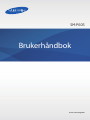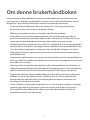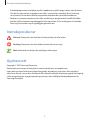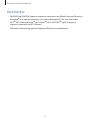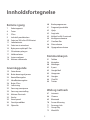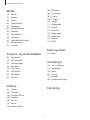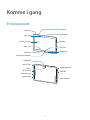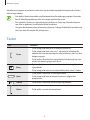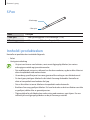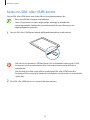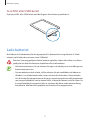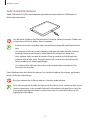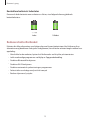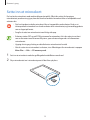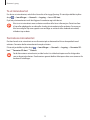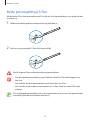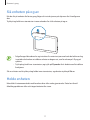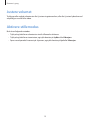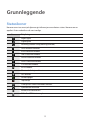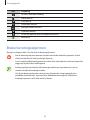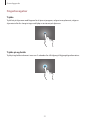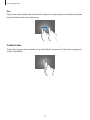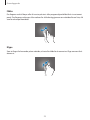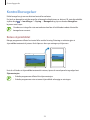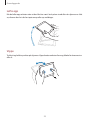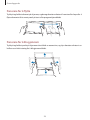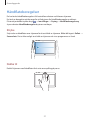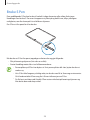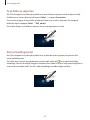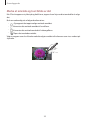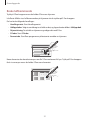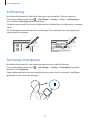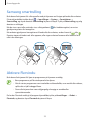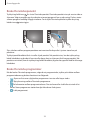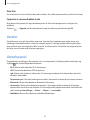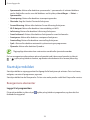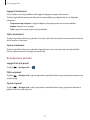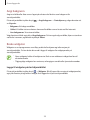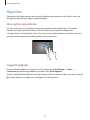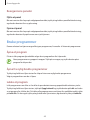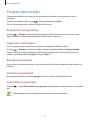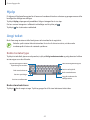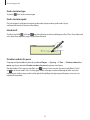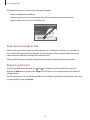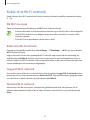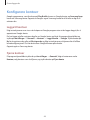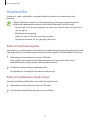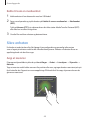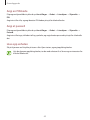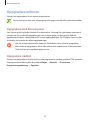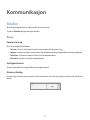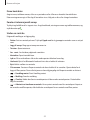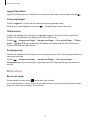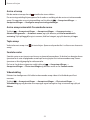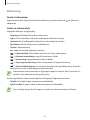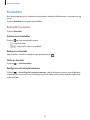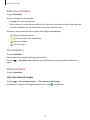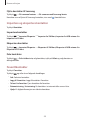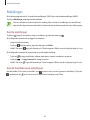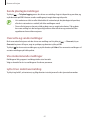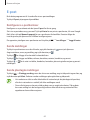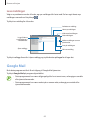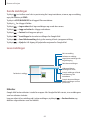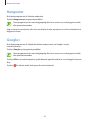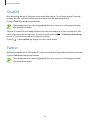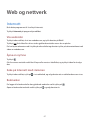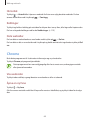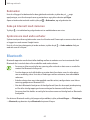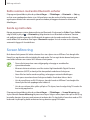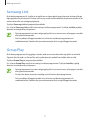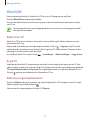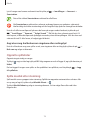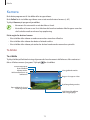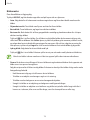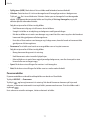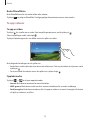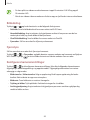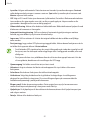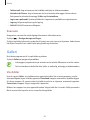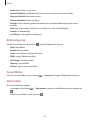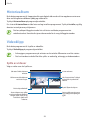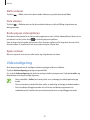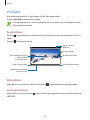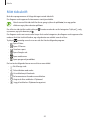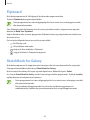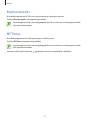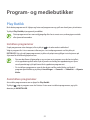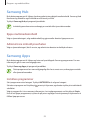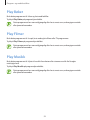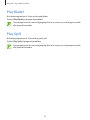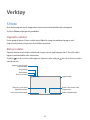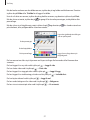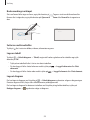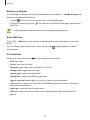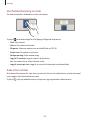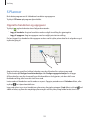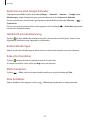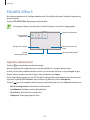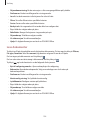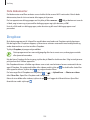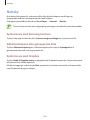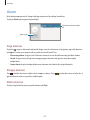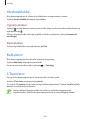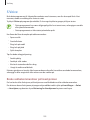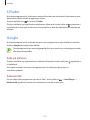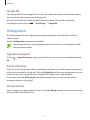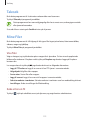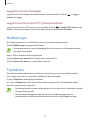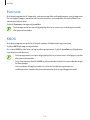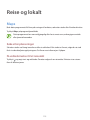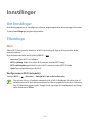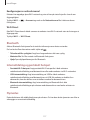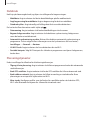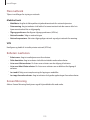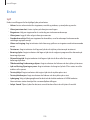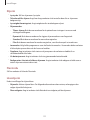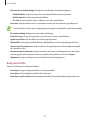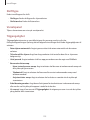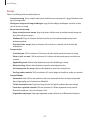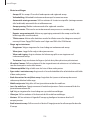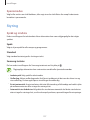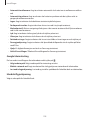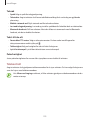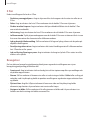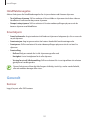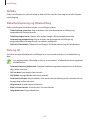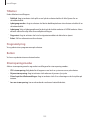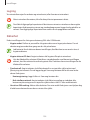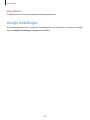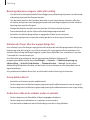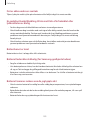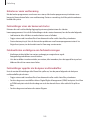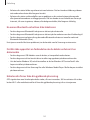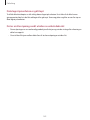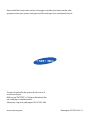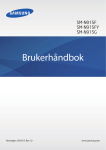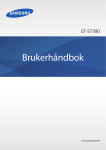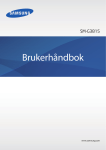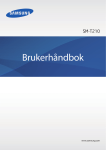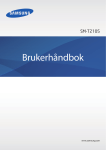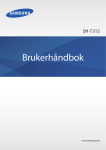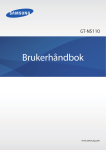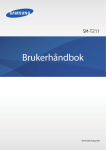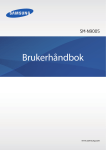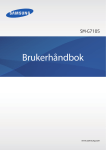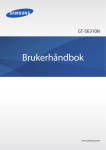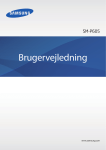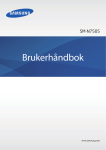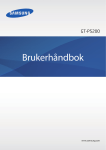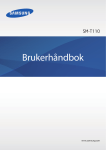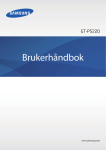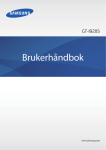Download Samsung Galaxy Note 2014 Edition (10.1, 4G) Bruksanvisning(Jellybean)
Transcript
SM-P605 Brukerhåndbok www.samsung.com Om denne brukerhåndboken Denne enheten gir deg mobilkommunikasjon og underholdning av høy kvalitet basert på Samsungs høye standarder og teknologiske ekspertise. Denne brukerhåndboken er spesielt designet for å gi en detaljert forklaring av enhetens funksjoner og egenskaper. • Les denne brukerhåndboken før du bruker enheten for å sikre trygg og riktig bruk. • Beskrivelser er basert på enhetens standardinnstillinger. • Bilder og skjermbilder kan variere i utseende fra det faktiske produktet. • Innholdet kan variere fra det endelige produktet, eller fra programvare som tilbys av tjenesteleverandører eller operatører, og kan endres uten forvarsel. Du finner den nyeste versjonen av brukerhåndboken på Samsungs webområde, www.samsung.com. • Innhold (høykvalitetsinnhold) som krever høy CPU- og RAM-bruk, vil ha innvirkning på den generelle ytelsen til enheten. Avhengig av enhetens spesifikasjoner og området den brukes i, kan det hende at programmer som benytter slikt innhold ikke vil fungere som tiltenkt. • Tilgjengelige funksjoner og ytterligere tjenester kan variere etter enhet, programvare og tjenesteleverandør. • Programmene og funksjonene kan variere etter land, område og maskinvarespesifikasjoner. Samsung er ikke ansvarlig for ytelsesproblemer som forårsakes av programmer fra en annen leverandør enn Samsung. • Samsung er ikke ansvarlig for ytelsesproblemer eller inkompatibiliteter som forårsakes av redigerte registerinnstillinger eller endret operativsystemprogramvare. Forsøk på å tilpasse operativsystemet kan føre til at enheten eller programmer ikke fungerer som de skal. • Programvare, lydkilder, bakgrunnsbilder, bilder og andre medier som leveres med denne enheten, er lisensiert for begrenset bruk. Uttrekking og bruk av disse materialene for kommersielle eller andre formål er et brudd på opphavsrettslovene. Brukerne er selv ansvarlige ved ulovlig bruk av medier. • Det kan påløpe ekstrakostnader for datatjenester, som for eksempel sending av meldinger, opplasting og nedlasting, automatisk synkronisering eller bruk av posisjonstjenester. For å unngå ekstrakostnader bør du velge en passende databruksplan. Kontakt din tjenesteleverandør for mer informasjon. 2 Om denne brukerhåndboken • Standardprogrammer som følger med kan oppdateres og ikke lenger støttes uten forvarsel. Hvis du har spørsmål om et program som tilbys med enheten, kontakter du et Samsungservicesenter. For brukerinstallerte programmer kontakter du tjenesteleverandørene. • Endring av systemets operativsystem eller installering av programvare fra uoffisielle kilder kan føre til feil på enheten og ødeleggelse eller tap av data. Disse handlingene er brudd på Samsung-lisensavtalen og vil ugyldiggjøre garantien din. Instruksjonsikoner Advarsel: Situasjoner som kan føre til skade på deg selv eller andre Forsiktig: Situasjoner som kan skade enheten eller annet utstyr Merk: Merknader, brukstips eller ytterligere informasjon Opphavsrett Copyright © 2013 Samsung Electronics Denne bruksanvisningen er beskyttet av internasjonale lover om opphavsrett. Ingen deler av denne bruksanvisningen kan gjengis, distribueres, oversettes eller overføres i noen form eller på noen måter, elektronisk eller manuelt, inkludert kopiering, opptak eller lagring i informasjonslagrings- og gjenopprettingssystemer, uten skriftlig forhåndsgodkjennelse fra Samsung Electronics. 3 Om denne brukerhåndboken Varemerker • SAMSUNG og SAMSUNG-logoen er registrerte varemerker som tilhører Samsung Electronics. • Bluetooth® er et registrert varemerke som tilhører Bluetooth SIG, Inc. over hele verden. • Wi-Fi®, Wi-Fi Protected Setup™, Wi-Fi Direct™, Wi-Fi CERTIFIED™ og Wi-Fi-logoen er registrerte varemerker for Wi-Fi Alliance. • Alle andre varemerker og opphavsrettigheter tilhører sine respektive eiere. 4 Innholdsfortegnelse Komme i gang 40 Bruke programmer 41Programskjermbildet 42Hjelp 42 Angi tekst 45 Koble til et Wi-Fi-nettverk 46 Konfigurere kontoer 47 Overføre filer 48 Sikre enheten 50 Oppgradere enheten 7Enhetsoppsett 8Taster 9 S Pen 9 Innhold i produktesken 10 Sette inn SIM- eller USIM-kortet 11 Lade batteriet 14 Sette inn et minnekort 16 Bytte pennesplitt på S Pen 17 Slå enheten på og av 17 Holde enheten 18 Justere volumet 18 Aktivere stillemodus Kommunikasjon 51Telefon 56Kontakter 60Meldinger 62E-post 63 Google Mail 65Hangouter 65Google+ 66ChatON 66Twitter Grunnleggende 19Statusikoner 20 Bruke berøringsskjermen 24Kontrollbevegelser 27Håndflatebevegelser 28Bruke S Pen 32Luftvisning 32 Samsung smartpause 33 Samsung smartrulling 33 Aktivere Flervindu 35Varsler 35Varselspanel 36Startskjermbildet 39Skjermlås Web og nettverk 67Internett 68Chrome 69Bluetooth 70 Screen Mirroring 71 Samsung Link 71 Group Play 72WatchON 5 Innholdsfortegnelse Media 108Kalkulator 108 S Translator 109 S Voice 110 S Finder 110Google 111Utklippsbok 112Talesøk 112 Mine Filer 113Nedlastinger 113TripAdvisor 114Evernote 114KNOX 73Musikk 75Kamera 82Galleri 86Historiealbum 86Videoklipp 87Videoredigering 88YouTube 89 Mitt tidsskrift 90Flipboard 90 SketchBook for Galaxy 91Businessweek+ 91NYTimes Reise og lokalt Program- og mediebutikker 92 93 93 94 94 94 95 95 115Maps Play Butikk Samsung Hub Samsung Apps Play Bøker Play Filmer Play Musikk Play Blader Play Spill Innstillinger 116 Om Innstillinger 116Tilkoblinger 120Enhet 127Styring 131Generelt 136 Google Innstillinger Verktøy Feilsøking 96 S Note 101 S Planner 103 POLARIS Office 5 105Dropbox 106Nettsky 107Alarm 108Verdensklokke 6 Komme i gang Enhetsoppsett Volumtast Strømtast Frontkamera Lyssensor Berøringsskjerm Høyttaler Meny-tast Hjem-tast Tilbake-tast Mikrofon Flerfunksjonskontakt Bakkamera Spor til S Pen Hodesettkontakt Fotolys GPS-antenne Høyttaler Minnekortspor SIM-kortspor Hovedantenne 7 Komme i gang Mikrofonen på toppen av enheten er kun aktiv når du bruker høyttalerfunksjonen på enheten eller tar opp videoer. • Ikke dekk til antenneområdet med hendene dine eller andre gjenstander. Dette kan føre til tilkoblingsproblemer eller raskt tappe batteriet for strøm. • Det anbefales å bruke en skjermbeskytter godkjent av Samsung. Skjermbeskyttere som ikke er godkjent, kan forårsake feil på sensorene. • Unngå at det kommer vann på berøringsskjermen. Fuktige forhold eller kontakt med vann kan føre til funksjonsfeil på skjermen. Taster Tast Funksjon • Trykk på og hold inne for å slå enheten på eller av. Strøm Meny • Trykk på og hold inne i mer enn 7 sekunder for å tilbakestille enheten hvis den har alvorlige feil eller problemer, eller hvis den henger seg opp. • Trykk på for å låse eller låse opp enheten. Enheten går inn i låst modus når berøringsskjermen slås av. • Trykk på for å åpne en liste over alternativer for det gjeldende skjermbildet. • Trykk på og hold inne på startskjermbildet for å starte S Finder. • Trykk på for å returnere til startskjermbildet. Hjem • Trykk på og hold inne for å åpne listen over nylig brukte programmer. Tilbake • Trykk på for å returnere til det forrige skjermbildet. Volum • Trykk på for å justere enhetsvolumet. 8 Komme i gang S Pen S Pen-knapp S Pen-spiss Navn Funksjon S Pen-spiss • Utfør grunnleggende S Pen-handlinger. (s. 20) S Pen-knapp • Utfør avanserte S Pen-handlinger. (s. 28) Innhold i produktesken Kontroller at produktesken inneholder følgende: • Enhet • Hurtigstartveiledning • Utstyret som leveres med enheten, samt annet tilgjengelig tilbehør, kan variere avhengig av område og tjenesteleverandør. • Det medfølgende utstyret er utformet kun for denne enheten, og det er ikke sikkert at det er kompatibelt med andre enheter. • Utseende og spesifikasjoner kan være gjenstand for endringer uten forhåndsvarsel. • Du kan kjøpe ytterligere tilbehør fra din lokale Samsung-forhandler. Kontroller at dette er kompatibelt med enheten før kjøp. • Det er ikke sikkert at annet tilbehør er kompatibelt med enheten din. • Bruk bare Samsung-godkjent tilbehør. Feil som forårsakes av bruk av tilbehør som ikke er godkjent, dekkes ikke av garantitjenesten. • Tilgjengelighet for alt tilbehør kan endres etter produsentenes eget skjønn. For mer informasjon om tilgjengelig tilbehør ser du på Samsungs nettside. 9 Komme i gang Sette inn SIM- eller USIM-kortet Sett inn SIM- eller USIM-kortet som du har fått av tjenesteleverandøren din. • Bare microSIM-kort fungerer med enheten. • Noen LTE-tjenester kan være utilgjengelige, avhengig av område eller tjenesteleverandør. Kontakt din tjenesteleverandør for mer informasjon om tilgjengelighet for tjenesten. 1 Sett inn SIM- eller USIM-kortet med de gullfargede kontaktene vendt nedover. • Ikke sett inn et minnekort i SIM-kortsporet. Hvis et minnekort setter seg fast i SIMkortsporet, må du ta med enheten til et Samsung-servicesenter for å få tatt ut minnekortet. • Vær forsiktig så du ikke mister eller lar andre bruke SIM- eller USIM-kortet ditt. Samsung er ikke ansvarlig for skader eller uleiligheter som forårsakes av mistede eller stjålne kort. 2 Skyv SIM- eller USIM-kortet inn i sporet til det låses på plass. 10 Komme i gang Ta ut SIM- eller USIM-kortet Dytt lett på SIM- eller USIM-kortet inntil det frigjøres fra enheten og trekk det ut. Lade batteriet Bruk laderen til å lade batteriet før førstegangsbruk. En datamaskin kan også brukes til å lade enheten ved å koble dem sammen via en USB-kabel. Bruk kun Samsung-godkjente ladere, batterier og kabler. Ladere eller kabler som ikke er godkjente kan føre til at batteriet eksploderer eller skade enheten. • Når batteristrømmen er lav, gir enheten fra seg en varsellyd og viser en melding om at batteristrømmen er lav. • Dersom batteriet er helt utladet, vil ikke enheten slås på umiddelbart når laderen er tilkoblet. La et utladet batteri lades i noen minutter før du forsøker å slå på enheten. • Hvis du bruker flere programmer på én gang, nettverksprogrammer eller programmer som trenger forbindelse med en annen enhet, vil batteriet tømmes raskt for strøm. For å unngå frakobling fra nettverket eller at strømmen blir borte under dataoverføring, bør batteriet alltid være fullt oppladet når du bruker disse programmene. 11 Komme i gang Lade med batteriladeren Koble USB-kabelen til USB-strømadapteren og koble den andre enden av USB-kabelen til flerfunksjonskontakten. Hvis du kobler til laderen feil, kan dette føre til alvorlige skader på enheten. Skader som er forårsaket av feil bruk, dekkes ikke av garantien. • Enheten kan brukes mens den lader, men det kan ta lenger tid å lade batteriet helt opp. • Hvis enheten mottar en ustabil strømforsyning mens den lader, kan det hende at berøringsskjermen ikke fungerer. Koble laderen fra enheten hvis dette skjer. • Mens enheten lader, kan den bli varmere. Dette er normalt og skal ikke påvirke enhetens levetid eller ytelse. Dersom batteriet blir varmere enn normalt kan det hende at laderen vil stoppe oppladingen. • Hvis enheten ikke lades på riktig måte, må du ta med enheten og laderen til et Samsung-servicesenter. Etter fullading kobler du enheten fra laderen. Først kobler du laderen fra enheten, og deretter kobler du den fra stikkontakten. Ikke fjern batteriet før du fjerner laderen. Dette kan skade enheten. For å spare energi bør du koble fra laderen når den ikke er i bruk. Laderen er ikke utstyrt med en strømbryter, så du må koble laderen fra stikkontakten når den ikke er i bruk for å unngå unødvendig strømforbruk. Laderen bør være rett ved stikkontakten og lett tilgjengelig under lading. 12 Komme i gang Kontrollere batteriets ladestatus Dersom du lader batteriet mens enheten er slått av, viser følgende ikoner gjeldende batteriladestatus: Lader Fulladet Redusere batteriforbruket Enheten din tilbyr alternativer som hjelper deg med å spare batteristrøm. Ved å tilpasse disse alternativene og deaktivere funksjoner i bakgrunnen, kan du bruke enheten lenger mellom hver opplading: • Når du ikke bruker enheten, bytter du til hvilemodus ved å trykke på strømtasten. • Lukk unødvendige programmer ved hjelp av Oppgavebehandling. • Deaktiver Bluetooth-funksjonen. • Deaktiver Wi-Fi-funksjonen. • Deaktiver automatisk synkronisering av programmer. • Forkort tiden som bakgrunnslyset skal være på. • Reduser skjermens lysstyrke. 13 Komme i gang Sette inn et minnekort Du kan bruke minnekort med maksimal kapasitet på 64 GB på din enhet. Avhengig av minnekortets produsent og type, kan det hende at enkelte minnekort ikke er kompatible med enheten din. • Det kan hende at enkelte minnekort ikke er kompatible med enheten. Bruk av et inkompatibelt minnekort kan skade enheten eller minnekortet, og kan ødelegge data som er lagret på kortet. • Sørg for å sette inn minnekortet med riktig side opp. • Enheten støtter FAT- og exFAT-filsystemene for minnekort. Hvis du setter inn et kort som er formatert med et annet filsystem, spør enheten deg om du vil reformatere minnekortet. • Hyppig skriving og sletting av data forkorter minnekortets levetid. • Når du setter inn et minnekort i enheten, vises filkatalogen for minnekortet i mappen Mine Filer → Alle → SD memory card. 1 Sett inn et minnekort med den gullfargede kontaktflaten vendt ned. 2 Skyv minnekortet inn i minnekortsporet til det låses på plass. 14 Komme i gang Ta ut minnekortet Før du tar ut minnekortet, må du først løse det ut for trygg fjerning. På startskjermbildet trykker du på → Innstillinger → Generelt → Lagring → Løs ut SD-kort. Dytt lett på minnekortet inntil det frigjøres fra enheten og trekk det ut. Ikke ta ut et minnekort mens enheten overfører eller leser informasjon. Dette kan føre til tap eller ødeleggelse av data eller skader på minnekortet eller enheten. Samsung er ikke ansvarlig for tap som oppstår som en følge av misbruk eller skadede minnekort, inkludert tap av data. Formatere minnekortet Det kan hende at et minnekort som er formatert på en datamaskin ikke er kompatibelt med enheten. Formater derfor minnekortet bare på enheten. På startskjermbildet trykker du på → Innstillinger → Generelt → Lagring → Formater SDkort → Formater SD-kort → Slett alt. Før du formaterer minnekortet, må du huske å ta sikkerhetskopier av alle viktige data som er lagret på enheten. Produsentens garanti dekker ikke tap av data som stammer fra brukerens handlinger. 15 Komme i gang Bytte pennesplitt på S Pen Når du bruker S Pen, kan pennesplitten på S Pen bli sløv. Hvis pennesplitten er sløv, bytter du den ut med en ny. 1 Hold pennesplitten godt fast med pinsetten og trekk den ut. 2 Sett inn en ny pennesplitt i S Pen til du hører et klikk. Ikke få fingrene i klem mellom pinsetten og pennesplitten. • Ikke bruk gamle pennesplitter på nytt. Dette kan føre til at S Pen ikke fungerer som den skal. • Ikke trykk for hardt på pennesplitten når du setter den inn i S Pen. • Ikke sett den runde enden av pennesplitten inn i S Pen. Dette kan skade S Pen eller enheten. Den svartfargede pennesplitten har en hvit gummihette over spissen. Hvis gummihetten er nedslitt, bytter du pennesplitten med en ny. 16 Komme i gang Slå enheten på og av Når du slår på enheten for første gang, følger du instruksjonene på skjermen for å konfigurere den. Trykk på og hold inne strømtasten i noen sekunder for å slå enheten på og av. • Følg alle oppslåtte advarsler og instrukser fra autorisert personale når du befinner deg i områder der bruken av trådløse enheter er begrenset, som for eksempel i fly og på sykehus. • Trykk på og hold inne strømtasten, og trykk på Flymodus for å deaktivere alle trådløse funksjoner. Slå av enheten ved å trykke på og holde inne strømtasten, og deretter trykke på Slå av. Holde enheten Ikke dekk til antenneområdet med hendene dine eller andre gjenstander. Dette kan føre til tilkoblingsproblemer eller raskt tappe batteriet for strøm. 17 Komme i gang Justere volumet Trykk opp eller ned på volumtasten for å justere ringetonevolum, eller for å justere lydvolum ved avspilling av musikk eller video. Aktivere stillemodus Bruk én av følgende metoder: • Trykk på og hold inne volumtasten inntil stillemodus aktiveres. • Trykk på og hold inne strømtasten, og trykk deretter på Lydløs eller Vibrasjon. • Åpne varselspanelet fra øverst på skjermen, og trykk deretter på Lyd eller Vibrasjon. 18 Grunnleggende Statusikoner Ikonene som vises øverst på skjermen gir informasjon om enhetens status. Ikonene som er oppført i listen nedenfor er de mest vanlige. Ikon Betydning Ingen signal Signalstyrke Roaming (utenfor vanlig dekningsområde) GPRS-nettverk tilkoblet EDGE-nettverk tilkoblet UMTS-nettverk tilkoblet HSDPA-nettverk tilkoblet HSPA+-nettverk tilkoblet LTE-nettverk tilkoblet Wi-Fi tilkoblet Bluetooth-funksjon aktivert GPS aktivert Samtale pågår Tapt anrop Funksjon for smart hvilemodus aktivert Synkronisert med web Koblet til en datamaskin SIM- eller USIM-kort mangler 19 Grunnleggende Ikon Betydning Ny tekst- eller MMS-melding Alarm aktivert S Pen tatt ut Stillemodus aktivert Vibrasjonsmodus aktivert Flymodus aktivert En feil har oppstått, eller forsiktighet må utvises Batterinivå Bruke berøringsskjermen Benytt kun fingrene eller S Pen for bruk av berøringsskjermen. • Ikke la berøringsskjermen komme i kontakt med andre elektriske apparater. Statisk elektrisitet kan føre til funksjonsfeil på skjermen. • For å unngå å skade berøringsskjermen må du ikke trykke på den med noe skarpt eller legge mye trykk på den med fingrene. • Enheten gjenkjenner kanskje ikke berøringsinndata nær skjermkantene, som er utenfor området for berøringsinndata. • Hvis du lar berøringsskjermen være på uten å bruke den i lengre perioder, kan etterbilder (innbrenning i skjermen) eller dobbeltkonturer oppstå. Slå derfor av berøringsskjermen når du ikke bruker enheten. 20 Grunnleggende Fingerbevegelser Trykke Trykk lett på skjermen med fingeren for å åpne et program, velge et menyelement, velge en skjermtast eller for å angi et tegn ved hjelp av tastaturet på skjermen. Trykke på og holde Trykk på og hold et element i mer enn 2 sekunder for å få tilgang til tilgjengelige alternativer. 21 Grunnleggende Dra Flytt et ikon, miniatyrbilde, eller en forhåndsvisning til en ny plassering ved å trykke på og holde, og så dra elementet til ønsket plassering. Dobbelttrykke Trykk raskt to ganger på en webside, et kart eller bilde for å zoome inn. Trykk raskt to ganger på nytt for å gå tilbake. 22 Grunnleggende Flikke Dra fingeren raskt til høyre eller til venstre på start- eller programskjermbildet for å vise et annet panel. Dra fingeren raskt opp- eller nedover for å bla hurtig gjennom en webside eller en liste, slik som for eksempel kontakter. Klype Spre to fingre fra hverandre på en webside, et kart eller bilde for å zoome inn. Klyp sammen for å zoome ut. 23 Grunnleggende Kontrollbevegelser Enkle bevegelser gir en mer lettvinn kontroll av enheten. Før bruk av bevegelser må du sørge for at bevegelsesfunksjonen er aktivert. På startskjermbildet trykker du på → Innstillinger → Styring → Bevegelser og skyver deretter Bevegelserbryteren mot høyre. Overdreven risting eller støt mot enheten kan føre til utilsiktede inndata. Kontroller bevegelsene varsomt. Rotere skjermbildet Mange programmer tillater horisontal eller vertikal visning. Rotering av enheten gjør at skjermbildet automatisk justeres for å tilpasses den nye retningen på skjermen. Hvis du vil hindre at skjermbildet automatisk roteres, åpner du varselspanelet og velger bort Skjermrotasjon. • Enkelte programmer tillater ikke skjermrotasjon. • Enkelte programmer viser et annet skjermbilde avhengig av retningen. 24 Grunnleggende Løfte opp Når du løfter opp enheten etter at den ikke har vært i bruk på en stund eller når skjermen er slått av, vibrerer den hvis du har tapte anrop eller nye meldinger. Vippe Trykk på og hold to punkter på skjermen. Vipp deretter enheten frem og tilbake for å zoome inn eller ut. 25 Grunnleggende Panorere for å flytte Trykk på og hold et element på skjermen, og beveg deretter enheten til venstre eller høyre for å flytte elementet til et annet panel på start- eller programskjermbildet. Panorere for å bla gjennom Trykk på og hold et punkt på skjermen når et bilde er zoomet inn, og skyv deretter enheten i en hvilken som helst retning for å bla gjennom bildet. 26 Grunnleggende Håndflatebevegelser Du kan bruke håndflatebevegelser til å kontrollere enheten ved å berøre skjermen. Før bruk av bevegelser må du sørge for at funksjonen for håndflatebevegelser er aktivert. På startskjermbildet trykker du på → Innstillinger → Styring → Håndflatebevegelse og skyver deretter Håndflatebevegelse-bryteren mot høyre. Stryke Stryk siden av håndflaten over skjermen for å ta et bilde av skjermen. Bildet blir lagret i Galleri → Screenshots. Det er ikke mulig å ta et bilde av skjermen når visse programmer er i bruk. Dekke til Dekk til skjermen med håndflaten for å sette en avspilling på pause. 27 Grunnleggende Bruke S Pen Den medfølgende S Pen kan brukes til enkelt å velge elementer eller utføre funksjoner. Handlinger som bruker S Pen mens knappen er trykket på og holdt inne, tilbyr ytterligere muligheter, som for eksempel å ta et bilde av skjermen. Dra S Pen ut fra sporet for å bruke den. Når du drar ut S Pen fra sporet, oppdager enheten den og gjør følgende: • Slår på berøringsskjermen (hvis den er avslått). • Starter Handlingsnotat eller viser luftkommandoene. • Pennesplitten på S Pen kan byttes ut. Hvis pennesplitten blir sløv, bytter du den ut med en ny. • Hvis S Pen ikke fungerer på riktig måte, tar du den med til et Samsung-servicesenter. Gå til webområdet til Samsung for å få mer informasjon om S Pen. • Du får best resultater ved å holde S Pen nesten vinkelrett på berøringsskjermen og ikke bruke den med skarp vinkel. 28 Grunnleggende Ta et bilde av skjermen Når S Pen-knappen er trykket på og holdt inne, kan du berøre skjermen inntil du hører et klikk. Et bilde som er tatt av skjermen blir lagret i Galleri → mappen Screenshots. Det er mulig å tegne, skrive på eller beskjære et bilde som er tatt av skjermen. Det redigerte bildet blir lagret i mappen Galleri → IMG_edited. Det er ikke mulig å ta et bilde av skjermen når visse programmer er i bruk. Starte Handlingsnotat Når S Pen-knappen er trykket på og holdt inne, trykker du raskt to ganger på skjermen for å starte Handlingsnotat. Skriv eller tegn et notat, og velg deretter notatet ved å trykke på for å utføre forskjellige handlinger, som for eksempel å legge til kontakter eller sende en e-post. Velg notatet og trekk en strek rundt et område med S Pen for å utføre handlinger med det valgte området. 29 Grunnleggende Merke et område og ta et bilde av det Når S Pen-knappen er trykket på og holdt inne, tegner du en linje rundt et område for å velge det. Bruk om nødvendig ett av følgende alternativer: • : Gjenopprett det opprinnelige merkede området. • : Konverter det merkede området til rund form. • : Konverter det merkede området til rektangelform. • : Tilpass det merkede området. Velg et program som du vil bruke med det valgte området utfra ikonene som vises nederst på skjermen. 30 Grunnleggende Bruke luftkommando Trykk på S Pen-knappen mens du holder S Pen over skjermen. I de fleste tilfeller vises luftkommandoer på skjermen når du trykker på S Pen-knappen. Du kan bruke følgende handlinger: • Handlingsnotat: Start Handlingsnotat. • Utklippsbøker: Velg et område og ta et bilde av det, og lagre deretter bildet i Utklippsbok. • Skjermskriving: Ta et bilde av skjermen og rediger det med S Pen. • S Finder: Start S Finder. • Pennevindu: Start flere programmer på bestemte områder av skjermen. Noen elementer har kontekstmenyer som får S Pen-markøren til å lyse. Trykk på S Pen-knappen for å vise menyen mens du holder S Pen over elementet. 31 Grunnleggende Luftvisning Bruk denne funksjonen til å utføre ulike funksjoner mens du holder S Pen over skjermen. På startskjermbildet trykker du på → Innstillinger → Styring → S Pen → Luftvisning og skyver deretter Luftvisning-bryteren mot høyre. Pek på et element med S Pen hvis du vil forhåndsvise innholdet eller vise informasjon i et popupvindu. Du kan bla gjennom paneler eller lister ved å bevege S Pen-markøren til en kant (topp/bunn/ venstre/høyre) av skjermen. Samsung smartpause Bruk denne funksjonen til å sette videoer på pause når du ser vekk fra skjermen. På startskjermbildet trykker du på deretter av for Smartpause. → Innstillinger → Styring → Smartskjerm, og merker Under videoavspilling kan du sette videoen på pause ved å se bort fra skjermen. Avspillingen gjenopptas når du ser på skjermen igjen. 32 Grunnleggende Samsung smartrulling Bruk denne funksjonen til å rulle opp eller ned på skjermen ved å vippe på hodet eller enheten. På startskjermbildet trykker du på → Innstillinger → Styring → Smartskjerm → Smartrulling, og skyver deretter Smartrulling-bryteren til høyre. Trykk på Smartrulling, og velg deretter en rulletype. Når du viser e-post eller nettsider, vises rulletypeikonet ( gjenkjenningsstatus for bevegelser. for hodebevegelser) som viser Når enheten gjenkjenner bevegelsene til hodet ditt eller enheten, endres ikonet til eller . Deretter vipper du hodet ned- eller oppover, eller vipper enheten fremover eller bakover for å rulle i den retningen. Aktivere Flervindu Bruk denne funksjonen til å kjøre to programmer på skjermen samtidig. • Bare programmer på Flervinduspanelet kan kjøres. • Når du starter programmer som inneholder multimediafiler, som musikk eller videoer, spilles det av lyd fra begge filene. • Denne funksjonen kan være utilgjengelig, avhengig av område eller tjenesteleverandør. Du bruker Flervindu ved å gå til programskjermbildet, trykke på Innstillinger → Enhet → Flervindu, og deretter skyve Flervindu-bryteren til høyre. 33 Grunnleggende Bruke Flervinduspanelet Trykk på og hold inne for å vise Flervinduspanelet. Flervinduspanelet vises på venstre side av skjermen. Velg et program og skyv deretter et annet program til en ny plassering. Du kan starte samme program samtidig i begge vinduene. For å skjule Flervinduspanelet trykker du på og holder inne -tasten igjen. Skyv sirkelen mellom programpanelene mot venstre eller høyre for å justere størrelsen på panelene. Trykk på panelhåndtaket for å vise eller skjule panelet. Når panelet vises, kan du trykke på og holde håndtaket, og dra det til venstre eller høyre kant av skjermen for å bevege panelet. Når panelet er minimert, kan du trykke på og holde håndtaket, og dra det opp eller ned for å bevege håndtaket. Bruke Flervindu-programmer Når du bruker Flervindu-programmer, velger du et programvindu, trykker på sirkelen mellom programvinduene og bruker deretter ett av følgende: • : Åpne en liste over nylig brukte programmer i venstre eller høyre vindu. • : Bytt plassering mellom Flervindu-programmer. • : Del elementer mellom programvinduene. Dra et element for å dele fra ett vindu til et annet. Noen programmer støtter kanskje ikke denne funksjonen. • : Lukk programmet. 34 Grunnleggende Dele filer Dra et element som du vil dele til det andre vinduet, for å dele elementet fra ett vindu til et annet. Opprette et sammenkoblet vindu Bruk denne funksjonen til å lagre kombinasjonen av Flervindu-programmer som kjører for øyblikket. Trykk på → Opprett på Flervinduspanelet, angi en tittel og trykk deretter på OK. Varsler Varselsikonene vises på statuslinjen øverst på skjermen for å rapportere om tapte anrop, nye meldinger, kalenderhendelser, status for enheten, og mer. Trykk på og hold statuslinjen og dra den ned for å åpne varselspanelet. Bla i listen for å se flere varsler. For å lukke varselspanelet drar du linjen som er nederst på skjermen opp igjen. Varselspanel De gjeldende innstillingene for enheten vises i varselspanelet. Trykk på og hold statuslinjen, og trykk på for å bruke følgende alternativer: • Wi-Fi: Aktiver eller deaktiver Wi-Fi-funksjonen. • GPS: Aktiver eller deaktiver GPS-funksjonen. • Lyd: Aktiver eller deaktiver stillemodus. Du kan angi at enheten skal vibrere eller være helt dempet i stillemodus. • Skjermrotasjon: Tillat eller hindre grensesnittet i automatisk å rotere når du roterer enheten. • Bluetooth: Aktiver eller deaktiver Bluetooth-funksjonen. • Lesemodus: Aktiver eller deaktiver lesemodus. I lesemodus bidrar enheten til å beskytte øynene dine når du leser om kvelden. Du kan velge hvilke programmer dette skal brukes for, ved å trykke på Innstillinger → Enhet → Skjerm → Lesemodus. • Mobildata: Aktiver eller deaktiver mobildatatilkoblingen. 35 Grunnleggende • Sperremodus: Aktiver eller deaktiver sperremodus. I sperremodus vil enheten blokkere varsler. Velg hvilke varsler som skal blokkeres ved å trykke på Innstillinger → Enhet → Sperremodus. • Strømsparing: Aktiver eller deaktiver strømsparingsmodus. • Flervindu: Angi for å bruke Flervindu-funksjonen. • Screen Mirroring: Aktiver eller deaktiver Screen Mirroring-funksjonen. • Wi-Fi-hotspot: Aktiver eller deaktiver Internettdeling via Wi-Fi. • Luftvisning: Aktiver eller deaktiver luftvisning-funksjonen. • Smart hvilemod.: Aktiver eller deaktiver funksjonen for smart hvilemodus. • Smartpause: Aktiver eller deaktiver smartpause-funksjonen. • Smartrulling: Aktiver eller deaktiver smartrulling-funksjonen. • Synk.: Aktiver eller deaktiver automatisk synkronisering av programmer. • Flymodus: Aktiver eller deaktiver flymodus. Tilgjengelige alternativer kan variere etter område eller tjenesteleverandør. Du kan omorganisere alternativene på varselspanelet ved å åpne varselspanelet, trykke på → , trykke på og holde et element, og deretter dra elementet til en annen plassering. Startskjermbildet Startskjermbildet er utgangspunktet for tilgang til alle funksjoner på enheten. Det viser ikoner, widgeter, snarveier til programmer, og annet. Startskjermbildet kan ha flere paneler. Du kan vise andre paneler ved å bla til høyre eller venstre. Reorganisere elementer Legge til et programikon På startskjermbildet, trykker du på forhåndsvisningspanel. , trykker på og holder et programikon, og drar det til et 36 Grunnleggende Legge til et element Du kan tilpasse startskjermbildet ved å legge til widgeter, mapper eller paneler. Trykk på og hold det tomme området på startskjermbildet, og velg deretter én av følgende kategorier: • Programmer og widgeter: Legg til widgeter eller programmer på startskjermbildet. • Mappe: Opprett en ny mappe. • Side: Legg til et nytt panel på startskjermbildet. Flytte et element Trykk på og hold et element, og dra det til et nytt sted. Flytt elementet til et annet panel ved å dra det til kanten av skjermen. Fjerne et element Trykk på og hold et element, og dra det til papirkurven som vises øverst på startskjermbildet. Du kan slippe elementet når papirkurven blir rød. Reorganisere paneler Legge til et nytt panel Trykk på → Rediger side → . Flytte et panel → Rediger side, trykk på og hold en panelforhåndsvisning og dra den deretter til en Trykk på ny plassering. Fjerne et panel → Rediger side, trykk på og hold en panelforhåndsvisning, og dra den deretter til Trykk på papirkurven øverst på skjermen. 37 Grunnleggende Angi bakgrunn Angi at et bilde eller foto som er lagret på enheten skal brukes som bakgrunn for startskjermbildet. På startskjermbildet trykker du på av følgende: → Angi bakgrunn → Startskjerm og velger deretter ett • Bakgrunn: Vis bakgrunnsbilder. • Galleri: Vis bilder tatt av enhetens kamera eller bilder som er lastet ned fra Internett. • Live-bakgrunner: Vis animerte bilder. Velg deretter et bilde og trykk på Angi bakgrunn. Du kan også velge et bilde, tilpasse størrelsen ved å dra i rammen, og deretter trykke på Utført. Bruke widgeter Widgeter er små programmer som tilbyr praktiske funksjoner og informasjon på startskjermbildet. Du kan bruke disse ved å legge til widgeter fra widgetpanelet på startskjermbildet. • Noen widgeter kobler til webtjenester. Bruk av en webbasert widget kan føre til ekstrakostnader. • Tilgjengelige widgeter kan varierere, avhengig av område eller tjenesteleverandør. Legge til widgeter på startskjermbildet På startskjermbildet trykker du på → Widgeter. Bla til høyre eller venstre på widgetpanelet, og trykk deretter på og hold en widget for å legge den til på startskjermbildet. 38 Grunnleggende Skjermlås Skjermlåsen forhindrer uønsket aktivering av funksjoner på enheten når den ikke er i bruk, og den gjør det også mulig å legge til nyttige widgeter. Låse og låse opp enheten Du slår av skjermen ved å trykke på strømtasten og enheten går deretter over i låst modus. Enheten låses også automatisk dersom den ikke brukes på en spesifisert tidsperiode. Lås opp enheten ved å trykke på strøm- eller Hjem-tasten og dra fingeren i en hvilken som helst retning innenfor opplåsingsområdet på høyre side av skjermen. Legge til widgeter Hvis du vil bruke widgeter når skjermen er låst, trykker du på Innstillinger → Enhet → Låseskjerm på programskjermbildet, og merker av for Flere widgeter. Trykk på widgetpanelområdet til venstre på skjermen. Bla mot venstre til den siste siden, trykk på , og velg deretter en widget som skal legges til på låseskjermen. 39 Grunnleggende Reorganisere paneler Flytte et panel Bla mot venstre eller høyre på widgetpanelområdet, trykk på og hold en panelforhåndsvisning, og dra den deretter til en ny plassering. Fjerne et panel Bla mot venstre eller høyre på widgetpanelområdet, trykk på og hold en panelforhåndsvisning, og dra den deretter til papirkurven øverst på skjermen. Bruke programmer Denne enheten kan kjøre mange ulike typer programmer, fra medie- til Internett-programmer. Åpne et program På start- eller programskjermbildet velger du et programikon for å åpne det. Noen programmer er gruppert i mapper. Trykk på en mappe, og trykk deretter på et program for å åpne det. Åpne fra nylig brukte programmer Trykk på og hold inne Hjem-tasten for å åpne listen over nylig brukte programmer. Velg et programikon som du vil åpne. Lukke et program Lukk programmer som ikke er i bruk for å spare batteristrøm og opprettholde enhetens ytelse. Trykk på og hold inne Hjem-tasten, trykk på Oppg.behandl. og trykk deretter på Lukk ved siden av et program for å lukke det. Du lukker alle programmene som kjører for øyeblikket ved å trykke på Lukk alle. Du kan også trykke på og holde inne Hjem-tasten, og deretter trykke på Lukk alle. 40 Grunnleggende Programskjermbildet Programskjermbildet viser ikoner for alle programmer, inkludert nye programmer som er installerte. På startskjermbildet, trykker du på for å åpne programskjermbildet. Du kan vise andre paneler ved å bla til høyre eller venstre. Reorganisere programmer → Rediger, trykk på og hold et program og dra det deretter til en ny plassering. Trykk på Flytt elementet til et annet panel ved å dra det til kanten av skjermen. Organisere med mapper Du kan legge relaterte programmer sammen i én mappe for enkelthets skyld. → Rediger, trykk på og hold et program og dra det deretter til Opprett mappe. Trykk på Angi et mappenavn og trykk deretter på OK. Legg til programmer ved å dra dem til den nye mappen, og trykk deretter på Lagre for å lagre mappen. Reorganisere paneler Klyp to fingre sammen på skjermen, trykk på og hold et forhåndsvisningpanel, og dra dette til et nytt sted. Installere programmer Bruk programbutikker som Samsung Apps til å laste ned og installere programmer. Avinstallere programmer Trykk på det. → Avinstaller/deaktiver programmer og velg deretter et program for å avinstallere Standardprogrammer som følger med enheten kan ikke avinstalleres. 41 Grunnleggende Hjelp Få tilgang til hjelpeinformasjon for å lære om hvordan du bruker enheten og programmene eller konfigurerer viktige innstillinger. Trykk på Hjelp på programskjermbildet. Velg en kategori for å vise tips. Du kan sortere kategorier i alfabetisk rekkefølge ved å trykke på Trykk på . for å søke etter nøkkelord. Angi tekst Bruk Samsung-tastaturet eller funksjonen tale inndata for å angi tekst. Enkelte språk støtter ikke tekstinndata. Hvis du vil skrive inn tekst, må du endre inndataspråk til ett av de støttede språkene. Endre tastaturtype Trykk på et tekstfelt, åpne varselspanelet, trykk på Velg inndatametode og velg deretter hvilken tastaturtype som du vil bruke. Bytt tastaturtypen mellom flytende og fast tastatur. Slett det foregående tegnet. Sett inn et linjeskift. Bruk store bokstaver. Bruk store bokstaver. Sett inn spesialtegn. Legg til et element fra utklippstavlen. Sett inn et mellomrom. Bruke store bokstaver Trykk på før du angir et tegn. Trykk to ganger for å få store bokstaver hele tiden. 42 Grunnleggende Endre tastaturtype Trykk på for å bytte tastaturtype. Endre tastaturspråk Du kan legge til språk på tastaturet og deretter bytte tastaturspråk ved å skyve mellomromstasten til venstre eller høyre. Håndskrift Trykk på og hold , trykk på , og skriv deretter et ord med fingeren eller S Pen. Foreslåtte ord vises ettersom tegnene angis. Velg et foreslått ord. Direkte inndata fra penn På programskjermbildet trykker du på Innstillinger → Styring → S Pen → Direkte inndata fra penn, og skyver deretter Direkte inndata fra penn-bryteren mot høyre. Når du holder S Pen over et tekstfelt, vises -ikonet i øvre venstre hjørne av tekstfeltet. Trykk på for å skrive med S Pen. Du kan gjøre enkle rettinger, endre inndataspråk eller sette inn mellomrom mellom tegn ved å trykke på de forskjellige korrigeringsverktøyene som vises på håndskriftsområdet. 43 Grunnleggende Når denne funksjonen er aktivert, kan du gjøre følgende: • Sende en håndskrevet melding. • Foreta et anrop ved å skrive et kontaktnavn eller et telefonnummer på tastaturet. • Angi en alarm ved å skrive inn et klokkeslett. Angi tekst ved hjelp av tale Aktiver funksjonen tale inndata og snakk deretter inn i mikrofonen. Enheten viser hva du sier. Hvis enheten ikke gjenkjenner ordene dine, kan du trykke på den understrekede teksten og velge alternative ord eller setninger fra nedtrekkslisten. Endre språk eller legg til språk for talegjenkjenning ved å trykke på det aktuelle språket. Kopiere og lime inn Trykk på og hold et tekstområde, dra eller for å velge mer eller mindre tekst, og trykk deretter på Kopier for å kopiere eller Klipp ut for å klippe ut. Den valgte teksten blir kopiert til utklippstavlen. Du kan lime teksten inn i et tekstinndatafelt ved å trykke på og holde punktet der den skal settes inn, og deretter trykke på Lim inn. 44 Grunnleggende Koble til et Wi-Fi-nettverk Koble enheten til et Wi-Fi-nettverk for å bruke Internett eller dele mediefiler med andre enheter. (s. 116) Slå Wi-Fi av og på Åpne varselspanelet og trykk deretter på Wi-Fi for å slå det av eller på. • Enheten din bruker en ikke-harmonisert frekvens og er ment for bruk i alle europeiske land. WLAN kan brukes uten begrensninger innendørs innenfor EU, men kan ikke benyttes utendørs. • Slå av Wi-Fi for å spare batteri når det ikke er i bruk. Koble til et Wi-Fi-nettverk På programskjermbildet trykker du på Innstillinger → Tilkoblinger → Wi-Fi, og skyver deretter Wi-Fi-bryteren til høyre. Velg et nettverk fra listen over oppdagede Wi-Fi-nettverk, angi et passord om nødvendig, og trykk deretter på Koble til. Nettverk som krever et passord vises med et hengelåsikon. Etter at enheten kobles til et Wi-Fi-nettverk vil den automatisk kobles til det samme nettverket også ved senere anledninger når nettverket er tilgjengelig. Legge til Wi-Fi-nettverk Hvis ønsket nettverk ikke vises i nettverkslisten, kan du trykke på Legg til Wi-Fi-nettverk nederst på nettverkslisten. Angi nettverksnavnet i Nettverks-SSID, velg sikkerhetstype og angi passordet hvis det ikke er et åpent nettverk, og trykk deretter på Koble til. Glemme Wi-Fi-nettverk Alle nettverk som du har benyttet, inkludert det gjeldende nettverket, kan glemmes slik at enheten ikke automatisk kobles til disse. Velg nettverket i nettverkslisten, og trykk deretter på Glem. 45 Grunnleggende Konfigurere kontoer Google-programmer, som for eksempel Play Butikk, krever en Google-konto, og Samsung Apps krever en Samsung-konto. Opprett en Google- og en Samsung-konto for å få mest mulig ut av enheten din. Legge til kontoer Følg instruksjonene som vises når du åpner et Google-program uten at du logger deg på, for å opprette en Google-konto. Du kan logge på eller registrere deg for en Google-konto ved å gå til programskjermbildet og trykke på Innstillinger → Generelt → Kontoer → Legg til konto → Google. Trykk deretter på Ny for å registrere deg, eller på Eksisterende, og følg instruksjonene på skjermen for å fullføre kontokonfigurasjonen. Du kan bruke flere Google-kontoer på enheten. Opprett også en Samsung-konto. Fjerne kontoer På programskjermbildet trykker du på Innstillinger → Generelt, Velg et kontonavn under Kontoer, velg kontoen som skal fjernes, og trykk deretter på Fjern konto. 46 Grunnleggende Overføre filer Overfør lyd-, video-, og bildefiler, samt andre filtyper fra enheten til en datamaskin, eller omvendt. Følgende filformater støttes av enkelte programmer. Avhengig av programvaren på enheten eller dataoperativsystemet er det enkelte filformater som ikke støttes. • Musikk: mp3, m4a, 3ga, aac, ogg, oga, wav, wma, amr, awb, flac, midi, xmf, mxmf, imy, rtttl, rtx, og ota • Bilde: bmp, gif, jpg og png • Video: avi, wmv, asf, flv, mkv, mp4, 3gp, og webm • Dokument: doc, docx, xls, xlsx, ppt, pptx, pdf, og txt Koble til med Samsung Kies Samsung Kies er et dataprogram som administrerer medieinnhold og personlig informasjon med Samsung-enheter. Last ned den nyeste versjonen av Samsung Kies fra webområdet til Samsung. 1 Koble enheten til en datamaskin med en USB-kabel. Samsung Kies startes automatisk på datamaskinen. Hvis Samsung Kies ikke starter, dobbeltklikker du på Samsung Kies-ikonet på datamaskinen. 2 Overfør filer mellom enheten og datamaskinen. Se hjelpefilen for Samsung Kies for nærmere informasjon. Koble til med Windows Media Player Kontroller at Windows Media Player er installert på datamaskinen. 1 Koble enheten til en datamaskin med en USB-kabel. 2 Åpne Windows Media Player og synkroniser musikkfiler. 47 Grunnleggende Koble til som en medieenhet 1 Koble enheten til en datamaskin med en USB-kabel. 2 Åpne varselspanelet og trykk deretter på Koblet til som en medieenhet → Medieenhet (MTP). Trykk på Kamera (PTP) hvis datamaskinen din ikke støtter Media Transfer Protocol (MTP) eller ikke har installert riktig driver. 3 Overfør filer mellom enheten og datamaskinen. Sikre enheten Forhindre at andre bruker eller får tilgang til personlige data og personlig informasjon som er lagret på enheten ved å bruke sikkerhetsfunksjonene. Enheten vil deretter kreve en opplåsingskode når den låses opp. Angi et mønster På programskjermbildet trykker du på Innstillinger → Enhet → Låseskjerm → Skjermlås → Mønster. Tegn et mønster ved å koble sammen fire punkter eller mer, og tegn deretter mønsteret på nytt for å bekrefte det. Opprett en reserveopplåsings-PIN-kode for å låse opp skjermen dersom du glemmer mønsteret. 48 Grunnleggende Angi en PIN-kode På programskjermbildet trykker du på Innstillinger → Enhet → Låseskjerm → Skjermlås → PIN. Angi minst fire sifre, og angi deretter PIN-koden på nytt for å bekrefte den. Angi et passord På programskjermbildet trykker du på Innstillinger → Enhet → Låseskjerm → Skjermlås → Passord. Angi minst fire tegn, inkludert tall og symboler, og angi deretter passordet på nytt for å bekrefte det. Låse opp enheten Slå på skjermen ved å trykke på strøm- eller Hjem-tasten, og angi opplåsingskoden. Hvis du glemmer opplåsingskoden, tar du med enheten til et Samsung-servicesenter for å få den tilbakestilt. 49 Grunnleggende Oppgradere enheten Enheten kan oppgraderes til den nyeste programvaren. Denne funksjonen kan være utilgjengelig, avhengig av område eller tjenesteleverandør. Oppgradere med Samsung Kies Start Samsung Kies og koble enheten til en datamaskin. Samsung Kies gjenkjenner automatisk enheten og viser eventuelle oppdateringer som er tilgjengelige i et dialogvindu. Klikk på oppdateringsknappen i dialogvinduet for å starte oppgraderingen. Gå til hjelp for Samsung Kies for detaljer om hvordan du utfører oppgraderinger. • Ikke slå av datamaskinen eller koble fra USB-kabelen mens enheten oppgraderes. • Mens enheten oppgraderes må du ikke koble andre medieenheter til datamaskinen. Dette kan forstyrre oppdateringsprosessen. Oppgradere trådløst Enheten kan oppgraderes direkte til den nyeste programvaren trådløst gjennom FOTA-tjenesten. På programskjermbildet trykker du på Innstillinger → Generelt → Om enheten → Programvareoppdatering → Oppdater. 50 Kommunikasjon Telefon Bruk dette programmet til å foreta eller svare på anrop. Trykk på Telefon på programskjermbildet. Ringe Foreta et anrop Bruk én av følgende metoder: • Tastatur: Tast inn nummeret med tastaturet og trykk deretter på . • Logger: Foreta et anrop fra historikken for innkommende og utgående anrop og meldinger. • Favoritter: Foreta et anrop fra listen over favorittkontakter. • Kontakter: Foreta et anrop fra kontaktlisten. Hurtigtastnumre Trykk på og hold tilsvarende siffer for hurtigtastnumre. Nummerforslag Når du angir nummer på tastaturet vil det automatisk vises forslag. Velg ett av disse for å foreta et anrop. 51 Kommunikasjon Finne kontakter Angi et navn, telefonnummer, eller en e-postadresse for å finne en kontakt i kontaktlisten. Ettersom tegnene angis vil forslag til kontakter vises. Velg ett av disse for å ringe kontakten. Foreta et internasjonalt anrop Trykk på og hold 0 inntil +-tegnet vises. Angi landskode, retningsnummer og telefonnummer, og trykk deretter på . Under en samtale Følgende handlinger er tilgjengelig: • Parker: Sett en samtale på vent. Trykk på Opph vent for å gjenoppta samtalen som er satt på vent. • Legg til anrop: Ring opp et anrop nummer to. • Tastatur: Åpne tastaturet. • Avs. samt.: Avslutt den pågående samtalen. • Kontakter: Åpne kontaktlisten. • Lyd av: Slå av mikrofonen slik at den andre parten ikke kan høre deg. • Hodesett: Bytt til et Bluetooth-hodesett hvis det er koblet til enheten. • Bytt: Veksle mellom to samtaler. • Slå sammen: Foreta en flerpartssamtale når du er koblet til to samtaler. Gjenta dette for å legge til flere parter. Denne funksjonen er bare tilgjengelig når flerpartssamtale er aktivert. • → Handlingsnotat: Start Handlingsnotat. • → Melding: Send en melding. • → Overfør: Koble den første samtaleparten til den andre samtaleparten. Dette kobler deg fra samtalen. • → Administrer konferansesamtale: Ha en privat samtale med én samtalepart i løpet av en samtale med flere parter, eller koble én samtalepart fra en samtale med flere parter. 52 Kommunikasjon Legge til kontakter Legg til et telefonnummer i kontaktlisten fra tastaturet ved å angi nummeret og trykke på . Vise anropslogger Trykk på Logger for å se historikk for innkommende og utgående anrop. Du filtrerer en anropslogg ved å trykke på → Vis og deretter velge et alternativ. Tillatte numre Enheten kan konfigureres til å begrense utgående anrop kun til numre som har spesifiserte prefikser. Disse prefiksene vil bli lagret på SIM- eller USIM-kortet. → Anropsinnstillinger → Anropsinnstillinger → Ekstra innstillinger → Tillatte Trykk på numre → Aktiver FDN, og angi deretter PIN2-koden som fulgte med SIM- eller USIM-kortet. Trykk på FDN-liste og legg til numre. Anropssperring Enheten kan konfigureres til å hindre at visse anrop kan foretas. Du kan for eksempel deaktivere internasjonale anrop. → Anropsinnstillinger → Anropsinnstillinger → Ekstra innstillinger → Trykk på Anropssperring, velg en anropstype, velg et alternativ for anropssperring og angi deretter et passord. Motta anrop Besvare et anrop Når du mottar et anrop, drar du utenfor den store sirkelen. Hvis samtale venter er aktivert, kan du foreta eller besvare et nytt anrop. Når det andre anropet kobles til, vil den første samtalen settes på vent. 53 Kommunikasjon Avvise et anrop Når du mottar et anrop, drar du utenfor den store sirkelen. Dra avvisningsmeldingslinjen oppover for å sende en melding når du avviser et innkommende → Anropsinnstillinger → anrop. Du oppretter en avvisningsmelding ved å trykke på Anropsinnstillinger → Konfigurer anropsavvisningsmeldinger. Avvise anrop automatisk fra uønskede numre → Anropsinnstillinger → Anropsinnstillinger → Anropsavvisning → Trykk på Autoavvisningsmodus → Autoavvis numre, og trykk deretter på Liste for automatisk avvisning. Trykk på Legg til, angi et nummer, tildel en kategori, og trykk deretter på Lagre. Tapte anrop Ved et ubesvart anrop vises anrop. på statuslinjen. Åpne varselspanelet for å se listen over ubesvarte Samtale venter Samtale venter er en tjeneste som leveres av tjenesteleverandøren. En bruker kan benytte denne tjenesten for å sette en pågående samtale på vent og bytte til et innkommende anrop. Denne tjenesten er ikke tilgjengelig for videosamtaler. → Anropsinnstillinger → Du kan ta i bruk denne tjenesten ved å trykke på Anropsinnstillinger → Ekstra innstillinger og deretter merke av for Samtale venter. Viderekobling Enheten kan konfigureres til å koble innkommende anrop videre til et forhåndsspesifisert nummer. → Anropsinnstillinger → Anropsinnstillinger → Ekstra innstillinger → Trykk på Viderekobling og velg deretter en anropstype og en betingelse. Angi et nummer og trykk på Aktiver. 54 Kommunikasjon Videoanrop Foreta et videoanrop Angi nummeret eller velg en kontakt fra kontaktlisten, og trykk deretter på videoanrop. for å foreta et Under en videosamtale Følgende handlinger er tilgjengelig: • Skjul meg: Skjul bildet ditt for den andre parten. • Lyd av: Slå av mikrofonen slik at den andre parten ikke kan høre deg. • Hodesett: Bytt til et Bluetooth-hodesett hvis det er koblet til enheten. • Bytt kamera: Veksle mellom front- og bakkamera. • Tastatur: Åpne tastaturet. • Avs. samt.: Avslutt den pågående samtalen. • → Utgående bilde: Velg et bilde som skal vises til den andre parten. • → Animerte humørikoner: Legg til humørikoner i bildet. • → Temavisning: Legg til dekorative ikoner i bildet. • → Slå på tegneserievisning: Endre visningsmodus til tegneserievisning. • → Aktiver Dobbelt kamera: Du kan bruke frontkameraet og bakkameraet, slik at den andre personen kan se både deg og omgivelsene dine. Videosamtaler med to kameraer er tilgjengelig i opptil 3 minutter. Etter 3 minutter vil enheten slå av bakkameraet for optimal ytelse. Trykk på og hold den andre partens bilde for å få tilgang til følgende alternativer: • Ta bilde: Ta et bilde av den andre partens direktebilder. • Spill inn video: Ta opp en video av den andre partens direktebilder. Det er ulovlig i mange land å ta opp en samtale uten den andre partens tillatelse. 55 Kommunikasjon Kontakter Bruk dette programmet til å administrere kontakter, inkludert telefonnumre, e-postadresser og annet. Trykk på Kontakter på programskjermbildet. Behandle kontakter Trykk på Kontakter. Administrere kontakter Trykk på og angi kontaktinformasjon. • : Legg til et bilde. • / : Legg til eller slett et kontaktfelt. Redigere en kontakt Velg kontakten som du vil redigere, og trykk deretter på . Slette en kontakt Trykk på → Slett kontakter. Konfigurere et hurtigtastnummer → Innstilling for hurtigtastnummer, velg et hurtigtastnummer, og velg deretter Trykk på en kontakt for nummeret. Fjern et hurtigtastnummer ved å trykke på og holde det og deretter trykke på Fjern. 56 Kommunikasjon Søke etter kontakter Trykk på Kontakter. Bruk én av følgende søkemetoder: • Bla opp eller ned i kontaktlisten. • Bruk indeksen til venstre for kontaktlisten for å bla raskt, ved å dra en finger langs indeksen. • Trykk på søkefeltet øverst på kontaktlisten og angi søkekriteriene. Når du har valgt en kontakt, kan du utføre én av følgende handlinger: • : Legg til i favorittkontakter. • / : Foreta et tale- eller videoanrop. • : Skriv en melding. • : Skriv en e-post. Vise kontakter Trykk på Kontakter. Som standard viser enheten alle lagrede kontakter. Trykk på lagret. → Kontakter som skal vises, og velg deretter en plassering der kontaktene er Flytte kontakter Trykk på Kontakter. Flytte kontakter til Google Trykk på → Slå sammen kontoer → Slå sammen med Google. Kontakter som er flyttet til Google-kontakter, vises med 57 i kontaktlisten. Kommunikasjon Flytte kontakter til Samsung Trykk på → Slå sammen kontoer → Slå sammen med Samsung-konto. Kontakter som er flyttet til Samsung-kontakter, vises med i kontaktlisten. Importere og eksportere kontakter Trykk på Kontakter. Importere kontakter → Importer/Eksporter → Importer fra SIM-kort, Importer fra USB-minne eller Trykk på Importer fra SD-kort. Eksportere kontakter → Importer/Eksporter → Eksporter til SIM-kort, Eksporter til USB-minne eller Trykk på Eksporter til SD-kort. Dele kontakter → Del visittkort via, velg kontakter, trykk på Utført og velg deretter en Trykk på delingsmetode. Favorittkontakter Trykk på Favoritter. Trykk på , og utfør én av følgende handlinger: • Søk: Søk etter kontakter. • Legg til i favoritter: Legg til kontakter i favoritter. • Ta bort fra favoritter: Fjern kontakter fra favoritter. • Rutenettvisning / Listevisning: Vis kontakter i et rutenett eller som en liste. • Hjelp: Vis hjelpeinformasjon om å bruke kontakter. 58 Kommunikasjon Kontaktgrupper Trykk på Grupper. Legge kontakter til i en gruppe Velg en gruppe og trykk deretter på Utført. . Velg kontaktene som du vil legge til og trykk deretter på Administrere grupper Trykk på , og utfør én av følgende handlinger: • Søk: Søk etter kontakter. • Rediger: Endre gruppeinnstillingene. • Opprett: Opprett en ny gruppe. • Fjern medlem: Fjern medlemmer fra gruppen. • Send melding: Send en melding til medlemmene i en gruppe. • Send e-post: Send en e-postmelding til medlemmene i en gruppe. • Endre rekkefølge: Trykk på og hold ved siden av gruppenavnet, dra det opp eller ned til en ny posisjon, og trykk deretter på Utført. • Hjelp: Vis hjelpeinformasjon om å bruke kontakter. Sende en melding eller e-post til medlemmer av en gruppe Velg en gruppe, trykk på deretter på Utført. → Send melding eller Send e-post, velg medlemmer og trykk Visittkort Trykk på Kontakter. Opprett et visittkort og send det til andre personer. Trykk på Konfigurer profil, angi detaljer, slik som telefonnummer, e-postadresse og postadresse, og trykk deretter på Lagre. Hvis din personlige informasjon har blitt lagret da du konfigurerte enheten, velger du visittkort under MEG, og trykker deretter på for å redigere. Trykk på → Del visittkort via, og velg deretter en delingsmetode. 59 Kommunikasjon Meldinger Bruk dette programmet til å sende tekstmeldinger (SMS) eller multimediemeldinger (MMS). Trykk på Meldinger på programskjermbildet. Det kan påløpe ekstrakostnader for sending eller mottak av meldinger når du befinner deg utenfor hjemmenettverket ditt. Kontakt din tjenesteleverandør for mer informasjon. Sende meldinger Trykk på , legg til mottakere, angi en melding, og trykk deretter på . Bruk følgende metoder for å legge til mottakere: • Angi et telefonnummer. • Trykk på , velg kontakter, og trykk deretter på Utført. • Hold S Pen over , og trykk deretter på S Pen-knappen. Bilder som du nylig har lagt til, vises. Bruk følgende metoder for å opprette en multimediamelding: • Trykk på • Trykk på og legg ved bilder, videoer, kontakter, notater, hendelser, og annet. → Legg til emne for å angi et emne. • Hold S Pen over , og trykk deretter på S Pen-knappen. Bilder som du nylig har lagt til, vises. Sende håndskrevne meldinger Når du holder S Pen over et tekstfelt, vises -ikonet i øvre venstre hjørne av tekstfeltet. Trykk på , og deretter på for å skrive inn en håndskrevet melding med S Pen. 60 Kommunikasjon Sende planlagte meldinger → Tidsplanlegging mens du skriver en melding. Angi et tidspunkt og en dato, og Trykk på trykk deretter på OK. Enheten sender meldingen på angitt dato og tidspunkt. • Hvis enheten er slått av eller ikke koblet til nettverket på det planlagte tidspunktet, eller hvis nettverket er ustabilt, blir ikke meldingen sendt. • Denne funksjonen er basert på tid og dato som er angitt på enheten. Tid og dato kan være uriktig hvis du beveger deg mellom ulike tidssoner og nettverket ikke oppdaterer denne informasjonen. Oversette og sende meldinger → Oversett, skyve Bruk oversetterfunksjonen når du skriver en melding ved å trykke på Oversett-bryteren til høyre, angi et språkpar, og deretter trykke på OK. Trykk på for å oversette meldingen, og trykk deretter på Utført. Den oversatte meldingen vil erstatte meldingen på kildespråket. Vise innkommende meldinger Meldingene blir gruppert i meldingstråder etter kontakt. Velg en kontakt for å vise meldingene fra denne personen. Lytte til en mobilsvarmelding Trykk på og hold 1 på tastaturet, og følg deretter instruksjonene fra din tjenesteleverandør. 61 Kommunikasjon E-post Bruk dette programmet til å sende eller vise e-postmeldinger. Trykk på E-post på programskjermbildet. Konfigurere e-postkontoer Konfigurer en e-postkonto når du åpner E-post for første gang. Skriv inn e-postadresse og -passord. Trykk på Neste for en privat e-postkonto, slik som Google Mail, eller trykk på Manuelt oppsett for en e-postkonto for bedrifter. Deretter følger du instruksjonene på skjermen for å fullføre konfigurasjonen. Du oppretter ytterligere en e-postkonto ved å trykke på → Innstillinger → Legg til konto. Sende meldinger Trykk på e-postkontoen som du vil bruke, og trykk deretter på Angi mottakere, emne, og melding, og trykk deretter på . øverst på skjermen. Trykk på for å legge til en kontakt fra kontaktlisten. Trykk på for å legge ved bilder, videoer, kontakter, notater, hendelser, og annet. Trykk på → meldingen. for å sette inn bilder, hendelser, kontakter, plasseringsinformasjon og annet i Sende planlagte meldinger → Planlegg sending, mens du skriver en melding, angi et tidspunkt og en dato, og Trykk på trykk deretter på Utført. Enheten sender meldingen på angitt dato og tidspunkt. • Hvis enheten er slått av eller ikke koblet til nettverket på det planlagte tidspunktet, eller hvis nettverket er ustabilt, blir ikke meldingen sendt. • Denne funksjonen er basert på tid og dato som er angitt på enheten. Tid og dato kan være uriktig hvis du beveger deg mellom ulike tidssoner og nettverket ikke oppdaterer denne informasjonen. 62 Kommunikasjon Lese meldinger Velg en e-postkonto som du vil bruke, og nye meldinger blir lastet ned. Du kan også hente nye meldinger manuelt ved å trykke på . Trykk på en melding for å lese den. Søk etter en melding. Hent nye meldinger. Videresend meldingen. Slett meldingen. Legg til denne e-postadressen i kontaktlisten. Marker meldingen som en påminnelse. Svar på meldingen. Åpne vedlegg. Skriv en melding. Trykk på vedleggsfanen for å åpne vedlegg, og trykk deretter på Lagre for å lagre det. Google Mail Bruk dette programmet for å få rask tilgang til Google Mail-tjenesten. Trykk på Google Mail på programskjermbildet. • Dette programmet kan være utilgjengelig eller ha et annet navn, avhengig av område eller tjenesteleverandør. • Dette programmet kan være merket på en annen måte, avhengig av område eller tjenesteleverandør. 63 Kommunikasjon Sende meldinger Trykk på i en hvilken som helst e-postvisning for å angi mottakere, et emne, og en melding, og trykk deretter på SEND. Trykk på + KOPI/BLINDKOPI for å legge til flere mottakere. Trykk på for å legge til bilder. Trykk på → Lagre utkast for å lagre meldingen og sende den senere. Trykk på → Legg ved video for å legge ved videoer. Trykk på → Forkast for å begynne på nytt. Trykk på → Innstillinger for å endre innstillinger for Google Mail. Trykk på → Send tilbakemelding for å gi din mening til bruk i programutvikling. Trykk på → Hjelp for å få tilgang til hjelpeinformasjonen for Google Mail. Lese meldinger Skriv en melding. Søk etter en melding. Lagre denne meldingen for langtidslagring. Slett denne meldingen. Videresend denne meldingen til andre. Svar på meldingen til både avsenderen og alle mottakerne. Forhåndsvis vedlegg. Svar på denne meldingen. Marker meldingen som en påminnelse. Etiketter Google Mail bruker etiketter i stedet for mapper. Når Google Mail blir startet, vises meldingene som har etiketten Innboks. Legg en etikett til en melding ved å velge meldingen, trykke på deretter velge etiketten som skal tildeles. 64 → Endre etiketter, og Kommunikasjon Hangouter Bruk dette programmet til å chatte med andre. Trykk på Hangouter på programskjermbildet. Dette programmet kan være utilgjengelig eller ha et annet navn, avhengig av område eller tjenesteleverandør. Velg en venn fra vennelisten, eller skriv inn data for å søke, og velg en venn fra resultatene for å begynne å chatte. Google+ Bruk dette programmet til å holde kontakten med personer via Googles sosiale nettverkstjeneste. Trykk på Google+ på programskjermbildet. Dette programmet kan være utilgjengelig eller ha et annet navn, avhengig av område eller tjenesteleverandør. Trykk på Alle for å endre kategorien, og bla deretter opp eller ned for å vise innlegg fra kretsene dine. Trykk på for å bruke andre funksjoner for sosiale nettverk. 65 Kommunikasjon ChatON Bruk dette programmet til å kommunisere med andre enheter. Du må logge deg på Samsungkontoen din eller verifisere telefonnummeret ditt for å bruke dette programmet. Trykk på ChatON på programskjermbildet. Dette programmet kan være utilgjengelig eller ha et annet navn, avhengig av område eller tjenesteleverandør. Opprett en venneliste ved å oppgi telefonnumre eller e-postadresser til Samsung-kontoer, eller → Kontaktsynkronisering ved å velge venner fra forslagslisten. Du kan eventuelt trykke på hvis du vil synkronisere kontakter fra enheten manuelt. Trykk på → Start samtale og velg en venn for å starte chaten. Twitter Bruk dette programmet til å få tilgang til Twitters sosiale nettverk og holde kontakten med andre. Trykk på Twitter på programskjermbildet. Dette programmet kan være utilgjengelig eller ha et annet navn, avhengig av område eller tjenesteleverandør. 66 Web og nettverk Internett Bruk dette programmet til å surfe på Internett. Trykk på Internett på programskjermbildet. Vise websider Trykk på adressefeltet, skriv inn webadressen, og trykk deretter på Gå til. Trykk på for å dele eller skrive ut den gjeldende nettsiden mens du ser på den. Du kan bytte søkemotor ved å trykke på adressefeltet og deretter trykke på søkemotorikonet ved siden av webadressen. Åpne en ny fane Trykk på . Gå til en annen nettside ved å bla til høyre eller venstre i tittelfeltet, og trykk på siden for å velge den. Søke på Internett med stemmen Trykk på adressefeltet, trykk på , si et nøkkelord, og velg deretter ett av nøkkelordene som vises. Bokmerker Du legger til et bokmerke for den gjeldende websiden ved å trykke på Åpne en bokmerket webside ved å trykke på , og velg deretter én. 67 . Web og nettverk Historikk Trykk på → Historikk for å åpne en webside fra listen over nylig besøkte websider. Du kan → Tøm logg. tømme historikken ved å trykke på Koblinger Trykk på og hold en kobling på nettsiden for å åpne den i en ny fane, eller lagre eller kopiere den. Du kan se lagrede koblinger ved bruke Nedlastinger. (s. 113) Dele websider Du kan dele en websideadresse med andre ved å trykke på → Del via. Du kan dele en bit av en webside ved å trykke på og holde ønsket tekst og deretter trykke på Del via. Chrome Bruk dette programmet til å søke etter informasjon og se på websider. Trykk på Chrome på programskjermbildet. Dette programmet kan være utilgjengelig eller ha et annet navn, avhengig av område eller tjenesteleverandør. Vise websider Trykk på adressefeltet, og angi deretter en webadresse eller et søkeord. Åpne en ny fane Trykk på → Ny fane. Gå til en annen nettside ved å bla til høyre eller venstre i tittelfeltet, og trykk på siden for å velge den. 68 Web og nettverk Bokmerker Hvis du vil legge til et bokmerke for den gjeldende nettsiden, trykker du på , angir opplysninger, som for eksempel navn og nettadresse og trykker deretter på Lagre. Åpne en bokmerket webside ved å trykke på → Bokmerker, og velg deretter én. Søke på Internett med stemmen Trykk på , si et nøkkelord og velg deretter ett av nøkkelordene som vises. Synkronisere med andre enheter Synkroniser åpne faner og bokmerker som du vil bruke med Chrome på en annen enhet når du er logget inn med samme Google-konto. Hvis du vil vise åpne kategorier på andre enheter, trykker du på → Andre enheter. Velg en webside som du vil åpne. Bluetooth Bluetooth oppretter en direkte trådløs kobling mellom to enheter over korte avstander. Bruk Bluetooth for å utveksle data- eller mediefiler med andre enheter. • Samsung er ikke ansvarlig for tap, sperring eller misbruk av data som er sendt eller mottatt via Bluetooth-funksjonen. • Forsikre deg om at du alltid deler og mottar data fra enheter som du stoler på og som er ordentlig sikret. Hvis det er hindringer mellom enhetene, kan rekkevidden reduseres. • Enkelte enheter kan være inkompatible med din enhet, særlig enheter som ikke er testet og godkjente av Bluetooth SIG. • Ikke bruk Bluetooth-funksjonen til ulovlige formål (som for eksempel piratkopiering av filer eller ulovlig tapping av kommunikasjon for kommersielle formål). Samsung kan ikke holdes ansvarlig for konsekvensene ved ulovlig bruk av Bluetoothfunksjonen. Du aktiverer Bluetooth ved å gå til programskjermbildet, trykke på Innstillinger → Tilkoblinger → Bluetooth, og deretter skyve Bluetooth-bryteren til høyre. 69 Web og nettverk Koble sammen med andre Bluetooth-enheter På programskjermbildet trykker du på Innstillinger → Tilkoblinger → Bluetooth → Søk, og en liste over oppdagede enheter vises. Velg enheten som du ønsker å koble sammen med, og aksepter deretter den automatisk genererte koden på begge enhetene for å bekrefte tilkoblingen. Sende og motta data Mange programmer støtter dataoverføring via Bluetooth. Et eksempel er Galleri. Åpne Galleri, velg et bilde, trykk på → Bluetooth og velg deretter én av Bluetooth-enhetene. Deretter må godkjenningsforespørselen fra Bluetooth aksepteres på den andre enheten for å kunne motta bildet. Den overførte filen lagres i Bluetooth-mappen. Hvis du mottar en kontakt vil den automatisk legges til i kontaktlisten. Screen Mirroring Bruk denne funksjonen til å koble enheten til en stor skjerm via en AllShare Cast-dongle eller HomeSync, og deretter dele innholdet ditt med andre. Du kan også bruke denne funksjonen med andre enheter som støtter Wi-Fi Miracast-funksjonen. • Denne funksjonen kan være utilgjengelig, avhengig av område eller tjenesteleverandør. • Miracast-aktiverte enheter som ikke støtter High-bandwidth Digital Content Protection (HDCP) er kanskje ikke kompatibel med denne funksjonen. • Noen filer kan bufres under avspilling, avhengig av nettverkstilkoblingen. • For å spare strøm bør denne funksjonen kobles fra når den ikke er i bruk. • Hvis du spesifiserer en Wi-Fi-frekvens, kan det hende at AllShare Cast-dongle eller HomeSync ikke blir oppdaget eller koblet til. • Hvis du ser videoer eller spiller spill på en TV-skjerm, bør du velge riktig TV-modus for best mulig opplevelse. På programskjermbildet trykker du på Innstillinger → Tilkoblinger → Screen Mirroring, og skyver deretter Screen Mirroring-bryteren mot høyre. Velg en enhet, åpne eller spill av en fil, og kontroller deretter skjermen med tastene på enheten din. Du kan koble til en enhet med en PINkode ved å trykke på og holde enhetsnavnet og deretter oppgi PIN-koden. 70 Web og nettverk Samsung Link Bruk dette programmet til å spille av innhold som er lagret på eksternt plasserte enheter eller på lagringstjenester på Internett. Du kan spille av og sende multimediafiler på enheten på eller til en annen enhet eller en nettlagringstjeneste. Trykk på Samsung Link på programskjermbildet. For å starte Samsung Link må du laste ned og installere programmet. Trykk på Installer, og følg deretter instruksjonene på skjermen. • Dette programmet kan være utilgjengelig eller ha et annet navn, avhengig av område eller tjenesteleverandør. • Det kan påløpe tilleggskostnader hvis du laster ned dette programmet via mobilnettverket. Kontakt din tjenesteleverandør for å unngå tilleggskostnader. Group Play Bruk dette programmet til hyggelige stunder med venner der dere deler og spiller av innhold. Opprett eller bli med i en Group Play-økt, og del deretter innhold som bilder eller musikk. Trykk på Group Play på programskjermbildet. For å starte Group Play må du laste ned og installere programmet. Trykk på Installer, og følg deretter instruksjonene på skjermen. • Dette programmet kan være utilgjengelig eller ha et annet navn, avhengig av område eller tjenesteleverandør. • Du kan ikke bruke Internett samtidig som du bruker dette programmet. • Det kan påløpe tilleggskostnader hvis du laster ned dette programmet via mobilnettverket. Kontakt din tjenesteleverandør for å unngå tilleggskostnader. 71 Web og nettverk WatchON Dette programmet brukes til å koble til en TV for å se på TV-programmer og filmer. Trykk på WatchON på programskjermbildet. Først må du koble enheten til et nettverk og påse at den infrarøde lampen på enheten vender mot TV-en. Dette programmet kan være utilgjengelig eller ha et annet navn, avhengig av område eller tjenesteleverandør. Koble til en TV Koble til en TV for å vise enhetens skjerm på en stor overflate og for å bruke enheten som en fjernkontroll for TV-en. Velg et land, et område og en kringkastingsleverandør. Trykk på → Oppsett, velg TV-merke og følg deretter instruksjonene på skjermen for å registrere TV-en på enheten. Trinnene varierer avhengig av de alternativene som du velger. For å koble til andre TV-er trykker du på → Innstillinger → Rominnstillinger → Legg til rom. Se på TV Velg blant de foreslåtte TV-programmene basert på hva du valgte da du registrerte en TV, eller velg en kategori nederst på skjermen. Velg et TV-program eller en film, og trykk deretter på Se på TV, Se på denne kanalen eller Se på nå. Det valgte programmet vises på den tilkoblede TV-en. Trykk på , og åpne kontrollpanelet for å kontrollere TV-en. Stille inn programpåminnelser Trykk på Tidslinje nederst på skjermen, og velg et tidspunkt for et TV-program som du vil se på. Velg et program, og trykk deretter på . Påminnelsen for valgte program blir lagt til i S Planner. 72 Media Musikk Bruk dette programmet til å lytte til musikk. Trykk på Musikk på programskjermbildet. • Avhengig av programvaren på enheten er det enkelte filformater som ikke støttes. • Det kan hende at enkelte filer ikke spilles av ordentlig, avhengig av kodemetoden. Spille av musikk Velg en musikkategori, og velg deretter en sang som du vil spille av. Trykk på albumbildet på bunnen av skjermen for å åpne musikkavspillerskjermen. Juster volumet. Søk etter DLNA-aktiverte enheter. Angi filen som favorittsangen din. Endre gjentakelsesmodus. Slå på tilfeldig avspilling. Skjul musikkavspillerskjermen. Åpne spillelisten. Start sangen som spilles av på nytt eller hopp til forrige sang. Trykk på og hold for å spole raskt bakover. Gå til neste sang. Trykk på og hold for å spole raskt forover. Sett avspillingen på pause og gjenoppta avspillingen igjen. 73 Media Lytt til sanger med samme volumnivå ved å trykke på Smartvolum. → Innstillinger → Avansert → Det er ikke sikkert Smartvolum er aktivert for alle filene. Når Smartvolum er aktivert kan volumet ende opp høyere enn enhetens volumnivå. Vær forsiktig så du ikke utsetter deg selv for lenge for høye lyder for å unngå hørselskader. Hvis du vil stille inn en tilpasset lyd mens du hører på sanger med et hodesett, trykker du på → Innstillinger → Avansert → Adapt Sound → På. Når du skrur volumet opp til nivå 14 eller høyere, vil ikke det tilpassede lydvalget anvendes på musikkavspillingen. Hvis du skrur ned volumet til nivå 13 eller lavere, vil valget igjen bli brukt. Angi at en sang skal brukes som ringetone eller varslingslyd Hvis du vil bruke en sang som spilles av nå, som ringetone eller varslingslyd, trykker du på Bruk som og velger et alternativ. → Opprette spillelister Opprett et eget utvalg av sanger. Trykk på Utført. , angi en tittel og trykk på OK. Velg sangene som du vil legge til, og trykk deretter på Du kan legge til sangen som spilles av for øyeblikket i en spilleliste, ved å trykke på til i spilleliste. → Legg Spille musikk etter stemning Spill musikk som er gruppert etter stemning. Spillelisten opprettes automatisk av enheten. Når en ny sang er lagt til, trykker du på Musikk-firkant → . Trykk på Musikk-firkant og velg et stemningselement. Du kan velge flere celler ved å dra fingeren din. 74 Media Kamera Bruk dette programmet til å ta bilder eller ta opp videoer. Bruk Galleri for å vise bilder og videoer som er tatt med enhetens kamera. (s. 82) Trykk på Kamera på programskjermbildet. • Kameraet slås automatisk av når det ikke er i bruk. • Kontroller at linsen er ren. Hvis ikke kan det hende at enheten ikke fungerer som den skal i enkelte modi som krever høy oppløsning. Etiske regler for bruk av kamera • Ikke ta bilder eller videoer av andre mennesker uten deres tillatelse. • Ikke ta bilder eller videoer der dette er forbudt ved lov. • Ikke ta bilder eller videoer på steder der du kan krenke andre menneskers privatliv. Ta bilder Ta et bilde Trykk på bildet på forhåndsvisningsskjermen der hvor kameraet skal fokusere. Når motivet er i fokus vil fokusrammen lyse grønt. Trykk på for å ta bildet. Vis flere alternativer. Bytt til Dobbelt kamera-modus. Veksle mellom front- og bakkamera. Viser gjeldende modus. Begynn å ta opp en video. Bytt fotograferingsmodus. Åpne galleriet for å se på bilder og videoer. Velg blant ulike effekter som er tilgjengelige. 75 Media Bildemodus Flere fotoeffekter er tilgjengelig. Trykk på MODUS, og bla deretter opp eller ned på høyre side av skjermen. • Auto: Velg dette for å la kameraet vurdere omgivelsene og finne den ideelle modusen for bildet. • Skjønnhetsansikt: Ta et bilde med lysere ansikter for finere bilder. • Beste bilde: Ta en bildeserie, og lagre kun det beste bildet. • Beste ansikt: Bruk dette til å ta flere gruppebilder samtidig og kombinere dem for å skape det best mulige bildet. Trykk på for å ta flere bilder. For å få best mulig bilde holder du kameraet rolig og står stille mens du tar bildene. Når Galleri åpnes, trykker du på den gule rammen på hvert ansikt, og velger den beste individuelle poseringen for personen. Når du har valgt én posering for hver person, trykker du på Lagre for å slå sammen bildene til ett enkelt bilde og lagre det. • Lyd og bilde: Velg dette for å ta et bilde med lyd. Trykk på for å ta et bilde. Enheten spiller inn et par sekunder med lyd etter at bildet tas. Når du tar bilder i denne modusen vil det tas opp en lyd fra den interne mikrofonen. • Drama: Bruk denne innstillingen til å ta en bildeserie og kombiner bildene for å opprette ett bilde som viser spor av bevegelsen. Følg disse tipsene for å få best mulig bilder. Enheten tar kanskje ikke bilder riktig under andre fotograferingsforhold. – – Hold kameraet rolig og stå stille mens du tar bildene. – – Ta bilder av et objekt som beveger seg kun i én retning. – – Ta bilder med en bakgrunn som er uten bevegende objekter. – – Unngå å ta bilder av et objekt og en bakgrunn med lignende farger. – – Unngå å ta bilder av objekter som befinner seg altfor tett på eller altfor langt vekk for å kunne ses i søkeren, eller som er altfor lange, som for eksempel busser eller tog. 76 Media • Fyldig tone (HDR): Bruk dette til å ta et bilde med forbedret kontrastforhold. • Viskelær: Dette brukes til å viske ut bevegelsene til bevegelige motiver i bakgrunnen. Trykk på for å ta en bildeserie. Enheten sletter spor av bevegelse fra et bevegende objekt. Gjenopprett det originale bildet ved å trykke på Vis ting i bevegelse, og trykk deretter på det uthevede området. Følg disse tipsene for å få best mulig bilder. – – Hold kameraet rolig og stå stille mens du tar bildene. – – Unngå å ta bilder av et objekt og en bakgrunn med lignende farger. – – Når du tar bilder av et motiv som beveger seg svært lite eller svært mye, kan det hende at kameraet ikke gjenkjenner alle bevegelsene. – – Hvis det er flere motiver som beveger seg i bakgrunnen, kan det hende at kameraet ikke gjenkjenner alle bevegelsene. • Panorama: Ta et bilde som består av mange bilder som er knyttet sammen. Følg disse tipsene for å få best mulig bilder. – – Beveg kameraet langsomt i én retning. – – Hold kameraets søker innenfor hjelpelinjen. – – Ikke ta bilder av et motiv foran ugjenkjennelige bakgrunner, som for eksempel en tom himmel eller en ensfarget vegg. • Sport: Bruk denne innstillingen for motiver i rask bevegelse. • Natt: Bruk denne innstillingen for bilder som tas under mørke forhold. Panoramabilder Et panoramabilde er et bredt landskapsbilde som består av flere bilder. Trykk på MODUS → Panorama. Trykk på , og beveg kameraet i én retning. Når den blå rammen kommer på linje med søkeren, vil kameraet automatisk ta et nytt bilde i panoramasekvensen. Slutt å ta bilder ved å trykke på . Hvis søkeren er utenfor retningen, slutter enheten å ta bilder. 77 Media Bruke filtereffekter Bruk filtereffektene for å ta unike bilder eller videoer. Trykk på og velg en filtereffekt. De tilgjengelige alternativene varierer etter modus. Ta opp videoer Ta opp en video Trykk på for å spille inn en video. Sett innspillingen på pause ved å trykke på Stans innspillingen ved å trykke på . . Trykk på lukkerknappen for å ta bilder mens du spiller inn video. Bruk følgende handlinger når du spiller inn: • Endre fokus ved å trykke der hvor du ønsker å fokusere. Fokuser på midten av skjermen ved å trykke på . • For å ta et bilde fra videoen mens du spiller inn, trykker du på . Opptaksmodus Trykk på → for å bytte opptaksmodus. • Normal: Bruk denne modusen for normal kvalitet. • MMS-grense: Bruk denne modusen for å redusere kvaliteten for å sende i meldinger. • Rask bevegelse: Bruk denne modusen for å ta opp en video av et motiv i bevegelse. Enheten vil spille av videoen i rask film. 78 Media Zoome ut og inn Bruk én av følgende metoder: • Trykk på volumtasten for å zoome inn eller ut. • Spre to fingre fra hverandre på skjermen for å zoome inn, og klyp dem sammen for å zoome ut. Inn-/ut-zoomeeffekten er tilgjengelig ved bruk av zoom-funksjonen under videoopptak. Dobbelt kamera-modus Når du tar et bilde i liggende retning med bakkameraet, vises bildet eller videoen som tas med frontkameraet, i et innleggsvindu, eller omvendt. Bruk denne funksjonen til å ta et vakkert landskapsbilde og et selvportrett samtidig. Trykk på for å bytte til Dobbelt kamera-modus. Trykk på vil spille inn en video. for å ta et bilde eller hvis du Trykk for å endre størrelse eller plassering. Velg blant ulike stiler som er tilgjengelige. 79 Media • Du kan spille inn videoer med to kameraer i opptil 5 minutter i Full HD og opptil 10 minutter i HD. • Når du tar videoer i denne modusen vil det tas opp en lyd fra den interne mikrofonen. Bildedeling Trykk på → , og bruk deretter én av de følgende funksjonene: • Del bilde: Send et bilde direkte til en annen enhet via Wi-Fi Direct. • Vennebildedeling: Angi at enheten skal gjenkjenne ansiktet til en person som du har merket på et bilde, og sende bildet til den personen. • ChatON-bildedeling: Send et bilde til en annen enhet via ChatON. • Fjernsøker: Still inn en enhet for å fjernstyre kameraet. Fjernstyre Still inn en enhet som søker for å fjernstyre kameraet. → → Fjernsøker, og koble deretter sammen enheten og kameraet ved hjelp av Trykk på Wi-Fi Direct. Trykk på for å ta et bilde eksternt ved å bruke enheten som en søker. Konfigurere kamerainnstillinger → for å konfigurere kamerainnstillinger. Ikke alle de følgende alternativene er Trykk på tilgjengelige i både fotograferings- og opptaksmodus. Tilgjengelige alternativer kan variere avhengig av valgt modus. • Bildestørrelse / Videostørrelse: Velg en oppløsning. Bruk høyere oppløsning for bedre kvalitet. Merk at dette tar opp mer minneplass. • Bildeserie: Ta en bildeserie av motiver i bevegelse. • Trykk og ta bilder: Trykk på bildet i forhåndsvisningen for å ta bilder. • Ansiktsgjenkjenning: Angi at enheten skal gjenkjenne personers ansikter og hjelpe deg med å ta bilder av dem. 80 Media • Lysmåler: Velg en målemetode. Dette bestemmer hvordan lysverdiene beregnes. Sentrert måler bakgrunnsbelysningen i scenens sentrum. Spot måler lysverdien på et bestemt sted. Matrise utjevner hele scenen. • ISO: Velg en ISO-verdi. Dette styrer kameraets lysfølsomhet. Det måles i filmkameraekvivalenter. Lave verdier er for gjenstander som står i ro eller er godt opplyste. Høyere verdier er for gjenstander i bevegelse eller som er dårlig opplyste. • Videostabilisering: Aktiver eller deaktiver bildestabilisator. Bildestabilisatoren hjelper til med å fokusere når kameraet er i bevegelse. • Automatisk nattregistrering: Still inn enheten til automatisk gjenkjenning av mørkere forhold, og juster bildets lysstyrke uten å bruke fotolys. • Lagre som: Still inn enheten til å slette det originale bildet når du tar bilder med fyldige toner-modus. • Posisjonstagg: Legg ved en GPS-plasseringstagg på bildet. Aktiver denne funksjonen når du tar bilder for å opprette album i Historiealbum. • For å forbedre GPS-signalene bør du unngå å fotografere på steder der signalet kan bli forstyrret, som for eksempel mellom bygninger eller i lavtliggende områder, eller ved dårlig vær. • Posisjonen din kan vises på bildene dine når du laster dem opp på Internett. Hvis du vil unngå dette, deaktiverer du innstillingen for GPS-tagg. • Gjennomgang: Vis bilder som du har tatt, en kort stund. • Volumtast: Angi at enheten skal bruke volumknappen til å styre lukker- eller zoomfunksjonen. • Selvutløser: Bruk denne funksjonen for tidsforsinkede opptak. • Hvitbalanse: Velg riktig hvitbalanse for å gi bildene livaktige farger. Innstillingene er designet for spesifikke lyssituasjoner. Disse innstillingene ligner på varmeområdet for hvitbalanseeksponering i profesjonelle kameraer. • Ekspon.verdi: Endre eksponeringsverdien. Dette avgjør hvor mye lys kamerasensoren mottar. Bruk høyere eksponering i situasjoner med svakt lys. • Hjelpelinjer: Vis hjelpelinjene til den elektroniske kamerasøkeren for å hjelpe komposisjon ved valg av motiver. • Fotolys: Aktiver eller deaktiver fotolyset. 81 Media • Talekontroll: Angi at kameraet skal ta bilder ved hjelp av talekommandoer. • Kontekstuelt filnavn: Angi at kameraet skal vise kontekstuelle tagger. Aktiver denne funksjonen for å bruke Vennetagg i Galleri og Historiealbum. • Lagre som speilvendt: Speilvend bildet for å opprette et speilbilde av originalscenen. • Lagring: Velg minneplassering for lagring. • Nullstill: Nullstill kamerainnstillingene. Snarveier Reorganiser snarveier for enkel tilgang til kameraets ulike alternativer. Trykk på → Rediger hurtiginnstillinger. Trykk på og hold et alternativ, og dra det til sporet som vises øverst på skjermen. Andre ikoner kan flyttes innenfor listen ved å trykke på og holde og så dra dem. Galleri Bruk dette programmet til å se på bilder og videoer. Trykk på Galleri på programskjermbildet. • Avhengig av programvaren på enheten er det enkelte filformater som ikke støttes. • Det kan hende at enkelte filer ikke spilles av ordentlig, avhengig av kodemetoden. Vise bilder Hvis du starter Galleri, vises bildene etter opprettelsesdato. Når et annet program, som for eksempel E-post, lagrer et bilde, opprettes Download-mappen automatisk, og bildet legges til i denne mappen. På samme måte vil et bilde som du tar av skjermen, automatisk opprette Screenshots-mappen. Velg en mappe for å åpne den. Bildene i en mappe vises etter opprettelsesdato. Velg et bilde for å vise det i fullskjermmodus. Bla til venstre eller høyre for å vise neste eller forrige bilde. 82 Media Zoome ut og inn Bruk én av følgende metoder for å zoome i et bilde: • Trykk raskt to ganger hvor som helst på bildet for å zoome inn. • Spre to fingre fra hverandre for å zoome inn. Klyp dem sammen for å zoome ut og trykk raskt to ganger for å gå tilbake. Vise bilder ved hjelp av bevegelsesfunksjonen Bruk bevegelsesfunksjonen for å utføre en funksjon med en spesiell bevegelse. På programskjermbildet trykker du på Innstillinger → Styring → Bevegelser, skyver Bevegelser-bryteren mot høyre og slår deretter på bryteren for hver funksjon. Hvis du vil slutte å bruke en bevegelsesfunksjon, skyver du Bevegelser-bryteren mot venstre. Spille av videoer Videofiler vises med -ikonet i forhåndsvisningen. Velg en video for å se på den, og trykk på Beskjære segmenter i en video Velg en video, og trykk deretter på . Flytt startbraketten til ønsket startpunkt, flytt endebraketten til ønsket sluttpunkt, og lagre deretter videoen. Redigere bilder Når du viser et bilde, kan du trykke på , og bruke følgende funksjoner: • Favoritt: Legg bildet til i favorittlisten. • Bildefremvisning: Start en bildefremvisning med bildene i den gjeldende mappen. • Bilderamme: Bruk denne funksjonen til å legge til en ramme og en merknad på et bilde. Det redigerte bildet blir lagret i mappen Photo frame. • Bildemerknad: Bruk dette alternativet for å skrive en merknad på baksiden av bildet. Trykk på for å redigere notatet. • Kopier til utklippstavle: Kopier til utklippstavlen. • Skriv ut: Skriv ut bildet via en USB- eller Wi-Fi-tilkobling. Enkelte skrivere er kanskje ikke kompatible med enheten. 83 . Media • Endre navn: Gi filen et nytt navn. • Vennebildedeling: Send bildet til en person som har ansiktet sitt merket i bildet. • Roter mot klokken: Roter mot venstre. • Roter med klokken: Roter mot høyre. • Beskjær: Endre størrelsen på den blå rammen for å beskjære bildet og lagre det som er innenfor. • Bruk som: Angi at bildet skal brukes som bakgrunns- eller et kontaktbilde. • Detaljer: Vis bildedetaljer. • Innstillinger: Endre galleriinnstillingene. Bilderedigering Når du viser et bilde, kan du trykke på , og bruke følgende funksjoner: • Roter: Roter bildet. • Beskjær: Beskjær bildet. • Farge: Juster bildets metning eller lyshet. • Effekt: Legg til effekter på bildet. • Klistrelapp: Fest klistremerker. • Tegning: Tegn på bildet. • Ramme: Legg til rammer på bildet. Favorittbilder Mens du ser på et bilde, kan du trykke på → Favoritt for å legge til bildet på favorittlisten. Slette bilder Bruk én av følgende metoder: • I en mappe trykker du på . → Velg element, merker av for bildene og trykker deretter på • Når du viser et bilde, kan du trykke på . 84 Media Dele bilder Bruk én av følgende metoder: • I en mappe trykker du på → Velg element, merker av for bildene som du vil ha, og trykker deretter på for å sende dem til andre eller dele dem via sosiale nettverkstjenester. • Når du viser et bilde, kan du trykke på nettverkstjenester. for å sende det til andre eller dele det via sosiale Angi som bakgrunnsbilde Når du ser på et bilde kan du trykke på eller tilordne det til en kontakt. → Bruk som for å bruke bildet som bakgrunnsbilde Ansiktsmerking → Innstillinger → Tagger og merk av for Ansiktsmerking. En gul ramme vises Trykk på rundt det gjenkjente ansiktet. Trykk på ansiktet, trykk på Legg til navn, og velg eller legg deretter til en kontakt. Når ansiktsmerket vises på et bilde, kan du trykke på ansiktsmerket og bruke tilgjengelige alternativer, slik som å foreta anrop eller sende meldinger. Ansiktsgjenkjenning kan mislykkes avhengig av ansiktsvinkel, ansiktsstørrelse, hudfarge, ansiktsuttrykk, lysforhold, eller tilbehør som personen har på seg. Bruke vennetagg → Innstillinger → Tagger → Vennetagg, og skyv deretter Vennetagg-bryteren Trykk på til høyre for å vise en kontekstuell tagg (vær, posisjon, dato og personens navn) når du åpner et bilde. 85 Media Historiealbum Bruk dette programmet til å opprette ditt eget digitale album der du kan oppbevare minnene dine ved å organisere bildene ryddig og automatisk. Trykk på Historiealbum på programskjermbildet. For å starte Historiealbum må du laste ned og installere programmet. Trykk på Installer, og følg deretter instruksjonene på skjermen. Det kan påløpe tilleggskostnader hvis du laster ned dette programmet via mobilnettverket. Kontakt din tjenesteleverandør for å unngå tilleggskostnader. Videoklipp Bruk dette programmet til å spille av videofiler. Trykk på Videoklipp på programskjermbildet. • Avhengig av programvaren på enheten er det enkelte filformater som ikke støttes. • Det kan hende at enkelte filer ikke spilles av ordentlig, avhengig av kodemetoden. Spille av videoer Velg en video som skal spilles av. Søk etter DLNA-aktiverte enheter. Juster volumet. Gå fremover eller bakover ved å dra i linjen. Gå til neste video. Trykk på og hold for å spole raskt forover. Bytt til flytende skjerm. Endre skjermforhold. Sett avspillingen på pause og gjenoppta avspillingen igjen. Start videoen som spilles av på nytt eller gå tilbake til forrige video. Trykk på og hold for å spole raskt bakover. 86 Media Slette videoer Trykk på → Slett, merk av for de ønskede videoene, og trykk deretter på Slett. Dele videoer → Del via, merk av for de ønskede videoene, trykk på OK og velg deretter en Trykk på delingsmetode. Bruke popup-videospilleren Bruk denne funksjonen for å starte andre programmer uten å lukke videospilleren. Mens du ser på videoer kan du trykke du på for å bruke popup-avspilleren. Spre to fingre fra hverandre på skjermen for å forstørre spilleren eller klyp dem sammen for å forminske den. Dra spilleren til en annen plassering for å flytte den. Kjøpe videoer Bla over skjermen mot venstre eller høyre, og velg deretter en video. Videoredigering Bruk dette programmet til å redigere videoer og legge på diverse effekter. Trykk på Videoredigering på programskjermbildet. For å starte Videoredigering må du laste ned og installere programmet. Trykk på Installer, og følg deretter instruksjonene på skjermen. • Noen videofiler i Galleri kan kanskje ikke vises, avhengig av videooppløsning og kodek. • Det kan hende at enkelte filer ikke spilles av ordentlig, avhengig av kodemetoden. • Det kan påløpe tilleggskostnader hvis du laster ned dette programmet via mobilnettverket. Kontakt din tjenesteleverandør for å unngå tilleggskostnader. 87 Media YouTube Bruk dette programmet til å se på videoer fra YouTube-webområdet. Trykk på YouTube på programskjermbildet. Dette programmet kan være utilgjengelig eller ha et annet navn, avhengig av område eller tjenesteleverandør. Se på videoer Trykk på video. , og angi deretter et nøkkelord. Velg ett av de returnerte søkeresultatene for å se en Trykk på for fullskjermvisning. Legg til videoen i spillelisten. Søk etter videoer. Sett avspillingen på pause eller gjenoppta avspillingen igjen. Send URL-en til andre. Endre visningskvalitet. Avslutt fullskjermsmodus. Gå fremover eller bakover ved å dra i linjen. Dele videoer Velg videoen som du ønsker å dele ved å trykke på , og velg deretter en delingsmetode. Laste opp videoer Velg kontoen din ved å trykke på LAST OPP. , velg en video, angi videoinformasjon, og trykk deretter på 88 Media Mitt tidsskrift Bruk disse programmene til å lage ditt eget sosiale tidsskrift. Dra fingeren raskt oppover fra bunnen av startskjermbildet. Når du starter Mitt tidsskrift for første gang, trykker du på Neste, leser og godtar vilkårene og trykker deretter på Start. Du stiller inn tidsskriftet ved å trykke på . Deretter merker du av for kategorier. Trykk på , velg nye emner, og trykk deretter på . Dra fingeren raskt mot venstre eller høyre for å endre kategorien, dra fingeren raskt oppover eller nedover for å bla i tidsskriftsidene, og velg deretter en artikkel som du vil lese. Trykk på • samtidig som du viser en side for å bruke følgende program: : Åpne S Note. • : Åpne S Planner. • : Send en e-post. • : Åpne Google-søk. • : Åpne nettleseren. • : Åpne programskjermbildet. Du kan bruke følgende ikoner mens du leser en artikkel: • : Gå til forrige side. • : Del artikkelen med andre. • : Lik artikkelen på Facebook. • : Se kommentarer fra andre om artikkelen. • : Angi at du liker artikkelen i Flipboard. • : Legg til artikkelen i Flipboard-magasinet. 89 Media Flipboard Bruk dette programmet til å få tilgang til de tilpassede magasinene dine. Trykk på Flipboard på programskjermbildet. Dette programmet kan være utilgjengelig eller ha et annet navn, avhengig av område eller tjenesteleverandør. Start Flipboard ved å dra fingeren raskt til venstre på velkomstsiden, velg nye emner og trykk deretter på Build Your Flipboard. Velg en hovedsak eller et emne, gå gjennom Flipboard-sidene, og velg deretter en artikkel som du ønsker å lese. Du kan bruke følgende ikoner mens du leser en artikkel: • : Gå til forrige side. • : Del artikkelen med andre. • : Angi at du liker artikkelen i Flipboard. • : Legg til artikkelen i Flipboard-magasinet. SketchBook for Galaxy Bruk dette programmet til å opprette raske konsepter eller skissere ideene dine for et prosjekt. På programskjermbildet trykker du på SketchBook for Galaxy. Bruk kunstneriske verktøy til å tegne og male digital kunst. Bildet blir lagret i Galleri. For å starte SketchBook for Galaxy må du laste ned og installere programmet. Trykk på Installer, og følg deretter instruksjonene på skjermen. • Dette programmet kan være utilgjengelig eller ha et annet navn, avhengig av område eller tjenesteleverandør. • Det kan påløpe tilleggskostnader hvis du laster ned dette programmet via mobilnettverket. Kontakt din tjenesteleverandør for å unngå tilleggskostnader. 90 Media Businessweek+ Bruk dette programmet til å få siste nytt om økonomi, næringsliv og mer. Trykk på Businessweek+ på programskjermbildet. Dette programmet kan være utilgjengelig eller ha et annet navn, avhengig av område eller tjenesteleverandør. NYTimes Bruk dette programmet til å bla og navigere i artikler og mer. Trykk på NYTimes på programskjermbildet. Dette programmet kan være utilgjengelig eller ha et annet navn, avhengig av område eller tjenesteleverandør. Søk etter artikler ved å trykke på og deretter skrive inn et nøkkelord i søkefeltet. 91 Program- og mediebutikker Play Butikk Bruk dette programmet til å kjøpe og laste ned programmer og spill som kan kjøres på enheten. Trykk på Play Butikk på programskjermbildet. Dette programmet kan være utilgjengelig eller ha et annet navn, avhengig av område eller tjenesteleverandør. Installere programmer Se på programmer etter kategori, eller trykk på for å søke med et nøkkelord. Velg et program for å vise nærmere informasjon. Last ned programmet ved å trykke på INSTALLER. Hvis du må kjøpe programmet, trykker du på prisen og følger instruksjonene på skjermen for å fullføre kjøpsprosessen. • Dersom det finnes tilgjengelig en ny versjon av et program som du har installert, vil et oppdateringsikon øverst på skjermen varsle deg om oppdateringen. Åpne varselspanelet og trykk på ikonet for å oppdatere programmet. • Du installerer programmer som du har lastet ned fra andre kilder, ved å gå til programskjermbildet og trykke på Innstillinger → Generelt → Sikkerhet → Ukjente kilder. Avinstallere programmer Avinstaller programmene som er kjøpt fra Play Butikk. Trykk på , velg et program som skal slettes i listen over installerte programmer, og trykk deretter på AVINSTALLER. 92 Program- og mediebutikker Samsung Hub Bruk dette programmet til å kjøpe, bruke og administrere digitalt medieinnhold. Samsung Hub fremhever og anbefaler også innhold som du kanskje vil like. Trykk på Samsung Hub på programskjermbildet. Innholdstypene kan variere avhengig av område eller tjenesteleverandør. Kjøpe multimedieinnhold Velg en tjenestekategori, velg medieinnhold, og gjennomfør deretter kjøpsprosessen. Administrere innhold på enheten Velg en tjenestekategori, bla til venstre, og administrer deretter innhold på enheten. Samsung Apps Bruk dette programmet til å kjøpe og laste ned spesiallagede Samsung-programmer. For mer informasjon, gå til www.samsungapps.com. Trykk på Samsung Apps på programskjermbildet. Dette programmet kan være utilgjengelig eller ha et annet navn, avhengig av område eller tjenesteleverandør. Installere programmer Søk i programmer etter kategori. Trykk på KATEGORI for å velge en kategori. Søk etter et program ved å trykke på søkefeltet. øverst på skjermen, og deretter trykke på et nøkkelord i Velg et program for å vise nærmere informasjon. Last ned programmet ved å trykke på Gratis. Hvis du må kjøpe programmet, trykker du på prisen og følger instruksjonene på skjermen for å fullføre kjøpsprosessen. 93 Program- og mediebutikker Play Bøker Bruk dette programmet til å lese og laste ned bokfiler. Trykk på Play Bøker på programskjermbildet. Dette programmet kan være utilgjengelig eller ha et annet navn, avhengig av område eller tjenesteleverandør. Play Filmer Bruk dette programmet til å se på, laste ned og leie filmer eller TV-programmer. Trykk på Play Filmer på programskjermbildet. Dette programmet kan være utilgjengelig eller ha et annet navn, avhengig av område eller tjenesteleverandør. Play Musikk Bruk dette programmet til å lytte til musikk fra enheten eller streame musikk fra Googles nettskytjeneste. Trykk på Play Musikk på programskjermbildet. Dette programmet kan være utilgjengelig eller ha et annet navn, avhengig av område eller tjenesteleverandør. 94 Program- og mediebutikker Play Blader Bruk dette programmet til å lese og laste ned blader. Trykk på Play Blader på programskjermbildet. Dette programmet kan være utilgjengelig eller ha et annet navn, avhengig av område eller tjenesteleverandør. Play Spill Bruk dette programmet til å laste ned og spille spill. Trykk på Play Spill på programskjermbildet. Dette programmet kan være utilgjengelig eller ha et annet navn, avhengig av område eller tjenesteleverandør. 95 Verktøy S Note Bruk dette programmet til å opprette et notat med multimediafiler eller taleopptak. Trykk på S Note på programskjermbildet. Opprette notater Første gang du kjører S Note, trykker du på Start for å angi standardomslag og en mal. Følg instruksjonene på skjermen for å fullføre oppsettet. Skrive notater Opprett notater med utvidet innhold ved å tegne skisser med fingeren eller S Pen, eller ved å legge til multimediafiler eller talenotater. Trykk på hvis du vil skrive eller tegne på skjermen, eller trykk på med tastaturet. hvis du vil skrive inn tekst Angre og gjør om igjen siste handling. Velg notatet. Slett notatet. Skriv inn et notat. Lagre notatet. Tilføy en ny side til det gjeldende notatet. Bytt til S Pen-modus eller fingermodus. Endre sidealternativer. Sett inn en multimediefil. 96 Verktøy Når du bruker malene som har bilderammer, trykker du på og holder en bilderamme. Deretter trykker du på Bilder eller Ta bilde for å legge til et bilde. Hvis du vil slette en ramme, trykker du på og holder rammen, og deretter trykker du på Slett. Når du skriver et notat, trykker du på pennefarge. én gang til for å endre pennetype, strektykkelse eller Når du visker ut et håndskrevet notat, trykker du på på viskelæret, eller på Fjern alt for å tømme notatet. og deretter på for å endre størrelsen Lagre den gjeldende innstillingen som en penneprofil. Endre pennetype. Endre linjetykkelse. Endre pennefarge. Legg til en ny farge basert på fargevelgeren. Du kan zoome inn eller ut på skjermen ved å spre to fingre fra hverandre eller klemme dem sammen. Du kan legge til en ny side ved å trykke på Du kan slette siden ved å trykke på → Legg til side. → Slett side. Du kan legge til en tagg på siden ved å trykke på → Legg til tagg. Du kan legge til en indeksering på siden ved å trykke på Du kan bytte sidemal ved å trykke på → Innholdsfort. → Legg til mal. Du kan endre bakgrunn for siden ved å trykke på → Bakgrunn. Du kan vise et rutenett på siden ved å trykke på → Vis rutenett. 97 Verktøy Bruke merkingsverktøyet Skriv en formel eller tegn en form, og trykk deretter på . Tegn en strek rundt formelen eller formen for å velge den, og trykk deretter på Gjør om til → Form eller Formel for å organisere den. Sette inn multimediafiler Trykk på for å sette inn bilder, videoer, talenotater og mer. Lage en tabell Trykk på → Enkelt diagram → Tabell, angi antall rader og kolonner for tabellen og trykk deretter på OK. • Trykk på en tabellcelle for å skrive inn data i tabellen. • Du kan legge til eller slette kolonner ved å trykke på dataserie. • Du kan legge til eller slette rader ved å trykke på → Legg til dataserie eller Slett → Legg til element eller Slett element. Lage et diagram Du kan lage et diagram ved å trykke på → Enkelt diagram og deretter velge en diagramtype. Deretter tegner du felt, linjer eller skilleelementer på diagrammet. Du kan lage et diagram fra dataene i tabellen ved å trykke på og holde tabellen, trykke på Rediger diagram → og deretter velge et diagram. 98 Verktøy Redigere et diagram Du kan redigere et diagram ved å trykke på diagrammet eller tabellen → Rediger diagram, og deretter bruke følgende alternativer: • Trykk på øverst til venstre på skjermen for å endre diagramtypen. • Trykk på et element, og trykk på eller S Pen. . Skriv deretter inn verdier for å korrigere med fingeren De tilgjengelige alternativene kan variere, avhengig av diagramtypen. Bruke idéskisse Trykk på bilder. → Idéskisse, og skriv deretter et nøkkelord eller velg en kategori for å søke etter Hvis du vil legge til dine egne skisser i listen, trykker du på skissepanelet. og tegner deretter et bilde i Vise notatsider Når du viser sider, trykker du på for å bruke følgende alternativer: • Slett: Slett siden. • Del via: Send siden til andre. • Eksporter: Lagre siden som en bildefil eller en PDF-fil. • Rediger sider: Legg til eller slett sider. • Legg til tagg: Legg til en tagg på siden. • Innholdsfort.: Legg til en indeksering på siden. • Legg til snarvei på start: Legg til en snarvei til siden på startskjermbildet. • Skriv ut: Skriv ut siden via en USB- eller Wi-Fi-tilkobling. Enkelte skrivere er kanskje ikke kompatible med enheten. • Lagre som: Lagre siden med et annet navn. • Bruk som: Angi at notatet skal brukes som et bakgrunnsbilde, eller tilordne det til en kontakt. 99 Verktøy Vise forhåndsvisning av sider Dra ned et notat for å forhåndsvise sidene til notatet. Trykk på på notatomslaget for å få tilgang til følgende alternativer: • Slett: Slett notatet. • Del via: Del notatet med andre. • Eksporter: Eksporter notatet som en bildefil eller en PDF-fil. • Endre navn: Gi notatet et nytt navn. • Rediger omslag: Endre notatomslag. • Legg til i Favoritter: Legg til notatet i favorittlisten. • Lås: Lås notatet slik at andre ikke kan se det. • Legg til snarvei på start: Legg til en snarvei til notatet på startskjermbildet. Søke etter notater Bruk denne funksjonen til å søke etter et notat ved å skrive inn søkekriterier, som for eksempel navn, tagger, tekst eller håndskrevne ord. Trykk på , trykk på søkefeltet øverst på skjermen, og angi deretter søkekriteriene. 100 Verktøy S Planner Bruk dette programmet til å håndtere hendelser og oppgaver. Trykk på S Planner på programskjermbildet. Opprette hendelser og oppgaver Trykk på , og bruk deretter én av følgende metoder: • Legg til hendelse: Angi en hendelse med en valgfri innstilling for gjentagelse. • Legg til oppgave: Angi en oppgave med en valgfri prioritetsinnstilling. Du kan legge til en hendelse eller oppgave raskere ved å trykke på en dato for å velge den og så trykke én gang til. Angi en tittel og spesifiser hvilken kalender som du vil bruke eller synkronisere med. Trykk deretter på Rediger hendelsesdetaljer eller Rediger oppgavedetaljer for å legge til flere detaljer, som for eksempel hvor ofte hendelsene skal gjentas, når den skal ha en forhåndsvarsling, eller hvor den skal finne sted. Inviter andre til hendelsen ved å sende en e-post. Oppgi e-postadressen i Deltakere-feltet, eller trykk på for å åpne kontaktlisten. Legg ved et kart som viser hendelsens plassering. Angi plasseringen i Sted-feltet, trykk på ved siden av feltet, og finn den nøyaktige plasseringen ved å trykke på og holde kartet som vises. 101 Verktøy Synkronisere med Google Kalender På programskjermbildet trykker du på Innstillinger → Generelt → Kontoer → Google under Mine kontoer, velger Google-kontoen og merker deretter av for Synkroniser Kalender. Du kan synkronisere manuelt ved å gå til programskjermbildet og trykke på S Planner → Synkroniser. Du kan vise synkroniserte hendelser eller oppgaver ved å trykke på merke av for Google-kontoen. → → Kalendere og deretter Håndskrift på månedsvisning Trykk på på skjermbildet for månedsvisning for å aktivere denne funksjonen. Dette er bare tilgjengelig i månedsvisning i liggende visningsmodus. Endre kalendertype Velg én av de ulike kalendertypene, blant annet år, måned, uke og andre, øverst på skjermen. Søke etter hendelser Trykk på og angi deretter et nøkkelord som du vil søke etter. Vis dagens hendelser ved å trykke på I dag øverst på skjermen. Slette hendelser Trykk på → Slett, merk av for de ønskede hendelsene, og trykk deretter på Slett. Dele hendelser Velg en hendelse eller oppgave, trykk på → Del via og velg deretter en delingsmetode. 102 Verktøy POLARIS Office 5 Bruk dette programmet til å redigere dokumenter i forskjellige formater, inkludert regneark og presentasjoner. Trykk på POLARIS Office 5 på programskjermbildet. Avhengig av filtypen kan det være enkelte funksjoner som ikke er tilgjengelige. Opprett et dokument. Vis nylig brukte dokumenter. Del dokumenter med andre. Bla gjennom mapper. Vis favorittdokumenter. Vis etter dokumentformater. Opprette dokumenter Trykk på og angi deretter en dokumenttype. Bruk verktøylinjen for redigering øverst på skjermbildet til å redigere dokumentet. Avslutt ved å trykke på dokumentikonet øverst til venstre på skjermen, trykk på Lagre, angi et filnavn, velg en mappe som du vil lagre i, og trykk deretter på Lagre. Du kan lagre dokumentet som en PDF-fil ved å trykke på dokumentikonet øverst til venstre på skjermen, trykke på PDF-eksport, angi et filnavn og deretter trykke på Eksporter. Trykk på mens du redigerer dokumentene, og bruk deretter én av de følgende funksjonene: • Bytt til visningsmodus: Forhåndsvise dokumentet. • Lysbildenotat: Redigere notater på lysbildene. • Finn/skift ut: Søk etter eller erstatt tekst. • Sidelayout: Endre oppsettet for sider. 103 Verktøy • Skjermkonvertering: Bruke animasjons- eller overgangseffekter på lysbilder. • Preferanser: Endre innstillingene for visningsmodus. • Les alt: Les dokumentet via funksjonen for tekst-til-tale. • Filtrer: Vis celler filtrert etter spesifikke kriterier. • Sorter: Sorter celler etter spesifikke kriterier. • Beskytt ark: Lås regnearket slik at andre ikke kan redigere det. • Frys: Hold den valgte raden på plass. • Rekalkuler: Beregn funksjonene i regnearket på nytt. • Skjermdump: Ta bilde av valgte område. • Vis informasjon: Vis dokumentdetaljer. • Hjelp: Vis hjelpeinformasjon om bruk av POLARIS Office. Lese dokumenter Trykk på en fil på skjermbildet med nylig brukte dokumenter. Du kan også trykke på Filleser, Fra type, Favoritter eller Vis sammen, og deretter velge en fil som du vil åpne. Du kan tegne på dokumentet ved å trykke på . Du kan søke etter en tekststreng i dokumentet ved å trykke på Trykk på . , og bruk deretter én av de følgende funksjonene: • Bytt til redigeringsmodus.: Åpne verktøylinjen for redigering. • Bokmerke: Åpne bokmerkepanelet. Velg en merkelapp som skal settes på bokmerkepunktet. • Preferanser: Endre innstillingene for visningsmodus. • Kontinuerlig visning: Vis lysbilder kontinuerlig. • Lysbildenotat: Redigere notater på lysbildene. • Frys: Hold den valgte raden på plass. • Skjermdump: Ta et bilde av valgte område. • Vis informasjon: Vis dokumentdetaljer. • Hjelp: Vis hjelpeinformasjon om bruk av POLARIS Office. 104 Verktøy Dele dokumenter Del dokumenter med flere enheter som er koblet til det samme Wi-Fi-nettverket. Når du deler dokumenter, kan du skrive et notat eller tegne på skjermen. Du kan opprette en delingsgruppe ved å trykke på Vis sammen → . Velg et dokument som du vil dele, angi et navn og et passord for delingsgruppen og trykk deretter på OK. Hvis du vil bli med i en delingsgruppe, søker du etter og blir med i delingsgruppen med passordet. Dropbox Bruk dette programmet til å lagre filer og dele dem med andre via Dropbox-nettskylagringen. Når du lagrer filer i Dropbox-mappen, synkroniseres enheten automatisk med webtjeneren og andre datamaskiner som har installert Dropbox. Trykk på Dropbox på programskjermbildet. Dette programmet kan være utilgjengelig eller ha et annet navn, avhengig av område eller tjenesteleverandør. Når du kjører Dropbox for første gang, trykker du på Start for å aktivere den. Følg instruksjonene på skjermen for å fullføre oppsettet. Når Dropbox aktiveres vil bilder og videoer som er tatt med enhetens kamera automatisk lastes opp til Dropbox. Vis opplastede bilder eller videoer ved å trykke på . For å dele eller slette filer eller opprette album, trykker du på , og velger deretter filene. → Upload here → Photos or videos Du laster opp filer til Dropbox ved å trykke på → eller Other files. Åpne filer i Dropbox ved å velge en fil. Mens du viser bilder eller videoer, trykker du på favorittlisten ved å trykke på . 105 for å legge de til favorittlisten. Åpne filer i Verktøy Nettsky Bruk denne funksjonen til å synkronisere filer eller sikkerhetskopiere innstillinger og programdata med din Samsung-konto eller med Dropbox. På programskjermbildet trykker du på Innstillinger → Generelt → Nettsky. Denne funksjonen kan være utilgjengelig, avhengig av område eller tjenesteleverandør. Synkronisere med Samsung-kontoen Trykk på Samsung-kontoen din eller Synkroniseringsinnstillinger for å synkronisere filer. Sikkerhetskopiere eller gjenopprette data Trykk på Sikkerhetskopiering for å sikkerhetskopiere, eller trykk på Gjenopprett for å gjenopprette data med Samsung-kontoen din. Synkronisere med Dropbox Trykk på Koble til Dropbox-konto, og oppgi deretter Dropbox-kontoen din. Følg instruksjonene på skjermen for å fullføre oppsettet. Når du har logget på, trykker du på Allow, og deretter vil enheten automatisk synkronisere filer med Dropbox når du gjør endringer. 106 Verktøy Alarm Bruk dette programmet til å angi vekking og alarmer for viktige hendelser. Trykk på Alarm på programskjermbildet. Slå denne alarmen av eller på. Dato og tid Angi alarmer Trykk på , angi en alarmtid, velg antall dager som du vil alarmen skal gjentas, og trykk deretter på Lagre. Du kan også angi en alarm ved å skrive tall med S Pen. • Plasseringsalarm: Angi et sted. Alarmen utløses kun når du befinner deg på dette stedet. • Utsett: Angi et intervall og hvor mange ganger alarmen skal gjentas etter det valgte tidspunktet. • Smart alarm: Angi et tidspunkt dersom alarmen skal utløses før valgt tidspunkt. Stoppe alarmer Skyv utenfor den store sirkelen for å stoppe en alarm. Skyv gjenta alarmen etter en spesifisert tidslengde. Slette alarmer Trykk på og hold alarmen, og trykk deretter på Slett. 107 utenfor den store sirkelen for å Verktøy Verdensklokke Bruk dette programmet til å finne ut hva klokken er i mange storbyer i verden. Trykk på Verdensklokke på programskjermbildet. Opprette klokker Trykk på , og angi deretter navnet på en by eller velg en by fra listen eller verdenskartet, og trykk deretter på . Still inn sommertid ved å trykke på og holde en klokke, og deretter trykke på Sommertidinnstillinger. Slette klokker Trykk på og hold klokken, og trykk deretter på Slett. Kalkulator Bruk dette programmet for enkle eller avanserte utregninger. Trykk på Kalkulator på programskjermbildet. Du kan tømme historikken ved å trykke på → Tøm logg. S Translator Du kan bruke dette programmet til å oversette tekst til andre språk. Trykk på S Translator på programskjermbildet. For å starte S Translator må du laste ned og installere programmet. Trykk på Installer, og følg deretter instruksjonene på skjermen. Det kan påløpe tilleggskostnader hvis du laster ned dette programmet via mobilnettverket. Kontakt din tjenesteleverandør for å unngå tilleggskostnader. 108 Verktøy S Voice Bruk dette programmet til å kontrollere enheten med stemmen, som for eksempel for å slå et nummer, sende en melding eller skrive et notat. Trykk på S Voice på programskjermbildet. Du kan også trykke to ganger på Hjem-tasten. • Dette programmet kan være utilgjengelig eller ha et annet navn, avhengig av område eller tjenesteleverandør. • Dette programmet er ikke støttet på enkelte språk. Her finner du flere eksempler på talekommandoer: • Åpne musikk • Start kalkulator • Ring Lulu på mobil • Ring Lulu på jobb • Sjekk timeplan Tips for bedre talegjenkjenning • Snakk tydelig. • Snakk på stille steder. • Ikke bruk støtende ord eller slang. • Unngå å snakke med dialekt. Enheten gjenkjenner kanskje ikke kommandoene dine eller kan utføre uønskede kommandoer, avhengig av dine omgivelser eller måten som du snakker på. Bruke vekkekommandoer på låseskjermen Du kan bruke ulike funksjoner på låseskjermen med forhåndsinnstilte vekkekommandoer. Du aktiverer denne funksjonen på programskjermbildet ved å trykke på Innstillinger → Enhet → Låseskjerm, og deretter skyve Aktivering fra låseskjermen-bryteren mot høyre. 109 Verktøy S Finder Bruk dette programmet til å søke etter mange ulike elementer på enheten, blant annet e-post, dokumenter, bilder, musikk, programmer og mer. Trykk på og hold inne for å starte S Finder. Trykk på søkefeltet, og angi deretter søkekriterier. Alternativt kan du trykke på , og deretter si et nøkkelord. Du kan også bruke denne funksjonen for å søke i det håndskrevne innholdet på enheten. Google Bruk dette programmet til å søke på Internett samt i programmene og innholdet på enheten. Trykk på Google på programskjermbildet. Dette programmet kan være utilgjengelig eller ha et annet navn, avhengig av område eller tjenesteleverandør. Søke på enheten Trykk på søkefeltet, og angi deretter et nøkkelord. Alternativt kan du trykke på , og deretter si et nøkkelord. Hvis ingen resultater returneres fra programmene vil nettleseren åpnes og vise nettsøkeresultatene. Søkeområde → Innstillinger → Du kan velge hvilke programmer som du vil søke i, ved å trykke på Nettbrettsøk og deretter merke av for elementene som du vil søke etter. 110 Verktøy Google Nå Start Google Søk for å vise Google Nå-kort som viser været, informasjon om offentlig transport, den neste avtalen din med mer når du trenger det. Bli med i Google Nå når du åpner Google Søk for første gang. Du kan endre Google Nå→ Innstillinger → Google Nå. innstillingene ved å trykke på Utklippsbok Bruk dette programmet for å lage din egen digitale utklippsbok med innhold fra nettsider, videoer og mer. Trykk på Utklippsbok på programskjermbildet. Dette programmet kan være utilgjengelig eller ha et annet navn, avhengig av område eller tjenesteleverandør. Opprette kategorier Trykk på OK. → Opprett kategori, velg et oppsett fra listen, skriv inn et navn og trykk deretter på Samle elementer Mens du ser på nettsider eller videoer, trykker du på og holder inne S Pen-knappen og tegner en strek rundt et område for å velge det. Trykk på Utklippsbok på listen over programmer som vises nederst på skjermen, og velg deretter en kategori for å legge til det valgte området. Du kan også trykke på Utklippsbøker på luftkommandomenyen, trekke en strek rundt et område og deretter trykke på . Vise elementer Velg en kategori, og velg deretter et element. Trykk på Kobling samtidig som du viser et element for å gå til kilden det ble hentet fra. 111 Verktøy Talesøk Bruk dette programmet til å søke etter webområder med stemmen. Trykk på Talesøk på programskjermbildet. Dette programmet kan være utilgjengelig eller ha et annet navn, avhengig av område eller tjenesteleverandør. Si et ord eller en setning når Snakk nå vises på skjermen. Mine Filer Bruk dette programmet til å få tilgang til alle typer filer lagret på enheten, blant annet bilder, videoer, sanger og lydklipp. Trykk på Mine Filer på programskjermbildet. Vise filer Velg en kategori, og trykk deretter på en mappe for å åpne den. Du kan vise de opplastede bildene eller videoene i Dropbox ved å trykke på Dropbox og deretter logge på Dropboxkontoen din. I en mappe kan du trykke på , og deretter bruke ett av følgende alternativer: • Legg til FTP-adresse: Legg til en snarvei til en FTP-tjener i snarveisområdet. • Velg objekt: Velg filer eller mapper. • Sorter etter: Sorter filer eller mapper. • Legg til snarvei: Legg til en snarvei til mappen i snarveisområdet. • Søk etter enheter i nærheten: Søk etter enheter i nærheten som har mediedeling aktivert. • Innstillinger: Endre innstillinger for filbehandling. Søke etter en fil Trykk på , trykk på søkefeltet øverst på skjermen, og angi deretter søkekriteriene. 112 Verktøy Legge til snarveier til mapper Legg til en snarvei til mapper som du ofte bruker i snarveisområdet. Trykk på snarvei i en mappe. → Legg til Legge til en snarvei til en FTP-tjener på enheten → Legg til FTP-adresse, angi Legg til en snarvei til en FTP-tjener i snarveisområdet. Trykk på detaljer, slik som tjeneradresse, brukernavn og passord, og trykk deretter på Utført. Nedlastinger Bruk dette programmet til å se hvilke filer som er lastet ned via programmene. Trykk på Nedlastinger på programskjermbildet. Dette programmet kan være utilgjengelig eller ha et annet navn, avhengig av område eller tjenesteleverandør. Velg en fil for å åpne den med riktig program. Trykk på Sorter etter størrelse for å sortere filene etter størrelse. Trykk på Sorter etter dato for å sortere filene etter dato. TripAdvisor Du kan bruke dette programmet til å innhente reiseinformasjon som reisemål eller hoteller. Du kan også reservere et rom og dele anmeldelsene dine med andre. Trykk på TripAdvisor på programskjermbildet. For å starte TripAdvisor må du laste ned og installere programmet. Trykk på Install, og følg deretter instruksjonene på skjermen. • Dette programmet kan være utilgjengelig eller ha et annet navn, avhengig av område eller tjenesteleverandør. • Det kan påløpe tilleggskostnader hvis du laster ned dette programmet via mobilnettverket. Kontakt din tjenesteleverandør for å unngå tilleggskostnader. 113 Verktøy Evernote Bruk dette programmet til å opprette, synkronisere og dele multimedianotater som du oppretter. Du kan legge til tagger i notatene eller sortere notatene i en notatblokk, slik at du effektivt kan administrere idéene dine. Trykk på Evernote på programskjermbildet. Dette programmet kan være utilgjengelig eller ha et annet navn, avhengig av område eller tjenesteleverandør. KNOX Bruk dette programmet gratis for å benytte enheten til både arbeid og privat bruk. Trykk på KNOX på programskjermbildet. For å starte KNOX må du laste ned og installere programmet. Trykk på Installere, og følg deretter instruksjonene på skjermen. • Dette programmet kan være utilgjengelig eller ha et annet navn, avhengig av område eller tjenesteleverandør. • For å sikre dataene dine blir KNOX og tilknyttede data slettet hvis passordet blir angitt feil flere ganger. • Det kan påløpe tilleggskostnader hvis du laster ned dette programmet via mobilnettverket. Kontakt din tjenesteleverandør for å unngå tilleggskostnader. 114 Reise og lokalt Maps Bruk dette programmet til å finne plasseringen til enheten, søke etter steder eller få veibeskrivelser. Trykk på Maps på programskjermbildet. Dette programmet kan være utilgjengelig eller ha et annet navn, avhengig av område eller tjenesteleverandør. Søke etter plasseringer Søk etter steder ved å angi en adresse eller et nøkkelord. Når stedet er funnet, velger du et sted for å vise de detaljerte opplysningene. Du finner mer informasjon i hjelpen. Få veibeskrivelser til et reisemål Trykk på og angi start- og målsteder. Deretter velger du en reisemåte. Enheten viser rutene frem til destinasjonen. 115 Innstillinger Om Innstillinger Bruk dette programmet til å konfigurere enheten, angi programalternativer og legge til kontoer. Trykk på Innstillinger på programskjermbildet. Tilkoblinger Wi-Fi Aktiver Wi-Fi-funksjonen for å koble til et Wi-Fi-nettverk og få tilgang til Internett eller andre nettverksenheter. Bruk alternativene under ved å trykke på Wi-Fi → . • Avansert: Tilpass Wi-Fi-innstillinger. • WPS-trykknapp: Koble til et sikret Wi-Fi-nettverk med en WPS-knapp. • WPS-nøkkeloppføring: Koble til et sikret Wi-Fi-nettverk med en WPS-PIN-kode. • Hjelp: Åpne hjelpeinformasjon for Wi-Fi. Konfigurasjon av Wi-Fi-hvilepolicy Trykk på Wi-Fi → → Avansert → Behold Wi-Fi på under hvilemodus. Når skjermen slås av, vil enheten automatisk slå av Wi-Fi-tilkoblinger. Når dette skjer vil enheten automatisk åpne datanettverkene hvis den er angitt til å bruke disse. Dette kan føre til dataoverføringskostnader. Unngå ekstra regninger for mobildatabruk ved å angi dette alternativet til Alltid. 116 Innstillinger Konfigurasjon av nettverksvarsel Enheten kan oppdage åpne Wi-Fi-nettverk og vise et ikon på statuslinjen for å varsle om tilgjengelighet. Trykk på Wi-Fi → funksjonen. → Avansert og merk av for Nettverksvarsel for å aktivere denne Wi-Fi Direct Med Wi-Fi Direct kan du koble sammen to enheter via et Wi-Fi-nettverk uten at du trenger et tilgangspunkt. Trykk på Wi-Fi → Wi-Fi Direct. Bluetooth Aktiver Bluetooth-funksjonen for å utveksle informasjon over korte avstander. Du kan bruke flere alternativer ved å trykke på . • Tidsavbrudd for synlighet: Angi hvor lenge enheten skal være synlig. • Mottatte filer: Vis filer motatt via Bluetooth-funksjonen. • Hjelp: Åpne hjelpeinformasjon for Bluetooth. Internettdeling og portabelt hotspot • Portabelt Wi-Fi-hotspot: Angi portabelt Wi-Fi hotspot for å dele enhetens mobilnettverkstilkobling med datamaskiner eller andre enheter via Wi-Fi-nettverket. • USB-internettdeling: Angi Internettdeling via USB for å dele enhetens mobilnettverkstilkobling med datamaskiner via USB. Når enheten er koblet til en datamaskin, kan den brukes som et trådløst modem for datamaskinen. • Bluetooth-internettdeling: Angi Internettdeling via Bluetooth for å dele mobilnettverkstilkoblingen på enheten med datamaskiner med andre enheter via Bluetooth. Flymodus Dette deaktiverer alle trådløsfunksjoner på enheten. Du kan bare bruke tjenester som ikke er avhengige av en nettverkstilkobling. 117 Innstillinger Databruk Hold styr på datamengde brukt, og tilpass innstillingene for begrensningen. • Mobildata: Angi at enheten skal bruke datatilkoblinger på alle mobilnettverk. • Angi begrensning for mobildata: Angi en begrensning for bruk av mobildata. • Databrukssyklus: Angi månedlig nullstillingsdato for å overvåke databruken. Du kan bruke flere alternativer ved å trykke på . • Dataroaming: Angi at enheten skal bruke datatilkoblinger når du roamer. • Begrens bakgrunnsdata: Angi at enheten skal deaktivere synkronisering i bakgrunnen mens du bruker et mobilnettverk. • Automatisk synkronisering av data: Aktiver eller deaktiver automatisk synkronisering av programmer. Du kan velge hvilken informasjon som skal synkroniseres for hver konto, i Innstillinger → Generelt → Kontoer. • Vis Wi-Fi-bruk: Angi at enheten skal vise databruken din via Wi-Fi. • Portable hotspots: Velg Wi-Fi hotspots for å hindre at programmer som kjører i bakgrunnen, bruker dem. Plasseringstjenester Endre innstillinger for tillatelser for lokaliseringinformasjon. • Tilgang til min plassering: Angi at enheten skal tillate at programmer bruker din nåværende stedsinformasjon. • Bruk GPS-satellitter: Angi at enheten skal bruke GPS-satellitter for å finne nåværende sted. • Bruk trådløse nettverk: Angi at enheten skal tillate innsamling av stedsdata eller finne plasseringen av en tapt eller stjålet enhet via Wi-Fi. • Mine steder: Konfigurer profiler som skal brukes for spesifikke steder når du bruker GPS-, Wi-Fi- eller Bluetooth-funksjoner for å finne ditt nåværende sted. 118 Innstillinger Flere nettverk Tilpass innstillinger for styring av nettverk. Mobilnettverk • Mobildata: Angi for å tillate pakkesvitsjede datanettverk for nettverkstjenester. • Dataroaming: Angi at enheten skal koble til et annet nettverk når du roamer eller hvis hjemmenettverket ikke er tilgjengelig. • Tilgangspunktnavn: Konfigurer tilgangspunktnavn (APN-er). • Nettverksmodus: Velg en nettverkstype. • Nettverksoperatører: Søk etter tilgjengelige nettverk og velg et nettverk for roaming. VPN Konfigurer og koble til virtuelle private nettverk (VPN-er). Enheter i nærheten • Enhetsnavn: Angi et medietjenernavn for enheten. • Delte kontakter: Angi at enheten skal dele innholdet med andre enheter. • Liste over tillatte enheter: Vis listen over enheter som har tilgang til enheten. • Liste over ikke-tillatte enheter: Vis listen over enheter som er blokkert fra tilgang til enheten. • Last ned til: Velg en minneplassering for lagring av mediefiler. • Last opp fra andre enheter: Angi at enheten skal godta opplastinger fra andre enheter. Screen Mirroring Aktiver Screen Mirroring-funksjonen og del skjermbildet ditt med andre. 119 Innstillinger Enhet Lyd Endre innstillingene for forskjellige lyder på enheten. • Volum: Juster volumnivået for ringetoner, musikk og videoer, systemlyder og varsler. • Vibrasjonsintensitet: Juster styrken på vibrasjonsvarslingen. • Ringetoner: Velg en ringetone for å varsle deg om innkommende anrop. • Vibrasjoner: Legg til eller velg et vibrasjonsmønster. • Standard varselslyd: Velg en ringetone for hendelser, som for eksempel innkommende meldinger og tapte anrop. • Vibrer ved ringing: Angi at enheten skal vibrere og spille av en ringetone ved innkommende anrop. • Tastetoner: Angi at enheten skal lage en lyd når du trykker på tastene på tastaturet. • Berøringslyder: Angi at enheten skal lage en lyd når du velger et program eller alternativ på berøringsskjermen. • Skjermlåsingslyd: Angi at enheten skal lage en lyd når du låser eller låser opp berøringsskjermen. • Tilbakemelding fra berøringsskjerm: Angi at enheten skal vibrere når du trykker på tastene. • Lyd ved festing/fjerning av penn: Angi at enheten skal avgi en lyd når S Pen settes inn eller trekkes ut fra sporet. • Tastetrykklyd: Angi at enheten skal avgi en lyd når du trykker på en tast. • Tastetrykkvibrasjon: Angi at enheten skal vibrere når du trykker på en tast. • Lydutgang: Velg et lydutgangformat for bruk når du kobler enheten til HDMI-enheter. Noen enheter støtter kanskje ikke surroundlydinnstillingen. • Adapt Sound: Tilpass lyden for det øret som du bruker oftest når du lytter til musikk. 120 Innstillinger Skjerm • Lysstyrke: Still inn skjermens lysstyrke. • Tidsavbrudd for skjerm: Angi hvor lenge enheten skal vente før den slår av skjermens bakgrunnslys. • Lysvarighet berøringstast: Angi varigheten for tastebakgrunnslyset. • Skjermmodus: – – Tilpass skjerm: Bruk denne modusen for å optimalisere visningen i samsvar med visningsinnstillingene. – – Dynamisk: Bruk denne modusen for å gjøre skjermmodusen mer fargesterk. – – Standard: Bruk denne modusen for normale omgivelser. – – Film: Bruk denne modusen for mørke omgivelser, som for eksempel i et mørkt rom. • Lesemodus: Velg hvilke programmer som skal bruke lesemodus. I lesemodus bidrar enheten til å beskytte øynene dine når du leser om kvelden. • Dagdrøm: Angi at enheten skal starte en skjermsparer når enheten er koblet til en skrivebordsdokk eller lader. • Vis batteriprosent: Angi at enheten skal vise gjenværende batterilevetid. • Rediger etter å ha tatt et bilde av skjermen: Angi at enheten skal redigere et bilde som er tatt av skjermen etter at det er tatt. Flervindu Still inn enheten til å bruke Flervindu. Låseskjerm Endre innstillinger for skjermlåsen. • Skjermlås: Aktiver skjermlåsen. De følgende alternativene kan variere, avhengig av den valgte skjermlåsfunksjonen. • Flere widgeter: Angi at enheten skal tillate bruk av widgeter på låseskjermen. 121 Innstillinger • Alternativer for klokkewidget: Konfigurer innstillingene for klokkewidgeten. – – Dobbel klokke: Angi at enheten skal vise dobbeltklokken på låseskjermen. – – Klokkestørrelse: Endre størrelsen på klokken. – – Vis dato: Angi at enheten skal vise datoen sammen med klokken. • Snarveier: Angi at enheten skal vise programsnarveier på låseskjermen, og rediger de. Denne funksjonen kan være utilgjengelig, avhengig av område eller tjenesteleverandør. • Personlig melding: Rediger den personlige meldingen. • Eierinformasjon: Angi informasjonen som skal vises sammen med klokken. • Opplåsingseffekt: Velg en effekt når du låser opp skjermen. • Blekkeffekt: Endre farge på blekkeffekten. Blekkeffekten er bare tilgjengelig med S Pen. • Aktivering fra låseskjermen: Angi at enheten skal gjenkjenne din aktiveringskommando når skjermen er låst. • Hand.notat på låseskjermen: Angi at enheten skal starte Handlingsnotat hvis du trykker raskt to ganger på låseskjermen mens du trykker på og holder inne S Pen-knappen. • Hjelpetekst: Angi at enheten skal vise hjelpeteksten på låseskjermen. Bakgrunnsbilde Endre innstillingene for bakgrunnsbildet. • Startskjerm: Velg et bakgrunnsbilde til startskjermbildet. • Låseskjerm: Velg et bakgrunnsbilde til låseskjermen. • Startskjerm og låseskjerm: Velg et bakgrunnsbilde til startskjermbildet og låseskjermen. 122 Innstillinger Skrifttype Endre innstillingene for skrift. • Skrifttype: Endre skrifttypen for skjermteksten. • Skriftstørrelse: Endre skriftstørrelsen. Varselspanel Tilpass elementene som vises på varselpanelet. Tilgjengelighet Tilgjengelighetstjenester er spesialfunksjoner for personer med visse fysiske funksjonsbegrensninger. Åpne og aktiver følgende innstillinger for å bedre tilgjengeligheten til enheten. • Roter skjerm automatisk: Angi at grensesnittet skal rotere automatisk når du roterer enheten. • Tidsavbrudd for skjerm: Angi hvor lenge enheten skal vente før den slår av skjermens bakgrunnslys. • Uttal passord: Angi at enheten skal lese opp passordene som du angir med TalkBack. • Besvare/avslutte anrop: – – Hjem-tasten besvarer anrop: Angi at enheten skal besvare et innkommende anrop når du trykker på Hjem-tasten. – – Talekontroll: Angi at enheten skal besvare eller avvise innkommende anrop med talekommandoer. – – Av/på avslutter anrop: Angi at enheten skal avslutte en samtale når du trykker på strømtasten. • Enkel berøringsmodus: Angi denne funksjonen for å administrere innkommende anrop eller varsler ved å trykke på knappen i stedet for å dra den. • Vis snarvei: Legg til en snarvei til Tilgjengelighet i hurtigmenyen som vises når du trykker på og holder inne strømtasten. 123 Innstillinger • Adm. tilgjengelighet: Eksporter eller importer tilgjengelighetsinnstillingene for å dele dem med andre enheter. • TalkBack: Aktiver Talkback, som tilbyr taletilbakemelding. • Skriftstørrelse: Endre skriftstørrelsen. • Forstørrelse: Angi at enheten skal zoome inn og ut med fingerbevegelser. • Negative farger: Reverser skjermfargene for å forbedre synligheten. • Fargejustering: Juster fargevalget for fargeskjermen hvis du er fargeblind eller har vansker med å lese innholdet. • Varselpåminnelse: Aktiver eller deaktiver pipelyder for nye varsler. • Tilgjengelighetssnarvei: Angi at enheten skal aktivere Talkback når du trykker på og holder inne strømtasten, og deretter trykker på og holder skjermen med to fingre. • Tekst-til-tale-alt.: – – Foretrukket TTS-motor: Velg en talesyntesemotor. Du kan endre innstillingene for talesyntesemotorer ved å trykke på . – – Talehastighet: Velg en hastighet for tekst-til-tale-funksjonen. – – Lytt til et eksempel: Lytt til den talte teksten som et eksempel. • Lydbalanse: Juster lydbalansen ved bruk av et dobbelt hodesett. • Monolyd: Aktiver monolyd når du hører på lyd i én ørepropp. • Slå av alle lyder: Demp alle enhetslyder. • Lysblinkvarsel: Angi at fotolyset skal blinke ved innkommende anrop, nye meldinger eller varsler. • Assistentmeny: Angi at enheten skal vise snarveisikonet som hjelper deg med å få tilgang til funksjoner som støttes av eksterne knapper eller funksjoner på varselspanelet. Du kan også redigere menyen på snarvei-ikonet. • Trykk på og hold-forsinkelse: Angi gjenkjenningstiden for å trykke på og holde skjermen. • Interaksjonskontroll: Angi at et område på skjermen skal være utelukket fra inndata ved berøring. 124 Innstillinger Anrop Tilpass innstillingene for anropsfunksjoner. • Anropsavvisning: Avvis anrop fra bestemte telefonnumre automatisk. Legg til telefonnumre på avvisningslisten. • Konfigurer anropsavvisningsmeldinger: Legg til eller rediger meldingen som kan sendes når du avviser et anrop. • Besvare/avslutte anrop: – – Hjem-tasten besvarer anrop: Angi at enheten skal besvare et innkommende anrop når du trykker på Hjem-tasten. – – Talekontroll: Angi at enheten skal besvare eller avvise innkommende anrop med talekommandoer. – – Av/på avslutter anrop: Angi at enheten skal avslutte en samtale når du trykker på strømtasten. • Anropsvarsler: – – Svarvibrasjon: Still inn enheten til å vibrere når den andre parten besvarer et anrop. – – Vibrer v/avsl. av samt.: Still inn enheten til å vibrere når den andre parten avslutter en samtale. – – Oppkoblingstone: Aktiver eller deaktiver tonen for tilkobling av anrop. – – Minuttvarsling: Aktiver eller deaktiver tonen for minuttpåminnelse. – – Avslutningstone for anrop: Aktiver eller deaktiver tonen for samtaleslutt. – – Varsling under samtale: Still inn enheten til å varsle deg om hendelser under en samtale. • Anropstilbehør: – – Automatisk svar: Still inn om enheten skal svare automatisk etter en bestemt periode (bare tilgjengelig når et hodesett er tilkoblet). – – Tid før automatisk svar: Angi hvor lang tid som skal gå før enheten besvarer anrop. – – Forutsetn. utgående samtale: Still inn enheten til å tillate utgående anrop med et Bluetooth-hodesett, selv når enheten er låst. – – Utgående anropstype: Velg type utgående anrop ved bruk av et Bluetooth-hodesett. 125 Innstillinger • Ekstra innstillinger: – – Anrops-ID: Vis anrops-ID-en din til andre parter ved utgående anrop. – – Viderekobling: Viderekoble innkommende anrop til et annet nummer. – – Automatisk retningsnummer: Still inn enheten til å sette inn et prefiks (retningsnummer eller landskode) automatisk før et telefonnummer. – – Anropssperring: Blokker innkommende eller utgående samtaler. – – Samtale venter: Tillat varsler om innkommende anrop mens en samtale pågår. – – Repeter anrop automatisk: Aktiver ny oppringing automatisk for anrop som ikke ble koblet opp eller som ble avbrutt. – – Tillatte numre: Aktiver eller deaktiver modus for tillatte numre for å begrense anrop til numre på listen. Oppgi PIN2-koden som fulgte med SIM- eller USIM-kortet. • Ringe- og tastaturtoner: – – Ringetoner: Velg en ringetone for å varsle deg om innkommende anrop. – – Vibrasjoner: Legg til eller velg et vibrasjonsmønster. – – Vibrer ved ringing: Angi at enheten skal vibrere og spille av en ringetone ved innkommende anrop. – – Tastetoner: Angi at enheten skal lage en lyd når du trykker på tastene på tastaturet. • Øk volum i lomme: Still inn enheten til å øke ringevolumet når enheten er i et lukket rom, som for eksempel en veske eller lomme. • Videoanropsbilde: Velg et bilde som skal vises til den andre parten. • Egen video i mottatte anrop: Angi om du vil vise direktebildet eller et forhåndsinnstilt bilde til den andre parten. • Bruk alternativer for mislykket anrop: Angi dette for å prøve et taleanrop dersom et videoanrop ikke kan kobles opp. • Mobilsvartjeneste: Velg eller still inn tjenesteleverandør for mobilsvar. • Innst. for mobilsvar: Oppgi nummeret til mobilsvartjenesten. Dette nummeret får du fra tjenesteleverandøren din. • Lyd: Velg en ringetone for å varsle deg om nye mobilsvarmeldinger. • Vibrasjon: Still inn enheten til å vibrere når du får mobilsvarmeldinger. • Kontoer: Still inn enheten til å godta IP-anrop, og konfigurer kontoene dine for IPanropstjenester. • Bruk Internett-anrop: Still inn om du vil bruke IP-ringetjenester for alle anrop eller bare for IP-anrop. 126 Innstillinger Sperremodus Velg hvilke varsler som skal blokkeres, eller angi at varsler skal tillates for anrop fra bestemte kontakter i sperremodus. Styring Språk og inndata Endre innstillingene for tekstinndata. Noen alternativer kan være utilgjengelig for det valgte språket. Språk Velg et skjermspråk for alle menyer og programmer. Standard Velg standard tastaturtype for skriving av tekst. Samsung-tastatur Du kan endre innstillingene for Samsung-tastaturet ved å trykke på . Tilgjengelige alternativer kan variere etter område eller tjenesteleverandør. • Inndataspråk: Velg språk for tekstinndata. • Ordforslag: Aktiver ordforslagmodus for å forutsi ord basert på det som du skriver inn og vise ordforslag. Du kan også tilpasse innstillinger for ordforslag. • Erstatt automatisk: Angi at enheten skal rette feilstavede og ufullstendige ord ved å trykke på mellomromstasten eller et tegn for setningsslutt. • Automatisk stor forbokstav: Velg dette for at enheten automatisk skal bruke stor bokstav etter et tegn for setningsslutt, som for eksempel punktum, spørsmålstegn eller utropstegn. 127 Innstillinger • Automatisk mellomrom: Angi at enheten automatisk skal sette inn et mellomrom mellom ord. • Automatisk punktum: Angi at enheten skal sette inn punktum når du trykker raskt to ganger på mellomromstasten. • Ingen: Angi at enheten skal deaktivere tastaturstrykefunksjonen. • Fortløpende inndata: Angi at tekst kan skrives inn ved å stryke på tastaturet. • Markørkontroll: Aktiver navigeringsfunksjonen i det smarte tastaturet for å flytte markøren ved å rulle med tastaturet. • Lyd: Angi at enheten skal avgi en lyd når du trykker på en tast. • Vibrasjon: Angi at enheten skal vibrere når du trykker på en tast. • Forhåndsvis tegn: Angi at enheten skal vise et stort bilde av hvert tegn som du trykker på. • Pennegjenkjenning: Angi at enheten skal åpne håndskriftpanelet når du trykker på feltet med S Pen. • Hjelp: Vis hjelpeinformasjon om bruk av Samsung-tastaturet. • Nullstill innstillinger: Tilbakestill innstillingene for Samsung-tastaturet. Google taleinntasting Du kan endre innstillingene for taleinndata ved å trykke på . • Velg inndataspråk: Velg inndataspråk for inntasting av tekst. • Blokkér støtende ord: Angi at enheten ikke skal gjenkjenne støtende ord i taleinndata. • Last ned talegjenkjenning: Last ned og installer språkdata for frakoblet bruk av taleinndata. Håndskriftgjenkjenning Velg et søkespråk for håndskriftsøk. 128 Innstillinger Talesøk • Språk: Velg et språk for talegjenkjenning. • Taleutdata: Angi at enheten skal levere taletilbakemelding for å varsle deg om gjeldende plassering. • Blokkér støtende ord: Skjul støtende ord fra talesøkresultater. • Last ned talegjenkjenning: Last ned og installer språkdata for frakoblet bruk av taleinndata. • Bluetooth-hodesett: Still inn enheten slik at den tillater et stemmesøk med et Bluetoothhodesett, når det er koblet til enheten. Tekst-til-tale-alt. • Foretrukket TTS-motor: Velg en talesyntesemotor. Du kan endre innstillingene for talesyntesemotorer ved å trykke på . • Talehastighet: Velg en hastighet for tekst-til-tale-funksjonen. • Lytt til et eksempel: Lytt til den talte teksten som et eksempel. Pekerhastighet Juster pekerhastigheten for musen eller styreplaten som er koblet til enheten. Talekontroll Angi at enheten skal gjenkjenne talekommandoer for å styre enheten. Du kan velge funksjonene som skal styres med talekommandoer. Hvis Vibrer ved ringing er aktivert, vil ikke enheten gjenkjenne talekommandoer når du mottar et anrop. 129 Innstillinger S Pen Endre innstillingene for bruk av S Pen. • Deaktiver pennegjenkjenn.: Angi at skjermen ikke skal reagere når du setter inn eller tar ut S Pen. • Peker: Angi at enheten skal vise S Pen-markøren når du holder S Pen over skjermen. • Direkte inndata fra penn: Angi at enheten skal åpne håndskriftfeltet når du holder S Pen over et tekstinndatafelt. • Luftvisning: Angi at enheten skal vise S Pen-markøren når du holder S Pen over skjermen. • Luftkommando: Trykk på penneknappen mens du holder S Pen over et element for å vise en liste over alternativer for elementet eller luftkommandoen. • Lyd og haptisk tilbakemelding: Still inn enheten til å lage en lyd og vibrere når du peker på objekter med fingeren. • Pennfjerningsalternativer: Angi at enheten skal starte Handlingsnotat ell Luftkommandoer hvis S Pen dras ut fra sporet. • Lyd ved festing/fjerning av penn: Angi at enheten skal avgi en lyd når S Pen settes inn eller trekkes ut fra sporet. Bevegelser Du kan aktivere bevegelsesgjenkjenningsfunksjonen og endre innstillingene som styrer bevegelsesgjenkjenning på enheten din. • Smartvarsel: Angi at enheten skal varsle deg hvis du har tapte anrop eller nye meldinger når du plukker opp enheten. • Zoome: Still inn enheten til å zoome inn eller ut ved visning av bilder i Galleri eller surfing på websider, ved å trykke på og holde to punkter med fingrene og deretter vippe enheten frem og tilbake. • Flytte et ikon: Angi for å flytte et element til en annen side ved å trykke på og holde elementet, og deretter skyve enheten mot venstre eller høyre. • Navigere i et bilde: Still inn enheten til å rulle gjennom et bilde ved å skyve enheten i en hvilken som helst retning når bildet er zoomet inn. 130 Innstillinger Håndflatebevegelse Aktiver funksjonen for håndflatebevegelser for å styre enheten ved å berøre skjermen. • Ta et bilde av skjermen: Still inn enheten til å ta et bilde av skjermen når du drar siden av håndflaten til venstre eller høyre over skjermen. • Dempe/sette på pause: Still inn enheten til å sette medieavspillingen på pause når du berører skjermen med håndflaten. Smartskjerm • Smart hvilemodus: Angi at enheten skal hindre at skjermens bakgrunnslys slås av mens du ser på skjermen. • Smartrotasjon: Angi at grensesnittet skal rotere i henhold til ansiktsretningen din. • Smartpause: Still inn enheten til å sette videoavspillingen på pause når du ser bort fra skjermen. • Smartrulling: – – Rull ved: Velg en metode for å rulle skjermen opp eller ned. – – Hastighet: Juster hastigheten for å rulle skjermen. – – Visning for visuell tilbakemelding: Still inn enheten til å vise et signalikon når enheten gjenkjenner handlingen din. Denne funksjonen vil kanskje ikke fungere skikkelig i sterkt lys, under mørke forhold, eller når enheten beveges eller ristes. Generelt Kontoer Legg til e-post- eller SNS-kontoer. 131 Innstillinger Nettsky Endre innstillingene for synkronisering av data eller filer med din Samsung-konto eller Dropbox nettskylagring. Sikkerhetskopiering og tilbakestilling Endre innstillingene for administrasjon av innstillinger og data. • Sikkerhetskop. mine data: Angi at enheten skal sikkerhetskopiere innstillinger og programdata til Google-tjeneren. • Sikkerhetskopier konto: Opprett eller rediger Google-sikkerhetskopikontoen din. • Automatisk gjenoppretting: Angi at enheten skal gjenopprette innstillinger og programdata dersom programmer reinstalleres på enheten. • Nullstill til fabrikkdata: Tilbakestill innstillingene til fabrikkstandard og slett alle dataene. Dato og tid Du kan bruke og endre følgende innstillinger for å styre hvordan enheten viser klokkeslett og dato. Hvis batteriet lades fullstendig ut eller tas ut av enheten, vil både klokkeslettet og datoen bli tilbakestilte. • Automatisk dato og klokkeslett: Oppdater klokkeslett og dato automatisk når du forflytter deg mellom tidssoner. • Still inn dato: Angi dagens dato manuelt. • Still klokke: Angi gjeldende klokkeslett manuelt. • Automatisk tidssone: Angi at enheten skal motta tidssoneinformasjon fra nettverket når du beveger deg mellom tidssoner. • Velg tidssone: Angi din hjemmetidssone. • Bruk 24-timersformat: Vis klokkeslett i 24-timersformat. • Velg datoformat: Velg et datoformat. 132 Innstillinger Tilbehør Endre tilbehørsinnstillingene. • Dokklyd: Angi at enheten skal spille av en lyd når enheten kobles til eller fjernes fra en skrivebordsdokk. • Lydutgangsmodus: Angi at enheten skal bruke dokkhøyttaleren når enheten er koblet til en skrivebordsdokk. • Lydutgang: Velg et lydutgangformat for bruk når du kobler enheten til HDMI-enheter. Noen enheter støtter kanskje ikke surroundlydinnstillingen. • Dagsnotat: Angi at enheten skal vise hurtignotatområdet når dekselet er åpent. • Enhet: Still inn alternativene for enheten. Programstyring Vis og administrer programmene på enheten. Batteri Vis hvor mye batteristrøm enheten bruker. Strømsparingsmodus Aktiver strømsparingsmodus og endre innstillingene for strømsparingsmodus. • CPU-strømsparing: Velg dette for å begrense noe bruk av systemressurser på enheten. • Skjermstrømsparing: Angi at enheten skal redusere skjermens lysstyrke. • Slå av haptiske tilbakemeldinger: Angi at enheten skal slå av vibreringen når du trykker på tastene. • Lær om strømsparing: Lær om hvordan du reduserer batteriforbruket. 133 Innstillinger Lagring Vis minneinformasjon for enheten og minnekortet, eller formater et minnekort. Når et minnekort formateres, blir alle data på kortet permanent slettet. Den faktisk tilgjengelige kapasiteten til det interne minnet er mindre enn den angitte kapasiteten fordi operativsystemet og standardprogrammer legger beslag på deler av minnet. Den tilgjengelige kapasiteten kan endres når du oppgraderer enheten. Sikkerhet Endre innstillingene for sikring av enheten og SIM- eller USIM-kortet. • Krypter enhet: Definer et passord for å kryptere data som er lagret på enheten. Du må deretter angi passordet hver gang som du slår på enheten. Lad batteriet før du aktiverer denne innstillingen, fordi det kan ta mer enn én time å kryptere dataene. • Krypter eksternt SD-kort: Angi at enheten skal kryptere filer på et minnekort. Hvis du tilbakestiller enheten til fabrikkens standardverdier med denne innstillingen aktivert, kan ikke enheten lese dine krypterte filer. Deaktiver denne innstillingen før du tilbakestiller enheten. • Fjernkontroll: Angi at enheten skal tillate kontroll av en tapt eller stjålet enhet med fjernstyring via Internett. Du må logge deg på Samsung-kontoen din for å kunne bruke denne funksjonen. – – Kontoregistrering: Legg til eller vis Samsung-kontoen din. – – Bruk trådløse nettverk: Angi at enheten skal tillate innsamling av stedsdata eller bestemme plasseringen av en tapt eller stjålet enhet via Wi-Fi- eller mobilnettverk. • Varsel om SIM-endring: Aktiver eller deaktiver Finn min mobil-funksjonen som hjelper deg å lokalisere enheten dersom den er mistet eller stjålet. 134 Innstillinger • Gå til Finn min mobil-nettsiden: Gå til nettstedet Finn min mobil (findmymobile.samsung.com). Du kan spore og kontrollere en tapt eller stjålet enhet på nettstedet Finn min mobil. • Angi SIM-kortlås: – – Lås SIM-kort: Aktiver eller deaktiver PIN-låsfunksjonen, slik at den krever en PIN-kode før du bruker enheten. – – Endre PIN-kode for SIM-kort: Endre PIN-koden som brukes for å få tilgang til SIM-kortet eller USIM-data. • Gjør passord synlige: Som standard skjules passord av hensyn til sikkerheten. Angi at enheten skal vise passordene mens de skrives inn. • Enhetsadministratorer: Vis enhetsadministratorene som er installert på enheten. Du kan gi enhetsadministratorer tillatelse til å legge til nye policyer på enheten. • Ukjente kilder: Velg dette for å kunne installere programmer fra en hvilken som helst kilde. Hvis du ikke velger denne funksjonen vil du bare kunne laste ned fra Play Butikk. • Verifiser programmer: Velg dette for å tillate at Google sjekker program for skadelig adferd før de installeres. • Endre sikkerhetsnivå: Velg nivået for handlinger under sikkerhetspolicy. • Autooppdater sikkerhet: Angi at enheten skal kontrollere og laste ned sikkerhetsoppdateringer automatisk. • Bare via Wi-Fi: Angi at enheten bare skal laste ned sikkerhetsoppdateringer automatisk hvis enheten er koblet til et Wi-Fi-nettverk. • Lagringstype: Angi lagringstype for legitimasjonsinnhold. • Klarert informasjon: Bruk sertifikater og legitimasjon for å oppnå sikker bruk av ulike programmer. • Installer fra enhetsminne: Installer krypterte sertifikater lagret på USB-lagringsenheten. • Fjern informasjon: Slett legitimasjoner fra enheten og tilbakestill passordet. 135 Innstillinger Om enheten Få informasjon om enheten og oppdater enhetsprogramvaren. Google Innstillinger Bruk dette programmet for å konfigurere innstillinger for noen funksjoner som leveres av Google. Trykk på Google Innstillinger på programskjermbildet. 136 Feilsøking Vennligst prøv følgende løsninger før du kontakter et Samsung-servicesenter. Det kan hende at enkelte situasjoner ikke gjelder for din enhet. Når du slår på enheten din eller mens du bruker den, spør den deg om å angi én av følgende koder: • Passord: Når enhetens låsefunksjon er aktivert, må du oppgi passordet som du valgte for enheten. • PIN-kode: Når du bruker enheten for første gang eller når kontroll av PIN-kode er aktivert, må du oppgi PIN-koden som fulgte med SIM- eller USIM-kortet. Du kan deaktivere denne funksjonen ved å bruke Lås SIM-kort-menyen. • PUK-kode: SIM- eller USIM-kortet ditt er blokkert, normalt sett som følge av feil inntasting av PIN-koden flere ganger. Du må angi PUK-koden som du har fått av din tjenesteleverandør. • PIN2-kode: Når du åpner en meny som krever PIN2-kode, må du angi PIN2-koden som fulgte med SIM- eller USIM-kortet ditt. Kontakt din tjenesteleverandør for mer informasjon. Enheten din viser feilmeldinger for nettverk eller tjeneste • Når du befinner deg i områder med svakt signal eller dårlig mottak, kan det hende at du mister mottakerforholdet. Forflytt deg til et annet område og forsøk på nytt. Når du forflytter deg, kan det hende at feilmeldinger gjentas flere ganger. • Du kan ikke åpne enkelte alternativer uten et abonnement. Ta kontakt med din tjenesteleverandør for mer informasjon. Enheten din slår seg ikke på • Når batteriet er fullstendig utladet, slås ikke enheten på. Lad opp batteriet fullstendig før du slår på enheten. • Det kan hende at batteriet er feil satt inn. Sett inn batteriet på nytt. • Tørk av begge de gullfargede kontaktene og sett inn batteriet igjen. 137 Feilsøking Berøringsskjermen reagerer sakte eller uriktig • Hvis du fester et beskyttelsesdeksel eller tilleggsutstyr på berøringsskjermen, kan det hende at berøringsskjermen ikke fungerer korrekt. • Hvis du bruker hansker, hvis hendene dine ikke er rene når du berører skjermen, eller hvis du trykker på skjermen med skarpe gjenstander eller med fingertuppene, kan det hende at berøringsskjermen ikke fungerer. • Fuktige forhold eller kontakt med vann kan føre til funksjonsfeil på skjermen. • Start enheten din på nytt for å fjerne alle midlertidige programvarefeil. • Kontroller at enhetens programvare er oppgradert til den nyeste versjonen. • Hvis berøringsskjermen er ripet eller skadet, går du til et Samsung-servicesenter. Enheten din fryser eller har uopprettelige feil Hvis enheten fryser eller henger seg opp, kan det hende at du må lukke programmer eller fjerne batteriet og sette det inn igjen, og så slå på enheten, for å gjenopprette funksjonaliteten. Hvis enheten fryser helt og ikke lengre reagerer, trykker du på og holder inne strømtasten i mer enn 7 sekunder for å starte den på nytt. Hvis dette ikke løser problemet, kan du gjenopprette fabrikkinnstillingene. På programskjermbildet trykker du på Innstillinger → Generelt → Sikkerhetskopiering og tilbakestilling → Nullstill til fabrikkdata → Tilbakestill enhet → Slett alt. Før du utfører tilbakestilling til fabrikkinstilte data, må du huske å ta reservekopier av alle viktige data som er lagret på enheten. Hvis problemet fremdeles ikke er løst, tar du kontakt med et Samsung-servicesenter. Anrop kobles ikke til • Kontroller at du bruker korrekt mobilnettverk. • Forsikre deg om at du ikke har angitt anropssperring for telefonnummeret som du ringer til. • Forsikre deg om at du ikke har angitt anropssperring for telefonnummeret som ringer til deg. Andre hører ikke at du snakker under en samtale • Forsikre deg om at du ikke dekker til den innebygde mikrofonen. • Forsikre deg om at mikrofonen er i nærheten av munnen din. • Hvis du bruker et hodesett må du forsikre deg om at det er riktig tilkoblet. 138 Feilsøking Det er ekko under en samtale Tilpass lydstyrke ved å trykke på volumtasten eller forflytt deg til et annet område. En mobilnettverkstilkobling til Internett blir ofte frakoblet eller lydkvaliteten er dårlig • Forsikre deg om at du ikke blokkerer enhetens innvendige antenne. • Når du befinner deg i områder med svakt signal eller dårlig mottak, kan det hende at du mister mottakerforholdet. Det kan også hende at du har tilkoblingsproblemer grunnet problemer med tjenesteleverandørens basestasjon. Forflytt deg til et annet område og forsøk på nytt. • Når du bruker enheten mens du forflytter deg, kan trådløse nettverktjenester deaktiveres grunnet problemer med tjenesteleverandørens nettverk. Batteriikonet er tomt Batterinivået er lavt. Lad opp eller skift ut batteriet. Batteriet lader ikke skikkelig (for Samsung-godkjente ladere) • Sørg for at laderen er koblet til på riktig måte. • Hvis batteripolene er skitne, kan det hende at batteriet ikke lader skikkelig eller enheten kan slå seg av. Tørk av begge de gullfargede kontaktene og forsøk å lade batteriet igjen. • Batteriene i enkelte enheter kan ikke skiftes ut av brukeren. For å skifte ut batteriet må du gå til et Samsung-servicesenter. Batteriet tømmes raskere enn da jeg kjøpte det • Når du utsetter batteriet for veldig lave eller veldig høye temperaturer, kan nytteladningen reduseres. • Batteriforbruket øker når du bruker meldingsfunksjoner eller enkelte program, slik som spill eller Internett. • Batteriet forbrukes og nytteladningen blir kortere etter hvert. 139 Feilsøking Enheten er varm ved berøring Når du bruker programmer som krever mer strøm, eller bruker programmer på enheten over lengre tid, kan enheten føles varm ved berøring. Dette er normalt og skal ikke påvirke enhetens levetid eller ytelse. Feilmeldinger vises når kameraet startes Enheten din må ha tilstrekkelig tilgjengelig minne og batteristrøm for å bruke kameraprogrammet. Hvis du får feilmeldinger når du starter kameraet, kan du forsøke følgende: • Lad batteriet eller skift det ut med et batteri som er fulladet. • Frigjør minne ved å overføre filer til en datamaskin eller ved å slette filer på enheten. • Start enheten på nytt. Hvis du fortsatt har problemer med kameraprogrammet etter å ha fulgt disse tipsene, tar du kontakt med et Samsung-servicesenter. Fotokvaliteten er dårligere enn forhåndsvisningen • Kvaliteten på dine bilder kan variere, avhengig av omgivelsene og de fotograferingsteknikkene som du bruker. • Hvis du tar bilder i mørke områder, om natten, eller innendørs, kan det oppstå forstyrrelser i bildene eller de kan være ute av fokus. Feilmeldinger oppstår når du åpner multimediafiler Hvis du mottar feilmeldinger eller filene ikke spilles av, kan du prøve følgende når du åpner multimediafiler på enheten: • Frigjør minne ved å overføre filer til en datamaskin eller ved å slette filer på enheten. • Forsikre deg om at musikkfilen ikke er Digital Rights Management (DRM)-beskyttet. Hvis filen er DRM-beskyttet må du forsikre deg om at du har korrekt lisens eller nøkkel til å spille av filen. • Forsikre deg om at enheten din støtter filtypen. 140 Feilsøking • Enheten din støtter bilder og videoer tatt med enheten. Det kan hende at bilder og videoer tatt med andre enheter ikke fungerer korrekt. • Enheten din støtter multimediafiler som er godkjent av din nettverkstjenesteleverandør eller tjenesteleverandører av tilleggstjenester. Det kan hende at noe innhold som finnes på Internett, slik som ringetoner, videoer, eller bakgrunnsbilder, ikke fungerer skikkelig. En annen Bluetooth-enhet kan ikke lokaliseres • Forsikre deg om at Bluetooth-funksjonen er aktivert på enheten din. • Forsikre deg om at Bluetooth-funksjonen er aktivert på den enheten som du vil koble deg til. • Forsikre deg om at enheten din og den andre Bluetooth-enheten er innenfor maksimal Bluetooth-rekkevidde (10 m). Hvis tipsene ovenfor ikke løser problemet, tar du kontakt med et Samsung-servicesenter. Det blir ikke opprettet en forbindelse når du kobler enheten til en datamaskin • Forsikre deg om at USB-kabelen som du bruker, er kompatibel med enheten. • Forsikre deg om at du har korrekt driver installert og oppdatert på datamaskinen din. • Hvis du bruker Windows XP, må du kontrollere at du har Windows XP Service Pack 3 eller høyere installert på datamaskinen. • Forsikre deg om at du har Samsung Kies eller Windows Media Player 10 eller høyere installert på datamaskinen. Enheten din finner ikke din gjeldende plassering GPS-signaler kan være hindret på enkelte steder, slik som innendørs. Still inn enheten slik at den bruker Wi-Fi- eller mobilnettverk for å finne din gjeldende plassering i disse situasjonene. 141 Feilsøking Data lagret på enheten er gått tapt Ta alltid sikkerhetskopier av alle viktig dataer lagret på enheten. Hvis ikke vil du ikke kunne gjenopprette data hvis de blir ødelagte eller går tapt. Samsung påtar seg ikke ansvar for tap av data lagret på enheten. Det er en liten åpning rundt utsiden av enhetsdekselet • Denne åpningen er en nødvendig produksjonsfunksjon og mindre risting eller vibrering av deler kan oppstå. • Over tid kan friksjon mellom deler føre til at denne åpningen utvides litt. 142 Noe innhold kan variere etter enhet, avhengig av område, tjenesteleverandør, eller programvareversjon, og kan være gjenstand for endringer uten ytterligere forvarsel. Trenger du hjelp eller har spørsmål, henviser vi til www.samsung.no. Klikk inn på “SUPPORT”=>”Hjelp og feilsøking” eller søk ved hjelp av modellnummer. Alternativt, ring vår kundesupport Tel: 815-56 480 www.samsung.com Norwegian. 07/2014. Rev.1.1