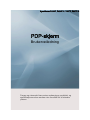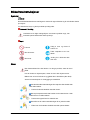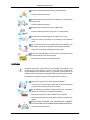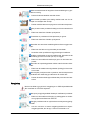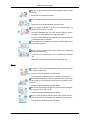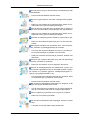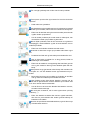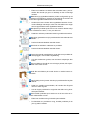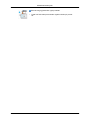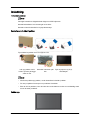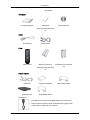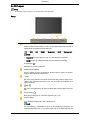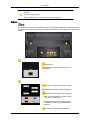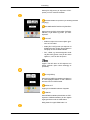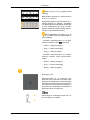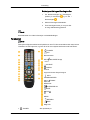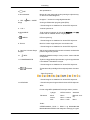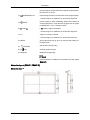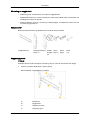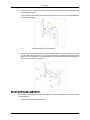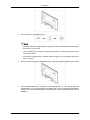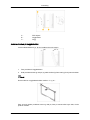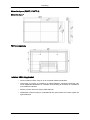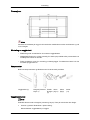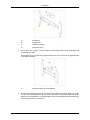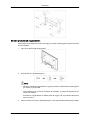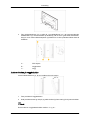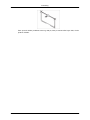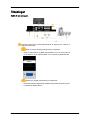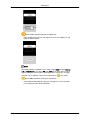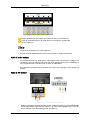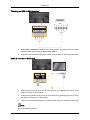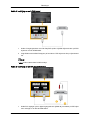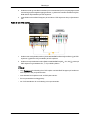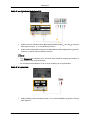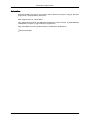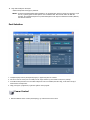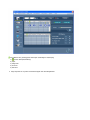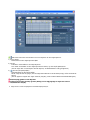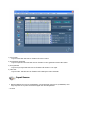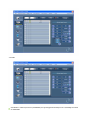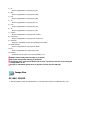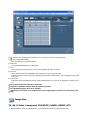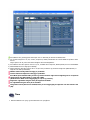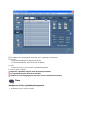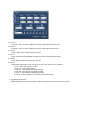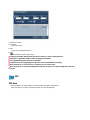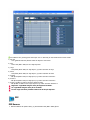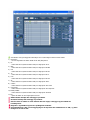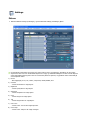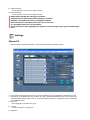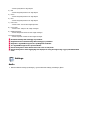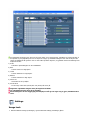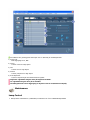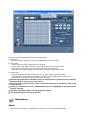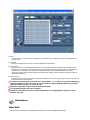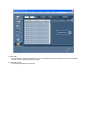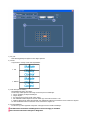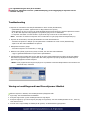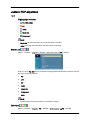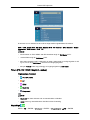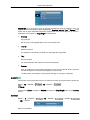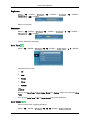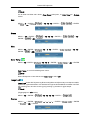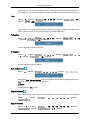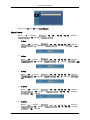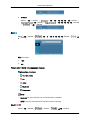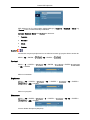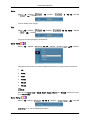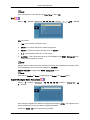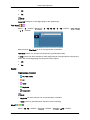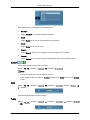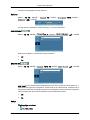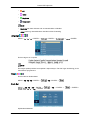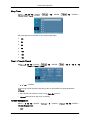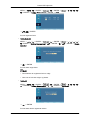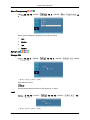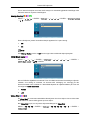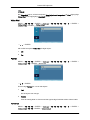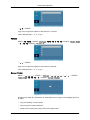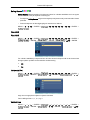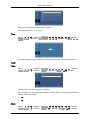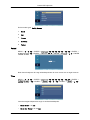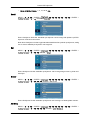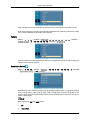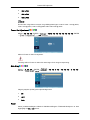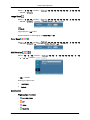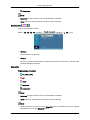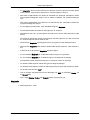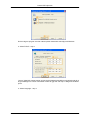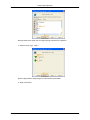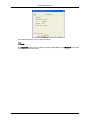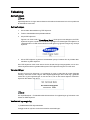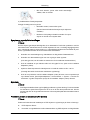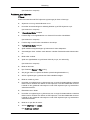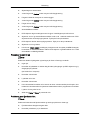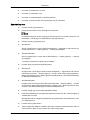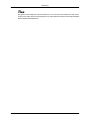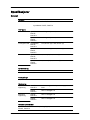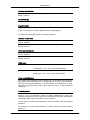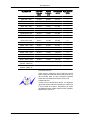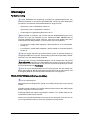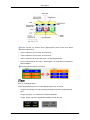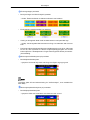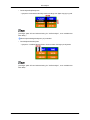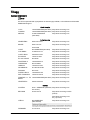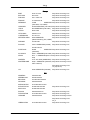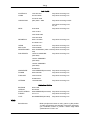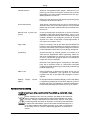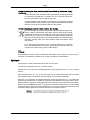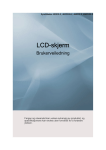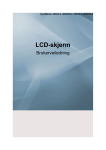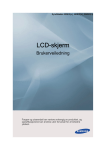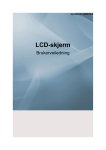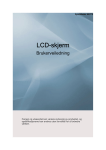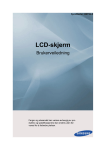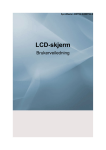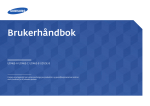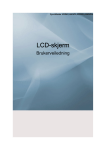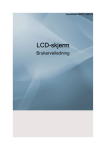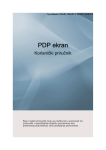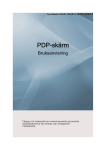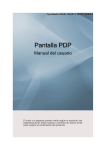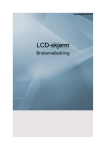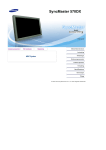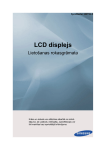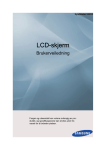Download Samsung SyncMaster P63FP-2 Bruksanvisning
Transcript
SyncMaster P50HP, P50HP-2, P63FP, P63FP-2
PDP-skjerm
Brukerveiledning
Fargen og utseendet kan variere avhengig av produktet, og
spesifikasjonene kan endres uten forvarsel for å forbedre
ytelsen.
Sikkerhetsinstruksjoner
Symboler
Merk!
Disse sikkerhetsinstruksene må følges for å sikre din egen sikkerhet og for å forhindre skader
på utstyret.
Les instruksene nøye og bruk produktet på riktig måte.
Advarsel / Forsiktig
Unnlatelse av å følge retningslinjene som dette symbolet angir, kan
forårsake personskade eller skade på utstyr.
Merk!
Forbudt
Viktig å lese og forstå til
enhver tid
Ikke demonter
Trekk støpselet ut av kontakten
Ikke berør
Jording for å forhindre elektrisk støt
Strøm
Når datamaskinen ikke skal brukes i en lengre periode, setter du den i
DPM.
Hvis du bruker en skjermsparer, setter du den i aktiv skjermmodus.
Bildene her er kun til referanse og gjelder ikke i alle tilfeller (eller land).
Snarvei til Instruksjoner for forebygging av etterbilder
Ikke bruk skadde strømledninger eller støpsler eller skadde eller
løse stikkontakter.
•
Det kan forårsake elektrisk støt eller brann.
Ikke ta på støpselet med våte hender når du setter det inn i eller
trekker det ut av stikkontakten.
•
Det kan da oppstå fare for elektrisk støt.
Kontroller at du kobler strømledningen til en jordet kontakt.
•
Ellers kan det forårsake elektrisk støt eller personskader.
1
Sikkerhetsinstruksjoner
Kontroller at støpselet sitter ordentlig i stikkontakten.
•
Det kan medføre brannfare.
Ikke bruk kraft til å bøye eller trekke i støpselet, og ikke plasser
noe tungt på det.
•
Det kan medføre brannfare.
Ikke koble flere apparater til samme stikkontakt.
•
Det kan medføre brannfare på grunn av overoppheting.
Ikke koble fra strømledningen mens skjermen er i bruk.
•
Ellers kan det føre til skader på produktet grunnet elektrisk
sjokk.
For å koble strømmen fra apparatet må støpselet trekkes ut av
stikkontakten, og derfor må støpselet være fungere ordentlig.
•
Ellers kan det forårsake elektrisk støt eller brann.
Bruk bare strømledningen som ble levert av fabrikanten. Ikke
bruk strømledningen til et annet produkt.
•
Det kan forårsake brann eller elektrisk støt.
Installasjon
Kontakt et autorisert servicesenter før du installerer PDP-skjermen på
steder der den vil bli utsatt for mye støv, høye eller lave temperaturer,
høy luftfuktighet eller kjemiske stoffer, og på steder der den skal stå på
døgnet rundt, for eksempel på en flyplass, jernbanestasjon eller lignende.
Unnlatelse av å gjøre det kan føre til alvorlig skade på skjermen.
Vær minst to personer til å løfte og flytte produktet.
•
Hvis ikke, kan det være lett å miste det og dermed forårsake
personskader og/eller skader på produktet.
Når du installerer produktet i et kabinett eller rack, kontroller at
frontenden av nedre del av produktet ikke faller ut.
•
Ellers kan den falle ned eller forårsake personskader.
•
Bruk et kabinett eller rack med egnet størrelse i forhold til produktet.
IKKE PLASSER LEVENDE LYS, MYGGMIDLER, SIGARETTER ELLER NOEN SLAGS VARMEOVNER NÆR PRODUKTET.
•
Det kan medføre brannfare.
2
Sikkerhetsinstruksjoner
Hold varmeelementer så langt borte fra strømledningen og produktet som mulig.
•
Det kan forårsake elektrisk støt eller brann.
Ikke installer produktet på et dårlig ventilert sted som for eksempel i en bokhylle eller et skap.
•
Det kan medføre brannvare på grunn av økt intern temperatur.
Pass på at du setter produktet forsiktig ned når du setter det fra
deg.
•
Ellers kan dette føre til skader på skjermen.
Frontsiden av produktet må ikke plasseres på gulvet.
•
Ellers kan dette føre til skader på skjermen.
Kontroller at et autorisert installeringsfirma utfører veggmonteringen.
•
Ellers kan den falle ned og forårsake personskader.
•
Kontroller at den spesifiserte veggmonteringen installeres.
Installer produktet ditt på et godt ventilert sted. Kontroller at det
er en klaring på minst 4 tommer (10 cm) fra veggen.
•
Ellers kan det medføre brannfare på grunn av økt intern temperatur.
Kontroller at innpakningsplasten holdes utenfor barnas rekkevidde.
•
Ellers kan det medføre alvorlige skader (kveling) hvis barn leker med den.
Hvis høyden på skjermen din er justerbar, skal du ikke plassere
gjenstander eller støtte deg på stativet når du senker det.
•
Det kan forårsake skade på produktet eller personen som bærer den.
Rengjøring
Bruk en lett fuktet og myk klut til rengjøringen av PDP-skjermkabinettet
eller overflaten av TFT-PDP-skjermen.
Ikke spray rengjøringsmiddel direkte på overflaten til produktet.
•
Ellers kan det medføre misfarging og ødeleggelse av strukturen og skjermoverflaten kan flasse av.
Rengjør produktet med en myk klut bare med skjermrengjøringsmiddel.
•
Hvis du må bruke et annet rengjøringsmiddel enn skjermrengjøringsmidlet, løs det opp i vann med forholdet 1:10.
3
Sikkerhetsinstruksjoner
Når du rengjør strømledningen eller kontakten, skal du bruke
en tørr klut.
•
Ellers kan det medføre brannfare.
Når du rengjør produktet, forsikre deg å koble fra strømledningen.
•
Ellers kan det forårsake elektrisk støt eller brann.
Når du rengjør produktet, må du ta ut strømledningen og
rengjøre den med en myk, tørr klut.
•
Bruk ikke kjemikalier slik som voks, benzen, alkohol, tynner,
myggfjerner, smøremiddel eller rengjøringsmidler.
•
Disse kan endre utseende til produktets overflate og skrelle av
produktetikettene til produktet.
Da produkthuset kan lett påføres skraper, forsikre deg å bruke
bare spesifisert type klut.
Når du rengjør produktet skal du ikke spraye vann direkte på
hoveddelene til produktet.
•
Kontroller at vann ikke kommer inn i produktet og at det ikke
vått.
•
Ellers kan det forårsake elektrisk støt, brann eller feil.
Annet
Produktet er et høyspenningsprodukt. Ikke demonter, reparer
eller endre produktet selv.
•
Det kan forårsake elektrisk støt eller brann.
•
Hvis produktet trenger reparasjon, kontakt et servicesenter.
Hvis produktet lukter rart, lager rare lyder eller det kommer røyk
fra det, koble fra strømpluggen med én gang og kontakt et servicesenter.
•
Det kan forårsake elektrisk støt eller brann.
Ikke monter produktet på et sted som er eksponert for fuktighet,
støv, røyk eller vann, eller i en bil.
•
Det kan forårsake elektrisk støt eller brann.
Hvis du mister produktet eller huset har gått i stykker, skru apparatet av og koble fra strømledningen. Kontakt et servicesenter.
•
Det kan forårsake elektrisk støt eller brann.
4
Sikkerhetsinstruksjoner
Hvis det tordner og lyner, skal du ikke røre strømledningen eller
antennekabelen.
•
Det kan forårsake elektrisk støt eller brann.
Ikke prøv å flytte skjermen ved å dra i ledningen eller signalkabelen.
•
Ellers kan det medføre fall og elektrisk sjokk, skader på produktet eller brann grunnet skader på ledningen.
Ikke løft eller flytt produktet frem og tilbake eller til venstre og
høyre mens du bare holder i strømledningen eller signalkablene.
•
Ellers kan det medføre fall og elektrisk sjokk, skader på produktet eller brann grunnet skader på ledningen.
Kontroller at ventilåpningen ikke blokkert av et bord eller et gardin.
•
Ellers kan det medføre brannfare på grunn av økt intern temperatur.
Ikke plasser beholdere som inneholder vann, vaser, blomsterpotter, medisiner og metallgjenstander på produktet.
•
Hvis vann eller et fremmedlegeme kommer inn i produktet, koble fra strømledningen og kontakt et servicesenter.
•
Dette kan forårsake funksjonsfeil på produktet, elektrisk støt
eller brann.
Ikke bruk eller oppbevar brannbar spray eller lett antennelige
materialer i nærheten av produktet.
•
Ellers kan det resultere i fare for eksplosjon eller brann.
Ikke før inn metallgjenstander som strikkepinner, mynter, pins
eller brennbare gjenstander som for eksempel fyrstikker og papir
på innsiden av produktet (gjennom ventilasjonsåpningene, inngangs- og utgangsterminalene, etc).
•
Hvis vann eller fremmedlegemer kommer inn i produktet, koble
fra strømledningen og kontakt et servicesenter.
•
Det kan forårsake elektrisk støt eller brann.
Når du bruker et stillestående skjermbilde over lengre tid, er det
mulig at det oppstår etterbide eller merker.
•
Hvis du ikke skal bruke produktet over en lengre tidsperiode,
sett det i sovemodus eller bruk en bevegbar skjermsparer.
Still inn oppløsning og frekvens som er egnet for produktet.
•
Ellers kan du bli påført synsskader.
Når du bruker hodetelefoner eller øreplugger, ikke skru volumet
for høyt.
•
Å ha lyden for høy kan påføre deg hørselskader.
5
Sikkerhetsinstruksjoner
For å unngå øyeslitasje må du ikke sitte for nær produktet.
Ta en pause på minst fem (5) minutter for hver time du bruker
skjermen.
•
Dette reduserer øyetretthet.
Ikke installer den på et ustabilt sted som for eksempel en utstabil
rack eller ujevn overflate, eller et sted som utsettes for vibrasjoner.
•
Ellers kan det lett falle ned og dermed forårsake personskader
og/eller skader på produktet.
•
Hvis du bruker produktet på et sted utsatt for vibrasjoner, kan
det medføre skader på produktet og brannfare.
Når du flytter produktet, skal du skru strømmen av og koble ut
strømpluggen, antennekabelen og alle de andre kablene som er
koblet til produktet.
•
Ellers kan det forårsake elektrisk støt eller brann.
Kontroller at barn ikke henger på produktet eller klatrer oppå
det.
•
Produktet kan falle ned og forårsake personskade eller død.
Hvis du ikke bruker produktet for en lang periode, koble fra
strømledningen fra kontakten.
•
Ellers kan det medføre i overoppheting eller brannfare grunnet
støv og kan resultere i brann grunnet elektrisk sjokk eller lekkasje.
Ikke plasser tunge gjenstander eller leketøy eller søtsaker slik
som kjeks etc. som kan tiltrekke barnas oppmerksomhet til produktet.
•
Barna dine kan henge på produktet og forårsake at det faller
ned og dette kan medføre personskader eller død.
Vær forsiktig at barn ikke plasser batteriet i munnen når du
fjerner det fra fjernkontrollen. Plasser batteriet på et sikkert sted
hvor det er utenfor barnas rekkevidde.
•
Hvis du finner ut at barna har allerede hatt batteriet i munnet,
ta straks kontakt med lege.
Når du bytter ut batteriet, må du være oppmerksom på riktig
polaritet (+, -).
•
Ellers kan batteriet ta skade eller det kan oppstå brannfare,
eller fare for personskader eller skader grunnet lekkasje av
batteriets indre væske.
Bruk kun de spesifiserte standardbatteriene, og bruk ikke et nytt
og et brukt batteri sammen.
6
Sikkerhetsinstruksjoner
•
Ellers kan batteriene ta skade eller forårsake brann, personskader eller skader på grunn av lekkasje av den innvendige
væsken.
Batteriene (og oppladbare batterier) er ikke vanlig avfall, og må
innleveres til resirkulering. Kunden er ansvarlig for å returnere de
brukte eller oppladbare batteriene til resirkulering.
•
Kunden kan levere brukte eller oppladbare batterier til nærmeste offentlige returstasjon, eller til en forhandler som selger
samme type batterier eller oppladbare batterier.
Ikke plasser produktet på et sted som er utsatt for direkte sollys
eller i nærheten av varme, f. eks. peis eller ovn.
•
Dette kan redusere produktets levetid og medføre brannfare.
Ikke slipp gjenstander ned på produktet eller forårsake støt mot
produktet.
•
Det kan forårsake elektrisk støt eller brann.
Ikke bruk en luftfukter i nærheten av produktet.
•
Det kan forårsake elektrisk støt eller brann.
Dersom det oppstår gasslekkasje, må du ikke røre produktet eller strømpluggen, men ventilere øyeblikkelig.
•
Hvis det forekommer gnister, kan det føre til eksplosjon eller
brann.
Hvis produktet er skrudd på over en lengre periode, blir skjermpanelet varmt. Ikke rør det.
Hold alle små tilbehør på et sted der de er utenfor barnas rekkevidde.
Vær forsiktig når du justerer vinkelen på produktet eller høyden
på stativet.
•
Dette kan medføre personskader, da hånden eller fingrene
dine kan sette seg fast.
•
Hvis du vipper produktet for meget kan det falle ned og forårsake personskader.
Ikke installer produktet på et sted som er så lavt at det er innenfor rekkevidden av barn.
•
Ellers kan det falle ned og forårsake personskader.
•
Da fremsiden av produktet er tung, installer produktet på en
jevn og stabil overflate.
7
Sikkerhetsinstruksjoner
Ikke sett tunge gjenstander oppå produktet.
•
Dette kan forårsake personskader og/eller skader på produktet.
8
Innledning
Innholdet i pakken
Merk!
Vennligst kontroller at følgende deler følger med PDP-skjermen.
Kontakt forhandleren hvis det mangler noen deler.
Kontakt en lokal forhandler for å kjøpe ekstrautstyr.
Kontrollere innholdet i pakken
Fjern lokket fra pakken som vist i figuren over.
Løft opp pakken ved å Kontroller innholdet i pak- Fjern styroporen og vinylholde i sporene på begge
ken.
emballasjen.
sider av den.
Merk!
•
Når du har pakket opp pakken, må du kontrollere innholdet i pakken.
•
Ta vare på pakken for transport av produktet i fremtiden.
•
Etter at du har pakket ut, kan du bruke den nedre delen av esken som midlertidig stativ
mens du tester produktet.
Pakke opp
9
Innledning
PDP-skjerm
Håndbøker
Hurtigoppsettguide
Garantikort
Brukerhåndbok
(Ikke tilgjengelig alle steder)
Kabler
Strømledning
D-Sub-kabel
Fjernkontroll
Batterier (AAA X 2)
Annet
(Ikke tilgjengelig alle steder)
Ferrittkjerne for strømledning
Selges separat
DVI-kabel
Veggmonteringssett
Nettverksboks
RGB-til-BNC-kabel
BNC-til-BNC-kabel
Ferrittkjerne
•
Ferrittkjernene brukes til å beskytte kablene mot interferens.
•
Når du kobler til en kabel, åpner du ferrittkjernen og klipper den
rundt kabelen i nærheten av kontakten.
10
Innledning
Din PDP-skjerm
Merk!
PDP-enheten kan forstyrre en amatørradio eller AM-radio.
Foran
SOURCE knapp [SOURCE]
Skifter fra PC-modus til Video-modus. Du kan bare endre kilde hvis det er
koblet eksterne enheter til PDP-skjermen.
[PC] → [DVI] → [AV] → [HDMI] → [MagicInfo] → [BNC] → [Component]
Merk!
•
MagicInfo kan bare aktiveres når en nettverksboks er tilkoblet.
•
HDMI-porten og nettverksboksen kan ikke kobles til samtidig.
Enter-knapp [ ]
Aktiverer en markert menypost.
MENU knapp [MENU]
Åpner og lukker menyen på skjermen. Brukes også for å gå ut av skjermmenyen eller tilbake til forrige meny.
- VOL+
Går fra et menyelement til et annet horisontalt eller justerer valgte menyverdier. Når skjermmenyen ikke vises, kan du trykke på knappen for å
justere volumet.
SEL
Går fra et menyelement til et annet vertikalt eller justerer valgte menyverdier.
På/Av-knapp [
]
Bruk denne knappen for å slå PDP-skjermen på og av.
Strømindikator
Viser Strømsparingsmodus ved å blinke grønt
Merk!
Se Strømsparing i håndboken hvis du vil ha ytterligere informasjon om
strømsparingsfunksjoner. For å spare strøm kan du slå PDP-skjermen AV
11
Innledning
når det ikke er behov for den eller når den ikke skal brukes i en lengre
periode.
Sensor for fjernkontroll
Rett fjernkontrollen mot dette punktet på PDP-skjermen.
Bakside
Merk!
For detaljert informasjon om kabeltilkoblinger, se under Kabeltilkoblinger i Installeringskapittelet. PDP-skjermens konfigurering på baksiden kan variere noe avhengig av PDP-skjermens
modell.
POWER IN
Strømledningen kobles til PDP-skjermen og
vegguttaket.
RS232C OUT/IN (RS232C Serie PORT)
MDC(Multippel skjermkontroll) Programport
RGB IN (PC-tilkoblingskontakt (inngang))
•
Bruk en D-Sub-kabel (15-pinners D-Sub)
- PC-modus (Analog PC)
•
Koble RGB IN-porten på skjermen til PCens BNC-port ved hjelp av RGB-til-BNCkabelen.
DVI IN (PC Video Tilkoblingskontakt)
12
Innledning
Koble [DVI IN]-porten på skjermen til DVIporten på PCen med DVI-kabelen.
DVI/RGB AUDIO IN (PC/DVI Lyd-tilkoblingskontakt
(inngang))
L]
AV/COMPONENT AUDIO IN [R-AUDIO-
Koble porten på DVD-/videospiller (DVD/digitalboks) til [R-AUDIO-L]-porten på PDPskjermen.
DVI OUT
•
Koble en skjerm til en annen skjerm gjennom en DVI-kabel.
•
Koble [DVI OUT]-porten på skjermen til
[HDMI IN]-porten på den andre skjermen
ved hjelp av DVI-til-HDMI-kabelen.
•
DVI-, HDMI- og nettverkssignaler sendt
via [DVI OUT]-porten vises på den andre
skjermen, som har DVI IN-porten.
Merk!
Opptil 6 Full HD eller 10 HD-skjermer kan
kobles sammen. (Kan variere avhengig av
produktet.)
AV IN [VIDEO]
Koble AV IN [VIDEO]-kontakten på skjermen
til videoutgangskontakten til den eksterne
enheten med en VIDEO-kabel.
AUDIO OUT
Utgang for hodetelefon/ekstern høyttaler
HDMI IN
Koble HDMI-kontakten på baksiden av PDPskjermen til HDMI-kontakten på den digitale
utgangsenheten med en HDMI-kabel.
Mulig støtte for opptil HDMI-kabel 1.2.
13
Innledning
BNC OUT [R, G, B, H, V] (BNC-kontakt
(utgang))
BNC-tilkobling (Analog PC): kobler sammen
R, G, B, H, V-portene
Antallet PDP-skjermer som kan kobles til utsløyfen avhenger av kablene, signalkilden
osv. Med kabler eller signalkilde der det ikke
er noen degradering, kan opptil 10 PDPskjermer kobles til (støttes kanskje ikke avhengig av den tilkoblede kabelen).
BNC/COMPONENT IN [R/PR, G/Y, B/
PB, H, V] (BNC/Component-tilkoblingskontakt (inngang))
- Kontroller spesifikasjonene for inngangsportene nedenfor under BNC-innmating.
•
[R/PR] --> Rød portinngang
•
[G/Y] --> Grønn portinngang
•
[R/PR] --> Blå portinngang
- Kontroller spesifikasjonene for inngangsportene nedenfor, under komponentinnmating.
•
[R/PR] --> Rød portinngang
•
[G/Y] --> Grønn portinngang
•
[R/PR] --> Blå portinngang
Kensington Lock
Kensington-låsen er en innretning som
brukes til å låse systemet fysisk fast når det
brukes på et offentlig sted. Låseinnretningen
må kjøpes separat. Utseende og låsemetode
kan variere fra illustrasjonen avhengig av
produsent. Se i veiledningen som følger med
Kensington-låsen for riktig bruk.
Merk!
Plasseringen av Kensington-låsen kan variere, avhengig av modellen.
14
Innledning
Bruke tyverisikringen Kensington-lås
1.
Før låseinnretningen inn i Kensingtonspalten på monitoren
låseretningen
og vri den i
.
2.
Koble til Kensington-låskabelen.
3.
Fest Kensington-låsen på en pult eller
en tung stillestående gjenstand.
Merk!
Se Koble kabler for videre informasjon om kabeltilkoblinger.
Fjernkontroll
Merk!
Funksjonen til fjernkontrollen kan bli påvirket av at en TV eller annet elektronisk utstyr brukes
i nærheten av PDP-skjermen, og fører til en feil som skyldes interferens med frekvensen.
POWER
OFF
Nummertaster
DEL
/ GUIDE-knapp
- VOL +
SOURCE
D.MENU
TOOLS
Opp-ned Venstre-Høyre-knapper
INFO
FARGEKNAPPER
TTX/MIX
MTS/DUAL
ENTER/PRE-CH
MUTE
CH/P
TV
MENU
RETURN
EXIT
MagicInfo
1.
POWER
Slår produktet på.
15
Innledning
2.
Slår produktet av.
OFF
3. Nummertaster
4. DEL
knapp
Brukes til å angi passordet under justering av skjermmenyen eller for å bruke MagicInfo.
/ GUIDE-
Knappen "-" brukes til å velge digitale kanaler.
Visning av Elektronisk programguide (EPG).
- Denne knappen er deaktivert for denne PDP-skjermen.
5. - VOL +
Justerer lydvolumet.
6.
SOURCE
Trykk på denne knappen for å bytte til MagicInfo- eller PCmodus eller en tilkoblet ekstern inngangskilde.
7.
D.MENU
DTV-menyvisning
- Denne knappen er deaktivert for denne PDP-skjermen.
8. TOOLS
Bruk for å raskt velge funksjoner som brukes ofte.
- Denne knappen er deaktivert for denne PDP-skjermen.
9. Opp-Ned Venstre-Høyre
knapper
Går fra et menyelement til et annet horisontalt, vertikalt eller
justerer valgte menyverdier.
10.
INFO
Gjeldende bildeinformasjon vises på øvre venstre halvdel
av skjermen.
11. FARGEKNAPPER
Trykk for å legge til eller fjerne kanaler, og for å lagre kanaler
i favorittlisten i "Kanalliste" menyen.
- Denne knappen er deaktivert for denne PDP-skjermen.
12.
TTX/MIX
TV-kanalene tilbyr skriftlige informasjonstjenester via tekstTV.
- Tekst-TV-knapper
- Denne knappen er deaktivert for denne PDP-skjermen.
13. MTS/DUAL
- Denne funksjonen fungerer ikke for denne PDP-skjermen.
MTSDu kan velge MTS (Multikanal Televisjon Stereo) modus
FM Stereo
Lydtype
MTS-/S-modus
Standard
Mono
Mono
Stereo
Mono ↔ Stereo
Manuell endring
SAP
Mono ↔ SAP
Mono
DUALSTEREO/MONO, DUAL l / DUAL ll og MONO/NICAM
MONO/NICAM STEREO kan betjenes avhengig av typen
16
Innledning
fjernsynssignal ved å bruke DUAL knappen på fjernkontrollen mens du ser på TV.
14.
ENTER/PRE-CH
Denne knappen brukes til å returnere til den forrige kanalen.
- Denne knappen er deaktivert for denne PDP-skjermen.
15.
MUTE
Pauser (demper) lyden midlertidig. Dette vises nederst til
venstre på skjermen. Lyder kommer på igjen hvis du trykker
på MUTE eller - VOL + i dempet modus.
16.
CH/P
I TV modus, velges TV-kanaler.
- Denne knappen er deaktivert for denne PDP-skjermen.
17. TV
Velger TV-modusen direkte.
- Denne knappen er deaktivert for denne PDP-skjermen.
18. MENU
Åpner skjermmenyen og går ut av menyen eller lukker justeringsmenyen.
19.
RETURN
Går tilbake til forrige meny.
20.
EXIT
Avslutter skjermmenyen.
21. MagicInfo
MagicInfo Hurtigknapp.
Merk!
Denne knappen er deaktivert for produkter som ikke støtter
MagicInfo.
Mekanisk layout (P50HP, P50HP-2)
Mekanisk layout
17
Innledning
PDP-visningshode
Installere VESA Veggbrakett
•
Når du installerer VESA, sørg for at du overholder VESA-standardene.
•
Informasjon om innkjøp og installering av VESA-braketten: Vennligst kontakt din nærmeste SAMSUNG Distributør for å bestille. Etter bestilling får du besøk av installatører
som installerer braketten.
•
Minst 2 personer kreves for å flytte PDP-skjermen.
•
SAMSUNG er ikke ansvarlig for produktskade eller personskade som måtte oppstå ved
egeninstallasjon.
Dimensjoner
Merk
Ved feste av braketten på vegg må du bare bruke maskinskruer med 6 mm diameter og 8 til
12 mm lengde.
18
Innledning
Montering av veggbrakett
•
Rådfør deg med en tekniker før du monterer veggbraketten.
•
SAMSUNG Electronics er ikke ansvarlig for skade på produktet eller personskade når
installasjonen utføres av kunden.
•
Dette produktet er ment for montering på betongvegger. Produktet kan løsne hvis det
monteres på gips eller tre.
Komponenter
Bruk bare komponentene og tilbehøret som ble levert med produktet.
Veggbrakett (1)
Hengsel (Venstre 1, Plastik- Skrue
Høyre 1)
khenger (A)(11)
(4)
Skrue
(B)(4)
Anker
(11)
Veggbrakettenhet
Merk!
Produktet leveres med to hengsler (venstre og høyre). Pass på at du bruker den riktige.
1.
Sett inn og trekk til festeskruen i pilens retning.
Monter deretter veggbraketten på veggen.
A-
Festeskrue
B-
Veggbrakett
C-
Hengsel (venstre)
D-
Hengsel (høyre)
19
Innledning
2.
Før du borer inn i veggen, må du kontroller at avstanden mellom de to låsehullene bak
på produktet er riktig.
Hvis lengden er for kort eller lang, løsne alle eller noen av de 4 skruene på veggbraketten
for å tilpasse lengden.
A3.
Avstand mellom de to låsehullene
Kontroller monteringsdiagrammet og marker borepunktene på veggen. Bruk 5.0 mm bitsen til å bore hull dypere enn 35 mm. Fest hvert anker i det korresponderende hullet.
Match hver av brakettene og hengselhullene til de korresponderende ankerhullene og
sett inn og skru til de 11 skruene A.
Montere produktet på veggbraketten
Utformingen av produktet kan variere, avhengig av modell. (Plasthengeren og skruene er like
for alle modeller)
1.
Fjern de 4 skruene bak på produktet.
20
Innledning
2.
Sett skrue B inn i plastikkhengeren.
Merk
•
Monter produktet på veggbraketten, og pass på at det er sikkert festet i plasthengerne
på venstre og høyre side.
•
Vær forsiktig når du monterer produktet på braketten, og unngå at fingrene blir sittende fast i hullene.
•
Kontroller at veggbraketten er sikkert festet til veggen, slik at produktet ikke løsner
etter montering.
3.
Skru til de 4 skruene i trinn 2 (plastikkhengeren + skrue B) i de bakre hullene på produktet.
4.
Fjern sikkerhetspinnen (3) og stikk de 4 produktholderne inn i de korresponderende
braketthullene (1). Plasser deretter produktet (2) slik at det er godt festet til braketten.
Sørg for at du setter sikkerhetspinenn (3) tilbake for å holde produktet sikkert festet til
braketten.
21
Innledning
A-
PDP-skjerm
B-
Veggbrakett
C-
Vegg
Justere vinkelen på veggbraketten
Juster brakettvinkelen til -2˚ før du installerer den på veggen.
1.
Fest produktet til veggbraketten.
2.
Hold produktet øverst og midt på, og trekk det frem (i pilens retning) for å justere vinkelen.
Merk!
Du kan stille inn veggbrakettvinkelen mellom -2˚ og 15 ˚.
Pass på at du holder produktet øverst og midt på, ikke på venstre eller høyre side, når du
justerer vinkelen.
22
Innledning
Mekanisk layout (P63FP, P63FP-2)
Mekanisk layout
PDP-visningshode
Installere VESA Veggbrakett
•
Når du installerer VESA, sørg for at du overholder VESA-standardene.
•
Informasjon om innkjøp og installering av VESA-braketten: Vennligst kontakt din nærmeste SAMSUNG Distributør for å bestille. Etter bestilling får du besøk av installatører
som installerer braketten.
•
Minst 2 personer kreves for å flytte PDP-skjermen.
•
SAMSUNG er ikke ansvarlig for produktskade eller personskade som måtte oppstå ved
egeninstallasjon.
23
Innledning
Dimensjoner
Merk
Ved feste av braketten på vegg må du bare bruke maskinskruer med 6 mm diameter og 8 til
12 mm lengde.
Montering av veggbrakett
•
Rådfør deg med en tekniker før du monterer veggbraketten.
•
SAMSUNG Electronics er ikke ansvarlig for skade på produktet eller personskade når
installasjonen utføres av kunden.
•
Dette produktet er ment for montering på betongvegger. Produktet kan løsne hvis det
monteres på gips eller tre.
Komponenter
Bruk bare komponentene og tilbehøret som ble levert med produktet.
Veggbrakett (1)
Hengsel (Venstre 1, Plastik- Skrue
Høyre 1)
khenger (A)(11)
(4)
Skrue
(B)(4)
Anker
(11)
Veggbrakettenhet
Merk!
Produktet leveres med to hengsler (venstre og høyre). Pass på at du bruker den riktige.
1.
Sett inn og trekk til festeskruen i pilens retning.
Monter deretter veggbraketten på veggen.
24
Innledning
2.
A-
Festeskrue
B-
Veggbrakett
C-
Hengsel (venstre)
D-
Hengsel (høyre)
Før du borer inn i veggen, må du kontroller at avstanden mellom de to låsehullene bak
på produktet er riktig.
Hvis lengden er for kort eller lang, løsne alle eller noen av de 4 skruene på veggbraketten
for å tilpasse lengden.
A3.
Avstand mellom de to låsehullene
Kontroller monteringsdiagrammet og marker borepunktene på veggen. Bruk 5.0 mm bitsen til å bore hull dypere enn 35 mm. Fest hvert anker i det korresponderende hullet.
Match hver av brakettene og hengselhullene til de korresponderende ankerhullene og
sett inn og skru til de 11 skruene A.
25
Innledning
Montere produktet på veggbraketten
Utformingen av produktet kan variere, avhengig av modell. (Plasthengeren og skruene er like
for alle modeller)
1.
Fjern de 4 skruene bak på produktet.
2.
Sett skrue B inn i plastikkhengeren.
Merk
3.
•
Monter produktet på veggbraketten, og pass på at det er sikkert festet i plasthengerne
på venstre og høyre side.
•
Vær forsiktig når du monterer produktet på braketten, og unngå at fingrene blir sittende fast i hullene.
•
Kontroller at veggbraketten er sikkert festet til veggen, slik at produktet ikke løsner
etter montering.
Skru til de 4 skruene i trinn 2 (plastikkhengeren + skrue B) i de bakre hullene på produktet.
26
Innledning
4.
Fjern sikkerhetspinnen (3) og stikk de 4 produktholderne inn i de korresponderende
braketthullene (1). Plasser deretter produktet (2) slik at det er godt festet til braketten.
Sørg for at du setter sikkerhetspinenn (3) tilbake for å holde produktet sikkert festet til
braketten.
A-
PDP-skjerm
B-
Veggbrakett
C-
Vegg
Justere vinkelen på veggbraketten
Juster brakettvinkelen til -2˚ før du installerer den på veggen.
1.
Fest produktet til veggbraketten.
2.
Hold produktet øverst og midt på, og trekk det frem (i pilens retning) for å justere vinkelen.
Merk!
Du kan stille inn veggbrakettvinkelen mellom -2˚ og 15 ˚.
27
Innledning
Pass på at du holder produktet øverst og midt på, ikke på venstre eller høyre side, når du
justerer vinkelen.
28
Tilkoblinger
Koble til en computer.
Det finnes flere måter å koble datamaskinen til skjermen på. Velg en av
følgende alternativer.
Bruk av D-Sub (Analog) forbindelse på videokortet.
•
Koble D-sub-kabelen til [RGB IN]-kontakten med 15 pinner bak på
PDP-skjermen og D-sub-kontakten med 15 pinner på datamaskinen.
Bruke DVI (Digital) forbindelsen på videokortet.
•
Koble DVI-kabelen til [DVI IN]-kontakten bak på PDP-skjermen og DVIkontakten på datamaskinen.
29
Tilkoblinger
Bruke HDMI-utgangen (digital) på grafikkortet.
•
Koble [HDMI IN]-porten på PDP-skjermen til PC-ens HDMI-port ved
hjelp av HDMI-kabelen.
Merk!
Når HDMI-kabelen er tilsluttet PC-en, må du velge HDMI fra både Source
List og Edit Name før du velger PC- eller DVI-enhet, slik at det er mulig å
mate ut vanlig PC-skjermsignal og lydsignal. Merk at lyden kun er tilgjengelig når man er tilkoblet i samsvar med alternativ nr.
, som følger.
Bruke BNC-kontakten (Analog) på videokortet.
•
Koble [BNC/COMPONENT IN]-porten på skjermen til PC-ens BNCport ved hjelp av BNC-til-BNC-kabelen.
30
Tilkoblinger
Koble lydkabelen på PDP-skjermen til lydporten bak på PDP-skjermen.
Koble til strømledningen for din PDP-skjerm til strømporten på baksiden
av PDP-skjermen. .
Merk!
•
Slå på både datamaskinen og PDP-skjermen.
•
Kontakt et lokalt SAMSUNG Electronics servicesenter for å kjøpe ekstrautstyr.
Koble til andre enheter
•
AV-inngangsenheter som DVD-spillere, videospillere eller videokameraer i tillegg til datamaskiner, kan kobles til PDP-skjermen. Du finner detaljert informasjon om tilkobling av
AV-inngangsenheter i innholdet under Justere din PDP-skjerm.
•
PDP-skjermens konfigurering på baksiden kan variere noe avhengig av PDP-skjermens
modell.
Koble til AV-enheter
1.
Koble en lydkabel til lydutgangsporten på den eksterne enheten og [AV/COMPONENT
AUDIO IN[R-AUDIO-L]]-porten på skjermen, og koble videoutgangsporten på den eksterne enheten til [AV IN [VIDEO]]-porten på skjermen.
31
Tilkoblinger
2.
Spill av en DVD-plate eller et bånd i DVDen, videospilleren eller videokameraet.
3.
Velg AV med SOURCE-knappen på forsiden av PDP-skjermen eller på fjernkontrollen.
Koble til et videokamera
1.
Lokaliser AV utgangen på videokameraet. De finnes vanligvis på siden eller på baksiden
av kameraet. Koble til et sett med lydkabler mellom AUDIO OUTPUT-kontaktene på
videokameraet og [AV/COMPONENT AUDIO IN [R-AUDIO-L]] på PDP-skjermen.
2.
Koble en videokabel mellom kontakten VIDEO OUTPUT på videokameraet og [AV IN
[VIDEO]] på PDP-skjermen.
3.
Velg AV for videokameratilkobling med SOURCE-knappen på forsiden av PDP-skjermen
eller på fjernkontrollen.
4.
Start deretter videokameraet med en kassett i.
Merk!
Audio-video kablene som vises her er vanligvis inkludert med et videokamera. (Hvis ikke, hør
med din lokale elektroforretning.) Hvis videokameraet ditt er i stereo må du koble til med to
kabler.
32
Tilkoblinger
Tilkobling av BNC-til-BNC-kabelen
1.
Koble [BNC/COMPONENT IN [R/PR, G/Y, B/PB]]-portene på skjermen til den eksterne
enhetens BNC-port ved hjelp av BNC-til-BNC-kabelen.
2.
Velg BNC med SOURCE-knappen på forsiden av PDP-skjermen eller på fjernkontrollen.
Koble til med en en DVI-kabel
1.
Koble sammen [DVI OUT]-porten på PDP-skjermen og inngangsporten på en annen
skjerm ved hjelp av en DVI-kabel.
2.
Koble sammen [AUDIO OUT]-porten på PDP-skjermen og lydinngangsporten på en annen skjerm ved hjelp av en stereokabel.
3.
Velg DVI med SOURCE-knappen på forsiden av PDP-skjermen eller på fjernkontrollen.
Merk!
DVI OUT støtter ikke HDCP.
33
Tilkoblinger
Koble til ved hjelp av en HDMI-kabel
1.
Koble til inngangsenheter som Blu-Ray/DVD-spiller til [HDMI IN]-terminalen på PDPskjermen med en HDMI-kabel.
2.
Velg HDMI med SOURCE-knappen på forsiden av PDP-skjermen eller på fjernkontrollen.
Merk!
I HDMI-modus støttes bare PCM-formatlyd.
Koble til ved hjelp av en DVI-til-HDMI-kabel
1.
Koble DVI-utgangen på en digital utgangsenhet til [HDMI IN] -kontakten på PDP-skjermen ved hjelp av en DVI-til-HDMI-kabel.
34
Tilkoblinger
2.
Koble den røde og hvite RCA-kontakten på en stereokabel (for PC) til lydutgangene med
samme farge på den digitale utgangsenheten, og koble den motsatte kontakten til [DVI /
RGB AUDIO IN]-kontakten på PDP-skjermen.
3.
Velg HDMI med SOURCE-knappen på forsiden av PDP-skjermen eller på fjernkontrollen.
Koble til en DVD-spiller
1.
Koble et sett med lydkabler mellom [AV/COMPONENT AUDIO IN [R-AUDIO-L]] på PDPskjermen og [AUDIO OUT]-kontakten på DVD-spilleren.
2.
Koble en komponentkabel mellom [BNC/COMPONENT IN [R/PR, G/Y, B/PB]] porten på
PDP-skjermen og kontaktene PR, Y, PB på DVD-spilleren.
Merk!
•
Velg Component for tilkobling til en DVD-spiller med SOURCE-knappen på forsiden av
PDP-skjermen eller på fjernkontrollen.
•
Start deretter DVD-spilleren med en DVD-plate satt inn.
•
En komponentkabel er tilleggsutstyr.
•
Se i DVD-håndboken for en forklaring av komponentvideo.
35
Tilkoblinger
Koble til en digitalboks (kabel/satellitt)
1.
Koble en komponentkabel mellom [BNC/COMPONENT IN [R/PR, G/Y, B/PB]] -porten på
PDP-skjermen og PR, Y, PB -kontaktene på boksen.
2.
Koble et sett med lydkabler mellom [AV COMPONENT AUDIO IN [R-AUDIO-L]] på PDPskjermen og AUDIO OUT-kontakten på boksen.
Merk!
•
Velg Component for tilkobling til en DTV-boks med SOURCE -knappen på forsiden av
PDP-skjermen eller på fjernkontrollen.
•
Se i boksens brukerhåndbok hvis du vil ha en forklaring av komponentvideo.
Koble til et Lydsystem
1.
Koble lydkabler mellom kontaktene AUX L, R på LYDSYSTEMET og [AUDIO OUT] på
PDP-skjermen.
36
Slik brukes programvaren
MDC
Installasjon
1.
Sett installasjons-CD-en inn i CD-ROM-stasjonen.
2.
Klikk på installasjonsprogrammet Serial MDC.
Merk!
Hvis skjermen for installasjon av programvaren ikke vises, installerer du den med Serial
MDC-utføringsfilen i MDC-mappen på CD-ROMen.
3.
Hvis installasjonsveiviserskjermen ikke vises, klikker du på "Neste."
4.
Skjermbildet "License Agreement" vises. Klikk på Yes.
5.
Vinduet "Customer Information" vises. Registrer brukerinformasjonen og klikk på "Yes."
6.
Vinduet "Choose Destination Location" vises. Spesifiser filplasseringen du skal installere
på og klikk på "Next."
Merk!
Hvis filplasseringen ikke er spesifisert, installeres programmet i standard filplassering.
7.
Vinduet "Start Copying Files" vises. Bekreft filplasseringen og klikk på "Next."
8.
Skjermbildet for installasjonsfremdrift vises.
9.
Skjermbildet "InstallShield Wizard Complete" vises. Klikk på Finish.
Merk!
Velg "Launch Serial MDC", og klikk på "Finish". MDC-programmet kjøres øyeblikkelig.
10. Hvis installasjonen fullføres, vises hurtigutføringsikonet for Serial MDC på skrivebordet.
Visning av ikonet for MDC avhenger av spesifikasjonene i datamaskinsystemet
eller skjermen. Trykk på F5 hvis det skjer.
Installasjonsproblemer
Installasjonen av MDC kan påvirkes av faktorer som skjermkortet, hovedkortet og nettverksmiljøet.
1
Slik brukes programvaren
Avinstallere
Programmet MDC kan fjernes ved å bruke "Add or Remove Programs" (Legg til eller fjern
programmer) i kontrollpanelet i Windows®.
Utfør følgende trinn for å fjerne MDC.
Velg "Setting/Control Panel" (Innstillinger/Kontrollpanel) i "Start"-menyen, og dobbeltklikk på
"Add/Delete a program" (Legg til eller fjern programmer).
Velg Serial MDC fra listen og klikk deretter på "Add/Delete" (Endre/fjern).
Bruke Serial MDC
2
Innledning
En MDC (Multiple Display Control) er et program som gjør det mulig å bruke flere ulike skjermer samtidig på PCen
på en enkel måte. RS-232C, en standard for seriell kommunikasjon, brukes til kommunikasjonen mellom en PC og
en skjerm. Derfor kobles en seriell kabel mellom den serielle porten på en PC og den serielle porten på en skjerm.
Main Screen
Klikk Start > Program > Samsung > MDC System for å starte programmet.
Velg et sett for å se volumet for det valgte settet på glidebryteren.
Hovedikoner
All
Remote Control
Valgknapper
Safety Lock
Refresh
Port Selection
Skjermvalg
Lamp Control
Inforutenett
Option...
Kontrollverktøy
Rullegardinvelgere
OSD Display
1.
Bruk hovedikonene til å skifte til hvert vindu.
2.
Lar deg aktivere eller deaktivere mottakerfunksjonen for fjernkontrollsignal for skjermenheten.
3.
Stiller inn Safety Lock <sikkerhetslåsefunksjonen>.
Når du stiller inn låsefunksjonen, kan du bare bruke knappene på/av og lås på fjernkontrollen og selve enheten.
4.
Innstillingen for PC-ens serieport kan variere. Standardverdien er COM1.
5.
Velger en Lamp-justeringsmodus.
6.
Justerer antallet LFD IDer og frekvensen av søkegjentakelser.
7.
Definerer området av LFD IDer som vises. Du kan velge eller velge bort IDene som vises med Select- eller Clearknappen.
8.
Alle skjermene kan velges eller velges bort.
9.
Velger (Select) eller velger bort (Clear) LFD IDer som vises ved å konfigurere 7 og 8.
10. Dette søker etter skjermer. Det maksimale nummeret indikeres i feltet Max LFD Id.
11. Velg en skjerm fra Skjermvalg.
12. Bruk rutenettet til å vise kort informasjon om valgt skjerm.
13. Bruk kontrollverktøyene for å kontrollere skjermene.
14. Angir OSD-funksjonen til On/Off.
- Støttes kanskje ikke avhengig av produktet.
<Merk> Funksjonen Enable/Disable (Aktiver/Deaktiver) for fjernkontrollen fungerer uansett om strømmen er på
eller av, og dette gjelder for alle skjermer som er tilkoblet MDC. Men uansett status når MDC blir
avsluttet, blir mottakerfunksjonen for fjernkontrollsignal for alle skjermer initialisert til Enable (Aktivert)
når MDC blir avsluttet.
Port Selection
1. “Multiple Display Control” (flerskjermstyringen) er opprinnelig stilt inn til COM1.
2. His det er brukt en annen port enn COM1, kan du velge COM1 til og med COM4 i menyen for portvalg.
3. Hvis akkurat det portnavnet som er koblet til skjermen med en seriekabel, ikke blir valgt, vil det være umulig å
kommunisere med skjermen.
4. Valgt port lagres i programmet, og brukes også for neste program.
Power Control
1. Klikk hovedikonet Power Control (Strømstyring), og vinduet Power Control vises.
Info-tabellen viser grunnleggende informasjon nødvendig for strømstyring.
1)
(Power Status(Strømstatus))
2) Input
3) Image Size
4) On Timer
5) Off Timer
2. Velger skjermer du vil justere med Select-knappen eller avmerkingsbokser.
Med Power Control kan du kontrollere noen av funksjonene for den valgte skjermen.
1) Power On/Off
- Slår strømmen til den valgte skjermen På/Av.
2) Volume
- Kontrollerer volumnivået for den valgte skjermen.
Den mottar volumverdien for den valgte skjermen fra settene, og viser det på glidebryteren.
(Hvis du velger bort en enkel skjerm eller alle skjermer, vil standardverdien 10 bli gjenopprettet.)
3)
Mute On /Off (Demp På/Av)
- Slår lyddemping for valgt skjerm På/Av.
Når du velger ett sett om gangen, hvis det valgte settet allerede er satt til MUTE (Demp), må du merke MUTE
skjerm.
(Hvis du opphever valgene eller velger Select All (Velg alle), settes verdiene tilbake til standardinnstillingene.)
Strømstyring gjelder for alle skjermer.
Funksjonene Volume (Volum) og Mute (Demp) er bare tilgjengelige for skjermer som har
strømstatusen ON (På).
3. Velger om du vil vise menyskjermen med OSD Display-menyen.
1) Source OSD
- Angir om Kilde-OSD skal vises for å indikere når Source endres.
2) Not Optimum Mode OSD
- Angir om Optimal modus-OSD skal vises for å indikere om den gjeldende modusen ikke støttes.
3) No Signal OSD
- Angir om Ingen signal-OSD skal vises for å indikere når det ikke er noe signal.
4) MDC OSD
- Angir om MDC -OSD skal vises for å indikere når innstillingene endres med MDC.
Input Source
1. Klikk hovedikonet Input Source (Inndatakilde), og kontrollvinduet Input Source (Inndatakilde) vises.
Velger skjermer du vil justere med Select-knappen eller avmerkingsbokser.
• TV Mode
• PC Mode
Info-tabellen i vinduet Input Source (Inndatakilde) viser grunnleggende informasjon som er nødvendig for kontroll
av inndatakilde.
1) PC
- Endrer inngangskilde for valgt skjerm til PC.
2) BNC
- Endrer inngangskilde for valgt skjerm til BNC.
3) DVI
- Endrer inngangskilde for valgt skjerm til DVI.
4) TV
- Endrer inngangskilde for valgt skjerm til TV.
5) DTV
- Endrer inngangskilde for valgt skjerm til DTV.
6) AV
- Endrer inngangskilde for valgt skjerm til AV.
7) S-Video
- Endrer inngangskilde for valgt skjerm til S-Video.
8) Component
- Endrer inngangskilde for valgt skjerm til Component.
9) MagicInfo
- MagicInfo—signalkilde fungerer bare på MagicInfo-modeller.
10) HDMI1/HDMI2
- Endrer inngangskilde for valgt skjerm til HDMI.
11) DP
- Endrer inngangskilden for valgt Display til DP.
12) Channel
- Kanalpilen vises når Input Source (Innsignalkilde) er TV.
HDMI2 støttes kanskje ikke avhengig av produktet.
DP støttes kanskje ikke avhengig av produktet.
TV-kilde kan bare velges på produkter med TV-tuner, og styring av kanaler er bare mulig når
innsignalkilden er TV.
Kontroll av indatakilde gjelder bare for skjermer som har statusen ON (På).
Image Size
PC, BNC, DVI,DP
1. Klikk hovedikonet Image Size (Bildestørrelse), og kontrollvinduet Image Size (Bildestørrelse) vises.
Info-tabellen viser grunnleggende informasjon som er nødvendig for kontroll av bildestørrelse.
1)
(Power Status(Strømstatus))
- Viser strømstatusen for gjeldende skjerm.
2) Image Size
- Viser gjeldende bildestørrelse for valgt skjerm.
3) Input
- Inforutenettet viser bare skjermene som med inngangskilden PC, BNC, DVI og DP.
4) PC Source
- Når du klikker Image Source (Bildekilde) vises kategorien PC Source (PC-kilde) først.
- Knappen Image Size Control (Kontroll av bildestørrelse) kontrollerer bildestørrelsen som er tilgjengelig for PC, BNC,
DVI og DP .
5) Video Source
- Med Image Size-justeringsknappen kan du justere bildestørrelsen til en verdi som er tilgjengelig i PC, BNC, DVI og
DP.
DP støttes kanskje ikke avhengig av produktet.
MagicInfo—signalkilde fungerer bare på MagicInfo-modeller.
TV—signalkilde fungerer bare på TV-modeller.
Image Size Control (Kontroll av bildestørrelse) er bare tilgjengelig for skjermer som har statusen ON
(På).
Image Size
TV, AV, S-Video, Component, DVI(HDCP), HDMI1,HDMI2, DTV.
1. Klikk hovedikonet Image Size (Bildestørrelse), og kontrollvinduet Image Size (Bildestørrelse) vises.
Info-tabellen viser grunnleggende informasjon som er nødvendig for kontroll av bildestørrelse.
1) For å justere Image Size i TV, AV, S-Video, Component, HDMI1, HDMI2 eller DTV-modus klikker du på fanen Video
Source.
Velger skjermer du vil justere med Select-knappen eller avmerkingsbokser.
2) Info-tabellen viser bare skjermer som har TV, AV, S-VIDEO eller Component, HDMI1,HDMI2, DTV som inndatakilde.
3) Skift bildestørrelsen for valgt skjerm tilfeldig.
4) Skjermmodusene kan bare justeres når en TV (kun PAL) er koblet til og elementet Image Size (Bildestørrelse) er
angitt til Auto Wide (Autobredde).
HDMI2 støttes kanskje ikke avhengig av produktet.
Custom støttes kanskje ikke avhengig av produktet.
Auto Wide (Automatisk bredde), Zoom1 og Zoom2 kan ikke velges hvis innsignaltypen for Component
(komponent) eller DVI (HDCP) er 720p eller 1080i.
(Modusen Auto Wide er bare tilgjengelig for TV, AV og S-Video.)
MagicInfo—signalkilde fungerer bare på MagicInfo-modeller.
TV—signalkilde fungerer bare på TV-modeller.
Image Size Control (Kontroll av bildestørrelse) er bare tilgjengelig for skjermer som har statusen ON
(På).
Time
1. Klikk hovedikonet Time (Tid), og kontrollvinduet Time (Tid) åpnes.
Info-tabellen viser grunnleggende informasjon som er nødvendig for tidskontroll.
1) Set clock
- Still gjeldende klokkeslett for valgt skjerm (PC-tid)
- For å endre klokkeslettet, må du først endre PC-klokken.
2) Timer
- Konfigurerer Timer1, Timer2, Timer3 og Holiday Management.
3) Viser om Timer er aktivert.
MagicInfo—signalkilde fungerer bare på MagicInfo-modeller.
TV—signalkilde fungerer bare på TV-modeller.
Tidskontroll er bare tilgjengelig for skjermer som har strømstatusen ON (På).
Time
Konfigurerer Timer og Holiday Management
1. Konfigurerer Timer1, Timer2 og Timer3
1) On Time
- Angir tiden i timer, minutter og AM/PM for når den valgte skjermen skal skrus på.
2) Off Time
- Angir tiden i timer, minutter og AM/PM for når den valgte skjermen skal skrus av.
3) Volume
- Velger volumet når den valgte skjermen skrus på.
4) Source
- Velger den eksterne inngangskilden som skal vises når den valgte skjermen slås på.
5) Holiday
- Bruker Holiday Management-funksjonen på Timer.
6) Repeat
- Tilgjengelige valg inkluderer Once, EveryDay, Mon~Fri, Mon~Sat, Sat~Sun, og Manual.
z
z
z
z
z
z
Once : Timer aktiveres bare én gang.
EveryDay : Timer gjentas daglig.
Mon~Fri : Timer gjentas fra mandag til fredag.
Mon~Sat : Timer gjentas fra mandag til lørdag.
Sat~Sun : Timer aktiveres på lørdag og søndag.
Manual : Velg en ukedag som du vil at timeren skal aktiveres på.
2. Angi Holiday Management
Holiday Management-funksjonen spesifiserer datoene som skjermen ikke skrus på eller av av Timer.
1) Spesifiserer datoen.
2) Delete All
- Sletter alle feriene.
3) Add
- Legger til den spesifiserte datoen.
4)
- Sletter tidsplanen på den valgte linjen.
Funksjonen Holiday Management kan skrus på eller av i Timer-oppsettmenyen.
MagicInfo—signalkilde fungerer bare på MagicInfo-modeller.
TV—signalkilde fungerer bare på TV-modeller.
Tidskontroll er bare tilgjengelig for skjermer som har strømstatusen ON (På).
Bare aktivert for en TV når Source er angitt til TV i On Time-modus.
Bare aktivert for en modell med MagicInfo installert når Source er angitt til MagicInfo i On Timemodus.
PIP
PIP Size
1. Klikk hovedikonet PIP (Bilde i bildet), og kontrollvinduet PIP (Bilde i bildet) åpnes.
Velger skjermer du vil justere med Select-knappen eller avmerkingsbokser.
Info-tabellen viser grunnleggende informasjon som er nødvendig for størrelseskontroll for bilde i bildet.
1) PIP Size
- Viser gjeldende størrelse på bilde i bildet for skjermen som brukes.
2) OFF
- Slår av PIP (Bilde i bilde) for den valgte skjermen.
3) Large
- Slår på PIP (Bilde i bilde) for valgt skjerm, og endrer størrelsen til Large.
4) Small
- Slår på PIP (Bilde i bilde) for valgt skjerm, og endrer størrelsen til Small.
5) Double1
- Slår på PIP (Bilde i bilde) for valgt skjerm, og endrer størrelsen til Double 1.
6) Double 2
- Slår på PIP (Bilde i bilde) for valgt skjerm, og endrer størrelsen til Double 2.
7) Double 3 (Dobbel 3) (Picture By Picture, Bilde for bilde)
- Slår på Bilde for bilde for den valgte skjermen og endrer størrelsen til dobbel 3.
MagicInfo—signalkilde fungerer bare på MagicInfo-modeller.
TV—signalkilde fungerer bare på TV-modeller.
Du kan velge størrelsen på bildet i bildet når du slår på skjermen.
PIP
PIP Source
1. Klikk hovedikonet PIP (Bilde i bildet), og kontrollvinduet PIP (Bilde i bildet) åpnes.
Info-tabellen viser grunnleggende informasjon som er nødvendig for kilden for bilde i bildet.
1) PIP Source
- Du kan velge kilden for bildet i bildet når du slår på skjermen.
2) PC
- Endrer PIP Source (Kilde for Bilde i bilde) for valgt skjerm til PC.
3) BNC
- Endrer PIP Source (Kilde for Bilde i bilde) for valgt skjerm til BNC.
4) DVI
- Endrer PIP Source (Kilde for Bilde i bilde) for valgt skjerm til DVI.
5) TV
- Endrer PIP Source (Kilde for Bilde i bilde) for valgt skjerm til TV.
6) DTV
- Endrer PIP Source (Kilde for Bilde i bilde) for valgt skjerm til DTV.
7) AV
- Endrer PIP Source (Kilde for Bilde i bilde) for valgt skjerm til AV.
8) S-Video
- Endrer PIP Source (Kilde for Bilde i bilde) for valgt skjerm til S-Video.
9) Component
- Endrer PIP Source (Kilde for Bilde i bilde) for valgt skjerm til Component.
10) HDMI1,HDMI2
- Endrer PIP Source (Kilde for Bilde i bilde) for valgt skjerm til HDMI.
11) DP
- Bytter PIP-kilden for den valgte skjermen til DP.
HDMI2 støttes kanskje ikke avhengig av produktet.
DP støttes kanskje ikke avhengig av produktet.
Det kan hende at enkelte av “PIP”-kildene ikke kan velges, avhengig av typen innkilde for
hovedskjermen.
MagicInfo—signalkilde fungerer bare på MagicInfo-modeller.
Kontrollfunksjonen “PIP” er bare tilgjengelig for de skjermene der effektstatusen er “ON”, og “PIP”funksjonen er satt til “ON”.
Settings
Picture
1. Klikk hovedikonet Settings (Innstillinger), og kontrollvinduet Settings (Innstillinger) åpnes.
Grunnleggende informasjon som kreves for å justere Picture vises i hovedmenyen. Innstillinger for den valgte
skjermen vil vises hvis en av de tilkoblede skjermene er valgt, og standardinnstillingene vil vises hvis alle skjermer
velges ved å klikke på All og Select. Hvis en verdi endres på denne skjermen, vil gjeldende modus automatisk gå
over til tilpasset modus.
1) Picture
- Bare tilgjengelig for TV, AV, S-Video, Component, HDMI1,HDMI2, DTV.
2) Contrast
- Justerer kontrasten for valgt skjerm.
3) Brightness
- Justerer lysstyrken for valgt skjerm.
4) Sharpness
- Justerer skarpheten for valgt skjerm.
5) Color
- Justerer fargene for valgt skjerm.
6) Tint
- Justerer fargetonene for valgt skjerm.
7) Color Tone
- Justerer Color Tone for den valgte skjermen.
8) Color Temp
- Justerer Color Temp for den valgte visningen.
9) Brightness Sensor
- Justerer Brightness Sensor for den valgte visningen.
10) Dynamic Contrast
- Justerer Dynamic Contrast for den valgte visningen.
HDMI2 støttes kanskje ikke avhengig av produktet.
Brightness Sensor støttes kanskje ikke avhengig av produktet.
MagicInfo—signalkilde fungerer bare på MagicInfo-modeller.
Denne funksjonen er bare aktivert hvis Color Tone er satt til Off.
TV—signalkilde fungerer bare på TV-modeller.
Denne funksjonen er bare tilgjengelig hvis displayet er PÅ og hvis ingen valg er gjort, fabrikkstandard
vises.
Settings
Picture PC
1. Klikk hovedikonet Settings (Innstillinger), og kontrollvinduet Settings (Innstillinger) åpnes.
Grunnleggende informasjon som kreves for å justere innstillingene, vises. Innstillinger for tilsvarende SET vil bli
importert og vist på glidebryteren hvis en skjerm-ID velges, og standardinnstillingene vises hvis alle skjerm-IDer
velges ved å klikke på All og Select. Hvis en verdi endres på denne skjermen, vil gjeldende modus automatisk gå
over til tilpasset modus.
1) Picture PC
- Bare tilgjengelig for PC, BNC, DVI og DP.
2) Contrast
- Justerer kontrasten for valgt skjerm.
3) Brightness
- Justerer lysstyrken for valgt skjerm.
4) Red
- Justerer fargetemperaturen for valgt skjerm.
5) Green
- Justerer fargetemperaturen for valgt skjerm.
6) Blue
- Justerer fargetemperaturen for valgt skjerm.
7) Color Tone
- Justerer Color Tone for den valgte skjermen.
8) Color Temp
- Justerer Color Temp for den valgte visningen.
9) Brightness Sensor
- Justerer Brightness Sensor for den valgte visningen.
10) Dynamic Contrast
- Justerer Dynamic Contrast for den valgte visningen.
DP støttes kanskje ikke avhengig av produktet.
Brightness Sensor støttes kanskje ikke avhengig av produktet.
MagicInfo—signalkilde fungerer bare på MagicInfo-modeller.
TV—signalkilde fungerer bare på TV-modeller.
Denne funksjonen er bare aktivert hvis Color Tone er satt til Off.
Denne funksjonen er bare tilgjengelig hvis displayet er PÅ og hvis ingen valg er gjort, fabrikkstandard
vises.
Settings
Audio
1. Klikk hovedikonet Settings (Innstillinger), og kontrollvinduet Settings (Innstillinger) åpnes.
Grunnleggende informasjon som kreves for å justere Audio, vises i skjermvinduet. Innstillinger for tilsvarende SET vil
bli importert og vist på glidebryteren hvis en skjerm-ID velges, og standardinnstillingene vises hvis alle skjerm-IDer
velges ved å klikke på All og Select. Hvis en verdi endres på denne skjermen, vil gjeldende modus automatisk gå over
til tilpasset modus.
1) Audio
- Kontrollerer lydinnstillingene for alle inndatakilder.
2) Bass
- Justerer bassen for valgt skjerm.
3) Treble
- Justerer diskanten for valgt skjerm.
4) Balance
- Justerer balansen for valgt skjerm.
5) SRS TS XT
- Virtuell SRS TS XT-lyd På/Av.
6) Sound Select
- Du kan velge enten Main (Hoved) eller Sub (Under) når PIP er på.
MagicInfo—signalkilde fungerer bare på MagicInfo-modeller.
TV—signalkilde fungerer bare på TV-modeller.
Denne funksjonen er bare tilgjengelig hvis displayet er PÅ og hvis ingen valg er gjort, fabrikkstandard
vises.
Settings
Image Lock
1. Klikk hovedikonet Settings (Innstillinger), og kontrollvinduet Settings (Innstillinger) åpnes.
Info-tabellen viser grunnleggende informasjon som er nødvendig for innstillingskontroll.
1) Image Lock
- Bare tilgjengelig for PC, BNC.
2) Coarse
- Justerer Coarse for valgt skjerm.
3) Fine
- Justerer Fine for valgt skjerm.
4) Position
- Justerer posisjonen for valgt skjerm.
5) Auto Adjustment
- Trykk for selvjustering til det innkommende PC-signalet.
MagicInfo—signalkilde fungerer bare på MagicInfo-modeller.
TV—signalkilde fungerer bare på TV-modeller.
Innstillingskontroll er bare tilgjengelig for skjermer som har strømstatusen ON (På).
Maintenance
Lamp Control
1. Klikk på ikonet "Maintenance" (vedlikehold) i ikonkolonnen for å vise vedlikeholdsskjermbildet.
Det vises en informasjonstabell med flere grunnleggende data.
1) Maintenance
- Aktiverer funksjonen Maintenance Control (Vedlikeholdskontroll) for alle innkilder.
2) Lamp Control
- Justerer belysningen på den valgte skjermen til angitt tid.
Manual Lamp Control slås automatisk av hvis du justerer ved hjelp av Auto Lamp Control.
- Denne gjør at du kan justere belysningen på den valgte skjermen til enhver tid.
Auto Lamp Control slås automatisk av hvis du justerer ved hjelp av Manual Lamp Control.
3) Ambient Light
- Registrerer lysintensiteten på den utpekte skjermen og justerer bildets lysstyrke automatisk.
- Du kan spesifisere en Reference-verdi og peke ut en skjerm som automatisk registrerer Lamp Value
(lysintensiteten fra lampen), basert på lysintensiteten i nærheten.
Ambient Light støttes bare for modeller som har en lysstyrkesensor og aktiveres bare når Ambient
Brightness Mode er valgt i menyen Lamp Control.
Auto Lamp Control og Manual Lamp Control er bare aktivert når User Control Mode er valgt i Lamp
Control-menyen.
Funksjonen ”Maintenance Control” (vedlikeholdsstyring) er bare tilgjengelig for skjermer som har
statusen “ON” (På).
MagicInfo—signalkilde fungerer bare på MagicInfo-modeller.
TV—signalkilde fungerer bare på TV-modeller.
Maintenance
Scroll
1. Klikk på ikonet "Maintenance" (vedlikehold) i ikonkolonnen for å vise vedlikeholdsskjermbildet.
1) Scroll
- Denne funksjonen brukes for å fjerne etterbildene som oppstår når en stillskjerm vises på den valgte skjermen
en lang stund.
2) Pixel Shift
- Dette gjør at skjermen kan beveges litt ved det spesifiserte tidsintervallet.
3) Safety Screen
- Funksjonen Safety Screen (Sikkerhetsskjerm) brukes for å hindre at etterbilder oppstår når en stillskjerm vises
på skjermen over lengre tid. Elementet Interval (Intervall) brukes til å angi repetisjonssyklusen i timeenheter og
elementet Time (Tid) brukes til å angi tiden når funksjonen Safety Screen (Sikkerhetsskjerm) må utføres.
Elementet Type kan angis til Scroll (Rulling), Pixel (Piksel), Bar (Stolpe), Eraser (Utvisking), All White (Helt hvit)
eller Pattern (Mønster).
4) Safety Screen2
- Denne funksjonen brukes for å hindre at det oppstår etterbilder. Det er fem (5) types (typer) som du kan velge og
kontrollere med denne funksjonen.
For typen Scroll (Rulling) kan elementet Time (Tid) angis til 1, 2, 3, 4 eller 5. For typene Bar (Stolpe) og
Eraser (Utvisking) kan det angis til 10, 20, 30, 40 eller 50. For typene All White (Helt hvit) og Pattern
(Mønster) kan det angis til 1, 5, 10, 20 eller 30.
MagicInfo—signalkilde fungerer bare på MagicInfo-modeller.
TV—signalkilde fungerer bare på TV-modeller.
Funksjonen ”Maintenance Control” (vedlikeholdsstyring) er bare tilgjengelig for skjermer som har
statusen “ON” (På).
Maintenance
Video Wall
1. Klikk på ikonet "Maintenance" (vedlikehold) i ikonkolonnen for å vise vedlikeholdsskjermbildet.
1) Video Wall
- En Video Wall er et sett med videoskjermer som er koblet sammen slik at hver skjerm viser en del av hele bildet
eller slik at samme bilde gjentas på hver skjerm.
2) Video Wall Control
- Video Wall-egenskaper kan konfigureres.
1) On / Off
- Slår videoveggfunksjonen på/av for den valgte skjermen.
2) Format
- Velg format for visning av det delte skjermbildet.
z
Full
z
Natural
3) Video Wall (Screen divider)
- Skjermbildet kan deles i flere deler.
Du kan velge antall skjermer ved å angi en annen layout for inndelingen.
z Velg en innstilling for skjerminndelingen.
z Velg en skjerm.
z Du velger sted ved å angi et tall i valgt modus.
z Det maksimale antallet skjermer som kan stilles opp: Horizontal X Vertical = 100
z Opptil 15 skjermer kan stilles opp på rekke. Den maksimale verdien for Horizontal er 6 hvis Vertical er angitt til
15 mens maksimalverdien for Vertical er 6 hvis Horizontal er angitt til 15.
4) Vise skjermdelinger
- Du kan vise og endre oppsettet av skjermer ved hjelp av Screen Divider-innstillinger.
Området til Screen Divider-innstillingen kan variere avhengig av modellen.
Du kan ikke bruke denne funksjonen i MagicInfo.
TV—signalkilde fungerer bare på TV-modeller.
Funksjonen ”Maintenance Control” (vedlikeholdsstyring) er bare tilgjengelig for skjermer som har
statusen “ON” (På).
Troubleshooting
1. Skjermen du vil kontrollere vises ikke på infotabellen for Power Control (Strømkontroll).
- Sjekk tilkoblingen for RS232C. (Sjekk om den er riktig koblet til Com1-porten)
- Sjekk skjermene for å se om noen av de andre tilkoblede skjermene har samme ID. Hvis flere skjermer har samme
ID, er ikke disse skjermene riktig oppdaget av programmet, på grunn av en datakonflikt.
- For skjermer som støtter en sett-ID mellom 0 og 99 må du angi en sett-ID til en verdi mellom 0 og 99.
Merk:
Kontroller om sett-IDen til skjermen har en verdi mellom 0 og 99 (angi verdien med skjermmenyen).
2. Skjermen du vil kontrollere, vises ikke på infotabellen i de andre kontrollvinduene.
- Kontroller om skjermen er slått på. (Du kan sjekke dette i infotabellen for Power Control (Strømkontroll))
- Sjekk om du kan endre inndatakilden for skjermen.
3. Dialogboksen vises flere ganger.
- Kontroller at skjermen du vil kontrollere, er valgt.
4. Både On Timer (På-tid) og Off Timer (Av-tid) er innstilt, men det vises andre klokkeslett.
- Legg inn gjeldende klokkeslett for å synkronisere skjermklokkene.
5. Fjernkontrollen virker kanskje ikke som den skal når du slår av fjernkontrollfunksjonen, kobler fra RS-232C-kabelen
eller avslutter programmet på en ureglementert måte. Start programmet på nytt og slå på fjernkontrollfunksjonen
igjen for å gjenopprette normale funksjoner.
<Merk> Dette programmet kan fungere feil på grunn av problemer ved kommunikasjonskretser eller interferens fra
elektronisk utstyr i nærheten.
Visning av innstillingsverdi med flere skjermer tilkoblet
Når flere skjermer er tilkoblet, vises innstillingsverdiene på følgende måte.
1. Ingen valgt: Viser standardverdien fra fabrikken.
2. En skjerm valgt: Henter og viser innstillingsverdien for valgt skjerm.
3. En skjerm valgt (ID1) og en annen skjerm (ID3) lagt til: Programmet, som viste innstillingsverdien for ID 1, henter og
viser verdien for ID3.
4. Hvis alle sett er valgt samtidig ved å klikke på All og Select, vil standardverdien gjenopprettes.
Justere PDP-skjermen
Input
Tilgjengelige moduser
•
PC / DVI / BNC
•
AV
•
HDMI
•
MagicInfo
•
Component
Merk!
•
MagicInfo kan bare aktiveres når en nettverksboks er tilkoblet.
•
HDMI-porten og nettverksboksen kan ikke kobles til samtidig.
Source List
MENU → ENTER →
→ ENTER →
,
→
→ ENTER
Bruk for å velge PC, DVI eller andre eksterne inngangskilder tilkoblet PDP-skjermen. Brukes
til å velge ønsket skjermbilde.
1.
PC
2.
DVI
3.
AV
4.
HDMI
5.
MagicInfo
6.
Component
7.
BNC
Merk!
•
Direkteknappen på fjernkontrollen er 'SOURCE'-knappen.
Edit Name
MENU → ENTER →
→
→ ENTER →
39
→
,
→ ENTER
Justere PDP-skjermen
Gi enheten som er koblet til et navn slik at valget mellom signalkildene blir enklere.
VCR / DVD / Cable STB / HD STB / Satellite STB / AV Receiver / DVD Receiver / Game /
Camcorder / DVD Combo / DHR / PC
Merk!
•
Når du kobler en PC til HDMI- eller DVI-kontakten angir du Edit Name til PC.
•
I andre tilfeller angir du Edit Name til AV.
•
Men siden 640x480, 720P (1280x720) og 1080p (1920x1080) er vanlige signaler for AV
og PC, må du angi Edit Name i samsvar med inngangssignalet.
•
Menyen Picture endrer seg avhengig av inngangssignalet og Edit Name.
Picture [PC / DVI / BNC / MagicInfo -modus]
Tilgjengelige moduser
•
PC / DVI / BNC
•
AV
•
HDMI
•
MagicInfo
•
Component
Merk!
•
MagicInfo kan bare aktiveres når en nettverksboks er tilkoblet.
•
HDMI-porten og nettverksboksen kan ikke kobles til samtidig.
MagicBright
MENU →
→ ENTER →
→ ENTER →
40
→
,
→ ENTER
Justere PDP-skjermen
MagicBright er en ny funksjon som gir optimalt seermiljø avhengig av bildet du viser. For
øyeblikket er fire forskjellige moduser tilgjengelige: Entertain, Internet, Text og Custom. Hver
modus har sin egen forhåndskonfigurerte lysstyrkeverdi. Du kan lett velge en av de fire innstillingene ved å trykke på MagicBright kontrollknappen.
1.
Entertain
Høy lysstyrke
Når du vil se på bevegelige bilder, som en DVD eller VCR.
2.
Internet
Medium lysstyrke
For arbeid med en blanding av bilder, for eksempel tekst og grafikk.
3.
Text
Normal lysstyrke
For dokumentasjon eller arbeid med store tekstmengder.
4.
Custom
Selv om verdiene er nøye utvalgt av teknikerne våre, kan det være at du ikke synes de
forhåndskonfigurerte verdiene er behagelige for øynene dine.
I så fall justerer du lysstyrken og kontrasten ved hjelp av menyen på skjermen.
Custom
Ved å bruke menyene på skjermen kan du stille inn kontrast og lysstyrke slik du ønsker det.
MENU →
→ ENTER →
→ ENTER →
→
Merk!
Ved å justere picture ved hjelp av Custom-funksjonen vil MagicBright endre seg til Custommodus.
Contrast
MENU → → ENTER →
→ , → ENTER
→
Stiller inn kontrasten.
41
→ ENTER →
→ ENTER→
Justere PDP-skjermen
Brightness
MENU →
→ ENTER →
→ , → ENTER
→ ENTER →
→
→
→ ENTER→
→
→ ENTER →
Stiller inn lysstyrken.
Sharpness
MENU →
→ ENTER →
→ , → ENTER
→ ENTER →
→
→
Justerer Sharpness (Skarphet).
Color Tone
MENU →
→ ENTER →
→
→
→ENTER →
→
,
→ ENTER
Fargetonene kan endres.
1.
Off
2.
Cool
3.
Normal
4.
Warm
5.
Custom
Merk!
Hvis du angir Color Tone til Cool, Normal, Warm eller Custom, deaktiveres funksjonen Color
Temp.
Hvis du angir Color Tone til Off, vil Color Control funksjonen deaktiveres
Color Control
Stiller inn Rød, Grønn og Blå fargebalanse.
MENU →
→ ENTER →
→
→
42
→ → ENTER →
Justere PDP-skjermen
Merk!
Om du stiller inn bildet ved å bruke Color Conrol funksjonen, vil Color Tone gå i Custom
modus
Red
MENU → → ENTER →
→
→ , → ENTER
→
→ → ENTER →
→
→ ENTER
Green
MENU →
ENTER→
→ ENTER →
→
→ , → ENTER
→ → ENTER →
→
→
→
→
→
Blue
MENU → → ENTER →
→
ENTER →
→ , → ENTER
→
→ → ENTER →
→
Color Temp.
MENU → → ENTER →
→ → → → ENTER →
→ , → ENTER
Color Temp. er et mål for bildefargenes varme.
Merk!
Denne funksjonen er bare aktivert hvis Color Tone er stilt til Off.
Image Lock
Image Lock brukes til å finjustere og få best mulig bilde ved å fjerne støy som skaper ustabile,
skjelvende og flimrende bilder. Hvis det ikke kan oppnås tilfredsstillende resultater med Fine
(fin) justering, kan du bruke Coarse (grov) justering og så bruke fin igjen etterpå.
Merk!
(Tilgjengelig kun i PC modus)
MENU →
→ ENTER →
→
→
→ → → ENTER →
MENU →
→
→ ENTER →
→ , → ENTER
→
→
→ → → ENTER →
Coarse
43
→ ENTER
Justere PDP-skjermen
Fjerner støy som for eksempel vertikale striper. Coarse (grov) justering kan flytte bildeområdet på skjermen. Du kan flytte det tilbake til midten ved å bruke menyen for horisontal kontroll.
Fine
MENU → → ENTER →
→
ENTER →
→ , → ENTER
→
→ → → ENTER →
→
→
Fjerner støy som for eksempel horisontale striper. Dersom støyen vedvarer selv etter fininnstilling, gjenta den etter du har justert frekvensen (klokkehastigheten).
H-Position
MENU → → ENTER →
→ ENTER →
→ ,
→ → → → → ENTER →
→ ENTER
→
→
→
→
Justerer skjermposisjonen horisontalt.
V-Position
MENU → → ENTER →
→ → ENTER →
→ → → → → ENTER →
→ , → ENTER
Justerer skjermposisjonen vertikalt.
Auto Adjustment
MENU →
→ ENTER →
→
→
→
→ → → ENTER →
Verdiene til Fine, Coarse, Position justeres automatisk. Når du endrer oppløsningen fra Kontrollpanel, utføres den automatiske funksjonen.
Merk!
(Tilgjengelig kun i PC modus)
Signal Balance
Denne brukes til å kompensere for svakt RGB signal som blir sendt gjennom en lang kabel.
MENU →
→ ENTER →
→
→
→ ENTER →
→ ENTER →
→
→
→
→
→
→ ENTER →
→
→ →
→ ENTER
→
→ ENTER →
→
→
Signal Balance
MENU →
44
,
Justere PDP-skjermen
Velger enten On eller Off med signal Balance.
Signal Control
MENU →
1.
→ ENTER →
→ → ENTER →
→ →
→ ENTER →
→
→
→ → →
→ ENTER →
→ ENTER →
→ , →
→ ENTER →
→ → ENTER →
→
→
→
→
→ → → → ENTER →
→ ENTER →
→ ,
→ ENTER →
→ → ENTER →
→ ENTER
→
→
→
→
→ → → → ENTER →
→ → ENTER →
→
→ ENTER →
→ → ENTER →
→ , → ENTER
→
→
→
→ ENTER →
→ → ENTER →
→ , → ENTER
→
G-Gain
→ ENTER
B-Gain
MENU →
,
R-Offset
MENU →
5.
→
→
MENU →
4.
→
→ ENTER →
→ → ENTER →
ENTER
3.
→
R-Gain
MENU →
2.
→
→
→
→ →
→
→
→ ENTER →
→ ENTER →
G-Offset
MENU →
45
→
→
→
→
→
→ → → ENTER →
→ → → ENTER →
Justere PDP-skjermen
6.
B-Offset
MENU →
→
→ ENTER →
→ → ENTER →
→ , → ENTER
→
→
→ → →
→ → →
→ ENTER →
→ → ENTER
→
→
→
→ → → → → ENTER →
Size
MENU → → ENTER →
→ ENTER
→
→
Size kan endres.
1.
16:9
2.
4:3
Picture [ AV / HDMI / Component -modus]
Tilgjengelige moduser
•
PC / DVI / BNC
•
AV
•
HDMI
•
MagicInfo
•
Component
Merk!
•
MagicInfo kan bare aktiveres når en nettverksboks er tilkoblet.
•
HDMI-porten og nettverksboksen kan ikke kobles til samtidig.
Mode
MENU →
→ ENTER →
→ ENTER →
46
→
,
→ ENTER
→
,
Justere PDP-skjermen
PDP-skjermen har fire automatiske bildeinnstillinger ("Dynamic", "Standard", "Movie" og
"Custom") som er forhåndsinnstilt på fabrikken.
Dynamic, Standard, Movie eller Custom kan aktiveres.
1.
Dynamic
2.
Standard
3.
Movie
4.
Custom
Custom
Ved å bruke menyene på skjermen kan du stille inn kontrast og lysstyrke slik du ønsker det.
MENU →
→ ENTER →
→ ENTER →
→
Contrast
MENU → → ENTER →
→ , → ENTER
→ ENTER →
→
→ ENTER→
Stiller inn kontrasten.
Brightness
MENU →
→ ENTER →
→ , → ENTER
→
→ ENTER →
→
→ ENTER→
Stiller inn lysstyrken.
Sharpness
MENU →
→ ENTER →
→ , → ENTER
→
Justerer bildets Sharpness (skarphet).
47
→ ENTER →
→
→
→ ENTER→
Justere PDP-skjermen
Color
MENU → → ENTER →
→
→ , → ENTER
→
→ ENTER →
→
→
→
→ ENTER
Justerer bildets Color (Farge).
Tint
MENU → → ENTER →
→
→ , → ENTER
→ → ENTER →
→ → → → → ENTER
Legger til en naturlig fargetone på skjermen.
Color Tone
MENU →
→ ENTER →
→
→
→ ENTER →
→
,
→ ENTER
Fargetonene kan endres. De enkelte fargekomponentene kan også justeres av brukeren.
1.
Off
2.
Cool2
3.
Cool1
4.
Normal
5.
Warm1
6.
Warm2
Merk!
Hvis du angir Color Tone til Cool2, Cool1, Normal, Warm1 eller Warm2, deaktiveres funksjonen Color Temp.
Color Temp.
MENU → → ENTER →
→ → → → ENTER →
Color temp. er et mål for bildefargenes varme.
48
→ , → ENTER
Justere PDP-skjermen
Merk!
Denne funksjonen er bare aktivert hvis Color Tone er stilt til Off.
Size
MENU →
→ ENTER →
→
→
→
→ → ENTER →
→
,
→ ENTER
Size kan endres.
1.
16:9 - Angir bildet til 16:9 bred modus.
2.
Zoom 1 - Forstørrer størrelsen på bildet på skjermen.
3.
Zoom 2 - Forstørr størrelsen på bildet mer enn “Zoom 1”.
4.
4 : 3 - Angir bildeformatet til 4:3 normal modus.
5.
Just Scan - Viser innscenene slik de er uten beskjæring når HDMI / Component 720p,
1080i, 1080p-signaler er inndata.
Merk!
Enkelte eksterne enheter kan mate skjermen med et utenfor spesifikasjoner-signal som kan
føre til beskjæring selv når du bruker funksjonen Just Scan.
ZOOM1, ZOOM2 er utilgjengelig i HDMI / Component-modus.
Merk!
Funksjonene Position og Reset er tilgjengelige når Zoom1 eller Zoom2 kjøres.
Digital NR (Digital Noise Reduction)
MENU → → ENTER →
→ ENTER
→
→
→
→ → → ENTER →
→
,
Slår funksjonen Digital Noise Reduction (digital støyreduksjon) Off/On. Den digitale støyreduksjonsfunksjonen lar deg nyte klarere og tydeligere bilder.
Deaktivert i HDMI / AV med en oppløsning på 1080p.
49
Justere PDP-skjermen
1.
Off
2.
On
Merk!
Digital NR-funksjonen er ikke tilgjengelig for alle oppløsninger.
Film Mode
MENU → → ENTER →
→ , → ENTER
→
→
→
→
→
→
→ ENTER →
Med funksjonen Film Mode får du en seeropplevelse i kinokvalitet.
Film Mode støttes i AV, Komponent (480i/1080i) og HDMI (480i/1080i).
(I HDMI-modus kan denne funksjonen være tilgjengelig når inngangssignalet er linjesprangskann. Den er ikke tilgjengelig med progressiv skann-signal.)
1.
Off
2.
On
Sound
Tilgjengelige moduser
•
PC / DVI / BNC
•
AV
•
HDMI
•
MagicInfo
•
Component
Merk!
•
MagicInfo kan bare aktiveres når en nettverksboks er tilkoblet.
•
HDMI-porten og nettverksboksen kan ikke kobles til samtidig.
Mode
MENU →
→ → ENTER →
→ ENTER →
50
→
,
→ ENTER
Justere PDP-skjermen
PDP-skjermen har en innebygd hi-fi stereoforsterker.
1.
Standard
Velger Standard som standard fabrikkinnstillinger.
2.
Music
Velger Music når du ser på musikkvideoer eller konserter.
3.
Movie
Velger Movie når du ser på filmer.
4.
Speech
Velger Speech når du ser på sendinger med mest dialog (f.eks. nyheter).
5.
Custom
Velger Custom hvis du ønsker å justere innstillingene etter dine personlige ønsker.
Custom
Lydinnstillingene kan justeres slik du ønsker.
MENU →
→ → ENTER →
→ → ENTER →
Merk!
•
Du kan høre lyden selv om lydverdien er satt til 0.
•
Ved å tilpasse bildet ved hjelp av Custom funksjonen vil Mode endre seg til Custom
modus.
Bass
MENU → → → ENTER →
→ ENTER
→ → ENTER →
→ENTER→
Forsterker audiosignaler med lav frekvens.
Treble
MENU → → → ENTER →
→ , → ENTER
→ → ENTER →
51
→ →ENTER→
→ ,
Justere PDP-skjermen
Forsterker audiosignaler med høy frekvens.
Balance
MENU →
→ → ENTER →
→ , → ENTER
→ → ENTER →
→ → →ENTER→
Lar deg stille inn lydbalansen mellom de høyre og venstre høyttalerne.
Auto Volume
MENU → → → ENTER →
→ → → ENTER →
→ , → ENTER
Reduserer forskjellen i volumkontroll mellom senderne.
1.
Off
2.
On
SRS TS XT
MENU → → → ENTER →
→ → → → ENTER →
→ , → ENTER
SRS TS XT er en patentbeskyttet SRS-teknologi som løser problemet med å spille av 5.1flerkanalsinnhold gjennom to høyttalere. TruSurround gir en overbevisende, virtuell surroundopplevelse på alle typer avspillingssystemer med to høyttalere, blant annet interne høyttalere
i fjernsynsapparatet. Det er fullt kompatibelt med alle flerkanalsformater.
1.
Off
2.
On
Setup
Tilgjengelige moduser
•
PC / DVI / BNC
52
Justere PDP-skjermen
•
AV
•
HDMI
•
MagicInfo
•
Component
Merk!
•
MagicInfo kan bare aktiveres når en nettverksboks er tilkoblet.
•
HDMI-porten og nettverksboksen kan ikke kobles til samtidig.
Language
MENU →
→ → → ENTER →
→ ENTER →
→
,
→ ENTER
Du kan velge et av 13 språk.
Merk!
Det valgte språket påvirker bare språket i skjermmenyen. Det har ingen innvirkning på datamaskinens programvare.
Time
Du kan stille inn klokkeslettet.
MENU →
→ → → ENTER →
→
→ ENTER →
Clock Set
MENU →
→ → → ENTER →
→ , → , → ENTER
→
Gjeldende klokkeslett.
53
→ ENTER →
→ ENTER→
Justere PDP-skjermen
Sleep Timer
MENU →
→ → → ENTER →
→ , → ENTER
→ ENTER →
→
→
→ ENTER→
Slår PDP-skjermen automatisk av til bestemte tidspunkter.
1.
Off
2.
30
3.
60
4.
90
5.
120
6.
150
7.
180
Timer1 / Timer2 / Timer3
MENU → → → → ENTER →
→ ENTER→ [Timer1 / Timer2 / Timer3]
→
,
/ ,
→
→ ENTER →
→ →
→ →
→
→ ENTER
Du kan angi at PDP-skjermen skal slås på eller av automatisk til et angitt klokkeslett.
Merk!
•
Bare aktivert når klokken er stilt inn med Clock Set-menyen.
•
Manual-alternativet lar deg velge en ukedag.
Holiday Management
MENU → → → → ENTER →
[Holiday Management]
•
→
Add
54
→ ENTER →
→ →
→ ENTER→
Justere PDP-skjermen
MENU → → → → ENTER →
→ → ENTER →
→ ENTER → [Holiday Management]→ ENTER → [Add]
→ , / ,
→ → →
→ →
→ ENTER
Du kan registrere ferier.
•
Delete Selected
MENU → → → → ENTER →
→ → ENTER →
→ → → → →
→ ENTER → [Holiday Management]→ , → ENTER → → , → ENTER → [Delete
Selected]
→ ,
→ ENTER
Du kan slette valgte ferier.
Merk!
•
•
Bare aktivert når registrerte ferier er valgt.
•
Mer enn en ferie kan velges og slettes.
Delete All
→ → ENTER →
→ → →
MENU → → → → ENTER →
→ ENTER → [Holiday Management]→ → → ENTER → [Delete All]
→ ,
→ ENTER
Du kan slette alle de registrerte feriene.
55
→ →
Justere PDP-skjermen
Menu Transparency
MENU → → → → ENTER →
→ ENTER
→ →
→ ENTER →
→
,
Endre gjennomsiktigheten til bakgrunnen til skjermmenyen.
1.
High
2.
Medium
3.
Low
4.
Opaque
Safety Lock
Change PIN
MENU → → → → ENTER →
→
→ → → → ENTER →
→ ENTER
→ [0∼9] → [0∼9] → [0∼9] → [0∼9]
Passordet kan endres.
Merk!
Det forhåndsinnstilte passordet for PDP-skjermen er "0000".
Lock
MENU → → → → ENTER →
ENTER →
→ → →
→ [0∼9] → [0∼9] → [0∼9] → [0∼9]
56
→ ENTER →
→
→
Justere PDP-skjermen
Det er denne funksjonen som låser OSD-menyen for å beholde gjeldende innstillinger eller
forhindre andre fra å justere innstillingene.
Energy Saving
MENU → → → → ENTER →
→ , → ENTER
→ → → →
→ ENTER →
Denne funksjonen justerer strømforbruket på apparatet for å spare energi.
1.
Off
2.
On
Merk!
Hvis Energy Saving-modus er Off, kan du oppnå den maksimale skjermlysstyrken.
HDMI Black Level
MENU →
→
→ → ENTER →
→ , → ENTER
→
→
→
→
→
→ ENTER →
Når en DVD eller digitalboks er koblet til TVen via HDMI, kan det føre til svekking av skjermkvaliteten, som økning av svartnivå, lav kontrast eller misfarging osv. avhengig av den
eksterne enheten som er koblet til. I dette tilfellet tilpasser du skjermkvaliteten på TVen ved
å konfigurere HDMI black level.
1.
Normal
2.
Low
Video Wall
En Video Wall er et sett sammenkoblede videoskjermer hvor hver skjerm viser en del av hele
bildet eller hvor samme bilde gjentas på hver skjerm.
Når Video Wall er på, kan du justere skjerminnstillingen for Video Wall.
MENU →
→
→
→ ENTER →
→
57
→
→
→
→
→
→ ENTER →
Justere PDP-skjermen
Merk!
Når Video Wall kjører, er ikke funksjonene Auto Adjustment, Image Lock og Size tilgjengelige.
Video Wall er ikkt tilgjengelig i MagicInfo modus.
Video Wall
MENU →
→
,
→ → → ENTER →
→ ENTER →
→
→
→
→
→
→
→ ENTER →
→
→
→
→
→
→ ENTER →
→ ENTER
Slår Av/På funksjonen Video wall til valgte skjerm.
1.
Off
2.
On
Format
MENU →
→
,
→ → → ENTER →
→ → ENTER →
→
→ ENTER
Du kan velge Format for å se en delt skjerm.
1.
Full
Gir full skjerm uten marger.
2.
Natural
Viser et naturlig bilde i et format med det opprinnelige forholdet mellom sidene intakt.
Horizontal
MENU →
→ → → ENTER →
→ → → ENTER →
→
58
→
→
→
→
→
→ ENTER →
Justere PDP-skjermen
→
,
→ ENTER
Angir hvor mange deler skjermen skal deles inn i vannrett.
Fem instillingsnivåer: 1, 2, 3, 4, og 5.
Vertical
MENU → → → → ENTER →
→ → → → ENTER →
→
,
→ → → → → → → ENTER →
→ ENTER
Angir hvor mange deler skjermen skal deles inn i loddrett.
Fem instillingsnivåer: 1, 2, 3, 4, og 5.
Screen Divider
MENU →
→ → → ENTER →
→
→ → → → → ENTER →
→
→
→
→
→
→ ENTER →
En skjerm kan deles inn i flere bilder. Et antall skjermer kan velges med forskjellig layout når
du deler.
•
Velg en innstilling i Screen Divider.
•
Velg en skjerm i Display Selection.
•
Valget vil bli innstilt ved å trykke et tall i den valgte modus.
59
Justere PDP-skjermen
Safety Screen
Safety Screen (Sikkerhetsskjerm) funksjonen brukes for å hindre etterbilder som kan opptre
hvis et stillbilde vises på skjermen over lang tid.
•
Funksjonen Safety Screen sørger for bevegelse på skjermen med jevne intervaller i denne
perioden.
•
Denne funksjonen er ikke tilgjengelig når strømmen er slått av.
MENU →
→ → → ENTER →
→ → → →
→
→
→
→ ENTER →
→ → → ENTER →
→ ENTER →
→ → → →
→ ENTER →
→
→
→
→ ENTER →
, → ENTER
Pixel Shift
Pixel Shift
MENU →
→
For å hindre etterbilder på skjermen kan du bruke denne funksjonen slik at det hvert minutt
beveges piksler på PDP i horisontal eller vertikal retning.
1.
Off
2.
On
Horizontal Dot
MENU →
ENTER
→ → → ENTER →
→ ENTER →
→
→
→ ENTER →
→ , →
→ → → → → →
→ → → ENTER →
→
→ ENTER →
→ , →
→ → → → →
→ → ENTER →
Angir hvor mange piksler skjermen flytter horisontalt.
Fem instillingsnivåer: 0, 1, 2, 3, og 4.
Vertical Line
MENU →
ENTER
→ → → ENTER →
→ ENTER →
60
Justere PDP-skjermen
Angir hvor mange piksler skjermen flytter vertikalt.
Fem instillingsnivåer: 0, 1, 2, 3, og 4.
Time
MENU →
ENTER
→ → → ENTER →
→ ENTER →
→ → → → → → →
→ → → → ENTER →
→ ENTER →
→ , →
Angi tidsintervallet for gjennomføring av henholdsvis horisontal eller vertikal bevegelse.
Timer
Timer
MENU →
→ → → ENTER →
→ → ENTER →
→ → → →
→ ENTER →
→
→
→
,
→ → ENTER →
→ ENTER
Du kan angi timeren for Screen Burn Protection.
Hvis du begynner å slette gjenværende bilder, vil dette utføres i den angitt tidsperioden og
deretter avslutte automatisk.
1.
Off
2.
On
Mode
MENU →
→ → → ENTER →
→ → ENTER →
→ → → → →
→ → ENTER →
61
→
→
→
,
→ ENTER →
→ ENTER
Justere PDP-skjermen
Du kan endre typen Safety Screen .
1.
Scroll
2.
Bar
3.
Eraser
4.
All White
5.
Pattern
Period
MENU →
→ → → ENTER →
→ → ENTER →
→ → → → →
→ → → ENTER →
→
→ → ENTER →
→ , → ENTER
Bruk denne funksjonen til å angi utførelsesperioden for hver modus som er angitt i timeren.
Time
MENU →
ENTER
→ → → ENTER →
→ → ENTER →
→ → → → → → →
→ → → → ENTER →
Innen den angitte tidsperioden angir du et utførelsestidspunkt.
•
Mode-Scroll : 1~5 sec
•
Mode-Bar, Eraser : 10~50 sec
62
→ ENTER →
→ , →
Justere PDP-skjermen
•
Mode-All White, Pattern : 1, 5, 10, 20 30 min
Scroll
MENU →
→ → → ENTER →
→ → → ENTER →
→ → → →
→
→
→
→ ENTER →
Denne funksjonen forhindrer etterbilder på skjermen ved å bevege alle pikslene på PDPskjermen i henhold til et mønster.
Bruk denne funksjonen når det er gjenværende etterbilder eller symboler på skjermen, særlig
når du viste et stillbilde på skjermen over lengre tid.
Bar
MENU →
→ → → ENTER →
→ → → →
→ → → →ENTER →
→
→
→
→ ENTER →
Denne funksjonen hindrer etterbilder på skjermen ved å bevege lange svarte og hvite vertikale linjer.
Eraser
MENU →
→ → → ENTER →
→ → → →
→ → → → →ENTER →
→
→
→
→ ENTER →
Denne funksjonen hindrer etterbilder på skjermen ved å bevege i et rektangulært mønster.
All White
MENU →
→ → → ENTER →
→ → → → →
→ → → →
→ENTER →
63
→
→
→
→ ENTER →
Justere PDP-skjermen
Denne funksjonen hindrer etterbilder på skjermen ved å endre fargen på pikslene til hvit.
Bruk denne funksjonen når det er gjenværende etterbilder eller symboler på skjermen, særlig
når du viste et stillbilde på skjermen over lengre tid.
Pattern
MENU →
→ → → ENTER →
→ → → → →
→
→ → → →
→ENTER →
→
→
→
→ ENTER →
Denne funksjonen hindrer etterbilder på skjermen ved å gjentatte ganger bevege et diagonalt
mønster som er lagret i panelet.
Resolution Select
MENU →
→
→ → → ENTER →
→ , → ENTER
→ → → →
→
→
→
→
→ENTER
Når bildet ikke vises ordentlig på skjermen når grafikkortoppløsningen i computeren stilles til
1024 x 768 @ 60Hz, 1280 x 768 @ 60Hz, 1360 x 768@ 60Hz or 1366 x768 @ 60Hz, ved
bruk av denne funksjonen (Resolution Select), kan du få bildet vist på skjermen i den spesifiserte oppløsningen.
Merk!
Bare tilgjengelig i PC eller BNC-modus
1.
Off
2.
1024 x 768
64
Justere PDP-skjermen
3.
1280 x 768
4.
1360 x 768
5.
1366 x 768
Merk!
Du kan bare velge denne menyen når grafikkoppløsningen er satt til 1024 x 768 @ 60Hz,
1280 x 768 @ 60Hz, 1360 x 768 @ 60Hz eller 1366 x768 @ 60Hz.
Power On Adjustment
MENU →
→
→ → → ENTER →
→ → → →
→ , → ENTER
→
→
→
→ → ENTER
→
Stiller in Power On tiden for skjermen.
Forsiktig: Still inn Power On tiden til å være lengre for å unngå overspenning.
Side Gray
MENU → → → → ENTER →
ENTER →
→ , → ENTER
→ → → →
→
→
→
→
→ → →
Velger lysstyrken på det grå for skjermbakgrunnen.
1.
Off
2.
Light
3.
Dark
Reset
Setter produktinnstillingene tilbake til fabrikkinnstillingene. Tilbakestill-funksjonen er bare
tilgjengelig når PC / DVI brukes.
65
Justere PDP-skjermen
MENU → → → → ENTER →
→ ENTER →
→ → → →
→
→
→
→
→ → →
→ → → → → → →
→ , → ENTER
→
→ → →
→
→ → →
Image Reset
MENU → → → → ENTER →
→ ENTER →
→ ENTER →
Merk!
Tilgjengelig kun i PC modus
Reset funksjonen er bare tilgjeng når Video Wall er On.
Color Reset
MENU → → → → ENTER →
→ ENTER →
→ → ENTER →
→ → → → → → →
→ , → ENTER
OSD Rotation
MENU →
→
→
→ ,
→
→
→
→ ENTER →
→
→ ENTER →
→ ENTER
Rotering av skjermmeny
1.
Landscape
2.
Portrait
Multi Control
Tilgjengelige moduser
•
PC / DVI / BNC
•
AV
•
HDMI
•
MagicInfo
66
→
→
→
→
→
→
→
→
→
Justere PDP-skjermen
•
Component
Merk!
•
MagicInfo kan bare aktiveres når en nettverksboks er tilkoblet.
•
HDMI-porten og nettverksboksen kan ikke kobles til samtidig.
Multi Control
Angir en individuell ID til settet.
MENU →
•
→ → →
→ ENTER →
→ ENTER →
,
→ [0~9]
ID Setup
Angir distinkte ID-er til settet.
•
ID Input
Brukes til å velge sendefunksjonene til dette settet. Bare et sett der ID-en stemmer med
senderinnstillingene aktiveres.
MagicInfo
Tilgjengelige moduser
•
PC / DVI / BNC
•
AV
•
HDMI
•
MagicInfo
•
Component
Merk!
•
MagicInfo kan bare aktiveres når en nettverksboks er tilkoblet.
•
HDMI-porten og nettverksboksen kan ikke kobles til samtidig.
Merk!
•
Fjernkontrollen kan brukes til å velge MagicInfo. Men det anbefales å bruke et separat
USB-tastatur for å utnytte MagicInfo fullt ut.
67
Justere PDP-skjermen
•
For MagicInfo i Device-modus (Enhet) kan det føre til feil hvis eksterne enheter flyttes
under oppstart. Angir eksterne enheter kun hvis PDP-skjermen slås på.
•
Ikke trekk ut LAN-kabelen som brukes til nettverket (for eksempel videoskjerm). Ellers
kan programmet MagicInfo stoppe. Hvis du trekker ut kabelen, må systemet startes på
nytt.
•
Ikke trekk ut LAN-kabelen som brukes av en USB-enhet (f.eks. videoskjerm). Ellers kan
programmet MagicInfo stoppe.
•
For å få tilgang til andre kilder, trykk SOURCE knappen i MagicInfo.
•
Det forhåndsinnstilte passordet for PDP-skjermen er "000000".
•
Alternativet Power-On i serverprogrammet fungerer kun dersom PDP-skjermen er slått
helt av.
Pass på at du ikke bruker Power-On-funksjonen når PDP-skjermen er i ferd med å slås
av, da PDP-skjermen kan ta skade av det.
•
Når du bruker MagicInfo med MagicInfo Server-programmet: utfør Nettverksmodus.
•
Når du bruker MagicInfo med enheten direkte koblet til PDP-skjermen: utfør Enhetsmodus.
•
Trykk ESC for å gå directe til MagicInfo Windows skjerm.
•
For å innstallere MagicInfo på en WIndows skjerm trengs mus og tastatur.
•
For å innstallere MagicInfo på en Windows skjerm, se MagicInfo serverhjelp.
Det anbefales på det sterkeste å ikke skru av strømmen under en operasjon.
•
For dreibare PDP-skjermer støttes ikke gjennomsiktig børstelegraf.
•
For dreibare PDP-skjermer støttes en skjermoppløsning på opptil 720*480(SD) for filmer.
•
For disk D:anvendes ikke EWF.
•
Hvis du vil lagre oppsettinnhold som har blitt lagret når EWF er i tilstanden Enable, må
du Commit dem.
•
Ved å velge Disable, Enable eller Commit, startes systemet på nytt.
MagicInfo
1. Select Application - step 1
68
Justere PDP-skjermen
Du kan velge et program som kan startes på din datamaskin samtidig med Windows.
2. Select TCP/IP - step 2
I step 2 i MagicInfo Setup trenger du ikke å gå til Nettverksinnstillinger på skrivebordet for å
angi innstillinger for TCP/IP. Det holder med at du gjør det ved step 2 i MagicInfo-installasjonen.
3. Select Language - step 3
69
Justere PDP-skjermen
Når det brukes flere språk, kan du velge og angi et bestemt av språkene.
4. Select Screen Type - step 4
Du kan velge hvilken rotasjonstype som skal brukes på enheten.
5. Setup Information
70
Justere PDP-skjermen
Viser hvilke innstillinger som er valgt av brukeren.
Merk!
Hvis Magicinfo -ikonet vises på meldingsområdet, dobbeltklikker du på Magicinfo -ikonet eller
vinduskrivebordet. Ikonet vises.
71
Feilsøking
Selvtestfunksjon
Merk!
Sjekk følgende før du ringer etter assistanse. Kontakt servicesenteret hvis du har problemer
du ikke klarer å løse selv.
Selvtestfunksjon
1.
Slå av både datamaskinen og PDP-skjermen.
2.
Trekk ut videokabelen bak på datamaskinen.
3.
Slå på PDP-skjermen.
Figuren som vises under ("Check Signal Cable") vises på en svart bakgrunn når PDPskjermen fungerer normalt selv om det ikke oppdages noe videosignal: Når skjermen er
i Selvtestmodus vil LED strømindikatoren forbli grønn og figuren beveger seg rundt på
skjermen.
4.
Slå av PDP-skjermen og koble til videokabelen på nytt. Deretter slår du på både datamaskinen og PDP-skjermen.
Hvis PDP-skjermen forblir svart etter at du har forsøkt forrige fremgangsmåte, må du kontrollere skjermkontroller og datamaskinsystem: PDP-skjermen fungerer som den skal.
Varselmeldinger
Du kan til og med se skjermen i en oppløsning på 1920 x 1080. Men du mottar følgende
melding i ett minutt: Du kan velge å endre skjermoppløsningen eller holde deg i gjeldende
modus da. Og hvis oppløsningen er mer enn 85 Hz, ser du den svarte skjermen fordi PDPskjermen ikke støtter over 85 Hz.
Merk!
Se i Spesifikasjoner > Forhåndsinnstilte tidsurmoduser for oppløsninger og frekvenser som
støttes av PDP-skjermen.
Vedlikehold og rengjøring
1) Vedlikeholde PDP-skjermdekselet.
Rengjør med en myk klut når du har koblet fra strømledningen.
72
Feilsøking
•
Ikke bruk benzen, tynner eller andre antennelige
væsker, eller en våt klut.
2) Vedlikehold av Flatskjermpanelet.
Rengjør forsiktig med en myk klut.
•
Bruk aldri aceton, benzen eller tynner.
(De kan føre til feil eller deformasjoner på skjermens
overflate.)
•
Brukeren vil bli pålagt å betale kostnader for reparasjoner av skader som skyldes dette.
Symptomer og anbefalte handlinger
Merk!
En PDP-skjerm gjenskaper bildesignaler fra en datamaskin. Derfor kan problemer med datamaskinen eller videokortet føre til at PDP-skjermen blir tom, har dårlig fargegjengivelse,
støy, manglende støtte for videomodus osv. I slike tilfeller kontrollerer du først kilden til problemet, og kontakter deretter et Servicesenter eller forhandleren.
1.
Kontroller om strømledningen og videokablene er riktig koblet til datamaskinen.
2.
Kontroller om datamaskinen piper mer enn 3 ganger under oppstart.
(Hvis den gjør det, bør du bestille en etterservice for hovedkortet i datamaskinen.)
3.
Hvis du installerte et nytt videokort eller hvis du bygde PC-en, sjekk om du installerte
Adapteren (video).
4.
Sjekk om skannerspennet til videoskjermen er innstilt til mellom 50 Hz ~ 85 Hz.
(Overstig ikke 60Hz når du bruker maksimum oppløsning.)
5.
Hvis du har problemer med å installere Adapter (video) driveren, start computeren på
nytt i Sikker modus, fjern Skjermadapteren i "Control Panel −> System −> Device Administrator" og start computeren på nytt for å innstallere Adaptor (video) driveren.
Sjekkliste
Merk!
•
Den følgende tabellen lister opp forskjellige problemer og deres løsning. Før du tar kontakt
for assistanse, sjekk informasjonen her for å se om du kan løse problemet selv. Hvis du
trenger hjelp kan du ringe telefonnummeret i informasjonskapitlet eller kontakte forhandleren din.
Problemer relatert til Installasjon (PC modus)
Merk!
Problemer forbundet med installasjon av PDP-skjermen og løsninger på disse er listet opp.
Q:
PDP-skjermen flimrer.
A:
Kontroller om signalkabelen mellom datamaskinen og PDP-skjermen er riktig tilkoblet.
73
Feilsøking
(Se Koble til en computer)
Problemer med skjermen
Merk!
Problemer forbundet med PDP-skjermen og løsninger på disse er listet opp.
Q:
Skjermen er tom og strømindikatoren er av.
A:
Kontroller at strømledningen er skikkelig tilkoblet og at PDP-skjermen er på.
(Se Koble til en computer)
Q:
"Check Signal Cable" beskjed.
A:
Forsikre deg om at signalkabelen er er festet til PC-en eller videokildene.
(Se Koble til en computer)
A:
Forsikre deg om at PC eller videokilder er skrudd på.
Q:
"Not Optimum Mode" beskjed.
A:
Sjekk maksimumsoppløsningen og frekvensen til video Adapteren.
A:
Sammenligne disse verdiene med dataene i tabellen Forhåndsinnstilte tidsurmoduser.
Q:
Bildet ruller vertikalt.
A:
Sjekk om signalkabelen er godt festet. Koble til på nytt, om nødvendig.
(Se Koble til en computer)
Q:
Bildet er ikke klart.
A:
Kjør Frekvens Coarse og Fine tuning.
A:
Slå på igjen etter å ha fjernet alt tilbehør (videoforlengelseskabel osv.)
A:
Still inn oppløsningen og frekvensen til det anbefalte utvalget.
Q:
Bildet er ustabilt og rister.
A:
Kontroller om oppløsningen og frekvensen som er angitt for datamaskinens videokort
faller innenfor området som støttes av PDP-skjermen. Hvis ikke tilbakestiller du dem i
henhold til den gjeldende informasjonen under PDP-skjermmenyen og forhåndsinnstilte tidsurmoduser.
Q:
Ekkobilder vises i bildet.
A:
Kontroller om oppløsningen og frekvensen som er angitt for datamaskinens videokort
faller innenfor området som støttes av PDP-skjermen. Hvis ikke tilbakestiller du dem i
henhold til den gjeldende informasjonen under PDP-skjermmenyen og forhåndsinnstilte tidsurmoduser.
Q:
Bildet er for lyst eller for mørkt.
A:
Still inn brightness og contrast.
(Se Brightness, Contrast)
74
Feilsøking
Q:
Skjermfargen er inkonsistent.
A:
Juster farge med Custom under menyen OSD-fargejustering.
Q:
Fargene i bildet blir forstyrret av mørke skygger.
A:
Juster farge med Custom under menyen OSD-fargejustering.
Q:
Fargen hvit er dårlig.
A:
Juster farge med Custom under menyen OSD-fargejustering.
Q:
Strømindikatoren blinker.
A:
PDP-skjermen lagrer endringene som ble gjort i innstillingene på OSD-minnet.
Q:
Skjermen er tom og strømindikatoren blinker med 0,5 til 1 sekunds mellomrom. PDPskjermen bruker strømstyringssystemet. Trykk på en tast på tastaturet.
A:
PDP-skjermen bruker strømstyringssystemet. Trykk på en tast på tastaturet.
Q:
Skjermen er tom og blinker.
A:
Hvis du ser "TEST GOOD"-meldingen på skjermen når du trykker på MENU-knappen,
kontrollerer du kabelforbindelsen mellom PDP-skjermen og datamaskinen for å sikre
at kontakten er skikkelig tilkoblet.
Problemer relatert til lyd
Merk!
Problemer relatert til lydsignaler og løsninger på disse er listet opp nedenfor.
Q:
Ingen lyd.
A:
Kontroller at lydkabelen er koblet riktig til både lydinngangen på PDP-skjermen og lydutgangen på lydkortet.
(Se Koble til en computer)
A:
Kontroller volumnivået.
Q:
Lydnivået er for lavt.
A:
Kontroller volumnivået.
A:
Hvis volumnivået fremdeles er for lavt når du skrur volumkontrollen på full styrke, kontrollerer du volumkontrollen for lydkortet i datamaskinen eller i programmet som brukes.
Q:
Lyden er for høy eller for lav.
A:
Stiller inn Treble og Bass til passende nivå.
Problemer med fjernkontrollen.
Merk!
Problemer forbundet med fjernkontrollen og løsninger på disse er listet opp.
Q:
Fjernkontrollens knapper reagerer ikke.
A:
Kontroller polariteten (+/-) til batteriene.
75
Feilsøking
A:
Kontroller om batteriene er tomme.
A:
Kontroller om strømmen er på.
A:
Kontroller om strømledningen er skikkelig koblet til.
A:
Kontroller om fluoriserende- eller neonlamper står på i nærheten.
Spørsmål og svar
Q:
Hvordan endrer jeg frekvensen?
A:
Frekvenen kan endres ved å rekonfigurere videokortet.
Merk!
at videokortstøtte kan variere avhengig av driverversjonen som brukes. (Du finner mer
informasjon i veiledningen for datamaskinen eller skjermkortet.)
Q:
Hvordan endrer jeg oppløsningen?
A:
Windows XP:
Still inn oppløsningen i Control Panel (Kontrollpanel) → Appearance and Themes (Utseende og temaer) → Display (Skjerm) → Settings (Innstillinger).
A:
Windows ME/2000:
Still inn oppløsningen i Control Panel (Kontrollpanel) → Display (Skjerm) → Settings
(Innstillinger).
* Kontakt produsenten av videokortet for detaljer.
Q:
Hvordan angir jeg strømsparingsfunksjonen?
A:
Windows XP:
Konfigurer den ved å velge Control Panel (Kontrollpanel) → Appearance and Themes
(Utseende og temaer) → Display (Skjerm) →Screen Saver Setting (Skjermsparerinnstilling) eller konfigurer den i BIOS-oppsettet til datamaskinen. (Se brukerveiledningen
for Windows/datamaskinen).
A:
Windows ME/2000:
Konfigurer den ved å velge Control Panel (Kontrollpanel) → Display (Skjerm) → Screen
Saver Setting (Skjermsparerinnstilling) eller konfigurer den i BIOS-oppsettet til datamaskinen. (Se brukerveiledningen for Windows/datamaskinen).
Q:
Hvordan rengjør jeg det ytre kabinettet/PDP-panelet?
A:
Koble fra strømledningen og rengjør PDP-skjermen med en myk klut, med et rengjøringsmiddel eller rent vann.
Ikke etterlat rester av rengjøringsmiddel eller rip opp kabinettet. Ikke la det komme vann
inn i PDP-skjermen.
Q:
Hvordan kan jeg spille video?
A:
Videoen støtter kun MPEG1 og WMV codecsene. Installer korresponderende codec for
å spille videoen. Merk at noen codecer kan være inkompatible.
76
Feilsøking
Merk!
Gå gjennom informasjonen i dette avsnittet for å se om du kan løse problemene selv før du
ringer for å få hjelp. Hvis du trenger hjelp kan du ringe telefonnummeret i informasjonskapitlet
eller kontakte forhandleren din.
77
Spesifikasjoner
Generelt
Generelt
SyncMaster P50HP, P50HP-2
Modellnavn
SyncMaster P63FP, P63FP-2
PDP-panel
Størrelse
SyncMaster
P50HP,
P50HP-2
50 " diagonal (126 cm)
SyncMaster
P63FP,
P63FP-2
63 " diagonal (160 cm)
Visningsområde SyncMaster
P50HP,
P50HP-2
1105,65 mm (H) X 622,08 mm (V)
SyncMaster
P63FP,
P63FP-2
1393,92 mm (H) X 784,08 mm (V)
SyncMaster
P50HP,
P50HP-2
0,81 mm (H) X 0,81 mm (V)
SyncMaster
P63FP,
P63FP-2
0,726 mm (H) x 0,726 mm (V)
Pikselstørrelse
Synkronisering
Horisontal
30 ~ 81 kHz
Vertikal
56 ~ 75 Hz
Visningsfarge
16,77 M
Oppløsning
Optimal
oppløsning
Maksimal
oppløsning
P50HP,
P50HP-2
1360 x 768@60 Hz depends on graphics card
used
P63FP,
P63FP-2
1920 x 1080@60 Hz
P50HP,
P50HP-2
1920 x 1080@60 Hz
P63FP,
P63FP-2
1920 x 1080@60 Hz
Maksimal pikselklokke
SyncMaster
P50HP, P50HP-2
165MHz (Analog,Digital)
78
Spesifikasjoner
Maksimal pikselklokke
SyncMaster
P63FP, P63FP-2
165MHz (Analog,Digital)
Strømforsyning
AC 100 - 240 V~ (+/- 10 %), 50/60 Hz ± 3 Hz
Signalkontakter
DVI-D-inngang/utgang (Kan koble til opptil 10 PDP-skjermenheter.),
D-sub, AV (Kompositt, CVBS), HDMI, RS232C-inngang/utgang
PC-lydinngang, lydinngang (Stereo), lydutgang (Stereo)
Mål (B x H x D) / Vekt
SyncMaster
P50HP, P50HP-2
1204,6 x 724,1 x 97,1 mm / 32,0 kg
SyncMaster
P63FP, P63FP-2
1503,5 x 894,0 x 99,4 mm / 52,0 kg
VESA monteringsplate
SyncMaster
P50HP, P50HP-2
600 x 400
SyncMaster
P63FP, P63FP-2
676 x 407
Miljøhensyn
Drift
Temperatur : 0˚C ~ 40˚C (32˚F ~ 104˚F)
Luftfuktighet : 20 % ~ 80 %, ikke-kondenserende
Lagring
Temperatur : -20˚C ~ 45˚C (-4˚F ~ 113˚F)
Luftfuktighet : 5 % ~ 95 %, ikke-kondenserende
Plugg og Spill Kapabel
PDP-skjermen kan installeres i ethvert system som er kompatibelt med Plug & Play.
Samspillet mellom PDP-skjermen og datasystemene vil gi de beste driftsforholdene og PDP-skjerminnstillingene. I de fleste tilfeller vil installasjonen av PDPskjermen foregå automatisk, med mindre brukeren ønsker å velge alternative
innstillinger.
Punktakseptabel
PDP-paneler er produsert ved å bruke avansert databrikketeknologi med en presisjon på 1 ppm (en milliondel). Pikslene for RØD, GRØNN, BLÅ og HVIT kan
imidlertid noen ganger virke lyse, eller noen svarte pikslene kan sees. Dette skyldes
ikke dårlig kvalitet, og du kan bruke den uten problemer.
For eksempel er antall PDP-underpiksler i dette produktet 2.133.440 (P50HP,
P50HP-2).
For eksempel er antall PDP-underpiksler i dette produktet 6.220.800 (P63FP,
P63FP-2 ).
79
Spesifikasjoner
Merk!
Design og spesifikasjoner kan endres uten forvarsel.
Klasse B (Informasjonskommunikasjonsutstyr for hjemmebruk)
Denne enheten er registrert for EMC-krav for hjemmebruk (klasse B). Den kan brukes i alle
områder.
(Klasse B-utstyr slipper ut mindre elektromagnetisk stråling enn klasse A-utstyr.)
Strømsparing
Denne PDP-skjermen har et innebygd strømstyringssystem kalt Strømsparing. Dette systemet sparer strøm ved å sette PDP-skjermen i lavstrømsmodus når den ikke har vært i bruk
i en viss tidsperiode. PDP-skjermen går automatisk tilbake til normal drift når du trykker på
en tast på tastaturet. For å spare strøm kan du slå PDP-skjermen AV når det ikke er behov
for den eller når den ikke skal brukes i en lengre periode. PowerSaver-systemet opererer
med et VESA DPM-kompatibelt videokort installert i computeren din. Bruk programvarefunksjonen som er installert på datamaskinen for å sette opp denne funksjonen.
Strømsparing
Status
Normal drift
Energisparingsmodus
Strømindikator
På
Blinker
Av
P50HP,
P50HP-2
Strømforbruket
kan variere avhengig av regionen. Se på
etiketten på
baksiden av
produktet.
2 watt
0 watt
P63FP,
P63FP-2
Strømforbruket
kan variere avhengig av regionen. Se på
etiketten på
baksiden av
produktet.
2 watt
0 watt
Strømfor MD230
bruk
(typisk)
Strøm av
Merk!
•
Det faktiske strømforbruket kan variere fra det indikerte strømforbruket hvis systemtilstanden eller innstillingene endres.
•
For å stanse strømforbruket, kobler du fra strømkabelen på baksiden. Sørg for å frakoble
strømmen hvis du har tenkt å være borte hjemmefra i mange timer.
Forhåndsinnstilte tidsurmoduser
Hvis signalet som overføres fra computeren er det samme som de følgende forhåndsinnstilte
timer modusene, vil skjermen bli justert automatisk. Men om signalet er forskjellig kan skjermen bli tom mens LED-lampen for På fremdeles lyser. Se bruksanvisningen for videokortet
og still inn skjermen som følger.
80
Spesifikasjoner
Skjermmodus
Horisontal
frekvens
(kHz)
Vertikal
frekvens
(Hz)
Pikselklokke Synk.polaritet
(MHz)
(H/V)
IBM, 640 x 350
31,469
70,086
25,175
+/-
IBM, 640 x 480
31,469
59,940
25,175
-/-
IBM, 720 x 400
31,469
70,087
28,322
-/+
MAC, 640 x 480
35,000
66,667
30,240
-/-
MAC, 832 x 624
49,726
74,551
57,284
-/-
MAC, 1152 x 870
68,681
75,062
100,000
-/-
VESA, 640 x 480
37,861
72,809
31,500
-/-
VESA, 640 x 480
37,500
75,000
31,500
-/-
VESA, 800 x 600
35,156
56,250
36,000
+/+
VESA, 800 x 600
37,879
60,317
40,000
+/+
VESA, 800 x 600
48,077
72,188
50,000
+/+
VESA, 800 x 600
46,875
75,000
49,500
+/+
VESA, 1024 x 768
48,363
60,004
65,000
-/-
VESA, 1024 x 768
56,476
70,069
75,000
-/-
VESA, 1024 x 768
60,023
75,029
78,750
+/+
VESA, 1152 x 864
67,500
75,000
108,000
+/+
VESA, 1280 x 960
60,000
60,000
108,000
+/+
VESA, 1280 x 1024
63,981
60,020
108,000
+/+
VESA, 1280 x 1024
79,976
75,025
135,000
+/+
VESA, 1360 x 768
(P50HP, P50HP-2)
47,712
60,015
85,500
+/+
VESA, 1920 x 1080
(P63FP, P63FP-2)
66,587
59,934
138,500
+/-
Horisontal frekvens
Tiden det tar å skanne én linje fra høyre til venstre
kant av skjermen kalles den horisontale syklusen, og
det omvendte tallet av den horisontale syklusen
kalles den horisontale frekvensen. Enhet: kHz
Vertikal frekvens
I likhet med en fluoriserende lampe, må skjermen
gjenta det samme bildet flere ganger per sekund for
å vise et bilde til brukeren. Frekvensen på denne
gjentakelsen kalles vertikal frekvens eller oppdateringsfrekvens. Enhet: Hz
81
Informasjon
For bedre visning
Juster datamaskinens oppløsning og skjermens oppdateringsfrekvens som
beskrevet nedenfor for å få best mulig bildekvalitet. Du kan ha ujevn bildekvalitet
på skjermen hvis ikke den beste bildekvaliteten er angitt for PDP.
•
Oppløsning: 1360 x 768(P50HP, P50HP-2)
Oppløsning: 1920 x 1080(P63FP, P63FP-2)
•
Vertikal frekvens (oppdateringsfrekvens): 60 Hz
PDP-paneler er produsert ved å bruke avansert databrikketeknologi med en
presisjon på 1 ppm (en milliondel) og over. Pikslene for RØD, GRØNN, BLÅ og
HVIT kan imidlertid noen ganger virke lyse, eller noen svarte pikslene kan sees.
Dette skyldes ikke dårlig kvalitet, og du kan bruke den uten problemer.
•
For eksempel, antallet PDP subpiksler i dette produktet er 3.113.440.(P50HP,
P50HP-2)
•
For eksempel, antallet PDP subpiksler i dette produktet er 6.220.800.(P63FP,
P63FP-2).
Når du rengjør skjermen og panelet utenpå, bruker du anbefalt mengde av
rengjøringsmiddel på en myk klut. Tørk forsiktig og ikke bruk kraft på PDP-området.
Ved bruk av for stor kraft kan det bli flekker.
Hvis du ikke er fornøyd med bildekvaliteten, kan du forbedre den ved å bruke
"Auto Adjustment"-funksjonen på skjermbildet som kommer opp når du trykker på
knappen Auto. Hvis det fortsatt er støy etter den automatiske justeringen, bruker
du justeringsfunksjonen Fine/Coarse.
Hvis du viser et fast skjermbilde over en lengre periode, kan det oppstå restbilder eller uskarphet. Bytt til strømsparingsmodus eller bruk en skjermsparer med
et bevegelig bilde når du skal være borte fra skjermen over lengre tid.
PRODUKTINFORMASJON (Uten etterbilder)
Hva er bilderetensjon?
Bilderetensjon kan vanligvis ikke oppstå når et PDP-panel brukes under normale
forhold.
Normale forhold er definert som stadig skiftende videomønstre. Når PDP-panelet
brukes i lang tid med et fast mønster.
Fosfordegradering kan oppstå og lysstyrken minskes. For å hindre dette bør videomønsteret endres fra tid til annen.
Når du ser på et stille skjermbilde over lengre tid, blir lysstyrken til en del som var
lys i forrige fastsatte mønster, lavere enn lysstyrken til omgivelsene.
82
Informasjon
Power Off (Slå av), Screen Saver (Skjermsparer) eller Power Save Mode
(Strømsparingsmodus)
•
Slå av strømmen i 4 timer etter 20 timers bruk
•
Slå av strømmen i 2 timer etter 12 timers bruk
•
Still inn skjermen slik at den slår seg av via skjermegenskaper.
•
Bruk en skjermsparer hvis mulig - Skjermsparer i en farge eller et bevegende
bilde anbefales.
Endre fargeinformasjonen periodisk
Merk!
Bruk To froskjellige farger.
Roter Fargeinformsajonen med 2 forskjellige farger hvert 30. minutt.
•
Unngå en kombinasjon av tegn og bakgrunnsfarger med store lystetthetsforskjeller.
Unngå grå farger, som enkelt kan forårsake etterbilder.
Unngå: Farger med store lystetthetsforskjeller (svart/hvitt, grå)
83
Informasjon
Endre tegnfargen periodisk
•
Bruk lyse farger med liten forskjell i lystetthet.
- Omløp: Endre tegnfargen og bakgrunnsfargen hvert halvtime
•
Endre tegnene med bevegelse hver halvtime.
•
Visning av bevegende bilde i hele området sammen med periodisk logo.
- Omløp: Vis bevegende bilde sammen med logo i 60 sekunder etter 4 timers
bruk.
•
Den beste månten å beskytte skjermen fra bilderetensjon er å slå av, eller sette
PC-en din, eller systemet til å bruke et skjermsparingsprogram når du ikke
bruker skjermen. Garantitjeneste vil også være begrenset basert på instruksjonsveiledning.
Bruke skjermrullefunksjonen på produktet
•
Bruk Skjermrullefunksjonen
- Symptom: Horisontal linje med svart farge som flytter seg opp og ned.
Merk!
(Vennligst sjekk CD-ens bruksanvisning for "OSD-funksjon", noen modeller har
ikke dette)
Bruke skjermpikselsfunksjonen på produktet
•
Bruk Skjermpikselfunksjonen
- Symptom: Prikk med svart farge som flytter seg opp og ned.
84
Informasjon
•
Bruke skjermlinjefunksjonen
- Symptom: Horisontal/vertikal linje med svart farge som flytter seg opp og ned.
Merk!
(Vennligst sjekk CD-ens bruksanvisning for "OSD-funksjon", noen modeller har
ikke dette) )
Bruke skjermslettingsfunksjonen på produktet
•
Bruk Skjermrullefunksjonen
- Symptom: 2 vertikale klosser flytter rundt og sletter visningen på skjermen
Merk!
(Vennligst sjekk CD-ens bruksanvisning for "OSD-funksjon", noen modeller har
ikke dette)
85
Tillegg
Kontakt SAMSUNG
Merk!
Om du har spørsmål eller synspunkter om Samsungs produkter, er du velkommen å kontakte
SAMSUNG Support
North America
U.S.A
1-800-SAMSUNG(726-7864) http://www.samsung.com
CANADA
1-800-SAMSUNG(726-7864) http://www.samsung.com
MEXICO
01-800-SAMSUNG
(726-7864)
http://www.samsung.com
Latin America
ARGENTINA
0800-333-3733
http://www.samsung.com
BRAZIL
0800-124-421
http://www.samsung.com
4004-0000
CHILE
800-SAMSUNG(726-7864)
http://www.samsung.com
COLOMBIA
01-8000112112
http://www.samsung.com
COSTA RICA
0-800-507-7267
http://www.samsung.com
ECUADOR
1-800-10-7267
http://www.samsung.com
EL SALVADOR
800-6225
http://www.samsung.com
GUATEMALA
1-800-299-0013
http://www.samsung.com
HONDURAS
800-7919267
http://www.samsung.com
JAMAICA
1-800-234-7267
http://www.samsung.com
NICARAGUA
00-1800-5077267
http://www.samsung.com
PANAMA
800-7267
http://www.samsung.com
PUERTO RICO
1-800-682-3180
http://www.samsung.com
REP. DOMINICA
1-800-751-2676
http://www.samsung.com
TRINIDAD & TO- 1-800-SAMSUNG(726-7864) http://www.samsung.com
BAGO
VENEZUELA
0-800-100-5303
http://www.samsung.com
Europe
AUSTRIA
0810 - SAMSUNG (7267864, http://www.samsung.com
€ 0.07/min)
BELGIUM
02-201-24-18
http://www.samsung.com/be
(Dutch)
http://www.samsung.com/
be_fr (French)
CZECH
800-SAMSUNG
(800-726786)
http://www.samsung.com
DENMARK
70 70 19 70
http://www.samsung.com
86
Tillegg
Europe
EIRE
0818 717100
http://www.samsung.com
ESTONIA
800-7267
http://www.samsung.com
FINLAND
030 - 6227 515
http://www.samsung.com
FRANCE
01 48 63 00 00
http://www.samsung.com
GERMANY
01805
SAMSUNG http://www.samsung.com
(726-7864, € 0,14/Min)
HUNGARY
06-80-SAMSUNG (726-7864) http://www.samsung.com
ITALIA
800-SAMSUNG (726-7864)
http://www.samsung.com
LATVIA
8000-7267
http://www.samsung.com
LITHUANIA
8-800-77777
http://www.samsung.com
LUXEMBURG
261 03 710
http://www.samsung.com
NETHERLANDS
0900-SAMSUNG
http://www.samsung.com
(0900-7267864) ( € 0,10/Min)
NORWAY
815-56 480
http://www.samsung.com
POLAND
0 801 1SAMSUNG(172678)
http://www.samsung.com
022-607-93-33
PORTUGAL
80820
(7267864)
SAMSUNG http://www.samsung.com
SLOVAKIA
0800 - SAMSUNG(726-7864) http://www.samsung.com
SPAIN
902 - 1 - SAMSUNG (902 172 http://www.samsung.com
678)
SWEDEN
0771 726 7864 (SAMSUNG) http://www.samsung.com
SWITZERLAND
0848 - SAMSUNG (7267864, http://www.samsung.com/ch
CHF 0.08/min)
http://www.samsung.com/
ch_fr/(French)
U.K
0845 SAMSUNG (7267864)
http://www.samsung.com
CIS
ARMENIA
0-800-05-555
AZERBAIJAN
088-55-55-555
BELARUS
810-800-500-55-500
GEORGIA
8-800-555-555
KAZAKHSTAN
8-10-800-500-55-500
KYRGYZSTAN
00-800-500-55-500
MOLDOVA
00-800-500-55-500
RUSSIA
8-800-555-55-55
http://www.samsung.com
TADJIKISTAN
8-10-800-500-55-500
http://www.samsung.com
UKRAINE
0-800-502-000
http://www.samsung.com/ua
http://www.samsung.com
http://www.samsung.com/
ua_ru
UZBEKISTAN
8-10-800-500-55-500
87
http://www.samsung.com
Tillegg
Asia Pacific
AUSTRALIA
1300 362 603
http://www.samsung.com
CHINA
400-810-5858
http://www.samsung.com
010-6475 1880
HONG KONG
(852) 3698 - 4698
http://www.samsung.com/hk
http://www.samsung.com/
hk_en/
INDIA
3030 8282
http://www.samsung.com
1800 110011
1800 3000 8282
1800 266 8282
INDONESIA
0800-112-8888
http://www.samsung.com
021-5699-7777
JAPAN
0120-327-527
http://www.samsung.com
MALAYSIA
1800-88-9999
http://www.samsung.com
NEW ZEALAND
0800 SAMSUNG (0800 726 http://www.samsung.com
786)
PHILIPPINES
1-800-10-SAMSUNG
(726-7864)
http://www.samsung.com
1-800-3-SAMSUNG
(726-7864)
1-800-8-SAMSUNG
(726-7864)
02-5805777
SINGAPORE
1800-SAMSUNG(726-7864) http://www.samsung.com
TAIWAN
0800-329-999
http://www.samsung.com
THAILAND
1800-29-3232
http://www.samsung.com
02-689-3232
VIETNAM
1 800 588 889
http://www.samsung.com
Middle East & Africa
BAHRAIN
8000-4726
JORDAN
800-22273
SOUTH AFRICA
0860-SAMSUNG(726-7864) http://www.samsung.com
TURKEY
444 77 11
http://www.samsung.com
U.A.E
800-SAMSUNG(726-7864)
http://www.samsung.com
Vilkår
Punktfrekvens
Bildet på skjermen består av røde, grønne og blå punkter.
Jo nærmere punktene er hverandre, jo høyere er oppløsningen. Avstanden mellom to punkter i samme farge kalles
'punktfrekvens'. Enhet: mm
88
Tillegg
Vertikal frekvens
Skjermen må oppdateres flere ganger i sekundet for å opprette og vise et bilde for brukeren. Frekvensen på denne
gjentakelsen per sekund kalles vertikal frekvens eller oppdateringsfrekvens. Enhet: Hz
Eksempel: Hvis det samme lyset gjentar seg selv 60 ganger
i sekundet, anses det som 60 Hz.
Horisontal frekvens
Tiden det tar å skanne én linje fra høyre til venstre kant av
skjermen kalles den horisontale syklusen. Det omvendte
tallet av den horisontale syklusen kalles horisontal frekvens.
Enhet: kHz
Metoder med og uten linjesprang
Å vise horisontale linjer på skjermen fra øverst til nederst i
rekkefølge kalles ikke-linjesprangmetoden, mens å vise
ulike linjer og deretter like linjer etter tur kalles linjesprangmetoden. Metoden uten linjesprang brukes på de fleste
skjermer for å sikre et klart bilde. Linjesprangmetoden er
den samme som brukes i TV-er.
Plug & Play
Dette er en funksjon som gir den beste skjermkvaliteten for
brukeren ved å la datamaskinen og skjermen utveksle informasjon automatisk. Denne skjermen følger den internasjonale standarden VESA DDC for Plug & Play-funksjonen.
Oppløsning
Antall horisontale og vertikale punkter som brukes for å
sette sammen skjermbildet, kalles 'oppløsning'. Dette antallet viser nøyaktigheten på visningen. En høy oppløsning
er bra for å utføre flere oppgaver ettersom mer bildeinformasjon kan vises på skjermen.
Eksempel: Hvis oppløsningen er 1360(1920) X 768(1080),
betyr det at skjermen består av 1360(1920) horisontale
punkter (horisontal oppløsning) og 768(1080) vertikale linjer
(vertikal oppløsning).
SRS TS XT
Multiple
(MDC)
Display
Denne funksjonen gir klangfull og livaktig 3D-lyd som for
5.1-kanalers høyttalerlyd, men gjennom en 2-kanalers
høyttaler. Den har en god effekt når inngangen er stereosignaler.
Control
En flerskjermskontroll (Multiple Display Control eller MDC)
i programmet gir tilgang til å bruke flere skjermer på én PC
samtidig. RS-232C, en standard for seriell kommunikasjon,
brukes til kommunikasjonen mellom en PC og en skjerm.
Korrekt avfallshåndtering
Korrekt avhending av dette produktet (Avfall fra elektrisk og elektronisk utstyr) kun Europa
Denne merkingen som vises på produktet, dets tilbehør eller dokumentasjon, indikerer at produktet eller det elektroniske tilbehøret (for eksempel lader, headset, USB-kabel) ikke skal kastes sammen med annet
husholdningsavfall ved slutten av levetiden. For å hindre potensiell skade
på miljøet eller helseskader grunnet ukontrollert avfallsavhending ber vi
om at dette avfallet holdes adskilt fra andre typer avfall og resirkuleres
på ansvarlig måte for å fremme bærekraftig gjenbruk av materielle ressurser.
89
Tillegg
Korrekt avhending av dette produktet (Avfall fra elektrisk og elektronisk utstyr) kun Europa
Private forbrukere bør kontakte enten forhandleren de kjøpte produktet
av, eller lokale myndigheter, for detaljer om hvor og hvordan disse artiklene kan resirkuleres på en miljøvennlig måte.
Forretningsbrukere bør kontakte sin leverandør og undersøke vilkårene
i kjøpskontrakten. Dette produktet og det elektroniske tilbehøret skal ikke
blandes med annet kommersielt avfall som skal kastes.
Korrekt avhending av batterier i dette produkt - kun Europa
Denne merkingen på batteriet, håndboken eller emballasjen angir at batteriene i dette produktet ikke skal kastes sammen med annet husholdningsavfall ved slutten av sin levetid. Der det er merket, angir de kjemiske
symbolene Hg, Cd eller Pb at batteriet inneholder kvikksølv, kadmium
eller bly over referansenivåene i EF-direktiv 2006/66. Hvis batteriene ikke
avhendes på riktig måte, kan disse stoffene skade menneskers helse
eller miljøet.
For å beskytte naturressurser og for å fremme gjenbruk av materialer,
ber vi deg adskille batterier fra andre typer avfall og resirkulere dem ved
å levere dem på din lokale, gratis mottaksstasjon.
Merk!
Det oppladbare batteriet i dette produktet kan ikke skiftes ut av brukeren. Hvis du vil ha informasjon om utskifting av batteriet, ber vi deg ta kontakt med forhandleren.
Myndighet
Informasjonen i dette dokumentet kan endres uten forvarsel.
© 2010 Samsung Electronics Co., Ltd. Med enerett.
Gjengivelse av noe slag uten skriftlig tillatelse fra Samsung Electronics Co., Ltd. er strengt
forbudt.
Samsung Electronics Co., Ltd. er ikke ansvarlige for feil i dette dokumentet eller for direkte
eller indirekte skade i forbindelse med levering eller bruk av dette materialet.
Samsung er et registrert varemerke tilhørende Samsung Electronics Co., Ltd. Microsoft,
Windows og Windows NT er registrerte varemerker tilhørende Microsoft Corporation. VESA,
DPM og DDC er registrerte varemerker tilhørende Video Electronics Standards Association.
Navnet og logoen ENERGY STAR® er registrerte varemerker tilhørende U.S. Environmental
Protection Agency (EPA). Alle andre produktnavn som nevnes i dette dokumentet kan være
varemerker eller registrerte varemerker tilhørende de respektive eierne.
90