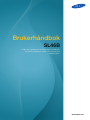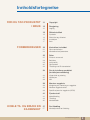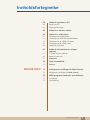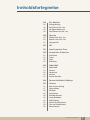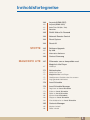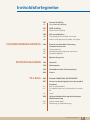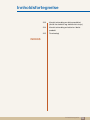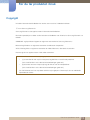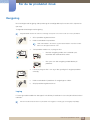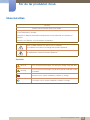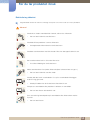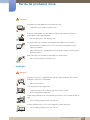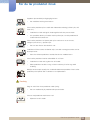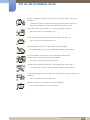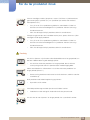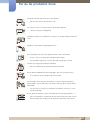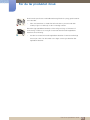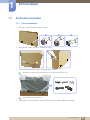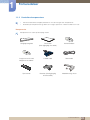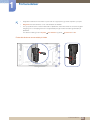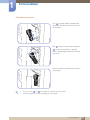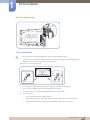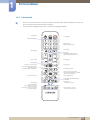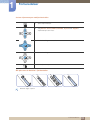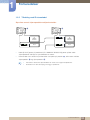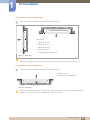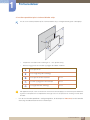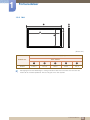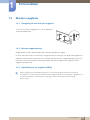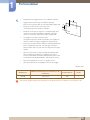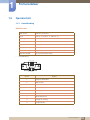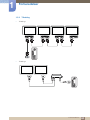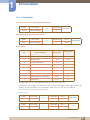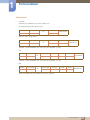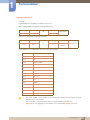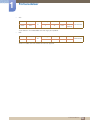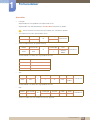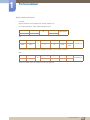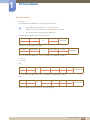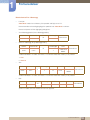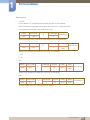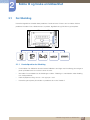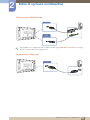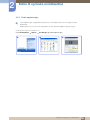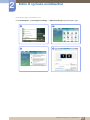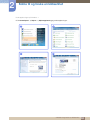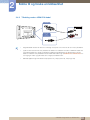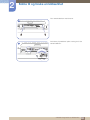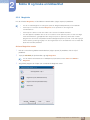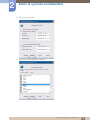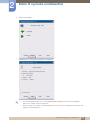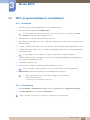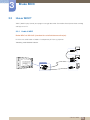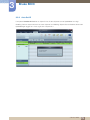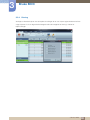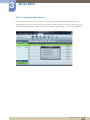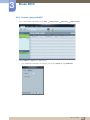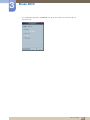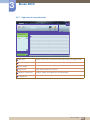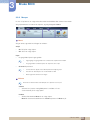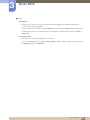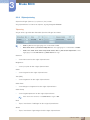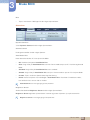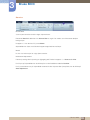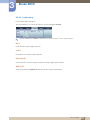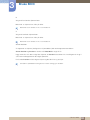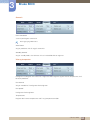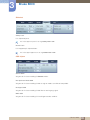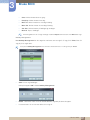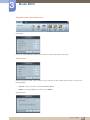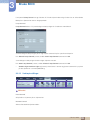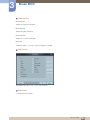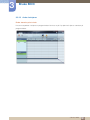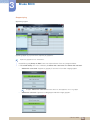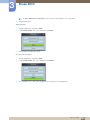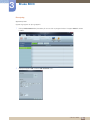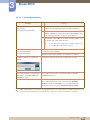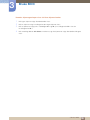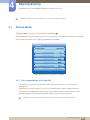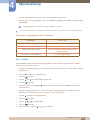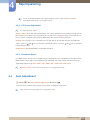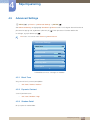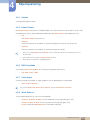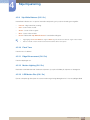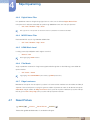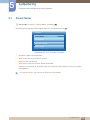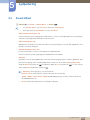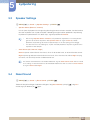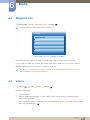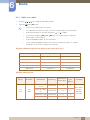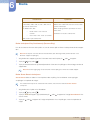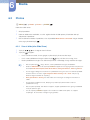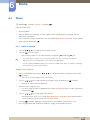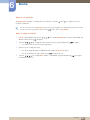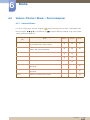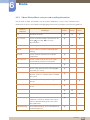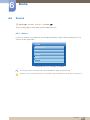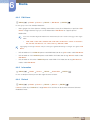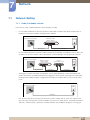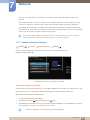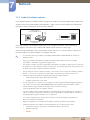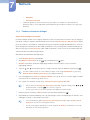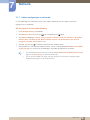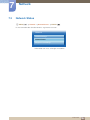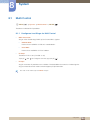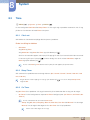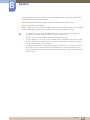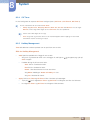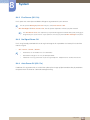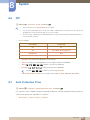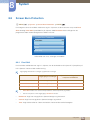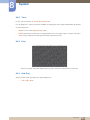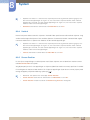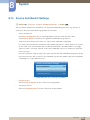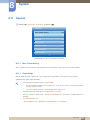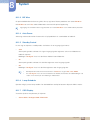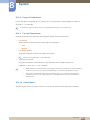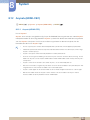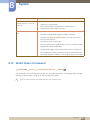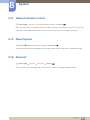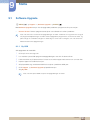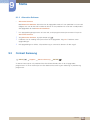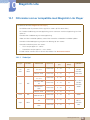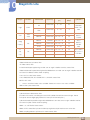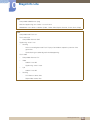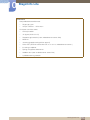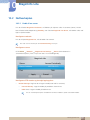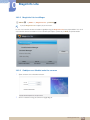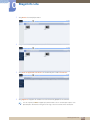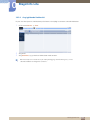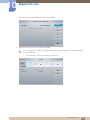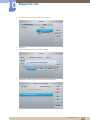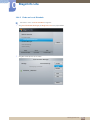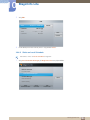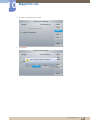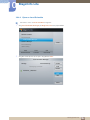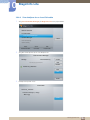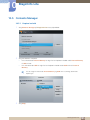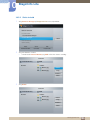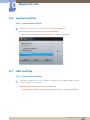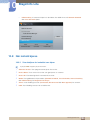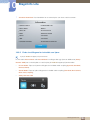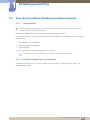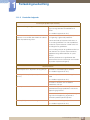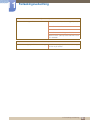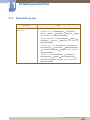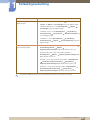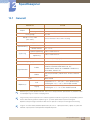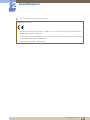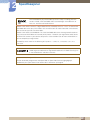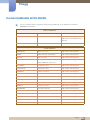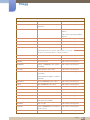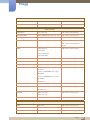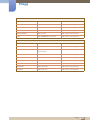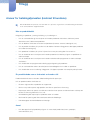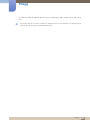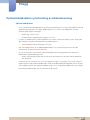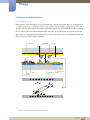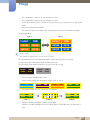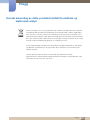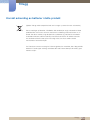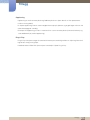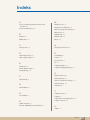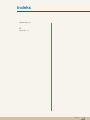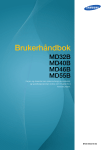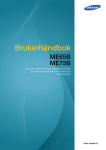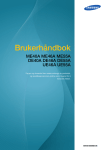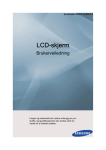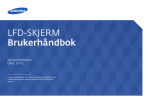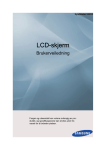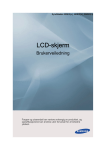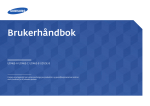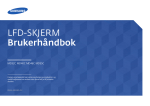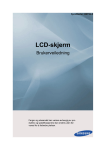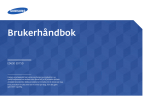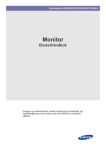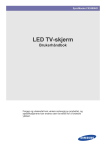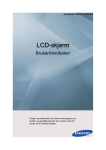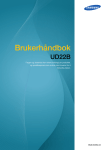Download Samsung 46" Specialized Display SL46B Bruksanvisning
Transcript
Brukerhåndbok
SL46B
Fargen og utseendet kan variere avhengig av produktet,
og spesifikasjonene kan endres uten forvarsel for å
forbedre ytelsen.
BN46-00236A-01
Innholdsfortegnelse
FØR DU TAR PRODUKTET
I BRUK
FORBEREDELSER
KOBLE TIL OG BRUKE EN
KILDEENHET
11
Copyright
12
Rengjøring
12
Lagring
13
Sikkerhetstiltak
13
14
15
17
Symboler
Elektrisitet og sikkerhet
Installasjon
Bruk
22
Kontrollere innholdet
22
23
Fjerne emballasjen
Kontrollere komponentene
25
Deler
25
28
29
30
33
Eksternt sensorsett
Baksiden
Antityverilås
Fjernkontroll
Tilkobling med IR-stereokabel
34
Før du installerer produktet
(installasjonsveiledning)
34
35
38
Vippevinkel og rotering
Ventilasjon
Mål
39
Montere veggfeste
39
39
39
Klargjøring før montering av veggfeste
Montere veggfestesettet
Spesifikasjoner for veggfeste (VESA)
41
Fjernkontroll
41
44
46
Kabeltilkobling
Tilkobling
Kontrollkoder
57
Før tilkobling
57
Kontrollpunkter før tilkobling
Innholdsfortegnelse
2
Innholdsfortegnelse
BRUKE MDC
58
Koble til og bruke en PC
58
60
Koble til en PC
Endre oppløsningen
63
Koble til en ekstern skjerm
64
Koble til en videoenhet
64
64
65
66
66
Tilkobling med videokabelen
Tilkobling med RGB-komponentkabelen
Tilkobling med en HDMI-DVI-kabel
Tilkobling med en HDMI-kabel
Koble til et lydsystem
67
Koble til nettverksboksen (selges
separat)
67
69
70
Installere nettverksboksen
Koble til strømmen
MagicInfo
73
Bytte inndatakilde
73
Source
74
Konfigurere innstillinger for Multi Control
74
Konfigurere innstillinger for Multi Control
75
MDC-programinstallasjon/-avinstallasjon
75
75
Installasjon
Avinstallering
Innholdsfortegnelse
3
Innholdsfortegnelse
SKJERMJUSTERING
76
Hva er MDC?
76
78
79
80
81
82
84
85
87
90
91
99
101
106
Koble til MDC
Tilkoblingsstyring
Auto Set ID
Kloning
Prøve kommandoen på nytt
Komme i gang med MDC
Oppsettet for hovedskjermen
Menyer
Skjermjustering
Lydjustering
Systemoppsett
Verktøyinnstillinger
Andre funksjoner
Feilsøkingsveiledning
108
Picture Mode
108
109
Hvis inngangskilden er PC eller DVI
Hvis inndatakilden er AV, Component, HDMI
109
Backlight / Contrast / Brightness /
Sharpness / Color / Tint(G/R)
110
Screen Adjustment
110
111
112
112
Picture Size
Position
PC Screen Adjustment
Resolution Select
112
Auto Adjustment
Innholdsfortegnelse
4
Innholdsfortegnelse
LYDJUSTERING
MEDIA
113
Advanced Settings
113
113
113
114
114
114
114
114
115
115
115
115
115
Black Tone
Dynamic Contrast
Shadow Detail
Gamma
Expert Pattern
RGB Only Mode
Color Space
White Balance
10p White Balance (Off / On)
Flesh Tone
Edge Enhancement (Off / On)
Motion Lighting (Off / On)
LED Motion Plus (Off / On)
116
Picture Options
116
116
117
117
117
117
117
Color Tone
Color Temp.
Digital Noise Filter
MPEG Noise Filter
HDMI Black Level
Film Mode
Edge Luminance
117
Reset Picture
118
Sound Mode
119
Sound Effect
120
Speaker Settings
120
Reset Sound
121
MagicInfo Lite
121
Videos
122
Spille av en video
125
Photos
125
Vise et bilde (eller Slide Show)
Innholdsfortegnelse
5
Innholdsfortegnelse
NETTVERK
SYSTEM
126
Music
126
Spille av musikk
128
Videos / Photos / Music – flere
funksjoner
128
129
Sortere fillistene
Videos/Photos/Music-menyen med
avspillingsalternativer
131
Source
131
132
132
132
Source
Edit Name
Information
Refresh
133
Network Setting
133
134
136
137
139
140
141
Koble til et kablet nettverk
Kablede nettverksinnstillinger
Koble til et trådløst nettverk
Trådløse nettverksinnstillinger
WPS(PBC) nettverkskonfigurasjon
One Foot Connection nettverkskonfigurasjon
Adhoc-konfigurasjon av nettverket
142
Network Status
143
MagicInfo Lite Settings
144
Multi Control
144
Konfigurere innstillinger for Multi Control
145
Time
145
145
145
147
147
Clock set
Sleep Timer
On Timer
Off Timer
Holiday Management
148
Menu Language
Innholdsfortegnelse
6
Innholdsfortegnelse
148
Eco Solution
148
149
149
149
Energy Saving
Eco Sensor (Off / On)
No Signal Power Off
Auto Power Off (Off / On)
150
Security
150
150
150
Safety Lock (Off / On)
Button Lock (Off / On)
Change PIN
151
PIP
151
Auto Protection Time
152
Screen Burn Protection
152
153
153
153
Pixel Shift
Timer
Pixel
Side Gray
154
Video Wall
154
154
154
155
155
Video Wall
Format
Horizontal
Vertical
Screen Position
156
Source AutoSwitch Settings
157
General
157
157
158
158
158
158
158
159
159
159
Max. Power Saving
Game Mode
BD Wise
Auto Power
Standby Control
Lamp Schedule
OSD Display
Power On Adjustment
Fan and Temperature
Device Name
Innholdsfortegnelse
7
Innholdsfortegnelse
STØTTE
MAGICINFO LITE
160
Anynet+(HDMI-CEC)
160
161
162
Anynet+(HDMI-CEC)
Auto Turn Off (No / Yes)
Receiver
163
DivX® Video On Demand
164
Network Remote Control
164
Reset System
164
Reset All
165
Software Upgrade
165
166
By USB
Alternative Software
166
Contact Samsung
167
Filformater som er kompatible med
MagicInfo Lite Player
167
Video/lyd
171
Nettverksplan
171
172
172
175
Koble til en server
MagicInfo Lite-innstillinger
Godkjenne en tilkoblet enhet fra serveren
Angi gjeldende klokkeslett
176
Local Schedule
176
Local Schedule Manager
176
179
180
182
183
184
Registrere en Local Schedule
Endre en Local Schedule
Slette en Local Schedule
Kjøre en Local Schedule
Stoppe en Local Schedule
Vise detaljene for en Local Schedule
185
Contents Manager
185
186
Kopiere innhold
Slette innhold
Innholdsfortegnelse
8
Innholdsfortegnelse
FEILSØKINGSVEILEDNING
SPESIFIKASJONER
TILLEGG
187
Internal AutoPlay
187
Kjøre Internal AutoPlay
187
USB AutoPlay
187
Kjøre Internal AutoPlay
188
Når innhold kjøres
188
189
Vise detaljene for innholdet som kjører
Endre innstillingene for innholdet som kjører
190
Krav før du kontakter Samsung
kundeservicesenter
190
190
191
Teste produktet
Kontrollere oppløsningen og frekvensen
Kontroller følgende.
194
Spørsmål og svar
196
Generelt
198
Strømsparer
199
Forhåndsinnstilte tidsurmoduser
200
Lisens
202
Kontakt SAMSUNG WORLDWIDE
207
Ansvar for betalingstjenesten (kostnad til
kundene)
207
207
Ikke en produktdefekt
En produktskade som er forårsaket av kundens
feil
Annet
207
209
Optimal bildekvalitet og forhindring av
bildeinnbrenning
209
210
Optimal bildekvalitet
Forhindrnig av bildeinnbrenning
Innholdsfortegnelse
9
Innholdsfortegnelse
213
Korrekt avhending av dette produktet
(Avfall fra elektrisk og elektronisk utstyr)
214
Korrekt avhending av batterier i dette
produkt
215
Terminologi
INDEKS
Innholdsfortegnelse
10
Før du tar produktet i bruk
Copyright
Innholdet i denne brukerhåndboken kan endres uten varsel for å forbedre kvaliteten.
2012 Samsung Electronics
Samsung Electronics eier opphavsretten til denne brukerhåndboken.
Bruk eller reproduksjon av deler av eller hele denne håndboken uten tillatelse fra Samsung Electronics er
forbudt.
SAMSUNG- og SyncMaster-logoene er registrerte varemerker for Samsung Electronics.
Microsoft og Windows er registrerte varemerker for Microsoft Corporation.
VESA, DPM og DDC er registrerte varemerker for Video Electronics Standards Association.
Rettmessig eier har opphavsretten til alle andre varemerker.
z
Det kan tilkomme et administrasjonsgebyr hvis enten
(a) en tekniker blir kalt ut på fin forespørsel og det ikke er noe feil med produktet.
(f.eks. fordi du ikke har lest denne brukerveiledningen godt nok).
(b) du leverer enheten til reparasjon og det ikke er noe feil med produktet.
(f.eks. fordi du ikke har lest denne brukerveiledningen godt nok).
z
Du vil bli informert om hvor mye dette administrasjonsgebyret vil komme på, før noe arbeid eller
hjemmebesøk utføres.
Før du tar produktet i bruk
11
Før du tar produktet i bruk
Rengjøring
Utvis forsiktighet ved rengjøring siden panelet og de utvendige delene på avanserte LCD-skjermer lett
ripes opp.
Ta følgende forholdsregler ved rengjøring.
Følgende bilder er bare for referanse. Virkelige situasjoner kan avvike fra det som vises på bildene.
1.
Slå av produktet og datamaskinen.
2.
Koble strømkabelen fra produktet.
Hold strømkabelen i kontakten, og ikke berør kabelen med våte hender.
Ellers kan det oppstå elektrisk støt.
3.
Tørk produktet med en ren, myk og tørr klut.
z
Ikke bruk rengjøringsmidler som inneholder sprit,
løsemidler eller overflateaktive stoffer.
!
z
Ikke sprut vann eller rengjøringsmiddel direkte på
produktet.
4.
Fukt en myk og tørr klut i vann og vri den grundig for å rengjøre produktet
utvendig.
5.
Koble strømkabelen til produktet når rengjøringen er fullført.
6.
Slå på produktet og datamaskinen.
Lagring
På svært glansede modeller kan det oppstå hvite flekker på overflaten hvis en ultralyd-luftfukter brukes i
nærheten.
Kontakt kundeservicesenteret hvis produktet må rengjøres innvendig (et servicegebyr vil påløpe).
Før du tar produktet i bruk
12
Før du tar produktet i bruk
Sikkerhetstiltak
Forsiktig
RISIKO FOR ELEKTRISK STØT, IKKE ÅPNE.
Forsiktig : FOR Å REDUSERE RISIKOEN FOR ELEKTRISK STØT SKAL IKKE DEKSLET
(ELLER BAKSIDEN) FJERNES.
PRODUKTET INNEHOLDER INGEN INNVENDIGE DELER SOM KAN REPARERES AV
BRUKER
OVERLAT ALL SERVICE TIL KVALIFISERT PERSONELL.
Dette symbolet indikerer høy spenning inne i produktet.
Det medfører fare å berøre innvendige deler på dette produktet.
Dette symbolet varsler deg om at viktig informasjonsmateriell vedrørende drift
og vedlikehold er inkludert med dette produktet.
Symboler
Advarsel
Hvis instruksjonene ikke følges, kan det føre til alvorlig skade eller død.
Forsiktig
Hvis instruksjonene ikke følges, kan det føre til personskade eller skade
på eiendom.
Aktiviteter som er merket med dette symbolet, er ulovlige.
Instruksjoner som er merket med dette symbolet, må følges.
Før du tar produktet i bruk
13
Før du tar produktet i bruk
Elektrisitet og sikkerhet
Følgende bilder er bare for referanse. Virkelige situasjoner kan avvike fra det som vises på bildene.
Advarsel
Ikke bruk en skadet strømkabel eller -kontakt, eller en løs stikkontakt.
z
Det kan føre til elektrisk støt eller brann.
Ikke koble til flere produkter i samme stikkontakt.
z
Overopphetede stikkontakter kan forårsake brann.
Ikke berør strømkontakten med våte hender. Ellers kan det oppstå elektrisk støt.
Sett strømkontakten helt inn slik at den ikke er løs.
z
En usikker tilkobling kan forårsake brann.
!
Koble strømkontakten til en jordet stikkontakt (bare isolerte enheter av type 1).
z
Det kan føre til elektrisk støt eller skade.
!
Ikke bøy eller dra hardt i strømkabelen. Pass på at strømkabelen ikke legges
under en tung gjenstand.
z
Skade på kabelen kan forårsake brann eller elektrisk støt.
Ikke plasser strømkabelen eller produktet i nærheten av varmekilder.
z
Det kan føre til brann eller elektrisk støt.
Fjern støv omkring kontaktpolene på strømkabelen eller stikkontakten med en
myk klut.
!
z
Det kan føre til brann.
Før du tar produktet i bruk
14
Før du tar produktet i bruk
Forsiktig
Ikke koble fra strømkabelen mens produktet er i bruk.
z
Produktet kan bli skadet av elektrisk støt.
Bruk bare strømkabelen som ble levert med Samsung-produktet. Ikke bruk
strømkabelen med andre produkter.
z
!
Det kan føre til brann eller elektrisk støt.
Ha stikkontakten på et sted der strømkabelen kan kobles til uten hindring.
z
Strømkabelen må kobles fra for å slå av strømmen til produktet når det
oppstår et problem.
!
z
Merk at du ikke kan slå produktet helt av ved bare å trykke på strømknappen
på fjernkontrollen.
Hold i kontakten når du kobler strømkabelen fra stikkontakten.
z
Det kan føre til elektrisk støt eller brann.
!
Installasjon
Advarsel
Ikke plasser stearinlys, myggspiral eller sigaretter oppå produktet. Ikke installer
produktet i nærheten av varmekilder.
z
Det kan føre til brann.
La en tekniker montere veggstativet.
!
z
Installering utført av en ukvalifisert person kan føre til skade.
z
Bruk bare godkjente kabinetter.
Ikke installer produktet på et sted med dårlig ventilasjon, som i en bokhylle eller et
skap.
z
Høy innvendig temperatur kan føre til brann.
Installer produktet minst 10 cm unna veggen for å tillate ventilasjon.
z
Høy innvendig temperatur kan føre til brann.
!
Før du tar produktet i bruk
15
Før du tar produktet i bruk
Oppbevar plastemballasje utilgjengelig for barn.
z
Den medfører kvelningsfare for barn.
!
Ikke installer produktet på et ustabilt eller vibrerende underlag (usikker hylle, skrå
flater osv.).
z
Produktet kan falle ned og bli skadet og/eller forårsake personskade.
z
Hvis produktet brukes på steder med mye vibrasjon, kan det produktet bli
skadet eller forårsake brann.
Ikke installer produktet i et kjøretøy eller på et sted som er utsatt for støv,
fuktighet (vannsøl osv.), olje eller røyk.
z
!
Det kan føre til brann eller elektrisk støt.
Produktet må ikke utsettes for direkte sollys, hete eller varme gjenstander som for
eksempel ovner.
z
Dette kan forkorte produktets levetid, eller det kan medføre brann.
Ikke installer produktet innenfor rekkevidden til små barn.
z
Produktet kan falle ned, og barn kan bli skadet.
z
Siden produktets forside er tung, må det installeres på et flatt og stabilt
underlag.
Matolje, for eksempel soyaolje, kan skade eller deformere produktet. Ikke installer
produktet på et kjøkken eller i nærheten av en kjøkkenbenk.
Forsiktig
Sørg for at du ikke mister produktet under flytting.
z
Det kan medføre feil på produktet eller personskade.
!
Ikke sett ned produktet med fronten ned.
z
Skjermen kan bli skadet.
Før du tar produktet i bruk
16
Før du tar produktet i bruk
Når du installerer produktet i et kabinett eller på en hylle, må du passe på at den
nedre kanten på produktets forside ikke stikker ut.
z
Produktet kan falle ned og bli skadet og/eller forårsake personskade.
z
Installer bare produktet i kabinetter eller på hyller med den rette størrelsen.
Sett produktet forsiktig ned.
z
Det kan medføre feil på produktet eller personskade.
!
SAMSUNG
Hvis produktet installeres på et uvanlig sted (et sted utsatt for mye fine partikler,
kjemiske stoff eller ekstreme temperaturer, eller på en flyplass eller togstasjon der
produktet skal brukes kontinuerlig i lengre tid), kan ytelsen bli kraftig forringet.
!
z
Rådfør deg med Samsungs kundeservicesenter hvis du ønsker å installere
produktet på et slikt sted.
Bruk
Advarsel
Det er høy spenning inne i produktet. Du må aldri demontere, reparere eller
modifisere produktet selv.
z
Det kan føre til brann eller elektrisk støt.
z
Kontakt Samsungs kundeservicesenter for reparasjon.
Før du flytter produktet, slår du av strømbryteren og kobler fra strømkabelen og
alle andre tilkoblede kabler.
!
z
Skade på kabelen kan forårsake brann eller elektrisk støt.
Hvis produktet lager unormale lyder, lukter svidd eller det ryker av det, må du
straks koble fra strømkabelen og kontakte Samsungs kundeservicesenter.
!
z
Det kan føre til elektrisk støt eller brann.
Ikke la barn henge fra eller klatre på produktet.
z
Barn kan bli alvorlig skadet.
Hvis du mister produktet eller ytterdekslet blir skadet, slår du av strømbryteren og
kobler fra strømkabelen. Kontakt Samsungs kundeservicesenter.
z
Fortsatt bruk kan forårsake brann eller elektrisk støt.
Før du tar produktet i bruk
17
Før du tar produktet i bruk
Ikke sett tunge gjenstander eller ting som barn liker (leker, godteri osv.) oppå
produktet.
z
Produktet eller den tunge gjenstanden kan falle ned når barn prøver å nå
lekene eller godteriet, noe som kan medføre alvorlig personskade.
Ved lyn eller torden må produktet slås av og strømkabelen kobles fra.
z
Det kan føre til brann eller elektrisk støt.
!
Ikke mist gjenstander på produktet eller utsett det for støt eller slag.
z
Det kan føre til brann eller elektrisk støt.
!
Ikke flytt produktet ved å dra i strømkabelen eller andre kabler.
z
En skadet kabel kan føre til feil på produktet, elektrisk støt eller brann.
Hvis det oppdages gasslekkasje, må du ikke berøre produktet eller
strømkontakten. Ventiler også området øyeblikkelig.
!
GAS
z
Gnister kan forårsake eksplosjon eller brann.
Ikke løft eller flytt produktet ved å dra i strømkabelen eller andre kabler.
z
En skadet kabel kan føre til feil på produktet, elektrisk støt eller brann.
Ikke bruk eller oppbevar lettantennelig spray eller brennbare stoffer i nærheten av
produktet.
!
z
Det kan medføre eksplosjon eller brann.
Sjekk at ventilene ikke er blokkert av duker eller gardiner.
z
Høy innvendig temperatur kan føre til brann.
Før du tar produktet i bruk
18
Før du tar produktet i bruk
100
Ikke sett metallgjenstander (spisepinner, mynter, hårnåler osv.) eller brennbare
gjenstander (papir, fyrstikker osv.) inn i produktet (via ventilen eller inndata-/
utdataportene osv.).
z
Pass på at du slår av produktet og kobler fra strømkabelen når det har
kommet vann eller fremmedlegemer inn i produktet. Kontakt Samsungs
kundeservicesenter.
z
Ellers kan det oppstå feil på produktet, elektrisk støt eller brann.
Ikke plasser gjenstander som inneholder væske (vaser, potter, flasker osv.) eller
metallgjenstander oppå produktet.
z
Pass på at du slår av produktet og kobler fra strømkabelen når det har
kommet vann eller fremmedlegemer inn i produktet. Kontakt Samsungs
kundeservicesenter.
z
Ellers kan det oppstå feil på produktet, elektrisk støt eller brann.
Forsiktig
Hvis du lar skjermen stå på med et stillestående bilde over en lengre periode, kan
det føre til bildeinnbrenning eller ødelagte piksler.
z
!
Hvis du ikke skal bruke produktet i en lengre periode, bør du aktivere
strømsparingsmodus eller en skjermbeskytter med bevegelig bilde.
-_!
Koble strømkabelen fra stikkontakten hvis du ikke skal bruke produktet i en
lengre periode (ferie osv.)
z
Støvansamling kombinert med varme kan forårsake brann, elektrisk støt eller
strømlekkasje.
Bruk produktet med anbefalt oppløsning og frekvens.
z
Synet ditt kan bli svekket.
!
Ikke hold produktet opp ned eller flytt det ved å holde i stativet.
z
Produktet kan falle ned og bli skadet eller forårsake personskade.
Hvis du sitter for nær skjermen i en lengre periode, kan synet ditt bli svekket.
!
Før du tar produktet i bruk
19
Før du tar produktet i bruk
Ikke bruk luftfukter eller komfyrer rundt produktet.
z
Det kan føre til brann eller elektrisk støt.
Hvil øynene i minst 5 minutter hver time du bruker produktet.
z
Tretthet i øynene er forbigående.
!
Ikke berør skjermen når produktet har vært på i en lengre periode, da det blir
varmt.
Oppbevar smått tilbehør utilgjengelig for barn.
!
Utvis forsiktighet når du justerer produktvinkelen eller stativhøyden.
!
z
Du kan sette fast fingrene eller hendene og bli skadet.
z
Hvis produktet vippes for mye, kan det falle ned og føre til skade.
Ikke plasser tunge gjenstander på produktet.
z
Det kan medføre feil på produktet eller personskade.
Når du bruker hodetelefoner eller øreplugger, ikke skru volumet for høyt.
z
Å ha lyden for høy kan påføre deg hørselskader.
Vær forsiktig at barn ikke plasser batteriet i munnen når du fjerner det fra
fjernkontrollen. Plasser batteriet på et sikkert sted hvor det er utenfor barnas
rekkevidde.
z
Hvis du finner ut at barna har allerede hatt batteriet i munnet, ta straks
kontakt med lege.
Når du bytter ut batteriet, må du være oppmerksom på riktig polaritet (+, -).
z
!
Ellers kan batteriet ta skade eller det kan oppstå brannfare, eller fare for
personskader eller skader grunnet lekkasje av batteriets indre væske.
Før du tar produktet i bruk
20
Før du tar produktet i bruk
Bruk bare de spesifiserte standardbatteriene og ikke bruk nye og gamle batterier
om hverandre.
z
Ellers kan batteriene ta skade eller forårsake brann, personskader eller
skader på grunn av lekkasje av den innvendige væsken.
Batteriene (og oppladbare batterier) er ikke vanlig avfall, og må innleveres til
resirkulering. Kunden er ansvarlig for å returnere de brukte eller oppladbare
batteriene til resirkulering.
!
z
Kunden kan levere brukte eller oppladbare batterier til nærmeste offentlige
returstasjon, eller til en forhandler som selger samme type batterier eller
oppladbare batterier.
Før du tar produktet i bruk
21
1
1.1
Forberedelser
Kontrollere innholdet
1.1.1 Fjerne emballasjen
1
Fjern den svarte låseenheten nederst i esken.
1
2
2
Bruk sporene i esken, løft og ta av toppen av esken.
3
Kontroller komponentene og fjern styroporen og plastposen.
3
Utseendet på de faktiske komponentene kan variere fra bildet som vises.
Dette bildet er kun til referanse.
4
Lagre esken i et tørt område slik at den kan brukes når du flytter produktet i fremtiden.
1 Forberedelser
22
1.1.2 Kontrollere komponentene
z
Kontakt leverandøren du kjøpte produktet av hvis det mangler noen komponenter.
z
Utseendet på komponentene og delene som selges separat kan variere fra bildet som vises.
Komponenter
Komponenter kan variere på forskjellige steder.
Hurtigoppsettguide
Garantikort
(Ikke tilgjengelig alle steder)
Brukerhåndbok
Programvare-CD med
MagicInfo Lite Edition
D-SUB-kabel
Strømkabel
+
-
1
Forberedelser
+
Fjernkontroll
Batterier (Ikke tilgjengelig
enkelte steder)
Kabeldeksel og skruer
1 Forberedelser
23
1
Forberedelser
Deler selges separat
z
Stativet følger ikke med.
z
Følgende deler kan kjøpes hos din nærmeste forhandler.
Veggmonteringssett
RS232C stereokabel
HDMI-kabel
DVI-kabel
HDMI-DVI-kabel
AV-kabel
LAN-kabel
Stereokabel
RCA-kabel
RGB komponentkabel
Component-kabel
RCA-stereokabel
Pyntebrakett (topp, bunn,
venstre side, høyre side)
Nettverksboks
1 Forberedelser
24
1
1.2
Forberedelser
Deler
1.2.1 Eksternt sensorsett
z
Fjernsensorsettet inneholder en fjernkontrollsensor, en lysstyrkesensor og funksjonstaster. Hvis du
monterer skjermen på en vegg, kan du flytte fjernsensorsettet til siden av skjermen.
z
Fargen og fasongen på delene kan variere fra det som vises. Spesifikasjoner kan endres uten
forvarsel for å forbedre kvaliteten.
Navn
Beskrivelse
Pek fjernkontrollen mot dette punktet på LCD-skjermen.
Sensor for fjernkontroll
Hold området mellom fjernkontrollsensoren og fjernkontrollen fri
for hindringer.
Lyssensor
Registrerer automatisk intensiteten til lyset rundt en valgt skjerm og
justerer skjermens lysstyrke.
Strømindikator
Slås av når strømmen er slått på og blinker grønt i
strømsparingsmodus.
POWER-knapp
Bruk denne knappen til å skru LCD-skjermen av og på.
SOURCE-knapp
Skifter fra PC-modus til Video-modus. Velger inndatakilden som en
ekstern enhet er koblet til.
1 Forberedelser
25
1
Forberedelser
z
Registrerer automatisk intensiteten til lyset rundt en valgt skjerm og justerer skjermens lysstyrke.
z
MagicInfo kan bare aktiveres når en nettverksboks er tilkoblet.
z
Hvis lysstyrkesensoren er festet til baksiden av produktet, er det ikke sikkert at sensoren fungerer
riktig på grunn av forskjellig intensitet i omgivelsesbelysningen mellom forsiden og baksiden på
produktet.
Hvis dette er tilfelle, går du til System
Eco Solution og setter
Eco Sensor til Off.
Feste det eksterne sensorsettet på siden
1 Forberedelser
26
1
Forberedelser
Feste fjernsensorsettet
Fest
A til sporet nederst i fordypningen
der fjernsensorsettet skal festes, som vist i
illustrasjonen.
A
Når
B
A er festet, setter du de to tappene
B på fjernsensorsettet inn i sporene
øverst i fordypningen der fjernsensorsettet
skal festes.
Fjernsensorsettet skal være festet som vist i
illustrasjonen.
A
og
B
z
Pass på at ikke
blir skadet når du fester fjernsensorsettet.
z
Demontering gjøres i motsatt rekkefølge av monteringen.
1 Forberedelser
27
1
Forberedelser
1.2.2
Baksiden
Fargen og fasongen på delene kan variere fra det som vises. Spesifikasjoner kan endres uten forvarsel
for å forbedre kvaliteten.
[POWER S/W] ON [ I ] / OFF
ON
RGB /
COMPONENT IN
RGB / DVI
/ HDMI
AUDIO IN
AV IN
AV / COMPONENT
AUDIO IN
- AUDIO -
RS232C
AUDIO
OUT
OUT
IR OUT
IR /
AMBIENT
SENSOR IN
DVI OUT
(LOOPOUT)
DVI IN
Port
HDMI IN
USB
RJ45 MDC
IN
Beskrivelse
[POWER S/W] ON [ I ] / OFF
[IR OUT]
[IR / AMBIENT SENSOR IN]
[DVI OUT (LOOPOUT)]
[DVI IN]
Strømbryter.
Mottar fjernkontrollsignalet via fjernsensorkortet og sender ut
signalet via LOOPOUT.
Leverer strøm til fjernsensorkortet eller mottar lyssensorsignalet.
Kobler til et annet produkt ved hjelp av en DVI-kabel.
Kobler til en kildeenhet via en D-SUB-kabel.
[RGB / COMPONENT IN]
[RGB / DVI / HDMI AUDIO IN]
[AV IN]
Kobler til en kildeenhet ved hjelp av komponentadapteren.
Mottar lyd fra en PC via en lydkabel.
Kobler seg til en kildeenhet ved hjelp av videokabelen.
[AV / COMPONENT AUDIO IN
[L-AUDIO-R]]
[AUDIO OUT]
Kobles til lydutgangen på en kildeenhet med en RCA-kabel.
Kobler seg til lyden på en kildeenhet.
[HDMI IN]
Kobles til en kildeenhet via en HDMI-kabel.
[USB
Kobler til en USB-minneenhet.
]
[RJ45 MDC]
[RS232C IN / OUT]
Kobler til MDC ved hjelp av en LAN-kabel.
Kobler til MDC ved hjelp av en RS232C-stereokabel.
1 Forberedelser
28
1
Forberedelser
Montere holderledningen
1.2.3 Antityverilås
z
En antityverilås lar deg bruke produktet sikkert selv på offentlige steder.
z
Låseenhetens fasong og låsemetode avhenger av produsenten. Se i brukerveiledningen som
følger med din antityverilåseenhet for mer informasjon.
Slik låser du en antityverilåseenhet
1
2
3
4
Fest kabelen til antityverilåseenheten til en tung gjenstand som et skrivebord.
Dra en ende av kabelen gjennom løkken på den andre enden.
Sett låseenheten inn i antityverilåsesporet på baksiden av produktet.
Lås låseenheten.
z
En antityverilåseenhet kan kjøpes separat.
z
Se i brukerveiledningen som følger med din antityverilåseenhet for mer informasjon.
z
Antityverilåseenheter kan kjøpes hos elektronikkforhandlere eller på Internett.
1 Forberedelser
29
1
Forberedelser
1.2.4 Fjernkontroll
z
Bruk av andre skjermenheter i samme område som fjernkontrollen til dette produktet kan føre til at
de andre skjermenhetene blir utilsiktet kontrollert.
z
Fjernkontrollens knappefunksjoner kan variere for forskjellige produkter.
Slå på produktet.
Slå av produktet.
Velg en tilkoblet kildeenhet.
Nummerknapper
Angi passordet i OSD-menyen.
Ikke tilgjengelig.
Ikke tilgjengelig.
Demp lyden.
Slår på lyden: Trykk MUTE på nytt eller
trykk på volumkontrollknappen (+ VOL -).
Justerer volumet.
Ikke tilgjengelig.
Ikke tilgjengelig.
MagicInfo Lite Launch-knappen.
Vis eller skjul skjermvisningsmenyen eller
returner til forrige meny.
Velg raskt funksjoner som brukes ofte.
Ikke tilgjengelig.
Vis informasjon på skjermen.
Gå til øvre, nedre, venstre eller høyre
meny eller juster innstillingen for et alternativ.
Aktiverer en markert menypost.
Returner til forrige meny.
Gå ut av gjeldende meny.
Velg manuelt en tilkoblet inndatakilde fra
PC, DVI, HDMI.
Ikke tilgjengelig.
MagicInfo Hurtigknapp.
MagicInfo kan bare aktiveres når en
nettverksboks er tilkoblet.
Denne knappen er deaktivert for produkter
som ikke støtter MagicInfo.
Ikke tilgjengelig.
Det angir sikker låsefunksjon.
Bruk disse knappene i modusene
Video, Bilde, Musikk og Anynet+.
1 Forberedelser
30
1
Forberedelser
Justere skjermmenyen med fjernkontrollen
1.
Åpne skjermmenyen.
2.
Velg Picture, Sound, Media, Network, System eller Support i
skjermmenyen som vises.
3.
Endre innstillinger etter ønske.
4.
Fullfør innstillingen.
5.
Lukk skjermmenyen.
Slik plasserer du batterier i fjernkontrollen
1
2
3
Batterier selges separat.
1 Forberedelser
31
1
Forberedelser
Mottaksområde for fjernkontrollen
7m ~ 10m
Bruk fjernkontrollen innenfor en avstand på mellom 7 og 10 meter fra sensoren på produktet i en vinkel
på 30 fra venstre og høyre.
z
Oppbevar brukte batterier utenfor rekkevidde av barn og resirkuler dem.
z
Ikke bruk nye og gamle batterier om hverandre. Skift ut begge batteriene samtidig.
z
Fjern batterier når fjernkontrollen ikke brukes over en lengre periode.
1 Forberedelser
32
1
Forberedelser
1.2.5 Tilkobling med IR-stereokabel
Styre flere enn ett skjermprodukt med fjernkontrollen
2
1
z
IR/
AMBIENT
SENSOR IN
IR/
AMBIENT
SENSOR IN
IR OUT
IR OUT
Koble [IR OUT]-porten på produktet til [IR / AMBIENT SENSOR IN]-porten på det andre
skjermproduktet ved hjelp av spesialkabelen for stereo.
z
Kommandoer som sendes fra fjernkontrollen som peker på produkt 1 , blir mottatt av både
skjermprodukt 1 og skjermprodukt 2 .
Kontroller at du bruker spesialkabelen for stereo som fulgte med produktet.
Utseendet kan være forskjellig, avhengig av produktet.
1 Forberedelser
33
1
1.3
Forberedelser
Før du installerer produktet (installasjonsveiledning)
For å unngå skader må dette apparatet være sikkert festet til gulvet/veggen i henhold til
installasjonsinstruksjonene.
z
Sørg for at et autorisert installasjonsfirma installerer veggfestet.
z
Hvis ikke kan produktet falle ned og forårsake personskade.
z
Sørg for at angitt veggfeste installeres.
1.3.1 Vippevinkel og rotering
Kontakt Samsungs kundeservicesenter for ytterligere informasjon.
15 A Produktet kan vippes i en maksimal vinkel på 15 fra en vinkelrett veggoverflate.
B For å bruke produktet vertikalt (stående), vrir du det med klokken slik at lampen peker nedover.
1 Forberedelser
34
1
Forberedelser
1.3.2 Ventilasjon
1. Installasjon på en vinkelrett vegg
A Minimum 40 mm
B Romtemperatur: Under 35 C
z
Når du installerer produktet på en vinkelrett vegg, må du la
det være minst 40mm mellom produktet og veggen for å
sikre ventilasjon og at temperaturen holdes under 35 C.
A
B
Figure 1.1 Sidevisning
1 Forberedelser
35
1
Forberedelser
2. Installasjon på en innrykket vegg
Kontakt Samsungs kundeservicesenter for ytterligere informasjon.
B
D
D
Rett visning
A
A Minimum 40 mm
B Minimum 70 mm
C Minimum 50 mm
C
D Minimum 50 mm
E
E Romtemperatur: Under 35 C
Figure 1.2 Sidevisning
Når du installerer produktet på en innrykket vegg, må du la det være minst så mye plass mellom
produktet og veggen som spesifisert for å sikre ventilasjon og at temperaturen holdes under 35 C.
3. Installasjon på et innrykket gulv
Kontakt Samsungs kundeservicesenter for ytterligere informasjon.
A Minimum 50 mm
B Romtemperatur: Under 20 C
A
B
Figure 1.3 Sidevisning
Når du installerer produktet på en innrykket vegg, må du la det være minst 50mm mellom produktet og
veggen for å sikre ventilasjon og at temperaturen holdes under 20 C.
1 Forberedelser
36
1
Forberedelser
4. Installere produktet på et sted med direkte sollys
Hvis du skal installere produktet på et sted med direkte sollys, må følgende betingelser være oppfylt.
3
z
Temperatur i området rundt installeringen: 0 – 30 C (direkte sollys)
z
Minimum trygg avstand fra vinduer og vegger: Se tabellen nedenfor.
A
Fra et glassvindu
B
Fra en vegg eller gardin/skillevegg
Fra et glassvindu foran skjermen
15 cm
Fra taket og veggene til venstre/høyre
40 cm
Fra veggen bak eller skillevegg
50 cm
Vær oppmerksom på at selv om kravene til minimumsavstand er oppfylt, kan luftsirkulasjonen blokkeres
og føre til at temperaturen rundt produktet overstiger 30 C hvis du plasserer en hindring innenfor dette
området.
z
Hvis du skal installere produktet i uvanlige omgivelser, for eksempel en Video wall, kan du kontakte
Samsungs kundeservicesenter for å få informasjon.
1 Forberedelser
37
1
Forberedelser
1.3.3 Mål
1
5
4
2
3
(Enhet: mm)
SETT – mål (B x D x H) [mm]
Uten STATIV
Modellnavn
SL46B
1
2
3
4
5
1049,4
1011,8
566,8
602,6
125,0
Alle tegningene er ikke nødvendigvis i naturlig målestokk. Noen mål kan endres uten forvarsel. Se
målene før du installerer produktet. Ikke ansvarlig for skrive- eller trykkfeil.
1 Forberedelser
38
1
1.4
Forberedelser
Montere veggfeste
1.4.1 Klargjøring før montering av veggfeste
Hvis du vil montere et veggfeste fra en annen produsent,
bruker du holderringen.
1
1.4.2 Montere veggfestesettet
Veggfestesettet (selges separat) hjelper deg å montere produktet på veggen.
Du finner mer informasjon om montering av veggfestet i bruksanvisningen som følger med veggfestet. Vi
anbefaler at du kontakter en fagmann som kan hjelpe med montering av veggfestebeslaget. Samsung
Electronics står ikke ansvarlig for skader på produktet eller personskader om du velger å montere
veggfestet på egen hånd.
1.4.3 Spesifikasjoner for veggfeste (VESA)
Monter veggfestet på en bæredyktig vegg som står vinkelrett på gulvet. Kontakt din nærmeste
forhandler for å få mer informasjon før du monterer veggfestet på et annet underlag enn gipsplater. Hvis
du monterer produktet i taket eller på en skråvegg, kan det falle ned og forårsake alvorlige
personskader.
1 Forberedelser
39
1
Forberedelser
z
Standardmål for veggfestesett er vist i tabellen nedenfor.
z
Veggfestesett fra Samsung inneholder en detaljert
bruksanvisning og alle deler som er nødvendige, følger med.
z
Ikke bruk skruer som ikke samsvarer med
skruespesifikasjonene i VESA-standarden.
z
Ikke bruk skruer som er lengre enn standard lengde, eller
som ikke samsvarer med VESA-standarden. For lange
skruer kan forårsake skader på innsiden av produktet.
z
Til veggfester som ikke samsvarer med
skruespesifikasjonene i VESA-standarden, kan lengden på
skruene variere avhengig av veggfestets spesifikasjoner.
z
Ikke stram skruene for hardt. Dette kan skade produktet eller
føre til at produktet faller ned, noe som igjen kan føre til
personskader. Samsung står ikke ansvarlig for denne typen
ulykker.
z
Samsung står ikke ansvarlig for skader på produktet eller
personskader når det brukes et veggfeste som ikke er i
samsvar med VESA-standarden eller spesifikasjonene, eller
hvis brukeren ikke følger produktets monteringsanvisning.
z
Ikke monter produktet i mer enn 15 graders vinkel.
z
Vær alltid to personer når produktet monteres på veggen.
(Enhet: mm)
Modellnavn
VESA-spesifikasjoner for skruehull (A * B)
i millimeter
Standardskrue
Antall
SL46B
600 X 400
M8
4
Ikke monter veggfestesettet mens produktet er skrudd på. Dette kan medføre at du får elektrisk støt.
1 Forberedelser
40
1
1.5
Forberedelser
Fjernkontroll
1.5.1 Kabeltilkobling
RS232C-kabel
z
Grensesnitt
RS232C (9-pinners)
Pinne
TxD (nr. 2), RxD (nr. 3), GND (nr. 5)
Bithastighet
9600 bps
Databiter
8 biter
Paritet
Ingen
Stoppbit
1 biter
Flytkontroll
Ingen
Maksimal lengde
15 m (bare skjermet type)
Pinnetilordning
1 2 3 4 5
6 7 8 9
Pinne
Signal
1
Registrer databærer
2
Mottatt data
3
Overført data
4
Forbered dataterminal
5
Bakkesignal
6
Forbered datasett
7
Send forespørsel
8
Klargjør til sending
9
Ringeindikator
1 Forberedelser
41
1
Forberedelser
z
RS232C-kabel
Forbinder: 9-pinners D-Sub
Kabel: Krysskabel
9
6
-P1-
5
9
1
6
-P1Hunn
-P1-
-P2-
5
-P2-
1
-P2-
Rx
2
-------->
1
Tx
Tx
3
<--------
2
Rx
Gnd
5
---------
3
Gnd
Hunn
LAN-kabel
z
Pinnetilordning
1 2 3 4 5 6 7 8
Pinne nr.
Standardfarge
Signal
1
Hvit og oransje
TX+
2
Oransje
TX-
3
Hvit og grønn
RX+
4
Blå
NC
5
Hvit og blå
NC
6
Grønn
RX-
7
Hvit og brun
NC
8
Brun
NC
1 Forberedelser
42
1
Forberedelser
z
Forbinder: RJ45
Direkte LAN-kabel (PC til HUB)
HUB
P2
RJ45 MDC
P1
P1
P2
Signal
P1
TX+
1
TX-
RJ45 MDC
P2
Signal
<-------->
1
TX+
2
<-------->
2
TX-
RX+
3
<-------->
3
RX+
RX-
6
<-------->
6
RX-
Kryss-LAN-kabel (PC til PC)
RJ45 MDC
P1
P2
Signal
P1
P2
Signal
TX+
1
<-------->
3
RX+
TX-
2
<-------->
6
RX-
RX+
3
<-------->
1
TX+
RX-
6
<-------->
2
TX-
1 Forberedelser
43
1
Forberedelser
1.5.2 Tilkobling
z
Tilkobling 1
RS232C
IN
z
RS232C
OUT
IN
RS232C
OUT
IN
RS232C
OUT
IN
OUT
Tilkobling 2
RJ45
RJ45
1 Forberedelser
44
1
Forberedelser
z
Tilkobling 3
RJ45
RS232C
OUT
RS232C
IN
RS232C
OUT
IN
RS232C
OUT
IN
OUT
1 Forberedelser
45
1
Forberedelser
1.5.3 Kontrollkoder
Vise kontrolltilstand (hent kontrollkommando)
Sokkel
Kommando
Datalengde
ID
0xAA
Kontrollsum
Kommandotype
0
Kontrollere (Angi kontrollkommando)
Sokkel
Kommando
Datalengde
Data
1
Verdi
ID
0xAA
Kontrollsum
Kommandotype
Kommando
Nr.
Kommandotype
Kommando
Verdiområd
e
1
Strømkontroll
0x11
0~1
2
Volumkontroll
0x12
0~100
3
Inngangskildekontroll
0x14
-
4
Skjermmoduskontroll
0x18
-
5
Skjermstørrelseskontroll
0x19
0~255
6
PIP på/av-kontroll
0x3C
0~1
7
Autojusteringskontroll
0x3D
0
8
Moduskontroll for videovegg
0x5C
0~1
9
Sikkerhetslås
0x5D
0~1
z
Utstedte IDer kan vises i heksadesimaler. Men ID 0 må vises som 0xFF.
z
All kommunikasjon foregår i heksadesimaler. Kontrollsummen beregnes ved å legge sammen alle
verdiene unntatt overskriften. Hvis en kontrollsum blir mer enn 2 sifre som vist nedenfor
(11+FF+01+01=112), fjernes det første tallet.
Dvs. Slå på & ID=0
Sokkel
Kommando
Datalengde
Data 1
1
"Power"
Datalengde
Data 1
1
1
ID
0xAA
0x11
Sokkel
Kommando
Kontrollsum
ID
0xAA
0x11
12
1 Forberedelser
46
1
Forberedelser
z
For å kontrollere alle enheter som er tilkoblet av en seriekabel samtidig uavhengig av IDer, angir du
IDen som "0xFE" og overfører kommandoer. Kommandoer utføres av hver enhet, men ACK vil ikke
svare.
Strømkontroll
z
Funksjon
Et produkt kan slås på og av med en PC.
z
Vise strømtilstand (Hent strøm PÅ/AV-status)
Sokkel
Kommando
Datalengde
ID
0xAA
z
Kontrollsum
0x11
0
Stille inn strøm PÅ/AV (Angi strøm PÅ/AV)
Sokkel
Kommando
Datalengde
Data
1
"Power"
ID
0xAA
Kontrollsum
0x11
"Power": Strømkode som skal angis på et produkt
1 : Strøm PÅ
0 : Strøm AV
z
Ack
Sokkel
Kommando
Datalengde
Ack/Nak
r-CMD
Verdi1
3
‘A’
0x11
"Power"
Datalengde
Ack/Nak
r-CMD
Verdi1
3
‘N’
0x11
"ERR"
ID
0xAA
0xFF
Kontrollsum
"Power": Strømkode som skal angis på et produkt
z
Nak
Sokkel
Kommando
ID
0xAA
0xFF
Kontrollsum
"ERR": En kode som viser hvilken feil som har oppstått
1 Forberedelser
47
1
Forberedelser
Volumkontroll
z
Funksjon
Volumet på et produkt kan justeres med en PC.
z
Vise volumtilstand (Hent volumstatus)
Sokkel
Kommando
Datalengde
ID
0xAA
z
Kontrollsum
0x12
0
Stille inn volum (Angi volum)
Sokkel
Kommando
Datalengde
Data
1
"Volume"
ID
0xAA
Kontrollsum
0x12
"Volume": Volumverdikode som skal angis på et produkt. (0-100)
z
Ack
Sokkel
Kommando
Datalengde
Ack/Nak
r-CMD
Verdi1
3
‘A’
0x12
"Volume"
ID
0xAA
0xFF
Kontrollsum
"Volume": Volumverdikode som skal angis på et produkt. (0-100)
z
Nak
Sokkel
Kommando
Datalengde
Ack/Nak
r-CMD
Verdi1
3
‘N’
0x12
"ERR"
ID
0xAA
0xFF
Kontrollsum
"ERR": En kode som viser hvilken feil som har oppstått
1 Forberedelser
48
1
Forberedelser
Inngangskildekontroll
z
Funksjon
Inndatakilden til en produkt kan endres med en PC.
z
Vise inngangskildetilstand (Hent inngangskildestatus)
Sokkel
Kommando
Datalengde
ID
0xAA
z
0x14
Kontrollsum
0
Stille inn inngangskilde (Angi inngangskilde)
Sokkel
Kommando
0xAA
0x14
Datalengde
Data
1
"Input
Source"
ID
Kontrollsum
"Input Source": En inndatakilde som skal angis på et produkt
0x14
PC
0x1E
BNC
0x18
DVI
0x0C
Inngangskilde
0x04
S-video
0x08
Komponent
0x20
MagicInfo
0x1F
DVI_video
0x30
RF (TV)
0x40
DTV
0x21
HDMI1
0x22
HDMI1_PC
0x23
HDMI2
0x24
HDMI2_PC
0x25
Visningsport
DVI_video, HDMI1_PC og HDMI2_PC kan ikke brukes med Angi kommando. De reagerer
bare på "Hent"-kommandoer.
Denne modellen støtter ikke portene BNC, S-Video, HDMI2 og HDMI2_PC.
MagicInfo er bare tilgjengelig med modeller som inneholder MagicInfo-funksjonen.
1 Forberedelser
49
1
Forberedelser
z
Ack
Sokkel
Kommando
0xAA
0xFF
Datalengde
Ack/Nak
r-CMD
Verdi1
3
‘A’
0x14
"Input
Source"
ID
Kontrollsum
"Input Source": En inndatakilde som skal angis på et produkt
z
Nak
Sokkel
Kommando
Datalengde
Ack/Nak
r-CMD
Verdi1
3
‘N’
0x14
"ERR"
ID
0xAA
0xFF
Kontrollsum
"ERR": En kode som viser hvilken feil som har oppstått
1 Forberedelser
50
1
Forberedelser
Skjermbilde
z
Funksjon
Skjermmodusen til en produkt kan endres med en PC.
Skjermmodus kan ikke kontrolleres når Video Wall-funksjonen er aktivert.
Denne kontrollen kan bare brukes på modeller som inkluderer et produkt.
z
Vise skjermstatus (Hent skjermmodusstatus)
Sokkel
Kommando
Datalengde
ID
0xAA
z
Kontrollsum
0x18
0
Stille inn bildestørrelse (Angi bildestørrelse)
Sokkel
Kommando
0xAA
0x18
Datalengde
Data
1
"Screen
Mode"
ID
Kontrollsum
"Screen Mode": En kode som angir produktstatusen.
z
0x01
16 : 9
0x04
Zoom
0x31
Bred zoom
0x0B
4:3
Ack
Sokkel
Kommando
0xAA
0xFF
Datalengde
Ack/Nak
r-CMD
Verdi1
3
‘A’
0x18
"Skjerm
modus"
Datalengde
Ack/Nak
r-CMD
Verdi1
3
‘N’
0x18
"ERR"
ID
Kontrollsum
"Screen Mode": En kode som angir produktstatusen.
z
Nak
Sokkel
Kommando
ID
0xAA
0xFF
Kontrollsum
"ERR": En kode som viser hvilken feil som har oppstått
1 Forberedelser
51
1
Forberedelser
Skjermstørrelseskontroll
z
Funksjon
Skjermstørrelsen for et produkt kan endres med en PC.
z
Vise skjermstørrelsen (Hent skjermstørrelsestatus)
Sokkel
Kommando
Datalengde
ID
0xAA
z
Kontrollsum
0x19
0
Ack
Sokkel
Kommando
0xAA
0xFF
Datalengde
Ack/Nak
r-CMD
Verdi1
3
‘A’
0x19
"Screen
Size"
ID
Kontrollsum
"Screen Size": Skjermstørrelse for produkt (område: 0–255, enhet: tommer)
z
Nak
Sokkel
Kommando
Datalengde
Ack/Nak
r-CMD
Verdi1
3
‘N’
0x19
"ERR"
ID
0xAA
0xFF
Kontrollsum
"ERR": En kode som viser hvilken feil som har oppstått
1 Forberedelser
52
1
Forberedelser
PIP på/av-kontroll
z
Funksjon
PIP-modusen til et produkt kan slås på eller av med en PC.
z
Bare tilgjengelig på modeller som har PIP-funksjonen.
Modusen kan ikke kontrolleres hvis Video Wall er angitt til On.
Denne funksjonen er ikke tilgjengelig i MagicInfo.
Vise PIP på/av-tilstand (Hent PIP PÅ/AV-status)
Sokkel
Kommando
Datalengde
ID
0xAA
z
Kontrollsum
0x3C
0
Stille inn PIP på/av (Angi PIP PÅ/AV)
Sokkel
Kommando
Datalengde
Data
1
"PIP"
ID
0xAA
Kontrollsum
0x3C
"PIP": En kode som brukes til å slå PIP-modusen til et produkt på eller av.
1 : PIP PÅ
0 : PIP AV
z
Ack
Sokkel
Kommando
Datalengde
Ack/Nak
r-CMD
Verdi1
3
‘A’
0x3C
"PIP"
ID
0xAA
0xFF
Kontrollsum
"PIP": En kode som brukes til å slå PIP-modusen til et produkt på eller av.
z
Nak
Sokkel
Kommando
Datalengde
Ack/Nak
r-CMD
Verdi1
3
‘N’
0x3C
"ERR"
ID
0xAA
0xFF
Kontrollsum
"ERR": En kode som viser hvilken feil som har oppstått
1 Forberedelser
53
1
Forberedelser
Autojusteringskontroll (bare PC og BNC)
z
Funksjon
Automatisk juster PC-systemskjermen med en PC.
z
Vise autojusteringstilstand (Hent autojusteringsstatus)
Ingen
z
Stille inn autojustering (Angi autojustering)
Sokkel
Kommando
0xAA
0x3D
Datalengde
Data
1
"Auto
Adjustment"
ID
Kontrollsum
"Auto Adjustment": 0x00 (til enhver tid)
z
Ack
Sokkel
Kommando
0xAA
0xFF
Datalengde
Ack/Nak
r-CMD
Verdi1
3
‘A’
0x3D
"Auto
Adjustment"
ID
z
Kontrollsum
Nak
Sokkel
Kommando
Datalengde
Ack/Nak
r-CMD
Verdi1
3
‘N’
0x3D
"ERR"
ID
0xAA
0xFF
Kontrollsum
"ERR": En kode som viser hvilken feil som har oppstått
1 Forberedelser
54
1
Forberedelser
Moduskontroll for videovegg
z
Funksjon
Video Wall-modus kan aktiveres på et produkt ved hjelp av en PC.
Denne kontrollen er bare tilgjengelig på et produkt hvor Video Wall er aktivert.
Denne funksjonen er ikke tilgjengelig i MagicInfo.
z
Vise videoveggmodus (Hent videoveggmodus)
Sokkel
Kommando
Datalengde
ID
0xAA
z
Kontrollsum
0x5C
0
Stille inn videovegg (Angi videoveggmodus)
Sokkel
Kommando
0xAA
0x5C
Datalengde
Data
1
"Video Wall
Mode"
ID
Kontrollsum
"Video Wall Mode": En kode som brukes til å aktivere Video Wall-modus på et produkt.
1 : Full
0 : Natural
z
Ack
Sokkel
Kommando
0xAA
0xFF
Datalengde
Ack/Nak
r-CMD
Verdi1
3
‘A’
0x5C
"Video Wall
Mode"
ID
Kontrollsum
"Video Wall Mode": En kode som brukes til å aktivere Video Wall-modus på et produkt.
z
Nak
Sokkel
Kommando
Datalengde
Ack/Nak
r-CMD
Verdi1
3
‘N’
0x5C
"ERR"
ID
0xAA
0xFF
Kontrollsum
"ERR": En kode som viser hvilken feil som har oppstått
1 Forberedelser
55
1
Forberedelser
Sikkerhetslås
z
Funksjon
PC kan brukes til å slå sikkerhetslåsfunksjonen på eller av på et produkt.
Denne kontrollen er tilgjengelig uavhengig av om strømmen er slått på eller ikke.
z
Vise sikkerhetslåstilstanden (Hent sikkerhetslåsstatus)
Sokkel
Kommando
Datalengde
ID
0xAA
z
Kontrollsum
0x5D
0
Aktivere eller deaktivere sikkerhetslås (Angi sikkerhetslås aktiver/deaktiver)
Sokkel
Kommando
0xAA
0x5D
Datalengde
Data
1
"Safety
Lock"
ID
Kontrollsum
"Safety Lock": Sikkerhetslåskode som skal angis på et produkt.
1 : PÅ
0 : AV
z
Ack
Sokkel
Kommando
0xAA
0xFF
Datalengde
Ack/Nak
r-CMD
Verdi1
3
‘A’
0x5D
"Safety
Lock"
ID
Kontrollsum
"Safety Lock": Sikkerhetslåskode som skal angis på et produkt.
z
Nak
Sokkel
Kommando
Datalengde
Ack/Nak
r-CMD
Verdi1
3
‘N’
0x5D
"ERR"
ID
0xAA
0xFF
Kontrollsum
"ERR": En kode som viser hvilken feil som har oppstått
1 Forberedelser
56
2
2.1
Koble til og bruke en kildeenhet
Før tilkobling
Kontroller følgende før du kobler dette produktet til andre enheter. Enheter som kan kobles til dette
produktet inkluderer PCer, videokameraer, høyttalere, digitalbokser og DVD/Blu-ray-platespillere.
2.1.1 Kontrollpunkter før tilkobling
z
Før du kobler til en kildeenhet leser du brukerhåndboken som følger med. Antallet og plasseringer av
porter på kildeenheter kan variere fra enhet til enhet.
z
Ikke koble til strømkabelen før alle tilkoblinger er fullført. Tilkobling av strømkabelen under tilkobling
kan skade produktet.
z
Koble til lydportene riktig: venstre = hvit og høyre = rød.
z
Kontroller typene porter på baksiden av produktet du ønsker å koble til.
2 Koble til og bruke en kildeenhet
57
2
2.2
Koble til og bruke en kildeenhet
Koble til og bruke en PC
2.2.1 Koble til en PC
z
Ikke koble til strømkabelen før du har koblet til alle de andre kablene.
Pass på at du kobler til en kildeenhet før du kobler til strømkabelen.
z
En PC kan kobles til produktet på en rekke måter.
Velg en tilkoblingsmetode som passer din PC.
Tilkobling av deler kan variere i forskjellige produkter.
Tilkobling med D-SUB-kabelen (analog type)
RGB /
COMPONENT IN
RGB / DVI
/ HDMI
AUDIO IN
Koble til med en DVI-kabel (digital type)
DVI IN
RGB / DVI
/ HDMI
AUDIO IN
2 Koble til og bruke en kildeenhet
58
2
Koble til og bruke en kildeenhet
Tilkobling med en HDMI-DVI-kabel
HDMI IN
RGB / DVI
/ HDMI
AUDIO IN
Når du kobler en PC til produktet med en HDMI-DVI-kabel angir du Edit Name til DVI PC for å få tilgang
til video- og lydinnhold som er lagret på PCen.
Tilkobling med en HDMI-kabel
HDMI IN
2 Koble til og bruke en kildeenhet
59
2
Koble til og bruke en kildeenhet
2.2.2 Endre oppløsningen
Juster oppløsningen og oppdateringsfrekvensen i Kontrollpanel på PCen for å oppnå optimal
bildekvalitet.
Bildekvaliteten til TFT-LCD-er kan degraderes hvis den optimale oppløsningen ikke velges.
Endre oppløsningen på Windows XP
Gå til Kontrollpanel
1
Skjerm
Innstillinger og endre oppløsningen.
2
3
**********
**** ****
2 Koble til og bruke en kildeenhet
60
2
Koble til og bruke en kildeenhet
Endre oppløsningen på Windows Vista
Gå til Kontrollpanel
Personlige innstillinger
Skjerminnstillinger og endre oppløsningen.
1
2
3
4
***********
***********
2 Koble til og bruke en kildeenhet
61
2
Koble til og bruke en kildeenhet
Endre oppløsningen på Windows 7
Gå til Kontrollpanel
Skjerm
Skjermoppløsning og endre oppløsningen.
1
2
3
4
**** ****
2 Koble til og bruke en kildeenhet
62
2
2.3
Koble til og bruke en kildeenhet
Koble til en ekstern skjerm
DVI OUT
(LOOPOUT)
DVI IN
AUDIO OUT
z
Følgende bilder er bare for referanse. Virkelige situasjoner kan avvike fra det som vises på bildene.
z
Loopout-funksjonen kan brukes til å duplisere skjermbildet for primærvisningen. Koble [DVI OUT]
på hovedskjermen til [DVI IN] eller [HDMI] på en annen skjerm.
z
Støtter opp til HD-oppløsning. Kompatible inngangskilder inkluderer DVI IN og HDMI IN. Men opp
til 10 skjermer kan kobles til i full HD-modus avhengig av type kabler eller signalutstyr. En rekke
skjermer som er kjedekoblet, har en begrensning på hvor mange skjermer som kan
sammenkobles.
z
[DVI OUT]-porten på dette produktet støtter ikke HDCP-inngangen.
2 Koble til og bruke en kildeenhet
63
2
2.4
Koble til og bruke en kildeenhet
Koble til en videoenhet
z
Ikke koble til strømkabelen før du har koblet til alle de andre kablene.
Pass på at du kobler til en kildeenhet før du kobler til strømkabelen.
z
Du kan koble en videoenhet til produktet med en kabel.
Tilkobling av deler kan variere i forskjellige produkter.
Trykk på SOURCE-knappen på fjernkontrollen for å endre kilde.
2.4.1 Tilkobling med videokabelen
AV IN
AV / COMPONENT
AUDIO IN
2.4.2 Tilkobling med RGB-komponentkabelen
AV / COMPONENT
AUDIO IN
RGB /
COMPONENT IN
2 Koble til og bruke en kildeenhet
64
2
Koble til og bruke en kildeenhet
2.4.3 Tilkobling med en HDMI-DVI-kabel
DVI IN
RGB / DVI
/ HDMI
AUDIO IN
z
Følgende bilder er bare for referanse. Virkelige situasjoner kan avvike fra det som vises på bildene.
z
Lyden vil ikke være aktivert hvis produktet er koblet til en videoenhet med en HDMI-DVI-kabel. For
å løse dette kobler du i tillegg en lydkabel til lydportene på produktet og videoenheten. Når du
kobler en videoenhet til produktet med en HDMI-DVI-kabel angir du Edit Name til DVI Devices for
å få tilgang til video- og lydinnhold som er lagret på videoenheten.
z
Støttede oppløsninger inkluderer 1080p (50/60 Hz), 720p (50/60 Hz), 480p og 576p.
2 Koble til og bruke en kildeenhet
65
2
Koble til og bruke en kildeenhet
2.4.4 Tilkobling med en HDMI-kabel
HDMI IN
Ved hjelp av en HDMI-kabel eller HDMI til DVI-kabel (opptil 1080p)
z
For bedre bilde- og lydkvalitet må du koble til en digital enhet ved hjelp av en HDMI-kabel.
z
En HDMI-kabel støtter digitale video- og lydsignaler, og krever ikke noen lydkabel.
Hvis du skal koble produktet til en digital enhet som ikke støtter HDMI-utdata, må du bruke
HDMI/DVI-kabel og lydkabel.
z
Hvis en ekstern enhet med en eldre versjon av HDMI er koblet til produktet, kan det hende at bildet
ikke vises som det skal (hvis det vises i det hele tatt), eller det kan hende at lyden ikke fungerer.
z
Sørg for å bruke en HDMI-kabel med en tykkelse på 14 mm eller mindre.
z
Sørg for å kjøpe en sertifisert HDMI-kabel. Hvis ikke kan det hende at bildet ikke vises, eller det kan
oppstå en tilkoblingsfeil.
z
En vanlig HDMI-kabel med høy hastighet eller en kabel med Ethernet anbefales. Dette produktet
støtter ikke Ethernet-funksjonen via HDMI.
2.4.5 Koble til et lydsystem
AUDIO OUT
2 Koble til og bruke en kildeenhet
66
2
2.5
Koble til og bruke en kildeenhet
Koble til nettverksboksen (selges separat)
2.5.1 Installere nettverksboksen
1
Legg et mykt teppe på underlaget for å beskytte
skjermen. Deretter legger du produktet med
forsiden ned på teppet.
Løsne skruene og ta av dekselet.
2
Sett inn nettverksboksen i pilens retning.
3
2 Koble til og bruke en kildeenhet
67
2
Koble til og bruke en kildeenhet
Fest nettverksboksen med skruene.
4
5
Drei haken på produktet i pilens retning for å låse
nettverksboksen.
2 Koble til og bruke en kildeenhet
68
2
Koble til og bruke en kildeenhet
2.5.2 Koble til strømmen
Nettverksbokser selges separat.
1
2
Koble strømkablene fra produktet og nettverksboksen til strømuttaket.
Skru på strømbryteren.
2 Koble til og bruke en kildeenhet
69
2
Koble til og bruke en kildeenhet
2.5.3
MagicInfo
Hvis du vil bruke MagicInfo, må du koble en nettverksboks (selges separat) til produktet.
z
Hvis du vil endre MagicInfo-innstillingene, kjører du "MagicinfoSetupWizard" på skrivebordet.
z
Informasjon om hvordan du bruker MagicInfo, finnes på DVD-en som følger med
nettverksboksen.
z
Informasjonen i dette avsnittet kan endres uten varsel for å forbedre kvaliteten.
z
Hvis det oppstår et problem etter at du har installert et annet operativsystem enn det som følger
med nettverksboksen, gjenopprettet den forrige versjonen av operativsystemet eller installert
programvare som ikke er kompatibel med det medfølgende operativsystemet, får du ikke tilgang til
teknisk støtte og vil bli ilagt et gebyr hvis du trenger besøk av en servicetekniker. Du kan heller ikke
bytte eller refundere produktet.
Aktivere MagicInfo-modus
1
Når du har installert og koblet nettverksboksen (selges separat) til produktet, skal du slå på
produktet.
2
Trykk på SOURCE på fjernkontrollen, og velg MagicInfo.
Hvis du kobler nettverksboksen til HDMI-porten på produktet, endres Source fra HDMI til
MagicInfo.
3
Velg hvilket program du vil kjøre som standard når MagicInfo starter.
MagicInfo Setup Wizard - v.1.12
Select Application - step 1
MagicInfo Pro (LAN, WAN based version)
MagicInfo-i Premium (Web-based version)
Select Later
< Back(B)
Next(N) >
Finish
Cancel
2 Koble til og bruke en kildeenhet
70
2
Koble til og bruke en kildeenhet
4
Skriv inn IP-informasjon.
MagicInfo Setup Wizard - v.1.12
Select TCP/IP - step 2
Obtain an IP address automatically
Use the following IP address:
IP address:
192 . 168 . 0 . 102
Subnet mask:
255 . 255 . 255 . 0
Default gateway:
192 . 168 . 0 . 1
Obtain DNS server address automatically
Use the following DNS server address:
Preferred DNS server:
10 . 44 . 33 . 22
Alternate DNS server:
10 . 33 . 22 . 11
< Back(B)
5
Next(N) >
Finish
Cancel
Velg språk. (Standardspråket er engelsk.)
MagicInfo Setup Wizard - v.1.12
Select Language -step 3
Select the language you want to install on the system for menus and
dialogs.
Current Language
:
Engilsh
Chinese [Traditional]
German
English
French
Italian
Japanese
Korean
Russian
Swedish
Turkish
Chinese [Simplified]
Portuguese
< Back(B)
Next(N) >
Finish
Cancel
2 Koble til og bruke en kildeenhet
71
2
Koble til og bruke en kildeenhet
6
Velg visningsmodus.
MagicInfo Setup Wizard - v.1.12
Select Screen Type - step 4
Landscape
Portrait
< Back(B)
7
Next(N) >
Finish
Cancel
Dobbeltsjekk innstillingene du nettopp har konfigurert.
MagicInfo Setup Wizard - v.1.12
Setup Information
1. Application :
MagicInfo Pro [LAN,WAN based version\
2. Internet Protocol [TCP/IP]
IP :
192.168.0.102
3. Language :
4. Screen Type :
English
Landscape
Do not show again
< Back(B)
Apply
Finish
Cancel
z
Hvis aktiveringsikonet ikke vises, skal du dobbeltklikke på MagicInfo-ikonet på skrivebordet.
Ikonet vises nederst til høyre på skjermen.
z
Mer informasjon om hvordan du bruker MagicInfo, finnes på CD-en for MagicInfo Lite Edition som
følger med nettverksboksen.
2 Koble til og bruke en kildeenhet
72
2
2.6
Koble til og bruke en kildeenhet
Bytte inndatakilde
2.6.1
Source
O MENU [ m]
Media
Source
ENTER [
]
Source lar deg velge en rekke kilder og endre kildeenhetsnavn.
Kilde
Du kan vise skjermen til en kildeenhet som er koblet til produktet. Velg en kilde fra Kildeliste for å vise
skjermen til den valgte kilden.
Se i side 131 for informasjon om Source-menyen.
Media
MagicInfo Lite
Videos
Photos
Music
Source
Du kan også endre inndatakilde ved å bruke SOURCE-knappen på fjernkontrollen.
Skjermen vises kanskje ikke riktig hvis en feil kilde er valgt for kildeenheten du ønsker å konvertere til.
2 Koble til og bruke en kildeenhet
73
3
Bruke MDC
MDC (flerskjermskontroll) er et program som gjør det enkelt å kontrollere flerskjermsenheter
samtidig med en PC.
3.1
Konfigurere innstillinger for Multi Control
O MENU [ m]
System
Multi Control
ENTER [
]
Tilordne en individuell ID til produktet.
3.1.1 Konfigurere innstillinger for Multi Control
z
MDC Connection
Velg en måte å koble deg til MDC på for å motta MDC-signalet.
RS232C MDC
Kommuniser med MDC via RS232C-stereokabelen.
RJ45 MDC
Kommuniser med MDC via RJ45-kabelen.
z
ID Setup
Tilordne en ID til et sett. (Område: 0~99)
Trykk på
z
eller
for å velge et nummer, og trykk på [
].
ID Input
Angi ID-nummeret til produktet som er koblet til inndatakabelen for mottak av inndatasignaler.
Angi nummeret du ønsker med nummerknappene på fjernkontrollen.
3 Bruke MDC
74
3
3.2
Bruke MDC
MDC-programinstallasjon/-avinstallasjon
3.2.1 Installasjon
1
2
Sett CDen med installasjonsprogrammet inn i CD-ROM-stasjonen.
Klikk på installasjonsprogrammet MDC Unified.
Hvis et programvareinstallasjonsvindu ikke vises på hovedskjermen, installerer du med MDC
Unified-utføringsfilen i MDC-mappen på CD-en.
3
4
Klikk på "Next" i installasjonsveiviserskjermen som vises.
Når vinduet "License Agreement" vises, velger du "I accept the terms of the license agreement" og
klikker på "Next".
5
6
I vinduet "Customer Information" som vises, fyller du ut alle informasjonsfeltene og klikker på "Next".
I vinduet "Destination Folder" som vises velger du katalogbanen du ønsker å installere programmet i
og klikker på "Next".
Hvis katalogbanen ikke er spesifisert, installeres programmet i standard katalogbane.
7
I vinduet "Ready to Install the Program" som vises kontrollerer du katalogbanen som programmet
skal installeres i og klikker på "Install".
8
9
Installasjonsfremdriften vises.
Klikk på "Finish" i vinduet "InstallShield Wizard Complete" som vises.
Velg "Launch MDC Unified" og klikk på "Finish" for å kjøre MDC-programmet øyeblikkelig.
10
MDC Unified-snarveisikonet opprettes på skrivebordet etter installasjon.
z
MDC-utføringsikonet vises kanskje ikke avhengig av PC-systemet eller
produktspesifikasjonene.
z
Trykk på F5 hvis utføringsikonet ikke vises.
3.2.2 Avinstallering
1
2
Velg Innstillinger > Kontrollpanel på Start-menyen og dobbeltklikk på Legg til/slett program.
Velg MDC Unified fra listen og klikk på Endre/fjern.
MDC-installasjon kan påvirkes av grafikkortet, hovedkortet og nettverksforhold.
3 Bruke MDC
75
3
3.3
Bruke MDC
Hva er MDC?
"MDC" (Multi Display Control) er et program som gjør det enkelt å kontrollere flere skjermenheter samtidig
ved hjelp av en PC.
3.3.1 Koble til MDC
Bruke MDC via RS-232C (standard for seriell datakommunikasjon)
En RS-232C-seriell kabel må kobles til serieportene på PCen og skjermen.
Tilkobling med RS232C-kabelen
RS232C IN/OUT
3 Bruke MDC
76
3
Bruke MDC
Bruke MDC via Ethernet
Angi IP-adressen for hovedskjermenheten, og koble enheten til PCen. En skjermenhet kan kobles til en
annen ved hjelp av en RS-232C-seriell kabel.
Tilkobling med en rett nettverkskabel
RJ45 MDC
Tilkobling med en krysset nettverkskabel
RS232C OUT
RJ45 MDC
Flere produkter kan kobles til ved hjelp av [RS232C IN / OUT]-porten på produktet.
3 Bruke MDC
77
3
Bruke MDC
3.3.2 Tilkoblingsstyring
Tilkoblingsstyring inkluderer tilkoblingslisten og modifikasjonsalternativene for tilkoblingslisten.
Tilkoblingsliste - Tilkoblingslisten viser informasjon om tilkoblingene, for eksempel tilkoblingsinnstilling
(IP/COM, Portnr., MAC og Connection Type), tilkoblingsstatus, Set ID Range og registrerte enheter.
Hver tilkobling kan inneholde maksimalt 100 enheter, tilkoblet i seriell kjedekobling. Alle store skjermer
som registreres, vises i enhetslisten, der brukeren kan lage grupper og sende kommandoer til registrerte
enheter.
Modifikasjonsalternativer for tilkoblingslisten - Modifikasjonsalternativene for tilkobling inkluderer
Add, Edit, Delete og Refresh.
3 Bruke MDC
78
3
Bruke MDC
3.3.3
Auto Set ID
Funksjonen Auto Set ID tilordner en skjerm-ID for all store skjermer som er kjedekoblet i en valgt
tilkobling. Det kan være maksimalt 100 store skjermer i en tilkobling. Skjerm-IDen er tilordnet sekvensielt i
kjedekoblingen og går fra 1 til 99, og til slutt til skjerm-ID 0.
3 Bruke MDC
79
3
Bruke MDC
3.3.4
Kloning
Ved hjelp av klonefunksjonen kan du kopiere innstillingen for en stor skjerm og bruke denne for flere
valgte skjermer. Du kan velge enkelte kategorier eller alle kategorier for kloning i vinduet for
kopiinnstillinger.
3 Bruke MDC
80
3
Bruke MDC
3.3.5
Prøve kommandoen på nytt
Denne funksjonen brukes til å angi maksimalt antall ganger som MDC-kommandoen prøver på nytt i
tilfelle det ikke kommer svar fra en skjerm, eller svaret er skadet. Verdien for antall nye forsøk kan angis i
vinduet for MDC-alternativer. Verdien for antall nye forsøk må være mellom 1 og 10. Standardverdien er
1.
3 Bruke MDC
81
3
Bruke MDC
3.3.6 Komme i gang med MDC
1
For å starte programmet klikker du på Start
2
Klikk på Add for å legge til en skjermenhet.
z
Programmer
Samsung
MDC Unified.
Hvis tilkoblingen opprettes via RS232C, kan du gå til Serial og angi COM Port.
3 Bruke MDC
82
3
Bruke MDC
z
Hvis tilkoblingen opprettes via Ethernet, kan du angi IP-adressen som ble angitt for
skjermenheten.
3 Bruke MDC
83
3
Bruke MDC
3.3.7 Oppsettet for hovedskjermen
1
6
5
4
2
3
1
Menylinje
Endre statusen for en skjermenhet eller egenskapene for programmet.
2
Enhetskategori
Vis en liste over tilkoblede skjermenheter eller enhetsgrupper.
3
Plankategori
Vis en liste over planer for skjermenheter.
4
Skjermliste
Velg skjermenheten du vil justere.
5
Modifiser skjermlisten
Legg til, rediger, omgrupper eller slett oppføringer.
6
Hjelpeemner
Vis hjelpeemner for programmet.
3 Bruke MDC
84
3
Bruke MDC
3.3.8 Menyer
Du kan slå på eller av en valgt enhet eller endre inndatakilden eller volumet for enheten.
Velg skjermenheter fra listen over skjermer, og velg kategorien Home.
1
Home
Velg en enhet, og endre innstillingen for enheten.
Av/på
z
On: Slå på en valgt skjerm.
z
Off: Slå av en valgt skjerm.
Input
Inngangskilde: Bytte inngangskilde.
z
Tilgjengelige inngangskilder kan variere etter skjermenhetsmodell.
Inngangskilden kan bare byttes for skjermer som er på.
Channel: Bytte kanal.
z
2
TV-kanalen kan byttes ved å bruke piltastene opp og ned.
Kanalen kan bare byttes når inndatakilden er TV.
Bare registrerte kanaler kan velges.
Volume
Volumet kan bare endres eller dempes for skjermen som er på.
Volume
Volumet kan justeres med glidebryteren i området 0 til 100.
Juster volumet på en valgt skjerm.
Inndata
Aktiver eller deaktiver Mute for en valgt skjerm.
Mute blir automatisk deaktivert hvis Volume justeres når Mute er på.
3 Bruke MDC
85
3
Bruke MDC
3
z
Alert
Fault Device
Denne menyen viser en liste over skjermenheter med følgende feil: viftefeil, temperaturfeil,
lysstyrkesensorfeil eller lampefeil.
Velg en skjermenhet fra listen. Knappen Repair blir aktivert. Klikk på oppdateringsknappen for å
oppdatere feilstatusen for skjermenheten. Den reparerte skjermenheten forsvinner fra Fault
Device List.
z
Fault Device Alert
Skjermenheten med en feil rapporteres via e-post.
Fyll ut alle nødvendige felt. Knappene Test og OK blir aktivert. Sørg for at det angis informasjon
om Sender og minst én Recipient.
3 Bruke MDC
86
3
Bruke MDC
3.3.9 Skjermjustering
Skjerminnstillingen (kontrast, lysstyrke osv.) kan justeres.
Velg skjermenheter fra listen over skjermer, og velg kategorien Picture.
Tilpassing
Velg en enhet, og endre den tilhørende skjerminnstillingen for enheten.
z
Color og Tint er ikke tilgjengelige hvis inndatakilden er PC.
z
Red, Green, Blue og PC Screen Adjustment er ikke tilgjengelig hvis inndatakilden er Video.
z
Color, Tint, Color Tone, Color Temp, Red, Green, Blue og PC Screen Adjustment er ikke
tilgjengelig hvis både PC Source og Video Source er valgt.
Contrast
z
Juster kontrasten for den valgte skjermenheten.
Brightness
z
Juster lysstyrken for den valgte skjermenheten.
Color
z
Juster fargene for den valgte skjermenheten.
Tint (G/R)
z
Juster fargetonen for den valgte skjermenheten.
Color Tone
z
Juster bakgrunnsfargetonen for den valgte skjermenheten.
Color Temp
z
Juster fargetemperaturen for den valgte skjermenheten.
Dette alternativet aktiveres hvis Color Tone er angitt til Off.
Red
z
Tilpass intensiteten til rødfargen for den valgte skjermenheten.
Green
z
Tilpass intensiteten til grønnfargen for den valgte skjermenheten.
3 Bruke MDC
87
3
Bruke MDC
Blue
z
Tilpass intensiteten til blåfargen for den valgte skjermenheten.
Alternativer
Dynamic Contrast
Juster Dynamic Contrast for den valgte skjermenheten.
Gamma Control
Endre gammaverdien for den valgte skjermen.
Auto Motion Plus
Dette alternativer brukes til å vise dynamiske bilder.
z
Off: Deaktiver funksjonen Auto Motion Plus.
z
Clear: Angi nivået på Auto Motion Plus som klar. Denne modusen passer til å vise klare og levende
bilder.
z
Standard: Angi nivået på Auto Motion Plus som standard.
z
Smooth: Angi nivået på Auto Motion Plus som jevn. Denne modusen passer til å vise jevne bilder.
z
Custom: Tilpass nivået for skjerminnbrenning eller flimring.
z
Demo: Denne funksjonen viser teknologien i Auto Motion Plus. Resultatet når modusen endres,
kan forhåndsvises i venstre side av vinduet.
Auto Motion Plus er ikke tilgjengelig på alle produkter.
Brightness Sensor
Aktiver eller deaktiver Brightness Sensor for den valgte skjermenheten.
Brightness Sensor registrerer lysintensiteten i rommet og justerer skjermens lysstyrke automatisk.
Brightness Sensor er ikke tilgjengelig på alle produkter.
3 Bruke MDC
88
3
Bruke MDC
Størrelse
Picture Size
Juster skjermstørrelsen for den valgte skjermenheten.
Elementet Detail blir deaktivert hvis Picture Size er angitt til en modus som ikke støtter detaljert
konfigurasjon.
Knappene -/+ kan brukes til å justere Zoom.
Skjermbildet kan flyttes ved å bruke knappene opp/ned/venstre/høyre.
Detail
Du kan vise informasjon for valgt skjermstørrelse.
PC Screen Adjustment
Frekvensjustering eller finjustering er tilgjengelig ved å bruke knappene -/+ i Coarse eller Fine.
For å flytte på skjermbildet kan du klikke på et av de fire bildene nedenfor Position.
For å justere frekvensen på skjermbildet automatisk eller finjustere eller flytte på det, kan du klikke på
Auto Adjustment.
3 Bruke MDC
89
3
Bruke MDC
3.3.10 Lydjustering
Du kan endre lydinnstillingene.
Velg skjermenheter fra listen over skjermer, og velg kategorien Sound.
Elementet Bass eller Treble blir deaktivert hvis det ikke støttes av den valgte skjermen.
Bass
Endre bassen for den valgte skjermen.
Treble
Endre diskanten for den valgte skjermen.
Balance(L/R)
Juster volumet for venstre og høyre høyttaler for den valgte skjermenheten.
SRS TS XT
Aktiver eller deaktiver SRS TS XT-effekten for den valgte skjermenheten.
3 Bruke MDC
90
3
Bruke MDC
3.3.11 Systemoppsett
Velg skjermenheter fra listen over skjermer, og velg kategorien System.
Video Wall
Video Wall-funksjonen kan brukes til å vise en del av et helt bilde eller gjenta samme bilde på hver av de
tilkoblede skjermenhetene.
Video Wall aktiveres bare når det er enheter i gruppen.
Video Wall
Aktiver eller deaktiver Video Wall.
Format
Velg formatet for å vise den delte skjermen.
Full
Natural
3 Bruke MDC
91
3
Bruke MDC
H
Velg antall horisontale skjermenheter.
Maksimalt 15 skjermer kan stilles på rekke.
Maksimalt 6 kan tilordnes V hvis 15 er tilordnet H.
V
Velg antall vertikale skjermenheter.
Maksimalt 15 skjermer kan stilles på rekke.
Maksimalt 6 kan tilordnes V hvis 15 er tilordnet H.
Screen Position
Vis oppsettet av skjermer (konfigurert av skjermdeleren) eller endre oppsettet etter behov.
Screen Position og Preview er aktivert når Video Wall er angitt til On.
Legg merke til at hvis det er valgt flere skjermer, er Preview bare aktivert hvis innstillingene for H og V
samsvarer med oppsettet for de valgte skjermene.
For å endre Position må du velge en skjerm og dra den til en ny posisjon.
Området til skjermdelerinnstillingene kan variere avhengig av modellen.
3 Bruke MDC
92
3
Bruke MDC
PIP
Informasjonen du trenger for å justere PIP, vises i menyskjermen.
z
PIP blir deaktivert når Video Wall er ON.
z
Legg merke til at Picture Size er deaktivert når PIP er ON.
PIP Size
Vis PIP Size for gjeldende skjerm.
PIP Source
Velg en PIP-inndatakilde.
Sound Select
Velg og aktiver lyden fra hovedskjermen eller den sekundære skjermen.
Channel
Kanalen kan endres hvis PIP Source er TV.
3 Bruke MDC
93
3
Bruke MDC
Generelt
User Auto Color
Juster skjermfargene automatisk.
Bare tilgjengelig i PC-modus.
Auto Power
Angi at produktet skal slå seg på automatisk.
Standby Control
Angi at standbymodus skal aktiveres hvis en inndatakilde ikke er registrert.
Vifte og temperatur
Konfigurer innstillingene som kreves for å registrere viftehastigheten og den interne temperaturen, for å
beskytte produktet.
Fan Control
Velg en metode for å konfigurere viftehastigheten.
Fan Speed
Konfigurere viftehastigheten.
Temperature
Registrer den interne temperaturen ved å angi temperaturområdet.
3 Bruke MDC
94
3
Bruke MDC
Sikkerhet
Safety Lock
Lås skjermmenyene.
For å låse opp menyene må du angi Safety Lock til Off.
Button Lock
Lås knappene på skjermenheten.
For å låse opp knappene kan du angi Button Lock til Off.
OSD-skjerm
Source OSD
Velg om du vil vise en melding når Source endres.
Not Optimum Mode OSD
Velg om du vil vise en melding når det er valgt en modus som ikke er kompatibel.
No Signal OSD
Velg om du vil vise en melding når det ikke er noe inngangssignal.
MDC OSD
Velg om du vil vise en melding når innstillingene endres av MDC.
3 Bruke MDC
95
3
Bruke MDC
Time
Clock Set
Endre klokkeslettet på den valgte skjermenheten i henhold til klokkeslettet som er angitt på en PC.
Hvis klokken ikke er angitt på skjermenheten, vises det nullverdier.
Timer
z
On Time: Angi klokkeslettet for å slå på den valgte skjermenheten.
z
Off Time: Angi klokkeslettet for å slå av den valgte skjermenheten.
z
Volume: Angi volumet på skjermenheten når den er slått på ved hjelp av On Time.
z
Source: Spesifiser inngangskilden for skjermenheten når den er slått på av On Time.
z
Holiday: Innstillingene for Holiday Management kan brukes for Timer.
z
Repeat: Angi perioden der du ønsker å gjenta valgt Timer.
3 Bruke MDC
96
3
Bruke MDC
Once: Aktiver timeren bare en gang.
EveryDay: Aktiver timeren hver dag.
Mon~Fri: Aktiver timeren fra mandag til fredag.
Mon~Sat: Aktiver timeren fra mandag til lørdag.
Sat~Sun: Aktiver timeren på lørdager og søndager.
Manual: Tilpass ukedager.
Avmerkingsboksene for å velge ukedager nedenfor Repeat aktiveres bare hvis Manual er valgt.
Holiday Management
Med Holiday Management kan du sørge for at enheter som er angitt å slå seg på via Timer, ikke slår
seg på på en angitt dato.
Funksjonen Holiday Management kan aktiveres eller deaktiveres i innstillingsmenyen Timer.
z
Add: Du kan angi feriedager:
Klikk på knappen Add i vinduet Holiday Management.
z
Delete : Slett ferier. merk av for de aktuelle datoene, og klikk på denne knappen.
z
Liste over ferier: Vis en liste over ferier du har lagt til.
3 Bruke MDC
97
3
Bruke MDC
Beskyttelse mot skjerminnbrenning
Pixel Shift
Flytt litt på skjermbildet på angitte tidsintervaller for å forhindre skjerminnbrenning.
Screen Saver
Denne funksjonen hindrer skjerminnbrenning når skjermen på den valgte skjermenheten er inaktiv over
lengre perioder.
z
Interval: Angi at intervallet skal aktivere Screen Saver.
z
Mode: Innstillingen Time kan variere for hver Mode.
Safety Screen
3 Bruke MDC
98
3
Bruke MDC
Funksjonen Safety Screen kan også brukes til å hindre skjerminnbrenning når det vises et stillestående
bilde på en skjermenhet over en lengre periode.
Lamp Control
Lamp Control brukes til å justere bakgrunnsbelysningen for å redusere strømforbruk.
Justerer bakgrunnsbelysningen på en valgt skjerm automatisk på et spesifisert tidspunkt.
Hvis Manual Lamp Control justeres, endres Auto Lamp Control automatisk til Off.
Juster bakgrunnsbelysningen for den valgte skjermen manuelt.
Hvis Auto Lamp Control justeres, endres Manual Lamp Control automatisk til Off.
Ambient Light: Ambient Light registrerer lysintensiteten i rommet og justerer automatisk lysstyrken
z
på alle skjermene i samme kjedekobling.
3.3.12 Verktøyinnstillinger
1
1
2
3
4
Sikkerhet
Panel Control
Slå på eller av skjermen på en skjermenhet.
Remote Control
Aktiver eller deaktiver fjernkontrollen.
3 Bruke MDC
99
3
Bruke MDC
2
Tilbakestilling
Reset Picture
Tilbakestill skjerminnstillingene.
Reset Sound
Tilbakestill lydinnstillingene.
Reset System
Tilbakestill systeminnstillingene.
Reset All
Tilbakestill skjerm-, lyd- og systeminnstillingene samtidig.
3
Edit Column
Velg elementene du vil vise, i listen over skjermer.
4
Information
Vis programinformasjonen.
3 Bruke MDC
100
3
Bruke MDC
3.3.13 Andre funksjoner
Endre størrelse på et vindu
Plasser musepekeren i et hjørne av programvinduet. Det vises en pil. Flytt pilen for å tilpasse størrelsen på
programvinduet.
3 Bruke MDC
101
3
Bruke MDC
Gruppestyring
Opprette grupper
Opprett grupper og styr listen over skjermer på gruppevis.
Dupliserte gruppenavn kan ikke brukes.
1
2
Høyreklikk og velg Group
Edit i listen over skjermenheter til venstre i programvinduet.
I vinduet Edit Group som vises, klikker du på Add on the same level eller Add on the sub level.
z
Add on the same level: Opprett en gruppe på samme nivå som den valgte gruppen.
Knappen Add on the same level aktiveres bare hvis det opprettes minst én gruppe.
z
Add on the sub level: Opprett en undergruppe under den valgte gruppen.
3 Bruke MDC
102
3
Bruke MDC
Knappen Add on the same level aktiveres bare hvis det opprettes minst én gruppe.
3
Angi gruppenavnet.
Slette grupper
1
2
Velg et gruppenavn, og klikk på Edit.
3
Klikk på Yes. Gruppen blir slettet.
I vinduet Edit Group som vises, klikker du på Delete.
Gi nytt navn til grupper
1
2
Velg et gruppenavn, og klikk på Edit.
I vinduet Edit Group som vises, klikker du på Rename.
Rename
3
Hvis markøren vises i det gamle gruppenavnet, angir du et nytt gruppenavn.
3 Bruke MDC
103
3
Bruke MDC
Planstyring
Opprette planer
Opprett og registrer en plan gruppevis.
1
Klikk på All Schedule List i plandelen på venstre side av programvinduet. Knappen Add blir aktivert
i midten.
2
Klikk på knappen Add. Vinduet Add Schedule vises.
3 Bruke MDC
104
3
Bruke MDC
3
Klikk på Add under elementet Device Group, og velg gruppen der du vil legge til en plan.
4
Velg Date&Time/Action, og klikk på OK. Planen blir lagt til, og det vises en liste over planer i
skjermlistevinduet.
z
Device Group: Velg en gruppe.
z
Date&Time
z
Instant Execution: Kjør planen umiddelbart.
Timer: Angi dato, klokkeslett og intervall for å kjøre planen.
Action: Velg en funksjon som aktiveres på angitt tidspunkt og intervall.
Planmodifikasjon
For å modifisere en plan velger du planen og klikker på Edit.
Slette en plan
For å slette en plan kan du velge planen og klikke på Delete.
3 Bruke MDC
105
3
Bruke MDC
3.3.14 Feilsøkingsveiledning
Problem
Skjermen du ønsker å kontrollere,
vises ikke på
systeminformasjonstabellen.
Løsning
1.
Kontroller tilkoblingen av RS232C-kabelen (kontroller at
kabelen er skikkelig koblet til den aktuelle serieporten).
2.
Kontroller at en annen skjerm med en duplisert ID ikke er
tilkoblet. Tilkobling av skjermer med en duplisert ID kan føre
til at skjermene ikke vises på grunn av datakollisjon.
3.
Kontroller at skjerm-IDen er innenfor området mellom 0 og
99. (Endre IDen med skjermmenyen.)
For en skjerm som støtter IDen i området mellom 0 og
99, skal ID være angitt mellom 0 og 99.
Skjermen du ønsker å kontrollere,
vises ikke på de andre
kontrollinforutenettene.
Kontroller at skjermen er slått på. (Se strømstatusen i
systeminformasjonstabellen.)
Følgende melding vises gjentatte
ganger.
Kontroller at skjermen du ønsker å kontrollere, er valgt.
Viser strøm på eller av til forskjellige
tidspunkter selv om On Time eller
Off Time er angitt.
Juster tiden på PCen for å synkronisere tiden mellom de
tilkoblede skjermene.
Fjernkontrollen fungerer ikke.
Fjernkontrollen fungerer kanskje ikke hvis RS-232C-kabelen
fjernes eller programmet lukkes unormalt mens Remote
Control-funksjonen er Disable. For å løse dette kjører du
programmet på nytt og angir Remote Control til Enable.
Sørg for å velge inngangskilden som skjermen er koblet til.
Dette programmet kan fungere feil noen ganger på grunn av et kommunikasjonsproblem mellom PCen
og skjermen eller elektromagnetiske bølger som sendes ut fra elektroniske enheter i nærheten.
3 Bruke MDC
106
3
Bruke MDC
Hvordan skjermegenskaper vises når flere skjermer brukes
1
2
3
Når ingen skjerm er valgt: Standardverdien vises.
Når en skjerm er valgt: Innstillinger for den valgte skjermen vises.
Når to skjermer er valgt (f.eks. i rekkefølgen ID 1 og ID 3): Innstillingene for ID 1 vises før
innstillingene for ID 3.
4
Når avmerkingsboksen All+Select er merket av, og alle skjermer er valgt: Standardinnstillingene
vises.
3 Bruke MDC
107
4
Skjermjustering
Konfigurer Picture-innstillingene (Brightness, Color Tone, osv.).
Oppsettet til Picture-menyalternativene kan variere avhengig av produktet.
4.1
Picture Mode
O MENU [ m]
Picture
Picture Mode
ENTER [
]
Velg en bildemodus (Picture Mode) som passer for omgivelsene hvor produktet skal brukes. Forskjellige
Picture Mode-alternativer vises avhengig av gjeldende inndatakilde.
Picture
Picture Mode
Information
· Backlight
100
· Contrast
95
· Brightness
45
· Sharpness
50
· Color
50
· Tint (G/R)
G 50
R 50
Hvilket bilde som vises, avhenger av modellen.
4.1.1 Hvis inngangskilden er PC eller DVI
z
Information: Denne modusen reduserer tretthet i øynene og passer til å vise informasjon til
offentligheten.
z
Advertisement: Denne modusen passer til å vise videoinnhold innendørs/utendørs reklamer.
z
Calibration: Innstillingene for lystetthet, farge, gamma og ensartethet, som kan tilpasses med
kalibreringsprogrammet (Advanced Color Management), brukes i denne modusen.
Programmet Advanced Color Management kan lastes ned fra www.samsunglfd.com.
4 Skjermjustering
108
4
Skjermjustering
4.1.2 Hvis inndatakilden er AV, Component, HDMI
4.2
z
Dynamic: Denne modusen passer når lyset i rommet er lyst.
z
Standard : Denne modusen passer generelt til alle omgivelser.
z
Natural: Egnet for å redusere tretthet i øynene.
z
Movie: Denne modusen reduserer tretthet i øynene.
Backlight / Contrast / Brightness / Sharpness / Color /
Tint(G/R)
O MENU [ m]
Picture
ENTER [
]
Produktet har flere alternativer for justering av bildekvaliteten. Velg et alternativ ved hjelp av knappene
og
, og trykk deretter på [
]. Bruk piltastene til å justere verdien for alternativet, eller velg en innstilling
for alternativet. Når det er gjort, trykker du på [
].
z
Når du endrer Backlight, Contrast, Brightness, Sharpness, Color eller Tint (G/R), justeres
skjermmenyen tilsvarende.
z
Når du kobler til en PC, kan du bare endre Backlight, Contrast, Brightness og Sharpness.
z
Du kan justere og lagre innstillinger for hver eksterne enhet som kobles til produktet.
z
Reduksjon av bildets lysstyrke reduserer strømforbruket.
4 Skjermjustering
109
4
4.3
Skjermjustering
Screen Adjustment
O MENU [ m]
Picture
Screen Adjustment
ENTER [
]
Screen Adjustment gir deg ulike alternativer for bildets størrelse og sideforhold. Velg et alternativ ved
hjelp av knappene
og
, og trykk deretter på [
undermenyen, og trykk deretter på [
]. Bruk piltastene til å velge et alternativ i
].
Forskjellige Screen Adjustment-alternativer vises avhengig av gjeldende inndatakilde.
Screen Adjustment
Picture Size
16:9
· Position
PC Screen Adjustment
Resolution Select
Off
Hvilket bilde som vises, avhenger av modellen.
4.3.1
Picture Size
Hvis du har en kabelboks eller satellittmottaker, kan den ha sitt eget sett med skjermstørrelser også. Vi
anbefaler imidlertid sterkt at du bruker produktets 16:9-modus mesteparten av tiden.
z
16:9: Angir bildet til 16:9-modus.
z
Zoom1: Bruk denne for å få moderat forstørrelse. Kutter av toppen og sidene.
z
Zoom2: Bruk denne for sterkere forstørrelse.
z
Smart View 1: Reduserer 16:9-bildet med 50 %.
Smart View 1 er bare aktivert i HDMI-modus.
z
Smart View 2: Reduserer 16:9-bildet med 25%.
Smart View 2 er bare aktivert i HDMI-modus.
z
4:3: Angir bildet til basismodus (4:3).
Ikke angi produktet til 4:3-format i lang tid. Kantene som vises til venstre og høyre, eller øverst og
nederst på skjermen, kan forårsake bildelagring (brennflekker i skjermen) som ikke dekkes av
garantien.
z
Screen Fit: Viser hele bildet uten å kutte bort noe når HDMI-signalet (720p/1080i/1080p) eller
Component-signalet (1080i/1080p) brukes.
4 Skjermjustering
110
4
Skjermjustering
z
Custom: Endrer oppløsningen slik at den passer til brukerens preferanser.
z
Original ratio: Hvis inngangskilden er PC, DVI, HDMI(PC-tilkobling) vises videoen i det opprinnelige
sideforholdet.
Tilgjengelige porter kan variere avhengig av modellen. (side 28)
Du kan justere og lagre innstillinger for hver eksterne enhet du har koblet til en inngang på produktet.
Bildestørrelser tilgjengelige for ulike inndatakilder
4.3.2
Inndatakilde
Picture Size
AV, Component (480i, 480p)
16:9, Zoom1, Zoom2, 4:3, Custom
Component (1080i, 1080p)
16:9, 4:3, Screen Fit, Custom
HDMI (720p, 1080i, 1080p)
16:9, 4:3, Screen Fit, Smart View 1, Smart
View 2, Custom
PC, DVI (når en PC er koblet til)
16:9, 4:3, Original ratio
Position
Justerer bildeposisjonen. Position er bare tilgjengelig hvis Picture Size er angitt til Zoom1, Zoom2,
Wide Fit, Screen Fit eller Custom.
z
Følg denne fremgangsmåten hvis du vil bruke Position-funksjonen etter å ha valgt Zoom1, Zoom2
eller Wide Fit.
1
2
3
4
5
Trykk på
-knappen for å velge Position.
Trykk på [
Trykk på
]-knappen.
eller
Trykk på [
for å flytte bildet opp eller ned.
]-knappen.
Velg Close ved å trykke på
og
etter hverandre. Du kan tilbakestille bildeposisjonen ved å
trykke på Reset.
z
Følg denne fremgangsmåten hvis du vil bruke Position-funksjonen etter å ha valgt Screen Fit i
HDMI (1080i / 1080p) eller Component (1080i / 1080p) eller Custom.
1
2
3
4
5
Trykk på
-knappen for å velge Position.
Trykk på [
Trykk på
Trykk på [
]-knappen.
/
/
/
for å flytte bildet.
]-knappen.
Velg Close ved å trykke på
og
etter hverandre.
4 Skjermjustering
111
4
Skjermjustering
Hvis du vil tilbakestille bildet til den opprinnelige posisjonen, velger du Reset i Positionskjermbildet. Bildet angis til standardposisjonen.
4.3.3
PC Screen Adjustment
Kun tilgjengelig i PC-modus.
Coarse / Fine: Fjerner eller reduserer bildestøy. Hvis støyen ikke fjernes bare med finjustering, kan du
bruke Coarse-funksjonen til å justere frekvensen så godt som mulig (Coarse) og så finjustere på nytt.
Etter at støyen er redusert, omjusterer du bildet slik at det kommer midt på skjermen.
Position: For å justere PC-ens skjermposisjon hvis den ikke er sentrert eller ikke passer produktets
skjerm. Trykk på
eller
for å justere den vertikale posisjonen. Trykk på
eller
for å justere den
horisontale posisjonen.
Image Reset: Tilbakestiller bildet til standardinnstillingene.
4.3.4
Resolution Select
Hvis bildet ikke er normalt selv når oppløsningen til grafikkortet er en av følgende, kan du optimalisere
bildekvaliteten ved å velge samme oppløsning for produktet som PCen som bruker denne menyen.
Tilgjengelige oppløsninger: Off / 1024 x 768 / 1280 x 768 / 1360 x 768 /1366 x 768
Resolution Select-alternativet er bare aktivert når inngangskilden er PC.
4.4
Auto Adjustment
O MENU [ m]
Picture
Auto Adjustment
ENTER [
]
Justerer frekvensverdiene/-posisjonene og finjusterer innstillingene automatisk.
Dette alternativet er tilgjengelig når inngangskilden er PC.
4 Skjermjustering
112
4
4.5
Skjermjustering
Advanced Settings
O MENU [ m]
Picture
Advanced Settings
ENTER [
]
Alle Advanced Settings er tilgjengelige i Standard- og Movie-modus. For å velge et alternativ bruker du
piltastene for opp og ned, og deretter trykker du på [
innstillingen, og trykk deretter på [
]. Bruk piltastene til å endre verdien eller
].
I PC-modus kan du bare endre Gamma og White Balance.
Advanced Settings
Black Tone
Off
Dynamic Contrast
Off
Shadow Detail
0
Gamma
0
Expert Pattern
Off
RGB Only Mode
Off
Color Space
Native
Hvilket bilde som vises, avhenger av modellen.
4.5.1
Black Tone
Velg svartnivå for å justere skjermdybden.
z
4.5.2
Off / Dark / Darker / Darkest
Dynamic Contrast
Juster skjermkontrasten.
z
4.5.3
Off / Low / Medium / High
Shadow Detail
Øk lysstyrken for mørke bilder.
4 Skjermjustering
113
4
Skjermjustering
4.5.4
Gamma
Juster primærfargeintensiteten.
4.5.5
Expert Pattern
Bruk Expert Pattern-funksjonen til å kalibrere bildet. Hvis skjermmenyen forsvinner eller en annen meny
enn bildemenyen åpnes, lagrer produktet kalibreringen og Expert Pattern-skjermbildet forsvinner.
Off
z
Slår Expert Pattern-funksjonen av.
Pattern1
z
Denne testskjermen viser effekten av skjerminnstillingene på nyanser av grått og svart.
Pattern2
z
Denne testskjermen viser effekten av skjerminnstillingene på farger.
4.5.6
z
Når du har valgt Pattern1 eller Pattern2, kan du justere de avanserte innstillingene for å finne
ønsket effekt.
z
Det sendes ikke ut lyd mens Expert Pattern er i bruk.
z
Bare aktivert i Component- og HDMI-modus.
RGB Only Mode
Viser fargene Red, Green og Blue for finjustering av fargetoner og metning.
z
4.5.7
Off / Red / Green / Blue
Color Space
Justerer omfanget og utvalget av farger (fargerom) som er tilgjengelig for å skape bilder.
z
Auto / Native / Custom
For å justere Color, Red, Green, Blue og Reset, angir du Color Space til Custom.
4.5.8
White Balance
Juster fargetemperaturen for å få et mer naturlig bilde.
z
R-Offset / G-Offset / B-Offset: Juster mørkheten til hver farge (rød, grønn, blå).
z
R-Gain / G-Gain / B-Gain: Juster lysstyrken til hver farge (rød, grønn, blå).
z
Reset: Tilbakestiller White Balance til standardinnstillingene.
4 Skjermjustering
114
4
Skjermjustering
4.5.9
10p White Balance (Off / On)
Kontrollerer hvitbalansen i 10 punkts intervaller ved justering av lysstyrken for rødt, grønt og blått.
z
Interval : Velg intervall for justering.
z
Red : Juster nivået av rødt.
z
Green : Juster nivået av grønt.
z
Blue : Juster nivået av blått.
z
Reset: Tilbakestiller 10p White Balance til standardinnstillingene.
z
Tilgjengelig når Picture Mode er angitt til Movie og når eksterne inndata er angitt til alle inndata.
z
Det kan hende at noen eksterne enheter ikke støtter denne funksjonen.
4.5.10
Flesh Tone
Fremhev rosa "hudtone".
4.5.11
Edge Enhancement (Off / On)
Fremhev objektgrenser.
4.5.12
Motion Lighting (Off / On)
Reduserer strømforbruket ved å redusere skjermens lysstyrke når bildet på skjermen er i bevegelse.
4.5.13
LED Motion Plus (Off / On)
Fjerner uskarphet og vibrasjoner fra scener med mange hurtige bevegelser for å vise et tydeligere bilde
4 Skjermjustering
115
4
4.6
Skjermjustering
Picture Options
O MENU [m]
Picture
Picture Options
Velg et alternativ med piltastene
innstillingen, og trykk deretter på [
og
ENTER [
, og trykk deretter på [
]
]. Bruk piltastene til å endre
].
Når du kobler til en PC, kan du bare endre Color Tone.
Picture Options
Color Tone
Color Temp.
Off
10000K
Digital Noise Filter
Off
MPEG Noise Filter
Off
HDMI Black Level
Normal
Flim Mode
Off
Edge Luminance
Off
Hvilket bilde som vises, avhenger av modellen.
4.6.1
Color Tone
Off / Cool / Standard / Warm1 / Warm2
z
4.6.2
z
Warm1 eller Warm2 deaktiveres når Picture Mode er Dynamic.
z
Du kan justere og lagre innstillinger for hver eksterne enhet som er koblet til en inngang på
produktet.
Color Temp.
Justerer fargetemperaturen (Red/Green/Blue). (Område: 3000K–15000K)
Denne funksjonen er bare tilgjengelig når Color Tone er satt til Off.
4 Skjermjustering
116
4
Skjermjustering
4.6.3
Digital Noise Filter
Hvis produktet mottar et kringkastingssignal som er svakt, kan du aktivere Digital Noise Filterfunksjonen for å redusere eventuelle forstyrrelser og dobbeltkonturer som vises på skjermen.
z
Off / Low / Medium / High / Auto
Når signalet er svakt, prøver du alle alternativene til produktet viser det beste bildet.
4.6.4
MPEG Noise Filter
Reduserer MPEG-støy for å gi forbedret bildekvalitet.
z
4.6.5
Off / Low / Medium / High / Auto
HDMI Black Level
Lar deg justere skjermdybden ved å velge et svartnivå.
z
Normal / Low
Bare tilgjengelig i HDMI-modus.
4.6.6
Film Mode
Angir at produktet automatisk vil registrere og behandle filmsignaler fra alle kilder og justere bildet for
optimal kvalitet.
z
Off / Auto1 / Auto2
Tilgjengelig i AV, COMPONENT (480i/1080i) og HDMI (480i/1080i).
4.6.7
Edge Luminance
Med denne funksjonen kan du utjevne lysstyrken hvis kantene virker mørkere enn det midtre området på
skjermen. Denne funksjonen er nyttig hvis grensen mellom skjermene er mørk når du bruker funksjonen
Video Wall. Velg en modus for Edge Luminance for å styre hvor mye du vil redusere lysstyrken midt på.
Når du går fra Low til Very High, blir lysstyrken midt på skjermen redusert.
4.7
Reset Picture
O MENU [ m]
Picture
Reset Picture
ENTER [
]
Tilbakestiller gjeldende bildemodus til standardinnstillingene.
4 Skjermjustering
117
5
5.1
Lydjustering
Konfigurer lydinnstillingene (Sound) for produktet.
Sound Mode
O MENU [ m]
Sound
Sound Mode
ENTER [
]
Bruk piltastene for opp og ned til å velge et alternativ, og trykk deretter på [
].
Sound
Sound Mode
Standard
Sound Effect
Speacker Settings
Reset Sound
Hvilket bilde som vises, avhenger av modellen.
z
Standard : Velger normal lydmodus.
z
Music: Fremhever musikk fremfor stemmer.
z
Movie: Gir best lyd for filmer.
z
Clear Voice: Fremhever stemmer fremfor andre lyder.
z
Amplify: Øk intensiteten for høyfrekvent lyd, slik at personer med svekket hørsel kan få en bedre
lytteopplevelse.
Hvis Speaker Select angis til External, deaktiveres Sound Mode.
5 Lydjustering
118
5
5.2
Lydjustering
Sound Effect
O MENU [ m]
z
Sound
Sound Effect
ENTER [
]
z
Hvis Speaker Select angis til External, deaktiveres Sound Effect.
z
Bare tilgjengelig når Sound Mode er angitt til Standard.
SRS TruSurround HD (Off / On)
Denne funksjonen gir en lydopplevelse med virtuell 5.1-kanals surroundlyd gjennom et høyttalerpar
med HRTF-teknologi (Head Related Transfer Function).
z
SRS TruDialog (Off / On)
Med denne funksjonen kan du øke intensiteten for tale over bakgrunnsmusikk eller lydeffekter, slik at
dialogen kan høres tydeligere.
z
SRS CS Headphone (Off / On)
Du kan høre virtuell 5.1-kanals surroundlyd over hodetelefonene.
Denne funksjonen er bare tilgjengelig når hodetelefonene er tilkoblet.
z
Equalizer
Equalizeren viser en rekke glidebrytere. Bruk piltastene for opp og ned til å velge en glidebryter. Bruk
piltastene for opp og ned til å endre glidebryterens verdi. Hvis du vil bruke Reset på Equalizer,
velger du Reset og trykker på [
], og deretter velger du Yes og trykker på [
ved å velge Close og deretter trykke på [
]. Du kan avslutte
].
Equalizer er bare tilgjengelig i standard lydmodus.
Balance L/R: Justerer balansen mellom høyre og venstre høyttaler.
100Hz / 300Hz / 1kHz / 3kHz / 10kHz (båndbreddejustering): Justerer nivået for bestemte
båndbreddefrekvenser.
Reset: Tilbakestiller equalizeren til standardinnstillingene.
5 Lydjustering
119
5
5.3
Lydjustering
Speaker Settings
O MENU [ m]
z
Sound
Speaker Settings
ENTER [
]
Speaker Select (External / Internal)
Hvis du lytter til lydsporet til en kringkasting eller film gjennom en ekstern mottaker, kan det hende at
du hører et lydekko som skyldes forskjellen i dekodingshastighet mellom produktets høyttalere og
høyttalerne til lydmottakeren. Hvis dette skjer, angir du produktet til External.
z
Når du angir Speaker Select til External, slås produktets høyttalere av. Du hører lyd bare
gjennom de eksterne høyttalerne. Når Speaker Select er angitt til Internal, er både
produktets høyttalere og de eksterne høyttalerne på. Du vil høre lyden gjennom begge.
Hvis det ikke finnes noe videosignal, vil lyden fra både produktets høyttalere og de eksterne
høyttalerne være dempet.
Auto Volume (Off / Normal / Night)
Normal utjevner volumnivået for hver kanal, slik at når du endrer kanal, er volumnivået det samme.
Night utjevner og reduserer volumnivået for hver kanal, slik at hver kanal er stillere. Night er nyttig
om natten, når du kanskje ønsker å holde volumet lavt.
For å bruke volumkontrollen til en tilkoblet kildeenhet angir du Auto Volume til Off. Det kan hende
at en endring av volumkontrollen for den tilkoblede kildeenheten ikke tas i bruk hvis Auto Volume
er angitt til Normal eller Night.
5.4
Reset Sound
O MENU [ m]
Sound
Reset Sound
ENTER [
]
Tilbakestill alle lydinnstillinger til fabrikkinnstillingene. Velg Reset Sound, trykk på [
vinduet, og trykk deretter på [
], velg Yes i
] igjen.
5 Lydjustering
120
6
6.1
Media
MagicInfo Lite
O MENU [m ]
Media
MagicInfo Lite
ENTER [
]
Trykk på MagicInfo Lite-knappen på fjernkontrollen.
Media
Magiclnfo Lite
Videos
Photos
Music
Source
Hvilket bilde som vises, avhenger av modellen.
Med MagicInfo Lite Player kan du spille av innhold (bilder, video, dokumentfiler) til ønsket tid.
Du kan spille av innhold som er lagret i det interne minnet eller et USB-minne. Du kan også spille av
innhold via MagicInfo Lite Server etter å ha koblet til et nettverk.
Hvis du vil ha mer detaljert informasjon om hvordan du bruker MagicInfo Lite Server, kan du se
brukerhåndboken for MagicInfo Lite Server.
6.2
Videos
O MENU [m ]
Media
Videos
ENTER [
]
Koble til en USB-enhet
1
2
Slå på produktet.
Koble en USB-enhet med bilde-, musikk- og/eller filmfiler til USB-porten på baksiden eller på
sidepanelet til produktet.
3
Når en USB-enhet kobles til produktet, vises skjermbildet New device connected. Velg en tilkoblet
enhet, og trykk deretter på [
].
6 Media
121
6
Media
6.2.1 Spille av en video
Trykk på
Trykk på [
/
/
/
] eller [
for å velge ønsket video i fillisten.
▶
] (Play).
z
Filnavnet og avspillingstiden vises øverst.
z
Hvis videotidsinformasjonen er ukjent, vises ikke avspillingstiden og fremdriftslinjen.
z
Under videoavspilling kan du søke ved hjelp av
z
Du kan bruke knappene [ ◀◀ ] (REW), [
fjernkontrollen under avspilling.
z
Trykk på RETURN-knappen for å avslutte filmen.
z
Hvis du trykker på MENU-knappen når innhold fra en USB-enhet spilles av, stoppes
avspillingen. Du returneres til forrige inngangsmodus.
◀◀
1
2
- og
-knappen.
] (FF), Pause, Stop, og Play nederst på
Støttede videotekstingsformater (teksting på andre språk osv.)
Navn
Filtype
Format
Tidsbasert tekst (MPEG-4)
.ttxt
XML
SAMI
smi
HTML
SubRip
.srt
strengbasert
SubViewer
.sub
strengbasert
Micro DVD
.sub eller .txt
strengbasert
Støttede videoformater
Filtype
Beholder
*.avi
AVI
*.mkv
MKV
Bithast
ighet
(Mbps)
8
Videokodek
Oppløsning
Rammefre
kvens (fps)
DivX 3.11 / 4.x /
5.1 / 6.0
1920x1080
6 ~ 30
H.264 BP / MP /
HP
1920x1080
6 ~ 30
25
MPEG4 SP / ASP
1920x1080
6 ~ 30
8
Motion JPEG
1920x1080
6 ~ 30
8
Lydkodek
MP3 / AC3 /
LPCM /
ADPCM /
DTS Core
6 Media
122
6
Media
Filtype
*.asf
*.wmv
*.mp4
*.3gp
*.vro
*.mpg
*.mpeg
Beholder
ASF
ASF
MP4
*.trp
Oppløsning
Rammefre
kvens (fps)
Bithast
ighet
(Mbps)
DivX 3.11 / 4.x /
5.1 / 6.0
1920x1080
6 ~ 30
8
H.264 BP / MP /
HP
1920x1080
6 ~ 30
25
MPEG4 SP / ASP
1920x1080
6 ~ 30
8
Motion JPEG
1920x1080
6 ~ 30
8
Windows Mediavideo versjon 9
1920x1080
6 ~ 30
25
WMA
H.264 BP / MP /
HP
1920x1080
6 ~ 30
25
MPEG4 SP / ASP
1920x1080
6 ~ 30
8
MP3 /
ADPCM /
AAC
H.264 BP / MP /
HP
1920x1080
6 ~ 30
25
HEMPEG4SP /
ASP
1920x1080
6 ~ 30
8
MPEG1
352x288
24 / 25 / 30
30
MPEG2
1920x1080
24 / 25 / 30
30
MPEG1
352x288
24 / 25 / 30
30
MPEG2
1920x1080
24 / 25 / 30
30
H.264
1920x1080
6 ~ 30
25
MPEG2
1920x1080
24 / 25 / 30
30
H.264
1920x1080
6 ~ 30
25
VC1
1920x1080
6 ~ 30
25
Lydkodek
MP3 / AC3 /
LPCM /
ADPCM /
WMA
ADPCM /
AAC / HEAAC
3GPP
VRO
VOB
PS
*.ts
*.tp
Videokodek
TS
AC3 /
MPEG /
LPCM
AC3 /
MPEG /
LPCM /
AAC
AC3 / AAC /
MP3 / DD+
/ HE-AAC
z
Videoinnhold spilles ikke av, eller spilles ikke av riktig, hvis det oppstår en feil i innholdet eller
beholderen.
z
Det kan hende at lyd eller video ikke fungerer hvis innholdet har en standard bithastighet/
rammefrekvens som er høyere enn kompatibel verdi for ramme/sek angitt i tabellen ovenfor.
z
Hvis det er feil i indekstabellen, støttes ikke funksjonen Seek (Jump).
z
Det kan hende at du vil oppleve filhakking når en video spilles av gjennom en nettverkstilkobling.
z
Videoinnhold kan ikke spilles av hvis innholdet i en fil har flere deler.
z
Når du spiller av video over en nettverkstilkobling, kan det hende at videoen ikke spilles av jevnt.
z
Det kan ta lenger å vise menyen hvis videoens bithastighet er høyere enn 10 Mbps.
z
Det kan hende at noen USB-enheter og digitale kameraer ikke er kompatible med spilleren.
6 Media
123
6
Media
Videodekoder
Lyddekoder
Støtte for H.264, nivå 4.1
Støtte for WMA 7, 8, 9, STD
H.264 FMO / ASO / RS, VC1 SP / MP / AP L4
og AVCHD støttes ikke.
WMA 9 PRO støtter ikke mer enn én kanal eller
lyd uten kvalitetstap.
For MPEG4 SP, ASP
WMA-samplingsfrekvens på 22050 Hz mono
støttes ikke.
Under 1280 x 720: maks 60
rammer
z
RealAudio 10 Lossless støttes ikke.
Over 1280 x 720: maks 30 rammer
z
GMC 2 eller nyere støttes ikke.
Bruke funksjonen Play Continuously (Resume Play)
Hvis du avslutter en film mens den spilles av, kan du senere spille av filmen fra det punktet der du stoppet
den.
Resume-funksjonen har ikke støtte for flere brukere. (Den bare registrerer punktet der den siste
brukeren stoppet avspillingen.)
1
2
3
Velg filmfilen du stoppet og ønsker å fortsette med, ved å trykke på
Trykk på [
▶
] (Play) eller [
- eller
-knappen.
].
Trykk på fortsettelsesikonet på kontrollpanelet for å fortsette. Avspillingen av filmen begynner der du
stoppet den.
Resume er bare tilgjengelig når du fortsetter med avspillingen av filmen du hadde stoppet.
Bruke Scene Search-funksjonen
Scene Search deler en video inn i fem kapitler under avspilling. Du kan deretter starte opp igjen
avspillingen fra kapittelet du velger.
Hvis indeksinformasjonen er skadet eller ikke støttet, vil du ikke kunne bruke Scene Searchfunksjonen.
1
2
3
Velg filmfilen du vil spille av fra fillistedelen.
Trykk på [
▶
] (Play) eller [
].
Trykk på TOOLS-knappen, og trykk deretter på
- eller
-knappen for å velge Scene Search. Det
vises et vindu.
4
Trykk på
- eller
-knappen for å velge et kapittel du vil se. Avspillingen starter fra kapittelet du
valgte.
6 Media
124
6
6.3
Media
Photos
O MENU [ m]
Media
Photos
ENTER [
]
Koble til en USB-enhet
1
2
Slå på produktet.
Koble en USB-enhet med bilde-, musikk- og/eller filmfiler til USB-porten på baksiden eller på
sidepanelet til produktet.
3
Når en USB-enhet kobles til produktet, vises skjermbildet New device connected. Velg en tilkoblet
enhet, og trykk deretter på [
].
6.3.1 Vise et bilde (eller Slide Show)
1
2
Trykk på
Trykk på [
/
/
/
for å velge ønsket fil i fillisten.
]-knappen.
z
For å vise filene manuelt, én om gangen, trykker du på pil venstre eller høyre.
z
For å starte lysbildefremvisningen trykker du på [
z
Under lysbildefremvisningen vises alle filene på fillisten i rekkefølge, fra og med filen du valgte.
▶
] (Play) når filen du har valgt, vises.
z
Når du trykker på [
z
Under et Slide Show kan du trykke på TOOLS-knappen for å få tilgang til flere funksjoner, for
eksempel Slide Show Speed, Slide Show Effect, Background Music, Zoom og Rotate.
z
Du kan legge til bakgrunnsmusikk for en lysbildefremvisning hvis du har musikkfiler på USBenheten eller PC-en ved å angi Background Music Setting til On i Tools-menyen, og
deretter velge musikkfiler for avspilling.
z
Background Music Setting kan ikke endres før innlastingen av bakgrunnsmusikken er
fullført.
z
Du kan bruke knappene Pause, Stop og Play nederst på fjernkontrollen under en
lysbildefremvisning.
z
Når du trykker på Stop- eller Return-knappen, stopper lysbildefremvisningen og hovedbilde
vises på skjermen igjen.
z
Hvis du trykker på MENU-knappen når innhold fra en USB-enhet spilles av, stoppes
avspillingen. Du returneres til forrige inngangsmodus.
▶
] (Play) i fillisten, starter lysbildefremvisningen umiddelbart.
6 Media
125
6
Music
O MENU [ m]
Media
Music
ENTER [
]
Koble til en USB-enhet
1
2
Slå på produktet.
Koble en USB-enhet med bilde-, musikk- og/eller filmfiler til USB-porten på baksiden eller på
sidepanelet til produktet.
3
Når en USB-enhet kobles til produktet, vises skjermbildet New device connected. Velg en tilkoblet
enhet, og trykk deretter på [
].
6.4.1 Spille av musikk
1
2
Trykk på
/
Trykk på [
/
/
] eller [
for å velge ønsket musikkfil i fillisten.
▶
] (Play).
Når musikken spilles, kan du søke ved hjelp av knappene [ ◀◀ ] (REW) og [
z
◀◀
6.4
Media
] (FF).
z
Hvis lyden ikke er som den skal når du spiller av MP3-filer, files, justerer du equalizeren i
lydmenyen. (En overmodulert MP3-fil kan forårsake et lydproblem.)
z
Hvis du trykker på MENU-knappen når innhold fra en USB-enhet spilles av, stoppes avspillingen.
Du returneres til forrige inngangsmodus.
Opprette min spilleliste
1
2
I Music-skjermbildet trykker du på
/
for å velge Edit Mode, og deretter trykker du på
]-knappen.
z
Det vises en avmerkingsboks til venstre for filene.
Trykk på
/
/
/
for å velge sporene du vil legge til, og trykk deretter på [
]-knappen.
Det vises et merke i avmerkingsboksen.
Gjenta trinn for å velge flere spor.
z
Hvis du vil velge alle filene på gjeldende side, velger du Select All øverst på siden, og deretter
trykker du på [
4
/
[
z
3
/
Trykk på
z
/
/
/
].
for å velge Add to My Playlist.
Vær oppmerksom på at hvis du velger Clear My Playlist, settes My Playlist tilbake tilbake til
standard spilleliste, og alle sporene du har lagt til, fjernes.
5
6
Trykk på [
]-knappen. Meldingen "Selected items were added to My Playlist." vises.
Den nylig opprettede eller oppdaterte spillelisten vil ligge på hovedsiden for Music.
6 Media
126
6
Media
Spille av min spilleliste
Velg My Playlist-mappen, så spilles den av automatisk. Trykk på
eller
for å spille av en annen
musikkfil i spillelisten.
Hvis du vil slette en fil fra My Playlist, bruker du retningsknappene til å velge papirkurvikonet ved siden
av filen du vil slette, og deretter trykker du på [
]. Filen slettes fra My Playlist.
Spille av valgte musikkfiler
1
I Music-skjermbildet trykker du på
deretter trykker du på [
2
Trykk på
z
3
4
/
/
/
/
/
/
for å velge Edit Mode helt til høyre i skjermbildet, og
]-knappen.
for å velge ønsket musikkfil i fillisten, og trykk deretter på [
]-knappen.
c -merket vises til venstre for de valgte filene.
Gjenta trinn for å velge flere spor.
z
Hvis du vil velge alle filene på gjeldende side, velger du Select All øverst.
z
Hvis du vil oppheve et valg, trykker du på [
Trykk på
/
/
/
]-knappen på nytt.
for å velge Play nederst i skjermbildet, og trykk deretter på [
]. De valgte
musikkfilene spilles av.
6 Media
127
6
6.5
Media
Videos / Photos / Music – flere funksjoner
6.5.1 Sortere fillistene
Hvis du vil sortere filene i fillistene, velger du
bruke knappene
/
/
/
. Trykk deretter på [
-ikonet (Sorting) øverst til høyre i skjermbildet ved å
]-knappen. Merkene nedenfor angir hvilke medier
sorteringskriteriene gjelder for.
Sorteringskriter
ium
Bruk
Videos
Photos
Music:
Folder view
Viser hele mappen. Du kan vise filnavnet og
miniatyrbildet ved å velge mappen.
c
c
c
Title
Sortere og viser filtittelen i symbol-, nummer-,
alfabet- eller spesialrekkefølge.
c
c
c
Latest Date
Sorterer og viser filer etter nyeste dato.
c
c
Earliest Date
Sorterer og viser filer etter tidligste dato.
c
c
Monthly
Sorterer og viser bildefiler etter måned.
Artist
Sorterer musikkfilene etter artist i alfabetisk
rekkefølge.
c
Album
Sorterer musikkfilene etter album i alfabetisk
rekkefølge.
c
Genre
Sorterer musikkfiler etter sjanger.
c
c
6 Media
128
6
Media
6.5.2
Videos/Photos/Music-menyen med avspillingsalternativer
Når du spiller av video- eller fotofiler, kan du trykke på TOOLS for å vise en meny med alternativer.
Nedenfor finner du en serie tabeller med tilgjengelige alternativer og mediene hvert alternativ gjelder for.
Navn på
alternativ
Handlinger
List
Gå tilbake til fillisten.
Play / Pause
Du kan starte eller stoppe. Alternativt kan du
bruke ▶ (Play) eller
fjernkontrollen.
II
Videos
Photos
Music:
c
c
c
c
c
(Pause) på
Previous / Next
Gå til forrige/neste fotofil.
Shuffle
Du kan spille av musikken i rekkefølge eller
vilkårlig.
Resume
Du kan starte en filmfil på nytt fra der du
stoppet den.
c
Scene Search
Du kan se eller starte en film fra en valgfri
scene med Scene Search-funksjonen.
c
Title Search
Du kan gå direkte til en annen tittel.
c
Time Search
Du kan søke gjennom filmen med
intervaller på 1 minutt.
Subtitle
Du kan se en undertekst. Du kan velge et
bestemt språk hvis undertekstfilen inneholder
flere språk.
c
Repeat Mode
Du kan spille av film- og musikkfiler gjentatte
ganger.
c
Picture Size
Du kan justere bildestørrelsen etter eget
ønske.
c
Picture Mode
Du kan endre Picture Mode.
c
c
Sound Mode
Du kan endre Sound Mode.
c
c
Audio Language
Du kan se video på ett av de støttede
språkene. Funksjonen aktiveres først når du
spiller av direkteoverføringsfiler som støtter
flere lydformater.
c
Subtitle Setting
Viser Subtitle Setting. Du kan konfigurere et
undertekstalternativ.
c
c
og
c
i
c
c
c
6 Media
129
Navn på
alternativ
Handlinger
Videos
Start Slide Show
/ Stop Slide
Show
Du kan starte eller stoppe en
lysbildefremvisning. Alternativt kan du bruke
Slide Show
Speed
Du kan velge hastigheten på
lysbildefremvisningen under fremvisningen.
▶
eller
II
Photos
Music:
c
på fjernkontrollen.
Alternativt kan du bruke
fjernkontrollen.
◀◀
eller
◀◀
6
Media
c
på
Slide Show
Effect
Du kan angi diverse effekter i
lysbildefremvisningen.
c
Background
Music On / Off
Du kan starte eller stoppe
bakgrunnsmusikken.
c
Background
Music Setting
Du kan angi eller velge bakgrunnsmusikk når
du ser en fotofil eller lysbildefremvisning.
c
Zoom
Du kan zoome inn på bilder i fullskjermmodus.
c
Rotate
Du kan rotere bilder.
c
z
Hvis du trykker på INFO mens et enhetsnavn er valgt, vises informasjon om den valgte enheten.
z
Hvis du trykker på INFO mens en fil er valgt, vises informasjon om den valgte filen.
6 Media
130
6
6.6
Media
Source
O MENU [ m]
Media
Source
ENTER [
]
Source lar deg velge en rekke kilder og endre kildeenhetsnavn.
6.6.1
Source
Du kan vise skjermen til en kildeenhet som er koblet til produktet. Velg en kilde fra Kildeliste for å vise
skjermen til den valgte kilden.
Media
MagicInfo Lite
Videos
Photos
Music
Source
Hvilket bilde som vises, avhenger av modellen.
Du kan også endre inndatakilde ved å bruke SOURCE-knappen på fjernkontrollen.
Skjermen vises kanskje ikke riktig hvis en feil kilde er valgt for kildeenheten du ønsker å konvertere til.
6 Media
131
6
Media
6.6.2
Edit Name
O MENU [m]
Media
Source
TOOLS
Edit Name
ENTER [
]
Du kan gi nytt navn til en tilkoblet kildeenhet.
z
Noen ganger vises ikke skjermen skikkelig med mindre navnet på en kildeenhet er spesifisert i Edit
Name. I tillegg er det best å gi nytt navn til kildeenheten i Edit Name for å oppnå optimal
bildekvalitet.
Listen kan inkludere følgende kildeenheter. Kildeenheter på listen varierer avhengig av den valgte
kilden.
VCR / DVD / Cable STB / Satellite STB / PVR STB / AV Receiver / Game / Camcorder /
PC / DVI PC / DVI Devices / TV / IPTV / Blu-ray / HD DVD / DMA
Tilgjengelige innstillinger i Picture-menyen avhenger av gjeldende kilde og innstillinger som gjøres i Edit
Name.
z
Når du kobler en PC til HDMI IN-porten med HDMI-kabel, bør du angi PC-modus under Edit Name.
z
Når du kobler en PC til HDMI IN-porten med HDMI-til-DVI-kabel, bør du angi DVI PC-modus under
Edit Name.
z
Når du kobler en AV-enhet til HDMI IN-porten med HDMI-til-DVI-kabel, bør du angi DVI Devicesmodus under Edit Name.
6.6.3
Information
O MENU [ m]
Media
Source
TOOLS
Information
ENTER [
]
Du kan se detaljert informasjon om den valgte eksterne enheten.
6.6.4
Refresh
O MENU [ m]
Media
Source
TOOLS
Refresh
ENTER [
]
I Source trykker du på TOOLS for å velge Refresh hvis du ikke ser de eksterne enhetene. Søk etter
tilkoblede enheter.
6 Media
132
7
7.1
Nettverk
Network Setting
7.1.1 Koble til et kablet nettverk
Det finner tre måter å koble produktet til LAN ved hjelp av kabel.
z
Du kan koble produktet til LAN ved å bruke en LAN-kabel til å koble LAN-porten på baksiden av
produktet til et eksternt modem. Se diagrammet nedenfor.
LAN
Eksternt modem
(ADSL / VDSL)
Modemporten på veggen
Modemkabel
z
RJ45 MDC
LAN-kabel
Du kan koble produktet til LAN ved å koble LAN-porten på baksiden av produktet til en IP-deler som
er koblet til et eksternt modem. Bruk LAN-kabel til sammenkoblingen. Se diagrammet nedenfor.
LAN
Modemporten på veggen
Eksternt modem
(ADSL / VDSL)
Modemkabel
z
IP-deler
(med DHCP-server)
LAN-kabel
RJ45 MDC
LAN-kabel
Avhengig av hvordan nettverket er konfigurert, kan du koble produktet til LAN ved å koble LANporten på baksiden av produktet direkte til et veggfestet nettverksuttak ved hjelp av en LAN-kabel.
Se diagrammet nedenfor. Merk at vegguttaket er koblet til et modem eller en ruter et annet sted i
huset.
LAN
LAN-porten på veggen
RJ45 MDC
LAN-kabel
z
Hvis du har et dynamisk nettverk, bør du bruke et ADSL-modem eller en ruter som støtter DHCP
(Dynamic Host Configuration Protocol). Modem og rutere som støtter DHCP, inneholder allerede IPadressen, subnettmasken, gatewayen og DNS-verdiene som produktet trenger for å få tilgang til
7 Nettverk
133
7
Nettverk
Internett, slik at du slipper å skrive dem inn manuelt. De fleste hjemmenettverk er dynamiske
nettverk.
Noen nettverk krever en statisk IP-adresse. Hvis nettverket krever en statisk IP-adresse, må du
skrive inn IP-adressen, subnettmasken, gatewayen og DNS-verdiene manuelt på produktets
skjermbilde for konfigurasjon av kabler når du kobler deg til nettverket. Ta kontakt med Internettleverandøren for å få IP-adresse, subnettmaske, gateway og DNS-verdier. Hvis du har en Windowsmaskin, kan du skaffe disse opplysningene via maskinen.
Du kan bruke ADSL-modem som støtter DHCP hvis nettverket krever en statisk IP-adresse.
ADSL-modem som støtter DHCP, tillater også bruk av statiske IP-adresser.
7.1.2 Kablede nettverksinnstillinger
O MENU [ m]
Network
Network Settings
ENTER [
]
Angi at nettverkstilkoblingen skal bruke Internett-tjenester som gjennomføring av
programvareoppgraderinger.
Network Settings
Select a network connection type.
Wired
Wireless(General)
WPS(PBC)
One Foot Connection
Previous
Connect to the network using
LAN cable. Please make sure
that the LAN cable is
connected.
Next
Cancel
Hvilket bilde som vises, avhenger av modellen.
Automatisk Konfigurere nettverk
Bruk de automatiske Network Settings når du kobler produktet til et nettverk som støtter DHCP. Følg
nedenstående trinn for å konfigurere nettverkstilkoblingen for produktkabelen automatisk.
Slik foretar du automatisk konfigurasjon
1
2
3
Gå til Network Settings-skjermbildet.
Velg Wired, trykk på [
] og trykk deretter på [
] igjen.
Skjermbildet for nettverkstest vises og verifiserer nettverkstilkoblingen. Når tilkoblingen er verifisert,
vises meldingen "Internet is connected successfully".
z
Mislykkes tilkoblingen, må du kontrollere LAN-porttilkoblingen.
7 Nettverk
134
7
Nettverk
z
Hvis verdiene for nettverkstilkobling ikke blir funnet automatisk, eller hvis du vil konfigurere
tilkoblingen manuelt, går du til neste del, Manual Network Setup.
Manuell Konfigurere nettverk
Bruk manuell Network Settings når du kobler produktet til et nettverk som krever en statisk IP-adresse.
Vise nettverkstilkoblingsverdiene
Slik viser du nettverkstilkoblingsverdiene på de fleste Windows-maskiner.
1
2
3
4
Høyreklikk på nettverksikonet nederst til høyre på skjermen.
Klikk på Status på hurtigmenyen som vises.
Klikk på Støtte-fanen i dialogboksen som vises.
Klikk på Detaljer på Støtte-fanen. Nettverkstilkoblingsverdiene vises.
Slik foretar du manuell konfigurasjon
Følg nedenstående trinn for å konfigurere nettverkstilkoblingen for produktkabelen manuelt.
1
2
Gå til Network Settings-skjermbildet.
Velg Wired, trykk på [
] og trykk deretter på [
] igjen. Skjermbildet for nettverkstest vises, og
verifiseringen starter.
3
Trykk på [
]. Verifiseringen stopper. Velg IP Settings på skjermbildet for nettverkstilkobling. IP
Settings-skjermbildet vises.
4
5
6
Velg feltet øverst, trykk på [
Trykk på
] og sett deretter IP Mode til Manual.
på fjernkontrollen for å gå til IP Address-feltet, og trykk deretter på [
].
Skriv inn den første delen av IP Address (f.eks. 105) i det første tekstfeltet med talltastene på
fjernkontrollen. Trykk på Pil høyre for å gå til neste felt.
7
8
Skriv inn neste del av IP Address. Trykk på Pil høyre for å gå til neste felt.
Gjenta prosessen for hvert felt i IP Address.
Hvis du skriver inn feil tall, kan du rette det opp ved å skrive det inn på nytt. Du kan også trykke på
Pil opp eller Pil ned for å endre tallet én enhet om gangen.
9
10
11
12
Når du har skrevet inn IP Address, trykker du på [
].
Trykk på Pil ned for å gå til Subnet Mask-feltene, og trykk deretter på [
].
Gjenta den samme prosessen for Subnet Mask, Gateway og DNS Server.
Når du er ferdig, velger du OK nederst på siden. Trykk deretter på [
]. Skjermbildet for
nettverkstest vises, og verifiseringen starter. Når tilkoblingen er verifisert, vises meldingen "Internet is
connected successfully.".
7 Nettverk
135
7
Nettverk
7.1.3 Koble til et trådløst nettverk
For å koble produktet til et trådløst nettverk trenger du en trådløs ruter eller et modem og en trådløs LANadapter fra Samsung (WIS10ABGN, WIS12ABGNX – selges separat). Denne kobler du til USB-porten
bak eller på siden av produktet. Se illustrasjonen nedenfor.
Trådløs IP-deler
(ruter med DHCP-server)
Produkt Bakpanel
LAN-porten på veggen
Samsung trådløs LAN-adapter
LAN-kabel
Samsungs trådløse LAN-adaptere selges separat hos utvalgte forhandlere, i nettbutikker og på
Samsungparts.com. Samsungs trådløse LAN-adapter støtter IEEE 802.11a/b/g- og nkommunikasjonsprotokoller. Samsung anbefaler å bruke IEEE 802.11n. Når du spiller av video via en
nettverkstilkobling, kan dette medføre at avspillingen blir ujevn.
z
Du må bruke Samsungs trådløse LAN-adapter (WIS10ABGN, WIS12ABGNX) for å bruke et
trådløst nettverk.
z
Samsungs trådløse LAN-adapter og USB-forlengelseskabel selges separat hos utvalgte
forhandlere, i nettbutikker og på Samsungparts.com.
z
For å bruke et trådløst nettverk må produktet være koblet til en trådløs IP-deler (enten en ruter eller
et modem). Hvis den trådløse IP-deleren støtter DHCP, kan produktet bruke en DHCP eller statisk
IP-adresse for å koble seg på det trådløse nettverket.
z
Velg en ledig kanal til den trådløse IP-deleren. Hvis kanalen som er valgt til den trådløse IP-deleren,
brukes av annet utstyr i nærheten, kan dette føre til forstyrrelser og kommunikasjonssvikt.
z
Produktet støtter bare følgende sikkerhetsprotokoller for trådløse nettverk
Autentiseringsmodus: WEP, WPAPSK, WPA2PSK
Krypteringstype: WEP, TKIP, AES.
z
Hvis du velger 802.11n-modus for ren høy gjennomstrømning (Greenfield) og krypteringstypen er
satt til WEP, TKIP eller TKIP AES (WPS2Mixed) på tilgangspunktet eller den trådløse ruteren,
støtter ikke Samsung-produktet en tilkobling som er i samsvar med nye
sertifiseringsspesifikasjoner for trådløse nettverk.
z
Hvis den trådløse ruteren støtter WPS (Wi-Fi Protected Setup), kan du koble deg til nettverket via
PBC (Push Button Configuration) eller PIN (Personal Identification Number). WSP vil automatisk
konfigurere SSID- og WPA-nøkkelen i en av modusene.
z
Hvis ruteren, modemet eller utstyret ikke er sertifisert, kan de ikke kobles til produktet via
Samsungs trådløse LAN-adapter.
z
Sørg for at produktet er skrudd på før det kobles til Samsungs trådløse LAN-adapter.
z
Tilkoblingsmetoder: Den trådløse nettverkstilkoblingen kan installeres på fem måter
Automatisk intallasjon (ved hjelp av Auto Network Search-funksjonen)
Manuell installasjon
Ad Hoc
7 Nettverk
136
7
Nettverk
z
WPS(PBC)
One Foot Connection
Produktet gjenkjenner kanskje ikke Samsungs trådløse Lan-adapter hvis du kobler den til
produktet med en annen USB-kobling eller USB-forlengelseskabel enn kabelen som fulgte med
produktet.
7.1.4 Trådløse nettverksinnstillinger
Automatisk Konfigurere nettverk
De fleste trådløse nettverk har et valgfritt sikkerhetssystem som forutsetter at enheter som har tilgang til
nettverket, sender en kryptert sikkerhetskode kalt en Access eller Security Key. Security Key er basert
på et passord, dvs. et ord eller en serie bokstaver og tall av bestemt lengde du ble bedt om å skrive inn
da du konfigurerte sikkerheten for det trådløse nettverket. Hvis du konfigurerer nettverkstilkoblingen på
denne måten og har en Security Key til det trådløse nettverket, må du skrive inn passordet under den
automatiske eller manuelle konfigurasjonen.
Slik foretar du automatisk konfigurasjon
1
2
3
Gå til Network Settings-skjermbildet.
Velg Wireless (General), trykk på [
] og trykk deretter på [
] igjen.
Network-funksjonen søker etter tilgjengelige trådløse nettverk. Etterpå vises en liste over
tilgjengelige nettverk.
4
Trykk på
eller
på nettverkslisten for å velge et nettverk, og trykk deretter to ganger på [
].
Hvis den trådløse ruteren er satt til Hidden (Invisible), må du velge Add Network og angi riktig
Network Name (SSID) og Security key for å opprette tilkobling.
5
Hvis skjermbildet for å skrive inn sikkerhetsnøkkel vises, går du til trinn 6. Hvis du velger en trådløs
ruter som ikke har sikkerhet, går du til trinn 8.
6
7
8
Hvis ruteren har sikkerhet, skriver du inn Security key (Security key eller PIN).
z
Når du skriver inn Security key (Security key eller PIN), velger du tall/tegn med
på fjernkontrollen. Trykk på [
] for å skrive inn tegnene.
z
Du kan også skrive inn tall ved å trykke på tallknappene på fjernkontrollen.
Etterpå flytter du markøren til Next med Pil høyre og trykker deretter på [
/
/
/
].
Skjermbildet for nettverkstilkobling vises, og verifiseringen starter. Når tilkoblingen er verifisert, vises
meldingen "Internet is connected successfully.".
z
Hvis nettverket ikke godtar Security key (Security key eller PIN), velger du Retry eller IP
Settings for å skrive inn innstillingene manuelt.
z
Hvis du vil konfigurere tilkoblingen manuelt, velger du IP Settings. Gå deretter til neste del,
Slik foretar du manuell konfigurasjon.
7 Nettverk
137
7
Nettverk
Manuell Network Setup
Bruk manuell Network Settings når du kobler produktet til et nettverk som krever en statisk IP-adresse,
eller hvis den automatiske tilkoblingen har mislyktes.
Vise nettverkstilkoblingsverdiene
Slik viser du nettverkstilkoblingsverdiene på de fleste Windows-maskiner.
1
2
3
4
Høyreklikk på nettverksikonet nederst til høyre på skjermen.
Klikk på Status på hurtigmenyen som vises.
Klikk på Støtte-fanen i dialogboksen som vises.
Klikk på Detaljer på Støtte-fanen. Nettverkstilkoblingsverdiene vises.
Slik foretar du manuell konfigurasjon
Følg nedenstående trinn for å konfigurere nettverkstilkoblingen for produktkabelen manuelt.
1
2
3
Gå til Network Settings-skjermbildet.
Velg Wireless (General), trykk på [
] og trykk deretter på [
] igjen.
Network-funksjonen søker etter tilgjengelige trådløse nettverk. Etterpå vises en liste over
tilgjengelige nettverk.
4
Trykk på
eller
på nettverkslisten for å velge et nettverk, og trykk deretter to ganger på [
].
Hvis den trådløse ruteren er satt til Hidden (Invisible), må du velge Add Network og angi riktig
Network Name (SSID) og Security key for å opprette tilkobling.
5
Hvis skjermbildet for å skrive inn sikkerhetsnøkkel vises, går du til trinn 6. Hvis du velger en trådløs
ruter som ikke har sikkerhet, går du til trinn 8.
6
7
8
Skriv inn Security key (Security key eller PIN).
z
Når du skriver inn Security key (Security key eller PIN), velger du tall/tegn med
på fjernkontrollen. Trykk på [
] for å skrive inn tegnene.
z
Du kan også skrive inn tall ved å trykke på tallknappene på fjernkontrollen.
z
Du bør kunne finne passordet på et av skjermbildene hvor du konfigurerte ruteren eller
modemet.
Etterpå flytter du markøren til Next med
og trykker deretter på [
/
/
/
].
Skjermbildet for nettverkstilkobling vises, og verifiseringen starter. Trykk på [
] for å avbryte. Velg
IP Settings på skjermbildet for nettverkstilkobling. IP Settings-skjermbildet vises.
9
10
11
Velg feltet øverst, trykk på [
Trykk på
på fjernkontrollen for å gå til IP Address-feltet, og trykk deretter på [
].
Skriv inn den første delen av IP Address (f.eks. 105) i det første tekstfeltet med talltastene på
fjernkontrollen. Trykk på
12
13
] og sett deretter IP Mode til Manual.
for å gå til neste felt.
Skriv inn neste del av IP Address. Trykk på
for å gå til neste felt.
Gjenta prosessen for hvert felt i IP Address.
7 Nettverk
138
7
Nettverk
Hvis du skriver inn feil tall, kan du rette det opp ved å skrive det inn på nytt. Du kan også trykke på
eller
14
15
16
17
for å endre tallet én enhet om gangen.
Når du har skrevet inn IP Address, trykker du på [
Trykk på
].
for å gå til Subnet Mask-feltene, og trykk deretter på [
].
Gjenta den samme prosessen for Subnet Mask, Gateway og DNS Server.
Når du er ferdig, velger du OK nederst på siden. Trykk deretter på [
]. Skjermbildet for
nettverkstilkobling vises, og verifiseringen starter. Når tilkoblingen er verifisert, vises meldingen
"Internet is connected successfully.".
7.1.5
WPS(PBC) nettverkskonfigurasjon
Slik konfigurerer du med WPS(PBC)
Slik gjør du hvis ruteren har en WPS(PBC)-knapp.
1
2
3
Gå til Network Setting-skjermbildet.
Velg WPS(PBC), trykk på [
] og trykk deretter på [
] igjen.
Trykk på WPS(PBC) på ruteren innen 2 minutter. Produktet registrerer automatisk alle nødvendige
nettverksinnstillingsverdier og kobler seg til nettverket.
4
Skjermbildet for nettverkstilkobling vises, og nettverket er konfigurert.
7 Nettverk
139
7
Nettverk
7.1.6
One Foot Connection nettverkskonfigurasjon
Med One Foot Connection-funksjonen kan du koble Samsung-produktet automatisk til trådløse rutere
fra Samsung. Hvis den trådløse ruteren ikke støtter One Foot Connection, må du koble deg til på en av
de andre måtene.
Du kan se etter utstyr som støtter One Foot Connection, på www.samsung.com.
Slik konfigurerer du med One Foot Connection
1
2
3
4
Slå på den trådløse ruteren og produktet fra Samsung.
Gå til Network Settings-skjermbildet.
Velg One Foot Connection, trykk på [
] og trykk deretter på [
] igjen.
Plasser den trådløse ruteren parallelt med og ikke lengre unna enn 25 cm fra den trådløse Samsungadapteren.
Hvis One Foot Connection ikke kobler produktet til ruteren, vises et skjermbilde som varsler deg
om feilen. Hvis du vil prøve å bruke One Foot Connection igjen, må du tilbakestille den trådløse
ruteren og deretter prøve på nytt fra trinn 1. Du kan også velge en av de andre måtene å
konfigurere tilkoblingen på.
5
6
Skjermbildet for nettverkstilkobling vises, og nettverket er konfigurert.
Plasser den trådløse ruteren på ønsket sted.
Hvis innstillingene for den trådløse ruteren endrer seg, eller hvis du installerer en ny trådløs ruter,
må du utføre One Foot Connection-prosedyren igjen. Start fra trinn 1.
Prioritert servicekvalitet
Denne funksjonen for prioritert servicekvalitet er unik for trådløse rutere fra Samsung.
Du kan koble en trådløs ruter fra Samsung til mange enheter, f.eks. bærbare datamaskiner, mobiler,
BD-spillere osv. Men når du kobler et Samsung-produkt til en trådløs ruter fra Samsung, gir den
trådløse ruteren fra Samsung Samsung-produktet en prioritert tilkobling.
Du får dermed direkteoverført innhold av høyeste kvalitet og med høyeste hastighet.
z
Med prioritert servicekvalitet blir produktet raskere ved at det får prioritert båndbredde. (Prioritert
servicekvalitet er valgfritt. Du kan slå det av og på.)
z
Siden Samsung-produktet har en prioritert tilkobling, kan du få HD-innhold uten bufring.
Tilkoblingshastigheten kan variere etter nettverksmiljøet.
7 Nettverk
140
7
Nettverk
7.1.7 Adhoc-konfigurasjon av nettverket
Du kan koble deg til en mobil enhet som støtter adhoc-tilkoblinger uten en trådløs ruter eller et
tilgangspunkt via produktet.
Slik konfigurerer du med adhoctilkobling
1
2
3
Gå til Network Settings-skjermbildet.
Velg Wireless (General), trykk på [
] og trykk deretter på [
] igjen.
Velg Ad hoc. Meldingen "Ad hoc service supports a direct connection with Wi-Fi compatible
devices like a cell phone or PC. Other network services may be limited. Do you want to
change the network connection?" vises.
4
5
Velg OK, og trykk på [
]. Produktet søker etter den mobile enheten.
Når produktet har søkt etter den mobile enheten, skriver du de opprettede Network Name (SSID)
og Security Key inn i enheten du vil koble deg til, og kobler deg deretter til nettverket.
z
Hvis nettverket ikke virker normalt, må du kontrollere Network Name (SSID) og Security key
igjen. En feil Security key kan forårsake feilfunksjon.
z
Hvis en enhet er koblet til én gang, vises den på listen over nettverksinnstillinger. Når du
kobler deg til den igjen, finner du den på listen.
7 Nettverk
141
7
7.2
Nettverk
Network Status
O MENU [ m]
Network
Network Status
ENTER [
]
Du kan kontrollere den aktuelle nettverks- og Internett-statusen.
Network
Network Settings
Network Status
MagicInfo Lite Settings
Hvilket bilde som vises, avhenger av modellen.
7 Nettverk
142
7
7.3
Nettverk
MagicInfo Lite Settings
O MENU [m]
1
Network
MagicInfo Lite Settings
ENTER [
]
Server
z
Stille inn serverens IP for MagicInfo Lite
Skriv inn serverens IP-adresse og portnummer. Bruk 7001 som portnummer.
Hvis du ikke kan koble deg til serveren med portnummer 7001, kan du be
serveradministrator finne riktig portnummer og deretter endre portnummeret.
z
FTP Mode
z
Velg en FTP-driftsmodus: Active eller Passive.
Default Storage
Angi standardminnet for å lagre planer eller innhold som er sendt fra serveren.
Hvis standard lagringsenhet er satt til USB, kjøres det ingen plan hvis en USB-enhet ikke er
koblet til.
2
3
Send en varselmelding til serveren når det interne minnet er brukt opp.
Storage
z
Internal Memory: Viser plassen som brukes for øyeblikket, eller sletter alt innhold.
z
USB: Viser plassen som brukes for øyeblikket.
Slideshow
z
Image Viewer Time: Angir tidsrommet hvor du vil vise bilder som spilles av fra Local Schedule
eller med en av de automatiske avspillingsfunksjonene.
z
PPT Viewer Time: Angir tidsrommet hvor du vil vise hver side i en dokumentfil som spilles av fra
Local Schedule eller med en av de automatiske avspillingsfunksjonene.
z
Image Effect: Konfigurerer bildeovergangseffektene.
4
Schedule Name
z
Velg en plantittelformat når du oppretter en lokal plan.
5
YYYYMMDD, YYYYDDMM, DDMMYYYY
Safely Remove USB
z
6
Fade1, Fade2, Blind, Spiral, Checker, Linear, Stairs, Wipe, Random, None
Fjerner USB-minnet på en forsvarlig måte.
Information
z
Device Name: Viser navnet til en enhet som gjenkjennes av serveren.
z
Serial Number: Viser det originale ID-nummeret til en enhet.
z
Software Version: Viser programvareversjonen til en enhet.
Se side 121 hvis du vil ha mer informasjon om MagicInfo Lite Player Guide-menyen.
7 Nettverk
143
8
8.1
System
Multi Control
O MENU [m]
System
Multi Control
ENTER [
]
Tilordne en individuell ID til produktet.
8.1.1 Konfigurere innstillinger for Multi Control
z
MDC Connection
Velg en måte å koble deg til MDC på for å motta MDC-signalet.
RS232C MDC
Kommuniser med MDC via RS232C-stereokabelen.
RJ45 MDC
Kommuniser med MDC via RJ45-kabelen.
z
ID Setup
Tilordne en ID til et sett. (Område: 0~99)
Trykk på
z
eller
for å velge et nummer, og trykk på [
].
ID Input
Angi ID-nummeret til produktet som er koblet til inndatakabelen for mottak av inndatasignaler.
Angi nummeret du ønsker med nummerknappene på fjernkontrollen.
Se i side 74 for informasjon om MDC-menyen.
8 System
144
8
8.2
System
Time
O MENU [ m]
System
Time
ENTER [
]
Du kan konfigurere Clock Set eller Sleep Timer. Du kan også angi at produktet automatisk skal slå seg
på eller av til en bestemt tid med Timer-funksjonen.
8.2.1
Clock set
Still klokken for å bruke de forskjellige tidsfunksjonene i produktet.
Endre innstilling for klokken
z
Clock Set
Angi Date og Time.
Velg Clock Set. Velg Date eller Time, og trykk deretter på [
].
Skriv inn tall med tallknappene, eller trykk på Pil opp og Pil ned. Flytt fra ett tekstfelt til det neste med
Pil venstre og Pil høyre. Trykk på [
Close og trykker deretter på [
] når du er ferdig. Hvis du vil avslutte Clock Set, velger du
].
Du kan stille Date og Time direkte ved å trykke på tallknappene på fjernkontrollen.
8.2.2
Sleep Timer
Slår automatisk av produktet etter et forvalgt tidsrom. (Off / 30 min / 60 min / 90 min / 120 min / 150
min / 180 min).
Velg et tidsrom med Pil opp og Pil ned, og trykk deretter på [
]. Hvis du vil avbryte Sleep Timer,
velger du Off.
8.2.3
On Timer
Angi On Timer slik at produktet slår seg på automatisk på et klokkeslett eller en dag som du velger.
z
On Timer: Du kan konfigurere tre separate On Timer-konfigurasjoner. (On Timer 1, On Timer 2, On
Timer 3)
Du må stille klokken før du kan bruke On Timer.
Setup: Velg Off, Once, Everyday, Mon~Fri, Mon~Sat, Sat~Sun eller Manual. Hvis du velger
Manual, kan du velge hvilke dager du vil at On Timer skal slå på produktet.
Haken viser hvilke dager du har valgt.
8 System
145
8
System
Time: Angi timen og minuttet. Skriv inn tall med tallknappene eller Pil opp og Pil ned. Endre
tekstfeltene med Pil venstre og Pil høyre.
Volume: Angi ønsket volumnivå. Endre volumnivået med Pil venstre og Pil høyre.
Source : Velg ønsket inndatakilde.
Music / Photo (når Source er angitt til USB): Velg en mappe på USB-enheten som inneholder
musikk- eller bildefiler som du vil skal spilles av automatisk når produktet slås på.
Hvis det ikke er noen musikkfil på USB-enheten, eller hvis du ikke velger en mappe som
inneholder en musikkfil, virker ikke Timer-funksjonen som den skal.
Hvis det er bare én fotofil i USBen, spilles ikke lysbildefremvisning av.
Hvis et mappenavn er for langt, kan ikke mappen velges. Hver USB som du bruker, er tildelt
en egen mappe. Når du bruker mer enn én av samme type USB, må du påse at mappene
som er tildelt hver USB, har forskjellig navn.
Vi anbefaler at du bruker en USB-minnepinne og en multikortleser når du bruker On Timer.
On Timer-funksjonen virker kanskje ikke med USB-enheter med innebygd batteri, MP3spillere eller PMPer fra enkelte produsenter fordi produktet bruker for lang tid på å gjenkjenne
disse enhetene.
8 System
146
8
System
8.2.4
Off Timer
Du kan konfigurere tre separate Off Timer-konfigurasjoner. (Off Timer 1, Off Timer 2, Off Timer 3)
Du må stille klokken før du kan bruke Off Timer.
Setup: Velg Off, Once, Everyday, Mon~Fri, Mon~Sat, Sat~Sun eller Manual. Hvis du velger
Manual, kan du velge hvilke dager du vil at Off Timer skal slå av produktet.
z
Haken viser hvilke dager du har valgt.
Time: Angi timen og minuttet. Skriv inn tall med tallknappene eller Pil opp og Pil ned. Endre
tekstfeltene med Pil venstre og Pil høyre.
z
8.2.5
Holiday Management
Timer blir deaktivert under en periode som er spesifisert som en ferie.
Stille inn Holiday Management
z
Add: Spesifiser perioden du vil legge til som en ferie.
Velg start- og sluttdato for ferien som skal legges til, ved hjelp av
/
-knappene, og trykk på
Save-knappen.
Perioden blir lagt til på listen over ferier.
-
Start: Still inn startdato for ferien.
-
End: Still inn sluttdato for ferien.
-
Delete : Slett alle elementer fra listen over ferier.
Velg Delete. Meldingen "Delete all holidays?" vises.
Velg Yes. Alle ferier blir slettet.
z
Apply: Still inn On Timer og Off Timer til ikke å aktiveres på røde dager.
Trykk på [
] for å velge de On Timer- og Off Timer-innstillingene som ikke skal aktiveres.
De valgte On Timer- og Off Timer-innstillingene vil ikke aktiveres.
8 System
147
8
8.3
System
Menu Language
O MENU [m]
System
Menu Language
ENTER [
]
Angi menyspråket.
En endring i språkinnstillingen vil bare gjelde for skjermmenyen. Den vil ikke gjelde andre funksjoner på
PCen.
8.4
Eco Solution
O MENU [m]
System
Eco Solution
ENTER [
]
Eco Solution
Energy Saving
Off
Eco Sensor
Off
No Signal Power Off
Off
Auto Power Off
Off
Hvilket bilde som vises, avhenger av modellen.
8.4.1
Energy Saving
Spar strøm med Energy Saving-funksjonen.
Mens Energisparing-modus er aktiv, kontrolleres strømforbruket til produktet for å spare strøm.
z
Off / Low/ Medium / High / Picture Off
8 System
148
8
System
8.4.2
Eco Sensor (Off / On)
For å spare mer strøm tilpasser bildeinnstillingene seg automatisk lyset i rommet.
Hvis du justerer Backlight på Picture-menyen, settes Eco Sensor til Off.
z
Min. Backlight: Når Eco sensor er On, kan du justere skjermens minste lysstyrke manuelt.
Hvis Eco Sensor er On, kan skjermens lysstyrke endre seg (bli litt mørkere eller lysere) avhengig av
omgivelseslysets styrke. Du kan styre skjermens minste lysstyrke med Min. Backlight-funksjonen.
8.4.3
No Signal Power Off
For å unngå unødig strømforbruk kan du angi hvor lenge du vil at produktet skal være på hvis det ikke
mottar et signal.
z
Off / 15 min. / 30 min. / 60 min.
8.4.4
z
Deaktiveres når en tilkoblet PC står i økomodus.
z
Standardinnstillingen er 15 min. på dette produktet.
z
Produktet vil slå seg automatisk av på et angitt tidspunkt. Tidspunktet kan endres etter ønske.
Auto Power Off (Off / On)
Produktet slår seg automatisk av hvis du ikke trykker på en knapp på fjernkontrollen eller på produktets
frontpanel innen fire timer for å forhindre overoppvarming.
8 System
149
8
8.5
System
Security
O MENU [m]
System
Security
ENTER [
]
Hver gang du åpner Security-funksjonen, vises PIN-skjermbildet. Standard PIN-kode er 0000. PINskjermbildet lukkes, og Security-menyen vises.
Security
Safety Lock
Off
Button Lock
Off
Change PIN
Hvilket bilde som vises, avhenger av modellen.
8.5.1
Safety Lock (Off / On)
Det angir sikker låsefunksjon.
Alle menyene og knappene på produktet og fjernkontrollen, unntatt LOCK-knappen på fjernkontrollen,
låses med Safety Lock-funksjonen. Hvis du vil låse opp menyene og knappene, trykker du på LOCKknappen og skriver deretter inn passordet (standardpassord: 0 - 0 - 0 - 0).
8.5.2
Button Lock (Off / On)
Denne menyen kan brukes til å låse knappene på produktet. Bare fjernkontrollen kan styre produktet hvis
Button Lock er satt til On.
8.5.3
Change PIN
Change PIN-skjermbildet vises. Velg fire vilkårlige sifre for PIN-koden, og angi dem i Enter New PIN.
Angi de samme fire sifrene i Confirm New PIN. Når Confirm-skjermbildet forsvinner, trykker du på
Close. Produktet har lagret den nye PIN-koden.
8 System
150
8
8.6
System
PIP
O MENU [ m]
z
PIP
ENTER [
]
z
For PIP-lyd kan du se Sound Select-anvisningene.
z
Hvis du slår av produktet mens du ser i PIP-modus, tilbakestilles PIP-funksjonen til Off. Når du slår
på produktet, må du slå på PIP igjen for å se i PIP-modus.
z
Du ser kanskje at bildet på PIP-skjermbildet blir litt unaturlig når du bruker hovedskjermbildet til å
vise et spill eller karaoke.
PIP-innstillinger
Hovedbilde
Underbilde
PC
AV
AV
PC, HDMI, DVI, MagicInfo
Component
N/A
HDMI, DVI, MagicInfo
AV
PIP (Off / On): Aktiver eller deaktiver PIP-funksjonen.
Source (avhengig av inngangskilden): Du kan velge en kilde for underbildet.
Size (
Position (
8.7
System
,
,
,
,
): Select a size for the subpicture.
,
,
,
): Velg en posisjon for underbildet.
I Double (
,
,
)-modus kan du ikke velge Position.
Sound Select (Main / Sub): Du kan velge å lytte til lyden fra Main-bildet eller Sub-bildet.
Auto Protection Time
O MENU [ m
System
Auto Protection Time
ENTER [
]
Hvis skjermen viser et stillbilde i en bestemt periode du definerer, aktiverer produktet skjermspareren for
å forhindre at det brenner seg bilder inn i skjermen.
z
Off / 2 hours / 4 hours / 8 hours / 10 hours
8 System
151
8
8.8
System
Screen Burn Protection
O MENU [m]
System
Screen Burn Protection
ENTER [
]
For å begrense faren for at bilder skal brenne seg inn i skjermen, er denne enheten utstyrt med Pixel
Shift-teknologi. Pixel Shift flytter bildet litt på skjermen. Med Pixel Shift-tidsinnstillingen kan du
programmere tiden mellom bevegelsene av bildet i minutter.
Screen Burn Protection
Pixel Shift
On
Timer
Off
Pixel
Side Gray
Off
Hvilket bilde som vises, avhenger av modellen.
8.8.1
Pixel Shift
For å forhindre at bilder brenner seg inn i skjermen, kan du bruke denne funksjonen til å flytte piksler på
LCD-skjermen i horisontal eller vertikal retning.
Tilgjengelige Pixel Shift-innstillinger og optimale innstillinger
Tilgjengelige innstillinger
Optimale innstillinger for AV/
komponent/HDMI/PC
Horizontal
0~4 (piksler)
4
Vertical
0~4 (piksler)
4
Time (minutt)
1~4 min.
4 min.
z
Pixel Shift-verdien kan variere etter produktets størrelse (tommer) og modus.
z
Denne funksjonen er ikke tilgjengelig i Screen Fit-modus.
z
Horizontal: Angir hvor mange piksler skjermen beveger seg horisontalt.
z
Vertical: Angir hvor mange piksler skjermen beveger seg vertikalt.
z
Time: Angir tidsintervallet for å foreta henholdsvis horisontal eller vertikal bevegelse.
8 System
152
8
System
8.8.2
Timer
Du kan stille inn timeren for Screen Burn Protection.
Hvis du begynner å slette et eventuelt restbilde, vil dette gjøres i den angitte tidsperioden og deretter
avslutte automatisk.
z
Mode: Du kan endre Safety Screen-typen.
z
Period: Bruk denne funksjonen til å angi perioden hvor hver angitte modus i timeren skal kjøres.
z
Time: Angi et tidspunkt for kjøring innenfor det angitte tidsrommet.
8.8.3
Pixel
Denne funksjonen forhindrer bildeinnbrenning ved å flytte på mange piksler på skjermen.
8.8.4
Side Gray
Velg lysstyrken til den grå fargen for skjermbakgrunnen.
z
Off / Light / Dark
8 System
153
8
8.9
System
Video Wall
O MENU [ m]
System
Video Wall
ENTER [
]
Tilpass oppsettet til flere skjermer som er koblet til for å danne en videovegg. I tillegg viser du en del av
hele bildet eller gjentar samme bilde på hver av de tilkoblede skjermene. For å vise flere bilder ser du i
MDC Hjelp eller MagicInfo-brukerhåndboken. Noen modeller støtter kanskje ikke MagicInfo-funksjonen.
Hvis flere enn fire skjermer er koblet til horisontalt og vertikalt, anbefales det at du bruker en
inndataoppløsning på XGA-nivå (1024 x 768) eller høyere for å hindre et mørkt bilde på grunn av
degradering i kontrasten eller fargeintensiteten.
8.9.1
Video Wall
Du kan aktivere eller deaktivere Video Wall. For å organisere en videovegg velger du On.
Video Wall
Video Wall
On
· Format
Full
· Horizontal
1
· Vertical
1
· Screen Position
Hvilket bilde som vises, avhenger av modellen.
8.9.2
Format
Velg et format for å vise bilder på flere skjermer.
z
Full: Vis bilder på fullskjerm.
z
Natural: Vis bilder i original oppløsning uten å forstørre eller forminske.
Format-alternativet er aktivert bare når Video Wall er satt til On.
8.9.3
Horizontal
Denne funksjonen deler automatisk skjermen i henhold til det spesifiserte antallet horisontale skjermer.
Angi antallet horisontalt oppstilte skjermer. Den horisontale skjermen vil automatisk bli delt i henhold til
det angitte nummeret. Maksimalt 15 skjermer kan tilordnes til den horisontale oppstillingen.
8 System
154
8
System
z
Skjermen kan deles inn i maksimalt 100 skjermer (horisontale og vertikale skjermer ganget). Hvis
den horisontale oppstillingen er angitt til 15, kan maksimalt 6 skjermer tilordnes til den vertikale
oppstillingen. Omvendt, hvis den vertikale oppstillingen er angitt til 15, kan maksimalt 6 skjermer
tilordnes til den horisontale oppstillingen.
z
Horizontal-alternativet er aktivert bare når Video Wall er satt til On.
8.9.4
Vertical
Denne funksjonen deler automatisk skjermen i henhold til det spesifiserte antallet vertikale skjermer. Angi
antallet vertikalt oppstilte skjermer. Den vertikale skjermen vil automatisk bli delt i henhold til det angitte
nummeret. Maksimalt 15 skjermer kan tilordnes til den vertikale oppstillingen.
z
Skjermen kan deles inn i maksimalt 100 skjermer (horisontale og vertikale skjermer ganget). Hvis
den horisontale oppstillingen er angitt til 15, kan maksimalt 6 skjermer tilordnes til den vertikale
oppstillingen. Omvendt, hvis den vertikale oppstillingen er angitt til 15, kan maksimalt 6 skjermer
tilordnes til den horisontale oppstillingen.
z
Vertical-alternativet er aktivert bare når Video Wall er satt til On.
8.9.5
Screen Position
Du kan tilpasse oppstillingen av delte skjermer ved å flytte skjermer som er identifisert med et nummer
med Screen Position-funksjonen.
Velg Skjermposisjon for å vise oppstillingen av skjermer (identifisert med et nummer) spesifisert i henhold
til innstillingene for Horisontal eller Vertikal. For å tilpasse oppstillingen flytter du et nummer (skjerm) med
retningsknappene på fjernkontrollen og trykker på [
].
z
Maksimalt 100 skjermer kan stilles opp i Screen Position.
z
Screen Position-alternativet er aktivert bare når Video Wall er satt til On.
z
Screen Position-vinduet vises bare når Horizontal og Vertical er konfigurert.
8 System
155
8
System
8.10 Source AutoSwitch Settings
O MENU [ m]
System
Source AutoSwitch Settings
ENTER [
]
Slår på skjermen med Source AutoSwitch On, og forrige videokildevalg ikke aktivt, og skjermen vil
automatisk søke etter andre videoinngangskilder for aktiv video.
z
Source AutoSwitch
Når Source AutoSwitch er On, vil skjermvideokilden automatisk søke etter aktiv video.
Valget Primary Source vil bli aktivert hvis gjeldende videokilde ikke gjenkjennes.
Valget Secondary Source blir inaktivt hvis ingen primær videokilde er tilgjengelig.
Hvis verken den primære eller sekundære inngangskilden gjenkjennes, utfører skjermen to søk etter
en aktiv kilde, hvert søk kontrollerer den primære og deretter den sekundære kilden. Hvis begge
søkene mislykkes, returnerer skjermen til den første videokilden og viser en melding om at det ikke
finnes noe signal.
Når Primary Source-valget er angitt til All, søker skjermen etter alle videokildeinngangene to ganger
etter hverandre mens den ser etter en aktiv videokilde, og returnerer tilbake til den første videokilden
i rekkefølgen hvis ingen video blir funnet.
Source AutoSwitch Settings
Source AutoSwitch
On
· Primary Source
All
· Secondary Source
PC
Hvilket bilde som vises, avhenger av modellen.
z
Primary Source
Spesifiser Primary Source for den automatiske inngangskilden.
z
Secondary Source
Spesifiser Secondary Source for den automatiske inngangskilden.
8 System
156
8
System
8.11 General
O MENU [ m]
System
General
ENTER [
]
General
Max. Power Saving
On
Game Mode
Off
BD Wise
On
Auto Power
Off
Standby Control
Auto
Lamp Schedule
Off
OSD Display
Hvilket bilde som vises, avhenger av modellen.
8.11.1
Max. Power Saving
Slår av produktet for å redusere strømforbruket når PCen ikke har vært i bruk i en bestemt periode.
8.11.2
Game Mode
Når du kobler deg til en spillkonsoll, f.eks. PlayStation™ eller Xbox™, kan du få en mer realistisk
spillopplevelse ved å velge spillmodus.
z
Forholdsregler og begrensninger for Game Mode
Hvis du vil koble fra spillkonsollen og koble til en annen ekstern enhet, setter du Game Mode
til Off på System-menyen.
Hvis du viser produktmenyen i Game Mode, rister skjermen litt.
z
Game Mode er ikke tilgjengelig når inndatakilden er satt til PC.
z
Når du har koblet til spillkonsollen, setter du Game Mode til On. Dessverre kan bildekvaliteten bli
dårligere.
z
Hvis Game Mode er On:
- Picture Mode er satt til Standard, og Sound Mode er satt til Movie.
8 System
157
8
System
8.11.3
BD Wise
Gir optimal bildekvalitet for Samsung DVD, Blu-ray og Home Theater-produkter som støtter BD Wise.
Når BD Wise er satt til On, endres bildemodus automatisk til optimal oppløsning.
Tilgjengelig når du kobler til Samsung-produkter som støtter BD Wise via en HDMI-kabel til produktet.
8.11.4
Auto Power
Aktivering av dette alternativet vil automatisk slå på produktet hvis strømkabelen er koblet til.
8.11.5
Standby Control
Du kan angi at skjermens standbymodus skal brukes når et inngangssignal mottas.
z
Auto
Strømsparingsmodus aktiveres hvis ingen inngangssignaler registreres selv om en kildeenhet er
koblet til skjermen.
Meldingen "No Signal" vises hvis det ikke er koblet til noen kildeenhet.
z
On
Strømsparingsmodus aktiveres hvis det ikke registreres noen inngangssignaler.
z
Off
Meldingen "No Signal" vises hvis det ikke registreres noen inngangssignaler.
8.11.6
Standbykontroll-alternativet er bare aktivert når Source er angitt til PC / DVI / HDMI.
Hvis "No Signal" vises selv om en kildeenhet er tilkoblet, kontrollerer du kabeltilkoblingen. Se
i side 131 for informasjon om tilkobling av kildeenheter.
Lamp Schedule
Gjør det mulig å justere Lamp-verdien til en brukerdefinert verdi på et bestemt tidspunkt i MDC-modus.
8.11.7
OSD Display
Viser eller skjuler et menyelement på skjermen.
z
Source OSD / No Signal OSD / MDC OSD
8 System
158
8
System
8.11.8
Power On Adjustment
Du kan angi oppvarmingstiden for når skjermen skal slå seg på etter at strømknappen er trykket inn.
(Område: 0 – 50 sekunder)
En oppvarmingstid som er for kort kan skade produktet på grunn av overspenning.
8.11.9
Fan and Temperature
Beskytter produktet ved å registrere viftehastigheten og den interne temperaturen.
z
Fan Control
Velger automatisk eller manuell for viftehastighetsinnstillingene.
z
Auto
Manual
Fan Speed Setting
Angir viftehastigheten innenfor et område på 0 og 100.
Aktivert når Fan Control er angitt til Manual.
z
Temperature Control
Registrerer produktets interne temperatur og spesifiserer den ønskede temperaturen.
Produktet er stilt inn på 77 ˚C som standard.
Bildet dempes hvis temperaturen overstiger den spesifiserte temperaturen, og produktet vil
automatisk slå seg av for å hindre overoppheting hvis temperaturen fortsetter å stige.
Det er best å bruke produktet med en temperatur på 75-80 ˚C (basert på omliggende
temperatur på 40 ˚C). Se i "Spesifikasjoner" i dette dokumentet for mer informasjon om
driftsforhold.
8.11.10 Device Name
Velg eller angi et enhetsnavn. Dette navnet kan vises på nettverkets fjernkontroller over nettverket.
8 System
159
8
System
8.12 Anynet+(HDMI-CEC)
O MENU [ m]
8.12.1
System
Anynet+(HDMI-CEC)
ENTER [
]
Anynet+(HDMI-CEC)
Hva er Anynet+?
Anynet+ er en funksjon som gjør det mulig å styre alle tilkoblede Samsung-enheter som støtter Anynet+
med fjernkontrollen for Samsung-produktet. Anynet+-systemet kan brukes bare med Samsung-enheter
som har Anynet+-funksjonen. For å finne ut om Samsung-enheten har denne funksjonen, kan du
kontrollere om den har en Anynet+-logo.
z
Du kan styre Anynet+-enheter bare med produktets fjernkontroll, ikke knappene på produktet.
z
Produktets fjernkontroll virker kanskje ikke under bestemte forhold. Hvis dette skjer, kan du velge
Anynet+-enheten på nytt.
z
Anynet+-funksjonen virker ikke med produkter fra andre produsenter.
z
Du finner anvisninger for tilkobling av eksterne Anynet+-enheter i enhetens bruksanvisning. Du må
koble til en Anynet+-enhet med en HDMI-kabel. Enkelte HDMI-kabler støtter kanskje ikke Anynet+funksjonene.
z
Anynet+ virker når AV-enheten som støtter Anynet+, er satt til Standby eller On.
z
Når du er i PIP-modus, fungerer Anynet+ bare når en AV-enhet er koblet til som primærskjerm. Det
fungerer ikke hvis AV-enheten er koblet til som sekundærskjerm.
z
Anynet+ støtter opptil 12 AV-enheter. Merk at du kan koble til opptil tre enheter av samme type.
z
Men du kan koble til bare ett Anynet+ Home Theater. Hvis du vil koble til et Anynet+ Home
Theater, kobler du det til produktet med en HDMI-kabel.
8 System
160
8
System
Anynet+-menyen
Anynet+-menyen endrer seg avhengig av type og status for Anynet+-enhetene som er koblet til
produktet.
Anynet+-menyen
Beskrivelse
View PC
Endrer Anynet+-modus til PC-modus.
Device List
Viser listen over Anynet+-enheter.
(device_name) MENU
Viser menyen med menyene for de tilkoblede enhetene. Hvis for
eksempel en DVD-spiller er koblet til, vises DVD-spillerens stasjonsmeny.
(device_name) Tools
Viser verktøymenyen for de tilkoblede enhetene. Hvis for eksempel en
DVD-spiller er koblet til, vises DVD-spillerens verktøymeny.
Avhengig av enhet er denne menyen kanskje ikke tilgjengelig.
(device_name) Title Menu
Viser tittelmenyen for stasjonen i den tilkoblede enheten. Hvis for
eksempel en DVD-spiller er koblet til, vises tittelmenyen for filmen i DVDspilleren.
Avhengig av enhet er denne menyen kanskje ikke tilgjengelig.
Receiver
8.12.2
Lyden spilles av via Receiver.
Auto Turn Off (No / Yes)
Stille inn en Anynet+-enhet til å slå seg automatisk av når produktet slår seg av.
Den aktive kilden på produktets fjernkontroll må stilles inn til produktet for å bruke Anynet+-funksjonen.
Hvis du setter Auto Turn Off til Yes, slår også tilkoblede eksterne enheter seg av når produktet slår seg
av. Hvis en ekstern enhet fortsatt tar opp, kan den slå seg av eller ikke.
Skifte mellom Anynet+-enheter
1
2
Trykk på TOOLS, velg Anynet+ (HDMI-CEC) og trykk deretter på [
Velg Device List, og trykk deretter på [
].
].
Hvis du ikke finner en enhet du vil ha, velger du Refresh for å oppdatere listen.
3
Velg en enhet, og trykk deretter på [
]. Du kan skifte til den valgte enheten.
Device List-menyen vises bare når du setter Anynet+ (HDMI-CEC) til On i System-menyen.
z
Å skifte til den valgte enheten kan ta opptil to minutter. Du kan ikke avbryte dette mens du
holder på å skifte.
z
Hvis du har valgt en Anynet+-enhet ved å trykke på SOURCE og deretter velger inndatakilde,
kan du ikke bruke Anynet+-funksjonen. Skift til en Anynet+-enhet med Device List.
8 System
161
8
System
8.12.3
Receiver
Du kan lytte til lyd via en Receiver (dvs. Home Theater) i stedet for produkthøyttaleren. Hvis du vil lytte til
lyd via en mottaker, går du til skjermen Receiver (System
Anynet+ (HDMI-CEC)
Receiver).
Deretter velger du Receiver og setter den til On.
Hvis Receiver bare støtter lyd, vises den kanskje ikke på enhetslisten.
Feilsøking for Anynet+
Problem
Anynet+ virker ikke.
Mulig løsning
z
Kontroller om enheten er en Anynet+-enhet. Anynet+-systemet
støtter bare Anynet+-enheter.
z
Du kan koble til bare én mottager (home theater).
z
Kontroller om Anynet+-enhetens strømledning er forsvarlig koblet
til.
z
Kontroller Anynet+-enhetens video-/lyd-/HDMI-kabeltilkoblinger.
z
Kontroller om Anynet+ (HDMI-CEC) er satt til On på Anynet+konfigurasjonsmenyen.
z
Kontroller om fjernkontrollen er Anynet+-kompatibel.
z
Hvis du har fjernet og deretter koblet til igjen HDMI-kabelen, må
du søke etter enhetene igjen eller slå produktet av og på igjen.
z
Kontroller om Anynet+-funksjonen for Anynet-enheten er satt til
On.
Jeg vil starte Anynet+.
z
Kontroller om Anynet+-enheten er koblet skikkelig til produktet,
og kontroller om Anynet+ (HDMI-CEC) er satt til On på Anynet+konfigurasjonsmenyen.
z
Trykk på TOOLS for å vise Anynet+-menyen, og velg ønsket
meny.
Jeg vil avslutte Anynet+.
z
Velg View PC på Anynet+-menyen.
z
Trykk på SOURCE på produktets fjernkontroll, og velg en annen
enhet enn Anynet+.
8 System
162
8
System
Problem
Mulig løsning
Meldingen "Connecting to
Anynet+ device..." vises på
skjermen.
z
Du kan ikke bruke fjernkontrollen når du konfigurerer Anynet+ eller
skifter til en visningsmodus.
z
Bruk fjernkontroller når produktet har fullført Anynet+konfigurasjonen eller skiftet til Anynet+.
Den tilkoblede enheten vises
ikke.
z
Kontroller hvorvidt enheten støtter Anynet+-funksjoner.
z
Kontroller hvorvidt HDMI-kabelen er koblet skikkelig til.
z
Kontroller om Anynet+ (HDMI-CEC) er satt til On på Anynet+konfigurasjonsmenyen.
z
Søk etter Anynet+-enheter igjen.
z
Anynet+ forutsetter en HDMI-tilkobling. Påse at enheten er koblet
til produktet med en HDMI-kabel.
z
Enkelte HDMI-kabler støtter kanskje ikke Anynet+-funksjonene.
z
Hvis tilkoblingen avsluttes fordi det har vært et strømbrudd, eller
fordi HDMI-kabelen er koblet fra, må du gjenta enhetsskanningen.
8.13 DivX® Video On Demand
O MENU [m]
System
DivX® Video On Demand
ENTER [
]
Viser produktets autoriserte registreringskode. Hvis du kobler deg til DivX-nettstedet og registrerer deg
ved hjelp av denne koden, kan du laste ned VOD-registreringsfilen.
Du finner mer informasjon om DivX® VOD på "http://vod.divx.com".
8 System
163
8
System
8.14 Network Remote Control
O MENU [ m]
System
Network Remote Control
ENTER [
]
Slå av/på, eller gi Samsung-mobiler tillatelse til å koble seg til og styre produktet. Du må ha en Samsungmobil som støtter trådløs fjernkontroll. Du finner mer informasjon i bruksanvisningen for enheten.
8.15 Reset System
O MENU [m]
System
Reset System
ENTER [
]
Dette alternativet returnerer de gjeldende innstillingene under System til fabrikkens standardinnstillinger.
8.16 Reset All
O MENU [ m]
System
Reset All
ENTER [
]
Dette alternativet returnerer gjeldende innstillinger for en skjerm til standard fabrikkinnstillinger.
8 System
164
9
9.1
Støtte
Software Upgrade
O MENU [m]
Support
Software Upgrade
ENTER [
]
Med Software Upgrade-menyen kan du oppgradere produktets programvare til nyeste versjon.
z
Current Version: Dette er programvareversjonen som allerede er installert i produktet.
Påse at du ikke slår av strømmen før oppgraderingen er fullført. Produktet slår seg automatisk av og på
når programvareoppdateringen er fullført. Når du oppgraderer programvaren, returnerer alle video- og
lydinnstillinger til standardinnstillingene. Vi råder deg til å skrive ned innstillingene, slik at du enkelt kan
tilbakestille dem etter oppgraderingen.
9.1.1
By USB
Slik oppgraderer du med USB.
1
2
3
4
5
6
7
Gå inn på www.samsung.com.
Last ned den nyeste USB-programvareoppgraderingens exe-arkiv til datamaskinen.
Pakk exe-arkivet ut på datamaskinen. Du bør ha en enkelt mappe med samme navn som exe-filen.
Kopier mappen til en USB-flashstasjon.
Slå på produktet, og sett deretter USB-flashstasjonen i produktets USB-port.
Gå til Support
Software Upgrade på produktmenyen.
Velg By USB.
Påse at du ikke fjerner USB-stasjonen før oppgraderingen er fullført.
9 Støtte
165
9
Støtte
9.1.2
z
Alternative Software
Alternative Software
Med Alternative Software-alternativet kan du oppgradere med en fil som produktet har lastet ned
tidligere, men som du ikke ville installere da, eller en fil som produktet har lastet ned i standbymodus.
Slik oppgraderer du med Alternative Software:
1
Hvis oppgraderingsprogramvaren er lastet ned, ser du programvareversjonnummeret til høyre for
Alternative Software.
2
3
Velg Alternative Software, og trykk deretter på [
].
Produktet viser en melding med spørsmål om du vil oppgradere. Velg Yes. Produktet starter
oppgraderingen.
4
9.2
Når oppgraderingen er fullført, slår produktet seg av automatisk, deretter slår det seg på.
Contact Samsung
O MENU [m ]
Support
Contact Samsung
ENTER [
]
Vis denne informasjonen når produktet ikke virker tilfredsstillende, eller når du vil oppgradere
programvaren. Du finner informasjon om våre telefonservicesentre og om nedlasting av produkter og
programvare.
9 Støtte
166
10
MagicInfo Lite
10.1 Filformater som er kompatible med MagicInfo Lite Player
[Les dette før du bruker MagicInfo Lite Player.]
z
De USB-baserte filsystemene FAT16 og FAT32 støttes. (NTFS støttes ikke.)
z
En fil med en loddrett og vannrett oppløsning som er større enn maksimal oppløsning, kan ikke
spilles av.
Kontroller filens loddrette og vannrette oppløsning.
z
Video som ikke inneholder lyddata, støttes ikke. Kontroller at videofilen inneholder lyddata.
z
Kontroller hvilke kodektyper og versjoner for video og lyd som støttes.
z
Kontroller hvilke filversjoner som støttes.
z
Flash-versjon opptil 10.1 støttes.
PowerPoint-versjon opptil 97 – 2007 støttes.
Innhold med en størrelse over 2 GB kan ikke tildeles til en Network Schedule.
10.1.1 Video/lyd
Filtype
Beholder
Videokodek
Oppløsning
Bildehastighet
(fps)
Bithastighet
(Mbps)
*.avi
AVI
DivX 3.11 / 4.x /
5.1 / 6.0
1920x1080
6 ~ 30
8
*.mkv
MKV
Motion JPEG
1920x1080
6 ~ 30
8
DivX 3.11 / 4.x /
5.1 / 6.0
1920x1080
6 ~ 30
8
H.264 BP / MP /
HP
1920x1080
6 ~ 30
25
MPEG4 SP /
ASP
1920x1080
6 ~ 30
8
Motion JPEG
1920x1080
6 ~ 30
8
Windows Mediavideo versjon 9
1920x1080
6 ~ 30
25
WMA
H.264 BP / MP /
HP
1920x1080
6 ~ 30
25
MPEG4 SP /
ASP
1920x1080
6 ~ 30
8
MP3 /
ADPCM /
AAC
*.asf
*.wmv
*.mp4
ASF
ASF
MP4
Lydkodeks
MP3 / AC3 /
LPCM /
ADPCM /
DTS Core
MP3 / AC3 /
LPCM /
ADPCM /
WMA
10 MagicInfo Lite
167
10
MagicInfo Lite
Filtype
*.3gp
*.vro
*.mpg
*.mpeg
Videokodek
Oppløsning
Bildehastighet
(fps)
Bithastighet
(Mbps)
H.264 BP / MP /
HP
1920x1080
6 ~ 30
25
MPEG4 SP /
ASP
1920x1080
6 ~ 30
8
MPEG1
352x288
24 / 25 / 30
30
MPEG2
1920x1080
24 / 25 / 30
30
MPEG1
352x288
24 / 25 / 30
30
MPEG2
1920x1080
24 / 25 / 30
30
H.264
1920x1080
6 ~ 30
25
MPEG2
1920x1080
24 / 25 / 30
30
H.264
1920x1080
6 ~ 30
25
VC1
1920x1080
6 ~ 30
25
Beholder
ADPCM /
AAC / HEAAC
3GPP
VRO
VOB
PS
*.ts
*.tp
Lydkodeks
TS
*.trp
AC3 /
MPEG /
LPCM
AC3 /
MPEG /
LPCM /
AAC
AC3 / AAC /
MP3 / DD+ /
HE-AAC
Video
z
Videoinnhold uten lyd støttes ikke.
z
3D-video støttes ikke.
z
Innhold med høyere oppløsning enn det som er angitt i tabellen ovenfor, støttes ikke.
z
Videoinnhold med høyere bithastighet eller bildefrekvens enn det som er angitt i tabellen ovenfor,
kan føre til at videoen hakker under avspilling.
z
H.264 nivå 4.1 eller lavere støttes.
z
H.264 FMO/ASO/RS, VC1 SP/MP/AP L4, AVCHD støttes ikke.
z
MPEG4 SP / ASP
z
1280 x 720 eller mindre: maks 60 bilder. Større enn 1280 x 720: maks 30 bilder.
GMC 2 eller nyere støttes ikke.
Lyd
z
Lydinnhold uten video støttes ikke.
(Kun MP3-filer støttes som bakgrunnsmusikk til lysbilde-/PowerPoint-fremvisninger. Denne
funksjonen er bare tilgjengelig ved bruk av menyen for nettverksplan.)
z
Lydinnhold med høyere bithastighet eller bildefrekvens enn det som er angitt i tabellen ovenfor,
kan føre til at lyden hakker under avspilling.
z
WMA 7, 8, 9 STD eller lavere støttes.
z
WMA 9 PRO støtter ikke lyd uten kvalitetstap og flerkanalslyd med mer enn to kanaler.
z
WMA-samplingsfrekvens på 22050 Hz mono støttes ikke.
10 MagicInfo Lite
168
10
MagicInfo Lite
Bilde
z
Kompatibelt bildefilformat: Jpeg
z
Maksimal oppløsning som støttes: 15.360 X 8640
z
Bildeeffekter som støttes: 8 effekter (Fade1, Fade2, Blind, Spiral, Checker, Linear, Stairs, Wipe)
Flash
z
Kompatibel med Flash 10.1
z
Flash-animasjon
z
Kompatibelt filformat: SWF
Oppløsning: 1280 X 720
Forsiktig
-
Ytelse sammenlignbar med Flash Player på et Windows-operativsystem kan ikke
garanteres.
z
Optimalisering er nødvendig ved innholdsoppretting.
Flash-video
Kompatibelt filformat: FLV
Video
-
Kodek: H.264 BP
-
Oppløsning: 1920 X 1080
Lyd
-
Kodek: H.264 BP
Forsiktig
-
F4V-filformat støttes ikke.
-
Skjermvideo støttes ikke.
10 MagicInfo Lite
169
10
MagicInfo Lite
Power Point
z
z
Kompatible dokumentfilformater
Filtype: ppt, pptx
Versjon: Office 97 ~ Office 2007
Funksjoner som ikke støttes
Animasjonseffekt
3D-figurer (vil bli vist i 2D)
Topptekst og bunntekst (noen underelementer støttes ikke)
Word Art
Justering (gruppejusteringsfeil kan oppstå)
Office 2007 (SmartArt støttes ikke fullt ut. 97 av 115 underelementer støttes.)
Innsetting av objekter
Åpning av krypterte dokumenter
Loddrett tekst (noen underelementer støttes ikke)
Lysbildenotater og støtteark
10 MagicInfo Lite
170
10
MagicInfo Lite
10.2 Nettverksplan
10.2.1 Koble til en server
Hvis du vil bruke MagicInfo Lite Server, må klokken på skjermen stilles via serveren (nettet). Hvis du
bare vil bruke lokale tidsplaner og AutoPlay, uten å bruke MagicInfo Lite Server, må klokken stilles ved
hjelp av fjernkontrollen.
Konfigurere nettverk
Hvis du vil kjøre MagicInfo Lite, må du koble til et nettverk.
Se i side 133 for informasjon om Network Settings-menyen.
Konfigurere server
Gå til MENU
Network
MagicInfo Lite Settings
Server. Skriv deretter inn
serverinformasjonen. (F.eks.: http://192.168.0.10:7001/MagicInfo/)
MagicInfo Lite
Server
Access Periodically
Server Address
192.168.0.10
Port
7001
Apply
Cancel
Konfigurere FTP-modus og forvalgt lagringsplass
z
Default Storage: Angi hvor du vil lagre innhold (lastet ned fra serveren).
Internal Memory: Lagre innholdet på produktets internminne.
USB-minne: Lagre innholdet på USB-minnet.
Hvis en nettverksplan kjører når USB-minnet ikke er koblet til, kjører standardinnholdet.
10 MagicInfo Lite
171
10
MagicInfo Lite
10.2.2
MagicInfo Lite-innstillinger
O MENU m
Media
MagicInfo Lite
ENTER[
]
Trykk på MagicInfo Lite-knappen på fjernkontrollen.
Du kan vise hvorvidt serveren er koblet til (godkjenning) på MagicInfo Lite-menyskjermbildet. Hvis du vil
vise hvorvidt serveren er koblet til når en nettverksplan kjører, trykker du på INFO på fjernkontrollen.
Network Schedule
Local Schedule
・ Local Schedule Manager
Contents Manager
Close
Internal AutoPlay
USB AutoPlay
Mode
Server
USB
Network Schedule
Connected
Disconnected
10.2.3 Godkjenne en tilkoblet enhet fra serveren
1
Åpne serveren du har tilordnet enheten.
2
Skriv inn brukernavn og passord for å logge deg på.
10 MagicInfo Lite
172
10
MagicInfo Lite
3
Velg Device fra menylinjen øverst.
4
Velg Lite Device fra menyene til venstre.
5
Velg View Unapproved Lite Device fra undermenyene under Lite Device.
6
Velg Approve-knappen for enheten fra listen over ikke-godkjente Lite-enheter.
Hvis du trykker på INFO-knappen på fjernkontrollen når en nettverksplan kjører, vises
plandetaljene. Kontroller at riktig enhet er valgt, ved å vise enhets-IDen i detaljene.
10 MagicInfo Lite
173
10
7
MagicInfo Lite
Skriv inn den nødvendige informasjonen for å godkjenne enheten.
z
Device Name: Skriv inn enhetsnavnet.
z
Device Model Name: Velg enhetsmodell.
z
Device Group: Velg
z
Location: Angi den nåværende plasseringen av enheten.
for å angi gruppen.
8
Velg View All Lite Device-menyen for å kontrollere at enheten er registrert.
9
Når enheten er godkjent av serveren, lastes planen registrert i den valgte gruppen ned til enheten.
Planen kjører etter at den er lastet ned.
z
Mer informasjon om hvordan du konfigurerer en plan, finnes i <brukerhåndboken for MagicInfoserveren>.
z
Hvis en enhet slettes fra listen over enheter som er godkjent av serveren, startes enheten på nytt
for å tilbakestille innstillingene.
10 MagicInfo Lite
174
10
MagicInfo Lite
10.2.4 Angi gjeldende klokkeslett
En plan kan ikke kjøre hvis klokkeslettet på enheten er forskjellig fra serverens aktuelle klokkeslett.
1
Gå til fanene Device
2
3
Velg enhet.
Time.
Velg Clock Set, og synkroniser klokkeslettet med serveren.
Mer informasjon om hvordan du styrer tiden (planlegging, feriehåndtering osv.), finnes i
<brukerhåndboken for MagicInfo-serveren>.
10 MagicInfo Lite
175
10
MagicInfo Lite
10.3 Local Schedule
Kjør en plan opprettet med Local Schedule Manager.
Gå til Local Schedule Manager
Velg innholdet du vil kjøre
Denne menyen er deaktivert hvis det ikke er opprettet noen meny med Local Schedule Manager.
1
2
Velg Local Schedule Manager på MagicInfo Lite-menyskjermbildet.
Kjør en plan opprettet av en lokal plan.
10.4 Local Schedule Manager
Konfigurer innstillingene for avspilling fra Local Schedule. Alternativt kan du velge og spille av fra internt
minne eller USB-minne i henhold til den tilpassede avspillingssekvensen.
10.4.1 Registrere en Local Schedule
1
Velg Local Schedule Manager på MagicInfo Lite-menyskjermbildet.
Network Schedule
Local Schedule
・ Local Schedule Manager
Contents Manager
Close
Internal AutoPlay
USB AutoPlay
Mode
Server
USB
Network Schedule
Connected
Disconnected
10 MagicInfo Lite
176
10
2
MagicInfo Lite
Velg Create på Local Schedule Manager-skjermbildet.
Local Schedule Manager
Storage
Internal Memory
No Playing Schedule
Create
Edit
Delete
Run
Info
Close
3
Velg Time for å angi når du vil spille av innholdet.
Hvis du vil opprette en tidsplan som begynner på én dag og slutter dagen etter, må klokkeslettene
angis som nedenfor:
z
f.eks. PM 09:00 - AM 12:00 / AM 12:00 - AM 06:00
Create
Time
Contents
Time
--:-- am ~ --:-- pm
Save
Contents
No Item
Cancel
10 MagicInfo Lite
177
10
4
MagicInfo Lite
Velg Contents for å angi innholdet du vil spille av.
Contents
Internal Memory
No Item
USB
Folder1
Menu1.jpg
Done
Menu2.jpg
Deselect
Cancel
5
6
Velg Save.
Velg minneplassen hvor du vil lagre innholdet.
Create
Time
12:00 am ~ 02:00 pm
Delete
Conten
Where do you want to save?
Time
Save
Conten
ancel
Internal
7
USB
Cancel
Kontroller at planen er lagt til i Local Schedule Manager.
Local Schedule Manager
Storage
Internal Memory
No Playing Schedule
Create
Edit
Delete
20110101_1200.Isch
Run
Info
Close
10 MagicInfo Lite
178
10
MagicInfo Lite
10.4.2 Endre en Local Schedule
Kontroller at minst én Local Schedule er registrert.
1
Velg Local Schedule Manager på MagicInfo Lite-menyskjermbildet.
Network Schedule
Local Schedule
・ Local Schedule Manager
Contents Manager
Close
Internal AutoPlay
USB AutoPlay
2
Mode
Server
USB
Network Schedule
Connected
Disconnected
Velg den lokale planen du vil endre.
Local Schedule Manager
Storage
Internal Memory
No Playing Schedule
Create
Edit
Delete
20110101_1200.Isch
Run
Info
Close
10 MagicInfo Lite
179
10
3
MagicInfo Lite
Velg Edit.
Edit
Time
12:00 am ~ 02:00 pm
Contents
Time
Delete
Menu1.jpg
--:-- am ~ --:-- pm
Save
Contents
No Item
Cancel
4
Endre detaljene for den lokale planen. Velg deretter Save.
10.4.3 Slette en Local Schedule
Kontroller at minst én Local Schedule er registrert.
1
Velg Local Schedule Manager på MagicInfo Lite-menyskjermbildet.
Network Schedule
Local Schedule
・ Local Schedule Manager
Contents Manager
Close
Internal AutoPlay
USB AutoPlay
Mode
Server
USB
Network Schedule
Connected
Disconnected
10 MagicInfo Lite
180
10
2
MagicInfo Lite
Velg den lokale planen du vil slette.
Local Schedule Manager
Storage
Internal Memory
Create
Edit
No Playing Schedule
Delete
20110101_1200.Isch
Run
Info
Close
3
Velg Delete.
Local Schedule Manager
Storage
Internal Memory
Create
Edit
Do you want to delete schedule?
elete
201
Run
Yes
No
Info
Close
10 MagicInfo Lite
181
10
MagicInfo Lite
10.4.4 Kjøre en Local Schedule
Kontroller at minst én Local Schedule er registrert.
1
Velg Local Schedule Manager på MagicInfo Lite-menyskjermbildet.
Network Schedule
Local Schedule
・ Local Schedule Manager
Contents Manager
Close
Internal AutoPlay
USB AutoPlay
2
Mode
Server
USB
Network Schedule
Connected
Disconnected
Velg den lokale planen du vil kjøre. Velg deretter Run.
Local Schedule Manager
Storage
Internal Memory
No Playing Schedule
Create
Edit
Delete
20110101_1200.Isch
Run
Info
Close
10 MagicInfo Lite
182
10
MagicInfo Lite
10.4.5 Stoppe en Local Schedule
Denne funksjonen aktiveres bare når en plan kjører. Hvis du velger Stop, vil kjøremodus endres fra
Local Schedule til Network Schedule.
1
Velg Local Schedule Manager på MagicInfo Lite-menyskjermbildet.
Network Schedule
Local Schedule
・ Local Schedule Manager
Contents Manager
Close
Internal AutoPlay
USB AutoPlay
2
Mode
Server
USB
Network Schedule
Connected
Disconnected
Velg Stop.
Local Schedule Manager
Storage
Internal Memory
[Internal] 20110101_1200.Isch
Create
Edit
Delete
20110101_1200.Isch
Stop
Info
Close
10 MagicInfo Lite
183
10
MagicInfo Lite
10.4.6 Vise detaljene for en Local Schedule
1
Velg Local Schedule Manager på MagicInfo Lite-menyskjermbildet.
Network Schedule
Local Schedule
・ Local Schedule Manager
Contents Manager
Close
Internal AutoPlay
USB AutoPlay
2
Mode
Server
USB
Network Schedule
Connected
Disconnected
Velg den lokale planen du vil vise detaljene for.
Local Schedule Manager
Storage
Internal Memory
No Playing Schedule
Create
Edit
Delete
20110101_1200.Isch
Run
Info
Close
3
Detaljene for planen vises.
Information
20110101_1200.Isch
12:00 am~02:00 pm, 1 File(s)
- Menu1.jpg
Close
10 MagicInfo Lite
184
10
MagicInfo Lite
10.5 Contents Manager
10.5.1 Kopiere innhold
1
Velg Contents Manager på MagicInfo Lite-menyskjermbildet.
Network Schedule
Local Schedule
· Local Schedule Manager
Contents Manager
Close
Internal AutoPlay
USB AutoPlay
2
Mode
Server
USB
Network Schedule
Connected
Disconnected
Velg innholdet du vil kopiere.
z
Hvis innhold under Internal Memory er valgt: Du kan kopiere innholdet under Internal Memory
til USB-minnet.
z
Hvis innhold under USB er valgt: Du kan kopiere innholdet under USB-minne til Internal
Memory.
Hvis du velger innhold under Internal Memory og USB-minne samtidig, deaktiveres
kopieringen.
Contents
Internal Memory
No Item
USB
Folder1
Menu1.jpg
Delete
Menu2.jpg
Copy
Deselect
Close
3
Velg Copy.
10 MagicInfo Lite
185
10
MagicInfo Lite
10.5.2 Slette innhold
1
Velg Contents Manager på MagicInfo Lite-menyskjermbildet.
Network Schedule
Local Schedule
· Local Schedule Manager
Contents Manager
Close
Internal AutoPlay
USB AutoPlay
2
Mode
Server
USB
Network Schedule
Connected
Disconnected
Velg innholdet du vil slette.
z
Innhold under Internal Memory og USB-minne kan slettes samtidig.
Contents
Internal Memory
No Item
USB
Folder1
Menu1.jpg
Delete
Menu2.jpg
Copy
Deselect
Close
3
Velg Delete.
Contents
Internal Memory
No Item
USB
Folder1
Menu1.jpg
Delete
Menu2.jpg
Copy
Deselect
Close
10 MagicInfo Lite
186
10
MagicInfo Lite
10.6 Internal AutoPlay
10.6.1 Kjøre Internal AutoPlay
Kontroller at det finnes minst ett innholdselement under Internal Memory.
1
Velg Internal AutoPlay på MagicInfo Lite-menyskjermbildet.
z
Spill av innhold som er kopiert til Internal Memory, i alfabetisk rekkefølge.
Network Schedule
Local Schedule
・ Local Schedule Manager
Contents Manager
Close
Internal AutoPlay
USB AutoPlay
Mode
Server
USB
Network Schedule
Connected
Disconnected
10.7 USB AutoPlay
10.7.1 Kjøre Internal AutoPlay
Kontroller at en USB-enhet er satt inn. Opprett en mappe med navnet "MagicInfoSlide" på USBenheten, og legg innhold i mappen.
1
Velg USB AutoPlay på MagicInfo Lite-menyskjermbildet.
z
Innholdet i MagicInfoSlide-mappen på USB-enheten vil spilles av i alfabetisk rekkefølge.
10 MagicInfo Lite
187
10
MagicInfo Lite
z
USB AutoPlay vil automatisk kjøre hvis det kobles til et USB-minne når Network Schedule
eller Local Schedule kjører.
Network Schedule
Local Schedule
・ Local Schedule Manager
Contents Manager
Close
Internal AutoPlay
USB AutoPlay
Mode
Server
USB
Network Schedule
Connected
Disconnected
10.8 Når innhold kjøres
10.8.1 Vise detaljene for innholdet som kjører
Trykk på INFO-knappen på fjernkontrollen.
1
2
3
4
Software Version: Viser programvareversjonen til en enhet.
Device Name: Viser navnet til en enhet som gjenkjennes av serveren.
Device ID: Viser det originale ID-nummeret til en enhet.
Mode: Viser gjeldende funksjonsmodus (Network Schedule, Local Schedule, Internal AutoPlay
eller USB AutoPlay) for MagicInfo Lite Player.
5
6
Server: Viser tilkoblingsstatusen (Connected, Disconnected eller Non-approval) for serveren.
USB: Viser tilkoblingsstatusen for en USB-enhet.
10 MagicInfo Lite
188
10
7
MagicInfo Lite
Schedule Download: Viser fremdriften for en nettverksplan som lastes ned fra serveren.
Information
Software Version
: A-VNUSCDSP-100
Device Name
: Monitor
Device ID
: FE-FF-FF-FF-FF
Mode
: Network Schedule
Server
: Connected
USB
: Connected
Schedule Download
: No Schedule to download
Close
10.8.2 Endre innstillingene for innholdet som kjører
Trykk på TOOLS-knappen på fjernkontrollen.
Du kan endre Picture Mode- eller Sound Mode-innstillingen eller trygt fjerne en USB-enhet (Safely
Remove USB) mens innhold spilles av ved å trykke på TOOLS-knappen på fjernkontrollen.
z
Picture Mode: Tilpasser skjerminnstillingene for innholdet under avspilling (Dynamic,Standard,
Natural, Movie).
z
Sound Mode: Tilpasser lydinnstillingene for innholdet under avspilling (Standard, Music,Movie,
Clear Voice, Amplify).
z
Safely Remove USB
Tools
10 MagicInfo Lite
189
11
Feilsøkingsveiledning
11.1 Krav før du kontakter Samsung kundeservicesenter
11.1.1 Teste produktet
Før du ringer Samsung kundeservicesenter tester du produktet som følger. Hvis problemet vedvarer,
kontakter du Samsung kundeservicesenter.
Kontroller om produktet fungerer normalt ved å bruke produkttestfunksjonen.
Hvis skjermen forblir tom mens strømlampen blinker selv når produktet er riktig koblet til en PC, utfører du
produkttesting.
1
2
3
4
Slå av både PC-en og produktet.
Koble alle kablene fra produktet.
Slå på produktet.
Hvis "No Signal" vises, fungerer produktet som normalt.
Hvis skjermen er tom, kontrollerer du PC-systemet, videokontrolleren og kabelen.
11.1.2 Kontrollere oppløsningen og frekvensen
"Not Optimum Mode" vises raskt hvis en modus som overstiger en støttet oppløsning, velges (se i
Støttede oppløsninger).
11 Feilsøkingsveiledning
190
11
Feilsøkingsveiledning
11.1.3 Kontroller følgende.
Installasjonsproblem (PC-modus)
Skjermen slår seg av og på.
Kontroller kabeltilkoblingen mellom produktet
og PC-en og kontroller at forbindelsen er
sikker.
("2.2 Koble til og bruke en PC")
Det er tomme felter på alle fire sider av
skjermen når en HDMI- eller HDMI-DVI-kabel er
koblet til produktet og PCen.
De tomme feltet som ble funnet på skjermen,
har ingenting å gjøre med produktet.
Tomme områder på skjermen forårsakes av
PC-en eller grafikkortet. For å løse problemet
justerer du skjermstørrelsen i HDMI- eller DVIinnstillingene for grafikkortet.
Hvis innstillingsmenyen for grafikkortet ikke har
noe alternativ for å justere skjermstørrelsen,
oppdaterer du grafikkortdriveren til nyeste
versjon.
(Kontakt produsenten av grafikkortet eller
datamaskinen for mer informasjon om hvordan
du justerer skjerminnstillingene.)
Skjermproblem
Strømlampen er av. Skjermen slår seg ikke på.
Kontroller at strømledningen er tilkoblet.
("2.2 Koble til og bruke en PC")
"No Signal" vises på skjermen (se i "Koble til
en PC").
Kontroller at produktet er koblet riktig til med en
kabel
("2.2 Koble til og bruke en PC")
Kontroller at enheten som er koblet til
produktet er slått på.
"Not Optimum Mode" vises.
Denne meldingen vises når et signal fra
grafikkortet overstiger produktets maksimale
oppløsning og frekvens.
Se i tabellen over standard signalmodus og
angi maksimal oppløsning og frekvens i
henhold til produktspesifikasjonene.
Bildene på skjermen ser forvrengt ut.
Kontroller kabeltilkoblingen til produktet.
("2.2 Koble til og bruke en PC")
11 Feilsøkingsveiledning
191
11
Feilsøkingsveiledning
Skjermproblem
Skjermen er ikke klar. Skjermen er uklar.
Juster Coarse og Fine.
Fjern eventuelt tilbehør (videoforlengelseskabel
osv.) og prøv på nytt.
Still inn oppløsningen og frekvensen til det
anbefalte nivået.
Skjermen er ustabil og rister.
Kontroller at oppløsningen og frekvensen til
PC-en og grafikkortet er angitt innenfor et
område som er kompatibelt med produktet.
Deretter endrer du skjerminnstillingene om
nødvendig ved å se i Tilleggsinformasjon på
produktmenyen og tabellen for standard
signalmodus.
Det er skygger eller ekkobilder igjen på
skjermen.
Skjermen er for lys. Skjermen er for mørk.
Juster Brightness og Contrast.
Fargen på skjermen er ujevn.
Gå til Picture, og juster Color Temp.innstillingene.
Fargene på skjermen har en skygge og er
forvrengt.
Gå til Picture, og juster Color Temp.innstillingene.
Hvitt ser ikke egentlig hvitt ut.
Gå til Picture, og juster Color Temp.innstillingene.
Det er ingen bilder på skjermen og
strømlampen blinker hvert halve til hele sekund.
Produktet er i strømsparingsmodus.
Trykk på en tast på tastaturet eller beveg
musen for å returnere til forrige skjerm.
Lydproblem
Det er ingen lyd.
Kontroller tilkoblingen av lydkabelen eller juster
volumet
("2.2 Koble til og bruke en PC")
Kontroller volumet.
Volumet er for lavt.
Justerer volumet.
Hvis volumet fortsatt er lavt etter at du har satt
det opp til maksimalt nivå, justerer du volumet
på PC-ens lydkort eller programvare.
11 Feilsøkingsveiledning
192
11
Feilsøkingsveiledning
Fjernkontrollproblem
Fjernkontrollen fungerer ikke.
Kontroller at batteriene sitter riktig på plass (+/).
Kontroller om batteriene er tomme.
Se etter strømfeil.
Kontroller at strømledningen er tilkoblet.
Sjekk om noen spesiallys eller neonskilt er slått
på i nærheten.
Kildeenhetproblem
Det kommer en pipelyd når PC-en starter opp.
Hvis du hører en pipelyd når PC-en starter opp,
må PC-en på service.
11 Feilsøkingsveiledning
193
11
Feilsøkingsveiledning
11.2 Spørsmål og svar
Spørsmål
Hvordan endrer jeg
frekvensen?
Svar
Angi frekvensen på grafikkortet.
z
"Windows XP": Gå til Kontrollpanel
temaer
Skjerm
Innstillinger
Utseende og
Avansert
Skjerm
og juster frekvensen i Skjerminnstillinger.
z
"Windows ME/2000": Gå til Kontrollpanel
Innstillinger
Avansert
Skjerm
Skjerm og juster frekvensen i
Skjerminnstillinger.
z
"Windows Vista": Gå til Kontrollpanel
personalisering
Personaliser
Avanserte innstillinger
Utseende og
Skjerminnstillinger
Skjerm og juster frekvensen i
Skjerminnstillinger.
z
"Windows 7": Gå til Kontrollpanel
personalisering
Skjerm
Avanserte innstillinger
Utseende og
Juster oppløsning
Skjerm og juster frekvensen i
Skjerminnstillinger.
11 Feilsøkingsveiledning
194
11
Feilsøkingsveiledning
Spørsmål
Hvordan kan jeg endre
oppløsningen?
Svar
z
"Windows XP": Gå til Kontrollpanel
temaer
z
Skjerm
Utseende og
Innstillinger og juster oppløsningen.
"Windows ME/2000": Gå til Kontrollpanel
Skjerm
Innstillinger og juster oppløsningen.
z
"Windows Vista": Gå til Kontrollpanel
personalisering
Personaliser
Utseende og
Skjerminnstillinger og
juster oppløsningen.
z
"Windows 7": Gå til Kontrollpanel
personalisering
Skjerm
Utseende og
Juster oppløsning og juster
oppløsningen.
Hvordan angir jeg
strømsparingsmodus?
z
Windows XP: Angi strømsparingsmodus i Kontrollpanel
Utseende og temaer
Skjerm
Skjermsparerinnstillinger eller BIOS SETUP på PC-en.
z
Windows ME/2000: Angi strømsparingsmodus i
Kontrollpanel
Skjerm
Skjermsparerinnstillinger eller
BIOS SETUP på PC-en.
z
Windows Vista: Angi strømsparingsmodus i Kontrollpanel
Utseende og personalisering
Personaliser
Skjermsparerinnstillinger eller BIOS SETUP på PC-en.
z
Windows 7: Angi strømsparingsmodus i Kontrollpanel
Utseende og personalisering
Personaliser
Skjermsparerinnstillinger eller BIOS SETUP på PC-en.
Se i brukerhåndboken for PC-en eller skjermkortet for flere instruksjoner om justering.
11 Feilsøkingsveiledning
195
12
Spesifikasjoner
12.1 Generelt
Modellnavn
SL46B
Størrelse
46 tommer (101 cm)
Skjerm
Visningsområde
Visningsfarge
1018,08 mm (H) x 572,67 mm (V)
16,7 M
Mål (B x H x D) / Vekt
(uten stativ)
VESA monteringsplate
1049,4 X 602,6 X 125,0 mm / 26,8 kg
600 x 400 mm
Horisontal frekvens
30 ~ 81 kHz
Vertikal frekvens
48 ~ 75 Hz
Synkronisering
Optimal oppløsning
1920 x 1080 @ 60 Hz
Maksimal
oppløsning
1920 x 1080 @ 60 Hz
Oppløsning
Maksimal pikselklokke
Lydutgang
148,5 MHz (Analog,Digital)
10 W + 10 W
Inndata
AV IN, RGB(PC D-Sub)/COMPONENT IN, DVI IN,
HDMI IN, RGB/DVI/HDMI AUDIO IN, AV/
COMPONENT AUDIO IN, IR/AMBIENT SENSOR IN,
RJ45 MDC, RS232C IN
Utdata
DVI OUT(LOOPOUT), AUDIO OUT, IR OUT, RS232C
OUT
Signalkontakter
USB
Bare DOWN
Drift
Temperatur: 0 ˚C ~ 30˚C (32 ˚F ~ 86˚F) (direkte sollys)
Luftfuktighet : 10 % ~ 80 %, ikke-kondenserende
Miljøhensyn
Lagring
Temperatur: -20˚C ~ 65˚C (-4˚F ~ 149˚F)
Luftfuktighet : 5 % ~ 95 %, ikke-kondenserende
Strømforsyning: Dette produktet bruker 100 til 240 V. Se på etiketten på baksiden av produktet siden
standardspenning kan variere i forskjellige land.
Plug-and-Play: Denne skjermen kan installeres og brukes med alle Plug-and-Play-kompatible systemer.
Toveis datautveksling mellom skjermen og PC-systemet optimaliserer skjerminnstillingene.
Skjerminstallasjon foregår automatisk. Men du kan tilpasse installasjonsinnstillingene om ønskelig.
På grunn av måten dette produktet produseres på, kan ca. 1 piksel per million (1 ppm) se lysere eller
mørkere ut på skjermen. Dette påvirker ikke produktytelsen.
12 Spesifikasjoner
196
12
Spesifikasjoner
Denne enheten er et digitalt klasse A-apparat.
[ Anbefaling ]- Bare EU
z
Herved erklærer Samsung Electronics at Monitor er i samsvar med kravene og andre relevante
bestemmelser i direktiv 1999/5/EC.
z
Den offisielle samsvarserklæringen finner du ved å gå til http://www.samsung.com, gå til Support
> Søk produktstøtte og angi modellnavnet.
z
Dette utstyret kan brukes i alle EU-land.
12 Spesifikasjoner
197
12
Spesifikasjoner
12.2 Strømsparer
Strømsparerfunksjonen til dette produktet reduserer strømforbruket ved å slå av skjermen og endre
fargen til strømlampen hvis produktet ikke brukes i en spesifisert tidsperiode. Strømmen slås ikke av i
strømsparingsmodus. For å slå på skjermen igjen trykker du på en tast på tastaturet eller flytter musen.
Strømsparingsmodus fungerer bare når produktet er koblet til en PC med en strømsparingsfunksjon.
Strømsparer
Normal drift
Energisparings
modus
Strøm av
(Strømknapp av)
Strømindikator
På
Blinker
Av
Strømforbruk
Nominell effekt : 400 W
typisk : 356 W
mindre enn 1 W
mindre enn 1 W
(Uten nettverksboks)
z
Strømforbruknivået som vises kan variere i forskjellige driftsomgivelser eller når innstillinger endres.
z
SOG (Sync On Green) støttes ikke.
z
For å redusere strømforbruket til 0, slår du av bryteren på baksiden eller tar ut strømledningen. Ta
ut strømledningen hvis du ikke skal bruke produktet over en lengre periode (under en ferie osv.).
12 Spesifikasjoner
198
12
Spesifikasjoner
12.3 Forhåndsinnstilte tidsurmoduser
z
Dette produktet kan angis til bare en oppløsning for hver skjermstørrelse for å oppnå optimal
bildekvalitet på grunn av panelets natur. Bildekvaliteten kan bli degradert hvis du angir en annen
oppløsning enn den spesifiserte oppløsningen. For å unngå dette anbefaler vi at du velger den
optimale oppløsningen som er spesifisert for produktet.
z
Kontroller frekvensen når du bytter ut et CDT-produkt (koblet til en PC) med et LCD-produkt. Hvis
LCD-skjermen ikke støtter 85 Hz, bytter du den vertikale frekvensen til 60 Hz med CDT-produktet
før du bytter den ut med LCD-produktet.
Skjermen vil automatisk justeres hvis et signal som tilhører følgende standardsignalmoduser overføres fra
PC-en. Hvis signalet som overføres fra PC-en ikke tilhører standardsignalmodusene, kan skjermen være
tom når strømlampen lyser. I et slikt tilfelle bytter du innstillingene i henhold til følgende tabell ved å
referere til grafikkortets brukerhåndbok.
Oppløsning
Horisontal
frekvens (kHz)
Vertikal
frekvens (Hz)
Pikselklokke
(MHz)
Synk.polaritet
(H/V)
IBM, 640 x 350
31,469
70,086
25,175
+/-
IBM, 720 x 400
31,469
70,087
28,322
-/+
IBM, 640 x 480
31,469
59,940
25,175
-/-
MAC, 640 x 480
35,000
66,667
30,240
-/-
MAC, 832 x 624
49,726
74,551
57,284
-/-
MAC, 1152 x 870
68,681
75,062
100,000
-/-
VESA, 640 x 480
37,861
72,809
31,500
-/-
VESA, 640 x 480
37,500
75,000
31,500
-/-
VESA, 800 x 600
35,156
56,250
36,000
+/+
VESA, 800 x 600
37,879
60,317
40,000
+/+
VESA, 800 x 600
48,077
72,188
50,000
+/+
VESA, 800 x 600
46,875
75,000
49,500
+/+
VESA, 1024 x 768
48,363
60,004
65,000
-/-
VESA, 1024 x 768
56,476
70,069
75,000
-/-
VESA, 1024 x 768
60,023
75,029
78,750
+/+
VESA, 1152 x 864
67,500
75,000
108,000
+/+
VESA, 1280 x 1024
63,981
60,020
108,000
+/+
VESA, 1280 x 1024
79,976
75,025
135,000
+/+
VESA, 1366 x 768
47,712
59,790
85,500
+/+
12 Spesifikasjoner
199
12
Spesifikasjoner
Oppløsning
Horisontal
frekvens (kHz)
Vertikal
frekvens (Hz)
Pikselklokke
(MHz)
Synk.polaritet
(H/V)
VESA,1920 x 1080
67,500
60,000
148,500
+/+
VESA,1920 x 1080(RB)
66,587
59,934
138,500
+/-
Horisontal frekvens
Tiden som kreves til å skanne en enkelt linje fra venstre til høyre side av skjermen kalles en horisontal
syklus. Det omvendte nummeret av en horisontal syklus kalles horisontal frekvens. Horisontal frekvens
måles i kHz.
Vertikal frekvens
Produktet viser et enkelt bilde flere ganger per sekund (som en fluorescerende lampe) for å vise hva
seeren ser. Hastigheten på et enkelt bilde som vises gjentatte ganger per sekund kalles vertikal frekvens
eller oppdateringshastighet. Vertikal frekvens måles i Hz.
12.4 Lisens
TheaterSound HD, SRS and
symbol are trademarks of SRS Labs, Inc.
TheaterSound HD technology is incorporated under license form SRS Lab,
Inc.
Produsert med lisens fra Dolby Laboratories. Dolby og dobbel D-symbolet er
varemerker for Dolby Laboratories.
Manufactured under license under U.S. Patent #’s: 5,451,942; 5,956,674;
5,974,380; 5,978,762; 6,487,535 & other U.S. and worldwide patents
issued & pending. DTS and the Symbol are registered trademarks. & DTS
2.0+ Digital Out and the DTS logos are trademarks of DTS, Inc. Product
Includes software. © DTS, Inc. All Rights Reserved.
12 Spesifikasjoner
200
12
Spesifikasjoner
DivX Certified® to play DivX® video up to HD 1080p, including premium
content. DivX®, DivX Certified® and associated logos are trademarks of
DivX, Inc. and are used under license.
ABOUT DIVX VIDEO: DivX® is a digital video format created by DivX, Inc. This is an official DivX
Certified® device that plays DivX video. Visit www.divx.com for more information and software
tools to convert your files into DivX video.
ABOUT DIVX VIDEO-ON-DEMAND: This DivX Certified® device must be registered in order to
play purchased DivX Video-on-Demand (VOD) movies. To obtain your registration code, locate
the DivX VOD section in your device setup menu. Go to vod.divx.com for more information on
how to complete your registration.
Covered by one or more of the following U.S. patents : 7,295,673; 7,460,668; 7,515,710;
7,519,274
The terms HDMI and HDMI High-Definition Multimedia Interface, and the
HDMI Logo are trademarks or registered trademarks of HDMI Licensing LLC
in the United States and other countries.
Lisensmerknad for åpen kilde
Dersom du bruker programvare med åpen kilde, er åpen kilde-lisenser tilgjengelige på
produktmenyen. Open Source-lisensmerknad er skrevet kun på engelsk.
12 Spesifikasjoner
201
Tillegg
Kontakt SAMSUNG WORLDWIDE
Om du har spørsmål eller synspunkter om Samsungs produkter, er du velkommen å kontakte
SAMSUNG kundesenter.
NORTH AMERICA
U.S.A
1-800-SAMSUNG (726-7864)
http://www.samsung.com
CANADA
1-800-SAMSUNG (726-7864)
http://www.samsung.com/ca
http://www.samsung.com/ch_fr
(French)
MEXICO
01-800-SAMSUNG (726-7864)
http://www.samsung.com
LATIN AMERICA
ARGENTINA
0800-333-3733
http://www.samsung.com
BRAZIL
0800-124-421 4004-0000
http://www.samsung.com
BOLIVIA
800-10-7260
http://www.samsung.com
CHILE
800-SAMSUNG (726-7864)
http://www.samsung.com
From mobile 02-482 82 00
COLOMBIA
01-8000112112
http://www.samsung.com
COSTA RICA
0-800-507-7267
http://www.samsung.com
DOMINICA
1-800-751-2676
http://www.samsung.com
ECUADOR
1-800-10-7267
http://www.samsung.com
EL SALVADOR
800-6225
http://www.samsung.com
GUATEMALA
1-800-299-0013
http://www.samsung.com
HONDURAS
800-27919267
http://www.samsung.com
JAMAICA
1-800-234-7267
http://www.samsung.com
NICARAGUA
00-1800-5077267
http://www.samsung.com
PANAMA
800-7267
http://www.samsung.com
PERU
0-800-777-08
http://www.samsung.com
PUERTO RICO
1-800-682-3180
http://www.samsung.com
TRINIDAD & TOBAGO
1-800-SAMSUNG (726-7864)
http://www.samsung.com
VENEZUELA
0-800-100-5303
http://www.samsung.com
Tillegg
202
Tillegg
EUROPE
ALBANIA
42 27 5755
http://www.samsung.com
AUSTRIA
0810 - SAMSUNG (7267864,€
0.07/min)
http://www.samsung.com
BELGIUM
02-201-24-18
http://www.samsung.com/be
(Dutch)
http://www.samsung.com/be_fr
(French)
BOSNIA
05 133 1999
http://www.samsung.com
BULGARIA
07001 33 11
http://www.samsung.com
CROATIA
062 SAMSUNG (062 726 7864)
http://www.samsung.com
CZECH
800-SAMSUNG (800-726786)
http://www.samsung.com
Samsung Electronics Czech and Slovak, s.r.o., Oasis
Florenc, Sokolovská 394/17, 180 00, Praha 8
DENMARK
70 70 19 70
http://www.samsung.com
FINLAND
030 - 6227 515
http://www.samsung.com
FRANCE
01 48 63 00 00
http://www.samsung.com
GERMANY
01805 - SAMSUNG (726-7864,€
0,14/Min)
http://www.samsung.com
CYPRUS
From landline : 8009 4000
http://www.samsung.com
GREECE
From landline : 80111-SAMSUNG
(7267864)
http://www.samsung.com
From landline & mobile : (+30)210
6897691
HUNGARY
06-80-SAMSUNG (726-7864)
http://www.samsung.com
ITALIA
800-SAMSUNG (726-7864)
http://www.samsung.com
KOSOVO
+381 0113216899
http://www.samsung.com
LUXEMBURG
261 03 710
http://www.samsung.com
MACEDONIA
023 207 777
http://www.samsung.com
MONTENEGRO
020 405 888
http://www.samsung.com
NETHERLANDS
0900 - SAMSUNG (09007267864) (€ 0,10/Min)
http://www.samsung.com
NORWAY
815-56 480
http://www.samsung.com
POLAND
0 801-1SAMSUNG (172-678) +48
22 607-93-33
http://www.samsung.com
PORTUGAL
80820-SAMSUNG (808207267)
http://www.samsung.com
Tillegg
203
Tillegg
EUROPE
RUMANIA
From landline : 08010SAMSUNG(7267864)
http://www.samsung.com
From landline & mobile : (+40)21
206 01 10
SERBIA
0700 Samsung (0700 726 7864)
http://www.samsung.com
SLOVAKIA
0800 - SAMSUNG
http://www.samsung.com
(0800-726 786)
SPAIN
902 - 1 - SAMSUNG (902 172
678)
http://www.samsung.com
SWEDEN
0771 726 7864 (SAMSUNG)
http://www.samsung.com
SWITZERLAND
0848-SAMSUNG (7267864, CHF
0.08/min)
http://www.samsung.com/ch
U.K
0330 SAMSUNG (7267864)
http://www.samsung.com
EIRE
0818 717100
http://www.samsung.com
LITHUANIA
8-800-77777
http://www.samsung.com
LATVIA
8000-7267
http://www.samsung.com
ESTONIA
800-7267
http://www.samsung.com
TURKEY
444 77 11
http://www.samsung.com
http://www.samsung.com/ch_fr
(French)
CIS
RUSSIA
8-800-555-55-55
http://www.samsung.com
GEORGIA
8-800-555-555
http://www.samsung.com
ARMENIA
0-800-05-555
http://www.samsung.com
AZERBAIJAN
088-55-55-555
http://www.samsung.com
KAZAKHSTAN
8-10-800-500-55-500 (GSM:
7799)
http://www.samsung.com
UZBEKISTAN
8-10-800-500-55-500
http://www.samsung.com
KYRGYZSTAN
00-800-500-55-500
http://www.samsung.com
TADJIKISTAN
8-10-800-500-55-500
http://www.samsung.com
MONGOLIA
-
http://www.samsung.com
UKRAINE
0-800-502-000
http://www.samsung.com/ua
http://www.samsung.com/
ua_ru
Tillegg
204
Tillegg
CIS
BELARUS
810-800-500-55-500
http://www.samsung.com
MOLDOVA
00-800-500-55-500
http://www.samsung.com
ASIA PACIFIC
AUSTRALIA
1300 362 603
http://www.samsung.com
NEW ZEALAND
0800 SAMSUNG (0800 726 786)
http://www.samsung.com
CHINA
400-810-5858
http://www.samsung.com
HONG KONG
(852) 3698 - 4698
http://www.samsung.com/hk
http://www.samsung.com/
hk_en/
INDIA
1800 1100 11
http://www.samsung.com
3030 8282
1800 3000 8282
1800 266 8282
INDONESIA
0800-112-8888 021-5699-7777
http://www.samsung.com
JAPAN
0120-327-527
http://www.samsung.com
MALAYSIA
1800-88-9999
http://www.samsung.com
PHILIPPINES
1-800-10-SAMSUNG (726-7864)
for PLDT
http://www.samsung.com
1-800-3-SAMSUNG (726-7864)
for Digitel
1-800-8-SAMSUNG (726-7864)
for Globe
02-5805777
SINGAPORE
1800-SAMSUNG (726-7864)
http://www.samsung.com
THAILAND
1800-29-3232
http://www.samsung.com
02-689-3232
TAIWAN
0800-329-999
http://www.samsung.com
0266-026-066
VIETNAM
1 800 588 889
http://www.samsung.com
MIDDlE EAST
IRAN
021-8255
http://www.samsung.com
OMAN
800-SAMSUNG (726-7864)
http://www.samsung.com
KUWAIT
183-2255
http://www.samsung.com
Tillegg
205
Tillegg
MIDDlE EAST
BAHRAIN
8000-4726
http://www.samsung.com
EGYPT
08000-726786
http://www.samsung.com
JORDAN
800-22273
http://www.samsung.com
MOROCCO
080 100 2255
http://www.samsung.com
SAUDI ARABIA
9200-21230
http://www.samsung.com
U.A.E
800-SAMSUNG (726-7864)
http://www.samsung.com
AFRICA
CAMEROON
7095- 0077
http://www.samsung.com
COTE D'LVOIRE
8000 0077
http://www.samsung.com
GHANA
0800-10077
http://www.samsung.com
0302-200077
KENYA
0800 724 000
http://www.samsung.com
NIGERIA
0800-726-7864
http://www.samsung.com
SENEGAL
800-00-0077
http://www.samsung.com
SOUTH AFRICA
0860-SAMSUNG (726-7864)
http://www.samsung.com
TANZANIA
0685 88 99 00
http://www.samsung.com
UGANDA
0800 300 300
http://www.samsung.com
Tillegg
206
Tillegg
Ansvar for betalingstjenesten (kostnad til kundene)
Når det blir bedt om tjenesten, kan det være at vi, på tross av garantien, kan belaste deg for et besøk
fra en servicetekniker i følgende tilfeller:
Ikke en produktdefekt
Rengjøring av produktet, justering, forklaring, ny installering osv.
z
Hvis en servicetekniker gir instruksjoner om hvordan produktet skal brukes, eller bare justerer
alternativer uten å demontere produktet.
z
Hvis en defekt er forårsaket av eksterne miljøfaktorer (Internett, antenne, kabelsignal, osv.)
z
Hvis et produkt installeres på nytt eller hvis det kobles til enheter i tillegg etter at det kjøpte produktet
er installert for første gang.
z
Hvis produktet installeres på nytt for å flyttes til en annen plassering eller til et annet hus.
z
Hvis en kunde ber om instruksjoner om hvordan produktet skal brukes på grunn av produkter fra
andre selskaper.
z
Hvis en kunde ber om instruksjoner om hvordan nettverket eller programmer fra andre selskaper
skal brukes.
z
Hvis kunden ber om programvareinstallering og konfigurering for produktet.
z
Hvis en servicetekniker tørker støv eller fjerner fremmedlegemer fra innsiden av produktet.
z
Hvis kunden ber om en installering i tillegg etter å ha kjøpt et produkt via homeparty eller på nettet.
En produktskade som er forårsaket av kundens feil
Produktskade forårsaket av kundens feilbehandling eller feil reparasjon.
Hvis en produktskade er forårsaket av:
z
Eksternt slag/støt eller at produktet er sluppet ned.
z
Bruk av utstyr eller separat solgt produkt som ikke er spesifisert av Samsung.
z
Reparasjon utført av en person som ikke er en tekniker fra en partner av eller et eksternt selskap som
brukes av Samsung Electronics Co., Ltd.
z
Ommodellering eller reparasjon av produktet utført av kunden.
z
Bruk med feil spenning eller ikke-autoriserte elektriske tilkoblinger.
z
Forholdsreglene i brukerhåndboken er ikke fulgt.
Annet
z
Hvis det oppstår feil på produktet på grunn av naturskade (tordenvær, brann, jordskjelv,
oversvømmelse, osv).
Tillegg
207
Tillegg
z
Hvis forbruksartikler er oppbrukt (batteri, toner, lysstofflamper, hode, vibrator, lampe, filter, bånd,
osv.).
Hvis kunden ber om en tjeneste i tilfeller hvor produktet ikke har noen defekter, kan det bli pålagt en
serviceavgift. Så vennligst les brukerhåndboken først.
Tillegg
208
Tillegg
Optimal bildekvalitet og forhindring av bildeinnbrenning
Optimal bildekvalitet
z
For å nyte den optimale bildekvaliteten går du til Kontrollpanel på PC-en og justerer oppløsningen og
oppdateringshastigheten som følger. Bildekvaliteten til TFT-LCD-er kan degraderes hvis den
optimale oppløsningen ikke velges.
z
Oppløsning: 1920 X 1080
Vertikal frekvens (oppdateringshastighet): 48~75 Hz
På grunn av produksjonen av dette produktet kan omtrent 1 piksel per million (1 ppm) være lysere
eller mørkere på panelet. Dette påvirker ikke produktytelsen.
z
Antall underpiksler etter paneltype: 6,220,800
Kjør "Auto Adjustment" for å forbedre bildekvaliteten. Hvis støy fortsatt blir funnet selv etter
autojustering, justerer du Coarse eller Fine.
z
Hvis du lar skjermen stå på med et stillestående bilde over en lengre periode, kan det føre til
bildeinnbrenning eller ødelagte piksler.
Aktiver strømsparingsmodus eller en dynamisk skjermsparer hvis du ikke vil bruke produktet
over lengre tid.
z
I motsetning til CDT-skjermer kan TFT-LCD-skjermer (på grunn av panelets natur) angis til bare en
oppløsning for å oppnå optimal bildekvalitet. Derfor kan bildekvaliteten bli degradert hvis du angir en
annen oppløsning enn den spesifiserte oppløsningen. For å unngå dette anbefales det at du velger
den optimale oppløsningen som er spesifisert for din skjerm.
Tillegg
209
Tillegg
Forhindrnig av bildeinnbrenning
Hva er bildeinnbrenning?
Bildeinnbrenning skal ikke oppstå når LCD-panelet brukes normalt. Normal bruk betyr kontinuerlig endring
av videomønster. Hvis LCD-panelet viser et fastsatt mønster over en lengre periode (over 12 timer), kan
det oppstå en liten spenningsforskjell mellom elektrodene i piksler som kontrollerer de flytende krystallene.
En slik spenningsforskjell mellom elektroder øker med tiden og gjør de flytende krystallene tynnere. Når
dette skjer kan et tidligere bilde forbli på skjermen når mønsteret endrer seg. For å forhindre dette bør den
akkumulerte spenningsforskjellen reduseres.
Svart matrise
Kilde
Felleselektrode
(ITO)
Fargefilter
Dren
Portner
TFT
Pikselelektrode
(ITO)
Lagringskapasitor
(Cs)
Databusslinje
z
Slå av, skjermsparer og strømsparingsmodus
Tillegg
210
Tillegg
Slå av produktet i 4 timer når du har brukt det i 20 timer.
Slå av produktet i 2 timer når du har brukt det i 12 timer.
Gå til Egenskaper for skjerm > Strømforsyning på PCen, og sett skjermen til å slå seg av etter
behov.
Bruk av en skjermsparer anbefales.
Det er best å bruke en ensfarget skjermsparer eller en skjermsparer med bilde i bevegelse.
z
Vanlig fargeendring
Type 1
Type 2
FLIGHT
TIME
FLIGHT
TIME
OZ348
20:30
OZ348
20:30
UA102
21:10
UA102
21:10
Bruk to farger
Bytt mellom to farger hvert 30. minutt som vist ovenfor.
z
Unngå kombinasjoner av tekstfarge og bakgrunnsfarge med stor kontrast i lysstyrke.
Unngå å bruke grått siden det kan bidra til bildeinnbrenning.
Unngå å bruke farger med stor kontrast i lysstyrke (svart og hvit, grå).
z
FLIGHT : TIME
FLIGHT : TIME
OZ348 : 20:30
OZ348 : 20:30
Vanlig tekstfargeendring
Bruk lyse farger med lignende lysstyrke.
Intervall: Endre tekstfargen og bakgrunnsfargen hvert 30. minutt
FLIGHT : TIME
OZ348
: 20:30
OZ348
: 20:30
FLIGHT : TIME
OZ348
: 20:30
FLIGHT : TIME
OZ348
: 20:30
Flytt og endre tekst hvert 30. minutt som vist nedenfor.
FLIGHT
: TIME
FLIGHT
: TIME
OZ348
: 20:30
OZ348
: 20:30
[ Step 1 ]
FLIGHT : TIME
[ Step 2 ]
[ Step 3 ]
Jevnlig vis et bilde i bevegelse sammen med en logo.
Intervall: Vis et bilde i bevegelse sammen med en logo i 60 sekunder etter å ha brukt det i 4
timer.
Tillegg
211
Tillegg
Den beste måten å beskytte produktet mot bildeinnbrenning på er å slå av strømmen eller stille
inn PCen eller systemet til å kjøre en skjermsparer når det ikke er i bruk. I tillegg kan
garantitjeneste være begrenset avhengig av instruksjonsveiledning.
Tillegg
212
Tillegg
Korrekt avhending av dette produktet (Avfall fra elektrisk og
elektronisk utstyr)
Denne merkingen som vises på produktet, dets tilbehør eller dokumentasjon, indikerer
at produktet eller det elektroniske tilbehøret (for eksempel lader, headset, USB-kabel)
ikke skal kastes sammen med annet husholdningsavfall ved slutten av levetiden. For å
hindre potensiell skade på miljøet eller helseskader grunnet ukontrollert avfallsavhending
ber vi om at dette avfallet holdes adskilt fra andre typer avfall og resirkuleres på ansvarlig
måte for å fremme bærekraftig gjenbruk av materielle ressurser.
Private forbrukere bør kontakte enten forhandleren de kjøpte produktet av, eller lokale
myndigheter, for detaljer om hvor og hvordan disse artiklene kan resirkuleres på en
miljøvennlig måte.
Forretningsbrukere bør kontakte sin leverandør og undersøke vilkårene i
kjøpskontrakten. Dette produktet og det elektroniske tilbehøret skal ikke blandes med
annet kommersielt avfall som skal kastes.
Tillegg
213
Tillegg
Korrekt avhending av batterier i dette produkt
(Gjelder i EU og andre europeiske land som har egne systemer for retur av batterier.)
Denne merkingen på batteriet, håndboken eller emballasjen angir at batteriene i dette
produktet ikke skal kastes sammen med annet husholdningsavfall ved slutten av sin
levetid. Der det er merket, angir de kjemiske symbolene Hg, Cd eller Pb at batteriet
inneholder kvikksølv, kadmium eller bly over referansenivåene i EF-direktiv 2006/66.
Hvis batteriene ikke kasseres på en forsvarlig måte, kan disse stoffene skade
menneskenes helse eller miljøet.
For å beskytte naturressurser og for å fremme gjenbruk av materialer, ber vi deg adskille
batterier fra andre typer avfall og resirkulere dem ved å levere dem på din lokale, gratis
mottaksstasjon.
Tillegg
214
Tillegg
Terminologi
OSD (skjermmeny)
Med skjermmenyen (OSD) kan du konfigurere skjerminnstillinger for å optimalisere bildekvaliteten etter
behov. Du kan endre skjermens lysstyrke, fargetone, størrelse og mange andre innstillinger ved å
bruke menyer som vises på skjermen.
Gamma
På Gamma-menyen kan du justere gråtoneskalaen som angir midttoner på skjermen. Justering av
lysstyrken gjør hele skjermen lysere, mens justering av Gamma bare øker middels lysstyrke.
Gråtoneskala
Skala refererer til nivåer av fargeintensitet som viser variasjoner i fargeendring fra mørkere områder til
lysere områder på skjermen. Endringer i skjermens lysstyrke vises som variasjoner mellom svart og
hvit, og gråtoneskala refererer til mellomområdet mellom svart og hvit. Hvis du endrer gråtoneskalaen
ved hjelp av Gamma-justering, endres middels lysstyrke på skjermen.
Skanningsfrekvens
Skanningsfrekvens, eller oppdateringsfrekvens, refererer til frekvensen av skjermoppdateringer.
Skjermdata overføres når skjermen oppdateres for å vise et bilde, men oppdateringen er ikke synlig
for det blotte øye. Antall skjermoppdateringer kalles skanningsfrekvens og måles i Hz. En
skanningsfrekvens på 60 Hz betyr at skjermen oppdateres 60 ganger i sekundet. Skjermens
skanningsfrekvens avhenger av ytelsen til skjermkortet i PCen og produktet.
Horisontal frekvens
Tegn eller bilder som vises på produktskjermen, består av et stort antall prikker (piksler). Piksler
overføres i vannrette linjer, som så ordnes loddrett for å skape et bilde. Den vannrette frekvensen
måles i kHz og representerer hvor mange vannrette linjer per sekund som overføres og vises på
produktskjermen. En vannrett frekvens på 85 betyr at de vannrette linjene som utgjør et bilde,
overføres 85 000 ganger per sekund, og den vannrette frekvensen angis i 85 kHz.
Vertikal frekvens
Ett bilde består av et stort antall vannrette linjer. Den loddrette frekvensen måles i Hz og angir hvor
mange bilder som kan lages per sekund av de vannrette linjene. En loddrett frekvens på 60 betyr at
det blir sendt et bilde 60 ganger per sekund. Loddrett frekvens blir også kalt "oppdateringsfrekvens"
og påvirker flimringen på skjermen.
Tillegg
215
Tillegg
Oppløsning
Oppløsning er antall vannrette piksler og loddrette piksler en skjerm består av. Det representerer
nivået av visningsdetalj.
En høyere oppløsning viser en større mengde informasjon på skjermen, og er godt egnet når man skal
utføre flere oppgaver samtidig.
Eksempel: En oppløsning på 1920 x 1080 består av 1,920 vannrette piksler (horisontal frekvens) og
1,080 loddrette linjer (vertikal oppløsning).
Plug & Play
Plug & Play-funksjonen sørger for automatisk informasjonsutveksling mellom en skjerm og PCen for å
lage et best mulig visningsmiljø.
Produktet bruker VESA DDC (internasjonal standard) til å kjøre Plug & Play.
Tillegg
216
Indeks
A
M
Ansvar for betalingstjenesten kostnad til
kundene 207
MagicInfo Lite 121
Anynet+(HDMI-CEC) 160
MagicInfo Lite Settings 143
MDCinstallasjonavinstallasjon 75
Menyspråk 148
B
Miljøløsning 148
Batterier 31
Multikontroll 144
Bildemodus 108
Music 126
C
N
Change PIN 150
No Signal Power Off 149
D
P
Deaktiveringstimer 145
PCtilkobling 58
Deler selges separat 24
Photos 125
Picture Size 110
E
Edit Name 132
Endre oppløsningen 60
PIP 151
Problemrapport 190
Programvareoppgradering 165
Energisparing 148
S
F
Fjernkontroll 30
Skjermjustering 110
Skjermposisjon 155
Source AutoSwitch Settings 156
Spesifikasjoner 196
G
Standard 109
Game Mode 157
T
H
Hva er MDC 76
Tilbakestill alle 164
Tillegg 202
Tilpassede innstillingerskjerm 109
K
Trådløst nettverk 136
Kablet nettverk 133
Kontakt SAMSUNG WORLDWIDE 202
V
Videos 121
Indeks
217
Indeks
Videotilkobling 64
W
WPS PBC 139
Indeks
218