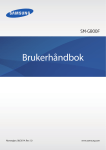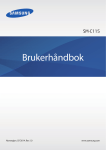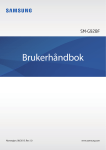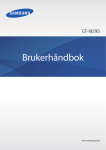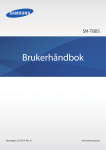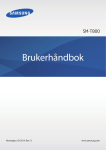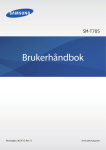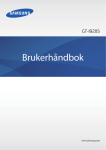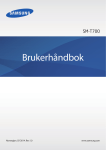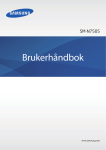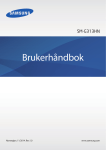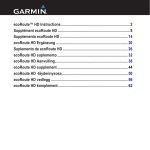Download Samsung Galaxy S5 Bruksanvisning
Transcript
SM-G900F Brukerhåndbok Norwegian. 04/2014. Rev.1.0 www.samsung.com Innholdsfortegnelse Les dette først Tilpasning 42 42 45 46 46 47 47 Komme i gang 8Enhetsoppsett 10Taster 11 Innhold i produktesken 12 Sette inn SIM- eller USIM-kortet og batteriet 15 Lade batteriet 18 Sette inn et minnekort 20 Slå enheten på og av 20 Holde enheten 21 Låse og låse opp enheten Aktivere enkel modus Administrere start- og appskjermbildet Endre skjermlåsmetoden Angi bakgrunn Endre ringetoner Konfigurere kontoer Flytte kontakter fra andre enheter til din enhet Nettverkstilkobling 49 49 51 51 52 Grunnleggende 22 Bruke berøringsskjermen 25Statusikoner 26 Varsels- og hurtiginnstillingspanelet 30 Start- og appskjermbildet 34 Åpne apper 34 Installere eller avinstallere apper 36 Angi tekst 39 Bruke strømsparingsfunksjonen 41 Få tilgang til hjelpeinformasjon Koble til et mobilnettverk Koble til et Wi-Fi-nettverk Bruke Download booster Bruke Smart nettverksbryter Dele enheter og bruke mobile trådløssoner Bevegelser og bruksfunksjoner 54Kontrollbevegelser 58Luftvisning 58Flervindu 63Verktøykasse 64Énhåndsstyring 65 Øke berøringsskjermens følsomhet 2 Innholdsfortegnelse Telefon Galleri 66Ringe 69 Motta anrop 70 Under en samtale 98 Vise innhold på enheten 100 Endre innhold på enheten 102 Få tilgang til flere alternativer 102Ansiktsmerking 103 Bruke vennetagg Kontakter 72 Legge til kontakter 73 Behandle kontakter Internett og SNS 104Internett 105Chrome 106Hangouts 106ChatON Meldinger og e-post 76Meldinger 79E-post 81 Google Mail S Health 108 109 110 111 112 114 121 123 124 Kamera 83 85 85 87 87 88 90 91 93 93 94 95 Ta bilder eller ta opp videoer Bruke HDR-effekten (rik tone) Bruke modus for selektiv fokus Starte Kamera fra låseskjermen Bruke fotograferingsmodus Bruke Bilde og mer-modusen Bruke Dobbelt kamera-modus Bruke Virtuell tur-modus Bruke filtereffekter Bruke zoomfunksjonen Bruke modus for ekstern kamerasøker Endre kamerainnstillinger Om S Health Starte S Health Tilpasse S Health-hovedskjermbildet Bruke S Health-menyer Måle antall skritt Registrere treningsinformasjon Registrere matinntak Bruke tilleggsmenyene Konfigurere innstillinger for S Health Talefunksjoner 126 S Voice 128Lydopptaker 130Talesøk 131Bilmodus 3 Innholdsfortegnelse Multimedia 169Forstørrelse 170Maps 170Notat 171 Mine filer 173Lommelykt 139Musikk 142Video 144YouTube 145Flipboard 145Google+ 145Bilder 146 Play Spill 146 Play Musikk 146 Play Aviskiosk Koble til andre enheter 174NFC 176Bluetooth 179 S Beam 180Hurtigtilkobling 184 Smart Remote 187 Screen Mirroring 189 Bruke funksjonen for mobil utskrift Sikkerhet 147Fingerskanner 151Privatmodus Enhets- og databehandling Sikkerhet 190 Oppgradere enheten 191 Overføre filer mellom enheten og en datamaskin 192 Sikkerhetskopiere og gjenopprette data 193 Gjenopprette innstillingene 153Nødmodus 155 Sende hjelpemeldinger 156 Varsel om ekstremvær (Geonyheter) Verktøy Innstillinger 158 S Finder 159 S Planner 162Kalkulator 162Klokke 164Disk 164Dropbox 165Google 166Barnemodus 194 Om Innstillinger 194HURTIGINNSTILLINGER 194NETTVERKSTILKOBLINGER 199 KOBLE TIL OG DEL 200 LYD OG SKJERM 204PERSONALISERING 4 Innholdsfortegnelse Feilsøking 206BEVEGELSE 207 BRUKER OG SIKKERHETSKOPI 208SYSTEM 215APPER 222 Google Innstillinger Tilgjengelighet 223Tilgjengelighet 224 Bruke Hjem-tasten til å åpne tilgjengelighetsmenyer 224TalkBack 236 Endre skriftstørrelsen 236 Forstørre skjermbildet 236 Stille inn varselpåminnelser 237 Reversere visningsfargene 237Fargejustering 238 Stille inn fotolysvarsel 238 Slå av alle lyder 238 Tilpasse innstillinger for undertekster 239 Justere lydbalansen 239 Bruke monolyd 239 Bruke barnegråtdetektor 240 Bruke automatisk haptik 240 Bruke assistentmenyene 242 Slå på skjermen med luftbevegelsesfunksjonen 242 Bruke Smart rulling-funksjonen 243 Angi forsinkelsesalternativer for å trykke på og holde 243 Bruke modus for samhandlingskontroll 244 Besvare anrop eller avslutte samtaler 244 Bruke ettrykksmodus 244 Konfigurere tilgjengelighetsinnstillinger 246 Bruke andre nyttige funksjoner 5 Les dette først Denne enheten gir deg mobilkommunikasjon og medietjenester basert på Samsungs nyeste standarder og teknologiske ekspertise. Denne brukerhåndboken, og informasjonen som er tilgjengelig på www.samsung.com, inneholder opplysninger om enhetens funksjoner og egenskaper. • Les denne bruksanvisningen før du bruker enheten for å sikre trygg og riktig bruk. • Beskrivelser er basert på enhetens standardinnstillinger. • Noe av innholdet kan variere fra enheten din, avhengig av område, tjenesteleverandør og programvare. • Innhold (høykvalitetsinnhold) som krever høy CPU- og RAM-bruk, vil ha innvirkning på den generelle ytelsen til enheten. Avhengig av enhetens spesifikasjoner og området den brukes i, kan det hende at apper som benytter slikt innhold, ikke vil fungere som tiltenkt. • Samsung er ikke ansvarlig for ytelsesproblemer som forårsakes av apper fra en annen leverandør enn Samsung. • Samsung er ikke ansvarlig for ytelsesproblemer eller inkompatibiliteter som forårsakes av redigerte registerinnstillinger eller endret operativsystemprogramvare. Forsøk på å tilpasse operativsystemet kan føre til at enheten eller apper ikke fungerer som de skal. • Programvare, lydkilder, bakgrunnsbilder, bilder og andre medier som leveres med denne enheten, er lisensiert for begrenset bruk. Uttrekking og bruk av disse materialene for kommersielle eller andre formål er et brudd på opphavsrettslovene. Brukerne er selv ansvarlige for ulovlig bruk av medier. • Det kan påløpe ekstrakostnader for datatjenester, som for eksempel sending av meldinger, opplasting og nedlasting, automatisk synkronisering eller bruk av posisjonstjenester. For å unngå ekstrakostnader bør du velge en passende databruksplan. Kontakt din tjenesteleverandør for mer informasjon. • Standardapper som følger med, kan oppdateres og ikke lenger støttes uten forvarsel. Hvis du har spørsmål om en app som tilbys med enheten, kontakter du et Samsung-servicesenter. For brukerinstallerte apper kontakter du tjenesteleverandørene. • Endring av systemets operativsystem eller installering av programvare fra uoffisielle kilder kan føre til feil på enheten og ødeleggelse eller tap av data. Disse handlingene er brudd på Samsung-lisensavtalen og vil ugyldiggjøre garantien din. 6 Les dette først Instruksjonsikoner Advarsel: Situasjoner som kan føre til skader på deg selv eller andre Obs: Situasjoner som kan skade enheten eller annet utstyr Merknad: Merknader, brukstips eller ytterligere informasjon 7 Komme i gang Enhetsoppsett Infrarød LED-lampe Nærhets-/lys-/bevegelsessensor Varsellys Frontkamera Ørehøyttaler Strømtast Berøringsskjerm Hjem-tast Tilbake-tast Nylige apper-tast Mikrofon Flerfunksjonskontakt Hodesettkontakt Mikrofon GPS-antenne Bakkamera Volumtast Fotolys Bakdeksel NFC-antenne (på batteriet) Høyttaler Hovedantenne 8 Komme i gang • Ikke dekk til antenneområdet med hendene dine eller andre gjenstander. Dette kan føre til tilkoblingsproblemer eller at batteriet raskt tappes for strøm. • Ikke bruk en skjermbeskytter. Dette kan føre til funksjonsfeil på sensoren. Opprettholde beskyttelsen mot vann og støv Enheten kan bli skadet hvis det kommer vann eller støv inn i den. Følg disse tipsene nøye for å hindre skader på enheten og opprettholde enhetens beskyttelse mot vann og støv. • Ikke senk enheten dypere enn 1 m i vann, og ikke hold den under vann i mer enn 30 minutter. • Kontroller at bakdekselet og dekselet til flerfunksjonskontakten er skikkelig lukket. Hvis ikke, kan det hende at de ikke vil beskytte enheten mot vann og støv. • Ikke senk enheten i vann over lengre perioder. • Ikke utsett enheten for vann med høy bevegelsesenergi, som vann fra springen, havbølger eller fosser. • Ikke åpne dekslene på enheten når enheten er i vann eller på svært fuktige steder, som for eksempel svømmebasseng eller baderom. • Ikke åpne bakdekselet med våte hender eller når enheten er våt. • Gummiforseglingen på bakdekselet er en viktig komponent på enheten. Vær forsiktig når du åpner og lukker bakdekselet for å unngå skade på gummiforseglingen. Kontroller også at gummiforseglingen er fri for rusk, som sand eller støv, for å hindre skader på enheten. • Ikke ta av eller fjern dekselet til flerfunksjonskontakten fra enheten. • Hvis enheten utsettes for ferskvann, må du tørke grundig av den med en ren og myk klut. Hvis enheten utsettes for en annen væske enn ferskvann, må du skylle enheten umiddelbart med ferskvann og tørke grundig av den med en ren og myk klut. Hvis du ikke skyller enheten i ferskvann og tørker av den i henhold til instruksjonene, kan det oppstå feil eller kosmetiske problemer på enheten. • Dekslene på baksiden og til flerfunksjonskontakten kan løsne noe hvis enheten mistes i bakken eller mottar slag. Påse at alle dekslene er justert skikkelig, og at de er tett lukket. 9 Komme i gang • Hvis enheten har blitt senket i vann eller mikrofonen eller høyttaleren er våt, kan det hende at lyden ikke høres klart under en telefonsamtale. Påse at mikrofonen eller høyttaleren er ren og tørr ved å tørke av den med en tørr klut. • Den vannbestandige utformingen til enheten gjør at den vibrerer litt i enkelte omstendigheter. Vibrasjoner under slike omstendigheter, som når volumnivået er høyt, er helt normalt og påvirker ikke enhetens ytelse. • Det kan hende at berøringsskjermen og andre funksjoner ikke virker som de skal hvis enheten brukes i vann eller i andre væsker. • Enheten din har blitt testet i kontrollerte omgivelser og er sertifisert til å være beskyttet mot vann og støv i spesifikke situasjoner (oppfyller kravene til klassifisering IP67 som beskrevet i den internasjonale standarden IEC 60529 – Degrees of Protection provided by Enclosures [IP Code], testforhold: 15–35 °C, 86–106 kPa, 1 meter, i 30 minutter). Denne klassifiseringen betyr imidlertid ikke at enheten din er ugjennomtrengelig for vann i enhver situasjon. Taster Tast Funksjon • Trykk på og hold inne for å slå enheten på eller av. Strøm • Trykk på for å låse eller låse opp enheten. Enheten går inn i låst modus når berøringsskjermen slås av. • Trykk på for å åpne listen over nylig brukte apper. Nylige apper • Trykk på og hold inne for å få tilgang til flere valg for det gjeldende skjermbildet. • Trykk på for å låse opp enheten. Enheten går inn i låst modus når berøringsskjermen slås av. Hjem • Trykk på for å returnere til startskjermbildet. • Trykk på to ganger for å starte S Voice. • Trykk på og hold inne for å starte Google. Tilbake • Trykk på for å returnere til det forrige skjermbildet. 10 Komme i gang Tast Funksjon Volum • Trykk på for å justere enhetsvolumet. Innhold i produktesken Kontroller at produktesken inneholder følgende: • Enhet • Batteri • Hurtigstartveiledning • Utstyret som leveres med enheten, samt annet tilgjengelig tilbehør, kan variere avhengig av område og tjenesteleverandør. • Det medfølgende utstyret er utformet kun for denne enheten, og det er ikke sikkert at det er kompatibelt med andre enheter. • Utseende og spesifikasjoner kan være gjenstand for endringer uten forhåndsvarsel. • Du kan kjøpe ytterligere tilbehør fra din lokale Samsung-forhandler. Kontroller at dette er kompatibelt med enheten før kjøp. • Bruk bare Samsung-godkjent tilbehør. Det er ikke alt av tilbehør, som for eksempel dokkingenheter, som har den samme beskyttelsen mot vann og støv. • Tilgjengelighet for alt tilbehør kan endres etter produsentenes eget skjønn. Gå til Samsungs webområde for mer informasjon om tilgjengelig tilbehør. 11 Komme i gang Sette inn SIM- eller USIM-kortet og batteriet Sett inn SIM- eller USIM-kortet som tilbys av tjenesteleverandøren din, og det medfølgende batteriet. • Bare microSIM-kort fungerer med enheten. • Noen LTE-tjenester kan være utilgjengelige, avhengig av område eller tjenesteleverandør. Kontakt din tjenesteleverandør for mer informasjon om tilgjengelighet for tjenesten. 1 Ta av bakdekselet. Vær forsiktig så du ikke skader fingerneglene dine når du tar av bakdekselet. Ikke bøy eller vri bakdekselet unødvendig. Dette kan føre til skader på dekselet. 12 Komme i gang 2 Sett inn SIM- eller USIM-kortet med de gullfargede kontaktene vendt nedover. • Ikke sett inn et minnekort i SIM-kortsporet. Hvis et minnekort setter seg fast i SIMkortsporet, må du ta med enheten til et Samsung-servicesenter for å få tatt ut minnekortet. • Vær forsiktig så du ikke mister eller lar andre bruke SIM- eller USIM-kortet ditt. Samsung er ikke ansvarlig for skader eller uleiligheter som forårsakes av mistede eller stjålne kort. 3 Sett inn batteriet. 2 1 13 Komme i gang 4 Sett bakdekselet på plass igjen. 2 1 Trykk ned Rett inn • Kontroller at bakdekselet er skikkelig lukket. • Bruk bare bakdeksler og tilbehør som er godkjent av Samsung sammen med enheten. Ta ut SIM- eller USIM-kortet og batteriet 1 Ta av bakdekselet. 2 Ta ut batteriet. 14 Komme i gang 3 Trykk på SIM- eller USIM-kortet med en finger, og dra det ut. Lade batteriet Bruk laderen til å lade batteriet før førstegangsbruk. En datamaskin kan også brukes til å lade enheten ved å koble dem sammen via en USB-kabel. Bruk kun Samsung-godkjente ladere, batterier og kabler. Ladere eller kabler som ikke er godkjente, kan føre til at batteriet eksploderer eller skade enheten. • Når batteristrømmen er lav, er batteriikonet tomt. • Dersom batteriet er helt utladet, vil ikke enheten slås på umiddelbart når laderen er tilkoblet. La et utladet batteri lades i noen minutter før du forsøker å slå på enheten. • Hvis du bruker flere apper på én gang, nettverksapper eller apper som trenger forbindelse med en annen enhet, vil batteriet tømmes raskt for strøm. For å unngå frakobling fra nettverket eller at strømmen blir borte under dataoverføring, bør batteriet alltid være fullt oppladet når du bruker disse appene. 15 Komme i gang 1 Koble USB-kabelen til USB-strømadapteren. 2 Åpne dekselet til flerfunksjonskontakten. 3 Når du bruker en USB-kabel, kobler du USB-kabelen inn i høyre side av flerfunksjonskontakten som vist på bildet nedenfor. • Hvis du kobler til laderen feil, kan dette føre til alvorlige skader på enheten. Skader som er forårsaket av feil bruk, dekkes ikke av garantien. • Påse at bakdekselet og dekselet til flerfunksjonskontakten er tett lukket for å forhindre at vann eller støv trenger inn i enheten. Åpne eller løse deksler kan medføre at det kommer inn vann og støv i enheten, noe som kan føre til skade. • Vær forsiktig så du ikke skader eller løsner dekselet til flerfunksjonskontakten. Et skadet eller manglende deksel kan føre til vannskader på enheten. 4 Koble USB-strømadapteren til en stikkontakt. • Enheten kan brukes mens den lader, men det kan ta lenger tid å lade batteriet helt opp. • Hvis enheten mottar en ustabil strømforsyning mens den lader, kan det hende at berøringsskjermen ikke fungerer. Koble laderen fra enheten hvis dette skjer. • Mens enheten lader, kan den bli varmere. Dette er normalt og skal ikke påvirke enhetens levetid eller ytelse. Dersom batteriet blir varmere enn normalt kan det hende at laderen vil stoppe oppladingen. • Hvis enheten ikke lades på riktig måte, må du ta med enheten og laderen til et Samsung-servicesenter. 16 Komme i gang 5 Etter fullading kobler du enheten fra laderen. Først kobler du laderen fra enheten, og deretter kobler du den fra stikkontakten. Ikke fjern batteriet før du fjerner laderen. Dette kan skade enheten. For å spare energi bør du koble fra laderen når den ikke er i bruk. Laderen er ikke utstyrt med en strømbryter, så du bør derfor koble den fra stikkontakten for å unngå unødvendig strømforbruk. Oppbevar laderen nær stikkontakten og lett tilgjengelig under lading. 6 Lukk dekselet til flerfunksjonskontakten. Kontroller at dekselet til flerfunksjonskontakten er skikkelig lukket. Redusere batteriforbruket Enheten din tilbyr alternativer som hjelper deg med å spare batteristrøm. Ved å tilpasse disse alternativene og deaktivere funksjoner i bakgrunnen, kan du bruke enheten lenger mellom hver opplading: • Når du ikke bruker enheten, bytter du til hvilemodus ved å trykke på strømtasten. • Lukk unødvendige apper ved hjelp av Oppgavebehandling. • Deaktiver Bluetooth-funksjonen. • Deaktiver Wi-Fi-funksjonen. • Deaktiver automatisk synkronisering av apper. • Forkort tiden som bakgrunnslyset skal være på. • Reduser skjermens lysstyrke. 17 Komme i gang Sette inn et minnekort Du kan bruke minnekort med maksimal kapasitet på 128 GB på din enhet. Avhengig av minnekortets produsent og type, kan det hende at enkelte minnekort ikke er kompatible med enheten din. • Det kan hende at enkelte minnekort ikke er kompatible med enheten. Bruk av et inkompatibelt minnekort kan skade enheten eller minnekortet, og kan ødelegge data som er lagret på kortet. • Sørg for å sette inn minnekortet med riktig side opp. • Enheten støtter FAT- og exFAT-filsystemene for minnekort. Hvis du setter inn et kort som er formatert med et annet filsystem, spør enheten deg om du vil reformatere minnekortet. • Hyppig skriving og sletting av data forkorter minnekortets levetid. • Når du setter inn et minnekort i enheten, vises minnekortets filkatalog i Mine filer → SD card-mappen. 1 Ta av bakdekselet. 2 Sett inn et minnekort med den gullfargede kontaktflaten vendt ned. 3 Sett bakdekselet på plass igjen. 18 Komme i gang Ta ut minnekortet Før du tar ut minnekortet, må du først løse det ut for trygg fjerning. På startskjermbildet trykker du på Apper → Innstillinger → Lagring → Løs ut SD-kort. 1 Ta av bakdekselet. 2 Skyv ut minnekortet. 3 Sett bakdekselet på plass igjen. Ikke ta ut et minnekort mens enheten overfører eller leser informasjon. Dette kan føre til tap eller ødeleggelse av data eller skader på minnekortet eller enheten. Samsung er ikke ansvarlig for tap som oppstår som en følge av misbruk eller skadede minnekort, inkludert tap av data. Formatere minnekortet Det kan hende at et minnekort som er formatert på en datamaskin ikke er kompatibelt med enheten. Formater derfor minnekortet bare på enheten. På startskjermbildet trykker du på Apper → Innstillinger → Lagring → Formater SD-kort → Formater SD-kort → Slett alt. Før du formaterer minnekortet, må du huske å ta sikkerhetskopier av alle viktige data som er lagret på enheten. Produsentens garanti dekker ikke tap av data som stammer fra brukerens handlinger. 19 Komme i gang Slå enheten på og av Når du slår på enheten for første gang, følger du instruksjonene på skjermen for å konfigurere den. Trykk på og hold inne strømtasten i noen sekunder for å slå enheten på. Slå av enheten ved å trykke på og holde inne strømtasten og deretter trykke på Slå av. Følg alle oppslåtte advarsler og instrukser fra autorisert personale når du befinner deg i områder der bruken av trådløse enheter er begrenset, som for eksempel i fly og på sykehus. Holde enheten Ikke dekk til antenneområdet med hendene dine eller andre gjenstander. Dette kan føre til tilkoblingsproblemer eller at batteriet raskt tappes for strøm. 20 Komme i gang Låse og låse opp enheten Du slår av skjermen ved å trykke på strømtasten, og enheten går deretter over i låst modus. I tillegg låses enheten også automatisk dersom den ikke brukes på en spesifisert tidsperiode. Du kan låse opp enheten ved å trykke på strøm- eller Hjem-tasten, og deretter raskt dra fingeren i en hvilken som helst retning innenfor området for opplåsing av skjermen. Du kan endre opplåsingskoden for å låse opp enheten. Se Endre skjermlåsmetoden for mer informasjon. 21 Grunnleggende Bruke berøringsskjermen • Ikke la berøringsskjermen komme i kontakt med andre elektriske apparater. Statisk elektrisitet kan føre til funksjonsfeil på berøringsskjermen. • For å unngå å skade berøringsskjermen må du ikke trykke på den med noe skarpt eller legge mye trykk på den med fingrene. • Enheten gjenkjenner kanskje ikke berøring i nærheten av kantene av skjermen, da disse ligger utenfor berøringsområdet. • Hvis du lar berøringsskjermen være på uten å bruke den i lengre perioder, kan etterbilder (innbrenning i skjermen) eller dobbeltkonturer oppstå. Slå derfor av berøringsskjermen når du ikke bruker enheten. • Det anbefales å bruke fingrene når du skal betjene berøringsskjermen. Trykke Trykk lett på skjermen med fingeren for å åpne en app, velge et menyelement, velge en skjermtast eller angi et tegn ved hjelp av tastaturet på skjermen. 22 Grunnleggende Trykke på og holde Trykk på og hold et element i mer enn 2 sekunder for å få tilgang til tilgjengelige alternativer. Dra Flytt et ikon eller et miniatyrbilde ved å trykke på og holde det og deretter dra elementet til ønsket plassering. Dobbelttrykke Trykk raskt to ganger på en webside eller et bilde for å zoome inn. Trykk raskt to ganger på nytt for å gå tilbake. 23 Grunnleggende Flikke Dra fingeren raskt til høyre eller til venstre på start- eller appskjermbildet for å vise et annet panel. Dra fingeren raskt opp- eller nedover for å bla hurtig gjennom en webside eller en liste, slik som for eksempel kontakter. Spre og klype Spre to fingre fra hverandre på en webside, et kart eller bilde for å zoome inn. Klyp sammen for å zoome ut. 24 Grunnleggende Statusikoner Ikonene som vises på statuslinjen, gir informasjon om enhetens status. Ikonene som er oppført i listen nedenfor, er de mest vanlige. Statuslinjen vises kanskje ikke øverst på skjermen i alle apper. Hvis du vil vise statuslinjen, kan du dra fingeren nedover fra øverst på skjermen. Ikon Betydning Ingen signal Signalstyrke Roaming (utenfor vanlig dekningsområde) GPRS-nettverk tilkoblet EDGE-nettverk tilkoblet UMTS-nettverk tilkoblet HSDPA-nettverk tilkoblet HSPA+-nettverk tilkoblet LTE-nettverk tilkoblet Wi-Fi tilkoblet Bluetooth-funksjon aktivert GPS aktivert Samtale pågår Ubesvart anrop Luftbevegelsesfunksjon aktivert Funksjon for smart hvilemodus eller smart pause er aktivert Synkronisert med web Koblet til en datamaskin SIM- eller USIM-kort mangler Ny tekst- eller MMS-melding Alarm aktivert 25 Grunnleggende Ikon Betydning Stillemodus aktivert Vibrasjonsmodus aktivert Flymodus aktivert En feil har oppstått, eller forsiktighet må utvises Batterinivå Varsels- og hurtiginnstillingspanelet Bruke varselspanelet Når du mottar nye varsler, som for eksempel meldinger eller tapte anrop, vises indikatorikoner på statuslinjen. Hvis du vil vise mer informasjon om ikonene, åpner du varselspanelet og viser detaljene. Du åpner varselspanelet ved å dra statuslinjen nedover. Du lukker varselspanelet ved å dra linjen oppover fra bunnen av skjermen. 26 Grunnleggende Du kan bruke følgende funksjoner på varselspanelet. Start Innstillinger. Alternativer for aktivering eller deaktivering. Trykk på og hold alternativer for å vise mer detaljerte innstillinger. Vis alle hurtiginnstillingstastene. Start S Finder. Start Hurtigtilkob. Slett alle varsler. Juster lysstyrken. Trykk på et varsel og utfør forskjellige handlinger. Justere lysstyrken Hvis du vil stille inn enheten til å justere lysstyrken automatisk, merker du av for Auto. Hvis du vil justere lysstyrken manuelt fra det automatiske nivået, drar du glidebryteren for justering av lysstyrken til venstre eller høyre. Når det er lite strøm igjen på batteriet, forsvinner glidebryteren for justering av lysstyrken fra varselspanelet. 27 Grunnleggende Bruke hurtiginnstillingspanelet Flere hurtiginnstillingstaster er tilgjengelige på varselspanelet. Du kan vise eller få tilgang til flere hurtiginnstillingstaster ved å åpne hurtiginnstillingspanelet. Når du åpner hurtiginnstillingspanelet, kan du aktivere eller deaktivere funksjoner og konfigurere innstillinger. Du åpner hurtiginnstillingspanelet ved å dra statuslinjen nedover med to fingre. Du lukker hurtiginnstillingspanelet ved å dra linjen oppover fra bunnen av skjermen. Du kan omorganisere hurtiginnstillingstastene på varselspanelet ved å trykke på holde et element og deretter dra elementet til en annen plassering. , trykke på og Du kan bruke følgende alternativer: • Wi-Fi: Aktiver eller deaktiver Wi-Fi-funksjonen. Se Koble til et Wi-Fi-nettverk for mer informasjon. • Plassering: Aktiver eller deaktiver GPS-funksjonen. • Lyd/Vibrasjon/Lydløs: Aktiver eller deaktiver lydmodus og stillemodus. Du kan angi at enheten skal vibrere eller være helt dempet i stillemodus. • Skjermrotasjon: Tillat eller hindre automatisk rotasjon av skjermbildet når du roterer enheten. Enkelte apper tillater ikke skjermrotasjon. • Bluetooth: Aktiver eller deaktiver Bluetooth-funksjonen. • Mobildata: Aktiver eller deaktiver mobildatatilkoblingen. 28 Grunnleggende • Download booster: Aktiver eller deaktiver Download booster-funksjonen. Se Bruke Download booster for mer informasjon. • U. strømsparing: Aktiver eller deaktiver ultra strømsparingsmodus. Se Bruke strømsparingsfunksjonen for mer informasjon. • Flervindu: Still inn enheten til å bruke Flervindu. Se Flervindu for mer informasjon. • Verktøykasse: Skjul eller vis verktøykasseikonet. Se Verktøykasse for mer informasjon. • Trådløssone: Aktiver eller deaktiver funksjonen for Wi-Fi-deling. Se Dele enheter og bruke mobile trådløssoner for mer informasjon. • Screen Mirroring: Aktiver eller deaktiver skjermspeiling-funksjonen. Se Screen Mirroring for mer informasjon. • NFC: Aktiver eller deaktiver NFC-funksjonen. Se NFC for mer informasjon. • Synk.: Aktiver eller deaktiver automatisk synkronisering av apper. • Smart hvilemodus: Aktiver eller deaktiver smart hvilemodus-funksjonen. Når du aktiverer denne funksjonen, er skjermen på så lenge du ser på den. • Smart pause: Aktiver eller deaktiver smart pause-funksjonen. Når du aktiverer denne funksjonen, settes avspillingen på pause når du ser bort fra skjermen. • Strømsparing: Aktiver eller deaktiver strømsparingsmodus. Se Bruke strømsparingsfunksjonen for mer informasjon. • Sperremodus: Aktiver eller deaktiver sperremodus. I sperremodus vil enheten blokkere varsler. For å velge hvilke varsler som skal blokkeres, trykker du på Innstillinger → Sperremodus. • Flymodus: Aktiver eller deaktiver flymodus. • Bilmodus: Aktiver eller deaktiver bilmodus. Se Bilmodus for mer informasjon. • Privat modus: Aktiver eller deaktiver privat modus. Se Privatmodus for mer informasjon. • Berør.følsomhet: Aktiver eller deaktiver funksjonen for berøringsfølsomhet. Se Øke berøringsskjermens følsomhet for mer informasjon. 29 Grunnleggende Start- og appskjermbildet Startskjermbildet Startskjermbildet er utgangspunktet for tilgang til alle funksjoner på enheten. Det viser widgeter, snarveier til apper og annet. Widgeter er små apper som starter spesifikke appfunksjoner for å vise informasjon og sørge for enkel tilgang til startskjermbildet. Startskjermbildet kan ha flere paneler. Du kan vise andre paneler ved å bla til høyre eller venstre. For å tilpasse startskjermbildet kan du se Administrere start- og appskjermbildet for mer informasjon. En widget En app En mappe Skjermindikatorer Favorittapper 30 Grunnleggende Alternativer for startskjermbildet Trykk på og hold et tomt område, eller klyp fingrene sammen på startskjermbildet, for å få tilgang til alternativene på startskjermbildet. 31 Grunnleggende Bruke Mitt tidsskrift Trykk på , eller bla til høyre på startskjermbildet, for å åpne Mitt tidsskrift. Mitt tidsskrift viser direkteoppdateringer fra sosiale nettverk og nyheter som du er interessert i. Gå til flere alternativer. Du kan velge hvilket innhold som skal vises, ved å trykke på → Innstillinger og deretter velge kategoriene som interesserer deg. Hvis du vil oppdatere innholdet automatisk når Mitt tidsskrift åpnes, trykker du på → Innstillinger og merker deretter av for Autooppdater ved åpning. For å deaktivere Mitt tidsskrift går du til startskjermbildet og trykker på og holder et tomt område. Deretter trykker du på Startskjerm-innstillinger og fjerner merket for Mitt tidsskrift. 32 Grunnleggende Appskjermbildet Appskjermbildet viser ikoner for alle apper, inkludert nye apper som er installerte. På startskjermbildet trykker du på Apper for å åpne appskjermbildet. Hvis du vil vise andre paneler, blar du til venstre eller høyre eller velger en panelindikator nederst på skjermen. For å tilpasse appskjermbildet kan du se Administrere start- og appskjermbildet for mer informasjon. Gå til flere alternativer. En app Panelindikatorer 33 Grunnleggende Åpne apper På start- eller appskjermbildet velger du et appikon for å åpne det. Hvis du vil åpne listen over nylig brukte apper, trykker du på en app. og velger et appikon for å åpne Lukke en app → , og trykk deretter på Lukk ved siden av en app for å lukke den. Du lukker alle Trykk på → . appene som kjører for øyeblikket, ved å trykke på Lukk alle. Du kan også trykke på Installere eller avinstallere apper Samsung Apps Bruk denne appen til å kjøpe og laste ned spesiallagede Samsung-apper. Trykk på Samsung Apps på appskjermbildet. Denne appen kan være utilgjengelig, avhengig av område eller tjenesteleverandør. Installere apper Se på apper etter kategori, eller trykk på for å søke med et søkeord. Velg en app for å vise nærmere informasjon om den. Du kan laste ned gratisapper ved å trykke på Gratis. Hvis du vil kjøpe og laste ned apper som koster penger, trykker du på tasten som viser prisen på appen. Som standard oppdaterer enheten automatisk en installert app når en ny versjon er tilgjengelig. Hvis du vil endre standardinnstillingen eller oppdatere apper manuelt, trykker du på → Kontoinnstillinger → Oppdater apper automatisk og velger deretter et alternativ. 34 Grunnleggende Play Butikk Bruk denne appen til å kjøpe og laste ned apper og spill som kan kjøres på enheten. Trykk på Play Butikk på appskjermbildet. Denne appen kan være utilgjengelig, avhengig av område eller tjenesteleverandør. Installere apper Se på apper etter kategori, eller trykk på for å søke med et søkeord. Velg en app for å vise nærmere informasjon om den. Du kan laste ned gratisapper ved å trykke på INSTALLER. Hvis du vil kjøpe og laste ned apper som koster penger, trykker du på prisen og følger instruksjonene på skjermen. Som standard oppdaterer enheten automatisk en installert app når en ny versjon er tilgjengelig. Hvis du vil endre standardinnstillingen eller oppdatere apper manuelt, trykker du på → Innstillinger → Oppdater apper automatisk og velger deretter et alternativ. Laste ned foreslåtte apper Du kan vise og laste ned spesiallagede Galaxy-apper. På appskjermbildet trykker du på → GALAXY-tilbehør. Du kan også gå til startskjermbildet, trykke på GALAXY Essentials- eller GALAXY Gifts-widgetene og deretter trykke på ved siden av en app. Hvis du vil laste ned alle appene i listen, trykker du på Last ned alle. Administrere apper Avinstallere eller deaktivere apper Hvis du vil deaktivere standardapper, går du til appskjermbildet og trykker på → Avinstaller/ deaktiver apper. vises på apper som du kan deaktivere. Velg en app, og trykk på Deaktiver. Hvis du vil avinstallere nedlastede apper, går du til appskjermbildet og trykker på → Nedlastede apper → → Avinstaller. På appskjermbildet kan du også trykke på Innstillinger → Appstyring, velge en app og trykke på Avinstaller. 35 Grunnleggende Aktivere apper På appskjermbildet trykker du på → Vis deaktiverte apper. Velg apper, og trykk deretter på Utført. På appskjermbildet kan du også trykke på Innstillinger → Appstyring, bla til DEAKTIVERT, velge en app og deretter trykke på Aktiver. • Skjule apper: Skjul apper bare på appskjermbildet. Du kan fortsette å bruke skjulte apper. • Deaktivere apper: Deaktiver utvalgte standardapper som ikke kan avinstalleres fra enheten. Du kan ikke bruke deaktiverte apper. • Avinstallere apper: Avinstaller nedlastede apper. Angi tekst Et tastatur vises automatisk når du angir tekst for å sende meldinger, opprette notater og mer. Enkelte språk støtter ikke tekstinndata. Hvis du vil skrive inn tekst, må du endre inndataspråk til ett av de støttede språkene. Foreslåtte nøkkelord Konfigurer alternativer for Samsung-tastaturet. Slett det foregående tegnet. Bruk store bokstaver. Trykk to ganger for å få store bokstaver hele tiden. Sett inn et linjeskift. Sett inn spesialtegn. Sett inn et mellomrom. Angi inndataspråk Trykk på → Velg inndataspråk, og velg deretter språkene som skal brukes. Hvis du velger to eller flere språk, kan du bytte språk ved å skyve mellomromstasten til venstre eller høyre. 36 Grunnleggende Endre tastaturoppsett Trykk på bruke. , velg et språk under INNDATASPRÅK, og velg deretter et tastaturoppsett som du vil På 3x4-tastatur har hver tast tilordnet tre eller fire tegn. Angi et tegn ved å trykke gjentatte ganger på tasten som korresponderer til det tegnet. Bruke flere tastaturfunksjoner Trykk på og hold for å bruke følgende funksjoner. Andre ikoner kan vises i stedet for avhengig av hvilken funksjon som sist ble brukt. -ikonet, • : Angi tekst ved hjelp av tale. Endre språket. Åpne tastaturet. Start tekstinndata med stemmen eller stans det midlertidig. Forsikre deg om at Wi-Fi- eller mobilnettverket er tilkoblet før du bruker denne funksjonen. Ekstra kostnader kan påløpe når du bruker denne funksjonen via mobilnettverket. • : Bytt til håndskriftmodus. Bytt til standardtastaturet. Denne funksjonen kan være utilgjengelig, avhengig av område eller tjenesteleverandør. 37 Grunnleggende • : Legg til et element fra utklippstavlen. • : Angi alternativer for tastaturet. • : Sett inn et humørikon. • : Bytt til det flytende tastaturet. Du kan flytte tastaturet til en annen plassering ved å dra . Bytt til standardtastaturet. Kopiere og lime inn 1 Trykk på og hold teksten. 2 Dra eller for å velge den ønskede teksten, eller trykk på Merk alle for å velge hele teksten. 3 Trykk på Kopier eller Klipp ut. Den valgte teksten blir kopiert til utklippstavlen. 4 Plasser markøren der teksten skal settes inn, og trykk på → Lim inn. Du kan lime inn tekst som du har kopiert tidligere, ved å trykke på 38 → Utklippstavle og velge teksten. Grunnleggende Bruke strømsparingsfunksjonen Strømsparingsmodus Spar batteristrøm ved å begrense enhetens funksjoner. På appskjermbildet trykker du på Innstillinger → Strømsparing → Strømsparingsmodus og skyver deretter Strømsparingsmodus til høyre. Du kan også åpne hurtiginnstillingspanelet og trykke på Strømsparing-bryteren for å aktivere det. Velg blant følgende alternativer: • Blokker bakgrunnsdata: Hindre apper som kjører i bakgrunnen, fra å bruke en mobildatatilkobling. • Begrens ytelse: Begrens forskjellige alternativer, som for eksempel ved å slå av funksjonen for nylig brukte apper og bakgrunnslys for Tilbake-tastene. • Gråskalamodus: Vis fargene på skjermen som gråtoner. Ultra strømsparingsmodus Bruk denne modusen til å utvide enhetens batteristrøm. I ultra strømsparingsmodus gjør enheten følgende: • Viser fargene på skjermen som gråtoner. • Begrenser tilgjengelige apper til viktige og utvalgte apper. • Deaktiverer tilkoblingen til mobildata når skjermen slås av. • Deaktiverer Wi-Fi og Bluetooth. 39 Grunnleggende På appskjermbildet trykker du på Innstillinger → Strømsparing → Ultra strømsparingsmodus og skyver deretter Ultra strømsparingsmodus-bryteren til høyre. Du kan også åpne hurtiginnstillingspanelet og trykke på U. strømsparing for å aktivere det. Gå til flere alternativer. Start Meldinger. Start Telefon. Start Internett. Legg til flere apper som skal brukes. Gjenværende batteristrøm Beregnet maksimal standby-tid Hvis du vil legge til en app på startskjermbildet, trykker du på og velger en app. Hvis du vil fjerne en app fra startskjermbildet, trykker du på → Fjern, velger en app med trykker deretter på OK. og Du kan endre innstillinger for nettverkstilkoblingen og annet ved å trykke på → Innstillinger. Hvis du vil deaktivere Ultra strømsparingsmodus, trykker du på → Deaktiver Ultra strømsp. modus. Beregnet maksimal standby-tid viser tiden det tar før batteriet lades ut når enheten ikke brukes. Standby-tiden kan variere, avhengig av enhetsinnstillingene og driftsforholdene. 40 Grunnleggende Få tilgang til hjelpeinformasjon Du kan få tilgang til hjelpeinformasjon for en app mens du bruker appen ved å trykke på → Hjelp. Du kan få tilgang til hjelpeinformasjon for å lære om hvordan du bruker enheten og appene ved å gå til appskjermbildet og å trykke på Innstillinger → Hjelp. • Enkelte apper støtter kanskje ikke denne funksjonen. • Forsikre deg om at Wi-Fi- eller mobilnettverket er tilkoblet før du bruker denne funksjonen. Ekstra kostnader kan påløpe når du bruker denne funksjonen via mobilnettverket. 41 Tilpasning Aktivere enkel modus Enkel modus gir en enklere brukeropplevelse ved å bruke et enklere oppsett og større ikoner på startskjermbildet. Du kan få tilgang til de mest populære appene og innstillinger som du ofte bruker og legge til snarveier til favorittkontaktene dine. På appskjermbildet trykker du på Innstillinger → Enkel modus → Enkel modus. Velg apper som skal ha et enklere oppsett, og trykk deretter på Utført. Hvis du vil gå tilbake til standardmodus, går du til startskjermbildet og trykker på Enkle innstillinger → Enkel modus → Standardmodus → Utført. Administrere snarveier Hvis du vil legge til en snarvei til en app på startskjermbildet, blar du til venstre, trykker på velger deretter en app. og Hvis du vil legge til en snarvei til en kontakt på startskjermbildet, blar du til høyre og trykker på . Hvis du vil slette en snarvei fra startskjermbildet, trykker du på → Rediger og velger en app eller kontakt med . Administrere start- og appskjermbildet Administrere startskjermbildet Legge til elementer Trykk på og hold en app eller en mappe fra appskjermbildet, og dra den deretter til startskjermbildet. Hvis du vil legge til widgeter, trykker du på og holder et tomt område på startskjermbildet, trykker på Widgeter, trykker på og holder en widget og drar den deretter til startskjermbildet. 42 Tilpasning Flytte og fjerne et element Trykk på og hold et element på startskjermbildet, og dra det til den nye plasseringen. Hvis du vil flytte elementet til et annet panel, drar du det til kanten av skjermen. Du kan også flytte ofte brukte apper til snarveisområdet nederst på startskjermbildet. Hvis du vil fjerne et element, trykker du på og holder elementet. Dra det deretter til Fjern som vises øverst på skjermen. Opprette en mappe 1 På startskjermbildet trykker du på og holder en app, og deretter drar du den til Opprett mappe som vises øverst på skjermen. 2 Skriv inn et navn på mappen. 3 Trykk på , velg appene som skal flyttes til mappen, og trykk deretter på Utført. Administrere paneler På startskjermbildet trykker du på og holder et tomt område for å legge til, flytte eller fjerne et panel. Hvis du vil legge til et panel, blar du til venstre til siste panel og trykker på . Hvis du vil flytte et panel, trykker du på og holder en panelforhåndsvisning og drar den til en ny plassering. Hvis du vil fjerne et panel, trykker du på og holder en panelforhåndsvisning og drar den til Fjern øverst på skjermen. Hvis du vil angi et panel skal brukes som hovedstartskjermbilde, trykker du på 43 . Tilpasning Administrere appskjermbildet Endre visningsmodus På appskjermbildet trykker du på → Visningstype og velger en sorteringsmetode. Skjule apper Du kan skjule apper som du ikke ønsker å se på appskjermbildet. På appskjermbildet trykker du på → Skjul apper. Velg apper, og trykk deretter på Utført. Hvis du vil vise skjulte apper, trykker du på → Vis skjulte apper. Velg apper, og trykk deretter på Utført. Flytte elementer På appskjermbildet trykker du på → Rediger. Trykk på og hold et element, og dra det til et nytt sted. Hvis du vil flytte elementet til et annet panel, drar du det til kanten av skjermen. Hvis du vil flytte et element til et nytt panel, drar du det til Opprett side som vises øverst på skjermen. Opprette mapper 1 På appskjermbildet trykker du på → Opprett mappe. Du kan eventuelt trykke på → Rediger, trykke på og holde en app og deretter dra den til Opprett mappe, som vises øverst på skjermen. 2 Skriv inn et navn på mappen. 3 Trykk på , velg appene som skal flyttes til mappen, og trykk deretter på Utført. 44 Tilpasning Endre skjermlåsmetoden Du kan endre skjermlåsmetoden, for å hindre andre i å få tilgang til dine personlige opplysninger. På appskjermbildet trykker du på Innstillinger → Låseskjerm → Skjermlås og velger deretter en skjermlåsmetode. Enheten vil deretter kreve en opplåsingskode når den låses opp. Hvis du glemmer opplåsingskoden, tar du med enheten til et Samsung-servicesenter for å få den tilbakestilt. Mønster Tegn et mønster ved å koble sammen fire punkter eller mer, og tegn deretter mønsteret på nytt for å bekrefte det. Opprett en reserve-PIN-kode for å låse opp skjermen dersom du glemmer mønsteret. Fingeravtrykk Du må registrere fingeravtrykket ditt for å låse opp skjermen. Se Fingerskanner for mer informasjon. PIN En PIN-kode består bare av sifre. Angi minst fire sifre, og angi deretter PIN-koden på nytt for å bekrefte den. 45 Tilpasning Passord Et passord består av tegn og tall. Angi minst fire tegn, inkludert tall og symboler, og angi deretter passordet på nytt for å bekrefte det. Angi bakgrunn Angi at et bilde eller foto som er lagret på enheten skal brukes som bakgrunn for startskjermbildet eller låseskjermen. 1 På appskjermbildet trykker du på Innstillinger → Bakgrunnsbilde. Du kan også gå til startskjermbildet og trykke på og holde et tomt område, og deretter trykke på Bakgrunn. 2 Velg et skjermbilde som du vil endre eller bruke en bakgrunn på. 3 Bla til venstre eller høyre, og velg mellom bildene som vises nederst på skjermen. Hvis du vil velge bilder som er tatt med kameraet på enheten, eller andre bilder, trykker du på Flere bilder. 4 Trykk på Angi bakgrunn eller Utført. Endre ringetoner Du kan endre ringetoner for innkommende anrop og varsler. På appskjermbildet trykker du på Innstillinger → Lyd. Du kan stille inn en ringetone for innkommende anrop ved å trykke på Ringetoner, velge en ringetone og deretter trykke på OK. Du kan bruke en sang som er lagret på enheten eller kontoen din som ringetone, ved å trykke på Legg til. Du kan stille inn en ringetone for varsler ved å trykke på Varslinger, velge en ringetone og deretter trykke på OK. 46 Tilpasning Konfigurere kontoer Legge til kontoer Enkelte apper som brukes på enheten, krever en registrert konto. Opprett kontoer for å få mest mulig ut av enheten din. På appskjermbildet trykker du på Innstillinger → Kontoer → Legg til konto og velger en kontotjeneste. Følg deretter instruksjonene på skjermen for å fullføre kontooppsettet. Hvis du vil synkronisere innhold med kontoene dine, velger du en konto og merker av for elementer som skal synkroniseres. Fjerne kontoer På appskjermbildet trykker du på Innstillinger → Kontoer, velger en konto og trykker deretter på → Fjern konto. Flytte kontakter fra andre enheter til din enhet Flytte kontakter ved hjelp av Samsung Smart Switch Du kan overføre kontakter fra din forrige enhet til en ny enhet via Smart Switch (for mobiler og datamaskiner). Gå til www.samsung.com/smartswitch for å få mer informasjon. Samsung Smart Switch støttes ikke på alle enheter og datamaskiner. Bruke Smart Switch Mobile Bruk denne appen til å overføre kontakter fra din gamle iPhone- eller Android-enhet til den nye enheten. Du kan laste ned appen fra Samsung Apps eller Play Butikk. 47 Tilpasning 1 På enheten trykker du på Smart Switch Mobile. 2 På enheten velger du et alternativ avhengig av den gamle enhetstypen og følger instruksjonene på skjermen. Hvis den gamle enheten er en Android-enhet, må du sørge for at Smart Switch Mobileappen er installert på enheten. Se hjelpefilen for nærmere informasjon. Bruke Smart Switch med datamaskiner Bruk denne funksjonen til å importere en sikkerhetskopi av kontaktene dine fra en datamaskin til enheten din (bare for enkelte mobilmerker). Du kan laste ned appen fra www.samsung.com/smartswitch. 1 Sikkerhetskopier kontakter fra en tidligere enhet til datamaskinen. Du kan kontakte produsenten av enheten for å få mer informasjon. 2 Start Smart Switch på datamaskinen. 3 Koble den gjeldende enheten til datamaskinen med en USB-kabel. 4 På datamaskinen klikker du på produsenten for den tidligere enheten og følger instruksjonene på skjermen for å overføre kontakter til enheten din. Flytte kontakter ved hjelp av Samsung Kies Du kan importere en sikkerhetskopi av kontaktene dine fra datamaskinen via Samsung Kies for å gjenopprette kontakter på enheten din. Du kan også sikkerhetskopiere kontakter til datamaskinen via Samsung Kies. Se Koble til med Samsung Kies for mer informasjon. 48 Nettverkstilkobling Koble til et mobilnettverk Du kan koble enheten til et mobilnettverk for å bruke Internett når et Wi-Fi-nettverk ikke er tilgjengelig. På appskjermbildet trykker du på Innstillinger → Databruk og merker deretter av for Mobildata. Du kan også åpne hurtiginnstillingspanelet og trykke på Mobildata for å aktivere det. Koble til et Wi-Fi-nettverk Koble enheten til et Wi-Fi-nettverk for å bruke Internett eller dele mediefiler med andre enheter. Se Wi-Fi for flere alternativer. • Enheten din bruker en ikke-harmonisert frekvens og er ment for bruk i alle europeiske land. WLAN kan brukes uten begrensninger innendørs innenfor EU, men kan ikke benyttes utendørs. • Slå av Wi-Fi for å spare batteri når det ikke er i bruk. 1 På appskjermbildet trykker du på Innstillinger → Wi-Fi. Du kan også åpne hurtiginnstillingspanelet og trykke på og holde Wi-Fi. 2 Skyv Wi-Fi-bryteren til høyre. 3 Velg et nettverk fra listen over Wi-Fi-nettverk som ble funnet. Nettverk som krever et passord vises med et hengelåsikon. 4 Trykk på Koble til. Etter at enheten kobles til et Wi-Fi-nettverk vil den automatisk kobles til det samme nettverket også ved senere anledninger når nettverket er tilgjengelig. 49 Nettverkstilkobling Legge til Wi-Fi-nettverk Hvis ønsket nettverk ikke vises i nettverkslisten, kan du trykke på Legg til Wi-Fi-nettverk nederst i nettverkslisten. Angi nettverksnavnet i Nettverks-SSID, velg sikkerhetstype og angi passordet hvis det ikke er et åpent nettverk, og trykk deretter på Koble til. Aktivere Wi-Fi Passpoint Med Wi-Fi Passpoint kan enheten søke etter og koble til et sertifisert Wi-Fi-nettverk. Du kan bruke Passpoint-funksjonen til å koble til offentlige Wi-Fi-nettverk som støtter automatisk godkjenning. Når du flytter deg til et annet sted, søker den etter og kobler til et annet sertifisert Wi-Fi-nettverk. Denne funksjonen kan være utilgjengelig, avhengig av område. Trykk på → Avansert, og merk deretter av for Passpoint. Glemme Wi-Fi-nettverk Alle nettverk som du har benyttet, inkludert det gjeldende nettverket, kan glemmes slik at enheten ikke automatisk kobles til disse. Velg nettverket i nettverkslisten, og trykk deretter på Glem. 50 Nettverkstilkobling Bruke Download booster Bruk denne funksjonen til å laste ned store filer raskere via Wi-Fi- og mobilnettverk samtidig. Før du bruker denne funksjonen må du kontrollere at tilkoblingen til mobildata og Wi-Fi-funksjonene er aktivert. Et sterkere Wi-Fi-signal gir raskere nedlastingshastighet. På appskjermbildet trykker du på Innstillinger → Download booster og skyver deretter Download booster-bryteren mot høyre. Du kan også åpne hurtiginnstillingspanelet og trykke på Download booster for å aktivere det. • Ekstra kostnader kan påløpe når du laster ned filer via et mobilnettverk. • Når du laster ned store filer, kan enheten bli oppvarmet. Hvis enheten blir varmere enn en angitt temperatur, blir funksjonen slått av. • Hastighet og ytelse til denne funksjonen kan bli påvirket hvis nettverkssignalene er ustabile. • Hvis Wi-Fi- og mobilnettverkstilkoblingene har svært ulik dataoverføringshastighet, kan enheten bare bruke den raskeste tilkoblingen. • Denne funksjonen støtter bare Hypertext Transmission Protocol (HTTP) 1.1. Funksjonen kan ikke brukes med andre protokoller, som for eksempel HTTPS eller FTP. Bruke Smart nettverksbryter Bruk denne funksjonen til å opprettholde en stabil nettverkstilkobling når du ser på websider, laster ned innhold og mer. Før du bruker denne funksjonen må du kontrollere at tilkoblingen til mobildata og Wi-Fi-funksjonene er aktivert. Ekstra kostnader kan påløpe når du bruker denne funksjonen via et mobilnettverk. På appskjermbildet trykker du på Innstillinger → Wi-Fi og merker deretter av for Smart nettverksbryter. Enheten bytter automatisk fra et Wi-Fi- til et mobilnettverk når det gjeldende Wi-Fi-nettverket er svakt eller ustabilt. Når Wi-Fi-nettverkssignalet blir sterkt, bytter enheten fra mobilnettverket og tilbake til Wi-Fi-nettverket. 51 Nettverkstilkobling Dele enheter og bruke mobile trådløssoner Om Internettdeling og mobile trådløssoner Bruk denne funksjonen til å dele enhetens tilkobling til mobildata med datamaskiner og andre enheter hvis en Internett-tilkobling er utilgjengelig. Tilkoblinger kan foretas via Wi-Fi-funksjonen, USB eller Bluetooth-funksjonen. Ekstra kostnader kan påløpe når du bruker denne funksjonen. Bruke den mobile trådløssonen Du kan bruke enheten din som en mobil trådløssone for å dele enhetens tilkobling til mobildata med andre enheter. Før du bruker denne funksjonen • Kontroller at Wi-Fi-funksjonen er deaktivert. • Kontroller at tilkoblingen til mobildata på enheten er aktivert. 1 På appskjermbildet trykker du på Innstillinger → Internettdeling → Mobil trådløssone. 2 Skyv Mobil trådløssone-bryteren til høyre. • vises på statuslinjen. Andre enheter kan finne enheten din i listen over Wi-Fi-nettverk. • Hvis du vil angi et passord for den mobile trådløssonen, trykker du på → Sett opp og velger sikkerhetsnivået. Angi deretter et passord, og trykk på Lagre. 3 Søk etter og velg enheten din fra listen over Wi-Fi-nettverk på skjermen på den andre enheten. 4 Bruk tilkoblingen til mobildata på den tilkoblede enheten til å få tilgang til Internett. 52 Nettverkstilkobling Bruke Internettdeling via USB Du kan dele enhetens tilkobling til mobildata med en datamaskin via en USB-kabel. 1 På appskjermbildet trykker du på Innstillinger → Internettdeling. 2 Koble enheten din til datamaskinen via USB-kabelen. 3 Merk av for USB-internettdeling. vises på statuslinjen når de to enhetene er tilkoblet. 4 Bruk enhetens tilkobling til mobildata på datamaskinen. Bruke Internettdeling via Bluetooth Del enhetens tilkobling til mobildata med tilkoblede datamaskiner og andre enheter via Bluetooth. Før du bruker denne funksjonen • Kontroller at enheten din er paret med den andre enheten via Bluetooth. Se Bluetooth for mer informasjon. • Sørg for at datamaskinen som du skal koble deg til, støtter Bluetooth-funksjonen. 1 På appskjermbildet på enheten din trykker du på Innstillinger → Internettdeling. 2 Merk av for Bluetooth-internettdeling. 3 På den tilkoblede enheten åpner du skjermbildet for Bluetooth-innstillinger og trykker på → Internett-tilgang. vises på statuslinjen når de to enhetene er tilkoblet. 4 Bruk mobildatatilkoblingen på den tilkoblede enheten til å få tilgang til Internett. Tilkoblingsmetodene kan variere, avhengig av de tilkoblede enhetene. 53 Bevegelser og bruksfunksjoner Kontrollbevegelser Overdreven risting eller støt mot enheten kan føre til utilsiktede inndata. Kontroller bevegelsene varsomt. Luftnavigering På appskjermbildet trykker du på Innstillinger → Bevegelser og gester → Luftnavigering og skyver deretter Luftnavigering-bryteren mot høyre. Bla gjennom sidene eller listene ved å flytte hånden over sensoren i retningen som du vil bla. 54 Bevegelser og bruksfunksjoner Direkteanrop På appskjermbildet trykker du på Innstillinger → Bevegelser og gester → Direkteanrop og skyver deretter Direkteanrop-bryteren mot høyre. Når enheten viser anrops-, meldings- eller kontaktdetaljer løfter du opp enheten og holder den mot øret for å foreta et anrop. Smartvarsel På appskjermbildet trykker du på Innstillinger → Bevegelser og gester → Smartvarsel og skyver deretter Smartvarsel-bryteren mot høyre. Når du løfter opp enheten etter at den ikke har vært i bruk på en stund eller når skjermen er slått av, vibrerer den hvis du har tapte anrop eller nye meldinger. 55 Bevegelser og bruksfunksjoner Dempe/sette på pause På appskjermbildet trykker du på Innstillinger → Bevegelser og gester → Dempe/sette på pause og skyver deretter Dempe/sette på pause-bryteren mot høyre. Dekke til skjermen med hånden Dekk til skjermen med hånden for å slå av lyden for innkommende anrop eller alarmer, eller for å sette medieavspillingen på pause. Snu enheten rundt Snu enheten rundt for å slå av lyden for innkommende anrop eller alarmer, eller for å sette medieavspillingen på pause. 56 Bevegelser og bruksfunksjoner Smart pause Avspillingen settes automatisk på pause når du ser bort fra skjermen. Avspillingen gjenopptas når du ser på skjermen igjen. Ta et bilde av skjermen På appskjermbildet trykker du på Innstillinger → Bevegelser og gester → Dra håndflate over for å ta et bilde og skyver deretter Dra håndflate over for å ta et bilde-bryteren mot høyre. Legg siden av hånden på skjermen, og stryk den over skjermen fra høyre til venstre eller omvendt for å ta et bilde av skjermen. Bildet lagres i mappen Galleri → → Album → Screenshots. Det er ikke mulig å ta et bilde av skjermen når visse apper er i bruk. 57 Bevegelser og bruksfunksjoner Luftvisning Bruk denne funksjonen til å utføre forskjellige funksjoner mens du holder fingeren din over skjermen. Pek på skjermen for å forhåndsvise innhold eller vise informasjon i et sprettoppvindu. På appskjermbildet trykker du på Innstillinger → Luftvisning, og skyver deretter Luftvisningbryteren mot høyre. Flervindu Om Flervindu Bruk denne funksjonen til å kjøre to apper på skjermen samtidig. Du kan bruke denne funksjonen til å vise e-post eller bruke Internett samtidig som du spiller av en video. Starte Flervindu 1 På appskjermbildet trykker du på Innstillinger → Flervindu og skyver deretter Flervindu- bryteren mot høyre. Du kan også åpne hurtiginnstillingspanelet og trykke på Flervindu for å aktivere det. 58 Bevegelser og bruksfunksjoner 2 Trykk på til venstre på skjermen for å åpne flervindusskuffen. Håndtak for flervindusskuff 3 Trykk på og hold et appikon for å starte det fra flervindusskuffen. Deretter drar du det til et av de to vinduene. Appikoner som er merket med , kan startes samtidig i ulike vinduer på skjermen. 59 Bevegelser og bruksfunksjoner Opprette en Flervindu-kombinasjon Bruk denne funksjonen til å lagre kombinasjonen av Flervindu-appene som kjører for øyeblikket. 1 Du kan starte to apper i delt skjerm-Flervindu. 2 Åpne flervindusskuffen og trykk på → Opprett. 3 Angi en tittel og trykk på OK. Flervindu-kombinasjonen som kjører for øyeblikket, legges til i flervindusskuffen. Justere vindusstørrelsen Skyv sirkelen mellom appvinduene opp eller ned for å justere størrelsen på vinduene. 60 Bevegelser og bruksfunksjoner Bruke Flervindu-alternativer Når du bruker Flervindu-apper, kan du velge appvinduet. Da vises en hvit ramme rundt det. Trykk på sirkelen mellom appvinduene for å få tilgang til følgende alternativer: • : Bytt plassering mellom Flervindu-apper. 61 Bevegelser og bruksfunksjoner • : Dra og slipp tekst eller kopierte bilder fra ett vindu til et annet. Trykk på og hold et element i det valgte vinduet, og dra det til en plassering i et annet vindu. Enkelte apper støtter kanskje ikke denne funksjonen. • : Lukk appen. Reorganisere apper i flervindusskuffen Du kan reorganisere appene i flervindusskuffen. 1 På appskjermbildet trykker du på Innstillinger → Flervindu og skyver deretter Flervindu- bryteren mot høyre. Du kan også åpne hurtiginnstillingspanelet og trykke på Flervindu for å aktivere det. 2 Åpne flervindusskuffen og trykk på → Red. Enheten viser de tilgjengelige appene som du kan bruke, i flervindusskuffen. 62 Bevegelser og bruksfunksjoner 3 Trykk på og hold en app, og dra den til flervindusskuffen. 4 Trykk på Utf. Verktøykasse Det er enkelt å starte forskjellige apper fra verktøykasseikonet mens du bruker andre apper. På appskjermbildet kan du trykke på Innstillinger → Verktøykasse og deretter skyve Verktøykasse-bryteren mot høyre. Du kan også åpne hurtiginnstillingspanelet og trykke på Verktøykasse for å aktivere den. vises på skjermen. Du kan starte en app ved å trykke på og velge en app. Du kan flytte verktøykasseikonet ved å trykke på og dra det til en annen plassering. Hvis du vil endre appene som er i verktøykassen, trykker du på og holder til Rediger. Du kan skjule verktøykasseikonet ved å trykke på og holde 63 og drar det deretter og deretter dra det til Fjern. Bevegelser og bruksfunksjoner Énhåndsstyring Du kan bytte til énhåndsstyring for å betjene enheten enkelt med én hånd. På appskjermbildet trykker du på Innstillinger → Énhåndsstyring, og skyver deretter Énhåndsstyring-bryteren mot høyre. For å bytte til énhåndsstyring må du holde enheten i én hånd. Deretter drar du tommelen raskt fra kanten til midten av skjermen og tilbake igjen. Øk eller reduser skjermstørrelsen. Åpne sidemenyen og få tilgang til favorittappene dine. Gå tilbake til fullskjermvisning. Åpne sidemenyen og få tilgang til favorittkontaktene dine. Gå tilbake til startskjermbildet. Juster volumet. Gå tilbake til det forrige skjermbildet. Åpne listen over nylig brukte apper. 64 Bevegelser og bruksfunksjoner Administrere snarveier til kontakter eller apper Du kan administrere snarveier til kontakter eller apper ved å åpne sidemenyen. 1 Trykk på eller for å åpne sidemenyen. 2 Trykk på nederst på sidemenyen. 3 Trykk på og hold bildet av en kontakt eller en app, og dra det deretter til sidemenyen. Hvis du vil slette en snarvei til bildet av en kontakt eller en app, kan du trykke på 4 Trykk på . . Øke berøringsskjermens følsomhet Bruk denne funksjonen for å kunne styre skjermen når du har på deg hansker. På appskjermbildet trykker du på Innstillinger → Skjerm og merker deretter av for Øk berøringsfølsomhet. Du kan også åpne hurtiginnstillingspanelet og trykke på Berøringsfølsomhet for å aktivere det. • Bruk skinnhansker for bedre gjenkjenning når du trykker på berøringsskjermen. Det kan hende at andre typer materialer ikke blir gjenkjent. • For best mulig resultat trykker du bestemt på skjermen med hanskene på. • Det kan hende at skjermen ikke reagerer når du bruker hansker, hvis du bruker enheten gjennom S View-vindusskjermen. 65 Telefon Ringe Trykk på Telefon på appskjermbildet. Trykk på Tastatur, skriv inn et telefonnummer, og trykk deretter på for å foreta et taleanrop eller på for å foreta et videoanrop. Du kan også ringe til telefonnumre som er oppført under Logger, Favoritter og Kontakter. Vis anrops- og meldingslogger. Vis favorittkontakter. Angi nummeret med tastaturet. Vis kontaktlisten. Gå til flere alternativer. Legg til nummeret i kontaktlisten. Forhåndsvis telefonnummeret. Slett det foregående tegnet. 66 Telefon Ringe fra anropslogger eller kontaktlister Trykk på Logger eller Kontakter, og dra deretter en kontakt eller et telefonnummer til høyre for å ringe. Hvis du vil deaktivere funksjonen for å ringe ved å dra et ikon til høyre, trykker du på → Innstillinger → Kontakter og opphever valget av Stryk for ring/send mld. Foreta anrop fra favorittlisten Det er enkelt å ringe til kontakter som du ofte kommuniserer med, ved å legge dem til i listen over favorittkontakter. Hvis du vil legge til kontakter i favorittlisten, trykker du på Kontakter, velger en kontakt og trykker deretter på . Hvis du vil ringe til en favorittkontakt, trykker du på Favoritter og velger en kontakt. 67 Telefon Nummerforslag Trykk på Tastatur. Når du angir nummer på tastaturet vil det automatisk vises forslag. Velg ett av disse for å foreta et anrop. Hurtigtastnumre Trykk på Tastatur. Trykk på og hold tilsvarende siffer for hurtigtastnumre. Hvis du vil tilordne et hurtigtastnummer til en kontakt, trykker du på og holder et tilgjengelig hurtigtastnummer på tastaturet, trykker på OK og velger deretter en kontakt. Du kan også trykke på Kontakter → → Hurtigvalg, velge et nummer og deretter velge en kontakt. Foreta et internasjonalt anrop Trykk på Tastatur. Trykk på og hold 0 til +-tegnet vises. Angi landskode, retningsnummer og telefonnummer, og trykk deretter på . Hvis du vil blokkere utgående internasjonale anrop, trykker du på → Innstillinger → Anrop → Ekstra innstillinger → Anropssperring. Velg deretter en anropstype, og opphev valget av Internasjonale samtaler. 68 Telefon Motta anrop Besvare et anrop Når du mottar et anrop, drar du utenfor den store sirkelen. Hvis et sprettoppvindu med et samtalevarsel vises når du bruker en app, kan du trykke på Svar i sprettoppvinduet. Hvis tjenesten for samtale venter aktiveres, kan du foreta et nytt anrop. Når det andre anropet kobles til, vil den første samtalen settes på vent. Avvise et anrop Når du mottar et anrop, drar du utenfor den store sirkelen. Hvis et sprettoppvindu med et samtalevarsel vises når du bruker en app, kan du trykke på Avvis i sprettoppvinduet. Dra avvisningsmeldingslinjen oppover for å sende en melding når du avviser et innkommende anrop. Du kan opprette forskjellige avvisningsmeldinger ved å gå til appskjermbildet og trykke på Telefon → → Innstillinger → Anrop → Anropsavvisning → Konfigurer anropsavvisningsmeldinger → Opprett. Avvise anrop automatisk fra uønskede numre 1 Trykk på Telefon på appskjermbildet. 2 Trykk på → Innstillinger → Anrop → Anropsavvisning → Autoavvisningsmodus → Autoavvis numre. 3 Trykk på Liste for automatisk avvisning → Opprett, angi et nummer, og tilordne deretter en kategori. 4 Trykk på Lagre. Tapte anrop Ved et ubesvart anrop vises på statuslinjen. Åpne varselspanelet for å se listen over ubesvarte anrop. På appskjermbildet kan du også trykke på Telefon → Logger for å vise tapte anrop. 69 Telefon Under en samtale Under en talesamtale Følgende handlinger er tilgjengelig: • : Øk volumet. • Nytt anrop: Ring opp et nytt anrop. • Tastatur: Åpne tastaturet. • Avslutt: Avslutt den pågående samtalen. • Høyttaler: Aktiver eller deaktiver høyttalerfunksjonen. Når du bruker høyttalerfunksjonen, må du snakke inn i mikrofonen øverst på enheten og holde enheten borte fra ørene. • Lyd av: Slå av mikrofonen slik at den andre parten ikke kan høre deg. • Bluetooth: Bytt til et Bluetooth-hodesett dersom dette er koblet til enheten. • → Vent: Sett en samtale på vent. Trykk på Hent for å gjenoppta en samtale som er satt på vent. • → Kontakter: Åpne kontaktlisten. • → Notat: Opprett et notat. • → Meldinger: Send en melding. • → Tilpass ringelyd: Velg en type ringelyd som du kan bruke med et hodesett. • → Innstillinger: Endre anropsinnstillingene. Når du starter apper under en samtale, vises det et sprettoppvindu for samtaleskjermbildet ( ). Du kan fortsette telefonsamtalen samtidig som du bruker apper. Dra sprettoppvinduet til en annen plassering for å flytte det. Hvis du vil slette sprettoppvinduet, trykker du og holder på det, og deretter trykker du på OK. Du kan gå tilbake til samtaleskjermbildet ved å trykke på sprettoppvinduet. 70 Telefon Under en videosamtale Følgende handlinger er tilgjengelig: • → Skjul meg: Skjul bildet ditt for den andre parten. • → Utgående bilde: Velg et bilde som skal vises til den andre parten. • → Ta bilde: Ta et bilde av den andre partens direktebilder. • → Spill inn video: Ta opp en video av den andre partens direktebilder. • → Notat: Opprett et notat. • → Melding: Send en melding. • → Tastatur: Åpne tastaturet. • → Høyttaler av / høyttaler på: Aktiver eller deaktiver høyttalerfunksjonen. Når du bruker høyttalerfunksjonen, må du snakke inn i mikrofonen øverst på enheten og holde enheten borte fra ørene. • → Bytt til hodesett: Bytt til et Bluetooth-hodesett dersom dette er koblet til enheten. • → Aktiver dobbelt kamera / Deaktiver dobbelt kamera: Aktiver eller deaktiver Dobbelt kamera-funksjonen. Du kan bruke front- og bakkameraet samtidig, slik at den andre personen kan se både deg og omgivelsene dine. Videosamtaler med dobbelt kamera er tilgjengelig i opptil 3 minutter. Etter 3 minutter vil enheten slå av bakkameraet for optimal ytelse. Trykk på skjermen for å bruke følgende alternativer: • Bytt: Bytt mellom front- og bakkamera. • Lyd av: Slå av mikrofonen slik at den andre parten ikke kan høre deg. • Avslutt: Avslutt den pågående samtalen. 71 Kontakter Legge til kontakter Flytte kontakter fra andre enheter Du kan flytte kontakter fra andre enheter til din enhet. Se Flytte kontakter fra andre enheter til din enhet for mer informasjon. Opprette kontakter manuelt 1 På appskjermbildet trykker du på Kontakter → Kontakter. 2 Trykk på og angi kontaktinformasjon. • : Legg til et bilde. • / : Legg til eller slett et kontaktfelt. 3 Trykk på Lagre. Du kan legge til et telefonnummer i kontaktlisten fra tastaturet ved å trykke på Tastatur, angi nummeret og deretter trykke på Legg til i Kontakter. Opprette kontakter fra visittkort Ta et bilde av et visittkort og hent ut kontaktinformasjon fra det. 1 På appskjermbildet trykker du på Kontakter → Kontakter. 2 Trykk på → Visittkort → . Du kan velge eller legge til språkene som skal gjenkjennes, ved å trykke på → Målspråk. 72 Kontakter 3 Legg et visittkort på en jevn overflate, og roter enheten til liggende retning. 4 Juster enheten slik at kortet får plass innenfor rammene på skjermen. Når rammene blir grønne, tar enheten et bilde automatisk. Enheten leser også kontaktinformasjonen fra visittkortet og konverterer den til en kontaktoppføring. • Hvis enheten ikke tar bildet automatisk, trykker du på . • For å ta bilder av visittkort manuelt, trykker du på → Ta automatisk → Av. • For å hente ut tekst fra et lagret bilde trykker du på → Last inn bilde. 5 Rediger eller legg til mer informasjon, og trykk på Lagre. Behandle kontakter Redigere en kontakt 1 På appskjermbildet trykker du på Kontakter → Kontakter. 2 Velg en kontakt som skal redigeres, og trykk deretter på . 3 Rediger kontaktinformasjonen eller trykk på Legg til nytt felt for å legge til mer kontaktinformasjon. 4 Trykk på Lagre. Slette en kontakt Velg en kontakt som skal slettes, og trykk deretter på → Slett. Dele en kontakt Velg en kontakt som skal deles, trykk på → Del visittkort og velg en delingsmetode. 73 Kontakter Administrere grupper På appskjermbildet trykker du på Kontakter → Kontakter. Trykk på . Opprette en ny gruppe Trykk på , skriv inn et gruppenavn, og trykk deretter på Lagre. Legge til kontakter i en gruppe Velg en gruppe og trykk deretter på Utført. . Velg kontaktene som du vil legge til og trykk deretter på Slette en gruppe Trykk på → Slett gruppe, velg grupper som er lagt til av brukere, og trykk deretter på Utført. Sende en melding eller e-post til medlemmer av en gruppe Velg en gruppe, trykk på → Send melding eller e-post → Melding eller E-post, velg medlemmer, trykk på Utført, skriv inn en melding og trykk deretter på sendetasten. Slå sammen kontakter med kontoer Slå sammen kontakter som er lagret på enheten, med kontoene dine. På appskjermbildet trykker du på Kontakter → Kontakter. Trykk på → Slå sammen kontoer → Google eller Samsung-konto. Importere og eksportere kontakter Du kan importere kontakter fra lagringstjenester til enheten din eller eksportere kontakter fra enheten til lagringstjenester. På appskjermbildet trykker du på Kontakter → Kontakter. Trykk på → Innstillinger → Kontakter → Importer/Eksporter, og velg deretter et valg for import eller eksport. 74 Kontakter Søke etter kontakter På appskjermbildet trykker du på Kontakter → Kontakter. Bruk én av følgende søkemetoder: • Bla opp eller ned i kontaktlisten. • Dra en finger langs indeksen på den høyre siden av kontaktlisten for å bla raskt gjennom den. • Trykk på søkefeltet øverst på kontaktlisten og angi søkekriteriene. Når du har valgt en kontakt, kan du utføre én av følgende handlinger: • : Legg til i favorittkontakter. • / : Foreta et tale- eller videoanrop. • : Skriv en melding. • : Skriv en e-post. Legge til snarveier for kontakter på startskjermbildet Du kan legge til snarveier for kontakter som du ofte kommuniserer med, på startskjermbildet. 1 På appskjermbildet trykker du på Kontakter → Kontakter. 2 Velg en kontakt. 3 Trykk på → Legg til snarvei på start. 75 Meldinger og e-post Meldinger Sende meldinger Send tekst- (SMS) eller multimediemeldinger (MMS). Det kan påløpe ekstrakostnader for sending eller mottak av meldinger når du befinner deg utenfor hjemmenettverket ditt. 1 Trykk på Meldinger på appskjermbildet. 2 Trykk på . 3 Legg til mottakere, og skriv en melding. Gå til flere alternativer. Angi mottakere. Velg kontakter fra kontaktlisten. Legg ved filer. Send meldingen. Sett inn et humørikon. Skriv en melding. 4 Trykk på for å sende meldingen. 76 Meldinger og e-post Mens du skriver en melding, trykker du på og bruker ett av følgende alternativer: • Hurtigsvar: Velg en meldingsmal og skriv en melding. • Sett inn smiley: Angi humørikoner. • Legg til emne: Angi et emne. • Legg til lysbilde: Legg til lysbilder i meldingen. • Planlegg melding: Angi et spesifikt tidspunkt og en dato for å sende meldingen. • Forkast: Avbryt skrivingen av meldingen. • Skriftstørrelse: Endre skriftstørrelsen for tekst i tekstfeltet. Sende planlagte meldinger Trykk på → Planlegg melding mens du skriver en melding. Angi et klokkeslett og en dato, og trykk på Utført. • Hvis enheten er slått av eller ikke koblet til nettverket på det planlagte tidspunktet, eller hvis nettverket er ustabilt, blir ikke meldingen sendt. • Denne funksjonen er basert på tid og dato som er angitt på enheten. Tid og dato kan være uriktig hvis du beveger deg mellom ulike tidssoner og nettverket ikke oppdaterer denne informasjonen. Legge til kontakter i prioritetslisten Angi kontakter som du ofte kommuniserer med, som prioritetskontakter. Send meldinger til dem ved å velge et kontaktikon over meldingslisten. Trykk på Trykk for å legge til prioriterte avsendere. → Innboks eller Telefonbok, velg kontakter som skal legges til, og trykk deretter på Utført. Hvis du vil legge til flere kontakter, trykker du på . Hvis du vil fjerne kontakter fra prioritetslisten, trykker du på og holder en kontakt og trykker deretter på Administrer prioriterte avsnd. → → Utført. 77 Meldinger og e-post Vise innkommende meldinger Meldingene blir gruppert i meldingstråder etter kontakt. Velg en kontakt for å vise meldingene fra denne personen. Det kan påløpe ekstrakostnader for sending eller mottak av meldinger når du befinner deg utenfor hjemmenettverket ditt. Mens du viser en melding kan du trykke på og deretter bruke ett av følgende alternativer: • Videoanrop: Foreta et videoanrop til kontakten. • Vis kontakt: Vis informasjon om kontakten. • Legg til i kontakter: Legg til kontakten i kontaktlisten. • Hurtigsvar: Angi en melding ved å velge en fra meldingsmalene. • Legg til mottaker: Legg til mottakere som meldingen skal sendes til. • Sett inn smiley: Angi humørikoner. • Legg til emne: Angi et emne. • Legg til lysbilde: Legg til lysbilder i meldingen. • Planlegg melding: Angi et spesifikt tidspunkt og en dato for å sende meldingen. • Legg til i prioritetssendere / Fjern fra prioritetssendere: Legg til kontakter i eller fjern dem fra listen over prioriterte avsendere. • Legg til i søppelnumre / Fjern fra søppelnumre: Identifiser et telefonnummer som søppelnummer eller fjern et telefonnummer fra søppellisten. • Forkast: Avbryt skrivingen av meldingen. • Skriftstørrelse: Endre skriftstørrelsen for tekst i tekstfeltet. 78 Meldinger og e-post Behandle meldinger Når du viser listen over meldinger, kan du trykke på og bruke følgende valg: • Velg: Velg meldinger som skal slettes eller identifiseres som søppelpost. • Slett: Slett alle eller valgte meldinger. • Kladdemeldinger: Vis meldinger som er lagret for å leveres senere. • Låste meldinger: Vis låste meldinger. • Planlagte meldinger: Vis planlagte meldinger. • Søppelpostmeldinger: Vis søppelpostmeldinger. • Skriftstørrelse: Endre skriftstørrelsen for tekst i tekstfeltet. • Innstillinger: Endre meldingsinnstillinger. • Hjelp: Få tilgang til hjelpeinformasjon om sending og administrering av meldinger. E-post Konfigurere e-postkontoer Trykk på E-post på appskjermbildet. Konfigurer en e-postkonto når du åpner E-post for første gang. Skriv inn e-postadresse og -passord. Trykk på Neste for en privat e-postkonto, slik som Google Mail, eller trykk på Manuelt oppsett for en e-postkonto for bedrifter. Deretter følger du instruksjonene på skjermen for å fullføre konfigurasjonen. Du kan konfigurere en e-postkonto til ved å trykke på → Administrere kontoer → . Sende e-poster Trykk på E-post på appskjermbildet. Trykk på nederst på skjermen. Angi mottakere, emne, og melding, og trykk deretter på Trykk på for å legge til en kontakt fra kontaktlisten. Trykk på for å legge ved bilder, videoer og annet. Trykk på → for å sette inn bilder, hendelser og annet i e-posten. 79 . Meldinger og e-post Sende planlagte e-poster Trykk på → Planlegg e-post mens du skriver en e-post. Merk av for Planlegg e-post, angi et tidspunkt og dato, og trykk deretter på Utført. • Hvis enheten er slått av eller ikke koblet til nettverket på det planlagte tidspunktet, eller hvis nettverket er ustabilt, blir ikke e-posten sendt. • Denne funksjonen er basert på tid og dato som er angitt på enheten. Tid og dato kan være uriktig hvis du beveger deg mellom ulike tidssoner og nettverket ikke oppdaterer denne informasjonen. Lese e-poster Trykk på E-post på appskjermbildet. Trykk på , velg en e-postkonto som du vil bruke, og nye e-poster blir lastet ned. Du kan også hente nye e-poster manuelt ved å trykke på . Trykk på en e-post for å lese den. Slett e-posten. Gå til flere alternativer. Legg til denne e-postadressen i kontaktlisten. Åpne vedlegg. Marker e-posten som en påminnelse. Videresend e-posten. Svar på e-posten til både avsenderen og alle mottakerne. Gå til forrige eller neste e-post. Svar på e-posten. 80 Meldinger og e-post Legge til kontakter i prioritetslisten Angi kontakter som du ofte kommuniserer med, som prioritetskontakter. Trykk på → Prioriterte avsendere → Trykk for å legge til prioriterte avsendere. → Angi e-post eller Telefonbok, angi e-postadresser eller velg kontakter som du vil legge til, og trykk deretter på OK eller Utført. Hvis du vil legge til flere kontakter i prioritetslisten, trykker du på . Hvis du vil fjerne kontakter fra prioritetslisten, trykker du på og holder en kontakt. Trykk på Rediger liste over prioriterte avsendere, trykk på på hver kontakt, og trykk deretter på Utført. Google Mail Bruk denne appen for å få rask tilgang til Google Mail-tjenesten. Trykk på Google Mail på appskjermbildet. • Denne appen kan være utilgjengelig, avhengig av område eller tjenesteleverandør. • Denne appen kan hete noe annet, avhengig av område eller tjenesteleverandør. Sende e-poster Trykk på , angi mottakere, et emne og en e-post, og trykk deretter på 81 . Meldinger og e-post Lese e-poster Trykk på en e-post for å lese den. Slett e-posten. Arkiver e-posten for langtidslagring. Marker e-posten som ulest. Gå til flere alternativer. Marker e-posten som en påminnelse. Svar på e-posten. Forhåndsvis vedlegg. 82 Kamera Ta bilder eller ta opp videoer Om å ta bilder eller ta opp videoer Bruk denne appen til å ta bilder eller ta opp videoer. Bruk Galleri for å vise bilder og videoer som er tatt med enhetens kamera. Se Vise innhold på enheten for mer informasjon. Etiske regler for bruk av kamera • Ikke ta bilder eller videoer av andre mennesker uten deres tillatelse. • Ikke ta bilder eller videoer der dette er forbudt ved lov. • Ikke ta bilder eller videoer på steder der du kan krenke andre menneskers privatliv. • Kameraet slås automatisk av når det ikke er i bruk. • Kontroller at objektivet er rent. Hvis ikke kan det hende at enheten ikke fungerer som den skal i enkelte modi som krever høy oppløsning. • Kameralinsen foran passer til å ta vidvinkelbilder. En mindre forvrengning kan inntreffe i vidvinkelbilder. Dette betyr ikke at det er problemer med ytelsen på enheten. 1 Trykk på Kamera på appskjermbildet. 2 Trykk på bildet på forhåndsvisningsskjermbildet der hvor kameraet skal fokusere. Når motivet er i fokus vil fokusrammen lyse grønt. 83 Kamera 3 Trykk på for å ta et bilde eller på for å ta opp en video. • Hvis du vil endre fokus når du tar opp en video, kan du trykke der hvor du ønsker å fokusere. Fokuser på midten av skjermen ved å trykke på . • For å ta et bilde fra videoen mens du spiller inn, trykker du på . Vis gjeldende modus. Veksle mellom frontog bakkamera. Begynn å ta opp en video. Aktiver eller deaktiver modus for selektiv fokus. Ta et bilde. Aktiver eller deaktiver HDR (rik tone). Bytt fotograferingsmodus. Vis bilder og videoer som du har tatt. Endre kamerainnstillinger. Vise bilder eller videoer Du kan vise bilder eller videoer umiddelbart etter at du har tatt dem, ved å åpne miniatyrbildet for forhåndsvisning på kameraskjermbildet. Trykk på miniatyrbildet for forhåndsvisning nederst til høyre på skjermen. 84 Kamera Bruke HDR-effekten (rik tone) Ta bilder med fyldige farger og gjenskap detaljer selv i lyse og mørke områder. På appskjermbildet trykker du på Kamera → og tar et bilde. Uten effekt Med effekt Bruke modus for selektiv fokus Bruk ut av fokus-effekten til å gjøre bakgrunnen uskarp og få motivet til å skille seg ut. Uten effekt Med effekt 85 Kamera Før du bruker denne modusen • Det anbefales at du plasserer motiver mellom 10–50 cm fra enheten. Plasser motiver som du vil fokusere på, nær enheten. • Når du tar bilder, må du sørge for at det er nok avstand mellom motivet og bakgrunnen. Avstanden må være mer enn to ganger avstanden mellom enheten og motivet. • Kvaliteten på bildene som tas av enheten, kan bli påvirket i følgende situasjoner: – – Bilder av bevegelige motiver. – – Bilder som tas når enheten beveger seg. – – Innendørsbilder, dårlig lys eller sterkt lys bak motivet. – – Bilder med en bakgrunn som ikke kan skilles fra motivet, som for eksempel skygger eller ensfargede vegger. 1 Trykk på Kamera på appskjermbildet. 2 Trykk på til venstre på skjermen. Hvis ikke vises, kan du trykke på → Selektiv fokus for å aktivere det. 3 Trykk på bildet på forhåndsvisningsskjermbildet der hvor kameraet skal fokusere. Når motivet er i fokus, vil fokusrammen lyse grønt. 4 Trykk på for å ta et bilde. 5 Trykk på miniatyrbildet nederst til høyre på skjermen for å redigere bildet. 6 Trykk på og velg ett av følgende: • Nær fokus: Få motivet til å skille seg ut, og gjør bakgrunnen rundt motivet uskarp. • Fjern fokus: Gjør motivet uskarpt, og få bakgrunnen rundt motivet til å skille seg ut. • Pan.fokus: Få både motivet og bakgrunnen i fokus. 7 Trykk på Utført. 86 Kamera Starte Kamera fra låseskjermen Hvis du raskt vil ta bilder av spesielle øyeblikk, starter du Kamera fra låseskjermen. 1 Dra utenfor den store sirkelen på låseskjermen. 2 Trykk på bildet på forhåndsvisningsskjermbildet der hvor kameraet skal fokusere. Når motivet er i fokus, vil fokusrammen lyse grønt. 3 Trykk på for å ta et bilde eller på for å ta opp en video. Bruke fotograferingsmodus Flere fotoeffekter er tilgjengelig. På appskjermbildet trykker du på Kamera → MODUS. • Auto: Bruk dette til å la kameraet vurdere omgivelsene og bestemme den ideelle modusen for bildet. • Skjønnhetsansikt: Ta et bilde med lysere ansikter for finere bilder. • Bilde og mer: Ta en serie med bilder og bruk forskjellige effekter på dem. Enheten identifiserer bildene med i Galleri. • Panorama: Ta et bilde som består av mange bilder som er satt sammen. Enheten identifiserer bildet med i Galleri. Følg disse tipsene for å få best mulig bilder: – – Beveg kameraet langsomt i én retning. – – Hold kamerasøkeren innenfor hjelpelinjen. – – Ikke ta bilder av et motiv foran ugjenkjennelige bakgrunner, som for eksempel en tom himmel eller en ensfarget vegg. 87 Kamera • Virtuell tur: Ta bilder av et sted ved å flytte enheten og fotografere fra forskjellige vinkler for å skape et bilde med 3D-effekt. Enheten identifiserer bildet med i Galleri. • Dob. kamera: Ta bilder eller videoer i liggende retning med bak- eller frontkameraet. Bildet som er tatt med frontkameraet, vises i et innleggsvindu i bildet som er tatt med bakkameraet, eller omvendt. • Last ned: Last ned flere fotograferingsmoduser fra Samsung Apps. Bruke Bilde og mer-modusen Om Bilde og mer-modusen Bruk denne modusen til å ta en serie med bilder, og endre dem ved å bruke forskjellige effekter ved hjelp av fotograferingsmodiene. Zoomfunksjonen er ikke tilgjengelig når du tar bilder i denne modusen. 1 Trykk på Kamera på appskjermbildet. 2 Trykk på MODUS → Bilde og mer. 3 Trykk på . Enheten tar en serie med bilder og viser de tilgjengelige fotograferingsmodiene. 4 Velg en fotograferingsmodus, og bruk en effekt på bildene. • Beste bilde: Ta en bildeserie, og lagre kun det beste bildet. Du kan vise andre bilder i serien ved å bla til venstre eller høyre. Enheten anbefaler det beste bildet og identifiserer det med . 88 Kamera • Beste ansikt: Ta flere gruppebilder samtidig og kombiner dem for å skape det best mulige bildet. Trykk på den hvite rammen på hvert ansikt, og velg den beste enkeltposituren for hvert motiv fra positurene som vises nederst på skjermen. Deretter slår du sammen bildene til ett enkelt bilde. Enheten anbefaler det beste bildet og identifiserer det med . • Dramabilde: Ta en bildeserie, og kombiner dem for å opprette et bilde som viser sporene av bevegelsen. • Viskelær: Slett objekter i bevegelse i bakgrunnen. Trykk på bevegelse. Trykk på for å gjenopprette originalbildet. for å slette objekter i • Panoreringsbilde: Bruk en effekt på motivets bakgrunn som gjør at det virker som om motivet beveger seg raskt. Trykk på Gj.stander for å velge et motiv. Trykk på Uskarp bev. for å endre uskarphetsvinkelen som skal brukes på bakgrunnen. Trykk på , og tegn en sirkel med fingeren rundt den store sirkelen for å justere uskarphetsvinkelen. Du kan justere uskarphetsnivået for bakgrunnen ved å dra til venstre eller høyre på skjermen. 5 Trykk på . Dramabilde 1 Trykk på Kamera på appskjermbildet. 2 Trykk på MODUS → Bilde og mer. 3 Trykk på . Enheten tar en serie med bilder og viser tilgjengelige effekter. 4 Trykk på Dramabilde når du er ferdig med å ta bilder. 5 Velg flere bilder som har bevegelsesspor som du vil bruke, nederst på skjermen. Hvis du vil redigere bevegelsessporene for valgte bilder, trykker du på og velger et bilde. Trykk på for å vise motivets bevegelsesspor, eller trykk på for å fjerne bevegelsessporene. Rediger bildet etter behov, og trykk på Utført. 89 Kamera 6 Trykk på for å lagre. Følg disse tipsene for å få best mulig bilder. Enheten tar kanskje ikke bilder riktig under andre fotograferingsforhold. • Hold kameraet rolig og stå stille mens du tar bildene. • Ta bilder av et objekt som beveger seg kun i én retning. • Ta bilder med en bakgrunn som er uten bevegende objekter. • Unngå å ta bilder av et objekt og en bakgrunn med lignende farger. Bruke Dobbelt kamera-modus Når du tar et landskapsbilde med bakkameraet, vises bildet eller videoen som tas opp av frontkameraet i et innleggsvindu, eller omvendt. Bruk denne funksjonen til å ta et vakkert landskapsbilde og et selvportrett samtidig. På appskjermbildet trykker du på Kamera → MODUS → Dob. kamera for å bytte til Dobbelt kamera-modus. Trykk på for å ta et bilde eller hvis du vil spille inn en video. Veksle mellom frontog bakkamera. Trykk for å endre størrelse eller plassering. Velg blant ulike stiler som er tilgjengelige. • Du kan spille inn videoer med to kameraer i opptil 5 minutter i Full HD og opptil 10 minutter i HD eller VGA. • Når du spiller inn videoer i denne modusen vil det tas opp en lyd fra den interne mikrofonen. 90 Kamera Bruke Virtuell tur-modus Om Virtuell tur-modus Bruk denne fotograferingsmodusen til å ta bilder på et sted ved å bevege deg fremover eller rotere til venstre eller høyre. Bilder av stedet blir tatt fra forskjellige vinkler. Du kan vise bildene i en bildeserie og simulere at du faktisk beveger deg på stedet. 1 Trykk på Kamera på appskjermbildet. 2 Trykk på MODUS → Virtuell tur. 3 Beveg deg med enheten for å plassere prikken inne i den store sirkelen midt i forhåndsvisningsskjermbildet. Enheten registrerer når du stopper og begynner å ta bilder fra denne plasseringen. 4 Beveg deg sakte fremover, eller roter til venstre eller høyre mens du tar bilder. Hver gang prikken er inne i den store sirkelen, tar enheten et bilde automatisk. 91 Kamera 5 Beveg deg sakte med enheten i pilens retning. Når prikken er i midten av den store sirkelen, begynner enheten å ta bilder. Gjenta denne handlingen for å ta flere bilder. Hvis du vil se en forhåndsvisning av bildet, trykker du på nederst til venstre på skjermen. Retningen der bildene ble tatt, vises på hvert miniatyrbilde. Hvis du vil slette det siste bildet som ble tatt, trykker du på Angre. 6 Trykk på for å fullføre. Vise bilder Du kan vise en serie med bilder tatt fra forskjellige steder og retninger. 1 Trykk på Galleri på appskjermbildet. 2 Velg et bilde der -ikonet vises i miniatyrbildevisningen av bildet. 3 Trykk på . Enheten viser bildene i en bildeserie. Vis bevegelsesbaner. Dra for å vise bildet fra andre steder og retninger. Start bildeserien eller sett den på pause. 92 Kamera Bruke filtereffekter Bruk filtereffektene for å ta unike bilder eller opptak. 1 Trykk på Kamera på appskjermbildet. 2 Trykk på → Effekter, og velg deretter en effekt som du vil bruke. Hvis du vil laste ned flere effekter, trykker du på Last ned. Hvis du vil endre rekkefølgen på effektene eller skjule effekter fra listen, trykker du på Administrer effekter. Bruke zoomfunksjonen Du kan zoome inn og ut på skjermen mens du tar bilder eller tar opp videoer. Spre to fingre fra hverandre på skjermen for å zoome inn, og klyp dem sammen for å zoome ut. Inn-/ut-zoomeeffekten er tilgjengelig ved bruk av zoomfunksjonen under videoopptak. 93 Kamera Bruke modus for ekstern kamerasøker Du kan bruke enheten din som en kamerasøker for en annen enhet. Du kan kontrollere den andre enheten eksternt for å ta bilder eller ta opp videoer på avstand. Enheten din viser det samme bildet som vises på den tilkoblede enheten. 1 Trykk på Kamera på appskjermbildet. 2 Trykk på → Fjernsøker. 3 Trykk på Enkel tilkobling via NFC eller Wi-Fi Direct-innst. for å koble til en annen enhet. • Enkel tilkobling via NFC: Aktiver NFC-funksjonen på begge enhetene. • Wi-Fi Direct-innst.: Aktiver Wi-Fi Direct-funksjonen på begge enhetene. 4 Trykk på bildet på forhåndsvisningsskjermbildet der hvor enheten skal fokusere. 5 Trykk på for å ta bildet som vises i kamerasøkeren på den tilkoblede enheten. Kontroller at enheten som du vil koble til, støtter modus for ekstern kamerasøker. 94 Kamera Endre kamerainnstillinger Endre rekkefølgen på snarveier på kameraet 1 På appskjermbildet trykker du på Kamera → . 2 Trykk på og hold et element, og dra det til et spor på venstre side av skjermen. Du kan endre rekkefølgen på snarveiene på kameraet for rask og enkel tilgang på forhåndvisningsskjermbildet. Konfigurere innstillinger På appskjermbildet trykker du på Kamera → . Ikke alle de følgende alternativene er tilgjengelige i både fotograferings- og opptaksmodus. Tilgjengelige alternativer kan variere, avhengig av valgt modus. • Bildestørrelse: Velg en oppløsning. Bruk høyere oppløsning for bedre kvalitet. Merk at dette tar opp mer minneplass. • Bildeserier: Ta en bildeserie av motiver i bevegelse. • Bildestabilisering: Still inn enheten til automatisk gjenkjenning av mørkere forhold og justering av bildets lysstyrke uten å bruke fotolys. Dette valget er ikke tilgjengelig når du tar bilder. 95 Kamera • Gjenkjenn ansikter: Angi at enheten skal gjenkjenne personers ansikter og hjelpe deg med å ta bilder av dem. • ISO: Velg en ISO-verdi. Dette styrer kameraets lysfølsomhet. Det måles i filmkameraekvivalenter. Lave verdier er for gjenstander som står i ro eller er godt opplyste. Høyere verdier er for gjenstander i bevegelse eller som er dårlig opplyste. • Lysmåling: Velg en målemetode. Dette bestemmer hvordan lysverdiene beregnes. Sentrert måler bakgrunnsbelysningen i scenens sentrum. Punkt måler lysverdien på ett bestemt sted. Matrise utjevner hele scenen. • Trykk for å ta bilder: Trykk på bildet på forhåndvisningsskjermbildet for å ta bilder. • Selektiv fokus: Bruk dette til å ta et bilde med en ute av fokus-effekt. • Videostørrelse: Velg en oppløsning. Bruk høyere oppløsning for bedre kvalitet. Merk at dette tar opp mer minneplass. • Opptaksmodus: Endre opptaksmodusen. • Videostabilisering: Aktiver eller deaktiver stabiliseringsfunksjonen. Denne funksjonen hjelper til med å fokusere når kameraet er i bevegelse. • Lydzoom: Gjør lyden fra motivet som du zoomer inn på, høyere under opptak. • Effekter: Velg blant ulike effekter som er tilgjengelige. • Fotolys: Aktiver eller deaktiver fotolyset. • Selvutløser: Bruk denne funksjonen for tidsforsinkede bilder. • HDR (fyldig tone): Bruk denne funksjonen for å forbedre kontrastforholdet i bilder. HDR forbedrer detaljene på steder med for mye eller for lite lys. • Plass. tagger: Legg ved en GPS-plasseringstagg på bildet. • For å forbedre GPS-signalene bør du unngå å fotografere på steder der signalet kan bli forstyrret, som for eksempel mellom bygninger eller i lavtliggende områder, eller ved dårlig vær. • Posisjonen din kan vises på bildene dine når du laster dem opp på Internett. Hvis du vil unngå dette, deaktiverer du innstillingen for GPS-tagg. 96 Kamera • Lager: Velg minneplassering for lagring. • Se gjennom bilder/videoer: Angi at enheten skal vise bilder eller videoer etter du har tatt dem. • Fjernsøker: Angi at enheten skal brukes som en ekstern kamerasøker og til å kontrollere den andre enheten for å ta bilder eller ta opp videoer. • Hvitbalanse: Velg riktig hvitbalanse for å gi bildene livaktige farger. Innstillingene er designet for spesifikke lyssituasjoner. Disse innstillingene ligner på varmeområdet for hvitbalanseeksponering i profesjonelle kameraer. • Eksponerings verdi: Endre eksponeringsverdien. Dette avgjør hvor mye lys kamerasensoren mottar. Bruk høyere eksponering i situasjoner med svakt lys. • Retningslinjer: Vis hjelpelinjene til kamerasøkeren for å hjelpe til med komposisjonen ved valg av motiver. • Talekontroll: Angi at enheten skal ta bilder ved hjelp av talekommandoer. • Hjelp: Åpne hjelpeinformasjon for bruk av kameraet. • Nullstill: Tilbakestill kamerainnstillingene. 97 Galleri Vise innhold på enheten 1 Trykk på Galleri på appskjermbildet. Søk etter bilder eller videoer. Start Kamera. Sorter bilder eller videoer etter tid, album og mer. Gå til flere alternativer. Bilder og videoer 2 Velg et bilde. • Velge flere bilder: Når du trykker på og holder et bilde, vises velge flere. på bildet. Trykk deretter på bilder for å • Velge alle bildene: Når du trykker på og holder et bilde, vises alle. 98 på bildet. Trykk deretter på 1 valgt → Merk Galleri 3 Velg et alternativ. Send bildet til andre. Endre bildet. Gå tilbake til det forrige skjermbildet. Gå til flere alternativer. Søk etter andre enheter for å vise bildet. Slett bildet. Vise innhold som er lagret på andre enheter Du kan vise innhold som er lagret på andre enheter så lenge enhetene er registrert for Samsung Link. Logg deg på Samsung-kontoen din for å se en liste over andre enheter med innhold som er tilgjengelig for visning. Sørg for at de registrerte enhetene er slått på og koblet til et Wi-Fi- eller mobilnettverk. Gå til link.samsung.com for å få mer informasjon. Ekstra kostnader kan påløpe når du får tilgang til innhold som er lagret på andre enheter, via mobilnettverket. Bruk Wi-Fi-funksjonen for å unngå ekstra kostnader.. Trykk på , velg en enhet under TILKOBLEDE ENHETER og velg deretter innhold. 99 Galleri Endre innhold på enheten Bruke studiomodus Når du viser bilder eller videoer, kan du bruke redigeringsfunksjonene i studiomodus til å redigere innholdet. På appskjermbildet trykker du på Galleri → → Studio. • Fotostudio: Rediger bilder ved å bruke forskjellige effekter. • Fotomontasjestudio: Slå sammen flere bilder for å lage en bildemontasje. • Bilde og mer: Bruk forskjellige effekter på bildene som du har tatt. • Videoklippstudio: Rediger eller lag videoer med flere bilder. • Videobeskjæring: Beskjær videosegmenter. Redigere bilder 1 Trykk på Galleri på appskjermbildet. 2 Trykk på → Studio → Fotostudio, og velg deretter et bilde. 3 Rediger bildet ved å bruke forskjellige effekter. Legg til effekter på bildet. Korriger røde øyne, juster og retusjer ansikter, eller gjør bakgrunnen uskarp. Juster metning eller lysstyrke på bildet. Dekorer bildet ved å legge til klistremerker, sette inn en ramme eller tegne på bildet. Beskjær, roter eller endre størrelse på bildet. 100 Galleri 4 Trykk på Utført → . 5 Velg et lagringsalternativ, og trykk deretter på OK. Det redigerte bildet lagres i Studio-mappen. Du åpner mappen ved å trykke på Galleri → → Album → Studio. Redigere videoer 1 Trykk på Galleri på appskjermbildet. 2 Trykk på → Studio → Videoklippstudio. 3 Velg videoer som skal redigeres, og trykk på Utført. Du kan også velge bilder for å opprette en video. 4 Rediger videoen ved å bruke forskjellige effekter. Velg bakgrunnsmusikk. Forkast videoklippet. Lagre videoklippet. Endre rekkefølgen på videoer eller bilder i videoklippet, eller legg til flere filer. Forhåndsvis videoklippet. Spill av videoklippet. Juster lengden på videoklippet. Legg til effekter i videoklippet. 101 Galleri 5 Trykk på . 6 Velg et lagringsalternativ, og trykk deretter på Utført. Den redigerte videoen lagres i Studio-mappen. Du åpner mappen ved å trykke på Galleri → → Album → Studio. Få tilgang til flere alternativer Du kan bruke flere alternativer, som for eksempel å sortere innhold, vise bildeserier og mer. Trykk på Galleri → på appskjermbildet, og bruk deretter følgende alternativer: • Velg: Velg bilder eller videoer. • Slett: Slett bilder eller videoer. • Sorter etter eldste: Sorter de eldste bildene og videoene på enheten. • Opprett album: Opprett et nytt album. • Innhold som skal vises: Velg bildene eller videoene som skal vises. • Bildefremvisning: Start en bildefremvisning med bildene i den gjeldende mappen. • Studio: Rediger bilder eller videoer i studiomodus. • Innstillinger: Endre Galleri-innstillingene. • Hjelp: Vis hjelpeinformasjon for Galleri. Ansiktsmerking Registrer ansiktene i bildet med ansiktsmerker. 1 Trykk på Galleri på appskjermbildet. 2 Trykk på → Innstillinger, og merk deretter av for Ansiktsmerking. En hvit ramme vises rundt det gjenkjente ansiktet. 102 Galleri 3 Trykk på ansiktet, og trykk på Legg til navn. 4 Velg eller legg til en kontakt for merket. Når ansiktsmerket vises på et bilde, kan du trykke på ansiktsmerket og bruke tilgjengelige alternativer, slik som å foreta anrop eller sende meldinger. Ansiktsgjenkjenning kan mislykkes, avhengig av ansiktsvinkel, ansiktsstørrelse, hudfarge, ansiktsuttrykk, lysforhold, eller smykker og lignende som personen har på seg. Bruke vennetagg Med vennetagg kan du merke bilder med informasjon, som for eksempel steder, navn på personer og datoer. Du aktiverer vennetagg ved å gå til appskjermbildet og trykke på Galleri → → Innstillinger → Vennetagg og deretter skyve Vennetagg-bryteren mot høyre. Velg fra følgende merkingsalternativer: • Dato: Legg til klokkeslett og dato. Den merkede informasjonen er basert på datoen og klokkeslettet som er angitt på enheten. • Plassering: Legg til detaljer om stedet i bildene som du tar. Før du bruker denne funksjonen, må du aktivere GPS-funksjonen i Kamera. • Kategori: Tilordne kategorier til bilder. Enheten tilordner kategorier til bildene automatisk. • Tagger: Legg til tagger som skal vises på bilder. Du kan også merke ansiktene til personer ved å bruke innstillingen Ansiktsmerke. Se Ansiktsmerking for mer informasjon. Du kan redigere informasjonen som du har angitt, ved hjelp av Vennetagg. Mens du viser et bilde med tagger, trykker du på tagginformasjonen nederst på skjermen. Trykk deretter på , rediger detaljer og trykk på Utført. 103 Internett og SNS Internett Se på websider 1 Trykk på Internett på appskjermbildet. 2 Trykk på adressefeltet. Du kan bytte søkemotor ved å trykke på søkemotorikonet ved siden av webadressefeltet. 3 Skriv inn webadressen eller et søkeord, og trykk deretter på Gå til. Hvis du vil søke på Internett via tale, trykker du på . Hvis du vil vise verktøylinjene, drar du fingrene litt nedover på skjermen. Legg til et bokmerke for den gjeldende websiden. Åpne administrering av websidevinduer Les en artikkel ved å bruke Leser. Gå til flere alternativer. Oppdater den gjeldende websiden. Gå til hjemmesiden. Vis lagrede sider. Gå til den forrige siden. Vis bokmerkede websider. 104 Internett og SNS Behandle favorittwebsider Du kan angi websider som du ofte bruker som favorittsider for å få rask tilgang til dem. Trykk på Internett på appskjermbildet. Trykk på for å vise hurtigtilgangslisten. Hvis du vil legge til en webside på hurtigtilgangslisten når du ser på den, trykker du på → Legg til for hurtigtilgang. Hvis du vil slette en webside fra hurtigtilgangslisten, trykker du på og holder et websideikon, og deretter drar du det til Slett, som vises øverst på skjermen. Administrere websideloggen Trykk på Internett på appskjermbildet. Trykk på → Logg for å åpne en webside fra listen over nylig besøkte websider. Du kan tømme historikken ved å trykke på → Tøm logg. Hvis du vil slette websidene i loggen, trykker du på → Slett, velger websidene som du vil slette, og trykker deretter på Utført. Chrome Bruk denne appen til å søke etter informasjon og se på websider. Trykk på Chrome på appskjermbildet. Denne appen kan være utilgjengelig, avhengig av område eller tjenesteleverandør. Trykk på adressefeltet, skriv inn webadressen eller et søkeord, og trykk deretter på Gå til. 105 Internett og SNS Hangouts Bruk denne appen til å chatte og kommunisere med venner individuelt eller i grupper. Trykk på Hangouts på appskjermbildet. Denne appen kan være utilgjengelig, avhengig av område eller tjenesteleverandør. Velg en venn fra vennelisten eller skriv inn et søkeord som du vil søke etter, og velg en venn fra resultatene for å begynne å chatte. ChatON Bruk denne appen til å chatte og kommunisere med venner individuelt eller i grupper. Når du logger deg på Samsung-kontoen din, kan du se hele chatteloggen som er sendt fra registrerte enheter. Trykk på ChatON på appskjermbildet. Denne appen kan være utilgjengelig, avhengig av område eller tjenesteleverandør. Følg instruksjonene på skjermen for å fullføre oppsettet. Vis eller rediger profildetaljer. Velg en samtaletype for å begynne å chatte. Vis en liste over chatter. Gå til flere alternativer. Vis en liste over venner. Søk etter venner. Legg til venner i vennelisten. Min profil Last ned elementer og vis en liste over anbefalte venner. Liste over venner 106 Internett og SNS Chatte med venner Trykk på → Start samtale, og velg en venn som du vil chatte med. Skriv deretter inn en melding i tekstfeltet, og trykk på . Hvis du vil sende en kringkastingsmelding, trykker du på Du kan bytte til tale- eller videochat ved å trykke på Video Chat. → Sending. → ChatON Voice Chat eller ChatON Videochat med Dobbelt kamera-modus er tilgjengelig i opptil 3 minutter. Etter 3 minutter vil enheten slå av bakkameraet for optimal ytelse. 107 S Health Om S Health Bruk denne appen til å registrere kaloriinntaket ditt og kaloriforbrenningsnivåer basert på dine fysiske data. Du kan bruke den til å registrere de faktiske kaloriene som du spiser og forbrenner. Appen anbefaler også treningsøvelser og gir deg helsetips som kan bidra til at du fører en balansert livsstil. Trykk på S Health på appskjermbildet. S Health-funksjoner Når du bruker S Health, kan du få tilgang til følgende funksjoner: • Skritteller: Tell skrittene som du tar. • Trening: Angi og administrer dine treningsmål. Du kan registrere og sjekke treningsinformasjon, som for eksempel mengde, hastighet og forbrente kalorier. Når du trener utendørs, kan du også bruke Trening-funksjonen til å ta bilder, høre på musikk og sjekke hvor du befinner deg. • Mat: Hjelp til med å administrere kaloriinntaket. 108 S Health Starte S Health Når du starter denne appen for første gang, må du lese og godta vilkårene og betingelsene og deretter konfigurere en brukerprofil. 1 Trykk på S Health på appskjermbildet. 2 Les informasjonen på skjermen om appen, og trykk på Neste. 3 Les og godta vilkårene og betingelsene, og trykk deretter på Neste. 4 Logg deg på Samsung-kontoen din. Du kan også trykke på Hopp over for å hoppe over denne prosedyren. 5 Angi et brukernavn og fødselsdatoen din, velg kjønn, og trykk deretter på Neste. Hvis du vil hindre at profilen din kan bli sett av andre S Health-brukere, merker du av for Skjul profilbildet mitt fra andre S Health-brukere. 6 Oppgi dine fysiske data, og trykk på Neste. 7 Velg et aktivitetsnivå, og trykk på Neste. Når du er ferdig med å konfigurere profilen, vises profilinformasjonen som du har oppgitt. Basert på dine fysiske data vil enheten beregne ditt basalstoffskifte (BMR) og anbefale et daglig kaloriinntak. Det kan hende at anbefalingen ikke er nøyaktig for alle aldersgrupper, kroppsfasonger eller ernæringsbehov. 8 Kontroller profilinformasjonen, og trykk på Start. S Health-hovedskjermbildet vises. 109 S Health Tilpasse S Health-hovedskjermbildet Se et sammendrag som viser gjeldende skrittantall og kaloriene som du har forbrent eller spist. Du kan også endre rekkefølgen på snarveier for enkel tilgang til S Health-menyene og endre bakgrunnsbildet på S Health-hovedskjermbildet. På S Health-hovedskjermbildet trykker du på → Rediger favoritter og trykker deretter på å legge til snarveier på S Health-hovedskjermbildet. Hvis du vil slette snarveier, trykker du på . Åpne S Health-menyskjermbildet. Gå til flere alternativer. Oppsummeringer av antall skritt, kalorimål og kaloriinntak Snarveier til S Health-menyer Søk etter og last ned apper. Trykk på , og bruk følgende funksjoner: • Rediger favoritter: Legg til eller rediger snarveier på S Health-menyen. • Angi bakgrunn: Velg et bakgrunnsbilde. • Innstillinger: Konfigurer innstillinger for S Health. • Hjelp: Se hjelpeinformasjon om bruk av S Health. 110 for S Health Bruke S Health-menyer Trykk på for å få tilgang til de ulike menyene. Min profil Åpne hovedskjermbildet for S Health. Velg for å bruke menyer. • Skritteller: Mål skrittantallet, og sjekk forbrente kalorier. Se Måle antall skritt for mer informasjon. • Trening: Registrer treningens varighet, og sjekk forbrente kalorier. Se Registrere treningsinformasjon for mer informasjon. • Mat: Registrer og administrer kaloriinntaket. Se Registrere matinntak for mer informasjon. • Flere apper: Søk etter og last ned appene som kan synkroniseres med S Health. Ytterligere informasjon om S Health-funksjoner eller apper som er lastet ned via Flere apper, er tilgjengelig. Du får mer informasjon om en funksjon eller app ved å åpne den. Deretter trykker du på → Hjelp, velger et emne og trykker deretter på Brukerhåndbok. 111 S Health Måle antall skritt Enheten teller antallet skritt som du har tatt, og måler hvor langt du har gått. Den måler også kaloriene som du har forbrent, ved hjelp av en sensor. 1 Trykk på → Skritteller. 2 Trykk på Start, og begynn å gå. Enheten måler antallet skritt, hvor langt du har gått, og forbrente kalorier og viser dette i sanntid. Se gjennom og behandle tilkoblinger for ekstrautstyr. Gå til flere alternativer. Vis loggene for dine daglige skritt. Gå til en spesifikk dato for skrittellingsregistreringer. Skrittelling Mål for antall skritt Hvor langt du har gått Kalorier som du har forbrent Vis skrittellingen din i et diagram. Start målingen. Sjekk rangeringen din. 3 Hvis du vil stoppe målingen, kan du trykke på Pause → OK. Målingene lagres. 112 S Health Trykk på , og bruk følgende funksjoner: • Daglig skrittmål: Endre mål for antall skritt. • Nullstill daglige data: Tilbakestill telling for daglige skritt. • Del via: Send den gjeldende siden til andre. • Innst.: Konfigurer innstillinger for S Health. • Brukerhåndbok: Se hjelpeinformasjon om bruk av S Health. • Det kan hende at du opplever en kort forsinkelse mens skrittelleren overvåker skrittene dine og deretter viser antall skritt. • Hvis du bruker skrittelleren mens du reiser med bil eller tog, kan vibrasjoner påvirke skrittantallet ditt. Vise skrittellingen din i et diagram Du kan vise dine forbrente kalorier for en periode i et diagram. Gå til skrittellerskjermbildet, og trykk på . Vis loggene for dine daglige skrittantall. Åpne S Health-menyskjermbildet. Se gjennom og behandle tilkoblinger for ekstrautstyr. Vis oversikt over timer, dager eller måneder i et diagram. Totalt antall skritt Vis skrittellingen din i et diagram. Gå tilbake til det forrige skjermbildet. 113 S Health Tilbakestille daglige skrittantall Enheten samler opp skrittantallene for hver dag. Du tilbakestiller daglig skrittantall ved å trykke på → Nullstill daglige data → OK. Registrere treningsinformasjon Registrer treningsinformasjon og forbrente kalorier med S Healths treningsfunksjon. Du kan se oversikt over trening og forbrente kalorier i et diagram og dele dataene dine andre. Trykk på → Trening. • Før bruk av denne funksjonen anbefales det at gravide, eldre og små barn, og brukere som lider av tilstander som kronisk hjertesykdom eller høyt blodtrykk, oppsøker en lege. • Hvis du blir svimmel, får smerter eller pusteproblemer under trening, slutter du å bruke denne funksjonen og oppsøker en lege. Begynne å trene 1 Gå til hovedskjermbildet for trening, angi treningstype, aktiver eller deaktiver taleveiledningen, velg bakgrunnsmusikk og trykk deretter på Start. Enheten registrerer treningstiden og viser fremdrift mot å oppnå treningsmål. 114 S Health 2 Start treningen, og bruk de ulike funksjonene på skjermen. Trykk på hvis du vil låse skjermen og bare vise treningsinformasjon. Trykk på og hold å låse opp skjermen. Ta et bilde av treningsstedet. Vis et kart over steder som du har trent. Treningstype Se gjennom og behandle tilkoblinger for ekstrautstyr. Informasjon som vises under trening, som for eksempel hastighet, tid og mer. Trykk for å vise flere elementer. Aktiver eller deaktiver lydveiledningen. Styr avspilling av musikk. 3 Hvis du vil avslutte treningen, kan du trykke på Pause → Stopp. Treningsinformasjonen, distansen og bildene som du har tatt, vises på skjermen. 4 Angi ytterligere informasjon, og trykk på Utført. Enheten lagrer treningsinformasjonen. 115 for S Health Trykk på , og bruk følgende funksjoner: • Angi makspuls: Still enheten til å oppdatere makspuls automatisk ut fra profilen din og tidligere pulsmålinger. Du kan også stille inn manuell oppdatering av pulsen og legge den inn selv. • Nullstill daglige data: Tilbakestill daglige treningsdata. • Innst.: Konfigurer innstillinger for S Health. • Brukerhåndbok: Se hjelpeinformasjon om bruk av S Health. Bruke trenerfunksjonen mens du trener i løpemodus Bruk den personlige trenerfunksjonen til å trene trygt og effektivt. Du mottar trenerveiledning i sanntid som leder deg gjennom en trygg og effektiv treningsøkt som holder deg i form. Koble enheten til pulsmåleren for å bruke trenerfunksjonen. Du kan se hvilke pulsmålere som er tilgjengelige, ved å trykke på → Innst. → Kompatibelt tilbehør → Trening. Om trenerfunksjonen Trenerfunksjonen inkluderer Firstbeat-teknologi som tilbyr tilpasset treningsveiledning. Firstbeat bruker treningseffektanalyse (TE) som måler samlet fysisk belastning under en treningsøkt og vurderer effekten på formen din. Treningseffektnivåer er basert på din fysiske profil og pulsinformasjonen som registreres mens du trener. Treningseffektnivået ditt øker når du trener effektivt, og trenerfunksjonen bruker treningseffekt til å gi deg tilbakemeldinger. Tilbakemeldingene gis av funksjonen via beskjeder, som ”raskere”, ”hold dette tempoet” og ”saktere”. Når du begynner å bruke trenerfunksjonen, beregner den et passende treningseffektnivå basert på profilen din. Når du trener analyserer den treningshistorikken din og gir mer tilpasset veiledning. En typisk treningsøkt begynner med lavere intensitet og øker i intensitet mot slutten. Gå til www.firstbeat.fi/te for mer informasjon. Når du trener, kan det hende at pulsmåleren ikke fungerer som den skal hvis enheten blir utsatt for mye svette eller hvis du flytter den. 116 S Health 1 Ta på deg pulsmåleren. 2 Gå til hovedskjermbildet for Trening, og trykk på → Søk. 3 Velg pulsmåleren din i listen over oppdagede enheter. 4 Følg instruksjonene på skjermen for å koble pulsmåleren til enheten din. 117 S Health 5 Når forbindelsen er opprettet, trykker du på Løping på hovedskjermbildet for Trening. Vis tilkoblingsstatus. 6 Trykk på Angi treningsmål → Mål for treningseffekt. 7 Trykk på Auto i sprettoppvinduet for å stille inn makspuls automatisk. Makspuls er den raskeste pulsen en person kan oppnå via trening. Hvis du kjenner makspulsen din, angir du den manuelt. Hvis du stiller inn makspuls til å bli målt automatisk, vil enheten beregne den med formelen «210–0,65 x alder». 118 S Health 8 Angi treningsintensitet, og trykk deretter på Neste. Angi treningsintensitet til ett av de tre tilgjengelige nivåene. 9 Angi treningens varighet, og trykk deretter på Utført. Hvis du stiller inn varigheten til kortere tid enn det som er anbefalt, vil treningsintensiteten øke for å oppnå den ønskede treningseffekten. 10Gå til hovedskjermbildet for Trening, aktiver eller deaktiver taleveiledningen, velg bakgrunnsmusikk, og trykk deretter på Start. 11Start treningen. Hvis du føler smerter eller ubehag mens du trener, stopper du øyeblikkelig og kontakter en lege. 12Hvis du vil avslutte treningen, kan du trykke på Pause → Stopp. 13Kontroller treningens varighet, avstand og antall forbrente kalorier, og trykk på Utført for å lagre treningsinformasjonen på enheten. 119 S Health Vise en logg over forbrente kalorier Du kan sammenligne oppføringene dine over forbrente kalorier i en periode ved å vise dem i et diagram. Gå til hovedskjermbildet for Trening og trykk på . Vis loggene for din daglige trening. Åpne S Health-menyskjermbildet. Se gjennom og behandle tilkoblinger for ekstrautstyr. Vis oversikt over timer, dager eller måneder i et diagram. Totalt antall forbrente kalorier Vis dine forbrente kalorier i et diagram. Gå tilbake til det forrige skjermbildet. 120 S Health Registrere matinntak Registrer ditt daglige matinntak, og styr kaloriforbruket ditt. 1 Trykk på → Mat. 2 Trykk på ved siden av måltidet. 3 Angi informasjon om tidspunktet for måltidet, og trykk på Utført. • Hvis du vil søke etter en matvare, trykker du på Søk og velger den fra søkeresultatene. • Hvis du vil velge fra en matliste sortert i kategorier, trykker du på Kategori. • Hvis du vil velge mellom matvarer som du ofte spiser, trykker du på Hyppig. • Hvis du vil velge fra Min mat-listen, trykker du på Min mat. 4 Angi mer informasjon om maten, og trykk på Lagre. Matinformasjonen lagres som kaloriinntaket ditt for måltidet. Vis loggene for ditt daglige kaloriinntak. Gå til flere alternativer. Gå til en spesifikk dato for å vise kaloriinntaksposter. Totalt kaloriinntak Kalorimål Vis eller rediger informasjon om tidspunkt for måltid. Legg til måltidsinformasjon. Ta et bilde av en matvare som skal legges til i måltidsinformasjonen. Velg fra Min mat-listen. Vis kaloriinntaket ditt i et diagram. 121 S Health Trykk på , og bruk følgende funksjoner: • Daglige kalorimål: Endre ditt daglige mål for kaloriinntak. • Min mat: Angi matvarer som du ofte spiser. • Nullstill daglige data: Tilbakestill dataene om daglig kaloriinntak. • Del via: Send den gjeldende siden til andre. • Innst.: Konfigurer innstillinger for S Health. • Brukerhåndbok: Se hjelpeinformasjon om bruk av S Health. Bruk kaloriinformasjonen i Mat bare som en personlig målestokk. De oppgitte dataene er kanskje ikke alltid nøyaktige og kan endres. Noe matinformasjon kan variere fra faktiske kalorinivåer. Vise kaloriinntaket i et diagram Du kan sammenligne registreringene dine over kaloriinntak i en periode ved å vise dem i et diagram. Gå til matskjermbildet, og trykk på . Åpne S Health-menyskjermbildet. Vis loggene for ditt daglige kaloriinntak. Vis oversikt over timer, dager eller måneder i et diagram. Totalt kaloriinntak Vis kaloriinntaket ditt i et diagram. Gå tilbake til det forrige skjermbildet. 122 S Health Angi informasjon om matvarer som du ofte spiser Lagre informasjon om matvarer som du ofte spiser. Du kan raskt oppdatere kaloriinntaket ditt ved å legge til lagret matinformasjon i stedet for å angi informasjonen hver gang som du spiser maten. 1 Trykk på → Min mat. 2 Trykk på Legg til matvare, angi navn på matvaren og informasjon om kalorier, og trykk deretter på Lagre. 3 Angi mengden som du spiser, og trykk på OK. Matinformasjonen legges til i Min mat-listen. 4 Hvis du vil registrere informasjon om matinntak fra listen over ofte spiste matvarer, trykker du på Min mat, velger matvaren som du har lagt til, og trykker deretter på Utført. 5 Trykk på Lagre. Bruke tilleggsmenyene Du kan laste ned og installere forskjellige apper som er kompatible med denne appen. 1 Trykk på → Flere apper. 2 Trykk på Mer, og velg en app. 3 Følg instruksjonene på skjermen, og installer appen. 123 S Health Konfigurere innstillinger for S Health På hovedskjermbildet til S Health trykker du på → Innstillinger og velger deretter ett av følgende: • Profil: Rediger dine fysiske data. • Kontoer: Logg deg på Samsung-kontoen din for å styre S Health-data via nettet. • Passord: Angi en PIN-kode for å låse eller låse opp S Health. • Enhetsinnstillinger: Still inn alternativene for enheten. • Varsel: Angi at enheten skal vise nye hendelser og oppnådde mål. • Mitt tilbehør: Se gjennom og administrer tilkoblinger for ekstrautstyr. • Kompatibelt tilbehør: Vis tilbehør som er kompatibelt med enheten eller administrer tilkoblet tilbehør. • Tilbakestill data: Nullstill S Health-dataene. • Se etter oppdateringer: Kontroller den gjeldende versjonen av S Health. • Betingelser og vilkår: Les betingelsene og vilkårene, deriblant retningslinjer for personopplysninger og oppbevaring av data. • Om S Health: Se informasjon om S Health. 124 S Health • Personopplysningene som samles inn av S Health, lagres på enheten utelukkende til informasjonsformål. Samsung verken mottar, lagrer eller overfører personopplysningene dine. (Men hvis du logger deg på Samsung-kontoen din fra S Health, kan det hende at dataene dine lagres på tjeneren for sikkerhetskopiering av dataene.) Personopplysninger kan lagres til formålet med opplysningene ikke lenger er til stede. Du kan slette de personlige opplysningene som er lagret av S Health, med alternativet Tilbakestill data på innstillingsmenyen eller ved å avinstallere appen. Tilbakestilling av dataene vil slette all informasjon som er lagret på tjeneren. Hvis du vil slette data som du har delt med sosiale nettverk eller overført til lagringsenheter, må du slette disse dataene separat. • Du påtar deg det fulle ansvaret for upassende bruk av data som deles på sosiale nettverk eller overføres til andre. Utvis forsiktighet når du deler personopplysningene dine med andre. • Du kan sikre dine personlige opplysninger ved å gå til hovedskjermbildet i S Health, trykke på → Innstillinger → Passord og angi et passord. • Hvis enheten er koblet til måleenheter, må du verifisere kommunikasjonsprotokollen for å bekrefte riktig drift. Hvis du bruker en trådløs tilkobling, som for eksempel Bluetooth eller ANT+, kan enheten bli påvirket av elektroniske forstyrrelser fra andre enheter. Ikke bruk enheten i nærheten av andre enheter som sender radiobølger. • Innholdet som brukes i S Health-appen, kan variere, avhengig av appvareversjonen til appen. Tjenestene som tilbys med appen, kan endres, eller støtten kan opphøre uten forhåndsvarsel. 125 Talefunksjoner S Voice Om S Voice Bruk denne appen til å kommandere enheten med stemmen for å utføre forskjellige funksjoner. Trykk på S Voice på appskjermbildet. Du kan også trykke raskt to ganger på Hjem-tasten. For å deaktivere tilgangen ved å trykke på Hjem-tasten, trykker du på → Settings og fjerner merket for Open via the home key. Denne appen kan være utilgjengelig, avhengig av område eller tjenesteleverandør. Angi språk Trykk på → Settings → Language, og velg deretter et språk. Det valgte språket gjelder bare for S Voice, ikke for visningsspråket på enheten. Bruke S Voice Når du starter S Voice, starter talegjenkjenning på enheten, og mikrofonikonet blir rødt. Si en talekommando. Hvis du sier en kommando og enheten gjenkjenner den, blinker mikrofonikonet nederst på skjermen grønt. Deretter utfører enheten kommandoen. 126 Talefunksjoner Tips for bedre talegjenkjenning: • Snakk tydelig. • Snakk på stille steder. • Ikke bruk støtende ord eller slang. • Unngå å snakke med dialekt. Enheten gjenkjenner kanskje ikke kommandoene dine eller kan utføre uønskede kommandoer, avhengig av dine omgivelser eller måten som du snakker på. Vekke S Voice fra standby-modus Hvis S Voice ikke brukes i en bestemt periode, går det automatisk i standby-modus. Trykk på mikrofonikonet eller si ”Hi Galaxy” til enheten for å gjenoppta talegjenkjenning. Endre oppvåkningskommandoen Du kan endre oppvåkningskommandoen fra ”Hi Galaxy”. Oppvåkningskommandoen brukes til å starte S Voice når enheten er i standby-modus. Trykk på → Settings → Voice wake-up → Set wake-up command. Deaktivere taletilbakemelding Trykk på → Disable voice prompt. Enheten slutter å gi taletilbakemeldinger når du sier kommandoer. Korrigere uønskede talekommandoer Du kan redigere talekommandoer hvis enheten ikke gjenkjenner dem korrekt. Hvis du vil korrigere en talekommando, trykker du på den siste taleboblen som inneholder taleteksten, og redigerer teksten med tastaturet. 127 Talefunksjoner Lydopptaker Ta opp talenotater Trykk på Lydopptaker på appskjermbildet. Trykk på for å starte innspillingen. Snakk direkte inn i mikrofonen. Trykk på for å sette innspillingen på pause. Avbryt innspillingen ved å trykke på . Trykk på for å avslutte innspillingen. Mens du tar opp et talenotat, kan du trykke på for å sette inn et bokmerke. Gå til flere alternativer. Opptaksvarighet Start innspilling. Vis listen over talenotater. Endre innspillingsmodus. Hvis du vil angi at enheten skal fjerne bakgrunnsstøy, trykker du på → Innstillinger og merker av for Støyreduksjon. 128 Talefunksjoner Lagre filer med kontekstuelle tagger Legg til kontekstuelle tagger, som for eksempel steder og datoer, i filnavn når du lagrer talenotater. Trykk på → Innstillinger, og merk deretter av for Kontekstuelt filnavn. Enheten legger til innspillingsdatoen i et filnavn. Hvis du vil legge til stedet der et talenotat er spilt inn, trykker du på → Innstillinger og merker av for Plasseringstagger. Spille av talenotater Trykk på Lydopptaker på appskjermbildet. Trykk på , og velg et talenotat som skal spilles av. • : Beskjær talenotatet. • : Angi en del av talenotatet for gjentatt avspilling. • : Juster avspillingshastigheten. • : Hopp over en stille del i talenotatet. • : Sett inn bokmerker i talenotatet. • / : Sett avspillingen på pause eller gjenoppta avspillingen igjen. • / : Gå til forrige eller neste talenotat. Bruke bokmerkelisten Du kan merke spesifikke punkter i et talenotat med bokmerker. Hvert bokmerke er markert med et bokmerkeikon i talenotatet. Hvis du vil vise bokmerkedetaljene mens et talenotat spilles av, trykker du på → Bokmerker. Velg et bokmerke fra bokmerkelisten for å spille av talenotatet fra denne posisjonen. 129 Talefunksjoner Behandle talenotater På appskjermbildet trykker du på Lydopptaker → Trykk på for å søke etter talenotater. Trykk på for å slette talenotater. . Trykk på og velg ett av følgende: • Velg: Velg talenotater som skal deles eller slettes. • Sorter etter: Sorter talenotater etter dato, tittel eller kategori. • Filtrer etter kategori: Vis talenotater filtrert etter en kategori. • Rediger kategorier: Legg til, slett eller gi nytt navn til kategorier. • Innstillinger: Endre innstillingene for lydopptakeren. Gi nytt navn til talenotater Trykk på og hold talenotatet, trykk på → Endre navn, angi navnet for talenotatet og trykk deretter på OK. Administrere kategorier Trykk på → Rediger kategorier → Utført. , angi et kategorinavn, velg en farge og trykk deretter på Hvis du vil endre eller tilordne talenotatkategorier i listen over talenotater, trykker du på og holder talenotatet. Trykk deretter på → Endre kategori, og velg kategorien. Hvis du vil filtrere talenotater etter kategori, trykker du på → Filtrer etter kategori og velger kategorien. Talesøk Bruk denne appen til å søke etter webområder med stemmen. Trykk på Talesøk på appskjermbildet. Denne appen kan være utilgjengelig, avhengig av område eller tjenesteleverandør. Si et ord eller en setning når Snakk nå vises på skjermen. 130 Talefunksjoner Bilmodus Om Bilmodus Bruk denne modusen til å styre enheten mens du kjører. Du kan høre på meldinger og musikk ved å bruke talekommandoer og uten å berøre enheten. Åpne hurtiginnstillingspanelet, og trykk på Bilmodus for å aktivere det. Du må ikke se på skjermen eller utføre funksjoner med hendene mens du kjører. • Navigeringskart, gjeldende posisjon og andre navigasjonsdata kan avvike fra de faktiske posisjonsdataene. Du må alltid være oppmerksom på veiforhold, trafikk og andre faktorer som kan virke inn på kjøringen. Følg alle sikkerhetsadvarsler og forskrifter mens du kjører. • Ekstra kostnader kan påløpe når du bruker navigasjonstjenesten. • Denne appen kan være utilgjengelig, avhengig av område eller tjenesteleverandør. • Denne modusen støttes ikke på enkelte språk. Før du bruker denne modusen • Sørg for at kjøretøyet du kobler enheten din til, støtter Bluetooth-funksjonen. • Sørg for at Bluetooth-funksjonen på enheten din og på kjøretøyet er aktivert når du registrerer kjøretøyet på enheten. 131 Talefunksjoner Starte Bilmodus Når du kjører denne appen for første gang, følger du instruksjonene på skjermen for å fullføre oppsettet. 1 Åpne hurtiginnstillingspanelet, og trykk på Bilmodus for å aktivere det. 2 Hvis det vises et sprettoppvindu for S Voice, må du lese ansvarsfraskrivelsen, trykke på Open S Voice og deretter følge instruksjonene på skjermen. 3 Når Bilmodus-skjermbildet vises, trykker du på Next. 4 Les og godta vilkårene og betingelsene, og trykk deretter på Next. 5 Les innholdet i advarselen, og trykk på Next. 6 Trykk på Ja for å koble sammen enheten din og et kjøretøy via Bluetooth. Hvis enheten ikke kan søke etter kjøretøyet, trykker du på Search from mobile device på enheten og registrerer kjøretøyet manuelt. 7 Når du er ferdig med registreringen, trykker du på Next. 8 Les instruksjonene på skjermen, og trykk på Start. Når du er ferdig med oppsettet, vises Bilmodus-hovedskjermbildet. Registrere et kjøretøy Når du registrerer et kjøretøy på enheten, kan du lytte til taletilbakemeldinger fra enheten via bilens høyttalere. Du kan også angi blant annet at enheten skal aktivere bilmodus automatisk når den kobles til kjøretøyet. 1 Trykk på → Settings → Register Car → Add car. 2 Godta Bluetooth-godkjenningsforespørselen, og trykk på Ja for å aktivere Bluetoothfunksjonen. 132 Talefunksjoner 3 Følg instruksjonene på skjermen for å koble enheten og kjøretøyet til hverandre. Hvis kjøretøyet ikke kan registreres på enheten din, trykker du på Search from mobile device for å søke etter kjøretøyet på enheten. • Før du registrerer kjøretøyet, må du starte kjøretøyet og slå på radioen. • Plasser enheten i nærheten av kjøretøyet når du skal registrere et kjøretøy på enheten. Aktivere Bilmodus automatisk Du kan angi at enheten skal aktivere Bilmodus når enheten og et kjøretøy er koblet til hverandre via Bluetooth. Når du er ferdig med å registrere kjøretøyet, trykker du på → Settings → Register Car, og deretter merker du av for Auto Open via Bluetooth. Legge til snarveier til ofte besøkte steder Du kan lagre snarveier til ofte besøkte steder for enkel søking etter ruter. 1 Trykk på → Settings → Registered Places. 2 Trykk på Home, Work eller Car. Hvis du vil legge til nye steder, trykker du på , skriver inn et stedsnavn, angir en metode for å registrere stedet og trykker deretter på Utført. 3 Trykk på Velg metode, velg en metode for stedgjenkjenning, som for eksempel kart, Wi-Fi eller Bluetooth, og trykk deretter på OK. 4 Trykk på Utført. 133 Talefunksjoner Bruke Bilmodus-menyer Åpne hurtiginnstillingspanelet, og trykk på Bilmodus for å aktivere det. Når Bilmodus-hovedskjermbildet vises, sier du ”Hi, Galaxy” eller trykker på den øvre delen av skjermen og sier deretter en talekommando. Alternativt kan du bruke menyer på skjermen ved å trykke på dem. • Hvis Bilmodus kjører i bakgrunnen, kan du bruke en talekommando til å vekke Bilmodus. Denne funksjonen er ikke tilgjengelig hvis enheten allerede er stilt inn til å starte Google ved å si ”OK Google”. Hvis du vil deaktivere talekommandoen for oppvåkningen, går du til appskjermbildet, trykker på Google → → Innstillinger → Tale og merker deretter av for Hotword detection. • Hotword detection kan være utilgjengelig, avhengig av område eller tjenesteleverandør. Gå til flere alternativer. Aktiver talekommandofunksjonen. Foreta et anrop. Hør på musikk. Send meldinger. Få veibeskrivelser. Trykk på for å bruke følgende alternativer: • Example commands: Vis eksempler på uttalte kommandoer. • Settings: Endre Bilmodus-innstillinger. • Help: Se hjelpeinformasjon om bruk av Bilmodus. 134 Talefunksjoner Ringe Åpne hurtiginnstillingspanelet, og trykk på Bilmodus for å aktivere det. Foreta et anrop ved hjelp av talekommandoer 1 På hovedskjermbildet i bilmodus sier du ”Hi Galaxy” eller trykker på øvre del av skjermen. 2 Si en talekommando som inneholder et navn på en kontakt. Et eksempel på en talekommando er: ”Call Charlie mobile” Foreta et anrop ved å trykke på menyen 1 På Bilmodus-hovedskjermbildet trykker du på Phone. 2 Si en talekommando som inneholder et navn på en kontakt, eller velg en kontakt fra de foreslåtte kontaktene nederst på skjermen. Hvis du vil søke etter en kontakt, trykker du på og angir navnet på kontakten. Sende meldinger Åpne hurtiginnstillingspanelet, og trykk på Bilmodus for å aktivere det. Sende en melding ved hjelp av talekommandoer 1 På hovedskjermbildet i bilmodus sier du ”Hi Galaxy” eller trykker på øvre del av skjermen. 2 Si en talekommando, inkludert navnet på kontakten. Et eksempel på en talekommando er: ”Text Katie message. Are you free tonight for dinner?" 3 Si meldingen, og si deretter ”Send” for å sende den. For å redigere meldingen sier du ”Replace”, og deretter sier du meldingen på nytt. 135 Talefunksjoner Sende en melding ved å skrive inn tekst 1 På Bilmodus-hovedskjermbildet trykker du på Messages. 2 Si navnet på en kontakt, eller velg en kontakt fra de foreslåtte kontaktene nederst på skjermen. Hvis du vil søke etter en kontakt, trykker du på og angir navnet på kontakten. 3 Trykk på og angi en melding ved å bruke tastaturet, eller si meldingen som skal angis. 4 Trykk på Send for å sende meldingen. For å redigere meldingen trykker du på Replace, og deretter sier du meldingen på nytt. Bruke navigasjonsfunksjonen Åpne hurtiginnstillingspanelet, og trykk på Bilmodus for å aktivere det. Navigere til et forhåndsdefinert reisemål Enheten navigerer deg til det forhåndsdefinerte reisemålet. Før du bruker denne funksjonen, bør du lagre snarveier til ofte besøkte steder for enkel søking etter ruter. Se Legge til snarveier til ofte besøkte steder for mer informasjon. 1 På hovedskjermbildet i bilmodus sier du ”Hi Galaxy” eller trykker på øvre del av skjermen. 2 Si ”Navigation” og navnet på det forhåndsdefinerte målet ved å bruke en talekommando. Du kan også trykke på Navigation og velge et forhåndsdefinert reisemål, som for eksempel Home, Work eller My Place. 136 Talefunksjoner Navigere til et reisemål Du kan velge et sted nøyaktig ved å trykke på og holde fingeren din på kartet. Du kan også bruke en talekommando til å navigere til et reisemål. 1 På hovedskjermbildet i bilmodus sier du ”Hi Galaxy” eller trykker på øvre del av skjermen. 2 Si ”Navigation”, eller trykk på Navigation. 3 Si et søkeord eller adressen for stedet ved hjelp av en talekommando. Du kan også trykke på Map og deretter angi et søkeord for stedet eller en adresse til stedet. Trykk på søkefeltet for å søke etter et sted. 4 Si ”Route” eller trykk på Route. Høre på musikk Åpne hurtiginnstillingspanelet, og trykk på Bilmodus for å aktivere det. Spille av musikk ved hjelp av talekommandoer 1 På hovedskjermbildet i bilmodus sier du ”Hi Galaxy” eller trykker på øvre del av skjermen. 2 Si en talekommando som inneholder søkeord for en sang. Et eksempel på en talekommando er: ”Play album Secret” 3 Når musikkavspillerskjermbildet vises, sier du en talekommando for å styre avspillingen. Spille av musikk ved å trykke på skjermen 1 På Bilmodus-hovedskjermbildet trykker du på Music. 2 Si en talekommando som inneholder søkeord for en sang. 3 Kontroller avspillingen ved å trykke på tastene. Hvis du vil søke etter en sang, trykker du på og angir søkeordene for en sang. 137 Talefunksjoner Konfigurere innstillinger Åpne hurtiginnstillingspanelet, og trykk på Bilmodus for å aktivere det. Trykk på → Settings, og endre følgende innstillinger: • Language: Velg et språk for tekst til tale-funksjonen. • Register Car: – – Auto Open via Bluetooth: Angi at enheten skal aktivere Bilmodus når enheten og et kjøretøy er koblet til hverandre med Bluetooth. – – Add car: Registrer et kjøretøy som er koblet til enheten via Bluetooth. • Reject message: Angi at enheten skal sende en melding når du avviser et innkommende anrop. Du kan opprette eller redigere avvisningsmeldingen. • Edit suggested contacts: – – Auto recommend: Angi at enheten skal foreslå kontakter fra kontaktlisten. – – Set favorites: Legg til kontakter i favoritter. Trykk på Add contact for å legge til favorittkontakter. • Registered Places: Angi bestemte steder når du bruker GPS-, Wi-Fi- eller Bluetoothfunksjoner til å finne plasseringen din. • Terms of Service: Vis bruksbetingelsene for Bilmodus. 138 Multimedia Musikk Spille av musikk Trykk på Musikk på appskjermbildet. Velg en musikkategori, og velg deretter en sang som du vil spille av. Søk etter andre enheter for å spille av filen. Gå til flere alternativer. Juster volumet. Angi filen som favorittsangen din. Slå på tilfeldig avspilling. Endre gjentakelsesmodus. Åpne spillelisten. Legg til sangen i en spilleliste. Gå til forrige sang. Trykk på og hold for å spole raskt bakover. Gå til neste sang. Trykk på og hold for å spole raskt forover. Sett avspillingen på pause og gjenoppta avspillingen igjen. 139 Multimedia Du kan lytte til sanger med samme volumnivå ved å trykke på → Innstillinger, og deretter merke av for Smartvolum. Når Smartvolum er aktivert, kan volumet ende opp høyere enn enhetens volumnivå. Vær forsiktig så du ikke utsetter deg selv for lenge for høye lyder for å unngå hørselskader. Smartvolum kan ikke aktiveres for enkelte filer. Hvis du vil stille inn en tilpasset lyd mens du hører på sanger med et hodesett, trykker du på → Innstillinger → Adapt Sound → På. Når du aktiverer dette alternativet første gang, må du trykke på Start for å justere lyden. Enheten starter en rekke lydtester for å justere lydnivået, og den begynner å pipe. Trykk på Ja hvis du kan høre pipet, eller Nei hvis du ikke kan høre det. Gjenta dette trinnet for hver test helt til lydjusteringen er ferdig. Deretter merker du av for Musikklyd for å ta i bruk alternativet når du lytter til musikk. Når du skrur volumet opp til nivå 14 eller høyere, vil ikke det tilpassede lydvalget anvendes på musikkavspillingen. Hvis du skrur ned volumet til nivå 13 eller lavere, vil valget igjen bli brukt. Angi at en sang skal brukes som ringetone eller alarmtone Hvis du vil bruke sangen som spilles av, som ringetone eller alarmtone, trykker du på → Bruk som → Fra begynnelsen eller Automatiske anbefalinger, velger et alternativ og trykker deretter på OK. Opprette spillelister Opprett et eget utvalg av sanger. Trykk på Musikk på appskjermbildet. Trykk på Spillelister → → Opprett spilleliste. Angi en tittel og trykk på OK. Trykk på sanger som du vil legge til, og trykk deretter på OK. Du kan legge til sangen som spilles av, i en spilleliste, ved å trykke på 140 , velg og velge spillelisten. Multimedia Spille av musikk etter stemning Bruk denne funksjonen til å spille av musikk som passer til humøret ditt. Trykk på Musikk på appskjermbildet. Trykk på Musikk-firkant. Sangene er automatisk kategorisert etter stemning. Trykk på en stemningscelle, eller dra flere celler for å høre på musikken i cellene. Sangkategoriene er basert på tilgjengelig informasjon om sangen. Enkelte sanger er kanskje ikke kategorisert i stemningsceller. Spille av musikk lagret på andre enheter Du kan søke etter musikk som er lagret på andre enheter, og spille den av på enheten din. Trykk på Musikk på appskjermbildet. Få tilgang til musikk på en registrert enhet Trykk på Enheter, og velg en enhet under REGISTRERTE ENHETER for å få tilgang til og spille av musikken. Du kan spille av sangen på enheter som er registrert på Samsung Link. Gå til link.samsung.com for å få mer informasjon. Sørg for at de registrerte enhetene er slått på og koblet til et Wi-Fi- eller mobilnettverk. Ekstra kostnader kan påløpe når du får tilgang til innhold som er lagret på andre enheter, via mobilnettverket. Bruk Wi-Fi-funksjonen for å unngå ekstra kostnader. Få tilgang til musikk på enhet i nærheten Trykk på Enheter, og velg en enhet under ENHETER I NÆRHETEN for å få tilgang til og spille av musikken. Du kan spille av sangen på enheter der innholdsdeling er aktivert. Du aktiverer denne funksjonen ved å gå til appskjermbildet, trykke på Innstillinger → Enheter i nærheten og deretter skyve Enheter i nærheten-bryteren mot høyre. Se Enheter i nærheten for flere innstillinger. 141 Multimedia Video Spille av videoer Trykk på Video på appskjermbildet. Velg en video som skal spilles av. Søk etter andre enheter for å spille av filen. Juster volumet. Gå til flere alternativer. Gå fremover eller bakover ved å dra i linjen. Sett avspillingen på pause og gjenoppta avspillingen igjen. Endre skjermforhold. Bytt til sprettoppvideospilleren. Gå til forrige video. Trykk på og hold for å spole raskt bakover. Gå til neste video. Trykk på og hold for å spole raskt forover. For å tilpasse kontrollpanelplasseringen under avspilling, trykker du på → Innstillinger, merker av for Minikontroll og trykker deretter på Lukk. Trykk deretter på eller for å flytte kontrollpanelet til en av sidene på skjermen. Denne funksjonen er bare tilgjengelig i landskapsvisning. Bruke sprettoppvideospilleren Bruk denne funksjonen for å starte andre apper uten å lukke videospilleren. Mens du ser på videoer, kan du trykke på for å bruke sprettoppvideospilleren. Spre to fingre fra hverandre på skjermen for å forstørre avspilleren eller klyp dem sammen for å forminske den. Dra avspilleren til en annen plassering for å flytte den. 142 Multimedia Ta bilder For å bruke denne funksjonen under avspilling trykker du på → Innstillinger, merker av for Ta opp, og deretter trykker du på Lukk. Trykk på for å ta et bilde fra videoen under avspilling. Dele eller slette videoer Trykk på Video på appskjermbildet. Trykk på → Velg, velg videoer, trykk på → Del via, og velg deretter en delingsmetode. Trykk på → Slett, velg videoer og trykk deretter på OK. Redigere videoer Trykk på Video på appskjermbildet. Velg en video, trykk på → Rediger → Videobeskjæring. Flytt startbraketten til ønsket startpunkt, flytt endebraketten til ønsket sluttpunkt, trykk på Utført, angi et filnavn og trykk deretter på OK for å lagre videoen. Hvis du vil redigere videoer med en app for videoredigering, trykker du på Videoredigering. Spille av videoer lagret på andre enheter Du kan søke etter videoer som er lagret på andre enheter, og spille dem av på enheten din. Trykk på Video på appskjermbildet. Få tilgang til en video på en registrert enhet Trykk på Enheter, og velg en enhet under REGISTRERTE ENHETER for å få tilgang til og spille av videoen. Du kan spille av videoen på enheter som er registrert på Samsung Link. Gå til link.samsung.com for å få mer informasjon. Sørg for at de registrerte enhetene er slått på og koblet til et Wi-Fi- eller mobilnettverk. Ekstra kostnader kan påløpe når du får tilgang til innhold som er lagret på andre enheter, via mobilnettverket. Bruk Wi-Fi-funksjonen for å unngå ekstra kostnader. 143 Multimedia Få tilgang til en video på en enhet i nærheten Trykk på Enheter, og velg en enhet under ENHETER I NÆRHETEN for å få tilgang til og spille av videoen. Du kan spille av videoen på enheter der innholdsdeling er aktivert. Du aktiverer innholdsdelingsfunksjonen ved å gå til appskjermbildet, trykke på Innstillinger → Enheter i nærheten og deretter skyve Enheter i nærheten-bryteren mot høyre. Se Enheter i nærheten for flere innstillinger. YouTube Bruk denne appen til å se på videoer fra YouTube-webområdet. Trykk på YouTube på appskjermbildet. Denne appen kan være utilgjengelig, avhengig av område eller tjenesteleverandør. Se på videoer Trykk på , og velg en kategori. Hvis du vil søke etter en video ved å angi et søkeord, trykker du på . Roter enheten til liggende stilling for fullskjermvisning. Dele videoer Velg videoen som du ønsker å dele ved å trykke på , og velg deretter en delingsmetode. Laste opp videoer Trykk på → Opplastinger → deretter på . , velg en video, angi informasjon om videoen, og trykk 144 Multimedia Flipboard Bruk denne appen til å få tilgang til de tilpassede magasinene dine. Trykk på Flipboard på appskjermbildet. Denne appen kan være utilgjengelig, avhengig av område eller tjenesteleverandør. Start ditt Flipboard ved å dra fingeren opp på velkomstsiden, velge nye emner, og deretter trykke på Build Your Flipboard. Velg en hovedsak eller et emne, gå gjennom Flipboard-sidene, og velg deretter en artikkel som du ønsker å lese. Google+ Bruk denne appen til å holde kontakten med venner via Googles sosiale nettverkstjeneste. Trykk på Google+ på appskjermbildet. Denne appen kan være utilgjengelig, avhengig av område eller tjenesteleverandør. Trykk på Alle for å endre kategorien, og bla deretter opp eller ned for å vise innlegg fra kretsene dine. Bilder Bruk denne appen til å administrere bilder, album og videoer som du har lagret på enheten og lastet opp på Google+. Trykk på Bilder på appskjermbildet. Denne appen kan være utilgjengelig, avhengig av område eller tjenesteleverandør. 145 Multimedia Play Spill Bruk denne appen til å laste ned og spille spill. Trykk på Play Spill på appskjermbildet. Denne appen kan være utilgjengelig, avhengig av område eller tjenesteleverandør. Play Musikk Bruk denne appen til å lytte til musikk fra enheten eller streame musikk fra Googles nettskytjeneste. Trykk på Play Musikk på appskjermbildet. Denne appen kan være utilgjengelig, avhengig av område eller tjenesteleverandør. Play Aviskiosk Bruk denne appen til å lese de siste nyhetsartiklene. Trykk på Play Aviskiosk på appskjermbildet. Denne appen kan være utilgjengelig, avhengig av område eller tjenesteleverandør. 146 Sikkerhet Fingerskanner For bedre gjenkjenning av fingeravtrykk Når du skanner fingeravtrykkene dine på enheten, må du være oppmerksom på følgende forhold som kan virke inn på funksjonen: • Hjem-tasten har en sensor for gjenkjenning av fingeravtrykk. Sørg for at Hjem-tasten ikke er ripet eller skadet av mettallobjekter, som for eksempel mynter, nøkler eller smykker. • Skjermbeskytteren som følger med enheten, kan gjøre at fingeravtrykkssensoren ikke virker. Fjern skjermbeskytteren for å øke følsomheten for fingeravtrykk. • Sørg for at området for gjenkjenning av fingeravtrykk og fingrene dine er rene og tørre. • Enheten gjenkjenner kanskje ikke fingeravtrykk som er påvirket av rynker eller arr. • Enheten gjenkjenner kanskje ikke fingeravtrykk fra små eller tynne fingre. • Du kan oppnå bedre gjenkjenning ved å registrere fingeravtrykk på hånden som oftest brukes til å utføre oppgaver på enheten. • Ikke dra fingeren for raskt eller for sakte. Dra fingeren i moderat hastighet, slik at enheten kan gjenkjenne den. • I tørre miljøer kan statisk elektrisitet bygge seg opp i enheten. Unngå å bruke denne funksjonen i tørre miljøer. Før du bruker funksjonen, bør du lade ut statisk elektrisitet ved å berøre et metallobjekt. 147 Sikkerhet Registrere fingeravtrykk 1 På appskjermbildet trykker du på Innstillinger → Fingerskanner → Fingeravtrykkbehandler. 2 Hvis du registrerer flere fingeravtrykk, vises et sprettoppvindu for gjenkjenning av fingeravtrykk. Skann et registrert fingeravtrykk på enheten, og trykk på . 3 Plasser fingeren på fingeravtrykksområdet i midten nederst på skjermen. 4 Trykk på og hold skjermen på fingeravtrykksområdet, og dra deretter fingeren nedover over Hjem-tasten. Gjenta denne handlingen med samme finger til fingeravtrykket er registrert. Hvis du bøyer fingeren eller bruker fingertuppen, kan det hende at enheten ikke gjenkjenner fingeravtrykkene. 5 Hvis det vises et sprettoppvindu der du blir bedt om å oppgi et passord, skriver du inn reservepassordet, trykker på Fortsett, angir reservepassordet for å bekrefte det, og trykker deretter på OK. Du kan angi resservepassordet i stedet for å skanne fingeravtrykkene dine. 6 Hvis det vises et sprettoppvindu for fingeravtrykkslås, trykker du på OK → Fingeravtrykk. Du kan bruke fingeravtrykk til å låse opp skjermen. 148 Sikkerhet Administrere registrerte fingeravtrykk Du kan slette eller gi nytt navn til dine registrerte fingeravtrykk. På appskjermbildet trykker du på Innstillinger → Fingerskanner → Fingeravtrykkbehandler. Hvis du vil slette fingeravtrykk, trykker du på → Avregistrer, velger fingeravtrykk og trykker deretter på → OK. Hvis du vil gi nytt navn til et fingeravtrykk, trykker du på → Velg, velger et fingeravtrykk, trykker på , angir et nytt navn og trykker deretter på OK. Endre reservepassordet Du kan endre reservepassordet som du bruker når du skanner fingeravtrykk. 1 På appskjermbildet trykker du på Innstillinger → Fingerskanner → Endre alternativt passord. 2 Skriv inn det nåværende resservepassordet, og trykk på Fortsett. 3 Skriv inn et nytt passord, og trykk på Fortsett. 4 Skriv inn passordet på nytt, og trykk på OK. Låse opp skjermen med fingeravtrykk Du kan låse opp skjermen med de registrerte fingeravtrykkene. På appskjermbildet trykker du på Innstillinger → Fingerskanner → Skjermlås → Fingeravtrykk. På appskjermbildet kan du også trykke på Innstillinger → Låseskjerm → Skjermlås → Fingeravtrykk. 149 Sikkerhet Verifisere passordet for Samsung-kontoen din Du kan bruke fingeravtrykk til å verifisere passordet for Samsung-kontoen din. Du kan bruke et fingeravtrykk i stedet for å angi passordet, for eksempel når du kjøper innhold fra Samsung Apps. På appskjermbildet trykker du på Innstillinger → Fingerskanner → Bekreft Samsung-kontoen og skyver deretter Bekreft Samsung-kontoen-bryteren mot høyre. Angi passordet for Samsungkontoen din, og trykk på Bekreft. Bruke fingeravtrykk til kjøp via PayPal Du kan foreta kjøp ved å skanne fingeravtrykkene. Denne funksjonen kan være utilgjengelig, avhengig av område eller tjenesteleverandør. 1 På appskjermbildet trykker du på Innstillinger → Fingerskanner → Betal med PayPal. 2 Trykk på Installer under FIDO Ready™-støtte. 3 Trykk på Koble under PayPal-konto. 4 Følg instruksjonene på skjermen for å logge på PayPal-webstedet og registrere fingeravtrykkene dine. 150 Sikkerhet Privatmodus Om Privatmodus Bruk denne modusen til å hindre andre fra å bruke eller få tilgang til spesifikt innhold, som for eksempel bilder eller dokumenter, som er lagret på enheten. Du kan lagre innhold på en bestemt plassering og deretter deaktivere privatmodus for å skjule elementer sikkert. Skjule innhold 1 På appskjermbildet trykker du på Innstillinger → Privatmodus og skyver deretter Privatmodus-bryteren mot høyre. Du kan også åpne hurtiginnstillingspanelet og trykke på Privatmodus for å aktivere det. Når du aktiverer privatmodus første gang, må du angi en opplåsingskode og en reserve-PINkode. 2 Angi opplåsingskoden for Privatmodus. Når denne modusen er aktivert, vises øverst på skjermen. 3 For å velge elementer som du vil skjule, trykker du på og holder et element i listen, merker av for elementene som du vil velge, og trykker deretter på → Flytt til Privat eller trykker på Flytt → Privat → Flytt hit. Elementer som flyttes til Privatmodus, vises sammen med . 4 Når du har valgt elementene som skal skjules, går du til appskjermbildet og trykker på Innstillinger → Privatmodus og skyver deretter Privatmodus-bryteren mot venstre. Du kan også åpne hurtiginnstillingspanelet og trykke på Privatmodus for å deaktivere det. De valgte elementene forsvinner fra skjermen. Sørg for at alle filer er lagret eller flyttet dit de skal, før du deaktiverer Privatmodus. 151 Sikkerhet Vise skjult innhold Du kan bare vise skjulte elementer når Privatmodus er aktivert. 1 På appskjermbildet trykker du på Innstillinger → Privatmodus og skyver deretter Privatmodus-bryteren mot høyre. Du kan også åpne hurtiginnstillingspanelet og deaktivere Privatmodus. 2 Angi opplåsingskoden for Privatmodus. 3 På appskjermbildet trykker du på Mine filer → Privat. Alle elementer som er flyttet til Privatmodus, vises på skjermen. 152 Sikkerhet Nødmodus Om Nødmodus Bruk denne modusen til å utvide enhetens standby-tid når du er i en nødsituasjon. Når denne modusen aktiveres, reduseres lysstyrken på skjermen, og batteriforbruket reduseres ved å begrense enkelte funksjoner. Du kan også slå på fotolyset, sette på alarmer og sende plasseringsinformasjonen din til andre i en melding. Aktivere Nødmodus Trykk på og hold inne strømtasten, og trykk deretter på Nødmodus. På appskjermbildet kan du også trykke på Innstillinger → Sikkerhetsassistanse → Nødmodus og deretter skyve Nødmodus-bryteren til høyre. Ekstra kostnader kan påløpe for sending av meldinger eller bruk av mobilnettverket. 153 Sikkerhet Gå til flere alternativer. Slå på fotolyset. Sett på alarmer. Send din gjeldende plasseringsinformasjon i en melding. Start Telefon. Start Internett. Legg til flere apper som skal brukes. Strøm igjen i batteriet og beregnet maksimal standby-tid Foreta et nødanrop. Beregnet maksimal standby-tid viser tiden det tar før batteriet lades ut når enheten ikke brukes. Standby-tiden kan variere, avhengig av enhetsinnstillingene og driftsforholdene. Deaktivere Nødmodus Du deaktiverer nødmodus ved å trykke på og holde inne strømtasten og deretter trykke på Nødmodus. Du kan også trykke på → Deaktiver Nødmodus. Nødmodus deaktiveres. 154 Sikkerhet Sende hjelpemeldinger Om sending av hjelpemeldinger Du kan forhåndsdefinere kontakter som du vil sende en melding til i et nødstilfelle. Send meldinger til primærkontaktene ved å trykke raskt tre ganger på strømtasten. På appskjermbildet trykker du på Innstillinger → Sikkerhetsassistanse. Legge til primærkontakter 1 På appskjermbildet trykker du på Innstillinger → Sikkerhetsassistanse. 2 Trykk på Administrer primærkontakter → Opprett primærkontakt. 3 Trykk på Opprett ny kontakt og angi kontaktinformasjon, eller trykk på Velg fra kontakter for å legge til en eksisterende kontakt som primærkontakt. Stille inn hjelpemeldinger På appskjermbildet trykker du på Innstillinger → Sikkerhetsassistanse → Send hjelpemeldinger og skyver deretter Send hjelepemeldinger-bryteren til høyre. Deretter velger du innholdet som du vil inkludere i hjelpemeldingene. Sende hjelpemeldinger Trykk raskt tre ganger på strømtasten i et nødstilfelle. Enheten sender meldinger til primærkontaktene dine. Meldingene inkluderer informasjon om hvor du befinner deg. Ekstra kostnader kan påløpe for sending av meldinger eller bruk av mobilnettverket. 155 Sikkerhet Varsel om ekstremvær (Geonyheter) Om varsel om ekstremvær (Geonyheter) Bruk denne funksjonen til å motta varsler om ekstremvær i nærheten av deg. • Funksjonen finner ut hvor du befinner deg og gir deg informasjon om katastrofer hvis de inntreffer i området ditt. Den oppgitte informasjonen kan variere, avhengig av tjenesteleverandøren der du befinner deg. Hvis du vil vise informasjon om ekstremvær samt regionene og språkene informasjonen er tilgjengelig for, kan du gå til www.samsung.com/geonews. • Ekstra kostnader kan påløpe hvis du mottar varsler fra en værmeldingstjeneste mens du roamer. Motta varsler På appskjermbildet trykker du på Innstillinger → Sikkerhetsassistanse → Geonyheter, og skyver deretter Geonyheter-bryteren mot høyre. Melde om varsler Merk av for Sprettoppvarsel. Hvis værforholdene blir verre, viser enheten varselet i et sprettoppvindu. Du kan foreta et nødanrop eller sende nødmeldinger til forhåndsangitte kontakter fra sprettoppvinduet. 156 Sikkerhet Se på varsler Varsler for mindre alvorlige værforhold vises på statuslinjen øverst på skjermen. Den oppgitte informasjonen vises i Geonyheter-widgeten. Bruke Geonyheter-widgeten Du kan vise din gjeldende plassering og informasjon om katastrofer i området ditt i Geonyheterwidgeten. På startskjermbildet blar du til venstre og trykker på Geonyheter-widgeten. Gå til flere alternativer. Gjeldende plassering Informasjon om katastrofer for der du befinner deg. 157 Verktøy S Finder Bruk denne appen til å søke etter innhold på enheten og via Internett. Du kan bruke forskjellige filtre og vise søkeloggen. Åpne varselspanelet, og trykk på S Finder. Søke etter innhold Trykk på søkefeltet og skriv inn et søkeord, eller trykk på For mer avgrensede resultater trykker du på og si et søkeord. og bruker filtre under søkefeltet. Hvis du vil oppdatere listen over søkeresultater, trykker du på → Oppdater. Du kan angi søkeparameterne ved å bruke de tilgjengelige filtrene, eller du kan velge søkekategorier. Trykk på → Innstillinger → Velg filtre eller Velg søkekategori. Administrere søkehistorikken Hvis du vil slette loggen, trykker du på → Innstillinger → Slett historikk. Hvis du vil angi at enheten ikke skal lagre søkeresultatene, trykker du på → Innstillinger og opphever valget av Lagre søkehistorikk. 158 Verktøy S Planner Starte S Planner Bruk denne appen til å planlegge hendelser og oppgaver. Trykk på S Planner på appskjermbildet. Endre visningsmodus. Gå til flere alternativer. Gå til dagens dato. Opprett hendelser eller oppgaver. Trykk på og bruk følgende: • Gå til: Gå til en angitt dato. • Slett: Slett hendelser eller oppgaver. • Søk: Søk etter hendelser eller oppgaver. • Kalendere: Velg kalenderne som skal vises. • Synkroniser: Synkroniser hendelser og oppgaver med kontoene dine. • Innstillinger: Endre innstillinger for S Planner. 159 Verktøy Opprette hendelser og oppgaver 1 Trykk på S Planner på appskjermbildet. 2 Trykk på . Du kan også velge en dato uten hendelser eller oppgaver og trykke på datoen på nytt. Hvis datoen allerede har lagrede hendelser eller oppgaver, trykker du på datoen og deretter på . 3 Velg en hendelse eller oppgave, og angi detaljer. • Legg til hendelse: Angi en start- og sluttdato for en hendelse. Du kan angi en gjentakelsesinnstilling. • Legg til oppgave: Legg til en oppgave som skal utføres på en bestemt dato. Du kan angi en prioritetsinnstilling. Velg et element. Velg en kalender som du vil bruke eller synkronisere med. Angi et tittel. Du kan legge ved et kart som viser hendelsens plassering. Angi en start- og sluttdato for hendelsen. Legg til flere detaljer. 4 Trykk på Lagre for å lagre hendelsen eller oppgaven. 160 Verktøy Synkronisere hendelser og oppgaver med kontoene dine Trykk på S Planner på appskjermbildet. For å synkronisere hendelser og oppgaver med kontoene din trykker du på → Synkroniser. For å legge til kontoer som du vil synkronisere med, trykker du på → Kalendere → Legg til konto. Deretter velger du en konto som du vil synkronisere med, og logger på. Når det legges til en konto, vises det en grønn sirkel ved siden av kontonavnet. For å endre synkroniseringsalternativene for en konto går du til appskjermbildet, trykker på Innstillinger → Kontoer og velger deretter en kontotjeneste. Slette hendelser eller oppgaver Trykk på S Planner på appskjermbildet. Du kan slette hendelser eller oppgaver ved å trykke på → Slett, velge hendelsene eller oppgavene og deretter trykke på Utført → OK. Hvis du vil slette en hendelse eller oppgave mens du viser den, trykker du på → OK. Du kan markere oppgaver som fullført ved å trykke på en dato som har oppgaver, og merke av for fullførte oppgaver. Dele hendelser eller oppgaver Trykk på S Planner på appskjermbildet. Hvis du vil dele en hendelse eller oppgave mens du viser den, trykker du på → Del via og velger deretter en delingsmetode. 161 Verktøy Kalkulator Bruk denne appen for enkle eller avanserte utregninger. Trykk på Kalkulator på appskjermbildet. Roter enheten til liggende stilling for å vise den vitenskapelige kalkulatoren. Hvis Skjermrotasjon er deaktivert, trykker du på → Vitenskapelig kalkulator. Vis utregningshistorikken ved å trykke på Du kan tømme historikken ved å trykke på for å skjule tastaturet. → Tøm logg. Klokke Alarm På appskjermbildet trykker du på Klokke → Alarm. Angi alarmer Trykk på i alarmlisten, still inn en alarm, velg dagene som alarmen skal gjentas, angi andre alarmalternativer og trykk deretter på Lagre. For å aktivere eller deaktivere alarmene trykker du på ved siden av alarmen i alarmlisten. • Utsett: Angi et intervall og hvor mange ganger alarmen skal gjentas etter den forhåndsangitte tiden. • Smartalarm: Angi klokkeslett og alarmtone for smartalarmen. En smartalarm starter med et lavt volum noen få minutter før en forhåndsinnstilt alarm skal starte. Volumet på smartalarmen øker gradvis til du slår den av eller den forhåndsinnstilte alarmen starter. Stoppe alarmer Skyv utenfor den store sirkelen for å stoppe en alarm. Skyv gjenta alarmen etter en spesifisert tidslengde. 162 utenfor den store sirkelen for å Verktøy Slette alarmer Trykk på → Slett, velg alarmer og trykk deretter på Utført. Verdensklokke På appskjermbildet trykker du på Klokke → Verdensklokke. Opprette klokker Trykk på , og angi et bynavn eller velg en by fra bylisten. Still inn sommertid ved å trykke på og holde en klokke, og deretter trykke på . Slette klokker Trykk på → Slett, velg klokker og trykk deretter på Utført. Stoppeklokke På appskjermbildet trykker du på Klokke → Stoppeklokke. Trykk på Start for å starte tidtakingen. Trykk på Runde for å registrere rundetider. Trykk på Stopp for å avslutte tidtakingen. Trykk på Nullstill for å slette rundetider. Nedtelling På appskjermbildet trykker du på Klokke → Nedtelling. Angi varighet, og trykk deretter på Start. Skyv utenfor den store sirkelen når nedtellingsalarmen utløses. 163 Verktøy Disk Bruk denne appen til å få tilgang til filer som er lagret på lagringstjenesten Google Disk. Du kan lagre alle filene på ett sted, få tilgang til dem fra alle steder og dele dem med andre. Trykk på Disk på appskjermbildet. Denne appen kan være utilgjengelig, avhengig av område eller tjenesteleverandør. Dropbox Bruk denne appen til å lagre filer og dele dem med andre via Dropbox-nettskylagringen. Når du lagrer filer i Dropbox, synkroniseres enheten automatisk med webtjeneren og andre enheter som har installert Dropbox. Denne appen kan være utilgjengelig, avhengig av område eller tjenesteleverandør. 1 Trykk på Dropbox på appskjermbildet. 2 Logg deg på Dropbox-kontoen din. Hvis du ikke har en Dropbox-konto, kan du opprette en. 3 Trykk på Turn on Camera Upload. Enheten laster opp bilder som er tatt med kameraet på enheten, til Dropbox. Hvis du vil laste opp videoer, skyver du Include videos-bryteren mot høyre. Hvis du vil laste opp bilder eller videoer manuelt, trykker du på Skip this. 164 Verktøy 4 Du kan bruke følgende funksjoner: • : Last opp eller åpne filer. Trykk på → Upload here for å laste opp filer. • : Vis de opplastede bildene eller videoene. Trykk på opprette album. • for å dele eller slette filer eller : Åpne filer i favorittlisten. • : Vis varsler. Google Bruk denne appen til å søke på Internett. Du kan også bruke den til å søke etter apper og appinnhold lagret på enheten eller minnekortet. Trykk på Google på appskjermbildet. Søke på enheten Trykk på søkefeltet, og angi deretter et søkeord. Alternativt kan du trykke på , og deretter si et søkeord. Google Nå Se Google Nå-kort som viser været, informasjon om offentlig transport, den neste avtalen din og annet når det er sannsynlig at du trenger det mest. Bli med i Google Nå når du starter Google for første gang. Hvis du vil endre innstillinger i Google Nå, trykker du på → Innstillinger og skyver deretter Google Nå-bryteren til venstre eller høyre. Denne funksjonen kan være utilgjengelig, avhengig av område eller tjenesteleverandør. 165 Verktøy Barnemodus Bruk denne widgeten til å sørge for et morsomt og trygt miljø for barn ved å begrense barnas tilgang til enkelte apper og visse typer innhold. Før du bruker denne widgeten, må du laste den ned og installere den. På startskjermbildet trykker du på Barnemodus → Installer. Når widgeten er installert, vises den på start- og appskjermbildet. For å starte barnemodus trykker du på Barnemodus på start- eller appskjermbildet. Når du starter denne widgeten for første gang, må du trykke på Angi PIN-kode nederst på skjermen. Følg deretter instruksjonene på skjermen. Hvis Barnemodus-widgeten avinstalleres ved en feil, kan du installere den på nytt. På startskjermbildet trykker du på og holder et tomt område, trykker på Widgeter og trykker på og holder Barnemodus-widgeten. Dra widgeten til startskjermbildet og trykk på Barnemodus for å installere den på nytt. Startskjermbildet i Barnemodus Startskjermbildet er utgangspunktet for tilgang til alle apper i Barnemodus. Galleri for barn Apper som nylig er lagt til Kamera for barn Tegning for barn Media for barn Taleopptaker for barn Avslutt barnemodus. Gå til foreldrekontroll. 166 Verktøy Bruk denne appen til å vise lagrede bilder, tegninger, lydopptak og mediefiler som du vil tillate at barnet ditt kan se. Bruk denne appen til å ta bilder eller ta opp videoer. Bruk denne appen til å lage en tegning med en penn, pensel eller annet. Bruk denne appen til å ta opp eller spille av lydopptak. Bruk denne appen til å spille av videofiler. Før du bruker denne appen, kan du legge til videoer som er lagret på enheten i appen. Se Foreldrekontroll for mer informasjon. 167 Verktøy Spilleområde i barnemodus Gå til høyre på startskjermbildet for å åpne spilleområdet i barnemodus. Du kan samhandle med karakterer, bakgrunnsobjekter og mer. Foreldrekontroll Bruk denne funksjonen til å angi begrensninger for Barnemodus for å kontrollere tilgangen til innhold og apper. Du kan endre Barnemodus-innstillinger, grense for brukstid og mer. På startskjermbildet trykker du på og angir PIN-koden. For å avslutte foreldrekontroll trykker du på Hjem-tasten. 168 Verktøy Trykk på og bruk følgende: • Barnas navn: Vis og rediger barnas profil. • Aktivitet: Vis informasjon om hvordan barna bruker enheten, som for eksempel varighet og hvilke apper som de ofte bruker. • Daglig spilletidsgrense: Angi en tidsgrense for å styre bruken til barna. • Apper: Vis og legg til apper som kan brukes i barnemodus. • Media: Du kan gi barna tilgang til enkelte bilder og videoer som er lagret på enheten. • Generelt: Konfigurer innstillinger i Barnemodus. • Butikk: Last ned apper for barn fra Samsung Apps. Forstørrelse Bruk denne widgeten til å forstørre tekst eller objekter med bakkameraet. Hvis du vil legge den til på startskjermbildet, trykker du på og holder et tomt område på startskjermbildet, trykker på Widgeter, trykker på og holder Forstørrelse-widgeten og drar den deretter til startskjermbildet. Trykk på Forstørrelse-widgeten på startskjermbildet. Trykk på eller for å justere forstørrelsen. Fokuser på midten av skjermen ved å trykke på trykke der hvor du vil fokusere. . Du kan også justere fokus manuelt ved å Hvis du vil slå på fotolyset for å vise tekst eller objekter under mørke forhold, trykker du på Hvis du vil ta et bilde av tekst eller objekter, trykker du på 169 . . Verktøy Maps Bruk denne appen til å finne plasseringen til enheten, søke etter steder eller få veibeskrivelser. Trykk på Maps på appskjermbildet. Denne appen kan være utilgjengelig, avhengig av område eller tjenesteleverandør. Søke etter plasseringer Søk etter plasseringer ved å angi en adresse eller et søkeord. Når plasseringen er funnet velger du en plassering for å se detaljert informasjon. Se hjelpefilen for nærmere informasjon. Få veibeskrivelser til et reisemål Trykk på for å angi start- og sluttplasseringer og velg deretter en reisemetode. Enheten viser rutene for å komme til destinasjonen. Notat Bruk denne appen til å registrere og lagre viktig informasjon for å vise den på et senere tidspunkt. Trykk på Notat på appskjermbildet. Legge til og administrere kategorier Du kan opprette kategorier for å sortere og administrere notatene dine. I notatlisten trykker du på → Administrer kategorier. Hvis du vil legge til en ny kategori, trykker du på deretter på OK. Hvis du vil slette en kategori, trykker du på , skriver inn et kategorinavn og trykker ved siden av kategorien. Hvis du vil gi nytt navn til en kategori, trykker du på og holder et kategorinavn, skriver inn et nytt navn på kategorien og trykker deretter på OK. Hvis du vil endre kategorirekkefølgen, trykker du på eller ned til en annen posisjon. 170 ved siden av en kategori og drar den opp Verktøy Skrive notater Trykk på i notatlisten, og skriv et notat. Når du skriver et notat, kan du bruke følgende alternativer: • : Opprett eller angi en kategori. • : Sett inn bilder. • : Foreta et lydopptak som skal settes inn. Du lagrer notatet ved å trykke på Utført. Hvis du vil redigere et notat, trykker du på et notat, og deretter trykker du på innholdet i notatet. Søke etter notater Trykk på i notatlisten, og angi et søkeord for å søke etter notater som inneholder søkeordet. Slette notater Trykk på → Slett, velg notater og trykk deretter på Utført. Hvis du vil slette notatet mens du viser det, trykker du på → Slett. Mine filer Om Mine Filer Bruk denne appen til å få tilgang til alle typer filer lagret på enheten, blant annet bilder, videoer, sanger og lydklipp. Trykk på Mine filer på appskjermbildet. 171 Verktøy Vise filer Trykk på Mine filer på appskjermbildet. Velg en mappe for å åpne den. Hvis du vil gå opp et nivå i katalogen, trykker du på . Du kan gå tilbake til hovedskjermbildet for Mine filer ved å trykke på . Velg en mappe, trykk på , og bruk deretter ett av følgende alternativer: • Velg: Velg filer eller mapper. • Slett: Slett filer eller mapper. • Opprett mappe: Opprett en mappe. • Visningstype: Endre visningsmodus. • Sorter etter: Sorter filer eller mapper. • Legg til snarvei: Legg til en snarvei i mappen på startskjermbildet eller hovedskjermbildet for Mine filer. • Innstillinger: Endre innstillinger for filbehandling. Trykk på og hold en fil eller mappe, og bruk deretter én av følgende funksjoner: • : Send filer til andre eller del dem. • : Slett filer eller mapper. • → Flytt: Flytt filer eller mapper til en annen mappe. • → Kopier: Kopier filer eller mapper til en annen mappe. • → Endre navn: Endre navn på en fil eller mappe. • → Legg til snarvei: Legg til en snarvei til mappen på startskjermbildet eller hovedskjermbildet for Mine filer. • → Zip fil: Komprimer filer eller mapper for å opprette en zip-fil. • → Detaljer: Vis fil- eller mappedetaljer. Søke etter filer eller mapper Trykk på Mine filer på appskjermbildet. Trykk på , og angi deretter søkekriterier som du vil søke etter. 172 Verktøy Vise lagringsinformasjon Trykk på Mine filer på appskjermbildet. Trykk på for å vise informasjon om minnet for enheten og minnekortet. Legge til FTP-tjenersnarveier på enheten Legg til en FTP-tjenersnarvei i snarveisområdet. Trykk på Mine filer på appskjermbildet. Trykk på → Legg til FTP-tjener, angi detaljer, som for eksempel tjeneradresse, brukernavn og passord, og trykk deretter på Utført. Lommelykt Bruk denne widgeten til å slå fotolyset på eller av for å bedre synligheten. Hvis du vil legge den til på startskjermbildet, trykker du på og holder et tomt område på startskjermbildet, trykker på Widgeter, trykker på og holder Lommelykt-widgeten og drar den deretter til startskjermbildet. Trykk på Lommelykt-widgeten på startskjermbildet for å slå den på eller av. 173 Koble til andre enheter NFC Om NFC Enheten gjør det mulig å lese NFC-tagger (Near Field Communication) som inneholder informasjon om produkter. Du kan også bruke denne funksjonen til å foreta betalinger og kjøpe billetter for transport eller arrangementer etter nedlasting av de nødvendige appene. Batteriet har en innebygd NFC-antenne. Håndter batteriet forsiktig for å unngå å skade NFC-antennen. Før du bruker denne funksjonen • Sjekk plasseringen til NFC-antennen på enheten din og på den andre enheten. • Kontroller at NFC-funksjonen er aktivert på enheten din og enhetene som du vil koble til. • Kontroller at skjermen på enheten er låst opp. Hvis ikke vil ikke enheten lese NFC-tagger eller motta data. 174 Koble til andre enheter Bruke NFC-funksjonen Bruk NFC-funksjonen til å sende bilder eller kontakter til andre enheter og til å lese produktinformasjon fra NFC-tagger. Hvis du setter inn et SIM- eller USIM-kort som har en betalingsfunksjon, kan du bruke enheten til å foreta betalinger på en praktisk måte. På appskjermbildet trykker du på Innstillinger → NFC, og skyver deretter NFC-bryteren mot høyre. Plasser NFC-antenneområdet på baksiden av enheten din i nærheten av en NFC-tagg. Informasjon fra taggen vil vises. Foreta kjøp med NFC-funksjonen Før du kan bruke NFC-funksjonen til å foreta betalinger, må du registrere deg for den mobile betalingstjenesten. Kontakt tjenesteleverandøren din hvis du vil registrere deg eller få flere detaljer om tjenesten. På appskjermbildet trykker du på Innstillinger → NFC, og skyver deretter NFC-bryteren mot høyre. La NFC-antenneområdet på baksiden av enheten berøre NFC-kortleseren. Du kan angi standardappen for betaling ved å trykke på Trykk på og betal og velge en app. Listen over betalingstjenester omfatter ikke nødvendigvis alle tilgjengelige betalingsapper. 175 Koble til andre enheter Sende data Bruk Android Beam-funksjonen for å overføre data, som for eksempel websider og kontakter, til NFC-aktiverte enheter. 1 På appskjermbildet trykker du på Innstillinger → NFC, og skyver deretter NFC-bryteren mot høyre. 2 Trykk på Android Beam, og skyv deretter Android Beam-bryteren mot høyre. 3 Velg et element, og berør NFC-antennen på den andre enheten med NFC-antennen på din enhet. 4 Når Trykk for å overføre vises på skjermen, trykker du på skjermen på enheten for å sende elementet. Bluetooth Om Bluetooth Bluetooth oppretter en direkte trådløs kobling mellom to enheter over korte avstander. Bruk Bluetooth for å utveksle data- eller mediefiler med andre enheter. • Samsung er ikke ansvarlig for tap, sperring eller misbruk av data som er sendt eller mottatt via Bluetooth-funksjonen. • Forsikre deg om at du alltid deler og mottar data fra enheter som du stoler på og som er ordentlig sikret. Hvis det er hindringer mellom enhetene, kan rekkevidden reduseres. • Enkelte enheter kan være inkompatible med din enhet, særlig enheter som ikke er testet og godkjente av Bluetooth SIG. • Ikke bruk Bluetooth-funksjonen til ulovlige formål (som for eksempel piratkopiering av filer eller ulovlig tapping av kommunikasjon for kommersielle formål). Samsung kan ikke holdes ansvarlig for konsekvensene ved ulovlig bruk av Bluetoothfunksjonen. 176 Koble til andre enheter Før du bruker denne funksjonen • Kontroller at Bluetooth-funksjonen er aktivert på enheten din og enhetene som du vil koble til. • Kontroller at begge enhetene er angitt som synlige for andre Bluetooth-enheter. Koble sammen med andre Bluetooth-enheter 1 På appskjermbildet trykker du på Innstillinger → Bluetooth. Skyv Bluetooth-bryteren mot høyre, og trykk deretter på Søk. Oppdagede enheter vil vises. Du kan angi at enheten skal være synlig for andre enheter ved å trykke på enhetsnavnet. 2 Velg en enhet som du vil koble enheten din sammen med. Hvis enheten din har vært koblet sammen med enheten tidligere, trykker du på enhetsnavnet uten å bekrefte den automatisk genererte koden. 3 Godta Bluetooth-godkjenningsforespørselen på begge enhetene for å bekrefte. Sende og motta data Mange apper støtter dataoverføring via Bluetooth. Du kan dele data, som for eksempel kontakter eller mediefiler, med andre Bluetooth-enheter. Følgende handlinger er et eksempel på hvordan du sender et bilde til en annen enhet. Sende et bilde 1 Trykk på Galleri på appskjermbildet. 2 Velg et bilde. 177 Koble til andre enheter 3 Trykk på → Bluetooth, og velg deretter en enhet som du vil koble sammen med. Hvis enheten som du vil koble sammen, ikke finnes i listen, må du be om at enheten aktiverer synlighetsvalget. Du kan også angi enheten din som synlig for andre enheter. 4 Godta Bluetooth-godkjenningsforespørselen på den andre enheten. Motta et bilde Godta Bluetooth-godkjenningsforespørselen når en annen enhet sender deg et bilde. Det mottatte bildet blir lagret i Galleri → Download-mappen. Oppheve sammenkobling av Bluetooth-enheter 1 På appskjermbildet trykker du på Innstillinger → Bluetooth. Enheten viser de sammenkoblede enhetene i listen. 2 Trykk på ved siden av enhetens navn for å oppheve sammenkoblingen. 3 Trykk på Avslutt sammenkobling. 178 Koble til andre enheter S Beam Bruk denne funksjonen til å overføre data som videoer, bilder og dokumenter. Før du bruker denne funksjonen • Kontroller at NFC-funksjonen eller Wi-Fi Direct er aktivert på enheten din og enhetene som du vil overføre filer til. Overføre data 1 På appskjermbildet trykker du på Innstillinger → NFC, og skyver deretter NFC-bryteren mot høyre. 2 Trykk på S Beam, og skyv deretter S Beam-bryteren til høyre. 3 Velg en fil, og berør NFC-antennen på den andre enheten med NFC-antennen på din enhet. 4 Når Trykk for å overføre vises på skjermen, trykker du på skjermen på enheten for å overføre filen. • Ikke overfør opphavsrettbeskyttet data via S Beam. Du bryter lovene om opphavsrett hvis du gjør dette. Samsung har ikke erstatningsansvar i forbindelse med ulovlig bruk av opphavsrettbeskyttede data. • Hvis andre enheter forsøker å overføre data samtidig kan filoverføringen mislykkes. 179 Koble til andre enheter Hurtigtilkobling Om Hurtigtilkobling Bruk denne funksjonen til å søke etter og koble til enheter i nærheten på en enkel måte. Du kan bruke enheten som en fjernkontroll ved å koble den til en TV. Det er også enkelt å dele innhold som er lagret på enheten din, med datamaskiner. • Tilkoblingsmetoder kan variere, avhengig av typen tilkoblede enheter eller det delte innholdet. • Enhetsnavnet kan variere, avhengig av Bluetooth-enhetene som skal pares. Enhetsnavnet kan for eksempel vises som BT MAC. Før du bruker denne funksjonen • Kontroller at enhetene som skal kobles til, støtter hurtigtilkoblingsfunksjonen, og at skjermene er slått på. • Kontroller at Wi-Fi Direct eller Bluetooth-funksjonen er aktivert på enheter som ikke støtter hurtigtilkoblingsfunksjonen. Koble til andre enheter 1 Åpne varselspanelet, og trykk på Hurtigtilkob. Når panelet åpnes, aktiveres Bluetooth-funksjonen automatisk, og enheten søker etter enheter i nærheten. 2 Velg en enhet som du vil koble til. De neste trinnene kan variere, avhengig av den tilkoblede enheten. Følg instruksjonene på skjermen for å fullføre tilkoblingen mellom enhetene. Hvis du vil tillate at enheter i nærheten kan søke etter enheten din og koble seg til den, trykker du på → Alltid klar til å koble til og skyver deretter Alltid klar til å koble tilbryteren mot høyre. 180 Koble til andre enheter Søke etter enheter på nytt Hvis den ønskede enheten ikke vises i listen, kan du søke etter enheten. Trykk på og velg enheten fra listen over oppdagede enheter. Koble fra enheter Hvis du vil deaktivere hurtigtilkoblingsfunksjonen, trykker du på kan også trykke på . øverst på skjermen. Du Dele innhold Du kan dele innhold med de tilkoblede enhetene. 1 Åpne varselspanelet, og trykk på Hurtigtilkob. 2 Velg en enhet fra listen over enheter som ble funnet. 3 Velg en mediekategori. 4 Velg innholdet som skal deles, og trykk på Utført. Enheten din sender innholdet til den tilkoblede enheten. Koble til en TV Du kan koble enheten til en TV og kontrollere TV-en ved å bruke enheten som en fjernkontroll. Før du bruker denne funksjonen • Kontroller at TV-en er slått på. • Kontroller at TV-en er registrert for WatchON-funksjonen. • Installer WatchON-appen på enheten. Du kan laste ned appen fra Samsung Apps eller Play Butikk. 181 Koble til andre enheter 1 Åpne varselspanelet, og trykk på Hurtigtilkob. 2 Trykk på Kontroller fra listen over enheter som ble funnet. Når enheten er koblet til en TV, vises det et fjernkontrolloppsett på skjermen. Når du kobler enheten til en TV for første gang, trykker du på Konfig. Fjernkontroll. Følg deretter instruksjonene på skjermen for å fullføre tilkobling av enhetene. 3 Styr den tilkoblede TV-en med fjernkontrollen. Bli med i Group Play Du kan dele innhold med andre enheter ved å bruke Group Play-funksjonen. Før du bruker denne funksjonen • Søk etter eller bli med i en økt, eller opprett en ny økt. • Installer Group Play-appen på begge enhetene. Du kan laste ned appen fra Samsung Apps eller Play Butikk. 1 Åpne varselspanelet, og trykk på Hurtigtilkob. 2 Trykk på Bli med i listen over enheter som ble funnet. Bare enheter som støtter Group Play-økter, vises i listen. 3 Velg en Group Play-økt som du vil bli med i. 4 Følg instruksjonene på skjermen for å fullføre tilkoblingen mellom enhetene. 182 Koble til andre enheter Utforske datamaskiner Start Samsung Link-appen for å bruke innhold som er lagret på eksternt tilkoblede datamaskiner. Du må logge deg på Samsung-kontoen din for å kunne bruke denne funksjonen. Før du bruker denne funksjonen • Kontroller at alle enheter som skal bruke denne funksjonen, er koblet til det samme nettverket. • Kontroller at alle datamaskiner som enheten skal kobles til, er registrert for Samsung Linkappen. • Installer Samsung Link-appen på begge enhetene. Du kan laste ned appen fra Samsung Apps eller Play Butikk. 1 Åpne varselspanelet, og trykk på Hurtigtilkob. 2 Trykk på Koble til fra listen over enheter som ble funnet. Bare tilgjengelige datamaskiner vises i listen. 3 Velg en datamaskin som du vil koble til. 4 Følg instruksjonene på skjermen for å fullføre tilkoblingen mellom enhetene. 183 Koble til andre enheter Smart Remote Om Smart Remote Du kan bruke denne appen til å koble til en TV og bruke enheten som en fjernkontroll. Du kan søke etter og velge TV-programmer og styre kanaler med enheten. Trykk på Smart Remote på appskjermbildet. Før du bruker denne appen • Sørg for at du kobler enheten til et nettverk. • Kontroller at den infrarøde porten på enheten peker mot TV-en. Koble til en TV 1 Trykk på Smart Remote på appskjermbildet. 2 Trykk på Velg land eller område, og velg et land. 3 Velg et område, og velg kringkastingstjeneste. De tilgjengelige TV-programmene vises. 184 Koble til andre enheter Bruke enheten som en fjernkontroll Du kan slå TV-en på eller av, bla gjennom kanaler eller justere volumnivået på TV-en når du bruker enheten som en fjernkontroll. 1 Trykk på → Fortsett på enheten. 2 Velg TV-merket. 3 Kontroller at den infrarøde porten på enheten peker mot TV-en, og trykk på . Trykk deretter på Ja, denne koden virker hvis enheten slår av TV-en. Hvis enheten ikke slår av TV-en, trykker du på Send denne koden igjen eller Nei, prøv neste kode, og gjenta dette til TV-en gjenkjenner signalet. 4 Velg en kanalkilde. 5 Når oppsettet er fullført, trykker du på . Gå til flere alternativer. Slå TV-en på eller av. TV-kontrollmenyer Flere funksjoner 185 Koble til andre enheter Se på TV ved hjelp av enheten Velg et TV-program fra listen over tilgjengelige programmer for å se på den tilkoblede TV-en. 1 Trykk på → TV-programmer, Filmer eller Sport, og bla til venstre eller høyre for å velge en kategori. 2 Velg et TV-program, og trykk deretter på Se på nå. Det valgte programmet vises på den tilkoblede TV-en. 3 Trykk på for å bytte kanal eller justere volumet. Fjernkontrollpanelet vises på skjermen. Stille inn programpåminnelser 1 Velg et TV-program som du vil se på. 2 Trykk på Påminn., still inn en alarm for å minne deg på starttiden til TV-programmet, og trykk deretter på Utført. Alarmen utløses på det forhåndsinnstilte tidspunktet. 186 Koble til andre enheter Screen Mirroring Om Screen Mirroring Bruk denne funksjonen til å koble enheten til en stor skjerm via en AllShare Cast-dongle eller HomeSync, og deretter dele innholdet ditt med andre. Du kan også bruke denne funksjonen med andre enheter som støtter Wi-Fi Miracast-funksjonen. Enheter aktivert for Screen Mirroring (AllShare Cast-dongle-, HomeSync- og Wi-Fi Miracast-enheter) • Denne funksjonen kan være utilgjengelig, avhengig av område eller tjenesteleverandør. • Miracast-aktiverte enheter som ikke støtter High-bandwidth Digital Content Protection (HDCP 2.X), er kanskje ikke kompatible med denne funksjonen. • Noen filer kan bufres under avspilling, avhengig av nettverkstilkoblingen. • For å spare strøm bør denne funksjonen kobles fra når den ikke er i bruk. • Hvis du spesifiserer en Wi-Fi-frekvens, kan det hende at AllShare Cast-donglen eller HomeSync ikke blir oppdaget eller koblet til. • Hvis du ser på videoer eller spiller spill på en TV-skjerm, bør du velge riktig TV-modus for best mulig opplevelse. 187 Koble til andre enheter Før du bruker denne funksjonen • Kontroller at enheten som er aktivert for skjermspeiling, er koblet til TV-en med en HDMIkabel. • Kontroller at TV-en er slått på. Vise innhold på en TV Før du kobler en TV til enheten din, må du koble til TV-en og enheten som er aktivert for skjermspeiling. Se i brukerhåndboken for enheten for hvordan du skal konfigurere tilkoblingen. Følgende handlinger er et eksempel på hvordan du viser innhold på en TV som er koblet til via en AllShare Cast-dongle. 1 Velg en tilkoblingsmodus på TV-en, som for eksempel HDMI-modus, for å koble til en ekstern enhet. 2 På appskjermbildet trykker du på Innstillinger → Screen Mirroring. De registrerte enhetene vises i listen. 3 Velg en enhet som du vil koble til. Skjermen på enheten din vises på TV-skjermen. Hvis du kobler til enheten for første gang, trykker du på og holder navnet til donglen i listen og angir PIN-koden som vises på TV-skjermen. 4 Åpne eller spill av en fil, og kontroller deretter skjermen med tastene på enheten din. Slutte å vise innholdet På appskjermbildet trykker du på Innstillinger → Screen Mirroring og skyver deretter Screen Mirroring-bryteren mot venstre. 188 Koble til andre enheter Bruke funksjonen for mobil utskrift Du kan koble enheten til en skriver for å skrive ut bilder eller dokumenter. Enkelte skrivere er kanskje ikke kompatible med enheten. Før du bruker denne funksjonen • Kontroller at Wi-Fi-funksjonen eller Wi-Fi Direct er aktivert på enheten din og skriveren. Koble til en skriver På appskjermbildet trykker du på Innstillinger → Utskrifter, velger en skrivertype og drar deretter bryteren som befinner seg øverst til høyre på skjermen, mot høyre. Enheten søker etter skrivere som er koblet til det samme Wi-Fi-nettverker som enheten din. Velg en skriver som du vil bruke som standardskriver. Hvis du vil legge til skrivere manuelt, trykker du på → Legg til skriver → trykker deretter på OK. , angir detaljer og Hvis du vil endre utskriftsinnstillinger, trykker du på → Innstillinger. Skrive ut innhold Mens du viser innhold, som for eksempel bilder eller dokumenter, trykker du på → Skriv ut og velger en skriver. 189 Enhets- og databehandling Oppgradere enheten Enheten kan oppgraderes til den nyeste programvaren. Oppgradere trådløst Enheten kan oppgraderes direkte til den nyeste programvaren trådløst gjennom FOTA-tjenesten. På appskjermbildet trykker du på Innstillinger → Om enheten → Programvareoppdatering → Oppdater nå. Oppgradere med Samsung Kies Last ned den nyeste versjonen av Samsung Kies fra webområdet til Samsung. Start Samsung Kies og koble enheten til en datamaskin. Samsung Kies gjenkjenner automatisk enheten og viser eventuelle oppdateringer som er tilgjengelige i et dialogvindu. Klikk på oppdateringstasten i dialogvinduet for å starte oppgraderingen. Gå til hjelp for Samsung Kies for detaljer om hvordan du utfører oppgraderinger. • Ikke slå av datamaskinen eller koble fra USB-kabelen mens enheten oppgraderes. • Mens enheten oppgraderes må du ikke koble andre medieenheter til datamaskinen. Dette kan forstyrre oppdateringsprosessen. 190 Enhets- og databehandling Overføre filer mellom enheten og en datamaskin Overfør lyd-, video-, og bildefiler, samt andre filtyper fra enheten til en datamaskin, eller omvendt. • Du må ikke koble USB-kabelen fra enheten mens du overfører filer. Dette kan føre til datatap eller skade på enheten. • Du må ikke koble enheten fra datamaskinen når du spiller av filer som er lagret på enheten, på den tilkoblede datamaskinen. Når du har spilt av filen, kan du koble enheten fra datamaskinen. • Enhetene kan ikke kobles til på riktig måte hvis de kobles til via en USB-hub. Koble enheten direkte til datamaskinens inngang for USB. Koble til som en medieenhet 1 Koble enheten til en datamaskin med en USB-kabel. 2 Åpne varselspanelet, og trykk deretter på Koblet til som en medieenhet → Medieenhet (MTP). Trykk på Kamera (PTP) hvis datamaskinen din ikke støtter Media Transfer Protocol (MTP) eller ikke har installert riktig driver. 3 Overfør filer mellom enheten og datamaskinen. 191 Enhets- og databehandling Koble til med Samsung Kies Samsung Kies er et dataprogram som behandler medieinnhold og personlig informasjon med Samsung-enheter. Last ned den nyeste versjonen av Samsung Kies fra webområdet til Samsung. 1 Koble enheten til en datamaskin med en USB-kabel. Samsung Kies startes automatisk på datamaskinen. Hvis Samsung Kies ikke starter, dobbeltklikker du på Samsung Kies-ikonet på datamaskinen. 2 Overfør filer mellom enheten og datamaskinen. Se hjelpefilen for Samsung Kies for nærmere informasjon. Sikkerhetskopiere og gjenopprette data Oppbevar personlige opplysninger, appdata og innstillinger sikkert på enheten. Du kan sikkerhetskopiere sensitive opplysninger til en reservekonto og få tilgang til dem senere. Bruke en Google-konto 1 Trykk på Innstillinger på appskjermbildet. 2 Trykk på Sikkerhetskopi og nullstill, og merk av for Sikkerhetskopier data. 3 Trykk på Sikkerhetskopier konto, og velg en konto som reservekonto. For å gjenopprette data må du logge deg på Google-kontoen din fra oppsettsveiviseren. Du kan starte og åpne oppsettsveiviseren ved å utføre en tilbakestilling til fabrikkinstillingene på enheten. Hvis du ikke logger deg på Google-kontoen via oppsettsveiviseren, kan du ikke gjenopprette de sikkerhetskopierte dataene. 192 Enhets- og databehandling Bruke en Samsung-konto 1 På appskjermbildet trykker du på Innstillinger → Kontoer → Legg til konto → Samsungkonto og logger deg deretter på Samsung-kontoen din. 2 Trykk på Innstillinger på appskjermbildet. 3 Trykk på Nettsky → Sikkerhetskopier, merk av for elementene som skal sikkerhetskopieres, og trykk deretter på Sikkerhetskopier nå → Sikkerhetskopier. Hvis du vil gjenopprette data, trykker du på Gjenopprett, velger elementene som skal gjenopprettes, og trykker deretter på Gjenopprett nå. Gjenopprette innstillingene Du kan slette alle innstillinger og data på enheten. Før du gjenoppretter fabrikkinnstillingene, må du sikkerhetskopiere alle viktige data som er lagret på enheten. Se Sikkerhetskopiere og gjenopprette data for mer informasjon. 1 Trykk på Innstillinger på appskjermbildet. 2 Trykk på Sikkerhetskopi og nullstill → Nullstill til fabrikkdata. 3 Trykk på Tilbakestill enhet → Slett alt. Enheten startes automatisk på nytt. 193 Innstillinger Om Innstillinger Bruk denne appen til å konfigurere enheten, angi appalternativer og legge til kontoer. Trykk på Innstillinger på appskjermbildet. Hvis du vil søke etter innstillinger ved å skrive inn søkeord, kan du trykke på . HURTIGINNSTILLINGER Vis listen over dine favorittvalg for innstillinger. Hvis du vil redigere listen over dine favorittvalg for innstillinger, trykker du på → Rediger hurtiginnstillinger, velger et innstillingsvalg og trykker deretter på Lagre. NETTVERKSTILKOBLINGER Wi-Fi Aktiver Wi-Fi-funksjonen for å koble til et Wi-Fi-nettverk og få tilgang til Internett eller andre nettverksenheter. På Innstillinger-skjermbildet trykker du på Wi-Fi og skyver deretter Wi-Fi-bryteren mot høyre. Du kan opprettholde en stabil nettverkstilkobling ved at du velger å bruke det sterkeste signalet av Wi-Fi- eller mobilnettverket automatisk. Hvis du vil bytte automatisk mellom nettverk, merker du av for Smart nettverksbryter. 194 Innstillinger Bruk alternativene under ved å trykke på . • Søk: Søk etter tilgjengelige nettverk. • Wi-Fi Direct: Aktiver Wi-Fi Direct og koble til enheter direkte via Wi-Fi for å dele filer. • Avansert: Tilpass Wi-Fi-innstillingene. • WPS-trykknapp: Koble til et sikret Wi-Fi-nettverk med en WPS-tast. • WPS-nøkkeloppføring: Koble til et sikret Wi-Fi-nettverk med en WPS-PIN-kode. • Hjelp: Vis hjelpeinformasjon for Wi-Fi. Konfigurasjon av Wi-Fi-hvilepolicy Trykk på → Avansert → Behold Wi-Fi på under hvilemodus. Når skjermen slås av, vil enheten automatisk slå av Wi-Fi-tilkoblinger. Når dette skjer vil enheten automatisk åpne mobilnettverkene hvis den er angitt til å bruke disse. Dette kan føre til dataoverføringskostnader. Unngå ekstrakostnader ved å angi dette alternativet til Alltid. Konfigurasjon av nettverksvarsel Enheten kan oppdage åpne Wi-Fi-nettverk og vise et ikon på statuslinjen for å varsle om tilgjengelighet. Trykk på → Avansert og merk av for Nettverksvarsel for å aktivere denne funksjonen. Wi-Fi Direct Wi-Fi Direct kobler sammen enheter direkte via Wi-Fi uten at det kreves et tilgangspunkt. Trykk på → Wi-Fi Direct. 195 Innstillinger Download booster Angi at enheten skal laste ned filer både via Wi-Fi- og mobilnettverket samtidig. På Innstillinger-skjermbildet trykker du på Download booster og skyver deretter Download booster-bryteren mot høyre. Ekstra kostnader kan påløpe når du laster ned filer via mobilnettverket. • Ikke vis hastighetsinfo.: Angi at enheten ikke skal vise dataoverføringshastigheten i et sprettoppvindu mens du bruker Download booster-modusen. Bluetooth Aktiver Bluetooth-funksjonen for å utveksle informasjon over korte avstander. På Innstillinger-skjermbildet trykker du på Bluetooth og skyver deretter Bluetooth-bryteren mot høyre. Du kan bruke flere alternativer ved å trykke på . • Tidsavbrudd for synlighet: Still inn hvor lenge enheten skal være synlig. • Mottatte filer: Vis filer mottatt via Bluetooth-funksjonen. • Gi nytt navn til enhet: Endre enhetsnavnet. • Hjelp: Vis hjelpeinformasjon for Bluetooth. Internettdeling Du kan bruke enheten din som en mobil trådløssone for å dele enhetens tilkobling til mobildata med andre enheter. Se Dele enheter og bruke mobile trådløssoner for mer informasjon. På Innstillinger-skjermbildet trykker du på Internettdeling. • Mobil trådløssone: Bruk en mobil trådløssone for å dele enhetens tilkobling til mobildata med datamaskiner eller andre enheter via Wi-Fi-nettverket. Du kan bruke denne funksjonen når nettverkstilkoblingen ikke er tilgjengelig. 196 Innstillinger • USB-internettdeling: Bruk Internettdeling via USB for å dele enhetens tilkobling til mobildata med datamaskiner via USB. Når enheten er koblet til en datamaskin, kan den brukes som et trådløst modem for datamaskinen. • Bluetooth-internettdeling: Bruk Internettdeling via Bluetooth til å dele enhetens tilkobling til mobildata med datamaskiner eller andre enheter via Bluetooth. Flymodus Dette deaktiverer alle trådløsfunksjoner på enheten. Du kan bare bruke tjenester som ikke er avhengige av en nettverkstilkobling. Trykk på Flymodus på Innstillinger-skjermbildet. Databruk Hold styr på datamengde brukt, og tilpass innstillingene for begrensningen. Trykk på Databruk på Innstillinger-skjermbildet. • Mobildata: Angi at enheten skal bruke datatilkoblinger på alle mobilnettverk. • Angi begrensning for mobildata: Angi en begrensning for bruk av mobildata. • Databrukssyklus: Angi månedlig tilbakestillingsdato for å overvåke databruken i forskjellige perioder. Du kan bruke flere alternativer ved å trykke på . • Dataroaming: Angi at enheten skal bruke datatilkoblinger når du roamer. • Begrens bakgrunnsdata: Angi at enheten skal deaktivere synkronisering i bakgrunnen mens du bruker et mobilnettverk. • Automatisk synkronisering av data: Aktiver eller deaktiver automatisk synkronisering av apper. Du kan velge hvilken informasjon som skal synkroniseres for hver konto i Innstillinger → Kontoer. • Vis Wi-Fi-bruk: Angi at enheten skal vise databruken din via Wi-Fi. • Mobile trådløssoner: Velg mobile trådløssoner for å hindre at appene som kjører i bakgrunnen, bruker dem. 197 Innstillinger Plassering Endre innstillinger for tillatelser for plasseringsinformasjon. På Innstillinger-skjermbildet. trykker du på Plassering og skyver deretter Plassering-bryteren mot høyre. • Modus: Velg en metode for å samle inn plasseringsdata. • NYLIGE FORESPØRSLER OM PLASSERING: Vis hvilke apper som ber om din gjeldende plasseringsinformasjon, og deres batteribruk. • PLASSERINGSTJENESTER: Vis plasseringstjenestene som enheten din bruker. • Mine steder: Konfigurer profiler som skal brukes for bestemte steder når du bruker GPS-, Wi-Fi- eller Bluetooth-funksjoner til å finne plasseringen din. Flere nettverk Tilpass innstillinger for styring av nettverk. Trykk på Flere nettverk på Innstillinger-skjermbildet. Standard meldingsapp Velg standardappen som skal brukes for meldinger. Mobilnettverk • Mobildata: Angi at enheten skal bruke datatilkoblinger på alle mobilnettverk. • Dataroaming: Angi at enheten skal bruke datatilkoblinger når du roamer. • Tilgangspunktnavn: Konfigurer tilgangspunktnavn (APN-er). • Nettverksmodus: Velg en nettverkstype. • Nettverksoperatører: Søk etter tilgjengelige nettverk og velg et nettverk for roaming. VPN Konfigurer og koble til virtuelle private nettverk (VPN-er). 198 Innstillinger KOBLE TIL OG DEL NFC Aktiver NFC-funksjonen for å lese eller skrive NFC-tagger som inneholder informasjon. På Innstillinger-skjermbildet trykker du på NFC og skyver deretter NFC-bryteren mot høyre. • Android Beam: Slå på Android Beam-funksjonen for å overføre data, som for eksempel websider og kontakter til NFC-aktiverte enheter. • S Beam: Aktiver S Beam-funksjonen for å overføre data, som for eksempel videoer, bilder eller dokumenter, til enheter som støtter NFC og Wi-Fi Direct. • Trykk på og betal: Velg standard betalingsapp for mobile betalinger. Listen over betalingstjenester omfatter ikke nødvendigvis alle tilgjengelige betalingsapper. Enheter i nærheten Du kan endre innstillinger for deling av innhold når du kobler enheten til enheter i nærheten. På Innstillinger-skjermbildet trykker du på Enheter i nærheten og skyver deretter Enheter i nærheten-bryteren mot høyre. • ENHETSNAVN: Vis medietjenernavnet for enheten. • Delte kontakter: Still inn enheten til å dele innholdet ditt med andre enheter. • Tillatte enheter: Vis listen over enheter som har tilgang til enheten din. • Avviste enheter: Vis listen over enheter som er blokkert fra tilgang til enheten din. • Last ned til: Velg en minneplassering for lagring av mediefiler. • Last ned fra andre enheter: Still inn enheten til å godta opplastinger fra andre enheter. Utskrifter Konfigurer innstillinger for skrivertillegg som er installert på enheten. Du kan søke etter tilgjengelige skrivere eller legge til én manuelt for å skrive ut filer via Wi-Fi eller nettskytjenester. Trykk på Utskrifter på Innstilinger-skjermbildet. 199 Innstillinger Screen Mirroring Aktiver Screen Mirroring-funksjonen og del skjermbildet ditt med andre. Trykk på Screen Mirroring på Innstillinger-skjermbildet.. LYD OG SKJERM Lyd Endre innstillingene for forskjellige lyder på enheten. Trykk på Lyd på Innstillinger-skjermbildet.. • Lydmodus: Angi at enheten skal bruke lydmodus eller stillemodus. • Volum: Juster volumnivået for ringetoner, musikk og videoer, systemlyder og varsler. • Vibrasjonsintensitet: Juster styrken på vibrasjonsvarslingen. • Ringetoner: Legg til eller velg en ringetone for innkommende anrop. • Vibrasjoner: Legg til eller velg et vibrasjonsmønster. • Varslinger: Velg en ringetone for hendelser, slik som innkommende meldinger og tapte anrop. • Vibrer ved ringing: Angi at enheten skal vibrere og spille av en ringetone ved innkommende anrop. • Tastetoner: Angi at enheten skal lage en lyd når du trykker på tastene på tastaturet. • Berøringslyder: Angi at enheten skal lage en lyd når du velger en app eller et alternativ på berøringsskjermen. • Skjermlåsingslyd: Angi at enheten skal lage en lyd når du låser eller låser opp berøringsskjermen. • Tilbakemelding fra berøringsskjerm: Angi at enheten skal vibrere når du trykker på tastene. • Lyder når den trykkes: Angi at enheten skal lage en lyd når du berører en tast. • Vibrer når den trykkes på: Angi at enheten skal vibrere når du berører en tast. • SAMSUNG-APPER: Endre varslingsinnstillingene for den enkelte app. • Musikkeffekter: Velg en lydeffekt som skal brukes når du justerer musikk. 200 Innstillinger Skjerm Endre innstillingene for skjermen. Trykk på Skjerm på Innstilinger-skjermbildet. • Lysstyrke: Angi skjermens lysstyrke. • Skrifttype: – – Skrifttype: Endre skriftstilen. – – Skriftstørrelse: Endre skriftstørrelsen. • Skjermrotasjon: Angi at innholdet skal rotere automatisk når du snur på enheten. – – Smart rotasjon: Angi at skjermbildet skal rotere i henhold til ansiktsretningen din. • Smart hvilemodus: Still inn enheten til å hindre at skjermens bakgrunnslys slås av mens du ser på skjermen. • Tidsavbrudd for skjerm: Angi hvor lenge enheten skal vente før den slår av skjermens bakgrunnslys. • Skjermmodus: – – Adapt Display: Bruk denne modusen til å optimalisere skjermen i henhold til skjerminnstillingene. – – Dynamisk: Bruk denne modusen for å gjøre skjermtonen mer levende. – – Standard: Bruk denne modusen for normale omgivelser. – – Profesjonelt bilde: Bruk denne modusen for å få skjermtonen til å ligne på ekte farger. – – Kino: Bruk denne modusen for mørke omgivelser, som for eksempel i et mørkt rom. • Autojuster skjermtone: Still inn enheten til å spare strøm ved å justere skjermens lysstyrke. • Dagdrøm: Still inn enheten til å starte en skjermsparer når enheten lades eller er koblet til en skrivebordsdokk. 201 Innstillinger • LED-indikator: – – Lading: Still inn enheten til å slå på varsellyset mens du lader batteriet. – – Lavt batterinivå: Still inn enheten til å slå på varsellyset ved lite batteristrøm. – – Varslinger: Still inn enheten til å slå på varsellyset når du har tapte anrop, meldinger eller varsler. – – Lydopptak: Still inn enheten til å slå på varsellyset når du tar opp talenotater. • Lysvarighet berøringstast: Angi varigheten som bakgrunnslyset for Nylige apper- og Tilbake-tastene skal være på. • Øk berøringsfølsomhet: Still inn enheten til å tillate bruk av berøringsskjermen med vanter på. Avhengig av materialet som du har på deg kan det hende at enkelte kommandoer ikke vil bli gjenkjent når du berører enheten. Bakgrunnsbilde Endre innstillingene for bakgrunnsbildet. Trykk på Bakgrunnsbilde på Innstillinger-skjermbildet. • Startskjerm: Velg et bakgrunnsbilde til startskjermbildet. • Låseskjerm: Velg et bakgrunnsbilde til låseskjermen. • Startskjerm og låseskjerm: Velg et bakgrunnsbilde til startskjermbildet og låseskjermen. Låseskjerm Endre innstillinger for låseskjermen. Trykk på Låseskjerm på Innstillinger-skjermbildet. • Skjermlås: Aktiver skjermlåsfunksjonen. De følgende alternativene kan variere, avhengig av hvilken skjermlåsfunksjon som er valgt. • Dobbel klokke: Still inn enheten til å vise den doble klokken. 202 Innstillinger • Klokkestørrelse: Endre størrelsen på klokken. • Vis dato: Still inn enheten til å vise datoen sammen med klokken. • Kamerasnarvei: Still inn enheten til å vise snarveien til kameraet på låseskjermen. • Eierinformasjon: Angi informasjonen som vises med klokken. • Opplåsingseffekt: Velg en effekt som skal vises når du låser opp skjermen. • Ekstra informasjon: Angi at enheten skal vise informasjon på låseskjermen for å vise vær, kommende hendelser eller skrittelling når du bruker Vandrevenn i S Health. • Hjelpetekst: Still inn enheten til å vise hjelpetekst på låseskjermen. Flervindu Still inn enheten til å bruke Flervindu. På Innstillinger-skjermbildet trykker du på Flervindu og skyver deretter Flervindu-bryteren mot høyre. • Åpne i flervindusvisning: Angi at enheten skal aktivere Flervindu-funksjonen når du åpner filer fra Mine filer eller Video. Enheten aktiverer også denne funksjonen når du viser vedlegg i meldinger. Varselspanel Tilpass elementene som vises i varselspanelet. Trykk på Varselspanel på Innstillinger-skjermbildet. • Lysstyrkejustering: Angi at enheten skal vise justeringslinjen for lysstyrke i varselspanelet. • Anbefalte apper: Angi at enheten skal vise en liste over anbefalte apper i varselspanelet basert på handlingene dine, som for eksempel å koblet et hodesett til enheten. • Angi hurtiginnst.knapper: Endre rekkefølgen på hurtiginnstillingstastene som vises i varselspanelet. 203 Innstillinger Verktøykasse Still inn enheten til å bruke verktøykassen. På Innstillinger-skjermbildet trykker du på Verktøykasse og skyver deretter Verktøykassebryteren mot høyre. • APPER: Vis applisten som skal vises i verktøykassen. • Rediger: Velg appene som skal vises i verktøykassen. Énhåndsstyring Aktiver modus for énhåndsstyring slik at det er enkelt å bruke enheten med én hånd. På appskjermbildet trykker du på Énhåndsstyring og skyver deretter Énhåndsstyring-bryteren mot høyre. PERSONALISERING Enkel modus Sett enheten i enkel modus. Trykk på Enkel modus på Innstillinger-skjermbildet. • Standardmodus: Still inn enheten til standardmodus. • Enkel modus: Still inn enheten til enkel modus. • ENKLE APPER: Velg apper som skal bruke et enklere oppsett. Tilgjengelighet Du kan bruke denne funksjonen til å få tilgang til innstillinger for å forbedre tilgjengeligheten på enheten. Se Tilgjengelighet for mer informasjon. Trykk på Tilgjengelighet på Innstillinger-skjermbildet. 204 Innstillinger Sperremodus Velg hvilke varsler som skal blokkeres, eller angi at varsler skal tillates for anrop fra bestemte kontakter i sperremodus. På Innstillinger-skjermbildet trykker du på Sperremodus og skyver deretter Sperremodusbryteren mot høyre. Privatmodus Angi at enheten skal hindre andre fra å få tilgang til ditt personlige innhold, ved å aktivere Privatmodus. På Innstillinger-skjermbildet trykker du på Privatmodus og skyver deretter Privatmodusbryteren mot høyre. • Opplåsingsmetode: Angi eller endre opplåsingsmetode for å aktivere privatmodus. Fingerskanner Registrer fingeravtrykket ditt for å sikre enheten eller logge på Samsung-kontoen din. Trykk på Fingerskanner på Innstillinger-skjermbildet. • Fingeravtrykkbehandler: Registrer eller slett informasjon om fingeravtrykk. • Endre alternativt passord: Endre det alternative passordet som skal brukes hvis enheten ikke gjenkjenner fingeravtrykket. • Skjermlås: Angi en opplåsingsmetode og et alternativt passord. • Bekreft Samsung-kontoen: Angi at enheten skal verifisere Samsung-kontoen din med fingeravtrykk. • Betal med PayPal: Angi et enheten skal verifisere PayPal-kontoen din og godkjenne kjøp med fingeravtrykkene dine. Denne funksjonen kan være utilgjengelig, avhengig av område eller tjenesteleverandør. 205 Innstillinger BEVEGELSE Bevegelser og gester Du kan aktivere bevegelsesgjenkjenningsfunksjonen og endre innstillingene som styrer bevegelsesgjenkjenning på enheten din. På Innstillinger-skjermbildet trykker du på Bevegelser og gester. • Luftnavigering: Beveg hånden til venstre eller høyre over sensoren for å bla gjennom bilder, websider eller sanger. • Direkteanrop: Still inn enheten til å foreta et taleanrop ved å plukke opp og holde enheten nær øret mens du viser anrops-, meldings- eller kontaktdetaljer. • Smartvarsel: Angi at enheten skal varsle deg hvis du har tapte anrop eller nye meldinger når du plukker opp enheten. • Dempe/sette på pause: Angi at enheten skal slå av lyden for innkommende anrop eller alarmer, eller sett medieavspilling på pause ved å bruke håndflatebevegelser eller se bort fra skjermen. – – Dekke til skjerm med hånd: Angi at enheten skal slå av lyden for innkommende anrop eller alarmer eller sette medieavspillingen på pause når du dekker skjermen med håndflaten. – – Snu enheten rundt: Angi at enheten skal slå av lyden for innkommende anrop eller alarmer eller sette medieavspillingen på pause ved å plassere enheten med forsiden ned. – – Smart pause: Still inn enheten til å sette videoavspillingen på pause når du ser bort fra skjermen. • Dra håndflate over for å ta et bilde: Still inn enheten til å ta et bilde av skjermen når du drar siden av håndflaten til venstre eller høyre over skjermen. Luftvisning Du kan forhåndsvise innhold eller se informasjon i et sprettoppvindu ved å peke på et objekt med fingeren. På Innstillinger-skjermbildet trykker du på Luftvisning, og skyver deretter Luftvisning-bryteren mot høyre. 206 Innstillinger BRUKER OG SIKKERHETSKOPI Kontoer Legg til e-post- eller SNS-kontoer. Trykk på Kontoer på Innstillinger-skjermbildet. Nettsky Endre innstillingene for synkronisering av data eller filer med din Samsung-konto eller Dropbox nettskylagring. Trykk på Nettsky på Innstillinger-skjermbildet. Sikkerhetskopi og nullstill Endre innstillingene for administrasjon av innstillinger og data. På Innstillinger-skjermbildet trykker du på Sikkerhetskopi og nullstill. • Sikkerhetskopier data: Still inn enheten til å sikkerhetskopiere innstillinger og appdata til Google-tjeneren. • Sikkerhetskopier konto: Opprett eller rediger Google-sikkerhetskopikontoen din. • Automatisk gjenoppretting: Still inn enheten til å gjenopprette innstillinger og appdata dersom apper reinstalleres på enheten. • Nullstill til fabrikkdata: Tilbakestill innstillingene til fabrikkstandard og slett alle dataene. 207 Innstillinger SYSTEM Språk og inndata Endre innstillingene for tekstinndata. Noen alternativer kan være utilgjengelige for det valgte språket. På Innstillinger-skjermbildet trykker du på Språk og inndata. Språk Velg et skjermspråk for alle menyer og apper. Standard Velg standard tastaturtype for skriving av tekst. Samsung-tastatur Du kan endre innstillingene for Samsung-tastaturet ved å trykke på . Tilgjengelige alternativer kan variere, avhengig av område eller tjenesteleverandør. • Norsk: Velg et standard tastaturoppsett. • Velg inndataspråk: Velg språk for tekstinndata. • Ordforslag: Aktiver ordforslagmodus for å forutsi ord basert på det som du skriver inn, og vise ordforslag. Du kan også tilpasse innstillinger for ordforslag. • Erstatt automatisk: Angi at enheten skal korrigere feilstavede og ufullstendige ord ved å trykke på mellomromstasten eller punktum. • Mine snarveier: Angi tallsnarveier til ofte brukt tekst. Du kan trykke på og holde en talltast for å sette inn den forhåndsdefinerte teksten. • Automatisk stor forbokstav: Angi at enheten automatisk skal bruke stor bokstav for første bokstav etter et setningsavsluttende tegn, som for eksempel punktum, spørsmålstegn eller utropstegn. • Automatisk mellomrom: Angi at enheten skal sette inn et mellomrom mellom ord automatisk. • Automatisk punktum: Angi at enheten skal sette inn punktum når du trykker raskt to ganger på mellomromstasten. 208 Innstillinger • Tastaturstryking: – – Ingen: Angi at enheten skal deaktivere strykefunksjonen på tastaturet. – – Fortløpende inndata: Still inn enheten til å skrive inn tekst ved å stryke på tastaturet. – – Markørkontroll: Aktiver smarttastaturets navigasjonsfunksjon for å flytte markøren ved å rulle på tastaturet. – – Flikkeinndata: Aktiver eller deaktiver tastaturet for å angi tall eller symboler når du trykker på og holder en tast, og deretter drar fingeren oppover. • Lyd: Angi at enheten skal avgi en lyd når du berører en tast. • Vibrasjon: Angi at enheten skal vibrere når du trykker på en tast. • Forhåndsvis tegn: Angi at enheten skal vise et stort bilde av hvert tegn som du trykker på. • Trykk på og hold-forsinkelse: Angi gjenkjenningstiden for å trykke på og holde skjermen. • Nullstill innstillinger: Tilbakestill innstillingene for Samsung-tastaturet. Google taleinntasting Du kan endre innstillingene for taleinndata ved å trykke på . • Velg inndataspråk: Velg inndataspråk for tekstinndata. • Blokkér støtende ord: Still inn enheten til å forhindre at den gjenkjenner støtende ord i taleinndata. • Talegjenkjenning uten nettilkobling: Last ned og installer språkdata for frakoblet bruk av taleinndata. Talesøk • Språk: Velg et språk for talegjenkjenning. • Taleutdata: Angi at enheten skal gi taletilbakemelding for å varsle deg om hva den foretar seg. • Blokkér støtende ord: Skjul støtende ord fra talesøkresultater. • Registrer hurtigord: Angi at enheten skal begynne med talegjenkjenning når du sier oppvåkningskommandoen mens du bruker søkeappen. Denne funksjonen kan være utilgjengelig, avhengig av område eller tjenesteleverandør. • Talegjenkjenning uten nettilkobling: Last ned og installer språkdata for frakoblet bruk av taleinndata. • Bluetooth-hodesett: Still inn enheten slik at den tillater et stemmesøk med et Bluetoothhodesett, når dette er koblet til enheten. 209 Innstillinger Tekst-til-tale-alt. • FORETRUKKET TTS-MOTOR: Velg en talesyntesemotor. Du kan endre innstillingene for talesyntesemotorer ved å trykke på . • Talehastighet: Velg en hastighet for tekst-til-tale-funksjonen. • Lytt til et eksempel: Lytt til den talte teksten som et eksempel. • Status for standardspråk: Vis statusen for standardspråket for tekst-til-tale-funksjonen. Varselslesing Angi at enheten skal lese varsler høyt når du har innkommende anrop, meldinger eller hendelser. Pekerhastighet Juster pekerhastigheten for musen eller styreplaten som er koblet til enheten. Dato og tid Du kan bruke og endre følgende innstillinger for å styre hvordan enheten viser klokkeslett og dato. På Innstillinger-skjermbildet trykker du på Dato og tid. Hvis batteriet lades fullstendig ut eller tas ut av enheten, vil både klokkeslettet og datoen bli tilbakestilte. • Automatisk dato og klokkeslett: Oppdater klokkeslettet automatisk når du beveger deg mellom ulike tidssoner. • Still inn dato: Angi gjeldende dato manuelt. • Angi klokkeslett: Angi gjeldende klokkeslett manuelt. • Automatisk tidssone: Still inn enheten til å motta tidssoneinformasjon fra nettverket når du beveger deg mellom tidssoner. • Velg tidssone: Angi din tidssone. • Bruk 24-timersformat: Vis tid i 24-timersformat. • Velg datoformat: Velg et datoformat. 210 Innstillinger Sikkerhetsassistanse Aktiver nødmodus og angi primærkontakter og meldinger. Se Nødmodus for mer informasjon. Trykk på Sikkerhetsassistanse på Innstillinger-skjermbildet. • Nødmodus: Angi at enheten skal aktivere nødmodus og redusere batteriforbruket ved bare å bruke basis-funksjoner, som for eksempel anrop. • Geonyheter: Angi at enheten skal motta varsler om ekstremvær. • Send hjelpemeldinger: Angi at enheten skal sende hjelpemeldinger ved å trykke raskt tre ganger på strømtasten. – – Send bilder: Angi at enheten skal sende bilder tatt med front- og bakkameraet sammen med hjelpemeldingen. Denne funksjonen kan være utilgjengelig, avhengig av område eller tjenesteleverandør. – – Send lydopptak: Angi at enheten skal spille inn lyd og sende den sammen med meldingen til mottakerne. • Administrer primærkontakter: Velg eller rediger mottakerne for hjelpemeldinger. Tilbehør Endre tilbehørsinnstillingene. Trykk på Tilbehør på Innstillinger-skjermbildet. • Lydutgang: Velg et lydutgangformat for bruk når du kobler enheten til HDMI-enheter. Noen enheter støtter kanskje ikke surroundlydinnstillingen. Batteri Vis hvor mye batteristrøm enheten bruker. Trykk på Batteri på Innstillinger-skjermbildet. • Vis batteriprosent: Still inn enheten til å vise gjenværende batterilevetid. 211 Innstillinger Strømsparing Aktiver strømsparingsmodus og endre innstillingene for strømsparingsmodus. Se Bruke strømsparingsfunksjonen for mer informasjon. Trykk på Strømsparing på Innstillinger-skjermbildet. • Strømsparingsmodus: Aktiver strømsparingsmodus og endre innstillingene for strømsparingsmodus. – – Blokker bakgrunnsdata: Angi at enheten skal hindre apper som kjører i bakgrunnen, fra å bruke en mobildatatilkobling. – – Begrens ytelse: Angi at enheten skal begrense forskjellige alternativer, som for eksempel å slå av funksjonen for bakgrunnslys for Nylig brukt- og Tilbake-tastene. – – Gråskalamodus: Angi at enheten skal vise farger på skjermen som gråtoner. • Ultra strømsparingsmodus: Utvid standby-tiden og reduser batteriforbruket ved å vise et enklere oppsett og gi begrenset tilgang til en app. Beregnet maksimal standby-tid viser tiden det tar før batteriet lades ut når enheten ikke brukes. Standby-tiden kan variere, avhengig av enhetsinnstillingene og driftsforholdene. Lagring Vis minneinformasjon på din enhet og minnekort, eller formater et minnekort. Trykk på Lagring på Innstillinger-skjermbildet. Når et minnekort formateres, blir alle data på kortet permanent slettet. Den faktiske tilgjengelige kapasiteten til det interne minnet er mindre enn den angitte kapasiteten fordi operativsystemet og standardapper legger beslag på deler av minnet. Tilgjengelig kapasitet kan endres når du oppgraderer enheten. 212 Innstillinger Sikkerhet Endre innstillingene for sikring av enheten og SIM- eller USIM-kortet. Trykk på Sikkerhet på Innstillinger-skjermbildet. • Krypter enhet: Opprett et passord for å kryptere data som er lagret på enheten. Du må deretter angi passordet hver gang som du slår på enheten. Lad batteriet før du aktiverer denne innstillingen, fordi det kan ta mer enn én time å kryptere dataene. • Krypter eksternt SD-kort: Still inn enheten til å kryptere filer på et minnekort. Hvis du tilbakestiller enheten til fabrikkens standardverdier med denne innstillingen aktivert, kan ikke enheten lese dine krypterte filer. Deaktiver denne innstillingen før du tilbakestiller enheten. • Fjernkontroll: Still inn enheten til å kontrollere en tapt eller stjålet enhet med fjernstyring via Internett. Du må logge deg på Samsung-kontoen din for å kunne bruke denne funksjonen. – – KONTOREGISTRERING: Legg til eller vis Samsung-kontoen din. – – Bruk trådløse nettverk: Angi at enheten skal tillate innsamling av plasseringsdata eller finne plasseringen til en tapt eller stjålet enhet via Wi-Fi- eller mobilnettverk. • Varsel om SIM-endring: Aktiver eller deaktiver Finn min mobil-funksjonen, som hjelper deg med å finne enheten din dersom den blir stjålet eller du mister den. • Gå til nettsted: Gå til Finn min mobil-nettstedet (findmymobile.samsung.com). Du kan spore og kontrollere en tapt eller stjålet enhet på Finn min mobil-nettsiden. • Reaktiverer lås: Angi at enheten skal kreve at du oppgir Samsung-kontoen din etter at enheten har blitt tilbakestilt, for å hindre andre fra å reaktivere enheten. • Angi SIM-kortlås: – – Lås SIM-kort: Aktiver eller deaktiver PIN-låsfunksjonen, slik at den krever en PIN-kode før du bruker enheten. – – Endre PIN-kode for SIM-kort: Endre PIN-koden som brukes til å få tilgang til SIM- eller USIM-data. 213 Innstillinger • Gjør passord synlige: Still inn enheten til å vise passordene mens de skrives inn. • Enhetsadministratorer: Vis enhetsadministratorene som er installerte på enheten. Du kan gi enhetsadministratorer tillatelse til å legge til nye policyer på enheten. • Ukjente kilder: Angi at enheten skal tillate installasjon av apper fra ukjente kilder. • Verifiser apper: Angi at enheten skal la Google sjekke appene for skadelig atferd før de installeres. • Sikkerhetspolicyoppd.: Angi at enheten skal se etter og laste ned sikkerhetsoppdateringer. • Send sikkerhetsrapporter: Angi at enheten skal sende oppdaterte sikkerhetsrapporter til Samsung automatisk. • Lagringstype: Angi en lagringstype for informasjonsfiler. • Klarert informasjon: Bruk sertifikater og legitimasjon for å oppnå sikker bruk av ulike apper. • Installer fra enhetsminne: Installer krypterte sertifikater som er lagret i USB-minnet. • Fjern informasjon: Slett legitimasjoner fra enheten og tilbakestill passordet. Hjelp Få tilgang til hjelpeinformasjon for å lære om hvordan du bruker enheten og appene eller konfigurerer viktige innstillinger. Trykk på Hjelp på Innstillinger-skjermbildet. Om enheten Få tilgang til enhetsinformasjon, rediger enhetsnavnet eller oppdater enhetsprogramvaren. Trykk på Om enheten på Innstillinger-skjermbildet. 214 Innstillinger APPER Appstyring Vis og administrer appene på enheten. Trykk på Appstyring på Innstillinger-skjermbildet. Standardapper Velg en standardinnstilling for å bruke apper. Trykk på Standardapper på Innstillinger-skjermbildet. • Hjem: Velg en standardmodus for startskjermbildet. • Meldinger: Velg en standardapp som skal brukes for meldinger. Anrop Tilpass innstillingene for anropsfunksjoner. Trykk på Anrop på Innstillinger-skjermbildet. • Anropsavvisning: Avvis anrop fra bestemte telefonnumre automatisk. Legg til telefonnumre på avvisningslisten. • Besvare anrop og avslutte samtaler: – – Trykke på hjemtasten: Angi at enheten skal besvare et anrop når du trykker på Hjemtasten. – – Talekontroll: Angi at et anrop skal besvares eller avvises med talekommandoer. – – Vifte hånden over enheten: Besvar anropet ved å bevege hånden til venstre og deretter til høyre over sensoren når noen ringer. – – Trykke på strømtasten: Angi at enheten skal avslutte en samtale når du trykker på strømtasten. 215 Innstillinger • Anropsvarsel-popup: Angi at enheten skal vise et sprettoppvindu når du mottar et innkommende anrop mens du bruker apper. • Sprettopp om anropsstatus: Angi at enheten skal vise et sprettoppvindu med statusen for en samtale mens du bruker apper. • Vis anropsinformasjon: Angi at enheten skal vise anroperens nylige aktiviteter på sosiale nettverk når du mottar et anrop. • Anropsvarsler: – – Vibrer når besvart: Still inn enheten til å vibrere når den andre parten besvarer et anrop. – – Vibrer ved endt samtale: Still inn enheten til å vibrere når den andre parten avslutter en samtale. – – Oppkoblingstone: Aktiver eller deaktiver tonen for tilkobling av anrop. – – Minuttvarsling: Aktiver eller deaktiver tonen for minuttpåminnelse. – – Avslutningstone for anrop: Aktiver eller deaktiver tonen for samtaleslutt. – – Varsle under samtaler: Still inn enheten til å varsle deg om hendelser under en samtale. • Anropstilbehør: – – Automatisk svar: Still inn om enheten skal svare på et anrop automatisk etter en bestemt periode (bare tilgjengelig når et hodesett er koblet til). – – Tid før automatisk svar: Angi hvor lang tid som skal gå før enheten besvarer et anrop. – – Betingelser for utgående anrop: Still inn enheten til å tillate utgående anrop med et Bluetooth-hodesett, selv når enheten er låst. – – Utgående anropstype: Velg type utgående anrop ved bruk av et Bluetooth-hodesett. 216 Innstillinger • Ekstra innstillinger: – – Anrops-ID: Vis anrops-ID-en din til andre parter ved utgående anrop. – – Viderekobling: Viderekoble innkommende anrop til et annet nummer. – – Automatisk retningsnummer: Still inn enheten til å sette inn et prefiks (retningsnummer eller landskode) automatisk før et telefonnummer. – – Anropssperring: Blokker innkommende eller utgående anrop. – – Samtale venter: Tillat varsler om innkommende anrop mens en samtale pågår. – – Repeter anrop automatisk: Aktiver ny oppringing automatisk for anrop som ikke ble koblet opp eller som ble avbrutt. – – Tillatte numre: Aktiver eller deaktiver modus for tillatte numre (FDN) for å begrense anrop til numre på FDN-listen. Angi PIN2-koden som fulgte med SIM- eller USIM-kortet. • Ringe- og tastaturtoner: – – Ringetoner: Legg til eller velg en ringetone for innkommende anrop. – – Vibrasjoner: Legg til eller velg et vibrasjonsmønster. – – Vibrer ved ringing: Angi at enheten skal vibrere og spille av en ringetone ved innkommende anrop. – – Tastetoner: Angi at enheten skal lage en lyd når du trykker på tastene på tastaturet. • Tilpass ringelyd: Velg en type anropstone som du kan bruke med et hodesett. • Støyreduksjon: Still inn enheten til å fjerne bakgrunnsstøy, slik at den andre parten kan høre deg tydeligere. • Videoanropsbilde: Velg et bilde som skal vises til den andre parten. • Mobilsvartjeneste: Velg eller still inn tjenesteleverandør for mobilsvar. • Innstillinger for mobilsvar: Oppgi nummeret til mobilsvartjenesten. Dette nummeret får du fra tjenesteleverandøren din. • Lyd: Velg en ringetone for nye mobilsvarmeldinger. • Vibrasjon: Still inn enheten til å vibrere når du mottar mobilsvarmeldinger. • Kontoer: Still inn enheten til å godta IP-anrop, og konfigurer kontoene dine for IPanropstjenester. • Bruk Internett-anrop: Still inn om du vil bruke IP-anropstjenester for alle anrop eller bare for IP-anrop. 217 Innstillinger Kontakter Endre innstillingene for å bruke kontakter. Trykk på Kontakter på Innstillinger-skjermbildet. • Importer/Eksporter: Importer eller eksporter kontakter. • Kontakter som skal vises: Velg hvilke kontakter som skal vises. • Stryk for ring/send mld.: Angi at enheten skal ringe eller sende en melding når du drar en kontakt til venstre eller høyre i kontaktlisten. • Bare kontakter med tlf.: Angi at enheten skal vise kontakter som bare har et telefonnummer. • Sorter etter: Velg et alternativ for å sortere kontakter. • Vis kontakter etter: Velg et alternativ for å vise kontaktnavn. • Send kontaktopplysninger: Velg en metode for å dele kontakter. • Kontoer: Legg til eller rediger kontoen som du vil synkronisere kontakter med. E-post Endre innstillingene for å administrere og sende e-post. Trykk på E-post på Innstillinger-skjermbildet. • Administrere kontoer: Administrer eksisterende e-postkontoer, eller legg til nye kontoer. • Vis: Endre innstillingene for å vise e-postmeldinger. • Standardvisning: Angi at enheten skal åpne et spesifikt skjermbilde etter at du sletter e-postmeldinger. • Prioritert avsender-innstillinger: Endre innstillingene for prioriterte avsendere. • Søppelpostadresser: Legg til e-postadresser som skal blokkeres. • Forsinket e-postsending: Angi hvor lenge enheten skal vente med å sende e-postmeldinger etter at du trykker på sendetasten. 218 Innstillinger Galleri Endre innstillingene for å bruke Galleri. Trykk på Galleri på Innstillinger-skjermbildet. • Synk. bare via Wi-Fi: Angi at enheten bare skal synkronisere innhold når Wi-Fi-tilkoblingen er aktivert. • Filtrer etter: Velg kategoriene for å sortere bilder. Når du tar et bilde, sorteres det i en kategori automatisk, basert på kategoriene som du angir. • Vennetagg: Angi at enheten skal vise kontekstuelle tagger. • Ansiktsmerking: Registrer ansiktene i bildet med ansiktsmerker. Internett Endre innstillingene for å bruke Internett. Trykk på Internett på Innstillinger-skjermbildet. • Konto: Logg deg på en Samsung-konto. • Angi startside: Angi en standard hjemmeside. • Fyll ut skjemaer automatisk: Angi at enheten skal angi brukerinformasjon automatisk, som for eksempel navn eller telefonnumre, når du fyller ut skjemaer på websider. • Personvern: Administrer personlige data når du besøker websider. • Skjerm og tekst: Endre innstillingene, juster skriftstørrelsen og mer når du viser websider. • Innholdsinnstillinger: Endre innstillingene for å administrere informasjonskapsler fra websider som du besøker, eller angi om sprettoppvinduer skal vises eller ikke, og mer. • Båndbreddebehandling: Endre innstillingene for båndbredde. 219 Innstillinger Meldinger Endre innstillingene for å bruke meldinger. Trykk på Meldinger på Innstillinger-skjermbildet. • Standard meldingsapp: Velg standardappen som skal brukes for meldinger. • Skjerm: Endre innstillingene for meldingsvinduet, som for eksempel skriftstørrelse, bakgrunnsfarge og mer. • Hurtigsvar: Legg til eller rediger meldingsmalen. • Tekstmeldinger: Endre innstillinger for tekstmeldinger. • MMS-meldinger: Endre innstillinger for multimediemeldinger. • Slett gamle meldinger: Angi at enheten skal slette gamle meldinger. • Prioriterte avsendere: Angi at enheten skal vise listen over prioriterte avsendere. • Tjenestemeldinger: Angi et intervall for sprettoppvarsler som varsler deg om nye meldinger. • Cellebroadcast: Angi at enheten skal motta cellekringkastingsmeldinger. • Varslinger: Angi at enheten skal varsle deg om nye meldinger. • Signatur: Angi at enheten skal vise signaturen din i meldingen. • Søppelpostfilter: Angi at enheten skal blokkere meldinger fra spesifikke numre, eller meldinger som inneholder bestemte ord. • Forsink meldingssending: Angi hvor lenge enheten skal vente med å sende meldinger etter at du trykker på sendetasten. • Sikkerhetsmodus: – – Gi tilgang til alle kobl.: Angi at enheten skal tillate åpning av en kobling i en melding når du trykker på koblingen. – – Potens. trussel-varsler: Angi at enheten skal varsle deg når du installerer apper som støtter meldingsfunksjonen, for å hindre phishing. 220 Innstillinger S Planner Endre innstillingene for å bruke S Planner. Trykk på S Planner på Innstillinger-skjermbildet. • Første dag i uken: Velg den første dagen i uken. • Vis ukenumre: Angi at enheten skal vise numrene for ukene i et år. • Skjul avslåtte hendelser: Angi at enheten skal skjule utløpte hendelser. • Skjul fullførte oppgaver: Angi at enheten skal skjule fullførte oppgaver. • Vær: Angi at enheten skal vise værmeldingen. • Lås tidssone: Angi at enheten skal la innstillingen for tidssone være uendret når du beveger deg på tvers av tidssoner. • Velg tidssone: Velg tidssonen. • Vis i dag i henhold til: Angi at kalenderen skal bruke tidssonen din eller en valgt tidssone. • Velg varselstype: Velg varselsinnstillingene for hendelser. • Varslingslyd: Velg en ringetone for hendelser eller oppgaver. • Vibrasjon: Angi at enheten skal vibrere for å varsle deg om hendelser eller oppgaver. • Hurtigsvar: Opprett maler for å sende meldinger til deltakere i hendelser. S Voice Endre innstillinger for talegjenkjenning. • Language: Velg et språk for talegjenkjenning. • Hide offensive words: Skjul støtende ord fra talesøkresultater. • About: Vis versjonsinformasjon. • Open via the home key: Angi at enheten skal starte S Voice når du trykker raskt to ganger på Hjem-tasten. • Voice wake-up: Angi at talegjenkjenning skal starte når du uttaler en aktiveringskommando mens du bruker S Voice. • Auto start speakerphone: Still inn enheten til å slå på høyttalertelefonen automatisk når du foretar et anrop med S Voice. 221 Innstillinger • Show body of message: Still inn enheten til å vise teksten i en ny melding som er mottatt. • Check missed events: Still inn enheten til å se etter tapte anrop, meldinger eller hendelser når du starter S Voice ved å trykke på hodesett-tasten. • Personal briefing: Angi at enheten skal vise hendelser lagret i S Planner når du bruker S Voice. • Home address: Angi hjemadressen din for å bruke plasseringsinformasjonen med talekommandofunksjonen. • Log in to Facebook: Legg inn informasjon om Facebook-kontoen din for å bruke Facebook med S Voice. • Log in to Twitter: Legg inn informasjon om Twitter-kontoen din for å bruke Twitter med S Voice. Google Innstillinger Bruk denne appen til å konfigurere innstillingene for enkelte Google-funksjoner. Trykk på Google Innstillinger på appskjermbildet. 222 Tilgjengelighet Tilgjengelighet Tilgjengelighetsmenyer er spesialfunksjoner for personer med visse fysiske hemninger, som for eksempel dårlig syn eller nedsatt hørsel. Du kan bruke følgende funksjoner: • TalkBack • Endre skriftstørrelsen • Forstørre skjermen • Varselspåminnelser • Reversere visningsfargene • Fargejustering • Slå av alle lyder • Fotolysvarsel • Justere lydbalansen • Monolydauto • Tilpasse innstillinger for undertekster • Automatisk haptik • Barnemonitor • Assistentmenyer • Funksjon for luftbevegelse • Funksjon for smart rulling • Angi forsinkelsesalternativer for å trykke på og holde • Modus for samhandlingskontroll • Endre metoden for å besvare anrop eller avslutte samtaler • Modus for ett trykk • Konfigurere tilgjengelighetsinnstillinger Hvis du vil bruke tilgjengelighetsmenyer, trykker du på Innstillinger → Tilgjengelighet på appskjermbildet. 223 Tilgjengelighet Bruke Hjem-tasten til å åpne tilgjengelighetsmenyer Du kan få tilgang til følgende tilgjengelighetsmenyer ved å trykke raskt tre ganger på Hjemtasten. • Tilgjengelighet • TalkBack • Negative farger • Interaksjonskontroll På appskjermbildet trykker du på Innstillinger → Tilgjengelighet → Direktetilgang og skyver deretter Direktetilgang-bryteren mot høyre. Deretter velger du en tilgjengelighetsmeny som du vil åpne når du trykker raskt tre ganger på Hjem-tasten. Hvis du velger mer enn én meny, viser enheten et sprettoppvindu som spør deg hvilken meny som skal brukes, hver gang som du trykker raskt tre ganger på Hjem-tasten. Hvis du vil aktivere Interaksjonskontroll i tilgjengelighetsmenyene, må du aktivere funksjonen. På appskjermbildet trykker du på Innstillinger → Tilgjengelighet → Smidighet og samhandling → Interaksjonskontroll og skyver deretter Interaksjonskontroll-bryteren mot høyre. TalkBack Aktivere eller deaktivere TalkBack Når du aktiverer TalkBack, leser enheten høyt teksten på skjermen eller utvalgte funksjoner. Denne funksjonen er nyttig hvis du ikke kan se eller har problemer med å se skjermen. 1 På appskjermbildet trykker du på Innstillinger → Tilgjengelighet → Syn → TalkBack. 2 Skyv TalkBack-bryteren til høyre. Hvis du vil deaktivere TalkBack, skyver du TalkBack-bryteren til venstre. 3 Trykk på OK. 224 Tilgjengelighet Når du aktiverer TalkBack, gir enheten taletilbakemelding og leser høyt funksjonene som du velger. Enheten gir også taletilbakemelding når skjermen slås av, når du har nye varsler og mer. Når du aktiverer Utforsk ved å trykke mens du bruker TalkBack, leser enheten utvalgte elementer høyt. Først leser enheten høyt elementer på skjermen når du trykker på dem. Deretter utfører enheten funksjonen eller åpner appen hvis du trykker to ganger raskt et annet sted på skjermen. Hvis Utforsk ved å trykke er deaktivert, kan du ikke utføre fingerbevegelser på enheten. Du aktiverer Utforsk ved å trykke ved å gå til appskjermbildet og trykke på Innstillinger → Tilgjengelighet → Syn → TalkBack → Innstillinger og deretter merke av for Utforsk ved å trykke. Enkelte funksjoner er ikke tilgjengelige når du bruker TalkBack. Styre skjermen med fingerbevegelser Du kan bruke forskjellige fingerbevegelser for å kontrollere skjermen mens du bruker TalkBack. Hvis Utforsk ved å trykke er deaktivert, kan ikke enheten utføre enkelte av funksjonene som krever fingerbevegelser. Du aktiverer Utforsk ved å trykke ved å gå til appskjermbildet og trykke på Innstillinger → Tilgjengelighet → Syn → TalkBack → Innstillinger og deretter merke av for Utforsk ved å trykke. • Utforske skjermen: Plasser en finger på skjermen, og beveg fingeren for å utforske skjermen. Trykk på og hold et element, så leser enheten elementet høyt. Når du slipper fingeren, velges elementet under fingeren. • Utheve elementer: Trykk på et element for å velge det. Du kan eventuelt velge og holde på et element når du utforsker skjermen, og deretter slippe fingeren. • Åpne det valgte elementet: Når valgte elementer leses høyt, og du hører elementet som du ønsker, slipper du fingeren fra elementet. Deretter trykker du hvor som helst raskt to ganger på skjermen. • Velge forrige element: Rull raskt oppover eller til venstre på skjermen med én finger. 225 Tilgjengelighet • Velge neste element: Rull raskt nedover eller til høyre på skjermen med én finger. • Rulle i listene: Rull opp- eller nedover på skjermen med to fingre. • Gå tilbake til forrige side: Rull til høyre på skjermen med to fingre. • Gå til neste side: Rull til venstre på skjermen med to fingre. • Låse opp skjermen: Rull i en hvilken som helst retning på skjermen i området for låseskjermen med to fingre. • Åpne varselspanelet: Dra toppen av skjermen nedover med to fingre. • Åpne hurtiginnstillingspanelet: Dra toppen av skjermen nedover med tre fingre. Du kan konfigurere fingerbevegelsesinnstillinger for TalkBack under Administrer bevegelser. Se Konfigurere fingerbevegelsesinnstillinger for mer informasjon. Konfigurere fingerbevegelsesinnstillinger Når du bruker TalkBack, kan du overføre handlinger ved hjelp av fingerbevegelser. Du kan utføre handlinger som å gå tilbake til det forrige skjermbildet, åpne startskjermbildet og mer. Konfigurer fingerbevegelser før du bruker dem. Konfigurere innstillinger for loddrette bevegelser Du kan bruke loddrette bevegelser med to deler ved å dra fingeren opp- og nedover fra bunnen eller toppen av skjermen. På appskjermbildet trykker du på Innstillinger → Tilgjengelighet → Syn → TalkBack → Innstillinger → Administrer bevegelser → Todelte vertikale bevegelser. Velg deretter én av følgende funksjoner: • Flytt til første og siste element på skjermen: Når du drar fingeren oppover og deretter nedover på skjermen, velges det første elementet øverst på skjermen. Når du drar fingeren nedover og deretter oppover på skjermen, velges det siste elementet nederst på skjermen. • Bla gjennom lesedetaljnivåene: Når du drar fingeren oppover og deretter nedover på skjermen, endres leseenheten. Leseenheten endres til side, avsnitt, linje, ord, tegn og standard. Når du drar fingeren nedover og deretter oppover på skjermen, endres leseenhetene i motsatt rekkefølge. 226 Tilgjengelighet Konfigurere innstillinger for snarveisbevegelser Bruk denne funksjonen til å konfigurere åtte snarveisbevegelser. Du kan konfigurere fingerbevegelser som blant annet å dra fingeren oppover og deretter til høyre uten å slippe den. Du kan endre snarveisbevegelser eller tilordne funksjoner til tomme snarveier. På appskjermbildet trykker du på Innstillinger → Tilgjengelighet → Syn → TalkBack → Innstillinger → Administrer bevegelser. Velg en bevegelse, og tilordne deretter en funksjon til den. Følgende funksjoner er tilgjengelig: • Tilbake-knapp: Gå tilbake til det forrige skjermbildet. • Startside-knapp: Åpne startskjermbildet. • Nylige apper-knapp: Åpne listen over nylig brukte apper. • Åpne varsler: Åpne varselspanelet. • Åpne menyen for global kontekst: Åpne den globale hurtigmenyen. Trykk på og hold skjermen for å åpne den sirkelformede globale hurtigmenyen. Du kan bruke funksjoner, som for eksempel Hurtignavigering, Les fra toppen, Stav siste ytring og Les fra neste element. Deretter kan du utforske menyer ved å tegne en sirkel med fingeren uten å slippe den. Når du finner menyen som du vil ha, slipper du fingeren fra menyen for å velge den. Trykk på Stopp tilbakemeldinger midlertidig øverst til venstre på skjermen for å stanse tilbakemelding midlertidig. Trykk på TalkBack-innstillinger øverst til høyre på skjermen for å få tilgang til TalkBackinnstillingene. Se Konfigurere innstillinger for TalkBack for mer informasjon. • Åpne menyen for lokal kontekst: Åpne den lokale hurtigmenyen. Du kan velge en enhet for å lese tekst på skjermen. Når du bruker denne funksjonen mens du skriver inn tekst, er hurtigmenyer, som for eksempel menyen for markørkontroll, tilgjengelige. Trykk på og hold skjermen for å åpne den sirkelformede hurtigmenyen. Deretter kan du utforske menyer ved å tegne en sirkel med fingeren uten å slippe den. Når du finner menyen som du vil ha, slipper du fingeren fra menyen for å velge den. • Les fra toppen: Les elementer høyt fra første til siste element i rekkefølge. • Les fra neste element: Les elementer høyt fra elementet ved siden av det valgte elementet i rekkefølge. 227 Tilgjengelighet Endre leseenheter Når du bruker TalkBack, kan du lytte til teksten på skjermen. Du kan dra fingeren opp, ned, til venstre eller til høyre for å velge ønsket tekst. Som standard leser enheten tekst høyt på det valgte området. Du kan også angi at enheten skal lese tekst i andre leseenheter, som for eksempel linjer eller avsnitt. Endre leseenheter ved å bruke den lokale hurtigmenyen 1 Velg litt tekst som skal leses. 2 Dra fingeren oppover og deretter til høyre uten å slippe for å åpne den lokale hurtigmenyen. 3 Trykk på og hold skjermen, og tegn en sirkel med fingeren for å vise menyer. Deretter slipper du fingeren når du hører Endre detaljnivå. 4 Trykk på og hold skjermen på nytt, og tegn en sirkel med fingeren for å vise menyer. Deretter slipper du fingeren når du hører leseenheten som du ønsker. Hvis du vil endre snarveisbevegelsen for å åpne den lokale hurtigmenyen, kan du se Konfigurere innstillinger for snarveisbevegelser. Endre leseenheter ved å bruke de todelte loddrette bevegelsene Når du drar fingeren oppover og deretter nedover på skjermen, endres leseenheten. Leseenheten endres til side, avsnitt, linje, ord, tegn og deretter standard. Når du drar fingeren nedover og deretter oppover på skjermen, endres leseenhetene i reversert rekkefølge. På appskjermbildet trykker du på Innstillinger → Tilgjengelighet → Syn → TalkBack → Innstillinger → Administrer bevegelser → Todelte vertikale bevegelser → Bla gjennom lesedetaljnivåene. Du kan lytte til teksten ved siden av den valgte teksten ved hjelp av gjeldende leseenhet. Hvis du vil lytte til den neste tekstdelen, drar du fingeren nedover eller til høyre på skjermen. Du kan også lytte til teksten før den valgte teksten bruker gjeldende leseenhet. Hvis du vil lytte til den forrige tekstdelen, drar du fingeren oppover eller til venstre på skjermen. 228 Tilgjengelighet Stanse taletilbakemelding midlertidig Åpne den globale hurtigmenyen ved å dra fingeren nedover og til høyre på skjermen uten å slippe den. Når du velger Stopp tilbakemeldinger midlertidig øverst til venstre på skjermen, stanser taletilbakemeldingen midlertidig. Når taletilbakemelding er satt på pause, kan du gjenoppta den blant annet ved å slå på skjermen. Hvis du vil endre metoden for å gjenoppta taletilbakemelding, går du til appskjermbildet og trykker på Innstillinger → Tilgjengelighet → Syn → TalkBack → Innstillinger → Aktiver TalkBack igjen. Velg deretter et alternativ. Hvis du vil endre snarveisbevegelsen for å åpne den globale hurtigmenyen, kan du se Konfigurere innstillinger for snarveisbevegelser. Bruke hurtignavigasjon-funksjonen Med hurtignavigasjon-funksjonen kan du få tilgang til menyer ved å tegne en sirkel på skjermen uten at du må bla opp eller ned for å velge et element. Åpne den globale hurtigmenyen ved å dra fingeren nedover og til høyre på skjermen uten å slippe den. Trykk på og hold skjermen, og tegn en sirkel rundt menyen med fingeren for å vise menyene. Deretter slipper du fingeren når du hører Hurtignavigering. Trykk på skjermen på nytt, og tegn en sirkel rundt menyen med fingeren for å vise menyene. Deretter slipper du fingeren når du hører menyen som du ønsker. Legge til og behandle bildeetiketter Du kan tilordne etiketter til bilder på skjermen. Enheten leser etikettene høyt når bildene velges. Du kan legge til etiketter for bilder ved å bruke den lokale hurtigmenyen. Åpne den lokale hurtigmenyen ved å dra fingeren oppover og til høyre på skjermen uten å slippe den. Trykk på og hold skjermen, og tegn en sirkel rundt menyen med fingeren for å vise menyene. Når du hører menyen for å legge til etikett, slipper du fingeren for å legge til etiketter. Hvis du vil vise etikettene, går du til appskjermbildet og trykker på Innstillinger → Tilgjengelighet → Syn → TalkBack → Innstillinger → Administrer spesialtilpassede etiketter. 229 Tilgjengelighet Konfigurere innstillinger for TalkBack Du kan konfigurere innstillinger for TalkBack etter behov. På appskjermbildet trykker du på Innstillinger → Tilgjengelighet → Syn → TalkBack → Innstillinger. Du kan også åpne den globale hurtigmenyen ved å dra fingeren nedover og til høyre på skjermen uten å slippe den. Deretter drar du fingeren mot øverst til høyre på skjermen og slipper når du hører TalkBack-innstillinger. • Talevolum: Juster volumnivået for taletilbakemelding. Volumet på taletilbakemeldingene kan variere etter medievolumet. Du kan justere medievolumet ved å trykke opp eller ned på volumtasten når du lytter til taletilbakemeldinger. Du kan eventuelt gå til appskjermbildet og trykke på Innstillinger → Lyd → Volum og deretter dra glidebryteren for volument for medieinnholdet til venstre eller høyre. • Bruke tonehøydeendringer: Angi at enheten skal lese tekst med et lavt toneleie når teksten skrives inn med tastaturet. • Tastatur-ekko: Angi at enheten skal lese høyt tekst eller symboler som er skrevet inn med et tastatur. Du kan også angi hvilken type tastatur som du vil bruke denne funksjonen på. • Snakk når skjermen er av: Angi at enheten skal gi taletilbakemelding når skjermen er slått av. • Bruk avstandssensor: Angi at enheten skal stanse taletilbakemelding midlertidig når du plasserer hånden over sensoren øverst på enheten. Du kan gjenoppta taletilbakemelding ved å trykke på skjermen. • Rist for å starte kontinuerlig lesing: Angi at enheten skal lese høyt tekst som er på skjermen når du rister enheten. Du kan velge mellom forskjellige ristehastigheter. • Les opp anrops-ID: Angi at enheten skal lese høyt oppringerens navn når du mottar et innkommende anrop. • Vibrasjonstilbakemelding: Angi at enheten skal vibrere når du utforsker skjermen. • Tilbakemelding med lyd: Angi at enheten skal avgi en lyd når du styrer skjermen, som for eksempel blar på skjermen, og mer. 230 Tilgjengelighet • Fokus på lyd for taleutdata: Angi at enheten skal skru ned medievolumet når enheten leser et element høyt. • Lydvolum: Juster volumet på lyden når du berører skjermen for å styre enheten. Denne funksjonen er tilgjengelig når Tilbakemelding med lyd er valgt. • Utforsk ved å trykke: Angi at enheten skal lese høyt elementene som du trykker på med fingeren. Hvis du for eksempel trykker på Apper på startskjermbildet med fingeren, leser enheten "Apper". Du kan velge Apper ved å slippe fingeren fra appen og trykke raskt hvor som helst på skjermen to ganger. Du kan gå til ønsket side ved å rulle skjermen til venstre eller høyre med to fingre. Du kan få mer informasjon om hvordan du styrer skjermen med Utforsk ved å trykke-funksjonen, ved å se Styre skjermen med fingerbevegelser. • Bla gjennom lister automatisk: Angi at enheten automatisk skal bla gjennom resten av listen som ikke vises på skjermen, og lese elementene høyt. • Ettrykksvalg: Angi at enheten skal åpne det valgte element ved å trykke én gang på det. • Start veiledningen for Utforsk ved å trykke: Vis opplæringen om hvordan du bruker Utforsk ved å trykke-funksjonen. • Administrer bevegelser: Tilordne handlinger som skal utføres med fingerbevegelser. Se Konfigurere fingerbevegelsesinnstillinger for mer informasjon. • Administrer spesialtilpassede etiketter: Vis etikettene som du har lagt til. • Aktiver TalkBack igjen: Velg en metode for å gjenoppta taletilbakemeldingen. • Utviklerinnstillinger: Angi alternativer for apputvikling. Bruke enheten med skjermen avslått Angi at enheten alltid skal slå av skjermen for å holde innholdet på skjermen privat. Skjermen slår seg ikke på når du trykker på eksterne taster eller trykker på skjermen. Funksjoner som for øyeblikket er aktivert, blir ikke slått av. På appskjermbildet trykker du på Innstillinger → Tilgjengelighet → Syn og merker deretter av for Mørk skjerm. Du kan aktivere eller deaktivere denne funksjonen ved å trykke raskt to ganger på strømtasten. 231 Tilgjengelighet Bruke funksjonen for hurtigtastinndata Angi at enheten skal skrive et tegn når du slipper fingeren fra tegnet på tastaturet. Du kan bruke denne funksjonen til å angi tegn i stedet for å slippe fingeren og dobbeltklikke på skjermen. På appskjermbildet trykker du på Innstillinger → Tilgjengelighet → Syn og merker deretter av for Rask tasteangivelse. Lese passord høyt Angi at enheten skal lese passordet høyt når du angir passordet mens TalkBack er aktivert. Du kan bruke denne funksjonen til å sørge for at du angir riktig passord. På appskjermbildet trykker du på Innstillinger → Tilgjengelighet → Syn og merker deretter av for Uttal passord. Angi tekst-til-tale-funksjoner Du kan endre innstillingene for tekst-til-tale-funksjonene som brukes når TalkBack er aktivert, som for eksempel språk, hastighet og mer. På appskjermbildet trykker du på Innstillinger → Tilgjengelighet → Syn → Tekst-til-tale-alt. og bruker deretter følgende funksjoner: • Samsungs tekst-til-tale-motor/Tekst-til-tale-motor fra Google: Velg en motor for tekst-tiltale-funksjonen. • Talehastighet: Velg en hastighet for tekst-til-tale-funksjonen. • Lytt til et eksempel: Lytt til den talte teksten som et eksempel. Hvis enheten ikke kan lese eksempler høyt, trykker du på → Installer taledata for å laste ned og installere taledata for tekst-til-tale-funksjonen. • Status for standardspråk: Vis statusen for det gjeldende språket som er angitt for tekst-tiltale-funksjonen. 232 Tilgjengelighet Skrive inn tekst med tastaturet Du kan vise tastaturet ved å trykke på tekstinndatafeltet og deretter trykke raskt to ganger hvor som helst på skjermen. Når du berører tastaturet med fingeren, leser enheten høyt tegntastene under fingeren. Når du hører tegnet som du vil ha, slipper du fingeren fra skjermen for å velge det. Tegnet skrives inn, og enheten leser teksten høyt. Hvis Rask tasteangivelse ikke er aktivert, slipper du fingeren fra tegnet som du ønsker, og trykker deretter raskt to ganger hvor som helst på skjermen. Hvis du vil aktivere hurtiginndatafunksjonen, går du til appskjermbildet, trykker på Innstillinger → Tilgjengelighet → Syn og merker deretter av for Rask tasteangivelse. Angi flere tegn Trykk på og hold en tast på tastaturet. Hvis flere tegn er tilgjengelige via tasten, vises et sprettoppvindu med tegnene over tastaturet. Hvis du vil velge et tegn, drar du fingeren på skjermen til du hører tegnet som du ønsker, og deretter slipper du den. Endre inndataspråk for tastaturet Hvis du vil legge til inndataspråk, går du til appskjermbildet og trykker på Innstillinger → Språk og inndata. Trykk deretter på ved siden av Samsung-tastatur → Velg inndataspråk, og velg språk. Hvis du vil endre inndataspråket for tastaturet mens du skriver inn tekst, trykker du på og holder , og deretter velger du et språk. Redigere tekst Bruk den lokale hurtigmenyen til å flytte markøren eller kopiere og lime inn tekst. Åpne den lokale hurtigmenyen ved å dra fingeren oppover og til høyre på skjermen uten å slippe den. Trykk på og hold skjermen, og tegn en sirkel rundt menyen med fingeren for å vise menyen. Deretter slipper du fingeren når du hører Endre detaljnivå. Trykk på skjermen på nytt, og tegn en sirkel rundt menyen for å vise menyene. Deretter slipper du fingeren når du hører leseenheten som du ønsker. Når du redigerer tekst, kan du angi leseenheten til ord eller tegn. I valgmodus velger enheten tekst i henhold til leseenheten som du har valgt. 233 Tilgjengelighet Dra fingeren opp, ned, til venstre eller høyre for å lytte til teksten. Når teksten som du vil redigere, leses høyt, kan du bruke følgende handlinger: • Slette tekst: Trykk på slettetasten på tastaturet. • Velge tekst med valgmodus: Aktiver valgmodus for å velge tekst og høre på den. Du aktiverer valgmodus ved å åpne den lokale hurtigmenyen og velge Markørkontroll → Start valgmodusen. Bla til venstre eller høyre for å høre på teksten før eller ved siden av teksten som for øyeblikket er valgt. Du deaktiverer valgmodus ved å åpne den lokale hurtigmenyen og velge Markørkontroll → Avslutt valgmodusen. • Velge hele teksten: Åpne den lokale hurtigmenyen, og velg Markørkontroll → Velg alle. All tekst i dokumentet velges. • Kopiere eller beskjære tekst: Velg tekst ved hjelp av den lokale hurtigmenyen. Deretter åpner du den lokale hurtigmenyen og velger Markørkontroll. Velg Kopiér for å kopiere den valgte teksten, eller velg Klipp ut for å klippe ut den valgte teksten. Den valgte teksten blir kopiert til utklippstavlen. • Lime inn tekst: Plasser markøren der teksten skal settes inn, åpne den lokale hurtigmenyen, og velg deretter Markørkontroll → Lim inn. Angi tekst ved hjelp av tale Du kan angi tekst ved hjelp av tale. Du kan vise tastaturet ved å trykke på tekstinndatafeltet og deretter trykke hvor som helst på skjermen raskt to ganger. Når du trykker på og holder , viser enheten et sprettoppvindu med tastaturalternativene. Dra fingeren på skjermen uten å slippe opp. Slipp fingeren når er valgt. Deretter sier du ordene som du vil angi i tekstfeltet. Ordene som du sa, vises som tekst på skjermen, og enheten leser dem høyt. Hvis du vil angi mer tekst, velger du mikrofontasten og sier ordene. Endre inndataspråk Når du angir tekst med stemmen, velger du Norsk bokmål (Norge) og velger et språk for å endre inndataspråket. Hvis du vil legge til språk i listen, velger du Norsk bokmål (Norge) → Legg til flere språk. Opphev valget av Automatisk, og velg deretter ønskede språk. 234 Tilgjengelighet Lese høyt informasjon fra dokumenter eller bilder Ta bilder av dokumenter eller visittkort, og trekk ut og les tekst fra dem. Enheten kan også lese informasjon om farge og mønster høyt når du tar bilde av motiver med farger eller mønstre. Åpne Samsung Apps, og last ned og installer Optisk leser. Trykk på Optisk leser på appskjermbildet. For å velge språkene som skal gjenkjennes, velger du → Språkinnstillinger. Bruke dokumentmodus Standardmodusen i denne appen er dokumentmodus. Når du bruker farge- og mønstermodus, velger du for å gå til dokumentmodus. Når du tar bilder av dokumenter eller visittkort i dokumentmodus, viser enheten teksten som er trukket ut. Legg et objekt på en plan flate, og velg . Når TalkBack er aktivert, leser enheten automatisk teksten på skjermen høyt etter at du har tatt et bilde. For å hente ut tekst fra et lagret bilde velger du → Last inn bilde. Hvis du vil at teksten på skjermen skal leses høyt når TalkBack er deaktivert, velger du → Teksttil-tale. Bruke farge-/mønstermodus Aktiver TalkBack for å bruke farge-/mønstermodus. Velg for å bytte til farge-/mønstermodus. I farge-/mønstermodus viser enheten farge- og mønsterinformasjon for objekter når du tar bilder. Enheten registrerer elementer, slik som ofte brukte farger og mønstre. Denne modusen hjelper brukere med svekket syn å velge fargene eller mønstrene som de ønsker. Plasser objektet i enhetens kamerasøker, og velg . Enheten tar et bilde og registrerer fargen og mønsteret på objektet. Når enheten avslutter registreringen av objektet, leses automatisk fargeog mønsterinformasjonen om objektet høyt. Fargeinformasjonsresultatene kan variere, avhengig av lysforholdene. Pass på at du tar bilder i farge- og mønstermodus under lyse forhold. 235 Tilgjengelighet Endre skriftstørrelsen Bruk denne funksjonen til å endre skriftstørrelsen. Det er forskjellige skriftstørrelser på enheten for å gjøre det mer praktisk for brukere med svekket syn. Enkelte apper støtter kanskje ikke skriftstørrelsen Veldig stor. På appskjermbildet trykker du på Innstillinger → Tilgjengelighet → Syn → Skriftstørrelse. Forstørre skjermbildet Bruk denne funksjonen til å forstørre skjermbildet og zoome inn på et bestemt område. På appskjermbildet trykker du på Innstillinger → Tilgjengelighet → Syn → Forstørrelsesbevegelser, og skyver deretter Forstørrelsesbevegelser-bryteren mot høyre. • Zoome inn og ut: Trykk tre ganger raskt på skjermen for å zoome inn på et bestemt område. Trykk tre ganger raskt på skjermen igjen for å gå tilbake. • Utforske skjermen ved rulling: Bruk to fingre til å bla rundt på det forstørrede skjermbildet. • Justere zoomforhold: Trykk på det forstørrede skjermbildet med to fingre. Spre deretter de to fingrene eller klyp dem sammen for å justere forholdet. • Tastaturer på skjermen kan ikke forstørres. • Når denne funksjonen er aktivert, kan ytelsen i enkelte apper, som for eksempel Telefon og Kalkulator, bli påvirket. Stille inn varselpåminnelser Bruk denne funksjonen til å bli minnet på varsler som du ikke har sjekket etter en viss tid. På appskjermbildet trykker du på Innstillinger → Tilgjengelighet → Syn → Varselpåminnelse, og skyver deretter Varselpåminnelse-bryteren mot høyre. Hvis du vil angi et intervall mellom varsler, trykker du på Påminnelsesintervall. 236 Tilgjengelighet Reversere visningsfargene Bruk denne funksjonen til å bedre synligheten på skjermen og til å hjelpe brukere med å gjenkjenne tekst på skjermen enklere. Når denne funksjonen er aktivert, viser enheten et negativt bilde som reverserer fargene på skjermen. Ved reversering av fargene økes kontrasten mellom svart og hvit. På appskjermbildet trykker du på Innstillinger → Tilgjengelighet → Syn og merker deretter av for Negative farger. Fargejustering Bruk denne funksjonen til å justere hvordan farger vises på skjermen, hvis du har problemer med å skille mellom farger. Enheten endrer fargene til farger som er lettere å kjenne igjen. 1 På appskjermbildet trykker du på Innstillinger → Tilgjengelighet → Syn → Fargejustering. 2 Skyv Fargejustering-bryteren til høyre. 3 Trykk på Start. 4 Ordne fargeflisene etter hvor mye de ligner på hverandre, med start fra basisfargen. 5 Trykk på OK når du er ferdig med å justere fargene. Hvis du kan skille mellom fargene, trenger du ikke justere mer. 6 Hvis det er vanskelig å skille mellom fargene, trykker du på Kamera eller Bilde. 7 Dra glidebryteren for fargejustering til venstre eller høyre, og trykk på OK. Hvis du vil justere fargen på nytt, trykker du på → Juster farge på nytt. 237 Tilgjengelighet Stille inn fotolysvarsel Angi at fotolyset skal blinke ved innkommende anrop, nye meldinger eller varsler. På appskjermbildet trykker du på Innstillinger → Tilgjengelighet → Hørsel og merker deretter av for Lysblinkvarsel. Slå av alle lyder Angi at alle lyder på enheten skal dempes, som for eksempel medielyder, inkludert stemmen til anroperen under en samtale. På appskjermbildet trykker du på Innstillinger → Tilgjengelighet → Hørsel og merker deretter av for Slå av alle lyder. Tilpasse innstillinger for undertekster Samsung-undertekster På appskjermbildet trykker du på Innstillinger → Tilgjengelighet → Hørsel → Samsungundertekster (CC), og skyver deretter Undertekster (CC)-bryteren mot høyre. Du kan bruke følgende alternativer: • Tekstinnstilling: Endre posisjonen for undertekstingen. • Skrifttype: Endre skrifttypen. • Skriftstørrelse: Endre skriftstørrelsen. • Kant: Endre kanten for undertekstingen. • Skrifttype: Juster gjennomsiktigheten, og endre fargen på teksten. • Bakgrunnsfarge: Juster gjennomsiktigheten, og endre fargen på bakgrunnen for undertekstingsboksen. • Tekstvindu: Juster gjennomsiktigheten, og endre fargen for undertekstingsvinduet. 238 Tilgjengelighet Google-undertekster På appskjermbildet trykker du på Innstillinger → Tilgjengelighet → Hørsel → Googleundertekster (CC), og skyver deretter Google-undertekster (CC)-bryteren mot høyre. Du kan bruke følgende alternativer: • Språk: Velg et visningsspråk for undertekstingen. • Tekststørrelse: Endre skriftstørrelsen. • Bildetekststil: Endre undertekststilen. Justere lydbalansen Angi at enheten skal justere lydbalansen ved bruk av et tosidig hodesett. Koble et tosidig hodesett til enheten for å justere lydbalansen. På appskjermbildet trykker du på Innstillinger → Tilgjengelighet → Hørsel → Lydbalanse. Dra glidebryteren til venstre eller høyre for å justere lydbalansen, og trykk deretter på Bruk. Bruke monolyd Angi at enheten skal aktivere monolyd når du hører på lyd med bare én ørepropp. Du kan bruke denne modusen hvis du har nedsatt hørsel eller hvis det er mer praktisk å bruke bare én ørepropp. På appskjermbildet trykker du på Innstillinger → Tilgjengelighet → Hørsel og merker deretter av for Monolyd. Bruke barnegråtdetektor Angi at enheten skal oppdage barnegråt og varsle deg ved vibrasjon. På appskjermbildet trykker du på Innstillinger → Tilgjengelighet → Hørsel → Barnegråtdetektor, og skyver deretter Barnegråtdetektor-bryteren, mot høyre. Trykk på for å aktivere lyddetektorfunksjonen. Når enheten oppdager lyder, vibrerer den. Hvis du vil angi at fotolyset skal blinke når lyder blir registrert, trykker du på → Innstillinger og merker av for Lysblinkvarsel. 239 Tilgjengelighet Bruke automatisk haptik Angi at enheten skal vibrere ved avspilling av lyder i nedlastede apper, som for eksempel spill. På appskjermbildet trykker du på Innstillinger → Tilgjengelighet → Hørsel og merker deretter av for Automatisk haptik. Enkelte apper støtter kanskje ikke denne funksjonen. Bruke assistentmenyene Vise ikonet for assistentsnarvei Angi at enheten skal vise ikonet for assistentsnarvei. Du kan bruke ikonet for å få tilgang til apper, funksjoner og innstillinger ved å trykke på assistentmenyer på ikonet. Du kan styre enheten ved å trykke på assistentmenyer på ikonet uten å utforske skjermen. Når denne funksjonen er startet, er Ettrykksmodus aktivert. 1 På appskjermbildet trykker du på Innstillinger → Tilgjengelighet → Smidighet og samhandling → Assistentmeny. 2 Skyv Assistentmeny-bryteren til høyre. Ikonet for assistentsnarvei vises nederst til høyre på skjermen. 3 Trykk på Dominerende hånd for å flytte ikonet for assistentsnarvei til en passende plassering. Få tilgang til assistentmenyer Ikonet for assistentsnarvei vises som et flytende ikon for å gi enkel tilgang til assistentmenyer fra ethvert skjermbilde. Når du trykker på ikonet for assistentsnarvei, utvides ikonet litt, og assistentmenyene vises på ikonet. Trykk på opp- eller nedpilen for å gå til andre paneler, eller bla opp eller ned på skjermen for å velge andre menyer. 240 Tilgjengelighet Bruke markøren Trykk på Markør på assistentmenyen. En markør og et berøringsområde der markøren kan styres, vises på skjermen. Du kan styre skjermen med små fingerbevegelser på berøringsområdet. Dra fingeren på berøringsområdet for å flytte markøren. Du kan også trykke på skjermen for å velge elementer under markøren. Du kan bruke følgende alternativer: • / : Velg et element, eller bla til venstre eller høyre på skjermen. • / : Bla opp eller ned på skjermen. • : Flytt berøringsområdet til en annen plassering. • : Lukk berøringsområdet. Hvis du vil endre markørinnstillingene, går du til appskjermbildet og trykker på Innstillinger → Tilgjengelighet → Smidighet og samhandling → Assistentmeny, skyver Assistentmenybryteren til høyre og bruker alternativene under STYREPLATE- OG MARKØRINNST. Bruke utvidede assistentmenyer Angi at enheten skal vise utvidede assistentmenyer for utvalgte apper. Når du for eksempel starter Meldinger, vises funksjoner for å søke og skrive på assistentmenyen. På appskjermbildet trykker du på Innstillinger → Tilgjengelighet → Smidighet og samhandling → Assistentmeny → Assistent pluss, skyver Assistent pluss-bryteren mot høyre og velger deretter apper. Redigere assistentmenyene Du kan bruke denne funksjoner til å redigere menyer på ikonet for assistentsnarvei. På appskjermbildet trykker du på Innstillinger → Tilgjengelighet → Smidighet og samhandling → Assistentmeny, skyver Assistentmeny-bryteren mot høyre og trykker deretter på Rediger. Du kan legge til eller slette menyer ved å trykke på eller . 241 Tilgjengelighet Slå på skjermen med luftbevegelsesfunksjonen Bruk luftbevegelsesfunksjonen for å slå på skjermen ved å flytte hånden over sensoren øverst på enheten. Du kan slå på skjermen uten å trykke på noen taster. Når du bruker denne funksjonen, må du plassere enheten på en plan flate eller holde den godt fast for å unngå at den beveger seg. På appskjermbildet trykker du på Innstillinger → Tilgjengelighet → Smidighet og samhandling → Luftaktivering, og skyver deretter Luftaktivering-bryteren mot høyre. Bruke Smart rulling-funksjonen Angi at enheten skal rulle skjermen opp eller ned ved å nikke med hodet eller vippe på enheten. Du kan bruke denne funksjonen mens du viser e-postmeldinger eller websider. På appskjermbildet trykker du på Innstillinger → Tilgjengelighet → Smidighet og samhandling → Smart rulling, og skyver deretter Smart rulling-bryteren mot høyre. Du kan bruke følgende alternativer: • Vipper hodet: Angi at enheten skal rulle skjermen opp eller ned når du nikker hodet opp eller ned. • Vipper enheten: Angi at enheten skal rulle skjermen opp eller ned når du vipper enheten for- eller bakover. • Hastighet: Juster hastigheten for å rulle skjermbildet. • Visning for visuell tilbakemelding: Angi at enheten skal vise et ikon som visuell tilbakemelding når enheten gjenkjenner handlingen din. 242 Tilgjengelighet Angi forsinkelsesalternativer for å trykke på og holde Angi gjenkjenningstiden for å trykke på og holde skjermen. På appskjermbildet trykker du på Innstillinger → Tilgjengelighet → Smidighet og samhandling → Trykk på og hold-forsinkelse og velger deretter et alternativ. Bruke modus for samhandlingskontroll Aktiver modus for samhandlingskontroll for å begrense enhetens reaksjon på inntastinger mens du bruker apper. Bruk denne modusen når du ønsker å gi andre bare begrenset tilgang til og kontroll over dine medier eller data. 1 På appskjermbildet trykker du på Innstillinger → Tilgjengelighet → Smidighet og samhandling → Interaksjonskontroll. 2 Skyv Interaksjonskontroll-bryteren til høyre. 3 Trykk på og hold inne Hjem- og volumtasten samtidig mens du bruker en app. 4 Juster størrelsen på rammen, eller tegn en linje rundt området som du vil begrense. 5 Trykk på OK. Enheten viser det begrensede området. Hvis du trykker på skjermen eller på taster, som for eksempel Hjem-tasten, vil de ikke virke i dette området. Hvis du vil deaktivere modus for samhandlingskontroll, trykker du på og holder inne Hjem- og volumtasten samtidig. 243 Tilgjengelighet Besvare anrop eller avslutte samtaler Angi metoden for å besvare anrop eller avslutte samtaler. På appskjermbildet trykker du på Innstillinger → Tilgjengelighet → Besvare anrop og avslutte samtaler. Du kan bruke følgende alternativer: • Trykke på hjemtasten: Angi at enheten skal besvare et anrop når du trykker på Hjem-tasten. • Talekontroll: Angi at et anrop skal besvares med talekommandoer. • Vifte hånden over enheten: Besvar anropet ved å bevege hånden til venstre og deretter til høyre over sensoren når noen ringer. • Trykke på strømtasten: Angi at enheten skal avslutte en samtale når du trykker på strømtasten. Bruke ettrykksmodus Angi at enheten skal kontrollere innkommende anrop eller varsler når du trykker på tasten i stedet for å dra den. Når en alarm går eller du har et innkommende anrop, kan du trykke på tasten for å stoppe alarmen eller besvare anropet i stedet for å dra tasten. På appskjermbildet trykker du på Innstillinger → Tilgjengelighet og merker deretter av for Ettrykksmodus. Konfigurere tilgjengelighetsinnstillinger Lagre tilgjengelighetsinnstillinger i en fil Eksporter de gjeldende tilgjengelighetsinnstillingene i en fil. På appskjermbildet trykker du på Innstillinger → Tilgjengelighet → Adm. tilgjengelighet → Importer/Eksporter, velger et eksportalternativ og trykker deretter på OK. Filen med tilgjengelighetsinnstillingene lagres på valgt plassering for lagring. 244 Tilgjengelighet Importere en fil med tilgjengelighetsinnstillinger Importer en fil med tilgjengelighetsinnstillinger, og oppdater gjeldende innstillinger. På appskjermbildet trykker du på Innstillinger → Tilgjengelighet → Adm. tilgjengelighet → Importer/Eksporter og velger deretter et importalternativ. Velg en fil som skal importeres, og trykk på Utført → OK. Tilgjengelighetsinnstillingene oppdateres i henhold til den importerte filen. Dele filer med tilgjengelighetsinnstillinger Del filene med tilgjengelighetsinnstillinger med andre via e-post, Wi-Fi Direct, Bluetooth og annet. På appskjermbildet trykker du på Innstillinger → Tilgjengelighet → Adm. tilgjengelighet → Del via. Velg deretter tilgjengelighetsfiler, og trykk på Utført. Velg en delingsmetode, og følg instruksjonene på skjermen for å dele filene. Vise tilgjengelighetstjenester Vis tilgjengelighetstjenester som er installert på enheten. På appskjermbildet trykker du på Innstillinger → Tilgjengelighet, og deretter kan du se listen over tilgjengelighetstjenester som er tilgjengelig under TJENESTER. 245 Tilgjengelighet Bruke andre nyttige funksjoner • Bruke S Voice: Du kan bruke S Voice til å utføre forskjellige funksjoner med talekommandoer. Start S Voice og foreta anrop, send meldinger og vis oppgaver. Se S Voice for mer informasjon. • Søke med stemmen: Bruk talekommandoer til å søke etter innhold på websider. Bruk denne funksjonen når du er på farten og ikke kan bruke hendene til å angi tekst. Se Talesøk for mer informasjon. • Bruke varselspanelet: Dra statuslinjen nedover for å åpne varselspanelet. Du kan vise tapte anrop, nye meldinger, justere lysstyrken på skjermen og mer. Se Varsels- og hurtiginnstillingspanelet for mer informasjon. • Aktivere enkel modus: I enkel modus brukes et enklere oppsett og store ikoner, for å sørge for en enkel brukeropplevelse. Du kan legge til apper som du ofte bruker eller snarveier på startskjermbildet for enklere tilgang. Se Aktivere enkel modus for mer informasjon. • Bruke kontrollbevegelser: Du kan kontrollere enheten med håndflatebevegelser eller gester. Se Kontrollbevegelser for mer informasjon. • Bruke fingerskanneren: Registrer fingeravtrykkene dine på enheten for å låse opp skjermen eller verifisere passordet til Samsung-kontoen din. Se Fingerskanner for mer informasjon. • Bruke bilmodus: Kontroller enheten for å utføre forskjellige funksjoner via talekommandoer når du kjører. Du kan motta innkommende anrop, vise meldinger og høre på musikk uten å berøre enheten. Se Bilmodus for mer informasjon. • Bruke snarveier til kontakter: Du kan legge til snarveier til kontakter på startskjermbildet for å enklere kunne foreta anrop eller sende meldinger. Se Legge til snarveier for kontakter på startskjermbildet for mer informasjon. • Bruke lydopptaker: Du kan ta opp eller spille inn talenotater. Se Lydopptaker for mer informasjon. 246 Feilsøking Vennligst prøv følgende løsninger før du kontakter et Samsung-servicesenter. Det kan hende at enkelte situasjoner ikke gjelder for din enhet. Når du slår på enheten din eller mens du bruker den, spør den deg om å angi én av følgende koder: • Passord: Når enhetens låsefunksjon er aktivert, må du oppgi passordet som du valgte for enheten. • PIN-kode: Når du bruker enheten for første gang eller dersom kontroll av PIN-kode er aktivert, må du oppgi PIN-koden som fulgte med SIM- eller USIM-kortet ditt. Du kan deaktivere denne funksjonen ved å bruke Lås SIM-kort-menyen. • PUK-kode: SIM- eller USIM-kortet ditt er blokkert, normalt sett som følge av feil inntasting av PIN-koden flere ganger. Du må angi PUK-koden som du har fått av din tjenesteleverandør. • PIN2-kode: Når du åpner en meny som krever en PIN2-kode, må du angi PIN2-koden som fulgte med SIM- eller USIM-kortet ditt. Kontakt din tjenesteleverandør for mer informasjon. Enheten din viser feilmeldinger for nettverk eller tjeneste • Når du befinner deg i områder med svakt signal eller dårlig mottak, kan det hende at du mister mottakerforholdet. Forflytt deg til et annet område og forsøk på nytt. Når du forflytter deg, kan det hende at feilmeldinger gjentas flere ganger. • Du kan ikke åpne enkelte alternativer uten et abonnement. Ta kontakt med din tjenesteleverandør for mer informasjon. Enheten din slår seg ikke på • Når batteriet er fullstendig utladet, slås ikke enheten på. Lad opp batteriet helt før du slår på enheten. • Det kan hende at batteriet er feil satt inn. Sett inn batteriet på nytt. • Tørk av begge de gullfargede kontaktene og sett inn batteriet igjen. 247 Feilsøking Berøringsskjermen reagerer sakte eller feil • Hvis du fester et beskyttelsesdeksel eller tilleggsutstyr på berøringsskjermen, kan det hende at berøringsskjermen ikke fungerer korrekt. • Hvis du bruker hansker, hvis hendene dine ikke er rene når du berører skjermen, eller hvis du trykker på skjermen med skarpe gjenstander eller med fingertuppene, kan det hende at berøringsskjermen ikke fungerer. • Fuktige forhold eller kontakt med vann kan føre til funksjonsfeil på berøringsskjermen. • Start enheten din på nytt for å fjerne alle midlertidige programvarefeil. • Kontroller at enhetens programvare er oppgradert til den nyeste versjonen. • Hvis berøringsskjermen er ripet eller skadet, går du til et Samsung-servicesenter. Enheten din fryser eller har uopprettelige feil Hvis enheten fryser eller henger seg opp, kan det hende at du må lukke apper eller fjerne batteriet og sette det inn igjen, og så slå på enheten, for å gjenopprette funksjonaliteten. Hvis enheten stopper helt og ikke lenger reagerer, trykker du på og holder inne strømtasten og volumtasten samtidig i mer enn 7 sekunder for å starte den på nytt. Hvis dette ikke løser problemet, kan du gjenopprette fabrikkinnstillingene. På appskjermbildet trykker du på Innstillinger → Sikkerhetskopi og nullstill → Nullstill til fabrikkdata → Tilbakestill enhet → Slett alt. Før du utfører tilbakestilling til fabrikkinnstilte data, må du huske å ta sikkerhetskopier av alle viktige data som er lagret på enheten. Hvis problemet fremdeles ikke er løst, tar du kontakt med et Samsung-servicesenter. Anrop kobles ikke til • Kontroller at du bruker korrekt mobilnettverk. • Forsikre deg om at du ikke har angitt anropssperring for telefonnummeret som du ringer til. • Forsikre deg om at du ikke har angitt anropssperring for telefonnummeret som ringer til deg. Andre hører ikke at du snakker under en samtale • Forsikre deg om at du ikke dekker til den innebygde mikrofonen. • Forsikre deg om at mikrofonen er i nærheten av munnen din. • Hvis du bruker et hodesett må du forsikre deg om at det er riktig tilkoblet. 248 Feilsøking Det er ekko under en samtale Tilpass lydstyrke ved å trykke på volumtasten eller forflytt deg til et annet område. En mobilnettverkstilkobling til Internett blir ofte frakoblet eller lydkvaliteten er dårlig • Forsikre deg om at du ikke blokkerer enhetens innvendige antenne. • Når du befinner deg i områder med svakt signal eller dårlig mottak, kan det hende at du mister mottakerforholdet. Det kan også hende at du har tilkoblingsproblemer grunnet problemer med tjenesteleverandørens basestasjon. Forflytt deg til et annet område og forsøk på nytt. • Når du bruker enheten mens du forflytter deg, kan trådløse nettverktjenester deaktiveres grunnet problemer med tjenesteleverandørens nettverk. Batteriikonet er tomt Batterinivået er lavt. Lad opp eller skift ut batteriet. Batteriet lader ikke skikkelig (for Samsung-godkjente ladere) • Sørg for at laderen er koblet til på riktig måte. • Hvis batteripolene er skitne, kan det hende at batteriet ikke lader skikkelig eller enheten kan slå seg av. Tørk av begge de gullfargede kontaktene og forsøk å lade batteriet igjen. • Batteriene i enkelte enheter kan ikke skiftes ut av brukeren. For å skifte ut batteriet må du gå til et Samsung-servicesenter. Batteriet tømmes raskere enn da jeg kjøpte det • Dersom du utsetter batteriet for veldig lave eller veldig høye temperaturer, kan nytteladningen reduseres. • Batteriforbruket øker når du bruker meldingsfunksjoner eller enkelte apper, slik som spill eller Internett. • Batteriet forbrukes og nytteladningen blir kortere etter hvert. 249 Feilsøking Enheten er varm ved berøring Når du bruker apper som krever mer strøm, eller bruker apper på enheten over lengre tid, kan enheten føles varm ved berøring. Dette er normalt og skal ikke påvirke enhetens levetid eller ytelse. Feilmeldinger vises når kameraet startes Enheten din må ha tilstrekkelig tilgjengelig minne og batteristrøm for å bruke kameraappen. Hvis du mottar feilmeldinger når du starter kameraet, kan du forsøke følgende: • Lad batteriet eller skift det ut med et batteri som er fulladet. • Frigjør minne ved å overføre filer til en datamaskin eller ved å slette filer på enheten. • Start enheten på nytt. Hvis du fortsatt har problemer med kameraappen etter å ha fulgt disse tipsene, tar du kontakt med et Samsung-servicesenter. Fotokvaliteten er dårligere enn forhåndsvisningen • Kvaliteten på bildene dine kan variere, avhengig av omgivelsene og de fotograferingsteknikkene som du bruker. • Hvis du tar bilder i mørke områder, om natten, eller innendørs, kan det oppstå forstyrrelser i bildene eller de kan være ute av fokus. Feilmeldinger oppstår når du åpner multimediafiler Hvis du mottar feilmeldinger eller multimediefilene ikke spilles av når du åpner dem på enheten, kan du prøve følgende: • Frigjør minne ved å overføre filer til en datamaskin eller ved å slette filer på enheten. • Forsikre deg om at musikkfilen ikke er Digital Rights Management (DRM)-beskyttet. Hvis filen er DRM-beskyttet må du forsikre deg om at du har korrekt lisens eller nøkkel til å spille av filen. • Sørg for at filformatene støttes av enheten. Hvis det er et filformat som ikke støttes, som for eksempel DivX eller AC3, kan du installere en app som støtter det. Hvis du vil sjekke hvilke filformater enheten din støtter, kan du gå til www.samsung.com. 250 Feilsøking • Enheten din støtter bilder og videoer tatt med enheten. Det kan hende at bilder og videoer tatt med andre enheter ikke fungerer korrekt. • Enheten din støtter multimediafiler som er godkjent av din nettverkstjenesteleverandør eller tjenesteleverandører av tilleggstjenester. Det kan hende at noe innhold som finnes på Internett, slik som ringetoner, videoer, eller bakgrunnsbilder, ikke fungerer skikkelig. En annen Bluetooth-enhet kan ikke lokaliseres • Forsikre deg om at Bluetooth-funksjonen er aktivert på enheten din. • Forsikre deg om at Bluetooth-funksjonen er aktivert på den enheten som du vil koble deg til. • Forsikre deg om at enheten din og den andre Bluetooth-enheten er innenfor maksimal Bluetooth-rekkevidde (10 m). Hvis tipsene ovenfor ikke løser problemet, tar du kontakt med et Samsung-servicesenter. Det blir ikke opprettet en forbindelse når du kobler enheten til en datamaskin • Forsikre deg om at USB-kabelen som du bruker, er kompatibel med enheten. • Forsikre deg om at du har korrekt driver installert og oppdatert på datamaskinen din. • Hvis du bruker Windows XP, må du kontrollere at du har Windows XP Service Pack 3 eller høyere installert på datamaskinen. • Forsikre deg om at du har Samsung Kies eller Windows Media Player 10 eller høyere installert på datamaskinen. Enheten din finner ikke din gjeldende plassering GPS-signaler kan være hindret på enkelte steder, slik som innendørs. Still inn enheten slik at den bruker Wi-Fi- eller mobilnettverk for å finne din gjeldende plassering i disse situasjonene. 251 Feilsøking Data lagret på enheten er gått tapt Ta alltid sikkerhetskopier av alle viktige data lagret på enheten. Hvis ikke vil du ikke kunne gjenopprette data hvis de blir ødelagte eller går tapt. Samsung påtar seg ikke ansvar for tap av data lagret på enheten. Det er en liten åpning rundt utsiden av enhetsdekselet • Denne åpningen er en nødvendig produksjonsfunksjon og mindre risting eller vibrering av deler kan oppstå. • Over tid kan friksjon mellom deler føre til at denne åpningen utvides litt. 252 Trenger du hjelp eller har spørsmål, henviser vi til www.samsung.no. Klikk inn på “SUPPORT”=>”Hjelp og feilsøking” eller søk ved hjelp av modellnummer. Alternativt kan du ringe vår kundesupport på telefon: 815 56 480. Opphavsrett Copyright © 2014 Samsung Electronics Denne bruksanvisningen er beskyttet av internasjonale lover om opphavsrett. Ingen deler av denne bruksanvisningen kan gjengis, distribueres, oversettes eller overføres i noen form eller på noen måter, elektronisk eller manuelt, inkludert kopiering, opptak eller lagring i informasjonslagrings- og gjenopprettingssystemer, uten skriftlig forhåndsgodkjennelse fra Samsung Electronics. Varemerker • SAMSUNG og SAMSUNG-logoen er registrerte varemerker som tilhører Samsung Electronics. • Bluetooth® er et registrert varemerke som tilhører Bluetooth SIG, Inc. over hele verden. • Wi-Fi®, Wi-Fi Protected Setup™, Wi-Fi CERTIFIED Passpoint™, Wi-Fi Direct™, Wi-Fi CERTIFIED™ og Wi-Fi-logoen er registrerte varemerker for Wi-Fi Alliance. • Alle andre varemerker og opphavsrettigheter tilhører sine respektive eiere.