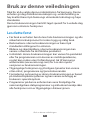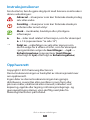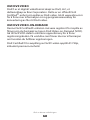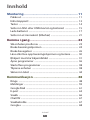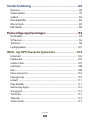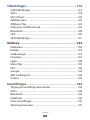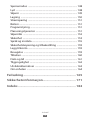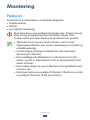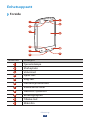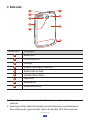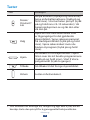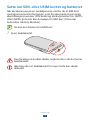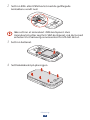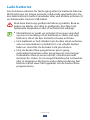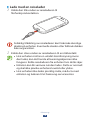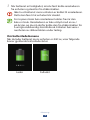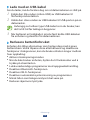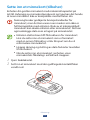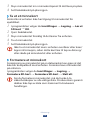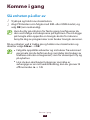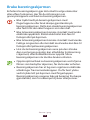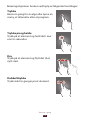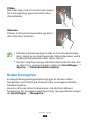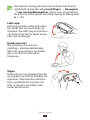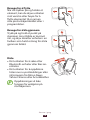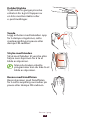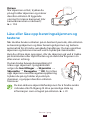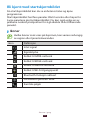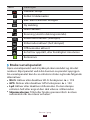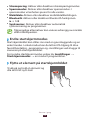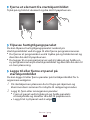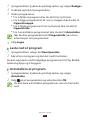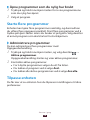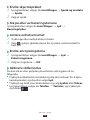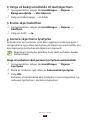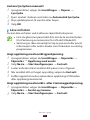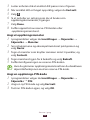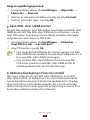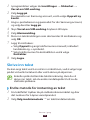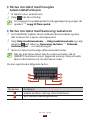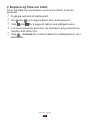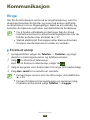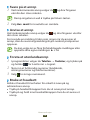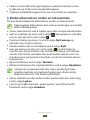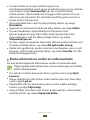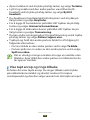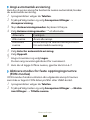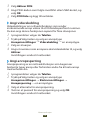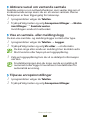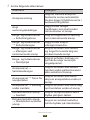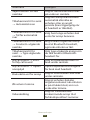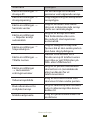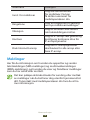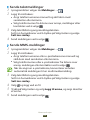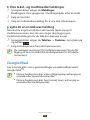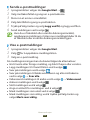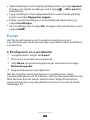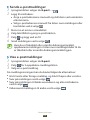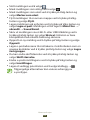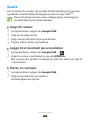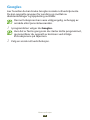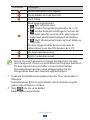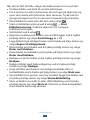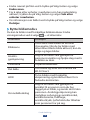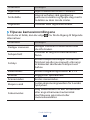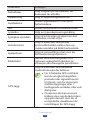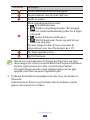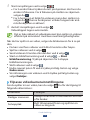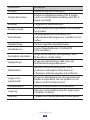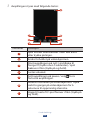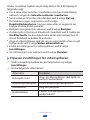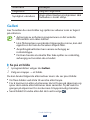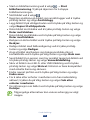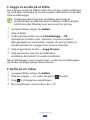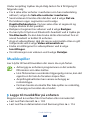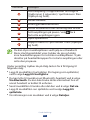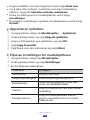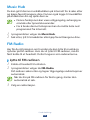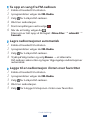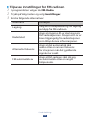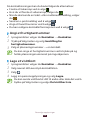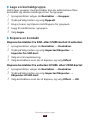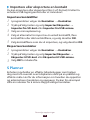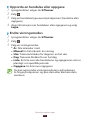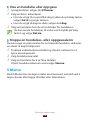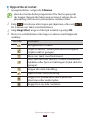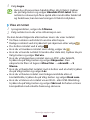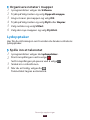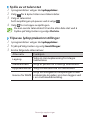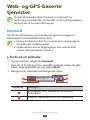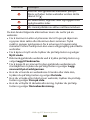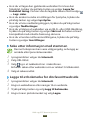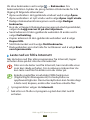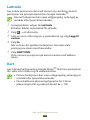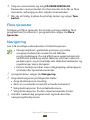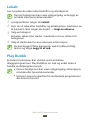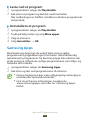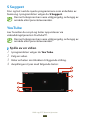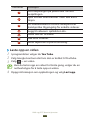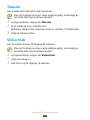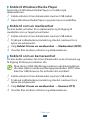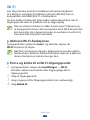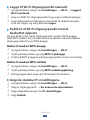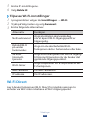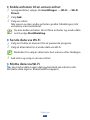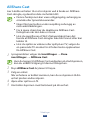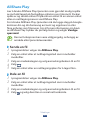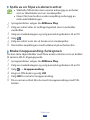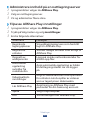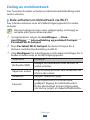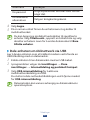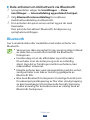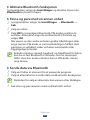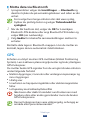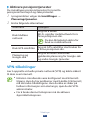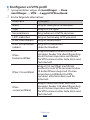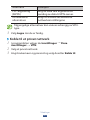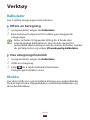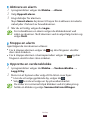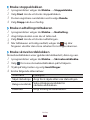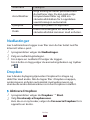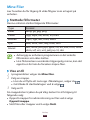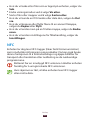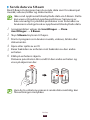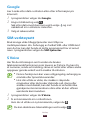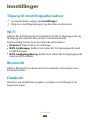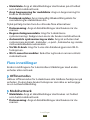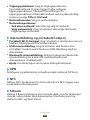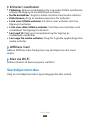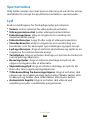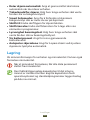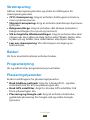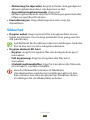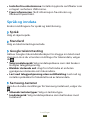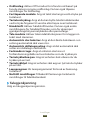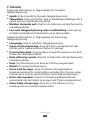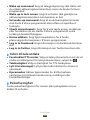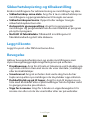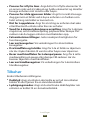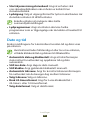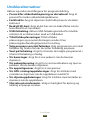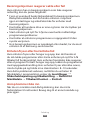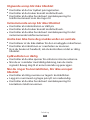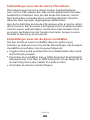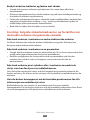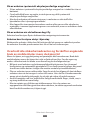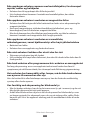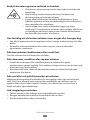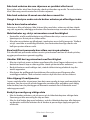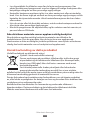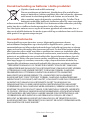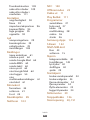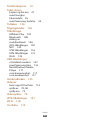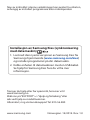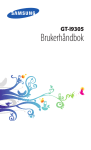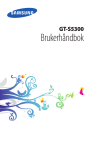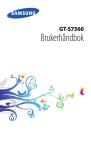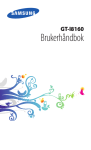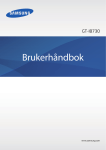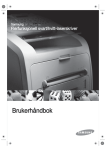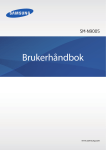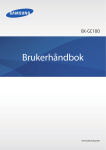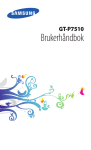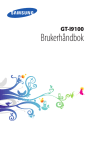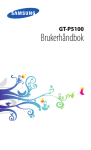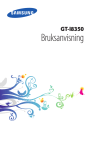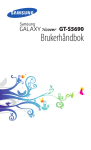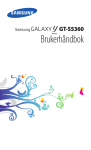Download Samsung Galaxy S III Bruksanvisning
Transcript
GT-I9300 Brukerhåndbok Bruk av denne veiledningen Takk for at du valgte denne mobilenheten fra Samsung. Denne enheten gir deg mobilkommunikasjon og -underholdning av høy kvalitet basert på Samsungs utmerkede teknologi og høye standarder. Denne bruksanvisningen har blitt laget spesielt for å veilede deg gjennom enhetens funksjoner. Les dette først Før bruk av enheten bør du lese hele bruksanvisningen og alle sikkerhetsinstruksjonene for å sikre trygg og riktig bruk. ●● Beskrivelsene i denne bruksanvisningen er basert på standardinnstillingene for enheten. ●● Bildene og skjermbildene i denne bruksanvisningen kan variere i utseende fra det faktiske produktet. ●● Innholdet i denne bruksanvisningen kan variere fra produktet eller fra programvaren som leveres av mobiloperatørene, og det kan endres uten forhåndsvarsel. Gå til Samsungs webområde (www.samsung.com) for å se den nyeste versjonen av bruksanvisningen. ●● Tilgjengelige funksjoner og ytterligere tjenester kan variere etter enhet, programvare og tjenesteleverandør. ●● Formatering og levering av denne bruksanvisningen er basert på Android-operativsystemer og kan variere avhengig av brukerens operativsystem. ●● Programmer på denne enheten kan være forskjellige fra sammenlignbare dataprogrammer og inkluderer kanskje ikke alle funksjoner som er tilgjengelige i dataversjonen. ●● Bruk av denne veiledningen 2 Programmene og funksjonene kan variere etter region og maskinvarespesifikasjoner. Samsung er ikke ansvarlig for ytelsesproblemer forårsaket av tredjepartsprogrammer. ●● Samsung er ikke ansvarlig for ytelsesproblemer eller problemer med inkompatibilitet som skyldes redigerte registerinnstillinger eller endret operativsystemprogramvare. Forsøk på å tilpasse operativsystemet kan føre til at enheten eller programmene ikke fungerer på riktig måte. ●● Du kan oppgradere enhetens programvare ved å besøke Samsungs webområde (www.samsung.com). ●● Programvare, lyd, bakgrunnsbilder og bilder som leveres med denne enheten, er lisensiert for begrenset bruk mellom Samsung og disse elementenes respektive eiere. Uttrekking og bruk av disse materialene for kommersielle eller andre formål er et brudd på opphavsrettslovene. Samsung er ikke ansvarlig for slike brudd på opphavsrettslover av brukere. ●● Det kan påløpe ekstrakostnader for datatjenester, som for eksempel sending av meldinger, opplasting og nedlasting, autosynkronisering eller bruk av posisjonstjenester. For å unngå ekstrakostnader velger du en passende databruksplan. Ta kontakt med mobiloperatøren din hvis du vil ha mer informasjon. ●● Ta vare på denne bruksanvisningen for fremtidig referanse. ●● Bruk av denne veiledningen 3 Instruksjonsikoner Før du starter, bør du gjøre deg kjent med ikonene som brukes i denne veiledningen: Advarsel – situasjoner som kan forårsake skade på deg selv eller andre Forsiktig – situasjoner som kan forårsake skade på enheten eller annet utstyr Merk – merknader, brukstips eller ytterligere informasjon ► Se – sider med relatert informasjon, som for eksempel: ► s. 12 (representerer “se side 12”) → Fulgt av – rekkefølgen av valg eller menyer som du må velge for å utføre et trinn, som for eksempel: i programlisten velger du Innstillinger → Lyd → Enhetsringetone (representerer Innstillinger, etterfulgt av Lyd, etterfulgt av Enhetsringetone) Opphavsrett Copyright © 2012 Samsung Electronics Denne bruksanvisningen er beskyttet av internasjonale lover om opphavsrett. Ingen deler av denne bruksanvisningen kan gjengis, distribueres, oversettes eller overføres i noen form eller på noen måter, elektronisk eller manuelt, inkludert ved kopiering, opptak eller lagring i informasjonslagrings- og gjenopprettingssystemer, uten skriftlig samtykke fra Samsung Electronics på forhånd. Bruk av denne veiledningen 4 Varemerker SAMSUNG og SAMSUNG-logoen er registrerte varemerker som tilhører Samsung Electronics. ●● Android-logoen, Google , Google Maps , Google Mail , ™ ™ ™ YouTube™, Google Play™ Store, Google Latitude™ og Google Talk™ er varemerker som tilhører Google, Inc. ●● Bluetooth er et registrert varemerke som tilhører Bluetooth ® SIG, Inc. over hele verden. ●● Windows Media Player er et registrert varemerke som ® tilhører Microsoft Corporation. ●● Wi-Fi , Wi-Fi Protected Setup , Wi-Fi Direct , Wi-Fi ® ™ ™ CERTIFIED™ og Wi-Fi-logoen er registrerte varemerker som tilhører Wi-Fi Alliance. ●● DivX , DivX Certified og ® ® tilhørende logoer er varemerker som tilhører Rovi Corporation eller deres datterselskaper, og brukes under lisens. ●● Alle andre varemerker og opphavsrettigheter tilhører sine respektive eiere. ●● Bruk av denne veiledningen 5 OM DIVX VIDEO DivX® er et digitalt videoformat skapt av DivX, LLC, et datterselskap av Rovi Corporation. Dette er en offisiell DivX Certified®-enhet som spiller av DivX-video. Gå til www.divx.com for å finne mer informasjon om og programvareverktøy for konvertering av filer til DivX-video. OM DIVX VIDEO-ON-DEMAND Denne DivX Certified®-enheten må være registrert for å spille av filmer som du har kjøpt av typen DivX Video-on-Demand (VOD). Gå til DivX VOD-delen i enhetens oppsettmeny for å finne registreringskoden. På vod.divx.com finner du mer informasjon om hvordan du fullfører registreringen. DivX Certified® for avspilling av DivX®-video opptil HD 720p, inkludert premium-innhold. Bruk av denne veiledningen 6 Innhold Montering........................................................... 11 Pakke ut ................................................................................................ 11 Enhetsoppsett . .................................................................................. 12 Taster ...................................................................................................... 14 Sette inn SIM- eller USIM-kortet og batteriet ....................... 15 Lade batteriet ..................................................................................... 17 Sette inn et minnekort (tilbehør) ............................................... 21 Komme i gang..................................................... 23 Slå enheten på eller av ................................................................... 23 Bruke berøringsskjermen . ............................................................ 24 Bruke bevegelser .............................................................................. 26 Låse eller låse opp berøringsskjermen og tastene ............ 30 Bli kjent med startskjermbildet .................................................. 31 Åpne programmer ........................................................................... 36 Starte flere programmer . .............................................................. 38 Tilpasse enheten ............................................................................... 38 Skrive inn tekst . ................................................................................. 44 Kommunikasjon................................................. 48 Ringe ...................................................................................................... 48 Meldinger . ........................................................................................... 59 Google Mail ......................................................................................... 61 E-post ..................................................................................................... 63 Snakk . .................................................................................................... 66 ChatON . ................................................................................................ 67 Snakkeboble ....................................................................................... 67 Google+ ................................................................................................ 68 Innhold 7 Underholdning................................................... 69 Kamera .................................................................................................. 69 Videospiller . ........................................................................................ 79 Galleri ..................................................................................................... 82 Musikkspiller ....................................................................................... 85 Music Hub ............................................................................................ 89 FM-Radio .............................................................................................. 89 Personlige opplysninger.................................... 93 Kontakter . ............................................................................................ 93 S Planner . ............................................................................................. 96 S Memo ................................................................................................. 98 Lydopptaker . .................................................................................... 101 Web- og GPS-baserte tjenester....................... 103 Internett .............................................................................................. 103 Flipboard ............................................................................................ 107 Game Hub . ........................................................................................ 107 Latitude ............................................................................................... 108 Kart . ...................................................................................................... 108 Flere tjenester . ................................................................................. 110 Navigering ......................................................................................... 110 Lokalt ................................................................................................... 111 Play Butikk ......................................................................................... 111 Samsung Apps . ............................................................................... 112 S Suggest . .......................................................................................... 113 YouTube .............................................................................................. 113 Talesøk ................................................................................................. 115 Video Hub .......................................................................................... 115 Innhold 8 Tilkoblinger....................................................... 116 USB-tilkoblinger .............................................................................. 116 Wi-Fi ...................................................................................................... 118 Wi-Fi Direct ........................................................................................ 120 AllShare Cast ..................................................................................... 122 AllShare Play ..................................................................................... 123 Deling av mobilnettverk . ............................................................ 126 Bluetooth ........................................................................................... 128 GPS . ...................................................................................................... 130 VPN-tilkoblinger . ............................................................................ 131 Verktøy.............................................................. 134 Kalkulator ........................................................................................... 134 Klokke .................................................................................................. 134 Nedlastinger ..................................................................................... 137 Dropbox . ............................................................................................ 137 Hjelp ..................................................................................................... 138 Mine Filer . .......................................................................................... 139 NFC ....................................................................................................... 140 Google ................................................................................................. 143 SIM-verktøysett . .............................................................................. 143 S Voice . ................................................................................................ 143 Innstillinger....................................................... 144 Tilgang til innstillingsalternativer ............................................ 144 Wi-Fi ...................................................................................................... 144 Bluetooth ........................................................................................... 144 Databruk . ........................................................................................... 144 Flere innstillinger ............................................................................ 145 Startskjermmodus . ........................................................................ 147 Innhold 9 Sperremodus .................................................................................... 148 Lyd ......................................................................................................... 148 Skjerm . ................................................................................................ 149 Lagring ................................................................................................ 150 Strømsparing . .................................................................................. 151 Batteri .................................................................................................. 151 Programstyring . .............................................................................. 151 Plasseringstjenester . ..................................................................... 151 Skjermlås ............................................................................................ 152 Sikkerhet . ........................................................................................... 153 Språk og inndata . ........................................................................... 155 Sikkerhetskopiering og tilbakestilling ................................... 159 Legg til konto ................................................................................... 159 Bevegelse ........................................................................................... 159 Tilbehør ............................................................................................... 160 Dato og tid . ....................................................................................... 161 Tilgjengelighet . ............................................................................... 162 Utvikleralternativer ........................................................................ 163 Om enheten . .................................................................................... 164 Feilsøking.......................................................... 165 Sikkerhetsinformasjon..................................... 171 Indeks................................................................ 182 Innhold 10 Montering Pakke ut Kontroller at produktesken inneholder følgende: ●● Mobilenheten ●● Batteri ●● Hurtigstartveiledning Bruk bare Samsung-godkjent programvare. Piratversjoner eller ulovlig programvare kan forårsake skader eller funksjonsfeil som ikke dekkes av produsentens garanti. Tilbehøret som leveres med enheten, samt annet tilgjengelig tilbehør, kan variere avhengig av område og mobilleverandør. ●● Du kan kjøpe ytterligere tilbehør fra din nærmeste Samsung-forhandler. ●● Det medfølgende tilbehøret er utformet kun for din enhet, og det er ikke sikkert at det er kompatibelt med andre enheter. ●● Det er ikke sikkert at annet tilbehør er kompatibelt med enheten din. ●● Bruk bare Samsung-godkjent tilbehør. Tilbehør som ikke er godkjent kan føre til feil på enheten. ●● Montering 11 Enhetsoppsett ››Forside 7 1 8 2 3 9 4 10 5 11 6 Nummer Funksjon 1 Tjenestelampe 2 Ørehøytaler 3 Volumtast 4 Hjem-tast 5 Valg-tast 6 Flerfunksjonskontakt 7 Kameralinse foran 8 Nærhets-/lyssensor 9 Berøringsskjerm 10 Tilbake-tast 11 Mikrofon Montering 12 ››Bakside 17 12 13 18 14 15 19 16 20 Nummer Funksjon 12 Mikrofon1 13 GPS-antenne2 14 Fotolys 15 Strøm-/omstarts-/låstast 16 Kameralinse bak 17 Headsettkontakt 18 Høytaler 19 Bakdeksel 20 Hovedantenne 1. Bare aktiv når du bruker høytalerfunksjonen eller spiller inn videoer. 2. Ikke berør eller dekk til området rundt antennen med hendene dine eller andre gjenstander mens du bruker GPS-funksjonene. Montering 13 Taster Tast Funksjon Strøm/ Omstart1/ Lås Slå på enheten (trykk på og hold inne) / åpne enhetsalternativene (trykk på og hold inne) / start enheten på nytt (trykk på og hold inne i 8–10 sekunder) / slå berøringsskjermen av og lås den eller slå den på. Valg Åpne en liste med alternativer som er tilgjengelige for det gjeldende skjermbildet / åpne søkeprogrammet fra startskjermbildet (trykk på og hold inne) / åpne søkevinduet mens du bruker et program (trykk på og hold inne). Hjem Gå tilbake til startskjermbildet / åpne listen over de sist brukte programmene (trykk på og hold inne) / start S Voiceprogrammet (trykk to ganger). Tilbake Gå tilbake til det forrige skjermbildet. Volum Juster enhetsvolumet. 1. Hvis enheten har alvorlige feil, henger seg opp eller fryser, må du kanskje starte den på nytt for å gjenopprette funksjonaliteten. Montering 14 Sette inn SIM- eller USIM-kortet og batteriet Når du abonnerer på en mobiltjeneste, mottar du et SIM-kort med abonnementsinformasjon, som for eksempel et personlig identifikasjonsnummer (PIN-kode) og ekstratjenester. For UMTSeller HSDPA-tjenester kan du kjøpe et USIM-kort (Universal Subscriber Identity Module). Du kan kun bruke microSIM-kort. 1 Fjern bakdekselet. Vær forsiktig så du ikke skader neglene dine når du fjerner bakdekselet. Ikke bøy eller vri bakdekselet for mye. Dette kan skade dekselet. Montering 15 2 Sett inn SIM- eller USIM-kortet med de gullfargede kontaktene vendt ned. Ikke sett inn et minnekort i SIM-kortsporet. Hvis minnekortet setter seg fast i SIM-kortsporet, må du ta med enheten til et Samsung-servicesenter for å få tatt det ut. 3 Sett inn batteriet. 4 Sett bakdekselet på plass igjen. Montering 16 Lade batteriet Før du bruker enheten for første gang eller når batteriet ikke har blitt brukt over en lengre periode, må du lade opp batteriet. Du kan lade batteriet med en reiselader eller ved å koble enheten til en datamaskin med en USB-kabel. Bruk bare Samsung-godkjente ladere og kabler. Bruk av ladere og kabler som ikke er godkjente, kan føre til at batteriene eksploderer eller at enheten blir ødelagt. Når batteriet er svakt, gir enheten fra seg en varsellyd og viser en melding om at batteriet er svakt. Lad opp batteriet, slik at du kan fortsette å bruke enheten. ●● Hvis batteriet er helt utladet, kan du ikke slå på enheten, selv om reiseladeren er koblet til. La et utladet batteri lades en stund før du forsøker å slå på enheten. ●● Hvis du bruker flere programmer på én gang, nettverksprogrammer eller programmer som trenger forbindelse med en annen enhet, vil batteriet raskt tømmes for strøm. For å unngå frakobling fra nettverket eller at strømmen blir borte under dataoverføring, bør batteriet alltid være fullt oppladet når du bruker disse programmene. ●● Montering 17 ››Lade med en reiselader 1 Koble den lille enden av reiseladeren til flerfunksjonskontakten. Feilaktig tilkobling av reiseladeren kan forårsake alvorlige skader på enheten. Eventuelle skader etter feilbruk dekkes ikke av garantien. 2 Koble den store enden av reiseladeren til en stikkontakt. Hvis enheten mottar en ustabil strømforsyning mens den lades, kan det hende at berøringsskjermen ikke fungerer. Koble reiseladeren fra enheten hvis dette skjer. ●● Enheten kan bli varmere når den lades. Dette er normalt og skal ikke påvirke enhetens levetid eller ytelse. ●● Hvis enheten ikke lades på riktig måte, må du ta med enheten og laderen til et Samsung-servicesenter. ●● Montering 18 3 Når batteriet er ferdigladet, må du først koble reiseladeren fra enheten og deretter fra stikkontakten. Ikke ta ut batteriet mens enheten er koblet til reiseladeren. Dette kan føre til at enheten blir skadet. For å spare strøm bør reiseladeren kobles fra når den ikke er i bruk. Reiseladeren er ikke utstyrt med en av-/ på-bryter, og du må derfor koble den fra stikkontakten for å unngå unødvendig strømforbruk. Enheten bør være i nærheten av stikkontakten under lading. Om batteriladeikonene Når du lader batteriet mens enheten er slått av, viser følgende ikoner gjeldende batteriladestatus: Lader Fulladet Montering 19 ››Lade med en USB-kabel Før du lader, må du forsikre deg om at datamaskinen er slått på. 1 Koble den lille enden (mikro-USB) av USB-kabelen til flerfunksjonskontakten. 2 Koble den store enden av USB-kabelen til USB-porten på en datamaskin. Avhengig av hvilken type USB-kabel som du bruker, kan det ta litt tid før ladingen begynner. 3 Når batteriet er ferdigladet, må du først koble USB-kabelen fra enheten og deretter fra datamaskinen. ››Redusere batteriforbruket Enheten din tilbyr alternativer som hjelper deg med å spare batteristrøm. Ved å tilpasse disse alternativene og deaktivere funksjoner i bakgrunnen, kan du bruke enheten lenger mellom hver opplading: ●● Aktiver strømsparingsmodus. ●● Når du ikke bruker enheten, bytter du til hvilemodus ved å trykke på strømtasten. ●● Lukk unødvendige programmer med oppgavebehandling. ●● Deaktiver Bluetooth-funksjonen. ●● Deaktiver Wi-Fi-funksjonen. ●● Deaktiver automatisk synkronisering av programmer. ●● Minsk tiden som bakgrunnslyset skal være på. ●● Reduser skjermens lysstyrke. Montering 20 Sette inn et minnekort (tilbehør) Enheten din godtar minnekort med maksimal kapasitet på 64 GB. Avhengig av minnekortprodusent og type kan det hende at noen minnekort ikke er kompatible med enheten din. Samsung bruker godkjente bransjestandarder for minnekort, men det kan være noen merker som ikke er fullt kompatible med enheten. Bruk av et inkompatibelt minnekort kan skade enheten eller minnekortet. Det kan også ødelegge data som er lagret på minnekortet. Enheten støtter bare FAT-filstrukturen for minnekort. Hvis du setter inn et minnekort som er formatert med en annen filstruktur, vil du bli spurt om du vil reformatere minnekortet. ●● Hyppig skriving og sletting av data forkorter levetiden til minnekort. ●● Når du setter inn et minnekort i enheten, vises minnekortets filkatalog i extSdCard-mappen. ●● 1 Fjern bakdekselet. 2 Sett inn et minnekort med den gullfargede kontaktflaten vendt ned. Montering 21 3 Skyv minnekortet inn i minnekortsporet til det låses på plass. 4 Sett bakdekselet på plass igjen. ››Ta ut et minnekort Kontroller at enheten ikke har tilgang til minnekortet for øyeblikket. 1 I programlisten velger du Innstillinger → Lagring → Løs ut SD-kort → OK. 2 Fjern bakdekselet. 3 Skyv minnekortet forsiktig til det løsner fra enheten. 4 Ta ut minnekortet. 5 Sett bakdekselet på plass igjen. Ikke ta ut minnekortet mens enheten overfører eller leser/ lagrer informasjon, siden dette kan føre til tap av data og/ eller skade på minnekortet eller enheten. ››Formatere et minnekort Formatering av minnekortet på en datamaskin kan gjøre at det ikke blir kompatibelt med enheten. Formater bare minnekortet på enheten. I programlisten velger du Innstillinger → Lagring → Formatere SD-kort → Formatere SD-kort → Slett alt. Før du formaterer minnekortet, må du huske å ta sikkerhetskopier av alle viktige data. Produsentens garanti dekker ikke tap av data som stammer fra brukerens handlinger. Montering 22 Komme i gang Slå enheten på eller av 1 Trykk på og hold inne strømtasten. 2 Angi PIN-koden som fulgte med SIM- eller USIM-kortet, og velg OK (om nødvendig). Hvis du slår på enheten for første gang, konfigurerer du den ved å følge instruksjonene på skjermen. Du må logge på Google eller opprette en Google-konto for å kunne benytte deg av programmer som bruker Google-serveren. Slå av enheten ved å trykke på og holde inne strømtasten og deretter velge Slå av → OK. ●● Følg alle oppslåtte advarsler og instrukser fra autorisert personale når du befinner deg i områder der bruken av trådløse enheter er begrenset, som for eksempel i fly og på sykehus. ●● Hvis du kun skal bruke funksjoner som ikke er avhengige av en nettverkstilkobling, kan du gå over til offlinemodus. ► s. 145 Komme i gang 23 Bruke berøringsskjermen Enhetens berøringsskjerm gjør det enkelt å velge elementer eller utføre funksjoner. Her får du informasjon om grunnprinsippene ved bruk av berøringsskjermen. ●● Ikke trykk hardt på berøringsskjermen med fingertuppene eller bruk skarpe gjenstander på berøringsskjermen. Dette kan skade berøringsskjermen eller føre til at den ikke fungerer som den skal. ●● Ikke la berøringsskjermen komme i kontakt med andre elektriske apparater. Statisk elektrisitet kan føre til funksjonsfeil på skjermen. ●● Ikke la berøringsskjermen komme i kontakt med væske. Fuktige omgivelser eller kontakt med væske kan føre til funksjonsfeil på berøringsskjermen. ●● Hvis du lar berøringsskjermen være på uten å bruke den over lengre perioder, kan etterbilder (innbrenning i skjermen) eller dobbeltkonturer oppstå. Slå av berøringsskjermen når du ikke bruker enheten. Oppnå optimal bruk av berøringsskjermen ved å fjerne filmen som beskytter skjermen, før du bruker enheten. ●● Berøringsskjermen har et lag som registrerer elektriske utladninger fra menneskekroppen. Du får best ytelse ved å trykke lett på skjermen med fingertuppen. Berøringsskjermen reagerer ikke på berøring fra skarpe gjenstander, som for eksempel styluser eller penner. ●● Komme i gang 24 Berøringsskjermen brukes ved hjelp av følgende handlinger: Trykke Berør én gang for å velge eller åpne en meny, et alternativ eller et program. Trykke på og holde Trykk på et element og hold det i mer enn to sekunder. Dra Trykk på et element og flytt det til et nytt sted. Dobbelttrykke Trykk raskt to ganger på et element. Komme i gang 25 Flikke Bla raskt opp, ned, til venstre eller høyre for å bevege deg gjennom lister eller skjermbilder. Klemme Plasser to fingre fra hverandre og klem dem deretter sammen. Enhetens berøringsskjerm slås av hvis du ikke bruker den i løpet av en angitt periode. Slå på skjermen ved å trykke på Strømtasten eller Hjem-tasten. ●● Du kan angi hvor lenge enheten skal vente før den slår av skjermen. I programlisten velger du Innstillinger → Skjerm → Tidsavbrudd for skjerm. ●● Bruke bevegelser Innebygd bevegelsesgjenkjenning gjør at du kan utføre handlinger ved å flytte på enheten eller ved å gjøre enkelte håndbevegelser. Hvis du vil bruke disse funksjonene, må du først aktivere funksjonen for bevegelsesgjenkjenning. I programlisten velger du Innstillinger → Bevegelse. Komme i gang 26 Overdreven risting eller støt mot enheten kan føre til utilsiktede tastetrykk. Velg Innstillinger → Bevegelse → Lær om håndbevegelser i listen over programmer for å få mer informasjon om riktig styring av bevegelser. ► s. 160 Løfte opp Løft opp enheten etter at du ikke har brukt den en stund eller når skjermen har slått seg av. Enheten vil vibrere hvis du har tapte anrop eller nye meldinger. Holde mot øret Når enheten viser anrops-, meldings- eller kontaktdetaljer løfter du opp enheten og holder den mot øret for å foreta et taleanrop. Vippe Hold enheten med begge hender og trykk på og hold to punkter på skjermen. Vipp deretter enheten frem og tilbake for å zoome inn eller ut når du viser bilder eller surfer på Internett. Komme i gang 27 Bevege for å flytte Når du trykker på og holder et element, kan du skyve enheten mot venstre eller høyre for å flytte elementet til en annen side på startskjermbildet eller i programlisten. Bevege for å bla gjennom Trykk på og hold et punkt på skjermen når et bilde er zoomet inn, og skyv deretter enheten i en hvilken som helst retning for å bla gjennom bildet. Riste ●● Rist enheten for å søke etter Bluetooth-enheter eller Kies airenheter. ●● Rist enheten for å oppdatere listen over e-postmeldinger eller informasjon fra Yahoo News, Yahoo Finance eller AccuWeather. Oppdateringer vil ikke fungere for widgeter på startskjermen. Komme i gang 28 Dobbelttrykke Trykk raskt to ganger på selve enheten for å gå til toppen av en liste med kontakter eller e-postmeldinger. Vende Legg enheten med baksiden opp for å dempe ringetoner, sette medieavspilling på pause eller dempe FM-radioen. Stryke med hånden Stryk med hånden til venstre eller høyre over skjermen for å ta et bilde av skjermen. Mens du bruker enkelte programmer kan du ikke ta et bilde av skjermen. Berøre med håndflaten Berør skjermen med håndflaten for å sette avspilling av medier på pause eller dempe FM-radioen. Komme i gang 29 Rotere Når skjermen er låst, trykker du på og holder skjermen og roterer deretter enheten til liggende visning for å åpne kameraet (når kamerasnarveien er aktivert). ► s. 152 Låse eller låse opp berøringsskjermen og tastene Når du ikke bruker enheten på en bestemt periode, slår enheten av berøringsskjermen og låser berøringsskjermen og tastene automatisk for å hindre uønskede handlinger. Du kan også låse skjermen og tastene manuelt ved å trykke på strømtasten. Hvis du vil låse dem opp igjen, slår du skjermen på ved å trykke på strømtasten eller Hjem-tasten og så raskt dra fingeren i en eller annen retning. Du kan bruke bevegelsesopplåsing til å låse opp skjermen. I programlisten velger du Innstillinger → Skjermlås → Skjermlås → Bevegelse → OK. For å låse opp skjermen med bevegelsesopplåsning trykker du på og holder et punkt på skjermen, og vipper deretter enheten fremover. Du kan aktivere skjermlåsfunksjonen for å hindre andre i å bruke eller få tilgang til dine personlige data og informasjon som er lagret på enheten. ► s. 41 Komme i gang 30 Bli kjent med startskjermbildet Fra startskjermbildet kan du se enhetens status og åpne programmer. Startskjermbildet har flere paneler. Bla til venstre eller høyre for å vise panelene på startskjermbildet. Du kan også velge en av prikkene nederst på skjermen for å gå direkte til det tilhørende panelet. ››Ikoner Hvilke ikoner som vises på skjermen, kan variere avhengig av region eller tjenesteleverandør. Ikon Definisjon Intet signal Signalstyrke Koblet til GPRS-nettverk Koblet til EDGE-nettverk Koblet til HSDPA-nettverk Koblet til Wi-Fi-tilgangspunkt Bluetooth-funksjon aktivert GPS-basert tjeneste i bruk Samtale pågår Komme i gang 31 Ikon Definisjon Ubesvart anrop Koblet til datamaskin SIM- eller USIM-kort mangler Ny melding Alarm aktivert Roaming (utenfor dekningsområde) Stillemodus aktivert (vibrasjon) Stillemodus aktivert (helt dempet) Offlinemodus aktivert En feil har oppstått, eller forsiktighet må utvises Batterinivå ››Bruke varselspanelet Åpne varselspanelet ved å trykke på ikonområdet og dra det nedover. Skjul panelet ved å dra bunnen av panelet opp igjen. Fra varselspanelet kan du se enhetens status og bruke følgende alternativer: ●● Wi-Fi: Aktiver eller deaktiver Wi-Fi-funksjonen. ► s. 118 ●● GPS: Aktiver eller deaktiver GPS-funksjonen. ► s. 130 ●● Lyd: Aktiver eller deaktiver stillemodus. Du kan dempe enheten helt eller angi at den skal vibrere i stillemodus. ●● Skjermrotasjon: Tillat eller hindre grensesnittet i å rotere automatisk når du roterer enheten. Komme i gang 32 Strømsparing: Aktiver eller deaktiver strømsparingsmodus. Sperremodus: Aktiver eller deaktiver sperremodus. I sperremodus vil enheten sperre for alle varsler. ●● Mobildata: Aktiver eller deaktiver mobildatatilkoblingen. ●● Bluetooth: Aktiver eller deaktiver Bluetooth-funksjonen. ► s. 128 ●● Synkroniser: Aktiver eller deaktiver automatisk synkronisering av programmer. Tilgjengelige alternativer kan variere avhengig av område eller mobiloperatør. ●● ●● ››Endre startskjermmodus Startskjermbildet kan stilles inn med en grunnleggende og en enkel modus. I enkel modus kan du lettvint få tilgang til dine favorittkontakter, -programmer og -innstillinger ved å legge til snarveier på startskjermbildet. For å endre startskjermmodus velger du Innstillinger → Startskjermmodus → en modus i programlisten. ››Flytte et element på startskjermbildet Trykk på og hold et element og dra det til et nytt sted. Komme i gang 33 ››Fjerne et element fra startskjermbildet Trykk på og hold et element og dra det til papirkurven. ››Tilpasse hurtigtilgangspanelet Du kan tilpasse hurtigtilgangspanelet nederst på startskjermbildet ved å legge til eller fjerne programsnarveier. ●● Du fjerner et programikon ved å trykke på og holde ikonet og deretter dra det til papirkurven. ●● Du legger til en programsnarvei ved å trykke på og holde en ny programsnarvei på startskjermbildet og deretter dra den til en tom plassering. ››Legge til eller fjerne et panel på startskjermbildet Du kan legge til eller fjerne paneler på startskjermbildet for å organisere widgeter. 1 På startskjermen plasserer du to fingre på skjermen og klemmer dem sammen for å bytte til redigeringsmodus. 2 Legg til, fjern eller omorganiser paneler: Fjern et panel ved å trykke på og holde panelets miniatyrbilde og deretter dra det til papirkurven. ●● Legg til et nytt panel ved å velge . ●● Komme i gang 34 For å angi at et panel skal være hovedpanelet på startskjermen velger du . ●● Endre rekkefølgen på paneler ved å trykke på og holde panelets miniatyrbilde og deretter dra det til et nytt sted. ●● 3 Trykk på Tilbake-tasten for å gå tilbake til det forrige skjermbildet. ››Bruke widgeter Widgeter er små programmer som tilbyr praktiske funksjoner og informasjon på startskjermen. ●● Noen widgeter kobler til webtjenester. Bruk av en webbasert widget kan føre til ekstrakostnader. ●● Tilgjengelige widgeter kan variere avhengig av område eller mobiloperatør. Legge til en widget på startskjermbildet 1 I programlisten velger du Widgeter for å åpne widgetpanelet. 2 Bla til venstre eller høyre på widgetpanelet for å finne en widget. 3 Trykk på og hold en widget for å legge den til på startskjermen. Legge til en innstillingssnarvei på startskjermbildet Du kan opprette snarveier på startskjermen til innstillingsalternativer som du ofte bruker. 1 I programlisten velger du Widgeter for å åpne widgetpanelet. 2 Trykk på og hold Innstillingssnarvei og slipp den på startskjermbildet. 3 Velg et innstillingsalternativ, som for eksempel S Beam eller Wi-Fi. Komme i gang 35 Åpne programmer Start programmer og utnytt funksjoner på enheten til fulle. Du kan omorganisere programlisten for å passe til dine preferanser eller laste ned programmer fra Internett for å forbedre enhetens funksjonalitet. 1 Fra startskjermbildet velger du Prog. for å åpne listen over programmer. 2 Bla mot venstre eller høyre til et annet skjermbilde. Du kan også velge en av prikkene nederst på skjermen for å gå direkte til det tilhørende skjermbildet. 3 Velg et program. 4 Trykk på Tilbake-tasten for å gå tilbake til det forrige skjermbildet. Trykk på Hjem-tasten for å gå tilbake til startskjermbildet. ●● Du kan legge til en programsnarvei på startskjermbildet ved å trykke på og holde et ikon i programlisten. ●● Hvis du roterer enheten mens du bruker enkelte funksjoner, roteres også grensesnittet. For å hindre grensesnittet i å rotere automatisk velger du Innstillinger → Skjerm → Roter skjerm automatisk. ●● Mens du bruker enheten kan du ta et bilde av skjermen ved å trykke på og holde inne Hjem-tasten og strømtasten samtidig. Bildet vil bli lagret i Mine Filer → sdcard0 → Pictures → Screenshots. ››Ordne programmer Du kan endre rekkefølgen på programmer i programlisten eller gruppere dem i kategorier. Komme i gang 36 1 I programlisten trykker du på Valg-tasten og velger Rediger. 2 Trykk på og hold et programikon. 3 Ordne programmer: For å flytte et program drar du det til et nytt sted. ●● For å legge programmet til i en ny mappe drar du det til Opprett mappe. ●● For å flytte programmet til et nytt panel drar du det til Opprett side. ●● For å avinstallere programmet drar du det til Avinstaller. Når du drar programikonet til Programinfo, kan du se informasjon om programmet. ●● 4 Velg Lagre. ››Laste ned et program 1 I programlisten velger du Flere tjenester. 2 Søk etter et program og last det ned til enheten. Du kan også laste ned forskjellige programmer fra Play Butikk, Samsung Apps og S Suggest. ››Avinstallere et program 1 I programlisten trykker du på Valg-tasten og velger Avinstaller. 2 Velg på et programikon og velg deretter OK. Du kan bare avinstallere programmer som du har lastet ned. Komme i gang 37 ››Åpne programmer som du nylig har brukt 1 Trykk på og hold inne Hjem-tasten for å vise programmene som du nylig har åpnet. 2 Velg et program. Starte flere programmer Enheten kan kjøre flere programmer samtidig, og dermed kan du utføre flere oppgaver parallelt. Start flere programmer ved å trykke på Hjem-tasten mens du bruker et program. Velg deretter et annet program som skal startes fra startskjermen. ››Administrere programmer Du kan administrere flere programmer med Oppgavebehandling. 1 Trykk på og hold inne Hjem-tasten, og velg deretter → Aktive programmer. Oppgavebehandling startes og viser aktive programmer. 2 Kontroller aktive programmer: For å bytte programmer velger du ett fra listen. Du lukker et program ved å velge Avsl. ●● Du lukker alle aktive programmer ved å velge Avs alle. ●● ●● Tilpasse enheten Du får mer ut av enheten hvis du tilpasser innstillingene til dine preferanser. Komme i gang 38 ››Endre skjermspråket 1 I programlisten velger du Innstillinger → Språk og inndata → Språk. 2 Velg et språk. ››Slå på eller av berøringstonene I programlisten velger du Innstillinger → Lyd → Berøringslyder. ››Justere enhetsvolumet 1 Trykk opp eller ned på Volum-tasten. 2 Velg og skyv glidebryterne for å justere volumnivået for hver lyd. ››Endre anropsringetone 1 I programlisten velger du Innstillinger → Lyd → 2 Enhetsringetone. Velg en ringetone → OK. ››Aktivere stillemodus Du kan slå av eller på lyden på enheten ved å gjøre ett av følgende: ●● Trykk på indikatorikonområdet og dra det nedover for å åpne varselspanelet, og deretter velge Lyd. ●● Trykk på og hold inne Strømtasten og velg Lydløs eller Vibrer. ●● I programlisten velger du Telefon → Tastatur, og trykker på . og holder Komme i gang 39 ››Velge et bakgrunnsbilde til startskjermen 1 I programlisten velger du Innstillinger → Skjerm → 2 Bakgrunnsbilde → Startskjerm. Velg en bildemappe → et bilde. ››Endre skjermskriften 1 I programlisten velger du Innstillinger → Skjerm → Skriftstil. 2 Velg en skrift → Ja. ››Justere skjermens lysstyrke Enheten har en lyssensor som kan registrere nivået på lyset i omgivelsene og justere lysstyrken på skjermen automatisk. Du kan også angi lysstyrken på skjermen manuelt. Skjermens lysstyrke påvirker hvor raskt enheten bruker batteristrøm. Angi at enheten skal justere lysstyrken automatisk 1 I programlisten velger du Innstillinger → Skjerm → Lysstyrke. 2 Merk av i boksen ved siden av Automatisk lysstyrke. 3 Velg OK. Enheten vil automatisk øke lysstyrken i lyse omgivelser og redusere lysstyrken i dunkle omgivelser. Komme i gang 40 Justere lysstyrken manuelt 1 I programlisten velger du Innstillinger → Skjerm → Lysstyrke. 2 Fjern merket i boksen ved siden av Automatisk lysstyrke. 3 Skyv glidebryteren til venstre eller høyre. 4 Velg OK. ››Låse enheten Du kan låse enheten ved å aktivere skjermlåsfunksjonen. ●● Hvis du glemmer passordet ditt, må du ta med enheten til et Samsung-servicesenter for å få det tilbakestilt. ●● Samsung er ikke ansvarlig for tap av passord eller privat informasjon eller andre skader som forårsakes av ulovlig programvare. Angi opplåsing med ansiktsgjenkjenning 1 I programlisten velger du Innstillinger → Skjermlås → Skjermlås → Opplåsing med ansikt. Velg Neste → Start konfigurasjon → Fortsett. 2 3 Juster enheten slik at ansiktet ditt passer inne i figuren. 4 Når ansiktet ditt er fanget opp riktig, velger du Fortsett. 5 Fullfør oppsettet av den sekundære opplåsings-PIN-koden eller opplåsingsmønsteret. Angi opplåsing med ansikts- eller stemmegjenkjenning 1 I programlisten velger du Innstillinger → Skjermlås → 2 Skjermlås → Ansikt og stemme. Velg Neste → Start konfigurasjon → Fortsett. Komme i gang 41 3 Juster enheten slik at ansiktet ditt passer inne i figuren. 4 Når ansiktet ditt er fanget opp riktig, velger du Fortsett. 5 Velg . 6 Si et ord eller en setning som du vil bruke som opplåsingskommando, 4 ganger. 7 Velg Done. 8 Fullfør oppsettet av reserve-PIN-koden eller -opplåsningsmønsteret. Angi et opplåsingsmønster 1 I programlisten velger du Innstillinger → Skjermlås → Skjermlås → Mønster. 2 Se instruksjonene og eksempelmønsteret på skjermen og velg Neste. 3 Tegn et mønster som knytter sammen minst 4 punkter, og velg Fortsett. 4 Tegn mønsteret igjen for å bekrefte og velg Bekreft. 5 Fullfør konfigureringen av reserve-PIN-koden. Hvis du glemmer opplåsingsmønsteret kan du deaktivere skjermlåsfunksjonen med en reserve-PIN-kode. Angi en opplåsings-PIN-kode 1 I programlisten velger du Innstillinger → Skjermlås → Skjermlås → PIN. 2 Angi en ny PIN-kode og velg Fortsett. 3 Tast inn PIN-koden igjen, og velg OK. Komme i gang 42 Angi et opplåsingspassord 1 I programlisten velger du Innstillinger → Skjermlås → Skjermlås → Passord. 2 Tast inn et nytt passord (alfanumerisk), og velg Fortsett. 3 Tast inn passordet igjen, og velg OK. ››Låse SIM- eller USIM-kortet Du kan låse enheten med PIN-koden som fulgte med SIM- eller USIM-kortet ditt. Når SIM- eller USIM-kortet er aktivert, må du angi PIN-koden hver gang som du slår på enheten eller åpner programmer som krever en PIN-kode. 1 I programlisten velger du Innstillinger → Sikkerhet → Angi SIM-kortlås → Lås SIM-kort. 2 Angi PIN-koden og velg OK. Hvis du angir feil PIN-kode for mange ganger, blir SIMeller USIM-kortet blokkert. Du må angi PUK-koden for å låse opp SIM- eller USIM-kortet igjen. ●● Hvis du låser SIM- eller USIM-kortet ved å angi feil PUK-kode, må du ta med SIM- eller USIM-kortet til mobiloperatøren din for å få det låst opp. ●● ››Aktivere funksjonen Finn min mobil Når noen setter inn et nytt SIM- eller USIM-kort i en mistet eller stjålet enhet, vil funksjonen Finn min mobil automatisk sende kontaktnummeret til bestemte mottakere for å hjelpe deg med å finne og få tilbake enheten din. Hvis du vil bruke denne funksjonen, må du opprette en Samsung account, for å kontrollere enheten eksternt fra Internett. Komme i gang 43 1 I programlisten velger du Innstillinger → Sikkerhet → Varsel om SIM-endring. 2 Velg Logg på. Du oppretter en Samsung account, ved å velge Opprett ny konto. 3 Angi e-postadressen og passordet for din Samsung account, og velg deretter Logg på. 4 Skyv Varsel om SIM-endring-bryteren til høyre. 5 Velg Alarmmelding. 6 Skriv inn tekstmeldingen som skal sendes til mottakerne og velg OK. 7 Legg til mottakere: Velg Opprett og angi telefonnumre manuelt, inkludert landskode og +-symbolet. ●● Velg telefonnumre fra kontaktlisten ved å velge Kontakter. ●● 8 Velg Lagre. Skrive inn tekst Du kan angi tekst ved å si ord inn i mikrofonen, ved å velge tegn på det virtuelle tastaturet eller ved å skrive på skjermen. Enkelte språk støtter ikke tekstinnskriving. Hvis du vil skrive inn tekst, må du endre inndataspråk til ett av de støttede språkene. ››Endre metode for inntasting av tekst 1 Fra tekstfeltet trykker du på indikatorikonområdet og drar 2 det nedover for å åpne varselspanelet. Velg Velg inndatametode → en tekstinndatametode. Komme i gang 44 ››Skrive inn tekst med Googles taleinndatafunksjon 1 Si teksten inn i mikrofonen. 2 Velg når du er ferdig. For å legge til inndataspråk for talegjenkjenning velger du språket → Legg til flere språk. ››Skrive inn tekst med Samsung-tastaturet 1 Fra tekstfeltet trykker du på indikatorikonområdet og drar 2 det nedover for å åpne varselspanelet. Velg Velg inndatametode → Velg inndatametode og velg deretter ved siden av Samsung-tastatur → Stående tastaturtyper → en tastaturtype. 3 Skriv inn tekst ved å velge alfanumeriske taster. Når du skal skrive tekst, bør du rotere enheten slik at QWERTY-tastaturet vises i liggende visning. Velg virtuelle taster etter behov når du skal skrive tekst. Du kan også bruke følgende taster: 7 Nummer Funksjon 1 Veksle mellom små og store bokstaver. 2 Bytt tekstinnskrivingsmodus. Komme i gang 45 Nummer Funksjon 3 Gå til tastaturinnstillingene / trykk på og hold for å bytte til håndskriftmodus, angi tekst ved hjelp av stemmen eller få tilgang til utklippstavlen. 4 Slett det som du har skrevet. 5 Start en ny linje. 6 Sett inn et punktum / åpne symbolpanelet (trykk på og hold). 7 Sett inn et mellomrom. Når ordforslag-modus (XT9) er aktivert, kan du bruke kontinuerlig inndata som lar deg angi tekst ved å stryke over tastaturet. ► s. 156 Når du skriver inn tekst med 3x4-tastaturet, kan du bruke følgende moduser: Modus Funksjon ABC 1. Velg for å bytte til ABC-modus. 2. Velg en tilsvarende virtuell tast til riktig tegn vises. Nummer 1. Velg for å bytte til tallmodus. 2. Velg et nummer. Du kan angi tall ved å trykke på og holde en virtuell tast i ABC-modus. Symbol 1. Velg for å bytte til symbolmodus. 2. Velg ◄ eller ► for å bla til et symbolsett. 3. Velg et symbol. Komme i gang 46 ››Kopiere og lime inn tekst Fra et tekstfelt kan du kopiere og lime inn tekst i et annet program. 1 Trykk på og hold et tekstavsnitt. 2 Dra eller for å velge teksten som skal kopieres. 3 Velg eller for å legge til teksten på utklippstavlen. 4 I et annet program plasserer du markøren på punktet hvor 5 teksten skal settes inn. Velg → Lim inn for å sette teksten fra utklippstavlen inn i tekstfeltet. Komme i gang 47 Kommunikasjon Ringe Her får du informasjon om bruk av ringefunksjoner, som for eksempel hvordan du foretar og svarer på anrop ved hjelp av alternativer som er tilgjengelige i løpet av en samtale, og hvordan du tilpasser og bruker samtalerelaterte funksjoner. ●● For å hindre utilsiktede inntastinger bør du slå på nærhetssensoren for å låse berøringsskjermen når du holder enheten nær ansiktet. ► s. 57 ●● Statisk elektrisitet fra kroppen eller klærne dine kan forstyrre nærhetssensoren under en samtale. ››Foreta et anrop 1 I programlisten velger du Telefon → Tastatur, og angir deretter et retningsnummer og telefonnummer. 2 Velg for å foreta et taleanrop. Hvis du vil foreta et videoanrop, velger du . 3 Velg et program som skal brukes til å ringe (om nødvendig). 4 Velg Avs. samt for å avslutte en samtale. Du kan lagre numre som du ofte ringer i kontaktlisten. ► s. 93 ●● Du kan få tilgang til anropsloggen og repetere nylig foretatte anrop ved å velge Telefon → Logger. ●● Kommunikasjon 48 ››Svare på et anrop 1 Ved innkommende anrop velger du utenfor den store sirkelen. og drar fingeren Demp ringetonen ved å trykke på Volum-tasten. 2 Velg Avs. samt for å avslutte en samtale. ››Avvise et anrop Ved innkommende anrop velger du og drar fingeren utenfor den store sirkelen. For å sende en melding til den som ringer når du avviser et anrop, drar du avvisningsmeldingslinjen nederst på skjermen oppover. Du kan velge én av flere forhåndslagede meldinger eller opprette dine egne meldinger. ► s. 56 ››Foreta et utenlandsanrop 1 I programlisten velger du Telefon → Tastatur, og trykker på og holder for å sette inn +-tegnet. 2 Skriv inn et fullstendig nummer (landskode, retningsnummer og telefonnummer). 3 Velg for å ringe nummeret. ››Bruke et headsett Koble et headsett til enheten for enkelt å svare på og administrere anrop. ●● Trykk på headsettknappen hvis du vil svare på et anrop. ●● Trykk på og hold inne headsettknappen hvis du vil avvise et anrop. Kommunikasjon 49 Parker en samtale eller gjenoppta en parkert samtale ved å trykke på og holde inne headsettknappen. ●● Trykk på headsettknappen hvis du vil avslutte en samtale. ●● ››Bruke alternativer under en talesamtale Du kan bruke følgende alternativer under en talesamtale: Tilgjengelige alternativer kan variere avhengig av område eller mobiloperatør. Juster talevolumet ved å trykke opp eller ned på volumtasten. Sett en samtale på vent ved å velge . Gjenoppta en samtale som er satt på vent ved å velge . ●● Foreta et anrop nummer to ved å velge Nytt anrop og deretter slå et nytt nummer. ●● Veksle mellom de to samtalene ved å velge Bytt. ●● Svar på anrop nummer to ved å velge og dra fingeren utenfor den store sirkelen når du hører et varsel om samtale venter. Den første samtalen blir automatisk satt på vent. Du må abonnere på tjenesten Samtale venter for å bruke denne funksjonen. ●● Åpne tastaturet ved å velge Tastatur. ●● Aktiver funksjonen for høytalertelefon ved å velge Høyttaler. I støyende omgivelser kan det være vanskelig å høre enkelte samtaler via høytalerfunksjonen. Bruk vanlig telefonmodus for å få bedre lydforhold. ●● ●● Slå av mikrofonen slik at den andre parten ikke kan høre deg, ved å velge Lyd av. ●● Lytt til og snakk med den andre parten via et Bluetoothheadsett ved å velge Headset. ●● Kommunikasjon 50 Du kan foreta et anrop med flere personer (konferansesamtale) ved å ringe ut eller besvare en ny samtale og deretter velge Sammenføy når du er koblet til den andre parten. Gjenta dette for å legge til flere parter. Du må abonnere på tjenesten for samtaler med flere personer for å bruke denne funksjonen. ●● Åpne kontaktlisten ved å trykke på Valg-tasten og velge Kontakter. ●● Opprett et notat ved å trykke på Valg-tasten og velge Notat. ●● Du kan deaktivere støyreduksjonsfunksjonen som fjerner bakgrunnsstøy slik at den andre parten kan høre deg tydeligere, ved å trykke på Valg-tasten og velge Støyreduksjon av. ●● Du kan velge et equaliser-alternativ til bruk under samtale ved å trykke på Valg-tasten og velge EQ-lyd under anrop. ●● Koble den gjeldende parten sammen med parten som er satt på vent, ved å trykke på Valg-tasten og velge Overfør. Du blir koblet fra begge parter. ●● ››Bruke alternativer under en videosamtale Du kan bruke følgende alternativer under en videosamtale: Tilgjengelige alternativer kan variere avhengig av område eller mobiloperatør. Du veksler mellom kameraet foran og bak ved å velge Bytt kamera. ●● Slå av mikrofonen slik at den andre parten ikke kan høre deg, ved å velge Lyd av. ●● Skjul bildet ditt for den andre parten ved å trykke på Valgtasten og velge Skjul meg. ●● Velg et bilde som skal vises til den andre parten, ved å trykke på Valg-tasten og velge Utgående bilde. ●● Kommunikasjon 51 Åpne tastaturet ved å trykke på Valg-tasten og velge Tastatur. Lytt til og snakk med den andre parten via et Bluetoothheadsett ved å trykke på Valg-tasten og velge Bytt til headsett. ●● Du deaktiverer høyttalertelefonfunksjonen ved å trykke på Valg-tasten og velge Høyttaler. ●● For å legge til humørikoner på bildet ditt trykker du på Valgtasten og velger Animerte humørikoner. ●● For å legge til dekorative ikoner på bildet ditt trykker du på Valg-tasten og velger Temavisning. ●● Du kan endre visningsmodus til tegnefilmvisning ved å trykke på Valg-tasten og velge Aktiver tegnes.visn. ●● Trykk på og hold den andre partens bilde for å få tilgang til følgende alternativer: -- Du tar et bilde av den andre parten ved å velge Ta bilde. -- Du kan spille inn en video av den andre parten ved å velge Spill inn video. Det er ulovlig i mange områder å ta opp en samtale uten tillatelse. Spør alltid den andre parten om tillatelse før du tar opp en samtale. ●● ●● ››Vise tapt anrop og ringe tilbake Enheten din viser tapte anrop. Du ringer tilbake ved å trykke på indikatorikonområdet og dra det nedover for å åpne varselspanelet og deretter velge varselet om det tapte anropet. Kommunikasjon 52 ››Angi automatisk avvisning Hvis du vil avvise anrop fra bestemte numre automatisk, bruker du automatisk avvisning. 1 I programlisten velger du Telefon. 2 Trykk på Valg-tasten og velg Anropsinnstillinger → Anropsavvisning. 3 Skyv Autoavvisningsmodus-bryteren til høyre. 4 Velg Autoavvisningsmodus → et alternativ. Alternativ Funksjon Alle numre Avvis alle anrop. Autoavvis numre Avvis anrop fra telefonnumre på listen for automatisk avvisning. 5 Velg Liste for automatisk avisning. 6 Velg Opprett. 7 Angi et nummer og velg Lagre. Du kan angi avvisningskriteriet for nummeret. 8 Hvis du vil legge til flere numre, gjentar du trinn 6-7. ››Aktivere modus for faste oppringingsnumre (FDN-modus) I FDN-modus hindrer enheten din utgående anrop til numre som ikke er lagret i FDN-listen på SIM- eller USIM-kortet. 1 I programlisten velger du Telefon. 2 Trykk på Valg-tasten og velg Anropsinnstillinger → Ekstra innstillinger → Tillatte numre. Kommunikasjon 53 3 Velg Aktiver FDN. 4 Angi PIN2-koden som fulgte med SIM- eller USIM-kortet, og velg OK. 5 Velg FDN-liste og legg til kontakter. ››Angi viderekobling Viderekobling er en nettverksfunksjon som sender innkommende anrop videre til et forhåndsspesifisert nummer. Du kan angi denne funksjonen separat for flere situasjoner. 1 I programlisten velger du Telefon. 2 Trykk på Valg-tasten og velg en anropstype Anropsinnstillinger → Viderekobling → en anropstype. 3 Velg en situasjon. 4 Angi et nummer som anropene skal viderekobles til, og velg Aktiver. Innstillingen sendes til nettverket. ››Angi anropssperring Anropssperring er en nettverksfunksjon som begrenser bestemte typer anrop eller forhindrer andre fra å foreta anrop med enheten din. 1 I programlisten velger du Telefon. 2 Trykk på Valg-tasten og velg en anropstype Anropsinnstillinger → Ekstra innstillinger → Anropssperring → en anropstype. 3 Velg et alternativ for anropssperring. 4 Tast inn et passord for anropssperring og velg OK. Innstillingen sendes til nettverket. Kommunikasjon 54 ››Aktivere varsel om ventende samtale Samtale venter er en nettverksfunksjon som varsler deg om et innkommende anrop mens du er i en annen samtale. Denne funksjonen er bare tilgjengelig for taleanrop. 1 I programlisten velger du Telefon. 2 Trykk på Valg-tasten og velg Anropsinnstillinger → Ekstra innstillinger → Samtale venter. Innstillingen sendes til nettverket. ››Vise en samtale- eller meldingslogg Du kan vise samtale- og meldingslogger sortert etter type. 1 I programlisten velger du Telefon → Logger. 2 Trykk på Valg-tasten og velg Vis etter → et alternativ. Du kan ringe eller sende en melding til en kontakt ved å bla til venstre eller høyre på en loggoppføring. 3 Velg en loggoppføring hvis du vil se detaljert informasjon om den. Fra detaljvisningen kan du ringe, sende en melding til nummeret eller legge til nummeret i kontaktlisten for automatisk avvisning. ››Tilpasse anropsinnstillinger 1 I programlisten velger du Telefon. 2 Trykk på Valg-tasten og velg Anropsinnstillinger. Kommunikasjon 55 3 Endre følgende alternativer: Alternativ Funksjon Anropsavvisning Angi for å avvise anrop fra bestemte numre automatisk. Du kan legge til telefonnumre i autoavvisningslisten. Angi avvisningsmeldinger Legg til eller rediger meldingen som skal sendes når du avviser et anrop. Ringe- og tastaturtoner → Enhetsringetone Velg en ringetone for varsling om innkommende anrop. Ringe- og tastaturtoner → Enhetsvibrasjon Legg til eller velg et vibrasjonsmønster. Ringe- og tastaturtoner → Vibrasjon ved innkommende anrop Angi at enheten skal vibrere og ringe for å varsle deg om innkommende anrop. Ringe- og tastaturtoner → Tastelyd på Angi at enheten skal lage en lyd når du angir numre på ringeskjermen. Anropsvarsel → Samtalevibrasjon Angi at enheten skal vibrere når den andre parten besvarer eller avslutter et anrop. Angi at enheten skal varsle Anropsvarsel → Toner for deg om anropsstatus under et anropsstatus anrop. Anropsvarsel → Varsling Angi at enheten skal varsle deg under samtale om hendelser under et anrop. Besvare/avslutte anrop → Svartast Angi at anrop besvares ved å trykke på Hjem-tasten. Besvare/avslutte anrop → Strømtasten avslutter anrop Angi at en samtale avsluttes når du trykker på strømtasten. Kommunikasjon 56 Alternativ Funksjon Skjerm autom. av ved samtaler Angi at nærhetssensoren slås på under en samtale. Angi om anrop skal besvares automatisk eller ikke av Tilbehørsinnstil. for samt. enheten etter en angitt → Automatisk svar periode (bare tilgjengelig når et headsett er tilkoblet). Tilbehørsinnstil. for samt. → Tid før automatisk svar Velg hvor lenge enheten skal vente før anrop besvares. Tilbehørsinnstil. for samt. Angi å tillate utgående anrop → Forutsetn. utgående med et Bluetooth-headsett, samtale også når enheten er låst. Tilbehørsinnstil. for samt. → Type utgående samtale My call sound → Innst. for My call sound My call sound → Tilpass anropslyd Velg type utgående anrop som du skal bruke et Bluetoothheadsett for. Velg et equaliseralternativ til bruk under samtale. Tilpass equaliserinnstillingene for bruk med headsett. Bruk ekstra vol for anrop Angi at volumtasten skal vises under samtaler. Øk volum i lomme Angi at enheten skal øke ringetonevolumet når enheten er på et lukket sted, som i en veske eller lomme. Viderekobling Angi for å videresende innkommende anrop til et forhåndsspesifisert nummer. Kommunikasjon 57 Alternativ Funksjon Ekstra innstillinger → Anrops-ID Ekstra innstillinger → Anropssperring Vis din anrops-ID til andre personer ved utgående anrop. Ekstra innstillinger → Samtale venter Angi at enheten skal varsle deg om innkommende anrop mens en samtale pågår. Ekstra innstillinger → Repeter anrop automatisk Angi at et anrop som ikke fikk forbindelse eller som ble avbrutt, skal repeteres automatisk. Ekstra innstillinger → Støyreduksjon Angi at bakgrunnsstøy skal fjernes slik at den andre parten kan høre deg tydeligere. Ekstra innstillinger → Tillatte numre Aktiver FDN-modus for å hindre anrop til telefonnumre som ikke er på FDN-listen på SIM- eller USIM-kortet. Ekstra innstillinger → Automatisk retningsnummer Angi at et prefiks automatisk skal settes inn (områdekode eller landkode) før et telefonnummer. Videoanropsbilde Velg et alternativt bilde som skal vises til den andre parten. Bruk alternativer for mislykket anrop Angi at taleanrop skal forsøkes når et videoanrop ikke kunne kobles til. Mobilsvartjeneste Velg en tjenesteleverandør for mobilsvar. Angi begrensing av anrop etter anropstype. Kommunikasjon 58 Alternativ Funksjon Innst. for mobilsvar Angi servernummeret for mobilsvar. Du kan få dette nummeret fra mobiloperatøren din. Ringetone Velg en ringetone for varsling om nye mobilsvarmeldinger. Vibrasjon Angi at enheten skal vibrere når talemeldinger mottas. Kontoer Angi at IP-anrop skal godtas og konfigurer kontoene dine for IP-anropstjenester. Bruk Internett-anrop Angi om IP-anropstjenester skal brukes for alle anrop eller bare IP-anrop. Meldinger Her får du informasjon om hvordan du oppretter og sender tekstmeldinger (SMS-meldinger) og multimediemeldinger (MMS-meldinger), og hvordan du viser og håndterer meldinger som du har sendt eller mottatt. Det kan påløpe ekstrakostnader for sending eller mottak av meldinger når du befinner deg utenfor hjemmenettet ditt. Ta kontakt med mobiloperatøren din hvis du vil ha mer informasjon. Kommunikasjon 59 ››Sende tekstmeldinger 1 I programlisten velger du Meldinger → 2 Legg til mottakere: . Angi telefonnumrene manuelt og skill dem med semikolon eller komma. ●● Velg telefonnumre fra listene over anrop, meldinger eller kontakter ved å velge . ●● 3 Velg tekstfeltet og angi meldingsteksten. Sett inn humørikoner ved å trykke på Valg-tasten og velge Sett inn smiley. 4 Send meldingen ved å velge . ››Sende MMS-meldinger 1 I programlisten velger du Meldinger → 2 Legg til mottakere: . Angi telefonnumrene eller e-postadressene manuelt og skill dem med semikolon eller komma. ●● Velg telefonnumre eller e-postadresser fra listene over anrop, meldinger eller kontakter ved å velge . Når du angir en e-postadresse, konverterer enheten automatisk meldingen til en multimediemelding. ●● 3 Velg tekstfeltet og angi meldingsteksten. Sett inn humørikoner ved å trykke på Valg-tasten og velge Sett inn smiley. 4 Velg og legg ved en fil. 5 Trykk på Valg-tasten og velg Legg til emne, og angi deretter et emne. 6 Send meldingen ved å velge . Kommunikasjon 60 ››Vise tekst- og multimediemeldinger 1 I programlisten velger du Meldinger. Meldingene dine grupperes i meldingstråder etter kontakt. 2 Velg en kontakt. 3 Velg en multimediemelding for å vise mer informasjon. ››Lytte til en mobilsvarmelding Hvis du har angitt at enheten skal sende tapte anrop til mobilsvarserveren, kan de som ringer deg legge igjen mobilsvarmeldinger når du ikke kan besvare anrop. 1 I programlisten velger du Telefon → Tastatur, og trykker på og holder . 2 Følg instruksjonene fra mobilsvarserveren. Du må lagre nummeret til mobilsvarserveren før du får tilgang til den. Kontakt din mobiloperatør for å få dette nummeret. Google Mail Lær å sende eller vise e-postmeldinger via webmailtjenesten Google Mail™. ●● Denne funksjonen kan være utilgjengelig, avhengig av område eller tjenesteleverandør. ●● Denne funksjonen kan ha et annet navn, avhengig av område eller mobiloperatør. Kommunikasjon 61 ››Sende e-postmeldinger 1 I programlisten velger du Google Mail → . 2 Velg mottakerfeltet og angi en e-postadresse. 3 Skriv inn et emne i emnefeltet. 4 Velg tekstfeltet og angi e-postteksten. 5 Trykk på Valg-tasten og velg Legg ved fil, og legg ved filen. 6 Send meldingen ved å velge . Hvis du er frakoblet eller utenfor dekningsområdet, oppbevares meldingen i listen over meldingstråder til du er tilkoblet eller innenfor dekningsområdet igjen. ››Vise e-postmeldinger 1 I programlisten velger du Google Mail. 2 Velg for å oppdatere meldingslisten. 3 Velg en e-postmelding. Fra meldingsvisningen kan du bruke følgende alternativer: ●● Gå til neste eller forrige melding, og bla til høyre eller venstre. ●● Legg meldingen til i favorittlisten ved å velge . ●● Svar på meldingen ved å velge . ●● Svar på meldingen til både avsenderen og alle mottakerne ved å velge → Svar alle. ●● Videresend meldingen til andre ved å velge → Videresend. ●● Arkiver meldingen ved å velge . ●● Slett meldingen ved å velge . ●● Angi en etikett for meldingen ved å velge . ●● Merk meldingen som ulest ved å velge . ●● Merk meldingen som viktig, ved å trykke på Valg-tasten og velge Merk som viktig. Kommunikasjon 62 Skjul meldingen ved å trykke på Valg-tasten og velge Ignorer. Du kan vise skjulte meldinger ved å velge → All e-post fra etikettlisten. ●● Legg meldingen til på søppelpostlisten ved å trykke på Valgtasten og velge Rapporter søppel. ●● Endre e-postinnstillingene ved å trykke på Valg-tasten og velge Innstillinger. ●● Vis et vedlegg ved å velge VIS. Du lagrer det på enheten ved å velge LAGRE. ●● E-post Her får du informasjon om hvordan du sender og viser e-postmeldinger via din personlige e-postkonto eller bedriftens e-postkonto. ››Konfigurere en e-postkonto 1 I programlisten velger du E-post. 2 Skriv inn e-postadresse og passord. 3 Velg Neste. Angi kontoopplysninger manuelt ved å velge Manuelt oppsett. 4 Følg instruksjonene på skjermen. Når du er ferdig med å konfigurere e-postkontoen, lastes e-postmeldingene ned til enheten. Hvis du har opprettet to eller flere kontoer, kan du veksle mellom dem. Velg et kontonavn øverst på skjermen og velg deretter kontoen som du vil hente meldinger fra. Kommunikasjon 63 ››Sende e-postmeldinger 1 I programlisten velger du E-post → 2 Legg til mottakere: . Angi e-postadressene manuelt og skill dem ved semikolon eller komma. ●● Velg e-postadresser manuelt fra listen over meldinger eller kontakter ved å velge . ●● 3 Skriv inn et emne i emnefeltet. 4 Velg tekstfeltet og angi e-postteksten. 5 Velg og legg ved en fil. 6 Send meldingen ved å velge . Hvis du er frakoblet eller utenfor dekningsområdet, oppbevares meldingen i listen over meldingstråder til du er tilkoblet eller innenfor dekningsområdet igjen. ››Vise e-postmeldinger 1 I programlisten velger du E-post. 2 Velg for å oppdatere meldingslisten. 3 Velg en e-postmelding. Fra meldingsvisningen kan du bruke følgende alternativer: ●● Gå til neste eller forrige melding, og bla til høyre eller venstre. ●● Svar på meldingen ved å velge . ●● Svar på meldingen til både avsenderen og alle mottakerne ved å velge . ●● Videresend meldingen til andre ved å velge . Kommunikasjon 64 Slett meldingen ved å velge . Merk meldingen som viktig ved å velge . ●● Merk meldingen som ulest ved å trykke på Valg-tasten og velge Marker som ulest. ●● Flytt meldingen til en annen mappe ved å trykke på Valgtasten og velge Flytt. ●● Lagre meldingen på enheten ved å trykke på Valg-tasten og velge Lagre e-post. Meldingen vil bli lagret i Mine Filer → sdcard0 → Saved Email. ●● Skriv ut meldingen via en Wi-Fi- eller USB-tilkobling ved å trykke på Valg-tasten og velge Skriv ut. Enheten er bare kompatibel med enkelte Samsung-skrivere. ●● Opprett en ny melding ved å trykke på Valg-tasten og velge Opprett. ●● Lagre e-postadressene til mottakerne i telefonboken som en gruppe kontakter ved å trykke på Valg-tasten og velge Lagre som gruppe. ●● Du kan endre skriftstørrelse ved å trykke på Valg-tasten og velge Skriftstørrelse. ●● Endre e-postinnstillingene ved å trykke på Valg-tasten og velge Innstillinger. ●● Lagre et vedlegg på enheten ved å velge Vedlegg → . Tilgjengelige alternativer kan variere avhengig av e-posttype. ●● ●● Kommunikasjon 65 Snakk Lær hvordan du sender og mottar direktemeldinger til venner og familie med direktemeldingstjenesten Google Talk™. Denne funksjonen kan være utilgjengelig, avhengig av område eller tjenesteleverandør. ››Angi din status 1 I programlisten velger du Google Talk. 2 Velg en Google-konto. 3 Velg navnet ditt øverst på vennelisten. 4 Tilpass status, bilde og melding. ››Legge til en kontakt på vennelisten 1 I programlisten velger du Google Talk → . 2 Angi en venns e-postadresse og velg FERDIG. Når vennen din godtar invitasjonen, blir han eller hun lagt til i vennelisten. ››Starte en samtale 1 I programlisten velger du Google Talk. 2 Velg en kontakt fra vennelisten. Samtaleskjermen åpnes. Kommunikasjon 66 3 Skriv inn og send meldingen. For å legge til flere kontakter i samtalen trykker du på Valgtasten og velger Legg til samtale. ●● Du kan veksle mellom aktive samtaler ved å bla til venstre eller høyre. ●● Hvis du vil bruke videosamtale, velger du . ●● Hvis du vil bruke talesamtale, velger du . ●● 4 Trykk på Valg-tasten og velg Avslutt samtale for å avslutte samtalen. ChatON Lær hvordan du bruker ChatON til å sende og motta direktemeldinger fra en enhet som har et mobilnummer. 1 I programlisten velger du ChatON. Hvis det er første gang som du starter dette programmet, gjennomfører du oppsett av kontoen ved å følge instruksjonene på skjermen. 2 Skriv inn og send meldingen. Snakkeboble Lær hvordan du sender og mottar direktemeldinger til og fra venner og familie med direktemeldingstjenesten Google+ messenger. Denne funksjonen kan være utilgjengelig, avhengig av område eller tjenesteleverandør. 1 I programlisten velger du Snakkeboble. Hvis det er første gang som du starter dette programmet, gjennomfører du oppsett av kontoen ved å følge instruksjonene på skjermen. 2 Skriv inn og send meldingen. Kommunikasjon 67 Google+ Lær hvordan du kan bruke Googles sosiale nettverkstjeneste. Du kan opprette grupper for sending og mottak av direktemeldinger og opplasting av bilder. Denne funksjonen kan være utilgjengelig, avhengig av område eller tjenesteleverandør. 1 I programlisten velger du Google+. Hvis det er første gang som du starter dette programmet, gjennomfører du oppsett av kontoen ved å følge instruksjonene på skjermen. 2 Velg en sosial nettverksfunksjon. Kommunikasjon 68 Underholdning Kamera Lær hvordan du tar bilder og spiller inn videoer. ●● Kameraet slår seg automatisk av når det ikke har blitt brukt på en stund. ●● Minnekapasiteten kan variere avhengig av scenen som fotograferes/spilles inn og under hvilke forhold fotograferingen/innspillingen finner sted. ››Ta et bilde 1 I programlisten velger du Kamera. 2 Rett kameralinsen mot motivet og foreta eventuelt nødvendinge justeringer. Underholdning 69 Nummer Funksjon 1 Endre kamerainnstillingene. 2 Se på bilder som du har tatt. 3 Ta et bilde. 4 Bruk kamerasnarveier. ●● : Bytt effektmodus. ●● : Endre fotograferingsmodus. ► s. 72 ●● : Endre fotolysinnstillingen. Du kan slå fotolyset på eller av manuelt, eller angi at kameraet skal bruke fotolyset ved behov. ●● : Bytt til kameraet foran og ta et bilde av deg selv. Du kan legge til eller fjerne snarveier til alternativer som du ofte bruker. ► s. 79 5 Vis lagringsplassering. 6 Bytt til videokameraet. Zoom inn ved å plassere to fingre på skjermen og spre dem langsomt. Zoom ut ved å klemme fingrene sammen. Du kan også zoome inn eller ut med volumtasten. Zoomefunksjonen kan være utilgjengelig når du fotograferer med den høyeste oppløsningen. 3 Trykk på forhåndsvisningsskjermen der hvor du ønsker å fokusere. Fokusrammen flytter seg til stedet der du trykker, og blir grønn når motivet er i fokus. 4 Velg når du vil ta bildet. Bildet lagres automatisk. Underholdning 70 Når du har tatt et bilde, velger du bildeviseren for å se på det. ●● Vis flere bilder ved å bla til venstre eller høyre. ●● For å zoome inn eller ut plasserer du to fingre på skjermen og sprer dem sakte eller klemmer dem sammen. Trykk raskt to ganger på skjermen for å returnere til opprinnelig størrelse. ●● Send bildet til andre eller del det ved å velge . ●● Start en bildefremvisning ved å velge → Start bildefremvisning. Trykk på skjermen for å stoppe bildefremvisningen. ●● Slett bildet ved å velge . ●● Registrer ansiktene på bildet som ansiktstagger ved å trykke på Valg-tasten og velge Ansiktstagg. ► s. 84 ●● Legg bildet til på utklippstavlen ved å trykke på Valg-tasten og velge Kopier til utklippstavle. ●● Roter bildet mot klokka ved å trykke på Valg-tasten og velge Roter mot klokken. ●● Roter bildet med klokka ved å trykke på Valg-tasten og velge Roter med klokken. ●● Beskjær en del av bildet ved å trykke på Valg-tasten og velge Beskjær. ●● Rediger bildet med bilderedigering ved å trykke på Valgtasten og velge Rediger. ●● Angi at bildet skal brukes som bakgrunnsbilde eller et kontaktbilde ved å trykke på Valg-tasten og velge Bruk som. ●● Send bildet til en person som har ansiktet tagget på bildet ved å trykke på Valg-tasten og velge Vennebildedeling. ●● Skriv ut bildet via en Wi-Fi- eller USB-tilkobling ved å trykke på Valg-tasten og velge Skriv ut. Enheten er bare kompatibel med enkelte Samsung-skrivere. Underholdning 71 Endre navnet på filen ved å trykke på Valg-tasten og velge Endre navn. ●● For å søke etter enheter i nærheten som har mediedeling aktivert, trykker du på Valg-tasten og velger Søk etter enheter i nærheten. ●● Vis informasjon om bildet ved å trykke på Valg-tasten og velge Detaljer. ●● ››Bytte bildemodus Du kan ta bilder med forskjellige bildemoduser. Endre → et alternativ. visningsmodus ved å velge Alternativ Funksjon Bildeserie Ta en serie med bilder av motiver i bevegelse. Når du tar bilder med alternativet Beste bilde aktivert, kan du velge og lagre bilder. Ansiktsgjenkjenning Angi at enheten skal gjenkjenne personers ansikter og hjelpe deg med å ta bilder av dem. Panorama Ta panoramabilder. Del bilde Ta et bilde og send det til andre via Wi-Fi Direct. HDR Ta tre bilder med forskjellig eksponering og kombiner dem for å forbedre kontrasten. Vennebildedeling Angi at enheten skal gjenkjenne ansiktet til en person som du har tagget på et bilde, og sende det til den personen. Ansiktsgjenkjenning kan mislykkes avhengig av ansiktsvinkel, ansiktsstørrelse, hudfarge, ansiktsuttrykk, lysforhold eller tilbehør som personen har på seg. Underholdning 72 Alternativ Funksjon Skjønnhet Skjul ufullkommenheter i ansiktet. Smilebilde Angi at enheten skal gjenkjenne personers ansikter og hjelpe deg med å ta bilder av dem når de smiler. Tegnefilm Ta bilder med tegnefilmeffekter. ››Tilpasse kamerainnstillingene Før du tar et bilde, kan du velge alternativer: . Du får da tilgang til følgende Alternativ Funksjon Rediger snarveier Rediger snarveier til alternativer som du ofte bruker. Selvportrett Ta bilder av deg selv med kameraet foran. Fotolys Endre fotolysinnstillingen. Du kan slå fotolyset på eller av manuelt, eller angi at kameraet skal bruke fotolyset ved behov. Bildemodus Endre fotograferingsmodus. ► s. 72 Effekter Legg på en spesialeffekt. Scenemodus Endre scenemodus. Ekspon.verdi Juster eksponeringsverdien for å endre lysstyrken. Fokusmodus Velg fokusmodus. Du kan ta nærbilder eller angi at kameraet automatisk skal fokusere på motivet eller menneskeansikter. Underholdning 73 Alternativ Funksjon Selvutløser Velg lengden på forsinkelsen før kameraet tar et bilde. Oppløsning Velg et oppløsningsalternativ. Hvitbalanse Juster fargebalansen i forhold til lysforholdene. ISO Juster følsomheten til bildesensoren. Lysmåler Velg en type eksponeringsmåling. Synlighet utendørs Angi at kontrasten på skjermen skal forbedres i sterkt sollys. Autokontrast Angi at kameraet skal justere kontrastforholdet mellom lyse og mørke områder på bildet automatisk. Hjelpelinjer Angi at rutenettlinjer skal vises på forhåndsvisningsskjermen. Bildestabil. Aktiver antiristefunksjonen for å redusere uskarphet forårsaket av vibrasjon eller bevegelse på enheten. GPS-tagg Angi at kameraet skal inkludere stedsinformasjon for bildene. ●● For å forbedre GPS-mottaket bør du unngå å fotografere på steder der signalet kan bli forstyrret, som for eksempel mellom bygninger eller i lavtliggende områder, eller ved dårlig vær. ●● Posisjonen din kan vises på bildene dine når du laster dem opp på Internett. Hvis du vil unngå dette, deaktiverer du innstillingen for GPS-tagg. Underholdning 74 Alternativ Funksjon Lagre som speilvendt Angi at kameraet automatisk skal speilvende bildet når du tar bilder med frontkameraet. Bildekvalitet Velg et kvalitetsnivå for bildene. Lagring Velg en minneplassering for lagring av bilder. Nullstill Tilbakestill kamerainnstillingene. ››Spille inn videoer 1 I programlisten velger du Kamera. 2 Skyv glidebryteren for å bytte til videokamera. 3 Rett linsen mot motivet, og foreta eventuelle nødvendige justeringer. Underholdning 75 Nummer Funksjon 1 Endre videokamerainnstillingene. 2 Se på videoer som du har spilt inn. 3 Spill inn video. 4 Bruk videokamerasnarveier. ●● : Bytt effektmodus. ●● : Endre innspillingsmodus (for å legge ved i en multimediemelding eller for å lagre normalt). ●● : Endre fotolysinnstillingen. ●● : Bytt til kameraet foran og spill inn en video av deg selv. Du kan legge til eller fjerne snarveier til alternativer som du ofte bruker. ► s. 79 5 Vis lagringsplassering. 6 Bytt til kamera. Zoom inn ved å plassere to fingre på skjermen og spre dem langsomt. Zoom ut ved å klemme fingrene sammen. Du kan også zoome inn eller ut med volumtasten. Zoomefunksjonen kan være utilgjengelig når du gjør opptak med den høyeste oppløsningen. 4 Trykk på forhåndsvisningsskjermen der hvor du ønsker å fokusere. Fokusrammen flytter seg til stedet der du trykker, og blir grønn når motivet er i fokus. Underholdning 76 5 Start innspillingen ved å velge . For å endre fokus trykker du lett på skjermen der hvor du ønsker å fokusere. For å fokusere på midten av skjermen velger du . ●● For å hente inn et bilde fra videoen mens den spilles inn velger du . Denne funksjonen vil ikke fungere når antiristefunksjonen er aktivert. ●● 6 Avslutt innspillingen ved å velge . Videoklippet lagres automatisk. Det er ikke sikkert at videokameraet kan spille inn videoer effektivt på minnekort med lave overføringshastigheter. Når du har spilt inn en video, velger du bildeviseren for å se på den. ●● Du kan vise flere videoer ved å bla til venstre eller høyre. ●● Spill av videoen ved å velge . ●● Send videoen til andre eller del den ved å velge . ●● Start en bildefremvisning ved å velge → Start bildefremvisning. Trykk på skjermen for å stoppe bildefremvisningen. ●● Slett videoen ved å velge . ●● Endre navnet på en fil ved å trykke på Valg-tasten og velge Endre navn. ●● Vis informasjon om videoen ved å trykke på Valg-tasten og velge Detaljer. ››Tilpasse videokamerainnstillingene Før du spiller inn en video, kan du velge følgende alternativer: . Du får da tilgang til Alternativ Funksjon Rediger snarveier Rediger snarveier til alternativer som du ofte bruker. Selvopptak Bytt til kameraet foran og spill inn en video av deg selv. Underholdning 77 Alternativ Funksjon Fotolys Endre fotolysinnstillingen. Opptaksmodus Endre innspillingsmodus (for å legge ved i en multimediemelding eller for å lagre normalt). Effekter Legg på en spesialeffekt. Ekspon.verdi Juster eksponeringsverdien for å endre lysstyrken. Selvutløser Velg lengden på forsinkelse før videokameraet begynner å spille inn en video. Oppløsning Velg et oppløsningsalternativ. Hvitbalanse Juster fargebalansen i forhold til lysforholdene. Synlighet utendørs Angi at kontrasten på skjermen skal forbedres i sterkt sollys. Hjelpelinjer Angi at rutenettlinjer skal vises på forhåndsvisningsskjermen. Bildestabil. Aktiver antiristefunksjonen for å redusere uskarphet forårsaket av vibrasjon eller bevegelse på enheten. Lagre som speilvendt Angi at videokameraet skal speilvende bildet automatisk når du spiller inn en video med frontkameraet. Videokvalitet Velg et kvalitetsnivå for videoene. Lagring Velg en minneplassering for lagring av innspilte videoer. Nullstill Tilbakestill videokamerainnstillingene. Underholdning 78 ››Redigere snarveisikonene Du kan legge til eller fjerne snarveier til alternativer som du ofte bruker. 1 Fra forhåndsvisningsskjermen trykker du på og holder snarveisområdet, eller velger → Rediger snarveier. 2 Trykk på og hold et ikon fra alternativlisten og dra det til snarveisområdet. Du fjerner snarveier ved å trykke på og holde et ikon og dra det til alternativlisten. 3 Trykk på skjermen for å gå tilbake til forhåndsvisningsskjermen. Videospiller Lær hvordan du bruker videospilleren. ●● Avhengig av enhetens programvare er det enkelte filformater som ikke støttes. ●● Hvis filstørrelsen overskrider tilgjengelig minne, kan det oppstå en feil når du forsøker å åpne filen. ●● Avspillingskvaliteten kan variere avhengig av innholdstype. ●● Det kan hende at enkelte filer ikke spilles av ordentlig, avhengig av hvordan de er kodet. ››Spille av en video 1 I programlisten velger du Videospiller. 2 Velg en video. Underholdning 79 3 Avspillingen styres med følgende taster: Nummer Funksjon 1 Spol forover eller bakover i filen ved å dra eller trykke på linjen. 2 Endre forholdet på videoskjermen. 3 Start avspillingen på nytt / gå tilbake til forrige fil (trykk innen 3 sekunder) / spol bakover i filen (trykk på og hold). 4 Juster volumet. 5 Sett avspillingen på pause / velg fortsette avspillingen. 6 Reduser størrelsen på videoskjermen. Trykk raskt to ganger på videoskjermen for å returnere til opprinnelig størrelse. 7 Hopp til neste fil / spol forover i filen (trykk på og hold). Underholdning 80 for å Under avspilling trykker du på Valg-tasten for å få tilgang til følgende valg: ●● For å søke etter enheter i nærheten som har mediedeling aktivert, velger du Søk etter enheter i nærheten. ●● Send videoen til andre eller del den ved å velge Del via. ●● Del videoen opp i segmenter ved å velge Kapittelforhåndsvisn. Du kan søke etter et segment og hoppe direkte til det punktet. ●● Beskjær et segment av videoen ved å velge Beskjær. ●● Du kan lytte til lyd via et Bluetooth-headsett ved å trykke på Via Bluetooth. Du kan ikke bruke dette alternativet hvis et annet headsett er koblet til enheten. ●● Angi at videospilleren skal slå seg av automatisk etter en gitt tidsperiode ved å velge Video automatisk av. ●● Endre innstillingene for videospilleren ved å velge Innstillinger. ●● Vis informasjon om videoen ved å velge Detaljer. ››Tilpasse innstillinger for videospilleren 1 Under avspilling trykker du på Valg-tasten og velger Innstillinger. 2 Endre følgende alternativer: Alternativ Funksjon Autospill neste Angi at videospilleren skal spille av neste fil automatisk. Avspillingshastighet Endre avspillingshastigheten. SoundAlive Velg en lydeffekt. Undertekster Tilpass innstillingene for en undertekstfil. Underholdning 81 Alternativ Funksjon Fargetone Velg en fargetone. Synlighet utendørs Angi at kontrasten på skjermen skal forbedres i sterkt sollys. Galleri Lær hvordan du viser bilder og spiller av videoer som er lagret på enheten. ●● Avhengig av enhetens programvare er det enkelte filformater som ikke støttes. ●● Hvis filstørrelsen overskrider tilgjengelig minne, kan det oppstå en feil når du forsøker å åpne filen. ●● Avspillingskvaliteten kan variere avhengig av innholdstype. ●● Det kan hende at enkelte filer ikke spilles av ordentlig, avhengig av hvordan de er kodet. ››Se på et bilde 1 I programlisten velger du Galleri. 2 Velg en mappe → et bilde. Du kan bruke følgende alternativer mens du ser på et bilde: ●● Vis flere bilder ved å bla til venstre eller høyre. ●● For å zoome inn eller ut plasserer du to fingre på skjermen og sprer dem sakte eller klemmer dem sammen. Trykk raskt to ganger på skjermen for å returnere til opprinnelig størrelse. ●● Send bildet til andre eller del det ved å velge . Underholdning 82 Start en bildefremvisning ved å velge → Start bildefremvisning. Trykk på skjermen for å stoppe bildefremvisningen. ●● Slett bildet ved å velge . ●● Registrer ansiktene på bildet som ansiktstagger ved å trykke på Valg-tasten og velge Ansiktstagg. ●● Legg bildet til på utklippstavlen ved å trykke på Valg-tasten og velge Kopier til utklippstavle. ●● Roter bildet mot klokka ved å trykke på Valg-tasten og velge Roter mot klokken. ●● Roter bildet med klokka ved å trykke på Valg-tasten og velge Roter med klokken. ●● Beskjær en del av bildet ved å trykke på Valg-tasten og velge Beskjær. ●● Rediger bildet med bilderedigering ved å trykke på Valgtasten og velge Rediger. ●● Angi at bildet skal brukes som bakgrunnsbilde eller et kontaktbilde ved å trykke på Valg-tasten og velge Bruk som. ●● Send bildet til en person som har ansiktet tagget på bildet ved å trykke på Valg-tasten og velge Vennebildedeling. ●● Skriv ut bildet via en Wi-Fi- eller USB-tilkobling ved å trykke på Valg-tasten og velge Skriv ut. Enheten er bare kompatibel med enkelte Samsung-skrivere. ●● Endre navnet på filen ved å trykke på Valg-tasten og velge Endre navn. ●● For å søke etter enheter i nærheten som har mediedeling aktivert, trykker du på Valg-tasten og velger Søk etter enheter i nærheten. ●● Vis informasjon om bildet ved å trykke på Valg-tasten og velge Detaljer. Tilgjengelige alternativer kan variere avhengig av valgt mappe. ●● Underholdning 83 ››Tagge et ansikt på et bilde Lær å tagge ansikt på bildene dine for å ringe, sende meldinger og laste opp meldinger til sosiale medier ved hjelp av snarveier med ansiktstagger. Ansiktsgjenkjenning kan mislykkes avhengig av ansiktsvinkel, ansiktsstørrelse, hudfarge, ansiktsuttrykk, lysforhold eller tilbehør som personen har på seg. 1 I programlisten velger du Galleri. 2 Velg et bilde. 3 Trykk på Valg-tasten og velg Ansiktstagg → På. Gjenkjente ansikter vises i rammen. Dersom ansikter ikke gjenkjennes automatisk, trykker du på og holder et ansiktsområde for å legge til en ramme manuelt. Velg et gjenkjent ansikt → Legg til navn. 4 5 Velg personens navn fra kontaktlisten. Kontakten blir koblet til ansiktet på bildet. Når ansiktstaggen vises med et navn, velger du ansiktstaggen og bruker de tilgjengelige alternativene. ››Spille av en video 1 I programlisten velger du Galleri. 2 Velg en mappe → en video (angitt av 3 Velg for å begynne avspillingen. 4 Styr avspillingen med tastene. ► s. 79 Underholdning 84 -ikonet). Under avspilling trykker du på Valg-tasten for å få tilgang til følgende valg: ●● For å søke etter enheter i nærheten som har mediedeling aktivert, velger du Søk etter enheter i nærheten. ●● Send videoen til andre eller del den ved å velge Del via. ●● Del videoen opp i segmenter ved å velge Kapittelforhåndsvisn. Du kan søke etter et segment og hoppe direkte til det punktet. ●● Beskjær et segment av videoen ved å velge Beskjær. ●● Du kan lytte til lyd via et Bluetooth-headsett ved å trykke på Via Bluetooth. Du kan ikke bruke dette alternativet hvis et annet headsett er koblet til enheten. ●● Angi at videospilleren skal slå seg av automatisk etter en gitt tidsperiode ved å velge Video automatisk av. ●● Endre innstillingene for videospilleren ved å velge Innstillinger. ●● Vis informasjon om videoen ved å velge Detaljer. Musikkspiller Lær å lytte til favorittmusikken din mens du er på farten. ●● Avhengig av enhetens programvare er det enkelte filformater som ikke støttes. ●● Hvis filstørrelsen overskrider tilgjengelig minne, kan det oppstå en feil når du forsøker å åpne filen. ●● Avspillingskvaliteten kan variere avhengig av innholdstype. ●● Det kan hende at enkelte filer ikke spilles av ordentlig, avhengig av hvordan de er kodet. ››Legge til musikkfiler på enheten Begynn med å overføre filer til enheten eller minnekortet: ●● Last ned fra Internett. ► s. 103 ●● Last ned fra en datamaskin med Samsung Kies. ► s. 116 Underholdning 85 Last ned fra en datamaskin med Windows Media Player. ► s. 117 ●● Motta via Bluetooth. ► s. 130 ●● Motta via Wi-Fi. ► s. 120 ●● Kopier til et minnekort. ●● ››Spille av musikk 1 I programlisten velger du Musikkspiller. 2 Velg en musikkategori → en musikkfil. 3 Avspillingen styres med følgende taster: Nummer Funksjon 1 Aktiver tilfeldig avspilling. 2 Spol forover eller bakover i filen ved å dra eller trykke på linjen. 3 Velg en lydeffekt. Underholdning 86 Nummer Funksjon 4 Start avspilling / hopp bakover til forrige fil (trykk innen 3 sekunder) / spol bakover i filen (trykk på og hold). 5 Juster volumet. 6 Endre gjentakelsesmodus. 7 Sorter musikkfiler etter stemning eller årstall. 8 Sett avspillingen på pause / velg fortsette avspillingen igjen. 9 Åpne spillelisten. 10 Hopp til neste fil / spol forover i filen (trykk på og hold). for å Du kan styre musikkspilleren ved hjelp av et headsett. Mens startskjermbildet vises trykker du på og holder inne headsettknappen for å starte musikkspilleren. Trykk deretter på headsettknappen for å starte avspillingen eller sette den på pause. Under avspilling trykker du på Valg-tasten for å få tilgang til følgende valg: ●● Legg til musikkfiler i hurtiglisten (for lagring som spilleliste) ved å velge Legg til i hurtigliste. ●● Du kan lytte til musikk via et Bluetooth-headsett ved å velge Via Bluetooth. Du kan ikke bruke dette alternativet hvis et annet headsett er koblet til enheten. ●● Send musikkfilen til andre eller del den ved å velge Del via. ●● Legg til musikkfilen i en spilleliste ved å velge Legg til i spilleliste. ●● Vis informasjon om musikken ved å velge Detaljer. Underholdning 87 Angi musikkfilen som din ringetone ved å velge Bruk som. For å søke etter enheter i nærheten som har mediedeling aktivert, velger du Søk etter enheter i nærheten. ●● Endre innstillingene for musikkspilleren ved å velge Innstillinger. ●● Du stopper avspillingen og lukker musikkspilleren ved å velge Avslutt. ●● ●● ››Opprette en spilleliste 1 I programlisten velger du Musikkspiller → Spillelister. 2 Trykk på Valg-tasten og velg Opprett spilleliste. 3 Angi en tittel på den nye spillelisten og velg OK. 4 Velg Legg til musikk. 5 Velg filene som skal inkluderes og velg Utført. ››Tilpasse innstillinger for musikkspilleren 1 I programlisten velger du Musikkspiller. 2 Trykk på Valg-tasten og velg Innstillinger. 3 Endre følgende alternativer: Alternativ Funksjon SoundAlive Velg en lydeffekt. Avspillingshastighet Endre avspillingshastigheten. Musikkmeny Velg musikkategoriene som skal vises i musikkbiblioteket. Tekster Angi at sangtekster skal vises under avspilling. Musikk auto av Angi at musikkspilleren skal slå seg av automatisk etter en angitt tidsperiode. Underholdning 88 Music Hub Du kan gå til denne musikkbutikken på Internett for å søke etter og kjøpe favorittsangene dine. Du kan også legge til musikkfiler på ønskelisten din og spille dem av. ●● Denne funksjonen kan være utilgjengelig, avhengig av område eller tjenesteleverandør. ●● For å bruke denne funksjonen kan du måtte laste ned programmet fra Internett. 1 I programlisten velger du Music Hub. 2 Søk etter, lytt til smakebiter eller kjøp favorittsangene dine. FM-Radio Her får du informasjon om hvordan du kan lytte til musikk og nyheter på FM-radioen. Hvis du vil lytte til FM-radioen, må du først koble til et headsett. Dette fungerer som radioantenne. ››Lytte til FM-radioen 1 Koble et headsett til enheten. 2 I programlisten velger du FM-Radio. FM-radioen søker etter og lagrer tilgjengelige radiostasjoner automatisk. Når du slår på FM-radioen for første gang, starter den automatisk et søk. 3 Velg en radiostasjon. Underholdning 89 4 Styr FM-radioen med følgende taster: Nummer Funksjon 1 Ta opp en sang fra FM-radioen. 2 Slå på eller av FM-radioen. 3 Søk etter en tilgjengelig radiostasjon. 4 Legg til den gjeldende radiostasjonen i listen over favoritter. 5 Juster volumet. 6 Gå inn på tjenester for den gjeldende stasjonen, som for eksempel nedlasting av musikkfiler eller å ringe til stasjonen. Dette alternativet kan være utilgjengelig, avhengig av region. 7 Finjuster frekvensen. Underholdning 90 ››Ta opp en sang fra FM-radioen 1 Koble et headsett til enheten. 2 I programlisten velger du FM-Radio. 3 Velg for å slå på FM-radioen. 4 Bla til en radiostasjon. 5 Start innspillingen ved å velge . 6 Når du er ferdig, velger du . Filen som er tatt opp, vil bli lagret i Mine Filer → sdcard0 → Sounds. ››Lagre radiostasjoner automatisk 1 Koble et headsett til enheten. 2 I programlisten velger du FM-Radio. 3 Velg for å slå på FM-radioen. 4 Trykk på Valg-tasten og velg Skann → et alternativ. FM-radioen søker etter og lagrer tilgjengelige radiostasjoner automatisk. ››Legge til en radiostasjon i listen over favoritter 1 Koble et headsett til enheten. 2 I programlisten velger du FM-Radio. 3 Velg for å slå på FM-radioen. 4 Bla til en radiostasjon. 5 Velg for å legge til stasjonen i listen over favoritter. Underholdning 91 ››Tilpasse innstillinger for FM-radioen 1 I programlisten velger du FM-Radio. 2 Trykk på Valg-tasten og velg Innstillinger. 3 Endre følgende alternativer: Alternativ Funksjon Lagring Velg en minneplassering for lagring av klipp fra FM-radioen. Radiotekst Angi at stasjons-ID-er skal vises på FM-radioskjermen. Stasjons-ID-er er bare tilgjengelig fra radiostasjoner som tilbyr denne informasjonen. Alternativ frekvens Angi at det automatisk skal søkes etter en annen frekvens for stasjonen når det gjeldende signalet er svakt. FM automatisk av Angi at FM-radioen skal slå seg av automatisk etter en angitt tidsperiode. Underholdning 92 Personlige opplysninger Kontakter Du kan opprette kontakter og oppdatere en liste over personlige kontakter og forretningskontakter. Du kan lagre navn, telefonnumre, e-postadresser og mer for kontaktene dine. ››Opprette en kontakt 1 I programlisten velger du Kontakter → Kontakter → 2 Velg en minneplassering. 3 Skriv inn kontaktinformasjonen. 4 Velg Lagre for å legge til kontakten i minnet. . Du kan opprette kontakter fra ringeskjermen ved å velge Legg til i Kontakter. ››Finne en kontakt 1 I programlisten velger du Kontakter → Kontakter. 2 Bla opp eller ned i kontaktlisten. Du kan ringe eller sende en melding til en kontakt ved å stryke til venstre eller høyre over kontaktens navn. 3 Velg navnet til en kontakt. Personlige opplysninger 93 Fra kontaktvisningen kan du bruke følgende alternativer: ●● Foreta et taleanrop ved å velge . ●● Hvis du vil foreta et videoanrop, velger du . ●● Når du skal sende en tekst- eller multimediemelding, velger du . ●● Send en e-postmelding ved å velge . ●● Angi et favorittnummer ved å velge . ●● Du kan redigere kontaktinformasjonen ved å velge . ››Angi et hurtigtastnummer 1 I programlisten velger du Kontakter → Kontakter. 2 Trykk på Valg-tasten og velg Innstilling for hurtigtastnummer. 3 Velg et plasseringsnummer → en kontakt. Du kan ringe et hurtigtastnummer ved å trykke på og holde plasseringsnummeret på ringeskjermen. ››Lage et visittkort 1 I programlisten velger du Kontakter → Kontakter. 2 Velg navnet ditt øverst på kontaktlisten. 3 Velg . 4 Legg inn personopplysninger og velg Lagre. Du kan sende visittkortet ditt til andre eller dele det ved å trykke på Valg-tasten og velge Del visittkort via. Personlige opplysninger 94 ››Lage en kontaktgruppe Ved å lage grupper med kontakter kan du administrere flere kontakter og sende meldinger til en hel gruppe. 1 I programlisten velger du Kontakter → Grupper. 2 Trykk på Valg-tasten og velg Opprett. 3 Angi et navn og tilpass innstillingene for gruppen. 4 Legg til medlemmer i gruppen. 5 Velg Lagre. ››Kopiere en kontakt Kopiere kontakter fra SIM- eller USIM-kortet til enheten 1 I programlisten velger du Kontakter → Kontakter. 2 Trykk på Valg-tasten og velg Importer/Eksporter → Importer fra SIM-kort. 3 Velg en minneplassering. 4 Velg kontaktene som du vil kopiere, og velg Utført. Kopiere kontakter fra enheten til SIM- eller USIM-kortet 1 I programlisten velger du Kontakter → Kontakter. 2 Trykk på Valg-tasten og velg Importer/Eksporter → Eksporter til SIM-kort. 3 Velg kontaktene som du vil kopiere, og velg Utført → OK. Personlige opplysninger 95 ››Importere eller eksportere en kontakt Du kan importere eller eksportere filer (i vcf-format) til eller fra enhetens USB-lagringsenhet eller et minnekort. Importere kontaktfiler 1 I programlisten velger du Kontakter → Kontakter. 2 Trykk på Valg-tasten og velg Importer/Eksporter → Importer fra SD-kort eller Importer fra USB-minne. 3 Velg en minneplassering. 4 Velg et alternativ for import av én enkelt kontaktfil, flere kontaktfiler eller alle kontaktfilene, og velg deretter OK. 5 Velg kontaktfilene som du vil importere, og velg deretter OK. Eksportere kontakter 1 I programlisten velger du Kontakter → Kontakter. 2 Trykk på Valg-tasten og velg Importer/Eksporter → Eksporter til SD-kort eller Eksporter til USB-minne. 3 Velg OK for å bekrefte. S Planner Enheten inneholder en effektiv tidsplanlegger som hjelper deg med å få oversikt over tidsplanene dine på en praktisk og effektiv måte. Her får du informasjon om hvordan du oppretter og administrerer hendelser og oppgaver. Du kan for eksempel stille inn alarmer for å minne deg på viktige hendelser. Personlige opplysninger 96 ››Opprette en hendelse eller oppgave 1 I programlisten velger du S Planner. 2 Velg . 3 Velg en hendelsestype øverst på skjermen (hendelse eller oppgave). 4 Angi informasjon om hendelsen eller oppgaven og velg Lagre. ››Endre visningsmodus 1 I programlisten velger du S Planner. 2 Velg . 3 Velg en visningsmodus. År: Alle måneder i året Måned: En hel måned i én visning ●● Uke: Timevise blokker for dagene i en hel uke ●● Dag: Timevise blokker for en hel dag ●● Liste: En liste over alle hendelsene og oppgavene som er planlagt i en spesifikk periode ●● Oppgave: En liste over oppgaver Du kan også endre visningsmodusen ved å plassere to fingre på skjermen og spre dem eller klemme dem sammen. ●● ●● Personlige opplysninger 97 ››Vise en hendelse eller oppgave 1 I programlisten velger du S Planner. 2 Velg en dato i kalenderen. Hvis du vil gå til en spesifikk dag, trykker du på Valg-tasten, velger Gå til, og angir datoen. ●● Hvis du vil gå til dagens dato, velger du I dag. ●● 3 Velg en hendelse hvis du vil se detaljer for hendelsen. Du kan sende hendelsen til andre ved å trykke på Valgtasten og velge Del via. ››Stoppe en hendelses- eller oppgavealarm Hvis du angir en påminnelse for en kalenderhendelse, aktiveres en alarm til angitt tidspunkt. 1 Trykk på indikatorikonområdet og dra det nedover for å åpne varselspanelet. 2 Velg hendelsesvarselet. 3 Velg en hendelse for å se flere detaljer. Utsett hendelsesalarmen ved å velge Slumre. S Memo Med S Memo kan du lage notater med avansert innhold ved å tegne skisser eller legge til bilder eller talenotater. Personlige opplysninger 98 ››Opprette et notat 1 I programlisten, velger du S Memo. Hvis du starter dette programmet for første gang når du logger deg på din Samsung account, velger du en plassering som du vil synkronisere notater med. 2 Velg for å skrive eller tegne på skjermen, eller velg for å skrive inn tekst med tastaturet. 3 Velg Angi tittel, angi en tittel på notatet og velg OK. 4 Skriv inn notatteksten eller tegn en skisse med følgende verktøy: Verktøy Funksjon Bla gjennom notatet. Tegn en skisse / endre penneinnstillingene (trykk raskt to ganger). Skriv inn tekst med tastaturet. Slett teksten eller skissen / endre viskelærets tykkelse eller fjern inntastingen (trykk raskt to ganger). Angre din siste handling. Gjør om din siste handling. Legg til en lydsekvens ved å spille inn stemmer eller andre lyder. Legg til en ny side i notatet. Personlige opplysninger 99 5 Velg Lagre. Hvis du vil konvertere håndskriften din til tekst, trykker du på Valg-tasten og velger Håndskrift-til-tekst. Hvis notatet er skrevet på flere språk eller inneholder både tall og bokstaver, kan konverteringen til tekst mislykkes. ››Vise et notat 1 I programlisten, velger du S Memo. 2 Velg notatet som du vil se informasjon om. Du kan bruke følgende alternativer mens du viser notatet: ●● Vis flere notater ved å bla til venstre eller høyre. ●● Rediger notatet ved å trykke lett på skjermen eller velge . ●● Du sletter notatet ved å velge . ●● Hvis du vil markere notatet som viktig, velger du . ●● Hvis du vil sende notatet til andre eller dele det, trykker du på Valg-tasten og velger Del via. ●● Hvis du vil eksportere notatet som en PDF- eller bildefil, trykker du på Valg-tasten og velger Eksporter. Den eksporterte filen vil lagres i Mine Filer → sdcard0 → S Memo. ●● Hvis du vil beskyttet notatet mot å slettes ved et uhell, trykker du på Valg-tasten og velger Lås. ●● Hvis du vil bruke notatet som bakgrunnsbilde eller et kontaktbilde, trykker du på Valg-tasten og velger Bruk som. ●● Hvis du vil skrive ut notatet via en Wi-Fi- eller USB-tilkobling trykker du på Valg-tasten og velger Skriv ut. Enheten er bare kompatibel med enkelte Samsung-skrivere. Personlige opplysninger 100 ››Organisere notater i mapper 1 I programlisten velger du S Memo. 2 Trykk på Valg-tasten og velg Opprett mappe. 3 Angi et navn på mappen og velg OK. 4 Trykk på Valg-tasten og velg Flytt eller Kopier. 5 Velg notater og velg Utført. 6 Velg den nye mappen og velg Flytt hit. Lydopptaker Her får du informasjon om hvordan du bruker enhetens lydopptaker. ››Spille inn et talenotat 1 I programlisten velger du Lydopptaker. 2 Start innspillingen ved å velge . Sett innspillingen på pause ved å velge . 3 Snakk inn i mikrofonen. 4 Når du er ferdig, velger du . Talenotatet lagres automatisk. Personlige opplysninger 101 ››Spille av et talenotat 1 I programlisten velger du Lydopptaker. 2 Velg for å åpne listen over talenotater. 3 Velg et talenotat. Sett avspillingen på pause ved å velge . 4 Velg for å stoppe avspillingen. Du kan sende talenotatet til andre eller dele det ved å trykke på Valg-tasten og velge Del via. ››Tilpasse lydopptakerinnstillinger 1 I programlisten velger du Lydopptaker. 2 Trykk på Valg-tasten og velg Innstillinger. 3 Endre følgende alternativer: Alternativ Funksjon Lagring Velg en minneplassering for å lagre talenotater. Standardnavn Angi et prefiks for å navngi talenotater. Opptakskvalitet Velg et kvalitetsnivå for talenotater. Angi for å begrense innspillinger til den Grense for MMS maksimale lengden som kan legges ved i en multimediemelding. Personlige opplysninger 102 Web- og GPS-baserte tjenester Du kan bli belastet ekstra for bruk av Internett og nedlasting av mediefiler. Ta kontakt med mobiloperatøren din hvis du vil ha mer informasjon. Internett Her får du informasjon om hvordan du åpner og legger til bokmerker for favorittwebsidene dine. ●● Denne funksjonen kan ha et annet navn, avhengig av område eller mobiloperatør. ●● Hvilke ikoner som er tilgjengelige, kan variere etter region eller tjenesteleverandør. ››Surfe på en webside 1 I programlisten velger du Internett. 2 Hvis du vil ha tilgang til en spesifikk webside velger du URLfeltet, angir webadressen og velger Gå til. 3 Bla gjennom websider med følgende taster: Nummer Funksjon 1 Gå bakover eller forover til nettsteder i historikken. 2 Angi en webadresse eller et nøkkelord. Web- og GPS-baserte tjenester 103 Nummer Funksjon 3 Last inn den gjeldende websiden på nytt. Mens enheten laster websider endres dette ikonet til . 4 Vis bokmerker, lagrede sider og loggen over nylig besøkte sider. 5 Vis miniatyrbilder av aktive nettleservinduer. Du kan bruke følgende alternativer mens du surfer på en webside: ●● For å zoome inn eller ut plasserer du to fingre på skjermen og sprer dem sakte eller klemmer dem sammen. Trykk raskt to ganger på skjermen for å returnere til opprinnelig størrelse. Denne funksjonen kan være utilgjengelig på enkelte websider. ●● For å åpne et nytt vindu trykker du på Valg-tasten og velger Nytt vindu. ●● Bokmerk gjeldende webside ved å trykke på Valg-tasten og velge Legg til bokmerke. ●● For å legge til en snarvei for den gjeldende websiden på startskjermen trykker du på Valg-tasten og velger Legg snarvei til på startskjermen. ●● Hvis du vil sende en webadresse til andre eller dele den, trykker du på Valg-tasten og velger Del side. ●● Hvis du vil søke etter tekst på en webside, trykker du på Valgtasten og velger Finn på side. ●● Hvis du vil bytte til skrivebordsvisning, trykker du på Valgtasten og velger Skrivebordsvisning. Web- og GPS-baserte tjenester 104 Hvis du vil lagre den gjeldende websiden for å lese den frakoblet, trykker du på Valg-tasten og velger Lagre for frakoblet lesing. Du kan vise de lagrede sidene ved å velge → Lagr. sider. ●● Hvis du ønsker å endre innstillingen for lysstyrke, trykker du på Valg-tasten og velger Lysstyrke. ●● Hvis du vil vise nedlastingsloggen, trykker du på Valg-tasten og velger Nedlastinger. ●● Hvis du vil skrive ut websiden via en Wi-Fi- eller USB-tilkobling, trykker du på Valg-tasten og velger Skriv ut. Enheten er bare kompatibel med enkelte Samsung-skrivere. ●● Hvis du vil endre nettleserinnstillingene, trykker du på Valgtasten og velger Innstillinger. ●● ››Søke etter informasjon med stemmen Denne funksjonen kan være utilgjengelig, avhengig av område eller tjenesteleverandør. 1 I programlisten velger du Internett. 2 Velg URL-feltet. 3 Velg og si et nøkkelord inn i mikrofonen. Enheten søker etter websider som er relatert til stikkordet. 4 Velg et søkeresultat. ››Legge til et bokmerke for din favorittwebside 1 I programlisten velger du Internett. 2 Angi en webadresse eller naviger til en webside. 3 Trykk på Valg-tasten og velg Legg til bokmerke. 4 Angi et navn på bokmerket og velg Lagre. Web- og GPS-baserte tjenester 105 Vis dine bokmerker ved å velge → Bokmerker. Fra bokmerkelisten trykker du på og holder et bokmerke for å få tilgang til følgende alternativer: ●● Åpne websiden i det gjeldende vinduet ved å velge Åpne. ●● Åpne websiden i et nytt vindu ved å velge Åpne i nytt vindu. ●● Rediger bokmerkeinformasjonen ved å velge Rediger bokmerke. ●● Hvis du vil legge til bokmerkesnarveien på startskjermbildet, velger du Legg snarvei til på startskjermen. ●● Send adressen til den gjeldende websiden til andre ved å velge Del kobling. ●● Kopier adressen til den gjeldende websiden ved å velge Kopier URL. ●● Slett bokmerket ved å velge Slett bokmerke. ●● Bruk websiden som startside for nettleseren ved å velge Bruk som hjemmeside. ››Laste ned en fil fra Internett Når du laster ned filer eller programmer fra Internett, lagrer enheten disse på det interne minnekortet. Filer som du laster ned fra Internett, kan inneholde virus som kan skade enheten. For å redusere risikoen bør du kun laste ned filer fra kilder som du stoler på. Enkelte mediefiler inneholder DRM-funksjoner (Digital Rights Management) for beskyttelse av opphavsrettigheter. Denne beskyttelsen kan hindre deg i å laste ned, kopiere, endre eller overføre enkelte filer. 1 I programlisten velger du Internett. 2 Søk etter en fil eller et program og last den/det ned til enheten. Web- og GPS-baserte tjenester 106 ››Vise loggen over nylig handlinger 1 I programlisten velger du Internett → 2 Velg en webside som du vil åpne. → Historikk. Flipboard Lær hvordan du får tilgang til ditt personlige nyhetsmagasin. Denne funksjonen kan være utilgjengelig, avhengig av område eller tjenesteleverandør. 1 I programlisten velger du Flipboard. 2 Velg Get Started. Hvis du logger på din Flipboard-konto kan du få nyheter fra dine sosiale nettverk. 3 Velg nyhetsemner og velg deretter Done. 4 Les gjennom nyhetsartikler. Game Hub Lær hvordan du kan få tilgang til spill. 1 I programlisten velger du Game Hub. 2 Velg en spilltjeneste. 3 Søk etter og få tilgang til spill. Tilgjengelige spill kan variere avhengig av område eller mobiloperatør. Web- og GPS-baserte tjenester 107 Latitude Lær å dele posisjonen din med venner og vise dine venners posisjoner via posisjonstjenesten Google Latitude™. Denne funksjonen kan være utilgjengelig, avhengig av område eller tjenesteleverandør. 1 I programlisten velger du Latitude. Enheten kobles automatisk til Latitude. Velg → et alternativ. 2 3 Velg en venn, eller angi en e-postadresse og velg Legg til venner. 4 Velg Ja. Når vennen din godtar invitasjonen, kan dere dele posisjonene deres med hverandre. 5 Velg KARTVISN. Dine venners posisjoner på kartet merkes med bildene deres. Kart Lær å bruke karttjenesten Google Maps™ til å finne posisjonen din, søke etter steder og få veibeskrivelser. ●● Denne funksjonen kan være utilgjengelig, avhengig av område eller tjenesteleverandør. ●● Du må aktivere plasseringstjenester for å finne plasseringen din og søke på kartet. ► s. 130 Web- og GPS-baserte tjenester 108 ››Søke etter en posisjon 1 I programlisten velger du Maps. Kartet viser din nåværende posisjon. 2 Velg . 3 Angi et stikkord for posisjonen og velg . Søk etter en posisjon med stemmen ved å velge . 4 Velg en posisjon hvis du vil se detaljert informasjon om den. Du kan bruke følgende alternativer mens du viser kartet: ●● For å zoome inn eller ut plasserer du to fingre på skjermen og sprer dem sakte eller klemmer dem sammen. ●● Hvis du vil vise alle søkeresultatene, velger du RESULTATLISTE. ●● Vis din nåværende plassering ved å velge . Hvis du vil bytte til en kompassvisning av kartet som endrer retning når du beveger enheten, velger du . ●● Hvis du vil legge til en stjerne for posisjonen, velger du ballongen med stedsnavnet → . ●● Legg til lag med tilleggsinformasjon på kartet eller endre visningsmodus ved å trykke på Valg-tasten og velge Lag. ››Få veibeskrivelse til et bestemt sted 1 I programlisten velger du Maps. 2 Velg . 3 Angi adressene til startstedet og destinasjonen. Du angir en adresse fra kontaktlisten eller stjernemerkede steder eller velger et punkt på kartet ved å velge → et alternativ. Web- og GPS-baserte tjenester 109 4 Velg en reisemetode og velg FÅ VEIBESKRIVELSE. Reiseruten vises på kartet. Det kan hende at du får se flere reiseruter, avhengig av den valgte reisemetoden. 5 Når du er ferdig, trykker du på Valg-tasten og velger Tøm kartet. Flere tjenester Få tilgang til flere tjenester for å laste ned og installere flere programmer for enheten. I programlisten velger du Flere tjenester. Navigering Lær å få muntlige veibeskrivelser til destinasjonen. ●● Navigeringskart, gjeldende posisjon og andre navigasjonsdata kan avvike fra de faktiske posisjonsdataene. Du må alltid være oppmerksom på veiforhold, trafikk og andre faktorer som kan virke inn på kjøringen, og du må følge alle sikkerhetsadvarsler og reguleringer mens du kjører. ●● Denne funksjonen kan være utilgjengelig, avhengig av område eller tjenesteleverandør. 1 I programlisten velger du Navigering. 2 Angi destinasjonen på følgende måter: Angi destinasjonen muntlig. ●● Skriv inn reisemålet med det virtuelle tastaturet. ●● Velg destinasjonen fra kontaktadressene. ●● Velg destinasjonen fra dine stjernemerkede steder. ●● 3 Installer nødvendig programvare og bruk deretter navigeringsfunksjonene. Web- og GPS-baserte tjenester 110 Lokalt Lær hvordan du søker etter bedrifter og attraksjoner. Denne funksjonen kan være utilgjengelig, avhengig av område eller tjenesteleverandør. 1 I programlisten velger du Lokalt. 2 Hvis du vil søke etter bedrifter og attraksjoner i nærheten av et bestemt sted, velger du stedet → Angi en adresse. 3 Velg en kategori. Enheten søker etter steder i nærheten som er relatert til kategorien. 4 Velg et stedsnavn for å se nærmere informasjon. Du kan legge til flere kategorier ved å trykke på Valgtasten og velge Legg til et søk. Play Butikk Enhetens funksjoner kan utvides ved å installere tilleggsprogrammer. Play Butikk er en rask og enkel måte å handle mobilprogrammer på. ●● Denne funksjonen kan være utilgjengelig, avhengig av område eller tjenesteleverandør. ●● Enheten lagrer brukerfiler fra nedlastede programmer i det interne minnet. Web- og GPS-baserte tjenester 111 ››Laste ned et program 1 I programlisten velger du Play Butikk. 2 Søk etter et program og last det ned til enheten. Når nedlastingen er fullført, installerer enheten programmet automatisk. ››Avinstallere et program 1 I programlisten velger du Play Butikk. 2 Trykk på Valg-tasten og velg Mine apper. 3 Velg et element. 4 Velg Avinstaller → OK. Samsung Apps Med Samsung Apps kan du enkelt laste ned en rekke programmer og oppdateringer til enheten. Med fullstendig optimaliserte programmer fra Samsung Apps blir enheten din enda smartere. Utforsk de nyttige programmene som tilbys, og forbedre ditt mobilliv. 1 I programlisten velger du Samsung Apps. 2 Søk etter og last ned programmene til enheten. Denne funksjonen kan være utilgjengelig, avhengig av område eller tjenesteleverandør. ●● Hvis du vil ha mer informasjon, besøker du www.samsungapps.com eller ser i Samsung Appsheftet. ●● Web- og GPS-baserte tjenester 112 S Suggest Finn og last ned de nyeste programmene som anbefales av Samsung. I programlisten velger du S Suggest. Denne funksjonen kan være utilgjengelig, avhengig av område eller tjenesteleverandør. YouTube Lær hvordan du ser på og laster opp videoer via videodelingstjenesten YouTube™. Denne funksjonen kan være utilgjengelig, avhengig av område eller tjenesteleverandør. ››Spille av en video 1 I programlisten velger du You Tube. 2 Velg en video. 3 Roter enheten mot klokken til liggende stilling. 4 Avspillingen styres med følgende taster: Web- og GPS-baserte tjenester 113 Nummer Funksjon 1 Sett avspillingen på pause eller fortsett avspillingen. 2 Spol forover eller bakover i filen ved å dra linjen. 3 Vis videokvaliteten. Denne funksjonen er kanskje ikke tilgjengelig for enkelte videoer. 4 Legg til videoen i spillelisten din. 5 Send URL-en til andre. 6 Søk etter videoer. 7 Roter skjermen til portrettvisning. ››Laste opp en video 1 I programlisten velger du You Tube. 2 Velg Google-kontoen din hvis den er koblet til YouTube. 3 Velg → en video. Hvis du laster opp en video for første gang, velger du en nettverkstype for å laste opp en video. 4 Oppgi informasjon om opplastingen og velg Last opp. Web- og GPS-baserte tjenester 114 Talesøk Lær å søke på Internett med stemmen. Denne funksjonen kan være utilgjengelig, avhengig av område eller tjenesteleverandør. 1 I programlisten velger du Talesøk. 2 Si et stikkord inn i mikrofonen. Enheten søker etter websider som er relatert til stikkordet. 3 Velg et søkeresultat. Video Hub Lær hvordan du kan få tilgang til videoer. Denne funksjonen kan være utilgjengelig, avhengig av område eller tjenesteleverandør. 1 I programlisten velger du Video Hub. 2 Velg en kategori. 3 Søk etter og få tilgang til videoer. Web- og GPS-baserte tjenester 115 Tilkoblinger USB-tilkoblinger Lær hvordan du kobler enheten til en datamaskin med en USBkabel. Ikke koble USB-kabelen fra datamaskinen mens enheten overfører eller leser data. Dette kan føre til datatap eller skader på enheten. For best mulig resultat kobler du USB-kabelen direkte til en USB-port på datamaskinen. Dataoverføringer kan mislykkes når du bruker en USB-hub. ››Koble til med Samsung Kies Kontroller at Samsung Kies er installert på datamaskinen. Du kan laste ned programmet fra Samsungs webområde. Samsung Kies fungerer på både Windows- og Macintoshdatamaskiner. 1 Koble enheten til en datamaskin med en USB-kabel. Samsung Kies startes automatisk på datamaskinen. Hvis Samsung Kies ikke starter, dobbeltklikker du på Samsung Kies-ikonet på datamaskinen. 2 Overfør filer mellom enheten og datamaskinen. Se hjelpefilen for Samsung Kies for nærmere informasjon. Tilkoblinger 116 ››Koble til Windows Media Player Kontroller at Windows Media Player er installert på datamaskinen. 1 Koble enheten til en datamaskin med en USB-kabel. 2 Åpne Windows Media Player og synkroniser musikkfiler. ››Koble til som en medieenhet Du kan koble enheten til en datamaskin og få tilgang til mediefiler som er lagret på enheten. 1 Koble enheten til en datamaskin med en USB-kabel. 2 Trykk på indikatorikonområdet og dra det nedover for å åpne varselspanelet. 3 Velg Koblet til som en medieenhet → Medieenhet (MTP). 4 Overfør filer mellom enheten og datamaskinen. ››Koble til som en kameraenhet Du kan koble enheten din til en datamaskin som et kamera og få tilgang til filene på enheten din. Bruk denne USB-tilkoblingsmodusen når datamaskinen din ikke støtter medieoverføringsprotokollen (MTP) eller ikke har USB-driveren for enheten din installert. 1 Koble enheten til en datamaskin med en USB-kabel. 2 Trykk på indikatorikonområdet og dra det nedover for å åpne varselspanelet. 3 Velg Koblet til som en medieenhet → Kamera (PTP). 4 Overfør filer mellom enheten og datamaskinen. Tilkoblinger 117 Wi-Fi Lær deg å bruke enhetens trådløse nettverksmuligheter til å aktivere og koble til trådløse nettverk (WLAN) som er kompatible med IEEE 802.11-standardene. Du kan koble til Internett eller andre nettverksenheter der et tilgangspunkt eller et trådløst nett er tilgjengelig. Denne enheten bruker en ikke-harmonisert frekvens og er beregnet for bruk i alle europeiske land. WLAN-nettverk kan benyttes uten begrensninger innendørs innenfor EU, men kan ikke benyttes utendørs. ››Aktivere Wi-Fi-funksjonen I programlisten velger du Innst. og deretter skyver du Wi-Fi-bryteren til høyre. Når Wi-Fi-funksjonen kjører i bakgrunnen, brukes ekstra batteristrøm. Reduser batteriforbruket ved kun å aktivere denne funksjonen når du trenger den. ››Finne og koble til et Wi-Fi-tilgangspunkt 1 I programlisten velger du Innstillinger → Wi-Fi. Enheten søker automatisk etter tilgjengelige Wi-Fitilgangspunkt. 2 Velg et tilgangspunkt. 3 Angi et passord for tilgangspunktet (om nødvendig). 4 Velg Koble til. Tilkoblinger 118 ››Legge til Wi-Fi-tilgangspunkt manuelt 1 I programlisten velger du Innstillinger → Wi-Fi → Legg til Wi-Fi-nettverk. 2 Angi en SSID for tilgangspunktet og velg en sikkerhetstype. 3 Angi sikkerhetsinnstillingene i henhold til sikkerhetstypen som du valgte, og velg deretter Lagre. ››Koble til et Wi-Fi-tilgangspunkt med et beskyttet oppsett Du kan koble til et sikret tilgangspunkt med en WPS-knapp eller WPS-nøkkel. For å bruke denne metoden må det trådløse tilgangspunktet ha en WPS-knapp. Koble til med en WPS-knapp 1 I programlisten velger du Innstillinger → Wi-Fi. 2 Trykk på Valg-tasten og velg WPS-trykknapp. 3 Trykk på WPS-knappen på tilgangspunktet innen 2 minutter. Koble til med en WPS-nøkkel 1 I programlisten velger du Innstillinger → Wi-Fi. 2 Trykk på Valg-tasten og velg WPS-nøkkeloppføring. 3 På tilgangpunktet angir du PIN-koden til enheten. ››Angi de statiske IP-innstillingene 1 I programlisten velger du Innstillinger → Wi-Fi. 2 Velg et tilgangspunkt → Vis avanserte alternativer. 3 Velg rullgardinmenyen for IP-innstillinger. 4 Velg Statisk. Tilkoblinger 119 5 Endre IP-innstillingene. 6 Velg Koble til. ››Tilpasse Wi-Fi-innstillinger 1 I programlisten velger du Innstillinger → Wi-Fi. 2 Trykk på Valg-tasten og velg Avansert. 3 Endre følgende alternativer: Alternativ Funksjon Nettverksvarsel Angi at enheten skal varsle deg når et åpent Wi-Fi-tilgangspunkt er tilgjengelig. Behold Wi-Fi på under hvilemodus Angi om du skal beholde Wi-Fifunksjonen aktiv i hvilemodus eller ikke. Se etter Internetttjeneste Angi at du skal sjekke om du har tilgang til Internett-tjenester når du bruker det gjeldende tilgangspunktet. Wi-Fi-timer Angi tidspunktet for å slå på eller av WiFi-funksjonen. MAC-adresse Vis MAC-adressen. IP-adresse Vis IP-adressen. Wi-Fi Direct Lær å bruke funksjonen Wi-Fi Direct for å koble sammen to enheter via Wi-Fi uten å behøve et Wi-Fi-tilgangspunkt. Tilkoblinger 120 ››Koble enheten til en annen enhet 1 I programlisten velger du Innstillinger → Wi-Fi → Wi-Fi Direct. 2 Velg Søk. 3 Velg en enhet. Når eieren av den andre enheten godtar tilkoblingen, blir enhetene sammenkoblet. Du kan koble enheten din til flere enheter og sende data ved å velge Flertilkobling. ››Sende data via Wi-Fi 1 Velg en fil eller et element fra et passende program. 2 Velg et alternativ for å sende data via Wi-Fi. Metoden for valg av alternativ kan variere etter datatype. 3 Søk etter og velg en annen enhet. ››Motta data via Wi-Fi Når du mottar data, lagres data automatisk på enheten din. Mottatte data lagres i ShareViaWifi-mappen. Tilkoblinger 121 AllShare Cast Lær å koble enheten til en stor skjerm ved å bruke en AllShare Cast-dongle, og deretter dele innholdet ditt. ●● Denne funksjonen kan være utilgjengelig, avhengig av område eller tjenesteleverandør. ●● Noen filer kan bufres under avspilling avhengig av nettverkstilkoblingen. ●● For å spare strøm bør du deaktivere AllShare Castfunksjonen når den ikke er i bruk. ●● Hvis du spesifiserer et Wi-Fi-frekvensbånd, kan det hende at AllShare Cast-dongler ikke blir funnet eller kan kobles til. ●● Hvis du spiller av videoer eller spill på en TV, velger du en passende TV-modus for å få den beste opplevelsen fra AllShare Cast. 1 I programlisten velger du Innstillinger → Flere innstillinger → AllShare Cast. Hvis du legger til AllShare Cast-widgeten på startskjermen, kan du enkelt få tilgang til denne funksjonen. 2 Skyv AllShare Cast-bryteren til høyre. 3 Velg en enhet. Når enhetene er koblet sammen, kan du se skjermen til din enhet på den andres skjerm. 4 Åpne eller spill av en fil. 5 Kontroller skjermen med tastaturet på din enhet. Tilkoblinger 122 AllShare Play Lær å bruke AllShare Play-tjenesten som gjør det mulig å spille av innhold lagret på forskjellige enheter over Internett. Du kan spille av og sende enhver fil på enhver enhet til en annen enhet eller en nettlagringsserver via AllShare Play. For å bruke AllShare Play-tjenesten må du logge deg på Googlekontoen din og din Samsung account og registrere to eller flere enheter som filservere. For å få mer informasjon om bruk av AllShare Play trykker du på Valg-tasten og velger Vanlige spørsmål. Denne funksjonen kan være utilgjengelig, avhengig av område eller tjenesteleverandør. ››Sende en fil 1 I programlisten velger du AllShare Play. 2 Velg en enhet eller et nettlagringssted som inneholder mediefiler. 3 Velg en mediekategori og velg avmerkingsboksen til en fil. 4 Velg . 5 Velg en enhet eller en nettlagringsplass for å lagre filen. ››Dele en fil 1 I programlisten velger du AllShare Play. 2 Velg en enhet eller et nettlagringssted som inneholder mediefiler. 3 Velg en mediekategori og velg avmerkingsboksen til en fil. 4 Velg og velg deretter en sosial nettverksside. Tilkoblinger 123 ››Spille av en fil på en ekstern enhet Støttede filformater kan variere avhengig av enheter som er tilkoblede som en mediespiller. ●● Noen filer kan bufres under avspilling avhengig av nettverkstilkoblingen. ●● 1 I programlisten velger du AllShare Play. 2 Velg en enhet eller et nettlagringssted som inneholder mediefiler. 3 Velg en mediekategori og velg avmerkingsboksen til en fil. 4 Velg . 5 Velg en enhet som du vil bruke som mediespiller. 6 Kontroller avspillingen med tastaturet på enheten din. ››Bruke Gruppesending-funksjonen Du kan dele skjermbilder med flere andre enheter som er koblet til samme Wi-Fi-tilgangspunkt. 1 I programlisten velger du AllShare Play. 2 Velg en mediekategori og velg avmerkingsboksen til en fil. 3 Velg → Gruppesending. 4 Angi en PIN-kode og velg Utf. 5 Velg OK for å starte Gruppesending. 6 På en annen enhet blir du med i Gruppesending med PINkoden. Tilkoblinger 124 ››Administrere innhold på en nettlagringsserver 1 I programlisten velger du AllShare Play. 2 Velg en nettlagringsserver. 3 Vis og administrer filene dine. ››Tilpasse AllShare Play-innstillinger 1 I programlisten velger du AllShare Play. 2 Trykk på Valg-tasten og velg innstillinger. 3 Endre følgende alternativer: Alternativ Funksjon Registrerte lagringsplasser Vis weblagringsservere som har blitt lagt til i AllShare Play. Registrerte enheter Vis eller rediger enheter som er lagt til AllShare Play. Oppsett av webtjenester Logg på sosiale nettverksområder for å laste opp filer. Automatisk opplasting av bilder fra mobiltelefon Angi automatisk opplasting av bilder til nettlagringsstedet når du logger på. Videokvalitetsinnstillinger Angi at videokvaliteten skal optimeres for enheten når du spiller av videoer som er lagret på en datamaskin. Lås AllShare Play Angi låsing av AllShare Play med passordet for din Samsung account. Språk Velg et skjermspråk. Om Vis informasjon om AllShare Play. Tilkoblinger 125 Deling av mobilnettverk Lær hvordan du deler enhetens mobilnettverkstilkobling med andre enheter. ››Dele enhetens mobilnettverk via Wi-Fi Lær å bruke enheten som et trådløst tilgangspunkt for andre enheter. Denne funksjonen kan være utilgjengelig, avhengig av område eller tjenesteleverandør. 1 I programlisten velger du Innstillinger → Flere innstillinger → Internettdeling og portabelt hotspot → Portabelt Wi-Fi-hotspot. 2 Skyv Portabelt Wi-Fi-hotspot-bryteren til høyre for å aktivere mobilnettverksdeling via Wi-Fi. 3 Velg Konfigurer for å konfigurere nettverksinnstillinger for å bruke enheten som et mobilt tilgangspunkt. Alternativ Funksjon Nettverks-SSID Rediger enhetsnavnet som blir vist til andre enheter. Skjul min enhet Angi at andre enheter skal blokkeres fra å finne din enhet. Sikkerhet Velg en sikkerhetstype. Passord Angi et passord for å hindre ikkegodkjent tilgang til mobilnettverket. Dette alternativet er bare tilgjengelig når du har angitt et sikkerhetsalternativ. Tilkoblinger 126 Alternativ Funksjon Vis passord Angi at passordet ditt skal vises når du angir det. Vis avanserte alternativer Velg en kringkastingskanal. 4 Velg Lagre. 5 På en annen enhet finner du enhetsnavnet og kobler til mobilnettverket. Du kan begrense mobilnettverksdeling til spesifiserte enheter. Velg Tillatte enh., opprett en enhetsliste og velg deretter enhetens navn for å endre delemodus til Bare tillatte enheter. ››Dele enhetens mobilnettverk via USB Lær å bruke enheten som et trådløst modem ved å foreta en USB-tilkobling med en datamaskin. 1 Koble enheten til en datamaskin med en USB-kabel. 2 I programlisten velger du Innstillinger → Flere innstillinger → Internettdeling og portabelt hotspot. 3 Velg USB-internettdeling for å aktivere mobilnettverksdeling via USB. Du slutter å dele nettverkstilkoblingen ved å fjerne merket for USB-internettdeling. Delemetoden kan variere avhengig av datamaskinens operativsystem. Tilkoblinger 127 ››Dele enhetens mobilnettverk via Bluetooth 1 I programlisten velger du Innstillinger → Flere innstillinger → Internettdeling og portabelt hotspot. 2 Velg Bluetooth-internettdeling for å aktivere mobilnettverksdeling via Bluetooth. 3 Finn enheten din på en annen enhet og par de med hverandre. Pass på at du har aktivert Bluetooth-funksjonen og synlighetsinnstillingen. Bluetooth Lær å utveksle data eller mediefiler med andre enheter via Bluetooth. ●● Samsung er ikke ansvarlig for tap, sperring eller misbruk av data som er sendt eller mottatt via Bluetoothfunksjonen. ●● Forsikre deg om at du alltid deler og mottar data fra enheter som du stoler på og som er ordentlig sikret. Hvis det er hindringer mellom enhetene, kan rekkevidden reduseres. ●● Enkelte enheter kan være inkompatible med din enhet, særlig enheter som ikke er testet og godkjente av Bluetooth SIG. ●● Ikke bruk Bluetooth-funksjonen til ulovlige formål (som for eksempel piratkopiering av filer eller ulovlig tapping av kommunikasjon til kommersielle formål). Samsung er ikke ansvarlig for konsekvensene av ulovlig bruk av Bluetooth-funksjonen. Tilkoblinger 128 ››Aktivere Bluetooth-funksjonen I programlisten velger du Innstillinger og deretter skyver du Bluetooth-bryteren til høyre. ››Finne og pare med en annen enhet 1 I programlisten velger du Innstillinger → Bluetooth → Søk. 2 Velg en enhet. 3 Velg OK for å samkjøre Bluetooth-PIN-koden mellom to enheter. Alternativt angir du en Bluetooth-PIN-kode og velger OK. Når eieren av den andre enheten godtar tilkoblingen eller angir samme PIN-kode, er sammenkoblingen fullført. Hvis paringen er vellykket, søker enheten automatisk etter tilgjengelige tjenester. Enkelte enheter, spesielt headsett og håndfrisett for bilen, kan ha en fast Bluetooth-PIN-kode, som for eksempel 0000. Hvis den andre enheten har en PIN-kode, må du angi denne. ››Sende data via Bluetooth 1 Velg en fil eller et element fra et passende program. 2 Velg et alternativ for å sende data via Bluetooth-funksjonen. Metoden for valg av alternativ kan variere etter datatype. 3 Søk etter og par sammen med en Bluetooth-enhet. Tilkoblinger 129 ››Motta data via Bluetooth 1 I programlisten velger du Innstillinger → Bluetooth og deretter trykker du på avmerkingsboksen ved siden av din enhet. For å velge hvor lenge enheten din skal være synlig, trykker du på Valg-tasten og velger Tidsavbrudd for synlighet. 2 Når du blir bedt om det, velger du OK for å samkjøre Bluetooth-PIN-kodene eller angi Bluetooth-PIN-koden og velger OK (om nødvendig). 3 Velg Godta for å bekrefte sammenkoblingen mellom to enheter. Mottatte data lagres i Bluetooth-mappen. Hvis du mottar en kontakt, lagres denne automatisk i telefonboken. GPS Enheten er utstyrt med en GPS-mottaker (Global Positioning System). Lær å aktivere plasseringstjenester og bruk ytterligere GPS-funksjoner. Du mottar bedre GPS-signaler hvis du unngår å bruke enheten under følgende forhold: ●● Mellom bygninger, i tunneler eller undergrunnspassasjer og inne i bygninger ●● I dårlig vær ●● I nærheten av høyspenningskilder eller elektromagnetiske felter ●● I et kjøretøy med solbeskyttelsesfilm Ikke berør eller dekk til området rundt antennen med hendene dine eller andre gjenstander mens du bruker GPS-funksjonene. Denne funksjonen kan være utilgjengelig, avhengig av område eller tjenesteleverandør. Tilkoblinger 130 ››Aktivere posisjonstjenester Du må aktivere posisjonstjenester for å motta posisjonsinformasjon og søke på kartet. 1 I programlisten velger du Innstillinger → Plasseringstjenester. 2 Endre følgende alternativer: Alternativ Funksjon Bruk trådløse nettverk Angi for å bruke Wi-Fi- og/eller mobilnettverk for å finne posisjonen din. Du kan bli belastet ekstra for bruk av mobilnettverk. Bruk GPS-satellitter Angi at GPS-satellitter skal brukes for å finne posisjonen din. Plassering og Google-søk Angi at enheten skal bruke gjeldende plassering for Google-søk og andre Google-tjenester. VPN-tilkoblinger Lær å opprette virtuelle private nettverk (VPN) og koble sikkert til dem over Internett. ●● Enheten må allerede være konfigurert med Internetttilgang. Hvis du har problemer med å koble til Internett, må du endre tilkoblingene. Hvis du ikke er sikker på hvilken informasjon som skal angis, spør du din VPNadministrator. ●● For å bruke denne funksjonen må du aktivere skjermlåsfunksjonen. Tilkoblinger 131 ››Konfigurer en VPN-profil 1 I programlisten velger du Innstillinger → Flere innstillinger → VPN → Legg til VPN-nettverk. 2 Endre følgende alternativer: Alternativ Funksjon Navn Angi et navn på VPN-serveren. Type Velg en VPN-type. Serveradresse Angi adressen til VPN-serveren. L2TP-sikkerhet Angi et hemmelig L2TP-passord. IPSec-identifikator Angi et brukernavn. IPsec forhåndsdelt nøkkel Angi en forhåndsdelt sikkerhetsnøkkel. IPSecbrukersertifikat Velg et brukersertifikat som VPNserveren bruker til å identifisere deg med. Du kan importere sertifikater fra VPN-serveren eller laste dem ned fra Internett. IPSec CA-sertifikat Velg et CA-sertifikat (certificate authority) som VPN-serveren bruker til å identifisere deg med. Du kan importere sertifikater fra VPNserveren eller laste dem ned fra Internett. IPSec -serversertifikat Velg et serversertifikat som VPNserveren bruker til å identifisere deg med. Du kan importere sertifikater fra VPN-serveren eller laste dem ned fra Internett. Tilkoblinger 132 Alternativ Funksjon PPP-kryptering (MPPE) Angi at data skal krypteres før sending av data til VPN-server. Vis avanserte alternativer Velg for å endre de avanserte nettverksinnstillingene Tilgjengelige alternativer kan variere avhengig av VPNtype. 3 Velg Lagre når du er ferdig. ››Koble til et privat nettverk 1 I programlisten velger du Innstillinger → Flere innstillinger → VPN. 2 Velg et privat nettverk. 3 Angi brukernavn og passord og velg deretter Koble til. Tilkoblinger 133 Verktøy Kalkulator Lær å utføre utregninger med enheten. ››Utføre en beregning 1 I programlisten velger du Kalkulator. 2 Bruk tastene på skjermen til å utføre grunnleggende utregninger. Roter enheten til liggende stilling for å bruke den vitenskapelige kalkulatoren. Hvis du har sperret for automatisk skjermrotasjon når du roterer enheten, trykker du på Valg-tasten og velger Vitenskapelig kalkulator. ››Vise utregningshistorikk 1 I programlisten velger du Kalkulator. 2 Utfør en utregning. 3 Velg for å skjule kalkulatortastaturet. Utregningshistorikken vises. Klokke Lær deg å stille inn og kontrollere alarmer og verdensklokker. Du kan også bruke stoppeklokken, nedtellingstidtakeren og skrivebordsklokken. Verktøy 134 ››Aktivere en alarm 1 I programlisten velger du Klokke → Alarm. 2 Velg Opprett alarm. 3 Angi detaljer for alarmen. Skyv Smart alarm-bryteren til høyre for å aktivere simulerte naturlyder i forkant av hovedalarmen. 4 Når du er ferdig, velger du Lagre. For å deaktivere en alarm velger du klokkeikonet ved siden av alarmen. Slett alarmen ved å velge Valg-tasten og velge Slett. ››Stoppe en alarm Gjør følgende når alarmen utløses: ●● For å stoppe alarmen velger du og drar fingeren utenfor den store sirkelen. ●● For å stoppe alarmen i slumreperioden velger du og drar fingeren utenfor den store sirkelen. ››Opprette en verdensklokke 1 I programlisten velger du Klokke → Verdensklokke → Legg til by. 2 Skriv inn et bynavn eller velg ett fra listen over byer. ●● ●● Hvis du vil velge gjeldende by, velger du . Velg hvis du vil velge en by på verdenskartet. Du stiller inn sommertid på klokken ved å trykke på og holde en klokke og velge Sommertid-innstillinger. Verktøy 135 ››Bruke stoppeklokken 1 I programlisten velger du Klokke → Stoppeklokke. 2 Velg Start når du vil starte stoppeklokken. 3 Du kan registrere rundetider ved å velge Runde. 4 Velg Stopp når du er ferdig. ››Bruke nedtellingstidtakeren 1 I programlisten velger du Klokke → Nedtelling. 2 Angi tidsperioden som du vil telle ned. 3 Velg Start når du vil starte nedtellingen. 4 Når tidtakeren er ferdig nedtelt, velger du og drar fingeren utenfor den store sirkelen for å stoppe alarmen. ››Bruke skrivebordsklokken Skrivebordsklokken viser gjeldende klokkeslett, dato og vær. 1 I programlisten velger du Klokke → Skrivebordsklokke. 2 Velg for å vise skrivebordsklokken på full skjerm. 3 Trykk på Valg-tasten og velg Innstillinger. 4 Endre følgende alternativer: Alternativ Funksjon Skjul statuslinje Angi for å skjule eller vise statuslinjen. Bakgrunnsbilde Velg et bakgrunnsbilde for skrivebordsklokken. Kalender Angi visning av kalenderen. Verktøy 136 Alternativ Funksjon AccuWeather Angi visning av været på stedet hvor du befinner deg. Du kan også velge temperaturenheter og stille inn skrivebordsklokken for å oppdatere værinformasjon automatisk. Lysstyrke Juster lysstyrken for skjermen. Dokk Endre innstillingene for bruk av en skrivebordsdokk sammen med enheten. Nedlastinger Lær å administrere logger over filer som du har lastet ned fra Internett eller e-post. 1 I programlisten velger du Nedlastinger. 2 Velg en nedlastingskategori. 3 For å åpne en nedlastet fil velger du loggen. For å slette en logg velger du avmerkingsboksen og trykker på . Dropbox Lær å bruke skylagringstjenesten Dropbox for å lagre og dele filer med andre. Når du lagrer filer i Dropbox-mappen, synkroniseres enheten automatisk med webserveren og eventuelle andre datamaskiner som har Dropbox installert. ››Aktivere Dropbox 1 I programlisten velger du Dropbox → Start. 2 Velg I'm already a Dropbox user. Hvis du er en ny bruker, velger du I'm new to Dropbox for å opprette en konto. Verktøy 137 3 Angi en e-postadresse og et passord og velg deretter Log in. 4 Velg Next. 5 Velg Turn on for å automatisk laste opp bilder og videoer fra kameraet på enheten. ››Laste opp filer til Dropbox-mappen 1 I programlisten velger du Dropbox. 2 Velg → Photos or videos eller Other files. 3 Velg filer. 4 Velg Dropbox → en mappe. 5 Velg Upload. Filene i mappen vil legges til på webserveren og datamaskinen din hjemme. ››Vise en fil 1 I programlisten velger du Dropbox → 2 Velg en fil. . Hjelp Gå til hjelpeinformasjonen for å finne ut hvordan du bruker enheten og programmer eller hvordan du konfigurerer viktige innstillinger. 1 I programlisten velger du Hjelp. 2 Velg et element for å se tips. For å tilbakestille vinduer hvis du har skjult dem, velger du Vis vinduer med hjelp og tips, og deretter velger du elementer. Verktøy 138 Mine Filer Lær hvordan du får tilgang til ulike filtyper som er lagret på enheten. ››Støttede filformater Denne enheten støtter følgende filformater: Type Format Bilde bmp, gif, jpg, png Video 3gp, mp4, avi, wmv, flv, mkv Musikk mp3, 3ga, aac, m4a, wma Lyd wav, mmf, xmf, imy, midi, amr Annet doc, docx, pdf, ppt, pptx, txt, xls, xlsx, htm, html, vbm, vcf, vcs, vnt, jad, jar, crt, der Avhengig av enhetens programvare er det enkelte filformater som ikke støttes. ●● Hvis filstørrelsen overskrider tilgjengelig minne, kan det oppstå en feil når du forsøker å åpne filen. ●● ››Vise en fil 1 I programlisten velger du Mine Filer. 2 Velg en mappe. Hvis du vil flytte ett nivå opp i filkatalogen, velger du ●● Gå tilbake til startkatalogen ved å velge . ●● 3 Velg en fil. Fra mappelisten trykker du på Valg-tasten for å få tilgang til følgende valg: ●● Opprett mapper for administrering av filer ved å velge Opprett mappe. ●● Slett filer eller mapper ved å velge Slett. Verktøy 139 . Hvis du vil søke etter filer som er lagret på enheten, velger du Søk. ●● Endre visningsmodus ved å velge Vis etter. ●● Sorter filer eller mapper ved å velge Sorter etter. ●● Hvis du vil sende en fil til andre eller dele den, velger du Del via. ●● Hvis du vil kopiere eller flytte filene til en annen filmappe, velger du Kopier eller Flytt. ●● Hvis du vil endre navn på en fil eller mappe, velger du Endre navn. ●● Hvis du vil endre innstillingene for filbehandling, velger du Innstillinger. ●● NFC Enheten lar deg lese NFC-tagger (Near Field Communication) som inneholder informasjon om produkter. Du kan også bruke denne funksjonen til å foreta betalinger og kjøpe billetter for transport eller hendelser etter nedlasting av de nødvendige programmene. Batteriet har en innebygd NFC-antenne. Håndter enheten forsiktig for å unngå å skade NFC-antennen. Hvis skjermen er låst, vil ikke enheten lese NFC-tagger eller motta data. Verktøy 140 ››Aktivere NFC-funksjonen I programlisten velger du Innstillinger → Flere innstillinger → NFC og skyver deretter NFC-bryteren til høyre. ››Lese informasjon fra en NFC-tagg Når du har aktivert NFC-funksjonen, vil enheten lese produktinformasjon når du plasserer den nær en NFC-tagg. Informasjon fra taggen vil vises på skjermen. ››Foreta kjøp med NFC-funksjonen Før du kan bruke NFC-funksjonen til å foreta betalinger, må du registrere deg for den mobile betalingstjenesten. Kontakt tjenesteleverandøren din hvis du vil registrere deg eller hente detaljer om tjenesten. 1 Berør baksiden av enheten mot NFC-kortleseren. 2 Når du blir bedt om det, angir du PIN-koden og berører enheten mot NFC-kortleseren igjen (hvis nødvendig). ››Sende data via Android Beam Med Android Beam-funksjonen kan du sende data, som for eksempel websider og kontakter, til NFC-aktiverte enheter. 1 I programlisten velger du Innstillinger → Flere innstillinger → NFC. 2 Skyv Android Beam-bryteren til høyre. 3 Åpne en webside eller velg et element fra et passende program. 4 Berør baksiden av enheten med baksiden av den andre enheten. 5 Klikk på enhetens skjerm. Dataene på enheten blir sendt til den andre enheten og vises på skjermen der. Verktøy 141 ››Sende data via S Beam Med S Beam-funksjonen kan du sende data som for eksempel musikk, videoer, bilder og dokumenter. Ikke send opphavsrettsbeskyttede data via S Beam. Dette kan være et brudd på opphavsrettslover. Samsung er ikke ansvarlig for juridiske problemer som forårsakes av brukerens ulovlige bruk av opphavsrettsbeskyttede data. 1 I programlisten velger du Innstillinger → Flere innstillinger → S Beam. 2 Skyv S Beam-bryteren til høyre. 3 Start et program som bruker musikk, videoer, bilder eller dokumenter. 4 Åpne eller spille av en fil. 5 Berør baksiden av enheten mot baksiden av den andre enheten. 6 Klikk på enhetens skjerm. Dataene på enheten blir sendt til den andre enheten og vises på skjermen der. Hvis de to enhetene prøver å sende data samtidig, kan filoverføringen mislykkes. Verktøy 142 Google Lær å søke etter data i enheten eller etter informasjon på Internett. 1 I programlisten velger du Google. 2 Angi et stikkord og velg . Søk etter data med stemmen ved å velge nøkkelord inn i enhetens mikrofon. og si et 3 Velg et søkeresultat. SIM-verktøysett Bruk mange ulike tilleggstjenester som tilbys av mobiloperatøren din. Avhengig av hvilket SIM- eller USIM-kort som du har, kan det hende at dette programmet har et annet navn. I programlisten velger du SIM-tjenester. S Voice Her får du informasjon om hvordan du bruker talekommandofunksjonen som leveres av S Voice. Du kan slå et nummer, sende en melding, skrive et notat eller utføre andre oppgaver ganske enkelt ved å snakke til enheten. ●● Denne funksjonen kan være utilgjengelig, avhengig av område eller tjenesteleverandør. ●● Hvis din uttale er uklar, du snakker i støyende omgivelser eller du bruker støtende ord, slang eller snakker med dialekt, kan det hende at enheten ikke gjenkjenner kommandoene dine eller at den utfører uønskede kommandoer. 1 I programlisten velger du S Voice. 2 Si en kommando inn i mikrofonen. Hvis du vil uttale en ny kommando, velger du . Du kan deaktivere talemeldinger ved å velge Verktøy 143 . Innstillinger Tilgang til innstillingsalternativer 1 I programlisten velger du Innstillinger. 2 Velg en innstillingskategori og deretter et alternativ. Wi-Fi Aktiver Wi-Fi-funksjonen for å koble til et Wi-Fi-tilgangpunkt og få tilgang til Internett eller andre nettverksenheter. Trykk på Valg-tasten hvis du vil bruke alternativer. ●● Avansert: Tilpass Wi-Fi-innstillinger. ●● WPS-trykknapp: Koble til et sikret Wi-Fi-tilgangspunkt med en WPS-knapp. ●● WPS-nøkkeloppføring: Koble til et sikret Wi-Fi-tilgangspunkt med en WPS-nøkkel. Bluetooth Aktiver Bluetooth-funksjonen for å utveksle informasjon over korte avstander. Databruk Hold styr på databrukmengden, og tilpass innstillingene for begrensningen. Innstillinger 144 Mobildata: Angi at datatilkoblinger skal brukes på et hvilket som helst mobilnettverk. ●● Angi begrensning for mobildata: Angi en begrensning for bruk av mobildata. ●● Databrukssyklus: Angi månedlig tilbakestillingsdato for overvåkning av databruken din. ●● Trykk på Valg-tasten hvis du vil bruke flere alternativer. Dataroaming: Angi at datatilkoblinger skal brukes når du roamer. ●● Begrens bakgrunnsdata: Angi for å deaktivere synkronisering i bakgrunnen mens du bruker mobilnettverk. ●● Automatisk synkronisering av data: Angi at enheten skal synkronisere kontakt-, kalender-, e-post-, bokmerke og sosiale nettverksbildedata automatisk. ●● Vis Wi-Fi-bruk: Angi for å vise din databruk gjennom Wi-Fifunksjonen. ●● Wi-Fi-soner for mobiler: Søk etter og bruk en annen enhets mobilnettverk. ●● Flere innstillinger Endre innstillingene for å kontrollere tilkoblinger med andre enheter eller nettverk. ››Offlinemodus Aktiver offlinemodus for å deaktivere alle trådløse funksjoner på enheten. Du kan bare bruke funksjoner som ikke er avhengige av en nettverkstilkobling. ››Mobilnettverk Mobildata: Angi at datatilkoblinger skal brukes i et hvilket som helst mobilnettverk. ●● Dataroaming: Angi at datatilkoblinger skal brukes når du roamer. ●● Innstillinger 145 Tilgangspunktnavn: Velg et tilgangspunktnavn for mobilnettverk. Du kan legge til eller redigere tilgangspunktnavn. Tilbakestill innstillinger for tilgangspunktnavn til fabrikkstandard ved å trykke på Valgtasten og velge Tilb.st. til stand. ●● Nettverksmodus: Velg en nettverkstype. ●● Nettverksoperatører: -- Søk etter nettverk: Søk etter og velg et nettverk. -- Velg automatisk: Angi at enheten skal velge det første tilgjengelige nettverket. ●● ››Internettdeling og portabelt hotspot Portabelt Wi-Fi-hotspot: Angi at enheten skal brukes som et trådløst tilgangspunkt for andre enheter. ●● USB-internettdeling: Angi at enheten skal brukes som et trådløst modem ved å foreta en USB-tilkobling med en datamaskin. ●● Bluetooth-internettdeling: Aktiver funksjonen Bluetoothinternettdeling for å dele ditt mobilnettverk med datamaskiner via Bluetooth. ●● Hjelp: Vis informasjon om bruk av delingsfunksjoner. ●● ››VPN Konfigurer og administrer virtuelle private nettverk (VPN-er). ››NFC Aktiver NFC-funksjonen for å lese eller skrive NFC-tagger som inneholder informasjonen. ››S Beam Aktiver S Beam-funksjonen for å sende data, som for eksempel musikk, video, bilder eller dokumenter, til enheter som har støtte for NFC og Wi-Fi Direct. Innstillinger 146 ››Enheter i nærheten Fildeling: Aktiver mediedeling for å la andre DLNA-sertifiserte enheter få tilgang til mediefiler på enheten. ●● Delte kontakter: Angi for å dele innhold med andre enheter. ●● Enhetsnavn: Angi et medieservernavn for enheten. ●● Liste over tillatte enheter: Vis listen over enheter som har tilgang til enheten. ●● Liste over ikke-tillatte enheter: Vis listen over enheter som er blokkert fra tilgang til enheten. ●● Last ned til: Velg en minneplassering for lagring av nedlastede mediefiler. ●● Last opp fra andre enheter: Angi for å godta opplastinger fra andre enheter. ●● ››AllShare Cast Aktiver AllShare Cast-funksjonen og del skjermen din med andre. ››Kies via Wi-Fi Koble enheten til Samsung Kies via Wi-Fi. Startskjermmodus Velg en startskjermmodus (grunnleggende eller enkel). Innstillinger 147 Sperremodus Velg hvilke varsler som skal sperres eller angi at varsler for anrop skal tillates for anrop fra spesifiserte kontakter i sperremodus. Lyd Endre innstillingene for forskjellige lyder på enheten. Volum: Juster volumet for ulike lyder på enheten. ●● Vibrasjonsintensitet: Juster vibrasjonsintensiteten. ●● Enhetsringetone: Velg en ringetone for varsling om innkommende anrop. ●● Enhetsvibrasjon: Legg til eller velg et vibrasjonsmønster. ●● Standardvarsler: Velg en ringetone som varsler deg om hendelser, som for eksempel nye meldinger og tapte anrop. ●● Lyd og vibrasjon: Angi at enheten skal vibrere og spille av en ringetone for innkommende anrop. ●● Tastelyd på: Angi at enheten skal lage en lyd når du taster inn numre på ringeskjermen. ●● Berøringslyder: Angi at enheten skal lage en lyd når du velger et program eller et alternativ. ●● Skjermlåsingslyd: Angi at enheten skal lage en lyd når du låser eller låser opp berøringsskjermen. ●● Tilbakemelding fra berøringsskjerm: Angi at enheten skal vibrere når du trykker på Valg-tasten eller Tilbake-tasten eller trykker på og holder inne strømtasten eller Hjem-tasten. ●● Automatisk haptik: Angi at enheten skal vibrere ved avspilling av lyder i nedlastede programmer. ●● Innstillinger 148 Skjerm Endre innstillingene for å kontrollere skjermen og bakgrunnslyset på enheten din. ●● Bakgrunnsbilde -- Startskjerm: Velg en bakgrunn til startskjermbildet. -- Skjermlås: Velg et bakgrunnsbilde til skjermlåsen. -- Startskjerm og skjermlås: Velg en bakgrunn til startskjermbildet og skjermlåsen. ●● LED-indikator -- Lading: Angi for å slå på servicelyset mens du lader batteriet. -- Lavt batterinivå: Angi for å slå på servicelyset når batterinivået er lavt. -- Varslinger: Angi for å slå på servicelyset når du har tapte anrop, meldinger eller varsler. -- Lydopptak: Angi for å slå på servicelyset når du spiller inn talenotater. ●● Skjermmodus: Velg en visningsmodus. -- Dynamisk: Bruk denne modusen for å gjøre skjermtonen med levende. -- Standard: Bruk denne modusen for normale omgivelser. -- Naturlig: Bruk denne modusen for å gjøre at skjermtonen ligner på skjermtonen til en TV. -- Film: Bruk denne modusen for mørke omgivelser, f.eks. i et mørkt rom. ●● Lysstyrke: Juster skjermens lysstyrke. Innstillinger 149 Roter skjerm automatisk: Angi at grensesnittet skal rotere automatisk når du roterer enheten. ●● Tidsavbrudd for skjerm: Velg hvor lenge enheten skal vente før den slår av bakgrunnslyset. ●● Smart hvilemodus: Angi for å forhindre at skjermens bakgrunnslys slås av mens du ser på skjermen. ●● Skriftstil: Endre skrifttypen for skjermteksten. ●● Skriftstørrelse: Endre skriftstørrelsen for å lage eller vise elementer i programmer. ●● Lysvarighet berøringstast: Velg hvor lenge enheten skal vente før den slår av berøringstastlyset. ●● Vis batteriprosent: Angi for å vise gjenværende batterilevetid. ●● Autojuster skjermtone: Angi for å spare strøm ved å justere skjermens lysstyrke automatisk. ●● Lagring Vis minneinformasjon for enheten og minnekortet. Du kan også formatere minnekortet. Når et minnekort formateres, blir alle data permanent slettet fra minnekortet. Den faktisk tilgjengelige kapasiteten til det interne minnet er mindre enn den angitte kapasiteten fordi operativsystemet og standardprogrammer legger beslag på deler av minnet. Innstillinger 150 Strømsparing Aktiver strømsparingsmodus og endre innstillingene for strømsparingsmodus. ●● CPU-strømsparing: Angi at enheten skal begrense bruk av noen systemressurser. ●● Skjermstrømsparing: Angi at enheten skal dempe skjermens lysstyrke. ●● Bakgrunnsfarge: Angi at enheten skal dempe lysstyrken i bakgrunnsfargen for e-post og Internett. ●● Slå av haptiske tilbakemeldinger: Angi at enheten ikke skal vibrere når du trykker på Valg-tasten eller Tilbake-tasten eller trykker på og holder inne strømtasten eller Hjem-tasten. ●● Lær om strømsparing: Vis informasjon om lagring av batteristrøm. Batteri Vis hvor mye batteristrøm enheten bruker. Programstyring Vis og administrer programmene på enheten. Plasseringstjenester Endre innstillingene for plasseringstjenester. ●● Bruk trådløse nettverk: Angi for å bruke Wi-Fi- og/eller mobilnettverk for å finne plasseringen din. ●● Bruk GPS-satellitter: Angi for å bruke GPS-satellitter til å finne plasseringen din. ●● Plassering og Google-søk: Angi at enheten skal bruke gjeldende plassering for Google-søk og andre Googletjenester. Innstillinger 151 Skjermlås Endre innstillingene for å sikre enheten. ●● Skjermlås: Aktiver skjermlåsfunksjonen. ●● Skjermlåsalternativer: Innstillingene gjelder bare når du angir strykelåsalternativet. -- Snarveier: Angi for å vise og redigere programsnarveier på skjermlåsen. Denne funksjonen kan være utilgjengelig, avhengig av område eller tjenesteleverandør. -- Rullende informasjonstekst: Angi for å vise nyheter eller børsinformasjon på skjermlåsen. Denne funksjonen kan være utilgjengelig, avhengig av område eller tjenesteleverandør. -- Klokke: Angi for å vise klokken på skjermlåsen. -- Dobbel klokke: Angi for å vise den doble klokken på skjermlåsen. -- Vær: Angi at værinformasjonen skal vises og endre innstillingene for værvisningen. -- Krusningsmønster: Angi for å vise en krusningseffekt på skjermlåsen. -- Hjelpetekst: Angi for å vise hjelpeteksten på skjermlåsen. -- Hurtigtilgang til kamera: Angi at enheten skal starte kameraet ved å trykke på og holde skjermen og rotere enheten mens skjermen er låst. Innstillinger 152 -- Aktivering fra skjermlås: Angi at enheten skal gjenkjenne aktiveringskommandoen når skjermen er låst. -- Angi aktiveringskommando: Angi at en aktiveringskommando skal starte S Voice-programmet eller utføre en spesifisert funksjon. ●● Eierinformasjon: Angi informasjonen som vises på skjermlåsen. Sikkerhet ●● Krypter enhet: Angi et passord for å kryptere data som er lagret på enheten. Du må angi passordet hver gang som du slår på enheten. Lad batteriet før du aktiverer denne innstillingen, fordi det kan ta mer enn én time å kryptere dataene. ●● Krypter eksternt SD-kort: -- Krypter: Angi for å kryptere filer når du lagrer dem på et minnekort. -- Full kryptering: Angi for å kryptere alle filer på et minnekort. -- Utelukk multimediafiler: Angi for å kryptere alle filene på et minnekort, unntatt mediefiler. Hvis du tilbakestiller enheten til fabrikkens standardverdier med denne innstillingen aktivert, kan ikke enheten lese dine krypterte filer. Deaktiver denne innstillingen før du tilbakestiller enheten. Innstillinger 153 Fjernkontroll: Angi at din mistede eller stjålne enhet kan kontrolleres eksternt via Internett. For å bruke denne funksjonen må du logge deg på Google-kontoen din og din Samsung account. -- Legg til konto: Legg til eller vis Google-kontoen din og din Samsung account. -- Bruk trådløse nettverk: Angi at innhenting av plasseringsdata er tillatt og at plasseringen av din mistede eller stjålne enhet kan finnes via Wi-Fi- og mobilnettverk. ●● Varsel om SIM-endring: Aktiver funksjonen Finn min mobil. ●● Finn min mobil-webside: Gå til SamsungDive-websiden (www.samsungdive.com). Du kan spore og kontrollere din mistede eller stjålne enhet på SamsungDive-websiden. ●● Angi SIM-kortlås: -- Lås SIM-kort: Angi at SIM- eller USIM-kortet skal låses. For å bruke enheten med SIM- eller USIM-kortet må du angi PINkoden. -- Endre PIN-kode for SIM-kort: Endre PIN-koden som fulgte med SIM- eller USIM-kortet. ●● Gjør passord synlige: Angi at passordene dine skal vises når du angir dem. ●● Enhetsadministratorer: Vis administratorene som du har godkjent for enheten. Du kan tillate enhetsadministratorer å legge til nye policyer i enheten. ●● Ukjente kilder: Angi at enheten skal installere programmer som er lastet ned fra alle kilder. Hvis du ikke velger dette alternativet kan du bare installere programmer som er lastet ned fra Play Butikk. ●● Klarert informasjon: Angi for at programmene dine skal bruke sertifikater og klarert informasjon. ●● Innstillinger 154 Installer fra enhetsminne: Installer krypterte sertifikater som er lagret i enhetens USB-minne. ●● Fjern informasjon: Slett informasjon fra enheten og tilbakestill passordet. ●● Språk og inndata Endre innstillingene for språk og tekstskriving. ››Språk Velg et skjermspråk. ››Standard Velg en tekstinntastingsmetode. ››Google taleinntasting Aktiver Googles taleinndatafunksjon for å legge inn tekst med stemmen. Hvis du vil endre innstillinger for taleinndata, velger du . ●● Velg inndataspråk: Velg inndataspråkene som skal brukes i Googles talegjenkjenning. ●● Blokkér støtende ord: Angi for å forhindre at enheten gjenkjenner støtende ord i taleinndata. ●● Last ned talegjenkjenning uten nettilkobling: Last ned og installer språkdata for frakoblet bruk av taleinndata. ››Samsung-tastatur Hvis du vil endre innstillinger for Samsung-tastaturet, velger du . ●● Stående tastaturtyper: Velg en tastaturtype. ●● Inndataspråk: Velg inndataspråkene som skal brukes med tastaturet. Innstillinger 155 Ordforslag: Aktiver XT9-modus for å forutsi ord basert på hva du skriver og å vise ordforslag. Du kan også tilpasse innstillinger for ordforslag. ●● Fortløpende inndata: Angi at tekst skal angis ved å stryke på tastaturet. ●● Tastaturstryking: Angi at du kan bytte tekstinndatamodus ved å stryke fingeren til venstre eller høyre over tastaturet. ●● Håndskrift: Aktiver håndskriftmodus. Du kan også endre innstillingene for håndskriftmodus, som for eksempel gjenkjenningstid, pennetykkelse eller pennefarge. ●● Tale inndata: Aktiver taleinndatafunksjonen for å legge inn tekst med stemmen. ●● Automatisk stor bokstav: Angi at den første bokstaven i en setning automatisk skal være stor. ●● Automatisk skilletegnseting: Angi at det automatisk skal settes inn skilletegn ved behov. ●● Forhåndsvis tegn: Angi at enheten skal vise et forhåndsvisningsbilde av hver bokstav som du trykker på. ●● Tastetrykkvibrasjon: Angi at enheten skal vibrere når du trykker på en tast. ●● Tastetrykklyd: Angi at enheten skal avgi en lyd når du trykker på en tast. ●● Læreprogram: Vis læreprogrammet for bruk av Samsungtastaturet. ●● Nullstill innstillinger: Tilbakestill Samsungs-tastaturets innstillinger til fabrikkstandard. ●● ››Talegjenkjenning Velg en talegjenkjenningsmotor. Innstillinger 156 ››Talesøk Følgende alternativer er tilgjengelige for Googles talegjenkjenning: ●● Språk: Velg et språk for Google-talegjenkjenning. ●● Taleutdata: Angi at enheten skal gi taletilbakemeldinger for å varsle deg om gjeldende handling. ●● Blokkér støtende ord: Angi for at støtende ord skal fjernes fra talesøkresultater. ●● Last ned talegjenkjenning uten nettilkobling: Last ned og installer språkdata for frakoblet bruk av taleinndata. Følgende alternativer er tilgjengelige for Samsungs talegjenkjenning: ●● Language: Velg et språk for talegjenkjenning. ●● Open via the home key: Angi at S Voice-programmet skal startes ved å trykke på Hjem-tasten to ganger. ●● Use location data: Angi at plasseringsinformasjonen din skal brukes for talesøkresultater. ●● Hide offensive words: Angi for at støtende ord skal fjernes fra talesøkresultater. ●● Help: Vis informasjon om bruk av S Voice-programmet. ●● About: Vis versjonsinformasjon. ●● Voice cmd for apps: Angi at enheten skal gjenkjenne talekommandoer for å kontrollere enheten din. Du kan velge funksjonene som du vil kontrollere med talekommandoer. ●● Auto-start speaker: Angi for å slå på høyttalertelefonen automatisk når du foretar et anrop med S Voice-programmet. ●● Show body of message: Angi for å vise teksten i en ny melding som er mottatt i kjøremodus. Innstillinger 157 Wake up command: Angi at talegjenkjenning skal starte når du uttaler aktiveringskommandoen mens du bruker S Voiceprogrammet. ●● Wake up in lock screen: Angi at enheten skal gjenkjenne aktiveringskommandoen når skjermen er låst. ●● Set wake-up command: Angi at en aktiveringskommando skal starte S Voice-programmet eller utføre en spesifisert funksjon. ●● Check missed events: Angi for å vise tapte anrop, meldinger eller hendelser når du starter S Voice-programmet ved å trykke på headsettknappen. ●● Home address: Angi hjemmeadressen for å bruke plasseringsinformasjonen i S Voice-programmet. ●● Log in to Facebook: Angi informasjon om Facebook-kontoen din. ●● Log in to Twitter: Angi informasjon om Twitter-kontoen din. ●● ››Tekst-til-tale utdata Foretrukket TTS-motor: Velg en talesyntesemotor. Hvis du vil endre innstillingene for talesyntesemotorer, velger du . ●● Talehastighet: Velg en hastighet for TTS-funksjonen. ●● Lytt til et eksempel: Lytt på den talte teksten for å høre et eksempel. ●● Kjøremodus: Aktiver kjøremodus for å tilby hørbare varslinger om innkommende anrop, meldinger eller hendelsesdetaljer. ●● ››Pekerhastighet Juster pekerhastigheten for musen eller pekeplaten som er koblet til enheten. Innstillinger 158 Sikkerhetskopiering og tilbakestilling Endre innstillingene for administrering av innstillinger og data. ●● Sikkerhetskop. mine data: Angi for å ta en sikkerhetskopi av innstillingene og programdataene til Google-serveren. ●● Sikkerhetskopier konto: Opprett eller rediger Googlesikkerhetskopikontoen din. ●● Automatisk gjenoppretting: Angi for å gjenopprette innstillinger og programdata når du må installere et program på nytt et program. ●● Nullstill til fabrikkdata: Tilbakestill innstillingene til fabrikkstandard og slett alle dataene. Legg til konto Legg til e-post- eller SNS-kontoene dine. Bevegelse Aktiver bevegelsesfunksjonen og endre innstillingene som styrer bevegelsesgjenkjenningsfunksjonen på enheten. ●● Direkteanrop: Angi for å foreta et taleanrop ved å plukke opp og holde enheten nær øret mens du viser samtale-, meldingseller kontaktdetaljer. ●● Smartvarsel: Angi at enheten skal varsle deg hvis du har tapte anrop eller nye meldinger når du plukker opp enheten. ●● Dobbelttrykk og gå til topps: Angi for å gå til toppen av en liste med kontakter eller e-postmeldinger når du trykker raskt to ganger på selve på enheten. ●● Vipp for å zoome: Angi for å bruke en vippebevegelse til å zoome inn eller ut når du viser bilder eller ser på websider. Innstillinger 159 Panorer for å flytte ikon: Angi dette for å flytte elementer til en annen side ved å trykke på og holde elementet og deretter bevege enheten mot venstre eller høyre. ●● Panorer for å bla igjennom bilder: Angi for å raskt å bevege deg gjennom et bilde ved å skyve enheten i en hvilken som helst retning når bildet er zoomet inn. ●● Rist for å oppdatere: Angi for at risting av enheten skal søke etter Bluetooth-enheter eller Kies air-enheter. ●● Vend for å dempe lyden/pause avspilling: Angi for å dempe ringetoner, sette medieavspilling på pause eller dempe FMradioen når du legger enheten med baksiden opp. ●● Følsomhetsinnstillinger: Juster reaksjonshastigheten for hver bevegelse. ●● Lær om bevegelser: Vis veiledningen for å kontrollere bevegelser. ●● Dra håndflate og ta bilde: Angi for å ta et bilde av skjermen når du stryker hånden til venstre eller høyre over skjermen. ●● Berør med håndflaten for å dempe/pause: Angi for å sette mediavspilling på pause eller dempe FM-radioen når du berører skjermen med håndflaten. ●● Lær om håndbevegelser: Vis veiledningen for å kontrollere håndbevegelser. ●● Tilbehør Endre tilbehørsinnstillingene. ●● Dokklyd: Angi at enheten skal spille av en lyd når enheten kobles til eller fjernes fra en skrivebordsdokk. ●● Lydutgangsmodus: Angi at du skal bruke dokkhøytaler når enheten er koblet til en skrivebordsdokk. Innstillinger 160 Startskjermvisning skrivebord: Angi at enheten skal vise skrivebordsklokken når enheten er koblet til en skrivebordsdokk. ●● Lydutgang: Velg et utgangsformat for lyd som skal brukes når du kobler enheten til HDMI-enheter. Enkelte enheter vil muligens ikke støtte surroundlydinnstillingen. ●● ●● Lydprogrammer: Angi at enheten skal vise hvilke programmer som er tilgjengelige når du kobler et headsett til enheten. Dato og tid Endre innstillingene for å kontrollere hvordan tid og dato vises på enheten. Hvis batteriet lades fullstendig ut eller tas ut av enheten, vil både klokkeslettet og datoen bli tilbakestilte. Automatisk dato og klokkeslett: Angi at tidsinformasjon skal mottas fra nettverket og oppdatere tid og dato automatisk. ●● Still inn dato: Angi dagens dato manuelt. ●● Still klokke: Angi gjeldende klokkeslett manuelt. ●● Automatisk tidssone: Angi for å motta tidssoneinformasjon fra nettverket når du beveger deg mellom tidssoner. ●● Velg tidssone: Velg en tidssone. ●● Bruk 24-timersformat: Angi for å vise klokkeslettet i 24-timers- eller 12-timersformat. ●● Velg datoformat: Velg et datoformat. ●● Innstillinger 161 Tilgjengelighet Tilgjengelighetstjenester er spesialfunksjoner for personer med fysiske utfordringer. Endre innstillingene for å forbedre tilgjengeligheten av enhetens grensesnitt og funksjoner. ●● Roter skjerm automatisk: Angi at grensesnittet skal rotere automatisk når du roterer enheten. ●● Tidsavbrudd for skjerm: Velg hvor lenge enheten skal vente før den slår av bakgrunnslyset. ●● Uttal passord: Angi at enheten skal lese opp passordene som du angir med TalkBack. ●● Besvare/avslutte anrop: -- Svartast: Angi at enheten skal besvare samtaler når du trykker på Hjem-tasten. -- Strømtasten avslutter anrop: Angi at enheten skal avslutte en samtale når du trykker på strømtasten. ●● Tilgjengelighetssnarvei: Legg til en snarvei til tilgjengelighetsinnstillinger på hurtigmenyen som vises når du trykker på og holder inne strømtasten. ●● TalkBack: Aktiver TalkBack, som tilbyr taletilbakemelding. ●● Skriftstørrelse: Endre skriftstørrelsen for å lage eller vise elementer i programmer. ●● Negative farger: Reverser visningsfargene for å forbedre synligheten. ●● Forbedre webtilgjengelighet: Angi at programmer skal installere webskript for å gjøre webinnholdet sitt mer tilgjengelig. ●● Monolyd: Aktiver monolyd når du hører på lyd i én ørepropp. ●● Slå av alle lyder: Demp alle enhetslyder. ●● Trykk på og hold-forsinkelse: Angi gjenkjenningstiden for å trykke på og holde skjermen. Innstillinger 162 Utvikleralternativer Aktiver og endre innstillingene for programutvikling. ●● Passord for sikkerhetskopiering av skrivebord: Angi et passord for å sikre sikkerhetskopidataene. ●● Forbli aktiv: Angi at skjermen skal forbli på mens du lader batteriet. ●● Beskytt SD-kort: Angi at det bes om en bekreftelse når du leser data fra et minnekort. ●● USB-feilsøking: Aktiver USB-feilsøkingsmodus for å koble enheten til en datamaskin med en USB-kabel. ●● Tillat falske plasseringer: Tillat at falske plasseringer og serviceinformasjon sendes til en plasseringsbehandlingstjeneste for testing. ●● Velg program som skal feilsøkes: Velg programmer som skal feilsøkes og hindre feil når du setter feilsøking på pause. ●● Vent på feilsøking: Angi for å hindre det valgte programmet i å laste til feilsøking er ferdig. ●● Vis berøringer: Angi for å vise pekeren når du berører skjermen. ●● Vis pekerplassering: Angi for å vise koordinatene og spor av pekeren når du berører skjermen. ●● Vis oppsettgrenser: Angi for å vise grenser. ●● Vis GPU-visningsoppdateringer: Angi for å blinke med områder av skjermen når de oppdateres med GPU. ●● Vis skjermoppdateringer: Angi for å blinke med områder av skjermen når de oppdateres. ●● Størrelse på vindusanim.: Velg en hastighet for åpning og lukking av popup-vinduer. Innstillinger 163 Animasjonsstørrelse ved overgang: Velg en hastighet for bytting mellom skjermbilder. ●● Skala for animasjonslengde: Velg hvor lenge vinduer vises. ●● Deaktiver maskinvareoverlappinger: Angi for å skjule maskinvareoverlappinger. ●● Tving GPU-gjengivelse: Angi for å bruke 2D-maskinvareakselrasjon for å forbedre grafisk ytelse. ●● Streng modus: Angi at enheten skal blinke med skjermen når programmer utfører lange operasjoner. ●● Vis CPU-bruk: Angi for å vise alle aktive prosesser. ●● GPU-gjengivelsesprofil: Angi for å sjekke tidspunkt for GPUgjengivelsestid. ●● Aktiver spor: Angi for å aktivere sporing av program- og systemytelse. ●● Ikke behold aktiviteter: Angi for å avslutte et kjørende program når du starter et nytt. ●● Begrens bakgrunnsprosesser: Angi for å begrense antallet prosesser som kan kjøre i bakgrunnen. ●● Vis alle låste programmer: Angi at enheten skal varsle deg om programmer i bakgrunnen som ikke reagerer. ●● Om enheten Vis informasjon om enheten, som for eksempel modellnummer og versjon. Du kan laste ned og installere fastvareoppdateringer med FOTA-tjenesten (firmware over-the-air). Se etter fastvareoppdateringer ved å velge Programvareoppdatering → Oppdater. Innstillinger 164 Feilsøking Når du bruker enheten eller slår den på, blir du bedt om å oppgi en av følgende koder: Kode Prøv dette for å løse problemet: Passord Når enhetslåsfunskjonen er aktivert, må du oppgi passordet som du valgte for enheten. PIN Når du bruker enheten for første gang eller når kontroll av PIN-kode er aktivert, må du oppgi PINkoden som fulgte med SIM- eller USIM-kortet. Du kan deaktivere denne funksjonen ved å bruke Lås SIM-kort. PUK SIM- eller USIM-kortet er blokkert, som regel etter at feil PIN-kode er tastet inn flere ganger. Du må taste inn PUK-koden som du har fått av mobiloperatøren din. PIN2 Når du åpner en meny som krever en PIN2-kode, må du angi PIN2-koden som fulgte med SIM- eller USIM-kortet. Ta kontakt med mobiloperatøren din for nærmere informasjon. Enheten viser feilmeldinger for nettverk eller tjeneste Når du er i områder med dårlig dekning, kan du miste signalet. Beveg deg til et annet område og prøv igjen. ●● Du får ikke tilgang til alternativene uten et abonnement. Kontakt tjenesteleverandøren din for nærmere informasjon. ●● Feilsøking 165 Berøringsskjermen reagerer sakte eller feil Hvis enheten har en berøringsskjerm som ikke reagerer ordentlig, kan du prøve følgende: ●● Fjern et eventuelt beskyttelsesdeksel fra berøringsskjermen. Beskyttelsesdeksler kan forhindre enheten i å kjenne igjen inntastinger og anbefales ikke for enheter med berøringsskjerm. ●● Kontroller at hendene dine er rene og tørre når du trykker på berøringsskjermen. ●● Start enheten på nytt for å fjerne eventuelle midlertidige programvareproblemer. ●● Kontroller at enhetens programvare er oppgradert til den nyeste versjonen. ●● Hvis berøringsskjermen er oppskrapt eller skadet, tar du med enheten til et Samsung-servicesenter. Enheten fryser eller har kritiske feil Hvis enheten fryser eller henger seg opp, kan det hende at du må lukke programmer eller starte enheten på nytt for å få tilbake full funksjonalitet. Hvis enheten fremdeles ikke reagerer eller et program fortsatt henger seg opp, lukker du programmet med oppgavebehandling. Hvis enheten fryser eller ikke svarer, må du trykke på og holde inne strømtasten i 8–10 sekunder. Hvis dette problemet vedvarer, nullstiller du enheten til fabrikkdata. I programlisten velger du Innstillinger → Sikkerhetskopiering og tilbakestilling → Nullstill til fabrikkdata → Tilbakestill enhet → Slett alt. Anrop kommer ikke inn Når du er i områder med dårlig dekning, kan du miste forbindelsen til nettverket. Beveg deg til et annet område og prøv igjen. Feilsøking 166 Utgående anrop blir ikke tilkoblet Kontroller at du har trykket på ringetasten. ●● Kontroller at du bruker korrekt mobilnettverk. ●● Kontroller at du ikke har aktivert samtalesperring for telefonnummeret som du ringer til. ●● Innkommende anrop blir ikke tilkoblet Kontroller at mobilenheten er slått på. Kontroller at du bruker korrekt mobilnettverk. ●● Kontroller at du ikke har aktivert samtalesperring for det innkommende telefonnummeret. ●● ●● Andre kan ikke høre deg snakke under en samtale Kontrollerer at du ikke dekker for den innebygde mikrofonen. Kontroller at mikrofonen er i nærheten av munnen. ●● Hvis du bruker et headsett, må du kontrollere at det er riktig tilkoblet. ●● ●● Lydkvaliteten er dårlig ●● ●● Kontroller at du ikke sperrer for enhetens interne antenne. Når du er i områder med dårlig dekning, kan du miste signalet. Beveg deg til et annet område og prøv igjen. Når du ringer fra kontaktlisten, blir ikke anropet tilkoblet Kontroller at riktig nummer er lagret i kontaktlisten. Legg inn nummeret og lagre på nytt om nødvendig. ●● Kontroller at du ikke har aktivert samtalesperring for kontaktens telefonnummer. ●● ●● Feilsøking 167 Enheten piper og batteriikonet er tomt Batteriet er svakt. Lad opp eller skift ut batteriet slik at du kan fortsette å bruke enheten. Batteriet lades ikke skikkelig opp, eller enheten slår seg selv av Batteripolene kan være skitne. Tørk av begge de gullfargede kontaktene med et rent, mykt tøystykke, og prøv å lade opp batteriet igjen. ●● Hvis batteriet ikke lenger lader seg helt opp, må du kvitte deg med det gamle batteriet på en forsvarlig måte og erstatte det med et nytt batteri (følg lokale regler for korrekt avhending av batteriet). ●● Enheten er varm ved berøring Når du bruker programmer som krever mer strøm, eller bruker programmer på enheten over lengre tid, kan enheten føles varm. Dette er normalt, og skal ikke påvirke enhetens levetid eller ytelse. Feilmeldinger vises når du starter kameraet Enheten må ha tilstrekkelig minne og batteristrøm tilgjengelig for å drive kameraprogrammet. Hvis du får feilmeldinger når du starter kameraet, prøver du følgende: ●● Lad batteriet eller bytt det med at batteri som er fulladet. ●● Frigjør minne ved å overføre filer til en datamaskin eller ved å slette filer på enheten. ●● Start enheten på nytt. Hvis du fortsatt har problemer med kameraprogrammet etter at du har prøvd disse tipsene, kontakter du et Samsung-servicesenter. Feilsøking 168 Feilmeldinger vises når du starter FM-radioen FM-radioprogrammet på enheten bruker headsettkabelen som som en. FM-radioen kan ikke motta radiokanaler hvis ikke headsettet er tilkoblet. Hvis du skal bruke FM-radioen, må du først kontrollere at headsettet er ordentlig tilkoblet. Deretter søker du etter og lagrer tilgjengelige radiokanaler. Hvis du fortsatt ikke kan bruke FM-radioen etter at du har utført disse trinnene, kan du prøve å få tilgang til den ønskede kanalen med en annen radiomottaker. Hvis du kan høre kanalen med en annen mottaker, kan det hende at enheten trenger service. Kontakt et Samsung servicesenter. Feilmeldinger vises når du åpner musikkfiler Det kan hende at noen musikkfiler ikke kan spilles av på enheten av ulike grunner. Hvis du får feilmeldinger når du åpner musikkfiler på enheten, kan du prøve følgende: ●● Frigjør minne ved å overføre filer til en datamaskin eller ved å slette filer på enheten. ●● Kontroller at musikkfilen ikke er DRM-beskyttet (Digital Rights Management). Hvis filen er DRM-beskyttet, må du sørge for at du har riktig lisens eller nøkkel til å spille av filen. ●● Kontroller at enheten støtter filtypen. Feilsøking 169 En annen Bluetooth-enhet er ikke funnet Kontroller at den trådløse Bluetooth-funksjonen er aktivert på enheten. ●● Kontroller at den trådløse Bluetooth-funksjonen er aktivert på enheten som du ønsker å koble til, om nødvendig. ●● Kontroller at enheten og den andre Bluetooth-enheten er innen maksimal Bluetooth-rekkevidde (10 meter). ●● Hvis tipsene ovenfor ikke løser problemet, kontakter du et Samsung-servicesenter. Det blir ikke opprettet forbindelse når du kobler enheten til en datamaskin Forsikre deg om at USB-kabelen som du bruker, er kompatibel med enheten. ●● Forsikre deg om at du har de riktige driverne installert på datamaskinen, og at de er oppdaterte. ●● Hvis du bruker Windows XP, kontrollerer du at du har Windows XP Service Pack 3 eller høyere installert på datamaskinen. ●● Kontroller at du har Samsung Kies 2.0 eller Windows Media Player 10 eller høyere installert på datamaskinen. ●● Feilsøking 170 Sikkerhetsinformasjon For å forhindre skade på deg selv eller andre eller skade på enheten, må du lese den følgende informasjonen før du bruker enheten. Advarsel: Forhindre elektrisk støt, brann og eksplosjon Ikke bruk ødelagte strømledninger, støpsler eller løse stikkontakter Ikke berør strømledningen med våte hender eller koble fra laderen ved å dra i ledningen Ikke bøy eller skad strømledningen Ikke bruk enheten mens den lades, og ikke berør enheten med våte hender Ikke kortslutt laderen eller batteriet Ikke mist eller forårsak støt på laderen eller batteriet Ikke lad batteriet med ladere som ikke er godkjente av produsenten Ikke bruk enheten i tordenvær Enheten kan få funksjonsfeil, og risikoen for elektrisk støt økes. Ikke håndter et skadd litiumion-batteri eller et batteri som lekker Kontakt ditt nærmeste autoriserte servicesenter for trygg avhending av litiumion-batterier. Håndter og avhend batterier og ladere med forsiktighet • Bruk bare batterier og ladere som er laget spesielt for enheten, og som er godkjente av Samsung. Batterier og ladere som ikke passer til enheten, kan forårsake alvorlige personskader eller skader på apparatet. • Batterier eller enheter må aldri brennes. Følg alle lokale lover og regler når du skal avhende brukte batterier eller enheter. • Batterier eller enheter må aldri plasseres på eller i oppvarmingsapparater, som for eksempel mikrobølgeovner, stekeovner eller radiatorer. Batterier kan eksplodere når de overopphetes. • Batteriet må aldri knuses eller gjennomhulles. Ikke utsett batteriet for store ytre påkjenninger. Dette kan føre til innvendig kortslutning og overoppheting. Sikkerhetsinformasjon 171 Beskytt enheten, batterier og ladere mot skader • Unngå å eksponere enheten og batteriene for svært høye eller lave temperaturer. • Ekstreme temperaturer kan skade enheten og redusere ladekapasiteten og levetiden til enheten og batteriene. • Forhindre at batteriene kommer i kontakt med metallobjekter, da dette kan opprette en forbindelse mellom +- og –-polene på batteriene og føre til midlertidige eller permanente batteriskader. • Bruk aldri en lader eller et batteri som er skadet. Forsiktig: Følg alle sikkerhetsadvarsler og forskrifter når du bruker enheten i begrensede områder Ikke bruk enheten i nærheten av andre elektroniske enheter De fleste elektroniske enheter bruker radiofrekvenssignaler. Enheten kan forstyrre andre elektroniske enheter. Ikke bruk enheten i nærheten av en pacemaker • Unngå å bruke enheten innen en rekkevidde på 15 cm fra en pacemaker hvis mulig, ettersom enheten kan forstyrre pacemakeren. • Reduser muligheten for forstyrrelser med en pacemaker ved å bruke enheten kun på den siden av kroppen som er på motsatt side av pacemakeren. Ikke bruk enheten på et sykehus eller i nærheten av medisinsk utstyr som kan forstyrres av radiofrekvenser Hvis du bruker medisinsk utstyr, må du kontakte utstyrsprodusenten før du bruker enheten, for å finne ut om utstyret vil bli påvirket av radiofrekvenser fra enheten. Hvis du bruker høreapparat, må du kontakte produsenten for å få informasjon om radioforstyrrelser Radiofrekvensen som sendes ut av enheten, kan forstyrre enkelte høreapparater. Før du bruker enheten, må du kontakte produsenten for å finne ut om høreapparatet vil bli påvirket av radiofrekvenser fra enheten. Sikkerhetsinformasjon 172 Slå av enheten i potensielt eksplosjonsfarlige omgivelser • Slå av enheten i potensielt eksplosjonsfarlige omgivelser i stedet for å ta ut batteriet. • Overhold alltid lover og regler, instruksjoner og skilt i potensielt eksplosjonsfarlige omgivelser. • Ikke bruk enheten på bensinstasjoner, i nærheten av drivstoff eller kjemikalier eller i sprengingsområder. • Ikke lagre eller transporter brennbare væsker eller gasser eller eksplosive materialer i samme oppbevaringsrom som enheten, noen av enhetens deler eller tilbehør. Slå av enheten når du befinner deg i fly Enheten kan forstyrre flyets elektroniske navigeringsinstrumenter. Enheten kan forstyrre utstyr i kjøretøy Elektroniske enheter i bilen kan få funksjonsfeil på grunn av radioforstyrrelser fra enheten. Kontakt produsenten hvis du vil ha mer informasjon. Overhold alle sikkerhetsadvarsler og forskrifter angående bruk av mobilenheter mens du kjører bil Mens du kjører, er trygg betjening av kjøretøyet ditt hovedansvar. Bruk aldri mobilenheten mens du kjører hvis det er forbudt ved lov. For din egen og andres sikkerhet må du bruke sunn fornuft og huske følgende tips: • Bli kjent med enheten og bekvemmelighetsfunksjonene, for eksempel hurtigtaster og automatisk gjentakelse. Disse funksjonene hjelper deg med å redusere tiden det tar å ringe eller motta samtaler på mobilenheten. • Plasser enheten innen rekkevidde. Sørg for at du har tilgang til den trådløse enheten uten at du trenger å se bort fra veien. Hvis du får et innkommende anrop på et ubeleilig tidspunkt, lar du det gå videre til mobilsvareren. • Avslutt samtaler ved stor trafikk eller farlige værforhold. Regn, sludd, snø, is og tung trafikk kan være farlig. • Ikke ta notater og slå ikke opp telefonnumre. Hvis du noterer en oppgaveliste eller blar gjennom adresseboken, tar dette oppmerksomheten bort fra ditt hovedansvar, å kjøre trygt. Sikkerhetsinformasjon 173 • Ring fornuftig og vurder trafikken. Ring ut når du står stille eller før du kjører ut på en trafikkert vei. Prøv å planlegge samtaler når bilen står stille. • Ikke ha stressende eller følelsesmessige samtaler som kan distrahere deg. Informer personen du snakker med, om at du kjører, og utsett samtaler som potensielt kan avlede oppmerksomheten fra veien. • Bruk enheten for å ringe etter hjelp. Slå et lokalt nødnummer ved brann, trafikkulykker eller medisinske nødstilfeller. • Bruk enheten til å hjelpe andre i nød. Hvis du er vitne til en bilulykke, en kriminell handling eller et alvorlig nødstilfelle der liv står i fare, må du ringe et lokalt nødnummer. • Ring veihjelp eller et annet, ikke nødrelatert assistansenummer, ved behov. Hvis du ser et havarert kjøretøy som ikke utgjør alvorlig fare, et ødelagt trafikklys, en mindre trafikkulykke der ingen ser ut til å være skadet, eller et kjøretøy som du vet er stjålet, ringer du et nummer som er ment for rapportering av situasjoner av denne typen. Riktig pleie og bruk av mobilenheten Hold enheten tørr • Fuktighet og væsker kan skade deler eller elektroniske kretser i enheten. • Ikke slå enheten på hvis den er våt. Hvis den allerede er på, slår du den av og tar ut batteriet umiddelbart (hvis enheten ikke slår seg av eller du ikke kan ta ut batteriet, lar du den være som den er). Tørk deretter av enheten med et håndkle og ta den med til et servicesenter. • Væsker endrer fargen på etiketten som indikerer vannskader inne i enheten. Vannskader på enheten kan gjøre produsentens garanti ugyldig. Ikke bruk eller oppbevar enheten på steder med mye støv eller luftforurensing Støv eller fremmedelementer kan gjøre at enheten ikke fungerer som den skal og føre til brann eller elektrisk støt. Oppbevar enheten kun på flate overflater Hvis enheten faller, kan den bli skadet. Ikke oppbevar enheten i svært varme eller kalde områder. Det anbefales at du bruker enheten i temperaturer mellom 5 ° C og 35 ° C • Enheten kan eksplodere hvis den blir liggende inne i et lukket kjøretøy, da temperaturen kan komme opp i 80 °C. • Ikke eksponer enheten for direkte sollys over lengre perioder (for eksempel på dashbordet i en bil). • Oppbevar batteriene i temperaturer fra 0 °C til 45 °C. Sikkerhetsinformasjon 174 Ikke oppbevar enheten sammen med metallobjekter, for eksempel mynter, nøkler og halskjeder • Enheten kan bli oppskrapt eller få funksjonsfeil. • Hvis batteripolene kommer i kontakt med metallobjekter, kan dette forårsake brann. Ikke oppbevar enheten i nærheten av magnetiske felter • Enheten kan få funksjonsfeil eller batteriet kan lades ut av eksponering for magnetiske felter. • Kort med magnetstripe, inkludert kredittkort, telefonkort, pass og boardingkort, kan bli skadet av magnetiske felter. • Ikke bruk bærevesker eller tilbehør med magnetlås, og ikke la enheten komme i kontakt med magnetiske felt i lengre perioder. Ikke oppbevar enheten i nærheten av varmekilder, mikrobølgeovner, varmt kjøkkenutstyr eller høytrykksbeholdere • Batteriet kan lekke. • Enheten kan overopphetes og forårsake brann. Ikke mist enheten i bakken eller utsett den for støt • Skjermen på enheten kan bli skadet. • Hvis enheten blir bøyd eller deformert, kan den bli skadet eller deler kan få funksjonsfeil. Ikke bruk enheten eller programmene hvis enheten er overopphetet For lang eksponering av en overopphetet enhet mot huden kan føre til symptomer på mild brannskade, for eksempel røde flekker og pigmentering. Hvis enheten har kamerablits eller -lampe, må du ikke bruke denne nær øynene til mennesker eller dyr Hvis du bruker blits eller fotolampe nær øyne, kan du forårsake midlertidig synstap eller skade øynene. Vær forsiktig ved eksponering for blinkende lys • Når du bruker enheten, bør du la det være noen lys på i rommet, og du må ikke holde skjermen for tett inntil øynene. • Anfall eller blackout kan skje hvis du blir eksponert for blinkende lys over en lengre periode, for eksempel mens du ser på videoer eller spiller Flashbaserte spill. Hvis du opplever ubehag, må du umiddelbart slutte å bruke enheten. Sikkerhetsinformasjon 175 Reduser faren for skader ved gjentatte bevegelser Når du utfører repeterende handlinger som å trykke på taster, skrive tegn på berøringsskjermen med fingrene eller spille spill, kan du noen ganger oppleve ubehag i hendene, nakke, skuldre eller andre steder. Når du bruker enheten i en lengre periode, må du holde den i et avslappet grep, trykke lett på tastene og ta regelmessige pauser. Hvis du fortsetter å føle ubehag under eller etter slik bruk, må du slutte å bruke enheten og kontakte lege. Gi batteri og lader maksimal levetid • Ikke lad opp batteriene i mer enn én uke. Overlading kan forkorte batteriets levetid. • Batterier som ikke brukes, lades ut over tid, og må lades opp igjen før bruk. • Koble laderen fra strømkilden når den ikke er i bruk. • Batterier må bare brukes til det formålet som de er beregnet på. Bruk batterier, ladere, tilbehør og ekstrautstyr som er godkjente av produsenten • Hvis du bruker generiske batterier eller ladere, kan dette forkorte enhetens levetid eller forårsake funksjonsfeil på enheten. • Samsung er ikke ansvarlige for brukerens sikkerhet hvis han eller hun bruker tilbehør eller ekstrautstyr som ikke er godkjente av Samsung. Ikke bit eller sug på enheten eller batteriet • Dette kan skade enheten eller forårsake en eksplosjon. • Hvis barn bruker enheten, må du forsikre deg om at de bruker den ordentlig. Ikke putt enheten eller medfølgende tilbehør inn i øynene, ørene eller munnen Dette kan føre til kvelning eller alvorlige skader. Når du snakker i enheten: • Hold enheten rett opp og ned, akkurat som med en tradisjonell telefon. • Snakk direkte inn i mikrofonen. • Ikke berør den interne antennen i enheten. Dette kan føre til at samtalekvaliteten reduseres eller at enheten sender ut utilsiktede nivåer av radiofrekvensenergi. Sikkerhetsinformasjon 176 Beskytt hørselen og ørene ved bruk av headset • Overdreven eksponering overfor høye lyder kan forårsake hørselstap. • Eksponering overfor høye lyder mens du kjører kan distrahere deg og forårsake ulykker. • Demp alltid volumet før du kobler hodetelefonen til en lydkilde og bruk kun laveste nødvendige lydinnstilling for å høre samtalen eller musikken. • I tørre miljøer kan statisk elektrisitet bygge seg opp i headsettet. Unngå bruk av headset i tørre miljøer, eller berør en metallgjenstand for å lade ut den statiske elektrisiteten før du kobler headsettet til enheten. Vær forsiktig når du bruker enheten mens du går eller beveger deg • Vær alltid oppmerksom på omgivelsene for å unngå skader på deg selv eller andre. • Kontroller at headsetkabelen ikke vikler seg inn i armene dine eller gjenstander i nærheten. Ikke bær enheten i baklommen eller rundt livet Du eller enheten kan bli skadet hvis du faller. Ikke demonter, modifiser eller reparer enheten • Eventuelle endringer eller modifikasjoner på enheten kan gjøre produsentens garanti ugyldig. Hvis enheten trenger service, tar du den med til et Samsung-servicesenter. • Ikke demonter eller stikk hull på batteriet, ettersom dette kan forårsake eksplosjon eller brann. Ikke mal eller sett på klistremerker på enheten Maling og klistremerker kan blokkere for bevegelige deler og hindre korrekt drift. Hvis du er allergisk mot maling eller metalldeler på enheten, kan du oppleve kløe, eksem eller hevelser i huden. Hvis dette skjer, må du slutte å bruke enheten og kontakte lege. Ved rengjøring av enheten: • Tørk av enheten eller laderen med et håndkle eller en klut. • Rengjør batteripolene med en bomullsdott eller en klut. • Ikke bruk kjemikalier eller vaskemidler. Sikkerhetsinformasjon 177 Ikke bruk enheten dersom skjermen er sprukket eller knust Knust glass eller akryl kan forårsake skade på hender og ansikt. Ta med enheten til et Samsung servicesenter for å få den reparert. Ikke bruk enheten til annet enn det den er ment for Unngå å forstyrre andre når du bruker enheten på offentlige steder Ikke la barn bruke enheten Enheten er ikke et leketøy. Ikke la barn leke med den, ettersom de kan skade seg selv og andre, ødelegge enheten eller foreta anrop som øker kostnadene. Mobilenheter og -utstyr må monteres med forsiktighet • Kontroller at alle mobilenhetene og tilhørende utstyr som er montert i kjøretøyet, er festet på en sikker måte. • Ikke plasser enheten og tilbehøret i nærheten av en kollisjonspute. Trådløst utstyr som ikke er ordentlig tilkoblet, kan forårsake alvorlige skader når kollisjonsputer utløses raskt. Bare kvalifisert personale kan utføre service på enheten Å la ukvalifisert personale utføre service på enheten kan føre til skade på den, og gjør produsentens garanti ugyldig. Håndter SIM-kort og minnekort med forsiktighet • Ikke ta ut et kort mens enheten overfører eller leser/lagrer informasjon, siden dette kan føre til tap av data og/eller skade på kortet eller enheten. • Beskytt kortene mot kraftige støt, statisk elektrisitet og elektrisk støy fra andre apparater. • Ikke berør de gullfargede kontaktene eller polene med fingrene eller metallgjenstander. Tørk av kortet med en myk klut hvis det er skittent. Sikre tilgang til nødtjenester I noen områder eller situasjoner kan det være umulig å ringe nødsamtaler fra enheten. Før du reiser til avsidesliggende områder eller områder med dårlig infrastruktur, bør du planlegge en alternativ metode for å få kontakt med redningspersonell. Beskytt personlige og viktige data • Når du bruker enheten, må du passe på å sikkerhetskopiere viktige data. Samsung er ikke ansvarlig for tap av data. • Når du skal kvitte deg med enheten, må du sikkerhetskopiere alle dataene og deretter nullstille enheten for å hindre at personlige opplysninger blir misbrukt. Sikkerhetsinformasjon 178 • Les skjermbildet for tillatelser nøye før du laster ned programmer. Vær ekstra forsiktig med programmer som har tilgang til mange funksjoner eller betydelige mengder av dine personlige opplysninger. • Kontroller kontoene regelmessig for å se etter uautorisert eller mistenkelig bruk. Hvis du finner tegn på misbruk av dine personlige opplysninger, må du kontakte din tjenesteleverandør slik at kontoinformasjonen din kan slettes eller endres. • Hvis du mister eller blir frastjålet enheten, må du endre kontopassordene for å beskytte dine personlige opplysninger. • Ikke bruk programmer fra ukjente kilder, og lås enheten med et mønster, et passord eller en PIN-kode. Ikke distribuer materiale som er opphavsrettslig beskyttet Ikke distribuer opphavsrettslig beskyttet materiale uten tillatelse fra innholdseierne. Hvis du gjør dette, kan du bryte lover om opphavsrett. Produsenten er ikke ansvarlig for juridiske problemer som skyldes at brukeren ulovlig har brukt materiale som er beskyttet ved opphavsrett. Korrekt avhending av dette produktet (Avfall fra elektrisk og elektronisk utstyr) (Gjelder i land med avfallssortering) Denne merkingen på produktet, tilbehør eller trykksaker angir at produktet og det elektroniske tilbehøret (for eksempel lader, headset og USB-kabel) ikke skal kastes sammen med annet husholdningsavfall. For å hindre potensielle skader på miljøet eller helseskader grunnet ukontrollert avhending av avfall, ber vi om at dette avfallet holdes adskilt fra andre typer avfall og resirkuleres på ansvarlig måte for å fremme bærekraftig gjenbruk av materielle ressurser. Private forbrukere bør kontakte enten forhandleren som de kjøpte produktet av, eller lokale myndigheter for detaljer om hvor og hvordan disse artiklene kan resirkuleres på en miljøvennlig måte. Bedriftsbrukere bør kontakte sin leverandør og undersøke vilkårene i kjøpskontrakten. Dette produktet og det elektroniske tilbehøret skal ikke blandes med annet kommersielt avfall som skal avhendes. Sikkerhetsinformasjon 179 Korrekt avhending av batterier i dette produktet (Gjelder i land med avfallssortering) Denne merkingen på batteriet, håndboken eller emballasjen angir at batteriene i dette produktet ikke skal avhendes sammen med annet husholdningsavfall ved slutten av sin levetid. Der det er merket, angir de kjemiske symbolene Hg, Cd eller Pb at batteriet inneholder kvikksølv, kadmium eller bly som overstiger referansenivåene i EF-direktiv 2006/66. Hvis batteriene ikke avhendes på riktig måte, kan disse stoffene skade menneskers helse eller miljøet. For å beskytte naturressurser og for å fremme gjenbruk av materialer, ber vi deg om å adskille batterier fra andre typer avfall og resirkulere dem ved å levere dem gratis til en gjenvinningsstasjon. Ansvarsfraskrivelse Noe innhold og noen tjenester som er tilgjengelig gjennom denne enhet tilhører tredjeparter og er beskyttet av opphavsretts-, patent- og varemerkelover og/eller andre åndsverkslover. Innhold og tjenester av denne typen er kun for personlig, ikke-kommersiell bruk. Du kan ikke bruke innhold eller tjenester på en måte som ikke er godkjent av eieren av innholdet eller tjenesteleverandøren. Uten å begrense ovennevnte, med mindre uttrykkelig autorisert av gjeldende eier av innholdet eller tjenesteleverandøren, kan du ikke på noen måte, eller med noen medier, modifisere, kopiere, republisere, laste opp, legge ut, overføre, oversette, selge, skape deriverte arbeider fra, utnytte eller distribuere eventuelt innhold eller tjenester via denne enheten. “TREDJEPARTS INNHOLD OG TJENESTER LEVERES “SOM DE ER”. SAMSUNG GARANTERER IKKE INNHOLDET ELLER TJENESTENE SOM BLIR LEVERT, VERKEN UTTRYKKELIG ELLER UNDERFORSTÅTT, FOR NOEN FORMÅL. SAMSUNG FRASKRIVER SEG UTTRYKKELIG EVENTUELLE IMPLISITTE GARANTIER, INKLUDERT, MEN IKKE BEGRENSET TIL, GARANTIER OM SALGBARHET ELLER EGNETHET FOR ET SPESIELT FORMÅL. SAMSUNG GARANTERER IKKE NØYAKTIGHET, GYLDIGHET, AKTUALITET, LOVLIGHET ELLER FULLSTENDIGHET AV EVENTUELT INNHOLD ELLER TJENESTE GJORT TILGJENGELIG VIA DENNE ENHETEN, OG IKKE UNDER NOEN OMSTENDIGHETER, INKLUDERT FORSØMMELSE, SKAL SAMSUNG VÆRE ANSVARLIG, VERKEN I HENHOLD TIL KONTRAKT ELLER FOR VOLDT SKADE, FOR EVENTUELLE DIREKTE, INDIREKTE, TILFELDIGE, SPESIELLE SKADER ELLER KONSEKVENSER, ADVOKATHONORAR, KOSTNADER ELLER EVENTUELLE ANDRE SKADER SOM OPPSTÅR FRA ELLER I FORBINDELSE MED EVENTUELL INFORMASJON I DEN, ELLER SOM ET RESULTAT AV BRUKEN AV EVENTUELT INNHOLD ELLER TJENESTER AV DEG ELLER EN EVENTUELL TREDJEPART, SELV OM DET ER GJORT OPPMERKSOM PÅ MULIGHETEN FOR SLIKE SKADER.” Sikkerhetsinformasjon 180 Tjeneste fra tredjeparter kan avsluttes eller forstyrres når som helst, og Samsung anbefaler eller garanterer ikke at slikt innhold eller slike tjenester vil være tilgjengelig for noen gitt tidsperiode. Innhold og tjenester blir overført av tredjeparter via nettverk og overføringsfasiliteter som Samsung ikke har noen kontroll over. Uten å begrense generalitetene i denne ansvarsfraskrivelsen, fraskriver Samsung seg uttrykkelig eventuelt ansvar eller krav for eventuell forstyrrelse eller opphør av et innhold eller en tjeneste gjort tilgjengelig gjennom denne enheten. Samsung er ikke ansvarlig for kundeservice i forbindelse med innholdet og tjenestene. Eventuelle spørsmål eller forespørsler relatert til innholdet eller tjenestene skal rettes direkte til leverandørene av innholdet eller tjenesten. Sikkerhetsinformasjon 181 Indeks Alarmer 135 AllShare Cast 122 AllShare Play 123 Android Beam 141 Anrop Bluetooth 128 Enhetslås 41 FDN-modus 53 Filbehandling 139 Finn min mobil 43 FM-radio 89 Galleri 82 Google Latitude 108 Google Mail 61 Google Maps 108 Google Talk 66 Ikoner 31 Innstillinger 144 Internett 103 Internettdeling avvise 49 bruke samtalealternativer 50, 51 foreta 48 foreta anrop med flere personer (konferansesamtaler) 51 foreta utenlandsanrop 49 hurtigtaster 94 sperre 54 venter 55 viderekoble 54 vise logger 55 via Bluetooth 128 via USB 127 via Wi-Fi 126 Anrop med flere personer (konferansesamtaler) 51 Automatisk avvisning 53 Batteri Kalkulator 134 Kamera lade 17 sette inn 15 endre kamerainnstillinger 73 endre videokamerainnstillinger 77 spille inn videoer 75 ta bilder 69 Berøringsskjerm bruke 24 låse/låse opp 30 Berøringstone 39 Bilder Kart bruke navigeringen 110 dele posisjoner 108 ta 69 vise 82 Indeks 182 NFC 140 Offlinemodus 23 Pakke ut 11 Play Butikk 111 Programmer få veibeskrivelser 109 søke etter steder 109 søke etter steder i nærheten 111 Kontakter angi hurtigtast 94 finne 93 importere/eksportere 96 kopiere/flytte 95 lage grupper 95 opprette 93 avinstallere 37 laste ned 37 lukke 38 multitasking 38 ordne 36 starte 36 Lyd Samsung Apps 112 S Beam 142 SIM/USIM-kort anropsringetone 39 berøringstone 39 enhetsvolum 39 innstillinger 148 låse 43 sette inn 15 Meldinger åpne mobilsvar 61 sende e-post 64 sende Google Mail 62 sende MMS 60 sende tekst 60 vise e-post 64 vise Google Mail 62 vise logger 55 vise multimediemeldinger 61 vise tekst 61 Skjerm bakgrunnsbilde 40 Innstillinger 149 lysstyrke 40 skrifttype 40 språk 39 Startskjerm bruke varselspanelet 32 bruke widgeter 35 fjerne elementer 34 fjerne paneler 34 flytte elementer 33 legge til paneler 34 Minnekort formatere 22 sette inn 21 ta ut 22 Stillemodus 39 Stoppeklokke 136 Strømsparing 20, 151 Musikkspiller 85 Nettleser 103 Indeks 183 Tastefunksjoner 14 Tekst, skrive kopier og lim inn 47 med Googles taleinndata 45 med Samsung-tastatur 45 Tidtaker 136 Tilgangskoder 165 Tilkoblinger AllShare Play 123 Bluetooth 128 deling av mobilnettverk 126 GPS-tilkoblinger 130 NFC 140 USB-tilkoblinger 116 VPN-tilkoblinger 131 Wi-Fi 118 USB-tilkoblinger et trådløst modem 127 med Samsung Kies 116 Med Windows Media Player 117 som kameraenhet 117 som medieenhet 117 Verdensklokke 135 Videoer laste opp til YouTube 114 spille av 79, 84 spille inn 75 Videospiller 79 VPN-tilkoblinger 131 Wi-Fi 118 YouTube 113 Indeks 184 Noe av innholdet i denne veiledningen kan avvike fra enheten, avhengig av installert programvare eller mobiloperatør. Installasjon av Samsung Kies (synkronisering med datamaskin) 1. Last ned den nyeste versjonen av Samsung Kies fra Samsungs hjemmeside (www.samsung.com/kies) og installer programmet på din datamaskin. 2. Koble enheten til datamaskinen med en USB-kabel. Se hjelp for Samsung Kies hvis du vil ha mer informasjon. Trenger du hjelp eller har spørsmål, henviser vi til www.samsung.no. Klikk inn på “SUPPORT”=>”Hjelp og feilsøking” eller søk ved hjelp av modellnummer. Alternativt, ring vår kundesupport Tel: 815-56 480 www.samsung.com Norwegian. 12/2012. Rev. 1.0