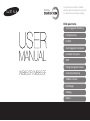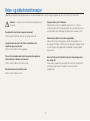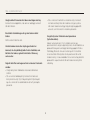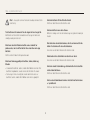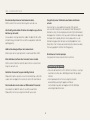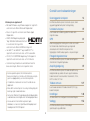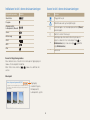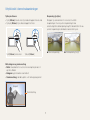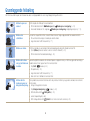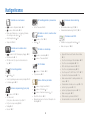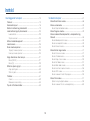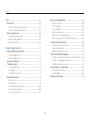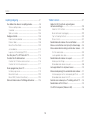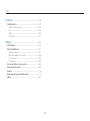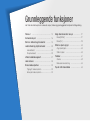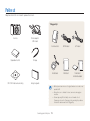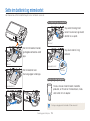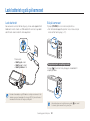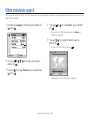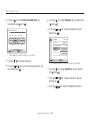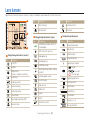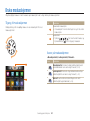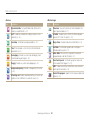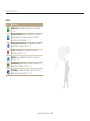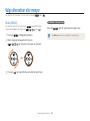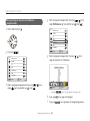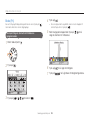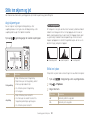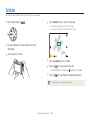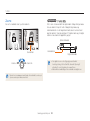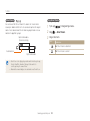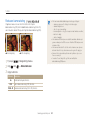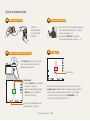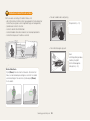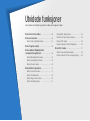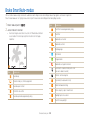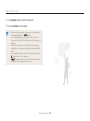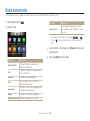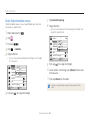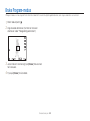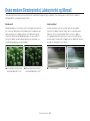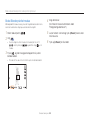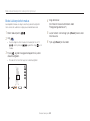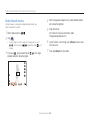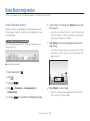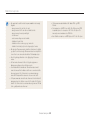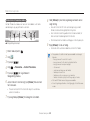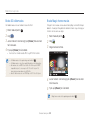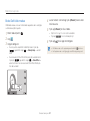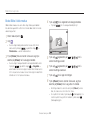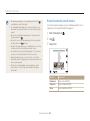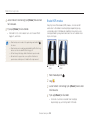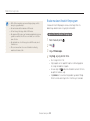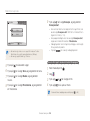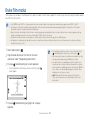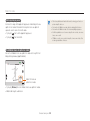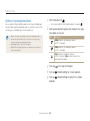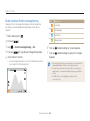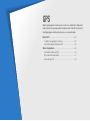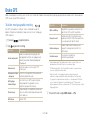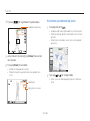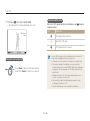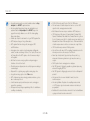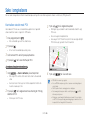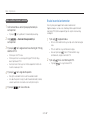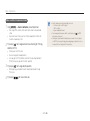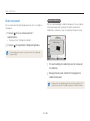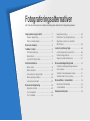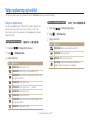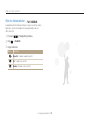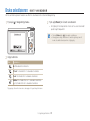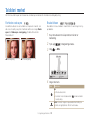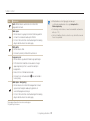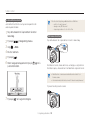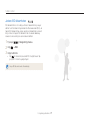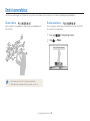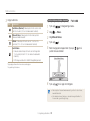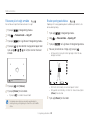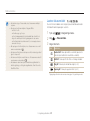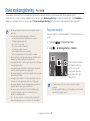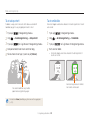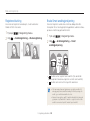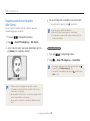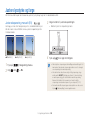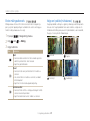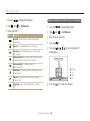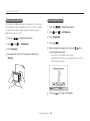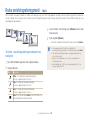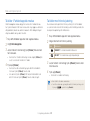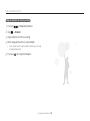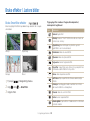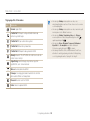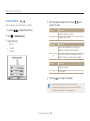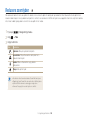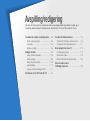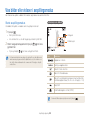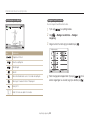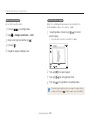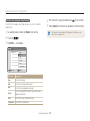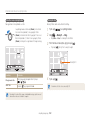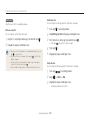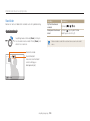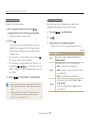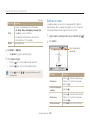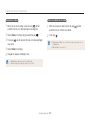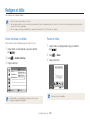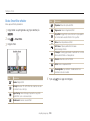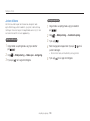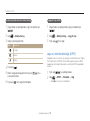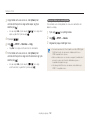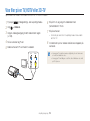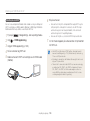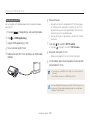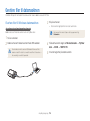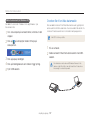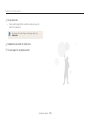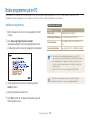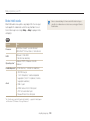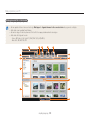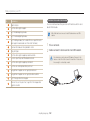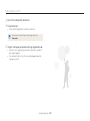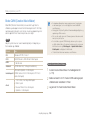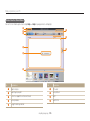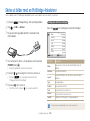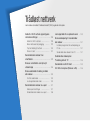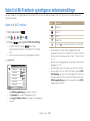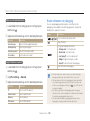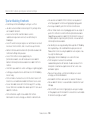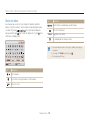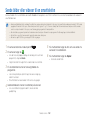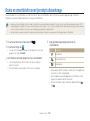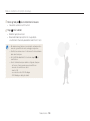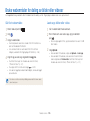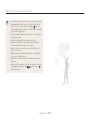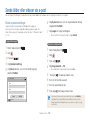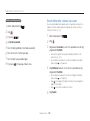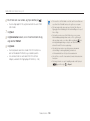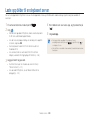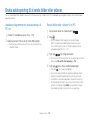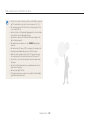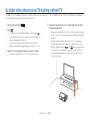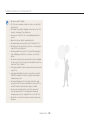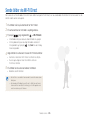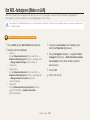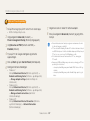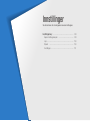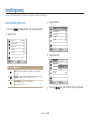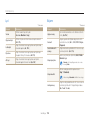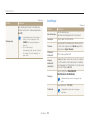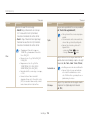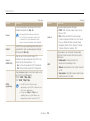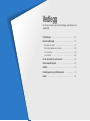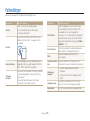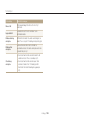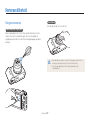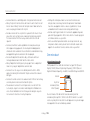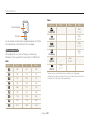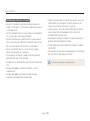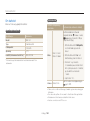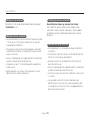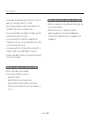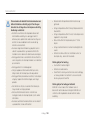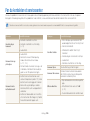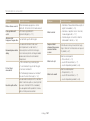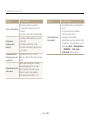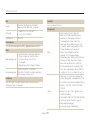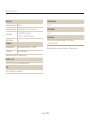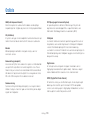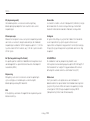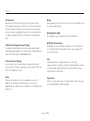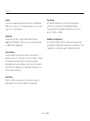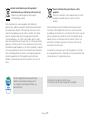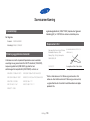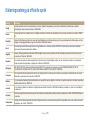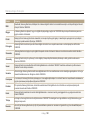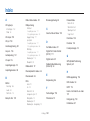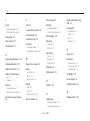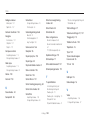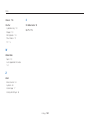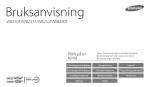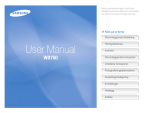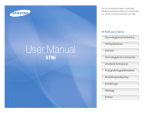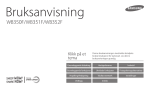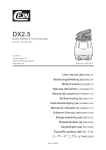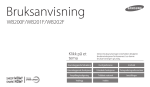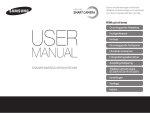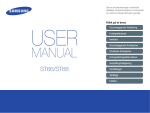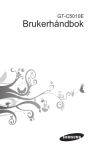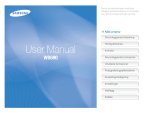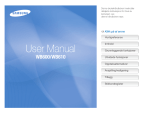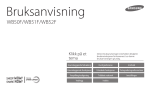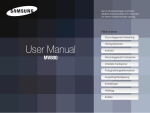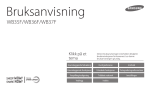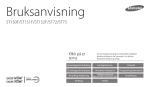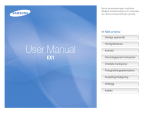Download Samsung SMART CAMERA WB850F Bruksanvisning
Transcript
Denne bruksanvisningen inneholder detaljerte bruksinstruksjoner for kameraet. Les denne bruksanvisningen grundig. Klikk på et tema Grunnleggende feilsøking Hurtigreferanse Innhold Grunnleggende funksjoner Utvidede funksjoner GPS Fotograferingsalternativer WB850F/WB855F Avspilling/redigering Trådløst nettverk Innstillinger Vedlegg Indeks Helse- og sikkerhetsinformasjon Følgende forsiktighetsregler og tips for bruk må alltid overholdes for å unngå farlige situasjoner og sikre at kameraet yter maksimalt. Unngå å skade synet til motivene. Ikke bruk blits når du tar nærbilder (nærmere enn 1 meter) av mennesker eller dyr. Hvis du bruker blits for nær motivenes øyne, kan dette forårsake midlertidig eller permanent skade på synet. Advarsel − situasjoner som kan forårsake skade på deg selv eller andre Ikke demonter eller forsøk å reparere kameraet. Dette kan føre til elektrisk støt eller skader på kameraet. Hold kameraet borte fra små barn og kjæledyr. Hold kameraet og alt tilleggsutstyr utenfor rekkevidde for små barn og dyr. Smådeler kan forårsake kvelning eller alvorlige skader hvis de svelges. Bevegelige deler og tilbehør kan også utgjøre fysiske farer. Unngå å bruke kameraet i nærheten av brennbare eller eksplosive gasser og væsker. Dette kan føre til brann eller eksplosjon. Ikke sett inn brennbare materialer i kameraet eller oppbevar slike materialer i nærheten av kameraet. Dette kan føre til brann eller elektrisk støt. Ikke utsett kameraet for direkte sollys eller høye temperaturer over lengre tid. Vedvarende eksponering mot sollys eller ekstreme temperaturer kan forårsake permanent skade på kameraets interne komponenter. Ikke bruk kameraet med våte hender. Dette kan føre til elektrisk støt. 1 Helse- og sikkerhetsinformasjon Unngå å dekke til kameraet eller laderen med tepper eller tøy. Kameraet kan overopphetes, noe som kan ødelegge kameraet eller føre til brann. • Slå av kameraet i nærheten av medisinsk utstyr. Kameraet kan forårsake forstyrrelser for medisinsk utstyr på sykehus eller andre medisinske anlegg. Følg alle regler og oppslåtte advarsler, samt instrukser fra medisinsk personale. Ikke håndter strømledningen eller gå nær laderen når det tordner. Dette kan føre til elektrisk støt. Unngå forstyrrelser i forbindelse med pacemakere (hjertestimulatorer). Hold en avstand på minst 15 cm mellom kameraer og pacemakere for å unngå mulige forstyrrelser, slik det anbefales av produsentene og den uavhengige forskningsgruppen Wireless Technology Research. Hvis du har noen grunn til å mistenke at kameraet fører til forstyrrelser for en pacemaker eller annet medisinsk utstyr, må du umiddelbart slå av kameraet og kontakte produsenten av pacemakeren eller det medisinske utstyret for veiledning. Hvis det kommer væske eller ukjente gjenstander inn i kameraet, må du øyeblikkelig koble fra alle strømkilder, som batteriet eller laderen, og deretter kontakte et Samsung servicesenter. Følg alle forskrifter som begrenser bruk av kameraet i bestemte områder. • Unngå forstyrrelser i forbindelse med andre elektroniske enheter. • Slå av kameraet ombord på fly. Kameraet kan forårsake forstyrrelser for utstyr i flyet. Følg alle reglene til flyselskapet, og slå av kameraet når du blir bedt om det av flyselskapets personale. 2 Helse- og sikkerhetsinformasjon Ikke bruk batterier til ikke tiltenkte formål. Dette kan føre til brann eller elektrisk støt. Obs! − situasjoner som kan forårsake skade på kameraet eller annet utstyr Ikke berør blitsen mens den utløses. Blitsen er veldig varm når den utløses og kan gi brannskader på huden. Ta ut batteriene fra kameraet hvis du lagrer det over lengre tid. Batteriene kan lekke eller korrodere over tid, og kan forårsake alvorlig skade på kameraet. Når du bruker vekselstrømladeren, slår du av kameraet før du kobler fra strømmen til vekselstrømladeren. Hvis ikke kan det føre til brann eller elektrisk støt. Bruk bare autentisk litiumion-batteri som er anbefalt av produsenten, når du skifter batteri. Ikke skad eller varm opp batteriet. Dette kan føre til brann eller personskader. Koble laderen fra strømkilden når den ikke er i bruk. Hvis ikke kan det føre til brann eller elektrisk støt. Bruk bare Samsung-godkjente batterier, ladere, kabler og tilbehør. • Uautoriserte batterier, ladere, kabler eller tilbehør kan føre til at batterier eksploderer, skader kameraet eller fører til skader. • Samsung er ikke ansvarlig for skader som forårsakes av batterier, ladere, kabler eller tilbehør som ikke er godkjent. Ikke bruk skadet strømledning, strømkontakt eller strømuttak når du lader batteriene. Dette kan føre til brann eller elektrisk støt. Ikke la vekselstrømladeren komme i kontakt med terminalene +/- på batteriet. Dette kan føre til brann eller elektrisk støt. 3 Helse- og sikkerhetsinformasjon Ikke bruk makt på kameraet eller kameraets deler. Dette kan føre til at kameraet ikke fungerer som det skal. Unngå forstyrrelser i forbindelse med andre elektroniske enheter. Kameraet gir fra seg radiofrekvenssignaler (RF-signaler) som kan føre til forstyrrelser for ubeskyttet eller feil beskyttet elektronisk utstyr, for eksempel pacemakere (hjertestimulatorer), høreapparater, medisinsk utstyr og andre elektroniske apparater innendørs eller i kjøretøy. Be om råd fra produsenten av de elektroniske apparatene for løse eventuelle problemer med forstyrrelser. For å hindre uønskede forstyrrelser bruker du bare Samsung-godkjente enheter eller tilleggsutstyr. Vær forsiktig når du kobler til kabler eller adaptere og setter inn batterier og minnekort. Hvis du bruker makt på kontakter, kobler til kabler feil eller setter inn batterier og minnekort feil, kan dette skade porter, kontakter og tilleggsutstyr. Hold kort med magnetstriper unna kamerahuset. Informasjon som er lagret på kortet, kan bli skadet eller slettet. Bruk kameraet i normal posisjon. Unngå kontakt med kameraets interne antenne. Bruk aldri ladere, batterier eller minnekort som er skadet. Dette kan føre til elektrisk støt eller brann eller at kameraet ikke fungerer som det skal. Dataoverføring og ansvar • Data som blir overført via Wi-Fi-nettverk kan lekkes, så unngå Kontroller at kameraet fungerer ordentlig før bruk. Produsenten påtar seg ikke ansvar for eventuelle tap av filer eller skader som kan oppstå hvis kameraet svikter eller ved feil bruk. å overføre sensitive data i offentlige områder eller på åpne nettverk. • Kameraprodusenten er ikke ansvarlig for eventuell dataoverføring som bryter opphavsrettslover, varemerkelover og lover om opphavsrett eller offentlige sømmelighetsbestemmelser. Du må koble den minste enden av USB-kabelen til kameraet. Hvis kabelen er koblet til motsatt, kan dette skade filene. Produsenten er ikke ansvarlig for eventuelt tap av data. 4 Oversikt over bruksanvisningen Grunnleggende funksjoner 14 Her finner du informasjon om kameraets layout, ikoner og grunnleggende funksjoner for fotografering. Informasjon om opphavsrett • Microsoft Windows- og Windows-logoen er registrerte varemerker som tilhører Microsoft Corporation. • Mac er et registrert varemerke som tilhører Apple Corporation. • HDMI, HDMI-logoen og begrepet "High Definition Multimedia Interface" er varemerker eller registrerte varemerker som tilhører HDMI Licensing LLC. • microSD™, microSDHC™ og microSDXC™ er registrerte varemerker som eies av SD Association. • Wi-Fi®, Wi-Fi CERTIFIED-logoen og Wi-Fi-logoen er registrerte varemerker som eies av Wi-Fi Alliance. • Varemerker og handelsnavn som blir brukt i denne bruksanvisningen, tilhører sine respektive eiere. Utvidede funksjoner 37 Lær hvordan du tar bilder og spiller inn video ved å velge en modus. GPS 61 Bilder med geografisk merking kan tas eller viser stedet for et bilde med stedsinformasjon og omgivende område på kartet. Enkelte funksjoner er ikke tilgjengelige i enkelte land på grunn av nasjonale regler. Fotograferingsalternativer 70 Her finner du informasjon om hvordan du konfigurerer alternativene i fotograferingsmodus. Avspilling/redigering 97 Her finner du informasjon om hvordan du spiller av og redigerer bilder og videoer. Du lærer også hvordan du kobler kameraet til datamaskinen, fotoskriveren, TV-en, HDTV-en eller 3D-TV-en. • Kameraspesifikasjoner eller innhold i denne bruksanvisningen kan endres uten forhåndsvarsel på grunn av oppgradering av kamerafunksjonene. • Vi anbefaler at du bruker kameraet i landet der du kjøpte det. • Bruk dette kameraet på en ansvarlig måte og følg alle lover og regler vedrørende bruk. • Du har ikke tillatelse til å gjenbruke eller distribuere deler av denne bruksanvisningen uten forhåndsgodkjennelse. • Hvis du ønsker lisensinformasjon om åpen kildekode, kan du lese OpenSourceInfo.pdf på den medfølgende CD-ROM-platen. Trådløst nettverk 127 Lær hvordan du kobler til trådløse lokalnett (Wi-Fi) og bruker funksjoner. Innstillinger 148 Se alternativene for å konfigurere kamerainnstillingene. Vedlegg Her finner du informasjon om feilmeldinger, spesifikasjoner og vedlikehold. 5 154 Indikatorer brukt i denne bruksanvisningen Fotograferingsmodus Ikoner brukt i denne bruksanvisningen Indikator Ikon Funksjon Smart Auto Tilleggsinformasjon Program Sikkerhetsadvarsler og forsiktighetsregler Blenderprioritet, Lukkerprioritet, Manuell Scene Ekstra magi Wi-Fi GPS Film [ ] Kameraknapper – for eksempel representerer [Utløser] utløserknappen ( ) Sidetall for relatert informasjon → Rekkefølgen på alternativene eller menyene du må velge for å utføre et trinn, for eksempel: Velg → Bildestørrelse (betyr at du skal velge og deretter velge Bildestørrelse) * Kommentar Ikoner for fotograferingsmodus Disse ikonene vises i teksten når en funksjon er tilgjengelig i en modus. Se eksempelet nedenfor. Merk: Det er ikke sikkert at , -modus har støtte for alle scener. Justere lysstyrke og farge Eksempel: Her finner du informasjon om hvordan du justerer lysstyrke og farge for å få bedre bildekvalitet. Juster eksponering manuelt (EV) Avhengig av hvor sterkt omgivelseslyset er, kan bildene bli for lyse eller for mørke. I disse tilfellene kan du justere eksponeringen for å få bedre bilder. 3 Velg en verdi Tilgjengelig i for å justere eksponeringen. • Bildet blir lysere når eksponeringen øker. modiene Program, EV : 1 Blenderprioritet, Lukkerprioritet, og Film Tilbake Mørkere (-) 1 2 Nøytral (0) Lysere (+) Trykk på [m] i fotograferingsmodus. Velg a eller V → EV. 4 Angi Trykk på [o] for å lagre innstillingene. • Når du justerer eksponeringen, blir innstillingen automatisk lagret. Det kan hende at du må endre eksponeringsverdien senere for å unngå overeksponering eller undereksponering. 6 • Hvis du ikke klarer å bestemme deg for riktig eksponering, velger du alternativet AE BKT (Auto Exposure Bracket – trinnvis justering av autoeksponering) og tar deretter bilder med ulik eksponering. Kameraet tar 3 bilder etter hverandre, hvert med forskjellig Uttrykk brukt i denne bruksanvisningen Eksponering (lysstyrke) Mengden lys som kommer inn i kameraet, fastsetter eksponeringen. Du kan justere eksponeringen med lukkerhastigheten, blenderåpningen og ISO-følsomheten. Når du justerer eksponeringen, blir bildene mørkere eller lysere. Trykke på utløseren • Trykk [Utløser] halvveis ned: trykk utløserknappen halvveis ned • Trykk på [Utløser]: trykk utløserknappen helt ned Trykk [Utløser] halvveis ned Normal eksponering Trykk på [Utløser] Motiv, bakgrunn og sammensetning • Motiv: hovedmotivet i en scene, for eksempel en person, et dyr eller stilleben • Bakgrunn: gjenstandene rundt motivet • Sammensetning: kombinasjonen av et motiv og bakgrunnen Bakgrunn Sammensetning Motiv 7 Overeksponering (for lyst) Grunnleggende feilsøking Her finner du informasjon om hvordan du løser vanlige problemer ved å angi fotograferingsalternativer. Motivets øyne ser røde ut. • Still inn blitsalternativet til Bildene har støvflekker. • Slå av blitsen eller unngå å ta bilder på støvete steder. Dette skyldes en refleksjon fra kamerablitsen. Røde øyne eller Røde øyne - korrigering (s. 74). • Hvis bildet allerede er tatt, velger du Røde øyne - korrigering i redigeringsmenyen (s. 110). Hvis det er støvpartikler i luften, kan det hende at disse fanges opp på bilder når du bruker blitsen. • Angi alternativer for ISO-følsomhet (s. 77). Bildene er uklare. Dette kan skyldes at du tar bilder i forhold med dårlig belysning eller holder kameraet feil. • Trykk [Utløser] halvveis ned for å sikre at motivet er fokusert (s. 35). • Still inn alternativet for bildestabilisering (s. 34). Bildene blir uklare når jeg tar bilder om kvelden. Lukkerhastigheten reduseres når kameraet prøver å slippe inn mer lys. Dette kan gjøre det vanskelig å holde kameraet støtt, og kan føre til at kameraet rister. • Velg Natt i -modus (s. 40). • Slå på blitsen (s. 74). • Angi alternativer for ISO-følsomhet (s. 77). • Bruk stativ for å forhindre at kameraet rister. Motiver blir for Når lyskilden er bak motivet eller når det er høy kontrast mellom lyse og mørke områder, kan motivene mørke på grunn av bli for mørke. bakgrunnsbelysning. • Unngå å fotografere mot solen. • Velg Bakgrunnsbelysning i -modus (s. 40). • Sett blitsalternativet til Motlysblits (s. 74). • Juster eksponeringen (s. 86). • Sett målingsalternativet til Punkt hvis et motiv står midt i rammen (s. 87). 8 Hurtigreferanse Ta bilder av mennesker • -modus > Skjønnhetsbilde 41 • -modus > Bilde i bilde 52 • Røde øyne/Røde øyne - korrigering (forhindre eller korrigere røde øyne) 74 • Ansiktsregistrering 82 • Selvportrett 83 Ta handlingsbilder i panorama • Action Panorama 49 Ta bilder av tekst, insekter eller blomster • -modus > Tekst 40 • Makro 78 Ta bilder om kvelden eller i mørket • -modus > Natt, Solnedgang, Daggry 40 • Blitsalternativer 74 • ISO-følsomhet (for å justere følsomheten for lys) 77 Ta handlingsbilder • -modus 45 • Seriefotograferingsmodus med høy hastighet 90 • Forhåndsopptak 91 Justere eksponering (lysstyrke) • -modus > HDR 54 • ISO-følsomhet (for å justere følsomheten for lys) 77 • EV (justere eksponering) 86 • Måling 87 • Bracket 91 Redusere kameraristing • Optisk bildestabilisering (OIS) 34 • Dobbel bildestabilisering (DUAL IS) 34 Ta bilder med GPS • Ta bilder med geografisk merking 62 • Bruke kompasset 69 Ta bilder av landskap • • -modus > Landskap 40 -modus > Panorama 47 Ta 3D-bilder • -modus > 3D-bilde 50 • 3D-panorama 47 Bruke effekter på bilder • -modus > Magic frame 50 • -modus > Delt bilde 51 • -modus > Kunstnerisk pensel 53 • Smartfilter-effekter 93 • Bildejustering (justere Kontrast, Skarphet eller Metning) 95 9 • Opprette filmer med Creative Movie Maker 55 • Vise filer etter kategori i Smart Album 101 • Vise filer som miniatyrbilder 102 • Slette alle filer på minnekortet 103 • Vise filer som lysbildevisning 105 • Vise filer på en TV, HDTV eller 3D-TV 113 • Overføre filer til datamaskinen 116 • Bruke webområder for deling av bilder eller videoer 135 • Sende bilder eller videoer via e-post 138 • Justere lyd og volum 150 • Justere lysstyrken på skjermen 150 • Endre menyspråk 151 • Stille inn dato og klokkeslett 151 • Før du kontakter et servicesenter 166 Innhold Grunnleggende funksjoner .............................................. 14 Utvidede funksjoner ......................................................... 37 Pakke ut . ....................................................................... 15 Kameraets layout .......................................................... 16 Sette inn batteriet og minnekortet ................................ 19 Lade batteriet og slå på kameraet ................................ 20 Lade batteriet . ............................................................. 20 Slå på kameraet ........................................................... 20 Utføre innledende oppsett ............................................ 21 Lære ikonene . ............................................................... 23 Bruke modusskjermen .................................................. 24 Tilgang til modusskjermen ............................................. 24 Ikoner på modusskjermen ............................................. 24 Velge alternativer eller menyer ...................................... 27 Bruke [MENU] . ............................................................ 27 Bruke [Fn] . .................................................................. 29 Stille inn skjerm og lyd .................................................. 30 Angi skjermtypen . ........................................................ 30 Stille inn lyden .............................................................. 30 Ta bilder ......................................................................... 31 Zoome ........................................................................ 32 Redusere kameraristing ................................................ 34 Tips for å få klarere bilder . ............................................ 35 Bruke Smart Auto-modus ............................................. 38 Bruke scenemodus ....................................................... 40 Bruke Skjønnhetsbilde-modus . ..................................... 41 Bruke Program-modus ................................................. 42 Bruke modiene Blenderprioritet, Lukkerprioritet og Manuell .......................................................................... 43 Bruke Blenderprioritet-modus ........................................ 44 Bruke Lukkerprioritet-modus ......................................... 45 Bruke Manuell-modus .................................................. 46 Bruke Ekstra magi-modus ............................................ 47 Bruke Panorama-modus ............................................... 47 Bruke 3D-bildemodus .................................................. 50 Bruke Magic frame-modus . .......................................... 50 Bruke Delt bilde-modus ................................................ 51 Bruke Bilde i bilde-modus ............................................. 52 Bruke Kunstnerisk pensel-modus .................................. 53 Bruke HDR-modus . ..................................................... 54 Bruke modusen Kreativt filmprogram . ............................ 55 Bruke Film-modus . ....................................................... 57 Spille inn høyhastighetsvideoer ...................................... 59 Bruke modusen Smart sceneregistrering ........................ 60 10 Innhold GPS ................................................................................... 61 Bruke ansiktsregistrering .............................................. 82 Registrere ansikter . ...................................................... 82 Ta et selvportrett . ......................................................... 83 Ta et smilebilde ............................................................ 83 Registrere blunking . ..................................................... 84 Bruke Smart ansiktsgjenkjenning ................................... 84 Registrere ansikter som favoritter (Min Stjerne) ................ 85 Justere lysstyrke og farge ............................................. 86 Juster eksponering manuelt (EV) .................................... 86 Endre målingsalternativ ................................................. 87 Velge en lyskilde (hvitbalanse) ........................................ 87 Bruke seriefotograferingsmodi . .................................... 90 Ta bilder i seriefotograferingsmodusen Høy hastighet ....... 90 Ta bilder i Forhåndsopptak-modus ................................. 91 Ta bilder med trinnvis justering ....................................... 91 Bruke effekter / Justere bilder . ..................................... 93 Bruke Smartfilter-effekter ............................................... 93 Justere bildene ............................................................ 95 Redusere zoomlyden .................................................... 96 Bruke GPS . ................................................................... 62 Ta bilder med geografisk merking . ................................. 62 Kontrollere opptakstedet på kartet ................................. 63 Søke i omgivelsene ....................................................... 66 Kontrollere stedet med POI ........................................... 66 Bruke levende landemerker ........................................... 67 Bruke kompasset ......................................................... 69 Fotograferingsalternativer ............................................... 70 Velge oppløsning og kvalitet ......................................... 71 Velge en oppløsning ..................................................... 71 Stille inn bildekvaliteten ................................................. 72 Bruke selvutløseren ....................................................... 73 Ta bilder i mørket ........................................................... 74 Forhindre røde øyne ..................................................... 74 Bruke blitsen . .............................................................. 74 Justere ISO-følsomheten .............................................. 77 Endre kamerafokus ....................................................... 78 Bruke makro ................................................................ 78 Bruke autofokus ........................................................... 78 Fokusere på et valgt område ......................................... 80 Bruke sporingsautofokus .............................................. 80 Justere fokusområdet ................................................... 81 11 Innhold Avspilling/redigering . ....................................................... 97 Trådløst nettverk ............................................................. 127 Vise bilder eller videoer i avspillingsmodus .................. 98 Starte avspillingsmodus ................................................ 98 Vise bilder . ................................................................ 104 Spille av en video ....................................................... 106 Redigere et bilde ......................................................... 108 Endre størrelsen på bilder ........................................... 108 Rotere et bilde ........................................................... 108 Bruke Smartfilter-effekter ............................................. 109 Justere bildene .......................................................... 110 Lage en utskriftsrekkefølge (DPOF) .............................. 111 Vise filer på en TV, HDTV eller 3D-TV . ........................ 113 Overføre filer til datamaskinen ................................... 116 Overføre filer til Windows-datamaskinen ....................... 116 Overføre filer til en Mac-datamaskin ............................. 117 Bruke programmer på en PC ...................................... 119 Installere programvare . ............................................... 119 Bruke Intelli-studio ...................................................... 120 Bruke CMM (Creative Movie Maker) . ........................... 124 Skrive ut bilder med en PictBridge-fotoskriver . ......... 126 Koble til et Wi-Fi-nettverk og konfigurere nettverksinnstillinger ................................................... 128 Koble til et Wi-Fi-nettverk ............................................ 128 Bruke nettleseren for pålogging ................................... 129 Tips for tilkobling til nettverk ......................................... 130 Skrive inn tekst . ......................................................... 131 Sende bilder eller videoer til en smarttelefon ............. 132 Bruke en smarttelefon som fjernstyrt utløserknapp .... 133 Bruke webområder for deling av bilder eller videoer .... 135 Gå til et webområde ................................................... 135 Laste opp bilder eller video . ........................................ 135 Sende bilder eller videoer via e-post .......................... 137 Endre e-postinnstillinger .............................................. 137 Sende bilder eller videoer via e-post . ........................... 138 Laste opp bilder til en skybasert server ...................... 140 Bruke autokopiering til å sende bilder eller videoer ... 141 Installere programmet for autokopiering på PC-en ......... 141 Sende bilder eller videoer til en PC . ............................. 141 Se bilder eller videoer på en TV-kobling-aktivert TV .... 143 Sende bilder via Wi-Fi Direct ...................................... 145 Om WOL-funksjonen (Wake on LAN) ......................... 146 12 Innhold Innstillinger ...................................................................... 148 Innstillingsmeny ........................................................... 149 Åpne innstillingsmenyen . ............................................ 149 Lyd ........................................................................... 150 Skjerm ...................................................................... 150 Innstillinger ................................................................. 151 Vedlegg . .......................................................................... 154 Feilmeldinger ............................................................... 155 Kameravedlikehold . .................................................... 157 Rengjøre kameraet ..................................................... 157 Bruke eller oppbevare kameraet .................................. 158 Om minnekort ............................................................ 159 Om batteriet .............................................................. 162 Før du kontakter et servicesenter ............................... 166 Kameraspesifikasjoner ................................................ 169 Ordliste ........................................................................ 173 Erklæringssetning på offisielle språk .......................... 179 Indeks .......................................................................... 181 13 Grunnleggende funksjoner Her finner du informasjon om kameraets layout, ikoner og grunnleggende funksjoner for fotografering. Pakke ut … …………………………………… 15 Velge alternativer eller menyer … …………… 27 Kameraets layout … ………………………… 16 Bruke [MENU] … …………………………… 27 Bruke [Fn] … ………………………………… 29 Sette inn batteriet og minnekortet … ……… 19 Lade batteriet og slå på kameraet … ……… 20 Lade batteriet … …………………………… 20 Slå på kameraet … ………………………… 20 Utføre innledende oppsett …………………… 21 Lære ikonene … ……………………………… 23 Bruke modusskjermen … …………………… 24 Tilgang til modusskjermen … ……………… 24 Ikoner på modusskjermen …………………… 24 Stille inn skjerm og lyd … …………………… 30 Angi skjermtypen … ………………………… 30 Stille inn lyden … …………………………… 30 Ta bilder ……………………………………… 31 Zoome … …………………………………… 32 Redusere kameraristing … ………………… 34 Tips for å få klarere bilder … ………………… 35 Pakke ut Følgende elementer er inkludert i produktesken din. Tilleggsutstyr Kamera Oppladbart batteri CD-ROM med bruksanvisning Strømadapter/ USB-kabel Kameraveske HDMI-kabel A/V-kabel Batterilader Minnekort Minnekort/ minnekortadapter Stropp Hurtigstartguide • Illustrasjonene kan variere noe fra gjenstandene som sendes med produktet ditt. • Elementene som er inkludert i esken, kan variere avhengig av modellen. • Du kan kjøpe valgfritt ekstrautstyr hos en forhandler eller et Samsung-servicesenter. Samsung er ikke ansvarlig for problemer forårsaket av bruk av uautorisert tilleggsutstyr. Grunnleggende funksjoner 15 Kameraets layout Før du starter, bør du gjøre deg kjent med kameraets deler og hvilke funksjoner de har. Modushjul (s. 18) POWER-knapp Mikrofon Utløserknapp Blits AF-hjelpelys/selvutløserlampe GPS-antenne* * Ikke berør antenneområdet mens du mottar GPS-signalet. Linse Høyttaler Intern antenne* * Unngå kontakt med den interne antennen når du bruker det trådløse nettverket. HDMI-port HDMI-kabel kan brukes Tripodfeste USB- og A/V-port USB- og A/V-kabel kan brukes Batterikammerdeksel Sett inn minnekort og batteri Grunnleggende funksjoner 16 Kameraets layout Zoomknapp • I fotograferingsmodus: Zoom inn eller ut • I avspillingsmodus: Zoom inn på en del av et bilde eller vis filer som miniatyrbilder, eller juster volumet Blitsutløser Videoopptaksknapp Statuslampe • Blinker: Når kameraet lagrer et bilde eller en video, som enten blir lest av en datamaskin eller en skriver, når bildet er ute av fokus, eller det er et problem med å lade batteriet eller når kameraet kobler til Wi-Fi-nettverket eller sender et bilde • Lyser: Når kameraet er koblet til en datamaskin, når batteriet lades eller når bildet er i fokus Driftshendel Feste stroppen Skjerm Knapper (s. 18) Grunnleggende funksjoner 17 Kameraets layout Modushjul Ikon Knapper Beskrivelse Knapp Beskrivelse Smart Auto: Ta et bilde ved å la kameraet automatisk gjenkjenne og velge en scenemodus. Trykk på videoopptaksknappen for å begynne å ta opp en video. Program: Ta et bilde ved å angi alternativer bortsett fra lukkerhastighet og blenderverdi. Skyv driftshendelen for å få tilgang til avbruddsalternativene. Blenderprioritet: Kameraet velger lukkerhastighet basert på blenderverdien du har angitt manuelt. Lukkerprioritet: Kameraet velger blenderverdi basert på lukkerhastigheten du har angitt manuelt. Manuell: Juster ulike kamerainnstillinger, blant annet lukkerhastighet og blenderverdi. Scene: Ta et bilde med alternativer forhåndsinnstilt for en bestemt scene. Ekstra magi: Ta et bilde, spill inn en video eller rediger et bilde med forskjellige effekter. Wi-Fi: Koble til et trådløst nettverk og bruk funksjoner. GPS: Viser plasseringen for et bilde med stedsinformasjon og omgivende område på kartet. Film: Tilpass innstillinger for å spille inn en video. Åpne alternativer eller menyer. Åpne alternativer I fotograferingsmodus. Når du trykker på navigasjonsknappen: Grunnleggende funksjoner Andre funksjoner Endre skjermalternativ. Flytt opp Endre valget for kompass. Flytt ned Angi det levende landemerket. Flytt til venstre Endre selvutløseralternativ. Flytt til høyre Når du roterer navigasjonsknappen: • Bla til et alternativ eller en meny. • Juster lukkerhastighet, blender eller eksponeringsverdi i fotograferingsmodus. • Bla gjennom filer i avspillingsmodus. Bekreft det markerte alternativet eller menyen. Gå til avspillingsmodus. • Lukk Hjelp-instruksjonene. • Slett filer i avspillingsmodus. Grunnleggende funksjoner 18 Sette inn batteriet og minnekortet Lær hvordan du setter inn batteriet og et ekstra minnekort i kameraet. Ta ut batteriet og minnekortet Skyv kortet forsiktig til det løsner fra kameraet, og dra det deretter ut av sporet. Minnekort Sett inn minnekortet med de gullfargede kontaktene vendt opp. Minnekort Skyv låsen ned for å frigi batteriet. Oppladbart batteri Sett inn batteriet med Samsung-logoen vendt opp. Batterilås Bruke minnekortadapteren Hvis du vil bruke mikrominnekort med dette produktet, en PC eller en minnekortleser, må du sette kortet inn i en adapter. Oppladbart batteri Du trenger en lagringsenhet for å ta bilder. Sett inn minnekortet. Grunnleggende funksjoner 19 Lade batteriet og slå på kameraet Lade batteriet Slå på kameraet Før du bruker kameraet for første gang, må du lade opp batteriet. Koble den minste enden av USB-kabelen til kameraet, og koble deretter den andre enden til strømadapteren. Trykk på [POWER] for å slå kameraet på eller av. • Den innledende oppsettsskjermen vises når du slår på kameraet for første gang (s. 21). Statuslampe • Rødt lys på: Lader • Rødt lys av: Fulladet • Rødt lys blinker: Feil Slå på kameraet i avspillingsmodus Trykk på [ ]. Kameraet slås på og går umiddelbart til avspillingsmodus. Bruk bare strømadapteren og USB-kabelen som følger med kameraet. Hvis du bruker en annen strømadapter (for eksempel SAC-48), kan det hende at kamerabatteriet ikke lades eller fungerer på riktig måte. Hvis du slår på kameraet ved å trykke på og holde [ 5 sekunder, gir ikke kameraet fra seg noen lyder. Grunnleggende funksjoner 20 ] inne i rundt Utføre innledende oppsett Første gang du slår på kameraet, vises det innledende installasjonskjermbildet. Konfigurer de grunnleggende innstillingene i kameraet ved å følge trinnene nedenfor. 1 Kontroller at Language er uthevet, og trykk deretter på [ ] eller [ ]. 4 Trykk på [ på [ / ] for å velge Hjem, og trykk deretter ]. • Når du reiser til et annet land, velger du først Besøk og deretter en ny tidssone. 5 Trykk på [ deretter på [ / ] for å velge en tidssone, og trykk ]. • Du angir sommertid ved å trykke på [ ]. Tidssone : Hjem 2 Trykk på [ deretter på [ 3 Trykk på [ [ ] eller [ / / / ] for å velge språk, og trykk ]. ] for å velge Tidssone, og trykk deretter på ]. London Tilbake DST • Skjermbildet kan variere avhengig av valgt språk. Grunnleggende funksjoner 21 Utføre innledende oppsett 6 Trykk på [ ] for å velge Stille dato/klokkeslett, og trykk deretter på [ ] eller [ ]. 9 Trykk på [ [ ] eller [ ] for å velge Datotype, og trykk deretter på ]. 10 Trykk på [ Stille dato/klokkeslett / deretter på [ Md. Dag År ] for å velge en datotype, og trykk ]. Time Min Language Norsk London Tidssone Stille dato/klokkeslett 01/01/2012 Avslutt Datotype Tidsformat Angi ÅÅÅÅ/MM/DD MM/DD/ÅÅÅÅ DD/MM/ÅÅÅÅ • Skjermbildet kan variere avhengig av valgt språk. 7 Trykk på [ 8 Trykk på [ / ] for å velge et element. Tilbake / ] for å stille inn dato og klokkeslett, og trykk deretter på [ ]. Angi • Standard datotype kan variere avhengig av valgt språk. 11 Trykk på [ på [ ] for å velge Tidsformat, og trykk deretter ] eller [ ]. 12 Trykk på [ deretter på [ 13 Trykk på [ Grunnleggende funksjoner 22 / ] for å velge et tidsformat, og trykk ]. ] for å bytte til fotograferingsmodus. Lære ikonene Ikonene som kameraet viser på skjermen, endres i henhold til valgt modus eller innstilte alternativer. 1 Ikon Beskrivelse Ikon Beskrivelse Smart Zoom på Autofokusalternativ ISO-følsomhet Selvutløser 2 2 Fotograferingsalternativer (høyre) Ikon 3 Beskrivelse Kontinuerlig autofokus aktivert for et videoopptak GPS-alternativer og status 1 Fotograferingsalternativer (venstre) Ikon Beskrivelse Smartfilter Hudtone Bildejustering (kontrast, skarphet og metning) Hvitbalanse Hvitbalanse justert Ansiktsretusjering Ansiktsregistrering Fokusområde Optisk bildestabilisering (OIS) Sound Alive på Bildeoppløsning Videooppløsning Enkeltbilde-modus Seriefotograferingsmodus med høy hastighet Forhåndsopptak-modus Bracket-modus Bilder per sek Bildekvalitet Måling Blitsen Blitsintensitet justert Grunnleggende funksjoner 23 3 Fotograferingsinformasjon Ikon Beskrivelse Fotograferingsmodus Blenderverdi Lukkerhastighet Eksponeringsverdi Tilgjengelig antall bilder • • • : Fulladet : Delvis ladet : Tomt (lad opp) Tilgjengelig opptakstid Autofokusramme Kameraristing Zoomindikator Zoomforhold Histogram (s. 30) Dato og klokkeslett Bruke modusskjermen Velg forskjellige moduser i noen moduser på modushjulet ved å velge ikoner på modusskjermen. Tilgang til modusskjermen Nr. I Fotografering- eller Avspilling-modus vrir du modushjulet til å vise modusskjermen. Beskrivelse 1 Nåværende modusskjerm • Vri modushjulet til venstre eller høyre for å gå til en annen modusskjerm. 2 Modusikoner • Trykk på [ / / / ] for å bla til ønsket modus, og trykk deretter på [ ] for å få tilgang til modusen. Ikoner på modusskjermen <Blenderprioritet, Lukkerprioritet, Manuell> Ikon 1 Beskrivelse Blenderprioritet: Kameraet velger lukkerhastighet basert på blenderverdien som du har angitt manuelt (s. 44). Lukkerprioritet: Kameraet velger blenderverdi basert på lukkerhastigheten som du har angitt manuelt (s. 45). Skjønnhetsbilde Natt Solnedgang Landskap Tekst Manuell: Juster ulike kamerainnstillinger, blant annet lukkerhastighet og blenderverdi (s. 46). 2 Daggry Bakgrunnsbelysning Strand og snø Grunnleggende funksjoner 24 Bruke modusskjermen <Scene> Ikon <Ekstra magi> Beskrivelse Ikon Skjønnhetsbilde: Ta et portrettbilde med alternativer for skjuling av skjønnhetsfeil (s. 41). Beskrivelse Natt: Ta bilder om kvelden eller i dårlig lys (bruk av stativ anbefales) (s. 40). Panorama: Ta og sett sammen en serie med bilder for å lage et panoramabilde (s. 47). 3D-bilde: Ta bilder med 3D-effekt (3D-effekten fungerer bare på 3D-TV eller 3D-skjerm) (s. 50). Landskap: Ta stillbilder og landskapsbilder (s. 40). Magic frame: Ta bilder med ulike rammeeffekter (s. 50). Tekst: Ta klare bilder av tekst fra trykte eller elektroniske dokumenter (s. 40). Delt bilde: Ta flere bilder og ordne dem ved hjelp av forhåndsangitte layouter (s. 51). Bilde i bilde: Slå sammen et selvportrett med ønsket bakgrunnsbilde så det blir ett bilde (s. 52). Kunstnerisk pensel: Ta et bilde og lagre en video som viser hvordan filteret legges til (s. 53). HDR: Ta bilder med vekt på mellomtoner ved å minimere mørke og klare områder (s. 54). Solnedgang: Ta bilder av scener ved solnedgang, med naturlige røde og gule farger (s. 40). Daggry: Ta bilder av scener ved soloppgang (s. 40). Bakgrunnsbelysning: Ta bilder av bakgrunnslyste motiver (s. 40). Strand og snø: Reduser undereksponering av motiver som skyldes sol som reflekteres fra sand eller snø (s. 40). Grunnleggende funksjoner 25 Kreativt filmprogram: Opprett en film med bare bilder eller videoer (s. 55). Bruke modusskjermen <Wi-Fi> Ikon Beskrivelse MobileLink: Send bilder eller videoer til en smarttelefon (s. 132). Remote Viewfinder: Bruk en smarttelefon som fjernstyrt utløserknapp og vis en forhåndsvisning av et bilde fra kameraet på smarttelefonen (s. 133). Deling på sosiale nettverk: Last opp bilder og videoer til webområder for deling av filer (s. 135). E-post: Send bilder eller videoer som er lagret på kameraet via e-post (s. 137). SkyDrive: Last opp bilder eller videoer til en skybasert server (s. 140). Autokopiering: Send bilder eller videoer som du har tatt med kameraet trådløst til en PC (s. 141). TV-kobling: Vis bilder eller videoer som du har tatt med kameraet på en widescreen-TV (s. 143). Grunnleggende funksjoner 26 Velge alternativer eller menyer Du velger et alternativ eller en meny ved å trykke på [ ] eller [ Bruke [MENU] Gå tilbake til forrige meny Du velger alternativer ved å trykke på [ navigasjonsknappen eller trykke på [ / ] og deretter rotere / / ] eller [ ]. ] i fotograferingsmodus. 1 Trykk på [ 2 Roter navigasjonsknappen eller trykk på [ / / / ]. Trykk på [ Trykk [Utløser] halvveis ned for å gå tilbake til fotograferingsmodus. ] for å bla til en meny eller et alternativ. eller 3 Trykk på [ ] igjen for å gå tilbake til forrige meny. ] for å bekrefte markert alternativ eller meny. Grunnleggende funksjoner 27 Velge alternativer eller menyer 4 Roter navigasjonsknappen eller trykk på [ Eksempel: Velge et alternativ for Hvitbalanse i programmodus 1 Roter modushjulet til velge Hvitbalanse, og trykk deretter på [ . / ] for å ] eller [ ]. Bildestørrelse Kvalitet EV ISO Hvitbalanse Blits Smartfilter 2 Trykk på [ Avslutt ]. Flytt 5 Roter navigasjonsknappen eller trykk på [ Bildestørrelse / ] for å velge et alternativ for Hvitbalanse. Kvalitet EV ISO Hvitbalanse : Dagslys Hvitbalanse Blits Smartfilter Avslutt Flytt 3 Roter navigasjonsknappen eller trykk på [ velge , og trykk deretter på [ ] eller [ / ]. ] for å Tilbake • Trykk på [ 6 Trykk på [ 7 Trykk på [ Grunnleggende funksjoner 28 Juster ] igjen for å gå tilbake til forrige meny. ] for å lagre innstillingene. ] for å gå tilbake til fotograferingsmodus. Velge alternativer eller menyer 4 Trykk på [ Bruke [Fn] Du kan få tilgang til fotograferingsalternativer ved å trykke på [ men noen alternativer er ikke tilgjengelige. Eksempel: Velge et alternativ for Hvitbalanse i programmodus: 1 Roter modushjulet til 2 Trykk på [ venstre/høyre uten å trykke på [ 5 Roter navigasjonsknappen eller trykk på [ 6 Trykk på [ 7 Trykk på [ Juster / / / ] for å velge et alternativ for Hvitbalanse. Tilbake / ]. Hvitbalanse : Dagslys ]. Avslutt ]. • Du kan velge ønsket valg direkte ved å vri zoom-knappen til . EV : 0 3 Trykk på [ ], ] for å bla til . Grunnleggende funksjoner 29 Juster ] for å lagre innstillingene. ] for å gå tilbake til fotograferingsmodus. Stille inn skjerm og lyd Lær hvordan du endrer den grunnleggende skjerminformasjonen og lydinnstillingene. Angi skjermtypen Du kan velge en skjermtype for fotograferings- eller avspillingsmodus. Hver type viser ulik fotograferings- eller avspillingsinformasjon. Se tabellen nedenfor. Trykk på [ ] gjentatte ganger for å endre skjermtypen. Vise all bildeinformasjon. Om histogrammer Et histogram er en graf som illustrerer hvordan lyset blir distribuert i bildet. Hvis histogrammet har en høy topp på venstre side, er bildet undereksponert og vil være mørkt. En topp på høyre siden av grafen betyr at bildet er overeksponert og vil virke utvasket. Høyden på toppene er relatert til fargeinformasjon. Jo mer av en bestemt farge, jo høyere er toppen. Undereksponert Godt eksponert Overeksponert Stille inn lyden Modus Slå på eller av lyden som kameraet lager når du utfører funksjoner. Beskrivelse • Skjul all informasjon om fotografering. • Skjul informasjon om fotografering, unntatt Fotografering informasjon på nederste linje. • Vis all informasjon om fotografering. • Vis histogram. • Skjul all informasjon om aktuell fil. Avspilling • Vis informasjon om aktuell fil, bortsett fra fotograferingsinnstillinger og histogram. • Vis all informasjon om aktuell fil. ] i fotograferings- eller avspillingsmodus. 1 Trykk på [ 2 Velg → Pipetone. 3 Velg et alternativ. Alternativ Beskrivelse Av Kameraet gir ikke fra seg lyder. På Kameraet gir fra seg lyder. Grunnleggende funksjoner 30 Ta bilder Lær hvordan du tar bilder enkelt og raskt i Smart Auto-modus. 1 Roter modushjulet til . 4 Trykk [Utløser] halvveis ned for å fokusere. • En grønn ramme betyr at motivet er i fokus. • En rød ramme betyr at motivet er ute av fokus. 2 Skyv blitsutløseren for å åpne blitsen når det er nødvendig. 3 Juster motivet i rammen. 5 Trykk på [Utløser] for å ta et bilde. 6 Trykk på [ ] for å vise bildet du har tatt. • Du sletter bildet ved å trykke på [ 7 Trykk på [ ] og deretter velge Ja. ] for å gå tilbake til fotograferingsmodus. Se side 35 for tips om hvordan du får klarere bilder. Grunnleggende funksjoner 31 Ta bilder Zoome Digital zoom Du kan ta nærbilder ved å justere zoomen. Det er som standard støtte for digital zoom i fotograferingsmodus. Hvis du zoomer inn på et motiv i fotograferingsmodus og zoomindikatoren er i det digitale området, bruker kameraet den digitale zoomen. Ved å bruke både 21X optisk zoom og 4X digital zoom kan du zoome inn opptil 84 ganger. Optisk rekkevidde Zoomindikator Zoomforhold Zoome ut Digital rekkevidde • Den digitale zoomen er ikke tilgjengelig med alternativet Zoome inn Ansiktsregistrering, effekten Smartfilter, alternativet Sporing AF, alternativet for seriefotografering eller manuell fokus. • Bildekvaliteten kan bli dårligere hvis du tar bilde med digital zoom. Når du roterer zoomknappen, kan det hende at zoomforholdet som vises på skjermen, endres på en inkonsekvent måte. Grunnleggende funksjoner 32 Ta bilder Smart Zoom Angi Smart Zoom Du kan bruke 28X Smart Zoom til å zoome inn med mindre reduksjon i bildekvaliteten enn når du bruker optisk eller digital zoom. Ved å bruke både Smart Zoom og digital zoom kan du zoome inn opptil 84 ganger. Optisk rekkevidde + Dynamisk omfang ] i fotograferingsmodus. 1 Trykk på [ 2 Velg → Smart Zoom. 3 Velg et alternativ. Ikon Beskrivelse Av: Smart Zoom er deaktivert. På: Smart Zoom er aktivert. Zoomindikator Digital rekkevidde • Smart Zoom er ikke tilgjengelig med alternativet Ansiktsregistrering, effekten Smartfilter, alternativet Sporing AF, alternativet for seriefotografering eller manuell fokus. • Bildekvaliteten kan bli dårligere hvis du tar bilde med Smart Zoom. Grunnleggende funksjoner 33 Ta bilder Redusere kameraristing • Det kan hende at bildestabiliseringen ikke fungerer riktig når: I Opptaksmodus kan du enkelt innstille enten Optisk bildestabilisering (OIS) eller Dobbelt bildestabilisering (DUAL IS) som inkluderer både OIS og den Digitale bildestabilisering (DIS). Før korrigering Etter korrigering ] i fotograferingsmodus. 1 Trykk på [ 2 Velg eller → Bildestabilisator. 3 Velg et alternativ. -- du beveger kameraet for å følge et motiv i bevegelse -- du bruker digital zoom -- det er for mye kameraristing -- lukkerhastigheten er treg (for eksempel når du tar bilder om natten) -- batteriet er dårlig -- du tar et nærbilde • Hvis du bruker OIS-funksjonen med stativ, kan bildene bli uklare på grunn av vibrasjoner fra OIS-sensoren. Deaktiver OIS-funksjonen når du bruker stativ. • Hvis kameraet blir utsatt for støt eller mistes i bakken, kan skjermen bli uklar. Hvis dette skjer, slår du kameraet av og deretter på igjen. • Kameraet vil korrigere bilder optisk kun når lyskilden er lysere enn fluorescerende lys. • I modiene Scene, Magic Plus og Film, kan kun Optiske bildestabilisering (OIS) brukes. Alternativ Beskrivelse Av Bildestabilisering deaktiveres. OIS Optisk bildestabilisering (OIS) aktiveres. DUAL IS Dobbel bildestabilisering (DUAL IS) aktiveres. Grunnleggende funksjoner 34 Tips for å få klarere bilder Holde kameraet riktig Redusere kameraristing • Still inn alternativet for Optisk bildestabilisering Kontroller at ingenting blokkerer linsen, blitsen eller mikrofonen. eller Dobbelt bildestabilisering for å redusere kameraristing optisk (s. 34). • Velg modusen DUAL IS for å redusere kameraristing både optisk og digitalt (s. 34). Når vises Trykke utløserknappen halvveis ned Trykk [Utløser] halvveis ned for å justere fokus. Kameraet justerer fokuset og eksponeringen automatisk. Kameraristing Fokusramme • Trykk på [Utløser] for å ta bildet hvis fokusrammen er grønn. • Endre sammensetningen og trykk [Utløser] halvveis ned igjen hvis fokusrammen er rød. Når du tar bilder i mørket, må du unngå å sette blitsalternativet til Langsom synk eller Av. Blenderen forblir åpen lenger, og det kan være vanskelig å holde kameraet stille nok til å ta et klart bilde. • Bruk stativ eller sett blitsalternativet til Motlysblits (s. 74). • Angi alternativer for ISO-følsomhet (s. 77). Kameraet angir blenderverdien og lukkerhastigheten automatisk. Grunnleggende funksjoner 35 Forhindre at motivet blir ute av fokus Det kan være vanskelig å få motivet i fokus når: -- det er liten kontrast mellom motivet og bakgrunnen (for eksempel når motivet har på seg klær som har lignende farge som bakgrunnen) -- lyskilden bak motivet er for sterk -- motivet er blankt eller reflekterende -- motivet inkluderer horisontale mønstre, for eksempel persienner -- motivet ikke er plassert i midten av rammen • Når du tar bilder ved lav belysning Slå på blitsen (s. 74). • Når motivet beveger seg raskt Bruk seriefotograferingsmodus med høy hastighet eller Forhåndsopptakfunksjonen (s. 90). Bruke fokuslåsen Trykk [Utløser] halvveis ned for å fokusere. Når motivet er i fokus, kan du forandre plasseringen av rammen for å endre sammensetningen. Når du er klar, trykker du på [Utløser] for å ta bildet. Grunnleggende funksjoner 36 Utvidede funksjoner Lær hvordan du tar bilder og spiller inn video ved å velge en modus. Bruke Smart Auto-modus …………………… 38 Bruke scenemodus …………………………… 40 Bruke Skjønnhetsbilde-modus ……………… 41 Bruke Program-modus … …………………… 42 Bruke modiene Blenderprioritet, Lukkerprioritet og Manuell …………………… 43 Bruke Blenderprioritet-modus … …………… 44 Bruke Lukkerprioritet-modus … …………… 45 Bruke Manuell-modus … …………………… 46 Bruke Ekstra magi-modus …………………… 47 Bruke Panorama-modus … ………………… Bruke 3D-bildemodus … …………………… Bruke Magic frame-modus … ……………… Bruke Delt bilde-modus … ………………… 47 50 50 51 Bruke Bilde i bilde-modus …………………… Bruke Kunstnerisk pensel-modus …………… Bruke HDR-modus … ……………………… Bruke modusen Kreativt filmprogram … …… 52 53 54 55 Bruke Film-modus … ………………………… 57 Spille inn høyhastighetsvideoer ……………… 59 Bruke modusen Smart sceneregistrering …… 60 Bruke Smart Auto-modus I Smart Auto-modus velger kameraet automatisk den riktige kamerainnstillingen basert på typen scene den registrerer. Smart Auto-modusen er nyttig hvis du ikke er kjent med kamerainnstillingene for forskjellige scener. 1 Roter modushjulet til 2 Juster motivet i rammen. . Ikon Beskrivelse Portretter med bakgrunnsbelysning • Kameraet velger automatisk en scene. Et tilhørende sceneikon vises nederst til venstre på skjermen. Ikonene er listet opp nedenfor. Portretter Nærbilder av motiver Nærbilder av tekst Solnedganger Blå himmel Skogområder Nærbilder av fargerike motiver Ikon Beskrivelse Kameraet er stabilisert eller på et stativ (når du tar bilder i mørket) Landskap Motiver i aktiv bevegelse Scener med lyse, hvite bakgrunner Fyrverkeri (når du bruker stativ) Landskap om natten Mørk innendørsinnstilling Portretter om natten Delvis skarpt lys på et mørkt sted Landskap med bakgrunnsbelysning Spotlight på kort avstand Portrett med spotlight Utvidede funksjoner 38 Bruke Smart Auto-modus 3 Trykk [Utløser] halvveis ned for å fokusere. 4 Trykk på [Utløser] for å ta bildet. • Hvis kameraet ikke gjenkjenner en passende scenemodus, bruker det standardinnstillingene for -modus. • Selv om det oppdager et ansikt, er det ikke sikkert at kameraet velger en portrettmodus. Dette avhenger av motivets plassering og belysning. • Det kan hende at kameraet ikke velger riktig scene avhengig av opptaksmiljø, for eksempel kameraristing, belysning og avstand til motivet. • Selv om du bruker stativ, kan det hende at kameraet ikke registrerer -modusen hvis motivet er i bevegelse. • I -modus bruker kameraet mer batteristrøm, fordi det endrer innstillingene ofte for å velge passende scener. Utvidede funksjoner 39 Bruke scenemodus I scenemodus kan du ta et bilde med alternativer som er forhåndsinnstilt for en bestemt scene. 1 Roter modushjulet til 2 Velg en scene. . Alternativ Beskrivelse Strand og snø Reduser undereksponering av motiver som skyldes sol som reflekteres fra sand eller snø. ]→ ]. Du kan velge hvilken som helst av scenene i • For å endre Scene-modus trykker du på [ Skjønnhetsbilde Natt Landskap eller på [ listen. Tekst 3 Juster motivet i rammen og trykk [Utløser] halvveis ned Solnedgang for å fokusere. Daggry Bakgrunnsbelysning Strand og snø 4 Trykk på [Utløser] for å ta bildet. Alternativ Beskrivelse Skjønnhetsbilde Ta et portrettbilde med alternativer for skjuling av skjønnhetsfeil. Natt Ta bilder om kvelden eller i dårlig lys (bruk av stativ anbefales). Landskap Ta stillbilder og landskapsbilder. Tekst Tar klare bilder av tekst fra trykte eller elektroniske dokumenter. Solnedgang Tar bilder av scener ved solnedgang, med naturlige røde og gule farger. Daggry Tar bilder av scener ved soloppgang. Bakgrunnsbelysning Tar bilder av bakgrunnslyste motiver. Utvidede funksjoner 40 Bruke scenemodus Bruke Skjønnhetsbilde-modus I Skjønnhetsbilde-modus kan du ta portrettbilde med alternativer for skjuling av skjønnhetsfeil. 1 Roter modushjulet til 2 Velg . ]. 3 Trykk på [ 4 Velg → Hudtone. 5 Velg et alternativ. 7 Velg Ansiktsretusjering. 8 Velg et alternativ. • Du kan for eksempel øke Ansiktsretusjering-innstillingen for å skjule flere skjønnhetsfeil. . Hudtone Ansiktsretusjering Av Ansiktsregistrering Nivå 1 Hudtone Av Ansiktsretusjering Nivå 1 AnsiktsregistreringNivå 2 Bildestørrelse Nivå 3 Kvalitet Blits 6 Trykk på [ Nivå 3 Smart FR-redigering Tilbake Angi 9 Trykk på [ ] for å lagre innstillingen. 10 Juster motivet i rammen og trykk [Utløser] halvveis ned for å fokusere. 11 Trykk på [Utløser] for å ta bildet. Smart FR-redigering Tilbake Nivå 2 Kvalitet Blits • Du kan for eksempel øke Hudtone-innstillingen for å få huden til å virke lysere. Bildestørrelse Når du bruker Skjønnhetsbilde-modus, blir fokusavstanden satt til Auto Makro. Angi ] for å lagre innstillingen. Utvidede funksjoner 41 Bruke Program-modus I Program-modus kan du angi de fleste alternativer bortsett fra lukkerhastighet og blenderverdi, som angis automatisk av kameraet. 1 Roter modushjulet til . 2 Angi ønskede alternativer. (Du finner en liste over alternativer under "Fotograferingsalternativer".) 3 Juster motivet i rammen og trykk [Utløser] halvveis ned for å fokusere. 4 Trykk på [Utløser] for å ta bildet. Utvidede funksjoner 42 Bruke modiene Blenderprioritet, Lukkerprioritet og Manuell Juster blenderverdien eller lukkerhastigheten for å kontrollere eksponeringen av bildene. Du kan bruke disse alternativene i modiene Blenderprioritet, Lukkerprioritet og Manuell. Blenderverdi Blenderåpningen er et hull som styrer lysmengden som kommer inn i kameraet. Blenderhuset inneholder tynne metallplater som åpnes og lukkes for å slippe gjennom lys til blenderen og inn i kameraet. Størrelsen på blenderåpningen er nært relatert til lysstyrken i bildet: jo større blenderåpning, jo lysere bilde – jo mindre blenderåpning, jo mørkere bilde. Lukkerhastighet Lukkerhastigheten, som er en viktig faktor når det gjelder lysstyrken i et bilde, henviser til tiden det tar å åpne og lukke utløseren. En lav lukkerhastighet fører til at mer lys slippes inn, og bildene blir dermed lysere. På den annen side gir høy lukkerhastighet mindre tid til å slippe lyset inn, bildet blir mørkere, og motiver i bevegelse fryser lettere. Liten blenderverdi (størrelsen på blenderåpningen er stor) Lav lukkerhastighet Stor blenderverdi (størrelsen på blenderåpningen er liten) Utvidede funksjoner 43 Høy lukkerhastighet Bruke modiene Blenderprioritet, Lukkerprioritet og Manuell 4 Angi alternativer. Bruke Blenderprioritet-modus Blenderprioritet-modus lar deg manuelt angi blenderverdien mens kameraet automatisk velger passende lukkerhastighet. 1 Roter modushjulet til 2 Velg . 5 Juster motivet i rammen og trykk [Utløser] halvveis ned . for å fokusere. • Du kan velge en annen modus når modushjulet er satt til , ved å trykke på [ modus. (Du finner en liste over alternativer under "Fotograferingsalternativer".) ] og deretter velge → en 6 Trykk på [Utløser] for å ta bildet. 3 Trykk [ ], og roter navigasjonsknappen for å justere blenderverdien. • Se side 43 hvis du vil ha mer informasjon om blenderverdien. Utvidede funksjoner 44 Bruke modiene Blenderprioritet, Lukkerprioritet og Manuell 4 Angi alternativer. Bruke Lukkerprioritet-modus Lukkerprioritet-modus lar deg manuelt angi lukkerhastigheten mens kameraet automatisk velger passende blenderverdi. 1 Roter modushjulet til 2 Velg . 5 Juster motivet i rammen og trykk [Utløser] halvveis ned . for å fokusere. • Du kan velge en annen modus når modushjulet er satt til , ved å trykke på [ modus. (Du finner en liste over alternativer under "Fotograferingsalternativer".) ] og deretter velge → en 6 Trykk på [Utløser] for å ta bildet. 3 Trykk [ ], og roter navigasjonsknappen for å justere utløserhastigheten. • Se side 43 for mer informasjon om lukkerhastigheten. Utvidede funksjoner 45 Bruke modiene Blenderprioritet, Lukkerprioritet og Manuell 4 Roter navigasjonsknappen for å justere blenderverdien Bruke Manuell-modus eller utløserhastigheten. Manuell-modus lar deg justere både blenderverdien og lukkerhastigheten manuelt. 1 Roter modushjulet til 2 Velg . 5 Angi alternativer. (Du finner en liste over alternativer under "Fotograferingsalternativer".) . • Du kan velge en annen modus når modushjulet er satt til , ved å trykke på [ modus. 3 Trykk på [ ] og deretter velge ], og trykk deretter på [ blenderverdi eller utløserhastighet. / → en ] for å velge 6 Juster motivet i rammen og trykk [Utløser] halvveis ned for å fokusere. 7 Trykk på [Utløser] for å ta bildet. Utvidede funksjoner 46 Bruke Ekstra magi-modus I Ekstra magi-modus kan du ta et bilde eller spille inn en video med ulike effekter. 6 Juster motivet i rammen og trykk [Utløser] halvveis ned Bruke Panorama-modus I Panorama-modus kan du fotografere en bred panoramascene i ett enkelt bilde. Ta og sett sammen en serie med bilder for å lage et panoramabilde. Ta et vanlig eller 3D-panoramabilde Ta et vanlig panoramabilde eller et 3D-panoramabilde som kan vises på en 3D-TV. for å fokusere. • Juster kameraet etter punktet ytterst til venstre eller høyre, eller øverst eller nederst, i scenen du vil ta bilde av. Trykk og hold på [Utløser] for å begynne å ta bildet. 7 Hold [Utløser] trykket ned, og beveg kameraet sakte i valgt retning. • I 3D-panoramamodus kan du bare ta bilde i vannrett retning. • Når søkeren er justert til neste scene, tar kameraet det neste bildet automatisk. Fotograferingseksempel 1 Roter modushjulet til . 2 Velg . ]. 3 Trykk på [ 4 Velg → Panorama → Live-panorama eller 8 Slipp [Utløser] når du er ferdig. 3D-panorama. 5 Trykk på [ • Når du har tatt alle de nødvendige bildene, setter kameraet ] for å gå tilbake til fotograferingsmodus. Utvidede funksjoner 47 dem sammen til ett panoramabilde. Bruke Ekstra magi-modus • Du oppnår best resultater når du tar panoramabilder ved å unngå følgende: -- bevege kameraet for raskt eller for sakte -- bevege kameraet for lite når det neste bildet skal tas -- bevege kameraet med ujevn hastighet -- riste kameraet -- endre kameraretning mens du tar bilde -- ta bilde på et mørkt sted -- ta bilde av motiver som beveger seg i nærheten -- ta bilder i forhold der lysstyrken eller fargen på lyset endres • Når du velger Panorama-modus, deaktiveres funksjonene for digital og optisk zoom. Hvis du velger Panorama-modus mens objektivet er zoomet inn, zoomer kameraet automatisk ut til standardposisjon. • Noen fotograferingsalternativer er ikke tilgjengelige i Panoramamodus. • Det kan hende at kameraet slutter å fotografere på grunn av bildesammensetningen eller motivets bevegelse. • For at bildekvaliteten skal bli bedre i Panorama-modus kan det hende at kameraet ikke tar bilde av slutten av scenen når du slutter å bevege kameraet. For å få med hele scenen bør du bevege kameraet litt forbi punktet der du ønsker at scenen skal slutte. • I 3D-panoramamodus kan det hende at kameraet ikke tar bilde helt på begynnelsen eller slutten av scenen. Dette skyldes 3D-effektens karakter. For å få med hele scenen bør du bevege kameraet litt forbi start- og sluttpunktene du vil ha med. Utvidede funksjoner 48 • I 3D-panoramamodus blir bildene tatt i både JPEG- og MPOfilformat. • Du kan bare vise en MPO-fil som støtter 3D-effekten, på en MPO- kompatibel skjerm, for eksempel en 3D-TV eller 3D-skjerm. På kameraskjermen kan du bare vise JPEG-filer. • Bruk 3D-briller når du viser en MPO-fil på en 3D-TV eller 3D-skjerm. Bruke Ekstra magi-modus Bruke Action Panorama-modus I Action Panorama-modus kan du ta en serie bilder av et motiv som beveger seg, og sette dem sammen. 8 Hold [Utløser] trykket ned, og beveg kameraet sakte i valgt retning. • Hvis det er mer enn ett motiv som beveger seg, kan det hende at kameraet ikke gjenkjenner riktig motiv. • Hvis motivene er utenfor guiderammen når du tar bilde, får ikke kameraet med bevegelsene til motivene. • Rammestørrelsen kan endres avhengig av motivets posisjon. Fotograferingseksempel 9 Slipp [Utløser] når du er ferdig. • Kameraet setter automatisk bildene sammen til ett bilde. 1 Roter modushjulet til . 2 Velg . ]. 3 Trykk på [ 4 Velg → Panorama → Action Panorama. ] for å gå tilbake til 5 Trykk på [ • Du oppnår best resultater når du tar panoramabilder ved å unngå fotograferingsmodus. 6 Juster motivet i rammen og trykk [Utløser] halvveis ned for å fokusere. • Plasser kameraet helt til venstre eller høyre for scenen du ønsker å ta bilde av. 7 Trykk og hold på [Utløser] for å begynne å ta bildet. Utvidede funksjoner 49 følgende: -- bevege kameraet for raskt eller for sakte -- bevege kameraet for lite når det neste bildet skal tas -- bevege kameraet med ujevn hastighet -- riste kameraet -- endre kameraretning mens du tar bilde -- ta bilde på et mørkt sted -- ta bilde av motiver som beveger seg i nærheten -- ta bilder i forhold der lysstyrken eller fargen på lyset endres • Det kan ta litt tid når kameraet lagrer panoramabilder. • Noen fotograferingsalternativer er ikke tilgjengelige i Action Panoramamodus. Bruke Ekstra magi-modus Bruke 3D-bildemodus Bruke Magic frame-modus I 3D-bildemodus kan du ta bilder med 3D-effekt. I Magic Frame-modus kan du bruke forskjellige rammeeffekter på bildene. Fasongen til og følelsen i bildene endrer seg avhengig av hvilken ramme som du velger. 1 Roter modushjulet til . 2 Velg . 3 Juster motivet i rammen og trykk [Utløser] halvveis ned for å fokusere. 4 Trykk på [Utløser] for å ta bildet. 1 Roter modushjulet til 2 Velg . 3 Velg en ønsket ramme. . Magic frame : Veggmaleri • Kameraet tar 2 bilder i både JPEG- og MPO-filformatene. • I 3D-bildemodus settes oppløsningen automatisk til . • I 3D-bildemodus er enkelte av opptaktalternativene ikke tilgjengelige. • Du kan bare vise en MPO-fil som støtter 3D-effekten, på en MPOkompatibel skjerm, for eksempel en 3D-TV eller 3D-skjerm. På kameraskjermen kan du bare vise JPEG-filer. • Bruk 3D-briller når du viser en MPO-fil på en 3D-TV eller 3D-skjerm. OK : Panel av : Hjem 4 Juster motivet i rammen og trykk [Utløser] halvveis ned for å fokusere. 5 Trykk på [Utløser] for å ta bildet. I Magic frame-modus settes oppløsningen automatisk til Utvidede funksjoner 50 . Bruke Ekstra magi-modus 4 Juster motivet i rammen og trykk [Utløser] halvveis ned Bruke Delt bilde-modus I Delt bilde-modus kan du ta flere bilder og ordne dem ved hjelp av forhåndsangitte layouter. 1 Roter modushjulet til 2 Velg . 3 Velg en delingsstil. . for å fokusere. 5 Trykk på [Utløser] for å ta et bilde. • Gjenta trinn 4 og 5 for å ta resten av bildene. • Trykk på [ ] for å ta et bilde på nytt. 6 Trykk på [ • Du kan justere skarpheten til delelinjen ved å trykke på [ ] og deretter velge → Uskarp linje → ønsket verdi. • Du kan bruke en Smartfilter-effekt på en del av bildet ved å trykke på [ ] og deretter velge → Smartfilter → ønsket alternativ. Du kan bruke ulike Smartfilter-effekter på hver del av bildet. OK : Panel av : Hjem Utvidede funksjoner 51 ] for å lagre innstillingene. • I Delt bilde-modus settes oppløsningen automatisk til eller lavere. • I delt opptaksmodus er de tilgjengelige smartfilter-valgene begrenset. Bruke Ekstra magi-modus Bruke Bilde i bilde-modus I Bilde i bilde-modus kan du ta eller velge et bakgrunnsbilde i full størrelse og deretter sette inn et mindre bilde eller en mindre video i forgrunnen. 1 Roter modushjulet til 2 Velg . 4 Trykk på [ • Trykk på [ ] for å angi bildet som bakgrunnsbilde. ] for å ta bakgrunnsbildet på nytt. . • Du kan velge endelig videostørrelse når du setter inn en video ved å trykke på [ ] og deretter velge Filmstørrelse → ønsket videostørrelse. 3 → Ta på nytt Trykk [Utløser] halvveis ned for å fokusere, og trykk deretter på [Utløser] for å ta bakgrunnsbildet. • Du kan velge et bakgrunnsbilde fra de lagrede bildene ved å trykke på [ ] og deretter velge → Velg bilde → ønsket bilde. Du kan ikke velge en videofil eller et bilde som er tatt i Live-panorama-modus. Du kan ikke velge en videofil eller et bilde som er tatt i panoramamodus. Rammeflytting 5 Trykk på [ / / / ] for å 6 Trykk på [ / / / ] for å ] og deretter på [ endre innsettingspunktet. ] og deretter på [ endre innsettingsstørrelsen. 7 Trykk på [ ] for å lagre innstillingen. 8 Trykk [Utløser] halvveis ned for å fokusere, og trykk deretter på [Utløser] for å ta og sette inn et bilde. • Innsettingsvinduet er større når du trykker [Utløser] halvveis ned, slik at du kan se om motivet er i fokus. (Videoopptak). For å slutte å spille inn og sette inn videoen, trykker du på (Videoopptak) igjen. • For å spille inn en video, trykker du på Utvidede funksjoner 52 Bruke Ekstra magi-modus • Når du tar bakgrunnsbilder, settes oppløsningen automatisk til , og alle bildene som blir tatt, blir lagret. • De endelige Bilde i bilde-bildene eller -videoene blir lagret som én sammensatt fil, og de innsatte bildene eller videoene blir ikke lagret separat. • Når du setter inn et bilde, blir oppløsningen for den sammensatte filen automatisk satt til . • Når du setter inn en video, blir oppløsningen for den sammensatte filen automatisk satt til eller lavere. • Når du tar et bakgrunnsbilde, vises et vertikalt bilde som er tatt i den vertikale posisjonen, horisontalt uten automatisk rotering. • Den maksimale størrelsen på innsettingsvinduet er 1/4 av skjermen, og størrelsesforholdet opprettholdes når størrelsen endres. • Maksimal lengde på videoen som kan settes inn, er 20 minutter. • I Bilde i bilde-modus kan tilgjengelig zoomområde være mindre enn i andre fotograferingsmodi. • Når du velger et bakgrunnsbilde fra de lagrede bildene, kan det hende at det vises svarte felt på kantene av bildet, avhengig av sideforholdet. Bruke Kunstnerisk pensel-modus I Kunstnerisk pensel-modus kan du ta et bilde og deretter se en video som viser hvordan filtereffekten legges til. 1 Roter modushjulet til 2 Velg . 3 Velg et filter. . Kunstnerisk pensel : Blekkmaleri OK : Panel av : Hjem Alternativ Beskrivelse Blekkmaleri Bruk en akvarelleffekt. Tegneserie Bruk en tegneserieeffekt. Skisse Bruk en pennskisseeffekt. Utvidede funksjoner 53 Bruke Ekstra magi-modus 4 Juster motivet i rammen og trykk [Utløser] halvveis ned Bruke HDR-modus 5 Trykk på [Utløser] for å ta et bilde. I Høy Dynamisk Rekkevidde (HDR)-modus, vil kameraet ditt automatisk ta flere bilder med forskjellige eksponeringer og sammenføye dem til ett bilde der midttonen maksimeres ved å korrigere både lyse og mørke områder. Du kan ta bilder med myke, rike farger. for å fokusere. • Når bildet er tatt, starter videoen som viser hvordan filteret legges til, automatisk. • I Kunstnerisk pensel-modus settes oppløsningen automatisk til eller lavere. • I Kunstnerisk pensel-modus lagres både bildet med filtereffekten og videoen som viser hvordan filtereffekten legges til. • Det kan ta lengre tid å lagre et bilde i Kunstnerisk pensel-modus. • Du kan ikke laste opp en video som er spilt inn i Kunstnerisk penselmodus, via funksjonen for trådløst nettverk på kameraet. Uten HDReffekt Med HDReffekt 1 Roter modushjulet til . 2 Velg . 3 Juster motivet i rammen og trykk [Utløser] halvveis ned for å fokusere. 4 Trykk på [Utløser] for å ta bildet. • Kameraet vil automatisk ta bilder med forskjellige eksponeringer og sammenføye dem til ett bilde. Utvidede funksjoner 54 Bruke Ekstra magi-modus • HDR-effekten kan påvirkes av kameraristing, belysning, motivets bevegelse og opptaksmiljøet. • Du kan ikke bruke blits når du bruker HDR-modus. • Det kan ta lengre tid å lagre et bilde i HDR-modus. • Når du bruker HDR-modus, kan forhåndsvisningsbildet på skjermen og bildet som blir tatt, virke litt større enn et bilde som er tatt uten denne effekten. • Når du tar bilde av et motiv i bevegelse med HDR-modus, kan et etterbilde vises. • Ettersom kameraet kan riste mens det tar bilder kontinuerlig, anbefales det å bruke stativ. Bruke modusen Kreativt filmprogram I modusen Kreativt filmprogram kan du enkelt lage filmer fra bildene og videoene som er lagret på minnekortet. Lage en film med Kreativt filmprogram 1 Roter modushjulet til . 2 Velg . 3 Velg + Filmkreasjon. 4 Velg Velg, og velg deretter filene. • Du må velge minst 2 filer. • Velg mappen som er opprettet i løpet av kontinuerlig opptak for å velge alle bildene i mappen. -video, blir alle bildene som ble tatt mens du spilte inn videoen, valgt. • Velg Veksle for å la kameraet velge bilder og videoer tilfeldig. Filmen kan ikke være lengre enn 2 minutter og 30 sekunder. • Hvis du velger en Utvidede funksjoner 55 Bruke Ekstra magi-modus 9 Trykk på [ ] for å velge Kreasjon, og velg deretter Kreasjonsstart. Velg bilde • Hvis kameraet ikke har nok ledig minne til å lagre filmen, kan Velg du ikke velge Kreasjonsstart. Slett filer fra minnekortet for å frigjøre mer minne (s. 103). • Hvis popup-meldingen vises når du velger Kreasjonsstart, velger du en mindre filmstørrelse i Filmstørrelse. • Videogjengivelsen kan ta lengre tid, avhengig av antall valgte filer og størrelsen på dem. • Trykk på [ ] for å avbryte videogjengivelsen. Veksle Tilbake Angi • Du kan ikke velge videoer som er opprettet i modusen Creative Movie Maker, eller enkelte høyhastighetsvideoer (480 bps). • Du kan velge opptil 60 bilder og 10 videoer. 5 Trykk på [ 6 Trykk på [ 7 Trykk på [ Vise en film laget i modusen Kreativt filmprogram ] for å bekrefte valget. ] for å velge Tema, og velg deretter et tema. ] for å velge Musikk, og velg deretter musikk. 8 Trykk på [ ] for å velge Filmstørrelse, og velg deretter en filmstørrelse. 1 Roter modushjulet til . 2 Velg . 3 Trykk på [ / ] for å velge en film. 4 Trykk på [ ] for å spille av filmen. Du kan vise filmen i avspillingsmodus ved å trykke på [ Utvidede funksjoner 56 ] (s. 98). Bruke Film-modus I Film-modus kan du tilpasse innstillingene for å spille inn videoer i full HD som er opptil 20 minutter lange. Kameraet lagrer innspilte videoer som MP4-filer (H.264-filer). • H.264 (MPEG-4 part10/AVC) er et høykomprimert videoformat som ble etablert av de internasjonale standardiseringsorganisasjonene ISO-IEC og ITU-T. • Hvis du bruker et minnekort med langsom lagringshastighet, vil ikke kameraet kunne behandle nødvendig lagringshastighet for å lagre videoer. Dermed kan videoopptak stoppe eller innspilte videorammer kan bli skadet. • Minnekort med lav skrivehastighet støtter ikke videoer med høy oppløsning og høyhastighetsvideoer. Hvis du vil spille inn videoer med høy oppløsning eller høy hastighet, må du bruke minnekort med raskere skrivehastighet. (SDHC-klasse 6 eller høyere) • Hvis du aktiverer OIS-funksjonen mens du spiller inn en video, kan det hende at kameraet tar opp lydene fra OIS-funksjonen. • Hvis du bruker zoomfunksjonen når du spiller inn en video, kan det hende at kameraet spiller inn lyden av zoomen. Du kan redusere zoomstøyen ved å bruke Sound Alive-funksjonen (s. 96). 1 Roter modushjulet til . 2 Angi ønskede alternativer. (Du finner en liste over • Du kan begynne å spille inn en video i noen modi ved å trykke på (videoinnspilling) uten at du trenger å skifte modus til alternativer under "Fotograferingsalternativer".) 3 Trykk på avhengig av videooppløsning og antall bilder per sekund. • Hvis du ikke utfører noen handlinger på omtrent 3 minutter mens (Videoinnspilling) for å starte opptaket. • Du kan deaktivere kontinuerlig autofokus ved å trykke på [ ] under opptak. OK : Pause 4 Trykk på . • Videorammestørrelsen kan virke mindre mens du spiller inn en video, Fn: Kontinuerlig AF av (Videoinnspilling) en gang til for å stoppe opptaket. Utvidede funksjoner 57 du spiller inn video, vil skjermen bli mørk. Du kan aktivere skjermen igjen ved å utføre en handling på kameraet. Hvis du bruker POWER-, zoom-, utløser- eller videoinnspillingsknappen, vil kameraet utføre handlingen selv om skjermen er mørk. • (Kontinuerlig AF): Bruk denne funksjonen til å fotografere ved å endre komposisjonen mens du automatisk fokuserer på midtområdet. Bruke Film-modus Sette opptak på pause Kameraet lar deg sette opptaket på pause midlertidig mens du spiller inn en video. Med denne funksjonen kan du spille inn separate scener som én enkelt video. • Trykk på [ • Trykk på [ ] for å sette opptaket på pause. ] for å fortsette. • Størrelsen på bildene blir automatisk endret, avhengig av størrelsen på den innspilte videoen. • Du kan ikke ta stillbilder mens du spiller inn høyhastighetsvideoer. • Du kan ikke ta stillbilder når du setter videoinnspillingen på pause. • Kvaliteten på bildene som tas mens du spiller inn en video, kan være lavere enn normalt. • Stillbilder som tas mens en video innspilles, kan se annerledes ut fra de bevegende bildene i videoen. Ta stillbilder mens du spiller inn video Du kan ta stillbilder mens du spiller inn video uten å bytte til en fotograferingsmodus (opptil 6 bilder). Bilder tatt mens du spiller inn en video • Trykk på [Utløser] for å ta et bilde mens du spiller inn video. • Bildene blir lagret automatisk. Utvidede funksjoner 58 Bruke Film-modus Spille inn høyhastighetsvideoer Du kan spille inn høyhastighetsvideoer ved å angi antall bilder per sekund. Høyhastighetsvideoer blir spilt av i sakte film ved 30 FPS, uavhengig av antall bilder per sekund videoen har. • Minnekort med lav skrivehastighet støtter ikke høyhastighetsvideoer. • Du kan ikke angi Smartfiler-effekter eller Smart sceneregistrering- 1 Roter modushjulet til . • Du kan bare spille inn høyhastighetsvideoer i modusen . 2 Roter opptaksbryteren oppover eller nedover for å velge antall bilder per sekund. Ikon Beskrivelse 480fps: Spill inn 480 bilder per sekund (i inntil 10 sekunder). modus når du spiller inn høyhastighetsvideoer. • Høyhastighetsvideoer støtter ikke taleopptak. • Bildekvaliteten til høyhastighetsvideoer kan være lavere enn videoer 240fps: Spill inn 240 bilder per sekund (i inntil 10 sekunder). med normal hastighet. 30fps: Spill inn 30 bilder per sekund (i inntil 20 minutter). 30fps er ikke et alternativ for høyhastighetsinnspilling. 3 Trykk på [ 4 Trykk på 5 Trykk på opptaket. Utvidede funksjoner 59 ] for å lagre innstillingene. (Videoinnspilling) for å starte opptaket. (Videoinnspilling) en gang til for å stoppe Bruke Film-modus Bruke modusen Smart sceneregistrering Ikon Beskrivelse I modusen Smart sceneregistrering velger kameraet automatisk den riktige kamerainnstillingen basert på typen scene det har registrert. Landskap 1 Roter modushjulet til . ]. 2 Trykk på [ Velg → Smart sceneregistrering → På. 3 ] for å gå tilbake til fotograferingsmodus. 4 Trykk på [ 5 Juster motivet i rammen. Blå himmel Solnedganger Skogområder 6 Trykk på 7 Trykk på (Videoinnspilling) for å starte opptaket. (Videoinnspilling) en gang til for å stoppe opptaket. • Kameraet velger automatisk en scene. Et tilhørende sceneikon vises nederst til venstre på skjermen. • Hvis kameraet ikke gjenkjenner en passende scenemodus, brukes standardinnstillingene for Smart sceneregistrering-modus. • Det kan hende at kameraet ikke velger riktig scene avhengig av opptaksmiljø, for eksempel kameraristing, belysning og avstand til motivet. • Smartfiltereffekter er ikke tilgjengelige i modusen Smart sceneregistrering. Utvidede funksjoner 60 GPS Bilder med geografisk merking kan tas eller viser stedet for et bilde med stedsinformasjon og omgivende område på kartet. Enkelte funksjoner er ikke tilgjengelige i enkelte land på grunn av nasjonale regler. Bruke GPS … ………………………………………………62 Ta bilder med geografisk merking ……………………… 62 Kontrollere opptakstedet på kartet … ………………… 63 Søke i omgivelsene …………………………………………66 Kontrollere stedet med POI … ………………………… 66 Bruke levende landemerker … ………………………… 67 Bruke kompasset ……………………………………… 69 Bruke GPS Bilder med geografisk merking kan tas eller viser stedet for et bilde med stedsinformasjon og omgivende område på kartet. Før du bruker GPS må du slå på GPS-strømmen. Ta bilder med geografisk merking Når GPS-funksjonen er slått på, skrives stedsinformasjon til bildene. Stedet kan kontrolleres fordi kameraet har en innebygd GSP-mottaker. ] i opptaksmodus. 1 Trykk på [ 2 Velg og ønsket innstilling. Alternativ Beskrivelse Endre landemerke* Endre navn på berømte bygninger eller nærliggende fasiliteter som oppgis basert på det nåværende stedet (breddegrad/ lengdegrad). Søkeområde Innstill en radius for å vise angitt POI*informasjon. Interessante steder – kategorier Innstill til å vise spesifikk informasjon blant forskjellig stedsinformasjon. GPS gyldige tidsinnstillinger Hvis mottak av et GPS-signal mislykkes, velg tidspunktet for gjenbruk av siste registrerte geografiske merking. Stedsvisning Angi omfanget av stedsinformasjonen som skal vises enten under Opptaksmodus eller når et bilde tas. GPS-strøm Aktiver GPS. Alternativ Beskrivelse GPS-nullstilling Velg dette hvis du ønsker å utføre et nytt søk etter en GPS-satellitt i nærheten. Eksporter ruter* Overfør ruten din til et minnekort ved å bruke den mottatte GPS-informasjonen for å vise den på kartet på PC-en din. Kalibrer kompass Kalibrer stedet med et kompass ved langsomt å bevege kameraet ditt i en åttetallsfigur. Kartinformasjon Vis versjon av kartdata og kartinformasjonstilbyder. * Endre landemerke: Når landemerke endres, sorteres listen over landemerker etter hvilket sted som er nærmest deg. * POI (Interessepunkt): Viser til spesifikke steder som personer kan synes er nyttige eller interessante. * Eksporter ruter: Geo tagging-informasjon lagres kun på et minnekort og kan kun brukes direkte av brukeren. Det tilbys ikke til og lagres i produsenten via nettverk osv. Når du kjører KML-filen som er eksportert gjennom Google Earth på en PC eller annen kartprogramvare, kan du se ruten på en PC. Denne funksjonen er ikke tilgjengelig i Kina. 3 Slå på GPS ved å velge GPS-strøm → På. GPS 62 Bruke GPS 4 Trykk på [ ] for å gå tilbake til Opptaksmodus. Gjeldende stedsvisning Eiffel Tower Paris Kontrollere opptakstedet på kartet 1 Drei programhjulet til . • Et opptakssted for de nyligste bildene er markert på kartet. • Stedet og retningen på det markerte bildet vises til venstre på kartet. • Når det ikke er noen bilder, vises et kart over nåværende plassering. Paris 5 Juster motivet i rammen og trykk [Utløser] halvveis ned for å fokusere. 6 Trykk på [Utløser] for å ta bildet. • Et bilde tas med geografisk merking. • Stedsinformasjonen og landemerkene vises på bildet som er tatt. Enkeltvisning 2 Trykk på [ Interessante steder-visning / ] for å velge et bilde. • Et ikon som viser stedet på bildet er plassert i midten på Eiffel Tower Paris kartet. Landemerke Information of a location GPS 63 Bruke GPS 3 Trykk på [ ] for å vise et enkelt bilde. • Bruk piltastene til å se på andre bilder som er tatt. Kontrollere GPS-status Status for GPS-signalmottak kan kontrolleres med i opptaksmodus. Ikon Eiffel Tower Paris fargene Beskrivelse GPS-signalmottak virker ikke. Søke etter GPS-signal. GPS-signalmottaket er normalt. Tilbake Flytt • For at GPS skal fungere riktig, må kartdataene lagres i minnekortet. • Maksimalt 5 miniatyrbilder kan vises på skjermen. • Stedsnavnet vises ikke på kartet for et bilde uten stedsinformasjon. • Du kan laste ned både stedskartdata som inneholder data for Vise kartet ved forstørring mottaksområde og interessepunkt (POI) fra Map Download Managerprogrammet eller www.samsung.com. Ytterligere detaljer finner du på nettstedet. • Kartdataene kan ikke lastes ned i enkelte land på grunn av deres forskrifter, og du finner dem på en CD. • Du kan installere Map Download Manager-programmet fra den medfølgende CD-platen (s. 119). • Map Download Manage er kun kompatibelt med Windows. Roter [Zoom] til høyre for å forstørre en del av bildet. Roter [Zoom] til venstre for å zoome ut. GPS 64 Bruke GPS • Geografisk merking registreres når du tar bilder ved bruk av Høy • WGS 84 (World Geodetic System 1984) for GPS brukes. • Det kan hende at stedsinformasjon ikke kan vises selv om GPS- hastighet- eller AE BKT-opptaksmetoden. • Hvis den gyldige tidsperioden forløper når du tar bilder med opptaksmodusene Høy hastighet eller AE BKT, lagres ikke geografisk merking for bildene som er tatt etter at den gyldige tidsperioden utløper. • Ta bilder på et åpent sted utendørs for et godt GPS-signalmottak. • GPS-funksjonen fungerer ikke godt innendørs. • GPS-signalmottaket kan ta lenger tid, avhengig av GPSsatellittforholdene. • Avhengig av enten omgivelser (mellom bygninger, lavtliggende område, område med mange reflektorer, f.eks. speil) eller vær, kan det ta lang tid å motta GPS-signaler, eller det kan være umulig å motta signaler. • En feil kan forekomme med geografisk merking avhengig av forholdene for kontroll av stedet. • Stedsinformasjonen (bynavn) kan vises ulikt på grunn av endringer i soneinndelinger. • Tidspunktet for registrering av geografisk merking lagres ikke. • Geografisk merking registreres ikke i Film-modus. • GPS-stedsnavn kan variere avhengig av bruksområdene, og vises bare i verdiene by/forsted. • I enkelte land kan posisjonsinformasjonen variere, avhengig av geografiske egenskaper. • Vær oppmerksom på at ingen oppdatering støttes for kartdataene som tilbys vis nedlasting. signalet mottas, avhengig av bruksområdet. • Batteriforbruket kan være høyere ved bruk av GPS-funksjonen. • GPS-funksjonen støttes bare i 63 land, inkludert Tyskland, USA, Spania, Storbritannia, Italia, India, Kina, Canada, Frankrike og Korea. For de 55 landene med støtte for stedsinformasjon, kan du laste ned Map-data fra nettsiden til Samsung Electronics. I Kina kan imidlertid stedsinformasjonen bare kontrolleres når kameraet er kjøpt i Kina. • GPS-stedsinformasjon kan ha et tillatelig område. • Hvis det ikke mottas innen GPS-ens gyldige tid, beholdes den siste informasjonen hvis noe informasjon er mottatt sent. • Navnet på stedet på kartet gis på det respektive språket, og nåværende stedsnavn og landemerke gis kun på koreansk og engelsk. • Støttet språk vil variere avhengig av hvor du kjøper. • Når GPS-signalet er tilgjengelig, oppdateres gjeldende plassering automatisk av gyldig GPS-tid. • Når GPS-signalet er utilgjengelig, markers det siste mottakspunktet på kartet. • Hvis kameraet ikke har noen kartdata for landet, vises ikke kartinformasjonen. • Hvis du vil gå tilbake til opptaks- eller avspillingsmodus når du er i GPS-modus, velger du den andre modusen ved å dreie på programhjulet. • Kartdata slettes når du formaterer minnekortet. Last ned kartdataene og lagre dem før du formaterer minnekortet. GPS 65 Søke i omgivelsene Du kan søke i omgivelsene til din nåværende plassering eller vise informasjon om steder av interesse (POI) på kartet. Kontrollere stedet med POI Ved å bruke POI kan du se stedsinformasjonen for et spesifikt sted i nærheten som er registrert i GPS-data. 1 Drei programhjulet til 3 Trykk på [ POI vises. • Du kan navigere med piltastene. • Hvis du går til et POI utenfor skjermen når du velger detaljert . • Det siste bildet og kartet for stedet vises. 2 Trykk på [ ] for å angi destinasjonen. • Retningen og avstanden fra det nåværende stedet til valgt POI-informasjon, går den til kartet i bunnen. ]. • Et kart over nåværende plassering vises. 3 Gå til ønsket POI ved å trykke på piltastene. 4 Trykk på [ ] for å vise informasjon POI. 50M Søke rundt det nåværende stedet 1 Velg [ ] → Søk i nærheten på kartskjermen. • Det valgte POI sorteres etter nærmeste sted fra nåværende Avslutt søk 4 Trykk på [ sted. • POI støtter koreansk og engelsk. • Noe av POI-informasjonen gis ikke i samsvar med retningslinjene i • Kameraet viser informasjon om interessepunkter innenfor en maksimal radius på 5 km. 2 ] for å avslutte søk. enkelte land. • Støttet språk vil variere avhengig av hvor du kjøper. • Du kan angi destinasjonen direkte ved å trykke på [ Trykk på [ ] for å velge ønsket klassifisering for POI og deretter et POI. ] på POIinformasjonsskjermen. • Retningen og avstanden til destinasjonen kan ha feil som skyldes en GPS-feil som oppstår på grunn av bygninger i nærheten eller en kompassfeil fra et magnetisk felt i nærheten. • Informasjon om POI vises. GPS 66 Søke i omgivelsene Søke rundt det fokuserte området 1 Gå til ønsket fokus ved å trykke på piltastene på kartskjermen. • Trykk på [ ] for å gå tilbake til nåværende plassering. 2 Velg [ ] → Søk nær fokuspunktet på kartskjermen. Bruke levende landemerker Ved å trykke på knappen for levende landemerker i Opptaksmodus, kan du vise stedet og informasjonen for det nærmeste POI (interessepunktet) på en skjerm med kunstig virkelighet. 1 Trykk på [ vises. 3 Trykk på [ ] for å velge ønsket klassifisering for POI og deretter et POI. • Informasjon om POI vises. • Informasjonen om avstand og retning på POI-listen tilbys basert på fokusert POI. • POI som befinner seg i senterboksen velges. • Hvis du trykker på [ ] mens POI ikke befinner seg i senterboksen, velges nærmeste POI. 2 Trykk på [ • Trykk på [ • Kameraet viser informasjon om interessepunkter innenfor en maksimal radius på 5 km. 4 Trykk på [ ] for å angi destinasjonen. • Den gitte avstanden måles fra det nåværende stedet. • Hvis destinasjonen er langt fra det nåværende stedet, endres skalaen automatisk slik at den viser kartet på én skjerm. 5 Trykk på [ ] i opptaksmodus. • Det sist sette landemerket og navn på siste sted med signal ] for å avslutte søk. GPS 67 ] for å vise informasjon POI. / ] for å gå til ønsket POI. Søke i omgivelsene Søke rundt det nåværende stedet 1 Velg [ • Direkte landemerkeinformasjon tilbys ikke når: -- Det ikke mottas et GPS-signal -- GPS er slått av -- Ingen kartdata blir funnet • Du kan angi destinasjonen direkte ved å trykke på [ ] på POIinformasjonsskjermen. • Retningen og avstanden til destinasjonen kan ha feil som skyldes en GPS-feil som oppstår på grunn av bygninger i nærheten eller en kompassfeil fra et magnetisk felt i nærheten. ] → Søk i nærheten på kartskjermen. • Det valgte POI sorteres etter nærmeste sted fra nåværende sted. • Kameraet viser informasjon om interessepunkter innenfor en maksimal radius på 5 km. 2 Trykk på [ ] for å velge ønsket klassifisering for POI og deretter et POI. • Informasjon om POI vises. • Du kan navigere med piltastene. • Hvis du går til et POI utenfor skjermen når du velger detaljert POI-informasjon, går den til kartet i bunnen. 3 Trykk på [ ] for å angi destinasjonen. • Retningen og avstanden fra det nåværende stedet til valgt POI vises. 4 Trykk på [ ] for å avslutte søk. GPS 68 Søke i omgivelsene Bruke kompasset Du kan undersøke retningen for posisjonen du vil ha, ved hjelp av et kompass. 1 Trykk på [ Kompasskalibrering Det kan være nødvendig å kalibrere kompasset hvis du vil bruke kartvisningsmodus eller funksjonen for direkte landemerker. Kalibrering av kompasset vil gi mer nøyaktig retningsanvisning. ] for å vise kompasskjermen i opptaksmodus. Paris • Kompasset viser retningen på stedet ditt. 2 Trykk på [ Kalibrer kompass ] for å gå tilbake til fotograferingsmodus. Hvis kameralinsen peker oppover og skjermen nedover, kan retningen på kompasset bli feil. Enkeltvisning Interessante steder-visning 1 En varselsmelding om kalibrering vises når kompasset må kalibreres. 2 Beveg kameraet sakte i åttetall to til tre ganger for å kalibrere kompasset. Kompasset kan miste kalibreringen på steder med sterke magnetiske felt, for eksempel inne i en bil eller et tog. Kalibrer kompasset et annet sted før bruk. GPS 69 Fotograferingsalternativer Her finner du informasjon om hvordan du konfigurerer alternativene i fotograferingsmodus. Bruke selvutløseren …………………………… 73 Registrere blunking … ……………………… 84 Bruke Smart ansiktsgjenkjenning …………… 84 Registrere ansikter som favoritter (Min Stjerne) … ……………………………… 85 Ta bilder i mørket ……………………………… 74 Justere lysstyrke og farge … ………………… 86 Velge oppløsning og kvalitet ………………… 71 Velge en oppløsning ………………………… 71 Stille inn bildekvaliteten ……………………… 72 Forhindre røde øyne ………………………… 74 Bruke blitsen ………………………………… 74 Justere ISO-følsomheten … ………………… 77 Juster eksponering manuelt (EV) … ………… 86 Endre målingsalternativ ……………………… 87 Velge en lyskilde (hvitbalanse) … …………… 87 Endre kamerafokus …………………………… 78 Bruke seriefotograferingsmodi ……………… 90 Bruke makro ………………………………… Bruke autofokus … ………………………… Fokusere på et valgt område … …………… Bruke sporingsautofokus … ………………… Justere fokusområdet … …………………… Bruke effekter / Justere bilder … …………… 93 78 78 80 80 81 Bruke ansiktsregistrering … ………………… 82 Registrere ansikter …………………………… 82 Ta et selvportrett … ………………………… 83 Ta et smilebilde ……………………………… 83 Ta bilder i seriefotograferingsmodusen Høy hastighet … …………………………… 90 Ta bilder i Forhåndsopptak-modus … ……… 91 Ta bilder med trinnvis justering ……………… 91 Bruke Smartfilter-effekter … ………………… 93 Justere bildene … …………………………… 95 Redusere zoomlyden ………………………… 96 Velge oppløsning og kvalitet Her finner du informasjon om hvordan du endrer bildeoppløsning og kvalitetsinnstillinger. Velge en oppløsning Stille inn videooppløsningen Når du øker oppløsningen, vil bildet eller videoen inkludere flere piksler. Dermed kan de skrives ut på et større ark eller vises på en større skjerm. Når du bruker en høy oppløsning, vil også filstørrelsen øke. ] i fotograferingsmodus. 1 Trykk på [ 2 Velg → Filmstørrelse. 3 Velg et alternativ. Angi bildeoppløsningen Ikon ] i fotograferingsmodus. 1 Trykk på [ 2 Velg → Bildestørrelse. 3 Velg et alternativ. Ikon Beskrivelse 1920X1080: Spill av høykvalitetsfiler på HDTV. 1280X720: Spill av på HDTV. 640X480: Spill av på en analog TV. For deling: Legg ut på en webside ved hjelp av et trådløst nettverk (maksimum 30 sekunder). Beskrivelse 4608X3456: Skriv ut på A1-ark. 4608X3072: Skriv ut på A1-ark i bredformat (3:2). 4608X2592: Skriv ut på A1-ark i panoramaforhold (16:9) eller spill av på HDTV. 3648X2736: Skriv ut på A2-ark. 2832X2832: Skriv ut på A3-ark i 1:1-forhold. 2592X1944: Skriv ut på A4-ark. 1984X1488: Skriv ut på A5-ark. 1920X1080: Skriv ut på A5-ark i panoramaforhold (16:9) eller spill av på HDTV. 1024X768: Legg ved en e-post. Fotograferingsalternativer 71 Velge oppløsning og kvalitet Stille inn bildekvaliteten Angi bildekvalitetsinnstillingen. Bilder av høyere kvalitet gir større filstørrelser. Kameraet komprimerer og lagrer bildene du tar i JPEG-formatet. ] i fotograferingsmodus. 1 Trykk på [ 2 Velg → Kvalitet. 3 Velg et alternativ. Ikon Beskrivelse Superfin: Ta bilder i superhøy kvalitet. Fin: Ta bilder i høy kvalitet. Normal: Ta bilder i normal kvalitet. Fotograferingsalternativer 72 Bruke selvutløseren Her får du informasjon om hvordan du stiller inn selvutløseren for å forsinke fotografering. 1 Trykk på [ 3 Trykk på [Utløser] for å starte selvutløseren. ] i fotograferingsmodus. • AF-hjelpelys/timerlampe blinker. Kameraet tar automatisk bildet på det angitte tidspunktet. Selvutløser : Av • Trykk på [Utløser] eller [ ] for å avbryte selvutløseren. • Avhengig av de valgte alternativene for ansiktsregistrering, kan det hende at selvutløserfunksjonen ikke er tilgjengelig. Tilbake Angi 2 Velg et alternativ. Ikon Beskrivelse Av: Selvutløseren er ikke aktiv. 10 sek: Ta et bilde etter 10 sekunders forsinkelse. 2 sek: Ta et bilde etter 2 sekunders forsinkelse. Dobbel: Ta ett bilde etter en 10 sekunders forsinkelse og et nytt bilde etter en 2 sekunders forsinkelse. Tilgjengelige alternativer kan variere avhengig av fotograferingsforholdene. Fotograferingsalternativer 73 Ta bilder i mørket Her finner du informasjon om hvordan du tar bilder på kveldstid eller i forhold med dårlig belysning. Forhindre røde øyne Bruke blitsen Hvis blitsen utløses når du tar bilder av en person i mørket, kan det vises et rødt lys i øynene. Forhindre dette ved å velge Røde øyne eller Røde øyne - korrigering. Se blitsalternativene i "Bruke blitsen". Bruk blitsen når du tar bilder i mørket eller når du trenger mer lys på bildene. 1 Skyv blitsutløseren for å åpne blitsen når det er nødvendig. ] i fotograferingsmodus. 2 Trykk på [ 3 Velg → Blits. Blits : Auto Før korrigering Etter korrigering Tilbake Juster 4 Velg et alternativ. Ikon Beskrivelse Av: • Blitsen utløses ikke. • Kameraet viser risteadvarselen lav belysning. når du tar bilder i Auto: Kameraet velger en passende blitsinnstilling for scenen som gjenkjennes i Smart Auto-modus. Fotograferingsalternativer 74 Ta bilder i mørket Ikon Beskrivelse • Blitsalternativene er ikke tilgjengelige hvis du angir Auto: Blitsen utløses automatisk når motivet eller bakgrunnen er mørk. Røde øyne: • Blitsen utløses to ganger når motivet eller bakgrunnen er mørk for å redusere røde øyne-effekten. • Det er et intervall mellom to blitsutløsninger. Ikke beveg deg før blitsen utløses for andre gang. seriefotograferingsalternativer eller velger Selvportrett eller Blunkeregistrering. • Forsikre deg om at motivene er innenfor den anbefalte avstanden fra blitsen (s. 170). • Hvis lyset fra blitsen reflekteres eller det er mye støv i luften, kan små flekker vises på bildet. Motlysblits: • Blitsen utløses alltid. • Kameraet justerer lysintensiteten automatisk. Langsom synk: • Blitsen utløses og utløseren holder seg åpen lenger. • Dette alternativet anbefales når du ønsker å fange opp omgivelseslyset for å avsløre flere detaljer i bakgrunnen. • Bruk stativ for å forhindre uklare bilder. • Kameraet viser risteadvarselen når du tar bilder i lav belysning. Røde øyne - korrigering: • Blitsen utløses når motivet eller bakgrunnen er mørk, og kameraet korrigerer røde øyne gjennom sin avanserte programvareanalyse. • Det er et intervall mellom to blitsutløsninger. Ikke beveg deg før blitsen utløses for andre gang. Tilgjengelige alternativer kan variere avhengig av fotograferingsforholdene. Fotograferingsalternativer 75 Ta bilder i mørket Justere blitsintensiteten Det er ikke sikkert at justering av blitsintensiteten er effektivt hvis: -- motivet er for nært kameraet -- du angir en høy ISO-følsomhet -- eksponeringsverdien er for stor eller for liten Juster blitsintensiteten for å unngå overeksponerte eller undereksponerte bilder. 1 Skyv blitsutløseren for å åpne blitsen når det er nødvendig. ] i fotograferingsmodus. 2 Trykk på [ Velg → Blits. 3 4 Bla til et alternativ. 5 Trykk på [ ]. 6 Roter navigasjonsknappen eller trykk på [ justere intensiteten. Blits : Auto Slik bruker du blitsen Skyv blitsutløseren for å åpne blitsen når det er nødvendig. / ] for å Når blitsen er lukket, utløses den ikke, uavhengig av valgt alternativ. Når blitsen åpnes, utløses blitsen i henhold til det valgte alternativet. • Når blitsen ikke er i bruk, bør du holde blitsenheten lukket for å forhindre skader. • Hvis du bruker makt på blitsenheten, kan dette forårsake skader på kameraet. Trykk den forsiktig ned for å lukke. Tilbake 7 Trykk på [ Angi ] for å lagre innstillingene. Fotograferingsalternativer 76 Ta bilder i mørket Justere ISO-følsomheten ISO-følsomheten er en måling av filmens følsomhet for lys og er definert av International Organization for Standardisation (ISO). Jo høyere ISO-følsomhet du velger, desto mer følsomt blir kameraet for lys. Bruk en høyere ISO-følsomhet for å ta bedre bilder og redusere kameraristing når du ikke bruker blitsen. ] i fotograferingsmodus. 1 Trykk på [ 2 Velg → ISO. 3 Velg et alternativ. • Velg for å bruke en passende ISO-hastighet basert på lysstyrken til motivet og belysningen. Høyere ISO-følsomhet kan føre til mer bildestøy. Fotograferingsalternativer 77 Endre kamerafokus Her finner du informasjon om hvordan du kan justere kamerafokuset slik at det passer til motivet og fotograferingsforholdene. Bruke makro Bruke autofokus Bruk makro for å ta nærbilder av motiver, for eksempel blomster eller insekter. Du må velge passende fokus i henhold til avstanden fra motivet for å kunne ta skarpe bilder. ] i fotograferingsmodus. 1 Trykk på [ 2 Velg → Fokus. Fokus : Autofokus (Normal) Tilbake • Prøv å holde kameraet stille for å forhindre uklare bilder. • Slå av blitsen hvis avstanden til motivet er mindre enn 40 cm. Fotograferingsalternativer 78 Angi Endre kamerafokus 3 Velg et alternativ. Ikon Justere fokusavstanden manuelt Beskrivelse Autofokus (Normal): Fokuser på et motiv som er mer enn 80 cm unna (350 cm når du bruker zoomen). Manuell fokus: Fokuser på et motiv ved å justere fokusavstanden manuelt. Makro: Fokuser på et motiv som er 10–80 cm fra kameraet (150–350 cm når du bruker zoomen). Auto Makro: • Fokuser automatisk på et motiv som er lengre enn 10 cm unna (mer enn 150 cm unna når du bruker zoomen). • Dette angis automatisk i enkelte fotograferingsmodi. ] i fotograferingsmodus. 1 Trykk på [ 2 Velg → Fokus. 3 Velg Manuell fokus. 4 Trykk på [ ]. 5 Roter navigasjonsknappen eller trykk på [ / ] for å justere fokusavstanden. Fokus : Manuell fokus Tilgjengelige alternativer kan variere avhengig av fotograferingsforholdene. Tilbake 6 Trykk på [ Angi ] for å lagre innstillingene. • Når du justerer fokusavstanden manuelt og motivet er ute av fokus, kan bildet bli uklart. • Hvis du bruker denne funksjonen, kan du ikke angi alternativer for fokusområde og ansiktsregistrering. Fotograferingsalternativer 79 Endre kamerafokus Fokusere på et valgt område Bruke sporingsautofokus Du kan fokusere på et område som du har valgt. Sporings-AF lar deg spore og bruke autofokus på motivet, selv om du beveger deg. ] i fotograferingsmodus. 1 Trykk på [ 2 Velg → Fokusområde → Valg AF. ] for å gå tilbake til fotograferingsmodus. 3 Trykk på [ 4 Trykk på [ ] og roter deretter navigasjonsknappen eller trykk på [ område. / / / ] for å flytte rammen til ønsket ] i fotograferingsmodus. 1 Trykk på [ 2 Velg → Fokusområde → Sporing AF. ] for å gå tilbake til fotograferingsmodus. 3 Trykk på [ 4 Fokuser på motivet du vil følge, og trykk på [ ]. • En fokusramme vises på motivet og følger motivet når du beveger kameraet. Angi 5 Trykk på [ ] eller [Utløser]. 6 Trykk på [Utløser] for å ta bildet. • Trykk på [ • Den hvite rammen betyr at kameraet sporer motivet. • Den grønne rammen betyr at motivet er i fokus når du trykker [Utløser] halvveis ned. ] for å endre fokusområdet. Hvis du bruker denne funksjonen, kan du ikke angi alternativer for Ansiktsregistrering, seriefotografering eller Smart Zoom, eller Smartfiltereffekter. 5 Trykk på [Utløser] for å ta bildet. Fotograferingsalternativer 80 Endre kamerafokus • Hvis du ikke velger et fokusområde, vises fokusrammen midt på skjermen. • Sporing av et motiv kan mislykkes i følgende tilfeller: -- motivet er for lite -- motivet beveger seg for mye -- motivet er bakgrunnsbelyst eller du tar bildet på et mørkt sted -- farger eller mønstre på motivet og bakgrunnen er de samme -- motivet inneholder horisontale mønstre, for eksempel persienner -- kameraet rister mye • Når sporing av et motiv mislykkes, vises fokusrammen som en hvit ramme med enkel bord ( ). • Hvis kameraet ikke lykkes med å spore motivet, må du velge motivet igjen for å spore det. • Hvis kameraet mislykkes med å fokusere, vil fokusrammen endres til en rød ramme med enkel bord ( ). • Hvis du bruker denne funksjonen, kan du ikke angi alternativer for Ansiktsregistrering, seriefotograferingsalternativer, Smart Zoom eller Smartfilter-effekter. Justere fokusområdet Du kan få klarere bilder ved å velge et passende fokusområde i henhold til motivets posisjon i scenen. ] i fotograferingsmodus. 1 Trykk på [ 2 Velg → Fokusområde. 3 Velg et alternativ. Ikon Beskrivelse Sentrert AF: Fokus på midten av rammen (passer når motiver er på midten eller i nærheten av midten). Multi AF: Fokus på ett eller flere av 9 mulige områder. Valg AF: Fokuser på området du velger (s. 80). Sporing AF: Fokus på og spor motivet (s. 80). Tilgjengelige alternativer kan variere avhengig av fotograferingsmodus. Fotograferingsalternativer 81 Bruke ansiktsregistrering Hvis du bruker alternativer for ansiktsregistrering, gjenkjenner kameraet automatisk menneskeansikter. Når du fokuserer på et menneskeansikt, justerer kameraet eksponeringen automatisk. Bruk Blunkeregistrering til å registrere lukkede øyne, eller Smilebilde til å ta bilde av et smilende ansikt. Du kan også bruke Smart ansiktsgjenkjenning for å registrere ansikter og prioritere fokuset på dem. • Når kameraet registrerer et ansikt, spores det registrerte ansiktet automatisk. • Det er ikke sikkert at ansiktsregistrering er effektivt når: -- motivet er langt fra kameraet (fokusrammen er oransje for Smilebilde og Blunkeregistrering) -- det er for lyst eller for mørkt -- motivet ikke er vendt mot kameraet -- motivet bruker solbriller eller maske -- motivets ansiktsuttrykk endrer seg drastisk -- motivet er bakgrunnsbelyst eller lysforholdene er ustabile • Ansiktsregistrering er ikke tilgjengelig når du angir Smartfilter-effekter, Bildejustering, Valg AF, Sporing AF eller Manuell fokus. • Tilgjengelige alternativer for ansiktsregistrering kan variere avhengig av fotograferingsalternativene. • Avhengig av de valgte alternativene for ansiktsregistrering, kan det hende at selvutløserfunksjonen ikke er tilgjengelig. • Når du angir alternativer for Ansiktsregistrering, blir autofokusområdet automatisk satt til Multi AF. • Avhengig av hvilke alternativer for Ansiktsregistrering du velger, kan det hende at seriefotograferingsalternativer ikke er tilgjengelige. • Når du angir alternativet Smart ansiktsgjenkjenning og tar bilder av gjenkjente ansikter, blir de registrert i ansiktslisten. • Du kan vise registrerte ansikter etter prioritet i avspillingsmodus (s. 99). Selv om ansikter registreres, er det ikke sikkert at de klassifiseres i avspillingsmodus. • Det er ikke sikkert at ansikter i som blir gjenkjent med alternativet Smart ansiktsgjenkjenning, vises i ansiktslisten eller Smart Album. Registrere ansikter Kameraet registrerer automatisk opptil 10 menneskeansikter i én scene. ] i fotograferingsmodus. 1 Trykk på [ 2 Velg → Ansiktsregistrering → Normal. Ansiktet nærmest kameraet eller nærmest midten av scenen vises i en hvit fokusramme, og resten av ansiktene vises i grå fokusrammer. • Jo nærmere du er motivene, jo raskere vil kameraet registrere ansiktene. • Hvis du har angitt alternativer for seriefotografering, kan det hende at Fotograferingsalternativer 82 kameraet ikke registrerer ansikter. Bruke ansiktsregistrering Ta et selvportrett Ta et smilebilde Ta bilder av deg selv. Kameraet setter fokusavstanden til nærbilde, og gir fra seg en pipelyd når det er klart. Kameraet slipper automatisk utløseren når det registrerer et ansikt som smiler. ] i fotograferingsmodus. 1 Trykk på [ 2 Velg → Ansiktsregistrering → Selvportrett. ] for å gå tilbake til fotograferingsmodus. 3 Trykk på [ 4 Komponer bildet med linsen vendt mot deg. 5 Når du hører et kort pip, trykker du på [Utløser]. ] i fotograferingsmodus. 1 Trykk på [ 2 Velg → Ansiktsregistrering → Smilebilde. ] for å gå tilbake til fotograferingsmodus. 3 Trykk på [ 4 Sett sammen bildet. • Kameraet slipper automatisk utløseren når det registrerer et ansikt som smiler. Kameraet registrerer smil enklere når motivet smiler bredt. Når ansikter befinner seg i midten, piper kameraet gjentatte ganger. Hvis du slår av Volum i lydinnstillingene, gir ikke kameraet fra seg pipelyder (s. 150). Fotograferingsalternativer 83 Bruke ansiktsregistrering Registrere blunking Bruke Smart ansiktsgjenkjenning Hvis kameraet registrerer lukkede øyne, tar det automatisk 2 bilder rett etter hverandre. Kameraet registrerer automatisk ansikter du fotograferer ofte. Funksjonen Smart ansiktsgjenkjenning prioriterer automatisk fokus på disse ansiktene og på favorittansikter. ] i fotograferingsmodus. 1 Trykk på [ 2 Velg → Ansiktsregistrering → Blunkeregistrering. ] i fotograferingsmodus. 1 Trykk på [ 2 Velg → Ansiktsregistrering → Smart ansiktsgjenkjenning. • : Ansikter du har registrert som favoritter. (Se side 85 for informasjon om hvordan du registrerer ansikter som favoritter.) • : Ansikter som kameraet har registrert automatisk. • Det kan hende at kameraet gjenkjenner og registrerer ansikter feil, avhengig av lysforhold, drastiske endringer i motivets posering eller ansikt, og om motivet bruker briller eller ikke. • Kameraet kan registrere opptil 12 ansikter automatisk. Hvis kameraet gjenkjenner et nytt ansikt når 12 ansikter er registrert, vil det erstatte ansiktet som har lavest prioritet, med det nyeste ansiktet. Fotograferingsalternativer 84 Bruke ansiktsregistrering 4 Når du er ferdig med å ta bildene, vises ansiktslisten. Registrere ansikter som favoritter (Min Stjerne) • Favorittansiktene indikeres med Du kan registrere favorittansikter for å prioritere fokus og eksponering på disse ansiktene. ] i fotograferingsmodus. 1 Trykk på [ 2 Velg → Smart FR-redigering → Min Stjerne. 3 Juster motivets ansikt i den ovale veiledningen og trykk på [Utløser] for å registrere ansiktet. i ansiktslisten. • Du kan registrere opptil åtte favorittansikter. • Blitsen vil ikke utløses når du registrerer et favorittansikt. • Hvis du registrerer samme ansikt to ganger, kan du slette ett av ansiktene i ansiktslisten. Vise favorittansikter ] i fotograferingsmodus. 1 Trykk på [ 2 Velg → Smart FR-redigering → Ansiktsliste. • Du kan endre rangeringen av favorittansiktene ved å trykke på [ og deretter velge Rediger rangering (s. 99). • Du kan slette et favorittansikt ved å trykke på [ Slett (s. 100). Tilbake Angi • Ta bilder av én person av gangen når du registrerer ansikter. • Ta fem bilder av motivets ansikt for best resultat: ett fra rett foran, venstre, høyre, over og under. • Når du tar bilder fra venstre, høyre, over og under, må du be motivet om ikke å snu ansiktet mer enn 30 grader. • Du kan registrere et ansikt selv om du tar kun ett bilde av motivets ansikt. Fotograferingsalternativer 85 ] ] og deretter velge Justere lysstyrke og farge Her finner du informasjon om hvordan du justerer lysstyrke og farge for å få bedre bildekvalitet. 3 Velg en verdi for å justere eksponeringen. Juster eksponering manuelt (EV) Avhengig av hvor sterkt omgivelseslyset er, kan bildene bli for lyse eller for mørke. I disse tilfellene kan du justere eksponeringen for å få bedre bilder. • Bildet blir lysere når eksponeringen øker. EV : 1 Tilbake Mørkere (-) Nøytral (0) 1 Trykk på [ 2 Velg eller Lysere (+) ] i fotograferingsmodus. → EV. 4 Trykk på [ Angi ] for å lagre innstillingene. • Når du justerer eksponeringen, blir innstillingen automatisk lagret. Det kan hende at du må endre eksponeringsverdien senere for å unngå overeksponering eller undereksponering. • Hvis du ikke klarer å bestemme deg for riktig eksponering, velger du alternativet AE BKT (Auto Exposure Bracket – trinnvis justering av autoeksponering) og tar deretter bilder med ulik eksponering. Kameraet tar 3 bilder etter hverandre, hvert med forskjellig eksponering: normal, undereksponert og overeksponert (s. 91). • Du kan ikke innstille eksponeringen når du spiller inn en video ved å trykke (Videoinnspilling) i normal opptaksmodus. Fotograferingsalternativer 86 Justere lysstyrke og farge Endre målingsalternativ Velge en lyskilde (hvitbalanse) Målingsmodus henviser til måten kameraet måler mengden lys på. Lysstyrken og belysningen av bildene vil variere avhengig av hvilken målingsmodus du har valgt. Fargen på bildet avhenger av typen lyskilde og kvaliteten på den. Hvis du vil at fargen på bildet skal være realistisk, velger du en hvitbalanseinnstilling som passer til lysforholdene, som Auto HB, Dagslys, Overskyet eller Glødelampe. ] i fotograferingsmodus. 1 Trykk på [ 2 Velg eller → Måling. 3 Velg et alternativ. Ikon Beskrivelse Multi: • Kameraet deler rammen inn i flere områder og måler deretter lysintensiteten i hvert område. • Egnet for generelle bilder. Punkt: • Kameraet måler kun lysintensiteten helt i midten av rammen. • Hvis motivet ikke er i midten av rammen, kan bildet bli feileksponert. • Egnet for et motiv med bakgrunnsbelysning. Auto HB Overskyet Sentrumsvektet: • Kameraet finner snittet av målingsavlesningen for hele rammen med vekt på midten. • Egnet for bilder med motiver i midten av rammen. Fotograferingsalternativer 87 Dagslys Glødelampe Justere lysstyrke og farge ] i fotograferingsmodus. 1 Trykk på [ 2 Velg eller → Hvitbalanse. 3 Velg et alternativ. Ikon Tilpasse forhåndsinnstilte alternativer for hvitbalanse Beskrivelse Auto HB: Angi hvitbalansen automatisk basert på lysforholdene. Dagslys: For utendørsbilder på en solfylt dag. Overskyet: For utendørsbilder på en overskyet dag eller i skyggen. ] i fotograferingsmodus. 1 Trykk på [ 2 Velg eller → Hvitbalanse. 3 Bla til et ønsket alternativ. 4 Trykk på [ ]. 5 Trykk på [ / / / ] for å justere verdien til koordinatene. Fluorescerende_H: For bilder under et fluorescerende lys på dagtid eller et treveis fluorescerende lys. Hvitbalanse : Dagslys Fluorescerende_L: For bilder under hvitt fluorescerende lys. Glødelampe: For bilder innendørs under lyspærer eller halogenlamper. Tilpasset: Bruk hvitbalanseinnstillinger som du har definert (s. 89). Tilbake Fargetemp.: Juster fargetemperaturen til lyskilden (s. 89). 6 Trykk på [ Fotograferingsalternativer 88 Angi • G: Grønn • A: Gul • M: Rød • B: Blå ] for å lagre innstillingene. Justere lysstyrke og farge Definere egen hvitbalanse Justere fargetemperatur Du kan tilpasse hvitbalansen ved å ta et bilde av en hvit overflate, som et papirark, under lysforholdene som du har tenkt å ta bilder i. Hvitbalansefunksjonen hjelper deg med å tilpasse fargene i bildet til den faktiske scenen. ] i fotograferingsmodus. 1 Trykk på [ 2 Velg eller → Hvitbalanse. 3 Bla til Tilpasset. 4 Pek objektivet mot et hvitt ark og trykk deretter på [Utløser]. ] i fotograferingsmodus. 1 Trykk på [ 2 Velg eller → Hvitbalanse. 3 Bla til Fargetemp.. 4 Trykk på [ ]. 5 Roter navigasjonsknappen eller trykk på [ / ] for å justere fargetemperaturen. • Du kan ta et varmere bilde med en høyere fargetemperaturinnstilling, og et kaldere bilde med en lavere fargetemperaturinnstilling. Hvitbalanse : Fargetemp. Tilbake 6 Trykk på [ Fotograferingsalternativer 89 Angi ] for å lagre innstillingene. Bruke seriefotograferingsmodi Det kan være vanskelig å ta bilder av motiver som beveger seg raskt, eller fange opp de naturlige ansiktsuttrykkene og faktene til motivene når du tar bilder. Det kan også være vanskelig å justere eksponeringen på riktig måte og velge riktig lyskilde. I disse tilfellene velger du en av seriefotograferingsmodiene. 3 Juster motivet i rammen og trykk [Utløser] halvveis ned for å fokusere. 4 Trykk og hold [Utløser]. • Kameraet tar bilder kontinuerlig mens du trykker på [Utløser]. • Du kan bare bruke blits, Smart Zoom, alternativer for Ansiktsregistrering og alternativer for Smartfilter når du velger Enkel. Ta bilder i seriefotograferingsmodusen Høy hastighet • Det kan ta lengre tid å lagre bildene, avhengig av kapasiteten og 1 Skyv driftshendelen opp eller ned i opptaksmodus. 2 Velg et alternativ. • Når du tar bilder på 10 FPS med en lukkerhastighet på 1/30, tar Ikon ytelsen til minnekortet. • Kameraet viser alltid bildene som er tatt, før det går tilbake til fotograferingsmodus. Beskrivelse 10fps: Ta 10 bilder per sekund kontinuerlig. (Du kan ta opptil 8 bilder i en serie.) 5fps: Ta 5 bilder per sekund kontinuerlig. (Du kan ta opptil 8 bilder i en serie.) 3fps: Ta 3 bilder per sekund kontinuerlig. (Du kan ta opptil 8 bilder i en serie.) Enkel: Ta ett enkelt bilde. Enkel er ikke et alternativ for seriefotografering med høy hastighet. Fotograferingsalternativer 90 kameraet bilder på 8 FPS. Bruke seriefotograferingsmodi Ta bilder i Forhåndsopptak-modus Ta bilder med trinnvis justering I Forhåndsopptak-modus begynner kameraet å ta bilder før du har trykket utløseren helt ned. Hvis du ikke vil gå glipp av de første viktige bildene, bruker du denne modusen. Etter fotograferingen velger du bildet som ga best resultat. Du kan bruke funksjonen for trinnvis justering til å ta flere bilder av samme motiv med en liten endring i ulike innstillingsverdier, for eksempel eksponering eller hvitbalanse. 1 Skyv driftshendelen opp eller ned i opptaksmodus. 2 Velg Forhåndsopptak. 3 Juster motivet i rammen og trykk [Utløser] halvveis ned 1 Skyv driftshendelen opp eller ned i opptaksmodus. 2 Velg et alternativ for trinnvis justering. Ikon WB BKT: Ta 3 bilder med ulik hvitbalanse. for å fokusere. AE BKT: Ta 3 bilder med valgte eksponeringer. • Kameraet tar 7 bilder kontinuerlig. Hvis du slipper [Utløser] for raskt, tar kameraet mindre enn 7 bilder. Beskrivelse 3 Juster motivet i rammen og trykk [Utløser] halvveis ned 4 Trykk på [Utløser]. • Kameraet tar det siste bildet og lagrer deretter alle bildene mens du trykker [Utløser] halvveis ned • Hvis du ikke trykker [Utløser] helt ned, blir ikke bildene som ble tatt mens du trykket [Utløser] halvveis ned, bli lagret. for å fokusere. 4 Trykk på [Utløser]. • Kameraet tar 3 bilder kontinuerlig. • Bruk stativ for å forhindre uklare bilder. • I enkelte modi kan du også angi alternativet for trinnvis justering ved å trykke på [ Fotograferingsalternativer 91 ] og deretter velge Bracket. Bruke seriefotograferingsmodi Velge et alternativ for trinnvis justering ] i fotograferingsmodus. 1 Trykk på [ 2 Velg → Bracket. 3 Velg et alternativ for trinnvis justering. 4 Roter navigasjonshjulet for å justere detaljen. • Juster fargen for den valgte lyskilden (hvitbalanse), eller velg en eksponeringsverdi. 5 Trykk på [ ] for å lagre innstillingene. Fotograferingsalternativer 92 Bruke effekter / Justere bilder Bruke Smartfilter-effekter Bruk forskjellige filtereffekter på bildene og videoene for å skape unike bilder. Tilgjengelige filtre i modiene Program, Blenderprioritet, Lukkerprioritet og Manuell Ikon Beskrivelse Normal: Ingen effekt Miniatyr: Bruk en "tilt-shift"-effekt slik at det ser ut som om motivet vises i miniatyr. Vignettering: Bruk retrofarger, høy kontrast og sterk vignetteffekt, som i Lomo-kameraer. Miniatyr Vignettering Blekkmaleri: Bruk en akvarelleffekt. Oljemaleri: Bruk en oljemalerieffekt. Tegneserie: Bruk en tegneserieeffekt. Kryssfilter: Legg til linjer som stråler ut fra lyse objekter for å imitere den visuelle effekten til et kryssfilter. Fiskeøye 1 Trykk på [ 2 Velg eller 3 Velg en effekt. Skisse: Bruk en pennskisseeffekt. Skisse Soft-fokus: Skjul skjønnhetsfeil eller bruk drømmeaktige effekter. ] i fotograferingsmodus. Fiskeøye: Forvreng gjenstander i nærheten for å imitere den visuelle effekten av fiskeøyelinser. → Smartfilter. Klassisk: Bruk en svart-hvitt-effekt. Retro: Bruk en sepiatoneeffekt. Zoomingbilde: Gjør kantene i et bilde uklare for å fremheve motivene i midten. Fotograferingsalternativer 93 Bruke effekter / Justere bilder Tilgjengelige filtre i Film-modus Ikon • Hvis du velger Miniatyr når du spiller inn en video, vises Beskrivelse Normal: Ingen effekt Paletteffekt 1: Skap et livaktig utseende med skarp kontrast og sterke farger. Paletteffekt 2: Gjør scener rene og klare. Paletteffekt 3: Bruk en myk bruntone. Paletteffekt 4: Skap en kald og monoton effekt. Miniatyr: Bruk en "tilt-shift"-effekt slik at det ser ut som om motivet vises i miniatyr. miniatyrinnspillingstiden med ikonet. Denne vil være kortere enn den reelle innspillingstiden. • Hvis du velger Miniatyr når du spiller inn en video, kan du ikke spille inn videolyden eller ta stillbilder fra videoen. • Hvis du velger Miniatyr, Vignettering, Skisse eller Fiskeøye mens du spiller inn en video, blir opptakshastigheten satt til og opptaksoppløsningen til . • Hvis du velger Skisse, Oljemaleri, Tegneserie, Blekkmaleri, Kryssfilter eller Zoomingbilde mens du tar et bilde, blir fotostørrelsen automatisk endret til eller mindre. • Hvis du angir Smartfilter-effekter, kan du ikke bruke Smart Zoom, alternativer for ansiktsgjenkjenning, alternativer for Bildejustering, serie-fotograferingsalternativer, Sporing AF eller Valg AF. Vignettering: Bruk retrofarger, høy kontrast og sterk vignetteffekt, som i Lomo-kameraer. Skisse: Bruk en pennskisseeffekt. Fiskeøye: Forvreng gjenstander i nærheten for å imitere den visuelle effekten av fiskeøyelinser. Klassisk: Bruk en svart-hvitt-effekt. Retro: Bruk en sepiatoneeffekt. Fotograferingsalternativer 94 Bruke effekter / Justere bilder Justere bildene Juster skarphet, metning eller kontrast i bildene. ] i fotograferingsmodus. 1 Trykk på [ Velg → Bildejustering. 2 3 Velg et alternativ. • Kontrast • Skarphet • Metning 4 Roter navigasjonsknappen eller trykk på [ Kontrast Reduser fargen og lysstyrken. + Øk fargen og lysstyrken. Beskrivelse - Gjør kantene på bildene mykere (egnet for redigering av bildene på datamaskinen). + Gjør kantene skarpere for å forbedre klarheten i bildene. Dette kan også øke støyen i bildene. Metning Angi ] for å Beskrivelse - Skarphet Bildejustering : Kontrast Tilbake / justere hver verdi. Beskrivelse - Reduser metningen. + Øk metningen. 5 Trykk på [ ] for å lagre innstillingene. • Velg 0 hvis du ikke vil bruke effekter (egnet for utskrifter). • Hvis du angir justeringsfunksjoner, kan du ikke bruke Smartfilteralternativer eller alternativer for ansiktsgjenkjenning. Fotograferingsalternativer 95 Redusere zoomlyden Når du bruker zoomen mens du spiller inn videoer, kan kameraet spille inn zoomlyden på videoene. Bruk Sound Alive-funksjonen for å redusere zoomstøyen. Hvis Lydzoom-funksjonen er aktivert, kan du bruke en effekt der lyden skrus opp eller ned mens skjermen zoomes inn/ut ved å koble lyd og zoom sammen når du spiller inn en video. ] i fotograferingsmodus. 1 Trykk på [ 2 Velg → Tale. 3 Velg et alternativ. Ikon Beskrivelse Lydzoom: Skru på Lydzoom-funksjonen. Sound Alive: Slå på Sound Alive-funksjonen for å redusere zoomstøyen. Normal: Skru av Sound Alive- og Lydzoomfunksjonene. Demp: Ikke spill inn lyder. • Ikke blokker mikrofonen når du bruker Sound Alive-funksjonen. • Opptak gjort med Sound Alive, kan avvike fra de faktiske lydene. • Lydzoomeffekten kan variere avhengig av omgivelsene. • Kameraet tar opp lyd i mono når lydzoom er aktivert. Fotograferingsalternativer 96 Avspilling/redigering Her finner du informasjon om hvordan du spiller av og redigerer bilder og videoer. Du lærer også hvordan du kobler kameraet til datamaskinen, fotoskriveren, TV-en, HDTV-en eller 3D-TV-en. Vise bilder eller videoer i avspillingsmodus …… 98 Overføre filer til datamaskinen ………………116 Starte avspillingsmodus … ………………… 98 Vise bilder ………………………………… 104 Spille av en video … ……………………… 106 Overføre filer til Windows-datamaskinen …… 116 Overføre filer til en Mac-datamaskin ……… 117 Redigere et bilde ………………………………108 Endre størrelsen på bilder ………………… Rotere et bilde … ………………………… Bruke Smartfilter-effekter … ……………… Justere bildene … ………………………… Lage en utskriftsrekkefølge (DPOF) … …… 108 108 109 110 111 Vise filer på en TV, HDTV eller 3D-TV … ……113 Bruke programmer på en PC … ……………119 Installere programvare … ………………… 119 Bruke Intelli-studio ………………………… 120 Bruke CMM (Creative Movie Maker) ……… 124 Skrive ut bilder med en PictBridge-fotoskriver …………………………126 Vise bilder eller videoer i avspillingsmodus Lær hvordan du spiller av bilder eller videoer, og hvordan du administrerer filer. Starte avspillingsmodus Informasjon om bildefil Vise bilder eller spille av videoer som er lagret på kameraet. 1 Trykk på [ London ]. Histogram • Den nyeste filen vises. • Hvis kameraet er av, slår det seg på og viser den nyeste filen. 2 Roter navigasjonsknappen eller trykk på [ / Filinformasjon ] for å bla gjennom filer. • Trykk og hold på [ Album / Zoom inn / ] for å bla raskt gjennom filene. Det kan hende at du ikke kan redigere eller spille av filer som ble spilt inn med andre kameraer, på grunn av størrelser (bildestørrelse osv.) eller kodeker som ikke støttes. Bruk en datamaskin eller en annen enhet til å redigere eller spille av disse filene. Ikon Beskrivelse Mappenavn – Filnavn London Visning av opptakssted Aktuell fil / totalt antall filer Bilde tatt i 3D-bildemodus Bilde tatt i seriefotograferingsmodusen Høy hastighet eller i Forhåndsopptak-modus (Vise filer som en mappe, s. 100) Beskyttet fil Utskriftsrekkefølgen er stilt inn (DPOF) Du kan vise filinformasjonen på skjermen ved å trykke på [ Avspilling/redigering 98 ]. Vise bilder eller videoer i avspillingsmodus Informasjon om videofil Rangere favorittansikter Du kan rangere favorittansiktene dine. ] i avspillingsmodus. 1 Trykk på [ 2 Velg → Rediger ansiktsliste → Rediger rangering. 3 Velg en ansikt fra listen og trykk deretter på [ Album Spill av Fang inn ]. Rediger rangering Ikon Beskrivelse Mappenavn-Filnavn Aktuell avspillingstid Videolengde Tilbake Videofil Video inneholder bilder som er tatt under innspillingen Video laget i modusen Kreativt filmprogram Angi 4 Roter navigasjonsknappen eller trykk på [ / ] for å endre rangeringen av ansiktet, og trykk deretter på [ ]. Beskyttet fil Bilde tatt mens du spiller inn en video Avspilling/redigering 99 Vise bilder eller videoer i avspillingsmodus Slette favorittansikter Vise filer som en mappe Du kan slette favorittansiktene. Bilder tatt i seriefotograferingsmodusen Høy hastighet eller i Forhåndsopptak-modus, vises som en mappe. ] i avspillingsmodus. 1 Trykk på [ 2 Velg → Rediger ansiktsliste → Slett. 3 Velg et ansikt og trykk deretter på [ ]. 4 Trykk på [ ]. 5 Velg Ja når popup-meldingen vises. 1 I Avspillingsmodus trykker du på [ / ] for å bla til ønsket mappe. • Kameraet spiller automatisk av bildene i mappen. Enkeltvisning 2 Trykk på [ 3 Trykk på [ 4 Trykk på [ Album / Zoom inn ] for å åpne mappen. / ] for å bla gjennom filene. ] for å gå tilbake til avspillingsmodus. Du kan ikke redigere et bilde mens du viser en mappe. Du redigerer et bilde i en mappe ved å trykke på [ ] for å åpne mappen, og deretter bla til bildet. Avspilling/redigering 100 Vise bilder eller videoer i avspillingsmodus Vise filer etter kategori i Smart Album Vise filer etter kategori, som filtype, dato, uke, ansikt, sted eller landemerke. 4 Bla til ønsket fil, og trykk deretter på [ ] for å vise filen. 5 Roter [Zoom] til venstre for å gå tilbake til normalvisning. 1 I avspillingsmodus roterer du [Zoom] mot venstre. ]. 2 Trykk på [ 3 Velg Filter → en kategori. Det kan hende at kameraet bruker litt tid på å åpne Smart Album, endre kategori eller omorganisere filer. Filter Del (Wi-Fi) Type Dato Uke Ansikt Sted Landemerke Tilbake Angi Alternativ Beskrivelse Type Vis filer etter filtype. Dato Vis filer etter datoen de ble lagret. Uke Vis filer etter ukedagen de ble lagret. Ansikt Vis filer etter gjenkjente ansikter og favorittansikter (opptil 20 personer). Sted Vis filer etter lagret stedsinformasjon. Landemerke Vise filer etter landemerke. Avspilling/redigering 101 Vise bilder eller videoer i avspillingsmodus Vise filer som miniatyrbilder Beskytte filer Søk gjennom miniatyrbilder av filer. Beskytt filene dine mot utilsiktet sletting. I avspillingsmodus roterer du [Zoom] mot venstre for å vise miniatyrbilder (3 om gangen). Roter [Zoom] mot venstre én eller to ganger til for å vise flere miniatyrbilder (15 eller 40 om gangen). Roter [Zoom] mot høyre for å gå tilbake til forrige visning. ] i avspillingsmodus. 1 Trykk på [ 2 Velg → Beskytt → Velg. • Velg Alle → Lås for å beskytte alle filene. 3 Finn filen du vil beskytte, og trykk på [ • Trykk på [ ]. ] på nytt for å avbryte valget. Beskyttet fil Meny Velg Handling Beskrivelse Bla gjennom filer Roter navigasjonsknappen eller trykk på [ / / / ]. Slett filer Trykk på [ 4 Trykk på [ ] og velg deretter Ja. Angi ]. Du kan ikke slette eller rotere en beskyttet fil. Når du blar til en videofil eller mappe i miniatyrbildevisningen, spiller kameraet automatisk av videoen eller bildene i mappen. Avspilling/redigering 102 Vise bilder eller videoer i avspillingsmodus Slette filer Slette flere filer Du kan velge flere filer og deretter slette dem samtidig. Velg filer du vil slette i avspillingsmodus. Slette én enkelt fil Du kan velge én enkelt fil og slette den. 1 Velg en fil i avspillingsmodus og trykk deretter på [ 2 Velg Ja når popup-meldingen vises. ]. • Trykk på [ • Når du viser filer i Smart Album- eller miniatyrbildevisning, trykker du på [ ] for å slette en fil. ] for å slette alle bildene i mappen. • Hvis du vil slette et bestemt bilde i en mappe, åpner du mappen, velger en fil og trykker deretter på [ ]. • Hvis noen bilder i mappen låses, kan kun de ulåste filene slettes. • Når du viser filer som en mappe, trykker du på [ 1 Trykk på [ ] i avspillingsmodus. 2 Velg Sletting av flere når popup-meldingen vises. 3 Finn filene du vil slette, og trykk deretter på [ ]. ] på nytt for å avbryte valget. 4 Trykk på [ ]. 5 Velg Ja når popup-meldingen vises. Slette alle filer Du kan velge alle filene og deretter slette dem samtidig. ] i avspillingsmodus. 1 Trykk på [ → Slett → Alle. 2 Velg 3 Velg Ja når popup-meldingen vises. • Alle ubeskyttede filer blir slettet. Avspilling/redigering 103 Vise bilder eller videoer i avspillingsmodus Vise bilder Forstørr en del av et bilde eller vis bilder som en lysbildevisning. Forstørre et bilde Handling Flytt det forstørrede området Trykk på [ Beskjær det forstørrede bildet Trykk på [ ] og velg deretter Ja (bildet lagres som en ny fil). I avspillingsmodus roterer du [Zoom] mot høyre for å forstørre en del av bildet. Roter [Zoom] mot venstre for å zoome ut. Forstørret område Zoomforhold (det maksimale zoomforholdet varierer avhengig av bildeoppløsningen) Beskjær Avspilling/redigering 104 Beskrivelse / / / ]. Når du viser bilder som ble tatt med et annet kamera, kan zoomforholdet variere. Vise bilder eller videoer i avspillingsmodus Vise panoramabilder Vise en lysbildevisning Vis bilder tatt i Panorama-modus. Bruk effekter og lyd på en lysbildevisning av bildene dine. Lysbildevisningsfunksjonen fungerer ikke for videoer. 1 Roter navigasjonsknappen eller trykk på [ / ]i avspillingsmodus for å bla til ønsket panoramabilde. • Hele panoramabildet vises på skjermen. 2 Trykk på [ ]. • Kameraet ruller automatisk gjennom bildet i vannrett eller loddrett retning, avhengig av i hvilken retning du beveget kameraet da du tok bildet. Kameraet går deretter tilbake til avspillingsmodus. • Mens du spiller av et panoramabilde, kan du trykke på [ ] for å ta en pause eller fortsette avspillingen. • Når avspillingen av et panoramabilde er satt på pause, kan du trykke på [ / / / ] for å flytte bildet vannrett eller loddrett, avhengig av i hvilken retning du beveget kameraet da du tok bildet. 3 Trykk på [ ] i avspillingsmodus. 1 Trykk på [ 2 Velg . 3 Velg et alternativ for lysbildevisningseffekt. • Hopp til trinn 4 for å starte lysbildevisningen uten effekter. * Standard Alternativ Beskrivelse Start Angi om du vil gjenta lydbildevisningen eller ikke (Spill av, Gjenta). Bilder Velg bildene du vil vise som en lysbildevisning. • Alle*: Vis alle bilder i en lysbildevisning. • Dato: Vis bilder som ble tatt på en bestemt dato, i en lysbildevisning. • Velg: Vis valgte bilder i en lysbildevisning. ] for å gå tilbake til avspillingsmodus. • Kameraet ruller automatisk gjennom panoramabildet kun når den lengste kanten på bildet er minst to ganger lengre enn den korteste kanten. • På kameraskjermen vises et bilde tatt i 3D-panoramamodus, som et 2D-panoramabilde. Du må koble kameraet til en 3D-TV eller 3D-skjerm for å se 3D-effekten (s. 115). • Angi intervallet mellom bildene (1 sek*, 3 sek, Intervall Avspilling/redigering 105 5 sek, 10 sek). • Du må sette Effekt-alternativet til Av for å kunne angi et intervall. Vise bilder eller videoer i avspillingsmodus * Standard Alternativ Beskrivelse • Angi en sceneendringseffekt mellom bilder (Av, Rolig*, Glans, Avslapping, Levende, Søt). Effekt • Velg Av for å avbryte effektene. I avspillingsmodus kan du vise en video og deretter spille inn eller beskjære deler av videoen som spilles av. Du kan lagre de innfangede eller beskårede segmentene som nye filer. 1 Velg en video i avspillingsmodus og trykk deretter på [ 2 Vis videoen. • Når du bruker effektalternativet, blir intervallet mellom bilder satt til tre sekunder. Musikk Spille av en video Angi bakgrunnslyd. Aktuell avspillingstid / videolengde 4 Velg Start → Spill av. • Velg Gjenta for å gjenta lysbildevisningen. 5 Vis lysbildevisningen. • Trykk på [ • Trykk på [ ] for å sette lysbildevisningen på pause. ] igjen for å fortsette lysbildevisningen. Trykk på [ ] og deretter [ avspillingsmodus. Pause / ] for å stoppe lysbildevisningen og gå til Stopp Handling Beskrivelse Søk bakover Trykk på [ ]. (Kameraet søker bakover i trinn på 2X, 4X og 8X hver gang du trykker på [ ].) Pause eller gjenoppta avspilling Trykk på [ Søk fremover Trykk på [ ]. (Kameraet søker fremover i trinn på 2X, 4X og 8X hver gang du trykker på [ ].) Juster volumnivået Roter [Zoom] mot venstre eller høyre. Avspilling/redigering 106 ]. ]. Vise bilder eller videoer i avspillingsmodus Beskjære en video Hente ut et bilde fra en video 1 Mens du ser på en video, trykker du på [ 1 Mens du ser på en video, trykker du på [ 2 Roter [Zoom] mot høyre og trykk deretter på [ ]. 3 Trykk på [ ] på det punktet hvor du vil at beskjæringen 2 Trykk på [ ] på det punktet hvor du vil at beskjæringen skal begynne. ] på det punktet hvor du vil hente ut et bilde. skal slutte. ]. • Oppløsningen til bildet som er hentet ut, vil være den samme som i originalvideoen. • Bildet blir lagret som en ny fil. 4 5 Velg Ja når popup-meldingen vises. Roter [Zoom] mot høyre. • Originalvideoen bør være minst ti sekunder lang. • Kameraet lagrer den redigerte videoen som en ny fil. Avspilling/redigering 107 Redigere et bilde Lær hvordan du redigerer bilder. • Kameraet lagrer redigerte bilder som nye filer. • Når du redigerer bilder, konverterer kameraet dem automatisk til en lavere oppløsning. Bilder som du roterer eller endrer størrelse på manuelt, blir ikke automatisk konvertert til en lavere oppløsning. • Filer i en mappe kan redigeres individuelt inne i mappen. Panoramiske filer eller 3D-filer kan ikke redigeres. Endre størrelsen på bilder Endre størrelsen på et bilde og lagre det som en ny fil. 1 Velg et bilde i avspillingsmodus og trykk deretter på [ ]. 2 Velg → Endre størrelse. 3 Velg et alternativ. Endre størrelse 2592X1944 Roter 1984X1488 Smartfilter 1024X768 Rotere et bilde 1 Velg et bilde i avspillingsmodus og trykk deretter på [ ]. 2 Velg → Roter. 3 Velg et alternativ. Roter : Høyre 90˚ Bildejustering Tilbake Tilbake Angi Angi Kameraet overskriver originalfilen. Hvilke alternativer som er tilgjengelige for endring av størrelse, varierer avhengig av originalstørrelsen på bildet. Avspilling/redigering 108 Redigere et bilde Bruke Smartfilter-effekter Ikon Beskrivelse Bruk spesialeffekter på bildene. Oljemaleri: Bruk en oljemalerieffekt. 1 Tegneserie: Bruk en tegneserieeffekt. Velg et bilde i avspillingsmodus og trykk deretter på [ ]. Kryssfilter: Legg til linjer som stråler ut fra lyse objekter for å imitere den visuelle effekten til et kryssfilter. 2 Velg → Smartfilter. 3 Velg en effekt. Skisse: Bruk en pennskisseeffekt. Soft-fokus: Skjul skjønnhetsfeil eller bruk drømmeaktige effekter. Smartfilter : Normal Fiskeøye: Forvreng gjenstander i nærheten for å imitere den visuelle effekten av fiskeøyelinser. Klassisk: Bruk en svart-hvitt-effekt. Retro: Bruk en sepiatoneeffekt. Tilbake Ikon Zoomingbilde: Gjør kantene i et bilde uklare for å fremheve motivene i midten. Angi 4 Trykk på [ Beskrivelse Normal: Ingen effekt Miniatyr: Bruk en "tilt-shift"-effekt slik at det ser ut som om motivet vises i miniatyr. Vignettering: Bruk retrofarger, høy kontrast og sterk vignetteffekt, som i Lomo-kameraer. Blekkmaleri: Bruk en akvarelleffekt. Avspilling/redigering 109 ] for å lagre innstillingene. Redigere et bilde Justere bildene Retusjere ansikter Her finner du informasjon om hvordan du korrigerer røde øyne-effekten og justerer hudtonen, lysstyrken, kontrasten og metningen. Kameraet lagrer et redigert bilde som en ny fil, men kan konvertere det til en lavere oppløsning. 1 Velg et bilde i avspillingsmodus og trykk deretter Fjerne røde øyne 1 Velg et bilde i avspillingsmodus og trykk deretter på [ ]. 2 3 Trykk på [ Velg ]. 2 Velg → Bildejustering → Ansiktsretusjering. 3 Trykk på [ ]. 4 Roter navigasjonsknappen eller trykk på [ / ] for å justere hudfargen. → Bildejustering → Røde øyne - korrigering. ] for å lagre innstillingene. på [ • Når nummeret økes, blir hudtonen lysere og jevnere. 5 Trykk på [ Avspilling/redigering 110 ] for å lagre innstillingene. Redigere et bilde Justere lysstyrke, kontrast eller metning Legge til støy i bildet 1 Velg et bilde i avspillingsmodus, og trykk deretter på 1 Velg et bilde i avspillingsmodus og trykk deretter på 2 3 Velg et justeringsalternativ. → Bildejustering → Legg til støy. 2 3 Trykk på [ ] for å lagre. [ ]. Velg Ikon → Bildejustering. [ ]. Velg Beskrivelse Lysstyrke Lage en utskriftsrekkefølge (DPOF) Kontrast Velg bilder som skal skrives ut, og lagre utskriftsalternativer i Digital Print Order Format (DPOF). Denne informasjonen lagres i MISCmappen på minnekortet for praktisk utskrift på DPOF-kompatible skrivere. Metning 4 Trykk på [ ]. 5 Roter navigasjonsknappen eller trykk på [ justere alternativet. 6 Trykk på [ ] for å lagre innstillingene. / ] for å ] i avspillingsmodus. 1 Trykk på [ 2 Velg → DPOF → Standard → Velg. • Velg Alle for å skrive ut alle bildene. Avspilling/redigering 111 Redigere et bilde 3 Velg et bilde som skal skrives ut, roter [Zoom] mot Skrive ut bilder som miniatyrbilder venstre eller høyre for å velge antall kopier, og trykk deretter på [ ]. Skriv ut bilder som miniatyrbilder slik at du kan kontrollere alle bildene samtidig. • Hvis du valgte Alle, trykker du på [ ] i avspillingsmodus. 1 Trykk på [ 2 Velg → DPOF → Indeks. 3 Velg Ja når popup-meldingen vises. kopier, og deretter trykker du på [ / ] for å velge antall ]. ]. 4 Trykk på [ 5 Velg → DPOF → Størrelse → Velg. • Velg Alle for å velge utskriftsstørrelsen for alle bildene. • Du kan ta med minnekortet til en fotobutikk som støtter DPOF (Digital 6 Finn et bilde som skal skrives ut, roter [Zoom] mot venstre eller høyre for å velge utskriftsstørrelsen, og trykk deretter på [ ]. • Hvis du valgte Alle, trykker du på [ / ] for å velge utskriftsstørrelsen, og deretter trykker du på [ ]. Avspilling/redigering 112 Print Order Format), eller du kan skrive ut bildene direkte fra en DPOF-kompatibel skriver hjemme. • Bilder med dimensjoner som er bredere enn papiret, kan bli beskåret på venstre og høyre side. Kontroller at bildedimensjonene er kompatible med papiret du velger. • Hvis du angir utskriftsstørrelsen, kan du bare skrive ut bildene på DPOF 1.1-kompatible skrivere. Vise filer på en TV, HDTV eller 3D-TV Spill av bilder eller videoer ved å koble kameraet til en TV med A/V-kabelen. ] i fotograferings- eller avspillingsmodus. 1 Trykk på [ 2 Velg → Video ut. 3 Velg en videosignalutgang for ditt land eller din region (s. 153). 6 Slå på TV-en, og velg A/V-videokilden med fjernkontrollen til TV-en. 7 Slå på kameraet. • Kameraet går automatisk til avspillingsmodus når du kobler det til en TV. 4 Slå av kameraet og TV-en. 5 Koble kameraet til TV-en med A/V-kabelen. Lyd 8 Vis bilder eller spill av videoer ved å bruke knappene på kameraet. • Avhengig av TV-modellen kan du se digital støy, eller det kan hende Video at en del av et bilde ikke vises. • Avhengig av TV-innstillingene er det ikke sikkert at bildene vises midt på TV-skjermen. Avspilling/redigering 113 Vise filer på en TV, HDTV eller 3D-TV Vise filer på en HDTV Du kan vise ukomprimerte bilder eller videoer av høy kvalitet på en HDTV ved hjelp av HDMI-kabelen (tilbehør). HDMI (High Definition Multimedia Interface) støttes av de fleste HDTV-er. ] i fotograferings- eller avspillingsmodus. 1 Trykk på [ 2 Velg → HDMI-oppløsning. 3 Velg en HDMI-oppløsning (s. 153). 4 Slå av kameraet og HDTV-en. 5 Koble kameraet til HDTV-en ved hjelp av en HDMI-kabel 6 Slå på kameraet. • Hvis du har en Anynet+-kompatibel Samsung-HDTV og har slått på Anynet+-funksjonen i kameraet, slås HDTV-en på automatisk og viser kameraskjermbildet, mens kameraet automatisk går over til avspillingsmodus. • Hvis du slår Anynet+ av, slås ikke HDTV-en på automatisk. 7 Vis filer med knappene på kameraet eller en fjernkontroll for HDTV-en. (tilbehør). Avspilling/redigering 114 • Hvis HDTV-en støtter Anynet+(CEC)-profilen, slår du på Anynet+ i kameraets innstillingsmeny (s. 153) slik at du kan styre kameraet og TV-en med TV-fjernkontrollen. • Med Anynet+ kan du styre alle tilkoblede Samsung A/V-enheter ved hjelp av TV-fjernkontrollen. • Tiden det tar for kameraet å koble til HDTV-en, kan variere avhengig av hvilken type SD-, SDHC-, eller SDXC-kort du bruker. Et raskere SD-, SDHC-, eller SDXC-kort vil ikke nødvendigvis resultere i en raskere HDMI-overføring siden hovedfunksjonen til kortet er å øke overføringshastigheten under fotografering. Vise filer på en TV, HDTV eller 3D-TV Vise filer på en 3D-TV Du kan se bilder tatt i 3D-bildemodus eller 3D-panoramamodus på en 3D-TV. ] i fotograferings- eller avspillingsmodus. 1 Trykk på [ 2 Velg → HDMI-oppløsning. 3 Velg en HDMI-oppløsning (s. 153). 4 Slå av kameraet og 3D-TV-en. 5 Koble kameraet til 3D-TV-en ved hjelp av en HDMI-kabel (tilbehør). 6 Slå på kameraet. • Hvis du har en Anynet+-kompatibel 3D-TV fra Samsung og har slått på Anynet+-funksjonen i kameraet, slås 3D-TV-en på automatisk og viser kameraskjermbildet, mens kameraet automatisk går over til avspillingsmodus. • Hvis du slår Anynet+ av på kameraet, slås ikke 3D-TV-en på automatisk. 7 Trykk på [ • Trykk på [ ] for å skifte til 3D TV-modus. ] en gang til for å skifte til 2D TV-modus. 8 Slå på 3D-funksjonen i TV-en. • Se bruksanvisningen til TV-en for å få mer informasjon. 9 Vis 3D-bildene ved å bruke knappene på kameraet eller fjernkontrollen til TV-en. • Du kan ikke vise en MPO-fil i 3D-effekt på TV-er som ikke støtter det filformatet. • Bruk 3D-briller når du viser en MPO-fil på en 3D-TV. Ikke se på 3D-bilder tatt med kameraet, på en 3D-TV eller 3D-skjerm over en lengre periode. Det kan medføre ubehagelige symptomer som blant annet slitne øyne, tretthet eller kvalme. Avspilling/redigering 115 Overføre filer til datamaskinen Overfører filer på et minnekort til datamaskinen ved å koble kameraet til PCen. 3 Slå på kameraet. Overføre filer til Windows-datamaskinen • Datamaskinen gjenkjenner kameraet automatisk. Koble til kameraet som en flyttbar disk Hvis kameraet ikke kobles til, åpnes det et popup-vindu. Velg Datamaskin. Koble kameraet til datamaskinen som en flyttbar disk. 1 Slå av kameraet. 2 Koble kameraet til datamaskinen med USB-kabelen. Du må koble den minste enden av USB-kabelen til kameraet. Hvis kabelen er koblet til motsatt vei, kan dette skade filene. Produsenten er ikke ansvarlig for eventuelle tap av data. 4 På datamaskinen velger du Min datamaskin → Flyttbar disk → DCIM → 100PHOTO. 5 Dra eller lagre filer på datamaskinen. Avspilling/redigering 116 Overføre filer til datamaskinen Overføre filer til en Mac-datamaskin Koble fra kameraet (for Windows XP) Du kobler fra kameraet i Windows Vista og Windows 7 på tilsvarende måte. 1 Hvis statuslampen på kameraet blinker, venter du til den Når du kobler kameraet til en Macintosh-datamaskin, gjenkjenner datamaskinen enheten automatisk. Du kan overføre filer direkte fra kameraet til datamaskinen uten å installere noen programmer. stopper. Mac OS 10.4 eller nyere støttes. 2 Klikk på på verktøylinjen nederst til høyre på dataskjermen. 1 Slå av kameraet. 2 Koble kameraet til Macintosh-datamaskinen med USB- 3 Klikk på popup-meldingen. 4 Klikk på meldingsboksen som indikerer trygg fjerning. 5 Fjern USB-kabelen. kabelen. Avspilling/redigering 117 Du må koble den minste enden av USB-kabelen til kameraet. Hvis kabelen er koblet til motsatt vei, kan dette skade filene. Produsenten er ikke ansvarlig for eventuelle tap av data. Overføre filer til datamaskinen 3 Slå på kameraet. • Datamaskinen gjenkjenner kameraet automatisk og viser ikonet for flyttbar disk. Hvis kameraet ikke kobles til, åpnes det et popup-vindu. Velg Datamaskin. 4 Dobbeltklikk på ikonet for flyttbar disk. 5 Dra eller lagre filer på datamaskinen. Avspilling/redigering 118 Bruke programmer på en PC Digitale bilder kan redigeres på flere forskjellige måter gjennom bilderedigeringsprogrammer. Lær å redigere bilder med bruk av de medfølgende redigeringsprogrammene. Programmer på CD-platen er bare kompatible med Windows. Installere programvare Programmer på CDen 1 Sett installasjons-CD-en inn i en kompatibel CD-ROM Program Krav Intelli-studio Redigere bilder og videoer. stasjon. Map Download Manager Last ned kartdata for hvert land. 2 Klikk Samsung Digital Camera Installer (Installasjonsprogram for Samsung digitalkamera) når installasjonsskjermen vises for å begynne installasjonen. PC Auto Backup Send opptaksfilene til en tilkoblet PC via Wi-Fi. Creative Movie Maker Lag videoer enkelt fra stillbilder og videoer. • Du kan laste ned Kartnedlastingsbehandling, Automatisk PC- sikkerhetskopiering og Kreativ filmskaper ved å koble til Intelli-studio. • Hvis datamaskinen ikke oppfyller minstekravene, kan det hende at videoer ikke spilles av på riktig måte eller at det tar lengre tid å redigere videoer. • Installer DirectX 9.0c eller nyere før du bruker Intelli-studio. Produsenten er ikke ansvarlig for skader som resulterer fra bruk av ukvalifiserte datamaskiner, for eksempel selvbygde datamaskiner. 3 Velg et program du ønsker å installere og klikk på Install (Installer). 4 Følg instruksjonene på skjermen. 5 Klikk Exit (Avslutt) for å fullføre installasjonen, og start datamaskinen på nytt. Avspilling/redigering 119 Bruke programmer på en PC Bruke Intelli-studio Med Intellistudio kan du spille av og redigere filer. Du kan også laste opp filer til webområder som Flickr og YouTube. Du kan få mer informasjon ved å velge Help → Help fra programmets verktøylinje. Krav Element Krav Prosessor Intel® Core 2 Duo® 1,66 GHz eller mer / AMD Athlon™ X2 Dual-Core 2,2 GHz eller mer RAM Minimum 512 MB RAM (1 GB eller mer anbefales) Operativsystem* Windows XP SP2, Windows Vista eller Windows 7 Harddiskkapasitet 250 MB eller mer (1 GB eller mer anbefales) • CD-ROM-stasjon • 1024 X 768 piksler, 16-biters kompatibel Annet fargeskjerm (1280 X 1024 piksler, 32-biters fargeskjerm anbefales) • USB 2.0-port • nVIDIA Geforce 7600GT eller nyere / ATI X1600-serien eller nyere • Microsoft DirectX 9.0c eller nyere * En 32-bitsversjon av Intelli-studio vil bli installert – også på 64-bitsutgaver av Windows XP, Windows Vista og Windows 7. Avspilling/redigering 120 Kravene er bare anbefalinger. Det kan hende at Intelli-studio ikke fungerer ordentlig selv om datamaskinen overholder kravene, avhengig av tilstanden til datamaskinen. Bruke programmer på en PC Bruke grensesnittet i Intelli-studio • Du kan oppdatere fastvaren i kameraet ved å velge Web Support → Upgrade firmware for the connected device fra programmets verktøylinje. • Intelli-studio er kun kompatibelt med Windows. • Du kan ikke redigere filer direkte på kameraet. Overfør filer til en mappe på datamaskinen før du redigerer. • Intelli-studio støtter følgende formater: -- Videoer: MP4 (video: H.264, lyd: AAC), WMV (WMV 7/8/9), AVI (MJPEG) -- Bilder: JPG, GIF, BMP, PNG, TIFF 1 2 3 4 5 15 6 14 7 13 8 9 10 12 11 Avspilling/redigering 121 Bruke programmer på en PC Nr. Overføre filer med Intelli-studio Beskrivelse Du kan enkelt overføre filer på kameraet til datamaskinen ved å bruke Intelli-studio. 1 Åpne menyer. 2 Vis filer i den valgte mappen. 3 Bytt til bilderedigeringsmodus. 4 Bytt til videoredigeringsmodus. 5 Bytt til delingsmodus (for å sende filer via e-post eller laste dem opp til webområder som Flickr eller YouTube). 6 Forstørr eller reduser miniatyrbildene i listen. 7 Velg en filtype. 8 Vis filer i den valgte mappen på datamaskinen. 9 Vis eller skjul filer på det tilkoblede kameraet. Batteriet blir ladet mens kameraet er koblet til datamaskinen med USBkabelen. 1 Slå av kameraet. 2 Koble kameraet til datamaskinen med USB-kabelen. Du må koble den minste enden av USB-kabelen til kameraet. Hvis kabelen er koblet til motsatt vei, kan dette skade filene. Produsenten er ikke ansvarlig for eventuelle tap av data. 10 Vis filer i den valgte mappen på kameraet. 11 Vis filer som miniatyrbilder eller på et kart. 12 Bla gjennom mapper som er lagret på kameraet. 13 Bla gjennom mapper som er lagret på datamaskinen. 14 Flytt til forrige eller neste mappe. 15 Skriv ut filer, vis filer på et kart, lagre filer i Min mappe eller registrer ansikter. Avspilling/redigering 122 Bruke programmer på en PC 3 Kjør Intelli-studio på din datamaskin. 4 Slå på kameraet. • Datamaskinen gjenkjenner kameraet automatisk. Hvis kameraet ikke kobles til, åpnes det et popup-vindu. Velg Datamaskin. 5 Velg en målmappe på datamaskinen og velg deretter Ja. • Nye filer som er lagret på kameraet, blir automatisk overført til den valgte mappen. • Hvis kameraet ikke har nye filer, vises ikke popup-vinduet for lagring av nye filer. Avspilling/redigering 123 Bruke programmer på en PC Bruke CMM (Creative Movie Maker) • For bærbare datamaskiner kan programvaren være treg på grunn Med CMM (Creative Movie Maker) kan du enkelt lage filmer fra stillbilder og videoopptak med et enkelt brukergrensesnittt. Det tilbyr også bakgrunnsfunksjoner som temaer, musikk og oppløsning slik at du kan opprette filmer med funksjoner du selv velger. av lavstrømdesignet, selv om det oppfyller de nevnte anbefalte spesifikasjonene. • Avhengig av 3D-ytelsen til grafikkortet kan behandlingshastigheten og oppløsningen til filmen variere. • Filer som ikke spilles inn med et Samsung-kamera/-videokamera blir kanskje ikke jevnt spilt av. • For å installere og bruke CMM skikkelig, må den nyeste versjonen av Intelli-studio installeres. Du kan laste ned den nyeste versjonen av Intelli-studio ved å velge Web Support → Update Intelli-studio → Start Update i verktøylinjen for Intelli-studio. • Creative Movie Maker kan kun brukes med Windows. Krav Høyere systemkrav kan være nødvendig for jevn redigering av flere videoer og stillbilder. Element Krav OS Windows XP SP3 / Vista / 7 CPU Intel® Pentium 4, AMD Athlon FX eller høyere RAM 1 GB eller mer Videokort 250 MB eller mer (1 GB og mer anbefales) Bruke Creative Movie Maker GPU støtter OpenGL 2.0 eller høyere Harddiskkapasitet (nVIDIA Geforce 7600GT eller høyere / ATI X1600 series eller høyere) • 1024 x 768, 32 bit farge eller høyere Annet • USB 2.0-port • Microsoft DirectX 9.0c eller høyere • OpenGL 2.0 eller høyere 1 Installer Creative Movie Maker fra medfølgende CD (s. 119). 2 Koble kameraet til en PC med en USB-kabel og kopier stillbildene eller videofilene til PCen. 3 Lag ønsket film med Creative Movie Maker. Avspilling/redigering 124 Bruke programmer på en PC Bruke Creative Movie Maker Du kan få mer informasjon ved å velge Help → Help fra programmets verktøylinje. 1 2 3 7 8 4 9 5 6 Nr. Beskrivelse Nr. Beskrivelse 1 Åpne menyer. 6 PC-søker 2 Åpne/lagre prosjekt. 7 Prosjektnavn 3 Trinn for å opprette en Creative Movie. 8 Slett 4 Kreasjonsboks 9 Neste trinn 5 Legg til bilder og videoer. Avspilling/redigering 125 Skrive ut bilder med en PictBridge-fotoskriver Skriv ut bilder med en PictBridge-kompatibel skriver ved å koble kameraet direkte til skriveren. ] i fotograferings- eller avspillingsmodus. 1 Trykk på [ 2 Velg → USB → Skriver. 3 Slå på skriveren og koble deretter til kameraet med Konfigurere utskriftsinnstillinger Trykk på [ Bilder USB-kabelen. ] for å konfigurere utskriftsinnstillinger. Ett bilde Størrelse Auto Layout Auto Type Kvalitet Auto Auto Dato Auto Filnavn Avslutt 4 Hvis kameraet er slått av, slår du det på ved å trykke på [POWER] eller [ ]. • Skriveren gjenkjenner kameraet automatisk. 5 Trykk på [ / ] for å velge en fil som skal skrives ut. • Trykk på [ ] for å angi utskriftsalternativer. Se "Konfigurere utskriftsinnstillinger". 6 Trykk på [ ] for å skrive ut. • Utskriften starter. Trykk på [ ] for å avbryte utskriften. Auto Skriv ut Alternativ Beskrivelse Bilder Velg om du vil skrive ut det aktuelle bildet eller alle bildene. Størrelse Angi utskriftsstørrelse. Layout Angi antallet bilder som skal skrives ut på et enkelt papirark. Type Angi papirtypen. Kvalitet Angi utskriftskvaliteten. Dato Angi at datoen skal skrives ut. Filnavn Angi at filnavnet skal skrives ut. Nullstill Tilbakestill innstillingene til standardverdiene. Det kan hende at enkelte alternativer ikke støttes av alle skrivere. Avspilling/redigering 126 Trådløst nettverk Lær hvordan du kobler til trådløse lokalnett (Wi-Fi) og bruker funksjoner. Koble til et Wi-Fi-nettverk og konfigurere nettverksinnstillinger … ………………………128 Koble til et Wi-Fi-nettverk ………………… Bruke nettleseren for pålogging … ……… Tips for tilkobling til nettverk ……………… Skrive inn tekst … ………………………… 128 129 130 131 Laste opp bilder til en skybasert server … …140 Bruke autokopiering til å sende bilder eller videoer ……………………………………141 Installere programmet for autokopiering på PC-en … ………………………………… 141 Sende bilder eller videoer til en PC … …… 141 Sende bilder eller videoer til en smarttelefon ……………………………………132 Se bilder eller videoer på en TV-kobling-aktivert TV … ……………………143 Bruke en smarttelefon som fjernstyrt utløserknapp … ………………………………133 Sende bilder via Wi-Fi Direct …………………145 Bruke webområder for deling av bilder eller videoer ……………………………………135 Gå til et webområde ……………………… 135 Laste opp bilder eller video … …………… 135 Sende bilder eller videoer via e-post … ……137 Endre e-postinnstillinger … ……………… 137 Sende bilder eller videoer via e-post ……… 138 Om WOL-funksjonen (Wake on LAN) … ……146 Koble til et Wi-Fi-nettverk og konfigurere nettverksinnstillinger Lær deg å koble til via et tilgangspunkt (Access Point, AP) når du er innenfor rekkevidden til et Wi-Fi-nettverk. Du kan også konfigurere nettverksinnstillinger. Ikon Koble til et Wi-Fi-nettverk Ad hoc-AP . 1 Roter modushjulet til 2 Velg , , , eller . ], og velg deretter Wi-Fi-innstilling. 3 Trykk på [ ] eller følger instruksjonene på skjermen til skjermbildet Wi-Fi-innstilling vises. • Kameraet søker automatisk etter tilgjengelige AP-enheter. Sikret AP WPS AP Signalstyrke Trykk på [ • I enkelte modi trykker du på [ 4 Velg et AP. Oppdater Samsung 1 Samsung 2 Samsung 3 Samsung 4 Samsung 5 Samsung 6 Tilbake Beskrivelse ] for å åpne alternativene for AP-innstilling • Når du velger et sikret AP, åpnes et popup-vindu. Angi passordene som kreves for å koble til Wi-Fi-nettverk. Du finner informasjon om hvordan du skriver inn tekst, i "Skrive inn tekst" (s. 131). • Når det vises en påloggingsside, ser du "Bruke nettleseren for pålogging" (s. 129). • Når du velger et usikret AP, kobler kameraet til Wi-Fi-nettverk. • Hvis du velger en AP som støtter WPS-profil, velger du WPS PIN-tilkobling og skriver inn en PIN-kode på AP-enheten. Du kan også koble til en AP som støtter WPS-profil, ved å velge WPS-knapptilkobling på kameraet og deretter velge WPSknappen på AP-enheten. Manuell • Velg WPS-knapptilkobling for å koble til WPS AP. • Velg Oppdater for å koble til tilkoblingsbare AP-er. • Velg Legg til trådløst nettverk for å legge til et tilgangspunkt manuelt. Trådløst nettverk 128 Koble til et Wi-Fi-nettverk og konfigurere nettverksinnstillinger Bruke nettleseren for pålogging Stille inn nettverksalternativer 1 I skjermbildet Wi-Fi-innstilling går du til et AP og trykker deretter på [ ]. 2 Velg de ulike alternativene og skriv inn nødvendig informasjon. Alternativ Beskrivelse Autentifisering Velg en nettverksgodkjenningstype. Datakryptering Velg en krypteringstype. Nettverkspassord Skriv inn nettverkspassordet. IP-innstilling Angi IP-adressen manuelt. Du kan angi påloggingsinformasjonen via nettleseren for pålogging når du kobler til enkelte tilgangspunkt, områder for fildeling eller skybaserte servere. Knapp [ [ ] / ] Gå til et element eller bla på siden. Velg et element. ] Angi IP-adressen manuelt [ / ] [ 1 I skjermbildet Wi-Fi-innstilling går du til et AP og trykker Beskrivelse / Få tilgang til følgende alternativer: • Forrige side: Gå til forrige side. • Neste side: Gå til neste side. • Last på nytt: Last inn siden på nytt. • Stopp: Stopp innlastingen av siden. • Avslutt: Lukk nettleseren for pålogging. Lukk nettleseren for pålogging. deretter på [ ]. 2 Velg IP-innstilling → Manuell. 3 Velg de ulike alternativene og skriv inn nødvendig informasjon. Alternativ Beskrivelse IP Tast inn statisk IP-adresse. Subnet-maske Tast inn subnettmaske. Gateway Tast inn gateway. DNS-server Tast inn DNS-adresse. Trådløst nettverk 129 • Det kan hende det er enkelte elementer som du ikke kan velge, avhengig av hvilken side du er koblet til. Dette er ikke en feil. • Det kan hende at nettleseren for pålogging ikke lukkes automatisk etter at du har logget på enkelte sider. Hvis dette skjer, lukker du nettleseren for pålogging ved å trykke på [ ], og fortsetter deretter med ønsket handling. • Det kan ta lengre tid å laste inn påloggingssiden, avhengig av sidestørrelsen eller nettverkshastigheten. I så fall venter du til vinduet for innskriving av påloggingsinformasjon vises. • Det kan hende at betalings- og påloggingsfunksjonene ikke er tilgjengelige, avhengig av hvilken side du koblet deg til. Koble til et Wi-Fi-nettverk og konfigurere nettverksinnstillinger Tips for tilkobling til nettverk • Hvis du ikke kan koble til et Wi-Fi-nettverk, kan du prøve et annet tilgangspunkt fra listen over tilgjengelige tilgangspunkt. • Kvaliteten på nettverkstilkoblingen avhenger av AP-en. • Jo større avstand mellom kameraet og AP-en, jo lenger tid tar det å koble til nettverket. • Hvis en annen enhet i nærheten bruker samme radiofrekvenssignal som kameraet, kan dette forstyrre tilkoblingen. • Hvis AP-navnet ikke er på engelsk, kan det hende at kameraet ikke klarer å finne enheten, eller at navnet vises på feil måte. • Kontakt nettverksadministratoren eller tjenesteleverandøren for nettverksinnstillinger eller passord. • Hvis et Wi-Fi-nettverk krever godkjenning fra tjenesteleverandøren, kan det hende du ikke kan koble til. Kontakt nettverkstjenesteleverandøren for å koble til et Wi-Finettverk. • Antall sifre i passordet kan variere avhengig av krypteringstypen. • Avhengig av omgivelsene kan det hende at en Wi-Fi-tilkobling ikke er mulig. • Det kan hende at kameraet viser en Wi-Fi-aktivert skriver i APlistene. Du kan imidlertid ikke koble til nettverket via en skriver. • Du kan ikke koble kameraet til et nettverk og en TV samtidig. Du kan heller ikke vise bilder eller videoer på en TV mens du er koblet til et nettverk. • Det kan tilkomme avgifter når du kobler til et nettverk. Kostnadene vil variere avhengig av vilkårene i kontrakten din. • Du kan også koble til gratis Wi-Fi-nettverk i enkelte land. • Det kan hende at det vises en påloggingsside hvis du velger et gratis Wi-Fi-nettverk fra enkelte nettverkstjenesteleverandører. Oppgi ID og passord for å koble til Wi-Fi-nettverket. Hvis du vil ha informasjon om registrering eller tjenesten, kan du kontakte nettverkstjenesteleverandøren. • Vær forsiktig når du angir personlig informasjon for AP-tilkobling. Ikke angi betalings- eller kredittkortinformasjon på kameraet. Produsenten er ikke ansvarlig for problemer som skyldes at du har angitt slik informasjon. • Tilgjengelige nettverkstilkoblinger kan variere etter land. • Wi-Fi-funksjonen i kameraet må overholde radiooverføringslovene i ditt område. Du bør kun bruke Wi-Fifunksjonen i landet der du kjøpte kameraet for å sikre at du overholder reglene. • Prosessen for justering av nettverksinnstillinger kan variere avhengig av nettverksforholdene. • Ikke koble til et nettverk som du ikke er autorisert til å bruke. • Når du kobler til nettverk, må du kontrollere at batteriet er ladet helt opp. • Når en DHCP-server ikke er tilgjengelig må du lage en autoip. txt-fil og kopiere den til minnekortet i kameraet for å kunne koble til nettverket ved hjelp av Auto IP. Trådløst nettverk 130 Koble til et Wi-Fi-nettverk og konfigurere nettverksinnstillinger Skrive inn tekst Ikon Lær hvordan du skriver inn tekst. Ikonene i tabellen nedenfor brukes til å flytte markøren, skifte mellom stor og liten bokstav og så videre. Trykk på [ / / / ] for å gå til ønsket bokstav, og trykk deretter på [ ] for å sette inn bokstaven. Trykk [ ] for å slette den siste bokstaven. Beskrivelse Veksle mellom symbolmodus og ABC-modus. Sett inn et mellomrom. Fullført Lagre den viste teksten. Vis veiledningen for skriving av tekst. • Du kan kun bruke bokstaver i det engelske alfabetet, uavhengig av menyspråk. • Du kan gå rett til Fullført ved å trykke på [ • Du kan angi opptil 64 tegn. Fullført Avbryt Ikon Tilbake Beskrivelse Flytt markøren. Bytt mellom stor og liten bokstav i ABC-modus. Skriv inn ".com". Trådløst nettverk 131 ]. Sende bilder eller videoer til en smarttelefon Kameraet kobler til en smarttelefon som støtter MobileLink-funksjonen, via et Wi-Fi--nettverk. Du kan enkelt sende bilder eller videoer til smarttelefonen din. • Funksjonen MobileLink støttes av Galaxy S-smarttelefoner med operativsystemet Android 2.2 eller nyere. Hvis smarttelefonen din bruker Android 2.1 OS, må du oppgradere til Android 2.2 eller nyere. Denne funksjonen støttes også av 7- og 10.1-tommers Galaxy Tab. Det kan hende denne funksjonen støttes av andre enheter som kjører Android 2.2 eller nyere, men Samsung gir ingen garantier for funksjonaliteten. • Du må installere programmet på enheten før du bruker denne funksjonen. Du kan laste ned programmet fra Samsung Apps eller Android Market. • Hvis det ikke er noen filer i kameraminnet, kan du ikke bruke denne funksjonen. • Du kan vise opptil 1000 filer og sende opptil 100 filer om gangen. 1 På kameraet roterer du modushjulet til 2 På kameraet velger du . 5 På smarttelefonen velger du filer som skal sendes fra . kameraet til smarttelefonen. • Hvis det vises en popup-melding som ber deg om å laste ned programmet, velger du Neste. • Velg Del alle eller Del valgte filer for å dele med en smarttelfon. 6 På smarttelefonen velger du Kopier. • Kameraet sender filene. 3 På smarttelefonen starter du Samsung MobileLinkprogrammet. • Les instruksjonene på skjermen nøye når du skal velge og koble til kameraet. • Smarttelefonen kan bare kobles til ett kamera om gangen. 4 Godta forbindelsen med en smarttelefon på kameraet. • Hvis smarttelefonen nylig ble koblet til, krever den ikke godkjenning. Trådløst nettverk 132 Bruke en smarttelefon som fjernstyrt utløserknapp Kameraet kobler til en smarttelefon via et WLAN-nettverk. Bruk smarttelefonen som en fjernstyrt utløserknapp ved hjelp av Remote Viewfinder-funksjonen. Bildet som blir tatt, vises på smarttelefonen. • Funksjonen Remote Viewfinder støttes av Galaxy S-smarttelefoner med operativsystemet Android 2.2 eller nyere. Hvis smarttelefonen din bruker Android 2.1 OS, må du oppgradere til Android 2.2 eller nyere. Denne funksjonen støttes også av 7- og 10.1-tommers Galaxy Tab. Det kan hende denne funksjonen støttes av andre enheter som kjører Android 2.2 eller nyere, men Samsung gir ingen garantier for funksjonaliteten. • Du må installere programmet på enheten før du bruker denne funksjonen. Du kan laste ned programmet fra Samsung Apps eller Play Butikk. 1 På kameraet roterer du modushjulet til 2 På kameraet velger du . 4 Angi følgende fotograferingsalternativer på . smarttelefonen. • Hvis det vises en popup-melding som ber deg om å laste ned Ikon Beskrivelse programmet, velger du Neste. Blitsalternativ 3 Start Remote Viewfinder-programmet på smarttelefonen. Selvutløseralternativ • Les instruksjonene på skjermen nøye når du skal velge og Bildestørrelse koble til kameraet. • Smarttelefonen kan bare kobles til ett kamera om gangen. • Når du bruker denne funksjonen, er det noen av knappene på kameraet som ikke er tilgjengelige. • Zoomknappen og utløserknappen på smarttelefonen vil ikke fungere når du bruker denne funksjonen. • Remote Viewfinder-modus støtter bare bildestørrelsene og Trådløst nettverk 133 . Bruke en smarttelefon som fjernstyrt utløserknapp 5 Berør og hold på på smarttelefonen å fokusere. • Fokuset blir automatisk satt til multi-AF. 6 Slipp for å ta bildet. • Bildet blir lagret på kameraet. • Berør bildet nederst på skjermen for å lagre det på smarttelefonen. Størrelsen på bildet blir endret til 640 X 360. • Når du bruker denne funksjonen, kan den ideelle avstanden mellom kameraet og smarttelefonen variere, avhengig av omgivelsene. • Smarttelefonen må være innen 7 m fra kameraet for at du skal kunne bruke denne funksjonen. • Det vil ta litt tid før bildet blir tatt, etter at du har sluppet på smarttelefonen. • Remote Viewfinder-funksjonen deaktiveres i følgende situasjoner: -- det kommer et innkommende anrop på smarttelefonen -- kameraet eller smarttelefonen slås av -- minnet er fullt -- en av enhetene mister Wi-Fi--tilkoblingen -- Wi-Fi-tilkoblingen er dårlig eller ustabil Trådløst nettverk 134 Bruke webområder for deling av bilder eller videoer Last opp bildene og videoene dine til webområder for deling av filer. Tilgjengelige webområder vises på kameraet. Gå til et webområde 1 Roter modushjulet til 2 Velg . 3 Velg et webområde. Laste opp bilder eller video 1 Gå til webområdet med kameraet. 2 Bla til filene som skal lastes opp, og trykk deretter . på [ • Kameraet prøver automatisk å koble til et Wi-Fi-nettverk via den sist tilkoblede AP-enheten. • Hvis kameraet ikke har vært koblet til et Wi-Fi-nettverk tidligere, søker det etter tilgjengelige AP-enheter (s. 128). 4 Angi ID og passord, og velg deretter Logg inn. ]. • Du kan velge opptil 20 filer, og totalstørrelsen må være 10 MB eller mindre. 3 Velg Upload. • Hvis du koblet til Facebook, velger du Upload → Last opp. • Hvis du koblet til Facebook, kan du skrive inn kommentarer • Du finner informasjon om hvordan du skriver inn tekst, i "Skrive inn tekst" (s. 131). • Du velger en ID fra listen ved å velge → en ID. • Hvis du har logget på webområdet tidligere, kan du bli logget på automatisk. Du må ha en eksisterende konto på fildelingswebområdet for å kunne bruke denne funksjonen. Trådløst nettverk 135 ved å velge boksen Kommentar. Du finner informasjon om hvordan du skriver inn tekst, i "Skrive inn tekst". (s. 131) Bruke webområder for deling av bilder eller videoer • Du kan ikke laste opp filer hvis filstørrelsen er over grensen. Maksimal bildeoppløsning du kan laste opp, er 2M, og den lengste videoen du kan laste opp, er en video spilt inn ved å bruke . Hvis den valgte bildeoppløsningen er høyere enn 2M, blir størrelsen automatisk endret til en lavere oppløsning. • Metoden for opplasting av bilder og videoer kan variere avhengig av det valgte webområdet. • Hvis du ikke får tilgang til et webområde på grunn av en brannmur eller innstillinger for brukergodkjenning, kontakter du nettverksadministratoren eller tjenesteleverandøren. • Bilder eller videoer som er lastet opp, kan automatisk få navn etter datoen som de ble tatt. • Hastigheten på Internett-tilkoblingen kan påvirke hvor raskt bildene lastes opp eller websidene åpnes. • Hvis det ikke er noen filer i kameraminnet, kan du ikke bruke denne funksjonen. • Du kan også laste opp bilder eller videoer til webområder for fildeling i avspillingsmodus ved å trykke på [ ] og deretter velge → ønsket webområde. Trådløst nettverk 136 Sende bilder eller videoer via e-post Du kan endre innstillingene i e-postmenyen og sende bilder eller videoer som er lagret på kameraet, via e-post. Endre e-postinnstillinger 6 Velg E-post-boksen, skriv inn e-postadressen din og I e-postmenyen kan du endre innstillingene for lagring av informasjon. Du kan også angi eller endre e-postpassordet. Du finner informasjon om hvordan du skriver inn tekst, i "Skrive inn tekst" (s. 131). 7 Velg Lagre for å lagre endringene. Lagre informasjon . 1 Roter modushjulet til 2 Velg . ]. 3 Trykk på [ 4 Velg Senderinnstilling. 5 Velg Navn-boksen, skriv inn navnet ditt og velg deretter Fullført. • Du kan slette informasjonen ved å velge Nullstill. Angi et e-postpassord . 1 Roter modushjulet til 2 Velg . ]. 3 Trykk på [ 4 Velg Angi passord → På. • Du kan deaktivere passordet ved å velge Av. 5 Trykk på [ ] når popup-vinduet vises. 6 Skriv inn et firesifret passord. 7 Skriv inn passordet på nytt. 8 Trykk på [ ] når popup-vinduet vises. Senderinnstilling Navn Email Lagre velg deretter Fullført. Nullstill Hvis du har mistet passordet, kan du nullstille det ved å velge Nullstill på skjermbildet for passordinnstilling. Når du nullstiller informasjonen, slettes tidligere lagret brukerinnstillingsinformasjon, e-postadresse og liste over nylig sendt e-post. Tilbake Trådløst nettverk 137 Sende bilder eller videoer via e-post Endre e-postpassordet . 1 Roter modushjulet til 2 Velg . ]. 3 Trykk på [ Velg Endre passord. 4 5 Skriv inn det gjeldende, firesifrede passordet. 6 Skriv inn et nytt, firesifret passord. 7 Skriv inn det nye passordet igjen. 8 Trykk på [ ] når popup-vinduet vises. Sende bilder eller videoer via e-post Du kan sende bilder eller videoer som er lagret på kameraet, via e-post. Du finner informasjon om hvordan du skriver inn tekst, i "Skrive inn tekst" (s. 131). . 1 Roter modushjulet til 2 Velg . 3 Velg boksen Avsender, skriv inn e-postadressen din og velg deretter Fullført. • Hvis du har lagret informasjonen allerede, blir den satt inn automatisk (s. 137). • Du kan bruke en adresse fra listen over tidligere avsendere ved å velge → en adresse. 4 Velg Mottaker-boksen, skriv inn en e-postadresse og velg deretter Fullført. • Du kan bruke en adresse fra listen over tidligere mottakere, ved å velge → en adresse. for å legge til ytterligere mottakere. Du kan legge inn opptil 30 mottakere. • Velg for å slette en adresse fra listen. • Velg 5 Velg Neste. Trådløst nettverk 138 Sende bilder eller videoer via e-post 6 Bla til filene som skal sendes, og trykk deretter på [ ]. • Du kan velge opptil 20 filer, og totalstørrelsen må være 7 MB eller mindre. 7 Velg Next. 8 Velg Kommentar-boksen, skriv inn kommentaren din og velg deretter Fullført. 9 Velg Send. • Kameraet prøver automatisk å koble til et Wi-Fi-nettverk via den sist tilkoblede AP-enheten, og så sende e-posten. • Hvis kameraet ikke har vært koblet til et Wi-Fi-nettverk tidligere, søker det etter tilgjengelige AP-enheter (s. 128). Trådløst nettverk 139 • Selv om det ser ut til at et bilde er overført, kan feil ved mottakerens e-postkonto føre til at bildet avvises eller registreres som spam. • Det kan hende du ikke kan sende e-post hvis det ikke finnes en tilgjengelig nettverkstilkobling eller hvis kontoinnstillingene for e-post ikke er riktige. • Du kan ikke sende en e-post hvis filstørrelsen er over grensen. Maksimal bildeoppløsning du kan sende, er 2M, og den lengste videoen du kan sende, er en video spilt inn ved å bruke . Hvis den valgte bildeoppløsningen er høyere enn 2M, blir størrelsen automatisk endret til en lavere oppløsning. • Hvis du ikke kan sende en e-post på grunn av en brannmur eller innstillinger for brukergodkjenning, kontakter du nettverksadministratoren eller tjenesteleverandøren din. • Hvis det ikke er noen filer i kameraminnet, kan du ikke bruke denne funksjonen. • Du kan også sende en e-post i avspillingsmodus ved å trykke på [ ] og deretter velge → E-post. Laste opp bilder til en skybasert server Du kan laste opp bilder til SkyDrive. Hvis du vil laste opp bilder, må du gå til Microsofts webområde og registrere deg før du kobler til kameraet. 1 På kameraet roterer du modushjulet til 2 Velg . 4 Bla til bildene som skal lastes opp, og trykk deretter på . [ • Når du laster opp bilder til SkyDrive, endres størrelsen på dem til 2M mens sideforholdet opprettholdes. • Hvis det vises en popup-melding som ber deg om å opprette en konto, velger du OK. • Kameraet prøver å koble til et Wi-Fi-nettverk via det sist tilkoblede AP-et. • Hvis kameraet ikke har vært koblet til et Wi-Fi-nettverk tidligere, søker det etter tilgjengelige AP-enheter (s. 128). ]. 5 Velg Last opp. 3 Logg på med ID og passord. • Du finner informasjon om hvordan du skriver inn tekst, i "Skrive inn tekst" (s. 131). • Hvis du koblet til SkyDrive, ser du "Bruke nettleseren for pålogging" (s. 129). Trådløst nettverk 140 • Du kan også laste opp bilder til en skybasert server i avspillingsmodus ved å trykke på [ ] og deretter velge → en skybasert server. • Hvis det ikke er noen bilder i kameraminnet, kan du ikke bruke denne funksjonen. Bruke autokopiering til å sende bilder eller videoer Du kan sende bilder eller videoer som du har tatt med kameraet, trådløst til en PC. Autokopiering-funksjonen fungerer kun med Windowsoperativsystemer. Installere programmet for autokopiering på PC-en 1 2 Koble kameraet til PC-en på nytt med USB-kabelen. Installer PC AutoBackup på en PC (s. 119). Sende bilder eller videoer til en PC 1 På kameraet roterer du modushjulet til 2 Velg . . • Du må konfigurere informasjonen om sikkerhetskopi- PCen for å bruke Autokopieringsfunksjonen. Hvis du vil ha mer informasjon, kan du se "Installere programmet for autokopiering på PC-en" (s. 141). • Kameraet lagrer informasjon om PC-en, slik at kameraet kan sende filer til den. 3 Trykk på [ ] for å angi alternativer. • Du kan slå av PC-en automatisk etter at overføringen er fullført, ved å velge Slå av PC etter kopiering → På. 4 Trykk på [ ] for å starte sikkerhetskopieringen. • Trykk på [ ] for å avbryte sendingen. • Du kan ikke velge enkeltfiler for sikkerhetskopiering. Denne funksjonen sikkerhetskopierer bare nye filer på kameraet. • Fremdriften til sikkerhetskopieringen vises på PC-skjermen. • Når overføringen er fullført, slås kameraet automatisk av etter omtrent 30 sekunder. Velg Avbryt for å gå tilbake til forrige skjermbilde og hindre at kameraet slås av automatisk. Trådløst nettverk 141 Bruke autokopiering til å sende bilder eller videoer • Hvis PC-en har støtte for funksjonen Wake on LAN (WOL), kan du slå på PC-en automatisk ved å søke etter den fra kameraet. (s. 146) • Når du kobler kameraet til et Wi-Fi-nettverk, må du velge den AP-en som er koblet til PC-en. • Kameraet vil søke etter tilgjengelige tilgangspunkter selv om du kobler kameraet til det samme tilgangspunktet igjen. • Hvis du slår av kameraet eller tar ut batteriet under sending av filer, blir filoverføringen avbrutt. • Når du bruker denne funksjonen, er kun [POWER] tilgjengelig på kameraet. • Du kan kun koble ett kamera til PC-en av gangen for sending av filer. • Kopieringen kan bli avbrutt på grunn av nettverksforholdene. • Bilder eller videoer kan bare sendes til en PC én gang. Filene kan ikke sendes på nytt selv om du kobler kameraet til en annen PC. • Hvis det ikke er noen filer i kameraminnet, kan du ikke bruke denne funksjonen. • Du må slå av Windows-brannmuren og andre brannmurer før du bruker denne funksjonen. • Du kan sende opptil 1000 filer. • I PC-programvaren må servernavnet være angitt med latinsk alfabet og bestå av maksimalt 48 tegn. Trådløst nettverk 142 Se bilder eller videoer på en TV-kobling-aktivert TV TV-kobling er en teknologi for deling av mediefiler mellom et kamera og en TV som er koblet til samme AP-enhet. Med denne teknologien kan du se bilder eller videoer på en widescreen-TV. 1 Roter modushjulet til 2 Velg . 4 Søk etter kameraet på TV-en, og bla gjennom de delte . bildene og videoene. • Hvis det vises en veiledningsmelding, trykker du på [ ]. • Kameraet prøver automatisk å koble til et Wi-Fi-nettverk via den sist tilkoblede AP-enheten. • Hvis kameraet ikke har vært koblet til et Wi-Fi-nettverk tidligere, søker det etter tilgjengelige AP-enheter (s. 128). 3 Koble TV-en til et trådløst nettverk via en AP-enhet. • Se bruksanvisningen til TV-en for å få mer informasjon. • Se bruksanvisningen til TV-en for å få informasjon om hvordan du søker etter kameraet og blar gjennom bildene og videoene på TV-en. • Det kan hende at videoer ikke spilles jevnt av, avhengig av TVtypen eller nettverksforholdene. Hvis dette skjer, kan du spille inn videoen på nytt i - eller -kvalitet og spille den av en gang til. Hvis videoene ikke spilles av jevnt på TV-en over den trådløse tilkoblingen, kobler du kameraet til TV-en med en A/V-kabel. AP Trådløst nettverk 143 Se bilder eller videoer på en TV-kobling-aktivert TV • Du kan dele opptil 1000 bilder. • På TV-skjermen kan du bare se bilder eller videoer som du har tatt med kameraet. • Rekkevidden til den trådløse tilkoblingen mellom kameraet og TV-en kan variere avhengig av AP-spesifikasjonene. • Hvis kameraet er koblet til to TV-er, kan avspillingshastigheten bli redusert. • Bildene eller videoene blir delt i opprinnelig størrelse. • Du kan bare bruke denne funksjonen med TV Link-aktiverte TV-er. • Delte bilder eller videoer blir ikke lagret på TV-en, men de kan lagres i henhold til TV-ens spesifikasjoner. • Overføring av bilder eller videoer til TV-en kan ta litt tid, avhengig av nettverkstilkoblingen, antallet filer som skal deles, eller størrelsen på filene. • Hvis du slår av kameraet på en unormal måte mens du ser på bilder eller videoer på en TV (for eksempel ved å ta ut batteriet), antar TV-en at kameraet fortsatt er tilkoblet. • Rekkefølgen på bilder eller videoer på kameraet kan være annerledes enn på TV-en. • Avhengig av antallet bilder eller videoer som du vil dele, kan det ta litt tid å laste inn bildene eller videoene og fullføre den innledende konfigurasjonsprosessen. • Hvis du kontinuerlig bruker TV-ens fjernkontroll eller utfører andre operasjoner på TV-en mens du ser på bilder eller videoer på TV-en, kan dette forhindre at denne funksjonen fungerer ordentlig. • Hvis du endrer rekkefølgen på eller sorterer filene på kameraet mens du ser på dem på en TV, må du gjenta den innledende konfigurasjonsprosessen for å oppdatere listen over filer på TV-en. • Hvis det ikke er noen filer i kameraminnet, kan du ikke bruke denne funksjonen. Trådløst nettverk 144 Sende bilder via Wi-Fi Direct Når kameraet via WLAN kobles til en enhet som støtter funksjonen Wi-Fi Direct, kan du sende bilder til enheten. Det er ikke sikkert at alle enheter støtter denne funksjonen. 1 På enheten slår du på alternativet for Wi-Fi Direct. 2 På kameraet blar du til et bilde i avspillingsmodus. ], og velg deretter → Wi-Fi Direct. 3 Trykk på [ • I enkeltbildevisning kan du bare sende ett bilde om gangen. • I miniatyrbildevisning kan du velge flere bilder ved å bla til miniatyrbildene og trykke på [ med å velge bilder. ]. Velg Next når du er ferdig 4 Velg enheten fra kameraets liste over Wi-Fi Direct-enheter. • Kontroller at alternativet Wi-Fi Direct for enheten er slått på. • Du kan også velge kameraet fra enhetens liste over Wi-Fi Direct-enheter. 5 På enheten lar du kameraet kobles til enheten. • Bildet blir sendt til enheten. • Hvis det ikke er noen bilder i kameraminnet, kan du ikke bruke denne funksjonen. • Hvis du avbryter tilkoblingsforsøket før det er fullført, kan det hende at kameraet ikke kan kobles til enheten igjen. I så fall oppdaterer du enheten med den nyeste fastvaren. Trådløst nettverk 145 Om WOL-funksjonen (Wake on LAN) Med WOL-funksjonen kan du automatisk slå på eller aktivere en PC ved hjelp av kameraet. Denne funksjonen er tilgjengelig for Samsung-PC-er som ikke er eldre enn 5 år (ikke tilgjengelig for "alt i ett"-PC-er). Andre endringer i PC-ens BIOS-innstillinger enn de som er beskrevet nedenfor, kan skade PC-en. Produsenten er ikke ansvarlig for skader som er forårsaket av at du har endret PC-ens BIOS-innstillinger. Stille inn PC-en for aktivering fra hvilemodus 1 Klikk på Start og åpne Control Panel (Kontrollpanel). 2 Konfigurer nettverkstilkoblingen. • Windows 7: Klikk på Network and Internet (Nettverk og Internett) → Network and Sharing Center (Nettverks- og delingssenter) → Change adapter settings (Endre innstillinger for nettverkskort). • Windows Vista: Klikk på Network and Internet (Nettverk og Internett) → Network and Sharing Center (Nettverks- og delingssenter) → Manage network connections (Administrer nettverkstilkoblinger). • Windows XP: Klikk på Network and Internet Connection (Nettverksog Internett-tilkoblinger)→ Network Connection (Nettverkstilkoblinger). 3 Høyreklikk på Local Area (Lokal tilkobling) og klikk deretter på Properties (Egenskaper). 4 Klikk på Configure (Konfigurer) → kategorien Power manage (Strømstyring) → Allow this device to wake the computer (Tillat at denne enheten reaktiverer datamaskinen). 5 Klikk på OK. 6 Start PC-en på nytt. Trådløst nettverk 146 Om WOL-funksjonen (Wake on LAN) Stille inn PC-en for påslåing 1 Slå på PC-en og trykk på F2 mens PC-en starter opp. • BIOS-innstillingsmenyen vises. 2 Velg kategorien Advanced (Avansert) → Power management Setup (Strømstyringsoppsett). 7 Velg drivere som er relatert til nettverksadapter. 8 Klikk på kategorien Advanced (Avansert) og angi WOLmenyer. 3 Velg Resume on PME (Fortsett ved PME) → • Du kan ikke bruke denne funksjonen gjennom en brannmur eller hvis et sikkerhetsprogram er installert. Enabled (Aktivert). • PC-en må ha aktiv tilkobling til lokalnettet for at den skal kunne slås på 4 Trykk på F10 for å lagre endringene og fortsette oppstartingen. 5 Klikk på Start og åpne Control Panel (Kontrollpanel). 6 Konfigurer nettverkstilkoblingen. • Windows 7: Klikk på Network and Internet (Nettverk og Internett) → Network and Sharing Center (Nettverks- og delingssenter) → Change adapter settings (Endre innstillinger for nettverkskort). • Windows Vista: Klikk på Network and Internet (Nettverk og Internett) → Network and Sharing Center (Nettverks- og delingssenter) → Manage network connections (Administrer nettverkstilkoblinger). • Windows XP: Klikk på Network and Internet Connection (Nettverksog Internett-tilkoblinger) → Network Connection (Nettverkstilkoblinger). Trådløst nettverk 147 med WOL-funksjonen. Kontroller at indikatorlampen på LAN-porten på PC-en lyser, noe som viser at LAN-tilkoblingen er aktiv. • Det kan hende at kameraet kun kan aktivere PC-en, avhengig av PC-modell. • Navnene på WOL-innstillingsmenyen kan variere, avhengig av PC-ens operativsystem eller drivere. -- eksempler på innstillingsmenynavn: Enable PME, Wake on LAN og så videre. -- eksempler på innstillingsmenyverdier: Enable, Magic packet og så videre. Innstillinger Se alternativene for å konfigurere kamerainnstillingene. Innstillingsmeny … ……………………………………… 149 Åpne innstillingsmenyen … …………………………… 149 Lyd ……………………………………………………… 150 Skjerm … ……………………………………………… 150 Innstillinger ……………………………………………… 151 Innstillingsmeny Her finner du informasjon om hvordan du konfigurerer kamerainnstillingene. 3 Velg et element. Åpne innstillingsmenyen 1 Trykk på [ 2 Velg en meny. Medium Volum Oppstartslyd Av Lukkerlyd Pipetone På AF-lyd På Avslutt Medium Volum ] i fotograferings- eller avspillingsmodus. På Oppstartslyd Av Lukkerlyd Pipetone På På AF-lyd På Avslutt Flytt 4 Velg et alternativ. Volum Flytt Alternativ Beskrivelse Lyd: Still inn forskjellige kameralyder samt volumet (s. 150). Oppstartslyd Av Lav Lukkerlyd Pipetone Medium Høy AF-lyd På Skjerm: Tilpass skjerminnstillingene (s. 150). Innstillinger: Tilpass innstillingene for kamerasystemet (s. 151). Tilbake 5 Trykk på [ Innstillinger 149 Angi ] for å gå tilbake til forrige skjermbilde. Innstillingsmeny Lyd Skjerm * Standard * Standard Element Beskrivelse Element Beskrivelse Volum Still inn volumet på alle lyder (Av, Lav, Medium*, Høy). Hjelpevisning Vis en kort beskrivelse av et alternativ eller en meny (Av, På*). Oppstartslyd Still inn en lyd som låter når du slår på kameraet. (Av*, På). Rutenett Lukkerlyd Angi at kameraet skal lage lyd når du trykker ned utløserknappen. (Av, På*) Velg en guide som hjelper deg med å sette sammen en scene (Av*, 3 X 3, 2 X 2, Kryss, Diagonal). Pipetone Angi at kameraet skal lage lyd når du trykker på knapper eller bytter modus. (Av, På*) Dato/klokkeslettvisning Angi om datoen og klokkeslettet skal vises på kameraskjermen. (Av*, På). AF-lyd Angi at kameraet skal lage lyd når du trykker utløserknappen halvveis ned (Av, På*). Skjermlysstyrke Skjermkvalitet Juster lysstyrken på skjermen (Auto*, Mørk, Normal, Lys). Normal er fast i avspillingsmodus selv om du har valgt Auto. Still inn visningskvaliteten på kameraet. (Høy*, Standard). Hvis du velger Standard, vil batteriet vare lenger. Hurtigvisning Innstillinger 150 Angi hvor lenge bildet du har tatt, skal vises før kameraet går tilbake til fotograferingsmodus (Av, 1 sek*, 3 sek). Innstillingsmeny * Standard Element Beskrivelse * Standard Hvis du ikke gjør noe på 60 sekunder, går kameraet automatisk i strømsparingsmodus (Av, På*). • I strømsparingsmodus trykker du på en Strømsparing Innstillinger hvilken som helst knapp, bortsett fra [POWER], for å gjenoppta bruken av kameraet. • Selv om du ikke angir strømsparingsmodus, dempes skjermen 30 sekunder etter siste handling for å spare strøm. Element Beskrivelse Enhetsinformasjon Se Mac-adressen og nettverkssertifiseringsnummeret for kameraet. Language Velg et språk for skjermteksten. Tidssone Angi tidssonen for din plassering. Når du reiser til et annet land, velger du først Besøk og deretter riktig tidssone (Hjem*, Besøk). Stille dato/ klokkeslett Still inn dato og klokkeslett. Korriger klokkeslett automatisk Oppdaterer tiden automatisk ved å motta tidsdata fra GPS-satellitter. Denne funksjonen er imidlertid kun tilgjengelig når GPS-enheten er slått på og kan motta GPS-signal. (Av, På) Datotype Angi et datoformat (ÅÅÅÅ/MM/DD, MM/DD/ÅÅÅÅ, DD/MM/ÅÅÅÅ). Standard datotype kan variere avhengig av valgt språk. Angi tidsformatet. (12 t, 24 t) Tidsformat Innstillinger 151 Standard tidsformat kan variere avhengig av valgt språk. Innstillingsmeny * Standard Element Beskrivelse * Standard Element Spesifiser hvordan filer skal navngis. • Nullstill: Angi at filnummeret skal starte på 0001 når du setter inn et nytt minnekort, formaterer et minnekort eller sletter alle filer. • Serier*: Angi at filnummeret skal følge forrige filnummer når du setter inn et nytt minnekort, formaterer et minnekort eller sletter alle filer. Angi om dato og klokkeslett skal vises på bildene (Av*, Dato, Dato og klokkeslett). • Dato og klokkeslett vises i nedre høyre hjørne av bildet. Trykk • Det kan hende at enkelte skrivermodeller ikke skriver ut dato og klokkeslett på riktig måte. • Kameraet viser ikke dato og klokkeslett i følgende tilfeller: -- når du velger Tekst i -- Du velger Panorama i • Standardnavnet til den første mappen er Filnr. Beskrivelse 100PHOTO, og standardnavnet til den første filen er SAM_0001. • Filnummeret øker ett og ett tall fra SAM_0001 til SAM_9999. • Mappenummeret øker ett og ett tall fra 100PHOTO(SAM_0001–SAM_0999) til 999PHOTO(SAM_9000–SAM_9999). • Maksimalt antall filer som kan lagres i en mappe, er 1000. • Kameraet definerer filnavn i henhold til standarden Design rule for Camera File system (DCF). Hvis du endrer filnavn med vilje, kan det hende at kameraet ikke vil spille av filene. -modus -modus Angi at kameraet skal slå seg av automatisk når du ikke utfører noen handlinger i løpet av en angitt tidsperiode (Av, 1 min, 3 min*, 5 min, 10 min). Automatisk av • Innstillingene endres ikke når du skifter batteri. • Kameraet vil ikke slå seg av automatisk når det er koblet til en datamaskin, en skriver eller et WLAN-nettverk og når du spiller av en lysbildevisning eller videoer. AF-lampe Innstillinger 152 Angi at et lys automatisk skal slå seg på i mørke omgivelser for å hjelpe deg med å fokusere (Av, På*). Innstillingsmeny * Standard Element Beskrivelse * Standard Element Beskrivelse Video ut Angi videosignalutgang for din region. • NTSC: USA, Canada, Japan, Korea, Taiwan, Mexico, OSV. • PAL (støtter kun BDGHI): Australia, Belgia, Danmark, England, Finland, Italia, Kina, Kuwait, Malaysia, Nederland, New Zealand, Norge, Singapore, Spania, Sveits, Sverige, Thailand, Tyskland, Østerrike, Frankrike, OSV. USB Velg modusen som skal brukes når du kobler kameraet til en datamaskin eller skriver med en USB-kabel. • Datamaskin*: Koble kameraet til en datamaskin for overføring av filer. • Skriver: Koble kameraet til en skriver for utskrift av filer. • Velg modus: Velg USB-modus manuelt når du kobler kameraet til en enhet. Formater minnekortet (formatering sletter alle filer, inkludert beskyttede filer) (Nei, Ja). Format Det kan oppstå feil hvis du bruker et minnekort som er formatert av et kamera av et annet merke, en minnekortleser eller en datamaskin. Formater minnekort i kameraet før du bruker dem til å ta bilder. Nullstill Nullstill menyer og fotograferingsalternativer (dato og klokkeslett, språk og videoutgangsinnstillinger blir ikke nullstilt) (Nei, Ja). Anynet+ (HDMI-CEC) Angi om du vil styre kameraet med en TVfjernkontroll når du har koblet det til en HDTV som støtter Anynet+(CEC)-profilen (s. 114). • Av: Vis filer uten å bruke en HDTV-fjernkontroll. • På*: Styr kameraet med en HDTV-fjernkontroll. Angi bildeoppløsningen når kameraet spiller av filer på en HDTV via HDMI-kabelen (NTSC: 1080i*, 720p, 480p / PAL: 1080i*, 720p, 576p). HDMIoppløsning • Hvis HDTV-en ikke støtter den valgte oppløsningen, velger HDTV-en automatisk den neste lavere oppløsningen. • Hvis du velger 480p eller 576p, vil ikke avspillingsmenyene og Smart Album være tilgjengelig når du kobler kameraet til en TV. Innstillinger 153 Vedlegg Her finner du informasjon om feilmeldinger, spesifikasjoner og vedlikehold. Feilmeldinger … ………………………………………… 155 Kameravedlikehold ……………………………………… 157 Rengjøre kameraet … ………………………………… 157 Bruke eller oppbevare kameraet … …………………… 158 Om minnekort … ……………………………………… 159 Om batteriet … ………………………………………… 162 Før du kontakter et servicesenter ……………………… 166 Kameraspesifikasjoner … ……………………………… 169 Ordliste …………………………………………………… 173 Erklæringssetning på offisielle språk … ……………… 179 Indeks … ………………………………………………… 181 Feilmeldinger Prøv disse løsningene når følgende feilmeldinger vises. Feilmelding Foreslåtte løsninger Feilmelding Foreslåtte løsninger DCF Full Error Denne meldingen vises enten når et filnavn på minnekortet når det siste antallet i DCFstandarder, eller når antall lagrede filer overstiger 1000. Overfør filene fra minnekortet til datamaskinen, og formater kortet. Deretter åpner du Innstillinger-menyen og velger Filnr. → Nullstill (s. 152). Enhet koplet fra. Nettverket ble koblet fra under overføringen av bilder. Velg en TV-kobling-enhet på nytt. Filfeil Slett den skadde filen eller kontakt et servicesenter. Denne meldingen vises når minnekortet ikke er kompatibelt eller har ustøttet kapasitet. Sett inn et SD-, SDHC- eller SDXC-minnekort. Filsystemet støttes ikke. Kameraet støtter ikke filstrukturen FAT på minnekortet. Formater minnekortet på kameraet. • Kameraet kan ikke koble til nettverket med det Initialisering mislyktes. • Slå av kameraet og slå det på igjen. Kortfeil • Ta ut minnekortet og sett det inn igjen. • Formater minnekortet. Du kan låse SD-, SDHC- eller SDXC-kort for å forhindre at filer blir slettet. Lås opp kortet når du tar bilder. Kort låst Kort støttes ikke. Tilkopling mislyktes. valgte tilgangspunktet. Velg et annet AP og prøv på nytt. • Kameraet kunne ikke koble til det andre kameraet. Prøv å koble til på nytt. • Slå på TV-kobling-aktiverte enheter i nettverket. • Kameraet fant ikke en TV-kobling-aktivert enhet. Ugyldig passord. Passordet for overføring av filer til et annet kamera er feil. Tast inn riktig passord igjen. Svakt batteri Sett inn et ladet batteri eller lad opp batteriet. Vedlegg 155 Feilmeldinger Feilmelding Foreslåtte løsninger Minne fullt Slett unødvendige filer eller sett inn et nytt minnekort. Ingen bildefil Ta bilder eller sett inn et minnekort som inneholder bilder. Bildeoverføring mislyktes. Nettverket ble koblet fra under overføringen av bilder. Prøv å slå på TV-kobling-funksjonen igjen. Bildemottak mislyktes. Kameraet kunne ikke motta et bilde fra avsenderkameraet. Be den andre personen om å sende filen på nytt. • Kameraet kunne ikke sende et bilde til det andre kameraet. Prøv å sende på nytt. Overføring mislyktes. • Kameraet kunne ikke sende e-post eller overføre et bilde til en TV-kobling-enhet. Kontroller nettverkstilkoblingen og prøv på nytt. Vedlegg 156 Kameravedlikehold Rengjøre kameraet Kamerahus Tørk forsiktig med en myk, tørr klut. Kameraobjektiv og skjerm Bruk en blåsebørste til å fjerne støv, og tørk forsiktig av linsen med en myk klut. Hvis det blir igjen støv, kan du påføre en rengjøringsvæske for linser på et linserengjøringspapir og tørke forsiktig. • Bruk aldri benzen, tynnere eller alkohol til å rengjøre enheten. Disse løsningene kan skade kameraet eller føre til at det svikter. • Ikke trykk på objektivdekselet eller bruk en blåsebørste på objektivdekselet. Vedlegg 157 Kameravedlikehold Bruke eller oppbevare kameraet Oppbevaring over lengre tid • Når du skal oppbevare kameraet over lengre tid, plasserer du Upassende steder å bruke eller oppbevare kameraet • Ikke utsett kameraet for svært kalde eller varme temperaturer. • Ikke bruk kameraet i områder med ekstremt høy fuktighet, eller i områder hvor fuktigheten endres drastisk. • Unngå å utsette kameraet for direkte sollys, og ikke oppbevar det i varme, dårlig ventilerte områder, som i bilen om sommeren. • Beskytt kameraet og skjermen mot støt, hard behandling og omfattende vibrasjoner for å unngå alvorlig skade. • Ikke bruk eller lagre kameraet i støvete, skitne, fuktige eller dårlig ventilerte områder. Dette kan føre til skade på bevegelige deler og interne komponenter. • Ikke bruk kameraet i nærheten av drivstoff eller antennbare eller lettantennelige kjemikalier. Ikke oppbevar eller transporter brennbar væske, gass eller eksplosive materialer i samme oppbevaringsrom som kameraet eller tilbehør. • Ikke oppbevar kameraet på steder med møllkuler. det i en forseglet beholder med et absorberende materiale, for eksempel silisiummasse. • Ta ut batteriene fra kameraet hvis du skal oppbevare det over lengre tid. Batteriene kan lekke eller korrodere over tid og forårsake alvorlig skade på kameraet. • Batterier som ikke brukes, lades ut over tid, og må lades opp igjen før bruk. • Dagens dato og klokkeslett kan initialiseres når kameraet slås på etter at kameraet og batteriet har vært separert i mer enn 40 timer. Bruke kameraet med forsiktighet i fuktige omgivelser Når du flytter kameraet fra kalde til varme omgivelser, kan det dannes kondens på objektivet eller de interne komponentene i kameraet. Hvis dette skjer, slår du av kameraet og venter minst én time. Hvis det dannes kondens på minnekortet, tar du det ut av kameraet og venter til all fuktigheten har fordampet før du setter det inn igjen. Bruk på strand eller ved vannet • Beskytt kameraet mot sand og smuss når du bruker det på strender eller på lignende steder. • Kameraet er ikke vanntett. Ikke berør batteriet, adapteren eller minnekortet med våte hender. Hvis du bruker kameraet med våte hender, kan det bli ødelagt. Andre forsiktighetsregler • Ikke sving kameraet rundt etter stroppen. Du kan skade deg selv eller andre og ødelegge kameraet. • Ikke mal kameraet. Maling kan blokkere bevegelige deler og forhindre at det fungerer som det skal. • Slå av kameraet når det ikke er i bruk. Vedlegg 158 Kameravedlikehold • Kameraet består av ømfintlige deler. Unngå støt mot kameraet. • Beskytt skjermen mot eksterne støt ved å ha det i etuiet når det ikke er i bruk. Beskytt kameraet mot riper ved å holde det unna sand, skarpe gjenstander eller mynter. • Ikke bruk kameraet hvis skjermen er sprukket eller knust. Knust glass eller akryl kan forårsake skader på hendene og ansiktet. Ta med kameraet til et Samsung-servicesenter for å få det reparert. • Kameraer, batterier, ladere og tilbehør må aldri plasseres på eller i oppvarmingsapparater, for eksempel mikrobølgeovner, stekeovner eller radiatorer. Disse enhetene kan bli deformert og overopphetet og forårsake brann eller eksplosjon. • Ikke utsett objektivet for direkte sollys, ettersom dette kan misfarge bildesensoren eller føre til at den svikter. • Beskytt objektivet mot fingeravtrykk og riper. Tørk av objektivet med en myk og ren objektivklut som ikke loer. • Kameraet kan slå seg av hvis det blir påvirket utenfra. Dette gjøres for å beskytte minnekortet. Slå på kameraet for å bruke det igjen. • Kameraet kan bli varmere når du bruker det. Dette er normalt og skal ikke påvirke kameraets levetid eller ytelse. • Når du bruker kameraet i lave temperaturer, kan det ta litt tid å slå det på, fargen kan endres midlertidig eller etterbilder kan vises. Disse forholdene er ikke feil, og de vil korrigere seg selv når kameraet returneres til vanlig temperatur. • Maling eller metall på utsiden av kameraet kan forårsake allergier, kløe, eksem og hevelser for personer med følsom hud. Hvis du opplever noen av disse symptomene, må du umiddelbart slutte å bruke kameraet og kontakte lege. • Ikke før ukjente gjenstander inn i kameraets oppbevaringsrom, spor eller tilgangspunkter. Det er ikke sikkert at skader på grunn av feil bruk dekkes av garantien. • Ikke la ukvalifisert personale utføre service på kameraet, og ikke prøv å utføre service på det selv. Eventuelle skader som oppstår fra ukvalifisert service, dekkes ikke av garantien. Om minnekort Støttede minnekort Dette produktet har støtte for minnekort av typen SD (Secure Digital), SDHC (Secure Digital High Capacity), SDXC (Secure Digital eXtended Capacity), microSD, microSDHC og microSDXC. Kontakt Bryter for skrivebeskyttelse Etikett (forside) Du kan hindre at filer blir slettet ved å bruke bryteren for skrivebeskyttelse på SD-, SDHC- eller SDXC-kortet. Lås kortet ved å skyve bryteren ned, eller lås det opp ved å skyve den opp. Lås opp kortet når du tar bilder og videoer. Vedlegg 159 Kameravedlikehold Video Størrelse minnekortadapter 1920X1080 Minnekort 1280X720 Hvis du vil bruke mikrominnekort med dette produktet, en PC eller en minnekortleser, må du sette kortet inn i en adapter. 640X480 Minnekortkapasitet Minnekapasiteten kan variere avhengig av motivene og forholdene. Disse kapasitetene er basert på et 2 GB SD-kort. For deling Bilde 384X288 Størrelse Superfin Fin Normal 244 302 396 280 346 452 322 396 516 380 468 608 468 572 738 708 856 1086 1106 1318 1626 1452 1702 2058 2674 2980 3364 176X128 480fps 240fps 30fps - - Cirka 17' 30'' - - Cirka 26' 06'' - - Cirka 51' 30'' - - Cirka 300' - Cirka 43' 28'' - Cirka 29' 10'' - - * Tallene ovenfor er målt uten bruk av zoomfunksjonen. Tilgjengelig opptakstid kan variere hvis du bruker zoom. Flere videoer ble spilt inn etter hverandre for å fastslå den totale opptakstiden. Vedlegg 160 Kameravedlikehold Forholdsregler ved bruk av minnekort • Ikke utsett minnekort for svært lave eller høye temperaturer • Unngå at minnekort kommer i kontakt med væsker, smuss eller (under 0 ºC eller over 40 ºC). Ekstreme temperaturer kan føre til at minnekort svikter. • Sett inn minnekortet riktig vei. Hvis du setter inn minnekortet feil vei, kan det skade kameraet og minnekortet. • Ikke bruk minnekort som har blitt formatert av andre kameraer eller av en datamaskin. Reformater minnekortet med kameraet. • Slå av kameraet før du setter inn eller tar ut minnekortet. • Ikke ta ut minnekortet eller slå av kameraet mens lampen blinker, ettersom dette kan skade data. • Når levetiden til minnekortet er utløpt, kan du ikke lagre flere bilder på kortet. Bruk et nytt minnekort. • Ikke bøy eller mist minnekort eller utsett dem for harde støt eller trykk. • Ikke bruk eller oppbevar minnekort i nærheten av sterke magnetiske felt. • Ikke bruk eller oppbevar minnekort i områder med høy temperatur, høy fuktighet eller etsende stoffer. ukjente stoffer. Hvis minnekortet er skittent, tørker du av det med en myk klut før du setter det inn i kameraet. • Unngå at væske, smuss eller ukjente stoffer kommer i kontakt med minnekort eller minnekortsporet. Dette kan føre til at minnekortet eller kameraet svikter. • Når du bærer med deg et minnekort, må du bruke et etui for å beskytte kortet mot elektrostatisk stråling. • Overfør viktige data til andre medier, for eksempel en harddisk eller CD/DVD. • Når du bruker kameraet over en lengre periode, kan minnekortet bli varmt. Dette er normalt og er ikke en feil. Vedlegg 161 Produsenten er ikke ansvarlig for eventuelle tap av data. Kameravedlikehold Om batteriet Batterilevetid Bruk kun Samsung-godkjente batterier. Batterispesifikasjoner Spesifikasjon Beskrivelse Modell SLB-10A Type Litiumion-batteri Cellekapasitet 1030 mAh Spenning 3,7 V Ladetid* (når kameraet er slått av) Cirka 240 min Snittid for fotografering / antall bilder Testforhold (når batteriet er fulladet) Batterilevetiden ble målt under følgende forhold: i -modus, i mørke, -oppløsning, Fin-kvalitet, OIS på, Skjermkvalitet (Høy). Bilder Cirka 100 min / Cirka 200 bilder * Det kan ta lengre tid å lade batteriet ved å koble kameraet til en datamaskin. 1. Sett blitsalternativet til Motlysblits, ta et enkelt bilde og zoom inn eller ut. 2. Sett blitsalternativet til Av, ta et enkelt bilde og zoom inn eller ut. 3. Utfør trinn 1 og 2 med en 30 sekunders pause mellom hvert trinn. Gjenta prosessen i 5 minutter, og slå deretter av kameraet i 1 minutt. 4. Gjenta trinn 1 til 3. Videoer Cirka 85 min Spill inn videoer med oppløsning på og 30 FPS. • Tallene ovenfor er målt med Samsungs standarder og kan variere avhengig av faktisk bruk. • Flere videoer ble spilt inn etter hverandre for å fastslå den totale opptakstiden. • Når du bruker nettverksfunksjoner, blir batteriet tømt raskere. • Verdiene over måles mens GPS-en er av. Vedlegg 162 Kameravedlikehold Melding om lavt batterinivå Forholdsregler om bruk av batteriet Når batteriet er helt utladet, blir batteriikonet rødt og meldingen "Svakt batteri" vises. Beskytt batterier, ladere og minnekort mot skader Ikke la batteriene komme i kontakt med metallgjenstander, siden dette kan danne kontakt mellom pluss- og minuspolene på batteriene og føre til midlertidig eller permanent skade på batteriene. Merknader om bruk av batteriet • Ikke utsett batterier for svært lave eller høye temperaturer (under 0 ºC eller over 40 ºC). Ekstreme temperaturer kan redusere ladekapasiteten til batteriene. • Når du bruker kameraet over en lengre periode, kan området rundt batterirommet bli varmt. Dette påvirker ikke den normale bruken av kameraet. • Ikke dra i strømledningen for å koble kontakten fra strømuttaket, da dette kan føre til brann eller elektrisk støt. • I temperaturer under 0 ºC kan batterikapasiteten og batteriets levetid svekkes. • Batterikapasiteten kan svekkes i lave temperaturer, men går tilbake til normalt i mildere temperaturer. Merknader om lading av batteriet • Hvis indikatorlyset er av, må du forsikre deg om at batteriet er satt riktig inn. • Hvis kameraet er på mens du lader, vil ikke batteriet lades helt fullt. Slå av kameraet før du lader batteriet. • Ikke bruk kameraet når du lader batteriet. Dette kan føre til brann eller elektrisk støt. • Ikke dra i strømledningen for å koble kontakten fra strømuttaket, da dette kan føre til brann eller elektrisk støt. • Vent med å slå på kameraet til etter at batteriet har ladet i minst 10 minutter. • Hvis du kobler kameraet til en ekstern strømkilde mens batteriet er tomt, vil kameraet slås av dersom du bruker noen av funksjonene som krever mye strøm. Lad opp batteriet for å bruke kameraet som normalt. Vedlegg 163 Kameravedlikehold • Hvis du kobler til strømkabelen igjen når batteriet er ladet helt Håndtere og kaste batterier og ladere med forsiktighet opp, lyser statuslampen i omtrent 30 minutter. • Bruk av blits og innspilling av videoer tømmer batteriet raskt. Lad batteriet til den røde statuslampen slukkes. • Hvis statuslampen blinker rødt, kobler du til kabelen igjen eller fjerner batteriet og setter det inn igjen. • Hvis du lader batteriet når kabelen er overopphetet eller temperaturen er for høy, kan statuslampen blinke rødt. Lading starter når batteriet kjøler seg ned. • Overlading av batterier kan forkorte batteriets levetid. Etter at ladingen er fullført, må du koble kabelen fra kameraet. • Ikke bøy strømkabelen eller plasser tunge gjenstander på den. Dette kan skade kabelen. • Batterier skal aldri brennes. Følg alle lokale lover og regler ved kasting av brukte batterier. • Batterier eller kameraer må aldri plasseres på eller i oppvarmingsapparater, for eksempel mikrobølgeovner, stekeovner eller radiatorer. Batterier kan eksplodere når de overopphetes. Merknader om lading med en datamaskin tilkoblet • Bruk kun USB-kabelen som medfølger. • Det kan hende at batteriet ikke lades når: -- du bruker en USB-hub -- andre USB-enheter er koblet til datamaskinen -- du kobler kabelen til porten på forsiden av datamaskinen -- USB-porten på datamaskinen ikke støtter strømstandarden (5 V, 500 mA) Vedlegg 164 Kameravedlikehold Personskader eller dødsfall kan forekomme dersom batteriet håndteres uforsiktig og feil. For din egen sikkerhet må du følge disse instruksjonene for riktig håndtering av batteriet: • Batteriet kan antennes eller eksplodere dersom det ikke håndteres ordentlig. Hvis du legger merke til deformasjoner, sprekker eller andre unormale ting ved batteriet, må du umiddelbart slutte å bruke det og kontakte servicesenteret. • Bruk bare originale batteriladere og adaptere som er anbefalt av produsenten, og lad bare batteriet etter metodene som er beskrevet i denne bruksanvisningen. • Ikke legg batteriet nær varmeenheter eller utsett det for varme omgivelser, for eksempel innsiden av en lukket bil på sommertid. • Ikke legg batteriet i en mikrobølgeovn. • Unngå å oppbevare eller bruke batteriet på varme, fuktige steder, for eksempel spa eller dusjavlukker. • Ikke legg enheten på brennbare overflater, for eksempel sengetøy, tepper eller elektriske tepper, over lengre perioder. • Når enheten er slått på, må du ikke etterlate den på trange steder over lengre perioder. • Ikke la batteriterminalene komme i kontakt med metallgjenstander, for eksempel kjeder, mynter, nøkler eller klokker. • Bruk bare autentiske litiumion-batterier som er anbefalt av produsenten, når du skifter batteri. • Ikke demonter eller punkter batteriet med en skarp gjenstand. • Unngå å eksponere batteriet for høye temperaturer eller knusekrefter. • Unngå å eksponere batteriet for støt, for eksempel ved å slippe det fra høye steder. • Ikke utsett batteriet for temperaturer på 60 °C eller høyere. • Unngå at batteriet kommer i kontakt med fuktighet eller væske. • Batteriet skal ikke utsettes for omfattende varme, for eksempel sollys, brann eller tilsvarende. Retningslinjer for kasting • Kast batteriet med forsiktighet. • Batterier skal aldri brennes. • Forskriftene for kasting av batterier kan variere avhengig av land og område. Kast batteriet i samsvar med alle lokale og nasjonale forskrifter. Retningslinjer for lading av batteriet Batteriet må kun lades etter metoden som er beskrevet i denne bruksanvisningen. Batteriet kan antennes eller eksplodere dersom det ikke lades ordentlig. Vedlegg 165 Før du kontakter et servicesenter Hvis du har problemer med kameraet, må du prøve disse feilsøkingsprosedyrene før du kontakter et servicesenter. Hvis du har prøvd forslagene i feilsøkingen og fortsatt har problemer med enheten, kan du kontakte den lokale forhandleren eller servicesenteret. Når du leverer kameraet inn til et servicesenter, må du også huske å levere inn alle andre komponenter som kan ha bidratt til feilen, for eksempel minnekort og batteri. Situasjon Foreslåtte løsninger Situasjon • Kontroller at batteriet er satt inn. Kan ikke slå på kameraet unødvendige filer eller sett inn et nytt kort. • Kontroller at batteriet er satt inn riktig • Formater minnekortet. (s. 19). • Lad batteriet. Kan ikke ta bilder • Lad batteriet. modus eller Automatisk av-modus (s. 151, 152). • Det kan hende at kameraet slår seg av for å forhindre at minnekortet blir skadet på grunn av støt. Slå på kameraet igjen. • Batteriet kan miste batteristrøm raskt Kameraet mister batteristrøm raskt • Minnekortet er defekt. Skaff et nytt minnekort. • Forsikre deg om at kameraet er slått på. • Kameraet kan være i StrømsparingKameraet slår seg plutselig av Foreslåtte løsninger • Det er ikke plass på minnekortet. Slett ved lave temperaturer (under 0 °C). Hold batteriet varmt ved å legge det i lommen. • Bruk av blits og innspilling av videoer tømmer batteriet raskt. Lad opp batteriet ved behov. • Batterier er forbruksdeler som må skiftes ut fra tid til annen. Skaff deg et nytt batteri hvis batteristrømmen tappes raskt. • Lad batteriet. • Kontroller at batteriet er satt inn riktig. Kameraet fryser Ta ut batteriet og sett det inn igjen. Kameraet blir varmere Kameraet kan bli varmere når du bruker det. Dette er normalt og skal ikke påvirke kameraets levetid eller ytelse. • Skyv blitsutløseren slik at blitsen spretter opp. Blitsen virker ikke Vedlegg 166 • Blitsalternativet kan være satt til Av (s. 74). • Du kan ikke bruke blitsen i enkelte modi. Før du kontakter et servicesenter Situasjon Foreslåtte løsninger Blitsen utløses uventet Blitsen kan utløses på grunn av statisk elektrisitet. Det er ikke en feil med kameraet. Situasjon Dato og klokkeslett er feil Still inn dato og klokkeslett i skjerminnstillingene (s. 151). egnet for nærbilder (s. 78). Bildet er uklart må du rengjøre det (s. 157). rekkevidden til blitsen (s. 169). Hvis du bruker kameraet ved svært lave temperaturer, kan det føre til at Kameraskjermen virker kameraskjermen svikter eller misfarges. dårlig For at kameraskjermen skal fungere bedre bør du bruke kameraet ved moderate temperaturer. • Slå av kameraet og slå det på igjen. Kan ikke spille av filer • Kontroller at objektivet er rent. Hvis ikke, • Forsikre deg om at motivet er innenfor Skjermen eller Ta ut batteriet og sett det inn igjen. knappene fungerer ikke Det er feil på minnekortet Foreslåtte løsninger • Kontroller at fokusalternativet du valgte, er Fargene i bildet stemmer ikke overens med den faktiske scenen Feil hvitbalanse kan gi en urealistisk farge. Velg et alternativ for Hvitbalanse som passer til lyskilden (s. 87). Bildet er for lyst Bildet er overeksponert. • Slå av blitsen (s. 74). • Juster ISO-følsomheten (s. 77). • Juster eksponeringsverdien (s. 86). Bildet er for mørkt Bildet er undereksponert. • Slå på blitsen (s. 74). • Juster ISO-følsomheten (s. 77). • Juster eksponeringsverdien (s. 86). • Ta ut minnekortet og sett det inn igjen. • Formater minnekortet. Se "Forholdsregler ved bruk av minnekort" hvis du vil ha mer informasjon (s. 161). Hvis du endrer navnet på en fil, er det ikke sikkert at den kan spilles av (navnet på filen skal være i henhold til DCF-standarden). Hvis du opplever dette problemet, kan du spille av filene på datamaskinen. Vedlegg 167 Før du kontakter et servicesenter Situasjon Foreslåtte løsninger Situasjon • Kontroller at kameraet er koblet til TV-en viser ikke bildene TV-apparatet på riktig måte med A/Vkabelen. • Kontroller at minnekortet inneholder bilder. på nytt. • Du kan ikke bruke Intelli-studio på Macintosh-datamaskiner. Intelli-studio fungerer ikke ordentlig • Kontroller at USB-kabelen er satt inn på riktig måte. Datamaskinen gjenkjenner ikke kameraet • Kontroller at kameraet er slått på. Datamaskinen kobler fra kameraet mens det overfører filer Filoverføring kan forstyrres av statisk elektrisitet. Koble fra USB-kabelen og koble til igjen. Foreslåtte løsninger • Avslutt Intelli-studio og start programmet • Kontroller at du bruker et operativsystem som støttes. Videoer spilles kanskje ikke av i enkelte videoavspillingsprogrammer. Hvis du vil Datamaskinen kan ikke spille av videofiler du har spilt inn med spille videoer kameraet, må du installere og bruke Intelli-studio på datamaskinen (s. 120). Vedlegg 168 • Avhengig av datamaskinens spesifikasjoner og miljø, er det ikke sikkert at programmet starter automatisk. I så fall klikker du på Start → Alle programmer → SAMSUNG → Intelli-studio → Intelli-studio på datamaskinen. Kameraspesifikasjoner Bildesensor Type 1/2,3" (cirka 7,77 mm) BSI CMOS Effektive piksler Cirka 16,2 megapiksler Totalt antall piksler Cirka 16,8 megapiksler Rekkevidde Objektiv Brennvidde Schneider-KREUZNACH 21x Zoomlinse f = 4,1–86,1 mm (tilsvarer 35 mm film: 23–483 mm) F-stopprekkevidde F2,8 (W) – F5,9 (T) Digital zoom Stillbildemodus: 1,0–4,0X (Smart Zoom: 1,33X) Skjerm Type AMOLED Funksjon 3,0" (7,62 cm) 614K Fokusering Type TTL-autofokus (Multi AF, Sentrert AF, Valg AF, Manuell fokus, ansiktsregistrering-AF, Sporing AF, Smart ansiktsgjenkjenning-AF) Vidvinkel (W) Tele (T) Normal (AF) 80 cm– uendelig 350 cm– uendelig Makro 10–80 cm 150–350 cm Auto Makro 10 cm– uendelig 150 cm– uendelig Manuell fokus 10 cm– uendelig 150 cm– uendelig Lukkerhastighet • • • • Smart Auto: 1/8–1/2000 sek. Program: 1–1/2000 sek. Natt: 8–1/2000 sek. Manuell: 16–1/2000 sek. Eksponering Kontroll Program-AE, Lukker-AE, Blenderprioritet-AE, Manuell eksponering Måling Multi, Punkt, Sentrumsvektet, Ansiktsregistrering Kompensasjon ±2EV (1/3 EV-trinn) ISO tilsvarende Auto, ISO 100, ISO 200, ISO 400, ISO 800, ISO 1600, ISO 3200 Vedlegg 169 Kameraspesifikasjoner Blits Datotrykk Modus Smart Auto, Auto, Røde øyne, Motlysblits, Langsom synk, Av, Røde øyne - korrigering Rekkevidde • Vidvinkel: 0,3–5,2 m (ISO Auto) • Tele: 0,5–2,4 m (ISO Auto) Oppladingstid Cirka 6 sek. Dato og klokkeslett, Dato, Av Fotografering Bilder • Modi: Smart Auto (Portrett, Nattportrett, Baklyst portrett, Natt, Bakgrunnsbelysning, Landskap, Hvit, Naturlig grønn, Blå himmel, Solnedgangshimmel, Makro, Makro tekst, Makro farge, Tripod, Handling, Fyrverkeri, Lavt lys, punktlys, punktlys makro, punktlys portrett), Program, Blenderprioritet, Lukkerprioritet, Manuell, Scene (Skjønnhetsbilde, Natt, Landskap, Tekst, Solnedgang, Daggry, Bakgrunnsbelysning, Strand og snø), Ekstra magi (Panorama, 3D-bilde, Magic frame, Delt bilde, Bilde i bilde, Kunstnerisk pensel, HDR), GPS • Seriefotografering: Enkel, Høy hastighet (10fps, 5fps, 3fps), Forhåndsopptak, Bracket (WB, AE) • Selvutløser: Av, 10 sek, 2 sek, Dobbel (10 sek, 2 sek) Videoer • Modi: Smart sceneregistrering (Landskap, Blå himmel, Naturlig grønn, Solnedgangshimmel), Film • Format: MP4 (H.264) (maksimal innspillingstid: 20 min) • Størrelse: 1920X1080, 1280X720, 640X480, 320X240 • Bilder per sek. (fps.): 30fps, 15fps (bare i noen Smartfilteralternativer) • Høy hastighet: 480fps (176X128), 240fps (384X288) • lyd: Demp, Normal, Sound Alive, Lydzoom • Videoredigering (innebygd): pause under opptak, stillbildehenting Ristereduksjon DUAL IS [optisk bildestabilisering (OIS) + digital bildestabilisering (DIS)] Effekt • Smartfilter: Miniatyr, Vignettering, Blekkmaleri, Oljemaleri, Tegneserie, Kryssfilter, Skisse, Soft-fokus, Fiskeøye, Klassisk, Retro, Bildefotograferingsmodus Zoomingbilde • Bildejustering: Kontrast, Skarphet, Metning Videoinnspillingsmodus Smartfilter: Paletteffekt 1, Paletteffekt 2, Paletteffekt 3, Paletteffekt 4, Miniatyr, Vignettering, Skisse, Fiskeøye, Klassisk, Retro Hvitbalanse Auto HB, Dagslys, Overskyet, Fluorescerende_H, Fluorescerende_L, Glødelampe, Tilpasset, Fargetemp. Vedlegg 170 Kameraspesifikasjoner For 2 GB SD: Antall bilder Avspilling Bilder Videoer • Type: Enkeltbilde, miniatyrbilder, lysbildevisning med musikk og effekter, filmklipp, Smart Album*, Kreativt filmprogram *S mart Album-kategori: Type, Dato, Uke, Ansikt, Sted, Landemerke • Redigering: Endre størrelse, Roter, Bildejustering, Smartfilter, Beskjær • Effekt: Bildejustering (Røde øyne - korrigering, Ansiktsretusjering, Lysstyrke, Kontrast, Metning, Legg til støy), Smartfilter (Normal, Miniatyr, Vignettering, Blekkmaleri, Oljemaleri, Tegneserie, Kryssfilter, Skisse, Soft-fokus, Fiskeøye, Klassisk, Retro, Zoomingbilde) Bildestørrelse Redigering: Kreativt filmprogram, stillbildehenting, tidsreduksjon Lagringsplass Medier Eksternt minne (tilbehør): SD-kort (opptil 2 GB garantert), SDHC-kort (opptil 32 GB garantert), SDXC-kort (opptil 64 GB garantert) Filformat • Stillbilde: JPEG (DCF), EXIF 2.21, DPOF 1.1, PictBridge 1.0 • Filmklipp: MP4 (video: MPEG-4.AVC/H.264, lyd: AAC) Superfin Fin Normal 4608X3456 244 302 396 4608X3072 280 346 452 4608X2592 322 396 516 3648X2736 380 468 608 2832X2832 468 572 738 2592X1944 708 856 1086 1984X1488 1106 1318 1626 1920X1080 1452 1702 2058 1024X768 2674 2980 3364 Disse tallene er målt under Samsungs standardforhold og kan variere avhengig av fotograferingsforhold og kamerainnstillinger. Trådløst nettverk Deling på sosiale nettverk, E-post, MobileLink, Remote Viewfinder, SkyDrive, Autokopiering, TV-kobling, Nettleser for innlogging, Wi-Fi Direct GPS Kartvisning, Geografisk sporing, Direkte landemerke, Kompass Vedlegg 171 Kameraspesifikasjoner Grensesnitt Driftstemperatur Digital utgangskontakt USB 2.0 0-40 °C Lydinngang/-utgang Intern høyttaler (mono), mikrofon (stereo) Driftsfuktighet Videoutgang • A/V: NTSC, PAL (velges) • HDMI 1.4: NTSC, PAL (velges) 5-85 % Strømforsyning 5V Intelli-studio, Map Download Manager, PC Auto Backup, Creative Movie Maker Strømkilde Oppladbart batteri Litiumion-batteri (SLB-10A, 1030 mAh) Kontakttype Micro USB (5 pinner) Programvare Spesifikasjoner kan endres uten forvarsel for å forbedre ytelsen. Strømkilden kan variere avhengig av region. Mål (B X H X D) 109,6 X 61,9 X 24,9 mm (uten utstikkende deler) Vekt 226,5 g (uten batteri og minnekort) Vedlegg 172 Ordliste AEB (Auto Exposure Bracket) Denne funksjonen tar automatisk flere bilder ved forskjellige eksponeringer for å hjelpe deg med å ta et riktig eksponert bilde. AF (Autofokus) Et system som gjør at kameraobjektivet automatisk fokuserer på motivet. Kameraet bruker kontrasten til å fokusere automatisk. Blender Blenderåpningen kontrollerer mengden med lys som når kameraets sensor. Kameraristing (uskarphet) Hvis kameraet flyttes mens utløseren er åpen, kan hele bildet bli uskarpt. Dette skjer oftere når lukkerhastigheten er lav. Prøv å hindre risting av kameraet ved å øke følsomheten, bruke blitsen eller bruke en høyere lukkerhastighet. Du kan også bruke stativ, DIS- eller OIS-funksjonen til å stabilisere kameraet. Sammensetning Sammensetning innen fotografering betyr å arrangere motiver i et bilde. Vanligvis vil du få en god sammensetning om du følger regelen om tredjedeler. DCF (designregel for kamerafilsystem) En spesifikasjon for å definere et filformat og et filsystem for digitalkameraer som ble opprettet av Japan Electronics and Information Technology Industries Association (JEITA). Feltdybde Avstanden mellom de nærmeste punktene og punktene som er lengst borte, som kan bli riktig fokusert i et fotografi. Feltdybden varierer etter blenderåpningen til linsen, brennvidden og avstanden fra kameraet til motivet. Hvis du for eksempel velger en liten blenderåpning, økes feltdybden og gjør sammensetningen av bakgrunnen uskarp. Digital zoom En funksjon som kunstig øker mengden med zoom som er tilgjengelig med zoomelinsen (optisk zoom). Ved bruk av digital zoom vil bildekvaliteten reduseres mens størrelsen øker. DPOF (Digital Print Order Format) Et format for skriving av utskriftsinformasjon, for eksempel valgte bilder og antall utskrifter, på et minnekort. DPOF-kompatible skrivere, som noen ganger er tilgjengelige i fotobutikker, kan lese informasjonen fra kortet for praktisk utskrift. Vedlegg 173 Ordliste EV (eksponeringsverdi) Alle kombinasjonene av kameraets lukkerhastighet og blenderåpningen på objektivet som resulterer i den samme eksponeringen. Brennvidde Avstanden fra midten av linsen til fokalpunktet (i millimeter). Lengre brennvidder fører til smalere visningsvinkler og at motivet blir forstørret. Kortere brennvidde fører til bredere visningsvinkler. EV-kompensasjon Med denne funksjonen kan du raskt justere eksponeringsverdien som måles av kameraet, i begrensede økninger, for å forbedre eksponeringen av bildene. Sett EV-kompensasjonen til -1,0 EV for å justere verdien ett trinn mørkere, og 1,0 EV for å justere verdien ett trinn lysere. Histogram En grafisk fremstilling av lysstyrken for et bilde. Den horisontale aksen representerer lysstyrken og den vertikale aksen representerer antall piksler. Høye punkter til venstre (for mørk) og til høyre (for lys) på histogrammet angir et bilde som ikke er riktig eksponert. Exif (Exchangeable Image File Format) En spesifikasjon for å definere et bildefilformat for digitalkameraer som ble opprettet av Japan Electronic Industries Development Association (JEIDA). H.264/MPEG-4 Et videoformat med høy komprimering etablert av de internasjonale standardiseringsorganisasjonene ISO-IEC og ITU-T. Denne kodeken har mulighet til å gi god videokvalitet ved lave bithastigheter som ble utviklet av Joint Video Team (JVT). Eksponering Mengden lys som kan nå kameraets sensor. Eksponeringen styres ved hjelp av en kombinasjon av lukkerhastighet, blenderåpningsverdi og ISO-følsomhet. Blits Et hastighetslys som bidrar til å opprette nok eksponering under forhold med lite lys. Bildesensor Den fysiske delen av et digitalkamera som inneholder et bildeområde for hver piksel i bildet. Hvert bildeområde registrerer lysstyrken til lyset som treffer det under en eksponering. Vanlige sensortyper er CCD (Charge-coupled Device) og CMOS (Complementary Metal Oxide Semiconductor). Vedlegg 174 Ordliste ISO-følsomhet Følsomheten til kameraet overfor lys, basert på den samme filmhastigheten som brukes i et filmkamera. Ved innstillinger for høyere ISO-følsomhet bruker kameraet høyere lukkerhastighet som kan redusere uskarphet forårsaket av kameraristing og lite lys. Bilder med høy følsomhet er imidlertid mer mottakelige for støy. Måling Målingsmodus henviser til måten kameraet måler mengden lys på for å angi eksponeringen. MJPEG (Motion JPEG) Et videoformat som er komprimert som et JPEG-bilde. JPEG (Joint Photographic Experts Group) En komprimeringsmetode med kvalitetstap for digitale bilder. JPEG-bilder blir komprimert for å redusere den totale filstørrelsen med minimal forringelse av bildeoppløsningen. LCD (Liquid Crystal Display) En visuell skjerm som vanligvis brukes i forbrukerelektronikk. Denne skjermen trenger et eget baklys, for eksempel CCFL eller LED, for å reprodusere farger. Makro Med denne funksjonen kan du ta nærbilder av svært små objekter. Når du bruker makrofunksjonen, kan kameraet opprettholde et skarpt fokus på små objekter i et virkelighetsnært forhold (1:1). MPO (Multi Picture Object) Et bildefilformat som inneholder flere bilder i én fil. En MPO-fil gir en 3D-effekt på MPO-kompatible skjermer, for eksempel 3D-TVer eller 3D-skjermer. Støy Feiltolkede piksler i et digitalt bilde som kan vises som malplasserte eller vilkårlige, lyse piksler. Støy forekommer vanligvis når det tas bilder med høy følsomhet eller når følsomhet angis automatisk på et mørkt sted. Optisk zoom Dette er et vanlig zoom som kan forstørre bilder med en linse og som ikke ødelegger kvaliteten på bilder. Vedlegg 175 Ordliste Kvalitet Et uttrykk for komprimeringsgraden som brukes i et digitalt bilde. Bilder av høy kvalitet har lavere komprimeringsgrad, som vanligvis resulterer i en større filstørrelse. Oppløsning Antall piksler som finnes i et digitalt bilde. Bilder med høy oppløsning inneholder flere piksler og viser vanligvis flere detaljer enn bilder med lav oppløsning. Vignettering En reduksjon av bildets lysstyrke eller metning i periferien (ytterkanter), sammenlignet med midtpunktet på bildet. Vignettering kan tiltrekke oppmerksomhet på motiver som er plassert i midten av et bilde. Hvitbalanse (fargebalanse) En justering av fargeintensiteten (vanligvis primærfargene rød, grønn og blå) i et bilde. Målet med justering av hvitbalansen, eller fargebalansen, er å gjengi fargene i et bilde på riktig måte. Lukkerhastighet Lukkerhastigheten henviser til tiden det tar å åpne og lukke utløseren, og det er en viktig faktor i lysstyrken i et bilde, ettersom den kontrollerer mengden med lys som passerer gjennom blenderåpningen før den når bildesensoren. Høy lukkerhastighet gir mindre tid til å slippe lyset inn, og bildet blir mørkere og fryser enklere motiver i bevegelse. Smart Zoom Med Smart Zoom kan du zoome inn med mindre reduksjon i bildekvaliteten enn når du bruker optisk eller digital zoom. Vedlegg 176 Korrekt avfallshåndtering for dette produktet (avfallsbehandling av elektrisk og elektronisk utstyr) (Gjelder EU og andre europeiske land med egne avfallshåndteringssystemer) Denne merkingen som vises på produktet, dets tilbehør eller dokumentasjon, indikerer at produktet eller det elektroniske tilbehøret (for eksempel lader, headset, USB-kabel) ikke skal kastes sammen med annet husholdningsavfall ved slutten av levetiden. For å hindre potensiell skade på miljøet eller helseskader grunnet ukontrollert avfallsavhending ber vi om at dette avfallet holdes adskilt fra andre typer avfall og resirkuleres på ansvarlig måte for å fremme bærekraftig gjenbruk av materielle ressurser. Private forbrukere bør kontakte enten forhandleren de kjøpte produktet av, eller lokale myndigheter, for detaljer om hvor og hvordan disse artiklene kan resirkuleres på en miljøvennlig måte. Forretningsbrukere bør kontakte sin leverandør og undersøke vilkårene i kjøpskontrakten. Dette produktet og det elektroniske tilbehøret skal ikke blandes med annet kommersielt avfall som skal kastes. PlanetFirst representerer Samsung Electronics' forpliktelse til bærekraftig utvikling og sosialt ansvar gjennom miljøvennlige forretnings- og ledelsesaktiviteter. Korrekt avfallshåndtering for batteriene i dette produktet (Kommer til anvendelse i Den europeiske union og i andre europeiske land med separate systemer for retur av batterier) Denne merkingen på batteriet, håndboken eller emballasjen angir at batteriene i dette produktet ikke skal kastes sammen med annet husholdningsavfall ved slutten av sin levetid. Der det er merket, angir de kjemiske symbolene Hg, Cd eller Pb at batteriet inneholder kvikksølv, kadmium eller bly over referansenivåene i EF-direktiv 2006/66. Hvis batteriene ikke avhendes på riktig måte, kan disse stoffene skade menneskers helse eller miljøet. For å beskytte naturressurser og for å fremme gjenbruk av materialer, ber vi deg adskille batterier fra andre typer avfall og resirkulere dem ved å levere dem gratis til en gjenvinningsstasjon. Dette utstyret kan brukes i alle EU-land. I Frankrike kan dette utstyret kun brukes innendørs. Vedlegg 177 Samsvarserklæring Produktdetaljer og økodesigndirektivet (2009/125/EF) implementert gjennom forordning (EF) nr. 278/2009 om eksterne strømforsynere. For følgende Produkt : DIGITALKAMERA Representant i EU Modell(er): WB850F, WB855F Erklæring og gjeldende standarder Vi erklærer med dette at produktet/produktene over overholder vesentlige krav og andre forskrifter i R&TTE-direktivet (1999/5/EF), lavspenningsdirektivet (2006/95/EF) og direktivet om elektromagnetisk kompatibilitet (2004/108/EF) ved bruk av: EN 60950-1:2006+A1:2010 EN 55024:1998+A1:2001+A2:2003 EN 55022:2006+A1 :2007 EN 61000-3-2:2006 +A1:2009 +A2:2009 EN 61000-3-3:2008 EN 300 328 v1.7.1 EN 301 489-1 v1.8.1 EN 301 489-17 V2.1.1 Samsung Electronics Euro QA Lab. Blackbushe Business Park Saxony Way, Yateley, Hampshire GU46 6GG, UK (ÅR MAN BEGYNNER Å SETTE PÅ CE- 02.20.2012 Joong-Hoon Choi / Lab.-leder (Sted og dato for utstedelse) (Navn og signatur for autorisert person) MERKING 2012) * Dette er ikke adressen til et Samsung servicesenter. For adressen eller telefonnummeret til Samsungs servicesenter, se garantikortet eller ta kontakt med forhandleren du kjøpte produktet fra. EN62311 :2008 Vedlegg 178 Erklæringssetning på offisielle språk Nasjon Erklæring Cesky Samsung Electronics tímto prohlašuje, že tento digitální fotoaparát je ve shodě se základními požadavky a dalšími příslušnými ustanoveními směrnice 1999/5/ES. Dansk Samsung Electronics erklærer herved, at digitale kameraer overholder de væsentlige krav og øvrige relevante krav i direktiv 1999/5/ EF. Deutsch Hiermit erklärt Samsung Electronic, dass sich die Digitalkamera in Übereinstimmung mit den grundlegenden Anforderungen und den übrigen einschlägigen Bestimmungen der Richtlinie 1999/5/EG befindet. Eesti Käesolevaga kinnitab Samsung Electronics digitaalkaamera vastavust direktiivi 1999/5/EÜ põhinõuetele ja nimetatud direktiivist tulenevatele teistele asjakohastele sätetele. English Hereby, Samsung Electronics declares that this digital camera is in compliance with the essential requirements and other relevant provisions of Directive 1999/5/EC. Español Por medio de la presente Samsung Electronics declara que la cámara digital cumple con los requisitos esenciales y cualesquiera otras disposiciones aplicables o exigibles de la Directiva 1999/5/CE. Ελληνική ΜΕ ΤΗΝ ΠΑΡΟΥΣΑ η Samsung Electronics ΔΗΛΩΝΕΙ ΟΤΙ η ψηφιακή φωτογραφική μηχανή ΣΥΜΜΟΡΦΩΝΕΤΑΙ ΠΡΟΣ ΤΙΣ ΟΥΣΙΩΔΕΙΣ ΑΠΑΙΤΗΣΕΙΣ ΚΑΙ ΤΙΣ ΛΟΙΠΕΣ ΣΧΕΤΙΚΕΣ ΔΙΑΤΑΞΕΙΣ ΤΗΣ ΟΔΗΓΙΑΣ 1999/5/ΕΚ. Français Par la présente Samsung Electronic déclare que l'appareil photo numérique est conforme aux exigences essentielles et aux autres dispositions pertinentes de la directive 1999/5/CE. Italiano Con la presente Samsung Electronicsdichiara che questa fotocamera digitale è conforme ai requisiti essenziali e alle altre disposizioni stabilite dalla Direttiva 1999/5/CE. Latviski Ar šo Samsung Electronics deklarē, ka digitālā kamera atbilst Direktīvas 1999/5/EK būtiskajām prasībām un citiem ar to saistītajiem noteikumiem. Lietuvių Šiuo Samsung Electronics deklaruoja, kad šis skaitmeninis fotoaparatas, atitinka esminius reikalavimus ir kitas 1999/5/EB Direktyvos nuostatas. Nederlands Hierbij verklaart Samsung Electronics dat de digitale camera in overeenstemming is met de essentiële eisen en de andere relevante bepalingen van richtlijn 1999/5/EG. Vedlegg 179 Erklæringssetning på offisielle språk Nasjon Erklæring Malti Hawnhekk, Samsung Electronics, tiddikjara li din il-kamera diġitali hi konformi mar-rekwiżiti essenzjali u ma' dispożizzjonijiet rilevanti oħrajn ta' Direttiva 1999/5/KE. Magyar A Samsung Electronics kijelenti, hogy ez a digitális fényképezőgép megfelel az 1999/5/EK irányelv alapvetõ követelményeinek és egyéb vonatkozó elõírásainak. Polski Niniejszym firma Samsung Electronics oświadcza, że ten aparat cyfrowy jest zgodny z zasadniczymi wymogami oraz pozostałymi stosownymi postanowieniami Dyrektywy 1999/5/WE. Português Samsung Electronics declara que esta câmera digital está conforme os requisitos essenciais e outras disposições da Directiva 1999/5/CE. Slovensko Samsung Electronics izjavlja, da je ta digitalni fotoaparat v skladu z bistvenimi zahtevami in ostalimi relevantnimi določili direktive 1999/5/ES. Slovensky Samsung Electronics týmto vyhlasuje, že tento digitálny fotoaparát spĺňa základné požiadavky a všetky príslušné ustanovenia Smernice 1999/5/ES. Suomi Samsung Electronics vakuuttaa täten että tämä digitaalikamera on direktiivin 1999/5/EY oleellisten vaatimusten ja sitä koskevien direktiivin muiden ehtojen mukainen. Svenska Härmed intygar Samsung Electronicsatt dessa digitalkameror står i överensstämmelse med de väsentliga egenskapskrav och övriga relevanta bestämmelser som framgår av direktiv 1999/5/EG. Български С настоящото Samsung Electronics декларира, че този цифров фотоапарат е в съответствие със съществените изисквания и другите приложими разпоредби на Директива 1999/5/ЕК. Română Prin prezenta, Samsung Electronics, declară că această cameră foto digitală este în conformitate cu cerinţele esenţiale şi alte prevederi relevante ale Directivei 1999/5/CE. Norsk Samsung Electronicserklærer herved at dette digitalkameraet er i samsvar med de grunnleggende krav og øvrige relevante krav i direktiv 1999/5/EF. Türkiye Bu belge ile, Samsung Electronics bu dijital kameranın 1999/5/EC Yönetmeliginin temel gerekliliklerine ve ilgili hükümlerine uygun olduğunu beyan eder. Íslenska Hér með lýsir Samsung Electronics því yfir að þessi stafræna myndavél sé í samræmi við grunnkröfur og önnur ákvæði tilskipunar 1999/5/EB. Vedlegg 180 Indeks A Bilde i bilde-modus 52 AF-hjelpelys Bildejustering Innstillinger 152 Sted 16 AF-lampe 152 AF-lyd 150 Ansiktsregistrering 82 Anynet+ 153 Autokopiering 141 A/V-port 16 Avspillingsknapp 18 Avspillingsmodus 98 B Batteri Forsiktig 163 Lade 20 Sette inn 19 Beskytte filer 102 Blunkeregistrering 84 C Kontrast Avspillingsmodus 111 Fotograferingsmodus 95 Creative Movie Maker 124 Legge til støy 111 Lysstyrke D Avspillingsmodus 111 Fotograferingsmodus 86 Delt bilde-modus 51 Metning Digital Print Order Format (DPOF) 111 Avspillingsmodus 111 Fotograferingsmodus 95 Røde øyne 110 Skarphet 95 Digital zoom 32 Dobbel bildestabilisering (DUAL IS) 34 Bildekvalitet 72 Blenderprioritet-modus 44 Blenderverdi 43 E Blits Eksponering 86 Auto 75 Av 74 Intensitet 76 Langsom synk 75 Motlysblits 75 Røde øyne 75 Røde øyne - korrigering 75 F Fokusområde Multi AF 81 Sentrert AF 81 Sporing AF 81 Valg AF 81 Formatere 153 Forstørre 104 Funksjonsknapp 18 G GPS (Global Positioning System) 62 H HDMI-oppløsning 153 HDR-modus 54 HDTV 114 Feilmeldinger 155 Hente ut et bilde fra en video 107 Filmmodus 57 Hurtigvisning 150 Vedlegg 181 Hvitbalanse 87 Indeks I Ikoner Avspillingsmodus 98 Fotograferingsmodus 23 Innstillinger 151 Intelli-studio 120 ISO-følsomhet 77 L Meny-knapp 18 Lade 20 Metning Lukkerprioritet-modus 45 Lydinnstillinger 30 Lysbildevisning 105 Lysstyrke Avspillingsmodus 111 Fotograferingsmodus 86 K Kameraspesifikasjoner 169 M Kameravedlikehold 157 Magic frame-modus 50 Koble fra kameraet 117 Makro Koble til en datamaskin Mac 117 Windows 116 Kontrast Avspillingsmodus 111 Fotograferingsmodus 95 Kunstnerisk pensel-modus 53 Auto Makro 79 Makro 79 Manuell fokus 79 Måling Multi 87 Punkt 87 Sentrumsvektet 87 Manuell-modus 46 Avspillingsmodus 111 Fotograferingsmodus 95 Miniatyrbilder 102 Minnekort Forsiktig 161 Sette inn 19 Min Stjerne Fjerne 100 Rangere 99 Registrere 85 Modushjul 16 Modusskjerm 24 N Nullstill 153 O Oppløsning Avspillingsmodus 108 Fotograferingsmodus 71 Vedlegg 182 Optisk bildestabilisering (OIS) 34 Overføre filer Autokopiering 141 E-post 137 Mac 117 Windows 116 P Pakke ut 15 Panorama 3D-panorama 47 Action Panorama 49 Live-panorama 47 PictBridge 126 Power-knapp 16 Program-modus 42 R Redigere bilder 108 Indeks Redigere videoer Beskjære 107 Spille inn 107 Remote Viewfinder 133 Rengjøre Kamerahus 157 Objektiv 157 Skjerm 157 Retusjere ansikter Avspillingsmodus 110 Fotograferingsmodus 41 Røde øyne Avspillingsmodus 110 Fotograferingsmodus 74 Fotograferingsmodus 73 Timerlampe 16 Seriefotograferingsmodi Bracket 91 Forhåndsopptak 91 Høy hastighet 90 Tidssoneinnstillinger 21, 151 Søke i omgivelsene Tilleggsutstyr 15 Bruke kompasset 69 Bruke levende landemerker 67 POI (Interessepunkt) 66 Trådløst nettverk 128 Tripodfeste 16 Trykk 152 Skjermlysstyrke 150 Språkinnstillinger 151 Skjermtype 30 Statuslampe 17 Trykke utløserknappen halvveis ned 35 Skjønnhetsbilde-modus 41 Stille dato/klokkeslett 151 TV Link 143 Skrive ut bilder 126 Strømsparingsmodus 151 Rutenett 150 Smart Album 101 Selvportrett 83 Tidsinnstillinger 21 Smilebilde 83 Skarphet 95 Slette filer 103 Scenemodus 40 Smart ansiktsgjenkjenning 84 Smilebilde 83 Smart Zoom 33 Servicesenter 166 Rotere 108 S Smart sceneregistreringmodus 60 Selvutløser T Smart ansiktsgjenkjenning 84 Smart Auto-modus 38 Smartfilter Avspillingsmodus 109 Fotograferingsmodus 93 U USB-port 16 Ta portrettbilder Ansiktsregistrering 82 Blunkeregistrering 84 Røde øyne 75 Røde øyne - korrigering 75 Selvportrett 83 Skjønnhetsbilde-modus 41 Vedlegg 183 Utløserknapp 16 V Video Avspillingsmodus 106 Fotograferingsmodus 57 Indeks Video ut 153 3 Vise filer 3D-bildemodus 50 Lysbildevisning 105 Mappe 100 Miniatyrbilder 102 Smart Album 101 TV 113 3D-TV 115 W Webområde Åpne 135 Laste opp bilder eller video 135 Z Zoom Bruke zoomen 32 Lydzoom 96 Zoomknapp 17 Zoomlydinnstillinger 96 Vedlegg 184 Les garantien som fulgte med produktet, eller besøk www.samsung.com hvis du trenger service eller har spørsmål.