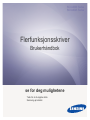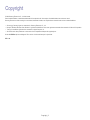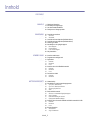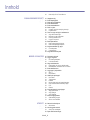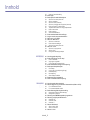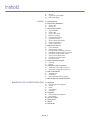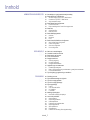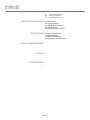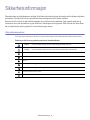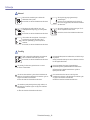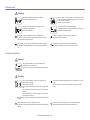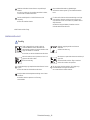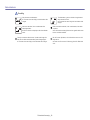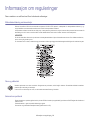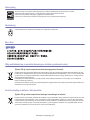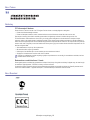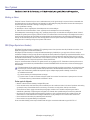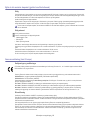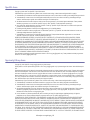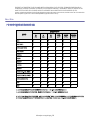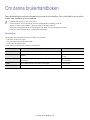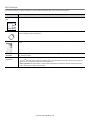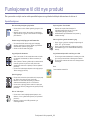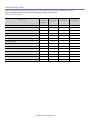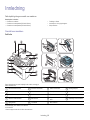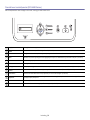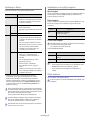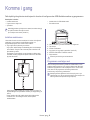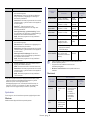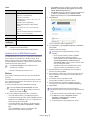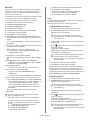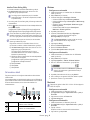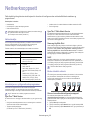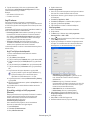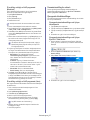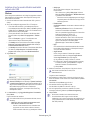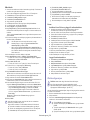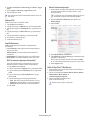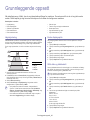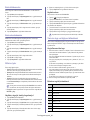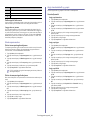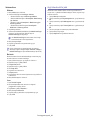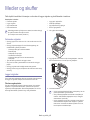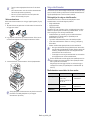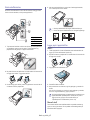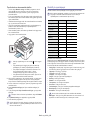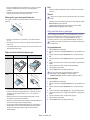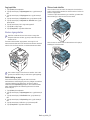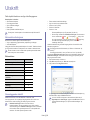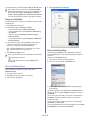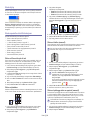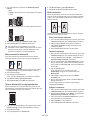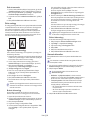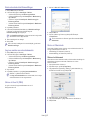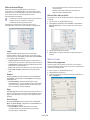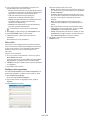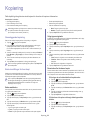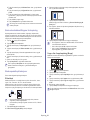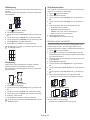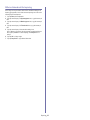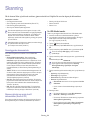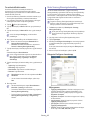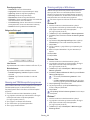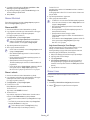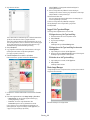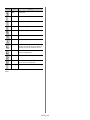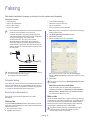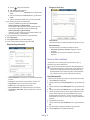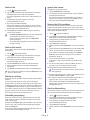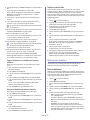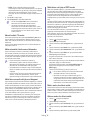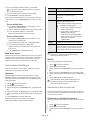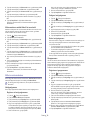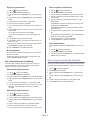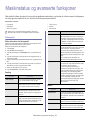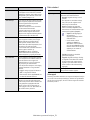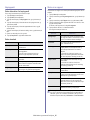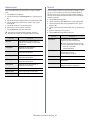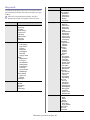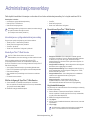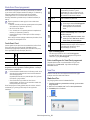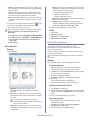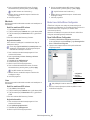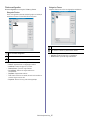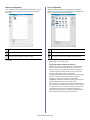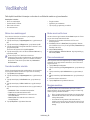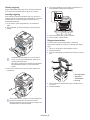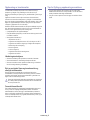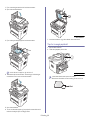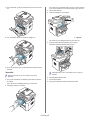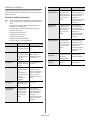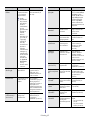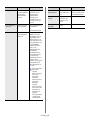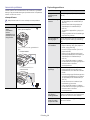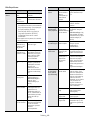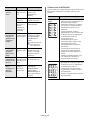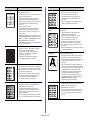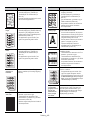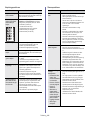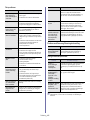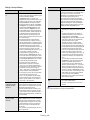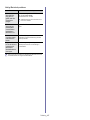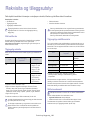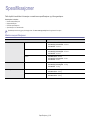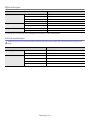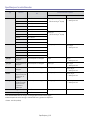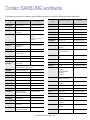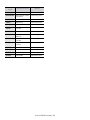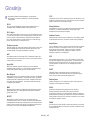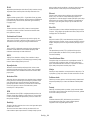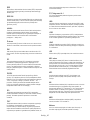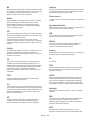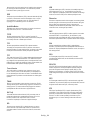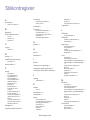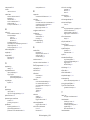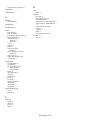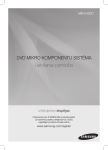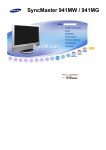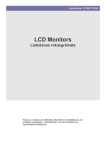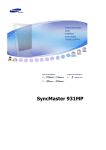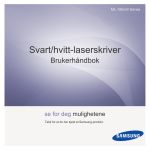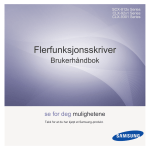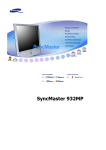Download Samsung Multifunksjon Monolaser SCX-4623F Bruksanvisning
Transcript
SCX-4600 Series SCX-4623 Series Flerfunksjonsskriver Brukerhåndbok se for deg mulighetene Takk for at du kjøpte dette Samsung-produktet. Copyright © 2009 Samsung Electronics Co., Ltd. Med enerett. Denne brukerhåndboken er utarbeidet utelukkende til informasjonsformål. Informasjonen i brukerhåndboken kan endres uten varsel. Samsung Electronics er ikke ansvarlig for noen skader, direkte eller indirekte, som skyldes eller er relatert til bruken av denne brukerhåndboken. • • • • Samsung og Samsung-logoen er varemerker for Samsung Electronics Co., Ltd. Microsoft, Windows, Windows Vista, Windows 7 og Windows 2008 Server R2 er enten registrerte varemerker eller varemerker for Microsoft Corporation. TrueType, LaserWriter og Macintosh er varemerker for Apple Computer, Inc. Alle andre merke- eller produktnavn er varemerker for sine respektive selskaper eller organisasjoner. Se filen LICENSE.txt på den medfølgende CD-en hvis du vil ha lisensinformasjon for åpen kilde. REV. 1.02 Copyright_ 2 Innhold COPYRIGHT 2 INNHOLD 3 INNLEDNING 25 KOMME I GANG 30 NETTVERKSOPPSETT 35 9 14 21 23 Sikkerhetsinformasjon Informasjon om reguleringer Om denne brukerhåndboken Funksjonene til ditt nye produkt 25 25 26 27 28 29 29 29 29 29 29 Oversikt over maskinen Sett forfra Sett bakfra Oversikt over kontrollpanelet (SCX-4623 Series) Oversikt over kontrollpanelet (SCX-4600 Series) Forklaring av Status Introduksjon av de nyttige knappene Menu-knappen Power-knappen Print Screen-knappen Slå på maskinen 30 30 31 31 31 32 32 32 33 33 34 34 34 Installere maskinvaren Programvare som følger med Systemkrav Windows Macintosh Linux Installere driver for USB-tilkoblet maskin Windows Macintosh Linux Del maskinen lokalt Windows Macintosh 35 35 35 35 35 35 35 35 36 37 37 38 38 39 39 39 40 40 Nettverksmiljø Introduksjon av nyttige nettverksprogrammer SyncThru™ Web Service SyncThru™ Web Admin Service Samsung AnyWeb Print SetIP Bruke et kablet nettverk Skrive ut en nettverkskonfigurasjonsrapport Angi IP-adresse Parameterinnstilling for nettverk Gjenopprette fabrikkinnstillinger Installere driver for maskin tilkoblet med kablet nettverk eller USB Windows Macintosh Linux IPv6-konfigurasjon Aktivere IPv6 Angi IPv6-adresser Innhold_ 3 Innhold 40 GRUNNLEGGENDE OPPSETT 41 MEDIER OG SKUFFER 45 UTSKRIFT 52 Koble til SyncThru™ Web Service 41 41 41 42 42 42 42 42 42 42 42 43 43 43 43 43 43 43 44 44 Høydejustering Endre displayspråk Stille dato og klokkeslett Endre klokkemodus Endre standardmodus Stille inn lyder Høyttaler, ringelyd, tastelyd og alarmlyd Høyttalervolum Taste inn tegn ved hjelp av talltastaturet Angi alfanumeriske tegn Bokstaver og tall på tastaturet Rette opp tall eller navn Legge inn en pause Bruke sparemodus Bruke tonersparingsfunksjonen Bruke strømsparingsfunksjonen Angi standardskuff og -papir I kontrollpanelet I datamaskinen Angi tidsavbrudd for jobb 45 45 45 46 46 46 46 47 47 47 47 48 49 49 49 50 50 50 50 50 50 50 51 51 51 51 Forberede originaler Legge i originaler På skannerglassplaten I dokumentmateren Velge utskriftsmedier Retningslinjer for valg av utskriftsmedier Mediestørrelser som støttes for hver modus Endre skuffstørrelse Legge papir i papirskuffen Skuff 1 Manuell skuff Utskrift på spesialpapir Konvolutter Transparenter Etiketter Kartong eller papir med spesiell størrelse Papir med brevhode/forhåndstrykt papir Foto Glanset Angi papirstørrelse og papirtype Angi papirstørrelse Angi papirtype Angi papirkilde Bruk av utgangsstøtten Stabil stabling av papir Skrive ut små utskrifter 52 52 52 53 53 Skriverdriverfunksjoner Skriverdriver Grunnleggende utskrift Avbryte en utskriftsjobb Åpne utskriftsinnstillinger Innhold_ 4 Innhold KOPIERING 60 SKANNING 64 53 54 54 54 54 54 54 55 55 55 56 56 57 57 57 57 57 58 58 58 58 59 59 Bruke en favorittinnstilling Bruke hjelp Bruke spesielle utskriftsfunksjoner Skrive ut flere sider på ett ark Skrive ut plakater Skrive ut hefter (manuell) Skrive ut på begge sider av papiret (manuell) Endre prosenten for dokumentet Tilpasse dokumentet til en valgt papirstørrelse Bruke vannmerker Bruke overlegg Avanserte alternativer Endre standard utskriftsinnstillinger Angi en maskin som standardmaskin Skrive ut til en fil (PRN) Skrive ut i Macintosh Skrive ut et dokument Endre skriverinnstillinger Skrive ut flere sider på ett ark Skrive ut i Linux Skrive ut fra programmer Skrive ut filer Konfigurere skriveregenskaper 60 60 60 60 60 61 61 61 61 62 62 62 62 63 Grunnleggende kopiering Endre innstillinger for hver kopi Endre mørkheten Velge typen originaler Forminske eller forstørre kopier Endre standardinnstillingene for kopiering Bruke spesialkopifunksjoner ID-kortkopi 2-opp- eller 4-opp-kopiering (N-opp) Plakatkopiering Klonkopiering Slette bakgrunnsbilder Bestemme typen kopiutskrift Stille inn tidsavbrudd for kopiering 64 64 64 65 65 65 66 66 66 66 66 66 67 67 67 67 Grunnleggende skannemetode Skanne originaler og sende dem til datamaskinen (Skann til PC) For USB-tilkoblet maskin For nettverkstilkoblet maskin Bruke Samsung Skanningsbehandling Kategorien Konfigurer skanneknapp Kategorien Endre port Skanning med TWAIN-kompatibel programvare Skanning ved hjelp av WIA-driveren Windows XP Windows Vista Windows 7 Skanne i Macintosh Skanne med USB Skanne i nettverk Skanne i Linux Innhold_ 5 Innhold 67 68 68 FAKSING 70 MASKINSTATUS OG AVANSERTE FUNKSJONER 78 Skanning Legge til Job Type-innstillinger Bruke Image Manager 70 70 70 70 71 71 72 72 72 72 72 72 72 73 73 73 74 74 74 74 74 74 75 75 75 75 75 75 76 76 76 76 77 77 Forberede faksing Bruke en faks i datamaskinen Sende en faks Motta en faks Sende en faks i maskinen Angi fakstopptekst Sende en faks Sende en faks manuelt Bekrefte en overføring Automatisk gjenoppringing repetere siste nummer Sende en faks til flere mottakere Utsette en faksoverføring Sende en prioritert faks Motta en faks i maskinen Endre mottaksmodi Manuelt mottak i Tlf-modus Motta automatisk i telefonsvarer-/faksmodus Motta fakser manuelt ved hjelp av et biapparat Motta fakser ved hjelp av DRPD-modus Motta i modus for sikkert mottak Aktivere modus for sikkert mottak Motta fakser i minnet Justere dokumentinnstillingene Opplosning Morkhet Videresende en faks til et annet mål Videresende en sendt faks til et annet mål Videresende en mottatt faks til et annet mål Stille inn adresseboken Hurtigvalgnumre Gruppenumre Søke i adresseboken etter en oppføring Skrive ut rapport for sendt faks automatisk 78 78 78 78 79 79 80 80 80 80 81 81 82 Faksoppsett Endre alternativer for faksoppsett Sending Mottak Endre standard Autorapport Kopioppsett Endre alternativer for kopioppsett Endre standard Skrive ut en rapport Tømme minnet Nettverk Menyoversikt Innhold_ 6 Innhold ADMINISTRASJONSVERKTØY 83 VEDLIKEHOLD 89 FEILSØKING 92 83 83 83 83 83 84 84 84 84 84 85 85 85 86 86 86 86 87 88 88 Introduksjon av nyttige administrasjonsverktøy Bruke SyncThru™ Web Service Slik får du tilgang til SyncThru™ Web Service: Oversikt over SyncThru™ Web Service Angi kontaktinformasjon Bruke Smart Panel-programmet Forstå Smart Panel Endre innstillingene for Smart Panel-programmet SmarThru Starte SmarThru Bruke SmarThru Bruke SetIP-programmet Windows Macintosh Linux Bruke Linux Unified Driver Configurator Åpne Unified Driver Configurator Printers configuration Scanners configuration Ports configuration 89 89 89 89 89 90 90 90 91 91 91 91 91 Skrive ut en maskinrapport Overvåke levetid for rekvisita Bruke varsel om lite toner Finne serienummeret Rengjøre maskinen Utvendig rengjøring Innvendig rengjøring Rengjøre skanneenheten Oppbevaring av tonerkassetter Håndteringsinstruksjoner Bruk av uoriginale Samsung-tonerkassetter og etterfylte tonerkassetter Forventet kassettlevetid Tips for flytting og oppbevaring av maskinen 92 92 93 94 94 94 94 94 95 96 96 99 99 99 100 101 104 104 105 105 Fordeling av toner Fjerne dokumentstopp av originaler Tips for å unngå papirkrøll Tips for å unngå papirstopp Fjerne papirstopp I skuff 1 I den manuelle skuffen Inni maskinen I utområdet Meldinger på displayet Kontrollere meldinger på displayet Løse andre problemer strømproblemer Papirmatingsproblemer Utskriftsproblemer Problemer med utskriftskvalitet Kopieringsproblemer Skanneproblemer Faksproblemer Problem med Samsung Skanningsbehandling Innhold_ 7 Innhold 105 106 107 Vanlige Windows-problemer Vanlige Linux-problemer Vanlige Macintosh-problemer REKVISITA OG TILLEGGSUTSTYR 108 Slik bestiller du 108 108 108 108 109 Tilgjengelig rekvisita Tilgjengelige utskiftbare deler Skifte tonerkassett Kontrollere levetiden til rekvisita SPESIFIKASJONER 110 Maskinvarespesifikasjoner 110 111 Miljøspesifikasjoner 111 Elektriske spesifikasjoner 112 Spesifikasjoner for utskriftsmedier CONTACT SAMSUNG WORLDWIDE 113 GLOSĀRIJS 115 STIKKORDREGISTER 120 Innhold_ 8 Sikkerhetsinformasjon Disse advarslene og forholdsreglene er inkludert for å hindre at du skader deg selv eller andre, samt forhindre mulig skade på maskinen. Pass på at du har lest og forstått alle disse instruksjonene før du bruker maskinen. Bruk sunn fornuft ved bruk av alle elektriske apparater og ved enhver bruk av maskinen. Følg også alle advarsler og instruksjoner som vises på maskinen og som beskrives i veiledningene som fulgte med. Etter at du har lest denne delen, bør du oppbevare den på et trygt sted for å kunne lese den igjen senere. Viktig sikkehetssymboler Denne delen forklarer betydningen av alle ikoner og symboler i brukerhåndboken. Disse sikkerhetssymbolene presenteres etter farenivå. Forklaring av alle ikoner og symboler som brukes i brukerhåndboken: Advarsel Farer eller risikable handlinger som kan medføre alvorlig personskade eller død. Forsiktig Farer eller risikable handlinger som kan medføre lettere personskade eller materielle skader. Ikke forsøk. Ikke demonter. Ikke rør. Trekk ut støpselet fra veggkontakten. Kontroller at maskinen er jordet for å unngå elektrisk støt. Kontakt servicesenteret for å få hjelp. Følg instruksjonene nøye. Sikkerhetsinformasjon_ 9 Driftsmiljø Advarsel Ikke bruk hvis strømledningen er skadet eller stikkontakten ikke er jordet. ► Hvis ikke, kan det føre til elektrisk støt eller brann. Ikke bøy eller legg tunge gjenstander på strømledningen. ► Hvis du trår på strømledningen eller lar den bli klemt av en tung gjenstand, kan dette føre til elektrisk støt eller brann. Ikke plasser ting oppå maskinen (vann, små metallobjekter eller tunge ting, lys, tente sigaretter osv.). ► Hvis ikke, kan det føre til elektrisk støt eller brann. Ikke trekk ut støpselet ved å dra i ledningen. Du må ikke ta i støpselet med våte hender. ► Hvis ikke, kan det føre til elektrisk støt eller brann. Hvis maskinen blir overopphetet, vil den slippe ut røyk eller lage rare lyder eller lukter. Slå av strømmen øyeblikkelig og trekk ut støpselet til maskinen. ► Hvis ikke, kan det føre til elektrisk støt eller brann. Forsiktig Trekk ut støpselet fra stikkontakten ved tordenvær eller hvis maskinen ikke brukes på en stund. ► Hvis ikke, kan det føre til elektrisk støt eller brann. Hvis støpselet ikke passer lett i stikkontakten, må du ikke tvinge det på plass. ► Ring en elektriker eller bytt til en annen stikkontakt. Hvis ikke kan det oppstå elektrisk støt. Vær forsiktig. Området hvor papiret kommer ut er varmt. ► Du kan få brannskader. Pass på at kjæledyr ikke tygger på strømledningen, telefonledningen eller grensesnittkablene til datamaskinen. ► Dette kan føre til elektrisk støt eller brann og/eller at kjæledyret ditt blir skadet. Hvis du har mistet maskinen i gulvet, eller hvis kabinettet ser skadet ut, må du trekke ut alle ledninger fra maskinen og be om hjelp fra en kvalifisert servicetekniker. ► Ellers kan dette føre til elektrisk støt eller brann. Hvis maskinen ikke virker etter at du har fulgt disse instruksjonene, trekker du ut alle ledninger fra maskinen og ber om hjelp fra en kvalifisert servicetekniker. ► Ellers kan dette føre til elektrisk støt eller brann. Hvis maskinens ytelse plutselig endres tydelig, trekker du ut alle ledninger fra maskinen og ber om hjelp fra en kvalifisert servicetekniker. ► Ellers kan dette føre til elektrisk støt eller brann. Sikkerhetsinformasjon_ 10 Driftsmetode Forsiktig Ikke trekk ut papiret med makt ved utskrift. ► Dette kan skade maskinen. Når du skriver ut mange sider om gangen, kan nedre del av området hvor papiret kommer ut bli varmt. Ikke la barn berøre overflaten. ► Du kan få brannskader. Pass på at du ikke plasserer hånden mellom maskinen og papirskuffen. ► Du kan skade deg. Du må ikke bruke pinsett eller skarpe metallgjenstander når du fjerner papir som sitter fast. ► Det kan skade maskinen. Ikke blokker eller dytt gjenstander inn i lufteåpningen. ► Dette kan føre til høyere komponenttemperatur, noe som kan forårsake skade eller brann. Ikke la for mange ark samle seg opp i utskuffen. ► Det kan skade maskinen. Vær forsiktig når du skifter ut papir eller fjerner papirstopper. ► Nytt papir har skarpe kanter og kan forårsake smertefulle kutt. Strømledning er maskinens strømavbruddsenhet. ► Trekk ut støpselet for å slå av strømforsyningen. Installasjon/flytting Advarsel Ikke plasser maskinen i et område med støv, fuktighet eller vannlekkasjer. ► Hvis ikke, kan det føre til elektrisk støt eller brann. Forsiktig Før du flytter maskinen, slår du av strømmen og koble fra alle ledninger. Løft deretter maskinen: •Hvis maskinen veier under 20 kg, kan 1 person løfte den. •Hvis maskinen veier under 20-40 kg, bør 2 personer løfte den. •Hvis maskinen veier mer enn 40 kg, må den løftes av 4 eller flere personer. ► Maskinen kan falle og forårsake personskader eller materiell skader. Ikke dekk til maskinen eller plasser den i et lufttett rom, f.eks. et skap. ► Hvis maskinen ikke har god ventilasjon, kan det oppstå brann. Ikke plasser maskinen på et ustabilt underlag. ► Maskinen kan falle og forårsake personskader eller materiell skader. Pass på at du setter støpselet inn i en jordet stikkontakt. ► Ellers kan dette føre til elektrisk støt eller brann. Sikkerhetsinformasjon_ 11 Maskinen skal kobles til strømnivået som er spesifisert på etiketten. ► Hvis du er usikker og vil kontrollere strømnivået du bruker, tar du kontakt med strømleverandøren. Ikke overbelast stikkontakter og skjøteledninger. ► Dette kan redusere ytelsen og føre til elektrisk støt eller brann. Bruk kun telefonlinjetråd nr. 26 AWGa eller større, hvis nødvendig. ► Ellers kan maskinen skades. For sikker drift må du bare bruke strømledningen som fulgte med maskinen. Bruker du en ledning som er lenger enn 2 meter sammen med en 140V-maskin, må tykkelsen være 16 AWG eller større. ► Ellers kan det oppstå skader på maskinen som kan forårsake elektrisk støt eller brann. a. AWG: American Wire Gauge Vedlikehold/kontroll Forsiktig Trekk ut støpselet før du rengjør innsiden av maskinen. Ikke bruk benzen, løsemidler eller alkoholholdige produkter til å rengjøre maskinen. Ikke spray vann direkte inn i maskinen. ► Hvis ikke, kan det føre til elektrisk støt eller brann. Oppbevar rengjøringsmidler utenfor barnas rekkevidde. ► Barna kan skade seg. Ikke bruk maskinen mens du jobber inne i den for å gjøre rent eller skifte ut deler. ► Du kan skade deg. Ikke demonter, reparer eller rekonstruer maskinen på egen hånd. ► Det kan skade maskinen. Ring en autorisert tekniker når maskinen må repareres. Hold strømledningen og støpselets kontaktoverflate ren for støv og vann. ► Ellers kan dette føre til elektrisk støt eller brann. Ikke fjern deksler eller beskyttelsesanordninger som er festet med skruer. ► Maskinen skal kun repareres av en Samsung servicetekniker. Sikkerhetsinformasjon_ 12 Når du rengjør og bruker maskinen, må du følge nøye brukerhåndboken som fulgte med maskinen. ► I motsatt fall kan du skade maskinen. Rekvisitabruk Forsiktig Ikke demonter tonerkassetten. ► Tonerstøv kan være farlig hvis det inhaleres eller svelges. Tonerkassetter og annen rekvisita må oppbevares i sikker avstand fra barn. ► Tonerstøv kan være farlig hvis det inhaleres eller svelges. Ikke brenn rekvisita, f.eks. tonerkassetter eller fikseringsenheten. ► Det kan føre til en eksplosjon eller ukontrollerbar brann. Bruk av resirkulert rekvisita, f.eks. tonerkassetter, kan skade maskinen. ► Du må betale serviceavgift dersom det oppstår skader etter bruk av resirkulert rekvisita. Pass på at tonerstøv ikke kommer i kontakt med kropp eller klær når du skifter tonerkassett eller fjerner tilstoppet papir. ► Tonerstøv kan være farlig hvis det inhaleres eller svelges. Sikkerhetsinformasjon_ 13 Når du får toner på klærne, må du ikke bruke varmt vann til å skylle det av. ► Varmt vann får toneren til å feste seg på stoffet. Bruk kaldt vann. Informasjon om reguleringer Denne maskinen er sertifisert med flere lovbestemte erklæringer. Sikkerhetserklæring om laserutstyr Skriveren er sertifisert i USA som samsvarende med kravene i DHHS 21 CFR, kapittel 1, underkapittel J for laserprodukter av klasse I (1), og er også sertifisert som samsvarende med kravene i IEC 825 for laserprodukter av klasse I. Laserprodukter av klasse I anses ikke som farlig utstyr. Lasersystemet og skriveren for øvrig er konstruert slik at personer ikke kan utsettes for laserstråling over nivå I under normal bruk eller normalt vedlikehold eller under service foretatt i samsvar med instruksjonene. ADVARSEL Du må aldri bruke eller uføre service på skriveren hvis beskyttelsesdekselet er fjernet fra laser/skanner-enheten. Den reflekterte strålen kan, selv om den usynlig, skade øynene. For å redusere faren for brann, elektrisk støt og personskade må disse grunnleggende sikkerhetsreglene alltid følges når maskinen benyttes. Ozon og sikkerhet Maskinen produserer ozon under normal bruk. Ozongassen som produseres, er ikke farlig for brukeren. Det anbefales imidlertid at maskinen plasseres på et sted med god ventilasjon. Hvis du vil ha mer informasjon om ozon, kan du kontakte nærmeste Samsung-forhandler. Advarsel om perklorat Denne advarselen om perklorat gjelder bare for primære CR litium-batterier (mangandioksid) i produkter som BARE selges eller distribueres i California, USA. Perkloratmaterialer – regler for spesiell håndtering kan gjelde. Se www.dtsc.ca.gov/hazardouswaste/perchlorate (Gjelder bare for USA.) Informasjon om reguleringer_ 14 Strømsparing Skriveren er utstyrt med et avansert strømsparingssystem som reduserer strømforbruket når skriveren ikke er i aktiv bruk. Hvis skriveren ikke mottar data i løpet av en angitt tidsperiode, reduseres strømforbruket automatisk. ENERGY STAR og ENERGY STAR-merket er registrerte, amerikanske merker. Hvis du vil ha mer informasjon om ENERGY STAR-programmet, kan du gå til http://www.energystar.gov. Resirkulering Produktinnpakningen bør resirkuleres eller avhendes på en miljømessig forsvarlig måte. Bare i Kina Riktig avfallshåndtering av produktet (kassering av elektrisk og elektronisk utstyr) (Gjelder i EU og i andre europeiske land med sorteringssystemer for avfall) Når dette merket finnes på produktet, tilbehøret eller dokumentasjonen, betyr det at produktet og tilhørende elektronisk tilbehør (f.eks. lader, hodetelefoner og USB-kabel) ikke må kastes sammen med vanlig husholdningsavfall når produktlevetiden er over. For å hindre skade på miljø og helse på grunn av ukontrollert avfallshåndtering må disse artiklene skilles fra andre typer avfall og resirkuleres på en ansvarlig måte som fremmer gjenbruk av materialressurser. Privatbrukere bes kontakte forhandleren som solgte produktet, eller det lokale renholdsverket for å få informasjon om hvor artiklene kan leveres for miljøvennlig resirkulering. Firmabrukere bes kontakte leverandøren og kontrollere betingelsene i kjøpskontrakten. Dette produktet og tilhørende elektronisk tilbehør må ikke blandes med andre typer industriavfall. Korrekt avhending av batterier i dette produktet (Gjelder i EU og i andre europeiske land med egne returordninger for batterier) Når dette merket finnes på batteriet, håndboken eller emballasjen, betyr det at batteriene i dette produktet ikke må kastes sammen med vanlig husholdningsavfall når produktlevetiden er over. Hvis batteriet er merket med de kjemiske symbolene Hg, Cd eller Pb, betyr det at batteriet inneholder kvikksølv, kadmium eller bly over referansenivået i EU-direktiv 2006/66/EF. Hvis batterier ikke avhendes på riktig måte, kan disse stoffene skade mennesker og miljø. For å beskytte naturressurser og fremme gjenbruk av materialer, ber vi deg atskille batterier fra andre typer avfall og resirkulere dem ved å levere dem på en lokal, gratis mottaksstasjon. Informasjon om reguleringer_ 15 Bare i Taiwan Radiostøy FCC-informasjon til brukeren Denne enheten er i samsvar med del 15 av FCC-reglene. Bruk av enheten er underlagt følgende to betingelser: • Enheten kan forårsake skadelig interferens. • Enheten må akseptere interferens utenfra, inkludert interferens som kan forårsake at enheten ikke virker som den skal. Dette utstyret er testet og funnet ikke å overskride grenseverdiene for digitalt utstyr av klasse B, slik disse fremgår av del 15 av FCC-bestemmelsene. Grenseverdiene er utformet for å gi en rimelig grad av beskyttelse mot uønsket interferens i bomiljøer. Utstyret produserer, bruker og kan utstråle signaler i radiofrekvensområdet, og kan dermed forstyrre radiokommunikasjon hvis det ikke installeres og brukes i samsvar med instruksjonene. Det kan imidlertid aldri garanteres at forstyrrelser ikke vil forekomme. Hvis utstyret virker forstyrrende på mottak av radio- eller TV-signaler (noe som kan fastslås ved å slå utstyret av og på), ber vi brukeren forsøke å eliminere forstyrrelsene vha. ett eller flere av følgende tiltak: • Still mottakerantennen inn på nytt, eller omplasser den. • Øk avstanden mellom utstyret og mottakeren. • Koble utstyret til en stikkontakt på en annen strømkrets enn den mottakeren er koblet til. • Søk hjelp hos forhandleren eller en erfaren radio- eller TV-tekniker. Endringer og modifikasjoner som ikke uttrykkelig er godkjent av produsenten som er ansvarlig for at standardene overholdes, kan frata brukeren retten til å bruke utstyret. Bestemmelser om radiointerferens i Canada Denne digitale enheten overskrider ikke grenseverdiene for klasse B med hensyn til avgivelse av radiostøy fra digitalt utstyr, slik dette fremgår av standarden "Digital Apparatus", ICES-003, fra Industry and Science Canada. Cet appareil numérique respecte les limites de bruits radioélectriques applicables aux appareils numériques de Classe B prescrites dans la norme sur le matériel brouilleur: « Appareils Numériques », ICES-003 édictée par l’Industrie et Sciences Canada. Bare i Russland Informasjon om reguleringer_ 16 Bare i Tyskland Merking av fakser Telephone Consumer Protection Act (lov om vern av telefonabonnenter) av 1991 gjør det ulovlig for en person å bruke en datamaskin eller annet elektronisk utstyr til å sende meldinger via en faksmaskin, hvis ikke meldingene tydelig inneholder et felt øverst eller nederst på hver sendte side eller på den første siden i sendingen, med følgende informasjon: 1. Dato og klokkeslett for sending. 2. Identifikasjon av firmaet, organisasjonen eller enkeltpersonen som sender meldingen. 3. Telefonnummeret til avsendermaskinen, firmaet, organisasjonen eller enkeltpersonen som sender meldingen. Telefonselskapet kan foreta endringer på anlegg, utstyr, operasjoner eller prosedyrer, der slike tiltak med rimelighet kan kreves i forhold til selskapets drift og ikke bryter med regler og forskrifter i del 68 av FCC-bestemmelsene. Hvis slike endringer med rimelighet kan forventes å føre til at kundens terminalutstyr blir inkompatibelt med telefonselskapets kommunikasjonsutstyr eller nødvendiggjør modifikasjoner eller endringer av slikt terminalutstyr eller på annen måte vesentlig påvirker bruk av eller ytelser for dette utstyret, skal kunden ha tilstrekkelig skriftlig varsel for å få anledning til å sørge for at tjenesten forblir uavbrutt. REN (Ringer Equivalence Number) REN (Ringer Equivalence Number) og maskinens FCC-registreringsnummer finnes på merket under eller på baksiden av maskinen. I noen tilfeller må du oppgi disse numrene til telefonselskapet. REN (Ringer Equivalence Number) er et mål på den elektriske belastningen på telefonlinjen, og er nyttig hvis du vil finne ut om linjen er overbelastet. Installasjon av flere typer utstyr på samme telefonlinje kan føre til problemer med utgående og inngående telefonsamtaler, som at det ikke ringer ved innkommende anrop. Summen av alle REN-verdiene for utstyret på telefonlinjen skal være mindre enn 5 for å sikre god tjenesteytelse fra telefonselskapet. I noen tilfeller vil en sum på 5 være for mye for linjen. Hvis noe av telefonutstyret ikke fungerer som det skal, må du umiddelbart fjerne det fra linjen fordi det kan føre til skader på telefonnettet. Utstyret er i overensstemmelse med del 68 i FCC-reglene samt krav som er godkjent av ACTA. På baksiden av dette utstyret finnes det et merke som blant annet inneholder en produktidentifikator i formatet US:AAAEQ##TXXXXX. Hvis det kreves, må dette nummeret oppgis til telefonselskapet. FCC-bestemmelsene slår fast at endringer og modifikasjoner som ikke uttrykkelig er godkjent av produsenten, kan frata brukeren retten til å bruke utstyret. Hvis terminalutstyr forårsaker skade på telefonnettet, skal telefonselskapet varsle kunden om at tjenesten kan bli stoppet. Hvis forhåndsvarsling imidlertid ikke er praktisk mulig, kan selskapet stoppe tjenesten midlertidig, forutsatt at de: a) umiddelbart varsler kunden b) gir kunden anledning til å utbedre problemet med utstyret c) informerer kunden om retten til å fremsette en klage til Federal Communication Commission etter en prosedyre som er fremsatt i FCC-bestemmelsene og i bestemmelsenes underavsnitt E i del 68. Du bør også vite følgende: • • Maskinen er ikke konstruert for tilkobling til et digitalt PBX-system. Hvis du skal bruke et data- eller faksmodem på samme telefonlinje som den maskinen er koblet til, vil du kunne få problemer med sending og mottak på alt utstyr. Det anbefales at ikke noe annet utstyr, med unntak av en vanlig telefon, deler linje med maskinen. • Hvis ditt område er utsatt for hyppig tordenvær eller spenningstopper, anbefaler vi at du installerer overspenningsvern både for strømtilførsel og telefonlinje. Overspenningsvern kan kjøpes fra en forhandler eller i spesialforretninger innen telefoni og elektronikk. • Når du legger inn nødnumre og/eller foretar testoppringing til nødnumre, må du ringe disse tjenestene på et ordinært nummer, ikke nødnummeret, for å varsle vakthavende om testingen. Vakthavende vil gi deg instruksjoner om hvordan du tester nødnummeret. • Denne maskinen kan ikke brukes på mynttelefonlinjer eller servicelinjer. • Denne maskinen har magnetisk tilkobling for høreapparater. Du kan foreta sikker tilkobling av dette utstyret til telefonnettet ved hjelp av en standard modulkontakt av typen USOC RJ-11C. Informasjon om reguleringer_ 17 Bytte ut det monterte støpselet (gjelder bare Storbritannia) Viktig På strømledningen til denne maskinen er det montert et standardstøpsel (BS 1363) med 13 ampere, som har en sikring med 13 ampere. Når du bytter eller undersøker sikringen, må du sette inn riktig sikring med 13 ampere. Deretter må du sette sikringsdekselet på plass igjen. Hvis du har mistet sikringsdekselet, må du ikke bruke støpselet før du har fått et nytt sikringsdeksel. Kontakt forretningen der du kjøpte maskinen. Støpselet med 13 ampere er den vanligste typen i Storbritannia, og bør passe. Enkelte bygninger (hovedsakelig eldre bebyggelse) har ikke vanlige stikkontakter for støpsler med 13 ampere. I så fall må du kjøpe en egnet adapter. Ikke fjern det monterte støpselet. Hvis du kutter av det støpte støpselet, må det kastes umiddelbart. Du kan ikke lodde støpselet, og du kan få elektrisk støt hvis du setter det i en stikkontakt. Viktig advarsel: Du må jorde denne maskinen. Lederne i strømledningen har følgende fargekoder: • Grønn og gul: Jordet • Blå: Nøytral • Brun: Spenningsførende Hvis lederne i strømledningen ikke samsvarer med fargemerkingen i støpselet, gjør du følgende: Koble den grønne og gule lederen til støpselpinnen som er merket med bokstaven "E" (eller et annet jordingssymbol) eller er grønn/gul eller grønn. Koble den blå lederen til støpselpinnen som er merket med bokstaven "N" eller er svart. Koble den brune lederen til støpselpinnen som er merket med bokstaven "L" eller er rød. Du må ha en sikring med 13 ampere i støpselet, adapteren eller fordelingstavlen. Samsvarserklæring (land i Europa) Godkjenninger og sertifiseringer CE-merket på dette produktet symboliserer samsvarserklæringen fra Samsung Electronics Co., Ltd. i forhold til følgende relevante 93/68/ EØF-direktiver fra EU, angitt ved dato: Samsung Electronics erklærer herved at dette produktet er i samsvar med de grunnleggende krav og andre relevante bestemmelser i: SCX-4600 Series: Lavspenningsdirektivet (2006/95/EF), EMC-direktivet (2004/108/EF) SCX-4623 Series: R&TTE-direktivet (1999/5/EF) Samsvarserklæringen er tilgjengelig på www.samsung.com/printer. Gå til Support > Download center, og skriv inn navnet på skriveren (MFP) for å bla gjennom EuDoC. 01.01.1995: Rådsdirektiv 2006/95/EF om tilnærming av medlemsstatenes lovgivning om lavspenningsutstyr. 01.01.1996: Rådsdirektiv 2004/108/EF (92/31/EØF) om tilnærming av medlemsstatenes lovgivning om elektromagnetisk kompatibilitet. 09.03.1999: Rådsdirektiv 1999/5/EF om radioutstyr og teleterminalutstyr og gjensidig godkjenning av utstyrets samsvar. En fullstendig erklæring med opplysninger om relevante direktiver og standarder kan skaffes fra representanten for Samsung Electronics Co., Ltd. EU-sertifisering Sertifisering i henhold til direktiv 1999/5/EF om radioutstyr og teleterminalutstyr (faks). Dette Samsung-produktet er egensertifisert av Samsung for enkeltterminaltilkobling til det analoge, offentlige svitsjede telenettet (PSTN) i europeiske land i samsvar med direktiv 1999/5/EF. Produktet er konstruert for å fungere sammen med nasjonale PSTN-nettverk og kompatible PBX-nettverk i de europeiske landene. Hvis det oppstår problemer, kan du i første omgang kontakte Samsung Electronics europeiske QA-laboratorium. Dette produktet er testet i henhold til TBR21. European Telecommunication Standards Institute (ETSI) har publisert et rådgivende dokument (EG 201 121) som inneholder merknader og tilleggskrav for å sikre nettverkskompatibiliteten til TBR21-terminaler, for å gjøre det lettere å bruke terminalutstyr som samsvarer med denne standarden. Produktet er konstruert med tanke på, og samsvarer helt og fullt med, alle relevante merknader/krav i dette dokumentet. Informasjon om reguleringer_ 18 OpenSSL-lisens Copyright (c) 1998–2001 The OpenSSL Project. Med enerett. Videredistribusjon og bruk i kildeformat og binært format, med eller uten endring, er tillatt forutsatt at følgende vilkår er oppfylt: 1. Videredistribusjon av kildekode må omfatte opphavsrettinformasjonen ovenfor, denne listen over vilkår og ansvarsbegrensningen nedenfor. 2. Videredistribusjon i binært format må omfatte opphavsrettinformasjonen ovenfor, denne listen over vilkår og ansvarsbegrensningen nedenfor i dokumentasjonen og/eller annet materiale som følger med i distribusjonen. 3. Alt reklamemateriell som omtaler funksjoner i eller bruk av denne programvaren, må inneholde følgende bekreftelse: "Dette produktet inkluderer programvare som er utviklet av OpenSSL Project for bruk i OpenSSL Toolkit (http://www.openssl.org/)". 4. Uten forhåndsgitt, skriftlig tillatelse kan navnene "OpenSSL Toolkit" og "OpenSSL Project" ikke brukes for å fremheve eller promotere produkter som er avledet fra denne programvaren. 5. Forhåndsgitt skriftlig tillatelse. Kontakt [email protected] for å få skriftlig tillatelse. 6. Produkter som avledes fra denne programvaren, kan ikke kalles "OpenSSL", og "OpenSSL" kan heller ikke forekomme i navnet uten forhåndsgitt skriftlig tillatelse fra OpenSSL Project. 7. Videredistribusjon, uansett format, må inneholde følgende bekreftelse: "Dette produktet inkluderer programvare som er utviklet av OpenSSL Project til bruk i OpenSSL Toolkit (http://www.openssl.org/)". DENNE PROGRAMVAREN LEVERES AV OpenSSL PROJECT "SOM DEN ER", UTEN NOEN FORM FOR GARANTIER, VERKEN UTTRYKTE ELLER UNDERFORSTÅTTE, INKLUDERT, MEN IKKE BEGRENSET TIL, DE UNDERFORSTÅTTE GARANTIENE FOR SALGBARHET OG ANVENDELIGHET FOR ET BESTEMT FORMÅL. IKKE UNDER NOEN OMSTENDIGHETER SKAL OpenSSL PROJECT ELLER DERES BIDRAGSYTERE HA ERSTATNINGSANSVAR FOR DIREKTE, INDIREKTE, TILFELDIGE ELLER SPESIELLE SKADER, FØLGESKADER ELLER STRAFFEERSTATNING (INKLUDERT, MEN IKKE BEGRENSET TIL, ANSKAFFELSE AV ERSTATNINGSVARER ELLER -TJENESTER, TAP AV BRUK, DATA ELLER FORTJENESTE, ELLER DRIFTSAVBRUDD), UANSETT ÅRSAK OG UANSETT HVILKE REGLER OM ERSTATNINGSANSVAR SOM LEGGES TIL GRUNN, DET VÆRE SEG KONTRAKT, OBJEKTIVT ANSVAR ELLER SIVIL SØKSMÅLSGRUNN (INKLUDERT UAKTSOMHET ELLER ANNET) PÅ GRUNN AV BRUKEN AV PROGRAMVAREN, SELV OM DET ER BLITT INFORMERT OM MULIGHETEN FOR NEVNTE SKADER. Dette produktet inneholder kryptografisk programvare skrevet av Eric Young ([email protected]). Dette produktet inneholder programvare skrevet av Tim Hudson ([email protected]). Opprinnelig SSLeay-lisens Copyright (C) 1995–1998 Eric Young ([email protected]). Med enerett. Denne pakken er en SSL-implementering skrevet av Eric Young ([email protected]). Implementeringen ble skrevet i henhold til Netscapes SSL. Dette biblioteket stilles gratis til rådighet for kommersiell og ikke-kommersiell bruk, såfremt følgende vilkår er oppfylt. Følgende vilkår gjelder all kode i denne distribusjonen, enten det er RC4, RSA, lhash, DES eller annen kode; ikke bare SSL-kode. SSL-dokumentasjonen som følger med denne distribusjonen, dekkes av samme copyright-vilkår med unntak av at innehaveren er Tim Hudson ([email protected]). Copyright tilhører fortsatt Eric Young, og av den grunn må ingen merknader om copyright i koden fjernes. Hvis denne pakken brukes i et produkt, skal Eric Young anerkjennes som forfatter av de delene av biblioteket som brukes. Denne kan vises som en tekstmelding når programmet starter, eller i dokumentasjonen (som tekst eller på Internett) som følger med pakken. Videredistribusjon og bruk i kildeformat og binært format, med eller uten endring, er tillatt forutsatt at følgende vilkår er oppfylt: 1. Videredistribusjon av kildekoden må beholde merknad om copyright, denne listen over vilkår og følgende ansvarsfraskrivelse. 2. Videredistribusjon i binært format må omfatte opphavsrettinformasjonen ovenfor, denne listen over vilkår og ansvarsbegrensningen nedenfor i dokumentasjonen og/eller annet materiale som følger med i distribusjonen. 3. Alt markedsføringsmateriale som nevner funksjoner eller bruken av denne programvaren må vise følgende bekreftelse: "Dette produktet inkluderer kryptografisk programvare skrevet av Eric Young ([email protected])". Ordet "kryptografisk" kan fjernes hvis rutinene i biblioteket som brukes, ikke har med kryptografi å gjøre. 4. Hvis du inkluderer en Windows-spesifikk kode (eller en avledning av denne) fra apps-katalogen (applikasjonskode), må følgende bekreftelse tas med: "Dette produktet inkluderer programvare skrevet av Tim Hudson ([email protected])". TJENESTENE ER LEVERT "SOM DE ER", UTEN GARANTIER AV NOEN ART. ERIC YOUNG FRASKRIVER SEG HERVED ETHVERT ANSVAR OG ENHVER FORPLIKTELSE FOR DE TJENESTER, HERUNDER EVENTUELLE UNDERFORSTÅTTE GARANTIER FOR FORPLIKTELSER VEDRØRENDE SALGBARHET, ANVENDELIGHET FOR ET SÆRSKILT FORMÅL, RIMELIG INNSATS OG KRENKELSE AV EIENDOMSRETTIGHET. IKKE I NOE TILFELLE SKAL FORFATTER ELLER BIDRAGSYTERE VÆRE ANSVARLIGE FOR DIREKTE ELLER INDIREKTE TAP OG SKADER, STRAFFE- OG OPPREISNINGSERSTATNINGER, TILFELDIGE SKADER, SPESIELLE SKADER, KONSEKVENSTAP OG ANDRE SKADER OG TAP, UANSETT ART, INKLUDERT, MEN IKKE BEGRENSET TIL, SKADE SOM SKYLDES TAPT BRUK, TAP AV DATA ELLER TAPT FORTJENESTE SOM OPPSTÅR SOM FØLGE AV, ELLER SOM PÅ ANNEN MÅTE ER KNYTTET TIL, BRUKEN ELLER YTELSEN AV TJENESTENE, VED FORSINKELSE ELLER MANGLENDE MULIGHET TIL Å BRUKE TJENESTENE ELLER RELATERTE TJENESTER, ELLER SOM FØLGE AV MANGLENDE EVNE TIL Å OPPFYLLE TJENESTER, ELLER ANNET SOM ER Informasjon om reguleringer_ 19 ERVERVET VIA TJENESTENE, ELLER PÅ ANNEN MÅTE HAR SIN ÅRSAK I ELLER OPPSTÅR I FORBINDELSE MED BRUKEN AV TJENESTENE, ENTEN DET ER BASERT PÅ ANSVAR I ELLER UTENFOR KONTRAKT, UAKTSOMHET, OBJEKTIVT ANSVAR ELLER ANNET. DETTE GJELDER SELV OM DISSE HAR BLITT INFORMERT OM MULIGHETEN FOR SLIKE SKADER ELLER TAP. Lisensen og distribusjonsvilkårene for alle offentlig tilgjengelige versjoner eller avarter av denne koden, kan ikke endres. Det vil si at koden ikke bare kan kopieres og tas med i en annen distribusjonslisens (også GNU Public Licence). Bare i Kina Informasjon om reguleringer_ 20 Om denne brukerhåndboken Denne brukerhåndboken inneholder informasjon om hvordan du bruker maskinen. Den er nyttig både for nye og erfarne brukere under installasjon og bruk av maskinen. • • • • • Les sikkerhetsinformasjonen før du tar i bruk maskinen. Hvis du har problemer med å bruke maskinen, kan du lese feilsøkingskapitlet (se "Feilsøking" på side 92). Begreper som brukes i denne håndboken, er beskrevet i ordlisten (se "Glosārijs" på side 115). Illustrasjonene i denne brukerhåndboken kan være forskjellige fra din maskin, avhengig av tilleggsutstyr eller modell. Prosedyrene i denne brukerhåndboken er i hovedsak basert på Windows XP. Konvensjoner Noen begreper i denne brukerhåndboken brukes om hverandre, som vist nedenfor. • Dokument er det samme som original. • Papir er det samme som medier eller utskriftsmedier. • Maskin er skriveren eller MP-enheten. Tabellen nedenfor viser konvensjonene som brukes i brukerhåndboken: Konvensjoner Beskrivelse Eksempel Fete typer For tekst på displayet eller navn på knapper på maskinen. Merk Gir utfylledende informasjon eller detaljerte spesifikasjoner for funksjonene til maskinen. Datoformatet kan variere fra land til land. Forsiktig Gir brukere informasjon for å beskytte maskinen mot mulige mekaniske skader eller andre feil. Ikke berør den grønne underdelen av tonerkassetten. Fotnote Gir mer detaljert informasjon om bestemte ord eller uttrykk. a. sider per minutt ("Kryssreferanse") Leder brukere til en referanseside med ytterligere detaljert informasjon. (Se Mer informasjon.) Om denne brukerhåndboken_ 21 Start Mer informasjon Du finner mer informasjon om hvordan du konfigurerer og bruker maskinen på følgende steder, enten i trykt form eller på skjermen. Materialer Beskrivelse Hurtiginstallasjonsg uide Denne håndboken inneholder grunnleggende informasjon om hvordan du installerer maskinen. Brukerhåndbok Denne håndboken inneholder trinnvise instruksjoner for bruk av alle funksjonene på maskinen, og informasjon om vedlikehold av maskinen, feilsøking og bytte av forbruksvarer. Maskindriverhjelp Denne hjelpen inneholder informasjon om skriverdriveren og instruksjoner for oppsett av utskriftsalternativene (se "Bruke hjelp" på side 54). Samsungs webområde Hvis du har tilgang til Internett, kan du få hjelp, støtte, maskindrivere, håndbøker og bestillingsinformasjon fra Samsungs webområde, www.samsung.com/printer. Nedlastbar programvare • På Samsungs webområde finner du nyttig programvare som du kan laste ned. • SyncThruTM Web Admin Service: nyttig for nettverksansvarlige som må administrere flere maskiner samtidig. Dette programmet gjelder bare for nettverksmodell (http://solution.samsungprinter.com) Samsung AnyWeb Print: gjør det lettere for brukere å kopiere skjermbilder fra webområder i Windows Internet Explorer (http:// solution.samsungprinter.com/personal/anywebprint). Om denne brukerhåndboken_ 22 Funksjonene til ditt nye produkt Din nye maskin er utstyrt med en rekke spesialfunksjoner som gir bedre kvalitet på dokumentene du skriver ut. Spesialfunksjoner Skriv ut med høy hastighet og høy kvalitet Kopier originaler i flere formater • • • Du kan skrive ut med en effektiv oppløsning på opptil 1 200 × 1 200 dpi. Maskinen skriver ut papir i A4-størrelse i en hastighet på opptil 22 sider/min, og papir i Letter-størrelse i en hastighet på 23 sider/min. Håndter mange forskjellige typer utskriftsmaterialer • • Den manuelle skuffen støtter vanlig papir i forskjellige størrelser, brevhoder, konvolutter, etiketter, egendefinerte mediestørrelser, postkort og tungt papir. Skuffen for 250 ark støtter vanlig papir. • Maskinen kan kopiere flere bildekopier fra originaldokumentet på ett ark (se "2-opp- eller 4-opp-kopiering (N-opp)" på side 61). Utskriftskvaliteten og bildestørrelsen kan justeres og forbedres samtidig. Skann originaler og sende dem med en gang • • Skann i farger, og bruk den nøyaktige komprimeringen til JPEG-, TIFF- og PDF-formater. Skann og send filer raskt til flere mottakere ved hjelp av nettverksskanning (se "For nettverkstilkoblet maskin" på side 65). Lag profesjonelle dokumenter Angi et bestemt tidspunkt for overføring av en faks • • • • Skriv ut vannmerker. Du kan merke dokumenter med tekst, for eksempel "Konfidensielt" (se "Bruke vannmerker" på side 55). Skriv ut plakater. Teksten og bildene på hver dokumentside forstørres og skrives ut på tvers av arket. Arkene kan deretter limes sammen til en plakat (se "Skrive ut plakater" på side 54). Du kan bruke forhåndstrykte skjemaer med vanlig papir (se "Bruke overlegg" på side 56). • IPv6 Denne maskinen støtter IPv6. Spar tid og penger • • • Du kan skrive ut flere sider på ett enkelt ark for å spare papir (se "Skrive ut flere sider på ett ark" på side 54). Maskinen har automatisk strømsparing og reduserer strømforbruket betraktelig når den er i ventemodus. Du kan skrive ut på begge sider av arket for å spare papir (manuell) (se "Skrive ut på begge sider av papiret (manuell)" på side 54). Skriv ut i ulike miljøer • • Du kan angi et bestemt klokkeslett for overføring av en faks, og du kan også sende faksen til flere lagrede mottakere. Du kan angi at maskinen skal skrive ut en faksrapport etter overføringen. Du kan skrive ut med forskjellige operativsystemer, som Windows-, Linux- og Macintosh-systemer (se "Systemkrav" på side 31). Maskinen er utstyrt med et USB-grensesnitt og et nettverksgrensesnitt. Funksjonene til ditt nye produkt_ 23 Funksjoner etter modell Maskinen er konstruert for å støtte alle dokumentbehovene dine – fra utskrift og kopiering til mer avanserte nettverksløsninger for bedriften. Det kan hende at enkelte funksjoner og tilbehør ikke er tilgjengelige, avhengig av modell eller land. Funksjoner etter modell inkluderer: SCX-4600(K) SCX-4605K SCX-4610K SCX-4623F(K) SCX-4623FN SCX-4623FH Skriv ut ● ● ● ● Dobbeltsidig utskrift (manuell) ● ● ● ● Kopier ● ● ● ● FAKS ● ● ● Network PC Fax ● ● ● Faks til PC (Samsung Skannings- og faksbehandling) ● ● ● Rørløs oppringing ● ● ● FUNKSJONER Telefonrør ● USB 2.0 ● ● ● Nettverksgrensesnitt Ethernet 10/100 Base TX kablet LAN ● IPv6 ● SyncThru™ Web Service ● Skriv ut skjerminnhold Dokumentmater ● ● ● (●: Inkludert, ○: Tilleggsutstyr, Tomt: Ikke tilgjengelig) Funksjonene til ditt nye produkt_ 24 ● ● ● ● Innledning 1. Dette kapitlet gir deg en oversikt over maskinen. Dette kapitlet inneholder: • • • • • • Oversikt over maskinen Oversikt over kontrollpanelet (SCX-4623 Series) Oversikt over kontrollpanelet (SCX-4600 Series) Forklaring av Status Introduksjon av de nyttige knappene Slå på maskinen Oversikt over maskinen Sett forfra Denne illustrasjonen kan være forskjellig fra din maskin, avhengig av hvilken modell du har. 1 Deksel til dokumentmatera 6 Håndtak til frontdeksel 11 Utskuff for dokument 16 Skannerglassplate 2 Dokumentmater med breddeførerea 7 Håndtak 12 Kontrollpanel 17 Telefonrørb 3 Innskuff for dokumentmatera 8 Skuff 1 13 Tonerkassett 18 Skanneenhet 4 Utskuff for dokumentmatera 9 Manuell skuff 14 Papirbreddeførere for manuell skuff 19 Lukkeknapp for skanneenhetc 5 Utgangsstøtte 10 Frontdeksel 15 Skannerdeksel a. SCX-4623F(K), SCX-4623FN, SCX-4623FH b. SCX-4623FH c. Denne knappen brukes når du lukker skanneenheten. Innledning_ 25 Sett bakfra Denne illustrasjonen kan være forskjellig fra din maskin, avhengig av hvilken modell du har. 1 Nettverksporta 5 Strømkontakt 2 USB-port 6 Bakre deksel 3 Kontakt til telefonapparatb 7 Håndtak til bakre deksel 4 Kontakt til biapparat (EXT)b a. SCX-4623FN b. SCX-4623F(K), SCX-4623FN, SCX-4623FH Innledning_ 26 Oversikt over kontrollpanelet (SCX-4623 Series) Dette kontrollpanelet kan være forskjellig fra din maskin, avhengig av hvilken modell du har. ID Copy Du kan kopiere begge sider av et ID-kort, for eksempel et førerkort, til én enkelt side (se "ID-kortkopi" på side 61). Print Screen Skriver ut det aktive bildet som vises på skjermen (se "Print Screen-knappen" på side 29). (Bare SCX-4623F(K), SCX-4623FH) Reduce/Enlarge Gjør en kopi mindre eller større enn originalen. (Bare SCX-4623FN) 3 Display Viser gjeldende status og ledetekster under bruk. 4 Status Viser maskinens status (se "Forklaring av Status" på side 29). 1 2 5 (Faks) Aktiverer faksmodus. 6 (Kopi) Aktiverer kopieringsmodus. 7 (Skann) Aktiverer skannemodus. 8 Pil Blar gjennom alternativene på den valgte menyen, og øker eller reduserer verdier. 9 Menu Aktiverer menymodus og blar gjennom de tilgjengelige menyene (se "Maskinstatus og avanserte funksjoner" på side 78). 10 OK Bekrefter valget på skjermen. 11 Back Tar deg tilbake til øverste menynivå. 12 Talltastatur Slår faksnummeret og angir tallverdier for dokumentkopier eller andre alternativer. 13 Address Book Brukes til å lagre ofte brukte faksnumre eller søke etter lagrede faksnumre. 14 Redial/Pause Slår forrige nummer på nytt når du er i ventemodus. Setter også inn en pause i et faksnummer i redigeringsmodus. 15 On Hook Dial Gjør det mulig å slå et nummer med røret på. 16 Start Starter en jobb. 17 Stop/Clear Stanser en operasjon når som helst. Hurtigvinduet, som viser den gjeldende jobben som brukeren kan stoppe eller gjenoppta, åpnes på skjermen. 18 Power Brukes til å slå strømmen av og på (se "Power-knappen" på side 29). Innledning_ 27 Oversikt over kontrollpanelet (SCX-4600 Series) Dette kontrollpanelet kan være forskjellig fra din maskin, avhengig av hvilken modell du har. 1 Display Viser gjeldende status og ledetekster under bruk. 2 Status Viser maskinens status (se "Forklaring av Status" på side 29). 3 Pil Blar gjennom alternativene på den valgte menyen, og øker eller reduserer verdier. 4 Menu Aktiverer menymodus og blar gjennom de tilgjengelige menyene (se "Maskinstatus og avanserte funksjoner" på side 78). 5 OK Bekrefter valget på skjermen. 6 Back Tar deg tilbake til øverste menynivå. 7 ID Copy Du kan kopiere begge sider av et ID-kort, for eksempel et førerkort, til én enkelt side (se "ID-kortkopi" på side 61). 8 Scan to Sender skannede data (se "Skanne originaler og sende dem til datamaskinen (Skann til PC)" på side 64). 9 Print Screen Skriver ut det aktive bildet som vises på skjermen (se "Print Screen-knappen" på side 29). 10 Stop/Clear Stanser en operasjon når som helst. Hurtigvinduet, som viser den gjeldende jobben som brukeren kan stoppe eller gjenoppta, åpnes på skjermen. 11 Start Starter en jobb. 12 Power Brukes til å slå strømmen av og på (se "Power-knappen" på side 29). Innledning_ 28 Forklaring av Status Introduksjon av de nyttige knappene Fargen på statuslampen angir maskinens gjeldende status. Menu-knappen Status Av Beskrivelse • • Grønn Blinker • • Rød Maskinen er koblet fra. Maskinen er i strømsparingsmodus. Når data mottas eller du trykker på en knapp, kobles maskinen til automatisk. Når bakgrunnslyset blinker langsomt, mottas data fra datamaskinen. Når bakgrunnslyset blinker raskt, skrives data ut. På Maskinen er tilkoblet og kan brukes. Blinker • • På • • • • • Det har oppstått en mindre feil, og maskinen venter på at feilen skal rettes. Se meldingen på displayet. Når problemet er løst, fortsetter maskinen. Det er litt toner igjen i kassetten. Forventet kassettlevetida er snart over. Ha en ny kassett klar. Du kan forbedre utskriftskvaliteten midlertidig ved å omfordele toneren (se "Fordeling av toner" på side 92). Den anslåtte levetiden til tonerkassetten er nesten over.a. Det anbefales å bytte tonerkassett (se "Skifte tonerkassett" på side 108). Det har oppstått papirstopp (se "Fjerne papirstopp" på side 94). Dekselet er åpent. Lukk dekselet. Det er ikke papir i skuffen. Legg papir i skuffen. Maskinen har stanset på grunn av en større feil. Se meldingen på displayet (se "Meldinger på displayet" på side 96). Hvis du vil vite statusen til maskinen og konfigurere maskinen til å bruke en avansert funksjon, klikker du på Menu-knappen (se "Maskinstatus og avanserte funksjoner" på side 78). Power-knappen Du slår av strømmen ved å trykke på denne knappen til Slå av vises. Velg Ja for å slå av strømmen. Denne knappen kan også brukes til å slå maskinen på. Status Beskrivelse Av • • Maskinen er i klarmodus. Maskinen er slått av. På Maskinen er i strømsparingsmodus. Print Screen-knappen Hvilke tilleggsenheter og funksjoner som støttes, kan variere avhengig av modell. Kontroller navnet på din modell. (Se "Funksjoner etter modell" på side 24.) Trykk på Print Screen-knappen: Melding Beskrivelse Aktiv Maskinen skriver ut det aktive bildet som vises på skjermen. Full Maskinen skriver ut hele bildet som vises på skjermen. • • • • Siden skrives ut på standardsiden, for eksempel A4 eller Letter. Denne funksjonen kan bare brukes med en USB-tilkoblet maskin. Print Screen kan bare brukes i Windows og Mac OS. Denne funksjonen kan bare brukes hvis maskindriveren er installert. Slå på maskinen a. Anslått kassettlevetid betyr forventet eller estimert levetid for tonerkassetten og angir gjennomsnittskapasiteten for utskrifter, definert i henhold til ISO/IEC 19752. Antall sider kan påvirkes av driftsmiljø, utskriftshyppighet, medietype og mediestørrelse. Det kan være litt toner igjen i kassetten selv når Oppbrukt Skift kassett vises og skriveren slutter å skrive ut. (Se www.samsung.com/printer for oppdatert informasjon.) Sett inn støpselet, så blir maskinen slått på. Du slår av strømmen ved å trykke på Power-knappen til Slå av vises på displayet. Samsung anbefaler ikke bruk av uoriginale Samsung-tonerkassetter, for eksempel etterfylte eller reproduserte kassetter. Samsung kan ikke garantere for kvaliteten til uoriginale Samsung-tonerkassetter. Service eller reparasjon som skyldes bruk av uoriginale Samsung-tonerkassetter, dekkes ikke av maskingarantien. Kontroller meldingen på displayet. Følg instruksjonene i meldingen, eller slå opp i feilsøkingskapitlet (se "Meldinger på displayet" på side 96). Hvis problemet vedvarer, må du be om service. Alle utskriftsfeil vises i Smart Panel-programvinduet. Hvis problemet vedvarer, må du be om service. Innledning_ 29 Komme i gang 2. Dette kapitlet gir deg trinnvise instruksjoner for hvordan du konfigurerer den USB-tilkoblede maskinen og programvaren. Dette kapitlet inneholder: • • • Installere maskinvaren Programvare som følger med Systemkrav • • Installere driver for USB-tilkoblet maskin Del maskinen lokalt 2. 3. 4. 5. 6. 7. Pakk ut maskinen, og kontroller alle delene som følger med. Fjern all tape. Installer tonerkassetten. Legg i papir (se "Legge papir i papirskuffen" på side 47). Kontroller at alle kablene er koblet til maskinen. Slå på maskinen. Hvilke tilleggsenheter og funksjoner som støttes, kan variere avhengig av modell. Kontroller navnet på din modell. (Se "Funksjoner etter modell" på side 24.) Installere maskinvaren I denne delen finner du trinnvise instruksjoner for hvordan du konfigurerer maskinvaren som er beskrevet i hurtiginstallasjonsguiden. Les hurtiginstallasjonsguiden før du utfører trinnene nedenfor: 1. Velg et egnet sted for plassering av maskinen. Velg et plant, stabilt underlag med tilstrekkelig plass for luftsirkulasjon rundt maskinen. Pass på at det er litt ekstra plass rundt slik at du får åpnet deksler og skuffer. Området bør ha god ventilasjon og være beskyttet mot direkte sollys, varmekilder, kulde og fuktighet. Ikke plasser maskinen for nær kanten på pulten eller bordet. Dette utstyret vil ikke fungere ved strømbrudd. Programvare som følger med Når du har konfigurert maskinen og koblet den til datamaskinen, må du installere maskinprogramvaren. Hvis du bruker Windows eller Macintosh, installerer du programvaren fra den medfølgende CD-en. Hvis du bruker Linux, laster du ned programvaren fra Samsungs webområde (www.samsung.com/printer) og installerer den. Maskinprogramvare oppdateres fra tid til annen på grunn av nytt operativsystem osv. Last om nødvendig ned den nyeste versjonen fra Samsungs webområde (www.samsung.com/printer). Utskrift fungerer best på steder som er under 1 000 m over havet. Se høydeinnstillingene for å optimalisere utskriften (se "Høydejustering" på side 41). Plasser maskinen på et flatt, stabilt underlag slik at hellingen ikke overskrider 2 mm. Hvis hellingen er større, kan det påvirke utskriftskvaliteten. Komme i gang_ 30 OS Windows Innhold • • • • • • Macintosh • • • • • Linux • • • • Krav (anbefales) Skriverdriver: Bruk denne driveren for å få tilgang til alle maskinfunksjonene. Skannerdriver: TWAIN- og WIA-drivere (Windows Image Acquisition) er tilgjengelige for skanning av dokumenter på maskinen. Smart Panel: Med dette programmet kan du overvåke maskinens status, og du blir varslet hvis det oppstår en feil under utskrift. SmarThrua: Dette programmet er den Windows-baserte programvaren som følger med flerfunksjonsmaskinen. Samsung Skannings- og faksbehandling: Du kan finne informasjon om Skannings- og faksbehandling og tilstanden til den installerte skannerdriveren. SetIP: Bruk dette programmet til å angi maskinens TCP/IP-adresser. Skriverdriver: Bruk denne driveren for å få tilgang til alle maskinfunksjonene. Skannerdriver: En TWAIN-driver er tilgjengelig for å skanne dokumenter på maskinen. Smart Panel: Med dette programmet kan du overvåke maskinens status, og du blir varslet hvis det oppstår en feil under utskrift. Samsung Scan & Fax Manager: Du kan finne informasjon om Scan & Fax Manager og tilstanden til den installerte skannerdriveren. SetIP: Bruk dette programmet til å angi maskinens TCP/IP-adresser. Unified Linux Driver: Bruk denne driveren for å få tilgang til alle maskinfunksjonene. SANE: Bruk denne driveren til å skanne dokumenter. Smart Panel: Med dette programmet kan du overvåke maskinens status, og du blir varslet hvis det oppstår en feil under utskrift. SetIP: Bruk dette programmet til å angi maskinens TCP/IP-adresser. a. Med denne programvaren kan du redigere skannede bilder på flere måter ved hjelp av et kraftig bilderedigeringsprogram og sende bildene via e-post. Du kan også åpne andre bilderedigeringsprogrammer, for eksempel Adobe Photoshop, fra SmarThru. Du finner mer informasjon om dette i den elektroniske hjelpen i SmarThru-programmet (se "SmarThru" på side 84). OPERATIVSY STEM Prosessor Ledig harddiskpl ass Windows 2000 Pentium II 400 MHz (Pentium III 933 MHZ) 64 MB (128 MB) 600 MB Windows XP Pentium III 933 MHz (Pentium IV 1 GHz) 128 MB (256 MB) 1,5 GB Windows Server 2003 Pentium III 933 MHz (Pentium IV 1 GHz) 128 MB (512 MB) 1,25-2 GB Windows Server 2008 Pentium IV 1 GHz (Pentium IV 2 GHz) 512 MB (2 048 MB) 10 GB Windows Vista Pentium IV 3 GHz 512 MB (1 024 MB) 15 GB Windows 7 Pentium IV 1 GHz 32eller 64-biters eller kraftigere prosessor 1 GB (2 GB) 16 GB • • Windows Server 2008 R2 • • • Støtte for DirectX 9-grafikk med 128 MB minne (for å aktivere Aero-temaet) DVD-R/W-stasjon Pentium IV 1 GHz (x86) eller 1,4 GHz (x64) prosessorer (2 GHz eller raskere) 512 MB (2 048 MB) 10 GB Internet Explorer 5.5 eller høyere er minimumskravet for alle Windows-operativsystemer. Programvaren kan installeres av brukere med administratorrettigheter. Windows Terminal Services er kompatibel med denne maskinen. Macintosh Krav (anbefales) OPERATIVS YSTEM Mac OS X 10.3-10.4 Prosessor • • Systemkrav RAM Intel-prosessor • PowerPC G4/ G5 • Før du begynner, må du kontrollere at systemet oppfyller følgende krav: Windows Maskinen støtter følgende Windows-operativsystemer. RAM 128 MB for en PowerPC-basert Mac-maskin (512 MB) 512 MB for en Intel-basert Mac-maskin (1 GB) Ledig harddiskpl ass 1 GB Mac OS X 10.5 • • Intel-prosessor 512 MB (1 GB) 867 MHz eller raskere Power PC G4/G5 1 GB Mac OS X 10.6 • Intel-prosessor 1 GB (2 GB) 1 GB Komme i gang_ 31 Linux • Element Krav Operativsystem RedHat Enterprise Linux WS 4, 5 (32/64-biters) Fedora Core 2-10 (32/64-biters) SuSE Linux 9.1 (32-biters) OpenSuSE 9.2, 9.3, 10.0, 10.1, 10.2, 10.3, 11.0, 11.1 (32/64-biters) Mandrake 10.0, 10.1 (32/64-biters) Mandriva 2005, 2006, 2007, 2008, 2009 (32/ 64-biters) Ubuntu 6.06, 6.10, 7.04, 7.10, 8.04, 8.10 (32/ 64-biters) SuSE Linux Enterprise Desktop 9, 10 (32/64-biters) Debian 3.1, 4.0, 5.0 (32/64-biters) Prosessor Pentium IV 2,4 GHz (IntelCore2) RAM 512 MB (1 024 MB) Ledig harddiskplass 1 GB (2 GB) • • Det kreves en segmentvekslingspartisjon på 300 MB eller mer for å arbeide med store skannede bilder. Linux-skannerdriveren støtter maksimal optisk oppløsning. Hvis Autokjør-vinduet vises i Windows Vista, klikker du på Kjør Setup.exe i feltet Installer eller kjør program. Klikk deretter på Fortsett i Brukerkontokontroll-vinduet. • Hvis Autokjør-vinduet vises i Windows 7 eller Windows 2008 Server R2, klikker du på Kjør Setup.exe i feltet Installer eller kjør program. Klikk deretter på Ja i vinduet Brukerkontokontroll. 3. Velg Installer nå. Velg om nødvendig et språk fra rullegardinlisten. 4. Les Lisensavtale, og velg Jeg godtar betingelsene i lisensavtalen. Klikk på Neste. Programmet søker etter maskinen. Installere driver for USB-tilkoblet maskin En lokaltilkoblet maskin er en maskin som er koblet direkte til datamaskinen med en USB-kabel. Hvis datamaskinen er tilkoblet et nettverk, kan du hoppe over trinnene nedenfor og gå direkte til installasjon av driveren for den nettverkstilkoblede maskinen (se "Installere driver for maskin tilkoblet med kablet nettverk eller USB" på side 38). • Velg Tilpasset installasjon hvis du vil bestemme hvilke programmer du vil installere. • Ikke bruk en USB-kabel som er lengre enn 3 m. 5. 6. Windows Du kan installere maskinprogramvaren ved å velge vanlig eller tilpasset installasjon. Trinnene nedenfor anbefales for de fleste brukere som bruker en maskin som er direkte tilkoblet datamaskinen. Alle komponenter du trenger for å bruke maskinen, blir installert. 1. Kontroller at maskinen er koblet til datamaskinen og slått på. Hvis vinduet Veiviser for funnet maskinvare vises under øverst til høyre i vinduet for å installasjonen, klikker du på lukke det, eller du klikker på Avbryt. 7. 8. 9. Hvis maskinen ikke er koblet til datamaskinen, vises en feilmelding. • Når du har koblet til maskinen, klikker du på Neste. • Hvis du ikke vil koble til maskinen nå, klikker du i avmerkingsboksen ved siden av Merk av her hvis du vil installere programvaren uten å koble skriveren til nettverket eller lokalt. Vinduet for utskrift av testside vil ikke vises, og installasjonen fullføres. • Installasjonsvinduet i denne Brukerhåndbok kan variere, avhengig av maskinen og grensesnittet som brukes. Når bekreftelsesvinduet for skrivertilkobling vises, kontrollerer du skrivernavnet og klikker på Neste. Når installasjonen er fullført, åpnes et vindu der du blir spurt om du vil skrive ut en testside. Hvis du vil skrive ut en testside, klikker du på knappen og Neste. Hvis testsiden skrives ut riktig, klikker du på Ja. Hvis ikke, klikker du på Nei for å skrive den ut på nytt. Hvis du vil registrere deg som bruker av maskinen for å motta informasjon fra Samsung, klikker du på Elektronisk registrering. Klikk på Fullfør. 2. Sett inn den medfølgende programvare-CD-en i CD-stasjonen. • CD-en skal starte automatisk, og et installasjonsvindu åpnes. • Hvis installasjonsvinduet ikke åpnes, klikker du på Start og deretter på Kjør. Skriv inn X:\Setup.exe, og bytt ut "X" med bokstaven som representerer din stasjon. Klikk på OK. • Hvis du bruker Windows Vista, Windows 7 eller Windows 2008 Server R2, klikker du på Start > Alle programmer > Tilbehør > Kjør. Skriv inn X:\Setup.exe, og bytt ut "X" med bokstaven som representerer din stasjon. Klikk deretter på OK. Komme i gang_ 32 Hvis skriverdriveren ikke fungerer som den skal, følger du fremgangsmåten nedenfor for å reparere driveren eller installere den på nytt. a) Kontroller at maskinen er koblet til datamaskinen og slått på. b) Fra Start-menyen velger du Programmer eller Alle programmer > Samsung Printers > navnet på skriverdriveren > Vedlikehold. c) Velg ønsket alternativ, og følg instruksjonene i vinduet. Macintosh På programvare-CD-en som følger med maskinen, finner du driverfilene som trengs for å bruke CUPS-driveren eller PostScript-driveren (bare tilgjengelig når du bruker en maskin som støtter PostScript-driveren) til å skrive ut fra en Macintosh-maskin. Den inneholder også en Twain-driver for skanning på en Macintosh-maskin. 1. Kontroller at maskinen er koblet til datamaskinen og slått på. 2. Sett inn den medfølgende programvare-CD-en i CD-stasjonen. 3. Dobbeltklikk på CD-ikonet på Macintosh-skrivebordet. 4. Dobbeltklikk på MAC_Installer-mappen. 5. Dobbeltklikk på Installer OS X-ikonet. 6. Angi passordet, og klikk på OK. 7. Installasjonsvinduet for Samsung åpnes. Klikk på Continue. 8. Les lisensavtalen, og klikk på Continue. 9. Klikk på Agree for å godta lisensavtalen. 10. Velg Easy Install, og klikk på Install. Easy Install anbefales for de fleste brukere. Alle komponenter du trenger for å bruke maskinen, blir installert. Hvis du velger Custom Install, kan du velge hvilke komponenter som skal installeres. 11. Når det vises en melding om at alle åpne programmer på datamaskinen vil bli lukket, klikker du på Continue. Hvis det åpnes et vindu der du blir bedt om å velge installasjonstype , velger du Typical installation for a local printer og klikker på OK. g) Installasjonsvinduet for Samsung åpnes. Klikk på Continue. h) Velg Uninstall, og klikk på Uninstall. i) Når det vises en melding om at alle åpne programmer på datamaskinen vil bli lukket, klikker du på Continue. j) Når avinstallasjonen er ferdig, klikker du på Quit. Linux Du må laste ned programvarepakker for Linux fra Samsungs webområde for å installere skriverprogramvaren. Følg fremgangsmåten nedenfor for å installere programvaren. Installere Unified Linux-driveren 1. Kontroller at maskinen er koblet til datamaskinen og slått på. 2. Når Administrator Login-vinduet vises, skriver du inn root i Login-feltet og angir systempassordet. Du må logge på som superbruker (root) for å installere maskinprogramvaren. Hvis du ikke er superbruker, kontakter du systemansvarlig. 3. Last ned og pakk ut Unified Linux Driver fra Samsungs webområde til datamaskinen. 4. Klikk på nederst på skrivebordet. Når terminalskjermbildet vises, skriver du inn følgende: [root@localhost root]#tar zxf [filbane]/ UnifiedLinuxDriver.tar.gz[root@localhost root]#cd [filbane]/cdroot/ Linux[root@localhost Linux]#./install.sh Hvis du ikke bruker det grafiske brukergrensesnittet og ikke kan installere programvaren, må du bruke driveren i tekstmodus. Følg trinn 3 til 4, og følg deretter instruksjonene på terminalskjermbildet. 12. Når installasjonen er fullført, klikker du på Quit. Hvis du har installert skannerdriveren, må du klikke på Restart. 13. Åpne Applications-mappen > Utilities > Print Setup Utility. • For Mac OS X 10.5-10.6: Åpne Applications-mappen > System Preferences, og klikk på Print & Fax. 14. Klikk på Add i Printer List. • For Mac OS X 10.5-10.6: Trykk på "+"-ikonet. Et vindu åpnes. 15. For Mac OS X 10.3: Velg kategorien USB. • For Mac OS X 10.4: Klikk på Default Browser og finn USB-tilkoblingen. • For Mac OS X 10.5-10.6: Klikk på Default og finn USB-tilkoblingen. 16. Hvis automatisk valg ikke fungerer som det skal for Mac OS X 10.3, velger du Samsung i Printer Model og maskinnavnet i Model Name. • Hvis automatisk valg ikke fungerer som det skal for Mac OS X 10.4, velger du Samsung i Print Using og maskinnavnet i Model. • Hvis automatisk valg ikke fungerer som det skal for Mac OS X 10.5-10.6, velger du Select a driver to use... og maskinnavnet i Print Using. Maskinen vises i Printer List og angis som standardmaskin. 17. Klikk på Add. Hvis skriveren ikke fungerer som den skal, kan du avinstallere driveren og installere den på nytt. Følg trinnene nedenfor for å avinstallere driveren for Macintosh. a) Kontroller at maskinen er koblet til datamaskinen og slått på. b) Sett inn den medfølgende programvare-CD-en i CD-stasjonen. c) Dobbeltklikk på CD-ikonet på Macintosh-skrivebordet. d) Dobbeltklikk på MAC_Installer-mappen. e) Dobbeltklikk på Installer OS X-ikonet. f) Angi passordet, og klikk på OK. 5. Når velkomstskjermbildet vises, klikker du på Next. 6. Når installasjonen er fullført, klikker du på Finish. Installasjonsprogrammet legger til ikonet Unified Driver Configurator på skrivebordet og gruppen Unified Driver på systemmenyen. Hvis det oppstår problemer, kan du konsultere den elektroniske hjelpen, som er tilgjengelig via systemmenyen eller fra programmene i driverpakken, for eksempel Unified Driver Configurator eller Image Manager. Installere SmartPanel 1. Kontroller at maskinen er koblet til datamaskinen og slått på. 2. Når Administrator Login-vinduet vises, skriver du inn root i Login-feltet og angir systempassordet. Du må logge på som superbruker (root) for å installere maskinprogramvaren. Hvis du ikke er superbruker, kontakter du systemansvarlig. 3. Last ned og pakk ut Smart Panel fra Samsungs webområde til datamaskinen. 4. Klikk på nederst på skrivebordet. Når terminalskjermbildet vises, skriver du inn følgende: [root@localhost root]#tar zxf [filbane]/ SmartPanel.tar.gz[root@localhost root]#cd [filbane]/cdroot/Linux/ smartpanel[root@localhost smartpanel]#./install.sh Komme i gang_ 33 Hvis du ikke bruker det grafiske brukergrensesnittet og ikke kan installere programvaren, må du bruke driveren i tekstmodus. Følg trinn 3 til 4, og følg deretter instruksjonene på terminalskjermbildet. Windows Installere Printer Setting Utility 1. Kontroller at maskinen er koblet til datamaskinen og slått på. 2. Når Administrator Login-vinduet vises, skriver du inn root i Login-feltet og angir systempassordet. Konfigurere en vertsmaskin Du må logge på som superbruker (root) for å installere maskinprogramvaren. Hvis du ikke er superbruker, kontakter du systemansvarlig. 3. Last ned og pakk ut Printer Setting Utility fra Samsungs webområde til datamaskinen. 4. Klikk på nederst på skrivebordet. Når terminalskjermbildet vises, skriver du inn følgende: [root@localhost root]#tar zxf [filbane]/PSU.tar.gz[root@localhost root]#cd [filbane]/cdroot/Linux/psu[root@localhost psu]#./install.sh Hvis du ikke bruker det grafiske brukergrensesnittet og ikke kan installere programvaren, må du bruke driveren i tekstmodus. Følg trinn 3 til 4, og følg deretter instruksjonene på terminalskjermbildet. Hvis skriveren ikke fungerer som den skal, kan du avinstallere driveren og installere den på nytt. Følg trinnene nedenfor for å avinstallere driveren for Linux. a) Kontroller at maskinen er koblet til datamaskinen og slått på. b) Når Administrator Login-vinduet vises, skriver du inn "root" i Login-feltet og angir systempassordet. Du må logge på som superbruker (root) for å kunne avinstallere skriverdriveren. Hvis du ikke er superbruker, kontakter du systemansvarlig. c) Klikk ikonet nederst på skrivebordet. Når terminalskjermbildet vises, skriver du inn følgende: [root@localhost root]#cd /opt/Samsung/mfp/uninstall/ [root@localhost uninstall]#./uninstall.sh d) Klikk på Uninstall. e) Klikk på Next. f) Klikk på Finish. 1. Installer skriverdriveren (se "Installere driver for USB-tilkoblet maskin" på side 32). 2. Klikk på Start-menyen i Windows. 3. I Windows 2000 velger du Innstillinger > Skrivere. • I Windows XP/2003 velger du Skrivere og telefakser. • I Windows 2008/Vista velger du Kontrollpanel > Maskinvare og lyd > Skrivere. • I Windows 7 velger du Kontrollpanel > Maskinvare og lyd > Enheter og skrivere. • I Windows Server 2008 R2 velger du Kontrollpanel > Maskinvare > Enheter og skrivere. 4. Høyreklikk på skriverikonet. 5. I Windows XP/2003/2008/Vista klikker du på Egenskaper. I Windows 7 og Windows Server 2008 R2 velger du Skriveregenskaper på hurtigmenyer. Hvis Skriveregenskaper er merket med ►, kan du velge andre skriverdrivere for den valgte skriveren. 6. 7. 8. 9. Konfigurere en klientmaskin 1. Installer skriverdriveren (se "Installere driver for USB-tilkoblet maskin" på side 32). 2. Klikk på Start-menyen i Windows. 3. Velg Alle programmer > Tilbehør > Windows Utforsker. 4. Skriv inn IP-adressen til vertsmaskinen, og trykk på Enter. Hvis vertsdatamaskinen krever Brukernavn og Passord, skriver du inn brukernavnet og passordet til kontoen på vertsdatamaskinen. Del maskinen lokalt Følg trinnene nedenfor for å konfigurere datamaskinene slik at de deler maskinen lokalt. Hvis vertsdatamaskinen er koblet direkte til maskinen med en USB-kabel og også er koblet til et lokalt nettverk, kan klientdatamaskinen som er koblet til det samme lokale nettverket, skrive ut til den delte maskinen via vertsdatamaskinen. Velg kategorien Deling. Merk av for Endre delingsalternativer. Merk av for Del denne skriveren. Fyll ut feltet Navn på delt ressurs. Klikk på OK. 5. Høyreklikk på skriverikonet du vil dele, og velg Koble til. 6. Hvis en melding om at oppsett er fullført vises, klikker du på OK. 7. Åpne filen du vil skrive ut, og start utskriften. Macintosh Følgende trinn gjelder for Mac OS X 10.5-10.6. Se i Mac-hjelpen for andre OS-versjoner. Konfigurere en vertsmaskin 1. Installer skriverdriveren (se "Macintosh" på side 33). 2. Åpne Applications-mappen > System Preferences, og klikk på Print & Fax. 3. Velg skriveren du vil dele, fra Printers list. 4. Velg Share this printer. Konfigurere en klientmaskin 1 2 Vertsdatamaskin En datamaskin som er direkte koblet til maskinen med en USB-kabel. Klientdatamaskin er Datamaskiner som bruker den delte maskinen via vertsdatamaskinen. 1. Installer skriverdriveren (se "Macintosh" på side 33). 2. Åpne Applications-mappen > System Preferences, og klikk på Print & Fax. 3. Trykk på "+"-ikonet. Det åpnes et vindu som viser navnet til de delte skriverne. 4. Velg maskinen, og klikk på Add. Komme i gang_ 34 Nettverksoppsett 3. Dette kapitlet gir deg trinnvise instruksjoner for hvordan du konfigurerer den nettverkstilkoblede maskinen og programvaren. Dette kapitlet inneholder: • • • • • Nettverksmiljø Introduksjon av nyttige nettverksprogrammer Bruke et kablet nettverk Hvilke tilleggsenheter og funksjoner som støttes, kan variere avhengig av modell. Kontroller navnet på din modell. (Se "Funksjoner etter modell" på side 24.) Nettverksmiljø Du må konfigurere nettverksprotokollene på maskinen for å kunne bruke den som nettverksmaskin. Du kan konfigurere de grunnleggende nettverksinnstillingene via kontrollpanelet på maskinen. Tabellen nedenfor viser nettverksmiljøene som støttes av maskinen: Element Krav Nettverksgrensesnitt • Ethernet 10/100 Base TX Nettverksoperativsystem • • • Windows 2000/XP/2003/2008/Vista Ulike Linux-operativsystemer Mac OS X 10.3-10.6 • • • • TCP/IPv4 DHCP, BOOTP DNS, WINS, Bonjour, SLP, UPnP Standard TCP/IP-utskrift (RAW), LPR, IPP SNMPv 1/2/3, HTTP(S), IPSec TCP/IPv6 (DHCP, DNS, RAW, LPR, SNMPv 1/2/3, HTTP(S), IPSec) (Se "IPv6-konfigurasjon" på side 39.) Nettverksprotokoller • • Installere driver for maskin tilkoblet med kablet nettverk eller USB IPv6-konfigurasjon SyncThru™ Web Admin Service En webbasert maskinadministrasjonsløsning for nettverksadministratorer. Med SyncThru™ Web Admin Service kan du enkelt administrere nettverksenheter og fjernovervåke og feilsøke nettverksmaskiner fra alle steder som har tilgang til bedriftens intranett. Last ned dette programmet fra http://solution.samsungprinter.com. Samsung AnyWeb Print Dette verktøyet hjelper deg å kopiere, forhåndsvise, klippe og skrive ut Windows Internet Explorer-skjermbildet lettere enn om du bruker det vanlige programmet. Klikk på Start > Alle programmer > Samsung Printers > Samsung AnyWeb Print > Download the latest version for å koble til webområdet der verktøyet er tilgjengelig for nedlasting. Dette verktøyet er bare tilgjengelig for Windows-operativsystemer. SetIP Med dette verktøyet kan du velge et nettverksgrensesnitt og manuelt konfigurere IP-adressene som skal brukes med TCP/IP-protokollen (se "IP-innstilling ved hjelp av SetIP-programmet (Windows)" på side 36 eller "IP-innstilling ved hjelp av SetIP-programmet (Macintosh)" på side 37). TCP/IPv6 støttes ikke av dette programmet. Bruke et kablet nettverk Du må konfigurere nettverksprotokollene på maskinen for å kunne bruke den på nettverket. Dette kapitlet viser hvordan du enkelt gjør det. Du kan bruke nettverket etter at du har koblet en nettverkskabel til nettverksporten på maskinen. Introduksjon av nyttige nettverksprogrammer Det finnes flere programmer som kan brukes til å konfigurere nettverksinnstillinger i et nettverksmiljø på en enkel måte. Spesielt for nettverksansvarlig er det mulig å administrere flere maskiner på nettverket. Skrive ut en nettverkskonfigurasjonsrapport Angi IP-adressen før du bruker programmene nedenfor. SyncThru™ Web Service En webserver som er innebygd i nettverksmaskinen, og som gjør det mulig å: • Konfigurere nettverksparameterne som er nødvendige for at maskinen skal kunne kobles til ulike nettverksmiljøer. • Tilpasse maskininnstillingene. (Se "Bruke SyncThru™ Web Service" på side 83.) Fra maskinens kontrollpanel kan du skrive ut en nettverkskonfigurasjonsrapport som viser nettverksinnstillingene for gjeldende maskin. Dette er nyttig når du skal konfigurere et nettverk eller feilsøke problemer. 1. Trykk på Menu på kontrollpanelet. 2. Trykk på venstre/høyre pil til Nettverk vises, og trykk deretter på OK. 3. Trykk på venstre/høyre pil til Nettverksinfo vises, og trykk deretter på OK. Nettverksoppsett_ 35 4. Trykk på venstre/høyre pil til Ja vises, og trykk deretter på OK. Ved hjelp av denne nettverkskonfigurasjonsrapporten kan du finne maskinens MAC-adresse og IP-adresse. Eksempel: • MAC-adresse: 00:15:99:41:A2:78 • IP-adresse: 192.0.0.192 Angi IP-adresse Først må du konfigurere en IP-adresse for nettverksutskrift og -administrasjon. I de fleste tilfeller tilordnes en ny IP-adresse automatisk av en DHCP-server (Dynamic Host Configuration Protocol Server) som finnes på nettverket. I enkelte tilfeller må IP-adressen angis manuelt. Dette kalles en statisk IP og kreves ofte i bedriftsintranett av sikkerhetsårsaker. • IP-tilordning fra DHCP: Koble maskinen til nettverket, og vent et par minutter til DHCP-serveren har tilordnet en IP-adresse til maskinen. Skriv deretter ut nettverkskonfigurasjonsrapporten som beskrevet over. Hvis rapporten viser at IP-adressen er endret, var tilordningen vellykket. Den nye IP-adressen vises i rapporten. • Tilordning av statisk IP: Bruk SetIP-programmet til å endre IP-adressen fra datamaskinen. Hvis det finnes et kontrollpanel på maskinen, kan du også bruke det til å endre IP-adressen. I et kontormiljø anbefaler vi at du ber en nettverksadministrator angi denne adressen for deg. 4. Deaktiver brannmuren. Installere programmet 1. Sett inn CD-en med skriverprogramvare som fulgte med maskinen. Hvis driver-CD-en starter automatisk, lukker du vinduet. 2. Start Windows Utforsker, og åpne X-stasjonen (X står for bokstaven til CD-stasjonen). 3. Dobbeltklikk på Application > SetIP. 4. Dobbeltklikk på Setup.exe for å installere dette programmet. 5. Velg språk, og klikk deretter på Neste. 6. Følg instruksjonene i vinduet for å fullføre installasjonen. Starte programmet 1. Bruk en nettverkskabel til å koble maskinen til nettverket. 2. Slå på maskinen. 3. Fra Start-menyen i Windows velger du Alle programmer > Samsung Printers > SetIP > SetIP. -ikonet (det tredje fra venstre) i SetIP-vinduet for å åpne 4. Klikk på TCP/IP-konfigurasjonsvinduet. 5. Angi den nye informasjonen for maskinen i konfigurasjonsvinduet som følger. På et bedriftsintranett må du kanskje få tildelt denne informasjonen av en nettverksadministrator før du går videre. Angi IP ved hjelp av kontrollpanelet 1. 2. 3. 4. 5. Bruk en nettverkskabel til å koble maskinen til nettverket. Slå på maskinen. Trykk på Menu på kontrollpanelet. Trykk på venstre/høyre pil til Nettverk vises, og trykk deretter på OK. Trykk på venstre/høyre pil til TCP/IP (IPv4) vises, og trykk deretter på OK. 6. Trykk på venstre/høyre pil til Statisk vises, og trykk deretter på OK. 7. Trykk på venstre/høyre pil til IP-adresse vises, og trykk deretter på OK. 8. Angi IP-adressen ved hjelp av talltastaturet, og trykk på OK. Angi en byte mellom 0 og 255 ved hjelp av talltastaturet, og trykk på venstre/høyre pil for å veksle mellom bytene. Gjenta dette for å fullføre adressen fra 1. til 4. byte. 9. Angi andre parametere, for eksempel Delnettv.maske og Gateway, og trykk på OK. 10. Når du har angitt alle parameterne, trykker du på Stop/Clear for å gå tilbake til klarmodus. Gå til "Installere driver for maskin tilkoblet med kablet nettverk eller USB" på side 38. IP-innstilling ved hjelp av SetIP-programmet (Windows) Dette programmet brukes til å angi nettverks-IP-adressen for maskinen manuelt, og det bruker MAC-adressen til å kommunisere med maskinen. MAC-adressen er serienummeret til maskinvaren i nettverksgrensesnittet. Du finner den i nettverkskonfigurasjonsrapporten. Hvis du skal bruke SetIP-programmet, må du først deaktivere brannmuren på datamaskinen ved å gjøre følgende: 1. Åpne Kontrollpanel. 2. Dobbeltklikk på Sikkerhetssenter. 3. Klikk på Windows-brannmur. MAC Address: Finn maskinens MAC-adresse i nettverkskonfigurasjonsrapporten, og skriv den inn uten kolon. Adressen 00:15:99:29:51:A8 blir for eksempel 0015992951A8. • IP Address: Angi en ny IP-adresse for skriveren. Hvis datamaskinens IP-adresse for eksempel er 192.168.1.150, skriver du inn 192.168.1.X (X er et nummer mellom 1 og 254, bortsett fra det som datamaskinen bruker). • Subnet Mask: Skriv inn en delnettverksmaske. • Default Gateway: Skriv inn en standardgateway. 6. Klikk på Apply og deretter på OK. Maskinen skriver ut konfigurasjonsrapporten automatisk. Kontroller at alle innstillingene er riktige. 7. Klikk på Exit for å lukke SetIP-programmet. 8. Start datamaskinens brannmur på nytt om nødvendig. Nettverksoppsett_ 36 • Parameterinnstilling for nettverk IP-innstilling ved hjelp av SetIP-programmet (Macintosh) Du kan også konfigurere forskjellige nettverksinnstillinger via nettverkadministrasjonsprogrammer som SyncThru™ Web Admin Service og SyncThru™ Web Service. Hvis du skal bruke SetIP-programmet, må du først deaktivere brannmuren på datamaskinen ved å gjøre følgende: 1. Åpne System Preferences. 2. Klikk på Security. 3. Klikk på Firewall-menyen. 4. Deaktiver brannmuren. Gjenopprette fabrikkinnstillinger Du må kanskje gjenopprette maskinen til fabrikkinnstillinger når du kobler den til et nytt nettverksmiljø. Instruksjonene nedenfor kan være annerledes for din modell: 1. Bruk en nettverkskabel til å koble maskinen til nettverket. 2. Sett i installasjons-CD-en, åpne diskvinduet og velg MAC_Installer > MAC_Printer > SetIP > SetIPApplet.html. 3. Dobbelklikk på filen. Safari åpnes automatisk. Velg deretter Trust. Leseren åpner SetIPApplet.html-siden som viser skriverens navn og IP-adresse. 4. Marker raden med skriverinformasjon, og velg Setup-ikonet, som er det andre ikonet fra venstre på programmets menylinje. Et TCP/ IP-konfigurasjonsvindu åpnes. Hvis skriveren ikke vises på informasjonsraden, velger du Manual Setting-ikonet (tredje fra venstre) for å åpne TCP/ IP-konfigurasjonsvinduet. 5. Angi den nye informasjonen for maskinen i konfigurasjonsvinduet som følger. På et bedriftsintranett må du kanskje få tildelt denne informasjonen av en nettverksadministrator før du går videre. • MAC Address: Finn maskinens MAC-adresse i nettverkskonfigurasjonsrapporten, og skriv den inn uten kolon. Adressen 00:15:99:29:51:A8 blir for eksempel 0015992951A8. • IP Address: Angi en ny IP-adresse for skriveren. Hvis datamaskinens IP-adresse for eksempel er 192.168.1.150, skriver du inn 192.168.1.X (X er et nummer mellom 1 og 254, bortsett fra det som datamaskinen bruker). • Subnet Mask: Skriv inn en delnettverksmaske. • Default Gateway: Skriv inn en standardgateway. 6. Velg Apply, deretter OK og OK igjen. Skriveren skriver ut konfigurasjonsrapporten automatisk. Kontroller at alle innstillingene er riktige. Avslutt Safari. Du kan lukke og ta ut installasjons-CD-en. Start datamaskinens brannmur på nytt om nødvendig. IP-adressen, delnettverksmasken og gatewayen er nå endret. IP-innstilling ved hjelp av SetIP-programmet (Linux) Gjenopprette standardinnstillinger ved hjelp av kontrollpanelet 1. Trykk på Menu på kontrollpanelet. 2. Trykk på venstre/høyre pil til Nettverk vises, og trykk deretter på OK. 3. Trykk på venstre/høyre pil til Fjern innst vises, og trykk deretter på OK. 4. Slå maskinen av og på for å ta i bruk innstillingene. Gjenopprette standardinnstillinger ved hjelp av SyncThru™ Web Service 1. Åpne en webleser, for eksempel Internet Explorer, Safari eller Firefox, og skriv inn maskinens nye IP-adresse i webleservinduet. Eksempel: 2. Når vinduet SyncThru™ Web Service åpnes, klikker du på Network Settings. 3. Klikk på Reset. Klikk deretter på Clear for nettverk. 4. Slå maskinen av og på for å ta i bruk innstillingene. SetIP-programmet skal ha blitt installert automatisk under installasjonen av skriverdriveren. 1. Skriv ut maskinens nettverksinformasjonsrapport for å finne maskinens MAC-adresse. 2. Åpne /opt/Samsung/mfp/share/utils/. 3. Dobbeltklikk på filen SetIPApplet.html. 4. Klikk for å åpne TCP/IP-konfigurasjonsvinduet. 5. Skriv inn nettverksskriverkortets MAC-adresse, IP-adresse, delnettverksmaske og standard gateway, og klikk på Apply. Angi MAC-adressen uten å bruke kolon (:). 6. Maskinen skriver ut nettverksinformasjonen. Kontroller at alle innstillingene er riktige. 7. Lukk SetIP-programmet. Nettverksoppsett_ 37 Installere driver for maskin tilkoblet med kablet nettverk eller USB Windows Du kan konfigurere maskindriveren ved å følge fremgangsmåten nedenfor. Dette anbefales for de fleste brukere. Alle komponenter du trenger for å bruke maskinen, blir installert. 1. Kontroller at maskinen er koblet til nettverket eller USB, og at den er slått på. 2. Sett inn den medfølgende programvare-CD-en i CD-stasjonen. • CD-en skal starte automatisk, og et installasjonsvindu åpnes. • Hvis installasjonsvinduet ikke åpnes, klikker du på Start og deretter på Kjør. Skriv inn X:\Setup.exe, og bytt ut "X" med bokstaven som representerer din stasjon. Klikk på OK. • Hvis du bruker Windows Vista, Windows 7 eller Windows 2008 Server R2, klikker du på Start > Alle programmer > Tilbehør > Kjør. Skriv inn X:\Setup.exe, og bytt ut "X" med bokstaven som representerer din stasjon. Klikk deretter på OK. • Hvis Autokjør-vinduet vises i Windows Vista, klikker du på Kjør Setup.exe i feltet Installer eller kjør program. Klikk deretter på Fortsett i Brukerkontokontroll-vinduet. • Hvis Autokjør-vinduet vises i Windows 7 eller Windows 2008 Server R2, klikker du på Kjør Setup.exe i feltet Installer eller kjør program. Klikk deretter på Ja i vinduet Brukerkontokontroll. 3. Velg Installer nå. • Søk på nytt Når du trykker på denne knappen, vises vinduet med brannmurvarsel. - Slå av brannmuren, og klikk på Søk på nytt. I Windows klikker du på Start > Kontrollpanel > Windows-brannmur og deaktiverer dette alternativet. - Slå av brannmuren fra tredjepartsprogrammet i tillegg til fra operativsystemet. Se håndboken som følger med de enkelte programmene. • Direkte inndata Med Direkte inndata kan du søke etter en bestemt maskin på nettverket. - Søk basert på IP-adresse: Skriv inn IP-adressen eller vertsnavnet. Deretter klikker du på Neste. Skriv ut en nettverkskonfigurasjonsrapport for å kontrollere maskinens IP-adresse (se "Skrive ut en nettverkskonfigurasjonsrapport" på side 35). - Søk etter nettverksbane: Hvis du vil finne en delt maskin (UNC-bane), angir du det delte navnet manuelt. Du kan også finne en delt skriver ved å klikke på Bla gjennom-knappen. Deretter klikker du på Neste. • Hjelp Hvis maskinen ikke er koblet til datamaskinen eller nettverket, kan du klikke på Hjelp-knappen for å få detaljert informasjon om hvordan du kobler til maskinen. • Angi IP-adresse Hvis du vil angi en bestemt IP-adresse på en bestemt nettverksmaskin, klikker du på knappen Angi IP-adresse. Vinduet Angi IP-adresse åpnes. Gjør følgende: a) Velg maskinen du vil angi IP-adresse for, fra listen. b) Konfigurer en IP-adresse, delnettverksmaske og gateway for maskinen manuelt, og klikk på Bruk for å angi den bestemte IP-adressen til nettverksmaskinen. c) Klikk på Neste. 5. Maskinen du søkte etter, vises på skjermen. Velg den du vil bruke. Hvis driveren bare søkte etter én skriver, vises bekreftelsesvinduet. Velg om nødvendig et språk fra rullegardinlisten. Avansert installasjon har to alternativer, Tilpasset installasjon og Installer bare programvare. Med Tilpasset installasjon kan du velge maskinens tilkobling og hvilke komponenter du vil installere. Med Installer bare programvare kan du installere den medfølgende programvaren, for eksempel Smart Panel. Følg instruksjonene i vinduet. 4. Les Lisensavtale, og velg Jeg godtar betingelsene i lisensavtalen. Klikk på Neste. Programmet søker etter maskinen. Programmet starter installasjonen. 6. Når installasjonen er fullført, åpnes et vindu der du blir spurt om du vil skrive ut en testside. Hvis du vil skrive ut en testside, klikker du på Skriv ut en testside. Ellers klikker du bare på Neste og går til trinn 8. 7. Hvis testsiden skrives ut riktig, klikker du på Ja. Hvis ikke, klikker du på Nei for å skrive den ut på nytt. 8. Hvis du vil registrere deg som bruker av maskinen for å motta informasjon fra Samsung, klikker du på Elektronisk registrering. 9. Klikk på Fullfør. • • Hvis maskinen ikke blir funnet på nettverket eller lokalt, vises en feilmelding. • Merk av her hvis du vil installere programvaren uten å koble skriveren til nettverket eller lokalt. - Merk av for dette alternativet hvis du vil installere dette programmet uten at en maskin er tilkoblet. Vinduet for utskrift av testside vil ikke vises, og installasjonen fullføres. Nettverksoppsett_ 38 Når driveren er installert, kan du aktivere brannmurer. Hvis skriverdriveren ikke fungerer som den skal etter installasjonen, kan du prøve å reparere den eller installere den på nytt (se "Installere driver for maskin tilkoblet med kablet nettverk eller USB" på side 38). Macintosh 1. Kontroller at maskinen er koblet til nettverket og slått på. IP-adressen til maskinen må også være konfigurert. 2. Sett inn den medfølgende programvare-CD-en i CD-stasjonen. 3. Dobbeltklikk på CD-ikonet på Macintosh-skrivebordet. 4. Dobbeltklikk på MAC_Installer-mappen. 5. Dobbeltklikk på Installer OS X-ikonet. 6. Angi passordet, og klikk på OK. 7. Installasjonsvinduet for Samsung åpnes. Klikk på Continue. 8. Les lisensavtalen, og klikk på Continue. 9. Klikk på Agree for å godta lisensavtalen. 10. Velg Easy Install, og klikk på Install. Easy Install anbefales for de fleste brukere. Alle komponenter du trenger for å bruke maskinen, blir installert. Hvis du velger Custom Install, kan du velge hvilke komponenter som skal installeres. 11. Det vises en melding om at alle åpne programmer på datamaskinen vil bli lukket. Klikk på Continue. • Hvis det åpnes et vindu der du blir bedt om å velge installasjonstype , velger du Typical installation for a network printer og klikker på OK. • Når du velger Typical installation for a network printer, vil SetIP-programmet kjøres automatisk. Lukk SetIP-programmet hvis maskinen allerede har konfigurert nettverksinformasjon. Gå til neste trinn. 12. Når installasjonen er fullført, klikker du på Quit. 13. Åpne Applications-mappen > Utilities > Print Setup Utility. • For Mac OS X 10.5-10.6: Åpne Applications-mappen > System Preferences, og klikk på Print & Fax. 14. Klikk på Add i Printer List. • For Mac OS X 10.5-10.6: Trykk på "+"-ikonet. Et vindu åpnes. 15. For Mac OS X 10.3: Velg kategorien IP Printing. • For Mac OS X 10.4: Klikk på IP Printer. • For Mac OS X 10.5-10.6: Klikk på IP. 16. Velg Socket/HP Jet Direct i Printer Type. Når du skriver ut et dokument som inneholder mange sider, kan du få bedre utskrifter ved å velge Socket for Printer Type-alternativet. 17. Angi maskinens IP-adresse i Printer Address-feltet. 18. Angi kønavnet i Queue Name-feltet. Hvis du ikke kjenner kønavnet for maskinserveren, prøver du med standardkøen først. 19. Hvis automatisk valg ikke fungerer som det skal for Mac OS X 10.3, velger du Samsung i Printer Model og maskinnavnet i Model Name. • Hvis automatisk valg ikke fungerer som det skal for Mac OS X 10.4, velger du Samsung i Print Using og maskinnavnet i Model. • Hvis automatisk valg ikke fungerer som det skal for Mac OS X 10.5-10.6, velger du Select a driver to use... og maskinnavnet i Print Using. Maskinens IP-adresse vises i Printer List og angis som standardmaskin. 20. Klikk på Add. d) e) f) g) h) i) j) Dobbeltklikk på MAC_Installer-mappen. Dobbeltklikk på Installer OS X-ikonet. Angi nettverksnøkkelen, og klikk på OK. Installasjonsvinduet for Samsung åpnes. Klikk på Continue. Velg Uninstall, og klikk på Uninstall. Når det vises en melding om at alle åpne programmer på datamaskinen vil bli lukket, klikker du på Continue. Når avinstallasjonen er ferdig, klikker du på Quit. Linux Installere Linux Driver og legge til nettverksskriver 1. Kontroller at maskinen er koblet til nettverket og slått på. IP-adressen til maskinen må også være konfigurert. 2. Last ned Unified Linux Driver-pakken fra Samsungs webområde. 3. Pakk ut filen UnifiedLinuxDriver.tar.gz, og åpne den nye katalogen. 4. Dobbeltklikk på Linux-mappen. 5. Dobbeltklikk på install.sh-ikonet. 6. Installasjonsvinduet for Samsung åpnes. Klikk på Continue. 7. Legg til skriver-veiviseren åpnes. Klikk på Next. 8. Velg nettverksskriveren, og klikk på Search. 9. Skriverens IP-adresse og modellnavn vises i listefeltet. 10. Velg maskinen, og klikk på Next. 11. Skriv inn skriverbeskrivelsen, og klikk på Next. 12. Klikk på Finish når skriveren er lagt til. 13. Når installasjonen er ferdig, klikker du på Finish. Legge til nettverksskriver 1. 2. 3. 4. 5. 6. 7. 8. Dobbeltklikk på Unified Driver Configurator. Klikk på Add Printer… Add printer wizard-vinduet åpnes. Klikk på Next. Velg Network printer, og klikk på Search-knappen. Skriverens IP-adresse og modellnavn vises i listefeltet. Velg maskinen, og klikk på Next. Skriv inn skriverbeskrivelsen, og klikk på Next. Klikk på Finish når skriveren er lagt til. IPv6-konfigurasjon TCP/IPv6 støttes bare riktig i Windows Vista eller høyere. Hvis IPv6-nettverket ikke fungerer, tilbakestiller du alle nettverksinnstillingene til fabrikkinnstillinger og prøver på nytt (se "Gjenopprette fabrikkinnstillinger" på side 37). Hvis du vil bruke IPv6-nettverksmiljøet, følger du fremgangsmåten nedenfor for å bruke IPv6-adressen: 1. Bruk en nettverkskabel til å koble maskinen til nettverket. 2. Slå på maskinen. 3. Skriv ut en nettverkskonfigurasjonsrapport fra kontrollpanelet på maskinen for å kontrollere IPv6-adressene. Hvis skriveren ikke fungerer som den skal, kan du avinstallere driveren og installere den på nytt. Følg trinnene nedenfor for å avinstallere driveren for Macintosh. a) Kontroller at maskinen er koblet til datamaskinen og slått på. b) Sett inn den medfølgende programvare-CD-en i CD-stasjonen. c) Dobbeltklikk på CD-ikonet på Macintosh-skrivebordet. Nettverksoppsett_ 39 a) Trykk på Menu på kontrollpanelet. b) Trykk på venstre/høyre pil til Nettverk vises, og trykk deretter på OK. c) Trykk på venstre/høyre pil til Nettverksinfo vises, og trykk deretter på OK. d) Trykk på venstre/høyre pil til Ja vises, og trykk deretter på OK. 4. Velg Start > Kontrollpanel > Maskinvare og lyd > Skrivere > Legg til skriver. 5. Klikk på Legg til en lokal skriver i Legg til skriver-vinduet. 6. Følg instruksjonene i vinduet. Manuell adressekonfigurasjon 1. Start en webleser som støtter IPv6-adressering som URL-adresse, for eksempel Internet Explorer (se "Koble til SyncThru™ Web Service" på side 40). Hvis maskinen ikke fungerer i nettverksmiljøet, aktiverer du IPv6. Se neste avsnitt. Aktivere IPv6 Maskinen leveres med IPv6-funksjonen aktivert. 1. Trykk på Menu på kontrollpanelet. 2. Trykk på venstre/høyre pil til Nettverk vises, og trykk deretter på OK. 3. Trykk på venstre/høyre pil til TCP/IP (IPv6) vises, og trykk deretter på OK. 4. Trykk på venstre/høyre pil til Aktiver IPv6 vises, og trykk deretter på OK. 5. Trykk på venstre/høyre pil til Pa vises, og trykk deretter på OK. 6. Slå maskinen av og deretter på igjen. 7. Installer skriverdriveren på nytt. For IPv4 skriver du inn IPv4-adressen (http://xxx.xxx.xxx.xxx) i adressefeltet og trykker på Enter eller klikker på Gå til. 2. Når vinduet SyncThru™ Web Service åpnes, klikker du på Network Settings. 3. Klikk på TCP/IP. Angi IPv6-adresser Maskinen støtter følgende IPv6-adresser for nettverksutskrift og -administrasjon. • Link-local Address: Selvkonfigurert lokal IPv6-adresse (adressen begynner med FE80). • Stateless Address: IPv6-adresse konfigurert automatisk av en nettverksruter. • Stateful Address: IPv6-adresse konfigurert av en DHCPv6-server. • Manual Address: IPv6-adresse konfigurert manuelt av en bruker. DHCPv6-adressekonfigurasjon (tilstandsfull) Hvis du har en DHCPv6-server på nettverket, kan du angi ett av følgende alternativer for standard dynamisk vertskonfigurasjon: 1. Trykk på Menu på kontrollpanelet. 2. Trykk på venstre/høyre pil til Nettverk vises, og trykk deretter på OK. 3. Trykk på venstre/høyre pil til TCP/IP (IPv6) vises, og trykk deretter på OK. 4. Trykk på venstre/høyre pil til Konfig. DHCPv6 vises, og trykk deretter på OK. 5. Trykk på venstre/høyre pil for å få tilgang til ønsket verdi. • Ruter: Bruk DHCPv6 bare når dette forespørres av en ruter. • DHCPv6-adr.: Bruk alltid DHCPv6, uansett ruterforespørsel. • DHCPv6 av: Bruk aldri DHCPv6, uansett ruterforespørsel. 6. Trykk på OK. 4. Aktiver Manual Address i TCP/IPv6-delen. 5. Velg Router Prefix, og klikk på Add-knappen. Ruterprefiksen settes automatisk inn i adressefeltet. Skriv inn resten av adressen (eksempel: 3FFE:10:88:194::AAAA, der "A" er den heksadesimale verdien 0 til og med 9, A til og med F). 6. Klikk på Apply-knappen. Koble til SyncThru™ Web Service 1. Start en webleser som støtter IPv6-adressering som URL-adresse, for eksempel Internet Explorer. 2. Velg én av IPv6-adressene (Link-local Address, Stateless Address, Stateful Address, Manual Address) fra nettverkskonfigurasjonsrapporten. 3. Skriv inn IPv6-adressene (eksempel: http:// [FE80::215:99FF:FE66:7701]). Nettverksoppsett_ 40 Adressen må være omgitt av "[]"-klammer. Grunnleggende oppsett 4. Når installasjonen er fullført, kan du angi standardinnstillinger for maskinen. Se neste avsnitt hvis du vil angi eller endre verdier. Dette kapitlet gir deg trinnvise instruksjoner for hvordan du konfigurerer maskinen. Dette kapitlet inneholder: • • • • • • • • • • Høydejustering Endre displayspråk Stille dato og klokkeslett Endre klokkemodus Endre standardmodus Stille inn lyder Taste inn tegn ved hjelp av talltastaturet Bruke sparemodus Angi standardskuff og -papir Angi tidsavbrudd for jobb Høydejustering Endre displayspråk Utskriftskvaliteten påvirkes av atmosfærisk trykk, som varierer avhengig av hvor høyt over havet maskinen er plassert. Informasjonen nedenfor forklarer hvordan du angir maskininnstillinger som gir best mulig utskriftskvalitet. Før du angir høydeverdien, må du finne ut hvilken høyde du befinner deg på. Følg fremgangsmåten nedenfor hvis du vil endre språket som vises på displayet: 1. Trykk på Menu på kontrollpanelet. 2. Trykk på venstre/høyre pil til Systemoppsett vises, og trykk deretter på OK. 3. Trykk på venstre/høyre pil til Maskinoppsett vises, og trykk deretter på OK. 4. Trykk på venstre/høyre pil til Sprak vises, og trykk deretter på OK. 5. Trykk på venstre/høyre pil for å vise ønsket språk. 6. Trykk på OK for å lagre valget. 7. Trykk på Stop/Clear for å gå tilbake til klarmodus. 0 1 2 3 4 Høy 1 Høy 2 Høy 3 Normal 1. Kontroller at du har installert skriverdriveren fra CD-en med skriverprogramvare. 2. Dobbeltklikk på ikonet for Smart Panel på oppgavelinjen i Windows (eller i Notification Area i Linux). Du kan også klikke på Smart Panel på statuslinjen i Mac OS X. 3. Klikk på Skriverinnstilling. 4. Klikk på Innstillinger > Høydejustering. Velg ønsket verdi fra rullegardinlisten, og klikk deretter på Bruk. • • Hvis maskinen er koblet til et nettverk, vil skjermbildet for SyncThru™ Web Service automatisk vises. Klikk på Machine Settings > System Setup > Machine Setup > Altitude Adj. Velg ønsket høydeverdi, og klikk deretter på Apply. Hvis maskinen er tilkoblet via en USB-kabel, angir du høyden i alternativet Hoydejustering på maskinens display. Stille dato og klokkeslett Dato og klokkeslett brukes når du skal legge inn en forsinkelse ved faksing eller utskrift. De skrives også ut på rapporter. Hvis de er feil angitt, må du endre dem slik at riktig dato og klokkeslett vises. Hvis strømmen til maskinen brytes, må du angi dato og klokkeslett på nytt når strømmen er tilbake. 1. Trykk på Menu på kontrollpanelet. 2. Trykk på venstre/høyre pil til Systemoppsett vises, og trykk deretter på OK. 3. Trykk på venstre/høyre pil til Maskinoppsett vises, og trykk deretter på OK. 4. Trykk på venstre/høyre pil til Dato/kl.slett vises, og trykk deretter på OK. 5. Tast inn dato og klokkeslett ved hjelp av venstre/høyre pil eller talltastaturet. Måned = 01 til 12 Dag = 01 til 31 År = må ha fire sifre Time = 01 til 12 Minutt = 00 til 59 Du kan også velge AM eller PM. 6. Trykk på OK for å lagre valget. 7. Trykk på Stop/Clear for å gå tilbake til klarmodus. Grunnleggende oppsett_ 41 Endre klokkemodus 6. Gjenta om nødvendig trinn 4 og 5 for å stille inn andre lyder. 7. Trykk på Stop/Clear for å gå tilbake til klarmodus. Du kan velge om maskinen skal vise klokkeslettet i 12- eller 24-timers format. 1. Trykk på Menu på kontrollpanelet. 2. Trykk på venstre/høyre pil til Systemoppsett vises, og trykk deretter på OK. 3. Trykk på venstre/høyre pil til Maskinoppsett vises, og trykk deretter på OK. 4. Trykk på venstre/høyre pil til Klokkemodus vises, og trykk deretter på OK. 5. Trykk på venstre/høyre pil for å velge den andre modusen, og trykk deretter på OK. 6. Trykk på Stop/Clear for å gå tilbake til klarmodus. Høyttalervolum Slik justerer du volumet med On Hook Dial: 1. Trykk på Høyttalervolumet kan bare justeres når telefonlinjen er tilkoblet. Endre standardmodus Maskinen er forhåndskonfigurert til kopieringsmodus. Du kan bytte standardmodus mellom faks- og kopieringsmodus. 1. Trykk på Menu på kontrollpanelet. 2. Trykk på venstre/høyre pil til Systemoppsett vises, og trykk deretter på OK. 3. Trykk på venstre/høyre pil til Maskinoppsett vises, og trykk deretter på OK. 4. Trykk på venstre/høyre pil til Standardmodus vises, og trykk deretter på OK. 5. Trykk på venstre/høyre pil for å velge ønsket modus. 6. Trykk på OK for å lagre valget. 7. Trykk på Stop/Clear for å gå tilbake til klarmodus. Stille inn lyder Du kan angi følgende lyder: • Tastelyd: Slår tastelyden Pa eller Av. Når dette alternativet er satt til Pa, hører du en tone hver gang du trykker på en tast. • Alarmlyd: Slår alarmlyden Pa eller Av. Når dette alternativet er satt til Pa, høres en alarmlyd når det oppstår feil eller fakskommunikasjonen avsluttes. • Hoyttaler: Slår lydene fra telefonlinjen gjennom høyttaleren, for eksempel summetone eller fakstone, Pa eller Av. Når dette alternativet er satt til Kommunikasjon, er høyttaleren på inntil maskinen i den andre enden svarer. Du kan justere volumet ved hjelp av On Hook Dial. Hvis maskinen har telefonrør, kan du justere volumet ved hjelp av telefonrøret. • (Faks) på kontrollpanelet. 2. Trykk på On Hook Dial. En summetone høres i høyttaleren. 3. Trykk på venstre/høyre pil til lyden har ønsket volum. 4. Trykk på On Hook Dial for å lagre endringen og gå tilbake til klarmodus. Hvis maskinen har telefonrør: 1. Ta av telefonrøret. En summetone høres i øretelefonen. 2. Trykk på venstre/høyre pil til lyden har ønsket volum. 3. Trykk på OK for å lagre endringen, og legg på telefonrøret igjen. Ringelyd: Justerer ringevolumet. For ringevolum kan du velge Av, Lav, Medium og Hoy. Høyttaler, ringelyd, tastelyd og alarmlyd 1. Trykk på Menu på kontrollpanelet. 2. Trykk på venstre/høyre pil til Systemoppsett vises, og trykk deretter på OK. 3. Trykk på venstre/høyre pil til Lyd/volum vises, og trykk deretter på OK. 4. Trykk på venstre/høyre pil til ønsket lydalternativ vises, og trykk deretter på OK. 5. Trykk på venstre/høyre pil til ønsket status eller volum for den valgte lyden vises, og trykk deretter på OK. Taste inn tegn ved hjelp av talltastaturet Når du utfører forskjellige oppgaver, trenger du å taste inn navn og numre. Når du konfigurerer maskinen, angir du for eksempel navn eller firmanavn og faksnummer. Angi alfanumeriske tegn 1. Når du blir bedt om å taste inn en bokstav, finner du først tasten som er merket med den aktuelle bokstaven. Trykk på tasten til riktig bokstav vises på displayet. Hvis du for eksempel skal taste inn bokstaven O, trykker du på 6, som er merket med MNO. Hver gang du trykker på 6, viser displayet en ny bokstav, M, N, O, m, n, o og til slutt 6. Du kan sette inn spesialtegn, som mellomrom, plusstegn og så videre. Du finner mer informasjon i kategorien under. 2. Hvis du vil taste inn flere bokstaver, gjentar du trinn 1. Hvis neste bokstav finnes på samme tast, flytter du markøren ved å trykke på venstre/høyre pil, og deretter trykker du på tasten med den bokstaven du ønsker. Markøren flyttes til høyre, og neste bokstav vises på displayet. Du kan sette inn et mellomrom ved å trykke på 1 to ganger. 3. Når du er ferdig å taste bokstaver, trykker du på OK. Bokstaver og tall på tastaturet Tast Tilordnede tall, bokstaver eller tegn 1 @/.‘1 2 ABCabc2 3 DEFdef3 4 GHIghi4 5 JKLjkl5 6 MNOmno6 7 PQRSpqrs7 8 TUVtuv8 9 WXYZwxyz9 Grunnleggende oppsett_ 42 Tast Angi standardskuff og -papir Tilordnede tall, bokstaver eller tegn 0 &+-,0 Du kan velge skuffen og papiret du vil bruke for utskriftsjobber. * * # # I kontrollpanelet Angi papirstørrelse Rette opp tall eller navn Hvis du taster inn feil tall eller bokstav, trykker du på venstre/høyre pil for å slette det siste tegnet. Deretter taster du inn riktig tall eller bokstav. Legge inn en pause På noen telefonsystemer må du slå en tilgangskode for ekstern linje (for eksempel 9) og vente på en ny summetone. I slike tilfeller må du legge inn en pause i telefonnummeret. Du kan legge inn en pause mens du stiller inn hurtigvalgnumre. Hvis du vil legge inn en pause, må du trykke på Redial/ Pause på riktig sted mens du taster inn telefonnummeret. A – vises i den tilsvarende posisjonen på displayet. Bruke sparemodus 1. Trykk på Menu på kontrollpanelet. 2. Trykk på venstre/høyre pil til Systemoppsett vises, og trykk deretter på OK. 3. Trykk på venstre/høyre pil til Papiroppsett vises, og trykk deretter på OK. 4. Trykk på venstre/høyre pil til Papirstorrelse vises, og trykk deretter på OK. 5. Trykk på venstre/høyre pil for å velge ønsket papirskuff, og trykk deretter på OK. 6. Trykk på venstre/høyre pil for å velge ønsket papirstørrelse. 7. Trykk på OK for å lagre valget. 8. Trykk på Stop/Clear for å gå tilbake til klarmodus. Angi papirtype Bruke tonersparingsfunksjonen Tonersparingsmodusen gjør at maskinen bruker mindre toner på hver side. Når denne modusen er aktivert, får tonerkassetten lengre levetid enn i normal modus, men utskriftskvaliteten blir redusert. 1. Trykk på Menu på kontrollpanelet. 2. Trykk på venstre/høyre pil til Systemoppsett vises, og trykk deretter på OK. 3. Trykk på venstre/høyre pil til Maskinoppsett vises, og trykk deretter på OK. 4. Trykk på venstre/høyre pil til Tonersparing vises, og trykk deretter på OK. 5. Trykk på venstre/høyre pil til Pa vises, og trykk deretter på OK. 6. Trykk på Stop/Clear for å gå tilbake til klarmodus. For PC-utskrift kan du også slå tonersparingsmodusen på eller av i skriveregenskapene. Bruke strømsparingsfunksjonen Bruk denne funksjonen for å spare strøm når du ikke bruker maskinen på en stund. 1. Trykk på Menu på kontrollpanelet. 2. Trykk på venstre/høyre pil til Systemoppsett vises, og trykk deretter på OK. 3. Trykk på venstre/høyre pil til Maskinoppsett vises, og trykk deretter på OK. 4. Trykk på venstre/høyre pil til Stromsparing vises, og trykk deretter på OK. 5. Trykk på venstre/høyre pil for å velge ønsket tid. 6. Trykk på OK for å lagre valget. 7. Trykk på Stop/Clear for å gå tilbake til klarmodus. 1. Trykk på Menu på kontrollpanelet. 2. Trykk på venstre/høyre pil til Systemoppsett vises, og trykk deretter på OK. 3. Trykk på venstre/høyre pil til Papiroppsett vises, og trykk deretter på OK. 4. Trykk på venstre/høyre pil til Papirtype vises, og trykk deretter på OK. 5. Trykk på venstre/høyre pil for å velge ønsket papirskuff, og trykk deretter på OK. 6. Trykk på venstre/høyre pil for å velge ønsket papirtype. 7. Trykk på OK for å lagre valget. 8. Trykk på Stop/Clear for å gå tilbake til klarmodus. Angi papirkilde 1. Trykk på Menu på kontrollpanelet. 2. Trykk på venstre/høyre pil til Systemoppsett vises, og trykk deretter på OK. 3. Trykk på venstre/høyre pil til Papiroppsett vises, og trykk deretter på OK. 4. Trykk på venstre/høyre pil til Papirkilde vises, og trykk deretter på OK. 5. Trykk på venstre/høyre pil til Kopiskuff eller Faksskuff vises, og trykk deretter på OK. 6. Trykk på venstre/høyre pil for å velge ønsket papirskuff. 7. Trykk på OK for å lagre valget. 8. Trykk på Stop/Clear for å gå tilbake til klarmodus. Grunnleggende oppsett_ 43 Angi tidsavbrudd for jobb I datamaskinen Windows 1. Klikk på Start-menyen i Windows. 2. I Windows 2000 velger du Innstillinger > Skrivere. • I Windows XP/2003 velger du Skrivere og telefakser. • I Windows 2008/Vista velger du Kontrollpanel > Maskinvare og lyd > Skrivere. • I Windows 7 velger du Kontrollpanel > Maskinvare og lyd > Enheter og skrivere. • I Windows Server 2008 R2 velger du Kontrollpanel > Maskinvare > Enheter og skrivere. 3. Høyreklikk på maskinen. 4. I Windows XP/2003/2008/Vista klikker du på Utskriftsinnstillinger. I Windows 7 og Windows Server 2008 R2 velger du Utskriftsinnstillinger på hurtigmenyer. Når det ikke er noen aktivitet i løpet av en viss tid, går maskinen ut av menyen du er i, og tilbake til standardinnstillingene. Du kan angi hvor lenge maskinen skal vente. 1. Trykk på Menu på kontrollpanelet. 2. Trykk på venstre/høyre pil til Systemoppsett vises, og trykk deretter på OK. 3. Trykk på venstre/høyre pil til Maskinoppsett vises, og trykk deretter på OK. 4. Trykk på venstre/høyre pil til Tidsavb f jobb vises, og trykk deretter på OK. 5. Tast inn tid ved hjelp av venstre/høyre pil eller talltastaturet. 6. Trykk på OK for å lagre valget. 7. Trykk på Stop/Clear for å gå tilbake til klarmodus. Hvis Utskriftsinnstillinger er merket med ►, kan du velge andre skriverdrivere for den valgte skriveren. 5. Klikk på kategorien Papir. 6. Velg skuff og alternativer som papirstørrelse og -type. 7. Trykk på OK. Hvis du vil bruke papir i en spesiell størrelse, for eksempel fakturapapir, velger du kategorien Papir > Størrelse > Rediger... i Utskriftsinnstillinger (se "Åpne utskriftsinnstillinger" på side 53). Macintosh Macintosh-brukere må endre standardinnstillingen manuelt hver gang de ønsker å skrive ut med andre innstillinger. 1. Åpne et Macintosh-program, og velg filen du vil skrive ut. 2. Åpne File-menyen, og klikk på Print. 3. Se Paper Feed-panelet. 4. Åpne File-menyen, og klikk på Print. 5. Gå til Paper Feed. 6. Angi skuffen du vil skrive ut fra. 7. Se Paper-panelet. 8. Angi papirtypen slik at den svarer til papiret som er lagt i skuffen du vil skrive ut fra. 9. Klikk på Print-knappen for å skrive ut. Linux 1. Åpne Terminal Program 2. Når terminalskjermbildet vises, skriver du inn følgende: [root@localhost root]# lpr <filnavn> 3. Velg Printer, og klikk på Properties… 4. Klikk på kategorien Advanced. 5. Velg skuff (kilde) og alternativer som papirstørrelse og -type. 6. Trykk på OK. Grunnleggende oppsett_ 44 Medier og skuffer 5. Dette kapitlet inneholder informasjon om hvordan du legger originaler og utskriftsmedier i maskinen. Dette kapitlet inneholder: • • • • • • • • Forberede originaler Legge i originaler Velge utskriftsmedier Endre skuffstørrelse Hvilke tilleggsenheter og funksjoner som støttes, kan variere avhengig av modell. Kontroller navnet på din modell. (Se "Funksjoner etter modell" på side 24.) Legge papir i papirskuffen Utskrift på spesialpapir Angi papirstørrelse og papirtype Bruk av utgangsstøtten 1. Løft og åpne skannerdekselet. Forberede originaler • • • • • • Ikke legg i papir som er mindre enn 142 × 148 mm eller større enn 216 × 356 mm. Ikke legg i følgende papirtyper. De kan forårsake papirstopp, lav utskriftskvalitet og skade på maskinen. - Karbonpapir eller papir med karbonbakside - Bestrøket papir - Kalkerpapir eller tynt papir - Skrukket eller brettet papir - Krøllet papir eller papir som har vært sammenrullet - Revet papir Fjern alle stifter og binders før du legger i arkene. Sørg for at lim, blekk og korrekturlakk er helt tørt helt før du legger i papiret. Ikke legg i originaler med forskjellig størrelse eller papirvekt. Ikke legg i hefter, brosjyrer, transparenter eller dokumenter med uvanlig utforming. 2. Legg originalen med forsiden ned på skannerglassplaten. Juster den etter formatmerket øverst i venstre hjørne av glassplaten. Legge i originaler Du kan bruke skannerglassplaten eller den automatiske dokumentmateren til å legge i en original du vil kopiere, skanne eller sende som faks. På skannerglassplaten Pass på at det ikke ligger originaler i dokumentmateren. Hvis maskinen registrerer en original i dokumentmateren, prioriteres den høyere enn originalen på skannerglassplaten. Bruk skannerglassplaten hvis du vil ha best mulig skannekvalitet, spesielt for farge- eller gråtonebilder. 3. Lukk skannerdekselet. • • • Medier og skuffer_ 45 Hvis du lar skannerdekselet stå åpent under kopiering, kan det påvirke kopikvaliteten og tonerforbruket. Støv på skannerglassplaten kan forårsake svarte flekker på utskriften. Hold alltid skannerglassplaten ren (se "Rengjøre skanneenheten" på side 90). Hvis du skal kopiere en side fra en bok eller et blad, løfter du skannerdekselet til hengslene treffer stopperne, og deretter lukker du det. Hvis boken eller bladet er tykkere enn 30 mm, kan du kopiere med dekselet åpent. • • • Pass på at skannerglassplaten ikke knuses. Du kan skade deg. Ikke la hendene være i veien når du lukker skannerdekselet. Det kan falle på hendene og skade deg. Ikke se inn i lyset fra skanneren mens den kopierer eller skanner. Det er skadelig for øynene. I dokumentmateren Når du bruker dokumentmateren, kan du legge i opptil 40 papirark (75 g/m2) per jobb. 1. Bøy eller luft kanten av papirbunken for å skille arkene fra hverandre før du legger dem i skuffen. 2. Legg originalen med forsiden opp i dokumentmateren. Still inn bunnen av bunken med originaler i forhold til papirformatmerkene i skuffen. Velge utskriftsmedier Du kan skrive ut på en rekke forskjellige utskriftsmedier, for eksempel vanlig papir, konvolutter, etiketter og transparenter. Bruk alltid utskriftsmedier som oppfyller spesifikasjonene for bruk med denne maskinen. Retningslinjer for valg av utskriftsmedier Utskriftsmedier som ikke er i samsvar med retningslinjene i denne brukerhåndboken, kan forårsake følgende problemer: • Dårlig utskriftskvalitet. • Hyppige papirstopp. • Tidlige tegn på slitasje. Egenskaper som vekt, konsistens og fiber- og fuktighetsinnhold er viktige faktorer som påvirker ytelsen til maskinen og utskriftskvaliteten. Ta med dette i beregningen når du skal velge utskriftsmedier: • Utskriftsmedienes type, størrelse og vekt for maskinen beskrives i spesifikasjonene for utskriftsmedier (se "Spesifikasjoner for utskriftsmedier" på side 112). • Type utskrift: Utskriftsmediet bør passe til det aktuelle prosjektet. • Lyshet: Noen utskriftsmedier er hvitere enn andre og gir skarpere og klarere bilder. • Glatthet: Utskriftsmediets glatthet påvirker hvor klar utskriften blir. • • 3. Juster breddeførerne i dokumentmateren i forhold til papirstørrelsen. Noen typer utskriftsmedier kan oppfylle alle kravene i denne delen, men likevel ikke gi tilfredsstillende resultater. Dette kan skyldes feil håndtering, uakseptable temperatur- eller fuktighetsnivåer eller andre faktorer du ikke har kontroll over. Før du kjøper inn store mengder utskriftsmedier, bør du kontrollere at de oppfyller kravene i denne brukerhåndboken. Bruk av utskriftsmedier som ikke oppfyller disse spesifikasjonene, kan føre til problemer som krever reparasjon. Slike reparasjoner dekkes ikke av garanti eller serviceavtaler. Mengden papir som kan legges i skuffen, kan variere avhengig av medietypen som brukes (se "Spesifikasjoner for utskriftsmedier" på side 112). Mediestørrelser som støttes for hver modus Modus Størrelse Kilde Kopieringsmodus Letter, A4, Legal, Oficio, Folio, Executive, ISO B5, JIS B5, A5, A6 • • skuff 1 manuell skuff Utskriftsmodus Alle størrelser støttet av maskinen • • skuff 1 manuell skuff Faksmodus Letter, A4, Legal • skuff 1 Støv på glassplaten til dokumentmateren kan føre til svarte streker på utskriften. Hold alltid glassplaten ren (se "Rengjøre skanneenheten" på side 90). Medier og skuffer_ 46 Endre skuffstørrelse 4. Klem sammen breddeførerne, og skyv dem til ønsket papirstørrelse, som er merket på bunnen av skuffen. Skuffen er forhåndsinnstilt for Letter- eller A4-størrelse, avhengig av land. Hvis du vil endre størrelsen, må du justere papirførerne. • • 1 2 3 4 Papirfører Lengdefører Førerlås Breddefører 1. Trykk sammen førerlåsen med den ene hånden, og hold lengdeføreren og papirføreren sammen med den andre. Flytt lengdeføreren og papirføreren til riktig posisjon for papiret du skal bruke. Ikke skyv breddeføreren så langt at utskriftsmediet bøyes. Hvis du ikke justerer breddeføreren, kan det oppstå papirstopp. Legge papir i papirskuffen Skuff 1 1. Trekk ut papirskuffen. Juster skuffstørrelsen etter mediestørrelsen du legger i (se "Endre skuffstørrelse" på side 47). 2. Bøy eller luft kanten av papirbunken for å skille arkene fra hverandre før du legger dem i skuffen. 3. Legg i papiret med utskriftssiden ned. 2. Bøy eller luft kanten av papirbunken for å skille arkene fra hverandre før du legger dem i skuffen. Legg papiret i skuffen. 3. Når du har lagt papir i skuffen, justerer du papirføreren innover til den så vidt berører enden av papirbunken. 4. Sett skuffen tilbake i maskinen. 5. Når du skal skrive ut et dokument, angir du papirtype og -størrelse for skuffen. Hvis du vil ha informasjon om hvordan du angir papirtype og -størrelse, kan du se "Angi standardskuff og -papir" på side 43. Hvis det oppstår problemer med papirmatingen, kontrollerer du om papiret tilfredsstiller spesifikasjonene. Deretter kan du prøve å legge i ett ark om gangen i den manuelle skuffen (se "Spesifikasjoner for utskriftsmedier" på side 112). Manuell skuff Den manuelle skuffen støtter utskriftsmateriale av spesielle størrelser og typer, som kort og konvolutter. Den er praktisk ved enkeltsidig utskrift på brevhodeark eller farget papir. Medier og skuffer_ 47 Utskrift på spesialpapir Tips for bruk av den manuelle skuffen • Hvis du velger Manuell mating som Kilde i programmet, må du trykke på OK hver gang du skriver ut en side, og bare legge i utskriftsmedier av én type, størrelse og vekt om gangen i den manuelle skuffen. • For å unngå papirstopp må du ikke legge i papir under utskrift mens det fortsatt er papir i den manuelle skuffen. Dette gjelder også andre typer utskriftsmedier. • Utskriftsmedier skal legges midt i den manuelle skuffen med forsiden opp, og med den øvre kanten først. • Legg bare i spesifiserte utskriftsmedier for å unngå papirstopp og problemer med utskriftskvaliteten (se "Spesifikasjoner for utskriftsmedier" på side 112). • Glatt ut krøllete postkort, konvolutter og etiketter før du legger dem i den manuelle skuffen. 1. Legg papiret i den manuelle skuffen. • 2. 3. 4. 5. Ikke skyv papiret lenger inn enn merket når du legger i papir. • Følg veiledningen for ilegging av papir ved utskrift på spesialpapir (se "Utskrift på spesialpapir" på side 48). • Hvis papirark overlapper hverandre når du skriver ut fra den manuelle skuffen, åpner du skuff 1, fjerner overlappende papir og prøver å skrive ut på nytt. • Hvis papiret ikke mates riktig under utskrift, skyver du inn papiret manuelt til det mates automatisk. Klem sammen papirførerne i den manuelle skuffen, og juster dem i forhold til bredden på papiret. Ikke skyv dem så langt at papiret bøyes. Det kan forårsake papirstopp eller at papiret mates inn skjevt. Hvis du vil skrive ut fra et program, åpner du programmet og starter utskriften derfra. Åpne Utskriftsinnstillinger (se "Åpne utskriftsinnstillinger" på side 53). Trykk på kategorien Papir i Utskriftsinnstillinger, og velg ønsket papirtype. Eksempel: Hvis du vil skrive ut på etiketter, velger du Etiketter. 6. Velg Manuell mating som papirkilde, og trykk på OK. 7. Start utskrift fra programmet. Tabellen nedenfor vises spesialpapir som er tilgjengelig for hver skuff. Når du bruker spesialpapir, anbefaler vi at du mater inn papiret ett ark om gangen. Kontroller maksimalt antall ark for hver skuff (se "Spesifikasjoner for utskriftsmedier" på side 112). Typer Skuff 1 Manuell skuff Vanlig papir ● ● Tykt papir ● ● Tynt papir ● ● Fint papir ● Farget ● Kartong ● Etiketter ● Transparent ● Konvolutt ● Forhåndstrykt ● Bomullspapir ● Resirkulert ● ● Arkivpapir ● ● (●: støttes, tom: støttes ikke) Medietypene vises i Utskriftsinnstillinger. Bruk dette alternativet til å velge hvilken papirtype som skal legges i skuffen. Innstillingen vises i listen, slik at du kan velge den. På denne måten får du best mulig utskriftskvalitet. Ellers får du kanskje ikke den utskriftkvaliteten du ønsker. • Vanlig papir: Normalt papir. Velg denne typen hvis du bruker en svart/ hvitt-skriver og skriver ut på papir som veier mellom 60 og 90 g/m2. • Tykt papir: 90-105 g/m2 tykt papir. • Tynt papir: 60-70 g/m2 tynt papir. • Fint papir: 105-120 g/m2 fint papir. • Farget: 75-90 g/m2 papir med fargebakgrunn. • Kartong: 90-163 g/m2 kartong. • Etiketter: 120-150 g/m2 etiketter. • Transparent: 138-146 g/m2 transparent. • Konvolutt: 75-90 g/m2 konvolutt. • Forhåndstrykt: 75-90 g/m2 forhåndstrykt papir/brevhodepapir. • Bomullspapir: 75-90 g/m2 bomullspapir. • Resirkulert: 75-90 g/m2 resirkulert papir. Når du bruker resirkulert papir, kan utskriftene bli skrukkete. • Arkivpapir: 70-90 g/m2 Velg dette alternativet hvis du har behov for å oppbevare en utskrift over lengre tid, for eksempel i et arkiv. Hvis du skriver ut flere sider, legger du i neste ark når den første siden er skrevet ut, og trykker på OK. Gjenta dette trinnet for hver side som skal skrives ut. Medier og skuffer_ 48 Konvolutter • Kvaliteten på konvolutter må være god for at utskriften skal bli vellykket. Når du skal skrive ut på en konvolutt, legger du konvolutten midt i den manuelle skuffen, med frimerkeenden på venstre side og slik at denne enden mates inn i skriveren først. Hvis konvolutter blir skrevet ut med skrukker, bretter eller svarte tykke linjer, åpner du det bakre dekselet, trekker ned trykkspaken og prøver å skrive ut på nytt. La det bakre dekselet være åpent under utskrift. • Transparenter For å unngå skade på skriveren bør du bare bruke transparenter som er utviklet for laserskrivere. • • • • • • • • 1 Trykkspak • • • • • • • Ta hensyn til følgende når du velger konvolutter: - Vekt: Vekten på konvoluttpapiret må ikke overstige 90 g/m2, ellers kan det oppstå papirstopp. - Utførelse: Før utskrift skal konvoluttene være lufttomme, ligge flatt og ha under 6 mm krumming. - Tilstand: Pass på at konvoluttene ikke har skrukker, hakk eller andre skader. - Temperatur: Bruk konvolutter som tåler varmen og trykket i maskinen. Bruk bare riktig utformede konvolutter som har skarpe, godt falsede bretter. Ikke bruk pregede konvolutter. Ikke bruk konvolutter med klips- eller snapplukking, vindu, belagt fôr, selvklebende lukking eller andre syntetiske materialer. Ikke bruk skadede konvolutter eller konvolutter av dårlig kvalitet. Pass på at sømmen på begge sider av konvolutten går helt ut til hjørnet av konvolutten. 1 Akseptabelt 2 Uakseptabelt For konvolutter med limstriper eller flere klaffer som brettes over hverandre, må det brukes lim som tåler maskinens fikseringstemperatur (ca. 170 °C) i 0,1 sekunder. Ekstra klaffer og remser kan gi skrukker eller bretter eller forårsake papirstopp som kan skade fikseringsenheten. For at utskriftskvaliteten skal bli best mulig, bør ikke margene være nærmere konvoluttkantene enn 15 mm. Unngå utskrift på området der konvoluttsømmene møtes. Transparenter som brukes i maskinen, må tåle maskinens fikseringstemperatur. Legg utskrevne transparenter på et flatt underlag. Ikke la ubrukte transparenter ligge for lenge i papirskuffen. Støv og smuss kan samle seg på dem og føre til flekker på utskriften. Håndter transparenter forsiktig for å unngå flekker forårsaket av fingeravtrykk. For å unngå falming må ikke transparenter utsettes for langvarig sollys. Pass på at transparentene ikke er skrukkete, krøllete eller har ødelagte kanter. Ikke bruk transparenter som har løsnet fra baksidearket. Unngå at utskrevne transparenter stables i utskuffen når de skrives ut, for å forhindre at de klistres sammen. Etiketter For å unngå skade på skriveren bør du bare bruke etiketter som er utviklet for laserskrivere. • • Ta hensyn til følgende når du velger etiketter: - Lim: Det selvklebende materialet må være stabilt ved maskinens fikseringstemperatur (ca. 170 °C). - Oppsett: Bruk bare etiketter uten synlige områder med underlagspapir. Hvis det er mellomrom mellom etikettene, kan de løsne fra arket. Dette kan føre til alvorlig papirstopp. - Krølling: Før utskrift skal etikettene ligge flatt med mindre enn 13 mm krumming i hver retning. - Tilstand: Ikke bruk etiketter med skrukker, bobler eller andre tegn som tyder på at de er i ferd med å løsne. Kontroller at ikke limflatene mellom etikettene er synlige. Slike områder kan føre til at etiketter løsner under utskrift, noe som kan føre til papirstopp. Lim som er synlig, kan også føre til skader på maskinens komponenter. Medier og skuffer_ 49 • • Ikke send et etikettark gjennom maskinen mer enn én gang. Limet på baksiden av etikettene er kun beregnet for én kjøring gjennom maskinen. Ikke bruk etiketter som er løsnet fra underlagsarket, eller som er skrukket, har bobler eller er skadet på annen måte. Foto • Glanset Legg i ett ark om gangen med den glansede siden opp i den manuelle skuffen. Kartong eller papir med spesiell størrelse Kort og andre materialer med spesiell størrelse kan skrives ut med denne maskinen. Ikke bruk fotopapir for blekkskrivere i denne maskinen. Det kan skade maskinen. • • Anbefalte medier: Kun glanset papir (Letter) for denne maskinen fra HP Brochure Paper (produkt: Q6611A). Anbefalte medier: Glanset papir (A4) for denne maskinen fra HP Superior Paper 160 glossy (produkt: Q6616A). Angi papirstørrelse og papirtype • • • Ikke skriv ut på medier som er smalere enn 76 mm eller kortere enn 127 mm. Sett margen minst 6,4 mm fra kanten av utskriftsmediet i programmet du skriver ut fra. Hvis utskriftsmediet veier over 160 g/m2, kan du prøve å skrive ut i det bakre dekselet (forsiden opp). Papir med brevhode/forhåndstrykt papir Enkeltsidig Dobbeltsidig Skuff 1 Forsiden ned Forsiden opp Manuell skuff Forsiden opp Forsiden ned Når du har lagt papir i papirskuffen, angir du papirstørrelse og -type ved hjelp av kontrollpanelet. Disse innstillingene vil gjelde for kopierings- og faksmodus. For utskrift fra PC må du velge papirstørrelse og -type i programmet du skriver ut fra (se "Åpne utskriftsinnstillinger" på side 53). Innstillinger som angis via maskindriveren, overstyrer innstillingene på kontrollpanelet. Angi papirstørrelse 1. Trykk på Menu på kontrollpanelet. 2. Trykk på venstre/høyre pil til Systemoppsett vises, og trykk deretter på OK. 3. Trykk på venstre/høyre pil til Papiroppsett vises, og trykk deretter på OK. 4. Trykk på venstre/høyre pil til Papirstorrelse vises, og trykk deretter på OK. 5. Trykk på venstre/høyre pil for å velge ønsket papirskuff, og trykk deretter på OK. 6. Trykk på venstre/høyre pil for å velge ønsket papirstørrelse. 7. Trykk på OK for å lagre valget. 8. Trykk på Stop/Clear for å gå tilbake til klarmodus. Hvis du vil bruke papir i en spesiell størrelse, for eksempel fakturapapir, velger du Rediger... i kategorien Papir i Utskriftsinnstillinger (se "Åpne utskriftsinnstillinger" på side 53). Angi papirtype • • • • Brevhodeark/forhåndstrykt papir må være trykt med varmebestandig blekk som ikke smelter, fordamper eller avgir farlige stoffer når det utsettes for maskinens fikseringstemperatur i 0,1 sekunder. Du finner informasjon om fikseringstemperaturen (ca. 170 °C) i maskinens spesifikasjoner. Blekket som brukes for brevhodeark/forhåndstrykt papir, må være flammesikkert og ikke skade skrivervalsene. Skjemaer og brevhodeark bør være innpakket i fukttett emballasje for å forhindre forandringer i papiret under oppbevaring. Før du legger i brevhodeark/forhåndstrykt papir, må du kontrollere at blekket på papiret er tørt. Under fikseringsprosessen kan vått blekk smitte fra det forhåndstrykte papiret og på den måten redusere utskriftskvaliteten. 1. Trykk på Menu på kontrollpanelet. 2. Trykk på venstre/høyre pil til Systemoppsett vises, og trykk deretter på OK. 3. Trykk på venstre/høyre pil til Papiroppsett vises, og trykk deretter på OK. 4. Trykk på venstre/høyre pil til Papirtype vises, og trykk deretter på OK. 5. Trykk på venstre/høyre pil for å velge ønsket papirskuff, og trykk deretter på OK. 6. Trykk på venstre/høyre pil for å velge ønsket papirtype. 7. Trykk på OK for å lagre valget. 8. Trykk på Stop/Clear for å gå tilbake til klarmodus. Medier og skuffer_ 50 Angi papirkilde Skrive ut små utskrifter 1. Trykk på Menu på kontrollpanelet. 2. Trykk på venstre/høyre pil til Systemoppsett vises, og trykk deretter på OK. 3. Trykk på venstre/høyre pil til Papiroppsett vises, og trykk deretter på OK. 4. Trykk på venstre/høyre pil til Papirkilde vises, og trykk deretter på OK. 5. Trykk på venstre/høyre pil til Kopiskuff eller Faksskuff vises, og trykk deretter på OK. 6. Trykk på venstre/høyre pil for å velge ønsket papirskuff. 7. Trykk på OK for å lagre valget. 8. Trykk på Stop/Clear for å gå tilbake til klarmodus. Når du har skrevet ut en liten utskrift, for eksempel en konvolutt eller et medium med egendefinert størrelse, kan det hende at den er for liten til å plasseres i utgangsstøtten. I så fall kan du åpne skanneenheten og ta ut utskriften, og deretter lukke skanneenheten igjen, slik at det er klart for neste utskrift. Bruk av utgangsstøtten Utskuffens overflate kan bli varm hvis du skriver ut mange sider fortløpende. Ikke berør overflaten, og pass på at barn ikke kommer i nærheten av den. De utskrevne sidene stables i utgangsstøtten, som sørger for at de utskrevne arkene holdes samlet. Som standard sender skriveren utskrifter til utskuffen. Hvis du vil bruke utskuffen, må det bakre dekselet være lukket. Når du har tatt ut en utskrift, lukker du skanneenheten ved å trykke på lukkeknappen for skanneenheten. Hvis du bruker A5-papir, må du slå sammen utskuffen. Hvis du ikke gjør dette, kan utskriftene forskyves, eller det kan oppstå papirstopp. Stabil stabling av papir Hvis du bruker maskinen på et fuktig sted, eller hvis du bruker utskriftsmedier som er blitt fuktige på grunn av høy fuktighet, kan utskriftene i utskuffen bli krøllete og ikke stables riktig. I så fall kan du stille inn maskinen til å bruke Papirstabling-funksjonen, slik at utskriftene stables stabilt. Utskriftshastigheten blir imidlertid langsommere hvis du bruker denne funksjonen. 1. Trykk på Menu på kontrollpanelet. 2. Trykk på venstre/høyre pil til Systemoppsett vises, og trykk deretter på OK. 3. Trykk på venstre/høyre pil til Vedlikehold vises, og trykk deretter på OK. 4. Trykk på venstre/høyre pil til Papirstabling vises, og trykk deretter på OK. 5. Trykk på venstre/høyre pil til Pa vises, og trykk deretter på OK. 6. Trykk på Stop/Clear for å gå tilbake til klarmodus. Medier og skuffer_ 51 Utskrift 6. Dette kapitlet beskriver vanlige utskriftsoppgaver. Dette kapitlet inneholder: • • • • • • • • • • Skriverdriverfunksjoner Grunnleggende utskrift Åpne utskriftsinnstillinger Bruke hjelp Bruke spesielle utskriftsfunksjoner Endre standard utskriftsinnstillinger Angi en maskin som standardmaskin Skrive ut til en fil (PRN) Skrive ut i Macintosh Skrive ut i Linux Prosedyrene i dette kapitlet er i hovedsak basert på Windows XP. • Skriverdriverfunksjoner du ser varselmerket Skriverdriverne støtter følgende standardfunksjoner: • Valg av papirretning, papirstørrelse, papirkilde og medietype. • Antall eksemplarer. I tillegg kan du bruke ulike spesialfunksjoner for utskrift. Tabellen nedenfor gir en generell oversikt over funksjonene som støttes av skriverdriverne. Det kan hende at noen modeller eller operativsystemer ikke støtter visse funksjoner i denne tabellen. Skriverdriver Funksjon Skriverspesifikasjoner (se "Systemkrav" på side 31). Når du velger et alternativ i Utskriftsinnstillinger, kan det være at Windows Kvalitetsvalg for maskinen ● Hefteutskrift ● Plakatutskrift ● Flere sider per ark ● Tilpass utskrift til side ● Forminske og forstørre utskrifter ● Annen kilde for første side ● Vannmerke ● Overlegg ● Dobbeltsidig utskrift (manuell) ● eller . Et utropstegn ( ) betyr at du kan velge alternativet, men det anbefales ikke. Et ( )-tegn betyr at du ikke kan velge alternativet på grunn av maskinens innstillinger eller miljø. Nedenfor beskrives den generelle fremgangsmåten for utskrift fra ulike Windows-programmer. Grunnleggende utskrift i Macintosh (se "Skrive ut i Macintosh" på side 57). Grunnleggende utskrift i Linux (se "Skrive ut i Linux" på side 58). Det følgende Utskriftsinnstillinger-vinduet er for Notisblokk i Windows XP. Utskriftsinnstillinger-vinduet kan variere avhengig av operativsystemet eller programmet du bruker. 1. Åpne dokumentet du vil skrive ut. 2. Velg Skriv ut på Fil-menyen. Skriv ut-vinduet åpnes. 3. Velg maskinen fra Velg skriver-listen. (●: støttes, tom: støttes ikke) De grunnleggende utskriftsinnstillingene, inkludert antall eksemplarer og utskriftsområde, velges fra Skriv ut-vinduet. Grunnleggende utskrift Hvis du vil bruke funksjonene i skriverdriveren, klikker du på Egenskaper eller Innstillinger i programmets Skriv ut-vindu for å endre utskriftsinnstillingene (se "Åpne utskriftsinnstillinger" på side 53). Maskinen kan skrive ut fra ulike Windows-, Macintosh- eller Linux-programmer. Den nøyaktige fremgangsmåten for å skrive ut et dokument kan variere avhengig av hvilket program du bruker. • Utskriftsinnstillinger-vinduet som vises i denne brukerhåndboken, kan se annerledes ut enn på din maskin. Sammensetningen av Utskriftsinnstillinger-vinduet er imidlertid lik. Kontroller hvilke operativsystemer som er kompatible med maskinen. Se delen Operativsystemer under Utskrift_ 52 4. Start utskriftsjobben ved å klikke på OK eller Skriv ut i Skriv ut-vinduet. 4. Klikk på Egenskaper eller Innstillinger. Hvis du bruker Windows Internet Explorer, vil Samsung AnyWeb Print også lagre klokkeslettet for når du tar kopi av skjermbilder eller skriver ut bildet. Klikk på Start > Alle programmer > Samsung Printers > Samsung AnyWeb Print > Download the latest version for å koble til webområdet der verktøyet er tilgjengelig for nedlasting. Avbryte en utskriftsjobb Hvis utskriftsjobben venter i en skriver- eller utskriftskø, avbryter du jobben på følgende måte: 1. Klikk på Start-menyen i Windows. 2. I Windows 2000 velger du Innstillinger > Skrivere. • I Windows XP/2003 velger du Skrivere og telefakser. • I Windows 2008/Vista velger du Kontrollpanel > Maskinvare og lyd > Skrivere. • I Windows 7 velger du Kontrollpanel > Maskinvare og lyd > Enheter og skrivere. • I Windows Server 2008 R2 velger du Kontrollpanel > Maskinvare > Enheter og skrivere. 3. I Windows 2000, XP, 2003 og Vista dobbeltklikker du på maskinen. I Windows 7 og Windows Server 2008 R2, høyreklikker du på skriverikonet > hurtigmenyer > Se hva som skrives ut. Hvis Se hva som skrives ut er merket med ►, kan du velge andre skriverdrivere for den valgte skriveren. 4. Velg Dokument på Avbryt-menyen. Du kan også åpne dette vinduet ved å dobbeltklikke på maskinikonet ) på oppgavelinjen i Windows. ( Du kan avbryte gjeldende jobb ved å trykke på Stop/Clear på kontrollpanelet. Bruke en favorittinnstilling Under alternativet Forhåndsdef., som er tilgjengelig i alle kategorier bortsett fra Samsung, kan du lagre gjeldende egenskapsinnstillinger for senere bruk. Slik lagrer du et Forhåndsdef.-element: 1. Velg ønskede innstillinger i de enkelte kategoriene. 2. Skriv inn et navn på elementet i Forhåndsdef.-feltet. Åpne utskriftsinnstillinger Du kan forhåndsvise innstillingene du valgte, øverst til høyre i Utskriftsinnstillinger. 1. Åpne dokumentet du vil skrive ut. 2. Velg Skriv ut på Fil-menyen. Skriv ut-vinduet åpnes. 3. Velg maskinen fra Velg skriver. 3. Klikk på Tilføy. Når du lagrer Forhåndsdef., lagres alle gjeldende driverinnstillinger. Hvis du klikker på Tilføy, endres Tilføy-knappen til Oppdater-knappen. Velg flere alternativer, og klikk på Oppdater. Innstillingene vil bli lagt til i Forhåndsdef.. Hvis du vil bruke en lagret innstilling, velger du den fra rullegardinlisten Forhåndsdef.. Maskinen er nå stilt inn til å skrive ut i samsvar med innstillingen du valgte. Hvis du vil slette en lagret innstilling, velger du den fra rullegardinlisten Forhåndsdef. og klikker på Slett. Du kan også tilbakestille skriveren til standardinnstillingene ved å velge Std. forhåndsdefinisjon i rullegardinlisten Forhåndsdef.. Utskrift_ 53 Bruke hjelp 3. Velg ønsket sideoppsett. Spesifikasjon av sideoppsettet: • Plakat 2x2: Dokumentet vil bli forstørret og delt opp i 4 sider. • Plakat 3x3: Dokumentet vil bli forstørret og delt opp i 9 sider. • Plakat 4x4: Dokumentet vil bli forstørret og delt opp i 16 sider. 4. Velg verdien for Plakatoverlapping. Angi Plakatoverlapping i millimeter eller tommer ved å velge alternativknappen øverst til høyre i kategorien Grunnleggende for å gjøre det lettere å lime sammen sidene. Klikk på spørsmålstegnet øverst til høyre i vinduet, og klikk på alternativet du vil vite mer om. Det åpnes et hurtigvindu med informasjon fra driveren om alternativets egenskaper. Hvis du vil søke etter informasjon via nøkkelord, klikker du på kategorien Samsung i Utskriftsinnstillinger-vinduet og skriver inn et nøkkelord i inndatafeltet til Hjelp-alternativet. Hvis du vil ha informasjon om rekvisita, driveroppdateringer, registrering og så videre, klikker du på de tilhørende knappene. Bruke spesielle utskriftsfunksjoner 5. Klikk på kategorien Papir, og velg Størrelse, Kilde og Type. 6. Klikk på OK eller Skriv ut helt til Skriv ut-vinduet lukkes. 7. Gjør ferdig plakaten ved å lime arkene sammen. Spesielle utskriftsfunksjoner inkluderer følgende: • "Skrive ut flere sider på ett ark" på side 54. • "Skrive ut plakater" på side 54. • *** 'Skrive ut hefter (manuell)' on page 54 ***. • "Skrive ut på begge sider av papiret (manuell)" på side 54. • "Endre prosenten for dokumentet" på side 55. • "Tilpasse dokumentet til en valgt papirstørrelse" på side 55. • "Bruke vannmerker" på side 55. • "Bruke overlegg" på side 56. • "Avanserte alternativer" på side 56. Skrive ut hefter (manuell) Denne funksjonen skriver ut dokumentet på begge sider av arket og ordner sidene slik at arkene kan brettes i to til et hefte når de er skrevet ut. Hvis du vil lage et hefte, må du skrive ut på utskriftsmedier med størrelsen Letter, Legal, A4, US Folio eller Oficio. 8 9 Skrive ut flere sider på ett ark Du kan velge hvor mange sider du vil skrive ut på et enkeltark. Hvis du vil skrive ut mer enn én side per ark, forminskes sidene og ordnes i angitt rekkefølge på arket. Du kan skrive ut opptil 16 sider på et ark. 1. Hvis du vil endre utskriftsinnstillingene fra programmet, gjør du dette i Utskriftsinnstillinger (se "Åpne utskriftsinnstillinger" på side 53). 2. Klikk på kategorien Grunnleggende, og velg Flere sider per ark i rullegardinlisten Type. 3. I rullegardinlisten Sider per ark velger du hvor mange sider du vil skrive ut per ark (2, 4, 6, 9 eller 16). 4. Velg om nødvendig siderekkefølge i rullegardinlisten Siderekkefølge. 5. Merk av for Skriv ut sidekant for å skrive ut en kant rundt hvert side på arket. 6. Klikk på kategorien Papir, og velg Størrelse, Kilde og Type. 7. Klikk på OK eller Skriv ut helt til Skriv ut-vinduet lukkes. Skrive ut plakater Med denne funksjonen kan du skrive ut et enkeltsidig dokument på 4, 9 eller 16 ark, som du deretter kan lime sammen til et dokument i plakatstørrelse. 1. Hvis du vil endre utskriftsinnstillingene fra programmet, gjør du dette i Utskriftsinnstillinger (se "Åpne utskriftsinnstillinger" på side 53). 2. Klikk på kategorien Grunnleggende, og velg Hefteutskrift i rullegardinlisten Type. 3. Klikk på kategorien Papir, og velg Størrelse, Kilde og Type. Alternativet Hefteutskrift er ikke tilgjengelig for alle papirstørrelser. Du finner tilgjengelige papirstørrelser for denne funksjonen ved å velge papirstørrelsen under Størrelse i kategorien Papir. Hvis du velger en papirstørrelse som ikke er tilgjengelig, kan dette alternativet automatisk bli avbrutt. Velg bare tilgjengelig papir (papir uten merket eller ). 4. Klikk på OK eller Skriv ut helt til Skriv ut-vinduet lukkes. 5. Når sidene er skrevet ut, bretter og stifter du dem. Skrive ut på begge sider av papiret (manuell) Du kan skrive ut på begge sider av et ark med dupleksutskrift. Før du skriver ut, må du bestemme hvilken retning dokumentet skal skrives ut i. Du kan bruke denne funksjonen med papirstørrelsene Letter, Legal, A4, US Folio og Oficio (se "Spesifikasjoner for utskriftsmedier" på side 112). Vi anbefaler ikke at du skriver ut på begge sider av spesialpapir, for eksempel etiketter, konvolutter eller tykt papir. Det kan forårsake papirstopp eller skade maskinen. 1. Hvis du vil endre utskriftsinnstillingene fra programmet, gjør du dette i Utskriftsinnstillinger (se "Åpne utskriftsinnstillinger" på side 53). 2. Klikk på kategorien Grunnleggende, og velg Plakatutskrift i rullegardinlisten Type. 1. Hvis du vil endre utskriftsinnstillingene fra programmet, gjør du dette i Utskriftsinnstillinger (se "Åpne utskriftsinnstillinger" på side 53). 2. Klikk på kategorien Avansert. Utskrift_ 54 3. Velg ønsket alternativ for innbinding under Dobbeltsidig utskrift (manuell). • Ingen • Langside: Dette alternativet er det vanlige oppsettet for innbinding av bøker. • 4. Velg Størrelse, Kilde og Type i Papiralternativer. 5. Klikk på OK eller Skriv ut helt til Skriv ut-vinduet lukkes. Bruke vannmerker Med vannmerkefunksjonen kan du skrive ut tekst oppå et eksisterende dokument. Du kan for eksempel legge på store grå bokstaver med teksten "UTKAST" eller "KONFIDENSIELT" diagonalt over førstesiden eller alle sidene i et dokument. Kortside: Dette alternativet er det vanlige oppsettet for kalendere. Det følger flere forhåndsdefinerte vannmerker med maskinen. Disse kan endres, eller du kan legge til nye i listen. Bruke et eksisterende vannmerke 1. Hvis du vil endre utskriftsinnstillingene fra programmet, gjør du dette i Utskriftsinnstillinger (se "Åpne utskriftsinnstillinger" på side 53). 2. Klikk på kategorien Avansert, og velg ønsket vannmerke fra rullegardinlisten Vannmerke. Det valgte vannmerket vises på forhåndsvisningsbildet. 3. Klikk på OK eller Skriv ut helt til Skriv ut-vinduet lukkes. 4. Klikk på kategorien Papir, og velg Størrelse, Kilde og Type. 5. Klikk på OK eller Skriv ut helt til Skriv ut-vinduet lukkes. Hvis maskinen ikke har en dupleksenhet, må du fullføre utskriftsjobben manuelt. Maskinen skriver først ut annenhver side av dokumentet. Deretter vises en melding på datamaskinen. Følg instruksjonene på skjermen for å fullføre utskriftsjobben. Opprette et vannmerke 1. Hvis du vil endre utskriftsinnstillingene fra programmet, gjør du dette i Utskriftsinnstillinger (se "Åpne utskriftsinnstillinger" på side 53). 2. I kategorien Avansert velger du Rediger... i rullegardinlisten for Vannmerke. Rediger vannmerker-vinduet åpnes. 3. Skriv inn vannmerketeksten i Vannmerkemelding-boksen. Du kan skrive inn opptil 256 tegn. Teksten vises i forhåndsvisningsvinduet. Hvis du merker av for Bare første side, skrives vannmerket bare ut på første side. 4. Velg vannmerkealternativer. Du kan velge skriftnavn, stil, størrelse og tone under Skriftattributter, i tillegg til å angi vannmerkevinkel under Meldingsvinkel. 5. Klikk på Tilføy for å legge til et nytt vannmerke i Aktuelle vannmerker-listen. 6. Når du er ferdig med å redigere, klikker du på OK eller Skriv ut til Skriv ut-vinduet lukkes. Hvis du vil stoppe utskriften av vannmerket, velger du Ingen i rullegardinlisten Vannmerke. Endre prosenten for dokumentet Du kan endre størrelsen på et dokument slik at det forminskes eller forstørres på utskriften. Det gjør du ved å angi ønsket utskriftsprosent. 1. Hvis du vil endre utskriftsinnstillingene fra programmet, gjør du dette i Utskriftsinnstillinger (se "Åpne utskriftsinnstillinger" på side 53). 2. Klikk på kategorien Papir. 3. Angi skaleringsgrad i Prosent-boksen. Du kan også velge skaleringsgraden ved å klikke på opp-/nedpilen. 4. Velg Størrelse, Kilde og Type i Papiralternativer. 5. Klikk på OK eller Skriv ut helt til Skriv ut-vinduet lukkes. Tilpasse dokumentet til en valgt papirstørrelse Med denne funksjonen kan du skalere utskriften til en hvilken som helst valgt papirstørrelse, uansett størrelse på dokumentet. Dette kan være nyttig når du vil undersøke fine detaljer i et lite dokument. A 1. Hvis du vil endre utskriftsinnstillingene fra programmet, gjør du dette i Utskriftsinnstillinger (se "Åpne utskriftsinnstillinger" på side 53). 2. Klikk på kategorien Papir. 3. Velg ønsket papirstørrelse fra Tilpass til side. Utskrift_ 55 Redigere et vannmerke 1. Hvis du vil endre utskriftsinnstillingene fra programmet, gjør du dette i Utskriftsinnstillinger (se "Åpne utskriftsinnstillinger" på side 53). 2. Klikk på kategorien Avansert, og velg Rediger... i rullegardinlisten Vannmerke. Rediger vannmerker-vinduet åpnes. 3. Velg ønsket vannmerke fra Aktuelle vannmerker-listen, og endre vannmerketeksten eller andre alternativer. 4. Klikk på Oppdater for å lagre endringene. 5. Klikk på OK eller Skriv ut helt til Skriv ut-vinduet lukkes. Slette et vannmerke Hvis overleggsfilen du vil bruke, er lagret på et eksternt medium, kan du også laste inn filen fra Åpne-vinduet. Når du har valgt filen, klikker du på Åpne. Filen vises i Overleggliste-boksen og er klar til å skrives ut. Velg overlegget fra Overleggliste-boksen. 6. Merk om nødvendig av for Bekreft sideoverlegg ved utskrift. Hvis denne avkrysningsboksen er avmerket, åpnes et meldingsvindu hver gang du sender et dokument til skriveren. I meldingen blir du bedt om å bekrefte at du vil skrive ut et overlegg sammen med dokumentet. Hvis denne boksen er tom og du har valgt et overlegg, blir overlegget automatisk skrevet ut sammen med dokumentet. 7. Klikk på OK eller Skriv ut helt til Skriv ut-vinduet lukkes. Det valgte overlegget skrives ut på dokumentet. 1. Hvis du vil endre utskriftsinnstillingene fra programmet, gjør du dette i Utskriftsinnstillinger (se "Åpne utskriftsinnstillinger" på side 53). 2. Klikk på kategorien Avansert, og velg Rediger... i rullegardinlisten Vannmerke. Rediger vannmerker-vinduet åpnes. 3. Velg ønsket vannmerke fra Aktuelle vannmerker-listen, og klikk på Slett. 4. Klikk på OK eller Skriv ut helt til Skriv ut-vinduet lukkes. Bruke overlegg Et overlegg er tekst og/eller bilder som er lagret på datamaskinens harddisk i et spesielt filformat som kan skrives ut på et dokument. Overlegg brukes ofte i stedet for brevhodepapir. I stedet for å bruke et forhåndstrykt brevhode, kan du opprette et overlegg som inneholder nøyaktig samme informasjon som brevhodet. Når du skal skrive ut et brev med firmaets brevhode, trenger du ikke legge inn fortrykt papir med brevhode. Du kan bare skrive ut brevhodeoverlegget direkte på dokumentet. Oppløsningen til overleggsdokumentet må være den samme som for dokumentet overlegget skal skrives ut sammen med. Slette et sideoverlegg Du kan slette sideoverlegg du ikke lenger har bruk for. 1. Klikk på kategorien Avansert i Utskriftsinnstillinger-vinduet. 2. Velg Rediger... i rullegardinlisten Overlegg. 3. Velg ønsket overlegg fra Overleggliste-boksen. 4. Klikk på Slett. 5. Klikk på Ja i bekreftelsesvinduet som åpnes. 6. Klikk på OK eller Skriv ut helt til Skriv ut-vinduet lukkes. Opprette et nytt sideoverlegg Hvis du vil bruke et sideoverlegg, må du opprette et nytt overlegg som inneholder logo eller bilde. 1. Opprett eller åpne dokumentet som inneholder teksten eller bildet du vil bruke i det nye sideoverlegget. Plasser elementene nøyaktig slik de skal vises når de er skrevet ut som et overlegg. 2. Hvis du vil lagre dokumentet som et overlegg, gjør du dette i Utskriftsinnstillinger (se "Åpne utskriftsinnstillinger" på side 53). 3. Klikk på kategorien Avansert, og velg Rediger... i rullegardinmenyen Tekst. Rediger overlegg-vinduet åpnes. 4. I Rediger overlegg klikker du på Opprett. 5. Skriv inn et navn på opptil åtte tegn i Filnavn-boksen i Lagre som-vinduet. Velg om nødvendig målbane (standardbanen er C:\Formover). 6. Klikk på Lagre. Navnet vises i Overleggliste. 7. Klikk på OK eller Skriv ut helt til Skriv ut-vinduet lukkes. 8. Filen blir ikke skrevet ut. Den lagres i stedet på datamaskinens harddisk. Størrelsen på overleggsdokumentet må være den samme som for dokumentet det skal skrives ut sammen med. Overlegget må ikke inneholde vannmerke. Bruke et sideoverlegg Når et overlegg er opprettet, kan det skrives ut sammen med et dokument. Slik skriver du ut et overlegg sammen med et dokument: 1. Opprett eller åpne dokumentet du vil skrive ut. 2. Hvis du vil endre utskriftsinnstillingene fra programmet, gjør du dette i Utskriftsinnstillinger (se "Åpne utskriftsinnstillinger" på side 53). 3. Klikk på kategorien Avansert. 4. Velg ønsket overlegg fra rullegardinlisten Tekst. 5. Hvis den ønskede overleggsfilen ikke vises i rullegardinlisten Tekst, velger du Rediger... i listen og klikker på Last. Velg ønsket overleggsfil. Avanserte alternativer Bruk grafikkalternativene nedenfor til å justere utskriftskvaliteten etter behov. Hvis alternativet er nedtonet eller ikke vises, gjelder det ikke for skriverspråket du bruker. 1. Hvis du vil endre utskriftsinnstillingene fra programmet, gjør du dette i Utskriftsinnstillinger (se "Åpne utskriftsinnstillinger" på side 53). 2. Klikk på kategorien Grafikk. Se den elektroniske hjelpen for hvert alternativ under Utskriftsinnstillinger. Skrift/tekst: Velg Gjør tekst mørkere for å skrive ut teksten mørkere enn ved normal utskrift. Bruk All tekst i svart til å skrive ut all tekst i helt svart, uansett hvilken farge den har på skjermen. • Tonersparingsmodus: Med dette alternativet kan du forlenge tonerkassettens levetid og redusere kostnadene per side uten vesentlig reduksjon i utskriftskvalitet. - På: Velg dette alternativet for at skriveren skal bruke mindre toner på hver side. - Av: Hvis du ikke trenger å spare toner ved utskrift av et dokument, velger du dette alternativet. 3. Klikk på OK eller Skriv ut helt til Skriv ut-vinduet lukkes. Utskrift_ 56 • Endre standard utskriftsinnstillinger 1. Merk av for Skriv til fil i Skriv ut-vinduet. 1. Klikk på Start-menyen i Windows. 2. I Windows 2000 velger du Innstillinger > Skrivere. • I Windows XP/2003 velger du Skrivere og telefakser. • I Windows 2008/Vista velger du Kontrollpanel > Maskinvare og lyd > Skrivere. • I Windows 7 velger du Kontrollpanel > Maskinvare og lyd > Enheter og skrivere. • I Windows Server 2008 R2 velger du Kontrollpanel > Maskinvare > Enheter og skrivere. 3. Høyreklikk på maskinen. 4. I Windows XP/2003/2008/Vista klikker du på Utskriftsinnstillinger. I Windows 7 og Windows Server 2008 R2 velger du Utskriftsinnstillinger på hurtigmenyer. Hvis Utskriftsinnstillinger er merket med ►, kan du velge andre skriverdrivere for den valgte skriveren. 2. Klikk på Skriv ut. 3. Skriv inn målbanen og filnavnet, og klikk på OK. Eksempel: c:\Temp\filnavn. Hvis du bare skriver inn filnavnet, lagres filen automatisk i Mine dokumenter. 5. Endre innstillingene i hver kategori. 6. Klikk på OK. Hvis du vil endre innstillingene for hver utskriftsjobb, gjør du dette i Utskriftsinnstillinger. Skrive ut i Macintosh Angi en maskin som standardmaskin 1. Klikk på Start-menyen i Windows. 2. I Windows 2000 velger du Innstillinger > Skrivere. • I Windows XP/2003 velger du Skrivere og telefakser. • I Windows 2008/Vista velger du Kontrollpanel > Maskinvare og lyd > Skrivere. • I Windows 7 velger du Kontrollpanel > Maskinvare og lyd > Enheter og skrivere. • I Windows Server 2008 R2 velger du Kontrollpanel > Maskinvare > Enheter og skrivere. 3. Velg maskinen. 4. Høyreklikk på maskinen, og velg Angi som standardskriver. Denne delen forklarer hvordan du skriver ut på en Macintosh-maskin. Du må angi utskriftsmiljøet før du skriver ut. • USB-tilkobling (se "Macintosh" på side 33). • Nettverkstilkobling (se "Macintosh" på side 39). Skrive ut et dokument Når du skriver ut fra en Macintosh-maskin, må du kontrollere innstillingen for skriverdriveren i programmet du bruker. Slik skriver du ut fra en Macintosh-maskin: 1. Åpne dokumentet du vil skrive ut. 2. Åpne File-menyen, og klikk på Page Setup. 3. Velg papirstørrelse, papirretning, skalering og andre alternativer, og kontroller at din maskin er valgt. Klikk på OK. Windows 7 og Windows Server 2008 R2 Hvis Angi som standardskriver er merket med ►, kan du velge andre skriverdrivere for den valgte skriveren. Skrive ut til en fil (PRN) Av og til er du nødt til å lagre utskriftsdataene som en fil. Slik oppretter du en fil: 4. Åpne File-menyen, og klikk på Print. 5. Velg antall eksemplarer, og angi hvilke sider som skal skrives ut. 6. Klikk på Print. Utskrift_ 57 Endre skriverinnstillinger - Maskinen har avanserte utskriftsfunksjoner som du kan bruke. Åpne et program, og velg Print på File-menyen. Det kan vises et annet maskinnavn i ruten for skriveregenskaper, avhengig av hvilken maskin du bruker. Bortsett fra navnet, er sammensetningen av ruten for skriveregenskaper lik det følgende. - On: Velg dette alternativet for at skriveren skal bruke mindre toner på hver side. Off: Hvis du ikke trenger å spare toner ved utskrift av et dokument, velger du dette alternativet. Skrive ut flere sider på ett ark • • Innstillingene kan variere avhengig av skriver og Mac OS-versjon. Følgende rute kan se annerledes ut, avhengig av operativsystemet eller programmet du bruker. Følgende rute er den første ruten du ser når du åpner ruten for skriveregenskaper. Velg andre avanserte funksjoner fra rullegardinlisten. Layout Kategorien Layout inneholder alternativer for å angi hvordan dokumentet skal se ut på den utskrevne siden. Du kan skrive ut flere sider på ett enkelt ark. Velg Layout i rullegardinlisten under Orientation for å få tilgang til følgende funksjoner. • Pages per Sheet: Dette alternativet angir hvor mange sider som skrives ut på én side (se "Skrive ut flere sider på ett ark" på side 58). • Layout Direction: Dette alternativet angir papirretningen til en side, lik eksemplene i brukergrensesnittet. • Border: Dette alternativet lar deg skrive ut en kant rundt hver side på arket. • Reverse Page Orientation: Dette alternativet lar deg rotere siden 180 grader. Graphics Kategorien Graphics inneholder alternativer for valg av Resolution. Velg Graphics i rullegardinlisten under Orientation for å få tilgang til grafikkfunksjonene. • Resolution (Quality): Med dette alternativet kan du velge utskriftsoppløsningen. Jo høyere innstilling du angir, desto skarpere og klarere blir tegn og grafikk på utskriften. Det kan ta lengre tid å skrive ut et dokument med høye innstillinger. Du kan skrive ut mer enn én side på ett ark. Dette er en billig måte å skrive ut utkast på. 1. Åpne et program, og velg Print på File-menyen. 2. Velg Layout i rullegardinlisten under Orientation. I rullegardinlisten Pages per Sheet velger du hvor mange sider du vil skrive ut på ett enkelt ark. 3. Velg de andre alternativene du vil bruke. 4. Klikk på Print for at maskinen skal skrive ut valgt antall sider på ett enkelt ark. Skrive ut i Linux Skrive ut fra programmer Det finnes mange Linux-programmer du kan skrive ut fra ved hjelp av Common UNIX Printing System (CUPS). Du kan skrive ut på maskinen fra et hvilken som helst slikt program. 1. Åpne et program, og velg Print på File-menyen. 2. Velg Print direkte ved hjelp av lpr. 3. I LPR GUI-vinduet velger du maskinens modellnavn i skriverlisten og klikker på Properties. Paper Angi Paper Type slik at det svarer til papiret som er lagt i skuffen du vil skrive ut fra. På denne måten får du best mulig utskriftskvalitet. Hvis du legger i utskriftsmateriell av en annen type, må du velge den aktuelle papirtypen. Printer Settings Kategorien Printer Settings inneholder alternativer for Toner Save Mode. Velg Printer Settings i rullegardinlisten under Orientation for å få tilgang til følgende funksjoner: • Toner Save Mode: Med dette alternativet kan du forlenge tonerkassettens levetid og redusere kostnadene per side uten vesentlig reduksjon i utskriftskvalitet. Utskrift_ 58 4. Du kan endre egenskapene til utskriftsjobben ved hjelp av de fire følgende kategoriene som vises øverst i vinduet. • General: Bruk dette alternativet til å endre papirstørrelse, papirtype og papirretning for dokumentene. Det vil aktivere dupleksfunksjonen, legge til start- og sluttbannere og endre antall sider per ark. • Text: Bruk dette alternativet til å angi sidemarger og tekstalternativer, for eksempel avstand eller spalter. • Graphics: Bruk dette alternativet til å angi bildealternativer til bruk ved utskrift av bildefiler, for eksempel fargealternativer, bildestørrelse eller bildeplassering. • Advanced: Bruk dette alternativet til å angi utskriftsoppløsning, papir, kilde og spesielle utskriftsfunksjoner. Hvis et alternativ er nedtonet, betyr det at det ikke støttes. 5. Klikk på Apply for å bruke endringene og lukke Properties-vinduet. 6. Klikk på OK i LPR GUI-vinduet for å starte utskriften. 7. Utskriftsvinduet åpnes, og du kan følge med på statusen til utskriftsjobben. Klikk på Cancel for å avbryte utskriftsjobben. Følgende fem kategorier vises øverst i vinduet: • General: Bruk dette alternativet til å endre skriverens plassering og navn. Navnet som er angitt i denne kategorien, vises i skriverlisten i Printers configuration. • Connection: Bruk dette alternativet til å vise eller velge en annen port. Hvis du endrer maskinporten fra USB til parallell, eller omvendt, under bruk, må du konfigurere maskinporten på nytt i denne kategorien. • Driver: Bruk dette alternativet til å vise eller velge en annen maskindriver. Klikk på Options for å angi standardalternativer for enheten. • Jobs: Dette alternativet viser listen med utskriftsjobber. Klikk på Cancel job for å avbryte den valgte jobben, og merk av for Show completed jobs for å vise tidligere jobber i jobblisten. • Classes: Dette alternativet viser klassen som maskinen er i. Klikk på Add to Class for å legge til maskinen i en bestemt klasse, eller klikk på Remove from Class for å fjerne den fra klassen. 4. Klikk på OK for å bruke endringene og lukke Printer Properties-vinduet. Skrive ut filer Du kan skrive ut mange forskjellige typer filer på maskinen ved hjelp av standard CUPS-metode, direkte fra kommandolinjegrensesnittet. Det kan du gjøre med lpr-funksjonen i CUPS. Driverpakken erstatter imidlertid standard lpr-verktøy med et mye mer brukervennlig grafisk LPR GUI-program. Slik skriver du ut en dokumentfil: 1. Skriv inn lpr <filnavn> på kommandolinjen i Linux shell, og trykk på Enter. LPR GUI-vinduet åpnes. Hvis du bare skriver inn lpr og trykker på Enter, åpnes vinduet Select file(s) to print først. Velg filene du vil skrive ut, og klikk på Open. 2. I LPR GUI-vinduet velger du maskinen fra listen og endrer egenskapene for utskriftsjobben. 3. Klikk på OK for å starte utskriften. Konfigurere skriveregenskaper Ved hjelp av Printer Properties-vinduet i Printers configuration kan du endre de ulike egenskapene for maskinen når den fungerer som skriver. 1. Åpne Unified Driver Configurator. Bytt om nødvendig til Printers configuration. 2. Velg din maskin fra listen over tilgjengelige skrivere, og klikk på Properties. 3. Printer Properties-vinduet åpnes. Utskrift_ 59 Kopiering 7. Dette kapitlet gir deg trinnvise instruksjoner for hvordan du kopierer dokumenter. Dette kapitlet inneholder: • • • • • • Grunnleggende kopiering Endre innstillinger for hver kopi Endre standardinnstillingene for kopiering Hvilke tilleggsenheter og funksjoner som støttes, kan variere avhengig av modell. Kontroller navnet på din modell. (Se "Funksjoner etter modell" på side 24.) • Mork: Fungerer godt med lys trykk. • Mørkest: Fungerer godt med lysere trykk eller svak blyantskrift. 6. Trykk på Stop/Clear for å gå tilbake til klarmodus. Velge typen originaler Grunnleggende kopiering Innstillingen for originaltype brukes til å forbedre kopikvaliteten ved å velge dokumenttype for gjeldende kopieringsjobb. Dette er den vanlige fremgangsmåten for kopiering av originaler. 1. Trykk på 1. Trykk på (Kopi) på kontrollpanelet. 2. Legg originalene med forsiden opp i dokumentmateren, eller legg én enkelt original med forsiden ned på skannerglassplaten. (Se "På skannerglassplaten" på side 45 eller "I dokumentmateren" på side 46.) 3. Juster om nødvendig innstillingene for hver kopi, for eksempel Reduser/ forst, Morkhet og Originaltype (se "Endre innstillinger for hver kopi" på side 60). 4. Tast inn ønsket antall kopier ved hjelp av pilen eller talltastaturet, om nødvendig. 5. Trykk på Start på kontrollpanelet for å begynne kopieringen. Hvis du vil avbryte gjeldende kopieringsjobb, trykker du på Stop/Clear på kontrollpanelet. (Kopi) på kontrollpanelet. 2. Trykk på Menu på kontrollpanelet. 3. Trykk på venstre/høyre pil til Kopifunksjon vises, og trykk deretter på OK. 4. Trykk på venstre/høyre pil til Originaltype vises, og trykk deretter på OK. 5. Trykk på venstre/høyre pil til ønsket bildemodus vises, og trykk deretter på OK. • Tekst: Brukes for originaler som hovedsakelig inneholder tekst. • Tekst/foto: Brukes for originaler med en blanding av tekst og fotografier. • Foto: Brukes når originalene er fotografier. 6. Trykk på Stop/Clear for å gå tilbake til klarmodus. Forminske eller forstørre kopier Endre innstillinger for hver kopi Maskinen har standardinnstillinger for kopiering, slik at du kan kopiere raskt og enkelt. Hvis du imidlertid vil endre alternativene for hver kopi, bruker du kopifunksjonsknappene på kontrollpanelet. Du kan redusere eller forstørre størrelsen på kopibildet fra 25 til 400 % når du kopierer originaldokumenter fra skannerglassplaten, eller fra 25 til 100 % når du kopierer fra den automatiske dokumentmateren. Hvis du trykker på Stop/Clear mens du angir kopieringsalternativer, vil alle angitte innstillinger for gjeldende kopieringsjobb bli slettet og tilbakestilt til standardverdier etter at maskinen er ferdig med kopieringen som er i gang. Endre mørkheten Hvis originalen har svak skrift eller mørke bilder, kan du justere kontrasten for å gjøre kopien lettere å lese. 1. Trykk på Bruke spesialkopifunksjoner Bestemme typen kopiutskrift Stille inn tidsavbrudd for kopiering (Kopi) på kontrollpanelet. 2. Trykk på Menu på kontrollpanelet. 3. Trykk på venstre/høyre pil til Kopifunksjon vises, og trykk deretter på OK. 4. Trykk på venstre/høyre pil til Morkhet vises, og trykk deretter på OK. 5. Trykk på venstre/høyre pil til ønsket kontrastmodus vises, og trykk deretter på OK. • Lys: Fungerer godt med mørk trykk. • Lysest: Fungerer godt med mørkere trykk. • Normal: Fungerer godt med vanlige maskinskrevne eller trykte originaler. Kopiering_ 60 Slik velger du en forhåndsdefinert kopistørrelse: 1. Trykk på (Kopi) på kontrollpanelet. 2. Trykk på Menu på kontrollpanelet. 3. Trykk på venstre/høyre pil til Kopifunksjon vises, og trykk deretter på OK. 4. Trykk på venstre/høyre pil til Reduser/forst vises, og trykk deretter på OK. 5. Trykk på venstre/høyre pil til ønsket størrelsesinnstilling vises, og trykk deretter på OK. 6. Trykk på Stop/Clear for å gå tilbake til klarmodus. Slik skalerer du kopien ved å angi skaleringsverdien direkte: 1. Trykk på (Kopi) på kontrollpanelet. 2. Trykk på Menu på kontrollpanelet. 3. Trykk på venstre/høyre pil til Kopifunksjon vises, og trykk deretter på OK. 4. Trykk på venstre/høyre pil til Reduser/forst vises, og trykk deretter på OK. 5. Trykk på venstre/høyre pil til Egendefinert vises, og trykk deretter på OK. 6. Trykk på venstre/høyre pil eller talltastaturet for å angi ønsket kopistørrelse. Trykk på og hold inne venstre/høyre pil for å bla raskt til ønsket verdi. 7. Trykk på OK for å lagre valget. 8. Trykk på Stop/Clear for å gå tilbake til klarmodus. Når du lager en forminsket kopi, kan det forekomme svarte streker nederst på kopien. Endre standardinnstillingene for kopiering 3. Plasser originalen med forsiden ned på skannerglassplaten slik pilene viser, og lukk skannerdekselet. 4. Trykk på OK på kontrollpanelet. Maskinen begynner å skanne forsiden, og Plasser bakside og trykk [Start] vises. 5. Snu originalen, plasser den på skannerglassplaten slik pilene viser, og lukk skannerdekselet. Kopieringsalternativer, inkludert mørkhet, originaltype, kopistørrelse, sortering og antall kopier, kan angis etter hvilke som er mest brukt. Når du kopierer et dokument, brukes standardinnstillingene hvis de ikke er endret ved hjelp av de aktuelle knappene på kontrollpanelet. 1. Trykk på 6. Trykk på OK på kontrollpanelet for å begynne kopieringen. (Kopi) på kontrollpanelet. • • • Hvis originalen er større enn utskriftsområdet, kan det hende at noen deler ikke blir skrevet ut. Hvis du ikke trykker på OK, kopieres bare forsiden. Hvis du trykker på Stop/Clear, avbryter maskinen kopieringsjobben og går tilbake til klarmodus. 2-opp- eller 4-opp-kopiering (N-opp) Maskinen forminsker størrelsen på originalbildene og skriver ut to eller fire sider på ett ark med papir. 1 2 3 4 2 2. Trykk på Menu på kontrollpanelet. 3. Trykk på venstre/høyre pil til Kopioppsett vises, og trykk deretter på OK. 4. Trykk på venstre/høyre pil til Endre standard vises, og trykk deretter på OK. 5. Trykk på venstre/høyre pil til ønsket oppsettalternativ vises, og trykk deretter på OK. 6. Trykk på venstre/høyre pil til ønsket innstilling vises, og trykk deretter på OK. 7. Gjenta om nødvendig trinn 5 til og med 6. 8. Trykk på Stop/Clear for å gå tilbake til klarmodus. 1 Hvis du trykker på Stop/Clear når du angir kopieringsalternativer, slettes de endrede innstillingene, og standardinnstillingene gjenopprettes. 1. Trykk på Bruke spesialkopifunksjoner Du kan bruke følgende kopieringsfunksjoner: ID-kortkopi Maskinen kan skrive ut et tosidig dokument på én side med A4-, Letter-, Legal-, Folio-, Executive-, B5-, A5-, eller A6-størrelse. Maskinen skriver ut den ene siden av originalen øverst på arket og den andre siden nederst på arket uten å forminske originalstørrelsen. Denne funksjonen er nyttig ved kopiering av små elementer, for eksempel visittkort. (Kopi) på kontrollpanelet. 2. Trykk på Menu på kontrollpanelet. 3. Trykk på venstre/høyre pil til Kopifunksjon vises, og trykk deretter på OK. 4. Trykk på venstre/høyre pil til Oppsett vises, og trykk deretter på OK. 5. Trykk på venstre/høyre pil til 2-opp eller 4-opp vises, og trykk deretter på OK. 6. Når Ja vises, trykker du på OK. 7. Trykk på Start på kontrollpanelet for å begynne kopieringen. • Denne kopifunksjonen er bare tilgjengelig når du plasserer originalene på skannerglassplaten. • Hvis størrelsen på tosidige originaler er større enn A5, vil ikke alt bli kopiert. 1. Trykk på ID Copy på kontrollpanelet. 2. Plasser forside og trykk [Start] vises på displayet. Kopiering_ 61 Du kan ikke justere kopistørrelsen med Reduser/forst når du bruker N-opp-funksjonen. Plakatkopiering Slette bakgrunnsbilder Originalen deles inn i ni deler. Du kan lime sammen arkene slik at du får én stor plakat. Denne kopifunksjonen er bare tilgjengelig når du plasserer originalene på skannerglassplaten. Denne funksjonen er nyttig når du kopierer originaler som inneholder farge i bakgrunnen, for eksempel aviser eller kataloger. 1. Trykk på (Kopi) på kontrollpanelet. 2. Trykk på Menu på kontrollpanelet. 3. Trykk på venstre/høyre pil til Kopifunksjon vises, og trykk deretter på OK. 4. Trykk på venstre/høyre pil til Oppsett vises, og trykk deretter på OK. 5. Trykk på venstre/høyre pil til Plakatkopi vises, og trykk deretter på OK. 6. Trykk på Stop/Clear for å gå tilbake til klarmodus. 7. Trykk på Start på kontrollpanelet for å begynne kopieringen. Originalen deles inn i ni deler. Hver del skannes og skrives ut én etter én i rekkefølgen nedenfor. 1. Trykk på Bestemme typen kopiutskrift Du kan stille inn maskinen slik at den sorterer kopieringsjobbene. Hvis du for eksempel lager to kopier av en 3-siders original, skrives det ut ett komplett 3-siders dokument, etterfulgt av ytterligere ett komplett dokument. 1. Trykk på Klonkopiering Maskinen skriver ut flere originalbilder på én enkeltside. Antall bilder fastsettes automatisk ut fra originalbildet og papirstørrelsen. Denne kopifunksjonen er bare tilgjengelig når du plasserer originalene på skannerglassplaten. 1. Trykk på (Kopi) på kontrollpanelet. 2. Trykk på Menu på kontrollpanelet. 3. Trykk på venstre/høyre pil til Kopifunksjon vises, og trykk deretter på OK. 4. Trykk på venstre/høyre pil til Juster bakgr. vises, og trykk deretter på OK. 5. Trykk på venstre/høyre pil til ønsket innbindingsalternativ vises. • Av: Deaktiverer denne funksjonen. • Automatisk: Optimaliserer bakgrunnen. • Forbedre: Jo høyere tall, desto mer livaktig bakgrunn. • Fjern: Jo høyere tall, desto lysere bakgrunn. 6. Trykk på OK for å lagre valget. 7. Trykk på Stop/Clear for å gå tilbake til klarmodus. (Kopi) på kontrollpanelet. 2. Legg originalene med forsiden opp i dokumentmateren. Du kan også bruke skannerglassplaten med ett enkelt originaldokument med forsiden ned og lukket skannerdeksel. 3. Trykk på OK, og tast inn ønsket antall kopier ved hjelp av venstre/høyre pil eller talltastaturet. 4. Trykk på Menu på kontrollpanelet. 5. Trykk på venstre/høyre pil til Kopioppsett vises, og trykk deretter på OK. 6. Trykk på venstre/høyre pil til Endre standard vises, og trykk deretter på OK. 7. Trykk på venstre/høyre pil til Sorter kopier vises, og trykk deretter på OK. 8. Trykk på venstre/høyre pil til Pa vises, og trykk deretter på OK. • Pa: Skriver ut i sett for å samsvare med rekkefølgen til originalen. (Kopi) på kontrollpanelet. 2. Trykk på Menu på kontrollpanelet. 3. Trykk på venstre/høyre pil til Kopifunksjon vises, og trykk deretter på OK. 4. Trykk på venstre/høyre pil til Oppsett vises, og trykk deretter på OK. 5. Trykk på venstre/høyre pil til Klonkopi vises, og trykk deretter på OK. 6. Når Ja vises, trykker du på OK. 7. Trykk på Start på kontrollpanelet for å begynne kopieringen. Du kan ikke justere kopistørrelsen med Reduser/forst når du bruker Klonkopi-funksjonen. • Av: Skriver ut stabler av enkeltsider. 9. Trykk på Stop/Clear for å gå tilbake til klarmodus. 10. Trykk på Start for å starte kopieringen. Det skrives ut to komplette dokumenter etter hverandre. Kopiering_ 62 Stille inn tidsavbrudd for kopiering Du kan angi hvor lenge maskinen skal vente før standardinnstillingene for kopiering gjenopprettes, hvis du ikke har startet kopiering etter å ha endret innstillingene på kontrollpanelet. 1. Trykk på Menu på kontrollpanelet. 2. Trykk på venstre/høyre pil til Systemoppsett vises, og trykk deretter på OK. 3. Trykk på venstre/høyre pil til Maskinoppsett vises, og trykk deretter på OK. 4. Trykk på venstre/høyre pil til Tidsavbrudd vises, og trykk deretter på OK. 5. Trykk på venstre/høyre pil til ønsket tidsinnstilling vises. Valg av Av betyr at maskinen ikke gjenoppretter standardinnstillingene før du trykker på Start for å starte kopiering, eller Stop/Clear for å avbryte. 6. Trykk på OK for å lagre valget. 7. Trykk på Stop/Clear for å gå tilbake til klarmodus. Kopiering_ 63 Skanning 8. Når du skanner bilder og tekst med maskinen, gjøres materialet om til digitale filer som kan lagres på datamaskinen. Dette kapitlet inneholder: • • • • • • • Grunnleggende skannemetode Skanne originaler og sende dem til datamaskinen (Skann til PC) Bruke Samsung Skanningsbehandling Skanning med TWAIN-kompatibel programvare Den maksimale oppløsningen som kan oppnås, avhenger av ulike faktorer, blant annet hvor rask datamaskinen er, tilgjengelig diskplass, minne, størrelsen på bildet som skal skannes, og innstillingene for bitdybde. Derfor kan det hende at du ikke kan skanne i enkelte oppløsninger, spesielt med utvidet oppløsning, avhengig av systemet og hva du skanner. Hvilke tilleggsenheter og funksjoner som støttes, kan variere avhengig av modell. Kontroller navnet på din modell. (Se "Funksjoner etter modell" på side 24.) Grunnleggende skannemetode Du kan skanne originalene med maskinen via en USB-kabel eller nettverket. • Samsung Skanningsbehandling: Skann originalene fra kontrollpanelet. De skannede dataene vil da bli lagret i Mine dokumenter-mappen på datamaskinene som er koblet til den. Når du installerer all programvaren fra den medfølgende CD-en, vil Samsung Skanningsbehandling også bli installert automatisk på datamaskinen. Denne funksjonen kan brukes via den lokale forbindelsen eller nettverksforbindelsen (se "Bruke Samsung Skanningsbehandling" på side 65). • TWAIN: TWAIN er en av de forhåndsinnstilte bildeprogrammene. Når du skanner et bilde, startes det valgte programmet, slik at du kan styre skanneprosessen. Denne funksjonen kan brukes via den lokale forbindelsen eller nettverksforbindelsen (se "Skanning med TWAIN-kompatibel programvare" på side 66). • SmarThru: Dette programmet leveres med maskinen. Du kan bruke programmet til å skanne bilder eller dokumenter. Denne funksjonen kan brukes via den lokale forbindelsen eller nettverksforbindelsen (se "SmarThru" på side 84). • WIA: WIA står for Windows Images Acquisition. For å bruke denne funksjonen må datamaskinen være koblet direkte til maskinen via en USB-kabel (se "Skanning ved hjelp av WIA-driveren" på side 66). Skanning ved hjelp av WIA-driveren Skanne i Macintosh Skanne i Linux For USB-tilkoblet maskin Dette er en grunnleggende skannemetode for en USB-tilkoblet maskin. 1. Kontroller at maskinen er koblet til datamaskinen og slått på. 2. Legg originalene med forsiden opp i dokumentmateren, eller legg én enkelt original med forsiden ned på skannerglassplaten. (Se "Legge i originaler" på side 45.) 3. Trykk på (Skann) på kontrollpanelet. 4. Trykk på venstre/høyre pil til Skann til PC vises, og trykk deretter på OK. 5. Trykk på venstre/høyre pil til Lokal PC vises, og trykk deretter på OK. Hvis du får meldingen Ikke tilgjeng., må du kontrollere porttilkoblingen. 6. Trykk på venstre/høyre pil til ønsket program vises, og trykk deretter på OK. Standardinnstillingen er Mine dokumenter. Hvis du vil legge til eller slette mappen der den skannede filen er lagret, legger du til eller sletter programmet i Samsung Skanningsbehandling > Egenskaper > Konfigurer skanneknapp. 7. Trykk på venstre/høyre pil til ønsket innstilling vises, og trykk deretter på OK. • Opplosning: Angir bildeoppløsning. • Skannefarge: Angir fargemodus. • Skanneformat: Angir filformatet som bildet skal lagres i. • Skannestr: Angir bildestørrelse. • Skanneformat vises bare når du har valgt skannemålet Mine dokumenter. • Hvis du vil skanne fra standardinnstillingen, trykker du på Start. 8. Skanningen starter. Skanne originaler og sende dem til datamaskinen (Skann til PC) Du kan skanne et bilde på maskinen ved hjelp av programmet Samsung Skanningsbehandling som er installert på datamaskinen på nettverket. Skanning_ 64 • Det skannede bildet lagres i mappen Mine dokumenter > Mine bilder > Samsung på datamaskinen. • Du kan bruke TWAIN-driveren til rask skanning i programmet Samsung Skanningsbehandling. • Du kan også skanne ved å trykke på Start > Kontrollpanel > Samsung Skanningsbehandling > Hurtigskanning i Windows. For nettverkstilkoblet maskin Bruke Samsung Skanningsbehandling Kontroller at skriverdriveren er installert på maskinen fra programvare-CD-en, ettersom skriverdriveren også inneholder skanneprogrammet (se "Installere driver for maskin tilkoblet med kablet nettverk eller USB" på side 38). 1. Kontroller at maskinen og datamaskinen er koblet til nettverket, og at Samsung Skanningsbehandling er installert på datamaskinen. 2. Legg originalene med forsiden opp i dokumentmateren, eller legg én enkelt original med forsiden ned på skannerglassplaten. Hvis du har installert skriverdriveren, er programmet Samsung Skanningsbehandling også installert. Start Samsung Skanningsbehandling for å få informasjon om programmet og tilstanden til den installerte skannerdriveren. I dette programmet kan du endre skanningsinnstillingene og legge til eller slette mappene der dokumenter som er skannet til datamaskinen, er lagret. 3. Trykk på Programmet Samsung Skanningsbehandling kan bare brukes på Windows- og Mac OS-systemer. Se "Angi skanneinformasjon i Scan Manager" på side 67 hvis du bruker Macintosh. (Skann) på kontrollpanelet. 4. Trykk på venstre/høyre pil til Skann til PC vises, og trykk deretter på OK. 5. Trykk på venstre/høyre pil til Nettverks-PC vises, og trykk deretter på OK. 1. Fra Start-menyen klikker du på Kontrollpanel > Samsung Skanningsbehandling. Du kan åpne Samsung Skanningsbehandling ved å høyreklikke på Smart Panel-ikonet på oppgavelinjen i Windows og velge Scan Manager. Hvis du får meldingen Ikke tilgjeng., må du kontrollere porttilkoblingen. 6. Velg registrert datamaskin-ID, og skriv inn Passord ved behov. • ID-en er den samme som registrert Datamaskin-ID for Samsung Skanningsbehandling. • Passord er det 4-sifrede nummeret som er registrert som Passord for Samsung Skanningsbehandling. 7. Trykk på venstre/høyre pil til ønsket program vises, og trykk deretter på OK. Standardinnstillingen er Mine dokumenter. Hvis du vil legge til eller slette mappen der den skannede filen er lagret, legger du til eller sletter programmet i Samsung Skanningsbehandling > Egenskaper > Konfigurer skanneknapp. 2. Velg riktig maskin fra Samsung Skanningsbehandling-vinduet. 3. Trykk på Egenskaper. 4. Med kategorien Konfigurer skanneknapp kan du endre lagringsstedet og skanningsinnstillingene og legge til eller slette programmer og formatfiler. Du kan bytte skannemaskin ved hjelp av kategorien Endre port (lokal eller nettverk). 5. Når du er fornøyd med innstillingene, trykker du på OK. Kategorien Konfigurer skanneknapp 8. Trykk på venstre/høyre pil til ønsket innstilling vises, og trykk deretter på OK. • Opplosning: Angir bildeoppløsning. • Skannefarge: Angir fargemodus. • Skanneformat: Angir filformatet som bildet skal lagres i. • Skannestr: Angir bildestørrelse. • Skanneformat vises bare når du har valgt skannemålet Mine dokumenter. • Hvis du vil skanne fra standardinnstillingen, trykker du på Start. 9. Skanningen starter. • Det skannede bildet lagres i mappen Mine dokumenter > Mine bilder > Samsung på datamaskinen. • Du kan bruke TWAIN-driveren til rask skanning i programmet Samsung Skanningsbehandling. • Du kan også skanne ved å trykke på Start > Kontrollpanel > Samsung Skanningsbehandling > Hurtigskanning i Windows. Målprogrammer • • • • • Skanning_ 65 Tilgjengelige målprogrammer: Viser listen med programmer som er koblet til skannede bilder i registeret på datamaskinen. Velg programmet du vil bruke, og klikk på høyre pil for å legge det til i Programmer i frontpanel. Programmer i frontpanel: Viser listen med programmer for åpning av skannede bilder. Legg til program: Brukes til å legge til et program du vil bruke, i Tilgjengelige målprogrammer. Fjern program: Brukes til å fjerne et element som er lagt til i Tilgjengelige målprogrammer. Filformat: Brukes til å velge hvordan innskannede data skal lagres. Du kan velge mellom BMP, JPEG, PDF og TIFF. Skanningsegenskaper Skanning ved hjelp av WIA-driveren • • • • • • Maskinen støtter også WIA-driveren (Windows Image Acquisition) for skanning av bilder. WIA er en av standardkomponentene i Microsoft Windows XP og fungerer sammen med digitale kameraer og skannere. I motsetning til TWAIN-driveren, kan WIA-driveren brukes til å skanne og enkelt justere bilder uten å måtte bruke annen programvare. • • Datamaskin-ID: Viser ID-en til datamaskinen. Lagringssted: Brukes til å velge standardmappe for lagring. Oppløsning: Brukes til å velge skanningsoppløsning. Skannefarge: Brukes til å velge skannefarger. Skannestørrelse: Brukes til å velge skannestørrelse. ADF-dupleks: Skanner automatisk begge sider. Hvis modellen ikke støtter dette alternativet, vil det være nedtonet. Vis forhåndsvisning: Merk av i denne boksen for å forhåndsvise skanningsalternativer. Du kan endre alternativene før skanning. Standard: Brukes til å gå tilbake til standardalternativer. Kategorien Endre port WIA-driveren fungerer bare i Windows XP/Vista med en USB-port. Windows XP 1. Kontroller at maskinen er koblet til datamaskinen og slått på. 2. Legg originalene med forsiden opp i dokumentmateren, eller legg én enkelt original med forsiden ned på skannerglassplaten. (Se "Legge i originaler" på side 45.) 3. Fra Start-menyen velger du Kontrollpanel > Skannere og kameraer. 4. Dobbeltklikk på skannerdriverikonet. Veiviser for skanner og kamera åpnes. 5. Klikk på Neste. 6. Angi alternativet i Velg skanningsinnstillinger-vinduet, og klikk på Forhandsvisning for å se hvordan alternativene påvirker bildet. 7. Klikk på Neste. 8. Skriv inn et bildenavn, og velg et filformat og en målplassering for å lagre bildet. 9. Bildet er nå kopiert til datamaskinen. Velg et av alternativene på skjermen. 10. Klikk på Neste. 11. Klikk på Fullfør. Windows Vista Lokal skanner Velg dette alternativet når maskinen er tilkoblet via USB- eller LPT-port. Nettverksskanner Velg dette alternativet når maskinen er tilkoblet via nettverk. • Automatisk registrering i nettverket: Registrerer maskinen automatisk. • IP-adresse: Angi IP-adressen til maskinen for at den skal registreres. Skanning med TWAIN-kompatibel programvare Hvis du vil skanne dokumenter med annen programvare, må du bruke et TWAIN-kompatibelt program, for eksempel Adobe Photoshop. Følg fremgangsmåten nedenfor for å skanne med TWAIN-kompatibel programvare: 1. Kontroller at maskinen er koblet til datamaskinen og slått på. 2. Legg originalene med forsiden opp i dokumentmateren, eller legg én enkelt original med forsiden ned på skannerglassplaten. (Se "Legge i originaler" på side 45.) 3. Åpne et program, for eksempel Adobe Photoshop. 4. Åpne TWAIN-vinduet, og angi skanningsalternativer. 5. Skann og lagre det skannede bildet. 1. Kontroller at maskinen er koblet til datamaskinen og slått på. 2. Legg originalene med forsiden opp i dokumentmateren, eller legg én enkelt original med forsiden ned på skannerglassplaten. (Se "Legge i originaler" på side 45.) 3. Fra Start-menyen velger du Kontrollpanel > Maskinvare og lyd > Skannere og kameraer. 4. Dobbeltklikk på Skann et dokument eller bilde. Programmet Windows Faksing og skanning åpnes. • Du kan klikke på Vis skannere og kameraer for å vise skannere. • Hvis Skann et dokument eller bilde ikke vises, må du åpne MS Paint og velge Fil og deretter Fra skanner eller kamera... 5. Klikk på Ny skanning. Skannerdriveren vises. 6. Velg skanningsinnstillinger, og klikk på Forhandsvisning for å se hvordan innstillingene påvirker bildet. 7. Klikk på Skann. Klikk på Avbryt i Veiviser for skanner og kamera hvis du vil avbryte skannejobben. Windows 7 1. Kontroller at maskinen er koblet til datamaskinen og slått på. 2. Legg originalene med forsiden opp i dokumentmateren, eller legg én enkelt original med forsiden ned på skannerglassplaten. (Se "Legge i originaler" på side 45.) 3. Fra Start-menyen velger du Kontrollpanel > Maskinvare og lyd > Enheter og skrivere. Skanning_ 66 For Mac OS X 10.5 Kontroller at det er merket av for Connected ved siden av maskinen i Bonjour Devices. Se fremgangsmåten for Mac OS X 10.4 ovenfor hvis du vil skanne ved hjelp av TWAIN. 6. Angi skanningsalternativene i programmet. 7. Skann og lagre det skannede bildet. 4. Høyreklikk på enhetsdriverikonet i Skrivere og telefakser > Start skanning. Programmet Ny skanning vises. 5. Velg skanningsinnstillinger, og klikk på Forhandsvisning for å se hvordan innstillingene påvirker bildet. 6. Klikk på Skann. Skanne i Macintosh • • Du kan skanne dokumenter ved hjelp av Image Capture-programmet. Mac OS har Image Capture-programmet. • Skanne med USB 1. Kontroller at maskinen er koblet til datamaskinen og slått på. 2. Legg originalene med forsiden opp i dokumentmateren, eller legg én enkelt original med forsiden ned på skannerglassplaten. (Se "Legge i originaler" på side 45.) 3. Start Applications, og klikk på Image Capture. • • • Hvis meldingen No Image Capture device connected vises, trekker du ut USB-kabelen og plugger den i på nytt. Hvis problemet vedvarer, ser du i hjelpen for Image Capture. Angi skanneinformasjon i Scan Manager 4. Angi skanningsalternativene i programmet. 5. Skann og lagre det skannede bildet. • • • • • Følg disse instruksjonene for å finne programinformasjon om Scan Manager, kontrollere tilstanden til skannerdriveren, endre skanningsinnstillinger og legge til eller slette mapper der skannede dokumenter lagres på datamaskinen i Scan Manager: 1. Klikk på Scan Manager på Smart Panel-menyen på statuslinjen. 2. Velg riktig maskin fra Scan Manager. 3. Trykk på Egenskaper. 4. Med Konfigurer skanneknapp kan du endre lagringsstedet og skanningsinnstillingene og legge til eller slette programmer og formatfiler. Du kan bytte skannemaskin med Endre port (lokal eller nettverk). 5. Trykk på OK når du er fornøyd. Hvis du vil ha mer informasjon om bruk av Image Capture, ser du i hjelpen for Image Capture. Bruk TWAIN-kompatibel programvare for å kunne bruke flere skannealternativer. Du kan også skanne med TWAIN-kompatibel programvare, for eksempel Adobe Photoshop. Skanneprosessen varierer, avhengig av hvilket TWAIN-kompatibelt program du bruker. Se brukerhåndboken for programvaren. Hvis du ikke kan skanne i Image Capture, oppdaterer du Mac OS til den nyeste versjonen. Image Capture fungerer riktig i Mac OS X 10.3.9 og høyere og i Mac OS X 10.4.7 og høyere. Skanne i nettverk 1. Kontroller at maskinen er koblet til datamaskinen og slått på. 2. Legg originalene med forsiden opp i dokumentmateren, eller legg én enkelt original med forsiden ned på skannerglassplaten. (Se "Legge i originaler" på side 45.) 3. Start Applications, og klikk på Image Capture. 4. For Mac OS X 10.4-10.5 Klikk på Devices og deretter på Browse Devices. For Mac OS X 10.6 Velg enheten under SHARED. Gå til trinn 7. 5. For Mac OS X 10.4: Velg maskinen i alternativet for TWAIN-enheter. Kontroller at det er merket av for Use TWAIN software, og klikk på Connect. • Hvis det vises en advarsel, klikker du på Change Port for å velge port. • Hvis TWAIN UI-grensesnittet vises, klikker du på Change Port i kategorien Preference for å velge port. For Mac OS X 10.3 må du bruke TWAIN-kompatibel programvare. Hvis du vil ha mer informasjon om bruk av Image Capture, ser du i hjelpen for Image Capture. Bruk TWAIN-kompatibel programvare for å kunne bruke flere skannealternativer. Du kan også skanne med TWAIN-kompatibel programvare, for eksempel Adobe Photoshop. Skanneprosessen varierer, avhengig av hvilket TWAIN-kompatibelt program du bruker. Se brukerhåndboken for programvaren. Hvis du ikke kan skanne i Image Capture, oppdaterer du Mac OS til den nyeste versjonen. Image Capture fungerer riktig i Mac OS X 10.4.7 og høyere. Skanne i Linux Du kan skanne et dokument ved hjelp av vinduet Unified Driver Configurator. Skanning 1. Dobbeltklikk på Unified Driver Configurator på skrivebordet. 2. Klikk på Se Scan Manager for bruk av Change Port (se "Angi skanneinformasjon i Scan Manager" på side 67). Skanning_ 67 -knappen for å bytte til Scanners configuration. 3. Velg skanneren fra listen. Klikk på Default for å gjenopprette standardinnstillingene for skanningsalternativene. 9. Når du er ferdig, klikker du på Scan for å starte skanningen. Statuslinjen vises nederst i vinduet og angir fremdriften for skanningen. Klikk på Cancel for å avbryte skanningen. 10. Det skannede bildet vises. Hvis du vil redigere det skannede bildet, bruker du verktøylinjen (se "Bruke Image Manager" på side 68). 11. Når du er ferdig, klikker du på Save på verktøylinjen. 12. Velg filkatalogen der du vil lagre bildet, og angi filnavn. 13. Klikk på Save. Legge til Job Type-innstillinger Du kan lagre skanningsalternativene for senere bruk. Slik lagrer du en ny Job Type-innstilling: 1. 2. 3. 4. Hvis du bare bruker én maskinenhet og den er koblet til datamaskinen og slått på, vises skanneren i listen og velges automatisk. Hvis du har to eller flere skannere koblet til datamaskinen, kan du når som helst velge hvilken av dem som skal brukes. Mens innlasting pågår for den første skanneren, kan du velge den andre skanneren, angi enhetsalternativer og starte bildeinnlastingen samtidig. 4. Klikk på Properties. 5. Legg originalene med forsiden opp i dokumentmateren, eller legg én enkelt original med forsiden ned på skannerglassplaten. (Se "Legge i originaler" på side 45.) 6. I Scanner Properties-vinduet klikker du på Preview. Dokumentet skannes, og bildet forhåndsvises i Preview Pane. Endre alternativene fra Scanner Properties-vinduet. Klikk på Save As. Angi navnet på innstillingen. Klikk på OK. Innstillingene blir lagt til i Saved Settings-listen. Slik lagrer du en Job Type-innstilling for den neste skannejobben: 1. Velg innstillingen du vil bruke, fra Job Type-listen. 2. Neste gang du åpner Scanner Properties-vinduet, blir den lagrede innstillingen valgt automatisk for skannejobben. Slik sletter du en Job Type-innstilling: 1. Velg innstillingen du vil slette, fra Job Type-listen. 2. Klikk på Delete. Innstillingen slettes fra listen. Bruke Image Manager I Image Manager finner du menykommandoer og verktøy du kan bruke til å redigere det skannede bildet. 7. Dra pekeren for å definere bildeområdet som skal skannes i Preview Pane. 8. Endre skanningsalternativene under Image Quality og Scan Area. • Image Quality: Her kan du velge fargesammensetning og skanningsoppløsning for bildet. • Scan Area: Her kan du velge sidestørrelse. Med Advanced-knappen kan du angi sidestørrelsen manuelt. Hvis du vil bruke en av de forhåndsdefinerte innstillingene for et skanningsalternativ, velger du innstillingen fra Job Type-listen (se "Legge til Job Type-innstillinger" på side 68). Bruk disse verktøyene til å redigere bildet: Skanning_ 68 Verktøy Navn Funksjon Save Lagrer bildet. Undo Avbryter den siste handlingen. Redo Gjenoppretter handlingen du avbrøt. Scroll Brukes til å bla gjennom bildet. Crop Beskjærer det valgte bildeområdet. Zoom Out Zoomer bildet ut. Zoom In Zoomer bildet inn. Scale Brukes til å skalere bildestørrelsen. Du kan angi størrelsen manuelt, eller du kan angi graden for å skalere proporsjonalt, loddrett eller vannrett. Rotate Brukes til å rotere bildet. Du kan velge antall grader fra rullegardinlisten. Flip Brukes til å vende bildet loddrett eller vannrett. Effect Brukes til å justere bildets lysstyrke eller kontrast, eller til å invertere bildet. Properties Viser egenskapene for bildet. Hvis du vil ha mer informasjon om Image Manager-programmet, ser du i hjelpen. Skanning_ 69 Faksing 9. Dette kapitlet inneholder informasjon om hvordan du bruker maskinen som faksmaskin. Dette kapitlet inneholder: • • • • • • • • Forberede faksing Bruke en faks i datamaskinen Sende en faks i maskinen Motta en faks i maskinen • • Denne maskinen kan ikke brukes som faks via Internett-telefonen. Kontakt din Internett-leverandør for mer informasjon. Vi anbefaler at du bruker vanlig analog telefontjeneste (PSTN: Public Switched Telephone Network) når du kobler til telefonlinjer for å bruke faksfunksjonene. Hvis du bruker andre Internett-tjenester (DSL, ISDN, VolP), kan du forbedre tilkoblingskvaliteten med Micro-filteret. Micro-filteret fjerner unødvendige lydsignaler og forbedrer tilkoblingskvaliteten eller Internett-kvaliteten. Ettersom DSL Micro-filteret ikke leveres med maskinen, kontakter du din Internett-leverandør angående bruk av DSL Micro-filteret. Justere dokumentinnstillingene Videresende en faks til et annet mål Stille inn adresseboken Skrive ut rapport for sendt faks automatisk Skriv ut-vinduet åpnes. Vinduet kan se noe annerledes ut, avhengig av hvilket program du bruker. 3. Velg Samsung Network PC Fax i Skriv ut-vinduet. 4. Klikk på Skriv ut eller OK. 5. Skriv inn mottakernes numre, og velg alternativet. 1 Linjeport 2 Micro-filter 3 DSL-modem/telefonlinje Hvilke tilleggsenheter og funksjoner som støttes, kan variere avhengig av modell. Kontroller navnet på din modell. (Se "Funksjoner etter modell" på side 24.) Forberede faksing Hvis du vil bruke en forside, merker du av for Use cover page. Merk av for Notify me on delivery for å bli varslet når faksen er levert til mottakerne. 6. Klikk på Send. Hvis du vil ha mer informasjon om Samsung Network PC Fax, klikker du på Help. Før du sender eller mottar en faks, må du sette støpselet på ledningen som fulgte med, i stikkontakten. Slå opp i Hurtiginstallasjonsguide hvis du vil ha mer informasjon om hvordan du oppretter en forbindelse. Fremgangmåten for å opprette en telefonforbindelse varierer fra land til land. Kontrollere en liste over sendte fakser Du kan kontrollere en liste over sendte fakser på datamaskinen. Fra Start-menyen klikker du på Programmer eller Alle programmer > Samsung Printers > Network PC Fax > Fax Journal. Fax Journal vises med listen over fakser du har sendt. Bruke en faks i datamaskinen Du kan sende og motta en faks fra datamaskinen uten å bruke faksmaskinen. Motta en faks Sende en faks Programmet Samsung Network PC Fax må være installert for at du skal kunne sende en faks fra datamaskinen. Dette programmet installeres når du installerer skriverdriveren. 1. Åpne dokumentet du vil sende. 2. Velg Skriv ut på Fil-menyen. Hvis du har installert skriverdriveren, er programmet Samsung Skanningsog faksbehandling også installert. Start Skannings- og faksbehandling for å få informasjon om programmet og tilstanden til den installerte driveren. I dette programmet kan du endre faksinnstillinger og legge til eller slette lagringsmapper for faksede dokumenter på datamaskinen. Faksing_ 70 Programmet Samsung Skannings- og faksbehandling kan bare brukes på Windows- og Macintosh-systemer. Kontroller at videresending av faks til PC er satt til Pa: a) Trykk på 1. 2. 3. 4. 5. Kategorien Endre port (Faks) på kontrollpanelet. b) Trykk på Menu på kontrollpanelet. c) Trykk på venstre/høyre pil til Faksfunksjon vises, og trykk deretter på OK. d) Trykk på venstre/høyre pil til Videresend vises, og trykk deretter på OK. e) Trykk på venstre/høyre pil til PC vises, og trykk deretter på OK. Åpne Samsung Skannings- og faksbehandling. • I Windows: Fra Start-menyen klikker du på Kontrollpanel > Samsung Skannings- og faksbehandling. Du kan også åpne dette programmet ved å høyreklikke på Smart Panel-ikonet på oppgavelinjen i Windows og deretter velge Samsung Skannings- og faksbehandling. • I Macintosh: Fra Smart Panel-menyen på statuslinjen klikker du på Samsung Skannings- og faksbehandling. Velg riktig maskin fra Samsung Skannings- og faksbehandling. Klikk på Egenskaper. Bruk Angi faksmottak til å endre faksinnstillingene. Når du er fornøyd med innstillingene, trykker du på OK. Lokal skanner Velg dette alternativet når maskinen er tilkoblet via USB- eller LPT-port. Kategorien Angi faksmottak Nettverksskanner Velg dette alternativet når maskinen er tilkoblet via nettverk. • Automatisk registrering i nettverket: Registrerer maskinen automatisk. • IP-adresse: Angi IP-adressen til maskinen for at den skal registreres. Sende en faks i maskinen I denne delen får du en forklaring på hvordan du sender en faks, og beskrivelser av de ulike sendemetodene. Du kan enten bruke dokumentmateren eller skannerglassplaten når du skal plassere originalene for skanning (se "Legge i originaler" på side 45). Hvis du legger originaler både i dokumentmateren og på skannerglassplaten, leser maskinen originalene i dokumentmateren først, fordi den har høyere prioritet i forbindelse med skanning. • • • • • • Aktiver faksmottak: Du kan velge om du vil bruke dette alternativet eller ikke. Filformat: Du kan konvertere mottatte fakser til PDF eller TIFF. Lagringssted: Velg hvor du vil lagre konverterte fakser. Prefiks: Velg fil- eller mappeskjema som prefiks. Skriv ut mottatt faks: Angir utskriftsinformasjon for mottatt faks. Varsle meg når faks mottas: Åpner et hurtigvindu for å varsle om mottatt faks. Angi fakstopptekst I noen land er det lovpålagt å angi faksnummer på alle fakser som sendes. 1. Trykk på Menu på kontrollpanelet. 2. Trykk på venstre/høyre pil til Systemoppsett vises, og trykk deretter på OK. 3. Trykk på venstre/høyre pil til Maskinoppsett vises, og trykk deretter på OK. 4. Trykk på venstre/høyre pil til Maskin-ID vises, og trykk deretter på OK. 5. Tast inn navnet eller firmanavnet ditt ved hjelp av talltastaturet. Du kan taste inn alfanumeriske tegn ved hjelp av talltastaturet og sette inn spesialsymboler ved å trykke på 1. Hvis du vil vite hvordan du angir alfanumeriske tegn, kan du se "Taste inn tegn ved hjelp av talltastaturet" på side 42. 6. Trykk på OK for å lagre ID-en. 7. Trykk på venstre/høyre pil til Faksmaskinnr vises, og trykk deretter på OK. 8. Angi faksnummeret ved hjelp av talltastaturet, og trykk på OK. 9. Trykk på Stop/Clear for å gå tilbake til klarmodus. Faksing_ 71 Sende en faks 1. Trykk på repetere siste nummer (Faks) på kontrollpanelet. 2. Legg originalene med forsiden opp i dokumentmateren, eller legg én enkelt original med forsiden ned på skannerglassplaten. (Se "På skannerglassplaten" på side 45 eller "I dokumentmateren" på side 46.) 3. Juster oppløsning og lysstyrke etter behov (se "Justere dokumentinnstillingene" på side 75). 4. Angi nummeret til mottakers faksmaskin. Du kan bruke hurtigvalgnumre eller gruppenumre. Hvis du vil ha mer informasjon om hvordan du lagrer og søker etter et nummer, kan du se avsnittet "Stille inn adresseboken" på side 76. 5. Trykk på Start på kontrollpanelet. Maskinen begynner å skanne og sende en faks til mottakerne. • • • Bruk Samsung Network PC Fax hvis du vil sende en faks direkte fra datamaskinen (se "Sende en faks" på side 70). Hvis du vil avbryte en faksjobb, trykker du på Stop/Clear før overføringen begynner. Hvis du bruker skannerglassplaten, vises det en melding når du må legge i neste side. Sende en faks manuelt Denne metoden sender en faks ved hjelp av On Hook Dial på kontrollpanelet. 1. Trykk på (Faks) på kontrollpanelet. 2. Legg originalene med forsiden opp i dokumentmateren, eller legg én enkelt original med forsiden ned på skannerglassplaten. 3. Juster oppløsning og lysstyrke etter behov (se "Justere dokumentinnstillingene" på side 75). 4. Trykk på On Hook Dial på kontrollpanelet, eller løft telefonrøret. 5. Tast inn mottakerens faksnummer ved hjelp av talltastaturet på kontrollpanelet. 6. Trykk på Start når mottakermaskinen sender ut et høyfrekvenssignal. Hvis du vil avbryte en faksjobb, kan du trykke på Stop/Clear når som helst mens faksen sendes. Bekrefte en overføring Når den siste siden av originalen er sendt, piper maskinen og går tilbake til klarmodus. Hvis noe går galt under sending av en faks, vises en feilmelding på displayet. Hvis du vil se en liste over feilmeldinger og hva de betyr, kan du se "Meldinger på displayet" på side 96. Hvis det vises en feilmelding, trykker du på Stop/Clear for å fjerne meldingen og prøver å sende faksen på nytt. Du kan stille inn maskinen til å skrive ut en meldingsbekreftelse automatisk hver gang en faks er sendt. Hvis du vil ha mer informasjon, kan du se "Skrive ut rapport for sendt faks automatisk" på side 77. Slik repeterer du sist oppringte nummer: 1. Trykk på Redial/Pause på kontrollpanelet. 2. Hvis det ligger et dokument i dokumentmateren, begynner maskinen automatisk å sende dokumentet. Hvis originalen er plassert på skannerglassplaten, velger du Ja for å legge til en ny side. Legg i en ny original, og trykk på OK. Når du er ferdig, velger du Nei ved ledeteksten Annen side? Sende en faks til flere mottakere Du kan bruke flersendingsfunksjonen hvis du skal sende en faks til flere mottakere. Originaler lagres automatisk i minnet og sendes til en ekstern maskin. Etter sending fjernes originalene automatisk fra minnet. Du kan ikke sende fargefaks med denne funksjonen. 1. Trykk på 2. Legg originalene med forsiden opp i dokumentmateren, eller legg én enkelt original med forsiden ned på skannerglassplaten. 3. Juster oppløsning og lysstyrke etter behov (se "Justere dokumentinnstillingene" på side 75). 4. Trykk på Menu på kontrollpanelet. 5. Trykk på venstre/høyre pil til Faksfunksjon vises, og trykk deretter på OK. 6. Trykk på venstre/høyre pil til Send flere vises, og trykk deretter på OK. 7. Tast inn nummeret på den første mottakerfaksen, og trykk på OK. Du kan trykke inn hurtigvalgnumre eller gruppenumre med Address Book-tasten. Hvis du vil ha mer informasjon, kan du se "Stille inn adresseboken" på side 76. 8. Tast inn det andre faksnummeret, og trykk på OK. Du blir bedt om å angi et annet faksnummer som dokumentet skal sendes til. 9. Hvis du vil angi flere faksnumre, trykker du på OK når Ja vises, og gjentar trinn 7 og 8. Du kan legge til opptil 10 mottakere. 10. Trykk på OK for å lagre de skannede dataene i minnet. Når du har skrevet inn et gruppenummer, kan du ikke skrive inne flere gruppenumre. 11. Når du har angitt alle faksnumrene, trykker du på venstre/høyre pil for å velge Nei ved Annet nummer?, og trykker på OK. 12. Hvis originalen er plassert på skannerglassplaten, velger du Ja for å legge til nye sider. Legg i en ny original, og trykk på OK. Når du er ferdig, velger du Nei ved ledeteksten Annen side? Maskinen begynner å sende faksen til de numrene du har lagt inn, i den rekkefølgen du la dem inn. Utsette en faksoverføring Du kan stille inn maskinen til å sende en faks på et senere tidspunkt når du ikke er til stede. Du kan ikke sende fargefaks med denne funksjonen. 1. Trykk på Automatisk gjenoppringing Når nummeret du prøver å ringe, er opptatt eller ikke svarer når du skal sende en faks, slår maskinen automatisk nummeret på nytt hvert tredje minutt, opptil sju ganger. Når displayet viser Ringe pa nytt?, trykker du på OK for å slå nummeret på nytt uten å vente. Hvis du vil avbryte den automatiske gjenoppringingen, trykker du på Stop/Clear. Hvis du vil endre antall gjenoppringinger eller intervallet mellom disse, ser du "Endre alternativer for faksoppsett" på side 78. (Faks) på kontrollpanelet. (Faks) på kontrollpanelet. 2. Legg originalene med forsiden opp i dokumentmateren, eller legg én enkelt original med forsiden ned på skannerglassplaten. 3. Juster oppløsning og lysstyrke etter behov (se "Justere dokumentinnstillingene" på side 75). 4. Trykk på Menu på kontrollpanelet. 5. Trykk på venstre/høyre pil til Faksfunksjon vises, og trykk deretter på OK. Faksing_ 72 6. Trykk på venstre/høyre pil til Utsett sending vises, og trykk deretter på OK. 7. Tast inn nummeret på mottakerfaksen, og trykk på OK. Du kan trykke inn hurtigvalgnumre eller gruppenumre med Address Book-tasten. Hvis du vil ha mer informasjon, kan du se "Stille inn adresseboken" på side 76. 8. Du blir bedt om å angi et annet faksnummer som dokumentet skal sendes til. 9. Hvis du vil angi flere faksnumre, trykker du på OK når Ja vises, og gjentar trinn 7 og 8. Du kan legge til opptil 10 mottakere. Når du har skrevet inn et gruppenummer, kan du ikke skrive inne flere gruppenumre. 10. Når du har angitt alle faksnumrene, trykker du på venstre/høyre pil for å velge Nei ved Annet nummer?, og trykker på OK. 11. Skriv inn ønsket jobbnavn, og trykk på OK. Hvis du vil vite hvordan du angir alfanumeriske tegn, kan du se "Taste inn tegn ved hjelp av talltastaturet" på side 42. Hvis du ikke vil tilordne noe navn, hopper du over dette trinnet. 12. Angi klokkeslettet ved hjelp av talltastaturet, og trykk på OK. Hvis du angir et klokkeslett som kommer før gjeldende klokkeslett, blir faksen sendt på dette klokkeslettet neste dag. Originalen skannes inn i minnet før den sendes. 13. Hvis originalen er plassert på skannerglassplaten, velger du Ja for å legge til nye sider. Legg i en ny original, og trykk på OK. Når du er ferdig, velger du Nei ved ledeteksten Annen side? Maskinen går tilbake til klarmodus. På displayet får du en påminnelse om at maskinen er i klarmodus, og at en utsatt faks er klargjort. Sende en prioritert faks Denne funksjonen brukes når en høyt prioritert faks må sendes før reserverte operasjoner utføres. Originalen skannes inn i minnet og sendes umiddelbart etter at den pågående operasjonen er fullført. Prioriterte sendinger avbryter i tillegg sendinger til flere mottakere (for eksempel hvis sending til maskin A avsluttes før sending til maskin B begynner) og mellom gjenoppringingsforsøk. 1. Trykk på (Faks) på kontrollpanelet. 2. Legg originalene med forsiden opp i dokumentmateren, eller legg én enkelt original med forsiden ned på skannerglassplaten. 3. Juster oppløsning og lysstyrke etter behov (se "Justere dokumentinnstillingene" på side 75). 4. Trykk på Menu på kontrollpanelet. 5. Trykk på venstre/høyre pil til Faksfunksjon vises, og trykk deretter på OK. 6. Trykk på venstre/høyre pil til Prioriter send vises, og trykk deretter på OK. 7. Tast inn nummeret på mottakerfaksen, og trykk på OK. Du kan trykke inn hurtigvalgnumre eller gruppenumre med Address Book-tasten. Hvis du vil ha mer informasjon, kan du se "Stille inn adresseboken" på side 76. 8. Skriv inn ønsket jobbnavn, og trykk på OK. Originalen skannes inn i minnet før den sendes. 9. Hvis originalen er plassert på skannerglassplaten, velger du Ja for å legge til nye sider. Legg i en ny original, og trykk på OK. Når du er ferdig, velger du Nei ved ledeteksten Annen side? Maskinen begynner å skanne og sende en faks til mottakerne. Legge til dokumenter i en faksjobb med reservert utsettelse Motta en faks i maskinen Du kan legge til flere dokumenter i en utsatt faksjobb som er lagret i minnet. 1. Legg i originalene som skal legges til, og juster dokumentinnstillingene. 2. Trykk på Menu på kontrollpanelet. 3. Trykk på venstre/høyre pil til Faksfunksjon vises, og trykk deretter på OK. 4. Trykk på venstre/høyre pil til Tilfoy side vises, og trykk deretter på OK. 5. Trykk på venstre/høyre pil til ønsket faksjobb vises, og trykk deretter på OK. Når du er ferdig, velger du Nei ved ledeteksten Annen side? Maskinen skanner originalen inn i minnet. 6. Trykk på Stop/Clear for å gå tilbake til klarmodus. I denne delen får du en forklaring på hvordan du mottar en faks, og beskrivelser av de ulike mottaksmetodene som er tilgjengelige. Avbryte en faksjobb med reservert utsettelse Du kan avbryte den utsatte faksjobben som er lagret i minnet. 1. Trykk på Menu på kontrollpanelet. 2. Trykk på venstre/høyre pil til Faksfunksjon vises, og trykk deretter på OK. 3. Trykk på venstre/høyre pil til Avbryt jobb vises, og trykk deretter på OK. 4. Trykk på venstre/høyre pil til ønsket faksjobb vises, og trykk deretter på OK. 5. Trykk på OK når Ja vises. Den valgte faksen slettes fra minnet. 6. Trykk på Stop/Clear for å gå tilbake til klarmodus. Endre mottaksmodi Maskinen er forhåndsinnstilt til Faks-modus på fabrikken. Når det kommer inn en faks, besvarer maskinen anropet etter et angitt antall ringesignaler og mottar automatisk faksen. Hvis du vil endre faksmodusen til en annen modus, følger du fremgangsmåten nedenfor: 1. Trykk på (Faks) på kontrollpanelet. 2. Trykk på Menu på kontrollpanelet. 3. Trykk på venstre/høyre pil til Faksoppsett vises, og trykk deretter på OK. 4. Trykk på venstre/høyre pil til Mottak vises, og trykk deretter på OK. 5. Trykk på venstre/høyre pil til Mottaksmodus vises, og trykk deretter på OK. 6. Trykk på venstre/høyre pil til ønsket faksmottaksmodus vises. • Faks: Svarer på et innkommende faksanrop og går umiddelbart over i faksmottaksmodus. • Tlf: Motta en faks ved å trykke på On Hook Dial og deretter på Start. Hvis maskinen har telefonrør, kan du motta en faks ved å løfte telefonrøret. • Svarer/faks: Velg denne modusen hvis du har koblet en telefonsvarer til maskinen. Maskinen svarer på et innkommende anrop, og innringeren kan legge igjen en beskjed på telefonsvareren. Hvis faksmaskinen registrerer en fakstone på linjen, bytter maskinen automatisk til faksmodus for å motta faksen. Faksing_ 73 • DRPD: Du kan motta innkommende anrop ved hjelp DRPD-funksjonen. DRPD, eller "Spesielle ringetoner", er en tjeneste fra telefonoperatøren som gjør det mulig å svare på flere forskjellige telefonnumre fra én enkelt telefonlinje. Hvis du vil ha mer informasjon, kan du se "Motta fakser ved hjelp av DRPD-modus" på side 74. 7. Trykk på OK for å lagre valget. 8. Trykk på Stop/Clear for å gå tilbake til klarmodus. • • Hvis du vil bruke Svarer/faks-modus, må du koble en telefonsvarer til EXT-kontakten bak på maskinen. Hvis du ikke vil at andre skal se de innkommende dokumentene, kan du bruke sikkert mottak-modus. I denne modusen lagres alle innkommende fakser i minnet. Hvis du vil ha mer informasjon, kan du se "Motta i modus for sikkert mottak" på side 74. Manuelt mottak i Tlf-modus Du kan motta et faksanrop ved å trykke på On Hook Dial og Start når du hører en fakstone fra avsendermaskinen. Maskinen begynner å motta faksen. Hvis maskinen har telefonrør, kan du besvare anrop ved hjelp av telefonrøret. Hvis du vil endre antallet ringesignaler, kan du se "Endre alternativer for faksoppsett" på side 78. Hvis du vil bruke denne modusen, må du koble en telefonsvarer til EXT-kontakten på baksiden av maskinen (se "Sett bakfra" på side 26). Hvis oppringeren legger igjen en beskjed, lagrer telefonsvareren meldingen på vanlig måte. Hvis maskinen registrerer en fakstone på linjen, begynner den automatisk å motta faksen. • • DRPD, eller "Spesielle ringetoner", er en tjeneste fra telefonoperatøren som gjør det mulig å svare på flere forskjellige telefonnumre fra én enkelt telefonlinje. Nummeret du blir oppringt på, identifiseres av ringemønsteret, som består av ulike kombinasjoner av lange og korte ringelyder. Denne funksjonen brukes ofte av svaretjenester som tar imot samtaler for forskjellige kunder og må vite hvilket nummer som ringes, for å kunne svare riktig. Ved hjelp av DRPD-funksjonen kan faksmaskinen lære ringemønsteret den skal svare på. Med mindre du endrer det, vil ringemønsteret gjenkjennes og besvares som et faksanrop, og alle andre ringemønstre blir viderekoblet til biapparatet eller telefonsvareren som er koblet til EXT-kontakten. Du kan når som helst avbryte eller endre DRPD. Før du kan bruke DRPD-funksjonen, må tjenesten installeres på telefonlinjen av telefonoperatøren. Når du skal konfigurere DRPD-funksjonen, trenger du en annen telefonlinje på stedet, eller noen må kunne slå faksnummeret ditt fra en ekstern telefon. Slik stiller du inn DRPD-modus: 1. Trykk på Motta automatisk i telefonsvarer-/faksmodus • Motta fakser ved hjelp av DRPD-modus Hvis du har angitt denne modusen for maskinen og telefonsvareren er slått av, eller hvis det ikke er koblet en telefonsvarer til EXT-kontakten, går maskinen automatisk over i faksmodus etter et forhåndsdefinert antall ringesignaler. Hvis telefonsvareren har funksjon for valg av antall ringesignaler, stiller du inn maskinen til å svare på innkommende anrop etter ett ringesignal. Hvis du har valgt Tlf-modus og du har koblet en telefonsvarer til maskinen, må du slå av telefonsvareren. Hvis ikke, vil den utgående meldingen fra telefonsvareren forstyrre telefonsamtalen. • • Motta fakser manuelt ved hjelp av et biapparat Denne funksjonen fungerer best hvis du bruker et biapparat som er koblet til EXT-kontakten på baksiden av maskinen. Du kan motta en faks fra noen du snakker med på biapparatet, uten at du trenger å gå bort til faksmaskinen. Når du mottar et anrop på biapparatet og hører at det er en fakstone, kan du trykke på tastene *9* på biapparatet. Maskinen mottar deretter faksen. Trykk tastene langsomt etter hverandre. Hvis du fremdeles hører fakstonen fra den andre maskinen, kan du prøve å taste *9* en gang til. Mottakskoden er forhåndsinnstilt på *9* ved levering. Den første og den siste stjernen må alltid brukes, men du kan endre tallet til et hvilket som helst tall. Hvis du vil ha mer informasjon om hvordan du endrer denne koden, kan du se "Endre alternativer for faksoppsett" på side 78. (Faks) på kontrollpanelet. 2. Trykk på Menu på kontrollpanelet. 3. Trykk på venstre/høyre pil til Faksoppsett vises, og trykk deretter på OK. 4. Trykk på venstre/høyre pil til Mottak vises, og trykk deretter på OK. 5. Trykk på venstre/høyre pil til Mottaksmodus vises, og trykk deretter på OK. 6. Trykk på venstre/høyre pil til DRPD vises, og trykk deretter på OK. Venter pa ring vises på displayet. 7. Ring faksnummeret ditt fra en annen telefon. Denne telefonen trenger ikke å være en faksmaskin. 8. Når maskinen begynner å ringe, må du ikke besvare anropet. Maskinen trenger flere ringinger for å lære mønsteret. Når maskinen har lært mønsteret, vises Fullfort DRPD-oppsett på displayet. Hvis konfigurasjonen av DRPD mislykkes, vises Feil DRPD-ringing. Trykk på OK når DRPD vises, og start på nytt fra trinn 6. Du må stille inn DRPD på nytt hvis du endrer faksnummeret eller kobler maskinen til en annen telefonlinje. Når DRPD er innstilt, ringer du faksnummeret igjen for å kontrollere at maskinen svarer med en fakstone. Deretter må du ringe opp et annet nummer som er tildelt samme linje, for å kontrollere at dette anropet sendes videre til biapparatet eller telefonsvareren som er koblet til EXT-kontakten. Motta i modus for sikkert mottak Det kan hende at du ikke vil at andre skal ha tilgang til innkommende fakser. Slå på modusen for sikkert mottak for å hindre utskrift av mottatte fakser når du ikke er til stede. I modusen for sikkert mottak lagres alle innkommende fakser i minnet. Når modusen deaktiveres, skrives lagrede fakser ut. Aktivere modus for sikkert mottak 1. Trykk på (Faks) på kontrollpanelet. 2. Trykk på Menu på kontrollpanelet. 3. Trykk på venstre/høyre pil til Faksfunksjon vises, og trykk deretter på OK. 4. Trykk på venstre/høyre pil til Sikkert mottak vises, og trykk deretter på OK. 5. Trykk på venstre/høyre pil til Pa vises, og trykk deretter på OK. Faksing_ 74 6. Tast inn det firesifrede passordet du vil bruke, og trykk på OK. Modus Du kan aktivere modus for sikkert mottak uten å angi passord, men faksene beskyttes ikke. 7. Tast inn passordet på nytt for å bekrefte det, og trykk på OK. 8. Trykk på Stop/Clear for å gå tilbake til klarmodus. Når du mottar en faks mens maskinen er i modus for sikkert mottak, lagrer maskinen faksen i minnet, og Sikkert mottak vises for å angi at en faks er lagret. Standard Originaler med tegn i normal størrelse. Fin Originaler som inneholder små tegn eller tynne linjer, eller originaler som er skrevet ut på en matriseskriver. Superfin Originaler som inneholder ekstremt små detaljer. Superfin-modus aktiveres bare hvis mottakermaskinen også støtter superfin oppløsning. Skrive ut mottatte fakser • 1. Du får tilgang til Sikkert mottak-menyen ved å følge trinn 1 til 4 i "Aktivere modus for sikkert mottak". 2. Trykk på venstre/høyre pil til Skriv ut vises, og trykk deretter på OK. 3. Tast inn det firesifrede passordet, og trykk på OK. Maskinen skriver ut alle fakser som er lagret i minnet. • Deaktivere Sikkert mottak 1. Du får tilgang til Sikkert mottak-menyen ved å følge trinn 1 til 4 i "Aktivere modus for sikkert mottak". 2. Trykk på venstre/høyre pil til Av vises, og trykk deretter på OK. 3. Tast inn det firesifrede passordet, og trykk på OK. Modusen deaktiveres, og maskinen skriver ut alle fakser som er lagret i minnet. 4. Trykk på Stop/Clear for å gå tilbake til klarmodus. Originaler som inneholder gråtoner eller fotografier. Fargefaks Originaler med farger. Sending av fargefaks er bare aktivert hvis maskinen du kommuniserer med, støtter mottak av fargefaks, og du sender faksen manuelt. I denne modusen er ikke minneoverføring tilgjengelig. Oppløsningsinnstillingene brukes i gjeldende faksjobb. Du finner informasjon om hvordan du endrer standardinnstillingen i avsnittet "Endre standard" på side 79. Du kan velge mørkhetsgrad for originaldokumentet. (Faks) på kontrollpanelet. 2. Trykk på Menu på kontrollpanelet. 3. Trykk på venstre/høyre pil til Faksfunksjon vises, og trykk deretter på OK. 4. Trykk på venstre/høyre pil til Morkhet vises, og trykk deretter på OK. 5. Trykk på venstre/høyre pil til ønsket alternativ vises, og trykk deretter på OK. 6. Trykk på Stop/Clear for å gå tilbake til klarmodus. Før du sender en faks, må du endre følgende innstillinger i henhold til originalen, slik at du oppnår best mulig kvalitet. Opplosning Standardinnstillingene for dokumenter gir gode resultater for vanlige, tekstbaserte originaler. Hvis du imidlertid skal sende originaler av dårlig kvalitet eller som inneholder fotografier, kan du endre oppløsningen for å oppnå høyere kvalitet. 1. Trykk på Morkhet 1. Trykk på Justere dokumentinnstillingene Superfin er ikke tilgjengelig for minneoverføring. Oppløsningsinnstillingen endres automatisk til Fin. Hvis din maskin er satt til oppløsningen Superfin og faksmaskinen du kommuniserer med, ikke støtter Superfin, sender maskinen faksen med den høyeste oppløsningen som støttes av mottakermaskinen. Fotofaks Motta fakser i minnet Ettersom denne maskinen er en multifunksjonsenhet, kan den motta fakser samtidig som du tar kopier eller skriver ut. Hvis du mottar en faks mens du kopierer eller skriver ut, lagres de innkommende faksene i minnet. Når kopieringen eller utskriften er ferdig, skrives faksen ut automatisk. Anbefales for: Lysstyrkeinnstillingen brukes i gjeldende faksjobb. Du finner informasjon om hvordan du endrer standardinnstillingen i avsnittet "Endre standard" på side 79. (Faks) på kontrollpanelet. 2. Trykk på Menu på kontrollpanelet. 3. Trykk på venstre/høyre pil til Faksfunksjon vises, og trykk deretter på OK. 4. Trykk på venstre/høyre pil til Opplosning vises, og trykk deretter på OK. 5. Trykk på venstre/høyre pil til ønsket alternativ vises, og trykk deretter på OK. 6. Trykk på Stop/Clear for å gå tilbake til klarmodus. Oppløsningsinnstillingene som er anbefalt for de forskjellige originaldokumenttypene, er beskrevet i tabellen nedenfor. Videresende en faks til et annet mål Du kan angi at maskinen skal videresende mottatte eller sendte fakser til et annet mål som faks. Denne funksjonen kan være nyttig hvis du venter en faks når du ikke er på kontoret. Videresende en sendt faks til et annet mål Du kan angi at maskinen skal videresende alle fakser du sender, til andre mål. 1. Trykk på (Faks) på kontrollpanelet. 2. Trykk på Menu på kontrollpanelet. 3. Trykk på venstre/høyre pil til Faksfunksjon vises, og trykk deretter på OK. Faksing_ 75 Hvis du vil vite hvordan du angir alfanumeriske tegn, kan du se "Taste inn tegn ved hjelp av talltastaturet" på side 42. 7. Skriv inn ønsket faksnummer, og trykk på OK. 8. Trykk på Stop/Clear for å gå tilbake til klarmodus. 4. Trykk på venstre/høyre pil til Videresend vises, og trykk deretter på OK. 5. Trykk på venstre/høyre pil til Faks vises, og trykk deretter på OK. 6. Trykk på venstre/høyre pil til Vd.send sendte vises, og trykk deretter på OK. 7. Trykk på venstre/høyre pil til Pa vises, og trykk deretter på OK. 8. Angi nummeret på faksmaskinen faksene skal sendes til, og trykk på OK. 9. Trykk på Stop/Clear for å gå tilbake til klarmodus. Fakser som sendes heretter, vil bli videresendt til den angitte faksmaskinen. Redigere hurtigvalgnumre 1. Trykk på 2. Trykk på Address Book på kontrollpanelet. 3. Trykk på venstre/høyre pil til Ny/rediger vises, og trykk deretter på OK. 4. Trykk på venstre/høyre pil til Hurtigvalg vises, og trykk deretter på OK. 5. Angi hurtigvalgnummeret du vil redigere, og trykk på OK. 6. Endre navnet, og klikk på OK. 7. Endre faksnummeret, og klikk på OK. 8. Trykk på Stop/Clear for å gå tilbake til klarmodus. Videresende en mottatt faks til et annet mål Med denne funksjonen kan du videresende alle fakser du mottar, til andre mål. Når maskinen mottar en faks, lagres faksen i minnet, og deretter sender maskinen den til målet du har angitt. 1. Trykk på (Faks) på kontrollpanelet. 2. Trykk på Menu på kontrollpanelet. 3. Trykk på venstre/høyre pil til Faksfunksjon vises, og trykk deretter på OK. 4. Trykk på venstre/høyre pil til Videresend vises, og trykk deretter på OK. 5. Trykk på venstre/høyre pil til Faks vises, og trykk deretter på OK. 6. Trykk på venstre/høyre pil til Motta vd.sendt vises, og trykk deretter på OK. 7. Trykk på venstre/høyre pil til Videresend vises, og trykk deretter på OK. Hvis du vil stille inn maskinen slik at den skriver ut en faks etter at den er videresendt, velger du Vds/skriv ut. 8. Angi nummeret på faksmaskinen faksene skal sendes til, og trykk på OK. 9. Tast inn starttidspunkt ved hjelp av venstre/høyre pil eller talltastaturet, og trykk deretter på OK. 10. Tast inn sluttidspunkt ved hjelp av venstre/høyre pil eller talltastaturet, og trykk deretter på OK. 11. Trykk på Stop/Clear for å gå tilbake til klarmodus. Fakser som mottas heretter, vil bli videresendt til den angitte faksmaskinen. Bruke hurtigvalgnumre Når du blir bedt om å legge inn et mottaksnummer under sending av en faks, angir du hurtigvalgnummeret som inneholder det lagrede nummeret du vil bruke. • For et hurtigvalgnummer med ett siffer (0-9) trykker du på og holder inne den tilhørende tasten på talltastaturet. • For et tosifret hurtigvalgnummer trykker du på de(n) første talltasten(e) og holder inne den andre talltasten. Du kan også søke etter en oppføring i minnet ved å trykke på Address Book (se "Søke i adresseboken etter en oppføring" på side 77). Gruppenumre Hvis du ofte sender samme dokument til flere mottakere, kan du gruppere disse mottakerne og lagre gruppen som et gruppenummer. Deretter kan du bruke gruppenummeret til å sende et dokument til alle mottakerne i gruppen. Du kan angi opptil 100 (0 til 99) gruppenumre ved hjelp av mottakerens eksisterende hurtigvalgnumre. Registrere et gruppenummer 1. Trykk på Stille inn adresseboken Du kan legge de faksnumrene du bruker oftest, i Address Book. Maskinen inneholder følgende funksjoner for innstilling av Address Book: Før du begynner å lagre faksnumre, må du påse at maskinen er i faksmodus. Hurtigvalgnumre Du kan lagre opptil 200 ofte brukte faksnumre som hurtigvalgnumre. Registrere et hurtigvalgnummer 1. Trykk på (Faks) på kontrollpanelet. (Faks) på kontrollpanelet. 2. 3. 4. 5. Trykk på Address Book på kontrollpanelet. Trykk på venstre/høyre pil til Ny/rediger vises, og trykk deretter på OK. Trykk på venstre/høyre pil til Hurtigvalg vises, og trykk deretter på OK. Legg inn et hurtigvalgnummer mellom 0 og 199, og trykk på OK. Hvis det allerede er lagret en oppføring for valgt nummer, vises det en melding på displayet, slik at du eventuelt kan endre den. For å starte på nytt med et annet hurtigvalgnummer trykker du på Back. 6. Skriv inn ønsket navn, og trykk på OK. Faksing_ 76 (Faks) på kontrollpanelet. 2. Trykk på Address Book på kontrollpanelet. 3. Trykk på venstre/høyre pil til Ny/rediger vises, og trykk deretter på OK. 4. Trykk på venstre/høyre pil til Grupperinging vises, og trykk deretter på OK. 5. Legg inn et gruppenummer mellom 0 og 99, og trykk på OK. Hvis det allerede er lagret en oppføring for valgt nummer, vises det en melding på displayet, slik at du eventuelt kan endre den. 6. Skriv inn ønsket navn, og trykk på OK. Hvis du vil vite hvordan du angir alfanumeriske tegn, kan du se "Taste inn tegn ved hjelp av talltastaturet" på side 42. 7. Tast inn de første bokstavene i hurtigvalgnavnet du vil bruke. 8. Trykk på venstre/høyre pil til ønsket navn og nummer vises, og trykk deretter på OK. 9. Trykk på OK når Ja vises ved ledeteksten Annet nummer?. Gjenta trinn 7 for å legge til andre hurtigvalgnumre i gruppen. 10. Når du er ferdig, trykker du på venstre/høyre pil for å velge Nei ved ledeteksten Annet nummer?, og trykker deretter på OK. 11. Trykk på Stop/Clear for å gå tilbake til klarmodus. Redigere et gruppenummer Slette en oppføring i adresseboken 1. Trykk på 1. Trykk på (Faks) på kontrollpanelet. 2. Trykk på Address Book på kontrollpanelet. 3. Trykk på venstre/høyre pil til Ny/rediger vises, og trykk deretter på OK. 4. Trykk på venstre/høyre pil til Grupperinging vises, og trykk deretter på OK. 5. Angi gruppenummeret du vil redigere, og trykk på OK. 6. Skriv inn navnet du vil redigere, og trykk OK. 7. Tast inn de første bokstavene i hurtigvalgnavnet du vil legge til eller slette. 8. Trykk på venstre/høyre pil til ønsket navn og nummer vises, og trykk deretter på OK. Hvis du angav et nytt hurtignummer, vises Tilfoye? Hvis du angir et hurtigvalgnummer som er lagret i gruppen, vises Slette? 9. Trykk på OK for å legge til eller slette nummeret. 10. Trykk på OK når Ja vises, for å legge til eller slette flere numre, og gjenta trinn 7 og 8. 11. Når du er ferdig, trykker du på venstre/høyre pil for å velge Nei ved Annet nummer?, og deretter trykker du på OK. 12. Trykk på Stop/Clear for å gå tilbake til klarmodus. 2. Trykk på Address Book på kontrollpanelet. 3. Trykk på venstre/høyre pil til Slett vises, og trykk deretter på OK. 4. Trykk på venstre/høyre pil til ønsket slettealternativ vises, og trykk deretter på OK. 5. Trykk på venstre/høyre pil til ønsket søkemetode vises, og trykk deretter på OK. Velg Sok alle for å søke etter en oppføring ved å skanne gjennom alle oppføringene i Address Book. Velg Soke-ID for å søke etter en oppføring ved hjelp av de første bokstavene i navnet. 6. Trykk på venstre/høyre pil til ønsket navn vises, og trykk deretter på OK. Du kan også angi de første bokstavene. Trykk på venstre/høyre pil til ønsket navn vises, og trykk deretter på OK. 7. Trykk på OK når Ja vises, for å bekrefte slettingen. 8. Trykk på Stop/Clear for å gå tilbake til klarmodus. Skrive ut adresseboken Du kan kontrollere innstillingene for Address Book ved å skrive ut en liste. 1. Trykk på Bruke gruppenumre Skrive ut rapport for sendt faks automatisk Søke i adresseboken etter en oppføring Det finnes to måter å søke etter et nummer på i minnet. Du kan enten skanne sekvensielt fra A til Z, eller du kan søke ved å angi den første bokstaven i navnet som er knyttet til nummeret. Du kan angi at maskinen skal skrive ut en rapport med detaljert informasjon om de siste 50 kommunikasjonshandlingene, inkludert dato og klokkeslett. 1. Trykk på Søke sekvensielt gjennom minnet (Faks) på kontrollpanelet. 2. Trykk på Address Book på kontrollpanelet. 3. Trykk på venstre/høyre pil til Sok/ring vises, og trykk deretter på OK. 4. Trykk på venstre/høyre pil til Grupperinging vises, og trykk deretter på OK. 5. Trykk på venstre/høyre pil til Alle vises, og trykk deretter på OK. 6. Trykk på venstre/høyre pil til ønsket navn og nummer vises. Du kan søke oppover eller nedover gjennom hele minnet i alfabetisk rekkefølge. (Faks) på kontrollpanelet. 2. Trykk på Menu på kontrollpanelet. 3. Trykk på venstre/høyre pil til Faksoppsett vises, og trykk deretter på OK. 4. Trykk på venstre/høyre pil til Autorapport vises, og trykk deretter på OK. 5. Trykk på venstre/høyre pil til Pa vises, og trykk deretter på OK. 6. Trykk på Stop/Clear for å gå tilbake til klarmodus. Søke sekvensielt gjennom minnet 1. Trykk på (Faks) på kontrollpanelet. 2. Trykk på Address Book på kontrollpanelet. 3. Trykk på venstre/høyre pil til Skriv ut vises, og trykk deretter på OK. Maskinen begynner å skrive ut. For å kunne bruke en gruppenummeroppføring, må du søke etter den og velge den fra minnet. Når du blir bedt om å angi et faksnummer under sending av en faks, trykker du på Address Book. Se nedenfor. 1. Trykk på (Faks) på kontrollpanelet. (Faks) på kontrollpanelet. 2. Trykk på Address Book på kontrollpanelet. 3. Trykk på venstre/høyre pil til Sok/ring vises, og trykk deretter på OK. 4. Trykk på venstre/høyre pil til Grupperinging vises, og trykk deretter på OK. 5. Trykk på venstre/høyre pil til ID vises, og trykk deretter på OK. 6. Skriv inn de første bokstavene i navnet du skal søke etter. 7. Trykk på venstre/høyre pil til ønsket gruppenavn og -nummer vises. Faksing_ 77 Maskinstatus og avanserte funksjoner 10. Dette kapitlet forklarer hvordan du kan kontrollere gjeldende maskinstatus, og hvordan du utfører avansert konfigurasjon. Les nøye gjennom kapitlet før du tar i bruk de ulike funksjonene på maskinen. Dette kapitlet inneholder: • • • • • • Faksoppsett Kopioppsett Skrive ut en rapport Enkelte menyer vises kanskje ikke på displayet, avhengig av alternativer eller modeller. I så fall gjelder de ikke for din maskin. Tømme minnet Nettverk Menyoversikt Alternativ Senderapport Du kan konfigurere maskinen til å skrive ut en bekreftelsesrapport som viser om overføringen var vellykket, hvor mange sider som ble sendt, og så videre. Tilgjengelige alternativer er Pa, Av og Ved feil, som bare skriver ut en rapport når en overføring mislykkes. Bilde-TCR Denne funksjonen gjør det mulig for brukeren å se hvilke faksmeldinger som er sendt, ved å vise sendte meldinger i overføringsrapporten. Den første siden i meldingen gjøres om til en bildefil som trykkes på overføringsrapporten, slik at brukerne kan se hvilke meldinger som er blitt sendt. Denne funksjonen kan ikke brukes ved fakssending uten at dataene lagres i minnet. Oppring. modus Denne innstillingen er ikke tilgjengelig i alle land. Hvis du ikke kan velge dette alternativet, støtter ikke maskinen denne funksjonen. Du kan sette oppringningsmodusen for maskinen til toneringing eller pulsringing. Hvis du har et offentlig telefonsystem eller en privat sentral (PBX), må du kanskje velge Puls. Kontakt telefonselskapet hvis du ikke er sikker på hvilken oppringningsmodus som skal brukes. Hvis du velger Puls, er kanskje ikke alle telefonsystemfunksjonene tilgjengelige. Det kan også ta lengre tid å slå et faks- eller telefonnummer. Faksoppsett Endre alternativer for faksoppsett Maskinen har ulike brukervalgbaserte alternativer for faksoppsett. Du kan tilpasse standardinnstillingene etter ønske og behov. Slik endrer du alternativene for faksoppsett: 1. Trykk på Faks. 2. Trykk på Menu på kontrollpanelet. 3. Trykk på venstre/høyre pil til Faksoppsett vises, og trykk deretter på OK. 4. Trykk på venstre/høyre pil til ønsket element for faksoppsett vises, og trykk deretter på OK. 5. Trykk på venstre/høyre pil til ønsket alternativ vises, og trykk deretter på OK. 6. Trykk på venstre/høyre pil til ønsket status vises, eller angi verdien for alternativet du har valgt, og trykk deretter på OK. 7. Gjenta om nødvendig trinn 4 til og med 6. 8. Trykk på Stop/Clear for å gå tilbake til klarmodus. Sending Alternativ Beskrivelse Antall oppring Du kan angi antall oppringingsforsøk. Hvis du angir 0, vil ikke maskinen ringe opp igjen. Oppr.intervall Maskinen kan automatisk slå nummeret til en mottakermaskin på nytt hvis denne er opptatt. Du kan angi et intervall mellom hvert forsøk. Prefiksnr ECM-modus Beskrivelse Mottak Alternativ Beskrivelse Du kan angi et prefiks på opptil fem sifre. Dette nummeret blir slått før et telefonnummer slås automatisk. Dette er nyttig for å få tilgang til en hussentral. Mottaksmodus Denne modusen forbedrer dårlig linjekvalitet og sørger for at fakser sendes problemfritt til andre ECM-utstyrte faksmaskiner. Sending av en faks ved hjelp av ECM kan ta noe lengre tid. Du kan velge standard faksmottaksmodus. Du finner mer informasjon om mottak av fakser i de ulike modusene i avsnittet "Endre mottaksmodi" på side 73. Ant ring f sv Du kan angi hvor mange ganger maskinen skal ringe før den svarer på et innkommende anrop. Skr mottaks-ID Med dette alternativet kan maskinen automatisk skrive ut sidenummer samt dato og klokkeslett for mottak nederst på hver innkommende faks. Maskinstatus og avanserte funksjoner_ 78 Alternativ Startkd mottak Autoreduksjon Forkast str Ops uonsk faks DRPD-modus Endre standard Beskrivelse Ved hjelp av denne koden kan du motta fakser fra et biapparat som er koblet til EXT-kontakten på baksiden av maskinen. Hvis du løfter av røret på biapparatet og hører fakstoner, kan du taste koden. Fabrikkinnstillingen er *9*. Alternativ Opplosning Når du mottar en faks som er like lang som eller lengre enn papiret i papirskuffen, kan maskinen forminske originalen slik at den passer til papirstørrelsen i maskinen. Slå på denne funksjonen hvis du vil forminske en innkommende side automatisk. Når denne funksjonen er satt til Av, kan ikke maskinen redusere originalen slik at den får plass på én side. Originalen vil bli delt og skrevet ut i faktisk størrelse på to eller flere sider. I denne modusen kan en bruker bruke én telefonlinje til å svare flere ulike telefonnumre. På denne menyen kan du stille inn maskinen slik at den gjenkjenner ringesignalene den skal besvare. Hvis du vil ha mer informasjon om denne funksjonen, kan du se "Motta fakser ved hjelp av DRPD-modus" på side 74. Hvis du endrer oppløsningen, påvirker det utseendet til det mottatte dokumentet. • Standard: Originaler med tegn i normal størrelse. • Fin: Originaler som inneholder små tegn eller tynne linjer, eller originaler som er skrevet ut på en matriseskriver. • Superfin: Originaler som inneholder ekstremt små detaljer. Superfin-modus aktiveres bare hvis mottakermaskinen også støtter superfin oppløsning Superfin. • Når du mottar en faks som er like lang som eller lengre enn papiret i maskinen, kan du angi at maskinen skal kutte en spesifisert lengde nederst på siden. Maskinen skriver ut den mottatte faksen på ett eller flere papirark, minus informasjonen i den delen som kuttes. Når den mottatte faksen inneholder sider som er større enn papiret i maskinen, og Autoreduksjon er slått på, vil maskinen redusere faksen slik at den får plass på det eksisterende papiret, og ingenting vil bli kuttet. Denne innstillingen er ikke tilgjengelig i alle land. Denne funksjonen hindrer mottak av fakser som sendes fra faksnumre som er lagret som uønskede faksnumre i minnet. Funksjonen er nyttig for sperring av uønskede fakser. Når du slår på denne funksjonen, har du tilgang til følgende alternativer for å angi uønskede faksnumre. • Legg til: Lar deg angi opptil 10 faksnumre. • Slett: Lar deg slette det ønskede faksnummeret. Hvis du velger Slett alle, kan du slette alle uønskede faksnumre. Beskrivelse • • • Morkhet Superfin er ikke tilgjengelig for minneoverføring. Oppløsningsinnstillingen endres automatisk til Fin. Hvis din maskin er satt til oppløsningen Superfin og faksmaskinen du kommuniserer med, ikke støtter Superfin, sender maskinen faksen med den høyeste oppløsningen som støttes av mottakermaskinen. Fotofaks: Originaler som inneholder gråtoner eller fotografier. Fargefaks: Originaler med farger. Sending av fargefaks er bare aktivert hvis maskinen du kommuniserer med, støtter mottak av fargefaks, og du sender faksen manuelt. I denne modusen er ikke minneoverføring tilgjengelig. Du kan velge standard kontrastmodus for å fakse lysere eller mørkere originaler. Autorapport Du kan angi at maskinen skal skrive ut en rapport med detaljert informasjon om de siste 50 kommunikasjonshandlingene, inkludert dato og klokkeslett. Hvis du vil ha mer informasjon, kan du se "Skrive ut rapport for sendt faks automatisk" på side 77. Maskinstatus og avanserte funksjoner_ 79 Kopioppsett Skrive ut en rapport Endre alternativer for kopioppsett Du kan skrive ut en rapport om for eksempel maskinkonfigurasjonen eller en skriftliste. 1. Trykk på Menu på kontrollpanelet. 2. Trykk på venstre/høyre pil til Systemoppsett vises, og trykk deretter på OK. 3. Trykk på venstre/høyre pil til Rapport vises, og trykk deretter på OK. 4. Trykk på venstre/høyre pil til rapporten eller listen du vil skrive ut, vises, og trykk deretter på OK. Du skriver ut alle rapporter ved å velge Alle rapporter. 5. Trykk på OK når Ja vises, for å bekrefte utskriften. Den valgte informasjonen skrives ut. Du kan angi flere alternativer på forhånd for kopier. 1. Trykk på Kopi på kontrollpanelet. 2. Trykk på Menu på kontrollpanelet. 3. Trykk på venstre/høyre pil til Kopioppsett vises, og trykk deretter på OK. 4. Trykk på venstre/høyre pil til ønsket element for kopioppsett vises, og trykk deretter på OK. 5. Trykk på venstre/høyre pil til ønsket oppsettalternativ vises, og trykk deretter på OK. 6. Trykk på venstre/høyre pil til ønsket innstilling vises, og trykk deretter på OK. 7. Gjenta om nødvendig trinn 4 til og med 6. 8. Trykk på Stop/Clear for å gå tilbake til klarmodus. Alternativ Konfigurasjon Denne listen viser statusen til innstillinger som kan velges av brukeren. Du kan skrive ut denne listen for å kontrollere endrede innstillinger. Telefonbok Denne listen viser alle faksnumrene som er lagret i maskinens minne. Senderapport Denne rapporten viser faksnummer, antall sider, medgått jobbtid, kommunikasjonsmodus og kommunikasjonsresultater for en bestemt faksjobb. Du kan stille inn maskinen til å skrive ut en rapport med overføringsbekreftelse automatisk etter hver faksjobb (se "Sending" på side 78). Rapport, sendt Denne rapporten viser informasjon om nylig sendte fakser. Du kan stille inn maskinen til å skrive ut rapporten automatisk etter hver 50. overføring (se "Sending" på side 78). Rap mott faks Denne rapporten viser informasjon om nylig mottatte fakser. Planl jobber Denne listen viser dokumenter som i øyeblikket er lagret som utsatte faksjobber, sammen med starttidspunkt og operasjonstype. Rap uonsk faks Denne listen viser faksnumre som er angitt som uønskede faksnumre. Du kan legge til eller slette numre i listen fra Ops uonsk faks-menyen (se "Mottak" på side 78). Nettverksinfo Denne listen viser informasjon om maskinens nettverksforbindelse og -konfigurasjon. Endre standard Alternativ Beskrivelse Eksemplarer Du kan taste inn ønsket antall kopier ved hjelp av talltastaturet. Sorter kopier Du kan stille inn maskinen slik at den sorterer kopieringsjobbene. Hvis du vil ha mer informasjon, kan du se "Bestemme typen kopiutskrift" på side 62. Reduser/forst Forminsker eller forstørrer størrelsen på et kopiert bilde. Morkhet Justerer lyshetsgraden for å gjøre kopiene enklere å lese hvis originalen inneholder svake tegn eller mørke bilder. Originaltype Forbedrer kvaliteten på kopiene ved at du velger dokumenttypen for gjeldende kopieringsjobb. Beskrivelse Du kan også skrive ut maskinstatusen og se på statusen med SyncThru™ Web Service. Åpne webleseren på en datamaskin på nettverket, og skriv inn IP-adressen til maskinen. Når SyncThru™ Web Service åpnes, klikker du på Information > Print information. Maskinstatus og avanserte funksjoner_ 80 Tømme minnet Nettverk Du kan foreta selektiv sletting av informasjon som er lagret i maskinens minne. 1. Trykk på Menu på kontrollpanelet. 2. Trykk på venstre/høyre pil til Systemoppsett vises, og trykk deretter på OK. 3. Trykk på venstre/høyre pil til Fjern innst vises, og trykk deretter på OK. 4. Trykk på venstre/høyre pil til elementet du vil slette, vises, og trykk deretter på OK. 5. Trykk på OK når Ja vises, for å bekrefte slettingen. 6. Gjenta trinnene 4 til 5 for å slette et nytt element. 7. Trykk på Stop/Clear for å gå tilbake til klarmodus. Du kan konfigurere nettverket ved hjelp av skjermen på maskinen. Før du gjør det, må du ha informasjon om hvilken type nettverksprotokoller og operativsystem du bruker. Hvis du ikke er sikker på hvilken innstilling du skal velge, må du kontakte nettverksadministrator når du skal konfigurere nettverket for maskinen. 1. Trykk på Menu på kontrollpanelet. 2. Trykk på venstre/høyre pil til Nettverk vises, og trykk deretter på OK. 3. Trykk på venstre/høyre pil til ønsket oppsettalternativ vises, og trykk deretter på OK. 4. Trykk på venstre/høyre pil til ønsket innstilling vises, og trykk deretter på OK. 5. Gjenta om nødvendig trinn 3 til og med 4. 6. Trykk på Stop/Clear for å gå tilbake til klarmodus. Enkelte menyer vises kanskje ikke på displayet, avhengig av alternativer eller modeller. I så fall gjelder de ikke for din maskin. Alternativ Alternativ Alle innst Beskrivelse TCP/IP (IPv4) Sletter alle data som er lagret i minnet, og tilbakestiller alle innstillinger til fabrikkinnstilte standardverdier. Faksoppsett Tilbakestiller alle faksinnstillinger til fabrikkinnstilte standardverdier. Kopioppsett Tilbakestiller alle kopieringsinnstillinger til fabrikkinnstilte standardverdier. Skanneoppsett Tilbakestiller alle skanningsinnstillinger til fabrikkinnstilte standardverdier. Systemoppsett Beskrivelse Velg ønsket protokoll, og konfigurer parameterne til å bruke nettverksmiljøet. Det er mange parametere som må angis. Hvis du ikke er sikker på disse, bør du ikke endre noe, men kontakte nettverksadministrator. TCP/IP (IPv6) Velg dette alternativet for å bruke nettverksmiljøet via IPv6 (se "IPv6-konfigurasjon" på side 39). Ethernet-hast Konfigurer nettverkets overføringshastighet. Tilbakestiller alle systeminnstillinger til fabrikkinnstilte standardverdier. Fjern innst Tilbakestiller nettverksinnstillingene til standardverdier. Nettv.oppsett Tilbakestiller alle nettverksinnstillinger til fabrikkinnstilte standardverdier. Nettverksinfo Denne listen viser informasjon om maskinens nettverksforbindelse og -konfigurasjon. Telefonbok Sletter alle faksnumrene som er lagret i minnet. Rapport, sendt Sletter alle oppføringer for sendte fakser. Mottaksrapport Sletter alle oppføringer for mottatte fakser. Maskinstatus og avanserte funksjoner_ 81 Menyoversikt Elementer Kontrollpanelet gir deg tilgang til ulike menyer for å konfigurere maskinen eller bruke maskinens funksjoner. Disse menyene kan åpnes ved å trykke på Menu. Kopioppsett Skannestr Endre standard Eksemplarer Sorter kopier Reduser/forst Morkhet Originaltype Systemoppsett Maskinoppsett Maskin-ID Faksmaskinnr Dato/kl.slett Klokkemodus Sprak Standardmodus Stromsparing Tidsavbrudd Tidsavb f jobb Hoydejustering Tonersparing Papiroppsett Papirstorrelse Papirtype Papirkilde Lyd/volum Tastelyd Alarmlyd Hoyttaler Ringelyd Rapport Alle rapporter Konfigurasjon Telefonbok Senderapport Rapport, sendt Rap mott faks Planl jobber Rap uonsk faks Nettverksinfo Vedlikehold Fjern tom-mld Rekv. levetid Lite toner Serienummer Papirstabling Fjern innst Alle innst Faksoppsett Kopioppsett Skanneoppsett Systemoppsett Nettv.oppsett Telefonbok Rapport, sendt Mottaksrapport Nettverk TCP/IP (IPv4) DHCP BOOTP Statisk TCP/IP (IPv6) Aktiver IPv6 Konfig. DHCPv6 Ethernet-hast Fjern innst Nettverksinfo Enkelte menyer vises kanskje ikke på displayet, avhengig av alternativer eller modeller. I så fall gjelder de ikke for din maskin. Elementer Alternativ Faksfunksjon Morkhet Opplosning Send flere Utsett sending Prioriter send Videresend Sikkert mottak Tilfoy side Avbryt jobb Faksoppsett Sending Antall oppring Oppr.intervall Prefiksnr ECM-modus Senderapport Bilde-TCR Oppring. modus Mottak Mottaksmodus Ant ring f sv Skr mottaks-ID Startkd mottak Autoreduksjon Forkast str Ops uonsk faks DRPD-modus Endre standard Opplosning Morkhet Autorapport Kopifunksjon Reduser/forst Morkhet Originaltype Oppsett Juster bakgr. Alternativ Maskinstatus og avanserte funksjoner_ 82 Administrasjonsverktøy 11. Dette kapitlet inneholder informasjon om hvordan du kan bruke administrasjonsverktøy for å utnytte maskinen fullt ut. Dette kapitlet inneholder: • • • • • • Introduksjon av nyttige administrasjonsverktøy Bruke SyncThru™ Web Service Bruke Smart Panel-programmet Hvilke tilleggsenheter og funksjoner som støttes, kan variere avhengig av modell. Kontroller navnet på din modell. (Se "Funksjoner etter modell" på side 24.) SmarThru Bruke SetIP-programmet Bruke Linux Unified Driver Configurator Oversikt over SyncThru™ Web Service Introduksjon av nyttige administrasjonsverktøy Programmene nedenfor kan hjelpe deg med å bruke maskinen. • "Bruke SyncThru™ Web Service" på side 83. • "Bruke Smart Panel-programmet" på side 84. • "SmarThru" på side 84. • "Bruke Linux Unified Driver Configurator" på side 86. Bruke SyncThru™ Web Service SyncThru™ Web Service-vinduet som vises i denne brukerhåndboken, kan variere avhengig av hvilken maskin du bruker. Hvis du har koblet maskinen til et nettverk og konfigurert TCP/ IP-nettverksparameterne korrekt, kan du administrere maskinen via SyncThru™ Web Service, som er en innebygd nettserver. Bruk SyncThru™ Web Service til følgende: • Vise maskinens enhetsinformasjon og kontrollere gjeldende status. • Endre TCP/IP-parametere og konfigurere andre nettverksparametere. • Endre skriverinnstillinger. • Angi utsendelse av e-postmeldinger som informerer om maskinens status. • Få støtte til bruk av maskinen. Slik får du tilgang til SyncThru™ Web Service: 1. Start en webleser, for eksempel Internet Explorer, fra Windows. Skriv inn maskinens IP-adresse (http://xxx.xxx.xxx.xxx) i adressefeltet, og trykk på Enter eller klikk på Gå til. 2. Maskinens innebygde webområde åpnes. • • • • • Kategorien Information: Denne kategorien inneholder generell informasjon om maskinen. Du kan for eksempel kontrollere maskinens IP-adresse, hvor mye toner det er igjen, Ethernet-informasjon, fastvareinformasjon og så videre. Du kan også skrive ut rapporter, for eksempel feilrapporter. Kategorien Machine Settings: I denne kategorien kan du konfigurere alternativene som er tilgjengelige for maskinen. Kategorien Network Settings: Denne kategorien brukes til å vise og endre nettverksmiljøet. Du kan konfigurere innstillinger som TCP/IP, aktivere EtherTalk og så videre. Kategorien Maintenance: I denne kategorien kan du vedlikeholde maskinen ved å oppgradere fastvaren og konfigurere sikkerhetsinformasjon. Kategorien Support: I denne kategorien kan du angi kontaktinformasjon for å sende e-post. Du kan også koble til SEC-webområdet eller laste ned drivere ved å velge Oppkobling. Angi kontaktinformasjon Angi informasjon om maskinadministrator. Denne innstillingen er nødvendig for å bruke e-postvarsling. 1. Start en webleser, for eksempel Internet Explorer, fra Windows. Skriv inn maskinens IP-adresse (http://xxx.xxx.xxx.xxx) i adressefeltet, og trykk på Enter eller klikk på Gå til. 2. Maskinens innebygde webområde åpnes. 3. Velg Support. 4. Skriv inn navnet på maskinadministratoren, telefonnummer, kontor eller e-postadresse. 5. Klikk på Apply. Hvis brannmuren er aktivert, kan det hende at e-posten ikke blir sendt. Ta i så fall kontakt med en nettverksadministrator. Administrasjonsverktøy_ 83 Bruke Smart Panel-programmet Smart Panel er et program som overvåker og viser statusen for maskinen, og som du kan bruke til å tilpasse maskinens innstillinger. For Windows og Macintosh installeres Smart Panel automatisk når du installerer maskinprogramvaren. For Linux kan du laste ned Smart Panel fra Samsungs webområde og installere den (se "Installere SmartPanel" på side 33). Følgende systemkrav må være oppfylt for å kunne bruke dette programmet: • Windows. Kontroller om Windows-operativsystemet er kompatibelt med maskinen (se "Systemkrav" på side 31). • Mac OS X 10.3 eller høyere. • Linux. Kontroller om Linux-operativsystemet er kompatibelt med maskinen (se "Systemkrav" på side 31). • Internet Explorer versjon 5.0 eller høyere for Flash-animasjon i HTML-hjelpen. Hvis du trenger å vite det nøyaktige modellnavnet på maskinen, finner du dette på den medfølgende CD-en. 2 Macintosh Klikk på dette ikonet i Mac OS X. Linux Klikk på dette ikonet i Linux. Bestill tonerkassett (er) elektronisk. Brukerhåndbok Vis Brukerhåndbok. Denne knappen endres til Feilsøkingsguide hvis det oppstår en feil. Du kan åpne feilsøkingskapitlet i brukerhåndboken direkte. 3 Skriverinnstilling 4 Konfigurer forskjellige innstillinger i vinduet Verktøy for skriverinnstillinger. Noen maskiner har ikke denne funksjonen. Hvis du kobler maskinen til et nettverk, vises vinduet SyncThru™ Web Service i stedet for vinduet Verktøy for skriverinnstillinger. 5 I vinduet Utskriftsinnstillinger angir du alle maskinalternativene du trenger. Denne funksjonen er bare tilgjengelig i Windows (se "Åpne utskriftsinnstillinger" på side 53). Åpne Feilsøkingsguide Finn løsninger på problemer ved å bruke Feilsøkingsguide. Høyreklikk (Windows eller Linux) eller klikk (Mac OS X) på Smart Panel-ikonet, og velg Feilsøkingsguide. Endre innstillingene for Smart Panel-programmet Hvis du bruker Windows, kan du starte programmet fra Start-menyen: Velg Programmer eller Alle programmer > Samsung Printers > navnet på skriverdriveren > Smart Panel. • Kjøp nå Driverinnstilling Hvis det oppstår feil ved utskrift, kan du kontrollere feilen fra Smart Panel. Du kan også starte Smart Panel manuelt. Dobbeltklikk på Smart Panel-ikonet på oppgavelinjen (Windows) eller i Notification Area (Linux). Du kan også klikke på det på statuslinjen (Mac OS X). Dobbeltklikk på dette ikonet i Windows. Viser hvor mye toner det er igjen i tonerkassetten(e). Maskinen og antall tonerkassetter som vises i vinduet ovenfor, kan variere avhengig av hvilken maskin som brukes. Noen maskiner har ikke denne funksjonen. 1 Forstå Smart Panel Windows Tonernivå Hvis du allerede har installert mer enn én Samsung-maskin, må du først velge riktig maskinmodell for å kunne bruke det tilhørende Smart Panel-programmet. Høyreklikk (Windows eller Linux) eller klikk (Mac OS X) på Smart Panel-ikonet, og velg maskinen. • Smart Panel-vinduet og innholdet som vises i denne brukerhåndboken, kan variere noe, alt etter hvilken maskin eller hvilket operativsystem som brukes. Smart Panel-programmet viser gjeldende status for maskinen, nivået for tonerkassett (er) og andre typer informasjon. Du kan også endre innstillinger. Høyreklikk (Windows eller Linux) eller klikk (Mac OS X) på Smart Panel-ikonet, og velg Alternativer. Velg ønskede innstillingene i Alternativer-vinduet. SmarThru SmarThru finnes på CD-en som følger med. SmarThru har nyttige funksjoner som du kan bruke med maskinen. Starte SmarThru Følg fremgangsmåten nedenfor for å starte SmarThru: 1. Kontroller at maskinen og datamaskinen er slått på, og at de er koblet riktig til hverandre. 2. Når SmarThru er installert, vises SmarThru-ikonet på skrivebordet. 3. Dobbeltklikk på SmarThru-ikonet. 4. SmarThru vises. Administrasjonsverktøy_ 84 • • • Scan To: Velg dette alternativet hvis du vil skanne et bilde og lagre det i et program eller en mappe, sende det som e-post eller publisere det på en webside. Image: Velg dette alternativet hvis du vil redigere et bilde du har lagret som en grafikkfil og sende det til et program eller en mappe, sende det som e-post eller publisere det på en webside. Print: Velg dette alternativet hvis du vil skrive ut bilder du har lagret. Du kan skrive ut bilder i svart/hvitt- eller fargemodus hvis maskinen støtter det. Hvis du vil ha mer informasjon om SmarThru, klikker du på høyre i vinduet. Hjelpevinduet for SmarThru åpnes og viser hjelpeinformasjon for SmarThru-programmet. øverst til Følg fremgangsmåten nedenfor for å avinstallere SmarThru. Før du begynner å avinstallere, må du lukke alle åpne programmer på datamaskinen. a) Fra Start-menyen velger du Programmer eller Alle programmer. b) Velg Samsung Printers > SmarThru 4 > Uninstall SmarThru 4. c) Når du blir bedt om å bekrefte valget, leser du erklæringen og klikker på OK. d) Klikk på Finish. Bruke SmarThru OCR: Skanner et bilde og utfører tekstgjenkjenning. Med denne tjenesten kan du skanne et bilde, forhåndsvise det og sende det til OCR-programmet for tekstgjenkjenning. - Anbefalt skanningsalternativ for OCR. - Oppløsning: 200 eller 300 dpi. - Bildetype: gråtoner eller svart/hvitt. • Web: Skanner et bilde, forhåndsviser det og publiserer det på en webside i det angitte filformatet. • Settings: Tilpasser innstillingene for de grunnleggende funksjonene i Scan To. Med denne tjenesten kan du tilpasse innstillingene for Application, E-mail, OCR og Web. 2. Konfigurer skanningsinnstillinger, og klikk på Scan. • Utskrift 1. 2. 3. 4. Klikk på Print. Velg filen du vil skrive ut. Velg maskinen du vil bruke til utskrift. Klikk på Print for å starte jobben. Bruke SetIP-programmet Dette programmet brukes til å angi nettverks-IP ved hjelp av MAC-adressen, som er nettverksskriverkortets eller -grensesnittets serienummer for maskinvaren. Programmet brukes først og fremst av nettverksadministratorer for å angi flere nettverks-IP-er samtidig. Skanning 1. Klikk på Scan To. Du kan bare bruke SetIP-programmet når maskinen er koblet til et nettverk. Windows I fremgangsmåten nedenfor brukes operativsystemet Windows XP. Installere programmet 1. Sett inn programvare-CD-en som fulgte med maskinen. Når programvare-CD-en starter automatisk, lukker du vinduet. 2. Fra Start-menyen velger du Min datamaskin og åpner X-stasjonen (X står for bokstaven til CD-stasjonen). 3. Dobbeltklikk på Application > SetIP. 4. Dobbeltklikk på Setup.exe for å installere dette programmet. 5. Klikk på OK. Velg om nødvendig et språk fra rullegardinlisten. 6. Følg instruksjonene i vinduet for å fullføre installasjonen. Utskrift av maskinens MAC-adresse • • Application: Skanner et bilde og plasserer det i et bilderedigeringsprogram, for eksempel Paint eller Adobe Photoshop. E-mail: Skanner et bilde og sender det som e-post. Med denne tjenesten kan du skanne et bilde, forhåndsvise det og sende det som e-post. Hvis du skal sende et bilde via e-post, må du ha et e-postklientprogram, for eksempel Outlook Express, som er satt opp med din e-postkonto. • Folder: Skanner et bilde og lagrer det i en mappe. Med denne tjenesten kan du skanne et bilde, forhåndsvise det og lagre det i en valgfri mappe. 1. Trykk på Menu på kontrollpanelet. 2. Trykk på venstre/høyre pil til Nettverk vises, og trykk deretter på OK. 3. Trykk på venstre/høyre pil til Nettverksinfo vises, og trykk deretter på OK. Du kan finne maskinens MAC-adresse og IP-adresse. Angi nettverksverdier 1. Skriv ut maskinens nettverksinformasjonsrapport for å finne maskinens MAC-adresse. 2. Fra Start-menyen i Windows velger du Alle programmer > Samsung Printers > SetIP > SetIP. 3. Klikk for å åpne TCP/IP-konfigurasjonsvinduet. Administrasjonsverktøy_ 85 4. Skriv inn nettverksskriverkortets MAC-adresse, IP-adresse, delnettverksmaske og standard gateway, og klikk på Apply. 5. Skriv inn nettverksskriverkortets MAC-adresse, IP-adresse, delnettverksmaske og standard gateway, og klikk på Apply. Angi MAC-adressen uten å bruke kolon (:). Angi MAC-adressen uten å bruke kolon (:). 5. Maskinen skriver ut nettverksinformasjonen. Kontroller at alle innstillingene er riktige. 6. Lukk SetIP-programmet. Macintosh SetIP-programmet skal ha blitt installert automatisk under installasjonen av skriverdriveren. Utskrift av maskinens MAC-adresse 1. Trykk på Menu på kontrollpanelet. 2. Trykk på venstre/høyre pil til Nettverk vises, og trykk deretter på OK. 3. Trykk på venstre/høyre pil til Nettverksinfo vises, og trykk deretter på OK. Du kan finne maskinens MAC-adresse og IP-adresse. Angi nettverksverdier Hvis du vil endre IP-innstillingene for nettverksskriveren, følger du instruksjonene nedenfor. Hvis du velger Typical installation for a network printer under installasjonen av skriverdriveren, vil SetIP-programmet kjøres automatisk etter installasjonen. Gå til trinn 4. 6. Maskinen skriver ut nettverksinformasjonen. Kontroller at alle innstillingene er riktige. 7. Lukk SetIP-programmet. Bruke Linux Unified Driver Configurator Unified Driver Configurator er et verktøy som primært er beregnet for konfigurasjon av maskinenheter. Du må installere Unified Linux Driver for å kunne bruke Unified Driver Configurator (se "Installere Unified Linux-driveren" på side 33). Når driveren er installert på Linux-systemet, blir ikonet for Unified Driver Configurator automatisk opprettet på skrivebordet. Åpne Unified Driver Configurator 1. Dobbeltklikk på Unified Driver Configurator på skrivebordet. Du kan også klikke på menyikonet Startup og velge Samsung Unified Driver > Unified Driver Configurator. 2. Trykk på hver av knappene til venstre for å bytte til det tilhørende konfigurasjonsvinduet. 1. Skriv ut maskinens nettverksinformasjonsrapport for å finne maskinens MAC-adresse. 2. Åpne mappen Library > Printers > Samsung > skriverens modellnavn > SetIP. 3. Dobbeltklikk på filen SetIPApplet.html. 4. Sertifikatvinduet vises. Klikk på Trust. 5. Klikk for å åpne TCP/IP-konfigurasjonsvinduet. 6. Skriv inn nettverksskriverkortets MAC-adresse, IP-adresse, delnettverksmaske og standard gateway, og klikk på Apply. Angi MAC-adressen uten å bruke kolon (:). 1 Printers configuration 2 Scanners configuration 3 Ports configuration 7. Maskinen skriver ut nettverksinformasjonen. Kontroller at alle innstillingene er riktige. 8. Lukk SetIP-programmet. Linux SetIP-programmet skal ha blitt installert automatisk under installasjonen av skriverdriveren. Utskrift av maskinens MAC-adresse 1. Trykk på Menu på kontrollpanelet. 2. Trykk på venstre/høyre pil til Nettverk vises, og trykk deretter på OK. 3. Trykk på venstre/høyre pil til Nettverksinfo vises, og trykk deretter på OK. Du kan finne maskinens MAC-adresse og IP-adresse. Klikk på Help for å bruke den elektroniske hjelpen. 3. Når du har endret konfigurasjonene, klikker du på Exit for å lukke Unified Driver Configurator. Angi nettverksverdier 1. Skriv ut maskinens nettverksinformasjonsrapport for å finne maskinens MAC-adresse. 2. Åpne /opt/Samsung/mfp/share/utils/. 3. Dobbeltklikk på filen SetIPApplet.html. 4. Klikk for å åpne TCP/IP-konfigurasjonsvinduet. Administrasjonsverktøy_ 86 Printers configuration Kategorien Classes Printers configuration har to kategorier: Printers og Classes. Kategorien Classes viser en liste over tilgjengelige maskinklasser. Kategorien Printers Du kan se det gjeldende systemets skriverkonfigurasjon ved å klikke på maskinikonet til venstre i vinduet Unified Driver Configurator. 1 Bytter til Printers configuration. 2 Viser alle installerte maskiner. 3 Viser maskinens status, modellnavn og URI. 1 Viser alle maskinklassene. 2 Viser statusen for klassen og antall maskiner i klassen. • • • Refresh: Oppdaterer klasselisten. Add Class: Brukes til å legge til en ny maskinklasse. Remove Class: Fjerner den valgte maskinklassen. Kontrollknappene for utskrift er som følger: • Refresh: Oppdaterer listen over tilgjengelige maskiner. • Add Printer: Brukes til å legge til en ny maskin. • Remove Printer: Fjerner den valgte maskinen. • Set as Default: Definerer den valgte maskinen som standardmaskin. • Stop/Start: Stopper/starter maskinen. • Test: Brukes til å skrive ut en testside, slik at du kan kontrollere om maskinen fungerer som den skal. • Properties: Brukes til å vise og endre skriveregenskaper. Administrasjonsverktøy_ 87 Scanners configuration Ports configuration I dette vinduet kan du overvåke aktiviteten til skannerenheter, vise en liste over installerte Samsung-maskinenheter, endre enhetsegenskaper og skanne bilder. I dette vinduet kan du vise listen over tilgjengelige porter, kontrollere statusen for hver port og frigi en port som blir værende i opptatt tilstand når eieren av en eller annen grunn har avsluttet jobben. • 1 Bytter til Scanners configuration. 1 Bytter til Ports configuration. 2 Viser alle installerte skannere. 2 Viser alle tilgjengelige porter. 3 Viser skannerens leverandør, modellnavn og type. 3 Viser porttypen, enheten som er koblet til porten, og statusen. Properties: Brukes til å endre skanningsegenskaper og skanne et dokument. • • Refresh: Oppdaterer listen over tilgjengelige porter. Release port: Frigir den valgte porten. Dele porter mellom skrivere og skannere Maskinen kan kobles til en vertsdatamaskin via en parallellport eller USB-port. Ettersom maskinenheten inneholder mer enn én enhet (skriver og skanner), er det nødvendig å organisere riktig tilgang for "forbruker"-programmene til disse enhetene via den ene I/U-porten. Unified Linux Driver-pakken sørger for en passende portdelingsmekanisme som brukes av drivere for Samsung-skrivere og -skannere. Driverne kommuniserer med enhetene via såkalte maskinporter. Statusen til en maskinport kan vises i Ports configuration. Portdelingen hindrer deg i å få tilgang til en funksjonell blokk av maskinenheten mens en annen blokk er i bruk. Når du installerer en ny maskinenhet på systemet, anbefales det at du gjør dette ved hjelp av Unified Driver Configurator. Du blir i så fall bedt om å velge I/U-port for den nye enheten. Dette valget vil sørge for den mest passende konfigurasjonen for maskinens funksjonalitet. For maskinskannere velges I/U-porter automatisk av skannerdrivere, og de riktige innstillingene blir dermed tatt i bruk som standard. Administrasjonsverktøy_ 88 Vedlikehold 12. Dette kapitlet inneholder informasjon om hvordan du vedlikeholder maskinen og tonerkassetten. Dette kapitlet inneholder: • • • • Skrive ut en maskinrapport Overvåke levetid for rekvisita Bruke varsel om lite toner Finne serienummeret • • • Rengjøre maskinen Oppbevaring av tonerkassetter Tips for flytting og oppbevaring av maskinen Skrive ut en maskinrapport Bruke varsel om lite toner Du kan skrive ut informasjon om maskinen og en jobbrapport. 1. Trykk på Menu på kontrollpanelet. 2. Trykk på venstre/høyre pil til Systemoppsett vises, og trykk deretter på OK. 3. Trykk på venstre/høyre pil til Rapport vises, og trykk deretter på OK. 4. Trykk på venstre/høyre pil til rapporten eller listen du vil skrive ut, vises, og trykk deretter på OK. Du skriver ut alle rapporter ved å velge Alle rapporter. 5. Trykk på venstre/høyre pil for å vise Ja ved ledeteksten Skrive ut?, og trykk deretter på OK. Hvis det er lite toner igjen i kassetten, blinker Status-lampen rødt. Du kan angi om denne lampen skal blinke eller ikke. 1. Kontroller at du har installert skriverdriveren fra CD-en med skriverprogramvare. 2. Dobbeltklikk på ikonet for Smart Panel på oppgavelinjen i Windows (eller i Notification Area i Linux). Du kan også klikke på Smart Panel på statuslinjen i Mac OS X. 3. Klikk på Skriverinnstilling. 4. Klikk på Innstillinger > Varsel om lite toner. Velg riktig innstilling, og klikk deretter på Bruk. Du kan bruke SyncThru™ Web Service til å skrive ut maskinkonfigurasjonen eller kontrollere statusen. Åpne webleseren på en datamaskin på nettverket, og skriv inn IP-adressen til maskinen. Når SyncThru™ Web Service åpnes, klikker du på Information > Print information. Overvåke levetid for rekvisita Hvis det ofte oppstår papirstopp eller utskriftsproblemer, må du kontrollere hvor mange sider maskinen har skrevet ut. Bytt ut deler om nødvendig. 1. Trykk på Menu på kontrollpanelet. 2. Trykk på venstre/høyre pil til Systemoppsett vises, og trykk deretter på OK. 3. Trykk på venstre/høyre pil til Vedlikehold vises, og trykk deretter på OK. 4. Trykk på venstre/høyre pil til Rekv. levetid vises, og trykk deretter på OK. 5. Trykk på venstre/høyre pil til ønsket element vises, og trykk deretter på OK. • Rekvisitainfo: Skriver ut rekvisitainformasjonssiden. • Totalt: Viser det totale antall utskrevne sider. • ADF-skanning: Viser antall sider som er skannet fra den automatiske materen. • Skann fr plate: Viser antall sider som er skannet fra skannerglassplaten. 6. Trykk på Stop/Clear for å gå tilbake til klarmodus. Finne serienummeret Når du ringer etter service eller registrerer deg som bruker på Samsungs webområde, må du oppgi maskinens serienummer, som du finner ved å følge disse trinnene: 1. Trykk på Menu på kontrollpanelet. 2. Trykk på venstre/høyre pil til Systemoppsett vises, og trykk deretter på OK. 3. Trykk på venstre/høyre pil til Vedlikehold vises, og trykk deretter på OK. 4. Trykk på venstre/høyre pil til Serienummer vises, og trykk deretter på OK. 5. Kontroller maskinens serienummer. 6. Trykk på Stop/Clear for å gå tilbake til klarmodus. Rengjøre maskinen Hvis du har problemer med utskriftskvaliteten eller bruker maskinen i støvfylte omgivelser, må du rengjøre maskinen jevnlig for å få best mulig utskrifter og forlenge levetiden til maskinen. Vedlikehold_ 89 • • Bruk av rengjøringsmidler som inneholder store mengder alkohol, løsemidler eller andre sterke stoffer, kan føre til at kabinettet blir misfarget eller sprekker. Hvis maskinen eller omgivelsene er tilsmusset med toner, anbefaler vi at du rengjør med en fuktig klut eller serviett. Hvis du bruker støvsuger, kan toner blåses ut i luften, noe som kan være skadelig. Utvendig rengjøring Rengjør maskinkabinettet med en myk, lofri klut. Fukt kluten forsiktig med vann, men pass på at det ikke drypper vann på eller inn i maskinen. 4. Finn den lange glasstripen (LSU) på innsiden av kassettrommet, og rengjør glasstripen forsiktig med en bomullspinne. Innvendig rengjøring Under utskrift kan det samles opp partikler av papir, toner og støv inne i maskinen. Dette kan føre til problemer med utskriftskvaliteten, for eksempel tonerflekker eller -søl. Innvending rengjøring av maskinen fjerner og reduserer disse problemene. 1. Slå av maskinen, og trekk ut strømledningen. Vent til maskinen er avkjølt. 2. Åpne frontdekselet, og trekk ut tonerkassetten. Legg den på et flatt underlag. 5. Sett inn tonerkassetten igjen, og lukk frontdekselet. 6. Sett inn støpselet, og slå på maskinen. Rengjøre skanneenheten En ren skanneenhet gir best mulig kopikvalitet. Vi anbefaler at skanneenheten rengjøres hver morgen og om nødvendig også i løpet av dagen. 1. Fukt en myk, lofri klut eller et stykke tørkepapir med vann. 2. Åpne skannerdekselet. 3. Tørk av skannerglassplaten og dokumentmateren slik at de er rene og tørre. • Tonerkassetten må ikke utsettes for lys i mer enn noen få minutter. For mye lys kan skade kassetten. Tildekk den om nødvendig med et stykke papir. • Ikke ta på den grønne flaten på undersiden av tonerkassetten. Bruk håndtaket på kassetten for å unngå å berøre dette området. 3. Bruk en tørr, lofri klut til å tørke av støv og tonersøl i området rundt tonerkassetten. 1 Skannerdeksel 2 Skannerglassplate 3 Glassplate til dokumentmater 4 Hvit stripe 4. Tørk av undersiden på skannerdekselet og den hvite stripen til de er rene og tørre. 5. Lukk skannerdekselet. Når du rengjør innsiden av maskinen, må du være forsiktig så du ikke skader overføringsvalsen eller andre deler. Ikke bruk løsemidler som benzen eller tynner til å gjøre rent. Dette kan føre til kvalitetsproblemer og skade på maskinen. Vedlikehold_ 90 Oppbevaring av tonerkassetter Tips for flytting og oppbevaring av maskinen Tonerkassetter inneholder komponenter som er følsomme mot lys, temperatur og fuktighet. Følg anbefalingene for å sikre at din nye Samsung-tonerkassett yter optimalt, gir høy utskriftskvalitet og varer lengst mulig. Oppbevar en kassett i samme miljø som skriveren den skal brukes i, fortrinnsvis ved normal kontortemperatur og -fuktighet. La tonerkassetten ligge i den uåpnede originalemballasjen til den skal installeres. Hvis du ikke lenger har originalemballasjen, dekker du åpningen øverst på kassetten med papir og oppbevarer den i et mørkt skap. Kassettens levetid reduseres drastisk hvis du åpner emballasjen lang tid før bruk. Ikke oppbevar kassetten på gulvet. Hvis du tar ut tonerkassetten fra skriveren, må du oppbevare den på en forsvarlig måte: • I beskyttelsesposen fra originalemballasjen. • Flatt (ikke stående på høykant), med den samme siden opp som når den er installert i maskinen. • Ikke oppbevar forbruksvarer i: - temperaturer over 40 °C; - omgivelser med fuktighet lavere enn 20 % eller høyere enn 80 %; - omgivelser med ekstreme svingninger i fuktighet eller temperatur; - direkte sollys eller rombelysning; - støvete omgivelser; - en bil over lengre tid; - omgivelser der det finnes etsende gasser; - omgivelser med salt luft. • • Unngå å vippe maskinen eller holde den opp ned under flytting. Maskinen kan tilsmusses av toner på innsiden, noe som kan føre til skade på maskinen eller dårlig utskriftskvalitet. Sørg for at minst to personer har et fast grep om maskinen når den flyttes. Håndteringsinstruksjoner • • • Ikke berør overflaten på den lysfølsomme trommelen i kassetten. Ikke utsett kassetten for unødvendige vibrasjoner eller støt. Ikke roter trommelen manuelt, spesielt i motsatt retning, da dette kan føre til innvendige skader og tonerlekkasje. Bruk av uoriginale Samsung-tonerkassetter og etterfylte tonerkassetter Samsung Electronics anbefaler ikke og godkjenner ikke bruk av tonerkassetter fra andre produsenter enn Samsung i skriveren, inkludert generiske, etterfylte eller reproduserte tonerkassetter og kassetter som selges under en forhandlers eget merke. Samsungs skrivergaranti dekker ikke maskinskader som skyldes bruk av en etterfylt eller reprodusert tonerkassett eller en tonerkassett fra en annen produsent enn Forventet kassettlevetid Den anslåtte levetiden til en tonerkassett (kassettkapasitet) avhenger av hvor mye toner de forskjellige utskriftsjobbene bruker. Det faktiske utskriftsantallet kan variere avhengig av utskriftstettheten på sidene du skriver ut, driftsmiljø, utskriftsintervall, medietype og/eller mediestørrelse. Hvis du for eksempel skriver ut mye grafikk, forbrukes det mye toner, og du må kanskje skifte kassett oftere. Vedlikehold_ 91 Feilsøking 13. Dette kapitlet inneholder nyttig informasjon om hva du skal gjøre hvis det oppstår en feil. Dette kapitlet inneholder: • • • • • • • Fordeling av toner Fjerne dokumentstopp av originaler Tips for å unngå papirkrøll Tips for å unngå papirstopp Fordeling av toner Følgende kan være tegn på at tonerkassetten begynner å bli tom: • Det oppstår hvite streker eller blasse utskrifter. • Klargjør ny kassett vises på displayet. • Status-lampen blinker rødt. I så fall kan du forbedre utskriftskvaliteten midlertidig ved å omfordele den gjenværende toneren i kassetten. I noen tilfeller vil hvite streker eller svak trykk fortsatt forekomme selv etter omfordeling av toner. 1. Åpne frontdekselet. 2. Trekk ut tonerkassetten. Fjerne papirstopp Meldinger på displayet Løse andre problemer 4. Hold tonerkassetten i håndtaket og sett den langsomt inn i åpningen på maskinen. Tapper på hver side av kassetten og tilhørende spor i maskinen gjør at kassetten føres riktig inn og låses på plass. 5. Lukk frontdekselet. Kontroller at dekselet er helt lukket. Fjerne dokumentstopp av originaler Hvis en original setter seg fast når den går gjennom dokumentmateren, vises det en advarsel på displayet. Fjern papiret sakte og forsiktig for å unngå at det rives i stykker. 3. Rist kassetten fra side til side fem-seks ganger for å fordele toneren jevnt inni kassetten. For å hindre dokumentstopp bør du bruke skannerglassplaten til tykke og tynne originaler samt originaler av ulik type. Hvis du får toner på tøyet, må du tørke den av med en tørr klut og vaske tøyet i kaldt vann. Varmt vann får toneren til å feste seg på stoffet. Ikke berør den grønne underdelen av tonerkassetten. Bruk håndtaket på kassetten for å unngå å berøre dette området. Feilsøking_ 92 1. Fjern eventuelle gjenværende sider fra dokumentmateren. 2. Åpne dokumentmaterdekselet. 1 Skannerdeksel 3. Fjern forsiktig det fastkjørte papiret fra dokumentmateren. 7. Lukk skannerdekselet. Legg sidene tilbake i dokumentmateren. Tips for å unngå papirkrøll 1. Åpne det bakre dekselet. 2. Trekk ned trykkspaken på hver side. Hvis du ikke ser noe papir her, går du til trinn 5. 1 Trykkspak 4. Lukk dekselet på dokumentmateren. Deretter legger du tilbake igjen eventuelle ark som du tok ut av dokumentmateren. La det bakre dekselet være åpent under utskrift. Brukes bare når utskriften har en krumming på mer enn 20 mm. 5. Åpne skannerdekselet. 6. Ta tak i det feilmatede papiret og fjern papiret fra mateområdet ved å trekke det forsiktig til høyre med begge hender. Feilsøking_ 93 Tips for å unngå papirstopp 3. Fjern det fastkjørte papiret ved å trekke det forsiktig rett ut. Du kan unngå de fleste papirstopp ved å velge riktig type utskriftsmedium. Følg retningslinjene nedenfor hvis det oppstår papirstopp. • Kontroller at de justerbare papirførerne er riktig innstilt (se "Legge papir i papirskuffen" på side 47). • Ikke legg for mye papir i skuffen. Kontroller at papirnivået er under papirkapasitetsmerket på innsiden av skuffen. • Ikke ta papir ut av skuffen mens maskinen skriver ut. • Bøy, luft og rett ut papir før du legger det i skuffen. • Ikke bruk brettet, fuktig eller svært krøllet papir. • Ikke legg flere typer papir i en skuff samtidig. • Bruk bare anbefalte utskriftsmedier (se "Angi papirstørrelse og papirtype" på side 50). • Kontroller at den anbefalte utskriftssiden på utskriftsmediet vender ned i papirskuffen eller opp i den manuelle skuffen. Hvis papiret ikke beveger seg når du trekker i det, eller hvis du ikke kan se noe papir i dette området, må du undersøke området rundt fikseringsenheten og tonerkassetten (se "Inni maskinen" på side 94). 4. Skyv skuff 1 inn i maskinen igjen til den klikker på plass. Utskriften fortsetter automatisk. Fjerne papirstopp Når papir setter seg fast, vises det en varselmelding på displayet. Når du har fjernet et papirstopp, må du åpne og lukke frontdekselet for å fortsette utskriften. Trekk det fastkjørte papiret sakte og forsiktig ut for å unngå at det rives i stykker. Følg instruksjonene nedenfor for å fjerne det fastkjørte papiret. I skuff 1 I den manuelle skuffen Klikk på denne lenken for å se en animasjon om fjerning av papirstopp. 1. Hvis papiret mates feil, må du trekke det ut av maskinen. Klikk på denne lenken for å se en animasjon om fjerning av papirstopp. 1. Åpne og lukk frontdekselet. Det fastkjørte papiret mates automatisk ut fra maskinen. Hvis papiret ikke kommer ut, går du til neste trinn. 2. Trekk ut skuff 1. 2. Fortsett utskriften ved å åpne og lukke frontdekselet. Inni maskinen Klikk på denne lenken for å se en animasjon om fjerning av papirstopp. Fikseringsenheten er varm. Vær forsiktig når du tar ut papir fra maskinen. Feilsøking_ 94 1. Åpne frontdekselet, og trekk ut tonerkassetten mens du trykker den lett ned. Hvis du ikke kan se det fastkjørte papiret, eller hvis du merker motstand når du prøver å trekke det ut, må du slutte å trekke og gå til neste trinn. 3. Åpne det bakre dekselet. 4. Trekk ned trykkspakene, og fjern papiret. 1 Trykkspak 2. Fjern det fastkjørte papiret ved å trekke det forsiktig rett ut. Hvis du ikke kan se det fastkjørte papiret, går du til neste trinn. 5. Trekk ned spakene på fikseringsdekselet, og fjern papiret. Sett spakene på fikseringsdekselet tilbake på plass. 3. Sett inn tonerkassetten igjen, og lukk frontdekselet. Utskriften fortsetter automatisk. I utområdet Fikseringsenheten er varm. Vær forsiktig når du tar ut papir fra maskinen. Klikk på denne lenken for å se en animasjon om fjerning av papirstopp. 1. Åpne og lukk frontdekselet. Det fastkjørte papiret mates automatisk ut fra maskinen. Hvis du ikke kan se det fastkjørte papiret, går du til neste trinn. 2. Trekk papiret forsiktig ut av utskuffen. 6. Sett trykkspakene tilbake på plass. 7. Lukk det bakre dekselet. 8. Åpne og lukk frontdekselet. Utskriften fortsetter automatisk. Feilsøking_ 95 Meldinger på displayet Melding Meldinger på kontrollpanelet angir maskinens status eller eventuelle feil. Tabellen nedenfor forklarer hva meldingene betyr, og hvordan eventuelle problemer kan løses. Betydning Foreslåtte løsninger BOOTP-problem Konfigurer DHCP IP-adressetilordninge n mislyktes. Dette skjer når Auto-IP for BOOTP ikke er angitt i SyncThru™ Web Service. Endre metoden for IP-adressetilordning til DHCP eller Statisk. Hvis du ikke endrer dette alternativet, vil BOOTP-serveren fortsatt be deg om å tilordne IP-adresse. DHCP-problem Kjør Auto-IP IP-adressetilordninge n mislyktes. Dette skjer når Auto-IP for DHCP er angitt i SyncThru™ Web Service. Endre metoden for IP-adressetilordning til BOOTP eller Statisk. Hvis du ikke endrer dette alternativet, vil DHCP-serveren fortsatt be deg om å tilordne IP-adresse. DHCP-problem Konfigurer BOOTP IP-adressetilordninge n mislyktes. Dette skjer når Auto-IP for DHCP ikke er angitt i SyncThru™ Web Service. Endre metoden for IP-adressetilordning til BOOTP eller Statisk. Hvis du ikke endrer dette alternativet, vil DHCP-serveren fortsatt be deg om å tilordne IP-adresse. Dokumentstopp Fjern stopp Originalen som ble matet, sitter fast i den automatiske dokumentmateren. Fjern stoppen (se "Fjerne dokumentstopp av originaler" på side 92). Deksel åpent Lukk det Frontdekselet er ikke lukket helt. Trykk på dekselet til det låses på plass. Kontrollere meldinger på displayet • • • • • • • • Hvis en melding ikke finnes i tabellen, starter du maskinen på nytt og prøver å skrive ut igjen. Hvis problemet vedvarer, må du be om service. Det er viktig at du refererer innholdet i displaymeldingen når du kontakter en servicerepresentant. Noen meldinger vises kanskje ikke på displayet, avhengig av alternativer eller modeller. [feilnummer] angir feilnummeret. [skufftype] angir skuffnummeret. [medietype] angir medietypen. [mediestørrelse] angir mediestørrelsen. [farge] angir fargen for toner eller bildeenhet. Melding Betydning Foreslåtte løsninger [KOMM.-feil] Maskinen har et kommunikasjonsprobl em. Be avsenderen prøve på nytt. [Inkompatibel] Maskinen har mottatt en faks fra et nummer som er registrert som et uønsket faksnummer. Den mottatte faksen vil bli slettet. Kontroller innstillingen for uønsket faks. Se side 50. [Lj opptatt] Mottakers faksmaskin svarte ikke, eller linjen er opptatt. Vent noen minutter, og prøv på nytt. [Linjefeil] Maskinen kan ikke opprette forbindelse med mottakermaskinen, eller kontakten er brutt på grunn av problemer med telefonlinjen. Prøv på nytt. Hvis problemet vedvarer, venter du en times tid til linjen er klar, og prøver på nytt. Prøv også å aktivere ECM-modus. Se side 50. [Stopp trykt] Stop/Clear er trykt på mens maskinen var i gang. Prøv på nytt. BOOTP-problem Kjør Auto-IP IP-adressetilordninge n mislyktes. Dette skjer når Auto-IP for BOOTP er angitt i SyncThru™ Web Service. Endre metoden for IP-adressetilordning til DHCP eller Statisk. Hvis du ikke endrer dette alternativet, vil BOOTP-serveren fortsatt be deg om å tilordne IP-adresse. Feilsøking_ 96 Melding Oppbrukt Skift kassett Betydning Den anslåtte levetiden til angitt tonerkassett er over. Skriveren stopper utskriften. Foreslåtte løsninger Skift tonerkassett (se "Skifte tonerkassett" på side 108). Anslått kassettlevetid betyr forventet eller estimert levetid for tonerkassetten og angir gjennomsnittska pasiteten for utskrifter, definert i henhold til ISO/ IEC 19798 (se "Tilgjengelig rekvisita" på side 108). Antall sider kan påvirkes av driftsmiljø, utskriftsintervall, medietype og mediestørrelse. Det kan være litt toner igjen i kassetten selv når Oppbrukt Skift kassett vises og skriveren slutter å skrive ut. Melding Betydning Foreslåtte løsninger Minne fullt Fjern jobb Minnet er fullt. Trykk på venstre/høyre pil for å markere Avbryt eller Start, og trykk deretter på OK. Hvis du velger Avbryt, stopper maskinen faksjobben. Hvis du velger Start, sender maskinen bare skannede dokumenter av faksjobben. Nettverksproblem: IP-konflikt IP-adressen er allerede i bruk et annet sted. Kontroller at du har angitt riktig IP-adresse, eller bruk en annen IP-adresse. Svarer ikke Mottakermaskinen har ikke svart etter flere oppringingsforsøk. Prøv på nytt. Kontroller at mottakermaskinen er i drift. Inkompatibel tonerkassett Tonerkassetten er ikke beregnet for denne maskinen. Bytt ut tonerkassetten med en kassett fra Samsung (se "Skifte tonerkassett" på side 108). Utskuff full Fjern papir Utskuffen er full. Sensoren er kanskje ikke vendt ned. Fjern papiret fra utskuffen. Maskinen fortsetter utskriften. Kontroller at sensoren er vendt ned. Hvis problemet vedvarer, må du be om service. Tomt for papi i [skuffnummer] Det er ikke papir i den angitte skuffen. Legg papir i skuffen (se "Legge papir i papirskuffen" på side 47). Feil [feilnummer] Slå av og på Det har oppstått en systematisk feil. Start maskinen på nytt, og prøv å skrive ut jobben igjen. Hvis problemet vedvarer, må du be om service. Trukket ut [skuffnummer]-kass ett Den angitte skuffen er ikke satt inn eller ikke lukket helt. Lukk skuffen ved å senke den bakre delen, stille den inn i forhold til sporet og skyve den inn i skriveren. Installer toner Tonerkassetten er feil installert eller ikke installert. Prøv å installere tonerkassetten på nytt to eller tre ganger for å forsikre deg om at den er helt på plass. Hvis problemet vedvarer, betyr det at tonerkassetten ikke blir registrert. Kontakt en servicerepresentant. Papirstopp i FF-skuff Papiret har satt seg fast ved den manuelle skuffen. Fjern stoppen (se "I den manuelle skuffen" på side 94). Papirstopp i skuff1 Det har oppstått papirstopp i området rundt skuff 1. Fjern stoppen (se "I skuff 1" på side 94). Papirstopp inni maskin Det har oppstått papirstopp inni maskinen. Fjern stoppen (se "Inni maskinen" på side 94). Papirstopp i utområde Spesielt utskriftsmateriale har kjørt seg fast i papirutmatingsområd et. Fjern det fastkjørte papiret. • Se "I utområdet" på side 95. • Se "I den manuelle skuffen" på side 94. Legg [mediestørrelse] i [skuffnummer] Det er ikke riktig papirtype i den aktuelle skuffen. Legg riktig papirtype i den aktuelle skuffen (se "Legge papir i papirskuffen" på side 47). Feilsøking_ 97 Melding Betydning Foreslåtte løsninger Melding Klargjør ny kassett Det er litt toner igjen i den angitte kassetten. Den forventede kassettlevetiden er snart over. Sørg for å ha en ny kassett klar. Du kan kanskje forbedre utskriftskvaliteten midlertidig ved å omfordele toneren (se "Fordeling av toner" på side 92). Skift fikseringsenhet Levetiden til fikseringsenheten er over. Bytt ut fikseringsenheten med en ny enhet. Kontakt en servicerepresentant. Selvdiagnose Vent litt Motoren i skriveren kontrollerer noen problemer som er funnet. Vent et par minutter. Fjern fors.tape og inst. toner Maskinen registrerer ingen tonerkassett. Fjern forseglingstapen fra tonerkassetten. Se Hurtiginstallasjonsguide. For mange fakser Fjern jobb For mange fakser er mottatt. Fjern mottatt faks. Skift toner Den anslåtte levetiden til tonerkassetten er nesten over. Du kan velge Stopp eller Fortsett, som vist på kontrollpanelet. Hvis du velger Stopp, slutter skriveren å skrive ut, og du kan ikke skrive ut mer uten å skifte kassett. Hvis du velger Fortsett, fortsetter skriveren å skrive ut, men utskriftskvaliteten kan ikke garanteres. Skift tonerkassett når denne meldingen vises, for å få best mulig utskriftskvalitet. Hvis du fortsetter å bruke kassetten, kan det oppstå utskriftsproblemer (se "Skifte tonerkassett" på side 108). Samsung anbefaler ikke å bruke uoriginale Samsung-tonerkas setter som er etterfylt eller reprodusert. Samsung kan ikke garantere for kvaliteten til uoriginale Samsung-tonerkas setter. Service eller reparasjon som skyldes bruk av uoriginale Samsung-kassetter , dekkes ikke av maskingarantien. Feilsøking_ 98 Betydning Foreslåtte løsninger Løse andre problemer Papirmatingsproblemer Tabellen nedenfor viser noen tilstander som kan forekomme, og anbefalte løsninger. Følg de foreslåtte løsningene til problemet er løst. Hvis problemet vedvarer, må du be om service. strømproblemer Klikk på denne lenken for å se en animasjon om strømproblemer. Tilstand Maskinen får ikke strøm, eller kabelen mellom datamaskinen og maskinen er ikke riktig tilkoblet. Tilstand Det oppstår papirstopp under utskrift. Fjern papirstoppen (se "Fjerne papirstopp" på side 94). Arkene kleber seg sammen. • Foreslåtte løsninger • Foreslåtte løsninger • Koble til strømledningen, og trykk på (strøm) på kontrollpanelet. • • • Flere ark setter seg fast om gangen. Det kan være lagt flere typer papir i papirskuffen. Legg bare i papir av samme type, størrelse og vekt. Papiret mates ikke inn i maskinen. • • Koble fra maskinkabelen, og koble den til igjen. - For lokal utskrift • • • - For nettverksutskrift (bare nettverksmodell) Kontroller skuffens maksimale papirkapasitet (se "Spesifikasjoner for utskriftsmedier" på side 112). Kontroller at du bruker riktig papirtype (se "Spesifikasjoner for utskriftsmedier" på side 112). Ta papiret ut av papirskuffen, og bøy og luft papiret. Fuktige omgivelser kan føre til at enkelte typer papir kleber seg sammen. Det oppstår stadig papirstopp. • • • • Fjern eventuelle hindringer inne i maskinen. Papiret er ikke lagt i riktig. Fjern papiret fra skuffen, og legg det i riktig. Det er for mye papir i skuffen. Fjern noe av papiret fra skuffen. Papiret er for tykt. Bruk bare papir som er i henhold til spesifikasjonene for maskinen (se "Spesifikasjoner for utskriftsmedier" på side 112). Hvis en original ikke mates inn i maskinen, kan det hende at du må bytte ut gummiputen i dokumentmateren. Kontakt en servicerepresentant. Det er for mye papir i skuffen. Fjern noe av papiret fra skuffen. Hvis du skriver ut på spesialmateriale, må du bruke den manuelle skuffen. Du bruker feil type papir. Bruk bare papir som er i henhold til spesifikasjonene for maskinen (se "Spesifikasjoner for utskriftsmedier" på side 112). Det kan være rusk inne i maskinen. Åpne frontdekselet, og fjern rusket. Hvis en original ikke mates inn i maskinen, kan det hende at du må bytte ut gummiputen i dokumentmateren. Kontakt en servicerepresentant. Transparenter kleber seg sammen i utmatingsområdet. Bruk bare transparenter som er spesielt beregnet for laserskrivere. Fjern transparentene etter hvert som de kommer ut av maskinen. Konvolutter mates skjevt eller mates feil på annen måte. Kontroller at papirførerne ligger inntil begge sider av konvoluttene. Feilsøking_ 99 Utskriftsproblemer Tilstand Maskinen skriver ikke ut. Mulig årsak Tilstand Foreslåtte løsninger Maskinen får ikke strøm. Kontroller at strømledningen er tilkoblet. Maskinen er ikke valgt som standardmaskin. Velg maskinen som standardmaskin i Windows. Kontroller følgende på maskinen: • Frontdekselet er ikke lukket. Lukk frontdekselet. • Det har oppstått papirstopp. Fjern papirstoppen (se "Fjerne papirstopp" på side 94). • Det er ikke papir i skuffen. Legg i papir (se "Legge papir i papirskuffen" på side 47). • Tonerkassetten er ikke satt inn. Installer tonerkassetten. Hvis det oppstår en feil i systemet, må du kontakte en servicerepresentant. Kabelen mellom datamaskinen og maskinen er ikke riktig tilkoblet. Koble fra maskinkabelen, og koble den til igjen. Kabelen mellom datamaskinen og maskinen er defekt. Hvis det er mulig, kan du koble kabelen til en annen datamaskin (som fungerer riktig) og skrive ut jobben. Du kan også prøve en annen maskinkabel. Portinnstillingen er feil. Åpne skriverinnstillingene i Windows, og kontroller at utskriftsjobben er sendt til riktig port. Hvis datamaskinen har flere porter, må du kontrollere at maskinen er koblet til riktig port. Maskinen kan være feil konfigurert. Kontroller at alle utskriftsinnstillingene i Utskriftsinnstillinger er riktige (se "Åpne utskriftsinnstillinger" på side 53). Skriverdriveren kan være feil installert. Rett feilen i maskinprogramvaren (se "Installere driver for USB-tilkoblet maskin" på side 32, "Installere driver for maskin tilkoblet med kablet nettverk eller USB" på side 38). Maskinen fungerer ikke som den skal. Maskinen skriver ikke ut. Mulig årsak Foreslåtte løsninger Dokumentet er så stort at det ikke er plass til utskriftsjobben på datamaskinens harddisk. Frigjør plass på harddisken, og skriv dokumentet ut på nytt. Utskuffen er full. Når papiret er fjernet fra utskuffen, fortsetter utskriften. Maskinen velger utskriftsmedier fra feil papirkilde. Papiralternativet, som ble valgt i Utskriftsinnstilling er, kan være feil. I mange programmer velger du papirkilde i kategorien Papir i Utskriftsinnstillinger. Velg riktig papirkilde. Se hjelpen for skriverdriveren (se "Åpne utskriftsinnstillinger" på side 53). Utskriftsjobben tar svært lang tid. Jobben kan være svært kompleks. Gjør siden mindre kompleks, eller prøv å justere innstillingene for utskriftskvaliteten. Halvparten av siden er tom. Innstillingen for papirretning kan være feil. Endre papirretningen i programmet du bruker. Se hjelpen for skriverdriveren. Papirstørrelsen og innstillingene for papirstørrelse stemmer ikke overens. Kontroller at papirstørrelsen i skriverdriverinnstillingene samsvarer med papiret i skuffen, eventuelt at denne papirstørrelsen stemmer overens med papiret som er valgt i programvareinnstillingene. Maskinkabelen er løs eller defekt. Koble fra maskinkabelen, og koble den til igjen. Prøv å skrive ut en utskriftsjobb du allerede har fått skrevet ut. Koble om mulig kabelen og maskinen til en annen datamaskin, og prøv å skrive ut en jobb som du vet fungerer. Hvis ikke det fungerer, kan du prøve en annen maskinkabel. Feil skriverdriver er valgt. Kontroller at maskinen er valgt på programmets skrivervalgmeny. Programmet fungerer ikke. Prøv å skrive ut en jobb fra et annet program. Operativsystemet fungerer ikke. Avslutt Windows, og start datamaskinen på nytt. Slå maskinen av og deretter på igjen. Maskinen skriver ut, men teksten er feil, fordreid eller ufullstendig. Kontroller meldingen på displayet på kontrollpanelet for å se om maskinen rapporterer en systemfeil. Kontakt en servicerepresentant. Feilsøking_ 100 Tilstand Sider skrives ut, men de er tomme. Mulig årsak Problemer med utskriftskvalitet Foreslåtte løsninger Hvis det er skittent inne i maskinen eller papir er lagt i på feil måte, kan det føre til dårligere utskriftskvalitet. Se oversikten nedenfor for å løse problemet. Tonerkassetten er defekt eller tom for toner. Omfordel toneren om nødvendig. Skift tonerkassetten om nødvendig. Filen kan inneholde tomme sider. Kontroller at filen ikke inneholder tomme sider. Enkelte komponenter, for eksempel kontrolleren eller hovedkortet, kan være defekte. Kontakt en servicerepresentant. Skriveren skriver ikke ut PDF-filer riktig. Deler av grafikk, tekst eller illustrasjoner mangler. PDF-filen og Acrobat-produktene er ikke kompatible. Det kan være mulig å skrive ut PDF-filen som et bilde. Slå på Print As Image i utskriftsalternativene i Acrobat. Utskriftskvalitete n på fotografier er ikke god. Bildene er ikke skarpe. Oppløsningen til fotografiet er svært lav. Maskinen sender ut damp like ved utskuffen før den skriver ut. Hvis det brukes fuktig papir, kan det oppstå damp under utskrift. Dette er ikke et problem. Bare fortsett å skrive ut. Maskinen skriver ikke ut spesialpapir, for eksempel fakturapapir. Papirstørrelse og innstilling for papirstørrelse samsvarer ikke. Angi riktig papirstørrelse i Innstillinger for spesialpapirformat i kategorien Papir i Utskriftsinnstillinger (se "Åpne utskriftsinnstillinger" på side 53). Tilstand Lys eller blass utskrift Foreslåtte løsninger • • • Utskriften tar lengre tid når du skriver ut en PDF-fil som et bilde. • Reduser størrelsen på fotografiet. Hvis du øker størrelsen på fotografiet i programmet, reduseres oppløsningen. • Tonerflekker A aB bC c A aB bC c A aB bC c A aB bC c A aB bC c Feilsøking_ 101 • • • Hvis siden har blasse områder eller en loddrett, hvit strek, er tonertilførselen lav. Du kan kanskje forlenge levetiden til tonerkassetten midlertidig (se "Fordeling av toner" på side 92). Hvis dette ikke bedrer utskriftskvaliteten, setter du inn en ny tonerkassett. Papiret er kanskje ikke i henhold til spesifikasjonene. Det kan for eksempel være for fuktig eller for grovt (se "Spesifikasjoner for utskriftsmedier" på side 112). Hvis hele siden er lys, er utskriftsoppløsningen for lav eller tonersparingsmodusen er aktivert. Juster utskriftsoppløsningen og slå av tonersparingsmodusen. Se hjelpen for skriverdriveren. En kombinasjon av blasse områder og tonersøl tyder på at tonerkassetten må rengjøres (se "Innvendig rengjøring" på side 90). Overflaten på laserskannerenheten (LSU) inne i maskinen kan være skitten (se "Innvendig rengjøring" på side 90). Papiret er kanskje ikke i henhold til spesifikasjonene. Det kan for eksempel være for fuktig eller for grovt (se "Spesifikasjoner for utskriftsmedier" på side 112). Overføringsvalsen kan være tilsmusset. Rengjør innsiden av maskinen. Kontakt en servicerepresentant. Papirbanen må kanskje rengjøres. Kontakt en servicerepresentant. Tilstand Bortfall A aBb C A aBb C A aBb C A aBb C A aBb C Hvite prikker Foreslåtte løsninger Tilstand Hvis de blasse områdene vanligvis er runde og opptrer tilfeldig på siden: • Det kan være en feil ved ett enkelt ark. Prøv å skrive ut jobben på nytt. • Fuktighetsinnholdet i papiret er ujevnt fordelt, eller papiret har fuktige flekker på overflaten. Prøv papir av et annet merke (se "Spesifikasjoner for utskriftsmedier" på side 112). • Papiret er feilvare. Ulike produksjonsprosesser kan gjøre at toner ikke vil feste seg på enkelte områder av papiret. Prøv en annen type papir eller et annet merke. • Endre skriveralternativet, og prøv på nytt. Gå til Utskriftsinnstillinger, klikk på kategorien Papir, og sett typen til Tykt papir (se "Åpne utskriftsinnstillinger" på side 53). • Hvis problemet vedvarer, tar du kontakt med en servicerepresentant. Hvis det vises hvite prikker på siden: • Papiret er for grovt, og partikler fra papiret faller av inne i maskinen slik at overføringsvalsen blir skitten. Rengjør innsiden av maskinen (se "Innvendig rengjøring" på side 90). • Papirbanen må kanskje rengjøres (se "Innvendig rengjøring" på side 90). Loddrette streker Hvis det vises svarte, loddrette streker på siden: • Overflaten (trommeldelen) på tonerkassetten inne i maskinen er sannsynligvis ripet. Fjern tonerkassetten, og installer en ny (se "Skifte tonerkassett" på side 108). Hvis det vises hvite, loddrette streker på siden: • Overflaten på laserskannerenheten (LSU) inne i maskinen kan være skitten (se "Innvendig rengjøring" på side 90). Svart bakgrunn Hvis det er for mye bakgrunnsskygge: • Bytt til lettere papir (se "Spesifikasjoner for utskriftsmedier" på side 112). • Kontroller miljøforholdene: veldig tørre omgivelser eller høy fuktighet (mer enn 80 % relativ fuktighet) kan øke forekomsten av bakgrunnsskygger. • Fjern den gamle tonerkassetten, og installer en ny (se "Skifte tonerkassett" på side 108). Foreslåtte løsninger Tonersøl Hvis toner blir sølt ut over siden: • Rengjør innsiden av maskinen (se "Innvendig rengjøring" på side 90). • Kontroller papirtypen og -kvaliteten (se "Spesifikasjoner for utskriftsmedier" på side 112). • Fjern tonerkassetten, og installer en ny (se "Skifte tonerkassett" på side 108). Gjentatte loddrette merker Hvis det oppstår gjentatte merker jevnt plassert på utskriften: • Tonerkassetten kan være skadet. Hvis problemet vedvarer, fjerner du tonerkassetten og installerer en ny (se "Skifte tonerkassett" på side 108). • Det kan være toner på noen av komponentene i maskinen. Hvis feilene forekommer på baksiden, vil problemet sannsynligvis løses av seg selv etter noen flere sider. • Fikseringsenheten kan være skadet. Kontakt en servicerepresentant. Prikker på bakgrunnen Prikker på bakgrunnen skyldes tonerstøv som fordeler seg tilfeldig på arket. • Papiret kan være for fuktig. Prøv å skrive ut på papir fra en annen pakke. Ikke åpne pakker med papir før papiret skal brukes. Da unngår du at det trekker til seg for mye fuktighet. • Hvis det forekommer bakgrunnsprikker på en konvolutt, endrer du utskriftsoppsettet slik at du unngår å skrive ut på områder som har overlappende sømmer på motsatt side. Utskrift på sømmer kan føre til problemer. • Hvis bakgrunnsprikkene dekker hele overflaten på en utskriftsside, justerer du utskriftsoppløsningen i programmet eller i Utskriftsinnstillinger (se "Åpne utskriftsinnstillinger" på side 53). A Misdannede tegn Feilsøking_ 102 • • Hvis tegn har feil form og ser hule ut, kan det hende at papiret er for glatt. Prøv en annen papirtype (se "Spesifikasjoner for utskriftsmedier" på side 112). Hvis tegn har feil form og ser bølgeformet ut, kan det hende at skannerenheten trenger service (se "Rengjøre skanneenheten" på side 90). Tilstand Skjeve utskrifter A aBb A aBb C A aBb C A aBb C A aBb C Cc Krølling eller bølger Foreslåtte løsninger • • • • • • • • Baksiden av utskriftene er tilsmusset Ensfargede eller sorte sider Løs toner • • • Kontroller at papiret er lagt riktig i skuffen. Kontroller papirtypen og -kvaliteten. Både høy temperatur og høy fuktighet kan føre til at papiret krummer seg (se "Spesifikasjoner for utskriftsmedier" på side 112). Snu papirbunken opp ned i skuffen. Prøv også å snu papiret 180 grader i skuffen. Manglende dekning i tegn Kontroller at papiret er lagt riktig i skuffen. Kontroller papirtypen og -kvaliteten (se "Spesifikasjoner for utskriftsmedier" på side 112). Snu papirbunken opp ned i skuffen. Prøv også å snu papiret 180 grader i skuffen. Vannrette streker • • A A aBb C A aBb C A aBb C A aBb C A aBb C Kontroller om det lekker ut toner. Rengjør innsiden av maskinen (se "Innvendig rengjøring" på side 90). • A Kontroller at papiret er lagt riktig i skuffen. Kontroller papirtypen og -kvaliteten (se "Spesifikasjoner for utskriftsmedier" på side 112). Kontroller at papirførerne ikke ligger for stramt eller før løst inntil papirbunken. Foreslåtte løsninger • • Skrukker eller bretter Tilstand Tonerkassetten kan være satt inn feil. Ta ut kassetten, og sett den inn igjen. Tonerkassetten kan være defekt. Fjern tonerkassetten, og installer en ny (se "Skifte tonerkassett" på side 108). Maskinen trenger kanskje service. Kontakt en servicerepresentant. Rengjør innsiden av maskinen (se "Innvendig rengjøring" på side 90). Kontroller papirtypen og -kvaliteten (se "Spesifikasjoner for utskriftsmedier" på side 112). Fjern tonerkassetten, og installer en ny (se "Skifte tonerkassett" på side 108). Hvis problemet vedvarer, kan det hende at maskinen trenger service. Kontakt en servicerepresentant. Manglende dekning er hvite områder i deler av tegn som skulle vært helt svarte: • Hvis du bruker transparenter, kan du prøve transparenter av en annen type. På grunn av transparentenes overflate vil en viss grad av manglende dekning være normalt. • Det kan være at du skriver ut på feil side av papiret. Ta ut papiret, og snu det. • Papiret er kanskje ikke i henhold til spesifikasjonene (se "Spesifikasjoner for utskriftsmedier" på side 112). Hvis det blir svarte, vannrette streker eller tonerflekker på siden: • Tonerkassetten kan være satt inn feil. Ta ut kassetten, og sett den inn igjen. • Tonerkassetten kan være defekt. Fjern tonerkassetten, og installer en ny (se "Skifte tonerkassett" på side 108). • Hvis problemet vedvarer, kan det hende at maskinen trenger service. Kontakt en servicerepresentant. Krølling Hvis utskriften krøller seg eller papiret ikke mates inn i maskinen: • Snu papirbunken opp ned i skuffen. Prøv også å snu papiret 180 grader i skuffen. • Endre skriveralternativet, og prøv på nytt. Gå til Utskriftsinnstillinger, klikk på kategorien Papir, og sett typen til Tynt papir (se "Åpne utskriftsinnstillinger" på side 53). Et ukjent bilde vises gjentatte ganger på noen få ark, eller det forekommer løs toner, lys trykk eller smuss. Maskinen brukes sannsynligvis i et område som ligger høyere enn 1 000 m over havet. Stor høyde kan påvirke utskriftskvaliteten og for eksempel gi løs toner eller lyst trykk. Korriger høydeinnstillingen for maskinen (se "Høydejustering" på side 41). Feilsøking_ 103 Kopieringsproblemer Tilstand Skanneproblemer Foreslått løsning Tilstand Kopiene er for lyse eller for mørke. Bruk Morkhet under Kopifunksjon for å gjøre bakgrunnen på kopiene lysere eller mørkere (se "Endre mørkheten" på side 60). Flekker, linjer, merker eller prikker forekommer på kopier. • • Skanneren virker ikke. Hvis det er feil på originalen, kan du bruke Morkhet under Kopifunksjon for å gjøre bakgrunnen på kopiene lysere (se "Endre mørkheten" på side 60). Hvis det ikke finnes feil på originaldokumentet, må du rengjøre skanneenheten (se "Rengjøre skanneenheten" på side 90). Foreslåtte løsninger • • • • • Kopien er skjev. • • Kontroller at originalen ligger med forsiden ned på skannerglassplaten, eller med forsiden opp i dokumentmateren. Kontroller at kopipapiret er lagt i riktig. Enheten skanner svært langsomt. Det skrives ut blanke kopier. Kontroller at originalen ligger med forsiden ned på skannerglassplaten, eller med forsiden opp i dokumentmateren. Toneren kan lett gnis av kopien. • • Det oppstår hyppige papirstopp. • • • Tonerkassetten gir færre utskrifter enn forventet før den går tom for toner. • • • • • • Skift ut papiret i papirskuffen med papir fra en ny pakke. I områder med høy luftfuktighet må ikke papiret bli liggende i maskinen over lengre tid. Luft papirbunken, og snu bunken opp ned i papirskuffen. Skift ut papiret i skuffen med papir fra en ny pakke. Kontroller/juster om nødvendig papirførerne. Kontroller at papiret har riktig vekt. Kontroller om det finnes ark eller papirbiter som ikke er blitt fjernet fra maskinen etter en papirstopp. Originalene inneholder kanskje bilder, svarte felt eller tykke linjer. Originalene kan være skjemaer, nyhetsbrev, bøker eller andre dokumenter som bruker mye toner. Skannerdekselet kan ha blitt stående åpent under kopiering. Slå maskinen av og deretter på igjen. Følgende meldinger vises på dataskjermen: • Enheten kan ikke settes i den maskinvaremodus en du ønsker. • Porten er i bruk av et annet program. • Porten er deaktivert. • Skanneren er opptatt med å motta eller skrive ut data. Prøv på nytt når pågående jobb er fullført. • Ugyldig referanse. • Skanningen mislyktes. Feilsøking_ 104 • • • • • • Kontroller at dokumentet som skal skannes, ligger med forsiden ned på skannerglassplaten, eller med forsiden opp i dokumentmateren. Det kan være for lite minne til å skanne dokumentet. Prøv Prescan-funksjonen for å se om den virker. Prøv å redusere oppløsningen. Kontroller at maskinkabelen er riktig tilkoblet. Kontroller at maskinkabelen ikke er defekt. Prøv en kabel som du vet fungerer. Om nødvendig skifter du kabelen. Kontroller at skanneren er riktig konfigurert. Kontroller skanneinnstillingen i SmarThru eller i programmet du vil bruke, for å forsikre deg om at skannejobben sendes til riktig port (for eksempel USB001). Kontroller om maskinen skriver ut mottatte data. Hvis den gjør det, skanner du dokumentet etter at mottatte data er skrevet ut. Grafikk tar lengre tid å skanne enn tekst. Kommunikasjonshastigheten blir lav i skannemodus fordi en stor del av minnekapasiteten går med til å analysere og reprodusere det skannede bildet. Sett datamaskinen i ECP-skrivermodus gjennom BIOS-innstillingene. Det kan bidra til å øke hastigheten. Hvis du vil ha mer informasjon om hvordan du angir BIOS-innstillinger, kan du se i brukerhåndboken for datamaskinen. En kopierings- eller utskriftsjobb kan være i gang. Prøv å utføre jobben igjen når den er ferdig. Den valgte porten er i bruk for øyeblikket. Start datamaskinen på nytt, og prøv igjen. Maskinkabelen kan være feil tilkoblet, eller strømmen kan være slått av. Skannerdriveren er ikke installert, eller operativsystemet er ikke riktig konfigurert. Kontroller at maskinen er riktig tilkoblet og at strømmen er på, og start deretter datamaskinen på nytt. USB-kabelen kan være feil tilkoblet, eller strømmen kan være slått av. Faksproblemer Tilstand Tilstand Foreslåtte løsninger Trekk ut støpselet fra stikkontakten, og sett det inn igjen. Kontroller at det er strøm i stikkontakten. Maskinen slår et nummer, men kan ikke opprette forbindelse med mottakerens faksmaskin. Mottakerens faksmaskin kan være slått av, kan være tom for papir eller kan ikke besvare innkommende anrop. Kontakt mottakeren, og spør om det er noe feil med faksmaskinen. Kontroller at telefonlinjen er riktig tilkoblet. Kontroller at telefonlinjens veggkontakt fungerer ved å plugge inn en annen telefon. Faksene lagres ikke i minnet. Det kan være for lite minne til å lagre faksen. Hvis det vises en melding om lite minne på displayet, sletter du fakser du ikke trenger lenger, fra minnet. Deretter prøver du å lagre faksen igjen. Be om service. Det er blanke områder nederst på hver side eller på noen sider, og en smal stripe med tekst øverst. Du har kanskje valgt feil papirinnstillinger i de brukerdefinerte innstillingene. Hvis du vil ha mer informasjon om papirinnstillinger, kan du se "Angi papirstørrelse og papirtype" på side 50. Maskinen fungerer ikke, displayet er tomt, eller knappene virker ikke. • Ingen summetone. • • Numrene som er lagret i minnet, blir ikke slått riktig. Kontroller at numrene er lagret riktig i minnet. Skriv ut en Adressebok-liste (se "Stille inn adresseboken" på side 76). Dokumentet mates ikke inn i maskinen. • • • • Kontroller at papiret ikke er skrukket, og at det legges i riktig. Kontroller at dokumentet har riktig format, og at det ikke er for tykt eller for tynt. Kontroller at dokumentmateren er helt lukket. Gummiputen til dokumentmateren må kanskje skiftes ut. Kontakt en servicerepresentant. Fakser mottas ikke automatisk. • • • Mottakermodusen må settes til faks. Kontroller at det er papir i skuffen. Se om det vises en feilmelding på displayet. Hvis det gjør det, må du fjerne den og løse problemet. Maskinen sender ikke. • Kontroller at dokumentet er lagt i dokumentmateren eller på skannerglassplaten. Kontroller om mottakerens faksmaskin kan motta faksen. • Innkommende faks har blanke felt eller mottas med dårlig kvalitet. • • Noen av ordene på en innkommende faks er strukket. Avsenderens faksmaskin hadde en midlertidig papirstopp. Det er streker på originalene du sender. Kontroller om det er merker på skanneenheten, og rengjør den om nødvendig (se "Rengjøre skanneenheten" på side 90). • • Foreslåtte løsninger Avsenderens faksmaskin kan være defekt. Støy på telefonlinjen kan føre til feil på overføringen. Kontroller maskinen ved å lage en kopi. Den anslåtte levetiden til en tonerkassett er over. Skift tonerkassett (se "Skifte tonerkassett" på side 108). Problem med Samsung Skanningsbehandling Tilstand Samsung Skanningsbehandli ng virker ikke. Foreslått løsning Kontroller systemkravene. Samsung Skanningsbehandling virker i Windows og Mac OS (se "Systemkrav" på side 31). Vanlige Windows-problemer Tilstand Foreslåtte løsninger “Filen er i bruk"-meldingen vises under installasjonen. Avslutt alle programmer. Fjern alle programmer fra skriverens oppstartsgruppe, og start Windows på nytt. Installer skriverdriveren på nytt. “Generell beskyttelsesfeil"-, "OE-unntak"-, "Spool 32"- eller "Ugyldig operasjon"-melding en vises. Lukk alle andre programmer, start Windows på nytt, og prøv å skrive ut igjen. Meldingene "Utskrift mislyktes", "Det oppstod et tidsavbrudd" vises. Disse meldingene kan vises under utskrift. Vent til maskinen er ferdig med å skrive ut. Hvis meldingen vises i ventemodus eller etter at utskriften er ferdig, kontrollerer du tilkoblingen og/eller om det har oppstått en feil. Se bruksanvisningen for Microsoft Windows som fulgte med datamaskinen, hvis du vil ha mer informasjon om feilmeldinger i Windows. Feilsøking_ 105 Vanlige Linux-problemer Tilstand Maskinen skriver ikke ut. Foreslåtte løsninger • • • • • Kontroller at skriverdriveren er installert på systemet. Åpne Unified Driver Configurator, og bytt til kategorien Printers i Printers configuration-vinduet for å se listen over tilgjengelige maskiner. Kontroller at skriveren vises på listen. Hvis den ikke vises, må du starte Add new printer wizard for å konfigurere enheten. Kontroller at maskinen er slått på. Åpne Printers configuration, og velg maskinen fra skriverlisten. Se beskrivelsen i Selected printer-ruten. Hvis statusen inneholder en Stopped-streng, må du trykke på Start-knappen. Dette bør gjenopprette normal drift av maskinen. Statusen "stopped" kan ha blitt aktivert da det oppstod problemer med utskriften. Dette kan for eksempel skje hvis du prøver å skrive ut et dokument mens porten brukes av et skanneprogram. Kontroller at porten ikke er opptatt. Ettersom funksjonskomponentene i maskinen (skriver og skanner) deler det samme I/U-grensesnittet (port), kan det oppstå situasjoner med samtidig tilgang fra forskjellige brukerprogrammer til den samme porten. For å unngå mulige konflikter vil bare én få kontroll over enheten om gangen. Den andre brukeren vil få tilbakemeldingen "device busy", det vil si at enheten er opptatt. Du må åpne portkonfigurasjonen og velge porten som er tilordnet maskinen. I Selected port-ruten kan du se om porten brukes av et annet program. I så fall må du enten vente til gjeldende jobb er fullført eller trykke på Release port-knappen hvis du er sikker på at nåværende program ikke fungerer. Kontroller om det finnes et alternativ for spesialutskrifter i programmet, for eksempel "-oraw". Hvis "-oraw" er angitt i parameteren på kommandolinjen, må du fjerne dette for å skrive ut på riktig måte. For Gimp front-end velger du "print" -> "Setup printer" og redigerer parameteren på kommandolinjen i kommandoelementet. CUPS-versjonen (Common Unix Printing System) som ble distribuert med SuSE Linux 9.2 (cups-1.1.21), har problemer med IPP-utskrifter (Internet Printing Protocol). Bruk socket-utskrift i stedet for ipp, eller installer en nyere versjon av CUPS (cups-1.1.22 eller høyere). Maskinen skriver ikke ut hele sider, og bare halvparten av siden skrives ut. Dette er et kjent problem som forekommer når en fargeskriver brukes på Ghostscript versjon 8.51 eller tidligere, 64-biters Linux-operativsystem, og har blitt rapportert til bugs.ghostscript.com som Ghostscript-programfeil 688252. Problemet er løst i AFPL Ghostscript versjon 8.52 og høyere. Last ned den nyeste versjonen av AFPL Ghostscript fra http:// sourceforge.net/projects/ghostscript/, og installer den for å løse problemet. Det er ikke mulig å skanne via Gimp front-end. Kontroller at Gimp Front-end har Xsane: Device dialog. på Acquire-menyen. Hvis ikke, installerer du Xsane-plugin for Gimp på datamaskinen. Du finner Xsane-plugin-pakken for Gimp på Linux-CD-en eller på Gimps hjemmeside. Du finner mer informasjon i hjelpen på CD-en med Linux-distribusjonen eller i Gimp front-end. Hvis du vil bruke et annet skanneprogram, kan du se hjelpen for programmet. Tilstand Foreslåtte løsninger Feilmeldingen "Cannot open port device file" vises under utskriften av et dokument. Unngå å endre utskriftsjobbparametere (for eksempel via LPR GUI-verktøyet) mens en utskriftsjobb pågår. Kjente versjoner av CUPS-serveren avbryter utskriftsjobben når utskriftsalternativene endres, og prøver deretter å starte jobben på nytt fra begynnelsen. Ettersom Unified Linux Driver låser porten under utskrift, fører det plutselige avbruddet av driveren til at porten forblir låst og utilgjengelig for påfølgende utskriftsjobber. Hvis denne situasjonen oppstår, må du prøve å låse opp porten ved å velge Release port i Port configuration-vinduet. Maskinen vises ikke på listen over skannere. • • • Maskinen skanner ikke. Feilsøking_ 106 • • Kontroller at maskinen er riktig koblet til datamaskinen via USB-porten, og at den er slått på. Kontroller at skannerdriveren for maskinen er installert på datamaskinen. Åpne Unified Linux Driver-konfigurator, bytt til Scanners configuration og trykk deretter Drivers. Kontroller at det finnes en driver med et navn tilsvarende navnet på maskinen i listen i vinduet. Kontroller at porten ikke er opptatt. Ettersom funksjonskomponentene i maskinen (skriver og skanner) deler det samme I/U-grensesnittet (port), kan det oppstå situasjoner med samtidig tilgang fra forskjellige brukerprogrammer til den samme porten. For å unngå mulige konflikter vil bare én få kontroll over enheten om gangen. Den andre brukeren vil få tilbakemeldingen "device busy", det vil si at enheten er opptatt. Dette skjer vanligvis ved starten av skanningen. En meldingsboks vil vises. For å finne kilden til problemet åpner du Ports configuration og velger porten som er tilordnet skanneren. Portsymbol /dev/mfp0 tilsvarer LP:0-tilordningen som vises i alternativene for skanneren, /dev/mfp1 tilsvarer LP:1, og så videre. USB-porter begynner på /dev/mfp4, det vil si at skanneren på USB:0 samsvarer sekvensielt med / dev/mfp4 og så videre. I Selected port-ruten kan du se om porten brukes av et annet program. Hvis dette er tilfellet, bør du enten vente til gjeldende jobb er fullført eller trykke på Release port-knappen hvis du er sikker på at nåværende portprogram ikke fungerer. Kontroller at et dokument er lagt i maskinen, og at den er koblet til datamaskinen. Kontroller om det rapporteres en I/U-feil under skanning. Hvis du vil ha mer informasjon om feilmeldinger i Linux, kan du se i brukerhåndboken som fulgte med datamaskinen. Vanlige Macintosh-problemer Tilstand Foreslåtte løsninger Skriveren skriver ikke ut PDF-filer riktig. Deler av grafikk, tekst eller illustrasjoner mangler. Det kan være mulig å skrive ut PDF-filen som et bilde. Slå på Print As Image i utskriftsalternativene i Acrobat. Dokumentet er skrevet ut, men utskriftsjobben vises fremdeles i utskriftskøen i Mac OS X 10.3.2. Oppdater Mac OS til Mac OS X 10.3.3 eller høyere. Noen bokstaver vises ikke normalt under utskrift av forside. Mac OS kan ikke opprette skriften ved forsideutskrift. Engelske bokstaver og tall vises normalt på forsiden. Fargene skrives ut feil når du skriver ut et dokument fra Mac OS med Acrobat Reader 6.0 eller høyere. Kontroller at oppløsningsinnstillingen i maskindriveren stemmer med innstillingen i Acrobat Reader. Utskriften tar lengre tid når du skriver ut en PDF-fil som et bilde. Hvis du vil ha mer informasjon om feilmeldinger i Macintosh, kan du se i brukerhåndboken som fulgte med datamaskinen. Feilsøking_ 107 Rekvisita og tilleggsutstyr 14. Dette kapitlet inneholder informasjon om innkjøp av rekvisita, tilbehør og utskiftbare deler til maskinen. Dette kapitlet inneholder: • • • • • Slik bestiller du Tilgjengelig rekvisita Tilgjengelige utskiftbare deler Tilgjengelig tilbehør kan variere fra land til land. Kontakt en salgsrepresentant for å få en liste over tilgjengelige deler og tilleggsutstyr. Slik bestiller du Kontakt din lokale Samsung-forhandler for å bestille Samsung-godkjent rekvisita, tilbehør og utskiftbare deler. Du kan også besøke www.samsung.com/supplies, velge land/region og få informasjon om telefonnummer for service. Tilgjengelig rekvisita Når du går tom for rekvisita, kan du bestille følgende typer rekvisita til din maskin: Type Standardkapasi tet Høy kapasitet Gjennomsnittlig kapasiteta Ca. 1 500 sider Ca. 2 500 sider Delnavn • 105 (MLT-D105S) • Region Ab: 1052 (MLT-D1052S) • Region Bc: 1053 (MLT-D1053S) • 105L (MLT-D105L) • b Region A : 1052L (MLT-D1052L) • Region Bc: 1053L (MLT-D1053L) a. Kapasitet i henhold til ISO/IEC 19752. b. Region A: Albania, Belgia, Bosnia, Bulgaria, Danmark, Finland, Frankrike, Hellas, Italia, Kroatia, Kypros, Makedonia, Nederland, Norge, Polen, Portugal, Romania, Serbia, Slovakia, Slovenia, Spania, Storbritannia, Sveits, Sverige, Tsjekkia, Tyskland, Ungarn, Østerrike. c. Region B: Kina og India. For skifte av tonerkassett, se "Skifte tonerkassett" på side 108. Levetiden til tonerkassetten kan variere avhengig av hvilke alternativer og hvilken jobbmodus som er valgt. Du må kjøpe tonerkassetter og øvrig rekvisita i samme land som du kjøpte maskinen. Ellers vil rekvisita ikke være kompatibel med maskinen ettersom systemkonfigurasjonen for rekvisita varierer fra land til land. Skifte tonerkassett Kontrollere levetiden til rekvisita Samsung anbefaler ikke bruk av uoriginale Samsung-tonerkassetter, for eksempel etterfylte eller reproduserte kassetter. Samsung kan ikke garantere for kvaliteten til uoriginale Samsung-tonerkassetter. Service eller reparasjon som skyldes bruk av uoriginale Samsung-tonerkassetter, dekkes ikke av maskingarantien. Tilgjengelige utskiftbare deler For å unngå problemer med utskriftskvaliteten og papirmating på grunn av slitte deler, og for å holde maskinen i god stand til enhver tid, må følgende deler skiftes ut når det angitte antallet sider er skrevet ut, eller når levetiden til en del har utløpt. Gjennomsnittlig kapasiteta Deler Delnavn Gummipute dokumentmater Ca. 20 000 sider RMO ADF RUBBER Overføringsvalse Ca. 50 000 sider ROLLER-TRANSF ER Fikseringsenhet Ca. 50 000 sider FUSER Hentevalse Ca. 50 000 sider ROLLER-PICK UP Kassettenhet Ca. 50 000 sider CASSETTE a. Påvirkes av operativsystem, dataytelse, programvare, tilkoblingsmetode, medietype, mediestørrelse og jobbens kompleksitet. Kontakt stedet der du kjøpte maskinen, for å kjøpe utskiftbare deler. Utskifting av deler kan bare utføres av en autorisert servicerepresentant, forhandler eller representant fra stedet der du kjøpte maskinen. Garantien dekker ikke utskifting av utskiftbare deler etter at levetiden er utløpt. Skifte tonerkassett Klikk på denne lenken for å vise en film om skifte av tonerkassetten. Når den anslåtte levetiden til en tonerkassett er over: • Oppbrukt Skift kassett vises på displayet. • Maskinen slutter å skrive ut. Innkommende fakser lagres i minnet. Tonerkassetten må da skiftes. Kontroller hvilken type tonerkassett maskinen bruker (se "Tilgjengelig rekvisita" på side 108). Rekvisita og tilleggsutstyr_ 108 1. Åpne frontdekselet. 2. Trekk ut tonerkassetten. Ikke berør den grønne underdelen av tonerkassetten. Bruk håndtaket på kassetten for å unngå å berøre dette området. 7. Hold tonerkassetten i håndtaket og sett den langsomt inn i åpningen på maskinen. Tapper på hver side av kassetten og tilhørende spor i maskinen gjør at kassetten føres riktig inn og låses på plass. 3. Pakk ut en ny tonerkassett. 4. Fjern papiret som beskytter tonerkassetten, ved å trekke i tapen. 8. Lukk frontdekselet. Kontroller at dekselet er helt lukket. Kontrollere levetiden til rekvisita 5. Finn forseglingstapen i enden av tonerkassetten. Trekk tapen forsiktig helt ut av kassetten, og kast den. • Forseglingstapen skal ikke være lengre enn 60 cm når den er trukket ut på riktig måte. • Hold tonerkassetten og dra forseglingstapen i en rett bane for å fjerne det fra kassetten. Pass på at tapen ikke ryker. Hvis den ryker, kan du ikke bruke tonerkassetten. • Se også illustrasjonene på kassettemballasjen. 6. Rist kassetten sakte fra side til side fem-seks ganger for å fordele toneren jevnt i kassetten. Dette vil sikre maksimalt antall kopier per kassett. Hvis det ofte oppstår papirstopp eller utskriftsproblemer, må du kontrollere hvor mange sider maskinen har skrevet ut. Bytt ut deler om nødvendig. 1. Trykk på Menu på kontrollpanelet. 2. Trykk på venstre/høyre pil til Systemoppsett vises, og trykk deretter på OK. 3. Trykk på venstre/høyre pil til Vedlikehold vises, og trykk deretter på OK. 4. Trykk på venstre/høyre pil til Rekv. levetid vises, og trykk deretter på OK. 5. Trykk på venstre/høyre pil til ønsket element vises, og trykk deretter på OK. • Rekvisitainfo: Skriver ut rekvisitainformasjonssiden. • Totalt: Viser det totale antall utskrevne sider. • ADF-skanning: Viser antall sider som er skannet fra den automatiske materen. • Skann fr plate: Viser antall sider som er skannet fra skannerglassplaten. 6. Trykk på Stop/Clear for å gå tilbake til klarmodus. Hvis du får toner på tøyet, må du tørke den av med en tørr klut og vaske tøyet i kaldt vann. Varmt vann får toneren til å feste seg på stoffet. Rekvisita og tilleggsutstyr_ 109 Spesifikasjoner 15. Dette kapitlet inneholder informasjon om maskinens spesifikasjoner og ulike egenskaper. Dette kapitlet inneholder: • • • • Maskinvarespesifikasjoner Miljøspesifikasjoner Elektriske spesifikasjoner Spesifikasjoner for utskriftsmedier Spesifikasjonsverdiene bygger på foreløpige data. Se www.samsung.com/printer for oppdatert informasjon. Maskinvarespesifikasjoner Element Mål Beskrivelse Høyde • • SCX-4600 Series: 275,8 mm SCX-4623F(K), SCX-4623FN: 318,9 mm SCX-4623FH: 318,9 mma Dybde • • • SCX-4600 Series: 409 mm SCX-4623F(K), SCX-4623FN: 415,4 mm SCX-4623FH: 415,4 mma Bredde • • • SCX-4600 Series: 416 mm SCX-4623F(K), SCX-4623FN: 416 mm SCX-4623FH: 416 mma Vekt Maskin inkl. forbruksvarer • • • SCX-4600 Series: 10,59 kg SCX-4623F(K), SCX-4623FN: 11,55 kg SCX-4623FH: 11,55 kga Emballasjevekt Papir • • SCX-4600 Series: 2,13 kg SCX-4623 Series: 2,29 kg Plast • • SCX-4600 Series: 0,62 kg SCX-4623 Series: 0,49 kg a. Telefonrør er ikke inkludert i mål og vekt. Spesifikasjoner_ 110 Miljøspesifikasjoner Element a Støynivå Temperatur Fuktighet Beskrivelse Klarmodus 26 dB (A) Utskriftsmodus 50 dB (A) Kopieringsmodus (skannerglassplate) 50 dB (A) Kopieringsmodus (dokumentmater) 52 dB (A) Drift 10 til 32 °C Oppbevaring 10 til 32 °C Drift 20 til 80 % relativ fuktighet Oppbevaring 20 til 80 % relativ fuktighet a. Lydtrykknivå, ISO 7779. Konfigurasjonstestet: grunnleggende maskininstallasjon, A4-papir, enkeltsidig utskrift. Elektriske spesifikasjoner Kravene til strømforsyning er basert på landet/regionen der enheten selges. Ikke konverter driftsspenninger. Det kan skade enheten og gjøre garantien ugyldig. Element Strømforsyninga Strømforbruk Beskrivelse 110-volts modeller AC 110-127 V 220-volts modeller AC 220-240 V Gjennomsnitt i driftsmodus Mindre enn 370 W Klarmodus Mindre enn 45 W Strømsparingsmodus Mindre enn 10 W Modus: strøm av Mindre enn 1 W a. Se merknadene på maskinen for å finne riktig spenning, frekvens (hertz) og strømtype for maskinen. Spesifikasjoner_ 111 Spesifikasjoner for utskriftsmedier Type Størrelse Utskriftsmedievekta/Kapasitetb Mål Skuff 1 Vanlig papir Letter 216 × 279 mm 60 til 120 g/m2 • 2 250 ark med 80 g/m fint papir Legal 216 × 356 mm US Folio 216 × 330 mm A4 210 × 297 mm Oficio 216 × 343 mm JIS B5 182 × 257 mm 60 til 90 g/m2 ISO B5 176 × 250 mm • Executive 184 × 267 mm A5 148 × 210 mm A6 105 × 148 mm Konvolutt Monarch 98 × 191 mm Konvolutt No. 10 105 × 241 mm Konvolutt DL 110 × 220 mm C5-konvolutt 162 × 229 mm C6-konvolutt 114 × 162 mm Tykt papir Se informasjonen om vanlig papir Tynt papir Konvolutt Manuell skuff 60 til 220 g/m2 • stabling med 1 ark 150 ark med 80 g/m2 fint papir Ikke tilgjengelig for skuff 1 75 til 90 g/m2 • stabling med 1 ark Se informasjonen om vanlig papir 90 g/m2 90 g/m2 • stabling med 1 ark Se informasjonen om vanlig papir Se informasjonen om vanlig papir 60 til 70 g/m2 60 til 70 g/m2 • stabling med 1 ark Transparenter Se informasjonen om vanlig papir Se informasjonen om vanlig papir Ikke tilgjengelig for skuff 1 138 til 146 g/m2 • stabling med 1 ark Etiketterc Letter, Legal, US Folio, A4, JIS B5, ISO B5, Executive, A5, Statement Se informasjonen om vanlig papir Ikke tilgjengelig for skuff 1 120 til 150 g/m2 • stabling med 1 ark Kartong Letter, Legal, US Folio, A4, JIS B5, ISO B5, Executive, A5, Statement, Postkort 4x6 Se informasjonen om vanlig papir Ikke tilgjengelig for skuff 1 105 til 163 g/m2 • stabling med 1 ark Minimumsstørrelse (egendefinert) 76 × 127 mm 60 til 163 g/m2 Maksimumsstørrelse (egendefinert) 216 × 356 mm a. Hvis utskriftsmaterialet veier over 120 g/m2, må du legge papiret i skuffen ett ark om gangen. b. Maksimal kapasitet kan variere avhengig av utskriftsmediets vekt og tykkelse samt miljøforhold. c. Glatthet: 100 til 250 (sheffield). Spesifikasjoner_ 112 Contact SAMSUNG worldwide If you have any comments or questions regarding Samsung products, contact the Samsung customer care center. Country/ Region Customer Care Center Web Site Customer Care Center Web Site INDONESIA 0800-112-8888 www.samsung.com/id ITALIA 800-SAMSUNG(726-7864) www.samsung.com/it JAMAICA 1-800-234-7267 www.samsung.com/latin JAPAN 0120-327-527 www.samsung.com/jp www.samsung.com/be (Dutch) www.samsung.com/be_fr (French) LATVIA 8000-7267 www.samsung.com/lv LITHUANIA 8-800-77777 www.samsung.com/lt ARGENTINE 0800-333-3733 www.samsung.com/ar AUSTRALIA 1300 362 603 www.samsung.com/au AUSTRIA 0810-SAMSUNG (7267864, € 0.07/min) www.samsung.com/at 02 201 2418 BELGIUM Country/ Region LUXEMBURG 02 261 03 710 www.samsung.com/lu BRAZIL 0800-124-4214004-0000 www.samsung.com/br MALAYSIA 1800-88-9999 www.samsung.com/my CANADA 1-800-SAMSUNG (726-7864) www.samsung.com/ca MEXICO 01-800-SAMSUNG (726-7864) www.samsung.com/mx CHILE 800-SAMSUNG (726-7864) www.samsung.com/cl NETHERLANDS www.samsung.com/nl CHINA 800-810-5858400-810-5858 010-6475 1880 www.samsung.com/cn 0900-SAMSUNG (0900-7267864) (€ 0,10/ min) COLOMBIA 01-8000112112 www.samsung.com.co NEW ZEALAND www.samsung.com/nz COSTA RICA 0-800-507-7267 www.samsung.com/latin 0800 SAMSUNG (0800 726 786) CZECH REPUBLIC 800-SAMSUNG (800-726786) www.samsung.com/cz NICARAGUA 00-1800-5077267 www.samsung.com/latin NORWAY 3-SAMSUNG (7267864) www.samsung.com/no PANAMA 800-7267 www.samsung.com/latin PHILIPPINES 1800-10-SAMSUNG (726-7864) 1-800-3-SAMSUNG (726-7864) 02-5805777 www.samsung.com/ph POLAND 0 801 1SAMSUNG (172678) 022-607-93-33 www.samsung.com/pl PORTUGAL 80820-SAMSUNG (726-7864) www.samsung.com/pt Samsung Zrt., česká organizační složka, Oasis Florenc, Sokolovská394/17, 180 00, Praha 8 DENMARK 8-SAMSUNG (7267864) www.samsung.com/dk ECUADOR 1-800-10-7267 www.samsung.com/latin EL SALVADOR 800-6225 www.samsung.com/latin ESTONIA 800-7267 www.samsung.com/ee KAZAKHSTAN 8-10-800-500-55-500 www.samsung.com/kz_ru KYRGYZSTAN 00-800-500-55-500 FINLAND 30-6227 515 www.samsung.com/fi PUERTO RICO 1-800-682-3180 www.samsung.com/latin FRANCE 01 4863 0000 www.samsung.com/fr REP. DOMINICA 1-800-751-2676 www.samsung.com/latin GERMANY 01805 - SAMSUNG (726-7864 € 0,14/min) www.samsung.de EIRE 0818 717 100 www.samsung.com/ie GUATEMALA 1-800-299-0013 www.samsung.com/latin RUSSIA 8-800-555-55-55 www.samsung.ru HONDURAS 800-7919267 www.samsung.com/latin SINGAPORE 1800-SAMSUNG (726-7864) www.samsung.com/sg HONG KONG 3698-4698 www.samsung.com/hk SLOVAKIA www.samsung.com/sk HUNGARY 06-80-SAMSUNG (726-7864) www.samsung.com/hu 0800-SAMSUNG (726-7864) SOUTH AFRICA www.samsung.com/za INDIA 3030 82821800 1100111800 3000 8282 www.samsung.com/in 0860 SAMSUNG (726-7864) SPAIN 902-1-SAMSUNG(902 172 678) www.samsung.com/es Contact SAMSUNG worldwide_ 113 Country/ Region Customer Care Center Web Site SWEDEN 075-SAMSUNG (726 78 64) www.samsung.com/se SWITZERLAND 0848-SAMSUNG (7267864, CHF 0.08/min) www.samsung.com/ch TADJIKISTAN 8-10-800-500-55-500 TAIWAN 0800-329-999 www.samsung.com/tw THAILAND 1800-29-323202-689-3232 www.samsung.com/th TRINIDAD & TOBAGO 1-800-SAMSUNG (726-7864) www.samsung.com/latin TURKEY 444 77 11 www.samsung.com/tr U.A.E 800-SAMSUNG (726-7864) 8000-4726 www.samsung.com/ae U.K 0845 SAMSUNG (726-7864) www.samsung.com/uk U.S.A 1-800-SAMSUNG (7267864) www.samsung.com/us UKRAINE 8-800-502-0000 www.samsung.ua UZBEKISTAN 8-10-800-500-55-500 www.samsung.com/kz_ru VENEZUELA 0-800-100-5303 www.samsung.com/latin VIETNAM 1 800 588 889 www.samsung.com/vn Contact SAMSUNG worldwide_ 114 Glosārijs CCD Šis glosārijs palīdzēs iepazīt izstrādājumu, jo tajā iekļauta terminoloģija, kas saistīta ar drukāšanu un lietota šajā lietotāja rokasgrāmatā. Lādiņsaistes matrice (CCD) ir aparatūra, kas ļauj veikt skenēšanu. CCD fiksēšanas mehānismu izmanto arī, lai fiksētu CCD moduli un nepieļautu bojājumu rašanos ierīces pārvietošanas laikā. 802.11 Komplektēšana 802.11 ir bezvadu lokālā tīkla (WLAN) sakaru standartu kopa, ko izstrādājusi IEEE LAN/MAN standartu komiteja (IEEE 802). Komplektēšana ir process, kurā vairāku kopiju drukas darbi tiek drukāti komplektos. Ja ir atlasīta komplektēšana, pirms papildu kopiju drukāšanas ierīce izdrukā pilnu komplektu. 802.11b/g/n 802.11b/g/n tehnoloģijā var izmantot vienu un to pašu aparatūru un lietot 2,4 GHz frekvences joslu. 802.11b atbalsta līdz pat 11 Mb/s lielu joslas platumu, bet 802.11n atbalsta līdz pat 150 Mb/s lielu joslas platumu. 802.11b/g/n ierīcēs reizēm var rasties traucējumi, ko rada mikroviļņu krāsnis, bezvadu tālruņi un Bluetooth ierīces. Vadības Panelis Vadības panelis ir līdzena, parasti vertikāla zona, kurā izkārtoti vadības vai pārraudzības instrumenti. Tie parasti novietoti ierīces priekšpusē. Aizpildījums Piekļuves punkts Piekļuves punkts (AP) vai bezvadu piekļuves punkts (WAP) ir ierīce, kas bezvadu lokālajā tīklā (WLAN) savieno bezvadu sakaru ierīces un ir centrālais WLAN radio signālu pārraidītājs un uztvērējs. Tas ir drukāšanas termins, ko izmanto kā tonera izlietojuma mērvienību drukājot. Piemēram, 5% aizpildījums nozīmē, ka 5% no A4 formāta papīra aizņem attēls vai teksts. Tādēļ, ja uz papīra vai oriģināla ir sarežģīti attēli vai daudz teksta, aizpildījums ir lielāks, un tonera izlietojums ir tikpat liels, cik aizpildījums. ADF Automātiskais dokumentu padevējs (ADF) ir skenēšanas iekārta, kas automātiski padod jaunu papīra loksni, lai ierīce uzreiz varētu noskenēt noteiktu dokumentu daudzumu. AppleTalk AppleTalk ir patentēts protokolu komplekts, ko datoru tīklošanai izstrādājis uzņēmums Apple, Inc. Tas bija iekļauts pirmajā Macintosh datorā (1984); šobrīd tā vietā Apple lieto TCP/IP tīklošanu. CSV Komatatdalītās vērtības (CSV). CSV ir faila formāta tips, ko lieto datu apmaiņā starp atšķirīgām lietojumprogrammām. Tā kā šis faila formāts tiek lietots programmā Microsoft Excel, tas ir kļuvis par sava veida nozares standartu, arī platformās, ko nav izstrādājusi korporācija Microsoft. DADF Bitu Dziļums Datorgrafikas termins, ar ko apzīmē bitu skaitu, kas lietots, lai bitkartētā attēlā attēlotu viena pikseļa krāsu. Jo lielāks krāsu dziļums, jo plašāks dažādu krāsu klāsts. Palielinoties bitu skaitam, iespējamo krāsu skaits krāsu kartei kļūst nepraktiski liels. 1 bita krāsa parasti tiek dēvēta par vienkrāsainu jeb melnbaltu. BMP Bitkartēts grafikas formāts, ko iekšēji lieto Microsoft Windows grafikas apakšsistēma (GDI) un ko šajā platformā parasti lieto kā vienkāršu grafikas faila formātu. BOOTP Sāknēšanas Protokols. Tīkla protokols, ko lieto tīkla klients, lai automātiski iegūtu IP adresi. To parasti veic datora vai tajā darbojošās operētājsistēmas sāknēšanas procesā. BOOTP serveri katram klientam piešķir IP adresi no adrešu pūla. BOOTP ļauj darbstaciju datoriem bez diska iegūt IP adresi pirms operētājsistēmas ielādēšanas. Glosārijs_ 115 Abpusējās drukas automātiskais dokumentu padevējs (ADF) ir skenēšanas iekārta, kas automātiski padod un apvērš jaunu papīra loksni, lai ierīce varētu noskenēt abas papīra puses. Noklusējums Vērtība vai iestatījums, kas ir spēkā, kad printeris ir tikko izņemts no iepakojuma, tiek atiestatīts vai inicializēts. DHCP Dinamiskais resursdatora konfigurācijas protokols (DHCP) ir klientservera tīklošanas protokols. DHCP serveris nodrošina konfigurācijas parametrus, kas raksturīgi DHCP klienta resursdatoram, parasti pieprasot informāciju, kas nepieciešama, lai klienta resursdators varētu piedalīties IP tīklā. DHCP nodrošina arī mehānismu, ar ko klienta resursdatoriem piešķir IP adreses. DIMM Divrindu atmiņas modulis (DIMM) ir neliela shēmas plate, kurā ievietota atmiņa. DIMM tiek glabāti visi ierīces dati, piemēram, drukāšanas dati un saņemtā faksa dati. DLNA Mājas tīkliem paredzēta ciparu tīklu alianse (DLNA) ir standarts, kas ļauj mājas tīklā esošām ierīcēm koplietot informāciju tīklā vienai ar otru. ārējas uzvedības atveide, tā atšķiras no simulācijas, kurā tiek simulēts abstrakts sistēmas modelis, bieži ņemot vērā tā iekšējo stāvokli. Ethernet DMPr Digitāls multivides printeris (DMPr — Digital Media Printer) ļauj drukāt DLNA mājas tīklā. DMPr drukā lapu, apvienojot attēlus ar paplašināmās hiperteksta iezīmju valodas XHTML (Extensible HyperText Markup Language) veidni. DNS Ethernet ir kadru struktūras datoru tīklošanas tehnoloģija lokālajiem tīkliem (LAN). Tā nosaka OSI modeļa fiziskā slāņa vadojumu un signalizēšanu un multivides piekļuves vadības (MAC)/datu posma slāņa kadru formātus un protokolus. Ethernet lielākoties ir standartizēts kā IEEE 802.3. Kopš 1990 gadiem tas kļuvis par visvairāk lietoto LAN tehnoloģiju. EtherTalk Domēna nosaukumu serveris (DNS) ir sistēma, kurā tiek glabāta informācija, kas saistīta ar domēnu nosaukumiem dalītā datu bāzē tīklos, piemēram, internetā. Protokolu komplekts, ko datoru tīklošanai izstrādājis uzņēmums Apple Computer. Tas bija iekļauts pirmajā Macintosh datorā (1984); šobrīd tā vietā Apple lieto TCP/IP tīklošanu. Punktmatricas Printeris Punktmatrices printeris ir datora printera tips ar drukas galviņu, kas virzās pa lapu uz priekšu un atpakaļ un drukā ar triecienu, sitot ar tinti samitrinātu auduma lenti pret papīru, līdzīgi kā rakstāmmašīnā. DPI Punkti collā (DPI) ir izšķirtspējas mērvienība, ko lieto skenēšanā un drukāšanā. Parasti lielāks DPI nozīmē lielāku izšķirtspēju, labāk saskatāmas attēla detaļas un lielāku faila lielumu. FDI Ārējo ierīču interfeiss (FDI) ir ierīcē iebūvēta karte, kas ļauj pievienot trešās puses ierīces, piemēram, ierīces ar monētu mehānismu vai karšu lasītājus. Tādējādi ar printeri var sniegt drukāšanas pakalpojumus par maksu. FTP Failu pārsūtīšanas protokols (FTP) ir bieži lietots failu apmaiņas protokols jebkurā tīklā, kas atbalsta TCP/IP protokolu (piemēram, internetā vai iekštīklā). DRPD Atšķirīgu Zvanu Noteikšana. Atšķirīgu Zvanu noteikšana ir tālruņa sakaru uzņēmuma pakalpojums, kas lietotājam ļauj vienā tālruņa līnijā izmantot vairākus atšķirīgus tālruņa numurus. Abpusēja druka Mehānisms, kas automātiski apvērš papīra loksni, lai ierīce varētu apdrukāt (vai skenēt) abas papīra puses. Printeris, kurā ir Abpusējās drukas mehānisms, viena drukāšanas cikla laikā var drukāt uz abām papīra pusēm. Termofiksēšanas Bloks Lāzerprintera daļa, kas uzkausē toneri uz apdrukājamā materiāla. To veido karsts rullītis un spiediena rullītis. Kad toneris ir pārnests uz papīra, termofiksēšanas bloks ar karstumu un spiedienu to nofiksē uz papīra, tādēļ no lāzerprintera izvadītais papīrs ir silts. Vārteja Savienojums starp datortīkliem vai starp datortīklu un tālruņa līniju. Tas ir ļoti izplatīts, jo pieeju citam datoram vai tīklam sniedz dators vai tīkls. Noslodzes Cikls Noslodzes cikls ir lapu skaits mēnesī, kas neietekmē printera veiktspēju. Parasti printeriem ir darbmūža ilguma ierobežojums, piemēram, lapas gadā. Darbmūža ilgums nozīmē vidējo izdruku kapacitāti, parasti garantijas perioda laikā. Piemēram, ja noslodzes cikls ir 48 000 lapas mēnesī, tad, pieņemot, ka mēnesī ir 20 darba dienas, printera ierobežojums ir 2 400 lapas dienā. ECM Kļūdu labošanas režīms (ECM) ir neobligāts pārsūtīšanas režīms, kas iebūvēts 1 klases faksa aparātos vai faksa modemos. Tas automātiski nosaka un izlabo kļūdas faksa pārsūtīšanas procesā, ko reizēm rada tālruņa līnijas traucējumi. Emulācija Emulācija ir tehnisks paņēmiens, kurā ar vienu ierīci iegūst tādus pašus rezultātus kā ar citu ierīci. Emulators imitē vienas sistēmas funkcijas citā sistēmā, lai šī otra sistēma darbotos tāpat kā pirmā sistēma. Emulācijas mērķis ir precīza Glosārijs_ 116 Pelēkuma skala Pelēkie toņi, kas attēlo gaišās un tumšās daļas attēlā, ja krāsaini attēli tiek pārvērsti pelēkajos toņos. Krāsas tiek attēlotas kā dažādi pelēkie toņi. Pustoņi Attēla tips, kas līdzinās pelēko toņu attēlam, jo tajā izmantots dažāds punktu skaits. Intensīvu krāsu zonas veido liels punktu skaits, gaišākas zonas veido mazāks punktu skaits. HDD Cietā diska diskdzinis (HDD), bieži dēvēts arī par cieto disku, ir energoneatkarīga atmiņas ierīce, kurā ātri rotējošās platēs ar magnētisku virsmu tiek glabāti digitāli kodēti dati. IEEE Elektronikas un elektrotehnikas inženieru institūts (IEEE) ir starptautiska profesionāla bezpeļņas organizācija, kas darbojas elektrotehnoloģiju attīstības jomā. varētu veikt starptautiskus tālruņa zvanus. Nosaukuma ITU-T daļa “-T” nozīmē telekomunikāciju. ITU-T diagramma Nr. 1 ITU-T izdota standartizēta pārbaudes diagramma par dokumentu faksimilu pārsūtīšanu. IEEE 1284 Paralēlā porta standartu 1284 izstrādāja Elektronikas un elektrotehnikas inženieru institūts (IEEE). Ar terminu “1284-B” apzīmē īpašu savienotāja tipu paralēlā kabeļa galā, kas tiek savienots ar perifērijas ierīci (piemēram, printeri). Iekštīkls Privāts tīkls, kurā izmantoti Interneta Protokoli, tīkla savienojamība un, iespējams, publiskā telekomunikāciju sistēma, lai organizācijas darbinieki varētu droši koplietot daļu no organizācijas informācijas vai darbībām. Reizēm šis termins attiecas tikai uz visredzamāko pakalpojumu — iekšējo vietni. IP adrese Interneta protokola (IP) adrese ir unikāls numurs, ar ko ierīces cita citu identificē un sazinās tīklā, kurā izmantots interneta protokola standarts. IPM Attēli minūtē (IPM) ir printera darbības ātruma mērīšanas veids. IPM ātrums norāda, cik daudz vienpusēju lokšņu printeris var izdrukāt vienā minūtē. JBIG Apvienotās divlīmeņu attēlu ekspertu grupas standarts (JBIG) ir attēlu saspiešanas standarts, kurā attēls tiek saspiests, nezaudējot precizitāti un kvalitāti. Standarts izstrādāts bināro attēlu, īpaši faksu, saspiešanai, bet to var lietot arī citiem attēliem. JPEG Apvienotās fotoekspertu grupas standarts (JPEG) ir visbiežāk lietotā fotoattēlu zudumradošās saspiešanas standarta metode. Tas ir formāts, ko lieto fotoattēlu glabāšanai un pārsūtīšanai globālajā tīmeklī. LDAP Direktoriju vieglpiekļuves protokols (LDAP) ir tīklošanas protokols, kas paredzēts TCP/IP vidē darbojošos direktoriju pakalpojumu vaicājumiem un modificēšanai. LED Gaismas diode (LED) ir pusvadītāja ierīce, kas norāda ierīces statusu. MAC adrese IPP Interneta drukāšanas protokols (IPP) ir drukāšanas, drukas darbu pārvaldīšanas, apdrukājamā papīra lieluma, izšķirtspējas un citu vienumu standarta protokols. IPP var lietot lokāli vai internetā simtiem printeru. Tas atbalsta piekļuves vadību, autentifikāciju un šifrēšanu, tādēļ tas ir plašāk izmantojams un drošāks drukāšanas risinājums nekā vecāki protokoli. Vides piekļuves vadības (MAC) adrese ir unikāls identifikators, kas saistīts ar tīkla adapteri. MAC adrese ir unikāls 48 bitu identifikators, ko parasti pieraksta ar 12 heksadecimālām rakstzīmēm, kas sagrupētas pāros (piemēram, 00-00-0c-34-11-4e). Šo adresi aparatūras ražotājs parasti iekodē tīkla interfeisa kartē (NIC), un maršrutētāji to lieto kā iekārtu atrašanās vietas noteikšanas palīglīdzekli lielos tīklos. MFP IPX/SPX Ar IPX/SPX apzīmē Intertīkla Pakešu Apmaiņu/Secīgo Pakešu Apmaiņu. Tas ir tīklošanas protokols, ko lieto operētājsistēmās Novell NetWare. IPX un SPX nodrošina savienojuma pakalpojumus līdzīgi kā TCP/IP; IPX protokols ir līdzīgs IP protokolam, bet SPX — TCP protokolam. IPX/SPX galvenokārt tika izstrādāts lokālajiem tīkliem (LAN), tas ir ļoti efektīvs protokols šim nolūkam (parasti tā veiktspēja lokālajā tīklā ir lielāka nekā TCP/IP veiktspēja). ISO Starptautiskā standartizācijas organizācija (ISO) ir starptautiska standartu izstrādāšanas institūcija, ko veido valstu standartu institūciju pārstāvji. Tā izstrādā vispasaules rūpniecības un komerciālos standartus. Daudzfunkcionāla perifērijas ierīce (MFP) ir biroja iekārta, kurā apvienotas printera, kopētāja, faksa aparāta, skenētāja un citas funkcijas. MH Modificētā Hafmana kodēšana (MH) ir saspiešanas metode, ar kuru tiek samazināts datu apjoms, kas jāpārsūta starp faksa aparātiem, lai pārsūtītu attēlu atbilstoši ITU-T standartam T.4. MH ir simbolu secības kodēšanas shēma, kas balstīta uz kodu grāmatu, un optimizēta, lai efektīvi saspiestu tukšo vietu. Tā kā vairumu faksu veido tukšas vietas, tādējādi tiek minimizēts lielākās daļas faksu pārsūtīšanas laiks. MMR Modificēta modificētā lasīšanas kodēšana (MMR) ir saspiešanas metode, kas ieteikta ITU-T standartā T.6. ITU-T Starptautiskā telekomunikāciju savienība ir starptautiska organizācija, kas nodibināta, lai standartizētu un regulētu starptautisko radiokomunikāciju un telekomunikāciju. Tās galvenajos pienākumos ietilpst standartu izstrādāšana, radiofrekvenču spektra piešķiršana un starpsavienojumu pasākumu organizēšana starp dažādām valstīm, lai Glosārijs_ 117 Modems Ierīce, kas modulē nesēja signālu, lai kodētu ciparu informāciju, un demodulē nesēja signālu, lai atkodētu pārraidīto informāciju. MR PostScript Modificētā lasīšanas kodēšana (MR) ir saspiešanas metode, kas ieteikta ITU-T standartā T.4. MR kodē pirmo noskenēto rindiņu, izmantojot MH metodi. Nākamā rindiņa tiek salīdzināta ar pirmo, tiek noteiktas atšķirības, kas pēc tam tiek kodētas un pārraidītas. PostScript (PS) ir lappuses aprakstvaloda un programmēšanas valoda, ko galvenokārt izmanto elektronikas un datorizdevniecības jomās. Tā tiek izmantota interpretatorā, lai ģenerētu attēlu. Printera draiveris NetWare Programma, ko lieto, lai no datora nosūtītu komandas un pārsūtītu datus uz printeri. Tīkla operētājsistēma, ko izstrādājis uzņēmums Novell, Inc. Sākotnēji tajā tika lietots kooperatīvais vairākuzdevumu režīms, lai datorā darbinātu dažādus pakalpojumus, bet tīkla protokolu pamatā tika izmantots prototipa Xerox XNS steks. Pašlaik NetWare atbalsta gan TCP/IP, gan IPX/SPX protokolus. Apdrukājamais Materiāls Materiāli, piemēram, papīrs, aploksnes, etiķetes un transparenti, ko var lietot printerī, skenerī, faksa aparātā vai kopētājā. OPC Organiskais fotovadītājs (OPC) ir mehānisms, kas drukai izveido virtuālu attēlu, izmantojot lāzerprintera izstaroto lāzera staru; parasti tas ir zaļā vai rūsas krāsā un cilindriskas formas. Attēlu apstrādes ierīce, kuras cilindra virsma ar laiku, printerim darbojoties, nolietojas, tādēļ cilindrs ir pareizi jānomaina, jo, saskaroties ar kasetnes attīstītājsuku, tīrīšanas mehānismu un papīru, cilindrs sāk nolietoties. Oriģināls PPM Lapas minūtē (PPM) ir printera darbības ātruma mērīšanas metode, t.i. lapu skaits, ko printeris var izdrukāt vienā minūtē. PRN fails Ierīces draivera interfeiss, kas programmatūrai ļauj sadarboties ar ierīces draiveri, izmantojot standarta ievadizvades sistēmas izsaukumus, kas vienkāršo daudzus uzdevumus. Pirmais eksemplārs, piemēram, dokumenta, fotogrāfijas, teksta un cita materiāla pirmais eksemplārs, kas tiek kopēts, reproducēts vai pārveidots, lai izgatavotu citus eksemplārus, bet kas pats nav kopēts vai atvasināts no cita materiāla. Standartu kopums, kas vada vai iespējo savienojumu, komunikāciju un datu pārraidi starp diviem skaitļošanas galapunktiem. OSI PS Atvērto sistēmu starpsavienojums (OSI) ir komunikāciju modelis, ko izstrādājusi Starptautiskā Standartizācijas Organizācija (ISO). OSI piedāvā standarta modulāru pieeju tīkla izveidei, sadalot nepieciešamo sarežģīto funkciju komplektu atsevišķos pārvaldāmos funkcionālajos slāņos. Šie slāņi ir šādi (no augšējā slāņa līdz apakšējam): lietojumslānis, attēlošanas, sesijas, transporta, tīkla, datu posma un fiziskais slānis. Protokols Sk. PostScript. PSTN Publiskais komutējamais tālruņu tīkls (PSTN) ir pasaules publiskais ķēžu komutācijas tālruņu tīkls, kas ražošanas telpās parasti tiek maršrutēts ar komutatoru. RADIUS PABX Iezvanes lietotāju attālās autentifikācijas pakalpojums (RADIUS) ir attālās lietotāju autentifikācijas un uzskaites protokols. Izmantojot protokolu RADIUS, iespējams centralizēti pārvaldīt autentifikācijas datus, piemēram, lietotājvārdus un paroles, lietojot koncepciju AAA (autentifikācija, autorizācija un uzskaite), lai pārvaldītu piekļuvi tīklam. Privātā automātiskā atzara centrāle (PABX) ir automātiska tālruņu komutācijas sistēma privātā uzņēmumā. PCL Printera komandvaloda (PCL) ir lappuses aprakstvaloda (PDL), kuru kā printera protokolu izstrādājis uzņēmums HP un kura kļuvusi par nozares standartu. PCL sākotnēji tika izstrādāta pirmajiem strūklprinteriem, taču tagad tā ir izlaista dažādos līmeņos termoprinteriem, punktmatrices printeriem un lāzera printeriem. Izšķirtspēja Attēla asums, ko mēra punktos collā (DPI). Jo lielāks DPI, jo lielāka izšķirtspēja. SMB PDF Servera ziņojumu bloks (SMB) ir tīkla protokols, ko galvenokārt lieto failu, printeru, seriālo portu un dažāda veida komunikācijas koplietošanai starp tīkla mezgliem. Tas nodrošina arī autentificētu starpprocesu komunikācijas mehānismu. Portatīvā Dokumenta Formāts (PDF) ir patentēts faila formāts, ko izstrādājis uzņēmums Adobe Systems, lai attēlotu divdimensiju dokumentus formātā, kas nav atkarīgs no ierīces un izšķirtspējas. SMTP Vienkāršais pasta pārsūtīšanas protokols (SMTP) ir e-pasta pārsūtīšanas standarts internetā. SMTP ir samērā vienkāršs teksta Glosārijs_ 118 bāzes protokols, kurā tiek norādīts viens vai vairāki ziņojuma saņēmēji, pēc tam ziņojuma teksts tiek pārsūtīts. Tas ir klientservera protokols, kurā klients nosūta e-pasta ziņojumu serverim. SSID Pakalpojumu kopas identifikators (SSID) ir bezvadu lokālā tīkla (WLAN) nosaukums. Visas bezvadu ierīces WLAN tīklā lieto vienu un to pašu SSID identifikatoru, lai sazinātos cita ar citu. SSID identifikatori ir reģistrjutīgi un to maksimālais garums ir 32 rakstzīmes. Apakštīkla Maska Apakštīkla masku lieto kopā ar tīkla adresi, lai noteiktu, kura adreses daļa ir tīkla adrese, bet kura — resursdatora adrese. USB Universālā seriālā kopne (USB) ir standarts, ko izstrādājis uzņēmums USB Implementers Forum, Inc., lai perifērijas ierīces savienotu ar datoru. Atšķirībā no paralēlajiem portiem USB ir izstrādāts, lai vienlaicīgi savienotu vienu datora USB portu ar vairākām perifērijas ierīcēm. Ūdenszīme Ūdenszīme ir atpazīstams attēls vai raksts papīrā, kas redzams gaišāks, skatoties pret gaismu. Ūdenszīmes pirmoreiz tika ieviestas 1282 gadā Boloņā, Itālijā; papīra izgatavotāji to lietoja, lai apzīmētu savu izstrādājumu; tās tiek lietotas arī pastmarkās, naudas zīmēs un citos valsts dokumentos, lai aizsargātu pret viltošanu. WEP TCP/IP Pārraides vadības protokols (TCP) un Interneta Protokols (IP); komunikācijas protokolu kopa, kurā ieviests protokolu steks, saskaņā ar kuru darbojas internets un lielākā daļa komerctīklu. Vadu ekvivalentais privātums (WEP) ir drošības protokols, kas noteikts standartā IEEE 802.11 un paredzēts tam, lai nodrošinātu to pašu drošības līmeni kā vadu lokālajā tīklā. WEP nodrošina drošību, šifrējot radiofrekvencē pārraidāmos datus, lai pārraides laikā tie būtu aizsargāti. WIA TCR Pārraides apstiprināšanas atskaitē (TCR) ir iekļauta detalizēta informācija par katru pārraides notikumu, piemēram, darba statusu, pārraides rezultātu un nosūtīto lappušu skaitu. Var iestatīt, lai šo atskaiti izdrukā pēc katra drukas darba vai tikai pēc kļūdainām pārraidēm. Windows attēlveidošanas arhitektūra (WIA) ir attēlveidošanas arhitektūra, kas sākotnēji tika ieviesta operētājsistēmā Windows Me un Windows XP. Šajās operētājsistēmās skenēšanu var sākt, izmantojot ar WIA saderīgu skeneri. WPA TIFF Tagu attēlu faila formāts (TIFF) ir dažādas izšķirtspējas bitkartēta attēla formāts. TIFF parasti ir skenēta attēla dati. TIFF attēlos tiek izmantoti tagi, atslēgvārdi, kas apzīmē attēla pazīmes, kas iekļautas failā. Šo ērti pielāgojamo un no platformām neatkarīgo formātu var lietot attēliem, kas izveidoti dažādās attēlu apstrādes lietojumprogrammās. Tonera Kasetne Sava veida pudele vai nodalījums ierīcē, piemēram, printerī, kurā ir toneris. Toneris ir pulveris, ko lieto lāzerprinteros un fotokopētājos un kas uz izdrukātā papīra veido tekstu un attēlus. Termofiksēšanas bloka radītajā karstumā un spiedienā toneris tiek izkausēts un uzklāts papīra šķiedrām. TWAIN Skeneru un programmatūru nozares standarts. Izmantojot ar TWAIN saderīgu skeneri kopā ar TWAIN saderīgu programmu, skenēšanu var sākt programmā. Tā ir attēlu tveršanas lietojumprogrammu saskarne operētājsistēmām Microsoft Windows un Apple Macintosh. Wi-Fi aizsargātā pieeja (WPA) ir bezvadu (Wi-Fi) datortīklu nodrošināšanas sistēmu klase, kas tika izstrādāta, lai uzlabotu WEP drošības līdzekļus. WPA-PSK WPA-PSK (WPA Iepriekš Koplietotā Atslēga) ir īpašs WPA režīms nelieliem uzņēmumiem vai mājas lietotājiem. Koplietota atslēga vai parole tiek konfigurēta bezvadu piekļuves punktā (WAP) un visos klēpjdatoros vai galddatoros. Lai uzlabotu drošību, WPA-PSK ģenerē unikālu atslēgu katrai sesijai, kas notiek starp bezvadu klientu un saistīto WAP. WPS Wi-Fi aizsargātā uzstādīšana (WPS) ir standarts bezvadu mājas tīkla uzstādīšanai. Ja jūsu bezvadu piekļuves punkts atbalsta WPS, varat ērti konfigurēt bezvadu tīkla savienojumu, neizmantojot datoru. XPS XML Papīra Specifikācija (XPS) ir Lappušu Aprakstvalodas (PDL) specifikācija un jauns dokumenta formāts, kas sniedz priekšrocības portatīviem un elektroniskiem dokumentiem. Izstrādāts korporācijā Microsoft. Tā ir XML formāta specifikācija, kas balstīta uz jaunu drukāšanas ceļu un no ierīces neatkarīgu vektorveida dokumentu formātu. UNC Ceļš Universālā Nosaukumdošanas Metode (UNC) ir standarta veids, kā piekļūt tīkla koplietojumiem operētājsistēmās Windows NT un citos Microsoft produktos. UNC ceļa formāts ir šāds: \\<servera nosaukums>\<koplietojuma nosaukums>\<papildu direktorijs> URL Vienotais resursu vietrādis (URL) ir globāla dokumentu un resursu adrese Internetā. Pirmā adreses daļa norāda, kuru protokolu lietot, otrajā daļā norādīta IP adrese vai domēna nosaukums, kurā atrodas resurss. Glosārijs_ 119 Stikkordregister A fax sending autentisering skrive ut en rapport 80 feilmelding 96 funksjoner 23 B funksjoner utskriftsmedier 112 maskinfunksjoner 78, 110 programvare som følger med 30 skriverdriver 52 strømsparingsfunksjoner 43 biapparat 74 bruke SetIPprogrammet Linux 86 Macintosh 86 Windows 85 C collation 62 kopioppsett 80 L LCDdisplay endre displayspråk 41 LEDlamper forklaring av statuslampene 29 maskinstatus 29 G glosārijs 115 copying plakatkopi 62 sortering 62 velge størrelsen på originaler 60 resending automatically 72 sending a fax 73 legge i papir i dokumentmateren 46 i manuell skuff 47 i skuff1 47 originaler på skannerglassplaten 45 spesialpapir 48 H hefter 54 D display 27, 28 dobbeltsidig utskrift manuell skriverdriver 54 dokumentmater 46 hefteutskrift 54 Linux bruke SetIP 37 bruke SetIPprogrammet 86 driverinstallasjon for nettverkstilkobling 39 driverinstallasjon for USBkabeltilkobling 33 programvare som følger med 31 skanne 67 skriveregenskaper 59 systemkrav 32 unified driver configurator 86 utskrift 58 vanlige Linuxproblemer 106 I IDkopi 61 informasjon om reguleringer 14 innstilling for tidsavbrudd for jobb 44 F faksing adressebok 76 angi fakstopptekst 71 angi oppløsning 75 endre faksoppsett 78 endre mottaksmodus 73 forberede faksing 70 gruppenummer 76 hurtigvalg 76 justere mørkhet 75 motta faks i minnet 75 mottak 73 mottak i Svfaksmodus 74 mottak i Tlfmodus 74 mottak med et biapparat 74 repetere siste nummer 72 sende 71 sende en prioritert faks 73 utsette en faksoverføring 72 videresende fakser 75 faksoppsett 78 favorittinnstillinger for utskrift 53 innstilling for tidsavbrudd for kopiering 63 J justering skuffstørrelse 43 M Macintosh K knapper strøm 29 kontrollpanel 27, 28 konvensjoner 21 kopiere endre kopioppsett 80 forminske eller forstørre kopier 60 grunnleggende kopiering 60 IDkort kopi av 61 justere mørkhet 60 klonkopi 62 noppkopi 61 Stikkordregister_ 120 bruke SetIP 37 bruke SetIPprogrammet 86 dele maskinen lokalt 34 driverinstallasjon for nettverkstilkobling 39 driverinstallasjon for USBkabeltilkobling 33 programvare som følger med 31 skanne 67 systemkrav 31 utskrift 57 vanlige Macintoshproblemer 107 manuell skuff bruke spesialpapir 48 legge i papir 47 tips om bruk av 48 menyoversikt 82 minne tømme minnet 81 motta faks aktivere sikkert mottak 74 biapparat 74 DRPDmodus 74 endre mottaksmodus 73 sikkert mottak 74 svare på maskinfaks 74, 75 N nettverk bruke et kablet nettverk 35 driverinstallasjon Linux 39 Macintosh 39 Windows 38 installasjonsmiljø 35 introduksjon av nettverksprogrammer 35 IPv6konfigurasjon 39 SetIPprogrammet 36, 37, 85 nettverksoppsett 81 noppkopi 61 nopputskrift Macintosh 58 Windows 54 strømproblemer 99 skrive ut overlegg opprette 56 skrive ut 56 slette 56 R rapporter nettverkets MACadresse 85, 86 rekvisita bestille 108 forventet levetid for tonerkassetten 91 overvåke levetid for rekvisita 89 skifte tonerkassett 108 tilgjengelig rekvisita 108 skriverdriver funksjoner 52 skriveregenskaper 54 skriverinnstillinger Linux 59 skuff angi papirstørrelse og papirtype 50 endre skuffstørrelse 47 justere bredde og lengde 47 legge papir i manuell skuff 47 rengjøre maskinen 89 rengjøring innvendig 90 skanneenhet 90 utvendig 90 rørløs oppringing maskinvare 27 slå av strømmen knapp 29 slå på maskinen 29 Smart Panel generell informasjon 84 S sende faks flersending 72 Repetere siste nummer 72 sende en faks 71 utsette sending 72 spesifikasjoner generelle 110 utskriftsmedier 112 språk 41 standardinnstillinger serienummer 89 angi fakstopptekst 71 endre standardinnstillinger 42 legge i papir 42 skuffinnstilling 50 service contact numbers 113 O oppløsning SetIPprogrammet 36, 37, 85 faksing 75 sett bakfra 26 originaldokument sett forfra 25 fjerne papirstopp 92 legge i papir i dokumentmateren 46 på skannerglassplaten 45 originaltype kopiere 60 P papirstopp fjerne papir 94 tips for å unngå papirstopp 93, 94 plakat skrive ut 54 plassering av maskinen avstand 30 justering av høyden 41 problemer kopieringsproblemer 104 papirmatingsproblemer 99 problemer med utskriftskvalitet 101 startknapp 27, 28 stille dato 41 stille klokkeslett 41 sikkerhet informasjon 9 symboler 9 skanne endre standardinnstillinger 42 for nettverksforbindelse 64 grunnleggende informasjon 64 Linux 67 Macintosh 67 TWAIN 66 WIA 66 skanner deksel 25 glassplate 45 legge i dokumenter 45 skannerglassplate legge i dokumenter 45 skrive ut et dokument Linux 58 Macintosh 57 Stikkordregister_ 121 stopclearknapp 27, 28 strømsparing bruk av strømsparingsmodus 43 svare på maskinfaks 74 SyncThru Web Service generell informasjon 83 T taste inn ved hjelp av talltastaturet 42 tonerkassett fordeling av toner 92 forventet levetid 91 håndteringsinstruksjoner 91 oppbevaring 91 skifte tonerkassett 108 tonerkassetter uoriginale Samsung og etterfylte 91 tonersparing 43 TWAIN skanne 66 W WIA skanne 66 Windows U USBkabel driverinstallasjon 32 utgangsstøtte 51 utskiftbare deler 108 utskrift bruke overlegg 56 bruke vannmerker 55 endre standard utskriftsinnstillinger 57 endre utskriftsprosent 55 flere sider på ett ark Macintosh 58 Windows 54 Linux 58 Macintosh 57 plakat 54 skrive ut et dokument Windows 52 skrive ut på begge sider av arket Windows 54 skrive ut til en fil 57 tilpasse dokumentet til en valgt papirstørrelse 55 bruke SetIP 36 bruke SetIPprogrammet 85 dele maskinen lokalt 34 driverinstallasjon for nettverkstilkobling 38 driverinstallasjon for USBkabeltilkobling 32 programvare som følger med 31 skanne 64 systemkrav 31 utskrift 52 vanlige Windowsproblemer 105 Windows 7 skanne 66 utskriftsmedier angi papirstørrelse 50 angi papirtype 50 angi standardskuff og papir i datamaskinen 44 i kontrollpanelet 43 etiketter 49 forhåndstrykt papir 50 fotopapir 50 glanset papir 50 kartong 50 konvolutter 49 papir med brevhode 50 retningslinjer 46 transparenter 49 utgangsstøtte 112 utskriftsoppløsning angi Linux 59 Macintosh 58 V vannmerke opprette 55 redigere 55 skrive ut 55 slette 56 Stikkordregister_ 122