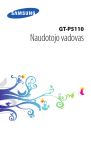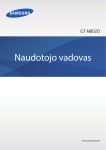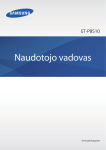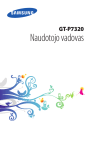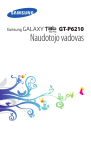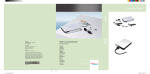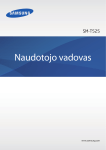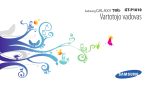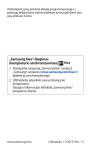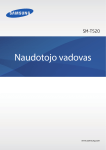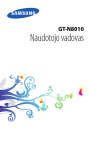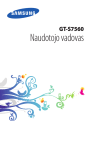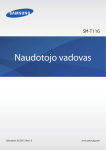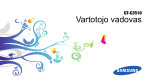Download Samsung GT-P3110 Vartotojo vadovas
Transcript
GT-P3110 Naudotojo vadovas Šio vadovo naudojimas Dėkojame, kad nusprendėte įsigyti „Samsung“ mobilųjį prietaisą. Naudodamiesi šiuo išskirtinių „Samsung“ technologijų ir aukštų standartų mobiliuoju prietaisu, galėsite mėgautis aukštos kokybės mobiliosiomis komunikacijomis ir pramogomis. Šio vadovo struktūra specialiai pritaikyta, kad būtų nesunku susipažinti su prietaiso funkcijomis ir ypatybėmis. Pirmiausia perskaitykite Kad saugiai ir tinkamai naudotumėte prietaisą, prieš pradėdami jį naudoti, perskaitykite visą vadovą ir saugos nurodymus. ●● Aprašymai šiame vadove pateikti remiantis numatytaisiais prietaiso nustatymais. ●● Iliustracijos ir ekrano nuotraukos vadove gali skirtis nuo realaus gaminio. ●● Šio vadovo turinys gali skirtis nuo gaminio ar paslaugos tiekėjų pateiktos programinės įrangos ir gali būti keičiamas be išankstinio įspėjimo. Naujausią vadovo versiją rasite „Samsung“ tinklalapyje (www.samsung.com). ●● Kiekvieno prietaiso, programinės įrangos ar paslaugos tiekėjo galimos funkcijos ir papildomos paslaugos gali skirtis. ●● Šis vadovas parengtas pagal „Android“ operacines sistemas ir jo forma gali skirtis, jeigu naudotojo operacinė sistema kita. ●● Šio prietaiso programos gali veikti kitaip nei analogiškos kompiuterių programos ir jose gali nebūti kai kurių funkcijų, kurios yra kompiuterinėje programos versijoje. ●● Programos ir jų funkcijos gali skirtis, priklausomai nuo regiono ar techninės įrangos specifikacijų. „Samsung“ nėra atsakinga už trečiųjų šalių programų funkcionavimą. ●● Šio vadovo naudojimas 2 „Samsung“ neatsakinga dėl veikimo problemų ar nesuderinamumų, sukeltų redagavus registro nustatymus ar modifikavus operacinės sistemos programinę įrangą. Bandymas tinkinti operacinę sistemą gali sukelti prietaiso arba programų veikimo triktis. ●● Prietaiso programinę įrangą galima atnaujinti, atsisiunčiant iš „Samsung“ tinklalapio (www.samsung.com). ●● Šiame prietaise pateiktiems programinės įrangos, garso šaltiniams, ekrano fonams ir paveikslėliams suteikta riboto naudojimo tarp „Samsung“ bei atitinkamų jų savininkų licencija. Šių medžiagų išrinkimas ir naudojimas komerciniams ar kitokiems tikslams yra autoriaus teisių pažeidimas. „Samsung“ nėra atsakinga už autoriaus teisių pažeidimą, dėl kurio kalti naudotojai. ●● Pasilaikykite šį vadovą prireikus paskaityti ateityje. ●● Instrukcijų piktogramos Prieš pradėdami naudoti prietaisą, susipažinkite su piktogramomis, pateikiamomis šiame vadove: Dėmesio – aplinkybės, kurioms esant galite susižeisti ar sužeisti kitus Įspėjimas – aplinkybės, kurioms esant galite sugadinti savo prietaisą ar kitą įrangą Pastaba – pastabos, patarimai, kaip naudoti, arba papildoma informacija ► Žr. į – puslapiai, kuriuose pateikta susijusi informacija, pavyzdžiui: ► 12 psl. (reiškia „žr. į 12 psl.“) → Seka – parinkčių ar meniu, kuriuos reikia pasirinkti veiksmui atlikti, tvarka. Pavyzdžiui: Programų sąraše pasirinkite Nustatymai → Apie įrenginį (tai reiškia, kad reikia pasirinkti Nustatymai, tada Apie įrenginį) Šio vadovo naudojimas 3 Autoriaus teisės © Autoriaus teisės „Samsung Electronics“, 2013 Šis vadovas yra saugomas tarptautinių autoriaus teisių įstatymų. Jokia šio vadovo dalis negali būti iš naujo išleista, platinama, verčiama ar perduodama bet kokia kita forma ar bet kokiomis priemonėmis, elektroninėmis ar mechaninėmis, įskaitant fotokopijavimą ar laikymą bet kokioje informacijos saugykloje ir paieškos sistemoje, be išankstinio raštiško „Samsung Electronics“ leidimo. Prekių ženklai „SAMSUNG“ ir „SAMSUNG“ logotipas yra registruotieji „Samsung Electronics“ prekių ženklai. ●● „Android“ logotipas, „Google “, „Google Maps “, „Google ™ ™ Mail™“, „YouTube™“, „Google Play™ Store™“, „Google Latitude™“ ir „Google Talk™“ yra „Google, Inc.“ prekių ženklai. ●● „Bluetooth “ yra pasaulyje registruotasis „Bluetooth SIG, Inc.“ ® prekės ženklas. ●● „Windows Media Player “ yra registruotasis „Microsoft ® Corporation“ prekės ženklas. ●● „Wi-Fi “, „Wi-Fi Protected Setup “, „Wi-Fi Direct “, „Wi-Fi ® ™ ™ CERTIFIED™“ ir „Wi-Fi“ logotipas yra registruotieji „Wi-Fi Alliance“ prekės ženklai. ●● Šio vadovo naudojimas 4 „DivX®“, „DivX Certified®“ ir susiję logotipai yra „Rovi Corporation“ ir jos filialų prekių ženklai, naudojami pagal licenciją. ●● Visi kiti prekių ženklai ir autoriaus teisės priklauso jų atitinkamiems savininkams. ●● APIE DIVX VAIZDO ĮRAŠŲ FORMATĄ „DivX®“ yra skaitmeninio vaizdo įrašo formatas, sukurtas „Rovi Corporation“ filialo „DivX, LLC“. Tai – oficialus „DivX Certified®“ sertifikuotasis įrenginys, kuriuo galima atkurti „DivX“ vaizdo įrašus. Išsamesnės informacijos bei failų konvertavimo į „DivX“ vaizdo įrašus programinės įrangos įrankius rasite tinklalapyje www.divx.com. APIE „DIVX“ VAIZDO ĮRAŠUS PAREIKALAVUS „DivX Certified®“ prietaisą reikia užregistruoti, kad būtų galima leisti „DivX Video-on-Demand“ (VOD) turinio filmus. Norėdami gauti registracijos kodą, iš prietaiso sąrankos meniu pasirinkite dalį „DivX VOD“. Išsamesnės informacijos apie užsiregistravimą ieškokite tinklalapyje vod.divx.com. „DivX Certified®“ skirtas atkurti net HD 720p raiškos aukščiausios kokybės „DivX®“ vaizdo įrašus. Šio vadovo naudojimas 5 Turinys Surinkimas.......................................................... 10 Išpakavimas ......................................................................................... 10 Prietaiso komponentai ................................................................... 11 Mygtukai ............................................................................................... 13 Akumuliatoriaus įkrovimas ........................................................... 13 Atminties kortelės (papildomai įsigyjamos) įdėjimas ....... 16 Darbo pradžia..................................................... 18 Prietaiso įjungimas / išjungimas ................................................. 18 Jutiklinis ekranas ............................................................................... 19 Jutiklinio ekrano ir mygtukų užrakinimas ar atrakinimas .......................................................................................... 22 Pradžios ekrano rodinys ................................................................. 22 Prieiga prie programų ..................................................................... 27 Keleto programų įjungimas ......................................................... 29 Prietaiso tinkinimas .......................................................................... 29 Teksto įvedimas ................................................................................. 34 Žiniatinklio ir GPS paslaugos............................ 36 Internetas ............................................................................................. 36 Žaidimų parduotuvė ....................................................................... 39 Žemėlapiai ........................................................................................... 40 Navigacija ............................................................................................. 42 Vietinis ................................................................................................... 43 Play Books ............................................................................................ 44 Play Movies .......................................................................................... 44 „Google Play“ parduotuvė ............................................................ 44 Turinys 6 Parduotuvė skaitytojams ............................................................... 45 „Samsung Apps“ programos ....................................................... 46 S Suggest .............................................................................................. 46 „YouTube“ ............................................................................................. 46 Video Hub ............................................................................................ 48 Paieška balsu ....................................................................................... 48 Ryšiai................................................................... 49 „Google Mail“ ...................................................................................... 49 El. paštas ................................................................................................ 51 Pokalbiai ................................................................................................ 53 „ChatON“ .............................................................................................. 54 „Messenger“ ........................................................................................ 55 „Google+“ ............................................................................................. 55 Pramogos............................................................ 56 Fotoaparatas ....................................................................................... 56 Vaizdo įrašų leistuvas ...................................................................... 64 Galerija ................................................................................................... 67 Nuotraukų redagavimo priemonė ............................................ 70 Vaizdo rengyklė ................................................................................. 71 Muzikos grotuvas .............................................................................. 73 „Music Hub“ ......................................................................................... 77 Asmeninė informacija........................................ 78 Adresatai ............................................................................................... 78 „S Planner“ ........................................................................................... 80 Įrašas ....................................................................................................... 82 Turinys 7 Ryšys.................................................................... 83 USB ryšiai .............................................................................................. 83 „Wi-Fi“ ..................................................................................................... 85 „Wi-Fi Direct“ ....................................................................................... 88 AllShare Play ........................................................................................ 89 „Bluetooth“ .......................................................................................... 92 GPS .......................................................................................................... 94 VPN jungtys ......................................................................................... 95 Įrankiai................................................................ 98 Žadintuvas ........................................................................................... 98 Skaičiuoklė ........................................................................................... 99 Atsisiuntimai ....................................................................................... 99 Dropbox .............................................................................................. 100 Mano failai .......................................................................................... 101 Polaris Office ..................................................................................... 102 Paieška ................................................................................................. 104 Pasaulio laikrodis ............................................................................. 104 Nustatymai........................................................ 105 Nustatymų parinkčių atidarymas ............................................ 105 „Wi-Fi“ ................................................................................................... 105 Bluetooth ............................................................................................ 105 Duomenų naudojimas ................................................................. 105 Daugiau nustatymų ....................................................................... 106 Blokavimo režimas ......................................................................... 107 Garsas ................................................................................................... 107 Ekranas ................................................................................................ 107 Saugykla .............................................................................................. 108 Energijos taupymo rež. ................................................................. 108 Turinys 8 Akumuliatorius ................................................................................. 108 Programų tvarkyklė ....................................................................... 109 Vietos nustat. paslaugos .............................................................. 109 Užrakinimo ekranas ....................................................................... 109 Sauga .................................................................................................... 110 Kalba ir įvestis ................................................................................... 111 Atsarginis kopijavimas ir nustatymas iš naujo ................... 113 Pridėti paskyrą .................................................................................. 113 Priedai .................................................................................................. 114 Data ir laikas ...................................................................................... 114 Pasiekiamumas ................................................................................ 114 Kūrėjų parinktys ............................................................................... 115 Apie įrenginį ...................................................................................... 117 Trikčių diagnostika........................................... 118 Rodyklė............................................................. 121 Turinys 9 Surinkimas Išpakavimas Patikrinkite, ar gaminio dėžutėje yra šie elementai: ●● Mobilusis prietaisas ●● Trumpasis darbo pradžios vadovas Naudokite tik „Samsung“ patvirtintą programinę įrangą. Neteisėta ar nelegali programinė įranga gali pakenkti arba sutrikdyti veikimą, o tokiam remontui garantija nėra taikoma. Su prietaisu tiekiami priedai ir siūlomi reikmenys gali skirtis priklausomai nuo jūsų regiono ar paslaugų teikėjo. ●● Papildomai priedų galite įsigyti iš vietinio „Samsung“ mažmeninio pardavimo atstovo. ●● Prietaiso komplekte esantys elementai skirti tik šiam prietaisui ir su kitais įrenginiais gali būti nesuderinami. ●● Kiti priedai gali būti nesuderinami su šiuo prietaisu. ●● Surinkimas 10 Prietaiso komponentai ››Priekinis vaizdas Skaičius Funkcija 1 Apšvietimo jutiklis 2 Atminties kortelės anga 3 Jutiklinis ekranas 4 Garsiakalbis 5 Daugiafunkcinis lizdas 6 Priekinis fotoaparato objektyvas Surinkimas 11 ››Galinis vaizdas Skaičius Funkcija 7 Mikrofonas 8 GPS antena1 9 Maitinimo/nustatymo iš naujo/užrakto mygtukas 10 Galinis fotoaparato objektyvas 11 Garsumo mygtukas 12 Ausinių lizdas 1. Naudodami GPS funkcijas, nelieskite ir neuždenkite ranka ar kitokiais daiktais antenos. Surinkimas 12 Mygtukai Mygtukas Funkcija Maitinimo/ nustatymo iš naujo1/ užrakto Įjunkite prietaisą (palaikyti paspaudus); atidarykite prietaiso parinktis (palaikyti paspaudus); nustatykite prietaisą iš naujo (palaikyti paspaudus 8-10 sekundžių); išjunkite ir užrakinkite jutiklinį ekraną arba jį įjunkite. Garsumo Nustatykite prietaiso garsumą. Akumuliatoriaus įkrovimas Kai įrenginį naudojate pirmą kartą arba akumuliatorius buvo ilgai nenaudojamas, akumuliatorių reikia įkrauti. Įkraukite akumuliatorių tik įkrovikliu. Negalima įkrauti akumuliatoriaus USB kabeliu. Akumuliatoriaus pakeisti negalima. Jeigu kilo keblumų dėl akumuliatoriaus arba jį reikia pakeisti, nugabenkite prietaisą į „Samsung“ techninio aptarnavimo centrą. Naudokite tik „Samsung“ patvirtintus įkroviklius ir kabelius. Naudojant nepatvirtintus įkroviklius ir kabelius, galima sukelti akumuliatoriaus sprogimą arba pažeisti prietaisą. 1. Jei prietaisas rodo kritines klaidas, nutrūksta arba staiga sustoja ryšys, gali reikėti prietaisą nustatyti iš naujo, kad vėl pradėtų tinkamai veikti. Surinkimas 13 Akumuliatoriui senkant, išgirsite perspėjimo signalą ir bus rodomas senkančio akumuliatoriaus pranešimas. Įkraukite akumuliatorių, kad galėtumėte toliau naudotis prietaisu. ●● Jeigu akumuliatorius visiškai išsikrovęs, prietaiso įjungti negalima net jeigu prie jo prijungtas kelioninis adapteris. Prieš mėgindami įjungti prietaisą, kelias minutes įkraukite išsieikvojusį akumuliatorių. ●● USB maitinimo adapterio forma gali skirtis priklausomai nuo regiono. ●● 1 Prijunkite USB kabelį prie USB maitinimo adapterio ir įkiškite USB kabelio galą į daugiafunkcinį lizdą. Netinkamai prijungus USB kabelį, galima stipriai apgadinti prietaisą arba USB maitinimo adapterį. Gedimams, kilusiems dėl netinkamo naudojimo, garantija nėra taikoma. Surinkimas 14 2 Įkiškite USB maitinimo adapterį į maitinimo lizdą. Jeigu įkraunant prietaisą elektros maitinimas netolygus, jutiklinis ekranas gali neveikti. Jeigu taip atsitiko, atjunkite USB kabelį nuo prietaiso. ●● Įkraunant, prietaisas gali įkaisti. Tai įprastas reiškinys ir jis neturėtų trumpinti jūsų prietaiso naudojimo ar darbo laiko. ●● Jeigu prietaisas tinkamai nesikrauna, nuneškite jį ir įkroviklį į „Samsung“ klientų aptarnavimo centrą. ●● 3 Visiškai įkrovus akumuliatorių, pirmiausia atjunkite USB kabelį nuo prietaiso, tada ištraukite USB maitinimo adapterį iš elektros maitinimo lizdo. Taupydami energiją, nenaudojamą USB maitinimo adapterį išjunkite. USB maitinimo adapteryje nėra maitinimo jungiklio, todėl, kad neeikvotų elektros energijos, nenaudojamą USB maitinimo adapterį reikia ištraukti iš lizdo. Įkraunamas prietaisas turi būti netoli elektros maitinimo lizdo. ››Akumuliatoriaus vartojamos energijos sąnaudų mažinimas Prietaise įdiegtos parinktys, padedančios taupyti akumuliatoriaus energiją. Pritaikius šias parinktis ir išjungus funkcijas fone, prietaiso akumuliatorius ilgiau neišsenka: ●● Kai prietaiso nenaudojate, paspaudę Maitinimo mygtuką, perjunkite jį į miego režimą. ●● Užduočių valdikliu uždarykite nenaudojamas programas. ●● Išjunkite „Bluetooth“ funkciją. ●● Išjunkite „Wi-Fi“ funkciją. ●● Išjunkite programų automatinio sinchronizavimo funkciją. ●● Sutrumpinkite foninio apšvietimo trukmę. ●● Sumažinkite ekrano ryškumą. Surinkimas 15 Atminties kortelės (papildomai įsigyjamos) įdėjimas Su prietaisu galima naudoti ne didesnes nei 32 GB talpos atminties korteles. Priklausomai nuo atminties kortelės gamintojo ir tipo, kai kurios atminties kortelės gali būti nesuderinamos su prietaisu. „Samsung“ naudoja patvirtintų pramonės standartų atminties korteles, tačiau kai kurios rūšys gali pilnai nebūti pritaikytos jūsų prietaisui. Naudojant nesuderinamą atminties kortelę, galima sugadinti prietaisą arba pačią kortelę. Taip pat galima sugadinti duomenis, išsaugotus atminties kortelėje. Jūsų prietaisas palaiko tik FAT failų struktūros atminties korteles. Jeigu įdėsite atminties kortelę, suformatuotą pagal kitų failų struktūrą, jūsų prietaisas paprašys iš naujo formatuoti kortelę. ●● Dažnas duomenų rašymas ir trynimas trumpina atminties kortelės naudojimo laiką. ●● Įdėjus atminties kortelę į prietaisą, jos failų katalogas atsiranda „extSdCard“ aplanke. ●● 1 Atidarykite atminties kortelės angos dangtelį. 2 Atminties kortelę įdėkite aukso spalvos kontaktais į apačią. Surinkimas 16 3 Įstumkite atminties kortelę į angą: kortelė turi užsifiksuoti vietoje. 4 Uždarykite atminties kortelės angos dangtelį. ››Išimkite atminties kortelę Patikrinkite, ar prietaisas šiuo metu neatidarinėja atminties kortelės. 1 Programų sąraše pasirinkite Nustatymai → Saugykla → Atjungti SD kortelę → Gerai. 2 Atidarykite atminties kortelės angos dangtelį. 3 Švelniai paspauskite atminties kortelę, kol ji atsilaisvins iš prietaiso. 4 Išimkite atminties kortelę. 5 Uždarykite atminties kortelės angos dangtelį. Neišimkite atminties kortelės tuo metu, kai prietaisas siunčia ar priima informaciją, nes galite prarasti duomenis ir (arba) sugadinti atminties kortelę arba prietaisą. ››Atminties kortelės formatavimas Jei atminties kortelė formatuojama kompiuteryje, ji gali būti nesuderinama su jūsų prietaisu. Formatuokite atminties kortelę tik prietaise. Programų sąraše pasirinkite Nustatymai → Saugykla → Formatuoti SD kortelę → Formatuoti SD kortelę → Trinti viską. Atminkite, kad prieš formatuodami atminties kortelę turite pasidaryti visų svarbių duomenų, laikomų prietaise, atsargines kopijas. Gamintojas neteikia garantijos dėl duomenų praradimo, jei už tai atsakingas pats naudotojas. Surinkimas 17 Darbo pradžia Prietaiso įjungimas / išjungimas Norėdami įjungti prietaisą, paspauskite ir laikykite Maitinimo mygtuką. Jei prietaisą įjungiate pirmą kartą, nustatykite jį vadovaudamiesi nurodymais ekrane. Norėdami naudoti programas, kurios sąveikauja su „Google“ serveriu, turite prisiregistruoti prie „Google“ arba sukurti „Google“ paskyrą. Norėdami išjungti prietaisą, paspauskite ir laikykite Maitinimo mygtuką ir pasirinkite Išjungti → Gerai. ●● Vietose, kur belaidžių įrenginių naudojimas apribotas, pvz., lėktuvuose ar ligoninėse, vykdykite visus patvirtinto personalo iškabintus įspėjimus bei nurodymus. ●● Kad naudotumėte tik prietaiso netinklo funkcijas, perjunkite jį į lėktuvo režimą. ► 106 psl. Darbo pradžia 18 Jutiklinis ekranas Jūsų prietaiso jutiklinis ekranas leidžia jums nesudėtingai pasirinkti elementus ar atlikti funkcijas. Išmokite pagrindinius jutiklinio ekrano naudojimo veiksmus. ●● Nespauskite jutiklinio ekrano pirštų galais ir nenaudokite aštrių įrankių. Taip galite sugadinti jutiklinį ekraną arba jis gali pradėti netinkamai veikti. ●● Neleiskite, kad jutiklinis ekranas susiliestų su kitais elektriniais prietaisais. Dėl elektros iškrovos jutiklinis ekranas gali sugesti. ●● Neleiskite, kad jutiklinis ekranas sušlaptų. Sudrėkęs arba sušlapęs, jutiklinis ekranas gali pradėti blogai veikti. ●● Jei paliksite jutiklinį ekraną įjungtą ir nenaudojamą ilgą laiką, gali atsirasti povaizdžių (gali sudegti ekranas) arba šešėlių. Kai nesinaudojate prietaisu, išjunkite jutiklinį ekraną. Prieš naudodamiesi prietaisu, nuo jutiklinio ekrano nuplėškite apsauginę plėvelę, kad galėtumėte optimaliai juo naudotis. ●● Jutiklinis ekranas yra su nedideles žmogaus kūno skleidžiamas elektros iškrovas aptinkančiu sluoksniu. Geriausiai veikia, kai jutiklinis ekranas liečiamas pirštų pagalvėlėmis. Jutiklinis ekranas nereaguoja į aštrių daiktų, pvz., rašomosios lazdelės ar įprasto rašiklio, prisilietimus. ●● Darbo pradžia 19 Valdykite jutiklinį ekraną šiais veiksmais: Bakstelėjimas Norėdami pasirinkti ar atidaryti meniu, parinktį ar programą, vieną kartą palieskite pirštu. Bakstelėjimas ir palaikymas Bakstelėkite ir palaikykite elementą ilgiau nei 2 sekundes. Tempimas Tempkite ir perkelkite elementą į kitą vietą. Bakstelėjimas du kartus Greitai dukart bakstelėkite elementą. Darbo pradžia 20 Spragtelėjimas Norėdami pereiti į kitus sąrašus ar ekranų rodinius, smarkiai slinkite aukštyn, žemyn, kairėn arba dešinėn. Suglaudimas Uždėkite du pirštus plačiai išskėstus ir juos suglauskite. Kai tam tikrą laiko tarpą nenaudojate prietaiso, jis išjungia jutiklinį ekraną. Norėdami įjungti ekraną, paspauskite Maitinimo mygtuką. ●● Galite nustatyti laiką, kurį prietaisas laukia, prieš išjungdamas ekraną. Programų sąraše pasirinkite Nustatymai → Ekranas → Baigėsi ekrano laikas. ●● Darbo pradžia 21 Jutiklinio ekrano ir mygtukų užrakinimas ar atrakinimas Kai nenaudojate prietaiso tam tikrą laiką, jis automatiškai išjungia jutiklinį ekraną ir užrakina jį bei mygtukus, kad netyčia neįjungtumėte jokių funkcijų. Norėdami užrakinti jutiklinį ekraną ir mygtukus rankiniu būdu, paspauskite Maitinimo mygtuką. Norėdami atrakinti, iš pradžių įjunkite ekraną paspausdami Maitinimo arba pradžios mygtuką, tada palieskite ekraną bet kurioje vietoje ir tempkite pirštu už didžiojo apskritimo. Galite suaktyvinti ekrano užrakto funkciją, kad niekas nepasinaudotų ir nepamatytų jūsų asmeninės bei kitos informacijos, įrašytos prietaise. ► 32 psl. Pradžios ekrano rodinys Pradžios ekrano rodinyje galite pamatyti savo prietaiso būseną ir atidaryti programas. Pradžios ekrano rodinyje yra keletas skydelių. Norėdami peržiūrėti skydelius pradžios ekrane, slinkite į kairę arba dešinę. Norėdami tiesiogiai pereiti prie atitinkamo ekrano, taip pat galite pasirinkti vieną iš taškų ekrano rodinio apačioje. Darbo pradžia 22 ››Sistemos juosta Sistemos juostoje ekrano rodinio apačioje galite sparčiai naršyti po ekrano rodinį ir pasiekti programas. Skaičius Funkcija 1 Atversti vėliausiai naudotų programų sąrašą. 2 Grįžti į pradžios ekrano rodinį; pasiekite „Google“ paieškos valdiklį arba „Google Now“ (palaikyti paspaudus). 3 Grįžti į ankstesnį ekrano rodinį. 4 Atidaryti miniatiūrinių programų skydelį. ››Indikacinės piktogramos Ekrane rodomos piktogramos gali būti kitokios; tai priklauso nuo jūsų regiono arba paslaugų teikėjo. Piktograma Apibrėžimas Prisijungta prie „Wi-Fi“ AP „Bluetooth“ funkcija įjungta Naudojamos GPS paslaugos Prijungta prie kompiuterio Darbo pradžia 23 Piktograma Apibrėžimas Nauja žinutė Įjungtas žadintuvas Įjungtas lėktuvo režimas Klaida arba perspėjimas Akumuliatoriaus įkrovos lygis ››Pranešimų skydelis Norėdami atidaryti pranešimų skydelį, bakstelėkite ir patempkite žemyn indikatorių piktogramas. Jei norite paslėpti skydelį, jo apačią patempkite aukštyn. Pranešimų skydelyje galite peržiūrėti savo prietaiso būseną ir naudoti šias parinktis: ●● „Wi-Fi“: įjungti arba išjungti „Wi-Fi“ funkciją. ► 85 psl. ●● GPS: įjungti arba išjungti GPS funkciją. ► 94 psl. ●● Garsas: įjungti arba išjungti tylųjį režimą. Galite nutildyti prietaisą arba nustatyti jį vibruoti tyliuoju režimu. ●● Ekrano sukimas: leisti arba drausti suktis sąsajai, kai pasukate prietaisą. ●● Energ. taupymas: įjungti arba išjungto energijos taupymo režimą. ●● Blokav. režimas: įjungti arba išjungti blokavimo režimą. ●● „Bluetooth“: įjungti arba išjungti „Bluetooth“ funkciją. ► 92 psl. ●● Vairavimo rež.: įjungti arba išjungti vairavimo režimą. ●● Sinchr.: įjungti arba išjungti automatinį programų sinchronizavimą. Parinktys gali skirtis priklausomai nuo regiono ar paslaugos teikėjo. Darbo pradžia 24 ››Elemento perkėlimas pradžios ekrano rodinyje Bakstelėkite ir palaikykite elementą, tada perkelkite jį į kitą vietą. Galite pridėti elementą į naują aplanką arba perkelti į naują skydelį. Palaikykite palietę elementą ir tada vilkite jį į Kurti aplanką arba Sukurti puslapį. ››Elemento panaikinimas pradžios ekrano rodinyje Bakstelėkite ir palaikykite elementą, tada nutempkite jį į šiukšlių dėžę. Darbo pradžia 25 ››Skydelio pridėjimas / panaikinimas iš pradžios ekrano Norėdami sutvarkyti valdiklius, galite pridėti arba panaikinti pradžios ekrano rodinio skydelius. 1 Ant pradžios ekrano uždėkite du pirštus ir juos suglausdami įjunkite redagavimo režimą. 2 Pridėkite, panaikinkite arba pertvarkykite skydelius: Norėdami panaikinti skydelį, bakstelėkite ir panaikinkite skydelio miniatiūros vaizdą, tada nutempkite jį į šiukšlių dėžę. ●● Norėdami pridėti naują skydelį, pasirinkite . ●● Norėdami nustatyti pradžios ekrano rodinio pagrindinį . skydelį, pasirinkite ●● Norėdami pakeisti skydelių išdėstymo tvarką, bakstelėkite ir palaikykite skydelio miniatiūros vaizdą, tada nutempkite jį į naują vietą. ●● 3 Pasirinkite , kad grįžtumėte į ankstesnį ekrano rodinį. ››Valdiklių naudojimas Valdikliai – tai nedidelės programos, teikiančios patogias funkcijas ir informaciją pradžios ekrano rodinyje. Parinktys gali skirtis priklausomai nuo regiono ar paslaugos teikėjo. 1 Norėdami atidaryti valdiklių skydelį, programų sąraše pasirinkite Valdikliai. 2 Norėdami rasti valdiklį, valdiklių skydelyje slinkite į kairę arba dešinę. 3 Bakstelėkite ir palaikykite valdiklį, jei norite jį pridėti pradžios ekrane. Darbo pradžia 26 Prieiga prie programų Paleiskite programas ir pasinaudokite visomis savo prietaiso funkcijomis. Galite pertvarkyti programų sąrašą pagal savo poreikius arba atsisiųsti programas iš interneto ir įdiegti prietaise daugiau funkcijų. 1 Norėdami atverti programų sąrašą, pradžios ekrane pasirinkite Progr. 2 Prie kito ekrano rodinio slinkite į kairę arba dešinę. Norėdami tiesiogiai pereiti prie atitinkamo ekrano, taip pat galite pasirinkti vieną iš taškų ekrano rodinio apačioje. 3 Pasirinkite programą. 4 Pasirinkite , kad grįžtumėte į ankstesnį ekrano rodinį. Pasirinkite , kad grįžtumėte į pradžios ekraną. ●● Bakstelėdami ir palaikydami piktogramą programų sąraše, galite pridėti programos šaukinį pradžios ekrane. ●● Jei naudodami kai kurias funkcijas pasuksite prietaisą, sąsaja taip pat automatiškai pasisuks. Norėdami nustatyti, kad ekranas nesisuktų, paliekite indikacinės piktogramos srityje ir vilkite ją žemyn, kad atidarytumėte pranešimų sritį; tada pasirinkite Ekrano sukimas. ●● Prieš pradėdami naudoti vietos nustatymo paslaugas, pavyzdžiui, žemėlapį ir navigacijos programas arba interneto paslaugas, įsitikinkite, kad veikia belaidis ryšys. Darbo pradžia 27 ››Programų tvarkymas Programų sąraše galite pakeisti programų išdėstymo tvarką arba sugrupuoti jas pagal kategorijas. 1 Programų sąraše pasirinkite → Redaguoti. 2 Bakstelėkite ir palaikykite programos piktogramą. 3 Programų tvarkymas: Norėdami perkelti programą, nutempkite ją į naują vietą. Norėdami pridėti programą į naują aplanką, tempkite ją į Kurti aplanką. ●● Norėdami perkelti programą į naują aplanką, tempkite ją į Sukurti puslapį. ●● Norėdami išdiegti programą, tempkite ją į Pašalinti. Pasirinkite Įraš. arba pasirinkite Gerai → Įraš. ●● ●● 4 ››Programos atsisiuntimas 1 Programų sąraše pasirinkite „Google Play“ parduotuvė arba „Samsung Apps“. 2 Ieškokite programos ir atsisiųskite ją į prietaisą. Norėdami įdiegti iš kitų šaltinių atsisiųstas programas, turite pasirinkti Nustatymai → Sauga → Nežinomi šaltiniai. ››Programos išdiegimas 1 Programų sąraše pasirinkite → Pašalinti. 2 Programos piktogramoje pasirinkite ir spauskite Gerai. Galima įdiegti tik atsisiųstas programas. Darbo pradžia 28 ››Prieiga prie vėliausiai naudotų programų 1 Norėdami peržiūrėti vėliausiai naudotas programas, pasirinkite . 2 Pasirinkite programą. Keleto programų įjungimas Jūsų prietaisu galima vienu metu keletu programų atlikti kelias užduotis. Norėdami paleisti kelias programas, veikiant programai pasirinkite . Tada pradžios ekrano rodinyje pasirinkite kitą programą, kurią norite paleisti. ››Programų tvarkymas Galite tvarkyti programas užduočių tvarkykle. 1 Pasirinkite → → Aktyvios programos. Užduočių tvarkyklė paleidžia ir rodo veikiančias programas. 2 Valdykite veikiančias programas: Norėdami perjungti programas, pasirinkite pageidaujamą iš sąrašo. ●● Norėdami uždaryti programą, pasirinkite Baig. ●● Jei norite uždaryti visas veikiančias programas, pasirinkite Baigti viską. ●● Prietaiso tinkinimas Naudokite daugiau prietaiso funkcijų, pakeitę nustatymus ir pritaikę jį savo poreikiams. ››Ekrano rodinio kalbos keitimas 1 Programų sąraše pasirinkite Nustatymai → Kalba ir įvestis → Kalba. 2 Pasirinkite kalbą. Darbo pradžia 29 ››Lietimo tonų įjungimas arba išjungimas Programų sąraše pasirinkite Nustatymai → Garsas → Lietimo garsai. ››Prietaiso garsumo nustatymas 1 Spauskite garsumo mygtuką aukštyn arba žemyn. 2 Pasirinkite ir tempkite slankiklius, kad nustatytumėte kiekvieno garso garsumą. ››Perjungimas į tylųjį režimą Norėdami nutildyti prietaisą arba šią funkciją atšaukti, atlikite vieną iš šių veiksmų: ●● Norėdami atidaryti pranešimų skydelį, palieskite ir vilkite žemyn indikacinės piktogramos sritį ir tada pasirinkite Garsas. ●● Paspauskite ir laikykite Maitinimo mygtuką, tada pasirinkite . ››Pradžios ekrano rodinio fono pasirinkimas 1 Pradžios ekrane bakstelėkite ir palaikykite tuščią sritį. 2 Pasirinkite Nustatyti ekrano foną → Pradžios ekranas → vaizdo aplanką → vaizdą. ››Ekrano rodinio šrifto keitimas 1 Programų sąraše pasirinkite Nustatymai → Ekranas → Šrifto stilius. 2 Pasirinkite šriftą → Taip. Darbo pradžia 30 ››Ekrano rodinio ryškumo reguliavimas Jūsų prietaise įmontuotas šviesos jutiklis, kuris gali automatiškai nustatyti aplinkos šviesos lygį ir sureguliuoti ekrano ryškumą. Taip pat galite nustatyti ekrano ryškumą rankiniu būdu. Nuo ekrano rodinio ryškumo priklauso, kaip greitai prietaisas eikvoja akumuliatoriaus energiją. Prietaiso nustatymas automatiškai sureguliuoti ryškumą 1 Programų sąraše pasirinkite Nustatymai → Ekranas → Ryškumas. 2 Pažymėkite langelį prie Automatinis šviesumas. 3 Pasirinkite Gerai. Prietaisas automatiškai padidina ryškumą šviesioje aplinkoje ir jį sumažina prieblandoje. Rankinis ryškumo nustatymas 1 Programų sąraše pasirinkite Nustatymai → Ekranas → Ryškumas. 2 Ištrinkite langelio žymą prie Automatinis šviesumas. 3 Tempkite slankiklį į kairę arba dešinę. 4 Pasirinkite Gerai. Darbo pradžia 31 ››Prietaiso rakinimas Galite užrakinti prietaisą, suaktyvindami ekrano užrakto funkciją. ●● Jeigu pamiršote atrakinimo slaptažodį, jį atkurti nuneškite prietaisą į „Samsung“ klientų aptarnavimo centrą. ●● „Samsung“ nėra atsakinga už slaptažodžių ir asmeninės informacijos praradimą ar kitus pažeidimus, atsiradusius dėl nelegalios programinės įrangos. Nustatyti atrakinimą atpažinus veidą 1 Programų sąraše pasirinkite Nustatymai → Užrakinimo ekranas → Ekrano užraktas → Atrakinimas veidu. Pasirinkite Kitas → Nustatyti → Tęsti. 2 3 Judinkite prietaisą, kad veidas būtų matomas figūroje. 4 Kai veidas tinkamai užfiksuojamas pasirinkite Tęsti. 5 Atlikite atsarginio kopijavimo PIN kodo sąranką arba šablono. Atrakinimo šablono nustatymas 1 Programų sąraše pasirinkite Nustatymai → Užrakinimo ekranas → Ekrano užraktas → Šablonas. 2 Peržiūrėkite nurodymus ekrane ir šablonų pavyzdžius, tada pasirinkite Kitas. 3 Pirštu nubrėžkite mažiausiai 4 taškuose sujungtą šabloną ir pasirinkite Tęsti. 4 Norėdami patvirtinti, vėl nubrėžkite šabloną ir pasirinkite Patvirtinti. 5 Atlikite atsarginio kopijavimo PIN kodo sąranką. Jeigu pamirštate atrakinimo šabloną, galite išjungti ekrano užrakto funkciją atsarginio kopijavimo PIN kodu. Darbo pradžia 32 Atrakinimo PIN kodo nustatymas 1 Programų sąraše pasirinkite Nustatymai → Užrakinimo ekranas → Ekrano užraktas → PIN kodas. 2 Įveskite naują PIN ir pasirinkite Tęsti. 3 Dar kartą įveskite PIN ir pasirinkite Gerai. Atrakinimo slaptažodžio nustatymas 1 Programų sąraše pasirinkite Nustatymai → Užrakinimo ekranas → Ekrano užraktas → Slaptažodis. 2 Įveskite naują slaptažodį (raidinis skaitmeninis) ir pasirinkite Tęsti. 3 Dar kartą įveskite slaptažodį ir pasirinkite Gerai. ››Funkcijos „rasti mano mobilųjį prietaisą“ suaktyvinimas Pamesto ar pavogto prietaiso buvimo vietą galite pamatyti „SamsungDive“ tinklalapyje (www.samsungdive.com). Jeigu norite naudotis šia funkcija, jums reikalinga „Samsung“ paskyra įrenginį valdyti nuotoliniu būdu internetu. 1 Programų sąraše pasirinkite Nustatymai → Sauga → Nuotoliniai valdikliai → Gerai → Pridėti paskyrą. 2 Pasirinkite Prisijungti. Norėdami sukurti „Samsung“ paskyrą, pasirinkite Sukurti n. pask. 3 Įveskite savo „Samsung“ paskyros el. pašto adresą bei slaptažodį ir pasirinkite Prisij. 4 Ekrano rodinio viršuje vilkite slinkimo juostą. Darbo pradžia 33 Teksto įvedimas Galite įvesti tekstą ištardami žodžius į mikrofoną arba spausdami simbolius virtualiojoje klaviatūroje. Kai kuriomis kalbomis teksto įvesti negalima. Norėdami įvesti tekstą, turite pakeisti kalbą į palaikomą kalbą. ››Teksto įvesties metodo keitimas 1 Būdami teksto laukelyje ir norėdami atidaryti pranešimų sritį, 2 palieskite indikacinės piktogramos sritį ir vilkdami žemyn ją atidarykite. Pasirinkite Pasirinkite įvesties būdą → teksto įvesties būdą. ››Teksto įvedimas „Google“ balso įvesties funkcija 1 Norėdami pridėti įvesties kalbų balso atpažinimui, pasirinkite kalbą → Pridėti daugiau kalbų. 2 Ištarkite tekstą į mikrofoną. 3 Baigę, pasirinkite Jei norite pristabdyti, palieskite. ››Teksto įvedimas „Samsung“ klaviatūra Įveskite tekstą spausdami raidinius skaitmeninius mygtukus. Taip pat galite naudoti šiuos mygtukus: Darbo pradžia 34 Skaičius Funkcija 1 Pakeisti klaviatūros registrą. 2 Perjungti teksto įvesties režimus. 3 Pasiekti klaviatūros nustatymus; įveskite tekstą balsu (palaikyti palietus). 4 Įterpti tarpą. 5 Išvalyti įvestį. 6 Persikelti į kitą eilutę. 7 Pridėti elementą iš iškarpinės. ››Teksto kopijavimas ir įklijavimas Iš teksto laukelio galite kopijuoti ir įklijuoti tekstą kitoje programoje. 1 Bakstelėkite ir palaikykite teksto fragmentą. 2 Kad pasirinktumėte norimą kopijuoti tekstą, tempkite . arba 3 Pasirinkite Kopijuoti, jei norite nukopijuoti, arba Iškirpti, jei norite iškirpti tekstą į iškarpinę. 4 Kitoje programoje nustatykite žymiklį toje vietoje, kurioje norite įterpti tekstą. 5 Norėdami įterpti tekstą iš iškarpinės į teksto įvesties laukelį, pasirinkite → Įklijuoti. Darbo pradžia 35 Žiniatinklio ir GPS paslaugos Už prisijungimą prie interneto ir medijos failų atsisiuntimą gali būti taikomi papildomi mokesčiai. Išsamesnės informacijos kreipkitės į savo mobiliojo ryšio paslaugų teikėją. Internetas Išmokite atidaryti ir pažymėti parankinius tinklalapius. ●● Priklausomai nuo jūsų regiono ar paslaugų teikėjo, ši paslauga gali būti skirtingai žymima. ●● Piktogramos gali skirtis priklausomai nuo regiono ar paslaugos teikėjo. ››Tinklalapio radimas 1 Programų sąraše pasirinkite Internetas. 2 Norint atidaryti konkretų tinklalapį, reikia pasirinkti URL lauką, įvesti žiniatinklio adresą ir pasirinkite Eiti. 3 Naršykite tinklalapiuose šiais mygtukais: Žiniatinklio ir GPS paslaugos 36 Skaičius Funkcija 1 Atidaryti naują langą. 2 Užverti dabartinį langą. 3 Vartyti istorijos lapus pirmyn ir atgal. 4 Iš naujo įkelti esamą tinklalapį. Kol prietaisas įkelia tinklalapius, piktograma kinta į . 5 Įvesti žiniatinklio adresą arba slaptažodį. 6 Atidaryti žiniatinklio naršyklės parinktis. 7 Peržiūrėti žymeles, išsaugotus puslapius ir naujausią interneto istoriją. 8 Suaktyvinti URL lauką. 9 Pažymėti dabartinį tinklalapį. Naršydami tinklalapyje, galite naudoti šias parinktis: ●● Norėdami priartinti arba nutolinti vaizdą, uždėkite du pirštus ant ekrano ir juos lėtai praskėskite arba suglauskite. Norėdami grįžti į pirminio dydžio vaizdo rodinį, dukart bakstelėkite ekraną. ●● Norėdami atidaryti naują langą, pasirinkite → Naujas skirtukas. ●● Norėdami atidaryti naują langą neišsaugant naršymo duomenų, pasirinkite → Naujas nežinom. skirt. ●● Norėdami pridėti naršomo tinklalapio trumpinį prie Pradžios ekrano pasirinkite → Įdėti į pradžios ekraną. ●● Norėdami nusiųsti žiniatinklio adresą kitiems, pasirinkite → Bendrinti puslapį. ●● Norėdami ieškoti teksto tinklalapyje, pasirinkite → Iešk. puslapyje. ●● Norėdami persijungti į darbalaukio vaizdą, pasirinkite → Darbalaukio peržiūra. Žiniatinklio ir GPS paslaugos 37 Norėdami išsaugoti dabartinį tinklalapį skaitymui atsijungus nuo interneto, pasirinkite → Išsaugoti norint skaityti neprisijungus. Galite peržiūrėti išsaugotus puslapius, pasirinkdami → Išsaugoti puslapiai. ●● Norėdami peržiūrėti atsisiuntimų istoriją, pasirinkite → Atsisiųsti elem. ●● Norėdami spausdinti tinklalapį per „Wi-Fi“ arba USB jungtį, pasirinkite → Spausd. Jūsų prietaisas suderinamas tik su kai kuriais „Samsung“ spausdintuvais. ●● Norėdami pakeisti naršyklės nustatymus, pasirinkite → Nustat. ●● ››Ieškokite informacijos balsu Ši paslauga teikiama ne visuose regionuose ir ne visų paslaugų teikėjų. 1 Programų sąraše pasirinkite Internetas. 2 Pasirinkite URL lauką. 3 Pasirinkite ir ištarkite raktažodį į prietaiso mikrofoną. Prietaisas ieško tinklalapių, susijusių su klaviatūra. 4 Pasirinkite paieškos rezultatą. ››Parankinio tinklalapio žymėjimas Jeigu žinote tinklalapio adresą, galite pridėti žymelę rankiniu būdu. 1 Programų sąraše pasirinkite Internetas. 2 Įveskite žiniatinklio adresą arba eikite į tinklalapį. 3 Pasirinkite . 4 Įveskite žymelės pavadinimą ir pasirinkite Gerai. Žiniatinklio ir GPS paslaugos 38 ››Failo atsisiuntimas iš interneto Iš interneto atsisiųstus failus ar programas prietaisas išsaugo vidinėje atmintyje. Internetu atsisiunčiami failai gali būti užkrėsti virusais, kurie sugadins jūsų prietaisą. Norėdami sumažinti šią riziką, siųskitės failus tik iš patikimų šaltinių. Kai kuriems medijos failams taikoma DRM (skaitmeninio teisių valdymo) sistema, sauganti autorių teises. Tokia apsauga gali trukdyti jums atsisiųsti, kopijuoti, modifikuoti ar perduoti kai kuriuos failus. 1 Programų sąraše pasirinkite Internetas. 2 Ieškokite failo ar programos ir atsisiųskite ją į prietaisą. ››Naujausios istorijos peržiūra 1 Programų sąraše pasirinkite Internetas → 2 Pasirinkite tinklalapį, kurį norite atidaryti. → Istorija. Žaidimų parduotuvė Išmokite rasti ir atsisiųsti žaidimus. 1 Programų sąraše pasirinkite Game Hub. 2 Pasirinkite žaidimų paslaugų kompaniją. 3 Ieškokite ir atsisiųskite žaidimus iš internetinės parduotuvės. Žaidimai gali skirtis priklausomai nuo regiono ar paslaugos teikėjo. Žiniatinklio ir GPS paslaugos 39 Žemėlapiai Išmokite naudotis „Google Maps™“ kartografijos paslauga ir rasti vietovę, ieškoti vietų ir gauti kryptis. ●● Ši paslauga teikiama ne visuose regionuose ir ne visų paslaugų teikėjų. ●● Norėdami nustatyti savo buvimo vietą ir surasti ją žemėlapyje, turite aktyvuoti buvimo vietos nustatymo paslaugas. ► 94 psl. ››Vietos paieška 1 Programų sąraše pasirinkite Žemėlap. Žemėlapyje bus rodoma jūsų esama buvimo vieta. 2 Pasirinkite Iešk. žemėl. 3 Įveskite vietos raktažodį ir pasirinkite . Norėdami vietos ieškoti balsu, pasirinkite . 4 Pasirinkite vietą, kurios duomenis norite peržiūrėti. Peržiūrėdami žemėlapį, naudokite šias parinktis: Norėdami priartinti arba nutolinti vaizdą, uždėkite du pirštus ant ekrano ir juos lėtai praskėskite arba suglauskite. ●● Norėdami peržiūrėti visus paieškos rezultatus, pasirinkite Paieškos rezultatai. ●● Norėdami peržiūrėti esamą buvimo vietą, pasirinkite . Norėdami persijungti į žemėlapio kompaso vaizdą, kurio orientacija kinta pasukus prietaisą, pasirinkite . ●● Norėdami gauti kryptis iki nurodyto tikslo, pasirinkite . ●● Norėdami prie vietos pridėti žvaigždutę pasirinkite balionėlį su vietos pavadinimu → → Pridėti žvaigždutę. ●● Žiniatinklio ir GPS paslaugos 40 Norėdami išsaugoti žemėlapį ir peržiūrėti jį neprisijungę pasirinkite → Nustatyti pasiek. neprisij. Norėdami peržiūrėti išsaugotą žemėlapį pasirinkite → Mano vietos → NEPRISIJUNGUS. ●● Norėdami ieškoti vietos netoliese pasirinkite → Vietinis. ●● Norėdami prie žemėlapio pridėti sluoksnių su papildoma informacija arba pakeisti peržiūros režimą pasirinkite → Sluoksniai. ●● Norėdami bendrinti vietą su draugais pasirinkite → „Platuma“. ●● ››Bendrinkite vietą naudodamiesi „Google Latitude“ Sužinokite, kaip bendrinti savo buvimo vietą draugams ir pamatyti jų buvimo vietas per „Google Latitude™“ vietos nustatymo paslaugą. Ši paslauga teikiama ne visuose regionuose ir ne visų paslaugų teikėjų. 1 Programų sąraše pasirinkite Žemėlap. 2 Pasirinkite → „Platuma“. Prietaisas automatiškai prisijungia prie „Latitude“. Pasirinkite → Pridėti draugų → parinktis. 3 4 Pasirinkite draugą arba įveskite el. pašto adresą ir pasirinkite Pridėti draugų. 5 Pasirinkite Taip. Draugui priėmus jūsų kvietimą, galite bendrinti informaciją apie vietas. Žiniatinklio ir GPS paslaugos 41 ››Norėdami gauti kryptis iki nurodyto tikslo 1 Programų sąraše pasirinkite Žemėlap. 2 Pasirinkite . 3 Įveskite maršruto pradžios ir pabaigos adresus. Norėdami įvesti adresą iš adresatų sąrašo arba žvaigždute pažymėtų vietų, arba pasirinkti tašką žemėlapyje, pasirinkite → parinktį. 4 Pasirinkite kelionės būdą ir pasirinkite Pradėti. 5 Maršrutas pažymėtas žemėlapyje. Pagal pasirinktą kelionės būdą, galite pamatyti daug maršrutų. Baigę, pasirinkite → Išvalyti žemėlapį. Navigacija Išmokite, kaip gauti balsu ištartas kryptis pasirinktu maršrutu. ●● Navigacijos žemėlapiai, jūsų dabartinė buvimo vieta ir kiti navigacijos duomenys gali skirtis nuo realios vietos informacijos. Reikia būtinai atkreipti dėmesį į kelio sąlygas, eismą ir kitus veiksnius, kurie gali turėti įtakos vairavimui. Be to, vairuojant reikia vadovautis visais saugos įspėjimais ir taisyklėmis. ●● Ši paslauga teikiama ne visuose regionuose ir ne visų paslaugų teikėjų. Žiniatinklio ir GPS paslaugos 42 1 Programų sąraše pasirinkite Navigacija. 2 Kelionės tikslą įveskite šiais būdais: Ištarkite kelionės tikslą: kelionės tikslą nurodykite balsu. Įveskite kelionės tikslą: kelionės tikslą įveskite virtualia klaviatūra. ●● Kontaktai: pasirinkite kelionės tikslą iš adresatų adresų. ●● Vietos su žvaigžd.: pasirinkite kelionės tikslą iš žvaigždute pažymėtų vietų. ●● ●● 3 Įdiekite reikiamą programinę įrangą ir tuomet naudokite navigacijos funkcijas. Vietinis Išmokite ieškoti įmonių ir pramogų vietų. Ši paslauga teikiama ne visuose regionuose ir ne visų paslaugų teikėjų. 1 Programų sąraše pasirinkite Vietinis. 2 Jeigu norite ieškoti įmonių ar pramogų vietų netoli konkrečios vietovės, pasirinkite tą vietovę → Įvesti adresą. 3 Pasirinkite kategoriją. Prietaisas ieško netoliese esančių vietų, susijusių su šia kategorija. 4 Norėdami matyti informaciją apie norimą vietą, pasirinkite jos pavadinimą. Galite pridėti daugiau kategorijų, pasirinkę → Pridėti paiešką. Žiniatinklio ir GPS paslaugos 43 Play Books Naršykite ir siųskitės knygų failus naudodamiesi „Google Play Books“. Prietaisu galite skaityti knygų failus. Programų sąraše pasirinkite Play Books. Ši paslauga teikiama ne visuose regionuose ir ne visų paslaugų teikėjų. Play Movies Naršykite ir nuomokitės filmus naudodamiesi „Google Play Movies“. Prietaisu galite žiūrėti filmus. Programų sąraše pasirinkite Play Movies. Ši paslauga teikiama ne visuose regionuose ir ne visų paslaugų teikėjų. „Google Play“ parduotuvė Jūsų prietaiso funkcijas galima praplėsti įdiegus papildomų programų. „Google Play“ parduotuvė - tai greitas ir nesudėtingas būdas įsigyti mobiliesiems įrenginiams skirtų taikomųjų programų. ●● Ši paslauga teikiama ne visuose regionuose ir ne visų paslaugų teikėjų. ●● Atsisiųstų programų naudotojo failus jūsų prietaisas išsaugos vidinėje atmintyje. Žiniatinklio ir GPS paslaugos 44 ››Programos atsisiuntimas 1 Programų sąraše pasirinkite „Google Play“ parduotuvė. 2 Ieškokite programos ir atsisiųskite ją į prietaisą. Pasibaigus atsisiuntimui, prietaisas automatiškai įdiegia programą. ››Programos išdiegimas 1 Programų sąraše pasirinkite „Google Play“ parduotuvė. 2 Pasirinkite . 3 Pasirinkite elementą. 4 Pasirinkite Pašalinti → Gerai. Parduotuvė skaitytojams Išmokite rasti įvairių skaitalų. 1 Programų sąraše pasirinkite Readeres Hub. 2 Pasirinkite skaitalo medžiagos tipą. 3 Ieškokite ir atsisiųskite skaitymo medžiagą iš internetinės parduotuvės. Žiniatinklio ir GPS paslaugos 45 „Samsung Apps“ programos Iš „Samsung Apps“ galima nesunkiai atsisiųsti daugybę įvairių programų bei prietaiso naujinimų. Įdiegus patobulintas programas iš „Samsung Apps“, prietaisas tampa dar išmanesnis. Išnagrinėkite siūlomas naudingas programas ir pagerinkite savo mobilųjį gyvenimą. 1 Programų sąraše pasirinkite „Samsung Apps“. Jeigu paleidžiate šią programą pirmą kartą, prietaisas paprašys pasirinkti regioną. 2 Ieškokite ir atsisiųskite į prietaisą programas. Ši paslauga teikiama ne visuose regionuose ir ne visų paslaugų teikėjų. ●● Išsamiau skaitykite www.samsungapps.com tinklalapyje arba „Samsung Apps“ informaciniame lapelyje. ●● S Suggest Raskite ir atsisiųskite naujausią programą, pasiūlytą „Samsung.“ Programų sąraše pasirinkite S Suggest. Ši paslauga teikiama ne visuose regionuose ir ne visų paslaugų teikėjų. „YouTube“ Išmokite peržiūrėti ir įkelti filmukus per „YouTube™“ vaizdo įrašų bendrinimo paslaugą. Ši paslauga teikiama ne visuose regionuose ir ne visų paslaugų teikėjų. Žiniatinklio ir GPS paslaugos 46 ››Vaizdo įrašo leidimas 1 Programų sąraše pasirinkite YouTube. 2 Pasirinkite vaizdo įrašą. 3 Valdykite atkūrimą šiais mygtukais: Skaičius Funkcija 1 Laikinai sustabdykite arba tęskite atkūrimą. 2 Tempdami juostą, nuskaitykite failą į priekį arba atbuline tvarka. 3 Leiskite vaizdo įrašus visame ekrane. ››Vaizdo įrašo įkėlimas 1 Programų sąraše pasirinkite YouTube. 2 Pasirinkite „Google“ paskyrą, jeigu ji susieta su „YouTube“. 3 Galite pasirinkti Pridėti paskyrą ir nustatyti paskyrą, kuria registruotis „YouTube.“ Pasirinkite → kategoriją → vaizdo įrašą. Jeigu įkeliate vaizdo įrašą pirmą kartą, pasirinkite tinklo tipą. 4 Įveskite įkėlimo informaciją ir pasirinkite ĮKELTI. Žiniatinklio ir GPS paslaugos 47 Video Hub Sužinokite, kaip pasiekti vaizdo įrašus. Ši paslauga teikiama ne visuose regionuose ir ne visų paslaugų teikėjų. 1 Programų sąraše pasirinkite „Video Hub“. 2 Pasirinkite kategoriją. 3 Ieškokite ir pasiekite vaizdo įrašus. Paieška balsu Išmokite naršyti internete balsu. Ši paslauga teikiama ne visuose regionuose ir ne visų paslaugų teikėjų. 1 Programų sąraše pasirinkite Paieška balsu. 2 Ištarkite raktažodį į mikrofoną. Prietaisas ieško tinklalapių, susijusių su klaviatūra. 3 Pasirinkite paieškos rezultatą. Žiniatinklio ir GPS paslaugos 48 Ryšiai „Google Mail“ Išmokite siųsti arba peržiūrėti el. pašto žinutes per „Google Mail™“ tinklo el. pašto paslaugą. ●● Ši paslauga teikiama ne visuose regionuose ir ne visų paslaugų teikėjų. ●● Priklausomai nuo jūsų regiono ar paslaugų teikėjo, ši paslauga gali būti skirtingai žymima. ››El. pašto žinučių siuntimas 1 Programų sąraše pasirinkite Google Mail → . 2 Pasirinkite gavėjo laukelį ir įveskite el. pašto adresą. 3 Pasirinkite temos laukelį ir įveskite temą. 4 Pasirinkite teksto įvesties laukelį ir įveskite el. pašto žinutės tekstą. 5 Norėdami prisegti failą, pasirinkite . 6 Norėdami išsiųsti žinutę, pasirinkite SIŲSTI. Jeigu nesate prisijungę prie interneto, žinutė bus laikoma žinučių gijoje, kol prie jo prisijungsite. Ryšiai 49 ››El. pašto žinutės peržiūra 1 Programų sąraše pasirinkite Google Mail. 2 Norėdami atnaujinti žinučių sąrašą, pasirinkite 3 Pasirinkite el. pašto žinutę. . Žinučių rodinyje naudokite tokias parinktis: Norėdami pereiti prie kitos arba ankstesnės žinutės, slinkite dešinėn arba kairėn. ●● Norėdami atsakyti į žinutę, pasirinkite . ●● Norėdami atsakyti į žinutę, įtraukdami visus gavėjus, pasirinkite . ●● Norėdami persiųsti žinutę kitiems, pasirinkite . ●● Norėdami įtraukti žinutę į parankinių sąrašą, pasirinkite . ●● Norėdami įtraukti žinutę į archyvą, pasirinkite . ●● Norėdami ištrinti žinutę, pasirinkite . ●● Norėdami pridėti prie žinutės etiketę, pasirinkite . ●● Norėdami pažymėti žinutę kaip neperskaitytą, pasirinkite . ●● Norėdami pažymėti žinutę kaip nesvarbią, pasirinkite → Pažymėti kaip nesvarbų. ●● Norėdami paslėpti žinutę, pasirinkite → Nutildyti. Norėdami peržiūrėti paslėptas žinutes, iš etikečių sąrašo pasirinkite Visi laiškai. ●● Norėdami užregistruoti pranešimą pašto šiukšlių sąraše, pasirinkite → Pranešti apie šlamštą arba Pranešti apie sukčiavimą. ●● Norėdami pakeisti el. pašto nustatymus, pasirinkite → Nustatymai. Parinktys gali skirtis priklausomai nuo el. pašto paskyros ar prietaiso orientavimo. ●● Ryšiai 50 El. paštas Išmokite, kaip siųsti ar peržiūrėti asmeninės ar kompanijos paskyros el. pašto žinutes. ››El. pašto paskyros nustatymas 1 Programų sąraše pasirinkite El. paštas. 2 Įveskite el. pašto adresą ir slaptažodį. 3 Pasirinkite Kitas. Norėdami įvesti paskyros informaciją rankiniu būdu, pasirinkite Rankinis nustat. 4 Vadovaukitės nurodymais ekrane. Nustačius el. pašto paskyrą, el. pašto žinutės atsiunčiamos į jūsų prietaisą. Jei esate sukūrę dvi ar daugiau paskyrų, galite tarp jų persijunginėti. Pasirinkite paskyros pavadinimą ekrano rodinio viršuje, tada pasirinkite paskyrą, kurioje norite perskaityti žinutes. ››El. pašto žinučių siuntimas 1 Programų sąraše pasirinkite El. paštas. → 2 Pridėkite gavėjus: . El. pašto adresus įrašykite ranka, atskirdami juos kabliataškiais arba kableliais. ●● Pasirinkite el. pašto adresus iš savo adresatų sąrašo, pasirinkdami . ●● 3 Pasirinkite temos laukelį ir įveskite temą. 4 Pasirinkite teksto įvesties laukelį ir įveskite el. pašto žinutės tekstą. Ryšiai 51 5 Norėdami prisegti failą, pasirinkite . 6 Norėdami išsiųsti žinutę, pasirinkite Siųsti. Jeigu nesate prisijungę prie interneto, žinutė bus laikoma žinučių gijoje, kol prie jo prisijungsite. ››El. pašto žinutės peržiūra 1 Programų sąraše pasirinkite El. paštas. 2 Norėdami atnaujinti žinučių sąrašą, pasirinkite 3 Pasirinkite el. pašto žinutę. . Žinučių rodinyje naudokite tokias parinktis: ●● Norėdami pereiti prie kitos arba ankstesnės žinutės, pasirinkite arba . ●● Norėdami sukurti naują žinutę, pasirinkite . ●● Norėdami atsakyti į žinutę, pasirinkite . ●● Norėdami persiųsti žinutę kitiems, pasirinkite . ●● Norėdami ištrinti žinutę, pasirinkite . ●● Norėdami pažymėti žinutę kaip neperskaitytą, pasirinkite → Žymėti kaip neperskaitytą. ●● Norėdami žinutę perkelti į kitą aplanką, pasirinkite → Perkelti. ●● Norėdami išsaugoti žinutę prietaise, pasirinkite → Išsaugoti el. laišką. Žinutė bus išsaugota Mano failai → sdcard0 → Saved Email. ●● Norėdami spausdinti žinutę per „Wi-Fi“ arba USB jungtį, pasirinkite → Spausdinti. Jūsų prietaisas suderinamas tik su kai kuriais „Samsung“ spausdintuvais. Ryšiai 52 Norėdami telefonų knygoje išsaugoti gavėjų el. pašto adresus kaip adresatų grupę, pasirinkite → Saugoti kaip grupę. ●● Norėdami pakeisti el. pašto nustatymus, pasirinkite → Nustatymai. ●● Norėdami išsaugoti priedą prietaise, pasirinkite priedų skirtuką → . Parinktys gali skirtis priklausomai nuo el. pašto paskyros ar prietaiso orientavimo. ●● Pokalbiai Išmokite siųsti ir gauti tiesiogines žinutes draugams ir artimiesiems, naudodami „Google Talk™“ tiesioginio susirašinėjimo paslaugą. Ši paslauga teikiama ne visuose regionuose ir ne visų paslaugų teikėjų. ››Padėties nustatymas 1 Programų sąraše pasirinkite Pokalbiai. 2 Pasirinkite „Google“ paskyrą. 3 Pritaikykite savo padėtį, vaizdą ir žinutę. ››Adresato įtraukimas į draugų sąrašą 1 Programų sąraše pasirinkite Pokalbiai → . 2 Įveskite draugo el. pašto adresą ir pasirinkite ATLIKTA. Kvietimą priėmęs draugas įtraukiamas į draugų sąrašą. Ryšiai 53 ››Pokalbio pradžia 1 Programų sąraše pasirinkite Pokalbiai. 2 Pasirinkite adresatą iš draugų sąrašo. Atsidaro pokalbių ekrano rodinys. 3 Įveskite ir išsiųskite žinutę. Norėdami į susirašinėjimo pokalbį įtraukti daugiau pašnekovų, pasirinkite → Pridėti prie pokalbio. ●● Norėdami įjungti vaizdo pokalbį, pasirinkite . ●● Norėdami įjungti balso pokalbį, pasirinkite . Norėdami baigti pokalbį, pasirinkite → Baigti pokalbį. ●● 4 „ChatON“ Išmokite naudoti „ChatON“ funkciją tiesioginiams pranešimams siųsti ir gauti iš bet kokio įrenginio su mobiliojo telefono numeriu. 1 Programų sąraše pasirinkite ChatON. Jeigu paleidžiate šią programą pirmą kartą, kad atliktumėte paskyros sąranką, vadovaukitės nurodymais ekrane. 2 Įveskite ir išsiųskite žinutę. Ryšiai 54 „Messenger“ Išmokite siųsti ir gauti tiesiogines žinutes draugams ir artimiesiems, naudodami „Google+ messenger“ tiesioginio susirašinėjimo paslaugą. 1 Programų sąraše pasirinkite Messenger. Jeigu paleidžiate šią programą pirmą kartą, kad atliktumėte paskyros sąranką, vadovaukitės nurodymais ekrane. 2 Įveskite ir išsiųskite žinutę. „Google+“ Išmokite atidaryti „Google“ socialinio tinklo paslaugą. Galite sukurti grupes siųsti ir gauti tiesiogines žinutes bei įkelti nuotraukas. 1 Programų sąraše pasirinkite Google+. Jeigu paleidžiate šią programą pirmą kartą, kad atliktumėte paskyros sąranką, vadovaukitės nurodymais ekrane. 2 Pasirinkite socialinio tinklo funkciją. Ryšiai 55 Pramogos Fotoaparatas Išmokite fotografuoti / filmuoti ir peržiūrėti nuotraukas bei vaizdo įrašus. ●● Fotoaparatas automatiškai išsijungia, jei tam tikrą laiką jo nenaudojate. ●● Atminties talpa priklauso nuo fotografuojamų vaizdų ar fotografavimo sąlygų. ››Fotografavimas 1 Programų sąraše pasirinkite Fotoaparatas. 2 Pasukite prietaisą horizontaliai. 3 Fotoaparato objektyvą nukreipkite į objektą / asmenį ir atlikite būtinus nustatymus. Pramogos 56 Skaičius Funkcija 1 Naudokite fotoaparato nuorodas. ●● : perjungti į priekinį fotoaparatą nusifotografuoti autoportretą. ●● : keisti fotografavimo režimą. ► 59 psl. ●● : pasirinkti fotografavimo delsos trukmę. ●● : pritaikyti specialų efektą. ●● : nustatyti ekspozicijos vertę, norint pakeisti ryškumą. Dažniausiai naudojamoms parinktims galite pridėti arba pašalinti nuorodas. ► 64 psl. 2 Keisti fotoaparato nustatymus. 3 Peržiūrėti laikymo vietą. 4 Persijungti į vaizdo kamerą. 5 Fotografuoti. 6 Peržiūrėti nufotografuotas nuotraukas. Norėdami priartinti vaizdą, uždėkite ant ekrano du pirštus ir lėtai juos praskėskite. Norėdami nutolinti vaizdą, suspauskite pirštus. Norėdami priartinti arba nutolinti vaizdą taip pat galite naudotis garsumo mygtuku. Mastelio keitimo funkcija gali neveikti fotografuojant didžiausia skyra. 4 Norėdami nufotografuoti kadrą, pasirinkite Nuotrauka įrašoma automatiškai. Pramogos 57 . Nufotografavę nuotrauką, norėdami ją peržiūrėti, pasirinkite albumą. ●● Norėdami peržiūrėti daugiau nuotraukų, slinkite į kairę arba dešinę. ●● Norėdami priartinti arba nutolinti vaizdą, uždėkite du pirštus ant ekrano ir juos lėtai praskėskite arba suglauskite. Norėdami grįžti į pirminio dydžio vaizdo rodinį, dukart bakstelėkite ekraną. ●● Norėdami įtraukti nuotrauką į mėgstamiausiųjų sąrašą, pasirinkite . ●● Norėdami siųsti nuotrauką kitiems pasirinkite . ●● Norėdami ištrinti nuotrauką pasirinkite . ●● Norėdami pradėti skaidrių rodymą pasirinkite → Skaidrių rodymas → Pradėti skaidrių rodymą. Kad sustabdytumėte skaidrių rodymą, palieskite ekraną. ●● Norėdami pakeisti skaidrių rodymo nustatymus pasirinkite → Skaidrių rodymas → Skaidrių rodymo nustatymai. ●● Norėdami nuotraukose esančius vaizdus registruoti kaip veidų žymas pasirinkite → Veido žymė. ► 68 psl. ●● Norėdami nuotrauką pridėti prie iškarpinės pasirinkite → Kopijuoti į iškarpinę. ●● Norėdami nuotrauką pasukti prieš laikrodžio rodyklę pasirinkite → Sukti į kairę. ●● Norėdami nuotrauką pasukti pagal laikrodžio rodyklę pasirinkite → Sukti į dešinę. ●● Norėdami apkirpti dalį vaizdo pasirinkite → Apkarpyti. ●● Norėdami nuotrauką redaguoti vaizdų ar vaizdo įrašų redagavimo priemone pasirinkite → Redaguoti. ► 70, 71 psl. ●● Norėdami nustatyti nuotrauką ekrano fonu arba adresato vaizdu pasirinkite → Nustatyti kaip. ●● Norėdami nusiųsti nuotrauką žmogui, kurio veidas pažymėtas nuotraukoje, pasirinkite → Bičiulio nuotraukos bendrinimas. ●● Norėdami spausdinti nuotrauką „Wi-Fi“ arba USB ryšiu pasirinkite → Spausdinti. Jūsų prietaisas suderinamas tik su kai kuriais „Samsung“ spausdintuvais. Pramogos 58 Norėdami pakeisti failo pavadinimą pasirinkite → Pervardyti. ●● Norėdami ieškoti prietaisų, kuriuose įgalintas dalijimasis medija, pasirinkite → Ieškoti netoliese esančių įrenginių. ●● Norėdami peržiūrėti išsamią nuotraukų informaciją pasirinkite → Išsami informacija. ●● ››Fotografavimo režimo keitimas Galite fotografuoti įvairiais režimais. Norėdami pakeisti fotografavimo režimą, pasirinkite → Fotografavimo režimas → parinktį. Parinktis Funkcija Panorama Fotografuokite panoramines nuotraukas. Nuotraukų bendrinimas Nufotografuokite ir siųskite nuotrauką kitiems naudodamiesi „Wi-Fi Direct“. Bičiulio nuotraukos bendrinimas Nustatykite prietaisą atpažinti nuotraukoje pažymėtą veidą ir išsiųsti nuotrauką asmeniui, kurio veidas pažymėtas. Šyps. fotogr. Nustatykite prietaisą atpažinti žmonių veidus ir padėti nufotografuoti juos besišypsančius. ››Fotoaparato nustatymų pritaikymas Prieš fotografuodami, pasirinkite pasinaudoti šiomis parinktimis: , kad galėtumėte Parinktis Funkcija Redaguoti nuorodas Redaguokite nuorodas pagal dažnai naudojamas parinktis. Autoportretas Fotografuokite save priekiniu fotoaparatu. Fotografavimo režimas Keiskite fotografavimo režimą. Efektai Pritaikykite specialų efektą. Pramogos 59 Parinktis Funkcija Vaizdo režimas Keiskite scenos režimą. Ekspozicijos vertė Norėdami pakeisti ryškumą, nustatykite ekspozicijos vertę. Laikmatis Pasirinkite fotografavimo delsos trukmę. Raiška Pasirinkite skyros parametrą. Baltos spalvos balansas Reguliuokite spalvų balansą pagal apšvietimo sąlygas. Matavimas Pasirinkite ekspozicijos matavimo tipą. Instrukcijos Nustatykite fotoaparatą rodyti tinklelio linijas peržiūros ekrane. GPS žymėjimas Nustatykite fotoaparatą rodyti nuotraukų vietos informaciją. ●● Kad GPS signalai būtų geresni, stenkitės nefotografuoti vietose, kur signalas gali būti užstojamas, pavyzdžiui, tarp pastatų ar žemumose, taip pat prastomis oro sąlygomis. ●● Vietos informacija ant nuotraukų gali atsirasti, įkėlus jas į internetą. Kad ši informacija nebūtų rodoma, išjunkite GPS žymės nustatymą. Nuotraukos kokybė Pasirinkite savo nuotraukų kokybės lygį. Laikmena Pasirinkite atminties vietą saugoti užfiksuotus vaizdus. Nustatymas iš naujo Iš naujo nustatykite fotoaparato parametrus. Pramogos 60 ››Vaizdo įrašymas 1 Programų sąraše pasirinkite Fotoaparatas. 2 Pasukite prietaisą horizontaliai. 3 Norėdami persijungti į vaizdo kamerą, tempkite slankiklį. 4 Objektyvą nukreipkite į objektą / asmenį ir atlikite būtinus nustatymus. Skaičius 1 Funkcija Naudokite vaizdo kameros nuorodas. ●● : perjungti į priekinį fotoaparatą nufilmuoti autoportretą. ●● : keisti įrašymo režimą (skirtą prisegti failą prie multimedijos žinutės arba įprastai išsaugoti). ●● : pasirinkti filmavimo delsos trukmę. ●● : pritaikyti specialų efektą. ●● : nustatyti ekspozicijos vertę, norint pakeisti ryškumą. Dažniausiai naudojamoms parinktims galite pridėti arba pašalinti nuorodas. ► 64 psl. Pramogos 61 Skaičius Funkcija 2 Keiskite vaizdo kameros nustatymus. 3 Peržiūrėti laikymo vietą. 4 Persijunkite į fotoaparatą. 5 Įrašykite vaizdą. 6 Peržiūrėkite nufilmuotus vaizdo įrašus. Norėdami priartinti vaizdą, uždėkite ant ekrano du pirštus ir lėtai juos praskėskite. Norėdami nutolinti vaizdą, suspauskite pirštus. Norėdami priartinti arba nutolinti vaizdą taip pat galite naudotis garsumo mygtuku. Mastelio keitimo funkcija gali neveikti filmuojant didžiausia skyra. 5 Pasirinkite 6 Pasirinkite , jei norite pradėti filmavimą. , jei norite sustabdyti filmavimą. Vaizdo įrašas išsaugomas automatiškai. Jeigu atminties kortelės duomenų perdavimo greitis yra nedidelis, vaizdo kamera gali netinkamai įrašyti vaizdus. Nufilmavę vaizdą, norėdami jį peržiūrėti, pasirinkite albumą. ●● Norėdami peržiūrėti daugiau vaizdo įrašų, slinkite į kairę arba dešinę. ●● Norėdami leisti vaizdo įrašą pasirinkite . ●● Norėdami įtraukti vaizdo įrašą į mėgstamiausiųjų sąrašą, pasirinkite . ●● Norėdami siųsti vaizdo įrašą kitiems pasirinkite . ●● Norėdami trinti vaizdo įrašą pasirinkite . ●● Norėdami pradėti skaidrių rodymą pasirinkite → Skaidrių rodymas → Pradėti skaidrių rodymą. Kad sustabdytumėte skaidrių rodymą, palieskite ekraną. ●● Norėdami pakeisti skaidrių rodymo nustatymus pasirinkite → Skaidrių rodymas → Skaidrių rodymo nustatymai. ●● Norėdami pakeisti failo pavadinimą pasirinkite → Pervardyti. Pramogos 62 Norėdami ieškoti prietaisų, kuriuose įgalintas dalijimasis medija, pasirinkite Ieškoti netoliese esančių įrenginių. ●● Norėdami peržiūrėti išsamią vaizdo įrašo informaciją pasirinkite → Išsami informacija. ●● ››Vaizdo kameros nustatymų pritaikymas Prieš filmuodami, pasirinkite šiomis parinktimis: , kad galėtumėte pasinaudoti Parinktis Funkcija Redaguoti nuorodas Redaguokite nuorodas pagal dažnai naudojamas parinktis. Savirašos funkcija Persijunkite į priekinę kamerą nufilmuoti autoportretą. Įrašymo režimas Keiskite įrašymo režimą (prisegti failus prie multimedijos žinutės arba įprastai išsaugoti). Efektai Pritaikykite specialų efektą. Ekspozicijos vertė Norėdami pakeisti ryškumą, nustatykite ekspozicijos vertę. Laikmatis Prieš pradėdami filmuoti vaizdo kamera, pasirinkite delsos trukmę. Raiška Pasirinkite skyros parametrą. Baltos spalvos balansas Reguliuokite spalvų balansą pagal apšvietimo sąlygas. Instrukcijos Nustatykite fotoaparatą rodyti tinklelio linijas peržiūros ekrane. Vaizdo įrašo kokybė Pasirinkite savo vaizdo įrašų kokybės lygį. Laikmena Pasirinkite atminties vietą saugoti nufilmuotus vaizdo įrašus. Nustatymas iš naujo Iš naujo nustatykite vaizdo kameros parametrus. Pramogos 63 ››Sparčiosios prieigos mygtukų piktogramų redagavimas Dažniausiai naudojamoms parinktims galite pridėti arba pašalinti nuorodas. 1 Iš ankstesnio ekrano rodinio pasirinkite nuorodas. → Redaguoti 2 Bakstelėkite ir palaikykite piktogramą iš parinkčių sąrašo, tada nutempkite nuvilkite ją į nuorodų sritį. Norėdami pašalinti nuorodas, bakstelėkite ir palaikykite piktogramą, tada nutempkite ją į parinkčių sąrašą. 3 Norėdami grįžti į ankstesnį ekrano rodinį, bakstelėkite ekraną. Vaizdo įrašų leistuvas Išmokite naudoti vaizdo leistuvą. ●● Prietaiso programinė įranga gali nepalaikyti kai kurių failų formatų. ●● Jei failo dydis viršija laisvą atmintį, atidarant failus gali įvykti klaida. ●● Atkūrimo kokybė priklauso nuo turinio pobūdžio. ●● Kai kurių failų gali nepavykti tinkamai paleisti dėl užšifravimo būdo. ››Vaizdo įrašo leidimas 1 Programų sąraše pasirinkite Vaizdo įrašų leistuvas. 2 Pasirinkite vaizdo įrašą. Pramogos 64 3 Valdykite atkūrimą šiais mygtukais: 10 11 12 Skaičius Funkcija 1 Sureguliuoti garsumą. 2 Keiskite vaizdo įrašo ekrano santykį. 3 Nutildyti garsą. 4 Tempdami arba baksnodami juostą, nuskaitykite failą į priekį arba atbuline tvarka. 5 Iš naujo paleiskite atkūrimą; peršokite į ankstesnį failą (per 3 sekundes bakstelėkite); nuskaitykite failą atbuline tvarka (bakstelėkite ir palaikykite). Pramogos 65 Skaičius Funkcija 6 Trumpam sustabdykite atkūrimą; norėdami tęsti, pasirinkite . 7 Nufotografuoti vaizdą. 8 Sumažinkite vaizdo įrašo ekrano rodinio dydį. Norėdami grįžti į pirminio dydžio vaizdo rodinį, reikia paliesti ekraną du kartus. 9 Atidarykite vaizdo leistuvo parinktis. 10 Pasirinkti garso efektą. 11 Įterpkite žymelę. 12 Peršokite į kitą failą; nuskaitykite failą į priekį (bakstelėkite ir palaikykite). Atkūrimo metu pasirinkite , kad galėtumėte atidaryti šias parinktis: ●● Norėdami siųsti vaizdo įrašą kitiems pasirinkite Bendrinti per. ●● Norėdami apkirpti vaizdo įrašą pasirinkite Apkirpti. ●● Norėdami klausytis garso įrašo per „Bluetooth“ ausines, pasirinkite Per „Bluetooth“. Šios funkcijos negalite naudoti, jeigu ausinės įjungtos į prietaiso ausinių lizdą. ●● Norėdami redaguoti vaizdo įrašą vaizdų rengykle, pasirinkite Vaizdo rengyklė. ●● Norėdami peržiūrėti žymas pasirinkite Adresyno įrašai. Jeigu atkūrimo metu įterpiate žymelę, pasirodo parinktis. ●● Norėdami peržiūrėti išsamią vaizdo įrašo informaciją pasirinkite Išsami informacija. ●● Norėdami nustatyti vaizdo įrašų leistuvą, kad jis po tam tikro laiko tarpo išsijungtų automatiškai, pasirinkite Laiko param. autom. vaizdo išj. ●● Norėdami ieškoti prietaisų, kuriuose įgalintas dalijimasis medija, pasirinkite Ieškoti netoliese esančių įrenginių. ●● Norėdami pakeisti vaizdo įrašų leistuvo nustatymus pasirinkite Nustat. Pramogos 66 Galerija Išmokite peržiūrėti nuotraukas ir paleisti vaizdo įrašus, išsaugotus prietaise. ●● Prietaiso programinė įranga gali nepalaikyti kai kurių failų formatų. ●● Jei failo dydis viršija laisvą atmintį, atidarant failus gali įvykti klaida. ●● Atkūrimo kokybė priklauso nuo turinio pobūdžio. ●● Kai kurių failų gali nepavykti tinkamai paleisti dėl užšifravimo būdo. ››Vaizdo peržiūra 1 Programų sąraše pasirinkite Galerija. 2 Pasirinkite aplanką → vaizdą. Peržiūrėdami informaciją, naudokite šias parinktis: ●● Norėdami peržiūrėti daugiau vaizdų, slinkite į kairę arba dešinę. ●● Norėdami priartinti arba nutolinti vaizdą, uždėkite du pirštus ant ekrano ir juos lėtai praskėskite arba suglauskite. Norėdami grįžti į pirminio dydžio vaizdo rodinį, dukart bakstelėkite ekraną. ●● Norėdami įtraukti nuotrauką į mėgstamiausiųjų sąrašą, pasirinkite . ●● Norėdami siųsti vaizdą kitiems pasirinkite . ●● Norėdami trinti vaizdą pasirinkite . ●● Norėdami pradėti skaidrių rodymą pasirinkite → Skaidrių → rodymas Pradėti skaidrių rodymą. Kad sustabdytumėte skaidrių rodymą, palieskite ekraną. ●● Norėdami pakeisti skaidrių rodymo nustatymus pasirinkite → Skaidrių rodymas → Skaidrių rodymo nustatymai. ●● Norėdami nuotraukose esančius vaizdus registruoti kaip veidų žymas pasirinkite → Veido žymė. ► 68 psl. ●● Norėdami vaizdą pridėti prie iškarpinės pasirinkite → Kopijuoti į iškarpinę. Pramogos 67 Norėdami vaizdą pasukti prieš laikrodžio rodyklę pasirinkite → Sukti į kairę. ●● Norėdami vaizdą pasukti pagal laikrodžio rodyklę pasirinkite → Sukti į dešinę. ●● Norėdami apkirpti dalį vaizdo pasirinkite → Apkarpyti. ●● Norėdami nuotrauką redaguoti vaizdų ar vaizdo įrašų redagavimo priemone pasirinkite → Redaguoti. ► 70, 71 psl. ●● Norėdami nustatyti nuotrauką ekrano fonu arba adresato vaizdu pasirinkite → Nustatyti kaip. ●● Norėdami nusiųsti nuotrauką žmogui, kurio veidas pažymėtas nuotraukoje, pasirinkite → Bičiulio nuotraukos bendrinimas. ●● Norėdami spausdinti vaizdą „Wi-Fi“ arba USB ryšiu pasirinkite → Spausdinti. Jūsų prietaisas suderinamas tik su kai kuriais „Samsung“ spausdintuvais. ●● Norėdami pakeisti failo pavadinimą pasirinkite → Pervardyti. ●● Norėdami ieškoti prietaisų, kuriuose įgalintas dalijimasis medija, pasirinkite → Ieškoti netoliese esančių įrenginių. ●● Norėdami peržiūrėti išsamią vaizdo informaciją pasirinkite → Išsami informacija. Pasirinkimo galimybės gali skirtis priklausomai nuo pasirinkto aplanko. ●● ››Priskirkite žymę veidui vaizde Sužinokite, kaip priskirti žymes veidams, kad galėtumėte siųsti žinutes ir įkelti žinutes į socialinius tinklus, naudodami vaidų žymų trumpinius. Veidų atpažinimas gali neveikti priklausomai nuo to, kokiu kampu užfiksuotas veidas, jo dydžio, odos spalvos, veido išraiškos, apšvietimo sąlygų ar dėvimų aksesuarų. 1 Programų sąraše pasirinkite Galerija. 2 Pasirinkite vaizdą. Pramogos 68 3 Pasirinkite → Veido žymė → Įjungti. Rėme pasirodo atpažinti veidai. Jei veidai nėra automatiškai atpažinti, palaikykite palietę vaido sritį, kad pridėtumėte rėmelį patys. 4 Pasirinkite atpažintą veidą → Pridėti vardą. 5 Adresatų sąraše pasirinkite asmens vardą. Adresatas susiejamas su veidu vaizde. Kai veido žyma pasirodo su vardu, pasirinkite veido žymą ir naudokitės galimomis parinktimis. ››Vaizdo įrašo leidimas 1 Programų sąraše pasirinkite Galerija. 2 Pasirinkite aplanką → vaizdo įrašą (su piktograma). 3 Norėdami pradėti atkūrimą, pasirinkite . 4 Atkūrimą valdykite mygtukais. ► 64 psl. Atkūrimo metu pasirinkite , kad galėtumėte atidaryti šias parinktis: ●● Norėdami siųsti vaizdo įrašą kitiems pasirinkite Bendrinti per. ●● Norėdami apkirpti vaizdo įrašą pasirinkite Apkirpti. ●● Norėdami klausytis garso įrašo per „Bluetooth“ ausines, pasirinkite Per „Bluetooth“. Šios funkcijos negalite naudoti, jeigu ausinės įjungtos į prietaiso ausinių lizdą. ●● Norėdami redaguoti vaizdo įrašą vaizdų rengykle, pasirinkite Veido žymė. ●● Norėdami peržiūrėti žymas pasirinkite Adresyno įrašai. Jeigu atkūrimo metu įterpiate žymelę, pasirodo parinktis. ●● Norėdami peržiūrėti išsamią vaizdo įrašo informaciją pasirinkite Išsami informacija. ●● Norėdami ieškoti prietaisų, kuriuose įgalintas dalijimasis medija, pasirinkite Ieškoti netoliese esančių įrenginių. ●● Norėdami pakeisti vaizdo įrašų leistuvo nustatymus pasirinkite Nustat. Pramogos 69 Nuotraukų redagavimo priemonė Galite redaguoti vaizdus ir taikyti įvairius efektus. 1 Programų sąraše pasirinkite Nuotraukų redagavimo priemonė. 2 Pasirinkite vaizdą arba pasirinkite Pasirinkti paveikslėlį → aplanką → vaizdą. Norėdami nufotografuoti naują nuotrauką, pasirinkite Fotografuoti. Pasirinkite Pasirinkimas → Gerai. 3 4 Apibrėžkite kraštus aplink sritį, kurią norite pasirinkti ir pasirinkite . ●● Norėdami pakeisti pasirinkimo priemonę, pasirinkite Pasirinkimas. ●● Norėdami redaguoti pasirinktos srities kraštus, pasirinkite , arba . Jeigu pasirenkate Magnetinis arba Tept., galite nustatyti kraštų dydį, pasirinkdami Pasirinkimo dydis. ●● Norėdami pasirinkti sritį atvirkštine tvarka, pasirinkite Atvirkščiai. 5 Redaguokite vaizdą šiais įrankiais: Įrankis Funkcija Pasukti Pasukti arba apversti vaizdą. Keisti dydį Pakeisti dydį, tempiant stačiakampį arba spaudžiant 100% → parinktį. Apkarpyti Apkarpyti vaizdą pastumiant arba patempiant stačiakampį. Spalva Taikyti spalvos efektą. Efektas Taikyti filtro efektą. Įrankiai Naudoti papildomus įrankius. Anuliuoti paskutinį veiksmą. Pramogos 70 Įrankis Funkcija Perdaryti paskutinį veiksmą. 6 Baigę, pasirinkite . 7 Įveskite vaizdo pavadinimą ir pasirinkite Gerai. Vaizdo rengyklė Galite redaguoti vaizdo įrašus ir taikyti įvairius efektus. ››Vaizdo įrašo kūrimas 1 Programų sąraše pasirinkite Vaizdo rengyklė. 2 Pasukite prietaisą horizontaliai. 3 Pasirinkit kadro temą. 4 Pasirinkite Pridėti mediją. 5 Kairiajame skydelyje pasirinkite kategoriją ir tada pasirinkite vaizdus, vaizdo įrašus bei garso įrašus, kad sukurtumėte vaizdo įrašą, ir tada pasirinkite Atlikta. ●● Norėdami nustatyti trukmę, kurią matyti vaizdas, pasirinkite šio vaizdo miniatiūrą, tada tempkite jos kairįjį arba dešinįjį kraštą. ●● Norėdami ištrinti vaizdus ar vaizdo įrašus, bakstelėkite ir palaikykite elementą, tada nutempkite jį į šiukšlinę. ●● Norėdami pertvarkyti vaizdus ar vaizdo įrašus, bakstelėkite ir palaikykite elementą, tada nutempkite jį į naują vietą. 6 Pasirinkite perėjimo iš vieno vaizdo ar vaizdo įrašo į kitą efekto piktogramą ir pasirinkite efektą. Baigę, pasirinkite → Eksportuoti. 7 8 Pasirinkite skyros parametrą. 9 Įveskite vaizdo įrašo pavadinimą ir pasirinkite Gerai. Pramogos 71 ››Vaizdo įrašo segmento apkarpymas 1 Paleiskite vaizdų rengyklę ir atidarykite vaizdo įrašo failą. 2 Pasirinkite miniatiūrą. 3 Perkelkite pradžios skliaustelį į tašką, kur turėtų prasidėti apkarpymas. 4 Perkelkite pabaigos skliaustelį į tašką, kur turėtų pasibaigti apkarpymas. 5 Įrašykite redaguotą vaizdo įrašą. ››Vaizdo įrašo suskaidymas 1 Paleiskite vaizdų rengyklę ir atidarykite vaizdo įrašo failą. 2 Pasirinkite miniatiūrą. 3 Nuvilkite miniatiūrą į ekrano apačią, kad atsirastų juoda punktyrinė linija. 4 Pasirinkite . 5 Įrašykite redaguotą vaizdo įrašą. ››Efekto taikymas vaizdo įrašui 1 Paleiskite vaizdų rengyklę ir atidarykite vaizdo įrašo failą. 2 Nuvilkite miniatiūrą į ekrano apačią, kad atsirastų juoda punktyrinė linija. 3 Pasirinkite Vaizdo efektas → efekto parinktį. 4 Įrašykite redaguotą vaizdo įrašą. Pramogos 72 Muzikos grotuvas Išmokite vaikščiodami klausytis mėgstamos muzikos. ●● Prietaiso programinė įranga gali nepalaikyti kai kurių failų formatų. ●● Jei failo dydis viršija laisvą atmintį, atidarant failus gali įvykti klaida. ●● Atkūrimo kokybė priklauso nuo turinio pobūdžio. ●● Kai kurių failų gali nepavykti tinkamai paleisti dėl užšifravimo būdo. ››Muzikos failų įrašymas į savo prietaisą Pradėkite perkeldami failus į prietaisą ar atminties kortelę: ●● Atsisiųskite iš interneto. ► 36 psl. ●● Naudodamiesi „Samsung Kies“, atsisiųskite iš kompiuterio. ► 83 psl. ●● Atsisiųskite iš kompiuterio su „Windows Media Player“ leistuvu. ► 84 psl. ●● Gaukite per „Bluetooth“. ► 94 psl. ››Muzikos paleidimas 1 Programų sąraše pasirinkite Muzikos grotuvas. 2 Pasirinkite muzikos kategoriją → muzikos failą. 3 Norėdami atidaryti muzikos leistuvo ekrano rodinį, pasirinkite albumo vaizdą. Pramogos 73 4 Valdykite atkūrimą šiais mygtukais: Skaičius Funkcija 1 Sureguliuoti garsumą. 2 Nustatyti failą parankiniu garso takeliu. 3 Nutildyti garsą. 4 Tempdami arba baksnodami juostą, nuskaitykite failą į priekį arba atbuline tvarka. 5 Įjungti maišymo režimą. 6 Iš naujo paleisti atkūrimą; peršokti į ankstesnį failą (per 3 sekundes bakstelėti); nuskaityti failą atbuline tvarka (bakstelėti ir palaikyti). Pramogos 74 Skaičius Funkcija 7 Trumpam sustabdykite atkūrimą; norėdami tęsti, pasirinkite . 8 Peržiūrėti muzikos informaciją. 9 Atversti grojaraštį. 10 Atidaryti muzikos parinktis. 11 Pasirinkti garso efektą. 12 Keisti pakartojimo režimą. 13 Peršokite į kitą failą; nuskaitykite failą į priekį (bakstelėkite ir palaikykite). Muzikos leistuvą galite valdyti ausinėmis. Norėdami įjungti muzikos leistuvą, pradžios ekrane paspauskite ir palaikykite ausinių mygtuką. Tada, norėdami paleisti arba trumpam sustabdyti atkūrimą, paspauskite ausinių mygtuką. Atkūrimo metu pasirinkite , jei norite atidaryti šias parinktis: ●● Norėdami įtraukti muzikos failą į grojaraštį, pasirinkite Prid. grojar. ●● Norėdami klausytis muzikos per „Bluetooth“ ausines, pasirinkite Per „Bluetooth“. Šios funkcijos negalite naudoti, jeigu ausinės įjungtos į prietaiso ausinių lizdą. ●● Norėdami nusiųsti muzikos failą kitiems, pasirinkite Bendrinti per. ●● Norėdami nustatyti muzikos failą kaip žadintuvo toną, pasirinkite Nustatyti kaip signalo toną. ●● Norėdami ieškoti prietaisų, kuriuose įgalintas dalijimasis medija, pasirinkite Ieškoti netoliese esančių įrenginių. ●● Norėdami pakeisti muzikos leistuvo nustatymus, pasirinkite Nustat. Pramogos 75 ››Grojaraščio kūrimas 1 Programų sąraše pasirinkite Muzikos grotuvas. 2 Pasirinkite → Naujas grojaraštis. 3 Įveskite naujo grojaraščio pavadinimą ir pasirinkite Gerai. 4 Pasirinkite muzikos kategoriją. 5 Pasirinkite norimus įtraukti failus ir pasirinkite Atlikta. ››Pritaikykite muzikos leistuvo nustatymus 1 Programų sąraše pasirinkite Muzikos grotuvas. 2 Pasirinkite → Nustat. 3 Pakeiskite šias parinktis: Parinkčių Išsamiau → SoundAlive Išsamiau → Leidimo greitis Išsamiau → Dainos žodžiai Išsamiau → Automatinis muzikos išjungimas Muzikos meniu Funkcija Pasirinkti garso efektą. Pakeisti atkūrimo greitį. Nustatykite prietaisą atkūrimo metu rodyti dainos žodžius. Nustatykite muzikos leistuvą automatiškai išsijungti po tam tikro laiko tarpo. Pasirinkite muzikos kategorijas, kurios bus rodomos fonotekos ekrano rodinyje. Pramogos 76 „Music Hub“ Galite prisijungti prie internetinės muzikos parduotuvės, ieškoti savo mėgstamų dainų ir jas nusipirkti. Taip pat galite įtraukti muzikos failus į pageidavimų sąrašą ir leisti juos. Ši paslauga teikiama ne visuose regionuose ir ne visų paslaugų teikėjų. 1 Programų sąraše pasirinkite „Music Hub“. 2 Galite rasti, perklausyti arba įsigyti mėgstamas dainas. Pramogos 77 Asmeninė informacija Adresatai Sužinokite, kaip susikurti ir tvarkyti asmeninių ir verslo adresatų sąrašus. Galite įrašyti adresatų vardus, telefonų numerius, el. pašto adresus ir kt. ››Adresato kūrimas 1 Programų sąraše pasirinkite Adresatai → Adresatai → 2 Pasirinkite išsaugojimo atmintyje vietą. 3 Įveskite informaciją apie adresatą. 4 Norėdami pridėti adresatą atmintyje, pasirinkite . ››Adresato suradimas 1 Programų sąraše pasirinkite Adresatai → Adresatai. 2 Slinkite aukštyn arba žemyn adresatų sąraše. 3 Pasirinkite adresato vardą. Adresatų rodinyje naudokite tokias parinktis: ●● Norėdami išsiųsti žinutę, pasirinkite . ●● Norėdami nustatyti parankinį numerį, pasirinkite . ●● Norėdami redaguoti adresato informaciją, pasirinkite Redaguoti. Asmeninė informacija 78 → . ››Vizitinės kortelės kūrimas 1 Programų sąraše pasirinkite Adresatai → Adresatai. 2 Adresatų sąrašo viršuje pasirinkite savo vardą. 3 Pasirinkite → Redaguoti. 4 Įveskite savo asmeninę informaciją ir pasirinkite . Galite išsiųsti savo vizitinę kortelę kitiems, pasirinkdami → Bendrinti vardo kortelę naudojant. ››Adresatų grupės kūrimas Sukurdami adresatų grupes, galite tvarkyti daugelio adresatų duomenis ir siųsti žinutes ar el. laiškus visai grupei. 1 Programų sąraše pasirinkite Adresatai → Adresatai → Grupės → . 2 Įveskite pavadinimą ir tinkinkite grupės nustatymus. 3 Pridėkite prie grupės narius. 4 Pasirinkite . ››Adresato importavimas arba eksportavimas Galite importuoti arba eksportuoti failus (vcf formatu) į / iš prietaiso USB laikmeną arba atminties kortelę. Adresatų failų importavimas 1 Programų sąraše pasirinkite Adresatai → Adresatai. 2 Pasirinkite → Importuoti / eksportuoti → Importuoti iš SD kortelės arba Import. iš vid. telef. atmin. 3 Pasirinkite išsaugojimo atmintyje vietą. Asmeninė informacija 79 4 Pasirinkite, ar norite įkelti vieno, kelių ar visų adresatų failus, ir pasirinkite Gerai. 5 Pasirinkite norimus įkelti failus ir pasirinkite Gerai. Adresatų eksportavimas 1 Programų sąraše pasirinkite Adresatai → Adresatai. 2 Pasirinkite → Importuoti / eksportuoti → Eksportuoti į SD kortelę arba Eksport. į vid. telef. atmintį. 3 Norėdami patvirtinti, pasirinkite Gerai. „S Planner“ Prietaise įdiegtas galingas planuotojas, skirtas padėti patogiau ir efektyviau tvarkyti kalendorinius planus bei grafikus. Išmokite sukurti ir tvarkyti įvykius bei užduotis ir nustatyti signalus, primenančius apie svarbius įvykius. bei užduotis. ››Įvykio arba užduoties sukūrimas 1 Programų sąraše pasirinkite S Planner. 2 Pasirinkite . 3 Ekrano rodinio viršuje pasirinkite įvykio tipą. 4 Įveskite smulkesnę įvykio informaciją ir pasirinkite Išsaugoti. ››Keičiamas peržiūros režimas 1 Programų sąraše pasirinkite S Planner. 2 Pasirinkite peržiūros režimą. Metai: visi metų mėnesiai Mėnuo: visas mėnuo viename vaizde ●● Savaitė: savaitės valandų blokai ●● ●● Asmeninė informacija 80 Diena: viena diena valandų blokais Sąrašas: konkretaus laikotarpio įvykių ir atostogų bei švenčių sąrašas ●● Užduotis: užduočių sąrašas Taip pat galite pakeisti peržiūros režimą ant ekrano rodinio uždėdami ir išskleisdami arba suglausdami du pirštus. ●● ●● ››Įvykio arba užduoties peržiūra 1 Programų sąraše pasirinkite S Planner. 2 Kalendoriuje pasirinkite datą. Norėdami persikelti į konkrečią dieną, pasirinkite → Eiti į ir įveskite datą. ●● Norėdami persikelti į šiandienos datą, pasirinkite Šiandien. ●● 3 Pasirinkite įvykį, kurio duomenis norite peržiūrėti. Galite išsiųsti įvykį kitiems, pasirinkdami per. → Bendrinti ››Įvykio arba užduotis stabdymo signalas Nustačius priminimą apie kalendorinį įvykį ar užduotį, nurodytu laiku suskambės signalas. 1 Bakstelėkite dešinįjį apatinį sistemos juostos kampą, jei norite atverti pranešimų skydelį. 2 Pasirinkite pranešimą apie įvykį. 3 Pasirinkite įvykį, kurio smulkesnę informaciją norite peržiūrėti. Norėdami atidėti įvykio signalą, pasirinkite Atidėti. Asmeninė informacija 81 Įrašas Išmokite įrašyti svarbią informaciją ar peržiūrėti ją vėliau. ››Įrašo kūrimas 1 Programų sąraše pasirinkite Įrašas. 2 Pasirinkite . 3 Įveskite savo įrašo tekstą. 4 Pasirinkite Atlikta. ››Įrašo peržiūra 1 Programų sąraše pasirinkite Įrašas. 2 Pasirinkite įrašą, kurio duomenis norite peržiūrėti. Peržiūrėdami įrašą, naudokite šias parinktis: ●● Norėdami panaikinti įrašą, pasirinkite → . ●● Norėdami pakeisti fono spalvą, pasirinkite → . ●● Norėdami apsaugoti įrašą nuo atsitiktinio ištrynimo, pasirinkite → . ●● Norėdami spausdinti įrašą per „Wi-Fi“ ar USB jungtį, pasirinkite → . Jūsų prietaisas suderinamas tik su kai kuriais „Samsung“ spausdintuvais. ●● Norėdami nusiųsti įrašą kitiems, pasirinkite → . Asmeninė informacija 82 Ryšys USB ryšiai Išmokite USB kabeliu prijungti savo prietaisą prie kompiuterio. Neatjunkite USB laido nuo kompiuterio, kai įrenginys perkelia ar bando pasiekti duomenis. Kitaip galite prarasti duomenis arba sugadinti įrenginį. Geriausių rezultatų pasieksite prijungdami USB laidą tiesiogiai prie kompiuterio USB prievado. Duomenų gali nepavykti perkelti, jei bus naudojamas USB šakotuvas. ››Prijungimas naudojantis „Samsung Kies“ Patikrinkite, ar „Samsung Kies“ programa įdiegta kompiuteryje. Programą galite atsisiųsti iš „Samsung“ svetainės. „Samsung Kies“ programa veikia kompiuteriuose tiek su „Windows“, tiek su „Macintosh“ OS. 1 Junkite prietaisą prie kompiuterio USB kabeliu. „Samsung Kies“ paleidžiama kompiuteryje automatiškai. Jeigu „Samsung Kies“ automatiškai nepaleidžiama, dukart spustelėkite „Samsung Kies“ piktogramą kompiuteryje. 2 Perkelkite failus iš prietaiso į kompiuterį ir atvirkščiai. Daugiau informacijos ieškokite „Samsung Kies“ programos žinyne. Ryšys 83 ››Jungimas su „Windows Media Player“ leistuvu Patikrinkite, ar kompiuteryje įdiegtas „Windows Media Player“ leistuvas. 1 Išmokite USB kabeliu prijungti savo prietaisą prie kompiuterio. 2 Atidarykite „Windows Media Player“ leistuvą ir sinchronizuokite muzikos failus. ››Prijungti kaip medijos prietaisą Galite prijungti prietaisą prie kompiuterio ir pasiekti jame saugomus medijos failus. 1 Prijunkite prietaisą prie kompiuterio USB laidu. 2 Norėdami atidaryti pranešimų skydelį, bakstelėkite ir 3 patempkite žemyn indikatorių piktogramų sritį. Pasirinkite Prijungtas kaip medijos įrenginys → Medijos įrenginys (MTP). 4 Perkelkite failus iš prietaiso į kompiuterį ir atvirkščiai. ››Prijungti kaip fotoaparatą Galite prijungti prietaisą prie kompiuterio kaip fotoaparatą ir pasiekti jame saugomus medijos failus. Naudokite šią USB jungtį, kai kompiuteris nepalaiko medijos persiuntimo protokolo (MTP) arba jame nėra įdiegtos jūsų prietaiso USB tvarkyklės. 1 Prijunkite prietaisą prie kompiuterio USB laidu. 2 Norėdami atidaryti pranešimų skydelį, bakstelėkite ir 3 patempkite žemyn indikatorių piktogramų sritį. Pasirinkite Prijungtas kaip medijos įrenginys → Fotokamera (PTP). 4 Perkelkite failus iš prietaiso į kompiuterį ir atvirkščiai. Ryšys 84 „Wi-Fi“ Išmokite išnaudoti prietaiso belaidžio jungimosi prie tinklo galimybes prisijungti prie bet kurio belaidžio vietinio tinklo (WLAN), suderinamo su IEEE 802.11 standartais. Prie interneto arba kitų tinklo prietaisų galite prisijungti bet kur, kur yra prieigos taškas arba belaidė saitvietė. Jūsų prietaisas veikia neharmoniniu dažniu ir yra skirtas naudoti visose Europos šalyse. WLAN galima naudoti ES be apribojimų patalpose, bet negalima naudoti lauke. ››„Wi-Fi“ funkcijos įjungimas Programų sąraše pasirinkite Nustatymai ir tada vilkite „Wi-Fi“ jungiklį dešinėn. Fone veikianti „Wi-Fi“ funkcija eikvoja akumuliatoriaus energiją. Kad taupytumėte akumuliatoriaus energiją, šią funkciją įjunkite tik kai reikia. ››„Wi-Fi“ AP radimas ir prisijungimas 1 Programų sąraše pasirinkite Nustatymai → „Wi-Fi“. Prietaisas automatiškai ieško galimų „Wi-Fi“ AP. 2 Pasirinkite prieigos tašką. 3 Įveskite AP slaptažodį (jei reikia). 4 Pasirinkite Jungtis. Ryšys 85 ››„Wi-Fi“ AP pridėjimas rankiniu būdu 1 Programų sąraše pasirinkite Nustatymai → „Wi-Fi“ → Pridėti „Wi-Fi“ tinklą. 2 Įveskite AP SSID ir pasirinkite saugos tipą. 3 Nustatykite saugos parametrus pagal pasirinktą saugos tipą, tada pasirinkite Išsaugoti. ››Jungimasis prie „Wi-Fi“ AP naudojant apsaugotą sąranką Prie apsaugoto AP galite jungtis WPS mygtuku arba WPS PIN. Norint jungtis šiuo būdu, belaidžio ryšio prieigos taške turi būti WPS mygtukas. Jungimasis WPS mygtuku 1 Programų sąraše pasirinkite Nustatymai → „Wi-Fi“. 2 Pasirinkite → WPS naujienų žinučių mygtukas. 3 Per 2 minutes paspauskite ant prieigos taško esantį WPS mygtuką. Jungimasis WPS PIN 1 Programų sąraše pasirinkite Nustatymai → „Wi-Fi“. 2 Pasirinkite → WPS PIN įrašas. 3 AP įveskite prietaiso PIN kodą. Ryšys 86 ››Nekintamų IP nustatymų parinkimas 1 Programų sąraše pasirinkite Nustatymai → „Wi-Fi“. 2 Pasirinkite AP → Rodyti išplėstines parinktis. 3 Pasirinkite IP nustatymai išplečiamąjį meniu. 4 Pasirinkti Statiškas. 5 Keiskite IP nustatymus. 6 Pasirinkite Jungtis. ››„Wi-Fi“ nustatymų tinkinimas 1 Programų sąraše pasirinkite Nustatymai → „Wi-Fi“ → Išsamiau. 2 Pakeiskite šias parinktis: Parinkčių Funkcija Tinklo pranešimas Nustatykite, kad prietaisas praneštų, kai galima jungtis prie atviro „Wi-Fi“ prieigos taško. Laukimo režimu laikyti „Wi-Fi“ įjungtą Nustatykite, ar laikyti įjungtą „Wi-Fi“ funkciją, prietaisui veikiant budėjimo režimu. MAC adresas Peržiūrėkite MAC adresą. IP adresas Peržiūrėkite IP adresą. Ryšys 87 → „Wi-Fi Direct“ Sužinokite, kaip naudoti „Wi-Fi Direct“ tiesioginio jungimosi funkciją ir sujungti du įrenginius per „Wi-Fi“ tinklą be prieigos taško. ››Prietaiso prijungimas prie kito įrenginio 1 Programų sąraše pasirinkite Nustatymai → „Wi-Fi“ → „WiFi Direct“. 2 Pasirinkite Nuskait. 3 Pasirinkite įrenginį. Kai to kito įrenginio savininkas priims ryšį, sujungimas bus baigtas. ››Duomenų siuntimas per „Wi-Fi“ 1 Iš atitinkamos programos pasirinkite failą ar elementą. 2 Pasirinkite duomenų siuntimo per „Wi-Fi“ funkciją. Parinkties pasirinkimo būdas gali priklausyti nuo duomenų tipo. 3 Ieškokite ir pasirinkite kitą įrenginį. ››Duomenų gavimas per „Wi-Fi“ Gauti duomenys prietaise išsaugomi automatiškai. Gauti duomenys saugomi „ShareViaWifi“ aplanke. Ryšys 88 AllShare Play Išmokite naudoti „AllShare Play“ paslaugą, kuri suteikia galimybę internetu leisti informaciją, išsaugotą įvairiuose įrenginiuose. Per „AllShare Play“ galite leisti bet kokį failą bet kokiame įrenginyje ir siųsti jį į kitą įrenginį arba žiniatinklio saugyklos serverį. Norint naudotis „AllShare Play“ paslauga, reikia prisijungti prie „Samsung“ paskyros ir registruoti du ar daugiau prietaisų kaip failų serverius. Registravimo būdai gali skirtis priklausomai nuo įrenginio tipo. Norėdami daugiau informacijos kaip naudotis „AllShare Play“ pasirinkite → Nustatymai → Klientų aptarnavimas. Ši paslauga teikiama ne visuose regionuose ir ne visų paslaugų teikėjų. ››Failo siuntimas 1 Programų sąraše pasirinkite AllShare Play. 2 Pasirinkite prietaisą ar saugyklą žiniatinklyje, kuriame yra medijos failai. 3 Pasirinkite medijos kategoriją ir pažymėti failo žymimąjį langelį. 4 Pasirinkite . 5 Pasirinkite prietaisą ar saugyklą žiniatinklyje, kuriame norite išsaugoti failą. ››Dalijimasis failu 1 Programų sąraše pasirinkite AllShare Play. 2 Pasirinkite prietaisą ar saugyklą žiniatinklyje, kuriame yra medijos failai. 3 Pasirinkite medijos kategoriją ir pažymėti failo žymimąjį langelį. 4 Pasirinkite ir tada pasirinkite socialinio tinklo svetainę. Ryšys 89 ››Failo leidimas nutolusiame prietaise Palaikomi failų formatai gali skirtis, priklausomai nuo prijungto įrenginio, atliekančio medijos leistuvo funkciją. ●● Priklausomai nuo tinklo ryšio, kai kurie leidžiami failai gali būti kaupiami. ●● 1 Programų sąraše pasirinkite AllShare Play. 2 Pasirinkite prietaisą ar saugyklą žiniatinklyje, kuriame yra medijos failai. 3 Pasirinkite medijos kategoriją ir pažymėti failo žymimąjį langelį. 4 Pasirinkite . 5 Pasirinkite prietaisą, kurį norėsite naudoti kaip medijos leistuvą. 6 Valdykite atkūrimą prietaiso mygtukais. ››Informacijos tvarkymas žiniatinklio saugyklos serveryje 1 Programų sąraše pasirinkite AllShare Play. 2 Pasirinkite žiniatinklio saugyklos serverį. 3 Peržiūrėkite ir tvarkykite failus. Ryšys 90 ››„AllShare Play“ nustatymų tinkinimas 1 Programų sąraše pasirinkite AllShare Play. 2 Pasirinkite → Nustatymai. 3 Pakeiskite šias parinktis: Parinkčių Funkcija Užregistruota saugykla Peržiūrėkite žiniatinklio saugyklų serverius, kurie buvo pridėti prie „AllShare Play“. Užregistruoti įrenginiai Peržiūrėkite ar keiskite prietaisus, kurie buvo pridėti prie „AllShare Play“. Žiniatinklio paslaugų nu... Norėdami įkelti failus, prisijunkite prie socialinių tinklų. Automatiškai įkelti nuotraukas iš mobiliojo telefono Nustatykite automatiškai įkelti nuotraukas į žiniatinklio saugyklą, kai tik prie jos prisijungiate. Vaizdo įrašų kokybės nu... Nustatykite optimizuoti vaizdo įrašo kokybę pagal prietaisą, kai leidžiate kompiuteryje išsaugotus vaizdo įrašus. Rakinti „AllShare Play“ Nustatykite užrakinti „AllShare Play“ su „Samsung“ paskyros slaptažodžiu. Kalba Pasirinkite ekrano rodinio kalbą. Apie Peržiūrėkite informaciją apie „AllShare Play“. Ryšys 91 „Bluetooth“ Išmokite per „Bluetooth“ keistis duomenimis ar medijos failais su kitais įrenginiais. ●● „Samsung“ nėra atsakinga už duomenų, siųstų ar gautų per „Bluetooth“, praradimą, perėmimą ar netinkamą jų panaudojimą. ●● Visada patikrinkite, ar bendrinate arba priimate duomenis iš patikimų ir saugių šaltinių. Jei tarp įrenginių yra kliūčių, veikimo atstumas gali būti mažesnis. ●● Kai kurie įrenginiai, ypač nepatikrinti arba nepatvirtinti „Bluetooth SIG“, gali būti nesuderinami su jūsų prietaisu. ●● Nenaudokite „Bluetooth“ neteisėtais tikslais (pavyzdžiui, piratinių kopijų ar failų siuntimui arba neteisėtam ryšio priemonių jungimui komerciniais sumetimais). „Samsung“ neatsako už neigiamą atgarsį apie neteisėtą „Bluetooth“ funkcijos naudojimą. ››„Bluetooth“ funkcijos įjungimas Programų sąraše pasirinkite Nustatymai ir tada vilkite „Bluetooth“ jungiklį dešinėn. Ryšys 92 ››Kito įrenginio radimas ir siejimas 1 Programų sąraše pasirinkite Nustatymai → „Bluetooth“ → Nuskait. 2 Pasirinkite įrenginį. 3 Norėdami tarp dviejų įrenginių suderinti „Bluetooth“ PIN kodą, pasirinkite Gerai. Arba įveskite „Bluetooth“ PIN kodą ir pasirinkite Gerai. Kai to kito įrenginio savininkas įves tą patį PIN kodą arba priims ryšį, siejimas bus baigtas. Tinkamai susietas įrenginys automatiškai ieškos prieinamų paslaugų. Kai kurie prietaisai, ypač ausinės ar automobilinė laisvų rankų įranga, gali reikalauti „Bluetooth“ nustatyto PIN, pavyzdžiui, 0000. Jei prietaisai reikalauja PIN, turite jį įvesti. ››Duomenų siuntimas per „Bluetooth“ 1 Iš atitinkamos programos pasirinkite failą ar elementą. 2 Pasirinkite duomenų siuntimo per „Bluetooth“ funkciją galimybę. Parinkties pasirinkimo būdas gali priklausyti nuo duomenų tipo. 3 Ieškokite ir susiekite „Bluetooth“ įrenginį. Ryšys 93 ››Duomenų gavimas per „Bluetooth“ 1 Programų sąraše pasirinkite Nustatymai → „Bluetooth“ ir pažymėkite langelį prie savo prietaiso. Norėdami pasirinkti laiko tarpą, kurį jūsų prietaisas būtų matomas, pasirinkite → Baigėsi matomumo laikas. 2 Norėdami suderinti „Bluetooth“ PIN kodą, pasirodžius raginimui, pasirinkite Gerai arba jį įveskite ir pasirinkite Gerai (jei reikia). 3 Pasirinkite Priimti ir patvirtinkite, kad norite priimti duomenis. Gauti duomenys saugomi „bluetooth“ aplanke. Gautas adresatas automatiškai įrašomas į telefonų knygos atmintį. GPS Jūsų prietaise yra globalios padėties nustatymo sistemos (GPS) imtuvas. Išmokite įjungti vietos paslaugas ir naudoti papildomas GPS funkcijas. Kad gautumėte geresnius GPS signalus, nenaudokite savo prietaiso tokiomis sąlygomis: ●● Tarp pastatų, tuneliuose, požeminėse perėjose ar pastatų viduje ●● Blogomis oro sąlygomis ●● Aukštos įtampos ar elektromagnetiniuose laukuose ●● Automobilyje su apsaugine plėvele nuo saulės Naudodami GPS funkcijas, nelieskite ir neuždenkite ranka ar kitokiais daiktais antenos. Ši paslauga teikiama ne visuose regionuose ir ne visų paslaugų teikėjų. Ryšys 94 ››Buvimo vietos nustatymo paslaugų įjungimas Norėdami nustatyti savo buvimo vietą ir surasti ją žemėlapyje, turite suaktyvinti buvimo vietos nustatymo paslaugas. 1 Programų sąraše pasirinkite Nustatymai → Vietos nustat. paslaugos. 2 Pakeiskite šias parinktis: Parinkčių Funkcija Naud. belaidžius tinklus Nustatykite naudoti „Wi-Fi“ bandant nustatyti jūsų buvimo vietą. Naudoti GPS palydovus Nustatykite prietaisą vietos radimui naudoti GPS palydovus. Nustatykite prietaisą naudoti esamą Vietos ir padėtį „Google“ paieškai ir kitoms „Google“ paieška „Google“ tarnyboms. VPN jungtys Išmokite sukurti virtualius privačius tinklus (VPN) ir saugiai prie jų jungtis internetu. ●● Jūsų prietaise turėtų būti konfigūruota interneto prieiga. Jei prie interneto prisijungti nepavyko, reikia koreguoti jungtis. Jeigu nežinote, kokią informaciją įvesti, pasiteiraukite VPN administratoriaus. ●● Norint naudoti šią funkciją, reikia įjungti ekrano užraktą. Ryšys 95 ››VPN profilio nustatymas 1 Programų sąraše pasirinkite Nustatymai → Daugiau nustatymų → VPN → Pridėti VPN tinklą. 2 Pakeiskite šias parinktis: Parinkčių Funkcija Pavadinimas Įveskite VPN serverio pavadinimą. Tipas Pasirinkite VPN tipą. Serverio adresas Įveskite VPN serverio IP adresą. L2TP slapti duomenys Įveskite L2TP slaptąjį slaptažodį. „IPSec“ identifikatorius Įveskite naudotojo vardą. „IPSec“ iš anksto bendrinamas raktas Įveskite iš anksto bendrinamą raktą. „IPSec“ naudotojo sertifikatas Pasirinkite VPN serverio naudotojo sertifikatą, pagal kurį būtų galima jus identifikuoti. Sertifikatus galite įkelti iš VPN serverio arba atsisiųsti iš interneto. „IPSec“ CA sertifikatas Pasirinkite VPN serverio sertifikatų įstaigos (CA) sertifikatą, pagal kurį būtų galima jus identifikuoti. Sertifikatus galite įkelti iš VPN serverio arba atsisiųsti iš interneto. „IPSec“ serverio sertifikatas Pasirinkite serverio sertifikatą, pagal kurį VPN serveris galėtų jus identifikuoti. Sertifikatus galite įkelti iš VPN serverio arba atsisiųsti iš interneto. Ryšys 96 Parinkčių Funkcija PPP šifravimas (MPPE) Nustatykite šifruoti duomenis prieš siunčiant juos į VPN serverį. Rodyti išplėstines Nustatykite pakeisti išplėstinius tinklo parinktis nustatymus. Pasirinkimo galimybės gali skirtis priklausomai nuo VPN tipo. 3 Baigę, pasirinkite Išsaugoti. ››Prisijunkite prie privataus tinklo. 1 Programų sąraše pasirinkite Nustatymai → Daugiau nustatymų → VPN. 2 Pasirinkite privatų tinklą. 3 Įveskite naudotojo vardą ir slaptažodį, tada pasirinkite Jungtis. Ryšys 97 Įrankiai Žadintuvas Išmokite nustatyti ir kontroliuoti svarbių įvykių signalus. ››Žadintuvo nustatymas 1 Programų sąraše pasirinkite Žadintuvas. 2 Pasirinkite . 3 Įveskite smulkesnę žadintuvo informaciją. 4 Baigę, pasirinkite Atlikta. Norėdami išjungti žadintuvą, pasirinkite laikrodžio piktogramą šalia žadintuvo. Norėdami ištrinti žadintuvą, pasirinkite . ››Žadintuvo signalo sustabdymas Kai skamba signalas: ●● Norėdami sustabdyti žadintuvą, pasirinkite ir tempkite pirštu už didžiojo apskritimo. ●● Norėdami nutildyti žadintuvą atidėjimo laikotarpiui, pasirinkite ir tempkite pirštu už didžiojo apskritimo. Įrankiai 98 Skaičiuoklė Išmokite savo prietaisu atlikti skaičiavimo veiksmus. ››Skaičiavimo veiksmų atlikimas 1 Programų sąraše pasirinkite Skaičiuoklė. 2 Pagrindinius skaičiavimo veiksmus atlikite mygtukais ekrane. Pasukite prietaisą, kad vaizdas būtų gulsčiai, norėdami naudoti mokslinį skaičiuotuvą. Jeigu nustatėte, kad pasukus prietaisą, nepasisuktų ekranas, pasirinkite → Mokslinis skaičiuotuvas. ››Skaičiavimų istorijos peržiūra 1 Programų sąraše pasirinkite Skaičiuoklė. 2 Atlikite skaičiavimo veiksmus. 3 Pasirinkite paslėpti skaičiuotuvo klaviatūrą. Atidaroma skaičiavimų istorija. Atsisiuntimai Išmokite tvarkyti iš žiniatinklių ar el. pašto atsisiųstų failų žurnalus. 1 Programų sąraše pasirinkite Atsisnt. 2 Pasirinkite atsisiuntimo kategoriją. 3 Norėdami atidaryti atsisiųstą failą, pasirinkite žurnalą. Norėdami panaikinti žurnalą, pažymėkite langelį ir pasirinkite . Įrankiai 99 Dropbox Sužinokite, kaip naudotis „Dropbox“ saugykla debesyje, kad galėtumėte išsaugoti failus ir dalytis jais su kitais. Išsaugojus failus „Dropbox“ aplanke įrenginys automatiškai sinchronizuojamas su žiniatinklio serveriu ir visais kitais kompiuteriais, kuriuose įdiegta „Dropbox“. ››„Dropbox“ aktyvinimas 1 Programų sąraše pasirinkite Dropbox → Start. 2 Įveskite el. pašto adresą ir slaptažodį ir pasirinkite Log in. Jei esate naujas naudotojas, pasirinkite „New to Dropbox? Create a free account“, kad sukurtumėte paskyrą. 3 Pasirinkite Next. 4 Norėdami automatiškai prietaisu įkelti fotoaparatu nufotografuotas nuotraukas ir nufilmuotus vaizdo įrašus pasirinkite Turn on. ››Failų kėlimas į „Dropbox“ aplanką 1 Programų sąraše pasirinkite Dropbox. 2 Pasirinkite → → Upload here → Photos or videos arba Other files. 3 Pasirinkite failus. 4 Pasirinkite Upload. Aplanke esantys failai bus pridėti į serverį žiniatinklyje ir kompiuterį namie. Įrankiai 100 ››Failo peržiūra 1 Programų sąraše pasirinkite Dropbox → 2 Pasirinkite failą. . Mano failai Išmokite atidaryti įvairių tipų failus, išsaugotus prietaise. ››Palaikomi failų formatai Jūsų prietaisas palaiko šiuos failų formatus: Tipas Formatas Vaizdas bmp, gif, jpg, png Vaizdo įrašas avi, 3gp/mp4, wmv, flv, mkv, webm Muzika flac, mp3, wma, aac, ogg, amr, wav, mid, xmf, imy Garsas amr-nb/wb, wav, mid, midi, xmf, mxmf, i-melody (imy), sp-midi, rtttl/rtx, ota Kiti doc, docx, pdf, ppt, pptx, txt, xls, xlsx, htm, html, vcf, vcs, vnt Prietaiso programinė įranga gali nepalaikyti kai kurių failų formatų. ●● Jei failo dydis viršija laisvą atmintį, atidarant failus gali įvykti klaida. ●● Įrankiai 101 ››Failo peržiūra 1 Programų sąraše pasirinkite Mano failai. 2 Pasirinkite katalogą. Norėdami pereiti vienu katalogo lygiu aukščiau, pasirinkite . ●● Norėdami grįžti į pradžios katalogą, pasirinkite . ●● 3 Pasirinkite failą. Aplankų sąraše atidarykite šias parinktis: Norėdami ieškoti prietaise išsaugotų failų, pasirinkite . ●● Norėdami peržiūrėti failus miniatiūrų vaizdu, pasirinkite . ●● Norėdami sukurti aplankus failų tvarkymui, pasirinkite . ●● Norėdami pakeisti failų tvarkyklės nustatymus, pasirinkite → Nustat. ●● Norėdami rūšiuoti failus arba aplankus, pasirinkite Laikas išplečiamąjį meniu ir pažymėkite parinktį. ●● Norėdami išsiųsti failą kitiems, pažymėkite langelį ir pasirinkite . ●● Norėdami kopijuoti ar perkelti failus arba aplankus į kitą failų aplanką, pažymėkite langelius ir pasirinkite arba . ●● Norėdami panaikinti failus arba aplankus, pažymėkite langelius ir pasirinkite . ●● Norėdami pakeisti failo ar aplanko pavadinimą, pažymėkite langelį ir pasirinkite → Pervardyti. ●● Norėdami peržiūrėti failų arba aplankų informaciją, pažymėkite langelį ir pasirinkite → Išsami informacija. ●● Polaris Office Išmokite savo prietaisu kurti dokumentus. Ši paslauga teikiama ne visuose regionuose ir ne visų paslaugų teikėjų. Įrankiai 102 ››Dokumento sukūrimas 1 Programų sąraše pasirinkite Polaris Office. 2 Pasirinkite → dokumento tipą. 3 Pasirinkite šabloną (jei reikia). 4 Sukurkite dokumentą. 5 Baigę, pasirinkite → Išsaugoti. 6 Įveskite dokumento pavadinimą ir pasirinkite atminties vietą, kur išsaugosite dokumentą, tada pasirinkite Išsaugoti. ››Dokumento atidarymas 1 Programų sąraše pasirinkite Polaris Office. 2 Pasirinkite naršyklė → dokumento failą. Norėdami atidaryti naujausiai naudotą failą, pasirinkite jį aplanke Naujausi dokumentai. 3 Peržiūrėkite dokumentą. Dokumentų rodinyje atidarykite šias parinktis: ●● Norėdami priartinti arba nutolinti vaizdą, uždėkite du pirštus ant ekrano ir juos lėtai praskėskite arba suglauskite. ●● Norėdami anuliuoti paskutinį veiksmą, pasirinkite . ●● Norėdami perdaryti paskutinį veiksmą, pasirinkite . ●● Norėdami įtraukti į dokumentą elementą, pasirinkite . ●● Norėdami atidaryti redagavimo įrankių juostą, pasirinkite . ●● Norėdami tekstiniame dokumente ieškoti teksto, pasirinkite . ●● Norėdami naudoti papildomas dokumento parinktis, pasirinkite . Pasirinkimo galimybės gali skirtis priklausomai nuo dokumento tipo. Įrankiai 103 ››Dokumentų redagavimas internete 1 Programų sąraše pasirinkite Polaris Office. 2 Pasirinkite Clouds → Pridėti paskyrą → debesies paslaugą. 3 Įveskite prieigos prie jūsų paskyros el. pašto adresą ir slaptažodį, tada pasirinkite Gerai. 4 Peržiūrėkite ir tvarkykite savo dokumentus serveryje. Paieška Išmokite ieškoti duomenų prietaise arba informacijos internete. 1 Programų sąraše pasirinkite Google. 2 Įveskite raktažodį ir pasirinkite . Norėdami ieškoti duomenų balsu, pasirinkite įrenginio mikrofoną raktažodį. ir ištarkite į 3 Pasirinkite paieškos rezultatą. Pasaulio laikrodis Išmokite peržiūrėti kito regiono laiką ir nustatyti, kad prietaiso ekrane pasirodytų pasaulio laikrodžiai. 1 Programų sąraše pasirinkite Pasaulio laikrodis → . 2 Įveskite miesto pavadinimą arba pasirinkite jį iš gaublio. 3 Pasirinkite . Norėdami laikrodžiams taikyti vasaros laiką, bakstelėkite ir palaikykite laikrodį tada pasirinkite DST nustatymai. Įrankiai 104 Nustatymai Nustatymų parinkčių atidarymas 1 Programų sąraše pasirinkite Nustatymai. 2 Pasirinkite nustatymo kategoriją ir parinktį. „Wi-Fi“ Norėdami prisijungti prie „Wi-Fi“ AP ir pasiekti internetą ir kitus tinkle esančius prietaisus, aktyvinkite „Wi-Fi“ funkciją. Norėdami naudotis parinktimis pasirinkite . ●● Išsamiau: tinkinkite „Wi-Fi“ nustatymus. ●● WPS naujienų žinučių mygtukas: prisijunkite prie apsaugoto „Wi-Fi“ AP su WPS mygtuku. ●● WPS PIN įrašas: prisijunkite prie apsaugoto „Wi-Fi“ AP su WPS mygtuku. Bluetooth Įjunkite „Bluetooth“ funkciją ir keiskitės informacija nedideliais atstumais. Duomenų naudojimas Nuolat stebėkite, kiek duomenų persiunčiate. Nustatymai 105 Daugiau nustatymų Pakeiskite nustatymus, kad galėtumėte valdyti ryšius su kitais įrenginiais ar tinklais. ››Lėktuvo režimas Norėdami išjungti visas prietaiso belaides funkcijas, įjunkite lėktuvo režimą. Galite naudotis tik tinklo nereikalaujančiomis paslaugomis. ››VPN Nustatykite ir tvarkykite virtualius privačius tinklus (VPN). ››Įrenginiai netoliese Failų bendrinimas: suaktyvinkite medijos bendrinimą ir leiskite kitiems DLNA palaikantiems įrenginiams naudoti jūsų įrenginyje saugomus medijos failus. ●● Bendrinamas turinys: nustatykite, kad jūsų turinys būtų bendrinimas su kitais įrenginiais. ●● Įrenginio vardas: iveskite savo prietaiso medijos serverio pavadinimą. ●● Leidžiamų įrenginių sąrašas: peržiūrėkite įrenginių, kuriems leidžiama prisijungti prie jūsų įrenginio, sąrašą. ●● Neleistinų įrenginių sąrašas: peržiūrėkite įrenginių, kuriems neleidžiama prisijungti prie jūsų įrenginio, sąrašą. ●● Atsisiųsti į: pasirinkite numatytąją atminties vietą įrašyti atsisiųstus medijos failus. ●● Įkelti iš kitų prietaisų: nustatykite, kad būtų leidžiama priimti įkeliamą turinį iš kito įrenginio. ●● ››„Kies“ naudojant „Wi-Fi“ Prijunkite savo prietaisą prie „Samsung Kies“ per „Wi-Fi“. Nustatymai 106 Blokavimo režimas Pasirinkite, kuriuos pranešimus norite blokuoti. Garsas Pakeiskite įvairių garsų savo prietaise nustatymus. ●● Garsumas: nustatykite įvairių prietaiso signalų garsumą. ●● Numatytieji pranešimai: pasirinkite skambėjimo toną, kuris jus perspės apie įvykius. ●● Lietimo garsai: nustatykite prietaisą skleisti garsus, kai pasirenkate programą ar parinktį. ●● Ekrano užrakto garsas: nustatykite prietaisą skambėti, kai užrakinate ar atrakinate jutiklinį ekraną. Ekranas Pakeiskite nustatymus, kad galėtumėte valdyti prietaiso ekraną ir foninį apšvietimą. ●● Ekrano fonas: -- Pradžios ekranas: pasirinkite pradžios ekrano rodinio foną. -- Užrakinimo ekranas: pasirinkite užrakinto ekrano rodinio foną. -- Pradžios ir užrakinimo ekranai: pasirinkite pradžios ir užrakinto ekrano rodinio foną. ●● Ryškumas: sureguliuokite ekrano rodinio ryškumą. ●● Baigėsi ekrano laikas: pasirinkite trukmę, kurią prietaisui laukti prieš išjungiant ekrano foninį apšvietimą. ●● Išmanusis laukimas: nustatykite neleisti išsijungti ekrano fono apšvietimui, kai žiūrite į ekraną. Nustatymai 107 Šrifto stilius: pakeiskite ekrane rodomo teksto šriftą. Šrifto dydis: pakeiskite programų elementų kūrimo ir rodymo šrifto dydį. ●● Rodyti akumul. įkrovos proc.: nustatykite prietaisą rodyti akumuliatoriaus įkrovimo lygį. ●● ●● Saugykla Peržiūrėkite atminties kortelių ir savo prietaiso atminties informaciją. Taip pat galite formatuoti atminties kortelę. Formatavus atminties kortelę, visi atmintyje įrašyti duomenys bus negrąžinamai ištrinti. Faktinė vidinės atminties talpa mažesnė nei nurodytoji, kadangi dalį atminties užima operacinė sistema ir numatytosios taikomosios programos. Energijos taupymo rež. Įjunkite energijos taupymo režimą ir pakeiskite šio režimo nustatymus. ●● CPU energijos taupymas: nustatykite, kad įrenginyje būtų ribojamas tam tikrų sistemos išteklių naudojimas. ●● Ekrano energijos taupymas: nustatykite, kad būtų sumažintas įrenginio ekrano ryškumas. ●● Sužinokite apie energijos taupymą: peržiūrėkite akumuliatoriaus energijos taupymo informaciją. Akumuliatorius Stebėkite, kiek akumuliatoriaus energijos suvartoja jūsų prietaisas. Nustatymai 108 Programų tvarkyklė Peržiūrėkite ir tvarkykite prietaiso programas. Vietos nustat. paslaugos Pakeiskite vietos paslaugų nustatymus. ●● Naud. belaidžius tinklus: paruoškite naudoti „Wi-Fi“ ir (arba) mobiliojo ryšio tinklus ieškant jūsų buvimo vietos. ●● Naudoti GPS palydovus: nustatykite prietaisą vietos radimui naudoti GPS palydovus. ●● Vietos ir „Google“ paieška: nustatykite prietaisą naudoti esamą padėtį „Google“ paieškai ir kitoms „Google“ tarnyboms. Užrakinimo ekranas Pakeiskite prietaiso saugos nustatymus. Ekrano užraktas: įjunkite ekrano užrakto funkciją. ●● Ekrano užrakinimo parinktys: Nustatymai taikomi tik nustačius užrakinimo braukiant parinktį. ●● -- Spartusis mygtukas: nustatykite, kad užrakintame ekrane būtų rodomi programų trumpiniai ir galėtumėte juos redaguoti. Ši paslauga teikiama ne visuose regionuose ir ne visų paslaugų teikėjų. -- Infojuosta: nustatykite, kad užrakintame ekrane būtų rodomos naujienos arba informacija apie akcijas. -- Laikrodis: nustatykite prietaisą rodyti laikrodį užrakintame ekrane. Nustatymai 109 -- Oras: nustatykite prietaisą rodyti orų informaciją ir pakeisti orų rodinio nustatymus. -- Pagalbos tekstas: nustatykite, kad užrakintame ekrane būtų rodomas pagalbos tekstas. ●● Informac. apie savininką: iveskite informaciją apie save, kuri bus rodoma užrakintame ekrane. Sauga Pakeiskite prietaiso saugos nustatymus. ●● Šifruoti įrenginį: nustatykite prietaise išsaugotų duomenų užšifravimo slaptažodį. Kiekvieną kartą įjungdami prietaisą, turite įvesti slaptažodį. Prieš įjungdami šį nustatymą, įkraukite akumuliatorių, kadangi duomenų šifravimas gali trukti ilgiau nei valandą. ●● Šifruoti išorinę SD kortelę: -- Šifruoti: nustatykite, kad įrašius failus atminties kortelėje jie būtų užšifruoti. -- Visas užšifravimas: nustatykite, kad visi atminties kortelėje saugomi failai būtų užšifruoti. -- Pašalinti multimedijos failus: nustatykite, kad būtų užšifruoti visi atminties kortelėje saugomi failai, išskyrus medijos failus. Nustačius prietaisą į gamintojo numatytuosius parametrus, įjungus šį nustatymą, prietaisas negalės skaityti užšifruotų failų. Išjunkite nustatymą prieš nustatydami prietaisą iš naujo. Nuotoliniai valdikliai: nustatykite, kad pamestą arba pavogtą prietaisą būtų galima valdyti nuotoliniu būdu per internetą. ●● Sv.leškoti mano mobiliojo: pasiekite „SamsungDive“ svetainę (www.samsungdive.com). „SamsungDive“ svetainėje galite stebėti ir valdyti pamestą ar pavogtą prietaisą. ●● Paversti slaptažodį matomu: nustatykite rodyti slaptažodžius, kai juos įvedate. ●● Nustatymai 110 Įrenginio administratoriai: peržiūrėkite administratorius, kuriuos esate patvirtinę savo prietaisui. Galite leisti prietaiso administratoriams taikyti prietaisui naujas nuostatas. ●● Nežinomi šaltiniai: nustatykite prietaisą siųstis programas iš bet kokio šaltinio. Jeigu šios galimybės nepasirinksite, programas galėsite siųstis tik iš „Google Play“ parduotuvė. ●● Patikimi kredencialai: nustatykite naudoti sertifikatus ir duomenis, siekiant užtikrinti saugų programų naudojimą. ●● Įdiegti iš įrenginio saugyklos: įdiekite atminties kortelėje saugomus šifruotus sertifikatus. ●● Išvalyti kredencialus: ištrinkite iš prietaiso duomenis ir iš naujo nustatykite slaptažodį. ●● Kalba ir įvestis Pakeiskite kalbų ir teksto įvedimo nustatymus. ››Kalba Pasirinkite ekrano rodinio kalbą. ››Numatytoji Pasirinkite teksto įvesties metodą. ››„Google“ rašymas balsu Įjunkite „Google“ balso įvesties funkciją, kad galėtumėte įvesti tekstą balsu. Norėdami pakeisti įvedimo balsu nustatymus pasirinkite . ●● Pasirink. įvest. kalb.: pasirinkite „Google“ balso atpažinimo įvesties kalbas. ●● Blokuoti įžeidž. žodžius: nustatykite, kad per įvestį balsu įrenginys neatpažintų įžeidžiančių žodžių. ●● Atsis. kalb. atpaž. nepris.: atsisiųskite ir įdiekite kalbos duomenis, skirtus įvesti balsu neprisijungus. Nustatymai 111 ››„Samsung“ klaviatūra Norėdami pakeisti „Samsung“ klaviatūros nustatymus pasirinkite . ●● Įvesties kalbos: pasirinkite klaviatūros įvesties kalbas. ●● Nuspėjamasis tekstas: aktyvinkite XT9 režimą, kad būtų bandom nuspėti žodžius pagal tai, ką jau įvedėte, ir būtų rodomi pasiūlymai. ●● Nuolatinė įvestis: nustatykite įvesti tekstą braukiant per klaviatūrą. ●● Išsamiau: -- Aut. keitim. didž. raid.: nustatykite automatiškai pradėti sakinį didžiąja raide. -- Automatinis skyrybos ženklų naudojimas: nustatykite prietaisą įterpti tašką, du kartus spustelėjus tarpo juostą. -- Simbolių peržiūra: nustatykite, kad įrenginys rodytų kiekvienos bakstelėjamos raidės peržiūros vaizdą. -- Garsas bakst. klavišą: nustatykite įrenginį, kad liečiant mygtukus būtų girdimas garsas. ●● Vadovas: peržiūrėkite „Samsung“ klaviatūros naudojimo vadovą. ●● Nustatyti iš naujo: atkurkite gamyklinius „Samsung“ klaviatūros numatytuosius nustatymus. ››Paieška balsu Kalba: pasirinkite balso „Google“ atpažinimo kalbą. ●● Kalbos išvestis: nustatykite prietaisą naudoti balso funkcijas, kad įspėtu jus apie atliekamą veiksmą. ●● Blokuoti įžeidž. žodžius: nustatykit slėpti įžeidžiamus žodžius iš balso atpažinimo rezultatų. ●● Atsis. kalb. atpaž. nepris.: atsisiųskite ir įdiekite kalbos duomenis, skirtus įvesti balsu neprisijungus. ●● Nustatymai 112 ››Teksto įgarsinimo išvestis Pageidaujamas TTS modulis: pasirinkite kalbos sintetinimo modulį. Norėdami pakeiskite kalbos sintetinimo modulio nustatymus pasirinkite . ●● Kalbėjimo sparta: pasirinkite teksto įgarsinimo funkcijos spartą. ●● Klausykite pavyzdžio: klausykite balsu skaitomo teksto kaip pavyzdžio. ●● Vairavimo režimas: įjunkite vairavimo režimą, kad prietaisas perskaitytų įvykių informacijos pranešimus. ●● ››Rodyklės greitis Nustatykite prie prietaiso prijungtos pelės arba manipuliatoriaus rodyklės greitį. Atsarginis kopijavimas ir nustatymas iš naujo Pakeiskite parametrų ir duomenų tvarkymo nustatymus. ●● Kurti atsar. duom. kopiją: nustatykite prietaisą sukurti atsargines jūsų nustatymų ir programų duomenų kopijas „Google“ serveryje. ●● Atsarginė paskyros kopija: nustatykite arba redaguokite „Google“ atsarginio kopijavimo paskyrą. ●● Automatinis atkūrimas: nustatykite atkurti parametrų ir programų duomenis, kai reikia perdiegti programą. ●● Gamintojo duomenų atkūrimas: atstatykite parametrus į gamintojo numatytuosius ir ištrinkite savo duomenis. Pridėti paskyrą Pridėkite el. pašto ar SNS paskyrą. Nustatymai 113 Priedai Stotelės garsas: nustatykite prietaisą skleisti garsą, prijungus prie arba atjungus nuo darbalaukio stotelės. Data ir laikas Pakeiskite nustatymus, kad galėtumėte valdyti laiko ir datos pateikimą prietaise. Visiškai išsekus akumuliatoriui arba jį išėmus iš prietaiso, data ir laikas bus nustatytas iš naujo. Nustatyti datą: nustatykite šiandienos datą rankiniu būdu. Nustatyti laiką: nustatykite šiandienos laiką rankiniu būdu. ●● Pažymėti laiko juostą: pasirinkite laiko juostą. ●● 24 val. laiko formatas: nustatykite laiką rodyti 24 val. arba 12 val. formatu. ●● Pažymėti datos formatą: pasirinkite datos formatą. ●● ●● Pasiekiamumas Pasiekiamumo paslaugos yra specialios prietaiso savybės, skirtos asmenims fizinėmis negaliomis. Pakeiskite šiuos nustatymus, kad pagerintumėte prietaiso sąsajos ir funkcijų pasiekiamumą. ●● Automatiškai pasukamas ekranas: nustatykite automatinio pasukimo, kai pasukate prietaisą, sąsają. ●● Baigėsi ekrano laikas: pasirinkite trukmę, kurią prietaisui laukti prieš išjungiant ekrano foninį apšvietimą. ●● Sakykite slaptažodžius: nustatykite prietaisą balsiai ištarti su „TalkBack“ svetainėse įvestus slaptažodžius. ●● Pasiekiamumo trumpinys: pridėkite pasiekiamumo nustatymų, kurie bus parodyti paspaudus ir palaikius maitinimo mygtuką, trumpinį. Nustatymai 114 TalkBack: suaktyvinkite „TalkBack“, kuri leidžia naudotis balso funkcijomis. ●● Šrifto dydis: pakeiskite kalendoriaus, el. pašto, telefonų knygos ir žinučių programų šrifto dydį. ●● Teksto įgarsinimo išvestis: -- Pageidaujamas TTS modulis: pasirinkite kalbos sintetinimo modulį. Norėdami pakeiskite kalbos sintetinimo modulio nustatymus pasirinkite . -- Kalbėjimo sparta: pasirinkite teksto įgarsinimo funkcijos spartą. -- Klausykite pavyzdžio: klausykite balsu skaitomo teksto kaip pavyzdžio. -- Vairavimo režimas: įjunkite vairavimo režimą, kad prietaisas perskaitytų įvykių informacijos pranešimus. ●● Padidinti žiniatinklio prieinamumą: nustatykite, kad programos įdiegtų žiniatinklio scenarijus, kad jų žiniatinklio turinys taptų prieinamesnis. ●● Monogarsas: klausydamiesi garso įrašo viena ausine, įjunkite monofoninį režimą. ●● Išjungti visus garsus: išjunkite visus įrenginio garsus. ●● Bakstelėkite ir palaikykite, kad atidėtumėte: nustatykite ekrano bakstelėjimo ir laikymo atpažinimo trukmę. ●● Kūrėjų parinktys Aktyvinkite ir pakeiskite programos kūrimo nustatymus. Darbalaukio atsarginės kopijos slaptažodis: nustatykite, kad atsarginiai duomenys būtų saugomi slaptažodžiu. ●● Toliau veikti budrumo režimu: nustatykite, kad keičiant akumuliatorių ekranas neišsijungtų. ●● Apsaugoti SD kortelę: nustatykite prašyti patvirtinti duomenų nuskaitymą iš atminties kortelės. ●● USB derinimas: įjunkite USB derinimo režimą, kad galėtumėte USB kabeliu prijungti savo prietaisą prie kompiuterio. ●● Nustatymai 115 Leisti menamas vietoves: leiskite, kad menamų vietovių ir paslaugų informacija galėtų būti siunčiama į vietų tvarkyklę patikrinti. ●● Pasirinkite programą, kurią norite derinti: nustatykite programas surasti ir pašalinti klaidas bei apsaugoti nuo jų, kai klaidų radimas ir šalinimas pristabdytas. ●● Palaukite, kol bus paleista derinimo priemonė: nustatykite, kad pasirinktos programos nebūtų paleidžiamos, kol bus paleista derinimo priemonė. ●● Rodyti palietimus: nustatykite, kad jums palietus ekraną, būtų rodomas žymeklis. ●● Rodyti rodyklės vietą: nustatykite, kad jums palietus ekraną, būtų rodomos žymeklio koordinatės ir pėdsakai. ●● Rodyti išdėstymo ribas: nustatykite rodyti kraštines. ●● Rodyti GPU peržiūros naujinius: nustatykite, kad GPU atnaujinamos ekrano vietos blyksėtų. ●● Rodyt ekrano naujinimus: nustatykite, kad atnaujinamos ekrano vietos blyksėtų. ●● Animacijų lygis lange: pasirinkite iškylančiųjų langų atidarymo ir uždarymo greitį. ●● Perėjimo animacijų lygis: pasirinkite perjungimo iš vieno ekrano į kitą greitį. ●● Animacijų trukmės skalė: pasirinkite kaip ilgai bus rodomi iškylantieji langai. ●● Išjungti aparatūros perdengimą: nustatykite slėpti techninės įrangos perdangas. ●● Įjungti GPU vaizdų gener.: jei norite pagerinti grafinį atkūrimą, pasirinkite 2D grafikos spartintuvo nustatymą. ●● Griežtasis režimas: nustatykite, kad įrenginio ekranas blyksėtų, kai programos atlieka ilgas operacijas. ●● Rodyti CPU naudojimą: nustatykite, kad būtų rodomi visi aktyvūs procesai. ●● GPU atvaizdavimo profilis: nustatykite tikrinti GPU vaizdų generavimo laiką. ●● Nustatymai 116 Įjungti vietos nustatymo priemones: nustatykite fiksuoti programų ir sistemos veikimo informaciją. ●● Nesaugoti veiksmų: nustatykite, kad paleidus naują programą veikianti programa būtų uždaryta. ●● Apriboti foninius procesus: nustatykite, kad būtų apribotas fone veikiančių procesų skaičius. ●● Rodyti visus ANR: nustatykite, kad įrenginys jus įspėtų apie nereaguojančias programas, kurios paleistos fone. ●● Apie įrenginį Peržiūrėkite informaciją apie savo prietaisą: jo modelio numerį bei versiją. Galite atsisiųsti ir įdiegti mikroprogramos naujinimą, pasitelkę „mikroprograma oru“ (FOTA) paslaugą. Norėdami patikrinti ar nėra mikroprogramos naujinių pasirinkite Programinės įrangos naujinys → Atnaujinti. Nustatymai 117 Trikčių diagnostika Jūsų įrenginys rodo tinklo ir paslaugos klaidų pranešimus. Kai būnate vietose, kur signalai yra silpni arba ryšys prastas, ryšys gali nutrūkti. Pereikite į kitą vietą ir bandykite dar kartą. ●● Negalėsite naudotis kai kuriomis funkcijomis, jei jų neužsisakėte iš savo mobiliojo ryšio paslaugų teikėjo. Išsamesnės informacijos teiraukitės savo mobiliojo ryšio paslaugų teikėjo. ●● Jutiklinis ekranas reaguoja lėtai arba netinkamai Jei jūsų prietaiso jutiklinis ekranas neveikia tinkamai, išbandykite, kas pateikta toliau: ●● Nuplėškite bet kokias apsaugines jutiklinio ekrano plėveles. Apsauginės plėvelės gali trukdyti prietaisui atpažinti įvestis ir nėra rekomenduojamos prietaisams su jutikliniais ekranais. ●● Įsitikinkite, kad liečiant jutiklinį ekraną jūsų rankos yra švarios ir sausos. ●● Kad pašalintumėte laikinus programinės įrangos trukdžius, iš naujo įjunkite prietaisą. ●● Patikrinkite, ar prietaise įdiegta naujausia programinės įrangos versija. ●● Jeigu jutiklinis ekranas subraižytas ar pažeistas, pristatykite prietaisą į „Samsung“ techninio aptarnavimo centrą. Jūsų įrenginys nustojo veikti arba įvyko kritinė klaida Jei įrenginys nustoja veikęs arba „pakimba“, uždarykite programas arba iš naujo nustatykite įrenginį, kad jis pradėtų veikti. Jeigu prietaisas reaguoja į komandas, o programa užstringa, uždarykite ją užduočių valdikliu. Jeigu prietaisas užstringa ir nereaguoja į įprastus paspaudimus, paspauskite ir 8-10 sekundžių paspauskite ir laikykite Maitinimo mygtuką. Jeigu problema išlieka, nustatykite iš naujo gamyklinius parametrus. Programų sąraše pasirinkite Nustatymai → Atsarginis kopijavimas ir nustatymas iš naujo → Gamintojo duomenų atkūrimas → Nust.įr. iš naujo → Trinti viską. Trikčių diagnostika 118 Prietaisas pypsi ir akumuliatoriaus piktograma tuščia Jūsų akumuliatorius beveik išsekęs. Įkraukite akumuliatorių, kad galėtumėte toliau naudotis prietaisu. Akumuliatorius pilnai neįkraunamas arba prietaisas pats išsijungia Jeigu akumuliatorius pilnai nebeįsikrauna, jį metas keisti. Nugabenkite savo prietaisą į „Samsung“ techninio aptarnavimo centrą. Palietus juntama, kad prietaisas įkaitęs Naudojant programas, kurios vartoja daugiau energijos arba naudojant programas ilgą laiką, prietaisas gali įkaisti. Tai įprastas reiškinys ir jis neturėtų trumpinti jūsų prietaiso naudojimo ar darbo laiko. Paleidžiant fotoaparatą išmetami klaidų pranešimai Prietaise turi būti pakankamai atminties ir akumuliatoriaus energijos, kad būtų galima naudoti fotoaparato programą. Jeigu gaunate klaidų pranešimus paleisdami fotoaparatą, išbandykite, kas pateikta toliau: ●● Įkraukite akumuliatorių. ●● Atlaisvinkite šiek tiek atminties perkeldami failus į kompiuterį arba ištrindami juos prietaise. ●● Iš naujo paleiskite prietaisą. Jei ir išbandžius pateiktus patarimus kyla problemų dėl fotoaparato programos, kreipkitės į „Samsung“ klientų aptarnavimo centrą. Trikčių diagnostika 119 Atidarant failus metami klaidų pranešimai Dėl tam tikrų priežasčių kai kurių muzikos failų prietaise negalima paleisti. Jeigu atidarydami prietaise muzikos failus matote klaidų pranešimus, išbandykite, kas pateikta toliau: ●● Atlaisvinkite šiek tiek atminties perkeldami failus į kompiuterį arba ištrindami juos prietaise. ●● Įsitikinkite, kad muzikos failai nėra apsaugoti Skaitmeninių teisių valdymu (DRM). Jeigu failas apsaugotas DRM, įsitikinkite, kad turite atitinkamą failo paleidimo licenciją arba raktą. ●● Įsitikinkite, kad prietaisas palaiko failo tipą. Neaptinkamas kitas „Bluetooth“ prietaisas Įsitikinkite, kad „Bluetooth“ belaidė funkcija jūsų prietaise įjungta. ●● Įsitikinkite, kad to prietaiso, prie kurio norite jungtis, belaidė „Bluetooth“ funkcija taip pat įjungta (jei reikia). ●● Įsitikinkite, kad atstumas tarp jūsų ir kito „Bluetooth“ yra ne didesnis nei maksimalus leistinas „Bluetooth“ atstumas (10 metrų). ●● Jeigu ir naudodamiesi aukščiau pateiktais patarimais neišsprendžiate problemos, susisiekite su „Samsung“ klientų aptarnavimo centru. Prijungus prietaisą prie kompiuterio nepavyksta nustatyti ryšio Patikrinkite, ar USB kabelis, kurį naudojate, suderinamas su prietaisu. ●● Patikrinkite, ar kompiuteryje įdiegtos ir atnaujintos tinkamos tvarkyklės. ●● Jei naudojatės „Windows XP“, patikrinkite, ar kompiuteryje įdiegta „Windows XP Service Pack 3“ ar naujesnė versija. ●● Patikrinkite, ar kompiuteryje įdiegta „Samsung Kies 2.0“ arba „Windows Media Player 10“ ar aukštesnė versija. ●● Trikčių diagnostika 120 Rodyklė garsas adresatai grupių kūrimas 79 importavimas / eksportavimas 79 nustatymas 78 suradimas 78 lietimo tonas 30 nustatymai 107 prietaiso garsumas 30 „Google+“ 55 Google Latitude 41 „Google Mail“ 49 „Google Maps“ 40 „Google Messenger“ 55 „Google Play“ parduotuvė 44 „Google Talk“ 53 Indikacinės piktogramos 23 Internetas 36 išpakavimas 10 įrašai akumuliatorius įkrovimas 13 AllShare Play 89 atminties kortelė formatavimas 17 įdėjimas 16 išėmimas 17 „Bluetooth“ 92 ekrano rodinys fonas 30 kalba 29 nustatymai 107 ryškumas 31 šrifto stilius 30 nustatymas 82 peržiūra 82 energijos taupymas 15, 108 failų tvarkyklė 101 fotoaparatas „YouTube“ 46 jutiklinis ekranas naudojimas 19 užrakinimas / atrakinimas 22 fotoaparato nustatymų keitimas 59 fotografavimas 56 vaizdo įrašų atlikimas 61 vaizdo kameros nustatymų keitimas 63 kalendorius įvykių peržiūra 81 kalendoriaus įvykiai 80 lėktuvo režimas 18 lietimo tonas 30 galerija 67 Rodyklė 121 muzikos leistuvas 73 nuotraukos „Samsung Apps“ programos 46 signalai 98 skaičiuotuvas 99 teksto įvedimas fotografavimas 56 peržiūra 67 redagavimas 70 nuotraukų rengyklė 70 nustatymai 105 pagrindinės funkcijos 13 pasaulio laikrodis 104 „Polaris Office“ 102 pradžios ekranas: kopijavimas ir įklijavimas 35 „Samsung“ klaviatūra 34 su „Google“ balso įvestimi 34 tylusis režimas 30 USB ryšiai elementų panaikinimas 25 elementų perkėlimas 25 pranešimų skydelis 24 skydelių panaikinimas 26 skydelių pridėjimas 26 valdikliai 26 kaip fotoaparatas 84 kaip medijos prietaisas 84 su „Samsung Kies“ 83 su „Windows Media Player“ leistuvu 84 užduočių tvarkyklė 29 vaizdo įrašai prietaiso rakinimas 32 programos įkėlimas į „YouTube“ 47 įrašymas 61 leidimas 64, 69 atsisiuntimas 28 daugiaprogramis režimas 29 išdiegimas 28 paleidimas 27 tvarkymas 28 uždarymas 29 vaizdo įrašų leistuvas 64 vaizdų rengyklė 71 VPN jungtys 95 „Wi-Fi“ 85 žemėlapiai rasti mano mobilųjį prietaisą 33 ryšys artimiausių vietų paieška 43 bendrinimo vietos 41 gauti kryptis 42 navigacijos naudojimas 42 vietų paieška 40 AllShare Play 89 „Bluetooth“ 92 GPS ryšiai 94 USB ryšiai 83 VPN jungtys 95 „Wi-Fi“ 85 Rodyklė 122 žiniatinklio naršyklė 36 žinutės el. pašto peržiūra 52 el. pašto siuntimas 51 „Google Mail“ peržiūra 50 „Google Mail“ siuntimas 49 Rodyklė 123 Atsižvelgiant į jūsų prietaise įdiegtą programinę įrangą ir į paslaugų teikėją šiame vadove pateiktas turinys gali skirtis nuo jūsų prietaiso turinio. „Samsung Kies“ (PC sinchr.) įdiegimas 1. Iš „Samsung“ tinklalapio (www.samsung.com/kies) atsisiųskite ir įdiekite kompiuteryje naujausią „Samsung Kies“ versiją. 2. Junkite prietaisą prie kompiuterio USB kabeliu. Išsamesnės informacijos ieškokite „Samsung Kies“ programos žinyne. www.samsung.com Lithuanian. 02/2013. Rev. 1.0