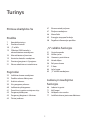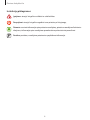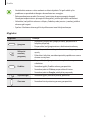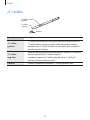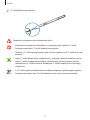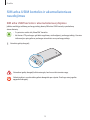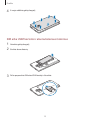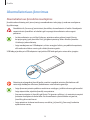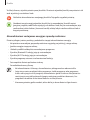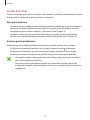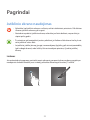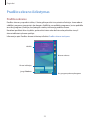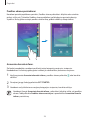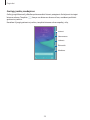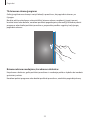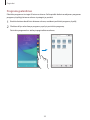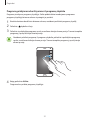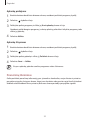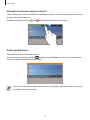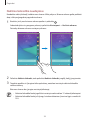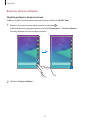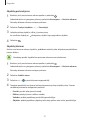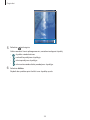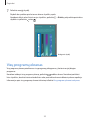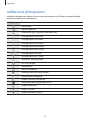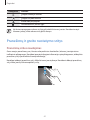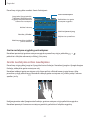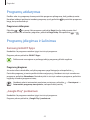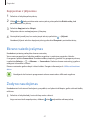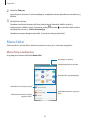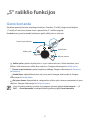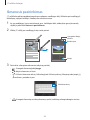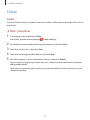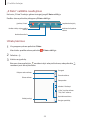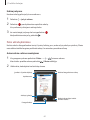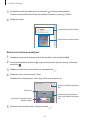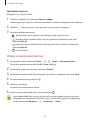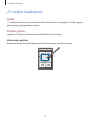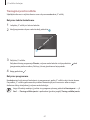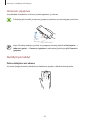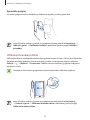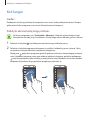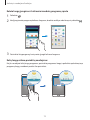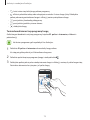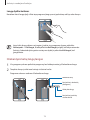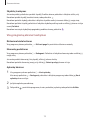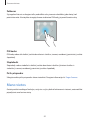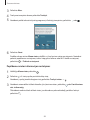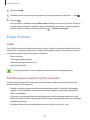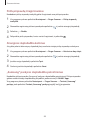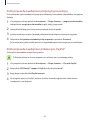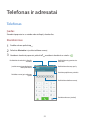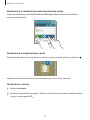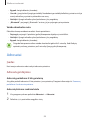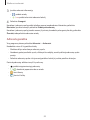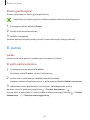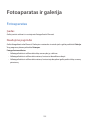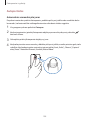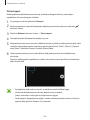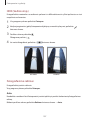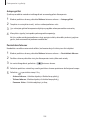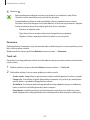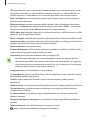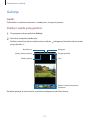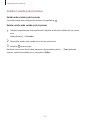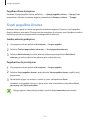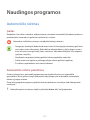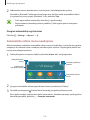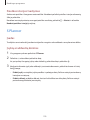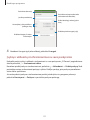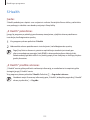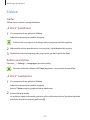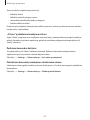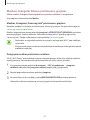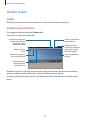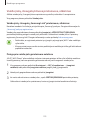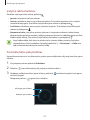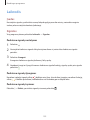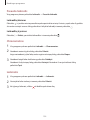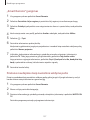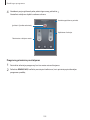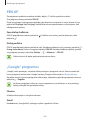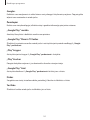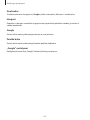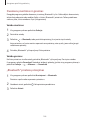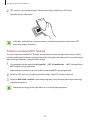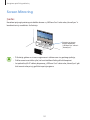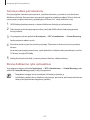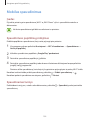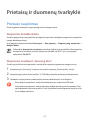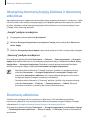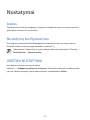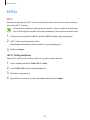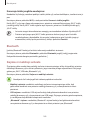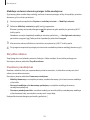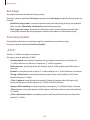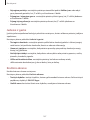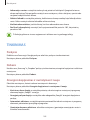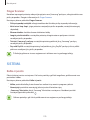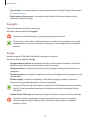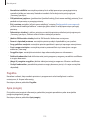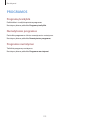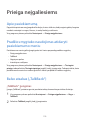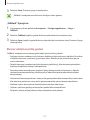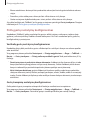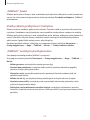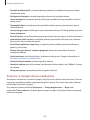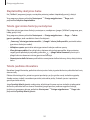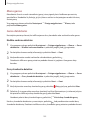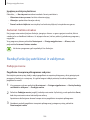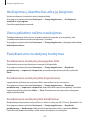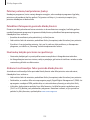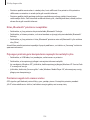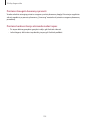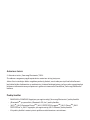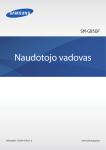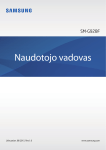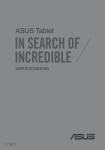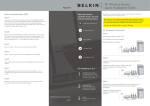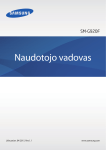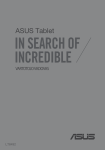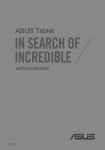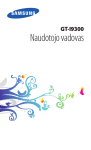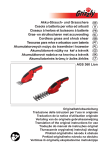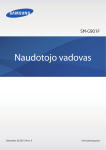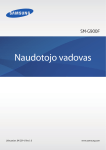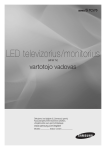Download Samsung Galaxy Note edge Vartotojo vadovas
Transcript
SM-N915F SM-N915FY SM-N915G Naudotojo vadovas Lithuanian. 01/2015. Rev.1.0 www.samsung.com Turinys Pirmiau skaitykite čia 47 47 48 49 50 Pradžia 7 8 10 13 16 19 21 21 Komplekto turinys Prietaiso išvaizda „S“ rašiklis SIM arba USIM kortelės ir akumuliatoriaus naudojimas Akumuliatoriaus įkrovimas Atminties kortelės naudojimas Prietaiso įjungimas ir išjungimas Ekrano užrakinimas ir atrakinimas „S“ rašiklio funkcijos 51 52 54 55 56 57 64 65 Pagrindai 22 25 27 39 40 41 43 43 45 Ekrano vaizdo įrašymas Žodyno naudojimas Mano failai Energijos taupymo funkcija Pagalbos informacijos peržiūra Jutiklinio ekrano naudojimas Pradžios ekrano išdėstymas Kraštinis ekranas Visų programų ekranas Indikacinės piktogramos Pranešimų ir greito nustatymo sritys Programų atidarymas Programų įdiegimas ir šalinimas Teksto įvedimas Gesto komanda Veiklos įrašas Išmanusis pasirinkimas Vaizdo klipas Rašymas ekrane S Note Įrašų knyga „S“ rašiklio naudojimas Judesių ir naudojimo funkcijos 68 71 76 77 2 Judesiai ir gestai Keli langai Valdymas viena ranka Jutiklinio ekrano jautrumo didinimas Turinys Suasmeninimas Naudingos programos 78 Pradžios ir visų programų ekranų tvarkymas 80 Ekrano fono ir skambučių tonų nustatymas 81 Ekrano užrakinimo būdo keitimas 82 Mano vietos 85 Finger Scanner 90 Privatusis režimas 91 Paprastas režimas 92 Duomenų perkėlimas iš ankstesnio prietaiso 93 Paskyrų kūrimas 117 Automobilio režimas 119 „S Finder“ 120 S Planner 122 S Health 124 S Voice 126Muzika 128 Vaizdo įrašas 130Internetas 131Diktofonas 133Laikrodis 135Skaičiuoklė 135Dropbox 136Flipboard 136 Smart Remote 139Evernote 140PEN.UP 140 „Google“ programos Telefonas ir adresatai 95Telefonas 98Adresatai Žinutės ir el. paštas Jungimas prie kitų prietaisų 100Žinutės 101 El. paštas 143 Spartusis jungimas 145Bluetooth 147 „Wi-Fi Direct“ 148NFC 151 Screen Mirroring 153„MirrorLink“ 154 Mobilus spausdinimas Fotoaparatas ir galerija 103Fotoaparatas 112Galerija Saugos pagalba 115 Pavojaus režimas 116 Siųsti pagalbos žinutes 3 Turinys Prietaisų ir duomenų tvarkyklė 155 Prietaiso naujinimas 156 Failų perkėlimas iš prietaiso į kompiuterį ir atvirkščiai 157 Atsarginių duomenų kopijų kūrimas ir duomenų atkūrimas 157 Duomenų atkūrimas Nustatymai 158Įvadas 158 Nustatymų konfigūravimas 158 GREITIEJI NUSTATYMAI 159RYŠIAI 163ĮRENGINYS 168TINKINIMAS 170SISTEMA 175PROGRAMOS Prieiga neįgaliesiems 176 Apie pasiekiamumą 176 Pradžios mygtuko naudojimas atidaryti pasiekiamumo meniu 176 Balso atsakas („TalkBack“) 182Rega 184Klausa 186 Rankų funkcijų sutrikimai ir valdymas 189 Atsiliepimas į skambučius arba jų baigimas 189 Vieno palietimo režimo naudojimas 189 Pasiekiamumo nustatymų tvarkymas Trikčių diagnostika 4 Pirmiau skaitykite čia Kad saugiai ir tinkamai naudotumėtės prietaisu, pirmiausia perskaitykite šį vadovą. • Aprašai pagrįsti numatytaisiais prietaiso nustatymais. • Dalis turinio jūsų turimame prietaise gali skirtis priklausomai nuo regiono, paslaugų teikėjo ar prietaiso programinės įrangos. • Turinys (aukštos kokybės turinys), kuris naudoja daug CPU arba RAM išteklių, turi įtakos visam prietaiso veikimui. Su šiuo turiniu susijusios programos gali tinkamai neveikti, atsižvelgiant į prietaiso specifikacijas ir aplinką, kurioje jis naudojamas. • „Samsung“ neatsako už su veikimu susijusias problemas, kurias sukelia ne „Samsung“, o kitų tiekėjų programos. • „Samsung“ neatsako už veikimo sutrikimus ar neatitikimus, kurie kyla dėl keistų registrų nustatymų ar modifikuotos operacinės sistemos programinės įrangos. Bandydami tinkinti operacinę sistemą galite paveikti prietaisą arba programas ir jie gali pradėti veikti netinkamai. • Šiame prietaise įdiegtai programinei įrangai, garso šaltiniams, ekrano fonams, paveikslėliams ir kitam medijos turiniui suteikta riboto naudojimo licencija. Šių medžiagų išrinkimas ir naudojimas komerciniams ar kitokiems tikslams yra autoriaus teisių pažeidimas. Naudotojai yra visiškai atsakingi už nelegalų medijos naudojimą. • Už duomenų paslaugas, pvz., žinučių siuntimo, įkėlimo bei atsisiuntimo, automatinio sinchronizavimo ar vietos paslaugas gali būti taikomi papildomi mokesčiai, atsižvelgiant į jūsų mokėjimo planą. Didelės apimties failų siuntimui rekomenduojama naudotis „Wi-Fi“ ryšiu. • Numatytosios programos, kurios iš anksto įdiegtos į prietaisą, gali būti be išankstinio įspėjimo atnaujintos arba gali būti nuotraukas jų palaikymas. Jei turite klausimų dėl prietaise įdiegtų programas, susisiekite su „Samsung“ techninio aptarnavimo centru. Dėl naudotojo įdiegtų programų kreipkitės į paslaugų teikėją. • Modifikavus prietaiso operacinę sistemą arba įdiegus programinės įrangos ne iš oficialių šaltinių prietaisas gali pradėti netinkamai veikti ir galite netekti duomenų arba jie gali susigadinti. Šie veiksmai yra „Samsung“ licencinės sutarties pažeidimai, tokiu atveju nustos galioti garantija. 5 Pirmiau skaitykite čia Instrukcijų piktogramos Įspėjimas: atvejai, kai galite susižaloti ar sužaloti kitus Perspėjimai: atvejai, kai galite sugadinti savo prietaisą ar kitą įrangą Dėmesio: esminė informacija apie prietaiso naudojimą, prietaiso naudojimo funkcinius ribojimus, informacija apie naudojimo apmokestinimą arba teisiniai pranešimai Pastaba: pastabos, naudojimo patarimai ar papildoma informacija 6 Pradžia Komplekto turinys Patikrinkite, ar gaminio dėžutėje yra šie elementai: • Prietaisas • Akumuliatorius • Trumpasis darbo pradžios vadovas • Su prietaisu teikiami elementai ir bet kokie galimi priedai gali skirtis priklausomai nuo regiono ar paslaugų teikėjo. • Kartu teikiami elementai skirti tik šiam prietaisui ir gali būti nesuderinami su kitais prietaisais. • Išvaizda ir specifikacijos gali keistis be išankstinio įspėjimo. • Papildomų priedų galite įsigyti iš vietinio „Samsung“ mažmeninės prekybos atstovo. Prieš įsigydami įsitikinkite, kad jie suderinami su prietaisu. • Naudokite tik „Samsung“ patvirtintus priedus. Nepatvirtintų priedų naudojimas gali sukelti veikimo sutrikimus, kuriems garantija negalioja. • Tai, ar bet kuris iš priedų yra galimas, priklauso tik nuo juos gaminančių įmonių. Norėdami daugiau informacijos apie galimus priedus, žr. „Samsung“ svetainėje. 7 Pradžia Prietaiso išvaizda Ausinių lizdas Maitinimo mygtukas LED indikatorius Priekinis fotoaparatas Garsiakalbis Artumo / šviesos / gestų jutiklis Jutiklinis ekranas Briaunos ekranas Pradžios mygtukas (pirštų atspaudų jutiklis) Vėliausių programų mygtukas Grįžimo atgal mygtukas Mikrofonas Mikrofonas Universali jungtis Mikrofonas GPS antena Infraraudonųjų spindulių prievadas Galinis fotoaparatas Garsumo mygtukas Blykstė Galinis dangtelis NFC antena (ant akumuliatoriaus) Garsiakalbis „S“ rašiklis Pagrindinė antena 8 Pradžia • Neuždenkite antenos srities rankomis ar kitais objektais. Tai gali sukelti ryšio problemas ar pareikalauti daugiau akumuliatoriaus energijos. • Rekomenduojama naudoti „Samsung“ patvirtintą ekrano apsauginį dangtelį. Naudojant nepatvirtintus apsauginius dangtelius, jutikliai gali veikti netinkamai. • Neleiskite, kad jutiklinis ekranas sušlaptų. Sudrėkęs arba įmestas į vandenį jutiklinis ekranas gali sugesti. • Spalvos išlenktame ekrane gali kisti priklausomai nuo žiūrėjimo kampo. Mygtukai Mygtukas Funkcija Įjungimo Vėliausiai naudotų programų Pradžios • Norėdami įjungti arba išjungti prietaisą, paspauskite ir laikykite paspaudę. • Paspauskite, kad įjungtumėte ar užrakintumėte ekraną. • Palieskite, norėdami atidaryti vėliausiai naudotų programų sąrašą. • Palieskite ir laikykite, norėdami pasiekti papildomus esamo ekrano nustatymus. • Paspauskite, kad įjungtumėte ekraną, kai ekranas yra užrakintas. • Norėdami grįžti į Pradžios ekraną, paspauskite. • Norėdami paleisti S Voice, paspauskite du kartus. • Norėdami paleisti Google, palaikykite paspaudę. Grįžimo atgal • Norėdami grįžti į ankstesnį ekraną, palieskite. Garsumo • Norėdami keisti prietaiso garsumą, paspauskite. 9 Pradžia „S“ rašiklis „S“ rašiklio mygtukas „S“ rašiklio galiukas Pincetas Pavadinimas Funkcijos • „S“ rašikliu galima ekrane rašyti, piešti arba atlikti lietimo veiksmus. „S“ rašiklio galiukas „S“ rašiklio mygtukas Pincetas • „S“ rašiklį laikant virš ekrane rodomų elementų galima naudotis papildomomis „S“ rašiklio funkcijomis, pavyzdžiui, gestų mygtuku ir peržiūros gestais funkcija. • Norėdami pamatyti gestų komandų funkcijas, laikykite „S“ rašiklį virš ekrano ir paspauskite „S“ rašiklio mygtuką. • Laikydami nuspaustą „S“ rašiklio mygtuką vilkite „S“ rašiklį virš elementų, kuriuos norite pasirinkti. • Pincetas naudojamas keičiamam „S“ rašiklio galiukui išimti. 10 Pradžia „S“ rašiklio išėmimas Nelygu nustatyta „S“ rašiklio ištraukimo parinktis, išėmus „S“ rašiklį iš angos, prietaise įjungiamas Veiklos įrašas arba rodomos gestų komandų funkcijos. Norėdami keisti šį nustatymą, įjunkite visų programų ekraną ir palieskite Nustatymai → „S Pen“ → Atjungimo parinktys. „S“ rašiklio galiuko keitimas Jei galiukas yra bukas, pakeiskite jį nauju. 1 Tvirtai pincetu suimkite galiuką ir jį ištraukite. 11 Pradžia 2 Į „S“ rašiklį įdėkite naują galiuką. Saugokitės, kad pincetu neprisižnybtumėte pirštų. • Pakartotinai senų galiukų nenaudokite. Jų naudojimas gali sugadinti „S“ rašiklį. • Pernelyg nespauskite į „S“ rašiklį dedamo naujo galiuko. • Nekiškite į „S“ rašiklį apvaliojo galiuko galo. Tai gali sugadinti ne tik „S“ rašiklį, bet ir patį prietaisą. • Jeigu „S“ rašiklis blogai veikia, nugabenkite jį į „Samsung“ techninės priežiūros centrą. • Jeigu „S“ rašiklis naudojamas pakreiptas smailu kampu į ekraną, prietaise gali būti neatpažįstami „S“ rašiklio veiksmai. Naudojamo „S“ rašiklio nelankstykite ir pernelyg nespauskite. • Su „S“ rašikliu galima naudoti vėliausiai naudotų programų ir grįžimo atgal mygtukus. • Daugiau informacijos apie „S“ rašiklį pateikiama „Samsung“ interneto svetainėje. 12 Pradžia SIM arba USIM kortelės ir akumuliatoriaus naudojimas SIM arba USIM kortelės ir akumuliatoriaus įdėjimas Įdėkite mobiliųjų telefonų paslaugų teikėjų duotą SIM arba USIM kortelę ir pridedamą akumuliatorių. • Su prietaisu veikia tik „MicroSIM“ kortelės. • Kai kurios LTE paslaugos gali būti negalimos, atsižvelgiant į paslaugų teikėją. Išsamios informacijos apie galimas paslaugas teiraukitės savo paslaugų teikėjo. 1 Nuimkite galinį dangtelį. Nuimdami galinį dangtelį būkite atsargūs, kad nesusižeistumėte nagų. Nelankstykite ir nesukinėkite galinio dangtelio per stipriai. Priešingu atveju galite apgadinti dangtelį. 13 Pradžia 2 Įdėkite SIM arba USIM kortelę taip, kad aukso spalvos kontaktai būtų nukreipti žemyn. • Nekiškite atminties kortelės į SIM kortelės angą. Atminties kortelei įstrigus SIM kortelės angoje, nugabenkite prietaisą į „Samsung“ techninio aptarnavimo centrą, kad šio centro specialistai išimtų atminties kortelę. • Imkitės saugumo priemonių ir neleiskite kitiems naudotis jūsų SIM arba USIM kortele. „Samsung“ neatsako už jokius nuostolius ar nepatogumus, kuriuos galėjo sukelti pamestos ar pavogtos kortelės. 3 Įdėkite akumuliatorių taip, kad jo aukso spalvos kontaktai tinkamai liestųsi su prietaiso kontaktais. 2 1 14 Pradžia 4 Iš naujo uždėkite galinį dangtelį. SIM arba USIM kortelės ir akumuliatoriaus išėmimas 1 Nuimkite galinį dangtelį. 2 Išimkite akumuliatorių. 3 Pirštu paspauskite SIM arba USIM kortelę ir ištraukite. 15 Pradžia Akumuliatoriaus įkrovimas Akumuliatoriaus įkroviklio naudojimas Įkraukite akumuliatorių prieš pirmą kartą juo naudodamiesi arba jeigu jis nebuvo naudojamas ilgą laiko tarpą. Naudokitės tik „Samsung“ patvirtintais įkrovikliais, akumuliatoriais ir laidais. Naudojantis nepatvirtintais įkrovikliais ar kabeliais gali susprogti akumuliatorius arba sugesti prietaisas. • Jei akumuliatorius yra visiškai išsikrovęs, prietaiso nebus galima įjungti iš karto, kai prijungsite jį prie įkroviklio. Prieš įjungdami prietaisą, kelias minutes įkraukite išsieikvojusį akumuliatorių. • Jeigu naudojamas ne USB adapteris, o kitas energijos šaltinis, pavyzdžiui kompiuteris, dėl mažesnės elektros srovės gali sulėtėti įkrovimo greitis. USB laidą prijunkite prie USB adapterio ir prijunkite USB laido galą prie universalios jungties. Neteisingai prijungdami įkroviklį galite smarkiai sugadinti prietaisą. Bet kokiems dėl neteisingo naudojimo kilusiems pažeidimams nėra teikiama garantija. • Jeigu įkraunant prietaisą elektros maitinimas netolygus, jutiklinis ekranas gali neveikti. Jeigu taip atsitiko, atjunkite įkroviklį nuo prietaiso. • Įkraunant prietaisas ir įkroviklis gali įkaisti. Tai įprastas reiškinys ir jis neturėtų trumpinti prietaiso naudojimo ar darbo laiko. Jei akumuliatorius įkaista labiau nei įprastai, įkroviklis gali nustoti krauti. • Jeigu prietaisas tinkamai nesikrauna, nuneškite jį ir įkroviklį į „Samsung“ techninio aptarnavimo centrą. 16 Pradžia Visiškai įsikrovus, atjunkite prietaisą nuo įkroviklio. Pirmiausia atjunkite įkroviklį nuo prietaiso ir tik tada atjunkite jį nuo elektros lizdo. Neišimkite akumuliatoriaus neatjungę įkroviklio. Taip galite sugadinti prietaisą. Norėdami tausoti energiją atjunkite įkroviklį, kai jo nenaudojate. Įkroviklis neturi įjungimo jungiklio, todėl turite atjungti jį nuo elektros lizdo, kai juo nesinaudojate, taip neeikvodami veltui elektros. Įkraunant kroviklį reikėtų laikyti netoliese elektros lizdo ir lengvai pasiekiamą. Akumuliatoriaus vartojamos energijos sąnaudų mažinimas Prietaise įdiegtos įvairios parinktys, padedančios taupyti akumuliatoriaus energiją. • Kai prietaiso nenaudojate, paspaudę maitinimo mygtuką, perjunkite jį į miego režimą. • Įjunkite energijos taupymo režimą. • Užduočių valdikliu uždarykite nenaudojamas programas. • Išjunkite „Bluetooth“ funkciją, jeigu ja nesinaudojate. • Išjunkite „Wi-Fi“ funkciją, jeigu ja nesinaudojate. • Išjunkite programų automat. sinchronizavimo funkciją. • Sutrumpinkite foninio apšvietimo trukmę. • Sumažinkite ekrano ryškumą. • Kai akumuliatorius išsikrovęs, akumuliatoriaus piktograma bus rodoma tuščia. • Jeigu vienu metu naudojate kelias programas, tinklo programas arba programas, kurias reikia jungti su kitu įrenginiu, akumuliatorius greitai išsieikvos. Kad prietaisas neatsijungtų nuo tinklo arba neišsijungtų maitinimas perkeliant duomenis, šias programas naudokite tik kai akumuliatorius visiškai įkrautas. • Kraunamą prietaisą galite naudoti, tačiau dėl to jo akumuliatorius ilgiau krausis. 17 Pradžia Greitas įkrovimas Prietaise yra įdiegta greito įkrovimo funkcija. Galite naudoti šią funkciją, kad akumuliatorius būtų įkrautas greičiau, kai prietaisas arba jo ekranas yra išjungtas. Apie greitą įkrovimą • Greitam įkrovimui naudojama akumuliatoriaus įkrovimo technologija, kuria akumuliatorius greičiau įkraunamas padidinant įkrovimo galią. Šiuo prietaisu galima naudoti „Samsung“ koreguojamo greito įkrovimo funkciją ir „Qualcomm Quick Charge 2.0“. • Norėdami naudoti prietaise greito įkrovimo funkciją, prijunkite jį prie akumuliatoriaus įkroviklio, kuris palaiko koreguojamo greito įkrovimo funkciją arba „Quick Charge 2.0“. Krovimo greičio padidinimas Kad krovimo greitis padidėtų, kraudami akumuliatorių išjunkite prietaisą arba jo ekraną. • Jei įkraunant akumuliatorių prietaisas yra išjungtas, ekrane atsiranda piktograma. • Jei įkraunant akumuliatorių prietaiso ekranas yra įjungtas, pasirodo iššokantis langas, kuriame jūsų prašoma išjungti ekraną. Išjunkite ekraną, kad krovimo greitis padidėtų. • Jūs negalite naudotis įdiegta greito įkrovimo funkcija, jeigu kraunate akumuliatorių įprastu akumuliatoriaus įkrovikliu. • Jei prietaisas įkaista arba pakyla aplinkos oro temperatūra, įkrovimo greitis gali automatiškai sumažėti. Tai įprastas darbo režimas, kuriuo užkertamas kelias prietaiso sugadinimui. 18 Pradžia Atminties kortelės naudojimas Atminties kortelės įdiegimas Prietaise galima naudoti iki 128 GB talpos atminties korteles. Priklausomai nuo atminties kortelės gamintojo ir jos tipo, kai kurios atminties kortelės gali būti nesuderinamos su prietaisu. • Kai kurios atminties kortelės gali būti nevisiškai suderinamos su prietaisu. Jei naudosite netinkamas atminties korteles, galite sugadinti prietaisą arba atminties kortelę ar sugadinti kortelėje laikomus duomenis. • Patikrinkite, ar atminties kortelę dedate teisinga puse į viršų. Prietaisas palaiko FAT ir „exFAT“ failų sistemos atminties korteles. Jei įdėsite kita failų sistema suformatuotą kortelę, prietaisas paprašys iš naujo formatuoti atminties kortelę. 1 Nuimkite galinį dangtelį. 2 Atminties kortelę įdėkite aukso spalvos kontaktais į apačią. 3 Iš naujo uždėkite galinį dangtelį. • Dažnas duomenų rašymas ir trynimas trumpina atminties kortelių naudojimo laiką. • Į prietaisą įdėjus atminties kortelę, jos failų aplankas atsiranda aplanke Mano failai → SD kortelė. 19 Pradžia Atminties kortelės išėmimas Kad saugiai išimtumėte atminties kortelę, prieš tai reikia ją atjungti. Pradžios ekrane palieskite → Nustatymai → Saugykla → Atjungti SD kortelę. 1 Nuimkite galinį dangtelį. 2 Patraukite atminties kortelę. 3 Iš naujo uždėkite galinį dangtelį. Nebandykite išimti atminties kortelės, kol prietaisas siunčia ar bando pasiekti informaciją. Tai padarę galite prarasti duomenis ar sugadinti ar pažeisti atminties kortelę ar prietaisą. „Samsung“ neatsako už nuostolius, dėl neteisingo pažeistos atminties kortelės naudojimo, įskaitant duomenų praradimą. Atminties kortelės formatavimas Kompiuteryje suformatuota atminties kortelė gali būti nesuderinama su prietaisu. Atminties kortelę formatuokite prietaise. Pradžios ekrane palieskite → Nustatymai → Saugykla → Formatuoti SD kortelę → Formatuoti SD kortelę → Trinti viską. Prieš formatuodami atminties kortelę nepamirškite pasidaryti visų svarbių atminties kortelėje laikomų duomenų atsargines kopijas. Gamintojas neteikia garantijos dėl duomenų praradimo, jei už tai atsakingas pats naudotojas. 20 Pradžia Prietaiso įjungimas ir išjungimas Norėdami įjungti prietaisą, paspauskite ir laikykite paspaudę maitinimo mygtuką kelias sekundes. Pirmą kartą įjungdami prietaisą ar atlikę duomenų atnaujinimą vykdykite ekrane pateikiamas instrukcijas, kad nustatytumėte prietaisą. Jei norite išjungti prietaisą, paspauskite ir laikykite paspaudę maitinimo mygtuką ir tuomet palieskite Išjungti. Vietose, kur belaidžių įrenginių naudojimas apribotas, pvz., lėktuvuose ar ligoninėse, vykdykite visus iškabintus personalo nurodymus ir įspėjimus. Ekrano užrakinimas ir atrakinimas Paspaudus maitinimo mygtuką, ekranas išjungiamas ir užrakinamas. Ekranas taip pat išsijungia ir užsirakina, kai prietaisas nenaudojamas tam tikrą laiko tarpą. Kad atrakintumėte ekraną, paspauskite maitinimo arba pradžios mygtuką ir braukite bet kuria kryptimi. Galima keisti ekrano užrakinimo būdą ir naudoti papildomas apsaugos funkcijas. Daugiau informacijos žr. Ekrano užrakinimo būdo keitimas. 21 Pagrindai Jutiklinio ekrano naudojimas • Neleiskite, kad jutiklinis ekranas susiliestų su kitais elektriniais prietaisais. Dėl elektros iškrovos jutiklinis ekranas gali sugesti. • Norėdami nepažeisti jutiklinio ekrano, nelieskite jo aštriais daiktais, nespauskite jo stipriai pirštų galais. • Šis prietaisas gali neatpažinti įvesties paliečiant, jei liečiama šalia ekrano kraštų, kurie nėra jutiklinės srities dalis. • Jei paliksite jutiklinį ekraną įjungtą ir nenaudojamą ilgą laiką, gali atsirasti povaizdžių (gali sudegti ekranas) arba šešėlių. Kai nesinaudojate prietaisu, išjunkite jutiklinį ekraną. Lietimas Jei norite atidaryti programą, pasirinkti meniu elementą, paspausti ekrane rodomą mygtuką ar naudojantis ekrano klaviatūra įvesti simbolį, palieskite elementą pirštu arba „S“ rašikliu. 22 Pagrindai Palietimas ir laikymas Jei norite matyti galimas parinktis, palieskite ir laikykite elementą ilgiau nei 2 sekundes. Vilkimas Norėdami perkelti elementą, palieskite ir laikykite jį, ir vilkite į norimą vietą. Palietimas du kartus Jei norite priartinti tinklalapį ar vaizdą, dukart jį palieskite. Jei norite grįžti, palieskite dukart dar kartą. 23 Pagrindai Braukimas Jei norite matyti kitus skydelius, pradžios arba visų programų ekrane perbraukite kairėn ar dešinėn. Jei norite slinkti tinklalapyje ar sąraše, pvz., adresatų, perbraukite aukštyn ar žemyn. Atitraukimas ir suspaudimas Atitraukite du pirštus tinklalapyje, žemėlapyje ar vaizde, jei norite priartinti jo dalį. Jei norite nutolinti, suspauskite. 24 Pagrindai Pradžios ekrano išdėstymas Pradžios ekranas Pradžios ekranas yra pradinis taškas, iš kurio galite pasiekti visas prietaiso funkcijas. Jame rodomi valdikliai, programų trumpiniai ir dar daugiau. Valdikliai yra nedidelės programos, kurios paleidžia tam tikrų programų funkcijas, kad patogiai suteiktų informaciją pradžios ekrane. Norėdami peržiūrėti kitus skydelius, perbraukite kairėn arba dešinėn arba palieskite vieną iš ekrano indikatorių ekrano apačioje. Informacijos apie Pradžios ekrano tinkinimą ieškokite Pradžios ekrano tvarkymas. Valdiklis Briaunos ekranas Ekrano indikacijos Įjungti Telefonas Visų programų ekrano piktograma 25 Pagrindai Pradžios ekrano pasirinkimai Norėdami pasiekti papildomas parinktis, Pradžios ekrane palieskite ir laikykite arba suimkite pirštais tuščią sritį. Tinkinkite Pradžios ekraną pridėdami, pašalindami ar pertvarkydami jo skydelius. Be to, galite nustatyti pradžios ekrano foną, pridėti valdiklių ir kitaip tinkinti. Asmeninio žurnalo inform. Šia funkcija naudokitės norėdami peržiūrėti įvairių kategorijų naujausius straipsnius. Naudodamiesi šia funkcija galite greitai sužinoti jus dominančias paskutines naujienas. 1 Kad įjungtumėte Asmeninio žurnalo inform., pradžios ekrane palieskite arba braukite dešinėn. 2 Pirmąkart įjungę funkciją palieskite GET STARTED. 3 Norėdami naršyti kiekvienos naujienų kategorijos straipsnius, braukite aukštyn. Norėdami išjungti Asmeninio žurnalo inform., palieskite ir laikykite tuščią sritį pradžios ekrane. Tada palieskite Pradžios ekrano nustatym. ir panaikinkite Asmeninio žurnalo inform. pasirinkimą. 26 Pagrindai Kraštinis ekranas Įvadas Atsiliepkite į skambutį arba patikrinkite pranešimus tiesiogiai briaunos ekrane. Patogiai paleiskite programas arba muziką briaunos ekrane, nenaudodami pagrindinio ekrano. Briaunos ekrano naudojimas Galite peržiūrėti skambučių arba žinučių signalus ir kitus pranešimus briaunos ekrane. Taip pat galite pridėti daugiau skydelių briaunos ekrane, kad pasinaudotumėte norimomis funkcijomis. Braukite kairėn arba dešinėn briaunos ekrane, norėdami peržiūrėti pageidaujamą skydelį. Norėdami pridėti skydelių briaunos ekrane, žr. Briaunos ekrano valdymas. Briaunos ekranas Pagrindinis ekranas 27 Pagrindai Greitųjų įrankių naudojimas Galite įjungti žibintuvėlį, diktofoną arba naudotis kitomis patogiomis funkcijomis tiesiogiai briaunos ekrane. Tempkite žemyn nuo briaunos ekrano viršaus, norėdami peržiūrėti greituosius įrankius. Norėdami išjungti greituosius įrankius, tempkite briaunos ekrano apačią į viršų. Liniuotė Chronometras Laikmatis Žibintuvėlis Diktofonas 28 Pagrindai Tik briaunos ekrano įjungimas Galite įjungti briaunos ekraną ir matyti laikrodį ir pranešimus, kai pagrindinis ekranas yra išjungtas. Braukite aukštyn arba žemyn, arba atvirkščiai, briaunos ekrane, norėdami jį įjungti, tuomet braukite kairėn arba dešinėn, norėdami peržiūrėti pageidaujamą informaciją. Norėdami paleisti programas arba detaliai peržiūrėti pranešimus, paspauskite pradžios mygtuką, kad įsijungtų pagrindinis ekranas. Briaunos ekrano naudojimas, kai ekranas užrakintas Kaip ekranas užrakintas, galite peržiūrėti pranešimus ir naudotojo pridėtus skydelius bei naudotis greitaisiais įrankiais. Norėdami paleisti programas arba detaliai peržiūrėti pranešimus, atrakinkite pagrindinį ekraną. 29 Pagrindai Programų paleidimas Paleiskite programas tiesiogiai iš briaunos ekrano. Galite pridėti dažnai naudojamas programas programų skydelyje briaunos ekrane ir patogiai jas pasiekti. 1 Braukite kairėn arba dešinėn briaunos ekrane, norėdami peržiūrėti programų skydelį. 2 Slinkite aukštyn arba žemyn programų sąrašą ir pasirinkite programą. Pasirinkta programa bus atidaryta pagrindiniame ekrane. 30 Pagrindai Programų pridėjimas arba ištrynimas iš programų skydelio Programų tvarkymas programų skydelyje. Galite pridėti dažnai naudojamas programas programų skydelyje briaunos ekrane ir patogiai jas pasiekti. 1 Braukite kairėn arba dešinėn briaunos ekrane, norėdami peržiūrėti programų skydelį. 2 Palieskite skydelio viršuje. 3 Palieskite ir palaikykite programą sąraše, esančiame kairėje ekrano pusėje. Tuomet tempkite programą į sąrašą dešinėje ekrano pusėje. Norėdami pašalinti programą iš programų skydelio, palieskite ir palaikykite programą sąraše, esančiame dešinėje ekrano pusėje. Tuomet tempkite programą į sąrašą kairėje ekrano pusėje. 4 Baigę palieskite Atlikta. Programa bus pridėta programų skydelyje. 31 Pagrindai Aplankų pridėjimas 1 Braukite kairėn arba dešinėn briaunos ekrane, norėdami peržiūrėti programų skydelį. 2 Palieskite skydelio viršuje. 3 Palaikykite palietę programą ir vilkite ją į Kurti aplanką ekrano viršuje. Norėdami pridėti daugiau programų į sukurtą aplanką, palieskite ir laikykite programą, tada vilkite ją į aplanką. 4 Palieskite Atlikta. Aplankų ištrynimas 1 Braukite kairėn arba dešinėn briaunos ekrane, norėdami peržiūrėti programų skydelį. 2 Palieskite skydelio viršuje. 3 Palaikykite palietę aplanką ir vilkite jį į Pašalinti ekrano viršuje. 4 Palieskite Gerai → Atlikta. Ištrynus aplanką, aplanke esančios programos nebus ištrinamos. Pranešimų tikrinimas Galite peržiūrėti pranešimų informaciją, pvz.: įeinančius skambučius, naujas žinutes ir prietaiso perspėjimo signalus, briaunos ekrane. Jeigu jums skambins arba gausite naujų žinučių žaisdami žaidimus arba žiūrėdami filmus prietaise, briaunos ekrane pasirodys perspėjimo signalai. 32 Pagrindai Atsiliepti į skambučius arba juos atmesti Galite atsiliepti arba atmesti skambučius naudodami briaunos ekraną, kai pagrindinis ekranas yra įjungtas arba veikia programa. Norėdami atsiliepti, tempkite arba dešinėn arba kairėn briaunos ekrane. Žinučių peržiūrėjimas Galite peržiūrėti žinutes briaunos ekrane. Atsivertus žinučių ekranui, palieskite briaunos ekrane. Žinutės bus paleistos pagrindiniame ekrane, kur galėsite detaliai peržiūrėti žinutę. Jeigu jums skambina, kai pagrindinis ekranas yra išjungtas, pagrindinis ekranas įsijungs ir pasirodys skambučio signalas. 33 Pagrindai Naktinio laikrodžio naudojimas Naudokite naktinį laikrodį, kad briaunos ekranas išliktų aktyvus. Briaunos ekrane galite pažiūrėti datą ir laiką neįjungdami pagrindinio ekrano. 1 Braukite į viršų nuo briaunos ekrano apačios ir palieskite . Arba atidarykite visų programų ekraną ir palieskite Nustatymai → Kraštinis ekranas. Pasirodys briaunos ekrano nustatymų ekranas. 2 Palieskite Naktinis laikrodis, tada palieskite Naktinis laikrodis jungiklį, kad jį įjungtumėte. 3 Tempkite pradžios ir išjungimo laiko apskritimą, norėdami nustatyti naktinio laikrodžio veikimo trukmę. Briaunos ekranas bus įjungtas nustatytą laikotarpį. • Naktinio laikrodžio funkcija gali būti nustatyta maksimaliam 12 valandų laikotarpiui. • Naktinio laikrodžio funkcija išsijungs, kai akumuliatoriaus įkrovimo lygis sumažės iki 15%. 34 Pagrindai Briaunos ekrano valdymas Skydelių pridėjimas briaunos ekrane Pridėkite skydelius briaunos ekrane arba parsisiųskite skydelių iš GALAXY Apps. 1 Braukite į viršų nuo briaunos ekrano apačios ir palieskite . Arba atidarykite visų programų ekraną ir palieskite Nustatymai → Kraštinis ekranas. Pasirodys briaunos ekrano nustatymų ekranas. 2 Palieskite Tvarkyti skydelius. 35 Pagrindai 3 Pažymėkite skydelius, kuriuos norite pridėti briaunos ekrane, ir palieskite . Braukite kairėn arba dešinėn briaunos ekrane, norėdami peržiūrėti pridėtus skydelius. Numatytieji skydeliai Skydelių parsisiuntimas 1 Braukite į viršų nuo briaunos ekrano apačios ir palieskite . Arba atidarykite visų programų ekraną ir palieskite Nustatymai → Kraštinis ekranas. Pasirodys briaunos ekrano nustatymų ekranas. 2 Palieskite Tvarkyti skydelius. 3 Palieskite . GALAXY Apps bus paleista. Pirmą kartą įjungę šią programą ar paleidę ją po duomenų nustatymo iš naujo, perskaitykite ir patvirtinkite sąlygas ir nuostatas. 4 Pasirinkite ir parsisiųskite skydelius. 36 Pagrindai Skydelių pertvarkymas 1 Braukite į viršų nuo briaunos ekrano apačios ir palieskite . Arba atidarykite visų programų ekraną ir palieskite Nustatymai → Kraštinis ekranas. Pasirodys briaunos ekrano nustatymų ekranas. 2 Palieskite Tvarkyti skydelius → → Pertvarkyti. 3 Laikykite palietę skydelį ir vilkite jį į norimą vietą. Jei nuvilksite skydelį po 4 Palieskite piktograma, skydelis taps pagrindiniu skydeliu. . Skydelių kūrimas Kurkite savo briaunos ekrano skydelius, pridėdami rankraštį arba taikydami paveikslėliams įvairius efektus. Naudotojo pridėti skydeliai bus prieinami ekranui esant užrakintam. 1 Braukite į viršų nuo briaunos ekrano apačios ir palieskite . Arba atidarykite visų programų ekraną ir palieskite Nustatymai → Kraštinis ekranas. Pasirodys briaunos ekrano nustatymų ekranas. 2 Palieskite Išreikšti mane. 3 Palieskite → ir pasirinkite norimą paveikslėlį. 4 Tempkite paveikslėlį ant ekrano, kad nustatytumėte jo, kaip skydelio, vietą. Tuomet naudokite prieinamas redagavimo parinktis. • Pasukti: pasukti arba apversti vaizdą. • Efektas: pritaikyti įvairius efektus vaizdui. • Veikzdas: pridėti papildomų paveikslėlių paveikslėlyje. • Objektas: pridėti papildomų objektų, tokių kaip spalvos arba raštai, paveikslėlyje. 37 Pagrindai 5 Palieskite , kai baigsite. Galite naudotis šiomis piktogramomis, norėdami redaguoti skydelį: • : skydelio vaizdo keitimas. • : rankraščio pridėjimas skydelyje. • : teksto pridėjimas skydelyje. • : teksto arba vaizdo efektų naudojimas skydelyje. 6 Palieskite Atlikta. Skydelis bus pridėtas prie išreikšti save skydelių sąrašo. 38 Pagrindai 7 Palieskite naująjį skydelį. Skydelis bus pridėtas prie briaunos ekrano skydelių sąrašo. Norėdami dalytis arba ištrinti naujus skydelius, palieskite → Rinktis, pažymėkite pasirinktus skydelius ir palieskite arba . Redaguoti skydelį Visų programų ekranas Visų programų ekrane pateikiamos visų programų piktogramos, įskaitant naujai įdiegtas programas. Norėdami atidaryti visų programų ekraną, palieskite pradžios ekrane. Norėdami peržiūrėti kitus skydelius, braukite kairėn arba dešinėn arba pasirinkite ekrano indikatorių ekrano apačioje. Informacijos apie visų programų ekrano tinkinimą ieškokite Visų programų ekrano tvarkymas. 39 Pagrindai Indikacinės piktogramos Indikatorių piktogramos rodomos būsenos juostoje ekrano viršuje. Žemiau esančioje lentelėje pateikiamos dažniausios piktogramos. Piktograma Reikšmė Nėra signalo Signalo stiprumas Tarptinklinis ryšys (už įprastų ryšio zonos ribų) Prisijungta prie GPRS tinklo Prisijungta prie EDGE tinklo Prisijungta prie UMTS tinklo Prisijungta prie HSDPA tinklo Prisijungta prie HSPA+ tinklo / Prisijungta prie LTE tinklo Prisijungta prie „Wi-Fi“ tinklo „Bluetooth“ funkcija įjungta GPS ryšys įjungtas Skambinama Praleisti skambučiai Išmaniojo laukimo funkcija įjungta Prijungta prie kompiuterio Neįdėta SIM arba USIM kortelė Nauja teksto arba multimedijos žinutė Įjungtas žadintuvas Išimtas „S“ rašiklis Įjungtas nutildytas režimas 40 Pagrindai Piktograma Reikšmė Įjungtas vibracijos režimas Įjungtas skrydžio režimas Klaida arba perspėjimas Akumuliatoriaus įkrovos lygis Kai kuriose programose ekrane viršuje gali nebūti būsenos juostos. Norėdami matyti būsenos juostą, vilkite ekrano viršų pirštu žemyn. Pranešimų ir greito nustatymo sritys Pranešimų srities naudojimas Gavus naujus pranešimus, pvz., žinutes arba praleistus skambučius, būsenos juostoje atsiras indikacinės piktogramos. Norėdami pamatyti daugiau informacijos apie piktogramas, atidarykite pranešimų sritį ir peržiūrėkite išsamią informaciją. Norėdami atidaryti pranešimų sritį, vilkite būsenos juostą žemyn. Norėdami uždaryti pranešimų sritį, vilkite juostą iš ekrano apačios į viršų. 41 Pagrindai Pranešimų srityje galite naudotis šiomis funkcijomis. Paleiskite Nustatymai Įjungti arba išjungti parinktis. Palieskite ir laikykite bet kurį mygtuką, kad peržiūrėtumėte išsamesnius nustatymus Peržiūrėkite visus greito nustatymo mygtukus Keiskite šviesumą Paleiskite Spartusis jung. Paleiskite „S Finder“ Valykite visus pranešimus Palieskite pranešimą ir atlikite įvairius veiksmus Greito nustatymo mygtukų pertvarkymas Norėdami pertvarkyti greito nustatymo mygtukus pranešimų srityje, palieskite palieskite ir laikykite elementą ir vilkite jį į kitą vietą. → , Greito nustatymo srities naudojimas Pranešimų srityje galite įjungti ar išjungti kai kurias funkcijas. Norėdami įjungti ar išjungti daugiau funkcijų, atidarykite greito nustatymo sritį. Norėdami atidaryti greito nustatymo sritį, dviem pirštais vilkite būsenos juostą žemyn. Arba pranešimų srityje palieskite . Norėdami uždaryti greito nustatymo sritį, vilkite juostą iš ekrano apačios į viršų. Kad įjungtumėte arba išjungtumėte funkcijas, greito nustatymo srityje palieskite mygtukus. Norėdami pamatyti išsamesnes nustatymų parinktis, palieskite ir laikykite mygtuką. 42 Pagrindai Programų atidarymas Pradžios arba visų programų ekrane pasirinkite programos piktogramą, kad ją atidarytumėte. Norėdami atidaryti paskiausiai naudotų programų sąrašą, palieskite langą, kurią norite atidaryti. ir pasirinkite programos Programos uždarymas → ir tuomet šalia programos palieskite Baigti, kad ją uždarytumėte. Kad Palieskite → uždarytumėte visas veikiančias programas, palieskite Baigti viską. Arba palieskite . Programų įdiegimas ir šalinimas Samsung GALAXY Apps Naudokitės šia programa norėdami įsigyti ir atsisiųsti programas. Programų ekrane palieskite GALAXY Apps. Priklausomai nuo regiono ar paslaugų teikėjo, programa gali būti negalima. Programų įdiegimas Jei norite ieškoti raktažodžio, naršykite programas pagal kategorijas arba palieskite . Pasirinkite programą, jei norite peržiūrėti informaciją apie ją. Norėdami atsisiųsti nemokamas programas, palieskite Nemokama. Norėdami pirkti ir atsisiųsti mokamas programas, palieskite mygtuką, nurodantį programos kainą. Norėdami pakeisti automatinio naujinimo nustatymus, palieskite Automatinis programų atnaujinimas, tada pasirinkite parinktį. „Google Play“ parduotuvė Naudokitės šia programa norėdami įsigyti ir atsisiųsti programas. Programų ekrane palieskite „Google Play“ parduotuvė. 43 → Nustatymai → Pagrindai Programų įdiegimas Jei norite ieškoti raktažodžio, naršykite programas pagal kategorijas arba palieskite . Pasirinkite programą, jei norite peržiūrėti informaciją apie ją. Norėdami atsisiųsti nemokamas programas, palieskite ĮDIEGTI. Norėdami pirkti ir atsisiųsti mokamas programas, palieskite mygtuką su kaina ir sekite ekrane nurodytomis instrukcijomis. Norėdami pakeisti automatinio naujinimo nustatymus, palieskite Atnaujinti programas automatiškai, tada pasirinkite parinktį. → NUSTATYMAI → Programų tvarkymas Programų šalinimas ir išjungimas Norėdami išjungti numatytąsias programas, įjunkite visų programų ekraną ir palieskite → Ištrinti / išjungti programas. Šalia programų, kurias galima išjungti, atsiras . Pasirinkite programą ir palieskite Išjungti. Norėdami pašalinti atsisiųstas programas, visų programų ekrane palieskite → Atsisiųstos programos → → Pašalinti, pasirinkite programą ir tada palieskite Pašalinti. Arba visų programų ekrane palieskite Nustatymai → Programų tvarkyklė, pasirinkite programą ir palieskite Pašalinti. Programų įjungimas Visų programų ekrane palieskite → Rodyti išjungtas programas, pasirinkite programas, tada palieskite Atlikta. Arba visų programų ekrane palieskite Nustatymai → Programų tvarkyklė, slinkite iki IŠJUNGTA, pasirinkite programą ir palieskite Įjungti. Programų slėpimas Paslėpkite programas, kurių nenorite matyti visų programų ekrane. Visų programų ekrane palieskite → Slėpti programas. Norėdami pamatyti paslėptas programas, palieskite → Rodyti paslėptas programas. • Programų slėpimas: programos paslepiamos tik visų programų ekrane. Jūs galite ir toliau naudotis paslėptomis programomis. • Programų išjungimas: išjungti pasirinktas numatytąsias prietaiso programas, kurių negalima pašalinti. Jūs negalite naudotis išjungtomis programomis. • Programų pašalinimas: atsiųstų programų pašalinimas. 44 Pagrindai Teksto įvedimas Klaviatūros išvaizda Įvedant tekstą į siunčiamas žinutes, kuriant įrašus ir kt., klaviatūra atsiranda automatiškai. Kai kuriomis kalbomis teksto įvesti negalima. Norėdami įvesti tekstą, turite pakeisti kalbą į palaikomą kalbą. Siūlomi raktažodžiai Įveskite didžiąją raidę. Jei norite rašyti tik didžiosiomis raidėmis, palieskite dukart Ištrinkite ankstesnį simbolį Įveskite skyrybos ženklus Įveskite lūžį iki kitos eilutės Perjunkite rankraščio režimą Įveskite tarpą Įvesties kalbos keitimas Palieskite ir laikykite , palieskite → Pasirinkite įvesties kalbas, tada pasirinkite naudojamas kalbas. Jeigu pasirinksite dvi arba daugiau kalbų, vieną arba kitą įvesties kalbą galėsite rinktis, braukdami tarpo klavišu kairėn arba dešinėn. Klaviatūros išdėstymo keitimas Palieskite ir laikykite , palieskite norimą klaviatūros išdėstymą. , pasirinkite kalbą iš ĮVESTIES KALBOS, tada pasirinkite 3x4 klaviatūra klavišas turi tris ar keturis simbolius. Norėdami įvesti ženklą, kelis kartus iš eilės palieskite reikiamą mygtuką, kol ženklas bus įvestas. 45 Pagrindai Papildomos klaviatūros funkcijos Palieskite ir laikykite norėdami naudotis įvairiomis funkcijomis. Priklausomai nuo paskutinės naudotos funkcijos, vietoje piktogramos gali atsirasti kitos piktogramos. • : teksto įvedimas balsu. Pakeiskite kalbą Atidarykite klaviatūrą Paleiskite arba pristabdykite teksto įvedimą balsu • : perjungti į rašymo ranka režimą. Perjunkite tarp skaičių ir ženklų režimų Perjunkite į standartinę klaviatūrą Ši funkcija galima ne visuose regionuose ir teikiama ne visų paslaugų teikėjų. • : pridėti elementą iš iškarpinės. • : pakeisti klaviatūros nustatymus. • : įvesti jaustukus. • : persijungti į slankiąją klaviatūrą. Jūs galite perkelti klaviatūrą į kitą vietą vilkdami Perjunkite į standartinę klaviatūrą 46 . Pagrindai Kopijavimas ir įklijavimas 1 Palieskite ir laikykite palietę tekstą. 2 Vilkite arba , kad pasirinktumėte norimą tekstą, arba palieskite Rinktis viską, kad pasirinktumėte visą tekstą. 3 Palieskite Kopijuoti arba Iškirpti. Pažymėtas tekstas nukopijuojamas į iškarpinę. 4 Nustatykite žymeklį ten, kur norite įterpti tekstą ir palieskite → Įklijuoti. Norėdami įklijuoti anksčiau kopijuotą tekstą, palieskite Iškarpinė ir pasirinkite tekstą. Ekrano vaizdo įrašymas Naudodami prietaisą padarykite ekrano nuotrauką. Vienu metu paspauskite ir laikykite pradžios mygtukas ir maitinimo mygtukus. Vaizdas išsaugomas aplanke Screenshots. Norėdami atidaryti aplanką, įjunkite visų programų ekraną ir palieskite Galerija → → Albumas → Screenshots. Padarius ekrano nuotrauką, ją galima redaguoti ir bendrinti su kitais. Ekrano nuotraukas galima daryti ir kitais būdais. Daugiau informacijos žr. Užfiksuoti braukiant delnu. Naudojantis kai kuriomis programomis ekrano nuotraukos užfiksuoti negalima. Žodyno naudojimas Naudodamiesi kai kuriomis funkcijomis, pavyzdžiui, naršydami tinklalapius, galite sužinoti žodžių reikšmes. 1 Palieskite ir laikykite žodį, kurio reikšmę norite sužinoti. Jeigu norimas žodis nepažymėtas, vilkdami 47 arba pažymėkite reikiamą tekstą. Pagrindai 2 Palieskite Žodynas. Jeigu žodynas prietaise iš anksto neįdiegtas, vykdydami ekrane pateikiamus nurodymus jį įdiekite. 3 Peržiūrėkite reikšmę. Norėdami peržiūrėti daugiau reikšmių, palieskite . Norėdami žodžius įtraukti į mėgstamiausių žodžių sąrašą, išsamiame rodinyje palieskite , o norėdami žodį naudoti kaip paieškos terminą – Ieškoti žiniatinklyje. Norėdami pamatyti daugiau parinkčių, išsamiame rodinyje palieskite . Mano failai Galite pasiekti ir tvarkyti failus, laikomus prietaise ar kitur, pvz., interneto saugyklose. Mano failų naudojimas Visų programų ekrane palieskite Mano failai. Ieškoti failų ar aplankų Pasiekite papildomas parinktis Žiūrėkite failus pagal kategoriją Peržiūrėkite atsisiuntimų istoriją Peržiūrėkite prietaise saugomus failus Peržiūrėkite atminties kortelėje saugomus failus 48 Pagrindai Energijos taupymo funkcija Energijos taupymo režimas Apribokite prietaiso funkcijas, kad taupytumėte akumuliatoriaus energiją. Visų programų ekrane palieskite Nustatymai → Energijos taupymas → Energijos taupymo režimas, tada palieskite jungiklį Energijos taupymo režimas, kad jį įjungtumėte. Arba atidarykite greito nustatymo skydelį ir palieskite Energ. taupymas, kad įjungtumėte režimą. Pasirinkite vieną iš šių parinkčių: • Apriboti fono duomenis: neleiskite fone veikiančioms programoms naudoti mobiliųjų duomenų ryšį. • Riboti našumą: apribokite įvairias parinktis, pvz., išjunkite vėliausiai naudotų programų ir grįžimo atgal mygtukų pašvietimą. • Pilkų tonų režimas: rodyti ekrano spalvas pilkais pustoniais. Ypatingas energijos taupymo režimas Naudokite šį režimą, kad akumuliatorius veiktų ilgiau. Naudojant ultra energijos taupymo režimą prietaiso veikimas pakinta: • Ekrano spalvos rodomos pilkais pustoniais. • Programų skaičius apribojamas iki svarbių ir pasirinktų programų. • Ekranui užgesus, išjungiamas mobilusis duomenų ryšys. • Išjungiamos „Wi-Fi“ ir „Bluetooth“ funkcijos. 1 Visų programų ekrane palieskite Nustatymai → Energijos taupymas → Ypatingas energijos taupymo režimas, tada palieskite Ypatingas energijos taupymo režimas jungiklį, kad jį įjungtumėte. Arba atidarykite greito nustatymo skydelį ir palieskite Ypat. en. taupymas, kad įjungtumėte šį režimą. 2 Perskaitykite sąlygas ir nuostatas ir sutikite su jomis, tada palieskite Gerai. 49 Pagrindai 3 Perskaitykite ekrane esančią informaciją apie automatinį režimą ir palieskite Įjungti. Jei norite išjungti ultra energijos taupymo režimą, palieskite → Išj.ypač taupų energ.vart.rež. → Išjungti. Didžiausias budėjimo laikas lygus laikui iki nenaudojamo prietaiso visiško akumuliatoriaus išsikrovimo. Budėjimo laikas priklauso nuo prietaiso nustatymų ir naudojimo sąlygų. Pagalbos informacijos peržiūra Norėdami pasiekti informaciją apie prietaiso ir programų naudojimą, visų programų ekrane palieskite Nustatymai → Pagalba. Norėdami matyti pagalbos informaciją apie programą, kurią šiuo metu naudojate, palieskite → Pagalba. Kai kuriose programose pagalbos informacijos nėra. 50 „S“ rašiklio funkcijos Gesto komanda Norėdami pamatyti keturias naudingas funkcijas, ištraukite „S“ rašiklį iš angos arba laikykite „S“ rašiklį virš bet kurios ekrano vietos ir paspauskite „S“ rašiklio mygtuką. Naudodamiesi gestų komandų funkcijomis galite atlikti įvairius veiksmus. Išmanusis pasirinkimas Vaizdo klipas Veiklos įrašas Rašymas ekrane • Veiklos įrašas: greitai rašykite įrašus ir su jais siekite veiksmus. Galite skambinti, siųsti žinutes, ieškoti internete ir atlikti kitus veiksmus. Daugiau informacijos žr. Veiklos įrašas. • Išmanusis pasirinkimas: greitai kaupkite medžiagą. Daugiau informacijos žr. Išmanusis pasirinkimas. • Vaizdo klipas: apibrėžkite ekrano sritį, kurią norite išsaugoti arba bendrinti. Daugiau informacijos žr. Vaizdo klipas. • Rašymas ekrane: fotografuokite, redaguokite, rašykite įrašus ekrano nuotraukose ir jomis dalykitės. Daugiau informacijos žr. Rašymas ekrane. Jeigu ši funkcija neaktyvi, įjunkite visų programų ekraną, palieskite Nustatymai → „S Pen“ → Gesto komanda, o tada paliesdami įjunkite jungiklį Gesto komanda. 51 „S“ rašiklio funkcijos Veiklos įrašas Atidarykite Veiksmų įrašų laukelį ir sukurkite įrašus, skirtus atlikti įvairiems veiksmams naudojant rašytinę ar parengtą informaciją. 1 Gestų komandų skydelyje palieskite Veiklos įrašas. 2 Parašykite arba nupieškite įrašą. 3 Palieskite . Bus pasirinktas visas įrašas. Jeigu norite naudoti tik tam tikrą įrašo informacijos dalį, paliesdami vietą už pasirinktos srities panaikinkite įrašo pasirinkimą ir apibrėžkite informaciją, kurią norite naudoti. Išsaugokite įrašą Ištrinkite įrašą Rašykite įrašą arba keiskite rašiklio spalvą Pasiekite papildomas parinktis Atmeskite įrašą Pasirinkite įvestį Pridėkite įrašą kaip valdiklį pradžios ekrane Galimos įrašo informacijos funkcijos Redaguokite įrašą kaip „S Note“ failą Nustatykite įrašų bloknoto dydį 52 „S“ rašiklio funkcijos 4 Pasirinkite programą, kurioje naudosite pasirinktą įrašo informaciją. Iš Veiklos įrašas įjungiama pasirinkta programa. Skambinkite Kurkite užduotį Kurkite adresatą Ieškokite vietos Siųskite žinutę Ieškokite internete Siųskite el. laišką Įrašų peržiūra Veiksmo įrašo ekrane palieskite → Peržiūrėti veiklos įrašų sąrašą. Pasirinkite įrašą, kurį norite peržiūrėti ir redaguoti. Veiksmo įrašų valdiklių pridėjimas pradžios ekrane Sukūrę įrašą palieskite ir laikykite , tada įrašą nuvilkite į tuščią vietą pradžios ekrane. Pradžios ekrane pridedamas Veiklos įrašas valdiklis, įrašą galite peržiūrėti ir redaguoti. Įrašo kaip „S Note“ failo redagavimas Kurdami įrašą palieskite , kad atidarytumėte S Note, ir redaguokite jame įrašą. S Note bus nustatyta ta pati rašiklio spalva, kurią naudojote Veiklos įrašas. 53 „S“ rašiklio funkcijos Išmanusis pasirinkimas „S“ rašikliu kaupkite pageidaujamą ekrane rodomos medžiagos dalį. Galite kaupti medžiagą iš tinklalapių, taip pat muziką ir vaizdo įrašus atkūrimo metu. 1 Jei yra medžiagos, kurią norite kaupti, pvz., tinklalapio dalis, atidarykite gestų komandų skydelį ir palieskite Išmanusis pasirinkimas. 2 Vilkite „S“ rašiklį per medžiagą, kurią norite paimti. Išsaugokite iškarpų albume Bendrinti per Kaupti 3 Pasirinkite sukauptam elementui taikytiną parinktį. • : išsaugoti elementą Įrašų knyga. • : dalytis elementu su kitais. • : išskleisti elemento tekstą. Galite kopijuoti išskleistą tekstą į iškarpinę arba įterpti jį į pranešimus, pastabas ir pan. Išskleiskite tekstą • : išsaugoti elementą surinktų elementų sąraše, kad būtų sukaupta daugiau turinio. 54 „S“ rašiklio funkcijos Keleto elementų rinkimas Palieskite norėdami pridėti turinio į jūsų surinktų elementų sąrašą, kad juo galima būtų naudotis vėliau. Norėdami pridėti papildomo turinio, palieskite sukauptų elementų iššokančiame lange. Norėdami pridėti papildomo turinio, palieskite sukauptų elementų sąrašo iššokantį langą. Galite bendrinti, ištrinti arba išsaugoti kelis elementus. Norėdami atskirai pasirinkti elementą iš surinktų elementų sąrašo, palieskite ir palaikykite šį elementą. Norėdami pašalinti sukauptus elementus, palieskite ir laikykite elementų sąrašo iššokantį langą, tada nuvilkite jį į Trinti ekrano viršuje. Vaizdo klipas Naudodami „S“ rašiklį apibrėžkite uždarą formą aplink sritį, kurią norite išsaugoti arba bendrinti. Galite apkarpyti dalį vaizdo. 1 Jei yra medžiagos, kurią norite užfiksuoti, pvz., vaizdo dalis, atidarykite gestų komandų skydelį ir palieskite Vaizdo klipas. 2 „S“ rašikliu apibrėžkite sritį, kurią norite užfiksuoti. Performuokite pasirinktą sritį, pasirinkdami formos piktogramą įrankių juostoje, arba palieskite , siekiant automatiškai performuoti pasirinktą sritį. 55 „S“ rašiklio funkcijos 3 Pasirinkite pasirinktoje srityje taikytiną parinktį. • : išsaugoti pasirinktą sritį Įrašų knyga. • : dalytis pasirinkta sritimi su kitais. Rašymas ekrane Ekrano vaizdo įrašymas, kad ant jo būtų galima rašyti arba piešti. 1 Jei yra medžiagos, kurią norite užfiksuoti, pvz., tinklalapio dalis, atidarykite gestų komandų skydelį ir palieskite Rašymas ekrane. Automatiškai nufotografuojamas esamas ekrano vaizdas ir ekrane pasirodo redagavimo įrankių juosta. 2 Parašykite komentarą ant ekrano vaizdo. 3 Pasirinkite ekrano vaizdui taikytiną parinktį. • : dalytis ekrano nuotrauka su kitais. • : išsaugokite ekrano vaizdą. Norėdami peržiūrėti padarytą ekrano nuotrauką, įjunkite visų programų ekraną ir palieskite Galerija → → Albumas → Screenshots. Naudojantis kai kuriomis programomis ekrano nuotraukos užfiksuoti negalima. 56 „S“ rašiklio funkcijos S Note Įvadas Sukurkite aktualius užrašus įrašydami savo mintis ir idėjas. Galite įterpti multimedijos failus ir kurti foto užrašus. „S Note“ paleidimas 1 Visų programų ekrane palieskite S Note. Kitas būdas: pradžios ekrane palieskite S Note valdiklyje. 2 Perskaitykite ekrane esančią informaciją apie programą ir palieskite Kitas. 3 Pasirinkite viršelio stilius ir palieskite Kitas. 4 Pasirinkite numatytąjį pastabos šabloną ir palieskite Kitas. 5 Pasirinkite paskyrą, su kuria sinchronizuoti užrašus, ir palieskite Paleisti. Jeigu nesate prisijungę prie pasirinktos paskyros, vykdykite ekrane pateikiamus nurodymus, kad tai padarytumėte. Jeigu užrašus sinchronizuojate su paskyra, juos galite peržiūrėti ir kituose prietaisuose, juose užregistravę paskyrą. 57 „S“ rašiklio funkcijos „S Note“ valdiklio naudojimas Kai kurias „S Note“ funkcijas galima tiesiogiai įjungti S Note valdiklyje. Pradžios ekrane palieskite piktogramą S Note valdiklyje. Įjunkite „S Note“ Įterpkite balso įrašą Kurkite užrašą rašymo ranka režimu Kurkite užrašą teksto režimu Kurkite foto užrašą Užrašų kūrimas 1 Visų programų ekrane palieskite S Note. Kitas būdas: pradžios ekrane palieskite S Note valdiklyje. 2 Palieskite . 3 Kurkite naują užrašą. Briaunos ekrane palieskite , norėdami rašyti arba piešti ekrane, arba palieskite norėdami įvesti tekstą klaviatūra. Išsaugoti Rašymo ranka režimas Trintuko režimas Teksto režimas Fotopastaba Atšaukti / Perdaryti „S Pen“ ir piršto režimas / Tik „S Pen“ režimas Pasirinkimo režimas Pridėti puslapį Daugiau parinkčių 58 , „S“ rašiklio funkcijos Rašiklio nustatymų keitimas Rašydami arba piešdami ekrane, palieskite tipą, storį ar spalvą. dar kartą briaunos ekrane, jei norite keisti rašiklio Išsaugokite esamus nustatymus, kaip rašiklio profilį Atidarykite iš anksto nustatytų rašiklio profilių sąrašą Pakeiskite rašiklio tipą Pakeiskite linijos storį Pasirinkite naują spalvą, siūlomą spalvų parinkiklio Pakeiskite rašiklio spalvą Fountain pen Kaligrafijos rašiklis Linijų trintuko naudojimas 1 Briaunos ekrane palieskite . 2 Palieskite sritį, kurią norite trinti. Ištrinama visa srityje esanti linija. Linijų trintuku visą „S Note“ galima trinti po vieną liniją. • Norėdami ištrinti tik „S“ rašikliu liečiamą sritį, dar kartą palieskite ir panaikinkite pasirinkimą Trinti po brūkšnį. Vilkdami dydžio reguliavimo juostą galite keisti trintuko dydį. • Norėdami užrašą padaryti tuščią, palieskite Valyti viską. Tačiau net ir su mažiausiu trintuku gali būti neįmanoma tiksliai ištrinti visų planuotų dalių. 59 „S“ rašiklio funkcijos Ranka rašytų užrašų taisymas Ranka rašytus užrašus galima taisyti įvairiausiais būdais, pavyzdžiui, iškirpti, perkelti, keisti dydį arba transformuoti. 1 Jeigu užraše yra ranka rašytas tekstas arba piešinys, briaunos ekrane palieskite 2 Palieskite arba linija apveskite užrašą, kad pasirinktumėte ir galėtumėte taisyti. . Norėdami užrašą perkelti į kitą vietą, pažymėkite jį ir nutempkite į naują vietą. Norėdami pakeisti užrašo dydį, pažymėkite užrašą ir tempkite už rėmelio krašto. 3 Naudokitės viena iš toliau išvardytų parinkčių. • : keiskite tokias užrašo savybes kaip išdėstymas, dydis, spalva ar storis. • : tikslinkite arba konvertuokite ranka rašytą tekstą arba piešinį. • : iškirpkite užrašą. Norėdami įkelti į kitą vietą, palieskite ir laikykite tą vietą, tada palieskite Įklijuoti. • : kopijuokite užrašą. Norėdami įkelti į kitą vietą, palieskite ir laikykite tą vietą, tada palieskite Įklijuoti. • : ištrinkite užrašą. Padidinto rašymo ranka režimas Palieskite → Rod. padid. užrašinę ir nuvilkite didinimo rėmelį į reikiamą vietą. Didinimo rėmeliu apvesta sritis rodoma didinimo lange ekrano apačioje. Galite tiksliai įvesti arba taisyti ranka rašomą tekstą. 60 „S“ rašiklio funkcijos Eskizo įrašymas Kurdami užrašą galite įrašyti savo veiksmus. 1 Palieskite 2 Palieskite → Įrašyti eskizus. ir parašykite arba nupieškite užrašą. Jūsų veiksmai įrašinėjami realiuoju laiku. 3 Jei norite baigti įrašymą, dar kartą palieskite Kad peržiūrėtumėte įrašą, palieskite . . Foto užrašų kūrimas Kurkite užrašus fotografuodami turinį iš įvairių šaltinių, pvz., ranka rašytų užrašų ar piešinių. Photo note efektas leidžia lengviau peržiūrėti tekstą iš nuotraukos panaikinant foną. Automatinio režimo naudojimas 1 Visų programų ekrane palieskite S Note → Kitas būdas: pradžios ekrane palieskite → briaunos ekrane. S Note valdiklyje. 2 Užtikrinkite, kad objekto kraštai būtų ekrane. Keiskite fotografavimo režimą Įjunkite ir išjunkite blykstę Aptikta tema Atidaryti galeriją Rodyti arba paslėpti vaizdo ieškiklio vedlius Fotografuokite 61 „S“ rašiklio funkcijos 3 Kai objekto kraštai nusidažo mėlynai, palieskite norėdami nufotografuoti. Prietaisas automatiškai taiko Photo note efektą nuotraukai ir įterpia ją į S Note. 4 Redaguoti užrašą. Su foto užrašo peržiūros efektu Be foto užrašo peržiūros efekto Rankinio nustatymo naudojimas 1 Norėdami įjungti rankinį režimą, foto užrašo peržiūros ekrane palieskite . 2 Jei norite fotografuoti, palieskite . Jeigu norite pasirinkti prietaise įrašytą nuotrauką, palieskite . 3 Vilkdami rėmelio kraštus pasirinkite sritį, tada palieskite 4 Redaguoti sritis, siekiant įterpti į S Note. . Norėdami keisti atpažįstamos srities dydį, vilkite rėmelį aplink sritį. Rankomis pridėkite atpažintiną sritį Trinkite sritį Norėdami keisti atpažįstamos srities dydį, vilkite rėmelį aplink sritį Įjungti arba išjungti foto užrašo peržiūros efektą 5 Kad pasirinktą sritį įkeltumėte į užrašą, palieskite 62 . „S“ rašiklio funkcijos Foto užrašų taisymas Redaguoti sritis, įterptas į S Note. 1 Palieskite ir laikykite sritį ir palieskite Konvert. redagav. Teksto vaizdas toje srityje bus suliniuotas spalvotomis eilutėmis, kad jį galėtumėte redaguoti. 2 Palieskite briaunos ekrane ir linija apveskite sritį, kurią norite redaguoti. 3 Pasirinkite redagavimo parinktį. • : keiskite tokias užrašo savybes kaip išdėstymas, dydis, spalva ar storis. • : iškirpkite užrašą. Norėdami įkelti į kitą vietą, palieskite ir laikykite tą vietą, tada palieskite Įklijuoti. • : kopijuokite užrašą. Norėdami įkelti į kitą vietą, palieskite ir laikykite tą vietą, tada palieskite Įklijuoti. • : ištrinkite užrašą. Užrašų su balso įrašais kūrimas 1 Visų programų ekrane palieskite S Note → Kitas būdas: pradžios ekrane palieskite → → Įterpti → Komentaras balsu. S Note valdiklyje. 2 Perskaitykite sąlygas bei nuostatas ir palieskite Sutinku. 3 Perskaitykite ekrane esančią informaciją apie šios funkcijos naudojimą ir palieskite Gerai. 4 Jei norite pradėti įrašymą, palieskite . 5 Kalbėkite į mikrofoną. Jūsų balsas bus konvertuotas į tekstą. 6 Kad konvertuotą tekstą įkeltumėte į užrašą, palieskite . Jeigu kalbate kalba, kuri skiriasi nuo balso įrašų sistemos kalbos, prietaise jūsų balsas neatpažįstamas. Norėdami pakeisti balso įrašų sistemos kalbą, įjunkite visų programų ekraną ir palieskite Diktofonas → → Nustatymai → Kalba. 63 „S“ rašiklio funkcijos Įrašų knyga Kaupkite turinį iš įvairių šaltinių, siekdami sukurti savo skaitmeninį iškarpų albumą. Peržiūrėdami tinklalapius arba vaizdo įrašus galite pasirinkti ir į iškarpų albumą įkelti reikiamą sritį. Priklausomai nuo regiono ar paslaugų teikėjo, programa gali būti negalima. Iškarpų albumų peržiūra Pirmą kartą įjungę šią programą ar paleidę ją po duomenų atnaujinimo, perskaitykite ir patvirtinkite sąlygas ir nuostatas, tada nustatykite sinchronizavimo parinktį. 1 Visų programų ekrane palieskite Įrašų knyga. 2 Palieskite , pasirinkite kategoriją ir pasirinkite iškarpų albumą. Jeigu po iškarpų albumo medžiaga pateikiamas saitas, palieskite saitą, kad pereitumėte į šaltinį. 3 Palieskite norėdami redaguoti. Į iškarpų albumą galite pridėti pavadinimą, tekstą, atmintines arba žymas. 4 Jeigu norite išsaugoti pakeitimus, palieskite Išsaugoti. 64 „S“ rašiklio funkcijos „S“ rašiklio naudojimas Įvadas „S“ rašikliu galima ekrane rašyti, piešti arba atlikti lietimo veiksmus. Paspaudę „S“ rašiklio mygtuką galite lengvai įjungti papildomas funkcijas. Peržiūra gestais Laikydami „S“ rašiklį virš ekrano elemento galite atlikti įvairias funkcijas. Informacijos peržiūra Norėdami peržiūrėti turinį arba informaciją iššokančiame lange, parodykite į ekraną. 65 „S“ rašiklio funkcijos Oro mygtuko naudojimas „S“ rašiklį laikant virš kai kurių programų, pavyzdžiui, Galerija ir Vaizdo įrašas, peržiūros lange pasirodo oro mygtukas. Naudodamiesi oro mygtuku galite tiesiai peržiūros lange atlikti įvairius veiksmus. Oro mygtukas Jeigu ši funkcija neaktyvi, įjunkite visų programų ekraną, palieskite Nustatymai → „S Pen“ → Peržiūra gestais, o tada paliesdami įjunkite jungiklį Peržiūra gestais. Pasirinkimas rašikliu Laikydami nuspaustą „S“ rašiklio mygtuką vilkite „S“ rašiklį virš teksto arba elementų sąrašų, kad pasirinktumėte keletą elementų arba tekstą. Pasirinktus elementus arba tekstą taip pat galite kopijuoti ir įkelti į kitą programą arba jais dalytis su kitais. 66 „S“ rašiklio funkcijos Tiesioginė įvestis rašikliu Užpildykite formas ir rašykite žinutes savo rašysena naudodami „S“ rašiklį. Rašymas teksto laukeliuose 1 Laikykite „S“ rašiklį virš teksto laukelio. 2 Kad įjungtumėte rašymo ranka laukelį, palieskite 3 Rašykite „S“ rašikliu. . Rašydami žinutę programoje Žinutės, rašymo ranka laukelio viršuje palieskite įjungtumėte piešimo režimą. Piešinys į žinutę įtraukiamas kaip priedas. 4 Baigę palieskite , kad . Rašymas programose Naudodamiesi kai kuriomis funkcijomis ir programomis, galite „S“ rašikliu rašyti tiesiai ekrane. Pavyzdžiui, „S“ rašikliu galite numerių rinkimo klaviatūroje įvesti numerius arba nustatyti žadintuvo laiką, užrašydami jį rašymo ranka laukelyje. Jeigu ši funkcija neaktyvi, įjunkite visų programų ekraną, palieskite Nustatymai → „S Pen“ → Tiesiog. rašiklio įvestis ir paliesdami įjunkite jungiklį Tiesiog. rašiklio įvestis. 67 Judesių ir naudojimo funkcijos Judesiai ir gestai Smarkiai pakračius prietaisą arba jį sutrenkus gali atsirasti nenorima įvestis. Tinkamai valdykite judesius. Tiesioginis skambutis Jei norite paskambinti peržiūrėdami skambučio, žinutės ar adresato informaciją, pakelkite ir laikykite prietaisą prie ausies. Jeigu ši funkcija neaktyvi, įjunkite visų programų ekraną, palieskite Nustatymai → Judesiai ir gestai → Tiesioginis skambutis ir paliesdami įjunkite jungiklį Tiesioginis skambutis. 68 Judesių ir naudojimo funkcijos Išmanusis įspėjimas Jei praleidote skambučius ar žinutes, prietaisą paėmus, jis vibruos. Ši funkcija gali neveikti, jei ekranas įjungtas ar prietaisas yra ant nelygaus paviršiaus. Jeigu ši funkcija neaktyvi, įjunkite visų programų ekraną, palieskite Nustatymai → Judesiai ir gestai → Išmanusis įspėjimas ir paliesdami įjunkite jungiklį Išmanusis įspėjimas. Nutildyti/pristabdyt Delno uždėjimas ant ekrano Jei norite išjungti įeinančių skambučių ar žadintuvo signalus, uždenkite ekraną ranka. 69 Judesių ir naudojimo funkcijos Apverskite įrenginį Jei norite išjungti įeinančių skambučių ar žadintuvo signalus, prietaisą apverskite. Jeigu ši funkcija neaktyvi, įjunkite visų programų ekraną, palieskite Nustatymai → Judesiai ir gestai → Nutildyti/pristabdyt ir paliesdami įjunkite jungiklį Nutildyti/ pristabdyt. Užfiksuoti braukiant delnu Užfiksuokite ekrano vaizdą perbraukdami ekraną delno briauna iš kairės į dešinę arba atvirkščiai. Norėdami peržiūrėti padarytą ekrano nuotrauką, įjunkite visų programų ekraną ir palieskite Galerija → → Albumas → Screenshots. Padarius ekrano nuotrauką, ją galima redaguoti ir bendrinti su kitais. Naudojantis kai kuriomis programomis ekrano nuotraukos užfiksuoti negalima. Jeigu ši funkcija neaktyvi, įjunkite visų programų ekraną, palieskite Nustatymai → Judesiai ir gestai → Užfiksuoti braukiant delnu ir paliesdami įjunkite jungiklį Užfiksuoti braukiant delnu. 70 Judesių ir naudojimo funkcijos Keli langai Įvadas Naudojantis kelių langų funkcija dvi programos vienu metu veikia padalytame ekrane. Taip pat galite paleisti kelias programas vienu metu iššokančiuosiuose languose. Padalyto ekrano kelių langų režimas Kai kurios programos, pvz., Skaičiuoklė ir Adresatai, iššokančiuosiuose languose gali būti paleistos tik tada, jei yra nuvelkamos iš kelių langų režimo užduočių juostos į ekraną. 1 Palieskite ir laikykite , kad atidarytumėte keleto langų užduočių juostą. 2 Palieskite ir laikykite programos piktogramą ir nuvilkite iš užduočių juostos į ekraną. Tada į naują ekrano vietą nuvilkite kitos programos piktogramą. Piktograma pažymėtos programos gali būti paleistos atskiruose ekrano languose tuo pat metu. Norėdami programą vienu metu atidaryti abiejuose languose, palieskite piktograma pažymėtą programą, tada nuvilkite ją į naują ekrano vietą. Norėdami vienu metu naudoti programą iškylančiame lange, palieskite programą ir palieskite . 71 Judesių ir naudojimo funkcijos Keleto langų įjungimas iš vėliausiai naudotų programų sąrašo 1 Palieskite . 2 Kad įjungtumėte programą keliuose languose, braukite aukštyn arba žemyn ir palieskite . 3 Pasirinkite kitą programą, kurią norite įjungti keliuose languose. Kelių langų režimo parinkčių naudojimas Kai jūs naudojate kelių langų programas, pasirinkite programos langą ir palieskite apskritimą tarp programų langų, norėdami pasiekti šias pasirinktis: 72 Judesių ir naudojimo funkcijos • : keisti vietas tarp kelių langų režimo programų. • : vilkite ir paleiskite tekstą arba nukopijuotus vaizdus iš vieno lango į kitą. Palaikykite palietę elementą pasirinktame lange ir vilkite jį į norimą vietą kitame lange. • : persijunkite į slenkančią piktogramą. • : persijunkite į peržiūrą visame ekrane. • : uždarykite langą. Turinio bendrinimas tarp programų langų Galite lengvai bendrinti turinį tarp programų, kaip kad El. paštas ir Internetas, vilkdami ir paleisdami jį. Kai kurios programos gali nepalaikyti šios funkcijos. 1 Paleiskite El. paštas ir Internetas ekrano kelių langų režime. Jūs taip pat galite paleisti jas iššokančiuose languose. 2 Palieskite apskritimą tarp programų langų ir tada palieskite . 3 Palaikykite palietę tekstą arba vaizdą interneto lange ir vilkite jį į norimą el. pašto lango vietą. Pasirinktas elementas bus įterptas į el. pašto langą. 73 Judesių ir naudojimo funkcijos Langų dydžio keitimas Norėdami keisti langų dydį, vilkite tarp programų langų esantį apskritimą aukštyn arba žemyn. Jeigu kelių langų režimas neįjungtas, įjunkite visų programų ekraną, palieskite Nustatymai → Keli langai, o tada palieskite Keli langai jungiklį, kad aktyvuotumėte funkciją. Arba atidarykite greito nustatymo skydelį ir palieskite Keli langai, kad įjungtumėte. Iššokantysis kelių langų langas 1 Visų programų ekrane palieskite programą, kad atidarytumėte ją iššokančiame lange. 2 Tempkite žemyn įstrižai nuo kairiojo viršutinio krašto. Programos ekranas rodomas iššokančiame lange. Perkelkite turinį Persijunkite į slenkančią piktogramą Uždarykite langą Persijunkite į peržiūrą visame ekrane 74 Judesių ir naudojimo funkcijos Iššokančių langų perkėlimas ir uždarymas Norėdami perkelti iššokantį langą, palieskite jo apskritimą ir nuvilkite į naują vietą. Norėdami uždaryti langą, palieskite apskritimą lango viršuje ir . Iššokančių langų įjungimas iš padalyto kelių langų ekrano 1 Padalytame kelių langų ekrane palieskite programos langą, kad paleistumėte programą iššokančiame lange. 2 Palieskite ir laikykite apskritimą tarp programų langų. Pasirinkta programa atidaroma iššokančiame lange. Iššokančių langų įjungimas iš kelių langų ekrano užduočių juostos Palieskite ir laikykite , kad atidarytumėte keleto langų užduočių juostą. Palieskite kelių langų režimo užduočių juostoje programos piktogramą, kad paliestumėte programą iššokančiame lange. Jeigu kelių langų režimas neįjungtas, įjunkite visų programų ekraną, palieskite Nustatymai → Keli langai, o tada palieskite Keli langai jungiklį, kad aktyvuotumėte funkciją. Arba atidarykite greito nustatymo skydelį ir palieskite Keli langai, kad įjungtumėte. 75 Judesių ir naudojimo funkcijos Valdymas viena ranka Įvadas Patogesniam prietaiso valdymui galite persijungti į valdymo viena ranka režimą. Visų programų ekrane palieskite Nustatymai → Ekranas ir ekrano fonas → Valdymas viena ranka. Ekrano mažinimas Palieskite Mažinti ekrano dydį, tada palieskite Mažinti ekrano dydį jungiklį, kad aktyvuotumėte funkciją. Norėdami perjungti į valdymo viena ranka režimą, prietaisą laikykite viena ranka. Tada greitai vilkite nykštį nuo ekrano krašto į centrą ir atgal. Vald. viena ranka įvestis Palieskite Vald. viena ranka įvestis, tada palieskite Vald. viena ranka įvestis jungiklį, kad jį įjungtumėte. Norėdami reguliuoti skambinimo klaviatūros, pokalbio valdymo mygtukų ir kitų įvesties skydelių padėtį, kad būtų patogu naudotis viena ranka, palieskite arba . 76 Judesių ir naudojimo funkcijos Šoninis mygtukų skydelis Palieskite Šoninis mygtukų skydelis, tada palieskite Šoninis mygtukų skydelis jungiklį, kad aktyvuotumėte funkciją. Valdykite savo prietaisą lengviau viena ranka, naudodami vėliausių programų mygtuką, pradžios mygtuką ir grįžimo atgal mygtuką bei kitas pasirinktas funkcijas, kaip mygtukus ekrano pusėje. Jutiklinio ekrano jautrumo didinimas Šią funkciją naudokite, kai ekraną liečiate pirštine. Visų programų ekrane palieskite Nustatymai → Ekranas ir ekrano fonas ir pažymėkite Padidinti lietimo jautrumą. Arba atidarykite greito nustatymo skydelį ir palieskite Lietimo jautrumas, kad įjungtumėte. • Liesdami ekraną mūvėkite odines pirštines, kad atpažinti būtų lengviau. Kitų rūšių medžiagos gali būti neatpažįstamos. • Ši funkcija gali blogai veikti naudojant „S view“. Siekdami geriausio rezultato, mūvėdami pirštines ekraną lieskite stipriai. 77 Suasmeninimas Pradžios ir visų programų ekranų tvarkymas Pradžios ekrano tvarkymas Elementų pridėjimas Palieskite ir laikykite palietę visų programų ekrane esančią programą arba aplanką, tada vilkite jį į pradžios ekraną. Norėdami pridėti valdiklių, palieskite ir laikykite tuščią vietą pradžios ekrane, palieskite Valdikliai, palieskite ir laikykite valdiklį, tada vilkite jį į pradžios ekraną. Elemento perkėlimas arba trynimas Pradžios ekrane palieskite ir laikykite elementą ir nuvilkite jį į naują vietą. Jei norite perkelti elementą į kitą skydelį, vilkite jį į ekrano kraštą. Norėdami pašalinti, palieskite ir laikykite palietę elementą. Tada vilkite ją į Pašalinti ekrano viršuje. Aplanko kūrimas 1 Pradžios ekrane palaikykite palietę programą ir vilkite ją į Kurti aplanką ekrano viršuje. 2 Įrašykite aplanko pavadinimą. 3 Palieskite , pasirinkite programas, kurias perkelsite į aplanką, tada palieskite Atlikta. 78 Suasmeninimas Skydelių tvarkymas Jei norite pridėti, pašalinti ar perkelti skydelį, Pradžios ekrane palieskite ir laikykite tuščią sritį. Norėdami pridėti skydelį, braukite kairėn, tada palieskite . Norėdami perkelti skydelį, palieskite ir laikykite skydelio rodinį ir tuomet vilkite jį į naują vietą. Norėdami pašalinti skydelį, palieskite ir laikykite skydelio peržiūrą, tada nuvilkite jį į ekrano viršuje esantį Pašalinti. Norėdami nustatyti skydelį kaip pagrindinį pradžios ekraną, palieskite . Visų programų ekrano tvarkymas Rūšiavimo būdo keitimas Visų programų ekrane palieskite → Rūšiuoti pagal ir pasirinkite rūšiavimo metodą. Elementų perkėlimas Visų programų ekrane palieskite → Redaguoti. Palieskite ir laikykite elementą, tada nuvilkite jį į naują vietą. Jei norite perkelti elementą į kitą skydelį, vilkite jį į ekrano kraštą. Norėdami perkelti elementą į naują sritį, vilkite jį į Sukurti puslapį ekrano viršuje. Aplankų kūrimas 1 Visų programų ekrane palieskite → Kurti aplanką. Kitu atveju palieskite → Redaguoti, palieskite ir laikykite programą, tada vilkite ją į Kurti aplanką ekrano viršuje. 2 Įrašykite aplanko pavadinimą. 3 Pažymėkite , pasirinkite programas, kurias perkelsite į aplanką, tada palieskite Atlikta. 79 Suasmeninimas Ekrano fono ir skambučių tonų nustatymas Ekrano fono nustatymas Nustatykite prietaise saugomą vaizdą ar nuotrauką kaip Pradžios ekrano arba užrakinto ekrano foną. 1 Pradžios ekrane palieskite ir laikykite tuščią sritį, tada palieskite Ekrano fonai. Arba Visų programų ekrane palieskite Nustatymai → Ekranas ir ekrano fonas → Ekrano fonas. 2 Pasirinkite ekraną, kurį norite pakeisti arba pritaikyti ekrano foną. 3 Braukite kairėn arba dešinėn ir pasirinkite iš ekrano apačioje rodomų vaizdų. Norėdami pasirinkti prietaiso fotoaparatu nufotografuotas nuotraukas ar vaizdus, palieskite Iš galerijos. Jeigu nustatinėjate užrakinto ekrano foną, galite pasirinkti vaizdus iš įvairių ekrano fono kategorijų. 4 Palieskite Nustatyti kaip ekrano foną arba Išsaugoti. Pasirinktas vaizdas bus nustatytas kaip pradžios arba užrakinto ekrano fonas. Dinaminio užrakinimo ekrano nustatymas Naudodamiesi šia funkcija galite nustatyti užrakinto ekrano foną, kuris automatiškai keistųsi pagal nustatymus, jūsų buvimo vietą, orą ir jūsų pomėgius. 1 Pradžios ekrane palieskite ir laikykite tuščią sritį, tada palieskite Ekrano fonai. Arba Visų programų ekrane palieskite Nustatymai → Ekranas ir ekrano fonas → Ekrano fonas. 2 Palieskite Užrakinimo ekranas. 80 Suasmeninimas 3 Pasirinkite ekrano fono parinktį. • Iš galerijos: pasirinkti vaizdus iš Galerija. Užrakintame prietaiso ekrane vaizdai bus rodomi jūsų nustatytu intervalu. • Orai ties.: užrakintame prietaiso ekrane aukštos kokybės vaizdai, pagrįsti laiko, oro ir jūsų buvimo vietos informacija. • Mano pomėgiai: pasirinkite jus dominančias kategorijas. Užrakintame prietaiso ekrane aukštos kokybės vaizdai bus rodomi pagal jūsų pomėgius. • Naudojantis šia funkcija gali būti taikomi papildomi mokesčiai. • Nelygu jūsų regionas, ši funkcija gali tinkamai neveikti. Skambėjimo tonų keitimas Pakeiskite įeinančių skambučių ir pranešimų skambėjimo tonus. Visų programų ekrane palieskite Nustatymai → Garsas. Norėdami nustatyti įeinančių skambučių skambėjimo toną, palieskite Skambėjimo tonai, pasirinkite toną ir palieskite Atlikta. Norėdami naudoti prietaise arba paskyroje išsaugotą dainą kaip skambėjimo toną, palieskite Pridėti. Norėdami nustatyti pranešimų skambėjimo toną, palieskite Pranešimai, pasirinkite toną ir palieskite Atlikta. Ekrano užrakinimo būdo keitimas Norėdami neleisti kitiems pasiekti asmeninius duomenis, galite keisti ekrano užrakinimo būdą. Visų programų ekrane palieskite Nustatymai → Užrakinimo ekranas → Ekrano užraktas, tada pasirinkite ekrano užrakinimo būdą. Atrakinant prietaisą, prašoma įvesti atrakinimo kodą. Jeigu pamiršote atrakinimo kodą, norėdami jį atkurti nuneškite prietaisą į „Samsung“ klientų aptarnavimo centrą. 81 Suasmeninimas Šablonas Sujungdami keturis ar daugiau taškų nubrėžkite seką, tuomet nubrėžkite ją dar kartą, kad patvirtintumėte. Nustatykite atsarginį ekrano atrakinimo PIN kodą, jei pamirštumėte seką. PIN kodas PIN kodą sudaro tik skaičiai. Įveskite bent keturis skaičius, tuomet, norėdami jį patvirtinti, įveskite slaptažodį. Slaptažodis Slaptažodį sudaro simboliai ir skaičiai. Įveskite bent keturis ženklus (įskaitant skaičius ir simbolius), tuomet, norėdami jį patvirtinti, įveskite slaptažodį. Pirštų atspaudas Užregistruokite pirštų atspaudus ekranui atrakinti. Daugiau informacijos žr. Finger Scanner. Mano vietos Greitai pasiekti naudingas funkcijas, susijusias su jūsų dažnai lankomomis vietomis, automatiškai pripažįstant savo buvimo vietą. 82 Suasmeninimas Mano vietų valdiklio pridėjimas Norėdami pridėti valdiklį, palieskite ir laikykite tuščią vietą pradžios ekrane, palieskite Valdikliai, palieskite ir laikykite valdiklį Mano vietos, tada vilkite jį į pradžios ekraną. Vietos informacijos nustatymas Kai lankotės vietoje su nustatyta vietos informacija, prietaisas automatiškai atpažįsta jūsų buvimo vietą ir parodo nuorodas į iš anksto nustatytas funkcijas. Prietaisas taip pat taiko parametrus, kuriuos jūs nustatėte tai vietai. 1 Pradžios ekrane palieskite Mano vietos valdiklį. 2 Valdiklyje Mano vietos pasirinkite vietą, kad nustatytumėte buvimo vietos informaciją ir trumpinius. Pavyzdžiui, palieskite Pradžia ir nustatykite vietos informaciją apie jūsų namus. Jūsų buvimo vieta bus rodoma pagal Adresas ir aptikimo metodas. Norėdami vėl automatiškai ieškoti savo buvimo vietos, palieskite . Norėdami rankiniu būdu ieškoti vietos, įveskite adresą arba raktažodį į paieškos lauką ir palieskite . Įsitikinkite, kad prietaisas yra prijungtas prie Wi-Fi arba mobiliojo tinklo, kad automatiškai būtų ieškoma jūsų dabartinės vietos. 83 Suasmeninimas 3 Palieskite Kitas. 4 Tvarkymo trumpinio ekrane palieskite Tvarkyti. 5 Norėdami pridėti arba trinti įvairių programų ir funkcijų trumpinius, palieskite arba . 6 Palieskite Gerai. Pradžios ekrane atsiras Mano vietos valdiklis su jūsų buvimo vietos nustatymais. Norėdami pakeisti papildomus nustatymus, tokius kaip garso režimas arba Wi-Fi tinklo nustatymai, palieskite → Tinkinti nustatymai. Papildomos vietos informacijos nustatymas 1 Valdiklyje Mano vietos palieskite . 2 Palieskite ir iš vietų sąrašo pasirinkite kitą vietą. Norėdami į sąrašą įtraukti daugiau vietų, palieskite Tvarkyti vietas → 3 Norėdami automatiškai ieškoti aktualios jūsų buvimo vietos, palieskite . arba Gauti buvimo viet. informaciją. TNorėdami rankiniu būdu ieškoti vietos, įveskite adresą arba raktažodį į paieškos lauką ir palieskite . 84 Suasmeninimas 4 Palieskite Išsaug. 5 Norėdami pridėti arba trinti įvairių programų ir funkcijų trumpinius, palieskite 6 Palieskite . arba . Jums apsilankius pridėtoje vietoje, Mano vietos valdiklyje atsiras jūsų iš anksto nustatytos buvimo vietos nustatymai. Norėdami pakeisti papildomus nustatymus, tokius kaip garso režimas arba Wi-Fi tinklo nustatymai, palieskite → Tinkinti nustatymai. Finger Scanner Įvadas Tam, kad pirštų atspaudų atpažinimo funkcija veiktų, jūsų pirštų atspaudų informacija turi būti įregistruota ir saugoma jūsų prietaise. Po registracijos galite nustatyti, kad prietaisas naudotų jūsų pirštų atspaudus toliau išvardytoms funkcijoms: • Ekrano užraktas • Prisijungimui prie interneto • „Samsung“ paskyros patvirtinimui • Atsiskaitymui PayPal Ši funkcija galima ne visuose regionuose ir teikiama ne visų paslaugų teikėjų. Kad būtų lengviau atpažinti pirštų atspaudus Prietaisu nuskaitydami pirštų atspaudus atminkite toliau nurodytas aplinkybes, kurios gali paveikti funkcijos veiksmingumą: • Pradžios mygtuke įrengtas pirštų atspaudų atpažinimo jutiklis. Įsitikinkite, kad pradžios mygtukas nėra subraižytas arba pažeistas metaliniais objektais, pavyzdžiui, monetomis, raktais ir pakabukais. • Su prietaisu teikiama apsauginė plėvelė gali priversti pirštų atspaudų atpažinimo jutiklį veikti netinkamai. Nuimkite apsauginę ekrano plėvelę, kad pagerintumėte pirštų atspaudų atpažinimo jautrumą. • Įsitikinkite, kad pirštų atspaudų atpažinimo sritis ir pirštai yra švarūs ir sausi. 85 Suasmeninimas • Prietaisas gali neatpažinti susiraukšlėjusių arba randuotų pirštų. • Prietaisas gali neatpažinti mažų arba plonų pirštų atspaudų. • Norėdami pagerinti atpažinimą, užregistruokite dažniausią užduočių prietaise atlikimui naudojamos rankos pirštų atspaudus. • Nevilkite piršto per lėtai arba per greitai. Vilkite pirštą vidutiniu greičiu, kad prietaisas jį atpažintų. • Jeigu esate sausoje patalpoje, prietaise gali susidaryti statinis elektros krūvis. Venkite šios funkcijos naudojimo sausoje aplinkoje arba prieš naudodamiesi funkcija iškraukite statinį elektros krūvį palietę metalinį daiktą. Pirštų atspaudų registravimas Prietaisas gali neatpažinti sulenkto piršto arba piršto galiuko atspaudų. 1 Visų programų ekrane palieskite Nustatymai → Finger Scanner → Pirštų atspaudų tvarkyklė. 2 Perskaitykite ekrane esančią informaciją ir palieskite Gerai. 3 Padėkite pirštą ant pirštų atspaudų atpažinimo srities, esančios ekrano apatinės dalies viduryje. 86 Suasmeninimas 4 Palieskite ir laikykite ekraną pirštų atspaudų atpažinimo srityje, tada vilkite pirštą žemyn link pradžios mygtuko. Kartokite šį veiksmą su tuo pačiu pirštu, kol piršto atspaudas bus užregistruotas. 5 Norėdami baigti pirštų atspaudų skenavimą, palieskite Atlikta. Arba palieskite Registruoti, kad užregistruotumėte papildomus pirštų atspaudus. 6 Pasirodžius ekranui su prašymu užregistruoti atsarginį slaptažodį, įveskite atsarginį slaptažodį, tada palieskite Tęsti. 7 Patvirtinimui dar kartą įveskite atsarginį slaptažodį, tada palieskite Gerai. Vietoje pirštų atspaudų nuskaitymo galite naudoti atsarginį slaptažodį. 8 Pasirodžius iššokančiam pirštų atspaudų užrakto ekranui, palieskite Gerai. Ekrano atrakinimui galite naudoti pirštų atspaudus. 87 Suasmeninimas Pirštų atspaudų išregistravimas Naudodami pirštų atspaudų tvarkyklę galite išregistruoti savo pirštų atspaudus. 1 Visų programų ekrane palieskite Nustatymai → Finger Scanner → Pirštų atspaudų tvarkyklė. 2 Skenuokite registruotą piršto atspaudą arba palieskite ir įveskite atsarginį slaptažodį. 3 Palieskite → Rinktis. 4 Pažymėkite pirštų atspaudus, kurios norite išregistruoti, ir palieskite . Atsarginio slaptažodžio keitimas Jūs galite pakeisti alternatyvų slaptažodį, kurį naudosite vietoje pirštų atspaudų nuskaitymo. 1 Visų programų ekrane palieskite Nustatymai → Finger Scanner → Keisti atsar. kop. slapt. 2 Skenuokite registruotą piršto atspaudą arba palieskite ir įveskite atsarginį slaptažodį. 3 Įveskite naują slaptažodį ir palieskite Tęsti. 4 Dar kartą įveskite slaptažodį ir palieskite Gerai. „Samsung“ paskyros slaptažodžio patvirtinimas Naudokite pirštų atspaudus „Samsung“ paskyros slaptažodžio patvirtinimui. Pirštų antspaudus galima naudoti vietoje slaptažodžio, pavyzdžiui, perkant turinį iš GALAXY Apps. Visų programų ekrane palieskite Nustatymai → Finger Scanner → Tvirtinti „Samsung“ paskyrą, tada palieskite Tvirtinti „Samsung“ paskyrą jungiklį, kad jį įjungtumėte. 88 Suasmeninimas Pirštų atspaudų naudojimas prisijungti prie paskyrų Pirštų atspaudus galite naudoti prisijungti prie tinklalapių, kurie palaiko slaptažodžio išsaugojimo funkciją. 1 Visų programų ekrane palieskite Nustatymai → Finger Scanner → jungtis prie žiniatinklio, tada palieskite jungtis prie žiniatinklio jungiklį, kad jį įjungtumėte. 2 Atidarykite tinklalapį, prie kurio norite prisijungti piršto atspaudu. 3 Įveskite naudotojo vardą ir slaptažodį, tada palieskite puslapio prisijungimo mygtuką. 4 Pažymėkite Prisijunkite naudodami pirštų atspaudus ir palieskite Prisiminti. Pirštų atspaudus galite naudoti paskyrai ir slaptažodžiui patvirtinti jungiantis prie tinklalapio. Pirštų atspaudų naudojimas pirkimui per „PayPal“ Galite pirkti skenuodami savo pirštų atspaudus. Ši funkcija galima ne visuose regionuose ir teikiama ne visų paslaugų teikėjų. 1 Visų programų ekrane palieskite Nustatymai → Finger Scanner → Pay with PayPal. 2 Pažymėkite FIDO Ready™ support ir PayPal, tada palieskite Install. 3 Baigę diegti, palieskite Link PayPal account. 4 Prisijungimui prie jūsų „PayPal“ paskyros ir pirštų atspaudų registravimui sekite ekrane nurodytomis instrukcijomis. 89 Suasmeninimas Privatusis režimas Įvadas Slėpkite prietaise esančią asmeninę medžiagą, kad jos nepasiektų kiti asmenys. Asmeniniu režimu galite slėpti Galerija, Vaizdo įrašas, Muzika, Diktofonas, Mano failai ir S Note elementus. Asmeninio režimo nustatymas 1 Visų programų ekrane palieskite Nustatymai → Privatusis režimas. 2 Perskaitykite ekrane esančią informaciją ir palieskite Kitas. 3 Perskaitykite ekrane esančią informaciją apie šios funkcijos naudojimą ir palieskite Kitas. 4 Palieskite Paleisti, pasirinkite asmeninio režimo prieigos metodą ir vykdydami ekrane pateikiamus nurodymus baikite sąranką. Po sąrankos pasirodžiusiame ekrano užrakinimo iššokančiame lange palieskite Gerai, jeigu norite keisti ekrano užrakinimo metodą, arba Praleisti. Įjungiamas asmeninis režimas ir būsenos juostoje atsiranda piktograma . Turinio slėpimas 1 Visų programų ekrane palieskite programą, kad paslėptumėte elementus. 2 Pasirinkite elementą, tada palieskite → Perkelti į asmeninį. Jeigu asmeninis režimas nėra įjungtas, pereikite prie tolesnių žingsnių. 3 Perskaitykite ekrane esančią informaciją ir palieskite Gerai. 4 Vykdykite ekrane pateikiamus nurodymus ir įveskite iš anksto nustatytą asmeninio režimo prieigos kodą. Pasirinkti elementai bus perkelti į asmeninį aplanką ir dings iš ekrano. Jei paslėpsite elementą, kai asmeninis režimas neįjungtas, šis režimas įsijungs ir bus įjungtas tol, kol elementas bus perkeltas į asmeninį aplanką, o po to vėl išsijungs. 90 Suasmeninimas Paslėpto turinio peržiūra Paslėptus elementus galite peržiūrėti tik įjungę asmeninį režimą. 1 Visų programų ekrane palieskite Nustatymai → Privatusis režimas, tada palieskite Privatusis režimas jungiklį, kad įjungtumėte funkciją. Arba atidarykite greito nustatymo skydelį ir palieskite Asmenin. režim., kad įjungtumėte. 2 Vykdykite ekrane pateikiamus nurodymus ir įveskite iš anksto nustatytą asmeninio režimo prieigos kodą. 3 Visų programų ekrane palieskite Mano failai → Privatus. Ekrane atsiras visi elementai, perkelti į asmeninį režimą. Medžiagos slėpimo atšaukimas 1 Asmeniniame aplanke pasirinkite elementus, kurių nebenorite slėpti. 2 Palieskite → Pašalinti iš privataus. 3 Pasirinkite aplanką, į kurį perkelti elementus. Elementai bus perkelti į pasirinktą aplanką. Paprastas režimas Paprastasis režimas užtikrina lengvesnį prietaiso naudojimą supaprastinant išsidėstymą ir padidinant piktogramas, esančias Pradžios ekrane. Perjungimas į paprastąjį režimą 1 Visų programų ekrane palieskite Nustatymai → Paprastas režimas → Paprastas režimas. 2 Norėdami pritaikyti paprastesnį išdėstymą, pažymėkite programas. 3 Palieskite Atlikta. 91 Suasmeninimas Grįžimas į standartinį režimą Pradžios ekrane braukite kairėn ir palieskite Paprastieji nustatymai → Paprastas režimas → Standartinis režimas → Atlikta. Duomenų perkėlimas iš ankstesnio prietaiso Atsarginių paskyrų naudojimas Per savo „Google“ ar „Samsung“ paskyras galite perkelti atsargines duomenų kopijas iš kito savo prietaiso. Daugiau informacijos žr. Atsarginių duomenų kopijų kūrimas ir duomenų atkūrimas. „Samsung Smart Switch“ naudojimas Naudodami „Smart Switch“ galite perkelti duomenis iš ankstesnio prietaiso į naująjį prietaisą. Daugiau informacijos rasite www.samsung.com/smartswitch. Kai kurie kompiuteriai ir prietaisai nepalaiko „Samsung Smart Switch“. „Smart Switch Mobile“ naudojimas Naudokite šią programą perkelti adresatus iš savo „iPhone“ ar „Android“ prietaiso į naująjį prietaisą. Programą galite atsisiųsti iš GALAXY Apps arba „Google Play“ parduotuvė. 1 Savo prietaise palieskite Smart Switch Mobile. 2 Savo prietaise pasirinkite parinktį, kuri atitinka jūsų ankstesnį prietaisą ir sekite nurodymus ekrane. Jei ankstesnis prietaisas yra „Android“ prietaisas, patikrinkite, ar jame įdiegta „Smart Switch Mobile“ programa. Daugiau informacijos ieškokite žinyne. 92 Suasmeninimas „Smart Switch Mobile“ naudojimas su kompiuteriais Šią funkciją naudokite perkelti atsarginę savo duomenų kopiją (tik iš tam tikrų gamintojų mobiliųjų prietaisų) iš kompiuterio į savo prietaisą. Programą galite atsisiųsti iš www.samsung.com/smartswitch. 1 Perkelkite atsarginę duomenų kopiją iš ankstesnio prietaiso į kompiuterį. Jei norite daugiau informacijos, kreipkitės į prietaiso gamintoją. 2 Kompiuteryje paleiskite „Smart Switch“. 3 Prijunkite prietaisą prie kompiuterio USB laidu. 4 Kompiuteryje paspauskite ankstesnio prietaiso gamintoją ir sekite ekrane nurodytomis instrukcijomis duomenų perkėlimui į prietaisą. „Samsung Kies“ naudojimas Importuokite atsarginę duomenų kopiją iš kompiuterio per „Samsung Kies“, kad atstatytumėte duomenis savo prietaise. Jūs taip pat galite išsaugoti atsarginę duomenų kopiją kompiuteryje naudodami „Samsung Kies“. Daugiau informacijos žr. Prijungti prie „Samsung Kies“. Paskyrų kūrimas Paskyrų pridėjimas Kai kurios prietaise naudojamos programos gali paprašyti užregistruoti paskyrą. Norėdami išnaudoti daugiausia prietaiso funkcijų, susikurkite paskyras. 1 Visų programų ekrane palieskite Nustatymai → Paskyros → Pridėti paskyrą. 2 Pasirinkite paskyros paslaugą. 3 Vadovaukitės ekrane pateikiamomis instrukcijomis, kad užbaigtumėte paskyros sąranką. Norėdami sinchronizuoti turinį su savo paskyromis, pasirinkite paskyrą ir pažymėkite sinchronizuojamus elementus. 93 Suasmeninimas Paskyrų šalinimas Visų programų ekrane palieskite Nustatymai → Paskyros, po MANO PASKYROS pasirinkite paskyros vardą ir norimą pašalinti paskyrą, tada palieskite → Pašalinti paskyrą. „Samsung“ paskyrų registravimas Naudojantis kai kuriomis „Samsung“ programomis reikia „Samsung“ paskyros. „Samsung“ paskyroje galite kurti prietaise įrašytų duomenų atsarginę kopiją arba atkurti duomenis. Kad galėtumėte patogiai naudotis „Samsung“ paslaugomis, prietaise užregistruokite savo „Samsung“ paskyrą. 1 Visų programų ekrane palieskite Nustatymai → Paskyros → Pridėti paskyrą. 2 Palieskite Samsung account. 3 Palieskite Prisijungti. 4 Įveskite savo paskyros el. pašto adresą ir slaptažodį, tada palieskite Prisijungti. Užregistravę savo „Samsung“ paskyrą programomis, kurių veiklai reikia jūsų „Samsung“ paskyros, galėsite naudotis neatlikdami prisijungimo procedūros. 94 Telefonas ir adresatai Telefonas Įvadas Skambinti paprastai ar su vaizdu arba atsiliepti į skambučius. Skambinimas 1 Pradžios ekrane palieskite . 2 Palieskite Klaviatūra ir įveskite telefono numerį. 3 Norėdami skambinti paprastai, palieskite , norėdami skambinti su vaizdu – Peržiūrėkite skambučių ir žinučių žurnalus . Peržiūrėkite mėgstamiausius adresatus Įveskite numerį naudodamiesi skaičių klaviatūra Peržiūrėkite adresatų sąrašą Pasiekite papildomas parinktis Pridėkite numerį prie adresatų sąrašo Peržiūrėkite telefono numerį Ištrinkite ankstesnį simbolį 95 Telefonas ir adresatai Skambinimas iš skambučių žurnalo arba adresatų sąrašo Kad paskambintumėte, palieskite Žurnalai arba Adresatai, tada per adresatą arba telefono numerį braukite dešinėn. Skambinimas iš mėgstamiausių sąrašo Norėdami įtraukti adresatą į mėgstamiausių adresatų sąrašą, pasirinkite adresatą ir palieskite . Atidarykite mėgstamiausių ekraną ir pasirinkite adresatą, kuriam norite skambinti. Skambinimas į užsienį 1 Palieskite Klaviatūra. 2 Palieskite ir laikykite 0 kol pasirodys + ženklas. Įveskite šalies kodą, regiono kodą bei telefono numerį ir tuomet palieskite . 96 Telefonas ir adresatai Priimami skambučiai Atsiliepimas į skambutį • Kai pagrindinis ekranas yra išjungtas: Pagrindinis ekranas įsijungs ir pasirodys skambučio signalas. Norėdami atsiliepti, vilkite didelio apskritimo ribų. už • Kai pagrindinis ekranas yra įjungtas arba veikia programa: Skambučio ekranas pasirodys briaunos ekrane. Norėdami atsiliepti, vilkite . Skambučio atmetimas • Kai pagrindinis ekranas yra išjungtas: Pagrindinis ekranas įsijungs ir pasirodys skambučio signalas. Norėdami atmesti skambutį, vilkite už didelio apskritimo ribų. • Kai pagrindinis ekranas yra įjungtas arba veikia programa: Skambučio ekranas pasirodys briaunos ekrane. Norėdami atmesti skambutį, vilkite . Praleisti skambučiai Jei praleidžiate skambutį, būsenos juostoje ir briaunos ekrane rodoma piktograma . Atidarykite pranešimų skydelį arba palieskite briaunos ekrane, norėdami peržiūrėti praleistus skambučius. Arba pradžios ekrane palieskite → Žurnalai, norėdami peržiūrėti praleistus skambučius. • Norėdami siųsti žinutę, kai atmetate gaunamą skambutį, vilkite atmetimo žinutės juostą aukštyn. • Norėdami sukurti įvairias atmetimo žinutes, atidarykite pradžios ekraną, palieskite → → Nustat. → Skambutis → Skambučio atmetimas → Nustatykite skambučių atmetimo žinutes → . Ką galima daryti skambučio metu Balso skambučio metu Galima atlikti tokius veiksmus: • : papildomas garsas. • Įtr.skam.: rinkti kitą numerį. • Klaviat.: atidaryti klaviatūrą. 97 Telefonas ir adresatai • Bg.pok.: baigti dabartinį skambutį. • Garsiak.: įjungti arba išjungti garsiakalbį. Naudodami garsiakalbį kalbėkite į prietaiso viršuje esantį mikrofoną, o prietaisą atitraukite nuo ausų. • Nutildyti: išjungti mikrofoną, kad pašnekovas jūsų negirdėtų. • „Bluetooth“: perjungti į „Bluetooth“ ausines, jei jos prijungtos prie prietaiso. Vaizdo skambučio metu Palieskite ekraną norėdami naudotis šiomis parinktimis: • Perjungti: perjungti iš priekinio į galinį fotoaparato objektyvą ir atvirkščiai. • Nutildyti: išjungti mikrofoną, kad pašnekovas jūsų negirdėtų. • Bg.pok.: baigti dabartinį skambutį. Dvigubo fotoaparato režimu vaizdo skambučiai galimi iki 3 minučių. Kad išlaikytų optimalų našumą, prietaisas po 3 minučių išjungs galinį fotoaparatą. Adresatai Įvadas Kurti naujus adresatus arba tvarkyti adresatus prietaise. Adresatų pridėjimas Adresatų perkėlimas iš kitų prietaisų Jūs galite perkelti adresatus iš kito prietaiso į savo prietaisą. Daugiau informacijos žr. Duomenų perkėlimas iš ankstesnio prietaiso. Adresatų kūrimas rankiniu būdu 1 Visų programų ekrane palieskite Adresatai → Adresatai. 2 Palieskite ir pasirinkite saugyklos vietą. 98 Telefonas ir adresatai 3 Įveskite adresato informaciją. • : pridėti vaizdą. • / : pridėti arba trinti adresato laukelį. 4 Palieskite Išsaugoti. Norėdami į adresatų sąrašą pridėti telefono numerį naudodamiesi klaviatūra, palieskite Klaviatūra, įveskite numerį ir palieskite Pridėti prie adresatų. Norėdami į adresatų sąrašą įtrauktu numerį iš priimtų skambučių arba gautų žinučių, palieskite Žurnalai, tada palieskite adresato vaizdą. Adresatų paieška Visų programų ekrane palieskite Adresatai → Adresatai. Naudokitės vienu iš šių paieškos būdų: • Slinkite aukštyn arba žemyn adresatų sąraše. • Norėdami greitai praslinkti sąrašu, vilkite pirštu rodyklę, esančią dešinėje adresatų sąrašo pusėje. • Palieskite adresatų sąrašo viršuje esantį paieškos laukelį ir įveskite paieškos kriterijus. Pasirinkę adresatą, atlikite vieną iš šių veiksmų: • : pridėti mėgstamiausiųjų adresatų. • / : skambinti paprastai arba su vaizdu. • : kurti žinutę. • : kurti el. laišką. 99 Žinutės ir el. paštas Žinutės Įvadas Siųsti teksto žinutes (SMS) arba multimedijos žinutes (MMS) ir peržiūrėti žinutes pagal pokalbį. Žinučių siuntimas Tarptinklinio ryšio aplinkoje gali būti taikomi papildomi mokesčiai už žinučių siuntimą. 1 Visų programų ekrane palieskite Žinutės. 2 Palieskite . 3 Pridėkite gavėjus ir įrašykite žinutę. Pasiekite papildomas parinktis Įveskite gavėjus Pasirinkite adresatą iš adresatų sąrašo Pridėkite failus Siųskite žinutę Įveskite jaustukus Įveskite žinutę 4 Žinutei siųsti palieskite . 100 Žinutės ir el. paštas Žinučių peržiūrėjimas Žinutės sugrupuojamos į žinučių gijas pagal adresatą. Tarptinklinio ryšio aplinkoje gali būti taikomi papildomi mokesčiai už žinučių gavimą. 1 Visų programų ekrane palieskite Žinutės. 2 Žinučių sąraše pasirinkite adresatą. 3 Peržiūrėti savo pokalbį. Norėdami pamatyti daugiau parinkčių, žinučių išsamios informacijos rodinyje palieskite . El. paštas Įvadas Įveskite savo el. pašto paskyras norėdami gauti ir atsakinėti į el. laiškus. El. pašto paskyrų kūrimas 1 Visų programų ekrane palieskite El. paštas. Pirmą kartą atidarę El. paštas sukurti el. pašto paskyrą. 2 Įveskite savo el. pašto adresą ir slaptažodį, tada palieskite Kitas. Norėdami rankomis užregistruoti įmonės el. pašto paskyrą, palieskite Rankinis nustatymas. 3 Vadovaukitės ekrane pateikiamomis instrukcijomis, kad užbaigtumėte sąranką. Norėdami sukurti el. pašto paskyrą palieskite → Tvarkyti abonementus → . Jei turite kelias el. pašto paskyras, vieną iš jų galite nustatyti numatytąja. Palieskite abonementus → → Nustatyti numatytąją paskyrą. 101 → Tvarkyti Žinutės ir el. paštas El. laiškų siuntimas 1 Visų programų ekrane palieskite El. paštas. 2 Norėdami kurti žinutę, ekrano apačioje palieskite 3 Pridėkite gavėjus ir įrašykite žinutę. 4 Žinutei siųsti palieskite . . El. laiškų skaitymas 1 Visų programų ekrane palieskite El. paštas. 2 Žinučių sąraše palieskite žinutę, kurią norite perskaityti. 102 Fotoaparatas ir galerija Fotoaparatas Įvadas Galite įvairiais režimais ir nustatymais fotografuoti ir filmuoti. Naudojimo pagrindai Galite fotografuoti arba filmuoti. Padarytas nuotraukas ir vaizdo įrašus galite peržiūrėti Galerija. Visų programų ekrane palieskite Fotoapar. Fotografavimo etiketas • Nefotografuokite ir nefilmuokite kitų asmenų be jų sutikimo. • Nefotografuokite ir nefilmuokite vietose, kuriose tai draudžiama daryti. • Nefotografuokite ir nefilmuokite vietose, kuriose taip darydami galite pažeisti kitų asmenų privatumą. 103 Fotoaparatas ir galerija Fotografavimas ir filmavimas 1 Peržiūros ekrane palieskite vietą, kur fotoaparatas turėtų fokusuoti vaizdą. , o norėdami filmuoti – briaunos ekrane. 2 Norėdami fotografuoti, palieskite Keiskite fotoaparato nustatymus Fotografuokite Pradėkite filmuoti vaizdo įrašą Perjungti iš priekinio į galinį fotoaparatą ir atvirkščiai Keiskite fotografavimo režimą HDR (Sodrus tonas) Peržiūrėkite padarytas nuotraukas ir įrašytus vaizdo įrašus Fotoaparato įjungimas užrakintame ekrane Norėdami greitai nufotografuoti pasitaikiusią akimirką, užrakintame ekrane paleiskite Fotoapar. 1 Užrakintame ekrane vilkite už didelio apskritimo ribų. 2 Peržiūros ekrane palieskite vietą, kur fotoaparatas turėtų fokusuoti vaizdą. , o norėdami filmuoti – briaunos ekrane. 3 Norėdami fotografuoti, palieskite Ši funkcija galima ne visuose regionuose ir teikiama ne visų paslaugų teikėjų. • Jei norite padidinti, atitraukite du pirštus ekrane, arba suspauskite, norėdami nutolinti. • Jei norite užfiksuoti vaizdo įrašo kadrą įrašymo metu, palieskite ekrane. briaunos • Jei filmavimo metu norite pakeisti fokusavimą, palieskite vietą, kurią norite fokusuoti. Jei norite fokusuoti ekrano centrą, palieskite briaunos ekrane. 104 Fotoaparatas ir galerija Autoportretas Automatinis asmenukių darymas Darydami nuotraukas priekiniu fotoaparatu, padėkite pirštą ant jutiklio arba naudokite balso komandas, kad automatiškai nufotografuotumėte neliesdami užrakto mygtuko. 1 Visų programų ekrane palieskite Fotoapar. 2 Kad perjungtumėte į priekinį fotoaparato objektyvą asmenukių darymui, palieskite briaunos ekrane. 3 Nukreipkite priekinį fotoaparato objektyvą į save. 4 Kad padarytumėte savo asmenukę, uždėkite pirštą ant jutiklio, esančio prietaiso gale, tada nukelkite. Kad padarytumėte nuotrauką, taip pat galite ištarti „Smile“, „Cheese“, „Capture“ arba „Shoot“. Norėdami filmuoti, ištarkite „Record video“. 105 Fotoaparatas ir galerija Plat.autoport. Nufotografuokite plačiaformatę asmenukę, įtraukdami daugiau žmonių į nuotrauką ir nepalikdami nė vieno žmogaus už kadro. 1 Visų programų ekrane palieskite Fotoapar. 2 Kad perjungtumėte į priekinį fotoaparato objektyvą asmenukių darymui, palieskite briaunos ekrane. 3 Palieskite Režimas briaunos ekrane → Plat.autoport. 4 Nukreipkite priekinį fotoaparato objektyvą į save. 5 Kad padarytumėte savo asmenukę, uždėkite pirštą ant jutiklio, esančio prietaiso gale, tada nukelkite. Kad padarytumėte nuotrauką, taip pat galite ištarti „Smile“, „Cheese“, „Capture“ arba „Shoot“. Norėdami filmuoti, ištarkite „Record video“. 6 Lėtai pasukite prietaisą kairėn, tada dešinėn, kad padarytumėte savo plačiaformatę asmenukę. Prietaisas nufotografuos papildomus vaizdus, kai mėlynas rėmas persikels prie kiekvieno balto rėmo krašto. • Pasirūpinkite, kad mėlynas rėmelis visada būtų vaizdo ieškiklio lange. • Kai darote plačiaformatę asmenukę, dalyviai turėtų nejudėti. • Įtakos nuotraukos raiškai gali turėti apšvietimo sąlygos. • Atsižvelgiant į fotografavimo sąlygas, vaizdo, rodomo peržiūros ekrane, viršutinė ir apatinė dalys gali būti iškirptos iš nuotraukos. 106 Fotoaparatas ir galerija HDR (Sodrūs atsp.) Fotografuokite nuotraukas su sodriomis spalvomis ir užfiksuokite net ir ryškiai apšviestus ar visai neapšviestus elementus. 1 Visų programų ekrane palieskite Fotoapar. 2 Kad perjungtumėte į galinį fotoaparato objektyvą asmenukių darymui, palieskite briaunos ekrane. 3 Peržiūros ekrane palieskite Piktograma pasikeis į . . 4 Jei norite fotografuoti, palieskite briaunos ekrane. Be efekto Su efektu Fotografavimo režimai Fotografuokite įvairiais režimais. Visų programų ekrane palieskite Fotoapar. Auto. Naudokitės norėdami leisti fotoaparatui įvertinti aplinką ir parinkti tinkamiausią fotografavimo režimą. Būdami peržiūros ekrane, palieskite Režimas briaunos ekrane → Auto. 107 Fotoaparatas ir galerija Autopr.gal.fot. Šį režimą naudokite norėdami nufotografuoti asmenukę galiniu fotoaparatu. 1 Būdami peržiūros ekrane, palieskite Režimas briaunos ekrane → Autopr.gal.fot. 2 Tempkite ir nustatykite rėmelį - tai bus veido atpažinimo sritis. 3 Į jus nukreipto galinio fotoaparato objektyvo pagalba sukomponuokite nuotrauką. 4 Klausykitės signalų, kurie padės pakoreguoti kompoziciją. Kai jūsų veidas atsiduria atpažinimo srityje, pasigirsta kelių sekundžių trukmės įspėjimo garsas, tada automatiškai padaroma nuotrauka. Pasirinktinis fokusav Naudokitės nesufokusuoto vaizdo efektu, kad nuotraukoje išsiskirtų tam tikri objektai. 1 Būdami peržiūros ekrane, palieskite Režimas briaunos ekrane → Pasirinktinis fokusav. 2 Peržiūros ekrane palieskite vietą, kur fotoaparatas turėtų fokusuoti vaizdą. briaunos ekrane. 3 Jei norite fotografuoti, palieskite 4 Palieskite peržiūros miniatiūrą, esančią peržiūros ekrano apatiniame dešiniajame kampe. 5 Palieskite ir pasirinkite vieną iš šių: • Artimas fokusav.: išskirkite objektą ir išliekite foną aplink jį. • Tolimas fokusav.: išliekite objektą ir išskirkite foną aplink jį. • Panoram. fokus.: išskirkite objektą ir jo foną. 108 Fotoaparatas ir galerija 6 Palieskite . • Rekomenduojamas objekto atstumas nuo prietaiso yra ne didesnis kaip 50 cm. Objektai, kuriuos norite fokusuoti, turi būti arti prietaiso. • Fotografuodami įsitikinkite, kad tarp objekto ir fono yra pakankamas atstumas. Atstumas neturi būti daugiau nei triskart didesnis už atstumą tarp prietaiso ir objekto. • Prietaisu padarytų nuotraukų kokybė gali skirtis šiose situacijose: – – Prietaisas ar objektas juda; – – Stipri foninė šviesa, menkas apšvietimas, fotografavimas patalpoje; – – Objektas ar fonas nepasižymi aiškiais bruožais ar yra vienspalvis. Panorama Nufotografuokite nuotraukų serijas horizontalia arba vertikalia kryptimi, o tada sujunkite jas, kad būtų sukurtas platus vaizdas. Būdami peržiūros ekrane, palieskite Režimas briaunos ekrane → Panorama. Tvark. rež. Pasirinkite, kurie fotografavimo režimai turi būti rodomi režimų pasirinkimo ekrane, arba keiskite jų eilės tvarką. 1 Būdami peržiūros ekrane, palieskite Režimas briaunos ekrane → Tvark. rež. 2 Pažymėkite režimus, kuriuos norite pridėti prie režimų sąrašo. • Gražus veidas: fotografuoti su pašviesintais veidais, kad būtų gaunami švelnesni vaizdai. • Fotogr.ir kt.: šiuo režimu jūs galite fotografuoti nuotraukų seriją ir keisti jas pritaikydami įvairius efektus, naudodami fotografavimo režimus. • Virt.kelionė: šį režimą naudokite fotografuodami erdvę judėdami pirmyn ar sukdamiesi kairėn ir dešinėn, kad užfiksuotumėte įvairiais kampais. • Dvig.fotoap: naudokite priekinį ir galinį fotoaparatą, tuo pačiu metu, kad vienu metu abiem fotoaparatais nufotografuotumėte nuotrauką arba nufilmuotumėte vaizdo įrašą. 109 Fotoaparatas ir galerija Atsisiųsti Atsisiųskite daugiau fotografavimo režimų iš GALAXY Apps. Būdami peržiūros ekrane, palieskite Režimas briaunos ekrane → Atsisiųsti. • Kad panoramos režimu gautumėte geriausius rezultatus, vadovaukitės toliau pateikiamais patarimais. – – Lėtai sukite fotoaparatą viena kryptimi. – – Vaizdas turi išlikti fotoaparato vaizdo ieškiklio rėmelyje. – – Stenkitės nefotografuoti neryškių fonų, pvz., tuščio dangaus ar blyškios sienos. • Dvigubo fotoaparato režimu galite įrašyti iki 5 minučių „Full HD“ ir iki 10 minučių „HD“ arba VGA kokybės vaizdo įrašų. • Filmuojant „dual camera“ režimu garsas yra įrašomas vidiniu mikrofonu. Fotoaparato nustatymai Būdami peržiūros ekrane, palieskite briaunos ekrane. Galimos parinktys gali skirtis priklausomai nuo įjungto režimo ir naudojamo fotoaparato. • : blykstės įjungimas arba išjungimas. • : nustatykite, kiek nuotraukų turi būti padaryta fotografuojant priekiniu fotoaparatu. • : pasirinkite delsimo trukmę prieš fotoaparatui automatiškai nufotografuojant. • : pasirinkite filtro efektą fotografavimui ar filmavimui. Daugiau efektų atsisiųsti galite palietę Atsisiųsti. Norėdami pakeisti efektų tvarką arba paslėpti efektus sąraše, palieskite Tvark. efekt. • : pasirinkite nuotraukų raišką. Nustatę didesnę raišką gausite aukštesnės kokybės nuotraukas, bet taip bus užimta daugiau atminties. Norėdami pasiekti papildomus fotoaparato nustatymus, atidarykite peržiūros ekraną ir palieskite → . • Gražus veidas: nustatykite prietaisą fotografuoti su pašviesintais veidais, kad būtų gaunami švelnesni vaizdai. • Išlaikymo reikšmė: keisti ekspozicijos vertę. Taip nustatote, kiek šviesos patenka ant fotoaparato jutiklio. Mažai apšviestose aplinkose naudokite ilgesnį išlaikymą. 110 Fotoaparatas ir galerija • ISO: pasirinkite ISO vertę. Ji kontroliuoja fotoaparato jautrumą šviesai. Mažos vertės skirtos fotografuoti nejudančius ar ryškiai apšviestus objektus. Aukštesnės – greitai judančius ar prasčiau apšviestus. Tačiau didesnis ISO nustatymas gali sukelti triukšmą nuotraukose. • Baltos sp. balansas: pasirinkite tinkamą baltos spalvos balansą, kad nuotrauka sudarytų tikroviškų spalvų diapazoną. • Matavimo režimai: pasirinkti matavimo būdą. Apibrėžia, kaip apskaičiuojami apšvietimo parametrai. Centruotas apskaičiuoja fono apšvietimą scenos centre. Taškas – matuojamas apšvietimas tam tikroje vietoje. Matrica pateikia visos scenos vidurkius. • HDR (sodrūs atsp.): darykite nuotraukas su sodriomis spalvomis ir užfiksuokite net ir ryškiai apšviestas ar visai neapšviestas detales. • Bakst. ir fotograf.: norėdami nufotografuoti, palieskite peržiūros ekrane pasirodžiusį vaizdą. • Vaizdo įrašo dydis: pasirinkite vaizdo įrašų raišką. Nustatę didesnę raišką gausite aukštesnės kokybės nuotraukas, bet taip bus užimta daugiau atminties. • Įrašymo režimas: keisti įrašymo režimą. • Vaizdo stabilizavimas: įjunkite vaizdo stabilizavimą siekdami sumažinti ar pašalinti vaizdo miglotumą dėl fotoaparato judėjimo filmavimo metu. • Vietų žymos: prie nuotraukos pridėkite vietos žymą pagal GPS. • Kad GPS signalai būtų geresni, venkite fotografuoti vietose, kur signalas gali būti užstojamas, pavyzdžiui, tarp pastatų ar žemumose, taip pat prastomis oro sąlygomis. • Vietos informacija ant nuotraukų gali atsirasti įkėlus jas į internetą. Kad ši informacija nebūtų rodoma, išjunkite vietos žymės nustatymą. • Saugojimo vieta: pasirinkite atminties vietą saugyklai. • Išs. kaip apverstą: apversti vaizdą, kad būtų sukurtas originalios scenos veidrodinis vaizdas, fotografuojant priekiniu fotoaparatu. • Tinklelis: rodyti vaizdo ieškiklio vedlius, kad pasirenkant objektus padėtų sudaryti kompoziciją. • Valdymas balsu: nustatykite prietaisą fotografuoti arba įrašyti vaizdą pagal balso komandas. • Garsumo klavišas: nustatykite prietaisą naudoti garsumo mygtuką valdyti užrakto ar mastelio keitimo funkciją. • Žr. nuotr./vaizdo įr.: nustatykite įrenginį, kad po fotografavimo / filmavimo iškart būtų rodomas rezultatas. • Redaguoti sparčiuosius nustatymus: pertvarkykite nuorodas pagal dažnai naudojamas parinktis. • Atkurti nustatymus: nustatyti fotoaparato nustatymus iš naujo. • : gaukite informacinę pagalbą apie fotoaparato naudojimą. 111 Fotoaparatas ir galerija Galerija Įvadas Peržiūrėkite ir tvarkykite nuotraukas ir vaizdo įrašus, išsaugotus prietaise. Vaizdų ir vaizdo įrašų peržiūra 1 Visų programų ekrane palieskite Galerija. 2 Pasirinkite vaizdą arba vaizdo įrašą. Peržiūros miniatiūrų režimu vaizdo įrašuose rodoma įrašą, palieskite . Bendrinti per piktograma. Norėdami atkurti vaizdo Redaguoti Pereiti į ankstesnį ekraną Daugiau parinkčių Pakeisti grotuvą Trinti Vaizdo ir vaizdo įrašo peržiūros miniatiūros Norėdami paslėpti ar matyti meniu ar peržiūros piktogramas, palieskite ekraną. 112 Fotoaparatas ir galerija Kituose prietaisuose laikomo turinio peržiūra Atlikite turinio, išsaugotos kituose prietaisuose, paiešką ir peržiūrėkite jį savo prietaise. Prieiga prie turinio, išsaugoto „Samsung Link“ prietaisuose Norėdami naudotis šia funkcija, prisijunkite prie „Samsung“ paskyros. Daugiau informacijos žr. „Samsung“ paskyrų registravimas. Galerijos pagrindiniame ekrane palieskite pasirinkite prietaisą UŽREGISTRUOTI ĮRENGINIAI prieigai prie turinio. Galite peržiūrėti turinį iš prietaisų, registruotų „Samsung Link“. Daugiau informacijos rasite apsilankę link.samsung.com. • Patikrinkite, ar registruoti prietaisai yra įjungti ir prijungti prie „Wi-Fi“ arba mobiliojo ryšio tinklo. • Kituose prietaisuose esančio turinio peržiūrėjimui mobiliuoju tinklu gali būti taikomi papildomi mokesčiai. Prieiga prie kituose prietaisuose laikomo turinio „Wi-Fi“, „Wi-Fi Direct“ arba mobiliojo viešosios interneto prieigos taško ryšiu ieškokite netoliese esančių prietaisų, kad savo prietaisu galėtumėte atkurti juose saugomą turinį. 1 Visų programų ekrane palieskite Nustatymai → NFC ir bendrinimas → Įrenginiai netoliese, tada palieskite Įrenginiai netoliese jungiklį, kad jį įjungtumėte. 2 Galerijos pagrindiniame ekrane palieskite . 3 Sąraše ĮRENGINIAI NETOLIESE pasirinkite prietaisą. Galite peržiūrėti vaizdus ir vaizdo įrašus, prietaisuose, kuriuose įjungta turinio bendrinimo funkcija. 113 Fotoaparatas ir galerija Vaizdų ir vaizdo įrašų trynimas Vaizdo arba vaizdo įrašo trynimas Pasirinkite vaizdą arba vaizdo įrašą ir ekrano viršuje palieskite . Keleto vaizdų arba vaizdo įrašų trynimas 1 Galerijos pagrindiniame ekrane palieskite ir laikykite vaizdą arba vaizdo įrašą, kurį norite trinti. Arba palieskite → Pasirinkti. 2 Pažymėkite vaizdus arba vaizdo įrašus, kuriuos norite trinti. 3 Palieskite ekrano viršuje. Norėdami vienu metu ištrinti keletą elementų, taip pat galite paliesti → Trinti, pažymėti trintinus vaizdus arba vaizdo įrašus, tada paliesti Atlikta. 114 Saugos pagalba Pavojaus režimas Įjungus pavojaus režimą ekranas rodomas pilkais pustoniais, kad lėčiau sektų akumuliatorius. Kai kurių programų ir funkcijų veikimas ribojamas. Pavojaus režimo įjungimas 1 Visų programų ekrane palieskite Nustatymai → Saugos pagalba → Pavojaus režimas ir palieskite Pavojaus režimas jungiklį, kad jį įjungtumėte. Arba paspauskite ir laikykite maitinimo mygtuką, tada palieskite Pavojaus režimas. 2 Perskaitykite sąlygas ir nuostatas ir sutikite su jomis, tada palieskite Gerai. 3 Perskaitykite ekrane esančią informaciją ir palieskite Įjungti. Pasiekite papildomas parinktis Įjunkite blykstę Garsiniai signalai Siųskite žinutėje duomenis apie dabartinę buvimo vietą Skambinkite Pridėkite daugiau naudojamų programų Naršykite internete Akumuliatoriaus įkrovos likutis ir apytikslis jo budėjimo laikas Skambinkite pavojaus atveju Didžiausias budėjimo laikas lygus laikui iki nenaudojamo prietaiso visiško akumuliatoriaus išsikrovimo. Budėjimo laikas priklauso nuo prietaiso nustatymų ir naudojimo sąlygų. 115 Saugos pagalba Pagalbos režimo išjungimas Norėdami išjungti pagalbos režimą, palieskite → Išjungti pagalbos režimą → Išjungti. Arba paspauskite ir laikykite maitinimo mygtuką, tada palieskite Pavojaus režimas → Išjungti. Siųsti pagalbos žinutes Nelaimės atveju greitai tris kartus paspauskite maitinimo mygtuką. Prietaisas siunčia pagalbos žinutę svarbiems adresatams. Žinutėje taip pat nurodoma jūsų buvimo vieta. Norėdami naudotis šia funkcija, pirmiausia užregistruokite savo pagrindinius adresatus. Svarbių adresatų pridėjimas 1 Visų programų ekrane palieskite Nustatymai → Saugos pagalba. 2 Palieskite Tvarkyti pagrindinius adresatus → Kurti pagrindinį adresatą. 3 Palieskite Kurti adresatą ir įveskite adresato informaciją arba palieskite Pasirinkti iš adresatų, jei norite pridėti turimą adresatą prie svarbių adresatų. Pagalbos žinučių nustatymas 1 Visų programų ekrane palieskite Nustatymai → Saugos pagalba. 2 Palieskite Siųsti pagalbos žinutes, tada palieskite Siųsti pagalbos žinutes jungiklį, kad jį įjungtumėte. 3 Perskaitykite sąlygas ir nuostatas ir sutikite su jomis, tada palieskite Gerai. Norėdami siųsti pagalbos žinutes su garso įrašais arba nuotraukomis, pažymėkite Siųsti garso įrašą arba Siųsti nuotraukas. Nelygu regionas arba paslaugų teikėjas, parinktis Siųsti nuotraukas gali neveikti. 116 Naudingos programos Automobilio režimas Įvadas Naudokitės šiuo režimu norėdami valdyti prietaisą vairuodami automobilį. Neliesdami prietaiso ir pasitelkę balso komandas jūs galite klausyti žinučių ir muzikos. Vairuodami nežiūrėkite į ekraną ir nevaldykite funkcijų rankomis. • Navigacijos žemėlapiai, dabartinė buvimo vieta ir kiti navigacijos duomenys gali skirtis nuo realios vietos informacijos. Reikia būtinai atkreipti dėmesį į kelio sąlygas, eismą ir kitus veiksnius, kurie gali turėti įtakos vairavimui. Vairuodami laikykitės visų saugumo įspėjimų ir taisyklių. • Naudojantis navigacijos funkcija gali būti taikomi papildomi mokesčiai. • Priklausomai nuo regiono ar paslaugų teikėjo, režimas gali būti negalimas. • Šis režimas nepalaikomas kai kuriomis kalbomis. Automobilio režimo paleidimas Prietaise užregistravus automobilį, atgaminamo garso galite klausytis per automobilio garsiakalbius. Be to, galite nustatyti, kad prietaisui prisijungus prie automobilio, automobilio režimas įsijungtų savaime. Pirmą kartą įjungdami programą vykdykite ekrane pateikiamas instrukcijas, kad užbaigtumėte nustatymą. 1 Atidarykite greito nustatymo skydelį ir palieskite Autom. rež., kad įjungtumėte. 117 Naudingos programos 2 Vadovaukitės ekrane pateikiamomis instrukcijomis, kad užbaigtumėte sąranką. Pasirodžius „Bluetooth“ leidimo prašymo langui tam, kad leistumėte automobiliui ieškoti jūsų prietaiso ir prie jo jungtis „Bluetooth“ ryšiu, palieskite Taip. • Prieš registruodami automobilį, užveskite jį ir įjunkite radiją. • Registruodami automobilį prietaise, padėkite šį šalia registruojamos transporto priemonės. Daugiau automobilių registravimas Palieskite → Settings → My cars → . Automobilio režimo meniu naudojimas Balso komandomis valdydami automobilio režimo meniu skambinkite, siųskite žinutes, gaukite navigacijos iki reikiamos vietos nurodymų arba klausykitės muzikos. Taip pat galite paliesti bet kurią meniu piktogramą ekrane. 1 Atidarykite greito nustatymo skydelį ir palieskite Autom. rež., kad įjungtumėte. Atidarykite meniu ekraną Pasiekite papildomas parinktis Įjunkite balso komandos funkciją Automobilio režimo meniu 2 Įsijungus automobilio režimo pagrindiniam ekranui, pasakykite „Hi Galaxy“. 3 Pasirodžius piktogramai ištarkite balso komandą, įjungiančią reikiamą meniu. Be to, galite naudotis sparčiosiomis balso komandomis. Norėdami pamatyti sparčiųjų balso komandų pavyzdžių, palieskite → Example commands. 118 Naudingos programos Navigacijos funkcijos naudojimas Pasirinkite vietą laikydami palietę pirštu tam tikrą tašką žemėlapyje. Arba norėdami, kad prietaisas parodytų kelią iki kelionės tikslo, ištarkite balso komandą. 1 Atidarykite greito nustatymo skydelį ir palieskite Autom. rež., kad įjungtumėte. 2 Įsijungus automobilio režimo pagrindiniam ekranui, pasakykite „Hi Galaxy“. 3 Pasakykite „Navigation“. 4 Pasakykite vietos raktažodį arba adresą. Prietaise automatiškai pradedami duoti nurodymai, kaip nuvykti iki tos vietos. „S Finder“ Įvadas Ieškokite įvairaus turinio su raktažodžiu. Turinio paieška Atidarykite pranešimų sritį ir palieskite „S Finder“. Paieškos lauke įveskite arba palieskite ir ištarkite raktažodį. Norėdami gauti tikslesnius rezultatus, palieskite po paieškos lauke esančius filtro mygtukus, o tada pasirinkite žymą. Paieškos kategorijų nustatymas Galite nustatyti paieškos kategorijas ir ieškoti turinio tam tikruose paieškos laukuose. Palieskite → Nustat. → Rinktis paiešk. kategor. ir pažymėkite kategorijas. 119 Naudingos programos Paieškos istorijos tvarkymas Ankstesnės paieškos išsaugomos automatiškai. Norėdami pašalinti paieškos istorijos elementą, šalia jo palieskite . Norėdami nustatyti prietaisą nesaugoti paieškos rezultatų, palieskite → Nustat. ir atšaukite Naudoti paieškos istoriją žymėjimą. S Planner Įvadas Tvarkykite savo tvarkaraštį įvesdami artėjančius renginius arba užduotis savo planavimo bloke. Įvykių ar užduočių kūrimas 1 Visų programų ekrane palieskite S Planner. 2 Palieskite arba dukart palieskite datą. Jei yra tą datą išsaugotų įvykių arba užduočių, palieskite datą ir palieskite . 3 Kad pasirinktumėte įvykį arba užduotį ir įvestumėte duomenis, palieskite ekrano viršutinį kairįjį kampą. • Pridėti įvykį: nustatykite įvykio pradžios ir pabaigos datą. Galite nustatyti pasirenkamą kartojimo nustatymą. • Pridėti užduotį: pridėkite užduotį, kuri turi būti atlikta tam tikrą datą. Galite nustatyti pasirenkamą prioritetinį nustatymą. 120 Naudingos programos Pasirinkite elementą Pasirinkite norimą naudoti arba sinchronizuoti kalendorių Įveskite pavadinimą Pridėti žemėlapį, rodantį įvykio vietą Nustatykite įvykio pradžios ir pabaigos datą Pridėkite priminimą apie įvykį Pridėkite daugiau išsamios informacijos 4 Norėdami išsaugoti įvykį arba užduotį, palieskite Išsaugoti. Įvykių ir užduočių sinchronizavimas su savo paskyromis Kad galėtumėte įvykius ir užduotis sinchronizuoti su savo paskyromis, „S Planner“ pagrindiniame ekrane palieskite → Sinchronizuoti dabar. Norėdami pridėti paskyras sinchronizavimui, palieskite → Kalendoriai → Pridėti paskyrą. Tada pasirinkite norimą sinchronizuoti paskyrą ir įeikite. Pridėjus paskyrą, prie paskyros pavadinimo atsiras žalias apskritimas. Jei norite pakeisti paskyros sinchronizavimo parinktį, atidarykite visų programų ekraną ir palieskite Nustatymai → Paskyros ir pasirinkite paskyros paslaugą. 121 Naudingos programos S Health Įvadas S Health padeda jums rūpintis savo savijauta ir sveikata. Nustatykite fitneso tikslus, patikrinkite savo pažangą ir stebėkite savo bendrą savijautą ir fizinę būklę. „S Health“ paleidimas Įjungę šią programą ar paleidę ją po duomenų atnaujinimo, vykdykite ekrane pateikiamas instrukcijas, kad baigtumėte sąranką. 1 Visų programų ekrane palieskite S Health. 2 Vadovaukitės ekrane pateikiamomis instrukcijomis, kad užbaigtumėte sąranką. Pagal jūsų fizinius duomenis, prietaisas apskaičiuoja standartinį minimalų per dieną sunaudojamos energijos kiekį (BMR) ir rekomenduoja dienos kalorijų kiekį. Rekomendacija gali būti netiksli visų amžių grupių, kūno sudėjimų ar skirtingų mitybos įpročių žmonėms. „S Health“ pradžios ekranas „S Health“ meniu galite peržiūrėti svarbiausią informaciją, o naudodamiesi trumpiniais galite tiesiogiai įjungti „S Health“ meniu. Visų programų ekrane palieskite S Health. Palieskite → Pagrindinis ekranas. Norėdami matyti išsamesnę informaciją apie „S Health“, atidarykite pagrindinį „S Health“ ekraną ir palieskite → Pagalba. 122 Naudingos programos Papildoma informacija • Šie duomenys renkami tik teikti paslaugai, kurios pageidavote, bei gauti papildomos informacijos, siekiant: pagerinti jūsų savijautą, sukurti atsarginę kopiją / sinchronizuoti duomenis, parengti duomenų analizę ir statistiką arba kurti ir teikti geresnes paslaugas. (Tačiau jei prisijungsite prie savo „Samsung“ paskyros per „S Health“, serveryje gali būti išsaugota atsarginė šių duomenų kopija.) Asmeninė informacija gali būti saugoma tol, kol jos gali jums prireikti. Galite ištrinti programos „S Health“ išsaugotą informaciją Nustatymų meniu pasirinkdami parinktį Nustatyti duomenis iš naujo. Duomenys, bendrinti per socialinius tinklus ar persiųsti į saugojimo prietaisus, turi būti trinami atskirai. • Jūs visiškai atsakingi už netinkamai panaudotus duomenis, kuriais patys pasidalijote socialiniuose tinkluose ar persiuntėte kitiems. Būkite atsargūs dalydamiesi asmenine informacija su kitais. • Jeigu prietaisas prijungtas prie matavimo prietaisų, patvirtinkite komunikacijos protokolą, kad užtikrintumėte tinkamą veikimą. Jei naudojatės belaidžiu ryšiu (pvz., „Bluetooth“ arba ANT+), prietaisas gali gauti elektroninių trikdžių iš kitų prietaisų. Venkite naudotis prietaisu šalia kitų, kurie skleidžia radijo bangas. • Programos „S Health“ turinys gali skirtis dėl skirtingos programinės įrangos versijos. Kartu su programa teikiamos paslaugos gali keistis arba palaikymas gali būti atšauktas be išankstinio įspėjimo. • Galimos „S Health“ funkcijos ir paslaugos gali skirtis priklausomai nuo jūsų vietovėje galiojančių įstatymų ir reglamentų. • Nelygu jūsų vietovė, kai kurios „S Health“ funkcijos gali būti neteikiamos. • „S Health“ funkcijos skirtos naudoti tik mankštos ir informaciniais tikslais ir nėra skirtos naudoti diagnozuojant ligą ar kitą būklę arba ligą gydant, švelninant jos simptomus ar atliekant jos prevenciją. 123 Naudingos programos S Voice Įvadas Atlikite įvairias užduotis tiesiog kalbėdami. „S Voice“ paleidimas 1 Visų programų ekrane palieskite S Voice. Arba dukart paspauskite pradžios mygtuką. Priklausomai nuo regiono ar paslaugų teikėjo, programa gali būti negalima. 2 Vadovaukitės ekrane pateikiamomis instrukcijomis, kad užbaigtumėte sąranką. 3 Peržiūrėkite mokymo programą arba, jeigu norite ją praleisti, palieskite Start. Kalbos nustatymas Palieskite → Settings → Language ir pasirinkite kalbą. Pasirinkta kalba bus taikoma tik S Voice programai, o ne prietaiso ekrano kalbai. „S Voice“ naudojimas 1 Visų programų ekrane palieskite S Voice. Arba dukart paspauskite pradžios mygtuką. Įjungus S Voice prietaise įjungiamas balso atpažinimas. 2 Ištarkite balso komandą. Jei prietaisas atpažįsta komandą, prietaisas atliks atitinkamą veiksmą. Norėdami pakartoti arba ištarti kitą balso komandą, palieskite . 124 Naudingos programos Geresnio balso atpažinimo patarimai • Kalbėkite aiškiai. • Kalbėkite netriukšmingose vietose. • Nenaudokite įžeidžiančių žodžių ar žargono. • Venkite kalbėti tarmiškai. Prietaisas gali neatpažinti komandų arba atlikti nenorimus veiksmus priklausomai nuo aplinkos, kurioje esate, ir kaip kalbate. „S Voice“ pažadinimas budėjimo režimu Jeigu „S Voice“ programa nėra naudojama tam tikrą laiką, ji automatiškai persijungia į budėjimo režimą. Norėdami tęsti balso atpažinimą, palieskite mikrofono piktogramą arba pasakykite „Hi Galaxy“ prietaisui. Žadinimo komandos keitimas Jūs galite pakeisti „Hi Galaxy“ žadinimo komandą. Žadinimo komanda naudojama balso atpažinimui tęsti, kai prietaisas veikia budėjimo režimu. Palieskite → Settings → Voice wake-up → Set wake-up command. Pažadinimo komandų naudojimas užrakintame ekrane Užrakintame ekrane galite naudotis įvairiomis funkcijomis su iš anksto nustatytomis pažadinimo komandomis. Palieskite → Settings → Voice wake-up → Wake up while locked. 125 Naudingos programos Muzika Įvadas Klausykitės pagal kategorijas rūšiuojamos muzikos ir tinkinkite atkūrimo nustatymus. Muzikos paleidimas Visų programų ekrane palieskite Muzika. Pasirinkite dainą, kurios norite klausytis. Ieškokite kitų prietaisų, kuriuose paleisti failą Pasiekite papildomas parinktis Keisti garsumą Nustatykite failą kaip mėgstamiausią dainą Įjunkite maišymą Keiskite pakartojimo režimą Atverskite grojaraštį Pridėkite dainą prie grojaraščio Peršokite prie ankstesnės dainos. Palieskite ir laikykite, norėdami persukti atgal Peršokite prie kitos dainos. Palieskite ir laikykite, norėdami persukti į priekį Laikinai sustabdykite ir tęskite atkūrimą 126 Naudingos programos Muzikos, išsaugotos kituose prietaisuose, grojimas Atlikite muzikos, išsaugotos kituose prietaisuose, paiešką ir atkurkite iš savo prietaiso. Visų programų ekrane palieskite Muzika. Muzikos, išsaugotos „Samsung Link“ prietaisuose, grojimas Norėdami naudotis šia funkcija, prisijunkite prie „Samsung“ paskyros. Daugiau informacijos žr. „Samsung“ paskyrų registravimas. Muzikos pagrindiniame ekrane palieskite Įrenginiai ir UŽREGISTRUOTI ĮRENGINIAI pasirinkite prietaisą prieigai ir muzikos atkūrimui. Galite atkurti dainų įrašus iš prietaisų, registruotų „Samsung Link“. Daugiau informacijos rasite apsilankę link.samsung.com. • Patikrinkite, ar registruoti prietaisai yra įjungti ir prijungti prie „Wi-Fi“ arba mobiliojo ryšio tinklo. • Kituose prietaisuose esančio turinio peržiūrėjimui mobiliuoju tinklu gali būti taikomi papildomi mokesčiai. Prieiga prie muzikos prietaisuose netoliese „Wi-Fi“, „Wi-Fi Direct“ arba mobiliojo viešosios interneto prieigos taško ryšiu ieškokite netoliese esančių prietaisų, kad savo prietaisu galėtumėte klausytis juose įrašytos muzikos. 1 Visų programų ekrane palieskite Nustatymai → NFC ir bendrinimas → Įrenginiai netoliese, tada palieskite Įrenginiai netoliese jungiklį, kad jį įjungtumėte. 2 Muzikos pagrindiniame ekrane palieskite Įrenginiai. 3 Jei norite klausytis turimų dainų, sąraše ĮRENGINIAI NETOLIESE pasirinkite prietaisą. Galite atkurti dainas prietaisuose, kuriuose įjungta turinio bendrinimo funkcija. 127 Naudingos programos Vaizdo įrašas Įvadas Žiūrėkite jūsų prietaise esančius vaizdo įrašus ir tinkinkite atkūrimo nustatymus. Vaizdo įrašų paleidimas Visų programų ekrane palieskite Vaizdo įrašas. Pasirinkite norimą leisti vaizdo įrašą. Peršokite prie ankstesnio vaizdo įrašo. Norėdami greitai judėti atgal, palaikykite palietę Laikinai sustabdykite ir tęskite atkūrimą Peršokite prie kito vaizdo įrašo. Norėdami greitai judėti į priekį, palaikykite palietę Pakeiskite ekrano santykį Pasiekite papildomas parinktis Ieškokite kitų prietaisų, kuriuose paleisti failą Atsukite atgal arba persukite pirmyn, slinkdami juostą Norėdami reguliuoti ryškumą, pirštu braukite aukštyn arba žemyn kairėje atkūrimo ekrano pusėje, norėdami reguliuoti garsumą – dešinėje atkūrimo ekrano pusėje. Atsukite atgal arba persukite pirmyn, slinkdami pirštu kairėn arba dešinėn atkūrimo ekrano pusėn. 128 Naudingos programos Vaizdo įrašų, išsaugotų kituose prietaisuose, atkūrimas Atlikite vaizdo įrašų, išsaugotų kituose prietaisuose, paiešką ir atkurkite iš savo prietaiso. Visų programų ekrane palieskite Vaizdo įrašas. Vaizdo įrašų, išsaugotų „Samsung Link“ prietaisuose, atkūrimas Norėdami naudotis šia funkcija, prisijunkite prie „Samsung“ paskyros. Daugiau informacijos žr. „Samsung“ paskyrų registravimas. Vaizdo įrašų pagrindiniame ekrane palieskite Įrenginiai ir UŽREGISTRUOTI ĮRENGINIAI pasirinkite prietaisą prieigai ir vaizdo įrašų atkūrimui. Galite atkurti vaizdo įrašus iš prietaisų, registruotų „Samsung Link“. Daugiau informacijos rasite apsilankę link.samsung.com. • Patikrinkite, ar registruoti prietaisai yra įjungti ir prijungti prie „Wi-Fi“ arba mobiliojo ryšio tinklo. • Kituose prietaisuose esančio turinio peržiūrėjimui mobiliuoju tinklu gali būti taikomi papildomi mokesčiai. Prieiga prie vaizdo įrašų prietaisuose netoliese „Wi-Fi“, „Wi-Fi Direct“ arba mobiliojo viešosios interneto prieigos taško ryšiu ieškokite netoliese esančių prietaisų, kad savo prietaisu galėtumėte atkurti juose saugomus vaizdo įrašus. 1 Visų programų ekrane palieskite Nustatymai → NFC ir bendrinimas → Įrenginiai netoliese, tada palieskite Įrenginiai netoliese jungiklį, kad jį įjungtumėte. 2 Vaizdo įrašų pagrindiniame ekrane palieskite Įrenginiai. 3 Jei norite atkurti turimus vaizdo įrašus, sąraše GRETIMI ĮRENGINIAI pasirinkite prietaisą. Galite atkurti vaizdo įrašus prietaisuose, kuriuose įjungta turinio bendrinimo funkcija. 129 Naudingos programos Internetas Naršykite internete ieškodami informacijos ir pažymėkite žymomis savo mėgstamus tinklalapius, kad juos būtų patogu pasiekti. Tinklalapių naršymas 1 Visų programų ekrane palieskite Internetas. 2 Palieskite adreso laukelį. Norėdami pakeisti paieškos variklį, palieskite paieškos variklio piktogramą, esančią šalia žiniatinklio adreso laukelio. 3 Įveskite žiniatinklio adresą arba raktinį žodį ir palieskite Eiti. Norėdami ieškoti žiniatinklyje balsu, palieskite . Norėdami peržiūrėti įrankių juostas, vilkite pirštą ekranu šiek tiek žemyn. Įrašyti dabartinį tinklapį į adresyną Atidaryti tinklalapio lango tvarkyklę Skaitykite straipsnį skaitymo režime Pasiekite papildomas parinktis Atnaujinti dabartinį tinklalapį Atidarykite namų tinklalapį Peržiūrėkite išsaugotus puslapius Peržiūrėkite į adresyną įrašytus tinklalapius Pereikite į pirmiau aplankytą puslapį 130 Naudingos programos Diktofonas Įvadas Naudokite skirtingus įrašymo režimus įvairiomis aplinkybėmis, pavyzdžiui, interviu ar susitikimo metu. Prietaisas gali konvertuoti jūsų balsą į tekstą ir atskirti garso šaltinius. Balso įrašymas 1 Visų programų ekrane palieskite Diktofonas. 2 Jei norite pradėti įrašymą, palieskite . Kalbėkite į mikrofoną. Norėdami sustabdyti įrašymą, palieskite . Jei norite atšaukti įrašymą, palieskite . Įrašinėdami balso įrašą, palieskite , kad pridėtumėte žymą. Pasiekite papildomas parinktis Slinkite galimų įrašymo režimų sąraše Dabartinis įrašymo režimas Rodykite balso įrašų sąrašą Keiskite įrašymo režimą Pradėkite įrašyti 3 Norėdami baigti įrašymą, palieskite . 131 Naudingos programos Įrašymo režimo keitimas Norėdami sąraše pasirinkti režimą, palieskite . • Įprastas: tai įprastinis įrašymo režimas. • Interviu: mikrofonas jautrus garsui dviem kryptimis. Šiuo režimu prietaiso viršus ir apačia vienodai fiksuoja garsą. Šiuo režimu įrašyti balso įrašai rodomi su piktograma . • Susitikimas: mikrofonas jautrus garsui įvairiomis kryptimis. Šiuo režimu įrašyti balso įrašai rodomi su piktograma . • Komentaras balsu: jūsų balsas prietaise įrašomas ir tuojau pat verčiamas į tekstą ekrane. Kad gautumėte geriausių rezultatų, laikykite prietaisą arti burnos ir kalbėkite garsiai ir aiškiai, būdami tylioje vietoje. Šiuo režimu įrašyti balso įrašai rodomi su piktograma . Jeigu kalbate kalba, kuri skiriasi nuo balso įrašų sistemos kalbos, prietaise jūsų balsas neatpažįstamas. Prieš naudodami šią funkciją palieskite → Nustatymai → Kalba tam, kad nustatytumėte balso įrašų sistemos kalbą. Pasirinktų balso įrašų leidimas Kai perklausote interviu ar susitikimo įrašus, galite juose nutildyti arba vėl įjungti tam tikrus garso šaltinius. 1 Visų programų ekrane palieskite Diktofonas. 2 Palieskite ir pasirinkite balso įrašą, įrašytą susirinkimo režimu. 3 Norėdami nutildyti tam tikrus garso šaltinius, palieskite atitinkama kryptimi, kuria garsas turi būti išjungtas. Piktograma pasikeis į ir garsas bus nutildytas. Vėl įjungtas garso šaltinis Nutildytas garso šaltinis 132 Naudingos programos Laikrodis Įvadas Nustatykite signalus, patikrinkite esamą laiką daugelyje pasaulio miestų, matuokite renginio trukmę arba nustatykite konkretų laikotarpį. Signalas Visų programų ekrane palieskite Laikrodis → Signalas. Žadintuvo signalų nustatymas 1 Palieskite . 2 Nustatykite žadintuvo signalo laiką, kartojimo dienas ir įvairias kitas žadintuvo signalo parinktis. 3 Palieskite Išsaugoti. Išsaugotas žadintuvo signalas įkeliamas į failų sąrašą. 4 Norėdami įjungti ar išjungti išmanaus žadintuvo signalo funkciją, signalų sąraše prie signalo palieskite . Žadintuvo signalų išjungimas Norėdami stabdyti signalą vilkite į didžiojo rato išorę. Jei anksčiau įjungėte snaudimo funkciją, vilkite iš didelio apskritimo, kad žadintuvas vėl skambėtų po nustatyto laiko. Žadintuvo signalų trynimas Palieskite → Rinktis, pasirinkite signalą ir tuomet palieskite 133 . Naudingos programos Pasaulio laikrodis Visų programų ekrane palieskite Laikrodis → Pasaulio laikrodis. Laikrodžių kūrimas Palieskite ir įveskite miesto pavadinimą arba pasirinkite miestą iš miestų sąrašo arba iš gaublio. Jei norite nustatyti vasaros laiką, palieskite ir laikykite laikrodį ir tuomet palieskite . Laikrodžių trynimas Palieskite → Rinktis, pasirinkite laikrodžius ir tuomet palieskite . Chronometras 1 Visų programų ekrane palieskite Laikrodis → Chronometras. 2 Norėdami matuoti įvykio laiką, palieskite Paleisti. Jeigu matuodami įvykio laiką norite registruoti etapų laiką, palieskite Etapas. 3 Norėdami baigti laiko skaičiavimą, palieskite Stabdyti. Norėdami išvalyti etapų laiką, palieskite Atstatyti. Norėdami iš naujo skaičiuoti laiką, palieskite Tęsti. Laikmatis 1 Visų programų ekrane palieskite Laikrodis → Laikmatis. 2 Nustatykite laiko trukmę ir tuomet palieskite Paleisti. 3 Kai įsijungs laikmatis, vilkite už didelio apskritimo ribų. 134 Naudingos programos Skaičiuoklė Atlikite paprastus ar sudėtingus skaičiavimus. Skaičiuotuvo naudojimas Visų programų ekrane palieskite Skaičiuoklė. Jei norite naudoti mokslinį skaičiuotuvą, pasukite prietaisą, kad vaizdas būtų gulsčias. Jei Ekrano sukimas yra išjungtas, palieskite → Mokslinis skaičiuotuvas. Norėdami matyti skaičiavimų istoriją, palieskite Norėdami išvalyti istoriją palieskite , kad paslėptumėte klaviatūrą. → Išvalyti istoriją. Dropbox Jei norite išsaugoti failus ir bendrinti juos su kitais per „Dropbox“ debesijos saugyklą, naudokitės šia programa. Išsaugojus failus „Dropbox“, prietaisas automatiškai sinchronizuojamas su žiniatinklio serveriu bei visais kitais įrenginiais, kuriuose įdiegta „Dropbox“. Priklausomai nuo regiono ar paslaugų teikėjo, programa gali būti negalima. Visų programų ekrane palieskite Dropbox. Pirmą kartą įjungę šią programą ar paleidę ją po duomenų atnaujinimo, vykdykite ekrane pateikiamas instrukcijas, kad baigtumėte sąranką. „Dropbox“ pagrindiniame ekrane galite naudotis toliau išvardytomis funkcijomis: • : įkelti arba atidaryti failus. Palieskite → Upload here ir įkelkite failus. • : peržiūrėti įkeltus vaizdus arba vaizdo įrašus. Palieskite failus arba sukurti albumus. • : atidaryti failus mėgstamiausių sąraše. • : peržiūrėti pranešimus. 135 norėdami dalytis arba ištrinti Naudingos programos Flipboard Naudokite šią programą peržiūrėti tiesioginius socialinio tinklo atnaujinimus ir naujienas asmeninio žurnalo formate. Visų programų ekrane palieskite Flipboard. Priklausomai nuo regiono ar paslaugų teikėjo, programa gali būti negalima. Pirmą kartą įjungę šią programą ar paleidę ją po duomenų atnaujinimo, vykdykite ekrane pateikiamas instrukcijas, kad baigtumėte sąranką. „Flipboard“ pagrindiniame ekrane pasirinkite naujienas ir prenumeratas. Smart Remote Įvadas Naudokite šią programą norėdami jungtis prie televizorių, priedėlių arba projektorių ir prietaisą naudoti kaip nuotolinio valdymo pultą. 136 Naudingos programos „Smart Remote“ įjungimas 1 Visų programų ekrane palieskite Smart Remote. 2 Palieskite Pasirinkite šalį ar regioną ir pasirinkite šalį, regioną ir transliavimo paslaugą. 3 Palieskite Pritaikyti, pažymėkite savo mėgstamiausius žanrus ir sporto šakas, tada palieskite Kitas. 4 Kad nustatytumėte savo profilį, palieskite Amžius arba Lytis, tada palieskite Atlikta. 5 Palieskite → Tęsti. 6 Pasirinkite televizoriaus prekinį ženklą. Kad prietaisą galėtumėte jungti prie projektoriaus ir naudoti kaip nuotolinio valdymo pultą, palieskite I have a projector. 7 Įsitikinkite, kad prietaiso infraraudonųjų spindulių prievadas nukreiptas į televizorių ir palieskite TV. Tada, jeigu prietaisas įjungė televizorių, palieskite Taip, kodas veikia. Jeigu prietaisas neįjungia televizoriaus, palieskite Siųsti šį kodą vėl arba Ne, bandykite kitą kodą ir pakartokite veiksmą, kol televizorius atpažins signalą. 8 Pasirinkite kanalo šaltinį. Prietaiso naudojimas kaip nuotolinio valdymo pulto Prietaisą naudodami kaip nuotolinio valdymo pultą galite įjungti ir išjungti televizorių, naršyti kanalus arba nustatyti televizoriaus garsumo lygį. 1 Visų programų ekrane palieskite Smart Remote. 2 Ekrano viršuje pasirinkite kategoriją. 3 Prietaiso infraraudonųjų spindulių prievadą nukreipkite į televizorių ir palieskite WATCH ON TV. Pasirinkta programa pasirodys prijungtame televizoriuje. 137 Naudingos programos 4 Norėdami perjungti kanalą arba pakeisti garsumą, palieskite . Nuotolinio valdymo skydelis rodomas ekrane. Pasiekite papildomas parinktis Įjunkite ir išjunkite televizorių Papildomos funkcijos Televizoriaus valdymo meniu Programų priminimų nustatymas 1 Pasirinkite televizijos programą, kuri tuo metu netransliuojama. 2 Palieskite REMIND ME, kad būtų nustatytas žadintuvas, kuris primintų apie televizijos programos pradžią. 138 Naudingos programos Evernote Naudokitės šia programa, norėdami kurti, sinchronizuoti ir bendrinti įvairialypės terpės užrašus. Užrašams galite priskirti žymas arba surūšiuoti juos užrašų knygelėje, kurioje galėsite efektyviai tvarkyti savo idėjas. Visų programų ekrane palieskite Evernote. Prisijunkite prie savo „Evernote“ paskyros. Jei neturite „Evernote“ paskyros, galite ją susikurti. Vadovaukitės ekrane pateikiamomis instrukcijomis, kad užbaigtumėte sąranką. Priklausomai nuo regiono ar paslaugų teikėjo, programa gali būti negalima. Pastabų rašymas Užrašus galite kurti naudodami vaizdus, balso įrašus ir kitus failus. „Evernote“ pagrindiniame ekrane palieskite New note. Kurdami užrašus, pasinaudokite viena iš šių parinkčių: • : pridėkite priminimą apie užrašą. • : prikabinkite failus ar naudokite papildomas parinktis. • : padarykite nuotrauką ir prikabinkite ją prie užrašo. • : pasiekite papildomas parinktis. Užrašų šalinimas Užrašų sąraše palieskite ir palaikykite pirštą ant užrašo, tada palieskite Delete. 139 Naudingos programos PEN.UP Šia programa naudokitės norėdami skelbti ir dalytis „S“ rašikliu nupieštais eskizais. Visų programų ekrane palieskite PEN.UP. Pirmą kartą įjungę šią programą ar paleidę ją po duomenų nustatymo iš naujo, ekrano viršuje palieskite Prisijungti arba Prisijung. Vadovaukitės ekrane pateikiamomis instrukcijomis, kad užbaigtumėte sąranką. Savo darbų skelbimas PEN.UP pagrindiniame ekrane palieskite palieskite . . Pridėkite savo eskizą, įveskite duomenis, tada Darbų peržiūra PEN.UP pagrindiniame ekrane palieskite įrašą. Norėdami darbą atsisiųsti į prietaisą, palieskite → Išsaug. meno kūrinį. Darbas išsaugomas aplanke PEN.UP. Norėdami atidaryti aplanką, įjunkite visų programų ekraną ir palieskite Galerija → → Albumas → PEN.UP. Galite atsisiųsti tik darbą, pažymėtą kaip ekrano fonas. „Google“ programos „Google“ teikia pramogas, socialinio tinklo paslaugas ir programas verslui. Norint naudoti kai kurias programas būtina turėti „Google“ paskyrą. Daugiau informacijos žr. Paskyrų kūrimas. Norėdami matyti išsamesnę programos informaciją, atidarykite pagrindinį programos ekraną ir palieskite → Pagalba. Kai kurios programos veikia ne visuose regionuose ir yra teikiamos ne visų paslaugų teikėjų, arba gali būti pavadintos kitaip. Chrome Ieškokite informacijos ir naršykite internete. Gmail Naudodamiesi „Google Mail“ paslauga siųskite ir gaukite el. laiškus. 140 Naudingos programos Google+ Dalinkitės savo naujienomis ir sekite šeimos narių, draugų ir kitų žmonių naujienas. Taip pat galite talpinti savo nuotraukas ir vaizdo įrašus. Žemėlapiai Raskite savo vietą žemėlapyje, ieškokite vietų ir gaukite informaciją apie įvairias vietoves. „Google Play“ muzika Atraskite, klausykitės ir dalinkitės muzika savo prietaise. „Google Play“ filmai ir TV laidos Žiūrėkite jūsų prietaise esančius vaizdo įrašus ir atsisiųskite įvairią vaizdo medžiagą iš „Google Play“ parduotuvė. „Play“ knygos Atsisiųskite įvairias knygas iš „Google Play“ parduotuvė ir skaitykite. „Play“ kioskas Patogiai skaitykite naujienas ir jus dominančius žurnalus vienoje vietoje. „Google Play“ žaid. Atsisiųskite žaidimus iš „Google Play“ parduotuvė ir žaiskite juos su kitais. Diskas Saugokite savo turinį virtualiame diske, pasiekite jį iš bet kur ir dalinkitės su kitais. YouTube Žiūrėkite ir kurkite vaizdo įrašus ir dalinkitės jais su kitais. 141 Naudingos programos Nuotraukos Tvarkykite prietaise išsaugotas ir į Google+ įkeltas nuotraukas, albumus ir vaizdo įrašus. Hangout Plepėkite su draugais asmeniškai ar grupėse bei paįvairinkite pokalbius vaizdais, jaustukais ir vaizdo skambučiais. Google Greitai raskite norimą informaciją internete ar savo prietaise. Paieška balsu Greitai raskite norimą informaciją ištardami paieškos žodį balsu. „Google“ nustatymai Konfigūruokite tam tikrų „Google“ teikiamų funkcijų nustatymus. 142 Jungimas prie kitų prietaisų Spartusis jungimas Įvadas Automatiškai ieškokite netoliese esančių prietaisų ir prie jų junkitės. • Jungdamiesi prie prietaiso, kuris nepalaiko greito jungimo funkcijos, patikrinkite, ar įjungta „Wi-Fi Direct“ ar „Bluetooth“ funkcija. • Prisijungimo būdai gali skirtis priklausomai nuo prietaiso tipo arba bendrinamo turinio. • Atsižvelgiant į „Bluetooth“ prietaisus, su kuriais norima sujungti, prietaiso pavadinimas gali skirtis. Pavyzdžiui, prietaiso pavadinimas gali būti rodomas kaip „BT MAC“. Jungimas prie kitų prietaisų Pirmą kartą įjungę šią programą ar paleidę ją po duomenų atnaujinimo, vykdykite ekrane pateikiamas instrukcijas, kad baigtumėte sąranką. 1 Atidarykite pranešimų sritį ir palieskite Spartusis jung. Atsidarius skydeliui, „Wi-Fi“ ir „Bluetooth“ funkcijos aktyvinamos automatiškai ir prietaisas ieško prietaisų netoliese. 2 Pasirinkite prietaisą iš sąrašo ir prisijunkite prie jo, vadovaudamiesi ekrane pateikiamomis instrukcijomis. Tolesni žingsniai gali skirtis prijungto nuo prisijungto prietaiso. Norėdami leisti greta esantiems prietaisams ieškoti jūsų prietaiso ir prie jo prisijungti, palieskite → Nustatyti įrenginio matomumą → Padarykite įreng. matomu ir pasirinkite parinktį. 143 Jungimas prie kitų prietaisų Pakartotina prietaisų paieška Jeigu norimo prietaiso nėra sąraše, ieškokite jo. Palieskite ir aptiktų prietaisų sąraše pasirinkite prietaisą. Išjungti sparčiojo jungimo funkciją Norėdami išjungti sparčiojo jungimo funkciją, vilkite palieskite . nuo ekrano viršaus žemyn. Arba Turinio bendrinimas Bendrinkite turinį su prijungtais prietaisais. 1 Atidarykite pranešimų sritį ir palieskite Spartusis jung. 2 Aptiktų prietaisų sąraše pasirinkite prietaisą. 3 Pasirinkite medijos kategoriją. 4 Pasirinkite bendrinamą turinį ir palieskite Atlikta. Jūsų prietaisas siunčia turinį prisijungusiems prietaisams. 144 Jungimas prie kitų prietaisų Bluetooth Įvadas Naudokitės „Bluetooth“, jei norite keistis duomenimis ar medijos failais su kitais „Bluetooth“ turinčiais prietaisais. • „Samsung“ neatsako už duomenų, siųstų ar gautų per „Bluetooth“, praradimą, perėmimą ar netinkamą jų panaudojimą. • Visada patikrinkite, ar bendrinate arba priimate duomenis iš patikimų ir saugių prietaisų. Jei tarp prietaisų yra kliūčių, veikimo atstumas gali būti mažesnis. • Kai kurie įrenginiai, ypač nepatikrinti arba nepatvirtinti „Bluetooth SIG“, gali būti nesuderinami su prietaisu. • Nenaudokite „Bluetooth“ funkcijos neteisėtiems tikslams (pavyzdžiui, failų piratinių kopijų siuntimui ar neteisėtam prisijungimui prie ryšio priemonių komerciniais tikslais). „Samsung“ neatsako už neteisėto „Bluetooth“ funkcijos naudojimo pasekmes. Suporavimas su kitais „Bluetooth“ prietaisais 1 Visų programų ekrane palieskite Nustatymai → Bluetooth, tada palieskite Bluetooth jungiklį, kad jį įjungtumėte ir galiausiai palieskite Nuskait. Aptikti prietaisai rodomi sąraše. 2 Pasirinkite prietaisą suporuoti. Jeigu prietaisas buvo suporuotas su kitu prietaisu anksčiau, palieskite prietaiso pavadinimą ir jums nereikės patvirtinti automatiškai generuojamo prieigos rakto. Jeigu prietaiso, su kuriuo norite suporuoti savo prietaisą, nėra sąraše, jame reikia įjungti matomumo parinktį. Žr. kito prietaiso naudotojo vadovuose. 3 Norėdami patvirtinti abiejuose prietaisuose, priimkite „Bluetooth“ sąsajos prašymą. 145 Jungimas prie kitų prietaisų Duomenų siuntimas ir gavimas Daugybė programų palaiko duomenų siuntimą „Bluetooth“ ryšiu. Galite dalytis duomenimis, tokiais kaip adresatai arba medijos failai, su kitais „Bluetooth“ prietaisais. Toliau pateikiama veiksmų seka, skirta vaizdams siųsti į kitą prietaisą. Vaizdo siuntimas 1 Visų programų ekrane palieskite Galerija. 2 Pasirinkite vaizdą. 3 Palieskite → Bluetooth, tada pasirinkite prietaisą, į kurį norite siųsti vaizdą. Jeigu prietaiso, su kuriuo norite suporuoti savo prietaisą, nėra sąraše, jame reikia įjungti matomumo parinktį. 4 Priimkite „Bluetooth“ ryšio prašymą iš kito prietaiso. Vaizdo gavimas Kai kitas prietaisas siunčia vaizdą, priimkite „Bluetooth“ ryšio prašymą. Persiųstas vaizdas išsaugomas aplanke Download. Norėdami atidaryti aplanką, įjunkite visų programų ekraną ir palieskite Galerija → → Albumas → Download. „Bluetooth“ prietaisų atsiejimas 1 Visų programų ekrane palieskite Nustatymai → Bluetooth. Prietaisas sąraše rodo suporuotus prietaisus. 2 Norėdami atsieti, palieskite 3 Palieskite Atsieti. šalia prietaiso pavadinimo. 146 Jungimas prie kitų prietaisų „Wi-Fi Direct“ Įvadas „Wi-Fi Direct“ sujungia prietaisus tiesiogiai per „Wi-Fi“ tinklą be jokio prieigos taško. Jungimas prie kitų prietaisų 1 Visų programų ekrane palieskite Nustatymai → Wi-Fi ir palieskite Wi-Fi jungiklį, kad jį įjungtumėte. 2 Palieskite → „Wi-Fi Direct“. Aptikti prietaisai rodomi sąraše. Jeigu prietaiso, prie kurio norite prijungti savo prietaisą, nėra sąraše, jame reikia įjungti „Wi-Fi Direct“ parinktį. 3 Pasirinkite prietaisą, prie kurio norite prisijungti. Norėdami prisijungti prie kelių prietaisų, palieskite → Sudėtinis ryšys. 4 Priimkite patvirtinimui „Wi-Fi Direct“ ryšio prašymą iš kito prietaiso. Duomenų siuntimas ir gavimas Galite dalytis duomenimis, pvz., adresatais ar medijos failais, su kitais prietaisais. Toliau pateikiama veiksmų seka, skirta vaizdams siųsti į kitą prietaisą. Vaizdo siuntimas 1 Visų programų ekrane palieskite Galerija. 2 Pasirinkite vaizdą. 3 Palieskite → „Wi-Fi Direct“, tada pasirinkite prietaisą, į kurį norite siųsti vaizdą. 4 Priimkite „Wi-Fi Direct“ ryšio prašymą iš kito prietaiso. Jeigu prietaisai jau sujungti, vaizdas į kitą prietaisą siunčiamas neatliekant ryšio prašymo procedūros. 147 Jungimas prie kitų prietaisų Vaizdo gavimas Kai kitas prietaisas siunčia vaizdą, priimkite „Wi-Fi Direct“ ryšio prašymą. Jeigu prietaisai jau sujungti, vaizdas jūsų prietaise priimamas neatliekant ryšio prašymo procedūros. Persiųstas vaizdas išsaugomas aplanke Download. Norėdami atidaryti aplanką, įjunkite visų programų ekraną ir palieskite Galerija → → Albumas → Download. Prietaiso jungties nutraukimas 1 Visų programų ekrane palieskite Nustatymai → Wi-Fi. 2 Palieskite → „Wi-Fi Direct“. Prietaisas sąraše rodo prijungtus prietaisus. 3 Palieskite Baigti ryšį → Gerai ir nutraukite prietaisų jungtį. NFC Įvadas Įrenginiu galima nuskaityti artimojo lauko ryšio (NFC) žymes, kuriose yra informacija apie produktus. Be to, atsisiuntę reikiamas programas, šią funkciją galite naudoti atsiskaitydami ir įsigydami transporto ar renginių bilietus. Akumuliatoriuje įmontuota NFC antena. Išimkite akumuliatorių atsargiai, kad nepažeistumėte NFC antenos. NFC funkcijos naudojimas Naudokite NFC funkciją vaizdams arba kontaktams siųsti į kitus prietaisus, produkto informacijai skaityti iš NFC žymų. Jeigu įdėjote SIM arba USIM kortelę, turinčią atsiskaitymo funkciją, galite naudoti prietaisą patogiau apmokėti. 1 Visų programų ekrane palieskite Nustatymai → NFC ir bendrinimas → NFC, tada palieskite NFC jungiklį, kad jį įjungtumėte. Arba atidarykite greito nustatymo skydelį ir palieskite NFC, kad jį įjungtumėte. 148 Jungimas prie kitų prietaisų 2 NFC antenos sritį, esančią prietaiso užpakalinėje dalyje, laikykite ties NFC žyme. Pasirodys žymos informacija. Įsitikinkite, kad atrakintas prietaiso ekranas. Jei taip nėra, prietaisas neperskaitys NFC žymų arba negaus duomenų. Pirkimas naudojant NFC funkciją Prieš tai, kai galėsite naudoti NFC funkciją atsiskaitymams, reikės užsiregistruoti, kad jums būtų suteikta mobiliųjų atsiskaitymų paslauga. Norėdami užsiregistruoti arba gauti išsamią informaciją apie paslaugą, kreipkitės į savo paslaugos teikėją. 1 Visų programų ekrane palieskite Nustatymai → NFC ir bendrinimas → NFC, tada palieskite NFC jungiklį, kad jį įjungtumėte. Arba atidarykite greito nustatymo skydelį ir palieskite NFC, kad jį įjungtumėte. 2 Palieskite NFC antenos sritį galinėje prietaiso dalyje, šalia NFC kortelių skaitytuvo. 3 Palieskite Bakstelėti ir mokėti ir pasirinkite programą, kurią norite naudoti kaip numatytąją mokėjimo programą. Mokėjimo paslaugų sąrašas gali rodyti ne visas mokėjimo programas. 149 Jungimas prie kitų prietaisų Duomenų siuntimas Leiskite duomenų mainus, kai jūsų prietaiso NFC antena paliečia kito prietaiso NFC anteną. 1 Visų programų ekrane palieskite Nustatymai → NFC ir bendrinimas → NFC, tada palieskite NFC jungiklį, kad jį įjungtumėte. Arba atidarykite greito nustatymo skydelį ir palieskite NFC, kad jį įjungtumėte. 2 Palieskite Android Beam arba S Beam, tada palieskite Android Beam arba S Beam jungiklį, kad jį įjungtumėte. • Android Beam: siųsti duomenis per „Bluetooth“. • S Beam: siųsti duomenis per „Wi-Fi Direct“. Ši funkcija geriausiai tinka, jeigu reikia perduoti daug duomenų. 3 Išsirinkite elementą ir palieskite kito prietaiso NFC anteną savo prietaiso NFC antena. 4 Ekrane parodžius Palieskite, kad galėtumėte transliuoti., palieskite prietaiso ekraną ir siųskite elementą. • Naudodamiesi „S Beam“ nesiųskite autoriaus teisių saugomų duomenų. Tai gali būti įstatymų, ginančių autoriaus teises, pažeidimas. „Samsung“ neprisiima atsakomybės už bet kokius įsipareigojimus, kilusius dėl nelegalaus autorių teisių saugomų duomenų naudojimo. • Jei duomenis bus bandoma siųsti abiem prietaisais vienu metu, failų persiuntimas gali nepavykti. 150 Jungimas prie kitų prietaisų Screen Mirroring Įvadas Norėdami prijungti prietaisą prie didelio ekrano su „AllShare Cast“ raktu arba „HomeSync“ ir bendrinti turinį, naudokitės šia funkcija. Prietaisai su įjungtu ekrano dubliavimu („AllShare Cast“ raktas ir „HomeSync“) • Ši funkcija galima ne visuose regionuose ir teikiama ne visų paslaugų teikėjų. • Priklausomai nuo tinklo ryšio, kai kurie leidžiami failai gali būti kaupiami. • Jei apibrėšite „Wi-Fi“ dažnių diapazoną, „AllShare Cast“ raktai arba „HomeSync“ gali būti nerasti arba prie jų gali būti neprisijungiama. 151 Jungimas prie kitų prietaisų Turinio peržiūra per televizorių Prieš prijungdami televizorių prie prietaiso, sujunkite televizorių su prietaisu, turinčiu ekrano dubliavimo funkciją. Kaip nustatyti sujungimą žr. prietaiso naudotojo vadove. Tolesni veiksmai yra pavyzdys, kaip per televizorių, prijungtą per „AllShare Cast“ raktą, peržiūrėti turinį. 1 HDMI laidu prijunkite prietaisą su ekrano dubliavimo funkcija prie televizoriaus. 2 Televizoriuje pasirinkite prijungimo režimą, tokį kaip HDMI režimas, kad prijungtumėte išorinį prietaisą. 3 Visų programų ekrane palieskite Nustatymai → NFC ir bendrinimas → Screen Mirroring. Aptikti prietaisai rodomi sąraše. 4 Pasirinkite prietaisą, prie kurio norite prisijungti. Televizoriaus ekrane atsiras jūsų prietaiso ekranas. Jei prietaisą prijungiate pirmą kartą, sąraše palieskite ir laikykite rakto pavadinimą ir įveskite TV ekrane nurodytą PIN kodą. 5 Atidarykite arba leiskite failą ir tuomet prietaiso klavišais valdykite ekraną. Ekrano dubliavimo ryšio nutraukimas Visų programų ekrane palieskite Nustatymai → NFC ir bendrinimas → Screen Mirroring, tada palieskite Screen Mirroring jungiklį, kad jį išjungtumėte. • Taupydami energiją, kai nesinaudojate šia funkcija, išjunkite ją. • Jei leidžiate vaizdo įrašus ar žaidimus televizoriuje, pasirinkite atitinkamą televizoriaus režimą, kad patirtumėte daugiausia įspūdžių. 152 Jungimas prie kitų prietaisų „MirrorLink“ Prijunkite prietaisą prie automobilio norėdami automobilio prietaisų garso sistemos ekrane valdyti prietaiso „MirrorLink“ programas. Prietaisas suderinamas su automobiliais, kuriuose įdiegta 1.1 arba naujesnės versijos „MirrorLink“. Prietaiso jungimas prie automobilio „MirrorLink“ ryšiu Pirmąkart naudodami šią funkciją, prijunkite prietaisą prie „Wi-Fi“ ar mobiliojo ryšio tinklo. 1 Suporuokite savo prietaisą su automobiliu „Bluetooth“ ryšiu. Daugiau informacijos žr. Suporavimas su kitais „Bluetooth“ prietaisais. 2 Prijunkite prietaisą prie automobilio USB laidu. Sujungę prietaisą su automobiliu, prietaiso „MirrorLink“ programas galite pasiekti automobilio prietaisų garso sistemos ekrane. „MirrorLink“ ryšio nutraukimas Išjunkite USB laidą iš prietaiso ir automobilio. 153 Jungimas prie kitų prietaisų Mobilus spausdinimas Įvadas Prijunkite prietaisą prie spausdintuvo „Wi-Fi“ ar „Wi-Fi Direct“ ryšiu ir spausdinkite vaizdus ar dokumentus. Kai kurie spausdintuvai gali būti nesuderinami su prietaisu. Spausdintuvo papildinių pridėjimas Pridėkite papildinius spausdintuvui, kurį norite prijungti prie prietaiso. 1 Visų programų ekrane palieskite Nustatymai → NFC ir bendrinimas → Spausdinimas → Atsisiųsti papildinį. 2 Ieškokite spausdintuvo papildinio „Google Play“ parduotuvė. 3 Pasirinkite spausdintuvo papildinį ir jį įdiekite. 4 Pasirinkite spausdintuvo papildinį, tada ekrano viršutiniame dešiniajame kampe palieskite jungiklį, kad jį įjungtumėte. Prietaisas ieško spausdintuvų, kurie kaip ir jūsų prietaisas prijungti prie to paties „Wi-Fi“ tinklo. Norėdami rankiniu būdu pridėti spausdintuvų, palieskite → Pridėti spausdintuvą → . Norėdami pakeisti spausdinimo nustatymus, palieskite → Nustat. Spausdinamas turinys Peržiūrėdami turinį, pvz., vaizdus arba dokumentus, palieskite → Spausdinti, paskui pasirinkite spausdintuvą. 154 Prietaisų ir duomenų tvarkyklė Prietaiso naujinimas Prietaisą galima atnaujinti naujausia programinės įrangos versija. Naujinimas belaidžiu būdu Prietaiso programinė įranga gali būti tiesiogiai atnaujinama naudojantis programinės aparatinės įrangos belaide paslauga. Visų programų ekrane palieskite Nustatymai → Apie įrenginį → Program.įrang. naujinimai → Naujinti dabar. Pažymėkite Automatinis naujinimas norėdami, kad būtų automatiškai ieškoma galimų atnaujinimų. Norėdami atsisiųsti naujinimus tik tada, kai „Wi-Fi“ ryšys yra įjungtas, pažymėkite Tik „Wi-Fi“. Naujinimas naudojant „Samsung Kies“ Prietaisą prijunkite prie kompiuterio ir atnaujinkite naujausia programinės įrangos versija. 1 Kompiuteryje iš „Samsung“ svetainės atsisiųskite naujausią „Samsung Kies“ versiją. 2 Kompiuteryje įjunkite „Samsung Kies“ ir USB laidu prijunkite prietaisą prie kompiuterio. 3 Norėdami naujinti prietaisą vadovaukitės ekrane pateikiamomis instrukcijomis. • Kol prietaisas naujinamas, neišjunkite kompiuterio ir neatjunkite USB laido. • Kol prietaisas naujinamas, neprijunkite kitų medijos prietaisų prie kompiuterio. Taip galite pakenkti naujinimo procesui. Prieš naujindami nuo kompiuterio atjunkite visus kitus medijos prietaisus. 155 Prietaisų ir duomenų tvarkyklė Failų perkėlimas iš prietaiso į kompiuterį ir atvirkščiai Perkelkite garso, vaizdo įrašų, vaizdų ar kitų tipų failus iš prietaiso į kompiuterį ar atvirkščiai. Perkeldami failus neatjunkite USB laido nuo prietaiso. Tai padarę galite prarasti duomenis arba pažeisti prietaisą. Prisijungimas prie kompiuterio gali būti neteisingas, jeigu prietaisas prijungtas per USB šakotuvą. Prijunkite prietaisą tiesiai į kompiuterio USB jungtį. Prijungti kaip medijos prietaisą 1 Prijunkite prietaisą prie kompiuterio USB laidu. 2 Atidarykite pranešimų sritį, tada palieskite Prijungtas kaip medijos įrenginys → Medijos įrenginys (MTP). Jei kompiuteris nepalaiko medijos perkėlimo protokolo (MTP) ar jame nėra įdiegta atitinkama tvarkyklė, palieskite Fotokamera (PTP). 3 Perkelkite failus iš prietaiso į kompiuterį ir atvirkščiai. Prijungti prie „Samsung Kies“ „Samsung Kies“ yra kompiuterinė programa, kuri tvarko „Samsung“ prietaisuose laikomą medijos turinį ir asmeninę informaciją. 1 Kompiuteryje iš „Samsung“ svetainės atsisiųskite naujausią „Samsung Kies“ versiją. 2 Kompiuteryje įjunkite „Samsung Kies“ ir USB laidu prijunkite prietaisą prie kompiuterio. 3 Perkelkite failus iš prietaiso į kompiuterį ir atvirkščiai. Daugiau informacijos ieškokite „Samsung Kies“ programos žinyne. 156 Prietaisų ir duomenų tvarkyklė Atsarginių duomenų kopijų kūrimas ir duomenų atkūrimas Apsaugokite prietaise saugomą asmeninę informaciją, programų duomenis ir nustatymus. Galite sukurti svarbios informacijos atsarginę kopiją, kurios pagalba galėsite atkurti paskyrą ir pasiekti ją vėliau. Norėdami sukurti atsarginę kopiją arba atkurti duomenis, turite prisijungti prie savo „Google“ arba „Samsung“ paskyros. „Google“ paskyros naudojimas 1 Visų programų ekrane palieskite Nustatymai. 2 Palieskite Atsarginis kopijavimas ir nustatymas iš naujo, paskui pažymėkite Kurti atsar. duom. kopiją. 3 Palieskite Atsarginė paskyros kopija ir pasirinkite paskyrą, kuri bus nustatyta kaip atsarginė. „Samsung“ paskyros naudojimas Visų programų ekrane palieskite Nustatymai → Paskyros → Samsung account → Atsarginė kopija, pažymėkite elementus, kurių atsarginę kopiją norite daryti, tada palieskite Kurti atsarg. kopiją dabar → Atsarginis kopijavimas. Norėdami nustatyti prietaisą automatiškai daryti duomenų atsargines kopijas, pažymėkite Automatinis atsarginis kopijavimas. • Norėdami atkurti duomenis iš „Google“ paskyros, įjunkite visų programų ekraną, palieskite Nustatymai → Atsarginis kopijavimas ir nustatymas iš naujo, tada pažymėkite Automatinis atkūrimas. Kai iš naujo įdiegsite programas, bus atkurti atsarginėje kopijoje išsaugoti nustatymai ir duomenys. • Norėdami atkurti duomenis iš „Samsung“ paskyros, įjunkite visų programų ekraną, palieskite Nustatymai → Paskyros → Samsung account → Atkurti. Atkuriant pasirinktus elementus iš prietaiso bus ištrinti esami duomenys. Duomenų atkūrimas Ištrinkite visus prietaise įrašytus nustatymus ir duomenis. Prieš atkurdami gamyklinius nustatymus, padarykite visų svarbių prietaise laikomų duomenų atsargines kopijas. Daugiau informacijos žr. Atsarginių duomenų kopijų kūrimas ir duomenų atkūrimas. Visų programų ekrane palieskite Nustatymai → Atsarginis kopijavimas ir nustatymas iš naujo → Gamintojo duomenų atkūrimas → Nust.įr. iš naujo → Trinti viską. Prietaisas automatiškai persikrauna. 157 Nustatymai Įvadas Tinkinkite įvairių funkcijų ir programų nustatymus. Konfigūruoti įvairias nustatymo parinktis galite labiau suasmeninti savo prietaisą. Nustatymų konfigūravimas Visų programų ekrane palieskite Nustatymai tam, kad patektumėte į nustatymų ekraną. Norėdami ieškoti nustatymų pagal raktažodžius, palieskite . Galite pakeisti vaizdo režimą iš sąrašo rodinyje, kad atskirtumėte žymas. Palieskite → Peržiūrėti kaip → Skirtuko vaizdas. GREITIEJI NUSTATYMAI Kurti dažnai naudojamų nustatymų sąrašą. Palieskite → Redaguoti sparčiuosius nustatymus. Pažymėkite elementus norėdami pridėti juos prie šalintinų elementų sąrašo arba tai atšaukti, o tada palieskite Atlikta. 158 Nustatymai RYŠIAI Wi-Fi Norėdami prisijungti prie „Wi-Fi“ tinklo ir pasiekti internetą ir kitus tinkle esančius prietaisus, aktyvinkite „Wi-Fi“ funkciją. Jūsų prietaisas naudojasi neharmonizuotu dažniu ir skirtas naudoti visose Europos šalyse. WLAN galima naudotis ES be jokių apribojimų, bet negalima naudotis lauke. 1 Nustatymų ekrane palieskite Wi-Fi ir palieskite Wi-Fi jungiklį, kad jį įjungtumėte. 2 „Wi-Fi“ tinklų sąraše pasirinkite tinklą. Slaptažodžio reikalaujantys tinklai rodomi su spynos piktograma. 3 Palieskite Jungtis. „Wi-Fi“ tinklų pridėjimas Jeigu „Wi-Fi“ tinklų sąraše reikiamo tinklo nėra, jį galite pridėti rankomis. 1 Sąrašo apačioje palieskite Pridėti „Wi-Fi“ tinklą. 2 Lauke Tinklo SSID įveskite tinklo pavadinimą. 3 Pasirinkite saugumo tipą. 4 Jeigu tinklas nėra atviras, įveskite slaptažodį, tada palieskite Jungtis. 159 Nustatymai Išmaniojo tinklo jungiklio naudojimas Naudokite šią funkciją, norėdami palaikyti stabilų tinklo ryšį naršant tinklalapius, siunčiant turinį ir pan. Nustatymų ekrane palieskite Wi-Fi, o tada pasirinkite Išmanusis tinklo jungiklis. Kai tik „Wi-Fi“ ryšys taps silpnas arba nepastovus, prietaisas automatiškai perjungs „Wi-Fi“ tinklą į mobilųjį tinklą. Kai tik „Wi-Fi“ tinklo signalas taps stipresnis, prietaisas iš mobiliojo tinklo grįš į „Wi-Fi“ tinklą. • Jei norite taupyti akumuliatoriaus energiją, nesinaudodami telefonu išjunkite „Wi-Fi“. • Prietaisui prisijungus prie „Wi-Fi“ tinklo, prietaisas kaskart jungsis prie šio tinklo nereikalaudamas slaptažodžio. Jei nenorite, kad prietaisas prie šio tinklo jungtųsi automatiškai, tinklų sąraše pasirinkite šį tinklą ir palieskite Pamiršti. Bluetooth Įjunkite „Bluetooth“ funkciją ir keiskitės informacija nedideliais atstumais. Nustatymų ekrane palieskite Bluetooth ir palieskite Bluetooth jungiklį, kad jį įjungtumėte. Kad peržiūrėtumėte daugiau pasirinkčių, palieskite . Siejimas ir mobilioji saitvietė Šį prietaisą galite naudoti kaip mobilųjį viešosios interneto prieigos tašką, skirtą dalytis prietaiso mobiliuoju duomenų ryšiu su kitais prietaisais, jeigu interneto prieiga nepasiekiama. Susijungti galima per „Wi-Fi“, USB arba „Bluetooth“ ryšį. Nustatymų ekrane palieskite Siejimas ir mobilioji saitvietė. Naudojantis šia funkcija gali būti taikomi papildomi mokesčiai. • Mobilioji saitvietė: naudokitės mobiliuoju viešosios interneto prieigos tašku, kad galėtumėte bendrinti savo prietaiso mobilųjį duomenų ryšį su kompiuteriais ar kitais prietaisais. • USB siejimas: naudokitės USB siejimo funkcija, kad galėtumėte bendrinti savo prietaiso mobilųjį duomenų ryšį su kompiuteriais per USB jungtį. Prijungus prietaisą prie kompiuterio, jis naudojamas kaip belaidis kompiuterio modemas. • „Bluetooth“ siejimas: naudokitės „Bluetooth“ siejimo funkcija, kad galėtumėte bendrinti savo prietaiso duomenų ryšį su kompiuteriais ar kitais prietaisais per „Bluetooth“. 160 Nustatymai Mobiliojo viešosios interneto prieigos taško naudojimas Šį prietaisą galite naudoti kaip mobilųjį viešosios interneto prieigos tašką, skirtą dalytis prietaiso duomenų ryšiu su kitais prietaisais. 1 Nustatymų ekrane palieskite Siejimas ir mobilioji saitvietė → Mobilioji saitvietė. 2 Palieskite Mobilioji saitvietė jungiklį, kad jį įjungtumėte. Būsenos juostoje atsiranda piktograma tinklų sąraše. . Kiti prietaisai galės aptikti jūsų prietaisą „Wi-Fi“ Norėdami nustatyti slaptažodį mobiliajai saitvietei, palieskite → Konfigūruoti saitvietę ir pasirinkite saugumo lygį. Tada įveskite slaptažodį ir palieskite Išsaugoti. 3 Kito prietaiso ekrane ieškokite ir pasirinkite savo prietaisą iš „Wi-Fi“ tinklų sąrašo. 4 Prisijungusiame prietaise prieigai prie interneto naudokite prietaiso mobilųjį duomenų ryšį. Skrydžio režimas Taip išjungsite visas belaides prietaiso funkcijas. Galite naudotis tik ne tinklo paslaugomis. Nustatymų ekrane palieskite Skrydžio režimas. Duomenų naudojimas Nuolatos stebėkite, kiek yra nepanaudotos prietaiso atminties, ir tinkinkite nustatymus, kad užimtų kuo mažiau atminties. Nustatymų ekrane palieskite Duomenų naudojimas. • Mobilieji duomenys: nustatykite prietaisą naudoti duomenų ryšius bet kuriame mobiliojo ryšio tinkle. • Nustatyti mobiliojo ryšio duomenų apribojimą: nustatykite mobiliųjų duomenų naudojimo apribojimą. • Duomenų naudojimo ciklas: norėdami stebėti per tam tikrą laiką sunaudojamų mobiliojo ryšio duomenų kiekį, nustatykite nustatymo iš naujo datą. Kad peržiūrėtumėte daugiau pasirinkčių, palieskite . 161 Nustatymai Vieta Pakeiskite vietos informacijos leidimų nustatymus. Nustatymų ekrane palieskite Vieta ir palieskite Vieta jungiklį, kad jį įjungtumėte. • Režimas: pasirinkite jūsų vietos duomenų rinkimo būdą. • PASTAROSIOS VIETOS UŽKLAUSOS: peržiūrėkite, kurios programos prašo informacijos apie jūsų dabartinę vietą ir akumuliatoriaus naudojimą. • VIETOS NUSTAT. PASLAUGOS: peržiūrėkite, kurias vietos paslaugas naudoja jūsų prietaisas. • Mano vietos: įrašykite mėgstamiausias vietas ir jas naudokite programose, kurioms reikia informacijos apie vietą. Įrašytas vietas atpažinus žemėlapių programa, „Wi-Fi“ arba „Bluetooth“ ryšiu, prietaise bus teikiama aktuali informacija ir paslaugos. NFC ir bendrinimas Pakeiskite įvairių Dalijimosi funkcijų nustatymus. Nustatymų ekrane palieskite NFC ir bendrinimas. • NFC: keisti NFC režimo nustatymus. Daugiau informacijos žr. NFC. • Įrenginiai netoliese: pakeiskite turinio bendrinimo su netoliese esančiais prietaisais nustatymus. Visi prietaisai turi palaikyti „Wi-Fi Direct“ ar būti prijungti prie to paties „Wi-Fi“ tinklo arba mobiliojo viešosios interneto prieigos taško. • Spausdinimas: nustatykite prietaise įdiegtų spausdintuvo papildinių nustatymus. Galite ieškoti esančių spausdintuvų arba juos pridėti rankomis ir spausdinti failus. Daugiau informacijos žr. Mobilus spausdinimas. • Screen Mirroring: įjunkite ekrano dubliavimo funkciją ir bendrinkite savo ekraną su kitais. Daugiau informacijos žr. Screen Mirroring. • „MirrorLink“: „MirrorLink“ funkcija naudokitės norėdami automobilio prietaisų garso sistemos ekrane valdyti prietaiso „MirrorLink“ programas. Daugiau informacijos žr. „MirrorLink“. 162 Nustatymai Daugiau tinklų Tinkinkite nustatymus norėdami valdyti tinklus. Nustatymų ekrane palieskite Daugiau tinklų. • Atsisiun. spar.: naudokite šią funkciją norėdami greičiau parsisiųsti didesnius nei 30 MB, failus vienu metu „Wi-Fi“ ir mobiliojo tinklo ryšiu. Stipresnis „Wi-Fi“ signalas užtikrina didesnį siuntimosi greitį. • Ši funkcija kai kuriuose prietaisuose gali neveikti. • Atsisiunčiant failus mobiliuoju tinklu gali būti taikomi papildomi mokesčiai. • Siunčiantis didesnės apimties failus prietaisas gali įkaisti. Jeigu prietaisas viršija nustatytą temperatūrą, funkcija išsijungia. • Tinklo signalo nepastovumas gali paveikti šios programos veikimą ir atsisiuntimo greitį. • Jei „Wi-Fi“ ir mobiliojo tinklo ryšių duomenų perdavimo greičiai ženkliai skiriasi, prietaisas gali naudoti tik greitesnį ryšį. • Ši funkcija suderinama su hiperteksto perdavimo protokolu (HTTP) 1.1 ir saugiuoju hiperteksto perdavimo protokolu (HTTPS). Funkcijos negalima naudoti su kitais protokolais, pvz., FTP. • Numatytoji žinučių siuntimo programa: pasirinkite numatytą programą, kurią naudosite susirašinėdami. • Mobilieji tinklai: konfigūruokite savo mobiliojo ryšio tinklo nustatymus. • VPN: nustatykite ir junkitės prie virtualių privačių tinklų (VPN). ĮRENGINYS Garsas Pakeiskite įvairių prietaiso garsų nustatymus. Nustatymų ekrane palieskite Garsas. • Garso režimas: nustatykite prietaisą į garso režimą arba tylųjį režimą. • Garsumas: nustatykite skambėjimo tonų, muzikos ir vaizdo įrašų, telefonų sistemos garsų ir įspėjamųjų garso lygį. 163 Nustatymai • Vibravimo intensyvumas: keiskite vibravimo jėgą. • Skambėjimo tonai: pridėkite arba pasirinkite įeinančių skambučių skambėjimo toną. • Vibracijos: pridėkite arba pasirinkite vibravimo derinius. • Pranešimai: pasirinkite skambėjimo toną, kuris perspės jus apie įvykius, pvz., gautas žinutes. • Vibruoti, kai skamba: nustatykite, kad pranešdamas apie įeinančius skambučius prietaisas vibruotų ir grotų skambučio toną. • Skambinimo klaviat. tonas: nustatykite, kad prietaisas skleistų signalus palietus mygtukus klaviatūroje. • Lietimo garsai: nustatykite prietaisą skleisti garsus jutikliniame ekrane pasirinkus programą arba parinktį. • Ekrano užrakto garsas: nustatykite prietaisą skambėti užrakinant ar atrakinant jutiklinį ekraną. • Atsakas palietus: nustatykite prietaisą vibruoti, kai liečiate mygtukus. • Garsas bakstelėjus: nustatykite prietaisą skleisti garsą palietus klavišą. • Vibruoti bakstelėjus: nustatykite prietaisą vibruoti palietus klavišą. Ekranas ir ekrano fonas Keiskite ekrano nustatymus. Nustatymų ekrane palieskite Ekranas ir ekrano fonas. • Ryškumas: nustatykite ekrano ryškumą. • Ekrano fonas: keiskite pradžios ir užrakinto ekranų fono nustatymus. • Šriftas: pakeisti šrifto dydį ir tipą. • Valdymas viena ranka: aktyvinkite valdymo viena ranka režimą, kad būtų patogiau valdant prietaisą viena ranka. Daugiau informacijos žr. Valdymas viena ranka. • Ekrano sukimas: nustatykite, kad turinys pasisuktų automatiškai, kai pasukate prietaisą. • Išmanusis laukimas: nustatykite prietaisą neišjungti foninio ekrano apšvietimo jums žiūrint į ekraną. • Baigėsi ekrano laikas: nustatykite trukmę, kurią prietaisui laukti prieš išjungiant ekrano apšvietimą. • Ekrano režimas: keisti ekrano režimą. 164 Nustatymai • Autom. reguliuot ekr.toną: nustatykite prietaisą taupyti elektros energiją reguliuojant ekrano ryškumą. • Ekrano užsklanda: nustatykite prietaisą paleisti ekrano užsklandą prijungus prie darbalaukio stotelės arba įkraunant. • LED indikatorius: nustatyti prietaisą, kad LED indikatorius būtų įjungtas arba išjungtas. • Jutik. mygt. šviet. truk.: nustatykite apšvietimo laiką vėliausiai naudotų programų ir grįžimo atgal mygtuką. • Padidinti lietimo jautrumą: nustatykite prietaisą leisti naudotis jutikliniu ekranu dėvint pirštines. Pagal tai, kokią medžiagą dėvite, kai liečiate prietaisą, kai kurių komandų gali nepavykti atpažinti. Užrakinimo ekranas Keiskite užrakinto ekrano nustatymus. Nustatymų ekrane palieskite Užrakinimo ekranas. • Ekrano užraktas: keiskite ekrano užrakinimo būdą. Toliau pateikiamos parinktys gali skirtis pagal pasirinktą ekrano užrakinimo būdą. • Rodyti informaciją: keisti užrakintame ekrane rodomų elementų nustatymus. • Fotokameros spartusis klavišas: nustatykite prietaisą užrakintame ekrane rodyti fotoaparato trumpinį. Ši funkcija galima ne visuose regionuose ir teikiama ne visų paslaugų teikėjų. • Veiklos įraš. užrak. ekrane: nustatykite prietaisą, kad Veiklos įrašas būtų įjungiamas, užrakintą ekraną dukart palietus „S“ rašikliu laikant nuspaustą „S“ rašiklio mygtuką. • Atrakinimo efektas: pasirinkite efektą, kurį jūs matysite, kai atrakinsite ekraną. 165 Nustatymai Keli langai Nustatykite prietaisą naudoti kelių langų režimą. Nustatymų ekrane palieskite Keli langai, tada palieskite Keli langai jungiklį, kad įjungtumėte šią funkciją. • Atidar.kelių langų rodin.: nustatykite prietaisą aktyvuoti kelių langų funkciją, kai atidarote failus, esančius Mano failai, Vaizdo įrašas arba žinučių prieduose. • Iškyl. lango rod. trump.: braukdami įstrižai žemyn nuo viršutinio kairiojo ekrano krašto, nustatykite prietaisą taip, kad programos ekranas būtų rodomas iššokančiame lange. Pranešimų skydelis Pertvarkykite sparčiuosius nustatymų mygtukus, pateikiamus pranešimų srityje. Nustatymų ekrane palieskite Pranešimų skydelis. „S Pen“ Keiskite „S“ rašiklio naudojimo nustatymus. Nustatymų ekrane palieskite „S Pen“. • Gesto komanda: nustatykite, kad prietaise būtų rodomos komandos ore funkcija, kai „S“ rašiklis laikomas virš ekrano ir nuspaustas „S“ rašiklio mygtukas. • Peržiūra gestais: įjunkite peržiūros ore funkciją, kad „S“ rašikliu galėtumėte atlikti įvairius veiksmus. • Žymeklis: nustatykite prietaisą rodyti „S“ rašiklio rodyklę, kai „S“ rašiklis laikomas virš ekrano. • Tiesiog. rašiklio įvestis: nustatykite prietaisą rodyti rašymo ranka laukelį, kai virš teksto laukelio laikomas „S“ rašiklis. • „S Pen“ įspėjimai: nustatykite prietaisą rodyti iššokantįjį įspėjimą arba skleisti garsą, jei einate, kai išjungtas jutiklinis ekranas ir „S“ rašiklis išimtas iš prietaiso. • Išjungt rašiklio aptikimą: nustatykite prietaisą nereaguoti į „S“ rašiklio įkišimą ar išėmimą. • „S Pen“ garsas: nustatykite prietaisą skleisti garsus jutikliniame ekrane rašant arba piešiant „S“ rašikliu. • „S Pen“ vibravimo atsakas: nustatykite prietaisą vibruoti jutikliniame ekrane rašant arba piešiant „S“ rašikliu. 166 Nustatymai • Atjungimo parinktys: nustatykite prietaisą automatiškai paleisti Veiklos įraas arba rodyti gestų komandų parinktis, kai „S“ rašiklis yra ištraukiamas iš dėklo. • Prijungimo / atjungimo garsas: snustatykite prietaisą skleisti garsą, kai „S“ rašiklis įdedamas ar ištraukiamas iš dėklo. • Prijung./atjung.vibracija: nustatykite prietaisą vibruoti, kai „S“ rašiklis įdedamas ar ištraukiamas iš dėklo. Judesiai ir gestai Įjunkite judesio atpažinimo funkciją ir pakeiskite nustatymus, kuriais valdomas prietaiso judėjimo atpažinimas. Nustatymų ekrane palieskite Judesiai ir gestai. • Tiesioginis skambutis: nustatykite prietaisą atlikti balso skambutį pakėlus ir laikant įrenginį netoli ausies, kol peržiūrite skambučio, žinutės ar adresato informaciją. • Išmanusis įspėjimas: nustatykite, kad prietaisas praneštų apie praleistą skambutį ar naują žinutę, kai jį pakeliate. • Nutildyti/pristabdyt: nustatykite, kad palietus ekraną delnu arba prietaisą apvertus, nutiltų įeinančių skambučių signalas. • Užfiksuoti braukiant delnu: nustatykite prietaisą, kad ekrane rodomą vaizdą užfiksuotumėte braukdami per jį skersai delnu į kairę ar dešinę. Kraštinis ekranas Keiskite briaunos ekrano nustatymus. Nustatymų ekrane palieskite Kraštinis ekranas. • Tvarkyti skydelius: tvarkyti skydelius, kuriuos galite naudoti briaunos ekrane. Galite atsisiųsti papildomų skydelių iš GALAXY Apps. • Išreikšk mane: kurti arba ištrinti savo skydelius, naudojamus briaunos ekrane. 167 Nustatymai • Informacijos srautas: nustatykite trukmę, kurią prietaisui laukti prieš išjungiant briaunos ekrano apšvietimą. Taip pat galite nustatyti savo nustatymus, skirtus akcijoms, sportui arba naujienos rodyti briaunos ekrane. • Naktinis laikrodis: nustatykite prietaisą, kad briaunos ekraną naudotų kaip laikrodį nakties metu. Galite nustatyti naktinio laikrodžio veikimo trukmę. • Kraštinio ekrano tekstas: įveskite žinutę, kuri bus rodoma briaunos ekrane. • Rod. krašt. ekraną kairėj: numatyti, kad sąsaja automatiškai pasisuks 180°, kai prietaisą pasuksite 180°. Ši funkcija galima ne visuose regionuose ir teikiama ne visų paslaugų teikėjų. TINKINIMAS Paskyros Pridėkite savo Samsung ir Google paskyras arba kitas paskyras sinchronizavimui. Nustatymų ekrane palieskite Paskyros. Debesis Keiskite savo „Samsung“ ir „Dropbox“ paskyrų sinchronizavimo, atsarginio kopijavimo ir atkūrimo nustatymus. Nustatymų ekrane palieskite Debesis. Atsarginis kopijavimas ir nustatymas iš naujo Pakeiskite nustatymus, kuriais tvarkomi nustatymai ir duomenys. Nustatymų ekrane palieskite Atsarginis kopijavimas ir nustatymas iš naujo. • Kurti atsar. duom. kopiją: nustatykite prietaisą sukurti atsargines nustatymų ir programų duomenų kopijas „Google“ serveryje. • Atsarginė paskyros kopija: nustatykite arba redaguokite „Google“ atsarginio kopijavimo paskyrą. • Automatinis atkūrimas: nustatykite prietaisą automatiškai atkurti nustatymus ir programų duomenis, pakartotinai jame įdiegus programas. • Gamintojo duomenų atkūrimas: atkurkite nustatymus į gamintojo numatytąsias vertes ir ištrinkite savo duomenis. 168 Nustatymai Paprastas režimas Nustatykite prietaisui paprastąjį režimą. Nustatymų ekrane palieskite Paprastas režimas. • Standartinis režimas: nustatykite prietaisą į standartinį režimą. • Paprastas režimas: nustatykite prietaisą į paprastąjį režimą. • LENGVOS PROGRAMOS: pasirinkite programas, kad joms būtų pritaikytas paprastesnis išdėstymas. Prieiga neįgaliesiems Naudokitės šia funkcija norėdami palengvinti naudojimąsi prietaisu. Daugiau informacijos žr. Apie pasiekiamumą. Nustatymų ekrane palieskite Prieiga neįgaliesiems. Blokavimo režimas Pasirinkite, kurie pranešimai bus blokuojami, arba nustatykite leisti konkrečių adresatų skambučių įspėjimus veikiant blokavimo režimui. Nustatymų ekrane palieskite Blokavimo režimas, tada palieskite Blokavimo režimas jungiklį, kad įjungtumėte šią funkciją. Privatusis režimas Įjungdami privatųjį režimą, nustatykite prietaisą, kad neleistų kitiems pasiekti jūsų asmeninio turinio. Daugiau informacijos žr. Privatusis režimas. Nustatymų ekrane palieskite Privatusis režimas, tada palieskite Privatusis režimas jungiklį, kad įjungtumėte šią funkciją. • Asmen.rež. prieigos tipas: nustatykite arba pakeiskite atrakinimo būdą privataus režimo aktyvinimui. • Automatinis išjungimas: nustatykite, kad ekranui išsijungus prietaisas automatiškai nustotų veikti privatumo rėžimu. 169 Nustatymai Finger Scanner Norėdami apsaugoti prietaisą arba prisijungti prie savo „Samsung“ paskyros, užregistruokite savo pirštų atspaudus. Daugiau informacijos žr. Finger Scanner. Nustatymų ekrane palieskite Finger Scanner. • Pirštų atspaudų tvarkyklė: užregistruokite arba ištrinkite pirštų atspaudų informaciją. • Keisti atsar. kop. slapt.: jeigu prietaisas neatpažįsta piršto atspaudo, nustatykite atsarginį slaptažodį. • Ekrano užraktas: keiskite ekrano užrakinimo būdą. • Jungtis prie žiniatinklio: nustatykite prietaisą užregistruotoms paskyroms tvirtinti naudojant pirštų atspaudus. • Tvirtinti „Samsung“ paskyrą: nustatykite prietaisą patikrinti jūsų „Samsung“ paskyrą naudojant pirštų atspaudus. • Pay with PayPal: nustatykite prietaisą, kad patikrintų jūsų „PayPal“ paskyrą ir leistų atlikti pirkimus naudojant jūsų pirštų atspaudus. Ši funkcija galima ne visuose regionuose ir teikiama ne visų paslaugų teikėjų. SISTEMA Kalba ir įvestis Pakeisti teksto įvesties nustatymus. Kai kurios parinktys gali būti negalimos, priklausomai nuo pasirinktos kalbos. Nustatymų ekrane palieskite Kalba ir įvestis. • Kalba: pasirinkite kalbą, kuria ekrane bus rodomi visų meniu ir programų tekstai. • Numatytoji: pasirinkite numatytąjį teksto įvesties klaviatūros tipą. • „Samsung“ klaviatūra: keisti „Samsung“ klaviatūros nustatymus. Norėdami pasiekti nustatymų parinktis palieskite . Galimos parinktys gali skirtis priklausomai nuo regiono ar paslaugų teikėjo. 170 Nustatymai • „Google“ rašymas balsu: keisti balso įvesties nustatymus. Norėdami pasiekti nustatymų parinktis palieskite . Norėdami įvesti tekstą balsu, pažymėkite šią parinktį. • Kalba: pasirinkite rašymo ranka atpažinimo kalbą. Galite ieškoti failų su ranka rašytu tekstu pasirinkta kalba. • Paieška balsu: keisti paieškos balsu nustatymus. • Teksto įgarsin. parinktys: keisti teksto įgarsinimo nustatymus. • Pranešimo skaitymas: nustatykite prietaisą garsiai perskaityti pranešimus gavus skambutį, pranešimus arba įvykius. • Rodyklės greitis: nustatykite prie prietaiso prijungtos pelės arba manipuliatoriaus rodyklės greitį. Data ir laikas Pasiekite ir keiskite toliau pateikiamus nustatymus, valdydami, kaip prietaisas pateikia laiką ir datą. Nustatymų ekrane palieskite Data ir laikas. Visiškai išsekus akumuliatoriui arba jį išėmus iš prietaiso, data ir laikas bus nustatyti iš naujo. • Automatinė data ir laikas: nustatykite prietaisą automatiškai atnaujinti laiką ir datą kertant laiko juostas. • Nustatyti datą: nustatykite šiandienos datą rankiniu būdu. • Nustatyti laiką: nustatykite šiandienos laiką rankiniu būdu. • Automatinė laiko juosta: nustatykite prietaisą iš tinklo gauti laiko juostos informaciją, kai kertate laiko juostas. • Pažymėti laiko juostą: nustatykite pagrindinę laiko juostą. • 24 val. laiko formatas: laiką rodyti 24 valandų formatu. • Pažymėti datos formatą: pasirinkite datos formatą. 171 Nustatymai Saugos pagalba Įjunkite saugos pagalbos komandos funkcijas. Nustatymų ekrane palieskite Saugos pagalba. • Pavojaus režimas: nustatykite prietaisą įjungti pagalbos režimą ir sumažinti akumuliatoriaus vartojamos energijos sąnaudas naudojant tik pagrindines funkcijas, pvz., skambinimą. Daugiau informacijos žr. Pavojaus režimas. • Geo News: nustatykite prietaisą priimti įspėjimus apie prognozuojamas stichines nelaimes. Norint naudoti šią funkciją, reikia atsisiųsti ir įdiegti reikiamą programą. • Siųsti pagalbos žinutes: nustatykite, kad triskart paspaudus maitinimo mygtuką, prietaisas siųstų pagalbos žinutes. Kartu su žinute gavėjui galite siųsti ir garso įrašus. Daugiau informacijos žr. Siųsti pagalbos žinutes. • Tvarkyti pagrindinius adresatus: pridėkite arba redaguokite pagalbos žinutės gavėjus. Priedai Pakeiskite priedo nustatymus. Nustatymų ekrane palieskite Priedai. • Stotelės garsas: nustatykite, kad prijungus arba atjungus prietaisą nuo stalinės stotelės pasigirstų signalas. • Garso išvestis: pasirinkite garso išvesties formatą, kuris bus naudojamas prietaisą prijungus prie HDMI įrenginių. Kai kurie prietaisai gali nepalaikyti erdvinio garso nustatymo. Energijos taupymas Aktyvinkite energijos taupymo režimą ir pakeiskite šio režimo nustatymus. Daugiau informacijos žr. Energijos taupymo funkcija. Nustatymų ekrane palieskite Energijos taupymas. • Energijos taupymo režimas: aktyvinkite energijos taupymo režimą ir pakeiskite šio režimo nustatymus. • Ypatingas energijos taupymo režimas: įjungdami paprastesnį išdėstymą ir suteikdami ribotą prieigą prie programos, pratęskite budėjimo laiką ir sumažinkite akumuliatoriaus naudojimą. Didžiausias budėjimo laikas lygus laikui iki nenaudojamo prietaiso visiško akumuliatoriaus išsikrovimo. Budėjimo laikas priklauso nuo prietaiso nustatymų ir naudojimo sąlygų. 172 Nustatymai • Spartus įkrov.: nustatykite prietaisą naudoti greito įkrovimo funkciją. Daugiau informacijos žr. Greitas įkrovimas. • Rodyti akumul. įkrovos proc.: nustatykite prietaisą rodyti likusį akumuliatoriaus krūvį procentais pranešimų srityje. Saugykla Patikrinkite prietaiso atminties informaciją. Nustatymų ekrane palieskite Saugykla. Formatavus atminties kortelę, visi joje įrašyti duomenys bus ištrinti. Tikrasis laisvos vietos kiekis vidinėje atmintyje yra mažesnis nei nurodytas, nes jos dalį užima operacinė sistema ir numatytosios programos. Galima talpa gali kisti naujinant prietaisą. Sauga Keiskite įrenginio ir SIM arba USIM kortelės apsaugos nustatymus. Nustatymų ekrane palieskite Sauga. • Įrenginio administratoriai: peržiūrėkite nustatytus prietaiso administratorius. Galite leisti prietaiso administratoriams taikyti prietaisui naujas nuostatas. • Nežinomi šaltiniai: nustatykite, kad prietaisas leistų įdiegti iš nežinomų šaltinių atsiųstas programas. • Tikrinti programas: nustatykite, kad prietaisas leistų prieš įdiegiant tikrinti programas, ar jos nėra žalingos. • Šifruoti įrenginį: nustatykite slaptažodį ir užšifruokite įrenginyje saugomus duomenis. Kiekvieną kartą įjungdami prietaisą, turite įvesti slaptažodį. Duomenų šifravimas gali trukti ilgiau nei valandą. Prieš šifruodami duomenis prijunkite įkroviklį, iki galo įkraukite akumuliatorių ir įkroviklio neatjunkite, kol baigsite šifruoti duomenis. • Šifruoti išorinę SD kortelę: nustatykite prietaisą šifruoti failus, esančius atminties kortelėje. Nustačius prietaisą į gamintojo numatytuosius parametrus, įjungus šį nustatymą, prietaisas negalės skaityti užšifruotų failų. Išjunkite nustatymą prieš nustatydami prietaisą iš naujo. 173 Nustatymai • Nuotoliniai valdikliai: nustatykite prietaisą leisti valdyti pamestą ar pavogtą prietaisą nuotoliniu būdu per internetą. Norėdami naudotis šia funkcija turite prisijungti prie „Samsung“ paskyros. • SIM pakeitimo įspėjimas: įjunkite arba išjunkite funkciją „Rasti mano mobilųjį prietaisą“, kuri padeda rasti pamestą ar pavogtą prietaisą. • Eiti į svetainę: pasiekite „Ieškoti mano mobiliojo“ svetainę (findmymobile.samsung.com). „Ieškoti mano mobiliojo telefono“ svetainėje galite stebėti ir valdyti pamestą ar pavogtą prietaisą. • Pakartotinis užrakto įj.: atkūrus prietaisą nustatykite prietaisą reikalauti prisijungimo prie „Samsung“ paskyros, siekiant neleisti kitiems atnaujinti prietaiso. • Įdiekite SIM kortelės užraktą: keiskite SIM kortelės blokavimo nustatymus. • Paversti slaptažodį matomu: nustatykite prietaisą rodyti slaptažodžius juos įvedant. • Saug. politikos naujiniai: nustatykite prietaisą patikrinti ir parsiųsti apsaugos atnaujinimus. • Siųsti saugos ataskaitas: nustatykite prietaisą automatiškai siųsti atnaujintas saugos ataskaitas „Samsung“. • Saugyklos tipas: nustatykite atmintinės tipą rekomenduojamoms rinkmenoms. • Patikimi kredencialai: kad užtikrintumėte įvairių programų saugumą, naudokite sertifikatus ir saugius duomenis. • Įdiegti iš įrenginio saugyklos: įdiekite vidinėje atmintyje saugomus šifruotus sertifikatus. • Išvalyti kredencialus: panaikinkite prietaiso saugių duomenų turinį ir iš naujo nustatykite slaptažodį. Pagalba Norėdami sužinoti, kaip naudotis prietaisu ir programomis arba konfigūruoti svarbius nustatymus, žr. žinyno informaciją. Nustatymų ekrane palieskite Pagalba. Apie įrenginį Prisijunkite prie įrenginio informacijos, pakeiskite įrenginio pavadinimą arba atnaujinkite įrenginio programinę įrangą. Nustatymų ekrane palieskite Apie įrenginį. 174 Nustatymai PROGRAMOS Programų tvarkyklė Peržiūrėkite ir tvarkykite prietaiso programas. Nustatymų ekrane palieskite Programų tvarkyklė. Numatytosios programos Pasirinkite programoms skirtus numatytuosius nustatymus. Nustatymų ekrane palieskite Numatytosios programos. Programos nustatymai Tinkinkite programų nustatymus. Nustatymų ekrane palieskite Programos nustatymai. 175 Prieiga neįgaliesiems Apie pasiekiamumą Pagerinkite prieinamumą įjungdami funkcijas, kurios užtikrina, kad įrenginiu galėtų lengviau naudotis vartotojai su regos, klausos, ir rankų funkcijų sutrikimais. Visų programų ekrane palieskite Nustatymai → Prieiga neįgaliesiems. Pradžios mygtuko naudojimas atidaryti pasiekiamumo meniu Pasiekiamumo meniu galite įjungti greitai tris kartus paspaudę pradžios mygtuką. • Prieiga neįgaliesiems • TalkBack • Negatyvo spalvos • Interaktyvus valdymas Visų programų ekrane palieskite Nustatymai → Prieiga neįgaliesiems → Tiesioginė prieiga, tada palieskite Tiesioginė prieiga jungiklį, kad jį įjungtumėte. Tada pasirinkite, kurie pasiekiamumo meniu bus rodomi greitai tris kartus paspaudus Pradžios mygtuką. Balso atsakas („TalkBack“) „TalkBack“ įjungimas Įjungus „TalkBack“, prietaisas garsiai perskaito tekstą ekrane arba pasirinktas funkcijas. 1 Visų programų ekrane palieskite Nustatymai → Prieiga neįgaliesiems → Rega → TalkBack. 2 Palieskite TalkBack jungiklį, kad jį įjungtumėte. 176 Prieiga neįgaliesiems 3 Palieskite Gerai. Prietaisas įjungs skaitymą balsu. „TalkBack“ naudojimo metu kai kurios funkcijos nebus galimos. „TalkBack“ išjungimas 1 Visų programų ekrane palieskite Nustatymai → Prieiga neįgaliesiems → Rega → TalkBack. 2 Palieskite TalkBack jungiklį ir greitai du kartus palieskite bet kurią ekrano vietą. 3 Palieskite Gerai jungiklį ir greitai du kartus palieskite bet kurią ekrano vietą. Prietaisas išjungs skaitymą balsu. Ekrano valdymas pirštų gestais „TalkBack“ naudojimo metu ekraną galite valdyti įvairiais pirštų judesiais. • Naršymas ekrane: norėdami naršyti ekrane, uždėkite pirštą ant ekrano ir judinkite. Pasirinkite ir laikykite elementą, o prietaisas jį perskaitys balsu. Atleidus pirštą, pasirenkamas po juo esantis elementas. • Parinkti elementai: norėdami pasirinkti elementą, palieskite jį. Arba elementą pasirinkite ir laikykite, kol apžiūrite ekraną, o tada paleiskite. • Pasirinkto elemento atidarymas: prietaisas balsu skaito pasirinktus elementus, o išgirdus norimo elemento pavadinimą, nukelkite pirštą. Tada dukart greitai palieskite ekraną bet kurioje vietoje. • Ankstesnio elemento parinkimas: vienu pirštu greitai perbraukite ekraną aukštyn arba kairėn. • Kito elemento parinkimas: vienu pirštu greitai perbraukite ekraną žemyn arba dešinėn. • Slinkimas sąrašu: dviem pirštais braukite ekraną aukštyn arba žemyn. • Grįžimas į ankstesnį puslapį: dviem pirštais perbraukite ekraną dešinėn. • Perėjimas į tolesnį puslapį: dviem pirštais perbraukite ekraną kairėn. 177 Prieiga neįgaliesiems • Ekrano atrakinimas: dviem pirštais perbraukite ekraną bet kuria kryptimi užrakinto ekrano srityje. • Pranešimų srities atidarymas: dviem pirštais vilkite ekrano viršų žemyn. • Greito nustatymo skydelio atidarymas: trimis pirštais vilkite ekrano viršų žemyn. Jūs galite konfigūruoti „TalkBack“ pirštų gestų nustatymus parinktyje Gestų tvarkymas. Daugiau informacijos žr. Pirštų gestų nustatymų konfigūravimas. Pirštų gestų nustatymų konfigūravimas Naudodami „TalkBack“, galite naudoti pirštų gestus atlikti įvairiems veiksmams, tokiems kaip grįžimas į ankstesnį ekraną, Pradžios ekrano atidarymas ir kt. Prieš naudodami pirštų judesius, konfigūruokite jų nustatymus. Vertikalių gestų nustatymų konfigūravimas Naudokite dviejų dalių vertikalius gestus vilkdami pirštus aukštyn ir žemyn nuo ekrano apačios arba atvirkščiai. Visų programų ekrane palieskite Nustatymai → Prieiga neįgaliesiems → Rega → TalkBack → Nustat. → Gestų tvarkymas → Dviejų veiksmų vertikalūs gestai. Tada pasirinkite vieną iš šių funkcijų: • Pereiti prie pirmo ir paskutinio ekrano elemento: slinkdami pirštu ekranu aukštyn ir tada žemyn pasirinksite pirmąjį ekrano viršuje esantį elementą. Greitai slinkdami pirštu ekranu žemyn ir tada aukštyn pasirinksite paskutinį ekrano apačioje esantį elementą. • Keisti skaitymo detalumą: greitai vilkdami pirštą ekranu aukštyn arba žemyn pakeiskite skaitymo elementų tvarką. Keičiasi puslapio, pastraipos, eilutės, žodžio, raidės ir numatytoji tvarka. Greitai vilkdami pirštą žemyn arba aukštyn ekrane skaitymo elementų tvarka tampa atvirkštinė. Gestų trumpinių nustatymų konfigūravimas Galite pakeisti gestų trumpinius arba priskirti funkcijas neužimtiems trumpiniams. Visų programų ekrane palieskite Nustatymai → Prieiga neįgaliesiems → Rega → TalkBack → Nustat. → Gestų tvarkymas. Pasirinkite gestą ir tuomet priskirkite jam norimą funkciją. 178 Prieiga neįgaliesiems „TalkBack“ pauzė Vilkdami pirštą ekranu žemyn ir tada neatleisdami piršto dešinėn atidarykite visuotinį kontekstinį meniu. Kai viršutiniame kairiajame ekrano krašte pasirenkate Pristabdyti atsiliepimus, „TalkBack“ pristabdomas. Vaizdų etikečių pridėjimas ir tvarkymas Ekrane esantiems vaizdams galite priskirti etiketes. Pasirinkus vaizdus, prietaisas balsu perskaito jų etiketes. Naudodami vietinį kontekstinį meniu pridėkite vaizdų etiketes vaizdams be etikečių. Vilkdami pirštą ekranu aukštyn ir tada, neatleidžiant piršto, dešinėn, atidarykite vietinį kontekstinį meniu. Palieskite ir laikykite ekraną ir norėdami naršyti meniu pirštu nubraižykite apskritimą aplink meniu. Išgirdę Pridėti etiketę meniu, atleiskite pirštą. Norėdami peržiūrėti etiketes, atidarykite visų programų ekraną ir palieskite Nustatymai → Prieiga neįgaliesiems → Rega → TalkBack → Nustat. → Tvarkyti tinkintas etiketes. „TalkBack“ nustatymų konfigūravimas Savo patogumui konfigūruokite „TalkBack“ nustatymus. Visų programų ekrane palieskite Nustatymai → Prieiga neįgaliesiems → Rega → TalkBack → Nustat. • Kalbos garsumas: nustatyti balso atsako garsumo lygį. • Naudoti tono pakeitimus: nustatykite, kad kai tekstas įvedamas klaviatūros pagalba, prietaisas skaitytų tekstą žemu balsu. • Klaviatūros aidas: nustatykite prietaisą balsu perskaityti klaviatūra įvedamą žodį, kai paliečiate tarpo klavišą. • Kalbėti, kai ekr. išj.: nustatykite prietaisą pateikti garso atsaką, kai ekranas išjungtas. • Naudoti artumo jutiklį: nustatykite prietaisą pristabdyti balso atsaką perbraukus ranka jutiklį viršutinėje prietaiso dalyje. • Pakratykite, kad pradėtumėte nuosekliai skaityti: nustatykite, kad pakračius prietaisą, būtų balsu skaitomas ekrane esantis tekstas. Galite pasirinkti iš įvairių purtymo intensyvumo parinkčių. 179 Prieiga neįgaliesiems • Pasakyti skambintojo ID: nustatykite prietaisą įeinančio skambučio metu garsiai skaityti skambintojo vardą. • Atsiliepimai vibruojant: nustatykite prietaisą vibruoti, kai tyrinėjate ekraną. • Garso atsiliepimai: nustatykite prietaisą išleisti garsą valdant ekraną, pavyzdžiui, slenkant ekraną ir pan. • Pirmenybė kalbai: nustatykite prietaisą pritildyti medijos garsumą, kai prietaisas garsiai skaito elementą. • Garso įrašo garsumas: keiskite garso stiprumą liesdami ekraną. Ši funkcija galima pasirinkus Garso atsiliepimai. • Naršyti liečiant: nustatykite prietaisą garsiai perskaityti ekrane po pirštu esančius elementus. • Automatiškai slinkti sąrašais: nustatykite prietaisą automatiškai slinkti per visą už ekrano likusį sąrašą ir balsu skaityti elementus. • Pasirinkimas paliečiant vieną kartą: nustatykite prietaisą atidaryti pasirinktą elementą palietus jį vieną kartą. • Paleisti „Naršymo liečiant“ mokymo programą: žiūrėti naršymo palietus funkcijos naudojimo vadovėlį. • Gestų tvarkymas: priskirkite funkcijas, atliekamas pirštų gestais. Daugiau informacijos žr. Pirštų gestų nustatymų konfigūravimas. • Tvarkyti tinkintas etiketes: peržiūrėti pridėtas etiketes. • Atnaujinti veikimą: pasirinkti metodą, kad tęstumėte skaitymą balsu, kai „TalkBack“ funkcija pristabdyta. • Kūrėjų nustatymai: nustatykite parinktis programų kūrimui. Prietaiso su išjungtu ekranu naudojimas Nustatykite, kad ekranas visuomet išsijungtų, kad jūsų turinys nebūtų matomas kitiems. Ekranas neįsijungia spaudžiant pradžios mygtuką arba palietus ekraną. Šiuo metu aktyvuotos funkcijos neišsijungia, kai ekranas išjungtas. Visų programų ekrane palieskite Nustatymai → Prieiga neįgaliesiems → Rega, tada pažymėkite Tamsus ekranas. Jūs galite greitai įjungti ir išjungti šią funkciją du kartus paspaudę maitinimo mygtuką. 180 Prieiga neįgaliesiems Slaptažodžių skaitymas balsu Kai „TalkBack“ programa įjungta, nustatykite prietaisą įvedant slaptažodį garsiai jį skaityti. Visų programų ekrane palieskite Nustatymai → Prieiga neįgaliesiems → Rega, tada pažymėkite Sakykite slaptažodžius. Teksto įgarsinimo funkcijų nustatymas Pakeiskite teksto įgarsinimo funkcijų nustatymus, naudojamus įjungus „TalkBack“ programą, pvz., kalbą, greitį ir kitą. Visų programų ekrane palieskite Nustatymai → Prieiga neįgaliesiems → Rega → Teksto įgarsin. parinktys, tada naudokitės šiomis funkcijomis: • „Samsung“ teksto įgarsinimo modulis / „Google“ teksto į kalbą variklis: pasirinkti teksto įgarsinimo funkcijos modulį. • Kalbėjimo sparta: pasirinkite teksto įgarsinimo funkcijos veikimo spartą. • Klausykite pavyzdžio: klausykite balsu skaitomo teksto kaip pavyzdžio. Jeigu prietaisas negali garsiai perskaityti pavyzdžių, palieskite → Įdiegti balso duomenis parsisiųsti ir įdiegti balsinius duomenis teksto įgarsinimo funkcijai. • Numatytosios kalb. būsena: peržiūrėkite numatytosios kalbos būseną, skirtą skaityti tekstą balsu. Teksto įvedimas klaviatūra Norėdami įjungti klaviatūrą, palieskite teksto įvesties lauką ir greitai du kartus palieskite bet kurią ekrano vietą. Palietus klaviatūrą pirštu, prietaisas garsiai perskaitys po jūsų pirštu esantį simbolio mygtuką. Atradę norimą simbolį ir norėdami pasirinkti, atitraukite pirštą. Simbolis įvestas ir prietaisas garsiai perskaito tekstą. Jeigu Sparčioji klavišų įvestis neaktyvinta, atleiskite pirštą nuo norimo simbolio ir tada greitai du kartus palieskite bet kur ekrane. Norėdami įjungti spartaus įvedimo mygtuko funkciją, įjunkite visų programų ekraną, palieskite Nustatymai → Prieiga neįgaliesiems → Rega, tada pažymėkite Sparčioji klavišų įvestis. 181 Prieiga neįgaliesiems Papildomų simbolių įvedimas Norėdami įvesti papildomų simbolių, palieskite ir laikykite klaviatūros mygtuką. Virš mygtuko pasirodo iššokantis langas su galimais simboliais. Norėdami pasirinkti simbolį, vilkite pirštą iššokančiu langu, kol išgirsite norimą simbolį, tada atleiskite. Rega Šrifto dydžio keitimas Naudokite šią funkcija, kad pakeistumėte šrifto dydį. Kai kuriose programose šrifto dydis Milžiniškas (didelis) nėra galimas. Visų programų ekrane palieskite Nustatymai → Prieiga neįgaliesiems → Rega → Šrifto dydis. Ekrano didinimas Naudokite šią funkciją norėdami padidinti ekraną arba priartinti konkrečią sritį. Visų programų ekrane palieskite Nustatymai → Prieiga neįgaliesiems → Rega → Didinimo gestai ir palieskite Didinimo gestai jungiklį, kad jį įjungtumėte. • Priartinimas ir atitolinimas: greitai tris kartus palieskite ekraną, norėdami priartinti tam tikrą sritį. Tris kartus greitai vėl palieskite ekraną, kad būtų grąžintas įprastas vaizdas. • Ekrano naršymas slenkant: dviem ar daugiau pirštų slinkite per padidintą ekraną. • Priartinimo santykio reguliavimas: spauskite dviem ar daugiau pirštų ant padidinto ekrano arba traukite juos į šonus. Jūs taip pat galite laikinai padidinti ekraną bakstelėdami ekraną tris kartus ir laikydami prilietę. Laikykite ekraną ir norėdami naršyti meniu slinkite pirštą ekranu. Atleiskite pirštą, kad galėtumėte grįžti prie normalaus dydžio vaizdo. • Ekrane rodomų klaviatūrų išdidinti negalima. • Kai įjungta ši funkcija, ji gali turėti poveikio kai kurių programų, pavyzdžiui, Telefonas ir Skaičiuoklė, veikimui. 182 Prieiga neįgaliesiems Keisti mastelį rašikliu Šia funkcija naudokitės norėdami didinti ekrane rodomą medžiagą, kai virš jos laikote rašiklį. Visų programų ekrane palieskite Nustatymai → Prieiga neįgaliesiems → Rega → Keisti mastelį rašikliu, tada palieskite jungiklį Keisti mastelį rašikliu, kad jį įjungtumėte. Slinkite priartinimo procentinę juostą į kairę arba į dešinę arba palieskite Didintuvo dydis, kad būtų galima pakeisti didintuvo nustatymus. Kai ši funkcija įjungta, negalite naudoti kai kurių kitų funkcijų, pvz., gestų komandų, peržiūros ore, tiesioginės įvesties rašikliu ir „TalkBack“ funkcijų. Pranešimų priminimų nustatymas Naudokite šią funkciją, kai norėsite, kad tam tikru intervalu jums būtų priminta apie pranešimus, kurių nepatikrinote. Visų programų ekrane palieskite Nustatymai → Prieiga neįgaliesiems → Rega → Pranešimo priminimas ir palieskite Pranešimo priminimas jungiklį, kad jį įjungtumėte. Norėdami nustatyti intervalą tarp įspėjimų, palieskite Priminimo intervalas. Ekrano spalvų keitimas Naudokite šią funkciją norėdami pagerinti ekrano matomumą arba padėti naudotojams lengviau atpažinti tekstą ekrane. Visų programų ekrane palieskite Nustatymai → Prieiga neįgaliesiems → Rega, tada pažymėkite Negatyvo spalvos. Spalvų reguliavimas Jeigu turite sunkumų atskirdami spalvas, naudokite šią funkciją norėdami nustatyti ekrane rodomų spalvų raišką. Prietaisas padidina spalvų raišką. Visų programų ekrane palieskite Nustatymai → Prieiga neįgaliesiems → Rega → Spalvų reguliavimas ir palieskite Spalvų reguliavimas jungiklį, kad jį įjungtumėte. Vadovaukitės ekrane pateikiamomis instrukcijomis, kad užbaigtumėte spalvų nustatymą. 183 Prieiga neįgaliesiems Klausa Blykstės įspėjimo nustatymas Nustatykite, kad mirksėtų blykstė, kai skamba telefonas, ateina nauja žinutė ar atsiranda naujas pranešimas. Visų programų ekrane palieskite Nustatymai → Prieiga neįgaliesiems → Klausa, tada pažymėkite Praneš. mirksint blykstei. Visų garsų išjungimas Nustatykite prietaisą išjungti visus prietaiso garsus, pvz., medijos garsus, įskaitant skambintojo balsą skambučio metu. Visų programų ekrane palieskite Nustatymai → Prieiga neįgaliesiems → Klausa, tada pažymėkite Išjungti visus garsus. Antraščių nustatymai Visų programų ekrane palieskite Nustatymai → Prieiga neįgaliesiems → Klausa → „Samsung“ subtitrai (CC) arba „Google“ subtitrai (CC), o tada palieskite „Samsung“ subtitrai (CC) arba „Google“ subtitrai (CC) jungiklį, kad jį įjungtumėte. Pasirinkite parinktį, skirtą antraščių nustatymų konfigūravimui. Garso balanso nustatymas Nustatykite prietaisą reguliuoti garso balansą naudojant ausines. 1 Prie prietaiso prijunkite ir užsidėkite ausines. 2 Visų programų ekrane palieskite Nustatymai → Prieiga neįgaliesiems → Klausa → Garso balansas. 3 Vilkite nustatymo juostą kairėn arba dešinėn ir nustatykite garso balansą, tada palieskite Nustatyti. 184 Prieiga neįgaliesiems Mono garsas Monofoninė išvestis suveda stereofoninį garsą į vieną signalą, kuris leidžiamas per ausinių garsiakalbius. Naudokite šią funkciją, jei jūsų klausa sutrikusi ar kai patogiau naudoti tik vieną ausinių pusę. Visų programų ekrane palieskite Nustatymai → Prieiga neįgaliesiems → Klausa, tada pažymėkite Mono garsas. Garso detektoriai Nustatykite prietaisą vibruoti, kai užfiksuojamas durų skambučio arba verkiančio vaiko garsas. Kūdikio verksmo detektor. 1 Visų programų ekrane palieskite Nustatymai → Prieiga neįgaliesiems → Klausa → Garso detektoriai → Kūdikio verksmo detektor. ir palieskite jungiklį, kad jį įjungtumėte. 2 Perskaitykite ekrane esančią informaciją ir palieskite Gerai → Gerai. 3 Kad pradėtumėte naudoti verkiančio vaiko detektorių, palieskite . Detektoriui užfiksavus garsą prietaisas pradeda vibruoti ir įspėjimas išsaugomas kaip žurnalas. Durų skambučio detektor. 1 Visų programų ekrane palieskite Nustatymai → Prieiga neįgaliesiems → Klausa → Garso detektoriai → Durų skambučio detektor. ir palieskite jungiklį, kad jį įjungtumėte. 2 Perskaitykite ekrane esančią informaciją ir palieskite Gerai → Gerai. 3 Kad įrašytumėte savo durų skambučio garsą, palieskite . Baigę įrašymą, palieskite Kitas. 4 Palieskite ir paspauskite savo durų skambutį, kad išsiaiškintumėte, ar jis tinkamai įrašytas. Kai prietaisas užfiksuoja durų skambučio garsą, palieskite Gerai. Norėdami pakeisti durų skambučio garsą, palieskite → Keisti durų skambučio garsą. Kai durų skambučio detektorius yra nustatytas, palieskite , kad pradėtumėte naudoti durų skambučio detektorių. Detektoriui užfiksavus durų skambučio garsą prietaisas pradeda vibruoti. 185 Prieiga neįgaliesiems Įspėjimų nustatymų keitimas Palieskite → Nustatymai norėdami naudotis šiomis parinktimis: • Vibravimo intensyvumas: keiskite vibravimo jėgą. • Vibracijos: pakeiskite vibracijos derinį. • Praneš. mirksint blykstei: nustatykite, kad mirksėtų blykstė, kai aptinkamas garsas. Automat. lietimo atsakas Kai įjungta automatinė lytėjimo funkcija, įrenginys vibruos su garsu grojant muzikai, žiūrint vaizdo įrašus ar žaidžiant žaidimus. Jis taip pat vibruos, kai bus paliesti į palaikomų programų mygtukai. Visų programų ekrane palieskite Nustatymai → Prieiga neįgaliesiems → Klausa, tada pažymėkite Automat. lietimo atsakas. Kai kurios programos gali nepalaikyti šios funkcijos. Rankų funkcijų sutrikimai ir valdymas Padėjėjo meniu Pagalbinio trumpinio piktogramos rodymas Nustatykite prietaisą taip, kad jis rodytų pagalbinio trumpinio piktogramą, skirtą prieigai prie programų, funkcijų ir nustatymų. Jūs galite lengvai valdyti prietaisą liesdami piktogramos pagalbinius meniu. 1 Visų programų ekrane palieskite Nustatymai → Prieiga neįgaliesiems → Rankų funkcijų sutrikimai ir valdymas → Padėjėjo meniu. 2 Palieskite Padėjėjo meniu jungiklį, kad aktyvuotumėte šią funkciją, o ada palieskite Gerai, kad aktyvuotumėte vieno bakstelėjimo režimą. Apatiniame dešiniajame ekrano kampe atsiras pagalbinio trumpinio piktograma. 3 Norėdami perkelti pagalbinio trumpinio piktogramą į patogesnę vietą, palieskite Dominuojanti ranka. 186 Prieiga neįgaliesiems Prieiga prie pagalbinių meniu Pagalbinio trumpinio piktograma atsiranda kaip slenkanti piktograma, kuri suteikia lengvą prieigą prie pagalbinių meniu iš bet kurio ekrano. Palietus pagalbinio trumpinio piktogramą, ji truputį padidėja, o joje atsiranda pagalbiniai meniu. Norėdami pereiti prie kitų skydelių palieskite aukštynkryptę arba žemynkryptę rodyklę, norėdami pasirinkti kitus meniu, braukite aukštyn arba žemyn. Žymeklio naudojimas Pagalbiniame meniu palieskite Žymeklis. Galite valdyti ekraną nedideliais pirštų judesiais lietimo srityje. Norėdami judinti žymeklį, vilkite pirštu lietimo srityje. Be to, norėdami pasirinkti po žymekliu esančius elementus, palieskite ekraną. Naudokite šias parinktis: • / : pasirinkite elementą arba ekranu slinkite į kairę arba dešinę. • / : ekranu slinkite į viršų arba žemyn. • : perkelkite paliestą sritį į kitą vietą. • : didinkite žymeklio vietą. • : uždarykite paliestą sritį. Norėdami keisti žymeklio nustatymus, įjunkite visų programų ekraną, palieskite Nustatymai → Prieiga neįgaliesiems → Rankų funkcijų sutrikimai ir valdymas → Padėjėjo meniu. Tuomet tinkinkite JUT. KLAV. IR ŽYMEKL. NUST. parinktis. Išplėstinio pagalbinio meniu naudojimas Nustatykite prietaisą rodyti išplėstinį pagalbinį meniu pasirinktoms programoms. Visų programų ekrane palieskite Nustatymai → Prieiga neįgaliesiems → Rankų funkcijų sutrikimai ir valdymas → Padėjėjo meniu → Assistant plus, palieskite Assistant plus jungiklį, kad jį įjungtumėte, tada pasirinkite programas. 187 Prieiga neįgaliesiems Ekrano įjungimas su „Air Gesture“ funkcija Naudokite „Air Gesture“ funkciją, kad įjungtumėte ekraną perbraukę ranka virš jutiklio prietaiso viršuje. Galite įjungti ekraną neliesdami mygtukų. Naudodami šią funkciją, padėkite prietaisą ant lygaus paviršiaus arba tvirtai laikykite prietaisą, kad nejudėtų. Visų programų ekrane palieskite Nustatymai → Prieiga neįgaliesiems → Rankų funkcijų sutrikimai ir valdymas → Pabudinimas gestu, tada palieskite Pabudinimas gestu jungiklį, kad jį įjungtumėte. Atidėjimo laikant palietus parinkčių nustatymas Nustatykite ekrano laikymo palietus atpažinimo trukmę. Visų programų ekrane palieskite Nustatymai → Prieiga neįgaliesiems → Rankų funkcijų sutrikimai ir valdymas → Bakstelėkite ir palaikykite, kad atidėtumėte, tada pasirinkite parinktį. Interaktyvus valdymas Įjunkite interaktyvaus valdymo režimą, kad apribotumėte prietaiso reakciją į įvestis naudojant programas. 1 Visų programų ekrane palieskite Nustatymai → Prieiga neįgaliesiems → Rankų funkcijų sutrikimai ir valdymas → Interaktyvus valdymas. 2 Palieskite Interaktyvus valdymas jungiklį, kad jį įjungtumėte. 3 Naudodami programą vienu metu paspauskite ir laikykite pradžios mygtuką ir garsumo mygtuką. 4 Nustatykite rėmelių dydį arba vilkite liniją aplink sritį, kurią norite apriboti. 5 Palieskite Atl. Prietaisas rodo apribotą sritį. Ribojamas plotas nereaguos, kai jūs jį liesite, o prietaisų kietieji mygtukai bus išjungti. Norėdami išjungti sąveikos kontrolės režimą, vienu metu paspauskite ir laikykite paspaudę pradžios mygtuką ir garsumo mygtuką. 188 Prieiga neįgaliesiems Atsiliepimas į skambučius arba jų baigimas Keiskite atsiliepimo į skambučius arba jų baigimo būdą. Visų programų ekrane palieskite Nustatymai → Prieiga neįgaliesiems → Atsiliepimas į skambučius ir jų baigimas. Pasirinkite pageidaujamą metodą. Vieno palietimo režimo naudojimas Skambant žadintuvui arba kai jums skambina, palieskite mygtuką, o ne tempkite jį, kad sustabdytumėte žadintuvą arba atsilieptumėte į skambutį. Visų programų ekrane palieskite Nustatymai → Prieiga neįgaliesiems, tada pažymėkite Vieno bakstelėjimo režimas. Pasiekiamumo nustatymų tvarkymas Pasiekiamumo nustatymų išsaugojimas faile Eksportuokite esamus pasiekiamumo nustatymus failo pavidalu. Visų programų ekrane palieskite Nustatymai → Prieiga neįgaliesiems → Reguliuoti pasiekiamumą → Importuoti / eksportuoti, pasirinkite eksportavimo parinktį ir palieskite Gerai. Pasiekiamumo nustatymų failo importavimas Importuokite pasiekiamumo nustatymų failą ir atnaujinkite esamus nustatymus. Visų programų ekrane palieskite Nustatymai → Prieiga neįgaliesiems → Reguliuoti pasiekiamumą → Importuoti / eksportuoti, tada pasirinkite importavimo parinktį. Pasirinkite importuojamą failą ir palieskite Atlikta → Gerai. Pasiekiamumo nustatymai bus atnaujinami pagal importuotą failą. Pasiekiamumo nustatymų failų bendrinimas Bendrinkite pasiekiamumo nustatymų failus su kitais el. paštu, per „Wi-Fi Direct“, „Bluetooth“ ir kt. Visų programų ekrane palieskite Nustatymai → Prieiga neįgaliesiems → Reguliuoti pasiekiamumą → Bendrinti per. Tada pasirinkite pasiekiamumo failus ir palieskite Atlikta. Pasirinkite failų bendrinimo būdą ir sekite ekrane nurodytomis instrukcijomis. 189 Trikčių diagnostika Prieš susisiekdami su „Samsung“ techninio aptarnavimo centru pabandykite žemiau pateikiamus sprendimus. Dalis sprendimų gali nebūti tinkami jūsų prietaisui. Kai įjungiate ar naudojatės prietaisu, jis paprašys įvesti vieną iš šių kodų: • Slaptažodis: kai įjungta prietaiso užrakto funkcija, turite įvesti nustatytą prietaiso slaptažodį. • PIN: pirmą kartą naudodami prietaisą ar kai įgalintas prašyti PIN kodo, turite įvesti ant SIM arba USIM kortelės nurodytą PIN kodą. Šią funkciją galite išjungti naudodami „Užblokuoti SIM kortelę“ meniu. • PUK: SIM arba USIM kortelė užblokuota, nes tikriausiai kelis kartus įvedėte neteisingą PIN kodą. Turite įvesti paslaugų teikėjo suteiktą PUK kodą. • PIN2: kai pasiekiate meniu, kur reikia įvesti PIN2 kodą, turite įvesti su SIM arba USIM kortele suteiktą PIN2 kodą. Dėl išsamesnės informacijos kreipkitės į savo operatorių. Prietaisas rodo tinklo arba paslaugų klaidų žinutes • Kai esate vietovėse, kur silpnas signalas arba blogai sekasi užmegzti ryšį, ryšys gali nutrūkti. Pereikite į kitą vietą ir pabandykite dar kartą. Judant gali kelis kartus pasirodyti klaidų pranešimai. • Be abonemento negalėsite naudotis kai kuriomis parinktimis. Dėl išsamesnės informacijos kreipkitės į savo operatorių. Prietaisas neįsijungia • Jei akumuliatorius visiškai išsikrovęs, prietaisas neįsijungs. Prieš naudodamiesi prietaisu, pilnai įkraukite akumuliatorių. • Akumuliatorius gali būti įdėtas netinkamai. Įdėkite akumuliatorių dar kartą. • Nuvalykite abu aukso spalvos kontaktus ir dar kartą įdėkite akumuliatorių. 190 Trikčių diagnostika Jutiklinis ekranas reaguoja lėtai ar netinkamai • Jei prie jutiklinio ekrano pridedate apsauginę dangą ar papildomus priedus, jutiklinis ekranas gali pradėti veikti netinkamai. • Jei dėvite pirštines, jei liečiant jutiklinį ekraną rankos nėra švarios arba jei ekraną liečiate aštriais daiktais ar pirštų galais, jutiklinis ekranas gali veikti netinkamai. • Sudrėkęs arba įmestas į vandenį jutiklinis ekranas gali sugesti. • Išjunkite ir iš naujo įjunkite prietaisą, taip pašalindami bet kokias laikinas programines triktis. • Patikrinkite, ar prietaise įdiegta naujausia programinės įrangos versija. • Jeigu jutiklinis ekranas subraižytas ar pažeistas, apsilankykite „Samsung“ techninio aptarnavimo centre. Prietaisas nebereaguoja arba patiria kritinių klaidų Jei prietaisas nebereaguoja arba užstringa, gali prireikti uždaryti programas arba išimti ir iš naujo įdėti akumuliatorių ir įjungti prietaisą, kad galėtumėte toliau juo naudotis. Jei prietaisas užstringa ir į nieką nebereaguoja, vienu metu paspauskite ir laikykite paspaudę maitinimo mygtuką ir garsumo mygtuką ilgiau nei 7 sek., kad jis pasileistų iš naujo. Jei tai neišsprendžia problemos, atlikite gamintojo duomenų atkūrimą. Visų programų ekrane palieskite Nustatymai → Atsarginis kopijavimas ir nustatymas iš naujo → Gamintojo duomenų atkūrimas → Nust.įr. iš naujo → Trinti viską. Atminkite, kad prieš atkuriant gamyklinius nustatymus reikia pasidaryti visų svarbių prietaise laikomų duomenų atsargines kopijas. Jei problemos neišsprendžiate, susisiekite su „Samsung“ techninio aptarnavimo centru. Nepavyksta prisiskambinti • Patikrinkite, ar prisijungėte prie tinkamo korinio ryšio tinklo. • Patikrinkite, ar nenustatėte skambučių draudimo numeriui, į kurį jūs bandote skambinti. • Patikrinkite, ar nenustatėte skambučių draudimo numeriui, iš kurio negaunate skambučio. Kiti negirdi jūsų skambučio metu • Patikrinkite, ar neuždengiate įmontuoto mikrofono. • Patikrinkite, ar mikrofonas arti burnos. • Jei naudojatės ausinėmis, patikrinkite, ar jos tinkamai prijungtos. 191 Trikčių diagnostika Skambučio metu girdimas aidas Reguliuokite garsumo lygį garsumo mygtukais arba pereikite į kitą vietą. Korinis ar interneto ryšys dažnai dingsta, arba garso kokybė yra prasta • Patikrinkite, ar neužstojate prietaiso vidinės antenos. • Kai esate vietovėse, kur silpnas signalas arba blogai sekasi užmegzti ryšį, ryšys gali nutrūkti. Gali kilti su ryšiu susijusių problemų, dėl paslaugų teikėjo bazinėse stotyse kylančių trukdžių. Pereikite į kitą vietą ir pabandykite dar kartą. • Jeigu prietaisu naudojatės keliaudami, belaidės tinklų paslaugos gali būti negalimos dėl problemų, kilusių paslaugų teikėjo tinkluose. Akumuliatoriaus piktograma tuščia Akumuliatorius išsikrovęs. Įkraukite arba pakeiskite akumuliatorių. Akumuliatorius nesikrauna tinkamai (tik naudojant „Samsung“ patvirtintus įkroviklius) • Patikrinkite, ar įkroviklis prijungtas tinkamai. • Jei akumuliatoriaus jungtys nešvarios, jis gali nesikrauti tinkamai arba prietaisas gali išsijungti. Nuvalykite abu auksinės spalvos kontaktus ir pabandykite dar kartą įkrauti akumuliatorių. • Kai kuriuose prietaisuose naudotojai negali akumuliatorių pakeisti patys. Apsilankykite „Samsung“ techninės priežiūros centre, kad akumuliatorius būtų pakeistas. Akumuliatorius išsikrauna greičiau nei iš karto nusipirkus • Jei akumuliatorių paveikia labai žema ar labai aukšta temperatūra, jo talpa gali sumažėti. • Akumuliatorius naudojamas labiau, kai naudojatės žinučių siuntimo funkcijomis arba kai kuriomis programomis, pvz., žaidimais arba internetu. • Akumuliatorius susinaudoja ir jo talpa laikui bėgant mažėja. 192 Trikčių diagnostika Palietus juntama, kad prietaisas įkaitęs Naudojant programas, kurios vartoja daugiau energijos, arba naudojant programas ilgą laiką, prietaisas gali pasidaryti karštas paliesti. Tai įprastas reiškinys ir jis neturėtų trumpinti jūsų prietaiso naudojimo ar darbo laiko. Paleidžiant fotoaparatą pasirodo klaidų žinutės Prietaise turi būti pakankamai laisvos atminties ir akumuliatoriaus energijos, kad būtų galima naudoti fotoaparato programą. Jei gaunate klaidų žinutes paleidžiant fotoaparato programą, išbandykite šiuos veiksmus: • Įkraukite akumuliatorių arba pakeiskite jį visiškai įkrautu. • Atlaisvinkite šiek tiek atminties perkeldami failus į kompiuterį arba ištrindami juos prietaise. • Išjunkite ir iš naujo įjunkite prietaisą. Jei ir po šių veiksmų kyla problemų su fotoaparato programa, susisiekite su „Samsung“ techninio aptarnavimo centru. Nuotraukų kokybė prastesnė nei peržiūroje • Nuotraukų kokybė gali svyruoti priklausomai nuo aplinkos ir fotografavimo technikos. • Jei fotografuojate tamsiose vietose, naktį ar patalpoje, gali atsirasti triukšmas vaizduose arba nuotraukos gali būti nesufokusuotos. Atidarant multimedijos failus pasirodo klaidų žinutės Jei atidarant multimedijos failus pasirodo klaidų žinutės arba failai prietaise nėra atkuriami, išbandykite šiuos veiksmus: • Atlaisvinkite šiek tiek atminties perkeldami failus į kompiuterį arba ištrindami juos prietaise. • Patikrinkite, ar muzikos failas nėra apsaugotas pagal „Digital Rights Management“ (DRM). Jei apsaugotas naudojant DRM, patikrinkite, ar turite atitinkamą licenciją ar raktą leisti failą. • Įsitikinkite, kad prietaisas palaiko šiuos failų formatus. Jei failo formatai nepalaikomi, pvz., „DivX“ ar AC3, įdiekite juos palaikančias programas. Norėdami sužinoti, ar jūsų prietaisas palaiko šių failų formatus, apsilankykite www.samsung.com. 193 Trikčių diagnostika • Prietaisas palaiko nuotraukas ir vaizdo įrašus, kurie užfiksuoti šiuo prietaisu. Kitu prietaisu užfiksuotos nuotraukos ir vaizdo įrašai gali neveikti tinkamai. • Prietaisas palaiko tinklo paslaugų teikėjų ar papildomų paslaugų teikėjų licencijuotus multimedijos failus. Dalis internete randamo turinio, pvz., skambėjimo tonai, vaizdo įrašai ar ekrano fonai gali neveikti tinkamai. Kitas „Bluetooth“ prietaisas neaptiktas • Patikrinkite, ar jūsų prietaise aktyvinta belaidė „Bluetooth“ funkcija. • Patikrinkite, ar kitame prietaise, su kuriuo bandote susijungti, aktyvinta belaidė „Bluetooth“ funkcija. • Patikrinkite, ar jūsų prietaisas ir kitas „Bluetooth“ prietaisas nėra už „Bluetooth“ ryšio veikimo ribų (10 m). Jei aukščiau pateikti patarimai nepadėjo išspręsti problemos, susisiekite su „Samsung“ techninio aptarnavimo centru. Prijungus prietaisą prie kompiuterio nepavyksta nustatyti ryšio • Patikrinkite, ar USB laidas, kurį naudojate, suderinamas su prietaisu. • Patikrinkite, ar kompiuteryje įdiegta ir atnaujinta tinkama tvarkyklė. • Jei naudojatės „Windows XP“, įsitikinkite, kad kompiuteryje įdiegta „Windows XP Service Pack 3“ ar naujesnė versija. • Įsitikinkite, kad turite „Samsung Kies“ arba „Windows Media Player 10“, arba naujesnę versiją įdiegtą savo kompiuteryje. Prietaisas negali rasti esamos vietos GPS signalus gali blokuoti įvairios kliūtys, pvz., patalpų sienos. Nustatykite prietaisą naudoti „Wi-Fi“ arba mobiliuosius tinklus, kad tokiais atvejais galėtų rasti esamą vietą. 194 Trikčių diagnostika Prietaise išsaugoti duomenys prarasti Visada sukurkite atsarginę prietaise saugomų svarbių duomenų kopiją. Kitu atveju negalėsite atkurti sugadintų ar prarastų duomenų. „Samsung“ neatsako už prietaise saugomų duomenų praradimą. Prietaiso karkaso išorėje atsiranda mažas tarpas • Šis tarpas būtina gamybinė ypatybė ir dalys gali šiek tiek vibruoti. • Laikui bėgant, dėl trinties tarp detalių, tarpas gali šiek tiek padidėti. 195 Autoriaus teisės © Autoriaus teisės „Samsung Electronics“, 2014 Šis vadovas saugomas pagal tarptautinius autoriaus teisių įstatymus. Jokios šios instrukcijos dalies negalima perkurti, platinti, versti arba persiųsti bet kokia forma ir bet kokiu būdu: elektroniniu ar mechaniniu, įskaitant fotokopijavimą, įrašymą arba saugojimą bet kokiuose informaciniuose puslapiuose ir gavimo sistemose be išankstinio „Samsung Electronics“ leidimo. Prekių ženklai • SAMSUNG ir SAMSUNG logotipas yra registruotieji „Samsung Electronics“ prekių ženklai. • „Bluetooth®“ yra pasaulinis „Bluetooth SIG, Inc.“ prekių ženklas. • „Wi-Fi®“, „Wi-Fi Protected Setup™“, „Wi-Fi CERTIFIED Passpoint™“, „Wi-Fi Direct™“, „Wi-Fi CERTIFIED™“ ir „Wi-Fi“ logotipas yra registruotieji „Wi-Fi Alliance“ prekių ženklai. • Visi prekių ženklai ir autorių teisės priklauso atitinkamiems savininkams.