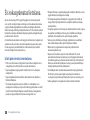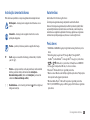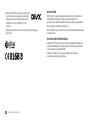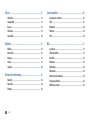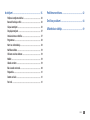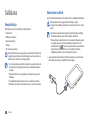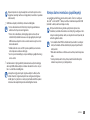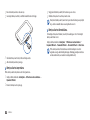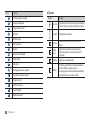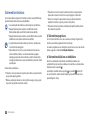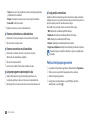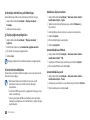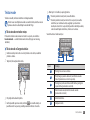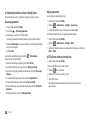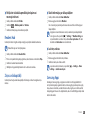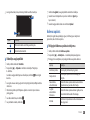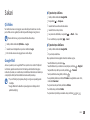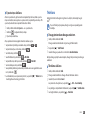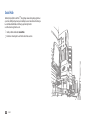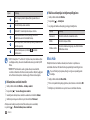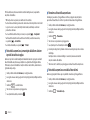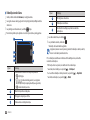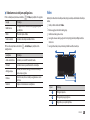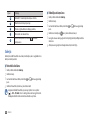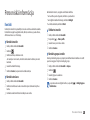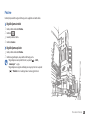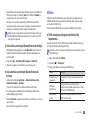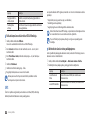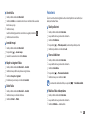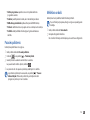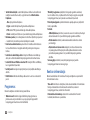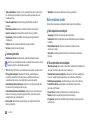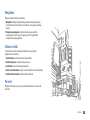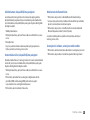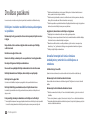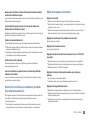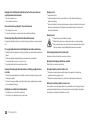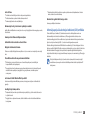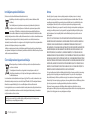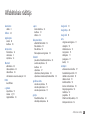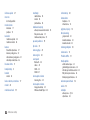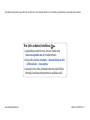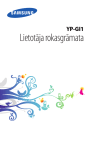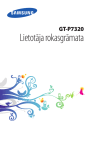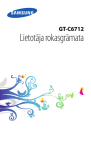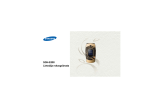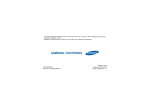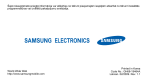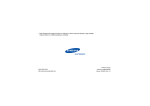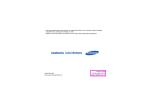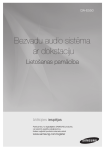Download Samsung Galaxy Tab (Wi-Fi) Lietotāja rokasgrāmata
Transcript
GT-P1010 Lietotāja rokasgrāmata Šīs rokasgrāmatas lietošana. Apsveicam ar Samsung P1010 iegādi. Šī jaudīgā ierīce, kuru varat paņemt visur sev līdz, sniedz jums labāko no tīmekļa un mobilas datora izmantošanas vieglā, ļoti daudzveidīgā platformā, kas atbilst jūsu aktīvajam dzīvesstilam. Veidots uz Google Android operētājsistēmas bāzes, P1010 sniedz jums piekļuvi tūkstošiem noderīgu un izklaidējošu lietojumprogrammu, lai bagātinātu jūsu pieredzi ar mobilo internetu. Ar iebūvētu bezvadu piekļuvi un ātri reaģējošu skārienekrānu ir iespējams lasīt grāmatas un avīzes, atrodoties ceļā; uzzināt jaunākās ziņas, jaunumus sportā un laika prognozes; pārvaldīt multivides un biznesa failus, kā arī pārlūkot internetu, meklējot kartes, uzņēmumus u.c. Izlasīt pirms ierīces izmantošanas. • Pirms ierīces izmantošanas rūpīgi izlasiet visus drošības norādījumus un šo rokasgrāmatu, lai nodrošinātu drošu un pareizu izmantošanu. • Šajā rokasgrāmatā sniegtie apraksti ir balstīti uz šīs ierīces noklusējuma iestatījumiem. • Šajā rokasgrāmatā izmantotie attēli un ekrānuzņēmumi var atšķirties no faktiskā izstrādājuma. • Šīs lietotāja rokasgrāmatas saturs var atšķirties no izstrādājuma vai no pakalpojumu sniedzēju vai nesēju nodrošinātās programmatūras un var tikt mainīts bez iepriekšēja brīdinājuma. Lai skatītu lietošanas rokasgrāmatas jaunāko versiju, apmeklējiet vietni www.samsungmobile.com. 2 Šīs rokasgrāmatas lietošana. • Pieejamās funkcijas un papildu pakalpojumi var atšķirties atkarībā no ierīces, programmatūras un pakalpojumu sniedzēja. • Šīs lietotāja rokasgrāmatas formatējums un piegādes veids ir balstīts uz Google Android operētājsistēmām un var atšķirties atkarībā no lietotāja operētājsistēmas. • Lietojumprogrammas un to funkcijas var atšķirties atkarībā no valsts, reģiona un aparatūras specifikācijām. Samsung nenes atbildību par veiktspējas problēmām, kuras izraisījušas trešo pušu lietojumprogrammas. • Samsung nenes atbildību par veiktspējas problēmām vai nesaderībām, kuras radušās lietotāja veiktas reģistru rediģēšanas rezultātā. • Mobilās ierīces programmatūru var atjaunināt, piekļūstot vietnei www.samsungmobile.com. • Skaņas avoti, fona attēli un šajā ierīcē nodrošinātie attēli ir licencēti ierobežotai izmantošanai starp Samsung un to attiecīgajiem īpašniekiem. Šo materiālu iegūšana un izmantošana komerciāliem vai citiem mērķiem ir likumu par autortiesībām pārkāpšana. Samsung neuzņemas atbildību par lietotāju veiktiem autortiesību pārkāpumiem. • Šis izstrādājums satur noteiktu bezmaksas/atvērtā koda programmatūru. Precīzi licenču, atrunu, apliecinājumu un paziņojumu noteikumi un nosacījumi ir pieejami Samsung’ tīmekļa vietnē opensource.samsung.com. • Lūdzu, saglabājiet šo rokasgrāmatu, lai varētu to izmantot nākotnē. Instrukcijās izmantotās ikonas Autortiesības Pirms sākšanas iepazīstieties ar šajā rokasgrāmatā izmantotajām ikonām. Autortiesības © 2012 Samsung Electronics Šo lietotāja rokasgrāmatu aizsargā starptautiski autortiesību likumi. Nevienu šīs lietotāja rokasgrāmatas daļu nedrīkst reproducēt, izplatīt, tulkot vai pārraidīt jebkādā veidā, elektroniskā vai mehāniskā, ieskaitot kopēšanu, ierakstīšanu vai uzglabāšanu jebkādās informācijas glabāšanas un izgūšanas sistēmās bez iepriekšējas atļaujas saņemšanas no Samsung Electronic. Brīdinājums!—situācijas, kurās iespējams izraisīt traumas sev vai citiem. Uzmanību!—situācijas, kurās iespējams izraisīt ierīces vai cita aprīkojuma bojājumus. Piezīme—piezīmes, lietošanas padomi vai papildu informācija. Preču zīmes • SAMSUNG un SAMSUNG logotips ir reģistrētas Samsung Electronics preču zīmes. ► Skatīt—lappuses ar saistītu informāciju, piemēram: ► p.12 (attēlo „skat. 12. lpp.”). → [ Pēc tam—iespēju vai izvēlņu secība, kas jāizvēlas, lai veiktu noteiktu darbību, piemēram: Izvēlņu režīmā izvēlieties Iestatījumi → Bezvadu funkcija un tīkls (attēlo izvēli Iestatījumi, pēc kuras tiek veikta izvēle Bezvadu funkcija un tīkls). ] Kvadrātiekavas—ierīces taustiņi, piemēram: [ ] (attēlo ieslēgšanas/ izslēgšanas taustiņu). • Android logotips, Google Search™, Google Maps™, Google Mail™, YouTube™, Android Market™ un Google Talk™ ir Google, Inc. preču zīmes. un ir SRS Labs, Inc. preču zīmes. CS Headphone un WOW HD tehnoloģijas ir inkorporētas SRS Labs, Inc. licences ietvaros. • Bluetooth® ir Bluetooth SIG, Inc. reģistrēta preču zīme. • Oracle un Java ir Oracle un/vai tā filiāļu reģistrētas preču zīmes. Pārējās preču zīmes pieder to attiecīgajiem īpašniekiem. • Windows Media Player® ir Microsoft Corporation reģistrēta preču zīme. • Wi-Fi®, Wi-Fi CERTIFIED logotips un Wi-Fi logotips ir Wi-Fi Alliance reģistrētas preču zīmes. • Šīs rokasgrāmatas lietošana. 3 • DivX®, DivX Certified® un saistītie logotipi ir DivX, Inc. preču zīmes un to izmantošana ir licencēta. Aizsargāti ar vienu vai vairākiem dotajiem ASV patentiem: 7,295,673; 7,460,668; 7,515,710; 7,519,274 • Visas pārējās preču zīmes un autortiesības pieder to attiecīgajiem īpašniekiem. PAR DIVX VIDEO DivX® ir DivX, Inc. izveidots digitālā video formāts. Šī ierīce oficiāli ir DivX Certified® (DivX sertificēta) un atskaņo DivX. Apmeklējiet vietni www.divx.com, lai uzzinātu plašāku informāciju un iegūtu programmatūras rīkus savu failu konvertēšanai uz DivX video. DivX Certified® ļauj atskaņot DivX® video līdz pat 640x480 kvalitātei, ieskaitot „premium” saturu. PAR DIVX VIDEO PĒC PIEPRASĪJUMA Šī DivX Certified® ierīce ir jāreģistrē, lai atskaņotu iegādātas DivX video-pēcpieprasījuma (VOD) filmas. Lai iegūtu reģistrācijas kodu, ierīces iestatījumu izvēlnē dodieties uz sadaļu „DivX VOD”. Dodieties uz vod.divx.com, lai saņemtu papildu informāciju, kas ir nepieciešama reģistrācijas pabeigšanai. 4 Šīs rokasgrāmatas lietošana. Saturs Salikšana ......................................................................... 8 Komplektācija ....................................................................................... 8 Akumulatora uzlāde ............................................................................ 8 Atmiņas kartes ievietošana (papildiespēja) .................................. 9 Darba sākšana .............................................................. 11 Ierīces ieslēgšana un izslēgšana .................................................... Iepazīšanās ar ierīci . ......................................................................... Skārienekrāna lietošana . ................................................................ Iepazīšanās ar sākumekrānu .......................................................... Piekļuve lietojumprogrammām .................................................... Ierīces pielāgošana ........................................................................... Teksta ievade . .................................................................................... 11 11 14 15 16 17 19 Tīmeklis ......................................................................... 22 Pārlūks ................................................................................................. Readers Hub ....................................................................................... Ziņas un laikapstākļi . ....................................................................... Samsung Apps ................................................................................... Market . ................................................................................................ YouTube . ............................................................................................. Ikdienas apskats ................................................................................ Kartes ................................................................................................... Latitude ............................................................................................... Vietas . .................................................................................................. Navigācija ........................................................................................... Google meklēšana ............................................................................ Saturs 22 25 25 25 26 26 27 28 28 29 29 30 5 Sakari ............................................................................. 31 Savienojamība ............................................................. 46 Qik Video ............................................................................................. Google Mail ........................................................................................ E-pasts . ................................................................................................ Tērzēšana ............................................................................................ Social Hub ........................................................................................... Savienojumi ar datoru ..................................................................... Wi-Fi . .................................................................................................... Bluetooth ............................................................................................ AllShare ............................................................................................... GPS ....................................................................................................... 31 31 32 33 34 46 47 48 49 50 Izklaide .......................................................................... 35 Rīki . ................................................................................ 51 Mūzika ................................................................................................. Music Hub ........................................................................................... Kamera . ............................................................................................... Video .................................................................................................... Galerija . ............................................................................................... e-grāmata ........................................................................................... ThinkFree Office ................................................................................ Mani faili .............................................................................................. Fotorāmis ............................................................................................ Modinātājs .......................................................................................... Kalkulators .......................................................................................... Uzdevumu pārvaldnieks ................................................................. Pasaules pulkstenis .......................................................................... Meklēšana ar balsi ............................................................................ 35 36 37 41 42 Personiskā informācija ............................................... 43 Kontakti ............................................................................................... 43 Kalendārs ............................................................................................ 44 Piezīme ................................................................................................ 45 6 Saturs 51 51 52 53 54 54 54 55 55 Iestatījumi ..................................................................... 56 Piekļuve iestatījumu izvēlnei ......................................................... Bezvadu funkcija un tīkls ................................................................ Skaņas iestatījumi ............................................................................. Displeja iestatījumi ........................................................................... Atrašanās vieta un drošība ............................................................. Programmas ....................................................................................... Konti un sinhronizācija .................................................................... Konfidencialitāte ............................................................................... SD karte un ierīces krātuve ............................................................. Meklēt .................................................................................................. Valoda un teksts ................................................................................ Balss ievade un izvade ..................................................................... Pieejamība .......................................................................................... Datums un laiks ................................................................................. Par ierīci ............................................................................................... 56 56 56 57 57 58 58 59 59 59 59 60 61 61 61 Problēmu novēršana . ................................................. 62 Drošības pasākumi ...................................................... 64 Alfabētiskais rādītājs . ................................................. 69 Saturs 7 Salikšana Komplektācija Pārbaudiet, vai ierīces komplektācijā ir šādi priekšmeti: • mobilā ierīce; • USB strāvas adapteris; • datora datu kabelis; • austiņas; • īsā lietošanas pamācība. Izmantojiet tikai Samsung apstiprinātu programmatūru. Pirātiska vai nelegāla programmatūra var izraisīt bojājumus vai nepareizu ierīces darbību, uz ko neattieksies ražotāja garantija. • Ierīces komplektācija var atšķirties atkarībā no programmatūras un piederumiem, kas pieejami reģionā vai ko piedāvā pakalpojumu sniedzējs. • Papildu piederumus varat iegādāties pie vietējā Samsung preču izplatītāja. • Komplektācijā iekļautie piederumi ar šo ierīci darbojas vislabāk. • Piederumi, kas netiek nodrošināti kopā ar ierīci, var būt nesaderīgi. 8 Salikšana Akumulatora uzlāde Ierīcei ir iebūvēts akumulators. Pirms sākat lietot ierīci, uzlādējiet akumulatoru. Izmantojiet tikai Samsung apstiprinātus lādētājus. Lietojot neapstiprinātus lādētājus, akumulators var eksplodēt vai ierīce var tikt bojāta. • Akumulatora uzlādei izmantojiet tikai komplektā iekļauto lādētāju. Akumulatora uzlādei nevar izmantot datora datu kabeli. • Kad akumulatora uzlādes līmenis ir zems, atskan brīdinājuma signāls un parādās ziņojums par zemu akumulatora uzlādes līmeni. Arī akumulatora ikona ir tukša un deg sarkanā krāsā. Ja akumulatora uzlādes līmenis kļūst pārāk zems, ierīce automātiski izslēdzas. Uzlādējiet akumulatoru, lai varētu turpināt lietot ierīci. 1 Savienojiet datora datu kabeli ar USB strāvas adapteri un pēc tam datora datu kabeli pievienojiet pie daudzfunkcionālās ligzdas. Nepareizi pievienots ceļojumu adapteris var izraisīt nopietnus ierīces bojājumus. Garantija neattiecas uz bojājumiem, kas radušies nepareizas lietošanas dēļ. 2 USB strāvas adapteri pieslēdziet pie strāvas kontaktligzdas. • Ierīces uzlādes laikā ierīci drīkst lietot, taču pilnīgai akumulatora uzlādei var būt nepieciešams ilgāks laiks. • Veicot ierīces uzlādēšanu, skārienjūtīgais ekrāns un taustiņi var nestrādāt dēļ nestabilā barošanas avota. Šajā gadījumā, atvienojiet USB barošanas adapteri no strāvas rozetes vai atvienojiet no ierīces datora datu kabeli. • Uzlādes laikā ierīce var sasilt. Tā ir parasta parādība, kas nemazina ierīces kalpošanas laiku vai veiktspēju. • Ja ierīce pareizi neuzlādējas, to kopā ar lādētāju nogādājiet Samsung servisa centrā. 3 Kad akumulators ir pilnīgi uzlādēts (akumulatora ikona kļūst nekustīga), atvienojiet USB uzlādes adapteri un datora datu kabeli no ierīces un pēc tam – no elektrības kontaktligzdas. Lai taupītu enerģiju, atvienojiet ceļojuma adapteri no tīkla, kad tas netiek izmantots. Ceļojumu adapterim nav ieslēgšanas/izslēgšanas slēdža, tāpēc to ir jāizņem no rozetes, lai pārtrauktu elektrības padevi. Lietošanas laikā adapterim jāatrodas kontaktligzdas tuvumā. Atmiņas kartes ievietošana (papildiespēja) Lai saglabātu papildu failus, jāievieto atmiņas karte. Šī ierīce ir saderīga ar microSD™ un microSDHC™ atmiņas kartēm ar maksimālo kapacitāti 32 GB (atkarībā no atmiņas kartes ražotāja un veida). Atmiņas kartēm Samsung izmanto apstiprinātos rūpnieciskos standartus, taču dažu zīmolu kartes var nebūt pilnīgi saderīgas ar ierīci. Lietojot nesaderīgu atmiņas karti, var sabojāt ierīci vai atmiņas karti, kā arī kartē saglabātos datus. • Ierīce atbalsta tikai FAT failu struktūru atmiņas kartēm. Ja ievietojat karti, kas formatēta citā failu struktūrā, tiks pieprasīts pārformatēt atmiņas karti. • Bieža datu ierakstīšana un dzēšana saīsina atmiņas karšu kalpošanas laiku. • Ievietojot atmiņas karti ierīcē, atmiņas kartes failu direktorijs būs redzams mapē external_sd, iekšējā atmiņā. Salikšana 9 1 Aizveriet atmiņas kartes slota vāciņu. 2 Ievietojiet atmiņas karti tā, lai zeltītie kontakti būtu vērsti lejup. 3 Viegli pabīdiet atmiņas karti, līdz tā atvienojas no ierīces. 4 Izbīdiet atmiņas karti no atmiņas kartes slota. Neizņemiet atmiņas karti, kamēr ierīce pārsūta informāciju vai piekļūst tai, jo šādi var zaudēt datus vai sabojāt karti vai ierīci. ››Atmiņas kartes formatēšana. 3 Iebīdiet atmiņas karti slotā, līdz tā nofiksējas vietā. 4 Aizveriet atmiņas kartes pārsegu. ››Atmiņas kartes izņemšana Pirms atmiņas kartes izņemšanas tā ir droši jāatvieno. 1 Izvēļņu režīmā izvēlieties Iestatījumi → SD karte un ierīces krātuve → Izņemiet SD karti. 2 Atveriet atmiņas kartes pārsegu. 10 Salikšana Formatējot atmiņas karti datorā, tā var kļūt nesaderīga ar ierīci. Formatējiet atmiņas karti tikai ierīcē. Izvēļņu režīmā izvēlieties Iestatījumi → SD karte un ierīces krātuve → Izņemiet SD karti → Formatēt SD karti → Formatēt SD karti → Dzēst visu. Pirms atmiņas kartes formatēšanas noteikti izveidojiet visu ierīcē saglabāto svarīgo datu dublējumkopijas. Ražotāja garantija neattiecas uz datu zudumiem, kas radušies lietotāja darbību dēļ. Darba sākšana Ierīces ieslēgšana un izslēgšana Lai ieslēgtu ierīci: 1 2 Turiet nospiestu [ ]. Ja jūs ieslēdzat ierīci pirmo reizi, iestatiet ierīci, vadoties pēc ekrānā redzamajām instrukcijām. Iepazīšanās ar ierīci ››Ierīces izkārtojums 1 2 3 9 10 4 Lai izslēgtu ierīci, turiet nospiestu [ ] un pēc tam izvēlieties Izslēgts → Jā. 12 ››Pārslēgties uz lidojuma režīmu 13 Lidojuma režīmā var izslēgt visus vadu savienojumus un izmantot beztīkla pakalpojumus vietās, kur vadu ierīču lietošana ir aizliegta, piemēram, lidmašīnās un slimnīcās. Lai aktivizētu lidojuma režīmu, izvēlieties Iestatījumi → Bezvadu funkcija un tīkls → Lidojuma režīms. Varat arī turēt nospiestu [ ] un pēc tam izvēlieties Lidojuma režīms. Lai deaktivizētu lidojuma režīmu un izmantotu bezvada savienojumus, izvēlieties Iestatījumi → Bezvadu funkcija un tīkls un noņemiet atzīmi no izvēles rūtiņas blakus Lidojuma režīms. ››Pārslēgties uz klusuma režīmu 11 14 5 6 7 8 15 16 7 • Turiet nospiestu [ ] un pēc tam izvēlieties Klusuma režīms. • Atveriet īsceļu paneli ekrāna augšpusē un izvēlieties Klusums. Darba sākšana 11 Cipars 1 Funkcija Priekšējais kameras objektīvs ››Taustiņi Taustiņš Funkcija Iesl./izsl. Ieslēdziet ierīci (turiet nospiestu); piekļūstiet ātrajām izvēlnēm (turiet nospiestu); bloķējiet skārienekrānu. Skaļums Pielāgojiet ierīces skaļumu. 2 Austiņu kontaktligzda 3 Apgaismojuma sensors 4 Mikrofons 5 Sākuma taustiņš 6 Izvēlnes taustiņš Izvēlne 7 Skaļrunis 8 Universālā kontaktligzda Mājas lapa Atpakaļ Atgriešanās iepriekšējā ekrānā. Meklēt Atveriet Google meklēšanas lietojumprogrammu; atveriet meklēšanas ievades logu citu lietojumprogrammu lietošanas laikā; palaidiet balss komandu funkciju (nospiediet un turiet). 9 Iekšējā antena 10 Zibspuldze 11 Aizmugurējais kameras objektīvs 12 Ieslēgšanas/izslēgšanas taustiņš 13 Skaļuma taustiņš 14 Atmiņas kartes slots 15 Taustiņš Atpakaļ 16 Meklēšanas taustiņš 12 Darba sākšana Atveriet pieejamo iespēju sarakstu pašreizējā ekrānā. Atgriešanās sākumekrānā, pēdējo izmantoto lietojumprogrammu saraksta atvēršana (turiet nospiestu). ››Indikatora ikonas Ikona Apraksts Displejā redzamās ikonas var mainīties atkarībā no reģiona un pakalpojumu sniedzēja. Ikona Aktivizēts modinātājs Apraksts Paziņojums par notikumu Aktivizēts WLAN Aktivizēts klusuma režīms Bluetooth savienojums aktivizēts Aktivizēts vibrēšanas režīms Pievienotas Bluetooth austiņas Aktivizēts lidojuma režīms GPS datu saņemšana Notiek mūzikas atskaņošana Radusies kļūme vai jāpievērš uzmanība Sinhronizēts ar internetu 1 Datu augšupielāde Datu lejupielāde Pievienots datoram Jauna e-pasta ziņa Akumulatora uzlādes līmenis Nevar uzlādēt 10:00 Pareizs laiks 1. Ja tiks izmantots lādētājs, kuru nav apstiprinājis Samsung, šis indikators neparādīsies. Darba sākšana 13 Skārienekrāna lietošana • Pieskarieties un turiet nospiestu: lai atvērtu uznirstošo iespēju sarakstu, Ierīces skārienekrānā iespējams ērti izvēlēties vienumus vai izpildīt funkcijas. Iepazīstiet skārienekrāna lietošanas pamatdarbības. • Lai nesaskrāpētu skārienekrānu, neizmantojiet asus priekšmetus. • Neļaujiet skārienekrānam saskarties ar elektriskām ierīcēm. Elektrostatiskā izlāde var radīt kļūmi skārienekrāna darbībā. • Neļaujiet skārienekrānam saskarties ar ūdeni. Mitrās vietās vai ūdens iedarbībā var rasties kļūmes skārienekrāna darbībā. • Velciet un novietojiet: lai pārvietotu vienumu, ar pirkstu pieskarieties • Lai optimāli izmantotu skārienekrānu, pirms ierīces izmantošanas noņemiet ekrāna aizsargplēvi. • Skārienekrānam ir slānis, kas nosaka cilvēka ķermeņa izstarotos nelielos elektriskos lādiņus. Lai nodrošinātu labāko iespējamo veiktspēju, pieskarieties skārienekrānam ar pirkstu. Skārienekrāns nereaģē uz pieskārieniem ar asiem priekšmetiem, piemēram, irbulīti vai pildspalvu. Skārienekrāna pārvaldīšana. • Pieskāriens: vienreiz pieskarieties ar pirkstu, lai izvēlētos vai palaistu izvēlni, opciju vai lietojumprogrammu. • Vilkšana: pieskarieties ekrānam un velciet pirkstu uz augšu, uz leju, pa labi vai pa kreisi, lai piekļūtu vienumiem sarakstā. 14 Darba sākšana pieskarieties vienumam un turiet to nospiestu ilgāk par 2 sekundēm. objektam un turiet to nospiestu, pēc tam velciet pirkstu. • Pieskarieties divreiz: lai tuvinātu vai tālinātu, kad skatāt fotoattēlus, divreiz ātri pieskarieties ar pirkstu. ››Skārienekrāna pagriešana Ierīcē ir iebūvēts kustību sensors, kas nosaka tās orientāciju. Pagriežot ierīci, interfeiss automātiski pagriežas atbilstoši orientācijai. Lai saskarne saglabātu esošos iestatījumus, atveriet saīsnes paneli, kas atrodas ekrāna augšpusē un izvēlieties Iestatījumu bloķēšana. ››Skārienekrāna bloķēšana vai atbloķēšana Kad ierīce noteiktu laiku netiek lietota, tā izslēdz skārienekrānu un to automātiski bloķē, lai novērstu nevēlamas ierīces darbības. Lai skārienekrānu bloķētu manuāli, nospiediet [ ]. pa labi, līdz Lai atbloķētu, ieslēdziet ekrānu nospiežot [ ] un pavelkot tas sasniedz punktu. Iestatot ekrāna bloķēšanu, jāievada PIN vai parole, vai jāuzvelk figūra. ► 18 lpp. Iepazīšanās ar sākumekrānu Cipars Kad ierīce ir gaidīšanas režīmā, redzams sākumekrāns. Sākumekrānā var skatīt ierīces statusu un piekļūt izvēlnes režīmam. Ritiniet pa kreisi vai pa labi uz sākumekrāna paneli. 1 6 2 Uzrāda indikatora ikonas un ierīces pašreizējo statusu. 2 Meklēt tīmeklī ar Google meklēšanas logrīku. 3 Palaist lietojumprogrammas ar īsceļiem. 4 Atvērt tīmekļa pārlūku. 5 Piekļūt izvēlnes režīmam. 6 Izvēlēties punktu ekrāna augšpusē, lai tieši pārvietotos uz attiecīgo paneli. 7 Palaist e-pasta programmu. ››Vienumu pievienošana sākumekrānam 3 4 Funkcija 1 7 5 Šis ekrāns var atšķirties atkarībā no reģiona vai pakalpojumu sniedzēja. Sākumekrānu var pielāgot savām vajadzībām, pievienojot programmām palaišanas īsceļus vai papildu objektus, logrīkus vai mapes. Lai sākumekrānam pievienotu papildu vienumu. 1 Gaidīšanas režīmā nospiediet [ 2 Izvēlieties vienuma kategoriju. ] → Pievienot. • Logrīki: pievienot logrīkus. Logrīki ir nelielas lietotnes, kas nodrošina ērtas funkcijas un informāciju gaidīšanas ekrānā. Darba sākšana 15 • Īsceļi: pievienojiet īsceļus objektiem, piemēram, lietojumprogrammām, 3 grāmatzīmēm un kontaktiem. • Mapes: izveidojiet jaunu mapi vai pievienojiet mapes kontaktiem. • Fona attēli: iestatiet fona attēlu. Izvēlieties vienumu, ko pievienot sākumekrānam. ››Vienumu pārvietošana uz sākumekrānu 1 Pieskarieties un turiet pārvietojamo vienumu, līdz tas kļūst pelēks. 2 Velciet vienumu uz vēlamo vietu. ››Vienumu noņemšana no sākumekrāna 1 Pieskarieties vienumam un turiet to nospiestu, lai noņemtu. Atkritne atrodas sākumekrāna apakšdaļā. 2 Pārvelciet vienumu uz atkritni. 3 Kad vienums un atkritne kļūst sarkani, atlaidiet vienumu. ››Lietojumprogrammai pievienojiet īsceļu 1 Izvēļņu režīmā paturiet nospiestu lietojumprogrammas ikonu. Lietojumprogrammas īsceļa ikona tiek pievienota sākumekrānam. 2 Pārvietojiet ikonu uz nepieciešamo vietu vai citu sākumekrāna paneli. 16 Darba sākšana ››Īsceļu paneļa izmantošana Gaidīšanas režīmā vai lietojumprogrammas izmantošanas laikā pieskarieties indikatora ikonu zonai un pavelciet pirkstu uz leju, lai atvērtu īsceļu paneli. Lai paslēptu sarakstu, pavelciet saraksta apakšu uz augšu. Varat skatīt ierīces pašreizējo statusu un izmantot šādas opcijas. • Wi-Fi: aktivizējiet vai deaktivizējiet WLAN funkciju. • Bluetooth: aktivizējiet vai deaktivizējiet Bluetooth funkciju. • GPS: aktivizējiet vai deaktivizējiet GPS funkciju. • Klusums: aktivizējiet vai dezaktivējiet klusuma režīmu. • Pagriešanas bloķēšana: aktivizējiet vai deaktivizējiet rotēšanas bloķēšanu. Pieejamās iespējas var atšķirties atkarībā no reģiona vai pakalpojumu sniedzēja. Piekļuve lietojumprogrammām 1 Lai piekļūtu izvēlņu režīmam, gaidīšanas režīmā izvēlieties Programmas. 2 Ritiniet pa kreisi vai pa labi līdz nākamajam izvēlnes ekrānam. 3 Izvēlieties lietojumprogrammu. 4 Lai atgrieztos iepriekšējā ekrānā, nospiediet [ ]; lai atgrieztos sākumekrānā, nospiediet [ ]. ››Lietojumprogrammu kārtošana Lietojumprogrammas var reorganizēt lietojumprogrammu sarakstā, mainot to kārtību. Ierīces pielāgošana Izmantojiet visas ierīces iespējas, pielāgojot to savām vēlmēm. 1 Izvēļņu režīmā nospiediet [ ] → Rediģēt. 2 Pieskarieties lietojumprogrammai un turiet to nospiestu. 3 Velciet lietojumprogrammas ikonu uz vēlamo vietu. 4 Nospiediet [ ] → Saglabāt. ››Displeja valodas maiņa 1 1 Izvēļņu režīmā izvēlieties Iestatījumi → Datums un laiks. 2 Izvēlieties laika zonu, iestatiet laiku un datumu un mainiet citas opcijas. 1 Izvēļņu režīmā izvēlieties Iestatījumi → Valoda un teksts → Izvēlēties vietējo. 2 Izvēlieties vajadzīgo valodu. ››Piekļuve nesen izmantotajām lietojumprogrammām ››Pašreizējā laika un datuma iestatīšana 2 ››Izvēlieties fona attēlu sākumekrānam Turiet nospiestu [ ], lai atvērtu nesen izmantoto lietojumprogrammu sarakstu. Izvēlieties lietojumprogrammu. ››Uzdevumu pārvaldnieka izmantošana Jūsu ierīce ir paredzēta vairākuzdevumu režīmam. Tā vienlaicīgi var darbināt vairāk par vienu lietotni. Tomēr vairākuzdevumu režīms var izraisīt „uzkāršanos”, „sasalšanu”, atmiņas problēmas un papildu elektroenerģijas patēriņu. Lai izvairītos no šīm problēmām, izslēdziet nevajadzīgās programmas, izmantojot uzdevumu pārvaldnieku. 1 Gaidīšanas režīmā nospiediet [ ] → Fona attēls. 2 Izvēlieties attēla mapi → norādiet attēlu. 3 Izvēlieties Saglabāt, Iestatīt fona attēlu vai Set wallpaper. Samsung nav atbildīgs par jebkādu ierīces noklusējuma attēlu vai fona attēlu izmantošanu. 1 Izvēlņu režīmā izvēlieties Uzdevumu pārvaldnieks → Aktīvās programmas. 2 Lai aizvērtu lietojumprogrammu izvēlieties Beigt. Lai aizvērtu visas aktīvās lietojumprogrammas, izvēlieties Beigt v. Darba sākšana 17 ››Animācijas aktivizēšana, pārslēdzot logus Varat iestatīt pārejas efektu, kas būs redzams pārslēdzot ierīces logus. 1 Izvēļņu režīmā izvēlieties Iestatījumi → Displeja iestatījumi → 2 Animācija. Izvēlieties animācijas iespēju. ››Displeja spilgtuma pielāgošana 1 Izvēļņu režīmā izvēlieties Iestatījumi → Displeja iestatījumi → Spilgtums. 2 Notīriet izvēlnes blakus opcijai Automātiska spilgtuma kontrole. 3 Velciet slīdni , lai pielāgotu spilgtuma līmeni. 4 Izvēlieties Labi. Displeja spilgtuma līmenis ietekmē akumulatora enerģijas patēriņu. ››Iestatiet ekrāna bloķēšanu Skārienekrānu var bloķēt ar atbloķēšanas figūru vai paroli, lai neļautu citiem lietot ierīci bez jūsu atļaujas. • Kad ekrāna bloķēšana būs iestatīta, ierīce pieprasīs ievadīt atbloķēšanas kodu ik reizi, ieslēdzot ierīci vai atbloķējot skārienekrānu. • Ja aizmirsīsiet PIN kodu vai paroli, nogādājiet ierīci Samsung servisa centrā, lai to atbloķētu. • Samsung neuzņemas atbildību par drošības kodu vai personīgās informācijas zaudējumu vai citiem kaitējumiem, ko radījusi nelegāla programmatūra. 18 Darba sākšana Atbloķēšanas figūras iestatīšana 1 Izvēļņu režīmā izvēlieties Iestatījumi → Atrašanās vieta un drošība → Iestatīt ekrāna bloķēš → Figūra. 2 Skatiet norādes ekrānā un figūru paraugus, izvēlieties Nākamais (ja nepieciešams). 3 Uzzīmējiet figūru, velkot ar pirkstu un savienojot vismaz 4 punktus. 4 Izvēlieties Turpināt. 5 Vēlreiz uzzīmējiet figūru, lai apstiprinātu. 6 Izvēlieties Apstiprināt. Iestatiet atbloķēšanas PIN kodu 1 Izvēļņu režīmā izvēlieties Iestatījumi → Atrašanās vieta un drošība → Iestatīt ekrāna bloķēš → PIN. 2 Ievadiet jauno PIN kodu (ciparu kombināciju) un izvēlieties Turpināt. 3 Vēlreiz ievadiet PIN kodu un izvēlieties Labi. Iestatiet atbloķēšanas paroli 1 Izvēļņu režīmā izvēlieties Iestatījumi → Atrašanās vieta un drošība → Iestatīt ekrāna bloķēš → Parole. 2 Ievadiet jauno paroli (burtu un ciparu kombināciju) un izvēlieties Turpināt. 3 Vēlreiz ievadiet paroli un izvēlieties Labi. Teksta ievade Tekstu var ievadīt, izvēloties rakstzīmes virtuālajā tastatūrā. Tekstu nevar ievadīt jebkurā valodā. Lai ievadītu tekstu, rakstības valoda jāmaina uz kādu no atbalstītajām valodām. ► 59 lpp. ››Teksta ievades metodes maiņa Pieskarieties teksta ievades laukam un turiet to nospiestu, un izvēlieties Ievades metode → norādiet teksta ievades metodi (Swype vai Samsung tastatūru). 5 Atkārtojiet 1.-4. darbību, lai pabeigtu tekstu. • Varat arī pieskarties taustiņiem, lai ievadītu tekstu. • Varat arī pieskarties taustiņam un turēt to nospiestu, lai ievadītu rakstzīmes, kas redzamas taustiņu augšdaļā. Ja pieskarsieties taustiņam un turēsit to nospiestu, līdz parādīsies rakstzīmju saraksts, varēsiet ievadīt īpašās rakstzīmes, simbolus un numurus. Varat izmantot arī šādus taustiņus: ››Teksta ievade ar Swype tastatūru 1 2 3 4 1 Izvēlieties vārda pirmo burtu un velciet pirkstu uz otro burtu, neatlaižot pirkstu no ekrāna. 2 Turpiniet, līdz esat pabeidzis vārdu. Cipars 1 Pārslēgt lielos un mazos burtus. 4 5 Izdzēst rakstzīmes. 6 Sākt jaunu rindu. 3 , lai ievadītu atstarpi. Ja parādītais vārds nav pareizs, parādītajā sarakstā izvēlieties citu vārdu. Funkcija Piekļūt Swype padomu ekrānam; mainīt teksta ievades metodi (pieskarieties un turiet nospiestu). Pārslēgt starp simbolu režīmu un ABC režīmu; pārslēgt uz ciparu režīmu (pieskarieties un turiet). Mainīt ievades valodu; izvēlēties ievades valodu (pieskarieties un turiet). 2 3 Pie pēdējā burta atlaidiet pirkstu. 4 Kad tiek parādīts pareizais vārds, izvēlieties 5 6 7 8 Darba sākšana 19 Cipars Funkcija Cipars 7 Ievadīt tekstu ar balsi. Šī funkcija var nebūt pieejama atkarībā no izvēlētās rakstīšanas valodas. 8 Ievietot atstarpi. ››Teksta ievade ar Samsung tastatūru Ievadiet tekstu, izvēloties burtciparu taustiņus; varat izmantot šādus taustiņus: 1 2 3 4 5 6 Cipars 7 8 9 10 Funkcija 1 Pārslēgt lielos un mazos burtus. 2 Paslēpt tastatūru. 3 Pārslēgt starp ciparu/simbolu režīmu un ABC režīmu. 4 Nomainīt ievades valodu; atlasīt ievades valodu (pieskarieties un turiet); šī ikona ir aktīva tikai tad, kad teksta ievadīšanai esat iestatījis vairāk kā 2 valodas. ► 60 lpp. 20 Darba sākšana Funkcija 5 Ievadiet tekstu ar balsi; šī ikona ir aktīva tikai tad, kad jūs aktivizējiet balss ievades funkciju Samsung tastatūrai. ► 60 lpp. Šī funkcija var nebūt pieejama atkarībā no izvēlētās rakstīšanas valodas. 6 Ievietot atstarpi. 7 Notīrīt ievadi. 8 Sākt jaunu rindu. 9 Piekļūt tastatūras iestatījumiem; mainīt teksta ievades metodi (pieskarieties un turiet nospiestu). 10 Ievadīt bieži izmantotos simbolus. ››Teksta kopēšana un ielīmēšana Ievadot tekstu, iespējams lietot kopēšanas un ielīmēšanas funkciju, lai izmantotu tekstu citās lietojumprogrammās. 1 Novietojiet kursoru vietā, kur vēlaties sākt. 2 Pieskarieties un turiet nospiestu teksta ievades lauku. 3 Opciju sarakstā izvēlieties Izvēlēties tekstu. 4 Pieskarieties vietai, kur vēlaties pabeigt. 5 Pieskarieties un turiet nospiestu iezīmēto tekstu. 6 Lai ievietotu tekstu starpliktuvē, izvēlieties Kopēt kopēšanai vai Izgriezt izgriešanai. 7 Citā lietojumprogrammā pieskarieties un turiet nospiestu teksta ievades lauku. 8 Izvēlieties Ielīmēt, lai ievietotu tekstu no starpliktuves teksta laukā. Darba sākšana 21 Tīmeklis 2 Lai pārvietotos tīmekļa lapās, izmantojiet turpmāk minētos taustiņus. 1 Tīmekļa pakalpojumiem ir nepieciešams datu savienojums. Sazinieties ar savu operatoru, lai izvēlētos labāko datu plānu. 2 3 4 5 Pārlūks Uzziniet, kā piekļūt biežāk lietotajām tīmekļa lapām un izveidot tajās grāmatzīmes. • Tīmekļa pārlūka izvēlne var būt apzīmēta dažādi, tas atkarīgs no pakalpojumu sniedzēja. • Pieejamās ikonas var atšķirties atkarībā no reģiona vai pakalpojumu sniedzēja. ››Tīmekļa lapu pārlūkošana 1 Izvēlņu režīmā izvēlieties Pārlūks, lai palaistu savu mājas lapu. Lai piekļūtu noteiktai tīmekļa lapai, izvēlieties URL ievades lauku, ievadiet tīmekļa lapas adresi un izvēlieties . Šis ekrāns var atšķirties atkarībā no reģiona vai pakalpojumu sniedzēja. Cipars 1 2 22 Tīmeklis Funkcija Pārvietoties atpakaļ vai uz priekšu pa tīmekļa lapām; aplūkot neseno tīmekļa vēsturi (pieskarieties un turiet). Atkārtoti ielādēt pašreizējo mājas lapu; kamēr ierīce ielādē tīmekļa lapas, ikona nomainās uz . Cipars Funkcija 4 Atvērt sarakstu ar saglabātajām grāmatzīmēm, bieži apmeklētajām lapām un neseno tīmekļa vēsturi. Atvērt jaunu logu vai pārslēgties starp dotajā brīdī atvērtajiem logiem. 5 Atgādinājuma izveide. 3 Pārlūkojot tīmekļa lapas, iespējams izmantot vairākus vienumus. • Lai pievienotu grāmatzīmi pašreizējai tīmekļa lapai, nospiediet [ ] → Pievienot grāmatzīmi. • Lai meklētu tekstu tīmekļa lapā, nospiediet [ ] → Meklēt lapā. • Lai apskatītu no tīmekļa lejupielādētos vienumus, nospiediet [ ] → Lejupielāžu pārvaldnieks. • Lai pielāgotu ekrāna spilgtumu, nospiediet [ ] → Spilgtums. • Lai pielāgotu pārlūka iestatījumus, nospiediet [ ] → Iestatījumi. • Lai izdrukātu tīmekļa lapu vai ekrānu caur pievienotu printeri, nospiediet [ ] → Citi → Drukāt. Ierīce ir saderīga tikai ar Samsung printeriem. • Lai nosūtītu tīmekļa lapas adresi citiem, nospiediet [ ] → Citi → Koplietot lapu. • Lai skatītu sīkāku informāciju par lapu, nospiediet [ ] → Citi → Lapas inf. ››Informācijas meklēšana ar balsi. Tas, vai šī funkcija ir pieejama, atkarīgs no reģiona vai pakalpojumu sniedzēja. 1 Izvēlņu režīmā izvēlieties Pārlūks. 2 Izvēlieties URL ievades lauku. 3 Izvēlieties un ierunājiet atslēgvārdu ierīces mikrofonā. Ierīce meklēs informāciju un tīmekļa lapas, kas saistītas ar atslēgvārdu. ››Vairāku lapu atvēršana Varat atvērt vairākas lapas un pārslēgties starp tām uz priekšu un atpakaļ. 1 Izvēlņu režīmā izvēlieties Pārlūks. 2 Izvēlieties . Uz ikonas redzamais numurs apzīmē šobrīd atvērto logu skaitu. Iespējams turēt atvērtus ne vairāk par 6 logiem. 3 Izvēlieties , lai atvērtu jaunu logu. 4 Piekļūstiet citai tīmekļa lapai jaunajā logā. 5 Lai starp šobrīd atvērtajiem logiem pārslēgtos uz priekšu un atpakaļ, izvēlieties un izvēlieties attiecīgo tīmekļa lapu. Tīmeklis 23 ››Grāmatzīmju veidošana izlases tīmekļa lapām. Ja zināt tīmekļa lapas adresi, grāmatzīmi iespējams pievienot manuāli. Pievienojiet grāmatzīmi 1 Izvēlņu režīmā izvēlieties Pārlūks. 2 Nospiediet [ ] → Pievienot grāmatzīmi. 3 Ievadiet lapas nosaukumu un tīmekļa adresi. 4 5 Lai izveidotu grāmatzīmi skatītajai tīmekļa lapai, pārejiet uz 5. darbību. Izvēlieties Noklusējums no nolaižamās izvēlnes un izvēlieties grāmatzīmju mapi (ja nepieciešams). Izvēlieties Labi. → Grāmatzīmes, Lai izmantotu grāmatzīmju opcijas, izvēlieties pieskarieties un turiet grāmatzīmi. • Lai atvērtu tīmekļa lapu pašreizējā logā, izvēlieties Atvērt. • Lai atvērtu tīmekļa lapu jaunā logā, izvēlieties Atvērt jaunā logā. • Lai pievienotu īsceļu uz grāmatzīmi sākumekrānam, izvēlieties Piev. īsceļu sākumam. • Lai nosūtītu tīmekļa lapas adresi citiem, izvēlieties Koplietot saiti. • Lai nokopētu tīmekļa lapas adresi, izvēlieties Kop. saites URL. • Lai lietotu tīmekļa lapu kā jūsu pārlūka sākuma lapu, izvēlieties Iestatīt kā sākumlapu. • Lai dzēstu grāmatzīmi, izvēlieties Dzēst grāmatzīmi. 24 Tīmeklis Rediģēt grāmatzīmes Lai izveidotu jaunu grāmatzīmju mapi. 1 Izvēlņu režīmā izvēlieties Pārlūks. 2 Izvēlieties → Grāmatzīmes → Rediģēt → Jauna mape. 3 Ievadiet grāmatzīmes mapes nosaukumu un izvēlieties Labi. Lai izdzēstu grāmatzīmes mapi vai iegrāmatotās tīmekļa lapas. 1 Izvēlņu režīmā izvēlieties Pārlūks. 2 Izvēlieties → Grāmatzīmes → Rediģēt → Dzēst. 3 Izvēlieties grāmatzīmju mapes vai iegrāmatotās tīmekļa lapas un izvēlieties Dzēst → Dzēst. ››RSS plūsmas adreses pievienošana 1 Izvēlņu režīmā izvēlieties Pārlūks. 2 Pāriet uz tīmekļa lapu, kurai ir RSS plūsma. 3 Izvēlieties URL ievades laukā. 4 Izvēlieties RSS plūsmu, ko vēlaties nosūtīt. 5 Abonēt RSS plūsmu. Kad abonētā plūsma tiks atjaunināta, jūs saņemsit paziņojumu par atjauninājumu. ››Piekļūstiet visbiežāk apmeklētajām lapām vai nesenajai vēsturei. 1 Izvēlņu režīmā izvēlieties Pārlūks. 2 Izvēlieties → Biežāk apmekl. vai Vēsture. 3 Izvēlieties tīmekļa lapu, kurai vēlaties piekļūt. Readers Hub Uzziniet, kā lietot integrēto lasītāju mezglu, lai piekļūtu dažādai lasāmvielai. Dažas funkcijas var nebūt pieejamas. 1 Izvēlņu režīmā izvēlieties Readers Hub. 2 Pirmo reizi palaižot lietojumprogrammu, izlasiet atrunu un izvēlieties Pieņ. 3 Izvēlieties lasāmā materiāla attēlu. 4 Meklējiet un lejupielādējiet lasāmvielu no tiešsaistes veikala. Ziņas un laikapstākļi Uzziniet, kā atrast jaunāko laikapstākļu informāciju un izlasīt svarīgākos ziņu rakstus. ››Skatīt informāciju par laikapstākļiem 1 Izvēlņu režīmā izvēlieties News & Weather. 2 Ekrāna augšpusē izvēlieties Weather. Ierīce noteiks jūsu patreizējo atrašanās vietu un attēlos informāciju par laikapstākļiem. Iespējams nomainīt atrašanās vietu, lai uzzinātu par laikapstākļiem citos reģionos. Nospiediet [ ] → Settings → Weather settings un noņemiet atzīmi no izvēles rūtiņas blakus Use my location. Pēc tam dodieties uz Set location un norādiet vietu. ››Lasīt ziņu rakstus 1 Izvēlņu režīmā izvēlieties News & Weather. 2 Ekrāna augšpusē izvēlieties ziņu tematu. 3 Izvēlieties rakstu, ko vēlaties atvērt. Lai pievienotu ziņu tematus, nospiediet [ settings → Select news topics. ] → Settings → News Samsung Apps Izmantojot Samsung Apps, iespējams vienkārši un ērti lejupielādēt tieši ierīcē plašu lietojumprogrammu klāstu. Samsung Apps piedāvā plašu spēļu, ziņu, atsauces materiālu, sociālās tīklošanas rīku, logrīku, ar veselību saistītu lietojumprogrammu un citu objektu klāstu, kā arī sniedz tūlītēju piekļuvi lielai mobilo rīku izvēlei. Tīmeklis 25 Pilnībā optimizētās Samsung Apps piedāvātās lietotnes padarīs jūsu ierīci viedāku. Atklājiet lietojumprogrammu aizraujošās iespējas un padariet savu mobilo dzīvi vēl labāku! • Tas, vai šī iespēja ir pieejama, atkarīgs no reģiona vai pakalpojumu sniedzēja. • Plašākai informācijai apmeklējiet www.samsungapps.com. 1 Izvēlņu režīmā izvēlieties Samsung Apps. 2 Meklējiet un lejupielādējiet vajadzīgās lietojumprogrammas. Market Uz Android platformas ierīces funkciju klāstu ir iespējams paplašināt, instalējot papildu lietojumprogrammas. Android Market nodrošina vienkāršāku un ātrāku veidu, kā iegādāties spēles un mobilās lietojumprogrammas. • Tas, vai šī funkcija ir pieejama, atkarīgs no reģiona vai pakalpojumu sniedzēja. • Ierīce saglabās lietotāja failus no lejupielādētajām programmām iekšējā atmiņā. ››Lejupielādējiet un instalējiet lietojumprogrammu. 1 Izvēlņu režīmā izvēlieties Market. 2 Pirmo reizi palaižot lietojumprogrammu, izlasiet noteikumus un nosacījumus, un izvēlieties Accept. 3 Izvēlieties vienuma kategoriju → norādiet vienumu. 4 Izvēlieties Install (vienumiem, kas pieejami bez maksas) vai Buy. Ja izvēlaties Install, izvēlieties OK, lai uzreiz lejupielādētu objektu. Ja izvēlieties Buy, jums jāievada savas kredītkartes informācija. Izpildiet ekrānā redzamos norādījumus. ››Lietojumprogrammas atinstalēšana 1 Izvēlņu režīmā izvēlieties Market. 2 Nospiediet [ ] → Downloads. 3 Izvēlieties vienumu, ko vēlaties dzēst. 4 Izvēlieties Uninstall → OK. YouTube YouTube ir bezmaksas tiešsaistes videoklipu straumēšanas pakalpojums. Uzziniet, kā skatīties un augšupielādēt videoklipus ar YouTube. Tas, vai šī funkcija ir pieejama, atkarīgs no reģiona vai pakalpojumu sniedzēja. ››Videoklipu skatīšanās 1 Izvēlņu režīmā izvēlieties YouTube. 2 Izvēlieties sarakstā videoklipu. 3 Lai iegūtu ainavas skatu, pagrieziet ierīci pretēji pulksteņrādītāju kustības virzienam. 26 Tīmeklis 4 Lai regulētu atskaņošanu, izmantojiet tālāk norādītos taustiņus. 2 7 Izvēlieties Saglabāt, lai augšupielādētu ierakstīto videoklipu. 8 Ievadiet savu lietotājvārdu un paroli un izvēlieties Sign in (ja nepieciešams). 9 Ievadiet augšupielādes datus un izvēlieties Upload. Ikdienas apskats 1 Cipars Funkcija 1 Pārvietot uz kādu vietu failā, pavelkot joslu. 2 Izmainīt attēla kvalitāti. ››Videoklipu augšupielāde 1 Izvēlņu režīmā izvēlieties YouTube. 2 Nospiediet [ ] → Upload un izvēlieties videoklipu. Pārejiet pie 3 4 5 6 8. darbības. Ja vēlaties augšupielādēt jaunus videoklipus, izvēlieties , lai ieslēgtu kameru. Lai iegūtu ainavas skatu, pagrieziet ierīci pretēji pulksteņrādītāju kustības virzienam. Pavērsiet objektīvu pret filmējamo objektu un veiciet nepieciešamos pielāgojumus. Lai sāktu ierakstīšanu, izvēlieties . Lai pārtrauktu ierakstu, izvēlieties . Uzziniet, kā iegūt laika apstākļu prognozi, informāciju par akcijām un jaunumiem, kā arī šīs dienas plānu. ››Pielāgojiet ikdienas apskata iestatījumus 1 Izvēlņu režīmā izvēlieties Ikdienas apskats. 2 Nospiediet [ ] → Iestatījumi → norādiet apskata pakalpojumu. 3 Pielāgojiet šos iestatījumus, lai pielāgotu ikdienas apskatu ekrānus: Iespēja Funkcija Izvēlieties pilsētu Pievienojiet pilsētas laika prognozei. Akcijas izvēle Automātiska atsvaidzināšana Logrīku automātiskā ritināšana Vienība Pievienojiet uzņēmumus informācijai par akcijām. Iestatiet ikdienas apskatu ekrānu automātisku atjaunināšanu ar jaunāko informāciju. Iestatiet ikdienas apskata ekrāna logrīku, lai tas automātiski rādītu vairāk informācijas. Izvēlieties temperatūras vienību izmantošanai laika prognozē. Tīmeklis 27 ››Aplūkot ikdienas apskatu ››Braukšanas norāžu iegūšana līdz noteiktam mērķim 1 Izvēlņu režīmā izvēlieties Ikdienas apskats. 2 Izvēlieties , lai atjauninātu informāciju. 3 Ritiniet pa kreisi vai pa labi, lai apskatītu informāciju. 1 Izvēlņu režīmā izvēlieties Maps. 2 Nospiediet [ ] → Directions. 3 Ievadiet sākuma atrašanās vietas un beigu atrašanās vietas adresi. Kartes Uzziniet, kā lietot Google Maps™, lai uzmeklētu savu atrašanās vietu, meklētu kartes ielām, pilsētām vai valstīm un iegūtu braukšanas norādījumus. Pirms vietas noteikšanas pakalpojumu izmantošanas nodrošiniet, lai bezvadu savienojums būtu aktivizēts. ››Noteiktas atrašanās vietas meklēšana 1 Izvēlņu režīmā izvēlieties Maps. . • Lai tuvinātu vai tālinātu, izvēlieties vai . • Lai meklētu atrašanās vietu savā tuvumā, izvēlieties . • Lai kartei pievienotu slāņus, izvēlieties . • Lai skatītu pašreizējo atrašanās vietu, izvēlieties . Lai atrašanās vietu atzīmētu ar zvaigznīti, izvēlieties vietas nosaukuma balonu → . 28 Tīmeklis 5 6 7 Latitude Karte attēlos jūsu pašreizējo atrašanās vietu. 2 Nospiediet [ ] → Search. 3 Ievadiet atrašanās vietas atslēgas vārdu un izvēlieties 4 Lai ievadītu adresi no kontaktu saraksta vai norādītu vietu kartē, izvēlieties → Contacts vai Point on map. Izvēlieties ceļošanas metodi (automašīna, autobuss, iešana kājām) un izvēlieties Go. Izvēlieties ceļojuma maršrutu, lai apskatītu plašāku informāciju par ceļojumu (ja nepieciešams). Izvēlieties Show on map. Kad esat beidzis, nospiediet [ ] → Clear Map. Uzziniet, kā koplietot savu atrašanās vietu ar draugiem un apskatīt draugu atrašanās vietas ar Google Latitude™ palīdzību. • Tas, vai šī funkcija ir pieejama, atkarīgs no reģiona vai pakalpojumu sniedzēja. • Pirms vietas noteikšanas pakalpojumu izmantošanas nodrošiniet, lai bezvadu savienojums būtu aktivizēts. 1 Izvēlņu režīmā izvēlieties Latitude. Ierīce automātiski pievienojas Latitude. 2 Nospiediet [ Navigācija 3 Iemācieties lietot GPS navigācijas sistēmu, lai atrastu un parādītu jūsu atrašanās vietu ar balss palīdzību. • Tas, vai šī funkcija ir pieejama, atkarīgs no reģiona vai pakalpojumu sniedzēja. • Pirms vietas noteikšanas pakalpojumu izmantošanas nodrošiniet, lai bezvadu savienojums būtu aktivizēts. 4 ] → Add friends → Select from Contacts vai Add via email address. Izvēlieties draugus, kurus vēlaties pievienot, vai ievadiet e-pasta adresi un izvēlieties Add friends → Yes. Kad jūsu draugs apstiprina uzaicinājumu, jūs varat koplietot atrašanās vietas. Nospiediet [ ] → See map. Draugu atrašanās vietas uz kartes ir atzīmētas ar viņu fotoattēliem. Vietas • Tas, vai šī funkcija ir pieejama, atkarīgs no reģiona vai pakalpojumu sniedzēja. • Pirms vietas noteikšanas pakalpojumu izmantošanas nodrošiniet, lai bezvadu savienojums būtu aktivizēts. 1 Izvēlņu režīmā izvēlieties Places. 2 Izvēlieties kategoriju. • Ierunājiet galamērķi: izrunājiet galamērķi, piemēram, „Doties uz galamērķis”. • Ievadīt galamērķi: ievadiet galamērķi ar virtuālo tastatūru. • Kontaktpersonas: izvēlieties galamērķi no savu kontaktu adresēm. • Atzīmētas ar zvaigznīti vietas: izvēlieties galamērķi no saraksta, ar jūsu iecienītākajām vietām. Ierīce meklēs vietas tavā apkārtnē balstoties uz izvēlēto kategoriju. 3 Izvēlieties vietas nosaukumu, lai aplūkotu sīkāku informāciju. 4 Lai apskatītu vietu uz kartes, izvēlieties . Lai apskatītu vietas maršrutu, izvēlieties 1 Izvēlņu režīmā izvēlieties Navigācija. 2 Ievadiet galamērķi, izmantojot vienu no šīm metodēm. 3 Izvēlieties Instalēt, lai izmantotu navigāciju ar balss vadību. 4 Lai beigtu navigāciju, nospiediet [ ] → Beigt navigāciju. . Tīmeklis 29 Google meklēšana Jūs varat uzmeklēt ierīcē esošās lietojumprogrammas un noteiktus datus tīmeklī. 1 Izvēlņu režīmā izvēlieties Google Search. 2 Ievadiet meklējamo datu pirmo burtu vai vārdu. 3 Izvēlieties vienuma nosaukumu, kuram vēlaties piekļūt. 30 Tīmeklis Sakari Qik Video Var veikt video zvanus un kopīgot savus video klipus tiešsaistē vai ar video pastu. Video arī var saglabāt, lai vēlāk tos parādītu draugiem vai ģimenei. Nevar veikt zvanus, ja ir pievienotas Bluetooth austiņas. ››E-pasta ziņu sūtīšana. 1 Izvēlņu režīmā izvēlieties Google Mail. 2 Nospiediet [ ] → Compose. 3 Ievadiet vārdu vai adresi adresāta laukā. 4 Ievadiet tēmu un ziņas tekstu. 5 Lai pievienotu attēla failu, nospiediet [ ] → Attach → failu. 6 Lai nosūtītu ziņu, nospiediet [ ] → Send. 1 Izvēlņu režīmā izvēlieties Qik Video → Log in. 2 Ievadiet savu lietotājvārdu un paroli un izvēlieties Log in. 3 Veiciet video zvanu vai kopīgojiet savus video klipus. ››E-pasta ziņas skatīšana. Google Mail Ziņas apskates ekrānā iespējams izmantot vairākas opcijas. • Lai atbildētu uz ziņu, izvēlieties . • Lai atbildētu uz ziņu, norādot visus saņēmējus, izvēlieties → Reply all. • Lai pārsūtītu ziņu citām personām, izvēlieties → Forward. • Lai ziņu atzīmētu ar zvaigznīti, izvēlieties . • Lai apskatītu pielikumu, izvēlieties Preview. Lai saglabātu to savā ierīcē, izvēlieties Download. • Lai pievienotu ziņu arhīvam, izvēlieties Archive. • Lai dzēstu ziņu, izvēlieties Delete. • Lai pārietu uz iepriekšējo vai nākamo ziņu, izvēlieties vai . Jaunas e-pasta ziņas no Google Mail™ var saņemt ierīces iesūtnē. Piekļūstot šai lietotnei, parādās iesūtnes ekrāns. Virsraksta joslā tiek attēlots kopējais neizlasīto ziņu skaits, un nelasītās ziņas tiek attēlotas treknrakstā. Ja kādai ziņai esat piešķīris uzlīmi, tad tā tiek attēlota krāsainā lodziņā uz ziņas. • Tas, vai šī funkcija ir pieejama, atkarīgs no reģiona vai pakalpojumu sniedzēja. • Google Mail izvēlne atkarībā no pakalpojumu sniedzēja var būt apzīmēta atšķirīgi. 1 Izvēlņu režīmā izvēlieties Google Mail. 2 E-pasta ziņas atlasīšana. Sakari 31 ››E-pasta kārtošana pēc uzlīmēm 4 Izpildiet ekrānā redzamos norādījumus. 5 Lai pievienotu citus e-pasta kontus, nospiediet [ Uzlīmes pievienošana ziņai. Kad esat pabeidzis e-pasta konta iestatīšanu, e-pasta ziņas tiek lejupielādētas jūsu ierīcē. Ja izveidojāt vairāk par diviem kontiem, iespējams pārslēgties no viena e-pasta konta uz citu; augšējā kreisajā ekrāna stūrī izvēlieties konta nosaukumu un izvēlieties to kontu, kurā jūs vēlaties saņemt ziņas. Varat organizēt savus e-pastus, apzīmējot ziņas ar uzlīmēm vai pievienojot zvaigznītes, lai atzīmētu svarīgas ziņas. Varat kārtot ziņas, atlasot pēc uzlīmēm. 1 Iesūtnes ekrānā pieskarieties ziņai un turiet to. 2 Izvēlieties Change labels. 3 Izvēlieties pievienojamo uzlīmi un izvēlieties Labi. Zvaigznītes pievienošana ziņai 1 Iesūtnes ekrānā pieskarieties ziņai un turiet to. 2 Izvēlieties Add star. Tiek aktivizēta zvaigznītes ikona blakus ziņai. Filtrēt ziņas 1 Iesūtnes ekrānā nospiediet [ ] → Go to labels. 2 Izvēlieties to ziņu uzlīmi, kuras vēlaties apskatīt. E-pasts Uzziniet, kā sūtīt un apskatīt e-pasta ziņas, izmantojot privāto vai uzņēmuma e-pasta kontu. ››E-pasta konta iestatīšana 1 Izvēlņu režīmā izvēlieties E-pasts. 2 Ievadiet savu e-pasta adresi un paroli. 3 Izvēlieties Nākamais (galvenajiem e-pasta kontiem) vai Manuāla iestat. (citiem uzņēmuma e-pasta kontiem). 32 Sakari ] → Konta pārvaldnieks → Konta pievienošana un atkārtojiet 2.-4. darbību. ››E-pasta ziņu sūtīšana. 1 Izvēlņu režīmā izvēlieties E-pasts → un e-pasta kontu. 2 Izvēlieties . 3 Pievienot ziņas saņēmējus. • Manuāli ievadiet e-pasta adreses, tās atdalot ar semikolu vai komatu. • No sarakstiem izvēlieties e-pasta adreses, izvēloties . 4 Izvēlieties Cc/Bcc lauku un pievienojiet vēl citus adresātus. 5 Izvēlieties tēmas lauku un ievadiet tēmu. 6 Izvēlieties teksta ievades lauku un ievadiet e-pasta ziņojuma tekstu. 7 Izvēlieties Pievienot un pievienojiet failu. Varat pievienot multivides failus, kontaktus vai atrašanās vietas informāciju. 8 Lai nosūtītu ziņu, izvēlieties Sūtīt. Ja esat bezsaistē vai atrodaties ārpus uztveršanas zonas, ziņa tiks aizturēta mapē Izsūtne, līdz atgriezīsities tiešsaistē un savā pakalpojumu zonā. ››E-pasta ziņas skatīšana. Atverot e-pasta kontu, jūs bezsaistē varat apskatīt iepriekš saņemtās e-pasta ziņas vai izveidot savienojumu ar e-pasta serveri, lai apskatītu jaunās ziņas. Pēc e-pasta ziņu ielādes tās var apskatīt bezsaistes režīmā. 1 Izvēlņu režīmā izvēlieties E-pasts → un e-pasta kontu. 2 Izvēlieties , lai atjauninātu ziņu mapi. 3 E-pasta ziņas atlasīšana. Ziņas apskates ekrānā iespējams izmantot vairākas opcijas. • Lai pārietu uz iepriekšējo vai nākamo ziņu, izvēlieties vai . • Lai pārvietotu ziņas uz citu mapi, izvēlieties . • Lai dzēstu ziņu, izvēlieties . → Atbildēt. • Lai atbildētu uz ziņu, izvēlieties → Pārsūtīt. • Lai pārsūtītu ziņu citām personām, izvēlieties • Lai izveidotu jaunu ziņu, izvēlieties . • Lai apskatītu pielikumu, pieskarieties pielikuma zonai. Lai saglabātu to savā ierīcē, izvēlieties . • Lai izdrukātu ziņu caur pievienotu printeri, nospiediet [ ] → Drukāt. Ierīce ir saderīga tikai ar Samsung printeriem. Tērzēšana Uzziniet, kā tērzēt ar draugiem un ģimenes locekļiem, izmantojot Google Talk™. Tas, vai šī funkcija ir pieejama, atkarīgs no reģiona vai pakalpojumu sniedzēja. ››Draugu pievienošana draugu sarakstam. 1 Izvēlņu režīmā izvēlieties Talk. Draugu sarakstā reizē redzami visi jūsu Google Talk kontakti. 2 Nospiediet [ ] → Add friend. 3 Ievadiet drauga e-pasta adresi un izvēlieties Send invitation. Kad jūsu draugs apstiprina uzaicinājumu, draugs tiek pievienots jūsu draugu sarakstam. ››Tērzēšanas sākšana 1 Izvēlņu režīmā izvēlieties Talk. 2 Draugu sarakstā izvēlieties draugu. Atveras tērzēšanas ekrāns. 3 Ievadiet ziņu un izvēlieties Send. Lai pievienotu emocijikonas, nospiediet [ ] → Citi → Insert smiley. ] → Switch chats. 4 Lai pārslēgtos starp aktīvām tērzēšanām, nospiediet [ 5 Lai beigtu tērzēšanu, nospiediet [ ] → End chat. Sakari 33 Social Hub Uzziniet, kā piekļūt Social Hub™, integrētajai sakaru lietojumprogrammai e-pastam, tūlītējai ziņapmaiņai, kontaktpersonu un kalendāra informācijai. Lai uzzinātu detalizētāku informāciju, apmeklējiet vietni socialhub.samsungmobile.com. 1 Izvēlņu režīmā izvēlieties Social Hub. 2 Skatiet un izmantojiet Social Hub nodrošināto saturu. 34 Sakari Izklaide 4 Lai regulētu atskaņošanu, izmantojiet tālāk norādītos taustiņus. 1 2 3 Mūzika 7 8 Uzziniet, kā ar mūzikas atskaņotāju jebkurā laikā klausīties savu iecienītāko mūziku. ››Mūzikas failu pievienošana ierīcei Vispirms pārsūtiet failus uz ierīci vai atmiņas karti. • Lejupielādējiet no bezvadu tīmekļa. ► 22 lpp. • Lejupielādējiet no datora, izmantojot papildu programmu Samsung Kies. ► 46 lpp. • Saņemiet, izmantojot Bluetooth. ► 49 lpp. • Kopējiet atmiņas kartē. ► 46 lpp. • Sinhronizēšana ar Windows Media Player 11. ► 46 lpp. ››Mūzikas atskaņošana Darbības pēc mūzikas failu pārsūtīšanas uz ierīci vai atmiņas karti. 1 Izvēlņu režīmā izvēlieties Mūzika. 2 Izvēlieties mūzikas kategoriju. 3 Izvēlieties mūzikas failu. 4 5 6 Cipars 9 10 11 Funkcija 1 Apskatiet faila informāciju. 2 Iestatiet failu kā iecienītu skaņdarbu. 3 Pielāgot skaļumu. 4 Pārvietot uz kādu vietu failā, pavelkot joslu vai pieskaroties tai. 5 Aktivizēt jauktas atskaņošanas secības režīmu. Izklaide 35 Cipars Funkcija ››Mūzikas atskaņotāja iestatījumu pielāgošana 1 Izvēlņu režīmā izvēlieties Mūzika. 2 Nospiediet [ ] → Iestatījumi. 3 Lai pielāgotu mūzikas atskaņotāju, pielāgojiet iestatījumus. 6 Pāriet atpakaļ; meklēt atpakaļ failā (pieskarieties un turiet). 7 Atveriet atskaņošanas sarakstu. 8 Aktivizēt 5.1 kanālu telpiskās skaņas sistēmu. Iespēja Funkcija Mainīt atkārtošanas režīmu (izslēgts, viena faila atkārtošana vai visu failu atkārtošana). Pāriet uz priekšu; meklēt failā uz priekšu (pieskarieties un turiet nospiestu). Apturēt atskaņošanu; izvēlieties , lai atsāktu atskaņošanu. Ekvalaizers Izvēlieties noklusēto ekvalaizera veidu. Efekts Izvēlieties skaņas efektu. Mūzikas izvēlne Izvēlieties mūzikas kategorijas, ko attēlot mūzikas bibliotēkas ekrānā. 9 10 11 • SRS CS Headphone™ nodrošina 5.1 telpisko skaņu standarta austiņās vai dziļajās austiņās, klausoties daudzkanālu saturu, piemēram, DVD filmas. • WOW HD™ būtiski uzlabo audio signāla atskaņošanas kvalitāti, nodrošinot dinamisku trīsdimensionālu pieredzi ar dziļām, bagātīgām zemo frekvenču skaņām un skaidru augsto frekvenču skanējumu. ››Atskaņošanas saraksta izveide 1 Izvēlņu režīmā izvēlieties Mūzika → Atskaņ. saraksti. 2 Nospiediet [ ] → Jauns atskaņojumu saraksts. 3 Ievadiet jaunā atskaņošanas saraksta nosaukumu un izvēlieties Gatavs. 4 Izvēlieties pievienojamos failus un pēc tam izvēlieties Pievienot. Atskaņošanas laikā jūs varat pievienot failus atskaņošanas sarakstam, nospiežot [ ] → Pievienot atskaņošanas sarakstam. 36 Izklaide Music Hub Piekļūstiet tiešsaistes mūzikas veikalam, lai atrastu un nopirktu savas iecienītākās dziesmas. Plašākai informācijai apmeklējiet www.7digital.com. Tas, vai šī funkcija ir pieejama, atkarīgs no reģiona vai pakalpojumu sniedzēja. 1 Izvēļņu režīmā izvēlieties Music Hub. 2 Pirmo reizi palaižot lietojumprogrammu, izlasiet atrunu un izvēlieties OK. 3 Meklējiet un priekšskatiet vai nopērciet savas iecienītākās dziesmas. Kamera Cipars Uzziniet, kā uzņemt un skatīt fotoattēlus un videoklipus. Fotoattēlus var uzņemt līdz 2048 x 1536 pikseļu (3,2 megapikseļi) izšķirtspējā; video – 720 x 480 pikseļu izšķirtspējā. • Kameras interfeiss parādās tikai ainavas orientācijā. • Kamera automātiski izslēdzas, ja kādu noteiktu laikposmu to nelietojat. • Atmiņas ietilpība var atšķirties atkarībā no uzņemamā skata vai fotografēšanas apstākļiem. ››Fotografēšana 1 Izvēlņu režīmā izvēlieties Kamera, lai ieslēgtu kameru. 2 Lai iegūtu ainavas skatu, pagrieziet ierīci pretēji pulksteņrādītāju kustības 3 virzienam. Pavērsiet objektīvu pret objektu un veiciet nepieciešamos pielāgojumus. 1 2 3 4 5 6 7 8 9 Funkcija 1 Kameras statusa un iestatījumu pārbaudīšana. • : izšķirtspēja • : fotogrāfiju skaits, ko iespējams uzņemt (atbilstoši pieejamajam atmiņas apjomam) • : noklusētā atmiņas vieta 2 Fotografēšanas režīma maiņa. 3 Skata režīma maiņa. 4 Mainīt zibspuldzes iestatījumu; iespējams manuāli ieslēgt vai izslēgt zibspuldzi, kā arī iestatīt kameru automātiski izmantot zibspuldzi, kad nepieciešams. 5 Pielāgojiet ekspozīcijas vērtību. 6 Kameras iestatījumu maiņa. 7 Pārslēgšana uz videokameru. 8 Fotoattēlu uzņemšana. 9 Atvērt attēlu skatītāju, lai aplūkotu uzņemtos fotoattēlus. 4 Lai uzņemtu fotoattēlu, izvēlieties . Fotoattēls tiek automātiski saglabāts. Izklaide 37 Pēc fotoattēlu uzņemšanas izvēlieties attēlu skatītāja ikonu, lai apskatītu uzņemtos fotoattēlus. • Ritiniet pa kreisi vai pa labi, lai skatītu vēl citus attēlus. • Lai tuvinātu vai tālinātu, pieskarieties ekrānam ar diviem pirkstiem un bīdiet tos prom vienu no otra (sabīdiet pirkstus tuvāk, lai tālinātu) vai divreiz pieskarties ekrānam. • Lai nosūtītu fotoattēlu citām personām, nospiediet [ ] → Koplietot. • Lai fotoattēlu iestatītu kā fona attēlu vai ID attēlu, ko attēlo zvana laikā, nospiediet [ ] → Iestatīt kā. • Lai dzēstu fotoattēlu, nospiediet [ ] → Dzēst. ››Fotoattēla uzņemšana, izmantojot dažādiem skatiem ››Panorāmas fotoattēla uzņemšana Izmantojot panorāma s fotografēšanas režīmu, iespējams uzņemt platus panorāmas fotoattēlus. Šis režīms ir piemērots dabasskatu fotografēšanai. 1 Izvēlņu režīmā izvēlieties Kamera, lai ieslēgtu kameru. 2 Lai iegūtu ainavas skatu, pagrieziet ierīci pretēji pulksteņrādītāju kustības virzienam. 3 Izvēlieties → Panorāma. 4 Veiciet visus nepieciešamos pielāgojumus. 5 Lai uzņemtu pirmo fotoattēlu, izvēlieties . 6 Lēnām pārvietojiet ierīci jebkurā virzienā un savietojiet zaļo rāmi ar skatu iepriekš iestatītas iespējas meklētāju. Kad zaļais rāmis un skatu meklētājs ir savietots, kamera automātiski uzņems nākamo fotoattēlu. Vēlreiz veiciet 6. darbību, lai pabeigtu panorāmas fotoattēla uzņemšanu. Kamerai ir iepriekš noteikti iestatījumi dažādiem skatiem. Iespējams vienkārši atlasīt fotoattēla uzņemšanas apstākļiem un objektiem atbilstīgāko režīmu. Piemēram, uzņemot fotoattēlus naktī, izvēlieties nakts režīmu, kurā izmanto ilgstošāku ekspozīciju. 7 1 Izvēlņu režīmā izvēlieties Kamera, lai ieslēgtu kameru. 2 Lai iegūtu ainavas skatu, pagrieziet ierīci pretēji pulksteņrādītāju kustības Kamera spēj atpazīt cilvēku sejas un palīdzēt smaidošu seju fotografēšanā. 3 4 5 virzienam. → norādiet skatu. Izvēlieties Veiciet visus nepieciešamos pielāgojumus. Lai uzņemtu fotoattēlu, izvēlieties . 38 Izklaide ››Fotoattēlu uzņemšana smaidoša foto režīmā 1 Izvēlņu režīmā izvēlieties Kamera, lai ieslēgtu kameru. 2 Lai iegūtu ainavas skatu, pagrieziet ierīci pretēji pulksteņrādītāju kustības virzienam. 3 Izvēlieties → Smaidošs uzņ. 4 Veiciet visus nepieciešamos pielāgojumus. 5 Pavērsiet fotokameras objektīvu pret fotografējamo objektu. 6 Izvēlieties . Ierīce atpazīst cilvēkus attēlā un uztver to smaidus. Kad objekts pasmaida, ierīce automātiski uzņem fotoattēlu. ››Fotoattēlu uzņemšana pašportreta foto režīmā Varat fotografēt sevi, droši izmantojot priekšējo kameras objektīvu. 1 Izvēlņu režīmā izvēlieties Kamera, lai ieslēgtu kameru. 2 Lai iegūtu ainavas skatu, pagrieziet ierīci pretēji pulksteņrādītāju kustības virzienam. 3 Izvēlieties → Pašuzņēmums. 4 Veiciet visus nepieciešamos pielāgojumus. 5 Lai uzņemtu fotoattēlu, izvēlieties . Iespēja Funkcija Efekti Piemērot īpašu efektu. ISO Pielāgojiet kameras attēlu sensora jutīgumu. Attēla kvalitāte Iestatiet fotoattēlu kvalitātes līmeni. Pirms fotoattēla uzņemšanas izvēlieties attiecīgajiem iestatījumiem. Iestatījums Funkcija Pārskatīt Iestatīt kameru parādīt uzņemto attēlu. GPS ››Pielāgot kameras iestatījumus Pirms fotoattēla uzņemšanas izvēlieties iespējām. → Attēls, lai piekļūtu attiecīgajām Iespēja Funkcija Izšķirtspēja Izšķirtspējas iespēju maiņa. Baltā balanss Pielāgojiet krāsu balansu atbilstīgi apgaismojuma apstākļiem. → Iestatīšana, lai piekļūtu Aizslēga skaņa Krātuve Nodzēst Iestatiet kameru iekļaut attēlu uzņemšanas vietas informāciju. Lai uzlabotu GPS signālus, centieties nefotografēt vietās, kur signāls varētu būt traucēts, piemēram, starp ēkām vai zemās vietās, vai sliktos laikapstākļos. Iestatiet, lai kameras aizslēgs, uzņemot fotoattēlu, raida skaņas signālu. Izvēlēties uzņemto fotoattēlu saglabāšanas vietu atmiņā. Atjaunot kameras iestatījumus. Izklaide 39 ››Videoklipa ierakstīšana 1 Izvēlņu režīmā izvēlieties Kamera, lai ieslēgtu kameru. 2 Lai iegūtu ainavas skatu, pagrieziet ierīci pretēji pulksteņrādītāju kustības 3 4 virzienam. Lai pārslēgtu uz videokameru, noslidiniet uz leju. Pavērsiet objektīvu pret objektu un veiciet nepieciešamos pielāgojumus. 1 5 2 3 4 Cipars 6 7 Funkcija 1 Videokameras statusa un iestatījumu pārbaude. • : izšķirtspēja • : videomateriāla garums, ko iespējams uzņemt (atbilstoši pieejamajam atmiņas apjomam). • : noklusētā atmiņas vieta 2 Mainīt zibspuldzes iestatījumu. 3 Pielāgojiet ekspozīcijas vērtību. 4 Videokameras iestatījumu maiņa. 40 Izklaide Cipars Funkcija 5 Pārslēgšanās uz kameru. 6 Videoklipa ierakstīšana. 7 Atvērt attēlu skatītāju, lai aplūkotu ierakstītos videoklipus. 5 Lai sāktu ierakstīšanu, izvēlieties 6 Lai pārtrauktu ierakstu, izvēlieties . . Videoklips tiek automātiski saglabāts. Iespējams, kamera nevarēs pienācīgi ierakstīt videoklipus atmiņas kartē, kurai ir neliels datu pārraides ātrums. Pēc videoklipu ierakstīšanas izvēlieties attēlu skatītāja ikonu, lai skatītu ierakstītos videoklipus. • Ritiniet pa kreisi vai pa labi, lai skatītu vēl citus videoklipus. • Lai atskaņotu videoklipu, nospiediet [ ] → Atskaņot. • Lai nosūtītu videoklipu citām personām, nospiediet [ ] → Koplietot. • Lai dzēstu videoklipu, nospiediet [ ] → Dzēst. ››Videokameras iestatījumu pielāgošana. Pirms videoklipa uzņemšanas izvēlieties → Video, lai piekļūtu šīm opcijām. Iespēja Funkcija Baltā balanss Pielāgojiet krāsu balansu atbilstīgi apgaismojuma apstākļiem. Efekti Piemērot īpašu efektu. Video kvalitāte Iestatiet videoklipu kvalitātes līmeni. Pirms video uzņemšanas izvēlieties iestatījumiem. → Iestatīšana, lai piekļūtu šiem Iestatījums Funkcija Audio ierakstīšana Iestatiet, vai ierakstīt/neierakstīt audio. Pārskatīt Iestatiet kameru parādīt ierakstīto videoklipu. Aizslēga skaņa Krātuve Nodzēst Video Uzziniet, kā izmantot videoklipu atskaņotāju, lai atskaņotu dažādus videoklipu veidus. 1 Izvēlņu režīmā izvēlieties Video. 2 Ekrāna augšpusē izvēlieties kategoriju. 3 Izvēlieties atskaņojamo video. 4 Lai iegūtu ainavas skatu, pagrieziet ierīci pretēji pulksteņrādītāju kustības virzienam. 5 Lai regulētu atskaņošanu, izmantojiet tālāk norādītos taustiņus. Iestatīt, lai kameras aizslēgs, ierakstot videoklipu, rada skaņas signālu. Izvēlēties uzņemto videoklipu saglabāšanas vietu atmiņā. Atjaunot videokameras iestatījumus. Cipars 1 4 2 5 3 6 7 8 Funkcija 1 Pielāgot skaļumu. 2 Pielāgot displeja spilgtumu. 3 Atgriezties pie iepriekšējā faila. Izklaide 41 Cipars ››Videoklipa atskaņošana Funkcija 4 Aktivizēt 5.1 kanālu telpiskās skaņas sistēmu. 5 Mainīt video ekrāna proporcijas. 6 Pievienot grāmatzīmes izvēlētajos punktos. 7 Pārvietoties uz nākamo failu. 8 Apturēt atskaņošanu; izvēlieties atskaņošanu. , lai atsāktu Galerija Uzziniet, kā skatīt fotoattēlus un atskaņot videoklipus, kas ir saglabāti ierīces atmiņā un atmiņas kartē. ››Fotoattēla skatīšana 1 Izvēlņu režīmā izvēlieties Galerija. 2 Izvēlieties mapi. 3 Lai mainītu skatīšanas režīmu, izvēlieties 4 vai ekrāna augšā, labajā pusē. Izvēlieties fotoattēlu (bez ikonas), ko vēlaties skatīt. Iespējams izdrukāt fotoattēlus, pievienojot printeri un nospiežot [ ] → Citi → Drukāt. Ierīce ir saderīga tikai ar Samsung printeriem. Drukājamie failu formāti var mainīties atkarībā no printera. 42 Izklaide 1 Izvēlņu režīmā izvēlieties Galerija. 2 Izvēlieties mapi. 3 Lai mainītu skatīšanas režīmu, izvēlieties 4 5 6 vai ekrāna augšā, labajā pusē. Izvēlieties videoklipu (ar ikonu), kuru vēlaties atskaņot. Lai iegūtu ainavas skatu, pagrieziet ierīci pretēji pulksteņrādītāju kustības virzienam. Atskaņošanu regulējiet ar virtuālajiem taustiņiem. ► 41 lpp. Personiskā informācija Kontakti Uzziniet, kā izveidot un pārvaldīt personisko vai biznesa kontaktu sarakstu. Kontaktiem iespējams saglabāt vārdus, tālruņu numurus, e-pasta adreses, dzimšanas dienas u.c. informāciju. ››Kontakta izveide 1 Izvēlņu režīmā izvēlieties Kontakti. 2 Izvēlieties . 3 Izvēlieties atmiņas atrašanās vietu. 4 5 Ja ir vairāk par vienu kontu, izvēlieties kontu kuram vēlaties pievienot kontaktu. Ievadiet kontaktinformāciju. Izvēlieties Gatavs, lai pievienotu kontaktu atmiņai. ››Kontakta atrašana 1 Izvēlņu režīmā izvēlieties Kontakti. 2 Izvēlieties meklēšanas lauku un ievadiet nepieciešamā vārda pirmos burtus. Kad kontakts ir atrasts, iespējams veikt šādas darbības. • Lai nosūtītu e-pasta ziņojumu, izvēlieties e-pasta adresi. • Lai rediģēt kontakta informāciju, izvēlieties Rediģēt. • Lai dzēstu kontaktu, izvēlieties Dzēst. ››Vizītkartes izveide 1 Izvēlņu režīmā izvēlieties Kontakti. 2 Nospiediet [ ] → Mans profils. 3 Ievadiet savus personiskos datus. 4 Izvēlieties Gatavs. ››Kontaktu grupas izveide Izveidojot kontaktu grupas, iespējams pārvaldīt vairākus kontaktus un nosūtīt e-pastu visai grupai. Vispirms izveidojiet grupu: 1 Izvēļņu režīmā izvēlieties Kontakti → Grupas. 2 Izvēlieties . 3 Ievadiet grupas nosaukumu. 4 Izvēlieties Gatavs. Lai pievienotu vai rediģētu biedrus, nospiediet [ dalībniekus. ] → Rediģēt grupas 3 Kontaktu sarakstā izvēlieties kontaktpersonas vārdu. Personiskā informācija 43 Kalendārs Uzziniet, kā izveidot un pārvaldīt ikdienas, iknedēļas un ikmēneša notikumus un iestatīt signālus, kas atgādina par svarīgiem notikumiem. ››Kalendāra skata maiņa 1 Izvēlņu režīmā izvēlieties Kalendārs. 2 Izvēlieties skata režīmu kalendāra augšpusē. • Diena: visas dienas saraksts pa stundām • Nedēļa: visas nedēļas saraksts ar katras dienas grafika ierakstiem • Mēnesis: tekošā mēneša saraksts pa dienām • Saraksts: saraksts ar visiem grafika ierakstiem ››Notikuma izveide 1 Izvēlņu režīmā izvēlieties Kalendārs. . 2 Izvēlieties 3 Ievadiet nepieciešamos notikuma datus. 4 Izvēlieties Gatavs. 44 Personiskā informācija ››Notikumu apskate Lai apskatītu šodienas grafiku. 1 Izvēlņu režīmā izvēlieties Kalendārs. 2 Izvēlieties Šodien. 3 Izvēlieties notikumu, lai apskatītu tā datus. Lai apskatītu noteikta datuma notikumus, veiciet tālāk minētās darbības. 1 Izvēlņu režīmā izvēlieties Kalendārs. 2 Izvēlieties kalendārā datumu. 3 Lai pārietu uz noteiktu dienu, ievadot datumu manuāli, nospiediet [ ] → Atvērt, ievadiet datumu, izvēloties + vai -, un izvēlieties Iestatīt. Izvēlieties notikumu, lai apskatītu tā datus. Iespējams nosūtīt notikumu citiem, izvēloties Sūtīt, izmantojot → opciju. ››Notikuma signāla apturēšana Ja kādam kalendāra notikumam iestatījāt signālu, tas skanēs norādītajā laikā vienu minūti. Lai pārslēgtu atgādinājumu uz snaudu vai noraidītu to, izvēlieties Atlikt visus vai Noraidīt visus. Piezīme Uzziniet, kā pierakstīt svarīgu informāciju, lai to saglabātu un skatītu vēlāk. ››Atgādinājuma izveide 1 Izvēlņu režīmā izvēlieties Piezīme. . 2 Izvēlieties 3 Ievadiet piezīmes tekstu. 4 Izvēlieties Gatavs. ››Atgādinājumu apskate 1 Izvēlņu režīmā izvēlieties Piezīme. 2 Izvēlieties atgādinājumu, lai apskatītu informāciju par to. • Atgādinājumu varat pārsūtīt citiem, nospiežot [ ] → Sūtīt, izmantojot → opciju. • Atgādinājumus iespējams izdrukāt, pievienojot printeri un nospiežot [ ] → Drukāt. Ierīce ir saderīga tikai ar Samsung printeriem. Personiskā informācija 45 Savienojamība Savienojumi ar datoru ››Sinhronizēšana ar programmu Windows Media Player. Pārliecinieties, vai datorā ir instalēts Windows Media Player. 1 Izvēlņu režīmā izvēlieties Iestatījumi → Bezvadu funkcija un tīkls → USB iestatījumi → Multivides atskaņotājs. Uzziniet, kā savienot savu ierīci ar datoru, izmantojot komplektācijā iekļauto datora datu kabeli dažādos USB savienojuma režīmos. Savienojot ierīci ar datoru, iespējams sinhronizēt failus ar Windows Media Player, tieši pārsūtīt datus no savas ierīces un uz to, kā arī izmantot programmu Samsung Kies. 2 Lai atgrieztos gaidīšanas režīmā, nospiediet [ ]. 3 Izmantojot datora datu kabeli, savienojiet ierīces universālo kontaktligzdu ››Savienojums ar Samsung Kies 4 5 1 Izvēļņu režīmā izvēlieties Iestatījumi → Bezvadu funkcija un tīkls → USB 6 2 3 7 Pārliecinieties, vai datorā ir instalēta programma Samsung Kies. Šo programmu var lejupielādēt Samsung tīmekļa vietnē (www.samsungmobile.com). 4 iestatījumi → Samsung Kies. Lai atgrieztos gaidīšanas režīmā, nospiediet [ ]. Izmantojot datora datu kabeli, savienojiet daudzfunkcionālo ierīces ligzdu ar datoru. Palaidiet Samsung Kies un izmantojiet bezvadu savienojumus vai kopējiet datus un failus. Sīkāku informāciju skatiet programmas Samsung Kies palīdzības sadaļā. 46 Savienojamība ar datoru, kur instalēta programma Windows Media Player. Kad savienojums ir izveidots, datorā parādīsies uznirstošais logs. Lai sinhronizētu mūzikas failus, atveriet programmu Windows Media Player. Uznirstošajā logā rediģējiet vai ievadiet savas ierīces nosaukumu (ja nepieciešams). Izvēlieties un ievelciet nepieciešamos mūzikas failus sinhronizācijas sarakstā. Sāciet sinhronizāciju. ››Pievienošana izmantošanai par lielapjoma atmiņas ierīci. Ierīci var pievienot datoram kā noņemamu disku un piekļūt failu direktorijam. Ja ierīcē ir ievietota atmiņas karte, var piekļūt arī atmiņas kartes failu direktorijam, izmantojot ierīci kā atmiņas kartes lasītāju. Atmiņas kartes failu direktorijs tiks attēlots kā noņemamais disks, atsevišķi no iekšējās atmiņas. 1 Ja vēlaties pārsūtīt failus no atmiņas kartes vai uz to, ievietojiet atmiņas 2 3 4 5 6 7 8 karti ierīcē. Izvēlņu režīmā izvēlieties Iestatījumi → Bezvadu funkcija un tīkls → USB iestatījumi → Lielapjoma atmiņa. Lai atgrieztos gaidīšanas režīmā, nospiediet [ ]. Izmantojot datora datu kabeli, savienojiet daudzfunkcionālo ierīces ligzdu ar datoru. Pēc savienošanas izvēlieties lzveidot savienojumu ar USB krātuvi. Atveriet mapi, lai apskatītu failus. Kopējiet failus no datora atmiņas kartē. Kad tas ir pabeigts, izvēlieties Izslēgt. Lai atvienotu ierīci no datora, Windows uzdevumu joslā noklikšķiniet uz USB ierīces ikonas un noklikšķiniet uz lielapjoma atmiņas ierīces drošas atvienošanas iespējas ikonas. Tad atvienojiet datora datu kabeli no datora. Citādi var zaudēt atmiņas kartē saglabātos datus vai sabojāt atmiņas karti. Wi-Fi Uzziniet, kā lietot ierīces bezvadu tīkla opcijas, lai aktivizētu un pievienotos jebkuram bezvadu lokālajam tīklam (WLAN), kas atbilst IEEE 802.11 a/b/g/n standartiem. Savienojumu ar internetu vai citām tīkla ierīcēm varat izveidot ikvienā vietā, kur ir pieejams piekļuves punkts vai bezvadu piekļuves punkts. Jūsu ierīce izmanto neharmonizētu frekvenci un ir paredzēta lietošanai visās Eiropas valstīs. WLAN bez ierobežojumiem var izmantot visā ES, izņemot Franciju, kur to aizliegts izmantot ārpus telpām. ››WLAN funkcijas aktivizēšana 1 Izvēļņu režīmā izvēlieties Iestatījumi → Bezvadu funkcija un tīkls → Wi-Fi iestatījumi. 2 Izvēlieties Wi-Fi, lai aktivizētu WLAN funkciju. Aktīvs WLAN, kas darbojas fonā, patērē akumulatora jaudu. Lai ietaupītu akumulatora enerģiju, aktivizējiet WLAN tikai, kad tas nepieciešams. ››WLAN atrašana un savienojuma izveide. 1 Izvēļņu režīmā izvēlieties Iestatījumi → Bezvadu funkcija un tīkls → 2 3 4 Wi-Fi iestatījumi. Ierīce automātiski meklē pieejamos WLAN. Tīklu sadaļā izvēlieties Wi-Fi tīkli. Ievadiet tīkla paroli (ja nepieciešams). Izvēlieties Savienot. Savienojamība 47 ››Manuāla WLAN pievienošana 1 Izvēļņu režīmā izvēlieties Iestatījumi → Bezvadu funkcija un tīkls → Wi2 3 4 Fi iestatījumi → Pievienot Wi-Fi tīklu. Ievadiet tīkla SSID un izvēlieties drošības veidu. Iestatiet drošības iestatījumus pēc izvēlētā drošības veida. Izvēlieties Saglabāt. ››Pieslēgšanās WLAN, izmantojot Wi-Fi aizsargātu iestatīšanu (WPS) Aizsargātam tīklam var pievienoties, izmantojot WPS pogu vai WPS PIN. Savienojuma izveide ar WLAN, izmantojot WPS pogu. 1 Izvēļņu režīmā izvēlieties Iestatījumi → Bezvadu funkcija un tīkls → WiFi iestatījumi → WPS pogas savienojums. 2 2 minūšu laikā nospiediet WPS pogu piekļuves punktā. Savienojuma izveide ar WLAN, izmantojot WPS PIN kodu. 1 Izvēļņu režīmā izvēlieties Iestatījumi → Bezvadu funkcija un tīkls → 2 3 Wi-Fi iestatījumi. Izvēlieties tīklu, kas apzīmēts ar WPS ikonu, un izvēlieties WPS PIN. Pie piekļuves punkta ievadiet PIN kodu un nospiediet sākšanas pogu. Bluetooth Bluetooth ir neliela darbības rādiusa bezvadu saziņas tehnoloģija, kas palīdz apmainīties ar informāciju apmēram 10 m attālumā, neizveidojot fizisku savienojumu. Lai pārraidītu informāciju ar Bluetooth, ierīces nav īpaši jāizvieto. Ja ierīces atrodas pietiekami tuvu viena otrai, tās savstarpēji var apmainīties ar informāciju arī tad, ja atrodas dažādās telpās. • Samsung neuzņemas atbildību par to datu zaudējumu, radiopārtveri vai ļaunprātīgu izmantošanu, kas nosūtīti vai saņemti, izmantojot Bluetooth bezvadu funkciju. • Vienmēr pārliecinieties, ka jūs koplietojat un saņemat datus no uzticamām un atbilstoši aizsargātām ierīcēm. Ja starp ierīcēm ir šķēršļi, darbības attālums var samazināties. • Atsevišķas ierīces, it īpaši tās, ko nav pārbaudījis vai apstiprinājis Bluetooth SIG, var nebūt saderīgas ar jūsu ierīci. ››Bezvadu Bluetooth funkcijas ieslēgšana. 1 Izvēļņu režīmā izvēlieties Iestatījumi → Bezvadu funkcija un tīkls → Bluetooth iestatījumi. 2 Izvēlieties Bluetooth, lai ieslēgtu Bluetooth bezvadu funkciju. ››Citu Bluetooth ierīču meklēšana un savienošana pārī. 1 Izvēļņu režīmā izvēlieties Iestatījumi → Bezvadu funkcija un tīkls → Bluetooth iestatījumi → Meklēt ierīces. 2 Izvēlieties ierīci. 48 Savienojamība 3 Ievadiet Bluetooth bezvadu funkcijas PIN kodu vai otras ierīces Bluetooth PIN kodu, ja tai tāds ir, un izvēlieties Labi. Vai arī izvēlieties Pieņemt, lai saskaņotu savas ierīces un ierīces PIN kodu. Kad otras ierīces īpašnieks ievada tādu pašu PIN kodu vai apstiprina savienojuma izveidi, savienošana pārī ir pabeigta. Ja savienošana pārī ir sekmīga, ierīce automātiski meklēs pieejamos pakalpojumus. Dažām ierīcēm, it īpaši austiņām vai automašīnu brīvroku ierīcēm, var būt fiksēts Bluetooth PIN kods, piemēram, 0000. Ja otrai ierīcei ir PIN kods, jums tas ir jāievada. ››Datu sūtīšana, izmantojot Bluetooth bezvadu funkciju. 1 Atbilstīgajā lietojumprogrammā vai mapē Mani faili izvēlieties failu vai 2 3 objektu, piemēram, kontaktu, kalendāra notikumu, atgādinājumu vai multivides failu. Nospiediet [ ] → Koplietot, Sūtīt, izmantojot → Bluetooth. Bluetooth iespējotas ierīces meklēšana un savienošana pārī. ››Datu saņemšana, izmantojot Bluetooth bezvadu funkciju. 1 Izvēļņu režīmā izvēlieties Iestatījumi → Bezvadu funkcija un tīkls → 2 3 Bluetooth iestatījumi → Redzams. Jūsu ierīce 120 sekundes būs redzama citām Bluetooth ierīcēm. Pēc uzaicinājuma ievadiet Bluetooth bezvadu funkcijas PIN kodu un izvēlieties Labi (ja nepieciešams). Izvēlieties Pieņemt, lai apstiprinātu, ka vēlaties saņemt datus no ierīces (ja nepieciešams). Saņemtie dati tiek saglabāti bluetooth mapē. AllShare Uzziniet, kā izmantot DLNA (mājas ciparu tīklu alianses) pakalpojumu, kas ar WLAN palīdzību dod iespēju koplietot multivides failus starp jūsu mājas ierīcēm, kam ir DLNA funkcija. Vispirms jāaktivizē WLAN funkcija un jāpievieno WLAN profils. ► 47 lpp. ››DLNA iestatījumu pielāgošana multivides failu koplietošanai. Lai ļautu citām ierīcēm, kam ir DLNA funkcija, piekļūt multivides failiem savā ierīcē, jums jāaktivizē multivides koplietošana. Atkarībā no ierīcēm, iespējams, atsevišķus failus nevarēs atskaņot ierīcēs ar DLNA funkciju. 1 Izvēlņu režīmā izvēlieties AllShare. 2 Nospiediet [ ] → Iestatījumi. 3 Pielāgojiet iestatījumus, lai pielāgotu DLNA funkciju. Iespēja Funkcija Multivides servera nosaukums Ievadiet savas ierīces nosaukumu kā multivides serveri. Ieslēgt videoklipu koplietošanu, attēlu koplietošanu vai mūzikas koplietošanu ar citām ierīcēm, kam ir DLNA funkcija. Izvēlieties savienojuma profilu izmantošanai DLNA savienojumiem. Multivides koplietošana Tīkla piekļuves punkts Savienojamība 49 Iespēja Funkcija Augšupielādēt no citām ierīcēm Noklusējuma atmiņa Noteikt, vai atļaut/neatļaut augšupielādes no citām ierīcēm. Izvēlēties atmiņas vietu lejupielādētu multivides failu saglabāšanai. ››Failu atskaņošana citā ierīcē ar DLNA funkciju. 1 Izvēlņu režīmā izvēlieties AllShare. 2 3 4 5 6 Jūsu ierīce automātiski meklē ierīces ar DLNA funkciju. Zem Serveris izvēlieties ierīci kā multivides serveri – to ierīci, kur ir multivides faili. Zem Parādīšanas ierīce, izvēlieties atskaņotāju — to, kurš atskaņos multivides failu. Izvēlieties Nākamais. Izvēlieties multivides kategoriju → failu. Regulējiet atskaņošanu ar savas ierīces ikonām. Atskaņošanai var būt nepieciešams buferis, atkarībā no tīkla savienojuma un pievienotā servera. GPS Šī ierīce ir aprīkota ar globālās pozicionēšanas sistēmas (GPS) uztvērēju. Uzziniet, kā aktivizēt atrašanās vietas pakalpojumus. 50 Savienojamība Lai saņemtu labākus GPS signālus, izvairieties no šīs ierīces izmantošanas šādos apstākļos: • starp ēkām, tuneļos, pazemes ejās, vai iekšā ēkās; • nelabvēlīgos laika apstākļos; • augstsprieguma un elektromagnētisko lauku tuvumā. Kamēr tiek izmantotas GPS funkcijas, nepieskarieties iebūvētajai antenai un neaizsedziet šo zonu ar rokām vai citiem objektiem. Tas, vai šī funkcija ir pieejama, atkarīgs no reģiona vai pakalpojumu sniedzēja. ››Aktivizēt atrašanās vietas pakalpojumus Jums ir jāaktivizē pakalpojuma atrašanās vieta, lai atrastu informāciju par savu atrašanās vietu un meklētu karti. 1 Izvēlņu režīmā izvēlieties Iestatījumi → Atrašanās vieta un drošība. 2 Aktivizējiet vietas pakalpojumus, pielāgojot šādus iestatījumus: Iespēja Funkcija Lietot bezvadu tīklus Iestatiet lietošanai WLAN, lai noteiktu savu atrašanās vietu. iestatiet lietošanai GPS satelītu, lai noteiktu savu atrašanās vietu. Lietot GPS satelītus Rīki ››Grāmatas failu importēšana Varat importēt grāmatu failus (epub formātā) no atmiņas kartes. • Grāmatu failus ir jāsaglabā atmiņas kartē. • Netiek atbalstīti grāmatu faili ar DRM aizsardzību. e-grāmata 1 Izvēlņu režīmā izvēlieties e-grāmata. 2 Nospiediet [ ] → Importēt. 3 Izvēlieties importēšanai paredzētos grāmatu failus un izvēlieties Labi. Uzziniet, kā atvērt un lasīt grāmatu failus. ››Lasīt grāmatas 1 Izvēlņu režīmā izvēlieties e-grāmata. 2 Grāmatplauktā izvēlieties grāmatu. 3 Grāmatas lasīšanas laikā izmantojiet šādas opcijas: ThinkFree Office Uzziniet, kā ierīcē izveidot un aplūkot dokumentu failus. Ja jums ir konti ThinkFree tīmekļa pakalpojuma izmantošanai, varat dokumentus pārvaldīt tiešsaistē. Šī lietojumprogramma atbalsta šādus failu formātus: txt, doc, docx, xls, xlsx, ppt, pptx, pdf. • Lai pāršķirtu lappuses, velciet pirkstu pa kreisi vai pa labi, vai arī pieskarieties blakus lappuses kreisajai vai labajai malai. • Lai aplūkotu saturu, grāmatzīmes vai izcēlumus, izvēlieties . • Lai pielāgotu fontu, spilgtuma un motīva iestatījumus, izvēlieties • Lai skatītu grāmatas detaļas, izvēlieties . • Lai atzīmētu ar grāmatzīmi pašreizējo lapu, izvēlieties . • Lai izceltu tekstu, pieskarieties un turot vārdu izvēlieties Izcelt no uzlecošā loga. ››Vārdnīcas izmantošana, lai atrastu vārdu. . 1 Izvēlņu režīmā izvēlieties e-grāmata. 2 Atveriet grāmatu. 3 Pieskarieties un turiet vārdu, atlaidiet pirkstu no ekrāna, kad parādās lupa. 4 Izvēlieties Vārdnīca no uzlecošā loga. ››Jauna dokumenta izveide 1 Izvēlņu režīmā izvēlieties ThinkFree Office. 2 Pirmo reizi palaižot lietojumprogrammu, izlasiet gala lietotāja atrunu un izvēlieties Accept. 3 Lai aktivizētu ThinkFree Office, izvēlieties Activate now → Close. 4 Izvēlieties My Docs. 5 Nospiediet [ ] → New → dokumenta veids. 6 Ievadiet dokumenta nosaukumu un izvēlieties OK. 7 Ievadiet dokumenta saturu, izmantojot rīkus ekrāna augšējā labajā pusē. 8 Kad tas ir pabeigts, izvēlieties no rīkjoslas. Rīki 51 ››Dokumenta apskatīšana un rediģēšana ierīcē 1 Izvēlņu režīmā izvēlieties ThinkFree Office. 2 Izvēlieties My Docs → dokumentu. 3 Izvēlieties teksta kodējuma veidu (ja nepieciešams). 4 Pēc nepieciešamības apskatiet un rediģējiet dokumentu. • Lai tuvinātu vai tālinātu, izmantojiet divu pirkstu tālummaiņu; novietojiet 5 divus pirkstus uz ekrāna un lēni satuviniet vai attāliniet tos. • Lai dokumentā meklētu tekstu, nospiediet [ ] → Find. Pēc rediģēšanas saglabājiet dokumentu. ››Dokumentu pārvaldīšana tiešsaistē 1 Izvēlņu režīmā izvēlieties ThinkFree Office. 2 Izvēlieties Online. 3 Ievadiet savu lietotājvārdu un paroli, lai piekļūtu savam kontam, tad 4 izvēlieties Sign in. Pēc nepieciešamības apskatiet un pārvaldiet dokumentus serverī. 52 Rīki Mani faili Uzziniet, kā ātri un viegli piekļūt visiem attēliem, videoklipiem, mūzikai, skaņas klipiem un citu veidu failiem, kas saglabāti jūsu ierīcē un atmiņas kartē. ››Atbalstītie failu formāti Veids Formāts Attēls bmp, gif, jpg, png Video 3gp, mp4, avi, wmv, flv, mkv (kodeks: MPEG4, H.263, Sorenson H.263, H.264, VC-1, DivX®) Mūzika mp3, m4a, mp4, 3gp, 3ga, wma, ogg, oga, aac, flac • Daži failu formāti var nebūt atbalstīti atkarībā no ierīcē instalētās programmatūras. • Ja faila lielums pārsniedz pieejamo atmiņas apjomu, failu atvēršanas brīdī var rasties kļūda. • Nebloķējiet ierīces ekrānu, atskaņojot DivX video pēc pieprasījuma. Katru reizi, kad bloķējat ekrānu DivX video pēc pieprasījuma atskaņošanas laikā, viena no jums pieejamajām izīrēšanas reizēm tiek dzēsta. ››Atvērt failu 1 Izvēlņu režīmā izvēlieties Mani faili. 2 Izvēlieties Vārds no nolaižamās izvēlnes un izvēlieties failu saraksta kārtošanas opciju. 3 Izvēlieties mapi. 4 Lai failu direktorijā pavirzītos vienu līmeni augstāk, izvēlieties Izvēlieties atveramo failu. ››Izveidot mapi 1 Izvēlņu režīmā izvēlieties Mani faili. 2 Nospiediet [ ] → Jauna mape. 3 Ievadiet nosaukumu un izvēlieties Gatavs. ››Kopēt vai izgriezt failus 1 Izvēlņu režīmā izvēlieties Mani faili → Izvēlēt. 2 Izvēlieties mapes/failus kopēšanai vai izgriešanai. 3 Izvēlieties Kopēt vai Izgriezt. 4 Dodaties uz jauno mapi un izvēlieties Ievietot. ››Dzēst failus 1 Izvēlņu režīmā izvēlieties Mani faili → Izvēlēt. 2 Izvēlieties mapes vai failus dzēšanai. 3 Izvēlieties Dzēst → Dzēst. . Fotorāmis Šo ierīci var izmantot kā digitālo kadru un skatīt pulksteni vai slaidrādi, vai atskaņot mūzikas failus. ››Skatīt pulksteni 1 Izvēlņu režīmā izvēlieties Fotorāmis. 2 Lai apskatītu ikonas, pieskarieties ekrānam. 3 Izvēlieties Pulkstenis. 4 Nospiediet [ ] → Pulksteņa veids, lai izmainītu pulksteņa stilu. 5 Izvēlieties pulksteni un izvēlieties Labi. ››View a slideshow 1 Izvēlņu režīmā izvēlieties Fotorāmis. 2 Lai apskatītu ikonas, pieskarieties ekrānam. 3 Izvēlieties Slaidrāde. 4 Nospiediet [ ] → Pievienot slaidrādei. 5 Izvēlieties mapes un izvēlieties Gat. Lai izmainītu slaidrādes efektu, nospiediet [ ] → Slaidrādes efekti. ››Mūzikas failu atskaņošana 1 Izvēlņu režīmā izvēlieties Fotorāmis. 2 Lai apskatītu ikonas, pieskarieties ekrānam. 3 Izvēlieties Mūzika → mūzikas failu. Rīki 53 Modinātājs Iemācieties iestatīt un vadīt svarīgu notikumu signālus. ››Jauna modinātāja signāla iestatīšana 1 Izvēlņu režīmā izvēlieties Modinātājs. 2 Izvēlieties vai nospiediet [ ] → Pievienot signālu. 3 Iestatiet modinātāja datus. 4 Kad esat pabeidzis, izvēlieties Gatavs. ››Modinātāja signāla pārtraukšana Atskanot signālam, rīkojieties, kā norādīts tālāk. • Lai pārtrauktu signālu, velciet pa labi, līdz tas sasniedz punktu. • Lai atkārtotu signālu pēc noteikta laika, velciet pa kreisi, līdz tas sasniedz punktu. ››Modinātāja signāla dzēšana 1 Izvēlņu režīmā izvēlieties Modinātājs. 2 Nospiediet [ ] → Dzēst signālu. 3 Izvēlieties dzēšamos modinātāju signālus. 4 Izvēlieties Dzēst. Varat dzēst vai deaktivizēt modinātājus, pieskaroties un turot modinātāju, un izvēloties Dzēst signālu vai Deaktivizēt modinātāju. 54 Rīki ››Mainīt pulksteņa stilu 1 Izvēlņu režīmā izvēlieties Modinātājs. 2 Pieskarieties pulksteņa attēlam. 3 Velciet pa kreisi vai labi uz ekrāna apakšējo stūri. 4 Izvēlieties Iest.pulkst.veidu. Kalkulators Uzziniet, kā veikt matemātiskus aprēķinus ar savu ierīci tāpat, kā ar parastu kalkulatoru. 1 Izvēlņu režīmā izvēlieties Kalkulators. 2 Lai veiktu matemātiskas pamatdarbības, lietojiet taustiņus, kas atbilst kalkulatora displejam. Lai iegūtu ainavas skatu kalkulatora izmantošanai, pagrieziet ierīci pretēji pulksteņrādītāju kustības virzienam. Uzdevumu pārvaldnieks Ar uzdevumu pārvaldnieku varat aplūkot šobrīd strādājošās lietojumprogrammas, lietojumprogrammu izmēru, un informāciju par atmiņu, kā arī parādīt RAM atmiņu. 1 Izvēlņu režīmā izvēlieties Uzdevumu pārvaldnieks. 2 Izmantojiet šādas iespējas. • Aktīvās programmas: parādīsies visu ierīcē pašlaik darbināto Meklēšana ar balsi • Pakotne: parādīt pakotnes lielumu, kas ir uzinstalēta jūsu datorā. • RAM atmiņas pārvaldnieks: pārbaudīt un pārvaldīt RAM atmiņu. • Pārskats: skatīt izmantoto un pieejamo ierīces un atmiņas kartes atmiņu. • Palīdzība: skatīt palīdzības informāciju par ilgstošu akumulatora Uzziniet, kā ar balss palīdzību meklēt informāciju tīmeklī. Tas, vai šī funkcija ir pieejama, atkarīgs no reģiona vai pakalpojumu sniedzēja. programmu saraksts. darbību. 1 Izvēlņu režīmā izvēlieties Voice Search. 2 Ierunājiet atslēgvārdu mikrofonā. Ierīce meklēs informāciju un tīmekļa lapas, kas saistītas ar atslēgvārdu. Pasaules pulkstenis Uzziniet, kā apskatīt laiku citos reģionos. 1 Izvēlņu režīmā izvēlieties Pasaules pulkstenis. 2 Izvēlieties vai nospiediet [ ] → Pievienot pilsētu. 3 Ievadiet pilsētas nosaukumu vai izvēlieties no saraksta. Lai pasaules kartē izvēlētos pilsētu, izvēlieties . 4 Lai pievienotu vēl citus pasaules pulksteņus, atkārtojiet 2.-3. darbību. Lai piemērotu pulksteņiem vasaras laiku, nospiediet [ ] → Vasaras laika iestatījumi. Pieskaroties pulkstenim, pašreizējais laiks tiek pielāgots uz priekšu par 1 vai 2 stundām. Rīki 55 Iestatījumi Piekļuve iestatījumu izvēlnei 1 Izvēlņu režīmā izvēlieties Iestatījumi. 2 Izvēlieties iestatījumu kategoriju un iespēju. Bezvadu funkcija un tīkls Mainiet bezvadu tīkla savienojumu iestatījumus. ››Lidojuma režīms Visu bezvadu funkciju atspējošana ierīcē. Iespējams lietot tikai tos pakalpojumus, kas nav saistīti ar tīklu. ››Wi-Fi iestatījumi • Wi-Fi: ieslēdziet WLAN funkciju vai izslēdziet to. ► 47 lpp. • Tīkla paziņojums: iestatiet ierīci paziņot jums, ja ir pieejams atvērts tīkls. • WPS pogas savienojums: pieslēdzieties WLAN, izmantojot Wi-Fi aizsargātas iestatīšanas (WPS) pogu. • Pievienot Wi-Fi tīklu: pievienojiet WLAN piekļuves punktus manuāli. ››Bluetooth iestatījumi • Bluetooth: ieslēdziet vai izslēdziet Bluetooth bezvadu funkciju. ► 48 lpp. • Ierīces nosaukums: iestatiet savas ierīces Bluetooth nosaukumu. 56 Iestatījumi • Redzams: iestatiet, lai jūsu ierīce ir redzama citām Bluetooth ierīcēm. • Meklēt ierīces: meklējiet pieejamās Bluetooth ierīces. ››VPN iestatījumi Iestatiet un pārvaldiet virtuālos privātos tīklus (Virtual Private Networks – VPNs). ››USB iestatījumi Aktivizēt dažādus USB savienojuma režīmus, kad jūs pievienojat savu datoru. ► 46 lpp. ››Sinhronizēt Iestatiet sinhronizēšanas profilus un sinhronizējiet datus ar norādīto tīmekļa serveri. Skaņas iestatījumi Mainiet ierīces dažādu skaņu iestatījumus. • Klusuma režīms: aktivizējiet klusuma režīmu, lai klusinātu visas skaņas, izņemot multivides skaņas un modinātāja signālus. • Vibrēt: Iestatiet ierīces vibrēšanu dažādos gadījumos. • Skaļums: pielāgojiet skaļuma līmeni mūzikai, video, paziņojuma signāliem, ierīces sistēmai un atgādinājumiem. • Paziņojuma zvana signāls: izvēlieties zvana signālu, kas ziņos par notikumiem, piemēram, ienākošajām ziņām un kalendāra notikumiem. • Pieskaršanās skaņas toņi: iestatiet, lai atskanētu signāls, kad pieskaraties taustiņiem. • Skaņas izvēle: iestatiet, lai ierīce signalizē ar skaņu, kad skārienekrānā izvēlaties lietojumprogrammu vai opciju. • Ekrāna bloķēšanas skaņas: iestatiet, lai ierīce signalizē ar skaņu, kad bloķēsit vai atbloķēsiet ekrānu. • Skāriena atbilde: iestatiet, lai ierīce vibrē, kad pieskaraties taustiņiem. • Vibrācijas intensitāte: pielāgojiet skāriena atbildes vibrēšanas intensitāti. Displeja iestatījumi Mainiet displeja iestatījumus. • Fona attēli -- Sāk. ekrān. fona attēls: izvēlieties fona attēlu sākuma ekrānam. -- Bloķēta ekr. fona att.: izvēlieties fona attēlu bloķētam ekrānam. • Fonta stils: mainiet displeja teksta fonta veidu. Varat lejupielādēt fontus no Android Market, izvēloties Iegūt fontus tiešsaistē. • Spilgtums: iestatiet displeja spilgtumu. • Baltās krāsas blīvums: izmainiet krāsas blīvumu baltajiem toņiem. • Melnās krāsas blīvums: izmainiet krāsas blīvumu melnajiem toņiem, lai uzlabotu attēla dziļumu. • Piesātinājums: izmainiet krāsu piesātinājumu. • Animācija: iestatiet, lai ierīce attēlo animāciju, kad pārslēdzaties starp logiem. • Ekrāna taimauts: iestatiet, pēc cik ilga laika ierīce izslēdz displeja apgaismojumu. • Enerģijas taupīšanas režīms: aktivizējiet enerģijas taupīšanas režīmu. Enerģijas taupīšanas režīmā ierīce taupa enerģiju, pielāgojot displeja baltā balansu un spilgtumu. • Horizontāla kalibrēšana: kalibrējiet ģeomagnētisko sensoru, ja kompasa vai pieauguma lietotnes sniegtā informācija nav pareiza. • Kalibrācijas laikā skārienekrānam vai tastatūrai jābūt pavērstai uz augšu. • Kalibrācija var aizņemt noteiktu laiku, atkarībā no jūsu atrašanās vietas un citiem faktoriem. • Kalibrācija var nebūt iespējama zonās ar spēcīgiem magnētiskajiem laukiem. Ja kalibrācija neizdodas, pārvietojieties uz citu vietu un mēģiniet vēlreiz. • Ja pēc kalibrācijas veikšanas nokļūsit vietā ar spēcīgiem magnētiskajiem laukiem, ierīce automātiski mēģinās pārkalibrēt ģeomagnētisko sensoru. • Ģeomagnētiskais sensors šajā ierīcē neatbalsta skatu no putna lidojuma, kas izlabo virzienus. Tāpēc leņķu mērījumos var rasties maza kļūda un izraisīt kartes apgriešanu otrādi. Atrašanās vieta un drošība Nomainiet ierīces drošības un GPS funkcionalitātes iestatījumus. • Lietot bezvadu tīklus: Iestatiet lietošanai WLAN, lai noteiktu savu atrašanās vietu. • Lietot GPS satelītus: iestatiet lietošanai GPS satelītu, lai noteiktu savu atrašanās vietu. Iestatījumi 57 • Iestatīt ekrāna bloķēš.: iestatiet atbloķēšanas drošības kodu. Kad būsiet iestatījuši savu drošības kodu, šī opcija tiek mainīta uz Mainīt ekrāna bloķēšanu. -- Nav: atspējot ekrāna bloķēšanu. -- Figūra: iestatiet atbloķēšanas figūru ekrāna atbloķēšanai. -- PIN: iestatiet PIN (ciparu kombināciju) ekrāna atbloķēšanai. -- Parole: iestatiet paroli (burtu un ciparu kombināciju) ekrāna atbloķēšanai. • Redzamas paroles: pēc noklusējuma ierīce drošības dēļ attēlo jūsu paroli ar ·. Iestatiet ierīci, lai tā attēlo paroli veidā, kādā jūs to ievadāt. • Izvēl. ierīces administratorus: apskatiet ierīcē instalētos administratorus. Ierīces administratorus ir iespējams aktivizēt, piemērojot ierīcei jaunas tiesības. • Lietot drošus akreditācijas datus: lietojiet sertifikātus un akreditācijas datus, lai nodrošinātu dažādu lietojumprogrammu drošu izmantošanu. • Instalēt šifrētos sertifikātus no kartes SD: instalējiet šifrētus sertifikātus, kas ir saglabāti atmiņas kartē. • Iestatīt paroli: izveidojiet un apstipriniet paroli, lai piekļūtu akreditācijas datiem. • Notīrīt krātuvi: dzēsiet akreditācijas datu saturu no ierīces un atiestatiet paroli. Programmas Mainiet iestatījumus instalēto lietotņu pārvaldīšanai. • Nezināmi avoti: izvēlieties lejupielādēt lietojumprogrammas no jebkura avota. Ja jūs neizvēlaties šo opciju, iespējams lejupielādēt lietojumprogrammas tikai no Android Market. 58 Iestatījumi • Pārvaldīt programmas: piekļūstiet to lietojumprogrammu sarakstam, kas ir instalētas ierīcē, un pārbaudiet to informāciju. Iespējams arī apskatīt lietojumprogrammas, kas ir palaistas vai atrodas atmiņas kartē. • Palaistie pakalpojumi: apskatiet izmantotos pakalpojumus un piekļūstiet tiem, lai pārvaldītu. • Izstrāde. -- USB atkļūdošana: izvēlieties, lai savienotu savu ierīci ar datoru, izmantojot datora datu kabeli. Šis ir paredzēts lietojumprogrammas attīstībai. -- Atstāt nomodā: iestatiet, lai akumulatora uzlādes laikā ierīces ekrāns paliek ieslēgts. -- Atļaut neīstas atrašanās vietas: atļaujiet, lai neīstas atrašanās vietas un pakalpojuma informācija tiek nosūtīta pārbaudei atrašanās vietas pārvaldnieka pakalpojumam. Šis ir paredzēts lietojumprogrammas attīstībai. • Samsung Apps: Iestatiet, lai saņemtu paziņojumus par jaunām lietojumprogrammām no Samsung Apps. Konti un sinhronizācija Mainiet automātiskās sinhronizēšanas funkcijas iestatījumus vai pārvaldiet sinhronizēšanas kontus. • Fona dati: izvēlieties šo iestatījumu, lai lietotu automātiskās sinhronizēšanas funkciju. Automātiskā sinhronizēšana tiks veikta fonā, neatverot lietojumprogrammas, un dati tiks sinhronizēti. • Automātiska sinhronizācija: iestatiet ierīci automātiski sinhronizēt kontaktu, kalendāra un e-pasta datus. Konfidencialitāte • Dublēt manus iestatījumus: dublējiet un atjaunojiet savas ierīces iestatījumus Google serverī. • Automātiskā atjaunošana: iestatiet ierīci datu atjaunošanai, kuri tika dublēti, kad tika instalēti jūsu ierīcē. • Sākotnējo datu atiestate: atiestatiet iestatījumus uz rūpnīcas noklusētajām vērtībām un dzēsiet visus datus. SD karte un ierīces krātuve Pārbaudiet atmiņas karšu un savas ierīces atmiņas informāciju un formatējiet ārējo vai iekšējo atmiņu. Meklēt Google meklēšanas iestatījumu mainīšana. • Google search. -- Show web suggestions: iestatiet ierīci, lai tā attēlo padomus, kamēr jūs ievadāt atslēgvārdu. -- Use My Location: iestatiet ierīci izmantot savu pašreizējo atrašanās vietu Google meklēšanai un citiem Google pakalpojumiem. -- Search history: iestatiet ierīci rādīt sava Google konta meklēšanas vēsturi. -- Manage search history: pārvaldiet savu Google konta meklēšanas vēsturi. • Searchable items: izvēlieties to vienumu veidus, kas iekļaujami jūsu meklēšanā. • Clear shortcuts: notīriet informāciju no nesenām meklēšanām. Valoda un teksts Mainiet teksta ievades iestatījumus. ››Izvēlēties vietējo Izvēlieties displeja valodu visām izvēlnēm un lietojumprogrammām. ››Izvēlieties ievades metodi Izvēlieties noklusēto tastatūras tipu teksta ievadei. ››Swype • Language: izvēlieties teksta ievadei izmantojamo valodu. Tekstu nevar ievadīt jebkurā valodā. Lai ievadītu tekstu, rakstības valoda jāmaina uz kādu no atbalstītajām valodām. • Keypad size: izvēlieties tastatūras izmēru. • Word prediction: iestatiet, lai ierīce paredz vārdus atbilstīgi jūsu ievadei un attēlo vārdu ierosinājumus. • Audio feedback: iestatiet brīdinājumu, ja divreiz pieskaroties ievadei netiek piedāvāti alternatīvi vārdi. • Vibrate on keypress: iestatiet, lai ierīce vibrē, kad pieskaraties taustiņam. • Enable tip indicator: iestatiet, lai norādot uz ātro palīgu mirgotu padoma indikators. • Auto-spacing: iestatiet, lai ierīce automātiski ievieto tukšumus starp vārdiem. Iestatījumi 59 • Auto-capitalization: iestatiet, lai ierīce automātiski sāk tekstu ar lielo burtu pēc teikuma beigu pieturzīmes, piemēram, punkta, jautājuma zīmes vai izsaukuma zīmes. • Show complete trace: Iestatiet displeju parādīt vilkšanas pēdas uz tastatūras. • Word choice window: iestatiet, cik bieži tiks attēlots vārdu saraksts. • Speed vs. accuracy: iestatiet attiecību starp ātrumu un precizitāti. • Swype help: piekļūstiet palīdzības informācijai par Swype tastatūras izmantošanu. • Tutorial: uzziniet, kā ātrāk ievadīt tekstu ar Swype tastatūru. • Version: apskatiet versijas informāciju. ››Samsung tastatūra • Rakstīšanas valoda: izvēlieties teksta ievadei izmantojamās valodas. Tekstu nevar ievadīt jebkurā valodā. Lai ievadītu tekstu, rakstības valoda jāmaina uz kādu no atbalstītajām valodām. • XT9: aktivizējiet XT9 režīmu, lai ievadītu tekstu ar paredzošo ievades metodi. • XT9 papildu iestatījumi: aktivizējiet XT9 režīma papildiestatījumus, piemēram, automātisku vārda pabeigšanu, automātisku labošanu vai automātisku aizvietošanu, un izveidojiet paši savu vārdu sarakstu. • Automātiska punkta ievietošana: iestatiet ierīci, lai ievietotu punktu, kad jūs divas reizes pieskarieties atstarpes joslai. • Automātiska lielo burtu aktivizēšana: iestatiet, lai ierīce automātiski sāk tekstu ar lielo burtu pēc teikuma beigu pieturzīmes, piemēram, punkta, jautājuma zīmes vai izsaukuma zīmes. • Balss ievade: aktivizēt balss ievades funkciju, lai ievadītu tekstu ar balsi Samsung tastatūrā. 60 Iestatījumi • Apmācība: uzziniet, kā ievadīt tekstu ar Samsung tastatūru. Balss ievade un izvade Izmainiet balss atpazīšanas iestatījumus teksta pārveides runā funkcijai. ››Balss atpazīšanas iestatījumi • Language: izvēlieties valodu Google balss atpazīšanai. • SafeSearch: iestatīt noteikta teksta un/vai attēla filtrēšanu balss meklēšanas rezultātos. • Block offensive words: slēpt balss meklēšanas rezultātos atrastos aizvainojošos vārdus. • Show hints: Iestatiet parādīt ieteiktu terminu vai frāzi balss meklēšanas funkcijai. ››Teksta pārveide runā iestatījumi • Klausīties paraugu: kā piemēru noklausieties runātu tekstu. Instalējiet balss datus, lai lietotu teksta pārveidošanas runā funkciju. • Vienmēr lietot manus iestatījumus: iestatiet ierīci, lai tā lieto iestatījumus, kurus jūs nosakāt lietojumprogrammās, nevis noklusētos iestatījumus. • Noklusējuma programma: iestatīt izmantojamo runas sintēzes dzinēju. • Instalēt balss datus: lejupielādējiet un instalējiet balss datus teksta pārveides runā funkcijai. • Runas ātrums: izvēlieties teksta pārveides runā funkcijas ātrumu. • Valoda: izvēlieties valodu teksta pārveides runā funkcijai. • Programmas: apskatīt Android Market lejupielādējamos teksta pārveides runā dzinējus. Pieejamība Mainiet pieejamības funkciju iestatījumus. • Pieejamība: aktivizējiet lejupielādēto pieejamības lietojumprogrammu, piemēram, Talkback vai Kickback, kas sniedz balss, melodijas vai vibrācijas reakciju. • Pieejamības pakalpojumi: izvēlieties izmantojamo pieejamības lietojumprogrammu. Šī opcija ir pieejama, ja ierīcē ir lejupielādētas pieejamības lietojumprogrammas. Datums un laiks Lai noteiktu ierīces laika un datuma parādīšanas veidu, piekļūstiet iestatījumiem un mainiet tos. • Iestatīt datumu: manuāli iestatiet pašreizējo datumu. • Izvēlēties laika joslu: iestatiet pašmāju laika zonu. • Iestatīt laiku: manuāli iestatiet pašreizējo laiku. • Lietot 24 stundu formātu: iestatiet, lai laiks tiktu attēlots 24 stundu formātā. • Izvēlēties datuma formātu: izvēlieties datuma formātu. Par ierīci Piekļūstiet informācijai par savu ierīci, pārbaudiet tās statusu un uzziniet, kā lietot ierīci. Iestatījumi 61 Problēmu novēršana Ierīces darbība sastingst, vai tās darbībā ir būtiskas kļūmes • Dažām iespējām, ja tās nav abonētas, nevar piekļūt. Plašāku informāciju Gadījumā, ja ierīce sastingst vai uzkaras, jums vajadzētu aizvērt programmas vai atiestatīt ierīci, lai atjaunotu tās darbību. Ja jūsu ierīce reaģē, bet programma ir sastingusi, aizveriet programmu, izmantojot uzdevumu pārvaldnieku. Ja ierīce sastingst vai uzkaras, turiet nospiestu [ ] apmēram 8–10 sekundes. Ierīce tiks atsāknēta automātiski. Ja problēma šādā veidā netiek atrisināta, atiestatiet sākotnējos datus. Izvēļņu režīmā izvēlieties Iestatījumi → Konfidencialitāte → Sākotnējo datu atiestate → Atiestatīt ierīci → Dzēst visu. Skārienekrāns reaģē lēnām vai nepareizi Ierīce pīkst, mirgo akumulatora ikona Ierīcē tiek parādīts ziņojums „Pakalpojums nav pieejams” vai „Tīkla kļūda” • Ja atrodaties vāja signāla vai sliktas uztveršanas zonā, saruna var pārtrūkt. Pārvietojieties uz citu vietu un mēģiniet vēlreiz. lūdziet pakalpojumu sniedzējam. Ja ierīcei ir skārienekrāns un tas nereaģē pareizi, rīkojieties atbilstīgi tālāk minētajām norādēm. • Noņemiet skārienekrāna aizsargājošos pārsegus. Aizsargājošie pārsegi var neļaut ierīcei atpazīt ievades, un tos nav ieteicams izmantot ierīcēm ar skārienekrāniem. • Raugieties, lai, pieskaroties skārienekrānam, jūsu rokas būtu tīras un sausas. • Restartējiet ierīci, lai notīrītu visus īslaicīgos programmatūras traucējumus. • Pārliecinieties, vai lietojat ierīces programmatūras jaunāko versiju. • Ja skārienekrāns ir saskrāpēts vai bojāts, nogādājiet to vietējā Samsung servisa centrā. 62 Problēmu novēršana Akumulatora uzlādes līmenis ir zems. Uzlādējiet vai nomainiet akumulatoru, lai varētu turpināt ierīces lietošanu. Akumulators netiek pareizi uzlādēts vai ierīce izslēdzas Ja akumulators vairs neuzlādejas pilnībā, jums nepieciešams nomainīt to uz jaunu. Nogādājiet to vietējā Samsung servisa centrā. Jūtams, ka ierīce ir sakarsusi Izmantojot lietojumprogrammas, kam nepieciešams vairāk elektroenerģijas, vai ilgstoši lietojot ierīces lietojumprogrammas, ierīce var sakarst. Tā ir parasta parādība, kas nemazina ierīces kalpošanas laiku vai veiktspēju. Ieslēdzot kameru, tiek parādīti kļūmes paziņojumi Netiek atrasta cita Bluetooth ierīce Lai varētu palaist Samsung mobilās ierīces kameras lietojumprogrammu, jābūt pietiekamam pieejamās atmiņas un akumulatora jaudas daudzumam. Ja, ieslēdzot kameru, tiek parādīti kļūmes paziņojumi, rīkojieties atbilstīgi tālāk minētajām norādēm. • Uzlādējiet akumulatoru. • Atbrīvojiet daļu atmiņas, pārnesot failus uz datoru vai dzēšot failus no savas ierīces. • Restartējiet ierīci. • Ja pēc šo padomu realizēšanas kameras aplikācija vēl joprojām izraisa kļūmes, sazinieties ar Samsung servisa centru. • Pārliecinieties, ka jūsu ierīcē ir aktivizēta Bluetooth bezvadu funkcija. • Ja nepieciešams, pārliecinieties, ka Bluetooth bezvadu funkcija ir aktivizēta Atverot mūzikas failus, tiek parādīti kļūmes paziņojumi tajā ierīcē, ar kuru vēlaties izveidot savienojumu. • Pārliecinieties, ka jūsu ierīce un otra Bluetooth ierīce atrodas maksimālā Bluetooth diapazona robežās (10 metri/30 pēdas). Ja iepriekš norādītie padomi nepalīdz novērst problēmu, sazinieties ar Samsung servisa centru. Savienojot ierīci ar datoru, savienojums netiek izveidots • Pārliecinieties, ka izmantotais datora datu kabelis ir savietojams ar jūsu ierīci. • Pārliecinieties, ka jūsu datorā ir instalēti un atjaunināti attiecīgie draiveri. Atsevišķus mūzikas failus ar šo Samsung mobilo ierīci nevarēs atskaņot dažādu iemeslu dēļ. Ja, ierīcē atverot mūzikas failus, tiek parādīti kļūmes paziņojumi, rīkojieties atbilstīgi tālāk minētajām norādēm. • Atbrīvojiet daļu atmiņas, pārnesot failus uz datoru vai dzēšot failus no savas ierīces. • Pārliecinieties, ka mūzikas fails nav aizsargāts ar digitālā satura tiesību pārvaldību (DRM). Ja failu aizsargā DRM, pārliecinieties, ka jums ir nepieciešamā licence vai atslēga faila atskaņošanai. • Pārliecinieties, ka ierīce atbalsta šo faila veidu. Problēmu novēršana 63 Drošības pasākumi Lai nesavainotu sevi vai citus un nebojātu ierīci, pirms lietošanas izlasiet visu tālāko informāciju. Brīdinājums: izvairieties no elektriska trieciena, uzliesmojuma vai sprādziena Neizmantojiet ierīci, ja pamanāt, ka strāvas vadi vai spraudņi ir bojāti vai rozetes ir vaļīgas Nepieskarieties strāvas vadam ar slapjām rokām un neatvienojiet lādētāju, velkot to aiz vada Nelokiet un nebojājiet strāvas vadu • Nekad nemetiet akumulatorus vai ierīces ugunī. Atbrīvojoties no lietotiem akumulatoriem vai ierīcēm, ņemiet vērā visus vietējos noteikumus. • Nekad nenovietojiet akumulatorus vai ierīces uz sildierīcēm vai to iekšienē, piemēram, mikroviļņu krāsnīs, plītīs vai uz radiatoriem. Pārkarsis akumulators var uzsprāgt. • Nekad nesaspiediet un nepārduriet akumulatoru. Nepakļaujiet akumulatoru augsta ārēja spiediena ietekmei, kas var izraisīt iekšēju īssavienojumu un pārkaršanu. Sargājiet ierīci, akumulatorus un lādētājus no bojājumiem • Nepakļaujiet ierīci vai akumulatoru ļoti zemai vai ļoti augstai temperatūrai. • Pārāk augsta vai zema temperatūra var deformēt ierīci, samazināt akumulatora elektrisko ietilpību, kā arī saīsināt ierīces un akumulatora kalpošanas ilgumu. • Akumulators nedrīkst saskarties ar metāla priekšmetiem, jo šādi var rasties savienojums starp akumulatora „+” un „-” spailēm, izraisot īslaicīgus vai neatgriezeniskus akumulatora bojājumus. • Nelietojiet bojātu lādētāju vai akumulatoru. Neveidojiet īsslēgumu ar lādētāju vai akumulatoru Uzmanību! Izmantojot ierīci vietās ar lietošanas ierobežojumiem, ņemiet vērā visus brīdinājumus un noteikumus Nenometiet un nepakļaujiet lādētāju vai akumulatoru cita veida triecienam Izslēdziet ierīci, ja tā norādīts Nelādējiet akumulatoru ar lādētājiem, kurus ražotājs nav apstiprinājis Ņemiet vērā visus noteikumus, kas ierobežo mobilās ierīces lietošanu kādā noteiktā teritorijā. Nelietojiet ierīci negaisa laikā Neizmantojiet ierīci citu elektronisku ierīču tuvumā Kamēr ierīce lādējas, neizmantojiet to un nepieskarieties tai ar slapjām rokām Jūsu ierīcei var būt darbības traucējumi un paaugstināts risks saņemt elektrisko triecienu. Nelietojiet tādus litija jonu akumulatorus, kas ir bojāti vai kam ir sūces Lai uzzinātu, kā pareizi atbrīvoties no litija jonu akumulatoriem, sazinieties ar tuvāko pilnvaroto apkopes centru. Esiet piesardzīgi, izmantojot akumulatorus un lādētājus un tos likvidējot • Izmantojiet tikai uzņēmuma Samsung apstiprinātus akumulatorus un lādētājus, kas ir īpaši paredzēti šai ierīcei. Nesaderīgi akumulatori un lādētāji var radīt nopietnus savainojumus vai bojāt ierīci. 64 Drošības pasākumi Vairums elektronisko ierīču izmanto radiofrekvenču signālus. Tādēļ jūsu ierīce var traucēt citu ierīču darbību. Neizmantojiet ierīci elektrokardiostimulatora tuvumā • Centieties neizmantot ierīci tuvāk par 15 cm no elektrokardiostimulatora, jo jūsu ierīce var traucēt tā darbību. • Ja ierīce tomēr jāizmanto, raugieties, lai tā neatrastos tuvāk par 15 cm no elektrokardiostimulatora. • Lai mazinātu elektrokardiostimulatora darbības traucējumus, lietojiet ierīci tajā ķermeņa pusē, kurā neatrodas elektrokardiostimulators. Neizmantojiet ierīci slimnīcās vai tādu medicīnas iekārtu tuvumā, kuru darbību varētu traucēt radiofrekvenču signāli Ja jūs pats izmantojat kādu medicīnas iekārtu, sazinieties ar šīs iekārtas ražotāju, lai pārliecinātos, vai tās darbību neietekmē radiofrekvenču signāli. Ja izmantojat dzirdes aparātu, sazinieties ar tā ražotāju, lai uzzinātu vai tā darbību neietekmē radiofrekvenču signāli Dažu dzirdes aparātu darbību var ietekmēt jūsu ierīces radiofrekvenču signāli. Sazinieties ar ražotāju, lai pārliecinātos, vai iespējams droši lietot dzirdes aparātu. Izslēdziet ierīci sprādzienbīstamā vidē • Sprādzienbīstamās vidēs vienmēr ņemiet vērā noteikumus, instrukcijas un brīdinājuma zīmes. • Nelietojiet ierīci degvielas uzpildes stacijās (tehniskās apkopes punktos), kā arī degvielas vai ķīmisku Mobilās ierīces apkope un izmantošana Neļaujiet ierīcei samirkt • Mitrums un visu veidu šķidrumi var bojāt ierīces detaļas vai elektroniskos savienojumus. • Izslēdziet ierīci, ja tā ir nokļuvusi mitrumā. Ja ierīce samirkst, izslēdziet to. Nosusiniet ierīci ar dvieli un nogādājiet to uz servisa centru. • Šķidrumi mainīs marķējumu krāsu ierīces iekšpusē, tādējādi norādot, ka ierīce nonākusi saskarē ar šķidrumiem. Bojājumi, kas radušies ūdens dēļ, var padarīt ražotāja garantiju nederīgu. Neglabājiet un neizmantojiet ierīci putekļainās vai netīrās vietās Putekļi var traucēt ierīces darbībai. Neglabājiet ierīci uz nelīdzenas virsmas vielu tuvumā un spridzināšanas vietās. • Neglabājiet un nepārvadājiet viegli uzliesmojošus šķidrumus, gāzi vai sprādzienbīstamus materiālus vienā nodalījumā ar ierīci, tās detaļām vai piederumiem. Ja ierīce nokritīs, tā var tikt bojāta. Izslēdziet ierīci, atrodoties lidaparātā • Aizvērtā automašīnā jūsu ierīce var eksplodēt, jo temperatūra automašīnā var sasniegt līdz 80 °C. • Pārāk ilgi neatstājiet ierīci tiešā saules staru ietekmē, piemēram, uz automašīnas priekšējā paneļa. • Glabājiet akumulatoru no -20 °C līdz 45 °C temperatūrā. Ierīci izmantot lidaparātos ir aizliegts. Ierīces radiofrekvences signāli var traucēt lidaparāta elektroniskajām navigācijas ierīcēm. Jūsu ierīces radiofrekvences signāli var traucēt motorizētu transportlīdzekļu elektronisko ierīču darbību Jūsu ierīces radiofrekvences signāli var traucēt jūsu mašīnas elektronisko ierīču darbību. Lai iegūtu vairāk informācijas, sazinieties ar ražotāju. Ņemiet vērā visus brīdinājumus un noteikumus par mobilās ierīces izmantošanu automašīnā Braucot galvenais uzdevums ir droši vadīt automašīnu. Likums aizliedz, braucot izmantot mobilo ierīci. Jūsu un apkārtējo drošībai rīkojieties saprātīgi un ņemiet vērā tālāk minētos padomus. • Izmantojiet brīvroku ierīci. • Neveiciet pierakstus un nemēģiniet atrast tālruņu numurus. Darāmo darbu saraksta vai adrešu kataloga pārskatīšana novērš jūsu uzmanību no jūsu galvenā uzdevuma – drošas braukšanas. Neglabājiet ierīci karstās vai aukstās vietās. Izmantojiet ierīci no -20 °C līdz 45 °C temperatūrā Neglabājiet ierīci kopā ar tādiem priekšmetiem kā monētas, atslēgas vai kaklarotas • Ierīce var deformēties vai sākt darboties kļūdaini. • Ja akumulatora spailes saskaras ar metāla objektiem, akumulators var uzliesmot. Neglabājiet ierīci magnētisko lauku tuvumā • Magnētiskā lauka ietekmē akumulators var izlādēties vai ierīce var sākt darboties kļūdaini. • Magnētiskais lauks var bojāt kartes ar magnētiskajām joslām, piemēram, kredītkartes, tālruņu kartes, caurlaides vai iekāpšanas kartes. • Neizmantojiet somas vai piederumus ar magnētiskiem slēdžiem un nepakļaujiet ierīci ilgstošai magnētisko lauku ietekmei. Drošības pasākumi 65 Neglabājiet ierīci sildītāju, mikroviļņu krāšņu, karstu virtuves piederumu vai augstspiediena konteineru tuvumā • Var rasties akumulatora sūce. • Ierīce var pārkarst un uzliesmot. Nenometiet ierīci un nepakļaujiet to cita veida triecieniem • Var sabojāt jūsu ierīces ekrānu. • Ja ierīci saliec vai deformē, to var sabojāt vai tās daļas var sākt darboties kļūdaini. Neizmantojiet zibspuldzi pārāk tuvu cilvēku vai dzīvnieku acīm Ja izmantosiet zibspuldzi pārāk tuvu acīm, var iestāties īslaicīgs redzes zudums vai iespējams traumēt acis. Pēc iespējas ilgāka akumulatora un lādētāja kalpošanas laika nodrošināšana • Nelādējiet akumulatoru ilgāk par vienu nedēļu, jo pārlādēšana var saīsināt akumulatora kalpošanas ilgumu. Runājot pa ierīci: • runājiet tieši mikrofonā; • centieties neaizskart ierīces iekšējo antenu. Citādi ierīce var sākt raidīt vairāk radiofrekvences signālus nekā vajadzīgs; • neturiet ierīci pārlieku cieši, taustiņus spiediet uzmanīgi, centieties mazināt reižu skaitu, cik nospiežat taustiņus, izmantojot tālruņa īpašās funkcijas (piemēram, intuitīvo tekstu), kā arī centieties ierīci izmantot ar pārtraukumiem Runājot pa ierīci • Pārlieku liela skaņa var radīt dzirdes traucējumus. • Pārlieku liela skaņa braucot var novērst jūsu uzmanību un var rasties negadījums. • Pirms austiņu ievietošanas skaņas avota ierīcē vienmēr samaziniet skaņu un atstājiet tādu skaņas skaļumu, lai varētu kvalitatīvi dzirdēt sarunu biedru vai mūziku. Esiet uzmanīgi, izmantojot ierīci pārvietojoties • Neizmantoti akumulatori laika gaitā izlādējas un pirms izmantošanas atkal jāuzlādē. • Ja nelietojat lādētāju, atvienojiet to no barošanas avota. • Izmantojiet akumulatoru tikai tam paredzētajam nolūkam. Vienmēr ievērojiet, kas notiek apkārt, lai nesavainotu sevi vai citus. Izmantojiet ražotāja apstiprinātus akumulatorus, lādētājus, papildpiederumus un detaļas Nemēģiniet izjaukt, pārveidot vai labot ierīci • Izmantojot universālus akumulatorus vai lādētājus, var saīsināt ierīces kalpošanas ilgumu vai radīt kļūdainu ierīces darbību. • Uzņēmums Samsung nav atbildīgs par lietotāja drošību, ja izmanto papildpiederumus vai detaļas, kuras nav apstiprinājis Samsung. Nekošļājiet un nesūkājiet ierīci vai akumulatoru • Šādi rīkojoties, ierīci var sabojāt vai tā var eksplodēt. • Ja bērni lieto šo ierīci, pārliecinieties, ka viņi to dara pareizi. 66 Drošības pasākumi Nenēsājiet ierīci aizmugures kabatā vai ap vidukli Citādi krītot jūs varat savainoties vai bojāt ierīci. • Šādas izmaiņas vai pārveidojumi var padarīt nederīgu ražotāja garantiju. Lai veiktu apkopi, nogādājiet ierīci Samsung apkopes centrā. • Neizjauciet un nepārduriet akumulatoru, jo šāda rīcība var radīt eksploziju vai uzliesmojumu. Nekrāsojiet un nelīmējiet uzlīmes uz savas ierīces Krāsa un uzlīmes var traucēt kustīgajām daļām un to pareizai darbībai. Ja jums ir alerģija pret krāsu vai produkcijas metāliskajām daļām, jums var būt niezēšana, ekzēma vai ādas pietūkums. Šajā gadījumā vairs nelietojiet šo produkciju un konsultējieties ar savu ārstu. Ierīces tīrīšana • Noslaukiet ierīci vai lādētāju ar dvieli vai citu piemērotu priekšmetu. • Notīriet akumulatora spailes ar kokvilnas drāniņu vai dvieli. • Neizmantojiet ķīmiskas vielas vai šķīdinātājus. Neizmantojiet ierīci, ja tās ekrāns ir ieplaisājis vai salauzts Ieplīsis stikls vai akrilšķiedra var savainot jūsu rokas un seju. Nogādājiet ierīci Samsung apkopes centrā, lai to salabotu. Izmantojiet ierīci tikai norādītajiem mērķiem Sabiedriskās vietās centieties netraucēt citiem Neļaujiet ierīci izmantot bērniem Šī ierīce nav rotaļlieta. Neļaujiet bērniem spēlēties ar to, tie var savainot sevi un apkārtējos vai sabojāt ierīci. Piesardzība mobilo ierīču un piederumu uzstādīšanā • Pārliecinieties, vai visas mobilās ierīces un ar tām saistītais aprīkojums, kas uzstādīts jūsu transportlīdzeklī, ir droši piestiprināts. • Nenovietojiet ierīci un tās piederumus gaisa spilvena izplešanās zonā vai tās tuvumā. Nepareizi uzstādīts bezvadu aprīkojums, strauji piepūšoties gaisa spilvenam, var izraisīt nopietnus savainojumus. • Neaizskariet karšu zeltītos kontaktus vai spailes ar pirkstiem vai metāla priekšmetiem. Ja karte ir netīra, noslaukiet to ar mīkstu drāniņu. Neaizmirstiet regulāri dublēt svarīgos datus Samsung neatbild par datu zudumu. Informācija par īpašās absorbcijas koeficienta (SAR) sertifikātu Šī ierīce atbilst Eiropas Savienības (ES) standartiem, kas ierobežo cilvēku pakļaušanu radio un telekomunikācijas ierīču izstarotās radiofrekvences (RF) enerģijas iedarbībai. Saskaņā ar šiem standartiem aizliegts pārdot tādas mobilās ierīces, kas pārsniedz maksimālo izstarojuma daudzumu (īpašo absorbcijas koeficientu jeb SAR) – 2,0 vatus uz vienu kilogramu ķermeņa audu. Pārbaudes laikā reģistrētā maksimālā SAR vērtība šim modelim bija 0,185 vati uz kilogramu. Parastas lietošanas apstākļos faktiskā SAR vērtība, iespējams, ir daudz mazāka, jo ierīce ir veidota tā, lai izstarotu tikai tādu daudzumu RF enerģijas, kāds nepieciešams, lai pārraidītu signālu līdz tuvākajai bāzes stacijai. Automātiski raidot pēc iespējas zemāka līmeņa starojumu, ierīce samazina kopējo RF enerģijas iedarbību. Nēsājot izstrādājumu vai lietojot to, kamēr tas atrodas ķermeņa tiešā tuvumā, ievērojiet 5 mm attālumu no ķermeņa, lai nodrošinātu atbilstību prasībām attiecībā uz pakļaušanu RF izstarojumam. Ierīci remontēt drīkst tikai kvalificēti speciālisti Ja ierīci remontēt ļaujat nekvalificētām personām, ierīci iespējams sabojāt un var tikt anulēta tās garantija. Saudzīgi lietojiet atmiņas kartes • Neizņemiet karti, kamēr ierīce pārsūta informāciju vai piekļūst tai, jo šādi var zaudēt datus un/vai bojāt karti vai ierīci. • Sargājiet kartes no stipriem triecieniem, statiskās elektrības un citu ierīču radītiem elektriskiem traucējumiem. Drošības pasākumi 67 Izstrādājuma pareiza likvidēšana Atruna (Attiecas uz nolietotām elektriskām un elektroniskām ierīcēm) (Spēkā Eiropas Savienībā un pārējās Eiropas valstīs, kas izmanto atkritumu dalītu savākšanu) Šis uz izstrādājuma un tā piederumiem vai pievienotajā dokumentācijā izvietotais marķējums norāda, ka izstrādājumu un tā elektroniskos piederumus (piem., uzlādes ierīci, austiņas, USB kabeli) pēc ekspluatācijas laika beigām nedrīkst likvidēt kopā ar citiem sadzīves atkritumiem. Lai nepieļautu atkritumu nekontrolētas likvidēšanas radītu varbūtēju kaitējumu videi un cilvēku veselībai, lūdzam minētās ierīces nošķirt no citiem atkritumiem un disciplinēti nodot pienācīgai pārstrādei, tā sekmējot materiālo resursu atkārtotu izmantošanu. Lai uzzinātu, kur un kā minētās ierīces iespējams nodot ekoloģiski drošai pārstrādei, mājsaimniecībām jāsazinās ar izstrādājuma pārdevēju vai savu pašvaldību. Iestādēm un uzņēmumiem jāsazinās ar izstrādājuma piegādātāju un jāiepazīstas ar pirkuma līguma nosacījumiem. Izstrādājumu un tā elektroniskos piederumus nedrīkst nodot likvidēšanai kopā ar citiem iestāžu un uzņēmumu atkritumiem. Atsevišķs, šajā ierīcē pieejams saturs un pakalpojumi pieder trešajām pusēm, un tos aizsargā autortiesības, patenti, preču zīmes un/vai citi intelektuālā īpašuma aizsardzības likumi. Šāds saturs un pakalpojumi ir paredzēti tikai personiskai, nekomerciālai lietošanai. Jūs nedrīkstat lietot saturu vai pakalpojumus tādā veidā, kādā to nav atļāvis satura īpašnieks vai pakalpojumu sniedzējs. Neierobežojot tālāk minēto, ja vien iepriekš to nav atļāvis attiecīgā satura īpašnieks vai pakalpojumu sniedzējs, jūs nedrīkstat pārveidot, kopēt, pārpublicēt, augšupielādēt, izlikt, pārsūtīt, tulkot, pārdot, radīt atvasinājumus, lietot vai izplatīt jebkādā veidā vai līdzekļiem šajā ierīcē parādīto saturu vai pakalpojumus. „TREŠO PUŠU SATURS UN PAKALPOJUMI TIEK NODROŠINĀTI AR VISIEM TRŪKUMIEM. SAMSUNG NESNIEDZ ŠĀDAM SATURAM VAI PAKALPOJUMIEM NEKĀDAS IZTEIKTAS VAI NETIEŠAS GARANTIJAS. UZŅĒMUMS SAMSUNG SKAIDRI ATSAKĀS NO JEBKĀDĀM NETIEŠĀM GARANTIJĀM, IESKAITOT, BET NEAPROBEŽOJOTIES AR GARANTIJĀM SAISTĪBĀ AR ŠĪ PRODUKTA PIEPRASĪTĪBU VAI PIEMĒROTĪBU KONKRĒTAM MĒRĶIM. SAMSUNG NEGARANTĒ ŠAJĀ IERĪCĒ PIEEJAMĀ SATURA VAI PAKALPOJUMU PRECIZITĀTI, DERĪGUMU, SAVLAICĪGUMU, LIKUMĪBU VAI PABEIGTĪBU, UN UZŅĒMUMS SAMSUNG NEKĀDĀ GADĪJUMĀ NEUZŅEMSIES ATBILDĪBU, TOSTARP NEVĒRĪGAS ATTIEKSMES DĒĻ VAI SAISTĪBĀ AR LĪGUMIEM VAI LIKUMĀ NOTEIKTU ATLĪDZINĀMU KAITĒJUMU, UN PAR JEBKĀDIEM TIEŠIEM, NETIEŠIEM, NEJAUŠIEM, TĪŠIEM VAI IZRIETOŠIEM BOJĀJUMIEM, ADVOKĀTU HONORĀRIEM, IZMAKSĀM VAI CITIEM ZAUDĒJUMIEM, KAS RADUŠIES VAI IR BIJUŠI SAISTĪBĀ AR JEBKĀDU IEKĻAUTO INFORMĀCIJU VAI KAS RADUŠIES JUMS VAI TREŠAJĀM PUSĒM SATURA VAI PAKALPOJUMU LIETOŠANAS REZULTĀTĀ, PAT JA IEPRIEKŠ TIKA SNIEGTA INFORMĀCIJA PAR ŠĀDU BOJĀJUMU IESPĒJAMĪBU.” Trešo pušu pakalpojumu darbība var tikt izbeigta jebkurā laikā, un Samsung nepārstāvēs un nesniegs garantijas par satura vai pakalpojumu turpmāku pieejamību. Trešo pušu saturs un pakalpojumi tiek pārsūtīti, izmantojot tīklus un pārsūtīšanas iespējas, kuras uzņēmums Samsung nepārvalda. Neierobežojot šīs atrunas vispārīgos apgalvojumus, Samsung skaidri atsakās no atbildības par jebkura šajā ierīcē pieejamā satura vai pakalpojumu darbības pārtraukšanu vai aizturēšanu. Uzņēmums Samsung neuzņemsies atbildību par klientu apkalpošanu attiecībā uz saturu un pakalpojumiem. Jebkurš jautājums vai pakalpojuma pieprasījums saistībā ar saturu vai pakalpojumiem ir jāadresē tieši attiecīgajiem satura un pakalpojumu sniedzējiem. Šī izstrādājuma bateriju pareiza utilizācija (Piemērojama Eiropas Savienībā un citās Eiropas valstīs ar atsevišķām akumulatoru nodošanas sistēmām) Šis marķējums uz akumulatora, rokasgrāmatā vai uz iepakojuma norāda, ka šī izstrādājuma akumulatoru pēc tā kalpošanas laika beigām nedrīkst izmest ar citiem sadzīves atkritumiem. Ja uz akumulatora ir atzīmēti ķīmiskie simboli, piem., Hg, Cd vai Pb, tie norāda, ka akumulators satur dzīvsudrabu, kadmiju vai svinu, kura saturs ir lielāks par EK Direktīvā 2006/66 minētajiem lielumiem. Akumulatoru nepareizi likvidējot, šīs vielas var radīt kaitējumu cilvēku veselībai vai videi. Lai aizsargātu dabas resursus un veicinātu materiālu otrreizēju izmantošanu, šķirojiet akumulatorus atsevišķi no citiem atkritumu veidiem un nododiet otrreizējai pārstrādei, izmantojot akumulatoru vietējo bezmaksas nodošanas sistēmu. Lietotājs nevar nomainīt šajā produktā iebūvēto pārlādējamo bateriju. Par baterijas maiņu interesējieties pie sava pakalpojumu sniedzēja. 68 Drošības pasākumi Alfabētiskais rādītājs akumulators uzlāde 8 AllShare 49 atgādinājumi izveide 45 skatīšana 45 atmiņas karte formatēšana 10 ievietošana 9 izņemšana 10 Bluetooth aktivizēšana 48 datu saņemšana 49 datu sūtīšana 49 ierīču atrašana un savienošana pārī 48 DLNA skat. AllShare e-grāmata importēšana 51 lasīšana 25, 51 lejupielādēšana 25 e-pasts kontu iestatīšana 32 skatīšana 33 sūtīšana 32 failu pārvaldnieks atbalstītie failu formāti 52 failu atvēršana 53 failu dzēšana 53 failu kopēšana vai izgriešana 53 fotoattēli panorāmas fotoattēla uzņemšana 38 sava foto uzņemšana 39 skatīšana 42 uzņemšana 37 uzņemšana, izmantojot skatus 38 uzņemšana smaidoša uzņēmuma režīmā 38 gaidīšanas ekrāns vienumu noņemšana 16 vienumu pārvietošana 16 vienumu pievienošana 15 galerija fotoattēlu skatīšana 42 videoklipu atskaņošana 42 Google mail 31 Google Maps 28 Google Talk 33 ierīce ieslēgšana vai izslēgšana 11 iestatījumi 56 indikatora ikonas 13 īsceļu panelis 16 izkārtojums 11 pielāgošana 17 taustiņi 12 iestatījumi atrašanās vieta un drošība 57 bezvadu funkcija un tīkls 56 darbības vieta un teksts 59 datums un laiks 61 konfidencialitāte 59 konti un sinhronizēšana 58 lietojumprogrammas 58 meklēšana 59 pieejamība 61 SD karte un tālruņa atmiņa 59 teksta pārveide runā 60 Alfabētiskais rādītājs 69 ikdienas apskats 27 internets sk. tīmekļa pārlūks izvēlnes ekrāns kārtošana 17 piekļuve 16 kalendārs notikumu apskate 44 notikumu izveide 44 kamera fotoattēlu uzņemšana 37 kameras pielāgošana 39 videokameras pielāgošana 41 videoklipu ierakstīšana 40 klusuma režīms 11 komplektācija 8 kontakti izveide 43 laiks un datums, iestatīšana 17 market 26 meklēšana ar balsi 55 70 Alfabētiskais rādītājs modinātāji deaktivēšana 54 izveide 54 pārtraukšana 54 mūzikas atskaņotājs atskaņošanas sarakstu izveide 36 failu pievienošana 35 mūzikas atskaņošana 35 pasaules pulkstenis 55 qik video 31 Samsung Apps 25 Samsung Kies 46 savienojumi Bluetooth 48 dators 46 DLNA 49 WLAN 47 Savienojumi ar datoru Samsung Kies 46 Savienojumi ar datoru. lielapjoma atmiņa 46 Windows Media Player 46 sinhronizācija 46 skārienekrāns bloķēšana 14 izmantošana 14 spilgtums, displejs 18 tālruņu katalogs grupu izveide 43 kontaktu atrašana 43 kontaktu izveide 43 teksta atgādinājumi 45 teksta ievade 19 ThinkFree Office 51 tīmekļa pārlūks atvērt vairākas lapas 23 grāmatzīmju pievienošana 24 informācijas meklēšana ar balsi 23 RSS plūsmu pievienošana 24 tīmekļa lapu pārlūkošana 22 uzdevumu pārvaldnieks 54 valoda 59 videoklipi atskaņošana 41, 42 uzņemšana 40 videoklipu atskaņotājs 41, 42 Windows Media Player 46 WLAN aktivizēšana 47 tīklu atrašana un savienojuma izveide 47 WPS izmantošana 48 YouTube videoklipu augšupielāde 27 videoklipu skatīšanās 26 ziņas e-pasta kontu iestatīšana 32 e-pasta sūtīšana 32 Alfabētiskais rādītājs 71 Atbilstības deklarācija (R&TTE) Mēs, Samsung Electronics, saskaņā ar mūsu atbildību atzīstam, ka šis produkts, Portatīva Bluetooth/Wi-Fi ierīce : GT-P1010, uz ko attiecas šī deklarācija, atbilst tālāk minēto standartu un/vai normatīvo dokumentu prasībām. DrošībaEN 60950-1 : 2006 +A11:2009 EN 50332-1 : 2000 EN 50332-2 : 2003 SAREN 62311 : 2008 EN 503671 : 2002 IEC 62209-2 : 2010 Padomes rekomendācija 1999/519/EC EMCEN 301 489-01 V1.8.1 (04-2008) EN 301 489-17 V2.1.1 (05-2009) RadioEN 300 328 V1.7.1 (10-2006) EN 300 440-1 V1.5.1 (03-2009) EN 300 440-2 V1.3.1 (03-2009) EN 301 893 V1.5.1 (12-2008)) Mēs ar šo paziņojam, ka ir veikti visi būtiskie testi un iepriekš minētā prece atbilst visām 1999/5/EK direktīvas galvenajām prasībām. Ir ievērota atbilstības novērtējuma procedūra, kas minēta 10. punktā un izskaidrota 1999/5/EK direktīvas pielikumā [IV], iesaistot šādas pieteiktās iestādes: BABT, Forsyth House, Churchfield Road, Walton-on-Thames, Surrey, KT12 2TD, UK* Identifikācijas zīme: 0168 Tehniskā dokumentācija tiek glabāta: Samsung Electronics QA Lab. un ir pieejama pēc pieprasījuma. (Pārstāvis ES) Samsung Electronics Euro QA Lab. Blackbushe Business Park, Saxony Way, Yateley, Hampshire, GU46 6GG, UK* 2011. 01. 05 Joong-Hoon Choi/Laboratorijas vadītājs (izdošanas vieta un datums) (pilnvarotās personas vārds, uzvārds un paraksts) * Š ī nav Samsung servisa centra adrese. Samsung servisa centra adresi un tālruņa numuru skatiet garantijas kartē vai sazinieties ar mazumtirgotāju, no kura iegādājāties savu izstrādājumu. Šajā lietotāja rokasgrāmatā sniegtā informācija var atšķirties no ierīcē redzamās, atkarībā no ierīcē instalētās programmatūras vai jūsu pakalpojumu sniedzēja. Kies (sinhr. ar datoru) instalēšana 1. Lejupielādējiet jaunāko Kies versiju Samsung tīmekļa vietnē (www.samsungmobile.com) un instalējiet to datorā. 2. Izvēļņu režīmā izvēlieties Iestatījumi → Bezvadu funkcija un tīkls → USB iestatījumi → Samsung Kies. 3. Savienojiet ierīci ar datoru, izmantojot datora datu kabeli. Plašāku informāciju skatiet lietojumprogrammas Kies palīdzības sadaļā. www.samsungmobile.com Latvian. 01/2012. Rev. 1.1