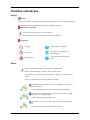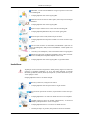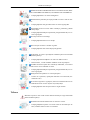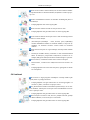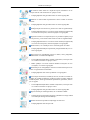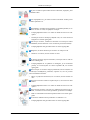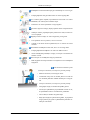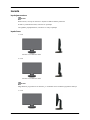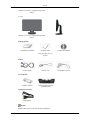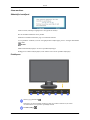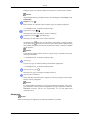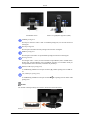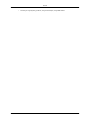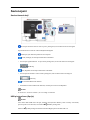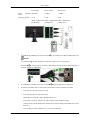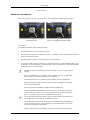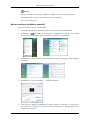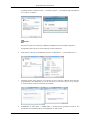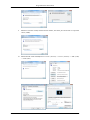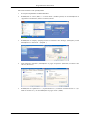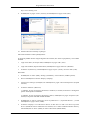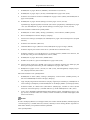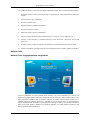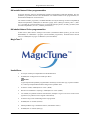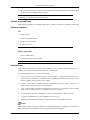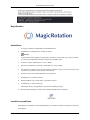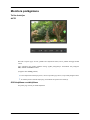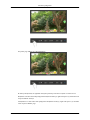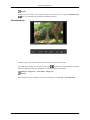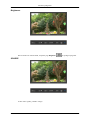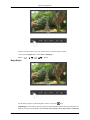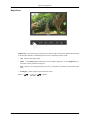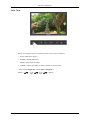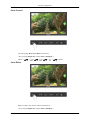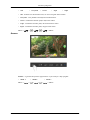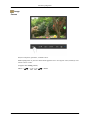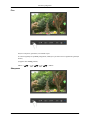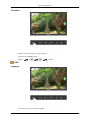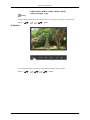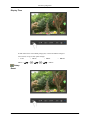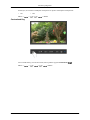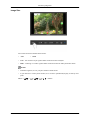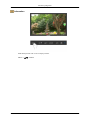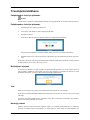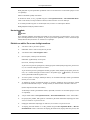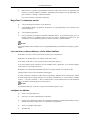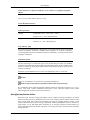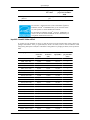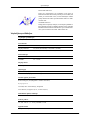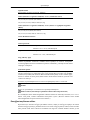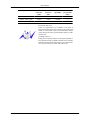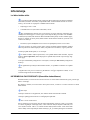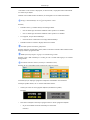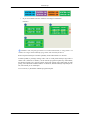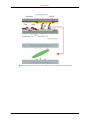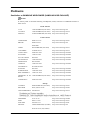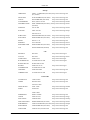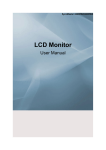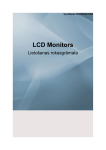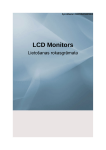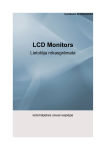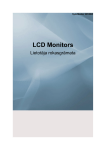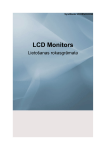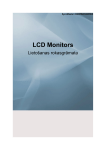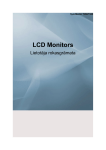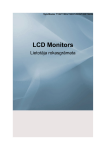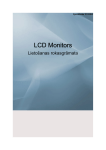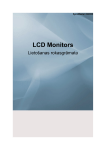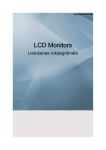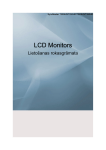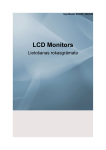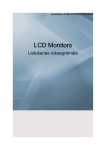Download Samsung 2443BW Lietotāja rokasgrāmata
Transcript
SyncMaster 2443BW/2443BWX
LCD Monitors
Lietošanas rokasgrāmata
Drošības instrukcijas
Svarīgi
Piezīme
Ievērojiet šos drošības norādījumus, lai garantētu savu drošību un novērstu īpašuma bojājumus.
Noteikti rūpīgi izlasiet norādījumus un izmantojiet izstrādājumu pareizi.
Brīdinājums / uzmanību
Pretēja rīcība var izraisīt nāvi vai ievainojumus.
Pretēja rīcība var izraisīt ievainojumus vai īpašuma bojājumus.
Apzīmējumi
Aizliegts
Svarīgi izlasīt un iegaumēt
Neizjauciet
Atvienojiet kontaktdakšu no
kontaktligzdas
Nepieskarieties
Iezemējums elektrošoka novēršanai
Strāva
Ja datoru neizmantosiet ilgāku laiku, iestatiet to DPM režīmā.
Ja lietojat ekrānsaudzētāju, iestatiet to aktīvā ekrāna režīmā.
Šeit redzamie attēli paredzēti tikai atsaucei un nav spēkā visos gadījumos (vai
valstīs).
Saīsne uz norādījumiem par attēla fiksēšanās novēršanu.
Neizmantojiet bojātu strāvas vadu vai kontaktdakšu, vai bojātu vai
vaļīgu kontaktligzdu.
•
Pretējā gadījumā varat gūt elektrošoku vai izraisīt ugunsgrēku.
Atvienojot strāvas kontaktdakšu no ligzdas vai ievietojot to ligzdā,
nepieskarieties tai ar slapjām rokām.
•
Pretējā gadījumā varat gūt elektrošoku.
Pārliecinieties, vai esat pievienojis strāvas vadu iezemētai kontaktligzdai.
•
Pretējā gadījumā varat gūt elektrošoku vai traumas.
1
Drošības instrukcijas
Pārbaudiet, vai strāvas kontaktdakša ir stingri un pareizi ievietota strāvas kontaktligzdā.
•
Pretējā gadījumā varat izraisīt ugunsgrēku.
Nelokiet un nevelciet strāvas vadu ar spēku, nenovietojiet uz tā smagus
priekšmetus.
•
Pretējā gadījumā varat izraisīt ugunsgrēku.
Nepievienojiet vairākas ierīces vienai strāvas kontaktligzdai.
•
Pretējā gadījumā pārkaršanas dēļ var izcelties ugunsgrēks.
Neatvienojiet strāvas vadu, kamēr lietojat monitoru.
•
Pretējā gadījumā īssavienojuma rezultātā var rasties monitora bojājumi.
Lai atvienotu monitoru no elektrotīkla, kontaktdakša ir jāatvieno no
strāvas kontaktligzdas, tādēļ strāvas kontaktdakšai vienmēr jābūt brīvi
pieejamai.
•
Neievērojot šo norādījumu, varat izraisīt elektrošoku vai ugunsgrēku.
Izmantojiet tikai mūsu uzņēmuma piegādāto strāvas vadu. Neizmantojiet cita izstrādājuma komplektā iekļautu strāvas vadu.
•
Pretējā gadījumā varat izraisīt ugunsgrēku vai gūt elektrošoku.
Uzstādīšana
Ja plānojat novietot monitoru telpā, kurā ir daudz putekļu, augsta vai zema temperatūra, vai glabājas ķimikālijas, vai arī ja tam jābūt ieslēgtam 24 stundas
diennaktī (piemēram, lidostās, dzelzceļa stacijās utt.), noteikti sazinieties ar pilnvarotu apkopes centru.
Pretējā gadījumā monitoru var būtiski sabojāt.
Pārvietojot monitoru, neļaujiet tam nokrist.
•
Pretējā gadījumā varat sabojāt monitoru vai gūt traumas.
Lai paceltu un pārvietotu monitoru, nepieciešamas vismaz divas personas.
•
Pretējā gadījumā tas var nokrist un kādu savainot un/vai sabojāties.
Uzstādot monitoru skapī vai plauktā, pārliecinieties, vai monitora
apakšdaļas priekšējā mala nav no tā izvirzījusies.
•
Pretējā gadījumā monitors var nokrist vai kādu savainot.
•
Izmantojiet skapi vai plauktu, kas piemērots monitora lielumam.
2
Drošības instrukcijas
NENOVIETOJIET IZSTRĀDĀJUMA TUVUMĀ SVECES, MOSKĪTU ATBAIDĪŠANAS IERĪCES, CIGARETES UN SILDIERĪCES.
•
Pretējā gadījumā tas var izraisīt aizdegšanos.
Sildelementiem jāatrodas pēc iespējas tālāk no strāvas vada un monitora.
•
Pretējā gadījumā varat gūt elektrošoku vai izraisīt ugunsgrēku.
Neuzstādiet monitoru vietā ar sliktu ventilāciju, piemēram, grāmatu
vai drēbju skapī.
•
Pretējā gadījumā iekšējās temperatūras paaugstināšanās dēļ var izcelties ugunsgrēks.
Novietojiet monitoru uzmanīgi.
•
Pretējā gadījumā monitoru var sabojāt.
Nenovietojiet monitoru ar ekrānu uz grīdas.
•
Pretējā gadījumā varat izraisīt displeja bojājumus.
Nodrošiniet, lai sienas stiprinājumus uzstādītu pilnvarota montāžas
uzņēmuma pārstāvji.
•
Pretējā gadījumā izstrādājums var nokrist un kādu savainot.
•
Pārliecinieties, vai tiek uzstādīts norādītais sienas stiprinājums.
Uzstādiet monitoru telpā ar labu ventilāciju. Pārbaudiet, vai monitors
atrodas vismaz 10 cm attālumā no sienas.
•
Pretējā gadījumā iekšējās temperatūras paaugstināšanās dēļ var izcelties ugunsgrēks.
Neļaujiet bērniem spēlēties ar vinila iepakojumu.
•
Ja bērni ar to spēlēsies, iepakojuma materiāls var tiem kaitēt (nosmakšanas risks).
Ja monitora augstums ir regulējams, monitora nolaišanas laikā uz statīva nedrīkst atrasties neviens objekts vai ķermeņa daļa.
•
Pretējā gadījumā varat sabojāt monitoru vai gūt traumas.
Tīrīšana
Monitora korpusa un TFT-LCD virsmas tīrīšanai izmantojiet viegli samitrinātu
mīksta auduma lupatiņu.
Nesmidziniet tīrīšanas līdzekli tieši uz monitora virsmas.
•
Pretējā gadījumā korpusam var rasties krāsas un konstrukcijas defekti, savukārt ekrāna virsma var nolobīties.
3
Drošības instrukcijas
Tīriet monitoru tikai ar mīkstu drāniņu un monitora tīrīšanas līdzekli.
Ja ir jāizmanto kāds cits tīrīšanas līdzeklis, atšķaidiet to ar ūdeni proporcijā 1:10.
Strāvas kontakdakšas kontakti un elektrības kontaktligzda jātīra ar
sausu drāniņu.
•
Pretējā gadījumā varat izraisīt ugunsgrēku.
Pirms monitora tīrīšanas noteikti atvienojiet strāvas vadu.
•
Pretējā gadījumā varat gūt elektrošoku vai izraisīt ugunsgrēku.
Pirms monitora tīrīšanas atvienojiet strāvas vadu un uzmanīgi notīriet
monitoru ar sausu drāniņu.
•
(Neizmantojiet ķimikālijas – vasku, benzolu, spirtu, šķīdinātāju,
moskītu atbaidīšanas līdzekli vai tīrīšanas līdzekli.) Lietojot šīs ķimikālijas, var mainīties monitora virsmas izskats un nolobīties
uzlīmes.
Tā kā monitora korpusu var viegli saskrāpēt, izmantojiet tikai norādīto
drāniņu.
•
Izmantojiet norādīto drāniņu, samitrinot to tikai nelielā daudzumā
ūdens. Ja drāniņai ir pielipis kāds svešķermenis, monitoru var saskrāpēt, tādēļ pirms drāniņas lietošanas noteikti kārtīgi to izpuriniet.
Tīrot monitoru, nesmidziniet ūdeni tieši uz monitora korpusa.
•
Pārliecinieties, vai ūdens nevar iekļūt monitorā un ka monitors nav
mitrs.
•
Pretējā gadījumā varat izraisīt īssavienojumu, ugunsgrēku vai darbības traucējumus.
Citi ieteikumi
Šis monitors ir augstsprieguma izstrādājums. Lietotāji nedrīkst paši
izjaukt, labot vai pielāgot monitoru.
•
Pretējā gadījumā varat gūt elektrošoku vai izraisīt ugunsgrēku. Ja
monitors ir jālabo, sazinieties ar apkopes centru.
Ja ir jūtama dīvaina smaka vai dzirdama neparasta skaņa, vai no monitora nāk dūmi, nekavējoties atvienojiet strāvas kontaktdakšu un sazinieties ar apkopes centru.
•
Pretējā gadījumā varat gūt elektrošoku vai izraisīt ugunsgrēku.
Nenovietojiet šo monitoru vietā, kur tas ir pakļauts mitruma, putekļu
vai dūmu iedarbībai, un nenovietojiet to automobilī.
•
Pretējā gadījumā varat gūt elektrošoku vai izraisīt ugunsgrēku.
4
Drošības instrukcijas
Ja monitors nokrīt zemē vai ir bojāts tā korpuss, izslēdziet to un atvienojiet strāvas vadu. Sazinieties ar apkopes centru.
•
Pretējā gadījumā varat gūt elektrošoku vai izraisīt ugunsgrēku.
Pērkona vai zibens laikā nepieskarieties strāvas vadam vai antenas
kabelim.
•
Pretējā gadījumā varat gūt elektrošoku vai izraisīt ugunsgrēku.
Nemēģiniet pārvietot monitoru, pavelkot aiz vada vai signāla kabeļa.
•
Pretējā gadījumā monitors var nokrist zemē un kabeļa bojājuma dēļ
var rasties īssavienojums, monitora bojājumi vai ugunsgrēks.
Nepaceliet monitoru un nepārvietojiet to uz priekšu un atpakaļ vai pa
labi un pa kreisi, ja esat satvēris tikai tā strāvas vadu vai signāla kabeļus.
•
Pretējā gadījumā monitors var nokrist zemē un kabeļa bojājuma dēļ
var rasties īssavienojums, monitora bojājumi vai ugunsgrēks.
Pārliecinieties, vai ventilācijas atveri neaizsedz galds vai aizkari.
•
Pretējā gadījumā iekšējās temperatūras paaugstināšanās dēļ var izcelties ugunsgrēks.
Nenovietojiet uz izstrādājuma tvertnes ar ūdeni, vāzes, puķupodus,
medikamentus vai metāla izstrādājumus.
•
Ja izstrādājumā iekļūst ūdens vai kāds svešķermenis, atvienojiet strāvas vadu un sazinieties ar apkopes centru.
•
Šādos apstākļos var rasties monitora darbības traucējumi vai īssavienojums, vai izcelties ugunsgrēks.
Neizmantojiet un neuzglabājiet monitora tuvumā uzliesmojošus aerosolus vai ugunsnedrošus materiālus.
•
Pretējā gadījumā varat izraisīt sprādzienu vai ugunsgrēku.
Neievietojiet monitorā (tā ventilācijas atverēs, ievades un izvades termināļos utt.) metāla priekšmetus, piemēram, irbuļus, monētas, adatas un
tērauda objektus, kā arī ugunsnedrošus priekšmetus, piemēram, sērkociņus vai papīru.
•
Ja izstrādājumā iekļūst ūdens vai kāds svešķermenis, atvienojiet strāvas vadu un sazinieties ar apkopes centru.
•
Pretējā gadījumā varat gūt elektrošoku vai izraisīt ugunsgrēku.
Ilgstoši izmantojot nemainīgu attēlu, tas var fiksēties ekrānā.
•
Ja plānojat ilgstoši neizmantot monitoru, pārslēdziet to miega režīmā
vai izmantojiet kustīgu ekrānsaudzētāju.
Iestatiet monitoram piemērotu izšķirtspēju un frekvenci.
•
Pretējā gadījumā varat sabojāt redzi.
5
Drošības instrukcijas
Ja jums ir tendence pietuvināties monitora ekrānam, iespējams, jums
pasliktinās redze.
Lai nepārpūlētu acis, pēc katras monitora lietošanas stundas piecas
minūtes atpūtiniet acis.
Neuzstādiet to nestabilā vietā, piemēram, uz nestabila plaukta, uz nelīdzenas virsmas vai vietā, kas pakļauta vibrācijai.
•
Pretējā gadījumā monitors var nokrist un kādu savainot un/vai sabojāties.
•
Izmantojot monitoru vibrācijai pakļautā vietā, var rasties monitora
bojājumi un izcelties ugunsgrēks.
Pārvietojot monitoru, izslēdziet tā barošanu un atvienojiet strāvas
kontaktdakšu, antenas kabeli un visus monitoram pievienotos kabeļus.
•
Pretējā gadījumā varat gūt elektrošoku vai izraisīt ugunsgrēku.
Raugieties, lai bērni neturētos pie monitora vai nerāptos uz tā.
•
Monitors var nokrist, izraisot traumas vai nāvi.
Ja plānojat monitoru ilgstoši neizmantot, atvienojiet strāvas vadu no
strāvas kontaktligzdas.
•
Pretējā gadījumā tas var pārkarst vai aizdegties, ja uz tā sakrāsies
putekļi, vai īssavienojuma vai strāvas noplūdes dēļ var izcelties
ugunsgrēks.
Nenovietojiet uz monitora smagus priekšmetus, kā arī rotaļlietas vai
konditorejas izstrādājumus, piemēram, cepumus utt., kas var pievērst
bērna uzmanību monitoram.
•
Bērns var pieķerties monitoram, tas var nokrist, izraisot traumas vai
nāvi.
Negrieziet monitoru otrādi un nepārvietojiet to, turot monitoru tikai
aiz statīva.
•
Pretējā gadījumā monitors var nokrist un kādu savainot un/vai sabojāties.
Nenovietojiet monitoru vietā, kur tas ir pakļauts tiešu saules staru iedarbībai, vai siltuma avotu tuvumā, piemēram, pie kamīna vai sildītāja.
•
Šādi var samazināties monitora kalpošanas mūžs vai izcelties ugunsgrēks.
Uz monitora nedrīkst nokrist priekšmeti vai sadurties ar to.
•
Pretējā gadījumā varat gūt elektrošoku vai izraisīt ugunsgrēku.
6
Drošības instrukcijas
Izstrādājuma tuvumā neizmantojiet gaisa mitrinātāju vai virtuves galdu.
•
Pretējā gadījumā varat gūt elektrošoku vai izraisīt ugunsgrēku.
Ja ir radusies gāzes noplūde, nepieskarieties monitoram vai strāvas
kontaktdakšai, bet nekavējoties izvēdiniet telpu.
•
Dzirkstele var izraisīt sprādzienu vai ugunsgrēku.
Ja monitors ilgstoši ir ieslēgts, displeja panelis sakarst. Nepieskarieties
tam.
•
Glabājiet nelielos papildaprīkojuma priekšmetus vietā, kur bērni nevar tiem piekļūt.
Regulējot monitora leņķi vai statīva augstumu, piesargieties.
•
Ja iespiedīsiet roku vai pirkstus, varat tos savainot.
•
Turklāt, ja sasvērsiet monitoru pārāk tālu, tas var nokrist un izraisīt
traumas.
Neuzstādiet izstrādājumu zemā vietā, kur to var aizsniegt bērni.
•
Pretējā gadījumā izstrādājums var nokrist un kādu savainot.
•
Tā kā izstrādājuma priekšdaļa ir smaga, novietojiet to uz līdzenas un
stabilas virsmas.
Nenovietojiet uz izstrādājuma smagus priekšmetus.
•
Šādi iespējams izraisīt personiskus ievainojumus un/vai izstrādājuma
bojājumus.
Ērtas monitora lietošanas pozas
Lietojot šo monitoru, novietojiet to pareizā pozīcijā.
•
Skatoties monitorā, turiet muguru taisni.
•
Atstatumam starp acīm un ekrānu jābūt no 45 līdz 50
cm. Ekrānam jāatrodas nedaudz zemāk par acu augstumu.
•
Lietojot šo monitoru, novietojiet to pareizā pozīcijā.
•
Noregulējiet leņķi, lai ekrānā neatspīdētu gaisma.
•
Novietojiet apakšdelmus perpendikulāri sāniem un tā,
lai apakšdelmi atrastos vienā līmenī ar plaukstām.
•
Turiet elkoņus saliektus 90 grādu leņķī.
•
Kājas jātur leņķī, kas pārsniedz 90 grādus, un papēžiem
stingri jāskaras pie grīdas. Apakšdelmiem jāatrodas zemāk par sirds līmeni.
7
Ievads
Iepakojuma saturs
Piezīme
Pārliecinieties, vai kopā ar monitoru ir iekļauti arī tālāk uzskaitītie priekšmeti.
Ja kāds no priekšmetiem trūkst, sazinieties ar izplatītāju.
Lai iegādātos papildpiederumus, sazinieties ar vietējo izplatītāju.
Izpakošana
1. veids
Monitors un vienkāršais statīvs
2. veids
Monitors un vienkāršais statīvs
Piezīme
MagicRotation programma nevar darboties, jo vienkāršais statīvs neatbalsta pagriešanas funkciju.
3. veids
8
Ievads
Monitors un statīvs ar regulējamu augstumu
(HAS)
4. veids
Monitors un statīvs ar regulējamu augstumu
(HAS)
Rokasgrāmatas
Uzstādīšanas pamācība
Garantijas karte
Lietošanas pamācība
(Nav pieejams visos reģionos.)
Kabeļi
D-Sub kabelis
Strāvas vads
Citi ieteikumi
Lupatiņa tīrīšanai
Kabeļu stiprinājuma gredzens
(vienkāršais statīvs)
Iegādājams atsevišķi
USB kabelis
Piezīme
Iekļauta tikai melnu un glancētu modeļu aprīkojumā.
9
DVI kabelis (opcija)
Ievads
Jūsu monitors
Sākotnējie iestatījumi
Atlasiet valodu, izmantojot augšupvērsto vai lejupvērsto taustiņu.
Pēc 40 sekundēm redzamais saturs pazudīs.
Izslēdziet un ieslēdziet barošanas pogu. Tas atkal būs redzams.
To var parādīt ne vairāk kā (3) reizes. Noregulējiet datora izšķirtspēju, pirms ir sasniegts maksimālais
reižu skaits.
Piezīme
Ekrānā redzamā izšķirtspēja ir šīs ierīces optimālā izšķirtspēja.
Pielāgojiet sava datora izšķirtspēju tā, lai tā sakristu ar šīs ierīces optimālo izšķirtspēju.
Priekšpuse
MENU poga [IZVĒLNE/ ]
Izmantojiet, lai atvērtu ekrāna izvēlni un izietu no izvēlnes. Izmanto arī, lai izietu
no OSD izvēlnes vai atgrieztos iepriekšējā izvēlnē.
Customized Key[
]
10
Ievads
Pielāgotai pogai varat izmantot funkciju customize key, atbilstoši jūsu vēlmēm.
Piezīme
Nepieciešamās funkcijas pielāgoto taustiņu varat konfigurēt izvēlnē Setup > Customized Key.
Brightness poga [ ]
Kad uz ekrāna nav redzams OSD, nospiediet pogu, lai pielāgotu spilgtumu.
>> Noklikšķiniet šeit, lai skatītu animācijas klipu
Regulēšanas pogas [
]
Izmantojiet šīs pogas, lai pielāgotu izvēlnes elementus.
Ievadīšanas taustiņš [
] / SOURCE poga
Izmantojiet, lai aktivizētu izcelto izvēlnes elementu.
Nospiediet pogu ' /AVOTS', pēc tam atlasiet video signālu, ja OSD ir izslēgts.
(Ja piespiež pogu
/AVOTS, lai mainītu ievada režīmu, ekrāna augšējā kreisajā
stūrī parādās paziņojums, kas informē par pašreizējo režīmu - analogo vai digitālo
ievada signālu.)
Piezīme
Ja esat atlasījis digitālo režīmu, monitors ir jāpievieno pie videokartes DVI porta,
izmantojot DVI kabeli.
>> Noklikšķiniet šeit, lai skatītu animācijas klipu
AUTO poga
Lietojiet šo pogu, lai izmantotu funkciju automātiska pielāgošana.
>> Noklikšķiniet šeit, lai skatītu animācijas klipu
Strāvas padeves poga [
]
Izmantojiet šo pogu, lai ieslēgtu un izslēgtu monitoru.
Strāvas padeves indikators
Parasti darbības laikā šī lampiņa ir iedegta, tā vienreiz iemirgojas, kad tiek saglabāti jūsu veiktie pielāgojumi.
Piezīme
Lai iegūtu plašāku informāciju par enerģijas taupīšanas funkcijām, skatiet enerģijas taupīšanas režīma aprakstu rokasgrāmatā. Enerģijas taupīšanas nolūkā IZSLĒDZIET monitoru, kad tas nav nepieciešams, vai arī, kad ilgāku laiku
neuztraties pie tā.
Aizmugure
Piezīme
Monitora aizmugures konfigurācija var atšķirties, atkarībā no produkta.
11
Ievads
Vienkāršais statīvs
Statīvs ar regulējamu augstumu (HAS):
POWER pieslēgvieta
Savienojiet monitora strāvas vadu ar POWER pieslēgvietu, kas atrodas monitora
aizmugurē.
DVI IN pieslēgvieta
Pievienojiet DVI kabeli DVI IN pieslēgvietai monitora aizmugurē.
RGB IN pieslēgvieta
Pievienojiet D-sub kabeli 15 tapu RGB IN pieslēgvietai monitora aizmugurē.
Kensington Lock
"Kensington lock" ir ierīce, ko lieto sistēmas nostiprināšanai, kad to uzstāda sabiedriskā vietā. (Nostiprināšanas ierīce jāiegādājas atsevišķi.) Lai uzzinātu vairāk par
nostiprināšanas ierīces lietošanu, sazinieties ar pārdevēju.
DOWN (USB izejas pieslēgvieta)
Ar USB kabeļa palīdzību savienojiet monitora
īci.
DOWN pieslēgvietu ar USB ier-
UP (USB ieejas pieslēgvieta)
Ar USB kabeļa palīdzību savienojiet monitora
pieslēgvietu.
UP pieslēgvietu un datora USB
Piezīme
Lai uzzinātu vairāk par kabeļu savienošanu, skatiet Savienošanas kabeļi.
Kabeļu stiprinājuma gredzens
12
Ievads
•
Izmantojot stiprinājuma gredzenu, sastipriniet kabeļus, kā parādīts attēlā.
13
Savienojumi
Savienošanas kabeļi
Savienojiet monitora strāvas vadu ar power pieslēgvietu, kas atrodas monitora aizmugurē.
Iespraudiet monitora strāvas vadu tuvākajā kontaktligzdā.
Izmantojiet jūsu datoram piemērotu savienojumu.
D-sub (Analogā) savienotāja izmantošana videokartē.
•
Savienojiet signāla kabeli ar 15 tapu D-sub pieslēgvietu, kas atrodas monitora aizmugurē.
[RGB IN]
DVI (Digitālā) savienotāja izmantošana videokartē.
•
Savienojiet DVI kabeli ar DVI ievades pieslēgvietu, kas atrodas monitora aizmugurē.
[DVI IN]
Pievienošana Macintosh datoram.
•
Pieslēdziet monitoru Macintosh datoram, izmantojot D-sub savienotājkabeli.
Piezīme
Ja monitors ir savienots ar datoru, tos var ieslēgt un izmantot.
USB pievienošana (Opcija)
Piezīme
Varat lietot tādas USB ierīces kā peli, tastatūru, atmiņas karti Memory Stick vai ārējo cieto disku,
pievienojot tās nevis datoram, bet monitora
Monitora
DOWN pieslēgvietai.
USB pieslēgvieta atbalsta standartu High-Speed Certified USB 2.0.
14
Savienojumi
Liels ātrums
Datu
ātrums
pārraides 480 Mbps
Enerģijas patēriņš
2,5 W
Parasts ātrums
Mazs ātrums
12 Mbps
1,5 Mbps
2,5 W
2,5 W
(Maks. vērtība katrai (Maks. vērtība katrai (Maks. vērtība katrai
pieslēgvietai)
pieslēgvietai)
pieslēgvietai)
1.
Ar USB kabeļa palīdzību savienojiet monitora
UP pieslēgvietu un datora USB pieslēgvietu.
Piezīme
Lai izmantotu
DOWN pieslēgvietu, datoram ir jāpievieno UP (ieejas ports).
Monitora
UP pieslēgvietas un datora USB pieslēgvietas savienošanai jāizmanto kopā ar
monitoru saņemtais USB kabelis.
2.
Ar USB kabeļa palīdzību savienojiet monitora
3.
Lietošanas procedūra sakrīt ar datoram pievienotas ārējās ierīces lietošanas procedūru.
•
Varat pievienot un lietot tastatūru un peli.
•
Varat atskaņot failu no multivides ierīces.
DOWN pieslēgvietu ar USB ierīci.
(Multivides ierīču piemēri: MP3, digitālā kamera, utt.)
•
Varat palaist, pārvietot, nokopēt vai izdzēst atmiņas ierīcē saglabātus failus.
(Atmiņas ierīču piemēri: ārējā atmiņa, atmiņas karte, atmiņas lasītājs, MP3 atskaņotājs ar cieto
disku utt.)
•
Varat izmantot arī citas USB ierīces, ko var pievienot datoram.
15
Savienojumi
Piezīme
Lai pievienotu ierīci monitora
DOWN pieslēgvietai, izmantojiet ierīcei piemērotu kabeli.
(Informāciju par kabeļu un ārējo ierīču iegādes iespējām saņemsiet attiecīgā izstrādājuma tehniskās apkopes centrā.)
Uzņēmums neatbild par ārējo ierīču problēmām vai bojājumiem, ko izraisījusi savienojumam
neatbilstoša kabeļa lietošana.
Daži izstrādājumi neatbilst USB standartam, un tas var izraisīt ierīces nepareizu darbību.
Ja ierīce darbojas nepareizi arī tad, kad tā ir pievienota datoram, sazinieties ar ierīces/datora tehniskās apkopes centru.
Statīva izmantošana
Monitora salikšana
Vienkāršais statīvs
Monitors un pamatne
Statīvs ar regulējamu augstumu (HAS):
16
Savienojumi
A. Statīva aizturis
Pamatnes pievienošana
Šis monitors pieņem 100 mm x 100 mm lielu, ar VESA saderīgu montāžas saskarnes plātni.
Vienkāršais statīvs
Statīvs ar regulējamu augstumu (HAS):
A. Monitors
B. Montāžas saskarnes plātne (pārdod atsevišķi)
1.
Izslēdziet monitoru un atvienojiet strāvas vadu.
2.
Novietojiet LCD monitoru uz līdzenas virsmas ar priekšpusi uz leju, apakšā paliekot kaut ko
mīkstu, lai aizsargātu ekrānu.
3.
Izskrūvējiet divas skrūves un noņemiet statīvu no LCD monitora.
4.
Izvietojiet montāžas saskarnes plātni pret caurumiem aizmugures vāka montāžas plātnē un pieskrūvējiet to ar četrām skrūvēm, ko saņēmāt kopā ar pleca tipa pamatni, pie sienas montējamam
kronšteinam vai cita veida pamatnei.
•
Nelietojiet skrūves, kas garākas par standarta izmēru, jo tās var bojāt monitora
iekšpusi.
•
Sienas stiprinājumiem, kas neatbilst VESA standarta skrūvju specifikācijām,
skrūvju garums var atšķirties atkarībā no specifikācijas.
•
Neizmantojiet skrūves, kas neatbilst VESA standarta skrūvju specifikācijām.
Nepievelciet skrūves pārāk cieši, lai izvairītos no ierīces sabojāšanas vai krišanas,
kas var radīt savainojumus.
Samsung neuzņemas atbildību par šādiem nelaimes gadījumiem.
•
Samsung neuzņemas atbildību par ierīces sabojāšanos vai cilvēku savainošanos,
ja tiek lietoti nevis VESA, bet citi sienas stiprinājumi, kas neatbilst specifikācijām, vai ja lietotājs neievēro ierīces uzstādīšanas instrukcijas.
•
Lai piestiprinātu monitoru pie sienas, nopērciet sienas kronšteinu komplektu, kas
ļauj uzstādīt monitoru vismaz 10 cm attālumā no sienas.
•
Lai iegūtu plašāku informāciju, sazinieties ar tuvāko Samsung tehniskās apkopes
centru. Samsung Electronics nav atbildīgs par ierīces bojājumiem, kurus izraisījusi nepareiza pamatnes izmantošana.
•
Lūdzu, izmantojiet sienas stiprinājumu, kas atbilst starptautiskajiem standartiem.
17
Programmatūras izmantošana
Monitora draiveris
Piezīme
Kad datora operētājsistēma pieprasa monitora draiveri, ievietojiet CD-ROM, kas iekļauts monitora komplektācijā. Draivera instalēšana nedaudz atšķiras atkarībā no
operētājsistēmas veida. Atkarībā no tā, kādu operētājsistēmu izmantojat, rīkojieties
saskaņā ar attiecīgiem norādījumiem.
Sagatavojiet tukšu disku un lejupielādējiet programmatūras datni no šeit redzamās
Interneta tīmekļa vietnes.
Interneta tīmekļa vietne:
http://www.samsung.com/ (Vispasaules)
Monitora draivera instalēšana (automātiski)
1.
Ievietojiet kompaktdisku CD-ROM diskdzinī.
2.
Noklikšķiniet uz "Windows".
3.
Sarakstā izvēlieties sava monitora modeli un tad noklikšķiniet uz pogas "OK" (Labi).
4.
Ja redzat šādu ziņojumlodziņu, noklikšķiniet uz pogas "Continue Anyway" (Tomēr turpināt). Tad
noklikšķiniet uz pogas "OK" (Labi) (Microsoft® Windows® XP/2000 operētājsistēma).
18
Programmatūras izmantošana
Piezīme
Šim monitora draiverim ir MS logo, tādējādi tā uzstādīšana neizraisa sistēmas bojājumus.
Apstiprinātais draiveris būs ievietots Samsung monitora mājaslapā.
http://www.samsung.com/
Monitora draivera instalēšana (manuāli)
Microsoft® Windows Vista™‚ operētājsistēma
1.
Ievietojiet rokasgrāmatas komplektācijā iekļauto kompaktdisku CD-ROM diskdzinī.
2.
(Start (Sākt)) un "Control Panel" (Vadības panelis). Pēc tam veiciet dubultNoklikšķiniet uz
klikšķi uz ikonas "Appearance and Personalization" (Izskats un personalizēšana).
3.
Noklikšķiniet uz "Personalization" (Personalizēšana) un pēc tam uz "Display Settings" (Displeja
iestatījumi).
4.
Noklikšķiniet uz "Advanced Settings…" (Papildu iestatījumi...).
5.
Cilnē "Monitor" (Monitors) noklikšķiniet uz ikonas "Properties" (Rekvizīti). Ja poga "Properties" (Rekvizīti) ir izslēgta, tas nozīmē, ka monitora konfigurācija ir pabeigta. Monitoru var
izmantot tādu, kāds tas ir.
19
Programmatūras izmantošana
Ja parādās uzraksts "Windows needs…" (Windows pieprasa…), kā redzams tālāk, noklikšķiniet
uz "Continue" (Turpināt).
Piezīme
Šim monitora draiverim ir MS logo, tādējādi tā uzstādīšana neizraisa sistēmas bojājumus.
Apstiprinātais draiveris būs ievietots Samsung monitora mājaslapā.
6.
Cilnē "Driver" (Draiveris) noklikšķiniet uz ikonas "Update Driver..." (Atjaunināt draiveri...).
7.
Atzīmējiet izvēles rūtiņu "Browse my computer for driver software" (Meklēt datorā draivera
programmatūru) un noklikšķiniet uz "Let me pick from a list of device drivers on my computer" (Ļaut izvēlēties no datora ierīču draiveru saraksta).
8.
Noklikšķiniet uz "Have Disk…" (Meklēt diskā…) un atlasiet mapi (piemēram, D:\Drive), kur
atrodas draivera iestatīšanas datne, un noklikšķiniet uz "OK" (Labi).
20
Programmatūras izmantošana
9.
Ekrānā no monitora modeļu saraksta atlasiet modeli, kas atbilst jūsu monitoram un nospiediet
"Next" (Tālāk).
10. Ekrānā attēlotā secībā noklikšķiniet uz "Close" (Aizvērt) → "Close" (Aizvērt) → "OK" (Labi)
→ "OK" (Labi).
21
Programmatūras izmantošana
Microsoft® Windows® XP operētājsistēma
1.
Ievietojiet kompaktdisku CD-ROM diskdzinī.
2.
Noklikšķiniet uz "Start" (Sākt) → "Control Panel" (Vadības panelis) un tad noklikšķiniet uz
"Appearance and Themes" (Izskats un dizaini) ikonas.
3.
Noklikšķiniet uz "Display" (Displejs) ikonas un izvēlieties cilni "Settings" (Iestatījumi), un tad
noklikšķiniet uz "Advanced..." (Papildu...).
4.
Cilnē "Monitor" (Monitors) noklikšķiniet uz pogas "Properties" (Rekvizīti) un atlasiet cilni
"Driver" (Draiveris).
5.
Noklikšķiniet uz "Update Driver..." (Atjaunināt draiveri...) un atlasiet "Install from a list or..." (Instalēt no saraksta vai..), un tad noklikšķiniet uz pogas "Next" (Tālāk).
22
Programmatūras izmantošana
6.
Atlasiet "Don't search ,I will..." (Nemeklēt, es...), tad noklikšķiniet uz "Next" (Tālāk), un tad uz
"Have disk" (Meklēt diskā).
7.
Noklikšķiniet uz pogas "Browse" (Pārlūkot), tad izvēlieties A:(D:\Driver) un modeļu sarakstā
atlasiet sava monitora modeli un tad noklikšķiniet uz pogas "Next" (Tālāk).
8.
Ja redzat šādu ziņojumlodziņu, noklikšķiniet uz pogas "Continue Anyway" (Tomēr turpināt). Tad
noklikšķiniet uz pogas "OK" (Labi).
Piezīme
Šim monitora draiverim ir MS logo, tādējādi tā uzstādīšana neizraisa sistēmas bojājumus.
Apstiprinātais draiveris būs ievietots Samsung monitora mājaslapā.
23
Programmatūras izmantošana
http://www.samsung.com/
9.
Noklikšķiniet uz pogas "Close" (Aizvērt), tad noklikšķiniet uz pogas "OK" (Labi).
10. Monitora draivera instalācija ir pabeigta.
Microsoft® Windows® 2000 operētājsistēma
Ja monitorā parādās uzraksts "Digital Signature Not Found" (Nav atrasts ciparparaksts), veiciet šādas
darbības.
1.
Logā "Insert disk" (Ievietojiet disku) noklikšķiniet uz pogas "OK" (Labi).
2.
Logā "File Needed" (Nepieciešama datne) noklikšķiniet uz pogas "Browse" (Pārlūkot).
3.
Izvēlieties A:(D:\Driver), tad noklikšķiniet uz pogas "Open" (Atvērt), un tad uz "OK" (Labi).
Kā instalēt
1.
Noklikšķiniet uz "Start" (Sākt), "Setting" (Iestatīšana), "Control Panel" (Vadības panelis).
2.
Divreiz noklikšķiniet uz ikonas "Display" (Displejs).
3.
Atlasiet cilni "Settings" (Iestatījumi) un noklikšķiniet uz pogas "Advanced Properties" (Papildu
rekvizīti).
4.
Izvēlieties "Monitor" (Monitors).
1. gadījums: Ja poga "Properties" (Rekvizīti) ir neaktīva, tas nozīmē, ka monitors ir konfigurēts
pareizi. Lūdzu apturiet instalēšanu.
2. gadījums: Ja poga "Properties" (Rekvizīti) ir aktīva, noklikšķiniet uz pogas "Properties" (Rekvizīti) un turpiniet veikt tālāk minētās darbības.
5.
Noklikšķiniet uz "Driver" (Draiveris), tad uz "Update Driver..." (Atjaunināt draiveri...), un tad
noklikšķiniet uz pogas "Next" (Tālāk).
6.
Izvēlieties "Display a list of the known drivers for this device so that I can choose a specific
driver" (Parādīt šīs ierīces zināmo draiveru sarakstu, lai es varētu izvēlēties konkrētu draiveri),
tad noklikšķiniet uz "Next" (Tālāk), un tad uz "Have disk" (Meklēt diskā).
24
Programmatūras izmantošana
7.
Noklikšķiniet uz pogas "Browse" (Pārlūkot), tad izvēlieties A:(D:\Driver).
8.
Noklikšķiniet uz pogas "Open" (Atvērt), tad noklikšķiniet uz pogas "OK" (Labi).
9.
Izvēlieties sava monitora modeli un noklikšķiniet uz pogas "Next" (Tālāk), tad noklikšķiniet uz
pogas "Next"(Tālāk).
10. Noklikšķiniet uz pogas "Finish" (Pabeigt) un tad uz pogas "Close" (Aizvērt).
Ja parādās logs "Digital Signature Not Found" (Nav atrasts ciparparaksts), noklikšķiniet uz pogas
"Yes" (Jā). Noklikšķiniet uz pogas "Finish" (Pabeigt) un tad uz pogas "Close" (Aizvērt).
Microsoft® Windows® Millennium operētājsistēma
1.
Noklikšķiniet uz "Start" (Sākt), "Setting" (Iestatīšana), "Control Panel" (Vadības panelis).
2.
Divreiz noklikšķiniet uz ikonas "Display" (Displejs).
3.
Atlasiet cilni "Settings" (Iestatījumi) un noklikšķiniet uz pogas "Advanced Properties" (Papildu
rekvizīti).
4.
Izvēlieties cilni "Monitor" (Monitors).
5.
Laukumā "Monitor Type" (Monitora veids) noklikšķiniet uz pogu "Change" (Mainīt).
6.
Izvēlieties "Specify the location of the driver" (Noteikt draivera atrašanās vietu).
7.
Izvēlieties "Display a list of all the driver in a specific location" (Parādīt visus draiverus, kas
atrodas šajā vietā), pēc tam noklikšķiniet uz "Next" (Tālāk).
8.
Noklikšķiniet uz pogas "Have Disk" (Meklēt diskā).
9.
Norādiet A:\(D:\driver), pēc tam noklikšķiniet uz pogas "OK" (Labi).
10. Atlasiet "Show all devices" (Parādīt visas ierīces) un izvēlieties monitoru, kas atbilst pie jūsu
datora pievienotajam monitoram, pēc tam noklikšķiniet uz pogas "OK" (Labi).
11. Klikšķiniet uz pogām "Close" (Aizvērt) un "OK" (Labi), līdz dialoglodziņš "Display Properties" (Displeja rekvizīti) tiek aizvērts.
Microsoft® Windows® NT operētājsistēma
1.
Noklikšķiniet uz "Start" (Sākt), "Settings" (Iestatījumi), "Control Panel" (Vadības panelis), un
tad veiciet dubultklikšķi uz ikonas "Display" (Displejs).
2.
Logā "Display Registration Information" (Displeja reģistrācijas informācija), noklikšķiniet uz
cilnes "Settings" (Iestatījumi), un tad noklikšķiniet uz "All Display Modes" (Visi displeja režīmi).
3.
Izvēlieties režīmu, ko vēlaties lietot ("Resolution" (Izšķirtspēju), "Number of colors" (Krāsu
skaitu) un "Vertical frequency" (Vertikālo frekvenci)), un tad noklikšķiniet uz "OK" (Labi).
4.
Ja pēc "Test" (Pārbaudīt) noklikšķināšanas ekrāns darbojas pareizi, noklikšķiniet uz pogas "Apply" (Lietot). Ja ekrāna režīms nav normāls, iestatiet citu režīmu (ar mazāku izšķirtspēju, krāsu
skaitu vai frekvenci).
Piezīme
Ja cilnē "All Display Modes" (Visi displeja režīmi) nav izvēlnes "Mode" (Režīms), tad izšķirtspēju un
"vertical frequency" (vertikālo frekvenci) iestatiet, izmantojot "Preset Timing Modes" (Iepriekš iestatītos laika režīmus), kas aprakstīti lietošanas pamācībā.
Linux operētājsistēma
25
Programmatūras izmantošana
Lai izpildītu X-Window, jums jāizveido X86 konfigurēšanas datni, kas ir sistēmas iestatījuma datne.
1.
Nospiediet taustiņu "Enter" (Ievadīt) pirmajā un otrajā logā pēc X86 konfigurēšanas datnes palaišanas.
2.
Trešais ekrāns ir peles iestatīšanai.
3.
Iestatiet sava datora peli.
4.
Nākamais ekrāns ir tastatūras atlasīšanai.
5.
Iestatiet sava datora tastatūru.
6.
Nākamais ekrāns ir monitora iestatīšanai.
7.
Vispirms iestatiet monitoram horizontālo frekvenci. (Jūs uzreiz varat ievadīt frekvenci.)
8.
Iestatiet "vertical frequency" (vertikālo frekvenci) savam monitoram. (Jūs uzreiz varat ievadīt
frekvenci.)
9.
Ievadiet monitora modeļa nosaukumu. Šī informācija neietekmēs X-Window datnes izpildi.
10. Monitora iestatīšana ir pabeigta. Kad cita nepieciešamā aparatūra ir iestatīta, izpildiet X-Window.
Natural Color
Natural Color Programmatūras programma
Viena no problēmām, ar kurām saskaras datoru lietotāji, ir ar printeri izdrukātu vai ar skeneri vai
digitālo fotoaparātu skenētu attēlu krāsu neatbilstība monitorā redzamo attēlu krāsām. Natural Color
S/W programma ir labākais šādas problēmas risinājums. Tā ir krāsu administrēšanas sistēma, ko izstrādājis uzņēmums Samsung Electronics, sadarbībā ar Korejas Elektronikas un telekomunikāciju
izpētes institūtu (ETRI). Šī sistēma ir pieejama tikai Samsung monitoros, un tā monitorā nodrošina
tādas pašas krāsas, kādas ir drukātiem vai skenētiem attēliem. Lai iegūtu plašāku informāciju, šajā
datorprogrammā nospiediet Help F1.
26
Programmatūras izmantošana
Kā instalēt Natural Color programmatūru
Ievietojiet Samsung monitora komplektācijā iekļauto kompaktdisku CD-ROM diskdzinī. Pēc tam
parādīsies programmas Natural Color sākumekrāns. Lai instalētu Natural Color programmatūru, sākumekrānā noklikšķiniet uz Natural Color.
Lai manuāli instalētu programmu, CD-ROM diskdzinī ievietojiet Samsung monitora komplektācijā
iekļauto kompaktdisku, noklikšķiniet uz Windows pogas[ "Start" (Sākt)] un atlasiet ["Run..." (Palaist...)]. Ievadiet "D:\color\NCProSetup.exe" un nospiediet taustiņu ["Enter" (Ievadīt)]. (Ja dzinis, kurā
ievietots kompaktdisks, nav "D:\", norādiet pareizo dzini.)
Kā izdzēst Natural Color programmatūru
Izvēlnē "Start" (Sākt) atlasiet "Setting/Control Panel" (Iestatīšana/Vadības panelis), pēc tam veiciet
dubultklikšķi uz "Add/Delete a program" (Pievienot/Dzēst programmu)". Sarakstā atlasiet Natural
Color un noklikšķiniet uz pogas "Add/Delete" (Pievienot/Dzēst).
MagicTune™
Uzstādīšana
1.
Ievietojiet instalācijas kompaktdisku CD-ROM diskdzinī.
2.
Noklikšķiniet uz MagicTune™ instalācijas datnes.
Piezīme
Ja galvenajā ekrānā neparādās programmatūras instalācijas uznirstošais logs, turpiniet instalēšanu, izmantojot kompaktdiskā atrodamo MagicTune izpildāmo failu.
3.
Izvēlieties valodu, noklikšķiniet uz "Next" (Tālāk).
4.
Kad atveras instalēšanas vedņa logs, noklikšķiniet uz "Next" (Tālāk).
5.
Lai norādītu, ka piekrītat lietošanas noteikumiem, atzīmējiet "I agree to the terms of the license
agreement" (Es piekrītu licences līguma noteikumiem).
6.
Izvēlieties mapi, kurā instalēt MagicTune™ programmu.
7.
Noklikšķiniet uz "Install" (Instalēt).
8.
Ekrānā parādīsies logs "Installation Status" (Instalēšanas statuss).
9.
Noklikšķiniet uz "Finish" (Pabeigt).
27
Programmatūras izmantošana
10. Kad instalēšana pabeigta, uz darbvirsmas parādās MagicTune™ izpildikona. Lai uzsāktu darbu
programmā, veiciet dubultklikšķi uz ikonas.
MagicTune™ izpildikona var neparādīties, atkarībā no jūsu datorsistēmas vai monitora
specifikācijas. Ja tā notiek, nospiediet taustiņu F5.
Instalēšanas problēmas
MagicTune™ instalēšanu var ietekmēt dažādi faktori, piemēram, videokarte, mātesplate un tīkla vide.
Sistēmas prasības
OS
•
Windows 2000
•
Windows XP Home Edition
•
Windows XP Professional
•
Windows Vista™
MagicTune™ ieteicams izmantot Windows® 2000 vai jaunākai versijai.
Datora aparatūra
•
vismaz 32 MB atmiņa
•
Cietā diska ietilpība vismaz 60 MB
Lai iegūtu plašāku informāciju, apmeklējiet MagicTune™ tīmekļa vietni.
Atinstalēšana
MagicTune™ programmu var atinstalēt tikai, izmantojot opciju "Add or Remove Programs" (Programmu pievienošana vai noņemšana) Windows® Vadības panelī.
Lai atinstalētu MagicTune™, veiciet šādas darbības.
1.
Ejiet uz ["Task Tray" (Uzdevumu joslu)] → ["Start" (Sākt)] → ["Settings" (Iestatījumi)] un izvēlnē atlasiet ["Control Panel" (Vadības paneli)]. Ja strādājat ar Windows® XP, ejiet uz ["Control
Panel" (Vadības paneli)] izvēlnē ["Start" (Sākt)].
2.
Izvēlnē "Control Panel" (Vadības panelis) noklikšķiniet uz ikonas "Add or Remove Programs" (Programmu pievienošana vai noņemšana).
3.
Logā "Add or Remove Programs" (Programmu pievienošana vai noņemšana) ritiniet sarakstu
lejup, lai atrastu "MagicTune™." Noklikšķiniet uz tā, lai to iezīmētu.
4.
Lai atinstalētu programmu, noklikšķiniet uz pogas "Change/Remove" (Mainīt/noņemt).
5.
Lai palaistu atinstalēšanas procesu, noklikšķiniet uz "Yes" (Jā).
6.
Pagaidiet, līdz parādās dialoglodziņš "Uninstall Complete" (Atinstalēšana pabeigta).
Piezīme
MagicTune™ tīmekļa vietnē jūs atradīsiet tehniskā atbalsta norādes par MagicTune™, atbildes uz
bieži uzdodamajiem jautājumiem (FAQ) un programmatūras atjauninājumus.
28
Programmatūras izmantošana
MagicRotation
Uzstādīšana
1.
Ievietojiet instalācijas kompaktdisku CD-ROM diskdzinī.
2.
Noklikšķiniet uz MagicRotation instalācijas datnes.
Piezīme
Ja galvenajā ekrānā neparādās programmatūras instalācijas uznirstošais logs, turpiniet instalēšanu, izmantojot kompaktdiskā atrodamo MagicTune izpildāmo failu.
3.
Izvēlieties valodu, noklikšķiniet uz "Next" (Tālāk).
4.
Kad atveras instalēšanas vedņa logs, noklikšķiniet uz "Next" (Tālāk).
5.
Lai norādītu, ka piekrītat lietošanas noteikumiem, atzīmējiet "I agree to the terms of the license
agreement" (Es piekrītu licences līguma noteikumiem).
6.
Izvēlieties mapi, kurā instalēt MagicRotation programmu.
7.
Noklikšķiniet uz "Install" (Instalēt).
8.
Ekrānā parādīsies logs "Setup Status" (Iestatīšanas statuss).
9.
Noklikšķiniet uz "Finish" (Pabeigt).
Pārstartējiet datoru, lai MagicRotation programma strādātu pienācīgi.
10. Kad instalēšana pabeigta, uz darbvirsmas parādās MagicRotation izpildikona.
Instalēšanas problēmas
MagicRotation instalēšanu var ietekmēt dažādi faktori, piemēram, videokarte, mātesplate un tīkla vide.
Ierobežojumi
29
Programmatūras izmantošana
1.
Lai MagicRotation darbotos pienācīgi, pareizi jāielādē displeja draiveris.
Instalētajam displeja draiverim jābūt jaunākajam no pārdevēja piegādātajiem.
2.
Ja dažās lietojumprogrammās, piemēram, Windows Media Player, Real Player un tml., filmas 90,
180 un 270 orientācijā netiek pienācīgi atskaņotas, rīkojieties šādi:
•
aizveriet lietojumprogrammu;
•
izvēlieties orientāciju (90, 180, 270), ar kuru vēlaties izmantot lietojumprogrammu;
•
Iedarbiniet atkal lietojumprogrammu.
Vairumā gadījumu, izpildot šīs darbības, problēmas iespējams novērst.
3.
Lietojumprogrammas, kas izmanto OpenGL un DirectDraw (3D režīmu), nedarbosies, ja izvēlēsies kādu no orientācijas režīmiem (90, 180, 270),
piem., 3D spēles
4.
Lietojumprogrammas, kas veidotas uz DOS platformas, nedarbosies pilna ekrāna režīmā, ja izvēlēsies kādu no orientācijas režīmiem (90, 180, 270).
5.
Duālo režīmu neuzturēs Windows®‚ 98, ME, NT 4.0 vidēs.
6.
MagicRotation nenodrošina 24 bitu atbalstu uz pikseli (bitu dziļums/krāsu kvalitāte).
7.
Ja esat nodomājis mainīt grafisko karti, ieteicams pirms tam atinstalēt MagicRotation programmatūru.
Sistēmas prasības
OS
•
Windows 98 SE
•
Windows ME
•
Windows NT 4.0
•
Windows 2000
•
Windows XP Home Edition
•
Windows XP Professional
•
Windows Vista™
Datora aparatūra
•
vismaz 128 MB atmiņa (ieteicams)
•
Cietā diska ietilpība vismaz 25 MB
Servisa pakotnes
•
Ieteicams, lai sistēmā būtu uzstādīta jaunākā servisa pakotne (Service Pack).
•
Strādājot ar Windows®‚ NT 4.0, ieteicams uzstādīt Internet Explorer 5.0 vai augstāku versiju ar
Aktīvās darbvirsmas komponenti.
30
Programmatūras izmantošana
Lai iegūtu plašāku informāciju, apmeklējiet MagicRotation tīmekļa vietni.
Windows® ir reģistrēta Microsoft Corporation,Inc. tirdzniecības zīme.
Atinstalēšana
MagicRotation programmu var atinstalēt tikai, izmantojot opciju "Add or Remove Programs" (Programmu pievienošana vai noņemšana) Windows® Vadības panelī.
Lai atinstalētu MagicRotation, veiciet šādas darbības.
1.
Ejiet uz ["Task Tray" (Uzdevumu joslu)] → ["Start" (Sākt)] → ["Settings" (Iestatījumi)] un izvēlnē atlasiet ["Control Panel" (Vadības paneli)]. Ja strādājat ar Windows® XP, ejiet uz ["Control
Panel" (Vadības paneli)] izvēlnē ["Start" (Sākt)].
2.
Izvēlnē "Control Panel" (Vadības panelis) noklikšķiniet uz ikonas "Add or Remove Programs" (Programmu pievienošana vai noņemšana).
3.
Logā "Add or Remove Programs" (Programmu pievienošana vai noņemšana) ritiniet sarakstu
lejup, lai atrastu "MagicRotation." Noklikšķiniet uz tā, lai to iezīmētu.
4.
Lai atinstalētu programmu, noklikšķiniet uz pogas "Change/Remove" (Mainīt/noņemt).
5.
Lai palaistu atinstalēšanas procesu, noklikšķiniet uz "Yes" (Jā).
6.
Pagaidiet, līdz parādās dialoglodziņš "Uninstall Complete" (Atinstalēšana pabeigta).
7.
Pēc atinstalēšanas, lai pabeigtu šo procesu, restartējiet sistēmu.
Piezīme
MagicRotation tīmekļa vietnē jūs atradīsiet tehniskā atbalsta norādes par MagicRotation, atbildes uz
bieži uzdodamajiem jautājumiem (FAQ) un programmatūras atjauninājumus.
Windows® ir reģistrēta Microsoft Corporation,Inc tirdzniecības zīme.
31
Monitora pielāgošana
Tiešās funkcijas
AUTO
Kad tiek nospiesta poga 'AUTO', parādās auto adjustment ekrāns, kā tas parādīts kustīgajā ekrānā
centrā.
Auto adjustment ļauj uzsākt ienākošā Analog signāla pašregulāciju. Automātiski tiek pielāgotas
Fine, Coarse un Position vērtības.
(Iespējams tikai Analog režīmā)
Ja auto adjustment nedarbojas pareizi, vēlreiz nospiediet pogu AUTO, lai precīzāk pielāgotu attēlu.
Ja vadības panelī nomaināt izšķirtspēju, automātiski tiks palaista auto funkcija.
OSD bloķēšana un atbloķēšana
Nospiežot pogu AUTO pēc OSD bloķēšanas
32
Monitora pielāgošana
Nospiežot pogu MENU pēc OSD bloķēšanas
Šī funkcija bloķē OSD, lai saglabātu iestatījumu pašreizējo stāvokli un neļautu to mainīt citiem.
Bloķēšana: Lai aktivizētu OSD pielāgošanas bloķēšanas funkciju, ilgāk nekā piecas (5) sekundes turiet
nospiestu MENU taustiņu.
Atbloķēšana: Lai aktivizētu OSD pielāgošanas bloķēšanas funkciju, ilgāk nekā piecas (5) sekundes
turiet nospiestu MENU pogu.
33
Monitora pielāgošana
Piezīme
Izmantojot tiešo taustiņu, varat regulēt spilgtumu un kontrastu, kā arī regulēt Customized Key
(
), pat ja ir aktivizēta OSD regulēšanas bloķēšanas funkcija.
Customized key
Pielāgotai pogai varat izmantot funkciju customize key, atbilstoši jūsu vēlmēm.
Lai skatītu darba ekrānu, kas būs redzams pēc pogas
] nospiešanas, kad pielāgotajam taustiņam
būs konfigurēta kāda funkcija, noklikšķiniet uz attiecīgās funkcijas nosaukuma.
(MagicBright - MagicColor - Color Effect - Image Size)
Piezīme
Nepieciešamās funkcijas pielāgoto taustiņu varat konfigurēt izvēlnē Setup > Customized Key.
34
Monitora pielāgošana
Brightness
Kad uz ekrāna nav redzams OSD, nospiediet pogu Brightness (
SOURCE
Izvēlas video signālu, ja OSD ir izslēgts.
35
), lai pielāgotu spilgtumu.
Monitora pielāgošana
OSD funkcija
Picture
Brightness
Contrast
MagicBright
Color
MagicColor Color Tone
Color
trol
Image
Coarse
Fine
Sharpness
H-Position
OSD
Language
H-Position
V-Position
Transparen- Display Time
cy
Setup
Reset
Customized Auto Source Image Size
Key
Con- Color Effect Gamma
Information
Picture
Brightness
(Nav pieejams Dynamic Contrast režīmā MagicBrigh.)
Izmantojot ekrāna izvēlnes, jūs varat mainīt spilgtumu, atbilstoši savām vēlmēm.
MENU →
→
→
,
→ MENU
Contrast
(Nav pieejams Dynamic Contrast režīmā MagicBrigh.)
36
V-Position
Monitora pielāgošana
Izmantojot ekrāna izvēlnes, jūs varat mainīt kontrastu, atbilstoši savām vēlmēm.
( Nav pieejams MagicColor režīmos Full un Intelligent. )
MENU →
→
,
→
→
,
→ MENU
MagicBright
Lai pārskatītu pieejamos priekškonfigurētos režīmus, nospiediet
pogu.
MagicBright ir jauna funkcija, kas rada optimālu un skatāmā attēla saturam atbilstošu skatīšanās vidi.
Pašlaik ir pieejami septiņi atšķirīgi režīmi: Custom, Text, Internet, Game, Sport, Movie un Dynamic
37
Monitora pielāgošana
Contrast. Katram režīmam ir atšķirīga un iepriekš konfigurēta spilgtuma vērtība. Nospiežot Customized Key vadības pogu, jūs varat izvēlēties vienu no septiņiem iestatījumiem.
•
Custom
Lai gan mūsu inženieri ir rūpīgi izvēlējušies un iepriekš noteikuši spilgtuma vērtības, tās var būt
nepiemērotas jūsu redzei atkarībā no jūsu vēlmēm.
Šādā gadījumā pielāgojiet spilgtumu un kontrastu, izmantojot OSD izvēlni.
•
Text
Dokumentācijai un darbiem, kuri satur daudz teksta.
•
Internet
Strādāšanai ar attēlu sajaukumiem, piemēram tekstu un grafiku.
•
Game
Kustīgu attēlu, piemēram, spēļu skatīšanai.
•
Sport
Kustīgu attēlu, piemēram, sporta spēļu skatīšanai.
•
Movie
Kustīgu attēlu, piemēram, DVD vai video kompaktdisku satura skatīšanai.
•
Dynamic Contrast
Dynamic Contrast automātiski nosaka ienākošā vizuālā signāla dalījumu un pielāgo optimālu
kontrastu.
MENU →
→
,
→
→
,
→ MENU
Color
(Nav pieejams Dynamic Contrast režīmā MagicBrigh.)
38
Monitora pielāgošana
MagicColor
MagicColor ir jauna tehnoloģija, ko Samsung speciāli izstrādājis, lai uzlabotu digitālo attēlu kvalitāti
un nodrošinātu skaidrāku un dabiskāku krāsu atveidi, neietekmējot attēla kvalitāti.
•
Off – atgriežas sākotnējā režīmā.
•
Demo – pirms MagicColor piemērošanas, ekrāns parādās labajā pusē, un pēc MagicColor piemērošanas, ekrāns parādās kreisajā pusē.
•
Full – parāda ne tikai spilgtu dabisko krāsu, bet arī reālistiskāk un skaidrāk atveido dabisko ādas
krāsu.
•
Intelligent – parāda spilgtu un skaidru dabisko krāsu.
MENU →
,
→
→
→
,
→ MENU
39
Monitora pielāgošana
Color Tone
Krāsas toni iespējams mainīt, un iespējams atlasīt vienu no četriem režīmiem.
•
Cool – Padara balto zilganu.
•
Normal – Saglabā balto baltu.
•
Warm – Padara balto sarkanīgu.
•
Custom – Atlasiet đo režīmu, ja vēlaties izveidot sev tīkamu attēlu.
( Nav pieejams MagicColor režīmos Full un Intelligent. )
MENU →
,
→
→
,
→
→
,
40
→ MENU
Monitora pielāgošana
Color Control
Atsevišķi pielāgo Red, Green, Blue krāsu balansu.
( Nav pieejams MagicColor režīmos Full un Intelligent. )
MENU →
,
→
→
,
→
→
,
→
→
Color Effect
Kopējo noskaņu varat mainīt, izmainot ekrāna krāsas.
( Nav pieejams MagicColor režīmos Full un Intelligent. )
41
,
→ MENU
Monitora pielāgošana
•
Off
•
Off – ekrānam lieto ahromatisku krāsu, lai varētu noregulēt ekrāna efektus.
•
Grayscale – Tiek parādītas noklusējuma melnbaltās krāsas.
•
Green – melnbaltam ekrānam piešķir zaļās krāsas efektu.
•
Aqua – melnbaltam ekrānam piešķir akvamarīna krāsas efektu.
•
Sepia – melnbaltam ekrānam piešķir sēpijas krāsas efektu.
MENU →
•
,
Grayscale
→
→
,
→
•
Green
→
,
•
Aqua
•
Sepia
→ MENU
Gamma
Gamma – ar gammas labojumiem spilgtas krāsas var pārveidot par vidēji spilgtām.
•
Mode 1
MENU →
•
,
→
Mode 2
→
,
•
→
→
Mode 3
,
42
→ MENU
Monitora pielāgošana
Image
Coarse
Noņem traucējumus, piemēram, vertikālās svītras.
Coarse pielāgošana var pārvietot ekrāna attēla apgabalu. Jūs to varat atgriezt centrā, izmantojot "horizontal control" izvēlni.
(Iespējams tikai Analog režīmā)
MENU →
,
→
→
→
,
→ MENU
43
Monitora pielāgošana
Fine
Noņem traucējumus, piemēram, horizontālās strīpas.
Ja troksnis saglabājas arī pēc Fine pielāgošanas, atkārtojiet to pēc frekvences noregulēšanas (pulksteņa
ātrums).
(Iespējams tikai Analog režīmā)
MENU →
,
→
→
,
→
→
,
Sharpness
44
→ MENU
Monitora pielāgošana
Maina attēla dzidrumu.
( Nav pieejams MagicColor režīmos Full un Intelligent. )
MENU →
,
→
→
,
→
→
,
→ MENU
H-Position
Maina visa monitora displeja horizontālo stāvokli.
(Iespējams tikai Analog režīmā)
MENU →
,
→
→
,
→
→
,
45
→ MENU
Monitora pielāgošana
V-Position
Maina visa monitora displeja vertikālo stāvokli.
(Iespējams tikai Analog režīmā)
MENU →
,
→
→
,
→
→
,
OSD
Language
Varat izvēlēties vienu no deviņām valodām.
46
→ MENU
Monitora pielāgošana
Piezīme
Izvēlēto valodu pielāgos tikai OSD. Tā neietekmēs nevienu datora izmantoto programmatūru.
MENU →
,
→
→
→
,
→ MENU
H-Position
Varat mainīt horizontālo stāvokli, kur OSD izvēlne parādās monitora displejā.
MENU →
,
→
→
,
→
→
,
47
→ MENU
Monitora pielāgošana
V-Position
Varat mainīt vertikālo stāvokli, kur OSD izvēlne parādās monitora displejā.
MENU →
,
→
→
,
→
→
,
→ MENU
→
,
→ MENU
Transparency
OSD fona caurspīdīguma maiņa.
•
Off
MENU →
•
,
→
On
→
,
→
48
Monitora pielāgošana
Display Time
Ja kādu laiku netiks veikti nekādi pielāgojumi, izvēlne automātiski izslēgsies.
Varat iestatīt, cik ilgi izvēlne paliks ieslēgta.
•
5 sec
MENU →
•
,
→
10 sec
→
,
•
→
→
20 sec
,
Setup
Reset
49
→ MENU
•
200 sec
Monitora pielāgošana
Izmantojiet, lai atiestatītu izstrādājuma iestatījumus uz rūpnīcas noklusējuma iestatījumiem.
•
No
MENU →
•
,
→
Yes
→
→
,
→ MENU
Customized Key
Varat norādīt funkciju, kas tiks aktivizēta, kad nospiedīsiet pogu Customized Key (
MENU →
,
→
→
,
→
→
,
50
→MENU
).
Monitora pielāgošana
Auto Source
Lai monitors automātiski atlasītu signāla avotu, atlasiet Auto Source.
•
Auto
MENU →
•
,
→
Manual
→
,
→
→
,
51
→MENU
Monitora pielāgošana
Image Size
Varat mainīt monitorā redzamā ekrāna izmēru.
•
Auto
•
Wide
•
Auto – tiek izmantoti ieejas signāla ekrāna izmēru attiecības iestatījumi.
•
Wide – neatkarīgi no ievades signālu ekrāna izmēru attiecības tiek rādīts pilnekrāna režīms.
Piezīme
•
Neatbalsta signālus, kas nav pieejami standarta režīma tabulā.
•
Ja jūsu datoram ir iestatīts platais ekrāns, kas ir monitora optimālā izšķirtspēja, šo funkciju neizpilda.
MENU →
,
→
→
,
→
→ ,
52
→ MENU
Monitora pielāgošana
Information
OSD ekrānā parāda video avotu un displeja režīmu.
MENU →
,
→MENU
53
Traucējummeklēšana
Pašpārbaudes funkcijas pārbaude
Piezīme
Jūsu monitors ir aprīkots ar pašpārbaudes funkciju, kas ļauj pārbaudīt, vai monitors darbojas pareizi.
Pašpārbaudes funkcijas pārbaude
1.
Izslēdziet gan savu datoru, gan monitoru.
2.
Atvienojiet video kabeli no datora aizmugurējās daļas.
3.
Ieslēdziet monitoru.
Ja monitors darbojas pareizi, redzēsiet lodziņu, kas tālāk attēlots ilustrācijā.
Šis paziņojums parādās arī normālas darbības laikā, ja atvieno vai sabojā video kabeli.
4.
Izslēdziet monitoru un vēlreiz pievienojiet video kabeli, pēc tam ieslēdziet gan datoru, gan monitoru.
Ja monitora ekrāns pēc iepriekš aprakstīto darbību veikšanas paliek tukšs, pārbaudiet video kontrolleri
un datorsistēmu; jūsu monitors darbojas pareizi.
Brīdinājuma ziņojumi
Ja kaut kas nav kārtībā ar ievades signālu, uz ekrāna parādās ziņojums, vai arī tas izdziest, kaut arī
strāvas padeves indikatora LED signāls vēl arvien deg. Ziņojums var norādīt, ka monitors ir ārpus
skenēšanas diapazona, vai arī, ka nepieciešams pārbaudīt signāla kabeli.
Vide
Monitora novietojums un pozīcija var ietekmēt monitora kvalitāti un citas iespējas.
Ja monitora tuvumā atrodas kāds zemfrekvences skaļrunis, atvienojiet to no strāvas avota un novietojiet
citā telpā.
Aizvāciet visas elektroniskās ierīces, piemēram, radio, fēnus, pulksteņus un telefonus, kas atrodas 3
pēdu (viena metra) attālumā no monitora.
Noderīgi padomi
Monitors atjauno no datora saņemtos signālus. Tāpēc, ja ir radusies problēma datorā vai videokartē,
monitors var izdzist, krāsas var kļūt blāvas, var rasties troksnis, video režīms var nebūt atbalstīts, utt.
54
Traucējummeklēšana
Šādā gadījumā vispirms pārbaudiet problēmas cēloni un tad sazinieties ar Tehniskās apkopes centru
vai izplatītāju.
Monitora darbības apstākļu noteikšana
Ja ekrānā nav attēla, vai arī, ja parādās ziņojums "Not Optimum Mode", "Recommended Mode"
1920 x 1200 60 Hz, atvienojiet kabeli no datora, kamēr monitors vēl arvien darbojas.
Ja uz ekrāna parādās ziņojums vai ekrāns kļūst balts, monitors ir izmantojams darbam.
Šādā gadījumā meklējiet problēmu datorā.
Kontrolsaraksts
Piezīme
Pirms meklējat palīdzību, pārbaudiet šajā nodaļā ietverto informāciju, lai pārliecinātos, vai nav iespējams atrisināt problēmu saviem spēkiem. Ja jums nepieciešama palīdzība, zvaniet uz Informācijas
sadaļā redzamo tālruņa numuru vai sazinieties ar izplatītāju.
Ekrānā nav attēlu. Es nevaru ieslēgt monitoru.
Q:
Vai strāvas vads ir pievienots pareizi?
A:
Pārbaudiet strāvas vada savienojumu un pievadi.
Q:
Vai ekrānā redzat "Check Signal Cable"?
A:
(Savienojums, izmantojot D-sub kabeli)
Pārbaudiet signāla kabeļa savienojumu.
(Savienots, izmantojot DVI kabeli)
Ja pēc monitora pareizas pieslēgšanas, ekrānā joprojām redzat kļūdas paziņojumu, pārliecinieties, vai ir iestatīts analogais monitora statuss.
Ja pēc monitora pareizas pieslēgšanas ekrānā joprojām redzat (kļūdas) paziņojumu, pārliecinieties, vai ir iestatīts analogais monitora statuss. Nospiediet pogu ‘ /SOURCE’, lai monitors
vēlreiz pārbaudītu ienākošā signāla avotu.
Q:
Ja strāvas padeve ir ieslēgta, atsāknējiet datoru, lai ieraudzītu sākotnējo ekrānu (pieteikšanās
ekrānu), ko var redzēt.
A:
Ja sākotnējais ekrāns (pieteikšanās ekrāns) ir redzams, atsāknējiet datoru lietošanas režīmā
(Windows ME/XP/2000 versijai – drošajā režīmā), un tad nomainiet videokartes frekvenci.
(Skatiet Iepriekš iestatītie laika režīmi.)
Ja sākotnējais ekrāns (pieteikšanās ekrāns) neparādās, sazinieties ar tehniskās apkopes centru
vai izplatītāju.
Q:
Vai jūs ekrānā redzat "Not Optimum Mode", "Recommended Mode" 1920 x 1200 60 Hz?
A:
Šis paziņojums parādās, kad signāls no videokartes pārsniedz maksimālo izšķirtspēju un frekvenci, ko monitors var pareizi uztvert.
A:
Pielāgojiet maksimālo izšķirtspēju un frekvenci, ko monitors var pareizi uztvert.
A:
Ja displejs pārsniedz SXGA vai 75 Hz, parādās ziņojums"Not Optimum Mode", "Recommended Mode" 1920 x 1200 60 Hz. Ja displejs pārsniedz 85 Hz, displejs darbosies pareizi, taču
55
Traucējummeklēšana
ziņojums "Not Optimum Mode", "Recommended Mode" 1920 x 1200 60 Hz parādīsies uz
vienu minūti un tad izzudīs.
Šīs minūtes laikā lūdzam nomainīt ekrāna iestatījumus uz ieteiktajiem.
(Ja sistēmu atsāknē, šo paziņojumu parāda atkārtoti.)
Q:
Ekrānā nav redzams attēls. Vai strāvas padeves indikators mirgo ar 1 sekundes intervālu?
A:
Monitors atrodas enerģijas taupīšanas režīmā.
A:
Nospiediet jebkuru taustiņu uz tastatūras, lai aktivizētu monitoru un ekrānā atjaunotu attēlu.
A:
Ja joprojām nav attēla, nospiediet pogu " /SOURCE ". Pēc tam nospiediet jebkuru taustiņu
uz tastatūras, lai aktivizētu monitoru un ekrānā atjaunotu attēlu.
Q:
Savienots, izmantojot DVI kabeli?
A:
Jūs varat iegūt tukšu ekrānu, ja sāknējat sistēmu pirms DVI kabeļa pievienošanas vai ja atslēdzat
un vēlreiz pieslēdzat DVI kabeli, kamēr sistēma darbojas, jo noteikta tipa video kartes nepārsūta
video signālus. Pieslēdziet DVI kabeli un tad atsāknējiet sistēmu.
Es neredzu ekrāna displeju.
Q:
Vai esat bloķējis Ekrāna displeja (OSD) izvēlni, lai netiktu veiktas izmaiņas?
A:
Atbloķējiet OSD, vismaz 5 sekundes turot nospiestu pogu [MENU /
].
Ekrāns rāda nepareizas krāsas vai tikai melnbaltu attēlu.
Q:
Vai ekrāns rāda tikai vienu krāsu, it kā lūkojoties uz ekrānu caur celofāna papīru?
A:
Pārbaudiet signāla kabeļa savienojumu.
A:
Pārbaudiet, vai videokarte ir pilnīgi ievietota tās slotā.
Q:
Vai ekrāna krāsas kļuvušas savādas pēc programmas palaišanas vai lietojumprogrammu nesaskaņotības dēļ?
A:
Atsāknējiet datoru.
Q:
Vai videokarte ir iestatīta pareizi?
A:
Iestatiet videokarti, kā norādīts videokartes rokasgrāmatā.
Ekrāns pēkšņi ir kļuvis nelīdzsvarots.
Q:
Vai esat mainījis videokarti vai draiveri?
A:
Lietojot ekrāna displeju (OSD), pielāgojiet attēla pozīciju un lielumu.
Q:
Vai esat pielāgojis monitora izšķirtspēju vai frekvenci?
A:
Pielāgojiet izšķirtspēju un frekvenci videokartē.
(Skatiet Iepriekš iestatītie laika režīmi.)
Q:
Iespējams, videokartes signālu cikla dēļ attēls būs nestabils. Pielāgojiet parametru Position (izvietojums), skatot OSD izvēlni.
56
Traucējummeklēšana
Ekrānam nav fokusa vai ekrāna displeju (OSD) nevar pielāgot.
Q:
Vai esat pielāgojis monitora izšķirtspēju vai frekvenci?
A:
Pielāgojiet videokartes izšķirtspēju un frekvenci.
(Skatiet Iepriekš iestatītie laika režīmi.)
LED indikators mirgo, bet uz ekrāna nav nekādu attēlu.
Q:
Vai, izvēlnē pārbaudot režīmu "Display Timing" (Displeja Laiks), frekvence ir pielāgota pareizi?
A:
Pielāgojiet frekvenci pareizi, izmantojot videokartes rokasgrāmatu un Iepriekš iestatītos laika
režīmus.
(Maksimālā frekvence izšķirtspējā var mainīties, atkarībā no produkta.)
Ekrānā tiek rādītas tikai 16 krāsas. Ekrāna krāsas ir mainījušās pēc videokartes maiņas.
Q:
Vai sistēmas "Windows" krāsas ir iestatītas pareizi?
A:
Windows XP :
Izšķirtspējas iestatīšana: "Control Panel" (Vadības panelis) → "Appearance and Themes" (Izskats un dizaini) → "Display" (Displejs) → "Settings" (Iestatījumi).
A:
Windows ME/2000 :
Izšķirtspējas iestatīšana: "Control Panel" (Vadības panelis) → "Display" (Displejs) → "Settings" (Iestatījumi).
Q:
Vai videokarte ir iestatīta pareizi?
A:
Iestatiet videokarti, kā norādīts videokartes rokasgrāmatā.
Tiek rādīts ziņojums "Unrecognized monitor, Plug & Play (VESA DDC) monitor found" (Neatpaz
Q:
Vai esat uzstādījis monitor draiver?
A:
Instalējiet monitora draiveri saskaņā ar Monitor Driver.
Q:
Lai pārliecinātos, ka funkcija Plug & Play (VESA DDC ) tiek atbalstīta, skatiet videokartes
rokasgrāmatu.
A:
Instalējiet monitora draiveri saskaņā ar Monitor Driver.
Pārbaudiet, vai MagicTune™ darbojas.
Q:
MagicTune™ raksturpazīme ir atrodama tikai datoros (ar VGA), ar operētājsistēmu Windows
OS, kas atbalsta Plug and Play.
A:
Lai pārbaudītu, vai jūsu dators ir piemērots MagicTune™ raksturpazīmei, rīkojieties saskaņā ar
tālākajām norādēm (operētājsistēmā Windows XP).
"Control Panel" (Vadības panelis) → "Performance and Maintenance" (Veiktspēja un uzturēšana) → "System" (Sistēma) → "Hardware" (Aparatūra) → "Device Manager" (Ierīču pārvaldnieks) → "Monitors" (Monitori) → Pēc Plug and Play monitora izdzēšanas, atrodiet "Plug and
Play monitor", ar jaunas aparatūras meklēšanu.
57
Traucējummeklēšana
A:
MagicTune™ ir papildu programmatūra monitoram. Dažas video kartes var neatbalstīt jūsu
monitoru. Ja rodas problēma ar videokarti, apmeklējiet mūsu tīmekļa vietni, lai pārbaudītu, vai
jūsu videokarte ir saderīgo videokaršu sarakstā.
http://www.samsung.com/monitor/magictune
MagicTune™ nedarbojas pareizi.
Q:
Vai esat mainījuši savu datoru vai tā videokarti?
A:
Lejupielādējiet jaunāko programmu. Programmu var lejupielādēt http://www.samsung.com/
monitor/magictune
Q:
Vai instalējāt programmu?
A:
Pēc programmas pirmreizējās instalēšanas atsāknējiet datoru. Ja programmas kopija jau ir instalēta, noņemiet to, atsāknējiet datoru un pēc tam vēlreiz instalējiet programmu. Lai pēc
instalēšanas vai atinstalēšanas programma darbotos normāli, ir jāatsāknē dators.
Piezīme
Apmeklējiet MagicTune™ tīmekļa vietni un lejupielādējiet MagicTune™ MAC instalācijas programmatūru.
Ja ar monitoru rodas problēmas, veiciet šādas darbības.
Pārbaudiet, vai strāvas vads un video kabeļi ir pareizi pievienoti datoram.
Pārbaudiet, vai sāknējot datoru, tas nopīkst vairāk nekā 3 reizes.
(Ja tas pīkst vairāk nekā 3 reizes, pieprasiet datora mātesplates apkopi.)
Ja jūs esat instalējis jaunu videokarti vai pats uzstādījis datoru, pārbaudiet, vai ir instalēts adaptera
(video) draiveris un monitora draiveris.
Pārbaudiet, vai video ekrāna skenēšanas frekvence ir iestatīta robežās no 56 Hz līdz 61 Hz.
(Nepārsniedziet 75 Hz, lietojot maksimālo izšķirtspēju.)
Ja rodas problēmas ar adaptera (video) draivera instalēšanu, sāknējiet datoru "Safe Mode" režīmā,
noņemiet komponentu "Display Adapter", kas atrodams, noklikšķinot uz "Control Panel" (Vadības
panelis) → "System" (Sistēma) → "Device Administrator" (Ierīču administrators) un tad atsāknējiet
datoru, lai atkārtoti instalētu adaptera (video) draiveri.
Piezīme
Ja problēmas atkārtojas, sazinieties ar pilnvarotu tehniskās apkopes centru.
Jautājumi un atbildes
Q:
Kā es varu mainīt frekvenci?
A:
Frekvenci var mainīt, pārkonfigurējot videokarti.
A:
Ievērojiet, ka videokartes atbalsts var būt atšķirīgs atkarībā no izmantojamā diskdziņa versijas.
(Sīkāku informāciju skatiet datora vai videokartes rokasgrāmatā.)
Q:
Kā es varu pielāgot izšķirtspēju?
A:
Windows XP:
58
Traucējummeklēšana
Izšķirtspējas iestatīšana: "Control Panel" (Vadības panelis) → "Appearance and Themes" (Izskats un dizaini) → "Display" (Displejs) → "Settings" (Iestatījumi).
A:
Windows ME/2000:
Izšķirtspējas iestatīšana: "Control Panel" (Vadības panelis) → "Display" (Displejs) → "Settings" (Iestatījumi).
* Lai iegūtu detalizētāku informāciju, sazinieties ar videokartes ražotāju.
Q:
Kā es varu iestatīt Power Saving (Enerģijas taupīšanas) funkciju?
A:
Windows XP:
Izšķirtspējas iestatīšana: "Control Panel" (Vadības panelis) → "Appearance and Themes" (Izskats un dizaini) → "Display" (Displejs) → "Screen Saver" (Ekrānsaudzētājs).
Funkciju var iestatīt datora programmā BIOS-SETUP. (Skatīt Windows/datora rokasgrāmatu).
A:
Windows ME/2000:
Izšķirtspējas iestatīšana: "Control Panel" (Vadības panelis) → "Display" (Displejs) → "Screen
Saver" (Ekrānsaudzētājs).
Funkciju var iestatīt datora programmā BIOS-SETUP. (Skatīt Windows/datora rokasgrāmatu).
Q:
Kā es varu notīrīt korpusu/LCD paneli?
A:
Atvienojiet strāvas vadu un notīriet monitoru ar mīkstu lupatiņu, lietojot vai nu tīrīšanas šķīdumu
vai tīru ūdeni.
Neatstājiet šķīduma paliekas, kā arī nenoskrāpējiet korpusu. Nepieļaujiet, ka monitora iekšpusē
nokļūst ūdens.
Piezīme
Pirms meklējat palīdzību, pārbaudiet šajā nodaļā ietverto informāciju, lai pārliecinātos, vai nav iespējams atrisināt problēmu saviem spēkiem. Ja jums nepieciešama palīdzība, zvaniet uz Informācijas
sadaļā redzamo tālruņa numuru vai sazinieties ar izplatītāju.
59
Specifikācijas
Vispārējās specifikācijas
Vispārējās specifikācijas
Modeļa nosaukums
SyncMaster 2443BW
LCD Panelis
Izmērs
24 collas (61cm)
Displeja laukums
518,4mm (horizontāli) x 324,0mm (vertikāli)
Pikseļu izmērs
0,270mm (horizontāli) x 0,270mm (vertikāli)
Sinhronizācija
Horizontāli:
30 ~ 75 kHz
Vertikāli:
56 ~ 61 Hz
Displeja krāsa
16,7 miljoni
Izšķirtspēja
Optimālā izšķirtspēja
1920X1200@60Hz
Maksimālā izšķirtspēja 1920X1200@60Hz
Ievades signāls, pārtraukts
RGB Analogais, DVI(Digitālais vizuālais interfeiss) atbilstošs digitālais RGB
0,7 Vp-p ± 5 %
Atsevišķa H/V sinhronizācija, kompozīts
TTL līmenis (V augsts ≥ 2,0 V, V zems ≤ 0,8 V)
Maksimālais pikseļu taktētājs
164MHz
Strāvas padeve
AC 100 - 240 V~ (+/- 10 %), 50/60Hz ± 3 Hz
Signāla kabelis
15 tapu un 15 tapu D-sub kabelis, atdalāms
Savienojums no DVI-D uz DVI-D, atdalāms
Izmēri (Platums x Augstums x Dziļums) / Svars (vienkāršais statīvs)
556,2 x 360,8 x 72,9 mm (bez statīva)
556,2 x 447,4 x 227,5 mm (ar statīvu); 5,7 kg
60
Specifikācijas
Izmēri (Platums x Augstums x Dziļums) / Svars (Statīvs ar regulējamu augstumu
(HAS))
556,2 x 360,8 x 67,0 mm (bez statīva)
556,2 x 432,2 x 250,0 mm (ar statīvu); 7,7 kg
VESA Montāžas interfeiss
100 mm x 100 mm
Vides apsvērumi
Darbība
Temperatūra: 10˚C ~ 40˚C (50˚F ~ 104˚F)
Mitrums: 10 % - 80 %, nekondensējošs
Uzglabāšana
Temperatūra: -20˚C ~ 45˚C (-4˚F ~ 113˚F)
Mitrums: 5% - 95%, nekondensējošs
Plug and Play spēja
Šo monitoru var uzstādīt jebkurai ar Plug & Play savietojamai sistēmai. Monitora un datora
sistēmu mijiedarbība nodrošinās vislabākos darba apstākļus un monitora iestatījumus.
Vairumā gadījumu monitora instalēšana turpināsies automātiski, ja lietotājs nevēlas atlasīt
atšķirīgus iestatījumus.
Pieņemami punkti
Šim izstrādājumam izmanto TFT-LCD paneļus, kas ražoti atbilstoši uzlabotajai pusvadītājierīces tehnoloģijai ar vairāk nekā 1ppm (viena miljonā daļa) precizitāti. Taču SARKANAJĀM, ZAĻAJĀM, ZILAJĀM un BALTAJĀM krāsām pikseļi reizēm izskatās spilgti,
dažreiz ir redzami arī melni pikseļi. Šādu izskatu nerada slikta kvalitāte un jūs droši varat
izmantot šo funkciju.
Piemēram, šajā izstrādājumā ietverto TFT-LCD apakšpikseļu skaits ir 6.912.000.
Piezīme
Dizains un specifikācijas var mainīties bez iepriekšēja brīdinājuma.
B klases iekārta (informācijas izplatīšanas iekārta iedzīvotāju lietošanai)
Šis izstrādājums atbilst Elektromagnētiskās saderības direktīvai iedzīvotāju lietošanai, un to var izmantot visās jomās, ieskaitot sabiedriskos dzīvojamos rajonos. (B klases iekārtas izstaro mazāk
elektromagnētiskā starojuma nekā A klases iekārtas.)
Enerģijas taupīšanas režīms
Šajā monitorā ir iebūvēta enerģijas pārvaldības sistēma, saukta par Enerģijas taupītāju. Šī sistēma
samazina enerģijas patēriņu, pārslēdzot monitoru uz zemu enerģijas patēriņa režīmu, kad tas noteiktu
laika periodu netiek lietots. Monitors automātiski tiek atgriezts normālas darbības stāvoklī, ja tiek
nospiests kāds tastatūras taustiņš. Enerģijas taupīšanas nolūkos IZSLĒDZIET monitoru, kad tas nav
nepieciešams, vai arī, kad ilgāku laiku neuztraties pie tā. Enerģijas taupīšanas sistēma darbojas ar
VESA DPM saderīgu datorā instalētu videokarti. Lai šo funkciju iestatītu, izmantojiet datorā instalētu
utilītprogrammu.
61
Specifikācijas
Stāvoklis
Normāla darbība Enerģijas taupīša- Izslēgts (Strāvas padeves
nas režīms
poga) EPA/ENERGY
2000
Strāvas padeves indikators
Zilā krāsā
Zilā krāsā, mirgojošs
Izslēgts
Enerģijas patēriņš
50 vatiem
Mazāk par 1 vatu
0,3vatiem
Šis monitors ir saskaņā ar EPA (Vides aizsardzības aģentūru)
ENERGY STAR® un ENERGY2000, ja tas tiek lietots datoram, kas aprīkots ar VESA DPM funkcionalitāti.
Kā kompānijas ENERGY STAR® partneris, SAMSUNG ir
noteicis, ka šī ierīce atbilst ENERGY STAR® direktīvām par
enerģētisko lietderības koeficientu.
Iepriekš iestatīti laika režīmi
Ja signāls, kas tiek pārsūtīts no datora, ir tāds pats kā šie Iepriekš iestatītie laika režīmi, ekrāns tiks
pielāgots automātiski. Taču, ja signāls atšķiras, ekrāns var izdzist, kaut arī strāvas indikatora LED
lampiņa deg. Rīkojieties saskaņā ar videokartes rokasgrāmatu un pielāgojiet ekrānu, kā tas aprakstīts
tālāk.
Displeja režīms
Horizontālā
frekvence
(kHz)
Vertikālā
frekvence
(Hz)
IBM, 640 x 350
31,469
70,086
25,175
+/-
IBM, 640 x 480
31,469
59,940
25,175
-/-
IBM, 720 x 400
31,469
70,087
28,322
-/+
MAC, 640 x 480
35,000
66,667
30,240
-/-
MAC, 832 x 624
49,726
74,551
57,284
-/-
MAC, 1152 x 870
68,681
75,062
100,000
-/-
VESA, 640 x 480
37,861
72,809
31,500
-/-
VESA, 640 x 480
37,500
75,000
31,500
-/-
VESA, 800 x 600
35,156
56,250
36,000
+/+
VESA, 800 x 600
37,879
60,317
40,000
+/+
VESA, 800 x 600
48,077
72,188
50,000
+/+
VESA, 800 x 600
46,875
75,000
49,500
+/+
VESA, 1024 x 768
48,363
60,004
65,000
-/-
VESA, 1024 x 768
56,476
70,069
75,000
-/-
VESA, 1024 x 768
60,023
75,029
78,750
+/+
VESA, 1152 x 864
67,500
75,000
108,000
+/+
VESA, 1280 x 960
60,000
60,000
108,000
+/+
VESA, 1280 x 960
63,981
60,020
108,000
+/+
VESA, 1600 x 1200
75,000
60,000
162,000
+/+
VESA, 1920 x 1200
74,038
59,950
154,000
+/-
VESA, 1280 x 1024
79,976
75,025
135,000
+/+
VESA, 1680 x 1050
64,674
59,883
119,000
+/-
62
Pikseļu taktē- Sinhronizācitājs (MHz) jas polaritāte
(H/V)
Specifikācijas
Horizontālā frekvence
Laiks, kas nepieciešams, lai noskenētu vienu līniju no
labās ekrāna malas līdz kreisajai malai pa horizontāli, tiek
saukts par Horizontālo ciklu, un horizontālajam ciklam
pretējs skaitlis tiek saukts par Horizontālo frekvenci. Mērvienība: kHz
Vertikālā frekvence
Līdzīgi fluorescējošajai lampai, lai lietotājam parādītu attēlu, ekrānam šis attēls ir jāatkārto daudzas reizes sekundē.
Šīs atkārtošanas biežumu sekundē sauc par Vertikālo frekvenci jeb Atsvaidzes intensitāti. Mērvienība: Hz
Vispārējās specifikācijas
Vispārējās specifikācijas
Modeļa nosaukums
SyncMaster 2443BWX
LCD Panelis
Izmērs
22 collas (61cm)
Displeja laukums
518,4mm (horizontāli) x 324,0mm (vertikāli)
Pikseļu izmērs
0,270mm (horizontāli) x 0,270mm (vertikāli)
Sinhronizācija
Horizontāli:
30 ~ 75 kHz
Vertikāli:
56 ~ 61 Hz
Displeja krāsa
16,7 miljoni
Izšķirtspēja
Optimālā izšķirtspēja
1920X1200@60Hz
Maksimālā izšķirtspēja 1920X1200@60Hz
Ievades signāls, pārtraukts
RGB Analogais, DVI(Digitālais vizuālais interfeiss)
0,7 Vp-p ± 5 %
Atsevišķa H/V sinhronizācija, kompozīts
TTL līmenis (V augsts ≥ 2,0 V, V zems ≤ 0,8 V)
Maksimālais pikseļu taktētājs
164MHz
Strāvas padeve
AC 100 - 240 V~ (+/- 10 %), 50/60Hz ± 3 Hz
Signāla kabelis
15 tapu un 15 tapu D-sub kabelis, atdalāms
63
Specifikācijas
Signāla kabelis
Savienojums no DVI-D uz DVI-D, atdalāms
Izmēri (Platums x Augstums x Dziļums) / Svars (vienkāršais statīvs)
556,2 x 360,8 x 72,9 mm (bez statīva)
556,2 x 447,4 x 227,5 mm(ar statīvu)/5,7 kg
Izmēri (Platums x Augstums x Dziļums) / Svars (Statīvs ar regulējamu augstumu
(HAS))
556,2 x 360,8 x 67,0mm (bez statīva)
556,2 x 432,2 x 250,0 mm (ar statīvu)/7,7 kg
VESA Montāžas interfeiss
100mm X 100mm
Vides apsvērumi
Darbība
Temperatūra: 10˚C ~ 40˚C (50˚F ~ 104˚F)
Mitrums: 10 % - 80 %, nekondensējošs
Uzglabāšana
Temperatūra: -20˚C ~ 45˚C (-4˚F ~ 113˚F)
Mitrums: 5% - 95%, nekondensējošs
Plug and Play spēja
Šo monitoru var uzstādīt jebkurai ar Plug & Play savietojamai sistēmai. Monitora un datora
sistēmu mijiedarbība nodrošinās vislabākos darba apstākļus un monitora iestatījumus.
Vairumā gadījumu monitora instalēšana turpināsies automātiski, ja lietotājs nevēlas atlasīt
atšķirīgus iestatījumus.
Pieņemami punkti
Šim izstrādājumam izmanto TFT-LCD paneļus, kas ražoti atbilstoši uzlabotajai pusvadītājierīces tehnoloģijai ar vairāk nekā 1ppm (viena miljonā daļa) precizitāti. Taču SARKANAJĀM, ZAĻAJĀM, ZILAJĀM un BALTAJĀM krāsām pikseļi reizēm izskatās spilgti,
dažreiz ir redzami arī melni pikseļi. Šādu izskatu nerada slikta kvalitāte un jūs droši varat
izmantot šo funkciju.
Piemēram, šajā izstrādājumā ietverto TFT-LCD apakšpikseļu skaits ir 6.912.000.
Piezīme
Dizains un specifikācijas var mainīties bez iepriekšēja brīdinājuma.
B klases iekārta (informācijas izplatīšanas iekārta iedzīvotāju lietošanai)
Šis izstrādājums atbilst Elektromagnētiskās saderības direktīvai iedzīvotāju lietošanai, un to var izmantot visās jomās, ieskaitot sabiedriskos dzīvojamos rajonos. (B klases iekārtas izstaro mazāk
elektromagnētiskā starojuma nekā A klases iekārtas.)
Enerģijas taupīšanas režīms
Šajā monitorā ir iebūvēta enerģijas pārvaldības sistēma, saukta par Enerģijas taupītāju. Šī sistēma
samazina enerģijas patēriņu, pārslēdzot monitoru uz zemu enerģijas patēriņa režīmu, kad tas noteiktu
laika periodu netiek lietots. Monitors automātiski tiek atgriezts normālas darbības stāvoklī, ja tiek
64
Specifikācijas
nospiests kāds tastatūras taustiņš. Enerģijas taupīšanas nolūkos IZSLĒDZIET monitoru, kad tas nav
nepieciešams, vai arī, kad ilgāku laiku neuztraties pie tā. Enerģijas taupīšanas sistēma darbojas ar
VESA DPM saderīgu datorā instalētu videokarti. Lai šo funkciju iestatītu, izmantojiet datorā instalētu
utilītprogrammu.
Stāvoklis
Normāla darbība Enerģijas taupīša- Izslēgts (Strāvas padeves
nas režīms
poga) EPA/ENERGY
2000
Strāvas padeves indikators
Zilā krāsā
Zilā krāsā, mirgojošs
Izslēgts
Enerģijas patēriņš
50 vatiem
Mazāk par 1 vatu
0,3vatiem
Šis monitors ir saskaņā ar EPA (Vides aizsardzības aģentūru)
ENERGY STAR® un ENERGY2000, ja tas tiek lietots datoram, kas aprīkots ar VESA DPM funkcionalitāti.
Kā kompānijas ENERGY STAR® partneris, SAMSUNG ir
noteicis, ka šī ierīce atbilst ENERGY STAR® direktīvām par
enerģētisko lietderības koeficientu.
Iepriekš iestatīti laika režīmi
Ja signāls, kas tiek pārsūtīts no datora, ir tāds pats kā šie Iepriekš iestatītie laika režīmi, ekrāns tiks
pielāgots automātiski. Taču, ja signāls atšķiras, ekrāns var izdzist, kaut arī strāvas indikatora LED
lampiņa deg. Rīkojieties saskaņā ar videokartes rokasgrāmatu un pielāgojiet ekrānu, kā tas aprakstīts
tālāk.
Displeja režīms
Horizontālā
frekvence
(kHz)
Vertikālā
frekvence
(Hz)
IBM, 640 x 350
31,469
70,086
25,175
+/-
IBM, 640 x 480
31,469
59,940
25,175
-/-
IBM, 720 x 400
31,469
70,087
28,322
-/+
MAC, 640 x 480
35,000
66,667
30,240
-/-
MAC, 832 x 624
49,726
74,551
57,284
-/-
MAC, 1152 x 870
68,681
75,062
100,000
-/-
VESA, 640 x 480
37,861
72,809
31,500
-/-
VESA, 640 x 480
37,500
75,000
31,500
-/-
VESA, 800 x 600
35,156
56,250
36,000
+/+
VESA, 800 x 600
37,879
60,317
40,000
+/+
VESA, 800 x 600
48,077
72,188
50,000
+/+
VESA, 800 x 600
46,875
75,000
49,500
+/+
VESA, 1024 x 768
48,363
60,004
65,000
-/-
VESA, 1024 x 768
56,476
70,069
75,000
-/-
VESA, 1024 x 768
60,023
75,029
78,750
+/+
VESA, 1152 x 864
67,500
75,000
108,000
+/+
VESA, 1280 x 960
60,000
60,000
108,000
+/+
VESA, 1280 x 960
63,981
60,020
108,000
+/+
VESA, 1600 x 1200
75,000
60,000
162,000
+/+
65
Pikseļu taktē- Sinhronizācitājs (MHz) jas polaritāte
(H/V)
Specifikācijas
Displeja režīms
Horizontālā
frekvence
(kHz)
Vertikālā
frekvence
(Hz)
Pikseļu taktē- Sinhronizācitājs (MHz) jas polaritāte
(H/V)
VESA, 1920 x 1200
74,038
59,950
154,000
+/-
VESA, 1280 x 1024
79,976
75,025
135,000
+/+
VESA, 1680 x 1050
64,674
59,883
119,000
+/-
Horizontālā frekvence
Laiks, kas nepieciešams, lai noskenētu vienu līniju no
labās ekrāna malas līdz kreisajai malai pa horizontāli, tiek
saukts par Horizontālo ciklu, un horizontālajam ciklam
pretējs skaitlis tiek saukts par Horizontālo frekvenci. Mērvienība: kHz
Vertikālā frekvence
Līdzīgi fluorescējošajai lampai, lai lietotājam parādītu attēlu, ekrānam šis attēls ir jāatkārto daudzas reizes sekundē.
Šīs atkārtošanas biežumu sekundē sauc par Vertikālo frekvenci jeb Atsvaidzes intensitāti. Mērvienība: Hz
66
Informācija
Lai būtu labāks attēls
Lai iegūtu optimālu attēla kvalitāti, pielāgojiet datora izšķirtspēju un ekrāna ievadīšanas
intensitāti (atsvaidzes intensitāti), kā aprakstīts tālāk. Attēla kvalitāte ekrānā var būt nestabila, ja TFT-LCD nav iespējama vislabākā attēla kvalitāte.
•
Izšķirtspēja: 1920 x 1200
•
Vertikālā frekvence (atsvaidzes intensitāte): 60 Hz
Šim izstrādājumam izmanto TFT-LCD paneļus, kas ražoti atbilstoši uzlabotajai pusvadītājierīces tehnoloģijai ar vismaz 1ppm (viena miljonā daļa) precizitāti. Taču SARKANAJĀM, ZAĻAJĀM, ZILAJĀM un BALTAJĀM krāsām pikseļi reizēm izskatās spilgti,
dažreiz ir redzami arī melni pikseļi. Šādu izskatu nerada slikta kvalitāte un jūs droši varat
izmantot šo funkciju.
•
Piemēram, šajā izstrādājumā ietverto TFT-LCD apakšpikseļu skaits ir 6.912.000.
Tīrot monitoru un paneļa virsmu, lūdzu, lietojiet nedaudz tīrīšanas līdzekļa, uzklājot
to un nospodrinot ar mīkstu lupatiņu. Lūdzu, nespiediet uz LCD ekrānu, viegli to paberziet.
Izmantojot pārāk daudz spēka, to var notraipīt.
Ja attēla kvalitāte nešķiet apmierinoša, varat panākt labāku attēla kvalitāti, izpildot
funkciju Auto Adjustment, ekrāna displejā, kas parādās tad, kad tiek nospiesta loga slēgšanas poga.
Ja arī pēc automātiskās pielāgošanas ir traucējumi, izmantojiet Fine/Coarse pielāgošanas
funkciju.
Ja ilgākā laika periodā jūs redzat fiksētu ekrānu, var parādīties neskaidrs vai saplūdis
attēls.
Ja ilgāku laiku esat prom no monitora, pārslēdziet to enerģijas taupīšanas režīmā, vai arī
iestatiet kustīga attēla ekrānsaudzētāju.
INFORMĀCIJA PAR PRODUKTU (Bez attēla aizkavēšanas)
Pārslēdzot attēlus, LCD monitoriem un televizoriem var rasties attēla aizkavēšanās, īpaši, ja attēls ilgu
laiku ir nemainīgs.
Šie padomi ir domāti, lai LCD monitori tiktu pareizi lietoti, un līdz ar to varētu izvairīties no attēla
aizkavēšanās.
Garantija
Garantijas neattiecas uz bojājumiem, kas radušies attēlu aizkavēšanās rezultātā.
Garantijas pakalpojumi neattiecas uz izmēģinājuma pārbaudi.
Kas ir attēla aizkavēšana?
Pareizi izmantojot LCD paneli, pikseļu attēlu aizkavēšanās nenotiek. Tomēr, ja ilgu laiku
uz ekrāna saglabājas nemainīgs attēls, rodas elektrisko lādiņu atšķirība elektrodos, kas
ietver šķidro kristālu. Līdz ar to noteiktā ekrāna daļā šķidrais kristāls veido intensīvāku
attēlu. Tādēļ, reizēm iepriekšējais attēls aizkavējas, pat, ja sistēma pārslēgusies uz nākamo
67
Informācija
video attēlu. Visās ierīcēs ar displejiem, tai skaitā LCD, ir iespējama attēla aizkavēšanās.
Tas neliecina par kļūmi.
Lūdzam ievērot tālāk minētos ieteikumus, lai aizsargātu LCD no attēla aizkavēšanas.
Izslēgts, ekrānsaudzētājs vai enerģijas taupīšanas režīms
Piemērs)
•
•
Izslēdziet strāvu, ja sistēma darbojas nemainīgā režīmā.
•
Pēc 20 stundu ilgas lietošanas izslēdziet strāvas padevi uz 4 stundām.
•
Pēc 12 stundu ilgas lietošanas izslēdziet strāvas padevi uz 2 stundām.
Ja iespējams, lietojiet ekrānsaudzētāju
•
•
Ieteicams lietot vienkrāsainu vai kustīgu ekrānsaudzētāju.
Izslēdziet monitoru ar datora displeja rīku strāvas shēmu.
Ieteikumi īpašiem lietošanas gadījumiem
Piemērs) Lidostas. tranzīta bāzes, biržas, bankas un kontroles sistēmas. Mēs iesakām iestatīt
displeja sistēmas programmu šādi:
Rādīt informāciju kopā ar logotipu vai cikliski kustīgu attēlu.
Piemērs) Cikls: rādīt informāciju 1 stundu, pēc tam 1 minūti rādīt logotipu vai cikliski
kustīgu attēlu.
Periodiski nomainiet krāsas (izmantojiet 2 dažādas krāsas).
Piemērs) Ik pēc 30 minūtēm mainīt 2 krāsas pēc rotācijas principa.
Neizmantojiet ļoti atšķirīgus spilgtuma iestatījumus rakstzīmēm un fona krāsām.
Nelietojiet pelēkas krāsas, tas var izraisīt attēla aizkavēšanos.
•
Nelietojiet: krāsas ar lielu spilgtuma atšķirību (melnbalts un pelēks).
Piemērs)
•
Ieteicamie iestatījumi: Izmantojiet spilgtas krāsas ar nelielu spilgtuma atšķirību
•
Ik pēc 30 minūtēm nomainiet rakstzīmju un fona krāsu.
Piemērs)
68
Informācija
•
Ik pēc 30 minūtēm simbolus nomainiet uz kustīgiem simboliem.
Piemērs)
Labākais veids, kā pasargāt monitoru no attēla aizkavēšanās, ir izslēgt datoru vai
sistēmu, lai ieslēgtu ekrānsaudzētāja programmu, kad neizmantojat datoru.
Kad LCD panelis darbojas normālos apstākļos, attēla aizkavēšanās var nenotikt.
Normāli apstākļi ir pastāvīgi mainīga video vide. Ja LCD panelis darbojas ilgu laiku ar
stabilu vidi (vairāk kā 12 stundas), var būt neliela sprieguma starpība starp elektrodiem,
kas šķidros kristālus (LC) izmanto pikselī. Sprieguma starpība starp elektrodiem ar laiku
pieaug, liekot šķidriem kristāliem liekties. Ja tā notiek, ekrānā aizkavējas iepriekšējais attēls, kad sistēma jau to nomainījusi.
Lai to novērstu, ir jāsamazina uzkrātā sprieguma starpība.
69
Informācija
Mūsu LCD monitori atbilst ISO1 3406-2 pikseļu novirzes standartā noteiktajai II klasei.
70
Pielikums
Sazinieties ar SAMSUNG WORLDWIDE (SAMSUNG VISĀ PASAULĒ)
Piezīme
Ja vēlaties jautāt vai komentēt Samsung izstrādājumus, lūdzu, sazinieties ar SAMSUNG klientu atbalsta centru.
North America
U.S.A
1-800-SAMSUNG(726-7864)
http://www.samsung.com
CANADA
1-800-SAMSUNG(726-7864)
http://www.samsung.com/ca
MEXICO
01-800-SAMSUNG(726-7864) http://www.samsung.com
Latin America
ARGENTINE
0800-333-3733
http://www.samsung.com/ar
BRAZIL
0800-124-421
http://www.samsung.com
4004-0000
CHILE
800-SAMSUNG(726-7864)
http://www.samsung.com/cl
COLOMBIA
01-8000112112
http://www.samsung.com/co
COSTA RICA
0-800-507-7267
http://www.samsung.com/latin
ECUADOR
1-800-10-7267
http://www.samsung.com/latin
EL SALVADOR
800-6225
http://www.samsung.com/latin
GUATEMALA
1-800-299-0013
http://www.samsung.com/latin
HONDURAS
800-7919267
JAMAICA
1-800-234-7267
NICARAGUA
00-1800-5077267
PANAMA
800-7267
http://www.samsung.com/latin
PUERTO RICO
1-800-682-3180
http://www.samsung.com/latin
REP. DOMINICA
1-800-751-2676
http://www.samsung.com/latin
http://www.samsung.com/latin
TRINIDAD & TO- 1-800-SAMSUNG(726-7864)
BAGO
http://www.samsung.com/latin
VENEZUELA
http://www.samsung.com/latin
0-800-100-5303
Europe
AUSTRIA
0800-SAMSUNG(726-7864)
http://www.samsung.com/at
BELGIUM
0032 (0)2 201 24 18
http://www.samsung.com/be
CZECH REPUBLIC 844 000 844
http://www.samsung.com/cz
DENMARK
70 70 19 70
http://www.samsung.com/dk
EIRE
0818 717 100
http://www.samsung.com/ie
FINLAND
030-6227 515
http://www.samsung.com/fi
FRANCE
3260 SAMSUNG(€ 0,15/Min)
http://www.samsung.com
08 25 08 65 65 (€ 0,15/Min)
71
Pielikums
Europe
GERMANY
01805 - SAMSUNG(726-7864) http://www.samsung.com
(€ 0,14/min)
HUNGARY
06-80-SAMSUNG(726-7864)
http://www.samsung.com
ITALIA
800-SAMSUNG(726-7864)
http://www.samsung.com
LUXEMBURG
0035 (0)2 261 03 710
http://www.samsung.com/be
NETHERLANDS
0900 SAMSUNG(726-7864) (€ http://www.samsung.com/nl
0,10/min)
NORWAY
815-56 480
http://www.samsung.com/no
POLAND
0 801 801 881
http://www.samsung.com/pl
022-607-93-33
PORTUGAL
80820-SAMSUNG(726-7864)
http://www.samsung.com/pt
SLOVAKIA
0800-SAMSUNG(726-7864)
http://www.samsung.com/sk
SPAIN
902 10 11 30
http://www.samsung.com
SWEDEN
0771-400 200
http://www.samsung.com/se
SWITZERLAND
0800-SAMSUNG(726-7864)
http://www.samsung.com/ch
U.K
0845 SAMSUNG(7267864)
http://www.samsung.com
CIS
ESTONIA
800-7267
http://www.samsung.ee
LATVIA
800-7267
http://www.samsung.com/lv
LITHUANIA
8-800-77777
http://www.samsung.lt
KAZAKHSTAN
8-10-800-500-55-500
http://www.samsung.kz
KYRGYZSTAN
00-800-500-55-500
RUSSIA
8-800-555-55-55
TADJIKISTAN
8-10-800-500-55-500
UKRAINE
8-800-502-0000
http://www.samsung.com
UZBEKISTAN
8-10-800-500-55-500
http://www.samsung.uz
http://www.samsung.ru
Asia Pacific
AUSTRALIA
1300 362 603
http://www.samsung.com
CHINA
800-810-5858
http://www.samsung.com
010-6475 1880
HONG KONG
3698 - 4698
http://www.samsung.com/hk
INDIA
3030 8282
http://www.samsung.com
1800 110011
INDONESIA
0800-112-8888
http://www.samsung.com
JAPAN
0120-327-527
http://www.samsung.com/jp
MALAYSIA
1800-88-9999
http://www.samsung.com/my
NEW ZEALAND
0800 SAMSUNG(726-7864)
http://www.samsung.com/nz
PHILIPPINES
1800-10-SAMSUNG(726-7864) http://www.samsung.com/ph
SINGAPORE
1800-SAMSUNG(726-7864)
http://www.samsung.com
THAILAND
1800-29-3232, 02-689-3232
http://www.samsung.com
72
Pielikums
Asia Pacific
TAIWAN
0800-329-999
http://www.samsung.com/tw
VIETNAM
1 800 588 889
http://www.samsung.com
Middle East & Africa
SOUTH AFRICA
0860-SAMSUNG(726-7864)
http://www.samsung.com
TURKEY
444 77 11
http://www.samsung.com
U.A.E
800-SAMSUNG(726-7864)
http://www.samsung.com
8000-4726
Termini
Punktiestatne
Monitora attēls tiek veidots no sarkaniem, zaļiem un ziliem punktiem. Jo punkti ir ciešāk kopā, jo augstāka ir izšķirtspēja. Attālums
starp vienas krāsas punktiem tiek saukts par "Punktiestatni". Mērvienība: mm
Vertikālā frekvence
Lai varētu tikt radīts attēls, un lietotājs to varētu redzēt, ekrānam
ir jātiek atjaunotam (pārzīmētam) vairākas reizes sekundē. Šīs atkārtošanas biežumu sekundē sauc par Vertikālo frekvenci jeb
Atsvaidzes intensitāti. Mērvienība: Hz
Piemērs: Ja viena un tā pati gaismas strēle atkārtojas 60 reizes
sekundē, tās mērvienība tiek apzīmēta kā 60 Hz.
Horizontālā frekvence
Laiks, kāds nepieciešams, lai noskenētu ekrāna līniju horizontāli
no labās malas līdz kreisajai malai, tiek saukts par Horizontālo
ciklu. Horizontālajam ciklam pretējs skaitlis tiek saukts par Horizontālo frekvenci. Mērvienība: kHz
Rindpārlēces izvērse un rindsecīgā izvērse
Horizontālo līniju parādīšana ekrānā to atrašanās kārtībā tiek
saukta par "rindsecīgo izvērsi", turpretī nepāra līniju parādīšana
vispirms un pāra līniju parādīšana pēc tam tiek saukta par "rindpārlēces izvērsi". Vairumā monitoru, lai nodrošinātu skaidru attēlu, tiek izmantota rindsecīgā izvērse. Rindpārlēces izvērsi
izmanto arī televizoros.
Plug & Play
Šī ir funkcija, kas lietotājam nodrošina vislabākās kvalitātes attēlu,
liekot datoram un monitoram apmainīties ar informāciju automātiski. Šis monitors, attiecībā uz funkciju 'Plug & Play', atbilst
starptautiskajam standartam VESA DDC.
Izšķirtspēja
Horizontālo un vertikālo punktu skaitu, kuru izmanto displejā
redzamā attēla parādīšanai, sauc par "izšķirtspēju". Šis skaitlis
norāda displeja precizitāti. Augsta izšķirtspēja ir noderīga vairāku
uzdevumu veikšanai, jo uz ekrāna var attēlot vairāk informācijas
par attēlu.
Piemērs: Ja izšķirtspēja ir 1920 x 1200, tas nozīmē, ka ekrāna attēls
sastāv no 1920 horizontāliem punktiem (horizontālā izšķirtspēja)
un 1200 vertikālām līnijām (vertikālā izšķirtspēja).
73
Pielikums
Pareiza utilizācija
Izstrādājuma pareiza likvidēšana (nolietotas elektriskās un elektroniskās ierīces)
- Tikai Eiropā
Uz izstrādājuma vai tam pievienotajās instrukcijās dotais
marķējums norāda, ka to nedrīkst likvidēt kopā ar citiem
sadzīves atkritumiem pēc tā ekspluatācijas laika. Lai novērstu videi un cilvēku veselībai iespējamo kaitējumu, kas
ir saistīts ar nekontrolējamu atkritumu likvidēšanu, tas jānošķir no citiem atkritumiem un jāpārstrādā, lai sekmētu
materiālo resursu atbildīgu atkārtotu lietošanu.
Mājsaimniecības lietotājiem jāsazinās vai nu ar veikalu,
kurā šis izstrādājums ir pirkts, vai ar pašvaldību, lai iegūtu
informāciju par to, kā un kur var nodot šo izstrādājumu,
lai garantētu ekoloģiski drošu reciklēšanu.
Rūpnieciskajiem lietotājiem jāsazinās ar piegādātāju un
jāpārbauda pirkuma līguma nosacījumi. Šo izstrādājumu
nedrīkst sajaukt ar citiem likvidējamiem rūpnieciskajiem
atkritumiem.
Iestāde
Informācija šajā dokumentā var tikt mainīta bez iepriekšēja brīdinājuma.
© 2008 Samsung Electronics Co., Ltd. Visas tiesības paturētas.
Jebkāda veida pavairošana bez rakstiskas Samsung Electronics Co., Ltd. atļaujas ir stingri aizliegta.
Samsung Electronics Co., Ltd. neuzņemas atbildību par kļūdām šajā dokumentā vai par zaudējumiem
saistībā ar šī materiāla komplektāciju, darbību vai lietošanu.
Samsung ir kompānijas Samsung Electronics Co., Ltd. reģistrēta preču zīme; Microsoft, Windows un
Windows NT ir kompānijas Microsoft Corporation reģistrētas preču zīmes; VESA, DPM un DDC ir
asociācijas Video Electronics Standard Association reģistrētas preču zīmes; ENERGY STAR® nosaukums un logotips ir aģentūras U.S. Environmental Protection Agency (EPA) reģistrētas preču
zīmes. Kā kompānijas ENERGY STAR® partneris, Samsung Electronics Co., Ltd. ir noteicis, ka šī
ierīce atbilst ENERGY STAR® direktīvām par enerģētisko lietderības koeficientu. Citu šeit pieminēto
produktu nosaukumi var būt attiecīgo īpašnieku preču zīmes vai reģistrētas preču zīmes.
74