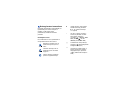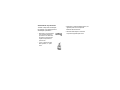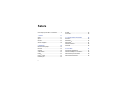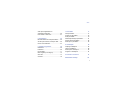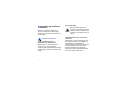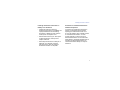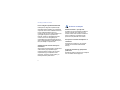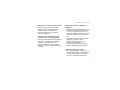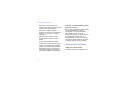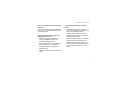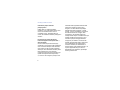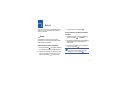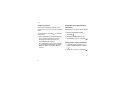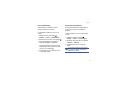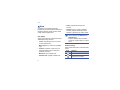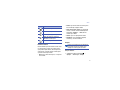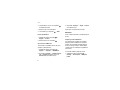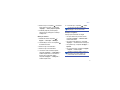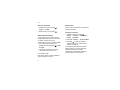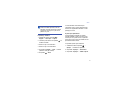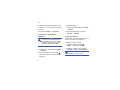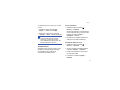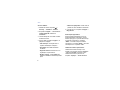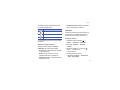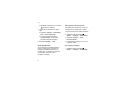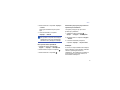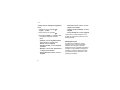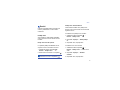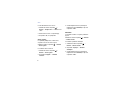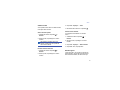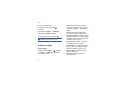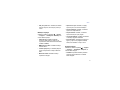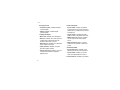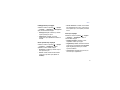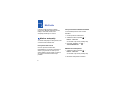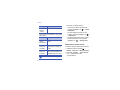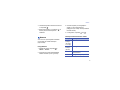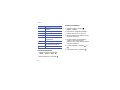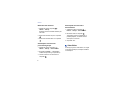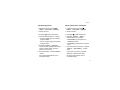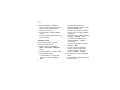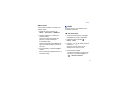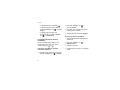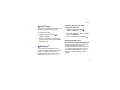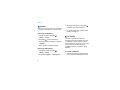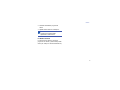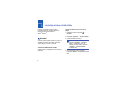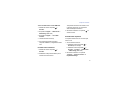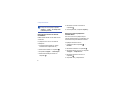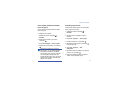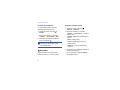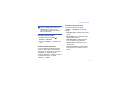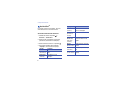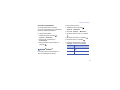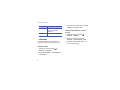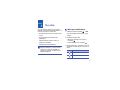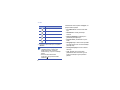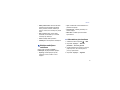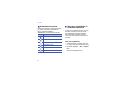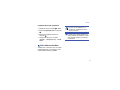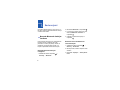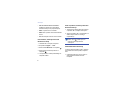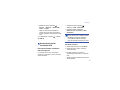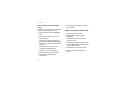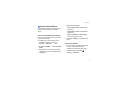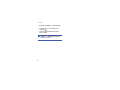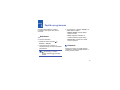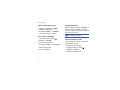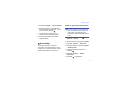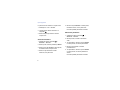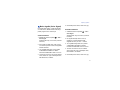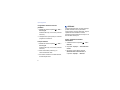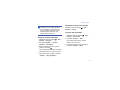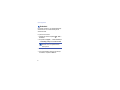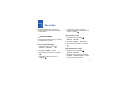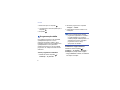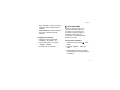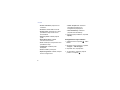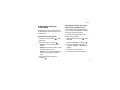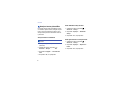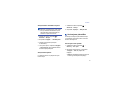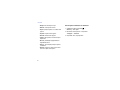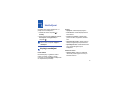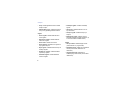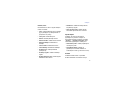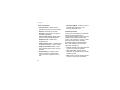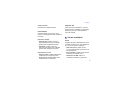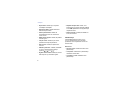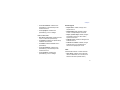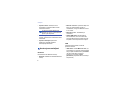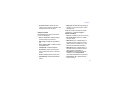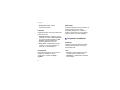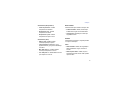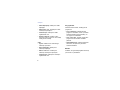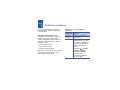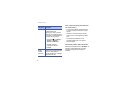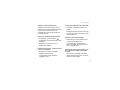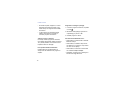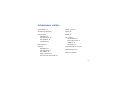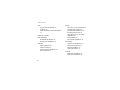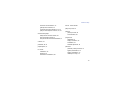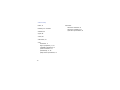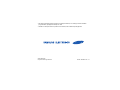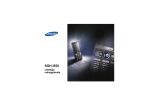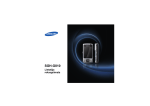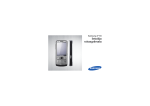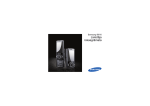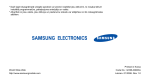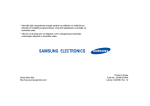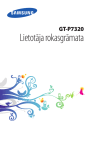Download Samsung SGH-I450 Lietotāja rokasgrāmata
Transcript
SGH-i450 Lietotāja rokasgrāmata Rokasgrāmatas izmantošana Šī lietotāja rokasgrāmata ir īpaši izstrādāta, lai iepazīstinātu jūs ar ierīces funkcijām un iespējām. Lai ātri apgūtu ierīces pamatfunkcijas, skatiet īso lietošanas pamācību. X Skatiet: lappuses, kurās sniegta saistītā informācija, piemēram: X 12. lpp. (skatiet informāciju 12. lappusē) → Pēc tam: to iespēju vai izvēļņu secība, kas jāizvēlas, lai veiktu kādu darbību. Piemēram: nospiediet [ ] → Izklaide → Mūz. atsk. (taustiņš [ ], pēc tam Izklaide, pēc tam Mūz. atsk.) [ ] Kvadrātiekavas: tālruņa taustiņi, piemēram: [ ] (atbilst ieslēgšanas/ izslēgšanas taustiņam) <> Leņķiekavas: izvēles taustiņi, ar kuriem regulē katram ekrānam atšķirīgās funkcijas, piemēram: <Labi> (atbilst izvēles taustiņam Labi) Norādījumu ikonas Pirms sākat darbu ar ierīci, iepazīstieties ar rokasgrāmatā redzamo ikonu nozīmi. Brīdinājums: situācijas, kas var izraisīt savainojumus jums vai citiem Uzmanību: situācijas, kas var izraisīt tālruņa vai citu iekārtu bojājumus Piezīme: piezīmes, lietošanas padomi vai papildinformācija Autortiesības un preču zīmes Tiesības uz šajā ierīcē izmantotajām tehnoloģijām un produktiem pieder to atbilstošajiem īpašniekiem: • Šajā ierīcē ir programmatūra, kuru licencējis uzņēmums Symbian Ltd. © 1998–2007. Symbian un Symbian OS ir uzņēmuma Symbian Ltd. preču zīmes. • Java™ ir uzņēmuma Sun Microsystems, Inc. preču zīme. • Bluetooth® ir uzņēmuma Bluetooth SIG, Inc. reģistrēta preču zīme visā pasaulē. Bluetooth QD ID: B013276 • Windows Media Player® ir Microsoft Corporation reģistrēta preču zīme. Saturs Informācija par drošību un lietošanu............4 1. Sakari 11 Zvani ..........................................................11 Ziņas ..........................................................14 Žurnāli........................................................27 Sakaru iespējas .........................................30 2. Multivide 34 Mūzikas atskaņotājs ..................................34 Kamera ......................................................37 Galerija ......................................................39 Video Editor ...............................................40 Radio .........................................................43 Flash® Player.............................................45 RealPlayer® ...............................................45 2 Ieraksti....................................................... 46 PC Studio .................................................. 46 3. Lietotāja darba efektivitāte 48 Kontakti ..................................................... 48 Kalendārs .................................................. 52 Quickoffice® .............................................. 54 Adobe® Reader® ....................................... 55 Piezīmes ................................................... 56 4. Tīkls Web 57 Web lapas pārlūkošana............................. 57 Pārlūka uzstādījumu mainīšana ................ 59 Grāmatzīmes pievienošana ...................... 59 Grāmatzīmes lietošana ............................. 60 Saturs Web lapas saglabāšana un apskatīšana bezsaistē ...............................60 Failu ielāde no tīkla Web ...........................61 5. Savienojumi 62 Bezvadu Bluetooth funkcijas lietošana ......62 Savienojuma izveide, izmantojot USB .......65 Ierīces sinhronizēšana...............................67 7. Pārvaldība 8. Uzstādījumi 6. Papildu programmas 69 Kalkulators .................................................69 Pulkstenis ..................................................69 Konvertētājs...............................................71 Balss signāls (Voice Signal) ......................73 GPS dati ....................................................74 Orientieri ....................................................76 77 Failu pārvaldība......................................... 77 Programmu pārvaldība.............................. 78 Ierīču pārvaldība ....................................... 79 Aktivizācijas atslēgas pārvaldība .............. 81 Atmiņas kartes pārvaldība......................... 82 Savienojumu pārvaldība............................ 83 85 Vispārīgie uzstādījumi ............................... 85 Tālruņa uzstādījumi................................... 89 Savienojuma uzstādījumi .......................... 92 Programmu uzstādījumi ............................ 94 9. Problēmu novēršana Alfabētiskais rādītājs 97 101 3 Informācija par drošību un lietošanu Ievērojiet šos drošības norādījumus, lai izvairītos no bīstamām vai pretlikumīgām situācijām un nodrošinātu maksimāli efektīvu ierīces darbību. Drošības brīdinājumi Tālruņa glabāšana bērniem un mājdzīvniekiem nepieejamā vietā Glabājiet tālruni un visus tā piederumus maziem bērniem un mājdzīvniekiem nepieejamā vietā. Norijot nelielās sastāvdaļas, var tikt izraisīta smakšana vai nopietni miesas bojājumi. 4 Dzirdes aizsardzība Skaļas mūzikas klausīšanās ar austiņām var bojāt dzirdi. Izmantojiet vismazāko skaļuma uzstādījumu, kas nepieciešams, lai dzirdētu sarunu vai mūziku. Piesardzība mobilo ierīču un piederumu uzstādīšanā Pārliecinieties, vai visas mobilās ierīces un ar tām saistītais aprīkojums, kas uzstādīts jūsu transportlīdzeklī, ir droši piestiprināts. Nenovietojiet tālruni un tā piederumus drošības spilvena izplešanās zonā vai tās tuvumā. Nepareizi uzstādīts bezvadu aprīkojums straujas gaisa spilvenu piepūšanās gadījumā var izraisīt nopietnus savainojumus. Informācija par drošību un lietošanu Uzmanīga rīkošanās ar akumulatoru un lādētāju un to likvidēšana Izvairīšanās no elektrokardiostimulatoru darbības traucējumiem • Lietojiet tikai uzņēmuma Samsung apstiprinātos akumulatorus un lādētājus, kas ir īpaši paredzēti šai ierīcei. Nesaderīgi akumulatori un lādētāji var radīt nopietnus savainojumus vai sabojāt šo ierīci. Lai izvairītos no iespējamiem traucējumiem, ražotāji un neatkarīgā mobilo tehnoloģiju izpētes grupa iesaka ieturēt vismaz 15 cm (6 collu) lielu attālumu starp mobilajām ierīcēm un elektrokardiostimulatoriem. Ja rodas iemesls aizdomām, ka jūsu ierīce traucē elektrokardiostimulatoru vai citu medicīnisko iekārtu darbību, nekavējoties izslēdziet ierīci un sazinieties ar elektrokardiostimulatora vai medicīniskās iekārtas ražotāju, lai saņemtu ieteikumus. • Nemetiet akumulatorus ugunī. Atbrīvojoties no lietota akumulatora, ievērojiet visus vietējos noteikumus. • Nenovietojiet akumulatorus vai tālruņus uz sildierīcēm vai to iekšienē, piemēram, mikroviļņu krāsnīs, plītīs vai radiatoros. Pārkarsis akumulators var eksplodēt. 5 Informācija par drošību un lietošanu Ierīces izslēgšana sprādzienbīstamā vidē Nelietojiet ierīci degvielas uzpildes stacijās (tehniskās apkopes stacijās), kā arī degvielas vai ķīmisku vielu tuvumā. Izslēdziet ierīci ikreiz, kad to norāda brīdinājuma zīmes vai instrukcijas. Šī ierīce var izraisīt sprādzienu vai ugunsgrēku degvielas vai ķīmisku vielu krātuvēs, sadales un spridzināšanas darbu zonās vai to tuvumā. Neuzglabājiet un nepārvadājiet viegli uzliesmojošus šķidrumus, gāzi vai sprādzienbīstamus materiālus kopā ar ierīci, tās detaļām vai piederumiem. Atkārtotu kustību izraisīto savainojumu mazināšana Sūtot īsziņas vai spēlējot spēles, neturiet tālruni ciešā tvērienā, pogas spiediet viegli un izmantojiet īpašas funkcijas, kas samazina nepieciešamo pogu nospiedienu skaitu (piemēram, veidnes un intuitīvo tekstu), un izmantojiet biežus pārtraukumus. 6 Drošības norādījumi Satiksmes drošība — pirmajā vietā Izvairieties no ierīces lietošanas braukšanas laikā un ievērojiet visus noteikumus, kas ierobežo mobilo ierīču lietošanu braukšanas laikā. Ja iespējams, izmantojiet brīvroku piederumus, lai palielinātu savu drošību. Ievērojiet visus drošības brīdinājumus un noteikumus Ievērojiet visus noteikumus, kas ierobežo mobilās ierīces lietošanu kādā noteiktā teritorijā. Izmantojiet tikai Samsung apstiprinātos piederumus Nesaderīgu piederumu lietošana var sabojāt šo ierīci vai izraisīt miesas bojājumus. Informācija par drošību un lietošanu Izslēdziet ierīci medicīnisku iekārtu tuvumā Šī ierīce var traucēt medicīnisko iekārtu darbību slimnīcās vai veselības aprūpes iestādēs. Ievērojiet visus noteikumus, brīdinošos apzīmējumus un medicīniskā personāla norādījumus. Izslēdziet ierīci vai deaktivizējiet ierīces bezvadu funkcijas, atrodoties lidmašīnā Šī ierīce var izraisīt lidmašīnas iekārtu darbības traucējumus. Ievērojiet visus lidsabiedrības noteikumus un izslēdziet tālruni vai arī ieslēdziet to režīmā, kurā ir deaktivizētas bezvadu funkcijas, ja to norāda lidsabiedrības personāls. Sargājiet akumulatorus un lādētājus no bojājumiem • Nepakļaujiet akumulatoru ļoti zemas vai ļoti augstas temperatūras iedarbībai (zemāk par 0 °C/32 °F vai augstāk par 45 °C/115 °F). Krasas temperatūras svārstības var mazināt akumulatoru uzlādes jaudu un kalpošanas laiku. • Akumulators nedrīkst saskarties ar metāla priekšmetiem, jo šādi var rasties savienojums starp akumulatora + un spailēm, izraisot īslaicīgus vai neatgriezeniskus akumulatora bojājumus. • Nelietojiet bojātu lādētāju vai akumulatoru. Lietojiet ierīci uzmanīgi un pareizi • Ierīce nedrīkst kļūt mitra — šķidrumi var izraisīt nopietnus bojājumus. Nelietojiet ierīci ar slapjām rokām. Bojājumi, kas radušies ūdens dēļ, var anulēt ražotāja garantiju. 7 Informācija par drošību un lietošanu • Izvairieties no ierīces lietošanas vai uzglabāšanas putekļainās, netīrās vietās, lai novērstu kustīgo detaļu bojājumus. • Šajā ierīcē ir sarežģīta elektronika — sargājiet to no triecieniem un nesaudzīgas lietošanas, lai izvairītos no nopietniem bojājumiem. • Nekrāsojiet ierīci, jo krāsa var bloķēt kustīgās detaļas un traucēt to pareizu darbību. • Ierīces kameras zibspuldzi vai gaismu nelietojiet bērnu vai dzīvnieku acu tuvumā. • Tālrunis un atmiņas kartes var tikt bojātas, pakļaujot tās magnētisko lauku iedarbībai. Neizmantojiet somiņas vai piederumus ar magnētiskiem slēdžiem un nepakļaujiet tālruni ilgstošai magnētisko lauku ietekmei. 8 Izvairieties no citām elektroniskām ierīcēm radītiem traucējumiem Šī ierīce izstaro radio frekvences (RF) signālus, kas var izraisīt darbības traucējumus neaizsargātām vai nepareizi aizsargātām elektroniskajām ierīcēm, piemēram, elektrokardiostimulatoriem, dzirdes aparātiem un medicīniskajām iekārtām mājās vai transportlīdzekļos. Lai atrisinātu ar darbības traucējumiem saistītās problēmas, sazinieties ar atbilstošo elektronisko ierīču ražotājiem. Svarīga lietošanas informācija Lietojiet ierīci normālā stāvoklī Centieties neaizskart ierīces iekšējo antenu. Informācija par drošību un lietošanu Ierīces remontu drīkst veikt tikai kvalificēti speciālisti Saudzīgi lietojiet SIM kartes un atmiņas kartes Ja ierīces remontu ļaujat veikt nekvalificētām personām, var rasties tālruņa bojājumi un tikt anulēta tā garantija. • Neizņemiet karti, kamēr ierīce pārsūta informāciju vai piekļūst tai, jo šādi vai zaudēt datus un/vai sabojāt karti vai ierīci. Nodrošiniet maksimālu akumulatora un lādētāja kalpošanas laiku • Sargājiet kartes no stipriem triecieniem, statiskās elektrības un citu ierīču radītiem elektriskiem traucējumiem. • Nelādējiet akumulatoru ilgāk par vienu nedēļu, jo pārlādēšana var saīsināt akumulatora kalpošanas laiku. • Bieža informācijas ierakstīšana un dzēšana saīsina atmiņas karšu kalpošanas laiku. • Neizmantoti akumulatori ar laiku izlādējas un pirms lietošanas ir no jauna jāuzlādē. • Ja nelietojat lādētāju, atvienojiet to no barošanas avota. • Neaizskariet karšu zeltītos kontaktus vai spailes ar pirkstiem vai metāla priekšmetiem. Ja karte ir netīra, noslaukiet to ar mīkstu drāniņu. • Lietojiet akumulatoru tikai tam paredzētajā nolūkā. 9 Informācija par drošību un lietošanu Nodrošiniet piekļuvi ārkārtas pakalpojumiem Dažās vietās un noteiktos apstākļos, iespējams, nevar veikt ārkārtas zvanus ar šo ierīci. Pirms dodaties uz tālu vietu vai mazattīstītu rajonu, ieplānojiet kādu citu metodi, kā sazināties ar ārkārtas pakalpojumu dienestu. Informācija par īpašās absorbcijas koeficienta (Specific Absorption Rate — SAR) sertifikātu Šī ierīce atbilst Eiropas Savienības (EU) standartiem, kas ierobežo cilvēku pakļaušanu radio un telekomunikācijas ierīču izstarotās radio frekvences (RF) enerģijas iedarbībai. Saskaņā ar šiem standartiem nedrīkst pārdot tādas mobilās ierīces, kas pārsniedz maksimālo izstarojuma līmeni (pazīstams kā īpašās absorbcijas koeficients jeb SAR) — 2,0 vatus uz vienu kilogramu ķermeņa audu. 10 Pārbaudes laikā reģistrētā maksimālā SAR vērtība šim modelim bija 0,829 vati uz kilogramu. Parastas lietošanas apstākļos faktiskā SAR vērtība, iespējams, ir daudz zemāka, jo ierīce ir projektēta tā, lai izstarotu tikai tādu daudzumu RF enerģijas, kāds nepieciešams, lai pārraidītu signālu līdz tuvākajai bāzes stacijai. Automātiski raidot pēc iespējas zemāka līmeņa starojumu, ierīce samazina kopējo RF enerģijas iedarbību. Paziņojums par atbilstību, kas atrodas šīs lietotāja rokasgrāmatas beigās, apliecina šīs ierīces atbilstību Eiropas Parlamenta un Padomes direktīvai par radioiekārtām un telekomunikāciju gala iekārtām (R&TTE). Lai saņemtu papildinformāciju par SAR un atbilstošajiem ES standartiem, apmeklējiet Samsung Mobile vietni. 1 Sakari Ar šo ierīci var sūtīt un saņemt dažādu veidu zvanus un ziņas, izmantojot mobilo sakaru tīklus un internetu. Zvani Iepazīstieties ar ierīces zvanu funkcijām. Informāciju par zvanu pamatfunkcijām skatiet īsajā lietošanas pamācībā. Starptautiskā numura izsaukšana 1. Divreiz nospiediet [ ], lai ievietotu rakstzīmi + (tā aizstāj starptautisko piekļuves kodu). 2. Ievadiet visu numuru, kas jāsastāda (valsts kodu, rajona kodu un tālruņa numuru), un pēc tam nospiediet [ ], lai piezvanītu. 3. Lai beigtu sarunu, nospiediet [ ]. Zvana veikšana, izmantojot kontaktu sarakstu 1. Lai atvērtu kontaktu sarakstu, gaidīšanas režīmā nospiediet [ ] → Kontakti. 2. Ritiniet līdz kontaktpersonai vai meklējiet to, ievadot dažus pirmos kontaktpersonas vārda burtus. 3. Lai izsauktu kontaktpersonas noklusējuma numuru, nospiediet [ ]. Lai atvērtu kontakta informāciju un izvēlētos citu numuru vai zvana veidu (piemēram, videozvanu), var arī nospiest . 11 Sakari Pauzes ievietošana Zvanot uz automatizētajām sistēmām, starp ierīces numuru un citu numuru kopu var ievadīt pauzi. Neatbildēto zvanu apskatīšana un atzvanīšana Neatbildētie zvani ir redzami ierīces displejā. Lai atzvanītu neatbildētam zvanam, Lai ievadītu pauzi, nospiediet [ ] un izvēlieties pauzes veidu. • p (automātiskā pauze): trīs reizes nospiediet [ ], lai ievadītu automātisko pauzi. Ierīce ieturēs divu sekunžu pauzi un pēc tam automātiski pārraidīs numurus. • w (manuāla pauze): četras reizes nospiediet [ ], lai ievadītu manuālo pauzi. Pēc pauzes jānospiež <Sūtīt>, lai pārraidītu atlikušos numurus. 1. Nospiediet . 2. Ritiniet līdz neatbildētajam zvanam. 3. Lai sastādītu šo numuru, nospiediet [ Pēdējo zvanīto numuru izsaukšana 1. Lai parādītu pēdējo sastādīto numuru sarakstu, gaidīšanas režīmā nospiediet [ ]. 2. Ritiniet līdz numuram un nospiediet [ 12 ]. ]. Sakari Zvanu pāradresācija Zvanu liegumi (bloķēšana) Jūsu pakalpojumu sniedzējs vai tīkls šo funkciju, iespējams, nenodrošina. Šo funkciju var aktivizēt, izmantojot lieguma paroli, kuru var saņemt no pakalpojumu sniedzēja. Lai pāradresētu ienākošos zvanus uz citu numuru: Lai liegtu ienākošos zvanus no kāda noteikta numura: 1. Gaidīšanas režīmā nospiediet [ ] → Uzstādīj. → Tālrunis → Pāradresācija. 2. Ritiniet līdz zvana veidam un nospiediet 3. Ritiniet līdz pāradresācijas veidam un nospiediet <Iespējas> → Aktivizēt. 4. Lai pāradresētu balss zvanus, ritiniet līdz pāradresācijas vietai (pastkastei vai citam numuram) un nospiediet . 5. Ja nepieciešams, ievadiet tālruņa numuru un nospiediet <Labi>. . 1. Gaidīšanas režīmā nospiediet [ ] → Uzstādīj. → Tālrunis → Zvanu liegumi. 2. Ritiniet līdz lieguma veidam un nospiediet <Iespējas> → Aktivizēt. 3. Ievadiet lieguma paroli un nospiediet <Labi>. Ja trīs reizes ievadīsit nepareizu lieguma paroli, ierīce tiks bloķēta. Sazinieties ar pakalpojumu sniedzēju. 13 Sakari Ziņas Iepazīstieties ar ziņapmaiņas funkcijām. Norādījumus par teksta ievadīšanu skatiet īsajā lietošanas pamācībā. Iespēju aprakstu skatiet sadaļā "Sakaru iespējas" X 30. Ziņu mapes Atverot mapi Ziņapmaiņa, tiek parādīta funkcija Jauna ziņa un mapju saraksts: • Iesūtne: saņemtās ziņas, izņemot e-pasta un šūnu apraides ziņas. • Manas mapes: ziņu veidnes un saglabātās ziņas. • Pastkaste: saņemtās e-pasta ziņas; kad izveidosit pastkasti, šeit būs redzams tai piešķirtais nosaukums. • Melnraksti: vēl nenosūtītās ziņas. • Nosūtītās ziņas: pēdējās nosūtītās ziņas. 14 • Izsūtne: pagaidu krātuve ziņām, kas jānosūta. • Atskaites: īsziņu un multiziņu piegādes atskaites; piegādes atskaite pirms ziņas sūtīšanas ir jāpieprasa ziņu iespēju izvēlnē. • Ziņas, kas sūtītas, izmantojot Bluetooth, netiek saglabātas mapē Melnraksti vai Nosūtītās ziņas. • Multiziņas piegādes atskaiti, iespējams, nesaņemsit, ja sūtījāt multiziņu uz e-pasta adresi. Iesūtnes ikonas Mapē Iesūtne līdzās ziņām ir redzamas šādas ikonas: Ikona Apraksts Nelasīta īsziņa Paziņojums par multiziņu Sakari Ikona Apraksts • Rindā: ziņa atrodas rindā aiz citas ziņas un tiks nosūtīta pēc iespējas drīzāk. Nelasīta multiziņa • Sūtīt vēlreiz plkst. (laiks): ziņu neizdevās nosūtīt, un tā tiks nosūtīta norādītajā laikā. Nospiediet <Iespējas> → Sūtīt, lai tūlīt nosūtītu ziņu vēlreiz. Nelasīta viedziņa Nelasīta pakalpojumu ziņa Dati, kas saņemti, izmantojot Bluetooth savienojumu • Atlikta: ziņa, kuru plānojat sūtīt vēlāk. • Neizdevās: ierīce vairākkārt mēģināja nosūtīt ziņu, bet tas neizdevās. Nezināms ziņas veids Īsziņas Izsūtnes statuss Kad atrodaties ārpus uztveršanas zonas vai arī nav savienojuma ar tīklu vai e-pasta serveri, ziņas paliek mapē Izsūtne, līdz tiek atjaunots savienojums. Izsūtnes statuss norāda, kāpēc ziņa tiek turēta mapē Izsūtne. • Sūta: ierīce veido savienojumu, un ziņa tūlīt tiks nosūtīta. Īsziņas, kas ir garākas par 160 rakstzīmēm, tiek sūtītas kā divas vai vairākas ziņas, tādējādi var rasties papildu izmaksas. Īsziņas sūtīšana 1. Gaidīšanas režīmā nospiediet [ ] → Ziņapm. → Jauna ziņa → Īsziņa. 15 Sakari 2. Ievadiet tālruņa numuru vai nospiediet lai izvēlētos kontaktu. , Tagad ziņas var apskatīt ierīces mapē. 3. Ritiniet uz leju un ievadiet tekstu. 4. Lai nosūtītu ziņu, nospiediet → Sūtīt. Īsziņas apskatīšana 1. Gaidīšanas režīmā nospiediet [ Ziņapm. → Iesūtne. ]→ 2. Ritiniet līdz ziņai un nospiediet . Multiziņas Pirms multiziņu sūtīšanas ir jānorāda piekļuves punkts. Piekļuves punkta uzstādīšana Ziņu ielāde no SIM kartes Ja SIM kartē ir saglabātas īsziņas, tās pirms apskates ir jāiekopē ierīcē. 1. Gaidīšanas režīmā nospiediet [ ] → Ziņapm. → <Iespējas> → SIM īsziņas. 2. Nospiediet <Iespējas> → Atzīmēt/noņemt atz. → Atzīmēt (lai izvēlētos vienu) vai Atzīmēt visu (lai izvēlētos visas). 16 3. Nospiediet <Iespējas> → Kopēt → Iesūtne vai izvēlieties mapi. Jūsu pakalpojumu sniedzējs var piegādāt piekļuves punkta uzstādījumus, izmantojot viedziņu. Kā automātiski uzstādīt piekļuves punktu, izmantojot viedziņu, skatiet sadaļā "Viedziņu datu vai uzstādījumu saglabāšana ierīcē" X 26. Lai manuāli uzstādītu piekļuves punktu: 1. Gaidīšanas režīmā nospiediet [ ] → Uzstādīj. → Savienojums → Piekļuves punkti. Sakari 2. Ritiniet uz leju un nospiediet , lai izvēlētos esošu piekļuves punktu, vai nospiediet <Iespējas> → Jauns piekļuves punkts. 3. Uzstādiet piekļuves punkta iespējas saskaņā ar jūsu pakalpojumu sniedzēja norādījumiem. → Sūtīt. Var pievienot tikai tādus attēlus, kuru izšķirtspēja ir 176x144 vai mazāka. Multiziņas rediģēšana Multiziņu pirms sūtīšanas var rediģēt. • Lai ziņas iesākumam pievienotu laukus, nospiediet <Iespējas> → Adreses lauki → norādiet lauka veidu. Multiziņas sūtīšana 1. Gaidīšanas režīmā nospiediet [ ] → Ziņapm. → Jauna ziņa → Multiziņa. 2. Ievadiet tālruņa numuru vai nospiediet lai izvēlētos kontaktu. 6. Lai nosūtītu ziņu, nospiediet , 3. Ritiniet uz leju un ievadiet tēmu. 4. Ritiniet uz leju un ievadiet tekstu. 5. Lai ievietotu esošu multivides objektu, nospiediet <Iespējas> → Ielikt objektu → norādiet objekta veidu. Lai izveidotu un ievietotu jaunu multivides objektu, nospiediet <Iespējas> → Ielikt jaunu → norādiet objekta veidu. • Lai mainītu ziņas izkārtojumu, nospiediet <Iespējas> → izvēlieties teksta novietojumu. • Lai apskatītu ziņu, nospiediet <Iespējas> → Apskate. • Lai noņemtu objektu, nospiediet <Iespējas> → Noņemt → norādiet objektu. Slaidiem var pievienot attēlus, skaņas vai videoklipus, taču vienam slaidam var pievienot tikai vienu multivides veidu. 17 Sakari E-pasta ziņas Multiziņas apskatīšana 1. Gaidīšanas režīmā nospiediet [ Ziņapm. → Iesūtne. ]→ 2. Ritiniet līdz ziņai un nospiediet . Balss pasta klausīšanās Ja jūsu pakalpojumu sniedzējs ir iepriekš uzstādījis balss pasta numuru, balss pastam var piekļūt, nospiežot un turot [1]. Ja balss pasta numurs nav iepriekš uzstādīts vai arī ir jāmaina balss pasta numurs: 1. Gaidīšanas režīmā nospiediet [ Zv. pastk. ] → Rīki → 2. Ievadiet sava pakalpojumu sniedzēja nodrošināto balss pasta numuru. 3. Nospiediet <Labi>. Balss pastam tagad var piekļūt, gaidīšanas režīmā nospiežot un turot [1]. 18 Pirms e-pasta ziņu sūtīšanas vai saņemšanas ir jāizveido pastkaste. Pastkastes izveidošana 1. Gaidīšanas režīmā nospiediet [ ] → Ziņapm. → <Iespējas> → Uzstādījumi → E-pasts → Pastkastes. 2. Nospiediet <Iespējas> → Jauna pastkaste. 3. Nospiediet , lai palaistu pastkastes uzstādīšanas vedni, un izpildiet ekrānā redzamos norādījumus. Jaunā pastkaste automātiski tiek parādīta mapē Ziņapmaiņa. Lai mainītu pašreizējo pastkasti, atgriezieties pie e-pasta uzstādījumiem un pārslēdziet uzstādījumu "Lietotā pastkaste" uz citu pastkasti. Sakari Ja izmantojat protokolu POP3, pastkaste netiek automātiski atjaunināta, kad esat tiešsaistē. Lai skatītu jaunās ziņas, vispirms ir jāpārtrauc savienojums un pēc tam tas jāizveido no jauna. Ja esat bezsaistē vai atrodaties ārpus uztveršanas zonas, ziņa tiks aizturēta mapē Izsūtne, līdz atgriezīsities tiešsaistē un savā pakalpojumu zonā. E-pasta ziņas apskatīšana E-pasta ziņu sūtīšana 1. Gaidīšanas režīmā nospiediet [ ] → Ziņapm. → Jauna ziņa → E-pasts. 2. Ievadiet e-pasta adresi vai nospiediet izvēlētos kontaktu. , lai 3. Ritiniet uz leju un ievadiet tēmu. Atverot pastkasti, bezsaistē var apskatīt iepriekš ielādētās e-pasta ziņas vai izveidot savienojumu ar e-pasta serveri, lai apskatītu jaunās ziņas. Pēc e-pasta ziņu ielādes tās var apskatīt bezsaistes režīmā. Lai apskatītu jaunās ziņas tiešsaistē: 4. Ritiniet uz leju un ievadiet tekstu. 1. Gaidīšanas režīmā nospiediet [ ] → Ziņapm. → norādiet savu pastkasti. 5. Nospiediet <Iespējas> → Ielikt → norādiet pielikuma veidu (pēc izvēles). 2. Nospiediet <Iespējas> → Savienoties. 6. Nospiediet → Sūtīt. 3. Nospiediet <Iespējas> → Ielādēt e-pastu. 19 Sakari Lai apskatītu jaunās ziņas bezsaistes režīmā: Lai saglabātu pielikumu: 1. Atkārtojiet no 1. līdz 3. darbībai, kas minētas iepriekš. 1. Atvērtā e-pasta ziņā nospiediet <Iespējas> → Pielikumi. 2. Nospiediet <Iespējas> → Atvienoties. 2. Ritiniet līdz pielikumam un nospiediet <Iespējas> → Saglabāt. E-pasta pielikumu apskatīšana vai saglabāšana E-pasta ziņas dzēšana E-pasta pielikumos ( ) var būt vīrusi, kas var sabojāt šo ierīci. Lai aizsargātu ierīci, atveriet pielikumus tikai tad, ja uzticaties to sūtītājam. Plašāku informāciju skatiet sadaļā "Sertifikātu pārvaldība" X 88. Lai apskatītu pielikumu: 1. Atvērtā e-pasta ziņā nospiediet <Iespējas> → Pielikumi. 2. Ritiniet līdz pielikumam un nospiediet . Pielikums tiek atvērts, izmantojot atbilstošo programmu. 20 E-pasta ziņas var izdzēst ne tikai no šīs ierīces, bet arī no šīs ierīces un pasta servera. Lai izdzēstu ziņu tikai no ierīces: 1. Gaidīšanas režīmā nospiediet [ ] → Ziņapm. → norādiet savu pastkasti. 2. Ritiniet līdz e-pasta ziņai un nospiediet <Iespējas> → Dzēst → Tikai no tālruņa. E-pasta iesākums paliks pastkastē, līdz izdzēsīsit ziņu no pasta servera. Sakari Lai izdzēstu ziņu gan no ierīces, gan no pasta servera: 1. Gaidīšanas režīmā nospiediet [ ] → Ziņapm. → norādiet savu pastkasti. 2. Ritiniet līdz e-pasta ziņai un nospiediet <Iespējas> → Dzēst → No tālr. un servera. Ja atrodaties bezsaistē, ziņas tiks izdzēstas no servera nākamreiz, kad izveidosit savienojumu. Ja izmantojat protokolu POP3, izdzēstās ziņas tiks noņemtas, kad aizvērsit pastkastes savienojumu. Tērzēšanas ziņas Tērzēšanas ziņas var sūtīt un saņemt, ja jūsu pakalpojumu sniedzējs atbalsta šo iespēju. Pirms tērzēšanas ziņu sūtīšanas vai saņemšanas ir jāuzstāda serveris. Servera uzstādīšana 1. Gaidīšanas režīmā nospiediet [ Savienoj. → Tērzēšana. ]→ Uzvednē tiek piedāvāts, vai vēlaties definēt serveri. Nospiediet <Jā> (ja uzvedne netiek parādīta, nospiediet <Iespējas> → Uzstādījumi → Serveri). 2. Uzstādiet servera iespējas atbilstoši sava pakalpojumu sniedzēja norādījumiem. Pieteikšanās tērzēšanas severī 1. Gaidīšanas režīmā nospiediet [ Savienoj. → Tērzēšana. ]→ 2. Ja ierīce nemēģina automātiski pieteikties, nospiediet <Iespējas> → Pieteikties. 3. Ievadiet savu lietotāja ID un paroli un pēc tam nospiediet <Labi>. 4. Lai atteiktos, nospiediet <Iespējas> → Atteikties. 21 Sakari Sarunas sākšana 1. Gaidīšanas režīmā nospiediet [ ] → Savienoj. → Tērzēšana → Sarunas. 2. Nospiediet <Iespējas> → Jauna saruna → Ievadīt lietotāja ID vai Izvēl. no kontaktiem. 3. Ievadiet lietotāja ID vai kontaktu sarakstā izvēlieties kontaktu. 4. Sarunas laikā nospiediet <Iespējas>, lai piekļūtu šīm iespējām: • Ielikt smaidiņu: izmantojiet kādu no iepriekš uzstādītajiem smaidiņiem. • Sūtīt attēlu: sūtiet attēlu tērzēšanas kontaktam. • Reģistrēt saraksti: ierakstiet sarunu un saglabājiet to mapē Piezīmes. • Bloķēš. iespējas → Piev. bloķēto sar.: bloķējiet no tērzēšanas kontakta saņemtās ziņas. 22 • Mainīt savu pieejamību: mainiet veidu, kā parādīt sevi citiem tērzēšanas kontaktiem. 5. Lai beigtu sarunu, nospiediet <Iespējas> → Beigt sarunu. Uzaicinājuma pieņemšana Kad esat pieteicies tērzēšanas serverī un saņēmis tērzēšanas uzaicinājumu, ierīcē ir redzams paziņojums "1 jauna tērzēšanas ziņa". Lai pieņemtu uzaicinājumu, nospiediet <Rādīt>. Ja vienlaikus saņemat vairākus uzaicinājumus, nospiediet <Rādīt>, ritiniet līdz uzaicinājumam un nospiediet <Labi>. Tērzēšanas kontaktu pievienošana Tērzēšanas kontakta informāciju varat saglabāt, sarunas laikā nospiežot <Iespējas> → Piev. tērz. kontakt. Informāciju mapē Tērzēšanas kontakti var pievienot arī, nospiežot <Iespējas> → Jauns tērz. kont. Sakari Tērzēšanas kontaktu apskatīšanas laikā var būt redzamas šādas ikonas: Ikona • Pieteikšanās tērzēt: uzstādiet pieteikšanās režīmu uz Automātiski vai Manuāli. Apraksts Kontakts ir tiešsaistē Kontakts ir bezsaistē Audioziņas Audioziņas var sūtīt kopā ar balss piezīmēm vai skaņas klipiem. Kā ierakstīt balss piezīmi vai skaņu klipu, skatiet sadaļā "Ieraksti" X 46. Kontakts ir bloķēts Audioziņas sūtīšana Ja pie kontakta vārda nav ikonas, šis kontakts nav zināms. 1. Gaidīšanas režīmā nospiediet [ ] → Ziņapm. → Jauna ziņa → Audioziņa. Tērzēšanas iespēju mainīšana 2. Nospiediet <Iespējas> → Pievienot adresātu. Tērzēšanas laikā nospiediet <Iespējas> → Uzstādījumi, lai mainītu šādas iespējas: • Preferences: uzstādiet tērzēšanas kontaktu un ziņu preferences. • Serveri: pievienojiet jaunu serveri vai rediģējiet esošā servera uzstādījumus. • Noklusētais serveris: uzstādiet tērzēšanas noklusējuma serveri. 3. Ritiniet līdz adresātam un nospiediet <Labi> → norādiet numuru (ja nepieciešams). → 4. Lai ieliktu esošu skaņas klipu: a. Nospiediet <Iespējas> → Ielikt skaņas klipu → No galerijas. 23 Sakari b. Ritiniet līdz skaņas klipam un nospiediet (pārejiet pie 6. darbības). 5. Lai ierakstītu un ievietotu jaunu skaņas klipu: a. Nospiediet <Iespējas> → Ielikt skaņas klipu → Jauns skaņas klips. b. Kad esat pabeidzis ierakstīšanu, nospiediet <Beigt>, lai automātiski pievienotu skaņu klipu audioziņai. 6. Nospiediet <Iespējas> → Sūtīt. Šūnu apraides ziņas Ja jūsu pakalpojumu sniedzējs atbalsta šo funkciju, varat abonēt šūnu apraides, kas nodrošina automātiskus paziņojumus un jaunākās ziņas. Lai uzzinātu par pieejamām šūnu apraidēm, sazinieties ar savu pakalpojumu sniedzēju. 24 Šūnu apraides tēmas pievienošana Lai saņemtu tēmu nosaukumus un numurus, sazinieties ar savu pakalpojumu sniedzēju. Lai pievienotu tēmu šūnu apraides sarakstam: 1. Gaidīšanas režīmā nospiediet [ ] → Ziņapm. → <Iespējas> → Šūnu apraide. 2. Nospiediet <Iespējas> → Tēma → Pievienot manuāli. 3. Ievadiet tēmas nosaukumu un numuru un nospiediet <Labi>. Šūnu apraides abonēšana 1. Gaidīšanas režīmā nospiediet [ ] → Ziņapm. → <Iespējas> → Šūnu apraide. Sakari 2. Ritiniet līdz tēmai un nospiediet <Iespējas> → Abonēt. Ierīce tagad automātiski saņems jaunās ziņas. Automātisko paziņojumu par jaunām šūnu apraides ziņām uzstādīšana Lai saņemtu paziņojumu par jaunu šūnu apraides ziņu pienākšanu: 3. Lai atceltu abonēšanu, nospiediet <Iespējas> → Atsaukt. 1. Gaidīšanas režīmā nospiediet [ ] → Ziņapm. → <Iespējas> → Šūnu apraide. Daži savienojumu uzstādījumi var bloķēt šūnu apraides. Lai saņemtu informāciju par atbilstošajiem savienojuma uzstādījumiem, sazinieties ar savu pakalpojumu sniedzēju. 2. Ritiniet līdz tēmai un nospiediet <Iespējas> → Atzīmēt. 3. Lai atceltu automātisko paziņošanu, nospiediet <Iespējas> → Noņemt atzīmi. Šūnu apraides tēmas apskatīšana 1. Gaidīšanas režīmā nospiediet [ ] → Ziņapm. → <Iespējas> → Šūnu apraide. 2. Ritiniet līdz tēmu mapei un nospiediet 3. Ritiniet līdz tēmai un nospiediet . . Viedziņas Ar šo ierīci var saņemt dažādu veidu viedziņas, tostarp vizītkartes, zvana melodijas, kalendāra notikumus, pārlūka grāmatzīmes un uzstādījumus. Jūsu pakalpojumu sniedzējs var nosūtīt viedziņas, kuras varat izmantot, lai ierīcē ielādētu uzstādījumus. 25 Sakari Viedziņu datu vai uzstādījumu saglabāšana ierīcē • Balss pasta servera numurs: izvēlieties Saglab. pie kontaktiem. 1. Gaidīšanas režīmā nospiediet [ Ziņapm. → Iesūtne. ]→ • Piekļuves punkta uzstādījumi: izvēlieties Saglabāt. 2. Ritiniet līdz ziņai un nospiediet . 3. Nospiediet <Iespējas> un saglabājiet datus vai uzstādījumus atbilstoši viedziņas veidam: • Vizītkarte: izvēlieties Saglabāt vizītkarti. • Zvana signāls: lai saglabātu mapē Galerija, izvēlieties Saglabāt. • Kalendāra ieraksts: izvēlieties Saglabāt kalendārā. • WAP ziņa: izvēlieties Piev. grāmatzīmēm vai Saglab. pie kontaktiem. • Īsziņu pakalpojuma numurs: izvēlieties Saglabāt. 26 • E-pasta uzstādījumi: izvēlieties Saglabāt. Varat saņemt arī e-pasta paziņojumu, kurā norādīts, cik daudz jaunu e-pasta ziņu ir jūsu attālajā pastkastē. Pakalpojumu ziņas No pakalpojumu sniedzēja var saņemt pakalpojumu ziņas, kas tiek automātiski izdzēstas, kad to derīgums ir beidzies. Pakalpojumu ziņas var apskatīt mapē Iesūtne (iespējams, ka ziņa jāielādē no pakalpojumu sniedzēja). Lai saņemtu plašāku informāciju par pakalpojumu ziņām, sazinieties ar savu pakalpojumu sniedzēju. Sakari Žurnāli Pēdējo zvanu žurnālu dzēšana Varat vienlaikus izdzēst visus pēdējo zvanu žurnālus, vienu zvanu žurnālu vai vienu žurnālā reģistrētu numuru. Uzziniet, kā apskatīt žurnālu informāciju par zvaniem, pakešdatiem un citiem sakaru notikumiem. Lai izdzēstu visus pēdējo zvanu žurnālus: Pēdējie zvani 1. Gaidīšanas režīmā nospiediet [ Žurnāls → Pēdējie zvani. Varat apskatīt un dzēst pēdējo neatbildēto zvanu, saņemto zvanu vai izsaukto numuru žurnālus. 2. Nospiediet <Iespējas> → Dzēst pēdējos zv. Pēdējo zvanu žurnālu apskate 3. Nospiediet <Jā>, lai apstiprinātu. Lai apskatītu pēdējos neatbildētos zvanus, saņemtos zvanus vai izsauktos numurus: Lai izdzēstu vienu zvanu žurnālu: 1. Gaidīšanas režīmā nospiediet [ Žurnāls → Pēdējie zvani. 1. Gaidīšanas režīmā nospiediet [ ] → Žurnāls → Pēdējie zvani → norādiet zvana veidu. ]→ 2. Ritiniet līdz zvana veidam un nospiediet Lai izsauktu numuru no zvanu žurnāla, ritiniet līdz numuram un nospiediet [ ]. ]→ . 2. Nospiediet <Iespējas> → Nodzēst sarakstu. 3. Nospiediet <Jā>, lai apstiprinātu. 27 Sakari Lai žurnālā izdzēstu vienu numuru: 1. Gaidīšanas režīmā nospiediet [ ] → Žurnāls → Pēdējie zvani → norādiet zvana veidu. 2. Ritiniet līdz numuram un nospiediet [C]. 3. Ievadiet bloķēšanas kodu (noklusējuma bloķēšanas kods ir 00000000) un pēc tam nospiediet <Labi>. Pakešdati 3. Nospiediet <Jā>, lai apstiprinātu. Lai apskatītu nosūtīto un saņemto pakešdatu apjomu: Zvanu ilgums Gaidīšanas režīmā nospiediet [ → Pakešd. skaitīt. ] → Žurnāls Lai apskatītu pēdējā zvana, veiktā zvana, saņemtā zvana vai visu zvanu ilgumu, Lai nodzēstu pakešdatu skaitītājus: Gaidīšanas režīma nospiediet [ → Zvanu ilgums. 1. Gaidīšanas režīmā nospiediet [ Žurnāls → Pakešd. skaitīt. ] → Žurnāls 2. Nospiediet <Iespējas> → Nodzēst skaitītājus. Lai nodzēstu sarunu taimerus: 1. Gaidīšanas režīma nospiediet [ Žurnāls → Zvanu ilgums. ]→ 2. Nospiediet <Iespējas> → Nodzēst taimerus. 28 ]→ 3. Ievadiet bloķēšanas kodu (noklusējuma bloķēšanas kods ir 00000000) un pēc tam nospiediet <Labi>. Sakari Sakaru žurnāls 3. Nospiediet <Iespējas> → Filtrs. Varat apskatīt sakaru datus un filtrēt žurnālus, izmantojot sakaru žurnālu. 4. Ritiniet līdz filtra veidam un nospiediet Sakaru žurnāla dzēšana Sakaru žurnāla apskate 1. Gaidīšanas režīmā nospiediet [ Žurnāls. . ]→ 2. Ritiniet pa labi, lai pārslēgtos uz sakaru žurnālu. Daži notikumi, piemēram īsziņa, kas sadalīta vairākās daļās, tiek parādīti kā viens sakaru notikums. Lai neatgriezeniski izdzēstu visu žurnāla saturu: 1. Gaidīšanas režīmā nospiediet [ Žurnāls. ]→ 2. Ritiniet pa labi, lai pārslēgtos uz sakaru žurnālu. 3. Nospiediet <Iespējas> → Notīrīt žurnālu. 4. Nospiediet <Jā>, lai apstiprinātu. Žurnāla notikumu filtrēšana 1. Gaidīšanas režīmā nospiediet [ Žurnāls. ]→ 2. Ritiniet pa labi, lai pārslēgtos uz sakaru žurnālu. Žurnāla ilgums Varat mainīt laiku, cik ilgi sakaru notikumi tiek glabāti žurnālos. Pēc šī laika perioda notikumi tiek automātiski izdzēsti, lai atbrīvotu atmiņu. 29 Sakari Lai nodzēstu žurnāla ilgumu: 1. Gaidīšanas režīmā nospiediet [ Žurnāls. • Īsziņu centri: apskatiet visus definētos īsziņu centrus vai pievienojiet jaunu centru (nospiediet <Iespējas> → Jauns īsziņu centrs). ]→ 2. Nospiediet <Iespējas> → Uzstādījumi. 3. Nospiediet <Iespējas> → Mainīt. 4. Ritiniet līdz ilgumam un nospiediet . Ja izvēlaties Bez žurnāla, žurnālā netiek saglabāts neviens sakaru notikums. • Lietotais īsz. centrs: uzstādiet īsziņu centru, kas jālieto īsziņu sūtīšanas laikā. • Rakstzīmju kodēšana: uzstādiet rakstzīmju kodējuma veidu (lietojot uzstādījumu Pilns nodrošin., unikodā uz pusi tiek samazināts maksimālais īsziņas garums). • Saņemt atskaiti: uzstādiet, vai vēlaties saņemt atskaiti par ziņas piegādi. Sakaru iespējas Īsziņu iespējas Gaidīšanas režīmā nospiediet [ ] → Ziņapm. → <Iespējas> → Uzstādījumi → Īsziņa, lai mainītu šādas iespējas: 30 • Ziņas derīgums: uzstādiet ziņas derīguma ilgumu; ja ziņu nevar piegādāt noteiktajā laikā, tā tiek izdzēsta no īsziņu centra. • Īsziņa nosūtīta kā: uzstādiet, lai īsziņu pārvērstu citā formātā. • Ieteicamais savien.: uzstādiet tīkla savienojuma veidu. Sakari • Atb. pa to pašu cen.: uzstādiet, lai atbildes ziņa tiktu saņemta, izmantojot to pašu ziņu centru. Multiziņu iespējas Gaidīšanas režīmā nospiediet [ ] → Ziņapm. → <Iespējas> → Uzstādījumi → Multiziņa, lai mainītu šādas iespējas: • Atļaut anon. ziņas: uzstādiet, vai jāļauj saņemt ziņas no anonīmiem sūtītājiem. • Saņemt reklāmas: uzstādiet, vai vēlaties saņemt vai bloķēt reklāmas. • Saņemt atskaiti: uzstādiet, vai vēlaties saņemt atskaiti par ziņas piegādi. • Liegt sūtīt atskaites: uzstādiet, lai atteiktos no multiziņu piegādes atskaitēm. • Attēla lielums: uzstādiet multiziņām pievienoto attēlu lielumus (sūtot ziņu uz e-pasta adresi, attēla lielums tiek automātiski uzstādīts uz Mazs). • Ziņas derīgums: uzstādiet ziņas derīguma ilgumu; ja ziņu nevar piegādāt noteiktajā laikā, tā tiek izdzēsta no īsziņu centra. • MMS izveides režīms: uzstādiet multiziņu izveides režīmu. E-pasta iespējas • Lietotais piekļuves p.: uzstādiet piekļuves punktu, kas jāizmanto multiziņu sūtīšanas laikā. • Multivides ielāde: uzstādiet multiziņu saņemšanas iespēju. Gaidīšanas režīmā nospiediet [ ] → Ziņapm. → <Iespējas> → Uzstādījumi → E-pasts, lai mainītu šādas iespējas: • Pastkastes: apskatiet definēto pastkastu sarakstu; katrai pastkastei var uzstādīt šādas iespējas. 31 Sakari Savienojuma uzst. Ielādes uzstādījumi • Ienākošais e-pasts: uzstādiet ienākošā e-pasta iespējas. • E-pasta ielāde: uzstādiet, vai jāielādē e-pasta iesākumi vai pilnas ziņas kopā ar pielikumiem (var noteikt pilno ziņu lieluma ierobežojumu). • Izejošais e-pasts: uzstādiet izejošā e-pasta iespējas. Lietotāja uzstādījumi • Mans vārds: uzstādiet savu lietotājvārdu. • Sūtīt ziņu: uzstādiet, lai e-pasta ziņas tiktu nosūtītas tūlīt vai nākamajā reizē, kad izveidosit savienojumu ar serveri. • Ielādes apjoms: uzstādiet maksimālo iesākumu skaitu, kas jāielādē vienā reizē. • IMAP4 mapes ceļš (IMAP4): uzstādiet ceļu uz mapi, kas tiks sinhronizēta ar serveri. • Sūtīt kopiju sev: uzstādiet, vai ir jāsaglabā izejošo e-pasta ziņu kopijas. • Mapju abonēšana (IMAP4): veidojiet savienojumu ar pastkasti un atjauniniet mapes. • Iekļaut parakstu: uzstādiet, lai e-pasta ziņās tiktu iekļauts paraksts. Automātiskā ielāde • E-pasta paziņojumi: uzstādiet, vai jaunas e-pasta ziņas saņemšanas gadījumā jāparāda ikona. • E-pasta paziņojumi: uzstādiet, vai jūs jāinformē par jauna e-pasta saņemšanu. • E-pasta ielāde: uzstādiet, vai e-pasta ziņas automātiski jāielādē no servera. • Lietotā pastkaste: uzstādiet ziņu pastkasti. 32 Sakari Pakalpojumu ziņu iespējas Gaidīšanas režīmā nospiediet [ ] → Ziņapm. → <Iespējas> → Uzstādījumi → Pakalpojumu ziņa, lai mainītu šādas iespējas: • Tēmas noteikšana: norādiet, lai automātiski tiktu saglabāts tēmas numurs, kad saņemat šūnu apraides ziņu, kas nepieder pie esošās tēmas. • Pakalpojumu ziņas: uzstādiet, ja vēlaties saņemt pakalpojumu ziņas. Citas ziņu iespējas • Ielādēt ziņas: uzstādiet, vai jaunās pakalpojumu ziņas jāielādē automātiski vai manuāli. Gaidīšanas režīmā nospiediet [ ] → Ziņapm. → <Iespējas> → Uzstādījumi → Citi, lai mainītu šādas iespējas. Šūnu apraides ziņu iespējas Gaidīšanas režīmā nospiediet [ ] → Ziņapm. → <Iespējas> → Uzstādījumi → Šūnu apraide, lai mainītu šādas iespējas: • Saņemšana: uzstādiet, ja vēlaties saņemt šūnu apraides ziņas. • Valoda: norādiet, kādās valodās vēlaties saņemt šūnu apraides ziņas (Visas vai Izvēlētās). • Saglabāt nosūtītās: uzstādiet, lai tiktu saglabātas nosūtīto ziņu kopijas. • Saglabāto ziņu skaits: uzstādiet maksimālo skaitu ziņām, kas jāsaglabā mapē Nosūtītās ziņas; saglabājot jaunās ziņas, vecākās ziņas tiks izdzēstas. • Lietotā atmiņa: uzstādiet atmiņas vietu, ko izmantosit ziņu uzglabāšanai. 33 2 Multivide Uzziniet, kā šajā ierīcē lietot multivides programmas: Mūzikas atskaņotājs, Kamera, Galerija, Video Editor, Radio, Flash atskaņotājs, RealPlayer un Ieraksti. Failu pievienošana mūzikas bibliotēkai Lai automātiski pievienotu failus mūzikas bibliotēkai: 1. Pievienojiet ierīcei mūzikas failus. Mūzikas atskaņotājs Ar mūzikas atskaņotāju var atskaņot MP3, AAC vai WMA formāta mūzikas failus. Failu pievienošana ierīcē Ierīcē var pievienot mūzikas failus, lejupielādējot tos no interneta vai pārsūtot no datora ar programmas PC Studio (sk. PC Studio palīdzību) atmiņas kartes microSD vai arī programmas Windows Media Player palīdzību. 2. Gaidīšanas režīmā nospiediet [ Izklaide → Mūz. atsk. ]→ Vai arī bīdiet uz leju ierīces priekšējo daļu. 3. Nospiediet <Iespējas> vai < Jaunināt Mūzikas bibl. >→ Mūzikas failu atskaņošana 1. Gaidīšanas režīmā nospiediet [ Izklaide → Mūz. atsk. ]→ Vai arī bīdiet uz leju ierīces priekšējo daļu. 2. Ritiniet līdz atskaņošanas sarakstam. 34 Multivide 3. Nospiediet <Iespējas> vai < Atskaņot. >→ 4. Atskaņošanas laikā izmantojiet šādus taustiņus: Taustiņš Funkcija Taustiņš Funkcija Navigācijas taustiņš (pa labi) Pārtraukt atskaņošanu Portreta režīmā Ainavas režīmā Apturēt vai atsākt atskaņošanu / Palielināt vai samazināt skaļumu Apturēt vai atsākt atskaņošanu / Palielināt vai samazināt skaļumu Navigācijas taustiņš (uz augšu) Pāriet atpakaļ; meklēt atpakaļ (nospiediet un turiet) Navigācijas taustiņš (pa kreisi) Pāriet atpakaļ; meklēt atpakaļ (nospiediet un turiet) Navigācijas taustiņš (uz leju) Pāriet uz priekšu; meklēt uz priekšu (nospiediet un turiet) Navigācijas taustiņš (pa labi) Pāriet uz priekšu; meklēt uz priekšu (nospiediet un turiet) Navigācijas taustiņš (pa kreisi) Atvērt atskaņošanas sarakstu Navigācijas taustiņš (uz augšu) Atvērt atskaņošanas sarakstu 35 Multivide Taustiņš Funkcija Navigācijas taustiņš (uz leju) Pārtraukt atskaņošanu Vai arī izmantojiet skārienritenīti, lai regulētu atskaņošanu. Lai... Rīkojieties šādi apturētu vai atsāktu atskaņošanu pieskarieties skārienritenīša centrā pārietu atpakaļ vai uz priekšu velciet ar pirkstu pa skārienritenīti uz augšu vai uz leju meklētu atpakaļ vai uz priekšu pieskarieties pie skārienritenīša augšējās vai apakšējās daļas un turiet to .MMF failu atskaņošanu nevar apturēt. 36 Pieejamas ir arī šādas iespējas: • Lai atskaņotu ierakstus nejaušā secībā, nospiediet <Iespējas> vai < > → Jaukta atskaņošana. • Lai vēlreiz atskaņotu ierakstu vai visus ierakstus, nospiediet <Iespējas> vai < → Atkārtošana. > • Lai aizvērtu mūzikas atskaņotāju, turpinot mūzikas atskaņošanu fonā, nospiediet <Iespējas> vai < > → Atskaņot fonā. Atskaņošanas saraksta izveide Lai izveidotu pielāgotu atskaņošanas sarakstu: 1. Gaidīšanas režīmā nospiediet [ ] → Izklaide → Mūz. atsk. → Dziesmu saraksti. 2. Nospiediet <Iespējas> → Jauns dziesmu sar. → norādiet atmiņas veidu (ja nepieciešams). Multivide 3. Ievadiet atskaņošanas saraksta nosaukumu un nospiediet . 4. Ritiniet līdz ierakstam un nospiediet ierakstu pievienotu atskaņošanas sarakstam. , lai 3. Pavērsiet objektīvu pret fotografējamo objektu un veiciet nepieciešamos pielāgojumus (sk. sadaļu "Taustiņu lietošana kameras režīmā"). 4. Lai fotografētu, nospiediet vai [ ]. Taustiņu lietošana kameras režīmā Kamera Taustiņš Funkcija Ar šo ierīci var uzņemt digitālus fotoattēlus (jpg formātā) vai ierakstīt videoklipus (mp4 formātā). Navigācijas taustiņš (uz augšu un uz leju) Tuvināt vai tālināt Fotografēšana Navigācijas taustiņš (pa labi) Pārslēgt videokameras režīmā 1 Pārslēgt no sērijas režīma uz parasto režīmu 2 Ieslēgt vai izslēgt zibspuldzi 1. Gaidīšanas režīmā nospiediet [ Izklaide → Kamera. ]→ 2. Pagrieziet ierīci pretēji pulksteņrādītāja kustības virzienam par 90° (pa kreisi). 37 Multivide Taustiņš Funkcija Videoklipa ierakstīšana 3 Mainīt atmiņu, kurā ir saglabāts fotoattēls 1. Gaidīšanas režīmā nospiediet [ Izklaide → Kamera. 4 Pielāgot spilgtumu 6 Mainīt baltā balansa režīmu 2. Pagrieziet ierīci pretēji pulksteņrādītāja kustības virzienam par 90° (pa kreisi). 7 Mainīt krāsas toni 8 Uzstādīt laika aizkavi pirms fotografēšanas Skatīt pielāgojumu īsceļus 0 Mainīt kameras uzstādījumus (sk. sadaļu "Kamera" X 95) Slēpt vai rādīt ikonas ekrānā 2. Ritiniet līdz attēlam un nospiediet 38 3. Ritiniet pa labi (burtciparu taustiņu virzienā), lai palaistu videokameru. 4. Pavērsiet objektīvu pret fotografējamo objektu un veiciet nepieciešamos pielāgojumus (sk. sadaļu "Taustiņu lietošana videokameras režīmā"). 5. Lai sāktu ierakstīšanu, nospiediet [ ]. 6. Lai pārtrauktu ierakstu, nospiediet [ Fotoattēla apskatīšana 1. Gaidīšanas režīmā nospiediet [ Izklaide → Galerija → Attēli. ]→ ]→ . vai ]. Multivide Taustiņu lietošana videokameras režīmā Taustiņš Taustiņš 0 Funkcija Navigācijas Tuvināt vai tālināt taustiņš (uz augšu un uz leju) Funkcija Skatīt pielāgojumu īsceļus Mainīt kameras uzstādījumus (sk. sadaļu "Kamera" X 95) Slēpt vai rādīt ikonas ekrānā Videoklipa demonstrēšana Navigācijas Pārslēgt kameras režīmā taustiņš (pa kreisi) 1. Gaidīšanas režīmā nospiediet [ ] → Izklaide → Galerija → Videoklipi. 1 Izslēgt vai ieslēgt skaņu 2. Ritiniet līdz videoklipam un nospiediet 2 Ieslēgt vai izslēgt zibspuldzi 3 Mainīt atmiņu, kurā ir saglabāts videoklips 4 Pielāgot spilgtumu 6 Mainīt baltā balansa režīmu 7 Mainīt krāsas toni . Galerija Galerijā var pārvaldīt multivides failus un straumējamās interneta saites. 39 Multivide Multivides faila atvēršana 1. Gaidīšanas režīmā nospiediet [ Izklaide → Galerija. ]→ Multivides faili tiek automātiski sakārtoti pēc faila veida. 2. Ritiniet līdz multivides mapei un nospiediet . 3. Ritiniet līdz multivides failam un nospiediet . Straumējamo interneta saišu pievienošana galerijai 1. Gaidīšanas režīmā nospiediet [ ] → Izklaide → Galerija → Straum. saites. 2. Nospiediet <Iespējas> → Jauna saite → norādiet atmiņas veidu (ja nepieciešams). 3. Ievadiet nosaukumu un Web adresi un nospiediet . 40 Straumējamā interneta satura demonstrēšana 1. Gaidīšanas režīmā nospiediet [ ] → Izklaide → Galerija → Straum. saites. 2. Ritiniet līdz saitei un nospiediet . Tiek palaista programma RealPlayer un parādīts jautājums, vai vēlaties izveidot savienojumu ar internetu. 3. Nospiediet <Jā>. Video Editor Izmantojot programmu Video Editor, var rediģēt vai izveidot videoklipus, kombinējot fotoattēlus vai videoklipus. Multivide Videoklipa apgriešana Skaņas pievienošana videoklipam 1. Gaidīšanas režīmā nospiediet [ ] → Izklaide → Video Editor → Edit video. 1. Gaidīšanas režīmā nospiediet [ ] → Izklaide → Video Editor → Edit video. 2. Atlasiet video failu. 2. Atlasiet video failu. 3. Nospiediet 3. Nospiediet , lai sāktu atskaņošanu. 4. Atzīmējiet videoklipa sākumu un beigas: • Vietā, kur vēlaties sākt jauno videoklipu, nospiediet <Start>. • Vietā, kur vēlaties beigt jauno videoklipu, nospiediet <End>. 5. Nospiediet <Options> → Settings un mainiet video faila saglabāšanas rekvizītus, piemēram attēla kvalitāti, nosaukuma prefiksu un atmiņas vietu. 6. Kad esat pabeidzis, nospiediet <Options> → Save. Pēc videoklipa saglabāšanas ierīce to automātiski atskaņo. , lai sāktu atskaņošanu. 4. Nospiediet <Options> → Audio un izvēlieties kādu no šīm iespējām. • Audio dubbing: pievienojiet kādu no saglabātajām skaņām. • Live dubbing: pievienojiet jaunu ierakstītu skaņu. 5. Lai pievienotu kādu esošu skaņu, nospiediet <Options> → Start dubbing → norādiet skaņu. Lai pievienotu jaunu skaņu, nospiediet <Record> un ierakstiet kādu skaņu. Pēc skaņas pievienošanas ierīce to automātiski atskaņo. 41 Multivide 6. Nospiediet <Options> → Settings un mainiet video faila saglabāšanas rekvizītus, piemēram attēla kvalitāti, nosaukuma prefiksu un atmiņas vietu. 7. Kad esat pabeidzis, nospiediet <Options> → Save. Pēc jaunā videoklipa saglabāšanas ierīce to automātiski atskaņo. Slaidrādes izveide Varat kombinēt fotoattēlus, lai izveidotu iecienītāko fotoattēlu slaidrādi. 1. Gaidīšanas režīmā nospiediet [ ] → Izklaide → Video Editor → Make photo movie. 2. Izvēlieties fotoattēlus un nospiediet <Done>. 3. Izmantojiet šādas iespējas: • Lai mainītu krāsas toni vai lietotu kādu īpašu efektu, nospiediet <Iespējas> → Effect. 42 • Lai ievietotu fotoattēlu vai tekstu, nospiediet <Iespējas> → Insert → Insert photos vai Insert text clip. • Lai mainītu viena videoklipa vai fotoattēla pāreju uz nākamo, nospiediet <Iespējas> → Transition. • Lai slaidrādei pievienotu skaņu, nospiediet <Iespējas> → Narration → Insert. • Lai uzstādītu attēlu rādīšanas ilgumu, nospiediet <Iespējas> → Duration → norādiet vērtību. • Lai mainītu fotoattēlu secību, nospiediet <Iespējas> → Move. • Lai mainītu video faila saglabāšanas rekvizītus, piemēram, attēla kvalitāti, nosaukuma prefiksu un atmiņas vietu, nospiediet <Iespējas> → Settings. 4. Kad esat pabeidzis, nospiediet <Iespējas> → Save. Pēc jaunā videoklipa saglabāšanas ierīce to automātiski atskaņo. Multivide Maketa izveide Varat kombinēt fotoattēlus un videoklipus, lai izveidotu maketu. 1. Gaidīšanas režīmā nospiediet [ ] → Izklaide → Video Editor → Storyboard. 2. Izvēlieties fotoattēlus un videoklipus un nospiediet <Done>. Varat izmantot tās pašas iespējas, kas pieejamas, veidojot fotoattēlu filmu. Sk. iepriekšējo sadaļu. Turklāt varat izvēlēties iespēju Edit clip, lai apgrieztu izvēlēto videoklipu vai pievienotu tam skaņu. 3. Kad esat pabeidzis, nospiediet <Iespējas> → Save. Pēc jaunā videoklipa saglabāšanas ierīce to automātiski atskaņo. Radio Izmantojot FM radio, varat klausīties savas iecienītākās radiostacijas. FM radio klausīšanās 1. Pievienojiet austiņas tālruņa universālajai kontaktligzdai vai austiņu kontaktligzdai. 2. Gaidīšanas režīmā nospiediet [ Izklaide → Radio. 3. Izvēlieties vai radiostacijas. ]→ , lai meklētu pieejamās Kad ierīce ir ainavas režīmā, velciet skārienritenīti uz augšu vai uz leju. 4. Izmantojiet šādas iespējas: • Lai piekļūtu radiostacijai, manuāli ievadot tās frekvenci, nospiediet <Iespējas> vai < > → Manuālā meklēšana. 43 Multivide • Lai pielāgotu skaļumu, nospiediet [ / ]. • Lai pārslēgtu skaņas izvadi uz skaļruni, nospiediet <Iespējas> vai < > → Ieslēgt skaļruni. • Lai piekļūtu citām funkcijām radio klausīšanās laikā, nospiediet <Iespējas> vai < > → Atskaņot fonā. Iecienītāko radiostaciju saraksta uzstādīšana 2. Nospiediet <Iespējas> vai < Aut. sagl. stacijas. >→ 3. Nospiediet <Jā>, lai apstiprinātu (esošās radiostacijas tiks aizstātas). 4. Kad esat pabeidzis, nospiediet <Atpakaļ>. Radiostaciju manuāla saglabāšana 1. Radio ekrānā ritiniet līdz nepieciešamajai radiostacijai. >→ Kad esat uzstādījis staciju sarakstu, varat piekļūt stacijām, izmantojot radio ekrānā redzamos taustiņus vai . 2. Nospiediet <Iespējas> vai < Saglabāt staciju. Radiostaciju saglabāšana, izmantojot automātisko meklēšanu 4. Ievadiet stacijas nosaukumu un nospiediet <Labi>. 1. Lai piekļūtu staciju sarakstam, radio ekrānā nospiediet <Iespējas> vai < > → Stacijas. 44 3. Izvēlieties tukšu vietu. Multivide Flash® Player Ierīcē ir programma Flash atskaņotājs, ar kuras palīdzību var apskatīt Flash (swf) failus. Lai apskatītu Flash failu: 1. Gaidīšanas režīmā nospiediet [ Izklaide → Flash at. ]→ 2. Ritiniet līdz Flash failam un nospiediet (ritiniet pa labi, lai atrastu atmiņas kartē saglabātos failus). RealPlayer ® Ierīcē ir programma RealPlayer, ar kuras palīdzību var apskatīt dažādu veidu multivides failus un straumējamu interneta saturu. RealPlayer atbalsta failus, kuriem ir šādi paplašinājumi: 3gp, mp4, rm, ram, ra un rv. Multivides faila demonstrēšana programmā RealPlayer 1. Gaidīšanas režīmā nospiediet [ Izklaide → RealPlayer. ]→ 2. Nospiediet <Iespējas> → Atvērt → Pēdējie klipi vai Saglabāts klips. 3. Atrodiet multivides failu un nospiediet . Straumējamā Web satura demonstrēšana programmā RealPlayer Kad atverat saiti uz straumējamo Web saturu, izmantojot Web pārlūku, programma RealPlayer izveido buferi un demonstrē saturu (sk. "Web lapas pārlūkošana" X 57). Pēc tam var izmantot izvēles taustiņus un skaļuma taustiņu, lai regulētu straumējamā satura iespējas. 45 Multivide Ieraksti 3. Ritiniet līdz balss klipam un nospiediet Programmu Ieraksti varat izmanot, lai ierakstītu un atskaņotu balss piezīmes un skaņas klipus. . Automātiski tiek sākta atskaņošana. 4. Lai regulētu atskaņošanu, izpildiet ekrānā redzamos norādījumus. Balss klipa ierakstīšana 1. Gaidīšanas režīmā nospiediet [ Izklaide → Ieraksti. 2. Nospiediet ]→ , lai sāktu ierakstīšanu. 3. Kad esat pabeidzis ierakstīšanu, nospiediet <Apturēt>. Balss klips tiek automātiski saglabāts. Balss klipa atskaņošana 1. Gaidīšanas režīmā nospiediet [ Izklaide → Ieraksti. ]→ 2. Nospiediet <Iespējas> → Atvērt galeriju. 46 PC Studio PC Studio ir operētājsistēmā Windows izmantojama programma (iekļauta PC Studio kompaktdiskā), ar kuras palīdzību ierīcē var pārvaldīt personisko informāciju un sinhronizēt failus. Lai saņemtu plašāku informāciju, instalējiet programmu un skatiet PC Studio palīdzību. PC Studio instalēšana 1. Ievietojiet PC Studio kompaktdisku datorā, kurā ir instalēta operētājsistēma Windows. Multivide 2. Izvēlieties uzstādīšanas programmas valodu. 3. Izpildiet ekrānā redzamos norādījumus. Instalēšanas laikā uzstādīšanas programma automātiski instalēs nepieciešamos USB draiverus. PC Studio lietošana Lai pievienotu ierīci datoram, izmantojot programmu PC Studio, ir jāmaina tālruņa USB režīms (sk. sadaļu "PC Studio lietošana" X 65). 47 3 Lietotāja darba efektivitāte Uzziniet, kā pārvaldīt kontaktus, plānot kalendāra notikumus, izveidot piezīmes un lietot programmas QuickOffice un Adobe® Reader®. Jaunas kontakta kartes izveide ierīces atmiņā 1. Gaidīšanas režīmā nospiediet [ Kontakti. ]→ 2. Nospiediet <Iespējas> → Jauns kontakts. Kontakti Uzziniet, kā lietot kontaktu kartes un grupas, lai saglabātu personisko informāciju, piemēram, vārdus, tālruņu numurus un adreses. Jaunas kontakta kartes izveide Kontaktu kartes var saglabāt ierīces atmiņā vai SIM kartē. 48 3. Ievadiet kontakta informāciju. Lai ievietotu papildu informācijas laukus, nospiediet <Iespējas> → Pievienot datus → norādiet datu veidu. Lai piešķirtu kontaktam attēlu, nospiediet <Iespējas> → Pievienot sīktēlu → izvēlieties attēlu. 4. Kad esat beidzis ievadīt informāciju, nospiediet <Gatavs>, lai saglabātu kontakta karti. Lietotāja darba efektivitāte Jaunas kontakta kartes izveide SIM kartē 1. Gaidīšanas režīmā nospiediet [ Kontakti. ]→ 2. Nospiediet <Iespējas> → SIM kontakti → SIM katalogs (SIM kartē). Tiek parādīts kontaktu karšu saraksts, kurā ir iezīmēts nosaukums, kas visprecīzāk atbilst ievadītajām rakstzīmēm. 3. Ritiniet līdz kontaktam un nospiediet atvērtu kontaktu. , lai 3. Nospiediet <Iespējas> → Jauns SIM kontakts. Kontaktu karšu kopēšana 4. Ievadiet kontakta informāciju. Lai kopētu kontaktu kartes no vienas atmiņas vietas uz citu: 5. Kad esat beidzis ievadīt informāciju, nospiediet <Gatavs>, lai saglabātu kontakta karti. Kontakta kartes meklēšana 1. Gaidīšanas režīmā nospiediet [ Kontakti. ]→ 2. Meklēšanas lodziņā ievadiet dažus pirmos kontakta nosaukuma burtus. 1. Atveriet kontaktu sarakstu: a. Gaidīšanas režīmā nospiediet [ Kontakti (ierīces atmiņā). ]→ b. Gaidīšanas režīmā nospiediet [ ] → Kontakti → <Iespējas> → SIM kontakti → SIM katalogs (SIM kartē). 2. Ritiniet līdz kontaktam un nospiediet <Iespējas> → Kopēt pie kontakt. vai Kopēt SIM katalogā. 49 Lietotāja darba efektivitāte Ja ir ievietota atmiņas karte, kontaktus var arī kopēt uz karti un pretēji: nospiediet <Iespējas> → Kopēt → Uz atmiņas karti vai No atmiņas kartes. 5. Ritiniet līdz numuram vai adresei un nospiediet . 6. Kad esat pabeidzis, nospiediet <Atpakaļ>. Ātrā zvana numura piešķiršana kontakta kartei Noklusējuma numura vai adreses uzstādīšana Dažās kontaktu kartēs var būt vairāki numuri vai adreses. Ātro zvanu numurus var piešķirt līdz pat astoņām kontaktu kartēm (no [2] līdz [9]); [1] ir rezervēts kā balss pasta ātrā zvana numurs. Lai piešķirtu vienu numuru vai adresi kā noklusējumu: Lai piešķirtu ātrā zvana numuru: 1. Gaidīšanas režīmā nospiediet [ Kontakti. 1. Atveriet kontaktu sarakstu (sk. sadaļu "Kontaktu karšu kopēšana" X 49). 2. Ritiniet līdz kontaktam un nospiediet . ]→ 2. Ritiniet līdz kontaktam un nospiediet . 3. Nospiediet <Iespējas> → Noklusējumi. 3. Ritiniet līdz tālruņa numuram un nospiediet <Iespējas> → Piešķirt ātro nr. 4. Ritiniet līdz noklusējuma veidam un nospiediet . 4. Ritiniet līdz ātrā zvana numuram un nospiediet . 5. Nospiediet <Jā>, ja nepieciešams. 50 Lietotāja darba efektivitāte Zvana signāla piešķiršana kontakta kartei vai grupai Zvana signālu var piešķirt jebkurai kontakta kartei vai grupai. Lai piešķirtu zvana signālu: 1. Gaidīšanas režīmā nospiediet [ Kontakti. ]→ Kontaktu grupas izveide Varat izveidot kontaktu grupas un sūtīt e-pasta ziņas vai ziņas visai grupai. 1. Gaidīšanas režīmā nospiediet [ Kontakti. ]→ 2. Ritiniet pa labi, lai pārslēgtos uz grupu sarakstu. 2. Ritiniet līdz kontaktam vai grupai un nospiediet . 3. Nospiediet <Iespējas> → Jauna grupa. 3. Nospiediet<Iespējas> → Zvana signāls. 5. Ritiniet līdz jaunajai grupai un nospiediet lai atvērtu šo grupu. 4. Ritiniet līdz zvana signālam un nospiediet . Atsevišķam kontaktam ierīce izmantos zvana signālu, kas tika pēdējais piešķirts kontakta kartei. Piemēram, ja piešķirsit zvana signālu grupai un pēc tam piešķirsit citu zvana signālu kontakta kartei, kas atrodas tajā pašā grupā, ierīce, saņemot šī kontakta zvanu, izmantos kontakta kartei piešķirto zvana signālu. 4. Ievadiet nosaukumu un nospiediet . , 6. Nospiediet <Iespējas> → Piev. dalībniekus. 7. Ritiniet līdz katram kontaktam, kuru vēlaties pievienot, un nospiediet . 8. Kad esat izvēlējies kontaktus, nospiediet <Labi>, lai tos saglabātu grupā. 51 Lietotāja darba efektivitāte Kontaktu sinhronizēšana Kalendāra notikuma izveide Lai sinhronizētu kontaktus, izmantojot pašreizējo sinhronizācijas profilu: 1. Gaidīšanas režīmā nospiediet [ Asistents → Kalendārs. 1. Gaidīšanas režīmā nospiediet [ Kontakti. ]→ 2. Ritiniet līdz kontaktam un nospiediet <Iespējas> → Sinhronizācija → Sākt. 3. Ritiniet līdz sinhronizācijas profilam vai ierīcei un nospiediet . Kā mainīt sinhronizācijas profilus un uzstādījumus, skatiet sadaļā "Ierīces sinhronizēšana" X 67. Kalendārs Lietojiet kalendāru, lai veidotu tikšanās, dzimšanas dienu un citu notikumu grafiku. 52 ]→ 2. Ritiniet līdz datumam un nospiediet <Iespējas> → Jauns ieraksts → izvēlieties notikuma veidu: • Tikšanās: atgādinājums noteiktā laikā un datumā. • Zīmīte: vispārīgs teksts. • Jubileja: ikgadējs atgādinājums par noteiktu datumu. • Uzdevums: piezīme par kādu noteiktu uzdevumu. 3. Aizpildiet laukus un pielāgojiet uzstādījumus konkrētajam notikumam. 4. Kad esat pabeidzis, nospiediet <Gatavs>, lai saglabātu ierakstu. Lietotāja darba efektivitāte Laukā Sinhronizācija var norādīt, vai notikums ir Privāts (redzams tikai jums), Publisks (redzams visiem, kas pēc sinhronizācijas var piekļūt jūsu datiem) vai Nav (nav sinhronizēts). Kalendāra skata mainīšana 1. Gaidīšanas režīmā nospiediet [ Asistents → Kalendārs. ]→ 2. Nospiediet <Iespējas> → izvēlieties skata veidu. Notikuma signāla apturēšana Ja esat uzstādījis signālu kādam kalendāra notikumam, signāls skanēs norādītajā laikā vienu minūti. Lai apturētu signālu, nospiediet <Pārtraukt>. Lai apklusinātu signālu, nospiediet <Klusums>. Ja vēlaties, lai signāls pēc brīža atsāktu skanēt, nospiediet <Klusums> → <Atlikt>. Kalendāra iespēju mainīšana Jebkurā kalendāra skatā nospiediet <Iespējas> → Uzstādījumi, lai mainītu šīs iespējas: • Kalendāra signāls: uzstādiet personalizētu signālu. • Signāla atlikš. laiks: uzstādiet kalendāra signālu atlikšanas ilgumu. • Noklusētais skats: uzstādiet kalendāra skatu, kas jārāda, atverot kalendāru. • Nedēļa sākas ar: uzstādiet pirmo dienu nedēļas skatā. • Ned. skata virsraksts: uzstādiet nedēļas skata nosaukumu kā nedēļas numuru vai datumu. 53 Lietotāja darba efektivitāte Quickoffice® Izmantojot programmu Quickoffice, ierīcē var atvērt Word, Excel un PowerPoint failus. Quickoffice dokumenta atvēršana 1. Gaidīšanas režīmā nospiediet [ Asistents → Quickoffice. Go to (Pāriet uz) Pāriet uz dokumenta sākumu vai beigām Search Meklēt tekstu Start Autoscroll 2. Ritiniet pa labi, lai pārslēgtu programmas (Quickword, Quicksheet un Quickpoint). (Sākt autom. ritināšanu) . 4. Dokumenta apskates laikā nospiediet <Iespējas>, lai izmantotu šīs iespējas: Resize Automātiski ritināt no dokumenta sākuma līdz beigām Mainīt kolonnas vai rindas (Mainīt izmērus) izmērus Pan Iespēja Apraksts (Panorāma) Pārvietoties pa kreisi vai pa labi Zoom Palielināt kādu dokumenta daļu Full screen Apskatei izmantot visu (Tālummaiņa) Worksheet (Darblapa) 54 Apraksts (Meklēšanas iespējas) ]→ 3. Ritiniet līdz dokumentam un nospiediet Iespēja Pārslēgties uz citu darblapu (Pa visu ekrānu) displeju Lietotāja darba efektivitāte Quickoffice atjaunināšana Lai atvērtu PDF dokumentu: Izmantojot Quickmanager, var ielādēt programmu atjauninājumus, jaunus Quickoffice produktus vai īpašos piedāvājumus. 1. Gaidīšanas režīmā nospiediet [ Asistents → Adobe PDF. Lai atjauninātu Quickoffice: 3. Ritiniet līdz atmiņas veidam un nospiediet . 1. Gaidīšanas režīmā nospiediet [ Asistents → Quickoffice. ]→ 2. Ritiniet pa labi, lai pārslēgtos uz Quickmanager. 3. Ritiniet līdz Quickmanager objektam un nospiediet . 2. Nospiediet <Iespējas> → Meklēt failu. 4. Ritiniet līdz faila veidam un nospiediet 5. Ritiniet līdz failam un nospiediet Izmantojot programmu Adobe Reader, var atvērt un apskatīt PDF dokumentus. . . 6. Dokumenta apskates laikā nospiediet <Iespējas>, lai izmantotu šīs iespējas: Iespēja Adobe® Reader® ]→ Apraksts Tālummaiņa Palielināt kādu dokumenta daļu Atrast Meklēt tekstu 55 Lietotāja darba efektivitāte 4. Kad esat beidzis ievadīt tekstu, nospiediet <Gatavs>, lai saglabātu piezīmi. Iespēja Apraksts Skats Izmantot visu displeju, lai skatītu vai pagrieztu dokumentu Iet uz Pāriet uz citu lapu 1. Gaidīšanas režīmā nospiediet [ Asistents → Piezīmes. Izmantojot piezīmes, var izveidot teksta piezīmes un sinhronizēt tās ar citām ierīcēm. Piezīmes izveide ]→ 2. Nospiediet <Iespējas> → Jauna piezīme. 3. Ievadiet tekstu. 56 ]→ 2. Ritiniet līdz piezīmei un nospiediet <Iespējas> → Sinhronizācija → Sākt. Piezīmes 1. Gaidīšanas režīmā nospiediet [ Asistents → Piezīmes. Piezīmju sinhronizēšana ar citām ierīcēm 3. Ritiniet līdz sinhronizācijas profilam vai ierīcei un nospiediet . 4 Tīkls Web Ierīce ļauj izveidot savienojumu ar bezvadu tīklu Web, izmantojot iebūvētu Web pārlūku. Lai izveidotu savienojumu ar tīklu Web: • Abonējiet bezvadu tīklu, kas nodrošina datu zvanus. • Aktivizējiet SIM kartei atbilstošu datu pakalpojumu. • Iegūstiet interneta piekļuves punktu no pakalpojumu sniedzēja. • Definējiet tīkla Web uzstādījumus. Jūsu ierīcē ir sākotnēji bezvadu Web piekļuves uzstādījumi. Ja nevarat izveidot savienojumu ar tīklu Web, sazinieties ar pakalpojumu sniedzēju, lai ielādētu jaunus pārlūka uzstādījumus. Web lapas pārlūkošana 1. Gaidīšanas režīmā nospiediet [ ] → Web. Ierīcē tiek parādīts grāmatzīmju un mapju saraksts. 2. Piekļūstiet Web lapai šādi: • Ritiniet līdz grāmatzīmei vai mapei un nospiediet . • Ievadiet Web adresi un nospiediet . 3. Pārlūkojot Web lapu, nospiediet un turiet , lai parādītu vai slēptu rīkjoslu, kurā ir šādas ikonas: Ikona Apraksts Bieži lietotās saites Pārsūtīt 57 Tīkls Web Ikona Apraksts Mājas lapa Lapas pārskats • Iet uz Web adresi: atveriet ievadīto Web lapu. Ielādēt vēlreiz • Grāmatzīmes: atveriet grāmatzīmju sarakstu. Atrast • Sagl. kā grāmatzīmi: izveidojiet jaunu grāmatzīmi pašreizējai lapai. Beigt • Pagriezt ekrānu: pārslēdzieties uz plato skatu. 4. Lai aizvērtu Web savienojumu, nospiediet <Aizvērt>. • Ja ierīcē tiek parādīts paziņojums "Nepietiek atmiņas", aizveriet citas lietotās programmas, lai atbrīvotu sistēmas atmiņu, un pēc tam restartējiet pārlūku. • Ikreiz, kad tiek izveidots šifrēts savienojums, ierīce parāda drošības indikatoru ( ). 58 Pārlūkošanas laikā nospiediet <Iespējas>, lai piekļūtu šādām iespējām: • Navigācijas iesp.: skatiet nesen apmeklēto lapu ekrānuzņēmumus vai vēlreiz ielādējiet pašreizējo lapu. • Tuvinājuma iespējas: tuviniet vai tāliniet Web lapu. • Logs: bloķējiet visus bezvadu Web pārlūkošanas laikā uznirstošos logus vai ļaujiet uznirstošajiem logiem parādīties pārlūkā. Tīkls Web • Dzēst privātus datus: bezvadu tīkla Web pārlūkošanas laikā izdzēsiet pārraidītos datus, piemēram, sīkfailus, kešatmiņas datus un vēsturi, kā arī veidlapu vai paroles datus. • Rīki: saglabājiet lapas, lai tās skatītu bezsaistē, nosūtiet Web lapu vai skatiet informāciju par Web lapu. • Atrast: meklējiet Web lapā tekstu. • Uzstādījumi: mainiet pārlūka uzstādījumus. Pārlūka uzstādījumu mainīšana Pārlūka logā nospiediet <Iespējas> → Uzstādījumi, lai piekļūtu šādām iespējām: • Vispārīgi: uzstādīt piekļuves punktu, sākumlapu, vēsturi, drošību un Java iespējas. • Lapa: uzstādīt Web satura ielādēšanas un parādīšanas iespējas. • Konfidencialit.: uzstādīt grāmatzīmju un sīkfailu iespējas. • Web saites: uzstādīt lapas automātisko atjaunināšanu. Grāmatzīmes pievienošana 1. Gaidīšanas režīmā nospiediet [ ] → Web. 2. Nospiediet <Iespējas> → Grāmatz. pārvaldība → Pievienot grāmatz. 3. Ievadiet grāmatzīmes nosaukumu, adresi un piekļuves punktu, kā arī lietotājvārdu un paroli, ja nepieciešams. 4. Nospiediet <Iespējas> → Saglabāt. 59 Tīkls Web Grāmatzīmes lietošana Pārlūkošanas laikā var arī piekļūt grāmatzīmēm (sk. sadaļu "Grāmatzīmes pievienošana" X 59). Nospiediet <Iespējas> → Grāmatzīmes, lai piekļūtu šādām iespējām: Ikona Apraksts Piekļuves punkta sākumlapa Web lapas saglabāšana un apskatīšana bezsaistē Ja Web lapa ir saglabāta, tās kopiju var skatīt bezsaistē, neveidojot savienojumu ar tīklu Web. Saglabātā kopija netiek automātiski atjaunināta, tādēļ, lai ielādētu pašreizējo versiju, periodiski ir jāatjauno savienojums ar tīklu Web. Automātisko grāmatzīmju mape Lietotāja izveidotā mape Noklusējuma mape Web plūsmu mape Grāmatzīme 60 Web lapas saglabāšana 1. Izmantojiet pārlūku, lai piekļūtu Web lapai (sk. sadaļu "Web lapas pārlūkošana" X 57). 2. Nospiediet <Iespējas> → Rīki → Saglabāt lapu. Web lapa tiek saglabāta ierīcē. Tīkls Web Saglabātas Web lapas apskatīšana 1. Gaidīšanas režīmā nospiediet [ ] → Web. 2. Ritiniet līdz Saglabātās lapas un nospiediet . 3. Ritiniet līdz saglabātajai Web lapai un nospiediet . 4. Lai atjauninātu Web lapu, nospiediet <Iespējas> → Navigācijas iesp. → Ielādēt vēlreiz. Failos, kurus ielādējat no tīkla Web, var būt vīrusi, kas var sabojāt ierīci. Lai mazinātu risku, ielādējiet failus tikai no uzticamiem avotiem. Lai aizsargātu autortiesības, dažos multivides failos ir iekļauta digitālā satura tiesību pārvaldība. Šī aizsardzība var kavēt dažu failu ielādi, kopēšanu, pārveidošanu vai pārsūtīšanu. Failu ielāde no tīkla Web Ielādējot failus no tīkla Web, ierīce tos saglabā atbilstošajā galerijas mapē. Piemēram, ierīce saglabā ielādētos attēlus mapē Attēli. 61 5 Savienojumi Iemācieties pārsūtīt datus uz savu ierīci un no tās sūtīt, izmantojot bezvadu Bluetooth funkciju vai datora datu kabeli. 2. Ritiniet līdz Bluetooth un nospiediet 3. Lai citas ierīces varētu uztvert jūsu ierīci, ritiniet līdz Mana tālr. uztveram. un nospiediet . Bezvadu Bluetooth funkcijas lietošana 4. Izvēlieties uztveramības iespēju un nospiediet . Nevar izveidot savienojumu ar citām Bluetooth bezvadu ierīcēm, ja attālums starp tām pārsniedz 10 metrus (30 pēdas). Sienas vai priekšmeti, kas atrodas starp ierīcēm, var bloķēt vai pasliktināt bezvadu savienojumu. Bluetooth ierīces meklēšana un savienošana pārī 62 1. Gaidīšanas režīmā nospiediet [ Savienoj. → Bluetooth. ]→ 2. Ritiniet pa labi, lai atvērtu sapāroto ierīču sarakstu. Bezvadu Bluetooth funkcijas ieslēgšana 1. Gaidīšanas režīmā nospiediet [ Savienoj. → Bluetooth. . ]→ 3. Nospiediet <Iespējas> → Jauna pārota ierīce. Savienojumi Jūsu ierīce meklē un parāda Bluetooth ierīču sarakstu: Ikona Ierīces tips Mobilais tālrunis Lai ierīci savienotu pārī ar citu Bluetooth ierīci, abām ierīcēm jāizmanto viena un tā pati patentatslēga. Austiņām un brīvroku komplektiem var izmantot fiksēto patentatslēgu, piemēram, 0000. 6. Lai atļautu ierīcei bez apstiprinājuma sūtīt un saņemt datus, nospiediet <Jā>. Pretējā gadījumā nospiediet <Nē>, lai pieprasītu apstiprinājumu. Dators Austiņas Automašīnas brīvroku komplekts Audioierīce Pārī savienotas ierīces iespēju mainīšana Nezināma ierīce Pārī savienotu ierīču sarakstā nospiediet <Iespējas>, lai piekļūtu šādām iespējām: 4. Ritiniet līdz ierīcei un nospiediet . 5. Ievadiet Bluetooth patentatslēgu un nospiediet . • Jauna pārota ierīce: meklējiet citu Bluetooth ierīci. • Piešķirt īso nos.: uzstādiet pārī savienotās ierīces īso nosaukumu. 63 Savienojumi Datu saņemšana, izmantojot bezvadu Bluetooth funkciju • Uzst. kā sankcion./Uzst. kā nesankc.: uzstādiet, lai atļautu ierīcei automātiski izveidot savienojumu vai pieprasīt atļauju. 1. Ja kāda ierīce mēģina piekļūt jūsu tālrunim, nospiediet <Jā>, lai atļautu savienojumu. • Dzēst: noņemiet ierīci no saraksta. • Dzēst visu: noņemiet visas sarakstā esošās ierīces. • Iziet: aizveriet pārī savienoto ierīču sarakstu. Apstiprinātie objekti tiek ievietoti jūsu iesūtnē. Ikona norāda ziņas, kas saņemtas, izmantojot Bluetooth savienojumu. Datu sūtīšana, izmantojot bezvadu Bluetooth funkciju 1. Izvēlieties failu vai objektu, kas jāsūta. 2. Nospiediet <Iespējas> → Sūtīt. 3. Ritiniet līdz Pa Bluetooth un nospiediet Attālā SIM režīma aktivizācija . 4. Ritiniet līdz pārī savienotajai ierīcei un nospiediet . 5. Ja nepieciešams, ievadiet patentatslēgu un nospiediet <Labi>. 64 2. Vēlreiz nospiediet <Jā>, lai apstiprinātu, ka vēlaties saņemt datus no ierīces (ja nepieciešams). Lai lietotu attālo SIM režīmu kopā ar saderīgu automašīnas brīvroku komplektu, rīkojieties šādi: 1. Izveidojiet savienojumu ar savu ierīci no sankcionēta automašīnas brīvroku komplekta. Savienojumi 2. Gaidīšanas režīmā nospiediet [ ] → Savienoj. → Bluetooth → Attālais SIM režīms → Ieslēgts. Tagad var veikt zvanus vai atbildēt uz zvaniem tikai ar pievienoto automašīnas brīvroku komplektu, izmantojot ierīces SIM karti. Lai to deaktivizētu, nospiediet [ att. SIM rež. ] → Iziet no Savienojuma izveide, izmantojot USB Noklusējuma darbības uzstādīšana USB savienojumam Lai uzstādītu, ka ierīce veic noklusējuma darbību, ja to savienojat ar datoru, izmantojot datora datu kabeli: 1. Gaidīšanas režīmā nospiediet [ ] → Savienoj. → USB → USB režīms. 2. Uzstādiet noklusēto USB režīmu (Multivides atsk., PC Studio vai Datu pārsūtīšana). Var arī uzstādīt, lai ierīce noklusējuma USB režīma vietā izmantotu uzstādījumu Prasīt pievienojot. Ja lietojat šo uzstādījumu, ierīce piedāvās izvēlēties USB režīmu ikreiz, kad izveidojat savienojumu ar datoru. PC Studio lietošana 1. Mainiet USB savienojumu uz PC Studio. 2. Savienojiet ierīci ar datoru, izmantojot datora datu kabeli. 3. Palaidiet programmu PC Studio un pārvaldiet personiskos datus un multivides failus. Plašāku informāciju skatiet programmas PC Studio palīdzībā. 65 Savienojumi Sinhronizēšana ar Windows Media Player 7. Kad sinhronizācija ir pabeigta, atvienojiet ierīci no datora. Mūzikas failus var kopēt ierīcē, sinhronizējot ar programmu Windows Media Player 11. Mūzikas failu kopēšana atmiņas kartē 1. Mainiet USB savienojumu uz Multivides atsk. 2. Savienojiet ierīci ar datoru, izmantojot datora datu kabeli. 3. Ja datorā tiek parādīts uznirstošais logs, izvēlieties Sync digital media files to this device (Sinhronizēt ciparu multivides failus ar šo ierīci). 1. Ievietojiet ierīcē atmiņas karti. 2. Mainiet USB savienojumu uz Datu pārsūtīšana. 3. Savienojiet ierīci ar datoru, izmantojot datora datu kabeli. 4. Kad datorā tiek parādīts uznirstošais logs, izvēlieties Open folder to view files (Atvērt mapi, lai apskatītu failus). 4. Ievadiet savas ierīces nosaukumu un noklikšķiniet uz Finish (Pabeigt). 5. Kopējiet failus no datora atmiņas kartē. 5. Izvēlieties un velciet nepieciešamos mūzikas failus sinhronizācijas sarakstā. 6. Kad esat pabeidzis, atvienojiet ierīci no datora. 6. Noklikšķiniet uz Start Sync (Sākt sinhronizāciju). 66 Savienojumi Ierīces sinhronizēšana Iemācieties sinhronizēt savas ierīces datus ar datorā vai citā bezvadu ierīcē esošajiem datiem. Jauna sinhronizācijas profila izveide Ierīcē ir sinhronizācijas profils, kas paredzēts programmai PC Studio. Lai izveidotu jaunu sinhronizācijas profilu: 1. Gaidīšanas režīmā nospiediet [ Savienoj. → Sinhroniz. ]→ 4. Definējiet šādas iespējas: • Sinhr. profila nosauk.: uzstādīt profila nosaukumu. • Programmas: uzstādīt sinhronizējamās programmas. • Savien. uzstādījumi: uzstādīt iespējas savienojuma izveidei ar tīklu. 5. Nospiediet <Atpakaļ>, lai saglabātu jauno profilu. Datu sinhronizēšana 2. Nospiediet <Iespējas> → Jauns sinhroniz. profils. 1. Savienojiet ierīci ar citu Bluetooth bezvadu ierīci (sk. sadaļu "Bluetooth ierīces meklēšana un savienošana pārī" X 62). 3. Nospiediet <Jā>, lai kopētu esošā profila uzstādījumus vai <Nē>, lai definētu jaunus uzstādījumus. 2. Gaidīšanas režīmā nospiediet [ Savienoj. → Sinhroniz. ]→ 67 Savienojumi 3. Nospiediet <Iespējas> → Sinhronizācija. 4. Ja nepieciešams, ritiniet līdz ierīcei un nospiediet . Ierīces ekrāna apakšdaļā tiek parādīts norises rādītājs. Pabeidzot sinhronizāciju, varat nospiest <Iespējas> → Skatīt žurnālu, lai skatītu mainīto datu sarakstu. 68 6 Papildu programmas Iemācieties lietot kalkulatoru, pulksteni, konvertētāju, balss signālu, GPS datus un orientierus. 3. Veicot aprēķinus, nospiediet <Iespējas>, lai piekļūtu šādām iespējām: • Pēdējais rezultāts: ievietojiet pēdējā aprēķina rezultātu. Kalkulators • Atmiņa: saglabājiet, izvēlieties vai nodzēsiet kalkulatora pagaidu atmiņu. Lai izmantotu kalkulatoru: • Notīrīt ekrānu: nodzēsiet visus ekrānā redzamos aprēķinus. 1. Gaidīšanas režīmā nospiediet [ Asistents → Kalkulat. ]→ 2. Izmantojiet burtciparu taustiņus un navigācijas taustiņu, lai veiktu matemātiskās pamatdarbības. Lai ievadītu decimālatdalītāju, nospiediet [ ]. Nospiediet [C], lai nodzēstu rezultātu. Nospiediet [ ], lai pārslēgtu funkcijas. Pulkstenis Pulksteņa programmā var regulēt pulksteņa uzstādījumus, uzstādīt modinātāja signālus un izveidot pasaules pulksteni. 69 Papildu programmas Pulksteņa uzstādījumu maiņa 1. Gaidīšanas režīmā nospiediet [ Asistents → Pulkstenis. Signāla pārtraukšana ]→ 2. Nospiediet <Iespējas> → Uzstādījumi (sk. sadaļu "Datums, laiks" X 87). Jauna signāla uzstādīšana 1. Gaidīšanas režīmā nospiediet [ Asistents → Pulkstenis. ]→ 2. Ritiniet līdz signālu skatam. 3. Nospiediet <Iespējas> → Jauns signāls. 4. Uzstādiet signāla datus. 5. Nospiediet <Gatavs>. Atskanot signālam, nospiediet <Pārtraukt>, lai pārtrauktu signālu vai <Atlikt>, lai atkārtotu signālu pēc noteikta laika. Signālu var aizkavēt (atlikt) līdz piecām reizēm. Pašreizējā profila uzstādījums neietekmēs modinātāja signāla skaļumu. Pasaules pulksteņa izveide Izmantojot pasaules pulksteni, var pārraudzīt laiku citā pilsētā vai valstī. Lai izveidotu pasaules pulksteni: 1. Gaidīšanas režīmā nospiediet [ Asistents → Pulkstenis. 2. Ritiniet līdz pasaules skatam. 70 ]→ Papildu programmas 3. Nospiediet <Iespējas> → Pievienot pilsētu. 4. Ritiniet līdz pilsētai un nospiediet vai ievadiet pilsētas nosaukuma dažus pirmos burtus, lai meklētu sarakstā . 5. Ja nepieciešams, atkārtojiet 3. un 4. darbību, lai pievienotu papildu pilsētas. 6. Kad esat beidzis pilsētu pievienošanu, nospiediet <Iziet>. Valūtu un maiņas kursu pievienošana Pamatvalūtas vērtība vienmēr ir 1. Jāievada citu valūtu maiņas kurss, jo tās attiecas uz vienu pamatvalūtas vienību. Maiņas kurss bieži mainās. Lai nodrošinātu precīzu konvertēšanu, jāievada pašreizējais maiņas kurss. 1. Gaidīšanas režīmā nospiediet [ Asistents → Konvert. ]→ 2. Ritiniet pa labi, līdz tiek parādīts tips Valūta. Konvertētājs Izmantojot konvertētāju, var pārvērst mērvienības vai konvertēt valūtas no vienas vienības citā. Lai konvertētu valūtas, vispirms jāuzstāda pamatvalūta un maiņas kurss. 3. Nospiediet <Iespējas> → Valūtu kursi. 4. Ritiniet līdz valūtai un nospiediet <Iespējas> → Pārdēvēt valūtu. 5. Ievadiet pamatvalūtas nosaukumu un nospiediet . 6. Nospiediet <Iespējas> → Norādīt pamatvalūtu. 7. Nospiediet , lai apstiprinātu. 71 Papildu programmas Lai pievienotu citas valūtas un maiņas kursus: 1. Atkārtojiet no 1. līdz 4. darbībai. 2. Ievadiet jaunās valūtas nosaukumu un nospiediet . 3. Ritiniet līdz jaunajai valūtai un ievadiet maiņas kursu. Valūtu konvertēšana 1. Gaidīšanas režīmā nospiediet [ Asistents → Konvert. ]→ 2. Ritiniet pa labi, līdz tiek parādīts tips Valūta. 3. Ritiniet uz leju līdz Vienība un ritiniet pa labi, lai izvēlētos valūtu, kas jākonvertē. 4. Ritiniet uz leju līdz Cik un ievadiet daudzumu, kas jākonvertē. 5. Ritiniet uz leju līdz Vienība un ritiniet pa labi, lai izvēlētos valūtu, uz kuru jākonvertē. Ierīcē tiek parādīts pārvēršanas rezultāts. Mērvienību pārvēršana 1. Gaidīšanas režīmā nospiediet [ Asistents → Konvert. ]→ 2. Ritiniet pa labi, lai mainītu mērvienības veidu. 3. Ja nepieciešams, ritiniet uz leju līdz Vienība un ritiniet pa labi, lai mainītu pamatvērtību. 4. Ritiniet uz leju līdz Cik un ievadiet pamatdaudzumu. 5. Ja nepieciešams, ritiniet uz leju līdz Vienība un ritiniet pa labi, lai mainītu pārvēršanas vienību. Ierīcē tiek parādīts pārvēršanas rezultāts. 72 Papildu programmas Balss signāls (Voice Signal) Izmantojot balss signālu, ar balss komandām var veikt zvanus, ielādēt kontakta informāciju, palaist programmas un sūtīt īsziņas. Vārda izsaukšana 1. Gaidīšanas režīmā nospiediet [ Voice Signal. ] → Rīki → Atskanēs frāze "Say a command" (nosauciet komandu). 5. Kad dzirdat pareizo vārdu, sakiet "Yes" (jā). Kontaktu meklēšana 1. Gaidīšanas režīmā nospiediet [ Voice Signal. ] → Rīki → Atskanēs frāze "Say a command" (nosauciet komandu). 2. Pēc signāla izrunājiet vārdu "Look up" (meklēt) un nosauciet kontakta kartē saglabāto vārdu un pēc tam — uzvārdu. 2. Pēc signāla izrunājiet vārdu "Call" (zvanīt) un nosauciet personas vārdu, kas saglabāts kontaktu sarakstā. 3. Ja ir saglabāti līdzīgi vārdi, ierīce parāda 3 atbilstošākos kandidātus un atkārto komandai visatbilstošāko vārdu un numuru. 3. Ja ir saglabāti līdzīgi vārdi, ierīce parāda 3 atbilstošākos kandidātus un atkārto komandai visatbilstošāko vārdu un numuru. 4. Ja vārds vai veids nav tas, kuru vēlaties atrast, sakiet "No" (nē) un atkārtojiet vārdu, līdz izdzirdat to, ko vēlaties. 4. Ja vārds vai numurs nav tas, kuram vēlaties zvanīt, sakiet "No" (nē) un atkārtojiet vārdu, līdz izdzirdat to, ko vēlaties. 5. Kad dzirdat pareizo vārdu, sakiet "Yes" (jā). 73 Papildu programmas Programmu atvēršana ar balss palīdzību 1. Gaidīšanas režīmā nospiediet [ Voice Signal. ] → Rīki → Atskanēs frāze "Say a command" (nosauciet komandu). 2. Izrunājiet vārdu "Open" (atvērt) un nosauciet programmas nosaukumu. Īsziņas sūtīšana 1. Gaidīšanas režīmā nospiediet [ Voice Signal. ] → Rīki → Atskanēs frāze "Say a command" (nosauciet komandu). 2. Sakiet "Send SMS" (sūtīt īsziņu) un nosauciet adresāta vārdu. 3. Kad atveras redaktors ar ievadīto adresātu, ievadiet īsziņas tekstu. 74 GPS dati Varat apskatīt GPS datus, lai veiktu navigāciju, parādītu atrašanās vietu vai pārraudzītu ceļojuma datus. Lai lietotu GPS datus, vispirms ir jāaktivizē vietas noteikšanas metode, izmantojot bezvadu Bluetooth savienojumu vai bezvadu tīkla savienojumu. Vietas noteikšanas metodes aktivizēšana 1. Gaidīšanas režīmā nospiediet [ GPS dati. ] → Rīki → 2. Nospiediet <Iespējas> → Pozicionēšanas uzstād. 3. Ritiniet līdz pozicionēšanas metodei (Bluetooth GPS vai Nosaka tīkls) un nospiediet <Iespējas> → Aktivizēt. Papildu programmas Aktivizējot Bluetooth GPS, jāveic pārošana ar Bluetooth ierīci (sk. sadaļu "Bluetooth ierīces meklēšana un savienošana pārī" X 62). Kad vietas noteikšanas metode ir aktivizēta, palaižot GPS datus, ierīce mēģina atvērt šo savienojumu. Navigācija, izmantojot GPS datus 1. Gaidīšanas režīmā nospiediet [ GPS dati → Navigācija. ] → Rīki → 2. Nospiediet <Iespējas> → Uzstādīt galamērķi → Koordinātas. 3. Ievadiet galamērķa platuma un garuma grādus un nospiediet . Pašreizējās atrašanās vietas apskate Gaidīšanas režīmā nospiediet [ GPS dati → Pozīcija. ] → Rīki → Ceļojuma datu pārraudzība 1. Gaidīšanas režīmā nospiediet [ GPS dati → Veiktais attāl. ] → Rīki → 2. Nospiediet <Iespējas> → Sākt. Ierīce meklē ceļojuma datus, ieskaitot attālumu, laiku un ātrumu. 3. Lai pārtrauktu ceļojuma datu pārraudzību, nospiediet <Iespējas> → Beigt. Ierīce parāda galamērķa virzienu, pašreizējo pārvietošanās ātrumu un ceļojuma ilgumu. 4. Lai pārtrauktu GPS navigāciju, nospiediet <Iespējas> → Beigt naviģēšanu. 75 Papildu programmas Orientieri Izmantojot orientierus, var saglabāt pašreizējo atrašanās vietu vai manuāli ievadīt jaunas atrašanās vietas. Lai pievienotu orientieri: 1. Gaidīšanas režīmā nospiediet [ Orientieri. ] → Rīki → 2. Nospiediet <Iespējas> → Jauns orientieris → Pašreizējā pozīcija vai Ievadīt manuāli. Lai automātiski pievienotu pašreizējo atrašanās vietu, ierīcē jābūt aktīvam savienojumam. 3. Ja nepieciešams, ievadiet orientiera datus. 4. Kad esat pabeidzis orientiera informācijas ievadīšanu, nospiediet <Gatavs>. 76 7 Pārvaldība Iemācieties pārvaldīt failus, programmas, ierīces konfigurācijas, aktivizēšanas atslēgas un savienojumus. Jaunas mapes izveide Failu pārvaldība Izmantojot failu pārvaldības funkciju, var meklēt un organizēt failus vai mapes. 1. Gaidīšanas režīmā nospiediet [ Asistents → Failu pārv. ]→ 2. Nospiediet <Iespējas> → Jauna mape. 3. Ievadiet mapes nosaukumu un nospiediet . Faila vai mapes meklēšana 1. Gaidīšanas režīmā nospiediet [ Asistents → Failu pārv. 5. Lai atvērtu failu vai mapi, izmantojot meklēšanas rezultātus, ritiniet līdz failam vai mapei un nospiediet . ]→ 2. Nospiediet <Iespējas> → Atrast. 3. Ritiniet līdz atmiņas veidam un nospiediet . 4. Meklēšanas laukā ievadiet tekstu un nospiediet . Faila pārvietošana uz mapi 1. Gaidīšanas režīmā nospiediet [ Asistents → Failu pārv. ]→ 2. Ritiniet līdz failam vai mapei un nospiediet <Iespējas> → Pārvietot uz mapi → norādiet atmiņas veidu (ja nepieciešams). 77 Pārvaldība 3. Ritiniet līdz mapei un nospiediet . 4. Ja nepieciešams, ritiniet līdz apakšmapei un nospiediet . 5. Nospiediet . Programmu pārvaldība Ierīce atbalsta programmas, kas paredzētas operētājsistēmai Symbian un Java™ platformai, Micro Edition (J2ME™). Ierīce neatbalsta programmas, kas paredzētas citām operētājsistēmām vai Java platformām (ieskaitot PersonalJava™). Kā ierīcē ielādēt programmas, sk. sadaļā "Failu ielāde no tīkla Web" X 61. Jaunas programmas instalēšana 1. Gaidīšanas režīmā nospiediet [ Instalācijas → Pr. pārvalde. 78 ]→ 2. Ritiniet līdz programmai un nospiediet <Iespējas> → Instalēt. 3. Izpildiet ekrānā redzamos ieteikumus un norādījumus. Instalēšanas laikā programmu pārvaldības funkcija automātiski mēģina pārbaudīt programmas ciparparakstus un sertifikātus un parāda brīdinājumu, ja programma neatbilst parastajām drošības prasībām. Lai aizsargātu ierīci un datus, neinstalējiet programmas, kurām nav derīgu ciparparakstu vai sertifikātu. Instalēšanas iespēju mainīšana Gaidīšanas režīmā nospiediet [ ] → Instalācijas → Pr. pārvalde → <Iespējas> → Uzstādījumi, lai piekļūtu šādām iespējām. • Progr. instalēšana: uzstādīt, lai instalēšana tiktu atļauta vai bloķēta. Pārvaldība • Tiešs. sertif. pārb.: uzstādīt, lai programmu instalēšanas laikā pārbaudītu tiešsaistes sertifikātus. • Noklusētā Web adr.: uzstādīt noklusējuma Web adresi, lai tiešsaistē pārbaudītu sertifikātus. Programmas noņemšana 1. Gaidīšanas režīmā nospiediet [ Instalācijas → Pr. pārvalde. ]→ Ierīču pārvaldība Šī funkcija ir atkarīga no tīkla, un jūsu pakalpojumu sniedzējs, iespējams, to nenodrošina. Ja tā ir pieejama, ierīču pārvaldības funkcija ļauj pakalpojumu sniedzējam palīdzēt veikt ierīces konfigurēšanu. Lai sāktu konfigurēšanu, jādefinē servera profils. Servera profila definēšana ] → Rīki → 2. Ritiniet līdz programmai un nospiediet <Iespējas> → Noņemt. 1. Gaidīšanas režīmā nospiediet [ Ierīces. 3. Nospiediet <Jā>, lai apstiprinātu. 2. Nospiediet <Iespējas> → Jauns serv. profils. 3. Uzstādiet tālāk minētās servera iespējas atbilstoši pakalpojumu sniedzēja sniegtajiem norādījumiem: 79 Pārvaldība • Servera nosaukums: piešķirt servera nosaukumu. • Servera ID: uzstādīt attālā servera ID. • Servera parole: uzstādīt paroli, ko ierīču pārvaldības funkcija izmanto ierīces sinhronizēšanai. • Piekļuves punkts: uzstādīt piekļuves punktu. • Resursdatora adrese: uzstādīt resursservera Web adresi. • Ports: uzstādīt portu, kas jāizmanto ierīču pārvaldības funkcijai. • Lietotājvārds: uzstādīt šī profila lietotājvārdu. • Parole: uzstādīt šī profila paroli. • Atļaut konfigurēšanu: uzstādīt, lai atļautu serverim konfigurēt ierīci. 80 • Autom. akceptēt visu: uzstādīt, lai automātiski akceptētu jaunos konfigurēšanas pieprasījumus. • Tīkla autentifikācija: uzstādīt, lai pieprasītu tīkla autentifikāciju. 4. Pabeidzot iespēju uzstādīšanu, nospiediet <Atpakaļ>. Konfigurēšanas sesijas sākšana 1. Gaidīšanas režīmā nospiediet [ Ierīces. ] → Rīki → 2. Ritiniet līdz servera profilam un nospiediet <Iespējas> → Sākt konfigurēt. 3. Nospiediet <Jā>, lai apstiprinātu. 4. Ja nepieciešams, ritiniet līdz piekļuves punktam un nospiediet . Pārvaldība Aktivizācijas atslēgas pārvaldība Aktivizēšanas atslēgas atjaunošana, kurai beidzies derīguma termiņš Ielādējot ciparisko saturu, vietnē, iespējams, būs jāiegādājas aktivizēšanas atslēga, ar kuru var piekļūt failam. Lai atjaunotu aktivizēšanas atslēgu, kurai beidzies derīguma termiņš: Aktivizēšanas atslēgu apskate 1. Gaidīšanas režīmā nospiediet [ Aktiv. atsl. ] → Rīki → 2. Ritiniet līdz mapei un nospiediet Ja aktivizēšanas atslēgai beidzas derīguma termiņš, iespējams, ir jāiegādājas multivides faila papildu izmantošanas tiesības. : • Derīgās: visas derīgās aktivizēšanas atslēgas. • Nederīgās: aktivizēšanas atslēgas, kurām izbeidzies derīguma termiņš. • Nelietotās: multivides failu aktivizēšanas atslēgas, kas vairs netiek uzglabātas ierīcē. 1. Gaidīšanas režīmā nospiediet [ Aktiv. atsl. ] → Rīki → 2. Ritiniet līdz Nederīgās un nospiediet . 3. Ritiniet līdz aktivizēšanas atslēgai un nospiediet <Iespējas> → Saņemt jaunu atslēgu. 4. Nospiediet <Jā>, lai apstiprinātu. 5. Izpildiet ekrānā redzamos norādījumus. 3. Ritiniet līdz aktivizācijas atslēgai un nospiediet . 81 Pārvaldība Atmiņas kartes pārvaldība Izmantojot atmiņas kartes pārvaldības funkciju, var dublēt un atjaunot datus, aizsargāt atmiņas karti ar paroli vai skatīt atmiņas datus. Pirms atmiņas kartes pirmās izmantošanas reizes tā ir jāformatē. Atmiņas kartes formatēšana Ierīce atbalsta failu sistēmu FAT16 vai FAT32. 1. Ievietojiet atmiņas karti (sk. īso lietošanas pamācību). 2. Gaidīšanas režīmā nospiediet [ Asistents → Atmiņa. ]→ 3. Nospiediet <Iespējas> → Formatēt atm. karti. 4. Nospiediet <Jā>, lai apstiprinātu. 82 Datu dublēšana atmiņas kartē 1. Gaidīšanas režīmā nospiediet [ Asistents → Atmiņa. ]→ 2. Nospiediet <Iespējas> → Dublēt tālr. atmiņu. 3. Nospiediet <Jā>, lai apstiprinātu. Datu atjaunošana no atmiņas kartes 1. Gaidīšanas režīmā nospiediet [ Asistents → Atmiņa. ]→ 2. Nospiediet <Iespējas> → Atjaunot no kartes. 3. Nospiediet <Jā>, lai apstiprinātu. Pārvaldība Atmiņas kartes aizsardzība ar paroli Ierīces, kas neatbalsta šo funkciju, piemēram, personālie datori, nevar nolasīt karti, ja ir aktivizēta aizsardzība ar paroli. Noņemiet kartei paroles aizsardzību, lai izmantotu to kopā ar šīm ierīcēm. 1. Gaidīšanas režīmā nospiediet [ Asistents → Atmiņa. ]→ 1. Gaidīšanas režīmā nospiediet [ Asistents → Atmiņa. ]→ 2. Nospiediet <Iespējas> → Atmiņas dati. Savienojumu pārvaldība 2. Nospiediet <Iespējas> → Uzstādīt paroli. Izmantojot savienojumu pārvaldības funkciju, var skatīt datu savienojumu datus un aizvērt atvērtos savienojumus. 3. Ievadiet un apstipriniet paroli (līdz 8 rakstzīmēm). Savienojumu datu apskate 4. Lai noņemtu paroli, nospiediet <Iespējas> → Noņemt paroli. Ierīce piedāvās vēlreiz ievadīt un apstiprināt paroli. Atmiņas datu apskate Lai skatītu izmantoto un pieejamo atmiņas kartes atmiņu: 1. Gaidīšanas režīmā nospiediet [ Savienoj. → Sav. pārv. ]→ 2. Ritiniet līdz savienojumam un nospiediet <Iespējas> → Dati, lai piekļūtu šīm iespējām: • Nosauk.: pašreizējais piekļuves punkts vai modems (ja izmantojat iezvanpieeju). 83 Pārvaldība • Nesējs: datu savienojuma tips. Savienojuma aizvēršana un atvēršana • Statuss: savienojuma statuss. 1. Gaidīšanas režīmā nospiediet [ Savienoj. → Sav. pārv. • Kopā: kopējais saņemto un nosūtīto datu apjoms. • Saņemti: saņemto datu apjoms. 2. Ritiniet līdz savienojumam un nospiediet <Iespējas> → Atvienot. • Nosūtīti: nosūtīto datu apjoms. 3. Nospiediet <Jā>, lai apstiprinātu. • Ilgums: laika periods, kurā savienojums bija atvērts. • Ātrums: pašreizējie augšupielādes un lejupielādes ātrumi. • Piekļ. p.: izmantojamā piekļuves punkta nosaukums. • Kopējs: programmu skaits, kas izmanto vienu un to pašu savienojumu. 84 ]→ 8 Uzstādījumi Iepazīstiet savas ierīces uzstādījumus. Lai piekļūtu ierīces uzstādījumiem: 1. Gaidīšanas režīmā nospiediet [ Uzstādīj. ]→ 2. Ritiniet līdz kategorijai (Vispārīgi, Tālrunis, Savienojums vai Programmas) un nospiediet . Dažiem uzstādījumiem var piekļūt arī no citām izvēlnēm: nospiediet <Iespējas> → Uzstādījumi. Vispārīgie uzstādījumi Displejs • Spilgtums: uzstādīt displeja spilgtumu. • Fonta lielums: uzstādīt displejā redzamā teksta lielumu. • Sveiciens vai simbols: uzstādīt teksta piezīmi vai attēlu, kas jāparāda, ieslēdzot ierīci. • Apgaismojuma ilgums: uzstādīt aizkaves laiku pirms apgaismojuma aptumšošanas. • Aptumšojuma laiks: uzstādīt aizkaves laiku pirms aptumšotā apgaismojuma izslēgšanas. Gaidīšanas režīms Personalizēš. Pārvaldiet displeja un gaidīšanas režīma izskatu un darbību, signālus un valodu (informāciju par izvēlnes Motīvi uzstādījumiem sk. īsajā lietošanas pamācībā). • Aktīvais režīms: uzstādīt, lai gaidīšanas režīmā tiktu parādīti programmu īsceļi un kalendāra notikumi. 85 Uzstādījumi • Īsceļi: uzstādīt gaidīšanas režīma izvēles taustiņu īsceļus. • Pulksteņa signāls: uzstādīt modinātāja signālu. • Aktīvā režīma progr.: uzstādīt programmu īsceļus, kas jāparāda gaidīšanas režīmā. • Vibrozvans: uzstādīt ienākošu zvanu un ziņu vibrozvanu. Signāli • Taustiņu signāli: uzstādīt taustiņu toņu skaļumu. • Zvana signāls: uzstādīt ienākošo balss zvanu signālu. • Videozvana signāls: uzstādīt ienākošo videozvanu signālu. • Brīdinājuma signāli: uzstādīt, lai ierīce atskaņotu brīdinājuma signālu (piemēram, ja ir zems akumulatora uzlādes līmenis). • Zvana veids: uzstādīt zvana veidu. Valoda • Zvana skaļums: uzstādīt zvana signālu un ziņu signālu skaļumu. • Tālruņa valoda: uzstādīt displeja valodu (visām izvēlnēm un programmām). • Ziņas signāls: uzstādīt ienākošo īsziņu vai multiziņu signālu. • Rakstības valoda: uzstādīt ziņu rakstīšanas valodu (visiem teksta redaktoriem un vārdnīcām). • E-pasta saņ. signāls: uzstādīt ienākošo e-pasta ziņu signālu. • Kalendāra signāls: uzstādīt kalendāra notikumu signālu. 86 • Jutīgā teksta ievade: ieslēdziet vai izslēdziet jutīgo teksta ievadi (visiem teksta redaktoriem). Uzstādījumi Datums, laiks Pārvaldiet datuma, laika un signālu rādījumu izskatu un darbību. • Laiks: uzstādīt pašreizējo laiku (nospiediet [C], lai pārslēgtos no priekšpusdienas uz pēcpusdienu un pretēji). • Laika josla: uzstādīt laika joslu. • Datums: uzstādīt pašreizējo datumu. • Datuma formāts: uzstādīt datuma formātu. • Datuma atdalītājs: uzstādīt datuma atdalītāju. • Laika formāts: uzstādīt laika formātu. • Laika atdalītājs: uzstādīt laika atdalītāju. • Pulksteņa tips: uzstādīt parādāmā pulksteņa tipu. • Darbdienas: uzstādīt tās nedēļas dienas, kad jāatskaņo signāli. • Tīkla operatora laiks: uzstādīt, lai tīkls automātiski atjauninātu laiku un datumu. Papildinājums Uzstādiet, vai ierīcei kā noklusējuma papildinājums ir jāizmanto austiņas vai automašīnas bezvadu komplekts: nospiediet <Iespējas> → Uzstādīt kā standartu. Varat mainīt šādus papildinājumu uzstādījumus: • Noklusētais profils: uzstādīt papildinājuma noklusējuma profilu. • Automātiskā atbilde: uzstādīt, lai papildinājums automātiski atbildētu uz ienākošajiem zvaniem (ja savienots ar ierīci). • Pulksteņa signāls: uzstādīt modinātāja signālu. Drošība • Signāla atlikšanas laiks: uzstādīt signāla atkārtošanās laika aizkavi. Uzstādiet drošības kodus un pārvaldiet drošības sertifikātus vai drošības moduļus. 87 Uzstādījumi Tālrunis un SIM karte • PIN koda piepras.: uzstādīt, lai ierīce pieprasītu PIN kodu ikreiz, kad to ieslēdzat. • PIN kods: uzstādīt ierīces PIN kodu. • PIN2 kods: uzstādīt PIN2 kodu (pieejams atsevišķām SIM kartēm). • Autom. bloķēš. periods: uzstādīt aizkavi pirms ierīces automātiskās bloķēšanas. • Bloķēšanas kods: uzstādīt ierīces bloķēšanas kodu. • Bloķēt tastatūru, ja aizv...: uzstādīt taustiņu automātisku bloķēšanu, ja ierīce ir aizvērta. • Bloķēt, ja maina SIM: uzstādīt, lai ierīce tiktu automātiski bloķēta, ja tiek nomainīta SIM karte. • Slēgtā lietotāju gr.: uzstādīt, lai ierīce atļautu zvanīt tikai uz izvēlēto lietotāju grupas numuriem vai saņemt zvanus no tiem. 88 • Apstiprināt SIM pak.: uzstādīt, vai ierīcei ir jāparāda apstiprinājuma ziņa, ja tiek izmantots SIM pakalpojums. Sertifikātu pārvaldība Ierīce izmanto ciparsertifikātus, lai pārbaudītu dažādu tiešsaistes pakalpojumu un programmatūras identitāti un autentiskumu. Šie sertifikāti palīdz saglabāt personisko datu drošību un ļauj izvairīties no vīrusiem un citām bīstamām programmatūrām. Sertifikātu pārvaldības izvēlnē var apskatīt sertifikātu datus, dzēst sertifikātus vai mainīt šādus uzticamības uzstādījumus: • Internets: uzstādīt, lai ierīce pārbaudītu Web serverus, kas izmanto šo sertifikātu. • Tiešs. sertif. pārb.: uzstādīt, lai ierīce pārbaudītu, vai sertifikāts neatrodas anulēto sertifikātu sarakstā. • VPN: uzstādīt, vai ierīcei ir jāpārbauda VPN savienojumi, kas izmanto šo sertifikātu. Uzstādījumi Drošības modulis Rūpnīcas uzst. Pārvaldiet ierīces drošības moduļus. Atjaunojiet rūpnīcas uzstādījumus. Lai ierīcē atjaunotu rūpnīcas uzstādījumus, tajā jāievada bloķēšanas kods. Pēc šī koda ievadīšanas ierīce tiks restartēta. Pozicionēšana Pārvaldiet metodes un serverus, ko ierīce izmanto, lai ielādētu globālo vietas noteikšanas informāciju. Tālruņa uzstādījumi Pozicionēš. metodes • Bluetooth GPS: uzstādīt, vai ierīcei ir jāizmanto Bluetooth funkcija, lai ielādētu globālo vietas noteikšanas informāciju. • Nosaka tīkls: uzstādīt, vai ierīcei ir jāizmanto mobilo sakaru tīkls, lai ielādētu globālo vietas noteikšanas informāciju. Pozicionēšanas serveris • Piekļuves punkts: uzstādīt globālās vietas noteikšanas servera piekļuves punktu. • Servera adrese: uzstādīt globālās vietas noteikšanas servera Web adresi. Zvans Regulējiet, kā ierīcei ir jāapstrādā zvani, kuriem ir norādīti zvanītāja numura, zvanu gaidīšanas, ātro numuru un citi zvanu uzstādījumi. • Sūtīt savu numuru: uzstādīt, vai jūsu numurs ir jāsūta atkarībā no preferencēm vai tīkla uzstādījumiem. • Zvanu gaidīšana: uzstādīt, lai sarunas laikā brīdinātu jūs par ienākošo zvanu. • Atteikt zvanu ar SMS: uzstādīt, vai noraidītajiem zvanītājiem ir jāsūta īsziņa. 89 Uzstādījumi • Ziņas teksts: uzstādīt ziņu, kas jāsūta noraidītajiem zvanītājiem. • Videozvana attēls: uzstādīt videozvana laikā izmantojamo attēlu. • Skaļuma taustiņš sānā: norādīt, vai ar taustiņu [ / ], ja tas tiek nospiests ienākošā zvana laikā, ir jāizslēdz zvana signāla skaņa vai jāatsaka zvani. • Autom. pārzvanīšana: uzstādīt, lai automātiski pārzvanītu uz nesavienotā zvana numuru. • Slīdnis uz augšu: uzstādīt, lai atbildētu uz zvanu, atverot ierīci. • Rādīt sarunas ilgumu: uzstādīt, lai parādītu sarunas ilgumu. Pāradresācija • Info pēc zvana: uzstādīt, lai pēc zvana parādītu informācijas kopsavilkumu. • Ātrie numuri: uzstādīt, lai atļautu ātros numurus. • Atbilde ar jebk.taust.: uzstādīt, lai atbildētu uz zvanu, nospiežot jebkuru taustiņu (izņemot [ ], [ ], un [ / ]). • Signāls sarunas laikā: uzstādīt, lai, sarunas laikā saņemot ziņu, atskanētu signāls. Pāradresējiet ienākošos zvanus uz citu numuru. Pāradresējot zvanus, jānorāda pāradresēto zvanu saņemšanas numurs vai aizkaves laiks. Balss zvani • Visi balss zvani: uzstādīt visu balss zvanu pāradresāciju. • Ja aizņemts: uzstādīt zvanu pāradresāciju notiekošas sarunas laikā. • Ja neatbild: uzstādīt neatbildēto zvanu pāradresāciju. 90 Uzstādījumi • Ja nav sasniedzams: uzstādīt zvanu pāradresāciju, ja atrodaties ārpus tīkla uztveršanas zonas. • Ja nav pieejams: uzstādīt zvanu pāradresāciju, ja ierīce ir izslēgta. Datu un video zvani • Visi datu un video zvani: uzstādīt visu datu zvanu un videozvanu pāradresāciju. • Ja aizņemts: uzstādīt zvanu pāradresāciju notiekošas sarunas laikā. • Ja neatbild: uzstādīt neatbildēto zvanu pāradresāciju. • Ja nav sasniedzams: uzstādīt zvanu pāradresāciju, ja atrodaties ārpus tīkla uztveršanas zonas. • Ja nav pieejams: uzstādīt zvanu pāradresāciju, ja ierīce ir izslēgta. Zvanu liegumi • Izejošie zvani: uzstādīt, lai liegtu visus izejošos zvanus. • Starptautiskie zvani: uzstādīt, lai liegtu zvanus uz starptautiskajiem numuriem. • Starpt., izņemot mājas: uzstādīt, lai liegtu starptautiskos zvanus uz citām valstīm, izņemot mītnes valsti. • Ienākošie zvani: uzstādīt, lai aizliegtu visus ienākošos zvanus. • Ienākošie zv. ārzemēs: uzstādīt, lai liegtu ienākošos zvanus, ja atrodaties ārpus mītnes zemes pakalpojumu zonas. Tīkls Pārvaldiet tīkla režīmus un izvēles metodes. • Tīkla režīms: uzstādīt, lai ierīce darbotos UMTS vai GMS tīklā, vai arī norādīt, lai tā darbotos abos tīklos (duālais režīms). 91 Uzstādījumi • Operatora izvēle: uzstādīt, lai ierīce automātiski vai manuāli izvēlētos mobilo sakaru tīklu sarakstu. Lai saņemtu cita tīkla pakalpojumus, jāizvēlas tāds, kuram ir viesabonēšanas līgums ar jūsu mājas tīklu. • Šūnas info parādīš.: uzstādīt, lai ierīce norādītu, ja tā tiek lietota mikrokanālu mobilo sakaru tīklā. • Operatora iestatījumi: pārbaudiet pakalpojumu sniedzēju atbilstoši izmantojamajai SIM kartei. • Mana tālr. uztveram.: parādīt vai slēpt savu tālruni no citām Bluetooth ierīcēm un uzstādīt laiku, cik ilgi citas Bluetooth ierīces to var uztvert. • Mana tālruņa nos.: uzstādīt tālruņa nosaukumu. • Attālais SIM režīms: aktivizēt piekļuvi ierīces SIM kartei, lai zvanu varētu veikt, izmantojot Bluetooth automašīnas brīvroku komplektu vai ierīcei pievienotas austiņas. USB Pārvaldiet ierīces darbību, kad tā tiek pievienota datoram. Savienojuma uzstādījumi Bluetooth Pārvaldiet bezvadu Bluetooth funkciju. • Bluetooth: ieslēdziet vai izslēdziet Bluetooth funkciju. 92 • USB režīms: uzstādīt Multivides atsk. (lai, sinhronizējot ar programmu Windows Media Player, kopētu multivides failus), PC Studio (lai sinhronizētu failus, izmantojot programmu PC Studio) vai Datu pārsūtīšana (lai pārsūtītu failus, izmantojot atmiņas karti). Uzstādījumi • Prasīt pievienojot: uzstādīt, lai ierīce vaicātu, kurš no režīmiem ir jāizmanto, kad izveidojat savienojumu ar datoru. • Mājas lapa: uzstādīt sākumlapu piekļuves punktiem, kas veido savienojumu ar Web pakalpojumiem. Piekļuves punkti Piekļuves punktiem var definēt arī papildu uzstādījumus: nospiediet <Iespējas> → Papildu uzstādījumi. Pārvaldiet piekļuves punkta savienojumus, paroles un sākumlapas. • Tīkla tips: uzstādīt tīkla tipu (IPv6 vai IPv4). • Savien. nosaukums: uzstādīt piekļuves punkta savienojuma nosaukumu. • Tālruņa IP adrese (tikai IPv4): uzstādīt ierīces IP adresi. • Datu nesējs: uzstādīt datu pārsūtīšanas tipu. • DNS adrese (IPv4): uzstādīt primāro un sekundāro domēnu nosaukumu servera (DNS) adresi vai arī norādīt 0.0.0.0, kas paredzēta automātiskajai noteikšanai. • Piekļ. punkta nosauk.: uzstādīt piekļuves punkta Web adresi. • Parole: uzstādīt piekļuves punkta paroli. • DNS adrese (IPv6): uzstādīt primāro un sekundāro domēnu nosaukumu servera (DNS) adresei vai uzstādīt to uz Automātiska (izmantojiet automātisko noteikšanu), vai arī Vispārzināma (izmantojiet vispārzināmas IPv6 adreses). • Autentifikācija: uzstādīt autentifikācijas režīmu. • Starpniekserv. adr.: uzstādīt starpniekservera IP adresi. • Lietotājvārds: uzstādīt lietotājvārdu. • Prasīt paroli: uzstādīt, lai ierīce prasītu paroli, veidojot savienojumu ar piekļuves punktu. 93 Uzstādījumi • Starpniekserv. ports: uzstādīt starpniekservera portu. Pakešdati Regulējiet pakešdatu savienojumus GPRS tīkla izmantošanas laikā. APN vadība Pārvaldiet pakešdatu savienojumu lietošanu, ja SIM karte atbalsta piekļuves punkta pārvaldības pakalpojumu. Lai ieslēgtu vai izslēgtu šo pakalpojumu vai mainītu atļautos piekļuves punktus, nospiediet <Iespējas>. • Pakešdatu savienoj.: uzstādīt, lai atvērtu pakešdatu savienojumu, Kad nepieciešams (ja programmai jāsūta pakešdati) vai Kad pieejams (ja tajā brīdī GPRS tīklā ir pieejams pakešdatu savienojums). RealPlayer • Piekļ. punkts: uzstādīt piekļuves punkta nosaukumu, lai nosūtītu pakešdatus uz datoru (sk. PC Studio palīdzību). Pārvaldiet programmas RealPlayer darbību videoklipu demonstrēšanas vai multivides straumēšanas laikā. Konfigurācija Video Skatiet tīkla konfigurācijas, kas saņemtas no pakalpojumu sniedzēja. Lai lietotu konfigurācijas, nospiediet <Iespējas> → Saglabāt. • Kontrasts: uzstādīt videoklipa kontrastu, kas jālieto tā demonstrēšanas laikā. 94 Programmu uzstādījumi • Atkārtošana: uzstādīt atkārtotu videoklipa demonstrēšanu. Uzstādījumi Straumēšana (Starpniekserv.) Balss ieraksti • Lietot starpniekserv.: uzstādīt starpniekservera lietošanu. Pārvaldiet balss klipu kvalitāti un atmiņas vietu. • Starpniekserv. adr.: uzstādīt starpniekservera adresi. • Starpniekserv. ports: uzstādīt starpniekservera porta numuru. Straumēšana (Tīkls) • Noklus. piekļ. punkts: uzstādīt noklusējuma piekļuves punktu. • Laiks tiešsaistē: uzstādīt laiku, cik ilgi jāpaliek tiešsaistē, ja programma RealPlayer nav aktīva. • Maz. UDP porta nr.: uzstādīt mazākos servera portu diapazona numurus. • Liel. UDP porta nr.: uzstādīt lielākos servera portu diapazona numurus. • Ieraksta kvalitāte: uzstādīt, lai balss klipu kvalitāte būtu Augsta vai Piemērota MMS. • Lietotā atmiņa: uzstādīt jauno balss klipu saglabāšanas vietu. Kamera Pārvaldiet kameras darbību, fotografējot attēlus vai uzņemot videoklipus. Attēls • Attēla kvalitāte: uzstādīt, lai fotografējamo attēlu kvalitāte būtu Augsta, Parasta vai Pamata. • Rādīt uzņemto attēlu: uzstādīt, lai pirms atgriešanās kameras režīmā varētu apskatīt uzņemto attēlu. 95 Uzstādījumi • Attēla izšķirtspēja: uzstādīt jauno attēlu izšķirtspēju. • Attēla noklus. nos.: uzstādīt jauno attēlu noklusējuma apzīmējumu. • Lietotā atmiņa: uzstādīt jauno attēlu saglabāšanas vietu. • Gaismas mērīšana: uzstādīt, lai tiktu izmantots matricas, vietas vai centra vidējā svērtā gaismas mērītājs. Video Progr. pārvald. Pārvaldiet ierīces darbību, instalējot jaunas programmas. • Progr. instalēšana: uzstādīt tikai tādu programmu instalēšanu, kurām ir parakstīti drošības sertifikāti (Tikai parakstītās), vai visu programmu instalēšanu. • Tiešs. sertif. pārb.: uzstādīt, lai pieprasītu programmām iziet drošības sertifikātu pārbaudi. • Ilgums: uzstādīt īsa vai maksimāli ilga videoklipa uzņemšanu. • Noklusētā Web adr.: uzstādīt noklusējuma Web adresi, kas jāizmanto, pārbaudot drošības sertifikātus. • Video izšķirtspēja: uzstādīt jauno videoklipu izšķirtspēju. Žurnāls • Noklus. video nos.: uzstādīt jauno videoklipu noklusējuma apzīmējumu. Uzstādiet, cik ilgi žurnālā jāuzglabā informācija par zvaniem un pakešdatiem. • Lietotā atmiņa: uzstādīt jauno videoklipu saglabāšanas vietu. 96 9 Problēmu novēršana Ja ierīce darbojas nepareizi, izmēģiniet šīs procedūras, pirms sazināties ar pakalpojumu centra speciālistu. Sazināšanās ar pakalpojumu centru Ja mēģinājāt izmantot problēmu novēršanas risinājumus, taču ierīces kļūme joprojām pastāv, pierakstiet tālāk minēto informāciju un sazinieties ar vietējo izplatītāju vai Samsung pakalpojumu centru: • ierīces modeļa numuru(s); • ierīces sērijas numuru(s); • konkrētu problēmas aprakstu. Sazinoties ar Samsung, izmantojiet jūsu mītnes zemei paredzētos kontakttālruņu numurus, Web adreses vai pasta adreses. Ieslēdzot ierīci, var tikt parādīti šādi paziņojumi: Paziņojums Ieteicamais problēmas risinājums Ievietojiet SIM karti Pārbaudiet, vai SIM karte ir pareizi ievietota. Bloķēts Aktivizēta automātiskās bloķēšanas funkcija. Lai lietotu ierīci, nospiediet <Atbloķēt> un ievadiet kodu. Lai deaktivizētu automātiskās bloķēšanas funkciju: 1. Nospiediet [ ] → Uzstādīj. → Vispārīgi → Drošība → Tālrunis un SIM karte. 2. Uzstādiet tālruņa automātiskās bloķēšanas periodu uz Nav. 97 Problēmu novēršana Paziņojums PIN kods PIN kods bloķēts. Ievadiet PUK kodu 98 Ieteicamais problēmas risinājums Ja lietojat ierīci pirmo reizi vai arī ir aktivizēts PIN koda pieprasījums, ierīcē ir jāievada PIN kods, kas nodrošināts kopā ar SIM karti. Lai deaktivizētu PIN koda pieprasījuma funkciju: Ierīce neuzrāda signālu (blakus tīkla ikonai nav redzami stabiņi) • Ja ierīci tikko ieslēdzāt, uzgaidiet aptuveni 2 minūtes, līdz ierīce atrod tīklu un saņem signālu. • Iespējams, ka nevarēsit saņemt signālu tuneļos vai liftos. Pārvietojieties uz atklātu zonu. 1. Nospiediet [ ] → Uzstādīj. → Vispārīgi → Drošība → Tālrunis un SIM karte. • Jums jāatrodas pakalpojumu zonā. Atrodoties pakalpojumu zonā, ierīcei ir jāsaņem signāls. 2. Uzstādiet PIN koda pieprasījumu stāvoklī Izslēgts. Vai aizmirsāt drošības, PIN vai PUK kodu? SIM karte parasti tiek bloķēta, ja vairākas reizes nepareizi ievadāt PIN kodu. Šādā gadījumā jāievada pakalpojumu sniedzēja piešķirtais PUK kods. Noklusējuma bloķēšanas kods ir 00000000. Ja aizmirsāt vai pazaudējāt kādu no kodiem, sazinieties ar tirgotāju vai pakalpojumu sniedzēju. Problēmu novēršana Displejā ir redzamas baltas svītras Otrs sarunas dalībnieks nedzird jūsu balsi Displejā var būt redzamas baltas svītras, ja ieslēdzat ierīci pēc ilgāka nelietošanas perioda vai arī izņemat akumulatoru, pirms tam neizslēdzot ierīci. Displejs pēc īsa brīža tiks automātiski izlabots. • Pārbaudiet, vai iebūvētais mikrofons nav aizklāts. Numurs pēc ievadīšanas netiek izsaukts • Pārliecinieties, vai esat nospiedis [ ]. • Pārliecinieties, vai izmantojat pareizo mobilo sakaru tīklu. • Pārbaudiet, vai tālruņa numuram nav uzstādīts zvana liegums. Kontakts, kuram jāzvana, ir izvēlēts, taču tā numurs netiek izsaukts • Pārbaudiet, vai kontakta informācijā ir saglabāts pareizais numurs. • Ja nepieciešams, vēlreiz ievadiet un saglabājiet numuru. • Pārvietojiet iebūvēto mikrofonu tuvāk mutei. • Ja izmantojat austiņas, pārbaudiet, vai tās ir pareizi pievienotas. Sarunām ir slikta skaņas kvalitāte • Pārliecinieties, vai neesat aizklājis ierīces virspusē esošo iekšējo antenu. • Ja atrodaties vājas uztveršanas zonā, saruna var pārtrūkt. Pārvietojieties uz citu vietu un mēģiniet vēlreiz. Akumulators netiek pareizi uzlādēts vai arī ierīce akumulatora uzlādes laikā dažkārt izslēdzas • Atvienojiet ierīci no lādētāja, izņemiet un atkārtoti ievietojiet akumulatoru un pēc tam mēģiniet to vēlreiz uzlādēt. 99 Problēmu novēršana • Akumulatora spailes, iespējams, ir netīras. Noslaukiet abus zeltītos kontaktus ar tīru, mīkstu drāniņu un mēģiniet vēlreiz uzlādēt akumulatoru. Programma ir sastingusi (nereaģē) • Ja akumulatoru vairs neizdodas pilnībā uzlādēt, atbrīvojieties no tā pareizi un nomainiet pret jaunu akumulatoru. 2. Ritiniet līdz sastingušajai programmai un nospiediet [C] un pēc tam <Jā>. Jūtams, ka ierīce ir sakarsusi Vai nevarat atrast Bluetooth ierīci? Izmantojot vairākas programmas vienlaikus, ierīce patērē vairāk jaudas, tādēļ tā var sakarst. Tā ir parasta parādība, kas nemazina ierīces kalpošanas laiku vai veiktspēju. • Pārliecinieties, vai abās ierīcēs ir aktivizēta Bluetooth funkcija. Ierīce piedāvā izdzēst nedaudz datu Nepietiek atmiņas. Pārvietojiet datus uz atmiņas karti vai izdzēsiet vecos programmu objektus. 100 1. Lai atvērtu programmu sarakstu, nospiediet un turiet [ ]. 3. Palaidiet programmu vēlreiz. • Pārliecinieties, vai attālums starp ierīcēm nav lielāks par 10 metriem un starp ierīcēm nav sienu vai citu šķēršļu. • Pārliecinieties, vai abu ierīču uztveramībai nav norādīts uzstādījums Slēpts. • Pārbaudiet, vai abas ierīces ir saderīgas ar bezvadu tehnoloģiju Bluetooth. Alfabētiskais rādītājs Adobe Reader, 55 datums un laiks, 87 aktivizēšanas atslēgas, 81 displejs, 85 atmiņas kartes drošība, 87 aizsardzība, 83 datu atjaunošana, 82 datu dublēšana, 82 formatēšana, 82 Balss signāls, 73 Bluetooth aktivizēšana, 62 datu saņemšana, 64 datu sūtīšana, 64 faili un mapes failu pārvaldība, 77 jaunu mapju izveide, 77 meklēšana, 77 pārvietošana, 77 Flash atskaņotājs sk. multivide gaidīšanas režīms, 85 Galerija sk. multivide iespēju mainīšana, 63 savienošana ar citām ierīcēm, 62 101 Alfabētiskais rādītājs GPS kontakti ceļojuma datu pārraudzība, 75 ātro zvanu numuru piešķiršana, 50 navigācija, 75 kontakta kartes izveide, 48 vietas noteikšanas metožu aktivizēšana, 74 kontakta kartes meklēšana, 49 kontaktu grupas izveide, 51 ieraksti sk. multivide noklusējuma numuru vai adrešu piešķiršana, 50 ierīču pārvaldība sinhronizēšana, 52 konfigurēšanas sākšana, 80 servera profilu definēšana, 79 kalendārs zvana signālu piešķiršana, 51 konvertētājs maiņas kursu uzstādīšana, 71 iespēju mainīšana, 53 mērvienību pārvēršana, 72 notikumu izveide, 52 valūtu konvertēšana, 72 notikumu signālu apturēšana, 53 valūtu pievienošana, 71 skata mainīšana, 53 multivide balss klipa ierakstīšana, 46 balss klipu atskaņošana, 46 102 Alfabētiskais rādītājs Flash failu demonstrēšana, 45 galerijas failu atvēršana, 40 multivides failu demonstrēšana, 40, 45 piekļuve straumējamam saturam, 40, 45 mūzikas atskaņotājs atskaņošanas sarakstu izveide, 36 failu pievienošana ierīcē, 34 failu pievienošana mūzikas bibliotēkai, 34 orientieri, 76 pakešdati, 28, 94 papildinājums, 87 PC Studio instalēšana, 46 lietošana, 65 USB režīma uzstādīšana, 65 PDF sk. Adobe Reader piekļuves punkti, 93 piezīmes piezīmju izveide, 56 sinhronizēšana, 56 programmas atbalstītās, 78 iespēju mainīšana, 78 instalēšana, 78 sertifikātu pārbaude, 78 pulkstenis pasaules pulksteņa izveide, 70 signālu pārtraukšana, 70 signālu uzstādīšana, 70 uzstādījumu maiņa, 70 103 Alfabētiskais rādītājs Radio, 43 RealPlayer sk. multivide sertifikāti, 88 signāli, 86 valoda, 86 Video Editor, 40 zvani izsaukšana, 11 liegumi (bloķēšana), 13, 91 neatbildēto apskatīšana, 12 pauzes ievietošana, 12 pāradresācija, 13, 90 pēdējo zvanīto apskatīšana, 12 104 Quickoffice dokumentu atvēršana, 54 dokumentu meklēšana, 54 quickoffice atjaunināšana, 55 Samsung Electronics EN 60950-1:2001 +A11:2004 EN 301 489-01 v1.5.1 (11-2004) EN 301 489-07 v1.2.1 (08-2002) EN 301 489-17 v1.2.1 (08-2002) EN 301 489-24 v1.2.1 (11-2002) EN 50360 : 2001 EN 62209-1 : 2006 EN 301 511 v9.0.2 (03-2003) EN 300 328 v1.6.1 (11-2004) EN 301 908-1 v2.2.1 (10-2003) EN 301 908-2 v2.2.1 (10-2003) (pilnvarotās personas vārds, uzvārds un paraksts) Yong-Sang Park / realizācijas menedžeris * Šī nav Samsung servisa centra adrese. Lai uzzinātu Samsung servisa centra adresi vai tālruņa numuru, skatiet garantijas karti vai sazinieties ar izplatītāju, no kura iegādājāties savu tālruni. (izdošanas vieta un datums) Samsung Electronics Euro QA Lab. Blackbushe Business Park, Saxony Way, Yateley, Hampshire, GU46 6GG, UK* 2007.09.28 un ir pieejama pēc pieprasījuma. (Pārstāvis ES) Samsung Electronics QA Lab. Tehniskā dokumentācija tiek glabāta: BABT, Balfour House, Churchfield Road, Walton-on-Thames, Surrey, KT12 2TD, UK* Identifikācijas zīme: 0168 Ir ievērota atbilstības novērtējuma procedūra, kas minēta 10. punktā un izskaidrota 1999/5/EK direktīvas pielikumā [IV], iesaistot šādas pieteiktās iestādes: Mēs ar šo paziņojam, ka [ir veikti visi būtiskie testi un] iepriekš minētā prece atbilst visām 1999/5/EK direktīvas galvenajām prasībām. RADIO SAR Drošība EMC uz ko attiecas šī deklarācija, atbilst šādu standartu un/vai normatīvo dokumentu prasībām. GSM mobilais tālrunis : SGH-i450 saskaņā ar mūsu atbildību atzīstam, ka šis produkts Mēs, Atbilstības deklarācija (R&TTE) * Daži šajā rokasgrāmatā sniegtie apraksti var neatbilst jūsu tālrunim, tas ir atkarīgs no tālrunī instalētās programmatūras, pakalpojuma sniedzēja un valsts. * Atkarībā no valsts jūsu tālrunis un piederumi var būt citādi, nekā norādīts šajā rokasgrāmatā. World Wide Web http://www.samsungmobile.com Latvian. 03/2008. Rev. 1.0