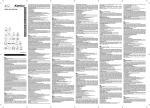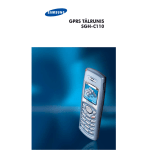Download Samsung Galaxy Note 4 Lietotāja rokasgrāmata(LL)
Transcript
SM-N910C SM-N910F SM-N910H Lietotāja rokasgrāmata Latvian. 01/2015. Rev.1.0 www.samsung.com Saturs Sākumā izlasi mani S Pen funkcijas 38 39 41 42 43 44 51 51 Darba sākšana 7 8 10 13 16 19 21 21 Komplekta saturs Ierīces izkārtojums S Pen SIM vai USIM kartes un akumulatora izmantošana Akumulatora uzlāde Atmiņas kartes izmantošana Ierīces ieslēgšana un izslēgšana Ekrāna bloķēšana un atbloķēšana Kustības un lietojamības funkcijas 55 58 63 64 Pamatinformācija 22 25 28 30 30 32 34 34 35 36 37 Bezskāriena komanda Darbības atgādne Viedā izvēle Attēla klips Rakstīšana ekrānā S Note Piezīmju albums S Pen izmantošana Skārienekrāna izmantošana Sākuma ekrāna izkārtojums Paziņojumu un ātro iestatījumu paneļi Programmu atvēršana Programmu instalēšana un atinstalēšana Teksta ievade Ekrāna uzņemšana Vārdnīcas izmantošana Mani Faili Enerģijas taupīšanas funkcija Palīdzības informācijas skatīšana Kustības un žesti Vairāki logi Darbība ar vienu roku Skārienekrāna jutības palielināšana Personalizēšana 65 Sākuma ekrāna un visu programmu saraksta pārvaldīšana 67 Fona attēla un zvana signālu iestatīšana 68 Ekrāna bloķēšanas metodes mainīšana 69 Manas vietas 72 Finger Scanner 77 Privātais režīms 2 Saturs 78 Vienkāršais režīms 79 Datu pārsūtīšana no jūsu iepriekšējās ierīces 80 Kontu iestatīšana 113Mūzika 115Video 117Internets 118 Balss Ierakstītājs 120Pulkstenis 122Kalkulators 122Dropbox 123Flipboard 123 Smart Remote 126Evernote 127PEN.UP 127 Google apps Tālrunis un kontakti 82Tālrunis 85Kontakti Ziņojumi un e-pasts 87Ziņas 88E-pasts Savienošana ar citām ierīcēm 130 Ātrais savienojums 132Bluetooth 134 Wi-Fi Direct 135NFC 138 Screen Mirroring 140MirrorLink 141 Mobilā drukāšana Kamera un galerija 90Kamera 99Galerija Drošības palīdzība 102 Ārkārtas režīms 103 Sūtīt palīdzības ziņas Ierīces un datu pārvaldnieks 142 143 144 144 Noderīgas programmas 104 Autom. rež. 106 S Finder 107 S Planner 109 S Health 111S Voice 3 Ierīces atjaunināšana Failu pārsūtīšana starp ierīci un datoru Datu dublēšana un atjaunošana Datu atiestatīšanas veikšana Saturs Iestatījumi 145Ievads 145 Iestatījumu konfigurēšana 145 Ātrie iestatījumi 146Savienojumi 150Ierīce 154Personalizāšana 156Sistēma 161Programmas Pieejamība 162 Par pieejamību 162 Sākuma taustiņa izmantošana, lai atvērtu pieejamības izvēlnes 162 Balss komentāri (TalkBack) 168Redze 170Dzirde 172 Izveicība un mijiedarbība 175 Atbildēšana vai sarunas beigšana 175 Viena pieskāriena režīma izmantošana 175 Pieejamības iestatījumu pārvaldīšana Traucējummeklēšana 4 Sākumā izlasi mani Pirms ierīces ekspluatācijas uzsākšanas izlasiet šo rokasgrāmatu, lai nodrošinātu pareizu un drošu ierīces lietošanu. • Apraksti ir veidoti, vadoties pēc ierīces noklusējuma iestatījumiem. • Noteiktas satura daļas var atšķirties šajā ierīcē atkarībā no reģiona, pakalpojumu sniedzēja vai ierīces programmatūras. • Saturs (augstas kvalitātes saturs), kam nepieciešams liels CPU un RAM resursu apjoms, iespaidos ierīces vispārējo veiktspēju. Ar saturu saistītās programmas var nedarboties pareizi atkarībā no ierīces specifikācijām un vides, kur tās tiek izmantotas. • Samsung neatbild par programmu, ko piegādājuši citi piegādātāji, izraisītām veiktspējas problēmām. • Samsung neuzņemas atbildību par veiktspējas vai nesaderības problēmām, kuru cēlonis ir rediģēti reģistra iestatījumi vai modificēta operētājsistēmas programmatūra. Operētājsistēmas pielāgošana, iespējams, var izraisīt ierīces un programmu darbības traucējumus. • Programmatūra, skaņas avoti, fona tapetes, attēli un pārējais šajā ierīcē nodrošinātais saturs ir licencēts ierobežotai izmantošanai. Šo materiālu izgūšana un izmantošana komerciāliem vai citiem mērķiem ir autortiesību pārkāpums. Lietotāji ir pilnībā atbildīgi par multivides nelikumīgu izmantošanu. • Par datu pakalpojumiem, piemēram, ziņojumapmaiņu, augšupielādi un lejupielādi, automātisko sinhronizāciju vai atrašanās vietas pakalpojumu izmantošanu no jums var pieprasīt papildu maksu atkarībā no jūsu datu plāna. Liela apjoma datu pārsūtīšanai ir ieteicams izmantot Wi-Fi funkciju. • Noklusējuma programmas, kas ietvertas ierīces komplektācijā, var tikt atjauninātas un vairs netikt atbalstītas bez iepriekšējā brīdinājuma. Ja jums rodas jautājumi par ierīces komplektācijā iekļautajām programmām, sazinieties ar Samsung servisa centru. Ja ir jautājumi par lietotāju instalētām programmām, sazinieties ar pakalpojuma sniedzējiem. • Ierīces operētājsistēmas modificēšana vai programmatūras instalēšana no neoficiāliem avotiem var novest pie ierīces nepareizas darbības un datu bojāšanas vai zaudēšanas. Šādas darbības ir Samsung licences līguma pārkāpums, kura gadījumā garantija tiek anulēta. 5 Sākumā izlasi mani Instrukciju ikonas Brīdinājums!: situācijas, kad pastāv lietotāja vai citu personu traumēšanas risks Uzmanību: situācijas, kad iespējams izraisīt ierīces vai cita aprīkojuma bojājumus Ievērojiet: būtiska informācija par ierīces lietošanu, informācija par ierīces lietošanas funkciju ierobežojumiem, lietojuma maksu vai juridiski paziņojumi Piezīme: piezīmes, lietošanas padomi vai papildinformācija 6 Darba sākšana Komplekta saturs Pārbaudiet, vai ierīces komplektācijā ir šādi priekšmeti: • Ierīce • Akumulators • Īsā lietošanas pamācība • Komplektā ar šo ierīci iekļautie objekti un pieejamie piederumi var atšķirties atkarībā no reģiona vai pakalpojumu sniedzēja. • Komplektā iekļautie priekšmeti ir paredzēti tikai šai ierīcei un var nebūt saderīgi ar citām ierīcēm. • Izstrādājuma dizains un specifikācijas var tikt mainīti bez iepriekšēja brīdinājuma. • Papildu piederumus varat iegādāties no vietējā Samsung produkcijas mazumtirgotāja. Pirms iegādes pārliecinieties, vai tie ir saderīgi ar šo ierīci. • Izmantojiet tikai Samsung apstiprinātus piederumus. Neapstiprinātu piederumu lietošana var radīt veiktspējas problēmas un darbības traucējumus, kuras nesedz garantija. • Visu piederumu pieejamība var mainīties un ir pilnībā atkarīga no ražošanas uzņēmumiem. Plašāku informāciju par pieejamiem piederumiem skatiet Samsung tīmekļa vietnē. 7 Darba sākšana Ierīces izkārtojums Austiņu kontaktligzda Tuvuma/gaismas/ žestu sensors LED indikators Skaļrunis Priekšējā kamera Ieslēgšanas/ izslēgšanas taustiņš Skārienekrāns Sākuma taustiņš (pirkstu nospiedumu sensors) Pēdējo programmu taustiņš Taustiņš Atpakaļ Mikrofons Mikrofons Daudzfunkcionāla kontaktligzda Infrasarkanā pieslēgvieta Mikrofons GPS antena Aizmugurējā kamera Skaļuma taustiņš Zibspuldze Aizmugures pārsegs NFC antena (uz akumulatora) Skaļrunis Iekšējā antena S Pen 8 Darba sākšana • Neaizsedziet antenu ar rokām vai citiem objektiem. Tas var izraisīt savienojamības problēmas vai iztukšot akumulatoru. • Ir ieteicams izmantot Samsung apstiprinātu ekrāna aizsargu. Neapstiprināti ekrāna aizsargi var likt sensoriem darboties kļūdaini. • Neļaujiet ūdenim nonākt saskarē ar skārienekrānu. Mitrās vietās vai ūdens iedarbībā var rasties kļūmes skārienekrāna darbībā. Taustiņi Taustiņš Funkcija Iesl./izsl. • Nospiediet un turiet, lai ieslēgtu vai izslēgtu ierīci. • Nospiediet, lai ieslēgtu vai bloķētu ekrānu. • Pieskarieties, lai atvērtu pēdējo programmu sarakstu. Pēdējās Sākuma • Pieskarieties un turiet, lai piekļūtu pašreizējā ekrāna papildiespējām. • Nospiediet, lai ieslēgtu ekrānu, kamēr ekrāns ir bloķēts. • Nospiediet, lai atgrieztos sākuma ekrānā. • Nospiediet divreiz, lai palaistu S Voice. • Nospiediet un turiet, lai palaistu Google. Atpakaļ • Pieskarieties, lai atgrieztos iepriekšējā ekrānā. Skaļums • Nospiediet, lai regulētu ierīces skaļumu. 9 Darba sākšana S Pen S Pen poga S Pen uzgalis Pincete Nosaukums Funkcijas • Izmantojiet S Pen, lai rakstītu, zīmētu vai veiktu pieskārienus ekrānā. S Pen uzgalis S Pen poga Pincete • Velciet S Pen pāri vienumiem ekrānā, lai piekļūtu S Pen papildu funkcijām, piemēram, Gaisa pogai un bezskāriena pārlūkošanas funkcijai. • Velciet S Pen pāri ekrānam un nospiediet pogu S Pen, lai redzētu gaisa komandu funkcijas. • Turot nospiestu pogu S Pen, velciet S Pen pāri vienumiem, lai tos atlasītu. • Veicot S Pen uzgaļa maiņu, noņemiet to ar pinceti. 10 Darba sākšana S Pen noņemšana Noņemot S Pen no slota, ierīce palaiž Darbības atgādne vai parāda bezskāriena komandu funkcijas atkarībā no S Pen atvienošanas iespējas iestatījuma. Lai mainītu iestatījumu, atveriet visu programmu sarakstu un pieskarieties pie Iestatīj. → S Pen → Atvienošanas iespējas. S Pen uzgaļa nomaiņa Ja uzgalis ir notrulinājies aizvietojiet to ar jaunu. 1 Noņemiet uzgali, stingri to turot ar pinceti. 11 Darba sākšana 2 Ievietojiet jaunu uzgali S Pen. Uzmanieties, lai ar pinceti neiekniebtu pirkstos. • Neizmantojiet vecus uzgaļus atkārtoti. Tas var radīt kļūmes S Pen darbībā. • Pārmērīgi nespiediet uzgali, kad to ievietojat S Pen. • Neievietojiet uzgaļa apaļo galu S Pen. Tas var sabojāt S Pen vai jūsu ierīci. • Ja S Pen nedarbojas pareizi, nogādājiet to Samsung servisa centrā. • Izmantojot S Pen asā leņķī attiecībā pret ekrānu, ierīce var neatpazīt S Pen darbības. Lietojot S Pen, nesalieciet to un pārmērīgi nespiediet uz to. • Ar S Pen iespējams izmantot pēdējo programmu taustiņu un taustiņu Atpakaļ. • Plašāku informāciju par S Pen skatiet Samsung tīmekļa vietnē. 12 Darba sākšana SIM vai USIM kartes un akumulatora izmantošana SIM vai USIM kartes un akumulatora ievietošana Ievietojiet ierīcē mobilo sakaru pakalpojumu sniedzēja SIM vai USIM karti un ierīces komplektā iekļauto akumulatoru. • Ar šo ierīci ir saderīgas tikai micro SIM kartes. • Daži LTE pakalpojumi var nebūt pieejami atkarībā no izvēlētā pakalpojuma sniedzēja. Lai saņemtu vairāk informācijas par pakalpojumu pieejamību, sazinieties ar savu pakalpojumu sniedzēju. 1 Noņemiet aizmugures pārsegu. Lai netraumētu nagus, noņemiet aizmugures pārsegu piesardzīgi. Nesalieciet vai negroziet par daudz aizmugures pārsegu. Pretējā gadījumā varat sabojāt aizmugurējo vāciņu. 13 Darba sākšana 2 Ievietojiet SIM vai USIM karti ar zeltītajiem kontaktiem uz leju. • Neievietojiet atmiņas karti SIM kartes slotā. Ja atmiņas karte iestrēgusi SIM kartes slotā, nogādājiet ierīci Samsung servisa centrā, lai izņemtu atmiņas karti. • Rīkojieties piesardzīgi un raugiet, lai netiktu nozaudēta jūsu SIM vai USIM karte un neļaujiet to izmantot citiem. Samsung neuzņemas atbildību par bojājumiem vai neērtībām, kas radušās nozaudētu vai nozagtu karšu rezultātā. 3 Ievietojiet akumulatoru ar akumulatora zeltītajiem kontaktiem pareizi nolīdzinātiem ar ierīces kontaktiem. 2 1 14 Darba sākšana 4 Uzlieciet atpakaļ aizmugures pārsegu. SIM vai USIM kartes un akumulatora izņemšana 1 Noņemiet aizmugures pārsegu. 2 Izvelciet akumulatoru. 3 Ar pirkstu nospiediet SIM vai USIM karti, un tad izvelciet to laukā. 15 Darba sākšana Akumulatora uzlāde Akumulatora lādētāja izmantošana Uzlādējiet akumulatoru pirms tā pirmās izmantošanas reizes vai akumulatora ilgstošas dīkstāves gadījumā. Izmantojiet tikai Samsung apstiprinātus lādētājus, akumulatorus un kabeļus. Neapstiprinātu lādētāju vai kabeļu izmantošana var izraisīt akumulatora eksploziju vai ierīces bojājumus. • Ja akumulators ir pilnībā izlādējies, ierīci nevar ieslēgt uzreiz pēc lādētāja pievienošanas. Pirms ieslēgt ierīci, ļaujiet akumulatoram dažas minūtes uzlādēties. • Cita barošanas avota, nevis USB strāvas adaptera, piemēram, datora, izmantošana var izraisīt lēnāku uzlādes ātrumu zemākas elektriskās strāvas apjoma dēļ. Pieslēdziet USB kabeli USB strāvas adapterim un iespraudiet USB kabeļa galu daudzfunkcionālā kontaktligzdā. Nepareiza lādētāja pievienošana var izraisīt nopietnus ierīces bojājumus. Nepareizas lietošanas rezultātā radušos bojājumus nesedz ierīces garantija. • Ja uzlādes laikā ierīcei ir nestabils barošanas avots, skārienekrāns var nedarboties. Šādā gadījumā atvienojiet lādētāju no ierīces. • Uzlādes laikā ierīce un lādētājs var uzkarst. Tā ir parasta parādība, kas nemazina ierīces kalpošanas laiku vai veiktspēju. Ja akumulators uzkarst vairāk nekā parasti, lādētājs var pārtraukt uzlādi. • Ja ierīce pareizi neuzlādējas, kopā ar lādētāju nogādājiet to Samsung servisa centrā. 16 Darba sākšana Kad ierīce ir uzlādēta pilnībā, atvienojiet to no lādētāja. Vispirms atvienojiet lādētāju no ierīces un pēc tam atvienojiet to no elektriskās kontaktligzdas. Neizņemiet akumulatoru pirms nav atvienots lādētājs. Tas var izraisīt ierīces bojājumus. Lai taupītu enerģiju, atvienojiet lādētāju no elektrotīkla, kad tas netiek izmantots. Lādētājam nav ieslēgšanās/izslēgšanās slēdža, tādēļ laikā, kad tas netiek izmantots, atvienojiet to no kontaktligzdas, lai novērstu nelietderīgu elektroenerģijas patēriņu. Uzlādes laikā lādētājam ir jāatrodas elektriskās kontaktligzdas tuvumā un jābūt viegli pieejamam. Akumulatora enerģijas patēriņa samazināšana Ierīce nodrošina dažādas iespējas, kas palīdzēs taupīt akumulatora enerģiju. • Kad ierīci nelietojat, pārslēdziet to miega režīmā, nospiežot ieslēgšanas/izslēgšanas taustiņu. • Aktivizējiet enerģijas taupīšanas režīmu. • Izmantojot uzdevumu pārvaldnieku aizveriet programmas, kuras nav nepieciešamas. • Deaktivizējiet Bluetooth funkciju, kad to neizmantojat. • Deaktivizējiet funkciju Wi-Fi, kad to neizmantojat. • Atslēdziet programmu automātisku sinhronizēšanu. • Samaziniet fona apgaismojuma ilgumu. • Samaziniet ekrāna spilgtumu. • Kad akumulatora enerģija ir zema, parādās tukša akumulatora ikona. • Ja vienlaicīgi izmantojat vairākas programmas, tīkla programmas vai programmas, kas jāsavieno ar citu ierīci, tiek ātri iztukšots akumulators. Lai nepieļautu atvienošanos no tīkla vai strāvas zudumu datu pārraides laikā, vienmēr izmantojiet šīs programmas, kad akumulators uzlādēts pilnībā. • Ierīci var lietot tās uzlādes laikā, taču pilnīgai akumulatora uzlādei var būt nepieciešams ilgāks laiks. 17 Darba sākšana Ātrā uzlāde Ierīcē ir iebūvēta ātrās uzlādes funkcija. Jūs varat izmantot šo funkciju, lai akumulatoru ātrāk uzlādētu, ja ierīce vai tās ekrāns ir izslēgts. Par ātro uzlādi • Ātrās uzlādes funkcija izmanto uzlādes tehnoloģiju, kas veic akumulatora uzlādi ātrāk, palielinot uzlādes jaudu. Ierīce atbalsta Samsung adaptīvo ātrās uzlādes funkciju un Qualcomm Quick Charge 2.0. • Lai jūsu ierīcē izmantotu ātro uzlādi, savienojiet to ar akumulatora lādētāju, kas atbalsta adaptīvo ātrās uzlādes funkcju vai Quick Charge 2.0. Uzlādes ātruma palielināšana Lai palielinātu uzlādes ātrumu, akumulatora uzlādes brīdī izslēdziet ierīci vai tās ekrānu. • Ja akumulatora uzlādes brīdī ierīce ir izslēgta, ekrānā ir redzama ikona. • Ja akumulatora uzlādes brīdī ierīces ekrāns ir ieslēgts, parādās uznirstošais logs, pieprasot izslēgt ekrānu. Lai palielinātu uzlādes ātrumu, izslēdziet ekrānu. • Ja lādējat akumulatoru, izmantojot standarta akumulatora lādētāju, jūs nevarat izmantot iebūvēto ātrās uzlādes funkciju. • Ja ierīce uzkarst vai apkārtējā gaisa temperatūra paaugstinās, uzlādes ātrums var automātiski samazināties. Tie ir ierasti ekspluatācijas apstākļi, kas novērš ierīces bojājumus. 18 Darba sākšana Atmiņas kartes izmantošana Atmiņas kartes ievietošana Ar šo ierīci ir saderīgas atmiņas kartes ar max kapacitāti līdz 128 GB. Atkarībā no atmiņas kartes ražotāja un tās tipa, dažas atmiņas kartes var nebūt saderīgas ar šo ierīci. • Dažas atmiņas kartes var būt tikai daļēji saderīgas ar šo ierīci. Nesaderīgas atmiņas kartes lietošana var sabojāt ierīci vai atmiņas karti, kā arī kartē saglabātos datus. • Esiet piesardzīgs un ievietojiet atmiņas karti ar pareizo pusi uz augšu. Ierīce atbalsta FAT un exFAT failu sistēmu atmiņas kartēm. Ievietojot karti, kas formatēta citā failu sistēmā, ierīce prasīs pārformatēt atmiņas karti. 1 Noņemiet aizmugures pārsegu. 2 Ievietojiet atmiņas karti tā, lai zeltītie kontakti būtu vērsti lejup. 3 Uzlieciet atpakaļ aizmugures pārsegu. • Bieža datu ierakstīšana un dzēšana saīsina atmiņas karšu kalpošanas laiku. • Ievietojot atmiņas karti ierīcē, atmiņas kartes failu direktorijs tiks parādīts mapē Mani Faili → SD karte. 19 Darba sākšana Atmiņas kartes izņemšana Pirms atmiņas kartes izņemšanas tā ir droši jāatvieno. Sākuma ekrānā pieskarieties pie Progr. → Iestatīj. → Krātuve → Izņemiet SD karti. 1 Noņemiet aizmugures pārsegu. 2 Izvelciet atmiņas karti. 3 Uzlieciet atpakaļ aizmugures pārsegu. Neizņemiet atmiņas karti, kamēr ierīcē tiek veikta piekļuve informācijai vai tās pārsūtīšana. Šādas rīcības rezultātā datus var pazaudēt vai bojāt, vai arī bojāt atmiņas karti vai ierīci. Samsung neuzņemas atbildību par zaudējumiem, tostarp datu zudumu, kas radušies bojātu atmiņas karšu lietošanas rezultātā. Atmiņas kartes formatēšana Datorā formatēta atmiņas karte var nebūt saderīga ar šo ierīci. Formatējiet atmiņas karti ierīcē. Sākuma ekrānā pieskarieties Progr. → Iestatīj. → Krātuve → SD kartes formatēšana → FORMATĒT SD KARTI → DZĒST VISU. Pirms atmiņas kartes formatēšanas noteikti izveidojiet visu atmiņas kartē saglabāto svarīgo datu dublējumkopijas. Ražotāja garantija neattiecas uz datu zudumiem, kas radušies lietotāja darbības rezultātā. 20 Darba sākšana Ierīces ieslēgšana un izslēgšana Dažas sekundes turiet nospiestu ieslēgšanas/izslēgšanas taustiņu, lai ierīci ieslēgtu. Kad jūs ierīci ieslēdzat pirmo reizi vai pēc datu atiestatīšanas veikšanas, sekojiet ekrānā redzamajām instrukcijām, lai uzstādītu savu ierīci. Lai izslēgtu ierīci, turiet nospiestu ieslēgšanas/izslēgšanas taustiņu un pieskarieties Izslēgt. Vietās, kur bezvadu ierīču izmantošana ir ierobežota, piemēram, lidmašīnās un slimnīcās, ievērojiet visus rakstiskos brīdinājumus un pilnvarotā personāla norādījumus. Ekrāna bloķēšana un atbloķēšana Nospiežot ieslēgšanas/izslēgšanas taustiņu, ekrāns tiek izslēgts un bloķēts. Ekrāns tiek izslēgts un automātiski bloķēts arī tad, ja ierīce noteiktu laiku netiek lietota. Lai atbloķētu ekrānu, nospiediet ieslēgšanas/izslēgšanas taustiņu vai sākuma taustiņu un pavelciet jebkurā virzienā. Varat mainīt ekrāna bloķēšanas metodi un izmantot papildu drošības funkcijas. Plašāku informāciju skatiet Ekrāna bloķēšanas metodes mainīšana. 21 Pamatinformācija Skārienekrāna izmantošana • Neļaujiet skārienekrānam saskarties ar elektroierīcēm. Elektrostatiskā izlāde var radīt kļūmi skārienekrāna darbībā. • Lai nebojātu skārienekrānu, nepieskarieties tam ar asiem priekšmetiem un nespiediet uz tā pārāk spēcīgi ar pirkstiem. • Ierīce var neatpazīt skārienievadi ekrāna malu tuvumā, kas atrodas ārpus skārienievades apgabala. • Ilgāku laiku nelietojot skārienekrānu, var rasties pēcattēli (ekrāna iededzināšana) vai dubultošanās. Izslēdziet skārienekrānu, kad nelietojat ierīci. Pieskaršanās Lai atvērtu programmu, atlasītu izvēlnē vienumu, nospiestu pogu uz ekrāna vai arī ievadītu rakstzīmi, izmantojot ekrāna tastatūru, pieskarieties ar pirkstu S Pen. 22 Pamatinformācija Pieskaršanās un turēšana Pieskarieties un turiet vienumu uz ekrāna ilgāk par 2 sekundēm, lai piekļūtu pieejamajām iespējām. Vilkšana Lai pārvietotu vienumu uz citu vietu, pieskarieties tam, turiet un velciet uz vēlamo vietu. Pieskaršanās divreiz Divreiz pieskarieties tīmekļa lapā vai attēlā, lai pietuvinātu. Pieskarieties vēl divas reizes, lai atgrieztos. 23 Pamatinformācija Pavilkšana Sākuma ekrānā vai visu programmu sarakstā pavelciet pa kreisi vai pa labi, lai skatītu citus paneļus. Pavelciet uz augšu vai uz leju, lai ritinātu pa tīmekļa vietni vai vienumu sarakstu, piemēram, kontaktpersonu sarakstu. Izvēršana un savilkšana Lai tuvinātu kādu daļu tīmekļa lapā, kartē vai attēlā, uzlieciet divus pirkstus uz ekrāna un velciet katru uz savu ekrāna pusi, attālinot vienu no otra. Lai tālinātu, velciet pirkstus kopā uz ekrāna. 24 Pamatinformācija Sākuma ekrāna izkārtojums Sākuma ekrāns Sākuma ekrāns ir vieta, kur iespējams piekļūt visām ierīces funkcijām. Tajā tiek parādīti logrīki, programmu īsceļi un daudz kas cits. Logrīki ir mazas programmas, kas palaiž specifiskas programmas funkcijas, lai sniegtu informāciju un ērtu piekļuvi Sākuma ekrānā. Lai skatītu citus paneļus, pavelciet pa kreisi vai pa labi vai pieskarieties vienam no ekrāna indikatoriem ekrāna lejasdaļā. Lai pielāgotu sākuma ekrānu, atsaucieties uz Sākuma ekrāna pārvaldīšana. Logrīks Programma Mape Ekrāna indikatori Izlases programmas Visu programmu saraksta ikona 25 Pamatinformācija Sākuma ekrāna iespējas Sākuma ekrānā pieskarieties un turiet tukšu vietu vai sakniebiet kopā savus pirkstus uz ekrāna, lai piekļūtu pieejamajām iespējām. Pielāgojiet sākuma ekrānu savām vajadzībām, pievienojot, dzēšot vai pārkārtojot sākuma ekrāna paneļus. Varat iestatīt sākuma ekrāna fona tapeti, pievienot logrīkus sākuma ekrānam un veikt citas darbības. Ziņojumu dēlis Izmantojiet šo funkciju, lai skatītu jaunākos rakstus dažādās kategorijās. Izmantojot šo funkciju, varat saņemt jūs interesējošas ziņas. 1 Sākuma ekrānā pieskarieties vai velciet pa labi, lai atvērtu Flipboard Briefing. 2 Pirmo reizi palaižot šo funkciju, pieskarieties START READING. 3 Pavelciet augšup, lai pārlūkotu rakstus katrā ziņu kategorijā. Lai deaktivizētu Flipboard Briefing, pieskarieties un turiet tukšā laukumā sākuma ekrānā. Tad pieskarieties Sākuma ekrāna iestatījumi un atsakieties no izvēles Flipboard Briefing. 26 Pamatinformācija Visu programmu saraksts Visu programmu sarakstā tiek parādītas visu programmu ikonas, ieskaitot nesen instalētās programmas. Sākuma ekrānā pieskarieties Progr., lai atvērtu visu programmu sarakstu. Lai skatītu citus paneļus, pavelciet pa kreisi vai pa labi vai izvēlieties ekrāna indikatoru ekrāna lejasdaļā. Informāciju par visu programmu saraksta pielāgošanu skatiet Visu programmu saraksta pārvaldība. Indikatora ikonas Indikatora ikonas parādās statusa joslā, ekrāna augšdaļā. Šajā tabulā ir uzskaitītas biežāk izmantotās ikonas. Ikona Nozīme Nav signāla Signāla stiprums Viesabonēšana (ārpus parastās pakalpojumu zonas) GPRS tīkls pievienots EDGE tīkls pievienots UMTS tīkls pievienots HSDPA tīkls pievienots HSPA+ tīkls pievienots / Pieslēgts LTE tīkls (modeļiem, kas atbalsta LTE pakalpojumu) Wi-Fi pievienots Bluetooth funkcija ir aktivizēta GPS aktivizēts Notiek saruna Neatbildēts zvans Aktivizēta viedā uzturēšanās funkcija Pieslēgts datoram 27 Pamatinformācija Ikona Nozīme Nav ievietota SIM vai USIM karte Saņemta jauna īsziņa vai multiziņa Aktivizēts modinātājs S Pen atvienots Aktivizēts vibrācijas režīms Aktivizēts lidojuma režīms Radusies kļūme vai jāievēro piesardzība Akumulatora uzlādes līmenis Dažās programmās statusa josla ekrāna augšdaļā var neparādīties. Lai parādītu statusa joslu, velciet uz leju no ekrāna augšdaļas. Paziņojumu un ātro iestatījumu paneļi Paziņojumu paneļa izmantošana Ikreiz, kad saņemat jaunus paziņojumus, piemēram, ziņojumus vai neatbildētos zvanus, uz statusa joslas tiek parādītas indikatoru ikonas. Lai skatītu vairāk informācijas par ikonām, atveriet paziņojumu paneli un skatiet detaļas. Lai atvērtu paziņojumu paneli, velciet statusa joslu lejup. Lai aizvērtu paziņojumu paneli, pavelciet ekrānā uz augšu. 28 Pamatinformācija Paziņojumu panelī iespējams izmantot turpmāk norādītās funkcijas. Palaist Iestatīj. Aktivizēt vai deaktivizēt iespējas. Lai skatītu detalizētākus iestatījumus, pieskarieties pogai un turiet to nospiestu. Skatīt visas ātro iestatījumu pogas. Pielāgojiet spilgtumu. Palaist S Finder. Palaist Ātrais savien. Pieskarieties paziņojumam un veiciet dažādas darbības. Nodzēst visus paziņojumus. Ātro iestatījumu pogu pārkārtošana Lai pārkārtotu ātro iestatījumu pogas paziņojumu panelī, pieskarieties turiet vienumu un velciet to uz citu vietu. → , pieskarieties un Ātro iestatījumu paneļa izmantošana Jūs varat aktivizēt vai deaktivizēt dažas funkcijas no paziņojumu paneļa. Lai aktivizētu vai deaktivizētu vairāk funkciju, atveriet ātro iestatījumu paneli. Lai atvērtu ātro iestatījumu paneli, velciet statusa joslu lejup ar diviem pirkstiem. Vai arī pieskarieties uz paziņojumu paneļa. Lai aizvērtu ātro iestatījumu paneli, pavelciet ekrānā uz augšu. Pieskarieties pogām ātro iestatījumu panelī, lai aktivizētu vai deaktivizētu funkcijas. Jūs varat piekļūt detalizētākiem iestatījumiem, pieskaroties un turot pogu. 29 Pamatinformācija Programmu atvēršana Sākuma ekrānā vai visu programmu sarakstā izvēlieties programmas ikonu, lai to atvērtu. Lai atvērtu nesen lietoto programmu sarakstu, pieskarieties ko atvērt. un izvēlieties programmas logu, Programmas aizvēršana → un tad pieskarieties BEIGT blakus programmai, lai to aizvērtu. Lai aizvērtu Pieskarieties → . visas aktīvās programmas, pieskarieties BEIGT VISU. Vai arī pieskarieties Programmu instalēšana un atinstalēšana Samsung GALAXY Apps Izmantojiet šo programmu, lai iegādātos un lejupielādētu programmas. Visu programmu sarakstā pieskarieties GALAXY Apps. Šī programma var nebūt pieejama atkarībā no reģiona vai pakalpojumu sniedzēja. Programmu instalēšana Pārlūkojiet programmas pēc kategorijas vai pieskarieties , lai meklētu atslēgvārdu. Izvēlieties programmu, lai skatītu informāciju par to. Lai lejupielādētu bezmaksas programmas, pieskarieties Instalēt. Lai pirktu un lejupielādētu maksas programmas, pieskarieties pogai, kur redzama programmas cena. Lai mainītu automātiskās atjaunināšanas iestatījumus, pieskarieties Automātiski atjaunināt programmas un tad izvēlieties iespēju. Play veikals Izmantojiet šo programmu, lai iegādātos un lejupielādētu programmas. Visu programmu sarakstā pieskarieties Play veikals. 30 → Iestatījumi → Pamatinformācija Programmu instalēšana Pārlūkojiet programmas pēc kategorijas vai pieskarieties , lai meklētu atslēgvārdu. Izvēlieties programmu, lai skatītu informāciju par to. Lai lejupielādētu bezmaksas programmas, pieskarieties INSTALĒT. Lai pirktu un lejupielādētu maksas programmas, pieskarieties cenai un izpildiet ekrānā redzamās instrukcijas. Lai mainītu automātiskās atjaunināšanas iestatījumus, pieskarieties Lietotņu automātiska atjaunināšana, un tad izvēlieties iespēju. → Iestatījumi → Programmu pārvaldīšana Programmu atinstalēšana vai atspējošana Lai atspējotu noklusējuma programmas, atveriet visu programmu sarakstu un pieskarieties → Atinstalēt/deaktivizēt programmas. Ikona parādās uz programmām, kuras jūs varat atspējot. Izvēlieties programmu un pieskarieties DEAKTIVIZĒT. Lai atinstalētu lejupielādētās programmas, atveriet visu programmu sarakstu un pieskarieties → Lejupielādētās programmas → → Atinstalēt, izvēlieties programmu un tad pieskarieties ATINSTALĒT. Vai arī visu programmu sarakstā pieskarieties Iestatīj. → Programmu pārvaldnieks, izvēlieties programmu, tad pieskarieties ATINSTALĒT. Programmu iespējošana Visu programmu sarakstā pieskarieties → Rādīt deaktivizētās programmas, izvēlieties programmas un pieskarieties GATAVS. Vai arī visu programmu sarakstā pieskarieties Iestatīj. → Programmu pārvaldnieks, ritiniet uz DEAKTIVIZĒTS, izvēlieties programmu, tad pieskarieties AKTIVIZĒT. Programmu slēpšana Slēpiet programmas, kuras nevēlaties redzēt visu programmu sarakstā. Visu programmu sarakstā pieskarieties → Slēpt programmas. Lai parādītu slēptās programmas, pieskarieties → Rādīt paslēptās programmas. • Programmu slēpšana: slēpt programmas tikai visu programmu sarakstā. Jūs varat turpināt lietot slēptās programmas. • Programmu atspējošana: atspējot izvēlētās noklusējuma programmas, kas nevar tikt atinstalētas no ierīces. Jūs nevarat izmantot atspējotas programmas. • Programmu atinstalēšana: atinstalēt lejupielādētās programmas. 31 Pamatinformācija Teksta ievade Tastatūras izkārtojums Tastatūra parādās automātiski, tiklīdz jūs ievadāt tekstu, lai sūtītu ziņojumus, izveidotu piezīmes u.c. Dažās valodās teksta ievade netiek atbalstīta. Lai ievadītu tekstu, ievades valoda jāmaina uz kādu no atbalstītajām valodām. Ievadīt tekstu ar lielajiem burtiem. Pieskarieties divreiz, lai rakstītu tikai ar lielajiem burtiem. Dzēst iepriekšējo rakstzīmi. Ievadīt pieturzīmes. Pāriet uz jaunu rindu. Pārslēgšanās uz rokraksta režīmu. Ievadīt atstarpi. Ievades valodas mainīšana Pieskarieties un turiet , pieskarieties → levades valodas izvēle, tad izvēlieties valodas, ko izmantosiet. Ja jūs izvēlaties divas vai vairākas valodas, jūs varat pārslēgties starp ievades valodām, velkot uz atstarpes taustiņa pa kreisi vai pa labi. Tastatūras izkārtojuma mainīšana Pieskarieties un turiet , pieskarieties izvēlieties tastatūras izkārtojumu. , izvēlieties valodu sadaļā Ievades valodas, tad Uz 3x4 tastatūra vienam taustiņam ir trīs vai četras rakstzīmes. Lai ievadītu rakstzīmi, pieskarieties atbilstošajam taustiņam vairākas reizes, līdz parādās vēlamā rakstzīme. 32 Pamatinformācija Tastatūras papildfunkciju izmantošana Pieskarieties un turiet , lai izmantotu dažādas funkcijas. Ikonas vietā var parādīties citas ikonas atkarībā no pēdējās izmantotās funkcijas. • : ievadīt tekstu ar balsi. Mainīt valodu. Atvērt tastatūru. Sākt vai pauzēt teksta ievadi ar balsi. • : pārslēgties uz rokraksta režīmu. Pārslēgties starp ciparu režīmu un rakstzīmju režīmu. Pārslēgties uz standarta tastatūru. Šī funkcija var nebūt pieejama atkarībā no reģiona vai pakalpojumu sniedzēja. • : pievienot vienumu no starpliktuves. • : tastatūras iestatījumu maiņa. • : ievadīt emocijzīmes. • : pārslēgties uz peldošo tastatūru. Varat pārvietot tastatūru uz citu atrašanās vietu, velkot cilni. Pārslēgties uz standarta tastatūru. 33 Pamatinformācija Kopēšana un ielīmēšana 1 Pieskarieties un turiet virs teksta. 2 Velciet vai , lai izvēlētos vēlamo tekstu, vai pieskarieties Izv. visu, lai izvēlētos visu tekstu. 3 Pieskarieties Kopēt vai Izgriezt. Izvēlētais teksts tiek iekopēts starpliktuvē. 4 Novietojiet kursoru, kur jāievieto teksts, un pieskarieties → Ielīmēt. Lai ielīmētu tekstu, kuru jūs esat kopējis iepriekš, pieskarieties Starpliktuve un izvēlieties tekstu. Ekrāna uzņemšana Uzņemiet ekrānuzņēmumu ierīces lietošanas laikā. Vienlaikus nospiediet un turiet nospiestu sākuma taustiņu un ieslēgšanas/izslēgšanas taustiņu. Attēls tiek saglabāts mapē Screenshots. Lai atvērtu mapi, atveriet visu programmu sarakstu un → Albums → Screenshots. Pēc ekrānuzņēmuma uzņemšanas jūs pieskarieties Galerija → varat rediģēt attēlu un koplietot to ar citiem. Jūs varat arī uzņemt ekrānuzņēmumus citos veidos. Plašāku informāciju skatiet Velciet ar plaukstu, lai fotografētu. Ekrānuzņēmuma tveršana nav iespējama dažu programmu lietošanas laikā. Vārdnīcas izmantošana Meklējiet vārdu definīcijas, kamēr izmantojat konkrētas funkcijas, piemēram, pārlūkojat tīmekļa lapas. 1 Pieskarieties un turiet meklējamo vārdu. Ja nepieciešamais vārds netiek izvēlēts, pavelciet 34 vai , lai izvēlētu nepieciešamo tekstu. Pamatinformācija 2 Pieskarieties Vārdnīca. Ja vārdnīca ierīcē nav instalēta, ievērojiet ekrānā redzamās norādes, lai to instalētu. 3 Skatiet definīciju. Lai skatītu vairāk definīciju, pieskarieties . Lai pievienotu vārdu savam vārdu izlases sarakstam, detalizētajā skatā pieskarieties vai pieskarieties MEKLĒT TĪMEKLĪ, lai izmantotu šo vārdu kā meklēšanas vienumu. Detalizētajā skatā pieskarieties , lai skatītu vairāk iespēju. Mani Faili Piekļūstiet un pārvaldiet dažādus failus, kas ir saglabāti ierīcē vai citās atrašanās vietās, piemēram, mākoņkrātuves pakalpojumos. Manu failu izmantošana Visu programmu sarakstā pieskarieties Mani Faili. Meklēt failus vai mapes. Piekļūt papildiespējām. Skatīt failus pēc kategorijām. Skatīt lejupielāžu vēsturi. Skatīt failus, kas saglabāti ierīcē. 35 Pamatinformācija Enerģijas taupīšanas funkcija Enerģijas taupīšanas režīms Taupiet akumulatora enerģiju, ierobežojot ierīces funkcijas. Visu programmu sarakstā pieskarieties Iestatīj. → Enerģijas taupīšana → Enerģijas taupīšanas režīms, tad pieskarieties Enerģijas taupīšanas režīms slēdzim, lai to aktivizētu. Vai arī atveriet ātro iestatījumu paneli un pieskarieties Enerģijas taup., lai to aktivizētu. Izvēlieties no sekojošajām iespējām: • Ierobežot fona datus: neļaut programmām, kas darbojas fonā, izmantot mobilo datu savienojumu. • Ierobežot veiktspēju: ierobežojiet dažādas iespējas, piemēram, izslēgt apgaismojumu pēdējo programmu taustiņam un taustiņam Atpakaļ. • Pelēktoņu režīms: rādīt krāsas ekrānā kā pelēkus toņus. Īpašais enerģijas taupīšanas režīms Izmantojiet šo režīmu, lai pagarinātu ierīces akumulatora darbības laiku. Īpašajā enerģijas taupīšanas režīmā ierīce veic sekojošo: • Rāda krāsas ekrānā kā pelēkus toņus. • Ierobežo pieejamās programmas, nodrošinot piekļuvi tikai galvenajām un izvēlētajām programmām. • Deaktivizē mobilo datu savienojumu, kad ekrāns izslēdzas. • Deaktivizē Wi-Fi un Bluetooth funkcijas. 1 Visu programmu sarakstā pieskarieties Iestatīj. → Enerģijas taupīšana → Īpašais enerģijas taupīšanas režīms, tad pieskarieties Īpašais enerģijas taupīšanas režīms slēdzim, lai to aktivizētu. Vai arī atveriet ātro iestatījumu paneli un pieskarieties Īp. enerģ. taup., lai to aktivizētu. 2 Izlasiet un piekrītiet noteikumiem un nosacījumiem un tad pieskarieties LABI. 36 Pamatinformācija 3 Izlasiet ekrānā redzamo informāciju par režīmu un pieskarieties AKTIVIZĒT. Lai deaktivizētu īpašo enerģijas taupīšanas režīmu, pieskarieties → Deakt. īpašo enerģ. taup. rež. → DEAKTIVIZ. Aptuvenais maksimālais gaidstāves laiks ir laiks, kas ir atlicis, pirms beidzas akumulatora enerģija, ja ierīce netiek izmantota. Gaidstāves laiks var atšķirties atkarībā no jūsu ierīces iestatījumiem un darbības apstākļiem. Palīdzības informācijas skatīšana Lai skatītu palīdzības informāciju par to, kā lietot ierīci un programmas, atveriet visu programmu sarakstu un pieskarieties Iestatīj. → Palīdzība. Lai skatītu palīdzības informāciju, kamēr jūs lietojat programmu, pieskarieties → Palīdzība. Dažās programmās palīdzības informācija var nebūt iekļauta. 37 S Pen funkcijas Bezskāriena komanda Izņemiet S Pen no slota vai turiet S Pen jebkurā vietā virs ekrāna un nospiediet S Pen pogu, lai piekļūtu četrām noderīgām funkcijām. Izmantojot bezskāriena komandas funkcijas, jūs varat veikt dažādas darbības. Viedā izvēle Attēla klips Darbības atgādne Rakstīšana ekrānā • Darbības atgādne: ātri rakstiet piezīmes un piesaistiet tām darbības. Varat veikt zvanus, sūtīt ziņojumus, meklēt tīmeklī un veikt citas darbības. Plašāku informāciju skatiet Darbības atgādne. • Viedā izvēle: ātri apkopojiet saturu. Plašāku informāciju skatiet Viedā izvēle. • Attēla klips: apvelciet ekrāna daļu, kuru vēlaties saglabāt vai koplietot. Plašāku informāciju skatiet Attēla klips. • Rakstīšana ekrānā: uzņemiet, rediģējiet un rakstiet piezīmes ekrānuzņēmumos un pēc tam koplietojiet tās. Plašāku informāciju skatiet Rakstīšana ekrānā. Ja šī funkcija nav aktivizēta, atveriet visu programmu sarakstu, pieskarieties Iestatīj. → S Pen → Bezskāriena komanda, tad pieskarieties Bezskāriena komanda slēdzim, lai to aktivizētu. 38 S Pen funkcijas Darbības atgādne Atveriet darbības atgādnes bloku, lai veidotu piezīmes un veiktu dažādas darbības, izmantojot rakstīto un zīmēto informāciju. 1 Bezskāriena komandu panelī pieskarieties Darbības atgādne. 2 Rakstiet vai zīmējiet piezīmi. 3 Pieskarieties . Visa atgādne tiks izvēlēta. Ja vēlaties izmantot konkrētu piezīmes informāciju, pieskarieties ārpus izvēlētā laukuma, lai noņemtu atlasi no piezīmes, un apvelciet informāciju, lai to izmantotu. Izdzēst piezīmi. Saglabāt piezīmi. Rakstīt piezīmi vai mainīt pildspalvas krāsu. Piekļūt papildiespējām. Atmest piezīmi. Izvēlēties ievadi. Pievienot piezīmi kā logrīku sākuma ekrānā. Izvēlētās piezīmes informācijai pieejamās funkcijas Rediģēt atgādni kā S Note failu. Pielāgojiet piezīmju blociņa izmēru. 39 S Pen funkcijas 4 Izvēlieties programmu, ko izmantot ar izvēlēto piezīmes informāciju. Izvēlētā programma tiks palaista no Darbības atgādne. Zvanīšana. Izveidot uzdevumu. Izveidot kontaktu. Meklēt atrašanās vietu. Nosūtīt ziņojumu. Meklēt tīmeklī. Nosūtīt e-pastu. Piezīmju apskate Darbības atgādnes ekrānā pieskarieties → Skatīt darbību atgādņu sarakstu. Izvēlieties piezīmi, ko skatīt un rediģēt. Darbības atgādnes logrīku pievienošana sākuma ekrānā Pēc piezīmes sastādīšanas pieskarieties un turiet , tad velciet piezīmi uz tukšu laukumu sākuma ekrānā. Sākuma ekrānam tiek pievienots Darbības atgādne logrīks, un jūs varat skatīt un rediģēt atgādni. Atgādnes S Note faila rediģēšana. Sastādot atgādni, pieskarieties , lai atvērtu S Note un rediģētu tajā atgādni. Pildspalvas krāsa, ko izmantojāt ar Darbības atgādne, tiks izmantota arī ar S Note. 40 S Pen funkcijas Viedā izvēle Apkopojiet noteiktā laukumā esošo saturu, kas parādās ekrānā, izmantojot S Pen. Jūs varat apkopot saturu no tīmekļa vietnēm vai arī mūziku un videoklipus, kamēr atskaņojat tos. 1 Atrodot saturu, ko vēlaties apkopot, piemēram, tīmekļa lapas daļu, atveriet gaisa komandu paneli un pieskarieties Viedā izvēle. 2 Velciet S Pen pāri saturam, ko vēlaties apkopot. Saglabāt Scrapbook Koplietot, izmantojot Apkopot 3 Izvēlieties iespēju, ko izmantot ar apkopoto vienumu. • : saglabāt vienumu Piezīmju albums. • : koplietot vienumu ar citiem. • : izvilkt no vienuma tekstu. Jūs varat nokopēt izvilkto tekstu starpliktuvē vai ievietot to ziņojumos, piezīmēs vai citur. Izvilkt tekstu. • : saglabāt vienumu apkopoto vienumu sarakstā, lai apkopotu vairāk satura. 41 S Pen funkcijas Vairāku vienumu apkopošana Pieskarieties , lai pievienotu saturu jau apkopoto vienumu sarakstam un varētu to izmantot vēlāk. Lai apkopotu papildu saturu, pieskarieties uznirstošajā logā ar apkopotajiem vienumiem. Lai skatītu apkopotos vienumus, pieskarieties uznirstošajā logā ar apkopotajiem vienumiem. Jūs varat vienlaicīgi koplietot, dzēst vai saglabāt vairākus vienumus. Lai atlasītu atsevišķu vienumu apkopoto vienumu sarakstā, pieskarieties un turiet šo vienumu. Lai dzēstu apkopotos vienumus, pieskarieties un turiet tos uznirstošajā logā, pēc tam velciet tos uz Dzēst ekrāna augšpusē. Attēla klips Izmantojiet S Pen, lai uzzīmētu slēgtu kontūru apkārt laukumam, kuru vēlaties saglabāt vai koplietot. Varat apgriezt tikai attēla daļu. 1 Atrodot saturu, kuru vēlaties fiksēt, piemēram, daļu attēla, atveriet bezskāriena komandu paneli un pieskarieties Attēla klips. 2 Lai izvēlētos laukumu, apvelciet to ar S Pen. Mainiet izvēlētā laukuma formu, atlasot formas ikonu rīkjoslā vai pieskaroties automātiski mainītu atlasītā laukuma formu. 42 , lai S Pen funkcijas 3 Izvēlieties iespēju, ko izmantot izvēlētajā laukumā. • : saglabāt atlasīto laukumu Piezīmju albums. • : koplietot atlasīto laukumu ar citiem. Rakstīšana ekrānā Uzņemt ekrānuzņēmumus, lai rakstītu vai zīmētu uz tiem. 1 Atrodot saturu, kuru vēlaties uzņemt, piemēram, tīmekļa lapas daļu, atveriet bezskāriena komandu paneli un pieskarieties Rakstīšana ekrānā. Pašreizējais ekrāns tiek automātiski uzņemts, un ekrānā parādās rediģēšanas rīkjosla. 2 Rakstiet piezīmi uz ekrānuzņēmuma. 3 Izvēlieties iespēju, ko izmantot ekrānuzņēmumā. • : koplietot failu ar citiem. • : saglabāt ekrānuzņēmumu. Lai skatītu saglabāto ekrānuzņēmumu, atveriet visu → Albums → Screenshots. programmu sarakstu un pieskarieties Galerija → Ekrānuzņēmuma tveršana nav iespējama dažu programmu lietošanas laikā. 43 S Pen funkcijas S Note Ievads Veidojiet piezīmes, ierakstot savas pārdomas un idejas. Varat ievietot multivides failus un izveidot Fotoattēlu piezīmes. S Note palaišana 1 Visu programmu sarakstā pieskarieties pie S Note. Vai arī sākuma ekrānā pieskarieties S Note logrīkam. 2 Izlasiet ekrānā redzamo informāciju par programmu un pieskarieties TĀLĀK. 3 Izvēlieties vāku stilus un pieskarieties TĀLĀK. 4 Izvēlieties noklusējuma piezīmes veidni un pieskarieties TĀLĀK. 5 Izvēlieties kontu, ar kuru sinhronizēt savas piezīmes, un pieskarieties SĀKT. Ja neesat pierakstījies izvēlētajā kontā, ievērojiet ekrānā redzamās norādes, lai pierakstītos kontā. Sinhronizējot savas piezīmes ar kontu, varat tās skatīt citās ierīcēs, ja konts tajās ir reģistrēts. 44 S Pen funkcijas S Note logrīka izmantošana Varat tieši palaist dažas S Note funkcijas, izmantojot S Note logrīku. Sākuma ekrānā pieskarieties ikonai S Note logrīkā. Palaist S Note. Ievietot balss piezīmi. Izveidot piezīmi rokraksta režīmā. Izveidot piezīmi teksta režīmā. Izveidot Fotoattēla piezīmi. Piezīmju izveidošana 1 Visu programmu sarakstā pieskarieties pie S Note. Vai arī sākuma ekrānā pieskarieties S Note logrīkam. 2 Pieskarieties . 3 Sastādiet piezīmi. Pieskarieties , lai rakstītu vai zīmētu uz ekrāna, vai pieskarieties izmantojot tastatūru. Rokraksta režīms , lai ievadītu tekstu, Citas iespējas Dzēšgumijas režīms Saglabāt S Pen un pirksta režīms / Tikai S Pen režīms Teksta režīms Fotoattēla piezīme Atsaukt/Atcelt atsaukšanu Izvēles režīms Pievienot lapu 45 S Pen funkcijas Pildspalvas iestatījumu mainīšana Rakstot vai zīmējot piezīmi uz ekrāna, vēlreiz pieskarieties biezumu vai pildspalvas krāsu. Saglabāt pašreizējo iestatījumu ka pildspalvas profilu. , lai mainītu pildspalvas veidu, līnijas Atvērt iepriekš iestatīto pildspalvas profilu sarakstu. Mainīt pildspalvas veidu. Mainīt līnijas biezumu. Mainīt pildspalvas krāsu. Izvēlieties jaunu krāsu ar krāsu atlasītāju. Pildspalva Kaligrāfijas pildspalva Dzēšgumijas izmantošana 1 Pieskarieties . 2 Pieskarieties laukumam, lai to izdzēstu. Tiks izdzēsta visa līnija attiecīgajā laukumā. Līnijas dzēšgumija var izdzēst visas S Note līnijas pēc kārtas. • Lai izdzēstu tikai konkrēto laukumu, kuram pieskaraties ar S Pen, pieskarieties vēlreiz un noņemiet atlasi no Dzēst pa vilkumam. Varat pielāgot dzēšgumijas izmēru, velkot izmēra pielāgošanas joslu. • Lai notīrītu piezīmi, pieskarieties NOTĪRĪT VISU. Pat ar mazāko dzēšgumiju var neizdoties precīzi izdzēst vēlamo daļu. 46 S Pen funkcijas Rokraksta piezīmju rediģēšana Rediģējiet ar roku rakstītās piezīmes, izmantojot dažādas rediģēšanas iespējas, piemēram, griešanu, pārvietošanu, izmēru maiņu vai pārveidošanu. 1 Ja uz piezīmes ir rokraksts vai zīmējums, pieskarieties . 2 Pieskarieties vai apvelciet līniju ap ievadi, lai to izvēlētos un rediģētu. Lai pārvietotu ievadi uz citu vietu, izvēlieties ievadi un velciet to uz citu vietu. Lai mainītu ievades izmēru, izvēlieties ievadi un velciet rāmja rokturi. 3 Izmantojiet kādu no šīm iespējām: • : mainīt ievades īpašības, piemēram, izkārtojumu, izmēru, krāsu vai biezumu. • : precizēt vai pārveidot rokrakstu vai zīmējumus. • : izgriezt ievadi. Lai to ielīmētu citā vietā, pieskarieties un turiet vietu, tad pieskarieties Ielīmēt. • : kopēt ievadi. Lai to ielīmētu citā vietā, pieskarieties un turiet vietu, tad pieskarieties Ielīmēt. • : dzēst ievadi. Palielināta rokraksta režīms Pieskarieties → Rādīt paliel. piez. un velciet lupas rāmi uz laukumu. Laukums lupas rāmī ir redzams palielinātā logā ekrāna apakšpusē. Varat precīzi ievadīt vai labot rokrakstu. 47 S Pen funkcijas Skices ieraksts Varat ierakstīt savas darbības piezīmes sastādīšanas laikā. 1 Pieskarieties 2 Pieskarieties → Ierakstīt zīmēšanas procesu. un rakstiet vai zīmējiet piezīmi. Jūsu darbības tiek ierakstītas reāllaikā. 3 Lai pārtrauktu ierakstīšanu, vēlreiz pieskarieties Pieskarieties . , lai skatītu ierakstu. Fotoattēlu piezīmju izveide Izveidojiet piezīmes, fotografējot dažādu avotu saturu, piemēram, tekstus rokrakstā vai zīmējumus. Jūs varat izmantot Fotoattēlu piezīmes efektu, lai atvieglotu teksta skatīšanu no fotoattēla, dzēšot fonu. Automātiskā režīma izmantošana 1 Visu programmu sarakstā pieskarieties S Note → Vai arī sākuma ekrānā pieskarieties → . S Note logrīkam. 2 Pielāgojiet objekta malas priekšskatījuma ekrānā. Fotografēšanas režīma maiņa. Ieslēgt vai izslēgt zibspuldzi. Atrastais subjekts Atvērt galeriju. Rādīt vai slēpt skatu meklētāja virzītājus. Uzņemiet fotoattēlu. 48 S Pen funkcijas 3 Kad rāmis ap objektu kļūst zils, pieskarieties , lai uzņemto fotoattēlu. Ierīce automātiski piemēro fotoattēlam Fotoattēlu piezīmes efektu un ievieto to S Note. 4 Rediģējiet piezīmi. Ar Fotoattēla piezīmes efektu Bez Fotoattēla piezīmes efekta Manuālā režīma izmantošana 1 Fotoattēla piezīmes priekšskatījuma ekrānā pieskarieties , lai pārslēgtos uz manuālo režīmu. 2 Pieskarieties pie , lai uzņemtu fotoattēlu. Vai pieskarieties , lai izvēlētos fotoattēlu, kas saglabāts ierīcē. 3 Velciet rāmja malas, lai izvēlētos sadaļu, tad pieskarieties 4 Rediģējiet sadaļas, kuras vēlaties ievietot S Note. . Velciet rāmi ap sadaļu, lai pielāgotu atpazītās sadaļas izmēru. Manuāli pievienot sadaļu, ko atpazīt. Izdzēst sadaļu. Lai mainītu izmēru, velciet rāmi apkārt šai sadaļai. Aktivizēt vai deaktivizēt Fotoattēlu piezīmes efektu. 5 Pieskarieties , lai ievietotu atlasītās sadaļas piezīmē. 49 S Pen funkcijas Fotoattēlu piezīmju rediģēšana Rediģējiet sadaļas, kas ir ievietotas S Note. 1 Pieskarieties un turiet sadaļu, tad pieskarieties Pārvērst, lai red. Teksta attēls šajā sadaļā tiks vektorizēts un pārveidots krāsainās līnijās, kuras iespējams rediģēt. 2 Pieskarieties un uzvelciet līniju apkārt sadaļai, kuru vēlaties rediģēt. 3 Izvēlieties rediģēšanas iespēju. • : mainīt ievades īpašības, piemēram, izkārtojumu, izmēru, krāsu vai biezumu. • : izgriezt ievadi. Lai to ielīmētu citā vietā, pieskarieties un turiet vietu, tad pieskarieties Ielīmēt. • : kopēt ievadi. Lai to ielīmētu citā vietā, pieskarieties un turiet vietu, tad pieskarieties Ielīmēt. • : dzēst ievadi. Piezīmju izveide ar balss piezīmēm 1 Visu programmu sarakstā pieskarieties S Note → Vai arī sākuma ekrānā pieskarieties → → Ievietot → Balss atgādne. S Note logrīkam. 2 Izlasiet noteikumus un nosacījumus un pieskarieties PIEKRĪTU. 3 Izlasiet ekrānā redzamo informāciju par šīs funkcijas izmantošanu un pieskarieties LABI. 4 Lai sāktu ierakstīšanu, pieskarieties pie . 5 Runājiet mikrofonā. Jūsu balss tiks pārveidota tekstā. 6 Pieskarieties , lai ievietotu pārveidoto tekstu piezīmē. Ja balss piezīmju sistēmas valoda neatbilst valodai, kurā runājat, ierīce neatpazīs jūsu balsi. Lai izmainītu balss atgādnes sistēmas valodu, atveriet visu programmu sarakstu un pieskarieties Balss Ierakstītājs → → Iestatījumi → Valoda. 50 S Pen funkcijas Piezīmju albums Apkopojiet saturu no dažādiem avotiem, lai izveidotu savu digitālo albumu. Skatot tīmekļa vietnes vai video, varat izvēlēties un pievienot albumiem vēlamo laukumu. Šī programma var nebūt pieejama atkarībā no reģiona vai pakalpojumu sniedzēja. Scrapbook albumu apskate Palaižot šo programmu pirmoreiz vai restartējot to pēc datu atiestatīšanas, izlasiet un piekrītiet noteikumiem un nosacījumiem, tad iestatiet sinhronizēšanas iespēju. 1 Visu programmu sarakstā pieskarieties pie Piezīmju albums. 2 Pieskarieties , lai izvēlētos kategoriju, un izvēlieties albumu. Ja zem albuma satura ir saite, pieskarieties saitei, lai dotos uz avotu. 3 Pieskarieties , lai to rediģētu. Varat pievienot albumam nosaukumu, tekstu, piezīmes vai birkas. 4 Pieskarieties SAGLABĀT, lai saglabātu izmaiņas. S Pen izmantošana Ievads Rakstiet, zīmējiet vai veiciet pieskāriena darbības ar S Pen. Varat ērti piekļūt papildu funkcijām, nospiežot S Pen pogu. 51 S Pen funkcijas Skats no augšas Turiet S Pen virs vienuma ekrānā, lai veiktu dažādas darbības. Informācijas priekšskatīšana Norādiet uz ekrānu, lai priekšskatītu saturu vai skatītu informāciju uznirstošajā logā. Gaisa pogas izmantošana Turot S Pen dažās programmās virs vienumiem, piemēram, Galerija un Video, priekšskatījuma logā parādās gaisa poga. Varat veikt dažādas darbības tieši no priekšskatījuma loga, izmantojot gaisa pogu. Gaisa poga Ja šī funkcija nav aktivizēta, atveriet visu programmu sarakstu, pieskarieties Iestatīj. → S Pen → Skats no augšas, tad pieskarieties Skats no augšas slēdzim, lai to aktivizētu. 52 S Pen funkcijas Pildspalvas izvēle Turot nospiestu pogu S Pen, velciet S Pen pāri tekstam vai vienumu sarakstiem, lai izvēlētos dažādus vienumus vai tekstu. Varat arī kopēt un ielīmēt izvēlētos vienumus vai tekstu citā programmā vai koplietot tos ar citiem. Tiešā pildspalvas ievade Aizpildiet veidlapas un rakstiet ziņojumus, izmantojot S Pen. Rakstīšana teksta laukos 1 Turiet S Pen virs teksta lauka. 2 Pieskarieties , lai atvērtu rokraksta lauku. 53 S Pen funkcijas 3 Rakstiet ar S Pen. Sastādot ziņojumu sadaļā Ziņas, pieskarieties rokraksta lauka augšpusē, lai pārslēgtu uz zīmēšanas režīmu. Zīmējums tiks ievietots ziņojumā kā pielikums. 4 Kad tas ir pabeigts, pieskarieties pie . Rakstīšana programmās Izmantojot dažas funkcijas un programmas, varat rakstīt tieši ekrānā ar S Pen. Piemēram, varat ievadīt ciparus numura sastādīšanas tastatūrā vai iestatīt modinātāja laiku, rakstot rokraksta laukā ar S Pen. Ja šī funkcija nav aktivizēta, visu atveriet programmu sarakstu, pieskarieties pie Iestatīj. → S Pen → Tiešā pildspalvas ievade, tad pieskarieties slēdzim Tiešā pildspalvas ievade, lai to aktivizētu. 54 Kustības un lietojamības funkcijas Kustības un žesti Ja ierīce tiek pakļauta spēcīgu vibrāciju vai triecienu ietekmei, ir iespējams izraisīt nevēlamu ievadi. Veiciet kustības precīzi. Tiešais zvans Skatot zvana, ziņas vai kontakta informāciju, paceliet un turiet ierīci pie auss, lai veiktu zvanu. Ja šī funkcija nav aktivizēta, atveriet visu programmu sarakstu, pieskarieties Iestatīj. → Kustības un žesti → Tiešais zvans, tad pieskarieties slēdzim Tiešais zvans, lai to aktivizētu. 55 Kustības un lietojamības funkcijas Viedais signāls Ja jūs esat palaidis garām zvanus vai jaunus ziņojumus, ierīce vibrēs, kad jūs to paņemat. Šī funkcija var nestrādāt, ja ekrāns ir ieslēgts vai ja ierīce nav uz līdzenas virsmas. Ja šī funkcija nav aktivizēta, atveriet visu programmu sarakstu, pieskarieties Iestatīj. → Kustības un žesti → Viedais signāls, tad pieskarieties slēdzim Viedais signāls, lai to aktivizētu. Izsl. skaņu/apturēt Novietojot plaukstu uz ekrāna Apsedziet ekrānu ar savu plaukstu, lai izslēgtu ienākošo zvanu vai modinātāju skaņu. 56 Kustības un lietojamības funkcijas Apgriežot ierīci Apgrieziet ierīci otrādi, lai izslēgtu ienākošo zvanu vai modinātāju skaņu. Ja šī funkcija nav aktivizēta, atveriet visu programmu sarakstu, pieskarieties Iestatīj. → Kustības un žesti → Izsl. skaņu/apturēt, tad pieskarieties slēdzim Izsl. skaņu/apturēt, lai to aktivizētu. Velciet ar plaukstu, lai fotografētu Novietojiet plaukstas malu uz ekrāna un velciet to pāri ekrānam no labās puses uz kreiso vai otrādi, lai uzņemtu ekrānuzņēmumu. Lai skatītu saglabāto ekrānuzņēmumu, atveriet → Albums → Screenshots. Pēc visu programmu sarakstu un pieskarieties Galerija → ekrānuzņēmuma uzņemšanas jūs varat rediģēt attēlu un koplietot to ar citiem. Ekrānuzņēmuma tveršana nav iespējama dažu programmu lietošanas laikā. Ja šī funkcija nav aktivizēta, atveriet visu programmu sarakstu, pieskarieties Iestatīj. → Kustības un žesti → Velciet ar plaukstu, lai fotografētu, tad pieskarieties slēdzim Velciet ar plaukstu, lai fotografētu, lai to aktivizētu. 57 Kustības un lietojamības funkcijas Vairāki logi Ievads Vairāku logu funkcija ļauj darbināt divas programmas vienlaicīgi dalītā ekrānā. Iespējams arī vienlaicīgi darbināt vairākas programmas uznirstošajos logos. Vairāki logi dalītā ekrānā Dažas programmas, piemēram, Kalkulators un Kontakti, var tikt palaistas uznirstošajos logos, kad izvelkat tos no vairāku logu ikonjoslas uz ekrānu. 1 Pieskarieties un turiet , lai atvērtu vairāku logu ikonjoslu. 2 Pieskarieties un turiet programmas ikonu un velciet to no ikonjoslas uz ekrānu. Pēc tam velciet citas programmas ikonu uz jaunu atrašanās vietu ekrānā. Programmas, kas apzīmētas ar ikonu, var vienlaicīgi palaist atsevišķos logos ekrānā. Pieskarieties programmai, kas apzīmēta ar ikonu, un velciet to uz jaunu atrašanās vietu, lai atvērtu programmu abos logos. Lai vienlaikus palaistu programmu uznirstošajā logā, pieskarieties programmai un pieskarieties . 58 Kustības un lietojamības funkcijas Vairāku logu palaišana no pēdējo programmu skata 1 Pieskarieties . 2 Velciet augšup vai lejup un pieskarieties , lai palaistu programmu vairākos logos. 3 Izvēlieties citu programmu, ko palaist vairāku logu režīmā. Vairāku logu iespēju lietošana Izmantojot vairāku logu programmas, izvēlieties programmas logu un pieskarieties aplim starp programmu logiem, lai piekļūtu šādām iespējām: 59 Kustības un lietojamības funkcijas • : pārslēgties starp vietām Vairāki logi programmās. • : vilkt un nomest tekstu vai kopētus attēlus no viena loga uz otru. Pieskarieties un turiet vienumu izvēlētajā logā un velciet to uz vietu citā logā. • : pārslēgties uz peldošo ikonu. • : pārslēgties uz pilnekrāna skatu. • : aizvērt logu. Satura koplietošana starp programmu logiem Jūs varat vienkārši koplietot saturu starp programmām, piemēram, E-pasts un Internets, to velkot un nometot. Dažas programmas var neatbalstīt šo funkciju. 1 Palaidiet E-pasts un Internets vairākos logos. Iespējams arī palaist programmas uznirstošajos logos. 2 Pieskarieties aplim starp programmu logiem, tad pieskarieties . 3 Pieskarieties un turiet tekstu vai attēlu interneta logā un velciet to uz vietu e-pasta logā. Atlasītais vienums tiks ievietots e-pasta logā. 60 Kustības un lietojamības funkcijas Loga izmēra pielāgošana Velciet apli starp programmu logiem uz augšu vai uz leju, lai pielāgotu logu izmēru. Ja vairāku logu funkcija nav aktivizēta, atveriet visu programmu sarakstu, pieskarieties Iestatīj. → Vairāki logi, tad pieskarieties Vairāki logi slēdzim, lai to aktivizētu. Varat arī atvērt ātro iestatījumu paneli un pieskarties Vairāklogu, lai to aktivizētu. Vairāki uznirstošie logi 1 Visu programmu sarakstā palaidiet programmu, kuru vēlaties izmantot uznirstošajā logā. 2 Velciet lejup pa diagonāli no viena augšējās malas gala. Programmas ekrāns parādīsies uznirstošajā logā. Pārvietot saturu. Pārslēgties uz peldošo ikonu. Aizvērt logu. Pārslēgties uz pilnekrāna skatu. 61 Kustības un lietojamības funkcijas Uznirstošo logu pārvietošana vai aizvēršana Lai pārvietotu uznirstošo logu, pieskarieties aplim logā un velciet to uz citu vietu. Lai aizvērtu logu, pieskarieties aplim loga augšējā daļā un pieskarieties . Uznirstošo logu palaišana no vairāku logu sadalītā ekrāna skata 1 Vairāku logu sadalītā ekrāna skatā pieskarieties programmas logam, lai to atvērtu uznirstošajā logā. 2 Pieskarieties un turiet apli starp programmas logiem. Izvēlētā programma tiks palaista uznirstošajā logā. Uznirstošo logu palaišana no vairāku logu ikonjoslas Pieskarieties un turiet , lai atvērtu vairāku logu ikonjoslu. Pieskarieties programmu ikonai vairāku logu joslā, lai palaistu to uznirstošajā logā. Ja vairāku logu funkcija nav aktivizēta, atveriet visu programmu sarakstu, pieskarieties Iestatīj. → Vairāki logi, tad pieskarieties Vairāki logi slēdzim, lai to aktivizētu. Varat arī atvērt ātro iestatījumu paneli un pieskarties Vairāklogu, lai to aktivizētu. 62 Kustības un lietojamības funkcijas Darbība ar vienu roku Ievads Lai ērtā veidā izmantotu ierīci ar vienu roku, Jūs varat pārslēgties uz vienas rokas darbības režīmu. Visu programmu sarakstā pieskarieties Iestatīj. → Displejs un fona attēls → Darbība ar vienu roku. Ekrāna izmēra samazināšana Pieskarieties Samazināt ekrāna lielumu un pieskarieties slēdzim Samazināt ekrāna lielumu, lai to aktivizētu. Lai pārslēgtos uz vienas rokas darbības režīmu, turiet ierīci vienā rokā. Pēc tam ātri velciet savu īkšķi no vienas ekrāna malas uz ekrāna centru un atpakaļ. 63 Kustības un lietojamības funkcijas Ievade ar vienu roku Pieskarieties Ievade ar vienu roku un pieskarieties slēdzim Ievade ar vienu roku, lai to aktivizētu. Pieskarieties vai , lai pielāgotu numura sastādīšanas tastatūras novietojumu, zvana vadības pogas un citus ievades paneļus atvieglotai piekļuvei ar vienu roku. Sānu taustiņu panelis Pieskarieties Sānu taustiņu panelis un pieskarieties slēdzim Sānu taustiņu panelis, lai to aktivizētu. Atvieglojiet savas ierīces lietošanu ar vienu roku, novietojot pēdējo lietoto programmu taustiņu, sākuma taustiņu un taustiņu Atpakaļ, kā arī citas izvēlētās funkcijas pogu veidā ekrāna sānu malā. Skārienekrāna jutības palielināšana Izmantojiet šo funkciju, lai darbotos ar ekrānu, valkājot cimdus. Visu programmu sarakstā pieskarieties Iestatīj. → Displejs un ekrāna attēls, tad atzīmējiet Palielināt skārienjutību. Varat arī atvērt ātro iestatījumu paneli un pieskarties Skāriena jutība, lai to aktivizētu. • Izmantojiet ādas cimdus, lai ierīce labāk atpazītu pieskārienu ekrāna lietošanas laikā. Citi materiāli var netikt atpazīti. • Šī funkcija var pareizi nedarboties, kad jūs izmantojat S view. Lai sasniegtu vislabākos rezultātus, izmantojot ierīci ar rokās uzvilktiem cimdiem, pieskarieties ekrānam stingrāk. 64 Personalizēšana Sākuma ekrāna un visu programmu saraksta pārvaldīšana Sākuma ekrāna pārvaldīšana Vienumu pievienošana Pieskarieties un turiet programmu vai mapi no visu programmu saraksta, tad velciet to uz sākuma ekrānu. Lai pievienotu logrīkus, pieskarieties un turiet tukšu laukumu sākuma ekrānā, pieskarieties Logrīki, pieskarieties un turiet logrīku, tad velciet to uz sākuma ekrānu. Vienuma pārvietošana un noņemšana Pieskarieties un turiet vienumu uz sākuma ekrāna, un tad velciet to uz jauno vietu. Lai vienumu pārvietotu uz citu paneli, velciet to uz ekrāna malu. Varat arī pārvietot bieži lietotās programmas uz īsceļu laukumu sākuma ekrāna apakšpusē. Lai noņemtu vienumu, pieskarieties un turiet vienumu. Pēc tam velciet to uz Noņemt ekrāna augšdaļā. Mapes izveidošana 1 Sākuma ekrānā pieskarieties un turiet programmu un velciet to uz Izveidot mapi ekrāna augšdaļā. 2 Ievadiet mapes nosaukumu. 3 Pieskarieties , izvēlieties programmas, kuras pārvietot uz mapi, un tad pieskarieties GATAVS. 65 Personalizēšana Paneļu pārvaldīšana Sākuma ekrānā pieskarieties un turiet tukšu vietu, lai pievienotu, pārvietotu vai noņemtu paneli. Lai pievienotu paneli, velciet pa kreisi, tad pieskarieties . Lai pārvietotu paneli, pieskarieties un turiet paneļa priekšskatījumu un pēc tam velciet to uz jauno atrašanās vietu. Lai noņemtu paneli, pieskarieties un turiet paneļa priekšskatījumu un pēc tam velciet to uz Noņemt ekrāna augšpusē. Lai iestatītu paneli kā galveno sākuma ekrānu, pieskarieties . Visu programmu saraksta pārvaldība Šķirošanas metodes mainīšana Visu programmu sarakstā pieskarieties → Kārtot pēc un izvēlieties šķirošanas metodi. Vienumu pārvietošana Visu programmu sarakstā pieskarieties → Rediģēt. Pieskarieties un turiet vienumu un pārvietojiet to jaunā vietā. Lai vienumu pārvietotu uz citu paneli, velciet to uz ekrāna malu. Lai pārvietotu vienumu uz jaunu paneli, velciet to uz Izveidot lapu ekrāna augšdaļā. Mapju izveidošana 1 Visu programmu sarakstā pieskarieties → Izveidot mapi. Varat arī pieskarties → Rediģēt, pieskarties un turēt programmu un vilkt to uz Izveidot mapi ekrāna augšdaļā. 2 Ievadiet mapes nosaukumu. 3 Pieskarieties , atzīmējiet programmas, kuras vēlaties pārvietot uz mapi, tad pieskarieties GATAVS. 66 Personalizēšana Fona attēla un zvana signālu iestatīšana Fona attēla iestatīšana Iestatiet ierīcē saglabāto attēlu vai fotoattēlu kā fonu sākuma ekrānam vai bloķētam ekrānam. 1 Sākuma ekrānā pieskarieties un turiet tukšā vietā, un tad pieskarieties Fona attēli. Vai arī visu programmu sarakstā pieskarieties Iestatīj. → Displejs un fona attēls → Fona attēls. 2 Izvēlieties ekrānu, kuru mainīt vai kuram lietot fona attēlu. 3 Velciet pa kreisi vai pa labi un izvēlieties no ekrāna apakšpusē redzamajiem attēliem. Lai izvēlētos ar ierīces kameru uzņemtos vai citus attēlus, pieskarieties No galerijas. Iestatot bloķēšanas ekrāna fona tapeti, varat izvēlēties attēlus no dažādām fona tapešu kategorijām. 4 Pieskarieties IESTATĪT KĀ FONA ATTĒLU vai SAGLABĀT. Izvēlētais attēls tiks iestatīts kā fona tapete sākuma ekrānā vai bloķēšanas ekrānā. Dinamiskā bloķēšanas ekrāna iestatīšana Izmantojiet šo funkciju, lai iestatītu bloķēšanas ekrāna fona tapetes automātisku maiņu atkarībā no jūsu iestatījumiem, atrašanās vietas un laikapstākļiem, kā arī jūsu interesēm. 1 Sākuma ekrānā pieskarieties un turiet tukšā vietā, un tad pieskarieties Fona attēli. Vai arī visu programmu sarakstā pieskarieties Iestatīj. → Displejs un fona attēls → Fona attēls. 2 Pieskarieties Bloķēšanas ekrāns. 67 Personalizēšana 3 Izvēlieties fona tapetes iespēju. • No galerijas: izvēlieties attēlus no Galerija. Ierīce parādīs attēlus bloķēšanas ekrānā atbilstoši jūsu iestatītajam intervālam. • Laika progn.: ierīce rādīs bloķēšanas ekrānā augstas kvalitātes attēlus atkarībā no laika, laikapstākļiem un jūsu atrašanās vietas informācijas. • Manas intereses: izvēlieties jūs interesējošās kategorijas. Ierīce rādīs bloķēšanas ekrānā augstas kvalitātes attēlus atkarībā no jūsu interesēm. • Jums var tikt piemērota papildu maksa, ja izmantosit šo funkciju. • Šī funkcija var nedarboties atkarībā no reģiona. Zvana signālu mainīšana Mainiet ienākošo zvanu un paziņojumu zvana signālus. Visu programmu sarakstā pieskarieties Iestatīj. → Skaņas un paziņojumi. Lai iestatītu ienākošo zvanu signālu, pieskarieties Zvana signāli, izvēlieties zvana signālu un tad pieskarieties LABI. Lai iestatītu dziesmu, kas saglabāta ierīcē vai jūsu kontā, kā zvana signālu, pieskarieties PIEVIENOT. Lai iestatītu paziņojumu skaņas signālu, pieskarieties Paziņojuma zvana signāls, izvēlieties skaņas signālu un tad pieskarieties LABI. Ekrāna bloķēšanas metodes mainīšana Jūs varat mainīt veidu, kā tiek bloķēts ekrāns, lai novērstu citu piekļuvi jūsu personiskajai informācijai. Visu programmu sarakstā pieskarieties Iestatīj. → Bloķēšanas ekrāns → Ekrāna bloķēšana, tad izvēlieties ekrāna bloķēšanas metodi. Lai ierīci atbloķētu, katru reizi ir jāievada atbloķēšanas kods. Ja esat aizmirsis atbloķēšanas kodu, nogādājiet ierīci Samsung servisa centrā, lai to atiestatītu. 68 Personalizēšana Figūra Uzvelciet figūru, savienojot četrus vai vairāk punktus, un no jauna uzvelciet figūru, lai to apstiprinātu. Iestatiet rezerves PIN ekrāna atbloķēšanai gadījumā, ja aizmirstat figūru. PIN PIN sastāv tikai no cipariem. Ievadiet vismaz četrus ciparus un pēc tam ievadiet paroli, lai to apstiprinātu. Parole Parole sastāv no rakstzīmēm un cipariem. Ievadiet vismaz četras rakstzīmes, tai skaitā ciparus un simbolus, un pēc tam vēlreiz ievadiet paroli, lai to apstiprinātu. Pirksta nospiedums Reģistrējiet savu pirkstu nospiedumus, lai atbloķētu ekrānu. Plašāku informāciju skatiet Finger Scanner. Manas vietas Ātri piekļūstiet noderīgām funkcijām, kas saistītas ar jūsu bieži apmeklētajām vietām, automātiski atpazīstot jūsu atrašanās vietu. 69 Personalizēšana Logrīka “Manas vietas” pievienošana Lai pievienotu šo logrīku, pieskarieties un turiet tukšu laukumu sākuma ekrānā, pieskarieties Logrīki, pieskarieties un turiet Manas vietas logrīku, tad velciet to uz sākuma ekrānu. Izvēlieties kategoriju, lai iestatītu atrašanās vietas datus un preferences. Vietas informācijas iestatīšana Apmeklējot vietu ar priekšiestatītu atrašanās vietas informāciju, ierīce automātiski atpazīst jūsu atrašanās vietu un rāda īsceļus uz priekšiestatītajām funkcijām. Ierīce arī piemēro iestatījumus, kurus iestatījāt šai vietai. 1 Lai iestatītu atrašanās vietas informāciju un īsceļus, logrīkā Manas vietas izvēlieties vietu. Piemēram, pieskarieties Mājas, lai iestatītu māju atrašanās vietas informāciju. Jūsu pašreizējā atrašanās vieta būs redzama sadaļā Adrese un noteikšanas metode. Lai atkal automātiski noteiktu jūsu atrašanās vietu, pieskarieties . Lai manuāli noteiktu atrašanās vietu, ievadiet meklēšanas laukā adresi vai atslēgvārdu un pieskarieties . Pārliecinieties, vai ierīcei ir izveidots Wi-Fi vai mobilā tīkla savienojums, lai automātiski noteiktu jūsu pašreizējo atrašanās vietu. 70 Personalizēšana 2 Pieskarieties NĀKAMAIS. 3 Īsceļu pārvaldīšanas ekrānā pieskarieties PĀRVALDĪT → vai , lai pievienotu vai dzēstu īsceļus uz dažādām programmām un funkcijām. 4 Pieskarieties LABI. Sākuma ekrānā parādīsies logrīks Manas vietas ar jūsu atrašanās vietas informāciju. Lai mainītu papildu iestatījumus, piemēram, skaņas režīmu vai Wi-Fi tīkla iestatījumus, pieskarieties → Pielāgotie iestatījumi. Vietas papildinformācijas iestatīšana 1 Logrīkā Manas vietas pieskarieties . 2 Pieskarieties un izvēlieties citu atrašanās vietu no saraksta. Lai vietu sarakstam pievienotu citas atrašanās vietas, pieskarieties PĀRVALDĪT VIETAS → 3 Pieskarieties vai IEGŪT ATRAŠANĀS VIETAS INF., lai automātiski meklētu jūsu pašreizējo atrašanās vietu. Lai manuāli noteiktu atrašanās vietu, ievadiet meklēšanas laukā adresi vai atslēgvārdu un pieskarieties . 71 . Personalizēšana 4 Pieskarieties SAGLABĀT. 5 Pieskarieties vai , lai pievienotu vai dzēstu īsceļus uz dažādām programmām un funkcijām. 6 Pieskarieties . Kad apmeklējat pievienoto atrašanās vietu, jūsu pašreizējās atrašanās vietas iestatījumi parādīsies logrīkā Manas vietas. Lai mainītu papildu iestatījumus, piemēram, skaņas režīmu vai Wi-Fi tīkla iestatījumus, pieskarieties → Pielāgotie iestatījumi. Finger Scanner Ievads Pirkstu nospiedumu atpazīšanas funkcijas darbībai nepieciešams reģistrēt jūsu pirkstu nospiedumu informāciju un saglabāt to ierīcē. Pēc tās reģistrēšanas varat iestatīt ierīci izmantot jūsu pirkstu nospiedumus šādām funkcijām: • Ekrāna bloķēšana • Pierakstīties tīmeklī • Verificēt Samsung kontu • Maksāt ar PayPal Šī funkcija var nebūt pieejama atkarībā no reģiona vai pakalpojumu sniedzēja. Labākai pirkstu nospiedumu atpazīšanai Kad ierīcē skenējat savu pirkstu nospiedumus, ievērojiet, ka sekojošie apstākļi var ietekmēt funkcijas veiktspēju: • Sākuma taustiņš satur pirkstu nospiedumu atpazīšanas sensoru. Raugiet, lai sākuma taustiņš netiktu saskrāpēts vai to nesabojātu metāla priekšmeti, piemēram, monētas, atslēgas un kaklarotas. • Ar ierīci piegādātā ekrāna aizsargplēve var izraisīt pirkstu nospiedumu atpazīšanas sensora darbības traucējumus. Noņemiet ekrāna aizsargplēvi, lai uzlabotu pirkstu nospiedumu jutību. • Raugiet, lai pirkstu nospiedumu atpazīšanas zona un jūsu pirksti būtu tīri un sausi. 72 Personalizēšana • Ierīce var neatpazīt pirkstu nospiedumus ar grumbām vai rētām. • Ierīce var neatpazīt mazu vai tievu pirkstu nospiedumus. • Lai uzlabotu atpazīšanas veiktspēju, reģistrējiet tās rokas pirkstu nospiedumus, ar kuru visbiežāk veicat darbības ar ierīci. • Nevelciet savu pirkstu pārāk ātri vai pārāk lēni. Velciet savu pirkstu mērenā ātrumā, lai ļautu ierīcei to atpazīt. • Sausās vidēs ierīcē var uzkrāties statiskā elektrība. Izvairieties no šīs funkcijas izmantošanas sausās vidēs vai pirms funkcijas lietošanas izlādējiet statisko elektrību, pieskaroties metāla objektam. Pirkstu nospiedumu reģistrēšana Ja saliecat savu pirkstu vai izmantojat pirksta galu, ierīce var neatpazīt pirkstu nospiedumus. 1 Visu programmu sarakstā pieskarieties Iestatīj. → Finger Scanner → Pirkstu nosp. pārvaldn. 2 Izlasiet ekrānā redzamo informāciju un pieskarieties LABI. 3 Novietojiet pirkstu uz pirkstu nospiedumu atpazīšanas zonas, ekrāna centra lejasdaļā. 73 Personalizēšana 4 Pieskarieties un turiet ekrānu pirkstu nospiedumu atpazīšanas zonā un tad velciet ar pirkstu lejup pāri sākuma taustiņam. Atkārtojiet šo darbību, izmantojot to pašu pirkstu, līdz pirksta nospiedums ir reģistrēts. 5 Pieskarieties GATAVS, lai beigtu skenēt sava pirksta nospiedumu. Vai pieskarieties REĢISTRĒT, lai reģistrētu papildu pirkstu nospiedumus. 6 Kad parādās ekrāns, pieprasot reģistrēt dublēšanas paroli, ievadiet dublēšanas paroli un tad pieskarieties TURPINĀT. 7 Ievadiet dublēšanas paroli vēlreiz, lai to verificētu, un tad pieskarieties LABI. Tā vietā, lai skenētu savu pirkstu nospiedumus, jūs varat izmantot dublēšanas paroli. 8 Kad parādās bloķēšanas ar pirkstu nospiedumiem uznirstošais logs, pieskarieties LABI. Jūs varat izmantot savu pirkstu nospiedumus, lai atbloķētu ekrānu. 74 Personalizēšana Pirkstu nospiedumu reģistrēšanas atcelšana Izmantojot pirkstu nospiedumu pārvaldnieku, varat atcelt reģistrētos pirkstu nospiedumus. 1 Visu programmu sarakstā pieskarieties Iestatīj. → Finger Scanner → Pirkstu nosp. pārvaldn. 2 Noskenējiet reģistrētus pirkstu nospiedumus vai pieskarieties un ievadiet dublēšanas paroli. 3 Pieskarieties → Izvēlēties. 4 Atzīmējiet pirkstu nospiedumus, kurus vēlaties atreģistrēt, un pieskarieties . Rezerves paroles nomainīšana Jūs varat mainīt savu paroli, ko izmantojat kā alternatīvu savu pirkstu nospiedumu skenēšanai. 1 Visu programmu sarakstā pieskarieties Iestatīj. → Finger Scanner → Mainīt rezerves paroli. 2 Noskenējiet reģistrētus pirkstu nospiedumus vai pieskarieties un ievadiet dublēšanas paroli. 3 Ievadiet jauno paroli un pieskarieties TURPINĀT. 4 Ievadiet paroli vēlreiz un pieskarieties LABI. Samsung konta paroles pārbaudīšana Izmantojiet pirkstu nospiedumus, lai verificētu sava Samsung konta paroli. Tā vietā, lai ievadītu savu paroli, piemēram, iegādājoties saturu no GALAXY Apps, varat izmantot pirksta nospiedumu. Visu programmu sarakstā pieskarieties Iestatīj. → Finger Scanner → Verificēt Samsung kontu, tad pieskarieties Verificēt Samsung kontu slēdzim, lai to aktivizētu. Ievadiet Samsung konta paroli un pieskarieties APSTIPR. 75 Personalizēšana Pirkstu nospiedumu izmantošana, lai pierakstītos kontos Jūs varat izmantot savu pirkstu nospiedumus, lai pierakstītos tīmekļa lapās, kuras atbalsta paroļu saglabāšanu. 1 Visu programmu sarakstā pieskarieties Iestatīj. → Finger Scanner → Pierakstīšanās tīmeklī, tad pieskarieties Pierakstīšanās tīmeklī slēdzim, lai to aktivizētu. 2 Atveriet tīmekļa lapu, kurā jūs vēlaties pierakstīties ar pirksta nospiedumu. 3 Ievadiet savu lietotājvārdu un paroli, un tad pieskarieties tīmekļa lapas pierakstīšanās pogai. 4 Atzīmējiet Pierakstieties, izmantojot pirkstu nospiedumus un pieskarieties ATCERĒTIES. Varat izmantot savu pirksta nospiedumu, lai verificētu kontu un paroli, pierakstoties tīmekļa vietnē. Pirkstu nospiedumu izmantošana pirkumiem ar PayPal Jūs varat veikt pirkumus, skenējot savu pirkstu nospiedumus. Šī funkcija var nebūt pieejama atkarībā no reģiona vai pakalpojumu sniedzēja. 1 Visu programmu sarakstā pieskarieties Iestatīj. → Finger Scanner → Maksāt ar PayPal. 2 Atzīmējiet FIDO Ready™ atbalsts un PayPal, tad pieskarieties INSTALĒT. 3 Kad instalēšana pabeigta, pieskarieties LINK MY ACCOUNT. 4 Ievērojiet ekrānā redzamās norādes, lai pierakstītos PayPal kontā un reģistrētu savus pirkstu nospiedumus. 76 Personalizēšana Privātais režīms Ievads Slēpiet personisku saturu savā ierīcē un liegtu citu personu piekļuvi tai. Privātajā režīmā varat paslēpt vienumus sadaļās Galerija, Video, Mūzika, Balss Ierakstītājs, Mani Faili un S Note. Privātā režīmā iestatīšana 1 Visu programmu sarakstā pieskarieties Iestatīj. → Privātais režīms. 2 Izlasiet ekrānā redzamo informāciju un pieskarieties NĀK. 3 Izlasiet ekrānā redzamo informāciju par šīs funkcijas izmantošanu un pieskarieties NĀK. 4 Pieskarieties SĀKT, izvēlieties privātā režīma piekļuves metodi, tad ievērojiet ekrānā redzamās norādes, lai pabeigtu iestatīšanu. Kad, beidzoties iestatīšanai, parādās ekrāna bloķēšanas uznirstošais logs, pieskarieties LABI, lai mainītu ekrāna bloķēšanas metodi, vai pieskarieties IZLAIST. Tiek aktivizēts privātais režīms, un statusa joslā ir redzama ikona. Satura slēpšana 1 Lai paslēptu vienumus, visu programmu sarakstā palaidiet programmu. 2 Izvēlieties vienumu un pieskarieties → Pārvietot uz privāto krātuvi. Ja nav aktivizēts privātais režīms, turpiniet ar nākamajiem soļiem. 3 Izlasiet ekrānā redzamo informāciju un pieskarieties LABI. 4 Ievērojiet ekrānā redzamās norādes, lai ievadītu priekšiestatīto privātā režīma piekļuves kodu. Izvēlētie vienumi tiks pārvietoti uz privāto mapi un pazudīs no ekrāna. Ja jūs paslēpjat vienumu, kad nav aktivizēts privātais režīms, šis režīms tiks aktivizēts, kamēr pārvietosiet izvēlēto vienumu uz privāto mapi, un tas tiks atkal deaktivizēts, kad vienuma pārvietošana būs pabeigta. 77 Personalizēšana Slēptā satura skatīšana Jūs varat skatīt slēptos failus tikai, kad ir aktivizēts privātais režīms. 1 Visu programmu sarakstā pieskarieties Iestatīj. → Privātais režīms, tad pieskarieties Privātais režīms slēdzim, lai to aktivizētu. Varat arī atvērt ātro iestatījumu paneli un pieskarties Privātais rež., lai to aktivizētu. 2 Ievērojiet ekrānā redzamās norādes, lai ievadītu priekšiestatīto privātā režīma piekļuves kodu. 3 Visu programmu sarakstā pieskarieties Mani Faili → Privāts. Ekrānā parādās visi vienumi, kas ir pārvietoti uz privāto režīmu. Slēptā satura rādīšana 1 Privātajā mapē izvēlieties slēptos objektus, kurus vēlaties rādīt. 2 Pieskarieties → Noņemt no mapes Privāti. 3 Izvēlieties mapi, uz kuru pārvietot objektus. Objekti tiks pārvietoti uz izvēlēto mapi. Vienkāršais režīms Vienkāršais režīms nodrošina vienkāršāku lietotāja pieredzi, izmantojot vienkāršāku izkārtojumu un lielākas ikonas sākuma ekrānā. Pārslēgšanās uz vienkāršo režīmu 1 Visu programmu sarakstā pieskarieties Iestatīj. → Vienkāršais režīms → Vienkāršais režīms. 2 Atzīmējiet programmas, kurām vēlaties piemērot vienkāršotu izkārtojumu. 3 Pieskarieties GATAVS. 78 Personalizēšana Atgriešanās standarta režīmā Pavelciet pa kreisi sākuma ekrānā un pieskarieties Vienkāršie iestatījumi → Vienkāršais režīms → Standarta režīms → GATAVS. Datu pārsūtīšana no jūsu iepriekšējās ierīces Dublēto kontu izmantošana Jūs varat pārsūtīt dublētos datus no savas iepriekšējās ierīces uz jauno ierīci, izmantojot Google vai Samsung kontu. Plašāku informāciju skatiet Datu dublēšana un atjaunošana. Samsung Smart Switch lietošana Jūs varat pārsūtīt datus no iepriekšējās ierīces uz jaunu ierīci, izmantojot Smart Switch. Apmeklējiet www.samsung.com/smartswitch, lai iegūtu vairāk informācijas. Samsung Smart Switch nav atbalstīts dažās ierīcēs vai datoros. Smart Switch Mobile lietošana Izmantojiet šo programmu, lai pārsūtītu datus no jūsu iepriekšējās ierīces uz jauno ierīci. Jūs varat lejupielādēt programmu no GALAXY Apps vai Play veikals. 1 Pieskarieties savā ierīcē Smart Switch Mobile. 2 Izvēlieties savā ierīcē iespēju atbilstoši iepriekšējās ierīces veidam un izpildiet ekrānā redzamās instrukcijas. Ja iepriekšējā ierīce bija Android ierīce, uzinstalējiet šajā ierīcē Smart Switch Mobile programmu. Sīkāku informāciju skatiet palīdzības sadaļā. 79 Personalizēšana Smart Switch lietošana ar datoriem Izmantojiet šo funkciju, lai importētu jūsu dublētos datus (no izvēlētu ražotāju mobilajām ierīcēm) no datora uz jūsu ierīci. Jūs varat lejupielādēt programmu no www.samsung.com/smartswitch. 1 Dublējiet datus no iepriekšējās mobilās ierīces uz datoru. Lai iegūtu vairāk informācijas, sazinieties ar ierīces ražotāju. 2 Palaidiet datorā Smart Switch programmu. 3 Savienojiet savu pašreizējo ierīci ar datoru, izmantojot USB kabeli. 4 Datorā noklikšķiniet uz iepriekšējās ierīces ražotāja un izpildiet ekrānā redzamās instrukcijas, lai pārsūtītu datus uz jūsu ierīci. Izmantojot Samsung Kies Importējiet jūsu dublēto datu failu no jūsu datora, izmantojot Samsung Kies, lai atjaunotu datus jūsu ierīcē. Jūs varat arī dublēt datus uz datoru, izmantojot Samsung Kies. Plašāku informāciju skatiet Savienošana ar Samsung Kies. Kontu iestatīšana Kontu pievienošana Dažām programmām, kas tiek izmantotas jūsu ierīcē, ir nepieciešams reģistrēts konts. Izveidojiet kontus, lai nodrošinātu iespējami labāko pieredzi, lietojot savu ierīci. 1 Visu programmu sarakstā pieskarieties Iestatīj. → Konti → Konta pievienošana. 2 Izvēlieties konta pakalpojumu. 3 Lai pabeigtu konta iestatīšanu, izpildiet ekrānā redzamos norādījumus. Lai sinhronizētu saturu ar jūsu kontiem, izvēlieties kontu un atzīmējiet vienumus, kurus sinhronizēt. 80 Personalizēšana Kontu noņemšana Visu programmu sarakstā pieskarieties Iestatīj. → Konti, izvēlieties kontu, tad pieskarieties → Noņemt kontu. Samsung kontu reģistrēšana Izmantojot noteiktas Samsung apps, jums ir nepieciešams Samsung konts. Samsung kontā iespējams dublēt vai atjaunot ierīcē saglabātos datus. Reģistrējiet savu Samsung kontu ierīcē, lai ērti izmantotu Samsung pakalpojumus. 1 Visu programmu sarakstā pieskarieties Iestatīj. → Konti → Konta pievienošana. 2 Pieskarieties Samsung account. 3 Pieskarieties PIERAKSTĪTIES. 4 Ievadiet sava konta e-pasta adresi un paroli, tad pieskarieties PIERAKSTĪTIES. Kad jūsu Samsung konts ir reģistrēts, varat bez pierakstīšanās procedūras izmantot programmas, kurām nepieciešams Samsung konts. 81 Tālrunis un kontakti Tālrunis Ievads Veiciet balss vai video zvanus vai atbildiet uz tiem. Zvanu veikšana 1 Visu programmu sarakstā pieskarieties Tālrunis. 2 Pieskarieties Tastatūra un ievadiet tālruņa numuru. 3 Pieskarieties , lai veiktu balss zvanu, vai pieskarieties Skatīt zvanu un ziņojumu žurnālus. , lai veiktu videozvanu. Skatīt izlases kontaktus. Ievadiet numuru, izmantojot tastatūru. Skatīt kontaktu sarakstu. Piekļūt papildiespējām. Pievienot numuru kontaktu sarakstam. Priekšskatīt tālruņa numuru. Dzēst iepriekšējo rakstzīmi. 82 Tālrunis un kontakti Zvanu veikšana no zvanu žurnāliem vai kontaktu saraksta Lai veiktu zvanu, pieskarieties Žurnāli vai Kontakti, tad velciet pa labi uz kontaktpersonu vai tālruņa numuru. Zvanu veikšana no izlases saraksta Izvēlieties kontaktpersonu un pieskarieties sarakstam. , lai to pievienotu kontaktpersonu izlases Atveriet izlases sarakstu un izvēlieties kontaktpersonu, kurai vēlaties zvanīt. Starptautiska zvana veikšana 1 Pieskarieties Tastatūra. 2 Pieskarieties un turiet 0, līdz parādās zīme +. Ievadiet valsts kodu, apgabala kodu un tālruņa numuru un pēc tam pieskarieties . 83 Tālrunis un kontakti Zvanu saņemšana Atbildēšana uz zvanu Ienākoša zvana saņemšanas gadījumā velciet ārpus lielā apļa. Zvana atteikšana Ienākoša zvana saņemšanas gadījumā velciet ārpus lielā apļa. Neatbildētie zvani Ja ir neatbildēts zvans, statusa joslā parādās ikona. Atveriet paziņojumu paneli, lai apskatītu neatbildēto zvanu sarakstu. Vai arī visu programmu sarakstā pieskarieties Tālrunis → Žurnāli, lai skatītu neatbildētos zvanus. • Lai nosūtītu ziņojumu, atsakot ienākošo zvanu, velciet noraidīšanas ziņojuma joslu augšup. • Lai izveidotu dažādus noraidīšanas ziņojumus, atveriet visu programmu sarakstu un pieskarieties Tālrunis → → Iestatījumi → Zvans → Zvana noraidīšana → Atteikuma ziņas → . Iespējas zvana laikā Balss zvana laikā Ir pieejamas tālāk uzskaitītās darbības: • : skaļuma palielināšana. • Piev. zv.: veiciet otru zvanu. • Tastatūra: atveriet tastatūru. • Beigt: pašreizējā zvana beigšana. • Skaļrunis: aktivizējiet vai deaktivizējiet skaļruni. Kad jūs izmantojat skaļruni, runājiet mikrofonā ierīces augšdaļā un turiet ierīci tālāk no savām ausīm. • Bez skaņas: izslēdziet mikrofonu, lai otra puse jūs nedzirdētu. • Bluetooth: pārslēdziet uz Bluetooth austiņām, ja tās ir savienotas ar ierīci. 84 Tālrunis un kontakti Video zvana laikā Pieskarieties ekrānam, lai izmantotu sekojošās iespējas: • Pārslēgt: pārslēgšanās starp priekšējo un aizmugurējo kameru. • Bez skaņas: izslēdziet mikrofonu, lai otra puse jūs nedzirdētu. • Beigt: pašreizējā zvana izbeigšana. Tiks nodrošināts video zvans duālās kameras režīmā līdz 3 minūšu garumā. Pēc 3 minūtēm ierīce izslēgs aizmugurējo kameru, lai nodrošinātu optimālu veiktspēju. Kontakti Ievads Veidojiet jaunus kontaktus vai pārvaldiet esošos kontaktus savā ierīcē. Kontaktu pievienošana Kontaktu pārvietošana no citam ierīcēm Jūs varat pārvietot kontaktus no citas ierīces uz jūsu ierīci. Plašāku informāciju skatiet Datu pārsūtīšana no jūsu iepriekšējās ierīces. Manuālā kontaktu izveidošana 1 Visu programmu sarakstā pieskarieties Kontakti → Kontakti. 2 Pieskarieties un izvēlieties krātuves atrašanās vietu. 85 Tālrunis un kontakti 3 Ievadiet kontaktpersonas datus. 4 Pieskarieties SAGLABĀT. Lai pievienotu ar tastatūru tālruņa numuru kontaktu sarakstā, pieskarieties Tastatūra, ievadiet numuru, tad pieskarieties Pievienošana kontaktiem. Lai pievienotu kontaktu sarakstam tālruņa numuru no saņemtajiem zvaniem vai ziņojumiem, pieskarieties Žurnāli, tad pieskarieties kontakta attēlam. Kontaktu meklēšana Visu programmu sarakstā pieskarieties Kontakti → Kontakti. Izmantojiet kādu no šīm meklēšanas metodēm: • Ritiniet kontaktu sarakstā uz augšu vai uz leju. • Velciet pirkstu gar indeksu kontaktpersonu saraksta labajā pusē, lai to ātri ritinātu. • Pieskarieties meklēšanas laukā kontaktu saraksta augšpusē un ievadiet meklēšanas kritērijus. Kad kontaktpersona ir izvēlēta, veiciet vienu no šīm darbībām: • : pievienot kontaktu izlasei. • / : veikt balss vai video zvanu. • : sastādiet ziņojumu. • : sastādiet e-pastu. 86 Ziņojumi un e-pasts Ziņas Ievads Sūtiet īsziņas (SMS) vai multiziņas (MMS) un skatiet ziņojumus atbilstoši sarunai. Ziņojumu sūtīšana Par ziņojumu sūtīšanu, kamēr izmantojat viesabonēšanu, var tikt piemērota papildu maksa. 1 Visu programmu sarakstā pieskarieties Ziņas. 2 Pieskarieties . 3 Pievienot saņēmējus un ievadīt ziņojumu. Piekļūt papildiespējām. Ievadīt saņēmējus. Izvēlieties kontaktus no kontaktu saraksta. Pievienot failus. Nosūtīt ziņojumu. Ievadīt emocijzīmes. Ievadīt ziņojumu. 4 Pieskarieties , lai sūtītu ziņojumu. 87 Ziņojumi un e-pasts Ziņojumu skatīšana Ziņojumi tiek grupēti ziņojumu pavedienos atbilstoši kontaktam. Par ziņojumu saņemšanu, kamēr izmantojat viesabonēšanu, var tikt piemērota papildu maksa. 1 Visu programmu sarakstā pieskarieties Ziņas. 2 Ziņojumu sarakstā izvēlieties kontaktpersonu. 3 Skatiet savu saraksti. Ziņu detalizētajā skatā pieskarieties , lai skatītu vairāk iespēju. E-pasts Ievads Pievienojiet savus e-pasta kontus, lai saņemtu e-pastus un atbildētu uz tiem. E-pasta kontu iestatīšana 1 Visu programmu sarakstā pieskarieties E-pasts. Pirmoreiz atverot E-pasts, iestatiet e-pasta kontu. 2 Ievadiet savu e-pasta adresi un paroli, tad pieskarieties TĀLĀK. Lai manuāli reģistrētu uzņēmuma e-pasta kontu, pieskarieties MANUĀLA IESTATĪŠANA. 3 Lai pabeigtu iestatīšanu, izpildiet ekrānā redzamos norādījumus. Lai iestatītu citu e-pasta kontu, pieskarieties → PĀRVALDĪT KONTUS → . Ja jums ir vairāk nekā viens e-pasta konts, jūs varat vienu iestatīt kā noklusējuma kontu. → PĀRVALDĪT KONTUS → → Iestatīt noklusējuma kontu. Pieskarieties 88 Ziņojumi un e-pasts E-pastu sūtīšana 1 Visu programmu sarakstā pieskarieties E-pasts. 2 Pieskarieties ekrāna apakšējā daļā, lai rakstītu ziņojumu. 3 Pievienot saņēmējus un ievadīt ziņojumu. 4 Pieskarieties , lai sūtītu ziņojumu. E-pastu lasīšana 1 Visu programmu sarakstā pieskarieties E-pasts. 2 Ziņojumu sarakstā pieskarieties ziņojumam, kuru vēlaties lasīt. 89 Kamera un galerija Kamera Ievads Uzņemiet fotoattēlus un ierakstiet video, izmantojot dažādus režīmus un iestatījumus. Pamata uzņemšana Varat uzņemt fotoattēlus vai ierakstīt video. Skatiet uzņemtos fotoattēlus un video sadaļā Galerija. Visu programmu sarakstā pieskarieties Kamera. Kameras lietošanas etiķete • Nefotografējiet un nefilmējiet citus cilvēkus bez viņu atļaujas. • Nefotografējiet un nefilmējiet vietās, kur tas ir aizliegts. • Nefotografējiet un nefilmējiet vietās, kur tādējādi var pārkāpt citu personu privātumu. 90 Kamera un galerija Fotoattēlu uzņemšana vai video ierakstīšana 1 Priekšskatījuma ekrānā pieskarieties attēla vietā, kur kamerai jāiestata fokuss. 2 Pieskarieties , lai uzņemtu fotoattēlu, un pieskarieties , lai ierakstītu video. Pārslēgšanās starp priekšējo un aizmugurējo kameru. Sākt video uzņemšanu. Uzņemiet fotoattēlu. HDR (Bagātīgs tonis) Fotografēšanas režīma maiņa. Mainīt kameras iestatījumus. Skatīt jūsu uzņemtos fotoattēlus un video. Kameras palaišana no bloķēta ekrāna Lai ātri uzņemtu īpašu brīžu fotoattēlus, palaidiet Kamera bloķētā ekrānā. 1 Bloķētā ekrānā velciet ārpus lielā apļa. 2 Priekšskatījuma ekrānā pieskarieties attēla vietā, kur kamerai jāiestata fokuss. 3 Pieskarieties , lai uzņemtu fotoattēlu, un pieskarieties , lai ierakstītu video. Šī funkcija var nebūt pieejama atkarībā no reģiona vai pakalpojumu sniedzēja. • Uz ekrāna attāliniet divus pirkstus vienu no otra, lai tuvinātu, vai satuviniet tos, lai tālinātu. • Lai ieraksta laikā no video tvertu nekustīgu attēlu, pieskarieties . • Lai mainītu fokusu video ierakstīšanas laikā, pieskarieties vietai, kuru vēlaties iestatīt fokusā. Lai iestatītu fokusu attēla centrā, pieskarieties . 91 Kamera un galerija Pašportrets Automātiska pašportretu uzņemšana Kad uzņemat fotoattēlus, izmantojot priekšējo kameru, novietojiet pirkstu uz sensora vai izmantojiet balss komandas, lai automātiski uzņemtu fotoattēlu, nepieskaroties aizslēga pogai. 1 Visu programmu sarakstā pieskarieties Kamera. 2 Pieskarieties , lai pārslēgtos uz priekšējo kameru pašportreta uzņemšanai. 3 Pagriezieties pret priekšējās kameras objektīvu. 4 Uzlieciet pirkstu uz sensora ierīces aizmugurē un noņemiet to, lai uzņemtu pašportretu. Varat arī teikt “Smile”, “Cheese”, “Capture” vai “Shoot”, lai uzņemtu fotoattēlu. Lai ierakstītu video, sakiet: “Record video”. 92 Kamera un galerija Plaša pašbilde Uzņemiet plašu pašportretu, iekļaujot fotoattēlā vairāk cilvēku un novēršot cilvēku atrašanos ārpus kadra. 1 Visu programmu sarakstā pieskarieties Kamera. 2 Pieskarieties , lai pārslēgtos uz priekšējo kameru pašportreta uzņemšanai. 3 Pieskarieties Režīms → Plaša pašbilde. 4 Pagriezieties pret priekšējās kameras objektīvu. 5 Uzlieciet pirkstu uz sensora ierīces aizmugurē un noņemiet to, lai uzņemtu pašportretu. Varat arī teikt “Smile”, “Cheese”, “Capture” vai “Shoot”, lai uzņemtu fotoattēlu. Lai ierakstītu video, sakiet: “Record video”. 6 Lēni pagrieziet ierīci pa kreisi un tad pa labi, lai uzņemtu platu pašportretu. Ierīce uzņems papildu fotoattēlus, kad zilais rāmis pārvietosies uz katru no baltā rāmja galiem. • Zilajam rāmim noteikti jāpaliek skatu meklētāja logā. • Uzņemot plašus pašportretus, objektiem ir jābūt nekustīgiem. • Apgaismojums var ietekmēt fotogrāfijas izšķirtspēju. • Priekšskatījuma ekrānā redzamā attēla augšējās un apakšējās daļas var tikt nogrieztas no fotoattēla atkarībā no uzņemšanas apstākļiem. 93 Kamera un galerija HDR (bagāt. tonis) Uzņemiet fotoattēlus ar bagātīgām krāsām un atveidojiet detalizāciju pat spilgtās un tumšās vidēs. 1 Visu programmu sarakstā pieskarieties Kamera. 2 Pieskarieties , lai pārslēgtos uz aizmugurējo kameru. 3 Priekšskatījuma ekrānā pieskarieties . Ikona mainīsies uz 4 Pieskarieties pie . , lai uzņemtu fotoattēlu. Bez efekta Ar efektu Uzņemšanas režīmi Uzņemiet fotoattēlus, izmantojot dažādus fotografēšanas režīmus. Visu programmu sarakstā pieskarieties Kamera. Auto. Izmantojiet šo režīmu, lai ļautu kamerai novērtēt apkārtējo vidi un noteikt piemērotāko fotoattēla režīmu. Priekšskatījuma ekrānā pieskarieties Režīms → Auto. 94 Kamera un galerija Pašb. ar aizmug. Izmantojiet šo režīmu, lai uzņemtu pašportretus, izmantojot aizmugurējo kameru. 1 Priekšskatījuma ekrānā pieskarieties Režīms → Pašb. ar aizmug. 2 Velciet vai pielāgojiet rāmi, lai iestatītu sejas atpazīšanas apgabalu. 3 Kadrējiet savu uzņēmumu, pavēršot aizmugurējās kameras objektīvu pret sevi. 4 Klausieties pīkstienos, lai jūs vadītu, kad jūs pielāgojiet kompozīciju. Kad jūsu seja atrodas sejas atpazīšanas apgabalā, kamera atskaņo brīdinājuma signālu, dažas sekundes ilgus pīkstienus, un tad automātiski uzņem fotoattēlu. Selektīvais fokuss Izmantojiet ārpus fokusa efektu, lai izceltu noteiktus objektus fotoattēlā. 1 Priekšskatījuma ekrānā pieskarieties Režīms → Selektīvais fokuss. 2 Priekšskatījuma ekrānā pieskarieties attēla vietā, kur kamerai jāiestata fokuss. 3 Pieskarieties pie , lai uzņemtu fotoattēlu. 4 Pieskarieties priekšskatījuma sīktēlam labā pusē priekšskatījuma ekrāna apakšdaļā. 5 Pieskarieties un izvēlieties vienu no sekojošajiem: • Tuvs fokuss: lieciet objektam izcelties un samiglojiet fonu ap objektu. • Tāls fokuss: samiglojiet objektu un lieciet izcelties fonam ap objektu. • Panorāmas fokuss: lieciet objektam un tā fonam izcelties. 95 Kamera un galerija 6 Pieskarieties . • Ieteicams novietot objektus 50 cm attālumā no ierīces. Novietojiet objektu, kuram vēlaties noregulēt objektīva fokusa garumu ierīces tuvumā. • Uzņemot fotoattēlus, nodrošiniet, lai starp objektu un fonu būtu pietiekami liels attālums. Attālumam jābūt vairāk kā trīs reizes lielākam par attālumu starp ierīci un objektu. • Ierīces uzņemto fotoattēlu kvalitāti var ietekmēt sekojoši apstākļi: – – Ierīce vai objekts kustas. – – Ir stipra pretgaisma, vājš apgaismojums vai jūs uzņemat fotoattēlus telpās. – – Objektam vai fonam nav raksta vai tas sastāv no vienkāršans krāsas. Panorāma Uzņemiet virkni horizontālu un vertikālu fotoattēlu un savienojiet tos, lai izveidotu platu ainavu. Priekšskatījuma ekrānā pieskarieties Režīms → Panorāma. Pārv. rež. Izvēlieties fotografēšanas režīmus, kas parādās režīma izvēles ekrānā, vai mainiet to secību. 1 Priekšskatījuma ekrānā pieskarieties Režīms → Pārv. rež. 2 Atzīmējiet režīmus, lai pievienotu tos režīmu sarakstam. • Sejas uzlaboš.: uzņemiet fotoattēlu ar gaišākām sejām, lai izveidotu maigākus attēlus. • Shot & more: uzņemiet fotoattēlu sēriju un modificējiet to, piemērojot dažādus efektus ar uzņemšanas režīmiem. • Virt. apsk.: uzņemiet fotoattēlus telpā, kustoties uz priekšu vai griežoties pa kreisi vai pa labi, tādējādi uzņemot atšķirīgus skata leņķus šajā telpā. • Duālā kam.: vienlaicīgi izmantojiet priekšējo un aizmugurējo kameru, lai uzņemtu fotoattēlu vai ierakstītu video vienlaikus no abām kamerām. 96 Kamera un galerija Lejupielādes režīmi Lejupielādējiet citus fotografēšanas režīmus no GALAXY Apps. Priekšskatījuma ekrānā pieskarieties Režīms → Lejupielādēt. • Lai iegūtu labākos uzņēmumus, izmantojot panorāmas režīmu, ņemiet vērā šos padomus: – – Lēnām virziet kameru vienā virzienā. – – Saglabājiet attēlu rāmja ietvaros kameras skatu meklētājā. – – Izvairieties no fotoattēlu uzņemšanas ar nenoteiktu fonu, piemēram, klajām debesīm vai parastu sienu. • Jūs varat ierakstīt video duālās kameras Full HD režīmā 5 minūšu garumā un līdz pat 10 minūtēm HD vai VGA režīmā. • Ierakstot video duālās kameras režīmā, skaņa tiek ierakstīta ar iekšējo mikrofonu. Kameras iestatījumi Priekšskatījuma ekrānā pieskarieties . Pieejamās iespējas var atšķirties atkarībā no režīma un izmantotās kameras. • : zibspuldzes aktivizēšana un deaktivizēšana. • : izvēlieties aizkaves ilgumu, pirms kamera automātiski uzņem fotoattēlu. • : izvēlieties filtra efektu, ko izmantot, uzņemot fotoattēlus vai ierakstot video. Lai lejupielādētu vairāk efektu, pieskarieties Lejupielādēt. Lai mainītu efektu kārtību vai paslēptu efektus sarakstā, pieskarieties Pārv. efektus. • : izvēlieties fotoattēlu izšķirtspēju. Izmantojot augstāku izšķirtspēju, iegūsiet augstākas kvalitātes fotoattēlus, taču tie aizņems vairāk atmiņas. 97 Kamera un galerija Lai piekļūtu kameras papildus iestatījumiem, atveriet priekšskatījuma ekrānu un pieskarieties → . • Sejas uzlaboš.: iestatiet ierīci uzņemt fotoattēlu ar gaišākām sejām, lai veidotu maigākus attēlus. • Ekspozīcijas vērtība: ekspozīcijas vērtības maiņa. Tā nosaka, cik daudz gaismas uztver kameras sensors. Situācijās ar nepietiekamu apgaismojumu izmantojiet lielāku ekspozīcijas vērtību. • ISO: izvēlieties ISO vērtību. Tā kontrolē kameras jutību pret gaismu. Mazākas vērtības ir piemērotas nekustīgiem vai spilgti apgaismotiem objektiem. Lielākas vērtības ir piemērotas objektiem, kas atrodas ātrā kustībā vai ir vāji apgaismoti. Tomēr augstāki ISO iestatījumi var radīt trokšņus fotoattēlos. • Baltā balanss: izvēlieties piemērotu baltā balansu, lai attēlu krāsu diapazons būtu atbilstošs reālajai situācijai. • Mērīšanas režīmi: izvēlieties gaismas mērīšanas metodi. Tā nosaka gaismas vērtību aprēķināšanas veidu. Centrēts mēra fona gaismu skata centrā. Punkts mēra gaismas vērtību konkrētajā vietā. Matrica aprēķina kopējās ainas vidējo vērtību. • HDR (bagāt. tonis): izmantojiet šo režīmu, lai uzņemtu fotoattēlus ar bagātīgām krāsām un atveidotu detalizāciju pat spilgtās un tumšās vidēs. • Piesk., lai fotograf.: pieskarieties attēlam priekšskatījuma ekrānā, lai uzņemtu fotoattēlus. • Videoklipa lielums: izvēlieties videoklipu izšķirtspēju. Izmantojot augstāku izšķirtspēju, iegūsiet augstākas kvalitātes fotoattēlus, taču tie aizņems vairāk atmiņas. • Video stabiliz.: aktivizējiet prettrīcēšanas funkciju, lai mazinātu vai novērstu attēla neskaidrību, ko rada kameras trīcēšana video ierakstīšanas laikā. • Atr. vietas atzīmes: pievienojiet fotoattēlam uzņemšanas vietas GPS birku. • Lai uzlabotu GPS signālus, centieties nefotografēt vietās, kur signāls varētu būt traucēts, piemēram, starp ēkām vai zemās vietās, vai sliktos laikapstākļos. • Jūsu atrašanās vieta var būt norādīta jūsu fotoattēlos, ja tie tiek augšupielādēti internetā. Lai no tā izvairītos, deaktivizējiet atrašanās vietas birkas iestatījumu. • Krātuves atr. vieta: izvēlieties vietu atmiņā, kur glabāt failus. • Saglabāt kā apvērstu: invertējiet attēlu, lai izveidotu oriģinālā skata spoguļattēlu, uzņemot fotoattēlus ar priekšējo kameru. • Režģa līnijas: iestatiet, lai parādītu skatu meklētāja vadlīnijas kompozīcijas veidošanas atvieglošanai, izvēloties objektus. • Balss vadība: iestatiet ierīci uzņemt fotoattēlus vai ierakstīt video ar balss komandu. 98 Kamera un galerija • Skaļuma taustiņš: iestatiet ierīci izmantot skaļuma taustiņu aizslēga vai tālummaiņas funkcijas vadībai. • Pārskatīt attēlus: iestatiet ierīci, lai pēc fotoattēlu uzņemšanas tie tiktu parādīti. • Atjaunot iestatījumus: atiestatīt kameras iestatījumus. • : skatiet palīdzības informāciju par kameras lietošanu. Galerija Ievads Apskatiet un pārvaldiet ierīcē saglabātos fotoattēlus un video. Attēlu vai video skatīšana 1 Visu programmu sarakstā pieskarieties Galerija. 2 Izvēlieties attēlu vai video. Uz video failu priekšskatījuma sīktēla ir redzama . Koplietot, izmantojot ikona. Lai atskaņotu video, pieskarieties Rediģēt Dodieties uz iepriekšējo ekrānu. Papildu iespējas Mainīt atskaņotāju Dzēst Attēlu un video priekšskatījumu sīktēli Lai slēptu vai parādītu izvēlnes joslu un priekšskatītu sīktēlus, pieskarieties ekrānam. 99 Kamera un galerija Citās ierīcēs saglabātā satura apskate Meklējiet citās ierīcēs saglabāto saturu un apskatiet to jūsu ierīcē. Piekļuve Samsung Link ierīcēs saglabātajam saturam Lai izmantotu šo funkciju, pierakstieties savā Samsung kontā. Plašāku informāciju skatiet Samsung kontu reģistrēšana. Galerijas galvenajā ekrānā pieskarieties un izvēlieties ierīci no saraksta Reģistrētās ierīces, lai piekļūtu ierīces saturam. Varat apskatīt saturu, kas saglabāts Samsung Link reģistrētās ierīcēs. Apmeklējiet link.samsung.com, lai iegūtu vairāk informācijas. • Pārliecinieties, vai reģistrētās ierīces ir ieslēgtas un savienotas ar Wi-Fi vai mobilo tīklu. • Jums var tikt piemērotas papildu maksas, ja piekļūstat saturam citās ierīcēs, izmantojot mobilo tīklu. Piekļuve tuvumā esošajās ierīcēs saglabātajam saturam Meklējiet tuvumā esošas ierīces, izmantojot Wi-Fi, Wi-Fi Direct vai mobilo tīklāju, lai jūsu ierīcē skatītu tuvumā esošajās ierīcēs saglabāto saturu. 1 Visu programmu sarakstā pieskarieties Iestatīj. → NFC un kopīgošana → Tuvumā esošās ierīces, tad pieskarieties slēdzim Tuvumā esošās ierīces, lai to aktivizētu. 2 Galerijas galvenajā ekrānā pieskarieties . 3 Izvēlieties ierīci no saraksta Tuvumā esošās ierīces. Varat skatīt attēlus un video no citām ierīcēm, kurās ir aktivizēta satura koplietošanas funkcija. 100 Kamera un galerija Attēlu vai video dzēšana Attēla vai video dzēšana Izvēlieties attēlu vai video un ekrāna augšpusē pieskarieties . Vairāku attēlu un video dzēšana 1 Galerijas galvenajā ekrānā pieskarieties un turiet dzēšamo attēlu vai video. Varat arī pieskarties → Izvēlēties. 2 Atzīmējiet dzēšamos attēlus vai video. 3 Pieskarieties ekrāna augšējajā daļā. Vai arī pieskarieties → Dzēst, atzīmējiet attēlus vai video, kurus vēlaties dzēst, un pieskarieties GATAVS, lai dzēstu vairākus vienumus. 101 Drošības palīdzība Ārkārtas režīms Ārkārtas režīms maina ekrānu pelēkos toņos, lai mazinātu akumulatora patēriņu. Dažas programmas un funkcijas tiek ierobežotas. Ārkārtas režīma aktivizēšana 1 Visu programmu sarakstā pieskarieties Iestatīj. → Drošības palīdzība → Ārkārtas režīms, tad pieskarieties Ārkārtas režīms slēdzim, lai to aktivizētu. Varat arī turēt nospiestu ieslēgšanas/izslēgšanas taustiņu un pieskarties Ārkārtas režīms. 2 Izlasiet un piekrītiet noteikumiem un nosacījumiem un pieskarieties LABI. 3 Izlasiet ekrānā redzamo informāciju un pieskarieties AKTIVIZĒT. Piekļūt papildiespējām. Ieslēdziet zibspuldzi. Skaņas brīdinājumi. Nosūtīt savu pašreizējās atrašanās vietas informāciju ziņojumā. Zvanīšana. Pārlūkot internetu. Pievienot vairāk programmas, ko lietot. Atlikusī akumulatora enerģija un aprēķinātais akumulatora gaidstāves laiks Veikt ārkārtas zvanu. Aptuvenais maksimālais gaidstāves laiks ir laiks, kas ir atlicis, pirms beidzas akumulatora enerģija, ja ierīce netiek izmantota. Gaidstāves laiks var atšķirties atkarībā no jūsu ierīces iestatījumiem un darbības apstākļiem. 102 Drošības palīdzība Ārkārtas režīma deaktivizēšana Lai deaktivizētu ārkārtas režīmu, pieskarieties → Deaktivizēt ārkārtas režīmu → DEAKTIVIZ. Varat arī turēt nospiestu ieslēgšanas/izslēgšanas taustiņu un pēc tam pieskarties Ārkārtas režīms → DEAKTIVIZ. Sūtīt palīdzības ziņas Ārkārtas gadījumā trīs reizes ātri nospiediet ieslēgšanas/izslēgšanas taustiņu. Ierīce nosūta ziņojumus Jūsu primārajām kontaktpersonām. Ziņojumi ietver Jūsu atrašanās vietas informāciju. Lai izmantotu šo funkciju, vispirms reģistrējiet savus primāros kontaktus. Primāro kontaktpersonu pievienošana 1 Visu programmu sarakstā pieskarieties Iestatīj. → Drošības palīdzība. 2 Pieskarieties Pārvaldīt primāros kontaktus → Primārā kontakta izveide. 3 Pieskarieties Izveidot kontaktu un ievadiet kontaktinformāciju vai pieskarieties Izvēlēties no kontaktiem, lai pievienotu esošo kontaktpersonu kā primāro kontaktpersonu. Palīdzības ziņojumu iestatīšana 1 Visu programmu sarakstā pieskarieties Iestatīj. → Drošības palīdzība. 2 Pieskarieties Sūtīt palīdzības ziņas, tad pieskarieties Sūtīt palīdzības ziņas slēdzim, lai to aktivizētu. 3 Izlasiet un piekrītiet noteikumiem un nosacījumiem un tad pieskarieties LABI. Lai sūtītu palīdzības ziņojumus ar audio ierakstiem vai fotoattēliem, atzīmējiet Sūtīt skaņas ierakstu vai Sūtīt attēlus. Iespēja Sūtīt attēlus var nebūt pieejama atkarībā no reģiona vai pakalpojumu sniedzēja. 103 Noderīgas programmas Autom. rež. Ievads Izmantojiet šo režīmu, lai vadītu ierīci, kamēr Jūs vadāt automašīnu. Jūs varat klausīties ziņojumus un mūziku, izmantojot balss komandas un nepieskaroties ierīcei. Neskatieties ekrānā un neveiciet funkcijas ar savām rokām braukšanas laikā. • Navigācijas kartes, Jūsu pašreizējā atrašanās vieta un cita navigācijas informācija var atšķirties no faktiskās atrašanās vietas informācijas. Vienmēr ir jāpievērš uzmanība ceļa apstākļiem, satiksmei un citiem faktoriem, kas var ietekmēt autovadīšanu. Autovadīšanas laikā ievērojiet visus drošības brīdinājumus un noteikumus. • Kad izmantojat navigācijas funkciju, Jums var tikt piemērota papildu maksa. • Šis režīms var nebūt pieejams atkarībā no reģiona vai pakalpojumu sniedzēja. • Šis režīms dažās valodās netiek atbalstīts. Automašīnas režīma sākšana Reģistrējot transportlīdzekli savā ierīcē, varat klausīties skaņai, kuru raida šī ierīces, izmantojot automašīnas skaļruņus. Jūs varat arī iestatīt ierīci automātiski aktivizēt automašīnas režīmu, kad tā savienojas ar transportlīdzekli u.c. Pirmoreiz palaižot šo programmu, rīkojieties atbilstoši ekrānā parādītajiem norādījumiem, lai paveiktu uzstādīšanu. 1 Atveriet ātro iestatījumu paneli un pieskarieties Autom. rež., lai to aktivizētu. 104 Noderīgas programmas 2 Lai pabeigtu iestatīšanu, izpildiet ekrānā redzamos norādījumus. Parādoties Bluetooth atļaujas pieprasījuma logam, pieskarieties JĀ, lai ļautu transportlīdzeklim meklēt jūsu ierīci un pievienoties tai, izmantojot Bluetooth. • Pirms reģistrējat savu transportlīdzekli, iedarbiniet to un ieslēdziet radio. • Kamēr Jūs reģistrējat transportlīdzekli ierīcē, novietojiet ierīci netālu no transportlīdzekļa. Vairāku transportlīdzekļu reģistrēšana Pieskarieties MORE → Settings → My cars → ADD. Automašīnas režīma izvēlņu lietošana Lietojiet automašīnas izvēlnes, izmantojot balss komandas, lai veiktu zvanus, sūtītu ziņojumus, dotos uz noteiktām atrašanās vietām vai atskaņotu mūziku. Varat arī pieskarties katrai izvēlnes ikonai ekrānā. 1 Atveriet ātro iestatījumu paneli un pieskarieties Autom. rež., lai to aktivizētu. Atvērt izvēlnes ekrānu. Piekļūt papildiespējām. Aktivizēt balss vadības funkciju. Automašīnas režīma izvēlnes 2 Automašīnas režīma galvenajā ekrānā sakiet: “Hi Galaxy”. 3 Kad parādās ikona, nosauciet balss komandu, lai palaistu nepieciešamo izvēlni. Varat izmantot ātrās balss komandas. Lai skatītu ātro balss komandu piemērus, pieskarieties MORE → Example commands. 105 Noderīgas programmas Navigācijas funkcijas izmantošana Izvēlieties atrašanās vietu precīzi, pieskaroties un turot savu pirkstu uz kartes. Vai izmantojiet balss komandu, lai dotos uz galamērķi. 1 Atveriet ātro iestatījumu paneli un pieskarieties Autom. rež., lai to aktivizētu. 2 Automašīnas režīma galvenajā ekrānā sakiet: “Hi Galaxy”. 3 Sakiet: “Navigation”. 4 Sakiet atslēgvārdu vai atrašanās vietas adresi. Ierīce automātiski sāks vest jūs uz konkrēto atrašanās vietu. S Finder Ievads Meklējiet visdažādāko saturu, izmantojot atslēgvārdu. Satura meklēšana Atveriet paziņojumu paneli un pieskarieties S Finder. Meklēšanas laukā ievadiet atslēgvārdu vai pieskarieties un nosauciet atslēgvārdu. Lai iegūtu precīzākus rezultātus, pieskarieties filtra pogām zem meklēšanas lauka un izvēlieties birku. Meklēšanas kategoriju iestatīšana Varat iestatīt meklēšanas kategorijas, lai meklētu saturu konkrētos meklēšanas laukos. Pieskarieties → Iestatījumi → Izvēl. meklēš. kategor. un atzīmējiet kategorijas. 106 Noderīgas programmas Meklēšanas vēstures pārvaldīšana Jūsu iepriekšējie meklēšanas rezultāti tiek saglabāti automātiski. Lai dzēstu meklēšanas vēstures vienumu, pieskarieties blakus vienumam. Lai iestatītu ierīci nesaglabāt meklēšanas vēsturi, pieskarieties → Iestatījumi un noņemiet izvēli no Lietot meklēš. vēsturi. S Planner Ievads Pārvaldiet savu darbu grafiku, ievadot plānotājā plānotos pasākumus vai uzdevumus. Notikumu vai uzdevumu izveide 1 Visu programmu sarakstā pieskarieties S Planner. 2 Pieskarieties vai divreiz noklikšķiniet uz datuma. Ja datumā jau ir saglabāti notikumi vai uzdevumi, pieskarieties datumam un pieskarieties 3 Pieskarieties ekrāna augšpusē pa kreisi, lai izvēlētos notikumu vai uzdevumu, un ievadiet informāciju. • Pievienot notikumu: iestatīt notikuma sākuma un beigu datumu. Jūs varat iestatīt papildu atkārtošanas iestatījumu. • Pievienot uzdevumu: pievienot uzdevumu, kas jāpaveic noteiktā datumā. Jūs varat iestatīt papildu prioritātes iestatījumu. 107 . Noderīgas programmas Izvēlēties vienumu. Izvēlēties kalendāru, ko izmantot vai ar ko sinhronizēt. Ievadīt nosaukumu. Pievienojiet karti, kurā norādīta notikuma norises vieta. Iestatīt šī pasākuma sākuma un beigu datumu. Iestatīt pasākumam atgādinājumu. Pievienot vairāk informācijas. 4 Pieskarieties SAGLABĀT, lai saglabātu notikumu vai uzdevumu. Notikumu un pasākumu sinhronizēšana ar jūsu kontiem S Planner galvenajā ekrānā pieskarieties → Sinhronizēt tagad, lai sinhronizētu notikumus un uzdevumus ar saviem kontiem. Lai pievienotu kontus, ar kuriem sinhronizēt, pieskarieties → Kalendāri → Konta pievienošana. Tad izvēlieties kontu, ar ko sinhronizēt, un pierakstieties. Kad konts ir pievienots, blakus konta nosaukumam parādās zaļš aplis. Lai mainītu konta sinhronizācijas iespēju, atveriet visu programmu sarakstu, pieskarieties Iestatīj. → Konti, tad izvēlieties konta pakalpojumu. 108 Noderīgas programmas S Health Ievads S Health palīdz rūpēties par jūsu veselības stāvokli un fizisko sagatavotību. Iestatiet veselīga dzīvesveida mērķus, pārbaudiet sasniegto un esiet informēts par savu vispārējo veselības stāvokli un fizisko sagatavotības līmeni. S Health sākšana Darbinot šo programmu pirmo reizi vai restartējot to pēc datu atiestatīšanas, ievērojiet ekrānā redzamās norādes, lai pabeigtu iestatīšanu. 1 Visu programmu sarakstā pieskarieties S Health. 2 Lai pabeigtu iestatīšanu, izpildiet ekrānā redzamos norādījumus. Balstoties uz Jūsu fiziskā stāvokļa statistiku, ierīce izrēķina Jūsu standarta bazālo vielmaiņas ātrumu (BVĀ) un rekomendē ikdienas kaloriju patēriņu. Ieteikums var nebūt precīzs visām vecuma grupām, ķermeņa uzbūvei vai uztura vajadzībām. S Health galvenais ekrāns Varat skatīt galveno informāciju S Health izvēlnēs un izmantot īsceļus, lai tieši piekļūtu S Health izvēlnēm. Visu programmu sarakstā pieskarieties S Health. Pieskarieties → Galvenais ekrāns. Lai piekļūtu plašākai informācijai par S Health funkcijām, atveriet S Health galveno ekrānu un pieskarieties → Palīdzība. 109 Noderīgas programmas Papildinformācija • Šādu datu apkopošanas mērķis aprobežojas ar jūsu pieprasītā pakalpojuma sniegšanu, ieskaitot papildinformācijas sniegšanu, lai veicinātu jūsu labsajūtu, veiktu datu dublēšanu/ sinhronizēšanu, datu analīzi un statistikas datu apkopošanu vai izstrādātu un nodrošinātu labākus pakalpojumus. (Bet, ja pierakstāties savā Samsung kontā no S Health, Jūsu dati var tikt saglabāti serverī dublēšanas nolūkam.) Personiskā informācija var tikt saglabāta tik ilgi, kamēr tiek sasniegti šie mērķi. S Health programmas uzkrāto personīgo informāciju Jūs varat dzēst, izmantojot Datu atiestates iespēju Iestatījumu izvēlnē. Lai dzēstu jebkādus datus, kurus jūs esat koplietojis ar sociālajiem tīkliem vai pārsūtījis uz glabāšanas ierīci, jums tie ir jāizdzēš atsevišķi. • Jūs uzņematies pilnu atbildību par sociālajos tīklos kopīgotās vai citiem nodotās informācijas nepiemērotu izmantošanu. Uzmanieties, kopīgojot savu personīgo informāciju ar citiem. • Ja ierīce ir savienota ar mērierīcēm, verificējiet savienojumu protokolu, lai apstiprinātu pareizu darbību. Ja izmantojat bezvadu sakarus kā, piemēram, Bluetooth vai ANT+, ierīci var ietekmēt citu ierīču radītie elektroniskie traucējumi. Izvairieties izmantot ierīci līdzās citām ierīcēm, kas pārraida radioviļņus. • S Health programmā izmantotais saturs var atšķirties atkarībā no programmas versijas. Programmā sniegtie pakalpojumi var mainīties vai tiem var atcelt atbalstu bez iepriekšēja brīdinājuma. • Pieejamās S Health funkcijas un pakalpojumi var atšķirties atkarībā no reģiona vietējiem likumiem un noteikumiem. • Dažas S Health funkcijas var nebūt pieejamas atkarībā no reģiona. • S Health funkcijas ir paredzētas tikai fitnesa un informatīviem mērķiem, bet nav paredzēta slimības vai citu apstākļu diagnostikai vai slimības izārstēšanai, mazināšanai, ārstēšanai vai novēršanai. 110 Noderīgas programmas S Voice Ievads Veiciet dažādas darbības, vienkārši runājot. S Voice sākšana 1 Visu programmu sarakstā pieskarieties S Voice. Varat arī divas reizes nospiest sākuma taustiņu. Šī programma var nebūt pieejama atkarībā no reģiona vai pakalpojumu sniedzēja. 2 Lai pabeigtu iestatīšanu, izpildiet ekrānā redzamos norādījumus. 3 Skatiet pamācību vai pieskarieties START, lai izlaistu pamācību. Valodas iestatīšana Pieskarieties → Settings → Language un pēc tam izvēlieties valodu. Izvēlētā valoda tiek piemērota tikai S Voice, nevis valodai, kas tiek parādīta ierīcē. S Voice lietošana 1 Visu programmu sarakstā pieskarieties S Voice. Varat arī divas reizes nospiest sākuma taustiņu. Kad tiek palaists S Voice, ierīce sāk balss atpazīšanu. 2 Sakiet balss komandu. Ja ierīce atpazīs šo komandu, tā veic attiecīgo darbību. Lai atkārtotu balss komandu vai nosauktu citu komandu, pieskarieties . 111 Noderīgas programmas Padomi labākas balss atpazīšanas nodrošināšanai • Runājiet skaidri. • Runājiet klusās vietās. • Neizmantojiet aizvainojošus vai žargona vārdus. • Izvairieties runāt dialektā. Atkarībā no apkārtējiem apstākļiem vai runas veida, ierīce var neatpazīt izrunātās komandas vai izpildīt neatbilstošas darbības. S Voice pamodināšana gaidstāves režīmā Ja S Voice kādu laiku netiek lietots, tas automātiski pārslēdzas gaidstāves režīmā. Pieskarieties mikrofona ikonai vai sakiet ierīcei: “Hi Galaxy”, lai atsāktu balss atpazīšanu. Pamodināšanas komandas mainīšana Jūs varat mainīt pamodināšanas komandu “Hi Galaxy”. Pamodināšanas komanda tiek izmantota, lai atsāktu balss atpazīšanu, kad ierīce ir gaidstāves režīmā. Pieskarieties → Settings → Voice wake-up → Set wake-up command. Pamodināšanas komandu lietošana bloķētā ekrānā Bloķētā ekrānā, jūs varat izmantot dažādas funkcijas, ar iepriekš uzstādītajām pamodināšanas komandām. Pieskarieties → Settings → Voice wake-up → Wake up while locked. 112 Noderīgas programmas Mūzika Ievads Klausieties mūziku, kas sašķirota atbilstoši kategorijām, un pielāgojiet atskaņošanas iestatījumus. Mūzikas atskaņošana Visu programmu sarakstā pieskarieties Mūzika. Izvēlieties atskaņojamo dziesmu. Meklēt citas ierīces faila atskaņošanai. Piekļūt papildiespējām. Pielāgot skaļumu. Iestatīt failu kā iecienītāko dziesmu. Ieslēgt atskaņošanu nejaušā secībā. Mainīt atkārtošanas režīmu. Atvērt atskaņošanas sarakstu. Pievienot dziesmu atskaņošanas sarakstam. Pāriet pie iepriekšējās dziesmas. Pieskarties un turēt, lai attītu atpakaļ. Pāriet pie nākamās dziesmas. Pieskarties un turēt, lai patītu uz priekšu. Pauzēt un atsākt atskaņošanu. 113 Noderīgas programmas Citās ierīcēs saglabātas mūzikas atskaņošana Meklējiet mūziku, kas ir saglabāta citās ierīcēs, un atskaņojiet to savā ierīcē. Visu programmu sarakstā pieskarieties Mūzika. Piekļuve Samsung Link ierīcēs saglabātajai mūzikai Lai izmantotu šo funkciju, pierakstieties savā Samsung kontā. Plašāku informāciju skatiet Samsung kontu reģistrēšana. Mūzikas galvenajā ekrānā pieskarieties IERĪCES un izvēlieties ierīci no saraksta Reģistrētās ierīces, lai piekļūtu un atskaņotu mūziku. Varat atskaņot dziesmas, kas saglabātas Samsung Link reģistrētās ierīcēs. Apmeklējiet link.samsung.com, lai iegūtu vairāk informācijas. • Pārliecinieties, vai reģistrētās ierīces ir ieslēgtas un savienotas ar Wi-Fi vai mobilo tīklu. • Jums var tikt piemērotas papildu maksas, ja piekļūstat saturam citās ierīcēs, izmantojot mobilo tīklu. Piekļuve tuvumā esošajās ierīcēs saglabātajai mūzikai Meklējiet tuvumā esošas ierīces, izmantojot Wi-Fi, Wi-Fi Direct vai mobilo tīklāju, lai jūsu ierīcē atskaņotu tuvumā esošajās ierīcēs saglabāto mūziku. 1 Visu programmu sarakstā pieskarieties Iestatīj. → NFC un kopīgošana → Tuvumā esošās ierīces, tad pieskarieties slēdzim Tuvumā esošās ierīces, lai to aktivizētu. 2 Mūzikas galvenajā ekrānā pieskarieties IERĪCES. 3 Izvēlieties ierīci no saraksta Tuvumā esošās ierīces, lai piekļūtu un atskaņotu mūziku. Varat atskaņot dziesmas no citām ierīcēm, kurās ir aktivizēta satura koplietošanas funkcija. 114 Noderīgas programmas Video Ievads Skatieties ierīcē saglabātos video un pielāgojiet atskaņošanas iestatījumus. Video atskaņošana Visu programmu sarakstā pieskarieties Video. Izvēlieties atskaņojamo video. Meklēt citas ierīces faila atskaņošanai. Pielāgot skaļumu. Piekļūt papildiespējām. Patīt uz priekšu vai atpakaļ, velkot joslu. Pauzēt un atsākt atskaņošanu. Mainīt ekrāna proporcijas. Pārslēgties uz uznirstošo videoatskaņotāju. Pāriet uz iepriekšējo videoklipu. Pieskarieties un turiet, lai ātri pārietu atpakaļ. Pāriet uz nākamo videoklipu. Pieskarieties un turiet, lai ātri pārietu uz priekšu. Velciet pirkstu augšup vai lejup atskaņošanas ekrāna kreisajā pusē, lai pielāgotu spilgtumu, vai velciet pirkstu augšup vai lejup atskaņošanas ekrāna labajā pusē, lai pielāgotu skaļumu. Lai patītu atpakaļ vai uz priekšu, velciet atskaņošanas ekrānā ar pirkstu pa kreisi vai pa labi. 115 Noderīgas programmas Citās ierīcēs saglabāto video atskaņošana Meklējiet video, kas ir saglabāti citās ierīcēs, un atskaņojiet tos savā ierīcē. Visu programmu sarakstā pieskarieties Video. Piekļuve Samsung Link ierīcēs saglabātajiem video Lai izmantotu šo funkciju, pierakstieties savā Samsung kontā. Plašāku informāciju skatiet Samsung kontu reģistrēšana. Video galvenajā ekrānā pieskarieties IERĪCES un izvēlieties ierīci no saraksta Reģistrētās ierīces, lai piekļūtu un atskaņotu video. Varat atskaņot video ierīcēs, kas ir reģistrētas ar Samsung Link. Apmeklējiet link.samsung.com, lai iegūtu vairāk informācijas. • Pārliecinieties, vai reģistrētās ierīces ir ieslēgtas un savienotas ar Wi-Fi vai mobilo tīklu. • Jums var tikt piemērotas papildu maksas, ja piekļūstat saturam citās ierīcēs, izmantojot mobilo tīklu. Piekļuve tuvumā esošajās ierīcēs saglabātajiem video Meklējiet tuvumā esošas ierīces, izmantojot Wi-Fi, Wi-Fi Direct vai mobilo tīklāju, lai jūsu ierīcē atskaņotu tuvumā esošajās ierīcēs saglabātos video. 1 Visu programmu sarakstā pieskarieties Iestatīj. → NFC un kopīgošana → Tuvumā esošās ierīces, tad pieskarieties slēdzim Tuvumā esošās ierīces, lai to aktivizētu. 2 Video galvenajā ekrānā pieskarieties IERĪCES. 3 Izvēlieties ierīci no saraksta Tuvumā esošās ierīces, lai piekļūtu un atskaņotu video. Varat atskaņot video no citām ierīcēm, kurās ir aktivizēta satura koplietošanas funkcija. 116 Noderīgas programmas Internets Pārlūkojiet internetu, lai meklētu informāciju un izveidotu jūsu iecienītāko tīmekļa vietņu grāmatzīmes ērtai piekļuvei tām. Tīmekļa lapu pārlūkošana 1 Visu programmu sarakstā pieskarieties pie Internets. 2 Pieskarieties adreses laukam. Lai nomainītu meklētājprogrammu, pieskarieties meklētājprogrammas ikonai blakus tīmekļa adreses laukam. 3 Ievadiet adresi vai atslēgvārdu un tad pieskarieties Aiziet!. Lai meklētu tīmeklī ar balsi, pieskarieties . Lai skatītu rīkjoslas, velciet savu pirkstu ekrānā nedaudz uz leju. Pievienot grāmatzīmi pašreizējai tīmekļa lapai. Atvērt tīmekļa lapu logu pārvaldnieku. Lasīt rakstu lasīšanas režīmā. Piekļūt papildiespējām. Atsvaidzināt pašreizējo tīmekļa lapu. Atvērt mājas lapu. Skatīt saglabātās lapas. Skatīt ar grāmatzīmēm atzīmētās tīmekļa lapas. Doties uz iepriekš apmeklēto lapu. 117 Noderīgas programmas Balss Ierakstītājs Ievads Izmantojiet dažādus ieraksta režīmus atšķirīgām situācijām, piemēram, intervijai vai sanāksmei. Ierīce var pārveidot jūsu balsi tekstā un atšķirt dažādus skaņas avotus. Balss piezīmju ierakstīšana 1 Visu programmu sarakstā pieskarieties Balss Ierakstītājs. 2 Lai sāktu ierakstīšanu, pieskarieties pie . Runājiet mikrofonā. Lai pauzētu ierakstīšanu, pieskarieties pie . Lai atceltu ierakstīšanu, pieskarieties . Ierakstot balss piezīmi, pieskarieties , lai ievietotu grāmatzīmi. Piekļūt papildiespējām. Ritināt pieejamos ieraksta režīmus. Pašreizējais ieraksta režīms Parādīt balss piezīmju sarakstu. Mainīt ierakstīšanas režīmu. Sākt ierakstu. 3 Lai pabeigtu ierakstīšanu, pieskarieties pie . 118 Noderīgas programmas Ierakstīšanas režīma mainīšana Pieskarieties , lai no saraksta izvēlētos režīmu. • Parasta: šis ir parastais ierakstīšanas režīms. • Intervija: mikrofons ir jutīgs pret skaņām no diviem virzieniem. Šajā režīmā ierīces augšpuse un apakšpuse uztver vienādu skaņas apjomu. Šajā režīmā ierakstītās balss piezīmes parādās ar ikonu. • Sapulce: mikrofons ir jutīgs pret skaņām no dažādiem virzieniem. Šajā režīmā ierakstītās balss piezīmes parādās ar ikonu. • Balss atgādne: ierīce ieraksta jūsu balsi un vienlaicīgi pārveido to ekrāna tekstā. Labākiem rezultātiem turiet ierīci pie mutes un runājiet skaļi un skaidri klusā vietā. Šajā režīmā ierakstītās balss piezīmes parādās ar ikonu. Ja balss piezīmju sistēmas valoda neatbilst valodai, kurā runājat, ierīce neatpazīs jūsu balsi. Pirms šīs funkcijas lietošanas pieskarieties → Iestatījumi → Valoda, lai iestatītu balss piezīmju sistēmas valodu. Izvēlēto balss atgādņu atskaņošana Kad jūs pārskatāt interviju vai sanāksmju ierakstus, varat izslēgt vai ieslēgt noteiktus skaņas avotus ierakstā. 1 Visu programmu sarakstā pieskarieties Balss Ierakstītājs. 2 Pieskarieties un izvēlieties balss piezīmi, kura tika ierakstīta sanāksmes režīmā. 3 Lai izslēgtu noteikta skaņas avota skaņu, pieskarieties , lai tiktu izslēgta attiecīgā virziena skaņa. Ikona mainīsies uz , un skaņa tiks izslēgta. Neklusinātās skaņas avots Klusinātās skaņas avots 119 Noderīgas programmas Pulkstenis Ievads Iestatiet modinātāja signālus, pārbaudiet pašreizējo laiku dažādās pasaules pilsētās, uzņemiet notiekošā laiku vai iestatiet noteiktu ilgumu. Signāls Visu programmu sarakstā pieskarieties Pulkstenis → Signāls. Modinātāja iestatīšana 1 Pieskarieties . 2 Iestatiet modinātāja laiku, izvēlieties dienas, kad modinātājs atkārtosies, un tad iestatiet dažādas modinātāja iespējas. 3 Pieskarieties GATAVS. Saglabātais modinātājs tiek pievienots modinātāju sarakstam. 4 Lai aktivizētu vai deaktivizētu modinātājus, pieskarieties blakus modinātājam modinātāju sarakstā. Modinātāja izslēgšana Lai pārtrauktu modinātāja signālu, velciet ārpus lielā apļa. Ja jūs esat iepriekš iespējojis snaudas iespēju, velciet ārpus lielā apļa, lai atkārtotu modinātāju pēc noteikta laika. Modinātāja signālu dzēšana Pieskarieties → Izvēlēties, izvēlieties brīdinājumus, un tad pieskarieties 120 . Noderīgas programmas Pasaules pulkstenis Visu programmu sarakstā pieskarieties Pulkstenis → Pasaules pulkstenis. Pulksteņu izveidošana Ievadiet pilsētas nosaukumu vai izvēlieties pilsētu globusā, pēc tam pieskarieties Lai lietotu vasaras laiku, pieskarieties . , pieskarieties un turiet pulksteni, tad pieskarieties . Pulksteņu dzēšana Pieskarieties → Izvēlēties, izvēlieties pulksteņus, un tad pieskarieties . Hronometrs 1 Visu programmu sarakstā pieskarieties Pulkstenis → Hronometrs. 2 Lai uzņemtu notikuma laiku, pieskarieties SĀKT. Lai ierakstītu apļu laikus, kamēr uzņemat notikuma laiku, pieskarieties APLIS. 3 Pieskarieties BEIGT, lai pārtrauktu laika uzņemšanu. Lai notīrītu apļu laikus, pieskarieties NODZĒST. Lai restartētu laikus, pieskarieties ATSĀKT. Taimeris 1 Visu programmu sarakstā pieskarieties Pulkstenis → Taimeris. 2 Iestatiet ilgumu un tad pieskarieties SĀKT. 3 Kad taimeris sāks darboties, velciet ārpus lielā apļa. 121 Noderīgas programmas Kalkulators Veiciet vienkāršus vai sarežģītus aprēķinus. Kalkulatora lietošana Visu programmu sarakstā pieskarieties Kalkulators. Lai parādītu zinātnisko kalkulatoru, pagrieziet ierīci ainavorientācijā. Ja Ekrāna pagrieš. ir deaktivēta, pieskarieties pie → Zinātniskais kalkulators. Lai skatītu aprēķinu vēsturi, pieskarieties pie Lai notīrītu vēsturi, pieskarieties , lai paslēptu tastatūru. → NODZĒST VĒSTURI. Dropbox Izmantojiet šo programmu, lai saglabātu failus un koplietotu ar citiem, izmantojot Dropbox mākoņpakalpojumu. Kad jūs saglabājat failus Dropbox, jūsu ierīce tiek automātiski sinhronizēta ar tīmekļa serveri un citām ierīcēm, kurās ir instalēts Dropbox. Šī programma var nebūt pieejama atkarībā no reģiona vai pakalpojumu sniedzēja. Visu programmu sarakstā pieskarieties Dropbox. Kad jūs palaižat šo programmu pirmo reizi, vai pārstartējiet to pēc datu atiestatīšanas veikšanas, izpildiet ekrānā redzamās instrukcijas, lai pabeigtu uzstādīšanu. Dropbox galvenajā ekrānā izmantojiet šādas funkcijas: • : augšupielādēt vai atvērt failus. Pieskarieties → Upload here, lai augšupielādētu failus. • : skatīt augšupielādētos attēlus vai video. Pieskarieties vai izveidotu albumus. • : atvērt failus izlases sarakstā. • : skatīt paziņojumus. 122 , lai koplietotu vai dzēstu failus Noderīgas programmas Flipboard Izmantojiet šo programmu, lai aktuālos jaunumus sociālajos tīklos un ziņas skatītu personalizētā žurnāla formātā. Visu programmu sarakstā pieskarieties Flipboard. Šī programma var nebūt pieejama atkarībā no reģiona vai pakalpojumu sniedzēja. Kad jūs palaižat šo programmu pirmo reizi, vai pārstartējiet to pēc datu atiestatīšanas veikšanas, izpildiet ekrānā redzamās instrukcijas, lai pabeigtu uzstādīšanu. Flipboard galvenajā ekrānā izvēlieties no dažādiem ziņu rakstiem un abonementiem. Smart Remote Ievads Izmantojiet šo programmu, lai izveidotu savienojumu ar TV, televizora pierīcēm vai projektoriem un izmantotu ierīci kā tālvadības pulti. 123 Noderīgas programmas Smart Remote palaišana 1 Visu programmu sarakstā pieskarieties Smart Remote. 2 Pieskarieties START. 3 Izvēlieties valsti, reģionu un pārraides pakalpojumu. Parādās pieejamās televīzijas programmas. Izmantot ierīci kā tālvadības pulti Jūs varat ieslēgt vai izslēgt televizoru, pārlūkot kanālus vai pielāgot televizora skaļuma līmeni, izmantojot ierīci kā tālvadības pulti. 1 Visu programmu sarakstā pieskarieties Smart Remote. 2 Pieskarieties → Tālāk. 3 Izvēlieties televizora zīmolu. 4 Pārliecinieties, ka jūsu ierīces infrasarkanā pieslēgvieta ir pavērsta pret televizoru, tad pieskarieties Button 1. Tad pieskarieties JĀ, ja ierīce ieslēdz televizoru. Ja ierīce neieslēdz televizoru, pieskarieties NĒ, un tad atkārtojiet, līdz televizors atpazīst signālu. 124 Noderīgas programmas 5 Izvēlieties kanāla avotu. Piekļūt papildiespējām. Ieslēgt vai izslēgt televizoru. Papildfunkcijas Televizora vadības izvēlnes Televizora skatīšanās, izmantojot ierīci Izvēlieties televīzijas programmu no pieejamo programmu saraksta, lai skatītos savienotajā televizorā. 1 Visu programmu sarakstā pieskarieties Smart Remote. 2 Pieskarieties TIKAI JUMS, TELEVĪJAS SERIĀLI, FILMAS vai SPORTS. 3 Izvēlieties televīzijas programmu un pieskarieties WATCH ON TV. Izvēlētā programma tiks rādīta savienotajā televizorā. 4 Pieskarieties , lai pārslēgtu kanālus vai pielāgotu skaļumu. Ekrānā parādās tālvadības pults panelis. Programmas atgādinājumu iestatīšana 1 Izvēlieties TV programmu, kas pašlaik netiek pārraidīta. 2 Pieskarieties REMIND ME, lai iestatītu modinātāju un atgādinātu sev par TV programmas sākuma laiku. 125 Noderīgas programmas Evernote Izmantojiet šo programmu, lai izveidotu, sinhronizētu un koplietotu multivides piezīmes. Jūs varat pievienot piezīmēm atzīmes vai kārtot piezīmes piezīmju grāmatā tā, lai jūs varētu efektīvi pārvaldīt savas idejas. Visu programmu sarakstā pieskarieties Evernote. Pierakstieties savā Evernote kontā. Ja jums tāda nav, izveidojiet Evernote kontu. Lai pabeigtu iestatīšanu, izpildiet ekrānā redzamos norādījumus. Šī programma var nebūt pieejama atkarībā no reģiona vai pakalpojumu sniedzēja. Piezīmju sastādīšana Jūs varat izveidot piezīmi, izmantojot attēlus, balss ierakstus un citus pielikumus. Evernote galvenajā ekrānā pieskarieties New note. Piezīmes sastādīšanas laikā izmantojiet sekojošas iespējas: • : iestatiet piezīmei atgādinājumu. • : pievienojiet failus vai izmantojiet papildiespējas. • : uzņemiet fotoattēlu un pievienojiet to piezīmei. • : piekļūt papildiespējām. Piezīmju dzēšana Piezīmju sarakstā pieskarieties un turiet piezīmi, tad pieskarieties Delete. 126 Noderīgas programmas PEN.UP Izmantojiet šo programmu, lai publicētu un koplietotu savas skices, kas uzzīmētas ar S Pen. Visu programmu sarakstā pieskarieties PEN.UP. Palaižot šo programmu pirmo reizi vai restartējot to pēc datu atiestatīšanas, ekrāna augšpusē pieskarieties Reģistrēties vai Pierakst. Pēc tam izpildiet ekrānā redzamos norādījumus, lai pabeigtu iestatīšanu. Mākslas darba publicēšana PEN.UP galvenajā ekrānā pieskarieties pieskarieties . . Pievienojiet skici, ievadiet informāciju un tad Mākslas darba apskate PEN.UP galvenajā ekrānā izvēlieties ziņu. Pieskarieties → Sagl. mākslas darbu, lai lejupielādētu mākslas darbu savā ierīcē. Mākslas darbs tiek saglabāts mapē PEN.UP. Lai atvērtu mapi, atveriet → Albums → PEN.UP. visu programmu sarakstu un pieskarieties Galerija → Jūs varat lejupielādēt tikai mākslas darbu, kas ir atzīmēts kā fona attēls. Google apps Google nodrošina izklaides, sociālo tīklu un biznesa programmas. Jums var būt nepieciešamas Google konts, lai piekļūtu dažām programmām. Plašāku informāciju skatiet Kontu iestatīšana. Lai skatītu vairāk informācijas par programmu, atveriet katras programmas galveno ekrānu un pieskarieties → Palīdzība. Dažas programmas var nebūt pieejamas vai var būt nosauktas savādāk atkarībā no reģiona vai pakalpojumu sniedzēja. Chrome Meklēt informāciju un pārlūkot tīmekļa lapas. Gmail Sūtīt vai saņemt e-pastus, izmantojot Google Mail pakalpojumu. 127 Noderīgas programmas Google+ Koplietot savas ziņas un sekot atjauninājumiem, ko koplieto jūsu ģimene, draugi un citi. Jūs varat arī dublēt savus fotoattēlus, video un citu saturu. Maps Atrast savu atrašanās vietu kartē, meklēt vietas un skatīt dažādu vietu atrašanās vietas informāciju. Play mūzika Atklāt, klausīties un koplietot mūziku savā ierīcē. Play filmas Skatīties video, kas saglabāti jūsu ierīcē un lejupielādēt dažāda veida saturu no Play veikals. Play grām. Lejupielādēt dažādas grāmatas no Play veikals un lasīt tās. Play kiosks Lasīt ziņas un žurnālus, kas jūs interesē, vienā ērtā vietā. Play spēles Lejupielādēt spēles no Play veikals un spēlēt tās ar citiem. Disks Saglabāt savu saturu mākoņkrātuvē, piekļūt tai no jebkuras vietas un koplietot to ar citiem. YouTube Skatīties vai izveidot video un koplietot tos ar citiem. 128 Noderīgas programmas Fotoattēli Pārvaldīt fotoattēlus, albumus un video, ko jūs esat saglabājis ierīcē un augšupielādējis Google+. Hangouts Tērzēt ar saviem draugiem individuāli vai grupās un izmantot attēlus, emocijzīmes un video zvanus, kamēr jūs tērzējat. Google Ātri meklēt vienumus internetā vai jūsu ierīcē. Balss meklēšana Ātri meklēt vienumus, pasakot atslēgvārdu vai frāzi. Google iestatījumi Konfigurēt iestatījumus dažām Google piedāvātām funkcijām. 129 Savienošana ar citām ierīcēm Ātrais savienojums Ievads Automātiski meklējiet tuvumā esošas ierīces un ātri izveidojiet savienojumu ar tām. • Kad izveidojat savienojumu ar ierīci, kas neatbalsta ātrā savienojuma funkciju, nodrošiniet, ka Wi-Fi Direct vai Bluetooth funkcija ir aktivizēta. • Savienojuma metodes var atšķirties atkarībā no savienoto ierīču veida vai koplietotā satura. • Ierīces nosaukums var atšķirties atkarībā no Bluetooth ierīcēm, ar ko tiek savienots pārī. Piemēram, ierīces nosaukums var tikt rādīts kā BT MAC. Savienošana ar citām ierīcēm Kad jūs palaižat šo programmu pirmo reizi, vai pārstartējiet to pēc datu atiestatīšanas veikšanas, izpildiet ekrānā redzamās instrukcijas, lai pabeigtu uzstādīšanu. 1 Atveriet paziņojumu paneli un pieskarieties Ātrais savien. Kad atveras panelis, automātiski tiek aktivizētas Wi-Fi un Bluetooth funkcijas un ierīce meklē tuvumā esošās ierīces. 2 Izvēlieties no saraksta ierīci un izveidojiet savienojumu ar to, ievērojot turpmāk dotās norādes ekrānā. Nākamie soļi var atšķirties atkarībā no savienotās ierīces. Lai atļautu tuvumā esošajām ierīcēm meklēt jūsu ierīci un ar to savienoties, pieskarieties → Iestatīt ierīces redzamību → Padarīt manu ier. redzamu un tad izvēlieties iespēju. 130 Savienošana ar citām ierīcēm Atkārtota ierīču meklēšana Ja vēlamā ierīce nav redzama sarakstā, meklējiet ierīci. Pieskarieties un izvēlieties ierīci no atklāto ierīču saraksta. Ātrā savienojuma funkcijas deaktivizēšana Lai deaktivizētu ātrās savienošanas funkciju, pavelciet pieskarieties . no ekrāna augšdaļas uz leju. Vai arī Satura koplietošana Koplietojiet saturu ar savienotajām ierīcēm. 1 Atveriet paziņojumu paneli un pieskarieties Ātrais savien. 2 Izvēlieties ierīci no atklāto ierīču saraksta. 3 Izvēlieties multivides kategoriju. 4 Izvēlieties saturu, kuru vēlaties koplietot, un pieskarieties GATAVS. Jūsu ierīce sūta saturu uz savienoto ierīci. 131 Savienošana ar citām ierīcēm Bluetooth Ievads Izmantojiet Bluetooth, lai apmainītos ar datiem vai multivides failiem ar citām ierīcēm, kurās ir iespējots Bluetooth. • Samsung neuzņemas atbildību par to datu zaudējumu, pārtveršanu vai ļaunprātīgu izmantošanu, kas nosūtīti vai saņemti, izmantojot Bluetooth. • Vienmēr pārliecinieties, vai jūs koplietojat un saņemat datus no uzticamām un atbilstoši aizsargātām ierīcēm. Ja starp ierīcēm ir šķēršļi, darbības attālums var samazināties. • Atsevišķas ierīces, it īpaši tās, ko nav pārbaudījis vai apstiprinājis Bluetooth SIG, var nebūt saderīgas ar jūsu ierīci. • Bluetooth funkciju nedrīkst lietot nelegāliem mērķiem (piemēram, lai izveidotu failu pirātiskas kopijas vai nelegāli noklausītos sarunas komerciāliem mērķiem). Samsung neuzņemas atbildību par Bluetooth funkcijas nelegālas izmantošanas rezultātā radītajiem zaudējumiem. Savienošana pārī ar citām Bluetooth ierīcēm 1 Visu programmu sarakstā pieskarieties Iestatīj. → Bluetooth, pieskarieties slēdzim Bluetooth, lai to aktivizētu, un tad pieskarieties MEKLĒT. Tiek uzrādītas atrastās ierīces. 2 Izvēlieties ierīci, ar ko savienot pārī. Ja jūsu ierīce ir iepriekš savienota pārī ar otru ierīci, pieskarieties ierīces nosaukumam, neapstiprinot automātiski radīto pieejas kodu. Ja ierīce, ar kuru vēlaties savienot pārī, nav sarakstā, pieprasiet, lai ierīce ieslēdz tās redzamības iespēju. Skatiet otras ierīces lietotāja rokasgrāmatas. 3 Pieņemiet Bluetooth savienojuma pieprasījumu abās ierīcēs, lai apstiprinātu. 132 Savienošana ar citām ierīcēm Datu sūtīšana un saņemšana Daudzas programmas atbalsta datu pārsūtīšanu, izmantojot Bluetooth. Jūs varat koplietot datus, piemēram, kontaktinformāciju vai multivides failus, ar citām Bluetooth ierīcēm. Sekojošās darbības ir piemērs attēla nosūtīšanai uz citu ierīci. Attēla nosūtīšana 1 Visu programmu sarakstā pieskarieties Galerija. 2 Izvēlieties attēlu. 3 Pieskarieties → Bluetooth un tad izvēlieties ierīci, uz kuru pārsūtīt attēlu. Ja ierīce, ar kuru vēlaties savienot pārī, nav sarakstā, pieprasiet, lai ierīce ieslēdz tās redzamības iespēju. 4 Pieņemiet Bluetooth savienojuma pieprasījumu otrā ierīcē. Attēla saņemšana Kad cita ierīce nosūta jums attēlu, pieņemiet Bluetooth savienojuma pieprasījumu. Saņemtais attēls tiek saglabāts mapē Download. Lai atvērtu mapi, atveriet visu programmu sarakstu un → Albums → Download. pieskarieties Galerija → Bluetooth ierīču savienojuma pārī atcelšana 1 Visu programmu sarakstā pieskarieties Iestatīj. → Bluetooth. Ierīce sarakstā parāda sapārotās ierīces. 2 Pieskarieties blakus ierīces nosaukumam, lai atceltu tās savienojumu pārī. 3 Pieskarieties Nesavienot pārī. 133 Savienošana ar citām ierīcēm Wi-Fi Direct Ievads Wi-Fi Direct savieno ierīces tieši Wi-Fi tīklā, bez vajadzības izmantot piekļuves punktu. Savienošana ar citām ierīcēm 1 Visu programmu sarakstā pieskarieties Iestatīj. → Wi-Fi, tad pieskarieties Wi-Fi slēdzim, lai to aktivizētu. 2 Pieskarieties → Wi-Fi Direct. Tiek uzrādītas atrastās ierīces. Ja ierīce, ar kuru vēlaties savienoties, nav sarakstā, pieprasiet, lai ierīce ieslēdz tās Wi-Fi Direct funkciju. 3 Izvēlieties ierīci, ar ko izveidot savienojumu. 4 Lai apstiprinātu, pieņemiet Wi-Fi Direct savienojuma pieprasījumu otrā ierīcē. Datu sūtīšana un saņemšana Jūs varat koplietot datus, piemēram, kontaktinformāciju vai multivides failus, ar citām ierīcēm. Sekojošās darbības ir piemērs attēla nosūtīšanai uz citu ierīci. Attēla nosūtīšana 1 Visu programmu sarakstā pieskarieties Galerija. 2 Izvēlieties attēlu. 3 Pieskarieties → Wi-Fi Direct un tad izvēlieties ierīci, uz kuru pārsūtīt attēlu. 4 Pieņemiet Wi-Fi Direct savienojuma pieprasījumu otrā ierīcē. Ja ierīces jau ir savienotas, attēls tiks nosūtīts uz otru ierīci bez savienojuma pieprasījuma procedūras. 134 Savienošana ar citām ierīcēm Attēla saņemšana Kad cita ierīce nosūta jums attēlu, pieņemiet Wi-Fi Direct savienojuma pieprasījumu. Ja ierīces jau ir savienotas, attēls tiks saņemts ierīcē bez savienojuma pieprasījuma procedūras. Saņemtais attēls tiek saglabāts mapē Download. Lai atvērtu mapi, atveriet visu programmu sarakstu un → Albums → Download. pieskarieties Galerija → Ierīces savienojuma pārtraukšana 1 Visu programmu sarakstā pieskarieties Iestatīj. → Wi-Fi. 2 Pieskarieties → Wi-Fi Direct. Ierīce sarakstā parāda savienotās ierīces. 3 Pieskarieties PĀRTRAUKT SAVIENOJUMU → LABI, lai atvienotu ierīces. NFC Ievads Jūsu ierīce ļauj lasīt tuva darbības lauka sakaru (NFC) atzīmes, kurās ir ietverta informācija par produktiem. Lejupielādējot nepieciešamās programmas, varat arī izmantot šo funkciju, lai veiktu maksājumus un iegādātos transporta vai pasākumu biļetes. Akumulatorā ir iebūvēta NFC antena. Esiet uzmanīgs, kad rīkojaties ar akumulatoru, lai nesabojātu NFC antenu. NFC funkcijas izmantošana Izmantojiet NFC funkciju, lai sūtītu attēlus un kontaktinformāciju uz citām ierīcēm un nolasītu produktu informāciju no NFC birkām. Ja ievietojat SIM vai USIM karti, kurai ir maksāšanas funkcija, Jūs varat izmantot ierīci, lai ērti veiktu maksājumus. 1 Visu programmu sarakstā pieskarieties Iestatīj. → NFC un kopīgošana → NFC, tad pieskarieties slēdzim NFC, lai to aktivizētu. Vai arī atveriet ātro iestatījumu paneli un pieskarieties NFC, lai to aktivizētu. 135 Savienošana ar citām ierīcēm 2 Novietojiet NFC antenu ierīces aizmugurē, blakus NFC birkai. Parādās no atzīmes iegūtā informācija. Pārliecinieties, vai Jūsu ierīces ekrāns ir atbloķēts. Pretējā gadījumā ierīce nelasīs NFC birkas un nesaņems datus. Iepirkšanās, izmantojot NFC funkciju Lai NFC funkciju varētu izmantot maksājumu veikšanai, Jums ir jāreģistrējas mobilo maksājumu pakalpojumam. Lai reģistrētos vai iegūtu vairāk informācijas par pakalpojumu, sazinieties ar savu pakalpojumu sniedzēju. 1 Visu programmu sarakstā pieskarieties Iestatīj. → NFC un kopīgošana → NFC, tad pieskarieties slēdzim NFC, lai to aktivizētu. Vai arī atveriet ātro iestatījumu paneli un pieskarieties NFC, lai to aktivizētu. 2 Pieskarieties ar NFC antenas zonu, kas atrodas ierīces aizmugurē, pie NFC karšu lasītāja. 3 Pieskarieties Maksāšana, veicot piesk. un izvēlieties programmu, lai iestatītu noklusējuma maksājumu veikšanas programmu. Maksājumu pakalpojumu sarakstā var nebūt iekļautas visas pieejamās maksas programmas. 136 Savienošana ar citām ierīcēm Datu sūtīšana Atļaujiet datu apmaiņu, kad jūsu ierīces NFC antena pieskaras citas ierīces NFC antenai. 1 Visu programmu sarakstā pieskarieties Iestatīj. → NFC un kopīgošana → NFC, tad pieskarieties slēdzim NFC, lai to aktivizētu. Vai arī atveriet ātro iestatījumu paneli un pieskarieties NFC, lai to aktivizētu. 2 Pieskarieties Android Beam vai S Beam un pieskarieties slēdzim Android Beam vai S Beam, lai to aktivizētu. • Android Beam: sūtiet datus, izmantojot Bluetooth. • S Beam: sūtiet datus, izmantojot Wi-Fi Direct. Šī funkcija ir optimāla lieliem datu sūtījumiem. 3 Izvēlieties vienumu un pieskarieties otras ierīces NFC antenai ar savas ierīces NFC antenu. 4 Kad ekrānā parādās Pieskarieties, lai sūtītu. pieskarieties savas ierīces ekrānam, lai sūtītu vienumu. • Neizmantojiet S Beam ar autortiesībām aizsargātu datu sūtīšanai. Pretējā gadījumā ir iespējams pārkāpt autortiesību aizsardzības likumus. Samsung neuzņemas nekādu atbildību par datu, kas aizsargāti ar autortiesībām, nelegālu izmantošanu. • Ja abas ierīces mēģinās nosūtīt datus vienlaicīgi, failu pārsūtīšana var neizdoties. 137 Savienošana ar citām ierīcēm Screen Mirroring Ievads Izmantojiet šo funkciju, lai savienotu savu ierīci ar lielu ekrānu, izmantojot AllShare Cast sargspraudni vai HomeSync, un kopīgotu saturu. Ierīces ar iespējotu ekrāna spoguļošanu (AllShare Cast sargspraudnis un HomeSync) • Šī funkcija var nebūt pieejama atkarībā no reģiona vai pakalpojumu sniedzēja. • Daži faili atskaņošanas laikā atkarībā no tīkla savienojuma var tikt buferizēti. • Ja norādīsit Wi-Fi frekvenču joslu, AllShare Cast sargspraudņi vai HomeSync var netikt atklāti vai pievienoti. 138 Savienošana ar citām ierīcēm Satura skatīšana televizorā Pirms jūs izveidojat savienojumu ar televizoru, savienojiet televizoru un ierīci, kurā ir iespējota ekrāna spoguļošana. Informāciju par savienojuma uzstādīšanu skatiet ierīces lietotāja rokasgrāmatā. Sekojošās darbības ir piemēri satura skatīšanai televizorā, kas savienots, izmantojot AllShare Cast sargspraudni. 1 Savienojiet ierīci, kurā ir iespējota ekrāna spoguļošana, ar televizoru, izmantojot HDMI kabeli. 2 Televizorā izvēlieties savienojuma režīmu, piemēram, HDMI režīmu, lai izveidotu savienojumu ar ārējo ierīci. 3 Visu programmu sarakstā pieskarieties Iestatīj. → NFC un kopīgošana → Screen Mirroring. Tiek uzrādītas atrastās ierīces. 4 Izvēlieties ierīci, ar ko izveidot savienojumu. Jūsu ierīces ekrāns parādās televizora ekrānā. Ja jūs savienojat ierīci pirmoreiz, pieskarieties un turiet sargspraudņa nosaukumu sarakstā un ievadiet televizora ekrānā redzamo PIN kodu. 5 Atveriet vai atskaņojiet failu un kontrolējiet ekrānu ar ierīces taustiņiem. Ekrāna spoguļošanas savienojuma pārtraukšana Visu programmu sarakstā pieskarieties Iestatīj. → NFC un kopīgošana → Screen Mirroring. • Lai taupītu enerģiju, deaktivējiet šo funkciju, kad tā netiek izmantota. • Atskaņojot video vai spēlējot spēles televizorā, izvēlieties piemērotu televizora režīmu, lai varētu šo procesu patiešām izbaudīt. 139 Savienošana ar citām ierīcēm MirrorLink Savienojiet savu ierīci ar transportlīdzekli, lai vadītu ierīces MirrorLink programmas transportlīdzekļa galvenās ierīces monitorā. Jūsu ierīce ir saderīga ar transportlīdzekļiem, kas atbalsta MirrorLink versiju 1.1 vai jaunāku. Ierīces savienošana ar transportlīdzekli, izmantojot MirrorLink Izmantojot šo funkciju pirmoreiz, savienojiet ierīci ar Wi-Fi vai mobilo tīklu. 1 Savienojiet savu ierīci pārī ar transportlīdzekli, izmantojot Bluetooth. Plašāku informāciju skatiet Savienošana pārī ar citām Bluetooth ierīcēm. 2 Savienojiet ierīci ar transportlīdzekli, izmantojot USB kabeli. Kad tās savienotas, piekļūstiet ierīces MirrorLink programmām galvenās ierīces monitorā. MirrorLink savienojuma pārtraukšana Izraujiet USB kabeli no ierīces un transportlīdzekļa. 140 Savienošana ar citām ierīcēm Mobilā drukāšana Ievads Savienojiet ierīci ar printeri, izmantojot Wi-Fi vai Wi-Fi Direct, un drukājiet attēlus vai dokumentus. Daži printeri var nebūt saderīgi ar šo ierīci. Printeru spraudņu pievienošana Pievienojiet printeru spraudņus, printeriem, kurus jūs vēlaties savienot ar ierīci. 1 Visu programmu sarakstā pieskarieties Iestatīj. → NFC un kopīgošana → Drukāšana → Lejupielādēt spraudni. 2 Meklēt printera spraudni Play veikals. 3 Izvēlieties printera spraudni un instalējiet to. 4 Izvēlieties printera spraudni un pieskarieties slēdzim ekrāna augšējā labā pusē, lai to aktivizētu. Ierīce meklē printerus, kas savienoti ar to pašu Wi-Fi tīklu, ar kuru savienota jūsu ierīce. Lai manuāli pievienotu printerus, pieskarieties → Pievienot printeri → . Lai mainītu drukas iestatījumus, pieskarieties → Iestatījumi. Satura drukāšana Skatot saturu, piemēram, attēlus vai dokumentus, pieskarieties → Drukāt un tad izvēlieties printeri. 141 Ierīces un datu pārvaldnieks Ierīces atjaunināšana Ierīci ir iespējams atjaunināt ar jaunāko programmatūru. Atjaunināšana bezvadu režīmā Ir iespējams veikt ierīces programmatūras tiešu jaunināšanu, izmantojot bezvadu atjaunināšanas pakalpojumus (FOTA). Visu programmu sarakstā pieskarieties Iestatīj. → Par ierīci → Programmat. atjauninājumi → Atjaunināt tūlīt. Izvēlieties Automātiska atjaunināšana, lai automātiski pārbaudītu pieejamos atjauninājumus. Lai lejupielādētu atjauninājumus tikai tad, kad ir aktīvs Wi-Fi savienojums, izvēlieties Tikai Wi-Fi. Atjaunināšana ar Samsung Kies Savienojiet ierīci ar datoru un atjauniniet ierīci ar jaunāko programmatūru. 1 Datorā lejupielādējiet jaunāko Samsung Kies versiju no Samsung tīmekļa vietnes. 2 Datorā palaidiet Samsung Kies un savienojiet ierīci ar datoru, izmantojot USB kabeli. 3 Sekojiet ekrānā redzamajām instrukcijām, lai atjauninātu ierīci. • Ierīces atjaunināšanas laikā neizslēdziet datoru un neatvienojiet USB kabeli. • Ierīces atjaunināšanas laikā nesavienojiet datoru ar citām multivides ierīcēm. Tas var traucēt atjaunināšanas procesam. Pirms atjaunināšanas atvienojiet no datora visas datu nesēju ierīces. 142 Ierīces un datu pārvaldnieks Failu pārsūtīšana starp ierīci un datoru Pārvietojiet audio, video, attēlus vai cita veida failus no ierīces uz datoru un pretēji. Neatvienojiet USB kabeli no ierīces, kad jūs pārsūtāt failus. Tā neievērošana var izraisīt datu zudumu vai ierīces bojājumus. Ierīces var pareizi nesavienoties, ja tās ir savienotas, izmantojot USB centrmezglu. Savienojiet ierīci tieši ar datora USB portu. Multivides ierīces pievienošana 1 Savienojiet ierīci ar datoru, izmantojot USB kabeli. 2 Atveriet paziņojumu paneli un pieskarieties Pievienots kā multivides ierīce → Multivides ierīce (MTP). Pieskarieties Kamera (PTP), ja dators neatbalsta multivides pārsūtīšanas protokolu (MTP) vai tam nav instalēts atbilstošais draiveris. 3 Pārsūtiet failus starp ierīci un datoru. Savienošana ar Samsung Kies Samsung Kies ir datorprogramma, kas pārvalda multivides saturu un privāto informāciju Samsung ierīcēs. 1 Datorā lejupielādējiet jaunāko Samsung Kies versiju no Samsung tīmekļa vietnes. 2 Datorā palaidiet Samsung Kies un savienojiet ierīci ar datoru, izmantojot USB kabeli. 3 Pārsūtiet failus starp ierīci un datoru. Plašāku informāciju skatiet programmas Samsung Kies palīdzībā. 143 Ierīces un datu pārvaldnieks Datu dublēšana un atjaunošana Saglabājiet savu personisko informāciju, programmu datus un iestatījumus droši savā ierīcē. Jūs varat dublēt savu sensitīvo informāciju dublējuma kontā un tai piekļūt vēlāk. Lai dublētu vai atjaunotu datus, jāpierakstās Google vai Samsung kontā. Google konta izmantošana 1 Visu programmu sarakstā pieskarieties Iestatīj. 2 Pieskarieties Dublēšana un atiestatīšana un atzīmējiet Dublēt manus datus. 3 Pieskarieties Dublējuma konts un izvēlieties kontu, ko iestatīt kā dublēšanas kontu. Samsung konta izmantošana Visu programmu sarakstā pieskarieties Iestatīj. → Konti → Samsung account → Dublējums, atzīmējiet dublējamos vienumus, tad pieskarieties DUBLĒT TŪLĪT → DUBLĒT. Lai iestatītu automātisku ierīces datu dublēšanu, atzīmējiet Automātiskā dublēšana. • Lai atjaunotu datus, izmantojot Google kontu, atveriet visu programmu sarakstu, pieskarieties Iestatīj. → Dublēšana un atiestatīšana, tad atzīmējiet Automātiskā atjaunošana. Atkārtoti instalējot programmas, tiek atjaunoti dublētie iestatījumi un dati. • Lai atjaunotu datus, izmantojot Samsung kontu, atveriet visu programmu sarakstu, pieskarieties Iestatīj. → Konti → Samsung account → Atjaunot. Lai atjaunotu izvēlētos vienumus, no ierīces tiks dzēsti pašreizējie dati. Datu atiestatīšanas veikšana Dzēst visus iestatījumus un datus, kas atrodas ierīcē. Pirms veicat sākotnējo datu atiestatīšanu, pārliecinieties, vai ir dublēti visi ierīcē saglabātie svarīgie dati. Plašāku informāciju skatiet Datu dublēšana un atjaunošana. Visu programmu sarakstā pieskarieties Iestatīj. → Dublēšana un atiestatīšana → Sākotnējo datu atiestate → ATIESTATĪT IERĪCI → DZĒST VISU. Ierīce tiek automātiski restartēta. 144 Iestatījumi Ievads Pielāgojiet dažādu funkciju un programmu iestatījumus. Varat personalizēt ierīci, konfigurējot dažādas iestatījumu iespējas. Iestatījumu konfigurēšana Pieskarieties Iestatīj. visu programmu sarakstā, lai piekļūtu iestatījumu ekrānam. Lai meklētu iestatījumus, ievadot atslēgvārdus, pieskarieties . Lai atdalītu cilnes, skata režīmu iespējams mainīt no sarakstu skata. Pieskarieties → Skatīt kā → Cilnes skats. Ātrie iestatījumi Izveidojiet sarakstu ar biežāk izmantotajiem iestatījumiem. Pieskarieties pie → Rediģēt ātros iestatījumus. Atzīmējiet vienumus, lai tos pievienotu, vai noņemiet vienumus, atceļot atlasi, tad pieskarieties GATAVS. 145 Iestatījumi Savienojumi Wi-Fi Aktivizējiet Wi-Fi funkciju, lai izveidotu savienojumu ar Wi-Fi tīklu un piekļūtu internetam vai citām tīkla ierīcēm. Šī ierīce izmanto neharmonizētu frekvenci un ir piemērota izmantošanai visās Eiropas valstīs. WLAN ES valstīs var izmantot slēgtās telpās bez ierobežojumiem, bet to nevar izmantot ārpus telpām. 1 Iestatījumu ekrānā pieskarieties Wi-Fi, un tad pieskarieties Wi-Fi slēdzim, lai to aktivizētu. 2 Izvēlieties tīklu no Wi-Fi tīklu saraksta. Tīkli, kas prasa ievadīt paroli, parādās ar slēdzenes ikonu. 3 Pieskarieties SAVIENOT. Wi-Fi tīklu pievienošana Ja nepieciešamais tīkls nav redzams Wi-Fi tīklu sarakstā, varat to pievienot manuāli. 1 Pieskarieties pie Pievienot Wi-Fi tīklu saraksta apakšpusē. 2 Ievadiet tīkla nosaukumu laukā Tīkla SSID. 3 Izvēlieties drošības veidu. 4 Ja tas nav atklāts tīkls, ievadiet paroli un pieskarieties SAVIENOT. 146 Iestatījumi Viedās tīklu pārslēgšanas izmantošana Izmantojiet šo funkciju, lai uzturētu stabilu tīkla savienojumu, kad jūs pārlūkojat tīmekļa lapas, lejupielādējat saturu utt. Iestatījumu sarakstā pieskarieties Wi-Fi un tad atzīmējiet Viedā tīkla pārslēgšana. Ierīce automātiski pārslēdzas no Wi-Fi tīkla uz mobilo tīklu, kad pašreizējais Wi-Fi tīkls ir vājš vai nestabils. Kad Wi-Fi tīkla signāls kļūst spēcīgs, ierīce pārslēdzas no mobilā tīkla atpakaļ uz Wi-Fi tīklu. • Izslēdziet Wi-Fi, lai taupītu akumulatora enerģiju, ja tas netiek lietots. • Kad ierīce izveido savienojumu ar Wi-Fi tīklu, tā atkārtoti izveidos savienojumu ar šo tīklu ikreiz, kad tas būs pieejams, neprasot paroli. Lai novērstu ierīces automātisku savienošanu ar tīklu, izvēlieties to no tīklu saraksta un pieskarieties AIZMIRST. Bluetooth Aktivizējiet Bluetooth funkciju, lai apmainītos ar informāciju, atrodoties noteiktā attālumā. Iestatījumu ekrānā pieskarieties Bluetooth, un tad pieskarieties Bluetooth slēdzim, lai to aktivizētu. Pieskarieties , lai skatītu papildu iespējas. Piesaiste un mobilais tīklājs Izmantojiet ierīci kā mobilo tīklāju, lai koplietotu ierīces mobilo datu savienojumu ar citām ierīcēm, ja nav pieejams tīmekļa savienojums. Savienojumu var izveidot, izmantojot Wi-Fi, USB vai Bluetooth. Iestatījumu ekrānā, pieskarieties Piesaiste un mobilais tīklājs. Jums var tikt piemērota papildu maksa, ja izmantosit šo funkciju. • Mobilais tīklājs: izmantojiet mobilo tīklāju ierīces mobilo datu savienojuma koplietošanai ar datoriem vai citām ierīcēm. 147 Iestatījumi • USB piesaiste: izmantojiet USB piesaisti, lai koplietotu ierīces mobilo datu savienojumu ar datoru, izmantojot USB. Ja ir izveidots savienojums ar datoru, ierīce tiek izmantota kā bezvadu datora modems. • Bluetooth piesaiste: izmantojiet Bluetooth piesaisti, lai koplietotu ierīces mobilo datu savienojumu ar datoru vai citām ierīcēm, izmantojot Bluetooth. Mobilā tīklāja izmantošana Izmantojiet savu ierīci kā mobilo tīklāju, lai koplietotu savas ierīces mobilo datu savienojumu ar citām ierīcēm. 1 Iestatījumu ekrānā, pieskarieties Piesaiste un mobilais tīklājs → Mobilais tīklājs. 2 Pieskarieties Mobilais tīklājs slēdzim, lai to aktivizētu. Statusa joslā parādās ikona . Citas ierīces var atrast jūsu ierīci Wi-Fi tīklu sarakstā. Lai iestatītu mobilā tīklāja paroli, pieskarieties → Konfigurēt tīklāju un izvēlieties drošības līmeni. Pēc tam ievadiet paroli un pieskarieties SAGLABĀT. 3 Otras ierīces ekrānā meklējiet un izvēlieties savu ierīci no Wi-Fi tīklu saraksta. 4 Ierīcē, ar kuru izveidots savienojums, izmantojiet mobilo datu savienojumu, lai piekļūtu internetam. Lidojuma režīms Šis režīms deaktivizē visas ierīces bezvadu funkcijas. Iespējams lietot tikai tos pakalpojumus, kas nav saistīti ar tīklu. Iestatījumu ekrānā pieskarieties Lidojuma režīms. Datu lietošana Sekojiet savam datu lietojuma apjomam un pielāgojiet ierobežojumu iestatījumus. Iestatījumu ekrānā pieskarieties Datu lietošana. • Mobilie dati: iestatiet ierīci tā, lai tā lietotu datu savienojumus jebkurā mobilajā tīklā. Pieskarieties , lai skatītu papildu iespējas. 148 Iestatījumi Atrašanās vieta Mainiet iestatījumus atrašanās vietas informācijas atļaujām. Iestatījumu ekrānā pieskarieties Atrašanās vieta, un tad pieskarieties Atrašanās vieta slēdzim, lai to aktivizētu. • Režīms: izvēlieties savas atrašanās vietas datu ievākšanas metodi. • Pēdējie atrašanās vietas pieprasījumi: skatīt, kuras programmas pieprasa Jūsu pašreizējās atrašanās vietas informāciju un to akumulatora lietojumu. • Atraš. vietas pakalpojumi: skatīt atrašanās vietas pakalpojumus, kurus izmanto jūsu ierīce. • Manas vietas: saglabājiet savu atrašanās vietu izlasi, ko vēlaties izmantot ar programmu, kas pieprasa atrašanās vietas informāciju. Ierīce sniegs attiecīgo informāciju un pakalpojumus, atpazīstot saglabātās atrašanās vietas un izmantojot kartes, Wi-Fi vai Bluetooth. NFC un kopīgošana Mainiet dažādus koplietošanas funkcijas iestatījumus. Iestatījumu ekrānā pieskarieties NFC un kopīgošana. • NFC: mainiet NFC funkcijas lietošanas iestatījumus. Atsaucieties uz NFC, lai iegūtu vairāk informācijas. • Tuvumā esošās ierīces: mainiet iestatījumus satura koplietošanai ar tuvumā esošām ierīcēm. Visām ierīcēm jāatbalsta Wi-Fi Direct vai jābūt savienotām ar to pašu Wi-Fi tīklu vai mobilo tīklāju. • Drukāšana: konfigurējiet ierīcē instalēto printeru spraudņu iestatījumus. Lai drukātu failus, jūs varat meklēt pieejamos printerus vai pievienot tos manuāli. Atsaucieties uz Mobilā drukāšana, lai iegūtu vairāk informācijas. • Screen Mirroring: aktivizējiet ekrāna spoguļošanas funkciju un koplietojiet savu displeju ar citām personām. Atsaucieties uz Screen Mirroring, lai iegūtu vairāk informācijas. • MirrorLink: izmantojiet MirrorLink funkciju, lai vadītu ierīces MirrorLink programmas transportlīdzekļa galvenās ierīces monitorā. Atsaucieties uz MirrorLink, lai iegūtu vairāk informācijas. 149 Iestatījumi Citi tīkli Pielāgojiet iestatījumus tīklu vadīšanai. Iestatījumu ekrānā pieskarieties Citi tīkli. • Lejupielādes paātrinātājs: iestatiet ierīci ātrāk lejupielādēt failus, kas ir lielāki par 30 MB, vienlaicīgi izmantojot Wi-Fi un mobilos tīklus. Spēcīgāks Wi-Fi signāls nodrošinās lielāku lejupielādes ātrumu. • Dažas ierīces var neatbalstīt šo funkciju. • Var tikt piemērota papildu maksa, ja lejupielādējat failus, izmantojot mobilo tīklu. • Kad jūs lejupielādējat lielus failus, ierīce var uzkarst. Ja ierīce pārsniedz iestatīto temperatūru, tā izslēdzas. • Ja tīkla signāli ir nestabili, tas var ietekmēt šīs funkcijas ātrumu un veiktspēju. • Ja Wi-Fi un mobilo tīklu savienojumiem ir ievērojami atšķirīgi datu pārraides ātrumi, ierīce var izmantot tikai ātrāko savienojumu. • Šī funkcija atbalsta hiperteksta pārneses protokolu (HTTP) 1.1 un hiperteksta drošas pārneses protokolu (HTTPS). Šī funkcija nevar tikt izmantota ar citiem protokoliem, piemēram, FTP. • Noklusējuma ziņapmaiņas programma: izvēlieties noklusējuma ziņojumapmaiņas programmu. • Mobilie tīkli: konfigurējiet sava mobilā tīkla iestatījumus. • VPN: iestatiet un pievienojieties virtuālajiem privātajiem tīkliem (VPN). Ierīce Skaņas un paziņojumi Mainiet iestatījumus dažādām ierīces skaņām. Iestatījumu ekrānā pieskarieties Skaņas un paziņojumi. • Skaņas režīms: iestatīt ierīci izmantot skaņas režīmu vai klusuma režīmu. • Vibrācijas intensitāte: pielāgojiet vibrozvana stiprumu. 150 Iestatījumi • Vibrācija zvana laikā: iestatiet ierīci vibrēt un atskaņot signālu ienākošajiem zvaniem. • Zvana signāli: pievienojiet vai izvēlieties zvana signālu ienākošajiem zvaniem. • Vibrācijas: pievienojiet vai izvēlieties vibrācijas veidu. • Paziņojuma zvana signāls: izvēlieties skaņas signālu notikumiem, piemēram, ienākošajiem ziņojumiem. Displejs un fona attēls Mainīt displeja iestatījumus. Iestatījumu ekrānā pieskarieties Displejs un fona attēls. • Spilgtums: iestatiet displeja spilgtumu. • Fona attēls: mainiet fona tapetes iestatījumus sākuma ekrānam un bloķēšanas ekrānam. • Fonts: mainiet fonta izmēru un veidu. • Darbība ar vienu roku: aktivizējiet darbības ar vienu roku režīmu savu ērtību dēļ, ja ierīce tiek izmantota ar vienu roku. Atsaucieties uz Darbība ar vienu roku, lai iegūtu vairāk informācijas. • Ekrāna pagriešana: iestatiet satura automātisku pagriešanu, ja ierīce tiek pagriezta. • Viedā sekošana: iestatiet ierīci novērst displeja pretgaismas izslēgšanu, kamēr lūkojaties uz displeju. • Ekrāna taimauts: iestatiet, pēc cik ilga laika ierīcei jāizslēdz displeja apgaismojums. • Ekrāna režīms: mainiet ekrāna režīmu. • Aut. pielāgot ekrāna toni: iestatiet ierīci taupīt enerģiju, pielāgojot displeja spilgtumu. • Ekrānsaudzētājs: iestatiet ierīci aktivizēt ekrānsaudzētāju, kad ierīce tiek lādēta vai savienota ar darbvirsmas statīvu. • LED indikators: iestatiet, lai ierīce ieslēgtu vai izslēgtu LED indikatoru. • Taustiņa apgaismojuma ilgums pēc pieskaršanās: iestatiet laiku, cik ilgi paliek ieslēgts pēdējo programmu taustiņa un taustiņa Atpakaļ apgaismojums. • Palielināt skārienjutību: iestatiet ierīci ļaut skārienekrāna lietošanu, valkājot cimdus. Atkarībā no cimdu materiāla, ierīce var neatpazīt noteiktas skārienu komandas. 151 Iestatījumi Bloķēšanas ekrāns Mainiet bloķēšanas ekrāna iestatījumus. Iestatījumu ekrānā, pieskarieties Bloķēšanas ekrāns. • Ekrāna bloķēšana: mainiet ekrāna bloķēšanas veidu. Šīs iespējas var atšķirties atkarībā no izvēlētā ekrāna bloķēšanas veida. • Rādīt informāciju: mainiet vienumu, kas redzami bloķēšanas ekrānā, iestatījumus. • Kameras īsceļš: iestatiet ierīci rādīt kameras īsceļu bloķētā ekrānā. Šī funkcija var nebūt pieejama atkarībā no reģiona vai pakalpojumu sniedzēja. • Darb. atgādne bloķ. ekrānā: iestatiet ierīcē Darbības atgādne palaišanu, divreiz pieskaroties bloķēšanas ekrānam ar S Pen un turot nospiestu pogu S Pen. • Atbloķēšanas efekts: izvēlieties efektu, ko jūs redzat, kad atbloķējat ekrānu. Vairāki logi Iestatiet ierīci lietot vairāku logu režīmu. Iestatījumu ekrānā pieskarieties Vairāki logi un tad pieskarieties Vairāki logi slēdzim, lai to aktivizētu. • Atvērt dalītā ekr. skatā: iestatiet ierīci aktivizēt vairāku logu funkciju, kad atverat failus no Mani Faili, Video vai ziņojumu pielikumiem. • Uznirstošā skata īsceļš: iestatiet ierīci rādīt programmu ekrānu uznirstošajā logā, kad velkat uz leju pa diagonāli no jebkuras ekrāna augšējās malas gala. Paziņojumu panelis Pārkārtojiet ātro iestatījumu pogas, kas redzamas paziņojumu panelī. Iestatījumu ekrānā pieskarieties Paziņojumu panelis. 152 Iestatījumi S Pen Mainiet S Pen lietošanas iestatījumus. Iestatījumu ekrānā pieskarieties S Pen. • Bezskāriena komanda: iestatiet ierīci parādīt gaisa komandas funkcijas, kad turat S Pen virs ekrāna un nospiežat pogu S Pen. • Skats no augšas: aktivizējiet skata no augšas funkciju, lai veiktu dažādas darbības ar S Pen. • Rādītājs: iestatiet ierīci aktivizēt S Pen rādītāju, turot S Pen virs ekrāna. • Tiešā pildspalvas ievade: iestatiet ierīci parādīt rokraksta lodziņa ikonu, kad turat S Pen virs teksta ievades lauka. • S Pen brīdinājumi: iestatiet, lai staigāšanas laikā ierīce rādītu uznirstošo brīdinājumu un aktivizētu skaņas signālu, kad skārienekrāns ir izslēgts un S Pen ir izņemts no ierīces. • Deaktiv. pildsp. noteikš.: iestatiet ekrānu nereaģēt, ievietojot vai izņemot S Pen. • S Pen skaņa: iestatiet, lai ierīce izdotu rakstīšanas skaņas, kad rakstāt vai zīmējat ekrānā ar S Pen. • S Pen vibrācijas atbilde: iestatiet, lai ierīce vibrētu, kad rakstāt vai zīmējat ekrānā ar S Pen. • Atvienošanas iespējas: iestatiet ierīci automātiski palaist Darbības atgādne vai parādīt gaisa komandu, kad S Pen tiek izvilkts no slota. • Pievienošanas/atvienošanas skaņa: iestatiet ierīci izdot skaņu, kad S Pen tiek ievietots slotā vai izņemts no tā. • Pievien./atv. vibrācija: iestatiet ierīci vibrēt, kad S Pen tiek ievietots slotā vai izņemts no tā. 153 Iestatījumi Kustības un žesti Aktivizējiet kustību atpazīšanas funkciju un mainiet iestatījumus, kas kontrolē kustību atpazīšanu ierīcē. Iestatījumu ekrānā pieskarieties Kustības un žesti. • Tiešais zvans: iestatiet ierīci veikt balss zvanu, paceļot ierīci un turot pie auss zvana, ziņojuma vai kontaktpersonas skatīšanas laikā. • Viedais signāls: iestatiet ierīci brīdināt Jūs par neatbildētajiem zvaniem vai jauniem ziņojumiem, kad paņemat rokā ierīci. • Izsl. skaņu/apturēt: iestatiet ierīci izslēgt ienākošo zvanu vai modinātāju skaņu, apsedzot ekrānu ar plaukstu vai apgriežot ierīci otrādi. • Velciet ar plaukstu, lai fotografētu: iestatiet ierīci uzņemt ekrānuzņēmumu, kad velkat plaukstu pa kreisi vai pa labi pāri ekrānam. Personalizāšana Konti Pievienojiet Samsung, Google vai citus kontus, ar kuriem vēlaties veikt sinhronizāciju. Iestatījumu ekrānā pieskarieties Konti. Cloud Mainiet sinhronizācijas, dublēšanas un atjaunošanas iestatījumus saviem Samsung un Dropbox kontiem. Iestatījumu ekrānā, pieskarieties Cloud. Dublēšana un atiestatīšana Mainiet iestatījumu un datu pārvaldīšanas iestatījumus. Iestatījumu ekrānā pieskarieties Dublēšana un atiestatīšana. • Dublēt manus datus: iestatiet ierīci dublēt iestatījumus un programmu datus Google serverī. • Dublējuma konts: iestatiet vai rediģējiet savu Google dublējuma kontu. 154 Iestatījumi • Automātiskā atjaunošana: iestatiet ierīci atjaunot iestatījumus un programmas datus, kad programmas no jauna tiek instalētas ierīcē. • Sākotnējo datu atiestate: atiestatiet iestatījumus uz rūpnīcas noklusējuma iestatījumiem un dzēsiet visus datus. Vienkāršais režīms Iestatiet ierīci vienkāršajā režīmā. Iestatījumu ekrānā pieskarieties Vienkāršais režīms. • Standarta režīms: iestatiet ierīci standarta režīmā. • Vienkāršais režīms: iestatiet ierīci vienkāršajā režīmā. • Vienkāršās programmas: izvēlieties programmas, kurām piemērot vienkāršākus izkārtojumus. Pieejamība Lietojiet šo funkciju, lai uzlabotu ierīces pieejamību. Plašāku informāciju skatiet Par pieejamību. Iestatījumu ekrānā, pieskarieties Pieejamība. Privātais režīms Iestatiet ierīci neļaut citiem piekļūt jūsu privātajam saturam, aktivizējot privāto režīmu. Plašāku informāciju skatiet Privātais režīms. Iestatījumu ekrānā pieskarieties Privātais režīms un tad pieskarieties Privātais režīms slēdzim, lai to aktivizētu. • Privātā rež. piekļ. veids: iestatiet vai mainiet atbloķēšanas metodi, lai aktivizētu privāto režīmu. • Automātiski deaktivizēt: iestatiet ierīci automātiski iziet no privātā režīma, kad ekrāns izslēdzas. 155 Iestatījumi Finger Scanner Reģistrējiet ierīcē savu pirksta nospiedumu, lai nodrošinātu ierīci vai pierakstītos savā Samsung kontā. Plašāku informāciju skatiet Finger Scanner. Iestatījumu ekrānā pieskarieties Finger Scanner. • Pirkstu nosp. pārvaldn.: reģistrēt vai dzēst pirkstu nospiedumu informāciju. • Mainīt rezerves paroli: iestatiet dublēšanas paroli, ko izmantot, ja ierīce neatpazīst pirksta nospiedumu. • Ekrāna bloķēšana: mainiet ekrāna bloķēšanas veidu. • Pierakstīšanās tīmeklī: iestatiet, lai ierīce verificē reģistrētos kontus, izmantojot pirkstu nospiedumus. • Verificēt Samsung kontu: iestatiet ierīci pārbaudīt savu Samsung kontu ar pirkstu nospiedumiem. • Maksāt ar PayPal: iestatīt ierīci verificēt Jūsu PayPal kontu, un autorizēt pirkumus, izmantojot Jūsu pirkstu nospiedumus. Šī funkcija var nebūt pieejama atkarībā no reģiona vai pakalpojumu sniedzēja. Sistēma Valoda un ievade Teksta ievades iestatījumu maiņa. Dažas iespējas var nebūt pieejamas atkarībā no izvēlētās valodas. Iestatījumu ekrānā pieskarieties Valoda un ievade. • Valoda: izvēlieties displeja valodu visām izvēlnēm un programmām. • Noklusējums: izvēlieties noklusēto tastatūras tipu teksta ievadei. • Samsung tastatūra: mainiet Samsung tastatūras iestatījumus. Pieejamās iespējas var atšķirties atkarībā no reģiona vai pakalpojumu sniedzēja. 156 Iestatījumi • Google rakstīšana ar balsi: maniet balss ievades iestatījumus. • Valoda: izvēlieties valodu rokraksta atpazīšanai. Varat meklēt failus, kas satur rokrakstu izvēlētajā valodā. • Teksta-runas iespējas: mainiet teksta pārveides runā iestatījumus. • Paziņojuma nolasīšana: iestatīt ierīci skaļi nolasīt paziņojumus, kad jums ir ienākošie zvani, ziņojumi vai notikumi. • Rādītāja ātrums: pielāgojiet ierīcei pievienotās peles vai skārienpaliktņa rādītāja ātruma. Datums un laiks Piekļūstiet un mainiet šādus iestatījumus, lai kontrolētu, kā ierīce attēlo laiku un datumu. Iestatījumu ekrānā pieskarieties Datums un laiks. Ja akumulators paliek pilnībā izlādēts vai tiek izņemts no ierīces, tiek atiestatīts datums un laiks. • Automātisks datums un laiks: iestatiet automātisku laika un datuma atjaunināšanu, kad pārvietojaties pa laika joslām. • Iestatīt datumu: manuāli iestatiet pašreizējo datumu. • Laika iestatīšana: manuāli iestatiet pašreizējo laiku. • Automātiska laika josla: iestatiet ierīci saņemt laika joslu informāciju no tīkla, kad pārvietojaties pa laika joslām. • Izvēlēties laika joslu: iestatiet mājas laika joslu. • Lietot 24 stundu formātu: iestatiet laika rādīšanu 24 stundu formātā. • Izvēlēties datuma formātu: izvēlieties datuma formātu. 157 Iestatījumi Drošības palīdzība Aktivizējiet drošības palīdzības funkcijas. Iestatījumu ekrānā, pieskarieties Drošības palīdzība. • Ārkārtas režīms: iestatiet ierīci aktivizēt ārkārtas režīmu un samazināt akumulatora enerģijas patēriņu, izmantojot pamatfunkcijas, kā piemēram, zvanīšanu. Atsaucieties uz Ārkārtas režīms, lai iegūtu vairāk informācijas. • Geo News: iestatiet ierīci saņemt paziņojumus, par bīstamiem laikapstākļiem. Lai izmantotu šo funkciju, jums ir jālejupielādē un jāinstalē nepieciešamā programma. • Sūtīt palīdzības ziņas: iestatiet ierīci sūtīt palīdzības ziņojumus, trīs reizes nospiežot ieslēgšanas/izslēgšanas taustiņu. Ar ziņojumu varat adresātiem sūtīt arī skaņu ierakstus. Atsaucieties uz Sūtīt palīdzības ziņas, lai iegūtu vairāk informācijas. • Pārvaldīt primāros kontaktus: pievienojiet vai rediģējiet palīdzības ziņojumu adresātus. Piederumi Mainiet piederumu iestatījumus. Iestatījumu ekrānā pieskarieties Piederumi. • Dokstacijas skaņa: iestatiet ierīci atskaņot skaņu, ja ierīce tiek pievienota darbvirsmas dokstacijai vai atvienota no tās. • Audio izeja: izvēlieties audio izvades formātu, kas jāizmanto, ja ierīce tiek savienota ar HDMI ierīcēm. Dažas ierīces var neatbalstīt apkārtējās skaņas iestatījumus. Enerģijas taupīšana Aktivizējiet enerģijas taupīšanas režīmu un mainiet tā iestatījumus. Plašāku informāciju skatiet Enerģijas taupīšanas funkcija. Iestatījumu ekrānā, pieskarieties Enerģijas taupīšana. • Enerģijas taupīšanas režīms: aktivizējiet enerģijas taupīšanas režīmu un mainiet tā iestatījumus. • Īpašais enerģijas taupīšanas režīms: pagarināt gaidstāves laiku un samazināt akumulatora patēriņu, rādot vienkāršāku izkārtojumu un ļaujot ierobežotu piekļuvi programmai. Aptuvenais maksimālais gaidstāves laiks ir laiks, kas ir atlicis, pirms beidzas akumulatora enerģija, ja ierīce netiek izmantota. Gaidstāves laiks var atšķirties atkarībā no jūsu ierīces iestatījumiem un darbības apstākļiem. 158 Iestatījumi • Ātrā uzlāde: iestatiet, lai ierīce izmanto ātrās uzlādes funkciju. Plašāku informāciju skatiet Ātrā uzlāde. • Rādīt akumul. uzlādes līmeni: iestatiet, lai ierīce statusa joslā parādītu atlikušo akumulatora procentuālo līmeni. Krātuve Skatiet informāciju par ierīces atmiņu. Iestatījumu ekrānā pieskarieties Krātuve. Formatējot atmiņas karti, no tās neatgriezeniski tiek izdzēsti visi dati. Faktiski pieejamā vieta iekšējā atmiņā ir mazāka, nekā norādīts, jo daļu atmiņas aizņem operētājsistēma un noklusējuma programmas. Atjauninot ierīci, pieejamā kapacitāte var mainīties. Drošība Mainiet iestatījumus, lai nodrošinātu ierīces un SIM vai USIM kartes drošību. Iestatījumu ekrānā pieskarieties Drošība. • Ierīces administratori: skatiet ierīcē instalētos ierīces administratorus. Var atļaut, lai ierīces administratori ierīcei pielieto jaunas politikas. • Nezināmi avoti: iestatiet ierīci ļaut programmu instalēšanu no nezināmiem avotiem. • Šifrēt ierīci: iestatiet paroli ierīcē saglabāto datu šifrēšanai. Parole ir jāievada ikreiz, kad ieslēdzat ierīci. Datu šifrēšana var aizņemt vairāk nekā stundu. Pirms šifrējat datus, pievienojiet lādētāju, lai pilnībā uzlādētu akumulatoru, un neatvienojiet to, kamēr datu šifrēšana nav pabeigta. • Šifrēt ārējo SD karti: iestatiet ierīci šifrēt visus failus atmiņas kartē. Ja atjaunojat ierīces sākotnējos iestatījumus, kad ir aktivizēts šis iestatījums, ierīce nevarēs nolasīt jūsu šifrētos failus. Pirms ierīces atiestatīšanas deaktivizējiet šo iestatījumu. 159 Iestatījumi • Tālvadības ierīces: iestatiet ierīci aktivizēt nozagtas vai nozaudētas ierīces attālu vadību, izmantojot internetu. Lai izmantotu šo funkciju, ir jāpierakstās savā Samsung kontā. • Paziņoj. par SIM nomaiņu: aktivizējiet vai deaktivējiet funkciju Atrast manu mobilo tālruni, kas palīdz atrast ierīci, ja tā pazudusi vai nozagta. • Atvērt tīmekļa vietni: piekļūstiet Find my mobile tīmekļa vietnei (findmymobile.samsung.com). Jūs varat izsekot vai vadīt savu nozagto ierīci no Find my mobile tīkmekļa vietnes. • Aktivizācijas bloķēšana: iestatiet ierīci pieprasīt Jūsu Samsung pēc tam, kad ierīce tikusi atiestatīta, lai neļautu citiem no jauna aktivizēt ierīci. • Iestatīt SIM kartes bloķēšanu: mainiet SIM kartes bloķēšanas iestatījumus. • Padarīt paroles redzamas: iestatiet ierīci parādīt paroles to ievadīšanas laikā. • Droš. politikas atjaunin.: iestatiet ierīci pārbaudīt un lejupielādēt drošības atjauninājumus. • Sūtīt drošības atskaites: iestatīt ierīci automātiski sūtīt atjauninātos drošības ziņojumus uz Samsung. • Krātuves veids: iestatīt akreditācijas failu glabāšanas veidu. • Uzticamie akreditācijas dati: lietojiet sertifikātus un akreditācijas datus, lai nodrošinātu dažādu programmu drošu izmantošanu. • Instalēt no ierīces krātuves: instalējiet iekšējā krātuvē glabātos šifrētos sertifikātus. • Notīrīt akreditācijas datus: dzēsiet akreditācijas datu saturu no ierīces un atiestatiet paroli. Palīdzība Skatiet palīdzības informāciju, lai uzzinātu, kā izmantot ierīci un programmu vai konfigurēt svarīgus iestatījumus. Iestatījumu ekrānā pieskarieties Palīdzība. Par ierīci Piekļūstiet ierīces informācijai, rediģējiet ierīces nosaukumu vai atjauniniet ierīces programmatūru. Iestatījumu ekrānā pieskarieties Par ierīci. 160 Iestatījumi Programmas Programmu pārvaldnieks Skatiet un pārvaldiet ierīcē esošās programmas. Iestatījumu ekrānā, pieskarieties Programmu pārvaldnieks. Noklusējuma programmas Izvēlieties noklusējuma iestatījumu programmu lietošanai. Iestatījumu ekrānā pieskarieties Noklusējuma programmas. Programmu iestatījumi Pielāgojiet programmu iestatījumus. Iestatījumu ekrānā pieskarieties Programmu iestatījumi. 161 Pieejamība Par pieejamību Uzlabojiet pieejamību funkcijām, atvieglojot ierīces lietošanu lietotājiem ar vāju redzi, dzirdes traucējumiem vai ierobežotām prasmēm. Visu programmu sarakstā pieskarieties Iestatīj. → Pieejamība. Sākuma taustiņa izmantošana, lai atvērtu pieejamības izvēlnes Jūs varat piekļūt pieejamības izvēlnēm, trīs reizes ātri nospiežot sākuma taustiņu. • Pieejamība • TalkBack • Negatīvas krāsas • Saziņas vadība Visu programmu sarakstā pieskarieties Iestatīj. → Pieejamība → Tieša piekļuve, tad pieskarieties Tieša piekļuve slēdzim, lai to aktivizētu. Pēc tam izvēlieties pieejamības izvēlni, kuru atvērt, kad jūs trīs reizes ātri nospiežat sākuma taustiņu. Balss komentāri (TalkBack) TalkBack aktivizēšana Kad aktivizējat TalkBack, ierīce skaļi nolasa ekrānā redzamo tekstu vai izvēlētās funkcijas. 1 Visu programmu sarakstā pieskarieties Iestatīj. → Pieejamība → Redze → TalkBack. 2 Pieskarieties TalkBack slēdzim, lai to aktivizētu. 162 Pieejamība 3 Pieskarieties LABI. Ierīce uzsāks balss komentāru sniegšanu. Dažas funkcijas nav pieejamas, kamēr jūs izmantojat TalkBack. TalkBack deaktivizēšana 1 Visu programmu sarakstā pieskarieties Iestatīj. → Pieejamība → Redze → TalkBack. 2 Pieskarieties TalkBack slēdzim un ātri divreiz pieskarieties jebkurā vietā uz ekrāna. 3 Pieskarieties LABI un ātri divreiz pieskarieties jebkurā vietā uz ekrāna. Ierīce atcels balss komentāru sniegšanu. Ekrāna vadīšana ar pirkstu žestiem Jūs varat izmantot dažādus pirkstu žestus, lai vadītu ekrānu, kad jūs izmantojat TalkBack. • Ekrāna pārlūkošana: novietojiet pirkstu uz ekrāna un pārvietojiet savu pirkstu, lai pārlūkotu ekrānu. Izvēlieties un turiet uz vienuma, un ierīce skaļi nolasīs vienumu. Kad atlaižat pirkstu, vienums, kas atrodas zem jūsu pirksta, tiek izvēlēts. • Vienumu izvēlēšana: pieskarieties vienumam, lai to izvēlētos. Vai arī izvēlieties un turiet uz vienuma, kamēr pārlūkojat ekrānu, un tad atlaidiet savu pirkstu. • Izvēlētā vienuma atvēršana: kamēr izvēlētie vienumi tiek skaļi nolasīti, kad jūs izdzirdat savu vēlamo vienumu, atlaidiet savu pirkstu no vienuma. Pēc tam ātri divreiz pieskarieties jebkurā vietā uz ekrāna. • Iepriekšējā vienuma izvēlēšana: ātri velciet augšup vai pa kreisi ekrānā ar vienu pirkstu. • Nākamā vienuma izvēle: ātri velciet lejup vai pa labi ekrānā ar vienu pirkstu. • Sarakstu ritināšana: velciet ekrānā augšup vai lejup ar diviem pirkstiem. • Atgriešanās iepriekšējā lapā: velciet pa labi ar diviem pirkstiem. • Pāreja uz nākamo lapu: velciet pa kreisi ar diviem pirkstiem. 163 Pieejamība • Ekrāna atbloķēšana: velciet jebkurā virzienā bloķētā ekrāna laukumā ar diviem pirkstiem. • Paziņojumu paneļa atvēršana: velciet ekrāna augšdaļu lejup ar diviem pirkstiem. • Ātro iestatījumu paneļa atvēršana: velciet ekrāna augšdaļu lejup ar trīs pirkstiem. Jūs varat konfigurēt TalkBack pirkstu žestu iestatījumus Žestu pārvaldība. Plašāku informāciju skatiet Pirkstu žestu iestatījumu konfigurēšana. Pirkstu žestu iestatījumu konfigurēšana Izmantojot TalkBack, varat konfigurēt pirkstu žestus, lai veiktu dažādas darbības, piemēram, atgrieztos iepriekšējā ekrānā, atvērtu sākuma ekrānu u. c. Konfigurējiet pirkstu žestus pirms to lietošanas. Vertikālo žestu iestatījumu konfigurēšana Jūs varat izmantot divdaļīgos, vertikālos žestus, velkot savu pirkstu augšup un lejup no ekrāna lejasdaļas vai otrādi. Visu programmu sarakstā pieskarieties Iestatīj. → Pieejamība → Redze → TalkBack → IESTATĪJUMI → Žestu pārvaldība → Divdaļīgie vertikālie žesti. Pēc tam izvēlieties kādu no sekojošajām funkcijām: • Pāriet uz pirmo un pēdējo ekrānā redzamo vienumu: kad jūs ekrānā velkat pirkstu augšup un tad lejup, ekrāna augšdaļā tiek izvēlēts pirmais vienums. Kad jūs ekrānā velkat pirkstu lejup un tad augšup, ekrāna lejasdaļā tiek izvēlēts pēdējais vienums. • Secīgi mainīt lasīšanas precizitātes līmeni: kad jūs ekrānā velkat pirkstu augšup un tad lejup, mainās lasīšanas vienība. Lasīšanas vienība mainās uz lapu, rindu, vārdu, rakstzīmi un noklusējumu. Kad jūs ātri ekrānā velkat savu pirkstu lejup un tad augšup, lasīšanas vienības mainās pretējā kārtībā. Īsceļu žestu iestatījumu konfigurēšana Jūs varat mainīt īsceļu žestus vai piešķirt funkcijas tukšiem īsceļiem. Visu programmu sarakstā pieskarieties Iestatīj. → Pieejamība → Redze → TalkBack → IESTATĪJUMI → Žestu pārvaldība. Izvēlieties žestu un tad piešķiriet tam funkciju. 164 Pieejamība TalkBack pauzēšana Atveriet globālo kontekstuālo izvēlni, velkot savu pirkstu ekrānā lejup un tad pa labi, to neatlaižot. Kad jūs izvēlaties Pauzēt atsauksmes ekrāna kreisajā augšējā daļā, tiek pauzēts TalkBack. Attēlu marķējumu pievienošana un pārvaldīšana Jūs varat piešķirt marķējumus attēliem uz ekrāna. Ierīce skaļi nolasa marķējumus, kad attēli tiek izvēlēti. Pievienojiet nemarķētiem attēliem marķējumus, izmantojot lokālo kontekstuālo izvēlni. Atveriet lokālo kontekstuālo izvēlni, velkot savu pirkstu ekrānā augšup un tad pa labi, to neatlaižot. Pieskarieties un turiet ekrānu un velciet apli ap izvēlni ar savu pirkstu, lai pārlūkotu izvēlnes. Kad jūs izdzirdat marķējuma pievienošanas izvēlni, atlaidiet pirkstu, lai pievienotu marķējumus. Lai skatītu marķējumus, atveriet visu programmu sarakstu un pieskarieties Iestatīj. → Pieejamība → Redze → TalkBack → IESTATĪJUMI → Pārvaldīt pielāgotās iezīmes. TalkBack iestatījumu konfigurēšana Savai ērtībai konfigurējiet TalkBack iestatījumus. Visu programmu sarakstā pieskarieties Iestatīj. → Pieejamība → Redze → TalkBack → IESTATĪJUMI. • Runas skaļums: pielāgot balss komentāru skaļuma līmeni. • Izmantot balss augstuma maiņu.: iestatiet ierīci skaļi lasīt tekstu ar zemu tembru, kad tas tiek ievadīts, izmantojot tastatūru. • Tastatūras atbalss: iestatiet ierīci skaļi nolasīt vārdu, ko ievadāt, izmantojot tastatūru, kad nospiežat atstarpes taustiņu. • Runāt, kad ekrāns ir izslēgts: iestatīt ierīci nodrošināt balss komentārus, kad ekrāns ir izslēgts. • Izmantot tuvuma sensoru: iestatīt ierīci pauzēt balss komentārus, kad novietojat savu plaukstu virs sensora ierīces augšdaļā. • Sākt nepārtraukto lasīšanu, pakratot tālruni: iestatīt ierīci skaļi lasīt tekstu, kas ir redzams ekrānā, kad jūs pakratāt ierīci. Jūs varat izvēlēties dažādus kratīšanas ātrumus. 165 Pieejamība • Izrunāt zvanītāja ID: iestatīt ierīci skaļi nolasīt zvanītāja vārdu, kad jums ir ienākošais zvans. • Vibrācija: iestatiet ierīci vibrēt, kad jūs pārlūkojat ekrānu. • Skaņas signāls: iestatiet ierīci skanēt, kad jūs regulējat ekrānu, piemēram, ritinot ekrānu utt. • Uzsvērt runas audio: iestatīt ierīci pagriezt klusāk multivides skaļumu, kad ierīce skaļi nolasa vienumu. • Skaņas skaļums: pielāgot skaļumu, kādā tiek atskaņota skaņa, kad jūs pieskaraties ekrānam, lai to vadītu. Šī funkcija ir pieejama, kad ir izvēlēts Skaņas signāls. • Atklāt pieskaroties: iestatīt ierīci skaļi nolasīt zem pirksta nospiestos vienumus. • Automātiski ritināt sarakstus: iestatīt ierīci automātiski ritināt pārējo sarakstu, kas nav parādīts uz ekrāna un skaļi nolasīt vienumus. • Atlasīšana, vienreiz pieskaroties: iestatīt ierīci atvērt izvēlēto vienumu, kad tam vienreiz pieskaraties. • Palaist funkcijas “Pārlūkot pieskaroties” ceļvedi: skatīt apmācību kursu par funkciju “Pārlūkot ar skārienu”. • Žestu pārvaldība: piešķirt darbības, ko veikt, izmantojot pirkstu žestus. Plašāku informāciju skatiet Pirkstu žestu iestatījumu konfigurēšana. • Pārvaldīt pielāgotās iezīmes: skatīt jūsu pievienotos marķējumus. • Darbības atsākšana: izvēlieties metodi, lai atsāktu balss komentārus, ja TalkBack ir apturēts. • Izstrādātāja iestatījumi: iestatīt iespējas programmu izveidei. Ierīces izmantošana ar izslēgtu ekrānu Iestatiet ierīci visu laiku turēt izslēgtu ekrānu, lai saglabātu jūsu ekrānā redzamo saturu privātu. Ekrāns neieslēdzas, nospiežot sākuma taustiņu vai pieskaroties ekrānam. Pašreiz aktivizētās funkcijas neizslēdzas, ja ekrāns ir izslēgts. Visu programmu sarakstā pieskarieties Iestatīj. → Pieejamība → Redze, tad atzīmējiet Tumšs ekrāns. Jūs varat aktivizēt vai deaktivizēt šo funkciju, divreiz nospiežot ieslēgšanas/izslēgšanas taustiņu. 166 Pieejamība Paroļu nolasīšana skaļi Iestatiet ierīci skaļi nolasīt paroli, kad jūs ievadāt paroli, kamēr ir aktivizēts TalkBack. Visu programmu sarakstā pieskarieties Iestatīj. → Pieejamība → Redze, tad atzīmējiet Paroļu izrunāšana. Teksta pārveides runā funkciju iestatīšana Mainiet teksta pārveides runā funkciju iestatījumus, kas tiek izmantoti, kad ir aktivizēts TalkBack, piemēram, valodas, ātrumu u.c. Visu programmu sarakstā pieskarieties Iestatīj. → Pieejamība → Redze → Teksta–runas iespējas, tad izmantojiet šādas iespējas: • Samsung teksta pārveides runā programma / Google programma teksta pārveidošanai runā: izvēlieties teksta pārveides runā programmatūru. • Runas ātrums: izvēlieties teksta–runas funkcijas ātrumu. • Klausīties paraugu: kā piemēru noklausieties ierunātu tekstu. Ja ierīce nevar skaļi nolasīt piemērus, pieskarieties → Instalēt balss datus, lai lejupielādētu un instalētu balss datus teksta pārveides runā funkcijai. • Noklus. valodas statuss: skatīt teksta–runas funkcijas pašreiz iestatītās valodas statusu. Teksta ievadīšana, izmantojot tastatūru Lai parādītu tastatūru, pieskarieties blakus teksta ievades lauciņam un tad ātri divreiz pieskarieties jebkurā vietā uz ekrāna. Kad pieskaraties tastatūrai ar pirkstu, ierīce skaļi nolasa rakstzīmju taustiņus, kas atrodas zem jūsu pirksta. Kad jūs izdzirdat vajadzīgo rakstzīmi, atlaidiet pirkstu no ekrāna, lai to izvēlētos. Tiek ievadīta rakstzīme, un ierīce skaļi nolasa tekstu. Ja Ātrā taustiņu ievade nav aktivizēta, atlaidiet savu pirkstu no vēlamās rakstzīmes un tad ātri divreiz pieskarieties jebkurā vietā uz ekrāna. Lai aktivizētu ātrās taustiņu ievades funkciju, atveriet visu programmu sarakstu un pieskarieties Iestatīj. → Pieejamība → Redze, tad atzīmējiet Ātrā taustiņu ievade. 167 Pieejamība Papildu rakstzīmju ievadīšana Pieskarieties un turiet taustiņu uz tastatūras, lai ievadītu papildu rakstzīmes, kas pieejamas šim taustiņam. Virs taustiņa parādās uznirstošais logs, rādot pieejamās rakstzīmes. Lai izvēlētos rakstzīmi, velciet ar savu pirkstu uz uznirstošā loga, līdz izdzirdat rakstzīmi, kuru vēlaties ievietot, un tad atlaidiet. Redze Fonta lieluma mainīšana Izmantojiet šo funkciju, lai mainītu fonta lielumu. Fonta lieluma iestatīšana uz Milzīgs, dažās programmās var nebūt pieejama. Visu programmu sarakstā pieskarieties Iestatīj. → Pieejamība → Redze → Fonta lielums. Ekrāna palielināšana Izmantojiet šo funkciju, lai palielinātu ekrānu un lai pietuvinātu noteiktu zonu. Visu programmu sarakstā pieskarieties Iestatīj. → Pieejamība → Redze → Palielināšanas žesti, tad pieskarieties Palielināšanas žesti slēdzim, lai to aktivizētu. • Tuvināšana un tālināšana: ātri pieskarieties ekrānam trīs reizes, lai tuvinātu noteiktu zonu. Atkal ātri trīs reizes pieskarieties ekrānam, lai atgrieztos parastajā skatā. • Ekrāna pārlūkošana ritinot: velciet divus vai vairākus pirkstus pāri palielinātajam ekrānam. • Tālummaiņas attiecības pielāgošana: sakniebiet vai izpletiet divus vai vairākus pirkstus uz palielinātā ekrāna. Varat arī uz laiku palielināt ekrānu, pieskaroties ekrānam trīs reizes un turot. Turot ekrānu, velciet pirkstu, lai palielinātu ekrānu. Atlaidiet pirkstu, lai atgrieztos parastajā skatā. • Ekrāna tastatūras nevar palielināt. • Kad šī funkcija ir aktivizēta, dažu programmu veiktspēja kā, piemēram, Tālrunis un Kalkulators, var tikt ietekmēta. 168 Pieejamība Bezskāriena tālummaiņa Izmantojiet šo funkciju, lai palielinātu ekrānā redzamo saturu, turot virs tā pildspalvu. Visu programmu sarakstā pieskarieties Iestatīj. → Pieejamība → Redze → Bezskāriena tālummaiņa, tad pieskarieties Bezskāriena tālummaiņa slēdzim, lai to aktivizētu. Velciet tālummaiņas procentuālā rādītāja joslu pa kreisi vai pa labi vai pieskarieties Lupas lielums, lai mainītu lupas iestatījumus. Kad šī funkcija ir aktivizēta, jūs nevarat izmantot atsevišķas citas funkcijas, piemēram, bezskāriena komandu, skatu no augšas, tiešo pildspalvas ievadi un TalkBack funkcijas. Paziņojumu atgādinājumu iestatīšana Izmantojiet šo funkciju, lai saņemtu brīdinājumus par paziņojumiem, kurus neesat pārbaudījis noteiktā laika posmā. Visu programmu sarakstā pieskarieties Iestatīj. → Pieejamība → Redze → Paziņojuma atgādinājums, tad pieskarieties Paziņojuma atgādinājums slēdzim, lai to aktivizētu. Lai iestatītu intervālus starp atgādinājumiem, pieskarieties Atgādinājuma intervāls. Ekrāna krāsu apgriešana Izmantojiet šo funkciju, lai uzlabotu ekrāna redzamību un palīdzētu lietotājiem vienkāršāk atpazīt tekstu. Visu programmu sarakstā pieskarieties Iestatīj. → Pieejamība → Redze, tad atzīmējiet Negatīvas krāsas. Krāsu pielāgošana Izmantojiet šo funkciju, lai pielāgotu krāsu parādīšanas veidu ekrānā, ja jums ir grūtības atšķirt krāsas. Ierīce maina krāsas uz vieglāk atpazīstamām krāsām. Visu programmu sarakstā pieskarieties Iestatīj. → Pieejamība → Redze → Krāsu pielāgošana, tad pieskarieties slēdzim Krāsu pielāgošana, lai to aktivizētu. Lai pabeigtu krāsu pielāgošanu, izpildiet ekrānā redzamos norādījumus. 169 Pieejamība Dzirde Zibspuldzes paziņojuma iestatīšana Iestatiet zibspuldzei mirgošanas funkciju, kad tiek saņemts ienākošais zvans, jauni ziņojumi vai paziņojumi. Visu programmu sarakstā pieskarieties Iestatīj. → Pieejamība → Dzirde, tad atzīmējiet Zibspuldzes paziņojums. Visu skaņu izslēgšana Iestatiet ierīci izslēgt visas ierīces skaņas kā, piemēram, multivides skaņas un zvanītāja balsi sarunas laikā. Visu programmu sarakstā pieskarieties Iestatīj. → Pieejamība → Dzirde, tad atzīmējiet Izslēgt visas skaņas. Subtitru iestatījumi Visu programmu sarakstā pieskarieties Iestatīj. → Pieejamība → Dzirde → Samsung subtitri (CC) vai Google subtitri (CC), tad pieskarieties slēdzim Samsung subtitri (CC) vai Google subtitri (CC), lai to aktivizētu. Izvēlieties kādu no subtitru iestatījumu konfigurēšanas iespējām. Skaņas balansa pielāgošana Iestatiet ierīci pielāgot skaņas līdzsvaru, izmantojot austiņas. 1 Savienojiet austiņas ar ierīci un uzlieciet tās. 2 Visu programmu sarakstā pieskarieties Iestatīj. → Pieejamība → Dzirde → Skaņas līdzsvars. 3 Velciet pielāgošanas joslu pa kreisi vai pa labi un pielāgojiet skaņas balansu, tad pieskarieties IESTATĪT. 170 Pieejamība Mono audio Mono izvade apvieno stereoskaņu vienā signālā, kas tiek atskaņots pa visiem austiņu skaļruņiem. Izmantojiet šo, ja jums ir dzirdes traucējumi vai ja vienas austiņas lietošana ir ērtāka. Visu programmu sarakstā pieskarieties Iestatīj. → Pieejamība → Dzirde, tad atzīmējiet Mono audio. Skaņas detektori Iestatiet, lai ierīce vibrētu, kad uztver jūsu durvju zvana vai bērna raudu skaņas. Bērna raudāš. detektors 1 Visu programmu sarakstā pieskarieties Iestatīj. → Pieejamība → Dzirde → Skaņas detektori → Bērna raudāš. detektors un pieskarieties slēdzim, lai to aktivizētu. 2 Izlasiet ekrānā redzamo informāciju un pieskarieties LABI. 3 Pieskarieties , lai sāktu bērna raudāšanas detektora izmantošanu. Uztverot skaņu, ierīce ievibrēs un žurnālā tiks saglabāts brīdinājums. Durvju zvana detektors 1 Visu programmu sarakstā pieskarieties Iestatīj. → Pieejamība → Dzirde → Skaņas detektori → Durvju zvana detektors un pieskarieties slēdzim, lai to aktivizētu. 2 Izlasiet ekrānā redzamo informāciju un pieskarieties LABI. 3 Pieskarieties , lai ierakstītu durvju zvana skaņu. Kad esat beiguši ierakstīšanu, pieskarieties NĀKAMAIS. 4 Pieskarieties un piespiediet durvju zvanu, lai pārbaudītu, vai tā skaņa ir pareizi ierakstīta. Kad ierīce atpazīst durvju zvana skaņu, pieskarieties LABI. Lai mainītu durvju zvana skaņu, pieskarieties → Mainīt durvju zvana skaņu. Kad durvju zvana detektors ir iestatīts, pieskarieties Uztverot durvju zvana skaņu, ierīce sāks vibrēt. 171 , lai sāktu lietot durvju zvana detektoru. Pieejamība Brīdinājuma iestatījumu mainīšana Pieskarieties → Iestatījumi, lai izmantotu šādas iespējas: • Vibrācijas intensitāte: pielāgojiet vibrozvana stiprumu. • Vibrācijas: mainiet vibrēšanas veidu. • Zibspuldzes paziņojums: iestatiet zibspuldzi mirgot, ja ierīce uztver skaņu. Automātiskais skāriens Ja automātiskā skāriena funkcija ir aktivizēta, ierīce vibrēs ar skaņu, kamēr atskaņojat mūziku, skatāties video vai spēlējat spēles. Tā vibrēs arī tad, ja pieskārsieties pogām programmās, kuras atbalsta šo funkciju. Visu programmu sarakstā pieskarieties Iestatīj. → Pieejamība → Dzirde, tad atzīmējiet Automātiskais skāriens. Dažas programmas var neatbalstīt šo funkciju. Izveicība un mijiedarbība Palīgizvēlne Palīga īsceļa ikonas rādīšana Iestatiet ierīci rādīt palīga īsceļa ikonu, lai piekļūtu programmām, funkcijām un iestatījumiem. Pieskaroties palīga izvēlnēm šajā ikonā, varat vienkāršā veidā vadīt savu ierīci. 1 Visu programmu sarakstā pieskarieties Iestatīj. → Pieejamība → Izveicība un mijiedarbība → Palīgizvēlne. 2 Pieskarieties slēdzim Palīgizvēlne, lai to aktivizētu, un tad pieskarieties LABI, lai iespējotu viena pieskāriena režīmu. Palīga īsceļa ikona parādās ekrāna labajā apakšējā daļā. 3 Pieskarieties Galvenā roka, lai pārvietotu palīga īsceļa ikonu uz ērtu vietu. 172 Pieejamība Piekļūšana palīga izvēlnēm Palīga īsceļa ikona parādās kā peldoša ikona vieglai piekļuvei palīga izvēlnēm no jebkura ekrāna. Kad jūs pieskaraties palīga īsceļa ikonai, ikona nedaudz palielinās, un uz tās parādās palīga izvēlnes. Pieskarieties uz augšu vai uz leju vērstai bultai, lai dotos uz citiem paneļiem, vai velciet uz augšu vai uz leju, lai izvēlētos citas izvēlnes. Kursora lietošana Palīga izvēlnē pieskarieties Kursors. Jūs varat vadīt ekrānu ar nelielām pirkstu kustībām uz skāriena zonas. Velciet savu pirkstu uz skāriena zonas, lai pārvietotu kursoru. Tāpat pieskarieties ekrānam, lai izvēlētos vienumus zem kursora. Izmantojiet šādas iespējas: • / : izvēlēties vienumu vai ritināt ekrānā pa kreisi vai pa labi. • / : ritināt ekrānā uz augšu vai uz leju. • : pārvietot skāriena zonu uz citu vietu. • : palieliniet laukumu, kurā ir novietots kursors. • : aizvērt skāriena zonu. Lai mainītu kursora iestatījumus, atveriet visu programmu sarakstu, pieskarieties Iestatīj. → Pieejamība → Izveicība un mijiedarbība → Palīgizvēlne. Tad pielāgojiet iestatījumus sadaļā Skārienpal. un kursora iestat. Papildināto palīdzības izvēļņu lietošana Iestatiet ierīci parādīt papildu palīdzības izvēlnes izvēlētām programmām. Visu programmu sarakstā pieskarieties Iestatīj. → Pieejamība → Izveicība un mijiedarbība → Palīgizvēlne → Assistant plus, pieskarieties Assistant plus slēdzim, lai to aktivizētu, un tad izvēlieties programmas. 173 Pieejamība Ekrāna ieslēgšana ar funkciju Gaisa žests Izmantojiet funkciju Gaisa žests, lai ieslēgtu ekrānu, kustinot savu roku virs sensora ierīces augšpusē. Jūs varat ieslēgt ekrānu, nenospiežot nevienu taustiņu. Kad Jūs izmantojat šo funkciju, novietojiet ierīci uz līdzenas virsmas vai droši turiet ierīci, lai novērstu tās kustību. Visu programmu sarakstā pieskarieties Iestatīj. → Pieejamība → Izveicība un mijiedarbība → Bezskāriena modināšana, tad pieskarieties Bezskāriena modināšana slēdzim, lai to aktivizētu. Pieskaršanās un turēšanas aizkaves iespēju iestatīšana Iestatiet pieskaršanās ekrānam un turēšanas atpazīšanas laiku. Visu programmu sarakstā pieskarieties Iestatīj. → Pieejamība → Izveicība un mijiedarbība → Pieskāriena un turēšanas aizkave, tad izvēlieties kādu no iespējām. Saziņas vadība Aktivizējiet mijiedarbības kontroles režīmu, lai ierobežotu ierīces reakciju uz ievadēm, kad lietojat programmas. 1 Visu programmu sarakstā pieskarieties Iestatīj. → Pieejamība → Izveicība un mijiedarbība → Saziņas vadība. 2 Pieskarieties Saziņas vadība slēdzim, lai to aktivizētu. 3 Kamēr izmantojat programmu, vienlaicīgi nospiediet un turiet nospiestu sākuma taustiņu un skaļuma taustiņu. 4 Pielāgojiet rāmja izmēru vai apvelciet līniju ap zonu, kuru jūs vēlaties ierobežot. 5 Pieskarieties GAT. Ierīce parāda ierobežoto zonu. Ierobežotā zona nereaģēs uz pieskārieniem, un ierīces cietie taustiņi tiks atspējoti. Lai deaktivizētu mijiedarbības kontroles režīmu, vienlaicīgi nospiediet un turiet nospiestu sākuma taustiņu un skaļuma taustiņu. 174 Pieejamība Atbildēšana vai sarunas beigšana Metodes, kā atbildēt vai beigt zvanus mainīšana. Visu programmu sarakstā pieskarieties Iestatīj. → Pieejamība → Atbildēšana un sarunu beigšana. Izvēlieties vēlamo metodi. Viena pieskāriena režīma izmantošana Kad atskan brīdinājuma signāls vai ienāk zvans, pieskarieties pogai, lai apturētu brīdinājumu vai atbildētu uz zvanu tā vietā, lai vilktu pogu. Visu programmu sarakstā pieskarieties Iestatīj. → Pieejamība, tad atzīmējiet Viena pieskāriena režīms. Pieejamības iestatījumu pārvaldīšana Pieejamības iestatījumu saglabāšana failā Eksportējiet pašreizējos pieejamības iestatījumus failā. Visu programmu sarakstā pieskarieties Iestatīj. → Pieejamība → Pārvaldīt piekļuvi → Importēt/eksportēt, tad izvēlieties eksportēšanas iespēju. Pieejamības iestatījumu faila importēšana Importējiet pieejamības iestatījumu failu un atjauniniet pašreizējos iestatījumus. Visu programmu sarakstā pieskarieties Iestatīj. → Pieejamība → Pārvaldīt piekļuvi → Importēt/eksportēt, tad izvēlieties importēšanas iespēju. Izvēlieties failu, kas jāimportē, un pieskarieties GATAVS → LABI. Pieejamības iestatījumi tiks atjaunināti saskaņā ar importēto failu. Pieejamības iestatījumu failu koplietošana Koplietojiet pieejamības iestatījumu failus ar citiem, izmantojot e-pastu, Wi-Fi Direct, Bluetooth u.c. Visu programmu sarakstā pieskarieties Iestatīj. → Pieejamība → Pārvaldīt piekļuvi → Koplietot, izmantojot. Pēc tam izvēlieties pieejamības failus un pieskarieties Gatavs. Izvēlieties koplietošanas metodi un sekojiet ekrānā redzamajām instrukcijām, lai koplietotu failus. 175 Traucējummeklēšana Pirms sazināties ar Samsung servisa centru, lūdzu, izmēģiniet sekojošos risinājumus. Dažas situācijas var neattiekties uz jūsu ierīci. Kad ieslēdzat ierīci vai kad to lietojat, ierīce pieprasa ievadīt vienu no šiem kodiem: • Parole: ja ir aktivizēta ierīces bloķēšanas funkcija, ievadiet ierīcei iestatīto paroli. • PIN: izmantojot šo ierīci pirmoreiz vai gadījumā, ja ir aktivizēta PIN pieprasīšana, ievadiet komplektā ar SIM vai USIM karti iekļauto PIN. Šo funkciju var deaktivizēt, izmantojot izvēlni Bloķēt SIM karti. • PUK: parasti jūsu SIM vai USIM karte ir tiek nobloķēta, jo vairākas reizes pēc kārtas ir ievadīts nepareizs PIN. Ievadiet pakalpojumu sniedzēja nodrošināto PUK kodu. • PIN2: piekļūstot izvēlnei, kas pieprasa ievadīt PIN2, ir jāievada PIN2, kas iekļauts komplektā ar SIM vai USIM karti. Lai iegūtu vairāk informācijas, sazinieties ar pakalpojumu sniedzēju. Ierīce rāda tīkla vai pakalpojumu kļūdu ziņojumus • Atrodoties zonās, kur ir vājš signāls vai slikta uztveramība, var tikt pārtraukti sakari. Pārvietojieties uz citu vietu un mēģiniet vēlreiz. Pārvietošanās laikā vairākkārt var parādīties kļūdu ziņojumi. • Dažas iespējas nav pieejamas bez abonēšanas. Lai iegūtu vairāk informācijas, sazinieties ar pakalpojumu sniedzēju. Jūsu ierīci nevar ieslēgt • Kad akumulators ir pilnībā izlādējies, ierīci nevar ieslēgt. Pilnībā uzlādējiet akumulatoru pirms ierīces ieslēgšanas. • Iespējams, akumulators nav pareizi ievietots. Atkārtoti ievietojiet akumulatoru. • Noslaukiet abus zelta krāsas kontaktus un atkārtoti ievietojiet akumulatoru. 176 Traucējummeklēšana Skārienekrāns reaģē pārāk lēni vai nepareizi • Ja skārienekrānam uzliekat aizsargplēvi vai citus papildu aksesuārus, tas var nefunkcionēt pareizi. • Ja valkājat cimdus, ja jūsu rokas nav tīras, kad pieskaraties skārienekrānam, vai ja pieskaraties skārienekrānam ar asu priekšmetu vai pirkstu galiem, tas var nedarboties pareizi. • Mitrās vietās vai ūdens iedarbībā var rasties kļūmes skārienekrāna darbībā. • Restartējiet ierīci, lai notīrītu īslaicīgas programmatūras kļūdas. • Nodrošiniet, lai ierīces programmatūra tiktu atjaunināta uz jaunāko versiju. • Ja skārienekrāns ir saskrāpēts vai bojāts, dodieties uz Samsung servisa centru. Ierīce sasalst vai rodas fatālas kļūdas Ja ierīce sasalst vai uzkaras, iespējams, jums būs jāaizver ciet programmas vai atkārtoti jāievieto akumulators un vēlreiz jāieslēdz ierīce, lai tā atkal funkcionētu. Ja ierīce ir sasalusi un nereaģē, vienlaicīgi turiet nospiestu ieslēgšanas/izslēgšanas taustiņu un skaļuma taustiņu vismaz 7 sekundes, lai ierīci restartētu. Ja šādā veidā problēma netiek novērsta, atjaunojiet rūpnīcā iestatītās vērtības. Visu programmu sarakstā pieskarieties Iestatīj. → Dublēšana un atiestatīšana → Sākotnējo datu atiestate → ATIESTATĪT IERĪCI → DZĒST VISU. Pirms veicat sākotnējo datu atiestatīšanu, atcerieties izveidot visu ierīcē saglabāto svarīgo datu dublējumkopijas. Ja problēma joprojām pastāv, sazinieties ar Samsung servisa centru. Zvani netiek savienoti • Nodrošiniet, lai būtu izveidots savienojums ar pareizo mobilo sakaru tīklu. • Nodrošiniet, lai sastādītajam numuram nebūtu iestatīts zvanu liegums. • Nodrošiniet, lai ienākošā zvana numuram nebūtu iestatīts zvanu liegums. Sarunas laikā citi jūs nevar sadzirdēt • Nodrošiniet, lai iebūvētais mikrofons nebūtu aizsegts. • Pārliecinieties, vai mikrofons atrodas pietiekami tuvu jūsu mutei. • Ja tiek izmantotas austiņas, nodrošiniet, lai tās būtu pareizi pievienotas. 177 Traucējummeklēšana Zvana laikā atbalsojas skaņa Pielāgojiet skaļumu, nospiežot skaļuma taustiņu, vai pārvietojieties uz citu vietu. Mobilo sakaru tīkls vai internets bieži tiek atvienots, vai skaņas kvalitāte ir vāja • Nodrošiniet, lai netiktu bloķēta ierīces iekšējā antena. • Atrodoties zonās, kur ir vājš signāls vai slikta uztveramība, var tikt pārtraukti sakari. Iespējams, jūsu ierīcei nav savienojuma sakarā ar pakalpojuma sniedzēja problēmām bāzes stacijā. Pārvietojieties uz citu vietu un mēģiniet vēlreiz. • Kad izmantojat ierīci kustībā, bezvadu tīkla pakalpojumi var tikt atvienoti sakarā ar problēmām pakalpojuma sniedzēja tīklā. Akumulatora ikona ir tukša Akumulatora uzlādes līmenis ir zems. Uzlādējiet vai nomainiet akumulatoru. Akumulators neuzlādējas pareizi (tikai Samsung apstiprinātajiem lādētājiem) • Pārliecinieties, vai lādētājs ir savienots pareizi. • Ja akumulatora termināļi ir netīri, akumulators var neuzlādēties pareizi vai ierīce var izslēgties. Noslaukiet abus zelta krāsas kontaktus un mēģiniet uzlādēt akumulatoru atkārtoti. • Dažām ierīcēm akumulatorus lietotājs pats nevar nomainīt. Lai nomainītu akumulatoru, dodieties uz Samsung servisa centru. Akumulators izlādējas ātrāk nekā tad, kad iegādājāties to pirmoreiz • Ļoti aukstu vai ļoti karstu temperatūru ietekmē var samazināties akumulatora derīgā uzlāde. • Akumulatora patēriņš palielinās, kad jūs izmantojat ziņojumapmaiņas funkciju vai noteiktas programmas, piemēram, spēles vai internetu. • Akumulators ir patērējams un derīgā uzlāde ar laiku kļūs īsāka. 178 Traucējummeklēšana Ierīce ir jūtami uzkarsusi Izmantojot programmas, kuru darbības nodrošināšanai nepieciešams lielāks enerģijas patēriņš, vai ilgstoši izmantojot programmas nepārtrauktā laika posmā, ierīce var jūtami uzkarst. Tā ir parasta parādība, kas nemazina ierīces kalpošanas laiku vai veiktspēju. Palaižot kameru, tiek parādīti kļūdas ziņojumi Jūsu ierīcei ir jābūt pietiekamam pieejamās atmiņas un akumulatora enerģijas apjomam, lai darbinātu kameras programmu. Ja kameras palaišanas laikā tiek rādīti kļūdas ziņojumi, mēģiniet veikt tālāk aprakstītās darbības: • Uzlādējiet akumulatoru vai nomainiet ar pilnībā uzlādētu akumulatoru. • Atbrīvojiet atmiņu, pārsūtot failus uz datoru vai dzēšot failus no ierīces. • Restartējiet ierīci. Ja pēc šo darbību veikšanas kameras programma joprojām sagādā problēmas, sazinieties ar Samsung servisa centru. Fotoattēlu kvalitāte ir zemāka nekā priekšskatījumā • Fotoattēlu kvalitāte var atšķirties atkarībā no apkārtnes un jūsu izmantotās fotoattēlu uzņemšanas metodes. • Ja uzņemat fotoattēlus tumšās vietās, naktī vai telpās, var rasties attēlu troksnis un asu attēlu iegūšanai nebūs iespējams noregulēt objektīva fokusa garumu. Multimediju failu atvēršanas laikā tiek parādīti kļūdu ziņojumi Ja tiek parādīti kļūdu ziņojumi vai multivides faili nevar tikt atskaņoti, kad jūs atverat tos savā ierīcē, izmēģiniet sekojošās darbības: • Atbrīvojiet atmiņu, pārsūtot failus uz datoru vai dzēšot failus no ierīces. • Nodrošiniet, lai mūzikas failam nebūtu iestatīta digitālā satura tiesību pārvaldība (Digital Rights Management — DRM). Ja failam ir iestatīta DRM aizsardzība, nodrošiniet, lai jūsu rīcībā būtu atbilstoša licence vai atslēga šī faila atskaņošanai. • Pārliecinieties, vai ierīce atbalsta failu formātus. Ja faila formāts, piemēram, DivX vai AC3, netiek atbalstīts, instalējiet programmu, kas to atbalsta. Lai apstiprinātu failu formātus, kurus atbalsta jūsu ierīce, apmeklējiet www.samsung.com. 179 Traucējummeklēšana • Jūsu ierīce atbalsta fotoattēlus un video, kas uzņemti ar šo ierīci. Fotoattēli un video, kas uzņemti ar citām ierīcēm, var nedarboties atbilstoši. • Jūsu ierīce atbalsta multivides failus, kurus autorizējis jūsu tīkla pakalpojuma sniedzējs vai papildu pakalpojumu sniedzējs. Noteikts saturs, kas pieejams internetā, piemēram, zvanu signāli, video vai fona attēli, var nedarboties atbilstoši. Nevar atrast citas Bluetooth ierīces • Nodrošiniet, lai šai ierīcei būtu aktivizēta Bluetooth bezvadu funkcija. • Pārliecinieties, vai Bluetooth bezvadu funkcija ir aktivizēta ierīcei, ar kuru vēlaties izveidot savienojumu. • Nodrošiniet, lai šī ierīce un otra Bluetooth ierīce atrastos Bluetooth maksimālā sasniedzamības diapazona (10 m) robežās. Ja problēmu neizdodas novērst, sazinieties ar Samsung servisa centru. Savienojot ierīci ar datoru, netiek izveidots savienojums • Pārliecinieties, vai USB kabelis, kuru izmantojat, ir saderīgs ar ierīci. • Pārliecinieties, vai esat pareizi savā datorā instalējis un atjauninājis attiecīgo draiveri. • Ja izmantojat operētājsistēmu Windows XP, pārliecinieties, lai datorā būtu instalēta 3. vai jaunāka Windows XP servisa pakotne. • Nodrošiniet, lai datorā būtu instalēta programma Samsung Kies vai Windows Media Player 10 vai jaunāka versija. Ierīce nevar atrast jūsu pašreizējo atrašanās vietu GPS signāls var tikt traucēts noteiktās vietās, piemēram, telpās. Šādos gadījumos uzstādiet ierīci, lai izmantotu Wi-Fi vai mobilo tīklu, lai atrastu savu pašreizējo atrašanās vietu. 180 Traucējummeklēšana Dati, kas saglabāti ierīcē, ir zuduši Vienmēr izveidojiet dublējumkopijas visiem svarīgajiem datiem, kas saglabāti ierīcē. Pretējā gadījumā jūs nevarēsit atjaunot datus, ja tie tiks bojāti vai nozaudēti. Samsung nenes atbildību par datu, kas saglabāti ierīcē, nozaudēšanu. Ap ierīces korpusu parādās maza sprauga • Šī sprauga ir nepieciešama ražošanas funkcija, un var rasties neliela daļu drebēšana vai vibrēšana. • Ar laiku berze starp detaļām var nedaudz palielināt šo spraugu. 181 Autortiesības Autortiesības © 2015 Samsung Electronics Šī rokasgrāmata ir aizsargāta saskaņā ar starptautisko autortiesību aizsardzības likumdošanu. Šo rokasgrāmatu nedrīkst pavairot, izplatīt, tulkot vai nodot tālāk jebkādā formā vai veidā, elektroniskā vai mehāniskā, tai skaitā, izveidojot fotokopijas, ierakstus vai uzglabāšanu jebkādā informācijas glabāšanas un izgūšanas sistēmā, ne pilnībā, nedz fragmentāri, ja iepriekš nav saņemta rakstiska atļauja no Samsung Electronics. Preču zīmes • SAMSUNG un SAMSUNG logotips ir Samsung Electronics reģistrētas preču zīmes. • Bluetooth® ir visā pasaulē reģistrēta preču zīme, kas pieder Bluetooth SIG, Inc. • Wi-Fi®, Wi-Fi Protected Setup™, Wi-Fi CERTIFIED Passpoint™, Wi-Fi Direct™, Wi-Fi CERTIFIED™, un Wi-Fi logotips ir Wi-Fi Alliance piederošas reģistrētas preču zīmes. • Visas pārējās preču zīmes un autortiesības pieder to attiecīgajiem īpašniekiem.