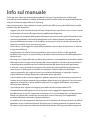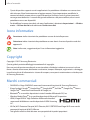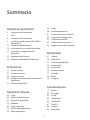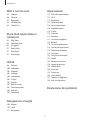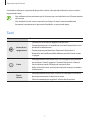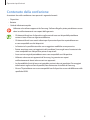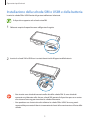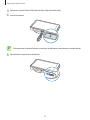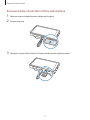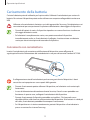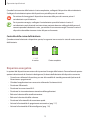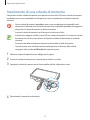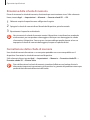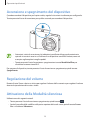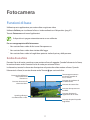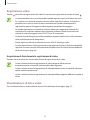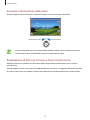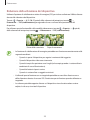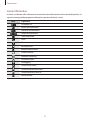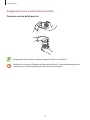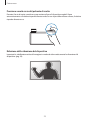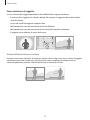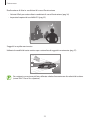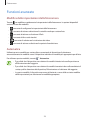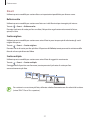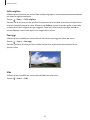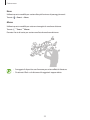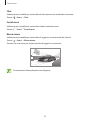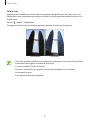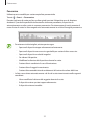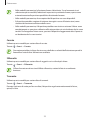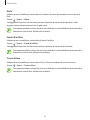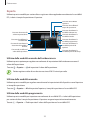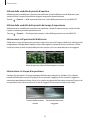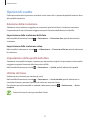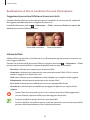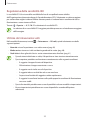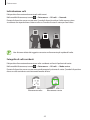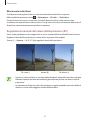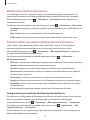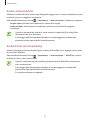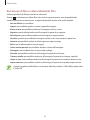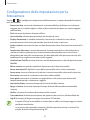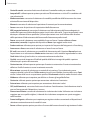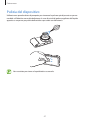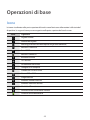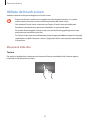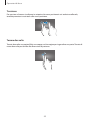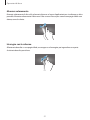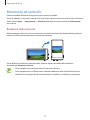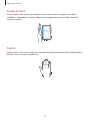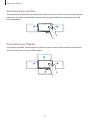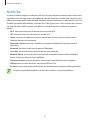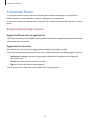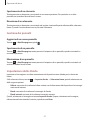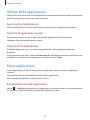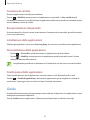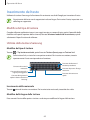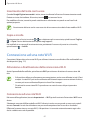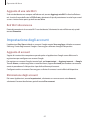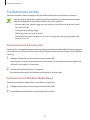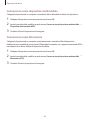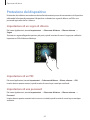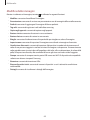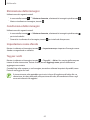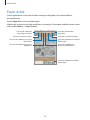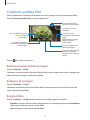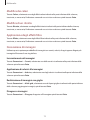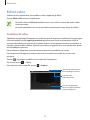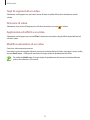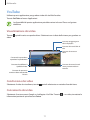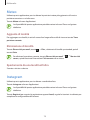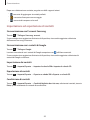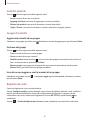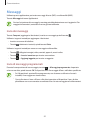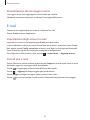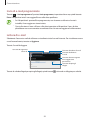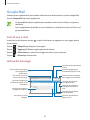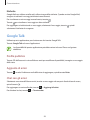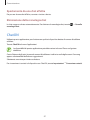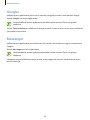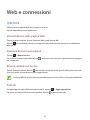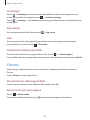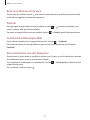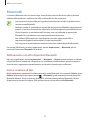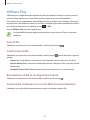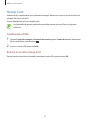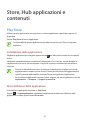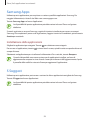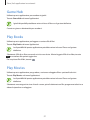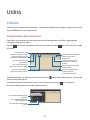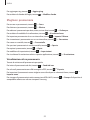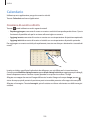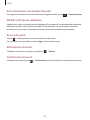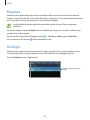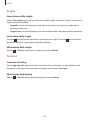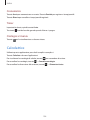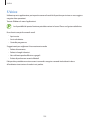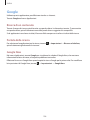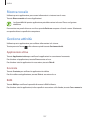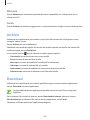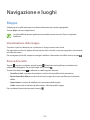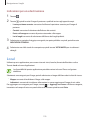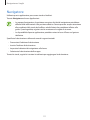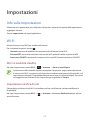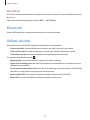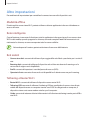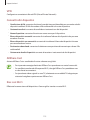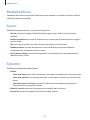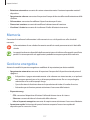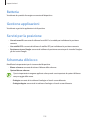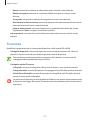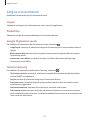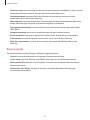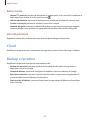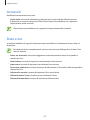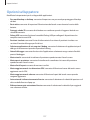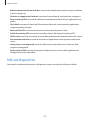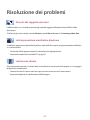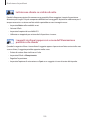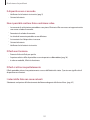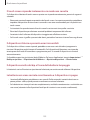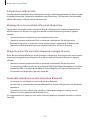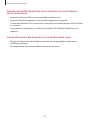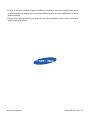Download Samsung Galaxy Camera (3G) User Manual
Transcript
EK-GC100 Manuale dell'utente www.samsung.com Info sul manuale Grazie per aver scelto questo innovativo prodotto Samsung. Questo dispositivo vi offre degli strumenti di comunicazione in mobilità di elevata qualità e caratteristiche di intrattenimento basate sulle più evolute tecnologie offerte da Samsung. Il presente manuale è stato realizzato in modo specifico per offrirvi una guida delle funzioni e delle caratteristiche del dispositivo. • Leggete il presente manuale prima di utilizzare il dispositivo per garantirne un uso sicuro e corretto. • Le descrizioni si basano sulle impostazioni predefinite del dispositivo. • Le immagini e le anteprime delle pagine utilizzate possono variare nell'aspetto dal prodotto reale. • I contenuti potrebbero variare dal prodotto finale o dal software fornito dal produttore e dal gestore telefonico e possono essere modificati senza preavviso. Per la versione più recente del manuale, consultate il sito www.samsung.com. • Le funzioni e i servizi aggiuntivi disponibili potrebbero variare in base al dispositivo, al software o al gestore telefonico. • Le applicazioni e le relative funzioni potrebbero variare in base al Paese o alle specifiche hardware. Samsung non è responsabile per i problemi di prestazione causati dalle applicazioni fornite da altri. • Samsung non è responsabile per i problemi di prestazione o incompatibilità causati dalla modifica delle impostazioni di registro o del software del sistema operativo. Il tentativo di personalizzare il sistema operativo potrebbe causare il malfunzionamento del dispositivo o delle applicazioni. • Il software, i suoni, gli sfondi, le immagini e altri contenuti multimediali forniti col dispositivo sono concessi in licenza per uso limitato. L'estrazione e l'utilizzo di questi materiali per scopi commerciali o altri scopi costituisce una violazione delle leggi sul copyright. La piena responsabilità per l'utilizzo illegale dei multimedia spetta agli utenti. • I servizi relativi ai dati come messaggistica, upload e download, sincronizzazione automatica o l'utilizzo di servizi di posizionamento, potrebbero determinare costi aggiuntivi. Per evitare costi aggiuntivi, selezionate un piano tariffario adeguato. Per maggiori informazioni, contattate il vostro gestore telefonico. • Questo dispositivo supporta la maggior parte delle reti ad eccezione delle reti 2G. • Le applicazioni predefinite fornite con il dispositivo sono soggette ad aggiornamenti e potrebbero non essere più supportate senza preavviso. In caso di domande su un'applicazione fornita con il dispositivo, contattate un centro di assistenza Samsung. Per le applicazioni installate dall'utente, contattate il gestore telefonico. • La modifica del sistema operativo del dispositivo o l'installazione di software da fonti non ufficiali potrebbe causare il malfunzionamento del dispositivo e il danneggiamento o la perdita di dati. Tali azioni costituiscono una violazione dell'accordo di licenza Samsung e annullano la garanzia. 2 Info sul manuale • Questo dispositivo supporta servizi e applicazioni che potrebbero richiedere una connessione dati attiva per il loro funzionamento ed aggiornamento. Come impostazione predefinita, la connessione dati è sempre attiva su questo dispositivo. Verificate i costi di connessione con il vostro gestore telefonico. A seconda del gestore telefonico e del piano tariffario, alcuni servizi potrebbero non essere disponibili. • Per disabilitare la connessione dati, nel menu Applicazioni, selezionate Impostazioni → Wireless e rete → Utilizzo dei dati e deselezionate Connessione dati. Icone informative Avvertenza: indica situazioni che potrebbero causare lesioni alle persone Attenzione: indica situazioni che potrebbero causare danni al vostro dispositivo o ad altri apparecchi Nota: indica note, suggerimenti per l’uso o informazioni aggiuntive Copyright Copyright © 2012 Samsung Electronics Questa guida è protetta dalle leggi internazionali sul copyright. Nessuna parte di questo manuale può essere riprodotta, distribuita, tradotta o trasmessa in alcuna forma o tramite alcun mezzo, elettronico o meccanico, compresi fotocopie, registrazioni o salvataggio in qualsiasi archivio di informazioni o sistema di recupero, senza previa autorizzazione scritta da parte di Samsung Electronics. Marchi commerciali • SAMSUNG e il logo SAMSUNG sono marchi commerciali registrati di Samsung Electronics. • Il logo Android, Google , Google Maps , Google Mail , YouTube , Google Play Store e Google Talk sono marchi commerciali di Google, Inc. • Bluetooth è un marchio depositato in tutto il mondo di Bluetooth SIG, Inc. ® ™ ™ ™ ™ ™ ® ™ • Windows Media Player è un marchio depositato di Microsoft Corporation. • HDMI, il logo HDMI e "High Definition Multimedia Interface" sono marchi di fabbrica o marchi depositati di HDMI Licensing LLC. • Wi-Fi , Wi-Fi Protected Setup , Wi-Fi Direct , Wi-Fi CERTIFIED e il logo Wi-Fi sono marchi commerciali registrati di Wi-Fi Alliance. • Tutti gli altri marchi e diritti d'autore sono proprietà dei rispettivi proprietari. ® ™ ™ 3 ™ Sommario Operazioni preliminari 59Guida 60 Inserimento del testo 61 Connessione ad una rete Wi-Fi 62 Impostazione degli account 63 Trasferimento dei file 65 Protezione del dispositivo 66 Aggiornamento del dispositivo 6 Componenti del dispositivo 7Tasti 8 Contenuto della confezione 9 Installazione della scheda SIM o USIM e della batteria 12 Caricamento della batteria 14 Inserimento di una scheda di memoria 16 Accensione e spegnimento del dispositivo 16 Regolazione del volume 16 Attivazione della Modalità silenziosa Multimedia 67Galleria 70 Paper Artist 71 Creazione guidata foto 73 Lettore video 74 Editor video 76 Lettore musicale 77YouTube 78Meteo 78Instagram Fotocamera 17 26 37 45 47 Funzioni di base Funzioni avanzate Opzioni di scatto Configurazione delle impostazioni per la fotocamera Pulizia del dispositivo Comunicazione 79Rubrica 82Messaggi 83E-mail 85 Google Mail 86 Google Talk 87ChatON 88Google+ 88Messenger Operazioni di base 48Icone 49 Utilizzo del touch screen 52 Movimenti di controllo 55Notifiche 56 Schermata Home 58 Utilizzo delle applicazioni 58 Menu applicazioni 4 Sommario Web e connessioni Impostazioni 89Internet 90Chrome 92Bluetooth 93 AllShare Play 94 Group Cast 112 Info sulle impostazioni 112Wi-Fi 113Bluetooth 113 Utilizzo dei dati 114 Altre impostazioni 116 Modalità blocco 116Suono 116Schermo 117Memoria 117 Gestione energetica 118Batteria 118 Gestione applicazioni 118 Servizi per la posizione 118 Schermata di blocco 119Sicurezza 121 Lingua e inserimento 123Cloud 123 Backup e ripristino 124 Aggiungi account 124Movimento 125Accessori 125 Data e ora 126Accessibilità 127 Opzioni sviluppatore 128 Info sul dispositivo Store, Hub applicazioni e contenuti 95 96 96 97 97 97 Play Store Samsung Apps S Suggest Game Hub Play Books Play Movies Utilità 98 S Memo 100Calendario 102Dropbox 102Orologio 104Calcolatrice 105 S Voice 106Google 107 Ricerca vocale 107 Gestione attività 108Archivio 108Download Risoluzione dei problemi Navigazione e luoghi 109Mappe 110Local 111Navigatore 5 Operazioni preliminari Componenti del dispositivo Tasto di Accensione o spegnimento Tasto di scatto Illuminatore AF Tasto di zoom/volume Antenna GPS Flash Tasto flash Obiettivo Antenna principale Altoparlante Connettore HDMI Attacco per treppiede Coperchio Microfono Connettore da 3,5 mm per auricolare Connettore multifunzione Touchscreen 6 Operazioni preliminari Il microfono nella parte superiore del dispositivo è attivo solo quando utilizzate la ricerca vocale o registrate dei video. • Non utilizzate alcuna protezione per lo schermo, per non interferire con il funzionamento del sensore. • Non mettete il touch screen a contatto con l'acqua. Il touch screen potrebbe non funzionare correttamente in presenza di umidità o se esposto ad acqua. Tasti Pulsante Funzione • Premete per accendere o spegnere il dispositivo. Accensione o spegnimento Scatto • Tenete premuto per 6-8 secondi per riavviare il dispositivo in caso di blocchi o rallentamenti. • Tenete premuto per bloccare o sbloccare il dispositivo. Il dispositivo entra nella modalità di blocco quando il touch screen si spegne. • Nell'applicazione della fotocamera, tenete leggermente premuto per mettere a fuoco il soggetto. Quando l'elemento è a fuoco, la cornice diventa verde. Premete per scattare la foto. • Nella schermata Home, tenete premuto il pulsante per accendere la fotocamera. Zoom/ Volume • Nell'applicazione fotocamera, muovete la manopola a sinistra o a destra per aumentare o diminuire lo zoom. • Girate la manopola per regolare il volume del dispositivo. 7 Operazioni preliminari Contenuto della confezione Accertatevi che nella confezione siano presenti i seguenti elementi: • Dispositivo • Batteria • Guida di riferimento rapido Utilizzate solo software approvati da Samsung. Software illegali o pirata potrebbero causare danni o malfunzionamenti non coperti dalla garanzia. • Gli elementi forniti con il dispositivo e gli eventuali accessori disponibili potrebbero variare in base al Paese o al gestore telefonico. • Gli elementi forniti sono creati soltanto per il presente dispositivo e potrebbero non essere compatibili con altri dispositivi. • Le funzioni e le specifiche tecniche sono soggette a modifiche senza preavviso. • Potete acquistare accessori aggiuntivi dal rivenditore Samsung di zona. Accertatevi che siano compatibili con il dispositivo prima di acquistarli. • Accessori non originali potrebbero non essere compatibili con il dispositivo. • Utilizzate solo accessori approvati da Samsung. La garanzia non copre i malfunzionamenti dovuti ad accessori non approvati. • La disponibilità di tutti gli accessori potrebbe variare in base ai produttori. Per maggiori informazioni sugli accessori disponibili, fate riferimento al sito Web di Samsung. • Alcune TV potrebbero non essere compatibili con il dispositivo a causa di differenze nelle specifiche HDMI. 8 Operazioni preliminari Installazione della scheda SIM o USIM e della batteria Inserite la scheda SIM o USIM fornita dal gestore telefonico e la batteria. Il dispositivo supporta solo schede microSIM. 1 Sbloccate e aprite il coperchio come raffigurato di seguito. 2 Inserite la scheda SIM o USIM con i contatti dorati rivolti all'opposto della batteria. • Non inserite una scheda di memoria nello slot della scheda SIM. Se una scheda di memoria resta bloccata nello slot per schede SIM, portate il dispositivo presso un centro di assistenza Samsung per rimuovere la scheda di memoria. • Non perdete e non lasciate che altri utilizzino la scheda SIM o USIM. Samsung non è responsabile per eventuali danni o inconvenienti dovuti allo smarrimento o al furto delle schede. 9 Operazioni preliminari 3 Spingete la scheda SIM o USIM nello slot fino a bloccarla nella sede. 4 Inserite la batteria. Al momento di inserire la batteria, accertatevi di allinearne correttamente i contatti dorati. 5 Riposizionate il coperchio e chiudetelo. 10 Operazioni preliminari Rimozione della scheda SIM o USIM e della batteria 1 Sbloccate e aprite il coperchio come raffigurato di seguito. 2 Estraete la batteria. 3 Spingete la scheda SIM o USIM verso l'interno del dispositivo, quindi estraetela. 11 Operazioni preliminari Caricamento della batteria Caricate la batteria prima di utilizzarla per la prima volta. Utilizzate il caricabatteria per caricare la batteria. Per caricare il dispositivo potete anche utilizzare un computer collegandolo tramite cavo USB. Utilizzate solo caricabatteria, batterie e cavi dati approvati da Samsung. Caricabatterie o cavi non autorizzati possono provocare l'esplosione della batteria o danneggiare il dispositivo. • Quando la batteria è scarica, il dispositivo riproduce un suono di avviso e visualizza un messaggio di batteria scarica. • Se la batteria è completamente scarica, non potete accendere il dispositivo immediatamente anche se il caricabatteria è collegato. Lasciate caricare una batteria scarica per alcuni minuti prima di accendere il dispositivo. Caricamento con caricabatteria Inserite il caricabatteria nel connettore multifunzione del dispositivo come raffigurato di seguito,quindi inserite l'alimentatore del caricabatteria in una presa di corrente standard AC 220V. Il collegamento errato del caricabatteria può causare gravi danni al dispositivo. I danni causati da uso improprio non sono coperti dalla garanzia. • Durante il caricamento potete utilizzare il dispositivo, ma la batteria verrà caricata più lentamente. • In caso di alimentazione discontinua durante la carica, il touch screen potrebbe non funzionare. In questo caso, scollegate il caricabatteria dal dispositivo. • Durante il caricamento il dispositivo potrebbe surriscaldarsi. Ciò è normale e non dovrebbe influire sulla durata o sulle prestazioni del dispositivo. Se la batteria si scalda più del solito, il caricabatteria potrebbe interrompere il caricamento. • Se il dispositivo non si ricarica correttamente, portate il dispositivo e il caricabatteria presso un centro di assistenza Samsung. 12 Operazioni preliminari Quando il caricamento della batteria è stato completato, scollegate il dispositivo dal caricabatteria. Scollegate il caricabatteria prima dal dispositivo e poi dalla presa di corrente. Per evitare di danneggiare il dispositivo rimuovete dalla presa di corrente prima il caricabatteria e poi la batteria. Per risparmiare energia, scollegate il caricabatteria quando la batteria è carica. Il caricabatteria non è dotato di un interruttore, pertanto dovrete scollegarlo dalla presa di corrente quando la batteria è carica, per evitare di consumare energia. Durante la carica il dispositivo dovrebbe rimanere vicino alla presa di corrente. Controllo della carica della batteria Quando caricate la batteria a dispositivo spento, la seguente icona mostra lo stato di carica corrente della batteria: In carica Carica completa Risparmio energetico Le opzioni del dispositivo consentono di risparmiare l'energia della batteria. Personalizzando queste opzioni e disattivando le funzioni in background, la durata della batteria del dispositivo aumenta: • Quando non utilizzate il dispositivo, passate alla modalità di standby premendo il pulsante di Accensione o spegnimento. • Chiudete le applicazioni non necessarie utilizzando Gestione attività. • Disattivate il Bluetooth. • Disattivate la connessione Wi-Fi. • Disattivate la sincronizzazione automatica delle applicazioni. • Riducete la durata della retroiIluminazione. • Riducete la luminosità dello schermo. • Disattivate la funzionalità di accensione rapida. • Attivate la funzionalità di spegnimento automatico. (pag. 117) • Attivate la funzionalità di Rete intelligente. (pag. 114) 13 Operazioni preliminari Inserimento di una scheda di memoria Il dispositivo accetta schede di memoria con capacità massima di 64 GB. Alcune schede di memoria potrebbero non essere compatibili con il dispositivo, in base al produttore e al tipo di scheda di memoria. • Alcune schede di memoria potrebbero non essere completamente compatibili con il dispositivo. L'utilizzo di una scheda di memoria non compatibile potrebbe danneggiare il dispositivo, la scheda di memoria o i dati memorizzati. • Inserite la scheda di memoria con il lato destro rivolto verso l'alto. • Il dispositivo supporta solo file system FAT per schede di memoria. Se inserite una scheda formattata con un file system diverso, il dispositivo chiede di riformattare la scheda di memoria. • Scritture e cancellature frequenti riducono la durata delle schede di memoria. • Quando inserite una scheda di memoria nel dispositivo, la directory della scheda comparirà nella cartella extSdCard della memoria interna. 1 Sbloccate e aprite il coperchio come raffigurato di seguito. 2 Inserite la scheda di memoria con i contatti dorati rivolti verso l'alto. 3 Spingete la scheda di memoria verso l'interno dello slot fino a bloccarla in sede. 4 Riposizionate il coperchio e chiudetelo. 14 Operazioni preliminari Rimozione della scheda di memoria Prima di rimuovere la scheda di memoria, disattivatela per una rimozione sicura. Sulla schermata Home, toccate Appl. → Impostazioni → Memoria → Smonta scheda SD → OK. 1 Sbloccate e aprite il coperchio come raffigurato di seguito. 2 Spingete la scheda di memoria fino a liberarla dal dispositivo, quindi estraetela. 3 Riposizionate il coperchio e chiudetelo. Non rimuovete la scheda di memoria mentre il dispositivo sta trasferendo o accedendo a informazioni, per non perdere o danneggiare i dati e per non danneggiare la scheda di memoria o il dispositivo. Samsung non è responsabile per perdite dovute ad un uso improprio di schede di memoria danneggiate, compresa la perdita di dati. Formattazione della scheda di memoria Una scheda di memoria formattata su un computer potrebbe non essere compatibile con il dispositivo. Formattate la scheda di memoria nel dispositivo. Sulla schermata Home, toccate Appl. → Impostazioni → Memoria → Formatta scheda SD → Formatta scheda SD → Elimina tutto. Prima di formattare la scheda di memoria, ricordate di effettuare un backup di tutte le informazioni importanti memorizzate sul dispositivo. La garanzia del produttore non copre perdite di dati derivanti dalle azioni dell'utente. 15 Operazioni preliminari Accensione e spegnimento del dispositivo Quando accendete il dispositivo per la prima volta, seguite le istruzioni visualizzate per configurarlo. Tenete premuto il tasto di accensione per qualche secondo per accendere il dispositivo. • Attenetevi a tutte le avvertenze e le indicazioni specificate dal personale autorizzato quando vi trovate in aree in cui l'utilizzo di un dispositivo senza fili è limitato, come ad esempio sugli aeroplani e negli ospedali. • Tenete premuto il tasto Accensione o spegnimento e toccate Modalità offline per disattivare la connessione Wi-Fi. Per spegnere il dispositivo, tenete premuto il tasto Accensione o spegnimento, quindi toccate Spegnimento. Regolazione del volume Ruotate il tasto Zoom a destra o sinistra per regolare il volume della suoneria o per regolare il volume durante la riproduzione di musica e video. Attivazione della Modalità silenziosa Utilizzate uno dei seguenti metodi: • Tenete premuto il tasto Accensione o spegnimento, quindi toccate . • Aprite il pannello delle notifiche nella parte superiore del touch screen, quindi toccate Suono fino a visualizzare Vibrazione. 16 Fotocamera Funzioni di base Utilizzate questa applicazione per scattare foto o registrare video. Utilizzate Galleria per visualizzare le foto e i video realizzati con il dispositivo. (pag. 67) Toccate Fotocamera nel menu Applicazioni. Il dispositivo si spegne automaticamente se non utilizzato. Per un uso appropriato della fotocamera • Non scattate foto o video di altri senza il loro permesso. • Non scattate foto o video dove vietato dalla legge. • Non scattate foto o video in luoghi dove potreste violare la privacy delle persone. Scatto di una foto Premete il tasto di scatto a metà corsa per mettere a fuoco il soggetto. Quando l'elemento è a fuoco, la cornice diventa verde. Premete il tasto di scatto per catturare la foto. In alternativa, toccate la schermata di anteprima nel punto che volete mettere a fuoco. Quando l'elemento è a fuoco, la cornice diventa verde. Toccate per scattare la foto. Toccate oppure toccate e trascinate il riquadro di messa a fuoco. Consente di visualizzare la modalità attuale. Consente di modificare le impostazioni della fotocamera. Consente di tornare alla schermata Home. Consente di scattare foto. Consente di impostare una modalità. Consente di iniziare la registrazione di un video. Aprite la galleria per visualizzare foto e video. Consente di aprire il riquadro degli effetti. 17 Fotocamera Registrazione video Toccate per avviare la registrazione del video. Per terminare la registrazione, toccate di nuovo . • Lo zoom potrebbe non essere disponibile quando registrate con la risoluzione massima. • Se si utilizza una scheda di memoria con una ridotta velocità di scrittura, il dispositivo potrebbe non riuscire a salvare il video correttamente. Potrebbe interrompere la registrazione oppure i fotogrammi video registrati potrebbero danneggiarsi. • Le schede di memoria con velocità di scrittura ridotta non supportano video ad alta risoluzione. Per registrare video ad alta risoluzione, utilizzate schede di memoria con velocità di scrittura maggiori (micro SDHC Classe 10 o superiore). • Le dimensioni del fotogramma video potrebbero apparire ridotte in base alla risoluzione video e alla frequenza dei fotogrammi. • Potete registrare video di una durata massima di 20-25 minuti per volta. • Se la funzione di zoom è attivata durante la registrazione di video, il dispositivo potrebbe registrare il rumore causato dal funzionamento dello zoom. Per ridurre questo problema, diminuite lo zoom. (pag. 46) Acquisizione di foto durante la registrazione di video Premete il tasto di scatto per scattare foto durante la registrazione di un video. • Le foto scattate durante la registrazione di video vengono ridimensionate automaticamente, in base alla risoluzione del video registrato. • Le foto scattate durante la registrazione di video potrebbero avere una qualità inferiore a quelle scattate normalmente. • Le foto scattate durante la registrazione di video potrebbero apparire differenti rispetto al video. Visualizzazione di foto e video Per visualizzare le foto o i video realizzati, toccate il visualizzatore di immagini. (pag. 67) 18 Fotocamera Aumento e diminuzione dello zoom Ruotate la ghiera verso destra per aumentare lo zoom e verso sinistra per diminuirlo. Diminuzione zoom Aumento zoom • Lo zoom potrebbe non essere disponibile quando scattate con la risoluzione massima. • La funzione di zoom è disponibile durante la registrazione video. Realizzazione di foto con la messa a fuoco tramite tocco Mettete a fuoco una specifica area all'interno della composizione utilizzando la messa a fuoco tramite tocco. Toccate oppure toccate e trascinate il riquadro della messa a fuoco sul soggetto, premete il pulsante di scatto a metà corsa per mettere a fuoco l'area selezionata quindi premetelo per scattare la foto. 19 Fotocamera Riduzione della vibrazione del dispositivo Utilizzate l'opzione di stabilizzazione ottica di immagine (OIS) per ridurre o eliminare l'effetto sfocato dovuto alla vibrazione del dispositivo. Toccate → Esperto → A / S / M / P quindi, dalla schermata di anteprima, toccate → Fotocamera → OIS (stabilizzazione) per agevolare la messa a fuoco allo spostamento del dispositivo. Per utilizzare questa funzionalità nella modalità videocamera, toccate → Esperto → dalla schermata di anteprima, toccate → Videocamera → OIS (stabilizzazione). Prima della correzione quindi, Dopo la correzione • La funzione di stabilizzazione di immagine potrebbe non funzionare correttamente nelle seguenti condizioni: – – Quando si sposta il dispositivo per seguire i movimenti del soggetto. – – Quando il dispositivo vibra eccessivamente. – – Quando i tempi di esposizione sono lunghi (ad esempio, quando si scattano foto in condizioni di scarsa illuminazione). – – Quando la batteria è quasi scarica. – – Quando si scattano foto a soggetti ravvicinati. • L'utilizzo di questa funzione con un treppiede potrebbe causare foto sfocate a causa della vibrazione dovuta al sensore OIS. Disattivate questa funzione quando utilizzate un treppiede. • Lo schermo potrebbe apparire sfocato se il dispositivo viene lasciato cadere o viene colpito. In tal caso, riavviate il dispositivo. 20 Fotocamera Icone informative Le icone visualizzate nella schermata di scatto forniscono informazioni sullo stato del dispositivo. Le seguenti icone potrebbero apparire nella parte superiore del touch screen. Icona Significato Sensibilità ISO Valore dell'esposizione Apertura del diaframma Tempo di esposizione Timer autoscatto Flash Macro Misurazione AF Bilanciamento bianco Scatto continuo Modalità bracketing Controllo vocale Geotagging Condivisione scatto Condivisione foto con amici Condivisione foto ChatON Mirino remoto 21 Fotocamera Suggerimenti per scattare foto più nitide Posizione corretta del dispositivo Accertatevi di non ostruire lo schermo, l'obiettivo, il flash o il microfono. Verificate di non esporre l'obiettivo alla luce diretta del sole. Ciò potrebbe comportare lo scolorimento o il funzionamento errato del sensore di immagine. 22 Fotocamera Pressione a metà corsa del pulsante di scatto Premete il tasto di scatto a metà corsa per mettere a fuoco. Il dispositivo regola il fuoco automaticamente e il relativo riquadro diventa verde. Se non è possibile mettere a fuoco, il relativo riquadro diventa rosso. Riduzione della vibrazione del dispositivo Impostate lo stabilizzatore ottico d'immagine in modo da ridurre otticamente la vibrazione del dispositivo. (pag. 20) 23 Fotocamera Fuoco continuo sul soggetto La messa a fuoco del soggetto potrebbe risultare difficile nelle seguenti condizioni: • Il contrasto fra il soggetto e lo sfondo è debole. Ad esempio, il soggetto indossa abiti di colori simili allo sfondo. • La luce alle spalle del soggetto è troppo chiara. • Nell'inquadratura sono presenti elementi lucidi o riflettenti. • Nell'inquadratura sono presenti elementi orizzontali, ad esempio le veneziane. • Il soggetto non è collocato al centro della scena. Utilizzo del blocco della messa a fuoco Premete a metà corsa il pulsante di scatto per mettere a fuoco. Dopo aver messo a fuoco il soggetto, mantenete la pressione a metà corsa sul pulsante di scatto e modificate la composizione. Al momento opportuno, premete a fondo il pulsante di scatto per fare la foto. 24 Fotocamera Realizzazione di foto in condizioni di scarsa illuminazione • Attivate il flash per scattare foto in condizioni di scarsa illuminazione. (pag. 38) • Impostate le opzioni di sensibilità ISO. (pag. 39) Soggetti in rapido movimento Utilizzate la modalità di scatto continuo per scattare foto di soggetti in movimento. (pag. 27) Per scattare in successione più foto, utilizzate schede di memoria con alta velocità di scrittura (micro SDHC Classe 10 o superiore). 25 Fotocamera Funzioni avanzate Modifica delle impostazioni della fotocamera Toccate per modificare rapidamente le impostazioni della fotocamera. Le opzioni disponibili variano in base alla modalità. • : consente di configurare le impostazioni della fotocamera. • : consente di attivare o disattivare il controllo vocale per scattare foto. • : consente di attivare o disattivare il flash. • : consente di fare scatti ritardati. • • : consente di selezionare la risoluzione dei video. : consente di attivare o disattivare le opzioni di condivisione. Automatica Utilizzate questa modalità per scattare foto consentendo al dispositivo di selezionare automaticamente la modalità scena. Il dispositivo individua la modalità più appropriata per la foto. Per utilizzare questa modalità, toccate → Automatica. • È possibile che il dispositivo non selezioni la modalità ritratto in base alla posizione o all'illuminazione del soggetto. • È possibile che il dispositivo non selezioni la modalità corretta in base alle condizioni di scatto, quali la vibrazione del dispositivo, l'illuminazione o la distanza dal soggetto. • In questa modalità, il dispositivo consuma più batteria a causa della costante modifica delle impostazioni per selezionare le modalità appropriate. 26 Fotocamera Smart Utilizzate questa modalità per scattare foto con impostazioni predefinite per diverse scene. Bellezza volto Utilizzate questa modalità per scattare una foto con i volti illuminati per immagini più intense. Toccate → Smart → Bellezza volto. Premete il pulsante di scatto per fare una foto; il dispositivo regola automaticamente la foto e, quindi, la salva. Scatto migliore Utilizzate questa modalità per scattare una serie di foto in poco tempo quindi selezionate gli scatti migliori fra queste. Toccate → Smart → Scatto migliore. Premete il tasto di scatto per fare più foto. All'apertura di Galleria, tenete premute le miniature delle foto da salvare quindi toccate Salva. Scatto multiplo Utilizzate questa modalità per scattare una serie di foto di soggetti in movimento. Toccate → Smart → Scatto multiplo. Sorreggendo il dispositivo con fermezza, tenete premuto il pulsante di scatto per fare consecutivamente più foto. Per scattare in successione più foto, utilizzate schede di memoria con alta velocità di scrittura (micro SDHC Classe 10 o superiore). 27 Fotocamera Volto migliore Utilizzate questa funzione per scattare foto multiple di gruppo, e contemporaneamente combinarle per creare la migliore immagine. Toccate → Smart → Volto migliore. Premete il tasto di scatto per fare più foto. Per ottenere una buona foto, tenete fermo il dispositivo e rimanete immobili durante lo scatto. All'apertura di Galleria, toccate il riquadro giallo su ogni volto e selezionate la posa migliore per ogni soggetto. Dopo aver scelto una posa per ogni individuo, toccate Fatto per unire le immagini in una singola foto e salvare. Paesaggi Utilizzate questa modalità per scattare foto di cieli azzurri e paesaggi con colori più intensi. Toccate → Smart → Paesaggi. Premete il pulsante di scatto per fare una foto; il dispositivo regola automaticamente la foto e, quindi, la salva. Alba Utilizzate questa modalità per scattare foto dell'alba con colori tenui. Toccate → Smart → Alba. 28 Fotocamera Neve Utilizzate questa modalità per scattare foto più luminose di paesaggi innevati. Toccate → Smart → Neve. Macro Utilizzate questa modalità per catturare immagini da una breve distanza. Toccate → Smart → Macro. Premete il tasto di scatto per scattare una foto da una breve distanza. • Sorreggete il dispositivo con fermezza per evitare effetti di sfocatura. • Disattivate il flash se la distanza dal soggetto è troppo ridotta. 29 Fotocamera Cibo Utilizzate questa modalità per scattare foto di cibi e pietanze con tonalità più accentuate. Toccate → Smart → Cibo. Festa/Interni Utilizzate questa modalità per scattare foto nitide in ambienti interni. Toccate → Smart → Festa/Interni. Blocco azione Utilizzate questa modalità per scattare foto di soggetti in movimento ad alta velocità. Toccate → Smart → Blocco azione. Premete il tasto di scatto per scattare una foto di soggetti in movimento. Si raccomanda l'utilizzo alla piena luce del giorno. 30 Fotocamera Colore ricco Utilizzate questa modalità per scattare foto senza perdere dettagli nelle aree più chiare o più scure. Il dispositivo scatta automaticamente più foto con diversi valori di esposizione quindi le unisce in un singolo scatto. Toccate → Smart → Colore ricco. Sorreggendo il dispositivo con fermezza, premete il pulsante di scatto per fare più foto. Senza effetto Con effetto • Questa funzionalità potrebbe essere compromessa da fattori esterni come l'illuminazione, il movimento del soggetto o l'ambiente circostante. • In questa modalità, il flash è disattivato. • Quando si scattano foto di soggetti in movimento, potrebbe essere visualizzata un'immagine residua. • È consigliato l'utilizzo di un treppiede. 31 Fotocamera Panoramica Utilizzate questa modalità per scattare ampie foto panoramiche. Toccate → Smart → Panoramica. Premete il pulsante di scatto per fare una foto quindi spostate il dispositivo verso la direzione desiderata. Quando il riquadro blu è allineato alla schermata precedente, il dispositivo fa automaticamente un altro scatto in sequenza panoramica. Per interrompere gli scatti, premete di nuovo il tasto di scatto. Le foto vengono unite automaticamente in un'unica immagine panoramica. • Per ottenere risultati migliori, evitate quanto segue: – – Spostare il dispositivo troppo velocemente o lentamente. – – Spostare il dispositivo con eccessiva gradualità per scattare la foto successiva. – – Spostare il dispositivo a velocità irregolari. – – Far vibrare il dispositivo. – – Modificare la direzione del dispositivo durante lo scatto. – – Scattare foto in condizioni di scarsa illuminazione. – – Scattare foto di soggetti in movimento. – – Scattare foto contraddistinte da cambiamenti di luminosità o colore della luce. • Le foto sono salvate automaticamente e la fase di scatto viene interrotta nelle seguenti condizioni: – – Viene modificata la distanza dal soggetto durante lo scatto. – – Il dispositivo viene spostato troppo velocemente. – – Il dispositivo rimane immobile. 32 Fotocamera • Nella modalità panoramica, la funzione di zoom è disattivata. Se, nel momento in cui selezionate questa modalità, l'obiettivo è impostato in posizione di zoom, questo torna automaticamente alla posizione predefinita disattivando lo zoom. • Nella modalità panoramica, alcune opzioni del dispositivo non sono disponibili. • Il dispositivo potrebbe smettere di catturare immagini a causa di fattori esterni, come situazioni di movimento all'interno della scena. • Nella modalità panoramica, il dispositivo potrebbe non riuscire a catturare l'ultima scena completamente se non viene collocato nell'esatta posizione in cui desiderate che la scena termini. Per fotografare l'intera scena, spostate il dispositivo leggermente oltre il punto in cui desiderate che la scena termini. Cascata Utilizzate questa modalità per scattare foto di cascate. Toccate → Smart → Cascata. L'immagine potrebbe risultare sfocata a causa della bassa velocità dell'otturatore quando la fotocamera scatta le foto. Utilizzate un cavalletto. Silhouette Utilizzate questa modalità per scattare foto di soggetti scuri su sfondo più chiaro. Toccate → Smart → Silhouette. Al fine di accentuare al massimo l'effetto silhouette, scattate le foto in un ambiente luminoso. Tramonto Utilizzate questa modalità per scattare foto di tramonti. Toccate → Smart → Tramonto. Premete il pulsante di scatto per fare una foto; il dispositivo regola automaticamente la foto e, quindi, la salva. 33 Fotocamera Notte Utilizzate questa modalità per scattare foto in condizioni di scarsa illuminazione senza ricorrere al flash. Toccate → Smart → Notte. Sorreggendo il dispositivo con fermezza, premete il pulsante di scatto per fare più foto. Le foto vengono unite automaticamente in un singolo scatto. L'immagine potrebbe risultare sfocata a causa della bassa velocità dell'otturatore quando la fotocamera scatta le foto. Utilizzate un cavalletto. Fuochi d'artificio Utilizzate questa modalità per scattare foto di fuochi d'artificio. Toccate → Smart → Fuochi d'artificio. Sorreggendo il dispositivo con fermezza, premete il pulsante di scatto per fare una foto. L'immagine potrebbe risultare sfocata a causa della bassa velocità dell'otturatore quando la fotocamera scatta le foto. Utilizzate un cavalletto. Traccia di luce Utilizzate questa modalità per scattare foto di fasci di luce in condizioni di scarsa luminosità. Toccate → Smart → Traccia di luce. L'immagine potrebbe risultare sfocata a causa della bassa velocità dell'otturatore quando la fotocamera scatta le foto. Utilizzate un cavalletto. 34 Fotocamera Esperto Utilizzate questa modalità per scattare foto e registrare video regolando manualmente la sensibilità ISO, i valori e i tempi di esposizione e l'apertura. Consente di modificare l'apertura. Consente di modificare il tempo di esposizione. Consente di utilizzare la modalità videocamera. Consente di tornare alla schermata precedente. Consente di utilizzare la modalità manuale. Consente di modificare la sensibilità ISO. Consente di utilizzare la modalità programmata. Consente di visualizzare le descrizioni di modalità e funzioni. Consente di utilizzare la modalità di priorità di apertura. Consente di modificare il valore dell'esposizione. Consente di utilizzare la modalità di priorità di tempi. Utilizzo della modalità manuale della videocamera Utilizzate questa opzione per regolare manualmente le impostazioni della videocamera come il valore dell'esposizione. Toccate → Esperto → ed impostate il valore dell'esposizione. Potete registrare video di una durata massima di 20-25 minuti per volta. Utilizzo della modalità manuale Utilizzate questa modalità per regolare manualmente le impostazioni del dispositivo come l'apertura o i tempi di esposizione. Toccate → Esperto → M ed impostate l'apertura, i tempi di esposizione e la sensibilità ISO. Utilizzo della modalità programmata Utilizzate questa modalità per impostare manualmente la sensibilità ISO o i valori dell'esposizione per scattare le foto. I tempi di esposizione e l'apertura vengono impostati automaticamente. Toccate → Esperto → P ed impostate il valore dell'esposizione e la sensibilità ISO. 35 Fotocamera Utilizzo della modalità di priorità d'apertura Utilizzate questa modalità per impostare manualmente il valore dell'apertura del diaframma per scattare le foto. I tempi di esposizione vengono impostati automaticamente. Toccate → Esperto → A ed impostate l'apertura, i valori dell'esposizione e la sensibilità ISO. Utilizzo della modalità della priorità dei tempi di esposizione Utilizzate questa modalità per impostare manualmente i tempi di esposizione per scattare le foto. L'apertura viene impostata automaticamente. Toccate → Esperto → S ed impostate i tempi e i valori dell'esposizione e la sensibilità ISO. Informazioni sull'apertura del diaframma Il diaframma è una membrana che presenta un foro che consente l'ingresso della luce nel dispositivo; stringendone o allargandone l'apertura è possibile regolare la quantità di luce incamerata. La foto risulta più chiara quando il valore dell'apertura è minore e più scura quando questo è maggiore. Valore di apertura ridotto Valore di apertura ampio Informazioni sul tempo di esposizione Il tempo di esposizione è il tempo impiegato dall'otturatore ad aprirsi e chiudersi. Una velocità minore dell'otturatore consente l'ingresso di una quantità maggiore di luce, tuttavia i soggetti in movimento potrebbero risultare sfocati. Una velocità maggiore dell'otturatore consente l'ingresso di una quantità minore di luce; pertanto, le foto di soggetti in movimento risultano più nitide. Velocità dell'otturatore minore Velocità dell'otturatore maggiore 36 Fotocamera Opzioni di scatto Potete personalizzare il dispositivo secondo le vostre necessità. Le opzioni disponibili variano in base alla modalità impostata. Selezione della risoluzione Selezionate una risoluzione maggiore per aumentare i pixel che la foto o il video può contenere. L'impostazione di una risoluzione maggiore comporta l'aumento delle dimensioni del file. Impostazione della risoluzione della foto Nella modalità fotocamera, toccate risoluzione. → Fotocamera → Dimensioni foto, quindi selezionate la Impostazione della risoluzione video Nella modalità videocamera, toccate la risoluzione. → Videocamera → Dimensione filmato, quindi selezionate Impostazione della qualità della foto Selezionate una qualità immagine superiore per ottenere foto migliori. L'impostazione di una qualità maggiore comporta l'aumento delle dimensioni del file. Nella modalità fotocamera, toccate → Fotocamera → Qualità, quindi selezionate la qualità. Utilizzo del timer Utilizzate questa funzione per ritardare gli scatti. Nella modalità fotocamera, toccate → Fotocamera → Avvio ritardato, quindi selezionate un intervallo di tempo e premete il pulsante di scatto per azionare il timer. Per utilizzare questa funzionalità in modalità videocamera, toccate ritardato. Premete il tasto di scatto per annullare il timer. 37 → Videocamera → Avvio Fotocamera Realizzazione di foto in condizioni di scarsa illuminazione Suggerimenti per evitare l'effetto occhi rossi nei ritratti Quando utilizzate il flash per scattare dei primi piani in condizioni di scarsa luminosità, negli occhi del soggetto potrebbe comparire un bagliore di colore rosso. In modalità fotocamera, toccate → Fotocamera → Flash e selezionate Occhi rossi oppure No occhi rossi per evitare l'effetto occhi rossi. Prima della correzione Dopo la correzione Utilizzo del flash Utilizzate il flash per fare foto in condizioni di scarsa illuminazione oppure quando è necessaria una luce maggiore nelle foto. Premete il tasto di rilascio flash per aprire il flash a comparsa, poi toccate → Fotocamera → Flash per impostare le opzioni del flash. Le opzioni disponibili variano in base alla modalità. • Non attivo: utilizzate questa opzione per disattivare il flash. • Automatica: utilizzate questa opzione per usare automaticamente il flash. Il flash si aziona quando il soggetto o lo sfondo sono scuri. • Occhi rossi: utilizzate questa modalità per evitare il bagliore rosso negli occhi del soggetto. • Riempimento: utilizzate questa opzione per usare sempre il flash. • Sincr. lenta: utilizzate questa modalità per conservare i dettagli dello sfondo. • No occhi rossi: utilizzate questa modalità per correggere il bagliore rosso negli occhi del soggetto. • Tenete il flash chiuso quando non è in uso in maniera da evitarne il danneggiamento. • Cercare di forzare l'apertura del flash può danneggiare il dispositivo. • In alcune modalità, le opzioni flash non sono disponibili. • Se la luce del flash viene riflessa oppure se nell'aria è presente una consistente quantità di polvere, nella foto potrebbero essere visualizzati dei puntini. 38 Fotocamera Regolazione della sensibilità ISO La sensibilità ISO è la misura della sensibilità alla luce di una pellicola come stabilito dall'Organizzazione Internazionale per la Standardizzazione (ISO). Selezionate un valore maggiore per scattare foto migliori e ridurre l'effetto sfocato quando si scattano foto in condizioni di scarsa illuminazione e senza ricorrere al flash. Toccate → Esperto → A / S / M / P e selezionate la sensibilità ISO. La selezione di una sensibilità ISO maggiore potrebbe provocare un'interferenza maggiore dell'immagine. Utilizzo del rilevamento volti Nella modalità fotocamera, toccate seguenti opzioni: → Fotocamera → Ril. volti, quindi selezionate una delle • Normale: misura l'esposizione su un volto umano. (pag. 40) • Modo sorriso: riconosce i volti sorridenti agevolando lo scatto. (pag. 40) • Occhi chiusi: rileva gli occhi chiusi e scatta automaticamente altre foto. (pag. 41) • Quando viene individuato un volto, il dispositivo ne tiene traccia automaticamente. • Questa opzione potrebbe non funzionare correttamente nelle seguenti condizioni: – – Il soggetto è troppo distante dal dispositivo. – – L'illuminazione è troppo accentuata o scarsa. – – Il soggetto non è rivolto verso il dispositivo. – – Il soggetto indossa occhiali da sole o una maschera. – – L'espressione facciale del soggetto cambia rapidamente. – – Il soggetto ha una fonte luminosa alle spalle oppure le condizioni di illuminazione non sono stabili. • Questa funzionalità potrebbe non essere disponibile in alcune modalità e impostazioni. • Alcune impostazioni potrebbero non essere disponibili a seconda dell'opzione selezionata. 39 Fotocamera Individuazione volti Il dispositivo rileva automaticamente più volti umani. Nella modalità fotocamera, toccate → Fotocamera → Ril. volti → Normale. Puntate il dispositivo verso una persona. Quando il dispositivo rileva il volto umano, viene visualizzato un riquadro bianco attorno ad esso. Premete il tasto di scatto per fare la foto. Una distanza ridotta dal soggetto consente un rilevamento più rapido del volto. Fotografie di volti sorridenti Il dispositivo rileva automaticamente un volto sorridente e rilascia il pulsante di scatto. Nella modalità fotocamera, toccate → Fotocamera → Ril. volti → Modo sorriso. Puntate il dispositivo verso una persona quindi premete il pulsante di scatto. Quando il dispositivo rileva un volto sorridente scatta automaticamente la foto. Rilevamento volto Rilevamento sorriso 40 Fotocamera Rilevamento occhi chiusi Se il dispositivo rileva gli occhi chiusi, scatta automaticamente più foto in sequenza. Nella modalità fotocamera, toccate → Fotocamera → Ril. volti → Occhi chiusi. Puntate il dispositivo verso una persona. Quando il dispositivo rileva il volto umano, viene visualizzato un riquadro bianco attorno ad esso. Se gli occhi sono chiusi al momento dello scatto, il dispositivo scatta automaticamente più foto in sequenza. Regolazione manuale del valore dell'esposizione (EV) Foto e video potrebbero essere troppo chiari o scuri a seconda dell'intensità della fonte luminosa. Regolate il valore dell'esposizione per scattare foto o registrare video migliori. Toccate → Esperto → A / S / P / Più scuro (-) e regolate il valore dell'esposizione. Neutro (0) Più chiaro (+) • Quando si scatta una foto, se non è possibile decidere il valore dell'esposizione corretto, utilizzate l'opzione per foto con bracketing per realizzare più foto con diversi valori di esposizione. • La realizzazione di foto con valori di esposizione maggiori potrebbe provocare effetti di sfocatura a causa della maggiore velocità dell'otturatore. 41 Fotocamera Modifica dei metodi di misurazione La modalità di misurazione si riferisce al modo in cui il dispositivo calcola la quantità di luce. La luminosità e l'illuminazione delle foto può dipendere dalla modalità di misurazione selezionata. Nella modalità fotocamera, toccate metodo di misurazione. → Fotocamera → Misurazione quindi selezionate un Per utilizzare questa funzionalità in modalità videocamera, toccate → Videocamera → Misurazione. • Più elementi: il dispositivo suddivide il riquadro in più zone quindi misura il valore della luce di ogni area. • Spot: il dispositivo misura il valore della luce al centro del fotogramma. • Calibr. centro: il dispositivo misura la luce proveniente dallo sfondo al centro della scena. Selezione delle impostazioni del bilanciamento del bianco I colori di foto e video dipendono dal tipo o dalla qualità della sorgente di luce. Regolate le impostazioni di bilanciamento del bianco per ottenere colori realistici per foto e video. Nella modalità fotocamera, toccate → Fotocamera → WB (sorgente luminosa) e selezionate un'impostazione del bilanciamento del bianco. Per utilizzare questa funzionalità in modalità videocamera, toccate WB (sorgente luminosa). → Videocamera → • WB autom.: utilizzate questa opzione per impostare automaticamente il bilanciamento del bianco. • Naturale: utilizzate questa opzione per le giornate luminose. • Nuvoloso: utilizzate questa opzione per le giornate nuvolose o per scattare all'ombra. • Fluorescente H: utilizzate questa opzione in condizioni di luce diurna fluorescente oppure di luci fluorescenti a 3 intensità. • Fluorescente L: utilizzate questa opzione in condizioni di luci bianche fluorescenti. • Tungsteno: utilizzate questa opzione in caso di lampadine incandescenti o lampade alogene. • Personalizza: utilizzate questa opzione per impostare il bilanciamento del bianco secondo le vostre preferenze. • K: utilizzate questa opzione per regolare manualmente la temperatura del colore. Configurazione personalizzata del bilanciamento del bianco Personalizzate la configurazione del bilanciamento del bianco scattando una foto di una superficie bianca, ad esempio un pezzo di carta, illuminata dalla stessa fonte di luce del soggetto. In modalità fotocamera, toccate → Fotocamera → WB (sorgente luminosa) → Personalizza. Per utilizzare questa funzionalità in modalità videocamera, toccate (sorgente luminosa) → Personalizza. → Videocamera → WB Puntate l'obiettivo su una superficie bianca quindi premete il pulsante di scatto per impostare un bilanciamento del bianco personalizzato. 42 Fotocamera Scatto continuo di foto Utilizzate la modalità di scatto continuo per fotografare soggetti che si muovono rapidamente, come un'auto in corsa o un soggetto in movimento. Nella modalità fotocamera, toccate → Fotocamera → Scatto continuo e selezionate un'opzione. • Singolo scatto: utilizzate questa opzione per scattare foto singole. • Scatto multiplo: utilizzate questa modalità per scattare una serie di foto di soggetti in movimento. • Quando si realizzano foto tramite lo scatto continuo, le opzioni di flash, effetti filtri e rilevamento volti sono disattivate. • Il salvataggio delle foto potrebbe richiedere un tempo maggiore a seconda delle prestazioni e della capacità della scheda di memoria. Scatto di foto con il bracketing Utilizzate l'opzione per foto con bracketing per scattare più foto dello stesso soggetto ma con valori di esposizione differenti. Nella modalità fotocamera, toccate → Fotocamera → Scatto continuo → AE BKT per scattare più foto con diversi valori di esposizione. • Quando si realizzano foto con bracketing, le opzioni di flash, effetti filtri e rilevamento volti sono disattivate. • Il salvataggio delle foto potrebbe richiedere un tempo maggiore a seconda delle prestazioni e della capacità della scheda di memoria. • È consigliato utilizzare un treppiede. 43 Fotocamera Esecuzione di foto o video utilizzando filtri Utilizzate gli effetti dei filtri per fare foto o video unici. e selezionate un effetto filtro. Non tutte le seguenti opzioni sono disponibili nelle Toccate modalità fotocamera e videocamera. Le opzioni disponibili variano in base alla modalità. • Nessun effetto: nessun effetto. • Seppia: questo effetto applica un colore seppia all'immagine. • Bianco e nero: questo effetto trasforma l'immagine in bianco e nero. • Negativo: questo effetto conferisce all'immagine l'aspetto di un negativo. • Foto d'epoca: questo effetto conferisce all'immagine un aspetto antico. • Sunshine: grazie a questo effetto l'immagine sembra essere stata scattata in piena luce. • Anticato: questo effetto conferisce all'immagine un sapore vintage. • Retrò: questo effetto applica un tono seppia. • Colori semitrasparenti: questo effetto sbiadisce i colori dell'immagine. • Nostalgico: questo effetto dona un tono caldo e allegro. • Fumetto: questo effetto conferisce all'immagine l'aspetto di un fumetto. • Tratto a pastello: questo effetto conferisce all'immagine l'aspetto di un disegno a pastelli. • Gotico in nero: questo effetto conferisce all'immagine l'aspetto di un fumetto in bianco e nero. • Impressionismo: questo effetto conferisce all'immagine l'aspetto di un quadro impressionista. Quando si applicano effetti filtro, la risoluzione delle foto cambia a 1920x1080 e quella video a 1280x720. 44 Fotocamera Configurazione delle impostazioni per la fotocamera Toccate → per configurare le impostazioni della fotocamera. Le opzioni disponibili variano in base alla modalità. • Dimensioni foto: consente di selezionare la risoluzione delle foto. Utilizzate una risoluzione maggiore per una qualità migliore. Le foto ad alta risoluzione occupano uno spazio maggiore nella memoria. • Flash: consente di attivare o disattivare il flash. • Avvio ritardato: utilizzate questa funzione per ritardare gli scatti. • Display rilevamento: in modalità automatica, consente di visualizzare le scene rilevate automaticamente sullo schermo premendo il pulsante di scatto a metà corsa. • Scatto condiviso: consente di inviare una foto direttamente ad un altro dispositivo tramite Wi-Fi Direct. • Condivisione foto amici: consente di impostare il riconoscimento di un volto etichettato in una foto e inviarlo a quella persona. Il riconoscimento volto potrebbe non riuscire in base all'angolatura del volto, alla sua dimensione, al colore della pelle, all'espressione del volto, alle condizioni di luce o agli accessori indossati dal soggetto. • Condividi con ChatON: consente di inviare una foto direttamente a un altro dispositivo tramite ChatON. • Mirino remoto: consente di controllare la fotocamera con il dispositivo mobile. • Suono otturatore/AF: Regolate il suono dello scatto e della messa a fuoco automatica. • Suono tocco: consente di attivare o disattivare il suono al tocco dello schermo del dispositivo. • Descrizione: consente di visualizzare la descrizione delle modalità. • Linee guida: consente di visualizzare una griglia di linee sullo schermo per aiutare nella composizione quando si selezionano i soggetti. • Luminosità display: consente di impostare la luminosità dello schermo. • Spegn. schermo: consente di impostare il tempo di durata della retroilluminazione dello schermo. • Verifica: consente di visualizzare brevemente le foto scattate. • Traccia data/ora: utilizzate questa opzione per apporre la data e/o l'ora sulle foto effettuate. • Tag GPS: consente di allegare un tag per la posizione GPS alla foto. • Il segnale GPS può essere debole se scattate foto tra edifici, nei sottopassaggi o in cattive condizioni atmosferiche. • La vostra posizione potrebbe comparire sulle foto quando le caricate su Internet. Per evitarlo, disattivate l'impostazione tag GPS. 45 Fotocamera • Controllo vocale: consente di attivare o disattivare il controllo vocale per scattare foto. • Lampada AF: utilizzate questa opzione per attivare l'illuminazione assistita AF in condizione di scarsa luminosità. • Modo accensione: consente di selezionare la modalità predefinita della fotocamera che viene attivata all'accensione del dispositivo. • Memoria: consente di selezionare la posizione di memoria per la memorizzazione. • Azzera: consente di ripristinare le impostazioni della fotocamera. • WB (sorgente luminosa): consente di selezionare un bilanciamento del bianco adeguato, in modo che la gamma di colore delle immagini sia più vicina alla realtà. Queste impostazioni sono ideate per situazioni di luce specifiche. Queste impostazioni sono simili all'intervallo di calore dell'esposizione di bilanciamento del bianco nelle fotocamere professionali. • Fuoco: consente di selezionare una modalità di messa a fuoco. L'opzione Messa a fuoco automatica (normale) è regolata dal dispositivo. Macro è per oggetti molto vicini. • Scatto continuo: utilizzate questa opzione per impostare la frequenza dei fotogrammi o il bracketing. • Area messa a fuoco: consente di selezionare un'area di messa a fuoco. • Ril. volti: consente di selezionare una modalità di rilevamento volti. L'opzione Normale misura l'esposizione su un volto umano. Modo sorriso riconosce i volti sorridenti agevolando lo scatto. Occhi chiusi rileva gli occhi chiusi e scatta automaticamente altre foto. • Qualità: consente di impostare il livello di qualità delle foto. immagini di qualità superiore richiedono più spazio nella memoria. • Contrasto auto: utilizzate questa opzione per il contrasto automatico. Il contrasto automatico definisce i livelli di contrasto senza inserimento manuale. • Misurazione: consente di selezionare un metodo di misurazione. Questo determina come vengono calcolati i valori di luce. Calibr. centro misura la luce di sfondo al centro della scena. Spot misura il valore della luce in una posizione specifica. Più elementi calcola la media di tutta la scena. • Nitidezza: utilizzate questa opzione per definire o sfumare gli angoli delle foto. • Contrasto: utilizzate questa opzione per aumentare o diminuire il contrasto. • Saturazione: utilizzate questa opzione per aumentare o diminuire i colori. • OIS (stabilizzazione): consente di attivare o disattivare l'antivibrazione. L'antivibrazione aiuta la messa a fuoco quando il dispositivo si muove. • Dimensione filmato: consente di selezionare la risoluzione dei video. Utilizzate una risoluzione maggiore per una qualità migliore, I video ad alta risoluzione occupano uno spazio maggiore nella memoria. • Scena intelligente: utilizzate questa opzione per registrare video consentendo al dispositivo di selezionare automaticamente la modalità scena. • Suono: utilizzate questa opzione per ridurre il rumore dello zoom durante la registrazione di video. 46 Fotocamera Pulizia del dispositivo Utilizzate una spazzola dotata di pompetta per rimuovere la polvere quindi passate un panno morbido sull'obiettivo con molta delicatezza. In caso di residui di polvere, applicate del liquido apposito su un panno per pulizia delle ottiche e passatelo con delicatezza. Non esercitate pressione sul copriobiettivo scorrevole. 47 Operazioni di base Icone Le icone visualizzate nella parte superiore del touch screen forniscono informazioni sullo stato del dispositivo. Le seguenti icone possono apparire nella parte superiore del touch screen. Icona Significato Segnale assente Potenza del segnale Roaming (al di fuori dell'area coperta dal gestore telefonico) Rete UMTS connessa Rete HSDPA connessa Rete Wi-Fi connessa Bluetooth attivato GPS attivato Sincronizzato con il Web Collegato a un computer Scheda SIM o USIM assente Nuovo SMS o MMS Sveglia attivata Modalità silenziosa attivata Modalità vibrazione attivata Modalità offline attivata Verificato errore o attenzione richiesta Livello di carica della batteria 48 Operazioni di base Utilizzo del touch screen Utilizzate soltanto le dita per interagire con il touch screen. • Evitate che il touch screen entri in contatto con altri dispositivi elettrici. Le scariche elettrostatiche possono causare il malfunzionamento del touch screen. • Non mettete il touch screen a contatto con l'acqua. Il touch screen potrebbe non funzionare correttamente in presenza di umidità o se esposto ad acqua. • Per evitare di danneggiare il touch screen, non toccatelo con oggetti appuntiti e non premete eccessivamente con le dita. • Se il touch screen non viene utilizzato per molto tempo, potrebbero comparire immagini residue (burn-in dello schermo) o mosse. Spegnete il touch screen quando non utilizzate il dispositivo. Movimenti delle dita Toccare Per aprire un'applicazione, selezionate un elemento di menu toccandolo sullo schermo oppure inserendo un carattere con la tastiera. 49 Operazioni di base Trascinare Per spostare un'icona e visualizzare in anteprima la nuova posizione in cui andrete a collocarla, tenetela premuta e trascinatela sulla nuova posizione. Toccare due volte Toccate due volte una pagina Web, una mappa o un'immagine per ingrandirne una parte. Toccate di nuovo due volte per tornare alla dimensione di partenza. 50 Operazioni di base Muovere velocemente Muovete velocemente il dito sulla schermata Home o sul menu Applicazioni per visualizzare un altro pannello. Muovete velocemente il dito verso l'alto o verso il basso per scorrere una pagina Web o un elenco, come la rubrica. Interagire con lo schermo Allontanate due dita su una pagina Web, una mappa o un'immagine per ingrandirne una parte. Avvicinate due dita per ridurre. 51 Operazioni di base Movimenti di controllo Potete controllare facilmente il dispositivo con movimenti semplici. Prima di utilizzare i movimenti, accertatevi che la funzione di movimento sia attivata. Sulla schermata Home, toccate Appl. → Impostazioni → Movimento, quindi trascinate l'interruttore Movimento verso destra. Rotazione dello schermo Molte applicazioni possono essere visualizzate in verticale od orizzontale. Ruotando il dispositivo, lo schermo si adatta automaticamente al nuovo orientamento. Per disabilitare la rotazione automatica dello schermo, aprite il pannello delle notifiche e deselezionate Rotazione schermo. • Alcune applicazioni non consentono di ruotare lo schermo. • Alcune applicazioni visualizzano una schermata differente in base all'orientamento. La calcolatrice ad esempio, diventa una calcolatrice scientifica, se utilizzata in orizzontale. 52 Operazioni di base Passare la mano Passate il palmo sullo schermo per catturare la schermata corrente. L'immagine viene salvata in Galleria → Screenshots. Durante l'utilizzo di alcune applicazioni non è possibile catturare la schermata corrente. Coprire Coprite il touch screen con un palmo per sospendere la riproduzione multimediale. Togliete il palmo dal touch screen e avviate la riproduzione. 53 Operazioni di base Panoramica per spostare Tenete premuto un elemento, quindi muovete il dispositivo verso sinistra o verso destra per spostare l'elemento su un altro pannello della schermata Home, potrete effettuare la medesima azione dal menu Applicazioni. Panoramica per sfogliare A immagine ingrandita, tenete premuto un punto sul touch screen, quindi muovete il dispositivo in qualsiasi direzione per spostarvi sull'immagine. 54 Operazioni di base Notifiche Le icone di notifica vengono visualizzate sulla barra di stato nella parte superiore dello schermo per segnalare nuovi messaggi, eventi del calendario, stato del dispositivo e molto altro. Trascinate verso il basso la barra per aprire il pannello delle notifiche. Scorrete l'elenco per visualizzare altri avvisi. Per chiudere il pannello delle notifiche, trascinate verso l'alto la barra che si trova in fondo allo schermo. Dal pannello delle notifiche, potete controllare lo stato del dispositivo e utilizzare le seguenti opzioni: • Wi-Fi: consente di attivare o disattivare la connessione Wi-Fi. • GPS: consente di attivare o disattivare il sensore GPS. • Suono: consente di modificare le impostazioni relative al suono. Attivare o disattivare la Modalità silenziosa e la vibrazione. • Rotazione schermo: consente o impedisce la rotazione dell'interfaccia quando ruotate il dispositivo. • Bluetooth: consente di attivare o disattivare il Bluetooth. • Conn.dati: consente di attivare o disattivare la connessione dati. • Modalità blocco: consente di attivare o disattivare la modalità di blocco. Nella modalità di blocco, il dispositivo blocca tutte le notifiche. • Risparmio energia: consente di attivare o disattivare la modalità Risparmio energetico. • AllShare Cast: consente di attivare o disattivare AllShare Cast. • Sincroniz.: consente di attivare o disattivare la sincronizzazione automatica delle applicazioni. Le opzioni disponibili potrebbero variare in base al Paese o al gestore telefonico. 55 Operazioni di base Schermata Home La schermata Home è il punto attraverso il quale potete iniziare ad interagire con il dispositivo. Potete visualizzare icone informative, widget e collegamenti ad applicazioni. La schermata Home può contenere diversi pannelli. Per visualizzare altri pannelli, scorrete a sinistra o destra. Riorganizzazione degli elementi Aggiunta dell'icona di una applicazione Sulla schermata Home, toccate Appl., tenete premuta l'icona di una applicazione, quindi trascinatela sull'anteprima di un pannello. Aggiunta di un elemento Personalizzate la schermata Home aggiungendo collegamenti, widget o cartelle. Sulla schermata Home tenete premuta l'area vuota, quindi selezionate una delle categorie seguenti: • Applicazioni e widget: consente di aggiungere collegamenti di applicazioni e widget alla schermata Home. • Cartella: consente di creare una nuova cartella. • Pagina: consente di creare una nuova pagina. Quindi, selezionate un elemento e trascinatelo sulla schermata Home. 56 Operazioni di base Spostamento di un elemento Tenete premuto un elemento e trascinatelo in una nuova posizione. Per spostarla su un altro pannello, trascinatela al lato del touch screen. Rimozione di un elemento Tenete premuto un elemento e trascinatelo nel cestino situato nella parte inferiore della schermata Home. Quando il cestino diventa rosso, rilasciate l'elemento. Gestione dei pannelli Aggiunta di un nuovo pannello Toccate → Modifica pagina e quindi . Spostamento di un pannello Toccate → Modifica pagina, tenete premuta l'anteprima di un pannello, quindi trascinatela in una nuova posizione. Eliminazione di un pannello Toccate → Modifica pagina, tenete premuta l'anteprima di un pannello, quindi trascinatela sul cestino in fondo al touch screen. Impostazione dello sfondo Impostate un'immagine o una foto memorizzata nel dispositivo come sfondo per la schermata Home. Sulla schermata Home, toccate delle seguenti opzioni: → Imposta sfondo → Schermata Home, quindi selezionate una • Galleria: consente di visualizzare le foto scattate con la fotocamera del dispositivo o le immagni scaricate da Internet. • Sfondi: consente di visualizzare le immagini di sfondo. • Sfondi animati: consente di visualizzare immagini animate. Quindi, selezionate un'immagine e toccate Imposta sfondo. Oppure, selezionate un'immagine, ridimensionatela trascinando la cornice, quindi toccate Fatto. 57 Operazioni di base Utilizzo delle applicazioni Il dispositivo può eseguire diversi tipi di applicazioni contemporaneamente, da quelle multimediali a quelle che necessitano di una connessione ad Internet. Apertura di un'applicazione Sulla schermata Home o nel menu Applicazioni, toccate l'icona di un'applicazione per aprirla. Apertura di applicazioni recenti Tenete premuto il tasto Home per aprire l'elenco delle applicazioni utilizzate di recente. Selezionate l'icona di un'applicazione da aprire. Chiusura di un'applicazione Chiudete le applicazioni non in uso per risparmiare batteria e preservare le prestazioni del dispositivo. Tenete premuto il tasto Home, toccate Gestione attività quindi Fine accanto ad un'applicazione per chiuderla. Per chiudere tutte le applicazioni in esecuzione, toccate Chiudi. Menu applicazioni Il menu Applicazioni visualizza le icone di tutte le applicazioni, comprese le nuove applicazioni installate. Sulla schermata Home, toccate Appl. per aprire il menu Applicazioni. Per visualizzare altri pannelli, scorrete a sinistra o destra. Riorganizzazione delle applicazioni Toccate → Modifica, tenete premuta un'applicazione, quindi trascinatela in una nuova posizione. Per spostarla su un altro pannello, trascinatela al lato del touch screen. 58 Operazioni di base Creazione di cartelle Riunite le applicazioni in cartelle personalizzate. Toccate → Modifica, tenete premuta un'applicazione, trascinatela su Crea cartella quindi immettete un nome per la cartella. Mettete le applicazioni nella nuova cartella trascinandole, quindi toccate Salva per salvare la cartella. Riorganizzazione dei pannelli Avvicinate due dita sul touch screen, tenete premuta l'anteprima di un pannello, quindi trascinatela in una nuova posizione. Installazione delle applicazioni Utilizzate gli applications store, come Samsung Apps, per scaricare e installare nuove applicazioni. Disinstallazione delle applicazioni • Toccate → Disinstalla, quindi selezionate un'applicazione per disinstallarla. • Toccate → Modifica, tenete premuta un'applicazione quindi trascinatela verso il cestino nella parte inferiore dello schermo. Le applicazioni predefinite in dotazione con il dispositivo non possono essere disinstallate. Condivisione delle applicazioni Potete condividere con altri le applicazioni scaricate, tramite e-mail, Bluetooth o altri canali. Toccate → Condividi applicazioni, selezionate le applicazioni quindi scegliete un metodo di condivisione. I passaggi successivi variano in base al metodo selezionato. Guida Accedete alle informazioni guida per imparare come utilizzare il dispositivo e le applicazioni o come configurare impostazioni importanti. Toccate Guida nel menu Applicazioni. Selezionate un elemento per visualizzare i consigli. 59 Operazioni di base Inserimento del testo Utilizzate la tastiera Samsung o la funzione di inserimento vocale di Google per immettere il testo. L'inserimento del testo non è supportato in alcune lingue. Per inserire il testo, impostate una delle lingue supportate. Modifica del tipo di tastiera Quando utilizzate applicazioni come i messaggi, toccate un campo di testo, aprite il pannello delle notifiche nella parte superiore dello schermo, toccate Seleziona modalità di inserimento, quindi selezionate il tipo di tastiera da utilizzare. Utilizzo della tastiera Samsung Modifica del tipo di tastiera Toccate → Tipi tastiera verticale, quindi toccate Tastiera Qwerty oppure Tastiera 3x4. Sulla tastiera 3x4, un tasto ha tre o quattro caratteri. Per inserire un carattere, toccate ripetutamente il tasto corrispondente al carattere. Consente di eliminare il carattere precedente. Consente di inserire le maiuscole. Consente di passare alla riga successiva. Consente di inserire cifre e segni di punteggiatura. Consente di inserire uno spazio. Consente di impostare le opzioni relative alla tastiera Samsung. Inserimento della maiuscola Toccate prima di inserire un carattere. Per inserire tutte maiuscole, toccatelo due volte. Modifica della lingua delle tastiere Fate scorrete il tasto dello spazio a sinistra o a destra per modificare la lingua della tastiera. 60 Operazioni di base Inserimento del testo con la voce Quando Google Digitazione vocale è attivo, viene visualizzata la finestra di riconoscimento vocale. per tornare al testo. Dettate un testo al microfono. Al termine, toccate Per modificare il testo, toccate le parole sottolineate e selezionate una parola o una frase fra le opzioni proposte. L'inserimento del testo con la voce necessita di una connessione dati di rete mobile o Wi-Fi. Copia e incolla Tenete premuto sul testo, trascinate o per selezionare più o meno testo, quindi toccate Taglia o → Copia. Il testo selezionato viene copiato negli appunti. Per incollarlo in un campo di inserimento testo, posizionate il cursore sul punto in cui inserirlo, quindi toccate → Incolla. Connessione ad una rete Wi-Fi Connettete il dispositivo ad una rete Wi-Fi per utilizzare Internet o condividere i file multimediali con altri dispositivi. (pag. 112) Attivazione e disattivazione della connessione Wi-Fi Aprite il pannello delle notifiche, quindi toccate Wi-Fi per attivare o disattivare la connessione alla rete. • Il dispositivo utilizza una frequenza non armonizzata e può essere utilizzato in tutti i Paesi europei. La rete Wi-Fi può essere utilizzata nell'Unione europea senza restrizioni al chiuso, ma non può essere utilizzata all'aperto in alcuni Paesi europei. • Disattivate la connessione Wi-Fi quando non ne avete la necessità per risparmiare batteria. Connessione ad una rete Wi-Fi Nel menu delle applicazioni, toccate Impostazioni → Wi-Fi, quindi trascinate l'interruttore Wi-Fi verso destra. Selezionate una rete dall'elenco delle reti Wi-Fi rilevate, inserite una password se necessario, quindi toccate Connetti. Le reti che richiedono una password compaiono con l'icona di un lucchetto. Effettuata la connessione a una rete Wi-Fi, il dispositivo vi si connette automaticamente ogni volta che la suddetta rete sarà disponibile. 61 Operazioni di base Aggiunta di una rete Wi-Fi Se la rete desiderata non compare nell'elenco reti, toccate Aggiungi rete Wi-Fi in fondo all'elenco reti. Inserite il nome della rete in SSID di rete, selezionate il tipo di protezione e inserite la password se non si tratta di rete aperta, quindi toccate Salva. Reti Wi-Fi disconnesse Potete disconnettervi da una rete Wi-Fi non desiderata. Selezionate la rete nell'elenco reti, quindi toccate Dimentica. Impostazione degli account L'applicazione Play Store richiede un account Google mentre Samsung Apps richiede un account Samsung. Create degli account Google e Samsung per utilizzare al meglio il dispositivo. Aggiunta di account Seguite le istruzioni che compaiono quando aprite un'applicazione Google senza effettuare la registrazione per configurare un account Google. Per registrare un account Google, toccate Appl., poi Impostazioni → Aggiungi account → Google. Toccate Nuovo, se volete registrare un nuovo account, oppure Esistente per accedere con account creato in precedenza. Sul dispositivo è possibile utilizzare più account. Configurate anche un account Samsung per usufruire di numerosi servizi offerti dal dispositivo. Eliminazione degli account Dal menu Applicazioni, toccate Impostazioni, selezionate un nome account sotto Account, selezionate l'account da eliminare, quindi toccate Rim. account. 62 Operazioni di base Trasferimento dei file Spostate i file audio, video, immagine o altri tipi di file dal dispositivo al computer o viceversa. I seguenti formati di file sono supportati da alcune applicazioni. In base alla versione del software del dispositivo, alcuni formati di file non sono supportati. • Musica: mp3, m4a, 3ga, aac, ogg, oga, wav, wma, amr, awb, flac, mid, midi, xmf, mxmf, imy, rtttl, rtx, e ota • Immagine: bmp, gif, jpg e png • Video: 3gp, mp4, avi, wmv, flv e mkv • Documenti: doc, docx, dot, dotx, xls, xlsx, xltx, csv, ppt, pptx, pps, ppsx, pot, potx, pdf, hwp, txt, asc, e rtf Connessione con Samsung Kies Samsung Kies è un'applicazione per computer che gestisce librerie multimediali, contatti e agende e li sincronizza con i dispositivi Samsung. Scaricate l'ultima versione di Samsung Kies dal sito Web di Samsung. 1 Collegate il dispositivo ad un computer tramite il cavo USB. Samsung Kies si avvierà automaticamente sul computer. Se non viene avviato, fate doppio clic sull'icona Samsung Kies sul computer. 2 Trasferite i file tra il dispositivo e il computer. Per ulteriori informazioni, fate riferimento alla guida di Samsung Kies. Connessione con Windows Media Player Verificate che Windows Media Player sia installato sul computer. 1 Collegate il dispositivo ad un computer tramite il cavo USB. 2 Aprite Windows Media Player e sincronizzate i file musicali. 63 Operazioni di base Connessione come dispositivo multimediale Collegate il dispositivo ad un computer e accedete ai file multimediali archiviati sul dispositivo. 1 Collegate il dispositivo ad un computer tramite il cavo USB. 2 Aprite il pannello delle notifiche, quindi toccate Connesso come dispositivo multimediale → Dispositivo multimediale (MTP). 3 Trasferite i file tra il dispositivo ed il computer. Connessione come fotocamera Collegate il dispositivo ad un computer come fotocamera e accedete ai file del dispositivo. Utilizzate questa modalità di connessione USB quando il computer non supporta il protocollo MTP o non dispone di un driver USB per il dispositivo installato. 1 Collegate il dispositivo ad un computer tramite il cavo USB. 2 Aprite il pannello delle notifiche, quindi toccate Connesso come dispositivo multimediale → Fotocamera (PTP). 3 Trasferite i file tra il dispositivo ed il computer. 64 Operazioni di base Protezione del dispositivo Evitate che altri utilizzino o accedano ai dati e alle informazioni personali memorizzate sul dispositivo utilizzando le funzioni di protezione. Il dispositivo vi chiederà un segno di sblocco, un PIN o una password ogni volta che lo si sblocca. Impostazione di un segno di sblocco Dal menu Applicazioni, toccate Impostazioni → Schermata di blocco → Blocco schermo → Segno. Tracciate un segno collegando quattro o più punti, quindi tracciate di nuovo il segno per verificarlo. Impostate un PIN di sblocco di backup. Impostazione di un PIN Dal menu Applicazioni, toccate Impostazioni → Schermata di blocco → Blocco schermo → PIN. Inserite almeno quattro numeri, quindi inserite di nuovo la password per verificarla. Impostazione di una password Dal menu Applicazioni, toccate Impostazioni → Schermata di blocco → Blocco schermo → Password. Inserite almeno quattro caratteri inclusi numeri e simboli, quindi inserite di nuovo la password per verificarla. 65 Operazioni di base Sblocco del dispositivo Accendete lo schermo premendo il tasto di Accensione o spegnimento, inserite il segno di sblocco, il PIN o la password. Se dimenticate il codice di sblocco, portate il dispositivo presso un centro di assistenza Samsung per ripristinarlo. Aggiornamento del dispositivo È possibile effettuare l'aggiornamento del dispositivo all'ultima versione del software. La disponibilità di questa funzione potrebbe variare in base al Paese o al gestore telefonico. Aggiornamento con Samsung Kies Avviate Samsung Kies e collegate il dispositivo al computer. Samsung Kies riconosce automaticamente il dispositivo e mostra gli aggiornamenti in una finestra se disponibili. Toccate il pulsante Aggiorna sulla finestra per avviare l'aggiornamento. Fate riferimento alla guida Samsung Kies per i dettagli su come effettuare l'aggiornamento. • Non spegnete il computer e non scollegate il cavo USB durante l'aggiornamento del dispositivo. • Non collegate altri dispositivi multimediali al computer durante l'aggiornamento del dispositivo, per non interferire con il processo di aggiornamento. Aggiornamento "over-the-air" Potete effettuare l'aggiornamento del dispositivo all'ultimo software con il servizio firmware overthe-air (FOTA). Nel menu Applicazioni, toccate Impostazioni → Info sul dispositivo → Aggiornamenti software → Aggiorna. 66 Multimedia Galleria Utilizzate questa applicazione per visualizzare immagini e video. Toccate Galleria sul menu Applicazioni. • In base al software installato nel dispositivo, alcuni formati di file non sono supportati. • Alcuni file potrebbero non essere riprodotti correttamente in base al tipo di codifica. Visualizzazione delle immagini Avviando la Galleria vengono visualizzate le cartelle disponibili. Quando un'altra applicazione, come E-mail, salva un'immagine, viene creata automaticamente la cartella Download per includere l'immagine. Allo stesso modo, l'acquisizione di uno screenshot crea automaticamente la cartella Screenshots. Selezionate una cartella per aprirla. In una cartella, le immagini vengono visualizzate per data di creazione. Selezionate un'immagine per visualizzarla a tutto schermo. Scorrete a sinistra o a destra per visualizzare l'immagine precedente o successiva. Aumento e diminuzione dello zoom Utilizzare uno dei seguenti metodi per ingrandire un'immagine: • Toccate due volte in qualsiasi punto per ingrandire. • Allontanate due dita su qualsiasi punto per ingrandire. Avvicinate due dita per ridurre, o toccate due volte per tornare alla dimensione di partenza. Riproduzione di video I file video mostrano l'icona video. sull'anteprima. Selezionate un video da guardare e avviate Lettore 67 Multimedia Modifica delle immagini Mentre visualizzate un'immagine, toccate e utilizzate le seguenti funzioni: • Modifica: consente di modificare l'immagine. • Presentazione: consente di avviare una presentazione con le immagini della cartella corrente. • Preferiti: consente di aggiungere l'immagine all'elenco preferiti. • Tag volti: consente di registrare i volti nelle foto come tag. • Copia negli appunti: consente di copiare negli appunti. • Ruota a sinistra: consente di ruotare in senso antiorario. • Ruota a destra: consente di ruotare in senso orario. • Ritaglia: consente di ridimensionare il riquadro blu per ritagliare e salvare l'immagine. • Imposta come: consente di impostare l'immagine come sfondo o immagine di contatto. • Condivisione foto amici: consente di impostare il dispositivo in modo tale da riconoscere il volto di una persona taggata in una foto e inviare l'immagine a tale persona. Il riconoscimento volto potrebbe non riuscire in base all'angolatura del volto, alla sua dimensione, al colore della pelle, all'espressione facciale, alle condizioni di luce o agli accessori indossati dal soggetto. • Stampa: consente di stampare tramite porta USB o una rete Wi-Fi. Il dispositivo è compatibile soltanto con alcune stampanti Samsung. • Rinomina: consente di rinominare il file. • Ricerca dispositivi vicini: consente di cercare i dispositivi su cui è attivata la condivisione multimediale. • Dettagli: consente di visualizzare i dettagli dell'immagine. 68 Multimedia Eliminazione delle immagini Utilizzate uno dei seguenti metodi: • In una cartella, toccate → Seleziona elemento, selezionate le immagini quindi toccate • Mentre visualizzate un'immagine, toccate . Condivisione delle immagini Utilizzate uno dei seguenti metodi: • In una cartella, toccate per inviarle ad altri. → Seleziona elemento, selezionate le immagini quindi toccate • Durante la visualizzate di un'immagine, toccate per inviarla ad altre persone. Impostazione come sfondo Mentre visualizzate un'immagine, toccate sfondo o assegnarla ad un contatto. → Imposta come per impostare l'immagine come Tag per i volti Mentre visualizzate un'immagine, toccate → Tag volti → Attivo. Una cornice gialla compare intorno al volto riconosciuto. Toccate il volto, toccate Aggiungi nome, quindi selezionate o aggiungete un contatto. Quando il tag volto compare su un'immagine, toccatelo e utilizzate le opzioni disponibili, come l'invio di messaggi o di e-mail. Il riconoscimento volto potrebbe non riuscire in base all'angolatura del volto, alla sua dimensione, al colore della pelle, all'espressione del volto, alle condizioni di luce o agli accessori indossati dal soggetto. 69 . Multimedia Paper Artist Questa applicazione vi consente di editare immagini e fotografie con simpatici effetti e personalizzazioni. Toccate Paper Artist sul menu Applicazioni. Utilizzate gli strumenti artistici per modificare un'immagine. L'immagine modificata viene salvata nella cartella Galleria → Paper Pictures. Consente di selezionare un'immagine esistente. Consente di condividere l'immagine. Consente di salvare l'immagine. Consente di scattare una foto. Consente di modificare lo spessore del pennello. Consente di applicare una cornice all'immagine. Consente di modificare lo spessore della penna. Consente di modificare la dimensione della gomma. Consente di applicare un effetto all'immagine. 70 Multimedia Creazione guidata foto Questa applicazione vi permette di migliorare le vostre immagini tramite innumerevoli effetti. Toccate Creazione guidata foto sul menu Applicazioni. Consente di annullare e ripristinare l'ultima azione. Consente di salvare le modifiche. Consente di ridimensionare, ruotare o ritagliare un'immagine. Consente di creare un'immagine utilizzando le griglie. Aggiungete una cornice, adesivi o disegnate sull'immagine. Consente di regolare la luminosità o la saturazione dell'immagine. Consente di applicare un effetto all'immagine. Consente di correggere gli occhi rossi, regolare e ritoccare i visi o sfocare lo sfondo. Toccate per salvare e terminare. Ridimensionamento delle immagini Toccate Trasforma → Ridim. Selezionate una percentuale nella parte inferiore dello schermo oppure trascinate il riquadro per ridimensionare l'immagine quindi toccate Fatto. Rotazione di immagini Toccate Trasforma → Ruota. Selezionate un'opzione nella parte inferiore dello schermo oppure trascinate la schermata da ruotare, quindi toccate Fatto. Ritaglio di foto Toccate Trasforma → Ritaglia quindi selezionate una delle seguenti possibilità: • Riquadro: ruotate o ridimensionate il fotogramma trascinandolo oppure toccate Riquadro e selezionate un'opzione, quindi toccate Fatto. • Lazo: disegnate un'area quindi toccate Fatto. 71 Multimedia Modifica dei colori Toccate Colore, selezionate uno degli effetti colore indicati nella parte inferiore dello schermo, trascinate, se necessario, l'indicatore scorrevole verso sinistra o destra e quindi toccate Fatto. Modifica di un ritratto Toccate Ritratto, selezionate uno degli effetti ritratto indicati nella parte inferiore dello schermo, trascinate, se necessario, l'indicatore scorrevole verso sinistra o destra e quindi toccate Fatto. Applicazione degli effetti filtro Toccate Effetto, selezionate uno degli effetti filtro indicati nella parte inferiore dello schermo, trascinate, se necessario, l'indicatore scorrevole verso sinistra o destra e quindi toccate Fatto. Decorazione di immagini Utilizzate questa opzione per abbellire le immagini con cornici, adesivi, disegni oppure allegate più immagini all'interno di una singola foto. Incorniciamento di immagini Toccate Decorazioni → Cornici, selezionate una delle cornici visualizzate nella parte inferiore dello schermo quindi toccate Fatto. Applicazione di adesivi alle immagini Toccate Decorazioni → Adesivo, selezionate uno degli adesivi visualizzati nella parte inferiore dello schermo quindi toccate Fatto. Realizzazione di immagini con griglie Toccate Decorazioni → Multi-grid, selezionate uno dei layout griglia visualizzati nella parte inferiore dello schermo, aggiungete immagini, quindi toccate Fatto. Disegno su immagini Toccate Decorazioni → Disegno, disegnate sull'immagine quindi toccate Fatto. 72 Multimedia Lettore video Utilizzate questa applicazione per riprodurre file video. Toccate Lettore video nel menu Applicazioni. • In base alla versione software installata sul dispositivo, alcuni formati di file potrebbero non essere supportati. • Alcuni file potrebbero non essere riprodotti correttamente in base al tipo di codifica. Riproduzione di video Selezionate un video da riprodurre. Consente di regolare il volume. Consente di spostarsi in avanti o indietro trascinando la barra. Consente di passare alla modalità schermo mobile. Consente di modificare il rapporto del touch screen. Consente di passare al video successivo. Tenete premuto per spostarvi rapidamente in avanti nel video. Consente di riavviare il video corrente o di passare al video precedente. Tenete premuto per spostarvi rapidamente indietro nel video. Consente di sospendere e riprendere la riproduzione. Eliminazione di video Toccate Elimina, selezionate i video spuntandoli, quindi toccate Elimina. Condivisione dei video Durante la riproduzione toccate → Condividi con, selezionate un metodo di condivisione, scegliete i video spuntandoli quindi toccate Fatto. 73 Multimedia Editor video Utilizzate questa applicazione per modificare video e applicare gli effetti. Toccate Editor video nel menu Applicazioni. • Alcuni file video in Galleria potrebbero non essere visibili a seconda del codec e della risoluzione video. • Alcuni file potrebbero non essere riprodotti correttamente in base al tipo di codifica. Creazione di video Selezionate una tipologia di fotogramma, quindi toccatela di nuovo per confermare. Per aggiungere i file multimediali, toccate Aggiungi contenuto quindi toccate l'icona corrispondente al tipo di contenuto desiderato nel riquadro sinistro dello schermo. Tenete premuto un file e trascinatelo nel riquadro superiore dello schermo. Ripetete la procedura di aggiunta file a vostro piacimento, quindi toccate Fatto per terminare. Per cancellare un fotogramma, tenetelo premuto quindi trascinatelo fino al cestino. Per riorganizzare i fotogrammi, tenetene premuto uno quindi trascinatelo verso una nuova posizione. Toccate e aggiungete un effetto di transizione fra i fotogrammi. Per salvare, toccate → Salva. Per esportare il video come file, toccate →Esporta. Consente di selezionare una diversa tipologia di cornice. Create un video automaticamente. Consente di aggiungere video, immagini o audio alla sequenza temporale. 74 Multimedia Tagli di segmenti di un video Selezionate un fotogramma, spostate il punto di inizio e quello di fine dove desiderato, quindi salvate. Divisione di video Selezionate e trascinate il fotogramma sulla linea arancione, toccate e salvate. Applicazione di effetti a un video Selezionate un fotogramma, toccate Effetti, selezionate un'opzione fra gli effetti disponibili quindi salvate il video. Modifica automatica di un video Create un video automaticamente. Una volta inseriti nel riquadro inferiore i contenuti multimediali quali video, immagini o tracce audio, toccate Modif. auto → OK quindi specificate il tempo totale di riproduzione del video. Per utilizzare Modif. auto, il tempo totale di riproduzione dei contenuti multimediali non può essere inferiore a 30 secondi. 75 Multimedia Lettore musicale Utilizzate questa applicazione per ascoltare la musica. Toccate Lettore musicale nel menu Applicazioni. • In base alla versione software installata sul dispositivo, alcuni formati di file potrebbero non essere supportati. • Alcuni file potrebbero non essere riprodotti correttamente in base al tipo di codifica utilizzata. Riproduzione di musica Selezionate una categoria musicale, quindi selezionate una canzone da riprodurre. Consente di regolare il volume. Consente di modificare la modalità di ripetizione. Consente di attivare la modalità casuale. Consente di aprire Music square. Consente di selezionare un effetto audio. Consente di tornare alla libreria. Consente di riascoltare il brano corrente o di passare al brano precedente. Tenete premuto per spostarvi rapidamente indietro nel video. Consente di passare al brano successivo. Tenete premuto per spostarvi rapidamente in avanti nel video. Consente di sospendere e riprendere la riproduzione. Creazione playlist Create una selezione personale di canzoni. Toccate Playlist fra gli elenchi a discesa, in alto a destra, quindi toccate → Crea playlist. Inserite un titolo e toccate OK. Toccate Aggiungi musica, selezionate le canzoni da includere, quindi toccate Fatto. Per aggiungere la canzone riprodotta al momento ad una playlist, toccate → Aggiungi a playlist. Riproduzione di musica per genere Riproducete la musica raggruppata per genere. Il dispositivo crea automaticamente la playlist. Quando viene aggiunta una nuova canzone, toccate Music square dagli elenchi a discesa quindi → Aggiornamento libreria. Toccate Music square e selezionate una cella di genere. 76 Multimedia YouTube Utilizzate questa applicazione per guardare video dal sito Web Youtube. Toccate YouTube nel menu Applicazioni. La disponibilità di questa applicazione potrebbe variare in base al Paese o al gestore telefonico. Visualizzazione dei video Toccate video. , quindi inserite una parola chiave. Selezionate un risultato della ricerca per guardare un Consente di aggiungere il video alla playlist. Consente di inviare l'URL ad altri. Consente di cercare un video. Consente di sospendere o riprendere la riproduzione. Consente di ruotare il touch screen posizionandolo in verticale. Consente di modificare la qualità del video. Consente di spostarsi in avanti o indietro trascinando la barra. Condivisione dei video Selezionate il video da visualizzare, toccate , quindi selezionate un metodo di condivisione. Caricamento dei video Selezionate il vostro account Google se è collegato a YouTube. Toccate informazioni pertinenti quindi toccate Carica. 77 → un video, immettete le Multimedia Meteo Utilizzate questa applicazione per visualizzare le previsioni meteo più aggiornate sulla vostra posizione corrente o su un'altra zona. Toccate Meteo nel menu Applicazioni. La disponibilità di questa applicazione potrebbe variare in base al Paese o al gestore telefonico. Aggiunta di località Per aggiungere una località, inserite il nome di un luogo nella casella di ricerca o toccate Trova posizione corrente. Eliminazione di località Toccate Elenco città personali, toccate toccate Fatto. → Elim., selezionate le località spuntandole, quindi Per eliminare la posizione corrente, toccate Elenco città personali → corren., quindi trascinate l'interruttore Città corrente verso sinistra. → Mostra città Spostamento da una località all'altra Scorrete a sinistra o a destra. Instagram Utilizzate questa applicazione per visualizzare e condividere foto. Toccate Instagram nel menu Applicazioni. La disponibilità di questa applicazione potrebbe variare in base al Paese o al gestore telefonico. Toccate Registrati per eseguire la registrazione oppure Accedi, seguite le istruzioni visualizzate per completare la configurazione dell'account. 78 Comunicazione Rubrica Attraverso questa applicazione potrete gestire tutti i vostri contatti, come numeri di telefono ed indirizzi. Toccate Rubrica nel menu Applicazioni. Gestione dei contatti Creazione di un contatto Toccate e inserite le informazioni del contatto. • : consente di aggiungere un'immagine. • / : consente di aggiungere o eliminare il campo di un contatto. Modifica di un contatto Toccate . Eliminazione di un contatto Toccate → Elimina. Ricerca di contatti Utilizzate uno dei seguenti metodi di ricerca: • Scorrete in su o in giù l'elenco dei contatti. • Utilizzate l'indice a destra dell'elenco contatti per scorrere velocemente, trascinandovi il dito. • Toccate il campo di ricerca in cima all'elenco contatti e inserite i criteri di ricerca. 79 Comunicazione Dopo aver selezionato un contatto, eseguite una delle seguenti azioni. • : consente di aggiungere ai contatti preferiti. • : consente di comporre un messaggio. • : consente di comporre un'e-mail. Importazione ed esportazione di contatti Sincronizzazione con l'account Samsung Toccate → Collega a Samsung account. Se un contatto viene aggiunto o eliminato sul dispositivo, viene anche aggiunto o eliminato dall'account Samsung e viceversa. Sincronizzazione con i contatti di Google Toccate → Collega a Google. I contatti sincronizzati con i contatti di Google compaiono con nell'elenco contatti. Se un contatto viene aggiunto o eliminato sul dispositivo, viene anche aggiunto o eliminato dai contatti di Google e viceversa. Importazione dei contatti Toccate → Importa/Esporta → Importa da scheda SIM o Importa da scheda SD. Esportazione di contatti Toccate → Importa/Esporta → Esporta su scheda SIM o Esporta su scheda SD. Condivisione di contatti Toccate → Importa/Esporta → Condividi biglietto da visita con, selezionate i contatti, toccate Fatto, quindi selezionate un metodo di condivisione. 80 Comunicazione Contatti preferiti Toccate , quindi eseguite una delle seguenti azioni: • Cerca: consente di cercare un contatto. • Aggiungi a Preferiti: consente di aggiungere i contatti ai preferiti. • Rimuovi dai preferiti: consente di rimuovere i contatti dai preferiti. • Griglia / Elenco: consente di visualizzare i contatti sotto forma di griglia o elenco. Gruppi di contatti Aggiunta di contatti ad un gruppo Selezionate un gruppo, quindi toccate . Selezionate i contatti da aggiungere, quindi toccate Fatto. Gestione dei gruppi Toccate , quindi eseguite una delle seguenti azioni: • Crea: consente di creare un nuovo gruppo. • Cerca: consente di cercare i contatti. • Modifica ordine: tenete premuto vicino al nome del gruppo, trascinatelo in alto o in basso fino a un'altra posizione, quindi toccate Fatto. • Elimina gruppi: tenete premuto il gruppo che avete creato in precedenza, quindi toccate Elimina. Non è possibile eliminare i gruppi predefiniti. Invio di un messaggio o e-mail ai membri di un gruppo Selezionate un gruppo, toccate quindi toccate Fatto. → Invia messaggio oppure Invia e-mail, selezionate i membri, Biglietto da visita Create un biglietto da visita e inviatelo ad altri. Toccate Configura profilo, inserite i dettagli, come numero di telefono, indirizzo e-mail e indirizzo postale, quindi toccate Salva. Se durante la configurazione del dispositivo vengono salvate informazioni sull'utente, selezionate il biglietto da visita in ME STESSO, quindi toccate per modificarlo. Toccate → Condividi biglietto da visita con, quindi selezionate un metodo di condivisione. 81 Comunicazione Messaggi Utilizzate questa applicazione per inviare messaggi di testo (SMS) o multimediali (MMS). Toccate Messaggi nel menu Applicazioni. L'invio e la ricezione dei messaggi in roaming potrebbe determinare costi aggiuntivi. Per maggiori informazioni, contattate il vostro gestore telefonico. Invio dei messaggi Toccate Componi, aggiungete i destinatari, inserite un messaggio, quindi toccate . Utilizzate i seguenti metodi per aggiungere i destinatari: • Inserite un numero di telefono. • Toccate , selezionate i contatti, quindi toccate Fatto. Utilizzate i seguenti metodi per creare un messaggio multimediale: • Toccate e allegate immagini, video, contatti, appunti, eventi e altro. • Toccate → Inserisci emoticon per inserire un emoticon. • Toccate → Aggiungi oggetto per inserire un oggetto. Invio di messaggi programmati Durante la composizione di un messaggio, toccate → Messaggio programmato. Impostate un'ora e una data, quindi toccate OK. Il dispositivo invia il messaggio all'ora e nella data specificata. • Se il dispositivo è spento all'ora programmata, non è connesso alla rete o la rete è instabile, il messaggio non viene inviato. • Questa funzione si basa sull'ora e sulla data impostate sul dispositivo. L'ora e la data potrebbero non essere corrette se cambiate fuso e la rete non aggiorna le informazioni. 82 Comunicazione Visualizzazione dei messaggi in arrivo I messaggi in arrivo sono raggruppati in conversazioni per contatto. Selezionate una conversazione per visualizzare il messaggio della persona. E-mail Utilizzate questa applicazione per inviare o visualizzare le e-mail. Toccate E-mail nel menu Applicazioni. Impostazione degli account e-mail Impostate un account e-mail quando aprite E-mail per la prima volta. Inserite l'indirizzo e-mail e la password. Toccate Succ. per account e-mail privati, come Google Mail, oppure toccate Config. manuale per account e-mail diversi, ad esempio quelli aziendali. Successivamente, seguite le istruzioni per completare la configurazione. Per configurare un altro account e-mail, toccate → Impostazioni → Aggiungi account. Invio di una e-mail Toccate l'account e-mail da utilizzare, quindi toccate Componi in cima al touch screen. Inserite destinatari, oggetto e messaggio, quindi toccate Invia. Toccate per aggiungere un destinatario dall'elenco dei contatti. Toccate → Aggiungi Cc/Ccn per aggiungere più destinatari. Toccate Allega per allegare immagini, video, contatti, eventi e altro. Toccate per inserire immagini, eventi contatti e informazioni di posizione nel messaggio. 83 Comunicazione Invio di e-mail programmate Toccate → Invio programma. Spuntate Invio programma, impostate data e ora, quindi toccate Fatto. Il dispositivo invia il messaggio all'ora e nella data specificata. • Se il dispositivo è spento all'ora programmata, non è connesso alla rete o la rete è instabile, il messaggio non viene inviato. • Questa funzione si basa sull'ora e sulla data impostate sul dispositivo. L'ora e la data potrebbero non essere corrette se cambiate fuso e la rete non aggiorna le informazioni. Lettura di e-mail Selezionate l'account e-mail da utilizzare e visualizzate tutte le e-mail ricevute. Per visualizzare nuove e-mail manualmente, toccate su Aggiorna. Toccate l'e-mail da leggere. Consente di rispondere all'e-mail. Consente di inoltrare l'e-mail. Consente di eliminare l'e-mail. Consente di contrassegnare il messaggio come promemoria. Consente di aprire gli allegati. Toccate la scheda allegati per aprire gli allegati, quindi toccate 84 vicino ad un allegato per salvarlo. Comunicazione Google Mail Utilizzate questa applicazione per accedere velocemente e direttamente al servizio Google Mail. Toccate Google Mail nel menu Applicazioni. • La disponibilità di questa applicazione potrebbe variare in base al Paese e al gestore telefonico. • Questa applicazione potrebbe essere visualizzata in modo diverso in base al Paese o al gestore telefonico. Invio di una e-mail In qualsiasi casella di posta, toccate toccate Invia. , inserite i destinatari, un oggetto e un messaggio, quindi Toccate → Allega file per allegare un'immagine. Toccate → Aggiungi Cc/Ccn per aggiungere più destinatari. Toccate → Salva bozza per salvare il messaggio e inviarlo successivamente. Toccate → Elimina per ricominciare. Lettura dei messaggi Consente di eliminare questa e-mail. Consente di contrassegnare il messaggio come promemoria. Consente di aggiungere un'etichetta a questa e-mail. Consente di conservare questa e-mail a lungo. Consente di contrassegnare il messaggio come non letto. Consente di aggiungere l'indirizzo di questa e-mail alla rubrica. Consente di inoltrare il messaggio ad altri. Consente di visualizzare i dettagli, come la data di invio. Consente di visualizzare l'allegato in anteprima. Consente di rispondere a tutti i destinatari. Consente di scaricare l'allegato. Consente di rispondere a questa e-mail. 85 Comunicazione Etichette Google Mail non utilizza cartelle reali, utilizza invece delle etichette. Quando avviate Google Mail, vengono visualizzati i messaggi etichettati come Ricevuti. Per visualizzare nuovi messaggi manualmente, toccate Toccate . per visualizzare i messaggi con altre etichette. Per aggiungere un'etichetta ad un messaggio, selezionate il messaggio, toccate selezionate l'etichetta da assegnare. , quindi Google Talk Utilizzate questa applicazione per chattare con altri tramite Google Talk. Toccate Google Talk nel menu Applicazioni. La disponibilità di questa applicazione potrebbe variare in base al Paese o al gestore telefonico. Profilo pubblico Toccate l'ID dell'account in cima all'elenco amici per modificare disponibilità, immagine o messaggio dello stato. Aggiunta di amici Toccate , inserite l'indirizzo e-mail dell'amico da aggiungere, quindi toccate Fatto. Chat con gli amici Selezionate un amico dall'elenco amici, inserite un messaggio nel campo in fondo al touch screen, quindi toccate . Per aggiungere un amico alla chat, toccate Per chiudere la chat, toccate → Aggiungi alla chat. → Termina chat. 86 Comunicazione Spostamento da una chat all'altra Per passare da una chat all'altra, scorrete a sinistra o destra. Eliminazione della cronologia chat Le chat vengono salvate automaticamente. Per eliminare la cronologia chat, toccate cronologia chat. → Cancella ChatON Utilizzate questa applicazione per chattare con qualsiasi dispositivo dotato di numero di telefono cellulare. Toccate ChatON nel menu Applicazioni. La disponibilità di questa applicazione potrebbe variare in base al Paese o al gestore telefonico. Create l'elenco degli amici inserendo numeri di telefono o indirizzi e-mail degli account Samsung oppure selezionandoli dall'elenco suggerimenti. Selezionate un amico per iniziare a chattare. Per sincronizzare i contatti sul dispositivo con ChatON, toccate Impostazioni → Sincronizza contatti. 87 Comunicazione Google+ Utilizzate questa applicazione per restare in contatto con gli altri tramite i social network Google. Toccate Google+ nel menu Applicazioni. La disponibilità di questa applicazione potrebbe variare in base al Paese o al gestore telefonico. Toccate Tutte le cerchie per modificare la categoria, quindi scorrete in alto o in basso per visualizzare i post della vostra cerchia. Messenger Utilizzate questa applicazione per chattare con altri tramite il servizio di messaggistica istantanea di Google+. Toccate Messenger nel menu Applicazioni. La disponibilità di questa applicazione potrebbe variare in base al Paese o al gestore telefonico. Selezionate un amico dall'elenco amici, inserite un messaggio nel campo in fondo al touch screen, quindi toccate . 88 Web e connessioni Internet Utilizzate questa applicazione per navigare su Internet. Toccate Internet nel menu Applicazioni. Visualizzazione delle pagine Web Toccate il campo indirizzo, inserite l'indirizzo Web, quindi toccate Vai. Toccate per condividere, salvare o stampare la pagina Web corrente durante la visualizzazione della stessa. Apertura di una nuova pagina Toccate → Nuova finestra. Per andare a un'altra pagina Web, toccate per selezionarla. , scorrete a sinistra o a destra, quindi toccate la pagina Ricerca sul Web con la voce Toccate il campo indirizzo, toccate , pronunciate una parola chiave, quindi selezionate una parola chiave, tra quelle che compaiono come suggerimento. La disponibilità di questa funzione potrebbe variare in base al Paese o al gestore telefonico. Preferiti Per aggiungere la pagina Web corrente ai preferiti, toccate Per aprire una pagina Web inserita tra i preferiti, toccate 89 → Aggiungi preferito. e selezionatene una. Web e connessioni Cronologia Toccate → Cronologia per aprire una pagina Web dall'elenco delle ultime pagine che avete visitato. Per cancellare la cronologia, toccate → Cancella cronologia. Toccate → Cronologia → Più visitati per aprire una pagina Web dall'elenco, tra quelle che avete visitato di più. Pag.salvate Per visualizzare le pagine Web salvate, toccate → Pag.salvate. Link Tenete premuto un link sulla pagina Web per aprirlo in una nuova pagina, salvarlo o copiarlo. Per visualizzare i link salvati, toccate → Download. Condivisione delle pagine Web Per condividere l'indirizzo di una pagina Web con altri, toccate → Condividi pagina. Per condividere parte di una pagina Web, tenete premuto il testo desiderato, quindi toccate Condividi. Chrome Utilizzate questa applicazione per cercare informazioni e sfogliare pagine Web con il browser Chrome. Toccate Chrome nel menu Applicazioni. Visualizzazione delle pagine Web Toccate il campo indirizzo, inserite l'indirizzo Web, quindi toccate Vai. Apertura di una nuova pagina Toccate → Nuova scheda. Per andare a un'altra pagina Web, toccate , quindi toccate la pagina fra le miniature. 90 Web e connessioni Ricerca su Chrome con la voce Toccate il campo indirizzo, toccate , pronunciate una parola chiave, quindi selezionate una delle parole chiave suggerite tra quelle che compaiono. Preferiti Per aggiungere la pagina Web corrente ai preferiti, toccate nome e indirizzo Web, quindi toccate Salva. Per aprire una pagina Web inserita tra i preferiti, toccate → , immettete i dettagli, come → Preferiti, quindi selezionatene una. Condivisione delle pagine Web Per condividere l'indirizzo di una pagina Web con altri, toccate → Condividi... Per condividere parte di una pagina Web, tenete premuto il testo desiderato, quindi toccate Condividi. Sincronizzazione con altri dispositivi Sincronizzate le schede aperte e i preferiti da utilizzare con Chrome su un altro dispositivo, quando avete effettuato l'accesso con lo stesso account Google. Per visualizzare le schede aperte su altri dispositivi, toccate pagina Web da aprire. Per visualizzare i preferiti, toccate . 91 → Altri dispositivi. Selezionate una Web e connessioni Bluetooth La funzione Bluetooth crea una connessione senza fili diretta tra due dispositivi a breve distanza. Utilizzate il Bluetooth per scambiare dati o file multimediali con altri dispositivi. • Samsung non è responsabile per la perdita, l'intercettazione o l'abuso dei dati inviati o ricevuti tramite Bluetooth. • Verificate sempre di condividere e ricevere dati da dispositivi affidabili e adeguatamente protetti. In presenza di ostacoli tra i dispositivi, la distanza operativa potrebbe diminuire. • Alcuni dispositivi, in particolare quelli che non sono stati collaudati o approvati da Bluetooth SIG, potrebbero essere incompatibili con il dispositivo. • Non utilizzate il Bluetooth per scopi illegali (ad esempio, copie pirata di file o registrazione illegale di comunicazioni a scopo commerciale). Samsung non è responsabile per le ripercussioni di un utilizzo illegale del Bluetooth. Per attivare il Bluetooth, nel menu Applicazioni, toccate Impostazioni → Bluetooth, quindi trascinate l'interruttore Bluetooth verso destra. Abbinamento con altri dispositivi Bluetooth Nel menu Applicazioni, toccate Impostazioni → Bluetooth → Ricerca, quindi verranno visualizzati i dispositivi rilevati. Selezionate il dispositivo con cui effettuare l'abbinamento, quindi accettate la chiave di accesso generata automaticamente su entrambi i dispositivi per confermare. Invio e ricezione di dati Molte applicazioni supportano il trasferimento dati tramite Bluetooth. Un esempio è Galleria. Aprite Galleria, selezionate un'immagine, toccate → Bluetooth, quindi selezionate uno dei dispositivi Bluetooth abbinati. Successivamente, accettate la richiesta di autorizzazione Bluetooth sull'altro dispositivo per ricevere l'immagine. Il file trasferito viene salvato nella cartella Bluetooth. 92 Web e connessioni AllShare Play Utlilizzate questa applicazione per riprodurre e fruire di contenuti tramite una connessione ad Internet. Potete riprodurre e inviare i file a qualsiasi dispositivo o server Web abilitato. Per utilizzare questa applicazione, dovete effettuare l'accesso agli account Google e Samsung e registrare due o più dispositivi come server di file. I metodi di registrazione potrebbero variare in base al tipo di dispositivo. Per i dettagli, toccate → FAQ. Toccate AllShare Play nel menu Applicazioni. La disponibilità di questa applicazione potrebbe variare in base al Paese o al gestore telefonico. Invio di file Selezionate un dispositivo o una memoria Web e un file, quindi toccate . Condivisione di file Selezionate un dispositivo o una memoria Web e un file, toccate opzioni: , quindi utilizzate le seguenti • Group Cast: Condividete le schermate con più dispositivi connessi alla stessa rete Wi-Fi. • Send to Nearby Users: consente di condividere file con i dispositivi vicini sui quali è attivato AllShare Play. • Facebook/Twitter/Flickr/Picasa: consente di caricare contenuti su un social network. Riproduzione di file su un dispositivo remoto Selezionate un dispositivo o una memoria Web e un file, quindi toccate . Gestione dei contenuti su un server Web di memorizzazione Selezionate un server Web di memorizzazione, quindi visualizzate e gestite i file. 93 Web e connessioni Group Cast Utilizzate questa applicazione per condividere immagini, documenti e musica con altri dispositivi collegati alla stessa rete Wi-Fi. Toccate Group Cast nel menu Applicazioni. La disponibilità di questa applicazione potrebbe variare in base al Paese o al gestore telefonico. Condivisione di file 1 Toccate Condividi immagine, Condividi documento oppure Condividi musica, selezionate i file da condividere, quindi toccate . 2 Inserite un codice PIN e toccate Fatto. Entrare in un altro Group Cast Toccate un altro dispositivo in Iscriviti, immettete il codice PIN, quindi toccate OK. 94 Store, Hub applicazioni e contenuti Play Store Utilizzate questa applicazione per acquistare e scaricare applicazioni e giochi da eseguire sul dispositivo. Toccate Play Store nel menu Applicazioni. La disponibilità di questa applicazione potrebbe variare in base al Paese o al gestore telefonico. Installazione delle applicazioni Sfogliate le applicazioni per categoria oppure toccate chiave. per effettuare la ricerca con una parola Selezionate un'applicazione per visualizzare le informazioni. Per scaricarla, toccate Installa. Se l'applicazione ha un costo, toccate il prezzo e seguite le istruzioni visualizzate per completare l'acquisto. • Quando è disponibile una nuova versione per le applicazioni installate, un'icona di aggiornamento compare in cima al touch screen per informarvi dell'aggiornamento. Aprite il pannello delle notifiche e toccate l'icona per aggiornare l'applicazione. • Per installare le applicazioni scaricate da altre sorgenti, nel menu Applicazioni, toccate Impostazioni → Sicurezza → Sorgenti sconosciute. Disinstallazione delle applicazioni Disinstallate le applicazioni acquistate su Play Store. Toccate → Le mie applicazioni, selezionate l'applicazione da eliminare sull'elenco delle applicazioni installate, quindi toccate Disinstalla. 95 Store, Hub applicazioni e contenuti Samsung Apps Utilizzate questa applicazione per acquistare e scaricare specifiche applicazioni Samsung. Per maggiori informazioni, visitate il sito Web www.samsungapps.com. Toccate Samsung Apps nel menu Applicazioni. La disponibilità di questa applicazione potrebbe variare in base al Paese o al gestore telefonico. Se non è registrato un account Samsung, seguite le istruzioni visualizzate per creare un account Samsung. Per completare il processo di registrazione, leggete i termini e le condizioni, quindi toccate Accetta per accettarle. Installazione delle applicazioni Sfogliate le applicazioni per categoria. Toccate Per cercare un'applicazione, toccate campo di ricerca. per selezionare una categoria. in cima al touch screen, quindi inserite una parola chiave nel Selezionate un'applicazione per visualizzare le informazioni. Per scaricarla, toccate Recupera. Quando è disponibile una nuova versione per le applicazioni installate, un'icona di aggiornamento compare in cima al touch screen per informarvi dell'aggiornamento. Aprite il pannello delle notifiche e toccate l'icona per aggiornare l'applicazione. S Suggest Utilizzate questa applicazione per trovare e scaricare le ultime applicazioni consigliate da Samsung. Toccate S Suggest nel menu Applicazioni. La disponibilità di questa applicazione potrebbe variare in base al Paese o al gestore telefonico. 96 Store, Hub applicazioni e contenuti Game Hub Utilizzate questa applicazione per accedere ai giochi. Toccate Game Hub nel menu Applicazioni. I giochi disponibili potrebbero variare in base al Paese o al gestore telefonico. Cercate un gioco e selezionatelo per accedervi. Play Books Utilizzate questa applicazione per leggere e scaricare file di libri. Toccate Play Books nel menu Applicazioni. La disponibilità di questa applicazione potrebbe variare in base al Paese o al gestore telefonico. Selezionate il file di un libro scorrendo a sinistra e a destra. Mentre leggete il file di un libro, toccate per accedere alle opzioni aggiuntive. Per acquistare file di libri, toccate . Play Movies Utilizzate questa applicazione per guardare, scaricare e noleggiare film o spettacoli televisivi. Toccate Play Movies nel menu Applicazioni. La disponibilità di questa applicazione potrebbe variare in base al Paese o al gestore telefonico. Selezionate una categoria in cima al touch screen, quindi selezionate un film, programma televisivo o video da riprodurre o noleggiare. 97 Utilità S Memo Utilizzate questa applicazione per creare un promemoria utilizzando immagini e registrazioni vocali. Toccate S Memo nel menu Applicazioni. Composizione di promemoria È possibile creare promemoria con contenuti arricchiti disegnando con il dito o aggiungendo immagini o promemoria vocali. Toccate la tastiera. per scrivere o disegnare sullo schermo, oppure toccate Consente di scrivere o disegnare un promemoria. Consente di passare alla modalità di visualizzazione. per inserire il testo usando Consente di contrassegnare il promemoria come importante. Consente di creare una registrazione vocale da inserire. Consente di inserire un file multimediale. Consente di inserire un promemoria. Consente di eliminare il promemoria scritto a mano. Consente di aggiungere un'altra pagina al promemoria corrente. Consente di annullare e ripristinare l'ultima azione. Quando annotate un promemoria, toccate nuovamente tratto o colore della penna. per cambiare tipo di penna, spessore del Quando cancellate il promemoria scritto a mano, toccate nuovamente dimensione della gomma o cancellare il promemoria. Consente di modificare il tipo di penna. Consente di modificare lo spessore del tratto. Consente di visualizzare altri colori. 98 per cambiare la Utilità Per aggiungere tag, toccare → Aggiungi tag. → Modifica sfondo. Per cambiare lo sfondo del foglio, toccare Sfogliare i promemoria Per cercare un promemoria, toccate → Cerca. Per eliminare i promemoria, toccate → Elimina. Per ordinare i promemoria per data, titolo, testo o altro, toccate Per cambiare il modalità di visualizzazione, toccare → Visualizza elenco. → Importa S Memo. Per importare promemoria da un servizio online, toccate Per sincronizzare i promemoria con un servizio online, toccate Per creare una cartella, toccare → Sincronizza. → Crea cartella. Per spostare i promemoria in un'altra cartella, toccate Per copiare i promemoria, toccate → Ordina per. → Sposta. → Copia. Per modificare le impostazioni, toccate → Impostazioni. Per visualizzare l'esercitazione relativa a questa applicazione, toccate → Esercitazione. Visualizzazione di un promemoria Toccate la miniatura del promemoria per aprirlo. Per inviare il promemoria ad altri, toccate → Condividi con. Per salvare il promemoria come file immagine o PDF, toccate → Esporta. Per impostare il promemoria come widget o come sfondo per la schermata Home, toccate Imposta come. Per stampare il promemoria tramite connessione USB o Wi-Fi, toccate compatibile soltanto con alcune stampanti Samsung. 99 → → Stampa. Il dispositivo è Utilità Calendario Utilizzate questa applicazione per gestire eventi e attività. Toccate Calendario nel menu Applicazioni. Creazione di eventi o attività Toccate , quindi utilizzate uno dei seguenti metodi: • Rapido aggiungere: consente di creare un evento o un'attività con poche parole chiave. Questa funzione è disponibile solo per la versione software inglese e coreana. • Aggiungi evento: consente di inserire un evento con una impostazione di ripetizione opzionale. • Aggiungi attività: consente di inserire un'attività con una impostazione di priorità opzionale. Per aggiungere un evento o attività più rapidamente, toccate una data per selezionarla e toccatela di nuovo. Inserite un titolo e specificate il calendario da utilizzare o con cui effettuare la sincronizzazione. Quindi toccate Modifica dettagli evento oppure Mod. dettagli attività per aggiungere più dettagli, come la frequenza con cui l'evento si ripete, quando ha un preavviso o dove si svolge. Allegate una mappa che mostra il luogo dell'evento. Inserite il luogo nel campo Luogo, toccate vicino al campo, quindi puntate la posizione precisa tenendola premuta sulla mappa che compare. Allegate un'immagine. Toccate Immagini, quindi scattate una foto o selezionate una delle immagini esistenti. 100 Utilità Sincronizzazione con Google Calendar Per eseguire manualmente la sincronizzazione per l'aggiornamento, toccate → Sincronizzazione. Modifica del tipo di calendario Scegliete tra le diverse visualizzazioni del calendario. Per cambiare la visualizzazione del calendario allontanate due dita sullo schermo, passando così dal calendario mensile a quello settimanale, annuale e per fascia oraria. Avvicinate due dita per tornare alla visualizzazione precedente. Ricerca di eventi Toccate → Cerca, quindi inserite una parola chiave da cercare. Per visualizzare gli eventi odierni, toccate Oggi in cima al touch screen. Eliminazione di eventi Selezionate una data o un evento, quindi toccate → Elimina. Condivisione di eventi Selezionate un evento, toccate → Condividi con, quindi selezionate un metodo di condivisione. 101 Utilità Dropbox Utilizzate questa applicazione per salvare e condividere file con altri tramite la memoria cloud di Dropbox. Quando salvate i file sulla cartella di Dropbox, il dispositivo si sincronizza automaticamente con il server Web e con gli altri computer su cui è installato Dropbox. La disponibilità di questa applicazione potrebbe variare in base al Paese o al gestore telefonico. Per attivare Dropbox, toccate Dropbox nel menu Apllicazioni. Seguite le istruzioni visualizzate per completare la configurazione. Per caricare file sulla cartella di Dropbox, toccate Per visualizzare un file, toccate → Photos or videos oppure Other files. quindi selezionate un file. Orologio Utilizzate questa applicazione per impostare le sveglie, controllare l'ora in ogni luogo del mondo, misurare la durata di un evento, impostare un timer o utilizzarlo come orologio da tavolo. Toccate Orologio nel menu Applicazioni. Attivate o disattivate questa sveglia. 102 Utilità Sveglia Impostazione delle sveglie Toccate Crea sveglia, impostate l'ora di attivazione della sveglia, selezionate i giorni in cui ripetere la sveglia, quindi toccate Salva. • Sospendi: consente di impostare un intervallo e per quante volte ripetere la sveglia dopo il periodo preimpostato. • Sveglia Smart: consente di impostare l'ora di attivazione della sveglia prima dell'ora predefinita. Interruzione delle sveglie Trascinate fuori dal cerchio grande per interrompere una sveglia. Trascinate grande per ripetere la sveglia dopo un periodo specificato. fuori dal cerchio Eliminazione delle sveglie Toccate → Elimina, selezionate le sveglie quindi toccate Elimina. Fusi orari Creazione di orologi Toccate Aggiungi città, quindi inserite il nome di una città o selezionate una città dall'elenco città. Per applicare l'ora legale, tenete premuto un orologio, quindi toccate Ora legale. Eliminazione degli orologi Toccate → Elimina, selezionate gli orologi, quindi toccate Elimina. 103 Utilità Cronometro Toccate Avvia per cronometrare un evento. Toccate Parziale per registrare i tempi parziali. Toccate Riavvia per cancellare i tempi parziali registrati. Timer Impostate la durata, quindi toccate Avvia. Trascinate fuori dal cerchio grande quando il timer si spegne. Orologio scrivania Toccate per la visualizzazione a schermo intero. Calcolatrice Utilizzate questa applicazione per calcoli semplici o complessi. Toccate Calcolatr. nel menu Applicazioni. per nascondere la tastiera. Per visualizzare la cronologia di calcolo, toccate Per cancellare la cronologia, toccate → Cancella cronologia. Per cancellare la dimensione del carattere, toccate 104 → Dimensioni testo. Utilità S Voice Utilizzate questa applicazione per impartire comandi vocali al dispositivo per inviare un messaggio o eseguire altre operazioni. Toccate S Voice sul menu Applicazioni. La disponibilità di questa funzione potrebbe variare in base al Paese o al gestore telefonico. Ecco alcuni esempi di comandi vocali: • Apri musica • Avvia calcolatrice • Controlla programma Suggerimenti per migliorare il riconoscimento vocale • Parlate chiaramente. • Parlate in luoghi silenziosi. • Non utilizzate parole offensive o gergali. • Evitate di parlare con accenti dialettali. Il dispositivo potrebbe non riconoscere i comandi o eseguire comandi indesiderati in base all'ambiente circostante o al modo in cui parlate. 105 Utilità Google Utilizzate questa applicazione per effettuare ricerche su Internet. Toccate Google nel menu Applicazioni. Ricerca di un contenuto Toccate il campo di ricerca, quindi inserite una parola chiave. In alternativa, toccate , pronunciate una parola chiave, quindi selezionate una delle parole chiave suggerite che compaiono. Se le applicazioni non danno risultati, il browser Web compare e visualizza i risultati della ricerca. Portata della ricerca Per selezionare le applicazioni per la ricerca, toccate quindi selezionate gli elementi da ricercare. → Impostazioni → Ricerca sul telefono, Google Now Nel menu Applicazioni, toccate Google per visualizzare le schede di Google Now, che mostrano informazioni relative al meteo, al trasporto pubblico e tanto altro. Effettuate l'accesso a Google Now quando aprite la ricerca Google per la prima volta. Per modificare le impostazioni di Google Now, toccate → Impostazioni → Google Now. 106 Utilità Ricerca vocale Utilizzate questa applicazione per cercare informazioni su internet con la voce. Toccate Ricerca vocale nel menu Applicazioni. La disponibilità di questa applicazione potrebbe variare in base al Paese o al gestore telefonico. Pronunciate una parola chiave o una frase quando Parla ora compare sul touch screen. Selezionate una parola chiave tra quelle che compaiono. Gestione attività Utilizzate questa applicazione per verificare informazioni sul sistema. Tenete premuta l'icona sullo schermo quindi toccate Gestione attività. Applicazioni attive Toccate Applicazioni attive per verificare le applicazioni in esecuzione al momento. Per chiudere un'applicazione, toccate Fine accanto ad essa. Per chiudere tutte le applicazioni in esecuzione, toccate Chiudi. Scaricate Toccate Scaricate per verificare le applicazioni installate. Per disinstallare un'applicazione, toccate Disinst. accanto ad essa. RAM Toccate RAM per verificare la quantità di memoria RAM utilizzata. Per chiudere tutte le applicazioni, incluse quelle in esecuzione sullo sfondo, toccate Canc. memoria. 107 Utilità Memoria Toccate Memoria per monitorare la quantità di memoria disponibile, sia sul dispositivo che su scheda micro SD. Guida Toccate Guida per visualizzare suggerimenti su come ottimizzare al meglio i consumi del dispositivo. Archivio Utilizzate questa applicazione per accedere a tutti i tipi di file memorizzati sul dispositivo, come immagini, video e musica. Toccate Archivio sul menu Applicazioni. Selezionate una cartella per aprirla. Per tornare alla cartella superiore, toccate Su. Per tornare alla cartella principale, toccate Predefinito. In una cartella, toccate , quindi utilizzate una delle seguenti opzioni: • Crea cartella: consente di creare una nuova cartella. • Cerca: consente di ricercare file o cartelle. • Mostra per: consente di modificare la modalità di visualizzazione. • Ordina per: consente di ordinare i file o le cartelle. • Impostazioni: consente di modificare le impostazioni di gestione dei file. • Seleziona tutto: consente di selezionare tutti i file nella cartella. Download Utilizzate questa applicazione per verificare quali file vengono scaricati tramite le applicazioni. Toccate Download nel menu Applicazioni. La disponibilità di questa applicazione potrebbe variare in base al Paese o al gestore telefonico. Per visualizzare i file scaricati da Internet, toccate Download da Internet, altrimenti, toccate Altri download per visualizzare i file scaricati da altre applicazioni, come E-mail. Selezionate un file per aprirlo con l'applicazione adeguata. 108 Navigazione e luoghi Mappe Utilizzate questa apllicazione per visualizzare informazioni di carattere geografico. Toccate Maps nel menu Applicazioni. La disponibilità di questa applicazione potrebbe variare in base al Paese o al gestore telefonico. Visualizzazione delle mappe Scorrete in qualsiasi direzione per visualizzare un luogo o cercare una strada. Per ingrandire o ridurre la mappa, allontanate due dita sul touch screen per ingrandire, riavvicinatele per ridurre lo zoom. Per sovrapporre più livelli, comprese immagini satellitari, informazioni sul traffico e altro, toccate Ricerca di località Toccate , inserite un indirizzo, quindi toccate . Selezionate una località per visualizzarne le informazioni dettagliate. Per cercare luoghi vicini, toccate . Trovata la località, toccate e utilizzate una delle seguenti funzioni: • Cancella risultati: consente di cancellare i risultati di ricerca effettuati in precedenza. • Rendi disponibile offline: consente di salvare la mappa di un'area specifica per visualizzarla offline. • Impostazioni: consente di modificare le impostazioni della mappa. • Guida: consente di visualizzare le informazioni sull'utilizzo della mappa. Per visualizzare la posizione corrente, toccate . 109 . Navigazione e luoghi Indicazioni per una destinazione 1 Toccate 2 Toccate . , quindi inserite il luogo di partenza e quello di arrivo negli appositi campi. • La mia posizione corrente: consente di utilizzare la posizione corrente per il luogo di partenza. • Contatti: consente di selezionare dall'elenco dei contatti. • Punto sulla mappa: consente di puntare toccando sulla mappa. • I miei luoghi: consente di selezionare dall'elenco dei luoghi preferiti. 3 Selezionate un metodo di viaggio, come guida, trasporto pubblico o a piedi, quindi toccate INDICAZIONI STRADALI. 4 Selezionate una delle strade che compaiono, quindi toccate VISTA MAPPA per visualizzare i dettagli. Local Utilizzate questa applicazione per cercare ristoranti vicini, banche, fermate dell'autobus e altro. Toccate Local nel menu Applicazioni. La disponibilità di questa applicazione potrebbe variare in base al Paese o al gestore telefonico. Selezionate una categoria per il luogo, quindi selezionate un luogo dall'elenco dei risultati di ricerca. • Mappa: consente di individuare il luogo sulla mappa. • Indicazioni: consente di visualizzare informazioni su come raggiungere il luogo da voi scelto. Per aggiungere una categoria per il luogo, toccate → Aggiungi una ricerca sull'elenco categorie, immettete nel campo di testo una parola chiave da ricercare quindi toccate Fatto. 110 Navigazione e luoghi Navigatore Utilizzate questa applicazione per cercare strade ed indirizzi. Toccate Navigatore nel menu Applicazioni. • Le mappe di navigazione, la posizione corrente e altri dati di navigazione potrebbero differire dalle informazioni sulla posizione effettiva. Dovete prestare sempre attenzione alle condizioni della strada, del traffico e ad altri fattori che potrebbero influire sulla guida. Quando guidate, seguite tutte le avvertenze e le regole di sicurezza. • La disponibilità di questa applicazione potrebbe variare in base al Paese o al gestore telefonico. Specificate la destinazione utilizzando uno dei seguenti metodi: • Pronunciate l'indirizzo di destinazione. • Inserite l'indirizzo di destinazione. • Impostate le direzioni di navigazione sulla home. • Selezionate la destinazione dalla mappa. Trovata la strada, seguite le istruzioni visualizzate per raggiungere la destinazione. 111 Impostazioni Info sulle impostazioni Utilizzate questa applicazione per configurare il dispositivo, impostare le opzioni delle applicazioni e aggiungere account. Toccate Impostazioni nel menu Applicazioni. Wi-Fi Attivate la connessione Wi-Fi per accedere ad Internet. Per visualizzare le opzioni, toccate . • Avanzate: consente di modificare le impostazioni di utilizzo per la rete Wi-Fi. • Pulsante WPS: consente di connettersi ad una rete Wi-Fi protetta tramite un pulsante WPS. • Immissione PIN WPS: consente di connettersi ad una rete Wi-Fi protetta tramite un PIN WPS. Wi-Fi in modalità standby Nel menu impostazioni, toccate Wi-Fi → → Avanzate → Attivo in mod. Riposo. Quando entra nella modalità risparmio energetico, il dispositivo spegne automaticamente le connessioni Wi-Fi. In questo caso, il dispositivo accede automaticamente alla rete dati, se è impostato per utilizzarla. Ciò potrebbe determinare costi per il trasferimento dati. Per evitare costi aggiuntivi per l'utilizzo di dati, impostate questa opzione su Sempre. Impostazioni notifica di rete Il dispositivo può rilevare le reti Wi-Fi e visualizzare un'icona sulla barra di stato per notificarne la disponibilità. Nel menu Impostazioni, toccate Wi-Fi → questa funzione. → Avanzate e selezionate Notifica di rete per attivare 112 Impostazioni Wi-Fi Direct Wi-Fi Direct connette direttamente due dispositivi tramite una rete Wi-Fi senza richiedere un punto di accesso. Sulla schermata delle impostazioni, toccate Wi-Fi → Wi-Fi Direct. Bluetooth Attivate il Bluetooth per scambiare informazioni e dati a breve distanza. Utilizzo dei dati Monitorate il consumo di traffico dati personalizzandone le impostazioni. • Connessione dati: consente di utilizzare le connessioni dati su qualsiasi rete mobile. • Limite utilizzo dati: consente di impostare un limite per l'utilizzo di dati di rete mobile. • Ciclo utilizzo dei dati: consente di modificare le impostazioni del ciclo limite. Per utilizzare altre opzioni, toccate . • Roaming dati: consente di utilizzare le connessioni dati in roaming. • Limita i dati in background: consente di disattivare la sincronizzazione in sottofondo mentre utilizzate una rete mobile. • Sincronizzazione automatica dati: consente di sincronizzare automaticamente i dati di rubrica, calendario, e-mail, preferiti e immagine dei social network. • Mostra utilizzo Wi-Fi: consente di visualizzare l'utilizzo dei dati tramite rete Wi-Fi. • Router Wi-Fi: consente di utilizzare un altro dispositivo come router. 113 Impostazioni Altre impostazioni Personalizzate le impostazioni per controllare la connessione con altri dispositivi o reti. Modalità offline Disattivando la connessione Wi-Fi, potrete utilizzare soltanto applicazioni che non richiedono un accesso alla rete. Rete intelligente Questa funzione vi consente di disattivare tutte le applicazioni che necessitano di una connessione Wi-Fi e dati mobile, quando spegnete lo schermo, come ad esempio E-mail. Nel momento in cui riattiverete lo schermo, verranno recuperate tutte le nuove notifiche. Attivando questa funzione, potrete ottimizzare il consumo della batteria. Reti mobili • Connessione dati: consente di utilizzare il passaggio delle reti di dati a pacchetto per i servizi di rete. • Roaming dati: consente di collegare il dispositivo ad un'altra rete durante il roaming o se la vostra rete di origine non è disponibile. • Profili: consente di impostare i nomi del punto di accesso (APN). • Operatori di rete: consente di cercare le reti disponibili e di selezionarne una per il roaming. Tethering e Router Wi-Fi • Router Wi-Fi: consente di utilizzare il dispositivo come router Wi-Fi. • Tethering USB: consente di utilizzare il tethering USB per condividere la connessione di rete mobile del dispositivo con un computer tramite cavo USB. Se collegato ad un computer, il dispositivo viene usato come modem wireless per il computer. • Guida: consente di ottenere ulteriori informazioni sulla funzione tethering tramite porta USB e rete Wi-Fi. 114 Impostazioni VPN Configurate e connettetevi alle reti VPN (Virtual Private Networks). Connetti altri dispositivi • Condivisione di file: consente di attivare la condivisione multimediale per consentire ad altri dispositivi certificati DLNA di accedere ai file multimediali sul vostro dispositivo. • Contenuti condivisi: consente di condividere i contenuti con altri dispositivi. • Nome dispositivo: consente di inserire un nome server per il dispositivo. • Elenco dispositivi consentiti: consente di visualizzare l'elenco dei dispositivi che possono accedere al vostro. • Elenco dispositivi non consentiti: consente di visualizzare l'elenco dei dispositivi che non possono accedere al vostro. • Destinazione download: consente di selezionare una posizione di memoria per salvare i file multimediali. • Caricamento da altri dispositivi: consente di accettare i caricamenti da altri dispositivi. AllShare Cast Attivate AllShare Cast e condividete il vostro schermo con gli altri. • Per risparmiare energia,disattivate AllShare Cast quando non ne avete la necessità. • Se specificate una banda di frequenza Wi-Fi, i dongle AllShare Cast potrebbero non essere rilevati o connettersi. • Se riproducete video o giochi su una TV, selezionate una modalità TV adeguata per ottenete la migliore esperienza con AllShare Cast. Kies con Wi-Fi Effettuate la connessione del dispositivo a Samsung Kies tramite una rete Wi-Fi. 115 Impostazioni Modalità blocco Selezionate le funzioni e impostate il dispositivo per nascondere o visualizzare le relative icone di notifica per determinati periodi. Suono Modificate le impostazioni per i vari suoni del dispositivo. • Volume: consente di regolare il livello del volume per musica e video, suoni di sistema e notifiche. • Notifiche predefinite: consente di selezionare una suoneria per gli eventi, come messaggi in arrivo e sveglie. • Toni: consente di attivare l'emissione di suoni al tocco dei tasti sulla tastiera. • Feedback sonoro: consente di impostare il suono del dispositivo quando selezionate un'applicazione o un'opzione sul touch screen. • Suono blocco schermo: consente di impostare il suono del dispositivo quando bloccate o sbloccate il touch screen. Schermo Modificate le impostazioni dello schermo. • Sfondo: – – Schermata Home: consente di selezionare un'immagine di sfondo per la schermata Home. – – Schermata di blocco: consente di selezionare un'immagine di sfondo per la schermata di blocco. – – Schermata Home e di blocco: consente di selezionare un'immagine di sfondo per la schermata Home e per quella di blocco. • Modalità schermo: consente di selezionare una modalità per lo schermo. • Luminosità: consente di impostare la luminosità dello schermo. 116 Impostazioni • Rotazione automatica: consente di ruotare automaticamente il contenuto quando ruotate il dispositivo. • Spegnimento schermo: consente di impostare il tempo di durata della retroilluminazione dello schermo. • Stile carattere: consente di modificare il tipo di carattere per il testo. • Dimensioni carattere: consente di modificare la dimensione del carattere. • Visualizza % batteria: consente di visualizzare il livello di batteria rimanente. Memoria Consente di visualizzare le informazioni sulla memoria in uso sul dispositivo e sulla scheda di memoria. La formattazione di una scheda di memoria cancella in modo permanente tutti i dati dalla scheda. La capacità realmente disponibile della memoria interna è inferiore alla capacità specificata perché il sistema operativo e le applicazioni predefinite occupano parte della memoria. Gestione energetica Attivate la modalità risparmio energetico e modificate le impostazioni per detta modalità. • Spegnimento automatico: consente di impostare il tempo che il dispositivo attende prima di spegnersi. • Il dispositivo si spegne automaticamente se lo schermo non viene toccato, o se i pulsanti non vengono premuti per un lasso di tempo predeterminato. Per un uso prolungato, selezionate un lasso di tempo più lungo. • Questa funzione è disattivata durante la riproduzione di video o l'ascolto di musica. • Attivando questa funzione potrete ottimizzare il consumo della batteria. • Risparmio energ.: – – CPU: consente al dispositivo di limitare l'utilizzo di alcune risorse di sistema. – – Schermo: consente di ridurre la luminosità dello schermo. – – Info sul risparmio energetico: consente di scoprire come ottimizzare il consumo di batteria. • Accensione rapida: l'attivazione di questa funzione comporta l'accensione rapida del dispositivo per le successive 24 ore. 117 Impostazioni Batteria Visualizzate la quantità di energia consumata dal dispositivo. Gestione applicazioni Visualizzate e gestite le applicazioni sul dispositivo. Servizi per la posizione • Usa reti senza fili: consente di utilizzare le reti Wi-Fi e/o mobile per individuare la posizione corrente. • Usa satelliti GPS: consente di utilizzare il satellite GPS per individuare la posizione corrente. • Posizione e ricerca Google: consente di utilizzare la posizione corrente per le ricerche Google e gli altri servizi Google. Schermata di blocco Modificate le impostazioni per la sicurezza del dispositivo. • Blocco schermo: consente di attivare il blocco dello schermo. • Opzioni blocco schermo: Queste impostazioni vengono applicate solo quando sono impostate le opzioni di blocco con passaggio della mano. – – Orologio: consente di visualizzare l'orologio sul touch screen bloccato. – – Orologio doppio: consente di visualizzare l'orologio sul touch screen bloccato. 118 Impostazioni – – Meteo: consente di visualizzare le informazioni meteo sul touch screen bloccato. – – Effetto increspatura: consente di visualizzare l'effetto increspatura sul touch screen bloccato. – – Testo guida: consente di visualizzare il testo guida sul touch screen bloccato. – – Riattivazione in blocco schermo: consente di impostare il riconoscimento del comando di riattivazione quando il touch screen è bloccato. – – Imposta sblocco vocale: consente di impostare un comando di attivazione per avviare l'applicazione S Voice o eseguire una funzione specifica. • Info proprietario: consente di inserire le informazioni personali mostrate sul touch screen bloccato. Sicurezza Modificate le impostazioni per la sicurezza del dispositivo e della scheda SIM o USIM. • Crittografia dispositivo: consente di impostare una password per criptare i dati salvati sul dispositivo. Dovete inserire la password ad ogni accensione del dispositivo. Prima di attivare questa impostazione, accertatevi che la batteria sia carica perché il criptaggio dei dati potrebbe durare più di un'ora. • Crittografa scheda SD esterna: – – Crittografa: consente di crittografare i file quando li salvate su una scheda di memoria. – – Crittografia totale: consente di impostare il criptaggio di tutti i file della scheda di memoria. – – Escludi file multimediali: consente di impostare la crittografia di tutti i file della scheda di memoria, tranne quelli multimediali. Se ripristinate il dispositivo ai valori predefiniti di fabbrica con questa impostazione attivata, il dispositivo non legge i file criptati. Disattivate questa impostazione prima di ripristinare il dispositivo. 119 Impostazioni • Controlli remoti: consente di controllare il dispositivo smarrito o rubato in remoto tramite Internet. Per utilizzare questa funzione, dovete effettuare l'accesso sul vostro account Samsung. – – Aggiungi account: consente di aggiungere o visualizzare l'account Samsung. – – Usa reti senza fili: consente di impostare la raccolta dati di posizione e di stabilire la posizione del dispositivo smarrito o rubato tramite rete Wi-Fi e reti mobili. • Avviso di cambio SIM: consente di attivare la funzione Find my mobile. • Trova pagina web: consente di accedere al sito Web SamsungDive (www.samsungdive.com). Potete seguire e controllare il dispositivo smarrito o rubato sul sito Web di SamsungDive. • Configura PIN della SIM: – – Blocca scheda SIM: consente di attivare o disattivare il blocco PIN in modo da richiedere il PIN prima di utilizzare il dispositivo. – – Modifica PIN della SIM: consente di modificare il PIN utilizzato per accedere ai dati della SIM o della USIM. • Rendi visibili le password: per impostazione predefinita, il dispositivo nasconde le password per motivi di sicurezza. Impostate il dispositivo per visualizzare i suggerimenti durante l'inserimento. • Amministratori dispositivo: consente di visualizzare gli amministratori installati sul dispositivo. Potete consentire agli amministratori del dispositivo di applicare nuove regole al dispositivo. • Sorgenti sconosciute: Consente di installare applicazioni da qualsiasi sorgente. Se non la scegliete, consente di scaricare applicazioni solo da Play Store e Samsung Apps. • Credenziali attendibili: consente di utilizzare certificati e credenziali per garantire un utilizzo sicuro delle varie applicazioni. • Installa da memoria dispositivo: consente di installare i certificati criptati memorizzati sulla memoria USB. • Cancella credenziali: consente di cancellare le credenziali dal dispositivo e ripristinare la password. 120 Impostazioni Lingua e inserimento Modificate le impostazioni per l'inserimento del testo. Lingua Selezionate una lingua di visualizzazione per tutti i menu e le applicazioni. Predefinito Selezionate un tipo di tastiera predefinito per l'inserimento del testo. Google Digitazione vocale Per modificare le impostazioni per l’inserimento vocale, selezionate . • Scegli lingue: consente di selezionare le lingue di inserimento per il riconoscimento vocale di Google. • Blocca parole offensive: consente di impedire il riconoscimento di parole offensive durante l'inserimento vocale. • Scarica ricon. voc. offline: consente di scaricare e installare i dati relativi alla lingua per l'inserimento vocale offline. Tastiera Samsung Per modificare le impostazioni della tastiera Samsung, selezionate . • Tipi tastiera verticale: consente di selezionare il metodo di inserimento predefinito, quale la tastiera QWERTY o tradizionale. • Lingua: consente di selezionare le lingue per l'inserimento di testo. • Previsione testo: consente al dispositivo di prevedere le parole in base ai caratteri inseriti e visualizzarne i suggerimenti. • Inserimento continuo: consente di inserire il testo scorrendo sulla tastiera. • Scorrimento tastiera: consente di attivare o disattivare la funzione di scorrimento su tastiera per la modalità di inserimento testo. Cambiate la modalità di inserimento testo scorrendo verso sinistra o destra sulla tastiera. 121 Impostazioni • Scrittura a mano: consente di personalizzare le impostazioni per la modalità di scrittura a mano, come tempo di riconoscimento, spessore del tratto o colore della penna. • Inserimento vocale: consente di attivare la funzione di inserimento vocale per inserire vocalmente il testo sulla tastiera Samsung. • Maiuscole auto: consente di impostare il dispositivo per l'inserimento automatico della prima lettera maiuscola dopo un punto, un punto interrogativo o esclamativo. • Punteggiatura automatica: consente di inserire un punto quando toccate due volte la barra dello spazio. • Anteprima carattere: consente di visualizzare in grande ogni carattere toccato. • Suono tocco tasto: consente di attivare l'emissione di suoni al tocco dei tasti sulla tastiera. • Esercitazione: consente di imparare come inserire il testo con la tastiera Samsung. • Ripristino impostazioni: consente di ripristinare le impostazioni di fabbrica della tastiera Samsung. Ricerca vocale Per il riconoscimento vocale di Google, utilizzate le seguenti opzioni: • Lingua: consente di selezionare una lingua per il riconoscimento vocale. • Uscita vocale: consente di fornire un feedback vocale per avvisarvi dell'azione corrente. • Blocca parole offensive: consente di impedire il riconoscimento di parole offensive durante l'inserimento vocale. • Scarica ricon. voc. offline: consente di scaricare e installare i dati relativi alla lingua per l'inserimento vocale offline. 122 Impostazioni Sintesi vocale • Motore TTS preferito: consente di selezionare un motore per la sintesi vocale. Per modificare le impostazioni per i motori di sintesi vocale, toccate . • Velocità riproduzione: consente di selezionare una velocità per la funzione Da testo a voce. • Ascolta un esempio: consente di ascoltare il testo di un esempio. • Modalità alla guida: Attivate la modalità Alla guida per impostare il dispositivo per leggere i contenuti ad alta voce e specificare le applicazioni da utilizzare nella modalità Alla guida. Velocità puntatore Regolate la velocità del puntatore del mouse o del trackpad collegato al dispositivo. Cloud Modificate le impostazioni per sincronizzare dati o gestire gli account cloud Samsung o Dropbox. Backup e ripristino Modificate le impostazioni per gestire impostazioni e dati. • Backup dati personali: consente di effettuare il backup dei dati relativi a impostazioni e applicazioni sul server Google. • Account di backup: consente di configurare o modificare l'account di backup di Google. • Ripristino automatico: consente il ripristino dei dati relativi a impostazioni e applicazioni al momento della loro reinstallazione sul dispositivo. • Ripristina dati di fabbrica: consente di ripristinare le impostazioni di fabbrica e di cancellare tutti i vostri dati. 123 Impostazioni Aggiungi account Aggiungete account e-mail o SNS. Movimento Modificate le impostazioni che regolano il riconoscimento del movimento sul dispositivo. • Panoramica per spostare icona: consente di spostare un elemento su un'altra pagina quando tenete premuto l'elemento ed effettuate una panoramica verso sinistra o verso destra. • Panoramica per sfogliare le immagini: consente di spostarsi su un'immagine facendo scorrere il dispositivo in qualsiasi direzione a immagine ingrandita. • Impostazioni di sensibilità: consente di regolare la sensibilità per il riconoscimento di movimento. • Informazioni sui movimenti: consente di scoprire la modalità di utilizzo del riconoscimento di movimento. • Acquisisci con trascinamento palmo: consente di acquisire un'immagine del touch screen quando passate il lato della mano a destra o a sinistra del touch screen. • Disattiva il suono con il tocco del palmo: consente di silenziare sveglie, musica e la radio FM semplicemente toccando lo schermo con il palmo. • Informazioni sui movimenti della mano: consente di visualizzare l'esercitazione per il controllo dei movimenti della mano. 124 Impostazioni Accessori Modificate le impostazioni accessorie. • Uscita audio: consente di selezionare un formato per l'uscita audio da utilizzare quando il dispositivo si connette a dispositivi HDMI. Alcuni dispositivi potrebbero non supportare l'impostazione audio surround. Alcuni dispositivi potrebbero non supportare l'impostazione audio surround. Data e ora Accedete e modificate le seguenti impostazioni per controllare la visualizzazione di ora e data sul dispositivo. Se la batteria rimane completamente scarica o viene rimossa dal dispositivo, la data e l'ora saranno azzerate. • Data e ora automatici: consente di aggiornare automaticamente la data e l'ora quando vi spostate tra i fusi. • Imposta data: consente di impostare manualmente la data corrente. • Imposta ora: consente di impostare manualmente l'ora corrente. • Fuso orario automatico: consente di ricevere le informazioni sul fuso orario dalla rete quando vi spostate tra i fusi. • Seleziona fuso orario: consente di impostare il fuso orario locale. • Utilizza formato a 24 ore: visualizza orario nel formato 24 ore. • Seleziona formato data: consente di selezionare il formato data. 125 Impostazioni Accessibilità I servizi di accessibilità sono funzioni speciali per chi ha disabilità fisiche. Accedete e modificate le seguenti impostazioni per migliorare l'accessibilità al dispositivo. • Rotazione automatica: consente di impostare la rotazione automatica dell'interfaccia quando ruotate il dispositivo. • Spegnimento schermo: consente di impostare il tempo di durata della retroilluminazione dello schermo. • Pronuncia le password: consente di leggere ad alta voce le password che inserite con Talkback. • Collegam. accessibilità: consente di aggiungere un collegamento ad Accessibilità sul menu di scelta rapida che appare quando tenete premuto il tasto Accensione o spegnimento. • TalkBack: consente di attivare Talkback, che fornisce feedback vocali. • Dimensioni carattere: consente di modificare la dimensione del carattere. • Colori negativi: consente di invertire i colori dello schermo per migliorare la visibilità. • Sintesi vocale: – – Motore TTS preferito: consente di selezionare un motore per la sintesi vocale. Per modificare le impostazioni per i motori di sintesi vocale, toccate . – – Velocità riproduzione: consente di selezionare una velocità per la funzione Da testo a voce. – – Ascolta un esempio: consente di ascoltare il testo di un esempio. – – Modalità alla guida: Attivate la modalità Alla guida per impostare il dispositivo per leggere i contenuti ad alta voce e specificare le applicazioni da utilizzare nella modalità Alla guida. • Migliora accessibilità Web: consente di impostare l'installazione degli script Web delle applicazioni in modo da rendere il loro contenuto più accessibile. • Audio mono: consente di attivare il suono mono quando ascoltate contenuti audio con un solo auricolare. • Disattiva tutti i suoni: consente di disattivare tutti i suoni del dispositivo. • Tempo pressione tasto: consente di impostare l'intervallo di riconoscimento per tenere premuto il touch screen. 126 Impostazioni Opzioni sviluppatore Modificate le impostazioni per lo sviluppo delle applicazioni. • Password backup su desktop: consente di impostare una password per proteggere il backup dei dati. • Resta attivo: consente di impostare l'illuminazione del touch screen durante la carica della batteria. • Proteggi scheda SD: consente di richiedere una conferma quando si leggono i dati da una scheda di memoria. • Debug USB: consente di attivare la modalità Debug USB per collegare il dispositivo ad un computer tramite cavo USB. • Posizioni simulate: consente l'invio di informazioni di servizio e di posizioni simulate a un servizio di Location Manager per fini di test. • Seleziona applicazione di cui eseguire il debug: consente di selezionare le applicazioni per il debug e di evitare errori quando sospendete il debug. • Attendi debugger: consente di evitare che l'applicazione selezionata venga caricata finché è pronto il debugger. • Mostra tocchi: consente di visualizzare il puntatore quando toccate il touch screen. • Mostra posiz. puntatore: consente di visualizzare le coordinate e le tracce del puntatore quando toccate il touch screen. • Mostra limiti layout: consente di mostrare i confini. • Mostra aggiornamenti visualizzazione GPU: consente di illuminare le aree del touch screen aggiornate con la GPU. • Mostra aggiornamenti schermo: consente di illuminare le parti del touch screen quando vengono aggiornate. • Animazione di ridimensionamento finestra: consente di selezionare la velocità di apertura e di chiusura delle finestre di pop-up. • Ridimensionamento animazione finestra: consente di selezionare la velocità di passaggio da una schermata all'altra. 127 Impostazioni • Ridimensionamento durata Animator: consente di selezionare per quanto tempo visualizzare le finestre di pop-up. • Disattiva sovrapposizioni hardware: consente di nascondere gli strati hardware sovrapposti. • Forza rendering GPU: consente di utilizzare l'accelerazione hardware 2D per migliorare la resa grafica. • Strict Mode: consente di impostare l'illuminazione del touch screen quando le applicazioni svolgono operazioni lunghe. • Mostra utilizzo CPU: consente di mostrare un elenco di tutti i processi attivi. • Profilo di rendering GPU: consente di controllare l'orario del tempo di rendering GPU. • Abilita tracce: consente di acquisire le tracce della perfomance di un'applicazione e del sistema. • Non mantenere attività: consente di terminare un'applicazione attiva quando ne aprite una nuova. • Limita processi in background: consente di limitare il numero dei processi che è possibile eseguire in background. • Mostra tutte le ANR: consente di impostare il dispositivo per avvisarvi delle applicazioni di background che non rispondono. Info sul dispositivo Consente di visualizzare informazioni sul dispositivo, come la versione del software installata. 128 Risoluzione dei problemi Gli occhi del soggetto sono rossi L'effetto occhi rossi si manifesta quando gli occhi del soggetto riflettono la luce del flash della fotocamera. Se la foto è già stata scattata, toccate Ritratto e quindi No occhi rossi in Creazione guidata foto. Le foto presentano macchioline di polvere Se nell'aria sono presenti particelle di polvere, è possibile che queste vengano riprodotte nelle foto se si utilizza il flash. • Disattivate il flash oppure evitate di scattare foto in luoghi polverosi. • Impostate le opzioni di sensibilità ISO. (pag. 39) Le foto sono sfocate Ciò può accadere quando si scattano foto in condizioni di scarsa luminosità oppure se si sorregge il dispositivo in modo errato. • Premete il tasto di scatto a metà corsa per assicurare una messa a fuoco corretta. • Impostate l'opzione di stabilizzazione dell'immagine. 129 Risoluzione dei problemi Le foto sono sfocate se scattate di notte Poiché la fotocamera tenta di incamerare una quantità di luce maggiore, i tempi di esposizione diventano più lunghi. Ciò può comportare difficoltà nel sorreggere il dispositivo saldamente per il tempo necessario a scattare una foto nitida e potrebbe causare immagini mosse. • Impostate Notte nella modalità smart. • Attivate il flash. • Impostate le opzioni di sensibilità ISO. • Utilizzate un treppiede per evitare che il dispositivo si muova. I soggetti risultano troppo scuri a causa dell'illuminazione presente sullo sfondo Quando la sorgente di luce si trova dietro il soggetto oppure è presente un forte contrasto fra aree scure e chiare, il soggetto potrebbe apparire molto scuro. • Evitate di scattare foto rivolti verso il sole. • Impostate il flash su Riempimento. • Regolate l'esposizione. • Impostate l'opzione di misurazione su Spot se un soggetto si trova al centro del riquadro. 130 Risoluzione dei problemi Il dispositivo non si accende • Verificate che la batteria sia inserita. (pag. 9) • Caricate la batteria. Non è possibile scattare foto o realizzare video • La memoria di archiviazione potrebbe essere piena. Eliminate i file non necessari oppure inserite una nuova scheda di memoria. • Formattate la scheda di memoria. • La scheda di memoria potrebbe essere difettosa. • Assicuratevi che il dispositivo sia acceso. • Caricate la batteria. • Verificate che la batteria sia inserita. Il flash non funziona • Premete il rilascio flash per aprirlo. • L'opzione relativa al flash potrebbe essere impostata su Non attivo. (pag. 38) • In alcune modalità, il flash è disattivato. Il flash si attiva inaspettatamente Il flash potrebbe attivarsi inaspettatamente a causa dell'elettricità statica. Questo non significa che il dispositivo non funzioni. I colori della foto non sono naturali Selezionate un'opzione di bilanciamento del bianco adeguata alla fonte di luce. (pag. 42) 131 Risoluzione dei problemi La foto è troppo chiara • Disattivate il flash. (pag. 38) • Regolate la sensibilità ISO. (pag. 39) • Regolate il valore dell'esposizione. (pag. 41) La foto è troppo scura • Attivate il flash. (pag. 38) • Regolate la sensibilità ISO. (pag. 39) • Regolate il valore dell'esposizione. (pag. 41) Quando accendete il dispositivo o durante il suo utilizzo, vi viene richiesto di inserire uno dei seguenti codici: • Password: se è abilitata la funzione di blocco dispositivo, dovete inserire la password impostata in precedenza. • PIN: se utilizzate il dispositivo per la prima volta o se è stata attivata la richiesta del PIN, dovete inserire il PIN fornito con la scheda SIM o USIM. Potete disattivare questa funzione utilizzando il menu Blocco scheda SIM. • PUK: la scheda SIM o USIM è bloccata, solitamente in seguito al ripetuto inserimento del PIN errato. Dovete inserire il PUK indicato gestore telefonico. • PIN2: quando accedete a un menu che richiede il PIN2, dovete inserire il PIN2 fornito con la scheda SIM o USIM. Per maggiori informazioni, contattate il vostro gestore telefonico. Il dispositivo visualizza "Servizio non disponibile" o "Errore di rete" • Se vi trovate in aree con segnale debole o scarsa ricezione, questa potrebbe venire meno. Spostatevi in un'altra zona e riprovate. • L'accesso ad alcune opzioni è soggetto a registrazione. Per maggiori dettagli, contattate il gestore telefonico. Il barilotto dell'obiettivo non rientra neanche allo spegnimento del dispositivo Se si spegne il dispositivo mentre si sorregge il barilotto dell'obiettivo, questo potrebbe non riuscire a rientrare nel corpo macchina. In questo caso, non spingete il barilotto all'interno del corpo. Portate la fotocamera al centro di assistenza Samsung più vicino. 132 Risoluzione dei problemi Il touch screen risponde lentamente o in modo non corretto Se il dispositivo è dotato di touch screen e questo non risponde correttamente, provate le seguenti soluzioni: • Rimuovete eventuali coperture protettive dal touch screen. Le coperture protettive potrebbero impedire al dispositivo di riconoscere i comandi e non sono raccomandate per i dispositivi con touch screen. • Assicuratevi che quando toccate il touch screen le vostre mani siano pulite e asciutte. • Riavviate il dispositivo per eliminare eventuali problemi temporanei del software. • Accertatevi che il software del dispositivo sia aggiornato all'ultima versione. • Se il touch screen si graffia o presenta dei danni, portatelo al centro assistenza Samsung di zona. Il dispositivo si blocca o presenta errori irreversibili Se il dispositivo si blocca o non risponde, potrebbe essere necessario chiudere i programmi e riavviare il dispositivo perché riacquisti funzionalità. Se il dispositivo è bloccato e non risponde, tenete premuto il tasto di Accensione o spegnimento per 6–8 secondi. Il dispositivo si riavvierà automaticamente. Se il problema persiste, ripristinate i dati di fabbrica. Dal menu Applicazioni, toccate Impostazioni → Backup e ripristino → Ripristina dati di fabbrica → Ripristina dispositivo → Elimina tutto. Il dispositivo emette dei bip e l'icona della batteria lampeggia La batteria è scarica. Ricaricate o riposizionate la batteria per continuare ad utilizzare il dispositivo. La batteria non viene caricata correttamente o il dispositivo si spegne • I terminali della batteria potrebbero essere sporchi. Pulite entrambi i contatti dorati con un panno pulito e soffice, quindi provate nuovamente a caricare la batteria. • Se la batteria non viene più caricata completamente, smaltitela correttamente e sostituitela con una nuova (attenetevi alle disposizioni locali per le istruzioni su un corretto smaltimento). 133 Risoluzione dei problemi Il dispositivo è caldo al tatto Quando utilizzate applicazioni che richiedono più energia o utilizzate applicazioni sul dispositivo per un periodo prolungato, il dispositivo potrebbe essere caldo al tatto. Ciò è normale e non dovrebbe influire sulla durata o sulle prestazioni del dispositivo. Messaggi di errore visualizzati all'avvio del dispositivo Il dispositivo Samsung deve avere memoria e batteria sufficienti per far funzionare l'applicazione della fotocamera. Se ricevete messaggi di errore all'avvio della fotocamera, provate le seguenti soluzioni: • Caricate la batteria o sostituitela con una completamente carica. • Liberate la memoria trasferendo i file a un computer o eliminando i file dal dispositivo. • Riavviate il dispositivo. Se, dopo aver messo in pratica questi suggerimenti, il problema con l'applicazione della fotocamera persiste, contattate un centro assistenza Samsung. All'apertura di un file musicale compaiono messaggi di errore Alcuni file musicali potrebbero non essere riprodotti sul dispositivo Samsung per una serie di motivi. Se ricevete messaggi di errore all'apertura di un file musicale sul dispositivo, provate le seguenti soluzioni: • Liberate la memoria trasferendo i file a un computer o eliminando i file dal dispositivo. • Assicuratevi che il file musicale non sia protetto da DRM (Digital Rights Management). Se il file è protetto da DRM, assicuratevi di possedere la licenza adeguata o il codice per riprodurre il file. • Assicuratevi che il dispositivo supporti il tipo di file. Impossibile individuare un altro dispositivo Bluetooth • Assicuratevi che sul dispositivo sia attiva la funzione Bluetooth. • Se necessario, assicuratevi che la funzione Bluetooth sia attivata sul dispositivo a cui desiderate connettervi. • Assicuratevi che il vostro dispositivo e quello a cui desiderate collegarvi si trovino entro la distanza massima supportata dal Bluetooth (10 m). Se i suggerimenti di cui sopra non sono utili a risolvere il problema, contattate un centro assistenza Samsung. 134 Risoluzione dei problemi Quando connettete il dispositivo ad un computer non viene stabilita alcuna connessione • Accertatevi che il cavo USB in uso sia compatibile con il dispositivo. • Accertatevi che i driver appropriati siano installati e aggiornati sul computer. • Se siete utenti Windows XP, assicuratevi che sul computer sia installato Windows XP Service Pack 3 o superiore. • Assicuratevi che sul computer sia installato Samsung Kies 2.0 o Windows Media Player 10 o superiore. Intorno alle scocche del dispositivo c'è un piccolo spazio vuoto • Tale spazio è una caratteristica di fabbrica necessaria e le parti potrebbero subire piccole oscillazioni o vibrazioni. • Nel tempo, l'attrito tra le parti potrebbe far aumentare tale spazio. 135 * In base al software installato, al gestore telefonico ed al Paese, alcune funzionalità descritte in questo manuale potrebbero non essere disponibili od esserlo in maniera differente rispetto a quanto indicato. * Il dispositivo e gli accessori illustrati in questo manuale potrebbero variare in base al Paese nel quale vengono distribuiti. www.samsung.com Italian. 05/2013. Rev. 1.2