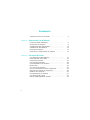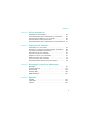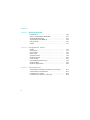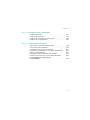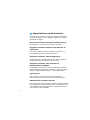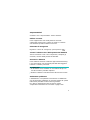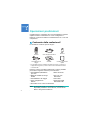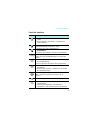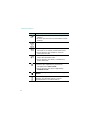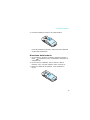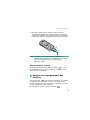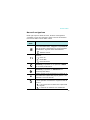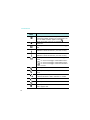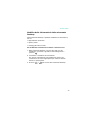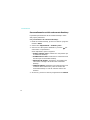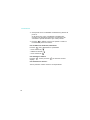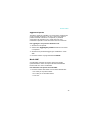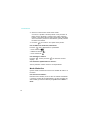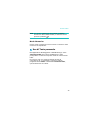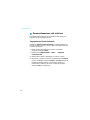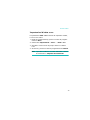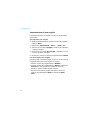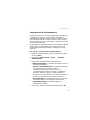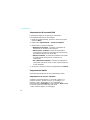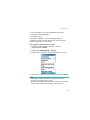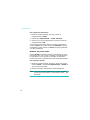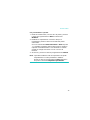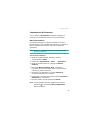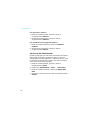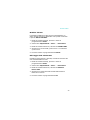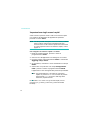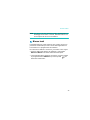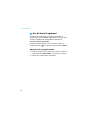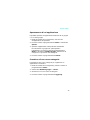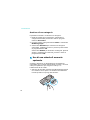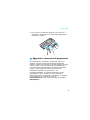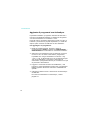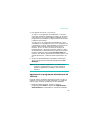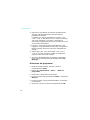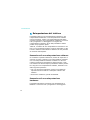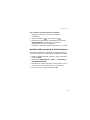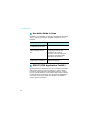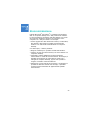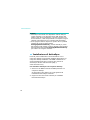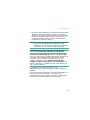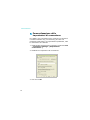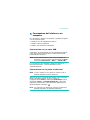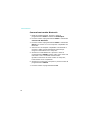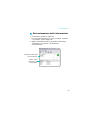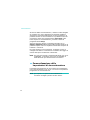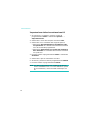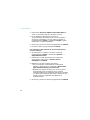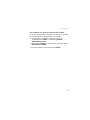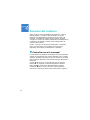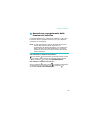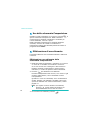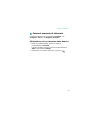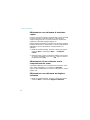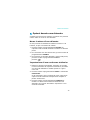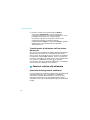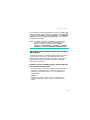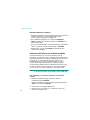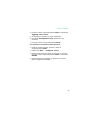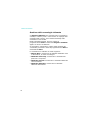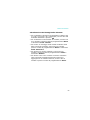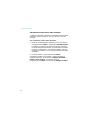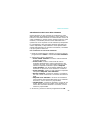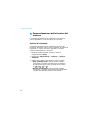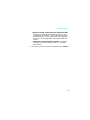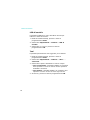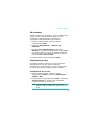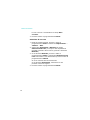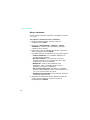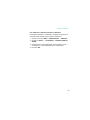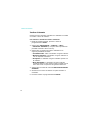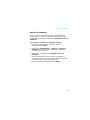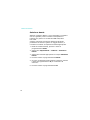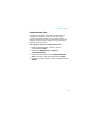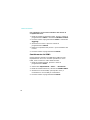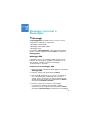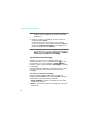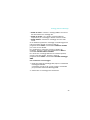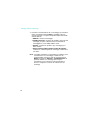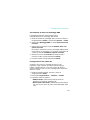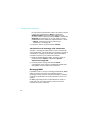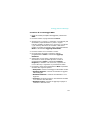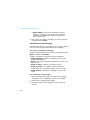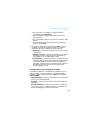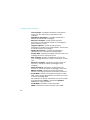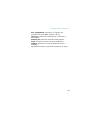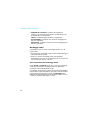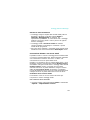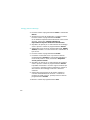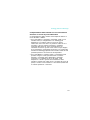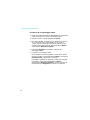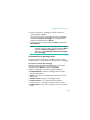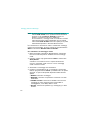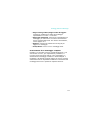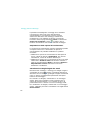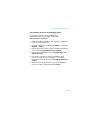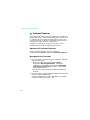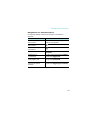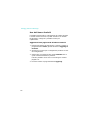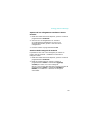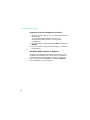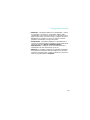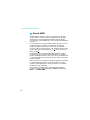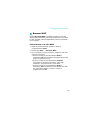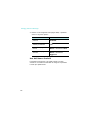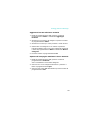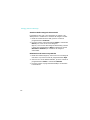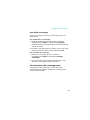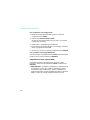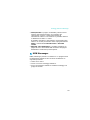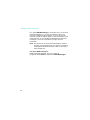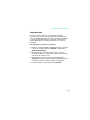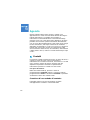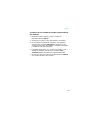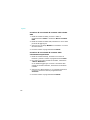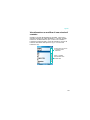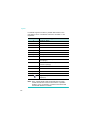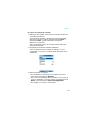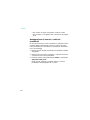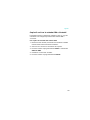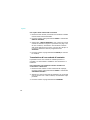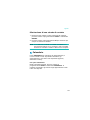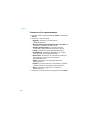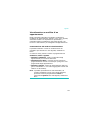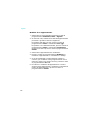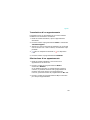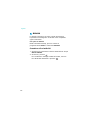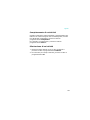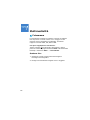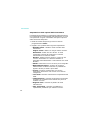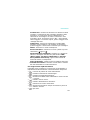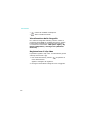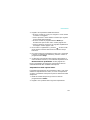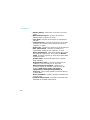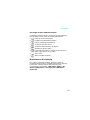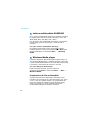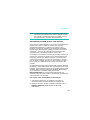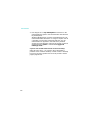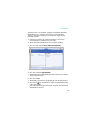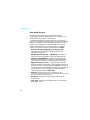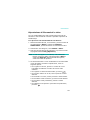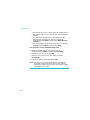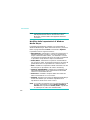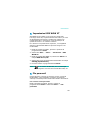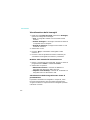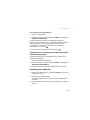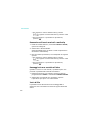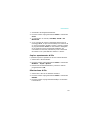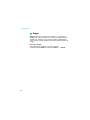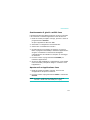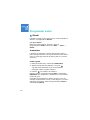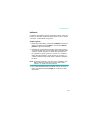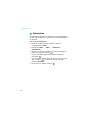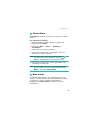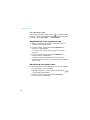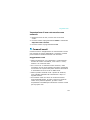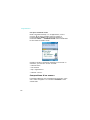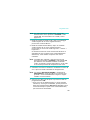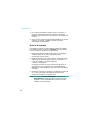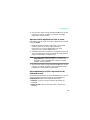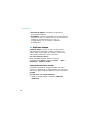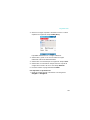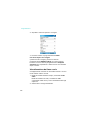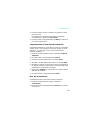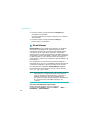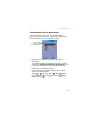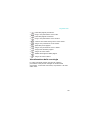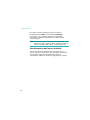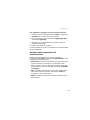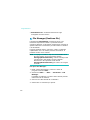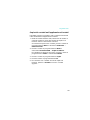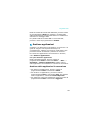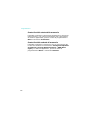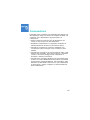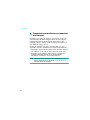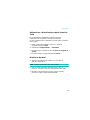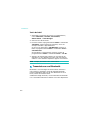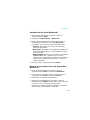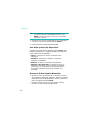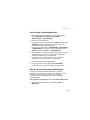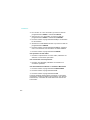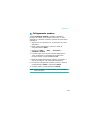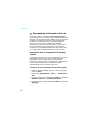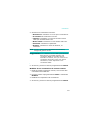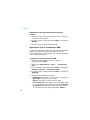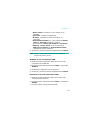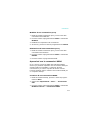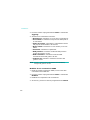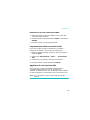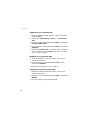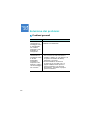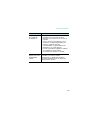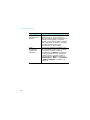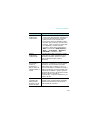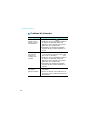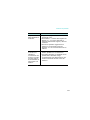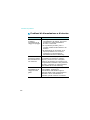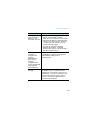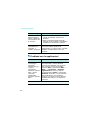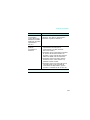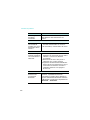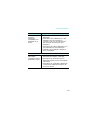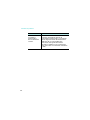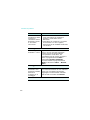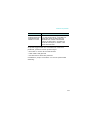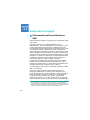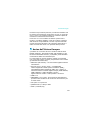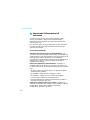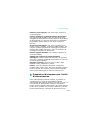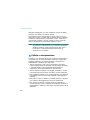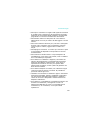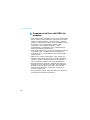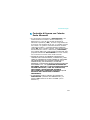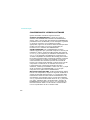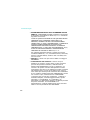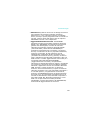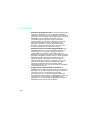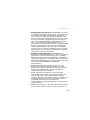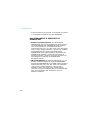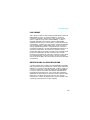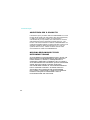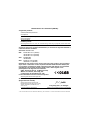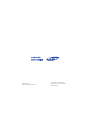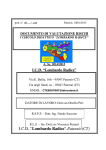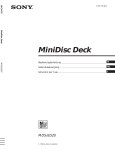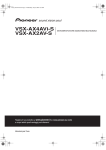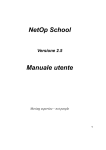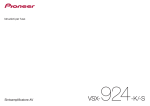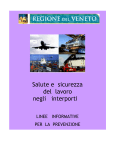Download Samsung SGH-I300 User Manual
Transcript
Smartphone
SGH-i300/i300X
Guida dell'utente
Sommario
Importanti norme di sicurezza . . . . . . . . . . . . . . . .
CHAPTER 1
Operazioni preliminari
Contenuto della confezione? .
Descrizione del telefono . . . .
Installazione della scheda SIM
Installazione della batteria . .
Ricarica del telefono . . . . . . .
Accensione e spegnimento del
CHAPTER 2
1
5
.......
.......
......
.......
.......
telefono
.
.
.
.
.
.
.
.
.
.
.
.
.
.
.
.
.
.
.
.
.
.
.
.
.
.
.
.
.
.
.
.
.
.
.
.
.
.
.
.
.
.
.
.
.
.
.
.
.
.
.
.
.
.
7
8
12
13
15
16
Uso della schermata Desktop . . . . . . . .
Schermata del menu Start . . . . . . . . . .
Inserimento di testo . . . . . . . . . . . . . .
Uso di Testo personale . . . . . . . . . . . . .
Personalizzazione del telefono . . . . . . . .
Blocco tasti . . . . . . . . . . . . . . . . . . . . .
Uso di Avvio Programmi . . . . . . . . . . . .
Uso di una scheda di memoria opzionale
Aggiunta e rimozione di programmi . . . .
Gestione dei certificati . . . . . . . . . . . . .
Reimpostazione del telefono . . . . . . . . .
Uso della Guida in linea . . . . . . . . . . . .
SIM AT (SIM Application Toolkit) . . . . . .
.
.
.
.
.
.
.
.
.
.
.
.
.
.
.
.
.
.
.
.
.
.
.
.
.
.
.
.
.
.
.
.
.
.
.
.
.
.
.
.
.
.
.
.
.
.
.
.
.
.
.
.
.
.
.
.
.
.
.
.
.
.
.
.
.
.
.
.
.
.
.
.
.
.
.
.
.
.
.
.
.
.
.
.
.
.
.
.
.
.
.
.
.
.
.
.
.
.
.
.
.
.
.
.
17
22
23
28
29
42
43
45
46
50
51
53
53
Concetti di base
Sommario
CHAPTER 3
Sincronizzazione
Installazione di ActiveSync . . . . . . . . . . . . . . . . . . .
Personalizzazione delle impostazioni di connessione .
Connessione del telefono a un computer . . . . . . . . .
Sincronizzazione delle informazioni . . . . . . . . . . . . .
Personalizzazione delle impostazioni di sincronizzazione
CHAPTER 4
Funzioni del telefono
Controllare se si è connessi . . . . . . . . . . . . . . . . .
Accensione e spegnimento delle funzioni del telefono
Uso della schermata Composizione . . . . . . . . . . . .
Effettuazione di una chiamata . . . . . . . . . . . . . . . .
Funzioni avanzate di chiamata . . . . . . . . . . . . . . .
Risposta o rifiuto di una chiamata . . . . . . . . . . . . .
Opzioni durante una chiamata . . . . . . . . . . . . . . .
Funzioni relative alla chiamata . . . . . . . . . . . . . . .
Personalizzazione delle funzioni del telefono . . . . . .
CHAPTER 5
.
.
.
.
.
.
.
.
67
68
69
69
70
73
74
75
83
.
.
.
.
.
96
117
123
124
130
Messaggi, Internet e Messenger
Messaggi . . . . .
Internet Explorer
Pocket MSN . . .
Browser WAP . .
MSN Messenger
CHAPTER 6
55
57
58
60
61
.
.
.
.
.
.
.
.
.
.
.
.
.
.
.
.
.
.
.
.
.
.
.
.
.
.
.
.
.
.
.
.
.
.
.
.
.
.
.
.
.
.
.
.
.
.
.
.
.
.
.
.
.
.
.
.
.
.
.
.
.
.
.
.
.
.
.
.
.
.
.
.
.
.
.
.
.
.
.
.
.
.
.
.
.
.
.
.
.
.
.
.
.
.
.
.
.
.
.
.
.
.
.
.
.
.
.
.
.
.
.
.
.
.
.
.
.
.
.
.
.
.
.
.
.
Agenda
Contatti . . . . . . . . . . . . . . . . . . . . . . . . . . . . . . . . 133
Calendario . . . . . . . . . . . . . . . . . . . . . . . . . . . . . . 142
Attività . . . . . . . . . . . . . . . . . . . . . . . . . . . . . . . . . 147
2
Sommario
CHAPTER 7
Multimedialità
Fotocamera . . . . . . . . . . . . .
Lettore multimediale SAMSUNG
Windows Media player . . . . . .
Impostazioni SRS WOW XT . . .
File personali . . . . . . . . . . . .
Svago . . . . . . . . . . . . . . . . .
CHAPTER 8
.
.
.
.
.
.
.
.
.
.
.
.
.
.
.
.
.
.
.
.
.
.
.
.
.
.
.
.
.
.
.
.
.
.
.
.
.
.
.
.
.
.
.
.
.
.
.
.
.
.
.
.
.
.
.
.
.
.
.
.
.
.
.
.
.
.
.
.
.
.
.
.
.
.
.
.
.
.
149
157
157
166
166
171
.
.
.
.
.
.
.
.
.
.
.
.
.
.
.
.
.
.
.
.
.
.
.
.
.
.
.
.
.
.
.
.
.
.
.
.
.
.
.
.
.
.
.
.
.
.
.
.
.
.
.
.
.
.
.
.
.
.
.
.
.
.
.
.
.
.
.
.
.
.
.
.
.
.
.
.
.
.
.
.
.
.
.
.
.
.
.
.
.
.
.
.
.
.
.
.
.
.
.
.
.
.
.
.
.
.
.
.
.
.
.
.
.
.
.
.
.
.
.
.
.
.
.
.
.
.
.
.
.
.
.
.
.
.
.
.
.
.
.
.
173
175
176
176
178
183
187
193
195
198
infrarossi
.......
.......
.......
.
.
.
.
.
.
.
.
.
.
.
.
.
.
.
.
201
203
208
209
Programmi extra
Giochi . . . . . . . . . . . . . .
Calcolatrice . . . . . . . . . . .
Convertitore . . . . . . . . . .
Note vocali . . . . . . . . . . .
Comandi vocali . . . . . . . .
Gestione tempo . . . . . . . .
Picsel Viewer . . . . . . . . . .
File Manager(Gestione file)
Gestione SIM . . . . . . . . .
Gestione applicazioni . . . .
CHAPTER 9
..
.
..
..
..
..
.
.
.
.
.
.
.
.
.
.
.
.
.
.
.
.
.
.
.
.
.
.
.
.
.
.
.
.
.
.
.
.
.
.
.
.
.
.
.
.
Connessione
Trasmissione mediante connessioni a
Trasmissione con Bluetooth . . . . . .
Collegamento modem . . . . . . . . . .
Connessione a Internet o alla rete . .
3
Sommario
CHAPTER 10
Soluzione dei problemi
Problemi
Problemi
Problemi
Problemi
CHAPTER 11
generali . . . . . . . .
di chiamata . . . . . .
di alimentazione e di
con le applicazioni .
......
......
ricarica
......
.
.
.
.
.
.
.
.
.
.
.
.
.
.
.
.
.
.
.
.
.
.
.
.
.
.
.
.
.
.
.
.
.
.
.
.
.
.
.
.
219
223
225
228
Informazioni sulla certificazione SAR . . . . . . . . . .
Avviso dell’Unione Europea . . . . . . . . . . . . . . . . .
Importanti informazioni di sicurezza . . . . . . . . . .
Precauzioni di sicurezza per l’unità di alimentazione
Pulizia e manutenzione . . . . . . . . . . . . . . . . . . . .
Precauzioni nell’uso dell’HDD del prodotto . . . . . .
Contratto di licenza con l’utente finale Microsoft . .
DESCRIZIONE DI ALTRI DIRITTI
E LIMITAZIONI . . . . . . . . . . . . . . . . . . . . . . . . .
.
.
.
.
.
.
235
236
237
238
239
241
242
.
244
Informazioni legali
4
Importanti norme di sicurezza
Prima di usare il telefono, leggere le semplici indicazioni
riportate di seguito. Il loro mancato rispetto può risultare
pericoloso o illegale.
Non usare il telefono durante la guida di veicoli
Parcheggiare il veicolo prima di parlare al telefono.
Spegnere il telefono durante il rifornimento di
carburante
Non usare il telefono presso le stazioni di servizio o in
prossimità di carburanti o prodotti chimici.
Spegnere il telefono a bordo degli aerei
I telefoni possono causare interferenze. Il loro utilizzo a
bordo degli aerei è sia illegale che pericoloso.
Spegnere il telefono nelle vicinanze di
apparecchiature mediche
Gli ospedali o le strutture mediche potrebbero utilizzare
apparecchiature sensibili alle emissioni in radio frequenza
esterne. Attenersi alle normative o alle regole vigenti.
Interferenze
Tutti i telefoni cellulari possono essere soggetti a
interferenze che ne possono influenzare le prestazioni.
Attenersi alle normative speciali
Rispettare sempre le eventuali normative speciali presenti in
loco e spegnere sempre il telefono dove ne è vietato l'uso, o
dove potrebbe causare interferenze o risultare pericoloso
(per esempio, negli ospedali).
5
Impermeabilità
Il telefono non è impermeabile. Tenerlo asciutto.
Utilizzo corretto
Usare l'apparecchio solo nella posizione normale
(appoggiato all'orecchio). Evitare di entrare a contatto
con l'antenna quando il telefono è acceso.
Chiamate di emergenza
Digitare il numero di emergenza, quindi premere
.
Tenere il telefono fuori dalla portata dei bambini
Tenere il telefono e tutti i suoi componenti, compresi gli
accessori, lontano dalla portata dei bambini.
Accessori e batterie
Usare soltanto accessori e batterie approvati da Samsung.
L'uso di accessori non autorizzati potrebbe danneggiare il
telefono e risultare pericoloso.
ATTENZIONE:
• Se la batteria viene sostituita con una batteria di tipo non
corretto il telefono potrebbe esplodere.
• Smaltire le batterie usate attenendosi alle istruzioni fornite.
Assistenza qualificata
L'installazione o la riparazione del telefono va effettuata
solo da personale qualificato. Il mancato rispetto di questa
indicazione potrebbe rendere nulla la garanzia.
Per ulteriori informazioni sulla sicurezza, vedere
"Importanti informazioni di sicurezza" a pagina 237.
6
1
Operazioni preliminari
Complimenti per l'acquisto del nuovo Smartphone! Questo
capitolo fornisce informazioni su come configurare il
telefono, ricaricare le batterie e familiarizzare con i suoi vari
componenti.
Contenuto della confezione?
La confezione contiene quanto segue:
Telefono
Cavo collegamento dati PC
Batteria
Caricabatterie da
viaggio
CD-ROM*
Guida di riferimento
rapido
* Un CD-ROM contiene il software Microsoft ActiveSync e il software e
le applicazioni aggiuntive, mentre l'altro contiene la Guida dell'utente
in formato PDF.
Presso il proprio rivenditore Samsung è inoltre possibile
procurarsi i seguenti accessori per il telefono:
• Caricabatterie/adattatore
• Base da tavolo
per auto
• Batteria standard/a lunga
• Kit viva voce
durata
Bluetooth
• Caricabatterie da viaggio
• Auricolare
• Cavo collegamento
• Kit dongle USB
dati PC
Bluetooth USB
• Auricolare mono e stereo Bluetooth
Nota: gli elementi forniti con il telefono e gli accessori
7
disponibili potrebbero essere diversi, a seconda del
Paese o del gestore telefonico.
Operazioni preliminari
Descrizione del telefono
Vista anteriore
Porta a infrarossi
Luce di servizio
Altoparlante
Presa dell'auricolare
Tasto comando vocale
Display
Tasto di navigazione
Tasto lettore
multimediale SAMSUNG
Tasto di programmazione
sinistro
Tasto del volume
Tasto Desktop
Tasto Selezione/Invio
Tasti
alfanumerici
Tasto OK
Tasto di
programmazione destro
Tasto Indietro
Tasto Fine/Accensione
e spegnimento
Microfono
Tasti funzioni
speciali
Foro di ripristino
8
Operazioni preliminari
Vista posteriore
Tasto Telefono
Obiettivo fotocamera
Flash fotocamera
Tasto di bloccaggio
Bloccaggio batteria
Altoparlante
Batteria
Tasto fotocamera
Alloggiamento scheda di
memoria
Porta di ricarica/
comunicazione
9
Operazioni preliminari
Tasti del telefono
Tasto
Descrizione
• Premere per aprire la schermata Comandi
rapidi.
• Tenere premuto per attivare e disattivare il
modo Telefono.
Tenere premuto per disattivare la
retroilluminazione e bloccare i tasti.
• Premere per aprire l’applicazione
Fotocamera.
• Premere per scattare una foto in Fotocamera.
Premere per eseguire il comando visualizzato
sullo schermo immediatamente al di sopra del
tasto.
• Premere per passare alla schermata Desktop
da un’applicazione.
• Tenere premuto per aprire Avvio Programmi.
• Premere per tornare alla schermata
precedente.
• Premere per eliminare i caratteri in un campo
di inserimento testo.
Tasto di navigazione (Sinistra/Destra/Su/Giù) o
disco. Premere o girare per scorrere in un
elenco.
• Premere per confermare la selezione.
• Premere per aprire la schermata
Composizione.
• Premere per effettuare una chiamata o
rispondere a una chiamata nel modo Telefono.
10
Operazioni preliminari
Tasto
Descrizione
• Tenere premuto per accendere e spegnere il
telefono.
• Premere per terminare una chiamata nel modo
Telefono.
Premere per immettere numeri e caratteri.
• Premere per modificare le maiuscole/
minuscole in un campo di inserimento testo.
• Tenere premuto per cambiare il modo di
inserimento di testo.
• Premere per immettere uno spazio in un
campo di inserimento testo.
• Tenere premuto per attivare o disattivare il
profilo Silenzioso.
• Premere per aprire l’applicazione Note vocali.
• Premere per registrare un promemoria
nell’applicazione Note vocali.
• Tenere premuto per aprire l'applicazione
Comandi vocali.
Premere per aprire l’applicazione Samsung
Media.
Premere per regolare il volume della voce
durante una chiamata oppure il volume
dell’altoparlante nel modo Stand-by.
11
Operazioni preliminari
Installazione della scheda SIM
La scheda SIM (Subscriber Identification Module, modulo di
identificazione dell'abbonato) contiene un microprocessore
con tutte le informazioni necessarie per l'uso del telefono,
ad esempio il PIN, i servizi opzionali disponibili e molto
altro ancora.
• Tenere tutte le schede SIM lontano dalla portata dei
bambini.
• La scheda SIM e i suoi contatti possono danneggiarsi
facilmente se la scheda viene graffiata o curvata. Per
evitare perdite di dati, fare attenzione quando si
maneggia, si inserisce o si rimuove la scheda.
• Durante l'installazione della scheda SIM, prima di
rimuovere la batteria, assicurarsi che il telefono sia
spento.
Inserimento della scheda SIM
1. Se necessario, rimuovere la batteria facendo riferimento
a pagina 14.
2. Inserire la scheda SIM sotto le due linguette, come
mostrato in figura, assicurandosi che i contatti dorati
della scheda siano rivolti verso il basso.
12
Operazioni preliminari
Rimozione della scheda SIM
Per rimuovere la scheda SIM, estrarre la scheda
dall'alloggiamento, come mostrato in figura.
Installazione della batteria
Installazione della batteria
1. Inserire i denti presenti nella parte inferiore della
batteria nelle apposite fessure.
13
Operazioni preliminari
2. Premere la batteria contro il retro del telefono.
Prima di accendere il telefono, assicurarsi che la batteria
sia bloccata saldamente.
Rimozione della batteria
1. Se necessario, spegnere il telefono tenendo premuto il
tasto
finché non viene visualizzata l'immagine di
spegnimento.
2. Per rimuovere la batteria, tirare e tenere il blocco
batteria, con il retro del telefono rivolto verso di sé.
3. Estrarre la batteria dal telefono, come mostrato in
figura.
14
Operazioni preliminari
Ricarica del telefono
1. Inserire il connettore del caricabatterie da viaggio nella
parte inferiore del telefono. Controllare che la freccia sul
connettore sia rivolta verso l'alto.
2. Collegare il caricabatterie a una presa di alimentazione
standard AC 220V.
Il LED del caricabatterie indica l'andamento della ricarica
con i seguenti colori:
• Rosso: il telefono è in ricarica.
• Verde: il telefono è completamente carico.
• Arancione: il caricabatterie non è inserito
correttamente nella presa. Controllare il telefono e il
caricabatterie.
15
Operazioni preliminari
3. Al termine della ricarica, prima di tutto staccare il
caricabatterie dalla presa di alimentazione. Rimuovere
quindi il caricabatterie dal telefono premendo i pulsanti
a entrambi i lati del connettore ed estrarre il connettore.
Nota: non rimuovere la batteria mentre il dispositivo è
collegato al caricabatteria o all’adattatore. Cio potrebbe
provocare malfunzionamenti e danneggiare il
dispositivo stesso.
Avviso batteria scarica
Il telefono visualizza l’icona Batteria scarica ( ) e un
messaggio di avviso quando la batteria è scarica. In tal
caso, ricaricare la batteria.
Accensione e spegnimento del
telefono
Tenere premuto
per accendere il telefono. Il telefono
accede alla rete nazionale e riceve il segnale. Ora è
possibile effettuare una chiamata e rispondere, nonché
usare le applicazioni del telefono.
Per spegnere il telefono, tenere premuto
.
16
2
Concetti di base
Questo capitolo fornisce le informazioni di base sull'uso del
telefono, come ad esempio la personalizzazione del telefono
e l'uso della Guida in linea.
Uso della schermata Desktop
La schermata Desktop viene visualizzata all’accensione del
telefono. La schermata può essere visualizzata anche
premendo
in un’applicazione, oppure il tasto di
programmazione Scherm. princ. nel menu Start.
Nella schermata Desktop è possibile visualizzare importanti
informazioni relative al giorno o ai messaggi. Inoltre, è
possibile passare velocemente alle applicazioni aperte di
recente.
Le icone di stato
indicano uno stato
specifico del telefon.
Premere per aprire il
menu Start e passare
a un programma.
17
Consente di accedere
rapidamente ai nuovi
messaggi,alle chiamate
perse, alle attività
odierne o alle
applicazioni usate di
recente. Premere o
ruotare il disco di
navigazione per scorrere
tra gli elementi.
Premere per accedere
all’applicazione
Contatti.
Concetti di base
Barra di navigazione
Nella riga superiore dello schermo, la barra di navigazione
visualizza le icone che indicano lo stato corrente del telefono.
Ecco alcune delle icone di stato visibili:
Icona di
stato
Descrizione
Mostra il livello di carica della batteria. Maggiore
è il numero delle barre, maggiore è la quantità di
energia ancora a disposizione. È anche possibile
visualizzare il seguente stato della batteria:
•
: batteria scarica.
Appare per indicare il modo di inserimento testo
corrente.
•
: modo T9
•
: modo ABC
•
: modo Numerico
Appare quando Tipo di suoneria (Tono
suoneria) è impostato su un’opzione di Vibra
nel corrente profilo attivo.
Appare quando Tipo di suoneria (Tono
suoneria) è impostato su Silenzioso nel
corrente profilo attivo.
Appare quando si sta eseguendo il roaming al di
fuori della zona coperta dal proprio gestore e si è
connessi a una rete diversa.
Mostra la potenza del segnale.
È anche possibile visualizzare il seguente stato di
servizio:
•
: ci si trova al di fuori della zona coperta dal
segnale.
•
: le funzioni del telefono sono disattivate.
18
Concetti di base
Icona di
stato
Descrizione
Appare quando nella rete è disponibile una
connessione GPRS. Quando una connessione con
una rete GPRS è attiva, appare l’icona
.
Indica che è stato ricevuto un messaggio
istantaneo.
Appare quando si riceve un'email o un messaggio
SMS.
Indica che è possibile effettuare chiamate solo
mediante la linea telefonica 1 (servizio di rete).
Indica che è possibile effettuare chiamate solo
mediante la linea telefonica 2 (servizio di rete).
Appare quando è stato ricevuto un messaggio
vocale.
•
: un nuovo messaggio vocale dalla linea 1.
•
: un nuovo messaggio vocale dalla linea 2.
•
: un nuovo messaggio vocale da entrambe
le linee.
Appare quando è in corso una chiamata.
Appare quando è presente una chiamata
persa.
Appare quando si imposta la deviazione a
un’altra destinazione delle chiamate in entrata.
Appare quando la chiamata corrente è in attesa.
Appare quando è in corso una chiamata.
Appare quando è attivata la funzione Bluetooth.
Vedere pagina 203.
19
Concetti di base
Modifica delle informazioni dalla schermata
Desktop
Dalla schermata Desktop è possibile modificare le informazioni,
tra cui:
• appuntamenti imminenti
• opzioni profilo
• messaggi di testo non letti
Per modificare le informazioni relative a ciascuna voce:
1. Nella schermata Desktop, scorrere fino alla voce da
modificare, premendo o girando il tasto Navigazione e
premere
.
2. Immettere o modificare le informazioni.
Per ulteriori informazioni sulla modifica di queste voci,
consultare le istruzioni appropriate per ciascuna attività
fornite in questa guida.
3. Premere
o
per tornare alla schermata Desktop.
20
Concetti di base
Personalizzazione della schermata Desktop
È possibile personalizzare la schermata Desktop in base
alle proprie preferenze.
Per personalizzare la schermata Desktop:
1. Nella schermata Desktop, premere il tasto di programmazione Start.
2. Selezionare Impostazioni
Scherm. princ..
3. Scorrere fino alle opzioni desiderate e premere
selezionare le impostazioni.
per
Sono disponibili le opzioni seguenti:
• Config. scherm. princ: selezionare i componenti per
la schermata Desktop.
• Combinazione colori: selezionare lo schema di colori
da usare per la schermata Desktop.
• Immagine di sfondo: selezionare un’immagine da
usare come immagine di sfondo nella schermata
Desktop.
• Tempo di attesa: specificare l'intervallo di tempo che
il telefono lascia trascorrere prima di tornare alla
schermata Desktop in caso di mancato utilizzo del
telefono.
4. Al termine, premere il tasto di programmazione Chiudi.
21
Concetti di base
Schermata del menu Start
Nella schermata del Menu Start è possibile accedere a tutte
le applicazioni del telefono. Dalla schermata Desktop,
premere il tasto di programmazione Start per aprire la
schermata del menu Start.
Apertura delle applicazioni o delle cartelle
Scorrere fino a un'applicazione o a una cartella premendo
o girando il tasto Navigazione e premere
per aprirla.
È anche possibile premere il tasto numerico assegnato
all'applicazione desiderata.
22
Concetti di base
Commutazione tra le applicazioni
È possibile aprire più applicazioni e passare da
un'applicazione all'altra. Nella schermata Desktop è
possibile visualizzare l'elenco delle applicazioni
correntemente aperte. Scorrere fino a un’applicazione
premendo o girando il tasto Navigazione e premere
.
Chiusura delle applicazioni
Usando Gestione applicazioni è possibile chiudere le
applicazioni correntemente aperte. Nella schermata
Desktop, premere il tasto di programmazione Start e
selezionare Altri... Altri... Strumenti Gestione
applicazioni. Scorrere fino a un’applicazione, premere il
tasto di programmazione Menu e selezionare Stop. Se si
desidera chiudere tutte le applicazioni aperte, selezionare
Interrompi tutto.
Inserimento di testo
Sui tasti numerici del telefono sono riportate le lettere
dell’alfabeto, che consentono l’agevole inserimento di
testo.
Il telefono dispone dei seguenti modi di inserimento:
• Modo T9
• Modo ABC
• Modo Simbolico
• Modo Numerico
Per cambiare il modo di inserimento di testo:
1. Nel campo di inserimento di testo, tenere premuto
23
.
Concetti di base
2. Selezionare un modo dall’elenco del menu a comparsa.
L’indicatore del modo di inserimento di testo appare
nella riga superiore del display.
Modo
Indicatore
Vedere
Modo T9
Di seguito
Modo ABC
Pagina 26
Modo Numerico
Pagina 28
Modo Simbolico
Nessun
indicatore
Pagina 27
Modo T9
Il T9 è un modo di inserimento di testo predittivo che
consente di inserire qualsiasi carattere mediante la
pressione singola dei tasti. Questo modo di inserimento di
testo è basato su un dizionario integrato.
Per immettere una parola nel modo T9:
1. Premere i tasti da
a
. Premere ciascun tasto
solo una volta per ciascuna lettera.
La parola digitata appare sul display. È possibile che
essa cambi ad ogni pressione dei tasti.
2. Digitare l'intera parola prima di modificare o eliminare i
caratteri.
24
Concetti di base
3. Se la parola viene visualizzata correttamente, passare al
punto 4.
Se la parola non viene visualizzata correttamente,
scorrere fino alla parola nell’elenco a comparsa, che
visualizza le parole alternative per i tasti premuti.
4. Premere
o
per inserire uno spazio e iniziare a
immettere la parola successiva.
Per modificare le maiuscole/minuscole:
Premere
. Sono disponibili tre possibilità:
• Tutto maiuscolo
• Maiuscola iniziale
• Tutto minuscolo
Per eliminare le lettere:
Premere
display.
. Tenere premuto
per azzerare l’intero
Per includere un numero:
Tenere premuto il tasto numerico corrispondente.
25
Concetti di base
Aggiunta di parole
Talvolta il modo T9 potrebbe non riconoscere la parola che
si sta cercando di inserire. Se non si riesce a trovare la
parola immessa nell’elenco a comparsa, è possibile
aggiungerla al dizionario T9 in modo tale che esso
riconosca la parola la volta successiva che la si immette.
Per aggiungere una parola al dizionario T9:
1. Immettere una parola.
2. Selezionare Aggiungere parola? dall’elenco del menu
a comparsa.
3. Immettere la parola da aggiungere mediante il modo
ABC.
4. Premere il tasto di programmazione Chiudi.
Modo ABC
Il modo ABC consente di inserire lettere premendo
ripetutamente il tasto che riporta la lettera desiderata
finché essa non viene visualizzata.
Per immettere una parola nel modo ABC:
1. Premere il tasto etichettato con la lettera desiderata:
- Una volta per la prima lettera.
- Due volte per la seconda lettera.
- E così via.
26
Concetti di base
2. Inserire le altre lettere nello stesso modo.
Il cursore si sposta a destra quando viene premuto un
tasto diverso. Quando si inserisce due volte la stessa
lettera o una lettera diversa sullo stesso tasto, attendere
alcuni secondi o premere il tasto Destra, quindi premere
la lettera successiva.
3. Premere
per inserire uno spazio tra le parole.
Per modificare le maiuscole/minuscole:
Premere
. Sono disponibili tre possibilità:
• Tutto maiuscolo
• Maiuscola iniziale
• Tutto minuscolo
Per eliminare le lettere:
Premere
display.
. Tenere premuto
per azzerare l’intero
Per includere rapidamente un numero:
Tenere premuto il tasto numerico corrispondente.
Modo Simbolico
Questo modo consente di inserire vari simboli di testo e di
funzione.
Per inserire un simbolo:
Dall’elenco dei simboli, scorrere fino al simbolo desiderato
e premere il tasto di programmazione
.Per accedere ad
altri simboli, premere il tasto di programmazione Succ. o
Prec..
27
Concetti di base
Nota: per passare rapidamente da qualsiasi modalità di
inserimento alla modalità simboli, è sufficiente tenere
premuto il pulsante
.
Modo Numerico
Questo modo consente di inserire numeri. Premere il tasto
numerico corrispondente.
Uso di Testo personale
Nell’applicazione Messaggistica o MSN Messenger, usare
Testo Personale per inserire rapidamente le frasi
preimpostate o usate di frequente nell’area di inserimento
testo.
Per inserire una voce Testo Personale durante la
composizione di un messaggio, premere il tasto di
programmazione Menu e selezionare Inserisci testo,
quindi selezionare una frase.
28
Concetti di base
Personalizzazione del telefono
È possibile personalizzare le impostazioni del telefono in
base alle proprie esigenze d'uso.
Impostazioni internazionali
Usando le Imposta internazionali è possibile cambiare i
formati relativi a numeri, valuta, data e ora appropriati per
i Paesi in questione.
1. Nella schermata Desktop, premere il tasto di
program-mazione Start.
2. Selezionare Impostazioni
internazionali.
Altri...
Imposta
3. Selezionare l’opzione desiderata in ciascun campo.
4. Al termine, premere il tasto di programmazione Chiudi.
Se si è modificata l'opzione Lingua o Locale, affinché le
modifiche abbiano effetto è necessario spegnere e
riaccendere il telefono. Premere il tasto di programmazione OK per confermare.
29
Concetti di base
Impostazioni di data e ora
L’impostazione Data e ora consente di impostare la data,
l’ora e il fuso orario.
1. Nella schermata Desktop, premere il tasto di programmazione Start.
2. Selezionare Impostazioni
Altri...
Data e ora.
3. Impostare il fuso orario del proprio Paese e la data e
l’ora.
4. Al termine, premere il tasto di programmazione Chiudi.
Nota: è possibile modificare il formato della data e dell’ora
da visualizzare in Imposta internazionali.
30
Concetti di base
Impostazione di una sveglia
È possibile impostare la sveglia in modo che squilli all'ora
specificata.
Per impostare una sveglia:
1. Nella schermata Desktop, premere il tasto di programmazione Start.
2. Selezionare Impostazioni
Altri...
Data e ora.
3. Scorrere fino al campo Sveglia e decidere se impostare
o meno la sveglia.
4. Scorrere fino al campo Ora sveglia e impostare l’ora in
cui deve squillare la sveglia.
5. Al termine, premere il tasto di programmazione Chiudi.
Per interrompere una sveglia:
Quando giunge l'ora della sveglia, usare uno dei due tasti di
programmazione per interrompere la sveglia:
• Premere il tasto di programmazione Elimina.
• Premere il tasto di programmazione Menu e selezionare
Posponi per interrompere la sveglia per 5 minuti,
trascorsi i quali la sveglia squilla di nuovo.
• Per rimuovere tutte le sveglie dall’elenco, premere il
tasto di programmazione Menu e selezionare Elim.
tutto.
31
Concetti di base
Impostazioni di alimentazione
È possibile risparmiare l’energia della batteria regolando le
impostazioni di timeout e la luminosità del display. Il
telefono passa al modo Stand-by dopo il periodo di tempo
di inattività specificato, cosi da consumare poca energia.
Questo consente di conservare meglio i programmi e i dati
memorizzati nella RAM.
Un’impostazione più bassa consente di aumentare la durata
della batteria. Un’impostazione più alta fa diminuire la
durata della carica della batteria e la assegna al modo
Stand-by.
Per regolare le impostazioni di alimentazione:
1. Nella schermata Desktop, premere il tasto di programmazione Start.
2. Selezionare Impostazioni
alimentazione.
Altri...
Gestione
3. Selezionare le impostazioni di alimentazione:
• Batteria principale: è possibile controllare la carica
rimasta nella batteria.
• Timeout retroilluminazione: è possibile selezionare
l’intervallo di tempo durante il quale la
retroilluminazione deve restare accesa. La
retroilluminazione illumina il display e il tastierino
numerico. Quando si preme un tasto qualsiasi si
accende la retroilluminazione, che resta accesa per il
periodo previsto dal timer di retroilluminazione.
• Timeout display: è possibile selezionare l’intervallo
di tempo durante il quale il display resta acceso.
• Luminosità display: è possibile regolare la
luminosità del display.
4. Al termine, premere il tasto di programmazione Ok.
32
Concetti di base
Impostazioni di accessibilità
È possibile configurare le opzioni per aumentare
l’accessibilità alle funzioni del telefono.
1. Nella schermata Desktop, premere il tasto di programmazione Start.
2. Selezionare Impostazioni
Accesso facilitato.
3. Selezionare le opzioni desiderate.
• Dimensioni carattere: consente di impostare le
dimensioni dei caratteri sullo schermo.
• Attesa selez. carattere: consente di impostare
l’intervallo di tempo tra le pressioni dei tasti durante
l’inserimento di testo nel modo ABC.
• Attesa conferma: consente di impostare l’intervallo
di tempo prima del timeout di un'azione non
confermata.
• Vol. chiamata in entrata: consente di impostare il
volume del tono di avviso che viene emesso all'arrivo
di una chiamata.
4. Al termine, premere il tasto di programmazione Chiudi.
Impostazioni audio
È possibile personalizzare le varie impostazioni audio.
Impostazione di suoni e notifiche
Il telefono ricorda all’utente, in vari modi, quando c’è
qualcosa da fare, quando si riceve un messaggio o si
premono i tasti. Ad esempio, se si è impostato un
appuntamento in Calendario o una sveglia in Data e ora,
si viene avvisati in uno dei seguenti modi:
• Sullo schermo appare un messaggio.
33
Concetti di base
• Viene riprodotto un suono specificabile dall'utente.
• L’indicatore LED lampeggia.
• Il telefono vibra.
È possibile modificare i suoni emessi dal telefono
scegliendo un tipo di suono diverso per ciascun evento
oppure scegliendo un tema audio.
Per scegliere i promemoria e i suoni:
1. Nella schermata Desktop, premere il tasto di
programmazione Start.
2. Selezionare Impostazioni
Suoni.
3. Selezionare l’evento per il quale specificare un suono.
4. Al termine, premere il tasto di programmazione Chiudi.
Note:
• è possibile connettersi a Internet e quindi scaricare le
suonerie nel formato .WAV o .MID.
• Per utilizzare un file MP3 o WMA come suoneria, è necessario
salvarlo nella cartella HDD, Storage o Storage Card.
34
Concetti di base
Per scegliere il tema audio:
1. Nella schermata Desktop, premere il tasto di
programmazione Start.
2. Selezionare Impostazioni
Tema suonerie.
3. Scorrere fino al tema desiderato e premere il tasto di
programmazione Ok.
Il tema audio selezionato agisce su tutte le impostazioni
audio in Suoni. Se è stato selezionato Nessuna, tutte le
impostazioni audio presenti in Suoni vengono ripristinate
sui valori predefiniti.
Modifica del profilo audio
Usando Profili è possibile regolare e personalizzare i toni
del telefono per i vari eventi o ambienti e quindi applicare
le impostazioni come gruppo. È possibile visualizzare il
profilo selezionato correntemente nella schermata Desktop.
Per cambiare i profili:
1. Nella schermata Desktop, premere il tasto di programmazione Start e selezionare Impostazioni Profili. Si
apre un elenco di profili.
2. Nell’elenco Profili, selezionare il profilo desiderato.
Nota: è possibile cambiare rapidamente il profilo. Premere
sul lato destro del telefono e selezionare il profilo
desiderato.
35
Concetti di base
Per personalizzare i profili:
1. Nella schermata Profili, scorrere fino al profilo, premere
il tasto di programmazione Menu e selezionare
Modifica.
2. Modificare l’impostazione in ciascun campo. Le
impostazioni possono variare a seconda del profilo
selezionato.
Se si era selezionato Cuffia auricolare o Auto al punto
1, è possibile impostare dopo quanto tempo il telefono
risponde automaticamente a una chiamata in entrata
quando si collega l’auricolare o il kit viva voce al
telefono.
3. Al termine, premere il tasto di programmazione Chiudi.
Nota: è possibile modificare tutte le impostazioni dei profili
reimpostandole sui valori predefiniti in fabbrica.
Premere il tasto di programmazione Menu dall’elenco
dei profili e selezionare Ripristina predefinito.
36
Concetti di base
Informazioni sul proprietario
Le informazioni sul proprietario identificano il proprietario o
l’utente del telefono. Impostare le informazioni per essere
contattati in caso di smarrimento del telefono.
1. Nella schermata Desktop, premere il tasto di programmazione Start.
2. Selezionare Impostazioni
Altri...
Info utente.
3. Immettere i dati in ciascun campo di immissione.
4. Se si desidera allegare note, immetterle nel campo
Note.
5. Al termine, premere il tasto di programmazione Chiudi.
37
Concetti di base
Impostazioni di sicurezza
Con le opzioni di Protezione è possibile proteggere il
telefono e la scheda SIM contro l'uso non autorizzato.
Blocco del telefono
È possibile proteggere il telefono mediante la funzione
Blocca telefono. Una volta attivata la funzione, il telefono si
blocca automaticamente dopo il periodo di inattività
specificato.
Nota: anche se il telefono è bloccato è comunque possibile
ricevere le chiamate.
Per bloccare il telefono:
1. Nella schermata Desktop, premere il tasto di
programmazione Start.
2. Selezionare Impostazioni
Altri...
Protezione.
3. Nella schermata Protezione, selezionare Blocca
telefono.
4. Nel campo Blocca telefono dopo, selezionare
l’intervallo di tempo di inattività che il telefono lascia
trascorrere prima di bloccarsi.
5. Immettere una password nel campo Password
servendosi del tastierino numerico.
6. Reimmettere la stessa password nel campo Conferma
password per confermare.
7. Premere il tasto di programmazione Chiudi.
Nota: è anche possibile bloccare rapidamente il telefono
premendo
e selezionando Blocco dispositivo
dall’elenco rapido.
38
Concetti di base
Per sbloccare il telefono:
1. Nella schermata Desktop, premere il tasto di
programmazione Sblocca.
2. Immettere la password e premere il tasto di
programmazione Sblocca.
Per disattivare il bloccaggio del telefono:
1. Nella schermata Protezione, selezionare Sblocca
telefono.
2. Immettere la password e premere il tasto di
programmazione Chiudi.
Attivazione del PIN della SIM
Quando questa opzione è attivata è necessario immettere il
PIN ad ogni accensione del telefono oppure inserire la
scheda SIM in un altro dispositivo. Le persone che non sono
in possesso di tale PIN non possono così usare il telefono
senza il permesso del proprietario.
1. Nella schermata Desktop, premere il tasto di
programmazione Start.
2. Selezionare Impostazioni
Altri...
Protezione.
3. Nella schermata Protezione, selezionare Attiva PIN
SIM.
4. Immettere il PIN e premere il tasto di programmazione
Chiudi.
39
Concetti di base
Modifica del PIN
È possibile modificare il PIN corrente impostandone un
altro. Questa opzione è disponibile solo quando è attivata
l'opzione Attiva PIN SIM.
1. Nella schermata Desktop, premere il tasto di
programmazione Start.
2. Selezionare Impostazioni
Altri...
Protezione.
3. Nella schermata Protezione, selezionare Cambia PIN.
4. Immettere il vecchio PIN, quello nuovo e nuovamente
quello nuovo.
5. Premere il tasto di programmazione Chiudi.
Bloccaggio della scheda SIM
Quando questa opzione è attivata, il telefono funziona solo
con la scheda SIM corrente.
1. Nella schermata Desktop, premere il tasto di
programmazione Start.
2. Selezionare Impostazioni
Altri...
Protezione.
3. Nella schermata Protezione, selezionare Attivare
blocco SIM.
4. Immettere il codice PIN della scheda SIM usando il
tastierino numerico.
5. Premere il tasto di programmazione Ok.
40
Concetti di base
Impostazione degli accessi rapidi
I tasti numerici possono essere usati come accessi rapidi
per accedere direttamente ad applicazioni specifiche
presenti nel menu Start.
Nota: è inoltre possibile assegnare numeri di telefono, indirizzi
email o pagine web presenti nella Rubrica ai tasti
numerici come voci di selezione rapida. Per informazioni
su come impostare l’elenco di selezione rapida, vedere
pagina 77.
Per assegnare un accesso rapido a un tasto:
1. Nella schermata Desktop, premere il tasto di
programmazione Start.
2. Scorrere fino all’applicazione da assegnare a un tasto.
3. Premere il tasto di programmazione Menu e selezionare
Aggiungi comp. veloce.
4. Se necessario, immettere il nome desiderato nel campo
Nome.
5. Selezionare una posizione nel campo Assegnazione
tasti e premere il tasto di programmazione Chiudi.
L’applicazione viene assegnata alla posizione specificata.
Nota: sono disponibili fino a 99 posizioni di selezione
rapida. Le posizioni 0 e 1 sono riservate al prefisso
internazionale "+" e al numero della segreteria
telefonica, rispettivamente.
Per accedere a un menu con gli accessi rapidi, tenere
premuto(i) il (i) tasto(i) numerico(i) nella schermata
Desktop.
41
Concetti di base
Nota: per essere certi che operazioni quali lo spostamento o il
salvataggio di file siano concluse, attendere almeno 50
secondi prima di rimuovere la batteria.
Blocco tasti
È possibile bloccare i tasti funzione per evitare che la loro
pressione accidentale provochi l’avvio delle applicazioni o
l’accensione e lo spegnimento del telefono.
Per bloccare il tastierino numerico, procedere come segue:
• Premere
sul lato destro del telefono e selezionare
Blocco tastiera nella schermata Comandi rapidi.
• Una volta bloccato il tastierino numerico, premere il tasto
per
di programmazione Sblocca e premere quindi
sbloccare il tastierino.
42
Concetti di base
Uso di Avvio Programmi
Usando Avvio Programmi è possibile visualizzare le
applicazioni nel menu Start raggruppate in base al tipo e
accedere rapidamente all’applicazione desiderata.
Per aprire Avvio Programmi:
Nella schermata Desktop, tenere premuto il tasto di
programmazione
o il tasto di programmazione Start.
Apertura di un’applicazione
1. Nella schermata Avvio Programmi, premere il tasto di
programmazione Successivo e selezionare il gruppo.
2. Selezionare l’applicazione desiderata.
43
Concetti di base
Spostamento di un’applicazione
È possibile spostare un’applicazione all’interno di un gruppo
o in un altro gruppo.
1. Nella schermata Avvio Programmi, scorrere fino
all'applicazione da spostare.
2. Premere il tasto di programmazione Menu e selezionare
Sposta.
3. Spostare l’applicazione nella posizione desiderata.
Per selezionare il gruppo nel quale spostare
l’applicazione, premere il tasto di programmazione
Menu e selezionare Cambia gruppo. Selezionare la
categoria e la posizione nella categoria.
4. Premere il tasto di programmazione Chiudi.
Creazione di una nuova categoria
È possibile creare nuove categorie per organizzare le
applicazioni nel telefono.
1. Nella schermata Avvio Programmi, premere il tasto di
programmazione Menu.
2. Selezionare Modifica gruppo
Nuovo.
3. Immettere un nuovo nome di categoria.
4. Premere il tasto di programmazione Aggiungi.
44
Concetti di base
Gestione di una categoria
È possibile rinominare ed eliminare le categorie.
1. Nella schermata Avvio Programmi, selezionare la
categoria desiderata premendo il tasto di programmazione Successivo.
2. Premere il tasto di programmazione Menu e selezionare
Modifica gruppo.
3. Selezionare Rinomina per rinominare la categoria
selezionata, modificare il nome e premere quindi il tasto
di programmazione OK.
Selezionare Elimina per eliminare la categoria. Quando
appare il messaggio di conferma, premere il tasto di
programmazione OK.
Uso di una scheda di memoria
opzionale
Il telefono dispone di un alloggiamento di espansione
compatibile con le schede di Trans Flash (T-Flash), che sono
usate principalmente per eseguire il backup o il
trasferimento di file e dati.
1. Spingere la scheda di memoria nell’alloggiamento finché
non si blocca al suo posto. La scheda è correttamente
inserita quando non sporge dal telefono.
45
Concetti di base
2. Per rimuovere la scheda, spingerla verso l’interno e
rilasciarla in modo tale che si liberi dall’alloggiamento.
Dopodiché, estrarla.
Aggiunta e rimozione di programmi
Per impostazione predefinita, i programmi aggiunti al
telefono vengono memorizzati nella ROM (Read Only
Memory, memoria di sola lettura). Questo software non può
essere rimosso e non si perderà mai accidentalmente il
contenuto della memoria ROM. I programmi nella ROM
possono essere aggiornati usando programmi di
installazione speciali con l’estensione *.xip.
È possibile installare un qualsiasi programma creato
appositamente per il telefono, purché il dispositivo
disponga di memoria sufficiente. Tipicamente, il software
per il dispositivo si trova nel sito web del
Phone(Telefono) (http://www.microsoft.com/mobile/
Smartphone).
46
Concetti di base
Aggiunta di programmi con ActiveSync
È possibile installare i programmi scaricati da Internet o
inclusi nel CD-ROM del software in dotazione eseguendo
una sincronizzazione tra il telefono e il PC.
Prima di tutto è necessario determinare quale è il tipo di
telefono e processore a propria disposizione, in modo da
sapere quale versione del software si deve installare.
Per aggiungere un programma:
1. Nella schermata Desktop, premere il tasto di
programmazione Start e selezionare Impostazioni
Informazioni su. Controllare la versione del telefono.
2. Scaricare un programma nel PC da Internet o inserire
nel PC un CD o un disco contenente il programma.
È possibile che venga visualizzato un solo file *.xip,
*.exe o *.zip, un file Setup.exe o più versioni di file per i
vari tipi di dispositivi e processori. Assicurarsi di
selezionare il programma idoneo per il telefono e il tipo
di processore del telefono.
3. Leggere le eventuali istruzioni di installazione, i file
Leggimi o la documentazione fornita con il programma.
Molti programmi forniscono istruzioni di installazione
speciali.
4. Collegare il telefono al PC e assicurarsi che ActiveSync
sia attivato.
Per ulteriori informazioni su ActiveSync, vedere
pagina 54.
47
Concetti di base
5. Fare doppio clic sul file *.exe nel PC.
Se il file è un programma di installazione, si avvia la
procedura guidata di installazione. Seguire le istruzioni
sullo schermo. Una volta installato il software nel PC, il
programma di installazione trasferirà automaticamente
il software nel telefono.
Se il file non è un programma di installazione, verrà
visualizzato un messaggio di errore in cui si afferma che
il programma è valido, ma progettato per un tipo di PC
diverso. Sarà necessario spostare questo file nel
telefono. Se non si riesce a trovare le istruzioni di
installazione per il programma nel file Leggimi o nella
documentazione, usare ActiveSync Explore per copiare il
file del programma nella cartella Program Files del
telefono. Per ulteriori informazioni su come copiare i file
usando ActiveSync, vedere la Guida di ActiveSync sul
PC.
6. Al termine dell’installazione è possibile visualizzare e
aprire il programma accedendo all’applicazione File
Manager.
Nota: È meglio installare l’applicazione nel Telefono se si
verifica un comportamento non corretto quando si
installa un’applicazione nell’HDD o nella scheda di
memoria.
Aggiunta di un programma direttamente da
Internet
Prima di tutto è necessario determinare quale è il tipo di
telefono e processore a propria disposizione, in modo da
sapere quale versione del software si deve installare.
1. Nella schermata Desktop, premere il tasto di
programmazione Start e selezionare Impostazioni
Informazioni su. Controllare la versione del telefono.
48
Concetti di base
2. Scaricare il programma nel telefono direttamente da
Internet usando l’applicazione Internet Explorer
installata nel telefono.
È possibile che venga visualizzato un solo file *.xip,
*.exe o *.zip, un file setup.exe o più versioni di file per i
vari tipi di dispositivi e processori. Assicurarsi di
selezionare il programma idoneo per il telefono e il tipo
di processore del telefono.
3. Leggere le eventuali istruzioni di installazione, i file
Leggimi o la documentazione fornita con il programma.
Molti programmi forniscono istruzioni di installazione
speciali.
4. Selezionare il file, come ad esempio un file *.xip o
*.exe. Si avvia la procedura guidata di installazione.
Seguire le istruzioni sullo schermo.
5. Al termine dell’installazione è possibile visualizzare e
aprire il programma accedendo all’applicazione File
Manager.
Rimozione dei programmi
1. Nella schermata Desktop, premere il tasto di
programmazione Start.
2. Selezionare Impostazioni
programmi.
Altri...
Rimuovi
3. Selezionare il programma da eliminare.
4. Premere il tasto di programmazione Menu e selezionare
Rimuovi.
5. Premere il tasto di programmazione Sì per confermare
l’eliminazione.
6. Al termine, premere il tasto di programmazione OK.
49
Concetti di base
Gestione dei certificati
Nel telefono è possibile aggiungere ed eliminare i certificati
delle chiavi pubbliche. I certificati aiutano a stabilire la
propria identità quando si accede a una rete sicura o si
determina l’identità degli altri computer, come ad esempio i
server, con i quali ci si connette. Nel telefono si possono
memorizzare i due seguenti tipi di certificati:
• Certificati personali: consentono di stabilire l’identità
dei server ai quali ci si connette. Questo consente di
evitare agli utenti non autorizzati di accedere al telefono
e alle informazioni.
• Certificati principali: consentono di stabilire la propria
identità quando si accede a una rete sicura, come ad
esempio una rete aziendale.
Visualizzazione dei certificati
1. Nella schermata Desktop, premere il tasto di
programmazione Start.
2. Selezionare Impostazioni
Personali o Principali.
Altri...
Certificati
L’elenco visualizza il nome dell’emittente del certificato e
la data di scadenza.
3. Per visualizzare ulteriori dettagli, selezionare il
certificato.
Eliminazione di un certificato
1. Scorrere fino al certificato desiderato nell’elenco.
2. Premere il tasto di programmazione Menu e selezionare
Elimina.
3. Premere il tasto di programmazione Sì per confermare
l’eliminazione.
50
Concetti di base
Reimpostazione del telefono
È possibile eseguire una reimpostazione software o una
reimpostazione hardware: una reimpostazione software
riavvia il telefono, mentre una reimpostazione hardware
ripristina il telefono sulle impostazioni di fabbrica e rimuove
tutti i programmi e i dati aggiunti. In seguito alla
reimpostazione software, alcuni dati potrebbero andare
perduti nei programmi aperti.
Tuttavia, il risultato di una reimpostazione hardware è che
tutti i nuovi programmi aggiunti vengono cancellati, in altri
termini il telefono conterrà solo il software che era presente
al momento dell’acquisto.
Esecuzione di una reimpostazione software
Se il telefono risponde lentamente, smette di rispondere o
si blocca, provare a eseguire una reimpostazione software.
Con una reimpostazione software il telefono si riavvia e
regola nuovamente l'assegnazione della memoria. I dati
non salvati nelle finestre aperte potrebbero andare perduti.
Per eseguire una reimpostazione software, effettuare una
delle seguenti operazioni:
• Con uno strumento appuntito, premere il pulsante di
ripristino all'interno del foro nella parte inferiore del
telefono.
• Rimuovere la batteria, quindi reinstallarla.
Esecuzione di una reimpostazione
hardware
È possibile ripristinare il telefono sulle impostazioni di
fabbrica e rimuovere tutti i programmi e i dati aggiunti.
51
Concetti di base
Per eseguire una reimpostazione hardware:
1. Spegnere il telefono, rimuovere la batteria e
reinstallarla.
2. Tenendo premuto
, tenere premuto
.
3. Immettere la password di inizializzazione nel campo
Enter password. La password del telefono è
preimpostata su "1234" in fabbrica.
Il telefono reimposta il sistema dopo circa 6 o 7 minuti.
Modifica della password di inizializzazione
È possibile modificare la password di reimpostazione per
evitare che persone non autorizzate inizializzino il telefono.
1. Nella schermata Desktop, premere il tasto di programmazione Start.
2. Selezionare Impostazioni
Inizializzazione PW.
Altri...
Protezione
3. Immettere la vecchia password, quindi quella nuova, e
reimmettere la nuova password per confermarla.
4. Premere il tasto di programmazione Ok.
52
Concetti di base
Uso della Guida in linea
Il telefono è supportato da ulteriori informazioni disponibili
online, oppure presenti sul CD-ROM in dotazione con il
telefono.
Per informazioni su:
Vedere:
Ulteriori programmi
installabili sul telefono,
Il CD-ROM in dotazione.
Come collegarsi e
sincronizzarsi con un
PC,
La Guida dell’utente o la Guida
di ActiveSync sul PC. Per
visualizzare la Guida di
ActiveSyn, fare clic sull’icona
ActiveSync nella barra delle
applicazioni di Windows.
Informazioni
http://www.microsoft.com/
aggiornate sul telefono, mobile/smartphone.
SIM AT (SIM Application Toolkit)
Questa opzione è disponibile solo se si utilizza una scheda
SIM AT per l’accesso a servizi aggiuntivi, quali notiziari,
previsioni meteorologiche, informazioni sportive, svago e
servizi di localizzazione. I servizi disponibili possono variare
in base al gestore telefonico. Per informazioni dettagliate,
consultare le istruzioni della scheda SIM o contattare il
proprio gestore telefonico.
53
3
Sincronizzazione
Usando Microsoft® ActiveSync® è possibile sincronizzare i
dati sul computer desktop con i dati presenti nel telefono.
La sincronizzazione confronta i dati del telefono con quelli
del computer desktop e aggiorna sia il telefono che il
computer con i dati più recenti. Ad esempio:
• Tenere aggiornati i dati relativi alla rubrica, al calendario,
alle attivita o alla posta in entrata sincronizzando il
telefono con i dati di Microsoft Outlook sul computer
desktop.
Con ActiveSync, è inoltre possibile:
• Eseguire il backup e il ripristino dei dati del telefono.
• Copiare (invece che sincronizzare) i file tra il telefono e il
computer desktop.
• Controllare quando effettuare la sincronizzazione
selezionando un modo di sincronizzazione. Ad esempio, è
possibile sincronizzare in continuazione mentre si è
collegati al computer desktop, oppure solo quando si
sceglie il comando di sincronizzazione.
• Selezionare i tipi di dati da sincronizzare e controllare la
quantità di dati sincronizzati. Ad esempio, è possibile
scegliere quante settimane di appuntamenti passati
sincronizzare.
54
Sincronizzazione
AVVISO!
• ActiveSync sincronizza i due dispositivi usando i dati più
recenti. Pertanto, se si eliminano alcuni dati specifici dal
telefono dopo la sincronizzazione e quindi si riesegue una
sincronizzazione, i dati corrispondenti sul computer vengono
eliminati. Fare attenzione a non perdere dati importanti.
• Se si spegne il telefono dopo aver copiato i file in qualsiasi
cartella, ad eccezione della cartella
Storage(Memorizzazione), usando ActiveSync, tutti i
file presenti in tali cartelle verranno eliminati. Memorizzare i
file importanti nella cartella Storage(Memorizzazione)
per evitare che vengano eliminati.
Installazione di ActiveSync
Prima di poter inizializzare la sincronizzazione con il
computer desktop è necessario installare ActiveSync sul
computer desktop mediante il CD-ROM in dotazione. È
anche possibile scaricare la versione più recente di
ActiveSync dal sito web Microsoft (http://
www.microsoft.com).
Per installare ActiveSync sul computer desktop:
1. Inserire il CD-ROM nell’unità CD-ROM presente sul
computer desktop.
In alternativa, fare doppio clic sul programma di
installazione ActiveSync scaricato.
2. Seguire le istruzioni sullo schermo per installare
Microsoft ActiveSync.
55
Sincronizzazione
3. Al termine dell’installazione, ActiveSync New Partnership
Wizard consente di collegare il telefono al computer
desktop, per impostare una partnership in modo tale da
poter sincronizzare le informazioni tra il telefono e il
computer desktop e/o server e per personalizzare le
impostazioni di sincronizzazione.
Nota: dopo aver installato ActiveSync, appare una finestra in
cui si chiede di collegarsi per l'impostazione della
partnership. Per ulteriori informazioni sul collegamento
del telefono e di un computer, vedere pagina 58.
Importante: per evitare problemi di sincronizzazione,
selezionare Synchronize with Microsoft Exchange
Server and/or this desktop computer (Sincronizza
con Microsoft Exchange Server e/o con questo PC)
solo se si è sicuri che nel computer della propria azienda sia in
esecuzione Microsoft Mobile Information Server 2002 o
successivo e che si conosca il nome del server. In caso
contrario, selezionare invece Synchronize with this
desktop computer (Sincronizza con questo PC). Per
ulteriori informazioni, contattare il proprio amministratore di
rete o gestore telefonico.
Il primo processo di sincronizzazione inizia
automaticamente quando si finisce di usare la procedura
guidata.
Dopo la prima sincronizzazione, osservare il calendario, la
rubrica e le attività nel telefono. Si noterà che le
informazioni sono state copiate nel telefono. Scollegare il
telefono dal computer desktop e tutto è pronto!
56
Sincronizzazione
Personalizzazione delle
impostazioni di connessione
Per stabilire una connessione tra il computer e il telefono è
necessario attivare la(e) connessione(i) da usare nel
programma ActiveSync. Per impostazione predefinita, tutte
le connessioni sono attivate.
1. Dalla finestra ActiveSync del computer, selezionare File
Connection Settings...(Impostazioni
connessione...).
2. Modificare le impostazioni di connessione.
3. Fare clic su OK.
57
Sincronizzazione
Connessione del telefono a un
computer
Per connettere il telefono al computer è possibile scegliere
uno dei seguenti modi:
• Usando il cavo di collegamento dati PC
• Usando la porta a infrarossi
• Usando una connessione Bluetooth
Connessione con un cavo USB
Connettere un’estremità del cavo di collegamento dati PC
nella parte inferiore del telefono e l’altra estremità alla
porta USB del computer.
Nota: il modo USB del telefono deve essere impostato su
ActiveSync. Premere il tasto di programmazione Start e
selezionare Impostazioni Altri... Modo USB.
La connessione viene stabilita e appare la finestra di
Microsoft ActiveSync. La sincronizzazione inizia
automaticamente.
Connessione con la porta a infrarossi
Nota: se solo il telefono in uso attiva uno schermo LCD, è
possibile utilizzare la porta a infrarossi.
Allineare le porte a infrarossi del telefono e del computer.
Nella schermata Desktop, premere il tasto di
programmazione Start e selezionare ActiveSync quindi
selezionare Menu Connetti tramite IR... Una volta
stabilita la connessione, nella barra delle applicazioni di
Windows appare il simbolo
.
Nota: se il computer non dispone di una porta a infrarossi è
possibile acquistare un adattatore USB-IrDA.
58
Sincronizzazione
Connessione tramite Bluetooth
1. Nella schermata Desktop, premere il tasto di
programmazione Start e selezionare ActiveSync.
2. Premere il tasto di programmazione Menu e selezionare
Connect via Bluetooth.
3. Premere il tasto di programmazione Menu e selezionare
Nuovo per cercare un nuovo computer compatibile con
Bluetooth.
4. Scorrere fino al computer compatibile con Bluetooth e
premere il tasto di programmazione Seleziona per
eseguire l’associazione con il computer.
5. Immettere un PIN Bluetooth e premere il tasto di
programmazione Chiudi. Questo codice viene usato una
sola volta e non è necessario memorizzarlo.
Quando si immmette lo stesso codice nel computer,
l’associazione viene completata.
6. Immettere un nome per il computer e premere il tasto di
programmazione Chiudi.
7. Premere il tasto di programmazione OK.
59
Sincronizzazione
Sincronizzazione delle informazioni
1. Connettere il telefono al computer
Per ulteriori informazioni su come connettere il telefono
e il computer, vedere pagina 58.
2. Appare automaticamente la schermata di ActiveSync
visualizzata sul computer e ha Desktop la
sincronizzazione.
Visualizza lo stato della
sincronizzazione.
Mostra i tipi di
informazioni da
sincronizzare.
60
Sincronizzazione
Al termine della sincronizzazione, il telefono resta collegato
al computer. Se viene apportata una qualsiasi modifica,
ActiveSync avvia automaticamente la sincronizzazione. È
possibile avviare la sincronizzazione in qualsiasi momento
premendo il tasto di programmazione Sync (Sinc.) Per
interrompere la sincronizzazione, premere il tasto di
programmazione Stop.
Aprire la directory dei file sul telefono facendo clic su
Explore (Esplora) dalla finestra di Microsoft ActiveSync. È
possibile copiare i file con rapidità e facilità dal computer al
telefono e viceversa.
Per interrompere una connessione, scollegare il cavo di
collegamento dati PC o allontanare il telefono dal raggio di
azione della porta a infrarossi o Bluetooth.
Nota: per poter sincronizzare i dispositivi Bluetooth con un PC
compatibile, è necessario che sul PC sia installato lo
stack Bluetooth per Windows XP Service Pack 2.
Personalizzazione delle
impostazioni di sincronizzazione
È possibile personalizzare le varie opzioni di impostazione
per la sincronizzazione con un PC e un server e impostare il
programma di sincronizzazione.
Nota: per impostare le opzioni di sincronizzazione è
necessario scollegare prima il telefono dal PC.
61
Sincronizzazione
Cambiare il programma di sincronizzazione
È possibile programmare la sincronizzazione del telefono in
due tempi distinti. Usare il programma dell'ora di punta per
sincronizzare durante le ore lavorative oppure in orari
diversi in caso di volumi di posta più elevati. Usare la
pianificazione delle ore non di punta per eseguire la
sincronizzaione in caso di volumi di posta più contenuti.
Durante l'esecuzione del roaming, è possibile eseguire la
sincronizzazione manuale per ridurre i costi del roaming
oppure usando i programmi del telefonino.
1. In ActiveSync, nel telefono, premere il tasto di
programmazione Menu e selezionare Opzioni...
Pianificazione portatile.
2. Impostare ciascuna opzione:
• Per sincronizzare periodicamente durante le ore di
punta, selezionare una frequenza di sincronizzazione
nell’elenco Sinc. nelle ore di punta.
• Per sincronizzare periodicamente durante le ore di
punta, selezionare una frequenza di sincronizzazione
nell’elenco Sinc. in alt. fasce orar..
• Per impostare la sincronizzazione durante il roaming,
selezionare una frequenza nell’elenco Sinc. in
roaming.
• Per eseguire la sincronizzazione ogni volta che si invia
un’email, selezionare la casella di controllo
Sincronizza elementi in uscita durante l’invio.
• Per impostare i giorni e le ore per le ore di punta,
premere il tasto di programmazione Menu e
selezionare Ore di punta.
3. Al termine, premere il tasto di programmazione Chiudi.
62
Sincronizzazione
Impostazione della sincronizzazione PC
1. In ActiveSync, nel telefono, premere il tasto di
programmazione Menu e selezionare Opzioni...
Impostazioni PC.
2. Selezionare il nome del computer nell’elenco Usa.
3. Selezionare una o entrambe delle seguenti opzioni:
• Selezionare Usa Pianificazione portatile per sinc.
con questo PC se si desidera sincronizzare il telefono
con il PC a intervalli programmati.
• Selezionare Sincronizza con questo PC durante la
sinc. manuale se si desidera sincronizzare il telefono
con questo PC.
4. Premere il tasto di programmazione Menu e selezionare
Avanzate.
5. Selezionare il tipo di connessione da usare.
6. Al termine, premere il tasto di programmazione Chiudi.
7. Premere il tasto di programmazione Chiudi.
Nota: per ulteriori informazioni sulle condizioni che devono
essere soddisfatte sul PC e su come cambiare le opzioni
di sincronizzazione, vedere la Guida di ActiveSync sul
PC.
63
Sincronizzazione
Impostazione della sincronizzazione del
server
Èpossibile sincronizzare automaticamente le informazioni
mano a mano che arrivano le voci solo se la propria azienda
utilizza Microsoft Exchange Server con Exchange
ActiveSync.
Nota: è anche possibile configurare una connessione per
eseguire la sincronizzazione remota con un server la
prima volta che si crea una partnership tra il telefono e
il PC.
Per configurare una connessione al server Exchange:
1. In ActiveSync, nel telefono, premere il tasto di
programmazione Menu e selezionare Opzioni...
Impostazioni server.
2. Selezionare Connessione e immettere il nome utente,
la password e il nome di dominio di Microsoft Exchange.
Se si desidera che il dispositivo salvi la password in
modo che non sia necessario immetterla durante la
connessione, selezionare la casella di controllo Salva
password.
3. Nel campo Nome server, immettere il nome del server
Exchange al quale connettersi.
64
Sincronizzazione
4. Selezionare Il server utilizza connessioni SSL per
usare un protocollo SSL per l’accesso al server.
5. Se si desidera impostare la frequenza di
sincronizzazione del telefono con il server quando si
esegue la connessione a un PC, premere il tasto di
programmazione Menu e selezionare Regole, quindi
selezionare le opzioni desiderate.
6. Al termine, premere il tasto di programmazione Chiudi.
7. Premere il tasto di programmazione Chiudi.
Per cambiare le impostazioni di sincronizzazione del
server Exchange:
1. In ActiveSync, nel telefono, premere il tasto di
programmazione Menu e selezionare Opzioni...
Impostazioni server.
2. Selezionare i tipi di informazioni che si desidera
sincronizzare con il server: Posta in arrivo,
Calendario o Contatti.
3. Effettuare una delle seguenti operazioni:
• Per sincronizzare le informazioni di Calendario,
Contatti o Posta in arrivo, selezionare Sincronizza
[tipo di informazioni] con un server.
• Modificare la durata dei giorni per i quali verranno
sincronizzati i dati. Per Posta in arrivo è anche
possibile modificare la quantità di dati da sincronizzare
e le dimensioni massime delle email. Notare che per
Contatti non sono disponibili impostazioni di
sincronizzazione.
4. Al termine, premere il tasto di programmazione Chiudi.
65
Sincronizzazione
Per modificare la regola di risoluzione dei conflitti:
Se le voci cambiano sia nel telefono che nel server, durante
la sincronizzazione si presenteranno dei conflitti.
1. In ActiveSync, nel telefono, premere il tasto di
programmazione Menu e selezionare Opzioni...
Impostazioni server.
2. Selezionare Conflitti e selezionare la regola nel campo
Risoluzione conflitti.
3. Premere il tasto di programmazione Chiudi.
66
4
Funzioni del telefono
Oltre a tutte le funzioni standard dei telefonini, come la
casella postale e il registro delle chiamate, in questo
telefono sono disponibili numerose funzioni uniche. Ad
esempio, è possibile prendere appunti mentre si parla,
comporre il numero da chiamare direttamente dalla Rubrica
e trasferire con facilità i contatti tra la scheda SIM e la
memoria del telefono.
Inoltre, come per un telefonino tradizionale, è possibile
usare una sola mano per accedere alle funzioni più
importanti del telefono ed effettuare le chiamate.
Controllare se si è connessi
Le impostazioni predefinite del telefono sono programmate
in base al presupposto che l'utente desidera usare il modo
Telefono. Pertanto, supponendo di aver inserito una scheda
SIM, il telefono attiverà la connessione alla rete del gestore
telefonico.
L’icona indica che si è connessi alla rete del gestore
telefonico. Un segnale di intensità massima è indicato
dall’icona
e al diminuire dell’intensità del segnale
diminuisce anche il numero di barre verticali presenti
nell’icona. L’assenza di barre indica l’assenza del segnale.
67
Funzioni del telefono
Accensione e spegnimento delle
funzioni del telefono
È possibile disattivare le funzioni del telefono e usare solo
le funzioni PDA in qualsiasi momento, per poi riattivarle
quando se ne ha bisogno.
Nota: in molti paesi la legge impone la disattivazione delle
funzioni del telefono a bordo degli aerei. Lo
spegnimento del display del telefono non significa che
tutte le funzioni sono state disattivate; è necessario
disattivare anche la connessione wireless alla rete del
gestore telefonico.
Per disattivare le funzioni del telefono:
Tenere premuto
sul lato destro del telefono finché l’icona
non appare nella barra di navigazione dello schermo.
Oppure, premere
e selezionare Modalità Aereo.
Per attivare le funzioni del telefono:
Tenere premuto
finché l’icona
non appare nella barra
di navigazione dello schermo. Oppure, premere
e
selezionare Mod. Aereo disattivata.
68
Funzioni del telefono
Uso della schermata Composizione
Quando si inizia a immettere un numero o si preme
apre la schermata Composizione. Nella schermata
Composizione è possibile visualizzare le chiamate più
recenti effettuate, ricevute e perse.
, si
Dalla schermata Composizione è possibile effettuare
chiamate, accedere ai Contatti e visualizzare le
informazioni relative alla chiamata premendo il tasto di
programmazione Menu.
Effettuazione di una chiamata
È possibile effettuare una chiamata mediante il tastierino
numerico.
Effettuazione una chiamata dalla
schermata Composizione
1. Nella schermata Composizione, immettere un numero o
un nome di un contatto con il tastierino numerico.
Se vi sono numeri che contengono i dati immessi in
Registro chiamate o nella Rubrica, questi figurano
nell’elenco, in modo che possano essere selezionati.
2. Premere
per effettuare una chiamata.
Durante la composizione del numero, se il numero è già
presente nella Rubrica, viene visualizzato il nome
corrispondente.
Quando è in corso una chiamata, viene visualizzata la
durata. Durante una chiamata è possibile usare varie
opzioni di chiamata. Per ulteriori informazioni, vedere
pagina 74.
Nota: per regolare il volume durante una chiamata,
premere
sul lato sinistro del telefono per
aumentare o diminuire il livello del volume.
69
3. Per terminare la chiamata, premere
.
Funzioni del telefono
Funzioni avanzate di chiamata
È possibile effettuare una chiamata da Contatti, con
Composiz. veloce e da Registro chiamate.
Effettuazione di una chiamata dalla Rubrica
1. Nella schermata Desktop, premere il tasto di
programmazione Contatti.
È anche possibile premere il tasto di programmazione
Start e selezionare Contatti.
2. Selezionare un contatto dall'elenco e premere
.
70
Funzioni del telefono
Effettuazione una chiamata di selezione
rapida
L’elenco di selezione rapida è costituito dai numeri chiamati
di frequente ed è creato dall’utente. Le informazioni
relative all’aggiunta di un numero all’elenco di selezione
rapida sono riportate a pagina pagina 77.
Memorizzando la posizione nell’elenco di selezione rapida è
possibile chiamare un determinato numero semplicemente
digitando il numero di selezione corrispondente. Ad
esempio:
1. Nella schermata Desktop, premere il tasto di programmazione Start e selezionare Altri... Composiz.
veloce.
2. Nell’elenco dei numeri di selezione rapida, scorrere fino
al numero desiderato e premere
oppure il tasto di
programmazione Vai.
Effettuazione di una chiamata con la
composizione del nome
È possibile effettuare una chiamata pronunciando il nome
che è stato assegnato a un contatto nei Contatti
oppure nella scheda SIM. Per ulteriori informazioni, vedere
pagina 179.
Effettuazione una chiamata da Registro
chiamate
1. Nella schermata Desktop, premere il tasto di programmazione Start e selezionare Registro chiamate.
71
Funzioni del telefono
Nota: l’icona
indica le chiamate in entrata, l’icona
indica
le chiamate in uscita e l’icona
indica le chiamate
perse.
2. Per visualizzare tutte le chiamate ordinate in base al
tipo, premere il tasto di programmazione Menu,
selezionare Filtro e selezionare una categoria
dall’elenco a comparsa.
3. Scorrere fino al numero e premere quindi
.
Effettuazione di una chiamata
internazionale
1. Tenere premuto
finché non appare il simbolo +. Il
simbolo + sostituisce il prefisso internazionale.
2. Immettere il numero di telefono completo da chiamare.
Il numero include il prefisso internazionale, il prefisso
teleselettivo (senza lo zero iniziale) e il numero di
telefono.
3. Premere
.
Nota: è possibile impostare il prefisso internazionale. Nella
schermata Desktop, premere il tasto di
programmazione Start, selezionare Impostazioni
Telefono Opzioni chiamata e immettere un
codice nel campo Indicativo paese.
72
Funzioni del telefono
Effettuazione di una chiamata di
emergenza
Il telefono dispone di un numero di emergenza 112.
Normalmente, questo numero può essere usato per
effettuare una chiamata di emergenza in qualsiasi Paese,
con o senza una scheda SIM inserita, se ci si trova in una
zona coperta dalla rete di telefonia mobile.
Immettere il numero di emergenza 112 e premere
.
Note:
• Alcuni gestori di telefonia mobile potrebbero richiedere
l’inserimento di una scheda SIM e, talvolta, anche del codice
PIN.
• In alcuni casi è possibile accedere anche ad altri numeri di
emergenza. Il gestore telefonico potrebbe inserire altri
numeri di emergenza locali nella scheda SIM.
Risposta o rifiuto di una chiamata
• Per rispondere a una chiamata ricevuta, premere il tasto
di programmazione Accetta oppure premere
.
• Per rifiutare la chiamata, premere il tasto di
programmazione Non accetto oppure premere
.
Nota: se si rifiuta una chiamata, il telefono invia il segnale di
occupato. A seconda del gestore telefonico, potrebbe
venire attivata la segreteria telefonica dell'interlocutore.
• Quando il telefono squilla, è possibile disattivare la
suoneria premendo uno dei tasti
.
73
Funzioni del telefono
Opzioni durante una chiamata
Il telefono fornisce alcune funzioni di controllo che possono
essere usate nel corso di una chiamata.
Messa in attesa di una chiamata
Se una persona sta tentando di chiamare mentre si è al
telefono, si apre una finestra di notifica.
1. Premere il tasto di programmazione Accetta per
rispondere alla seconda chiamata e mettere in attesa la
prima.
2. Per commutare tra i due interlocutori, premere il tasto di
programmazione Cambia.
3. Per terminare la seconda chiamata e tornare alla prima,
premere il tasto di programmazione Fine o
premere
.
Impostazione di una conferenza telefonica
1. Mettere in attesa una chiamata, chiamare un secondo
numero e attendere la risposta. In alternativa, accettare
una seconda chiamata in entrata quando ne è già in
corso una.
2. Premere il tasto di programmazione Menu e selezionare
Conferenza.
Se la connessione per la conferenza riesce, nella parte
superiore della schermata Composizione compare la
parola "Conferenza".
3. Premere il tasto di programmazione Trattieni per
mettere in attesa una conferenza telefonica ed
effettuare una nuova chiamata o rispondere a una
seconda chiamata.
74
Funzioni del telefono
4. Premere il tasto di programmazione Menu e
selezionare Conferenza per partecipare alla
conferenza telefonica con tutte le chiamate in corso.
È possibile aggiungere fino a 5 partecipanti.
Per parlare in privato a una persona durante una
conferenza telefonica, premere il tasto di
programmazione Menu e selezionare Privato. Quando
appare l’elenco dei partecipanti alla chiamata,
selezionarne uno.
Trasferimento di chiamate sull’auricolare
Bluetooth.
Nel corso di una chiamata è possibile passare dal telefono
all’auricolare Bluetooth. Se il collegamento Bluetooth è
attivo, tenere premuto
per circa 4 secondi. Per trasferire
nuovamente la chiamata al telefono, tenere nuovamente
premuto il tasto
per lo stesso tempo. Se il collegamento
non è attivo, è sufficiente premere
per passare
all’auricolare. Per poter utilizzare l’auricolare, è necessario
che sia accesso e abbinato con il telefono.
Funzioni relative alla chiamata
Controllo della segreteria telefonica
La prima posizione di selezione rapida viene assegnata alla
segreteria telefonica, per impostazione predefinita.
Inserendo la scheda SIM nel telefono, il numero della
segreteria telefonica viene automaticamente rilevato e
impostato come numero predefinito del gestore di telefonia
mobile.
75
Funzioni del telefono
Per controllare la segreteria telefonica, tenere premuto
dalla schermata Dialer. È anche possibile premere il tasto di
programmazione Start e selezionare Altri... Composiz.
veloce. Scorrere fino a Posta vocale e premere il tasto di
programmazione Vai.
Nota: è possibile controllare e modificare il numero della
segreteria telefonica. Nella schermata Desktop,
premere il tasto di programmazione Start,
selezionare Impostazioni Telefono Opzioni
chiamata e selezionare Numero casella vocale.
Aggiunta e trasferimento delle informazioni
dei contatti
I numeri di telefono e i contatti possono essere immessi e
memorizzati in vari modi e una chiamata può essere
effettuata con diverse modalità. Pertanto, è importante
poter trasferire tali contatti tra i programmi usati per
effettuare le chiamate.
Posizioni in cui i contatti possono essere immessi
nel telefono e memorizzati
• La scheda SIM: è possibile scambiare la scheda SIM tra
il telefono e altri dispositivi; mentre si usano altri
dispositivi è possibile creare uno o più contatti sulla
scheda SIM.
• Contatti.
• Registro chiamate: i nuovi numeri di contatto sono
reperibili nelle chiamate in entrata o nelle chiamate
perse.
76
Funzioni del telefono
Perché trasferire i numeri?
• Qualora si smarrisca la scheda SIM mentre la si utilizza in
un altro dispositivo, i numeri della SIM saranno
comunque memorizzati nel dispositivo.
• Se si desidera assegnare un numero a Composiz.
veloce, questo deve essere presente in Contatti, non
sulla scheda SIM.
• Se si sta usando la SIM in un altro dispositivo, potrebbero
essere necessari i numeri memorizzati in Contatti.
• Trasferendo i numeri in Contatti è possibile creare
registri più dettagliati.
Gestione dell’elenco di selezione rapida
È possibile assegnare i numeri di telefono usati di
frequente, gli indirizzi email o le pagine web inserite nella
Rubrica alle posizioni di selezione rapida dalla 2 alla 99. Le
posizioni 0 e 1 nell’elenco di selezione rapida sono
preimpostate per il prefisso internazionale + e per il
numero della segreteria telefonica, rispettivamente.
Usando questa applicazione è sufficiente tenere premuto
un tasto numerico per comporre un numero di telefono,
creare una nuova email o passare a una pagina web.
Nota: non è possibile creare un elenco di selezione rapida per
un numero di telefono memorizzato nella scheda SIM.
Per aggiungere un contatto all’elenco di selezione
rapida:
1. Nella schermata Desktop, premere il tasto di
programmazione Contatti.
È anche possibile premere il tasto di programmazione
Start e selezionare Contatti.
2. Selezionare un contatto dall'elenco.
77
3. Scorrere fino a un numero, un indirizzo email o un
indirizzo di pagina web.
Funzioni del telefono
4. Premere il tasto di programmazione Menu e selezionare
Aggiungi comp. veloce.
5. Se necessario, immettere il nome desiderato.
6. Nel campo Assegnazione tasti, selezionare una
posizione.
7. Premere il tasto di programmazione Chiudi.
Per eliminare le assegnazioni delle posizioni:
1. Nella schermata Desktop, premere il tasto di
programmazione Start.
2. Selezionare Altri...
Composiz. veloce.
3. Nell’elenco di selezione rapida, selezionare un numero,
premere il tasto di programmazione Menu e selezionare
Elimina.
4. Quando appare il messaggio di conferma, premere il
tasto di programmazione Sì.
78
Funzioni del telefono
Gestione della cronologia chiamate
In Registro chiamate sono elencate tutte le chiamate in
entrata, in uscita e perse e viene fornito un riepilogo delle
chiamate totali. Inoltre, viene indicato l'Desktop della
chiamata e la sua durata.
Nella schermata Desktop, premere il tasto di
programmazione Start e selezionare Registro chiamate.
Appare un elenco di chiamate.
Se necessario, selezionare il registro delle chiamate da
visualizzare premendo il tasto di programmazione Menu e
selezionando Filtro.
Le chiamate sono ordinate nel modo seguente:
• Nessun filtro: mostra tutte le chiamate effettuate verso
e dal telefono, in ordine cronologico.
• Chiamate senza risp.: mostra solo le chiamate alle
quali non si è risposto.
• Chiamate ricevute: mostra solo le chiamate effettuate
verso il telefono.
• Chiamate effettuate: mostra solo le chiamate
effettuate dal telefono.
79
Funzioni del telefono
Visualizzazione dei dettagli delle chiamate
• Per visualizzare la durata di una chiamata e la data e l’ora
in cui la si è ricevuta o la si è effettuata, scorrere fino alla
chiamata desiderata e premere
.
• Per visualizzare le informazioni sui contatti, scorrere fino
a un contatto, premere il tasto di programmazione Menu
e selezionare Trova contatto.
• Per inviare un messaggio email usando l’indirizzo email
della cronologia chiamate, scorrere fino ai contatti,
premere il tasto di programmazione Menu e selezionare
Posta elettronica.
• Per eliminare le singole chiamate, scorrere fino al
contatto, premere il tasto di programmazione Menu e
selezionare Elimina.
• Per salvare come nuovo contatto il numero di telefono
nella cronologia chiamate selezionata, oppure per
aggiungerlo a un contatto esistente, scorrere fino al
contatto e premere il tasto di programmazione Salva.
80
Funzioni del telefono
Visualizzazione dei timer delle chiamate
In Registro chiamate è possibile visualizzare la durata delle
chiamate. Questa opzione è utile per valutare l’uso del
telefono.
Per visualizzare i timer delle chiamate:
1. Nella schermata Registro chiamate, premere il tasto di
programmazione Menu e selezionare Visualizza timer.
È possibile visualizzare la durata totale delle chiamate,
la durata dell’ultima chiamata, la durata delle chiamate
ricevute ed effettuate e un contatore globale. È anche
possibile visualizzare l'ora di ripristino della durata delle
chiamate.
2. Premere il tasto di programmazione Chiudi.
È possibile cancellare con facilità i registri chiamate in
qualsiasi momento, ad eccezione di Ultima chiamata e
Chiam. (ciclo di vita), premendo il tasto di
programmazione Menu e selezionando Reimposta timer.
81
Funzioni del telefono
Visualizzazione del costo delle chiamate:
Questa funzione di rete consente di visualizzare il costo
delle chiamate. È possibile impostare il costo massimo per
limitare il costo delle chiamate a un determinato numero di
unità di addebito o unità di valuta. Quando è attivo il costo
massimo, le chiamate possono essere effettuate fino a
quando non viene superato il costo massimo preimpostato.
La visualizzazione del costo delle chiamate potrebbe non
essere disponibile; la disponibilità o meno dipende dalla
scheda SIM utilizzata. Per ulteriori informazioni, contattare
il proprio gestore telefonico.
Per visualizzare il costo delle chiamate:
1. Nella schermata Registro chiamate, premere il tasto di
programmazione Menu e selezionare Costo chiamate.
2. Selezionare l’opzione desiderata.
• Costo ultima chiamata: mostra il costo dell'ultima
chiamata effettuata.
• Costo totale: mostra il costo totale di tutte le
chiamate effettuate dopo l'ultimo azzeramento del
contatore dei costi. Se il costo totale supera il costo
massimo impostato mediante l'opzione Imposta
costo massimo, non sarà possibile effettuare altre
telefonate se prima non viene azzerato il contatore.
• Costo massimo: mostra il costo massimo impostato
nell'opzione Imposta costo massimo.
• Azzera contatori: consente di azzerare il contatore
dei costi. Prima di azzerarlo è necessario immettere il
PIN2.
• Imposta costo massimo: consente di immettere il
costo massimo autorizzato dall'utente per le chiamate.
Al termine, occorre inserire il proprio PIN2.
• Tariffa/Scatto: consente di impostare il costo di uno
scatto. Questo prezzo per scatto viene applicato nel
calcolo del costo delle chiamate. Al termine, occorre
inserire il proprio PIN2.
3. Al termine, premere il tasto di programmazione Ok.
82
Funzioni del telefono
Personalizzazione delle funzioni del
telefono
È possibile personalizzare le impostazioni del telefono, i
servizi disponibili e la rete alla quale si è connessi.
Opzioni di chiamata
È possibile personalizzare le impostazioni relative alle
funzioni di chiamata, quali il modo di risposta, la segreteria
telefonica e i numeri di accesso agli SMS e i prefissi
telefonici internazionali e nazionali.
1. Nella schermata Desktop, premere il tasto di
programmazione Start.
2. Selezionare Impostazioni
chiamata.
Telefono
Opzioni
3. Selezionare l’opzione desiderata in ciascun campo.
• Risp. qualsiasi tasto: quando questa casella è
selezionata è possibile rispondere alle chiamate in
entrata premendo un tasto qualsiasi ad eccezione
di
,
,
e
.
• Mostra contatti SIM: quando questa casella è
selezionata, i contatti memorizzati nella scheda SIM
vengono visualizzati nell'elenco dei Contatti.
83
Funzioni del telefono
• Numero casella vocale/Servizio assistenza SMS:
quando si inserisce la scheda SIM nel telefono, per
impostazione predefinita, vengono rilevati e impostati
automaticamente i numeri di accesso alla segreteria
telefonica e ai messaggi SMS. È possibile modificare i
numeri.
• Indicativo paese/Indicativo località: è possibile
immettere un prefisso internazionale o un prefisso
teleselettivo.
4. Al termine, premere il tasto di programmazione Chiudi.
84
Funzioni del telefono
LED di servizio
È possibile modificare il colore del LED di servizio per
indicare lo stato del servizio.
1. Nella schermata Desktop, premere il tasto di
programmazione Start.
2. Selezionare Impostazioni
servizio.
Telefono
LED di
3. Selezionare un colore e premere il tasto di
programmazione Ok.
Toni
È possibile personalizzare toni aggiuntivi per il telefono.
1. Nella schermata Desktop, premere il tasto di
programmazione Start.
2. Selezionare Impostazioni
Toni extra.
Telefono
Altri...
3. Selezionare l’opzione desiderata in ciascun campo.
• Tono connessione: è possibile stabilire se il telefono
deve riprodurre o meno un tono di avviso quando la
chiamata è connessa.
• Tono minuti: è possibile stabilire se il telefono deve
riprodurre o meno un tono di avviso ogni minuto.
4. Al termine, premere il tasto di programmazione Ok.
85
Funzioni del telefono
ID chiamante
Quando si effettua una chiamata, il numero di telefono può
essere mostrato o nascosto alla persona che si sta
chiamando. È possibile attivare o disattivare la
visualizzazione dell'identificativo del chiamante.
1. Nella schermata Desktop, premere il tasto di
programmazione Start.
2. Selezionare Impostazioni
chiamante.
Telefono
ID
3. Nel campo Forn. ID chiamante a, selezionare
Nessuno per nascondere l'ID chiamante, oppure Tutti
per renderlo visibile a tutti. Se si desidera visualizzare
l'ID del chiamante nei contatti memorizzati in Rubrica,
selezionare Solo i miei contatti.
4. Premere il tasto di programmazione Chiudi.
Impostazioni di rete
È possibile impostare il telefono in modo che selezioni
automaticamente una rete oppure selezionare
manualmente una rete quando si esegue il roaming al di
fuori della zona coperta dal proprio gestore telefonico.
Individuazione di una rete
1. Nella schermata Desktop, premere il tasto di
programmazione Start e selezionare Impostazioni
Telefono Reti.
2. Premere il tasto di programmazione Menu e selezionare
Trova nuova rete (il recupero delle impostazioni
potrebbe richiedere alcuni minuti).
Nota: è possibile attivare questa funzione quando il
telefono è al di fuori della zona coperta dal servizio
di rete.
86
Funzioni del telefono
La rete corrente è visualizzata nel campo Rete
corrente.
3. Premere il tasto di programmazione Chiudi.
Selezione di una rete
1. Nella schermata Desktop, premere il tasto di
programmazione Start e selezionare Impostazioni
Telefono Reti.
2. Selezionare Automatica o Manuale nel campo
Selezione della rete (il recupero delle impostazioni
potrebbe richiedere alcuni minuti, quando si seleziona
Manuale).
3. Se si seleziona Manuale, premere il tasto di
programmazione Menu e selezionare Selezionare una
rete. Selezionare la rete desiderata e premere il tasto di
programmazione Chiudi.
Si viene connessi alla rete selezionata.
Se si seleziona Automatica, selezionare la rete
preferita. Vedere di seguito.
4. Premere il tasto di programmazione Chiudi.
87
Funzioni del telefono
Impostazione delle reti preferite
1. Nella schermata Desktop, premere il tasto di
programmazione Start e selezionare Impostazioni
Telefono Reti.
2. Premere il tasto di programmazione Menu e selezionare
Reti preferite (il recupero delle impostazioni potrebbe
richiedere alcuni minuti).
3. Selezionare una rete e assegnare un ordine prioritario
all'uso della rete premendo il tasto Su o Giù.
4. Premere il tasto di programmazione Chiudi.
Nota: se sono disponibili più gestori telefonici, attivare questa
funzione per selezionare la rete con tariffe meno
costose.
88
Funzioni del telefono
Blocco chiamate
Questo servizio consente di limitare le chiamate in entrata
o in uscita.
Per attivare o disattivare il blocco chiamate:
1. Nella schermata Desktop, premere il tasto di
programmazione Start.
2. Selezionare Impostazioni Telefono Blocco
chiamata (il recupero delle impostazioni potrebbe
richiedere alcuni minuti).
3. Selezionare il tipo di chiamate da bloccare e premere il
tasto di programmazione Chiudi.
È possibile bloccare le chiamate con le seguenti opzioni:
• Tutte le chiamate: non è possibile effettuare né
ricevere alcuna chiamata.
• Durante roaming : non si possono ricevere le
chiamate quando si usa il telefono al di fuori della
propria rete o territorio nazionale.
• Disattivato: il blocco delle chiamate viene
disattivato; tutte le chiamate possono essere
effettuate e ricevute normalmente.
• Int. eccetto paese prov.: dall'estero, le chiamate
possono essere effettuate solo ai numeri del Paese in
cui ci si trova e del Paese di origine.
• Chiamate internazionali: non si possono effettuare
le chiamate internazionali.
4. Immettere la password di blocco chiamate fornita dal
proprio gestore telefonico e premere il tasto di
programmazione Chiudi.
89
Funzioni del telefono
Per cambiare la password di blocco chiamate:
È possibile impostare e modificare la password di blocco di
chiamate ottenuta dal proprio gestore telefonico.
1. Accedere al menu Start
2. Accedere a Altri...
chiam..
Impostazioni
Protezione
Telefono.
Password blocco
3. Immettere la vecchia password, quindi quella nuova, e
reimmettere la nuova password per confermarla.
4. Premere OK.
90
Funzioni del telefono
Inoltro chiamate
Questo servizio consente di inoltrare le chiamate in entrata
a un altro numero di telefono.
Per attivare o disattivare l'inoltro chiamate:
1. Nella schermata Desktop, premere il tasto di
programmazione Start.
2. Selezionare Impostazioni Telefono Altri...
Trasferim. chiamata (il recupero delle impostazioni
potrebbe richiedere alcuni minuti).
3. Selezionare un'opzione di inoltro chiamata tra le
seguenti possibilità di scelta:
• Incondizionato: tutte le chiamate vengono inoltrate.
• Nessuna risposta: le chiamate vengono inoltrate se
non si risponde al telefono.
• Occupato: le chiamate vengono inoltrate quando si è
al telefono.
• Non disponibile: le chiamate vengono inoltrate
quando il telefono viene spento oppure quando è al di
fuori della zona di copertura del gestore telefonico.
4. Selezionare la casella di controllo Attiva trasferimento
chiamate.
5. Immettere il numero di telefono al quale inoltrare le
chiamate.
6. Premere il tasto di programmazione Chiudi.
91
Funzioni del telefono
Avviso di chiamata
Questo servizio consente di ricevere un'altra chiamata
mentre è già in corso una chiamata. Questa opzioni può
essere disattivata anche disattivando Notifiche avviso di
chiamata.
Per attivare o disattivare la chiamata in attesa:
1. Nella schermata Desktop, premere il tasto di
programmazione Start.
2. Selezionare Impostazioni Telefono Avviso di
chiamata (il recupero delle impostazioni potrebbe
richiedere alcuni minuti).
3. Selezionare o deselezionare Notifiche avviso di
chiamata.
Dopo aver attivato il servizio Avviso di chiamata si
riceverà un tono di avviso quando giunge una seconda
chiamata durante una chiamata in corso.
4. Premere il tasto di programmazione Chiudi.
92
Funzioni del telefono
Selezione banda
Affinché il telefono effettui e riceva chiamate è necessario
che sia registrato presso una delle reti disponibili. Il
telefono può gestire reti combinate GSM 900/1800 o
PCS 1900.
Il Paese di acquisto del telefono determina la banda
predefinita che utilizza. Quando si viaggia all'estero, è
necessario ricordarsi di impostare la banda appropriata.
1. Nella schermata Desktop, premere il tasto di
programmazione Start.
2. Selezionare Impostazioni
banda.
Telefono
Selezione
3. Selezionare la banda appropriata nel campo Selezione
banda.
4. Premere il tasto di programmazione Chiudi.
5. Se viene visualizzata la schermata di conferma, premere
il tasto di programmazione Sì per confermare la
selezione.
6. Premere il tasto di programmazione Ok.
93
Funzioni del telefono
Composizione fissa
Quando questa opzione è attivata, il telefono limita le
chiamate in uscita a un numero ridotto di numeri di
telefono. È possibile chiamare solo i numeri di telefono
inclusi nell'elenco dei numeri di composizione fissa o che
iniziano con la(e) stessa(e) cifra(e) di uno dei numeri di
telefono inclusi nell'elenco.
Per attivare la funzione di composizione fissa:
1. Nella schermata Desktop, premere il tasto di
programmazione Start.
2. Selezionare Impostazioni
Composizione fissa.
Telefono
3. Selezionare la casella di controllo Abilita Composiz.
fissa e premere il tasto di programmazione Chiudi.
4. Immettere il PIN2 e premere il tasto di programmazione
Chiudi.
94
Funzioni del telefono
Per aggiungere nuovi numeri all'elenco dei numeri di
composizione fissa:
1. Nella schermata Composizione fissa, premere il tasto di
programmazione Menu e selezionare Modifica numeri.
2. Premere il tasto di programmazione Menu e selezionare
Aggiungi.
3. Immettere il numero e premere il tasto di
programmazione Chiudi.
4. Ripetere le operazioni dei punti 2 e 3 per immettere altri
numeri.
5. Premere il tasto di programmazione Chiudi.
Cambiamento del PIN2
Questa opzione consente di modificare il PIN2 corrente
impostandone uno nuovo. Prima di specificare il nuovo
PIN2, occorre inserire il codice PIN2 corrente.
1. Nella schermata Desktop, premere il tasto di
programmazione Start.
2. Selezionare Impostazioni
Altri...
Protezione.
3. Nella schermata Protezione, selezionare Cambia PIN2.
4. Immettere il vecchio PIN2, quindi quello nuovo, e
reimmettere il nuovo PIN2 per confermarlo.
5. Premere il tasto di programmazione Chiudi.
95
5
Messaggi, Internet e
Messenger
Messaggi
In Messaggistica è possibile creare, inviare, ricevere,
visualizzare, modificare e organizzare:
• Messaggi di testo (SMS)
• Messaggi multimediali (MMS)
• Messaggi email
Per passare a Messaggistica, nella schermata Desktop,
premere il tasto di programmazione Start e selezionare
Messaggistica.
Messaggi SMS
È possibile scrivere un messaggio SMS composto da un
massimo di 160 caratteri. Quando si immettono più di
160 caratteri, il telefono gestisce il messaggio
scomponendolo in più parti.
Creazione di un messaggio SMS
1. Nella schermata principale di Messaggistica, selezionare
Messaggi SMS.
2. Premere il tasto di programmazione Nuovo.
3. Nel campo A, immettere il(i) numero(i) di telefono di
uno o più destinatari, separandoli con un punto e
virgola, oppure recuperare un numero dall'elenco dei
contatti premendo il tasto di programmazione Menu e
selezionando Inserisci contatto.
4. Premere il tasto Giù e comporre il messaggio.
Per immettere messaggi preimpostati o usati di
frequente, premere il tasto di programmazione Menu,
selezionare Inserisci testo e selezionare un messaggio.
96
Messaggi, Internet e Messenger
Nota: Quando si scrive un SMS, non è possibile usare la
funzione Inserisci Registrazione perchè è impossibile
allegare file.
5. Finito di comporre il messaggio, premere il tasto di
programmazione Invia.
Se si desidera inviare il messaggio in un secondo
momento, premere il tasto di programmazione Menu e
selezionare Posponi messaggio. Il messaggio viene
salvato automaticamente in Bozze.
Nota: se si desidera sapere se il messaggio è stato recapitato
al(i) destinatario(i), premere il tasto di programmazione
Menu, selezionare Opzioni messaggio Richiedi
conferma di recapito per i messaggi..
Visualizzazione dei messaggi
Quando si riceve un nuovo messaggio SMS, nella
schermata Desktop viene visualizzata l'icona
e viene
memorizzato un nuovo messaggio in Posta in arrivo.
Premere il tasto di programmazione Messaggio per aprire
il messaggio.
È anche possibile visualizzare i messaggi ricevuti, inviati,
composti ma non inviati accedendo alle cartelle dei
messaggi.
Per aprire le cartelle dei messaggi:
Nella schermata Messaggi SMS, premere il tasto di
programmazione Menu e selezionare Cartelle. Vengono
visualizzate le seguenti cartelle predefinite:
• Posta eliminata: contiene i messaggi che sono stati
eliminati dal telefono.
• Bozze: memorizza le bozze dei messaggi che non sono
stati inviati.
97
Messaggi, Internet e Messenger
• Posta in arrivo: contiene i messaggi SMS e CB ricevuti.
Per informazioni sui messaggi CB.
• Posta in uscita: è uno spazio di memorizzazione
temporaneo per i messaggi in attesa di essere inviati.
• Posta inviata: memorizza i messaggi che sono stati
inviati.
Se si desidera organizzare i messaggi in cartelle aggiuntive
nell'elenco delle cartelle, premere il tasto di
programmazione Menu e selezionare Gestione cartelle
per creare nuove cartelle.
Per visualizzare il contenuto di tutte le cartelle dei
messaggi, premere il tasto di programmazione Menu e
selezionare Mosta tutte le cartelle.
Per rimuovere i messaggi SMS da una cartella specifica,
scorrere fino alla cartella, premere il tasto di
programmazione Menu e selezionare Annulla messaggi
SMS.
Per visualizzare un messaggio:
1. Nella schermata dei messaggi SMS, aprire la cartella dei
messaggi desiderata.
I messaggi ricevuti più di recente vengono visualizzati
per primi nella schermata Messaggi SMS.
2. Selezionare un messaggio da visualizzare.
98
Messaggi, Internet e Messenger
3. Durante la visualizzazione di un messaggio, premendo il
tasto di programmazione Menu è possibile usare le
opzioni seguenti. Le opzioni disponibili dipendono dalla
cartella aperta.
• Elimina: elimina il messaggio.
• Cambia account: consente di cambiare l’account dei
messaggi per poter utilizzare altre funzionalità di
messaggistica, come SMS, MMS o email.
• Sposta: consente di spostare il(i) messaggio(i) in
altre cartelle.
• Segna come già letto/Segna come da leggere:
consente di contrassegnare il messaggio come letto o
non letto.
Nota: è possibile modificare le impostazioni predefinite per la
visualizzazione di un messaggio. Nell'elenco dei
messaggi SMS, premere il tasto di programmazione
Menu e selezionare Opzioni Visualizzazione. È
possibile stabilire se i messaggi SMS vengono
visualizzati o meno nell'elenco insieme alla data e
all'ora e configurare il metodo di ordinamento dei
messaggi.
99
Messaggi, Internet e Messenger
Inserimento di firme nei messaggi SMS
È possibile specificare una firma da inserire
automaticamente nei messaggi SMS inviati.
1. Nella schermata dei messaggi SMS, premere il tasto di
programmazione Menu e selezionare Opzioni Firme.
2. Selezionare Messaggi SMS nel campo Selezionare un
account.
3. Selezionare la casella di controllo Utilizza firma con
questo account.
Per inserire una firma in ciascun messaggio SMS quando
si risponde a un messaggio o lo si inoltra, selezionare la
casella di controllo Includi in risposta e inoltro.
4. Immettere il testo della Firma nel campo Firma e
premere il tasto di programmazione Chiudi.
5. Premere il tasto di programmazione Chiudi.
Configurazione dei canali CB
Il telefono può ricevere messaggi di testo su vari
argomenti, quali notiziari, previsioni meteorologiche,
traffico, intrattenimento e così via, fornite dal proprio
gestore telefonico. Per ricevere messaggi CB è necessario
attivare i canali.
1. Nella schermata Desktop, premere il tasto di
programmazione Start.
2. Selezionare Impostazioni
Telefono
Canali.
3. Impostare ciascuna opzione:
• Abilita canali: selezionare questa opzione per
attivare la ricezione di messaggi CB.
• Ricevi elenco dei canali: selezionare questa opzione
per ricevere un elenco di tutti i canali disponibili dalla
rete.
100
Messaggi, Internet e Messenger
Per impostare manualmente l’elenco dei canali, premere
il tasto di programmazione Menu e selezionare
Modifica canali. Nella schermata Modifica canali,
premere il tasto di programmazione Menu e selezionare
Aggiungi per aggiungere un nuovo canale. È anche
possibile attivare o disattivare individualmente i canali.
• Lingua: selezionare la lingua preferita per
visualizzare i messaggi CB.
4. Premere il tasto di programmazione Chiudi.
Visualizzazione di messaggi sulla scheda SIM
Talvolta, i messaggi di testo possono venire memorizzati
sulla scheda SIM, a seconda delle loro specifiche. Prima di
visualizzare i messaggi memorizzati nella scheda SIM è
necessario copiarli in una cartella nel telefono.
1. Nella schermata Messaggi SMS, premere il tasto di
programmazione Menu e selezionare Opzioni
Importa messaggi SIM.
2. Premere il tasto di programmazione Chiudi.
I messaggi di testo vengono copiati dalla scheda SIM
alla posta in arrivo dell’account selezionato.
Messaggi MMS
È possibile inviare o ricevere messaggi multimediali (MMS).
Oltre al normale contenuto dei messaggi di testo, i
messaggi di testo possono contenere immagini, videoclip,
audioclip e combinazioni di questi elementi in più di una
pagina.
Gli MMS supportano anche l’indirizzamento di email, in
modo tale che i messaggi possono essere inviati dal
telefono all’email e viceversa.
101
Messaggi, Internet e Messenger
Creazione di un messaggio MMS
1. Nella schermata principale Messaggistica, selezionare
MMS.
2. Premere il tasto di programmazione Nuovo.
3. Immettere il(i) numero(i) o l’indirizzo (o gli indirizzi) del
destinatario, separandoli da un punto e virgola.
È anche possibile recuperare il(i) numero(i) o l'indirizzo
(o gli indirizzi) dall'elenco dei contatti o dall'elenco
inviato di recente premendo il tasto di programmazione
Menu e selezionando Aggiungi destinatari.
4. Premere il tasto Giù e immettere il testo.
5. Per aggiungere elementi, premere il tasto di
programmazione Menu e selezionare Aggiungi
Elemento.
6. Selezionare un tipo di file e aggiungere la voce
desiderata. È anche possibile premere il tasto di
programmazione Menu e selezionare Cattura o
Registra per scattare una nuova foto, registrare un
nuovo video clip o registrare un promemoria vocale.
7. Premendo il tasto di programmazione Menu è possibile
accedere alle seguenti opzioni:
• Anteprima: mostra il messaggio multimediale creato.
• Aggiungi Oggetto: consente di immettere l’oggetto
del messaggio.
• Modifica Elemento: consente di modificare le voci
aggiunte.
• Inserisci: consente di inserire una scheda di contatto
o un elemento del calendario.
• Modifica Pagina: consente di aggiungere pagine o
cambiare lo stile del testo.
102
Messaggi, Internet e Messenger
• Opzioni MMS: consente di modificare le opzioni
relative ai messaggi, come la priorità e la data di
scadenza e di nascondere l’indirizzo del mittente;
vedere pagina 101.
8. Dopo avere composto il messaggio, premere il tasto di
programmazione Invia.
Visualizzazione dei messaggi
È possibile visualizzare i messaggi ricevuti, inviati e salvati,
ma non inviati accedendo alle cartelle dei messaggi.
Per aprire le cartelle dei messaggi:
Nella schermata MMS, premere il tasto di programmazione
Menu e selezionare Cartelle.
Vengono visualizzate le seguenti cartelle predefinite:
• Posta eliminata: contiene i messaggi che sono stati
eliminati dal telefono.
• Bozze: memorizza i messaggi delle bozze che non sono
stati inviati.
• Posta in arrivo: contiene i messaggi ricevuti.
• Posta in uscita: è uno spazio di memorizzazione
temporaneo per i messaggi in attesa di essere inviati.
• Posta inviata: memorizza i messaggi che sono stati
inviati.
Per visualizzare un messaggio:
1. Nella schermata MMS, aprire la cartella dei messaggi
desiderata. Viene visualizzato l'elenco dei messaggi.
2. Selezionare il messaggio da leggere.
3. Durante la lettura del messaggio, usare le seguenti
opzioni:
103
Messaggi, Internet e Messenger
• Per riprodurre il messaggio, premere il tasto di
programmazione Riproduci.
• Per visualizzare la pagina precedente, premere il
tasto Sinistra.
• Per visualizzare la pagina successiva, premere il tasto
Destra.
• Per accedere agli elementi aggiunti nel messaggio,
premere il tasto OK.
4. Premendo il tasto di programmazione Menu è anche
possibile accedere alle seguenti opzioni. Le opzioni
disponibili dipendono dal tipo di cartella aperta.
• Rispondi: consente di rispondere al mittente o a tutti
i destinatari.
• Cambia account: consente di cambiare l’account dei
messaggi per poter utilizzare altre funzionalità di
messaggistica, come SMS, MMS o email.
• Invia/Ricevi: consente di inviare o recuperare tutti i
messaggi MMS presenti nella casella di posta in uscita
o sul server MMS. Se si seleziona questa opzione, i
messaggi verranno inviati o scaricati senza conferma
da parte dell’utente. Queste operazioni possono
essere soggette a costi.
Configurazione delle impostazioni MMS
È possibile modificare le impostazioni predefinite per gli
MMS. Durante la composizione di un messaggio MMS,
premere il tasto di programmazione Menu e selezionare
Opzioni MMS.
• Opzioni di invio: consente di modificare le impostazioni
per l’invio di messaggi MMS.
Priorità: è possibile selezionare il livello di priorità dei
messaggi.
Periodo validità: è possibile selezionare l’intervallo di
tempo per il quale i messaggi restano memorizzati nel
centro messaggi dopo essere stati inviati.
104
Messaggi, Internet e Messenger
Ora consegna: è possibile selezionare l'intervallo di
tempo che deve trascorrere prima dell'invio dei
messaggi.
Dimensioni messaggio: è possibile selezionare le
dimensioni massime del messaggio.
Ricevuta consegna: quando questa opzione è
selezionata, la rete informa l’utente se il messaggio è
stato recapitato o meno.
Leggere rapporto: quando questa opzione è
selezionata, il telefono invia al destinatario una richiesta
di risposta insieme al messaggio.
• Opzioni di ricezione: consente di modificare le
impostazioni per la ricezione di messaggi MMS.
Propria Rete: imposta la modalità di recupero dei nuovi
messaggi dal server nella propria rete.
Rete roaming: imposta la modalità di recupero dei
nuovi messaggi dal server durante il roaming in un'altra
rete.
Ricevuta consegna: selezionare questa opzione per
ricevere un resoconto quando il messaggio viene
recapitato.
Ricevuta lettura: selezionare questa opzione per
ricevere un resoconto quando il messaggio viene letto.
Rifiuta anonimi: selezionare questa opzione per
rifiutare i messaggi provenienti da mittenti sconosciuti.
• Profili MMS: consente di impostare e attivare i profili
MMS, ossia l'insieme dei parametri necessari per inviare
o ricevere messaggi MMS.
Per modificare un profilo, selezionarlo e premere il tasto
di programmazione Menu e selezionare Modifica.
Modificare le seguenti opzioni:
Profili MMS: immettere il nome del profilo.
MMSC: immettere l’indirizzo URL del centro MMS.
105
Messaggi, Internet e Messenger
Info collegamenti: selezionare un supporto per
connettersi al centro MMS, gateway o proxy.
Gateway: selezionare un gateway per connettersi al
centro MMS.
Indirizzo IP: immettere l'indirizzo IP del gateway.
Porta: immettere il numero di porta del gateway.
Codifica: selezionare un tipo di codifica per inviare i
messaggi.
Per attivare un profilo, selezionarlo dall’elenco dei profili.
106
Messaggi, Internet e Messenger
• Modalità di creazione: consente di impostare il
telefono per consentire la creazione di MMS anche con
formati di file non supportati.
Libero: il telefono aggiunge file non supportati.
Inaccessibile: il telefono non consente di aggiungere
file non supportati.
Attenzione: il telefono avvisa se si tenta di aggiungere
file non supportati.
Messaggi email
È possibile inviare e ricevere messaggi email in uno di
questi modi:
• Sincronizzare i messaggi email con Microsoft Exchange o
Microsoft Outlook sul PC.
• Inviare e ricevere messaggi email connettendosi
direttamente a un server email attraverso un fornitore di
servizi Internet (ISP) o una rete.
Sincronizzazione dei messaggi email
Usare Posta e. Outlook per inviare e ricevere messaggi
email sincronizzando i messaggi email con Microsoft
Exchange o Microsoft Outlook nel PC.
I messaggi email possono essere sincronizzati nell’ambito
del processo di sincronizzazione generale. Sarà necessario
attivare Sincronizza Posta in arrivo in ActiveSync. Per
informazioni sull’attivazione di Sincronizza Posta in arrivo,
vedere la "Guida di ActiveSync" nel PC.
107
Messaggi, Internet e Messenger
Durante la sincronizzazione
• I messaggi vengono copiati dalle cartelle della posta di
Exchange o Outlook nel PC alla cartella Posta e.
Outlook di Messaggistica nel telefono. Per
impostazione predefinita, si riceveranno solo i messaggi
risalenti a tre giorni prima e solo le prime 100 righe di
ciascun messaggio.
• I messaggi email in Posta in uscita sul telefono
vengono trasferiti in Exchange o in Outlook e quindi
inviati da tali programmi.
• Per poter essere trasferiti, i messaggi email presenti nelle
cartelle devono essere selezionati in ActiveSync nel PC.
Connessione diretta a un server email
È possibile inviare e ricevere messaggi email connettendosi
a un server di posta elettronica. Sarà necessario impostare
una connessione remota a una rete o un ISP e una
connessione al server di posta elettronica.
Quando ci si connette al server di posta elettronica, i nuovi
messaggi vengono scaricati nella cartella Posta in arrivo
del telefono. Vengono inviati anche i messaggi nella cartella
Posta in uscita, mentre i messaggi che sono stati
eliminati dal server di posta elettronica vengono rimossi
dalla cartella Posta in arrivo del telefono. I messaggi
ricevuti direttamente da un server di posta elettronica sono
collegati al server di posta elettronica invece che al PC.
Creazione di un account email
È necessario creare un nuovo account da usare per
recuperare e inviare messaggi email.
Per creare un nuovo account:
1. Premere il tasto di programmazione Menu e selezionare
Opzioni Impostazione account.
108
Messaggi, Internet e Messenger
2. Premere il tasto di programmazione Menu e selezionare
Nuovo.
3. Immettere il nome da visualizzare e l’indirizzo email e
Premere il tasto di programmazione Avanti.
Se si desidera impostare automaticamente l’account da
Internet, selezionare Tenta di ottenere le
impostazioni di posta elettronica da Internet.
4. Impostare le opzioni per lo scaricamento dei messaggi
email e premere il tasto di programmazione Avanti.
5. Selezionare il tipo di server di posta elettronica, POP3 o
IMAP4, immettere un nome di account e selezionare un
tipo di rete.
6. Premere il tasto di programmazione Avanti.
7. immettere il nome del server e premere il tasto di
programmazione Avanti Se su desudera impostare il
server della posta in uscita, selezionare Impostaz.
server posta in uscita.
8. Impostare le opzioni per lo scaricamento dei mesaggi
email e premere il tasto di programmazione Avanti.
È possibile selezionare il numero di giorni arretrati per
cui ricevere i messaggi email e impostare il volume di
dati massimo dei messaggi email che si desidera
scaricare.
9. Selezionare la frequenza con la quale il telefono si
connette automaticamente al server e controlla la
presenza di email in arrivo, quindi premere il tasto di
programmazione Avanti.
10.Premere il tasto di programmazione Fine.
109
Messaggi, Internet e Messenger
Comportamento delle cartelle con una connessione
diretta a un server di posta elettronica
Il comportamento delle cartelle create dipende dall’uso o
meno di POP3 o IMAP4.
• Se si usa POP3 e si spostano i messaggi email in una
cartella creata, il collegamento tra i messaggi nel
dispositivo e le relative copie nel server di posta
elettronica viene interrotto. La prossima volta che ci si
connette, il server di posta vedrà che i messaggi
mancano dalla posta in arrivo del dispositivo e li
eliminerà dal server. Questo evita di avere copie doppie
di un messaggio, ma significa anche che non si potrà più
accedere ai messaggi spostati nelle cartelle create da una
qualsiasi posizione ad eccezione del dispositivo.
• Se si usa IMAP4, le cartelle create e i messaggi email
spostati vengono creati specularmente sul server.
Pertanto, i messaggi sono disponibili in qualsiasi
momento ci si connetta al server di posta, o dal
dispositivo o dal PC. Questa sincronizzazione delle
cartelle si verifica ogni volta che ci si connette al server di
posta, si creano nuove cartelle o si rinominano/eliminano
le cartelle quando si è connessi.
110
Messaggi, Internet e Messenger
Creazione di un messaggio email
1. Nella schermata principale di Messaggistica, selezionare
l’account email con il quale si desidera inviare.
2. Premere il tasto di programmazione Nuovo.
3. Nei campi A e Cc, immettere l’(gli) indirizzo(i) email di
uno o più destinatari, separandoli con un punto e
virgola, oppure recuperare gli indirizzi dall'elenco dei
contatti premendo il tasto di programmazione Menu e
selezionando Inserisci contatto.
4. Nel campo Oggetto:, immettere l’oggetto del
messaggio email.
5. Comporre il messaggio email.
Per immettere frasi preimpostate o usate di frequente,
premere il tasto di programmazione Menu, selezionare
Inserisci testo e selezionare una frase.
È possibile registrare un appunto vocale come allegato
premendo il tasto di programmazione Menu e
selezionando Inserisci registraz.. Premere il tasto di
programmazione Registra per iniziare a registrare.
111
Messaggi, Internet e Messenger
6. Finito di comporre il messaggio, premere il tasto di
programmazione Invia.
Se si desidera inviare il messaggio email in un secondo
momento, premere il tasto di programmazione Menu e
selezionare Posponi messaggio. Il messaggio viene
salvato automaticamente in Bozze.
7. Premere il tasto di programmazione Menu e selezionare
Invia/Ricevi.
Nota: se si desidera sapere se i messaggi email sono stati
recapitati, premere il tasto di programmazione Menu,
selezionare Opzioni messaggio e selezionare la
casella di controllo Richiedi conferma di recapito
per i messaggi..
Visualizzazione di messaggi email
È anche possibile visualizzare i messaggi ricevuti, inviati,
composti ma non inviati accedendo alle cartelle dei messaggi.
Per aprire le cartelle dei messaggi:
Nella schermata principale di Messaggistica, selezionare
l’account email desiderato, premere il tasto di
programmazione Menu e selezionare Cartelle.
Vengono visualizzate le seguenti cartelle predefinite:
• Posta eliminata: contiene i messaggi che sono stati
eliminati dal telefono.
• Bozze: memorizza i messaggi delle bozze che non sono
stati inviati.
• Posta in arrivo: contiene i messaggi ricevuti.
• Posta in uscita: è uno spazio di memorizzazione
temporaneo per i messaggi in attesa di essere inviati.
• Posta inviata: memorizza i messaggi che non sono stati
inviati.
112
Messaggi, Internet e Messenger
Nota: la prima volta che si sincronizzano i messaggi email, la
cartella Junk E-mail viene copiata da Microsoft Outlook
presente nel PC in Posta e. Outlook presente nel
telefono. La prossima volta che si effettua la
sincronizzazione, i messaggi email che sembrano rientrare
nella categoria della posta indesiderata vengono salvati
nella cartella Junk E-mail in base alle opzioni per la posta
indesiderata impostate in Microsoft Outlook nel PC.
Per visualizzare il contenuto di tutte le cartelle dei messaggi
nell’account selezionato, premere il tasto di programmazione
Menu e selezionare Mostra tutte le cartelle.
Per visualizzare un messaggio email:
1. Nella schermata principale di Messaggistica, selezionare
l’account email dal quale si desidera ricevere messaggi
email.
2. Premere il tasto di programmazione Menu e selezionare
Invia/Ricevi.
Il telefono si connette al server di posta elettronica e
ricevere i messaggi email in arrivo o invia i messaggi
email in Posta in uscita.
3. Selezionare il messaggio da visualizzare.
4. Durante la visualizzazione di un messaggio, premendo il
tasto di programmazione Menu è possibile usare le opzioni
seguenti. Le opzioni disponibili dipendono dalla cartella
aperta.
• Elimina: elimina il messaggio.
• Rispondi: consente di rispondere al mittente o a tutti i
destinatari.
• Cambia account: consente di cambiare l’account dei
messaggi per poter utilizzare altre funzionalità di
messaggistica, come SMS, MMS o email.
• Sposta: consente di spostare il(i) messaggio(i) in altre
cartelle.
113
Messaggi, Internet e Messenger
• Segna come già letto/Segna come da leggere:
consente di modificare lo stato del messaggio
impostandolo su "letto" o "non letto".
• Segna per download: consente di contrassegnare il
messaggio per scaricare il suo intero contenuto dal
server di posta elettronica. Per ulteriori informazioni,
vedere pagina 114.
• Opzioni: consente di selezionare una lingua per
leggere un messaggio.
• Invia/Ricevi: invia o riceve i messaggi email.
Scaricamento di un messaggio completo
Quando ci si connette al server di posta elettronica o ci si
sincronizza con il PC, per impostazione predefinita, si
ricevono prima 0,5 KB di ciascun nuovo messaggio. Le
dimensioni del messaggio includono i relativi allegati. I
messaggi e gli allegati originali restano sul server di posta
elettronica o sul PC. È possibile modificare le dimensioni del
messaggio da ricevere quando si imposta l’account.
114
Messaggi, Internet e Messenger
È possibile contrassegnare i messaggi che si desidera
recuperare per intero nel corso della prossima
sincronizzazione o connessione al server di posta
elettronica. Nell’elenco dei messaggi, selezionare il
messaggio di cui si desidera recuperare il contenuto.
Premere il tasto di programmazione Menu e selezionare
Segna per download. L’icona
in Posta in arrivo.
fornisce un’indicazione visiva sullo stato del messaggio.
Impostazione delle opzioni di scaricamento
Le preferenze di scaricamento vengono specificate quando
si imposta l’account o si selezionano le opzioni di
sincronizzazione. È possibile modificarle in qualsiasi
momento:
• Modificare le opzioni di sincronizzazione della posta in
arrivo, usando le opzioni di ActiveSync. Per ulteriori
informazioni, vedere la "Guida di ActiveSync".
• Modificare le opzioni per le connessioni al server di posta
elettronica in Posta in arrivo nel telefono. Premere il
tasto di programmazione Menu e selezionare Opzioni
Impostazione account. Selezionare l’account
desiderato e modificarlo.
Visualizzazione degli allegati alle email
Nell’elenco dei messaggi, i messaggi con allegati vengono
visualizzati con l’icona . Aprire il messaggio dall’elenco.
All’interno di un messaggio, gli allegati vengono visualizzati
come un elenco di collegamenti ipertestuali nella parte
inferiore del messaggio.
Per scaricare un allegato, selezionarlo in un messaggio
aperto. Esso viene scaricato la volta successiva che si
esegue la sincronizzazione o ci si connette al server di
posta elettronica e si inviano o ricevono messaggi email.
Per visualizzare un allegato, selezionarlo in un messaggio
aperto. L’allegato può essere visualizzato con l'applicazione
Picsel Viewer.
115
Messaggi, Internet e Messenger
Inserimento di firme nei messaggi email
È possibile specificare una firma da inserire
automaticamente nei messaggi email inviati.
Per specificare una firma:
1. Nella schermata principale di Messaggistica, selezionare
l’account email desiderato.
2. Premere il tasto di programmazione Menu e selezionare
Opzioni Firme.
3. Selezionare l’account per il quale si desidera specificare
la firma nel campo Selezionare un account.
4. Selezionare la casella di controllo Utilizza firma con
questo account.
5. Per inserire una firma in ciascun messaggio email
quando si risponde a un messaggio o lo si inoltra,
selezionare la casella di controllo Includi in risposta e
inoltro.
6. Immettere una firma da inserire nel campo Firma e
premere il tasto di programmazione Chiudi.
116
Messaggi, Internet e Messenger
Internet Explorer
Usare Microsoft® Pocket Internet Explorer per visualizzare
pagine Web HTML, cHTML e WAP. È possibile connettersi a
un fornitore di servizi Internet (ISP) oppure a una rete e
navigare nel Web. A tal fine è necessario creare prima la
connessione, come descritto a pagina 209.
Quando si è connessi a un ISP o a una rete è anche
possibile scaricare file e programmi da Internet.
Apertura di Internet Explorer
Nella schermata Desktop, premere il tasto di
programmazione Start e selezionare Internet Explorer.
Navigazione in Internet
1. Per connettersi e iniziare navigare, effettuare una delle
seguenti operazioni:
• Premere il tasto di programmazione Menu e
selezionare Barra degli indirizzi. Immettere
l’indirizzo web da visitare o selezionare Visualizza
cronologia (Cronologia) per aprire l’elenco delle
ultime pagina aperte.
• Scorrere fino alla pagina da visualizzare dall’elenco
Preferiti.
2. Premere il tasto di programmazione Vai nel browser per
aprire la relativa pagina web.
Durante l’elaborazione, l’icona
appare nella parte
superiore destra del browser.
117
Messaggi, Internet e Messenger
Navigazione con Internet Explorer
La seguente tabella consente di navigare con facilità in
Internet:
Per...
Premere...
Scorrere tra gli elementi
del browser
Il tasto Su o Giù, oppure girare il
tasto di navigazione.
Selezionare un elemento
del browser
.
Tornare alla pagina
precedente
.
Aprire l’elenco Preferiti
Il tasto di programmazione
Preferiti.
Aggiornare la
connessione
Il tasto di programmazione Menu e
selezionare Aggiorna.
Visualizzare informazioni Il tasto di programmazione Menu e
selezionare Proprietà.
sulla pagina web
Aggiungere la pagina web Il tasto di programmazione Menu e
selezionare Aggiungi a Preferiti.
corrente all’elenco
Preferiti
118
Messaggi, Internet e Messenger
Uso dell’elenco Preferiti
È possibile memorizzare il collegamento ai preferiti durante
l’uso del browser Internet e quindi accedervi con facilità.
Dividendoli in categorie è possibile trovarli più
rapidamente.
Aggiunta di una pagina web all’elenco Preferiti
1. Passare alla pagina da aggiungere e premere il tasto di
programmazione Menu, quindi selezionare Aggiungi a
Preferiti.
2. Immettere un nome per il collegamento preferito e l’URL
del collegamento.
3. Selezionare una categoria del campo Cartella sotto il
quale si desidera salvare il preferito.
È anche possibile creare una nuova categoria. Vedere
pagina 127.
4. Premere il tasto di programmazione Aggiungi.
119
Messaggi, Internet e Messenger
Apertura di un collegamento mediante l’elenco
Preferiti
1. Nella schermata di Internet Explorer, premere il tasto di
programmazione Preferiti.
2. Scorrere fino al collegamento cui accedere.
Se il collegamento desiderato si trova in una
determinata cartella, aprirla e scorrere fino al
collegamento.
3. Premere il tasto di programmazione Vai.
Gestione delle categorie di Preferiti
È possibile creare una nuova categoria per salvare le
pagine web dei preferiti e modificare o eliminare le
categorie create.
1. Nella schermata di Internet Explorer, premere il tasto di
programmazione Preferiti.
2. Nella schermata Preferiti, premere il tasto di
programmazione Menu e selezionare Aggiungi
cartella per creare una nuova categoria.
Oppure, scorrere fino alla categoria e premere il tasto di
programmazione Menu e selezionare Modifica o
Elimina per modificare o eliminare la categoria
selezionata.
120
Messaggi, Internet e Messenger
Eliminazione di un collegamento preferito
1. Nella schermata Preferiti, scorrere fino al collegamento
da eliminare.
Se il collegamento desiderato si trova in una
determinata cartella, aprirla e scorrere fino al
collegamento.
2. Premere il tasto di programmazione Menu e selezionare
Elimina.
3. Premere il tasto di programmazione Sì per confermare
l’eliminazione.
Modifica delle opzioni di Explorer
È possibile personalizzare le opzioni di navigazione web,
modificare le impostazioni di connessione e cancellare la
memoria. Nella schermata Internet Explorer, premere il
tasto di programmazione Menu e selezionare Opzioni.
Sono disponibili le opzioni seguenti:
121
Messaggi, Internet e Messenger
• Generale: è possibile stabilire se visualizzare o meno
le immagini o riprodurre i suoni delle pagine web,
visualizzare le avvertenze quando ci si sposta da una
pagina web sicura a una non sicura, oppure attivare o
disattivare la ricezione e l’invio di cookie. È anche
possibile selezionare la lingua da usare.
• Connessioni: è possibile modificare le impostazioni di
rete per connettersi a Internet Explorer. Se si seleziona la
casella di controllo Rileva automaticamente
impostazioni., il telefono rileva automaticamente le
impostazioni di rete del fornitore di servizi.
• Memoria: è possibile controllare la quantità di memoria
correntemente usata per Internet Explorer. Per liberare
memoria, scorrere fino a un tipo di memoria e premere il
tasto di programmazione Cancella.
122
Messaggi, Internet e Messenger
Pocket MSN
Pocket MSN consente di restare in contatto con gli altri
utenti online e di essere sempre aggiornati con la posta
elettronica, la messaggistica istantanea (IM) e gli altri
servizi online senza mantenere una connessione telefonica
continua.
La connessione viene ripristinata quando giunge un nuovo
messaggio oppure quando si ha bisogno del servizio.
Inoltre, quando si connettono al servizio, gli abbonati
ricevono solo gli aggiornamenti o le modifiche relative alla
propria Rubrica o alla Posta in arrivo invece di ricevere
interi elenchi .
Si disporrà di un accesso diretto MSN Hotmail® e MSN
Messenger. Inoltre, Pocket MSN consente di navigare in
linea in modalità wireless e di ricevere altri servizi MNS, tra
cui gli avvisi MSN, che includono notizie, sport e previsioni
meteorologiche.
Oltre ai servizi a connessione continua è possibile accedere
ai messaggi Hotmail offline, nonché comporli e inviare
risposte, ottimizzandone il tempo quando le connessioni
mobili non sono disponibili.
Per accedere a Pocket MSN, nella schermata Desktop,
premere il tasto di programmazione Start e selezionare
Altri... Pocket MSN.
123
Messaggi, Internet e Messenger
Browser WAP
Usando Browser WAP è possibile navigare nel servizio
WAP preimpostato dal proprio gestore telefonico e accedere
ad altri siti WAP (Wireless Application Protocol) disponibili
per il telefono.
Connessione a un sito WAP
1. Nella schermata Desktop, premere il tasto di
programmazione Start.
2. Selezionare Altri...
Browser WAP.
3. Per connettersi e iniziare navigare, effettuare una delle
seguenti operazioni:
• Premere il tasto di programmazione Menu e
selezionare Casa per accedere alla pagina iniziale del
proprio fornitore di servizi.
• Premere il tasto di programmazione Preferiti,
selezionare la categoria contenente il sito WAP
desiderato, quindi selezionare il sito WAP.
• Premere il tasto di programmazione Menu e
selezionare Vai a. Immettere l’indirizzo del sito WAP
che si desidera visitare e premere il tasto di
programmazione Vai.
124
Messaggi, Internet e Messenger
4. Mentre si sta navigando nelle pagine WAP, è possibile
usare le seguenti opzioni:
Per...
Premere...
Visualizzare l’elenco dei
preferiti
Il tasto di programmazione
Preferiti.
Passare alla pagina
visitata precedente
.
Passare alla pagina
iniziale
Il tasto di programmazione
Menu e selezionare Casa.
Aggiornare la pagina
corrente
Il tasto di programmazione
Menu e selezionare
Aggiorna.
Uso dell’elenco Preferiti
È possibile memorizzare i siti WAP preferiti e quindi
accedervi con facilità. Dividendoli in categorie è possibile
trovarli più rapidamente.
125
Messaggi, Internet e Messenger
Aggiunta di un URL all’elenco Preferiti
1. Nella schermata Browser WAP, premere il tasto di
programmazione Menu e selezionare Aggiungi a
Preferiti.
2. Immettere un nome per la categoria e premere il tasto
di programmazione Salva.
3. Immettere un nome per il sito preferito e l’URL del sito.
4. Selezionare una categoria in cui salvare il preferito.
È anche possibile creare una nuova categoria premendo
il tasto di programmazione Menu e selezionare Nuova
categoria.
5. Premere il tasto di programmazione Ok.
Apertura di una pagina mediante l’elenco Preferiti
1. Nella schermata Browser WAP, premere il tasto di
programmazione Preferiti.
Viene visualizzato l'elenco delle categorie.
2. Scorrere fino a una categoria nell'elenco e premere il
tasto di programmazione Apri.
3. Scorrere fino al sito WAP desiderato e premere il tasto di
programmazione Vai.
126
Messaggi, Internet e Messenger
Gestione delle categorie dei Preferiti
È possibile creare una nuova categoria per salvare i siti
WAP preferiti e modificare o eliminare la categoria creata.
1. Nella schermata Browser WAP, premere il tasto di
programmazione Preferiti.
2. Premere il tasto di programmazione Menu e selezionare
Nuovo per creare una nuova categoria.
Oppure, scorrere fino alla categoria desiderata, premere
il tasto di programmazione Menu e selezionare quindi
Rinomina o Elimina per modificare la categoria
selezionata.
Eliminazione di una voce preferita
1. Nella schermata Categoria, scorrere fino a una categoria
nell'elenco e premere il tasto di programmazione Apri.
2. Scorrere fino al sito WAP desiderato, premere il tasto di
programmazione Menu e selezionare Elimina.
3. Premere il tasto di programmazione Sì per confermare
l’eliminazione.
127
Messaggi, Internet e Messenger
Uso della cronologia
L'elenco Cronologia consente di memorizzare tutti i siti
WAP visitati.
Per visualizzare la cronologia:
1. Nella schermata Browser WAP, premere il tasto di
programmazione Menu e selezionare Cronologia.
Nella schermata Cronologia vengono visualizzati gli URL
visitati di recente.
2. Per aprire una pagina nella cronologia, scorrere fino alla
pagina e premere il tasto di programmazione Vai.
Per cancellare la cronologia:
1. Nell’elenco Cronologia, premere il tasto di
programmazione Menu e selezionare Cancella
cronologia.
2. Premere il tasto di programmazione Sì. Tutte le voci
dell’elenco Cronologia vengono cancellate.
Visualizzazione dei messaggi push
È possibile accedere alla Posta in arrivo push nella
schermata Browser WAP e visualizzate i messaggi push
inseriti dal server WAP.
128
Messaggi, Internet e Messenger
Per visualizzare i messaggi push:
1. Nella schermata Browser WAP, premere il tasto di
programmazione Menu.
2. Selezionare Posta in arrivo push.
Si apre la schermata Posta in arrivo push, che mostra
l’elenco dei messaggi.
3. Selezionare il messaggio da visualizzare.
4. Per accedere all’URL specificato nei messaggi, premere il
tasto di programmazione Vai.
5. Al termine, premere il tasto di programmazione Chiudi.
Per cancellare i messaggi WAP push:
Premere il tasto di programmazione Menu nella schermata
Posta in arrivo push e selezionare Elimina.
Impostazione delle opzioni WAP
È possibile accedere alle opzioni per il browser WAP.
Premere il tasto di programmazione Menu e selezionare
Opzioni.
• Impostazioni: è possibile visualizzare le impostazioni di
connessione correnti per il WAP e impostare il profilo
selezionato come profilo attivo, oppure modificare un
profilo selezionato. È anche possibile impostare il browser
WAP in modo che carichi la pagina iniziale all'avvio.
129
Messaggi, Internet e Messenger
• Cache/Cookie: le pagine visualizzate possono essere
inserite nella memoria cache, per scaricarle più
velocemente, mentre i cookie memorizzano le
informazioni relative a una sessione. È possibile attivare
o disattivare la cache e i cookie.
È possibile cancellare le informazioni memorizzate nella
cache e nei cookie premendo il tasto di programmazione
Menu e selezionando Cancella cache o Cancella
cookie.
• Imposta come homepage: è possibile modificare la
pagina di avvio del browser WAP. Accedere alla pagina
desiderata e selezionare questa opzione.
MSN Messenger
MSN® Messenger presente nel telefono è un programma di
messaggistica istantanea che consente di effettuare le
seguenti operazioni:
• vedere chi è online.
• inviare e ricevere messaggi istantanei.
• avere conversazioni istantanee mediante messaggi con
gruppi di contatti.
130
Messaggi, Internet e Messenger
Per usare MSN Messenger è necessario avere un account
Microsoft Passport™ o un account Hotmail, oppure un
account email Microsoft Exchange. Se si ha un account
Hotmail® o MSN, si dispone già di un account Passport. Una
volta ottenuto un account Microsoft Passport o Microsoft
Exchange si è pronti a impostare il proprio account
personale.
Nota: per ottenere un account Microsoft Passport, visitare il
sito http://www.passport.com. Per ottenere un indirizzo
email gratuito Microsoft Hotmail, visitare il sito http://
www.hotmail.com.
Per aprire MSN Messenger:
Nella schermata Desktop, premere il tasto di
programmazione Start e selezionare MSN Messenger.
131
Messaggi, Internet e Messenger
Impostazione
Prima di potersi connettere è necessario impostare
l’account (o gli account) di messaggistica istantanea da
usare. Per MSN Messenger Service è necessario immettere
un account Microsoft Passport o Hotmail. Per Exchange
Instant Messaging è necessario immettere un account
Exchange.
Per impostare un account e accedervi:
1. Nella schermata principale di MSN Messenger, premere
il tasto di programmazione Opzioni e selezionare
Account di Passport.
2. Immettere l’ID e la password del proprio account
Microsoft Passport e Hotmail. Per ulteriori informazioni,
consultare la Guida in linea.
3. Per accedere, premere il tasto di programmazione
Accesso nella schermata principale di MSN Messenger e
immettere il proprio indirizzo email e la password.
4. Premere il tasto di programmazione Accesso.
132
6
Agenda
Questo capitolo spiega come gestire i contatti e gli
appuntamenti e creare una lista delle attività da svolgere.
Usando ActiveSync® è possibile sincronizzare le
informazioni in Microsoft Outlook o Microsoft Exchange
presenti sul PC con quelle del proprio dispositivo. È anche
possibile sincronizzare queste informazioni direttamente
con un server Microsoft Exchange. Ogni volta che si esegue
la sincronizzazione, ActiveSync confronta le modifiche
apportate nel dispositivo, nel PC o nel server e le aggiorna
in base alle versioni più recenti. Per informazioni sulla
sincronizzazione della rubrica, del calendario, delle attività
e della posta in arrivo, vedere la "Guida di ActiveSync Help"
sul PC.
Contatti
La funzione Contatti consente di tenere un elenco di amici e
colleghi in modo da poter reperire facilmente le
informazioni che si stanno cercando, sia mentre si è a casa
che in viaggio. Usando la porta a infrarossi (IR) del
dispositivo è possibile condividere rapidamente le
informazioni presenti in Contatti con altri utenti.
Per aprire la Rubrica:
Nella schermata Desktop, premere il tasto di
programmazione Contatti. Oppure, premere il tasto di
programmazione Start e selezionare Contatti. È possibile
visualizzare l'elenco dei contatti creati.
Creazione di una scheda di contatto
È possibile salvare una nuova scheda di contatto
nell'applicazione Contatti o nella scheda SIM.
133
Agenda
Creazione di una scheda di contatto nella memoria
del telefono
1. Nella schermata Contatti, premere il tasto di
programmazione Nuovo.
2. Immettere un nome e altre informazioni di contatto.
3. Per assegnare la scheda di contatto a una categoria,
scorrere fino al campo Categorie e selezionare una
categoria. Nell'elenco dei contatti è possibile visualizzare
i contatti in base alla categoria.
4. È possibile aggiungere una suoneria personale a una
scheda di contatto. Scorrere fino al campo Tono
suoneria pers e selezionare la melodia desiderata.
5. Al termine, premere il tasto di programmazione Chiudi
per tornare all'elenco dei contatti.
134
Agenda
Creazione di una scheda di contatto nella scheda
SIM
1. Nella schermata Contatti, premere il tasto di
programmazione Menu e selezionare Nuovo contatto
SIM.
2. Nella schermata Contatto SIM, immettere il nome della
persona da aggiungere.
3. Scorrere fino al campo Numero e immettere il numero
da memorizzare.
4. Premere il tasto di programmazione Chiudi.
Creazione di una scheda di contatto dalla
schermata Composizione
1. Nella schermata Desktop, immettere il numero di
telefono e premere il tasto di programmazione Salva.
2. Per creare una nuova scheda di contatto, selezionare
<Nuovo Elemento>.
Se si desidera aggiungere il numero di telefono alla
scheda di contatto esistente, selezionare la scheda di
contatto.
3. Scorrere fino alla posizione in cui si desidera salvare il
numero e premere il tasto di programmazione
Inserisci.
4. Premere il tasto di programmazione Chiudi.
135
Agenda
Visualizzazione e modifica di una scheda di
contatto
Quando si accede all’applicazione Contatti, l’elenco dei
contatti visualizza in ordine alfabetico i nomi dei contatti,
insieme a un'abbreviazione per il numero di contatto o
l'indirizzo email principale, come ad esempio il numero di
telefono dell'ufficio della persona (w) o il numero del
telefonino (m).
Indica il tipo di numero
o indirizzo email
predefinito.
Indica i contatti
memorizzati sulla
scheda SIM.
136
Agenda
La tabella seguente mostra le possibili abbreviazioni che
potrebbero venire visualizzate nell’elenco Contatti e i loro
significati:
Abbreviazione
Significato
u
Telefono ufficio
a
Telefono abitazione
cel
Telefonino
u2
Telefono ufficio 2
p
Email
a2
Telefono abitazione 2
cps
Cercapersone
auto
Telefono automobile
fxu
Numero fax ufficio (visualizzato nella vista
di riepilogo)
fxa
Numero fax abitazione (visualizzato nella
vista di riepilogo)
ass
Numero assistente
rdt
Numero telefono radio
p2
Email 2
p3
Email 3
web(
)
Pagina web (visualizzata nella vista di
riepilogo)
Nota: tutti i contatti salvati nella scheda SIM seguono tutti i
contatti salvati nella memoria del telefono. È possibile
decidere di non visualizzare i contatti memorizzati nella
scheda SIM dall’elenco Contatti.
137
Agenda
Per aprire una scheda di contatto:
1. Nell’elenco dei contatti, selezionare il nome del contatto che
si desidera visualizzare.
Se la scheda di contatto è assegnata a una determinata
categoria, premere il tasto di programmazione Menu e
selezionare Filtro, quindi selezionare la categoria
dall'elenco a comparsa.
Viene visualizzato l’elenco dei contatti memorizzati nella
categoria selezionata.
2. Selezionare la scheda di contatto desiderata.
Viene visualizzata una schermata di riepilogo. La voce
evidenziata è il numero o l’indirizzo email impostato come
predefinito.
3. Nella schermata di riepilogo:
• Per modificare le informazioni sul contatto, premere il
tasto di programmazione Modifica.
• Per inviare un messaggio SMS al contatto, scorrere fino al
numero desiderato e premere il tasto di programmazione
Menu, quindi selezionare Invia messaggio SMS.
• Per comporre un numero, selezionarlo.
138
Agenda
• Per inviare un’email, selezionare l’indirizzo email.
• Per accedere a una pagina web, selezionare la pagina
web.
Assegnazione di numeri e indirizzi
predefiniti
Se una persona ha più numeri di telefono o indirizzi email è
possibile definire determinati numeri e indirizzi da usare
come predefiniti per velocizzare le operazioni di chiamata e
invio dei messaggi.
1. Nell’elenco dei contatti, selezionare la scheda di contatto
desiderata.
2. Scorrere fino al numero di telefono o indirizzo email che
si desidera usare come predefinito.
3. Premere il tasto di programmazione Menu e selezionare
Imposta come pred..
Nella vista di riepilogo è possibile vedere il numero
predefinito contrassegnato da un punto.
139
Agenda
Copia di voci tra la scheda SIM e Contatti
È possibile copiare la scheda di contatto o tutte le voci dei
contatti di una categoria specifica nella scheda SIM o
viceversa.
Per copiare da Contatti alla scheda SIM:
1. Nell’elenco dei contatti, selezionare la scheda di contatto
memorizzata nella memoria del telefono.
2. Scorrere fino al numero di telefono da copiare.
3. Premere il tasto di programmazione Menu e selezionare
Salva in SIM.
4. modificare il nome del contatto.
5. Premere il tasto di programmazione Chiudi.
140
Agenda
Per copiare dalla scheda SIM a Contatti:
1. Nell’elenco dei contatti, selezionare la scheda di contatto
memorizzata nella scheda SIM.
2. Premere il tasto di programmazione Menu e selezionare
Salva in Contatti.
3. Selezionare <Nuovo Elemento> per creare una nuova
scheda di contatto e seguire la procedura 2 a page 135.
In caso contrario, selezionare una scheda di contatto
alla quale aggiungere il numero, scorrere fino al tipo di
numero e premere il tasto di programmazione
Inserisci.
4. Premere il tasto di programmazione Chiudi per salvare
la modifica.
Trasmissione di una scheda di contatto
È possibile inviare una scheda di contatto presente in
Contatti a un altro telefono mediante una connessione a
infrarossi.
Per trasmettere una scheda di contatto tramite una
connessione a infrarossi:
1. Nell’elenco dei contatti o nella schermata di riepilogo,
premere il tasto di programmazione Menu e selezionare
Trasmetti contatto.
2. Allineare le porte a infrarossi dei dispositivi in modo tale
che tra di esse non vi siano ostacoli, avvicinandole il più
possibile.
3. Premere il tasto di programmazione Trasmetti.
141
Agenda
Eliminazione di una scheda di contatto
1. Nell’elenco dei contatti o nella schermata di riepilogo,
premere il tasto di programmazione Menu e selezionare
Elimina.
2. Premere il tasto di programmazione Sì per eliminare per
sempre la scheda di contatto.
Nota: se si elimina una scheda di contatto nel telefono e si
sincronizza la Rubrica con il computer è anche possibile
eliminare la scheda di contatto in Outlook nel computer.
Calendario
Usare Calendario per pianificare gli appuntamenti, le
riunioni ed altri eventi. È possibile controllare gli
appuntamenti in una delle viste disponibili (Agenda,
Settimana e Mese).
Per aprire Calendario:
Nella schermata Desktop, premere il tasto di
programmazione Start e selezionare Calendario. È
possibile visualizzare gli elenchi degli appuntamenti creati
nella vista Agenda.
142
Agenda
Creazione di un appuntamento
1. Premere il tasto di programmazione Menu e selezionare
Nuovo.
2. Immettere i dati nei campi.
• Oggetto: immettere una descrizione
dell’appuntamento.
• Data di inizio,Ora inizio,Data di fine e Ora fine: se
necessario, modificare la data e l’ora.
• Evento giornata intera: se questa opzione è
selezionata, l’appuntamento dura tutto il giorno.
• Luogo: immettere il luogo dell’appuntamento.
• Promemoria: consente di impostare una sveglia,
come promemoria dell’appuntamento.
• Ricorrenza: selezionare un intervallo di ripetizione
per impostare la frequenza di ripetizione
dell’appuntamento.
• Stato: selezionare uno stato appropriato per
l’appuntamento.
• Privato: se questa opzione è selezionata è possibile
impedire ad altri di visualizzare l’appuntamento.
• Note: consente di aggiungere una nota per
l’appuntamento.
3. Al termine, premere il tasto di programmazione Chiudi.
143
Agenda
Visualizzazione e modifica di un
appuntamento
Nella schermata Calendario è possibile visualizzare e
modificare gli appuntamenti usando le varie viste: Agenda,
Settimana o Mese. Per impostazione predefinita, il
Calendario appare inizialmente nella vista Agenda, che
fornisce le informazioni più dettagliate sull'appuntamento.
Commutazione del modo di visualizzazione
È possibile cambiare il modo di visualizzazione del
calendario per alternare le viste Agenda, Settimana e
Mese.
In ciascuna vista, premere il tasto di programmazione
Settimana, Mese o Agenda.
• Visualizz. Settimana: mostra il calendario degli
appuntamenti per un’intera settimana.
• Visualizzazione Mese: consente di memorizzare la
programmazione mensile e mostra per quali giorni sono
programmati degli appuntamenti.
• Visualizz. Agenda: mostra gli appuntamenti relativi al
giorno selezionato. Le voci sono raggruppate in base alle
relative ore di Desktop.
Nota: è possibile personalizzare la vista Calendario, ad
esempio cambiando il primo giorno della settimana,
premendo il tasto di programmazione Menu e
selezionando Opzioni nella vista Agenda, Settimana o
Mese.
144
Agenda
Modifica di un appuntamento
1. Selezionare la vista Calendario premendo il tasto di
programmazione Settimana, Mese o Agenda.
2. In ciascuna vista, selezionare la data dell’appuntamento
premendo o girando il tasto di navigazione.
Per passare alla data corrente, premere il tasto di
programmazione Menu e selezionare Vai a oggi.
Per passare a una data determinata, premere il tasto di
programmazione Menu e selezionare Vai alla data.
Immettere la data e premere il tasto di programmazione
Chiudi.
3. Selezionare l’appuntamento da visualizzare.
4. Premere il tasto di programmazione Modifica per
modificare l’appuntamento e visualizzarne i dettagli.
5. Se si sta modificando un appuntamento ripetuto o
continuo, per modificare tutti gli appuntamenti inclusi
nella serie oppure solo quello corrente, premere il tasto
di programmazione No o Sì.
6. Per salvare le modifiche all’appuntamento e tornare
all’elenco degli appuntamenti, modificare le informazioni
relative all’appuntamento e premere il tasto di
programmazione Chiudi.
145
Agenda
Trasmissione di un appuntamento
È possibile inviare un appuntamento a un altro telefono
mediante una connessione a infrarossi.
1. Nella schermata Calendario, aprire l’appuntamento
desiderato.
2. Premere il tasto di programmazione Menu e selezionare
Trasmetti appunt..
3. Allineare le porte a infrarossi dei dispositivi in modo tale
che tra di esse non vi siano ostacoli, avvicinandole il più
possibile.
4.
indica un dispositivo Bluetooth e
IrDA.
un dispositivo
5. Premere il tasto di programmazione Trasmetti.
Eliminazione di un appuntamento
1. Nella schermata Calendario, scorrere fino a un
appuntamento da eliminare.
2. Premere il tasto di programmazione Menu e
selezionare Elimina.
Se si desidera eliminare un appuntamento ripetuto o
continuo, è possibile eliminare tutti gli appuntamenti
presenti nella serie oppure solo l’appuntamento
corrente, premendo il tasto di programmazione No o Sì.
3. Premere il tasto di programmazione Sì per eliminare
per sempre l'appuntamento.
146
Agenda
Attività
Le attività consentono di creare comodi promemoria.
È possibile contrassegnare un’attività come completata
oppure eliminarla.
Per aprire le attività:
Nella schermata Desktop, premere il tasto di
programmazione Start e selezionare Attività.
Creazione di un’attività
1. Immettere le informazioni relative all’attività nel campo
Nuova attività.
2. Al termine, premere
.
Per visualizzare i dettagli sull’attività creata, scorrere
fino all’attività desiderata e premere
.
147
Agenda
Completamento di un’attività
Quando un’attività è stata completata, contrassegnarla per
indicare che è stata eseguita. Per contrassegnarla, scorrere
fino all’attività completata e premere il tasto di
programmazione Completare.
Per annullare il contrassegno, premere il tasto di
programmazione Attiva.
Eliminazione di un’attività
1. Nell’elenco delle attività, scorrere fino all’attività e
premere il tasto di programmazione Elimina.
2. Per eliminare per sempre l’attività, premere il tasto di
programmazione Sì.
148
7
Multimedialità
Fotocamera
La fotocamera integrata nel telefono consente di scattare
foto di persone o eventi mentre si è in viaggio. Le foto
possono essere visualizzate e modificate. Il telefono
supporta i formati JPEG, GIF, PNG e BMP.
Per aprire l’applicazione Fotocamera:
Tenere premuto
sul lato destro del telefono, oppure
premere il tasto di programmazione Start nella schermata
Desktop e selezionare Altri... Fotocamera.
Scattare foto
1. Quando si accede al modo Fotocamera appare
l’immagine da fotografare.
2. Rivolgere la fotocamera integrata verso il soggetto.
149
Multimedialità
3. Regolare le impostazioni della fotocamera:
• Tenere premuto il tasto Sinistra o Destra per regolare
la luminosità dell’immagine.
• Premere il tasto Su o Giù per eseguire lo zoom avanti
o indietro.
• Premere il tasto di programmazione Menu per
accedere alle opzioni della fotocamera. Vedere
pagina pagina 151.
• Usare il tastierino numerico per regolare rapidamente
l’immagine. Vedere pagina pagina 152.
4. Premere
o
per scattare una foto.
La foto viene salvata nella memoria del telefono o nella
scheda di memoria, a seconda dell'impostazione di
Memorizzazione predefinita. Vedere pagina
pagina 153.
Dopo il salvataggio della fotografia, la fotocamera ritorna
automaticamente alla modalità di anteprima.
150
Multimedialità
Impostazione delle opzioni della fotocamera
È possibile personalizzare le impostazioni della fotocamera.
Una volta definite le impostazioni della fotocamera, le icone
corrispondenti vengono visualizzate nella parte superiore
della schermata Anteprima.
1. Nella schermata Anteprima, premere il tasto di
programmazione Menu.
2. Regolare una qualsiasi delle seguenti impostazioni:
• Modalità scatto: cambia il modo di scatto della
fotocamera.
Singolo scatto: effettua un singolo scatto normale.
Multiscatto: scatta una serie di foto. Il modo
multiscatto consente di selezionare la velocità
dell'otturatore tra ciascuno scatto.
•
•
•
•
•
•
•
151
Mosaico: scatta una serie di foto e le salva in una
cornice. Selezionare se si desidera scattare la
fotografia automaticamente o manualmente nel modo
Mosaico.
Effetti: selezionare un tono di colore per le fotografie.
Bilanciamento bianco: consente di regolare il
bilanciamento del bianco delle foto. È possibile far
apparire la foto più calda o più fredda.
Cornici: consente di selezionare una cornice
decorativa. Selezionare una cornice con il tasto di
navigazione.
Luce flash: consente di selezionare l’impostazione del
flash.
Temporizzatore: consente di selezionare l’intervallo
di tempo che il telefono lascia trascorrere prima di
scattare una foto.
Registra video: consente di passare al modo
Videocamera.
Imp. fotocamera: consente di modificare le
impostazioni predefinite per scattare una foto.
Multimedialità
Formato foto: consente di selezionare le dimensioni delle
immagini. Le dimensioni delle immagini dipendono dalle
risoluzione. La risoluzione misura la definizione e la
chiarezza di un'immagine. Di solito la risoluzione viene
misurata in pixel, ad esempio, 640 x 480 = 300 kilopixel.
Tanto maggiore è il numero di pixel, quanto maggiori sono
i dettagli della foto.
Qualità foto: consente di selezionare la qualità delle
immagini. Tanto maggiore è la qualità di un'immagine,
quanto maggiore è la memoria necessaria per l'immagine.
Mirino: seleziona un modo di anteprima.
Suono otturatore: seleziona un suono quando si preme
l’otturatore,
oppure
.
Memorizzazione predefinita: scegliere se si preferisce
salvare le immagini nella directory del telefono HDD
(Disco rigido), My Device (Dispositivo) o Storage
Card (Scheda di memoria), oppure nella scheda di
memoria esterna, se disponibile.
Nome predefinito: cambia il nome predefinito delle foto.
• Comandi fotocamera: consente di controllare le funzioni
dei tasti utilizzabili nel modo fotocamera.
Uso degli accessi rapidi da tastiera
È possibile usare il tastierino numerico per personalizzare le
impostazioni della fotocamera nella schermata di anteprima.
•
•
•
•
:
:
:
:
•
•
•
•
:
:
:
:
•
:
consente di passare al modo Videocamera.
modifica le dimensioni dell’immagine.
modifica la qualità dell’immagine.
cambia la modalità scatto cambiando il numero di foto
o il layout.
cambia il tono di colore.
cambia il bilanciamento del bianco.
seleziona una cornice decorativa.
seleziona l’intervallo di tempo che trascorre prima di
scattare una foto.
apre Foto.
152
Multimedialità
•
: cambia la modalità di anteprima.
•
: attiva o disattiva il flash.
Visualizzazione delle fotografie
Per vedere le fotografie scattate, premere il tasto di
programmazione Foto in modalità fotocamera. Appare
l’elenco delle fotografie memorizzate nella memoria
correntemente selezionata: HDD (Disco rigido), My
Device (Dispositivo) o Storage card (Scheda di
memoria).
Registrazione di clip video
È possibile registrare clip video. La videocamera genera
videoclip nel formato .3gp.
1. Dal modo fotocamera, premere
modo Videocamera.
per passare al
Appare l’immagine da registrare.
2. Rivolgere la fotocamera integrata verso il soggetto.
153
Multimedialità
3. Regolare le impostazioni della fotocamera.
• Premere il tasto Su o Giù per eseguire lo zoom avanti
o indietro sul soggetto.
• Tenere premuto il tasto Sinistra o Destra per regolare
la luminosità dell’immagine.
• Premere il tasto di programmazione Menu per
accedere alle opzioni del video. Vedere pagina 154.
• Usare il tastierino numerico per regolare rapidamente
l’immagine. Vedere pagina 156.
4. Per avviare la registrazione, premere
. Il timer nella
parte superiore destra dello schermo indica il tempo
trascorso.
5. Per interrompere la registrazione prima che si esaurisca
il tempo di registrazione massimo, premere il tasto di
programmazione Stop.
6. Il videoclip viene salvato nella memoria del telefono o
nella scheda di memoria, a seconda dell'impostazione di
Memorizzazione predefinita. Vedere pagina 161.
Dopo il salvataggio del videoclip, la fotocamera ritorna
automaticamente alla modalità di anteprima.
Impostazione delle opzioni video
È possibile personalizzare le impostazioni video. Una volta
definite le impostazioni del video, le icone corrispondenti
vengono visualizzate nella parte superiore della schermata
Anteprima.
1. Nella schermata Anteprima, premere il tasto di
programmazione Menu.
2. Regolare una qualsiasi delle seguenti impostazioni:
154
Multimedialità
• Effetto (Effect): selezionare un tono di colore per i
video.
• Bilanciamento bianco: consente di regolare il
bilanciamento del bianco dei video.
• Luce flash: consente di selezionare le impostazioni
del flash.
• Temporizzatore: consente di selezionare l’intervallo
di tempo che il telefono lascia trascorrere prima di
registrare un video.
• Scatta foto: consente di passare al modo Fotocamera
• Imp. videocamera: consente di modificare le
impostazioni predefinite per registrare un video.
Modo registrazione: consente di selezionare il limite
del tempo di registrazione. Se si seleziona Nessun
limite, il telefono registra un video fino al limite della
memoria rimasta.
Qualità video: consente di selezionare la qualità
delle immagini.
Registrazione audio: consente di selezionare se
registrare o meno l’audio con un clip video.
Memorizzazione predefinita: scegliere se si
preferisce salvare le immagini nella directory del
telefono HDD (Disco rigido), My Device
(Dispositivo) o Storage Card (Scheda di
memoria), oppure nella scheda di memoria esterna,
se disponibile.
Nome predefinito: cambia il prefisso predefinito dei
nomi di video.
• Comandi videocamera: mostra le funzioni dei tasti
disponibili in modalità videocamera.
155
Multimedialità
Uso degli accessi rapidi da tastiera
È possibile usare il tastierino numerico per personalizzare
le impostazioni video nella schermata Videocamera.
•
: passa al modo Fotocamera.
•
: modifica la qualità dell’immagine.
•
: cambia il modo di registrazione.
•
: cambia il tono del colore.
•
: cambia il bilanciamento del bianco.
•
: disattiva o attiva l'audio.
•
: seleziona l’intervallo di tempo prima dell’avvio
della registrazione di un video.
•
: apre Video.
•
: attiva o disattiva il flash.
Riproduzione di videoclip
Per vedere i videoclip registrati, premere il tasto di
programmazione Video in modalità videocamera. Appare
l’elenco dei videoclip memorizzati nella memoria
correntemente selezionata: HDD (Disco rigido), My
Device (Dispositivo) o Storage card (Scheda di
memoria).
156
Multimedialità
Lettore multimediale SAMSUNG
Con il Lettore multimediale Samsung è possibile riprodurre
la maggior parte dei file musicali e di filmati, come i file
WMV, WMA, MP3, 3GP, MP4, AAC e AAC+.
Per riprodurre i file multimediali nel telefono è necessario
copiarli nella memoria del telefono o nella scheda di
memoria.
Per aprire Lettore multimediale Samsung:
Da qualsiasi schermata, tenere premuto . È anche
possibile premere il tasto di programmazione Start dalla
Samsung
schermata Desktop e selezionare Altri...
Media.
Windows Media player
Il telefono dispone di Microsoft Windows Media Player 10.
Con Windows Media Player è possibile riprodurre file audio
e video multimediali Windows e file audio MP3 memorizzati
nel telefono, nella scheda di memoria o sul web.
Per aprire Windows Media Player:
Nella schermata Desktop, premere il tasto di
programmazione Start e selezionare Altri...
Windows Media.
Altri...
Preparazione di file multimediali
Il programma Windows Media Player del telefono può
riprodurre vari formati di file, come ad esempi .asf, .wma,
.wmv e .mp3. È possibile copiare i file multimediali dal
computer desktop al telefono usando Windows Media
Player o ActiveSync. È anche possibile copiare file
multimediali mediante la scheda di memoria.
157
Multimedialità
Nota: se nella memoria sono stati memorizzati troppi file, la
velocità di funzionamento del sistema rallenta. Usando
una scheda di memoria opzionale è possibile risolvere
questo problema e ascoltare altri file musicali.
Informazioni su DRM, licenze e file protetti
Alcuni file di supporti digitali, come le canzoni scaricate da
negozi online, sono crittati per evitare che vengano
illegalmente distribuiti o condivisi. Per crittare i file, i
fornitori di contenuti utilizzano una tecnologia chiamata
Digital Rights Management (DRM). Durante il processo di
crittatura, il fornitore di contenuti crea una licenza che
specifica come e quando può essere usato il file.
Ad esempio, un fornitore di contenuti potrebbe creare una
licenza che consenta di riprodurre un determinato file sul
computer, ma non sul telefono. Oppure, una licenza che
consenta di riprodurre un certo file sul telefono, ma solo
per un mese o magari solo per un certo numero di volte. I
file ai quali sono associate delle licenze si chiamano file
protetti.
Se si desidera copiare un file protetto dal computer desktop
al telefono, usare Media Player per sincronizzare il file con il
telefono. In tal modo la licenza verrà copiata insieme al file
protetto. Nella versione desktop di Windows Media Player
10 o successivo è possibile usare la funzione
Sincronizzazione per copiare automaticamente nel
telefono tutti i file audio, video e gli elenchi di riproduzione
ogni volta che ci si connette.
Per copiare i file multimediali con ActiveSync:
1. Collegare il telefono a un computer e avviare la
sincronizzazione facendo riferimento a pagina 54.
2. Aprire la directory dei file sul telefono facendo clic su
Explore (Esplora) dalla finestra di Microsoft
ActiveSync.
158
Multimedialità
3. Fare doppio clic su My Smartphone e trascinare i file
multimediali da copiare nella sottocartella della finestra
My Smartphone.
Windows Media Player recupera automaticamente i file
multimediali dalla cartella in cui vengono copiati i file ed
è possibile cercarli nella schermata Libreria. Se i file
multimediali non appaiono nella Libreria è possibile
aggiornare manualmente la libreria premendo il tasto di
programmazione Menu e selezionando Aggiorna
Catalogo mult....
Copiare i file multimediali usando il lettore desktop
Oltre ad Active Sync , per copiare i file multimediali è
possibile usare il lettore desktop. Usando il lettore desktop
le licenze vengono copiate insieme ai file protetti. Vedere
pagina pagina 158.
159
Multimedialità
Assicurarsi che nel computer desktop sia installato Windows
Media Player 10 o versione successiva. A seconda della
versione del lettore desktop, la procedura di copia dei file
potrebbe variare.
1. Collegare il telefono al computer desktop e avviare la
sincronizzazione mediante un cavo USB.
2. Aprire Windows Media Player sul computer desktop.
3. Fare clic sulla scheda Sinc.(Sincronizzazione).
4. Fare clic sull’icona Edit Playlist.
5. Selezionare i file multimediali da sincronizzare nel riquadro
sinistro della finestra.
6. Fare clic su OK.
7. Selezionare la posizione di salvataggio nel riquadro destro.
8. Fare clic su
per selezionare il livello di qualità desiderato
e fare clic su OK.
I file selezionati vengono convertiti e copiati nella posizione
selezionata al punto 7.
160
Multimedialità
Uso delle librerie
Una libreria è un elenco di file fornito dal Lettore
multimediale Windows Media Player per recuperare i file
multimediali nella memoria del telefono.
La schermata Libreria contiene categorie come Musica,
Video, TV ed Elenchi di riproduzione. Usando la schermata
Libreria è possibile ordinare il contenuto in base a criteri
quali il nome dell’artista, il titolo dell'album o il genere.
Nella schermata Libreria, è possibile usare le seguenti
opzioni, premendo il tasto di programmazione Menu:
• Inserisci in coda (Aggiungi a In esecuzione):
aggiunge il file selezionato alla fine dell’elenco di
riproduzione corrente.
• Elimina da Catalogo mu... (Modifica): consente di
rimuovere il file selezionato o tutti i file dalla libreria.
• Catalogo multimediale: consente di selezionare la
libreria da visualizzare (ad esempio, i file della libreria
memorizzati nel telefono o nella scheda di memoria).
• Aggiorna Catalogo mult...: aggiunge nuovi file alla
libreria cercando nel telefono o nella scheda di memoria.
Premere il tasto di programmazione Cerca per avviare la
ricerca di nuovi file multimediali e aggiungerli alla libreria
corrispondente. Finito di aggiungere i file, premere il
tasto di programmazione Fine (Ok).
• Apri file: consente di trovare e riprodurre i file
memorizzati nel telefono o in una scheda di memoria, ma
che non si trovano nella libreria.
• Proprietà: visualizza le informazioni relative al file
selezionato.
• Fine (Ok): chiude la schermata Libreria e visualizza la
schermata Lettore.
161
Multimedialità
Riproduzione di file musicali e video
Se i file multimediali sono stati copiati nella memoria del
telefono o nella scheda di memoria è possibile riprodurli da
Media Player.
Per riprodurre i file multimediali da una libreria:
1. Nella schermata Libreria, se necessario, premere il tasto di
programmazione Menu e selezionare Catalogo
multimediale, quindi selezionare la memoria da usare.
2. Selezionare una categoria, come Musica o Video.
3. Scorrere fino alla libreria da riprodurre e premere il tasto
di programmazione Play (Riproduci).
Nota: se il file non appare in una libreria, nella schermata
Libreria, premere il tasto di programmazione Menu e
selezionare Apri file. Nella schermata File System,
selezionare il file da riprodurre.
4. La schermata Lettore viene visualizzata e il file selezionato
viene riprodotto. Durante la riproduzione, usare le
seguenti opzioni:
• Per regolare il volume, premere o il tasto Su o Giù.
È possibile visualizzare il livello del volume sullo
schermo.
• Per regolare il volume dell'auricolare, premere
.
• Per tornare indietro in un file, tenere premuto il tasto
Sinistra.
• Per avanzare in un file, tenere premuto il tasto Destra.
• Per accedere al file successivo, premere il tasto Destra.
• Per accedere al file precedente, premere il tasto
Sinistra.
• Per effettuare una pausa o riprendere la riproduzione,
premere
.
162
Multimedialità
• Per avanzare in un file, tenere premuto il tasto Destra.
• Per tornare indietro in un file, tenere premuto il tasto
Sinistra.
• Per riprodurre casualmente o ripetutamente i file
dell’elenco di riproduzione, premere il tasto di
programmazione Menu e selezionare Riproduzione
casuale/....
• Per interrompere la riproduzione, premere il tasto di
programmazione Menu e selezionare Stop.
Per riprodurre i file multimediali dalla rete:
1. Nella schermata Lettore, premere il tasto di
programmazione Menu e selezionare Apri URL.
2. Immettere un URL nel campo URL.
Oppure, scorrere fino a un URL usato nel campo
Cronologia.
3. Premere il tasto di programmazione OK.
Nota: per eseguire i contenuti multimediali in streaming è
necessario essere connessi a una rete. Per ulteriori
informazioni sulla creazione di una connessione remota
tra il telefono e una rete.
163
Multimedialità
Impostazione di un elenco di riproduzione
È possibile aggiungere i file multimediali della schermata
Libreria a un elenco di riproduzione temporaneo. Elenca il file
correntemente in fase di riproduzione, oltre ad eventuali file in
coda per essere riprodotti.
Creazione di un elenco di riproduzione
1. Nella schermata Libreria, selezionare la categoria
desiderata e scorrere fino al file da riprodurre.
Se il file non appare nell’elenco, premere il tasto di
programmazione Menu e selezionare Aggiorna Catalogo
mult.... È anche possibile selezionare Apri file per
visualizzare la schermata File System e cercare i file
desiderati.
2. Premere il tasto di programmazione Menu e selezionare
Inserisci in coda.
3. Ripetere le operazioni dal punto 1 per aggiungere altri file.
4. Premere
5. Premere
per tornare alla schermata Lettore.
per iniziare a riprodurre i file.
Per visualizzare l’elenco di riproduzione:
Nella schermata Lettore, premere il tasto di programmazione
Info esecuzione. È possibile usare le varie opzioni premendo
il tasto di programmazione Menu.
Modifica dell’elenco di riproduzione
• Per cambiare l’ordine di riproduzione, premere il tasto di
programmazione Menu e selezionare Sposta su o Sposta
giù.
• Per eliminare i file selezionati, premere il tasto di
programmazione Menu e selezionare Elimina da elenco di
rip ....
• Per cancellare l’elenco di riproduzione, premere il tasto di
programmazione Menu e selezionare Cancella elenco
164
Inform ....
Multimedialità
Nota: Se durante la riproduzione si modifica l’uscita audio
dall’altoparlante del telefono all’auricolare stereo
Bluetooth, questa modifica sarà applicata dal brano
successivo.
Modifica delle impostazioni di Window
Media Player
È possibile personalizzare l’aspetto e le funzionalità di
Windows Media Player. Nella schermata Lettore, premere il
tasto di programmazione Menu e selezionare Opzioni.
È possibile usare le seguenti funzioni:
• Riproduzione: selezionare le opzioni di riproduzione. È
possibile impostare il modo in cui viene visualizzato il
tempo sulla schermata Lettore, o se effettuare o meno
una pausa di riproduzione all’avvio di un altro programma
e riprendere la riproduzione dopo una telefonata.
• Audio/Video: selezionare le opzioni di visualizzazione
per riprodurre video, ad esempio la riduzione dei video di
grandi dimensioni e la riproduzione a schermo intero.
• Rete: cambiare le impostazioni della connessione di rete
da usare per la riproduzione di video in streaming.
• Catalogo multimediale: selezionare se all’apertura di
Windows Media Player viene selezionata la schermata
Lettore o la schermata Libreria.
• Interfacce: modificare l’aspetto della schermata del
lettore selezionando un nuovo colore.
• Pulsanti: assegnare le funzioni di Windows Media Player
ai tasti del telefono per controllare rapidamente la
riproduzione senza dover usare i menu.
Nota: se si verifica un problema nel corso della riproduzione di
file MP4, deselezionare l’opzione Riduci e adatta a
finestra dalle impostazioni Audio/Video. Il problema
si verifica perche il file viene ridimensionato.
165
Multimedialità
Impostazioni SRS WOW XT
SRS WOW XT for Mobile è una suite che comprende
tecnologie audio 3D, di potenziamento dei bassi e per l’uso
di altoparlanti mono/stereo, studiate per miglioare la
qualità dell’audio in movimento, come ad esempio la
qualità del suono in un telefono cellulare.
Per ottenere una qualità audio superiore, è consigliabile
attivare la funzionalità WOW XT prima di eseguire i file
multimediali.
1. Nella schermata principale, premere il pulsante di
programmazione Start.
2. Selezionare Altri...
WOW XT.
Altri...
Strumenti
SRS
3. Nella schermata SRS WOW XT, selezionare Attivo nel
campo WOW XT On/Off.
4. Selezionare il tipo di equalizzatore desiderato nel campo
SRS EQ (Equalizzatore).
5. Premere il tasto di programmazione Chiudi.
Nota: il
è un marchio di SRS Labs, Inc. La tecnologia
WOW integrata è concessa in licenza da SRS Labs, Inc.
File personali
Questa funzione consente di accedere a tutti i contenuti
multimediali, come fotografie, immagini, file musicali,
videoclip o audioclip memorizzati nelle cartelle del telefono.
Per accedere a File personali:
Nella schermata principale, premere il tasto di
File
programmazione Start e selezionare Altri…
personali.
166
Multimedialità
Visualizzazione delle immagini
1. Dalla schermata File personali, selezionare Immagini,
quindi una categoria di immagini:
• Foto: le fotografie scattate con la fotocamera del
telefono.
• Scarica immagini: le immagini scaricate da Internet
o importate da un computer.
• Scheda di memoria: immagini memorizzate in una
scheda di memoria.
2. Selezionare un file.
3. Premere
schermo.
per visualizzare la fotografia a tutto
4. Premere i tasti di spostamento Destra o Sinistra per
visualizzare la fotografia successiva o precedente.
Modifica della modalità di visualizzazione
1. Mentre è visualizzata una fotografia, premere il tasto di
programmazione Menu e selezionare Zoom.
2. Selezionare un'opzione.
• Adatta allo schermo: consente di adattare la
fotografia alle dimensioni dello schermo.
• Imposta come Desktop: consente di visualizzare la
fotografia nelle sue dimensioni reali.
Visualizzazione delle fotografie sotto forma di
presentazione
È possibile visualizzare le fotografie in sequenza, sotto
forma di presentazione. Nel corso della presentazione,
vengono mostrate in sequenza tutte le fotografie presenti
nell'album corrente.
167
Multimedialità
Per attivare una presentazione:
1. Aprire una fotografia.
2. Premere il tasto di programmazione Menu e selezionare
Avvia presentazione.
La presentazione inizia con la fotografia selezionata.
Nel corso della presentazione, è possibile premere i tasti di
spostamento Su o Giù per alternare tra orientamento
orizzontale o verticale dello schermo. Per ripetere la
presentazione, premere
.
3. Per terminare la presentazione, premere
.
Impostazione di una fotografia come sfondo della
schermata principale
È possibile impostare una fotografia come sfondo per la
schermata principale.
1. Aprire la fotografia desiderata.
2. Premere il tasto di programmazione Menu e selezionare
Imposta come Desktop.
3. Premere il tasto di programmazione Sì per conferma.
Esecuzione di videoclip
1. Dalla schermata Archivio, selezionare Video, quindi una
categoria di video.
2. Selezionare il file desiderato.
Samsung Media Player si attiva e inizia la riproduzione
del video.
3. Nel corso della riproduzione, sono disponibili le seguenti
opzioni:
168
Multimedialità
• Per regolare il volume dell'auricolare, premere
.Per regolare il volume del lettore, premere i tasti
Su o Giù.
• Per interrompere o riprendere la riproduzione,
premere
.
Esecuzione di brani musicali e audioclip
1. Dalla schermata Archivio, selezionare Musica o Suoni,
quindi una categoria.
2. Selezionare il file desiderato.
Samsung Media Player si attiva e inizia la riproduzione
del brano o dell'audioclip.
3. Nel corso della riproduzione, sono disponibili le seguenti
opzioni:
• Per regolare il volume dell'auricolare, premere
.Per regolare il volume del lettore, premere i tasti
Su o Giù.
• Per interrompere o riprendere la riproduzione,
premere
.
Passaggio da una cartella all'altra
Quando ci si trova in una cartella, è possibile aprire i file
presenti in qualsiasi altra cartella del telefono.
1. Dall'elenco di file di una cartella, premere il tasto di
programmazione Menu e selezionare Cambia cartella.
2. Selezionare una cartella. Se necessario, ripetere
l'operazione per aprire una sottocartella.
Invio di file
È possibile inviare file all'interno di messaggi MMS o
attraverso una connessione a infrarossi oppure Bluetooth
attiva.
169
Multimedialità
1. Visualizzare la fotografia desiderata.
2. Premere il tasto di programmazione Menu e selezionare
Invia.
3. 3. Selezionare un metodo, con MMS, via IR o via
Bluetooth.
4. 4. Se si sceglie di inviare la fotografia sotto forma di
messaggio MMS, si apre la schermata per la creazione di
un nuovo messaggio. Digitare il testo e premere il tasto
di programmazione Invia. Per informazioni dettagliate.
Se si sceglie di inviare la fotografia mediante una
connessione a infrarossi, allineare la porta a infrarossi
del telefono con quella dell'altro telefono o del PC.
Copia e spostamento di file
È possibile copiare e spostare file da una cartella all'altra.
1. Selezionare il file desiderato.
2. Premere il tasto di programmazione Menu e selezionare
Modifica
Copia o Sposta.
3. Passare alla cartella desiderata e premere il tasto di
programmazione Ok.
Eliminazione di file
1. Selezionare il file che si desidera eliminare.
2. Premere il tasto di programmazione Menu e selezionare
Elimina.
3. Premere il tasto di programmazione Sì per confermare
l'eliminazione.
170
Multimedialità
Svago
Svago consente di scaricare nel telefono, via Internet,
applicazioni Java, come giochi e strumenti appositamente
studiati per telefonini. Una volta scaricate le applicazioni
Java, queste vengono aggiunte alla schermata principale di
Svago.
Per aprire Svago:
nella schermata Desktop, premere il tasto di
programmazione Start e selezionare Altri...
171
Svago.
Multimedialità
Scaricamento di giochi e utilità Java
L’applicazione Browser WAP consente di cercare e scaricare
i file necessari a installare applicazioni Java da Internet.
1. Nella schermata principale di Svago, premere il tasto di
programmazione Scarica.
Si apre l’applicazione Browser WAP.
2. Individuare il collegamento Java desiderato.
3. Selezionare una MIDlet da scaricare.
4. Quando appare il messaggio di conferma, premere il
tasto di programmazione Sì per installare l’applicazione.
Vengono visualizzate le informazioni dettagliate
sull’applicazione da installare e compare un messaggio
di conferma.
5. Premere il tasto di programmazione Installa per
installare l’applicazione.
6. Al termine dell'installazione, l'applicazione viene salvata
nella schermata principale di Svago e il telefono avvia
l'applicazione.
Apertura di un’applicazione Java
1. Nella schermata principale di Svago, scorrere fino
all’applicazione da aprire nell’elenco.
2. Premere il tasto di programmazione Menu e selezionare
Scarica.
Nota: si possono verificare dei ritardi all’avvio di giochi
scaricati e salvati sull’unità HDD(Disco rigido)
172
8
Programmi extra
Giochi
Il telefono include dei divertenti giochi, come Jawbreaker e
Solitaire, nell’applicazione Giochi.
Per aprire Giochi:
Nella schermata Desktop, premere il tasto di
programmazione Start e selezionare Altri...
Giochi.
Altri...
Jawbreaker
L’obiettivo di Jawbreaker consiste nell’eliminare tutte le
palle. Bisogna eliminare solo le palle adiacenti dello stesso
colore. Il punteggio dipende da quante palle si è riusciti a
eliminare.
Come si gioca
1. Nella schermata Start, selezionare Jawbreaker.
2. Spostarsi sulla palla da eliminare e premere
.
Il gruppo sarà evidenziato e verrà visualizzato il
punteggio relativo a quella selezione.
3. Premere
per accettare la selezione.
Premere il tasto di programmazione Menu e selezionare
Statistiche per visualizzare le statistiche o le informazioni
relative al gioco.
È possibile personalizzare le opzioni del gioco, come ad
esempio la riproduzione di suoni, lo stile del gioco o il colore
delle palle premendo il tasto di programmazione Menu e
selezionando Opzioni.
173
Programmi extra
Solitario
L’obiettivo di Solitario consiste nell’usare tutte le carte del
mazzo per formare quattro file dello stesso seme, in ordine
crescente, cominciando con gli assi.
Come si gioca
1. Nella schermata Start, selezionare Solitario. Premere il
tasto di programmazione Menu e selezionare Nuova
partita. Il gioco ha Desktop.
2. Spostare gli eventuali assi presenti nelle sette colonne
sui quattro spazi per le carte nella parte superiore dello
schermo, quindi eseguire eventuali altri spostamenti.
Per spostare le carte, premere il numero o il carattere
della carta da spostare, quindi premere il numero o il
carattere della colonna sulla quale si desidera spostare
la carta.
Nota: premendo il tasto Su, una carta viene spostata in una
delle quattro file nell’angolo superiore destro dello
schermo, se quella è la sua posizione.
3. Una volta effettuate tutte le possibili mosse, premere il
tasto di programmazione Scopri per scoprire le carte
del mazzo.
174
Programmi extra
Calcolatrice
La calcolatrice consente di eseguire funzioni matematiche
di base come l'addizione, la sottrazione, la moltiplicazione e
la divisione.
Per usare la calcolatrice:
1. Nella schermata Desktop, premere il tasto di
programmazione Start.
2. Selezionare Altri...
Calcolatrice.
Altri...
Accessori
3. Immettere i numeri ed eseguire i calcoli premendo il
tasto di navigazione oppure
.
È anche possibile aggiungere un punto decimale
premendo
.
Per cancellare l’ultima cifra immessa in una voce a più
cifre, premere
o premere il tasto di programmazione Cancella.
4. Per eseguire il calcolo, premere
175
.
Programmi extra
Convertitore
Convertitore consente di eseguire conversioni di unità di
misura.
Per utilizzare Convertitore
1. Nella schermata principale, premere il pulsante di
programmazione Start.
2. Selezionare Altri...
Convertitore.
Altri...
Strumenti
3. Selezionare un tipo di convertitiore.
4. Selezionare l’unità iniziale e immettere il valore da
convertire nel campo superiore.
Nota: per aggiungere il punto per i decimali, premere
.
Per la conversione di temperature, premere
per
alternare tra temperature sopra o sotto lo zero.
5. Selezionare l’unità finale. Il valore equivalente viene
visualizzato nel campo blu.
Nota: per la conversione di valute, è possibile modificare i
tassi di cambio. Premere il tasto di programmazione
Menu e selezionare Tassi valutari.
Note vocali
In qualsiasi programma in cui è possibile scrivere sullo
schermo è anche possibile catturare rapidamente pensieri,
promemoria e numeri di telefono registrando un
messaggio. Con Note vocali è possibile creare una
registrazione.
176
Programmi extra
Per aprire Note vocali:
Da una qualsiasi schermata, premere . È anche possibile
premere il tasto di programmazione Start nella schermata
Desktop e selezionare Altri...
Note vocali.
Registrazione di un appunto vocale
1. Tenere il microfono del telefono vicino alla bocca o a
qualsiasi altra sorgente audio.
2. Premere il tasto di programmazione Registra per
eseguire la registrazione.
I numeri al centro dello schermo indicano il tempo
trascorso.
3. Premere il tasto di programmazione Arresta per
interrompere la registrazione.
Il telefono salva automaticamente la nota vocale
etichettata con il titolo ed elenca le note nella schermata
Tutte le note.
Revisione di una nota vocale
1. Nell’elenco Tutte le note, selezionare la nota da rivedere.
La registrazione viene riprodotta.
È possibile regolare il volume della nota premendo
sul lato sinistro del telefono.
2. Premere il tasto di programmazione Arresta per
interrompere la riproduzione.
177
Programmi extra
Impostazione di una nota vocale come
suoneria
1. Nell’elenco Tutte le note, scorrere fino a una nota
vocale.
2. Premere il tasto di programmazione Menu e selezionare
Imposta come suoneria.
3. Premere il tasto di programmazione OK.
Comandi vocali
Comandi vocali è un’applicazione di riconoscimento vocale
che consente di avviare applicazioni o chiamare i contatti
pronunciando il comando associato nel microfono.
Suggerimenti vocali
• Parlare chiaramente, con naturalezza e continuamente.
Provare ad evitare le esitazioni, come "ehm" e "uhm",
all’inizio e in mezzo alle frasi.
• Se ci si trova in un ambiente molto rumoroso, usare
l’auricolare. Se non si sta usando l’auricolare, posizionare
il microfono che è posto nella parte inferiore del telefono
a una distanza di circa 10-20 cm dalla bocca.
• Parlare quando Comandi vocali è pronto ad ascoltare,
come indicato dalla barra di avanzamento e dopo un
segnale acustico.
• Se Comandi vocali non sente con chiarezza la frase
pronunciata dall'utente, provare a ripetere il comando
vocale. Se il problema persiste, provare a usare
l’impostazione Sensibilità per ottimizzare il motore vocale
per la propria voce.
178
Programmi extra
Per aprire Comandi vocali:
Nella schermata Desktop o in un’applicazione, tenere
premuto . È anche possibile premere il tasto di
programmazione Start nella schermata Desktop e
selezionare Altri...
Comandi vocali. Viene visualizzata
la schermata Comando vocale.
Quando il telefono visualizza l'indicazione "Pronuncia un
comando", pronunciare uno dei comandi:
• Chiama Nome
• Cerca Nome
• Apri <applicazioni>
• Chiama <nome>
Composizione di un numero
È possibile effettuare una chiamata pronunciando il nome
che è stato assegnato a un contatto in Contatti o nella
scheda SIM.
179
Programmi extra
Nota: per usare la funzione Chiama Nome, il nome da
chiamare deve essere presente in Contatti o nella
scheda SIM. Per informazioni sui Contatti, vedere
pagina 133.
1. Nella schermata Comandi vocali, dopo un messaggio
vocale seguito da un breve segnale acustico,
pronunciare "Chiama Nome".
2. Nella schermata Chiama Nome, dopo un comando
vocale seguito da un breve segnale acustico,
pronunciare un nome nel modo seguente: "<Nome +
Cognome>"
Se Comandi vocali non sente nulla finché la barra di
avanzamento non si sposta verso l’estremità destra
della barra, verrà chiesto di ripetere due volte il
comando.
Nota: è possibile dire "Chiama" e quindi il nome di una
persona memorizzato in Contatti o nella scheda SIM
per effettuare una chiamata mediante il comando
vocale, ad esempio "Chiama James Bond". In tal modo
si accorcia la procedura di composizione del nome.
3. Il telefono riconosce il comando e visualizza un elenco di
uno o più nomi nella schermata di configurazione.
Nota: se l’opzione Esecuzione Rapida è selezionata in
Impostazioni, questa procedura di conferma viene
ignorata e viene immediatamente eseguito il miglior
risultato di riconoscimento.
4. Scorrere fino alla voce da aprire e premere il tasto di
programmazione OK.
• Se la voce che si desidera aprire è l’unica presente
nell’elenco, essa è già evidenziata, quindi premere il
tasto di programmazione OK OPPURE attendere che il
cursore del tempo si sposti verso l’estremità destra,
per l’esecuzione immediata.
180
Programmi extra
5. Se il nome selezionato contiene più di un numero, il
telefono chiede quale numero si desidera comporre.
Ripetere la procedura 4 per selezionare una categoria di
numero.
6. Se si preme il tasto di programmazione OK o non si dice
nulla per 3 secondi, il telefono chiama il numero
selezionato correntemente.
Ricerca di contatti
È possibile recuperare le informazioni relative ai contatti
per qualsiasi nome presente in Contatti, pronunciando il
nome. Il telefono visualizza le informazioni.
1. Nella schermata Comandi vocali, dopo un messaggio
vocale seguito da un breve segnale acustico,
pronunciare "Cerca nome".
2. Nella schermata Cerca nome, dopo un comando vocale
seguito da un breve segnale acustico, pronunciare il
nome del contatto nel modo seguente:
"<Nome + Cognome>".
Se Comandi vocali non sente nulla finché la barra di
avanzamento non si sposta verso l’estremità destra
della barra, verrà chiesto per altre due volte di ripetere il
comando.
3. Il telefono riconosce il comando e visualizza un elenco di
uno o più nomi nella schermata di configurazione.
Seguire la procedura 4 a pagina 181.
Nota: se l’opzione Esecuzione Rapida è selezionata in
Impostazioni, questa procedura di conferma viene
ignorata e viene immediatamente eseguito il miglior
risultato di riconoscimento.
181
Programmi extra
4. Se si preme il tasto di programmazione OK o non si dice
nulla per 3 secondi, il telefono visualizza il contatto
selezionato correntemente.
Apertura delle applicazioni con la voce.
È possibile usare la voce per avviare le applicazioni presenti
nel menu Start.
1. Nella schermata Comandi vocali, dopo un comando
vocale seguito da un breve segnale acustico,
pronunciare un nome di applicazione nel modo
seguente: "Apri <Nome applicazione>".
2. Il telefono riconosce il comando e visualizza un elenco di
una o più applicazioni nella schermata di configurazione.
Seguire la procedura 4 a pagina 181.
Nota: se l’opzione Esecuzione Rapida è selezionata in
Impostazioni, questa procedura di conferma viene
ignorata e viene immediatamente eseguito il miglior
risultato di riconoscimento.
3. Se si preme il tasto di programmazione OK o non si dice
nulla per 3 secondi, il telefono apre automaticamente
l’applicazione selezionata correntemente.
Personalizzazione delle impostazioni di
Comandi vocali
È possibile personalizzare le varie impostazioni per l'uso di
Comandi vocali premendo il tasto di programmazione
Impostazioni nella schermata Comandi vocali.
• Timeout: regolare il tempo massimo di ascolto del
comando.
• Guide Vocali: cercare comandi vocali e risposte più
completi.
182
Programmi extra
• Esecuzione Rapida: selezionare per ignorare la
procedura di conferma.
• Sensibilità: regolare la sensibilità con la quale il telefono
riconosce la voce e il rumore corrente. Se il telefono ha
problemi di riconoscimento di un nome, di
un’applicazione o di un comando, modificare
l'impostazione.
Gestione tempo
Gestione tempo consente di usare le varie funzioni
dell'orologio di cui dispone il telefono. Il telefono può
essere usato come sveglia, per verificare il fuso orario,
come data di scadenza e come cronometro.
Per aprire Gestione tempo:
Nella schermata Desktop, premere il tasto di
programmazione Start e selezionare Altri...
Strumenti
Gestione tempo.
Altri...
Impostazione della sveglia
È possibile impostare la sveglia per alzarsi al mattino
oppure per ricordarsi di un appuntamento una volta sola o
ogni giorno. Nella schermata Gestione tempo, selezionare
Sveglia.
Per impostare una sveglia mattutina:
1. Nella schermata Sveglia, selezionare Chiamata
mattutina.
183
Programmi extra
2. Inserire un segno di spunta e immettere l’ora in cui deve
squillare la sveglia nel campo Time (Ora).
È possibile definire fino a 3 sveglie mattutine.
3. Selezionare i giorni in cui deve suonare la sveglia
mattutina nella vista della settimana.
4. Selezionare una melodia per la sveglia nel campo Tono.
5. Selezionare un intervallo di tempo trascorso il quale la
sveglia deve suonare di nuovo nel campo Snooze.
6. Premere il tasto di programmazione Salva.
Per impostare un promemoria:
1. Nella schermata Sveglia, selezionare una sveglia da
Sveglia 1 a Sveglia 4.
184
Programmi extra
2. Impostare ciascuna opzione di sveglia.
3. Premere il tasto di programmazione Salva.
Per interrompere una sveglia
quando suona la sveglia, premere il tasto di
programmazione Elimina (Esci) per interromperla.
Premere invece il tasto di programmazione Posponi
(Snooze) per sospenderla e farla suonare nuovamente
dopo 5 minuti.
Visualizzazione del fuso orario
Il mappamondo consente di controllare la data e l'ora in
molte città di tutto il mondo.
1. Nella schermata Gestione tempo, selezionare Fusi
orari.
Nella schermata Fusi orari, l’indicazione GMT
(Greenwitch Mean Time) viene visualizzata nella riga
superiore.
2. Selezionare l’orologio desiderato.
185
Programmi extra
3. Premere il tasto Sinistra o Destra per spostare la linea
del fuso orario.
Per applicare l’ora legale al fuso orario selezionato
correntemente, selezionare Ora estiva.
4. Premere il tasto di programmazione Salva per salvare il
fuso orario selezionato.
Impostazione di una data di scadenza
È possibile impostare un conto alla rovescia per controllare
quanti giorni e ore rimangono prima che giunga un giorno
specifico – o quanti giorni e ore sono trascorsi da un
determinato giorno.
1. Nella schermata Gestione tempo, selezionare Data di
scadenza.
2. Premere il tasto di programmazione Nuovo.
3. Immettere il titolo dell’evento nel campo Titolo.
4. Impostare la data dalla quale contare nel campo Data.
5. Impostare il numero di giorni da contare e specificare se
la data di scadenza è precedente o successiva alla data
impostata nel campo Data conteggio.
6. Selezionare Sveglia per impostare una sveglia relativa
alla data di scadenza.
7. Premere il tasto di programmazione Salva.
Uso del cronometro
È possibile misurare l’intervallo di tempo trascorso.
1. Nella schermata Gestione tempo, selezionare
Cronometro.
2. Premere il tasto di programmazione Avvia per avviare il
cronometro.
186
Programmi extra
3. Premere il tasto di programmazione Registra per
controllare un intervallo.
Questa operazione può essere eseguita per un totale di
100 intervalli.
4. Premere il tasto di programmazione Stop per
interrompere il cronometro.
Picsel Viewer
Picsel Viewer è un prodotto rivoluzionario per sfogliare
documenti su piattaforme di elaborazione thin-client.
Consente di visualizzare il contenuto del telefono senza
conversione di file o perdita di contenuto. Utilizzando
semplicemente il tasto di navigazione è possibile scorrere il
documento in senso orizzontale o verticale, per visualizzare
le pagine grandi su uno schermo piccolo ed eseguire lo
zoom avanti o indietro per visualizzare i piccoli dettagli o le
panoramiche.
Per visualizzare un documento è necessario trasferire i
documenti da un PC. Se si è installata la scheda di memoria
è possibile visualizzare i file memorizzati al suo interno.
Per impostazione predefinita, Picsel Viewer supporta i
formati documento desktop più comuni, come i formati
.doc, .xls, .ppt, .pdf, e .wmf.
Nota: alcuni formati documenti, come .xls e .ppt non vengono
trasformati nei corrispondenti tipi di file quando li si
copia nel telefono usando ActiveSync, quindi non è
possibile visualizzare i documenti nella directory.
Per evitare che questo accada, cambiare l’impostazione
di conversione nella schermata ActiveSync del
computer.
Per aprire Visualizzazione documenti:
187
Nella schermata Desktop, premere il tasto di
programmazione Start e selezionare Altri...
Strumenti
Picsel Viewer.
Altri...
Programmi extra
Visualizzazione di un documento
Nella schermata Picsel Viewer, viene visualizzata la
directory di file del telefono. Le cartelle che contengono
altri documenti vengono visualizzate in giallo.
Tornare alla
directory di
livello superiore.
1. Selezionare la cartella contenente il documento
desiderato.
Se è stata installata una scheda di memoria, compare
l'indicazione Storage Card(Scheda di memoria), che
consente di accedere ai file sulla scheda di memoria.
2. Selezionare il documento da aprire.
I documenti hanno l'aspetto di fogli di carta di colori
diversi, a seconda del tipo:
Adobe PDF:
, Microsoft Word:
, Microsoft Power
Point:
, Microsoft Excel:
, Solo testo:
,JPEG/
BMP/GIF/PNG:
.
188
Programmi extra
Opzioni della vista documento
Durante la visualizzazione di un documento si hanno le
seguenti possibilità.
• Ruota: per ruotare la schermata di 90 gradi in senso
orario, premere il tasto di programmazione Menu e
Ruota.
selezionare Pagina
• Zoom: per eseguire lo zoom avanti o indietro, ruotare il
tasto di navigazione o premere il tasto di programmazione Menu e selezionare Pagina
Ingrandisci o
Riduci.
• Adatta alla larghezza: per adattare la larghezza della
pagina sullo schermo, premere
o il tasto di
programmazione Menu e selezionare Pagina
Adatta
alla larghezza.
• Panoramica: per eseguire una panoramica su una parte
diversa del documento, premere il tasto di navigazione
per spostarsi nella direzione desiderata.
• Navigazione: per navigare tra le pagine, premere il
tasto di programmazione Menu e selezionare Pagina
Pagina successiva, Pagina precedente, Prima
pagina o Ultima pagina.
Tasti di accesso rapido
Visualizzando un documento è possibile usare i seguenti
accessi rapidi:
189
Programmi extra
•
: passa alla pagina precedente.
•
: esegue una panoramica verso l’alto.
•
: passa alla pagina successiva.
•
: esegue una panoramica verso sinistra.
•
: ruota la schermata di 90 gradi in senso orario.
•
: esegue una panoramica verso destra.
•
: passa alla prima pagina.
•
: esegue una panoramica verso il basso.
•
: naviga fino all’ultima pagina.
•
: esegue lo zoom avanti.
•
: adatta alla larghezza della pagina.
•
: esegue lo zoom indietro.
Visualizzazione della cronologia
La vista cronologia mostra i documenti visitati in
precedenza come piccole immagini in miniatura del
documento, il nome del documento, la posizione e la data
della visita.
190
Programmi extra
Per aprire la vista cronologia, premere il tasto di
programmazione Menu e selezionare Cronologia.
Per accedere a un qualsiasi documento della vista
cronologia, selezionare l'immagine in miniatura della
relativa pagina.
Nota: i documenti restano nell'elenco Cronologia finché non è
trascorso un certo numero di giorni. Questo periodo può
essere controllato dalle opzioni. Vedere pagina 192.
Visualizzazione dell’elenco Preferiti
I documenti preferiti possono essere conservati in un
elenco. L'elenco è simile alla vista cronologia, ma include
solo le pagine aggiunte esplicitamente. Prima di
visualizzare i preferiti è necessario aggiungervi le pagine.
191
Programmi extra
Per aggiungere la pagina corrente all’elenco Preferiti
1. Premere il tasto di programmazione Menu e selezionare
Preferiti per accedere all’elenco Preferiti.
2. Premere il tasto di programmazione Aggiungi/Togli e
selezionare Aggiungi.
3. Immettere il nome desiderato e premere il tasto di
programmazione OK.
Per aprire una pagina di preferiti:
Accedere all'elenco Preferiti e selezionare la miniatura della
pagina desiderata.
Modifica delle impostazioni di
visualizzazione
Nella schermata Picsel Viewer, premere il tasto di
programmazione Menu e selezionare Impostazioni. Sono
disponibili le opzioni seguenti:
• Preferenze: consente di impostare il periodo trascorso il
quale le immagini in miniatura e le descrizioni delle
pagine vengono rimosse dalla memoria della cronologia.
Per cancellare l'elenco Cronologia, selezionare Cancella
cronologia.
• File: consente di selezionare il tipo di file visualizzabile
nella schermata Picsel Viewer. Selezionare Tutti per
selezionare tutti i formati di file.
• Guida: visualizza la schermata Guida relativa all'uso di
Picsel Viewer.
192
Programmi extra
• Informazioni su: visualizza informazioni sugli
sviluppatori di Picsel Viewer.
File Manager(Gestione file)
L’applicazione File Manager consente di aprire una
finestra di esplorazione simile a quella del sistema
operativo Windows. La finestra di esplorazione consente di
spostarsi all’interno del telefono per individuare le cartelle e
i file desiderati.
È anche possibile gestire, eliminare, copiare o eliminare
rapidamente i file e le cartelle presenti nel telefono. È
possibile creare nuove cartelle.
Nota: se si spegne il telefono dopo aver memorizzato alcuni
file nelle cartelle, ad eccezione della cartella
Storage(Memorizzazione), usando ActiveSync tutti
i file presenti in tali cartelle verranno eliminati.
Memorizzare i file importanti nella cartella
Storage(Memorizzazione) per evitare che vengano
eliminati.
Per aprire File Manager:
1. Nella schermata Desktop, premere il tasto di
program-mazione Start.
2. Selezionare Altri...
Manager.
Altri...
Strumenti
File
È possibile visualizzare un elenco delle cartelle presenti
nella memoria del telefono.
3. Scorrere fino alla cartella da visualizzare.
4. Selezionare un elemento per aprirlo.
193
Programmi extra
Gestione di file
Per usare le opzioni di gestione dei file, come Copia, Elimina
o Incolla, Rinomina, premere il tasto di programmazione
Modifica.
Durante l’uso dell’applicazione File Manager è possibile
usare le seguenti opzioni:
• Per creare una nuova cartella, premere il tasto di
programmazione Modifica e selezionare Nuova cartella.
• Per aggiungere una cartella all’elenco Preferiti, premere il
tasto di programmazione Menu e selezionare Preferiti
Aggiungi file/cartella c....
• Per inviare un file, premere il tasto di programmazione
Menu e selezionare Invia
via Infrarossi, via
Bluetooth o con MMS.
• Per cambiare l’ordine di file o cartelle, premere il tasto di
programmazione Menu e selezionare Ordinamento una
categoria.
• Per aggiornare l’elenco delle cartelle o file, premere il tasto
di programmazione Menu e selezionare Aggiorna.
• Per tornare alla directory di primo livello, premere il tasto di
programmazione Menu e selezionare Struttura cartelle.
194
Programmi extra
Gestione SIM
L’applicazione Gestione SIM consente di visualizzare le
schede dei contatti memorizzate nella scheda SIM e di
copiare il(i) contatto(i) dalla scheda SIM all’elenco dei
contatti nel telefono. È anche possibile creare una nuova
scheda di contatto nella SIM, oppure modificarne od
eliminarne una.
Visualizzazione dei contatti della SIM:
1. Nella schermata Desktop, premere il tasto di
programmazione Start.
2. Selezionare Altri...
Gestione SIM.
Altri...
Strumenti
L’elenco dei contatti viene visualizzato nella schermata
Gestione SIM.
3. Dall’elenco dei contatti della scheda SIM:
• Per creare una nuova voce, premere il tasto di
programmazione Nuovo.
• Per registrare il numero e il nome del telefono nella
scheda SIM come numero personale, premere il tasto
di programmazione Menu e selezionare Proprio
numero.
• Per visualizzare la quantità di contatti, messaggi SMS
e messaggi CB memorizzati nella scheda SIM,
premere il tasto di programmazione Menu e
selezionare Stato memoria.
• Per aggiornare i contatti della SIM, premere il tasto di
programmazione Menu e selezionare Aggiorna.
195
Programmi extra
Copia dei contatti nell’applicazione Contatti
È possibile copiare un contatto o tutti i contatti memorizzati
nella scheda SIM nell’applicazione Contatti.
1. Nella schermata Gestione SIM, selezionare la casella di
controllo accanto al nome del contato da copiare nel
telefono usando i tasti Destra e Sinistra.
Se si desidera copiare tutti i contatti, premere il tasto di
programmazione Menu e selezionare Seleziona
Seleziona tutto.
2. Premere il tasto di programmazione Menu e
selezionare Strumenti SIM
Copia in Rubrica.
Per cambiare la categoria di numeri, premere il tasto di
programmazione Menu e selezionare Cambia.
3. Premere il tasto di programmazione Copia.
4. Premere il tasto di programmazione OK.
5. Per verificare che i contatti sono stati copiati nel
telefono, passare a Contatti e cercare i contatti
aggiunti.
196
Programmi extra
Uso delle opzioni di Gestione SIM
Nella schermata Gestione SIM, premere il tasto di
programmazione Menu e selezionare Strumenti SIM.
Sono disponibili le opzioni seguenti:
• Visualizza: mostra la voce della SIM selezionata.
• Modifica: consente di modificare la voce selezionata.
• Elimina contatto: consente di eliminare la(e) voce(i)
selezionata(e).
• Componi: compone il numero della voce selezionata.
• Invia SMS: invia il messaggio SMS usando il numero
presente nella voce selezionata.
• Copia in Rubrica: copia la(e) voce(i) selezionata(e)
nell’applicazione Contatti.
• Trasmetti: consente di inviare la voce selezionata
mediante una connessione a infrarossi o Bluetooth.
Uso delle opzioni di Strumenti SMS
Talvolta, i messaggi di testo possono venire memorizzati
sulla scheda SIM, a seconda delle loro specifiche. Per
visualizzare questi messaggi, nella schermata Gestione
SIM, premere il tasto di programmazione Menu e
selezionare Strumenti SMS. È possibile visualizzare un
elenco dei numeri di telefono dei mittenti dei messaggi
SMS ricevuti e memorizzati nella scheda SIM.
197
Programmi extra
Nella schermata Strumenti SMS della SIM, premere il tasto
di programmazione Menu per spostare i messaggi SIM
dalla scheda SIM alla memoria del telefono e visualizzare o
eliminare un messaggio SMS.
Per passare dall'elenco della SIM e l'elenco del PDA,
premere il tasto di programmazione Cambia.
Gestione applicazioni
Il telefono è un dispositivo multi-tasking, nel senso che è in
grado di eseguire contemporaneamente più di
un’applicazione. Tuttavia, la funzione di multi-tasking può
provocare blocchi del sistema e problemi di memoria.
Per terminare l’applicazione correntemente in funzione,
usare Gestione applicazioni.
Per aprire Gestione applicazioni:
Nella schermata Desktop, premere il tasto di
programmazione Start e selezionare Altri...
Altri...
Strumenti
Gestione applicazioni. Appare l'elenco
delle applicazioni correntemente in esecuzione nel telefono.
Gestione delle applicazioni in esecuzione
• Per attivare un'applicazione, premere il tasto di
programmazione Menu e selezionare Attiva.
• Per chiudere un’applicazione, premere il tasto di
programmazione Menu e selezionare Stop. Per chiudere
tutte le applicazioni, selezionare Interrompi tutto.
• Per aggiornare l’elenco di applicazioni, premere il tasto di
programmazione Menu e selezionare Aggiorna.
198
Programmi extra
Controllo dello stato della memoria
È possibile controllare la presenza di applicazioni in esecuzione
nella memoria in uso, oppure memorizzare file e informazioni.
In Gestione applicazioni, premere il tasto di programmazione
Menu e selezionare Prestazioni.
Controllo delle schede di memoria
È possibile controllare la memoria in uso per memorizzare file
in ciascuna cartella di memorizzazione: Storage Card(Scheda
di memoria), Storage(Memorizzazione) e HDD(Disco
rigido). In Gestione applicazioni, premere il tasto di
programmazione Menu e selezionare Memoria.
199
9
Connessione
È possibile usare il telefono per scambiare informazioni con
altri dispositivi mobili, ma anche con computer desktop, reti
o Internet. Sono disponibili le seguenti opzioni di
connessione:
• Usare la porta a infrarossi (IR) del dispositivo per
inviare e ricevere file tra i due dispositivi.
• Scambiare informazioni tra i dispositivi mediante le
funzioni Bluetooth senza una connessione fisica.
• Connettere il telefono al computer mediante una
connessione USB o IrDA per usare il telefono come
modem.
• Connetteresi al fornitore di servizi Internet (ISP) o alla
propria rete aziendale. Una volta connessi, è possibile
inviare o ricevere messaggi email e istantanei e
accedere a Internet o Intranet.
• Connettersi al computer desktop per sincronizzarsi da
remoto. Una volta effettuata la connessione è possibile
sincronizzare i dati della Rubrica, del Calendario, delle
Attività o dei dati della Posta in arrivo. Per informazioni
su ActiveSync, vedere il Capitolo 4 "Sincronizzazione
delle informazioni".
200
Connessione
Trasmissione mediante connessioni
a infrarossi
Il telefono è in grado di inviare e ricevere file verso e da
altri dispositivi IR. Nella maggior parte dei casi è anche
possibile ricevere file da PC muniti di porta IR. I due
dispositivi devono essere rivolti l’uno di fronte all’altro, a
una distanza di circa 10 cm.
In caso di problemi a inviare o ricevere dati con i due
dispositivi, provare a effettuare le seguenti impostazioni:
• Assicurarsi che le finestre delle porte IR siano pulite e
non ostruite e che non vi siano ostacoli tra di esse.
• Regolare l’illuminazione della stanza o spostarsi in
un’altra posizione. Alcuni tipi di illuminazione
potrebbero interferire con la trasmissione.
Nota: la funzione IrDA del telefono è compatibile solo con i
telefoni dotati di Microsoft Smart e con i PC su cui è
installato Windows 2000/XP.
201
Connessione
Attivazione o disattivazione delle ricezioni
IrDA
Per impostazione predefinita, il telefono rileva le
trasmissioni IR in entrata e chiede di accettarle.
Se non si desidera che il dispositivo riceva i dati, procedere
come segue:
1. Nella schermata Desktop, premere il tasto di
program-mazione Start.
2. Selezionare Impostazioni
Trasmetti.
3. Deselezionare la casella di controllo Ricevi i segnali in
arrivo.
4. Premere il tasto di programmazione Chiudi.
Ricezione dei dati
1. Allineare la porta IR del telefono con la porta IR
dell’altro dispositivo.
Nota: il display del telefono deve essere attivo.
2. Fare in modo che l'altro dispositivo invii i dati al
telefono. Il telefono riceverà automaticamente i dati.
3. Quando viene chiesto di ricevere i dati in entrata,
premere il tasto di programmazione Sì.
202
Connessione
Invio dei dati
1. Individuare l’elemento da inviare in un’applicazione,
come Calendario, Contatti, Fotocamera,
Videocamera, o File Manager.
2. Scorrere fino all'elemento.
3. Premere il tasto di programmazione Menu e selezionare
Trasmetti, seguito dal tipo di elemento, come ad
esempio Contatto o Appuntamento.
Se si invia un elemento in File Manager, premere il
tasto di programmazione Menu e selezionare Invia
via Infrarossi.
In Fotocamera o Videocamera, premere il tasto di
programmazione Menu e selezionare Invia
via IR.
4. Allineare la porta IR del telefono con la porta IR del
dispositivo. I due dispositivi avviano una connessione
IrDA e il nome dell’altro dispositivo appare sul telefono.
Nota: il display del telefono deve essere attivo.
Trasmissione con Bluetooth
Bluetooth è una tecnologia di comunicazioni wireless a
corto raggio. I dispositivi muniti di capacità Bluetooth
possono scambiare dati fino ad una distanza di circa 10
metri, senza connessione fisica.
A differenza degli infrarossi, con la trasmissione Bluetooth
non è necessario allineare il telefono con l’altro dispositivo.
203
Connessione
Attivazione del modo Bluetooth
1. Nella schermata Desktop, premere il tasto di
programmazione Start.
2. Selezionare Impostazioni
Bluetooth.
3. Nella schermata Bluetooth, selezionare il modo di
funzionamento desiderato nel campo Bluetooth.
È possibile usare i seguenti modi di funzionamento:
• Attivato: Bluetooth viene avviato ed è possibile
usarne le funzionalità.
• Disattivato: Bluetooth viene disattivato. Mediante la
funzionalità Bluetooth non è così possibile né inviare
né ricevere dati.
• Raggiungibile: Bluetooth viene avviato e tutti gli altri
dispositivi Bluetooth a portata (circa 10 metri)
possono rilevare il dispositivo e tentare di trasmettere
i dati ad esso, stabilire un'associazione o usare un
servizio Bluetooth.
4. Premere il tasto di programmazione Chiudi.
Ricerca e associazione con un dispositivo
Bluetooth
1. Nella schermata Bluetooth, premere il tasto di
programmazione Menu e selezionare Dispositivi.
2. Per cercare un nuovo dispositivo, premere il tasto di
programmazione Menu e selezionare Nuovo.
3. Selezionare un dispositivo da abbinare.
4. Immettere un PIN Bluetooth e premere il tasto di
programmazione Chiudi. Questo codice viene usato una
sola volta e non è necessario memorizzarlo.
Quando il proprietario dell'altro dispositivo immette lo
stesso codice, l'associazione è terminata.
204
Connessione
Nota: alcuni dispositivi, specialmente gli auricolari e i kit viva
voce possono avere un PIN Bluetooth fisso, come
0000. Se l’altro dispositivo ne ha uno, è necessario
immettere il codice.
5. Immettere un nome di visualizzazione per il dispositivo
e premere il tasto di programmazione Chiudi.
6. Premere il tasto di programmazione OK.
Uso delle opzioni del dispositivo
Quando si preme il tasto di programmazione Menu nella
schermata Dispositivi, è possibile accedere alle seguenti
opzioni dell'elenco di dispositivi:
• Nuovo: consente di cercare eventuali nuovi
dispositivi.
• Modifica: consente di cambiare il nome del
dispositivo collegabile.
• Elimina: consente di eliminare il dispositivo.
• Imposta come auricolare: consente di usare il
dispositivo associato come auricolare. È possibile
conversare con l’interlocutore al telefono senza
avvicinare il telefono all’orecchio durante una
chiamata.
Ricezione di dati tramite Bluetooth
1. Quando si riceve la notifica che un dispositivo remoto
sta tentando di collegarsi al telefono, digitare la passkey
Bluetooth immessa dal dispositivo remoto e premere il
tasto di programmazione Chiudi.
2. Quando viene chiesto di ricevere i dati in entrata,
premere il tasto di programmazione Sì.
205
Connessione
Invio di dati tramite Bluetooth
1. Individuare l’elemento da inviare in un’applicazione,
come Calendario, Contatti, Fotocamera,
Videocamera, o File Manager.
2. Scorrere fino all'elemento.
3. Premere il tasto di programmazione Menu e selezionare
Trasmetti, seguito dal tipo di elemento, come ad
esempio Contatto o Appuntamento.
Se si invia un elemento in File Manager, Fotocamera
o Videocamera, premere il tasto di programmazione
Menu e selezionare Invia
via Bluetooth.
4. Se il dispositivo al quale si desidera effettuare l'invio non
appare nell'elenco, cercare e associare il dispositivo
procedendo dal punto 2 a pagina 204.
Il telefono cerca i dispositivi che sono a portata e
visualizza un elenco di dispositivi disponibili.
5. Selezionare il dispositivo dall'elenco.
6. Premere il tasto di programmazione Trasmetti.
L'elemento viene inviato al dispositivo selezionato.
Uso di un auricolare stereo Bluetooth
Usando un auricolare stereo Bluetooth è possibile
riprodurre i file audio o conversare con l'interlocutore al
telefono senza avvicinare il telefono all'orecchio.
L’auricolare stereo Bluetooth può essere acquistato
separatamente.
Per eseguire l’associazione con un auricolare Bluetooth:
1. Nella schermata Bluetooth, selezionare Stereo
Bluetooth .
206
Connessione
2. Per cercare un nuovo auricolare, premere il tasto di
programmazione Menu e selezionare Nuovo.
3. Scorrere fino a un auricolare, premere il tasto di
programmazione Menu e selezionare Connetti.
4. Premere il tasto di programmazione Sì per confermare
la connessione.
5. Immettere un PIN Bluetooth fisso e premere il tasto di
programmazione Chiudi.
6. Premere il tasto di programmazione OK per verificare
che la connessione con l’auricolare sia stata stabilita.
7. Premere il tasto di programmazione Chiudi.
Per riprodurre un file audio:
1. Durante la riproduzione di un file audio, indossare ed
utilizzare un auricolare opzionale.
Per conversare con una persona:
1. Durante una chiamata, indossare ed utilizzare un
auricolare opzionale.
Per disconnettere il telefono e l’auricolare Bluetooth:
1. Premere il tasto di programmazione Disconnetti.
2. Premere il tasto di programmazione Sì.
3. Premere il tasto di programmazione OK.
È anche possibile disconnettere il telefono e l’auricolare
premendo il relativo pulsante sull’auricolare. Per ulteriori
informazioni, consultare la Guida dell’utente fornita con
l'auricolare.
207
Connessione
Collegamento modem
Usando Collegam. modem è possibile impostare il
telefono per usarlo come modem esterno per un altro
dispositivo o computer connesso mediante la porta IrDA o
USB attiva.
1. Assicurarsi che il telefono non sia connesso con l’altro
dispositivo.
2. Nella schermata Desktop, premere il tasto di
programmazione Start.
3. Selezionare Altri...
Collegam. modem.
Altri...
Accessori
4. La prima volta che si accede a questa applicazione,
viene visualizzato un messaggio di avvertimento.
Premere il tasto di programmazione OK.
5. Nella schermata Collegamento modem, selezionare il
tipo di connessione e la velocità di trasmissione.
6. Per attivare Collegamento modem, premere il tasto di
programmazione Menu e selezionare Attiva.
7. Premere il tasto di programmazione Chiudi.
Nota: quando Collegam. modem è attivato, non è possibile
usare ActiveSync.
208
Connessione
Connessione a Internet o alla rete
È possibile usare le impostazioni Connessioni dati per
creare connessioni di accesso remoto, VPN (Virtual Private
Network, rete privata virtuale), GPRS e proxy in modo tale
da potersi connettere a Internet o alla rete aziendale.
Usando una connessione dati è possibile navigare in
Internet, scaricare email, chattare usando MSN®
Messenger o eseguire la sincronizzazione remota con un
server Exchange. Rivolgersi al fornitore di servizi per
verificare se è già stata impostata una connessione dati e
se è supportata la configurazione OTA (Over-The-Air).
Operazioni con le connessioni di accesso
remoto
È possibile creare una connessione remota per connettersi
remotamente a Internet, a una rete WAP (Wireless
Application Protocol) o alla propria rete aziendale.
Dopodiché, quando si apre un programma configurato per
l'uso di questa connessione, il telefono lo utilizza
automaticamente per connettersi alla rete.
Creazione di una connessione di accesso remoto
1. Nella schermata Desktop, premere il tasto di programmazione Start.
2. Selezionare Impostazioni
dati.
Altri...
Connessioni
3. Premere il tasto di programmazione Menu e selezionare
Modifica conness.
Connessioni remote.
4. Premere il tasto di programmazione Menu e selezionare
Aggiungi.
209
Connessione
5. Immettere le informazioni richieste.
• Descrizione: immettere un nome per la connessione.
• Si connette a: selezionare una rete.
• Telefono: immettere il numero di accesso remoto
usato per connettersi alla rete.
• Nome utente: immettere il nome utente della rete.
• Password: immettere la password.
• Dominio: immettere il nome del dominio, se
necessario.
Nota: se non si conoscono le informazioni da immettere,
rivolgersi al gestore di rete.
Suggerimento:se ci si abbona al servizio GPRS (General Packet
Radio Service) è possibile impostare una
connessione GPRS per accedere alla rete
aziendale o a Internet, che è più veloce di una
connessione di accesso remoto. Per ulteriori
informazioni, vedere "Operazioni con le
connessioni GPRS".
6. Al termine, premere il tasto di programmazione Chiudi.
Modifica di una connessione di accesso remoto
1. Nella schermata Connessioni remote, scorrere fino alla
connessione da modificare.
2. Premere il tasto di programmazione Menu e selezionare
Modifica.
3. Modificare le impostazioni di connessione.
4. Al termine, premere il tasto di programmazione Chiudi.
210
Connessione
Eliminazione di una connessione di accesso
remoto
1. Nella schermata Connessioni remote, scorrere fino alla
connessione da eliminare.
2. Premere il tasto di programmazione Menu e selezionare
Elimina.
3. Premere il tasto di programmazione Sì.
Operazioni con le connessioni VPN
Se la propria azienda ha impostato una VPN (Virtual Private
Network, rete privata virtuale) è possibile creare una
connessione VPN per accedere alla rete aziendale mediante
una connessione Internet.
Creazione di una connessione VPN
1. Nella schermata Desktop, premere il tasto di
programmazione Start.
2. Selezionare Impostazioni
dati.
Altri...
Connessioni
3. Premere il tasto di programmazione Menu e selezionare
Modifica conness.
Connessioni VPN.
4. Premere il tasto di programmazione Menu e selezionare
Aggiungi.
5. Immettere le informazioni richieste.
• Descrizione: immettere un nome per la connessione.
• Tipo VPN: selezionare il tipo di VPN.
• Server: immettere il nome del server VPN.
• Si connette dal: selezionare il tipo di rete dalla quale
ci si connetterà alla rete VPN (tipicamente, Internet).
• Si connette a: selezionare il tipo di rete alla quale ci
si connetterà alla rete VPN (tipicamente, Ufficio).
211
Connessione
• Nome utente: immettere il nome utente per la
rete VPN.
• Password: immettere la password.
• Dominio: immettere il nome del dominio, se
necessario.
• Autenticazione IPSec: se si era selezionato IPSec/
L2TP per Tipo VPN, selezionare il tipo di
autenticazione: Chiave già condivisa o Certificato.
• Chiave g. condiv. IPSec: se si era selezionato
Chiave già condivisa per Autenticazione IPSec,
immettere la chiave condivisa.
6. Al termine, premere il tasto di programmazione Chiudi.
Nota: se non si conoscono le informazioni da immettere,
rivolgersi al gestore di rete.
Modifica di una connessione VPN
1. Nella schermata Connessioni VPN, scorrere fino alla
connessione da modificare.
2. Premere il tasto di programmazione Menu e selezionare
Modifica.
3. Modificare le impostazioni di connessione.
4. Al termine, premere il tasto di programmazione Chiudi.
Eliminazione di una connessione VPN
1. Nella schermata Connessioni VPN, scorrere fino alla
connessione da eliminare.
2. Premere il tasto di programmazione Menu e selezionare
Elimina.
3. Premere il tasto di programmazione Sì.
212
Connessione
Operazioni con le connessioni proxy
È possibile usare una connessione proxy per accedere alla
rete aziendale via Internet su una connessione esistente.
Creazione di una connessione proxy
1. Nella schermata Desktop, premere il tasto di programmazione Start.
2. Selezionare Impostazioni
dati.
Altri...
Connessioni
3. Premere il tasto di programmazione Menu e selezionare
Modifica conness.
Connessioni proxy.
4. Premere il tasto di programmazione Menu e selezionare
Aggiungi.
5. Immettere le informazioni richieste.
• Descrizione: immettere un nome per la connessione.
• Si connette dal: selezionare il tipo di rete alla quale
ci si connetterà.
• Si connette a: selezionare il tipo di rete dalla quale ci
si connetterà.
• Proxy (nome:porta): immettere il nome del server
proxy e il numero di porta nel formato: nome
server:numero porta.
• Tipo: selezionare il tipo di connessione proxy da
creare.
• Nome utente: immettere il nome utente per la rete
alla quale ci si connetterà.
• Password: immettere la password.
Nota: se non si conoscono le informazioni da immettere,
rivolgersi al gestore di rete.
213
Connessione
Modifica di una connessione proxy
1. Nella schermata Connessioni proxy, scorrere fino alla
connessione da modificare.
2. Premere il tasto di programmazione Menu e selezionare
Modifica.
3. Modificare le impostazioni di connessione.
4. Al termine, premere il tasto di programmazione Chiudi.
Eliminazione di una connessione proxy
1. Nella schermata Connessioni proxy, scorrere fino alla
connessione da eliminare.
2. Premere il tasto di programmazione Menu e selezionare
Elimina.
3. Premere il tasto di programmazione Sì.
Operazioni con le connessioni GPRS
Se ci si iscrive al servizio GPRS (General Packet Radio
Services) è possibile impostare una connessione GPRS per
accedere alla rete aziendale o a Internet. Questa
connessione è più veloce di quella ad accesso remoto.
È anche possibile usare il telefono come modem GPRS per
un computer desktop.
Creazione di una connessione GPRS
1. Nella schermata Desktop, premere il tasto di programmazione Start.
2. Selezionare Impostazioni
dati.
Altri...
Connessioni
3. Premere il tasto di programmazione Menu e selezionare
Modifica conness.
Connessioni GPRS.
214
Connessione
4. Premere il tasto di programmazione Menu e selezionare
Aggiungi.
5. Immettere le informazioni richieste.
• Descrizione: immettere un nome per la connessione.
• Si connette a: selezionare il tipo di rete dalla quale ci
si connetterà.
• Punto di accesso: immettere le informazioni fornite
dal proprio amministratore di sistema.
• Nome utente: immettere il nome utente per la rete
GPRS.
• Password: immettere la password.
• DNS primario: immettere l'indirizzo DNS primario
fornito dal gestore di rete.
• DNS secondario: immettere l’indirizzo DNS
secondario fornito dal gestore di rete.
• Indirizzo IP: immettere l’indirizzo IP fornito dal
gestore di rete.
Nota: se non si conoscono le informazioni da immettere,
rivolgersi al gestore di rete.
Modifica di una connessione GPRS
1. Nella schermata Connessioni GPRS, scorrere fino alla
connessione da modificare.
2. Premere il tasto di programmazione Menu e selezionare
Modifica.
3. Modificare le impostazioni di connessione.
4. Al termine, premere il tasto di programmazione Chiudi.
215
Connessione
Eliminazione di una connessione GPRS
1. Nella schermata Connessioni GPRS, scorrere fino alla
connessione da eliminare.
2. Premere il tasto di programmazione Menu e selezionare
Elimina.
3. Premere il tasto di programmazione Sì.
Impostazione delle connessioni dati
Dopo aver creato i profili di connessione è possibile
assegnare un profilo a ciascun tipo di connessione.
1. Nella schermata Desktop, premere il tasto di programmazione Start.
2. Selezionare Impostazioni
dati.
Altri...
Connessioni
3. Selezionare un profilo per ciascuna connessione.
4. Premere il tasto di programmazione Chiudi.
Aggiunta di un'eccezione URL
Alcuni URL per le pagine web della propria intranet
aziendale potrebbero usare i punti, ad esempio:
intranet.nomeazienda.com. Per visualizzare queste pagine
in Internet Explorer è necessario creare un’eccezione URL.
Nota: non è necessario creare eccezioni URL per gli URL
Internet.
216
Connessione
Aggiunta di un'eccezione URL
1. Nella schermata Desktop, premere il tasto di programmazione Start.
2. Selezionare Impostazioni
dati.
Altri...
Connessioni
3. Premere il tasto di programmazione Menu e selezionare
Eccezioni URL ufficio.
4. Premere il tasto di programmazione Menu e selezionare
Aggiungi.
5. Nel campo Formato URL, immettere l’URL e premere il
tasto di programmazione Chiudi. Separare i vari URL
con un punto e virgola.
Modifica di un'eccezione URL
1. Nella schermata Eccezioni URL ufficio, scorrere fino
all’URL da modificare.
2. Premere il tasto di programmazione Menu, quindi
selezionare Modifica.
3. Modificare le impostazioni di connessione.
Eliminazione di un'eccezione URL
1. Nella schermata Eccezioni URL ufficio, scorrere fino
all’URL da eliminare.
2. Premere il tasto di programmazione Menu e selezionare
Elimina.
3. Premere il tasto di programmazione Sì.
217
Connessione
Modifica delle opzioni di connessione dati
1. Nella schermata Connessioni dati, premere il tasto di
programmazione Menu e selezionare Opzioni.
Sono disponibili le opzioni seguenti:
• Tentativi ricomposiz.: selezionare i tentativi di
ricomposizione del numero per connettersi a Internet
o alla rete dopo una connessione non riuscita.
• Disconn. se inatt. per: selezionare l’intervallo di
tempo che il telefono lascia trascorrere per connettersi
a Internet o alla rete; dopo il periodo di tempo
specificato, il telefono si disconnetterà da Internet o
dalla rete.
• Desktop si connette a: selezionare il tipo di rete alla
quale si connetterà il computer desktop.
2. Al termine, premere il tasto di programmazione Chiudi.
218
10
Soluzione dei problemi
Problemi generali
219
Problema
Descrizione e soluzione
Viene
visualizzato un
messaggio simile
a "Scheda SIM
non valida o
mancante. Solo
chiamate di
emergenza".
Controllare che la scheda SIM sia stata
installata correttamente.
Viene
visualizzato un
messaggio simile
a "Errore.
Impossibile
connettersi.
Copertura rete
assente", oppure
"Invio messaggio
non riuscito".
• Non si è collegati alla rete. È possibile
che ci si trovi in una zona dove il
segnale è debole (in una galleria o in
un punto circondato da edifici).
Spostarsi e riprovare.
• Si sta tentando di accedere a
un'opzione per la quale non si è
pagato l'abbonamento presso il
gestore telefonico. Per ulteriori
informazioni, contattare il proprio
gestore telefonico.
Soluzione dei problemi
Problema
Descrizione e soluzione
Le barre accanto
al simbolo
scompaiono.
• Se si è appena acceso il telefono,
attendere circa 2 minuti finché il
telefono non trova la rete e riceve un
segnale.
• Se ci si trova in una galleria o in un
ascensore, il telefono potrebbe non
essere in grado di ricevere
correttamente il segnale della rete.
Spostarsi in un luogo aperto.
• Le barre potrebbero riapparire quando
ci si sposta tra zone coperte
diversamente. Questo è normale.
Le indicazioni del
display non sono
chiaramente
visibili.
Alla luce solare diretta, il display
potrebbe non essere visibile
chiaramente. Il problema potrebbe
risolversi spostandosi in un luogo con
illuminazione diversa.
220
Soluzione dei problemi
221
Problema
Descrizione e soluzione
Sul display
appaiono linee
bianche.
Questo potrebbe accadere accendendo il
telefono dopo un lungo periodo di
mancato utilizzo, oppure rimuovendo la
batteria senza spegnere il telefono.
Questo non dipende né dalla durata né
dalle prestazioni del telefono. Il display
dovrebbe tornare a funzionare
correttamente in breve tempo.
Viene
visualizzata
l'indicazione
"Bloccato".
La funzione di blocco del telefono si è
attivata. Prima di poter usare il telefono
è necessario premere il tasto di
programmazione Sblocca e immettere
il codice di protezione. Per disattivare
questa funzione, premere il tasto di
programmazione Start e selezionare
Impostazioni Altri... Protezione
Sblocca telefono e immettere la
password.
Soluzione dei problemi
Problema
Descrizione e soluzione
Appare
l'indicazione
"Codice PIN".
• Si sta utilizzando il telefono per la
prima volta. È necessario immettere il
numero di identificazione personale
(PIN) fornito con la scheda SIM.
• La funzione di blocco del PIN è stata
attivata. Ogni volta che viene acceso il
telefono, occorre inserire il codice PIN.
Per disattivare questa funzione,
premere il tasto di programmazione
Start e selezionare Impostazioni
Altri... Protezione Disattiva
PIN SIM e immettere il PIN.
Appare
l'indicazione
"Codice PUK".
Il codice PIN è stato immesso in modo
errato per tre volte di seguito e ora il
telefono è bloccato. Inserire il codice
PUK fornito dal proprio gestore
telefonico.
Ci si è
dimenticati il
codice di
protezione, il
PIN, il codice di
inizializzazione o
il PUK.
Se si dimentica o smarrisce il codice di
protezione, contattare il proprio gestore
telefonico. Se si dimentica o perde il
codice PIN o PUK, oppure se non si è
ricevuto tale codice, contattare il proprio
gestore telefonico. Per informazioni sulle
password, contattare il proprio gestore
del punto di accesso, ad esempio un ISP
(Internet Service Provider)
commerciale, un gestore telefonico o un
gestore di rete.
Possono
verificarsi dei
rallentamenti
durante l'uso di
giochi scaricati.
Possono verificarsi dei rallentamenti
durante l'uso di giochi salvati nell'HDD.
Spostarli nella memoria del telefono o
nella scheda di memoria.
222
Soluzione dei problemi
Problemi di chiamata
223
Problema
Descrizione e soluzione
Si è immesso un
numero, ma il
telefono non lo
ha composto.
• Si è premuto il tasto
?
• Verificare che la connessione wireless
al gestore di telefonia mobile sia
attivata e che il segnale proveniente
dalla rete non sia interrotto.
• È possibile che sia stata impostata
l'opzione di blocco delle chiamate in
uscita.
L'interlocutore
non riesce a
mettersi in
contatto con
l'utente.
• Controllare che il telefono sia acceso
(occorre tenere premuto il tasto
per più di un secondo).
• Verificare che la connessione wireless
al gestore di telefonia mobile sia
attivata e che il segnale proveniente
dalla rete non sia interrotto.
• È possibile che sia stata impostata
l'opzione di blocco delle chiamate in
entrata.
L'interlocutore
non sente
parlare l'utente.
• Controllare se è stato acceso il
microfono.
• Tenere il telefono vicino alla bocca. Il
microfono si trova nella parte inferiore
del telefono.
Soluzione dei problemi
Problema
Descrizione e soluzione
La qualità audio
della chiamata è
scadente.
• Regolare il volume della voce
premendo
.
• Controllare l'indicatore del segnale nel
display ( ); il numero delle barre
indica la potenza del segnale, da forte
a debole.
• Provare a spostare leggermente il
telefono o ad avvicinarsi ad una
finestra, se ci si trova all'interno di un
edificio.
Per le chiamate
in uscita e in
entrata la
connessione non
avviene in modo
corretto oppure
la connessione si
interrompe con
facilità.
• I segnali provenienti dalla rete sono
deboli. Spostarsi in un'altra zona
• Toccando l'antenna, è possibile che la
qualità delle chiamate venga
compromessa. Fare attenzione a non
toccare l'antenna durante l'uso del
telefono.
224
Soluzione dei problemi
Problemi di alimentazione e di ricarica
225
Problema
Descrizione e soluzione
Durante la ricarica,
il LED del
caricabatterie da
viaggio lampeggia.
• Scollegare il telefono dal
caricabatterie da viaggio, rimuovere
la batteria e quindi reinstallarla.
Provare a ricaricarla.
• Se il problema persiste, pulire i
contatti metallici della batteria e del
telefono.
• Se effettuando le operazioni di cui
sopra il problema non si risolve,
contattare un rappresentante
dell'assistenza tecnica Samsung.
Il telefono
presenta problemi
di funzionamento o
non funziona.
Rimuovere la batteria, quindi
reinstallarla. Accendere il telefono.
Oppure, premere il foro nella parte
inferiore del telefono per eseguire una
reimpostazione software. Se il problema
persiste, contattare un rappresentante
dell'assistenza tecnica Samsung.
Il LED del
caricabatterie da
viaggio diventa
giallo.
Il caricabatterie da viaggio si è
surriscaldato. Scollegare il
caricabatterie dal telefono oppure
staccarlo dalla presa di alimentazione.
Attendere che il caricabatterie si
raffreddi, quindi ricaricare il telefono.
Soluzione dei problemi
Problema
Descrizione e soluzione
Il tempo di
autonomia della
batteria è più
breve del previsto.
• Le batterie sono soggette a usura. Il
tempo di autonomia potrebbe
diminuire con il trascorrere del tempo.
• Lasciando la batteria completamente
carica in un luogo freddo o caldo per
un lungo periodo di tempo, la sua
durata potrebbe ridursi.
• Il tempo di autonomia dipende
dall'uso del telefono. La durata
effettiva può variare a seconda delle
specifiche della batteria.
È possibile lasciare
il telefono
collegato alla
presa di
alimentazione
dopo averlo
caricato
completamente
(come indicato dal
LED verde del
caricabatterie)?
Si consiglia di scollegare il telefono dal
caricabatterie, oppure di scollegare il
caricabatterie dalla presa di
alimentazione.
Il telefono si
riscalda.
Questo potrebbe accadere quando si è
al telefono oppure quando si usano
applicazioni come giochi, Internet o la
fotocamera, in quanto il telefono in tali
casi ha bisogno di maggiore energia.
Questo non influenza la durata e le
prestazioni del telefono.
226
Soluzione dei problemi
Problema
Descrizione e soluzione
Il livello della
batteria sembra
essere sufficiente,
ma il telefono non
si accende.
• Rimuovere la batteria dal telefono,
quindi reinstallarla. Accendere il
telefono.
• Pulire i contatti metallici sia della
batteria che del telefono. Reinstallare
la batteria e accendere il telefono.
Quando il
caricabatterie è
collegato, il
telefono si spegne.
La presenza di polvere sui contatti può
provocare inattesi problemi di
spegnimento o ricarica. Pulire i contatti
metallici sia della batteria che del
telefono.
Problemi con le applicazioni
Problema
Descrizione e soluzione
Viene visualizzato
il messaggio
"Memoria
insufficiente per
eseguire
l'operazione.
Eliminare qualche
dato." oppure
"Memoria
insufficiente.
Eliminare qualche
dato.".
Per visualizzare informazioni sul tipo di
dati disponibili e sulla quantità di
memoria utilizzata dai vari gruppi di
dati, premere il tasto di programmazione Start e selezionare Altri...
Altri... Strumenti Gestione
applicazioni. Premere il tasto di
programmazione Menu e selezionare
Memoria. Eliminare i vecchi elementi
dalle applicazioni. Se necessario,
eseguire una copia di riserva dei dati
mediante ActiveSync o la scheda di
memoria.
Browser
227
Soluzione dei problemi
Problema
Descrizione e soluzione
Viene visualizzato
il messaggio
"Punto di accesso
definito non valido.
Definirne uno nelle
impostazioni
Servizi.".
Immettere le impostazioni corrette per
il browser. Per ulteriori informazioni,
contattare il gestore telefonico.
Il telefono non è in
grado di
connettersi a
Internet.
• Verificare di aver definito le
impostazioni corrette per la
connessione a un ISP (Internet
Service Provider).
• Verificare che la connessione wireless
al gestore di telefonia mobile sia
attivata e che il segnale proveniente
dalla rete GPRS non sia interrotto.
• Verificare presso il proprio gestore
telefonico che il nome utente e la
password siano corretti.
• Verificare presso il proprio ISP che la
rete alla quale si sta cercando di
connettersi sia disponibile, oppure
provare a connettersi da un altro PC.
Fotocamera
228
Soluzione dei problemi
Problema
Descrizione e soluzione
Le immagini
sembrano
macchiate.
Controllare che la finestra di protezione
dell'obiettivo della fotocamera sia
pulita.
Rubrica
Quando si richiama
una scheda di
contatto non viene
selezionato alcun
numero.
• Verificare che nella scheda di contatto
sia stato memorizzato un numero.
• Se necessario, memorizzarlo di nuovo.
Infrarossi
I dati non vengono
trasferiti mediante
una connessione a
infrarossi.
• Allineare le porte a infrarossi dei due
dispositivi in modo tale che non siano
ostruite e si trovino a distanza
ravvicinata.
• Assicurarsi che tra le due porte a
infrarossi non ci siano ostacoli.
• Regolare l’illuminazione dell'ambiente.
Alcuni tipi di luce interferiscono con le
connessioni a infrarossi. Provare a
cambiare posizione o a spegnere
alcune luci.
Bluetooth
Non si riesce a
chiudere una
connessione
Bluetooth.
229
Se un altro dispositivo è collegato al
telefono, è possibile chiudere la
connessione usando l'altro dispositivo
oppure disattivando Bluetooth. Passare
a Bluetooth e selezionare l’impostazione
Bluetooth
Disattivato.
Soluzione dei problemi
Problema
Descrizione e soluzione
Non si riesce a
trovare il
dispositivo
compatibile con
Bluetooth di un
amico.
• Verificare di aver entrambi attivato
Bluetooth.
• Controllare che la distanza tra i due
dispositivi non sia superiore a
10 metri e che non vi siano pareti o
altri elementi di ostruzione tra i
dispositivi.
• Controllare che l'altro dispositivo non
sia impostato sul modo Nascosto.
• Verificare che entrambi i dispositivi
siano compatibili.
Auricolare stereo Bluetooth
Non si riesce a
individuare
l’auricolare stereo
Bluetooth remoto.
• Controllare se la funzionalità
Bluetooth del telefono è attivata.
• Controllare se l’auricolare stereo
Bluetooth remoto si trova nel modo di
rilevazione.
• Controllare se il dispositivo Bluetooth
remoto ha la capacità di fungere da
auricolare stereo.
230
Soluzione dei problemi
231
Problema
Descrizione e soluzione
Non si riesce a
connettersi
all’auricolare
stereo Bluetooth
remoto.
Assicurarsi di aver immesso il PIN
corretto nel telefono durante la
connessione all'auricolare. La maggior
parte degli auricolari Bluetooth ha un
PIN fisso di cui si dovrebbe fare
menzione nella guida dell'utente
Quando si stabilisce una connessione
con l’auricolare è necessario immettere
il PIN.
Soluzione dei problemi
Problema
Descrizione e soluzione
Non si riesce ad
ascoltare musica
con l’auricolare
stereo Bluetooth
remoto.
• Assicurarsi di aver collegato
l’auricolare stereo Bluetooth
all'applicazione stereo Bluetooth.
• Assicurarsi che la canzone che si sta
riproducendo è in uno dei formati
supportati.
• Controllare la carica della batteria
dell'auricolare stereo Bluetooth.
• Assicurarsi che il telefono e
l’auricolare siano nel rispettivo raggio
di azione. La distanza massima tra i
due dispositivi non dovrebbe essere
superiore ai 10 metri.
• Se il telefono ha stabilito una
connessione con l’auricolare quando
Windows Media Player stava già
riproducendo una canzone, la canzone
non può essere ascoltata con
l’auricolare. Per ascoltare musica con
l’auricolare è necessario avviare la
canzone successiva o interrompere
Windows Media Player.
232
Soluzione dei problemi
Problema
Descrizione e soluzione
Durante la
riproduzione della
musica con
l'auricolare stereo
Bluetooth remoto
ci sono delle
interruzioni.
• Le interruzioni sono riscontrabili se ci
sono delle pareti che separano il
telefono e l'auricolare stereo
Bluetooth.
• Controllare se il telefono è nel modo
di rilevazione. In cavo negativo,
assicurarsi che la modalità sia attivata
nel telefono.
Cronologia delle chiamate:
La cronologia delle
chiamate è vuota.
È possibile che sia stato attivato un
filtro e che non sia stato registrato
nessun evento di comunicazione
corrispondente a tale filtro. Per
visualizzare tutti gli eventi, premere il
tasto di programmazione Start e
selezionare Registro chiamate.
Premere il tasto di programmazione
Menu e selezionare Filtro Nessun
filtro.
Messaggi
Non si riesce a
selezionare una
scheda di contatto
durante la
creazione di un
messaggio.
Connettività PC
233
Se la scheda di contatto non dispone di
un numero di telefono né di un indirizzo
email, non è possibile selezionarla.
Aggiungere le informazioni mancanti
alla scheda di contatto in Contatti.
Soluzione dei problemi
Problema
Descrizione e soluzione
Si verificano dei
problemi durante il
collegamento del
telefono a un PC.
Assicurarsi che ActiveSync sia installato
e in esecuzione nel PC. Consultare la
guida dell’utente di ActiveSync sul
CD-ROM. Per ulteriori informazioni
sull'uso di ActiveSync, consultare la
Guida di ActiveSync o visitare il sito
www.microsoft.com.
Se questi suggerimenti non consentono di risolvere il
problema, prendere nota di quanto segue:
• Il modello e i numeri di serie del telefono
• I dati relativi alla garanzia
• Una descrizione chiara del problema
Contattare il proprio rivenditore o il servizio postvendita
Samsung.
234
11
Informazioni legali
Informazioni sulla certificazione
SAR
Questo telefono soddisfa i requisiti UE per l'esposizione alle
onde radio.
Il telefono cellulare è un radiotrasmettitore e un
radioricevitore. È stato progettato per non superare i limiti
relativi all'esposizione all'energia in radiofrequenza (RF)
raccomandati dal Consiglio dell'UE. Questi limiti fanno parte
di indicazioni globali e stabiliscono i livelli consentiti di
energia RF per la popolazione generica. Le indicazioni sono
state sviluppate da organizzazioni scientifiche indipendenti
attraverso la valutazione periodica di studi scientifici. I limiti
includono un notevole margine di sicurezza appositamente
studiato per garantire la sicurezza di tutte le persone, a
prescindere dall'età e dalle condizioni di salute.
L'esposizione standard per i telefonini utilizza un'unità di
misura nota come SAR (Specific Absorption Rate, tasso
specifico di assorbimento). Il limite SAR raccomandato dal
Consiglio dell'Unione Europea è pari a 2 W/kg.*
Il valore SAR più alto per questo modello di telefono è stato
pari a 0,743 W/kg.
I test per il SAR vengono svolti utilizzando posizioni
operative standard con il telefono che trasmette al suo
livello di potenza più elevato certificato in tutte le bande di
frequenza testate. Anche se il SAR viene determinato al
livello di potenza certificato più elevato, il livello SAR
effettivo del telefono in uso può essere ben al di sotto del
valore massimo. Questo perché il telefono è progettato per
* Il limite SAR per i telefoni cellulari di largo consumo è pari a 2 W/kg, calcolato
su una media di oltre 10 grammi di tessuto corporeo. Il limite prevede un
notevole margine di sicurezza per fornire un'ulteriore protezione agli utenti e
per tenere conto di eventuali variazioni nelle misurazioni. I valori SAR possono
variare a seconda delle normative nazionali e della banda di rete.
235
Informazioni legali
funzionare a più livelli di potenza, in modo da utilizzare solo
la potenza necessaria per raggiungere la rete. In generale,
più si è vicini a una stazione base, più è bassa la potenza
utilizzata in trasmissione dal telefono.
Prima che un nuovo modello di telefono possa essere
messo in vendita al pubblico, esso deve essere conforme
alla direttiva europea R&TTE. Uno dei requisiti essenziali
previsti da questa direttiva è la protezione della salute e
della sicurezza dell'utente e di qualsiasi altra persona.
Avviso dell’Unione Europea
I prodotti con il marchio CE sono conformi alla Direttiva
R&TTE (99/5/EC), alla Direttiva EMC (89/336/EEC) e alla
Direttiva sulla bassa tensione (73/23/EEC) emanata dalla
Commissione della Comunità Europea.
La conformità con queste direttive implica la conformità
con le seguenti norme europee (tra parentesi sono indicati
gli standard internazionali):
• EN 60950 (IEC 60950) – Sicurezza delle apparecchiature
informatiche
• ETS 300 342-1 (giugno 1997) – Compatibilità
elettromagnetica e Radio spectrum Matters (ERM);
Compatibilità elettromagnetica (EMC) per i sistemi di
telecomunicazioni cellulari digitali europei (GSM 900MHz,
GSM 1800MHz, e GSM 1900MHz); Parte 1:
apparecchiature mobili e radio portatili e accessori
• GSM11.10
• ANSI/IEEE C.95.1-1992 - Percentuale di assorbimento
specifico nella condizione di emissione del telefonino per
la salute fisica
• FCC parte 15 e parte 24
• prENV50166-2, 1995 per SAR
• SAR: 0,743mW/10g
236
Informazioni legali
Importanti informazioni di
sicurezza
Conservare tutte le istruzioni relative alla sicurezza e
all'uso del prodotto e attenervisi scrupolosamente.
Osservare tutte le avvertenze relative al prodotto nelle
istruzioni per l’uso.
Per ridurre il rischio di lesioni personali, scosse elettriche,
incendio e/o danni alle apparecchiature, attenersi alle
seguenti precauzioni:
Precauzioni generali
Attenersi alle istruzioni per la manutenzione: ad
eccezione di quanto spiegato altrove nella documentazione
relativa all'uso o alla manutenzione, non eseguire da soli la
manutenzione di alcun prodotto. La manutenzione
necessaria sui componenti all’interno di questi dispositivi va
eseguita da un tecnico o da un fornitore di servizi di
assistenza autorizzato.
Danni che richiedono manutenzione: scollegare il
prodotto dalla presa elettrica e rivolgersi a un tecnico o a
un fornitore di servizi di assistenza autorizzato nei seguenti
casi:
• È stato versato del liquido oppure un oggetto è caduto
all’interno del prodotto.
• Il prodotto è stato esposto a pioggia o acqua.
• Il prodotto è caduto a terra o è stato danneggiato.
• Ci sono segni evidenti di surriscaldamento.
• Questo prodotto non funziona normalmente quando si
seguono le istruzioni per l’uso.
Evitare il contatto con le aree calde: il prodotto va
collocato lontano da fonti di calore come radiatori, diffusori
di aria calda, stufe o altri prodotti (compresi gli
amplificatori) generatori di calore.
237
Informazioni legali
Evitare le aree bagnate: non usare mai il prodotto in
un’area bagnata.
Evitare di spingere oggetti all'interno del prodotto:
non spingere mai oggetti di alcun tipo all’interno degli
alloggiamenti dello chassis o di altre aperture del prodotto.
Gli alloggiamenti e le aperture assicurano la ventilazione
del prodotto. Queste aperture non vanno coperte né
bloccate.
Accessori di montaggio: non usare il prodotto su un
tavolo, carrello, supporto, treppiedi o staffa instabile. Per
eseguire qualsiasi operazione di montaggio del prodotto,
attenersi alle relative istruzioni e usare un accessorio di
montaggio consigliato dal produttore.
Evitare supporti instabili: non collocare il prodotto su
una base instabile.
Utilizzare il prodotto con apparecchiature
omologate: questo prodotto va usato solo con personal
computer e accessori classificati come idonei per l'uso con
la propria apparecchiatura.
Regolare il volume: prima di usare le cuffie o altre
dispositivi audio, abbassare il volume.
Pulizia: prima di procedere alla pulizia, scollegare il
prodotto dalla presa a muro. Non usare prodotti di pulizia
liquidi o aerosol. Per la pulizia, usare un panno bagnato,
ma non usare MAI acqua per pulire lo schermo LCD.
Precauzioni di sicurezza per l’unità
di alimentazione
Usare l’alimentazione esterna corretta: un prodotto va
utilizzato solo con il tipo di alimentazione indicata
sull’etichetta della tensione elettrica nominale. Se non si è
sicuri del tipo di alimentazione richiesta, consultare il
proprio gestore telefonico autorizzato o la società elettrica
locale. Per un prodotto che funziona a batteria o con altre
fonti di alimentazione, consultare le istruzioni per l’uso
238
Informazioni legali
allegate. Maneggiare con cura la batteria: questo prodotto
contiene una batteria in polimeri di litio.
Se la batteria viene maneggiata in modo errato si corre il
rischio di incendio e ustioni. Non tentare di aprire o riparare
la batteria. Non smontare, schiacciare, forare, mandare in
cortocircuito contatti e circuiti, gettare su fuoco o acqua o
esporre la batteria a temperature superiori a 60°C.
Nota: se la batteria viene sostituita in modo errato vi è il rischio
di esplosione. Sostituirla solo con le batterie specificate.
Smaltire le batterie usate conformemente alle norme
locali oppure consultare la guida di riferimento in
dotazione con il prodotto.
Pulizia e manutenzione
Il telefono è un prodotto ad elevato contenuto tecnologico e
va trattato con cura. Attenendosi ai seguenti consigli sarà
possibile rispettare i termini di garanzia e utilizzare con
soddisfazione il prodotto per molti anni.
• Tenere il telefono e tutti i suoi componenti e accessori
lontano dalla portata dei bambini e dagli animali domestici,
i quali potrebbero inavvertitamente danneggiarli o
soffocare a causa dell'ingestione di piccole parti.
• Tenere asciutto il telefono. La pioggia, l'umidità e i liquidi
contenenti minerali possono corrodere i circuiti elettronici.
• Non utilizzare il telefono con le mani bagnate. Così facendo
si potrebbe ricevere una scossa elettrica o danneggiare il
telefono.
• Non usare o riporre il telefono in luoghi polverosi o sporchi,
per evitare il danneggiamento dei suoi componenti.
• Non riporre il telefono in luoghi caldi. Le temperature
elevate possono ridurre la durata dei dispositivi elettronici,
danneggiare le batterie e deformare o fondere alcuni tipi di
plastiche.
239
Informazioni legali
• Non riporre il telefono in luoghi freddi. Quando il telefono
si riscalda (fino a raggiungere la temperatura normale),
all'interno si può formare della condensa, che potrebbe
pregiudicare il corretto funzionamento del telefono.
• Non lasciare cadere né sottoporre ad urti il telefono.
Maneggiarlo con cura per evitare di danneggiare i circuiti
interni.
• Non usare sostanze chimiche pure, solventi o detergenti
forti per pulire il telefono. Per le operazioni di pulizia
usare un panno soffice, leggermente inumidito con
acqua.
• Non dipingere il telefono. La vernice può ostruire le parti
in movimento del dispositivo ed impedirne il corretto
funzionamento.
• Non collocare il telefono dentro o sopra dispositivi di
riscaldamento, come forni a microonde, stufe o radiatori.
Se si surriscalda può esplodere.
• Se il telefono o la batteria si bagnano, l'etichetta che
indica il danneggiamento a causa dell'acqua presente
all'interno del telefono cambia colore. In tal caso, le
riparazioni del telefono non sono più coperte dalla
garanzia del produttore, anche qualora la garanzia non
fosse ancora scaduta.
• Se il telefono dispone di un flash, non utilizzarlo troppo
vicino agli occhi di persone o animali. Si potrebbero
provocare lesioni agli occhi.
• Utilizzare solo l'antenna in dotazione oppure un'antenna
sostitutiva omologata. Antenne modificate o appendici
non autorizzate potrebbero danneggiare il telefono e
violare le norme che disciplinano il funzionamento di
dispositivi radiofonici.
• Se il telefono, il caricabatterie o qualsiasi accessorio non
funziona correttamente, consegnarlo al centro di
assistenza qualificato più vicino. Il personale fornirà
l'assistenza e, se necessario, si occuperà della
riparazione.
240
Informazioni legali
Precauzioni nell’uso dell’HDD del
prodotto
• I dati memorizzati nell'HDD possono essere danneggiati
da urti esterni, scosse elettriche, interruzioni di energia
elettrica, elettricità statica, uso inaccurato, e prodotti
scadenti. I dati possono anche essere cancellati durante
le riparazioni o le inizializzazioni. Salvare i dati
importanti, come file MP3, fotografie e video
separatamente. Il produttore non è responsabile per
danni causati dalla perdita di dati.
• Se si disconnette il cavo o si rimuove la batteria mentre si
usa L'HDD, i dati nell'HDD possono danneggiarsi. Il
produttore non è responsabile per danni causati dalla
perdita di dati.
• Magneti, TV, monitor, altoparlanti, e altri oggetti che
generano campi magnetici possono causare problemi
operativi. Tenere il prodotto lontano da tali oggetti. In
caso di problemi contattare il servizio di assistenza.
• Prestare attenzione quando si trasferiscono dati tra il
prodotto e un PC usando il cavo USB. Se il prodotto si
spegne o si disconnette il cavo USB, i dati nell'HDD
possono compromettersi. In tal caso contattare il
servizio di assistenza.
• Se la batteria è scarica, l'HDD potrebbe non funzionare
correttamente. Ricaricare la batteria.
241
Informazioni legali
Contratto di licenza con l’utente
finale Microsoft
• Si è acquistato un dispositivo ("DISPOSITIVO") che
include software concesso in licenza a Samsung
Electronics Co., Ltd. da una società consociata di
Microsoft Corporation ("MS"), da usare congiuntamente
ai servizi di rete wireless forniti con un contratto a parte
tra l'utente e un gestore di telecomunicazioni wireless
("Operatore mobile"). I prodotti software installati di
origine MS, oltre ai relativi supporti, materiali stampati e
documentazione "online" o elettronica ("SOFTWARE")
sono protetti dalle leggi e dai trattati internazionali sulla
proprietà intellettuale. Il SOFTWARE non viene venduto,
ma è concesso in licenza. Tutti i diritti riservati.
• SE NON SI ACCETTA IL PRESENTE CONTRATTO DI
LICENZA CON L’UTENTE FINALE ("CONTRATTO"), NON
USARE IL DISPOSITIVO E NON COPIARE IL SOFTWARE.
PER INFORMAZIONI SULLA RESTITUZIONE DEL(I)
DISPOSITIVO(I) INUTILIZZATO(I) AI FINI DEL
RIMBORSO, CONTATTARE TEMPESTIVAMENTE SAMSUNG
ELECTRONICS CO., LTD. QUALSIASI UTILIZZO DEL
SOFTWARE, INCLUSO, A TITOLO ESEMPLIFICATIVO
MA NON ESAUSTIVO, L’USO SUL DISPOSITIVO,
COSTITUIRÀ L’ACCETTAZIONE DA PARTE
DELL’UTENTE DEL PRESENTE CONTRATTO (O LA
RATIFICA DELL’EVENTUALE CONSENSO
PRECEDENTE).
• Il SOFTWARE include il software già installato sul
DISPOSITIVO ("Software del DISPOSITIVO") e il
software MS contenuto sul disco CD-ROM ("CD in
dotazione").
242
Informazioni legali
CONCESSIONE DI LICENZA SOFTWARE
Questo Contratto concede la seguente licenza:
Software del DISPOSITIVO. L’utente può usare il
Software del DISPOSITIVO installato nel DISPOSITIVO
stesso. Tutte o alcune parti del software del DISPOSITIVO
potrebbero essere inutilizzabili, se non si dispone e gestisce
un account di servizio con un Operatore mobile
appropriato, oppure se le strutture della rete dell’operatore
mobile non funzionano o non sono configurate per
funzionare con il software del DISPOSITIVO.
CD IN DOTAZIONE. Con il DISPOSITIVO è incluso
software aggiuntivo per il personal computer e l’utente può
installare e usare il componente Microsoft® ActiveSync®
su uno (1) o più computer per scambiare informazioni con
uno (1) o più dispositivi di elaborazione contenenti una
versione compatibile del software Microsoft® phone 2003.
Per quanto riguarda gli altri componenti software contenuti
nel CD in dotazione, l’utente può installarli e usarli solo
conformemente alle condizioni previste dai contratti di
licenza con l'utente finale stampati o online forniti con tali
componenti. In assenza di un contratto di licenza con
l'utente finale per componenti particolari del CD in
dotazione, l’utente può installare e usare solo una (1) copia
di tali componenti sul DISPOSITIVO o su un singolo
computer con il quale usare il DISPOSITIVO.
Microsoft® Outlook® 2002. Se Microsoft Outlook 2002 è
incluso con il Dispositivo, valgono le seguenti condizioni di
utilizzo di Microsoft Outlook 2002: (i) a prescindere dalle
informazioni contenute nella sezione "Installazione e uso
del software" del Contratto online, l’utente può installare
una (1) copia di Microsoft Outlook 2002 su un (1) computer
per usare, scambiare dati, condividere dati, accedere al
DISPOSITIVO e interagire con esso e (ii) il Contratto per
Microsoft Outlook 2002 è tra la Società e l’utente finale –
non tra il produttore del PC e l’utente finale.
243
Informazioni legali
DESCRIZIONE DI ALTRI DIRITTI
E LIMITAZIONI
• Riconoscimento vocale/ortografico. Se il SOFTWARE
include componenti di riconoscimento vocale e/o
ortografico, è bene capire che il riconoscimento vocale e
ortografico sono processi essenzialmente statistici; che
gli errori di riconoscimento sono insiti nei processi e il
componente può commettere errori nel riconoscimento
ortografico e nella conversione finale in testo. Né
Samsung Electronics Co., Ltd. né i suoi fornitori saranno
responsabili di eventuali danni derivanti da errori nei
processi di riconoscimento vocale e ortografico.
• Restrizioni sulla decodificazione, sulla
decompilazione e sul disassemblaggio. L’utente non
può decodificare, decompilare o disassemblare il
SOFTWARE, fatta eccezione per i casi in cui le suddette
attività siano espressamente consentite dalla legge
applicabile.
• Singolo DISPOSITIVO: il software del DISPOSITIVO
viene concesso in licenza insieme al DISPOSITIVO come
un singolo prodotto integrato. Il software del
DISPOSITIVO installato nella memoria di sola lettura
("ROM") del DISPOSITIVO può essere usato solo come
parte del DISPOSITIVO.
• Singolo Contratto. Il pacchetto relativo al DISPOSITIVO
può contenere più versioni di questo Contratto, come ad
esempio traduzioni e/o versioni multimediali multiple
(es.: nella documentazione dell’utente e nel software).
Anche se l’utente riceve più versioni del Contratto, viene
concessa in licenza solo una (1) copia del software del
DISPOSITIVO.
244
Informazioni legali
• AVVERTENZA RELATIVA ALLO STANDARD VISIVO
MPEG-4. Il SOFTWARE potrebbe includere la tecnologia
di decodifica visiva MPEG-4. MPEG LA, L.L.C. richiede la
seguente avvertenza:
L’USO DI QUESTO SOFTWARE IN UN QUALSIASI MODO
CONFORME ALLO STANDARD VISIVO MPEG 4 È
PROIBITO, TRANNE CHE PER L’USO DIRETTAMENTE
CORRELATO A (A) DATI O INFORMAZIONI (i) GENERATI E
OTTENUTI SENZA ADDEBITO DA PARTE DI UN
CONSUMATORE NON PARTECIPANTE A UN'IMPRESA
COMMERCIALE E (ii) SOLO PER USO PERSONALE; E (B)
ALTRI USI SPECIFICATAMENTE E SEPARATAMENTE
CONCESSI IN LICENZA DA MPEG LA, L.L.C.
Per qualsiasi domanda relativa a questa Avvertenza,
contattare MPEG LA, L.L.C., 250 Steele Street, Suite 300,
Denver, Colorado 80206; Telefono 303 331.1880; FAX
303 331.1879
• Noleggio. L’utente non può dare in affitto o noleggio il
SOFTWARE.
• Trasferimento del software. L’utente non può
trasferire per sempre i propri diritti, in base a quanto
previsto dal presente Contratto, relativamente al
software del DISPOSITIVO o al CD in dotazione, ad
eccezione di quanto concesso dall’Operatore mobile
competente. Nel caso in cui l’Operatore mobile consenta
tale trasferimento, l’utente può trasferire per sempre
tutti i diritti previsti da questo Contratto solo nell'ambito
di una vendita o trasferimento del DISPOSITIVO, purché
non conservi copie, trasferisca tutto il SOFTWARE
(comprese tutte le parti dei componenti, i supporti e i
materiali stampati, eventuali aggiornamenti, questo
Contratto e, se applicabile, il(i) certificato(i) di
Autenticità) e il destinatario accetti le condizioni previste
da questo Contratto. Se il SOFTWARE è un
aggiornamento, qualsiasi trasferimento deve includere
tutte le versioni precedenti del SOFTWARE.
245
Informazioni legali
• Risoluzione. Qualora l’utente non si attenga ai termini e
alle condizioni del presente Contratto, Samsung
Electronics Co., Ltd. o MS potrà risolvere il Contratto
stesso, senza per questo pregiudicare altri suoi diritti. In
tal caso, l'utente dovrà distruggere tutte le copie del
SOFTWARE e di tutti i suoi componenti.
• Aggiornamenti della sicurezza. Il SOFTWARE
potrebbe includere la tecnologia di gestione dei diritti
digitali. Se il SOFTWARE non contiene la tecnologia di
gestione dei diritti digitali, i fornitori di contenuti
utilizzano la tecnologia di gestione dei diritti digitali
("Microsoft DRM") contenuta nel SOFTWARE per
proteggere l’integrità del loro contenuto ("Contenuto
sicuro") in modo tale che la loro proprietà intellettuale,
compreso il copyright, di tale contenuto non sia
inappropriata. I proprietari di tale Contenuto sicuro
("Prorietari del contenuto sicuro") possono, di tanto in
tanto, richiedere a MS, Microsoft Corporation o alle sue
filiali di fornire i relativi aggiornamenti di sicurezza per i
componenti Microsoft DRM del SOFTWARE
("Aggiornamenti di sicurezza") che potrebbero
influenzare la capacità dell’utente di copiare, visualizzare
e/o riprodurre il Contenuto sicuro mediante il software
Microsoft o applicazioni di terzi che utilizzano Microsoft
DRM. Pertanto, l’utente accetta che, se decide di
scaricare una licenza da Internet, la quale consente di
utilizzare Contenuto sicuro, MS, Microsoft Corporation o
le sue filiali possono, congiuntamente a tali licenze,
scaricare nel DISPOSITIVO anche gli Aggiornamenti di
sicurezza di cui un Proprietario di contenuto sicuro ha
richiesto la distribuzione a MS, Microsoft Corporation o
alle relative filiali. MS, Microsoft Corporation o le loro
filiali non recupereranno alcun dato personale
identificabile, né altre informazioni, dal DISPOSITIVO,
scaricando tali Aggiornamenti di sicurezza.
246
Informazioni legali
• Consenso all’utilizzo dei dati. L’utente accetta che MS,
Microsoft Corporation e le sue consociate raccolgano e
utilizzino le informazioni tecniche ottenute nell’ambito di
eventuali servizi di supporto forniti dall’utente, relativi al
SOFTWARE. MS, Microsoft Corporation e le loro
consociate possono utilizzare queste informazioni
esclusivamente per migliorare i prodotti o per fornire
all’utente tecnologie o servizi personalizzati. MS,
Microsoft Corporation e le loro consociate possono
divulgare queste informazioni ad altri, ma sotto una
forma che identifichi personalmente l’utente.
• Funzioni di gioco in Internet/aggiornamento. Se il
SOFTWARE fornisce e l’utente accetta di utilizzare le
funzioni di gioco in Internet o aggiornamento, per
implementare tali funzioni è necessaario usare un
determinato computer, hardware e informazioni software
specifiche. Utilizzando queste funzioni, l’utente autorizza
esplicitamente MS, Microsoft Corporation e/o il loro
agente designato a utilizzare queste informazioni
esclusivamente per migliorare i prodotti o per fornire
all’utente tecnologie o servizi personalizzati. MS e
Microsoft Corporation possono divulgare queste
informazioni ad altri, ma sotto una forma che identifichi
personalmente l’utente.
• Componenti dei servizi basati su Internet. Il
SOFTWARE può contenere componenti che consentono e
facilitano l’uso di determinati servizi basati su Internet.
L’utente riconosce e accetta che MS, Microsoft
Corporation o le loro consociate possono controllare
automaticamente la versione del SOFTWARE e/o dei suoi
componenti che sta utilizzando e potrebbe fornire
aggiornamenti o supplementi al SOFTWARE scaricabili
automaticamente nel proprio Dispositivo.
247
Informazioni legali
• Collegamenti ai siti di terzi. Il SOFTWARE può fornire
la possibilità di collegarsi ai siti di terzi. I siti di terzi non
sono sotto il controllo di MS, Microsoft Corporation o le
loro consociate. Né MS né Microsoft Corporation né le
loro consociate sono responsabili del (i) contenuto dei siti
di terzi, di eventuali collegamenti contenuti nei siti di
terzi o di eventuali modifiche o aggiornamenti ai siti di
terzi, o (ii) webcasting o qualsiasi altra forma di
trasmissione ricevuta da altri siti di terzi. Se il SOFTWARE
fornisce collegamenti ai siti di terzi, tali collegamenti
vengono forniti all’utente solo per motivi di praticità e
l’inclusione di un eventuale collegamento non comporta
l’approvazione del sito di terzi da parte di MS, Microsoft
Corporation o delle sue consociate.
• Software/servizi aggiuntivi. Il SOFTWARE può
consentire a Samsung Electronics Co., Ltd., MS, Microsoft
Corporation o alle loro consociate di fornire o rendere
disponibili gli aggiornamenti SOFTWARE, i supplementi, i
componenti aggiuntivi o i componenti di servizi basati su
Internet del SOFTWARE dopo la data di ottenimento della
copia iniziale del SOFTWARE ("Componenti
supplementari").
• Se Samsung Electronics Co., Ltd. fornisce o rende
disponibili i Componenti supplementari e non viene
fornita nessun’altra condizione del Contratto insieme ai
Componenti supplementari, verranno applicate le
condizioni del presente Contratto.
• Se MS, Microsoft Corporation o le loro consociate
rendono disponibili i Componenti supplementari e non
viene fornita nessun’altra condizione del Contratto,
verranno applicate le condizioni di questo Contratto, con
la differenza che MS, Microsoft Corporation o l’entità
consociata che fornisce il(i) Componente(i)
supplementare(i) sarà licenziataria del(i) Componente(i)
supplementare(i).
• Samsung Electronics Co., Ltd., MS, Microsoft Corporation
e le loro consociate si riservano il diritto di cessare la
248
Informazioni legali
fornitura all’utente di eventuali servizi basati su Internet
o resi disponibili mediante l’uso del SOFTWARE.
AGGIORNAMENTI E SUPPORTI DI
RIPRISTINO
• Software del DISPOSITIVO. Se il Software del
DISPOSITIVO viene fornito da Samsung Electronics Co.,
Ltd. separatamente dal DISPOSITIVO o dal supporto,
come un chip ROM, un (i) CD ROM o tramite lo
scaricamento dal web o con altri mezzi, ed è etichettato
"Solo a scopo di aggiornamento", l'utente può installare
sul DISPOSITIVO una copia di tale Software del
DISPOSITIVO come copia sostitutiva del Software del
DISPOSITIVO esistente e usarla conformemente al
presente Contratto, comprese eventuali condizioni che
accompagnano il Software del DISPOSITIVO
dell'aggiornamento.
• CD IN DOTAZIONE. Se Samsung Electronics Co., Ltd.
fornisce eventuali componenti di CD IN DOTAZIONE,
separati dal DISPOSITIVO sui CD ROM oppure tramite lo
scaricamento dal web o con altri mezzi, con l’etichetta
"Solo a scopo di aggiornamento", l’utente può (i)
installare e usare una copia di tali componenti sul
computer usato per scambiare dati con il DISPOSITIVO
come copia sostitutiva dei componenti del CD in
dotazione esistente.
249
Informazioni legali
COPYRIGHT
Tutti i diritti sui titoli e sulla proprietà intellettuale relativi al
SOFTWARE (incluse, ma senza limitazioni, eventuali
immagini, fotografie, animazioni, video, audio, musica,
testo e "applet" incorporati nel SOFTWARE), i relativi
materiali stampati ed eventuali copie del SOFTWARE,
appartengono a MS o ai suoi fornitori (inclusa la Microsoft
Corporation). L’utente non può copiare i materiali stampati
che accompagnano il SOFTWARE. Tutti i diritti sui titoli e
sulla proprietà intellettuale e relativamente al contenuto
accessibile mediante l’uso del SOFTWARE appartengono al
rispettivo proprietario del contenuto e possono essere
protetti dal relativo copyright o da altre leggi e trattati sulla
proprietà intellettuale. Questo Contratto non concede
all’utente alcun diritto ad usare tale contenuto. Tutti i diritti
non specificamente concessi in base a questo Contratto
sono riservati da MS e dai suoi fornitori (inclusa la Microsoft
Corporation).
RESTRIZIONI ALL’ESPORTAZIONE
L'utente prende atto del fatto che il SOFTWARE è soggetto
alla giurisdizione sulle esportazioni vigente negli Stati Uniti
d’America. L’utente accetta di attenersi a tutte le leggi e le
norme internazionali e nazionali applicabili al SOFTWARE,
ivi incluso quanto enunciato nelle Export Administration
Regulations degli Stati Uniti, come anche alle limitazioni
applicabili all’utente finale e all’utilizzo finale imposte dagli
Stati Uniti e da altre autorità di controllo. Per ulteriori
informazioni, visitare la pagina http://www.microsoft.com/
exporting/ (informazioni in lingua inglese).
250
Informazioni legali
ASSISTENZA PER IL PRODOTTO
L’assistenza per il prodotto relativa al SOFTWARE non viene
fornita da MS, dalla sua casa madre, Microsoft Corporation,
né dalle loro consociate e filiali. Per informazioni
sull’assistenza per il prodotto, fare riferimento al numero
dell’assistenza tecnica di Samsung Electronics Co., Ltd.
fornito nella documentazione relativa al DISPOSITIVO. Per
qualsiasi domanda relativa a questo Contratto, oppure se si
desidera contattare Samsung Electronics Co., Ltd. per
qualsiasi altro motivo, vedere l’indirizzo fornito nella
documentazione relativa al DISPOSITIVO.
NESSUNA RESPONSABILITÀ PER
DETERMINATI DANNI
AD ECCEZIONE DI QUANTO PROIBITO DALLA LEGGE, MS
NON AVRÀ ALCUNA RESPONSABILITÀ PER EVENTUALI
DANNI INDIRETTI, SPECIALI, CONSEQUENZIALI O
INCIDENTALI DERIVANTI O CORRELATI ALL'UTILIZZO O
ALLE PRESTAZIONI DEL SOFTWARE. QUESTA LIMITAZIONE
VERRÀ APPLICATA ANCHE QUALORA QUALSIASI
SOLUZIONE NON ADEMPIA AL SUO SCOPO ESSENZIALE.
PER LE GARANZIE LIMITATE E LE NORME SPECIALI
APPLICABILI NELLA PARTICOLARE GIURISDIZIONE
DELL'UTENTE, CONSULTARE IL LIBRETTO DI GARANZIA
FORNITO CON QUESTA CONFEZIONE O CON LA
DOCUMENTAZIONE DEL SOFTWARE.
251
Dichiarazione di conformità (R&TTE)
Il seguente prodotto:
GSM900/GSM1800/PCS1900
Smartphone
(Descrizione del prodotto)
SGH-i300/i300X
(Nome modello)
Prodotto presso:
Samsung Electronics Co., Ltd, 94-1 Imsoo-Dong, Gumi City, Kyung Buk, Korea 730-350*
(Nome stabilimento, indirizzo)
al quale si riferisce la presente dichiarazione, è conforme ai seguenti standard e/
o altro documenti normativi.
Sicurezza: EN 60950-1:2001
EMC : EN 301 489-01 v1.4.1 (08-2002)
EN 301 489-07 v1.2.1 (08-2002)
EN 301 489-17 v1.2.1 (08-2002)
SAR
:
EN 50360:2001
EN 50361:2001
Rete
:
EN 301 511 v9.0.2 (03-2003)
EN 300 328 v1.4.1 (04-2003)
Dichiariamo che [tutte le serie di test radio sono state svolte e che] il prodotto
sopra citato è conforme a tutti i requisiti essenziali della Direttiva 1999/5/EC.
La procedura di valutazione della conformità citata nell'Articolo 10 e illustrata
nell'Allegato 10 [IV] della Direttiva 1999/5/EC è stata seguita con la
partecipazione dei seguenti enti notificati:
BABT, Claremont House, 34 Molesey Road,
Walton-on-Thames, KT12 4RQ, UK
Contrassegno di identificazione: 168
La documentazione tecnica conservata presso:
Samsung Electronics Euro QA Lab.
che verrà resa disponibile su richiesta.
(Rappresentante nell'UE)
Samsung Electronics Euro QA Lab.
Blackbushe Business Park, Saxony Way,
Yateley, Hampshire, GU46 6GG, UK
2005. 8. 26
(Luogo e data di emissione)
Yong-Sang Park / S. Manager
(Nome e firma della persona autorizzata)
* Non è l'indirizzo del Centro Assistenza Samsung. Per l'indirizzo o il numero di telefono del centro assistenza
World wide Web
http://www.samsungmobile.com
Prima di usare il telefono leggere
questo manuale e conservarlo come
riferimento futuro.