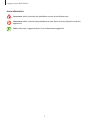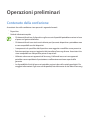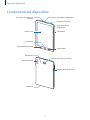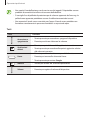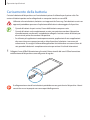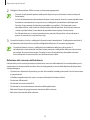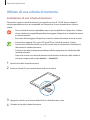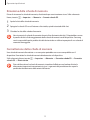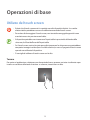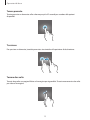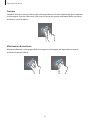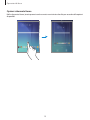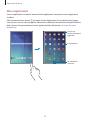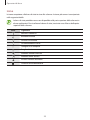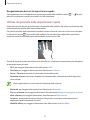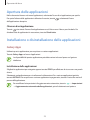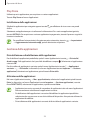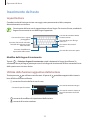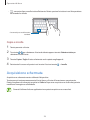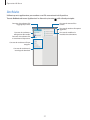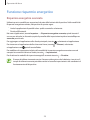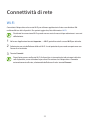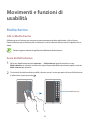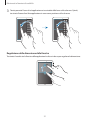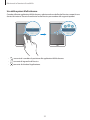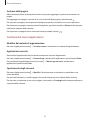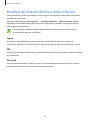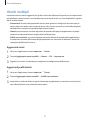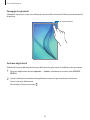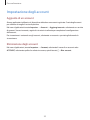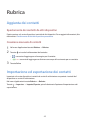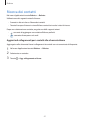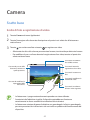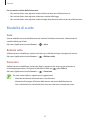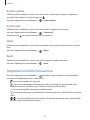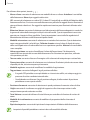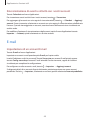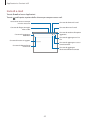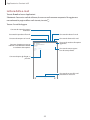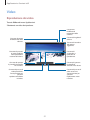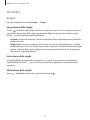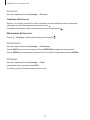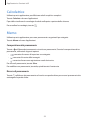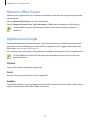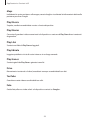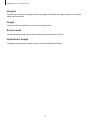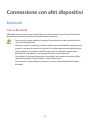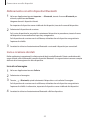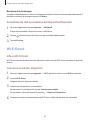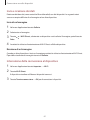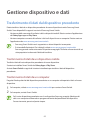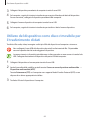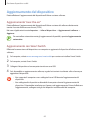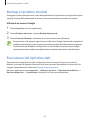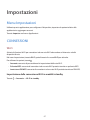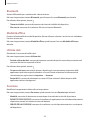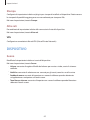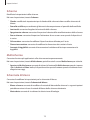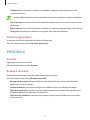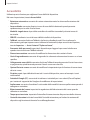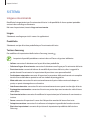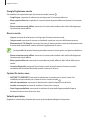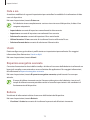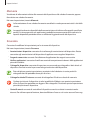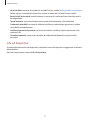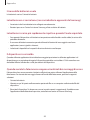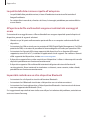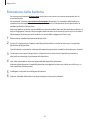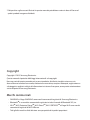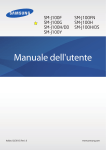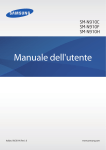Download Samsung Galaxy Tab E (9.6, Wi-Fi) User Manual
Transcript
SM-T560 Manuale dell'utente Italian. 07/2015. Rev.1.0 www.samsung.com Sommario Leggere prima dell'utilizzo Connettività di rete 29Wi-Fi Operazioni preliminari 6 7 9 11 13 13 Movimenti e funzioni di usabilità Contenuto della confezione Componenti del dispositivo Caricamento della batteria Utilizzo di una scheda di memoria Accensione o spegnimento del dispositivo Blocco e sblocco dello schermo 30Multischermo Personalizzazione 33 Operazioni di base 35 14 17 21 36 Utilizzo del touch screen Layout sfondo principale Notifiche e pannelli delle impostazioni rapide 23 Apertura delle applicazioni 23 Installazione o disinstallazione delle applicazioni 25 Inserimento del testo 26 Acquisizione schermata 27Archivio 28 Funzione risparmio energetico 37 39 Gestione della schermata Home e del menu Applicazioni Impostazione dello sfondo e delle suonerie Modifica del metodo di blocco dello schermo Utenti multipli Impostazione degli account Rubrica 40 40 41 2 Aggiunta dei contatti Importazione ed esportazione dei contatti Ricerca dei contatti Sommario Camera Gestione dispositivo e dati 42 43 44 63 Scatto base Modalità di scatto Impostazioni della fotocamera 64 65 66 66 Galleria 46 Visualizzazione dei contenuti del dispositivo Trasferimento di dati dal dispositivo precedente Utilizzo del dispositivo come disco rimovibile per il trasferimento di dati Aggiornamento del dispositivo Backup e ripristino dei dati Esecuzione del ripristino dati Impostazioni 67 Menu Impostazioni 67CONNESSIONI 69DISPOSITIVO 71PERSONALE 73SISTEMA Applicazioni e funzioni utili 47Calendario 48E-mail 51Video 52Orologio 54Calcolatrice 54Memo 55 Hancom Office Viewer 55 Applicazioni Google Appendice 78 83 Connessione con altri dispositivi 58Bluetooth 60 Wi-Fi Direct 62 Stampa mobile 3 Risoluzione dei problemi Rimozione della batteria Leggere prima dell'utilizzo Leggete il presente manuale prima di utilizzare il dispositivo per garantirne un uso sicuro e corretto. • Le descrizioni si basano sulle impostazioni predefinite del dispositivo. • Alcuni contenuti del dispositivo potrebbero variare in base al Paese, al gestore telefonico o al software del dispositivo. • L'utilizzo di contenuti (ad alta qualità) ad alto assorbimento di CPU e RAM incide sulle prestazioni generali del dispositivo. Le applicazioni collegate al contenuto potrebbero non funzionare correttamente in base alle specifiche del dispositivo e all'ambiente in cui viene utilizzato. • Samsung non è responsabile per i problemi di prestazione causati dalle applicazioni di fornitori diversi da Samsung. • Samsung non è responsabile per i problemi di prestazione o incompatibilità causati dalla modifica delle impostazioni di registro o del software del sistema operativo. Il tentativo di personalizzare il sistema operativo potrebbe causare il malfunzionamento del dispositivo o delle applicazioni. • Il software, i suoni, gli sfondi, le immagini e gli altri contenuti multimediali forniti con il dispositivo sono concessi in licenza per uso limitato. L'estrazione e l'utilizzo di questi materiali per scopi commerciali o altri scopi costituisce una violazione delle leggi sul copyright. La piena responsabilità per l'utilizzo illegale dei contenuti multimediali spetta agli utenti. • Le applicazioni predefinite fornite con il dispositivo sono soggette ad aggiornamenti e potrebbero non essere più supportate senza preavviso. Per informazioni relative alle applicazioni preinstallate sul dispositivo, contattate un centro di assistenza Samsung. Per le applicazioni installate da voi, contattate il vostro gestore telefonico. • La modifica del sistema operativo del dispositivo o l'installazione di un software da fonti non ufficiali potrebbe causare il malfunzionamento del dispositivo e il danneggiamento o la perdita dei dati. Tali azioni costituiscono una violazione dell'accordo di licenza Samsung e annullano la garanzia. • A seconda del Paese o del modello, alcuni dispositivi richiedono l'approvazione da parte della Federal Communications Commission (FCC). Se il dispositivo è approvato dalla FCC, è possibile visualizzare l'identificativo FCC del dispositivo. Per visualizzare l'identificativo FCC, toccare → Impostaz. → Info sul dispositivo. 4 Leggere prima dell'utilizzo Icone informative Avvertenza: indica situazioni che potrebbero causare lesioni alle persone Attenzione: indica situazioni che potrebbero causare danni al vostro dispositivo o ad altri apparecchi Nota: indica note, suggerimenti per l’uso o informazioni aggiuntive 5 Operazioni preliminari Contenuto della confezione Accertatevi che nella confezione siano presenti i seguenti elementi: • Dispositivo • Guida di riferimento rapido • Gli elementi forniti con il dispositivo e gli accessori disponibili potrebbero variare in base al paese o al gestore telefonico. • Gli elementi forniti sono stati creati soltanto per il presente dispositivo e potrebbero non essere compatibili con altri dispositivi. • I componenti e le specifiche del dispositivo sono soggette a modifiche senza preavviso. • Potrete acquistare accessori aggiuntivi dal rivenditore Samsung di zona. Accertatevi che siano compatibili con il dispositivo prima di acquistarli. • Utilizzate solo accessori approvati da Samsung. L'utilizzo di accessori non approvati potrebbe causare problemi di prestazione e malfunzionamenti non coperti dalla garanzia. • La disponibilità di tutti gli accessori potrebbe variare in base alle società produttrici. Per maggiori informazioni sugli accessori disponibili, fate riferimento al sito Web di Samsung. 6 Operazioni preliminari Componenti del dispositivo Connettore da 3,5 mm per auricolare Connettore multifunzione Fotocamera anteriore Tasto Accensione o spegnimento Touch screen Tasti Volume Tasto Home Tasto Applicazioni recenti Tasto Indietro Altoparlante Fotocamera posteriore Area antenna GPS Slot per scheda di memoria Microfono 7 Operazioni preliminari • Non coprite l'area dell'antenna con le mani o con altri oggetti. Ciò potrebbe causare problemi di connettività e influire sul consumo della batteria. • Si consiglia l'uso di pellicole di protezione per lo schermo approvate da Samsung. Le pellicole non approvate potrebbero causare il malfunzionamento dei sensori. • Non esponete il touch screen a contatto con l'acqua. Il touch screen potrebbe non funzionare correttamente in presenza di umidità o se esposto ad acqua. Tasti Tasto Funzione Accensione o spegnimento Applicazioni recenti Home • Tenete premuto per accendere o spegnere il dispositivo. • Premete per attivare o bloccare lo schermo. • Toccate per aprire l'elenco delle applicazioni recenti. • Tenete premuto per accedere alle opzioni aggiuntive relative alla schermata corrente. • Premete per attivare lo schermo quando è bloccato. • Premete per tornare alla schermata Home. • Tenete premuto per avviare Google. Indietro • Toccate per tornare alla schermata precedente. Volume • Premete per regolare il volume del dispositivo. 8 Operazioni preliminari Caricamento della batteria Caricate la batteria del dispositivo con il caricabatteria prima di utilizzarlo per la prima volta. Per caricare la batteria potete anche collegarla ad un computer tramite un cavo USB. Utilizzate solo caricabatteria, batterie e cavi approvati da Samsung. Caricabatteria o cavi non approvati potrebbero provocare l'esplosione della batteria o danneggiare il dispositivo. • Quando la batteria è quasi scarica, l'icona della batteria compare vuota. • Quando la batteria sarà completamente scarica, non potrete accendere il dispositivo immediatamente, anche con il caricabatteria collegato. Lasciate caricare la batteria per alcuni minuti prima di accendere il dispositivo. • Se utilizzate più applicazioni contemporaneamente, applicazioni di rete o applicazioni che necessitano una connessione ad un altro dispositivo, la batteria si consuma più velocemente. Si consiglia l'utilizzo delle applicazioni che richiedono una connessione di rete, quando la batteria è completamente carica per evitare il rischio di interruzioni. 1 Collegate il cavo USB all'alimentatore ed inserite l'altra estremità del cavo USB nel connettore multifunzione del dispositivo come raffigurato di seguito. Il collegamento errato del caricabatteria potrebbe causare gravi danni al dispositivo. I danni causati da un uso improprio non sono coperti dalla garanzia. 9 Operazioni preliminari 2 Collegate l'alimentatore USB a una presa di corrente appropriata. • Durante il caricamento potrete utilizzare il dispositivo, ma la batteria verrà caricata più lentamente. • In caso di alimentazione discontinua durante il caricamento, il touch screen potrebbe non funzionare correttamente. In questo caso, scollegate il caricabatteria dal dispositivo. • Durante il caricamento il dispositivo potrebbe surriscaldarsi. Ciò è normale e non dovrebbe influire sulla durata o sulle prestazioni del dispositivo. Se la batteria dovesse scaldarsi più del solito, il caricabatteria potrebbe interrompere il caricamento. • Se il dispositivo non si ricarica correttamente, portate il dispositivo e il caricabatteria presso un centro di assistenza Samsung. 3 Quando la batteria è carica, scollegate il dispositivo dal caricabatteria. Scollegate innanzitutto il caricabatteria dal dispositivo e quindi scollegatelo dalla presa di corrente appropriata. Quando la batteria è carica, scollegate il caricabatteria dalla presa di corrente. Il caricabatteria non è dotato di un interruttore, pertanto scollegatelo dalla presa di corrente per evitare di consumare energia. Durante la carica il caricabatteria dovrebbe rimanere vicino alla presa di corrente ed essere facilmente accessibile. Riduzione del consumo della batteria Il dispositivo può essere impostato per ottimizzare i consumi della batteria. Personalizzando queste impostazioni e disattivando le funzioni attive in background, la durata della batteria del dispositivo viene prolungata: • Quando non utilizzate il dispositivo, passate alla modalità standby premendo il tasto Accensione o spegnimento. • Chiudete le applicazioni che non vi servono utilizzando Gestione attività. • Disattivate il Bluetooth. • Disattivate la connessione Wi-Fi. • Disattivate la sincronizzazione automatica delle applicazioni. • Riducete il tempo di spegnimento automatico dello schermo. • Riducete la luminosità dello schermo. 10 Operazioni preliminari Utilizzo di una scheda di memoria Installazione di una scheda di memoria Il dispositivo supporta schede di memoria con capacità massima di 128 GB. Alcune schede di memoria potrebbero non essere compatibili con il dispositivo, in base al produttore e al tipo di scheda. • Alcune schede di memoria potrebbero non essere compatibili con il dispositivo. L'utilizzo di una scheda non compatibile potrebbe danneggiare il dispositivo, la scheda di memoria o i dati memorizzati. • Per evitare di danneggiare il dispositivo, inserite la scheda di memoria nel verso corretto. • Il dispositivo supporta i file system FAT ed exFAT per schede di memoria. Qualora inseriste una scheda formattata con un file system diverso, il dispositivo vi richiederà di riformattare la scheda di memoria. • Scritture e cancellature frequenti potrebbero influire negativamente sulla durata della scheda di memoria. • Dopo aver inserito una scheda di memoria nel dispositivo, la directory della scheda di memoria compare nella cartella Archivio → Scheda SD. 1 Aprite lo slot della scheda di memoria. 2 Inserite la scheda SD con i contatti dorati rivolti verso il basso. 3 Spingete la scheda verso l'interno dello slot fino a farla bloccare in sede. 4 Chiudete lo slot della scheda di memoria. 11 Operazioni preliminari Rimozione della scheda di memoria Prima di rimuovere la scheda di memoria, disattivatela per una rimozione sicura. Sulla schermata Home, toccate → Impostaz. → Memoria → Smonta scheda SD. 1 Aprite lo slot della scheda di memoria. 2 Spingete la scheda SD verso l'interno e rilasciatela, quindi estraetela dallo slot. 3 Chiudete lo slot della scheda di memoria. Non rimuovete la scheda di memoria durante il trasferimento dei dati. Ciò potrebbe causare la perdita di dati e il danneggiamento della scheda di memoria o del dispositivo. Samsung non è responsabile per la perdita dei dati derivante da un utilizzo improprio di una scheda di memoria danneggiata. Formattazione della scheda di memoria Una scheda di memoria formattata su un computer potrebbe non essere compatibile con il dispositivo. Formattate la scheda di memoria direttamente nel dispositivo. Sulla schermata Home, toccate scheda SD → Elimina tutto. → Impostaz. → Memoria → Formatta scheda SD → Formatta Prima di formattare la scheda di memoria, ricordate di effettuare un backup di tutte le informazioni importanti memorizzate in essa. La garanzia del produttore non copre la perdita dei dati derivante dalle azioni dell'utente. 12 Operazioni preliminari Accensione o spegnimento del dispositivo Tenete premuto il tasto Accensione o spegnimento per qualche secondo per accendere il dispositivo. Quando accendete il dispositivo per la prima volta o dopo aver eseguito un ripristino dei dati, seguite le istruzioni visualizzate per configurarlo. Per spegnere il dispositivo, tenete premuto il tasto Accensione o spegnimento, quindi toccate Spegni. Attenetevi a tutte le avvertenze e le indicazioni specificate dal personale autorizzato quando vi trovate in aree in cui l'utilizzo dei dispositivi senza fili è limitato, come ad esempio sugli aeroplani e negli ospedali. Blocco e sblocco dello schermo Premendo il tasto di accensione e spegnimento lo schermo si spegne e si blocca. Inoltre, lo schermo si spegne e si blocca automaticamente se il dispositivo non viene utilizzato per un periodo specifico. Per sbloccare lo schermo, premete il tasto di accensione e spegnimento o il tasto Home, quindi scorrete il dito in una direzione qualsiasi all'interno dell'area di sblocco dello schermo. Potete modificare il codice di sblocco per sbloccare lo schermo. Per maggiori informazioni, fate riferimento a Modifica del metodo di blocco dello schermo. 13 Operazioni di base Utilizzo del touch screen • Evitate che il touch screen entri in contatto con altri dispositivi elettrici. Le scariche elettrostatiche potrebbero causare il malfunzionamento del touch screen. • Per evitare di danneggiare il touch screen, non toccatelo con oggetti appuntiti e non esercitate eccessiva pressione con le dita. • Il dispositivo potrebbe non riconoscere l'input tattile in prossimità del bordo dello schermo, al di fuori dell'area dell'input tattile. • Se il touch screen venisse lasciato per molto tempo con lo schermo acceso potrebbero comparire immagini residue (burn-in dello schermo) o mosse. Spegnete il touch screen quando non utilizzate il dispositivo. • Si consiglia di utilizzare il touch screen con le dita. Toccare Per aprire un'applicazione, selezionare un elemento dal menu, premere un tasto visualizzato o per inserire un carattere utilizzando la tastiera su schermo, toccate con un dito. 14 Operazioni di base Tenere premuto Tenete premuto un elemento sullo schermo per più di 2 secondi per accedere alle opzioni disponibili. Trascinare Per spostare un elemento, tenetelo premuto e trascinatelo sulla posizione di destinazione. Toccare due volte Toccate due volte una pagina Web o un'immagine per ingrandirle. Toccate nuovamente due volte per ridurre l'immagine. 15 Operazioni di base Scorrere Scorrete il dito verso sinistra o destra nella schermata Home o nel menu Applicazioni per visualizzare un'altra pagina. Scorrete il dito verso l'alto o verso il basso per scorrere una pagina Web o un elenco di elementi, come la rubrica. Allontanare ed avvicinare Allontanate due dita su una pagina Web, una mappa o un'immagine per ingrandirne una parte. Avvicinate le dita per ridurre. 16 Operazioni di base Layout sfondo principale Schermata Home Dalla schermata Home potete accedere a tutte le funzioni del dispositivo. La schermata Home visualizza widget, collegamenti alle applicazioni ed altro. I widget sono piccole applicazioni che avviano funzioni specifiche per fornire informazioni ed un accesso agevole alla schermata Home. Per visualizzare altre pagine, scorrete verso sinistra o destra, oppure toccate uno degli indicatori di schermata presenti nella parte inferiore dello schermo. Per personalizzare lo sfondo principale, fate riferimento a Gestione della schermata Home. Un widget Una cartella Un'applicazione Un indicatore di schermata 17 Operazioni di base Opzioni schermata Home Nella schermata Home, tenete premuta un'area vuota o avvicinate due dita per accedere alle opzioni disponibili. 18 Operazioni di base Menu Applicazioni Il menu Applicazioni visualizza le icone di tutte le applicazioni, comprese le nuove applicazioni installate. Nella schermata Home, toccate per aprire il menu Applicazioni. Per visualizzare altre pagine, scorrete verso sinistra o destra, oppure selezionate un indicatore di schermata nella parte inferiore dello schermo. Per personalizzare il menu Applicazioni fate riferimento a Gestione del menu Applicazioni. Consente di accedere alle opzioni aggiuntive. Un'applicazione Un indicatore di schermata 19 Operazioni di base Icone Le icone compaiono sulla barra di stato in cima allo schermo. Le icone più comuni sono riportate nella seguente tabella. La barra di stato potrebbe non essere disponibile nella parte superiore dello schermo in alcune applicazioni. Per visualizzare la barra di stato, trascinate verso il basso dalla parte superiore dello schermo. Icona Significato Rete Wi-Fi connessa Bluetooth attivato Sensore GPS attivato Sincronizzazione in corso Collegato a un computer Sveglia attivata Modalità silenziosa attivata Modalità offline attivata Errore o richiesta attenzione Livello di carica della batteria 20 Operazioni di base Notifiche e pannelli delle impostazioni rapide Uso del pannello delle notifiche Quando ricevete nuove notifiche, come ad esempio messaggi, nella barra di stato compaiono delle icone. Per visualizzare altre informazioni sulle icone, aprite il pannello delle notifiche e visualizzate i dettagli. Per aprire il pannello delle notifiche, trascinate la barra di stato verso il basso. Per chiudere il pannello delle notifiche, trascinate la barra dalla parte inferiore dello schermo verso l'alto. Sul pannello delle notifiche potete utilizzare le seguenti funzioni. Consente di attivare o disattivare le opzioni. Tenete premuto un pulsante per visualizzare impostazioni più dettagliate. Consente di avviare Impostaz. Toccate una notifica ed eseguite varie azioni. Consente di cancellare tutte le notifiche. Consente di regolare la luminosità. Consente di regolare il volume. Consente di visualizzare tutti i tasti di impostazione rapida. 21 Operazioni di base Riorganizzazione dei tasti di impostazione rapida Per riorganizzare i tasti di impostazione rapida sul pannello delle notifiche, toccate premuto un elemento, quindi trascinatelo in un'altra posizione. → , tenete Utilizzo del pannello delle impostazioni rapide Potete attivare o disattivare alcune funzioni sul pannello delle notifiche. Per attivare o disattivare altre funzioni aprite il pannello delle impostazioni rapide. Per aprire il pannello delle impostazioni rapide trascinate la barra di stato verso il basso con due dita. sul pannello delle notifiche. Per chiudere il pannello delle impostazioni In alternativa, toccate rapide trascinate la barra dalla parte inferiore dello schermo verso l'alto. Toccate le seguenti opzioni per attivarle o disattivarle. Per visualizzare le impostazioni più dettagliate, tenete premuto un pulsante. • Wi-Fi: per maggiori informazioni, fate riferimento a Wi-Fi. • Posizione: per maggiori informazioni, fate riferimento a Posizione. • Suono / Silenzioso: consente di selezionare una modalità audio. • Rotazione schermo: consente o impedisce la rotazione della schermata quando il dispositivo viene ruotato. Alcune applicazioni non consentono la rotazione dello schermo. • Bluetooth: per maggiori informazioni, fate riferimento a Bluetooth. • Risp. en. avanzato: per maggiori informazioni, fate riferimento a Risparmio energetico avanzato. • Multi schermo: per maggiori informazioni, fate riferimento a Multischermo. • Sincroniz.: quando attivate questa funzione il dispositivo sincronizza automaticamente le applicazioni quali il calendario o l'e-mail. • Modalità offline: per maggiori informazioni, fate riferimento a Modalità offline. 22 Operazioni di base Apertura delle applicazioni Nella schermata Home o nel menu Applicazioni, selezionate l'icona di un'applicazione per aprirla. Per aprire l'elenco delle applicazioni utilizzate di recente, toccate dell'applicazione da aprire. e selezionate l'icona Chiusura di un'applicazione Toccate e trascinate l'icona di un'applicazione verso l'alto o verso il basso per chiuderla. Per chiudere tutte le applicazioni in esecuzione, toccate Chiudi tutte. Installazione o disinstallazione delle applicazioni Galaxy Apps Utilizzate questa applicazione per acquistare e scaricare applicazioni. Toccate Galaxy Apps nel menu Applicazioni. La disponibilità di questa applicazione potrebbe variare in base al paese o al gestore telefonico. Installazione delle applicazioni Sfogliate le applicazioni per categoria oppure toccate CERCA per effettuare la ricerca con una parola chiave. Selezionate un'applicazione per visualizzarne le informazioni. Per scaricare applicazioni gratuite, toccate INSTALLA. Per acquistare e scaricare applicazioni a pagamento, toccate il tasto che mostra il prezzo dell'applicazione. → Impostazioni Per modificare le impostazioni di aggiornamento automatico, toccate → Aggiornamento automatico delle applicazioni, quindi selezionate un'opzione. 23 Operazioni di base Play Store Utilizzate questa applicazione per acquistare e scaricare applicazioni. Toccate Play Store nel menu Applicazioni. Installazione delle applicazioni Sfogliate le applicazioni per categoria oppure toccate chiave. per effettuare la ricerca con una parola Selezionate un'applicazione per visualizzarne le informazioni. Per scaricare applicazioni gratuite, toccate INSTALLA. Per acquistare e scaricare applicazioni a pagamento, toccate il prezzo e seguite le istruzioni visualizzate. Per modificare le impostazioni di aggiornamento automatico, toccate → Aggiornamento automatico app, quindi selezionate un'opzione. → Impostazioni Gestione delle applicazioni Disinstallazione o disabilitazione delle applicazioni Per disabilitare le applicazioni predefinite, aprite il menu Applicazioni e toccate → Disinstalla/ disattiva app. Sulle applicazioni che è possibile disabilitare compare . Selezionate un'applicazione e toccate OK. Per disinstallare le applicazioni scaricate, aprite il menu Applicazioni e toccate → Applicazioni scaricate → → Disinstalla. In alternativa, nel menu Applicazioni toccate Impostaz. → Gestione applicazioni, selezionate un'applicazione, quindi toccate Disinstalla. Attivazione delle applicazioni Nel menu Applicazioni toccate → Mos. app disattivate, selezionate le applicazioni quindi toccate Fatto. In alternativa, nel menu Applicazioni toccate Impostaz. → Gestione applicazioni, scorrete fino a DISATTIVATO, selezionate un'applicazione, quindi toccate Attiva. • Applicazioni nascoste: consente di nascondere le applicazioni solo nel menu Applicazioni. Potrete continuare ad utilizzare le applicazioni nascoste. • Disabilitazione delle applicazioni: consente di disabilitare le applicazioni predefinite selezionate che non possono essere disinstallate dal dispositivo. Non potrete utilizzare le applicazioni disabilitate. • Disinstallazione delle applicazioni: consente di disinstallare le applicazioni scaricate. 24 Operazioni di base Inserimento del testo Layout tastiera Quando inserite del testo per inviare messaggi, creare promemoria ed altro, compare automaticamente una tastiera. L'inserimento del testo non è supportato per alcune lingue. Per inserire il testo, cambiate la lingua di inserimento in una delle lingue supportate. Consente di cancellare l'ultimo carattere inserito. Consente di inserire i segni di punteggiatura. Consente di passare alla riga successiva. Consente di inserire le maiuscole. Toccatelo due volte per inserire tutte maiuscole. Consentono di muovere il cursore. Consente di modificare le impostazioni della tastiera. Consente di inserire uno spazio. Modifica della lingua di inserimento → Seleziona lingue di inserimento, quindi selezionate le lingue da utilizzare. Se Toccate selezionate due o più lingue, potete passare da una lingua di inserimento all'altra scorrendo il tasto dello spazio verso sinistra o destra. Utilizzo delle funzioni aggiuntive della tastiera Tenete premuto per utilizzare varie funzioni. Al posto di base all'ultima funzione utilizzata. potrebbero apparire altre icone in • : consente di inserire del testo con la voce. Consente di cambiare la lingua. Consente di aprire la tastiera. Consente di avviare o mettere in pausa l'inserimento vocale del testo. • : consente di modificare le impostazioni della tastiera. • : consente di inserire emoticon. 25 Operazioni di base • : consente di passare alla tastiera fluttuante. Potete spostare la tastiera in un'altra posizione trascinando la scheda. Consente di passare alla tastiera standard. Copia e incolla 1 Tenete premuto sul testo. 2 Trascinate o per selezionare il testo desiderato oppure toccate Seleziona tutto per selezionare tutto il testo. 3 Toccate Copia o Taglia. Il testo selezionato verrà copiato negli appunti. 4 Posizionate il cursore nel punto in cui inserire il testo e toccate → Incolla. Acquisizione schermata Acquisite una schermata mentre utilizzate il dispositivo. Tenete premuti contemporaneamente il tasto Home e il tasto di Accensione e spegnimento. Potete visualizzare le immagini acquisite in Galleria. Dopo aver acquisito uno screenshot, potrete modificare l'immagine e condividerla. Durante l'utilizzo di alcune applicazioni non potete acquisire uno screenshot. 26 Operazioni di base Archivio Utilizzate questa applicazione per accedere a vari file memorizzati nel dispositivo. Toccate Archivio nel menu Applicazioni. In alternativa, toccate nello sfondo principale. Consente di ricercare file o cartelle. Consente di visualizzare i file raggruppati per data. Consente di accedere alle opzioni aggiuntive. Consente di visualizzare i collegamenti alle cartelle. Consente di modificare la modalità di visualizzazione. Consente di visualizzare i file memorizzati nel dispositivo. Consente di visualizzare i file per categoria. Consente di visualizzare la cronologia di download. 27 Operazioni di base Funzione risparmio energetico Risparmio energetico avanzato Utilizzate questa modalità per aumentare la durata della batteria del dispositivo. Nella modalità di Risparmio energetico avanzato, il dispositivo fa quanto segue: • Limita le applicazioni disponibili solo a quelle essenziali e selezionate. • Disattiva il Bluetooth. Nel menu Applicazioni, toccate Impostaz. → Risparmio energetico avanzato, quindi toccate il cursore per attivarlo. In alternativa, aprite il pannello delle impostazioni rapide e toccate Risp. en. avanzato per attivarlo. Per aggiungere un'applicazione allo sfondo principale, toccate e selezionate un'applicazione. Per rimuovere un'applicazione dalla schermata Home, toccate → Rimuovi, selezionate un'applicazione con , quindi toccate Fatto. Per modificare le impostazioni relative alla modalità di risparmio energetico avanzato come ad esempio la connettività di rete o l'audio, toccate → Impostazioni. Per disattivare la modalità di risparmio energetico avanzato toccate → Disattiva. Il tempo di utilizzo rimanente mostra il tempo residuo prima che la batteria si esaurisca. Il tempo di utilizzo rimanente potrebbe variare in base alle impostazioni e alle condizioni di funzionamento del dispositivo. 28 Connettività di rete Wi-Fi Connettete il dispositivo ad una rete Wi-Fi per utilizzare applicazioni di rete o condividere i file multimediali con altri dispositivi. Per opzioni aggiuntive, fate riferimento a Wi-Fi. Disattivate la connessione Wi-Fi quando non ne avete la necessità per ottimizzare i consumi della batteria. 1 Nel menu Applicazioni toccate Impostaz. → Wi-Fi, quindi toccate il cursore Wi-Fi per attivarlo. 2 Selezionate una rete dall'elenco delle reti Wi-Fi. Le reti protette da password compariranno con l'icona di un lucchetto. 3 Toccate Connetti. Dopo il primo accesso alla rete Wi-Fi, il dispositivo si riconnetterà a tale rete ogni volta che sarà disponibile, senza richiedere la password. Per evitare che il dispositivo si connetta automaticamente alla rete, selezionatela dall'elenco di reti e toccate Rimuovi. 29 Movimenti e funzioni di usabilità Multischermo Info su Multischermo Utilizzate questa funzione per eseguire contemporaneamente due applicazioni sullo schermo. Potete utilizzare questa funzione per visualizzare e-mail o utilizzare internet mentre riproducete un video. Potete eseguire soltanto le applicazioni dalla barra Multischermo. Avvio di Multischermo 1 Nel menu Applicazioni toccate Impostaz. → Multischermo, quindi toccate il cursore Multischermo per attivarlo. In alternativa, aprite il pannello delle impostazioni rapide e toccate Multi schermo per attivarlo. 2 Trascinate il dito dal bordo destro dello schermo verso il centro per aprire la barra Multischermo. In alternativa, tenete premuto . Barra Multischermo 30 Movimenti e funzioni di usabilità 3 Tenete premuta l'icona di un'applicazione e trascinatela dalla barra sullo schermo. Quindi, trascinate l'icona di un'altra applicazione in una nuova posizione sullo schermo. Regolazione della dimensione della finestra Trascinate il cerchio tra le finestre delle applicazioni in alto o in basso per regolarne la dimensione. 31 Movimenti e funzioni di usabilità Uso delle opzioni Multischermo Quando utilizzate applicazioni Multischermo, selezionando una delle due finestre comparirà una cornice blu intorno. Toccate il cerchio tra le due finestre per accedere alle seguenti opzioni: • : consente di scambiare la posizione alle applicazioni Multischermo. • : consente di ingrandire la finestra. • : consente di chiudere l'applicazione. 32 Personalizzazione Gestione della schermata Home e del menu Applicazioni Gestione della schermata Home Aggiunta di elementi Tenete premuta un'applicazione dal menu Applicazioni, quindi trascinatela nella schermata Home. Per aggiungere widget, aprite lo sfondo principale, tenete premuta un'area vuota, toccate Widget, tenete premuto un widget, quindi trascinatelo nello sfondo principale. Spostamento e rimozione di un elemento Tenete premuto un elemento nella schermata Home, quindi trascinatelo in una nuova posizione. Per spostare l'elemento su un'altra pagina, trascinatelo verso il bordo dello schermo. Per rimuovere un elemento, tenetelo premuto. Successivamente, trascinatelo su Rimuovi che compare in cima allo schermo. Creazione di una cartella 1 Nella schermata Home, tenete premuta un'applicazione, quindi trascinatela su Crea cartella che compare in cima allo schermo. 2 Inserite un nome per la cartella. 3 Toccate , selezionate le applicazioni da spostare nella cartella, quindi toccate Fatto. 33 Personalizzazione Gestione delle pagine Nella schermata Home, tenete premuta un'area vuota per aggiungere, spostare o rimuovere una pagina. Per aggiungere una pagina, scorrete verso sinistra fino all'ultima pagina, quindi toccate . Per spostare una pagina, tenete premuta l'anteprima, quindi trascinatela in una nuova posizione. Per rimuovere una pagina, tenete premuta l'anteprima, quindi trascinatela su Rimuovi che compare nella parte superiore dello schermo. Per impostare una pagina come schermata Home principale, toccate . Gestione del menu Applicazioni Modifica del metodo di organizzazione Nel menu Applicazioni toccate → Visualizza come e selezionate un metodo di organizzazione. Applicazioni nascoste Nascondete le applicazioni che non devono comparire nel menu Applicazioni Nel menu Applicazioni toccate → Nascondi app, selezionate le applicazioni, quindi toccate Fatto. Per visualizzare le applicazioni nascoste, toccate → Mostra app nascoste, selezionate le applicazioni quindi toccate Fatto. Spostamento degli elementi Nel menu Applicazioni toccate → Modifica. Tenete premuto un elemento e spostatelo in una nuova posizione. Per spostare l'elemento su un'altra pagina, trascinate l'elemento verso il bordo dello schermo. Per spostare un elemento in una nuova pagina, trascinatelo su Crea pagina che compare nella parte superiore dello schermo. 34 Personalizzazione Impostazione dello sfondo e delle suonerie Impostazione dello sfondo Impostate un'immagine o una foto memorizzata nel dispositivo come sfondo per la schermata principale o la schermata di blocco. 1 Nella schermata principale, tenete premuta un'area vuota, quindi toccate Sfondi. In alternativa, nel menu Applicazioni toccate Impostaz. → Schermo → Sfondo. 2 Selezionate una schermata da modificare o a cui applicare lo sfondo. 3 Scorrete verso sinistra o destra e selezionate un'immagine tra quelle visualizzate nella parte inferiore dello schermo. Per selezionare le foto scattate con la fotocamera del dispositivo o altre immagini, toccate Dalla Galleria. 4 Toccate Imposta come sfondo o Fatto. Cambio delle suonerie È possibile cambiare le suonerie delle notifiche. Nel menu Applicazioni toccate Impostaz. → Suono → Notifiche, selezionate una suoneria, quindi toccate Fatto. 35 Personalizzazione Modifica del metodo di blocco dello schermo Potete modificare il modo in cui bloccare lo schermo per evitare l'accesso alle vostre informazioni personali da parte di altri. Nel menu Applicazioni toccate Impostaz. → Schermata di blocco → Blocco schermo, quindi selezionate un metodo di blocco dello schermo. Il dispositivo vi richiederà sempre un codice di sblocco per essere sbloccato. Se dimenticate il codice di sblocco, dovrete portare il dispositivo presso un centro di assistenza Samsung per ripristinarlo. Segno Tracciate un segno collegando quattro o più punti, quindi tracciate di nuovo il segno per confermarlo. Impostate un PIN di riserva per sbloccare lo schermo nel caso dimenticaste il segno. PIN Un PIN è formato soltanto da numeri. Inserite almeno quattro numeri, quindi inserite di nuovo il PIN per confermarlo. Password Una password è formata da caratteri e numeri. Inserite almeno quattro caratteri, inclusi numeri e simboli, quindi inserite di nuovo la password per confermarla. 36 Personalizzazione Utenti multipli Impostate account utente aggiuntivi per gli altri utenti che utilizzano il dispositivo con impostazioni personalizzate, come account e-mail, preferenze per lo sfondo e così via. Sono disponibili i seguenti tipi di account utente. • Proprietario: l'account del proprietario viene creato quando si configura il dispositivo per la prima volta e non può essere creato più di una volta. Questo account ha il controllo completo del dispositivo, compresa la gestione degli account utente. • Utente: questo account consente agli utenti di accedere alle proprie applicazioni e ai propri contenuti e di personalizzare le impostazioni del dispositivo. • Profilo con restrizioni: un account limitato consente soltanto di accedere alle applicazioni e ai contenuti consentiti dall'account del proprietario e non consente di utilizzare i servizi che richiedono di effettuare l'accesso. Aggiunta di utenti 1 Nel menu Applicazioni, toccate Impostaz. → Utenti. 2 Toccate Aggiungete utente o profilo → Utente → OK → Imposta ora. 3 Seguite le istruzioni visualizzate per completare la configurazione dell'account. Aggiunta di profili limitati 1 Nel menu Applicazioni, toccate Impostaz. → Utenti. 2 Toccate Aggiungete utente o profilo → Profilo con restrizioni. 3 Impostate un codice di sblocco, quindi selezionate le applicazioni e i contenuti a cui gli utenti con utilizzo limitato sono autorizzati ad accedere. 37 Personalizzazione Passaggio tra gli utenti Selezionate l'account a cui passare nella parte superiore della schermata di blocco, quindi sbloccate il dispositivo. Un account utente Gestione degli utenti Utilizzando l'account del proprietario è possibile eliminare gli account o modificarne le impostazioni. 1 Nel menu Applicazioni toccate Impostaz. → Utenti e selezionate un account sotto UTENTI E PROFILI. 2 Quindi, selezionate o deselezionate applicazioni e contenuti per autorizzarne o limitarne l'accesso da parte dell'account. Per cancellare l'account, premere . 38 Personalizzazione Impostazione degli account Aggiunta di un account Alcune applicazioni utilizzate sul dispositivo richiedono un account registrato. Create degli account per utilizzare al meglio il vostro dispositivo. Nel menu Applicazioni toccate Impostaz. → Account → Aggiungi account e selezionate un servizio di account. Successivamente, seguite le istruzioni visualizzate per completare la configurazione dell'account. Per sincronizzare i contenuti con gli account, selezionate un account e spuntate gli elementi da sincronizzare. Eliminazione degli account Nel menu Applicazioni, toccate Impostaz. → Account, selezionate il nome di un account sotto ACCOUNT, selezionate quello che volete rimuovere, quindi toccate → Rim. account. 39 Rubrica Aggiunta dei contatti Spostamento dei contatti da altri dispositivi Potete spostare sul vostro dispositivo i contatti da altri dispositivi. Per maggiori informazioni, fate riferimento a Trasferimento di dati dal dispositivo precedente. Creazione manuale di contatti 1 Nel menu Applicazioni toccate Rubrica → Rubrica. 2 Toccate e inserite le informazioni del contatto. • : consente di aggiungere un'immagine per il contatto. • / : consente di aggiungere o eliminare un campo d'inserimento per un contatto. 3 Toccate Salva. Importazione ed esportazione dei contatti Importate sul vostro dispositivo i contatti da servizi di archiviazione o esportate i contatti dal dispositivo su servizi di archiviazione. Nel menu Applicazioni toccate Rubrica → Rubrica. Toccate → Impostaz. → Importa/Esporta, quindi selezionate l'opzione di importazione o di esportazione. 40 Rubrica Ricerca dei contatti Nel menu Applicazioni toccate Rubrica → Rubrica. Utilizzate uno dei seguenti metodi di ricerca: • Scorrete in alto o in basso l'elenco dei contatti. • Toccate il campo di ricerca in cima all'elenco contatti e inserite i criteri di ricerca. Dopo aver selezionato un contatto, eseguite una delle seguenti azioni: • : consente di aggiungere un contatto all'elenco preferiti. • : consente di comporre un'e-mail. Aggiunta di collegamenti per i contatti alla schermata Home Aggiungete nella schermata Home i collegamenti ai contatti con cui comunicate di frequente. 1 Nel menu Applicazioni toccate Rubrica → Rubrica. 2 Selezionate un contatto. 3 Toccate → Agg. collegamento a Home. 41 Camera Scatto base Scatto di foto e registrazione di video 1 Toccate Camera nel menu Applicazioni. 2 Toccate l'immagine sulla schermata di anteprima nel punto in cui volete che la fotocamera metta a fuoco. 3 Toccate per scattare una foto o toccate per registrare un video. • Allontanate due dita sullo schermo per aumentare lo zoom, riavvicinatele per diminuire lo zoom. • Per modificare la messa a fuoco durante la registrazione di un video, toccate sul punto che volete mettere a fuoco. Consente di visualizzare la modalità corrente. Consente di iniziare la registrazione di un video. Consente di passare dalla fotocamera anteriore a quella posteriore. Consente di scattare una foto. Consente di modificare la modalità di scatto. Consente di modificare le impostazioni della fotocamera. Consente di visualizzare le foto e i video registrati. • La fotocamera si spegne automaticamente quando non viene utilizzata. • Accertatevi che l'obiettivo sia pulito. Il dispositivo potrebbe non funzionare correttamente in alcune modalità che richiedono alte risoluzioni. • La fotocamera anteriore dispone di obiettivo con grandangolo. Le foto in grandangolo possono presentare lievi distorsioni e ciò non indica un problema di funzionamento del dispositivo. 42 Camera Per un corretto utilizzo della fotocamera • Non scattate foto e non registrate video ad altre persone senza il loro permesso. • Non scattate foto e non registrate video dove vietato dalla legge. • Non scattate foto e non registrate video in luoghi dove potreste violare la privacy delle persone. Modalità di scatto Auto Questa modalità consente alla fotocamera di valutare l'ambiente circostante e determinare la modalità ideale per la foto. Nel menu Applicazioni toccate Camera → → Auto. Bellezza volto Utilizzate questa modalità per scattare una foto con i volti illuminati per immagini più intense. Nel menu Applicazioni toccate Camera → → Bellezza volto. Panorama Utilizzate questa modalità per scattare più foto in sequenza, che verranno poi composte in nella Galleria. un'immagine panoramica. Il dispositivo identifica la foto con Nel menu Applicazioni toccate Camera → → Panorama. Per uno scatto migliore, seguite questi suggerimenti: • Muovete lentamente la fotocamera in una direzione. • Mantenete l'immagine all'interno della cornice nel mirino della fotocamera. • Non scattate foto con sfondi indistinti, come un cielo terso e una parete vuota. 43 Camera Scatto migliore Utilizzate questa modalità per scattare una serie di foto e salvare quella migliore. Il dispositivo consiglia la foto migliore e la contrassegna con . Nel menu Applicazioni toccate Camera → → Scatto migliore. Scatto mult. Utilizzate questa modalità per scattare una serie di foto di soggetti in movimento. Nel menu Applicazioni toccate Camera → Tenete premuto → Scatto mult. per scattare numerose foto in sequenza. Notte Utilizzate questa modalità per scattare foto in condizioni di scarsa illuminazione senza ricorrere al flash. Nel menu Applicazioni toccate Camera → → Notte. Sport Utilizzate questa modalità per scattare una foto di soggetti in rapido movimento. Nel menu Applicazioni toccate Camera → → Sport. Impostazioni della fotocamera Nel menu Applicazioni toccate Camera → . Non tutte le seguenti opzioni sono disponibili in entrambe le modalità fotocamera e videocamera. • : consente di cambiare la luminosità. • : consente di capovolgere l'immagine per creare un'immagine a specchio della scena originale, nel caso in cui le foto siano scattate con la fotocamera anteriore. • : consente di regolare il tempo prima dell'autoscatto. • : consente di selezionare un effetto filtro da utilizzare quando si scattano foto o si registrano video. • / : consente di selezionare una risoluzione. Risoluzioni più elevate danno foto di qualità più alta, tuttavia occupano più memoria. 44 Camera Per utilizzare altre opzioni, toccate . • Messa a fuoco: consente di selezionare una modalità di messa a fuoco. Autofocus è controllata dalla fotocamera. Macro è per oggetti molto vicini. • ISO: consente di selezionare un valore ISO. Il valore ISO controlla la sensibilità dell'obiettivo della fotocamera alla luce. Si misura come nelle fotocamere a pellicola Per oggetti fermi o illuminati di giorno utilizzate valori bassi. Per oggetti in rapido movimento o poco illuminati utilizzate valori più alti. • Bilanciam. bianco: consente di selezionare un bilanciamento del bianco adeguato in modo che la gamma di colore delle immagini risulti più vicina alla realtà. Queste impostazioni sono state pensate per situazioni di luce specifiche. Queste impostazioni sono simili alle regolazioni di bilanciamento del bianco nelle fotocamere professionali. • Modalità misurazione: consente di selezionare un metodo di misurazione. Questo determina come vengono calcolati i valori di luce. Calibrato al centro misura la luce di sfondo al centro della scena. Spot misura il valore della luce in una posizione specifica. Matrice fa la media della scena completa. • Valore esposizione: consente di modificare il valore dell'esposizione. Ciò determina la quantità di luce ricevuta dal sensore della fotocamera. Per situazioni con poca luce, utilizzate un'esposizione più alta. • Tocca e scatta: consente di toccare l'immagine sulla schermata di anteprima per scattare foto. • Dimensione video: consente di selezionare una risoluzione. Risoluzioni più elevate creano video di qualità più alta, tuttavia occupano più memoria. • Modalità registraz.: consente di modificare la modalità di registrazione. • Tag posizione: consente di allegare il tag di posizione alla foto. • Il segnale GPS potrebbe essere più debole se vi trovate tra edifici, nei sottopassaggi o in presenza di cattive condizioni atmosferiche. • Condividendo una foto con il tag di posizione allegato, le informazioni di posizione potrebbero essere esposte ad altri. • Posizione di memoria: consente di selezionare in quale posizione di memoria salvare le foto. • Griglia: consente di visualizzare una griglia di supporto sullo schermo per aiutarvi nella composizione quando scatterete una foto. • Tasto Volume: consente di utilizzare il tasto Volume per controllare la funzione di scatto o di zoom. • Modalità di visualizzazione: consente di modificare le proporzioni della schermata di anteprima. • Ripristina impostaz.: consente di ripristinare le impostazioni di fabbrica della fotocamera. Le opzioni disponibili potrebbero variare in base alla modalità utilizzata. 45 Galleria Visualizzazione dei contenuti del dispositivo Nel menu Applicazioni toccate Galleria e selezionate un'immagine o un video. I file video mostrano l'icona sulla miniatura dell'anteprima. Per nascondere o visualizzare la barra dei menu e le miniature di anteprima, toccate lo schermo. Consente di condividere l'immagine con altri. Consente di modificare l'immagine. Consente di passare alla schermata precedente. Consente di accedere alle opzioni aggiuntive. Consente di eliminare l'immagine. Miniature delle anteprime di immagini e video 46 Applicazioni e funzioni utili Calendario Creazione di eventi o attività 1 Toccate Calendario nel menu Applicazioni. 2 Toccate . In alternativa, selezionate una data senza eventi o attività e toccate nuovamente la data. Se per la data sono già stati salvati eventi o attività, toccate la data e toccate . 3 Selezionate un evento o un'attività ed inserite i dettagli. • Evento: consente di impostare una data di inizio e di fine per un evento. Potete impostare una ripetizione. • Attività: consente di aggiungere un'attività da eseguire in una data specifica. Potete impostare una priorità. Consente di selezionare il tipo di impegno. Consente di selezionare un calendario da utilizzare o con cui eseguire la sincronizzazione. Consente di inserire un titolo. Consente di inserire il luogo dell'evento. Consente di impostare una data di inizio e di fine per l'evento. Consente di aggiungere altri dettagli. 4 Toccate Salva per salvare l'evento o l'attività. 47 Applicazioni e funzioni utili Sincronizzazione di eventi e attività con i vostri account Toccate Calendario nel menu Applicazioni. Per sincronizzare eventi e attività con i vostri account, toccate → Sincronizza. Per aggiungere gli account con cui eseguire la sincronizzazione, toccate → Calendari → Aggiungi account. Successivamente, selezionate un account con cui eseguire la sincronizzazione ed effettuate l'accesso. Quando viene aggiunto un account, accanto al nome dell'account viene visualizzato un cerchio verde. Per modificare l'opzione di sincronizzazione degli account, aprite il menu Applicazioni toccate Impostaz. → Account, quindi selezionate un servizio account. E-mail Impostazione di un account E-mail Toccate E-mail nel menu Applicazioni. Impostate un account e-mail quando aprite E-mail per la prima volta. Inserite l'indirizzo e-mail e la password. Toccate Successivo per account E-mail privati, oppure toccate Config. manuale per account E-mail aziendali. Successivamente, seguite le istruzioni visualizzate per completare la configurazione. Per configurare un altro account e-mail, toccate → Impostaz. → Aggiungi account. Se disponete di più di un account di posta elettronica, potete impostarne uno come account predefinito. Toccate → Impostaz., selezionate un account, quindi selezionate Account predefinito. 48 Applicazioni e funzioni utili Invio di e-mail Toccate E-mail nel menu Applicazioni. Toccate nella parte superiore dello schermo per comporre una e-mail. Consente di salvare l'e-mail per un invio successivo. Consente di eliminare l'e-mail. Consente di allegare immagini, video e altro. Consente di inviare l'e-mail. Consente di accedere alle opzioni aggiuntive. Consente di aggiungere destinatari. Consente di aggiungere un Cc o Ccn. Consente di inserire un oggetto. Consente di aggiungere se stessi come destinatari. Consente di digitare il testo dell'e-mail. Consente di aggiungere destinatari dall'elenco contatti. 49 Applicazioni e funzioni utili Lettura delle e-mail Toccate E-mail nel menu Applicazioni. Selezionate l'account e-mail da utilizzare; le nuove e-mail verranno recuperate. Per aggiornare manualmente la pagina delle e-mail ricevute, toccate . Toccare l'e-mail da leggere. Consente di rispondere a tutti i destinatari. Consente di rispondere all'e-mail. Consente di inoltrare l'e-mail. Consente di comporre un'e-mail. Consente di eliminare l'e-mail. Consente di accedere alle opzioni aggiuntive. Consente di aggiungere questo indirizzo e-mail all'elenco contatti o visualizzare altre opzioni. Consente di contrassegnare l'e-mail come preferito. Consente di aprire gli allegati, se presenti. Consente di passare all'e-mail precedente o successiva. 50 Applicazioni e funzioni utili Video Riproduzione dei video Toccate Video nel menu Applicazioni. Selezionate un video da riprodurre. Consente di modificare le proporzioni dello schermo. Consente di regolare il volume. Consente di ruotare l'orientamento dello schermo. Consente di accedere alle opzioni aggiuntive. Consente di spostarsi in avanti e indietro nella riproduzione trascinando la barra. Consente di sospendere e riprendere la riproduzione. Consente di spostare il pannello di controllo verso sinistra. Consente di spostare il pannello di controllo verso destra. Consente di passare al video precedente. Tenete premuto per spostarvi rapidamente indietro nel video. Consente di passare al video successivo. Tenete premuto per spostarvi rapidamente avanti nel video. 51 Applicazioni e funzioni utili Orologio Sveglia Nel menu Applicazioni toccate Orologio → Sveglia. Impostazione delle sveglie Toccate nell'elenco sveglie, impostate l'orario, selezionate i giorni in cui la sveglia deve ripetersi, impostate le altre opzioni della sveglia, quindi toccate Salva. Per attivare o disattivare le sveglie, toccate accanto a quella desiderata dall'elenco. • Sospendi: consente di impostare il numero di ripetizioni della sveglia dopo l'orario stabilito e il relativo intervallo. • Sveglia Smart: consente di impostare un'ora ed un tono per la sveglia intelligente. La sveglia intelligente inizia a suonare a volume basso qualche minuto prima dell'attivazione della sveglia prevista. Il volume della sveglia intelligente aumenta gradualmente finché non la spegnete o non suona la sveglia preimpostata. Interruzione delle sveglie Trascinate fuori dal cerchio per interrompere una sveglia. Se in precedenza avete abilitato verso sinistra per ripetere la sveglia dopo un periodo di tempo l'opzione Rinvia trascinate specificato. Eliminazione delle sveglie Toccate → Seleziona, selezionate le sveglie quindi toccate 52 . Applicazioni e funzioni utili Fusi orari Nel menu Applicazioni toccate Orologio → Fusi orari. Creazione dei fusi orari Toccate e inserite il nome di una città o selezionate una città dall'elenco città. In alternativa, selezionate una città dal mappamondo, quindi toccate . Per applicare l'ora legale, tenete premuto un fuso orario, quindi toccate . Eliminazione dei fusi orari Toccate → Seleziona, selezionate gli orologi, quindi toccate . Cronometro Nel menu Applicazioni toccate Orologio → Cronometro. Toccate AVVIO per avviare il cronometro. Toccate PARZIALE per registrare i tempi parziali. Toccate FERMA per interrompere il cronometro. Per cancellare i tempi parziali, toccate AZZERA. Orologio Nel menu Applicazioni toccate Orologio → Timer. Impostate la durata, quindi toccate AVVIO. Trascinate fuori dal cerchio quando il timer scade. 53 Applicazioni e funzioni utili Calcolatrice Utilizzate questa applicazione per effettuare calcoli semplici o complessi. Toccate Calcolatr. nel menu Applicazioni. È possibile visualizzare la cronologia di calcolo nella parte superiore dello schermo. Per cancellare la cronologia, toccate . Memo Utilizzate questa applicazione per creare promemoria e organizzarli per categoria. Toccate Memo nel menu Applicazioni. Composizione dei promemoria Toccate nell'elenco dei promemoria e inserite un promemoria. Durante la composizione di un promemoria, utilizzate le seguenti opzioni: • • : consente di creare o di impostare una categoria. : consente di inserire delle immagini. • : consente di creare una registrazione vocale da inserire. Per salvare il promemoria, toccate Salva. Per modificare un promemoria, toccatelo, quindi toccate il contenuto. Ricerca di promemoria Toccate nell'elenco dei promemoria ed inserite una parola chiave per cercare i promemoria che contengono la parola chiave. 54 Applicazioni e funzioni utili Hancom Office Viewer Utilizzate questa applicazione per visualizzare documenti in diversi formati, compresi fogli di calcolo e presentazioni. Toccate Hancom Office Viewer nel menu Applicazioni. Toccate Documenti recenti, Apri, Tutti i documenti o Cloud, quindi selezionate un file da aprire. La disponibilità di questa applicazione potrebbe variare in base al paese o al gestore telefonico. Applicazioni Google Google offre applicazioni di intrattenimento, social network e business. Potrebbe essere necessario possedere un account Google per accedere ad alcune applicazioni. Per maggiori informazioni, fate riferimento a Impostazione degli account. Per visualizzare altre informazioni sull'applicazione, accedete al menu guida di ciascuna applicazione. La disponibilità o l'aspetto di alcune applicazioni potrebbero variare in base al Paese o al gestore telefonico. Chrome Cercate informazioni ed esplorate pagine Web. Gmail Inviate o ricevete e-mail tramite il servizio Google Mail. Google+ Condividete le notizie e seguite gli aggiornamenti condivisi da familiari, amici ed altro. Inoltre, potete eseguire il backup delle vostre foto e video e tanto altro. 55 Applicazioni e funzioni utili Maps Individuate la vostra posizione sulla mappa, cercate luoghi e visualizzate le informazioni relative alla posizione per diversi luoghi. Play Musica Scoprite, ascoltate e condividete musica sul vostro dispositivo. Play Movies Consente di guardare i video memorizzati sul dispositivo e scaricare da Play Store diversi contenuti da guardare. Play Libri Scaricate vari libri da Play Store e leggeteli. Play Edicola Leggete quotidiani e riviste di vostro interesse in un luogo comodo. Play Games Scaricate giochi da Play Store e giocateci con altri. Drive Memorizzate i contenuti sul cloud, accedetevi ovunque e condivideteli con altri. YouTube Guardate o create video e condivideteli con altri. Foto Gestite foto, album e video salvati sul dispositivo e caricati su Google+. 56 Applicazioni e funzioni utili Hangout Chattate con i vostri amici singolarmente o in gruppo ed utilizzate immagini, emoticon e chiamate video mentre chattate. Google Cercate rapidamente elementi su Internet o sul dispositivo. Ricerca vocale Cercate rapidamente elementi pronunciando una parola chiave o una frase. Impostazioni Google Configurate le impostazioni relative ad alcune funzioni offerte da Google. 57 Connessione con altri dispositivi Bluetooth Info sul Bluetooth Il Bluetooth crea una connessione senza fili diretta tra due dispositivi a breve distanza. Utilizzate il Bluetooth per scambiare dati o file multimediali con altri dispositivi. • Samsung non è responsabile per la perdita, l'intercettazione o l'abuso dei dati inviati o ricevuti tramite Bluetooth. • Verificate sempre di condividere e ricevere dati da dispositivi affidabili e adeguatamente protetti. In presenza di ostacoli tra i dispositivi, la distanza operativa potrebbe diminuire. • Alcuni dispositivi, in particolare quelli che non sono stati collaudati o approvati da Bluetooth SIG, potrebbero essere incompatibili con il vostro dispositivo. • Non utilizzate la funzione Bluetooth per scopi illegali (ad esempio, copie pirata di file o registrazione illegale di comunicazioni a scopo commerciale). Samsung non è responsabile per le ripercussioni di un utilizzo illegale della funzione Bluetooth. 58 Connessione con altri dispositivi Abbinamento con altri dispositivi Bluetooth 1 Nel menu Applicazioni toccate Impostaz. → Bluetooth, toccate il cursore Bluetooth per attivarlo, quindi toccate Ricerca. Vengono elencati i dispositivi rilevati. Per impostare il dispositivo come visibile ad altri dispositivi, toccate il nome del dispositivo. 2 Selezionate il dispositivo da associare. Se il vostro dispositivo ha eseguito l'associazione al dispositivo in precedenza, toccate il nome del dispositivo senza confermare la passkey autogenerata. Se il dispositivo da associare non è nell'elenco, richiedete che nel dispositivo venga attivata l'opzione di visibilità. 3 Accettate la richiesta di autorizzazione Bluetooth su entrambi i dispositivi per connetterli. Invio e ricezione dei dati Molte applicazioni supportano il trasferimento dei dati tramite Bluetooth. Potete condividere dati, come contatti o file multimediali, con altri dispositivi Bluetooth. Le seguenti azioni sono un esempio dell'invio di un'immagine ad un altro dispositivo. Invio di un'immagine 1 Nel menu Applicazioni toccate Galleria. 2 Selezionate un'immagine. 3 Toccate → Bluetooth, quindi selezionate il dispositivo a cui trasferire l'immagine. Se il dispositivo da associare non è nell'elenco, richiedete che nel dispositivo venga attivata l'opzione di visibilità. In alternativa, impostate il dispositivo come visibile ad altri dispositivi. 4 Accettate la richiesta di autorizzazione Bluetooth sull'altro dispositivo. 59 Connessione con altri dispositivi Ricezione di un'immagine Quando un altro dispositivo vi invia un'immagine accettate la richiesta di autorizzazione Bluetooth. È possibile visualizzare le immagini ricevute in Galleria. Annullamento dell'associazione dei dispositivi Bluetooth 1 Nel menu Applicazioni toccate Impostaz. → Bluetooth. Il dispositivo visualizza i dispositivi connessi nell'elenco. 2 Toccate accanto al nome del dispositivo per annullare l'abbinamento. 3 Toccate Dissocia. Wi-Fi Direct Info su Wi-Fi Direct Wi-Fi Direct connette direttamente dei dispositivi tramite una rete Wi-Fi senza richiedere un punto di accesso. Connessione ad altri dispositivi 1 Nel menu Applicazioni toccate Impostaz. → Wi-Fi, quindi toccate il cursore Wi-Fi per attivarlo. 2 Toccate Wi-Fi Direct. Vengono elencati i dispositivi rilevati. 3 Selezionate il dispositivo a cui connettervi. Per connettervi a più dispositivi, toccate Connessione multipla. Per cambiare il nome del dispositivo, toccate → Rinomina il dispositivo. 4 Accettate la richiesta di autorizzazione di Wi-Fi Direct sull'altro dispositivo per connetterli. 60 Connessione con altri dispositivi Invio e ricezione dei dati Potete condividere dati, come contatti o file multimediali, con altri dispositivi. Le seguenti azioni sono un esempio dell'invio di un'immagine ad un altro dispositivo. Invio di un'immagine 1 Nel menu Applicazioni toccate Galleria. 2 Selezionate un'immagine. 3 Toccate → Wi-Fi Direct, selezionate un dispositivo a cui trasferire l'immagine, quindi toccate Fatto. 4 Accettate la richiesta di autorizzazione di Wi-Fi Direct sull'altro dispositivo. Ricezione di un'immagine Quando un altro dispositivo vi invia un'immagine accettate la richiesta di autorizzazione Wi-Fi Direct. È possibile visualizzare le immagini ricevute in Galleria. Interruzione della connessione al dispositivo 1 Nel menu Applicazioni toccate Impostaz. → Wi-Fi. 2 Toccate Wi-Fi Direct. Il dispositivo visualizza nell'elenco i dispositivi connessi. 3 Toccate Termina connessione → OK per disconnettere i dispositivi. 61 Connessione con altri dispositivi Stampa mobile È possibile connettere il dispositivo a una stampante tramite Wi-Fi o Wi-Fi Direct e stampare immagini o documenti. Alcune stampanti potrebbero non essere compatibili con il dispositivo. Aggiunta dei plug-in per stampante Aggiungete i plug-in per stampante per le stampanti che desiderate collegare al dispositivo. Nel menu Applicazioni toccate Impostaz. → Stampa → Scarica plug-in, e cercate un plug-in stampante nel Play Store. Selezionate un plug-in per stampante e installatelo. Connessione ad una stampante Nel menu Applicazioni toccate Impostaz. → Stampa, selezionate un plug-in stampante, quindi toccate il cursore posizionato nella parte superiore destra dello schermo per attivarlo. Il dispositivo cerca le stampanti connesse alla stessa rete Wi-Fi del vostro dispositivo. Per aggiungere le stampanti manualmente, selezionate un plug-in stampante, toccate → Aggiungi stampante → Aggiungi stampante, inserite i dettagli, quindi toccate OK. Per modificare le impostazioni di stampa, selezionate un plug-in stampante e toccate → Impostazioni di stampa. Stampa di contenuti Mentre visualizzate dei contenuti, come immagini o documenti, toccate → Stampa → le stampanti, quindi selezionate una stampante. 62 → Tutte Gestione dispositivo e dati Trasferimento di dati dal dispositivo precedente Potete trasferire i dati da un dispositivo precedente al nuovo dispositivo tramite Samsung Smart Switch. Sono disponibili le seguenti versioni di Samsung Smart Switch. • Versione mobile: consente di trasferire i dati tra dispositivi mobili. Potete scaricare l'applicazione da Galaxy Apps oppure Play Store. • Versione computer: consente di trasferire i dati tra il dispositivo e un computer. Potete scaricare l'applicazione da www.samsung.com/smartswitch. • Samsung Smart Switch non è supportato su alcuni dispositivi o computer. • Esistono delle limitazioni. Per i dettagli, visitate www.samsung.com/smartswitch. Samsung prende molto seriamente la questione copyright. Trasferite solo contenuti di cui siete proprietari o che avete il diritto di trasferire. Trasferimento di dati da un dispositivo mobile Trasferite i dati dal vostro dispositivo precedente al nuovo dispositivo. Scaricate e installate Smart Switch da Galaxy Apps o Play Store. Avviate Smart Switch e seguite le istruzioni visualizzate per trasferire i dati dal dispositivo precedente. Trasferimento di dati da un computer Eseguite il backup dei dati dal dispositivo precedente su un computer ed importate i dati sul nuovo dispositivo. 1 Sul computer, visitate www.samsung.com/smartswitch per scaricare Smart Switch. 2 Sul computer, avviate Smart Switch. Se il vostro dispositivo precedente non è un dispositivo Samsung, eseguite il backup dei dati su un computer utilizzando un programma fornito dal produttore del dispositivo. Successivamente, passate al punto cinque. 63 Gestione dispositivo e dati 3 Collegate il dispositivo precedente al computer tramite il cavo USB. 4 Sul computer, seguite le istruzioni visualizzate per eseguire il backup dei dati dal dispositivo. Successivamente, scollegate il dispositivo precedente dal computer. 5 Collegate il nuovo dispositivo al computer tramite il cavo USB. 6 Sul computer, seguite le istruzioni visualizzate per trasferire i dati al nuovo dispositivo. Utilizzo del dispositivo come disco rimovibile per il trasferimento di dati Trasferite i file audio, video, immagine o altri tipi di file dal dispositivo al computer o viceversa. Non scollegate il cavo USB dal dispositivo durante il trasferimento di file. Ciò potrebbe causare la perdita dei dati o danneggiare il dispositivo. La connessione tra i dispositivi potrebbe non risultare corretta se sono connessi tramite hub USB. Collegate direttamente il dispositivo alla porta USB del computer. 1 Collegate il dispositivo ad un computer tramite il cavo USB. 2 Aprite il pannello delle notifiche, quindi toccate Connesso come dispositivo multimediale → Dispositivo multimediale (MTP). Toccate Fotocamera (PTP) se il computer non supporta Media Transfer Protocol (MTP) o non dispone di un driver appropriato installato. 3 Trasferite i file tra il dispositivo e il computer. 64 Gestione dispositivo e dati Aggiornamento del dispositivo Potete effettuare l'aggiornamento del dispositivo all'ultima versione software. Aggiornamento “over-the-air” Potete effettuare l'aggiornamento del dispositivo all'ultima versione del software direttamente tramite il servizio firmware over-the-air (FOTA). Nel menu Applicazioni toccate Impostaz. → Info sul dispositivo → Aggiornamenti software → Aggiorna. Per controllare automaticamente gli aggiornamenti disponibili, spuntate Aggiornamento automatico. Aggiornamento con Smart Switch Effettuate la connessione del dispositivo a un computer e aggiornate il dispositivo all'ultima versione software. 1 Sul computer, visitate www.samsung.com/smartswitch per scaricare e installare Smart Switch. 2 Sul computer, avviate Smart Switch. 3 Collegate il dispositivo ad un computer tramite un cavo USB. 4 Se è disponibile un aggiornamento software, seguite le istruzioni visualizzate sullo schermo per aggiornare il dispositivo. • Non spegnete il computer e non scollegate il cavo USB durante l'aggiornamento del dispositivo. • Non collegate altri dispositivi multimediali al computer durante l'aggiornamento del dispositivo. Ciò potrebbe interferire con il processo di aggiornamento. Prima di effettuare l'aggiornamento, scollegate tutti gli altri dispositivi multimendiali dal computer. 65 Gestione dispositivo e dati Backup e ripristino dei dati Proteggete le informazioni personali, i dati delle applicazioni e le impostazioni sul dispositivo. Potete eseguire il backup delle informazioni riservate su un account di backup e accedervi in seguito. Utilizzo di un account Google 1 Toccate Impostaz. nel menu Applicazioni. 2 Toccate Backup e ripristino e spuntate Backup dati personali. 3 Toccate Account di backup e selezionate un account come account di backup. Per ripristinare i dati dovete eseguire l'accesso all'account Google nella procedura guidata di configurazione. Potete avviare ed aprire la procedura guidata di configurazione eseguendo il ripristino dei dati di fabbrica sul dispositivo. Se non accedete al vostro account Google durante la procedura guidata di configurazione, non potrete ripristinare i dati di backup. Esecuzione del ripristino dati Eliminate tutte le impostazioni e i dati sul dispositivo. Prima di eseguire il ripristino ai valori di fabbrica, assicuratevi di eseguire il backup di tutti i dati importanti memorizzati sul dispositivo. Per maggiori informazioni, fate riferimento a Backup e ripristino dei dati. Nel menu Applicazioni toccate Impostaz. → Backup e ripristino → Ripristina dati di fabbrica → Ripristina dispositivo → Cancella tutto. Il dispositivo si riavvia automaticamente. 66 Impostazioni Menu Impostazioni Utilizzate questa applicazione per configurare il dispositivo, impostare le opzioni relative alle applicazioni e aggiungere account. Toccate Impostaz. nel menu Applicazioni. CONNESSIONI Wi-Fi Attivate la funzione Wi-Fi per connettervi ad una rete Wi-Fi ed accedere ad Internet o ad altri dispositivi di rete. Nel menu Impostazioni, toccate Wi-Fi, quindi toccate il cursore Wi-Fi per attivarlo. Per utilizzare le opzioni, toccate . • Avanzate: consente di personalizzare le impostazioni della rete Wi-Fi. • Pulsante WPS: consente di connettervi ad una rete Wi-Fi protetta tramite un pulsante WPS. • Immissione PIN WPS: consente di connettervi ad una rete Wi-Fi protetta tramite un PIN WPS. Impostazione della connessione Wi-Fi in modalità standby Toccate → Avanzate → Wi-Fi in standby. 67 Impostazioni Bluetooth Attivate il Bluetooth per scambiare dati a breve distanza. Nel menu Impostazioni, toccate Bluetooth, quindi toccate il cursore Bluetooth per attivarlo. Per utilizzare altre opzioni, toccate . • Timeout visibilità: consente di impostare la durata di visibilità del dispositivo. • File ricevuti: consente di visualizzare i file ricevuti tramite Bluetooth. Modalità offline Disattiva le funzionalità di rete del dispositivo. Potrete utilizzare soltanto i servizi che non richiedono l'accesso ad una rete. Nel menu Impostazioni, toccate Modalità offline, quindi toccate il cursore Modalità offline per attivarlo. Utilizzo dati Monitorate il consumo del traffico dati. Nel menu Impostazioni, toccate Utilizzo dati. • Periodo utilizzo dei dati: consente di impostare una data di ripristino mensile per monitorare il consumo dei dati tra un periodo e l'altro. Per utilizzare altre opzioni, toccate . • Sincroniz. dati auto: consente di attivare o disattivare la sincronizzazione automatica delle applicazioni quali ad esempio il calendario o l'e-mail. Potete selezionare le informazioni da sincronizzare per ogni account in Impostaz. → Account. • Router Wi-Fi: consente di selezionare un router W-Fi per evitarne l'utilizzo da parte delle applicazioni attive in background. Posizione Modificate le impostazioni relative alla vostra posizione. Nel menu Impostazioni, toccate Posizione, quindi toccate il cursore Posizione per attivarlo. • Modalità: consente di selezionare un metodo per la raccolta dei vostri dati di posizione. • RICHIESTE POSIZ. RECENTI: consente di visualizzare le applicazioni che richiedono informazioni di posizione correnti e il relativo consumo di batteria. • SERVIZI PER LA POSIZIONE: consente di visualizzare i servizi di posizionamento in uso da parte del dispositivo. 68 Impostazioni Stampa Configurate le impostazioni relative ai plug-in per stampanti installati sul dispositivo. Potete cercare le stampanti disponibili o aggiungerne una manualmente per stampare i file. Nel menu Impostazioni, toccate Stampa. Altre reti Personalizzate le impostazioni relative alle connessioni di rete del dispositivo. Nel menu Impostazioni, toccate Altre reti. VPN Configurate e connettetevi alle reti VPN (Virtual Private Networks). DISPOSITIVO Suono Modificate le impostazioni relative ai suoni del dispositivo. Nel menu Impostazioni, toccate Suono. • Volume: consente di regolare il livello del volume per musica e video, suoni di sistema e notifiche. • Notifiche: consente di selezionare una suoneria per gli eventi, come le e-mail in arrivo. • Feedback sonoro: consente di impostare un suono da utilizzare quando selezionate un'applicazione o un'opzione sul touch screen. • Tono blocco schermo: consente di impostare un suono da utilizzare quando bloccate o sbloccate il touch screen. 69 Impostazioni Schermo Modificate le impostazioni dello schermo. Nel menu Impostazioni, toccate Schermo. • Sfondo: modificate le impostazioni per lo sfondo della schermata Home e della schermata di blocco. • Pannello notifiche: personalizzate gli elementi che compariranno sul pannello delle notifiche. • Luminosità: consente di regolare la luminosità dello schermo. • Spegnimento schermo: consente di impostare la durata della retroilluminazione dello schermo. • Pausa schermo: consente di impostare l'attivazione di uno screen saver quando il dispositivo è in carica. • Stile carattere: consente di modificare il tipo di carattere utilizzato per il testo. • Dimensione carattere: consente di modificare la dimensione dei caratteri di testo. • Aumenta la leggibilità: consente di incrementare la nitidezza del testo per aumentarne la leggibilità. Multischermo Consente di avviare più applicazioni sullo schermo contemporaneamente. Nel menu Impostazioni, toccate Multischermo, quindi toccate il cursore Multischermo per attivarlo. • Apertura in Multischermo: consente di attivare la funzionalità Multischermo quando si aprono i file da Archivio o Video. Inoltre, il dispositivo attiva questa funzione quando visualizzate nuovi allegati ai messaggi. Schermata di blocco Consente di modificare le impostazioni per la schermata di blocco. Nel menu Impostazioni, toccate Schermata di blocco. • Blocco schermo: consente di modificare il metodo di blocco dello schermo. Le seguenti opzioni potrebbero variare in base al metodo di blocco dello schermo selezionato. • Mostra data: consente di visualizzare la data insieme all'orologio. 70 Impostazioni • Collegamenti: consente di visualizzare e modificare i collegamenti alle applicazioni sulla schermata di blocco. La disponibilità di questa funzione potrebbe variare in base al paese o al gestore telefonico. • Info proprietario: consente di inserire le informazioni personali che verranno mostrate insieme all'orologio. • Effetto sblocco: consente di selezionare un effetto da visualizzare quando sbloccate lo schermo. • Testo guida: consente di visualizzare il testo guida sulla schermata di blocco. Gestione applicazioni Visualizzate e gestite le applicazioni installate sul dispositivo. Nel menu Impostazioni, toccate Gestione applicazioni. PERSONALE Account Aggiungete account e-mail o SNS. Nel menu Impostazioni, toccate Account. Backup e ripristino Modificate le impostazioni di gestione delle impostazioni e dei dati. Nel menu Impostazioni, toccate Backup e ripristino. • Backup dati personali: consente di effettuare il backup delle impostazioni e dei dati delle applicazioni sul server Google. • Account di backup: consente di configurare o modificare l'account di backup di Google. • Ripristino automatico: consente il ripristino delle impostazioni e dei dati delle applicazioni al momento della loro reinstallazione sul dispositivo. • Ripristina dati di fabbrica: consente di ripristinare le impostazioni di fabbrica e di cancellare tutti i vostri dati. 71 Impostazioni Accessibilità Utilizzate questa funzione per migliorare l'accessibilità al dispositivo. Nel menu Impostazioni, toccate Accessibilità. • Rotazione automatica: consente di ruotare automaticamente lo schermo alla rotazione del dispositivo. • Accesso diretto: consente di aprire i menu di accessibilità selezionati quando premete rapidamente per tre volte il tasto Home. • Modalità singolo tocco: è possibile controllare le notifiche toccando il pulsante invece di trascinarlo. • SERVIZI: visualizzate i servizi di accessibilità installati sul dispositivo. • TalkBack: consente di attivare Talkback, che fornisce feedback vocali. Per visualizzare le informazioni guida per imparare come utilizzare la funzionalità, dopo aver attivato l'opzione, toccate Impostaz. → Avvia il tutorial "Esplora al tocco". • Pronuncia delle password: impostate il dispositivo per leggere la password ad alta voce quando viene inserita con TalkBack attivato. • Dimensione carattere: consente di modificare la dimensione dei caratteri di testo. • Gesti di ingrandimento: consente di ingrandire la schermata ed aumentare lo zoom su un'area specifica. • Collegamento accessibilità: consente di attivare Talkback tenendo premuto il tasto Accensione o spegnimento, quindi tenendo premuto il touch screen con due dita. • Opzioni Da testo a voce: consente di modificare le impostazioni per la funzione di conversione da testo a voce. • Disattiva suoni: è possibile disattivare tutti i suoni del dispositivo, come ad esempio i suoni multimediali. • Sottotitoli Google (CC): consente di visualizzare i sottotitoli per i non udenti (Closed Caption) per i contenuti supportati da Google e di modificarne le impostazioni. • Audio mono: consente di cambiare l'uscita audio dalla modalità stereo a quella mono quando è collegato un auricolare. • Bilanciamento del suono: impostate la regolazione del bilanciamento del suono quando utilizzate un auricolare. • Tempo pressione tasto: impostate l'intervallo di riconoscimento alla pressione dello schermo. • Controllo interazioni: attivate la modalità Controllo interazione per limitare la reazione del dispositivo agli inserimenti durante l'uso delle applicazioni. 72 Impostazioni SISTEMA Lingua e inserimento Modificate le impostazioni per l'inserimento del testo. La disponibilità di alcune opzioni potrebbe variare in base alla lingua selezionata. Nel menu Impostazioni, toccate Lingua e inserimento. Lingua Selezionate una lingua per tutti i menu e le applicazioni. Predefinito Selezionate un tipo di tastiera predefinito per l'inserimento del testo. Tastiera Samsung Per modificare le impostazioni della tastiera Samsung, toccate . Le opzioni disponibili potrebbero variare in base al Paese o al gestore telefonico. • Italiano: consente di selezionare un layout di tastiera predefinito. • Seleziona lingue di inserimento: consente di selezionare una lingua per l'inserimento del testo. • Previsione testo: consente di attivare la modalità di previsione del testo, che vi suggerirà le parole durante l'inserimento. Le impostazioni di previsione sono personalizzabili. • Sostituzione automatica: consente di impostare la correzione delle parole errate o incomplete tramite il tocco della barra spaziatrice o di un simbolo di punteggiatura. • Maiuscole auto: consente di inserire automaticamente la prima lettera maiuscola dopo un punto, un punto interrogativo o esclamativo. • Interlinea automatica: consente di inserire automaticamente uno spazio tra due righe di testo. • Punteggiatura automatica: consente di inserire un punto dopo aver toccato due volte la barra dello spazio. • Scorrimento tastiera: consente di modificare le impostazioni per la funzione di scorrimento su tastiera. • Suono: consente di impostare il suono che il dispositivo emetterà al tocco di un tasto. • Anteprima carattere: consente di visualizzare un'anteprima ingrandita del carattere inserito. • Ripristino impostazioni: consente di ripristinare le impostazioni predefinite della tastiera Samsung. 73 Impostazioni Google Digitazione vocale Per modificare le impostazioni per l'inserimento vocale, toccate . • Scegli lingue: consente di selezionare una lingua per l'inserimento del testo. • Blocca parole offensive: impedisce il riconoscimento di parole offensive durante l'inserimento vocale. • Riconoscimento vocale offline: consente di scaricare ed installare i dati relativi alla lingua per l'inserimento vocale offline. Ricerca vocale • Lingua: consente di selezionare una lingua per il riconoscimento vocale. • Output vocale: consente di ricevere un feedback vocale per avvisarvi dell'azione corrente. • Rilevamento di "Ok Google": consente di avviare il riconoscimento vocale quando pronunciate il comando di riattivazione mentre utilizzate l'applicazione di ricerca. La disponibilità di questa funzione potrebbe variare in base al paese o al gestore telefonico. • Riconoscimento vocale offline: consente di scaricare ed installare i dati relativi alla lingua per l'inserimento vocale offline. • Blocca parole offensive: consente di nascondere le parole offensive dai risultati della ricerca vocale. • Auricolari Bluetooth: consente l'inserimento vocale di parole chiave di ricerca tramite il microfono dell'auricolare Bluetooth quando è connesso ad esso. Opzioni Da testo a voce • MOTORE TTS PREFERITO: consente di selezionare un motore per la sintesi vocale. Per modificare le impostazioni per i motori di sintesi vocale, toccate . • Velocità riproduzione: consente di selezionare la velocità di pronuncia del testo. • Ascolta un esempio: consente di ascoltare il testo di un esempio. • Stato lingua predefinita: consente di visualizzare lo stato della lingua predefinita per la funzione di conversione da testo a voce. Velocità puntatore Regolate la velocità del puntatore del mouse o del trackpad collegato al dispositivo. 74 Impostazioni Data e ora Accedete e modificate le seguenti impostazioni per controllare la modalità di visualizzazione di data e ora sul dispositivo. Nel menu Impostazioni, toccate Data e ora. Se la batteria rimane completamente scarica o viene rimossa dal dispositivo, la data e l'ora vengono reimpostate. • Imposta data: consente di impostare manualmente la data corrente. • Imposta ora: consente di impostare manualmente l'ora corrente. • Seleziona fuso orario: consente di impostare il fuso orario locale. • Utilizza formato a 24 ore: consente di visualizzare l'orario nel formato 24 ore. • Seleziona formato data: consente di selezionare il formato data. Utenti Potete configurare e gestire diversi profili utente con impostazioni personalizzate. Per maggiori informazioni, fate riferimento a Utenti multipli. Nel menu Impostazioni, toccate Utenti. Risparmio energetico avanzato Consente di aumentare la durata dello standby e di ridurre il consumo della batteria visualizzando un layout più semplice e consentendo un accesso limitato alle applicazioni. Per maggiori informazioni, fate riferimento a Risparmio energetico avanzato. Nel menu Impostazioni, toccate Risparmio energetico avanzato, quindi toccate il cursore per attivarla. Il tempo di utilizzo rimanente mostra il tempo residuo prima che la batteria si esaurisca. Il tempo di utilizzo rimanente potrebbe variare in base alle impostazioni e alle condizioni di funzionamento del dispositivo. Batteria Visualizzate le informazioni relative al consumo della batteria del dispositivo. Nel menu Impostazioni, toccate Batteria. • Visualizza % batteria: consente di visualizzare la percentuale di batteria rimanente. 75 Impostazioni Memoria Visualizzate le informazioni relative alla memoria del dispositivo o alla scheda di memoria, oppure formattate una scheda di memoria. Nel menu Impostazioni, toccate Memoria. La formattazione di una scheda di memoria cancellerà in modo permanente tutti i dati dalla scheda. La capacità realmente disponibile della memoria interna è inferiore alla capacità specificata perché il sistema operativo e le applicazioni predefinite occupano parte della memoria. La capacità disponibile potrebbe variare se effettuate l'aggiornamento del dispositivo. Sicurezza Consente di modificare le impostazioni per la sicurezza del dispositivo. Nel menu Impostazioni, toccate Sicurezza. • Amministratori dispositivo: consente di visualizzare gli amministratori del dispositivo. Potete consentire agli amministratori del dispositivo di applicare nuove regole al dispositivo. • Sorgenti sconosciute: consente l'installazione di applicazioni da sorgenti sconosciute. • Verifica applicazioni: consente di verificare eventuali comportamenti dannosi delle applicazioni prima di installarle. • Crittografia dispositivo: consente di impostare una password per crittografare i dati salvati sul dispositivo. Dovrete inserire la password ad ogni accensione del dispositivo. Prima di attivare questa impostazione, accertatevi che la batteria sia carica perché la crittografia dei dati potrebbe durare più di un'ora. • Crittografa scheda SD esterna: consente di crittografare i file di una scheda di memoria. Qualora ripristinaste il dispositivo ai valori predefiniti di fabbrica con questa impostazione attiva, il dispositivo potrebbe non leggere i file crittografati. Disattivate questa impostazione prima di ripristinare il dispositivo. • Controlli remoti: consente di controllare il dispositivo smarrito o rubato in remoto tramite internet. Per utilizzare questa funzione, dovrete effettuare l'accesso sul vostro account Samsung. 76 Impostazioni • Vai al sito Web: consente di accedere al sito Web Find my mobile (findmymobile.samsung.com). Potete seguire e controllare il dispositivo smarrito o rubato dal sito Web Find my mobile. • Rendi visibili le password: questa funzione vi consente di visualizzare le password durante la loro digitazione. • Tipo di memoria: consente di impostare un tipo di archiviazione per i file credenziali. • Credenziali attendibili: consente di utilizzare certificati e credenziali per garantire un utilizzo sicuro delle varie applicazioni. • Installa da memoria dispositivo: consente di installare i certificati criptati memorizzati sulla memoria USB. • Cancella credenziali: consente di cancellare le credenziali dal dispositivo e ripristinare la password. Info sul dispositivo Accedete alle informazioni del dispositivo, cambiate il nome del dispositivo o aggiornate il software del dispositivo. Nel menu Impostazioni, toccate Info sul dispositivo. 77 Appendice Risoluzione dei problemi Prima di rivolgervi ad un centro assistenza Samsung, provate le seguenti soluzioni. Alcune delle seguenti soluzioni potrebbero non essere applicabili al vostro dispositivo. Quando accendete il dispositivo o durante il suo utilizzo, potrebbe essere richiesto di inserire uno dei seguenti codici: • Password: se è abilitata la funzione di blocco dispositivo, dovete inserire la password impostata in precedenza. • PIN: se utilizzate il dispositivo per la prima volta o se è stata attivata la richiesta del PIN, dovete inserire il PIN fornito con la scheda SIM o USIM. Potete disattivare questa funzione utilizzando il menu del blocco della scheda SIM. • PUK: la scheda SIM o USIM è bloccata, solitamente in seguito al ripetuto inserimento di un PIN errato. Dovete inserire il PUK fornito dal gestore telefonico. • PIN2: quando accedete ad un menu che lo richiede, dovete inserire il PIN2 fornito con la scheda SIM o USIM. Per maggiori informazioni, rivolgetevi al vostro gestore telefonico. Il dispositivo visualizza un messaggio di errore di rete o servizio non disponibile • Se vi trovate in aree con segnale debole o scarsa ricezione, la rete potrebbe non essere disponibile. Spostatevi in un'altra area e riprovate. Mentre vi spostate, i messaggi di errore potrebbero comparire più volte. • L'accesso ad alcune opzioni è soggetto a registrazione. Per maggiori informazioni, rivolgetevi al vostro gestore telefonico. Il dispositivo non si accende Se la batteria è completamente scarica, il dispositivo non si accende. Caricate completamente la batteria prima di accendere il dispositivo. 78 Appendice Il touch screen risponde lentamente o in modo non corretto • Se attaccate una pellicola protettiva o degli accessori opzionali al touch screen, questo potrebbe non funzionare correttamente. • Se non avete le mani pulite o toccate il touch screen con oggetti appuntiti o con la punta delle dita, il touch screen potrebbe non funzionare correttamente. • Il touch screen potrebbe non funzionare correttamente in presenza di umidità o se esposto ad acqua. • Riavviate il dispositivo per eliminare eventuali problemi temporanei del software. • Accertatevi che il software del dispositivo sia aggiornato all'ultima versione. • Se il touch screen è graffiato o presenta dei danni, andate presso un centro assistenza Samsung. Il dispositivo si blocca o presenta errori irreversibili Se il dispositivo si blocca o è lento, potrebbe essere necessario chiudere le applicazioni o spegnere il dispositivo e accenderlo di nuovo. Se il dispositivo si blocca e non risponde, tenete premuto il tasto Accensione o spegnimento e il tasto Volume contemporaneamente per più di 7 secondi per riavviarlo. Se il problema persiste, ripristinate i dati di fabbrica. Nel menu Applicazioni toccate Impostaz. → Backup e ripristino → Ripristina dati di fabbrica → Ripristina dispositivo → Cancella tutto. Prima di ripristinare i valori di fabbrica, ricordate di effettuare un backup di tutti i dati importanti memorizzati nel dispositivo. Se il problema persiste, contattate un centro assistenza Samsung. Internet si disconnette frequentemente • Assicuratevi che l'area dell'antenna interna del dispositivo non sia ostruita. • Se vi trovate in aree con segnale debole o scarsa ricezione, la rete potrebbe non essere disponibile. I problemi di connettività potrebbero essere dovuti a problemi del gestore telefonico. Spostatevi in un'altra area e riprovate. • Se utilizzate il dispositivo mentre vi spostate, i servizi di rete potrebbero essere disabilitati a causa di problemi con la rete del gestore telefonico. 79 Appendice L'icona della batteria è vuota La batteria è scarica. Caricate la batteria. La batteria non si carica bene (con caricabatteria approvati da Samsung) • Accertatevi che il caricabatteria sia collegato correttamente. • Recatevi presso un Centro Assistenza Samsung e fate sostituire la batteria. La batteria si scarica più rapidamente rispetto a quando l'avete acquistata • Se esponete il dispositivo o la batteria a temperature molto fredde o molto calde, la carica utile potrebbe diminuire. • Il consumo di batteria aumenta quando utilizzate le funzioni di messaggistica o alcune applicazioni, come i giochi o Internet. • La batteria è deperibile e la capacità di carica diminuisce nel tempo. Il dispositivo si surriscalda Quando utilizzate applicazioni che richiedono maggiori prestazioni o utilizzate applicazioni sul dispositivo per un periodo prolungato, il dispositivo potrebbe surriscaldarsi. Ciò è normale e non dovrebbe influire sulla durata o sulle prestazioni del dispositivo. Quando avviate la fotocamera vengono visualizzati dei messaggi di errore Il dispositivo deve avere memoria e batteria sufficienti per poter utilizzare l'applicazione della fotocamera. Se ricevete dei messaggi di errore all'avvio della fotocamera, provate le seguenti soluzioni: • Caricate la batteria. • Liberate un po' di spazio nella memoria spostando file su un computer o eliminando file dal dispositivo. • Riavviate il dispositivo. Se, dopo aver messo in pratica questi suggerimenti, il problema con l'applicazione della fotocamera persiste, contattate un centro assistenza Samsung. 80 Appendice La qualità della foto è minore rispetto all'anteprima • La qualità delle foto potrebbe variare, in base all'ambiente circostante e alle tecniche di fotografia utilizzate. • Se scattate foto in zone buie, di notte o al chiuso, le immagini potrebbero presentare difetti o essere sfocate. All'apertura dei file multimediali vengono visualizzati dei messaggi di errore Se ricevete dei messaggi di errore o i file multimediali non vengono riprodotti quando li aprite sul dispositivo, provate le seguenti soluzioni: • Liberate un po' di spazio nella memoria spostando file su un computer o eliminando file dal dispositivo. • Assicuratevi che il file musicale non sia protetto da DRM (Digital Rights Management). Se il file è protetto da DRM, assicuratevi di possedere la licenza adeguata o il codice per riprodurre il file. • Assicuratevi che i formati di file siano supportati dal dispositivo. Se un formato di file non è supportato, come DivX o AC3, installate un'applicazione che lo supporti. Per verificare i formati di file supportati dal dispositivo, visitate www.samsung.com. • Il dispositivo supporta foto e video acquisiti con il dispositivo. Le foto e i video acquisiti con altri dispositivi potrebbero non funzionare correttamente. • Il dispositivo supporta i file multimediali autorizzati dal gestore di rete o dai fornitori di servizi aggiuntivi. Alcuni contenuti in circolazione su Internet, come suonerie, video o sfondi, potrebbero non funzionare correttamente. Impossibile individuare un altro dispositivo Bluetooth • Assicuratevi che sul dispositivo sia attiva la funzione Bluetooth. • Assicuratevi che il Bluetooth sia attivato sul dispositivo con cui volete connettervi. • Assicuratevi che il vostro dispositivo e l'altro dispositivo Bluetooth si trovino entro la distanza massima supportata dal Bluetooth (10 m). Se i suggerimenti sopra indicati non risultassero utili per la risoluzione del problema, contattate un centro assistenza Samsung. 81 Appendice Quando connettete il dispositivo ad un computer non viene stabilita alcuna connessione • Assicuratevi che il cavo USB in uso sia compatibile con il dispositivo. • Assicuratevi che il driver appropriato sia installato ed aggiornato sul computer. • Se siete utenti Windows XP, assicuratevi che sul computer sia installato Windows XP Service Pack 3 o superiore. Il dispositivo non rileva la posizione corrente I segnali GPS potrebbero essere ostruiti in alcuni luoghi, ad esempio al chiuso. In tali situazioni, impostate il dispositivo per utilizzare il Wi-Fi o una rete mobile per rilevare la vostra posizione corrente. I dati memorizzati nel dispositivo sono andati persi Effettuate sempre una copia di backup di tutti i dati importanti memorizzati nel dispositivo. Altrimenti, non potete ripristinare i dati in caso di perdita o danneggiamento. Samsung non è responsabile per la perdita dei dati memorizzati nel dispositivo. Intorno alla scocca del dispositivo c'è un piccolo spazio vuoto • Tale spazio è una caratteristica di fabbrica necessaria e le parti potrebbero subire piccole oscillazioni o vibrazioni. • Nel tempo, l'attrito tra le parti potrebbe far aumentare tale spazio. 82 Appendice Rimozione della batteria • Per rimuovere la batteria è necessario recarsi presso un centro assistenza autorizzato con le istruzioni fornite. • Per la propria sicurezza, non tentare di rimuovere la batteria. La rimozione della batteria in modo non corretto potrebbe causare danni alla batteria e al dispositivo, lesioni personali e/o rendere pericoloso il dispositivo. • Samsung declina qualsiasi responsabilità per danni o perdite (derivanti dal contratto o illecito, ivi inclusa negligenza) che possono insorgere dalla mancata osservanza di questi avvisi e istruzioni, ad eccezione di lesioni personali o decesso causati dalla negligenza di Samsung. 1 Rimuovete la scheda di memoria dal dispositivo. 2 Inserite lo strumento per l'apertura del dispositivo nella fessura tra lo schermo e il coperchio posteriore del dispositivo. Quindi iniziate a separare lo schermo dal coperchio posteriore usando lo strumento per staccarli. 3 Continuate a reinserire il dispositivo e a fare leva tra lo schermo e il coperchio posteriore a intervalli ravvicinati per il perimetro del dispositivo. 4 Una volta sganciato lo schermo, separatelo dal coperchio posteriore. Mettete quindi da parte il coperchio posteriore e adagiate lo schermo, rivolto verso il basso, su una superficie di lavoro piana. 5 Scollegate i cavi piatti che collegano la batteria. 6 Staccare il lembo dalla batteria, quindi tirarlo per rimuovere la batteria. 83 * Il dispositivo e gli accessori illustrati in questo manuale potrebbero variare in base al Paese nel quale i prodotti vengono distribuiti. Copyright Copyright © 2015 Samsung Electronics Questo manuale è protetto dalle leggi internazionali sul copyright. Nessuna parte di questo manuale può essere riprodotta, distribuita, tradotta o trasmessa in alcuna forma o tramite alcun mezzo, elettronico o meccanico, compresi fotocopie, registrazione o salvataggio in qualsiasi archivio di informazioni o sistema di recupero, senza previa autorizzazione scritta da parte di Samsung Electronics. Marchi commerciali • SAMSUNG e il logo SAMSUNG sono marchi commerciali registrati di Samsung Electronics. ® • Bluetooth è un marchio commerciale registrato in tutto il mondo di Bluetooth SIG, Inc. ® ™ ™ ™ e il logo Wi-Fi sono marchi • Wi-Fi , Wi-Fi Protected Setup , Wi-Fi Direct , Wi-Fi CERTIFIED commerciali registrati di Wi-Fi Alliance. • Tutti gli altri marchi e diritti d'autore sono proprietà dei rispettivi proprietari.