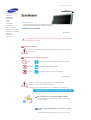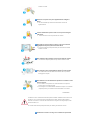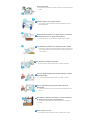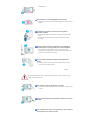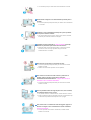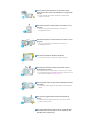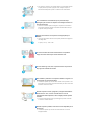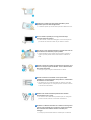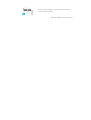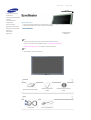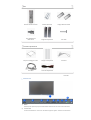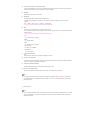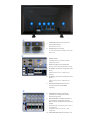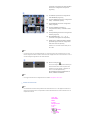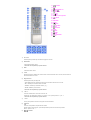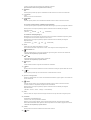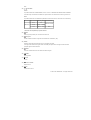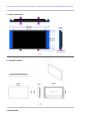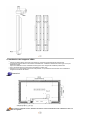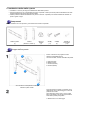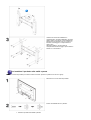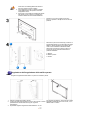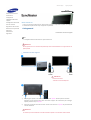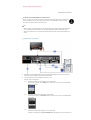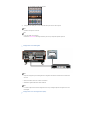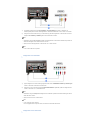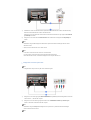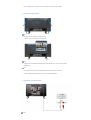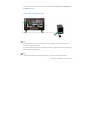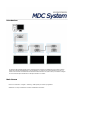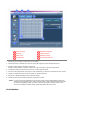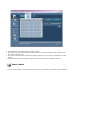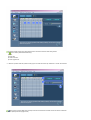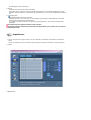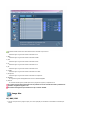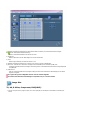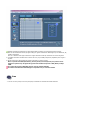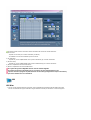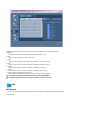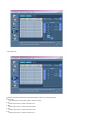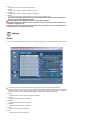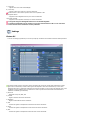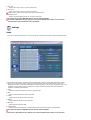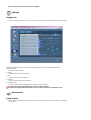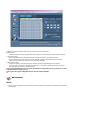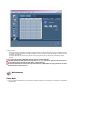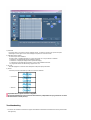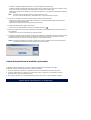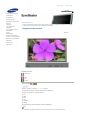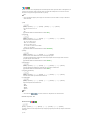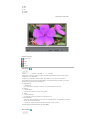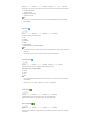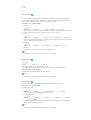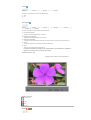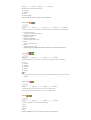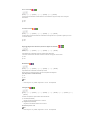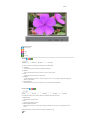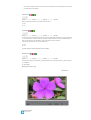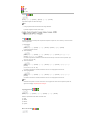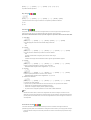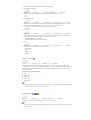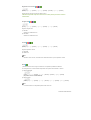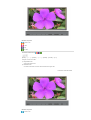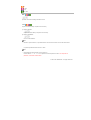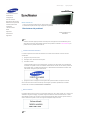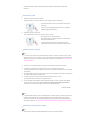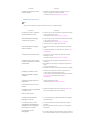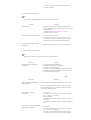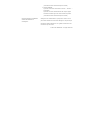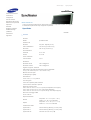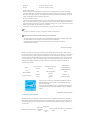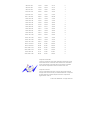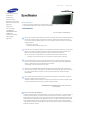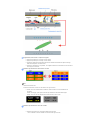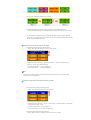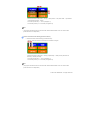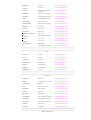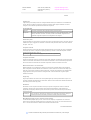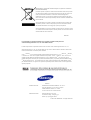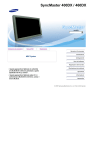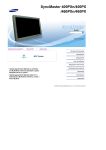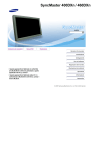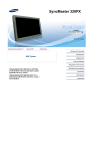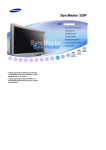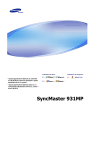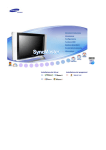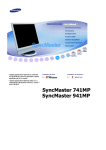Download Samsung 570DX User Manual
Transcript
SyncMaster 570DX
modello
SyncMaster 570DX
Seleziona lingua
Installazione dei programmi
Manuali PDF
Registrazione
Istruzioni di sicurezza
Introduzione
Collegamenti
Uso del software
Regolazione del monitor
Risoluzione del problemi
Specifiche
Informazioni
Appendice
© 2007 Samsung Electronics Co., Ltd. Tutti i diritti riservati.
Seleziona lingua Pagina principale
Modello
SyncMaster 570DX
Istruzioni di sicurezza
Notazionale
Alimentazione
Installazione
Pulizia
Altro
Introduzione
La forma e il colore del prodotto possono variare in base al modello, e le specifiche del prodotto sono soggette
Collegamenti
a modifiche senza preavviso allo scopo di migliorarne le prestazioni.
Uso del software
Regolazione del monitor
Istruzioni di sicurezza
Risoluzione del problemi
Notazionale
Specifiche
Informazioni
Appendice
Si prega di leggere accuratamente le seguenti istruzioni di sicurezza in modo da evitare eventuali danni
alla proprietà o lesioni all'utente.
Avvertenza / Attenzione
L’inosservanza delle istruzioni indicate da questo simbolo può comportare infortuni o danni alle
apparecchiature.
Convenzioni per l'identificazione delle note
Vietato
È importante leggere e comprendere sempre appieno il contenuto
Non smontare
Scollegare la spina dalla presa di corrente
Non toccare
Collegamento a massa per evitare scosse elettriche
Alimentazione
In caso di non utilizzo per periodi di tempo prolungati, regolare il PC su DPMS.
Se si utilizza uno screen saver, selezionare la modalità.
Le immagini qui riportate sono solo di riferimento, e non sono applicabili in tutti i casi (o paesi).
Non usare apparecchi con la spina danneggiata o allentata.
z
Il mancato rispetto di questa precauzione può essere causa di scosse
elettriche o incendi.
Non estrarre la spina tirandola dal filo e non toccarla con le mani
bagnate.
z
Il mancato rispetto di questa precauzione può essere causa di scosse
elettriche o incendi.
Usare solo una spina e una presa opportunamente collegata a
massa.
z
Una massa inadatta può causare scosse elettriche o danni alle
apparecchiature.
Inserire saldamente la spina in modo che non possa scollegarsi
dalla presa.
Una connessione non sicura può causare un incendio.
z
Non piegare in modo eccessivo la spina e il filo e non collocare
oggetti pesanti sopra di questi onde evitare danni.
z
Il mancato rispetto di questa precauzione può essere causa di scosse
elettriche o incendi.
Non collegare troppe prolunghe o spine ad una presa di corrente.
z
L’inosservanza di questa precauzione può essere causa di incendio.
Non scollegare il cavo di alimentazione durante l’uso del monitor.
z
Una scarica elettrica causata dalla disconnessione del cavo potrebbe
danneggiare il computer.
Non utilizzare il cavo di alimentazione quando sul connettore o sulla
spina vi è polvere.
z
Se il connettore o la spina del cavo di alimentazione sono ricoperti di
polvere, pulirli con un panno asciutto.
z
Se si collega il cavo di alimentazione utilizzando una spina o un connettore
ricoperti di polvere, può verificarsi una scossa elettrica o un incendio.
Installazione
Contattare un centro di assistenza autorizzato quando si effettua l'installazione del monitor in una
posizione in cui vi è polvere eccessiva, temperature alte o basse, elevata umidità, sostanze
chimiche o nel caso in cui il monitor sarà in funzione 24 ore al giorno come negli aeroporti, nelle
stazioni ferroviarie, ecc.
La mancata osservanza di questa precauzione può causare gravi danni allo schermo.
Posizionare il monitor in un luogo in cui l'umidità e la presenza di
polvere siano minime.
Seguire questa precauzione per evitare cortocircuiti o incendi all'interno del
z
monitor.
Durante il trasporto non far cadere il monitor.
L’inosservanza di questa precauzione può essere causa di infortuni o di
z
danni all'apparecchio.
Installare la base del monitor su un ripiano in vetro o una mensola
facendo attenzione che non sporga al di fuori di esso.
La caduta del prodotto può causare danni all'unità o lesioni personali.
z
Non posizionare il prodotto su una superficie piccola o instabile.
z
Posizionare il prodotto su una superficie stabile e uniforme per evitare che
possa cadere causando lesioni alle persone sottostanti, specialmente nel
caso di bambini.
Non posizionare il prodotto sul pavimento.
Le persone presenti, specialmente i bambini, potrebbero inciamparvi.
z
Tenere gli oggetti infiammabili quali candele, insetticidi o sigarette
lontani dal prodotto.
z
Il mancato rispetto di questa precauzione può causare un incendio.
Tenere i dispositivi che generano calore lontano dal cavo di
alimentazione.
z
La fusione del rivestimento del cavo può causare una scossa elettrica o un
incendio.
Non installare il prodotto in una posizione con scarsa ventilazione,
per esempio su una mensola, in un armadietto ecc.
z
Un innalzamento della temperatura interna del prodotto può causare un
incendio.
Fissare il monitor con cura.
z
L’inosservanza di questa precauzione può comportare danni o rottura
dell’apparecchio.
Non posizionare il monitor appoggiandolo sullo schermo.
z
Seguendo questa precauzione si evita di danneggiare la superficie del tubo
catodico.
L'installazione della staffa a muro deve essere eseguita da
personale qualificato.
z
Un'installazione eseguita da personale non qualificato potrebbe causare
danni.
z
Utilizzare sempre il dispositivo di montaggio specificato nel manuale
dell'utente.
Quando si installa il prodotto, posizionarlo a una certa distanza
dalla parete (oltre 10 cm) per garantire una corretta ventilazione.
z
Una ventilazione insufficiente può causare un innalzamento della
temperatura interna del prodotto, che può condurre a una riduzione delle
prestazioni e della durata dei componenti.
Tenere l’imballo di plastica (sacchetto) fuori della portata dei
bambini.
z
L’imballo di plastica (sacchetto) può causare soffocamento se lasciato
come gioco alla portata dei bambini.
Pulizia
Per la pulizia del telaio del monitor o della parte esterna del tubo catodico, utilizzare un panno
morbido, leggermente inumidito.
Non spruzzare il detersivo direttamente sul monitor.
z
L’inosservanza di questa precauzione può causare danni, scosse elettriche
o incendi.
Usare il prodotto detergente raccomandato versandolo su un panno
morbido.
Se il connettore tra la spina e il pin è impolverato o sporco, pulirlo in
modo opportuno con un panno asciutto.
z
Un connettore sporco può essere causa di scosse elettriche o incendi.
Assicurarsi di scollegare il cavo di alimentazione prima di pulire il
prodotto.
z
Il mancato rispetto di questa precauzione può causare una scossa elettrica
o un incendio.
Scollegare il cavo di alimentazione dalla presa e pulire il prodotto
con un panno morbido e asciutto.
z
Non usare prodotti chimici quali cera, benzene, alcol, solventi, insetticidi,
deodoranti per l'ambiente, lubrificanti o detergenti.
Contattare il Centro Assistenza o il Centro Assistenza Clienti per
effettuare la pulizia della parte interna una volta all’anno.
z
Mantenere pulita la parte interna del prodotto. La polvere accumulata
all’interno nel corso di un lungo periodo di tempo può causare
malfunzionamenti o un incendio.
Altro
Non rimuovere il coperchio (o la copertura sul retro).
z
Il mancato rispetto di questa precauzione può essere causa di scosse
elettriche o incendi.
z
Affidare l'esecuzione delle riparazioni a tecnici qualificati.
Se il monitor non funziona in modo normale, in particolare se
produce rumori inconsueti o emana odori, scollegarlo
immediatamente dall'alimentazione e rivolgersi ad un centro di
assistenza o ad un rivenditore autorizzato.
z
Il mancato rispetto di questa precauzione può essere causa di scosse
elettriche o incendi.
Tenere il prodotto lontano da luoghi esposti a olio, fumo o umidità;
non installare all'interno di un veicolo.
z
Ciò potrebbe causare un malfunzionamento, scosse elettriche o incendio.
z
Evitare in particolar modo di far funzionare il monitor in prossimità di acqua
o all'esterno dove potrebbe essere esposto a neve o pioggia.
Se il monitor cade o il rivestimento viene danneggiato, spegnere il
monitor e scollegare il cavo di alimentazione. Quindi contattare il
servizio di assistenza.
z
Il monitor potrebbe non funzionare correttamente, causando scosse
elettriche o un incendio.
Tenere il monitor spento quando fuori ci sono fulmini e lampi
oppure lasciare che il monitor resti inutilizzato per un lungo periodo
di tempo.
z
Il monitor potrebbe non funzionare correttamente, causando scosse
elettriche o un incendio.
Non tentare di spostare il monitor tirando il cavo elettrico o il cavo
di segnale.
z
Ciò può provocare guasti, scosse elettriche o incendi dovuti al
danneggiamento del cavo.
Non tentare di spostare lo schermo tirando il cavo elettrico o il cavo
di segnale.
z
Ciò può provocare guasti, scosse elettriche o incendi dovuti al
danneggiamento del cavo.
Non coprire le bocchette di ventilazione del monitor.
z
Una cattiva ventilazione può essere causa di guasti o di incendi.
Non posizionare contenitori d'acqua, prodotti chimici o piccoli
oggetti metallici sul monitor.
z
Ciò potrebbe causare un malfunzionamento, scosse elettriche o incendio.
z
Se una sostanza estranea entra all'interno del monitor, scollegare il cavo di
alimentazione e contattare il servizio di assistenza.
Tenere il prodotto lontano da spray chimici combuistibili o sostanze
infiammabili.
z
L’inosservanza di questa precauzione può essere la causa di esplosioni o
incendi.
Non inserire mai oggetti metallici all'interno delle aperture del
monitor.
z
Il mancato rispetto di questa precauzione può essere causa di scosse
elettriche, incendi o infortuni.
Non inserire oggetti metallici come ferretti, cavi, oggetti appuntiti o
infiammabili come carta e fiammiferi nei fori di ventilazione, nella
porta della cuffia o nelle porte AV.
z
Può causare un incendio o una scossa elettrica. Se una sostanza estranea
o acqua penetra nel prodotto, spegnere l'unità, scollegare la spina di
alimentazione dalla presa a parete e contattare il centro di assistenza.
Se si visualizza una schermata fissa per un periodo di tempo
prolungato, può verificarsi la comparsa di un'immagine residua o di
una macchia sfocata.
z
Attivare la modalità di risparmio energetico o impostare uno screensaver
per spostare l'immagine quando è necessario allontanarsi dal monitor per
un periodo di tempo prolungato.
Regolare la risoluzione e la frequenza ai livelli appropriati per il
modello.
z
Livelli non appropriati di risoluzione e frequenza potrebbero danneggiare la
vista degli utenti.
57 pollici (143 cm) - 1920 x 1080
La visione continua del monitor mantenendosi in una posizione
troppo vicina allo schermo può causare danni alla vista.
Per non stancare gli occhi, fare una pausa di almeno cinque minuti
dopo ogni ora di utilizzo del monitor.
Non installare il prodotto su una superficie instabile o irregolare o in
una posizione che presenta vibrazioni.
z
La caduta del prodotto può causare danni all'unità o lesioni personali. L'uso
del prodotto in una posizione che presenta vibrazioni può ridurre la vita utile
dell'unità o causarne l'incendio.
Quando si sposta il monitor, spegnerlo e scollegare l'alimentazione.
Assicurarsi che i cavi, inclusi il cavo dell’antenna e i cavi di
collegamento ad altri dispositivi, siano scollegati prima di spostare
il monitor.
z
Il mancato scollegamento dei cavi può danneggiare il prodotto e causare
un incendio o scosse elettriche.
Quando si sposta il prodotto, assicurarsi che siano disponibili più di
due persone.
z
La caduta del prodotto può causare un malfunzionamento o un danno
all'apparecchiatura.
Posizionare il prodotto fuori dalla portata dei bambini, poiché
potrebbero provocare danni all'apparecchio.
z
La caduta del prodotto può causare lesioni personali o addirittura la morte.
Se non si utilizza il prodotto per un lungo periodo di tempo,
scollegarlo dalla presa elettrica.
z
In caso contrario, un isolamento danneggiato o un accumulo di sporcizia
può causare una emissione di calore che può causare un incendio.
Non lasciare i giochi preferiti dei bambini (o qualsiasi altra cosa che
possa attirare la loro attenzione) sopra il prodotto.
z
I bambini potrebbero cercare di salire sopra il prodotto per prendere un
oggetto. Il prodotto potrebbe cadere, causando lesioni o addirittura la
morte.
Quando si rimuovono le batterie del telecomando, assicurarsi che le
stesse non vengano ingerite dai bambini. Tenere le batterie lontane
dalla portata dei bambini.
z
Se vengono ingerite, rivolgersi immediatamente a un dottore.
Quando si sostituiscono le batterie, inserire queste ultime
rispettando la corretta disposizione delle polarità +/-, uniformandosi
alle indicazioni nel vano batterie.
z
Una disposizione non corretta delle polarità può causare la rottura della
batteria o perdite di liquidi, con conseguente pericolo di incendio, infortunio
o una dannosa contaminazione.
Utilizzare solo le batterie standard specificate. Non utilizzare
insieme batterie nuove e usate.
z
Può causare la rottura della batteria o perdite di liquidi, con conseguente
pericolo di incendio, infortunio o una dannosa contaminazione.
La batteria e la batteria ricaricabile non costituiscono rifiuti generici
e devono essere restituiti per il riciclaggio. Il cliente è responsabile
della restituzione della batteria esausta o ricaricabile per il
riciclaggio.
z
Il cliente può portare la batteria esausta o ricaricabile per lo smaltimento
presso un centro di riciclaggio o un negozio che vende lo stesso tipo di
batteria o di batteria ricaricabile.
© 1995~2007 SAMSUNG. ALL Rights Reserved
Seleziona lingua
Pagina principale
Modello
SyncMaster 570DX
Istruzioni di sicurezza
Introduzione
Contenuto della confezione
Il monitor
Layout meccanico
Collegamenti
Uso del software
Regolazione del monitor
Risoluzione del problemi
Specifiche
La forma e il colore del prodotto possono variare in base al modello, e le specifiche del prodotto sono soggette
a modifiche senza preavviso allo scopo di migliorarne le prestazioni.
Introduzione
Informazioni
Contenuto della
confezione
Appendice
Nota
• Assicurarsi che i seguenti articoli siano presenti nella confezione del monitor.
Nel caso in cui qualche articolo risultasse mancante, contattare il proprio rivenditore.
Rivolgersi al rivenditore più vicino per acquistare componenti opzionali.
Nota
• Non posizionare il prodotto sul pavimento.
Monitor
manuale
Guida d'installazione rapida
Guida d'installazione
Guida dell'utente, software
rapida
MDC
Cavo
Cavo D-Sub
Cavo di alimentazione
Altro
Pulsanti del telecomando
Batterie (AAA X 2)
Il tappo della bocchetta
Supporto temporaneo
Vite: 4EA
Kit per il montaggio a muro
Gruppo di altoparlanti
Cavo DVI
Cavo BNC
Cavo dell’altoparlante
Jack adattatore da
BNC a RCA
Venduto separatamente
Il monitor
Parte anteriore
1)
MENU
Utilizzare questo pulsante per aprire la visualizzazione OSD e attivare una voce di menu selezionata.
2)
Tasto Su-Giù
Consente di selezionare le voci di menu verticalmente oppure di regolare i valori del menu selezionato.
3)
Tasto Sinistra-Destra / Volume Pulsante
Consente di selezionare le voci di menu orizzontalmente oppure di regolare i valori del menu selezionato.
Inoltre, questi pulsanti consentono di regolare il volume dell’audio.
4)
ENTER
Utilizzato per selezionare il menu OSD.
5)
SOURCE
SOURCE Passa dalla modalità PC alla modalità Video.
Il cambiamento dell'origine è possibile solo con periferiche esterne collegate al monitor in un dato
momento.
[PC] → [BNC] → [DVI] → [AV] → [S-Video] → [Component]
>> Fare clic qui per visualizzare un'animazione dell'operazione.
6)
PIP
PIP Premere questo pulsante per controllare la finestra PIP.
Non è possibile sovrapporre più immagini PIP sullo schermo, dato che il BNC e il componente utilizzano lo
stesso terminale.
>> Fare clic qui per visualizzare un'animazione dell'operazione.
• PC
AV / S-Video / Comp. modalità
• BNC
AV / S-Video Mode
• DVI
AV / S-Video / Comp. modalità
• AV / S-Video
PC / BNC / DVI modalità
• Component
: PC / DVI modalità
7)
Dell'alimentazione
Utilizzare questo pulsante per accendere e spegnere il monitor.
8)
Sensore di luminosità
La funzione Sensore di luminosità del prodotto rileva automaticamente la luminosità circostante mediante
sensore, e ne regola l’intensità di conseguenza.
9)
Indicatore dell'alimentazione
Indicatore dell'alimentazione Si illumina all'accensione del monitor.
10) Sensore del telecomando
Sensore del telecomando Direzionare il telecomando verso questo punto del monitor.
Nota
• Per maggiori informazioni relative alle funzioni di risparmio energetico vedere PowerSaver nel manuale.
Per risparmiare energia, SPEGNERE il monitor quando non serve o ci si assenta dal luogo di lavoro per
periodi prolungati.
Parte posterior
Nota
• Per informazioni dettagliate relative al collegamento dei cavi, fare riferimento a Collegamento dei cavi nella
sezione Installazione. La configurazione della parte posteriore del monitor potrebbe variare lievemente a
seconda del modello.
1)
POWER SW (Interruttore di accensione /
spegnimento) ON/OFF
Attiva e disattiva il monitor.
2)
POWER IN (Porta di segnale)
Con il cavo di alimentazione collegare il monitor alla
presa a muro.
3)
REMOTE OUT/IN
E’ possibile utilizzare un telecomando cablato
collegandolo al monitor.
4)
RS232C OUT/IN (porta seriale RS232C)
porta di programma MDC (Multiple Display Control)
5)
PC IN(RGB) (Terminale di collegamento video
del PC) :
Utilizzo del D-Sub a 15 pin - modalità PC (PC
analogico)
6)
PC IN(RGB) (Terminale di collegamento video
del PC) :
Utilizzo Da DVI-D a DVI-D - modalità DVI (PC
digitale)
7)
PC/DVI/BNC AUDIO IN (Terminale per il
collegamento audio di PC/DVI/BNC
(ingresso))
8)
COMPONENT AUDIO IN [L-AUDIO-R]
(Terminale per il collegamento audio di
Component (ingresso))
9)
BNC/COMPONENT OUT [R/P R, G/Y, B/PB, H,
V] (Terminale di collegamento video del
BNC / Terminale di collegamento Component
(uscita))
Collegamento BNC (PC analogico): porta R, G, B, H,
V di collegamento
Collegamento Component: porta PR, Y, PBdi
collegamento
10) BNC/COMPONENT IN [R/P R, G/Y, B/PB, H, V]
(Terminale di collegamento video del BNC /
Terminale di collegamento Component
(ingresso))
11) AV AUDIO IN (Terminale di collegamento
audio MONITOR (ingresso))
12) AV OUT [VIDEO](Terminale di collegamento
Video) : modalità AV (uscita)
13) AV IN [VIDEO](Terminale di collegamento
Video) (ingresso)
14) AV OUT [S-VIDEO](Terminale di
collegamento S-Video) : modalità S-Video
(uscita)
15) AV IN [S-VIDEO](Terminale di collegamento
S-Video) (ingresso)
16) EXT SPEAKER(8 Ω)[- - L - +, - - R - +]
(Terminale di collegamento altoparlanti)
17) AUDIO OUT [L-AUDIO-R] (USCITA AUDIO)
[S–AUDIO–D] (Terminale di collegamento
audio dello schermo (Uscita))
AUDIO OUT è il terminale di uscita audio per PC,
DVI o BNC.
Nota
• Il numero di monitor che è possibile collegare in un circuito di loopout varia in base al tipo di cavo, alla
fonte del segnale e ad altre circostanze. Possono essere collegati fino a dieci monitor insieme se il cavo o
la fonte del segnale supportano la rete senza alterazioni.
18) Blocco Kensington
il blocco Kensington è un dispositivo utilizzato per
assicurare fisicamente il sistema quando viene
utilizzato in un luogo pubblico. (Il dispositivo di
blocco è in vendita separatamente.)
Per informazioni sull'uso del dispositivo di
blocco, contattare il rivenditore.
Nota
• Per maggiori informazioni sui collegamenti dei cavi vedere Collegamento del monitor.
Pulsanti del telecomando
Nota
• Il funzionamento del telecomando potrebbe essere influenzato da una TV o altri apparecchi elettronici in
funzione nei pressi del monitor, che potrebbero causare malfunzionamenti a causa di interferenze con la
frequenza di comando.
1. ON / OFF
2. MAGICNET
3. MDC
4. LOCK
5. MagicNet tasti
6.+100 -/-7. VOL
8.
9.
10.
11.
MUTE
TTX/MIX
MENU
ENTER
12.
P.MODE
13. AUTO
14.
ENTER/PRE-CH
15 . CH/P
16.
SOURCE
17.
INFO
18.
EXIT
19. Up-Down Left-Right tasti
20.
S.MODE
21. STILL
22. FM RADIO
23. P.SIZE
24.
SRS
25.
DUAL/MTS
26.
PIP
27.
SOURCE
28. SWAP
29.
30.
31.
32.
33.
1)
SIZE
REW
STOP
PLAY/PAUSE
FF
ON / OFF
Utilizzare questo pulsante per accendere e spegnere il monitor.
2)
MAGICNET
Tasto MagicNet Quick Launch.
- Funzione non disponibile per questo monitor.
3)
MDC
Tasto MDC Quick Launch.
4)
LOCK
Questo tasto attiva o disattiva tutti i tasti funzione sia sul telecomando sia sul monitor, ad esclusione dei
tasti di alimentazione e LOCK.
5)
MagicNet tasti
Utilizzare questi tasti per Magic Net.
• Tasti alfabetici/numerici: Utilizzare questi tasti per immettere l'indirizzo di un sito web.
• DEL: Utilizzato per cancellare l'ultimo comando.
• SYMBOL: Utilizzato per immettere simboli. (.O_-)
• ENTER: Utilizzato per confermare.
- Funzione non disponibile per questo monitor.
6)
+100 -/-Consente di selezionare i canali oltre il numero 100.
Ad esempio, per selezionare il canale 121, premere “+100”, quindi premere “2” e poi “1”.
- Funzione non disponibile per questo monitor.
7)
- VOL +
Inoltre, questi pulsanti consentono di regolare il volume dell’audio.
8)
MUTE
Consente di sospendere temporaneamente l’audio.
Quando l’audio è stato sospeso, è possibile ripristinarlo premendo nuovamente il pulsante.
Mute o i pulsanti - VOL + .
9)
TTX/MIX
I canali TV forniscono servizi informativi scritti mediante il Televideo.
[Per informazioni relative alle regolazioni dello schermo. ]
10)
MENU
Utilizzare questo pulsante per aprire la visualizzazione OSD e attivare una voce di menu selezionata.
11)
ENTER
Attivare una voce di menu selezionata.
12)
P.MODE
Premendo questo pulsante, viene visualizzata la modalità corrente in basso al centro dello schermo.
AV / S-Video /Component Mode : P.MODE( Immagine Modalitá )
Il monitor dispone di quattro impostazioni automatiche dell'immagine, le quali sono preimpostate in fabbrica.
Quindi premere ancora questo pulsante per passare ciclicamente da una modalità preconfigurata
disponibile all'altra.
( Dinamica
Standard
Film
Personalizzata )
PC / DVI Mode : M/B ( MagicBright™ )
MagicBright è una nuova funzione che fornisce al monitor una qualità di visualizzazione superiore grazie a
una migliore luminosità e nitidezza rispetto ai monitor comuni.
Quindi premere ancora questo pulsante per passare ciclicamente da una modalità preconfigurata
disponibile all'altra.
( Entertainment
Internet
Testo
Personalizzata )
13) AUTO
Adjusts the screen display automatically in PC mode.
Se si cambia la risoluzione nel pannello di controllo, viene eseguita la funzione Regolazione auto.
14)
ENTER/PRE-CH
Consente di selezionare le voci di menu verticalmente oppure di regolare i valori del menu selezionato.
- Funzione non disponibile per questo monitor.
15)
CH/P
È possibile utilizzare questi pulsanti anche in modalità PIP.
- Funzione non disponibile per questo monitor.
16)
Sorgente
Accede l’indicatore relativo al segnale video attualmente visualizzato.
17)
INFO
Questo pulsante consente di visualizzare una serie di informazioni nell’angolo superiore destro del monitor.
18)
EXIT
Utilizzare questo pulsante per uscire dal menù attivo o dalle indicazioni a schermo.
19) Up-Down Left-Right tasti
Spostano la selezione delle voci di menu orizzontalmente/verticalmente, oppure regolano i valori della voce
di menu selezionata.
20)
S.MODE
Premendo questo pulsante, viene visualizzata la modalità corrente in basso al centro dello schermo.
Il monitor è dotato di un amplificatore integrato stereo ad alta fedeltà.
Quindi premere ancora questo pulsante per passare ciclicamente da una modalità preconfigurata
disponibile all'altra.
( Standard → Musica → Movie → Dialoghi → Personalizzata )
21) STILL
Premere il tasto una volta per bloccare l'immagine. Premerlo ancora per sbloccare l'immagine in pausa.
22) FM RADIO
Attiva/disattiva la modalità Radio FM.
In PC/DVI mode, sets only SOUND to FM Radio.
Nelle aree in cui il segnale è debole, possono verificarsi disturbi mentre viene trasmessa FM RADIO.
Nella modalità di ORIGINE VIDEO generale, effettua l'impostazione su FM RADIO, spegnendo lo schermo.
- Funzione non disponibile per questo monitor.
23) P.SIZE
Questo pulsante consente di modificare le dimensioni dello schermo.
24)
SRS
SRS
25)
DUAL/MTS
DUALÈ possibile selezionare STEREO/MONO, DUAL l / DUAL ll e MONO/NICAM MONO/NICAM STEREO a
seconda del tipo di trasmissione utilizzando il pulsante DUAL sul telecomando mentre si guarda la TV.
MTSÈ possibile selezionare la modalità MTS (Multichannel Television Stereo, stereo televisivo multicanale).
Tipo di audio MTS/S_Mode
FM Stereo
Mono
Mono
Stereo
Mono ↔ Stereo
SAP
Mono ↔ SAP
Predefinito
Modifica manuale
Mono
- Funzione non disponibile per questo monitor.
26)
PIP
Premere questo pulsante per controllare la finestra PIP.
27)
Sorgente
Accede l’indicatore relativo al segnale video attualmente visualizzato. (PIP)
28) SWAP
Scambia il Descrizione della finestra PIP con l'immagine principale.
L’immagine nella finestra PIP appare nella schermata principale mentre l’immagine nella schermata
principale appare nella finestra PIP.
29)
SIZE
Consente di selezionare le diverse dimensioni dell'immagine.
30)
REW
Riavvolgimento
31)
STOP
Arresto
32)
PLAY / PAUSE
Riprod./Pausa
33)
FF
Avanzamento veloce
© 1995~2007 SAMSUNG. ALL Rights Reserved
Layout meccanico | Testa del monitor | Altoparlante | Installazione del supporto VESA | Installazione della staffa a parete
1. Layout meccanico
2. Testa del monitor
3. Altoparlante
4. Installazione del supporto VESA
z
z
z
z
Quando si installa VESA, assicurarsi di procedere in conformità agli standard VESA internazionali.
Acquisto del supporto VESA e informazioni sull'installazione: Contattare il distributore Samsung piu vicino per
effettuare l'ordine.
Dopo aver effettuato l'ordine, l'installazione del supporto verra eseguita da installatori professionisti.
Sono necessarie almeno 2 persone per maneggiare il monitor LCD.
Samsung non e responsabile di alcun danno al prodotto, ne di possibili infortuni derivanti da un'installazione
eseguita a discrezione del cliente.
Dimensioni
Per avvitare il supporto al muro, utilizzare solo bulloni a testa scanalata da 6 mm di diametro e da 8 a 12
mm di lunghezza.
5. Installazione della staffa a parete
z
z
z
Contattare un tecnico per eseguire l'installazione della staffa a parete.
Samsung Electronics non è responsabile per danni al prodotto o lesioni personali qualora l'installazione sia stata
eseguita direttamente dal-l'acquirente del prodotto.
Questo prodotto è adatto all'installazione su pareti in cemento. Il prodotto può risultare instabile se installato su
pareti in gesso o legno.
Componenti
Utilizzare solo i componenti e gli accessori forniti insieme al prodotto.
`
Staffa a parete
(1)
Cardine
(Sinistro 1, Destro 1)
Blocco in
plastica
(4)
Vite(A)
(11)
Vite(B)
(4)
Tassello di
ancoraggio
(11)
Gruppo staffa a parete
Inserire e serrare la vite prigioniera nella
direzione indicatadalla freccia.
Una volta avvitata, montare la staffa sulla parete.
A. Vite prigioniera
B. Staffa a parete
C. Cardine (sinistro)
D. Cardine (destro)
Sono forniti due cardini(sinistro e destro).
Utilizzare quello corretto.
Prima di perforare la parete, controllare che la
distanza trai due fori di bloccaggio sul retro del
prodotto sia corretta.
Se la distanza è troppo corta o lunga, svitare
tutte o alcunedelle 4 viti serrate in precedenza
sulla staffa a parete perregolarla.
A. Distanza tra i fori di bloccaggio
Verificare lo schema di installazione e
contrassegnare i puntidove effettuare i fori sulla
parete. Usare una punta da 5 mm pereffettuare
perforazioni più profonde di 35 mm. Fissare un
sis-tema di ancoraggio in corrispondenza di
ciascun foro.
Allineare le staffe e i fori dei cardini ai
corrispondenti fori diancoraggio, quindi inserire e
serrare le 11 viti fornite A.
Per installare il prodotto sulla staffa a parete
La forma del prodotto può variare in base al modello. (Il blocco in plastica e le viti sono uguali)
Rimuovere le 4 viti sul retro del prodotto.
Inserire la vite Bnel blocco in plastica.
1. Montare il prodotto sulla staffa a parete e
assicurarsi che siaadeguatamente fissato ai
blocchi in plastica sinistro e destro.
2. Fare attenzione quando si installa il prodotto
sulla staffapoiché le dita possono rimanere
intrappolate nei fori.
3. Assicurarsi che la staffa sia saldamente fissata
alla parete; incaso contrario, il prodotto può
risultare instabile al terminedell'installazione.
Fissare le 4 viti come indicato nel punto 2
(blocco in plastica+ vite B) nei fori sul retro del
prodotto.
Rimuovere il perno di sicurezza (3) e inserire i 4
supporti delprodotto nei corrispondenti fori della
staffa (1). Quindi,posizionare il prodotto (2) in
modo che sia saldamente fissatoalla staffa.
Assicurarsi di reinserire e serrare il perno di
sicurez-za (3) per sostenere saldamente il
prodotto sulla staffa.
A. Monitor
B. Staffa a parete
C. Parete
Regolazione dell'angolazione della staffa a parete
Regolare l'angolazione della staffa a -2°prima di montarla a parete.
1. Fissare il prodotto alla staffa a parete.
Per regolare l'angolatura, assicurarsi di inclinare
2. Tenere il prodotto prendendolo al centro in alto e tirarlo in avanti ilprodotto prendendolo dal centro in alto, e non
(nelladirezione indicata dalla freccia) per regolarne
dallato sinistro o destro.
l'angolazione.
3. E' possibile regolare l'angolazione della staffa tra -2°e 15°.
Seleziona lingua
Pagina principale
Modello
SyncMaster 570DX
Istruzioni di sicurezza
Introduzione
Collegamenti
Installazione del kit dei
supporti
Collegamento del monitor
Uso del software
Regolazione del monitor
Risoluzione del problemi
Specifiche
La forma e il colore del prodotto possono variare in base al modello, e le specifiche del prodotto sono soggette
a modifiche senza preavviso allo scopo di migliorarne le prestazioni.
Collegamenti
Informazioni
Installazione del kit dei supporti
Appendice
Nota
• È consigliabile utilizzare esclusivamente i quattro bulloni forniti.
Attenzione
Samsung Electronics non è da ritenersi responsabile per danni causati dall’utilizzo di un supporto diverso da
quelli specificati.
Installazione del Semi supporto
Supporto
Supporto
sinistro
destro
Attenzione
Posizionare l'etichetta
“CAUTION” sul retro del dispositivo.
1)
Per proteggere il prodotto, viene fornito come accessorio un copriforo. Questa copertura consente di
proteggere il foro sul fondo del monitor dove viene inserito il supporto. Se si installa un kit per il montaggio
a parete, posizionarvi sopra il copriforo.
2)
Inserirlo nel foro presente sul fondo del monitor. Inserire la vite fornita con il copriforo nel punto identificato
e serrare saldamente.
Attenzione
La risoluzione può essere differente a seconda del modello di prodotto. Per informazioni sulla risoluzione
ottimale, consultare la Guida dell'utente.
Collegamento del monitor
In caso di cavo di alimentazione con messa a terra
In caso di guasto, il cavo di messa a terra può causare scosse elettriche. Make sure to wire the earth
lead in an approprite manner, before plug-in the AC power. Prima di scollegare il cavo di messa a
terra, estrarre la spina del cavo di alimentazione CA.
Nota
• Oltre al computer, è possibile collegare al monitor dispositivi di input di videofrequenza (AV) quali lettori
DVD, videoregistratori o videocamere. Per informazioni dettagliate relative al collegamento di tali
dispositivi, fare riferimento a Comandi di controllo disponibili per l’utente nella sezione Regolazioni del
monitor.
Collegamento a un computer
1)
Collegare il cavo di alimentazione del monitor alla porta dell'alimentazione posta sul retro del monitor.
Accendere il sistema utilizzando l'interruttore di alimentazione.
2)
Il cavo del segnale può essere collegato al monitor in 3 modi.
Scegliere uno dei modi seguenti:
2-1)
Utilizzo del connettore D-sub (analogico) con la scheda video.
Connect the D-sub to the 15-pin, RGB port on the back of your monitor and the 15 pin D-sub
Port on the computer.
2-2)
Utilizzo del connettore DVI (digitale) con la scheda video.
Connect the DVI Cable to the DVI(HDCP) port on the back of your monitor and the DVI port on
the computer.
2-3)
Utilizzo del connettore BNC (analogico) con la scheda video.
Collegare il cavo BNC alla porta BNC/COMPONENT IN - R, G, B, H, V sul retro dello schermo e
alla porta D-sub a 15 pin del computer.
3)
Collegare il cavo audio per il monitor alla porta audio posta sul retro del computer.
Nota
• Accendere il computer e il monitor.
Nota
• I cavi DVI e BNC sono opzionali.
Contattare il centro servizi Samsung Electronics più vicino per acquistare prodotti opzionali.
Collegamento di un DVD digitale
Nota
• I dispositivi di ingresso quali i DVD digitali sono collegati al terminale DVI IN dello schermo attraverso il
cavo DVI.
• Quindi, accendere il DVD con un disco DVD inserito.
• Selezionare Digitale utilizzando il tasto SOURCE.
Nota
• Lo schermo dispone di terminali di collegamento DVI IN per collegare dispositivi di ingresso DVI come
DVD digitali.
Collegamento di un videoregistratore (VCR)
1)
È possibile collegare ai terminali AV IN [VIDEO] o AV IN [S-VIDEO] del monitor un dispositivo di
videofrequenza quale un lettore videoregistratore o videocamera utilizzando il cavo S-VHS o il cavo BNC.
2)
Collegare i terminali Audio sinistro (L) e Audio destro (R) del videoregistratore o videocamera ai terminali
d'ingresso AV AUDIO IN [L-AUDIO-R] del monitor utilizzando cavi audio.
Nota
• Selezionare il segnale AV o S-Video collegato al videoregistratore o videocamera utilizzando il pulsante di
selezione dell'origine Source situato davanti al monitor.
• Quindi, avviare il videoregistratore o videocamera con o il nastro inserito.
Nota
• I cavi S-VHS e BNC sono opzionali.
Collegamento di un lettore DVD
1)
player.Collegare un set di cavi audio agli ingressi Audio sinistro COMPONENT AUDIO IN [L-AUDIO-R] del
monitor e alle uscite AUDIO OUT del lettore DVD.
2)
Collegare un cavo Component agli ingressi BNC/COMPONENT IN - porta PR, Y, PB di collegamento del
monitor e alle uscite P R, Y, PBdel lettore DVD.
Nota
• Selezionare il segnale Component collegato al DVD utilizzando il pulsante di selezione dell'origine Source
situato davanti al monitor.
• Quindi, avviare il DVD con il disco inserito.
Nota
• I cavi Component sono opzionali.
Per una spiegazione di Component Video, consultare il manuale del lettore DVD.
Collegamento di una videocamera
1)
Individuare le uscite A/V della videocamera (solitamente situate lateralmente o dietro alla videocamera).
Solitamente situate lateralmente o dietro alla videocamera.
Collegare un set di cavi audio alle uscite AUDIO OUTPUT della videocamera e agli ingressi AV AUDIO IN
[L-AUDIO-R] del monitor.
2)
Collegare un cavo video all'uscita VIDEO OUTPUT della videocamera e all'ingresso AV IN [VIDEO] del
monitor.
Nota
• Selezionare il segnale AV collegato al videocamera il pulsante di selezione dell'origine Source situato
davanti al monitor.
• Quindi, avviare il videocamera con il nastro inserito.
Nota
• I cavi audio e video sono di solito inclusi con la videocamera
(in caso contrario, recarsi dal negozio di componenti elettronici di fiducia).
Se la videocamera è stereo, è necessario collegare un set composto da due cavi.
Collegamento di una Set Top Box DTV
Nota
• I collegamenti di una tipica Set Top Box sono illustrati di seguito.
1)
Collegare un cavo video agli ingressi BNC/COMPONENT IN - porta PR, Y, PB di collegamento del monitor
e alle uscite PR, Y, PB della Set Top Box.
2)
Collegare un set di cavi audio agli ingressi Audio sinistro COMPONENT AUDIO IN [L-AUDIO-R] del
monitor e alle uscite AUDIO OUT della Set Top Box.
Nota
• Selezionare il segnale Component collegato al Set Top Box DTV il pulsante di selezione dell'origine
Source situato davanti al monitor.
Nota
• Per una spiegazione del Component Video, consultare il manuale della Set Top Box.
Collegamento degli altoparlanti
Nota
• Fissare schermo e altoparlante utilizzando le viti.
* Montare il gruppo altoparlante senza il supporto.
Nota
• Collegare il cavo dell'altoparlante all'apposita presa situata dietro lo schermo e alla presa dietro
all'altoparlante.
Nota
• Non spostare lo schermo tenendolo dall'altoparlante quando quest'ultimo è montato.
La staffa di fissaggio dell'altoparlante allo schermo potrebbe danneggiarsi.
Collegamento di un Sistema audio
Nota
• Collegare un set di cavi audio agli ingressi sinistro (L) e destro (R) AUX del Sistema e alle MONITOR IN
[L-AUDIO-R] del monitor.
Collegamento a un telecomando cablato
Nota
• E’ possibile controllare il monitor permettendogli di ricevere i segnali di telecomandi di altri dispositivi
attraverso il terminale REMOTE OUT.
• E’ possibile controllare un dispositivo permettendogli di ricevere i segnali di telecomandi di altre periferiche
attraverso il terminale REMOTE IN.
Nota
• Limitazioni: Disponibile solo se altri dispositivi supportano i terminali I/O del telecomando cablato.
© 1995~2007 SAMSUNG. ALL Rights Reserved
Introduzione
Un software MDC (Multiple Display Control, controllo monitor multipli) è un’applicazione che consente a diversi
monitor di funzionare simultaneamente e con semplicità su un unico PC. Per la comunicazione tra un PC e un
monitor viene utilizzato lo standard di comunicazione seriale RS-232C. Per questo motivo, è necessario collegare
un cavo seriale alla porta seriale del PC e alla porta seriale di un monitor.
Main Screen
Fare clic su Click Start > Program > Samsung > MDC System per avviare il programma.
Selezionare un set per visualizzarne il volume nell'indicatore scorrevole.
Icone principali
Pulsante di selezione
Remocon
Tabella centrale
Safety Lock
Selezione monitor
Port Selection
Strumenti di controllo
1. Utilizzare le icone principali per passare alla varie schermate.
2. Consente di attivare o disattivare la funzione di ricezione del segnale di controllo dell’unità dei monitor.
3. Imposta la funzione Safety Lock (Blocco di sicurezza).
Quando si imposta la Blocco, è possibile utilizzare solo i tasti di accensione e blocco del telecomando.
4. L’impostazione della porta seriale del PC può variare. Il valore originale è COM1.
5. Fare clic su Select All (seleziona tutto) oppure su Clear (deseleziona) per selezionare o deselezionare tutti i monitor.
6. Utilizzare la Tabella per consultare brevi informazioni sul monitor selezionato.
7. Selezionare un display da Display selection (Selezione display).
8. Utilizzare gli Strumenti di controllo per effettuare operazioni sui monitor.
<Nota> La funzione di attivazione/disattivazione del controllo remoto funziona indipendentemente dallo stato
acceso/spento, ed è applicata a tutti i monitor collegati al MDC. Tuttavia, indipendentemente dallo stato
alla chiusura dell’applicazione MDC, la funzione di ricezione del segnale di controllo remoto di tutti i
monitor viene inizializzata a Enable (attiva) quando l’applicazione MDC viene chiusa.
Port Selection
1. Multiple Display Control è originariamente impostato su COM1.
2. Se è utilizzata una porta diversa da COM1, è possibile selezionare una porta compresa tra COM1 e COM4 nel menu
Port Selection (selezione porta).
3. Se non viene selezionata il nome dell’esatta porta collegata al monitor con il cavo seriale, la comunicazione non sarà
possibile.
4. La porta selezionata viene memorizzata nel programma e viene usata anche per il programma successivo.
Power Control
1. Fare clic su Power Control (controllo dello stato generale) tra le icone principale per visualizzare la relativa schermata.
La tabella centrale mostra alcune informazioni di base necessarie al controllo dello stato generale.
1)
(Power Status (Stato dell'alimentazione))
2) Input
3) Image Size
4) Timer accensione
5) Timer spegnimento
2. Utilizzare il pulsante Select All (seleziona tutto) oppure le caselle di controllo per selezionare i monitor da controllare.
Power Control (controllo dello stato generale) consente di controllare alcune delle funzioni del monitor selezionato.
1) Power On/Off (accensione/spegnimento)
- Accende/spegne il monitor selezionato.
2) Volume
- Controlla il livello di volume del monitor selezionato.
Questa barra riceve il valore del volume del monitor selezionato dal set e lo visualizza sull'indicatore scorrevole
(quando si annulla la selezione o si sceglie Select All (seleziona tutto), il valore ritorna all'impostazione predefinita
10)
3)
(Mute On/Off)
- Attiva/disattiva l'audio del monitor selezionato.
Quando si seleziona un set in una volta, se il set selezionato è già impostato su audio disattivato, è necessario
contrassegnare la visualizzazione di disattivazione
(se si sceglie di annullare le selezioni o si sceglie Select All (seleziona tutto), i valori tornano alle impostazioni
predefinite).
Il controllo dello stato generale funziona su tutti i monitor.
Le funzioni di Volume e disattivazione dell'audio sono disponibili solo per i monitor per cui lo stato di
alimentazione è ON.
Input Source
1. Fare clic su Input Source (origine di input) tra le icone principali per visualizzare la schermata di controllo Input
Source.
Fare clic su Seleziona tutto oppure utilizzare le singole caselle di controllo per selezionare un monitor da gestire.
• TV Mode
• MagicNet Mode
La tabella centrale mostra alcune informazioni di base necessarie a Input Source.
1) PC
- Cambia l'origine in ingresso del monitor selezionato in PC.
2) BNC
- Cambia l'origine in ingresso del monitor selezionato in BNC.
3) DVI
- Cambia l'origine in ingresso del monitor selezionato in DVI.
4) TV
- Cambia l'origine in ingresso del monitor selezionato in TV.
5) AV
- Cambia l'origine in ingresso del monitor selezionato in AV.
6) S-Video
- Cambia l'origine in ingresso del monitor selezionato in S-Video.
7) Component
- Cambia l'origine in ingresso del monitor selezionato in Component.
8) MagicNet
- La sorgente di ingresso di MagicNet funziona solo sul modello MagicNet.
9) Channel
- La freccia del canale appare quando Input Source (Sorgente di ingresso) è impostata su TV.
La sorgente TV può essere selezionata solo sui prodotti con TV. Il controllo dei canali è possibile solo
quando la sorgente di ingresso è TV.
Il controllo dell'origine di input funziona solo per i monitor ACCESI.
Image Size
PC, BNC, DVI
1. Fare clic su Input Source (origine di input) tra le icone principali per visualizzare la schermata di controllo Input
Source.
Riquadro informazioni visualizza alcune informazioni basilari necessarie per Controllo dimensioni immagine.
1)
(Power Status (Stato dell'alimentazione))
- Mostra lo stato dell'alimentazione del monitor corrente.
2) Image Size
- Mostra le dimensioni correnti dell'immagine sul monitor selezionato.
3) Input
- Mostra l'origine dell'input corrente del monitor in uso.
4) Riquadro informazioni visualizza solo i monitor la cui origine in ingresso è PC,BNC,DVI .
5) PC Source - Facendo clic su Dimensioni immagine viene visualizzata prima la scheda PC, BNC, DVI.
- Il pulsante Controllo dimensioni immagine consente di gestire i controlli delle dimensioni delle immagini disponibili
in PC,BNC,DVI.
6) Video Source
- Fare clic sulla scheda Video Source (Sorgente video) per determinare le dimensioni dell’immagine per la relativa
sorgente di ingresso.
La sorgente di ingresso di MagicNet funziona solo sul modello MagicNet.
Il controllo delle dimensioni dell'immagine è disponibile solo per i monitor ACCESI.
Image Size
TV, AV, S-Video, Component, DVI(HDCP)
1. Fare clic su Input Source (origine di input) tra le icone principali per visualizzare la schermata di controllo Input
Source.
Riquadro informazioni visualizza alcune informazioni basilari necessarie per Controllo dimensioni immagine.
1) Fare clic sulla scheda Video Source (Sorgente video) per regolare le dimensioni dell’immagine per le modalità TV, AV,
S-Video e Component.
Fare clic su Seleziona tutto oppure utilizzare le singole caselle di controllo per selezionare un monitor da gestire.
2) Il riquadro informazioni visualizza solo il monitor che ha TV, AV, S-VIDEO, Component, DVI(HDCP) come origine in
ingresso.
3) Cambia le dimensioni dell'immagine del monitor selezionato in maniera casuale.
Nota: Le opzioni Auto Wide (Automatico), Zoom1 (Zoom1) e Zoom2 (Zoom2) non possono essere
selezionate quando il tipo di segnale di ingresso delle modalità Component e DVI (HDCP) è 720p o
1080i.
La sorgente di ingresso di MagicNet funziona solo sul modello MagicNet.
Il controllo delle dimensioni dell'immagine è disponibile solo per i monitor ACCESI.
Time
1. Fare clic su Time (orario) tra le icone principali per visualizzare la schermata di controllo dell'orario.
La tabella centrale mostra le informazioni di base necessarie alla funzione di controllo dell'orario.
1) Current Time
- Imposta l'ora corrente per il monitor selezionato (ora del PC).
- Per modificare l'ora corrente modificare prima l'ora del PC.
2) On Time Setup
- Imposta ora, minuti e AM/PM dell'On Timer (timer di attivazione) per il monitor selezionato.
3) Off Time Setup
- Imposta ora, minuti e AM/PM dell'Off Timer (timer di disattivazione) per il monitor selezionato.
4) Mostra le impostazioni del timer di attivazione.
5) Mostra le impostazioni del timer di disattivazione.
La sorgente di ingresso di MagicNet funziona solo sul modello MagicNet.
Il controllo del formato è disponibile solo per i monitor il cui stato di alimentazione è ON.
L’opzione TV Source (Sorgente TV) della funzione On Time Setup (Configurazione tempo di accensione)
può essere utilizzata solo con i modelli TV.
PIP
PIP Size
1. Fare clic su PIP nella barra delle icone principali. Viene visualizzata la schermata di controllo della funzione PIP.
Fare clic su Seleziona tutto oppure utilizzare le singole caselle di controllo per selezionare un monitor da gestire.
Riquadro informazioni visualizza alcune informazioni basilari necessarie per Controllo dimensioni PIP.
1) PIP Size
- Visualizza le dimensioni PIP (immagine nell'immagine) del monitor in uso.
2) OFF
- Disattiva la funzione PIP per il monitor selezionato.
3) Large
- Attiva la funzione PIP per il monitor selezionato e modifica le dimensioni in Large.
4) Small
- Attiva la funzione PIP per il monitor selezionato e modifica le dimensioni in Small.
5) Double1
- Attiva la funzione PIP per il monitor selezionato e modifica le dimensioni in 1.
6) Double 2
- Attiva la funzione PIP per il monitor selezionato e modifica le dimensioni in 2.
7) Double 3 (Doppio 3) (Immagine per immagine)
– Attiva il PBP dello schermo selezionato e imposta il formato su Double 3 (Doppio 3).
La sorgente di ingresso di MagicNet funziona solo sul modello MagicNet.
Le dimensioni PIP possono essere controllate quando si accende il monitor.
PIP
PIP Source
1. Fare clic su PIP nella barra delle icone principali. Viene visualizzata la schermata di controllo della funzione PIP.
• PIP TV Mode
• PIP S-Video Mode
Riquadro informazioni visualizza alcune informazioni basilari necessarie per Controllo Origine PIP.
1) Origine PIP
- L'origine PIP può essere controllata quando si accende il monitor.
2) PC
- Cambia l'origine PIP per il monitor selezionato in PC.
3) BNC
- Cambia l'origine PIP per il monitor selezionato in BNC.
4) DVI
- Cambia l'origine PIP per il monitor selezionato in DVI.
5) TV
- Cambia l'origine PIP per il monitor selezionato in TV.
6) AV
- Cambia l'origine PIP per il monitor selezionato in AV.
7) S-Video
- Cambia l'origine PIP per il monitor selezionato in S-Video.
8) Component
- Cambia l'origine PIP per il monitor selezionato in Component.
9) Channel
- La freccia del canale appare quando la PIP Source (Sorgente PIP) è impostata su TV.
Nota: Alcune delle origini PIP potrebbero non essere disponibili per la selezione, sulla base del tipo di
origine in ingresso della schermata principale.
La sorgente di ingresso di MagicNet funziona solo sul modello MagicNet.
La sorgente TV può essere selezionata solo sui prodotti con TV. Il controllo dei canali è possibile solo
quando la sorgente PIP è TV.
La funzione PIP Control (controllo PIP) è disponibile solo per gli schermi il cui stato di alimentazione è
su ON (acceso) e la cui funzione PIP è attiva.
Settings
Picture
1. Fare clic su Settings (impostazioni) tra le icone principali per visualizzare la schermata di controllo delle impostazioni.
La tabella centrale mostra le informazioni di base necessarie alla funzione di controllo delle impostazioni.
Quando una funzione viene selezionata, il valore impostato della funzione selezionata viene visualizzato nell'apposito
riquadro. Quando si fa clic su Select All (seleziona tutto), viene visualizzato il valore predefinito (50). La modifica di
un valore in questa schermata cambia automaticamente la modalità su “CUSTOM” (personalizzato).
1) Picture
- Disponibile solo per TV,AV, S-Video, Component, DVI(HDCP).
2) Contrast
- Regola il contrasto del monitor selezionato.
3) Brightness
- Regola la luminosità del monitor selezionato.
4) Sharpness
- Regola la nitidezza del monitor selezionato.
5) Color
- Regola il colore del monitor selezionato.
6) Tint
- Regola la tinta del monitor selezionato.
7) Color Tone
- Adjusts Color Tone of the selected display.
8) Color Temp
- Regola il valore Color Temp per lo schermo selezionato.
Questa funzione è attiva solo se l’opzione Color Tone è impostata su Off.
9) Brightness Sensor
- Regola la funzione Brightness Sensor per lo schermo selezionato.
10) Dynamic Contrast
- Regola la funzione Dynamic Contrast per lo schermo selezionato.
La sorgente di ingresso di MagicNet funziona solo sul modello MagicNet.
La funzione è disponibile solo per i display in cui lo stato di alimentazione è ON e se non viene fatta
alcuna selezione viene visualizzato il valore predefinito.
Settings
Picture PC
1. Fare clic su Settings (impostazioni) tra le icone principali per visualizzare la schermata di controllo delle impostazioni.
La tabella centrale mostra le informazioni di base necessarie alla funzione di controllo delle impostazioni. Quando
ogni funzione è selezionata, il relativo valore appare nella dispositiva. Al termine della selezione, il valore viene
assegnato alle funzioni e visualizzato nella barra di scorrimento. Quando si fa clic su Select All (seleziona tutto), viene
visualizzato il valore predefinito (50). La modifica di un valore in questa schermata cambia automaticamente la
modalità su “CUSTOM” (personalizzato).
1) Picture PC
- Disponibile solo per PC, BNC, DVI.
2) Contrast
- Regola il contrasto del monitor selezionato.
3) Brightness
- Regola la luminosità del monitor selezionato.
4) Red
- Consente di regolare la temperatura di Red colore del monitor selezionato.
5) Green
- Consente di regolare la temperatura di Green colore del monitor selezionato.
6) Blue
- Consente di regolare la temperatura di Blue colore del monitor selezionato.
7) Color Tone
- Regola il valore Color Tone per lo schermo selezionato.
8) Color Temp
- Regola il valore Color Temp per lo schermo selezionato.
Questa funzione è attiva solo se l’opzione Color Tone è impostata su Off.
9) Brightness Sensor
- Regola la funzione Brightness Sensor per lo schermo selezionato.
La sorgente di ingresso di MagicNet funziona solo sul modello MagicNet.
La funzione è disponibile solo per i display in cui lo stato di alimentazione è ON e se non viene fatta
alcuna selezione viene visualizzato il valore predefinito.
Settings
Audio
1. Fare clic su Settings (impostazioni) tra le icone principali per visualizzare la schermata di controllo delle impostazioni.
La tabella centrale mostra le informazioni di base necessarie alla funzione di controllo delle impostazioni. Quando
ogni funzione è selezionata, il relativo valore appare nella dispositiva. Al termine della selezione, il valore viene
assegnato alle funzioni e visualizzato nella barra di scorrimento. Quando si fa clic su Select All (seleziona tutto), viene
visualizzato il valore predefinito (50). La modifica di un valore in questa schermata cambia automaticamente la
modalità su “CUSTOM” (personalizzato).
1) Audio
- Controlla le impostazioni dell'audio per tutte le origini dell'input.
2) Bass
- Regola le frequenze basse del monitor selezionato.
3) Treble
- Regola le frequenze alte del monitor selezionato.
4) Balance
- Regola il bilanciamento del monitor selezionato.
5) SRS TSXT
- Attiva e disattiva l'audio SRS TSXT.
6) Selezione audio
- Quando è attiva la funzionalità PIP, è possibile selezionare la schermata principale o quella secondaria.
La sorgente di ingresso di MagicNet funziona solo sul modello MagicNet.
La funzione è disponibile solo per i display in cui lo stato di alimentazione è ON e se non viene fatta
alcuna selezione viene visualizzato il valore predefinito.
Settings
Image Lock
1. Fare clic su Settings (impostazioni) tra le icone principali per visualizzare la schermata di controllo delle impostazioni.
La tabella centrale mostra le informazioni di base necessarie alla funzione di controllo delle impostazioni.
1) Blocco immagine
- Disponibile solo per PC, BNC.
2) Grossa
- Regola la Coarse del monitor selezionato.
3) Fine
- Regola la Fine del monitor selezionato.
4) posizione
- Regola la posizione del monitor selezionato.
5) Regolazione auto
- Premere questo pulsante per l'autoregolazione del segnale del PC in ingresso.
La sorgente di ingresso di MagicNet funziona solo sul modello MagicNet.
Il controllo delle impostazioni è disponibile solo per i monitor il cui stato di alimentazione è ON.
Maintenance
Lamp Control
1. Fare clic sull’icona "Maintenance" (manutenzione) nella colonna delle icone principale per visualizzare la schermata di
manutenzione.
Appare una tabella informativa "Info Grid" che mostra diverse voci di dati di base.
1) Maintenance
- Consente di utilizzare la funzione Maintenance Control (Controllo manutenzione) per tutte le sorgenti di ingresso.
2) Auto Lamp Control
- Regola automaticamente la retroilluminazione dello schermo selezionato in un momento specifico.
L’opzione Manual Lamp Control (Controllo manuale lampada) si disattiva automaticamente se si effettua la
regolazione tramite Auto Lamp Control (Controllo automatico lampada).
3) Manual Lamp Control
- Consente di regolare la retroilluminazione dello schermo selezionato indipendentemente dal momento.
La funzione Auto Lamp Control si disattiva automaticamente se di eseguono regolazioni utilizzando la funzione
Manual Lamp Control (controllo manuale lampada).
La funzione Maintenance Control (controllo manutenzione) è disponibile solo per gli schermi il cui stato
di alimentazione è su ON (acceso).
La sorgente di ingresso di MagicNet funziona solo sul modello MagicNet.
Maintenance
Scroll
1. Fare clic sull’icona "Maintenance" (manutenzione) nella colonna delle icone principale per visualizzare la schermata di
manutenzione.
1) Screen Scroll
- Elimina le immagini persistenti che possono verificarsi quando lo schermo selezionato si trova in modalità Pausa per
un periodo di tempo prolungato. È possibile impostare il timer di ripetizione ciclico selezionando il "Interval" per ora
e "Second" per secondo.
Le opzioni disponibili per Screen Type (Tipo di schermo) sono Scroll (Scorri), Pixel (Pixel), Bar (Barra) e Eraser
(Eraser).
La sorgente di ingresso di MagicNet funziona solo sul modello MagicNet.
L’opzione Second (Secondi) può essere impostata su 1, 2, 3, 4, 5 per Scroll Type (Tipo di scorrimento) e
10, 20, 30, 40, 50 per Pixel (Pixel), Bar (Barra) e Eraser (Eraser).
La funzione Maintenance Control (controllo manutenzione) è disponibile solo per gli schermi il cui stato
di alimentazione è su ON (acceso).
Maintenance
Video Wall
1. Fare clic sull’icona "Maintenance" (manutenzione) nella colonna delle icone principale per visualizzare la schermata di
manutenzione.
1) Video Wall
- Una parete video è un insieme di schermi collegati insieme, in modo che ognuno di essi proietti una parte
dell'immagine intera oppure che la stessa immagine sia ripetuta su ciascuno schermo.
2) Video Wall (Screen divider)
- Lo schermo può essere suddiviso.
In questo modo, è possibile selezionare un numero di schermi con un layout diverso se suddivisi.
z Selezionare una modalità dall'opzione Suddivisione Schermi.
z Selezionare un display da Display selection (Selezione display).
z La posizione verrà configurata premendo un numero nella modalità selezionata.
z Il programma MDC fornito da Samsung supporta oltre 4*4.
3) On / Off
- Accendere/Spegnere la funzione Video Wall (Parete video) del display selezionato.
4) Format
- Il formato può essere selezionato per vedere uno schermo suddiviso.
z
2) Formato :
z
Naturale
È possibile utilizzare questa funzione in MagicNet.
La funzione Maintenance Control (controllo manutenzione) è disponibile solo per gli schermi il cui stato
di alimentazione è su ON (acceso).
Troubleshooting
1. Il monitor che si desidera controllare non appare nella tabella centrale della schermata Power Control (controllo dello
stato generale)
- Controllare il collegamento RS232C (verificare il corretto collegamento alla porta Com1)
- Verificare l'eventuale presenza dello stesso ID per gli altri monitor collegati. Se più di un monitor presenta lo stesso
ID, essi non vengono correttamente rilevati dal programma a causa di un conflitto di dati.
-
Verificare che i monitor del set abbiano un numero di ID compreso tra 0 e 10 (effettuare l'impostazione mediante il
menu Display)
Nota:
Il numero ID del monitor deve essere un valore compreso tra 1 e 10.
Se il valore è esterno all'intervallo, il sistema MDC non è in grado di controllare il monitor.
2. Il monitor che si desidera controllare non appare nelle altre tabelle centrali di controllo
Verificare che il monitor sia acceso (stato ON). Il controllo può essere effettuato nella tabella centrale di Power
Control (controllo dello stato generale)
- Verificare che sia possibile cambiare l'origine dell'input del monitor.
3. La finestra di dialogo di figura appare ripetutamente.
- Verificare che sia stato selezionato il monitor che si desidera controllare.
4. Sono stati impostati sia On Timer (timer di attivazione) sia Off Timer (timer di disattivazione) ma viene mostrato un
orario differente.
- Impostare l'ora corrente per sincronizzare gli orologi dei monitor.
5. La funzione di controllo remoto potrebbe non funzionare correttamente se si disattiva la funzione di controllo remoto,
si scollega il cavo RS-232C oppure si chiude il programma in modo irregolare. Tornare al programma e attivare
nuovamente la funzione di controllo remoto per ripristinare il normale funzionamento.
<Nota> Il programma potrebbe non funzionare correttamente a causa di problemi nei circuiti di comunicazione o
interferenze provocate da componenti elettronici situati nelle vicinanze.
Valore di impostazione in modalità a più monitor
Quando vengono collegati più di un monitor, i valori di impostazione sono visualizzati come segue:
1. Nessuna selezione: visualizzazione del valore predefinito di fabbrica.
2. Un monitor selezionato: rilevamento e visualizzazione del valore di impostazione del monitor selezionato.
3. Un monitor selezionato (ID1) e aggiunta di un altro monitor (ID3): il programma, che visualizzava il valore di
impostazione ID1, rileva e visualizza il valore ID3.
4. Tutti i monitor selezionati con il comando Select All (seleziona tutto): ritorno al valore predefinito di fabbrica.
Seleziona lingua
Pagina principale
Modello
SyncMaster 570DX
Istruzioni di sicurezza
Introduzione
Collegamenti
Uso del software
Regolazione del monitor
Inserisci
Immagine
[PC / BNC /DVI]
Immagine
[ AV / S-Video / Comp. /
DVI-Video]
Suono
Impostazione
Controllo multi-schermo
Funzioni a controllo diretto
La forma e il colore del prodotto possono variare in base al modello, e le specifiche del prodotto sono soggette
a modifiche senza preavviso allo scopo di migliorarne le prestazioni.
Regolazione del monitor
Inserisci
Risoluzione del problemi
Specifiche
Informazioni
Appendice
Modalità disponibili
PC / BNC / DVI
AV
S-Video
Comp.
DVI-Video
Elenco sorgenti
[MENU] → [ENTER] → [ENTER] → [∧ / ∨] → [ENTER]
Accede l’indicatore relativo al segnale video attualmente visualizzato.
Consente di selezionare lo schermo desiderato.
1) PC
2) BNC
3) DVI
4) AV
5) S-Video
6) Comp.
[Il pulsante diretto sul telecomando è il tasto 'SOURCE'.]
Nota
• L’immagine PIP scompare quando il monitor viene commutato verso una sorgente esterna.
PIP
Quando al monitor sono collegati dispositivi di videofrequenza esterni quali lettori DVD o videoregistratori, la
funzione PIP consente di vedere il segnale video proveniente da tali dispositivi in uno schermo di minori
dimensioni sovrapposto al segnale video del PC. (Off/On)
Nota
• Non è possibile sovrapporre più immagini PIP sullo schermo, dato che il BNC e il Comp.e utilizzano lo
stesso terminale.
1) PIP
[MENU] → [ENTER] → [∧ / ∨] → [ENTER] → [ENTER] → [∧ / ∨] → [ENTER]
Turn the PIP Screen on or off.
- Off
- On
[Il pulsante diretto sul telecomando è il tasto 'PIP'.]
2) Sorgente
[MENU] → [ENTER] → [∧ / ∨] → [ENTER] → [∧ / ∨] → [ENTER] → [∧ / ∨] → [ENTER]
Ridimensionamento dello schermo PIP
- PC : AV / S-Video / Comp.
- BNC: AV / S-Video Mode
- DVI: AV / S-Video / Comp.
- AV / S-Video: PC / BNC / DVI modalità
- Comp: : PC / DVI Mode
[Il pulsante diretto sul telecomando è il tasto 'SOURCE'.]
3) Swap
[MENU] → [ENTER] → [∧ / ∨] → [ENTER] → [∧ / ∨] → [ENTER]
Scambia il Descrizione della finestra PIP con l'immagine principale.
L’immagine nella finestra PIP appare nella schermata principale mentre l’immagine nella schermata
principale appare nella finestra PIP.
[Il pulsante diretto sul telecomando è il tasto 'SWAP'.]
4) Dimensioni
[MENU] → [ENTER] → [∧ / ∨] → [ENTER] → [∧ / ∨] → [ENTER] → [∧ / ∨] → [ENTER]
Consente all'utente di disattivare la schermata PIP o di regolarne le dimensioni.
[Il pulsante diretto sul telecomando è il tasto 'SIZE'.]
5) Position (posizione)
[MENU] → [ENTER] → [∧ / ∨] → [ENTER] → [∧ / ∨] → [ENTER] → [∧ / ∨] → [ENTER]
Consente di cambiare la posizione della finestra PIP.
6) Trasparenza
[MENU] → [ENTER] → [∧ / ∨] → [ENTER] → [∧ / ∨] → [ENTER] → [∧ / ∨] → [ENTER]
Regola la trasparenza della finestra PIP.
- Alta
- Media
- Bassa
- Opaco
Nota
• Se si selezione
,
,
in Formato, Posizione e Trasparenza non saranno attivati.
Modalità disponibili : PIP
Modifica Nome
[MENU] → [ENTER] → [∧ / ∨] → [ENTER] → [∧ / ∨] → [ENTER] → [∧ / ∨] → [ENTER]
Consente di dare un nome ai dispositivi di input collegati agli ingressi per rendere più semplice la selezione
dell'origine.
1) PC
2) BNC
3) DVI
4) AV
5) S-Video
6) Comp.
Immagine[PC / BNC /DVI]
Modalità disponibili
PC / BNC / DVI
AV
S-Video
Comp.
DVI-Video
MagicBright™
[MENU] → [∧ / ∨] → [ENTER] → [ENTER] → [∧ / ∨] → [ENTER]
MagicBright™ è una nuova funzione che offre un ambiente di visualizzazione ottimale in base al tipo di
immagine che si sta visualizzando.
Attualmente sono disponibili 4 diverse modalità: Entertainment, Internet, Testo e Personalizzata.
Ogni modalità ha il suo valore di luminosità predefinito. E’ possibile selezionare una delle 4 impostazioni
semplicemente premendo il tasto 'MagicBright™.
1) Entertainment
Luminosità Alta
Per la visione di film e immagini in movimento, come ad esempio DVD o Video CD.
2) Internet
Luminosità Media
Per lavori che prevedono un misto di testo e grafica.
3) Testo
Luminosità Normalee
Per documenti o lavori che prevedono l'uso frequente di testo.
4) Personalizzata
Sebbene tali valori preimpostati sono stati scelti con cura dagli ingegneri, essi potrebbero non risultare
comodi per le preferenze dell'utente.
In questo caso, regolare Luminosità e Contrasto utilizzando il menu a schermo.
[Il pulsante diretto sul telecomando è il tasto 'M/B'.]
Personalizzata
[MENU] → [∧ / ∨] → [ENTER] → [∧ / ∨] → [ENTER] → [ENTER] → [∧ / ∨] / [< / >] → [ENTER]
Utilizzando i menu a schermo è possibile regolare contrasto e luminosità secondo le proprie preferenze.
1) Contrast (contrasto)
Regola il contrasto.
2) Brightness (luminosità)
Regola la luminosità.
Nota
• Se si regola l'immagine utilizzando la funzione Personalizzata, MagicBright passa nella modalità
Personalizzata.
Toni colore
[MENU] → [∧ / ∨] → [ENTER] → [∧ / ∨] → [ENTER] → [∧ / ∨] → [ENTER]
È possibile modificare la tonalità dei colori.
1) Off
2) Freddo
3) Normalee
4) Caldo
5) Personalizzata
(Disponibile solo in modalità PC/BNC)
Nota
• Impostando Toni colore su Freddo, Normale, Caldo o Personalizzato, la funzione Temp colore risulta
disattivata.
• Impostando Toni colore su Off, la funzione Controllo Colore risulta disattivata.
Controllo Colore
[MENU] → [∧ / ∨] → [ENTER] → [∧ / ∨] → [ENTER] → [ENTER] → [< / >] → [ENTER]
utilizzare questa funzione per le regolazioni di ottimizzazioni del colore.
(Disponibile solo in modalità PC/BNC)
1) Rosso
2) Verde
3) Blu
Nota
• Se si regola l'immagine utilizzando la funzione Controllo Colore, Toni colore passa nella modalità
Personalizzata.
• Elenco sorgenti - DVI_VIDEO, Sorgente DVI - DVI PC : Non disponibile
Temp colore
[MENU] → [∧ / ∨] → [ENTER] → [∧ / ∨] → [ENTER] → [< / >] → [ENTER]
La temperatura del colore è la misura del "calore" dei colori dell'immagine.
(Questa funzione è attiva solo se l’opzione Toni colore è impostata su Off.)
Sens. Luminosità
[MENU] → [∧ / ∨] → [ENTER] → [∧ / ∨] → [ENTER] → [< / >] → [ENTER]
Il sensore di luminosità rileva automaticamente la luce ambientale e regola l’unità per creare la migliore
illuminazione.
1) On
2) Off
Blocco immagine
Le funzioni di Image Lock sono utilizzate per ottimizzare l’immagine rimuovendo i disturbi che rendono le
immagini instabili attraverso tremolii e scintillii. Se non si ottengono risultati ottimali mediante la regolazione
Fine, utilizzare la regolazione Corse, quindi riprovare nuovamente con Fine.
(Disponibile solo in modalità PC/BNC)
1) Grossa
[MENU] → [∧ / ∨] → [ENTER] → [∧ / ∨] → [ENTER] → [ENTER] → [< / >] → [ENTER]
Elimina i disturbi come le strisce verticali. La regolazione "grossa" può spostare l'area dell'immagine dello
schermo. Per riposizionarla al centro, utilizzare il menu per il controllo orizzontale.
2) Fine
[MENU] → [∧ / ∨] → [ENTER] → [∧ / ∨] → [ENTER] → [∧ / ∨] →[ENTER] → [< / >] → [ENTER]
Rimuove i disturbi quali strisce orizzontali. Se i disturbi persistono anche dopo la regolazione Fine, ripeterla
dopo aver regolato la frequenza (velocità di clock).
3) Posizione
[MENU] → [∧ / ∨] → [ENTER] → [∧ / ∨] → [ENTER] → [∧ / ∨] →[ENTER] → [< / >] / [∧ / ∨]→
[ENTER]
Consente di regolare la posizione orizzontale e verticale dello schermo.
Nota
• Elenco sorgenti - DVI_VIDEO, Sorgente DVI - DVI PC : Non disponibile
Regolazione auto
[MENU] → [∧ / ∨] → [ENTER] → [∧ / ∨] → [ENTER]
Tutti i valori di sintonia vengono automaticamente regolati.
Se si cambia la risoluzione nel pannello di controllo, viene eseguita la funzione Regolazione auto.
(Disponibile solo in modalità PC/BNC)
[Il pulsante diretto sul telecomando è il tasto 'AUTO'.]
Nota
• Elenco sorgenti - DVI_VIDEO, Sorgente DVI - DVI PC : Non disponibile
Bilanciam segnale
Consente di bilanciare i segnali RGB deboli trasmessi mediante un cavo di segnale lungo.
(Disponibile solo in modalità PC/BNC)
1) Bilanciam segnale
[MENU] → [∧ / ∨] → [ENTER] → [∧ / ∨] → [ENTER] → [ENTER] → [∧ / ∨] → [ENTER]
È possibile impostare il controllo segnale sia su On sia su Off.
2) Controllo segnale
[MENU] → [∧ / ∨] → [ENTER] → [∧ / ∨] → [ENTER] → [∧ / ∨] → [ENTER] → [∧ / ∨] → [ENTER] →
[∧ / ∨] → [< / >] → [ENTER]
E’ possibile regolare manualmente le funzioni R Phase (Fase R), G Phase (Fase G), B Phase (Fase B),
Gain (Guadagno) e Sharpness (Nitidezza).
Nota
• Elenco sorgenti - DVI_VIDEO, Sorgente DVI - DVI PC : Non disponibile
Formato
[MENU] → [∧ / ∨] → [ENTER] → [∧ / ∨] → [ENTER] → [∧ / ∨] → [ENTER]
Consente di selezionare le diverse formato dell'immagine
1) 16:9
2) 4:3
Immagine PIP
[MENU] → [∧ / ∨] → [ENTER] → [∧ / ∨] → [ENTER] → [∧ / ∨] → [ENTER] → [∧ / ∨] → [ENTER] → [∧ /
∨] → [ENTER] → [< / >] → [ENTER]
Consente di impostare le opzioni relative alla schermata PIP.
1) Contrast (contrasto)
Regola il contrasto della finestra PIP su schermo.
2) Brightness (luminosità)
Regola la luminosità della finestra PIP su schermo.
3) Sharpness (nitidezza)
Consente di regolare la differenza esistente tra le aree più chiare e quelle più scure della finestra PIP.
4) Colore
Consente di regolare la luminescenza/scurezza della finestra PIP.
5) Tinta
Aggiunge una tonalità naturale alla finestra PIP.
E’ possibile visualizzare un’immagine da AV, S-Video attraverso la schermata PIP in modalità PC,
BNCico e DVI. Funziona solo se il segnale video è NTSC.
Modalità disponibili : PIP
Immagine [AV / S-Video / Comp. / DVI-Video]
Modalità disponibili
PC / BNC / DVI
AV
S-Video
Comp.
DVI-Video
Modalità
[MENU] → [∧ / ∨] → [ENTER] → [ENTER] → [∧ / ∨] → [ENTER]
Regolazione dell'atmosfera di visualizzazione.
1) Dinamica
2) Standard
3) Film
4) Personalizzata
[Il pulsante diretto sul telecomando è il tasto 'P.MODE'.]
Personalizzata
[MENU] → [∧ / ∨] → [ENTER] → [∧ / ∨] → [ENTER] → [∧ / ∨] →[ENTER] → [< / >] → [ENTER]
Utilizzando i menu a schermo è possibile regolare contrasto e luminosità secondo le proprie preferenze.
1) Contrast (contrasto)
Aggiunge un tono naturale all'immagine.
2) Brightness (luminosità)
Regolare luminosità.
3) Sharpness (nitidezza)
Regola la nitidezza dell'immagine.
4) Colore
Regola il colore dell'immagine.
5) Tinta
Regola il Tinta dell'immagine.
Funziona solo con le modalità AV e S-Video. Funziona solo se il segnale video è NTSC.
Toni colore
[MENU] → [∧ / ∨] → [ENTER] → [∧ / ∨] → [ENTER] → [∧ / ∨] → [ENTER]
È possibile modificare la tonalità dei colori. I singoli Comp.i del colore sono anch’essi regolabili.
1) Off
2) Freddo2
3) Freddo1
4) Normalee
5) Caldo1
6) Caldo2
Nota
• Impostando Toni colore su Freddo, Normale, Caldo o Personalizzato, la funzione Temp colore risulta
disattivata.
Temp colore
[MENU] → [∧ / ∨] → [ENTER] → [∧ / ∨] → [ENTER] → [< / >] → [ENTER]
La temperatura del colore è la misura del "calore" dei colori dell'immagine.
(Questa funzione è attiva solo se l’opzione Toni colore è impostata su Off.)
Formato
[MENU] → [∧ / ∨] → [ENTER] → [∧ / ∨] → [ENTER] → [∧ / ∨] → [ENTER]
Consente di selezionare le diverse formato dell'immagine
1)16:9
2)Zoom 1
3)Zoom 2
4)4:3
[ZOOM1, ZOOM2 non sono disponibili con 1080i (o più di 720p) DTV.]
Sens. Luminosità
[MENU] → [∧ / ∨] → [ENTER] → [∧ / ∨] → [ENTER] → [< / >] → [ENTER]
Il sensore di luminosità rileva automaticamente la luce ambientale e regola l’unità per creare la migliore
illuminazione.
1) Off
2) On
Contrasto Dinamico
[MENU] → [∧ / ∨] → [ENTER] → [∧ / ∨] → [ENTER] → [∧ / ∨]→ [ENTER]
Contrasto dinam rileva automaticamente la distribuzione del segnale visivo e provvede a regolarlo per creare
un contrasto ottimale.
1) Off
2) On
Digital NR (Digital Noise Reduction.( Riduzione digitale dei disturbi. ) )
[MENU] → [∧ / ∨] → [ENTER] → [∧ / ∨] → [ENTER] → [∧ / ∨] → [ENTER]
È possibile attivare o disattivare la funzione di eliminazione dei disturbi.
La funzione di eliminazione dei disturbi consente di ottenere immagini più chiare e decise.
1) Off
2) On
Modalità Film
[MENU] → [∧ / ∨] → [ENTER] → [∧ / ∨] → [ENTER] → [∧ / ∨] → [ENTER]
È possibile attivare o disattivare la modalità per i filmati.
Questa funzione consente di ottenere una visione di qualità cinematografica.
(Non disponibile in modalità DVI-Video)
1) Off
2) On
Nota
• Elenco sorgenti - DVI_VIDEO, Sorgente DVI - DVI PC : Non disponibile
Immagine PIP
[MENU] → [∧ / ∨] → [ENTER] → [∧ / ∨] → [ENTER] → [∧ / ∨] → [ENTER] → [∧ / ∨] → [ENTER] →[< / >]
→ [ENTER]
Consente di impostare le opzioni relative alla schermata PIP.
1) Contrast (contrasto)
Regola il contrasto della finestra PIP su schermo.
2) Brightness (luminosità)
Regola la luminosità della finestra PIP su schermo.
Modalità disponibili : PIP
Nota
• Elenco sorgenti - DVI_VIDEO, Sorgente DVI - DVI PC : Non disponibile
Suono
Modalità disponibili
PC / BNC / DVI
AV
S-Video
Comp.
DVI-Video
Modalità
[MENU] → [∧ / ∨] → [ENTER] → [ENTER] → [∧ / ∨] → [ENTER]
Il monitor è dotato di un amplificatore integrato stereo ad alta fedeltà.
1) Standard
consente di applicare le impostazioni predefinite di fabbrica.
2) Musica
opzione da selezionare quando si visionano concerti o video musicali.
3) Film
opzione da selezionare quando si visionano film.
4) Dialoghi
opzione da selezionare quando si visionano programmi in cui vi è una maggiore presenza di dialoghi (ad
esempio, i telegiornali).
5) Personalizzata
selezionare questa opzione per richiamare le proprie impostazioni personalizzate.
Personalizzata
[MENU] → [∧ / ∨] → [ENTER] → [∧ / ∨] → [ENTER] → [∧ / ∨] →[ENTER] → [< / >] → [ENTER]
Le impostazioni audio possono essere regolate per adattarle alle proprie preferenze.
1) Bass (bassi)
Emphasize low frequency audio.
2) Alti
Emphasize high frequency audio.
3) Balance (bilanciamento)
Bilanciamento del suono ==> Permette di regolare il bilanciamento del suono tra gli altoparlanti destro e
sinistro.
[È possibile udire il suono anche se l’audio è impostato su 0.]
Nota
• Se si regola l’immagine utilizzando la funzione Sound Personalizzato (Audio personalizzato), verrà attivata
la modalità Audio personalizzata.
Volume auto
[MENU] → [∧ / ∨] → [ENTER] → [∧ / ∨] → [ENTER] → [∧ / ∨] → [ENTER]
Riduce le differenze del livello di volume delle diverse emittenti.
1) Off
2) On
TS XT SRS
[MENU] → [∧ / ∨] → [ENTER] → [∧ / ∨] → [ENTER] → [∧ / ∨] → [ENTER]
TS XT SRS è una tecnologia SRS brevettata che risolve il problema della riproduzione di contenuti multicanale
5.1 su due altoparlanti. TruSurround offre una straordinaria esperienza Surround Sound virtuale attraverso un
sistema di riproduzione a due altoparlanti, inclusi gli altoparlanti interni del televisore.
È pienamente compatibile con tutti i formati multicanale.
1) Off
2) On
[Il pulsante diretto sul telecomando è il tasto 'SRS'.]
Selezione audio
[MENU] → [∧ / ∨] → [ENTER] → [∧ / ∨] → [ENTER] → [∧ / ∨] → [ENTER]
audio Quando è attiva la funzionalità PIP, è possibile selezionare la schermata principale o quella secondaria.
1) Principale
2) Secondario
[Modalità disponibili : PIP]
Impostazione
Modalità disponibili
PC / BNC / DVI
AV
S-Video
Comp.
DVI-Video
Lingua
[MENU] → [∧ / ∨] → [ENTER] → [ENTER] → [∧ / ∨] → [ENTER]
È possibile scegliere una delle undici lingue.
Nota
• La lingue prescelta influisce solamente sulla lingue dell'OSD.
È possibile scegliere una delle undici lingue.
Ora
Consente di scegliere una delle quattro impostazioni temporali: Imposta Ora, Timer stand-by, Timer accensione
e Timer spegnimento.
1) Imposta Ora
[MENU] → [∧ / ∨] → [ENTER] → [∧ / ∨] → [ENTER] → [ENTER] → [< / >] → [ENTER]
Impostazione dell'ora corrente.
2) Timer stand-by
[MENU] → [∧ / ∨] → [ENTER] → [∧ / ∨] → [ENTER] → [∧ / ∨] → [ENTER] →[< / >] → [∧ / ∨] →
[ENTER] →[< / >] → [∧ / ∨] → [ENTER]
Consente di impostare la disattivazione automatica del monitor dopo il numero di minuti specificato. (Off,
30, 60, 90, 120, 150, 180)
3) Timer accensione
[MENU] → [∧ / ∨] → [ENTER] → [∧ / ∨] → [ENTER] → [∧ / ∨] → [ENTER] → [< / >] → [∧ / ∨] →
[ENTER]
(Off, 30, 60, 90, 120, 150, 180)
Consente di controllare la modalità, il livello del volume e l’ora di spegnimento del monitor.
4) Timer spegnimento
[MENU] → [∧ / ∨] → [ENTER] → [∧ / ∨] → [ENTER] → [∧ / ∨] → [ENTER] → [< / >] → [∧ / ∨] →
[ENTER]
Consente di controllare la modalità, il livello del volume e l’ora di spegnimento del monitor.
Nota
• Selezionando l'opzione Sì di Timer accensione o Timer spegnimento senza avere impostato Imposta Ora,
apparirà il messaggio "Impostare prima l'orologio".
Trasparenza menu
[MENU] → [∧ / ∨] → [ENTER] → [∧ / ∨] → [ENTER] → [∧ / ∨] → [ENTER]
Modifica l’opacità dello sfondo delle schermate OSD.
1) Alta
2) Media
3) Bassa
4) Opaco
Blocco di sicurezza
[MENU] → [∧ / ∨] → [ENTER] → [∧ / ∨] → [ENTER] → [0~9] → [0~9] → [0~9]
E' possibile cambiare password.
Risp. Energia
[MENU] → [∧ / ∨] → [ENTER] → [∧ / ∨] → [ENTER] → [∧ / ∨] → [ENTER] → [MENU]
I parametri relativi al colore vengono sostituiti con le impostazioni predefinite di fabbrica.
1) On
2) Off
Video Wall
Una parete video è un insieme di schermi collegati insieme, in modo che ognuno di essi proietti una parte
dell'immagine intera oppure che la stessa immagine sia ripetuta su ciascuno schermo.
Quando la modalità Video Wall è attiva, è possibile regolare le impostazioni della schermata Video Wall.
1) Video Wall
[MENU] → [∧ / ∨] → [ENTER] → [∧ / ∨] → [ENTER] → [ENTER] → [∧ / ∨] → [ENTER]
Accendere/Spegnere la funzione Video Wall del display selezionato.
- Off
- On
2) Formato
[MENU] → [∧ / ∨] → [ENTER] → [∧ / ∨] → [ENTER] → [∧ / ∨] → [ENTER] → [∧ / ∨] → [ENTER]
Il formato può essere selezionato per vedere uno schermo suddiviso.
- Full
Consente di visualizzare l’immagine a pieno schermo senza margini.
- Naturale
Visualizza un’immagine naturale lasciando intatto il rapporto larghezza/altezza originale.
3) Orizzont.
[MENU] → [∧ / ∨] → [ENTER] → [∧ / ∨] → [ENTER] → [∧ / ∨] →[ENTER] → [∧ / ∨] → [ENTER]
Imposta in quante parti dividere lo schermo in senso orizzontale.
- Video Wall offre cinque livelli di regolazione: 1, 2, 3, 4 e 5.
4) Verticale
[MENU] → [∧ / ∨] → [ENTER] → [∧ / ∨] → [ENTER] → [∧ / ∨] →[ENTER] → [∧ / ∨] → [ENTER]
Imposta in quante parti dividere lo schermo in senso verticale.
- Video Wall offre cinque livelli di regolazione: 1, 2, 3, 4 e 5.
5) Suddivisione Schermi
[MENU] → [∧ / ∨] → [ENTER] → [∧ / ∨] → [ENTER] → [∧ / ∨] → [ENTER] → [∧ / ∨] → [ENTER]
Lo schermo può essere suddiviso.
In questo modo, è possibile selezionare un numero di schermi con un layout diverso se suddivisi.
• Selezionare una modalità dall'opzione Suddivisione Schermi.
• Selezionare un display da Display selection (Selezione display).
• La posizione verrà configurata premendo un numero nella modalità selezionata.
Nota
• Quando Video Wall è attivo, le funzioni PIP, Regolazione auto, Blocco immagine e Formato non sono
disponibili. Il lancio di Video Wall mentre è attiva la funzione PIP provocherà la chiusura della funzione PIP
(PIP Off). Quando Video Wall è attivo, le funzioni PIP, Regolazione auto, Blocco immagine e Formato non
sono disponibili.
Schermata di sicurezza
La funzione Schermata di sicurezza viene utilizzata per evitare la formazione di immagini residue che
potrebbero apparire quando viene visualizzata un’immagine fissa sullo schermo per un lungo periodo di tempo.
- La funzione Screen Scroll (Scorri schermate) consente di far scorrere le schermate per il periodo di tempo
impostato.
- Questa funzione non è disponibile se l’alimentazione è scollegata.
1) Schermata di sicurezza
[MENU] → [∧ / ∨] → [ENTER] → [∧ / ∨] → [ENTER] → [ENTER] → [∧ / ∨] → [ENTER]
Determina l’impostazione della funzione Screen Scroll (Scorri schermate) su On o Off.
- Off
- On
2) Interval (Intervallo)
[MENU] → [∧ / ∨] → [ENTER] → [∧ / ∨] → [ENTER] → [∧ / ∨] → [ENTER] → [∧ / ∨] → [ENTER]
Determina l’intervallo di tempo da impostare per la funzione Screen Scroll (Scorri schermate). (1~10 ore)
Il tempo viene calcolato sulla base del numero di ore in cui lo schermo rimarrà acceso.
In base all’impostazione predefinita, il tempo viene impostato su 10 ore.
- 1~10 ore
3) Secondo
[MENU] → [∧ / ∨] → [ENTER] → [∧ / ∨] → [ENTER] → [∧ / ∨] → [ENTER] → [∧ / ∨] → [ENTER]
Determina il periodo di tempo per eseguire la funzione Screen Scroll (Scorri schermo). (1~5 secondi)
Come impostazione predefinita, il tempo viene impostato su 5 secondi.
- Tipo-Scorrimento : 1~5 secondi
- Tipo-Pixel, Barra, Cancel : 10~50 secondi
4) Tipo
[MENU] → [∧ / ∨] → [ENTER] → [∧ / ∨] → [ENTER] → [∧ / ∨] → [ENTER] → [∧ / ∨] → [ENTER]
È possibile modificare il Tipo schermata di sicurezza.
- Scorrimento
- Pixel
- Barra
- Cancel
Selezione risoluzione
[MENU] → [∧ / ∨] → [ENTER] → [∧ / ∨] → [ENTER] → [∧ / ∨] → [ENTER]
Se l’immagine non viene visualizzata correttamente sullo schermo quando si imposta la risoluzione della
scheda grafica del PC su 1024 x 768 a 60 Hz, 1280 x 768 a 60 Hz, 1920 x 1080 a 60 Hz o 1366 x 768 a 60 Hz,
utilizzando questa funzione (Selezione risoluzione) è possibile visualizzare l’immagine sullo schermo nella
risoluzione specificata.
(Disponibile solo in modalità PC/BNC)
1) Off
2) 1024 X 768
3) 1280 X 768
4) 1920 x 1080
5) 1366 X 768
Nota
• E’ possibile selezionare il menu solo quando la risoluzione grafica è impostata su 1024 x 768 a 60Hz, 1280
x 768 a 60Hz, 1920 x 1080 a 60Hz o 1366 x768 a 60Hz.
Controllo lampada
[MENU] → [∧ / ∨] → [ENTER] → [∧ / ∨] → [ENTER] → [ENTER] → [< / >] → [ENTER]
Consente di regolare la retroilluminazione per ridurre il consumo di energia.
Nota
• Questa funzione non è disponibile quando Contrasto Dinamico è impostato su On in modalità AV, S-Video,
Comp., e DVI-Video.
Regolazione accensione
[MENU] → [∧ / ∨] → [ENTER] → [∧ / ∨] → [ENTER] → [ENTER] → [∧ / ∨] → [ENTER]
Regola l’opzione Tempo di accensione dello schermo.
*Attenzione: Impostare Tempo di accensione su un valore più alto per evitare il rischio di
sovratensione.
Sorgente DVI
[MENU] → [∧ / ∨] → [ENTER] → [∧ / ∨] → [ENTER] → [∧ / ∨]→ [ENTER]
Regola la sorgente DVI.
1) DVI PC
Seleziona la modalità DVI PC.
2) DVI DTV
Seleziona la modalità DVI DTV.
Ventola
[MENU] → [∧ / ∨] → [ENTER] → [∧ / ∨] → [ENTER] → [∧ / ∨]→ [ENTER]
Regola il dispositivo Ventola.
1) Normale
2) Rotaz 1/4
Nota
• Quando si ruota il monitor, verificare di aver selezionato Rotaz 1/4 per il dispositivo Ventola.
Reset
I parametri relativi al colore vengono sostituiti con le impostazioni predefinite di fabbrica.
Per la sorgente DVI, la funzione Reset è disponibile solo quando viene utilizzato un PC/DVI.
1) Reset immagine
[MENU] → [∧ / ∨] → [ENTER] → [∧ / ∨] → [ENTER] → [ENTER] → [< / >] → [ENTER]
(Disponibile solo in modalità PC/BNC)
2) Reset colore
[MENU] → [∧ / ∨] → [ENTER] → [∧ / ∨] → [ENTER] → [∧ / ∨] →[ENTER] → [< / >] → [ENTER]
Nota
• La funzione Reset non è disponibile quando Video Wall è On.
Controllo multi-schermo
Modalità disponibili
PC / BNC / DVI
AV
S-Video
Comp.
DVI-Video
Controllo multi-schermo
[MENU] → [∧ / ∨] → [ENTER] → [∧ / ∨] → [ENTER] → [ENTER] → [0~9]
Assegna un ID univoco al SET.
1) Impostazione ID
Assegna ID distinti al SET.
2) Immissione ID
Consente di selezionare le funzioni del trasmettitore del singolo SET.
Funzioni a controllo diretto
Modalità disponibili
PC / BNC / DVI
AV
S-Video
Comp.
DVI-Video
MDC
Spostarsi sulla schermata degli OSD Multi Control.
LOCK
Imposta la funzione Safety Lock (Blocco di sicurezza).
1) Blocco attivato
Imposta la funzione Safety Lock (Blocco di sicurezza).
2) Blocco disattivato
Il blocco verrà disattivato.
Nota
• Quando si imposta la Blocco, è possibile utilizzare solo i tasti di accensione e blocco del telecomando.
La password predefinita dello schermo è "0000".
Nota
• Reimpostazione della password per la funzione lock.
Premere MUTE → 1 → 8 → 6 → On La password verrà reimpostata su ‘0000’. Per reimpostare la
password, è necessario il telecomando.
© 1995~2007 SAMSUNG. ALL Rights Reserved
Seleziona lingua
Pagina principale
Modello
SyncMaster 570DX
Istruzioni di sicurezza
Introduzione
Collegamenti
Uso del software
Regolazione del monitor
Risoluzione del problemi
Verifica funzione test
automatico
Lista di controllo
D&R
La forma e il colore del prodotto possono variare in base al modello, e le specifiche del prodotto sono soggette
a modifiche senza preavviso allo scopo di migliorarne le prestazioni.
Risoluzione del problemi
Specifiche
Verifica funzione test
Informazioni
automatico
Appendice
Nota
• Verificare l’esito delle seguenti procedure di controllo prima di rivolgersi al servizio di assistenza, poiché
nella maggior parte di casi sarà possibile risolvere da soli il problema. Contattare il centro assistenza per i
problemi che non è possibile risolvere da soli.
Verifica funzione test automatico
Lo schermo dispone di una funzione test automatico che consente di controllare se lo schermo funziona
correttamente.
1)
Spegnere il computer ed il monitor.
2)
Scollegare il cavo video dal retro del computer.
3)
Accendere il monitor.
La figura illustrata di seguito ("Check Signal Cable", controllare il cavo del segnale) viene visualizzata su
uno sfondo nero quando il monitor è in condizioni di funzionamento normale, ma non rileva la presenza di
alcun segnale video: In modalità di test automatico, il LED dell’indicatore di alimentazione resta di colore
verde mentre l’immagine si sposta sullo schermo.
4)
Spegnere il monitor e ricollegare il cavo di segnale video; quindi accendere il computer ed il monitor.
Se lo schermo del monitor rimane oscurato dopo aver eseguito la procedura sopradescritta, controllare il
controller video e il sistema;il monitor funziona correttamente.
Mod non ottimale
E' possibile vedere lo schermo anche con una risoluzione superiore a 1920 x 1080. Tuttavia, per un minuto verrà
visualizzato il seguente messaggio; E' possibile scegliere di modificare la risoluzione dello schermo o restare
nella modalità corrente in quel momento. Se la velocità di aggiornamento dello schermo è superiore a 85Hz, lo
schermo risulterà nero poiché il monitor non supporta una frequenza superiore a 85Hz.
Nota
• Visualizzazione della modalità di temporizzazione preimpostata per l'impostazione ottimale della
risoluzione.
Manutenzione e pulizia
1)
Manutenzione del rivestimento del monitor.
Eseguire la pulizia con un panno soffice dopo aver scollegato il cavo di alimentazione.
•
Non utilizzare benzene, solventi o altre sostanze infiammabili, né
•
Al fine di evitare il danneggiamento dello schermo, si consiglia di
panni umidi.
utilizzare il detergente di Samsung.
2)
Manutenzione dello schermo piatto .
Pulire delicatamente lo schermo con un panno soffice (in cotone).
•
Non utilizzare acetone, benzene o solventi.
(tali sostanze possono provocare imperfezioni o la deformazione
della superficie dello schermo).
•
In caso di danni causati dall’utente, quest’ultimo sarà l’unico
responsabile nel sostenere tutte le spese relative alla riparazione.
Problemi e soluzioni consigliate
Nota
• Lo schermo ricrea i segnali video ricevuti dal computer. Quindi, se è presente un problema nel PC o nella
scheda video, questo può far oscurare il monitor, essere causa di colori sbiaditi, disturbi, Frequenza troppo
elevata, eccetera. In tal caso, verificare prima l'origine del problema e poi contattare il centro di assistenza
o il proprio rivenditore.
1)
Verificare se il cavo dell'alimentazione e gli altri cavi sono collegati correttamente al computer.
2)
Verificare se il computer attiva un segnale acustico per più 3 volte quando viene avviato.
(Se questo segnale acustico viene attivato per più di tre volte, richiedere l'assistenza per la scheda madre
del computer).
3)
Se è stata installata una nuova scheda video o se il PC è stato assemblato, assicurarsi di avere installato il
4)
Verificare se il rapporto di scansione dello schermo sia impostato a 50 Hz ~ 85 Hz.
driver della scheda (video) e quello del monitor.
(Se si utilizza la risoluzione massima non superare i 60 Hz).
5)
In caso di problemi nell'installazione del driver della scheda (video), avviare il computer nella modalità
provvisoria, rimuovere la Scheda video da "Pannello di controllo, Sistema, Gestione periferiche" e
quindi riavviare il computer per installare di nuovo il driver della scheda (video).
Lista di controllo
Nota
• La seguente tabella elenca una serie di possibili problemi e le relative soluzioni. Consultare le informazioni
presenti in questa sezione prima di rivolgersi all’assistenza tecnica poiché potrebbe essere possibile
risolvere da soli il problema. Se si necessita di assistenza tecnica, chiamare il numero di telefono fornito
sul tagliando di garanzia, il numero di telefono della sezione Informazioni o contattare il proprio rivenditore.
Problemi relativi all’installazione (PC Mode)
Nota
• Segue un elenco dei problemi legati all’installazione del monitor e le rispettive soluzioni.
Problemi
Lo schermo del monitor presenta
Soluzioni
z
Verificare che il cavo del segnale che collega il monitor al
computer sia saldamente connesso e serrato.
effetti di sfarfallio.
(Consultare la sezione Collegamento a un computer)
Problemi relativi allo schermo
Nota
• Segue un elenco dei problemi legati allo schermo del monitor e le rispettive soluzioni.
Problemi
Lo schermo è vuoto e l’indicatore
Soluzioni
z
Accertarsi che il cavo di alimentazione sia saldamente collegato
e che il monitor LCD sia acceso.
dell’alimentazione è spento.
(Consultare la sezione Collegamento a un computer)
Viene visualizzato il messaggio
z
Accertarsi che il cavo di alimentazione sia saldamente collegato
e che il monitor LCD sia acceso.
"Controlla cavo segnale"
(Consultare la sezione Collegamento a un computer)
Viene visualizzato il messaggio
z
Accertarsi che il PC o l’origine video sia accesa.
z
Verificare la risoluzione e la frequenza massima della scheda
video.
"Mod non ottimale"
z
Confrontare questi valori con i dati presenti nel grafico Modi di
Visualizzazione.
L’immagine scorre verticalmente.
z
Verificare che il cavo del segnale sia saldamente collegato.
Ricollegarlo con cura.
(Consultare la sezione Collegamento a un computer)
L’immagine non è chiara e risulta
z
risulta sfocata.
Avviare le procedure di regolazione della frequenza Grossa e
Sintonia fine.
sfocata. L’immagine non è chiara e
z
Riaccendere il monitor dopo aver scollegato tutti gli accessori
esterni
(cavo di prolunga video, ecc.).
L’immagine è instabile e vibra.
z
Impostare la risoluzione e la frequenza sugli intervalli consigliati.
z
Verificare che i parametri di risoluzione e frequenza siano
compresi negli intervalli supportati dal monitor.
In caso contrario, reimpostare tali parametri facendo riferimento
Vengono visualizzate immagini
a Informazioni nel menu del monitor e ai Modi di
“fantasma”.
L’immagine è troppo luminosa o
Visualizzazione.
z
Regolare luminosità e contrasto .
(Consultare la sezione Luminosità, Contrasto)
troppo scura.
I colori dello schermo non sono
realistici.
L’immagine a colori risulta distorta
z
Regolare le impostazioni di colore nel sottomenu Modo utente
del menu di regolazione del colore OSD Colore.
con ombre scure.
Il bianco risulta povero.
L’indicatore di alimentazione
z
Lo schermo è vuoto e la luce
z
dell’indicatore di alimentazione è
stabilmente verde o lampeggia a
Il monitor sta utilizzando il sistema di gestione del risparmio
energetico.
z
Spostare il mouse del computer o premere un tasto qualsiasi
della tastiera.
intervalli di 0,5 / 1 secondi.
La schermata è vuota e
lampeggiante.
Il monitor sta salvando le modifiche effettuate alle impostazioni
nella memoria OSD.
lampeggia ed è verde.
z
Se si vede il messaggio “TEST GOOD” sullo schermo quando si
preme il pulsante MENU, controllare il collegamento del cavo tra
il monitor e il computer per assicurarsi che il connettore sia
propriamente collegato.
Problemi relativi allo schermo
Nota
• Segue un elenco dei problemi legati al segnale audio e le rispettive soluzioni.
Problemi
Nessun suono.
Soluzioni
z
Assicurarsi che il cavo audio sia collegato correttamente alla
porta di ingresso audio dello schermo e alla porta di uscita audio
della scheda audio.
(Consultare la sezione Collegamento a un computer)
Il livello del suono è troppo basso.
z
Controllare il livello del volume.
z
Controllare il livello del volume.
z
Se si aumenta al massimo il volume, ma il volume è ancora
troppo basso, controllare il comando del volume sulla scheda
audio del computer o sulla relativa applicazione software.
Il suono ha picchi troppo elevati o
troppo bassi.
z
Regolare le impostazioni di Alti e Bassi al livello appropriato.
Problemi relativi al telecomando
Nota
• Segue un elenco dei problemi legati al telecomando e le rispettive soluzioni.
Problemi
Soluzioni
I pulsanti del telecomando non
z
Verificare la polarità delle batterie (+/-).
rispondono.
z
Verificare che le batterie non siano esaurite.
z
Verificare che il sistema sia acceso.
z
Verificare che il cavo di alimentazione sia saldamente collegato.
z
Controllare la presenza di una lampada al neon o fluorescente
speciale nelle immediate vicinanze.
D&R
Domanda
Qual è la procedura di modifica
Risposta
La frequenza può essere modificata riconfigurando la scheda video.
della frequenza?
Si noti che il supporto della scheda video può variare, in base alla
versione utilizzata di driver. Per informazioni, consultare il manuale
del computer o della scheda video.
In che modo si regola la
z
Windows XP:
Impostare la risoluzione da Pannello di controllo --> Aspetto e
risoluzione?
temi --> Schermo --> Impostazioni.
z
Windows ME/2000:
Impostare la risoluzione da Pannello di controllo --> Schermo -->
Impostazioni.
* Per maggiori informazioni contattare il costruttore della scheda
video.
In che modo si imposta la funzione
di Risparmio energetico?
z
Windows XP:
Impostare la risoluzione da Pannello di controllo → Aspetto e
temi → Schermo → Impostazioni.
Impostare la funzione nel BIOS-SETUP del computer oppure
nella sezione relativa agli screen saver del sistema operativo.
(Consultare la sezione Windows/Computer manuale).
z
Windows ME/2000:
Impostare la risoluzione da Pannello di controllo → Schermo →
Impostazioni.
Impostare la funzione nel BIOS-SETUP del computer oppure
nella sezione relativa agli screen saver del sistema operativo.
(Consultare la sezione Windows/Computer manuale).
Come si pulisce il rivestimento
Scollegare il cavo di alimentazione, quindi pulire lo schermo con un
esterno del monitor e il
panno soffice utilizzando una soluzione detergente o semplice acqua.
cinescopio?
Non lasciare residui di detergente o non graffiare il rivestimento. Non
far entrare acqua nel monitor.
© 1995~2007 SAMSUNG. ALL Rights Reserved
Seleziona lingua
Pagina principale
Modello
SyncMaster 570DX
Istruzioni di sicurezza
Introduzione
Collegamenti
Uso del software
Regolazione del monitor
Risoluzione del problemi
Specifiche
Generale
Risparmio di energia
Modalità di timing
predefinite
Informazioni
Appendice
La forma e il colore del prodotto possono variare in base al modello, e le specifiche del prodotto sono soggette
a modifiche senza preavviso allo scopo di migliorarne le prestazioni.
Specifiche
Generale
Generale
Generale
Modello
SyncMaster 570DX
Pannello LCD
Dimensioni
57,0 pollici - diagonale (143 cm)
Area di visualizzazione
1251,36 mm (H) x 703,89 mm (V)
Passo Pixel
0,651 mm (H) x 0,651 mm (V)
Sincronizzazione
Orizzontale
30 ~ 81 kHz
Verticale
50 ~ 85 Hz
Colori visualizzati
Colori visualizzati
16,7 M
Risoluzione
Risoluzione ottimale
1920 x 1080@ 60 Hz
Risoluzione massima
1920 x 1080@ 60 Hz
Segnale di ingresso, terminato
RGB Analogico, DVI (Digital Visual Interface) conforme a Digital RGB.
0,7 Vp-p ± 5%, Livello TTL (V alto ≥ 2,0V, V basso ≤ 0,8V)
Massimo clock dei pixel
165 MHz(Analogico, Digitale)
Alimentazione
CA 100 - 240 V~ (+/- 10 %), 50/60 Hz
Cavo di segnale
Cavo D-sub 15 piedini/15 piedini, staccabile
Cavo DVI-D/DVI-D, staccabile - Opzionale
Dimensioni (LxPxA) / Peso
1567,5 x 855 x 311 mm / 61,7 x 33,7 x 12,2 pollici (Con altoparlante, Con supporto)
1347,5 x 800 x 130 mm / 53,0 x 31,5 x 5,1 pollici (Senza altoparlante)
1347,5 x 855 x 311 mm / 53,0 x 33,7 x 12,2 pollici, 48,3kg / 106,4 lbs(Con supporto)
Interfaccia di fissaggio VESA
400 mm x 800 mm
Requisiti ambientali
Esercizio
Deposito
Temperatura : 10 °C ~ 40 °C (50 °F ~ 104 °F)
Umidità : 10 % ~ 80 %, non condensante
Temperatura : -20 °C ~ 45 °C (-4 °F ~ 113 °F)
Umidità : 5 % ~ 95 %, non condensante
Caratteristiche audio
Ingresso audio 1
Jack RCA Rosso (D) Bianco (S), 0,5 Vrms (-9 dB)
Ingresso audio 2
Jack RCA Rosso (D) Bianco (S), 0,5 Vrms (-9 dB)
Ingresso audio PC
Jack stereo 3,5 Ø, 0,5 Vrms (-9 dB)
Frequenza
RF: 80 Hz ~ 15 kHz (a -3 dB)
Risposta
A/V: 80 Hz ~ 20 kHz (a -3 dB)
Funzione Plug & Play
Questo monitor può essere installato su un qualsiasi sistema compatibile ad uso immediato (Plug & Play).
L'interazione del monitor e dei sistemi informatici offrirà le migliori condizioni di funzionamento e impostazioni
del monitor. Nella maggior parte dei casi, l'installazione del monitor procederà automaticamente, a meno che
l'utente non desideri selezionare impostazioni alternative.
Numero accettabile di punti
Il pannello TFT LCD è fabbricato facendo uso la tecnologia di semiconduttori sofisticati con una precisione del
1ppm (un milionesimo) utilizzata per questo prodotto. Ma i pixel dei colori ROSSO, VERDE, BLU e BIANCO a
volte possono apparire più brillanti o si possono visualizzare alcuni pixel neri. Cio' non è dovuto ad una cattiva
qualità e si puo' quindi far uso del prodotto in tutta sicurezza.
• Ad esempio, il numero di sotto pixel TFT LCD contenuto in questo prodotto è 6.220.800.
Nota
• ll progetto e le specifiehe sono Sync on Greengetti a variazioni senza preavviso.
Apparecchiatura di classe B (apparecchiatura per uso residenziale)
• Questo prodotto è conforme alle direttive sulla compatibilità elettromagnetica per installazioni residenziali e
può essere utilizzato in tutti gli ambienti, comprese le normali aree residenziali.
(Un’apparecchiatura di classe B emette una quantità inferiore di onde magnetiche rispetto a
un’apparecchiatura di classe A).
Risparmio di energia
Questo monitor dispone di un sistema incorporato di gestione dell'energia detto PowerSaver. Questo sistema
permette di risparmiare energia attivando una modalità a basso consumo del monitor quando non è utilizzato per
un certo lasso di tempo. Il monitor ritorna automaticamente al normale funzionamento spostando il mouse del
computer o premendo un tasto della tastiera. Per risparmiare energia, SPEGNERE il monitor quando non serve
o ci si assenta dal luogo di lavoro per periodi prolungati. Il sistema PowerSaver funziona con una scheda video
DPMS VESA-compatibile installata nel computer. Utilizzare un'utilità software installata nel computer per
impostare questa funzione.
Stato
Spia
dell'alimentazione
Consumo di energia
Funzionamento
Modalità di risparmio
normale
energetico
Verde
Verde, lampeggiante
Inferiore a
Inferiore a
1W
460 W
(Spento )
Disattivazione
dell'alimentazione
EPA/ENERGY 2000
Ambra
Inferiore a 1 W
(Dell'alimentazione)
Questo monitor è conforme con gli standard EPA ENERGY STAR® ed
ENERGY2000 quando viene utilizzato con un computer dotato della
funzione DPMS VESA.
In qualità di partner di ENERGY STAR ®, SAMSUNG ha determinato che
questo prodotto soddisfa le linee guida ENERGY STAR® per l'efficienza
elettrica.
Modalità di timing predefinite
Modalità di timing predefinite
Se il segnale trasferito dal computer è uguale a quello indicato per le modalità di visualizzazione predefinite, lo
schermo viene regolato automaticamente. Tuttavia, se il segnale è diverso, lo schermo può oscurarsi mentre il
LED di alimentazione è acceso. Fare riferimento al manuale della scheda a distanza e regolare lo schermo nel
seguente modo.
Frequenza
Modalità di visualizzazione orizzontale
(kHz)
Frequenza
Clock dei pixel Polarità di sincronizzazione
verticale
(Hz)
(MHz)
(H/V)
IBM, 640 x 350
31,469
70,086
25,175
+/-
IBM, 640 x 480
31,469
59,940
25,175
-/-
IBM, 720 x 400
31,469
70,087
28,322
-/+
MAC, 640 x 480
35,000
66,667
30,240
-/-
MAC, 832 x 624
49,726
74,551
57,284
-/-
MAC, 1152 x 870
68,681
75,062
100,000
-/-
VESA, 640 x 480
37,861
72,809
31,500
-/-
VESA, 640 x 480
37,500
75,000
31,500
-/-
VESA, 640 x 480
43,269
85,008
36,000
-/-
VESA, 800 x 600
35,156
56,250
36,000
+/+
VESA, 800 x 600
37,879
60,317
40,000
+/+
VESA, 800 x 600
48,077
72,188
50,000
+/+
VESA, 800 x 600
46,875
75,000
49,500
+/+
VESA, 800 x 600
53,674
85,000
56,250
+/+
VESA, 1024 x 768
48,363
60,004
65,000
-/-
VESA, 1024 x 768
56,476
70,069
75,000
-/-
VESA, 1024 x 768
60,023
75,029
78,750
+/+
VESA, 1024 x 768
68,677
85,997
94,500
+/+
VESA, 1152 x 864
67,500
75,000
108,000
+/+
VESA, 1280 x 960
60,000
60,000
108,000
+/+
VESA, 1280 x 1024
63,981
60,020
108,000
+/+
VESA, 1280 x 1024
79,976
75,025
135,000
+/+
VESA,1360 x 768
47,712
16,662
85,500
+/+
VESA,1920 x 1080
66,587
59,934
138,500
+/-
Frequenza orizzontale
Il tempo per la scansione di una linea collegando il bordo destro a quello
sinistro dello schermo in orizzontale viene chiamato Ciclo orizzontale e il
numero inversamente proporzionale del Ciclo di scansione orizzontale
viene chiamato Frequenza di scansione orizzontale. Unità: kHz
Frequenza verticale
Come per la lampada fluorescente, lo schermo deve ripetere la stessa
immagine molte volte al secondo per visualizzarla all'utente. La frequenza
di questa ripetizione è chiamata Frequenza verticale o Frequenza di
aggiornamento. Unità: Hz
© 1995~2007 SAMSUNG. ALL Rights Reserved
Seleziona lingua
Pagina principale
Modello
SyncMaster 570DX
Istruzioni di sicurezza
Introduzione
Collegamenti
Uso del software
Regolazione del monitor
Risoluzione del problemi
Specifiche
Informazioni
Per una migliore
visualizzazione
INFORMAZIONI SUL
PRODOTTO
(Assenza di ritenzione
dell'immagine)
Appendice
La forma e il colore del prodotto possono variare in base al modello, e le specifiche del prodotto sono soggette
a modifiche senza preavviso allo scopo di migliorarne le prestazioni.
Informazioni
Per una migliore visualizzazione
Per ottenere una migliore qualità d'immagine, regolare la risoluzione del computer e l'indice di riattivazione
dello schermo (indice di refresh) come descritto qui di seguito, selezionando il pannello di controllo. Se
non è fornita la migliore qualità d'immagine in TFT-LCD, si rischia di ottenere sullo schermo un'immagine
di qualità irregolare.
• Risoluzione: 1920 x 1080
• Frequenza verticale (indice di refresh): 60 Hz
Il pannello TFT LCD è fabbricato facendo uso la tecnologia di semiconduttori sofisticati con una precisione
del 1ppm (un milionesimo) utilizzata per questo prodotto. Ma i pixel dei colori ROSSO, VERDE, BLU e
BIANCO a volte possono apparire più brillanti o si possono visualizzare alcuni pixel neri.
Cio' non è dovuto ad una cattiva qualità e si puo' quindi far uso del prodotto in tutta sicurezza.
•
Ad esempio, il numero di sotto pixel TFT LCD contenuto in questo prodotto è 6.220.800.
Per pulire esternamente il monitor ed il pannello, utilizzare un panno morbido ed asciutto leggermente
imbevuto di un prodotto detergente raccomandato per tale scopo e lucidare. Spolverare leggermente lo
schermo a cristalli liquidi (LCD) senza effettuare alcuna pressione.
si rischierebbe, in tal caso di provocare una macchia.
Qualora non foste soddisfatti della qualità dell'immagine, potete eseguire direttamente sullo schermo la
"funzione di auto regolazione" che appare con una finestra che si attiva quando viene premuto il tasto fine.
Se, in seguito alla regolazione automatica, si nota ancora del brusio di fondo, utilizzare la funzione
FINE/COARSE.
Se si visualizza una schermata fissa per un periodo di tempo prolungato, può verificarsi la comparsa di
un'immagine residua o di una macchia sfocata.
Attivare la modalità di risparmio energetico o impostare uno screensaver per spostare l'immagine quando
è necessario allontanarsi dal monitor per un periodo di tempo prolungato.
INFORMAZIONI SUL PRODOTTO (Assenza di ritenzione
dell'immagine)
Che cos'è la ritenzione dell'immagine?
La ritenzione dell'immagine si verifica talvolta quando non si utilizza il pannello LCD in condizioni normali. Le
condizioni normali comportano una costante variazione dei motivi grafici. Se invece si utilizza un modello
grafico fisso per un lungo periodo (più di 12 ore), potrebbe esserci una leggera differenza di tensione tra gli
elettrodi utilizzati per il trattamento dei cristalli liquidi (LC) nei pixel. Col tempo, questa differenza di tensione
tra gli elettrodi tende ad aumentare "congelando" i cristalli liquidi. In questo caso, l'immagine precedente
rimane visibile anche quando il modello grafico cambia. Per evitare questo problema, è necessario ridurre la
differenza di tensione accumulata.
Spegnimento, salvaschermo o risparmio energetico
z
Spegnere il prodotto per 4 ore dopo 20 ore di utilizzo
z
Spegnere il prodotto per 2 ore dopo 12 ore di utilizzo
z
Impostare lo spegnimento automatico dello schermo utilizzando Combinazioni risparmio energia
nella finestra Proprietà - Schermo del PC.
z
Utilizzare un salvaschermo, se possibile - Si consiglia di utilizzare un salvaschermo monocromatico o
un'immagine in movimento.
Modificare periodicamente le informazioni sul colore
Nota
• Utilizzare due diversi colori
Ruotare le informazioni sul colore con due diversi colori ogni 30 minuti.
z
Evitare l'uso di una combinazione di caratteri e colore di sfondo con una forte differenza di
luminanza.
Evitare l'uso dei grigi, i quali possono causare più facilmente la ritenzione dell'immagine.
Evitare: colori con una forte differenza di luminanza (bianco e nero, grigio)
Modificare periodicamente il colore dei caratteri
z
Utilizzare colori brillanti con una leggere differenza di luminanza
- Ciclo: modificare il colore dei caratteri e il colore di sfondo ogni 30 minuti
z
Ogni 30 minuti, modificare i caratteri con il movimento.
z
Visualizzare periodicamente sull'intera area un'immagine in movimento insieme al logo.
- Ciclo: visualizzare un'immagine in movimento insieme al logo per 60 secondi ogni 4 ore di utilizzo.
z
Il modo migliore per proteggere lo schermo dalla ritenzione delle immagini è quello di spegnerlo
quando non è in uso oppure attivare un salvaschermo. La mancata osservanza delle istruzioni fornite
nel manuale può invalidare la garanzia.
Attivare la funzione Screen Scroll (Scorri schermata)
z
Attivare la funzione di scorrimento delle schermate
- Sintomo: Barra orizzontale nera che si muove in alto e in basso.
- Metodo di selezione
. Manuale di istruzioni: Menu OSD -> Set Up (Impostazione) -> Safety Screen (Schermata di
sicurezza) -> Screen Scroll (Scorri schermata)
. Time Interval (Intervallo): 1 ~ 10 ore (consigliato: 1)
. Time Period (Periodo): 1 ~ 5 secondi (consigliato: 5)
Nota
• (Si prega di controllare la sezione “Funzione OSD” nel Manuale dell'utente sul CD. Su alcuni modelli
questa funzione non è disponibile.)
Applicare la funzione Screen Pixel (Pixel schermo) al prodotto
z
Attivare la funzione Screen Pixel (Pixel schermo)
- Sintomo: Un punto di colore nero che si muove su e giù.
- Metodo di selezione
. Manuale di istruzioni: Menu OSD → Set Up → Safety Screen → Pixel (Menu OSD → Impostazione
→ Schermata di sicurezza → Pixel)
. Time Interval (Intervallo): 1 ~ 10 ore (consigliato: 1)
. Time Period (Periodo): 10 ~ 50 secondi (consigliato: 50)
z
Attivare la funzione Screen Bar (Barra schermo)
- Sintomo: Barra orizzontale / verticale nera che si muove in alto e in basso.
- Metodo di selezione
. Manuale di istruzioni: Menu OSD → Set Up → Safety Screen → Bar (Menu OSD → Impostazione
→ Schermata di sicurezza → Barra)
. Time Interval (Intervallo): 1 ~ 10 ore (consigliato: 1)
. Time Period (Periodo): 10 ~ 50 secondi (consigliato: 50)
Nota
• (Si prega di controllare la sezione “Funzione OSD” nel Manuale dell'utente sul CD. Su alcuni modelli
questa funzione non è disponibile.)
Attivare la funzione Screen Erasing (Cancella schermo)
z
Attivare la funzione Screen Erasing (Cancella schermo)
- Sintomo: 2 blocchi verticali in movimento che cancellano l'immagine
- Metodo di selezione
. Manuale di istruzioni: Menu OSD -> Set Up (Impostazione) -> Safety Screen (Schermata di
sicurezza) -> Eraser (Cancella)
. Time Interval (Intervallo): 1 ~ 10 ore (consigliato: 1)
. Time Period (Periodo): 10 ~ 50 secondi (consigliato: 50)
Nota
• (Si prega di controllare la sezione “Funzione OSD” nel Manuale dell'utente sul CD. Su alcuni modelli
questa funzione non è disponibile.)
© 1995~2007 SAMSUNG. ALL Rights Reserved
Seleziona lingua
Pagina principale
Modello
SyncMaster 570DX
Istruzioni di sicurezza
Introduzione
Collegamenti
Uso del software
Regolazione del monitor
Risoluzione del problemi
Specifiche
Informazioni
Appendice
Contatti SAMSUNG NEL
MONDO
Termini
Corretto smaltimento
Autorità
La forma e il colore del prodotto possono variare in base al modello, e le specifiche del prodotto sono soggette
a modifiche senza preavviso allo scopo di migliorarne le prestazioni.
Appendice
Contatti SAMSUNG NEL MONDO
Nota
• Se avete commenti o domande sui prodotti Samsung, contattate il Servizio Clienti Samsung
North America
U.S.A
1-800-SAMSUNG (7267864)
http://www.samsung.com
CANADA
1-800-SAMSUNG (7267864)
http://www.samsung.com/ca
MEXICO
01-800-SAMSUNG (7267864)
http://www.samsung.com/mx
Latin America
ARGENTINE
0800-333-3733
http://www.samsung.com/ar
BRAZIL
4004-0000
http://www.samsung.com/br
CHILE
800-726-7864 (SAMSUNG)
http://www.samsung.com/cl
COLOMBIA
01-8000112112
http://www.samsung.com.co
COSTA RICA
0-800-507-7267
http://www.samsung.com/latin
ECUADOR
1-800-10-7267
http://www.samsung.com/latin
EL SALVADOR
800-6225
http://www.samsung.com/latin
GUATEMALA
1-800-299-0013
http://www.samsung.com/latin
JAMAICA
1-800-234-7267
http://www.samsung.com/latin
PANAMA
800-7267
http://www.samsung.com/latin
PUERTO RICO
1-800-682-3180
http://www.samsung.com/latin
REP. DOMINICA
1-800-751-2676
http://www.samsung.com/latin
TRINIDAD & TOBAGO
1-800-7267-864
http://www.samsung.com/latin
VENEZUELA
0-800-100-5303
http://www.samsung.com/latin
Europe
BELGIUM
CZECH REPUBLIC
02 201 2418
http://www.samsung.com/be
844 000 844
http://www.samsung.com/cz
DENMARK
70 70 19 70
http://www.samsung.com/dk
FINLAND
030-6227 515
http://www.samsung.com/fi
FRANCE
3260 SAMSUNG(7267864)
(€ 0,15/min)
http://www.samsung.com/fr
GERMANY
01805-121213 (€ 0,14/Min)
http://www.samsung.de
HUNGARY
06-80-SAMSUNG (7267864)
http://www.samsung.com/hu
ITALIA
800 SAMSUNG (7267864)
http://www.samsung.com/it
LUXEMBURG
0032 (0)2 201 24 18
http://www.samsung.lu
NETHERLANDS
0900 20 200 88 (€ 0,10/Min)
http://www.samsung.com/nl
NORWAY
815-56 480
http://www.samsung.com/no
POLAND
0 801 801 881
http://www.samsung.com/pl
PORTUGAL
80 8 200 128
http://www.samsung.com/pt
REPUBLIC OF IRELAND
0818 717 100
http://www.samsung.com/uk
SLOVAKIA
0800-SAMSUNG (7267864)
http://www.samsung.com/sk
SPAIN
902 10 11 30
http://www.samsung.com/es
SWEDEN
0771-400 200
http://www.samsung.com/se
SWITZERLAND
0800-7267864
http://www.samsung.com/ch
U.K
0870 SAMSUNG (7267864)
http://www.samsung.com/uk
CIS
ESTONIA
800-7267
http://www.samsung.ee
LATVIA
800-7267
http://www.samsung.com/lv
LITHUANIA
8-800-77777
http://www.samsung.lt
KAZAKHSTAN
8 800 080 1188
http://www.samsung.kz
RUSSIA
8-800-200-0400
http://www.samsung.ru
UKRAINE
8-800-502-0000
http://www.samsung.com/ur
UZBEKISTAN
140-1234
http://www.samsung.uz
Asia Pacific
AUSTRALIA
1300 362 603
http://www.samsung.com/au
CHINA
800-810-5858, 010- 6475 1880
http://www.samsung.com.cn
HONG KONG
3698-4698
http://www.samsung.com/hk
INDIA
3030 8282, 1800 1100 11
http://www.samsung.com/in
INDONESIA
0800-112-8888
http://www.samsung.com/id
JAPAN
0120-327-527
http://www.samsung.com/jp
MALAYSIA
1800-88-9999
http://www.samsung.com/my
PHILIPPINES
1800-10-SAMSUNG (7267864)
http://www.samsung.com/ph
SINGAPORE
1800-SAMSUNG (7267864)
http://www.samsung.com/sg
THAILAND
1800-29-3232, 02-689-3232
http://www.samsung.com/th
TAIWAN
0800-329-999
http://www.samsung.com/tw
VIETNAM
1 800 588 889
http://www.samsung.com/vn
Middle East & Africa
SOUTH AFRICA
0860 7267864 (SAMSUNG)
800SAMSUNG (7267864)
U.A.E
8000-4726
http://www.samsung.com/za
http://www.samsung.com/mea
Termini
Segnale Sinc
I segnali Sinc (sincronizzati) si riferiscono ai segnali standard richiesti per visualizzare i colori desiderati sul
monitor. Essi sono suddivisi in segnali Sinc verticali e orizzontali. Questi segnali visualizzano le normali
immagini a colori mediante l’impostazione di risoluzione e frequenza.
Tipi di segnali Sinc
Separato
Schema di trasmissione dei singoli segnali Sinc verticali al monitor.
Composito
Schema di combinazione dei segnali Sinc verticali in un unico segnale composito, il quale
viene poi trasmesso al monitor. Il monitor provvede a visualizzare i segnali dei colori
separando il segnale composito nei suoi segnali dei colori originali.
Dimensione punto
Dot pitch (distanza tra i punti luminosi) L'immagine sul monitor è composta da punti rossi, verdi e blu. Minore è
la distanza tra i punti, maggiore è la risoluzione. La distanza tra due punti dello stesso colore viene chiamata
'Dot pitch'. Unità: mm
Frequenza verticale
Frequenza verticale La schermata deve essere ridisegnata diverse volte al secondo per creare e visualizzare
un'immagine per l'utente. La frequenza di questa ripetizione per secondo è chiamata Frequenza verticale o
Frequenza di aggiornamento. Unità: Hz
Per esempio:
Se la stessa luce lampeggia 60 volte al secondo, riguarda 60 Hz.
Frequenza orizzontale
Frequenza orizzontale Il tempo per la scansione di una linea collegando il bordo destro a quello sinistro dello
schermo in orizzontale viene chiamato Ciclo di scansione orizzontale. Il numero inversamente proporzionale
del Ciclo di scansione orizzontale viene chiamato Frequenza di scansione orizzontale. Unità: kHz
Metodi interlacciato e non interlacciato
Metodi interlacciato e non interlacciato Il sistema che mostra le linee orizzontali dello schermo dall'alto al
basso in sequenza è chiamato Metodo Non interlacciato, mentre il sistema che mostra le linee dispari e poi
quelle pari in successione è chiamato metodo Interlacciato. Il metodo Non interlacciato viene utilizzato dalla
maggior parte dei monitor per assicurare un'immagine nitida. Il metodo Interlacciato è uguale a quello
utilizzato nei televisori.
Plug & Play
Plug & Play Si tratta di una funzione che offre la qualità migliore per l'utente permettendo al computer e al
monitor di scambiare automaticamente le informazioni. Questo monitor si attiene allo standard internazionale
VESA DDC per la funzione Plug & Play.
Risoluzione
Risoluzione Il numero di punti orizzontali e verticali per comporre l'immagine sullo schermo è chiamato
'risoluzione'. Questo numero indica il livello di precisione della visualizzazione. Un'alta risoluzione è
appropriata per eseguire più attività in quanto sullo schermo possono essere informazioni più informazioni
relative all'immagine.
Per esempio:
Se la risoluzione è 1920x1080, ciò significa che la schermata è composta da 1920 punti
orizzontali (risoluzione orizzontale) e 1080 linee verticali (risoluzione verticale).
MDC (Multiple Display Control, controllo monitor multipli)
Un software MDC (Multiple Display Control, controllo monitor multipli) è un’applicazione che consente a
diversi monitor di funzionare simultaneamente e con semplicità su un unico PC. Per la comunicazione tra un
PC e un monitor viene utilizzato lo standard di comunicazione seriale RS-232C.
Corretto smaltimento
Corretto smaltimento del prodotto (rifiuti elettrici ed elettronici) - Solo Europa
(Applicabile in i paesi dell’Unione Europea e in quelli con sistema di
raccolta differenziata)
Il marchio riportato sul prodotto o sulla sua documentazione indica che il prodotto
non deve essere smaltito con altri rifiuti domestici al termine del ciclo di vita. Per
evitare eventuali danni all'ambiente o alla salute causati dall'inopportuno
smaltimento dei rifiuti, si invita l'utente a separare questo prodotto da altri tipi di
rifiuti e di riciclarlo in maniera responsabile per favorire il riutilizzo sostenibile delle
risorse materiali.
Gli utenti domestici sono invitati a contattare il rivenditore presso il quale è stato
acquistato il prodotto o l'ufficio locale preposto per tutte le informazioni relative
alla raccolta differenziata e al riciclaggio per questo tipo di prodotto.
Gli utenti aziendali sono invitati a contattare il proprio fornitore e verificare i termini
e le condizioni del contratto di acquisto. Questo prodotto non deve essere smaltito
unitamente ad altri rifiuti commerciali.
Autorità
Le informazioni in questo documento sono soggette a modifica senza preavviso.
© 2007 Samsung Electronics Co., Ltd. Tutti i diritti riservati.
È vietata la riproduzione in qualsiasi maniera senza il consenso scritto di Samsung Electronics Co., Ltd.
Samsung Electronics Co., Ltd. non risponde degli errori qui inclusi o dei danni diretti o indiretti in relazione alla
fornitura, funzionamento o utilizzo di questo materiale.
Il logo " Samsung " sono marchi di fabbrica registrati di Samsung Electronics Co., Ltd.; " Microsoft ", " Windows "
e " Windows NT " sono marchi registrati di Microsoft Corporation; " VESA ", " DPMS " e " DDC " sono marchi
registrati di Video Electronics Standard Association; il nome " ENERGY STAR ® " ed il logo sono marchi
registrati dell'Agenzia americana per la protezione dell'ambiente (EPA). In qualità di partner di ENERGY STAR
®
, Samsung Electronics Co., Ltd ha determinato che questo prodotto soddisfa le linee guida ENERGY STAR ®
per l'efficienza elettrica. Tutti gli altri nomi di prodotto qui indicati possono essere marchi o marchi registrati dei
rispettivi proprietari.
MÉXICO
IMPORTADO POR:
SAMSUNG ELECTRONICS MÉXICO. S.A. de C.V.
Vía Lopez Portillo No. 6, Col. San Fco. Chilpan
Tultitlán, Estado de México, C.P. 54940
Tel: 01-55-5747-5100 / 01-800-726-7864
EXPORTADO POR:
Samsung Electronics CO.,LTD.
416, Mae tan-3dong, Yeongtong - gu,
Suwon City, Gyeonggi-do Korea
© 1995~2007 SAMSUNG. ALL Rights Reserved