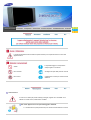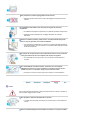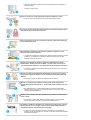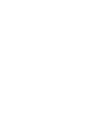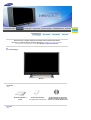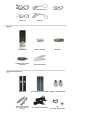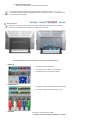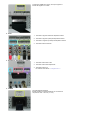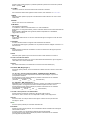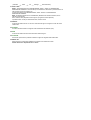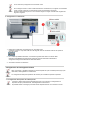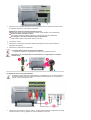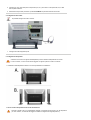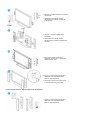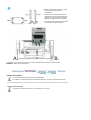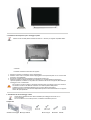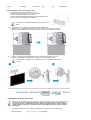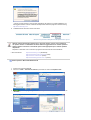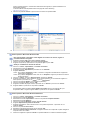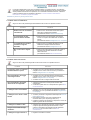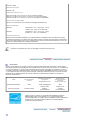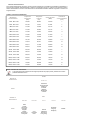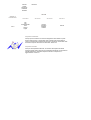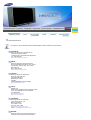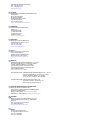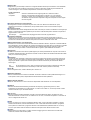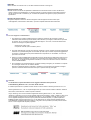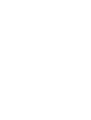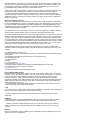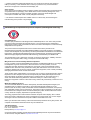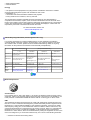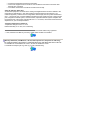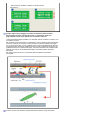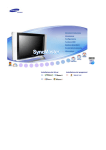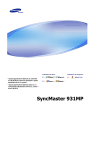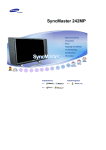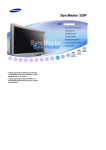Download Samsung 242MP User Manual
Transcript
SyncMaster 242MP
Installazione dei driver
Installazione dei programmi
L’inosservanza delle istruzioni indicate da questo simbolo puo comportare infortuni o danni alle
apparecchiature.
Vietato
È importante leggere e comprendere
sempre appieno il contenuto
Non smontare
Scollegare la spina dalla presa di corrente
Non toccare
Collegamento a massa per evitare scosse
elettriche
Alimentazione
In caso di non utilizzo per periodi di tempo prolungati, regolare il PC su DPMS. Se si
utilizza uno screen saver, selezionare la modalità.
Non usare apparecchi con la spina danneggiata o allentata.
z
L’inosservanza di questa precauzione può causare scosse elettriche o incendi.
Non estrarre la spina tirandola dal filo e non toccarla con le mani bagnate.
z
L’inosservanza di questa precauzione può causare scosse elettriche o incendi.
Usare solo una spina e una presa opportunamente collegata a massa.
z
Una massa inadatta può causare scosse elettriche o danni alle
apparecchiature.
Non piegare in modo eccessivo la spina e il filo e non collocare oggetti pesanti
sopra di questi onde evitare danni.
z
L'inosservanza di questa istruzione può causare scosse elettriche o incendi.
Non collegare troppe prolunghe o spine ad una presa di corrente.
z
L’inosservanza di questa precauzione può essere causa di incendio.
Installazione
Contattare un centro di assistenza autorizzato quando si effettua l'installazione del
monitor in una posizione in cui vi è polvere eccessiva, temperature alte o basse, elevata
umidità, sostanze chimiche o nel caso in cui il monitor sarà in funzione 24 ore al giorno
come negli aeroporti, nelle stazioni ferroviarie, ecc.
z
La mancata osservanza di questa precauzione può causare gravi danni al
monitor.
Posizionare il monitor in un luogo in cui l'umidità e la presenza di polvere siano
minime.
z
Seguire questa precauzione per evitare cortocircuiti o incendi all'interno del
monitor.
Durante il trasporto non far cadere il monitor.
z
L’inosservanza di questa precauzione può essere causa di infortuni o di danni
all'apparecchio.
Installare la base del monitor su un ripiano in vetro o una mensola facendo
attenzione che non sporga al di fuori di esso.
z
La caduta del prodotto può causare danni all'unità o lesioni personali.
Set down the monitor carefully. Fissare il monitor con cura.
z
L’inosservanza di questa precauzione può comportare danni o rottura
dell’apparecchio.
Non posizionare il monitor appoggiandolo sullo schermo.
z
Seguendo questa precauzione si evita di danneggiare la superficie del tubo
catodico.
L'installazione della staffa a muro deve essere eseguita da personale
qualificato.
z
Un'installazione eseguita da personale non qualificato potrebbe causare danni.
z
Utilizzare sempre il dispositivo di montaggio specificato nel manuale
dell'utente.
Quando si installa il prodotto, posizionarlo a una certa distanza dalla parete
(oltre 10 cm) per garantire una corretta ventilazione.
z
Una ventilazione insufficiente può causare un innalzamento della temperatura
interna del prodotto, che può condurre a una riduzione delle prestazioni e della
durata dei componenti.
Per evitare che l'acqua piovana scorra sull'antenna ed entri in casa, accertarsi
che la parte esterna del cavo sia sospesa sotto al punto di ingresso.
z
Se nel prodotto entra acqua piovana, ciò può causare scosse elettriche o
incendio.
Se si sta utilizzando un'antenna esterna, accertarsi che ci sia distanza
sufficiente tra l'antenna e i vicini cavi elettrici, in modo da non farli venire a
contatto nel caso in cui l'antenna venga scossa da un forte vento.
z
Un'antenna che viene scossa può provocare infortuni o scosse elettriche.
Pulizia
Per la pulizia del telaio del monitor o della parte esterna del tubo catodico, utilizzare un
panno morbido, leggermente inumidito.
Non spruzzare il detersivo direttamente sul monitor.
z
L’inosservanza di questa precauzione può causare danni, scosse elettriche o
incendi.
Usare il prodotto detergente raccomandato versandolo su un panno morbido.
Se il connettore tra la spina e il pin è impolverato o sporco, pulirlo in modo
opportuno con un panno asciutto.
z
Un connettore sporco può essere causa di scosse elettriche o incendi.
Prenez contact avec le Centre de Service ou le Centre Clientèle pour procéder
au nettoyage de l'intérieur tous les ans.
z
L'intérieur du produit doit rester propre. L'accumulation de poussières à
l'intérieur du produit pendant une longue période peut provoquer un
dysfonctionnement ou un incendie.
Altro
Non rimuovere il coperchio (o la copertura sul retro).
z
z
Il mancato rispetto di questa precauzione può essere causa di scosse
elettriche o incendi.
Affidare l'esecuzione delle riparazioni a tecnici qualificati.
Se il monitor non funziona in modo normale, in particolare se produce rumori
inconsueti o emana odori, scollegarlo immediatamente dall'alimentazione e
rivolgersi ad un centro di assistenza o ad un rivenditore autorizzato.
z
Il mancato rispetto di questa precauzione può essere causa di scosse
elettriche o incendi.
Accertarsi che non vi sia la possibilità di ingresso di acqua nel monitor o di
esposizione dello stesso all'umidità.
z
z
Ciò potrebbe causare un malfunzionamento, scosse elettriche o incendio.
Evitare in particolar modo di far funzionare il monitor in prossimità di acqua o
all'esterno dove potrebbe essere esposto a neve o pioggia.
Se il monitor cade o il rivestimento viene danneggiato, spegnere il monitor e
scollegare il cavo di alimentazione.
z
z
Il monitor potrebbe non funzionare correttamente, causando scosse elettriche
o un incendio.
Quindi contattare il servizio di assistenza.
Tenere il monitor spento quando fuori ci sono fulmini e lampi oppure lasciare
che il monitor resti inutilizzato per un lungo periodo di tempo.
z
Il monitor potrebbe non funzionare correttamente, causando scosse elettriche
o un incendio.
Non cercare di spostare il monitor tirandolo dal filo o dal cavo di segnale.
z
Ciò può provocare guasti, scosse elettriche o incendi dovuti al
danneggiamento del cavo.
Non spostare il monitor a destra o a sinistra tirandolo solo dal filo o dal cavo
del segnale.
z
Ciò può provocare guasti, scosse elettriche o incendi dovuti al
danneggiamento del cavo.
Non coprire le bocchette di ventilazione del monitor.
z
Una cattiva ventilazione può essere causa di guasti o di incendi.
Non posizionare contenitori d'acqua, prodotti chimici o piccoli oggetti metallici
sul monitor.
z
z
Ciò potrebbe causare un malfunzionamento, scosse elettriche o incendio.
Se una sostanza estranea entra all'interno del monitor, scollegare il cavo di
alimentazione e contattare il servizio di assistenza.
Non usare o non conservare prodotti infiammabili vicino al monitor.
z
L’inosservanza di questa precauzione può essere la causa di esplosioni o
incendi.
Non inserire mai oggetti metallici all'interno delle aperture del monitor.
z
Il mancato rispetto di questa precauzione può essere causa di scosse
elettriche, incendi o infortuni.
Non inserire oggetti metallici come ferretti, cavi, oggetti appuntiti o
infiammabili come carta e fiammiferi nei fori di ventilazione, nella porta della
cuffia o nelle porte AV.
z
Può causare un incendio o una scossa elettrica. Se una sostanza estranea o
acqua penetra nel prodotto, spegnere l'unità, scollegare la spina di
alimentazione dalla presa a parete e contattare il centro di assistenza.
Se si visualizza una schermata fissa per un periodo di tempo prolungato, può
verificarsi la comparsa di un'immagine residua o di una macchia sfocata.
z
Attivare la modalità di risparmio energetico o impostare uno screensaver per
spostare l'immagine quando è necessario allontanarsi dal monitor per un
periodo di tempo prolungato.
Agire con cautela quando si regola l'angolazione del supporto.
z
z
L'applicazione di una forza troppo elevata potrebbe far rovesciare o cadere il
monitor, causando danni.
La mano o le dita potrebbero restare intrappolate tra il monitor e il supporto,
causando un infortunio.
Regolare la risoluzione e la frequenza ai livelli appropriati per il modello.
z
Livelli non appropriati di risoluzione e frequenza potrebbero danneggiare la
vista degli utenti.
24 pollici - 1920 X 1200
Tenere il volume a un livello appropriato quando si utilizzano le cuffie.
z
Livelli di volume eccessivamente alti possono danneggiare l'udito.
La visione continua del monitor mantenendosi in una posizione troppo vicina
allo schermo può causare danni alla vista.
Per non stancare gli occhi, fare una pausa di almeno cinque minuti dopo ogni
ora di utilizzo del monitor.
Non installare il prodotto su una superficie instabile o irregolare o in una
posizione che presenta vibrazioni.
z
La caduta del prodotto può causare danni all'unità o lesioni personali. L'uso del
prodotto in una posizione che presenta vibrazioni può ridurre la vita utile
dell'unità o causarne l'incendio.
Lorsque vous déplacez le moniteur, éteignez-le et débranchez le cordon
d'alimentation. Vérifiez que tous les câbles, y compris celui de l'antenne et
ceux reliant d'autres appareils, sont débranchés avant de déplacer le moniteur.
z
Un câble non débranché peut être endommagé et occasionner un incendie ou
un choc électrique.
Quando si rimuovono le batterie del telecomando, assicurarsi che le stesse
non vengano ingerite dai bambini. Tenere le batterie lontane dalla portata dei
bambini.
z
Se vengono ingerite, rivolgersi immediatamente a un dottore.
Quando si sostituiscono le batterie, inserire queste ultime rispettando la
corretta disposizione delle polarità +/-, uniformandosi alle indicazioni nel vano
batterie.
z
Una disposizione non corretta delle polarità può causare la rottura della
batteria o perdite di liquidi, con conseguente pericolo di incendio, infortunio o
una dannosa contaminazione.
Utilizzare solo le batterie standard specificate. Non utilizzare insieme batterie
nuove e usate.
z
Può causare la rottura della batteria o perdite di liquidi, con conseguente
pericolo di incendio, infortunio o una dannosa contaminazione.
La batteria e la batteria ricaricabile non costituiscono rifiuti generici e devono
essere restituiti per il riciclaggio. Il cliente è responsabile della restituzione
della batteria esausta o ricaricabile per il riciclaggio.
z
Il cliente può portare la batteria esausta o ricaricabile per lo smaltimento
presso un centro di riciclaggio o un negozio che vende lo stesso tipo di batteria
o di batteria ricaricabile.
Assicurarsi che i seguenti articoli siano presenti nella confezione del monitor.
Nel caso in cui qualche articolo risultasse mancante, contattare il proprio rivenditore.
Rivolgersi al rivenditore più vicino per acquistare componenti opzionali.
Disimballaggio
Monitor
Manual
Guida d'installazione
rapida
Cavo
Scheda della garanzia
(non disponibile in tutti i paesi)
CD di installazione contenente
Manuale dell'utente, Driver del
monitor e i software Natural Color
D-Sub Cable
Cavo di alimentazione
Cavo Siono
Cavo DVI
Telecomando
Batterie (AAA X 2)
Adattatore per antenna
radiofonica
Rivestimenti laterali
Antenna radio
Altro
Connettore
Altoparlante(Opzione)
Altoparlanti
Rivestimenti dell’altoparlante
Supporti dell’altoparlante
Staffe dell'altoparlante
Da utilizzare solo per il
montaggio
Cavi audio dell'altoparlante
Viti
(Nere 4EA, Argento 4EA)
Rivestimenti laterali
dell'altoparlante
Parte anteriore
1. MENU
2.
CH
3. - VOL +
4.
/FM RADIO
5. SOURCE
6. PIP
7. Dell'alimentazione
8. Indicatore dell'alimentazione
9. Sensore del telecomando
1. MENU
Utilizzare questo pulsante per aprire la visualizzazione OSD e attivare una voce di menu
selezionata.
2.
CH
Consente di selezionare i canali televisivi quando il monitor è in modalità TV. È possibile
utilizzare questi pulsanti anche in modalità PIP.
>>Fare clic qui per visualizzare un'animazione dell'operazione.
3. - VOL +
Consente di selezionare le voci di menu orizzontalmente oppure di regolare i valori del
menu selezionato.Inoltre, questi pulsanti consentono di regolare il volume dell’audio.
>>Fare clic qui per visualizzare un'animazione dell'operazione.
4.
/FM RADIO
: Utilizzato per selezionare il menu OSD.
FM RADIO : Attiva/disattiva la FM Radio.
In modalità PC, attiva le schermate Video o TV nella modalità PIP.
Nelle aree in cui il segnale è debole, possono verificarsi disturbi mentre viene trasmessa
FM RADIO.
Nella modalità di ORIGINE Video generale, effettua l'impostazione su FM RADIO,
spegnendo lo schermo.
>>Fare clic qui per visualizzare un'animazione dell'operazione.
5. SOURCE
Passa dalla modalità PC alla modalità Video.
Il cambiamento dell'origine è possibile solo con periferiche esterne collegate al monitor in
un dato momento.
Per passare da una modalità dello schermo all'altra:
[PC]
[DVI]
[TV]
[Ext.]
[AV]
[S-Video]
[Component]
>>Fare clic qui per visualizzare un'animazione dell'operazione.
a seconda del tipo di trasmissione dei segnali presente nel proprio paese,
potrebbe non essere possibile selezionarne uno.
L'interfaccia Scart è utilizzata principalmente in Europa.
Per ulteriori informazioni > Sistemi di trasmissione
6. PIP ( Disponibile in modalità PC/DVI )
Premendo questo tasto è possibile cambiare l'origine del segnale della finestra PIP.
>>Fare clic qui per visualizzare un'animazione dell'operazione.
7. Dell'alimentazione
Utilizzare questo pulsante per accendere e spegnere il monitor.
8. Indicatore dell'alimentazione
Si illumina all'accensione del monitor.
9. Sensore del telecomando
Direzionare il telecomando verso questo punto del monitor.
Per maggiori informazioni relative alle funzioni di risparmio energetico vedere PowerSaver nel
manuale. Per risparmiare energia, SPEGNERE il monitor quando non serve o ci si assenta dal luogo
di lavoro per periodi prolungati.
Parte posterior
Rimuovere il coperchio posteriore del monitor prima di effettuare il collegamento a un dispositivo
esterno. Una volta effettuato il collegamento, riposizionare il coperchio.
(La configurazione sul retro del monitor può variare da un prodotto all'altro.)
1. DVI/PC IN
1. Terminale del cavo DVI (ingresso)
2. Terminale del cavo D-SUB a 15 pin (ingresso)
3. Terminale del cavo audio del PC (ingresso)
2. COMPONENT IN
1. Terminale di ingresso audio DVD/DTV (sinistra/destra)
2. Terminale di ingresso video DVD/DTV (PR, PB,Y)
3. EXT(RGB)
Terminale di collegamento EXT (RGB)
- L'interfaccia Scart è utilizzata principalmente in Europa.
La porta EXT (RGB) del monitor, serve per l'ingresso e
l'uscita del segnale TV o Video.
4. AV IN
1. Terminale di ingresso audio del dispositivo esterno
2. Terminale di ingresso (video) del dispositivo esterno
3. Terminale di ingresso (S-Video) del dispositivo esterno
4. Terminale antenna radio FM
5. Headphone / R-SPEAKER-L / ANT IN
1. Terminale uscita audio cuffia
2. Terminale uscita audio altoparlante
3. Terminale antenna TV
Per ulteriori informazioni > Collegamento TV
6. POWER
Terminale dell'alimentazione
Questo prodotto può essere utilizzato con una tensione
compresa tra 100 ~ 240 Vca (+/- 10%).
Consultare Collegamento del monitor per ulteriori informazioni sulle connessioni via cavo.
Pulsanti del telecomando
Il funzionamento del telecomando potrebbe essere influenzato da una TV o altri apparecchi elettronici in
funzione nei pressi del monitor, che potrebbero causare malfunzionamenti a causa di interferenze con la
frequenza di comando.
1. POWER
2. Tasto numerico
3. +100, -/-4. -
+
5. MUTE
6. TTX/MIX
7. MENU
8. ENTER
9. FM RADIO
10.
CH/P
11. SOURCE
12. INFO
13. EXIT
14. Tasti Su-Giù Sinistra-Destra
15. AUTO
16. P.MODE, M/B (MagicBright™)
17. P.SIZE
18. STILL
19. PIP
20. S.MODE
21. DUAL/MTS
22. PRE-CH
23. SOURCE
24. SIZE
25. POSITION
26. MAGIC-CH
1. POWER
Utilizzare questo pulsante per accendere e spegnere il monitor.
2. Tasto numerico
Consente di selezionare i canali televisivi quando il monitor è in modalità TV. È possibile
utilizzare questi pulsanti anche in modalità PIP.
3. +100
Consente di selezionare i canali oltre il numero 100.
Ad esempio, per selezionare il canale 121, premere “+100”, quindi premere “2” e poi “1”.
-/-- (Selezione canale a una/due cifre )
Utilizzato per selezionare un canale numerato da dieci in su. Premere questo pulsante per
visualizzare il simbolo "--". Inserire un numero di canale a due cifre.
Questa funzione è disponibile solo in Europa.
4. +
Inoltre, questi pulsanti consentono di regolare il volume dell’audio.
5. MUTE
Consente di sospendere temporaneamente l’audio.
Quando l’audio è stato sospeso, è possibile ripristinarlo premendo nuovamente il pulsante
Mute o i pulsanti +.
6. TTX/MIX
I canali TV forniscono servizi informativi scritti mediante il Televideo.
Per informazioni relative alle regolazioni dello schermo, fare riferimento a > TTX / MIX .
7. MENU
Utilizzare questo pulsante per aprire la visualizzazione OSD e attivare una voce di menu
selezionata.
8. ENTER
Attivare una voce di menu selezionata.
9. FM RADIO
Attiva/disattiva la FM Radio.
In modalità PC, attiva le schermate Video o TV nella modalità PIP.
Nelle aree in cui il segnale è debole, possono verificarsi disturbi mentre viene trasmessa FM
RADIO.
Nella modalità di ORIGINE Video generale, effettua l'impostazione su FM RADIO,
spegnendo lo schermo.
10.
CH/P
Consente di selezionare le voci di menu verticalmente oppure di regolare i valori del menu
selezionato.
11. SOURCE
Accede l’indicatore relativo al segnale video attualmente visualizzato.
Il cambiamento dell'origine è possibile solo con periferiche esterne collegate al monitor in un
dato momento.
12. INFO
Questo pulsante consente di visualizzare una serie di informazioni nell’angolo superiore
destro del monitor.
13. EXIT
Utilizzare questo pulsante per uscire dal menù attivo o dalle indicazioni a schermo.
14. Tasti Su-Giù Sinistra-Destra
Spostano la selezione delle voci di menu orizzontalmente/verticalmente, oppure regolano i
valori della voce di menu selezionata.
15. AUTO
Per ulteriori informazioni, fare riferimento a Funzioni ad accesso diretto.(PC)
16. P.MODE, M/B (MagicBright™)
Premendo questo pulsante, viene visualizzata la modalità corrente in basso al centro dello
schermo.
TV / AV / Ext. / S-Video /Component Mode : P.MODE( Immagine Modalitá )
Il monitor dispone di quattro impostazioni automatiche dell'immagine, le quali sono
preimpostate in fabbrica.
Quindi premere ancora questo pulsante per passare ciclicamente da una modalità
preconfigurata disponibile all'altra.
( Dinamica
Standard
Film
Personalizzata )
PC / DVI Mode : M/B ( MagicBright™ )
MagicBright è una nuova funzione che fornisce al monitor una qualità di visualizzazione
superiore grazie a una migliore luminosità e nitidezza rispetto ai monitor comuni.
Quindi premere ancora questo pulsante per passare ciclicamente da una modalità
preconfigurata disponibile all'altra.
( Entertainment
Internet
Testo
Personalizzata )
17. P.SIZE - No disponibile in modalità PC/DVI
Questo pulsante consente di modificare le dimensioni dello schermo.
Panoramico, Zoom1, Zoom2 non sono disponibili in 1080i (o oltre 720p) di DTV.
18. STILL
Premere il tasto una volta per bloccare l'immagine. Premerlo ancora per sbloccare
l'immagine in pausa.
19. PIP
Premere questo pulsante per controllare la finestra PIP.
20. S.MODE
Quando si preme questo pulsante, viene visualizzata l’attuale modalità audio nell’angolo
inferiore dello schermo.
Il monitor è dotato di un amplificatore integrato stereo ad alta fedeltà.
Quindi premere ancora questo pulsante per passare ciclicamente da una modalità
preconfigurata disponibile all'altra.
( Standard
Musica
Film
Dialoghi
Personalizzata )
21. DUAL / MTS
DUAL : È possibile selezionare STEREO/MONO, DUAL l / DUAL ll e MONO/NICAM
MONO/NICAM STEREO a seconda del tipo di trasmissione utilizzando il pulsante DUAL sul
telecomando mentre si guarda la TV.
Cambia l'impostazione tra MONO/STEREO, DUAL 1/DUAL 2 e MONO/NICAM
MONO/NICAM STEREO.
MTS : È possibile selezionare la modalità MTS (Multichannel Television Stereo, stereo
televisivo multicanale).
Mono, Stereo, SAP (Separate Audio Program, programma audio separato)
Impostare 'MTS' su ON per selezionare Mono, Stereo o SAP.
22. PRE-CH
Consente di selezionare le voci di menu verticalmente oppure di regolare i valori del menu
selezionato.
23. SOURCE
Accede l’indicatore relativo al segnale video attualmente visualizzato. (PIP)
24. SIZE
Consente di selezionare le diverse dimensioni dell'immagine .
25. POSITION
Premendo questo tasto è possibile cambiare l'origine del segnale della finestra PIP.
26. MAGIC-CH
MagicChannel consente allo spettatore di guardare solo determinati canali.
Questa funzione è disponibile solo in Corea.
Collegamento del monitor
1. Collegamento a un computer
1.
Collegare il cavo di alimentazione del monitor alla porta dell'alimentazione posta sul retro del monitor.
2-1.
Utilizzo del connettore D-sub (analogico) con la scheda video.
Collegare la presa a 15-pin D-Sub del cavo del segnale video al connettore video del PC posto sul
retro del monitor.
2-2.
Utilizzo del connettore DVI (digitale) con la scheda video.
Collegare il cavo DVI (DVI-D + DVI-D) alla rispettiva porta DVI sul retro del monitor.
3.
Collegare il cavo audio per il monitor alla porta audio posta sul retro del computer.
4.
Accendere il computer e il monitor.
5.
Gli altoparlanti del monitor consentono di ottenere un audio di alta qualità dalla scheda audio del
computer. (Non è necessario installare altoparlanti separati per il computer.)
A seconda della scheda video utilizzata, collegando contemporaneamente a un solo computer i
cavi D-sub e DVI può apparire una schermata vuota.
Se si collega il monitor in modo corretto utilizzando il connettore DVI, ma appare una schermata
vuota o sfocata, verificare che lo stato del monitor sia impostato su analogico.
Premere il tasto Source per far sì che il monitor esegua un doppio controllo sulla sorgente del
segnale in ingresso.
2. Collegamento a un Macintosh
1. Utilizzo del connettore D-sub (analogico) con la scheda video.
Collegare la presa a 15-pin D-Sub del cavo del segnale video al connettore video del PC posto sul
retro del monitor.
2. Per i modelli più datati di Macintosh, è necessario regolare il DIP switch di controllo della
risoluzione sull’adattatore per Macintosh (opzionale), facendo riferimento alla tabella di
configurazione degli switch illustrata sul retro dello stesso.
3. Accendere il monitor e il Macintosh.
Collegamento ad altre apparecchiature
Oltre al computer, è possibile collegare al monitor dispositivi di input di videofrequenza (AV) quali
lettori DVD, videoregistratori o videocamere.
La configurazione della parte posteriore del monitor può cambiare da prodotto a prodotto.
1-1. Collegamento di dispositivi di videofrequenza
Il monitor è dotato di terminali di videofrequenza (AV) che consentono il collegamento di
dispositivi di input quali lettori DVD, videoregistratori o videocamere.
È possibile vedere le immagini provenienti da tali dispositivi fintanto che il monitor è acceso.
1. È possibile collegare ai terminali S-Video (V1) o Video (V2) del monitor un dispositivo di
videofrequenza quale un lettore DVD, videoregistratore o videocamera utilizzando il cavo S-VHS o
il cavo RCA.
I cavi S-Video, RCA e SCRAT sono opzionali.
2. Collegare i terminali Audio (L) e Audio (R) di un lettore DVD, videoregistratore o videocamera ai
terminali di input audio L e R del monitor utilizzando appositi cavi audio.
3. A questo punto, avviare il lettore DVD, il videoregistratore o la videocamera con un disco DVD o un
nastro inserito.
4. Selezionare AV , S-Video premendo il pulsante SOURCE del monitor.
1-2. Terminale di collegamento EXT. - Questa funzione è valida solo per i dispositivi AV che
supportano l'interfaccia SCART.
Collegare un cavo video alle prese EXT del monitor e alle prese EXT del DVD.
1. Collegare il cavo SCART all'apposito connettore del videoregistratore o del DVD utilizzando il cavo
SCART.
2. Selezionare Ext. premendo il pulsante SOURCE del monitor.
2. Collegamento della TV
Se il monitor è collegato a un’antenna o a un cavo CATV, è possibile vedere programmi televisivi
senza la necessità di installare sul proprio computer alcun software o hardware di ricezione TV
opzionale.
1. Collegare il cavo coassiale dell’antenna o CATV al terminale Antenna posto sul retro del monitor.
È necessario utilizzare un cavo di antenna coassiale.
Quando si utilizza un terminale dell'antenna interno:
Controllare prima il terminale dell'antenna a parete, quindi collegare il cavo dell'antenna.
Quando si utilizza un'antenna esterna:
Se si utilizza un'antenna esterna, rivolgersi a un tecnico del ramo per l'installazione.
Per collegare il cavo RF al terminale di ingresso dell'antenna:
Tenere dritta la parte in rame del filo interno al cavo RF.
2. Accendere il monitor.
3. Selezionare TV utilizzando il pulsante di selezione dell’origine posto tra i pulsanti esterni di
regolazione del segnale.
4. Selezionare il canale televisivo desiderato.
Un segnale debole causa una ricezione non ottimale?
Acquistare e installare un amplificatore di segnale per una migliore ricezione.
Nella aree in cui non è supportato il cavo dell'antenna, collegare prima il connettore
all'antenna TV.
3. Collegamento di una Set Top Box DVD/DTV
Collegare l'ingresso della Set Top Box DVD/DTV se il dispositivo ha un connettore DVD/DTV.
È possibile guardare il segnale Component semplicemente collegando i cavi Component al
monitor, purché lo stesso sia acceso.
1. Collegare le uscite Audio (R, destra) e Audio (L, sinistra) presenti sulla Set Top Box DVD / DTV agli
ingressi Audio (R) e Audio (L) presenti sul monitor utilizzando i cavi audio.
2. Collegare un cavo video alle prese Componente (PR, PB,Y) del monitor e alle prese PR, PB, Y della
Set-Top-Box DVD/DTV.
3. Selezionare Componente premendo il pulsante SOURCE sul pannello anteriore del monitor.
4. Collegamento delle cuffie
È possibile collegare le cuffie al monitor.
1. Collegare le cuffie all’apposita porta.
5. Collegamento altoparlanti
Verificare di rimuovere il supporto dell'altoparlante prima di installare l'altoparlante sul monitor.
In caso contrario, si corre il rischio di danneggiare il supporto quando il monitor è inclinato.
1. Installazione dell'altoparlante. Esistono due modi per effettuare l'installazione
A. Se si installa l'altoparlante sulla rete di alimentazione
Quando si sposta l’LCD con gli altoparlanti collegati, è necessario tenere l’LCD e non gli altoparlanti.
(In caso contrario, si rischia di danneggiare le staffe di collegamento degli altoparlanti.)
z
Staccare i rivestimenti laterali su entrambi i
lati dell’LCD.
z
Utilizzando il foro laterale, fissare
l'altoparlante al supporto con delle viti
(argento 4EA).
z
Staccare i rivestimenti laterali dagli
altoparlanti.
z
Utilizzando il foro laterale, fissare
l'altoparlante al connettore sporgente del
supporto.
z
Dopo avere montato entrambi gli
altoparlanti, fissarli con le 4 viti fornite in
dotazione (nero: 4EA).
z
Fissare i rivestimenti degli altoparlanti
utilizzando i fori presenti sulla parte
anteriore degli altoparlanti.
z
Assicurarsi che la freccia all’interno del
rivestimento sia rivolta verso l’alto
z
Fissare i rivestimenti degli altoparlanti
utilizzando i fori presenti sulla parte
anteriore degli altoparlanti.
B. Se l'altoparlante viene separato dalla rete di alimentazione
z
Montare l’altoparlante al supporto, quindi
premere con forza per fissarlo
correttamente.
z
Assicurarsi che il supporto sia collocato
correttamente, senza confondere la parte
anteriore con quella posteriore. Utilizzare
l’illustrazione seguente come riferimento.
z
Una volta montati, collocare gli altoparlanti
a una distanza adeguata dall’LCD.
2. Collegare il cavo in modo che il terminale sul retro dell'altoparlante si inserisca nel terminale RSPEAKER-L della rete di alimentazione.
Utilizzo del supporto
Il monitor supporta diversi tipi di supporti standard VESA.
Per installare un supporto VESA, sarà necessario ripiegare o rimuovere completamente la base.
1. Ripiegamento della base
Il monitor può essere reclinato fino a un’inclinazione -5 di 15 gradi.
2. Installazione del dispositivo per il montaggio a parete
Questo monitor accetta piastre di interfaccia 200 mm x 100 mm per supporti compatibili VESA.
A. Monitor
B. Piastra di interfaccia del braccio di supporto
1. Spegnere il monitor e scollegare il cavo di alimentazione.
2. Posare il monitor LCD con la parte anteriore appoggiata su una superficie piana con un cuscino sotto
lo schermo, per proteggerlo.
3. Rimuovere le quattro viti e quindi togliere il supporto dal monitor LCD.
4. Allineare la piastra di interfaccia del braccio di supporto con i fori della piastra di fis-saggio al
coperchio posteriore, e fissarla con le quattro viti in dotazione del braccio di supporto, della staffa per
montaggio a muro o di altra base.
Per montare il monitor a parete, è necessario acquistare il kit di montaggio a muro che consente
di montare il monitor a una distanza di almeno 10 cm dalla superficie della parete.
Contattare il centro di assistenza Samsung più vicino per ulteriori informazioni.
Samsung Electronics non è da ritenersi responsabile per danni causati dall’utilizzo di un supporto
diverso da quelli specificati.
3. Installazione del kit di montaggio a muro
Questo tipo di installazione deve essere utilizzata per il fissaggio del monitor su un
muro di cemento.
Se occorre fissare il TV su altri tipi di muri, contattare il rivenditore più vicino.
Componenti
A Staffa di montaggio B Gruppo staffa di
D Vite a legno:
E Tassello: F Guida
a muro
montaggio
C Vite: 8EA
4EA
4EA
all'installazione
Come assemblare la staffa di montaggio a muro
1.
1. Contrassegnare la posizione del foro sul muro.
2. Praticare un foro profondo 35 mm nel punto indicato.
3. Fissare i tasselli E su ciascun foro del muro.
4. Fissare la staffa A alla parete utilizzando viti da legnoD dopo aver
inserito i tasselli di ancoraggio E nella staffa A .
se la staffa non è saldamente fissata al muro, la LCD TV può
cadere.
2.
1. Spegnere la TV e scollegare il cavo dell'alimentazione dalla presa.
2. Posizionare la TV rivolta verso il basso su un panno morbido o un cuscino su una tavola.
3. Fissare il gruppo staffa B sulla parte posteriore della TV e avvitare saldamente le viti C .
3.
1. Inserire le 3 asticelle del gruppo B staffa nei fori della staffa di montaggio a muro A .
2. Fissare il gruppo staffa e la staffa B di montaggio a muro A utilizzando le viti C .
Fare attenzione a collegare i cavi del dispositivo prima di effettuare l'installazione
a parete.
Installazione del driver del monitor
Quando richiesto dal sistema operativo per il driver del monitor, inserire il CD in dotazione
con questo monitor. L'installazione del driver differisce leggermente da un sistema operativo
all'altro. Seguire le istruzioni a seconda di quanto risulti appropriato per il sistema operativo
disponibile.
Preparare un dischetto vuoto e scaricare il programma del driver dal sito web sottoindicato.
z
Sito web Internet :
http://www.samsung.com/ (Worldwide)
http://www.samsungusa.com/monitor (USA)
http://www.sec.co.kr/monitor (Korea)
http://www.samsungmonitor.com.cn/ (China)
Windows ME
1. Inserire il CD nell'unità CD-ROM.
2. Fare clic su "Windows ME Driver".
3. Scegliere il modello di monitor dall'elenco, poi fare clic sul pulsante "OK".
4. Fare clic sul pulsante "Installa" nella finestra "Avviso".
5. L'installazione del driver del monitor è terminata.
Windows XP/2000
1. Inserire il CD nell'unità CD-ROM.
2. Fare clic su "Windows XP/2000-driver".
3. Scegliere il modello di monitor dall'elenco, poi fare clic sul pulsante "OK".
4. Fare clic sul pulsante "Installa" nella finestra "Avviso".
5. Se è possibile vedere la successiva finestra "Messaggio", fare clic sul pulsante "Continua
comunque". Poi fare clic sul pulsante "Fine".
* Il driver di questo monitor è conforme alla certificazione del logo MS, e questa installazione non
danneggerà il sistema. Il driver certificato sarà disponibile nella home page dei monitor Samsung.
http://www.samsung.com/.
6. L'installazione del driver del monitor è terminata.
Windows XP | Windows 2000 |Windows Me |Windows NT | Linux
Quando richiesto dal sistema operativo per il driver del monitor, inserire il CD in dotazione
con questo monitor. L'installazione del driver differisce leggermente da un sistema operativo
all'altro. Seguire le istruzioni a seconda di quanto risulti appropriato per il sistema operativo
disponibile.
Preparare un dischetto vuoto e scaricare il programma del driver dal sito web sottoindicato.
z
Sito web Internet :
http://www.samsung.com/ (Worldwide)
http://www.samsungusa.com/monitor (USA)
http://www.sec.co.kr/monitor (Korea)
http://www.samsungmonitor.com.cn/ (China)
Sistema operativo Microsoft® Windows® XP
1. Inserire il CD nell'unità CD-ROM.
2. Fare clic su "Start" - "Pannello di controllo" quindi fare clic sull'icona "Aspetto e temi".
3. Fare clic sull'icona "Display" e scegliere la scheda "Impostazioni" e successivamente fare clic su
"Avanzate..".
4. Fare clic sul pulsante "Proprietà" della scheda "Monitor" e poi selezionare la scheda "Driver".
5. Fare clic su "Aggiorna driver.." e selezionare "Installa da un elenco o..." quindi fare clic sul
pulsante "Avanti".
6. Selezionare "Non cercare,… ", quindi fare clic su "Avanti" e poi su "Disco driver".
7. Fare clic sul pulsante "Sfoglia", scegliere A:\(D:\driver) e quindi scegliere il modello di monitor
nell'elenco e fare clic sul pulsante "Avanti".
8. Se è possibile vedere la successiva finestra "Messaggio", fare clic sul pulsante "Continua
comunque". Poi fare clic sul pulsante "Fine".
Il driver di questo monitor è conforme alla certificazione del logo MS, e questa installazione non
danneggerà il sistema.
*Il driver certificato sarà disponibile nella home page dei monitor Samsung.
http://www.samsung.com/
9. Fare clic sul pulsante "Chiudi" e quindi cliccare di continuo sul pulsante "OK".
10. L'installazione del driver del monitor è terminata.
Sistema operativo Microsoft® Windows® 2000
Non appena appare il messaggio "Firma digitale non trovata" sul monitor, seguire la
procedura descritta di seguito.
1. Scegliere il pulsante "OK" nella finestra "Inserire il disco".
2. Fare clic sul pulsante "Sfoglia" nella finestra "File necessario".
3. Scegliere "A:\(D:\driver)" quindi fare clic sul pulsante "Apri" e poi su "OK".
Guida per l'installazione manuale del monitor
1.
2.
3.
4.
5.
6.
7.
8.
9.
10.
Fare clic su "Avvia", "Impostazione", "Pannello di controllo".
Fare doppio clic sull'icona "Schermo".
Scegliere la scheda "Impostazioni" quindi fare clic su "Avanzate".
Scegliere "Schermo".
Caso1: Se il pulsante "Proprietà" è inattivo, il monitor è configurato correttamente ed è opportuno
interrompere l'installazione.
Caso2: Se il pulsante "Proprietà" è attivo, fare clic su "Proprietà". Seguire la procedura successiva
senza interruzione.
Fare clic su "Driver", quindi su "Aggiorna driver" ed infine su "Avanti".
Scegliere "Visualizza un elenco dei driver noti per questa periferica, per consentire di scegliere un
driver specifico" quindi fare clic su "Avanti" e poi su "Disco driver".
Fare clic sul pulsante "Sfoglia" e poi scegliere A:\(D:\driver).
Fare clic sul pulsante "Apri", quindi su "OK".
Scegliere il modello del proprio monitor, quindi fare clic su "Avanti" e poi ancora su "Avanti".
Scegliere "Fine" e quindi fare clic sul pulsante "Chiudi".
Se è possibile vedere la finestra "Firma digitale non trovata" fare clic sul pulsante "Sì" e poi
sul pulsante "OK". In seguito scegliere "Fine" e quindi fare clic sul pulsante "Chiudi".
Sistema operativo Microsoft® Windows® Millennium
1.
2.
3.
4.
5.
6.
7.
8.
9.
10.
11.
Fare clic su "Avvia", "Impostazione", "Pannello di controllo".
Fare doppio clic sull'icona "Schermo".
Selezionare la scheda "Impostazioni" e fare clic sul pulsante "Proprietà avanzate".
Selezionare la scheda "Monitor".
Fare clic sul pulsante "Modifica" nell'area "Tipo di monitor".
Scegliere "Specificare la posizione del driver".
Scegliere "Visualizza un elenco di tutti I driver in una posizione specifica.." quindi fare clic sul
pulsante "Avanti".
Fare clic sul pulsante "Disco driver".
Specificare A:\(D:\driver) quindi fare clic sul pulsante "OK".
Selezionare "Mostra tutte le periferiche" e scegliere il monitor che corrisponde a quello collegato al
computer e fare clic su "OK".
Continuare scegliendo il pulsante "Chiudi" e il pulsante "OK" fino a chiudere la finestra Proprietà
dello schermo.
(È possibile che appaiano altre schermate di avviso, quindi fare clic sull'opzione desiderata per il
monitor).
Sistema operativo Microsoft® Windows® NT
1. Fare clic su "Start", "Impostazioni", "Pannello di controllo" e quindi fare doppio clic su
"Schermo".
2. Nella finestra "Visualizza informazioni di registrazione", scegliere la scheda "Impostazioni" e
quindi fare clic su "Tutte le modalità di visualizzazione".
3. Selezionare la modalità che si intende utilizzare ("Risoluzione", "Numero di colori" e
"Frequenza verticale") e quindi fare clic su "OK".
4. Fare clic sul pulsante "Applica" se lo schermo funziona normalmente dopo aver scelto "Test". Se
lo schermo non appare normale, passare ad una modalità diversa (diminuire la modalità di
risoluzione, colori o frequenza).
Se nella finestra "Tutte le modalità di visualizzazione" non appare alcuna modalità, selezionare il
livello di risoluzione e la frequenza verticale facendo riferimento alle Modalità di visualizzazione
predefinite descritte in questa guida.
Sistema operativo Linux
Per eseguire X-Window, occorre eseguire il file X86Config, che è un tipo di file per l'impostazione del
sistema.
1.
2.
3.
4.
5.
6.
7.
Premere "Invio" alla prima e alla seconda finestra dopo aver eseguito il file "X86Config".
La terza finestra serve per "impostare il mouse".
Impostare il mouse per il computer.
La finestra successiva serve per "selezionare una tastiera".
Impostare la tastiera per il computer.
La finestra successiva serve per "impostare il monitor".
Innanzitutto, impostare la "frequenza orizzontale" per il monitor. È possibile inserire direttamente
la frequenza.
8. Impostare la "frequenza verticale" per il monitor. È possibile inserire direttamente la frequenza.
9. Inserire il "modello di monitor". Queste informazioni non alterano l'attuale esecuzione di
X-Window.
10. Il monitor è stato impostato.
Dopo aver impostato le altre periferiche richieste "Eseguire" X-Window.
Natural Color
Programma Natural Color
Uno dei problemi più recenti nell'uso di un computer è che i colori delle immagini stampate o le altre
immagini digitalizzate con uno scanner o una macchina fotografica digitale non sono uguali a quelli presenti
sul monitor.
Il programma Natural Color è la soluzione ideale a questo problema. Si tratta di un sistema di gestione dei
colori realizzato da Samsung Electronics in associazione con l'Istituto di Ricerca per l'Elettronica e le
Telecomunicazioni coreano (ETRI). Il sistema è disponibile solo per i monitor Samsung e rende i colori delle
immagini presenti sul monitor uguali a quelli delle immagini stampate o digitalizzate.
Per maggiori informazioni, consultare la Guida (F1) del programma.
Procedura di installazione del programma Natural Color
Inserire il CD in dotazione con il monitor Samsung nell'unità CD-ROM. Appare la schermata iniziale di
installazione del programma. Per installare il programma fare clic su Natural Color sulla schermata iniziale.
Per l'installazione manuale del programma, inserire il CD in dotazione con il monitor Samsung nell'unità
CD-ROM, fare clic sul pulsante [Start] di Windows e quindi selezionare [Esegui].
Immettere D:\color\eng\setup.exe e quindi premere il tasto <Invio>.
(Se l'unità in cui è inserito il CD non è D:\, immettere l'unità appropriata.)
Procedura di disinstallazione del programma Natural Color
Selezionare [Impostazioni]/[Pannello di controllo]/[Installazione applicazioni] nel menu [Start] e quindi fare
doppio clic su [Aggiungi/rimuovi].
Selezionare Natural Color nell'elenco e quindi fare clic su [Aggiungi/rimuovi].
Controlli da effettuare prima di rivolgersi all’Assistenza
Verificare l’esito delle seguenti procedure di controllo prima di rivolgersi al servizio di assistenza,
poiché nella maggior parte di casi sarà possibile risolvere da soli il problema. Contattare il centro
assistenza per i problemi che non è possibile risolvere da soli.
Controllo funzionamento con test automatico | Ridimensionamento | Driver della scheda video
Manutenzione e pulizia | Problemi e soluzioni consigliate
1. Controllo funzionamento con test automatico
La funzione di test automatico permette di verificare se il monitor funziona in modo appropriato. Se il
monitor e il computer sono collegati correttamente ma lo schermo del monitor rimane oscurato e la spia
dell'alimentazione lampeggia, eseguire il test automatico del monitor eseguendo la procedura descritta di
seguito.
1. Spegnere il computer ed il monitor.
2. Scollegare il cavo del segnale video dal retro del computer.
3. Accendere il monitor.
La figura illustrata di seguito ("Check Signal Cable", controllare il cavo del segnale) viene
visualizzata su uno sfondo nero quando il monitor è in condizioni di funzionamento normale, ma
non rileva la presenza di alcun segnale video: In modalità di test automatico, il LED dell’indicatore
di alimentazione resta di colore verde mentre l’immagine si sposta sullo schermo.
Se una delle caselle non appare questo indica un problema nel monitor. Questa casella appare
anche durante il normale funzionamento se il cavo di segnale video viene scollegato o se è
danneggiato.
4. Spegnere il monitor e ricollegare il cavo di segnale video; quindi accendere il computer ed il
monitor.
Se lo schermo del monitor rimane oscurato dopo aver eseguito la procedura sopradescritta, controllare il
controller video e il sistema; il monitor funziona correttamente.
2. Ridimensionamento
Nel caso venga impostata una delle due risoluzioni elencate di seguito, il monitor funzionerà
correttamente anche se tali risoluzioni non sono supportate dal prodotto.
In questo caso, appare il messaggio "Mod non ottimale", che scompare dopo tre secondi.
Esso indica che l'impostazione corrente non è ottimale, e che la funzione Auto Regolaz. può non
funzionare correttamente.
Voir le modalità di temporizzazione preimpostata per l'impostazione ottimale della risoluzione.
3. Driver della scheda video
La scheda video è la scheda di controllo del segnale video installata nel computer. Se la stessa
non è stata correttamente configurata, non sarà possibile impostare risoluzione, frequenza o
colore e non sarà possibile installare i driver del monitor.
1. Verifica del driver della scheda
Fare clic su Start → Impostazioni → Pannello di controllo → Schermo → Impostazioni → Avanzate
→ Scheda.
Se è presente la voce "Impostazioni predefinite della scheda" o se è indicato un modello diverso da
quello realmente installato, allora il driver della scheda non è correttamente installato. Installare il
driver della scheda seguendo la procedura fornita dal produttore del computer o della scheda video.
2. Installazione dei driver della scheda video
Le seguenti istruzioni si riferiscono a circostanze generiche. Per indicazioni più
specifiche, contattare il produttore del computer o della scheda video interessato.
1) Fare clic su Start → Impostazioni → Pannello di controllo → Schermo → Impostazioni →
Avanzate → Scheda → Cambia → Avanti → Visualizza un elenco di driver disponibili
permettendo di selezionare il driver desiderato → Avanti → Disco driver (inserire il disco
contenente i driver della scheda video) → OK → Avanti → Avanti → Fine.
2) Se si dispone di un file di installazione dei driver della scheda video, eseguire il file
Setup.exe o Install.exe.
4. Manutenzione e pulizia
1. Manutenzione del rivestimento del monitor
Eseguire la pulizia con un panno soffice dopo aver scollegato il cavo di alimentazione.
z
z
Non utilizzare benzene, solventi o altre sostanze infiammabili, né
panni umidi.
Al fine di evitare il danneggiamento dello schermo, si consiglia di
utilizzare il detergente di Samsung.
2. Manutenzione dello schermo piatto
Pulire delicatamente con un panno soffice (batuffolo di cotone).
z
z
Non utilizzare acetone, benzene o solventi
(tali sostanze possono provocare imperfezioni o la deformazione
della superficie dello schermo).
In caso di danni causati dall’utente, quest’ultimo sarà l’unico
responsabile nel sostenere tutte le spese relative alla
riparazione.
5. Problemi e soluzioni consigliate
Il monitor ricrea i segnali visivi ricevuti dal PC. Quindi, se è presente un problema nel PC o nella
scheda video, questo può far oscurare il monitor, essere causa di colori sbiaditi, disturbi,
Frequenza troppo elevata, eccetera. In tal caso, verificare prima l'origine del problema e poi
contattare il centro di assistenza o il proprio rivenditore.
1. Verificare se il cavo dell'alimentazione e gli altri cavi sono collegati correttamente al computer.
2. Verificare se il computer attiva un segnale acustico per più 3 volte quando viene avviato.
(Se questo segnale acustico viene attivato per più di tre volte, richiedere l'assistenza per la scheda
madre del computer).
3. Se è stata installata una nuova scheda video o se il PC è stato assemblato, assicurarsi di avere
installato il driver della scheda (video) e quello del monitor.
4. CVerificare se il rapporto di scansione del monitor è impostato su 56Hz ~75Hz.
(Se si utilizza la risoluzione massima non superare i 75 Hz).
5. In caso di problemi nell'installazione del driver della scheda (video), avviare il computer nella modalità
provvisoria, rimuovere la Scheda video da "Pannello di controllo, Sistema, Gestione periferiche" e
quindi riavviare il computer per installare di nuovo il driver della scheda (video).
La seguente tabella elenca una serie di possibili problemi e le relative soluzioni. Consultare le
informazioni presenti in questa sezione prima di rivolgersi all’assistenza tecnica poiché potrebbe
essere possibile risolvere da soli il problema. Se si necessita di assistenza tecnica, chiamare il
numero di telefono fornito sul tagliando di garanzia, il numero di telefono della sezione
Informazioni o contattare il proprio rivenditore.
Installazione | Schermo | Audio | Telecomando
1. Problemi relativi all’installazione
Segue un elenco dei problemi legati all’installazione del monitor e le rispettive soluzioni.
Problemi
PC
TV
Soluzioni
Sembra che il PC non funzioni
correttamente.
z
Verificare che i driver della scheda video (driver
VGA) siano correttamente installati
(Consultare la sezione Installazione dei driver)
Lo schermo del monitor
presenta effetti di sfarfallio.
z
Verificare che il cavo del segnale che collega il
monitor al computer sia saldamente connesso e
serrato.
(Consultare la sezione Collegamento a un computer)
La schermata TV è sfocata o
visualizza un segnale
disturbato.
z
Verificare che il connettore dell’antenna TV sia
saldamente collegato all’antenna esterna.
(Consultare la sezione Collegamento a TV)
Non si riceve alcun segnale
TV.
z
Verificare la configurazione di "Channel system" e
accertarsi che sia stato selezionato il corretto
sistema di canali.
(Consultare la sezione Sintonia automatica)
2. Problemi relativi allo schermo
Segue un elenco dei problemi legati allo schermo del monitor e le rispettive soluzioni.
Problemi
Soluzioni
Lo schermo è vuoto e l’indicatore
dell’alimentazione è spento.
z
Accertarsi che il cavo di alimentazione sia saldamente
collegato e che il monitor LCD sia acceso. (Consultare la
sezione Collegamento a un computer)
Viene visualizzato il messaggio
"Check Signal Cable"
z
Accertarsi che il cavo di alimentazione sia saldamente
collegato e che il monitor LCD sia acceso. (Consultare la
sezione Collegamento a un computer)
Accertarsi che il PC o l’origine video sia accesa.
z
Viene visualizzato il messaggio
"Video mode not supported"
z
z
Verificare la risoluzione e la frequenza massima della
scheda video.
Confrontare questi valori con i dati presenti nel grafico Modi
di Visualizzazione.
L’immagine scorre verticalmente.
z
Verificare che il cavo del segnale sia saldamente collegato.
Ricollegarlo con cura. (Consultare la sezioneCollegamento a
un computer)
L’immagine non è chiara e risulta
sfocata.
z
Avviare le procedure di regolazione della frequenza Sintonia
base e Sintonia fine.
Riaccendere il monitor dopo aver scollegato tutti gli
accessori esterni (cavo di prolunga video, ecc.).
Impostare i parametri di risoluzione e frequenza in modo che
rispettino gli intervalli raccomandati.
z
z
L’immagine è instabile e vibra.
z
Verificare che i parametri di risoluzione e frequenza siano
compresi negli intervalli supportati dal monitor. In caso
contrario, reimpostare tali parametri facendo riferimento
aInformazioni nel menu del monitor e ai Modi di
Visualizzazione..
z
Regolare luminosità e contrasto .
Vengono visualizzate immagini
"fantasma".
L’immagine è troppo luminosa o
(Consultare la sezione Luminosità, Contrasto)
troppo scura.
z
Regolare le impostazioni di colore nel sottomenu Modo
utente del menu di regolazione del colore OSD Colore.
L’indicatore di alimentazione
lampeggia ed è verde.
z
Il monitor sta salvando le modifiche effettuate alle
impostazioni nella memoria OSD.
Lo schermo è vuoto e la luce
dell’indicatore di alimentazione è
stabilmente verde o lampeggia a
intervalli di 0,5 / 1 secondi.
z
Il monitor sta utilizzando il sistema di gestione del risparmio
energetico.
Spostare il mouse del computer o premere un tasto qualsiasi
della tastiera.
La schermata è vuota e
lampeggiante.
z
I colori dello schermo non sono
realistici.
L’immagine a colori risulta
distorta con ombre scure.
Il bianco risulta povero.
z
Se si vede il messaggio "TEST GOOD" sullo schermo
quando si preme il pulsante MENU, controllare il
collegamento del cavo tra il monitor e il computer per
assicurarsi che il connettore sia propriamente collegato.
3. Problemi relativi all'audio
Segue un elenco dei problemi legati al segnale audio e le rispettive soluzioni.
Problemi
Nessun suono
Soluzioni
z
z
Il livello del suono è troppo
basso.
Il suono ha picchi troppo elevati
o troppo bassi.
Accertarsi che il cavo audio sia saldamente collegato alla
porta di ingresso audio del monitor e alla porta di uscita audio
della scheda audio.
(Consultare la sezione Collegamento a un computer)
Check the volume level. (Refer to the Volume)
z
Controllare il livello del volume. (Consultare la sezione
Volume)
Se il volume è ancora troppo basso dopo averlo portato al
massimo mediante l’apposito controllo, controllare il volume
della scheda audio del computer o del programma software.
z
Regolare le impostazioni di Alti e Bassi al livello appropriato.
z
4. Problemi relativi al telecomando
Segue un elenco dei problemi legati al telecomando e le rispettive soluzioni.
Problemi
I pulsanti del telecomando non
rispondono.
Controlli da effettuare
z
z
z
z
z
Verificare la polarità delle batterie (+/-).
Verificare che le batterie non siano esaurite.
Verificare che il sistema sia acceso.
Verificare che il cavo di alimentazione sia saldamente
collegato.
Controllare la presenza di una lampada al neon o
fluorescente speciale nelle immediate vicinanze.
Domande & Risposte
Domanda
Qual è la procedura di modifica
della frequenza?
Risposta
z
z
La frequenza può essere cambiata riconfigurando la scheda
video.
Si noti che il supporto della scheda video può variare, in base
alla versione utilizzata di driver.
(Refer to the computer or the video card manual for details.)
In che modo si regola la
risoluzione?
z
z
z
In che modo si imposta la
funzione di Risparmio
energetico?
z
z
Come si pulisce il rivestimento
esterno del monitor e il
cinescopio?
z
z
Windows XP . Impostare la risoluzione sulle impostazioni
Pannello di controllo → Aspetto e temi → Schermo.
Windows ME/2000 . Impostare la risoluzione sulle
impostazioni Pannello di controllo → Schermo.
Per maggiori informazioni contattare il costruttore della
scheda video.
Windows XP . Impostare la risoluzione sulle impostazioni
Pannello di controllo → Aspetto e temi → Schermo →
Screen saver. Impostare la funzione a BIOS-SETUP del
computer. (Fare riferimento al manuale di Windows o del
computer).
Windows ME/2000 : Impostare la risoluzione alle
impostazioni Pannello di controllo → Schermo → Screen
saver. Impostare la funzione a BIOS-SETUP del computer.
(Fare riferimento al manuale di Windows o del computer).
Scollegare il cavo d'alimentazione e quindi pulire il monitor
con un panno morbido, utilizzando un preparato per pulitura
o acqua.
Non lasciare residui di detergente o non graffiare il
rivestimento. Non far entrare acqua nel monitor.
Informazioni generali
Informazioni generali
Modello
SyncMaster 242MP
Pannello LCD
Dimensioni
24,0 pollici - diagonale
Area di visualizzazione
518,4 (H) x 324 (V)
Passo Pixel
0,270mm (H) x 0,270mm (V)
Tipo
Matrice attiva TFT a-si
Sincronizzazione
Orizzontale
31 ~ 81 kHz
Verticale
56 ~ 75 Hz
Colori visualizzati
16.7M Colori (8 bit reali)
Risoluzione
Risoluzione ottimale
WUXGA 1920 x 1200 @60Hz
Risoluzione massima
WUXGA 1920 x 1200 @60Hz
Segnale di ingresso, terminato
RGB Analogico, DVI (Digital Visual Interface) conforme a Digital RGB,
0,7 Vp-p ± 5%, Brillantezza positiva, 75 ohm ±10% (terminato),
Sinc O/V separata, Composito, Livello TTL, positivo o negativo
TV / Video
Sistema colore
NTSC-3.58/4.43 ,PAL-M/N, PAL/SECAM-L/L',B/G,D/K,I
Formato video
CVBS , S-Video, Component input(Y,Pb,Pr) , SCART input
Massimo clock dei pixel
162 MHz
Alimentazione
AC 100 ~ 240 VAC(+/- 10%), 60/50 Hz ± 3Hz
Cavo di segnale
Cavo D-sub 15 piedini/15 piedini, staccabile, 1,8m
Cavo DVI-D/DVI-D, staccabile, 2,0m
Consumo di energia
Inferiore a 150W
Risparmio di energia
Inferiore a 2W
Dimensioni (LxPxA) / Peso
558,4 X 90 X 380,7 mm / 22,0 X3,5 X 15,0 inch (Senza supporto)
558,4 X 177 X 427,2 mm / 22,0 X 7,0 X 16,8 inch / 8,3 kg (Con supporto)
558,4 X 90 X 380,7 mm / 22,0 X3,5 X 15,0 inch / 9,65 Kg (Con altoparlante)
Interfaccia di fissaggio VESA
200 mm x 100 mm (da usare con elemento di fissaggio speciale/braccio)
Requisiti ambientali
Esercizio
Temperatura : 10°C ~ 40°C (50°F ~ 104°F)
Umidità : 10% ~ 80%, non condensante
Deposito
Temperatura : -20°C ~ 45°C (-4°F ~113°F)
Umidità : 5% ~ 95%, non condensante
Funzione Plug & Play
Questo monitor può essere installato su un qualsiasi sistema compatibile ad uso immediato (Plug & Play).
L'interazione del monitor e dei sistemi informatici offrirà le migliori condizioni di funzionamento e impostazioni
del monitor. Nella maggior parte dei casi, l'installazione del monitor procederà automaticamente, a meno che
l'utente non desideri selezionare impostazioni alternative.
ll progetto e le specifiehe sono Sync on Greengetti a variazioni senza preavviso.
PowerSaver
Questo monitor dispone di un sistema incorporato di gestione dell'energia detto PowerSaver. Questo sistema
permette di risparmiare energia attivando una modalità a basso consumo del monitor quando non è utilizzato per
un certo lasso di tempo. Il monitor ritorna automaticamente al normale funzionamento spostando il mouse del
computer o premendo un tasto della tastiera. Per risparmiare energia, SPEGNERE il monitor quando non serve
o ci si assenta dal luogo di lavoro per periodi prolungati. Il sistema PowerSaver funziona con una scheda video
DPMS VESA-compatibile installata nel computer. Utilizzare un'utilità software installata nel computer per
impostare questa funzione.
Stato
Funzionamento
normale
Modalità di risparmio
energetico
EPA/ENERGY 2000
Disattivazione
dell'alimentazione
(Pulsante
dell'alimentazione)
Spia dell'alimentazione
Verde
Verde, lampeggiante
Nero
Consumo di energia
Inferiore a 150W
Inferiore a 2W
(Spento )
(115Vac/230Vac)
Inferiore a 1W
(110Vac)
(115Vac/230Vac)
Questo monitor è conforme con gli standard EPA ENERGY STAR® ed
ENERGY2000 quando viene utilizzato con un computer dotato della
funzione DPMS VESA. In qualità di partner di ENERGY STAR®, SAMSUNG
ha determinato che questo prodotto soddisfa le linee guida ENERGY
STAR® per l'efficienza elettrica.
Modi di Visualizzazione
Se il segnale trasferito dal computer è uguale a quello indicato per le modalità di visualizzazione predefinite, lo
schermo viene regolato automaticamente. Tuttavia, se il segnale è diverso, lo schermo può oscurarsi mentre il
LED di alimentazione è acceso. Fare riferimento al manuale della scheda a distanza e regolare lo schermo nel
seguente modo.
Tabella 1. Modi di Visualizzazione
Frequenza
orizzontale
(kHz)
Frequenza
verticale
(Hz)
Clock dei pixel
(MHz)
Polarità di
sincronizzazione
(H/V)
MAC, 640 x 480
35,000
66,667
30,240
-/-
MAC, 832 x 624
49,726
74,551
57,284
-/-
IBM, 640 x 350
31,469
70,086
25,175
+/-
IBM, 640 x 480
31,469
59,940
25,175
-/-
IBM, 720 x 400
31,469
70,087
28,322
-/+
VESA, 640 x 480
37,500
75,000
31,500
-/-
VESA, 640 x 480
37,861
72,809
31,500
-/-
VESA, 800 x 600
35,156
56,250
36,000
+,-/+,-
VESA, 800 x 600
37,879
60,317
40,000
+/+
VESA, 800 x 600
48,077
72,188
50,000
+/+
VESA, 800 x 600
46,875
75,000
49,500
+/+
VESA, 1200 x 768
48,363
60,004
65,000
-/-
VESA, 1200 x 768
56,476
70,069
75,000
-/-
VESA, 1200 x 768
60,023
75,029
78,750
+/+
VESA, 1920 x 1200
63,981
60,020
108,00
+/+
VESA, 1920 x 1200
79,976
75,025
135,00
+/+
VESA, 1600 x 1200
75,000
60,000
162,00
+/+
VESA, 1920 x 1200
74,556
59,950
154,00
+/-
Modalità di
visualizzazione
Tabella 2. Sistemi di trasmissione
A seconda del tipo di trasmissione dei segnali presente nel proprio paese, potrebbe non essere
possibile selezionarne uno.
NTSC
Sistemi di
trasmissione
NTSC -M
Stati Uniti
Corea del Sud
Giappone
Ecuador
Messico
Guatemala
Canada
Paesi
PAL
Sistemi di
trasmissione
PAL-B/G
Paesi
Italia
Svezia
Germania
Norvegia
Spagna
Israele
Danimarca
Portogallo
PAL-D/K
Cina
Corea del
Nord
PAL-I
Irlanda
Inghilterra
Sud Africa
Hong Kong
PAL-N
PAL-M
Argentina
Uruguay
Paraguay
Brasile
Olanda
Austria
Singapore
Indonesia
Australia
Romania
SECAM
Sistemi di
trasmissione
SECAM-B
Paesi
SECAM-D
Iran
Iraq
Arabia Saudita
Siria
Libano
Egitto
SECAM-K1
Russia
Ungheria
Bulgaria
Polonia
SECAM-L
Francia
Frequenza orizzontale
Il tempo per la scansione di una linea collegando il bordo destro a quello
sinistro dello schermo in orizzontale viene chiamato Ciclo orizzontale e il
numero inversamente proporzionale del Ciclo di scansione orizzontale viene
chiamato Frequenza di scansione orizzontale. Unità: kHz
Frequenza verticale
Come per la lampada fluorescente, lo schermo deve ripetere la stessa
immagine molte volte al secondo per visualizzarla all'utente. La frequenza di
questa ripetizione è chiamata Frequenza verticale o Frequenza di
aggiornamento. Unità: Hz
Assistenza tecnica
L'indirizzo e il numero di telefono della società potrebbero subire modifiche senza preavviso.
AUSTRALIA :
Samsung Electronics Australia Pty Ltd.
Customer Response Centre
7 Parkview Drive, Homebush Bay NSW 2127
Tel : 1300 362 603
http://www.samsung.com.au/
BRAZIL :
Samsung Eletronica da Amazonia Ltda.
R. Prof. Manoelito de Ornellas, 303, Terro B
Chacara Sto. Antonio, CEP : 04719-040
Sao Paulo, SP
SAC : 0800 124 421
http://www.samsung.com.br/
CANADA :
Samsung Electronics Canada Inc.
Samsung Customer Care
7037 Financial Drive
Mississauga, Ontario
L5N 6R3
1-800-SAMSUNG (1-800-726-7864)
http://www.samsung.ca/
CHILE :
SONDA S.A.
Teatinos 550, Santiago Centro, Santiago, Chile
Fono: 56-2-5605000 Fax: 56-2-5605353
56-2-800200211
http://www.sonda.com/
http://www.samsung.cl/
COLOMBIA :
Samsung Electronics Colombia
Cra 9 No 99A-02 Of. 106
Bogota, Colombia
Tel.: 9-800-112-112
Fax: (571) 618 - 2068
http://www.samsung-latin.com/
e-mail : [email protected]
ESPAÑA :
Samsung Electronics Comercial Iberica, S.A.
Ciencies, 55-65 (Poligono Pedrosa) 08908
Hospitalet de Llobregat (Barcelona)
Tel. : (93) 261 67 00
Fax. : (93) 261 67 50
http://samsung.es/
FRANCE :
SAMSUNG ELECTRONICS FRANCE Service
Paris Nord 2
66 rue des Vanesses
BP 50116 Villepinte
95950 Roissy CDG Cedex
Tel : 08 25 08 65 65
Fax : 01 48 63 06 38
http://www.samsungservices.com/
GERMANY :
TELEPLAN Rhein-Main GmbH
Feldstr. 16
64331 Weiterstadt
T. 06151/957-1306
F. 06151/957-1732
* EURO 0.12/Min
http://www.samsung.de/
HUNGARY :
Samsung Electronics Magyar Rt.
1039, Budapest, Lehel u. 15-17.
Tel: 36 1 453 1100
Fax: 36 1 453 1101
http://www.samsung.hu/
ITALY :
Samsung Electronics Italia S.p.a.
Via C. Donat Cattin, 5
20063 Cernusco s/Naviglio (MI)
Servizio Clienti: 199.153.153
http://www.samsung-italia.com/
MÉXICO :
SAMSUNG ELECTRONICS MÉXICO. S.A. de C.V.
Vía Lopez Portillo No. 6, Col. San Fco. Chilpan
Tultitlán, Estado de México, C.P. 54940
Tel: 01-55-5747-5100 / 01-800-726-7864
Fax: 01-55-5747-5202 / 01-800-849-1743
RFC: SEM950215S98
http://www.samsung.com.mx/
IMPORTADO POR: SAMSUNG ELECTRONICS MÉXICO. S.A. de C.V.
Vía Lopez Portillo No. 6, Col. San Fco. Chilpan
Tultitlán, Estado de México, C.P. 54940
Tel: 01-55-5747-5100 / 01-800-726-7864
EXPORTADO POR: Samsung Electronics CO.,LTD.
416, Mae tan-3dong, Yeongtong - gu,
Suwon City, Gyeonggi-do Korea
NETHERLANDS/BELGIUM/LUXEMBOURG :
Samsung Electronics Benelux B. V.
Fleminglaan 12 2289 CP Rijiswijk, NEDERLANDS
Service and informatielijn ;
Belgium :0800-95214, http://www.samsung.be/
Netherlands : 0800-2295214, http://www.samsung.nl/
PANAMA :
Samsung Electronics Latinoamerica( Z.L.) S.A.
Calle 50 Edificio Plaza Credicorp, Planta Baja
Panama
Tel. : (507) 210-1122, 210-1133
Tel : 800-3278(FAST)
http://www.samsung-latin.com/
PERU :
Servicio Integral Samsung
Av.Argentina 1790 Lima1. Peru
Tel: 51-1-336-8686
Fax: 51-1-336-8551
http://www.samsungperu.com/
PORTUGAL :
SAMSUNG ELECTRONICA PORTUGUESA S.A.
Rua Mário Dioniso, No2 - 1º Drt. 2795-140 LINDA-A-VELHA
Tel. 214 148 114/100 Fax. 214 148 133/128
Free Line 800 220 120
http://www.samsung.pt/
SOUTH AFRICA :
Samsung Electronics,5 Libertas Road, Somerset Office Park,
Bryanston Ext 16. Po Box 70006, Bryanston,2021, South Africa
Tel : 0027-11-549-1621
Fax : 0027-11-549-1629
http://www.samsung.co.za/
SWEDEN/DENMARK/NORWAY/FINLAND :
Samsung Electronics AB
Box 713
S-194 27 UPPLANDS VÄSBY
SVERIGE
Besöksadress : Johanneslundsvägen 4
Samsung support Sverige: 020-46 46 46
Samsung support Danmark : 8088-4646
Samsung support Norge: 8001-1800
Samsung support Finland: 0800-118001
Tel +46 8 590 966 00
Fax +46 8 590 966 50
http://www.samsung.se/
THAILAND :
HAI SAMSUNG SERVICE CENTER
MPA COMPLEX BUILDING,1st-2nd Floor
175 SOI SUEKSA VIDHAYA SATHON SOI 12
SILOM ROAD ,SILOM,BANGRAK
BANGKOK 10500
TEL : 0-2635-2567
FAX : 0-2635-2556
UKRAINE :
SAMSUNG ELECTRONICS REPRESENTATIVE OFFICE IN UKRAINE
4 Glybochitska str.
Kiev, Ukraine
Tel. 8-044-4906878
Fax 8-044-4906887
Toll-free 8-800-502-0000
http://www.samsung.com.ua/
United Kingdom :
Samsung Electronics (UK) Ltd.
Samsung House, 225 Hook Rise South
Surbiton, Surrey KT6 7LD
Tel. : (0208) 391 0168
Fax. : (0208) 397 9949
< European Service Center & National Service >
Stafford Park 12 Telford, Shropshire, TF3 3BJ
Tel. : (0870) 242 0303
Fax. : (01952) 292 033
http://samsungservice.co.uk/
U.S.A. :
Samsung Electronics America
Service Division
400 Valley Road, Suite 201
Mount Arlington, NJ 07856
1-800-SAMSUNG (1-800-726-7864)
http://samsungusa.com/monitor/
Termini
Segnale Sinc
I segnali Sinc (sincronizzati) si riferiscono ai segnali standard richiesti per visualizzare i colori desiderati
sul monitor. Essi sono suddivisi in segnali Sinc verticali e orizzontali. Questi segnali visualizzano le
normali immagini a colori mediante l’impostazione di risoluzione e frequenza.
Tipi di segnali Sinc
Separato
Composito
Schema di trasmissione dei singoli segnali Sinc verticali al monitor.
Schema di combinazione dei segnali Sinc verticali in un unico segnale
composito, il quale viene poi trasmesso al monitor. Il monitor provvede a
visualizzare i segnali dei colori separando il segnale composito nei suoi segnali
dei colori originali.
Dot pitch (distanza tra i punti luminosi)
L'immagine sul monitor è composta da punti rossi, verdi e blu. Minore è la distanza tra i punti,
maggiore è la risoluzione. La distanza tra due punti dello stesso colore viene chiamata 'Dot pitch'.
Unità: mm
Frequenza verticale
La schermata deve essere ridisegnata diverse volte al secondo per creare e visualizzare un'immagine per
l'utente. La frequenza di questa ripetizione per secondo è chiamata Frequenza verticale o Frequenza di
aggiornamento. Unità: Hz
Per esempio:
Se la stessa luce lampeggia 60 volte al secondo, riguarda 60 Hz.
Frequenza orizzontale
Il tempo per la scansione di una linea collegando il bordo destro a quello sinistro dello schermo in
orizzontale viene chiamato Ciclo di scansione orizzontale. Il numero inversamente proporzionale del Ciclo
di scansione orizzontale viene chiamato Frequenza di scansione orizzontale. Unità: kHz
Metodi interlacciato e non interlacciato
Il sistema che mostra le linee orizzontali dello schermo dall'alto al basso in sequenza è chiamato Metodo
Non interlacciato, mentre il sistema che mostra le linee dispari e poi quelle pari in successione è chiamato
metodo Interlacciato. Il metodo Non interlacciato viene utilizzato dalla maggior parte dei monitor per
assicurare un'immagine nitida. Il metodo Interlacciato è uguale a quello utilizzato nei televisori.
Plug & Play
Si tratta di una funzione che offre la qualità migliore per l'utente permettendo al computer e al monitor di
scambiare automaticamente le informazioni. Questo monitor si attiene allo standard internazionale VESA
DDC per la funzione Plug & Play.
Risoluzione
Il numero di punti orizzontali e verticali per comporre l'immagine sullo schermo è chiamato 'risoluzione'.
Questo numero indica il livello di precisione della visualizzazione. Un'alta risoluzione è appropriata per
eseguire più attività in quanto sullo schermo possono essere informazioni più informazioni relative
all'immagine.
Per
esempio:
Se la risoluzione è 1920 x 1200, ciò significa che la schermata è composta da 1920 punti
orizzontali (risoluzione orizzontale) e 1200 linee verticali (risoluzione verticale).
Cavo RF
Cavo di segnale tondo, di solito utilizzato per le antenne TV.
Emittenza satellitare
Servizi di trasmissione di contenuti via satellite. Consente di ottenere un'alta qualità dell'immagine e un
audio pulito in tutto il paese, indipendentemente dall'ubicazione dello spettatore.
Bilanciamento dell'audio
Bilancia i livelli del suono in arrivo da ciascun altoparlante nelle televisioni con due altoparlanti.
Cable TV
Whereas the terrestrial broadcasting is delivered via frequency signals through the air, cable
broadcasting is transmitted via a cable network. In order to view cable TV, one must purchase a cable
receiver and hook it up to the cable network.
TV via cavo
Mentre l'emittenza terrestre trasmette i segnali in frequenza attraverso l'etere, l'emittenza via cavo
trasmette mediante una rete di cavi. Per vedere la TV via cavo, è necessario acquistare un ricevitore via
cavo e collegarlo alla rete di cavi.
CATV
"CATV" si riferisce a un servizio di emittenza offerta a hotel, scuole e altri edifici mediante un proprio
sistema di trasmissione, diverso dall'emittenza in VHF o UHF delle trasmissioni terrestri. I programmi
CATV possono includere film, programmi educativi e di intrattenimento (differente dalla TV via cavo).
La CATV può essere vista solo all'interno dell'area nella quale viene offerto il servizio CATV.
S-Video
Abbreviazione di "Super Video". S-Video consente di raggiungere una risoluzione fino a 800 linee
orizzontali, offrendo video ad alta qualità.
VHF/UHF
VHF indicates TV channels 2 to 13, and UHF indicates channels 14 through 69.
Sintonia fine dei canali
Questa funzione consente allo spettatore di ottimizzare la sintonia del canale TV al fine di ottenere le
migliori condizioni di visualizzazione. La Samsung Manet TV include entrambi le funzionalità di sintonia
fine dei canali manuale e automatica, per consentire allo spettatore di regolare a proprio piacimento le
impostazioni.
Ingresso dispositivo esterno
L'ingresso dispositivo esterno si riferisce all'ingresso video da apparecchi video esterni quali
videoregistratori, videocamere e lettori DVD, i quali sono separati dalle trasmissioni televisive.
Per una migliore visualizzazione
1. Per ottenere una migliore qualità d'immagine, regolare la risoluzione del computer e l'indice di
riattivazione dello schermo (indice di refresh) come descritto qui di seguito, selezionando il pannello
di controllo. Se non è fornita la migliore qualità d'immagine in TFT-LCD, si rischia di ottenere sullo
schermo un'immagine di qualità irregolare.
{
{
Risoluzione: 1920 x 1200
Frequenza verticale (indice di refresh): 60 Hz
2. Per pulire esternamente il monitor ed il pannello, utilizzare un panno morbido ed asciutto leggermente
imbevuto di un prodotto detergente raccomandato per tale scopo e lucidare. Spolverare leggermente
lo schermo a cristalli liquidi (LCD) senza effettuare alcuna pressione; si rischierebbe, in tal caso di
provocare una macchia.
3. Qualora non foste soddisfatti della qualità dell'immagine, potete eseguire direttamente sullo schermo
la "funzione di auto regolazione" che appare con una finestra che si attiva quando viene premuto il
tasto fine. Se, in seguito alla regolazione automatica, si nota ancora del brusio di fondo, utilizzare la
funzione FINE/COARSE.
4. Se si visualizza una schermata fissa per un periodo di tempo prolungato, può verificarsi la comparsa
di un'immagine residua o di una macchia sfocata.
Attivare la modalità di risparmio energetico o impostare uno screensaver per spostare l'immagine
quando è necessario allontanarsi dal monitor per un periodo di tempo prolungato.
Autorità
Le informazioni in questo documento sono soggette a modifica senza preavviso.
© 2005 Samsung Electronics Co., Ltd. Tutti i diritti riservati.
È vietata la riproduzione in qualsiasi maniera senza il consenso scritto di Samsung Electronics Co., Ltd.
Samsung Electronics Co., Ltd. non risponde degli errori qui inclusi o dei danni diretti o indiretti in relazione
alla fornitura, funzionamento o utilizzo di questo materiale.
Il logo "Samsung" sono marchi di fabbrica registrati di Samsung Electronics Co., Ltd.; "Microsoft",
"Windows" e "Windows NT" sono marchi registrati di Microsoft Corporation; "VESA", "DPMS" e "DDC" sono
marchi registrati di Video Electronics Standard Association; il nome "ENERGY STAR®" ed il logo sono
marchi registrati dell'Agenzia americana per la protezione dell'ambiente (EPA). In qualità di partner di
ENERGY STAR®, Samsung Electronics Co., Ltd ha determinato che questo prodotto soddisfa le linee
guida ENERGY STAR® per l'efficienza elettrica. Tutti gli altri nomi di prodotto qui indicati possono essere
marchi o marchi registrati dei rispettivi proprietari.
MPR II Compliance
European Notice (Europe only) | PCT Notice | VCCI |
TCO'95-Ecological requirements for personal computers (TCO'95 applied model only)
TCO'99-Ecological requirements for personal computers (TCO'99 applied model only)
TCO'03-Ecological requirements for personal computers (TCO'03 applied model only)
TCO'03 Recycling Information (TCO'03 applied model only)
Medical Requirement
Mercury Statement (LCD Monitor, LCD TV, DLP Projection TV, Projector for USA only)
MPR II Compliance
This monitor complies with SWEDAC(MPR II) recommendations for reduced electric and
magnetic fields.
European Notice(Europe Only)
Products with the CE marking comply with the EMC Directive(89/336/EEC), (92/31/EEC),
(93/68/EEC) and the Low Voltage Directive (73/23/EEC) issued by the Commission of the
European Community. Compliance with these directives implies conformity to the following
European Norms:
z EN55022:1998+A1:2000 - Radio Frequency Interference
z EN55024:1998 - Electromagnetic Immunity
z EN55013:1990+A12:1994+A13:1996+A14:1999 - Radio Frequency Interference
z EN55020:1994+A11:1996+A12/A13/A14:1999 - Electromagnetic Immunity
z EN61000-3-2:1995+A1/A2:1998 - Power Line Harmonics
z EN61000-3-3:1995 - Voltage Fluctuations
z EN60065:1997 or EN60950:1998 - Product Safety
PCT Notice
VCCI
This is a Class B product based on the standard of the Voluntary Control Council for
Interference by Information Technology Equipment (VCCI). If this is used near a radio or
television receiver in a domestic environment, it may cause radio interference. Install and use
the equipment according to the instruction manual.
TCO'95-Ecological requirements for personal computers (TCO'95 applied model only)
AB general requirements
AB2 Written Eco-document acompanying the products
Congratulations! You have just purchased a TCO'95 approved and labelled product! Your
choice has provided you with a product developed for professional use. Your purchase has also
contributed to reducing the burden on the environment and to the further development of
environmentally-adapted electronic products.
Why do we have environmentally-labelled monitors?
In many countries, environmental labelling has become an established method for encouraging
the adaptation of goods and services to the environment.The main problem as far as monitors
and other electronic equipment are concerned is that environmentally harmful substances are
used both in the products and during their manufacture. Since it has not been possible so far
for the majority of electronic equipment to be recycled in a satisfactory way, most of these
potentially damaging substances sooner or later enter Nature.
There are also other characteristics of a monitor, such as energy consumption levels, that are
important from both the working and natural environment viewpoints. Since all types of
conventional electricity generation have a negative effect on the environment (acidic and
climate-influencing emissions, radioactive waste, etc.) it is vital to conserve energy. Electronic
equipment in offices consumes an enormous amount of energy, since it is often routinely left
running continuously.
What does labelling involve?
This product meets the requirements for the TCO'95 scheme, which provides for international
environmental labelling of monitors. The labelling scheme was developed as a joint effort by the
TCO (The Swedish Confederation of Professional Employees), Naturskyddsforeningen (The
Swedish Society for Nature Conservation) and NUTEK (The National Board for Industrial and
Technical Development in Sweden).
The requirements cover a wide range of issues: environment, ergonomics, usability, emission
of electrical and magnetic fields, energy consumption and electrical and fire safety.
The environmental demands concern among other things restrictions on the presence and use
of heavy metals, brominated and chlorinated flame retardants, CFCs (freons), and chlorinated
solvents. The product must be prepared for recycling and the manufacturer is obliged to have
an environmental plan, which must be adhered to in each country where the company conducts
its operations policy. The energy requirements include a demand that the monitor after a certain
period of inactivity shall reduce its power consumption to a lower level, in one or more stages.
The length of time to reactivate the monitor shall be reasonable for the user.
Labelled products must meet strict environmental demands, for example in respect of the
reduction of electric and magnetic fields, along with physical and visual ergonomics and good
usability.
TCO Development Unit 1996-11-29
On the page this folder you will find a brief summary of the environmental requirements met by
this product.
The complere environmental criteria document may be ordered from:
TCO Development Unit
S-11494 Stockholm
Sweden
Fax: +46 8 782 92 07
E-mail (Internet): [email protected]
Current information regarding TCO'95-approved and labelled products may also
be obtained via the Internet, using the address:
http://www.tco-info.com/
TCO'95 is a co-operative project between(3 logos)
Environmental Requirements
Brominated flame retardants are present in printed circuit boards, cables, wires, casings and
housings. In turn, they delay the spread of fire. Up to thirty percent of the plastic in a computer
casing can consist of flame retardant substances. These are related to another group of
environmental toxins, PCBs, which are suspected to give rise to similar harm, including
reproductive damage in fish eating birds and mammals, due to the bioaccumulative processes.
Flame retardants have been found in human blood and researchers fear that disturbances in
foetus development may occur.
z TCO'95 demand requires that plastic components weighing more than 25 grams must not
contain organically bound chlorine and bromine.
Lead
Lead can be found in picture tubes, display screens, solders and capacitors. Lead damages the
nervous system and in higher doses, causes lead poisoning.
TCO'95 requirement Permits the inclusion of lead since no replacement has yet been
developed.
z
Cadmium
Cadmium is present in rechargeable batteries and in the colour generating layers of certain
computer displays. Cadmium damages the nervous system and is toxic in high doses.
TCO'95 requirement states that batteries may not contain more than 25 ppm (parts per
million) of cadmium. The colour-generating layers of display screens must not contain any
cadmium.
z
Mercury
Mercury is sometimes found in batteries, relays and switches. Mercury damages the nervous
system and is toxic in high doses.
TCO'95 requirement states that batteries may not contain more than 25 ppm (parts per
million) of mercury. It also demands that no mercury is present in any of the electrical or
electronics components concerned with the display unit.
z
CFCs (freons)
CFCs (freons) are sometimes used for washing printed circuit boards and in the manufacturing
of expanded foam for packaging. CFCs break down ozone and thereby damage the ozone
layer in the stratosphere, causing increased reception on Earth of ultraviolet light with
consequent increased risks of skin cancer (malignant melanoma).
The relevant TCO'95 requirement: Neither CFCs nor HCFCs may be used during the
manufacturing of the product or its packaging.
z
TCO'99-Ecological requirements for personal computers (TCO'99 applied model only)
Congratulations!
You have just purchased a TCO'99 approved and labelled product! Your choice has provided
you with a product developed for professional use. Your purchase has also contributed to
reducing the burden on the environment and also to the further development of environmentally
adapted electronics products.
This product meets the requirements for the TCO'99 scheme which provides for an
international environmental and quality labelling labelling of personal computers. The labelling
scheme was developed as a joint effort by the TCO(The Swedish Confederation of Professional
Employees), Svenska Naturskyddsforeningen(The Swedish Society for Nature Conservation),
Statens Energimyndighet(The Swedish National Energy Administration) and SEMKO AB.
The requirements cover a wide range of issuse: environment, ergonomics, usability, reduction
of electric and magnetic fields, energy consumption and electrical safety.
Why do we have environmentally labelled computers?
In many countries, environmental labelling has become an established method for encouraging
the adaptation of goods and services to the environment. The main problem, as far as
computers and other electronics equipment are concerned, is that environmentally harmful
substances are used both in the products and during their manufacture. Since it is not so far
possible to satisfactorily recycle the majority of electronics equipment, most of these potentially
damaging substances sooner or later enter nature.
There are also other characteristics of a computer, such as energy consumption levels, that are
important from the viewpoints of both the work (internal) and natural (external) environments.
Since all methods of electricity generation have a negative effect on the environment (e.g.
acidic and climate-influencing emissions, radioactive waste), it is vital to save energy.
Electronics equipment in offices is often left running continuously and thereby consumes a lot of
energy.
What does labelling involve?
The environmental demands has been developed by Svenska Naturskyddsforeningen (The
Swedish Society for Nature Conservation). These demands impose restrictions on the
presence and use of heavy metals, brominated and chlorinated flame retardants, CFCs(freons)
and chlorinated solvents, among other things. The product must be prepared for recycling and
the manufacturer is obliged to have an environmental policy which must be adhered to in each
country where the company implements its operational policy.
The energy requirements include a demand that the computer and/or display, after a certain
period of inactivity, shall reduce its power consumption to a lower level in one or more stages.
The length of time to reactivate the computer shall be reasonable for the user.
Below you will find a brief summary of the environmental requirements met by this product. The
complete environmental criteria document may be ordered from:
TCO Development
SE-114 94 Stockholm, Sweden
Fax: +46 8 782 92 07
Email (Internet): [email protected]
Current information regarding TCO'99 approved and labelled products may also be obtained
via the Internet, using the address: http://www.tco-info.com/
Environmental requirements
Flame retardants
Flame retardants are present in printed circuit boards, cables, wires, casings and housings.
Their purpose is to prevent, or at least to delay the spread of fire. Up to 30% of the plastic in a
computer casing can consist of flame retardant substances. Most flame retardants contain
bromine or chloride, and those flame retardants are chemically related to another group of
environmental toxins, PCBs. Both the flame retardants containing bromine or chloride and the
PCBs are suspected of giving rise to severe health effects, including reproductive damage in
fish-eating birds and mammals, due to the bio-accumulative* processes. Flame retardants have
been found in human blood and researchers fear that disturbances in foetus development may
occur.
The relevant TCO'99 demand requires that plastic components weighing more than 25 grams
must not contain flame retardants with organically bound bromine or chlorine. Flame retardants
are allowed in the printed circuit boards since no substitutes are available.
Cadmium**
Cadmium is present in rechargeable batteries and in the colour-generating layers of certain
computer displays. Cadmium damages the nervous system and is toxic in high doses. The
relevant TCO'99 requirement states that batteries, the colour-generating layers of display
screens and the electrical or electronics components must not contain any cadmium.
Mercury**
Mercury is sometimes found in batteries, relays and switches. It damages the nervous system
and is toxic in high doses. The relevant TCO'99 requirement states that batteries may not
contain any mercury. It also demands that mercury is not present in any of the electrical or
electronics components associated with the labelled unit. There is however one exception.
Mercury is, for the time being, permitted in the back light system of flat panel monitors as today
there is no commercially available alternative. TCO aims on removing this exception when a
Mercury free alternative is available.
CFCs (freons)
The relevant TCO'99 requirement states that neither CFCs nor HCFCs may be used during the
manufacture and assembly of the product. CFCs (freons) are sometimes used for washing
printed circuit boards. CFCs break down ozone and thereby damage the ozone layer in the
stratosphere, causing increased reception on earth of ultraviolet light with e.g. increased risks
of skin cancer (malignant melanoma) as a consequence.
Lead**
Lead can be found in picture tubes, display screens, solders and capacitors. Lead damages the
nervous system and in higher doses, causes lead poisoning. The relevant TCO'99 requirement
permits the inclusion of lead since no replacement has yet been developed.
TCO'03-Ecological requirements for personal computers (TCO'03 applied model only)
Congratulations!
The display you have just purchased carries the TCO'03 Displays label. This means that your
display is designed, manufactured and tested according to some of the strictest quality and
environmental requirements in the world. This makes for a high performance product, designed
with the user in focus that also minimizes the impact on our natural environment.
Some of the features of the TCO'03 Display requirements:
Ergonomics
Good visual ergonomics and image quality in order to improve the working environment for the
user and to reduce sight and strain problems. Important parameters are luminance, contrast,
resolution, reflectance, colour rendition and image stability.
Energy
z Energy-saving mode after a certain time ?beneficial both for the user and the environment
z Electrical safety
Emissions
z
z
Electromagnetic fields
Noise emissions
Ecology
The product must be prepared for recycling and the manufacturer must have a certified
environmental management system such as EMAS or ISO 14 000
z Restrictions on
o chlorinated and brominated flame retardants and polymers
o heavy metals such as cadmium, mercury and lead.
z
The requirements included in this label have been developed by TCO Development in
cooperation with scientists, experts, users as well as manufacturers all over the world. Since
the end of the 1980s TCO has been involved in influencing the development of IT equipment in
a more user-friendly direction. Our labelling system started with displays in 1992 and is now
requested by users and IT-manufacturers all over the world.
For more information, Please visit
www.tcodevelopment.com
TCO'03 Recycling Information (TCO'03 applied model only)
For recycling information for TCO'03 certified monitors, for the residents in the following
countries, please contact the company corresponding to your region of residence. For those
who reside in other countries, please contact a nearest local Samsung dealer for recycling
information for the products to be treated in environmentally acceptable way.
[U.S.A. Residents Only]
U.S.A.
COMPANY
Solid Waste Transfer &
Recycling Inc
ADDRESS
442 Frelinghuysen Ave
Newark, NJ 07114
TELEPHONE 973-565-0181
FAX
Fax: 973-565-9485
Enone
MAIL
http://www.bcua.org/Solid
HOME
PAGE
Waste_Disposal.htm
[European Residents Only]
SWEDEN
ELKRETSEN
ELKRETSEN Box
1357, 111 83
Stockholm
Barnhusgatan 3, 4
tr.
08-545 212 90
08-545 212 99
NORWAY
Elektronikkretur AS
vfw AG
6454 Etterstad 0602 Oslo
Fyrstikkalln 3B
Max Plank Strasse
42
50858 Collogne
Germany
23 06 07 40
23 06 07 41
[email protected] [email protected]
http://www.elkretsen.se/
GERMANY
49 0 2234 9587 - 0
[email protected]
http://www.elretur.no/
Medical Requirement
Classifications:
In accordance with UL 2601-1/IEC 60601-1, the product is cssified as Continuous duty Class I
equipment, which is not protected against ingress of liquids. The product is not suitable for use
in the presence of a flammable anaesthetic mixture with air or with oxygen or nitrous oxide.
EMC
This equipment has been tested and found to comply with the limits for medical devices to the
IEC 601-1-2:1994. These limits are designed to provide reasonable protection against harmful
interference in a typical medical installation. This equipment generates, uses and can radiate
radio frequency energy and, if not installed and used in accordance with the instructions, may
cause harmful interference to other devices in the vicinity. However, there is no guarantee that
interference will not occur in a particular installation. If this equipment does cause harmful
interference to other devices, which can be determined by turning the equipment off and on, the
user is encouraged to try to correct the interference by one or more of the following measures:
z
Reorient or relocate the receiving device.
z
z
z
Increase the separation between the equipment.
Connect the equipment into an outlet on a circuit different from that to which the other
device(s) are connected.
Consult the manufacturer or field service technician for help.
Video In / RS 232 / Video Out
Accessories equipment connected to the analog and digital interfaces must be certified to the
respective IEC standards (i.e. IEC 950 for data processing equipment and IEC 601-1 for
medical equipment.) Furthermore all configurations shall comply with the system standard IEC
601-1-1. Everybody who connects additional equipment to the signal input part or signal output
part configures a medical system, and is therefore, responsible that the system complies with
the requirements of the system standard IEC 601-1-1. If in doubt, consult the technical services
department or your local representative.
Transport and Storage Limitations:
Temperature Range of -40°C to +70°C
Relative Humidity of 10 -95%, non-condensing
* Bio-accumulative is defined as substances which accumulate within living organisms.
** Lead, Cadmium and Mercury are heavy metals which are Bio-accumulative.
Mercury Statement (LCD Monitor, LCD TV, DLP Projection TV, Projector for USA only)
LAMP(S) INSIDE THIS PRODUCT CONTAIN MERCURY AND MUST BE RECYCLED OR
DISPOSED OF ACCORDING TO LOCAL, STATE OR FEDERAL LAWS
For details see lamprecycle.org, eiae.org, or call 1-800-Samsung
INFORMAZIONI SUL PRODOTTO (Assenza di ritenzione
dell'immagine)
Le TV e i monitor LCD possono presentare il fenomeno della ritenzione dell'immagine quando si
passa da una schermata all'altra, specialmente dopo che è stata visualizzata un'immagine statica
per un periodo prolungato di tempo.
Questa guida illustra come utilizzare correttamente i prodotti LCD per proteggerli dalla ritenzione
dell'immagine.
Cos'è la ritenzione dell'immagine?
Durante il normale funzionamento di uno schermo LCD, il fenomeno della ritenzione
dell'immagine non si verifica. Tuttavia, se la stessa immagine resta visualizzata per un
lungo periodo di tempo, si accumula una leggera differenza di carica elettrica tra i due
elettrodi che racchiudono i cristalli liquidi. Questo può causare la concentrazione di
cristallo liquido in determinare aree dello schermo. Come conseguenza, l'immagine
precedente viene trattenuta quando si passa a una nuova immagine video. Tutti i
prodotti di visualizzazione, inclusi gli schermi LCD, sono soggetti a questo fenomeno.
Esso non è un difetto del prodotto.
Seguire i suggerimento riportati sotto per proteggere il vostro schermo LCD dal
fenomeno della ritenzione dell'immagine.
Spegnimento, Screen Saver o modalità di Risparmio energetico
Per esempio)
z Spegnere il schermo quando si visiona un motivo statico.
- Spegnere lo schermo per 4 ore dopo 24 ore di uso.
- Spegnere lo schermo per 2 ore dopo 12 ore di uso.
z Utilizzare uno Screen Saver se possibile
- Si consiglia l'uso di uno Screen Saver a colore singolo o di
un'immagine in movimento.
z Spegnere il monitor con lo scherma di risparmio energetico delle proprietà
dello schermo del PC.
Suggerimenti per applicazioni specifiche
Aeroporti, stazioni di transito, borse, banche e sistemi di controllo
Si consiglia di seguire le procedure riportate di seguito:
Visualizzare ciclicamente le informazioni e il logo o immagini in
movimento.
Ciclo: visualizzare le informazioni per 1 ora seguite dalla visualizzazione di un
logo o di immagini in movimento per 1 minuto.
Cambiare periodicamente le informazioni sul colore (utilizzare 2 colori
differenti).
Per esempio) Ruotare le informazioni di colore con 2 colori ogni 30 minuti.
Evitare di utilizzare una combinazione di caratteri e il colore dello sfondo con
elevata differenza di luminanza.
Evitare di utilizzare i colori grigi, che possono causare più facilmente il
fenomeno della ritenzione dell'immagine.
Evitare: i colori con grosse differenze di luminanza (bianco e nero, grigi)
Per esempio)
z
Impostazioni consigliate: colori chiari con piccole differenze di luminanza
- Cambiare il colore dei caratteri e il colore dello sfondo ogni 30 minuti.
Per esempio)
z
- Ogni 30 minuti, cambiare i caratteri con del movimento.
Per esempio)
Il modo migliore per proteggere il monitor dal fenomeno della ritenzione
dell'immagine consiste nell'impostare il PC o il sistema per avviare un
programma di Screen Saver quando non si utilizza lo schermo.
La ritenzione dell'immagine potrebbe non verificarsi quando si utilizza lo schermo LCD
in condizioni normali.
Per condizioni normali si intende un cambiamento continuo delle immagini visualizzate
a schermo. Quando uno schermo LCD funziona per un periodo di tempo prolungato
con un motivo fisso (oltre 12 ore), potrebbe esserci una leggera differenza di tensione
tra gli elettrodi che azionano il cristallo liquido di un pixel. La differenza di tensione tra
gli elettrodi aumenta col passare del tempo, forzando l'inclinazione del cristallo liquido.
Quando ciò si verifica, al cambiare dell'immagine è possibile vedere l'immagine
precedente.
Per evitare questo fenomeno, è necessario ridurre la differenza di tensione
accumulata.
Il nostro monitor LCD soddisfa i requisiti ISO13406-2 Classe II sui guasti ai pixel.