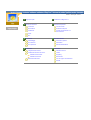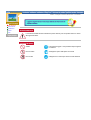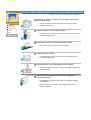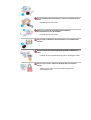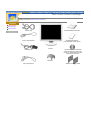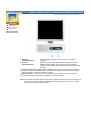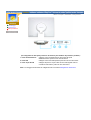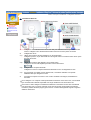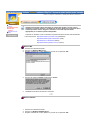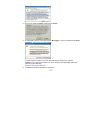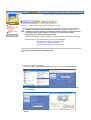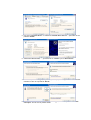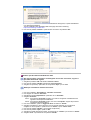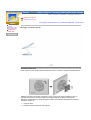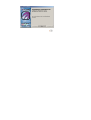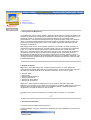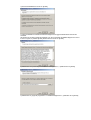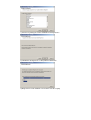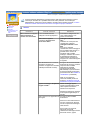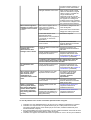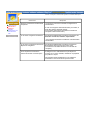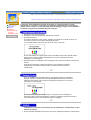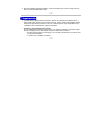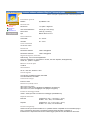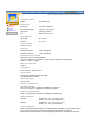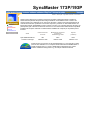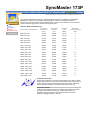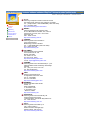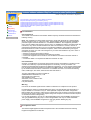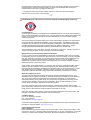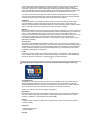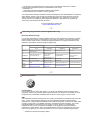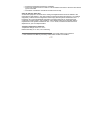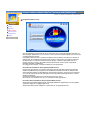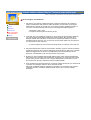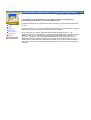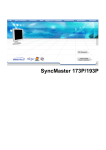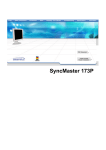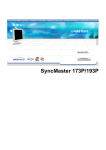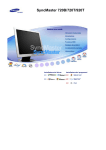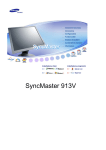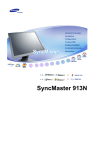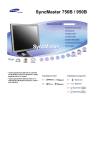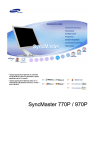Download Samsung 173P User Manual
Transcript
SyncMaster 173P/193P
Italiano > Principale > Indice
Pagina principale
Installazione di MagicTune™
Istruzioni di sicurezza
Soluzione dei problemi
Convenzioni
Lista di controllo
Alimentazione
Domande & Risposte
Installazione
Controllo funzionamento con
test automatico
Pulizia
Altro
Introduzione
Specifiche tecniche
Disimballaggio
Informazioni generali
Parte anteriore
PowerSaver
Parte posteriore
Modi di Visualizzazione
Installazione
Informazioni
Collegamento del monitor
Assistenza tecnica
Installazione del driver del monitor
Termini
Installazione automatica
Regulatory
Installazione manuale
Natural Color
Sostituzione della base
Per una migliore visualizzazione
Autorità
Italiano > Principale > Istruzioni di sicurezza > Convenzioni
Convenzioni
Alimentazione
Installazione
Pulizia
Altro
L’inosservanza delle istruzioni indicate da questo simbolo può comportare infortuni o danni
alle apparecchiature.
Vietato
È importante leggere e comprendere sempre appieno
il contenuto
Non smontare
Scollegare la spina dalla presa di corrente
Non toccare
Collegamento a massa per evitare scosse elettriche
Italiano > Principale > Istruzioni di sicurezza > Alimentazione
In caso di non utilizzo per periodi di tempo prolungati, regolare il PC su
DPMS. Se si utilizza uno screen saver, selezionare la modalità.
Convenzioni
Alimentazione
Installazione
Pulizia
Non usare apparecchi con la spina danneggiata o allentata.
z
Altro
L’inosservanza di questa precauzione può causare scosse
elettriche o incendi.
Non estrarre la spina tirandola dal filo e non toccarla con le mani
bagnate.
z
L’inosservanza di questa precauzione può causare scosse
elettriche o incendi.
Usare solo una spina e una presa opportunamente collegata a
massa.
z
Una massa inadatta può causare scosse elettriche o danni alle
apparecchiature.
Non piegare in modo eccessivo la spina e il filo e non collocare
oggetti pesanti sopra di questi onde evitare danni.
z
L'inosservanza di questa istruzione può causare scosse elettriche o
incendi.
Non collegare troppe prolunghe o spine ad una presa di corrente.
z
L’inosservanza di questa precauzione può essere causa di
incendio.
Italiano > Principale > Istruzioni di sicurezza > Installazione
Posizionare il monitor in un luogo in cui l'umidità e la presenza di
polvere siano minime.
z
Convenzioni
Seguire questa precauzione per evitare cortocircuiti o incendi
all'interno del monitor.
Alimentazione
Installazione
Pulizia
Durante il trasporto non far cadere il monitor.
Altro
z
L’inosservanza di questa precauzione può essere causa di infortuni
o di danni all'apparecchio.
Posizionare il monitor su una superficie piana e stabile.
z
Se il monitor cade, può essere causa di infortuni.
Fissare il monitor con cura.
z
L’inosservanza di questa precauzione può comportare danni o
rottura dell’apparecchio.
Non posizionare il monitor appoggiandolo sullo schermo.
z
Seguendo questa precauzione si evita di danneggiare la superficie
del tubo catodico.
L'installazione della staffa a muro deve essere eseguita da
personale qualificato.
z
z
Un'installazione eseguita da personale non qualificato potrebbe
causare danni.
Utilizzare sempre il dispositivo di montaggio specificato nel
manuale dell'utente.
Italiano > Principale > Istruzioni di sicurezza > Pulizia
Per la pulizia del telaio del monitor o della parte esterna del tubo catodico,
utilizzare un panno morbido, leggermente inumidito.
Convenzioni
Alimentazione
Installazione
Pulizia
Non spruzzare il detersivo direttamente sul monitor.
z
Altro
L’inosservanza di questa precauzione può causare danni, scosse
elettriche o incendi.
Usare il prodotto detergente raccomandato versandolo su un panno
morbido.
Se il connettore tra la spina e il pin è impolverato o sporco, pulirlo
in modo opportuno con un panno asciutto.
z
Un connettore sporco può essere causa di scosse elettriche o
incendi.
Italiano > Principale > Istruzioni di sicurezza > Altro
Non togliere il coperchio (o il pannello posteriore). All'interno sono
contenuti dei pezzi non riparabili dall'utente.
z
Convenzioni
Alimentazione
z
Il mancato rispetto di questa precauzione può essere causa di
scosse elettriche o incendi.
Affidare l'esecuzione delle riparazioni a tecnici qualificati.
Installazione
Pulizia
Altro
Se il monitor non funziona in modo normale, in particolare se
produce rumori inconsueti o emana odori, scollegarlo
immediatamente dall'alimentazione e rivolgersi ad un centro di
assistenza o ad un rivenditore autorizzato.
z
Il mancato rispetto di questa precauzione può essere causa di
scosse elettriche o incendi.
Accertarsi che non vi sia la possibilità di ingresso di acqua nel
monitor o di esposizione dello stesso all'umidità.
z
z
Ciò potrebbe causare un malfunzionamento, scosse elettriche o
incendio.
Evitare in particolar modo di far funzionare il monitor in prossimità
di acqua o all'esterno dove potrebbe essere esposto a neve o
pioggia.
Se il monitor cade o il rivestimento viene danneggiato, spegnere il
monitor e scollegare il cavo di alimentazione.
z
z
Il monitor potrebbe non funzionare correttamente, causando
scosse elettriche o un incendio.
Quindi contattare il servizio di assistenza.
Tenere il monitor spento quando fuori ci sono fulmini e lampi
oppure lasciare che il monitor resti inutilizzato per un lungo
periodo di tempo.
z
Il monitor potrebbe non funzionare correttamente, causando
scosse elettriche o un incendio.
Non cercare di spostare il monitor tirandolo dal filo o dal cavo di
segnale.
z
Ciò può provocare guasti, scosse elettriche o incendi dovuti al
danneggiamento del cavo.
Non spostare il monitor a destra o a sinistra tirandolo solo dal filo o
dal cavo del segnale.
z
Ciò può provocare guasti, scosse elettriche o incendi dovuti al
danneggiamento del cavo.
Non coprire le bocchette di ventilazione del monitor.
z
Una cattiva ventilazione può essere causa di guasti o di incendi.
Non posizionare contenitori d'acqua, prodotti chimici o piccoli
oggetti metallici sul monitor.
z
z
Ciò potrebbe causare un malfunzionamento, scosse elettriche o
incendio.
Se una sostanza estranea entra all'interno del monitor, scollegare
il cavo di alimentazione e contattare il servizio di assistenza.
Non usare o non conservare prodotti infiammabili vicino al monitor.
z
L’inosservanza di questa precauzione può essere la causa di
esplosioni o incendi.
Non inserire mai oggetti metallici all'interno delle aperture del
monitor.
z
Il mancato rispetto di questa precauzione può essere causa di
scosse elettriche, incendi o infortuni.
Non inserire oggetti metallici, come ad esempio utensili, fili, punte
da trapano o cose che trasmettono facilmente il fuoco, come ad
esempio pezzi di carta o fiammiferi, nei fori delle cuffie o nelle porte
A/V del monitor.
z
z
Ciò potrebbe causare un malfunzionamento, scosse elettriche o
incendio.
Contattare sempre il servizio di assistenza se oggetti o sostanze
estranee entrano nel monitor.
Se si visualizza una schermata fissa per un periodo di tempo
prolungato, può verificarsi la comparsa di un'immagine residua o di
una macchia sfocata.
z
Attivare la modalità di risparmio energetico o impostare uno
screensaver per spostare l'immagine quando è necessario
allontanarsi dal monitor per un periodo di tempo prolungato.
Agire con cautela quando si regola l'angolazione del supporto.
z
z
L'applicazione di una forza troppo elevata potrebbe far rovesciare
o cadere il monitor, causando danni.
La mano o le dita potrebbero restare intrappolate tra il monitor e il
supporto, causando un infortunio.
Regolare la risoluzione e la frequenza ai livelli appropriati per il
modello.
z
Livelli non appropriati di risoluzione e frequenza potrebbero
danneggiare la vista degli utenti.
15"
- 1024 x 768
17,18 e 19" - 1280 x 1024
17" Esteso - 1280 X 768
21"
- 1600 x 1200
24"
- 1920 x 1200
Tenere tutti gli adattatori dell'alimentazione a distanza.
z
Possibile pericolo di incendio.
Tenere l'adattatore dell'alimentazione lontano da qualsiasi fonte di
calore.
z
Possibile pericolo di incendio.
Rimuovere il materiale di imballaggio dell'adattatore
dell'alimentazione prima di utilizzarlo.
z
Possibile pericolo di incendio.
Tenere sempre l'adattatore dell'alimentazione in un ambiente ben
ventilato.
Tenere il volume a un livello appropriato quando si utilizzano le
cuffie.
z
Livelli di volume eccessivamente alti possono danneggiare l'udito.
Tenere i propri occhi a sufficiente distanza dallo schermo del
monitor.
z
Sedersi troppo vicini al monitor in maniera regolare può
danneggiare la vista.
Italiano > Principale > Introduzione > Disimballaggio
Assicurarsi che i seguenti articoli siano presenti nella confezione del monitor. Nel caso in cui qualche articolo
risultasse mancante, contattare il proprio rivenditore.
Disimballaggio
Parte anteriore
Parte posteriore
Cavo D-Sub
Guida d'installazione rapida
Cavo di alimentazione
Scheda della garanzia
(non disponibile in tutti i paesi)
Monitor
Adattatore CC
CD di installazione contenente
Manuale dell'utente, Driver del
monitor e i software Natural Color,
MagicTune e Pivot Pro.
BRACKET
Cavo DVI(opzione)
Staffa di montaggio VESA
Italiano > Principale > Introduzione > Parte anteriore
Disimballaggio
Parte anteriore
Parte posteriore
1. Indicatore
dell'alimentazione
2. Pulsante
dell'alimentazione
Indica la modalità di funzionamento normale o di risparmio
energetico.
Utilizzare questo pulsante per accendere e spegnere il monitor.
Utilizzare questo pulsante per la funzione di auto regolazione.
Utilizzare questo pulsante per cambiare l'origine del segnale video
in entrata.
Cambiare l'origine del segnale video in entrata : Tenere premuto il pulsante di alimentazione
per due secondi con un segnale acustico, quindi rilasciare il pulsante per convertire l'origine del
segnale in ingresso nel formato analogico o digitale.
Auto regolazione : Tenendo premuto il pulsante di alimentazione per tre secondi si attiva la
funzione di regolazione automatica segnalata da due segnali acustici.
Nota: Per maggiori informazioni relative alle funzioni di risparmio energetico vedere PowerSaver nel
manuale. Per risparmiare energia, SPEGNERE il monitor quando non serve o ci si assenta
dal luogo di lavoro per periodi prolungati.
Italiano > Principale > Introduzione > Parte posteriore
Disimballaggio
Parte anteriore
Parte posteriore
(La configurazione della parte posteriore del monitor può cambiare da prodotto a prodotto.)
1. Porta di alimentazione
2. Porta DVI
3. Porta 15-pin D-Sub
Collegare il cavo di alimentazione del monitor alla porta
dell'alimentazione posta sul retro del calcolatore.
Collegare il cavo DVI alla rispettiva porta DVI sul retro del monitor.
Collegare la presa a 15-pin D-Sub del cavo del segnale video al
connettore video del PC posto sul retro del monitor.
Nota: Per maggiori informazioni sui collegamenti dei cavi vedere Collegamento del monitor.
Italiano > Principale > Installazione > Collegamento del monitor
Installazione-Generali
Collegamento
del monitor
Installazione del
driver del monitor
Sostituzione della
base
1.
Collegare il cavo di alimentazione del monitor alla porta dell'alimentazione posta sul retro del
monitor. Collegare il cavo di alimentazione del monitor ad una vicina presa di corrente.
2.
2-1)
Collegamento al PC.
Utilizzo del connettore D-Sub (analogico) con la scheda video.
Collegare la presa a 15-pin D-Sub del cavo del segnale video al connettore video del PC posto
sul retro del monitor.
2-2)
Utilizzo del connettore DVI (digitale) con la scheda video.
Collegare il cavo DVI alla rispettiva porta DVI sul retro del monitor.
2-3)
Collegato a un computer Macintosh.
Collegare il monitor al computer Macintosh utilizzando il cavo di collegamento D-Sub.
2-4)
Se si possiede un modello vecchio di Macintosh, è necessario utilizzare uno speciale
adattatore MAC per collegare il monitor.
3.
Accendere il computer e il monitor. Se il monitor visualizza un'immagine, l'installazione è
terminata.
Se si collegano a un computer contemporaneamente entrambi i cavi D-Sub e DVI, a seconda del
tipo di scheda video utilizzata è possibile che venga visualizzato una schermata vuota.
Se il monitor è stato collegato correttamente utilizzando il connettore DVI ma viene visualizzata
una schermata vuota o confusa, verificare che lo stato del monitor sia impostato ad analogico.
Premere il pulsante Pulsante (origine) per avviare un controllo dell'origine del segnale in ingresso
effettuato dal monitor.
Italiano > Principale > Installazione > Installazione del driver del monitor
Collegamento del
monitor
Quando richiesto dal sistema operativo per il driver del monitor, inserire il CD in
dotazione con questo monitor. L'installazione del driver differisce leggermente da un
sistema operativo all'altro. Seguire le istruzioni a seconda di quanto risulti
appropriato per il sistema operativo disponibile.
Installazione del
driver del
monitor
Sostituzione della
base
Preparare un dischetto vuoto e scaricare il programma del driver dal sito web sottoindicato
z
Sito web Internet : http://www.samsung-monitor.com/ (Worldwide)
http://www.samsungusa.com/monitor/ (USA)
http://www.sec.co.kr/monitor/ (Korea)
http://www.samsungmonitor.com.cn/ (China)
Windows ME
1. Inserire il CD nell'unità CD-ROM.
2. Fare clic su "Windows ME Driver".
3. Scegliere il modello di monitor dall'elenco, poi fare clic sul pulsante "OK".
4. Fare clic sul pulsante "Installa" nella finestra "Avviso".
5. L'installazione del driver del monitor è terminata.
Windows XP/2000
1. Inserire il CD nell'unità CD-ROM.
2. Fare clic su "Windows XP/2000-driver".
3. Scegliere il modello di monitor dall'elenco, poi fare clic sul pulsante "OK".
4. Fare clic sul pulsante "Installa" nella finestra "Avviso".
5. Se è possibile vedere la successiva finestra "Messaggio", fare clic sul pulsante "Continua
comunque". Poi fare clic sul pulsante "Fine".
* Il driver di questo monitor è conforme alla certificazione del logo MS, e questa
installazione non danneggerà il sistema. Il driver certificato sarà disponibile nella home
page dei monitor Samsung.
http://www.samsung-monitor.com/.
6. L'installazione del driver del monitor è terminata.
Italiano > Principale > Installazione > Installazione del driver del monitor
Collegamento del
monitor
Windows XP
Installazione del
driver del
monitor
| Windows 2000 | Windows Me | Windows NT | Linux
Quando richiesto dal sistema operativo per il driver del monitor, inserire il CD in
dotazione con questo monitor. L'installazione del driver differisce leggermente da un
sistema operativo all'altro. Seguire le istruzioni a seconda di quanto risulti
appropriato per il sistema operativo disponibile.
Sostituzione della
base
Preparare un dischetto vuoto e scaricare il programma del driver dal sito web sottoindicato.
z
Sito web Internet : http://www.samsung-monitor.com/ (Worldwide)
http://www.samsungusa.com/monitor/ (USA)
http://www.sec.co.kr/monitor/ (Korea)
http://www.samsungmonitor.com.cn/ (China)
Sistema operativo Microsoft® Windows® XP
1. Inserire il CD nell'unità CD-ROM.
2. Fare clic su "Start" - "Pannello di controllo" quindi fare clic sull'icona "Aspetto e temi".
3. Fare clic sull'icona "Display" e scegliere la scheda "Impostazioni" e successivamente fare
clic su "Avanzate..".
4. Fare clic sul pulsante "Proprietà" della scheda "Monitor" e poi selezionare la scheda
"Driver".
5. Fare clic su "Aggiorna driver.." e selezionare "Installa da un elenco o..." quindi fare clic sul
pulsante "Avanti".
6. Selezionare "Non cercare,… ", quindi fare clic su "Avanti" e poi su "Disco driver".
7. Fare clic sul pulsante "Sfoglia", scegliere A:\(D:\driver) e quindi scegliere il modello di monitor
nell'elenco e fare clic sul pulsante "Avanti".
8. Se è possibile vedere la successiva finestra "Messaggio", fare clic sul pulsante "Continua
comunque". Poi fare clic sul pulsante "Fine".
Il driver di questo monitor è conforme alla certificazione del logo MS, e questa installazione
non danneggerà il sistema.
*Il driver certificato sarà disponibile nella home page dei monitor Samsung.
http://www.samsung-monitor.com/
9. Fare clic sul pulsante "Chiudi" e quindi cliccare di continuo sul pulsante "OK".
10. L'installazione del driver del monitor è terminata.
Sistema operativo Microsoft® Windows® 2000
Non appena appare il messaggio "Firma digitale non trovata" sul monitor, seguire la
procedura descritta di seguito.
1. Scegliere il pulsante "OK" nella finestra "Inserire il disco".
2. Fare clic sul pulsante "Sfoglia" nella finestra "File necessario".
3. Scegliere "A:\(D:\driver)" quindi fare clic sul pulsante "Apri" e poi su "OK".
Guida per l'installazione manuale del monitor
1.
2.
3.
4.
5.
6.
7.
8.
9.
10.
Fare clic su "Avvia", "Impostazione", "Pannello di controllo".
Fare doppio clic sull'icona "Schermo".
Scegliere la scheda "Impostazioni" quindi fare clic su "Avanzate".
Scegliere "Schermo".
Caso1: Se il pulsante "Proprietà" è inattivo, il monitor è configurato correttamente ed è
opportuno interrompere l'installazione.
Caso2: Se il pulsante "Proprietà" è attivo, fare clic su "Proprietà". Seguire la procedura
successiva senza interruzione.
Fare clic su "Driver", quindi su "Aggiorna driver" ed infine su "Avanti".
Scegliere "Visualizza un elenco dei driver noti per questa periferica, per consentire di
scegliere un driver specifico" quindi fare clic su "Avanti" e poi su "Disco driver".
Fare clic sul pulsante "Sfoglia" e poi scegliere A:\(D:\driver).
Fare clic sul pulsante "Apri", quindi su "OK".
Scegliere il modello del proprio monitor, quindi fare clic su "Avanti" e poi ancora su "Avanti".
Scegliere "Fine" e quindi fare clic sul pulsante "Chiudi".
Se è possibile vedere la finestra "Firma digitale non trovata" fare clic sul pulsante "Sì"
e poi sul pulsante "OK". In seguito scegliere "Fine" e quindi fare clic sul pulsante
"Chiudi".
Sistema operativo Microsoft® Windows® Millennium
1.
2.
3.
4.
5.
6.
7.
8.
9.
10.
11.
Fare clic su "Avvia", "Impostazione", "Pannello di controllo".
Fare doppio clic sull'icona "Schermo".
Selezionare la scheda "Impostazioni" e fare clic sul pulsante "Proprietà avanzate".
Selezionare la scheda "Monitor".
Fare clic sul pulsante "Modifica" nell'area "Tipo di monitor".
Scegliere "Specificare la posizione del driver".
Scegliere "Visualizza un elenco di tutti I driver in una posizione specifica.." quindi fare clic
sul pulsante "Avanti".
Fare clic sul pulsante "Disco driver".
Specificare A:\(D:\driver) quindi fare clic sul pulsante "OK".
Selezionare "Mostra tutte le periferiche" e scegliere il monitor che corrisponde a quello
collegato al computer e fare clic su "OK".
Continuare scegliendo il pulsante "Chiudi" e il pulsante "OK" fino a chiudere la finestra
Proprietà dello schermo.
(È possibile che appaiano altre schermate di avviso, quindi fare clic sull'opzione desiderata
per il monitor).
Sistema operativo Microsoft® Windows® NT
1. Fare clic su "Start", "Impostazioni", "Pannello di controllo" e quindi fare doppio clic su
"Schermo".
2. Nella finestra "Visualizza informazioni di registrazione", scegliere la scheda
"Impostazioni" e quindi fare clic su "Tutte le modalità di visualizzazione".
3. Selezionare la modalità che si intende utilizzare ("Risoluzione", "Numero di colori" e
"Frequenza verticale") e quindi fare clic su "OK".
4. Fare clic sul pulsante "Applica" se lo schermo funziona normalmente dopo aver scelto
"Test". Se lo schermo non appare normale, passare ad una modalità diversa (diminuire la
modalità di risoluzione, colori o frequenza).
Nota: Se nella finestra "Tutte le modalità di visualizzazione" non appare alcuna modalità,
selezionare il livello di risoluzione e la frequenza verticale facendo riferimento alle Modalità
di visualizzazione predefinite descritte in questa guida.
Sistema operativo Linux
Per eseguire X-Window, occorre eseguire il file X86Config, che è un tipo di file per
l'impostazione del sistema.
1.
2.
3.
4.
5.
6.
7.
Premere "Invio" alla prima e alla seconda finestra dopo aver eseguito il file "X86Config".
La terza finestra serve per "impostare il mouse".
Impostare il mouse per il computer.
La finestra successiva serve per "selezionare una tastiera".
Impostare la tastiera per il computer.
La finestra successiva serve per "impostare il monitor".
Innanzitutto, impostare la "frequenza orizzontale" per il monitor. È possibile inserire
direttamente la frequenza.
8. Impostare la "frequenza verticale" per il monitor. È possibile inserire direttamente la
frequenza.
9. Inserire il "modello di monitor". Queste informazioni non alterano l'attuale esecuzione di
X-Window.
10. Il monitor è stato impostato.
Dopo aver impostato le altre periferiche richieste "Eseguire" X-Window.
Italiano > Principale > Installazione > Collegamento del monitor
Utilizzo del supporto
Installazione di Pivot Pro
Montaggio a parete del monitor | Sostituzione della base | Pivot Stand
Collegamento del
monitor
Installazione del
driver del monitor
Montaggio a parete del monitor
Sostituzione
della base
Sostituzione della base
NOTA: Questo monitor accetta piastre di interfaccia 75mm x 75mm per supporti compatibili VESA.
Ripiegare il supporto del monitor. Rivolgerlo in modo che il lato al quale è collegato il cavo sia
orientato verso il basso. Fissare la staffa di montaggio VESA al lato inferiore del supporto.
Allineare i fori della staffa con quelli del supporto VESA, quindi serrarla saldamente in posizione
utilizzando quattro viti.
1. Supporto VESA
2. Piastra di interfaccia del braccio di supporto
Attenzione :il supporto è in alluminio. Fare attenzione a non intaccarlo o graffiarlo.
Pivot Stand
Attenzione: quando si ruota il monitor, l'angolo dello schermo potrebbe raggiungere il
piano d'appoggio. Piegare all'indietro il monito per più di 45° e quindi ruotarlo. Se non
si adotta questa precauzione si può danneggiare il monitor.
Italiano > Principale > Installazione > Collegamento del monitor
Utilizzo del supporto
Installazione di Pivot Pro
Collegamento del
monitor
Installazione del
driver del monitor
Sostituzione
della base
Installazione di Pivot Pro
1) Inserire il CD di Pivot Pro nell'unità CD-ROM.
2) Fare clic sul file di installazione START_Pivot.
3) Selezionare la Lingua d'installazione, quindi
fare
clic su.
4) Fare clic sull'opzione di installazione del
software
Pivot Pro.
5) Si avvia l'installazione. Fare clic su [Successivo].
6) Viene visualizzato il Contratto di licenza di Pivot Pro.
Leggere attentamente i termini del Contratto. Se l'utente non accetta i termini del Contratto, non gli
è consentito di installare Pivot Pro.
Se si fa clic su "Agree", il pulsante [Successivo] diviene attivo. Fare clic su [Successivo].
7) Immettere le informazioni di User Name e Organization per installare Pivot Pro quindi fare clic su
[Successivo].
8) Fare clic su [Installa] per avviare l'installazione di Pivot Pro.
9) Installazione di Pivot Pro nella posizione selezionata.
10) Pivot Pro è stato installato con successo. Fare clic su [Fine].
Italiano > Principale > Regolazioni del monitor LCD > Installazione di MagicTune™
Installazione di
MagicTune™
1. Cenni generali
2. Requisiti di sistema
3. Procedura d'installazione
1. Cenni generali su MagicTune™
Le prestazioni dei monitor possono variare in base alla scheda grafica, al computer del sistema, alle
conduzioni di illuminazione e ad altri fattori ambientali. Al fine di ottenere l'immagine migliore su un
determinato monitor, è necessario regolarlo sulla base delle proprio impostazioni uniche.
Sfortunatamente, i controlli manuali a disposizione per regolare l'immagine spesso sono difficili da
usare. La regolazione appropriata (sintonizzazione) richiede un programma facile da usare che
presenta una procedura passo passo che ha come risultato l'ottenimento della migliore qualità
d'immagine nel complesso.
Nella maggior parte dei casi, anche semplici regolazioni a Luminosità o Contrasto richiedono la
navigazione nei diversi livelli dei menu a schermo (OSD), che non sono semplici da comprendere.
Inoltre, non vi è alcuna risposta in ausilio alla corretta impostazione dei controlli del monitor.
MagicTune™ è un'utilità software che guida l'utente per tutto il corso del processo di regolazione
con istruzioni semplici da capire e schemi di sfondo pensati per tutti i controlli del monitorLe
impostazioni di visualizzazione relative a ciascun controllo possono essere salvate, fornendo un
semplice sistema per selezionare le caratteristiche dello schermo in un ambiente multiutente, o per
un singolo utente che desidera disporre di impostazioni predefinite sulla base dei contenuti e della
luminosità dell'ambiente.
2. Requisiti di sistema
MagicTune™ è un'utilità software che consente di regolare il monitor e i colori utilizzando il
protocollo DDC/CI (Display Data Channel Command Interface). Tutte le regolazioni al monitor sono
controllate via software per eliminare la necessità di utilizzare i menu a schermo (OSD).
z
z
z
z
z
z
Windows 98SE
Windows Me
Windows 2000 Professional
Windows 2000 Server
Windows XP Home Edition
Windows XP Professional
MagicTune™ viene eseguito in background e vi si può accedere mediante la barra delle
applicazioni, il menu Start o il tasto destro del mouse puntato sul desktop. MagicTune™ consente la
precisa e veloce regolazione del monitor con la possibilità di salvare e utilizzare facilmente le
configurazioni che meglio si adattano a ciascun utente.
MagicTune™ funziona correttamente con Internet Explorer versione 5.5 o successiva.
3. Procedura d'installazione
1) Fare clic sul file di installazione di MagicTune™.
2) Select installation Language, Click [Avanti]. Selezionare la Lingua d'installazione, quindi fare clic
su [Avanti].
3) Si avvia l'installazione Fare clic su [Avanti].
4) Viene visualizzato il Contratto di licenza di MagicTune™Leggere attentamente i termini del
Contratto.
Se l'utente non accetta i termini del Contratto, non gli è consentito di installare MagicTune™.Se si
fa clic su "Agree", il pulsante [Avanti] diviene attivo. Fare clic su [Avanti].
5) Selezionare una posizione per l'installazione di MagicTune™, quindi fare clic su [Avanti].
6) Selezionare un gruppo di programmi in cui installare MagicTune™, quindi fare clic su [Avanti].
7) Fare clic su [Avanti] per avviare l'installazione di MagicTune™.
8) Installazione di MagicTune™ nella posizione selezionata.
9) MagicTune™ è stato installato con successo. Fare clic su [OK].
Per ulteriori informazioni su come utilizzare MagicTune™, consultare il sito della guida del
programma MagicTune™ (http://personalcomputing.portrait.com/us/support/support_mt_
contents.html)
Attenzione : Il programma MagicTune può non funzionare correttamente se l'alimentazione viene
disattivata e poi riattivata mentre il programma è in esecuzione.Accertarsi che il programma
MagicTune™ sia chiuso prima di modificare la frequenza verticale o la risoluzione. Non eseguire il
programma MagicTune™ insieme a OSD. In caso contrario, il programma potrebbe non funzionare
correttamente in quanto i dati memorizzati nel monitor potrebbero essere diversi da quelli del
programma. Se si chiude e si riavvia il programma, quest'ultimo funzionerà correttamente poiché
leggerà i dati modificati nel corso del caricamento.
Italiano > Principale > Soluzione dei problemi > Lista di controllo
Lista di controllo
Domande &
Risposte
Controllo
funzionamento con
test automatico
Altro
Prima di rivolgersi all'assistenza, prendere visione delle informazioni presenti in questa
sezione per accertarsi se è possibile risolvere da soli il problema. Se si ha bisogno
dell'assistenza, chiamare il numero telefonico riportato sulla scheda di garanzia, il numero
telefonico indicato nella sezione Informazioni o rivolgersi al proprio rivenditore.
Generali
Problema
Lista di controllo
Sullo schermo non appare Il cavo di alimentazione è
alcuna immagine Il
collegato in modo appropriato?
monitor non si accende.
Soluzione
Controllare il collegamento del
cavo di alimentazione e se
questo è funzionante.
Sullo schermo appare il
messaggio "Disconnesso.
Contr. Cavo Dati" ?
(Collegato mediante il cavo Dsub)
Verificare che il computer sia
correttamente collegato.
(Collegato mediante il cavo
DVI)
Se il cavo è collegato
correttamente ma il messaggio è
ancora visibile sullo schermo, è
possibile che il monitor sia
impostato nella modalità
Analogica. Utilizzare la funzione
di cambiamento dell'origine
situata davanti al monitor per
eseguire una verifica del segnale
in ingresso.
Se l'alimentazione è in funzione,
riavviare il computer per
verificare se appare la schermata
iniziale (la finestra di accesso).
Se appare la schermata iniziale
(la finestra di accesso), avviare il
computer nella modalità
applicabile (la modalità
provvisoria per Windows
ME/2000/XP) e quindi cambiare
la frequenza della scheda video.
(Fare riferimento alle modalità di
visualizzazione predefinite)
Nota: Se non appare la
schermata iniziale (finestra di
accesso), contattare il centro di
assistenza o il proprio rivenditore.
Appare il messaggio "Frequenza
troppo elevata"?
Questo messaggio appare
quando il segnale della scheda
video supera la risoluzione
massima e la frequenza.
Regolare la risoluzione massima
e la frequenza applicabili per il
monitor.
Sullo schermo non appare alcuna Il monitor è nella modalità
immagine.
PowerSaver.
Premere un tasto sulla tastiera o
muovere il mouse per attivare il
monitor e ripristinare l'immagine
sullo schermo.
Se il monitor non risponde,
attivare la funzione di
cambiamento dell'origine situata
davanti al monitor, oppure
provare a spostare il mouse o a
premere un tasto sulla tastiera.
Sullo schermo appaiono
immagini con strani colori
o immagini solo in bianco
e nero.
Improvvisamente si è
verificato uno
sbilanciamento delle
immagini sullo schermo.
Collegato mediante il cavo DVI?
Dato che alcuni tipi di schede
video non trasmettono i segnali
video in uscita, è possibile che
venga visualizzata una
schermata vuota se si avvia il
sistema prima di collegare il cavo
DVI oppure se si scollega e si
ricollega il DVI mentre il sistema
è in esecuzione. Collegare il cavo
DVI, quindi riavviare il sistema.
Sullo schermo appare solo un
colore come se si stesse
guardando lo schermo da un
foglio di cellofan?
Controllare il collegamento del
cavo del segnale.
I colori sullo schermo sono
diventati strani prima
dell'esecuzione di un programma
o a causa di un crash tra le
applicazioni?
Riavviare il computer.
La scheda video è impostata in
modo corretto?
Impostare la scheda video
facendo riferimento al manuale
della scheda video.
È stata cambiata la scheda video
o il driver?
Regolare la posizione e le
dimensioni facendo riferimento
alle OSD.
È stata regolata la risoluzione o
la frequenza del monitor?
Regolare la risoluzione e la
frequenza della scheda video
(Fare riferimento alle modalità di
visualizzazione predefinite).
Assicurarsi che la scheda video
alloggi bene nella propria sede.
Le immagini sullo schermo risultano sbilanciate a causa del
ciclo dei segnali della scheda video. Regolare di nuovo la
Posizione facendo riferimento alle OSD.
La schermata è fuori
fuoco.
È stata regolata la risoluzione o
la frequenza del monitor?
Regolare la risoluzione e la
frequenza della scheda video.
(Fare riferimento alle modalità di
visualizzazione predefinite)
Sullo schermo appaiono
solo 16 colori. I colori
dello schermo sono
cambiati dopo la
sostituzione della scheda
video.
I colori di Windows sono stati
impostati in modo corretto?
Per Windows ME/2000/XP:
Impostare i colori in modo
corretto da Pannello di
controllo, Schermo,
Impostazioni.
La scheda video è impostata in
modo corretto?
Impostare la scheda video
facendo riferimento al manuale
della scheda video.
Appare il messaggio
"Unrecognized monitor,
Plug & Play (VESA DDC)
monitor found" (Monitor
sconosciuto, periferica
Plug & Play (VESA DDC)
trovata).
È stato installato il driver del
monitor?
Installare il driver del monitor
seguendo le istruzioni di
installazione del driver.
Consultare il manuale della
scheda video per stabilire se è
supportata la funzione Plug &
Play (VESA DDC).
Installare il driver del monitor
seguendo le istruzioni di
installazione del driver.
In caso di problemi con il monitor controllare quanto descritto di seguito.
1. Verificare se il cavo dell'alimentazione e gli altri cavi sono collegati correttamente al computer.
2. Verificare se il computer attiva un segnale acustico per più 3 volte quando viene avviato.
(Se questo segnale acustico viene attivato per più di tre volte, richiedere l'assistenza per la
scheda madre del computer).
3. Se è stata installata una nuova scheda video o se il PC è stato assemblato, assicurarsi di avere
installato il driver della scheda (video) e quello del monitor.
4. Verificare se il rapporto di scansione del monitor è impostato su 75 Hz o 85 Hz. (Se si utilizza la
risoluzione massima non superare i 60 Hz).
5. In caso di problemi nell'installazione del driver della scheda (video), avviare il computer nella
modalità provvisoria, rimuovere la Scheda video da "Pannello di controllo, Sistema, Gestione
periferiche" e quindi riavviare il computer per installare di nuovo il driver della scheda (video).
Nota: Se i problemi continuano a verificarsi ripetutamente, rivolgersi ad un centro di assistenza
autorizzato.
Italiano > Principale > Soluzione dei problemi > Domande & Risposte
Domanda
Lista di controllo
Qual è la procedura di modifica della
frequenza?
Domande &
Risposte
Risposta
La frequenza può essere cambiata riconfigurando la
scheda video.
Si noti che il supporto della scheda video può variare, in
base alla versione utilizzata di driver.
(Per maggiori informazioni consultare il manuale del
computer o della scheda video.)
Controllo
funzionamento con
test automatico
Altro
In che modo si regola la risoluzione?
Per Windows ME/XP/2000: Impostare la risoluzione da
Pannello di controllo, Schermo, Impostazioni.
* Per maggiori informazioni contattare il costruttore della
scheda video.
In che modo si imposta la funzione di
Risparmio energetico?
Per Windows ME/XP/2000: Impostare la funzione in
BIOS-SETUP del computer o da screen saver.
(Consultare il manuale di Windows o il manuale del
computer)
Come si pulisce il rivestimento
esterno del monitor e il cinescopio?
Scollegare il cavo d'alimentazione e quindi pulire il
monitor con un panno morbido, utilizzando un preparato
per pulitura o acqua.
Non lasciare residui di detergente o non graffiare il
rivestimento. Non far entrare acqua nel monitor.
Italiano > Principale > Soluzione dei problemi > Controllo funzionamento con test automatico Altro
Controllo funzionamento con test automatico | Messaggi di avviso | Ambiente | Suggerimento utile
Lista di controllo
Domande &
Risposte
Controllo
funzionamento
con test
automatico Altro
La funzione di test automatico permette di verificare se il monitor funziona in modo
appropriato. Se il monitor e il computer sono collegati correttamente ma lo schermo del
monitor rimane oscurato e la spia dell'alimentazione lampeggia, eseguire il test automatico
del monitor eseguendo la procedura descritta di seguito.
1. Spegnere il computer ed il monitor.
2. Scollegare il cavo del segnale video dal retro del computer.
3. Accendere il monitor.
Se il monitor funziona in modo corretto, apparirà una casella con un bordo di colore con
una scritta di colore come mostrato nella seguente figura:
Le tre caselle all'interno del bordo sono di colore rosso, verde e blu.
Se una delle caselle non appare questo indica un problema nel monitor. Questa casella
appare anche durante il normale funzionamento se il cavo di segnale video viene
scollegato o se è danneggiato.
4. Spegnere il monitor e ricollegare il cavo di segnale video; quindi accendere il computer ed il
monitor.
Se lo schermo del monitor rimane oscurato dopo aver eseguito la procedura
sopradescritta, controllare il controller video e il sistema; il monitor funziona
correttamente.
Se c'è un problema nel segnale di ingresso, sullo schermo appare un messaggio
oppure lo schermo si oscura anche se il LED dell'alimentazione rimane acceso. Il
messaggio può indicare che il monitor è fuori gamma di scansione o che occorre
verificare il cavo del segnale.
Se la frequenza verticale è impostata a 85 Hz o superiore, Viene visualizzato il
messaggio "Video mode not Supported" in mezzitoni. Regolare la frequenza verticale a
75 Hz o inferiore quando viene visualizzato questo messaggio.
L'ubicazione e la posizione del monitor possono influenzare le caratteristiche e le altri
funzioni del monitor.
1. Se sono presenti altoparlanti woofer vicino al monitor, scollegarli e metterli in un'altra stanza.
2. Spostare qualsiasi apparecchio elettrico, come per esempio radio, ventole, orologi che sono
entro un metro di distanza dal monitor.
z
z
Il monitor ricrea i segnali visivi ricevuti dal PC. Quindi, se è presente un problema nel PC o
nella scheda video, questo può far oscurare il monitor, essere causa di colori sbiaditi, disturbi,
Frequenza troppo elevata, eccetera. In tal caso, verificare prima l'origine del problema e poi
contattare il centro di assistenza o il proprio rivenditore.
Condizione di funzionamento del monitor
Se non appare alcuna immagine sullo schermo o se appare il messaggio "Frequenza troppo
elevata", scollegare il cavo dal computer mentre il monitor è ancora acceso.
{ Se sullo schermo appare un messaggio o se lo schermo diventa bianco, ciò indica che il
monitor sta funzionando.
{ In questo caso, controllare il computer.
Italiano > Principale > Specifiche tecniche > Informazioni generali
Informazioni generali
Modello
Informazioni
generali
PowerSaver
Modi di
Visualizzazione
SyncMaster 173P
Pannello LCD
Dimensioni
17,0 pollici - diagonale
Area di visualizzazione
337,92 (H) x 270,336 (V)
Passo Pixel
0,264 (H) x 0,264 (V)
Tipo
Matrice attiva TFT a-si
Sincronizzazione
Orizzontale
30 ~ 81 kHz
Verticale
56 ~ 75 Hz
Colori visualizzati
16.194.277 Colori
Risoluzione
Risoluzione ottimale
1280 x 1024@60Hz
Risoluzione massima
1280 x 1024@75Hz
Segnale di ingresso, terminato
RGB Analog , DVI Conforme Digital RGB .
Sync H/V composita, 0,7 Vpp positivo a 75 ohm, Sinc H/V separata, SOG(Opzionale)
Livello TTL, positivo o negativo
Massimo clock dei pixel
140 MHz
Alimentazione
AC 90 ~ 264 VAC, 60/50 Hz ± 3Hz
Cavo di segnale
Cavo D-Sub 15 piedini/15 piedini, staccabile
Cavo DVI-D/DVI-D, staccabile
Consumo di energia
Inferiore a 40W
Dimensioni (LxPxA) / Peso
382 x 40,5 x 316,5 mm
382 x 236,2 x 395,2 mm /6,0kg(Dopo l’installazione del supporto)
382 x 99,3 x 316,5 mm /6,0kg(Dopo aver ripiegato il supporto)
Interfaccia di fissaggio VESA
75mm x 75mm (da usare con elemento di fissaggio speciale/braccio)
Requisiti ambientali
Esercizio
Temperatura : 50°F ~ 104°F(10°C ~ 40°C)
Umidità : 10% ~ 80%, non condensante
Deposito
Temperatura : -4°F ~113°F (-20°C ~ 45°C)
Umidità : 5% ~ 95%, non condensante
Funzione Plug & Play
Questo monitor può essere installato su un qualsiasi sistema compatibile ad uso immediato (Plug &
Play). L'interazione del monitor e dei sistemi informatici offrirà le migliori condizioni di
funzionamento e impostazioni del monitor. Nella maggior parte dei casi, l'installazione del monitor
procederà automaticamente, a meno che l'utente non desideri selezionare impostazioni alternative.
Numero accettabile di punti
Il pannello TFT LCD è fabbricato facendo uso la tecnologia di semiconduttori sofisticati con una
precisione del 99,999% utilizzata per questo prodotto. Ma i pixel dei colori ROSSO, VERDE, BLU e
BIANCO a volte possono apparire più brillanti o si possono visualizzare alcuni pixel neri. Cio' non è
dovuto ad una cattiva qualità e si puo' quindi far uso del prodotto in tutta sicurezza.
z
Il numero di pixel TFT LCD contenuti in tale prodotto, per esempio, è di 3.932.160.
Nota: ll progetto e le specifiehe sono Sync on Greengetti a variazioni senza preavviso.
Italiano > Principale > Specifiche tecniche > Informazioni generali
Informazioni generali
Modello
Informazioni
generali
PowerSaver
Modi di
Visualizzazione
SyncMaster 193P
Pannello LCD
Dimensioni
19,0 pollici - diagonale
Area di visualizzazione
376,32 (H) x 301,056 (V)
Passo Pixel
0,294 (H) x 0,294 (V)
Tipo
Matrice attiva TFT a-si
Sincronizzazione
Orizzontale
30 ~ 81 kHz
Verticale
56 ~ 75 Hz
Colori visualizzati
16.194.277 Colori
Risoluzione
Risoluzione ottimale
1280 x 1024@60Hz
Risoluzione massima
1280 x 1024@75Hz
Segnale di ingresso, terminato
RGB Analog , DVI Conforme Digital RGB .
Sync H/V composita, 0,7 Vpp positivo a 75 ohm, Sinc H/V separata, SOG(Opzionale)
Livello TTL, positivo o negativo
Massimo clock dei pixel
140 MHz
Alimentazione
AC 90 ~ 264 VAC, 60/50 Hz ± 3Hz
Cavo di segnale
Cavo D-Sub 15 piedini/15 piedini, staccabile
Cavo DVI-D/DVI-D, staccabile
Consumo di energia
Inferiore a 40W
Dimensioni (LxPxA) / Peso
423 x 44,2 x 351,5 mm
423 x 236,2 x 412,7mm / 7,1kg(Dopo l’installazione del supporto)
423 x 103 x 351,5mm / 7,1 kg(Dopo aver ripiegato il supporto)
Interfaccia di fissaggio VESA
75mm x 75mm (da usare con elemento di fissaggio speciale/braccio)
Requisiti ambientali
Esercizio
Temperatura : 50°F ~ 104°F(10°C ~ 40°C)
Umidità : 10% ~ 80%, non condensante
Deposito
Temperatura : -4°F ~113°F (-20°C ~ 45°C)
Umidità : 5% ~ 95%, non condensante
Funzione Plug & Play
Questo monitor può essere installato su un qualsiasi sistema compatibile ad uso immediato (Plug &
Play). L'interazione del monitor e dei sistemi informatici offrirà le migliori condizioni di
funzionamento e impostazioni del monitor. Nella maggior parte dei casi, l'installazione del monitor
procederà automaticamente, a meno che l'utente non desideri selezionare impostazioni alternative.
Numero accettabile di punti
Il pannello TFT LCD è fabbricato facendo uso la tecnologia di semiconduttori sofisticati con una
precisione del 99,999% utilizzata per questo prodotto. Ma i pixel dei colori ROSSO, VERDE, BLU e
BIANCO a volte possono apparire più brillanti o si possono visualizzare alcuni pixel neri. Cio' non è
dovuto ad una cattiva qualità e si puo' quindi far uso del prodotto in tutta sicurezza.
z
Il numero di pixel TFT LCD contenuti in tale prodotto, per esempio, è di 3.932.160.
Nota: ll progetto e le specifiehe sono Sync on Greengetti a variazioni senza preavviso.
SyncMaster 173P/193P
Italiano > Principale > Specifiche tecniche > PowerSaver
Informazioni
generali
PowerSaver
Modi di
Visualizzazione
Questo monitor dispone di un sistema incorporato di gestione dell'energia detto PowerSaver.
Questo sistema permette di risparmiare energia attivando una modalità a basso consumo del
monitor quando non è utilizzato per un certo lasso di tempo. Il monitor ritorna automaticamente al
normale funzionamento spostando il mouse del computer o premendo un tasto della tastiera. Per
risparmiare energia, SPEGNERE il monitor quando non serve o ci si assenta dal luogo di lavoro per
periodi prolungati. Il sistema PowerSaver funziona con una scheda video DPMS VESA-compatibile
installata nel computer. Utilizzare un'utilità software installata nel computer per impostare questa
funzione.
Stato
Funzionamento
normale
Modalità di risparmio
energetico
EPA/Energy 2000
Spento
(120Vac)
Spia dell'alimentazione
Blu
Nero
Nero
Consumo di energia
Inferiore a 40W
Inferiore a 2W
Inferiore a 1W
Questo monitor è conforme con gli standard EPA Energy STAR® ed Energy2000
quando viene utilizzato con un computer dotato della funzione DPMS VESA. In
qualità di partner di Energy STAR®, SAMSUNG ha determinato che questo
prodotto soddisfa le linee guida Energy STAR® per l'efficienza elettrica.
SyncMaster 173P
Italiano > Principale > Specifiche tecniche > Modi di Visualizzazione
Informazioni
generali
PowerSaver
Modi di
Visualizzazione
Se il segnale trasferito dal computer è uguale a quello indicato per le modalità di visualizzazione
predefinite, lo schermo viene regolato automaticamente. Tuttavia, se il segnale è diverso, lo
schermo può oscurarsi mentre il LED di alimentazione è acceso. Fare riferimento al manuale della
scheda a distanza e regolare lo schermo nel seguente modo.
Tabella 1. Modi di Visualizzazione
Frequenza
orizzontale
(kHz)
Frequenza
verticale
(Hz)
Clock dei
pixel
(MHz)
Polarità di
sincronizzazione
(H/V)
IBM, 640 x 350
31,469
70,086
25,175
+/-
IBM, 640 x 480
31,469
59,940
25,175
-/-
IBM, 720 x 400
31,469
70,087
28,322
-/+
MAC, 640 x 480
35,000
66,667
30,240
-/-
MAC, 832 x 624
49.726
74.551
57.284
-/-
MAC, 1152 x 870
68.681
75.062
100.00
-/-
VESA, 640 x 480
37,500
75,000
31,500
-/-
VESA, 640 x 480
37,861
72,809
31,500
-/-
VESA, 800 x 600
35,156
56,250
36,000
+,-/+,-
VESA, 800 x 600
37,879
60,317
40,000
+/+
VESA, 800 x 600
46,875
75,000
49,500
+/+
VESA, 800 x 600
48,077
72,188
50,000
+/+
VESA, 1024 x 768
48,363
60,004
65,000
-/-
VESA, 1024 x 768
56,476
70,069
75,000
-/-
VESA, 1024 x 768
60,023
75,029
78,750
+/+
VESA, 1152 x 864
67,500
75,000
108,00
+/+
VESA, 1280 x 1024
63,981
60,020
108,00
+/+
VESA, 1280 x 1024
79,976
75,025
135,00
+/+
SUN, 1280 x 1024
81,129
76,106
135,00
-/-
Modalità di visualizzazione
Frequenza orizzontale
Il tempo per la scansione di una linea collegando il bordo destro a quello
sinistro dello schermo in orizzontale viene chiamato Ciclo orizzontale e il
numero inversamente proporzionale del Ciclo di scansione orizzontale
viene chiamato Frequenza di scansione orizzontale. Unità: kHz
Frequenza verticale
Come per la lampada fluorescente, lo schermo deve ripetere la stessa
immagine molte volte al secondo per visualizzarla all'utente. La
frequenza di questa ripetizione è chiamata Frequenza verticale o
Frequenza di aggiornamento. Unità: Hz
SyncMaster 193P
Italiano > Principale > Specifiche tecniche > Modi di Visualizzazione
Informazioni
generali
PowerSaver
Modi di
Visualizzazione
Se il segnale trasferito dal computer è uguale a quello indicato per le modalità di visualizzazione
predefinite, lo schermo viene regolato automaticamente. Tuttavia, se il segnale è diverso, lo
schermo può oscurarsi mentre il LED di alimentazione è acceso. Fare riferimento al manuale della
scheda a distanza e regolare lo schermo nel seguente modo.
Tabella 1. Modi di Visualizzazione
Frequenza
orizzontale
(kHz)
Frequenza
verticale
(Hz)
Clock dei
pixel
(MHz)
Polarità di
sincronizzazione
(H/V)
IBM, 640 x 350
31,469
70,086
25,175
+/-
IBM, 640 x 480
31,469
59,940
25,175
-/-
IBM, 720 x 400
31,469
70,087
28,322
-/+
MAC, 640 x 480
35,000
66,667
30,240
-/-
MAC, 832 x 624
49.726
74.551
57.284
-/-
MAC, 1152 x 870
68.681
75.062
100.00
-/-
VESA, 640 x 480
37,500
75,000
31,500
-/-
VESA, 640 x 480
37,861
72,809
31,500
-/-
VESA, 800 x 600
35,156
56,250
36,000
+,-/+,-
VESA, 800 x 600
37,879
60,317
40,000
+/+
VESA, 800 x 600
46,875
75,000
49,500
+/+
VESA, 800 x 600
48,077
72,188
50,000
+/+
VESA, 1024 x 768
48,363
60,004
65,000
-/-
VESA, 1024 x 768
56,476
70,069
75,000
-/-
VESA, 1024 x 768
60,023
75,029
78,750
+/+
VESA, 1152 x 864
67,500
75,000
108,00
+/+
VESA, 1280 x 1024
63,981
60,020
108,00
+/+
VESA, 1280 x 1024
79,976
75,025
135,00
+/+
Modalità di visualizzazione
Frequenza orizzontale
Il tempo per la scansione di una linea collegando il bordo destro a quello
sinistro dello schermo in orizzontale viene chiamato Ciclo orizzontale e il
numero inversamente proporzionale del Ciclo di scansione orizzontale
viene chiamato Frequenza di scansione orizzontale. Unità: kHz
Frequenza verticale
Come per la lampada fluorescente, lo schermo deve ripetere la stessa
immagine molte volte al secondo per visualizzarla all'utente. La
frequenza di questa ripetizione è chiamata Frequenza verticale o
Frequenza di aggiornamento. Unità: Hz
Italiano > Principale > Informazioni > Assistenza tecnica
Assistenza
tecnica
Termini
Regulatory
Natural Color
Per una migliore
visualizzazione
Autorità
U.S.A. :
Samsung Computer Products Customer Service
400 Valley Road, Suite 201, Mt. Arlington, NJ 07856
Tel. : (973)601-6000, 1-800-SAMSUNG (1-800-726-7864)
Fax. : (973)601-6001
http://www.samsungusa.com/monitor
BRAZIL :
Samsung Eletronica da Amazonia Ltda.
R. Prof. Manoelito de Ornellas, 303, Terro B
Chacara Sto. Antonio, CEP : 04719-040
Sao Paulo, SP
SAC : 0800 124 421
http://www.samsung.com.br/
CANADA :
Samsung Electronics Canada Inc.
7037 Financial Drive
Mississauga, Ontario L5N 6R3
Tel. : 1-800-SAMSUNG (1-800-726-7864)
Fax. : (905) 542-1199
http://www.samsung.ca/
COLOMBIA :
Samsung Electronics Colombia
Cra 9 No 99A-02 Of. 106
Bogota, Colombia
Tel.: 9-800-112-112
Fax: (571) 618 - 2068
http://www.samsung-latin.com/
e-mail : [email protected]
PANAMA :
Samsung Electronics Latinoamerica( Z.L.) S.A.
Calle 50 Edificio Plaza Credicorp, Planta Baja
Panama
Tel. : (507) 210-1122, 210-1133
Tel : 800-3278(FAST)
http://www.samsung-latin.com/
PERU
Servicio Integral Samsung
Av.Argentina 1790 Lima1. Peru
Tel: 51-1-336-8686
Fax: 51-1-336-8551
http://www.samsungperu.com/
GERMANY :
TELEPLAN Rhein-Main GmbH
Feldstr. 16
64331 Weiterstadt
T. 06151/957-1306
F. 06151/957-1732
* EURO 0,12/MIN.
http://www.samsung.de/
AUSTRALIA :
Samsung Electronics Australia Pty Ltd.
Customer Response Centre
7 Parkview Drive, Homebush Bay NSW 2127
Tel : 1300 362 603
http://www.samsung.com.au/
ITALY :
Samsung Electronics Italia S.p.a.
Via C. Donat Cattin, 5
20063 Cernusco s/Naviglio (MI)
Servizio Clienti: 199.153.153
http://www.samsung-italia.com/
ESPAÑA :
Samsung Electronics Comercial Iberica, S.A.
Ciencies, 55-65 (Poligono Pedrosa) 08908
Hospitalet de Llobregat (Barcelona)
Tel. : (93) 261 67 00
Fax. : (93) 261 67 50
http://samsung.es/
United Kingdom :
Samsung Electronics (UK) Ltd.
Samsung House, 225 Hook Rise South
Surbiton, Surrey KT6 7LD
Tel. : (0208) 391 0168
Fax. : (0208) 397 9949
< European Service Center & National Service >
Stafford Park 12 Telford, Shropshire, TF3 3BJ
Tel. : (0870) 242 0303
Fax. : (01952) 292 033
http://samsungservice.co.uk/
THAILAND :
HAI SAMSUNG SERVICE CENTER
MPA COMPLEX BUILDING,1st-2nd Floor
175 SOI SUEKSA VIDHAYA SATHON SOI 12
SILOM ROAD ,SILOM,BANGRAK
BANGKOK 10500
TEL : 0-2635-2567
FAX : 0-2635-2556
SOUTH AFRICA :
Samsung Electronics,5 Libertas Road, Somerset Office Park,
Bryanston Ext 16. Po Box 70006, Bryanston,2021, South Africa
Tel : 0027-11-549-1621
Fax : 0027-11-549-1629
http://www.samsung.co.za/
UKRAINE :
SAMSUNG ELECTRONICS REPRESENTATIVE OFFICE IN UKRAINE
4 Glybochitska str.
Kiev, Ukraine
Tel. 8-044-4906878
Fax 8-044-4906887
Toll-free 8-800-502-0000
SWEDEN/DENMARK/NORWAY/FINLAND :
Samsung Electronics AB
Box 713
S-194 27 UPPLANDS VÄSBY
SVERIGE
Besöksadress : Johanneslundsvägen 4
Samsung support Sverige: 020-46 46 46
Samsung support Danmark : 8088-4646
Samsung support Norge: 8001-1800
Samsung support Finland: 0800-118001
Tel +46 8 590 966 00
Fax +46 8 590 966 50
http://www.samsung.se/
HUNGARY :
Samsung Electronics Magyar Rt.
1039, Budapest, Lehel u. 15-17.
Tel: 36 1 453 1100
Fax: 36 1 453 1101
http://www.samsung.hu/
FRANCE :
SAMSUNG ELECTRONICS FRANCE Service
Paris Nord 2
66 rue des Vanesses
BP 50116 Villepinte
95950 Roissy CDG Cedex
Tel : 08 25 08 65 65
Fax : 01 48 63 06 38
http://www.samsungservices.com/
PORTUGAL :
SAMSUNG ELECTRONICA PORTUGUESA S.A.
Rua Mário Dioniso, No2 - 1º Drt. 2795-140 LINDA-A-VELHA
Tel. 214 148 114/100 Fax. 214 148 133/128
Free Line 800 220 120
http://www.samsung.pt/
NETHERLANDS/BELGIUM/LUXEMBOURG :
Samsung Electronics Benelux B. V.
Fleminglaan 12 2289 CP Rijiswijk, NEDERLANDS
Service and informatielijn ;
Belgium :0800-95214, http://www.samsung.be/
Netherlands : 0800-2295214, http://www.samsung.nl/
CHILE :
SONDA S.A.
Teatinos 550, Santiago Centro, Santiago, Chile
Fono: 56-2-5605000 Fax: 56-2-5605353
56-2-800200211
http://www.sonda.com/
http://www.samsung.cl/
MEXICO :
SAMSUNG ELECTRONICS MEXICO. S.A. DE C.V.
Saturno NO.44, Col. Nueva Industrial Vallejo
Gustavo A.Madero C.P.07700, Mexico D.F. Mexico
TEL. 52-55-5747-5100
Fax. 52-55-47 52 02
RFC: SEM950215S98
http://www.samsung.com.mx/
IMPORTADO POR: SAMSUNG ELECTRONICS MEXICO. S.A. DE C.V.
Saturno NO.44, Col. Nueva Industrial Vallejo
Gustavo A.Madero C.P.07700, Mexico D.F. Mexico
TEL. 52-55-5747-5100
EXPORTADO POR: Samsung Electronics CO.,LTD.
416, Mae tan-3dong, Yeong tong-Gu,
Suwon City, Kyoungki-Do Korea
Italiano > Principale > Informazioni > Termini
Dot pitch (distanza tra i punti luminosi)
Assistenza tecnica
L'immagine sul monitor è composta da punti rossi, verdi e blu. Minore è la distanza tra i punti,
maggiore è la risoluzione. La distanza tra due punti dello stesso colore viene chiamata 'Dot
pitch'. Unità: mm
Termini
Frequenza verticale
Regulatory
La schermata deve essere ridisegnata diverse volte al secondo per creare e visualizzare
un'immagine per l'utente. La frequenza di questa ripetizione per secondo è chiamata Frequenza
verticale o Frequenza di aggiornamento. Unità: Hz
Natural Color
Per una migliore
visualizzazione
Per esempio:
Autorità
Se la stessa luce si ripete 60 volte al secondo, la frequenza è 60 Hz. In
questo caso, è possibile individuare lo sfarfallio dello schermo. Per evitare
questo problema, è disponibile una modalità priva di sfarfallio che utilizza una
frequenza verticale superiore a 70 Hz.
Frequenza orizzontale
Il tempo per la scansione di una linea collegando il bordo destro a quello sinistro dello schermo
in orizzontale viene chiamato Ciclo di scansione orizzontale. Il numero inversamente
proporzionale del Ciclo di scansione orizzontale viene chiamato Frequenza di scansione
orizzontale. Unità: kHz
Metodi interlacciato e non interlacciato
Il sistema che mostra le linee orizzontali dello schermo dall'alto al basso in sequenza è chiamato
Metodo Non interlacciato, mentre il sistema che mostra le linee dispari e poi quelle pari in
successione è chiamato metodo Interlacciato. Il metodo Non interlacciato viene utilizzato dalla
maggior parte dei monitor per assicurare un'immagine nitida. Il metodo Interlacciato è uguale a
quello utilizzato nei televisori.
Plug & Play
Si tratta di una funzione che offre la qualità migliore per l'utente permettendo al computer e al
monitor di scambiare automaticamente le informazioni. Questo monitor si attiene allo standard
internazionale VESA DDC per la funzione Plug & Play.
Risoluzione
Il numero di punti orizzontali e verticali per comporre l'immagine sullo schermo è chiamato
'risoluzione'. Questo numero indica il livello di precisione della visualizzazione. Un'alta
risoluzione è appropriata per eseguire più attività in quanto sullo schermo possono essere
informazioni più informazioni relative all'immagine.
Per esempio:
Se la risoluzione è 1280 X 1280, ciò significa che la schermata è composta da
1280 punti orizzontali (risoluzione orizzontale) e 1280 linee verticali
(risoluzione verticale).
Italiano > Principale > Informazioni > Regulatory
Assistenza tecnica
Termini
FCC Information | IC Compliance Notice | MPR II Compliance
European Notice (Europe only) | PCT Notice | VCCI |
TCO'95-Ecological requirements for personal computers (TCO'95 applied model only)
TCO'99-Ecological requirements for personal computers (TCO'99 applied model only)
TCO'03-Ecological requirements for personal computers (TCO'03 applied model only)
TCO'03 Recycling Information (TCO'03 applied model only)
Medical Requirement
Regulatory
Natural Color
Per una migliore
visualizzazione
Autorità
FCC Information
User Instructions
The Federal Communications Commission Radio Frequency Interference Statement includes the
following warning:
Note: This equipment has been tested and found to comply with the limits for a Class B digital
device, pursuant to Part 15 of the FCC Rules. These limits are designed to provide reasonable
protection against harmful interference in a residential installation. This equipment generates,
uses, and can radiate radio frequency energy and, if not installed and used in accordance with the
instructions, may cause harmful interference to radio communications. However, there is no
guarantee that interference will not occur in a particular installation. If this equipment does cause
harmful interference to radio or television receptions, which can be determined by turning the
equipment off and on, the user is encouraged to try to correct the interference by one or more of
the following measures:
z Reorient or relocate the receiving antenna.
z Increase the separation between the equipment and receiver.
z Connect the equipment into an outlet on a circuit different from that to which the receiver is
connected.
z Consult the dealer or an experienced radio/TV technician for help.
User Information
Changes or modifications not expressly approved by the party responsible for compliance could
void the user's authority to operate the equipment. If necessary, consult your dealer or an
experienced radio/television technician for additional suggestions. You may find the booklet called
How to Identify and Resolve Radio/TV Interference Problems helpful. This booklet was prepared
by the Federal Communications Commission. It is available from the U.S. Government Printing
Office, Washington, DC 20402, Stock Number 004-000-00345-4.
The party responsible for product compliance:
SAMSUNG ELECTRONICS CO., LTD
America QA Lab of Samsung
3351 Michelson Drive,
Suite #290, Irvine, CA92612 USA
Tel) 949-975-7310
Fax) 949-922-8301
Warning
User must use shielded signal interface cables to maintain FCC compliance for the product.
Provided with this monitor is a detachable power supply cord with IEC320 style terminations. It
may be suitable for connection to any UL Listed personal computer with similar configuration.
Before making the connection, make sure the voltage rating of the computer convenience outlet is
the same as the monitor and that the ampere rating of the computer convenience outlet is equal to
or exceeds the monitor voltage rating.
For 120 Volt applications, use only UL Listed detachable power cord with NEMA configuration 515P type (parallel blades) plug cap. For 240 Volt applications use only UL Listed Detachable
power supply cord with NEMA configuration 6-15P type (tandem blades) plug cap.
IC Compliance Notice
This Class B digital apparatus meets all requirements of the Canadian Interference-Causing
Equipment Regulations of ICES-003.
Cet appareil Numérique de classe B respecte toutes les exigences du Règlemont NMB-03 sur les
équipements produisant des interférences au Canada.
MPR II Compliance
This monitor complies with SWEDAC(MPR II) recommendations for reduced electric and magnetic
fields.
European Notice(Europe Only)
Products with the CE marking comply with the EMC Directive(89/336/EEC), (92/31/EEC),
(93/68/EEC) and the Low Voltage Directive (73/23/EEC) issued by the Commission of the
European Community.
Compliance with these directives implies conformity to the following European Norms:
z
z
z
z
EN55022:1998+A1:2000 - Radio Frequency Interference
EN55024:1998 - Electromagnetic Immunity of Information Technology Equipment
EN61000-3-2:1995+A1/A2:1998 - Power Line Harmonics
EN61000-3-3:1995 - Voltage Fluctuations
PCT Notice
VCCI
This is a Class B product based on the standard of the Voluntary Control Council for Interference
by Information Technology Equipment (VCCI). If this is used near a radio or television receiver in
a domestic environment, it may cause radio interference. Install and use the equipment according
to the instruction manual.
TCO'95-Ecological requirements for personal computers (TCO'95 applied model only)
AB general requirements
AB2 Written Eco-document acompanying the products
Congratulations! You have just purchased a TCO'95 approved and labelled product! Your choice
has provided you with a product developed for professional use. Your purchase has also
contributed to reducing the burden on the environment and to the further development of
environmentally-adapted electronic products.
Why do we have environmentally-labelled monitors?
In many countries, environmental labelling has become an established method for encouraging
the adaptation of goods and services to the environment.The main problem as far as monitors and
other electronic equipment are concerned is that environmentally harmful substances are used
both in the products and during their manufacture. Since it has not been possible so far for the
majority of electronic equipment to be recycled in a satisfactory way, most of these potentially
damaging substances sooner or later enter Nature.
There are also other characteristics of a monitor, such as energy consumption levels, that are
important from both the working and natural environment viewpoints. Since all types of
conventional electricity generation have a negative effect on the environment (acidic and climate-
influencing emissions, radioactive waste, etc.) it is vital to conserve energy. Electronic equipment
in offices consumes an enormous amount of energy, since it is often routinely left running
continuously.
What does labelling involve?
This product meets the requirements for the TCO'95 scheme, which provides for international
environmental labelling of monitors. The labelling scheme was developed as a joint effort by the
TCO (The Swedish Confederation of Professional Employees), Naturskyddsforeningen (The
Swedish Society for Nature Conservation) and NUTEK (The National Board for Industrial and
Technical Development in Sweden).
The requirements cover a wide range of issues: environment, ergonomics, usability, emission of
electrical and magnetic fields, energy consumption and electrical and fire safety.
The environmental demands concern among other things restrictions on the presence and use of
heavy metals, brominated and chlorinated flame retardants, CFCs (freons), and chlorinated
solvents. The product must be prepared for recycling and the manufacturer is obliged to have an
environmental plan, which must be adhered to in each country where the company conducts its
operations policy. The energy requirements include a demand that the monitor after a certain
period of inactivity shall reduce its power consumption to a lower level, in one or more stages. The
length of time to reactivate the monitor shall be reasonable for the user.
Labelled products must meet strict environmental demands, for example in respect of the
reduction of electric and magnetic fields, along with physical and visual ergonomics and good
usability.
TCO Development Unit 1996-11-29
On the page this folder you will find a brief summary of the environmental requirements met by
this product.
The complere environmental criteria document may be ordered from:
TCO Development Unit
S-11494 Stockholm
Sweden
Fax: +46 8 782 92 07
E-mail (Internet): [email protected]
Current information regarding TCO'95-approved and labelled products may also
be obtained via the Internet, using the address:
http://www.tco-info.com/
TCO'95 is a co-operative project between(3 logos)
Environmental Requirements
Brominated flame retardants are present in printed circuit boards, cables, wires, casings and
housings. In turn, they delay the spread of fire. Up to thirty percent of the plastic in a computer
casing can consist of flame retardant substances. These are related to another group of
environmental toxins, PCBs, which are suspected to give rise to similar harm, including
reproductive damage in fish eating birds and mammals, due to the bioaccumulative processes.
Flame retardants have been found in human blood and researchers fear that disturbances in
foetus development may occur.
z TCO'95 demand requires that plastic components weighing more than 25 grams must not
contain organically bound chlorine and bromine.
Lead
Lead can be found in picture tubes, display screens, solders and capacitors. Lead damages the
nervous system and in higher doses, causes lead poisoning.
TCO'95 requirement Permits the inclusion of lead since no replacement has yet been
developed.
z
Cadmium
Cadmium is present in rechargeable batteries and in the colour generating layers of certain
computer displays. Cadmium damages the nervous system and is toxic in high doses.
TCO'95 requirement states that batteries may not contain more than 25 ppm (parts per million)
of cadmium. The colour-generating layers of display screens must not contain any cadmium.
z
Mercury
Mercury is sometimes found in batteries, relays and switches. Mercury damages the nervous
system and is toxic in high doses.
TCO'95 requirement states that batteries may not contain more than 25 ppm (parts per million)
of mercury. It also demands that no mercury is present in any of the electrical or electronics
components concerned with the display unit.
z
CFCs (freons)
CFCs (freons) are sometimes used for washing printed circuit boards and in the manufacturing of
expanded foam for packaging. CFCs break down ozone and thereby damage the ozone layer in
the stratosphere, causing increased reception on Earth of ultraviolet light with consequent
increased risks of skin cancer (malignant melanoma).
The relevant TCO'95 requirement: Neither CFCs nor HCFCs may be used during the
manufacturing of the product or its packaging.
z
TCO'99-Ecological requirements for personal computers (TCO'99 applied model only)
Congratulations!
You have just purchased a TCO'99 approved and labelled product! Your choice has provided you
with a product developed for professional use. Your purchase has also contributed to reducing the
burden on the environment and also to the further development of environmentally adapted
electronics products.
This product meets the requirements for the TCO'99 scheme which provides for an international
environmental and quality labelling labelling of personal computers. The labelling scheme was
developed as a joint effort by the TCO(The Swedish Confederation of Professional Employees),
Svenska Naturskyddsforeningen(The Swedish Society for Nature Conservation), Statens
Energimyndighet(The Swedish National Energy Administration) and SEMKO AB.
The requirements cover a wide range of issuse: environment, ergonomics, usability, reduction of
electric and magnetic fields, energy consumption and electrical safety.
Why do we have environmentally labelled computers?
In many countries, environmental labelling has become an established method for encouraging
the adaptation of goods and services to the environment. The main problem, as far as computers
and other electronics equipment are concerned, is that environmentally harmful substances are
used both in the products and during their manufacture. Since it is not so far possible to
satisfactorily recycle the majority of electronics equipment, most of these potentially damaging
substances sooner or later enter nature.
There are also other characteristics of a computer, such as energy consumption levels, that are
important from the viewpoints of both the work (internal) and natural (external) environments.
Since all methods of electricity generation have a negative effect on the environment (e.g. acidic
and climate-influencing emissions, radioactive waste), it is vital to save energy. Electronics
equipment in offices is often left running continuously and thereby consumes a lot of energy.
What does labelling involve?
The environmental demands has been developed by Svenska Naturskyddsforeningen (The
Swedish Society for Nature Conservation). These demands impose restrictions on the presence
and use of heavy metals, brominated and chlorinated flame retardants, CFCs(freons)and
chlorinated solvents, among other things. The product must be prepared for recycling and the
manufacturer is obliged to have an environmental policy which must be adhered to in each
country where the company implements its operational policy.
The energy requirements include a demand that the computer and/or display, after a certain
period of inactivity, shall reduce its power consumption to a lower level in one or more stages. The
length of time to reactivate the computer shall be reasonable for the user.
Below you will find a brief summary of the environmental requirements met by this product. The
complete environmental criteria document may be ordered from:
TCO Development
SE-114 94 Stockholm, Sweden
Fax: +46 8 782 92 07
Email (Internet): [email protected]
Current information regarding TCO'99 approved and labelled products may also be obtained via
the Internet, using the address: http://www.tco-info.com/
Environmental requirements
Flame retardants
Flame retardants are present in printed circuit boards, cables, wires, casings and housings. Their
purpose is to prevent, or at least to delay the spread of fire. Up to 30% of the plastic in a computer
casing can consist of flame retardant substances. Most flame retardants contain bromine or
chloride, and those flame retardants are chemically related to another group of environmental
toxins, PCBs. Both the flame retardants containing bromine or chloride and the PCBs are
suspected of giving rise to severe health effects, including reproductive damage in fish-eating
birds and mammals, due to the bio-accumulative* processes. Flame retardants have been found
in human blood and researchers fear that disturbances in foetus development may occur.
The relevant TCO'99 demand requires that plastic components weighing more than 25 grams
must not contain flame retardants with organically bound bromine or chlorine. Flame retardants
are allowed in the printed circuit boards since no substitutes are available.
Cadmium**
Cadmium is present in rechargeable batteries and in the colour-generating layers of certain
computer displays. Cadmium damages the nervous system and is toxic in high doses. The
relevant TCO'99 requirement states that batteries, the colour-generating layers of display screens
and the electrical or electronics components must not contain any cadmium.
Mercury**
Mercury is sometimes found in batteries, relays and switches. It damages the nervous system and
is toxic in high doses. The relevant TCO'99 requirement states that batteries may not contain any
mercury. It also demands that mercury is not present in any of the electrical or electronics
components associated with the labelled unit. There is however one exception. Mercury is, for the
time being, permitted in the back light system of flat panel monitors as today there is no
commercially available alternative. TCO aims on removing this exception when a Mercury free
alternative is available.
CFCs (freons)
The relevant TCO'99 requirement states that neither CFCs nor HCFCs may be used during the
manufacture and assembly of the product. CFCs (freons) are sometimes used for washing printed
circuit boards. CFCs break down ozone and thereby damage the ozone layer in the stratosphere,
causing increased reception on earth of ultraviolet light with e.g. increased risks of skin cancer
(malignant melanoma) as a consequence.
Lead**
Lead can be found in picture tubes, display screens, solders and capacitors. Lead damages the
nervous system and in higher doses, causes lead poisoning. The relevant TCO'99 requirement
permits the inclusion of lead since no replacement has yet been developed.
TCO'03-Ecological requirements for personal computers (TCO'03 applied model only)
Congratulations!
The display you have just purchased carries the TCO'03 Displays label. This means that your
display is designed, manufactured and tested according to some of the strictest quality and
environmental requirements in the world. This makes for a high performance product, designed
with the user in focus that also minimizes the impact on our natural environment.
Some of the features of the TCO'03 Display requirements:
Ergonomics
Good visual ergonomics and image quality in order to improve the working environment for the
user and to reduce sight and strain problems. Important parameters are luminance, contrast,
resolution, reflectance, colour rendition and image stability.
Energy
z Energy-saving mode after a certain time – beneficial both for the user and the environment
z Electrical safety
Emissions
z
z
Electromagnetic fields
Noise emissions
Ecology
The product must be prepared for recycling and the manufacturer must have a certified
environmental management system such as EMAS or ISO 14 000
z Restrictions on
o chlorinated and brominated flame retardants and polymers
o heavy metals such as cadmium, mercury and lead.
z
The requirements included in this label have been developed by TCO Development in cooperation
with scientists, experts, users as well as manufacturers all over the world. Since the end of the
1980s TCO has been involved in influencing the development of IT equipment in a more userfriendly direction. Our labelling system started with displays in 1992 and is now requested by
users and IT-manufacturers all over the world.
For more information, Please visit
www.tcodevelopment.com
TCO'03 Recycling Information (TCO'03 applied model only)
[European Residents Only]
For recycling information for TCO'03 certified monitors, for the residents in the following countries,
please contact the company corresponding to your region of residence. For those who reside in
other countries, please contact a nearest local Samsung dealer for recycling information for the
products to be treated in environmentally acceptable way.
[U.S.A. Residents Only]
U.S.A.
COMPANY
Solid Waste Transfer &
Recycling Inc
ADDRESS
442 Frelinghuysen Ave
Newark, NJ 07114
TELEPHONE 973-565-0181
FAX
Fax: 973-565-9485
Enone
MAIL
http://www.bcua.org/Solid
HOME
Waste_Disposal.htm
PAGE
[European Residents Only]
SWEDEN
ELKRETSEN
ELKRETSEN Box
1357, 111 83
Stockholm
Barnhusgatan 3, 4 tr.
08-545 212 90
08-545 212 99
NORWAY
GERMANY
Elektronikkretur AS
vfw AG
6454 Etterstad 0602 Oslo
Fyrstikkalln 3B
Max Plank Strasse 42
50858 Collogne
Germany
23 06 07 40
23 06 07 41
49 0 2234 9587 - 0
[email protected]
[email protected]
[email protected]
http://www.elkretsen.se/
http://www.elretur.no/
Medical Requirement
Classifications:
In accordance with UL 2601-1/IEC 60601-1, the product is cssified as Continuous duty Class I
equipment, which is not protected against ingress of liquids. The product is not suitable for use in
the presence of a flammable anaesthetic mixture with air or with oxygen or nitrous oxide.
EMC
This equipment has been tested and found to comply with the limits for medical devices to the IEC
601-1-2:1994. These limits are designed to provide reasonable protection against harmful
interference in a typical medical installation. This equipment generates, uses and can radiate radio
frequency energy and, if not installed and used in accordance with the instructions, may cause
harmful interference to other devices in the vicinity. However, there is no guarantee that
interference will not occur in a particular installation. If this equipment does cause harmful
interference to other devices, which can be determined by turning the equipment off and on, the
user is encouraged to try to correct the interference by one or more of the following measures:
z
Reorient or relocate the receiving device.
z
z
z
Increase the separation between the equipment.
Connect the equipment into an outlet on a circuit different from that to which the other device
(s) are connected.
Consult the manufacturer or field service technician for help.
Video In / RS 232 / Video Out
Accessories equipment connected to the analog and digital interfaces must be certified to the
respective IEC standards (i.e. IEC 950 for data processing equipment and IEC 601-1 for medical
equipment.) Furthermore all configurations shall comply with the system standard IEC 601-1-1.
Everybody who connects additional equipment to the signal input part or signal output part
configures a medical system, and is therefore, responsible that the system complies with the
requirements of the system standard IEC 601-1-1. If in doubt, consult the technical services
department or your local representative.
Transport and Storage Limitations:
Temperature Range of -40°C to +70°C
Relative Humidity of 10 -95%, non-condensing
* Bio-accumulative is defined as substances which accumulate within living organisms.
** Lead, Cadmium and Mercury are heavy metals which are Bio-accumulative.
Italiano > Principale > Informazioni > Natural Color
Programma Natural Color
Assistenza tecnica
Termini
Regulatory
Natural Color
Per una migliore
visualizzazione
Autorità
Uno dei problemi più recenti nell'uso di un computer è che i colori delle immagini stampate o le
altre immagini digitalizzate con uno scanner o una macchina fotografica digitale non sono uguali
a quelli presenti sul monitor.
Il programma Natural Color è la soluzione ideale a questo problema. Si tratta di un sistema di
gestione dei colori realizzato da Samsung Electronics in associazione con l'Istituto di Ricerca
per l'Elettronica e le Telecomunicazioni coreano (ETRI). Il sistema è disponibile solo per i
monitor Samsung e rende i colori delle immagini presenti sul monitor uguali a quelli delle
immagini stampate o digitalizzate.
Per maggiori informazioni, consultare la Guida (F1) del programma.
Procedura di installazione del programma Natural Color
Inserire il CD in dotazione con il monitor Samsung nell'unità CD-ROM. Appare la schermata
iniziale di installazione del programma. Per installare il programma fare clic su Natural Color
sulla schermata iniziale. Per l'installazione manuale del programma, inserire il CD in dotazione
con il monitor Samsung nell'unità CD-ROM, fare clic sul pulsante [Start] di Windows e quindi
selezionare [Esegui].
Immettere D:\color\eng\setup.exe e quindi premere il tasto <Invio>.
(Se l'unità in cui è inserito il CD non è D:\, immettere l'unità appropriata.)
Procedura di disinstallazione del programma Natural Color
Selezionare [Impostazioni]/[Pannello di controllo]/[Installazione applicazioni] nel menu [Start] e
quindi fare doppio clic su [Aggiungi/rimuovi].
Selezionare Natural Color nell'elenco e quindi fare clic su [Aggiungi/rimuovi].
Italiano > Principale > Informazioni > Per una migliore visualizzazione
Per una migliore visualizzazione
Assistenza tecnica
Termini
Regulatory
1. Per ottenere una migliore qualità d'immagine, regolare la risoluzione del computer e
l'indice di riattivazione dello schermo (indice di refresh) come descritto qui di seguito,
selezionando il pannello di controllo. Se non è fornita la migliore qualità d'immagine in
TFT-LCD, si rischia di ottenere sullo schermo un'immagine di qualità irregolare.
Natural Color
{
Per una migliore
visualizzazione
{
Autorità
Risoluzione: 1280 x 1024
Frequenza verticale (indice di refresh): 60 Hz
2. Il pannello TFT LCD è fabbricato facendo uso la tecnologia di semiconduttori sofisticati
con una precisione del 99.999% utilizzata per questo prodotto. Ma i pixel dei colori
ROSSO, VERDE, BLU e BIANCO a volte possono apparire più brillanti o si possono
visualizzare alcuni pixel neri. Cio' non è dovuto ad una cattiva qualità e si puo' quindi far
uso del prodotto in tutta sicurezza.
{
Il numero di pixel TFT LCD contenuti in tale prodotto, per esempio, è di 3,932,160.
3. Per pulire esternamente il monitor ed il pannello, utilizzare un panno morbido ed asciutto
leggermente imbevuto di un prodotto detergente raccomandato per tale scopo e lucidare.
Spolverare leggermente lo schermo a cristalli liquidi (LCD) senza effettuare alcuna
pressione; si rischierebbe, in tal caso di provocare una macchia.
4. Qualora non foste soddisfatti della qualità dell'immagine, potete eseguire direttamente
sullo schermo la "funzione di auto regolazione" che appare con una finestra che si attiva
quando viene premuto il tasto fine. Se, in seguito alla regolazione automatica, si nota
ancora del brusio di fondo, utilizzare la funzione FINE/COARSE.
5. Se si visualizza una schermata fissa per un periodo di tempo prolungato, può verificarsi la
comparsa di un'immagine residua o di una macchia sfocata.
Attivare la modalità di risparmio energetico o impostare uno screensaver per spostare
l'immagine quando è necessario allontanarsi dal monitor per un periodo di tempo
prolungato.
Italiano > Principale > Informazioni > Autorità
Le informazioni in questo documento sono soggette a modifica senza preavviso.
© 2003 Samsung Electronics Co., Ltd. Tutti i diritti riservati.
Assistenza tecnica
È vietata la riproduzione in qualsiasi maniera senza il consenso scritto di Samsung Electronics
Co., Ltd.
Termini
Regulatory
Natural Color
Per una migliore
visualizzazione
Autorità
Samsung Electronics Co., Ltd. non risponde degli errori qui inclusi o dei danni diretti o indiretti in
relazione alla fornitura, funzionamento o utilizzo di questo materiale.
Il logo "Samsung" sono marchi di fabbrica registrati di Samsung Electronics Co., Ltd.;
"Microsoft", "Windows" e "Windows NT" sono marchi registrati di Microsoft Corporation; "VESA",
"DPMS" e "DDC" sono marchi registrati di Video Electronics Standard Association; il nome
"Energy STAR" ed il logo sono marchi registrati dell'Agenzia americana per la protezione
dell'ambiente (EPA). In qualità di partner di Energy STAR®, Samsung Electronics Co., Ltd ha
determinato che questo prodotto soddisfa le linee guida Energy STAR® per l'efficienza elettrica.
Tutti gli altri nomi di prodotto qui indicati possono essere marchi o marchi registrati dei rispettivi
proprietari.
This document in other languages
- italiano: Samsung 193P