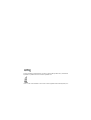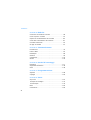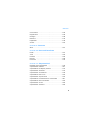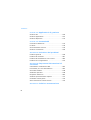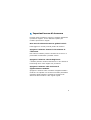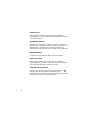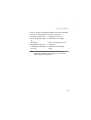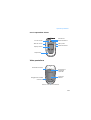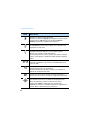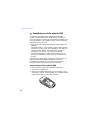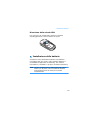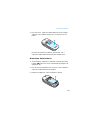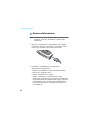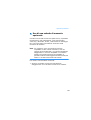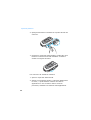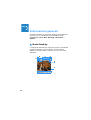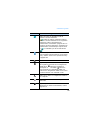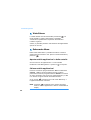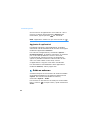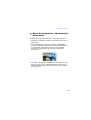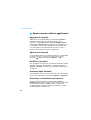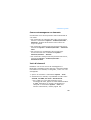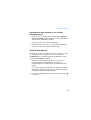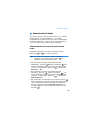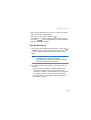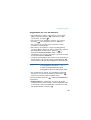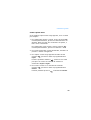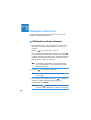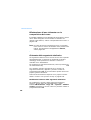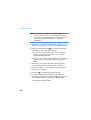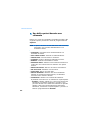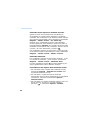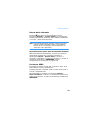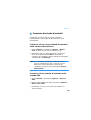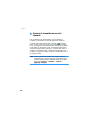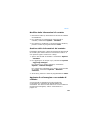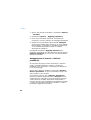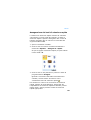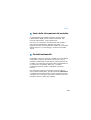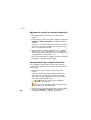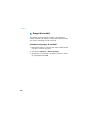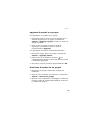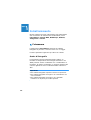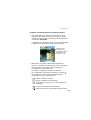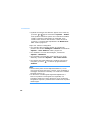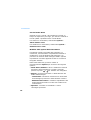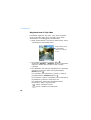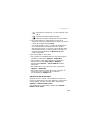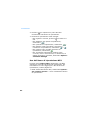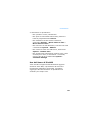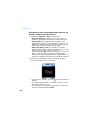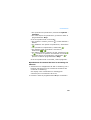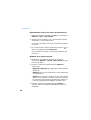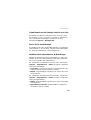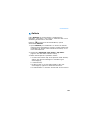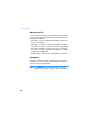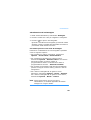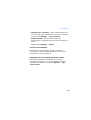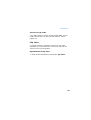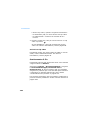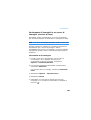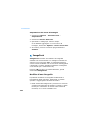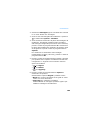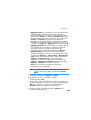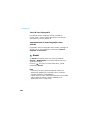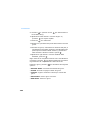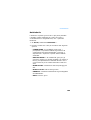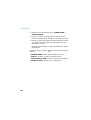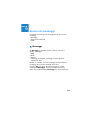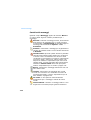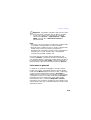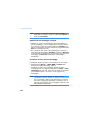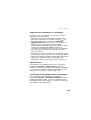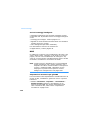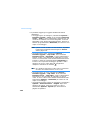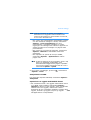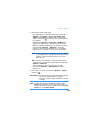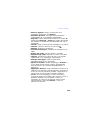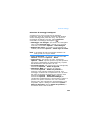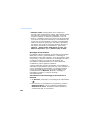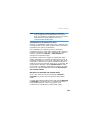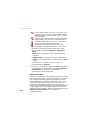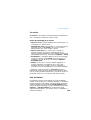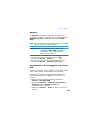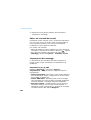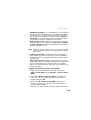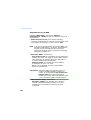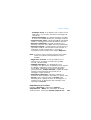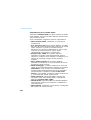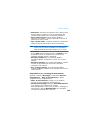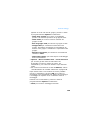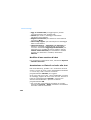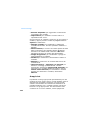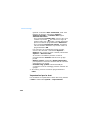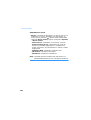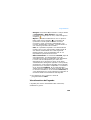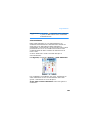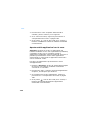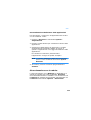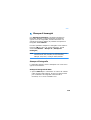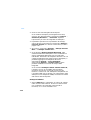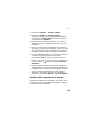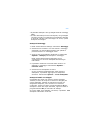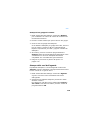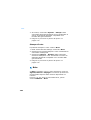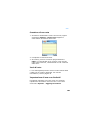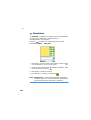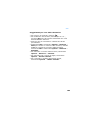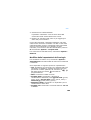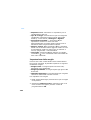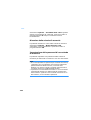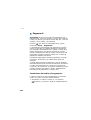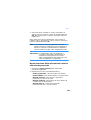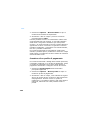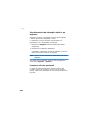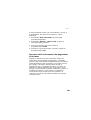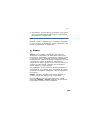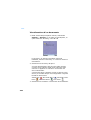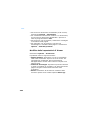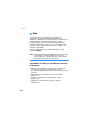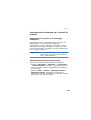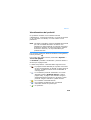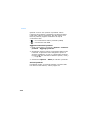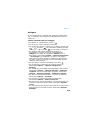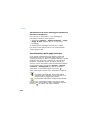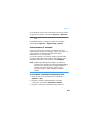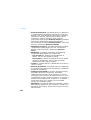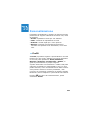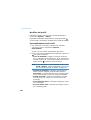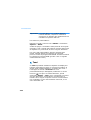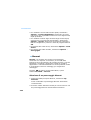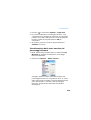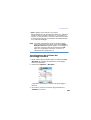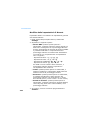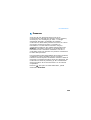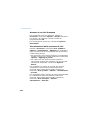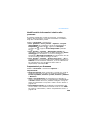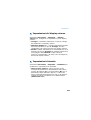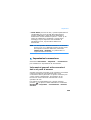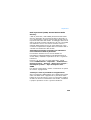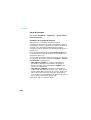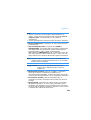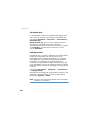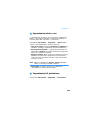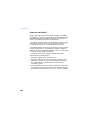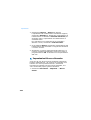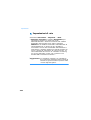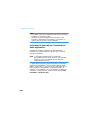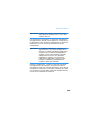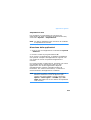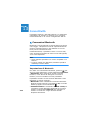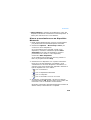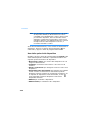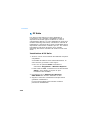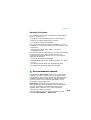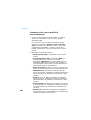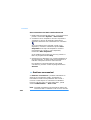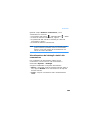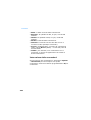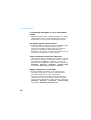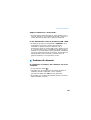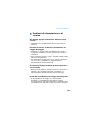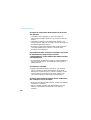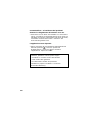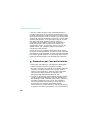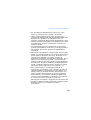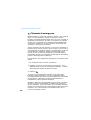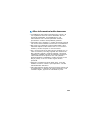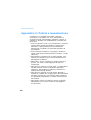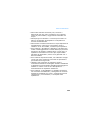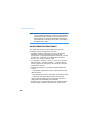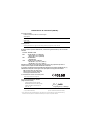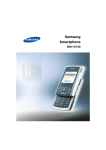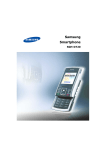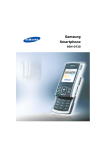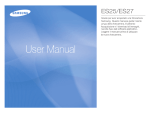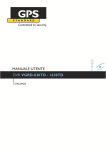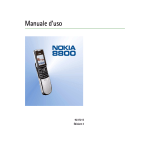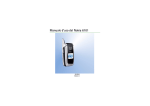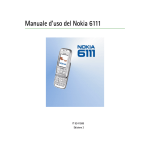Download Samsung SGH-D730 User Manual
Transcript
Samsung Smartphone SGH-D730 Questo prodotto include software concesso in licenza da Symbian Ltd © 1998-2004. Symbian e Symbian OS sono marchi di Symbian Ltd. Java™ e tutti i marchi basti su Java sono marchi registrati di Sun Microsystems, Inc. Sommario Importanti norme di sicurezza . . . . . . . . . . . . . . . 7 CHAPTER 1: Operazioni preliminari Contenuto della confezione . . . . . . . . . . . . . . . . .10 Descrizione del telefono . . . . . . . . . . . . . . . . . . .12 Installazione della scheda SIM . . . . . . . . . . . . . . .16 Installazione della batteria . . . . . . . . . . . . . . . . .17 Ricarica della batteria . . . . . . . . . . . . . . . . . . . . .20 Accensione e spegnimento del telefono Uso di una scheda di memoria opzionale . . . . . . . .21 . . . . . . .23 CHAPTER 2: Informazioni generali Modo Stand-by . . . . . . . . . . . . . . . . . . . . . . . . .26 Vista Estesa . . . . . . . . . . . . . . . . . . . . . . . . . . .30 Schermata Menu . . . . . . . . . . . . . . . . . . . . . . . .30 Guida su schermo . . . . . . . . . . . . . . . . . . . . . . .32 Barra di navigazione - spostamento orizzontale . . .33 Azioni comuni a tutte le applicazioni . . . . . . . . . . .34 Controllo del volume . . . . . . . . . . . . . . . . . . . . .38 Memoria condivisa . . . . . . . . . . . . . . . . . . . . . . .38 Inserimento di testo . . . . . . . . . . . . . . . . . . . . . .39 CHAPTER 3: Chiamata telefonica Effettuazione di una chiamata . . . . . . . . . . . . . . .46 Risposta a una chiamata . . . . . . . . . . . . . . . . . . .51 Uso delle opzioni durante una chiamata . . . . . . . .52 Visualizzazione del registro . . . . . . . . . . . . . . . . .53 3 Sommario CHAPTER 4: Rubrica Creazione di schede di contatti . . . . . . . . . . . . . . 59 Come copiare i contatti . . . . . . . . . . . . . . . . . . . 61 Opzioni di visualizzazione dei contatti . . . . . . . . . 62 Invio delle informazioni del contatto . . . . . . . . . . 67 Contatti sottoscritti . . . . . . . . . . . . . . . . . . . . . . 67 Gruppi di contatti . . . . . . . . . . . . . . . . . . . . . . . 70 CHAPTER 5: Intrattenimento Fotocamera . . . . . . . . . . . . . . . . . . . . . . . . . . . 72 Lettore MP3 . . . . . . . . . . . . . . . . . . . . . . . . . . . 81 RealPlayer . . . . . . . . . . . . . . . . . . . . . . . . . . . . 85 Galleria . . . . . . . . . . . . . . . . . . . . . . . . . . . . . . 93 ImageCook . . . . . . . . . . . . . . . . . . . . . . . . . . . 102 Giochi . . . . . . . . . . . . . . . . . . . . . . . . . . . . . . 106 CHAPTER 6: Servizi di messaggi Messaggi . . . . . . . . . . . . . . . . . . . . . . . . . . . . 111 Segreteria telefonica . . . . . . . . . . . . . . . . . . . . 145 Chat . . . . . . . . . . . . . . . . . . . . . . . . . . . . . . . 146 CHAPTER 7: Programmazione Agenda . . . . . . . . . . . . . . . . . . . . . . . . . . . . . 158 Impegni . . . . . . . . . . . . . . . . . . . . . . . . . . . . . 165 CHAPTER 8: Varie Anyvoice . . . . . . . . . . . . . . . . . . . . . . . . . . . . 167 Stampa di immagini . . . . . . . . . . . . . . . . . . . . 173 Info Stampa Note . . . . . . . . . . . . . . . . . . . . . . . . . 176 . . . . . . . . . . . . . . . . . . . . . . . . . . . . . . . 180 Calcolatrice . . . . . . . . . . . . . . . . . . . . . . . . . . . 182 4 Sommario Convertitore . . . . . . . . . . . . . . . . . . . . . . . . . . 184 Registratore . . . . . . . . . . . . . . . . . . . . . . . . . . 186 Orologio . . . . . . . . . . . . . . . . . . . . . . . . . . . . . 188 Memoria . . . . . . . . . . . . . . . . . . . . . . . . . . . . . 192 Pagamenti . . . . . . . . . . . . . . . . . . . . . . . . . . . 196 Viewer . . . . . . . . . . . . . . . . . . . . . . . . . . . . . . 203 CHAPTER 9: Internet Web . . . . . . . . . . . . . . . . . . . . . . . . . . . . . . . . 210 CHAPTER 10: Personalizzazione Profili . . . . . . . . . . . . . . . . . . . . . . . . . . . . . . . 221 Temi . . . . . . . . . . . . . . . . . . . . . . . . . . . . . . . 224 Preferiti . . . . . . . . . . . . . . . . . . . . . . . . . . . . . 226 Mounut Presenza . . . . . . . . . . . . . . . . . . . . . . . . . . . . . 228 . . . . . . . . . . . . . . . . . . . . . . . . . . . . 233 CHAPTER 11: Impostazioni Modifica delle impostazioni . . . . . . . . . . . . . . . . 236 Impostazioni telefono . . . . . . . . . . . . . . . . . . . . 237 Impostazioni del display esterno . . . . . . . . . . . . 241 Impostazioni chiamata . . . . . . . . . . . . . . . . . . . 241 Impostazioni connessione . . . . . . . . . . . . . . . . . 243 Impostazioni data e ora . . . . . . . . . . . . . . . . . . 253 Impostazioni di protezione . . . . . . . . . . . . . . . . 253 Impostazioni di trasferimento di chiamata . . . . . 261 Impostazioni blocco chiamate. . . . . . . . . . . . . . 262 Impostazioni di rete . . . . . . . . . . . . . . . . . . . . . 264 Impostazioni accessori . . . . . . . . . . . . . . . . . . . 265 5 Sommario CHAPTER 12: Applicazioni di gestione Gestione file . . . . . . . . . . . . . . . . . . . . . . . . . . 266 Gestione applicazioni . . . . . . . . . . . . . . . . . . . . 267 Gestione dispositivi . . . . . . . . . . . . . . . . . . . . . 272 CHAPTER 13: Connettività Connessioni Bluetooth . . . . . . . . . . . . . . . . . . . 274 PC Suite . . . . . . . . . . . . . . . . . . . . . . . . . . . . . 278 Sincronizzazione remota . . . . . . . . . . . . . . . . . . 279 Gestione connessioni . . . . . . . . . . . . . . . . . . . . 282 APPENDICE A: Soluzione dei problemi Problemi generali . . . . . . . . . . . . . . . . . . . . . . 285 Problemi di chiamata . . . . . . . . . . . . . . . . . . . . 287 Problemi di alimentazione e di ricarica . . . . . . . . 289 Problemi con le applicazioni . . . . . . . . . . . . . . . 291 APPENDICE B: Importanti informazioni di sicurezza Informazioni certificazione SAR . . . . . . . . . . . . . 295 Precauzioni per l'uso delle batterie . . . . . . . . . . . 296 Sicurezza stradale . . . . . . . . . . . . . . . . . . . . . . 298 Ambiente operativo . . . . . . . . . . . . . . . . . . . . . 298 Dispositivi elettronici . . . . . . . . . . . . . . . . . . . . 299 Ambienti potenzialmente esplosivi . . . . . . . . . . . 301 Chiamate di emergenza . . . . . . . . . . . . . . . . . . 302 Altre informazioni sulla sicurezza . . . . . . . . . . . . 303 APPENDICE C: Pulizia e manutenzione 6 Importanti norme di sicurezza Prima di usare il telefono, leggere le semplici indicazioni riportate di seguito. Il loro mancato rispetto può risultare pericoloso o illegale. Non usare il telefono durante la guida di veicoli Parcheggiare il veicolo prima di parlare al telefono. Spegnere il telefono durante il rifornimento di carburante Non usare il telefono presso le stazioni di servizio o in prossimità di carburanti o prodotti chimici. Spegnere il telefono a bordo degli aerei I telefoni possono causare interferenze. Il loro utilizzo a bordo degli aerei è sia illegale che pericoloso. Spegnere il telefono nelle vicinanze di apparecchiature mediche Spegnere il telefono nelle vicinanze di apparecchiature mediche. Gli ospedali o le strutture mediche potrebbero utilizzare apparecchiature sensibili ai segnali in RF. Attenersi alle normative o alle regole vigenti. 7 Interferenze Tutti i telefoni cellulari possono essere soggetti a interferenze, le quali possono influenzare le prestazioni dei telefoni stessi. Normative speciali Rispettare le eventuali normative speciali in vigore in alcune zone e spegnere sempre il telefono quando ne è vietato l'uso o quando può causare interferenze o rappresentare un pericolo (per esempio negli ospedali). Impermeabilità Il telefono non è impermeabile. Tenerlo asciutto. Utilizzo corretto Usare l'apparecchio solo nella posizione normale (appoggiato all'orecchio). Evitare di entrare a contatto con l'antenna quando il telefono è acceso. Chiamata di emergenza Digitare il numero di emergenza, quindi premere . Fornire tutte le informazioni necessarie il più accuratamente possibile. Non interrompere la chiamata finché non si riceve il permesso di farlo. 8 Tenere il telefono fuori dalla portata dei bambini Tenere il telefono e tutti i suoi componenti, compresi gli accessori, lontano dalla portata dei bambini. Accessori e batterie Usare soltanto accessori e batterie approvati da Samsung. L'uso di accessori non autorizzati potrebbe danneggiare il telefono e risultare pericoloso. Usare soltanto batterie approvate da Samsung e ricaricare la batteria solo con caricabatterie approvati da Samsung. Assistenza qualificata La riparazione del telefono va effettuata solo da personale qualificato. Per ulteriori informazioni sulla sicurezza, vedere pagina 295. ATTENZIONE SE LA BATTERIA VIENE SOSTITUITA CON UNA BATTERIA NON AUTORIZZATA DA SAMSUNG C'È IL RISCHIO DI ESPLOSIONE. SMALTIRE LE BATTERIE USATE ATTENENDOSI ALLE ISTRUZIONI FORNITE. 9 1 Operazioni preliminari Complimenti per l'acquisto del nuovo Smartphone! Questo capitolo fornisce informazioni su come configurare il telefono, ricaricare le batterie e familiarizzare con i suoi vari componenti. Contenuto della confezione La confezione contiene quanto segue: Telefono Batteria Caricabatterie da viaggio CD per il collegamento al PC* + CD del manuale dell'utente Guida di riferimento rapido Cavo collegamento dati PC * Il CD per il collegamento al PC contiene PC Suite, software aggiuntivo e applicazioni. 10 Operazioni preliminari Presso il proprio rivenditore Samsung è inoltre possibile procurarsi i seguenti accessori per il telefono: • Batteria a lunga durata • Elegante kit viva voce • Cavo collegamento dati PC • Caricabatterie da viaggio • Auricolare • CD per il collegamento al PC • Alloggiamento per auto • Cinghietta • Caricabatterie/adattatore • Scheda di memoria (MMC per auto micro) Nota: gli elementi forniti con il telefono e gli accessori disponibili potrebbero essere diversi, a seconda del Paese o del gestore telefonico. 11 Operazioni preliminari Descrizione del telefono Vista anteriore Con lo sportellino aperto Altoparlante Display Tasti di navigazione Tasto di programmazione sinistro Tasto ABC Tasto Conversazione/Comando vocale Tasto Cancella Tasto OK Tasto di programmazione destro Tasto Menu Tasto Alimentazione/ Fine chiamata Tasti alfanumerici Tasti funzioni speciali 12 Microfono Operazioni preliminari Con lo sportellino chiuso Fotocamera Luce di servizio Tasti del volume Display esterno Flash fotocamera Tasto profilo Tasto fotocamera Altoparlante Vista posteriore Presa dell'auricolare Alloggiamento scheda di memoria Dispositivo di bloccaggio coperchio Coperchio batteria Porta di ricarica/comunicazione 13 Operazioni preliminari Tasto Descrizione Premere per aprire l'elenco dei profili. Premere e selezionare Spegni per spegnere il telefono senza . Premere e selezionare Blocca tenere premuto telefono per bloccare rapidamente il telefono. Tenere premuto per aprire l'applicazione Fotocamera. In Fotocamera, premere per scattare una fotografia o per registrare una clip video. Premere per regolare il volume della voce durante una chiamata. Nel modo Stand-by, con il telefono aperto, premere per regolare l'audio del telefono. Con il telefono chiuso, tenere premuto per attivare il display esterno o per attivare o disattivare il flash quando il display è attivo. Premere uno dei tasti di programmazione per eseguire il comando visualizzato sullo schermo immediatamente al di sopra dei tasti. Nel modo Stand-by, premere per commutare tra la schermata Stand-by e la vista Estesa. Durante l'inserimento del testo, premere per cambiare il metodo di inserimento del testo. Premere per aprire la schermata del menu principale, la quale contiene un elenco di funzioni e applicazioni disponibili. Premere per scorrere tra le opzioni sullo schermo. Premere per spostare il cursore in un campo di inserimento testo. Nel modo Stand-by, premere il tasto Giù per aprire l'applicazione Web e gli altri tasti per accedere alle applicazioni preferite; è possibile assegnare le applicazioni a ciascun tasto in base alle proprie preferenze. 14 Operazioni preliminari Tasto Descrizione Confermare la selezione. Il tasto OK è simile al tasto "Invio" della tastiera. Nel modo Stand-by, premere per aprire l'applicazione Rubrica. Premere per: • selezionare un numero di telefono sullo schermo. • rispondere a una chiamata in entrata. • accedere ai registri chiamate. Nel modo Stand-by, tenere premuto per aprire l'applicazione Anyvoice. Premere per cancellare uno o più caratteri in un campo di testo. Premere per eliminare il contenuto in un'applicazione o rimuovere le applicazioni aggiuntive. Premere per interrompe una chiamata. Premere per nascondere l'applicazione attivata correntemente. Tenere premuto per accendere e spegnere il telefono. Premere per immettere numeri e caratteri. Premere per immettere un prefisso internazionale o inserire una pausa durante l'immissione di un numero di telefono. Premere per visualizzare un elenco di simboli in un campo di inserimento testo. Premere per modificare le maiuscole/minuscole in un campo di inserimento testo. Tenere premuto per commutare tra i modi di inserimento testo e numeri. 15 Operazioni preliminari Installazione della scheda SIM La scheda SIM (Subscriber Identification Module, modulo di identificazione dell'abbonato) contiene un microprocessore con tutte le informazioni necessarie per l'uso del telefono, ad esempio il PIN, i servizi opzionali disponibili e altro ancora. • Tenere tutte le schede SIM lontano dalla portata dei bambini. • La scheda SIM e i suoi contatti possono danneggiarsi facilmente se la scheda viene graffiata o curvata. Per evitare perdite di dati, fare attenzione quando si maneggia, si inserisce o si rimuove la scheda. • Durante l'installazione della scheda SIM, prima di rimuovere la batteria, assicurarsi che il telefono sia spento. Insieme alla scheda SIM, il gestore di rete fornisce un PIN (Personal Identification Number, numero di identificazione personale), il quale va immesso al momento della prima accensione del telefono. Inserimento della scheda SIM 1. Se necessario, rimuovere la batteria facendo riferimento a pagina 19. 2. Inserire la scheda SIM sotto le due linguette, come mostrato in figura, assicurandosi che i contatti dorati della scheda siano rivolti verso il basso. 16 Operazioni preliminari Rimozione della scheda SIM Per rimuovere la scheda SIM, estrarre la scheda dall'alloggiamento, come mostrato in figura. Installazione della batteria Il telefono viene alimentato mediante una batteria ricaricabile agli ioni di litio. Usare soltanto batterie e caricabatterie approvati da Samsung. Per ulteriori informazioni, contattare il proprio rivenditore Samsung. Nota: caricare completamente la batteria prima di usare il telefono per la prima volta. Una batteria standard scarica impiega circa 90 minuti per ricaricarsi completamente. 17 Operazioni preliminari Installazione della batteria 1. Premere il coperchio della batteria ed estrarlo. 2. Posizionare la batteria in modo tale che i contatti dorati sul lato superiore sinistro siano allineati con i contatti dorati sul lato superiore sinistro del telefono e premere la batteria finché non si inserisce al suo posto. 18 Operazioni preliminari 3. Far scorrere il coperchio della batteria verso la parte superiore del telefono finché non si inserisce al suo posto. Prima di accendere il telefono, assicurarsi che il coperchio della batteria sia bloccato saldamente. Rimozione della batteria 1. Se necessario, spegnere il telefono tenendo premuto il tasto finché non viene visualizzata l'immagine di spegnimento. 2. Per rimuovere la batteria, far scorrere verso il basso il coperchio della batteria ed estrarla. 3. Estrarre la batteria, come mostrato in figura. 19 Operazioni preliminari Ricarica della batteria Nota: il telefono può essere utilizzato mentre la batteria si sta caricando, in tal caso, la batteria si ricaricherà più lentamente. 1. Inserire il connettore del caricabatterie da viaggio nella parte inferiore del telefono. Controllare che la freccia sul connettore sia rivolta verso l'alto. 2. Collegare il caricabatterie a una presa di alimentazione standard CA. Il LED del caricabatterie indica l'andamento della ricarica con i seguenti colori: • Rosso: il telefono è in ricarica. • Verde: la batteria è completamente carica. • Arancione: il telefono non è collegato correttamente al connettore del caricabatterie da viaggio, oppure il caricabatterie non è inserito correttamente nella presa di alimentazione. Controllare il telefono e il caricabatterie. 20 Operazioni preliminari 3. Al termine della ricarica, prima di tutto staccare il caricabatterie dalla presa di alimentazione. Rimuovere quindi il caricabatterie dal telefono premendo i pulsanti a entrambi i lati del connettore ed estrarre il connettore. Accensione e spegnimento del telefono 1. Tenere premuto finché non viene visualizzata l'immagine di accensione. 2. Se il telefono chiede l'inserimento di un PIN, digitarlo e premere il tasto di programmazione OK. Per ulteriori informazioni, vedere pagina 254. 21 Operazioni preliminari 3. Se il telefono chiede un codice di protezione, immetterlo e premere il tasto di programmazione OK. Il codice di protezione predefinito è 00000000. Per ulteriori informazioni, vedere pagina 254. Il telefono cerca la rete e, una volta trovatala, sul display appare la schermata di Stand-by. A questo punto è possibile effettuare o ricevere una chiamata. Nota: per cambiare la lingua del display, usare l'opzione Lingua telefono del menu Impostaz. Per ulteriori informazioni, vedere pagina 237. 4. Per spegnere il telefono, tenere premuto finché non viene visualizzata l'immagine di spegnimento. 22 Operazioni preliminari Uso di una scheda di memoria opzionale Usando una scheda di memoria (MMC micro) è possibile memorizzare i file multimediali, come ad esempio i video clip, i file audio, le foto, i dati relativi ai messaggi e fare una copia delle informazioni contenute nella memoria del telefono. Note: Con il telefono, usare solo schede di memoria compatibili. Le altre schede di memoria, come ad esempio Secure Digital (SD), non entrano nell'apposito alloggiamento e non sono compatibili con il telefono. Usando una scheda di memoria incompatibile, si potrebbe verificare il danneggiamento della scheda, del telefono e dei dati memorizzati nella scheda. Per inserire una scheda di memoria: 1. Inserire la scheda di memoria nell'apposito alloggiamento con l'etichetta rivolta verso il basso. 23 Operazioni preliminari 2. Spingere all'interno la scheda con il pollice finché non si blocca. 3. Chiudere il coperchio della scheda in modo tale che il telefono riconosca la scheda installata. Il sistema emette un segnale acustico. Per rimuovere la scheda di memoria: 1. Aprire il coperchio della scheda. 2. Appare un messaggio simile a "Chiusura applicazioni in corso", il quale informa l'utente che tutte le applicazioni in uso verranno chiuse. Prima di procedere, attendere la chiusura delle applicazioni. 24 Operazioni preliminari 3. Quando viene chiesto di rimuovere la scheda di memoria, spingerla e rilasciarla. Estrarre quindi la scheda dall'alloggiamento e premere il tasto di programmazione OK. AVVISO! • Rimuovendo la scheda di memoria senza seguire la procedura di cui sopra si correrebbe il rischio di danneggiare i dati e la scheda di memoria. • Se si desidera riavviare il telefono durante l'installazione di un'applicazione nella scheda di memoria, non rimuovere la scheda fino al termine del riavvio, altrimenti i file dell'applicazione potrebbero andare perduti. 25 2 Informazioni generali Il telefono dispone di numerose funzioni estremamente utili per l'uso e l'intrattenimento quotidiano, quali Fotocamera, Lettore MP3, Messaggi, Calcolatrice e Agenda. Modo Stand-by I componenti descritti qui di seguito vengono visualizzati quando il telefono è pronto all'uso, senza caratteri digitati. In questo stato, il telefono si trova nel modo Stand-by. B C D A E F G 26 Informazioni generali A Indica la potenza del segnale della rete cellulare nella località in cui ci si trova. Maggiore è il numero delle barre presenti, più forte è il segnale. Quando il collegamento GPRS è impostato su Se disponibile e nella rete o nella cella corrente è disponibile un collegamento, il simbolo viene sostituito dal simbolo GPRS [ ]. Vedere "Dati in pacchetti (GPRS, General Packet Radio Service)" a pagina 245 e "GPRS" a pagina 251. B Indica un orologio analogico o digitale. Vedere "Impostazioni data e ora" a pagina 253. C Indica in quale rete cellulare è usato correntemente il telefono. D Indica il livello di carica della batteria. Tanto più elevato è il numero delle barre, quanto maggiore è la quantità di energia rimasta nella batteria. E Barra di navigazione: se il profilo selezionato è Gener, invece del nome del profilo viene visualizzata la data corrente. Per ulteriori informazioni, vedere "Barra di navigazione spostamento orizzontale" a pagina 33 e "Profili" a pagina 221. F Immagine di sfondo: nel modo Stand-by è possibile selezionare un'immagine di sfondo qualsiasi. Vedere pagina 224. G Mostra gli accessi rapidi correntemente assegnati ai tasti di programmazione. Gli accessi rapidi dei tasti di programmazione possono essere modificati. Vedere "Modalità Standby" a pagina 239. 27 Informazioni generali Indicatori relativi alle operazioni Quando il telefono è nel modo Stand-by è possibile visualizzare una o più delle seguenti icone: Indicatore Significato Indica che sono stati ricevuti nuovi SMS o MMS. Quando la capacità di memoria del telefono è insufficiente per memorizzare i messaggi o i dati, questo indicatore lampeggia. Indica che sono state ricevute nuove email. Indica che sono stati ricevuti nuovi messaggi chat. Indica che sono stati ricevuti nuovi messaggi vocali. Vedere "Chiamata della segreteria telefonica" a pagina 48. Indica che in In uscita ci sono messaggi in attesa di essere inviati. Vedere "In uscita" a pagina 135. Indica che Segnale di chiamata è stato impostato su Silenzioso nel profilo correntemente attivo. Vedere "Profili" a pagina 221. Indica che è attiva una sveglia. 28 Informazioni generali Indicatore Significato Indica che tutte le chiamate inviate al telefono verranno trasferite. indica che tutte le chiamate inviate al telefono verranno trasferite a una segreteria telefonica. Vedere "Impostazioni di trasferimento di chiamata" a pagina 261. Se si hanno due linee telefoniche, l'indicatore di trasferimento di chiamata per la prima linea è e l'indicatore per la seconda linea è . Indica che è possibile effettuare chiamate solo mediante la linea telefonica 2 (servizio di rete). Vedere "Linea in uso (servizio di rete)" a pagina 243. Indica una chiamata di dati. Appare al posto dell'indicatore della potenza del segnale in presenza di un collegamento GPRS attivo. indica che il telefono è indica che accampato sulla rete GPRS. sono presenti più collegamenti GPRS. indica che il collegamento GPRS viene messo in attesa durante una chiamata vocale. Indica che è attivo un collegamento USB con un computer. Appare quando al telefono è collegato un auricolare. Appare quando è attivata la funzione Bluetooth. Per ulteriori informazioni, vedere pagina 274. 29 Informazioni generali Vista Estesa La vista Estesa diventa accessibile premendo nel modo Stand-by. Nella vista Estesa è possibile visualizzare rapidamente importanti informazioni relative al giorno. Inoltre, è possibile passare velocemente alle applicazioni aperte di recente. Schermata Menu Nella schermata Menu è possibile accedere a tutte le applicazioni del telefono. Per aprire la schermata Menu, premere . Apertura delle applicazioni o delle cartelle Scorrere fino a un'applicazione o a una cartella mediante i tasti Navigazione e premere per aprirla. Chiusura delle applicazioni Premere il tasto di programmazione Esci o selezionare Opzioni Esci. È anche possibile tornare indietro premendo il tasto di programmazione Indietro il numero di volte necessario per tornare al modo Stand-by. I dati non salvati vengono salvati automaticamente. Se si preme , il telefono torna al modo Stand-by e l'applicazione viene nascosta. Nota: premendo la chiamata viene sempre interrotta, anche se un'altra applicazione è attiva e visualizzata sul display. 30 Informazioni generali Ridisposizione delle applicazioni È possibile cambiare la disposizione delle applicazioni delle cartelle presenti sulla schermata Menu e spostare le applicazioni nelle cartelle. Per cambiare la posizione di un'applicazione nella schermata Menu: 1. Nella schermata Menu, scorrere fino all'applicazione da spostare. 2. Selezionare Opzioni Sposta. Accanto all'applicazione selezionata viene inserito un segno di spunta. 3. Spostare la selezione sulla posizione desiderata e premere il tasto di programmazione OK. Per spostare un'applicazione su una cartella: 1. Nella schermata Menu, scorrere fino all'applicazione da spostare. 2. Selezionare Opzioni Sposta in cartella. 3. Selezionare una cartella. Nota: è possibile aggiungere una nuova cartella selezionando Opzioni Nuova cartella. Commutazione tra le applicazioni Se sono aperte più applicazioni e si desidera commutare da un'applicazione all'altra, tenere premuto . Si apre la finestra di commutazione delle applicazioni, la quale visualizza un elenco delle applicazioni correntemente aperte. 31 Informazioni generali Scorrere fino a un'applicazione con il tasto Su o Giù e premere il tasto di programmazione Seleziona per selezionarla, oppure premere per chiuderla. Nota: l'applicazione Telefono non può essere chiusa con . Aggiunta di applicazioni È possibile aggiungere altre applicazioni al telefono scaricando i file di installazione dal wireless web oppure mediante l'applicazione Gestione. Per scaricare un'applicazione, selezionare Opzioni Download applicaz.. È possibile selezionare un preferito per un sito web predefinito e avere in tal modo l'opportunità di scaricare una serie di applicazioni, oppure è possibile immettere l'indirizzo URL del sito web. Una volta entrati nel sito web, cercare un'applicazione e seguire le istruzioni visualizzate. Per informazioni sull'installazione delle applicazioni mediante Gestione, vedere pagina 267. Guida su schermo Il telefono dispone di una funzione di Guida accessibile da qualsiasi applicazione che disponga della funzione Opzioni. Per accedere alla Guida su schermo, selezionare Opzioni Guida. Per accedere a una funzione di Guida per la schermata Menu, premere per aprire Menu, quindi selezionare Guida. 32 Informazioni generali Barra di navigazione - spostamento orizzontale La barra di navigazione contiene i seguenti elementi: • indicatori di modifica. Vedere "Inserimento di testo" a pagina 39. • altre informazioni, come ad esempio in Immagini, numeri come 2/4 indicano che la fotografia corrente è la seconda di 4 fotografie presenti nella cartella. Premere il tasto Destra per vedere la fotografia successiva. • freccette o schede che segnalano la presenza di viste, cartelle o file in cui è possibile spostarsi. Premere il tasto Destra o Sinistra per passare alle viste, cartelle o file precedenti. 33 Informazioni generali Azioni comuni a tutte le applicazioni Aggiunta di elementi Dall'interno di un'applicazione, selezionare Opzioni e quindi un'opzione per la creazione di un nuovo elemento, come Nuovo cont., Crea messaggio, Nuova voce oppure Nuova nota. Le opzioni per la creazione di un elemento variano da applicazione ad applicazione. Per informazioni sull'inserimento di testo e numeri, vedere "Inserimento di testo" a pagina 39. Apertura di elementi Se si desidera aprire un elemento quando è visualizzato un elenco di file o cartelle, scorrere fino ad esso e premere oppure selezionare Opzioni Apri. Modifica di elementi Per modificare un elemento, talvolta è necessario prima di tutto aprirlo per visualizzarlo e selezionare quindi Opzioni Modifica. Dopodiché, è possibile modificarne il contenuto. Rinomina degli elementi Per assegnare un nuovo nome a un file o a una cartella, scorrere fino ad essa e selezionare Opzioni Rinomina. Rimozione o eliminazione di elementi Scorrere fino all'elemento e selezionare Opzioni Elimina oppure premere . Per eliminare più elementi contemporaneamente, prima di tutto è necessario contrassegnarli. Vedere la sezione successiva, "Come contrassegnare un elemento". 34 Informazioni generali Come contrassegnare un elemento Gli elementi di un elenco possono essere selezionati in vari modi: • Per selezionare un elemento alla volta, scorrere fino ad esso e selezionare Opzioni Seleziona/Deselez. Seleziona. Accanto all'elemento viene inserito un segno di spunta. • Per selezionare tutti gli elementi presenti nell'elenco, selezionare Opzioni Seleziona/Deselez. Seleziona tutto. • Per rimuovere il contrassegno da un elemento, scorrere fino ad esso e selezionare Opzioni Seleziona/Deselez. Deselez.. • Per selezionare tutti gli elementi presenti nell'elenco, selezionare Opzioni Seleziona/Deselez. Deseleziona tutto. Invio di elementi Mediante uno dei vari servizi di messaggistica o Bluetooth è possibile inviare elementi, come ad esempio informazioni sul contatto, le fotografie, i suoni e le voci dell'agenda. 1. Aprire un elemento e selezionare Opzioni Invia. 2. Selezionare un metodo; le possibilità di scelta sono: Via SMS, Via MMS, Via email o Via Bluetooth. • Se si opta per l'invio dell'elemento con un messaggio di testo, appare la schermata dell'editor di SMS. Immettere un numero di telefono nel campo A: e selezionare Opzioni Invia. Per ulteriori informazioni, vedere pagina 116. 35 Informazioni generali • Se si opta per l'invio dell'elemento con un MMS, si apre la schermata Pagina MMS. Immettere il numero di telefono del destinatario nel campo A:. Aggiungere testo e selezionare Opzioni Invia. Per ulteriori informazioni, vedere pagina 118. • Se si opta per l'invio dell'elemento in un'email, appare la schermata Email. Immettere l'indirizzo email del destinatario nel campo A:. Immettere l'oggetto del messaggio e aggiungere testo, immagini, file video o suoni, quindi selezionare Opzioni Invia. Per ulteriori informazioni, vedere pagina 122. • Se si decide di inviare l'elemento tramite Bluetooth, vedere pagina 274. Disposizione degli elementi È possibile disporre elementi come fotografie, suoni e messaggi nelle cartelle. Creazione di cartelle Per creare una nuova cartella, selezionare Opzioni Nuova cartella. Viene chiesto di assegnare un nome alla cartella. 36 Informazioni generali Spostamento degli elementi in una cartella dell'applicazione 1. Scorrere fino a un elemento e selezionare Opzioni Sposta in cartella (questa opzione non è visualizzata, se non sono disponibili cartelle). Si apre un elenco di cartelle disponibili. 2. Selezionare la posizione in cui spostare l'elemento e premere il tasto di programmazione OK. Ricerca di elementi Il campo di ricerca consente di cercare un nome, un file o una cartella. Per cercare un file e una cartella in Gestione file, è necessario attivare il campo di ricerca selezionando Opzioni Trova. 1. Iniziare a inserire testo nel campo di ricerca. Il telefono inizia immediatamente a cercare le corrispondenze ed evidenzia la corrispondenza più simile. Per rendere più precisa la ricerca, inserire più lettere. Il telefono evidenzia la selezione e passa all'elemento più adatto rispetto ai dati immessi. 2. Una volta individuato l'elemento corretto, premere per aprirlo. 37 Informazioni generali Controllo del volume Quando è disponibile una chiamata attiva o si sta ascoltando un suono, premere sul lato sinistro del telefono per aumentare o diminuire il livello del volume, rispettivamente. Memoria condivisa Alcune funzioni del telefono usano la memoria condivisa: contatti, SMS, MMS, immagini e suonerie, fotocamera, RealPlayerTM, agenda, note di impegni e applicazioni scaricate. Usando una qualsiasi di queste funzioni, diminuisce la memoria disponibile per le altre caratteristiche. Questo è vero soprattutto in caso di uso intensivo di una qualsiasi delle caratteristiche. Ad esempio, se si salvano molte immagini è possibile che si esaurisca tutta la memoria condivisa e il telefono potrebbe indicare che la memoria è piena. In tal caso, eliminare alcune delle informazioni o degli elementi che occupano la memoria condivisa. 38 Informazioni generali Inserimento di testo Il testo può essere inserito in due modi: con il metodo tradizionale previsto dai telefonini - premendo ripetutamente un tasto finché non viene visualizzato il carattere desiderato - oppure con il modo Dizionario, che è un modo di inserimento testo predittivo. Cambiamento del modo di inserimento testo È possibile cambiare il modo di inserimento testo premendo o , nel modo seguente: Nota: nel campo del destinatario della schermata del messaggio è necessario premere prima per cambiare i modi di inserimento testo. • Per selezionare il modo di inserimento testo tradizionale, premere finché l'indicatore non viene visualizzato nell'angolo superiore destro dello schermo. In alternativa, premere e selezionare Dizionario No. • Per selezionare il modo di inserimento testo Dizionario, premere finché l'indicatore non viene visualizzato nell'angolo superiore destro dello schermo. In alternativa, premere e selezionare Attiva dizionario. • Per selezionare il modo Numerico, tenere premuto finché nell'angolo superiore destro dello schermo non viene visualizzata l'indicazione 123. In alternativa, premere e selezionare Modalità numerica. Per tornare al modo di inserimento precedente, tenere premuto . 39 Informazioni generali Uso del modo di inserimento testo tradizionale Usare i tasti da a per inserire testo. 1. Premere ripetutamente un tasto numerico finché non appare il carattere desiderato. Notare che per un tasto numerico sono disponibili più caratteri di quanti non ne siano stampati sul tasto stesso. 2. Selezionare le altre lettere nello stesso modo. Nota: se la lettera successiva si trova sullo stesso tasto di quello attuale, attendere che venga visualizzato il cursore, oppure premere il tasto Destra per interrompere il periodo di attesa, quindi inserire la lettera. Suggerimento per l'inserimento testo tradizionale • Per modificare le lettere maiuscole e le minuscole, .Abc (maiuscola iniziale), ABC (maiuscole) e abc (minuscole), premere . • Per rimuovere un carattere, premere . Tenere premuto per cancellare più di un carattere. • Per inserire un simbolo o un segno di punteggiatura, premere . In alternativa, premere e selezionare Inserisci simbolo. Usare i tasti di navigazione per scorrere nell'elenco e premere il tasto di programmazione Seleziona. • I segni di punteggiatura più comuni sono disponibili in . Premere ripetutamente per accedere al segno di punteggiatura desiderato. 40 Informazioni generali • Per inserire rapidamente un numero, tenere premuto il tasto numerico corrispondente. • Per inserire uno spazio, premere . • Per spostare il cursore nella riga successiva, premere tre volte . viene visualizzato per qualche istante, quindi il cursore si sposta. Uso del dizionario 1. Scrivere la parola desiderata premendo i tasti da a . Premere ciascun tasto solo una volta per una lettera. La parola cambia dopo ogni pressione dei tasti. Nota: non prestare attenzione a quanto viene visualizzato sul display. Il testo delle parole evolve progressivamente. Prima di controllare il risultato, scrivere per intero ciascuna parola. 2. Una volta scritta l'intera parola, controllare che sia corretta. • Se la parola è corretta, è possibile confermarla premendo il tasto Destra o premendo per inserire uno spazio. La sottolineatura scompare ed è possibile iniziare a inserire una nuova parola. • Se la parola non è corretta, si hanno le seguenti possibilità di scelta: 41 Informazioni generali - Premere ripetutamente per visualizzare altre parole corrispondenti ai tasti premuti trovate nel dizionario, una per una. - Premere e selezionare Dizionario Suggerimenti per visualizzare un elenco di parole corrispondenti ai tasti premuti. Selezionare la parola da usare. • Se dopo una parola compare il carattere ?, significa che la parola da immettere non è presente nel dizionario. Per aggiungere una parola al dizionario, premere il tasto di programmazione Manuale, immettere la parola (32 lettere al massimo) mediante il modo di inserimento testo tradizionale e premere il tasto di programmazione OK. La parola viene aggiunta al dizionario. Quando il dizionario è pieno, una nuova parola sostituisce la parola aggiunta meno recente. • Per rimuovere il carattere e cancellare i caratteri dalla parola uno ad uno, premere . 3. Quando viene visualizzata la parola corretta, premere per inserire uno spazio, in modo che la parola sia completa. 42 Informazioni generali Suggerimenti per l'uso del dizionario • Per modificare le lettere maiuscole e le minuscole, .Abc (maiuscola iniziale), ABC (maiuscole) e abc (minuscole), premere . • Per rimuovere un carattere, premere . Tenere premuto per cancellare più di un carattere. • Per inserire un numero, tenere premuto il tasto numerico corrispondente. • Per inserire un simbolo e i segni di punteggiatura, premere per aprire un elenco di simboli e segni di punteggiatura. In alternativa, premere e selezionare Inserisci simbolo. Usare i tasti di navigazione per scorrere nell'elenco e premere il tasto di programmazione Seleziona. • I segni di punteggiatura più comuni sono disponibili in . Premere , quindi premere ripetutamente per accedere al segno di punteggiatura desiderato. Suggerimento: i dizionari tentano di indovinare quale segno di punteggiatura è necessario (. , ? ! ’). L'ordine e la disponibilità dei segni di punteggiatura dipendono dalla lingua usata. • Per visualizzare le parole corrispondenti trovate dal dizionario, una ad una, premere ripetutamente quando una parola è attiva (sottolineata). È anche possibile premere selezionare: , selezionare Dizionario e • Suggerimenti per visualizzare un elenco di parole corrispondenti ai tasti premuti, elenco disponibile solo se la parola è attiva (sottolineata). Scorrere fino alla parola desiderata e premere . 43 Informazioni generali • Inserisci parola per aggiungere una parola (32 lettere al massimo) al dizionario usando il modo di inserimento testo tradizionale. Quando il dizionario è pieno, una nuova parola sostituisce la parola aggiunta meno recente. • Modifica parola per aprire una vista in cui modificare la parola, disponibile solo se la parola è attiva (sottolineata). • No per disattivare il dizionario. Opzioni di modifica Quando si preme , appaiono le seguenti opzioni (a seconda del modo di inserimento testo e della situazione in cui ci si trova): • Dizionario (inserimento testo predittivo), Modalità alfabetica (inserimento testo tradizionale), Modalità numerica. • Taglia, Copia: disponibile solo se prima è stato selezionato il testo. Per ulteriori informazioni, vedere qui di seguito. • Incolla: disponibile solo quando il testo è stato tagliato o copiato negli Appunti. • Inserisci simbolo e • Lingua scrittura: cambia la lingua di inserimento per tutti gli editor del telefono. Vedere pagina 237. 44 Informazioni generali Come copiare testo Se si desidera copiare testo negli Appunti, ecco i metodi più semplici: 1. Per selezionare lettere e parole, tenere premuto . Contemporaneamente, premere il tasto Destra o Sinistra. Mano a mano che la selezione si sposta, il testo viene evidenziato. Per selezionare righe di testo, tenere premuto . Contemporaneamente, premere il tasto Su o Giù. 2. Una volta selezionato il testo desiderato, smettere di premere i tasti di navigazione. 3. Per copiare il testo negli Appunti tenendo ancora premuto , premere il tasto di programmazione Copia. È inoltre possibile rilasciare , premerlo una volta per aprire un elenco di comandi di modifica e selezionare Copia o Taglia. 4. Per inserire il testo in un documento tenendo premuto , premere il tasto di programmazione Incolla. È anche possibile premere e selezionare Incolla. 45 3 Chiamata telefonica Questo capitolo fornisce informazioni per l'uso delle funzioni di chiamata telefonica. Effettuazione di una chiamata 1. Nel modo Stand-by, usare il tastierino numerico per immettere un prefisso teleselettivo e il numero di telefono. Premere per rimuovere un numero. Per le chiamate internazionali, premere due volte per il prefisso internazionale (il carattere + sostituisce il codice di accesso internazionale), quindi immettere il prefisso internazionale, il prefisso teleselettivo senza lo 0 e infine il numero di telefono. Nota: le chiamate qui classificate come internazionali in alcuni casi potrebbero venire effettuate tra regioni della stessa nazione. 2. Premere per chiamare il numero. Nota: per regolare il volume durante una chiamata, premere . 3. Per terminare la chiamata, premere o chiudere il telefono. È anche possibile usare il tasto di programmazione Chiudi. Nota: premendo la chiamata viene sempre interrotta, anche se un'altra applicazione è attiva e visualizzata. 46 Chiamata telefonica Accesso alle opzioni di composizione del numero Dopo aver immesso un numero, premere il tasto di programmazione Opzioni. È possibile accedere alle seguenti opzioni: • Aggiungi a Rubrica: aggiunge il numero ai contatti della rubrica. Selezionare Crea nuova per creare un nuovo contatto, oppure Aggiorna esistente per aggiungere informazioni a un contatto già esistente. Per informazioni sull'applicazione Rubrica, vedere pagina 58. • Chiama: compone il numero. • Invia: invia un SMS o un MMS al numero. Effettuazione di una chiamata con la rubrica 1. Per aprire l'applicazione Rubrica, premere il tasto di programmazione Rubrica nel modo Stand-by. È anche possibile premere per aprire la schermata Menu e selezionare Rubrica. 2. Scorrere fino al nome desiderato. In alternativa, imettere le prime lettere del nome nel campo di ricerca nella parte inferiore dello schermo. Vengono elencati i contatti della rubrica corrispondenti. 3. Premere o selezionare Opzioni iniziare la chiamata. Chiama per Se il contatto contiene più di un numero di telefono, scorrere fino al numero desiderato e premere o il tasto di programmazione Chiama per iniziare la chiamata. 47 Chiamata telefonica Effettuazione di una chiamata con la composizione del nome È possibile effettuare una chiamata pronunciando il nome che è stato assegnato a una scheda di contatto. Per ulteriori informazioni, vedere "Composizione del nome" a pagina 168. Nota: per usare la funzione Composizione nome è necessario che il nome e il numero da chiamare siano presenti nella rubrica. Per informazioni sull'applicazione Rubrica, vedere pagina 58. Chiamata della segreteria telefonica La segreteria telefonica è un servizio di rete che risponde automaticamente e consente ai chiamanti di lasciare messaggi vocali qualora non riescano a entrare in contatto con il destinatario. Per chiamare la segreteria telefonica, tenere premuto nel modo Stand-by. Se il telefono chiede l'inserimento di un numero di segreteria telefonica, digitarlo e premere il tasto di programmazione OK. Si può richiedere questo numero al proprio gestore telefonico. Ciascuna linea telefonica dispone di un proprio numero. Vedere "Linea in uso (servizio di rete)" a pagina 243. Modifica del numero della segreteria telefonica Per modificare il numero della segreteria telefonica, premere per aprire la schermata Menu, quindi selezionare Strumenti Segr. tel. Opzioni Cambia numero. Immettere il nuovo numero e premere il tasto di programmazione OK. 48 Chiamata telefonica Selezione rapida di un numero di telefono Una volta memorizzati dei numeri nella Rubrica, è possibile assegnare i numeri usati più di frequente ai tasti di selezione rapida (da a ) e selezionarli rapidamente e con facilità premendo un solo tasto. Vedere "Assegnazione dei tasti di selezione rapida" a pagina 65. • Nel modo Stand-by, premere il tasto di selezione rapida corrispondente e . • Se la funzione Chiamata rapida è impostata su Sì (vedere pagina 242), tenere premuto il tasto di selezione rapida corrispondente finché non inizia la chiamata. Per visualizzare le assegnazioni di selezione rapida, premere per aprire la schermata Menu, quindi selezionare Strumenti Ch. rapida. Selezione di un numero usando una pausa Quando si chiama un sistema automatizzato, come ad esempio un servizio bancario, può venir chiesto di immettere una password o un numero di conto. Invece di immettere manualmente i numeri ogni volta, è possibile immettere i toni DTMF necessari separati da pause prima della composizione del numero. 49 Chiamata telefonica Nota: i toni DTMF sono quelli che si ascoltano quando si premono i tasti numerici. I toni DTMF consentono di comunicare con i sistemi telefonici computerizzati, ad esempio le segreterie telefoniche o i sistemi di telebanking. 1. Immettere il numero di telefono da comporre, ad esempio il numero di un servizio telematico bancario. 2. Premere ripetutamente per inserire una pausa. È possibile inserire due tipi di pause: • p: inserisce una pausa di circa due secondi tra i numeri. I numeri che seguono la "p" vengono inviati automaticamente. • w: se si usa una pausa di questo tipo, la sequenza restante non viene inviata finché non si preme Invia. 3. Immettere un numero da inviare dopo la pausa, come ad esempio il numero di conto, il PIN, ecc. 4. Ripetere le fasi 2 e 3 per aggiungere altre pause e numeri, se necessario. 5. Premere per effettuare una chiamata. 6. Una volta stabilita la connessione, attendere un messaggio del sistema e premere ogni volta che viene visualizzato un messaggio, se applicabile. I toni DTMF vengono inviati. 50 Chiamata telefonica Risposta a una chiamata 1. Per rispondere a una chiamata in entrata, aprire il telefono, se necessario, e premere o selezionare Opzioni Rispondi. • Per rifiutare una chiamata, premere . Il chiamante sentirà un tono di "linea occupata". Nota: se è stata attivata la funzione Strumenti Impostaz. Deviazioni Se occupato per trasferire le chiamata, ad esempio, alla segreteria telefonica, rifiutando una chiamata in entrata verrà trasferita anche la chiamata. Vedere "Impostazioni di trasferimento di chiamata" a pagina 261. • Per disattivare rapidamente la suoneria, premere il tasto di programmazione Muto. Nota: se è attivo il profilo Silenzioso (vedere pagina 221), viene visualizzata l'indicazione Rifiuta invece di Muto, per consentire di rifiutare una chiamata. • A seconda dell'impostazione Tasto laterale volume, tenere premuto / per disattivare la suoneria o rifiutare una chiamata in entrata. Vedere pagina 242. • Per regolare i toni del telefono a seconda degli ambienti e delle situazioni, ad esempio, quando si desidera che il telefono funzioni in modo silenzioso, vedere "Profili" a pagina 221. 2. Per terminare la chiamata, premere telefono. o chiudere il 51 Chiamata telefonica Uso delle opzioni durante una chiamata Mentre è in corso una chiamata è possibile accedere alle seguenti opzioni premendo il tasto di programmazione Opzioni. Nota: le opzioni variano a seconda dello stato della chiamata, ad esempio, una seconda chiamata attiva o una chiamata in attesa. • Commuta: commuta tra la chiamata attiva e la chiamata in attesa. • Fine chiam. attiva: termina la chiamata attiva. • Chiudi tutto: termina tutte le chiamate. • Trattieni: mette in attesa la chiamata corrente. • Riattiva: riattiva la chiamata in attesa. • Disattiva audio: disattiva il microfono del telefono in modo tale che l'interlocutore al telefono non possa sentire. • Attiva microfono: attiva il microfono del telefono. • No tono tasti: disattiva i toni dei tasti. • Tono tasti: attiva i toni dei tasti. • Nuova chiamata: effettua una nuova chiamata. Quando si seleziona questa opzione, la chiamata corrente viene messa in attesa. • Conferenza: effettua una conferenza telefonica. È possibile conversare con un massimo di 5 partecipanti. - Privata: (appare quando è in corso una conferenza telefonica). Consente di parlare in privato a una persona durante una conferenza telefonica. Quando appare l'elenco dei partecipanti alla conferenza telefonica, selezionare un partecipante e premere il tasto di programmazione Privata. 52 Chiamata telefonica - Scollega partecip.: (appare quando è in corso una conferenza telefonica). Consente di scollegare una persona durante una conferenza telefonica. Quando appare l'elenco dei partecipanti alla conferenza telefonica, selezionare un partecipante e premere il tasto di programmazione Scollega. • Trasferisci: si collega una chiamata in arrivo o una chiamata in attesa con una chiamata attiva e scollega l'utente da entrambe le chiamate. • Invia DTMF: invia i toni DTMF per i numeri, come ad esempio le password o i numeri dei conti bancari. È possibile controllare o correggere i numeri prima dell'invio. • Guida: visualizza le informazioni della Guida tra le opzioni disponibili durante una chiamata. Visualizzazione del registro Nell'applicazione Registro, è possibile monitorare le chiamate telefoniche, i messaggi di testo, la durata delle chiamate, le connessioni dati in pacchetti e le chiamate dati registrate dal telefono. È possibile filtrare il registro per visualizzare un solo tipo di evento e creare nuove schede di contatti in base alle informazioni contenute nel registro. Premere per aprire la schermata Menu, quindi selezionare Registro. Chiamate recenti Il telefono registra i numeri di telefono delle chiamate senza risposta, ricevute ed effettuate. Il telefono registra le chiamate senza risposta e ricevute solo se la rete supporta queste funzioni. Premere nel modo Stand-by o premere per aprire la schermata Menu, quindi selezionare Registro Chiam. recenti. 53 Chiamata telefonica Chiamate senza risposta e chiamate ricevute Questi servizi di rete consentono di visualizzare le 20 chiamate più recenti senza risposta e le chiamate accettate. Per visualizzare le 20 chiamate senza risposta più recenti provenienti dai numeri di telefono, selezionare Registro Chiam. recenti Ch. senza risp.. Quando viene visualizzata una nota sulle chiamate senza risposta nel modo Stand-by, premere il tasto di programmazione Visualiz. per accedere all'elenco delle chiamate senza risposta. Per richiamare, scorrere fino al numero o al nome desiderato e premere . Per visualizzare l'elenco dei 20 numeri o nomi dai quali sono state accettate le chiamate più recenti, selezionare Registro Chiam. recenti Chiam. ricevute. Chiamate effettuate Per visualizzare l'elenco dei 20 numeri chiamati - o che si è tentato di chiamare - più di recente, selezionare Registro Chiam. recenti Chiamate effet.. È inoltre possibile premere nel modo Stand-by per aprire rapidamente l'elenco Numeri chiamati. Cancellazione dei registri delle chiamate recenti • Per cancellare tutti i registri delle chiamate recenti, selezionare Opzioni Cancella ch. recenti nella schermata Chiamate recenti. • Per cancellare i registri del tipo di chiamata selezionata, aprire il tipo di chiamata di cui si desidera cancellare il contenuto e selezionare Opzioni Cancella elenco. • Per cancellare un registro chiamate singolo, aprire un tipo di registro, scorrere le voci del registro e premere o selezionare Opzioni Elimina. 54 Chiamata telefonica Durata delle chiamate Premere per aprire la schermata Menu quindi selezionare Registro Durata chiam. per visualizzare la durata dell'ultima chiamata, delle chiamate effettuate e ricevute e delle chiamate totali. Nota: la durata effettiva delle chiamate valutata dal proprio gestore telefonico potrebbe variare a seconda delle funzioni di rete, del margine di arrotondamento nel calcolo dei costi e altri fattori. Cancellazione dei timer della durata delle chiamate Nella schermata Durata chiamate, scorrere fino al tipo di durata delle chiamata che si desidera cancellare e selezionare Opzioni Azzera timer. A tal fine, è necessario immettere il codice di protezione. Il codice di protezione predefinito è 00000000. Vedere "Impostazioni di protezione" a pagina 253. Contatore GPRS È possibile verificare quanti dati, misurati in byte, sono stati trasferiti verso e dal telefono. Il display mostra i contatori relativi a tutti i dati inviati e ricevuti, separatamente. Per reimpostare i contatori, selezionare Opzioni Azzera contatori. A tal fine, è necessario immettere un codice di protezione. Il codice di protezione predefinito è 00000000. 55 Chiamata telefonica Visualizzazione del registro generale Nel registro generale, per ciascun evento di comunicazione è possibile visualizzare il nome o il numero di telefono del mittente o del destinatario. Premere per aprire la schermata Menu, quindi selezionare Registro e premere il tasto Destra. Nota: gli eventi secondari, come ad esempio un messaggio di testo inviato a più interlocutori e le connessioni dati in pacchetti, vengono registrati come un unico evento di comunicazione. È anche possibile visualizzare nei dettagli ciascun evento di comunicazione. Scorrere fino a un evento e premere oppure selezionare Opzioni Visualizza dettagli. Filtraggio del registro Selezionando un filtro, è possibile visualizzare solo le voci del registro del tipo specificato. 1. Selezionare Opzioni filtri. 2. Selezionare un filtro. 56 Filtra. Si apre un elenco di Chiamata telefonica Cancellazione del contenuto del registro Per cancellare per sempre tutto il contenuto del registro, selezionare Opzioni Cancella registro. Impostazioni del registro Selezionare Opzioni delle impostazioni. Impostazioni. Si apre l'elenco • Durata registro: gli eventi del registro restano nella memoria del telefono per un numero di giorni preimpostato, dopodiché vengono cancellati automaticamente per rendere disponibile più memoria. Se si seleziona Nessun registro, tutto il contenuto del registro, il registro Chiamate recenti e le ricevute di consegna dei messaggi vengono eliminati per sempre. • Visual. durata chiam.: quando questa opzione è impostata su Sì, mentre una chiamata è attiva verrà visualizzato il timer della durata della chiamata. 57 4 Rubrica Nella Rubrica è possibile memorizzare e gestire le informazioni relative a un contatto - come il nome, i numeri di telefono e gli indirizzi - all'interno di una scheda di contatto. Premere per aprire la schermata Menu, quindi selezionare Rubrica. È anche possibile premere il tasto di programmazione Rubrica nel modo Stand-by. È possibile aggiungere una suoneria o un'immagine in miniatura personalizzata alla scheda di contatto. Si possono inoltre creare gruppi di contatti. 58 Rubrica Creazione di schede di contatti È possibile creare schede di contatti e salvarle selettivamente nella memoria del telefono o nella scheda SIM. Creazione di una nuova scheda di contatto nella memoria del telefono 1. Aprire Rubrica e selezionare Opzioni Nuovo cont. Si apre una scheda di contatto vuota. 2. Immettere dati nei campi desiderati e premere il tasto di programmazione Fatto. La scheda di contatto viene salvata e chiusa, dopodiché è possibile visualizzarla nella Rubrica. Nota: per impostazione predefinita, nell'elenco Rubrica vengono visualizzati per primi i cognomi. L'elenco Rubrica può essere impostato in modo tale da visualizzare per primi i nomi, selezionando Opzioni Impostazioni. Creazione di una scheda di contatto nella scheda SIM 1. Aprire Rubrica e selezionare Opzioni SIM. Rubrica 2. Nella schermata Rubrica SIM, selezionare Opzioni Nuovo cont. SIM. 3. Immettere un nome e un numero di telefono in ciascun campo. 59 Rubrica 4. Premere il tasto di programmazione Fatto. Nota: una volta memorizzati i numeri nella scheda SIM, è possibile recuperarli immettendo i numeri relativi alla posizione, che vengono assegnati automaticamente nell'ordine di memorizzazione dei numeri e premendo . Ad esempio, premendo e quindi nel modo Stand-by, viene visualizzato il primo numero memorizzato nella rubrica SIM. A questo punto è possibile selezionare il numero. Assegnazione del proprio numero È possibile registrare come numero personale il numero di telefono e il nome nella scheda SIM. 1. Aprire Rubrica e selezionare Opzioni SIM. Rubrica 2. Nella schermata Rubrica SIM, selezionare Opzioni Numeri predefiniti. 3. Selezionare il campo da salvare. 4. Immettere il nome e il numero di telefono. 5. Premere il tasto di programmazione Fatto. 60 Rubrica Come copiare i contatti • Per copiare i contatti dalla scheda SIM alla memoria del telefono, passare a Rubrica e selezionare Opzioni Rubrica SIM. Scorrere fino al contatto da copiare e selezionare Opzioni Copia nella Rubrica. • Per copiare nella scheda SIM i contati memorizzati nel telefono, selezionare Rubrica, scorrere fino al contatto desiderato e selezionare Opzioni Copia in rubrica SIM. Selezionare quindi il tipo di numero da copiare. Se si desidera copiare tutte le informazioni del contatto, selezionare Tutto. 61 Rubrica Opzioni di visualizzazione dei contatti Per visualizzare le informazioni di una scheda di contatto, selezionare la scheda dall'elenco Rubrica. La vista delle informazioni del contatto ( ) mostra tutte le informazioni presenti nella scheda di contatto. Se si era aggiunta un'immagine alla scheda di contatto, l'immagine in miniatura viene visualizzata nella parte superiore sinistra dello schermo. Il campo del nome è sempre visualizzato nella vista delle informazioni del contatto, ma gli altri campi vengono visualizzati solo se contengono dati. Nota: nella vista delle informazioni del contatto vengono visualizzati solo i campi contenenti informazioni. Se si desidera aggiungere altri dati alla scheda di contatto, selezionare Opzioni Modifica Opzioni Aggiungi dettaglio. 62 Rubrica Modifica delle informazioni di contatto 1. Nell'elenco Rubrica, selezionare la scheda di contatto da modificare. 2. Per modificare le informazioni nella scheda di contatto, selezionare Opzioni Modifica. 3. Per salvare le modifiche e tornare all'elenco Rubrica, premere il tasto di programmazione Fatto. Gestione delle informazioni del contatto È possibile aggiungere i campi di immissione alla scheda di contatto per memorizzare le informazioni relative a una persona oppure rimuovere i campi. 1. Aprire una scheda di contatto e selezionare Opzioni Modifica. 2. Per aggiungere un campo in più, selezionare Opzioni Aggiungi dettaglio. Per eliminare un campo superfluo, selezionare Opzioni Elimina dettaglio. Per rinominare l'etichetta di un campo di una scheda di contatto, selezionare Opzioni Modifica etichetta. 3. Al termine, premere il tasto di programmazione Fatto. Aggiunta di un'immagine a una scheda di contatto A una scheda di contatto può essere aggiunta un'immagine in miniatura di identificazione del chiamante. Per ulteriori informazioni su come scattare e memorizzare fotografie, vedere "Fotocamera" a pagina 72. 63 Rubrica 1. Aprire una scheda di contatto e selezionare Opzioni Modifica. 2. Selezionare Opzioni Aggiungi miniatura. 3. Se si usa la scheda di memoria, selezionare la memoria in cui sono salvati i file immagine desiderati. 4. Selezionare un'immagine dalla cartella Immagini oppure da una delle altre cartelle in cui sono salvati i file immagine. L'immagine in miniatura selezionata verrà visualizzata quando chiama il contatto associato all'immagine. È possibile selezionare Aggiungi miniatura per sostituire l'immagine con una miniatura diversa oppure Rimuovi miniatura per rimuovere la miniatura dalla scheda di contatto. Assegnazione di numeri e indirizzi predefiniti Se una persona ha più numeri di telefono o indirizzi email, è possibile definire il numero e l'indirizzo predefinito per velocizzare le operazioni di chiamata e invio dei messaggi. Aprire una scheda di contatto e selezionare Opzioni Numeri predefiniti. Si apre una finestra pop-up, che elenca tutte le varie opzioni. Ad esempio, scorrere fino a Numero di telefono e premere il tasto di programmazione Assegna. Viene visualizzato un elenco dei numeri di telefono presenti nella scheda di contatto selezionata. Selezionare il numero da usare per impostazione predefinita. Quando si torna alla vista della scheda di contatto, il numero predefinito apparirà selezionato. 64 Rubrica Assegnazione dei tasti di selezione rapida La funzione di selezione rapida consente di chiamare velocemente i numeri usati di frequente. Ai tasti di selezione rapida si possono assegnare otto numeri di telefono, da a . Il numero 1 è riservato alla segreteria telefonica. 1. Aprire la scheda di contatto. 2. Scorrere fino al numero di telefono desiderato e selezionare Opzioni Assegna ch. rapida. Si apre la griglia di seleziona rapida, la quale indica i numeri da 2 a 9. 3. Scorrere fino a una posizione e premere il tasto di programmazione Assegna. Quando si torna alla vista delle informazioni del contatto, sul lato destro del numero viene visualizzata l'icona di selezione rapida . Per chiamare il numero con la funzione di selezione rapida, passare al modo Stand-by, assicurarsi che l'impostazione di selezione rapida sia attivata (vedere pagina 242) e tenere premuto il tasto di selezione rapida appropriato. 65 Rubrica Aggiunta di una suoneria per una scheda o gruppo di contatti È possibile impostare una suoneria per ciascuna scheda o gruppo di contatti. Quando qualcuno chiama, il telefono attiva la suoneria scelta, se le informazioni di contatto del chiamante sono state salvate nella rubrica. 1. Aprire una scheda di contatto o passare all'elenco dei gruppi e scorrere fino a un gruppo di contatti. 2. Selezionare Opzioni Tono di chiamata. Si apre un elenco di suonerie. 3. Selezionare la suoneria da usare per il contatto o il gruppo di contatti. Per rimuovere la suoneria, selezionare Tono predefinito dall'elenco di suonerie. Nota: per un singolo contatto, il telefono utilizza sempre la suoneria assegnata per ultima. Se prima si modifica una suoneria di gruppo e quindi la suoneria di un singolo contatto appartenente al gruppo, la suoneria del singolo contatto viene utilizzata per la volta successiva che si riceve una chiamata dal contatto. 66 Rubrica Invio delle informazioni del contatto Le informazioni del contatto possono essere inviate tramite SMS e MMS, servizi email e Bluetooth. Per ulteriori informazioni, vedere pagina 35. Per l'invio o la ricezione di informazioni del contatto, viene usata l'espressione "biglietto da visita". Un biglietto da visita è una scheda di contatto in un formato adatto all'invio in un messaggio, di solito nel formato vCard. Contatti sottoscritti È possibile creare un elenco di contatti di cui si desidera controllare lo stato di presenza (servizio di rete). È possibile visualizzare le informazioni sulla presenza del contatto, se la persona acconsente alla visualizzazione e se questo non è impedito dalla rete. I contatti sottoscritti possono essere visualizzati scorrendo l'elenco. Per collegarsi al servizio Presenza, premere per aprire la schermata Menu, quindi selezionare Presenza. I contatti sottoscritti possono essere visualizzati anche quando non si è connessi al servizio Presenza, ma non è possibile vedere lo stato del contatto. 67 Rubrica Aggiunta di contatti ai contatti sottoscritti 1. Nell'elenco Rubrica, premere una volta il tasto Destra. 2. Se nell'elenco non sono presenti contatti, selezionare Opzioni Nuova sottoscriz.. Si apre l'elenco dei contatti. Se non si è connessi al servizio Presenza, il telefono chiede se si desidera connettersi ora. Selezionare il tasto di programmazione Sì. 3. Selezionare un contatto dall'elenco; se il contatto è stato salvato con un identificativo viene aggiunto all'elenco di contatti sottoscritti. Se è presente più di un identificativo, selezionarne uno. Dopo aver sottoscritto il contatto, viene visualizzato il messaggio "Sottoscrizione attivata". Visualizzazione dei contatti sottoscritti Per visualizzare informazioni relative alla presenza, vedere anche "Visualizzazione della presenza di altri" a pagina 234. 1. Nell'elenco Rubrica, premere una volta il tasto Destra. Vengono visualizzate le informazioni relative allo stato del primo contatto nell'elenco dei contatti sottoscritti, le quali potrebbero includere il testo e una o più delle seguenti icone: , o indica che la persona è disponibile, occupata o non disponibile. indica che le informazioni relative alla presenza della persona non sono disponibili. 68 2. Scorrere fino al contatto desiderato e premere selezionare Opzioni Apri per visualizzare le informazioni relative al contatto selezionato. o Rubrica 3. Premendo il tasto di programmazione Opzioni, è possibile selezionare: • Apri per visualizzare le informazioni relative al contatto. • Chiama per effettuare una chiamata. • Crea messaggio per inviare un messaggio di testo al contatto selezionato. • Attiva/Disattiva verifica per attivare o disattivare la verifica dello stato di presenza del contatto. Quando la verifica è attivata, l'icona appare nell'elenco e nel caso in cui lo stato di presenza del contatto dovesse cambiare verrà visualizzato un avviso. L'icona appare quando la verifica viene disattivata. • Apri conversazione per avviare una conversazione in chat. • Annulla sottoscrizione per rimuovere il contatto selezionato dall'elenco dei contatti sottoscritti. • Nuova sottoscriz. per aggiungere un nuovo contatto all'elenco dei contatti sottoscritti. • Propria presenza per visualizzare lo stato di presenza dell'utente. Annullamento della sottoscrizione di un contatto 1. Nell'elenco Rubrica, premere una volta il tasto Destra. 2. Selezionare il contatto da rimuovere e selezionare Opzioni Annulla sottoscrizione. 3. Se non si è registrati nel servizio Presenza, premere il tasto di programmazione Sì per accedere. 4. Premere il tasto di programmazione Sì per confermare. 69 Rubrica Gruppi di contatti È possibile creare gruppi di contatti i quali possono essere utilizzati, ad esempio, come liste di distribuzione per inviare messaggi di testo ed email. Creazione di gruppi di contatti 1. Nell'elenco Rubrica, premere due volte il tasto Destra per aprire l'elenco di gruppi. 2. Selezionare Opzioni Nuovo gruppo. 3. Immettere un nome per il gruppo e premere il tasto di programmazione OK. 70 Rubrica Aggiunta di membri a un gruppo Per aggiungere un contatto a un gruppo: 1. Nell'elenco Rubrica, scorrere fino al contatto che si desidera aggiungere a un gruppo e selezionare Opzioni Aggiungi a gruppo. Si apre un elenco di gruppi disponibili. 2. Scorrere fino al gruppo al quale si desidera aggiungere il contatto e premere il tasto di programmazione Aggiungi. Per aggiungere più membri contemporaneamente: 1. Nell'elenco gruppi, aprire un gruppo e selezionare Opzioni Aggiungi scheda. 2. Scorrere fino a un contatto e premere per contrassegnarlo. Ripetere questa operazione per tutti i contatti da aggiungere. 3. Al termine, premere il tasto di programmazione OK. Rimozione di membri da un gruppo 1. Nell'elenco dei gruppi, selezionare il gruppo da modificare. 2. Scorrere fino al contatto da rimuovere e selezionare Opzioni Rimuovi da gruppo. 3. Quando viene visualizzato un messaggio di conferma, premere il tasto di programmazione Sì per rimuovere il contatto dal gruppo. 71 5 Intrattenimento Questo capitolo fornisce informazioni sulle applicazioni che consentono di utilizzare file multimediali, come Fotocamera, Lettore MP3, RealPlayer, Galleria, ImageCook e Giochi. Fotocamera L'applicazione Fotocamera consente di scattare fotografie di persone o eventi mentre si è in viaggio. È inoltre possibile registrare clip video con l'audio. Scatto di fotografie La fotocamera genera fotografie JPEG. JPEG è un formato di compressione di immagini standard. I file JPEG possono essere visualizzati con i visualizzatori di immagini, gli editor di immagini e i browser Internet più comuni. Questi file sono riconoscibili dalle estensioni JPG. Importante: • Non scattare fotografie di persone senza il loro permesso. • Non scattare fotografie nei luoghi in cui le fotocamere non sono consentite. • Non scattare fotografie nei luoghi in cui si potrebbe interferire con la privacy di un'altra persona. 72 Intrattenimento Scattare una fotografia con il telefono aperto: 1. Nel modo Stand-by, tenere premuto per aprire l'applicazione sul lato destro del telefono. È anche possibile premere per aprire la schermata Menu e selezionare Fotocam.. L'applicazione Fotocamera si apre e viene visualizzata l'immagine da fotografare nella schermata Foto. Indica il modo Fotocamera, le impostazioni della fotocamera e la memoria in uso. 2. Individuare l'immagine desiderata spostando il telefono e puntando la fotocamera verso il soggetto. Per ingrandire il soggetto prima di scattare la fotografia, premere il tasto Su. Per ridurre il soggetto, premere il tasto Giù. Per visualizzare l'immagine speculare, premere . Per cambiare le opzioni di impostazione della fotocamera, usare i seguenti tasti: • : attiva o disattiva il flash. • : attiva o disattiva il modo Notte. • : seleziona la memoria in cui viene salvata la fotografia. • : regola la luminosità dell'immagine. • : seleziona il modo di bilanciamento del bianco. 73 Intrattenimento 3. Quando l'immagine da catturare appare sullo schermo, premere o oppure selezionare Opzioni Scatta. Non spostare il telefono prima che la fotocamera abbia iniziato a salvare la fotografia. La fotografia viene salvata nella memoria del telefono o nella scheda di memoria, a seconda dell'impostazione di Memoria in uso. Vedere pagina 77. Dopo aver salvato la fotografia: • Per accedere alle immagini salvate in precedenza, passare alla cartella Immagini in Galleria selezionando Opzioni Vai a Galleria. Vedere pagina 93. • Per modificare il nome dell'immagine, selezionare Opzioni Rinomina. • Per impostare la fotografia come sfondo per il modo Stand-by, selezionare Opzioni Usa come sfondo. • Per tornare alla schermata Foto e scattare una nuova fotografia, premere o il tasto di programmazione Indietro. Note: • La fotocamera passa al modo Risparmio batteria e, se non viene premuto alcun tasto entro 2 minuti, viene visualizzato il messaggio "Fotocamera in standby". Per continuare a scattare fotografie, premere . • La risoluzione di una fotografia ingrandita digitalmente è inferiore a quella di una fotografia non ingrandita, ma l'immagine mantiene le stesse dimensioni. Se si visualizza la fotografia al computer è possibile notare la differenza di qualità dell'immagine. 74 Intrattenimento Scattare una fotografia con il telefono chiuso: 1. Quando il telefono è chiuso, tenere premuto lato destro del telefono. sul L'immagine da catturare appare sul display esterno. 2. Individuare l'immagine desiderata spostando il telefono e puntando la fotocamera verso il soggetto. Per visualizzare l'immagine speculare, premere 3. Premere . per scattare la fotografia. La fotografia viene salvata nella memoria del telefono o nella scheda di memoria, a seconda dell'impostazione di Memoria in uso. Vedere pagina 77. Uso dell'autoscatto È possibile impostare la fotocamera in modo che scatti automaticamente una fotografia dopo un periodo di tempo predefinito. 1. Selezionare Opzioni Autoscatto. 2. Selezionare un intervallo di tempo da 5 secondi, 10 secondi o 15 secondi. L'icona e il timer appaiono nell'angolo superiore destro dello schermo. 3. Premere il tasto di programmazione Attiva o per scattare una fotografia. Il timer esegue il conto alla rovescia e la fotocamera scatta una fotografia dopo l'intervallo di tempo selezionato. 75 Intrattenimento Uso del modo Notte Quando la luce è scarsa e la fotocamera richiede un tempo di esposizione più lungo, per ottenere risultati di buona qualità è possibile usare il modo Notte. Per attivare il modo Notte, selezionare Opzioni Attiva modal. notte. Per disattivare il modo Notte, selezionare Opzioni Disattiva mod. notte. Modifica delle opzioni della fotocamera È possibile regolare la qualità delle immagini, la risoluzione, la luminosità e l'impostazione del flash e modificare il nome predefinito dell'immagine e la posizione di memoria delle immagini salvate. Queste impostazioni verranno applicate a tutte le successive fotografie scattate. Nella schermata Foto, premere il tasto di programmazione Opzioni per accedere alle seguenti opzioni: • Flash attivo/disattivo: attiva o disattiva il flash sul lato destro della fotocamera. Il flash si accende quando si preme o per scattare una fotografia. • Regola: regola la luminosità e il bilanciamento del bianco dell'immagine. - Luminosità: consente di selezionare la luminosità dell'immagine premendo il tasto Sinistra o Destra. - Bilanciamento bianco: modifica l'impostazione del bilanciamento del bianco in base alle condizioni di illuminazione. • Specchio: consente di visualizzare o meno l'immagine speculare. 76 Intrattenimento • Impostazioni: consente di modificare le altre impostazioni per scattare fotografie. - Qualità foto: consente di selezionare la qualità delle immagini. Tanto maggiore è la qualità di un'immagine, quanto maggiore è la memoria necessaria per l'immagine. - Risoluzione foto: consente di selezionare le dimensioni delle immagini. Le dimensioni delle immagini dipendono dalle risoluzione. La risoluzione misura la definizione e la chiarezza di un'immagine. Di solito la risoluzione viene misurata in pixel, ad esempio, 640 x 480 = 300 kilopixel. Tanto maggiore è il numero di pixel, quanto maggiori sono i dettagli della fotografia. - Nome imm. predef.: per impostazione predefinita, la fotocamera assegna un nome alle immagini nel formato Image.jpg. Nome imm. predef. consente di impostare un nome per la fotografia scattata. Ad esempio, se si imposta "spiaggia" come nome predefinito per l'immagine, Fotocamera assegnerà a tutte le fotografie scattate il nome "spiaggia", "spiaggia (001)", "spiaggia (002)" e così via, fino a quando l'utente non modifica di nuovo l'impostazione. - Memoria in uso: consente di decidere se memorizzare le immagini nella memoria del telefono o nella scheda di memoria, se ne viene utilizzata una. - Modo misurazione lu...: consente di selezionare il sistema di misurazione della luce preferito. La misurazione della luce fornisce un miglior bilanciamento dell'esposizione nelle immagini. Selezionare tra Pesato al centro o Matrice. Se si seleziona Pesato al centro, misura la luce nell'intero fotogramma, ma mette in risalto il peso al centro del fotogramma. Usare Matrice per scattare fotografie senza esigenze particolari. - Sensibilità: consente di selezionare l'impostazione ISO, la quale controlla la sensibilità della fotocamera. Per le situazioni di scarsa illuminazione, abbassare il numero per aumentare la qualità. Più è elevato il numero, maggiore è la velocità di funzionamento dell'otturatore delle fotocamera e più la fotocamera è sensibile alla luce. Le impostazioni ISO elevate possono determinare una leggera distorsione dell'immagine. 77 Intrattenimento Registrazione di clip video È possibile registrare clip video. I clip video registrati sono nel formato 3GP, che è il formato di file video standard per la messaggistica multimediale. 1. Nella schermata Foto, premere il tasto Destra. Viene visualizzata la schermata Video. Indica il modo video, le impostazioni video e la memoria in uso. 2. Per iniziare a registrare, premere o o selezionare Opzioni Registra. Il timer nella parte superiore destra dello schermo indica il tempo trascorso. 3. Per effettuare una pausa di registrazione in qualsiasi momento, premere il tasto di programmazione Pausa oppure . Per riprendere la registrazione, premere il tasto di programmazione Continua oppure . Per ingrandire o ridurre il soggetto prima o durante la registrazione, premere il tasto Su o Giù. Per cambiare le opzioni di impostazione della fotocamera, usare i seguenti tasti: 78 • : attiva o disattiva l'audio. • : attiva o disattiva il modo Notte. Intrattenimento • : seleziona la memoria in cui viene salvata il clip video. • : regola la luminosità dell'immagine. • : seleziona il modo di bilanciamento del bianco. 4. Per interrompere la registrazione prima che si esaurisca il tempo di registrazione massimo, premere il tasto di programmazione Stop. Una volta salvato il video, il tempo di registrazione viene visualizzato nella parte superiore destra dell'immagine fissa. Il clip video viene salvato nella memoria del telefono o nella scheda di memoria, a seconda dell'impostazione di Memoria in uso. Vedere pagina 81. Dopo aver salvato il clip video: • Per riprodurre immediatamente il clip video appena registrato, selezionare Opzioni Riproduci. • Per accedere ai clip video salvati in precedenza, passare alla cartella Clip video in Galleria selezionando Opzioni Vai a Galleria. Vedere pagina 93. • Per modificare il nome del clip video, selezionare Opzioni Rinomina. • Per tornare alla schermata Video per registrare un nuovo clip video, premere o il tasto di programmazione Indietro. Attivazione del modo Notte Quando la luce è scarsa e la fotocamera richiede un tempo di esposizione più lungo, affinché il video sia di buona qualità, attivare il modo Notte. Selezionare Opzioni Attiva modal. notte. Per disattivare il modo Notte, selezionare Opzioni Disatt. mod. notte. 79 Intrattenimento Disattivazione dei suoni Se non si desidera registrare suoni insieme al video, selezionare Opzioni Disatt. microf.. Per disattivare il modo Disattiva audio, selezionare Opzioni Attiva mic.. Modifica delle opzioni video È possibile regolare il tempo di registrazione, la risoluzione e la luminosità e modificare il nome predefinito del clip video e la posizione di memoria dei clip video salvati. Nella schermata Video, premere il tasto di programmazione Opzioni per accedere alle seguenti opzioni: • Regola: regola la luminosità e il bilanciamento del bianco per l'immagine video. - Luminosità: consente di selezionare la luminosità dell'immagine premendo il tasto Sinistra o Destra. - Bilanciamento bianco: modifica l'impostazione del bilanciamento del bianco in base alle condizioni di illuminazione. • Specchio: consente di visualizzare o meno l'immagine speculare. • Impostazioni: consente di modificare le altre impostazioni per la registrazione di un clip video. - Durata: consente di selezionare il limite del tempo di registrazione. Se si seleziona Breve, il telefono registra un video fino a 100 KB o 300 KB, che è il limite per l'invio di un messaggio MMS. Se si seleziona Massimo, il telefono registra un video fino al limite della memoria rimasta. 80 - Risoluzione video: consente di selezionare le dimensioni dell'immagine tra 352x288, 176x144 e 128x96. Intrattenimento - Nome video predef.: consente di definire il nome predefinito dei clip video. Ad esempio, se si imposta "Vacanza" come nome predefinito per il clip video, Fotocamera assegnerà a tutti i clip video il nome "Vacanza", "Vacanza(001)", "Vacanza(002)" e così via, fino a quando l'utente non modifica di nuovo l'impostazione. - Memoria in uso: consente di selezionare la posizione di memoria predefinita per salvare i clip video. Lettore MP3 Usando Lettore MP3 è possibile riprodurre file musicali MP3. I file MP3 possono essere scaricati da Internet o trasferiti da un computer. Tutti i file MP3 presenti nella memoria del telefono o nella scheda di memoria vengono aggiunti automaticamente all'elenco dei file MP3. Riproduzione di file MP3 1. Premere per aprire la schermata Menu e selezionare Lettore MP3. Si apre la schermata Lettore MP3. Indica il livello del volume. Indica l'andamento del file corrente. Indica il tempo trascorso, il tempo totale e il nome del file. Mostra le impostazioni correnti del lettore. 81 Intrattenimento 2. Premere per riprodurre il primo file MP3 memorizzato nell'elenco di riproduzione. 3. Durante la riproduzione di file musicali: • Per regolare il volume, premere o il tasto Su o Giù. • Per effettuare una pausa di riproduzione, selezionare . • Per riprendere la riproduzione, selezionare . • Per passare al file precedente o successivo nell'elenco di riproduzione, selezionare o . • Per ripetere tutti i file MP3 nell'elenco di riproduzione, selezionare . • Per visualizzare informazioni relative al file corrente, come il nome del file, le dimensioni, la data di ricezione e il formato, selezionare Opzioni Visualizza dettagli. Uso dell'elenco di riproduzione MP3 Prima di usare Lettore MP3, aggiungere i file MP3 dall'elenco di file MP3 all'elenco di riproduzione. Per informazioni su come aggiungere i file all'elenco di riproduzione, vedere pagina 84. 1. Nella schermata Lettore MP3, selezionare Opzioni Vai a elenco riprodu.... Viene visualizzato l'elenco di riproduzione. 82 Intrattenimento 2. Nell'elenco di riproduzione: • Per riprodurre un file, selezionarlo. • Per aprire la schermata Lettore MP3, premere il tasto di programmazione Lettore. • Per modificare l'ordine dei file nell'elenco, selezionare Opzioni Muovi elenco in alto o Muovi elenco in bas.... • Per rimuovere un file dall'elenco, scorrere fino al file e selezionare Opzioni Elimina. • Per rimuovere tutti i file dall'elenco, selezionare Opzioni Elimina tutto. • Per accedere alle informazioni relative al file, come ad esempio il nome, le dimensioni e il formato, scorrere fino al file e selezionare Opzioni Visualizza dettagli. Uso dell'elenco di file MP3 Tutti i file MP3 vengono automaticamente aggiunti all'elenco di file MP3, a prescindere da dove sono memorizzati. Nell'elenco di file MP3, è possibile aggiungere file MP3 all'elenco di riproduzione ed eliminare per sempre i file. 83 Intrattenimento Aggiunta di file MP3 all'elenco di riproduzione 1. Selezionare Opzioni Vai a elenco file. Vengono visualizzati tutti i file MP3 presenti nella memoria del telefono e nella scheda di memoria, se se ne utilizza una. È possibile visualizzare gli indicatori, i quali indicano la memoria in cui è memorizzato il file, accanto al nome del file ( per la memoria del telefono e per la scheda di memoria). Nota: quando si salvano i file MP3 nella memoria del telefono, ossia nella directory C, affinché vengano visualizzati nell'elenco di file MP3 è necessario copiarli nella cartella nokia. 2. Nell'elenco dei file: • Per aggiungere un file all'elenco di riproduzione, scorrere fino al file desiderato e premere . Accanto al file selezionato viene visualizzato un segno di spunta. • Per aggiungere tutti i file MP3 all'elenco di riproduzione, selezionare Opzioni Seleziona tutto. 3. Per passare alla schermata Lettore MP3, premere tasto di programmazione Lettore. I file selezionati vengono aggiunti all'elenco di riproduzione. o il Modifica delle impostazioni di Lettore MP3 Nella schermata Lettore MP3, selezionare Opzioni Impostazioni. È possibile impostare le seguenti opzioni: • Avvio automatico: scegliere Sì per avviare automaticamente la riproduzione dei file senza dover premere ad ogni apertura del Lettore MP3. • Ripeti: scegliere Sì per ripetere tutti i file nell'ordine. 84 Intrattenimento • Casuale: scegliere Sì per riprodurre i file in ordine casuale. • Equalizzatore: imposta l'equalizzatore sul genere desiderato. • Riproduci rapido: scegliere Sì per riprodurre i file senza aggiungere altri file all'elenco di riproduzione. • Sfondo: imposta la schermata del Lettore MP3 per visualizzare un'animazione o per visualizzare i testi delle canzoni, se supportati, durante la riproduzione dei file. RealPlayer Con RealPlayer è possibile riprodurre file multimediali, come ad esempio file musicali, file video, file audio e contenuti dal vivo in streaming via Internet e memorizzarli nella memoria del telefono o nella scheda di memoria. I file con le estensioni.3gp, .mp3, .mp4, .amr, .rm, .ram, .ra e .rv sono supportati da RealPlayer. Premere per aprire la schermata Menu, quindi selezionare RealPlayer. Riproduzione di file multimediali È possibile riprodurre file musicali o di video dall'elenco visualizzato all'avvio di RealPlayer, oppure riprodurre un file direttamente da Internet. 85 Intrattenimento Riproduzione di file multimediali dalla memoria del telefono o dalla scheda di memoria 1. Selezionare Opzioni Apri e selezionare: • Clip più recenti per riprodurre uno dei 6 file più recenti in RealPlayer. Selezionare un file dall'elenco. • Clip salvato per riprodurre un file salvato nella memoria del telefono o nella scheda di memoria, se disponibile. Selezionare una memoria e quindi un file dalla directory degli elementi memorizzati. • Audio clip da m. card per riprodurre file audio salvati nella scheda di memoria. Immettere un nome dell'elenco di brani e premere il tasto di programmazione OK. Viene creato un nuovo elenco di brani e tutti i file audio vengono recuperati dalla scheda di memoria. Questa opzione è disponibile solo quando nel telefono è inserita una scheda di memoria. 2. Durante la riproduzione, usare le seguenti opzioni: Se si sta riproducendo un file video: • Per regolare il volume, premere o il tasto Sinistra o Destra. • Per spostarsi all'indietro o in avanti in un file, tenere premuto il tasto Su o Giù. • Per effettuare una pausa di riproduzione, premere il tasto di programmazione Pausa. 86 Intrattenimento • Per riprendere la riproduzione, selezionare Opzioni Continua. • Per interrompere la riproduzione, premere il tasto di programmazione Stop. Se si sta riproducendo un file audio: • Per regolare il volume, premere o il tasto Sinistra o Destra. • Per effettuare una pausa di riproduzione, selezionare . • Per riprendere la riproduzione, selezionare . • Per passare al file precedente o successivo, selezionare o . • Per andare indietro o avanti in un file, selezionare o . Il lettore si sposta a incrementi di 5 secondi. • Per interrompere la riproduzione, selezionare o premere il tasto di programmazione Stop. Se si sta riproducendo un file MP3, vedere pagina 81. Riproduzione di contenuti dal vivo in streaming via Internet 1. Selezionare un collegamento di dati in streaming con il browser web oppure un file contenente l'indirizzo dei contenuti in streaming. Sul display viene visualizzato un messaggio di conferma per la connessione al server. 2. Premere il tasto di programmazione Sì per confermare. 87 Intrattenimento Note: • Non è possibile connettersi a un sito a meno che non sia stato configurato un punto di accesso. Vedere pagina 246. • Molti gestori telefonici richiedono l'uso di un punto di accesso Internet (IAP) per il punto di accesso predefinito. Altri gestori telefonici consentono di usare un punto di accesso WAP. Per ulteriori informazioni, contattare il gestore telefonico. • In RealPlayer, è possibile aprire solo un indirizzo URL del tipo rtsp:// . Non è possibile aprire un indirizzo URL http:/ /. Tuttavia, RealPlayer riconoscerà un collegamento http a un file .ram, in quanto un file .ram è un file di testo contenente un collegamento rtsp. 3. Una volta collegato al server, inizia la riproduzione con il buffering del contenuto in streaming. • Per regolare il volume, premere il tasto di programmazione Sinistra o Destra. • Per effettuare una pausa di riproduzione, premere il tasto di programmazione Pausa. • Per riprendere la riproduzione, selezionare Opzioni Continua. • Per interrompere la riproduzione, premere il tasto di programmazione Stop. Uso di un elenco di brani È possibile creare un elenco di brani personalizzato. Creazione di un elenco di brani 1. Nella schermata principale di RealPlayer, selezionare Opzioni Nuovo elenco brani. 88 Intrattenimento 2. Selezionare una cartella o un sito, quindi la directory in cui salvare l'elenco di brani. Se si usa la scheda di memoria, selezionare prima la memoria. 3. Immettere un nome per l'elenco e premere il tasto di programmazione OK. 4. Selezionare una cartella dalla quale recuperare i file, quindi selezionare un file dalla directory. Se si usa la scheda di memoria, selezionare prima la memoria. Una volta selezionato il file, si apre il Lettore musicale. 5. Per aggiungere altri file, selezionare Opzioni Modif. elenco brani. 6. Selezionare Opzioni Aggiungi clip audio e selezionare quindi una memoria (se utilizzata), una cartella e infine un file. 7. Finito di aggiungere i file, ripetere le operazioni di cui al punto 6. 8. Premere il tasto di programmazione Indietro e quindi il tasto di programmazione Sì per salvare le modifiche. 89 Intrattenimento Riproduzione di file in un elenco di riproduzione 1. Nella schermata principale di RealPlayer, selezionare Opzioni Apri Clip salvato. 2. Selezionare la cartella in cui è memorizzato l'elenco desiderato e cercare nell'elenco. Se si usa la scheda di memoria, selezionare prima la memoria. 3. Una volta trovato l'elenco desiderato, premere tasto di programmazione Seleziona. o il Si apre Lettore musicale e inizia la riproduzione del primo file. Modifica di un elenco di brani 1. Durante la riproduzione dei brani di un elenco, selezionare Opzioni Modif. elenco brani. Si apre l'elenco dei brani. 2. Premere il tasto di programmazione Opzioni e selezionare: • Aggiungi clip audio per aggiungere altri file audio all'elenco. • Elimina per rimuovere dall'elenco il file selezionato correntemente. • Sposta per modificare l'ordine dei file. Sulla destra del file viene inserito un segno di spunta. Spostare la selezione sulla posizione desiderata e premere il tasto di programmazione OK per spostare il file. 3. Premere il tasto di programmazione Indietro e quindi il tasto di programmazione Sì per salvare le modifiche. 90 Intrattenimento Visualizzazione dei dettagli relativi a un clip È possibile visualizzare i dettagli relativi a un file, come ad esempio il nome, il formato, la durata, le dimensioni, l'ora e la data di salvataggio. Accedere a un file e selezionare Opzioni Dettagli clip. Invio di file multimediali È possibile inviare file multimediali tramite un messaggio multimediale e i servizi email, nonché tramite Bluetooth. Per ulteriori informazioni, vedere pagina 35. Modifica delle impostazioni di RealPlayer Quando si seleziona una delle impostazioni, si apre una scheda. Premere il tasto Destra o Sinistra per spostarsi tra le varie schede delle impostazioni. Per modificare le impostazioni del file video, selezionare Opzioni Impostazioni Video per aprire il seguente elenco di impostazioni: • Contrasto: consente di regolare la luminosità dei clip video premendo il tasto Sinistra o Destra. • Ripeti: scegliere Sì per riprodurre più volte il file video in esecuzione. Per modificare le impostazioni del file audio, selezionare Opzioni Impostazioni Audio per aprire il seguente elenco di impostazioni: • Ripeti: scegliere Sì per riprodurre più volte il file audio in esecuzione. • Riproduzione casuale: scegliere Sì per riprodurre i file audio in ordine casuale. 91 Intrattenimento Per modificare le impostazioni di connessione per accedere ai servizi di streaming video, selezionare Opzioni Impostazioni Connessione per aprire il seguente elenco di impostazioni: • Proxy: consente di scegliere se usare o meno un proxy. Se si desidera usare un server proxy, specificare le seguenti voci: - Indirizzo serv. proxy: immettere un indirizzo di server proxy. - Numero porta proxy: immettere una porta di server proxy. • Rete: modificare le opzioni nel seguente elenco di impostazioni di rete: - P.to accesso predef.: immettere il punto di accesso predefinito. - Resta in linea per: selezionare il lasso di tempo durante il quale RealPlayer resta online quando è inattivo. Dopo il periodo di inattività specificato, RealPlayer si disconnette dal server. - Timeout connessione: selezionare il tempo che RealPlayer lascia trascorrere prima di ricevere una risposta dalla rete per connettersi al server corrispondente quando si seleziona un collegamento. Se non vi è alcuna risposta entro il periodo di tempo specificato, il tentativo di connessione viene annullato. - Timeout server: seleziona il lasso di tempo che RealPlayer lascia trascorrere per avere una risposta dal server corrispondente quando si invia una richiesta al server, ad esempio effettuando una pausa o riprendendo la riproduzione. Dopo il periodo di tempo specificato, RealPlayer invia un messaggio di avviso di mancata risposta e si disconnette dal server. - Porta UDP più bassa: immettere il numero di porta più basso dell'intervallo di porte del server. - Porta UDP più alta: immettere il numero di porta più alto dell'intervallo di porte del server. 92 Intrattenimento Galleria Usare Galleria per memorizzare e organizzare le immagini, i clip audio, i clip video, il contenuto dal vivo in streaming da Internet e i file RAM. Premere per aprire la schermata Menu, quindi selezionare Galleria. 1. Aprire Galleria per visualizzare un elenco di cartelle nella memoria del telefono. Premere il tasto Destra per visualizzare le cartelle nella scheda di memoria, se ne viene utilizzata una. 2. Selezionare Immagini, Clip audio o Clip video (oppure una delle altre cartelle create). 3. Nella cartella aperta è possibile vedere: • un'icona che indica i tipi di file presenti nella cartella, oppure una piccola immagine in miniatura (per un'immagine), • il nome del file, • la data e l'ora in cui era stato salvato il file (per un'immagine) oppure le dimensioni del file e • le sottocartelle e il numero di elementi al loro interno. 93 Intrattenimento Apertura di file In una cartella, selezionare un file qualsiasi per aprirlo. Ciascun file si apre nell'applicazione corrispondente, con le seguenti modalità: • Immagini - si apre in Visualizza immagine. Vedere la sezione successiva. • Clip audio - si aprono e vengono riprodotti in Lettore musicale o in Lettore. Vedere "Clip audio" a pagina 98. • Clip video, file RAM e contenuti dal vivo in streaming si aprono e vengono riprodotti in RealPlayerTM. Vedere "RealPlayer" a pagina 85. • Sottocartelle - si aprono per visualizzare il contenuto. Immagini In questa cartella è possibile accedere alle fotografie scattate con la fotocamera e alle immagini scaricate da Internet o ricevute negli MMS. Nota: con ImageCook è possibile modificare le fotografie mediante varie opzioni di modifica. Vedere pagina 102. 94 Intrattenimento Visualizzazione di un'immagine 1. Nella schermata Galleria, selezionare Immagini. 2. Premere il tasto Su o Giù per sfogliare le fotografie. 3. Premere per aprire una fotografia. Quando si visualizza una fotografia, premendo il tasto Sinistra o Destra si passa alla fotografia successiva o precedente nella cartella corrente. Uso delle opzioni in una vista di immagini Durante la visualizzazione di una fotografia è possibile usare le seguenti opzioni: • Per ingrandire o ridurre l'immagine, selezionare Opzioni Zoom avanti o Zoom indietro. • Per visualizzare l'immagine a schermo intero, selezionare Opzioni Schermo intero. Per tornare alla vista normale, premere il tasto di programmazione destro o selezionare il tasto di programmazione sinistro Schermo normale. • Per spostare la fotografia nella direzione desiderata quando si esegue lo zoom avanti, premere i tasti di navigazione. • Per ruotare la fotografia di 90 gradi in senso antiorario, selezionare Opzioni Ruota Sinistra. Per ruotare la fotografia di 90 gradi in senso orario, selezionare Opzioni Ruota Destra. Nota: poiché queste opzioni servono solo per la visualizzazione, le modifiche apportate alla vista di immagini non vengono salvate. 95 Intrattenimento Uso degli accessi rapidi da tastiera In una vista di immagini, è possibile usare i seguenti tasti: • : ruota la fotografia di 90 gradi in senso antiorario. • , , , : sposta la fotografia nella direzione desiderata quando si esegue lo zoom avanti. Questi tasti funzionano come i tasti di navigazione. • : ruota la fotografia di 90 gradi in senso orario. • , • : ingrandisce l'immagine. Premendo nuovamente questo tasto si passa alla vista Schermo intero • : commuta il modo di visualizzazione tra quella a schermo intero e quella normale. : ingrandisce o riduce l'immagine. Visualizzazione dei dettagli relativi all'immagine Per visualizzare i dettagli relativi all'immagine, come ad esempio il tipo di file, l'ora e la data di creazione dell'immagine, la risoluzione, le dimensioni e il tipo di colore, selezionare Opzioni Visualizza dettagli. Premere il tasto Su o Giù per scorrere tra le informazioni relative all'immagine. Accesso alle altre cartelle predefinite • Cartella Disegni msg. - Usare questa cartella per memorizzare le fotografie ricevute nei messaggi. Selezionare Immagini Disegni msg.. Vengono visualizzate le sei fotografie predefinite. Per salvare un'immagine ricevuta in un messaggio, premere per aprire la schermata Menu e selezionare Messaggi Ricevuti, aprire il messaggio e selezionare Opzioni Salva disegno. 96 Intrattenimento • Cartella Logo presenza - Usare questa cartella per memorizzare i logo dell'utente per il servizio Presenza. Selezionare Immagini Logo presenza. • Cartella Sfondi - Usare questa cartella per memorizzare le fotografie da usare come immagini di sfondo. Selezionare Immagini Sfondi. Invio di una fotografia È possibile inviare fotografie tramite un MMS e i servizi email, nonché tramite Bluetooth. Per ulteriori informazioni, vedere pagina 35. Impostazione di una fotografia come sfondo È possibile impostare le fotografie come sfondo (immagini di sfondo) per il modo Stand-by. Aprire la fotografia desiderata e selezionare Opzioni Imp. come sfondo. 97 Intrattenimento Clip audio In questa cartella è possibile accedere ai clip audio registrati in Registrat. e ai file audio scaricati da Internet o ricevuti negli MMS. Riproduzione di clip audio 1. Nella schermata Galleria, selezionare Clip audio. 2. Premere il tasto Su o Giù per scorrere fino a un clip audio o a un elenco di brani e premere . Se necessario, selezionare la sottocartella desiderata. Si apre la schermata Lettore musicale e inizia la riproduzione del clip audio. 3. Durante la riproduzione è possibile usare le seguenti opzioni: • Per regolare il volume, premere o il tasto Sinistra o Destra. • Per effettuare una pausa di riproduzione, selezionare . • Per riprendere la riproduzione, selezionare . • Per passare al file precedente o successivo, selezionare o . • Per andare indietro o avanti in un file, selezionare o . Il lettore si sposta a incrementi di 5 secondi. • Per interrompere la riproduzione, selezionare o premere il tasto di programmazione Stop. 98 Intrattenimento Invio di un clip audio I clip audio possono essere inviati tramite MMS, servizi email e Bluetooth. Per ulteriori informazioni, vedere pagina 35. Clip video In questa cartella, è possibile accedere ai clip video registrati con la fotocamera o ai file video scaricati da Internet o ricevuti negli MMS. Riproduzione di clip video 1. Nella schermata Galleria, selezionare Clip video. 99 Intrattenimento L'elenco Clip video, riporta le seguenti informazioni: • le dimensioni (kB) e il nome del file del clip video • le sottocartelle e il numero di elementi al loro interno. 2. Premere il tasto Su o Giù per scorrere fino a un clip video e premere . Si apre RealPlayer e inizia la riproduzione del clip video. Per ulteriori informazioni, vedere pagina 86. Invio di un clip video È possibile inviare clip video tramite un MMS e i servizi email, nonché tramite Bluetooth. Per ulteriori informazioni, vedere pagina 35. Scaricamento di file È possibile scaricare file dal browser web. I file scaricati vengono salvati in Galleria. Selezionare Opzioni Download Galleria e scegliere tra Download immagini, Download video o Download toni. Si apre il browser web ed è possibile scegliere un preferito per il sito web dal quale scaricare o immettere un indirizzo URL del sito web. Vedere "Visualizzazione dei preferiti" a pagina 213. Per accedere al browser web è necessario configurare il punto di accesso predefinito. Vedere "Punti di accesso" a pagina 246. 100 Intrattenimento Caricamento di immagini in un server di immagini (servizio di rete) È possibile inviare le fotografie a un server di immagini, per consentire ad altri di condividere le fotografie in linea. Nota: in un server di immagini è possibile caricare solo file .JPG. Prima di caricare le immagini è necessario immettere le impostazioni per il server di immagini. Vedere "Impostazione del server di immagini" di seguito. Queste impostazioni possono essere richieste al proprio gestore telefonico. Caricamento di un'immagine 1. Per dare inizio a un caricamento, scorrere fino a un'immagine. Se si desidera caricare più di un'immagine o tutte le immagini, selezionare Opzioni Seleziona/Deselez.. 2. Per caricare l'immagine selezionata correntemente, selezionare Seleziona. Per caricare tutte le immagini, selezionare Seleziona tutto. 3. Selezionare Opzioni Caricatore foto. 4. Selezionare Carica. 5. Immettere un nome per la cartella nel server di immagini in cui verranno memorizzate le immagini e premere . 101 Intrattenimento Impostazione del server di immagini 1. Selezionare Opzioni Impostazioni. Caricatore foto 2. Selezionare Server delle foto. 3. Specificare i dettagli per ciascun campo. Se si desidera aggiungere un nuovo server di immagini, selezionare Opzioni Nuovo server foto. 4. Al termine, premere il tasto di programmazione Indietro. ImageCook ImageCook consente di modificare le fotografie scattate con la fotocamera e le immagini scaricate da Internet o ricevute negli MMS. Le fotografie possono essere inviate mediante uno dei servizi di messaggistica o Bluetooth. È inoltre possibile impostare le fotografie come sfondo per il modo Stand-by. Premere per aprire la schermata Menu, quindi selezionare ImageCook. Modifica di una fotografia È possibile modificare le fotografie modificando le impostazioni delle immagini, applicando un effetto speciale o aggiungendo elementi decorativi. 1. Nella schermata ImageCook è presente un elenco di cartelle nella memoria del telefono. Premere il tasto Destra per visualizzare le cartelle nella scheda di memoria, se ne viene utilizzata una. 102 Intrattenimento 2. Selezionare Immagini oppure una delle altre cartelle in cui sono salvati i file immagine. 3. Scorrere fino alla fotografia da modificare e premere o selezionare Opzioni Modifica. 4. Viene chiesto di selezionare la parte dell'immagine da modificare. È possibile modificare parti specifiche dell'immagine ritagliando prima l'area. Se si desidera, premere il tasto di programmazione Sì e selezionare la parte dell'immagine da modificare premendo i tasti di navigazione e quindi il tasto di programmazione Opzioni. Per modificare le dimensioni delle immagini impostandole su QCIF (176*144), premere il tasto di programmazione No. 5. Premere il tasto di programmazione Destra o Sinistra per spostarsi tra le opzioni di modifica nella barra di navigazione. Le seguenti icone indicano ciascuna opzioni di modifica: • per Regola • per Effetto • per Aggiungi 6. Premere il tasto di programmazione Opzioni e selezionare un'opzione. Selezionando l'opzione Regola è possibile usare: • Ruota per ruotare l'immagine di 90 gradi in senso orario o in senso antiorario. • Capovolgi per cambiare l'immagine trasformandola in immagine speculare oppure per ribaltare l'immagine verticalmente. 103 Intrattenimento • Zoom per eseguire lo zoom avanti o indietro. Selezionare Opzioni Zoom + o Zoom -. Selezionando l'opzione Effetto è possibile usare: • Regola per regolare la luminosità dell'immagine premendo il tasto Sinistra o Destra o per regolare il contrasto dell'immagine premendo il tasto Su o Giù. • Tono per selezionare un tono di colore. • Effetto magico per applicare un effetto, come Negativo, Nitido, Rumore, Rilievo, Mosaico, Contorni, Mosso o Lente fisheye. • Effetto speciale per applicare un effetto speciale come Film bianco e nero, Vecchio film, Caldo, Fresco o Horror. • Cronologia per visualizzare lo stato dell'immagine originale e modificata in precedenza. Selezionare un'immagine per tornare a un qualsiasi stato. Selezionando l'opzione Aggiungi, è possibile usare: • Aggiungi cornice per selezionare una cornice decorativa. Dopo averla selezionata, premere o il tasto di programmazione Applica per aggiungere la cornice alla fotografia. • Aggiungi icona per selezionare un'icona. Dopo aver selezionato un'icona, spostare l'icona attorno alla fotografia premendo i tasti di navigazione e premere o il tasto di programmazione Applica per aggiungere l'icona alla fotografia. 104 Intrattenimento • Aggiungi testo per immettere il testo da visualizzare nella fotografia. Durante l'immissione del testo, è possibile modificare il colore o le dimensioni del testo selezionando Opzioni Colore o Dimensione. Dopo aver immesso tutto il testo, premere o selezionare Opzioni Inserisci per aggiungere testo alla fotografia. È possibile cambiare la posizione del testo mediante i tasti di navigazione. Dopodiché, premere o selezionare Opzioni Applica per fissare il testo. • Aggiungi fumetto per selezionare un fumetto. Dopo aver selezionato un fumetto, spostarlo attorno alla fotografia premendo i tasti di navigazione. Per immettere testo nel fumetto, selezionare Opzioni Immetti testo. Durante l'immissione del testo è possibile modificare il colore o le dimensioni del testo selezionando Opzioni Colore testo o Dimensione testo. Dopo aver immesso tutto il testo, selezionare Opzioni Inserisci testo. È anche possibile modificare le dimensioni del fumetto selezionando Opzioni Dimensioni fumetto. Selezionare quindi Opzioni Applica per fissare il fumetto. • Fuoco per accedere agli elementi aggiunti in precedenza e per modificarli. Nota: è possibile visualizzare le informazioni della Guida in ciascuna opzione di modifica selezionando Opzioni Guida. 7. Al termine, selezionare Opzioni Salva. 8. Immettere un nome e premere il tasto di programmazione OK. Se si usa un nome già esistente, il telefono chiede se si desidera sostituirlo. Premere il tasto di programmazione OK per confermare o il tasto di programmazione Annulla e quindi immettere un altro nome. 9. Premere il tasto di programmazione Indietro per tornare all'elenco dei file. 105 Intrattenimento Invio di una fotografia È possibile inviare fotografie tramite un MMS e i servizi email, nonché tramite Bluetooth. Per ulteriori informazioni, vedere pagina 35. Impostazione di una fotografia come sfondo È possibile usare le fotografie come sfondo (immagini di sfondo) per il modo Stand-by. Selezionare Opzioni Imposta come sfondo. Giochi In Giochi è possibile usare due giochi predefiniti: Ziogolf e BubbleSmile. È anche possibile scaricare giochi da Internet. Premere per aprire la schermata Menu, quindi selezionare Giochi. Note: • L'esecuzione di alcuni giochi potrebbe far scaricare la batteria più rapidamente (e potrebbe essere necessario collegare il telefono al caricabatterie.) • I giochi possono essere scaricati da varie fonti ed è possibile memorizzarli nel telefono. Vedere "Installazione di applicazioni Java™" a pagina 270. 106 Intrattenimento Ziogolf Il telefono mette a disposizione il gioco del golf. 1. In Giochi, selezionare Ziogolf. 2. Premere il tasto Su o Giù per accedere alle seguenti opzioni: • New Game: avvia un nuovo gioco. • Load Game: riavvia un gioco salvato. • Best Score: visualizza la lista dei punteggi più alti. • Credits: visualizza informazioni sugli sviluppatori di Ziogolf. • Help: visualizza la schermata della Guida, che indica i tasti utilizzati per giocare. • Quit: esce dalla schermata del gioco. 3. Selezionare New Game. 4. Selezionare un giocatore. 5. Immettere un nome per il giocatore e premere 6. Per avviare il gioco, premere programmazione destro. . o il tasto di 7. Premere il tasto di programmazione destro e selezionare una mazza. Nota: è possibile visualizzare il percorso mediante i tasti di navigazione. 8. Premere il tasto di programmazione sinistro e applicare una direzione allo swing premendo il tasto Sinistra o Destra. Premere per prepararsi all'esecuzione dello swing. 107 Intrattenimento 9. Premere e quindi di nuovo forza dello swing. per determinare la 10.Quando la barra bianca è vicina al segno "0", premere per colpire la palla. 11.Premere per continuare. 12.Ripetere le operazioni dal punto 8 fino ad arrivare sul green. 13.Arrivati sul green, selezionare la direzione del putt, a seconda del livello della superficie visualizzata nella parte superiore destra dello schermo, premendo il tasto Sinistra o Destra. Premere quindi . 14.Quando la riga bianca è vicina al simbolo della bandiera, premere . Ogni volta che si completa una buca viene visualizzato il punteggio. Premere per passare alla buca successiva. Il gioco finisce al completamento delle 18 buche. Durante il gioco, premere opzioni: per accedere alle seguenti • Resume Game: torna alla schermata del gioco. • Sound: accende e spegne l'audio del gioco. • Volume: regola il livello del volume per l'audio del gioco. • Save Game: salva il gioco corrente. • End Game: termina il gioco. 108 Intrattenimento BubbleSmile L'obiettivo di questo gioco è fare il più punti possibile ruotando le bolle adiacenti per creare una riga, o orizzontalmente o diagonalmente, di 3 o più bolle identiche. 1. In Giochi, selezionare BubbleSm.... 2. Premere il tasto Su o Giù per accedere alle seguenti opzioni: • TIMED MODE: è la modalità di gioco per i principianti. In questa modalità si gioca fino ad esaurimento del tempo disponibile. Il tempo a disposizione è superiore a quello della modalità Avanzata. • SKILLED MODE: è la modalità di gioco per gli utenti più esperti. In questa modalità, più mosse si fanno, più rapidamente si abbassa la barra. Se si crea una fila di più di 4 bolle identiche la barra si alza. • HIGH SCORE: visualizza la lista dei punteggi più alti. • HOW TO PLAY: indica come giocare. • CREDITS: visualizza informazioni sugli sviluppatori di BubbleSmile. • EXIT: finisce il gioco. 109 Intrattenimento 3. Selezionare la modalità di gioco TIMED MODE o SKILLED MODE. 4. Premere i tasti di navigazione per spostare nella posizione desiderata la banda che circonda le 3 bolle. 5. Premere il tasto di programmazione Sinistra o Destra per ruotare le bolle all'interno della banda in senso antiorario o orario. Quando sono allineate 3 o più bolle identiche, queste scompaiono. Durante il gioco, premere opzioni: per accedere alle seguenti • RESUME GAME: torna alla schermata del gioco. • EFFECT: accende o spegne l'audio del gioco. • NON-SAVED N’ END: termina il gioco senza salvarlo. • SAVED N’ EXIT: salva il gioco e quindi esce. 110 6 Servizi di messaggi Il telefono fornisce numerose applicazioni di servizi di messaggi: • Messaggi • Segreteria telefonica • Chat Messaggi In Messaggi è possibile creare, inviare, ricevere e gestire messaggi: • • • • SMS, MMS, email e messaggi intelligenti: messaggi di testo speciali contenenti dati. Inoltre, è possibile ricevere messaggi di informazioni e messaggi CB e inviare comandi di servizio. Premere per aprire la schermata Menu, quindi selezionare Messaggi. È anche possibile premere il tasto di programmazione Messaggi nel modo Stand-by. 111 Servizi di messaggi Cartelle dei messaggi Quando si apre Messaggi, appare la funzione Nuovo e un elenco delle seguenti cartelle predefinite per i messaggi: Ricevuti: contiene i messaggi ricevuti, ad eccezione delle email e dei messaggi CB. Le email vengono memorizzate in Casella email. È possibile leggere i messaggi CB selezionando Opzioni Cell broadcast. Archivio: memorizza i messaggi per organizzarli in cartelle. È possibile creare nuove cartelle all'interno di Archivio. Casella email: aprendo questa cartella è possibile collegarsi alla casella email remota per recuperare le nuove email o visualizzare fuori linea le email recuperate in precedenza. Per ulteriori informazioni su modi in linea e fuori linea, vedere pagina 130. Dopo aver definito le impostazioni per una nuova casella email, il nome assegnato alla casella email sostituisce Casella email nella vista principale. Vedere "Impostazioni per le email" a pagina 141. Bozze: memorizza i messaggi delle bozze che non sono stati inviati. Inviato: memorizza i 20 messaggi più recenti inviati con successo. Per modificare il numero di messaggi da salvare, vedere "Impostazioni per le altre cartelle" a pagina 144. In uscita: è uno spazio di memorizzazione temporaneo per i messaggi in attesa di essere inviati. Cell broadcast: contiene i messaggi relativi a vari argomenti ricevuti dal proprio gestore telefonico. 112 Servizi di messaggi Rapporti: è possibile richiedere alla rete di inviare una ricevuta di consegna per gli SMS e gli MMS inviati. Per ricevere una ricevuta di consegna, selezionare Opzioni Impostazioni SMS o MMS, scorrere fino a Ricevuta consent. e selezionare Sì. Note: • La ricezione di una ricevuta di consegna per un MMS inviato a un indirizzo email potrebbe non essere possibile. • Prima di creare un MMS, scrivere un' email o collegarsi alla casella email remota è necessario aver definito le impostazioni di connessione corrette. Vedere "Impostazioni necessarie per le email" a pagina 122 e "Impostazioni necessarie per gli MMS" a pagina 118. Una volta aperta una delle cartelle predefinite, ad esempio, Inviato, è possibile spostarsi facilmente da una cartella all'altra: premendo il tasto Destra si aprirà la cartella successiva (In uscita) mentre premendo il tasto Sinistra si aprirà la cartella precedente (Bozze). Informazioni generali Lo stato di un qualsiasi messaggio è sempre bozza, inviato o ricevuto. I messaggi possono essere salvati nella cartella Bozze prima di venire inviati. I messaggi vengono temporaneamente inseriti in In uscita in attesa dell'invio. Dopo che un messaggio è stato inviato, è possibile trovarne una copia nella cartella Inviato. I messaggi ricevuti e inviati sono nello stato di sola lettura finché non si seleziona Rispondi o Inoltra, operazione con la quale il messaggio viene copiato in un editor. Notare che non è possibile inoltrare email inviate dall'utente stesso. 113 Servizi di messaggi Nota: i messaggi o i dati che sono stati inviati mediante Bluetooth non vengono salvati né nella cartella Bozze né nella cartella Inviato. Apertura di un messaggio ricevuto • Quando si riceve un messaggio, e l'indicazione "1 nuovo messaggio" viene visualizzata nel modo Standby. Premere il tasto di programmazione Visualiz. per aprire il messaggio. Premere il tasto di programmazione Esci per chiudere la nota. • Se è presente più di un nuovo messaggio, premere il tasto di programmazione Visualiz. per aprire Ricevuti e visualizzare le intestazioni dei messaggi. Per aprire un messaggio in Ricevuti, selezionare il messaggio desiderato. Creazione e invio di nuovi messaggi È possibile iniziare a creare un messaggio in due modi: • Selezionando Nuovo SMS, MMS, o Email nella finestra principale Messaggi, oppure • Iniziando a creare un messaggio durante l'uso di un'applicazione che dispone dell'opzione Invia o Crea messaggio. In tal caso, il file che era stato selezionato, come un'immagine o un testo, viene aggiunto al messaggio. Nota: durante l'invio di messaggi, il telefono potrebbe visualizzare la parola "Inviati". Si tratta di un'indicazione che il messaggio è stato inviato dal telefono al numero del centro messaggi programmato nel telefono. Non si tratta di un'indicazione che il messaggio è stato ricevuto dal destinatario desiderato. 114 Servizi di messaggi Aggiunta di un destinatario a un messaggio Quando si crea un messaggio, vi sono vari modi per aggiungere un destinatario: • aggiungere destinatari dalla directory della rubrica. Per aprire la directory dei contatti, premere nel campo A: o Cc:, oppure selezionare Opzioni Aggiungi destinat.. Scorrere fino a un contatto e premere per contrassegnarlo. È possibile selezionare più destinatari simultaneamente. Premere il tasto di programmazione OK per tornare al messaggio. I destinatari sono elencati nel campo A: o nel campo Cc: e separati automaticamente da un punto e virgola (;). • immettere un numero di telefono o un indirizzo email del destinatario nel campo A: o nel campo Cc:, oppure • copiare le informazioni relative al destinatario da un'altra applicazione, quindi incollarle nel campo A: o nel campo Cc:. Vedere "Come copiare testo" a pagina 45. Opzioni di invio Per modificare le modalità di invio di un messaggio, selezionare Opzioni Opzioni invio durante la modifica di un messaggio. Quando si salva il messaggio, vengono anche salvate le relative impostazioni di invio. Per ulteriori informazioni, vedere pagina 138. Visualizzazione dei dettagli relativi al messaggio Per visualizzare i dettagli relativi al messaggio, selezionare Opzioni Dettagli messaggio. Il display mostra l'argomento, l'ora e la data di salvataggio del messaggio, il tipo di messaggio e il numero o l'indirizzo del mittente o del destinatario. 115 Servizi di messaggi SMS È possibile creare e inviare un SMS semplice o un messaggio di immagini contenente piccole immagini. Scrittura e invio di messaggi di testo 1. Selezionare Nuovo SMS. L'editor si apre con il cursore nel campo A:. 2. Premere per selezionare i destinatari dalla Rubrica, oppure immettere il numero di telefono del destinatario. Aggiungere un punto e virgola (;) per separare ciascun destinatario. 3. Premere il tasto Giù per passare al campo di testo. 4. Immettere il testo del messaggio. • Per aggiungere un modello di messaggio, selezionare Opzioni Inserisci Modello. Nota: il telefono supporta l'invio contemporaneo di più SMS. Pertanto, il normale limite di 160 caratteri per un SMS può essere superato. Se il testo supera 160 caratteri, viene inviato sotto forma di due o più messaggi, mentre l'invio del messaggio può risultare più costoso. Nella barra di navigazione nella parte superiore del display, è possibile visualizzare l'indicatore della lunghezza del messaggio che conta a ritroso partendo da 160. Ad esempio, 10 (2) significa che è possibile aggiungere altri 10 caratteri per il testo da inviare sotto forma di due messaggi. • Per impostare le opzioni di invio per il messaggio, selezionare Opzioni Opzioni invio. Vedere pagina 138. 5. Per inviare il messaggio, selezionare Opzioni o premere . 116 Invia Servizi di messaggi Creazione e invio di messaggi di immagini Il telefono consente di inviare e ricevere messaggi di immagini. I messaggi di immagini sono messaggi di testo contenenti piccoli elementi grafici in bianco e nero. Nella cartella Disegni msg. sono disponibili varie immagini predefinite. Nota: questa funzione è utilizzabile solo se è supportata dal proprio operatore di rete o gestore telefonico. Solo i telefoni che offrono funzioni di messaggi di immagini possono ricevere e visualizzare messaggi di immagini. 1. Esistono due possibilità: • Aprire la schermata Menu Galleria Immagini Disegni msg. e selezionare un'immagine da inviare. Selezionare Opzioni Invia, oppure • Aprire la schermata Menu Messaggi Nuovo SMS Opzioni Inserisci Disegno. Selezionare un'immagine da inviare. 2. Premere per selezionare i destinatari dalla Rubrica, oppure immettere il numero di telefono del destinatario. Aggiungere un punto e virgola (;) per separare ciascun destinatario. 3. Premere il tasto Giù e immettere il testo del messaggio. 4. Per inviare il messaggio, selezionare Opzioni Invia o premere . Nota: ciascun messaggio di immagine è composto da elementi contenenti informazioni di vari SMS. Pertanto, l'invio di un messaggio di immagine può costare di più dell'invio di un SMS. 117 Servizi di messaggi Invio di messaggi intelligenti I messaggi intelligenti sono speciali messaggi di testo contenenti dati. È possibile inviare messaggi intelligenti come: • messaggi di immagini. Vedere pagina 117. • biglietti da visita contenenti informazioni sui contatti in formato generico (vCard). • note dell'agenda (formato vCalendar). Per informazioni sull'invio di elementi da un'applicazione, vedere pagina 35. MMS Un MMS può contenere una combinazione di testo e clip video, oppure testo, immagini e clip audio in un'unica pagina, ma non una combinazione di immagini e clip video in un'unica pagina. Gli MMS possono essere inviati da telefono a telefono o da telefono ad email. Nota: questa funzione è utilizzabile solo se è supportata dal proprio operatore di rete o gestore telefonico. Solo i dispositivi che offrono funzioni di MMS o email possono ricevere e visualizzare MMS. I dispositivi che non dispongono di queste funzioni possono ricevere i dettagli come collegamento a una pagina web. Impostazioni necessarie per gli MMS Per informazioni sulla disponibilità e sull'abbonamento ai servizi di dati, contattare il gestore di rete o il gestore telefonico. • Passare a Strumenti Impostaz. Connessione Punti di accesso e definire le impostazioni per un punto di accesso MMS. Per ulteriori informazioni sulle varie connessioni dati, vedere anche "Impostazioni connessione" a pagina 243. 118 Servizi di messaggi • Passare a Messaggi Opzioni Impostazioni MMS. Aprire Punto accesso in uso e selezionare il punto di accesso creato da usare come connessione preferita. Vedere anche "Impostazioni per gli MMS" a pagina 140. Nota: è possibile ricevere le impostazioni come messaggio intelligente dall'operatore di rete o dal gestore telefonico. Vedere "Ricezione di messaggi intelligenti" a pagina 127. Creazione e invio di MMS Nota: quando si invia un MMS a un qualsiasi telefono diverso da un SGH-D730, è opportuno usare dimensioni di immagini e clip audio più piccole e di durata non superiore a 1 minuto. Quando si invia un MMS a un indirizzo email o a un altro SGH-D730, si possono impostare dimensioni di immagini superiori (dipendenti dalla rete). 1. In Messaggi, selezionare Nuovo MMS. 2. Premere per selezionare i destinatari dalla Rubrica, oppure immettere il numero di telefono del destinatario. Aggiungere un punto e virgola (;) per separare ciascun destinatario. 3. Premere il tasto Giù e immettere il testo del messaggio. 119 Servizi di messaggi 4. È possibile aggiungere oggetti all'MMS nell'ordine desiderato. • Per aggiungere un'immagine, selezionare Opzioni Inserisci oggetto Foto. Se si seleziona Inserisci nuovo Foto, si apre l'applicazione Fotocamera, che consente di scattare una nuova fotografia. La nuova fotografia viene salvata automaticamente. Premere il tasto di programmazione Seleziona per inserirne una copia nel messaggio. Nota: quando si invia un MMS a un altro telefono, impostare le dimensioni predefinite dell'immagine su Piccolo. Vedere pagina 141. • Per aggiungere suoni, selezionare Opzioni Inserisci oggetto Clip audio. Se si seleziona Inserisci nuovo Clip audio, si apre l'applicazione Registr. vocale, che consente di registrare un nuovo suono. Il nuovo audio viene salvato automaticamente. Premere il tasto di programmazione Seleziona per inserirne una copia nel messaggio. Quando è stato aggiunto un suono, nella barra di navigazione compare l'indicatore di melodia . Nota: se si decide di aggiungere un file video, la risoluzione del video deve essere inferiore a 176 x 144. • Per aggiungere un video, selezionare Opzioni Inserisci oggetto Clip video. Se si seleziona Inserisci nuovo Clip video, si apre l'applicazione Fotocamera, che consente di registrare un nuovo video. Il nuovo video viene salvato automaticamente. Selezionare Opzioni Seleziona per inserirne una copia nel messaggio. • Per aggiungere altre pagine al messaggio, selezionare Opzioni Inserisci nuovo Pagina. Dopo aver aggiunto le pagine, premere il tasto Su o Giù o selezionare Opzioni Sposta per selezionare la pagina da spostare. 120 Servizi di messaggi Nota: Quando si inserisce un oggetto, è necessario selezionare se l'oggetto è memorizzato nella memoria del telefono o nella scheda di memoria, se ne viene utilizzata una. • Per creare una presentazione multimediale usando uno dei modelli di immagine o audio, selezionare Opzioni Crea presentazione. Per una presentazione, è possibile cambiare un colore, aggiungere un'immagine allo sfondo e applicare un effetto speciale tra le immagini e le pagine della presentazione. • Per rimuovere un elemento aggiunto, selezionare Opzioni Rimuovi e selezionare l'elemento desiderato. • Per impostare le opzioni di invio per l'MMS, selezionare Opzioni Opzioni invio. Vedere pagina 140. Nota: quando si aggiunge più di un'immagine, audio o clip video a un messaggio multimediale, viene automaticamente aggiunta una pagina. È possibile scorrere tra le pagine premendo il tasto Su o Giù o selezionando Opzioni Sposta. 5. Per inviare il messaggio, premere Opzioni Invia. o selezionare Anteprima di un MMS Per osservare l'aspetto dell'MMS, selezionare Opzioni Anteprima. Operazioni con oggetti multimediali diversi • Per visualizzare tutti i vari oggetti multimediali inclusi in un MMS, aprire l'MMS e selezionare Opzioni Oggetti per aprire la vista oggetti. Viene visualizzato un elenco dei vari oggetti, insieme alle relative dimensioni di file. È possibile modificare l'ordine degli 121 oggetti, eliminare gli oggetti o aprire gli oggetti nell'applicazione corrispondente. Servizi di messaggi • Per rimuovere un oggetto multimediale, scorrere fino all'oggetto e selezionare Opzioni Rimuovi. Email È possibile inviare email comprendenti testo, immagini, clip audio, clip video o altri allegati. Impostazioni necessarie per le email Prima di inviare, ricevere, recuperare, rispondere o inoltrare l'email è necessario: • Configurare correttamente un punto di accesso Internet (IAP). Vedere "Impostazioni connessione" a pagina 243. • Definire correttamente le impostazioni email. Vedere "Impostazioni per le email" a pagina 141. Nota: seguire le istruzioni fornite dalla casella email remota e dal fornitore di servizi Internet. Scrittura e invio di email 1. Selezionare Nuovo Email. 2. Premere per selezionare i destinatari dalla Rubrica, oppure immettere il numero di telefono del destinatario nel campo A:. Aggiungere un punto e virgola (;) per separare ciascun destinatario. Se si desidera inviare una copia dell'email a qualcuno, premere il tasto Giù e immettere l'indirizzo nel campo Cc:. 3. Premere il tasto Giù per passare al campo Oggetto. 4. Immettere l'oggetto dell'email e premere il tasto Giù. 122 Servizi di messaggi 5. Immettere il testo dell'email. • Per aggiungere un allegato all'email, selezionare Opzioni Inserisci Foto, Clip audio, Clip video oppure Nota. Nella barra di navigazione appare il simbolo , a indicare che l'email contiene un allegato. • Selezionare Opzioni Inserisci Modello per aggiungere testo scritto in precedenza all'email. • È anche possibile aggiungere un allegato all'email selezionando Opzioni Allegati in un'email aperta. Si apre la vista allegati, in cui è possibile aggiungere, visualizzare e rimuovere gli allegati. Nota: quando si aggiunge un allegato è necessario stabilire se l'immagine viene memorizzata nella memoria del telefono o nella scheda di memoria, se ne viene utilizzata una. • Per rimuovere un allegato, nella schermata della vista allegati, scorrere fino all'allegato e selezionare Opzioni Rimuovi. • Per impostare le opzioni di invio per l'email, selezionare Opzioni Opzioni invio. Vedere pagina 141. 6. Per inviare un'email, selezionare Opzioni premere . Invia o Importante: le protezioni del copyright potrebbero impedire che alcune immagini, suoni e il relativo contenuto vengano copiati, modificati, trasferiti o inoltrati. Nota: le email vengono automaticamente inserite in In uscita prima dell'invio. In caso di problemi mentre il telefono sta inviando l'email, l'email viene lasciata in In uscita con lo stato Non inviato. 123 Servizi di messaggi Ricevuti - ricezione di messaggi I messaggi e i dati possono essere ricevuti mediante un messaggio di testo o un servizio multimediale, oppure tramite Bluetooth. Se in Ricevuti sono presenti messaggi non letti, l'icona diventa . In Ricevuti, le icone dei messaggi indicano il tipo di messaggio. Ecco alcune icone visibili: • • • • • • per un SMS non letto, per un messaggio intelligente non letto, che potrebbe includere un biglietto da visita o una voce dell'agenda, per un MMS non letto, per un messaggio di assistenza non letto, per i file multimediale ricevuti tramite Bluetooth e per un messaggio di tipo sconosciuto. Visualizzazione dei messaggi in Ricevuti Per aprire un messaggio, selezionare il messaggio desiderato. Usare il tasto Su o Giù per spostarsi in su e in giù nel messaggio. Quando si visualizza un messaggio, premere il tasto Sinistra o Destra per passare al messaggio precedente o successivo nella cartella. Opzioni nei vari visualizzatori di messaggi Per usare le opzioni relative ai messaggi, premere il tasto di programmazione Opzioni in una vista messaggio. Le opzioni disponibili dipendono dal tipo di messaggio aperto: • Salva disegno: salva la fotografia in Galleria Immagini Disegni msg. • Salva bigl. da visita: salva la scheda di contatto di un messaggio intelligente nella Rubrica. 124 Servizi di messaggi • Salva in Agenda: salva il promemoria di un messaggio intelligente nell'Agenda. • Riproduci present.: riproduce la presentazione multimediale da un messaggio multimediale. • Rispondi: copia l'indirizzo del mittente nel campo A:. Selezionare Rispondi A tutti per copiare gli indirizzi del mittente e i destinatari del campo Cc: nel nuovo messaggio. • Inoltra: copia il contenuto del messaggio in un editor. • Chiama: chiama il mittente se si preme . • Elimina: elimina un messaggio. • Visualizza immagine: visualizza un'immagine in un MMS. • Esegui clip audio: esegue l'audio in un MMS. • Riproduci clip video: riproduce il video in un MMS. • Oggetti: visualizza un elenco di tutti i vari oggetti multimediali in un messaggio multimediale. • Dettagli messaggio: mostra informazioni particolareggiate su un messaggio. • Sposta in cartella: sposta i messaggi in Archivio o in una delle cartelle create. Vedere "Spostamento degli elementi in una cartella dell'applicazione" a pagina 37. • Aggiungi a Rubrica: copia nella Rubrica il numero di telefono o un indirizzo email del mittente. Scegliere se creare una nuova scheda di contatto o aggiungere le informazioni a una scheda di contatto esistente. • Trova: cerca nel messaggio i numeri di telefono, gli indirizzi email e gli indirizzi URL. Dopo la ricerca, è possibile effettuare una chiamata o inviare un messaggio al numero o all'indirizzo email trovato, oppure salvare i dati nella Rubrica o come un preferito del browser. 125 Servizi di messaggi Visualizzazione di MMS in Ricevuti Gli MMS sono riconoscibili dalla loro icona . Per aprire un MMS, selezionare il messaggio desiderato. È possibile visualizzare un'immagine, leggere un messaggio e ascoltare un suono, simultaneamente. Se viene riprodotto un suono, premere o il tasto Sinistra o Destra per aumentare o diminuire il volume. Se si desidera disattivare l'audio, premere il tasto di programmazione Stop. Oggetti degli MMS Per vedere il tipo di oggetti multimediali inclusi nel messaggio multimediale, aprire il messaggio e selezionare Opzioni Oggetti. Nella vista oggetti è possibile visualizzare i file inclusi nell'MMS. È possibile salvare i file nel telefono o inviarli, ad esempio tramite Bluetooth, a un altro dispositivo. Per aprire un file, selezionare il file desiderato. Importante: gli oggetti degli MMS possono contenere virus o essere pericolosi in altro modo per il telefono o il computer. Non aprire gli allegati, se non si è sicuri dell'affidabilità del mittente. Per ulteriori informazioni, vedere "Gestione certificati" a pagina 258. 126 Servizi di messaggi Ricezione di messaggi intelligenti Il telefono può ricevere molti tipi di messaggi intelligenti, ossia di messaggi contenenti dai (definiti anche messaggi OTA (Over-The-Air)). Per aprire un messaggio intelligente ricevuto, aprire Ricevuti e selezionare il messaggio intelligente ( ). • Messaggio con disegno: per salvare una fotografia nella cartella Disegni msg. e usarla in un secondo momento, selezionare Opzioni Salva disegno. • Biglietto da visita: per salvare le informazioni sui contatti, selezionare Opzioni Salva bigl. da visita. Nota: se ai biglietti da visita sono allegati certificati o file audio, questi non vengono salvati. • Tono di chiamata: per salvare una suoneria nella Galleria, selezionare Opzioni Salva. • Logo operat.: per salvare un logo, selezionare Opzioni Salva. A questo punto il logo dell'operatore può essere visualizzato nel modo Stand-by, al posto dell'identificativo dell'operatore di rete. • Voce dell'agenda: per salvare una voce nell'Agenda, selezionare Opzioni Salva in Agenda. • Messaggio WAP: per salvare un preferito, selezionare Opzioni Salva nei preferiti. Il preferito viene aggiunto all'elenco Preferiti. Se il messaggio contiene sia le impostazioni che i preferiti del punto di accesso del browser, per salvare i dati selezionare Opzioni Salva tutto. Oppure, selezionare Opzioni Visualizza dettagli per visualizzare separatamente le informazioni relative ai preferiti e al punto di accesso. Se non si desidera salvare tutti i dati, selezionare un'impostazione o un segnalibro, aprire i dettagli e selezionare Opzioni Salva in impostaz. oppure Salva nei preferiti, a seconda di cosa si sta cercando. 127 Servizi di messaggi • Notifica email: indica quante nuove email sono presenti nella casella email remota. Una notifica estesa può elencare informazioni più dettagliate, come ad esempio l'oggetto, il mittente, gli allegati e così via. • Inoltre, è possibile ricevere un numero di servizio SMS, un numero di segreteria telefonica, le impostazioni del profilo per la sincronizzazione remota, le impostazioni relative al punto di accesso per il browser, agli MMS o alle email, agli script di accesso al punto di accesso e alle email. Per salvare le impostazioni, selezionare Opzioni Salva in imp. SMS, Salva in segr. tel., Salva in impostaz. oppure Salva in imp. e-mail. Messaggi di informazioni È possibile ordinare messaggi di informazioni (messaggi WAP push) presso i gestori telefonici. I messaggi di informazioni sono delle notifiche, come ad esempio i titoli dei giornali, e possono contenere un messaggio di testo o un indirizzo relativo a un servizio di browser. Per informazioni sulla disponibilità e su come abbonarsi, contattare il proprio gestore telefonico. I gestori telefonici possono aggiornare un messaggio di informazioni già esistente ogni volta che viene ricevuto un nuovo messaggio di informazioni. I messaggi possono essere aggiornati anche se sono stati spostati in una cartella diversa da Ricevuti. Quando i messaggi di informazioni scadono, vengono eliminati automaticamente. Visualizzazione dei messaggi di informazioni in Ricevuti 1. In Ricevuti, selezionare un messaggio di informazioni ( ). 2. Per scaricare o visualizzare le informazioni, premere Download mess.. Viene visualizzata l'indicazione Download in corso. Il telefono inizia a stabilire la connessione dati, se necessario. 128 Servizi di messaggi 3. Premere il tasto di programmazione Indietro per tornare a Ricevuti. Visualizzazione dei messaggi di informazioni nel browser Durante l'uso del browser, selezionare Opzioni Leggi msgg. di info per scaricare e visualizzare i nuovi messaggi di informazioni. Archivio In Archivio, è possibile organizzare i messaggi in cartelle, creare nuove cartelle e rinominare ed eliminare le cartelle. Selezionare Opzioni Nuova cartella o Rinomina cartella. Per ulteriori informazioni, vedere "Spostamento degli elementi in una cartella dell'applicazione" a pagina 37. È inoltre possibile creare e memorizzare modelli di testo in Archivio. Cartella Modelli È possibile usare modelli testuali per evitare di dover riscrivere i messaggi inviati di frequente. Selezionare Modelli e: • Per creare un nuovo modello, selezionare Opzioni Nuovo modello. • Per inviare un messaggio usando un modello, selezionare Opzioni Invia. Casella email Aprendo questa cartella è possibile collegarsi alla propria casella email: • per recuperare nuove intestazioni di email o nuovi messaggi, oppure 129 Servizi di messaggi • per visualizzare fuori linea le intestazioni di email o i nuovi messaggi recuperati in precedenza Se si seleziona Casella email o Nuovo Email nella vista principale Messaggi e non si è impostato un account email, verrà chiesto di impostarlo. Vedere "Impostazioni per le email" a pagina 141. Quando si crea una nuova casella email, il nome ad essa assegnato sostituisce automaticamente Casella email nella vista principale Messaggi. È possibile avere fino a 6 caselle email. Apertura di una casella email Quando si apre una casella email è possibile scegliere se visualizzare fuori linea le email recuperate in precedenza e le intestazioni di email, oppure se connettersi al server della casella email. • Quando si seleziona la casella email, il telefono visualizza il messaggio Connettersi alla casella email?. Selezionare Sì per connettersi alla casella email oppure No per visualizzare fuori linea le email ricevute in precedenza. • Un altro modo per avviare una connessione consiste nel selezionare Opzioni Connetti. Visualizzazione di email in linea Quando si è in linea si è continuamente connessi alla casella email tramite una chiamata dati o una connessione dati in pacchetti. Vedere pagina 29 per informazioni sugli indicatori della connessione dati e pagina 243 per informazioni generali sulle connessioni dati. 130 Servizi di messaggi Nota: se si sta usando il protocollo POP3, le email non vengono aggiornate automaticamente nel modo in linea. Per visualizzare le email più recenti è necessario disconnettersi e quindi effettuare una nuova connessione alla casella email. Visualizzazione di email fuori linea Quando si visualizzano email fuori linea, il telefono non è collegato alla casella email. Questo modo consente di risparmiare sui costi di connessione. Per visualizzare le email fuori linea è necessario recuperare prima le email dalla casella email. Vedere la sezione successiva. Dopo aver recuperato le email nel telefono, selezionare Opzioni Disconnetti per chiudere la connessione dati. È possibile continuare a leggere le intestazioni delle email recuperate e/o le email recuperate fuori linea. È possibile immettere nuove email, rispondere alle email recuperate e inoltrare le email. È possibile ordinare le email da inviare la prossima volta che ci si connette alla casella email. Quando si apre Casella email la volta successiva e si desidera visualizzare e leggere le email fuori linea, rispondere No alla domanda Connettersi alla casella email?. Recupero di email da una casella email Se si è nel modo fuori linea, selezionare Opzioni Connetti per avviare una connessione alla casella email. La vista della casella email è simile alla cartella Ricevuti in Messaggi. È possibile salire e scendere nell'elenco premendo il tasto Su o Giù. Le seguenti icone consentono di visualizzare lo stato delle email: 131 Servizi di messaggi • • • • - nuova email (modo fuori linea o in linea), il cui contenuto non è stato recuperato dalla casella email al telefono (la freccia sull'icona è rivolta verso il basso). - nuova email, il cui contenuto è stato recuperato dalla casella email (freccia rivolta verso l'alto). - email che sono state lette e il cui contenuto è stato recuperato dalla casella email. - intestazioni di email lette e contenuto del messaggio eliminato dal telefono e dal server. 1. Quando è presente una connessione aperta alla casella email, selezionare Opzioni Recupera email • Nuovo per recuperare tutte le nuove email nel telefono. • Selezionato per recuperare l'email selezionata. • Tutto per recuperare tutti i messaggi dalla casella email. Per annullare il recupero, premere il tasto di programmazione Annulla. 2. Dopo aver recuperato le email è possibile continuare a visualizzarle in linea oppure selezionare Opzioni Disconnetti per chiudere la connessione e visualizzare le email fuori linea. Apertura di email 132 Quando si visualizzano caselle email nel modo in linea o fuori linea, selezionare l'email da visualizzare. Se l'email non è stata recuperata (la freccia dell'icona è rivolta verso il basso) ed è attivato il modo fuori linea, viene chiesto di recuperare le email. Premere il tasto di programmazione Sì. Se è attivato il modo in linea, l'email viene automaticamente recuperata dalla casella email. Notare che la connessione dati viene lasciata aperta dopo che l'email è stata recuperata. Selezionare Opzioni Disconnetti per interrompere la connessione dati. Servizi di messaggi Disconnessione da una casella email Quando si è in linea, selezionare Opzioni Disconnetti per interrompere la chiamata di dati GSM oppure la connessione GPRS alla casella email remota. Visualizzazione di allegati alle email Aprire un messaggio contenente l'indicatore di allegato e selezionare Opzioni Allegati per aprire la vista allegati. Nella vista allegati è possibile recuperare, aprire o salvare gli allegati. È anche possibile inviare alleganti mediante Bluetooth. Importante: gli allegati alle email possono contenere virus o essere pericolosi in altro modo per il telefono o il computer. Non aprire gli allegati, se non si è sicuri dell'affidabilità del mittente. Per ulteriori informazioni, vedere "Gestione certificati" a pagina 258. Apertura di un allegato 1. Nella vista allegati, selezionare un allegato. L'allegato si apre nell'applicazione corrispondente. 2. Premere il tasto di programmazione Indietro per tornare al visualizzatore di email. Salvataggio di un allegato Per salvare un allegato, selezionare Opzioni nella vista allegati. L'allegato viene salvato nell'applicazione corrispondente. Salva Nota: gli allegati, come le immagini, possono essere salvati nella scheda di memoria, se ne viene usata una. 133 Servizi di messaggi Eliminazione di email • Per eliminare un'email dal telefono conservandola nella casella email: Selezionare Opzioni Elimina Solo telefono. Nota: il telefono rispecchia le intestazioni delle email della casella email. Pertanto, anche se si elimina il contenuto del messaggio, l'intestazione dell'email resta nel telefono. Se si desidera rimuovere anche l'intestazione, è necessario eliminare prima l'email dalla casella email remota e quindi effettuare nuovamente una connessione dal telefono alla casella email remota per aggiornare lo stato. • Per eliminare un'email sia dal telefono che dalla casella email: Selezionare Opzioni Elimina L'icona dell' email diventa . Telefono e server. Nota: se è attivato il modo fuori linea, l'email viene prima eliminata dal telefono. Durante la successiva connessione alla casella email, viene automaticamente eliminata dalla casella email. Se si sta usando il protocollo POP3, le email contrassegnate per l'eliminazione vengono rimosse solo dopo aver chiuso la connessione alla casella email. Annullamento dell'eliminazione di email fuori linea Per annullare l'eliminazione di un'email sia dal telefono che dal server, scorrere fino a un'email contrassegnata per l'eliminazione durante la connessione successiva e selezionare Opzioni Annulla eliminazione. 134 Servizi di messaggi In uscita In uscita è uno spazio di memorizzazione temporaneo per i messaggi in attesa di essere inviati. Stato dei messaggi in In uscita • Invio in corso: è stata stabilita una connessione e il messaggio è in fase di invio. • Inattesa/In coda: ad esempio, se vi sono due tipi di messaggi simili in In uscita, uno di essi resta in attesa finché non viene inviato il primo. • Nuovo invio alle(ora): l'invio non è riuscito. Il telefono tenta di reinviare il messaggio dopo un periodo di attesa predefinito. Se si desidera riprendere immediatamente l'invio, selezionare Opzioni Invia. • Posticipato: è possibile differire l'invio dei messaggi mentre si trovano in In uscita. Scorrere fino a un messaggio in fase di invio e selezionare Opzioni Posticipa invio. • Fallito: l'invio non è riuscito. È stato raggiunto il numero massimo di tentativi di invio. Se si sta tentando di inviare un SMS, aprire il messaggio e controllare che le impostazioni di invio siano corrette. I messaggi vengono inseriti in In uscita quando il telefono si trova al di fuori dell'area di copertura della rete. È inoltre possibile pianificare le email da inviare la prossima volta che ci si connette alla casella email. Cell broadcast È possibile accedere ai messaggi CB (Cell broadcast) relativi a vari argomenti, come ad esempio le condizioni meteorologiche o del traffico rese disponibili dal proprio gestore telefonico selezionando Cell broadcast nella vista principale Messaggi. È inoltre possibile selezionare Opzioni Cell broadcast. Per informazioni sugli argomenti disponibili e sui relativi numeri, contattare il gestore telefonico. 135 Servizi di messaggi Quando si accede a Cell broadcast, sullo schermo compare: • lo stato dell'argomento: - (non letto) e sottoscritti (letto) per i messaggi - (non letto) e sottoscritti (letto) per i messaggi non • il numero dell'argomento, il nome dell'argomento e se è stato contrassegnato per Seleziona. Si riceve una notifica quando arrivano i messaggi appartenenti a un argomento contrassegnato. Nell'elenco degli argomenti: • Per aggiungere un argomento, selezionare Opzioni Argomento Aggiungi manualm.. Immettere quindi il nome e il numero dell'argomento. • Per cambiare il nome e il numero di un argomento, scorrere fino ad esso e selezionare Opzioni Argomento Modifica. • Per rimuovere un argomento, scorrere fino all'argomento e selezionare Opzioni Argomento Elimina. Per eliminare tutti gli argomenti, selezionare Opzioni Elimina tutto. • Per sottoscriversi a un argomento, scorrere fino all'argomento e selezionare Opzioni Sottoscrivi. Per annullare la sottoscrizione all'argomento, selezionare Opzioni Annulla sottoscriz.. • Per ricevere una notifica quando arriva un messaggio relativo a un argomento, scorrere fino all'argomento e selezionare Opzioni Seleziona. Per rimuovere l'impostazione Seleziona, selezionare Opzioni Deseleziona. 136 Nota: una connessione dati in pacchetti (GPRS) potrebbe impedire la ricezione dei messaggi CB. Contattare il proprio operatore di rete per richiedere le impostazioni GPRS corrette. Per ulteriori informazioni sull'impostazione GPRS, vedere "GPRS" a pagina 251. Servizi di messaggi Rapporti In Rapporti è possibile visualizzare le ricevute di consegna per gli SMS e gli MMS, se si imposta l'opzione Ricevuta consent. su Sì nelle impostazioni SMS e MMS. Nota: per i messaggi inviati agli indirizzi email non è possibile ottenere alcuna ricevuta di consegna. Suggerimento: è possibile definire la consegna nelle impostazioni SMS e MMS. Per ulteriori informazioni, vedere rispettivamente pagina 138 e pagina 141. • Per chiamare il destinatario di un messaggio, scorrere fino alla ricevuta di consegna e premere o selezionare Opzioni Chiama. • Per azzerare una ricevuta, scorrere fino ad essa e selezionare Opzioni Cancella rapp. cons.. Visualizzazione di messaggi su una scheda SIM Talvolta, i messaggi di testo possono venire memorizzati sulla scheda SIM, a seconda delle loro specifiche. Prima di visualizzare i messaggi memorizzati nella scheda SIM è necessario copiarli in una cartella nel telefono. 1. Nella finestra principale Messaggi, selezionare Opzioni Messaggi SIM. 2. Selezionare Opzioni Seleziona/Deseleziona Seleziona oppure Seleziona tutto per contrassegnare i messaggi. 3. Selezionare Opzioni cartelle. Copia. Si apre un elenco di 137 Servizi di messaggi 4. Selezionare una cartella. Passare alla cartella per visualizzare i messaggi. Editor dei comandi dei servizi È possibile inviare richieste come i comandi di attivazione per i servizi di rete (noti anche come comandi USSD) al proprio gestore telefonico. Per ulteriori informazioni, contattare il proprio gestore telefonico. Per inviare una richiesta: • Nel modo Stand-by oppure quando si ha una cella attiva, immettere il numero del comando e premere , oppure • Se si devono immettere sia lettere che numeri in Messaggi, selezionare Opzioni Comando servizi. Impostazioni dei messaggi Le impostazioni dei messaggi sono state suddivise in gruppi in base al tipo. Selezionare le impostazioni da modificare. Impostazioni per gli SMS Passare a Messaggi e selezionare Opzioni Impostazioni SMS per aprire il seguente elenco di impostazioni: • Centri servizi SMS: elenca tutti i centri servizi SMS che sono stati definiti. Vedere "Aggiunta di un nuovo centro servizi SMS" a pagina 139. • Centro SMS attivo: definisce quale centro messaggi viene utilizzato per l'invio di SMS e messaggi intelligenti, come ad esempio i messaggi contenenti fotografie. • Ricevuta consent.: quando questo servizio di rete è impostato su Sì, la rete informa l'utente quando un messaggio è stato consegnato. Le ricevute di consegna vengono salvate nella cartella Rapporti. 138 Servizi di messaggi • Validità messaggio: se il destinatario di un messaggio non può essere contattato entro il periodo di validità, il messaggio viene rimosso dal centro servizi SMS. Notare che la rete deve supportare questa funzione. Tempo massimo è il lasso di tempo massimo consentito dalla rete durante il quale il messaggio resta attivo. • Msg. inviato come: consente di convertire gli SMS in un altro formato. Le opzioni sono Testo, Fax, Tramite cercap. e Email. Per ulteriori informazioni, contattare il proprio operatore di rete. Nota: modificare questa opzione solo se si è sicuri che il proprio centro servizi sia in grado di convertire gli SMS in questi altri formati. • Conness. preferita: è possibile inviare i messaggi di testo tramite la normale rete GSM, o tramite GPRS, se questa funzione è supportata dalla rete. Vedere "GPRS" a pagina 251. • Risp. stesso centro: quando questo servizio di rete è impostato su Sì, il messaggio di risposta del destinatario viene inviato mediante lo stesso centro servizi SMS. Notare che questa funzione potrebbe non funzionare con tutti gli operatori. Aggiunta di un nuovo centro servizi SMS 1. Nella vista dell'impostazione dell'SMS, selezionare Centri servizi SMS, quindi Opzioni Nuovo centro SMS. 2. Selezionare Nome centro srv SMS, immettere un nome per il centro servizi SMS e premere il tasto di programmazione OK. 3. Selezionare N. centro servizi SMS, immettere il numero del centro servizi SMS e premere il tasto di programmazione OK. Richiedere questo numero al proprio gestore telefonico. 139 Servizi di messaggi Impostazioni per gli MMS Passare a Messaggi e selezionare Opzioni Impostazioni MMS per aprire il seguente elenco di impostazioni: • Punto accesso in uso (deve essere definito): consente di selezionare il punto di accesso usato come connessione preferita per il centro servizi MMS. Nota: se si ricevono le impostazioni dei messaggi MMS in un messaggio intelligente e le si salvano, le impostazioni ricevute vengono automaticamente usate per la connessione preferita. Vedere "Ricezione di messaggi intelligenti" a pagina 127. • Ricezione MMS.: selezionare: - Solo propria rete se si desidera ricevere MMS solo quando ci si trova nel raggio di azione della propria rete nazionale. All'esterno della rete nazionale, la ricezione di MMS viene disattivata. - Sempre attivo se si desidera ricevere MMS a prescindere da dove ci si trova. - No se non si desidera ricevere nessun MMS o annuncio pubblicitario. Importante: all'esterno della rete nazionale, l'invio e la ricezione di MMS potrebbero risultare più costosi. Se le impostazioni Solo propria rete o Sempre attivo sono state selezionate, il telefono può rendere attiva una chiamata di dati o una connessione GPRS a propria insaputa. • Alla ricezione msg.: Selezionare: - Recupera subito se si desidera che il telefono recuperi immediatamente gli MMS. Se vi sono messaggi di stato differiti, anch'essi vengono recuperati. 140 Servizi di messaggi - Posticipa recup. se si desidera che il centro servizi MMS salvi in un secondo momento il messaggio da recuperare. - Rifiuta messaggio se si desidera rifiutare gli MMS. Il centro servizi MMS eliminerà i messaggi in attesa. • Consenti mess. anon.: selezionare No se si desidera rifiutare i messaggi provenienti da mittenti anonimi. • Ricezione pubblicità: consente di definire se si desidera ricevere o meno MMS di annunci pubblicitari. • Ricevuta consent.: quando questo servizio di rete è impostato su Sì, la rete informa l'utente quando un messaggio è stato consegnato. Le ricevute di consegna vengono salvate nella cartella Rapporti. Nota: la ricezione di una ricevuta di consegna per un MMS inviato a un indirizzo email potrebbe non essere possibile. • Nega invio ricevuta: se non si desidera che il telefono invii ricevute di consegna per gli MMS ricevuti, selezionare Sì. • Validità messaggio: se il destinatario di un messaggio non può essere contattato entro il periodo di validità, il messaggio viene rimosso dal centro servizi MMS. Notare che la rete deve supportare questa funzione. Tempo massimo è il lasso di tempo massimo consentito dalla rete prima che un messaggio venga eliminato. • Dimensioni immagine: consente di definire le dimensioni delle immagini negli MMS. Le opzioni sono Piccolo (max. 160x120 pixel) e Grande (max. 640x480 pixel). Quando si invia un messaggio a un indirizzo email, le dimensioni delle immagini sono impostate su Piccolo. Impostazioni per le email Passare a Messaggi e selezionare Opzioni Impostazioni Email. Per selezionare la casella email da usare, selezionare Casella email in uso. 141 Servizi di messaggi Impostazioni per le caselle email Selezionare Caselle email per aprire l'elenco di caselle email definite. Se non sono state definite caselle email, viene chiesto di farlo. Viene visualizzato il seguente elenco di impostazioni: • Nome casella email: immettere un nome per la casella email. • P.to accesso in uso (deve essere definito): si tratta del punto di accesso Internet (IAP) usato per la casella email. Scegliere un punto di accesso Internet dall'elenco. Per ulteriori informazioni su come creare un punto di accesso Internet, vedere anche "Impostazioni connessione" a pagina 243. • Proprio indir. email (deve essere definito): immettere l'indirizzo email assegnato dal gestore telefonico. L'indirizzo deve contenere il carattere @. Le risposte ai messaggi vengono inviate a questo indirizzo. • Serv. email in uscita (deve essere definito): immettere l'indirizzo IP o il nome dell'host del server di posta che invia le email. • Invia messaggio: consente di definire in che modo l'email viene inviata dal telefono. Quando si seleziona Immediato, viene avviata una connessione alla casella email immediatamente dopo aver effettuato questa selezione. Quando si seleziona Alla conn. succes., viene inviata un'email la volta successiva che ci si connette alla casella email remota. • Invia copia a sé: selezionare Sì per salvare una copia dell' email nella casella email e nell'indirizzo definito in Proprio indir. email. • Includi firma: selezionare Sì se si desidera allegare una firma alle email e per immettere o modificare il testo della firma. • Nome utente: immettere il nome utente, consegnato dal fornitore di servizi Internet. 142 Servizi di messaggi • Password: immettere la password. Se si lascia vuoto questo campo, quando si cerca di connettersi alla casella email remota viene richiesta la password. • Serv. email in arrivo (deve essere definito): immettere l'indirizzo o il nome dell'host del server di posta che riceve le email. • Tipo casella email: consente di definire il protocollo email consigliato dal fornitore di servizi Internet. Nota: questa impostazione può essere selezionata solo una volta e non può essere modificata se le impostazioni della casella email sono state salvate o se si è usciti. • Protezione: selezionare un protocollo di connessione sicuro: SSL (Secure Sockets Layer) o Attiva per TLS. È possibile inviare in condizioni di sicurezza una qualsiasi quantità di dati e messaggi. • Recupera allegati (per il protocollo IMAP4): selezionare Sì per recuperare le email con o senza allegati. • Recupera intestaz. (per il protocollo IMAP4): limita il numero di intestazioni di email che si desidera recuperare nel telefono. • Acc. protetto (APOP) (per il protocollo POP3): selezionare Sì per crittare l'invio di password al server email remoto. Impostazioni per i messaggi di informazioni Quando si passa a Messaggi e si seleziona Opzioni Impostazioni Msg. di informazioni, si apre il seguente elenco di impostazioni: • Mess. di informazioni: scegliere se si desidera ricevere o meno messaggi di informazioni. • Download messaggi: scegliere Automaticamente se si desidera che il telefono si colleghi automaticamente al server per ricevere i messaggi di informazioni, oppure Manualmente se si desidera connettersi manualmente al server. 143 Servizi di messaggi Impostazioni per i messaggi CB Rivolgersi al gestore telefonico per verificare se sono disponibili i messaggi Cell Broadcast (CB) e quali sono gli argomenti disponibili e i numeri di argomento correlati. Passare a Messaggi e selezionare Opzioni Impostazioni Cell broadcast per cambiare le impostazioni: • Ricezione: selezionare Sì per ricevere messaggi CB. • Lingua: selezionare Tutto per ricevere i messaggi CB in ogni lingua possibile, oppure Selezionato per scegliere in quali lingue si desidera ricevere messaggi CB. Se la lingua desiderata non è presente nell'elenco, selezionare Altre. • Rileva argomento: selezionare Sì per salvare automaticamente un numero di argomento quando si riceve un messaggio CB che non appartiene a nessuno degli argomenti esistenti. Il numero di argomento viene salvato nell'elenco di argomenti e visualizzato senza un nome. Scegliere No se non si desidera salvare automaticamente i nuovi numeri di argomenti. Impostazioni per le altre cartelle Passare a Messaggi e selezionare Opzioni Impostazioni Altro per aprire il seguente elenco di impostazioni: • Salva mess. inviati: scegliere Sì se si desidera salvare una copia di ogni SMS, MMS o email inviato. I messaggi verranno salvati nella cartella Inviato. • Nr. messaggi salvati.: consente di definire quanti messaggi inviati possono essere salvati contemporaneamente nella cartella Inviato. Quando viene superato il limite, i messaggi più vecchi vengono eliminati. 144 Servizi di messaggi Segreteria telefonica In Segreteria telefonica, è possibile accedere alla segreteria per controllare i nuovi messaggi. Premere per aprire la schermata Menu, quindi selezionare Strumenti Segr. tel.. Connessione alla segreteria telefonica Prima di tutto è necessario definire il numero della segreteria telefonica. Immettere il numero fornito dal gestore telefonico e premere il tasto di programmazione OK. Se si desidera cercare il numero in Rubrica, premere il tasto di programmazione Trova e selezionarlo. A questo punto è possibile accedere alla segreteria telefonica selezionando Strumenti Segr. tel. Segreteria telefonica oppure, nella vista principale della Segreteria telefonica, selezionare Opzioni Chiama segret. tel.. È anche possibile tenere premuto nel modo Stand-by. Seguire le istruzioni provenienti dal server per controllare i nuovi messaggi. Modifica del numero della segreteria telefonica Se si ha la necessità di cambiare il numero della segreteria telefonica, passare a Segr. tel. e selezionare Opzioni Cambia numero. Immettere un nuovo numero e premere il tasto di programmazione OK. 145 Servizi di messaggi Chat Nota: questa funzione è utilizzabile solo se è supportata dal proprio operatore di rete o gestore telefonico. Solo i telefoni che offrono funzioni di chat compatibili possono ricevere e visualizzare messaggi chat. Chat consente di inviare SMS recapitati mediante i protocolli TCP/IP agli utenti in linea (servizio di rete). L'elenco dei contatti indica quando i contatti dell'elenco sono in linea e disponibili a partecipare a una conversazione in chat. Una volta scritto e inviato il messaggio, esso resta visualizzato sul display. Il messaggio di risposta appare sotto al messaggio originale. Mentre è attiva una sessione di chat in secondo piano è possibile usare le altre funzioni del telefono. A seconda della rete, la sessione di chat attiva potrebbe far scaricare la batteria più rapidamente (e potrebbe essere necessario collegare il telefono a un caricabatterie.) Premere per aprire la schermata Menu, quindi selezionare Chat. Prima di avviare la chat Per accedere a un servizio chat è necessario impostare un server di chat e altre impostazioni. È possibile ricevere le impostazioni dal gestore telefonico; vedere "Ricezione di messaggi intelligenti" a pagina 127. È anche possibile impostare manualmente le impostazioni; vedere "Impostazioni per la chat" a pagina 154. 146 Servizi di messaggi Collegamento e scollegamento dal servizio chat Per connettersi al servizio chat, passare a Chat e selezionare Opzioni Accedi. Quando il telefono si è connesso con successo, viene visualizzato il messaggio "Accesso effettuato". Suggerimento: per impostare il telefono in modo che si connetta automaticamente al servizio chat ogni volta che si accede all'applicazione Chat, selezionare Opzioni Impostazioni Impost. server Tipo di accesso chat All'avvio applicaz.. Per disconnettersi dal servizio chat, selezionare Disconnetti. Avvio di una sessione di chat Quando si seleziona Chat e ci si connette al servizio chat, è possibile selezionare: • Conversazioni per visualizzare l'elenco delle chat nuove e già lette o gli inviti alle chat durante la sessione di chat attiva. Scorrere fino al messaggio o all'invito desiderato e selezionare Opzioni Apri per leggere il messaggio. indica nuovi messaggi chat e indica gli inviti. Nell'elenco Conversazioni, scorrere fino a una conversazione, premere il tasto di programmazione Opzioni e selezionare: - Apri per aprire la conversazione e avviare una sessione di chat. - Elimina per eliminare l'invito, se l'elemento selezionato è un invito. 147 Servizi di messaggi - Nuova conversaz. per avviare una nuova conversazione. È possibile selezionare un partecipante dall'elenco Conversazioni oppure immettere manualmente l'ID del partecipante, quindi il telefono invia un invito. - Attiva risp. autom. per impostare il telefono affinché invii automaticamente una risposta predefinita quando un partecipante invia un messaggio o un invito. - Opzioni di blocco Aggiungi a el. bloccati per bloccare i messaggi provenienti dal partecipante corrente. Selezionare Aggiungi ID manualm. per aggiungere un contatto all'elenco di blocco oppure Visual. elenco bloccati per visualizzare i contatti bloccati. Per sbloccare il contatto, selezionare Sblocca. • Contatti chat per visualizzare i contatti aggiunti. Se si è ricevuto un nuovo messaggio da un contatto, questo è indicato da . indica un contatto in linea e indica un contatto fuori linea nella Rubrica del telefono. indica un contatto bloccato e l'assenza di qualsiasi indicatore significa che il contatto è sconosciuto. Scorrere fino a un contatto e premere o selezionare Opzioni Apri conversazione per avviare una chat. Per ulteriori informazioni, vedere "Contatti per la chat" a pagina 151. • Gruppi chat per visualizzare l'elenco di preferiti nei gruppi pubblici fornito dall'operatore di rete o dal gestore telefonico. 148 Per avviare una sessione di chat con un gruppo, scorrere fino a un gruppo e premere o selezionare Opzioni Apri. È inoltre possibile selezionare Opzioni Entra nel gruppo e immettere un identificativo del gruppo. Immettere il nickname da usare nella conversazione. Servizi di messaggi Quando si avvia una chat di gruppo, premere il tasto di programmazione Opzioni e selezionare: - Invia msg. privato per inviare un messaggio privato a un membro specifico del gruppo di chat. - Invia invito per inviare l'invito ai membri del gruppo di chat. - Esci da gruppo chat per lasciare il gruppo di chat. - Gruppo chat per visualizzare informazioni sul gruppo. È possibile visualizzare le informazioni sui membri e sul gruppo e modificare le impostazioni del gruppo. - Registra conversaz. per salvare la conversazione corrente in Note. - Interrompi registr. per interrompere il salvataggio della conversazione. • Opzioni Nuovo contatto chat Cerca dal server per cercare gli altri utenti di chat nella rete. È possibile cercare un utente per nome, per identificativo, per numero di telefono o per indirizzo email. • Per avviare una sessione di chat da Rubrica, vedere "Visualizzazione dei contatti sottoscritti" a pagina 68. Dopo essersi uniti a una sessione di chat è possibile scrivere il messaggio e premere per inviarlo. Il messaggio viene visualizzato nell'elenco dei messaggi e il messaggio di risposta viene visualizzato sotto al messaggio. Durante una conversazione, premere il tasto di programmazione Opzioni e selezionare: • Invia per inviare il messaggio immesso. 149 Servizi di messaggi • Agg. a contatti chat per aggiungere il partner corrente all'elenco dei contatti chat. • Inoltra per inviare il messaggio selezionato nell'elenco dei messaggi. • Registra conversaz. per salvare la conversazione corrente in Note. • Interrompi registr. per interrompere il salvataggio della conversazione. • Opzioni di blocco Aggiungi a el. bloccati per bloccare i messaggi provenienti dal partecipante corrente. Selezionare Aggiungi ID manualm. per aggiungere un contatto all'elenco di blocco oppure Visual. elenco bloccati per visualizzare i contatti bloccati. Per sbloccare il contatto, selezionare Sblocca. Modifica di una sessione di chat Per concludere la sessione di chat, selezionare Opzioni Chiudi conversaz.. Accettazione o rifiuto di un invito alla chat Nel modo Stand-by, quando ci si è connessi al servizio chat e si riceve un invito, viene visualizzata l'indicazione "1 nuovo msg. chat". Premere il tasto di programmazione Visualiz. per leggerlo. Se si riceve più di un invito, viene visualizzato il numero di messaggi, seguito dai nuovi inviti ricevuti. Premere il tasto di programmazione Visualiz., scorrere fino all'invito da visualizzare e premere il tasto di programmazione OK. • Per unirsi alla conversazione privata di un gruppo, selezionare Opzioni Entra. Immettere il nickname da usare nella conversazione. 150 Servizi di messaggi • Per rifiutare o eliminare l'invito, selezionare Opzioni Rifiuta o Elimina. Lettura di un messaggio chat Nel modo Stand-by, quando ci si è connessi al servizio chat e si riceve un messaggio da una persona che non sta partecipando alla conversazione, viene visualizzata l'indicazione "1 nuovo msg. chat". Premere il tasto di programmazione Visualiz. per leggerlo e iniziare una conversazione. I nuovi messaggi ricevuti durante una sessione di chat attiva vengono conservati in Conversazioni, nell'applicazione Chat. Se il messaggio proviene da una persona le cui informazioni di contatto non sono presenti nell'elenco di contatti Chat, viene visualizzato l'identificativo del mittente. Se le informazioni sul contatto sono presenti nella memoria del telefono e il telefono le riconosce, il nome del mittente viene visualizzato. Per salvare un nuovo contatto nella memoria del telefono, selezionare Opzioni Agg. a contatti chat, aggiungere i dettagli e premere il tasto di programmazione Fatto. Contatti per la chat Nell'elenco dei contatti Chat è possibile salvare informazioni relative ai partecipanti alla chat, controllare la loro disponibilità e impostare la funzione di verifica di quando accedono o si disconnettono dal servizio Chat. Quando si apre l'elenco di contatti Chat, vengono visualizzati i partecipanti alla chat salvata. indica che il partecipante si è collegato al servizio e indica che si è scollegato. indica che il partecipante è bloccato. Selezionare Contatti chat Opzioni, e: • Nuovo contatto chat per creare un nuovo contatto o cercare un contatto dal server o da un altro elenco. 151 Servizi di messaggi • Ricarica disponibil. per aggiornare lo stato della connessione dei contatti. • Impostazioni per modificare il menu Chat o le impostazioni del server. Scorrere fino a un contatto e premere per iniziare a chattare, oppure premere il tasto di programmazione Opzioni e selezionare: • Dettagli contatto per visualizzare i dettagli sul contatto selezionato. È inoltre possibile modificare i dettagli. • Attiva verifica per ricevere una nota quando lo stato della connessione del contatto cambia. appare sull'elenco di contatti Chat a indicare che è stata attivata la funzione di verifica del partecipante. • Gruppi di apparten. per visualizzare il gruppo al quale appartiene il contatto. • Modifica per modificare le informazioni relative al contatto. • Elimina per rimuovere un contatto dall'elenco dei contatti Chat. • Opzioni di blocco Aggiungi a el. bloccati per bloccare i messaggi provenienti dal contatto selezionato. Selezionare Aggiungi ID manualm. per aggiungere un contatto all'elenco di blocco oppure Visual. elenco bloccati per visualizzare i contatti bloccati. Per sbloccare il contatto, selezionare Sblocca. Gruppi chat È possibile creare gruppi privati personalizzati per una sessione di chat, oppure usare i gruppi pubblici messi a disposizione dal gestore telefonico. I gruppi privati esistono solo durante una sessione di chat attiva. È possibile applicare solo i contatti presenti nell'elenco Rubrica a un gruppo privato. Per informazioni sulla creazione di un nuovo contatto, vedere pagina 59. 152 Servizi di messaggi Accesso ai gruppi pubblici È possibile inserire tra i preferiti i gruppi pubblici gestiti dal gestore telefonico. Connettersi al servizio chat e selezionare Gruppi chat. Scorrere fino al gruppo con cui chattare e premere o selezionare Opzioni Apri. Se non si è presenti nel gruppo, digitare il nickname di identificazione del gruppo. Se si preme il tasto di programmazione Opzioni è possibile selezionare Elimina gruppo per eliminare un gruppo dall'elenco di gruppi. Creazione di un gruppo privato 1. Collegarsi al servizio chat e selezionare Gruppi chat Opzioni Crea nuovo gruppo. 2. Quando viene visualizzato un messaggio di conferma della connessione al server, premere il tasto di programmazione Sì. È necessario immettere l'ID e la password. 3. Immettere le informazioni relative al gruppo. • Nome gruppo: immettere il nome del gruppo. • Argomento gruppo: immettere l'argomento della chat di gruppo. • Messaggio iniziale: immettere il messaggio iniziale che i membri del gruppo vedranno quando entreranno a farvi parte. • Dimensione gruppo: immettere il numero massimo di membri che possono unirsi al gruppo. • Consenti ricerche: selezionare Sì per lasciare che gli utenti di chat cerchino il gruppo. • Diritti di modifica: assegnare i diritti di modifica dei dati relativi al gruppo al creatore del gruppo o ai membri selezionati. • Membri del gruppo: selezionare Tutto per fare in modo che tutti gli utenti di chat entrino a far parte del gruppo oppure selezionare Solo selezionati per aggiungere gli utenti selezionati al gruppo. 153 Servizi di messaggi Quando si seleziona Solo selezionati, nella vista Membri del gruppo, selezionare Opzioni Aggiungi membro Contatto chat oppure Inserisci ID utente. - Se si seleziona Contatto chat, scorrere fino a un contatto e premere per inserire un segno di spunta. Dopo aver controllato i contatti desiderati, premere il tasto di programmazione Seleziona. - Se si seleziona Inserisci ID utente, immettere l'ID del contatto desiderato e premere il tasto di programmazione OK. Per rimuovere un contatto dal gruppo privato, scorrere fino ad esso e selezionare Opzioni Rimuovi. Per rimuovere tutti i contatti, selezionare Opzioni Rimuovi tutto. Al termine è necessario premere il tasto di programmazione Indietro dall'elenco di gruppi privati. • Elenco esclusi: selezionare Utenti selezionati per impostare l'elenco dei contatti chat da escludere dall'ingresso nel gruppo. • Consenti msg. privati: selezionare Sì per consentire l'invio di messaggi privati ai membri del gruppo. 4. Al termine, premere il tasto di programmazione Fatto. Impostazioni per la chat Per modificare le impostazioni relativi alla chat, passare a Chat e selezionare Opzioni Impostazioni. 154 Servizi di messaggi Impostazioni di chat • Usa nickname: immettere il nickname da visualizzare sulla schermata di chat come identità dell'utente. • Presenza chat: selezionare questa opzione se si desidera che la propria presenza sia attiva per tutti i membri di una conversazione, oppure solo per i contatti memorizzati nell'elenco Contatti chat. • Consenti msgg. da: selezionare questa opzione se si desidera ricevere i messaggi chat di tutti i membri di una conversazione, oppure solo per i contatti memorizzati nell'elenco Contatti chat. • Consenti inviti da: selezionare questa opzione se si desidera ricevere inviti da tutti gli utenti chat oppure solo dai contatti memorizzati nell'elenco Contatti chat. • Velocità messaggi: selezionare questa opzione per regolare la velocità di trasmissione dei messaggi premendo il tasto Sinistra o Destra. • Ricarica presenti: selezionare questa opzione se si desidera ricaricare automaticamente o manualmente lo stato di disponibilità degli utenti di altre chat, per indicare se sono in linea o fuori linea. 155 Servizi di messaggi Impostazioni server • Server: consente di aggiungere un nuovo server o di modificare un server esistente. Per aggiungere un nuovo server, premere quando viene evidenziata l'opzione Nuovo server, oppure selezionare Opzioni Nuovo server. - Nome server: immettere un nome per il server. - Punto accesso in uso: selezionare un punto di accesso. È possibile aggiungere o modificare un punto di accesso; per informazioni in merito, vedere pagina 246. - Indirizzo Web: immettere l'indirizzo web. - ID utente: immettere l'ID utente. - Password: immettere la password. Nota: è possibile ottenere l'indirizzo web, l'ID utente e la password dall'operatore di rete o dal gestore telefonico. 156 Servizi di messaggi • Server predefinito: selezionare il server da usare. • Tipo accesso pres.: è possibile modificare l'impostazione relativa all'accesso al servizio Presenza; per informazioni sul servizio Presenza, vedere pagina 233. Selezionare: - Automatico per accedere automaticamente al servizio Presenza all'accensione del telefono, a prescindere da dove ci si trova. - Aut. propria rete. per accedere automaticamente al servizio Presenza quando ci si trova all'interno della rete nazionale. - All'avvio applicaz. per accedere automaticamente al servizio Presenza quando si entra nell'applicazione Presenza. - Manuale per visualizzare un messaggio di conferma al momento dell'accesso all'applicazione Presenza. • Tipo di accesso chat: All'avvio applicaz. per accedere automaticamente al servizio chat all'apertura dell'applicazione Chat. Manuale per visualizzare un messaggio di conferma al momento dell'accesso all'applicazione. 157 7 Programmazione Questo capitolo fornisce informazioni su come memorizzare la programmazione e creare un elenco delle attività da svolgere. Agenda In Agenda, è possibile memorizzare appuntamenti, riunioni, compleanni, anniversari e altri eventi. È inoltre possibile impostare una sveglia che funga da promemoria per gli eventi imminenti. Premere per aprire la schermata Menu, quindi selezionare Agenda. Creazione di voci dell'agenda 1. Nell'agenda, scorrere fino alla data desiderata. 2. Selezionare Opzioni Nuova voce e selezionare: • Riunione per ricordare all'utente un appuntamento alla data e all'ora specificata. • Memo per scrivere un promemoria generico per un determinato giorno. • Anniversario per scrivere un promemoria relativo a compleanno o date speciali. Le voci relative agli anniversari vengono ripetute ogni anno. 3. Immettere i dati nei campi. Usare il tasto Su o Giù per spostarsi tra i campi. • Oggetto/Occasione: immettere una descrizione dell'evento. • Luogo: specificare il luogo di una riunione. • Ora inizio, Ora fine, Data di inizio e Data di fine. 158 Programmazione • Sveglia: selezionare Sì per attivare i campi relativi a Ora allarme e Data allarme. Una volta impostato la sveglia per la voce, nella vista giorno compare . • Ripeti: è possibile modificare la voce e ripetere. Nella vista giorno compare . La funzione di ripetizione è molto pratica in caso di evento ricorrente, come una lezione settimanale, una riunione quindicinale o mensile, un anniversario o una routine giornaliera da ricordare. • Fino a: è possibile impostare una data finale da ripetere per la voce, ad esempio la data finale di una lezione settimanale che si sta seguendo. Questa opzione viene visualizzata solo se si è impostata la ripetizione dell'evento. • Sincronizzazione: se si seleziona Privata, dopo la sincronizzazione, una determinata voce del calendario può essere visualizzata solo dall'utente. La voce non sarà disponibile per coloro che dispongono di un accesso in linea, ai fini della visualizzazione dell'agenda. Questo è utile quando, ad esempio, si sincronizza l'agenda con un'agenda presente su un computer compatibile e in funzione. Se si seleziona Pubblica, la voce dell'agenda è visibile solo per coloro che hanno accesso alla vista in linea del calendario. Se si seleziona Nessuno, la voce dell'agenda non verrà copiata nel computer al momento della sincronizzazione dell'agenda. 4. Per salvare la voce, premere il tasto di programmazione Fatto. Visualizzazione dell'agenda L'agenda può essere visualizzata nella vista mese, settimana o giorno. 159 Programmazione Vista Mese Accedendo all'applicazione Agenda è possibile visualizzare gli appuntamenti nella vista mese. È possibile modificare la schermata della vista predefinita. Vedere pagina 164. Nella vista mese, una riga equivale a una settimana. La data odierna è sottolineata. Le date contenenti voci dell'agenda sono contrassegnate da icone nell'angolo inferiore destro. Nell'Agenda, selezionare Opzioni Vista Mese. La data selezionata correntemente è evidenziata. La data odierna è sottolineata. Data comprensiva di una voce del calendario. Icone di sincronizzazione nella vista mese: • • • • - Privata, - Pubblica, - Nessuna e - Il giorno ha più di una voce. Per passare alla la vista giorno, selezionare la data da aprire. Per passare a una data certa, selezionare Opzioni a data. Immettere la data e premere il tasto di programmazione OK. 160 Vai Programmazione Suggerimento: se si preme nella vista mese, settimana o giorno, la data odierna viene evidenziata automaticamente. Vista Settimana Nella vista settimana, le voci dell'agenda per la settimana selezionata sono indicate nelle caselle dei sette giorni. La data odierna della settimana è sottolineata. I promemoria e gli anniversari sono inseriti prima delle ore 8. Le voci relative alle riunioni sono contrassegnate da barre colorate in base alle ore di inizio e fine. Il colore delle barre varia a seconda del tipo di sincronizzazione. Nell'Agenda, selezionare Opzioni Vista Settimana. Per visualizzare o modificare una voce, selezionare la cella contenente la voce da visualizzare nella vista giorno e selezionare la voce da aprire. Icone delle voci del calendario nelle viste giorno e settimana: 161 Programmazione • Nessuna icona - Riunione Nella vista settimana, gli indicatori di sincronizzazione sono visualizzati con colori diversi; Rosso per Privata, Blu per Pubblica, Rosa per Nessuno. • • - Promemoria - Anniversario Vista Giorno Nella vista giorno è possibile selezionare le voci dell'agenda per il giorno selezionato. Le voci sono raggruppate in base alle relative ore di inizio. I promemoria e gli anniversari sono inseriti prima delle ore 8. Nella vista mese o settimana, selezionare la data da aprire. Per aprire una voce da modificare, selezionarla. 162 Programmazione Modifica delle voci dell'agenda 1. Nella vista giorno, selezionare la voce. 2. Modificare i campi della voce e premere il tasto di programmazione Fatto. Impostazione delle sveglie dell'agenda 1. Creare una nuova voce Riunione o Anniversario, oppure aprire una voce creata in precedenza. 2. Scorrere fino ad Sveglia e selezionare Sì. 3. Immettere il tipo di allarme e la data nei campi Ora allarme e Data allarme. 4. Premere il tasto di programmazione Fatto. Accanto alla voce della vista giorno, viene visualizzato un indicatore di sveglia . Interruzione della sveglia dell'agenda La durata della sveglia è di un minuto. Quando suona la sveglia, premere il tasto di programmazione Stop per arrestare la sveglia del calendario. Se si preme il tasto di programmazione Postponi, è possibile interrompere la sveglia e farla suonare nuovamente dopo 5 minuti. 163 Programmazione Invio delle voci dell'agenda Le voci dell'agenda possono essere inviate tramite SMS e MMS, servizi email e Bluetooth. Per ulteriori informazioni, vedere pagina 35. Modifica delle impostazioni dell'agenda Selezionare Opzioni Impostazioni e selezionare: • Tono allarme agenda per selezionare un tono di allarme personalizzato. • Vista predefinita per selezionare la vista visualizzata alla prima apertura dell'Agenda. • Inizio settimana per modificare il giorno iniziale della settimana. • Intestazione settim. per modificare il titolo della vista settimana in modo che corrisponda al numero o alle data della settimana, se la settimana inizia con il lunedì. 164 Programmazione Impegni In Impegni è possibile mantenere un elenco delle attività da svolgere. Premere Impegni. per aprire la schermata Menu e selezionare Creazione di attività 1. Iniziare a immettere un'attività. Si apre l'editor e il cursore lampeggia dopo le lettere immesse. È anche possibile selezionare Opzioni impegno per aprire l'editor. Nuova nota 2. Specificare il soggetto dell'attività nel campo Oggetto. 3. Scorrere fino al campo Scadenza e immettere la data in base alla quale si deve completare l'attività. 4. Scorrere fino al campo Priorità e selezionare una priorità per l'attività. 5. Per salvare l'attività, premere il tasto di programmazione Fatto. 165 Programmazione Visualizzazione delle attività Quando si apre Impegni, viene visualizzato un elenco delle attività. L'elenco delle attività mostra l'elenco degli impegni. Vengono visualizzate le seguenti icone relative alla priorità dell'attività: - Alta, - Bassa, e Nessuna icona - Normale. • Per aprire un'attività, scorrere fino ad essa e premere oppure selezionare Opzioni Apri. • Per eliminare un'attività, scorrere fino ad essa e selezionare Opzioni Elimina oppure premere . • Per contrassegnare un'attività come completata, scorrere fino ad essa e selezionare Opzioni Segna come compl.. È anche possibile premere . Accanto all'attività viene visualizzato un segno di spunta; - attività completata e - attività non completata • Per ripristinare un'attività, selezionare Opzioni Ripristina impegno o premere di nuovo . 166 8 Varie Anyvoice Il telefono fornisce un insieme di potenti funzioni ad attivazione vocale che migliorano le capacità di viva voce del telefono. Usando Anyvoice, è possibile: • effettuare una chiamata pronunciando un qualsiasi nome dalla Rubrica, senza dover addestrare il sistema a riconoscere i nomi. • recuperare le informazioni relative a una persona nell'elenco Rubrica pronunciando il nome della persona. • avviare le applicazioni con la voce. • modificare le impostazioni che agiscono sul modo in cui Anyvoice funziona nel telefono. Per avviare Anyvoice e accedere alle funzioni vocali del telefono: Tenere premuto nel modo Stand-by, oppure premere per aprire la schermata Menu, quindi selezionare Utilità Anyvoice. Se le schede dei contatti sono state modificate, Anyvoice sincronizza automaticamente l'elenco dei contratti con le schede nella Rubrica. 167 Varie Quando il telefono visualizza l'indicazione "Per favore di un comando", pronunciare uno dei comandi: • • • • Chiama [nome della persona] Apri [applicazione] Composizione nome Ricerca nome Nota: Anyvoice può riconoscere fino a 1000 diversi nomi in Rubrica e 200 diversi nomi di applicazioni. Composizione del nome È possibile effettuare una chiamata pronunciando il nome che è stato assegnato a una scheda di contatto. Nota: per usare la funzione Composizione nome è necessario che il nome e il numero da chiamare siano presenti nella rubrica. Per informazioni sull'applicazione Rubrica, vedere pagina 58. 1. Passare a Anyvoice. Si apre la schermata principale di Anyvoice e il telefono visualizza l'indicazione "Per favore di un comando". 2. Dire "Composizione nome" dopo che viene emesso un segnale acustico. Nota: il telefono inizia il conto alla rovescia. Se non si pronuncia nulla entro 10 secondi o fino a quando la barra di avanzamento non raggiunge la fine, l'invito a pronunciare il nome viene lanciato un'altra volta. 168 Varie 3. Pronunciare il nome completo della scheda di contatto, prima il nome e poi il cognome. Nota: è possibile dire "Chiama" e quindi il nome di una persona memorizzato nella Rubrica per effettuare una chiamata mediante il comando vocale, ad esempio "Chiama James Bond". In tal modo si accorcia la procedura di composizione del nome. 4. Se vi sono nomi simili, il telefono visualizza le 3 possibilità più probabili, quindi recita il nome più simile al comando e il primo numero disponibile. Se il nome o il numero non è quello desiderato, dire "Successivo" o premere il tasto Destra o Sinistra. Per tornare al nome o al numero recitati in precedenza, dire "Precedente" o premere il tasto Sinistra o Su. Ripetere l'operazione finché non si sente la frase desiderata. 5. Se si preme o non si dice nulla per 3 secondi, il telefono chiama il numero selezionato correntemente. Ricerca di contatti Anyvoice consente di recuperare le informazioni relative ai contatti per qualsiasi nome presente nella rubrica, mediante la pronuncia del nome. Il telefono visualizza le informazioni. Per visualizzare le informazioni relative ai contatti pronunciando il nome: 1. Passare a Anyvoice. Si apre la schermata principale di Anyvoice e il telefono visualizza l'indicazione "Pronuncia un comando". 2. Dire "Ricerca nome" dopo che viene emesso un segnale acustico. 169 Varie 3. Pronunciare il nome completo della scheda di contatto, prima il nome e poi il cognome. 4. Se vi sono nomi simili, seguire la procedura 4 in "Composizione del nome" a pagina 168. 5. Se si preme o non si dice nulla per 3 secondi, il telefono visualizza la scheda di contatto selezionata correntemente. Apertura delle applicazioni con la voce. Anyvoice consente di avviare le applicazioni del telefono mediante la voce. Per impostazione predefinita, è possibile avviare con un comando vocale le applicazioni visualizzate nella schermata di Anyvoice. È possibile personalizzare l'elenco delle applicazioni aggiungendo o rimuovendo le applicazioni da avviare con un comando vocale. Per aprire un'applicazione pronunciando il nome dell'applicazione: 1. Passare a Anyvoice. Si apre la schermata principale di Anyvoice e il telefono visualizza l'indicazione "Pronuncia un comando". 2. Pronunciare "Apri" e quindi il nome dell'applicazione da aprire, ad esempio "Apri Rubrica". 3. Se il telefono trova varie applicazioni, seguire la procedura 4 in "Composizione del nome" a pagina 168. 4. Se si preme o non si dice nulla per 3 secondi, il telefono apre automaticamente l'applicazione selezionata correntemente. 170 Varie Personalizzazione dell'elenco delle applicazioni Per aggiungere o rimuovere un'applicazione da avviare con un comando vocale: 1. Passare a Anyvoice e selezionare Opzioni Impostazioni. 2. Premere il tasto Destra per visualizzare l'elenco delle applicazioni. 3. Selezionare l'applicazione da aggiungere. Accanto all'applicazione selezionata appare un segno di spunta e l'applicazione viene aggiunta all'elenco delle applicazioni. Per annullare la selezione, deselezionare l'applicazione. Il segno di spunta scompare. Nota: i nomi delle applicazioni relativi al riconoscimento possono essere modificati selezionando Opzioni Rinomina. 4. Al termine, premere il tasto di programmazione Indietro. Sincronizzazione con la rubrica La sincronizzazione con la Rubrica va effettuata se le schede di contatti sono state modificate. Anyvoice rileva automaticamente le modifiche e le sincronizza con la Rubrica. È possibile sincronizzarsi manualmente con la Rubrica selezionando Opzioni Sincronizza. 171 Varie Modifica delle impostazioni di riconoscimento vocale Per modificare le impostazioni relative all'uso dell'applicazione Anyvoice, selezionare Opzioni Impostazioni. Viene visualizzata la schermata Impostazioni. • Limite di tempo: imposta il limite di tempo che il telefono lascia trascorrere per il comando vocale. L'impostazione predefinita è di 10 secondi. • Guida vocale: attiva o disattiva la guida dei messaggi vocali mediante la procedura di comando vocale. • Volume voce: regola il volume del messaggio di guida vocale. • Numero di risultati: imposta il numero dei migliori candidati che il telefono visualizzerà quando vi sono nomi simili nella Rubrica. • Livello di accuratez...: regola la sensibilità con la quale il telefono riconosce un comando vocale. Se il telefono ha problemi di riconoscimento del comando vocale, modificare l'impostazione. 172 Varie Stampa di immagini Con Stampa di immagini è possibile stampare le fotografie scattate con la fotocamera del telefono oppure ricevute negli MMS, tramite Bluetooth o la scheda di memoria (DPOF). È possibile recuperare le fotografie dalla Galleria. È inoltre possibile stampare le fotografie come adesivi. Premere per aprire la schermata Menu, quindi selezionare Utilità Stampa d...(Stampa di immagini). Nota: Il telefono supporta le seguenti stampanti Bluetooth: HP Photosmart 325/375/2610/2710/8150/8450, Officejet 7310/7410, e Deskjet 995ck/450wbt. Stampa di fotografie Le fotografie possono essere stampate così come sono oppure come adesivi. Stampa di fotografie di base 1. Aprire Galleria per visualizzare un elenco di cartelle nella memoria del telefono. Premere il tasto Destra per visualizzare le fotografie nella scheda di memoria, se ne viene utilizzata una. 173 Varie 2. Scorrere fino alla fotografia da stampare. Se si desidera stampare più fotografie alla volta, scorrere fino alla fotografia e selezionare Opzioni Seleziona/Deselezi... Seleziona. Ripetere l'operazione per tutte le fotografie da stampare. 3. È possibile specificare le impostazioni di stampa, come il layout o le dimensioni. Selezionare Opzioni Formato pagina. Per ulteriori informazioni, vedere pagina 175. 4. Al termine, selezionare Opzioni Stampa tramite Blue... o Stampa tramite sch.... 5. Se si seleziona Stampa tramite Bluetooth, nella schermata Seleziona stampante viene visualizzato un elenco di stampanti Bluetooth che sono già state individuate. Selezionare la stampante da usare. Se non è stata precedentemente usata nessuna stampante, è possibile aggiungere la stampante all'elenco selezionando Opzioni Trova stampanti. Selezionando Opzioni Formato carta è anche possibile modificare il formato di stampa della fotografia. Se si seleziona Stampa tramite scheda memoria, il telefono scrive un file DPOF nella scheda di memoria. Rimuovere la scheda di memoria dal telefono e inserirla in una stampante compatibile con il formato DPOF per la stampa. Per informazioni sulla stampa su una stampante DPOF, consultare la Guida dell'utente della stampante. Stampa di adesivi 1. Aprire Galleria per visualizzare un elenco di cartelle nella memoria del telefono. Premere il tasto Destra per visualizzare le fotografie nella scheda di memoria, se ne viene utilizzata una. 174 Varie 2. Selezionare Opzioni Formato pagina. 3. Selezionare Sticker in Formato pagina e selezionare quante copie della fotografia stampare nella pagina in Layout sticker. Premere il tasto di programmazione Indietro. 4. Selezionare la fotografia desiderata. Per ciascuna stampa di adesivo è possibile selezionare solo una fotografia. 5. Dopo aver selezionato la fotografia viene chiesto di aggiungere un bordo alla fotografia. Premere il tasto di programmazione Sì per aggiungere un bordo alla fotografia, oppure il tasto di programmazione No. 6. Se si seleziona Sì al punto 5, è possibile selezionare un bordo nella schermata Seleziona bordo. Se si seleziona No al punto 5, passare al punto 8. 7. Scorrere fino a un bordo premendo il tasto Sinistra o Destra e premere oppure selezionare Opzioni Seleziona. 8. Quando appare l'indicazione Seleziona stampante, visualizzando un elenco di stampanti compatibili con lo BPP Bluetooth, selezionare la stampante da usare. Se non è stata precedentemente usata nessuna stampante, è possibile aggiungere la stampante all'elenco. Selezionare Opzioni Trova stampanti. Modifica delle impostazioni di stampa È possibile modificare le impostazioni di stampa, come ad esempio il tipo di fotografia da stampare, il layout o le dimensioni della fotografia. 175 Varie 1. Nella schermata Seleziona immagini, premere il tasto Sinistra o selezionare Opzioni Formato pagina. 2. Sono disponibili le opzioni seguenti: • Formato pagina: è possibile selezionare il tipo di immagine da stampare. Se si seleziona Sticker, la fotografia selezionata viene stampata come un adesivo. • Layout foto: è possibile selezionare il numero di fotografie da stampare. • Dimensioni foto: è possibile selezionare le dimensioni delle immagini. Questa opzione è disponibile solo quando si seleziona 1 su nell'opzione Layout foto. 3. Al termine, premere il tasto di programmazione Indietro. Info Stampa Con Info Stampa è possibile stampare un'ampia gamma di dati, come ad esempio i messaggi e le email, i contatti, le voci dell'agenda e le note tramite Bluetooth. Premere per aprire la schermata Menu, quindi selezionare Utilità Info Stam.... Nota: Il telefono supporta le seguenti stampanti Bluetooth: HP Photosmart 325/375/2610/2710/8150/8450, Officejet 7310/7410, e Deskjet 995ck/450wbt. Stampa di messaggi È possibile stampare SMS, MMS e messaggi Email: 176 • I messaggi SMS sono dei semplici messaggi di testo senza immagini. Varie • È possibile stampare solo gli allegati JPEG ai messaggi MMS. • Il testo dell'email può essere stampato, ma gli allegati vengono ignorati. Per stampare un'immagine allegata a un'email, salvare prima l'immagine in un file, quindi stampare l'immagine. Stampa di messaggi 1. Nella schermata Info Stampa, selezionare Messaggi. 2. Selezionare la cartella in cui sono salvati i messaggi desiderati. La cartella Email appare solo quando è presente almeno un messaggio email. 3. Scorrere fino al messaggio desiderato e selezionare Opzioni Stampa per stampare il messaggio. Nella schermata Seleziona stampante viene visualizzato un elenco di stampanti Bluetooth già individuate. 4. È possibile modificare il formato della carta in cui stampare il messaggio selezionando Opzioni Formato carta. 5. Selezionare la stampante da usare. Se non è stata precedentemente usata nessuna stampante, è possibile aggiungere la stampante all'elenco. Selezionare Opzioni Trova stampanti. Stampa di email con allegati Gli allegati alle email non possono essere stampati. Tuttavia, il testo del corpo di un'email con allegati può essere stampato. Quando si seleziona un'email con allegati da stampare, viene chiesto se si desidera continuare. Premere il tasto di programmazione Sì per stampare il testo del corpo dell'email, oppure il tasto di programmazione No per annullare la stampa. Se un file JPEG viene allegato a un'email, è possibile 177 stamparlo salvandolo come file. Varie Stampa di messaggi MMS con allegati non supportati Alcuni tipi di allegati MMS non sono supportati dalla funzione di stampa. Quando il messaggio MMS selezionato contiene oggetti di questi tipi, viene chiesto se si desidera continuare. Premere il tasto di programmazione Sì per stampare le parti stampabili del messaggio MMS, oppure il tasto di programmazione No per annullare la stampa. Stampa dei contatti È possibile stampare le schede di contatti o i gruppi di contatti memorizzati nella Rubrica. Stampa di una scheda di contatti 1. Nella schermata Info Stampa, selezionare Rubrica per visualizzare un elenco di schede di contatti nella memoria del telefono. 2. Scorrere fino alla scheda di contatto da stampare. Se si desidera stampare più schede di contatti alla volta, scorrere fino alla scheda di contatto e premere per contrassegnarla. Ripetere l'operazione per tutte le schede di contatti da stampare. 3. Al termine, premere il tasto di programmazione Stampa. Nella schermata Seleziona stampante viene visualizzato un elenco di stampanti Bluetooth compatibili con il formato BPP già individuate. 4. Eseguire le procedure a partire dal punto 4 a pagina 177. 178 Varie Stampa di un gruppo di contatti 1. Nella schermata Info Stampa, selezionare Rubrica per visualizzare un elenco di schede di contatti nella memoria del telefono. 2. Premere il tasto Destra per aprire l'elenco dei gruppi. 3. Scorrere fino al gruppo da stampare. Se si desidera stampare più gruppi alla volta, scorrere fino al gruppo e premere per contrassegnarlo. Ripetere l'operazione per tutti i gruppi di contatti da stampare. 4. Al termine, premere il tasto di programmazione Stampa. Nella schermata Seleziona stampante viene visualizzato un elenco di stampanti Bluetooth compatibili con il formato BPP già individuate. 5. Eseguire le procedure a partire dal punto 4 a pagina 177. Stampa delle voci dell'agenda È possibile stampare le voci dell'agenda create nella Agenda. Vengono stampate contemporaneamente tutte le voci incluse in un giorno intero. 1. Nella schermata Info Stampa, selezionare Agenda. Il giorno corrente viene visualizzato nell'elenco dell'agenda. 2. Selezionare la data da stampare premendo il tasto Sinistra o Destra. Per passare a una data certa, selezionare Opzioni Vai a data. Immettere la data e premere il tasto di programmazione OK. 179 Varie 3. Al termine, selezionare Opzioni Stampa. Nella schermata Seleziona stampante viene visualizzato un elenco di stampanti Bluetooth compatibili con il formato BPP già individuate. 4. Eseguire le procedure a partire dal punto 4 a pagina 177. Stampa di note È possibile stampare le note create in Note. 1. Nella schermata Info Stampa, selezionare Note. 2. Selezionare la nota da stampare. Viene visualizzata la schermata di anteprima. 3. Selezionare Opzioni Stampa. Nella schermata Seleziona stampante viene visualizzato un elenco di stampanti Bluetooth compatibili con il formato BPP già individuate. 4. Eseguire le procedure a partire dal punto 4 a pagina 177. Note In Note è possibile creare le note associate ai record in Agenda, Rubrica o Impegni. Il numero di promemoria memorizzabili dipende dalla memoria disponibile nel telefono. Premere per aprire la schermata Menu, quindi selezionare Varie Note. 180 Varie Creazione di una nota 1. Immettere direttamente il testo di una nota, oppure selezionare Opzioni Nuova nota. Appare la schermata di immissione della nota. 2. Completare il testo della nota. 3. Al termine, premere il tasto di programmazione Fatto. La nota salvata più di recente viene inserita nella prima posizione, visualizzando l'ora di creazione della nota. Invio di note Le voci dell'agenda possono essere inviate tramite SMS e MMS, servizi email e Bluetooth. Per ulteriori informazioni, vedere pagina 35. Impostazione di una voce Preferiti È possibile impostare una nota come voce Preferiti, rapidamente accessibile. Scorrere fino a una nota e selezionare Opzioni Aggiungi a Preferiti. 181 Varie Calcolatrice In Calcolatr. è possibile eseguire funzioni matematiche di base come l'addizione, la sottrazione, la moltiplicazione e la divisione. Premere per aprire la schermata Menu, quindi selezionare Varie Calcolatr.. 1. Immettere il primo numero del calcolo. Premere per cancellare un errore nel numero. 2. Scorrere fino alla funzione desiderata mediante i tasti di navigazione e premere . 3. Immettere il secondo numero. 4. Per ottenere il risultato, selezionare . Nota: Calcolatrice ha un'accuratezza limitata e potrebbero verificarsi degli errori di arrotondamento, specialmente per quanto riguarda le divisioni più complicate. 182 Varie Suggerimenti per l'uso della calcolatrice • Per inserire un decimale, premere . • Per modificare una funzione, ad esempio da + a -, premere finché la funzione desiderata non viene selezionata sullo schermo. • Premere per cancellare il risultato del calcolo precedente. • Selezionare MS o selezionare Opzioni Memoria Salva per salvare un numero nella memoria, indicato da M. Per recuperare il numero dalla memoria, selezionare MR o selezionare Opzioni Memoria Richiama. • Per eliminare il numero dalla memoria, selezionare Opzioni Memoria Cancella. • Per eliminare tutti i calcoli nel foglio, selezionare Opzioni Azzera schermo. • Per recuperare il risultato dell'ultimo calcolo, selezionare Opzioni Ultimo risultato. 183 Varie Convertitore In Convertit. è possibile convertire le unità di misura come Lunghezza da un'unità (Iarde) a un'altra (Metri). Premere per aprire la schermata Menu, quindi selezionare Varie Convertit.. Nota: Convertit. ha un'accuratezza limitata e potrebbero verificarsi degli errori di arrotondamento. Conversione delle unità di misura Nota: è necessario impostare prima i tassi di cambio. Vedere pagina 185. 1. Selezionare Tipo per aprire un elenco di unità di misura. 2. Selezionare il tipo di unità di misura da usare. 3. Selezionare il primo campo Unità per aprire un elenco delle unità di misura disponibili. 4. Selezionare l'unità di misura dalla quale convertire. 5. Scorrere fino al primo campo Quantità e immettere il valore da convertire. Premere per aggiungere un decimale e premere per visualizzare i simboli +, — (per la temperatura) e E (esponente). 184 Varie 6. Selezionare il secondo campo Unità e selezionare l'unità in cui eseguire la conversione. L'altro campo Quantità si carica automaticamente per indicare il valore convertito. Nota: l'ordine di conversione cambia se si immette un valore nel secondo campo Quantità. Il risultato viene indicato nel primo campo Quantità. Impostazione di una valuta base e dei tassi di cambio Prima di poter effettuare le conversioni valutarie è necessario scegliere una valuta base (di solito, la valuta nazionale) e immettere i tassi di cambio. Nota: il tasso della valuta base è sempre 1. La valuta base determina i tassi di conversione delle altre valute. 1. Selezionare Valuta come tipo di unità di misura e selezionare Opzioni Tassi valuta. Si apre un elenco di valute e nella parte superiore è possibile visualizzare la valuta base corrente. 2. Per cambiare la valuta base, scorrere fino alla valuta (di solito, la valuta nazionale) e selezionare Opzioni Imposta valuta base. Importante: quando si cambia la valuta base, tutti i precedenti tassi di cambio vengono reimpostati su 0 ed è necessario immettere nuovi tassi di cambio. 185 Varie 3. Per immettere i tassi di cambio, scorrere fino alla valuta e immettere un nuovo tasso di cambio, ossia indicare quante unità di valuta pari a 1 della valuta base sono state selezionate. Vedere l'esempio seguente: se si imposta l'Euro (EUR) come valuta base, una sterlina del Regno Unito (GBP) è pari a circa 1,63575 EUR. Pertanto, come tasso di cambio per le GBP si dovrebbe immettere 1.63575. 4. Al termine, premere il tasto di programmazione Fatto. 5. Premere il tasto di programmazione Sì per salvare le modifiche. Dopo aver inserito tutti i tassi di cambio necessari è possibile eseguire le conversioni valutarie; vedere "Conversione delle unità di misura" a pagina 184. Registratore Il Registratore consente di registrare le conversazioni telefoniche e i promemoria vocali per una durata massima di 1 minuto. Premere per aprire la schermata Menu, quindi selezionare Varie Registrat.. 186 Varie Note: Rispettare tutte le norme vigenti che disciplinano la registrazione delle chiamate. Non utilizzare questa funzione illegalmente. Registrazione di un promemoria vocale 1. Premere per iniziare a registrare quando si evidenzia il pulsante . È anche possibile selezionare Opzioni Registra clip audio. • Per effettuare una pausa di registrazione, premere il tasto di programmazione Pausa o selezionare . • Per riprendere la registrazione, premere il tasto di programmazione Registra o selezionare . 2. Per interrompere la registrazione, premere il tasto di programmazione Stop o selezionare . Il clip audio registrato viene salvato automaticamente nella cartella Clip audio della Galleria. Dopo aver salvato un clip audio: • • • • Per riprodurre il clip audio, selezionare . Per avanzare rapidamente, selezionare . Per tornare indietro rapidamente, selezionare . Per modificare il nome del clip audio, selezionare Opzioni Rinomina clip audio. • Per accedere alle clip salvate in precedenza, selezionare Opzioni Vai a Galleria. I clip audio possono essere inviati tramite MMS, servizi email e Bluetooth. Per ulteriori informazioni, vedere pagina 35. È possibile cambiare la posizione di salvataggio dalla memoria del telefono alla scheda di memoria selezionando Opzioni Impostazioni. 187 Varie Orologio In Orologio, è possibile visualizzare l'ora e la data corrente della propria città, configurare la visualizzazione delle informazioni relative all'ora e alla data e controllare l'ora in altre città di tutto il mondo. È anche possibile impostare la sveglia in modo che squilli all'ora specificata. Premere per aprire la schermata Menu, quindi selezionare Varie Orologio. Visualizzazione del fuso orario Per visualizzare il fuso orario in altre città, prima di tutto è necessario aggiungere le città desiderata alla schermata del fuso orario. Per aggiungere città: 1. Premere una volta il tasto Destra nella schermata del fuso orario nazionale. 2. Selezionare Opzioni Aggiungi città. 3. Scorrere l'elenco delle città con il tasto Su o Giù. In alternativa, immettere le prime lettere del Paese o della città. Durante l'immissione delle lettere, viene visualizzato il campo di ricerca. È inoltre possibile cercare il Paese o la città selezionando Opzioni Trova. In tal modo, i Paesi e le città verranno cercati in base alle prime lettere del nome. Ad esempio, immettendo "p" l'abbinamento avverrà con "Francia, Parigi", ma anche con "Paraguay, Asuncion", i quanto entrambe le voci iniziano per "p". 188 Varie 4. Selezionare la città desiderata. È possibile visualizzare l'ora corrente della città selezionata nella schermata del fuso orario. 5. Ripetere le operazioni dal punto 2 per aggiungere altre città, se necessario. Come città nazionale è possibile impostare una delle città incluse nell'elenco mondiale. La data e l'ora della città selezionata vengono visualizzate nella schermata del fuso orario nazionale. Per cambiare la città nazionale, scorrere fino alla città desiderata e premere Sì. Selezionare Opzioni Propria città. Per rimuovere la città dall'elenco, selezionare Opzioni Rimuovi. Modifica delle impostazioni dell'orologio Per modificare la data e l'ora, selezionare Opzioni Impostazioni nella schermata del fuso orario nazionale o mondiale. Sono disponibili le seguenti opzioni di impostazione: • Ora: immettere l'ora corrente. Se il formato dell'ora è impostato su 12 ore, è possibile impostare am/pm premendo un tasto qualsiasi, ad eccezione di , , del tasto Sinistra o Destra e dei tasti di programmazione. • Data: immettere la data corrente. • Formato data: selezionare il formato di visualizzazione della data, ossia gg mm aaaa (giorno, mese, anno), mm gg aaaa (mese, giorno, anno) o aaaa mm gg (anno, mese, giorno). • Separatore data: selezionare un separatore per la visualizzazione della data. • Formato ora: Selezionare il formato dell'ora: 12 ore o 24 ore. 189 Varie • Separatore ora: selezionare un separatore per la visualizzazione dell'ora. • Tipo di orologio: selezionare un tipo di orologio da visualizzare nella parte superiore delle schermate Stand-by e Viste estese, Analogico o Digitale. • Accensione automati...: selezionare Sì per impostare il telefono in modo che attivi automaticamente la sveglia qualora giunga l'ora di attivazione della sveglia a telefono spento. • Aggiorn. autom. ora: selezionare Sì se si desidera che la rete di telefonia mobile aggiorni la data e l'ora e le informazioni relative al fuso orario. Il telefono si riavvia, spegnendosi e riaccendendosi. • Ora legale: selezionare Sì per attivare l'ora legale. L'indicatore viene visualizzato nella schermata del fuso orario nazionale. Impostazione della sveglia Premere due volte il tasto Destra nella schermata del fuso orario nazionale. È possibile impostare le seguenti modalità di sveglia: • Sveglia unica: la sveglia squilla una sola volta, dopodiché viene disattivata. • Sveglia quotidiana: la sveglia squilla ogni giorno alla stessa ora. • Chiamata mattutina: la sveglia squilla per svegliare l'utente la mattina dal lunedì al venerdì. Per impostare una sveglia: 1. Nella schermata Sveglia, selezionare il tipo di sveglia da impostare. 2. Selezionare Imposta orario, immettere l'ora in cui deve suonare la sveglia e premere il tasto di programmazione OK. 190 Varie 3. Selezionare Suono sveglia e scegliere un tono per la sveglia. 4. Premere il tasto di programmazione OK per salvare la selezione. La sveglia è attiva e nel modo Stand-by compare l'indicatore . Per rimuovere la sveglia: 1. Nella schermata Sveglia, selezionare il tipo di sveglia da rimuovere. 2. Selezionare Rimuovi sveglia. 3. Quando appare un messaggio di conferma, premere il tasto di programmazione Sì. È anche possibile scorrere fino al tipo di sveglia e selezionare Opzioni Rimuovi sveglia unic..., Rimuovi sveglia quo... o Rimuovi chiamata m... nella schermata Sveglia. Disattivazione della sveglia Quando arriva l'ora della sveglia, il telefono emette un tono di allarme e sul display lampeggia l'indicazione "Sveglia unica", "Sveglia quotidiana" o "Chiamata mattutina", l'icona della sveglia e l'ora corrente. • Premere il tasto di programmazione Stop. • Premere il tasto di programmazione Postponi o per interrompere la sveglia e chiuderla dopo 5 minuti. Questa operazione può essere effettuata per 5 volte al massimo. 191 Varie Se l'ora della sveglia giunge mentre il telefono è spento, esso si accende automaticamente ed emette un tono di allarme. Se si preme il tasto di programmazione Stop, il telefono chiede se si desidera attivare il telefono per le chiamate. Premere il tasto di programmazione No per lasciare il telefono spento oppure il tasto di programmazione Sì per accenderlo. Nota: mediante la funzione Accensione automati...(Accensione automatica) è possibile stabilire se il telefono emette o meno il tono di allarme mentre è spento. Vedere pagina 190. Memoria Se si dispone di una scheda di memoria, è possibile usarla per memorizzare le informazioni relative ai file multimediali, come ad esempio i clip video e i file audio, le fotografie e i messaggi ed eseguire il backup delle informazioni dalla memoria del telefono. Per informazioni sull'inserimento della scheda di memoria, vedere pagina 23. Premere per aprire la schermata Menu e selezionare quindi Varie Memoria. Sul display vengono visualizzate le informazioni relative alla scheda di memoria installata correntemente. Importante: • Tenere tutte le schede di memoria lontano dalla portata dei bambini. • Dopo aver formattato la scheda di memoria come FAT32 nel computer, se si inserisce la scheda nel telefono e si accede all'informazione Memoria, il sistema informa che la scheda di memoria è danneggiata e chiede se si desidera formattarla o meno. Questo avviene in quanto il sistema supporta solo i formati FAT12 e FAT16. Pertanto, per usare la scheda di memoria con il telefono è necessario formattare la scheda come FAT12 o FAT16. 192 Varie Nota: le informazioni relative all'uso della scheda di memoria con altre funzioni e applicazioni del telefono vengono fornite nelle sezioni descrittive di queste funzioni e applicazioni. Rimozione della scheda di memoria Per rimuovere la scheda di memoria dal telefono in condizioni di sicurezza, aprire il coperchio della scheda sul lato destro del telefono. Seguire quindi le istruzioni visualizzate. Copia di riserva e ripristino delle informazioni • È possibile creare una copia di riserva delle informazioni contenute nella memoria del telefono e inserirla nella scheda di memoria. Selezionare Opzioni Backup memoria tel.. Quando appare un messaggio di conferma, premere il tasto di programmazione Sì. • È possibile ripristinare le informazioni contenute nella scheda di memoria e inserirle nella memoria del telefono. Selezionare Opzioni Ripristina da card. Quando appare un messaggio di conferma, premere il tasto di programmazione Sì. Formattazione della scheda di memoria Prima di usare la scheda di memoria la prima volta è necessario formattarla. 193 Varie Selezionare Opzioni Formatta mem. card. Quando appare un messaggio di conferma, premere il tasto di programmazione Sì. Dopo la conferma inizia la formattazione. Rinomina della scheda di memoria È possibile cambiare il nome della scheda di memoria. Selezionare Opzioni Nome memory card. Immettere il nome desiderato e premere il tasto di programmazione OK. Impostazione della password di una scheda di memoria È possibile impostare una password della scheda di memoria per bloccarla ed evitarne l'uso non autorizzato. Note: • Una vota impostata una password per la scheda di memoria, i dispositivi che non supportano una funzione relativa alla password della scheda di memoria, come Microsoft Windows, non possono leggere la scheda. Prima di tutto è necessario rimuovere la password dal telefono. • La password è memorizzata nel telefono e non è necessario reimmetterla durante l'uso della scheda di memoria nello stesso telefono. Quando si usa la scheda di memoria su un altro telefono, viene richiesta la password. 194 Varie Per impostare, cambiare o rimuovere la password: Selezionare Opzioni Imposta password, Cambia password o Rimuovi password. Per ciascuna opzione viene chiesto di immettere e confermare la password. La password può contenere fino a 8 caratteri. Importante: una volta rimossa la password, la scheda di memoria è sbloccata e può essere utilizzata su un altro telefono senza password. Sblocco della scheda di memoria Quando si inserisce nel telefono un'altra scheda di memoria protetta dalla password, viene chiesto di immettere la password della scheda. Per sbloccare la scheda, selezionare Opzioni Sblocca mem. card. Viene chiesto di immettere la password. Controllo del consumo di memoria Usando l'opzione Dettagli memoria è possibile controllare il consumo di memoria dei vari gruppi di dati e la memoria disponibile per l'installazione di nuove applicazioni o software nella scheda di memoria. Selezionare Opzioni Dettagli memoria. 195 Varie Pagamenti Pagamenti fornisce un'area di memorizzazione per i dati personali, come ad esempio i numeri delle carte di credito e di debito, gli indirizzi e altri dati utili, come ad esempio i nomi utente e le password. Premere per aprire la schermata Menu, quindi selezionare Varie Pagamenti. Le informazioni memorizzate nel pagamento possono essere recuperate con facilità durante la navigazione, per compilare automaticamente i moduli in linea nelle pagine del browser, ad esempio quando un servizio chiede i dettagli della carta di credito. I dati inclusi nel pagamento vengono crittati e protetti con il codice di pagamento definito dall'utente. È possibile raggruppare i dati del pagamento in profili accessibili, ad esempio, per effettuare acquisti via Internet. A causa della natura del pagamento, esso si chiuderà automaticamente dopo 5 minuti di inattività. Immettere il codice del pagamento per conservare l'accesso al contenuto. Se necessario, è possibile modificare questo periodo di attesa automatico. Vedere "Modifica delle impostazioni di pagamento" a pagina 202. Immissione del codice di pagamento La prima volta che si apre il pagamento è necessario creare un codice di accesso personalizzato: 1. Immettere un codice a scelta (4 - 10 caratteri alfanumerici) e premere il tasto di programmazione OK. 196 Varie 2. Verrà chiesto di verificare il codice. Immettere lo stesso codice e premere il tasto di programmazione OK. Non comunicare a nessuno il proprio codice di pagamento. Ogni volta che si apre il pagamento verrà chiesto il relativo codice. Immettere il codice creato e premere il tasto di programmazione OK. Nota: se si immette un codice di pagamento errato per 3 tentativi di seguito, l'applicazione per il pagamento si blocca per 5 minuti. La durata del blocco aumenta in caso di immissione di altri codici di pagamento errati. Importante: se si dimentica il codice di pagamento è necessario reimpostarlo, perdendo tutte le informazioni memorizzate al suo interno. Vedere "Reimpostazione del pagamento e del codice di pagamento" a pagina 202. Memorizzazione delle informazioni relative alla scheda personale 1. Selezionare Carte/schede nella schermata principale Pagamenti. 2. Selezionare un tipo di scheda dall'elenco. • Carte pagamento: carte di credito e di debito. • Carte fedeltà: carte di associazioni e supermercati. • Schede accesso: nomi utente e password personali per i servizi in linea. • Schede indirizzi: informazioni di base relative al contatto per la casa/l'ufficio. • Schede info ut.: preferenze personali personalizzate per i servizi in linea. 197 Varie 3. Selezionare Opzioni Nuova scheda. Si apre il modulo della scheda corrispondente. 4. Immettere i dati nei campi e premere il tasto di programmazione Fatto. È anche possibile ricevere le informazioni relative alla carta direttamente nel telefono, a cura dell'emittente della carta o del gestore telefonico (se offre questo servizio). Si verrà informati in merito a quale categoria appartiene la carta. Conservare o ignorare la carta. È possibile visualizzare e rinominare una scheda salvata, ma non è possibile modificarla. Una volta memorizzate le informazioni relative alla scheda, è possibile aprire, modificare o eliminare i campi della scheda. Le modifiche verranno salvate al momento dell'uscita dalla carta. Creazione di un profilo di pagamento Una volta memorizzati i dettagli della scheda personale, è possibile combinarli in un profilo di pagamento. Usare un profilo di pagamento per inviare i dati relativi al pagamento da schede e categorie diverse al browser. 1. Selezionare Profili pagam. dalla schermata principale Pagamenti 2. Selezionare Opzioni Nuovo profilo. Si apre un modulo di profilo di pagamento. 3. Immettere i dati nei campi, come indicato di seguito. Alcuni dei campi devono contenere i dati selezionati dal pagamento. Prima di creare un profilo di pagamento, è necessario salvare i dati nella relativa categoria, altrimenti non sarà possibile creare il profilo. 198 Varie • Nome profilo: scegliere e immettere un nome per il profilo. • Carta di pagamento: selezionare una carta nella categoria Carta di pagamento. • Carte fedeltà: selezionare una carta nella categoria Carte fedeltà. • Scheda di accesso: selezionare una carta nella categoria Scheda di accesso. • Indirizzo spedizione: selezionare un indirizzo di spedizione nella categoria Schede indirizzi. • Indirizzo fatturazione: per impostazione predefinita, è identico all'indirizzo di spedizione. Se si ha bisogno di un indirizzo diverso, selezionare un indirizzo di fatturazione nella categoria Schede indirizzi. • Scheda info utente: selezionare la scheda dei dati personali nella categoria Schede info utente. • Destinaz. ricevuta elettronica: nella categoria Schede indirizzi, selezionare una destinazione alla quale vengono recapitate le ricevute delle transazioni in linea. • Consegna ricevuta elettronica-: selezionare se le ricevute delle transazioni in linea vengono consegnate o meno a un numero di telefono, a un indirizzo email o a entrambi. • Invio RFID: selezionare se l'identificazione (ID) univoca del telefono viene inviata con il profilo del pagamento (per il futuro sviluppo, a seconda dei biglietti basati su RFID) ai servizi che lo richiedono. 4. Al termine, premere il tasto di programmazione Fatto. 199 Varie Visualizzazione dei dettagli relativi a un biglietto Tramite il browser, è possibile ricevere delle notifiche relative agli articoli acquistati in linea. Le notifiche ricevute vengono memorizzate nel pagamento. Per visualizzare le notifiche: 1. Selezionare Biglietti nella schermata principale Pagamenti 2. Selezionare il biglietto desiderato. È possibile visualizzare le date di validità, il prezzo o altre informazioni relative al biglietto. Nota: nessuno dei campi all'interno della notifica può essere modificato. Per eliminare un biglietto, scorrere fino al biglietto e selezionare Opzioni Elimina. Creazione di note personali Le note personali consentono di memorizzare dati sensibili, come ad esempio il numero di un conto in banca. I dati sono accessibili in una nota personale del browser. 200 Varie È anche possibile inviare una nota mediante i servizi di messaggistica. Per ulteriori informazioni, vedere pagina 35. 1. Selezionare Note personali nella schermata principale Pagamenti. 2. Selezionare Opzioni Nuova nota. Si apre la schermata Note personali. 3. Scrivere una nota e premere il tasto di programmazione Fatto. 4. Immettere il titolo della nota e premere il tasto di programmazione OK. Recupero delle informazioni dal pagamento al browser Quando si utilizzano servizi di telefonia mobile che supportano la funzionalità di pagamento, è possibile caricare i dati memorizzati nel pagamento per immettere automaticamente i dati personali in un modulo in linea. Ad esempio, caricando i dettagli della scheda di pagamento non è necessario immettere il numero di scheda e la data di scadenza ogni volta che se ne ha bisogno (a seconda del contenuto esaminato). Inoltre, è possibile recuperare il nome utente e la password memorizzati come scheda di accesso quando ci si connette a un servizio di telefonia mobile che richiede l'autenticazione. 201 Varie Modifica delle impostazioni di pagamento Nella schermata principale Pagamenti, selezionare Opzioni Impostazioni. È possibile impostare le seguenti opzioni: • Codice pagamenti: modificare il codice pagamenti. Verrà chiesto di immettere il codice corrente, creare un nuovo codice e verificare il nuovo codice. • RFID: impostare il codice di identificazione del telefono, le condizioni di digitazione e invio (per i futuri sviluppi relativi alla creazione di biglietti basati su RFID). • Chiusura automatica: consente di modificare il periodo di timeout automatico (da 1 a 60 minuti). Trascorso il periodo di timeout, è necessario reimmettere il codice di pagamento per accedere al suo contenuto. Reimpostazione del pagamento e del codice di pagamento Per reimpostare sia il contenuto del pagamento che il relativo codice: 1. Immettere "*#7370925538#" nel modo Stand-by. 202 Varie 2. Immettere il codice di blocco del telefono e premere il tasto di programmazione OK. Vedere "Impostazioni di protezione" a pagina 253. Nota: questa operazione cancella il contenuto del pagamento. Quando si riapre il pagamento, è necessario immettere un nuovo codice di pagamento. Vedere "Immissione del codice di pagamento" a pagina 196. Viewer Viewer è un prodotto rivoluzionario per sfogliare documenti su piattaforme di elaborazione thin-client. Consente di visualizzare il contenuto del telefono senza conversione di file o perdita di contenuto. Utilizzando semplicemente i tasti di navigazione è possibile scorrere i documenti in senso orizzontale o verticale, per visualizzare le pagine grandi su uno schermo piccolo ed eseguire lo zoom avanti o indietro per visualizzare i piccoli dettagli o le panoramiche. Per visualizzare un documento è necessario trasferire i documenti da un computer. Se si è installata la scheda di memoria è possibile visualizzare i file memorizzati al suo interno. Viewer supporta i formati di documenti desktop più comuni, tra cui PDF, Word, Excel e PowerPoint. Premere per aprire la schermata Menu, quindi selezionare Utilità Viewer. Quando è in esecuzione, sarà visibile la pagina vuota predefinita. 203 Varie Visualizzazione di un documento 1. Nella schermata principale di Viewer, selezionare Opzioni Apri file (*). Si apre la vista Explore, la quale mostra le directory, come C o E. La directory "E" indica la scheda di memoria installata, mentre la directory "C" indica la memoria del telefono. 2. Selezionare la directory da aprire. Il nome dell'ubicazione del percorso della cartella corrente viene indicato nella parte superiore dello schermo e appaiono le cartelle e i documenti nel driver selezionato. I documenti hanno l'aspetto di fogli di carta di colori diversi, a seconda del tipo. Sono supportati i seguenti formati di documento: Adobe PDF: , Microsoft Word: , Microsoft Power Point: , Microsoft Excel: , Solo testo: . 3. Selezionare la cartella o il documento da visualizzare. 204 Varie 4. Se si seleziona un'icona di cartella, verrà visualizzato il contenuto della cartella. Se si seleziona un'icona di documento, il documento verrà aperto. Opzioni della vista documento Durante la visualizzazione di un documento è possibile usare le seguenti opzioni. • Per ruotare lo schermo di 90 gradi in senso antiorario, selezionare Opzioni Pagina Ruota (9). Nota: è possibile cambiare la direzione di rotazione nell'opzione Preferenze. Vedere pagina 208. • Per eseguire lo zoom avanti o indietro, premere il tasto di programmazione Modalita finché nella parte inferiore destra dello schermo non compare l'icona . Premere i tasti di navigazione per eseguire lo zoom avanti o indietro. • Per adattare la larghezza della pagina sullo schermo, selezionare Opzioni Pagina Adatta Larghezza (7). • Per eseguire una panoramica su una parte diversa dello schermo, premere il tasto di programmazione Modalita finché nella parte inferiore destra dello schermo non compare l'icona . Premere i tasti di navigazione per spostarsi nella direzione desiderata. • Per spostarsi tra le pagine, se c'è più di una pagina, selezionare Opzioni Pagina Vai a pagina (#), Pagina Successiva (3), Pagina Precedente (1), Prima Pagina, o Ultima Pagina. 205 Varie Accessi rapidi dei tasti Nella vista documento, è possibile usare i seguenti tasti: • • • • • • • , : naviga fino alla pagina precedente o successiva. , , , : esegue una panoramica verso l'alto, verso il basso, a sinistra o a destra , : aumenta o riduce lo zoom. : si adatta alla larghezza della pagina. : ruota lo schermo. : apre un altro file. : passa alla pagina da visualizzare. Visualizzazione della cronologia La vista cronologia mostra i documenti visitati in precedenza come piccole immagini in miniatura del documento, come pure il nome del documento, l'ubicazione e la data della visita. Per aprire la vista cronologia, selezionare Opzioni Cronologia. • Per visualizzare informazioni relative a un documento, scorrere fino al documento desiderato e premere il tasto di programmazione Info. • Per tornare al documento visualizzato più di recente, selezionare Opzioni Documento. 206 Varie • Per tornare a un qualsiasi documento della vista cronologia, selezionare l'immagine in miniatura della relativa pagina. • Per eliminare tutti i documenti nella vista cronologia, selezionare Opzioni Cancella tutto. Nota: i documenti restano nell'elenco Cronologia finché non è trascorso un certo numero di giorni. Questo periodo può essere controllato nell'opzione Preferenze. Vedere pagina 208. Visualizzazione dei preferiti I documenti preferiti possono essere conservati in un elenco. L'elenco è simile alla vista cronologia, ma include solo le pagine aggiunte esplicitamente. Prima di visualizzare i preferiti è necessario aggiungervi le pagine. Per aprire la vista dei preferiti, selezionare Opzioni Preferiti. • Per aggiungere la pagina corrente ai preferiti, selezionare Opzioni Aggiungi preferito. Immettere il nome desiderato e premere il tasto di programmazione OK. 207 Varie • Per tornare al documento visualizzato più di recente, selezionare Opzioni Documento. • Per visualizzare informazioni relative a un documento, scorrere fino al documento desiderato e premere il tasto di programmazione Info. • Per tornare a uno dei preferiti, selezionare l'immagine in miniatura della pagina. • Per eliminare uno dei preferiti, scorrere fino all'immagine in miniatura della pagina e selezionare Opzioni Cancella preferito. Modifica delle impostazioni di Viewer Selezionare Opzioni Preferenze. È possibile usare le seguenti funzioni: • Pagina Iniziale: selezionare ciò che è visualizzato nella vista documento al primo avvio di Viewer. Per impostazione predefinita, alla prima apertura dell'applicazione Viewer sullo schermo compare una pagina vuota. • Conserva Cronologia: impostare il periodo trascorso il quale le immagini in miniatura e le descrizioni della pagine vengono rimosse dalla memoria della cronologia. • Ruota: selezionare la direzione di rotazione dello schermo quando viene usata l'opzione Ruota (9). 208 9 Internet Questo capitolo descrive come accedere a Internet e usare le applicazioni Internet. Il telefono dispone delle seguenti applicazioni di navigazione: • Web - Un browser nel formato WAP (Wireless Application Protocol) per accedere a vari tipi di informazioni, intrattenimento, e altri servizi forniti dai vari operatori WAP. WAP è adatto per i dispositivi mobili con schermi piccoli e quantità di memoria limitata. Il WAP utilizza principalmente il testo, ma non supporta le immagini. Per connettersi a Internet, • la rete wireless utilizzata deve supportare le chiamate dati, • deve essere attivato il servizio dati per la scheda SIM, • è necessario avere ottenuto un punto di accesso Internet presso un ISP (Internet Service Provider), e • è necessario avere definito le impostazioni corrette del browser web. Nota: per impostazione predefinita, il telefono è predisposto per l'accesso a Internet, pertanto è possibile usare facilmente il servizio Internet. Se il browser Internet non funziona correttamente, è possibile scaricare e aggiornare le relative impostazioni dal sito del web del fornitore di servizi. L'ISP può fornire istruzioni su come configurare le impostazioni del browser. Seguire attentamente le istruzioni. 209 Internet Web I vari fornitori di servizi Internet gestiscono e aggiornano pagine appositamente studiate per i telefonini, offrendo servizi quali notiziari e informazioni meteorologiche, informazioni su banche, viaggi, intrattenimento e giochi. Mediante il browser web è possibile visualizzare questi servizi come pagine web scritte in WML, pagine XHTML scritte in XHTML o una miscela di entrambe. Premere per aprire la schermata Menu, quindi selezionare Web. Nota: per informazioni sulla disponibilità dei servizi, dei prezzi e delle tariffe, contattare l'operatore di rete e/o il gestore telefonico. I gestori telefonici possono inoltre fornire istruzioni sull'uso dei loro servizi. Procedure di base per accedere al servizio di browser • Salvare le informazioni necessarie per accedere al servizio web da usare. Consultare la sezione successiva "Impostazione del telefono per il servizio di browser". • Effettuare una connessione al servizio. Vedere pagina 212. • Iniziare a navigare nelle pagine web. Vedere pagina 215. • Chiudere la connessione al servizio. Vedere pagina 218. 210 Internet Impostazione del telefono per il servizio di browser Impostazioni di ricezione in un messaggio intelligente È possibile ricevere le impostazioni del servizio in un SMS speciale, in un messaggio intelligente, dall'operatore di rete o dal gestore telefonico. Vedere "Ricezione di messaggi intelligenti" a pagina 127. Per ulteriori informazioni, contattare il proprio operatore di rete o gestore telefonico. Suggerimento: le impostazioni potrebbero essere disponibili anche presso il sito web di un operatore di rete o gestore telefonico Immissione manuale delle impostazioni Seguire le istruzioni fornite dal gestore telefonico. • Passare a Strumenti Impostaz. Connessione Punti di accesso e definire le impostazioni per un punto di accesso. Vedere "Impostazioni connessione" a pagina 243. • Passare a Web Opzioni Gestione preferiti Aggiungi preferito. Immettere un nome per il preferito e l'indirizzo della pagina del browser definita per il punto di accesso corrente. 211 Internet Effettuazione di una connessione Una volta memorizzate tutte le impostazioni di connessione necessarie è possibile accedere alle pagine del browser. Alle pagine del browser si può accedere in tre modi diversi: • Selezionare la homepage del proprio gestore telefonico, • Selezionare un preferito dalla vista Preferiti, oppure • Premere i tasti da a per iniziare a immettere l'indirizzo di un servizio di browser. Il campo Preferiti nella parte inferiore del display viene attivato immediatamente ed è possibile continuare a immettere l'indirizzo al suo interno. Dopo aver immesso l'indirizzo, premere il tasto di programmazione Vai a. Sicurezza della connessione Se durante una connessione viene visualizzato l'indicatore di sicurezza , la trasmissione dei dati tra il telefono e il gateway del browser o il server viene crittata. Nota: l'icona di sicurezza non indica che la trasmissione dei dati tra il gateway e il server dei contenuti (luogo in cui è memorizzata la risorsa richiesta) è completamente sicura. È compito del gestore telefonico garantire la trasmissione dei dati tra il gateway e il server dei contenuti. 212 Internet Visualizzazione dei preferiti Un preferito consiste in un indirizzo Internet (obbligatorio), un titolo di preferito, un punto di accesso e, se il servizio lo richiede, un nome utente e una password. Nota: nel telefono potrebbero essere preinstallati dei preferiti per i siti non affiliati al telefono. Il telefono non garantisce né approva tali siti. Se si decide di accedervi, è opportuno prendere le stesse precauzioni, quanto a sicurezza e contenuto, che si prenderebbero per qualsiasi altro sito. Per accedere all'elenco Preferiti durante la navigazione, tenere premuto . Per tornare alla vista browser, selezionare Opzioni Torna alla pagina. In Preferiti è possibile visualizzare i preferiti relativi a diversi tipi di pagine web. Lo stato del preferito è indicato dalle seguenti icone: • • • • • - La pagina iniziale definita per il punto di accesso. Se per la navigazione si utilizza un altro punto di accesso, la pagina iniziale viene modificata di conseguenza. - La cartella dei preferiti automatici. Una volta attivata l'opzione Preferiti autom. (vedere pagina 220), le pagine web visitate vengono automaticamente inserite tra i preferiti e tutti i preferiti vengono salvati in questa cartella. - Una cartella creata dall'utente. - Una cartella predefinita. Non è possibile eliminare cartelle di questo tipo. - Un preferito. 213 Internet Quando si scorre tra i preferiti è possibile vedere l'indirizzo del preferito evidenziato nel campo Preferiti nella parte inferiore del display. Sul lato destro di un titolo di preferito, appare l'indicatore del tipo di connessione dati. • • - Una connessione dati in pacchetti (GPRS) - Connessione dati GSM Aggiunta manuale di preferiti 1. Nella vista Preferiti, selezionare Opzioni preferiti Aggiungi preferito. Gestione 2. Immettere i dati nei campi. È necessario definire solo l'indirizzo. Al preferito viene assegnato il punto di accesso predefinito, se non ne è selezionato nessuno. Premere per immettere caratteri speciali, come / , ., : e @. 3. Selezionare Opzioni Salva per salvare il preferito. Invio di preferiti È possibile inviare un preferito tramite il servizio SMS. Per ulteriori informazioni, vedere pagina 35. 214 Internet Navigare In una pagina web, i collegamenti appaiono sottolineati in blu. Le immagini che fungono da collegamento hanno un bordo blu. Tasti e comandi usati per navigare • Per aprire un collegamento, premere . • Per scorrere, usare i tasti di navigazione. • Per immettere lettere e numeri in un campo, premere da a . Premere per immettere caratteri speciali, come /, ., : e @. Premere per cancellare i caratteri. • Per passare alla pagina precedente durante la navigazione, premere il tasto di programmazione Indietro. Se il tasto di navigazione Indietro non è disponibile, selezionare Opzioni Opzioni navigazione Cronologia per visualizzare un elenco cronologico delle pagine visitate durante la sessione di navigazione corrente. L'elenco cronologico viene cancellato ad ogni chiusura della sessione. • Per spuntare le caselle e selezionare, premere . • Per recuperare il contenuto più recente dal server, selezionare Opzioni Opzioni navigazione Ricarica. • Per modificare la modalità di visualizzazione del browser, selezionare Opzioni Opzioni avanzate Schermo originale. Per tornare allo stato originale, selezionare Opzioni Opzioni avanzate Schermo originale. • Per aprire la schermata Preferiti e cercare un preferito, selezionare Opzioni Preferiti. • Per salvare un preferito durante la navigazione, selezionare Opzioni Salva come pref.. • Per trovare un numero di telefono, un indirizzo email o un indirizzo di URL nelle pagine Web, selezionare Opzioni Trova. • Per visualizzare informazioni sulla sessione e la sicurezza della pagina corrente del browser, selezionare Opzioni Dettagli. 215 Internet Visualizzazione di nuovi messaggi di informazioni durante la navigazione Per scaricare e visualizzare i nuovi messaggi di informazioni durante la navigazione: 1. Selezionare Opzioni Opzioni avanzate Leggi msgg. di info. (Appare solo se ci sono nuovi messaggi). 2. Selezionare il messaggio da scaricare e aprire. Per ulteriori informazioni sui servizi di informazioni, vedere pagina 128. Visualizzazione delle pagine salvate Se si naviga regolarmente nelle pagine contenenti informazioni che non cambiano molto spesso, ad esempio l'orario di un treno, è possibile salvarle e quindi sfogliarle fuori linea. Se si dispone di una scheda di memoria, è possibile salvare le pagine web al suo interno, invece che salvarle nella memoria del telefono. In una pagina web, selezionare Opzioni Opzioni avanzate Salva pagina per salvare la pagina. Immettere il nome della pagina e premere . Nella vista Pagine salvate sono disponibili le seguenti icone: • • - Una pagina web salvata. Nella vista Pagine salvate è anche possibile creare cartelle in cui memorizzare le pagine web salvate. - Una cartella contenente le pagine web salvate. Per aprire la vista Pagine salvate, premere il tasto Destra nella vista Preferiti. Nella vista Pagine salvate, premere per aprire una pagina salvata. 216 Internet Se si desidera avviare una connessione al servizio web e recuperare la pagina, selezionare Opzioni Ricarica. Nota: dopo il ricaricamento della pagina, il telefono resta in linea. È possibile disporre le pagine all'interno di cartelle selezionando Opzioni Pagine Mngr. salvate. Scaricamento di elementi Grazie al browser del cellulare è possibile scaricare elementi quali suonerie, immagini, loghi e clip video. Lo scaricamento di elementi potrebbe prevedere il pagamento di un corrispettivo. Una volta scaricati, gli elementi vengono gestiti dalle rispettive applicazioni del telefono; ad esempio, una fotografia scaricata verrà salvata nelle Immagini. Nota: Digital Rights Management (DRM) è un sistema di protezione del copyright dei contenuti digitali distribuiti via Internet. le protezioni del copyright potrebbero impedire che alcune immagini, suonerie e altri contenuti vengano copiati, modificati, trasferiti o inoltrati. Scaricamento direttamente dalla pagina web 1. Scorrere fino a un collegamento e selezionare Opzioni Apri. 2. Scegliere l'opzione appropriata per scaricare l'elemento, ad esempio Acquista o Scarica. 3. Seguire le istruzioni visualizzate sullo schermo. 217 Internet Uso delle informazioni sul pagamento per l'acquisto di elementi Se il contenuto in linea è compatibile, è possibile usare le informazioni sul pagamento per effettuare l'acquisto: 1. Selezionare Apri Pagamenti. Verrà chiesto il codice di pagamento. 2. Immettere il codice di pagamento e premere il tasto di programmazione OK. 3. Selezionare la categoria di scheda appropriata dal pagamento. 4. Selezionare Completa. Così facendo le informazioni sul pagamento selezionate verranno caricate. Se il pagamento non contiene tutte le informazioni necessarie per l'acquisto, verrà chiesto di immettere manualmente le altre informazioni. Interruzione di una connessione Per interrompere una connessione alla rete. • Selezionare Opzioni Disconnetti, oppure • Selezionare Opzioni Esci per uscire dal browser e tornare al modo Stand-by. 218 Internet Svuotamento della cache Le informazioni o i servizi visitati vengono memorizzati nella memoria cache del telefono. La cache è una memoria buffer utilizzata per memorizzate temporaneamente i dati. Se si è tentato di accedere o si è effettivamente avuto accesso a informazioni riservate che richiedono una password (ad esempio, il proprio conto in banca), svuotare la cache del telefono dopo l'uso. Per svuotare la cache, selezionare Opzioni Opzioni navigazione Svuota cache. Modifica delle impostazioni del browser Selezionare Opzioni Impostazioni. • P.to accesso predef.: se si desidera modificare il punto di accesso predefinito, premere per aprire un elenco di punti di accesso disponibili. Il punto di accesso predefinito corrente viene evidenziato. Per ulteriori informazioni, vedere "Impostazioni connessione" a pagina 243. • Visualizza foto: scegliere Sì se si desidera visualizzare le fotografie al momento della navigazione. Se si sceglie No, in un secondo momento sarà possibile caricare le immagini durante la navigazione, selezionando Opzioni Visualizza foto. • Dimensione carattere: è possibile scegliere una delle cinque dimensioni dei caratteri da usare in una pagina web: Massima, Più grande, Normale, Piccolo e Minima. • Codifica predefinita: per visualizzare correttamente i caratteri del testo in una pagina web, selezionare il tipo di lingua appropriata. 219 Internet • Preferiti automatici: è possibile attivare o disattivare il completamento automatico dell'indirizzo nella vista Preferiti. Una volta attivata questa opzione, quando si immette un indirizzo, appare l'elenco degli indirizzi contenenti i caratteri immessi, i quali vengono memorizzati nella cartella Preferiti autom. È possibile selezionare rapidamente l'indirizzo desiderato. Per nascondere la cartella Preferiti autom. nella vista Preferiti, selezionare Nascondi cartella. • Dimensioni schermo: è possibile selezionare il tipo di visualizzazione della pagine web. Per visualizzare il browser a schermo intero, selezionare Schermo intero. • Rendering: è possibile selezionare le modalità di navigazione della pagina web. Selezionare: - Per velocità per scaricare più rapidamente le pagine, ma con una qualità più bassa. - Per qualità per ottenere immagini di buona qualità durante la navigazione, ma con una velocità di scaricamento delle pagine inferiore. • Cookie: è possibile attivare o disattivare la ricezione e l'invio di cookie. • Avvisi di protezione: è possibile attivare o disattivare la visualizzazione degli avvisi di protezione visualizzati durante la navigazione. • Conferma invio DTMF: il browser supporta funzioni accessibili durante la navigazione. È possibile effettuare una chiamata vocale mentre ci si trova in una pagina web e inviare toni DTMF mentre è in corso una chiamata vocale e salvare un nome e un numero di telefono da una pagina web. Scegliere se si desidera confermare prima che il telefono invii toni DTMF durante una chiamata vocale. • Pagamenti: consente di stabilire se utilizzare o meno i dati relativi al pagamento per compilare i moduli per le transazioni via Internet, oppure fornire ad un servizio i dati personali. 220 10 Personalizzazione È possibile personalizzare il telefono in base alle proprie preferenze ed esigenze utilizzando strumenti vari, come ad esempio: • • • • Profili- impostazioni audio per vari ambienti Temi- visualizza le impostazioni dei temi Preferiti- accessi rapidi per i menu preferiti Mounut- immagini di personaggi divertenti per mostrare la frequenza d'uso del telefono, tra le altre cose. Profili In Profili, è possibile regolare e personalizzare i toni del telefono per vari eventi, ambienti e gruppi di chiamanti. Ci sono sei profili predefiniti: Gener, Silenzioso, Riunione, All'aperto, Cercapersone e Offline, in grado di personalizzare le proprie esigenze. Il profilo selezionato correntemente è visibile nella parte superiore del display nel modo Stand-by. Se è in uso il profilo Generale, viene visualizzata solo la data corrente. I toni possono essere le suonerie predefinite, i toni ricevuti in un messaggio o trasferiti nel telefono tramite Bluetooth o da un computer e quindi salvati nel telefono. Premere per aprire la schermata Menu, quindi selezionare Profili. 221 Personalizzazione Modifica dei profili Nell'elenco Profili, scorrere fino al profilo desiderato e selezionare Opzioni Attiva. È possibile modificare rapidamente il profilo premendo sul lato destro del telefono. Selezionare il modo da attivare. Personalizzazione dei Profili 1. Per modificare un profilo, scorrere fino al profilo nell'elenco Profili e selezionare Opzioni Personalizza. Si apre un elenco delle impostazioni dei profili. 2. Scorrere fino all'impostazione da modificare e premere per aprire le opzioni: • Tono di chiamata: scegliere un tipo di suoneria per le chiamate vocali dall'elenco. Se si utilizza una scheda di memoria, i toni memorizzati al suo interno hanno l'icona accanto al nome del tono. Nota: le suonerie possono essere modificate in due menu: Profili o Rubrica. Vedere "Aggiunta di una suoneria per una scheda o gruppo di contatti" a pagina 66. • Segnale di chiamata: consente di selezionare il tipo di segnale. Quando è selezionata l'opzione Crescente, il volume della suoneria inizia dal livello uno e aumenta fino al livello di volume impostato. • Livello suoneria: consente di impostare il livello del volume per la suoneria e i toni di avviso dei messaggi. • Tono di avviso mess.: consente di scegliere il tono per i messaggi. • Tono di avviso chat: consente di scegliere il tono per i messaggi chat. 222 Personalizzazione • Con vibrazione: consente di impostare il telefono in modo che vibri quando giungono chiamate e messaggi vocali. • Toni di tastiera: consente di impostare il livello del volume per i toni della tastiera. • Toni di avviso: consente di impostare il telefono in modo che emetta un tono di avviso, ad esempio quando la batteria si sta scaricando. • Avviso per: consente di impostare il telefono in modo che suoni solo in seguito alle chiamate provenienti da numeri di telefono appartenenti a un gruppo di contatti selezionato. Le telefonate provenienti da persone esterne al gruppo selezionato hanno un avviso silenzioso. Le possibilità di scelta sono Tutte le chiamate oppure l'elenco dei gruppi di contatto, se sono stati creati. Vedere "Creazione di gruppi di contatti" a pagina 70. • Nome profilo: consente di cambiare il nome al profilo. Il profilo Generale non può essere rinominato. 3. Al termine, premere il tasto di programmazione Indietro. Creazione di un nuovo profilo È possibile creare un nuovo profilo selezionando Opzioni Crea nuovo. Per ulteriori informazioni sulla personalizzazione di ciascuna opzione, vedere pagina 222. Profilo Offline Il profilo Offline consente di usare il telefono senza connettersi alla rete wireless GSM per usare le applicazioni del telefono. 223 Personalizzazione Importante: nel profilo Offline non è possibile effettuare nessuna chiamata, comprese le chiamate di emergenza, né utilizzare altre caratteristiche che richiedano la copertura della rete. Per attivare il profilo Offline: Nell'elenco Profili, scorrere fino a Offline e selezionare Opzioni Attiva. Il GSM si spegne e l'indicatore della potenza del segnale scompare. Tutti i segnali del telefono wireless GSM rivolti al dispositivo e provenienti da esso vengono disattivati. Per uscire dal profilo Offline, attivare qualsiasi altro profilo. Quando appare il messaggio di conferma, premere il tasto di programmazione Sì. Il telefono riattiva le trasmissioni wireless GSM (purché vi sia un segnale sufficientemente forte). Temi In Temi è possibile modificare l'aspetto del display del telefono, attivando un tema. Un tema può includere lo sfondo nella modalità Stand-by, la palette dei colori e l'immagine di sfondo in Preferiti. Per una personalizzazione più dettagliata, modificare un tema. Premere per aprire la schermata Menu, quindi selezionare Utilitá Temi. Viene visualizzato un elenco dei temi disponibili. Il tema attivo correntemente è indicato da un segno di spunta. Premere il tasto Destra per visualizzare i temi nella scheda di memoria, se ne viene utilizzata una. 224 Personalizzazione Modifica dei temi Per visualizzare l'anteprima di un tema, scorrere fino al tema e selezionare Opzioni Anteprima per visualizzare il tema. Premere il tasto di programmazione Applica per attivare il tema. È possibile attivare il tema senza visualizzarne un'anteprima, selezionando Opzioni Applica dalla vista principale Temi. Modifica dei temi Per personalizzare ulteriormente i temi, è possibile raggruppare tra di loro gli elementi di altri temi, oppure le immagini della Galleria. 1. Scorrere fino a un tema e selezionare Opzioni Modifica. È possibile usare le seguenti funzioni: • Sfondo: selezionare un'immagine da uno dei temi disponibili, oppure selezionare la propria immagine dalla Galleria, per usarla come immagine di sfondo nel modo Stand-by. • Tavolozza colori: consente di cambiare la tavolozza dei colori utilizzata in tutti i campi dell'elenco di opzioni. • Foto in "Preferiti": selezionare un'immagine da uno dei temi disponibili, oppure selezionare la propria immagine dalla Galleria, per usarla come immagine di sfondo in Preferiti. 2. Selezionare l'opzione da modificare. 3. Modificare l'impostazione corrente. 4. Al termine, premere il tasto di programmazione Indietro. 225 Personalizzazione Ripristino dei temi Durante la modifica, è possibile ripristinare il tema selezionato correntemente riportandolo alle impostazioni originali. Selezionare Opzioni Ripristina tema orig.. Scaricamento dei temi È possibile scaricare temi dal browser web. Selezionare Opzioni Download temi. Dopodiché, è possibile immettere un indirizzo URL o un preferito per il sito web che consente di scaricare temi. Preferiti Usare Preferiti per memorizzare gli accessi rapidi, i collegamenti alle fotografie preferite, ai clip video, alle note, ai file audio, ai preferiti del browser e alle pagine web salvate. Premere Preferiti. 226 per aprire la schermata Menu e selezionare Personalizzazione Saranno visibili i seguenti accessi rapidi predefiniti. • • • - apre la vista giorno in Agenda. - apre Ricevuti in Messaggi. - apre l'editor Note. Aggiunta di accessi rapidi Gli accessi rapidi possono essere aggiunti solo dalle singole applicazioni. Non tutte le applicazioni dispongono di questa funzione. 1. Aprire l'applicazione e scorrere fino all'elemento da aggiungere come accesso rapido a Preferiti. 2. Selezionare Opzioni Aggiungi a Preferiti. Nota: gli accessi rapidi presenti in Preferiti vengono automaticamente aggiornati, se si spostano gli elementi cui si riferiscono, ad esempio, da una cartella all'altra. Uso degli accessi rapidi In Preferiti: • Per aprire un accesso rapido, selezionare l'icona. L'elemento viene aperto nell'applicazione corrispondente. • Per eliminare un accesso rapido, scorrere fino all'accesso rapido da rimuovere e selezionare Opzioni Elimina collegam. La rimozione di un accesso rapido non agisce sul file cui si riferisce. Non è possibile modificare gli accessi rapidi predefiniti. • Per modificare il nome dell'accesso rapido, selezionare Opzioni Modifica nome. Immettere il nuovo nome. Questa modifica agisce solo sull'accesso rapido, non sul file o sull'elemento cui si riferisce l'accesso rapido. 227 Personalizzazione • Per modificare l'icona dell'accesso rapido, selezionare Opzioni Icona collegamento. Selezionare un'icona nell'elenco. Non è possibile eliminare le icone degli accessi rapidi predefiniti. • Per cambiare l'ordine degli elementi degli accessi rapidi, scorrere fino a un elemento da spostare e selezionare Opzioni Sposta. Selezionare la posizione premendo i tasti di navigazione e premere il tasto di programmazione OK. • Per passare alla vista elenco, selezionare Opzioni Vista elenco. • Per tornare alla vista normale, selezionare Opzioni Vista griglia. Mounut Mounut è un sistema che mostra un personaggio divertente che esprime un'emozione, a seconda della frequenza d'uso del telefono, ad esempio per fare e ricevere telefonate e messaggi, aggiungere schede di contatti o applicazioni o usare la fotocamera. È anche possibile inviare il personaggio insieme ai messaggi, per migliorare il messaggio. Premere per aprire la schermata Menu, quindi selezionare Utilitá Mounut. Selezione di un personaggio Mounut 1. Nella schermata principale Mounut, selezionare My Mounuts. Viene visualizzato il personaggio Mounut selezionato correntemente. 2. Premere il tasto Sinistra o Destra per scorrere fino a uno dei personaggi Mounut memorizzati nel telefono. 228 Personalizzazione 3. Premere o selezionare Opzioni Dagli vita. 4. Una volta modificato il personaggio Mounut, viene visualizzato un messaggio di conferma per informare l'utente che lo stato dell'emozione verrà reimpostato. Premere il tasto di programmazione OK per confermare. 5. Al termine, premere il tasto di programmazione Indietro per uscire. Visualizzazione dello stato emotivo del personaggio Mounut 1. Nella schermata principale Mounut, selezionare My Mounuts. È possibile visualizzare il personaggio Mounut selezionato. 2. Selezionare Opzioni Stato emotivo. Il display mostra il valore dello stato emotivo del personaggio Mounut con un grafico a barre. Il valore dello stato emotivo cambia a seconda della frequenza d'uso del telefono. L'emozione del personaggio Mounut è composta da Popolarità, Sensibilità e Intelligenza. 229 Personalizzazione • Popolarita: il valore dello stato emotivo aumenta o diminuisce a seconda del numero di SMS/MMS inviati e ricevuti e le chiamate in entrata e in uscita. • Sensibilita: il valore dello stato emotivo aumenta o diminuisce a seconda della frequenza di invio o ricezione di messaggi MMS/CB, modificando i temi, scattando fotografie e registrando video. • Intelligenza: il valore dello stato emotivo aumenta o diminuisce a seconda della frequenza di aggiunta, eliminazione o modifica delle schede di contatti, ricezione di SMS, invio di MMS e installazione di file SIS. 3. Al termine, premere il tasto di programmazione Indietro per uscire. Ogni volta che si modifica il valore dello stato emotivo, nel telefono si verificano i seguenti eventi: • Emozione: il telefono controlla il valore dell'emozione di Mounut due volte al giorno (11:00~13:00 e 17:00~19:00) e visualizza l'emozione del personaggio Mounut. Vedere pagina 229. • Cambiamento di livello: quando il numero totale dei 3 grafici a barre supera 30, il livello del personaggio Mounut aumenta passando dal Livello 1 al Livello 2. In tal caso, appare un'immagine animata che mostra il cambiamento di livello e l'immagine del personaggio Mounut viene aggiornata. Quando il numero totale delle 3 barre scende al di sotto di 30, il livello del personaggio Mounut torna allo stato del livello precedente, il Livello 1. 230 Personalizzazione • Fine: quando sono trascorsi 100 giorni dall'impostazione del personaggio Mounut o quando il livello di ciascun grafico a barre è 20, nel telefono si verifica un evento finale. Al termine dell'evento finale, il personaggio Mounut si trasforma automaticamente in un altro personaggio. Nota: è possibile reimpostare l'emozione del personaggio Mounut. Nella schermata Stato, selezionare Opzioni Ripristina emozioni. Quando appare un messaggio di conferma, premere il tasto di programmazione OK. Dopo aver reimpostato l'emozione, il numero di ciascuna barra si trasforma in 6. Visualizzazione dei bioritmi del personaggio Mounut 1. Nella schermata principale Mounut, selezionare My Mounuts. È possibile visualizzare il personaggio Mounut selezionato. 2. Selezionare Opzioni Bioritmo. Today è possibile visualizzare i bioritmi del personaggio Mounut. 3. Al termine, premere il tasto di programmazione Indietro per uscire. 231 Personalizzazione Modifica delle impostazioni di Mounut È possibile definire o modificare le impostazioni generali del sistema Mounut. 1. Nella schermata principale Mounut, selezionare Settings. 2. Impostare le seguenti opzioni: • Azione SMS: quando questa opzione è selezionata, il telefono informa l'utente quando un SMS viene consegnato con il personaggio Mounut. Inoltre, aggiungendo le emozioni di azione nell'SMS è possibile controllare il comportamento del personaggio Mounut nel telefono del destinatario. Le emoticon e il comportamento corrispondente sono i seguenti; - Espressione felice: :-), :), :-)), :)) - Espressione triste: :<, :(, :C, :-(( - Espressione arrabbiata: X-(, X(, :-L, :-@ - Espressione stanca: (:|, :S, :-&, :Z Se l'SMS ricevuto contiene delle emoticon, il personaggio Mounut assume l'espressione corrispondente alle emoticon. • Guida: quando questa opzione è selezionata, il telefono visualizza le informazioni della Guida nel telefono insieme al personaggio Mounut. • Emozione: quando questa opzione è selezionata, è possibile visualizzare lo stato emotivo del personaggio Mounut con l'animazione e il testo, due volte al giorno (11:00~13:00 e 17:00~19:00). • Eventi in vacanza: quando questa opzione è selezionata, il telefono informa la vacanza definita, come May Day, Buon anno e Buon Natale, con il personaggio Mounut. 232 3. Al termine, premere il tasto di programmazione Indietro. Personalizzazione Presenza Il servizio di rete Presenza fornisce servizi di comunicazione avanzati che possono essere condivisi, ad esempio, con la famiglia, gli amici e i colleghi utilizzando dispositivi compatibili. È possibile condividere lo stato della presenza corrente con coloro che hanno accesso al servizio e richiedere le informazioni. Le informazioni richieste vengono visualizzate nell'elenco dei contatti sottoscritto nella Rubrica. È possibile controllare e personalizzare le informazioni che si desidera condividere con altri e controllare l'elenco di persone che possono visualizzare lo stato della presenza. Per informazioni sulla disponibilità del servizio Presenza, contattare il proprio operatore di rete o gestore telefonico. Prima di poter condividere con altri lo stato di presenza è necessario accedere al servizio Presenza. Per condividere lo stato di presenza, gli altri visualizzatori devono accedere al servizio Presenza e a un telefono compatibile. Premere per aprire la schermata Menu, quindi selezionare Presenza. 233 Personalizzazione Accesso al servizio Presenza Per connettersi al servizio Presenza, passare a Presenza e selezionare Opzioni Accedi. Immettere l'ID utente e la password e premere il tasto di programmazione OK. Per disconnettersi dal servizio, selezionare Opzioni Disconnetti. Visualizzazione della presenza di altri Passare a Presenza e selezionare Pres. pubblica Opzioni Visualizzatori Pubblica per visualizzare tutte le persone che si sono abbonate alle informazioni relative alla presenza. • Per aggiungere una persona all'elenco di visualizzatori Privata, scorrere fino a quella desiderata e selezionare Opzioni Aggiungi a privati. • Per evitare che una persona possa visionare le informazioni relative alla presenza, scorrere fino alle informazioni desiderate e selezionare Opzioni Blocca. Per visualizzare un elenco di persone che possono visualizzare le informazioni personalizzate sulla presenza, dalla schermata principale di Presenza, selezionare Pres. privata Opzioni Visualizzatori Privata. Per visualizzare tutte le persone ai quali è stata impedita la visualizzazione delle informazioni relative alla presenza, dalla schermata principale di Presenza, selezionare Pres. bloccata Opzioni Visualizzatori Bloccati. 234 Personalizzazione Modifica delle informazioni relative alla presenza È possibile modificare lo stato di presenza, il messaggio relativo alla presenza e il logo da visualizzare sui telefoni degli altri visualizzatori privati. Passare a Presenza e selezionare: • Pres. pubblica o Pres. privata Opzioni Propria disponibilità per impostare lo stato di disponibilità su Disponibile (indicato da ), oppure su Occupato (indicato da ), oppure su Non disponibile (indicato da ). • Pres. privata Opzioni Messaggio privato per impostare il testo da mostrare ad altri. Selezionare Scrivi messaggio per immettere un nuovo messaggio, o selezionare Messaggi precedenti per selezionare uno dei vecchi messaggi come messaggio di stato. • Pres. privata Opzioni Proprio logo pres. Sì per personalizzare con un'immagine nella cartella Immagini in Galleria o nella scheda di memoria, se se ne utilizza una. Per selezionare il logo predefinito dello stato di disponibilità, selezionare No. Impostazioni per Presenza Passare a Presenza e selezionare Opzioni Impostazioni. • Mostra presenza a per selezionare i gruppi con i quali si desidera condividere lo stato di presenza. Selezionare Privati e pubblici, Sottoscr. privati, Sottoscr. pubblici o Nessuno. • Sincr. con modi d'uso per selezionare se collegare o meno il messaggio privato e l'impostazione di disponibilità a Profili. Notare che non è possibile collegare un logo di stato personalizzato a un profilo. Vedere anche "Profili" a pagina 221. • Impostazioni server per modificare l'impostazione del server. Notare che Presenza condivide il server con Chat. Per ulteriori informazioni, vedere "Impostazioni server" a pagina 156. 235 11 Impostazioni È possibile modificare varie impostazioni del telefono. Modifica delle impostazioni Premere per aprire la schermata Menu, e selezionare quindi Strumenti Impostaz.. 1. Selezionare un gruppo di impostazioni da aprire. 2. Scorrere fino a un'impostazione da modificare e selezionarla per: • commutare tra le opzioni, se ce ne sono solo due (Sì/No). • aprire un elenco di opzioni o un editor. • aprire una vista a scorrimento. Premere quindi il tasto Destra o Sinistra per aumentare o diminuire il valore. Nota: potrebbe essere possibile ricevere alcune impostazioni dal gestore telefonico in un messaggio intelligente. Vedere "Ricezione di messaggi intelligenti" a pagina 127. 236 Impostazioni Impostazioni telefono Selezionare Strumenti Impostaz. Telefono per modificare le impostazioni generali del telefono. Generale • Lingua telefono: è possibile modificare la lingua per il testo del display del telefono. Questo cambiamento agisce anche sul formato utilizzato per la data e l'ora e il separatore utilizzato, ad esempio, nei calcoli. Nel telefono sono installate tre lingue. Se si seleziona Automatica, il telefono seleziona la lingua in base alle informazioni presenti nella scheda SIM. Dopo aver cambiato la lingua del telefono è necessario riavviare l'apparecchio. Nota: modificando le impostazioni relative a Lingua telefono o Lingua scrittura si agisce su ciascuna applicazione del telefono e la modifica resta attiva fino a quando le impostazioni non vengono nuovamente cambiate. 237 Impostazioni • Lingua scrittura: è possibile modificare la lingua di scrittura per scrivere sul telefono. Modificando la lingua si agisce sui seguenti elementi: - i caratteri disponibili quando si preme un tasto qualsiasi (da a ). - il dizionario di testo predittivo usato, e - i caratteri speciali che sono disponibili quando si preme e . Ad esempio, si sta usando un telefono con la lingua inglese impostata, ma si desidera scrivere tutti i messaggi in francese. Dopo aver cambiato la lingua, i caratteri speciali o i segni di punteggiatura usati nella lingua francese sono disponili quando si preme e . • Dizionario: il dizionario può essere attivato o disattivato per tutti gli editor nel telefono. Questa impostazione può essere modificata anche in un editor. Premere e selezionare Attiva dizionario, o Dizionario Inserisci parola o No. Nota: Dizionario non è disponibile per tutte le lingue. • Logo o msg. iniziale: il logo o il messaggio iniziale viene visualizzato brevemente ogni volta che si accende il telefono. Selezionare Predefinito se si desidera usare l'immagine o l'animazione predefinita. Selezionare Testo per immettere un messaggio iniziale (massimo 50 lettere). Selezionare Foto per selezionare un'immagine da Immagini in Galleria oppure sulla scheda di memoria, se disponibile. • Ripristino imp. iniz.: è possibile reimpostare alcune delle impostazioni sui valori originali. A tal fine, è necessario il codice di protezione. Vedere pagina 255. Dopo aver reimpostato le impostazioni è necessario riavviare il telefono. 238 Impostazioni • Hotswap di: è possibile impostare le modalità di rimozione della scheda di memoria. Se si seleziona Latch, è possibile aprire semplicemente il coperchio e rimuovere la scheda. Questa opzione è vivamente consigliata per garantire l'integrità dei dati nella scheda di memoria. Se si seleziona Memory card, è necessario premere e selezionare Varie Memoria Rimuovi mem. card. È anche possibile premere e selezionare Rimuovere scheda memoria. Nota: tutti i documenti e i file creati vengono lasciati invariati. Modalità Standby • Vista estesa: è possibile attivare la vista estesa del telefono. Quando è attivata, il modo Stand-by si trasforma nella vista Estesa e vengono visualizzate le applicazioni aperte più di recente in modo tale che siano rapidamente accessibili. Inoltre, vengono visualizzate le informazioni relative ai messaggi e all'agenda. 239 Impostazioni • Tasto selezione sx e Tasto selezione dx: nel modo Stand-by, è possibile modificare gli accessi rapidi che appaiono sui tasti di programmazione sinistra e destra. Oltre che un'applicazione, è possibile fare in modo che l'accesso rapido punti a una funzione, ad esempio, Nuovo messaggio. Nota: non è possibile creare una scelta rapida a un'applicazione installata. • Tasto Sinistra, Tasto Su e Tasto Destra: è possibile modificare le scelte rapide assegnate ai tasti Sinistra, Destra e Su. Nel modo Stand-by, è possibile accedere a un menu specifico usando direttamente i tasti di navigazione. Display • Luminosità: consente di regolare la luminosità del display principale e del display esterno premendo il tasto Sinistra o Destra. • Timer retroilluminazi...: la retroilluminazione illumina il display principale, il display esterno e il tastierino numerico. Quando si preme un tasto qualsiasi o si apre il telefono, si accende la retroilluminazione, che resta accesa per il periodo previsto dal timer di retroilluminazione. È possibile selezionare l’intervallo di tempo durante il quale la retroilluminazione deve restare accesa. • Timer attenuazione: appena si spegne la retroiluminazione, il telefono entra nel modo Attenuazione, quindi il display si spegne. Selezionare il lasso di tempo durante il quale il modo Attenuazione resta attivo. • Spia di servizio: la spia di servizio si trova sul lato anteriore del telefono, sul lato sinistro della fotocamera. Essa lampeggia a intervalli regolari quando nel telefono sono disponibili i servizi. La spia di servizio può essere attivata o disattivata. 240 Impostazioni Impostazioni del display esterno Selezionare Strumenti Impostaz. Display esterno per configurare le impostazioni per il display esterno. • Orologio: è possibile selezionare un tipo di orologio da visualizzare sul display esterno. • Messaggi display es...: questa impostazione appare solo se si seleziona un tipo di Orologio. Il testo visualizzato può essere immesso sul display esterno. • Sfondo: questa impostazione è visualizzata solo se si seleziona un tipo di Orologio. È possibile selezionare un'immagine nella Galleria o nella scheda di memoria, se disponibile, da usare come immagine di sfondo sul display esterno. Impostazioni chiamata Selezionare Strumenti Impostaz. Chiamata per modificare le impostazioni di chiamata. • Invio proprio numero: questo servizio di rete consente di impostare la visualizzazione del proprio numero di telefono (Sì) o di nasconderlo (No) per il destinatario della chiamata. Oppure, il valore può essere impostato dall'operatore di rete o dal gestore telefonico quando si sottoscrive un abbonamento (Definito da rete). 241 Impostazioni • Avviso di chiamata: questo servizio di rete consente alla rete di avvisare l'utente di una nuova chiamata in arrivo mentre è in corso un'altra chiamata. Selezionare Attiva per richiedere alla rete di attivare l'avviso di chiamata, Annulla per richiedere alla rete di disattivare l'avviso di chiamata o Verifica stato per controllare se la funzione è attiva o meno. • Richiamo automat.: quando questa impostazione è attivata, il telefono effettua al massimo 10 tentativi per connettere la chiamata al termine di un tentativo di chiamata non andato a buon fine. Premere per interrompere la riselezione automatica del numero. • Info sulla chiamata: attivare questa impostazione se si desidera che il telefono visualizzi brevemente la durata di ciascuna chiamata. • Chiamata rapida: quando questa opzione è attivata, il numero assegnato ai tasti di chiamata rapida, da a , può essere composto tenendo premuto il tasto corrispondente. Vedere anche "Assegnazione dei tasti di selezione rapida" a pagina 65. • Tono connessione: selezionare Sì per ascoltare un tono quando la chiamata è collegata al sistema. • Risp. con ogni tasto: quando questa impostazione è attivata, è possibile rispondere a una chiamata in entrata premendo brevemente un tasto qualsiasi, ad eccezione di e . • Flip attivo: quando questa impostazione è attivata, è possibile rispondere a una chiamata aprendo il telefono. • Avvisi in chiamata: quando questa impostazione è attivata, il telefono avvisa dell'arrivo di un nuovo messaggio durante una chiamata. • Tasto laterale volum...: In base a questa impostazione, il telefono disattiva la suoneria o rifiuta una chiamata in entrata quando si tiene premuto / . 242 Impostazioni • Linea attiva (servizio di rete): questa impostazione è visualizzata solo se la scheda SIM supporta due numeri di abbonato, ossia due linee telefoniche. Selezionare la linea telefonica (linea 1 o linea 2) da usare per effettuare le chiamate e inviare brevi messaggi. Si può rispondere alle chiamate su entrambe le linee, a prescindere dalla linea selezionata. Nota: non sarà possibile effettuare chiamate se si seleziona Linea 2 e non ci si è abbonati a questo servizio di rete. Per impedire la selezione della linea, selezionare Cambio linea Disattiva, se questa funzione è supportata dalla scheda SIM. Impostazioni connessione Selezionare Strumenti Impostaz. Connessione per modificare le impostazioni di connessione. Informazioni generali sulle connessioni dati e sui punti di accesso Il punto di accesso è il punto in cui il telefono si connette a Internet mediante una chiamata dati o una connessione dati in pacchetti. Un punto di accesso può venire messo a disposizione, ad esempio, da un fornitore di servizi Internet commerciali o da un operatore di rete. Per definire le impostazioni per i punti di accesso, premere per aprire la schermata Menu e selezionare Strumenti Impostaz. Connessione Punti di accesso. 243 Impostazioni Per connettersi a un punto di accesso è necessaria una connessione dati. Il telefono supporta le seguenti connessioni dati: • Chiamata dati GSM ( ). • Connessione dati in pacchetti (GPRS) ( ). Possono essere definiti tre tipi diversi di punti di accesso: punto di accesso MMS, punto di accesso browser e punto di accesso Internet (IAP). Per informazioni sul tipo di punto di accesso necessario per il servizio al quale si desidera accedere, rivolgersi al proprio gestore telefonico. È necessario definire le impostazioni del punto di accesso per: • • • • • • inviare e ricevere MMS, inviare e ricevere email, navigare tra le pagine, scaricare applicazioni JavaTM, usare il caricamento di immagini, oppure usare il telefono come modem. Chiamate dati Una chiamata dati consente velocità di trasmissione dei dati fino a un massimo di 9,6 Kbps. Per informazioni sulla disponibilità e sull'abbonamento ai servizi di dati, contattare l'operatore di rete o il gestore telefonico. Impostazioni minime per effettuare una chiamata dati Per inserire un insieme di impostazioni di chiamate dati di base, premere per aprire la schermata Menu, quindi selezionare Strumenti Impostaz. Connessione Punti di accesso Opzioni Nuovo p.to accesso Usa impost. predef. Tipo di trasporto dati Chiamata dati. Per ulteriori informazioni, vedere "Creazione di un punto di accesso" a pagina 246. 244 Impostazioni Dati in pacchetti (GPRS, General Packet Radio Service) I dati in pacchetti, o dati GPRS (General Packet Radio Service) utilizzano la tecnologia di dati in pacchetti, in cui le informazioni vengono inviate sotto forma di brevi impulsi di dati sulla rete mobile. Il vantaggio dell'invio di dati in pacchetti consiste nel fatto che la rete è occupata solo durante l'invio o la ricezione dei dati. Poiché il sistema GPRS utilizza la rete in modo efficiente, esso consente l'impostazione rapida della connessione dati e velocità di trasmissione dati elevate. Impostazioni minime necessarie per effettuare una connessione dati in pacchetti È necessario sottoscrivere il servizio GPRS. Per informazioni sulla disponibilità e sull'abbonamento ai servizi GPRS, contattare l'operatore di rete o il gestore telefonico. Premere per aprire la schermata Menu, quindi selezionare Strumenti Impostaz. Connessione Punti di accesso Opzioni Nuovo p.to accesso Usa impost. predef. Tipo di trasporto dati GPRS. Per ulteriori informazioni, vedere "Creazione di un punto di accesso" a pagina 246. Tariffe per i dati in pacchetti e le applicazioni Sia la connessione GPRS attiva che le applicazioni usate sulla rete GPRS sono a pagamento e prevedono delle tariffe per l'uso dei servizi, l'invio e la ricezione di dati e di SMS. Per ulteriori informazioni sulle tariffe, contattare il proprio operatore di rete o gestore telefonico. 245 Impostazioni Punti di accesso Selezionare Strumenti Punti di accesso. Impostaz. Connessione Creazione di un punto di accesso Nel telefonino è possibile che siano presenti impostazioni del punto di accesso predefinite. Oppure, è possibile ricevere le impostazioni relative al punto di accesso in un messaggio intelligente del gestore telefonico. Vedere "Ricezione di messaggi intelligenti" a pagina 127. Se al momento dell'apertura di Punti di accesso non sono stati definiti punti di accesso, viene chiesto se si desidera crearne uno. Se sono stati definiti dei punti di accesso, per creare un nuovo punto di accesso selezionare Opzioni Nuovo p.to accesso e selezionare: • Usa impost. predef. per usare le impostazioni predefinite. Apportare le modifiche necessarie e premere il tasto di programmazione Indietro per salvare le impostazioni. • Usa impost. esistenti per usare le informazioni relative alle impostazioni esistenti come base per le nuove impostazioni del punto di accesso. Si apre un elenco dei punti di accesso esistenti. Selezionarne uno. Si aprono le impostazioni del punto di accesso e alcuni campi contengono già dei dati. Immettere dati nei seguenti campi. 246 Impostazioni Note: • Iniziare a specificare le informazioni partendo dall'alto, in quanto, a seconda della connessione dati selezionata (Tipo di trasporto dati), sono disponibili solo certi campi di impostazioni. • Seguire attentamente le istruzioni fornite dal gestore telefonico. • Nome connessione: immettere un nome descrittivo per la connessione. • Tipo di trasporto dati: le opzioni sono GPRS e Chiamata dati. A seconda della connessione selezionata, sono disponibili solo determinati campi di impostazioni. Immettere dati in tutti i campi contrassegnati dall'indicazione Obbligatorio o da un asterisco rosso. Gli altri campi possono essere lasciati vuoti, a meno che non siano state fornite istruzioni diverse dal gestore telefonico. Nota: per poter usare una connessione dati è necessario che il gestore telefonico supporti questa funzione e, se necessario, la attivi per la scheda SIM. Suggerimento! Vedere anche "Impostazioni per gli MMS" a pagina 140 e "Impostazioni per le email" a pagina 141. • Nome punto accesso (solo per il GPRS): il nome del punto di accesso è necessario per stabilire una connessione alla rete GPRS. Il nome del punto di accesso viene fornito dall'operatore di rete o dal gestore telefonico. • N. conness. remota (solo per chiamate dati): è necessario il numero di telefono del modem del punto di accesso. • Nome utente: immettere un nome utente, se richiesto dal gestore telefonico. Il nome utente potrebbe essere necessario per effettuare una connessione dati e di solito viene fornito dal gestore telefonico. Spesso il nome utente è sensibile alle maiuscole/minuscole. 247 Impostazioni • Richiesta password: se si deve immettere una nuova password ogni volta che si accede al server, oppure se non si desidera salvare la password sul telefono, scegliere Sì. • Password: potrebbe essere necessaria una password per effettuare una connessione dati e di solito questa viene fornita dal gestore telefonico. Spesso la password è sensibile alle maiuscole/minuscole. Quando si immette la password, i caratteri immessi vengono visualizzati brevemente e quindi trasformati in asterischi (*). • Autenticazione: scegliere Normale o Protetta. • Homepage: a seconda delle informazioni da impostare, immettere: - l'indirizzo del servizio, oppure - l'indirizzo del centro servizi MMS. • Tipo di chiamata dati (solo per la chiamata dati): Analogico, ISDN v.110, o ISDN v.120 definiscono se il telefono utilizza una connessione analogica o digitale. Questa impostazione dipende sia dal gestore di rete GSM che dall'Internet Service Provider (ISP), in quanto alcune reti GSM non supportano determinati tipi di connessioni ISDN. Per ulteriori informazioni, contattare l'ISP. Se sono disponibili connessioni ISDN, stabiliscono le connessioni più rapidamente rispetto ai metodi analogici. Nota: le velocità di cui sopra rappresentano la velocità massima alla quale può funzionare la connessione. Durante una determinata connessione, la velocità operativa può essere inferiore, a seconda delle condizioni della rete. 248 Impostazioni Se si seleziona Opzioni Impost. avanzate, è possibile impostare le seguenti opzioni: • Indirizzo IP telefono: immettere l'indirizzo IP del telefono. • Server nome primar.: immettere l'indirizzo IP del server DNS primario. • Server nome second.: immettere l'indirizzo IP del server DNS secondario. • Indirizzo serv. proxy: immettere l'indirizzo IP del server proxy. • Numero porta proxy: immettere il numero di porta del server proxy. Nota: se si devono modificare le impostazioni di cui sopra, contattare il proprio fornitore di servizi Internet per ottenere tali parametri. DNS (Domain Name System) è un servizio Internet che converte i nomi di dominio, come ad esempio www.samsung.com, in indirizzi IP, come 211.45.27.231. Se si è selezionato il tipo di connessione Chiamata dati, vengono visualizzate le seguenti impostazioni: • Richiamata autom.: questa opzione consente a un server di richiamare una volta effettuata la chiamata iniziale, in modo da disporre di una connessione senza dover pagare la chiamata. Contattare il proprio gestore telefonico per sottoscrivere questo servizio. Note: • Alcuni tipi di chiamate ricevute potrebbero essere a pagamento, come ad esempio le chiamate in roaming. Per ulteriori informazioni, contattare il gestore di rete GSM. • Il telefono si aspetta che per richiamare vengano usate le stesse impostazioni della chiamamata data usate nella chiamata di richiesta di richiamare. La rete deve supportare quel tipo di chiamata in entrambe le direzioni, da e verso il telefono. 249 Impostazioni • Tipo di richiamata: scegliere Usa n. server o Usa altro n.. Contattare il proprio gestore telefonico per richiedere l'impostazione corretta da usare. Questo dipende dalla configurazione del gestore telefonico. • Numero di richiamata: immettere il numero di telefono per il server di richiamata da usare. Di solito, questo numero è il numero di telefono delle chiamate dati. • Usa compress. PPP: PPP (Point-to-Point Protocol) è un protocollo software di connessione di rete che consente a qualsiasi computer munito di modem e linea telefonica di connettersi direttamente a Internet. Quando questa opzione è impostata su Sì, il trasferimento dei dati è più veloce, se è supportato dal server PPP remoto. In caso di problemi nello stabilire una connessione, provare a impostare l'opzione su No. Per ulteriori informazioni, contattare il gestore telefonico. • Usa script di accesso: per usare lo script di accesso, scegliere Sì o No. • Script di accesso: inserire lo script di accesso. • Inizializzaz. modem (stringa di inizializzazione del modem): controlla il telefono mediante i comandi AT del modem. Se necessario, immettere i caratteri specificati dal gestore telefonico della rete GSM o dal fornitore di servizi Internet. Modifica di un punto di accesso Quando si aprono i punti di accesso, si rende disponibile l'elenco dei punti di accesso già disponibili. Selezionare il punto di accesso da modificare. Eliminazione di un punto di accesso Nell'elenco dei punti di accesso, scorrere fino al punto di accesso da rimuovere e selezionare Opzioni Elimina. 250 Impostazioni GPRS Le impostazioni dei dati in pacchetti agiscono su tutti i punti di accesso mediante una connessione dati in pacchetti. Selezionare Strumenti GPRS. Impostaz. Connessione • Connessione GPRS: se si seleziona Se disponibile e ci si trova in una rete che supporta dati in pacchetti, il telefono si registra nella rete GPRS e l'invio dei messaggi avviene mediante il sistema GPRS. Inoltre, avviare una connessione dati in pacchetti, ad esempio per inviare e ricevere email è un'operazione più veloce. Se si seleziona Su richiesta, il telefono usa una connessione dati in pacchetti solo se si avvia un'applicazione o l'azione che la richiede. La connessione GPRS viene chiusa quando non è utilizzata da nessuna applicazione. Nota: se la copertura GPRS non è disponibile e si è scelto Se disponibile, il telefono tenta regolarmente di stabilire una connessione dati in pacchetti. • Punto di accesso: il nome del punto di accesso è necessario quando si desidera usare il telefono come modem dati in pacchetto per il computer. Per ulteriori informazioni sulle connessioni modem, consultare la Guida dell'utente relativa al programma Internet Access incluso nel CD-ROM del software in dotazione. 251 Impostazioni Chiamata dati Le impostazioni relative alla chiamata dati agiscono su tutti i punti di accesso che utilizzano la chiamata dati. Selezionare Strumenti Chiamata dati. Impostaz. Connessione Resta in linea per: se non viene eseguita nessuna operazione, la chiamata dati viene interrotta automaticamente dopo un periodo di timeout. Le opzioni sono Definito, nel qual caso si immette un nome, oppure Illimitato. Configurazioni È possibile che si ricevano i parametri di configurazione relativi alle impostazioni di rete all'interno di un messaggio inviato dal gestore telefonico, in modo da poter applicare i parametri semplicemente aprendo il messaggio. Un messaggio di configurazione può contenere le impostazioni relative al browser web, alla chat, agli MMS e ai servizi di streaming video. In questo menu è possibile accedere ai messaggi di configurazione ricevuti. Selezionare Strumenti Configurazioni. Impostaz. Connessione Selezionare il messaggio di configurazione da aprire. Per applicare la configurazione al menu corrispondente, selezionare Opzioni Salva. Nota: per aprire alcuni messaggi potrebbe essere necessario immettere il codice PIN. 252 Impostazioni Impostazioni data e ora Le impostazioni di data e ora consentono di definire la data e l'ora usate nel telefono, nonché di cambiare il formato della data e dell'ora e i separatori. Selezionare Strumenti Impostaz. Data e ora. Inoltre, sono disponibili le opzioni seguenti: • Tipo di orologio: scegliere Analogico o Digitale per cambiare l'orologio visualizzato nel modo Stand-by. • Accensione automati...: quando questa opzione è impostata su Attiva, la sveglia squilla all'ora specifica, anche se il telefono è spento. • Aggiorn. autom. ora: consente di stabilire se la rete di telefonia mobile deve aggiornare le informazioni relative all'ora, alla data e al fuso orario nel telefono (servizio di rete). Nota: affinché l'impostazione Aggiorn. autom. ora abbia effetto, è necessario riavviare il telefono. • Ora legale: consente di attivare o disattivare l'impostazione relativa all'ora legale. Impostazioni di protezione Selezionare Strumenti Impostaz. Protezione. 253 Impostazioni Telefono e SIM Spiegazioni relative ai vari codici di sicurezza che potrebbero essere necessari: • Codice PIN (da 4 a 8 cifre): il PIN, o numero di identificazione personale, protegge la scheda SIM contro l’uso non autorizzato. Il codice PIN di solito viene fornito con la scheda SIM. Dopo aver immesso il codice PIN errato per 3 volte consecutive, esso viene bloccato. Se il codice PIN viene bloccato, è necessario sbloccarlo prima di usare nuovamente la scheda SIM. Consultare le informazioni relative al codice PUK (PIN Unblocking Key, chiave di sbloccaggio PIN). • Codice PIN2 (da 4 a 8 cifre): il PIN2, fornito con alcune schede SIM, è necessario per accedere ad alcune funzioni, come ad esempio i contatori del costo delle chiamate. • Codice di protezione (da 4 a 8 cifre): il codice di sicurezza può essere usato per bloccare il telefono e il tastierino, per evitare l'uso non autorizzato. Nota: il codice di protezione predefinito è 00000000. Per evitare l'uso non autorizzato del telefono, cambiare il codice di protezione. Tenere segreto e in un luogo sicuro il nuovo codice, separato dal telefono. 254 Impostazioni • Codici PUK e PUK2 (8 cifre): Il PUK (PIN Unblocking Key, chiave di sbloccaggio PIN) è necessario per cambiare un codice PIN. Il codice PUK2 è necessario per cambiare un codice PIN2. Se i codici non sono forniti con la scheda SIM, contattare il gestore della scheda SIM inserita nel telefono e richiedere i codici. Nel menu Telefono e SIM si possono cambiare i seguenti codici: codice di protezione, codice PIN e codice PIN2. Questi codici possono includere solo numeri da 0 a 9. Nota: evitare di usare codici di accesso simili ai numeri di emergenza, come il 112, per evitare di chiamare inavvertitamente il numero di emergenza. • Richiesta codice PIN: quando la richiesta di codice PIN è attiva, il codice viene richiesto ad ogni accensione del telefono. Notare che la disattivazione della richiesta di codice PIN potrebbe non essere consentita da alcune schede SIM. • Codice PIN/Codice PIN2/Codice di protezione: per cambiare i codici, aprire queste impostazioni. 255 Impostazioni • Interv. blocco autom.: è possibile impostare un periodo di blocco automatico, ossia un lasso di tempo trascorso il quale il telefono si blocca automaticamente e può essere utilizzato solo se viene immesso il codice di protezione corretto. Selezionare il tempo per il timeout, oppure Nessuno per disattivare il periodo di blocco automatico. Note: • Quando il telefono è bloccato, potrebbe essere comunque possibile chiamare il numero di emergenza programmato (es.: 112 o altri numeri di emergenza ufficiali). • Per bloccare manualmente il telefono, premere . Dall'elenco di comandi, selezionare Blocca telefono. Per sbloccare il telefono, nel modo Stand-by, premere il tasto di programmazione Sblocca, immettere il codice di protezione e premere il tasto di programmazione OK. • Blocca se SIM diversa: selezionare Sì se si desidera che il telefono richieda il codice di protezione quando nel telefono viene inserita una nuova scheda SIM sconosciuta. Il telefono conserva un elenco di schede SIM riconosciute come appartenenti al proprietario. • Num. consentiti: è possibile limitare le chiamate in uscita a un numero ristretto di numeri di telefono, se questa funzione è supportata dalla scheda SIM. Per questa funzione è necessario il codice PIN2. Quando questa funzione è attiva, è possibile chiamare solo i numeri di telefono inclusi nell'elenco dei numeri consentiti. Per attivare la funzione Numeri consentiti, selezionare Opzioni Attiva n. consentiti. 256 Impostazioni Per aggiungere nuovi numeri all'elenco di contatti Num. consentiti, selezionare Opzioni Nuovo cont. oppure Aggiungi da Rubrica. Nota: quando è attivata l'opzione Numeri consentiti, è possibile effettuare chiamate a determinati numeri di emergenza in alcune reti (es.: 112 o altri numeri di emergenza ufficiali). • Grup. chiuso d'utenti (servizio di rete): è possibile specificare un gruppo di persone che possono essere chiamate e da cui essere chiamati. Per ulteriori informazioni, contattare il proprio operatore di rete o gestore telefonico. Selezionare Predefinito per attivare il gruppo predefinito con l'operatore di rete, Sì se si desidera usare un altro gruppo (è necessario conoscere il numero di indice del gruppo), oppure No. Nota: quando le chiamate sono limitate a gruppi di utenti chiusi, potrebbe essere consentita l'effettuazione a determinati numeri di emergenza in alcune reti (es.: 112 o altri numeri di emergenza ufficiali). • Conferma servizi SIM (servizio di rete): consente di impostare il telefono per la visualizzazione dei messaggi di conferma quando si usa un servizio della scheda SIM. 257 Impostazioni Gestione certificati Nella finestra principale di Gestione certificati è possibile visualizzare un elenco di certificati di autorità memorizzati nel telefono. Premere il tasto Destra per visualizzare un elenco di certificati personali, se disponibile. I certificati di autorità sono usati da alcuni servizi, come ad esempio quelli bancari, per controllare la firma o i certificati del server o i certificati di altre autorità. I certificati digitali consentono di verificare l'origine delle pagine del browser e del software installato. Tuttavia, possono essere considerati affidabili solo se l'origine del certificato risulta essere autentica. I certificati dell'utente vengono emessi agli utenti dall'Autorità di certificazione. I certificati digitali sono necessari se si: • desidera connettersi a una banca via Internet o a un altro sito o server remoto per effettuare operazioni che comportano il trasferimento di informazioni riservate, oppure • se si desidera ridurre al minimo il rischio di virus o altri programmi pericolosi ed essere sicuri dell'autenticità del software nel momento in cui lo si scarica e installa. 258 Impostazioni Importante: tuttavia, è bene notare che, anche se l'uso dei certificati riduce notevolmente i rischi levati alle connessioni remote e all'installazione del software, affinché l'utente possa usufruire della sicurezza che offrono, questi strumenti vanno usati correttamente. L'esistenza di un certificato non offre alcuna protezione in se stessa; per garantire l'affidabilità della sicurezza, il gestore del certificato deve contenere certificati corretti, autentici o affidabili. Visualizzazione delle informazioni relative ai certificati - controllo dell'autenticità Si può essere sicuri della correttezza dell'identità di un gateway di browser o di server quando la firma e il periodo di validità del certificato del gateway del browser o del server sono state verificate. Verrà visualizzato un avviso sul display del telefono: • se l'identità del server o del gateway del browser non è autentica, oppure • se nel telefono non è presente il certificato di sicurezza corretto. 259 Impostazioni Per controllare le informazioni relative al certificato, scorrere fino a un certificato e premere o selezionare Opzioni Dettagli certificato. Le informazioni includono quanto segue: Etichetta, Emittente, Oggetto, Periodo validità, Formato certificato, Algoritmo, Numero di serie e Impronta. Modifica delle impostazioni di affidabilità del certificato di un'autorità Scorrere fino a un certificato di autorità e selezionare Opzioni Impost. attendibilità. A seconda del certificato, viene visualizzato un elenco di applicazioni che possono utilizzare il certificato selezionato. Ad esempio: • Altra installazione: il certificato è in grado di certificare l'installazione delle applicazioni native in esecuzione sul sistema operativo Symbian, le quali hanno l'estensione SIS. • Internet: il certificato è in grado di certificare i server Internet. • Installazione applic.: il certificato è in grado di certificare l'installazione di altre eventuali applicazioni aggiuntive. Importante: prima di modificare queste impostazioni è necessario assicurarsi che il proprietario del certificato sia effettivamente affidabile e che il certificato appartenga veramente al proprietario elencato. 260 Impostazioni Impostazioni di trasferimento di chiamata Il servizio di trasferimento di chiamata è messo a disposizione dalla rete e consente di indirizzare le chiamate in entrata a un altro numero, ad esempio al numero della segreteria telefonica. Per ulteriori informazioni, contattare il proprio gestore telefonico. 1. Selezionare Strumenti Impostaz. Deviazioni. 2. Scorrere fino a una delle seguenti opzioni di trasferimento di chiamata: • Tutte le chiamate vocali: tutte le chiamate vengono trasferite. • Se occupato: le chiamate vengono trasferite mentre è in corso un’altra chiamata. • Se senza risponde: le chiamate vengono trasferite se non si risponde al telefono. • Se non raggiungibile: le chiamate vengono trasferite quando il telefono è fuori dalla zona di copertura del gestore telefonico. • Se non disponibile: le chiamate vengono trasferite quando il telefono è spento. • Tutte le chiamate fax.: tutte le chiamate fax vengono trasferite. • Tutte le chiamate dati: tutte le chiamate dati vengono trasferite. 261 Impostazioni 3. Selezionare Opzioni Attiva per attivare l'impostazione di trasferimento di chiamata. Oppure, selezionare Annulla per disattivare l'impostazione di trasferimento di chiamata o Annulla deviazioni per annullare tutte le impostazioni di trasferimento di chiamata attive. Per controllare se il trasferimento di chiamata è attivato o meno, selezionare Controlla stato. 4. Se si seleziona Attiva, selezionare la destinazione del trasferimento delle chiamate: la segreteria telefonica o un altro numero. 5. Immettere il numero della segreteria telefonica o il numero di telefono desiderato e premere il tasto di programmazione OK. Il telefono invia l'impostazione alla rete. Impostazioni blocco chiamate. Il servizio di rete di blocco delle chiamate consente di limitare l'effettuazione e la ricezione di chiamate con il telefono. Per usare questa funzione è necessario impostare la password di blocco delle chiamate, che viene fornita dal proprio gestore telefonico. 1. Selezionare Strumenti chiam.. 262 Impostaz. Blocco Impostazioni 2. Scorrere fino a una delle seguenti opzioni di blocco delle chiamate. • Chiamate uscenti: non si possono effettuare chiamate. • Chiamate internazionali: non si possono effettuare le chiamate internazionali. • Ch. internaz. tranne a proprio paese: quando si è all'estero, si possono chiamare solo i numeri compresi nel Paese in cui ci si trova attualmente e i numeri del Paese di origine, cioè il Paese in cui si trova il proprio gestore telefonico. • Chiamate entranti: non si possono ricevere chiamate. • Chiamate entranti se all'estero: non si possono ricevere le chiamate quando si usa il telefono al di fuori del proprio Paese. 3. Selezionare Opzioni Attiva per richiedere alla rete di attivare il blocco delle chiamate, Annulla per disattivare il blocco delle chiamate selezionate o Verifica stato per controllare se le chiamate sono bloccate o meno. • Selezionare Opzioni Cambia pswd blocchi per modificare la password di blocco delle chiamate. • Selezionare Opzioni Annulla blocchi per annullare tutti i blocchi di chiamata attivi. 4. Immettere la password di blocco delle chiamate e premere il tasto di programmazione OK. Il telefono invia l'impostazione alla rete. Note: • Quando le chiamate sono bloccate, potrebbe essere possibile chiamare alcuni numeri di emergenza in alcune reti (es.: 112 o altri numeri di emergenza ufficiali). • Il blocco delle chiamate agisce su tutte le chiamate, incluse le chiamate dati. • Le opzioni di blocco delle chiamate in entrata, di trasferimento di chiamata e dei numeri consentiti non possono essere attive contemporaneamente. 263 Impostazioni Impostazioni di rete Selezionare Strumenti Impostaz. Rete. • Selezione operatore: scegliere Automatico per impostare il telefono in modo che cerchi automaticamente e selezioni una delle reti cellulari disponibili nella propria zona, oppure scegliere Manuale se si desidera selezionare manualmente la rete desiderata in un elenco di reti. Quando la connessione a una rete selezionata manualmente si interrompe, il telefono emette un segnale acustico di errore e chiede di selezionare di nuovo una rete. La rete selezionata deve avere un contratto di roaming con la rete nazionale, ossia, con il gestore la cui scheda SIM è inserita nel telefono. Suggerimento: un contratto di roaming è un contratto tra due o più gestori telefonici in base al quale gli utenti di un gestore telefonico possono usare i servizi degli altri gestori. 264 Impostazioni • Info microcella: selezionare Sì per impostare il telefono in modo che indichi quando viene usato in una rete cellulare in base alla tecnologia Micro Cellular Network (MCN) e per attivare la ricezione delle informazioni delle celle. • Selezione banda: il telefono può essere usato in una qualsiasi delle seguenti reti: GSM 900, GSM 1800 e GSM 1900. Per usare una funzione dipendente dalla rete, oppure quando si è in viaggio all'estero, potrebbe essere necessario cambiare banda. Impostazioni accessori È possibile cambiare le impostazioni dell'auricolare o del kit viva voce. Selezionare Strumenti Impostaz. Auricolare o Vivavoce. Accessorio Selezionare quindi: • Profilo predefinito per selezionare il profilo da attivare ogni volta che si collega l'auricolare al telefono oppure quando il telefono è usato come viva voce. Vedere "Profili" a pagina 221. • Risposta automatica per impostare il telefono in modo che risponda automaticamente alle chiamate in entrata dopo cinque secondi quando l'auricolare è collegato al telefono oppure quando è usato come viva voce. Se l'opzione Segnale di chiamata è impostata su Bip x 1 oppure Silenzioso, non è possibile usare Riposta automatica ed è necessario rispondere manualmente al telefono. 265 12 Applicazioni di gestione Questo capitolo fornisce informazioni sull'uso delle applicazioni di gestione che consentono di organizzare i file multimediali, le applicazioni aggiuntive e il dispositivo. Gestione file In Gestione file è possibile sfogliare, aprire e gestire file e cartelle nella memoria del telefono o nella scheda di memoria, se è in uso. Premere per aprire la schermata Menu, quindi selezionare Strumenti Gest. file. Aprire Gestione file per visualizzare un elenco di cartelle nella memoria del telefono. Premere il tasto Destra per visualizzare le cartelle nella scheda di memoria, se ne viene utilizzata una. È possibile sfogliare, aprire e creare cartelle, selezionare, copiare e spostare elementi nelle cartelle. Vedere "Azioni comuni a tutte le applicazioni" a pagina 34. Visualizzazione del consumo di memoria Se nel telefono è installata una scheda di memoria, si potrà scegliere tra due viste: una per la memoria del telefono e l'altra per la scheda di memoria. 1. Premere il tasto Sinistra o Destra per passare da una scheda di memori all'altra. 2. Per controllare il consumo di memoria relativo alla memoria corrente, selezionare Opzioni Dettagli memoria. 266 Applicazioni di gestione Il telefono calcola la quantità di memoria approssimativamente in uso e la memoria disponibile per la memorizzazione dei dati e l'installazione di nuove applicazioni. Nelle viste di memoria è possibile visualizzare il consumo di memoria per i vari gruppi di dati: Agenda, Rubrica, Documenti, Foto, File audio, Clip video, Messaggi e Applicazioni. Nota: se la capacità di memorizzazione del telefono diminuisce, rimuovere alcuni file, oppure spostarli nella scheda di memoria, se presente, oppure nel computer mediante PC Suite. Gestione applicazioni In Gestione è possibile installare nuove applicazioni per il sistema operativo Symbian (file SIS) e Java™. È inoltre possibile aggiornare e disinstallare le applicazioni dal telefono e monitorare la cronologia dell'installazione. Premere per aprire la schermata Menu, quindi selezionare Strumenti Gestione. Quando si apre Gestione è possibile visualizzare un elenco di: • pacchetti di installazione che sono stati salvati nella memoria del telefono (indicati da ), • applicazioni parzialmente installate e • applicazioni completamente installate e rimovibili. 267 Applicazioni di gestione Note: • È possibile usare solo le applicazioni del sistema operativo Symbian con l'estensione SIS. • Il telefono supporta le applicazioni Java J2ME™. Non scaricare le applicazioni PersonalJava™ nel telefono, in quanto esse non possono essere installate. Informazioni generali per l'installazione delle applicazioni È possibile installare applicazioni appositamente studiate per questo telefono e idonee per il sistema operativo Symbian. Nota: se si installa un'applicazione non destinata specificatamente per questo telefono, essa potrebbe funzionare e avere un aspetto diverso da quello originariamente previsto. Le applicazioni possono essere scaricate nel telefono durante la navigazione, ricevute come allegati negli MMS o nelle email, o ricevute tramite Bluetooth da un altro dispositivo compatibile, come ad esempio un telefono o un computer. Se si sta usando PC Suite per trasferire un'applicazione, inserirla nella cartella File installati in Gestione file. 268 Applicazioni di gestione Importante: installare solo software proveniente da fonti adeguatamente protette contro i virus e altro software dannoso. Per aumentare la protezione, il sistema di installazione dell'applicazione utilizza le firme digitali e i certificati per le applicazioni. Non installare l'applicazione se Gestione applicazioni invia un avviso di protezione durante l'installazione. Importante: se si installa un'applicazione contenente un aggiornamento o se si ripara un'applicazione esistente, è possibile ripristinare l'applicazione originale solo se si dispone dell'applicazione originale o di una copia di backup completa dell'applicazione rimossa. Per ripristinare l'applicazione originale, rimuovere prima l'applicazione aggiornata o riparata, quindi rieseguire l'installazione dall'applicazione originale o dalla copia di backup. Durante l'installazione, il telefono controlla l'integrità dell'applicazione da installare. Il telefono mostra le informazioni relative ai controlli effettuati e viene data la possibilità di continuare o annullare l'installazione. Dopo che il telefono ha controllato l'integrità dell'applicazione, questa viene installata nel telefono. 269 Applicazioni di gestione Installazione di applicazioni Aprire Gestione, scorrere fino a un pacchetto di installazione dell'applicazione e selezionare Opzioni Installa per avviare l'installazione. In alternativa, cercare nella memoria del telefono o della scheda di memoria e selezionare un'applicazione. Inizia l'installazione. Alcune applicazioni potrebbero fornire la possibilità di installazione parziale, consentendo di selezionare i componenti particolari dell'applicazione da installare. Se si sta installando un'applicazione senza una firma digitale o un certificato, il telefono avverte del rischio. Continuare l'installazione solo se si è assolutamente sicuri dell'origine e del contenuto dell'applicazione. Installazione di applicazioni Java™ Per l'installazione è necessario il file .JAD/JAR. Se si dispone di file .JAD/JAR è possibile installare direttamente selezionando file .JAD/JAR in Gestione file o Gestione applicazioni. Se il file è stato rimosso dal telefono, è possibile scaricare i file dai messaggi WAP push o dalle pagine web dei vari fornitori di contenuti, produttori e gestori telefonici. Se per Gestione applicazione non è stato definito nessun punto di accesso, verrà chiesto di selezionarne uno. Durante lo scaricamento del file .JAR, potrebbe essere necessario immettere un nome utente e una password per accedere al server. Questi elementi possono venire richiesti al fornitore o al produttore dell'applicazione. 270 Applicazioni di gestione Impostazioni Java Per modificare le impostazioni di sicurezza che determinano le azioni consentite all'applicazione Java, selezionare Opzioni Impostazioni. Nota: non tutte le applicazioni Java consentono di modificare le impostazioni di sicurezza. Rimozione delle applicazioni 1. Scorrere fino a un'applicazione e selezionare Opzioni Rimuovi. 2. Premere il tasto di programmazione Sì. Se si rimuove un'applicazione, è possibile reinstallarla solo quando si dispone dell'applicazione originale o di una coppia di riserva completa dell'applicazione rimossa. Una volta rimossa un'applicazione, potrebbe non essere più possibile aprire i documenti creati con tale applicazione. Se un'altra applicazione dipende dall'applicazione rimossa, potrebbe smettere di funzionare. Per ulteriori informazioni, consultare la documentazione dell'applicazione installata. Nota: per inviare il registro di installazione a un centro di assistenza telefonica in modo da appurare quali elementi sono stati installati o rimossi, selezionare Opzioni Invia registro Via SMS oppure Via email (disponibile solo se sono attivare le impostazioni email corrette). 271 Applicazioni di gestione Gestione dispositivi Gestione dispositivi consente a terzi, come ad esempio un gestore telefonico, di fornire assistenza diretta con le impostazioni del telefono. Per consentire la gestione dei dispositivi, il telefono deve stabilire la connessione e sincronizzarsi con il server dell'interlocutore. È possibile avviare una sessione di configurazione dal telefono e si possono accettare o rifiutare i tentativi di sincronizzazione avviati dal server. Questa funzione dipende dal gestore e potrebbe non essere disponibile in tutti i telefoni. Contattare il proprio gestore telefonico per ottenere informazioni e disponibilità. Premere per aprire la schermata Menu, quindi selezionare Strumenti Gest. disp. Creazione di un nuovo profilo Prima di connettersi a un server è necessario definire un profilo di Gestione dispositivi. La terza parte che sta fornendo assistenza può aiutare a definire le impostazioni dei profili Quando si apre Gestione dispositivi viene chiesto se si desidera creare un nuovo profilo di server. Premere il tasto di programmazione Sì. È possibile impostare le seguenti opzioni: • Nome server: il nome del server di Gestione dispositivi. • ID server: ID del server di Gestione dispositivi remoto. • Password server: password usata negli avvisi dei server. Immettere la password che deve essere fornita dal server di Gestione dispositivi durante la sincronizzazione con il telefono. 272 Applicazioni di gestione • Punto di accesso: punto di accesso Internet utilizzato dal telefono per stabilire la connessione al server. Scegliere tra l'elenco di punti di accesso definiti nel telefono. • Indirizzo host: URL del server di Gestione dispositivi. • Porta: porta del server di Gestione dispositivi. • Nome utente: il nome utente per questo profilo. • Password: la password per questo profilo. • Consenti configuraz.: per consentire la configurazione dei dispositivi su questo server, selezionare Sì o No. • Accetta tutte autom.: accetta la gestione automatica o approvata dei dispositivi su questo server. Selezionare Sì per consentire la sincronizzazione senza verifica, oppure selezionare No per verificare ciascun tentativo di sincronizzazione. Per aggiungere un nuovo profilo, dalla schermata principale di Gestione dispositivi, selezionare Opzioni Nuovo prof. server. Avvio di una configurazione Per avviare una sessione di configurazione, selezionare Opzioni Avvia configuraz. Per disattivare o attivare le configurazioni dal server, selezionare Opzioni Disattiva config./Attiva configuraz.. 273 13 Connettività È possibile trasferire i dati dal telefono a un dispostivo compatibile, ad esempio un telefono o un computer, tramite Bluetooth o un cavo di collegamento dati PC. Connessioni Bluetooth Bluetooth è una tecnologia di comunicazioni wireless a corto raggio. I dispositivi muniti di capacità Bluetooth possono scambiare dati su una distanza di circa 10 metri, senza connessione fisica. Usando Bluetooth, è possibile inviare o ricevere dati, come ad esempio biglietti da visita e note dell'agenda, verso e dai dispositivi. Note: • Alcuni dispositivi potrebbero non essere compatibili con il telefono. • In caso di ostacoli tra i dispositivi, la distanza operativa massima può essere ridotta. Impostazione di Bluetooth Per usare una connessione Bluetooth, premere per aprire la schermata Menu, quindi selezionare Connettiv. Bluetooth. Ogni volta che si accede a questa funzione, viene chiesto di assegnare un nome al telefono, se non si modifica il nome predefinito. È possibile accedere a varie funzioni Bluetooth. Sono disponibili le opzioni seguenti: 274 • Bluetooth: attiva o disattiva la funzione Bluetooth. Quando questa opzione è impostata su Sì, nel modo Stand-by appare l'icona Bluetooth . • Visibilità telefono: selezionare Visibile a tutti per consentire ad altri dispositivi Bluetooth di cercare il telefono o selezionare Nascosto per impostare il telefono in modo che venga nascosto ad altri dispositivi Bluetooth. Connettività • Nome telefono: consente di modificare il nome del dispositivo Bluetooth visualizzato su altri dispositivi. Il nome può contenere fino a 30 caratteri. Ricerca e associazione con un dispositivo Bluetooth 1. Nella schermata Bluetooth, premere il tasto Destra per passare alla schermata Dispositivi associati. 2. Selezionare Opzioni Nuovo disp. assoc. per cercare un nuovo dispositivo. Se in precedenza sono già stati cercati nuovi dispositivi, il telefono visualizza l'opzione Altri dispositivi al di sopra dei dispositivi cercati in precedenza. Per cercare i nuovi dispositivi, selezionare Altri dispositivi. Se si desidera interrompere la ricerca, premere il tasto di programmazione Stop. 3. Selezionare un dispositivo con il quale connettersi. Dopo aver cercato dispositivi connettibili, viene visualizzato un elenco di dispositivi connettibili. Le seguenti icone sulla sinistra dei dispositivi indicano il tipo di dispositivo di cui si tratta: • : per un telefonino • : per un dispositivo Bluetooth • : per un computer • : per un auricolare e un kit viva voce 4. Immettere un PIN Bluetooth e premere il tasto di programmazione OK. Questo codice viene usato una sola volta e non è necessario memorizzarlo. Quando il proprietario dell'altro dispositivo immette lo stesso codice, l'associazione è completa. 275 Connettività Nota: per associazione si intende l'autenticazione. Gli utenti dei dispositivi abilitati per Bluetooth devono essere compatibili con il PIN Bluetooth e usare lo stesso codice per entrambi i dispositivi, al fine di associarli. Alcuni dispositivi, in particolare gli auricolari e i kit viva voce potrebbero disporre di un PIN Bluetooth fisso, come ad esempio 0000. Se l'altro dispositivo ne ha uno, è necessario immettere il codice. Al termine dell'associazione, viene chiesto se autorizzare il dispositivo. Premere il tasto di programmazione Sì per confermare, oppure il tasto di programmazione No. Uso delle opzioni del dispositivo Quando si preme il tasto di programmazione Opzioni nella schermata Dispositivi associati, è possibile accedere alle seguenti opzioni dell'elenco di dispositivi: • Nuovo disp. assoc. per cercare altri dispositivi con cui eseguire l'associazione. • Connetti: connettere l'auricolare o il kit viva voce al telefono. • Asseg. nome breve per assegnare un breve nome a un dispositivo. • Autorizzato/Non autorizzato per stabilire se il telefono chiede o meno di consentire la connessione quando dispositivi specifici tentano di connettersi al telefono. Se si imposta un dispositivo come autorizzato, l'icona viene aggiunta accanto al dispositivo nell'elenco Dispositivi associati. • Elimina per eliminare il dispositivo. • Elimina tutto per eliminare tutti i dispositivi. 276 Connettività Ricezione di dati tramite Bluetooth Prima di ricevere i dati, assicurarsi che sia attiva la funzione Bluetooth del telefono. Quando si ricevono dati tramite Bluetooth, viene chiesto se si desidera accettare i dati. Se li si accetta, l'elemento viene inserito nella cartella Ricevuti di Messaggi. I messaggi ricevuti tramite Bluetooth sono indicati da o , a seconda del tipo di messaggio. Vedere pagina 124. Invio di dati tramite Bluetooth 1. Assicurarsi che la funzione Bluetooth sia attiva. 2. Individuare l'elemento da inviare in un'applicazione, come Agenda, Rubrica, Fotocamera, Videocamera o Gestione file. 3. Scorrere fino all'elemento. 4. Selezionare Opzioni Invia Via Bluetooth. Se il dispositivo al quale si desidera effettuare l'invio non appare nell'elenco, cercare e associare il dispositivo procedendo dal punto 2 a pagina 275. Il telefono cerca i dispositivi che sono a portata e visualizza un elenco di dispositivi disponibili. I dispositivi associati sono visualizzati con il simbolo . 5. Selezionare il dispositivo dall'elenco. 6. Se necessario, immettere il PIN e premere il tasto di programmazione OK. L'elemento viene inviato al dispositivo selezionato. 277 Connettività PC Suite Per ulteriori informazioni su come effettuare la connessione a un computer compatibile tramite il dispositivo Bluetooth oppure mediante un cavo di collegamento dati PC e su come installare PC Suite per il modello Samsung SGH-D730, consultare il manuale di installazione e rimozione di PC Suite sul CD-ROM. Esso è disponibile nella sezione "Software per PC". Per ulteriori informazioni sull'uso di PC Suite, per il modello Samsung SGH-D730 consultare la Guida in linea di PC Suite. Installazione di PC Suite 1. Inserire i CD PC Link nell'unità CD-ROM del computer compatibile. Il CD-ROM dovrebbe avviarsi automaticamente. In caso contrario, procedere come segue: a. Fare clic sul pulsante Start di Windows e selezionare Programmi Windows Explorer. b. Nell'unità CD-ROM, individuare un file denominato Setup e farvi doppio clic sopra. Si apre l'interfaccia del CD-ROM. 2. Fare doppio clic su PC Suite for Samsung SGH-D730 nella sezione "Software for PC". 3. Seguire le istruzioni visualizzate nella procedura guidata di installazione. La procedura guidata guida l'utente durante il processo di installazione. 278 Connettività Requisiti di sistema Per installare ed eseguire le applicazioni Samsung PC Suite, è necessario: • Windows 2000/XP (Professional or Home Edition) • almeno 150 MB di spazio libero su disco • un telefono cellulare compatibile Per una connessione tra telefoni compatibili e un PC compatibile, è necessario almeno uno dei seguenti set di connessione • PC Data Link Cable (cavo USB) e una porta compatibile sul PC Per accedere dal PC a dispositivi che usano la tecnologia senza fili Bluetooth, il PC necessita di unità con tecnologia senza fili Bluetooth con uno dei seguenti applicativi Bluetooth: • Microsoft Windows XP Bluetooth • WIDCOMM Bluetooth per Windows (BTW 1.4.x, BTW 3.x.x.x) • Toshiba Bluetooth Stack per Windows XP/2000 • IVT Bluetooth Stack per Windows XP/2000 Sincronizzazione remota L'applicazione Sincronizz. consente di sincronizzare l'agenda, le note o i contatti con le varie applicazioni dell'agenda e della rubrica rispetto agli altri dispositivi, mediante Bluetooth o Internet. La sincronizzazione avviene in base a una chiamata dati GSM o a una connessione dati in pacchetti. Sincronizz. utilizza la tecnologia SyncML per la sincronizzazione. Per informazioni sulla compatibilità SyncML, contattare il fornitore delle applicazioni Agenda, Note o Rubrica con le quali si desidera sincronizzare i dati del telefono. Premere per aprire la schermata Menu, quindi selezionare Connettiv. Sincronizz. 279 Connettività Creazione di un nuovo profilo di sincronizzazione 1. Se non è stato definito nessun profilo, il telefono chiede se si desidera creare un nuovo profilo. Selezionare Sì. Per creare un nuovo profilo in aggiunta a quelli esistenti, selezionare Opzioni Nuovo profilo sincr.. Decidere se si desidera usare i valori delle impostazioni predefinite o copiare i valori da un profilo esistente per usarli come base per il nuovo profilo. 2. Impostare le seguenti opzioni: • Nome profilo sincr.: immettere un nome per il profilo. • Tipo di trasporto dati: selezionare Web per sincronizzarsi con un server in Internet. Selezionare Bluetooth per sincronizzarsi con un dispositivo Bluetooth. A seconda del metodo di sincronizzazione selezionato, sono disponibili solo determinati campi di impostazioni. • Punto di accesso (solo per il Web): selezionare il punto di accesso da usare per la connessione dati. • Indirizzo host: immettere l'indirizzo URL del server in Internet. Contattare il gestore telefonico o l'amministratore di sistema per richiedere i valori corretti. • Porta (solo per il Web): immettere il numero di porta del server. Contattare il gestore telefonico o l'amministratore di sistema per richiedere i valori corretti. • Nome utente: immettere l'ID utente per il server di sincronizzazione. Contattare il gestore telefonico o l'amministratore di sistema per richiedere l'ID corretto. 280 • Password: immettere la password. Contattare il gestore telefonico o l'amministratore di sistema per richiedere la password corretta. Connettività • Consenti rich. sincr.: è possibile impostare se accettare o meno la richiesta di sincronizzazione ricevuta da questo server. • Accetta rich. sincr.: è possibile impostare se il telefono chiede o meno conferma prima di accettare la sincronizzazione da questo server. 3. Premere il tasto Destra e definire quali applicazioni verranno sincronizzate, Rubrica, Agenda, e/o Note. 4. Immettere un percorso corretto al database remoto dell'applicazione selezionata sul server e selezionare la direzione di sincronizzazione. 5. Premere due volte il tasto di programmazione Indietro per salvare le impostazioni. Dati di sincronizzazione Nella vista principale Sincronizz., è possibile vedere i vari profili e quale tipo di dati verrà sincronizzato: Agenda, Rubrica, Note o all. Sincronizzazione dei dati con un server 1. Nella finestra principale Sincronizz., scorrere fino a un profilo e selezionare Opzioni Sincronizza. Lo stato della sincronizzazione è indicato nella parte inferiore dello schermo. Per annullare la sincronizzazione prima della conclusione, premere il tasto di programmazione Annulla. 2. Al termine della sincronizzazione viene visualizzato un avviso. Al termine della sincronizzazione, selezionare Opzioni Visualizza registro per aprire un file registro che indichi lo stato della sincronizzazione (completata o non completata) e quante voci di agenda, note o contatti sono state aggiunte, aggiornate, eliminate o ignorate 281 (se non sincronizzate) nel telefono o sul server. Connettività Sincronizzazione dei dati tramite Bluetooth 1. Nella finestra principale Sincronizz., scorrere fino a un profilo e selezionare Opzioni Sincronizza. 2. Il telefono cerca i dispositivi che sono a portata e visualizza un elenco di dispositivi disponibili. I dispositivi associati sono visualizzati con il simbolo . Se in precedenza sono già stati cercati nuovi dispositivi, il telefono visualizza l'opzione Altri dispositivi al di sopra dei dispositivi cercati in precedenza. Per cercare i nuovi dispositivi, selezionare Altri dispositivi. Se si desidera interrompere la ricerca, premere il tasto di programmazione Stop. 3. Selezionare un dispositivo con il quale effettuare la sincronizzazione. Lo stato della sincronizzazione è indicato nella parte inferiore dello schermo. Per annullare la sincronizzazione prima della conclusione, premere il tasto di programmazione Annulla. Gestione connessioni In Gestione connessioni è possibile identificare lo stato di più connessioni di dati, visualizzare le informazioni relative alla quantità di dati inviati o ricevuti e interrompere le connessioni inutilizzate. Premere per aprire la schermata Menu, quindi selezionare Connettiv. Gest. conn. Nota: è possibile visualizzare solo informazioni relative alle connessioni dati. Le chiamate vocali non sono elencate. 282 Connettività Quando si apre Gestione connessioni, verrà visualizzato un elenco di: • connessioni dati aperte, - Chiamata dati, - GPRS • lo stato di ciascuna connessione, oppure • la quantità di dati caricati e scaricati per ciascuna connessione, oppure • la durata di ciascuna connessione. Nota: la durata effettiva delle chiamate valutata dal proprio gestore telefonico potrebbe variare a seconda delle funzioni di rete, del margine di arrotondamento nel calcolo dei costi e altri fattori. Visualizzazione dei dettagli relativi alla connessione Per visualizzare le informazioni relative a una connessione, scorrere fino a una connessione e selezionare Opzioni Dettagli. Vengono visualizzate le seguenti informazioni: • Nome: il nome del punto di accesso Internet (IAP) in uso, oppure Modem se la connessione è del tipo ad accesso remoto. • Trasp.: il tipo di connessione dati: chiamata dati o GPRS. 283 Connettività • Stato: lo stato corrente della connessione. • Ricevuto: la quantità di dati, in byte, ricevuti dal telefono. • Inviato: la quantità di dati, in byte, inviati dal telefono. • Durata: la durata della connessione. • Velocità: la velocità corrente dei dati di invio e ricezione in kB/s (kilobyte al secondo). • N conn. (chiamata dati): il numero di connessione usato, oppure Nome (GPRS) - il nome del punto di accesso usato. • Condiv. (non indicato, se la connessione non è condivisa): il numero di applicazioni che usano la stessa connessione. Interruzione delle connessioni Scorrere fino a una connessione e selezionare Opzioni Disconnetti per interrompere solo quella connessione. Premere il tasto di programmazione Sì per confermare. 284 Appendice A: Soluzione dei problemi Problemi generali Viene visualizzato il messaggio "Inserire SIM". • Controllare che la scheda SIM sia stata installata correttamente. Viene visualizzato un messaggio simile a "Copertura rete assente", "Impossibile connettersi. Copertura rete assente", "Impossibilile inviare il messaggio". • Non si è collegati alla rete. È possibile che ci si trovi in una zona dove il segnale è debole (in una galleria o in un punto circondato da edifici). Spostarsi e riprovare. • Si sta tentando di accedere a un'opzione per la quale non si è pagato l'abbonamento presso il gestore telefonico. Per ulteriori informazioni, contattare il proprio gestore telefonico. Le barre al di sopra del simbolo scompaiono. • Se si è appena acceso il telefono, attendere circa 2 minuti finché il telefono non trova la rete e riceve un segnale. • Se ci si trova in una galleria o in un ascensore, il telefono potrebbe non essere in grado di ricevere correttamente il segnale della rete. Spostarsi in un luogo aperto. • Le barre potrebbero riapparire quando ci si sposta tra zone di coperture diverse. Questo è normale. 285 Soluzione dei problemi Le indicazioni del display non sono chiaramente visibili. • Nella luce solare diretta, il display potrebbe non essere visibile chiaramente. Il problema potrebbe risolversi spostandosi in un luogo con illuminazione diversa. Sul display appaiono linee bianche. • Questo potrebbe accadere accendendo il telefono dopo un lungo periodo di mancato utilizzo, oppure rimuovendo la batteria senza spegnere il telefono. Questo non dipende né dalla durata né dalle prestazioni del telefono. Il display dovrebbe tornare a funzionare correttamente in breve tempo. Viene visualizzata l'indicazione "Bloccato". • La funzione di blocco automatico si è attivata. Prima di poter usare il telefono è necessario premere il tasto di programmazione Sblocca e immettere il codice di protezione. Per disattivare questa funzione, passare a Strumenti Impostaz. Protezione Telefono e SIM e impostare Interv. blocco autom. su Nessuno. Appare l'indicazione "Codice PIN". • Si sta utilizzando il telefono per la prima volta. È necessario immettere il numero di identificazione personale (PIN) fornito con la scheda SIM. • La funzione di blocco del PIN è stata attivata. Ogni volta che viene acceso il telefono, occorre inserire il codice PIN. Per disattivare questa funzione, passare a Strumenti Impostaz. Protezione Telefono e SIM e impostare Richiesta codice PIN su No. 286 Soluzione dei problemi Appare l'indicazione "Codice PUK". • Il codice PIN è stato immesso in modo errato per tre volte di seguito e ora il telefono è bloccato. Inserire il codice PUK fornito dal proprio gestore telefonico. Ci si è dimenticati il codice di protezione, PIN o PUK. • Il codice di protezione predefinito è 00000000. Se si dimentica o smarrisce il codice di protezione, contattare il proprio gestore telefonico. Se si dimentica o perde un codice PIN o PUK, oppure se non si è ricevuto tale codice, contattare il proprio gestore telefonico. Per informazioni sulle password, contattare il proprio gestore del punto di accesso, ad esempio un ISP (Internet Service Provider) commerciale, un gestore telefonico o un operatore di rete. Problemi di chiamata Si è immesso un numero, ma il telefono non lo ha composto. • Si è premuto il tasto ? • Verificare che la connessione wireless al gestore di telefonia mobile sia attivata e che il segnale proveniente dalla rete GSM non sia interrotto. • È possibile che sia stata impostata l'opzione di blocco delle chiamate in uscita. 287 Soluzione dei problemi L'interlocutore non riesce a mettersi in contatto con l'utente. • Il telefono è acceso? • Verificare che la connessione wireless al gestore di telefonia mobile sia attivata e che il segnale proveniente dalla rete GSM non sia interrotto. • È possibile che sia stata impostata l'opzione di blocco delle chiamate in entrata. L'interlocutore non sente parlare l'utente. • Controllare se è stato spento il microfono. • Tenere il telefono vicino alla bocca. Il microfono si trova nella parte inferiore del telefono. La qualità audio della chiamata è scadente. • Regolare il volume della voce premendo . • Controllare l'indicatore del segnale nel display ( ); il numero delle barre indica la potenza del segnale, da forte a debole. • Provare a spostare leggermente il telefono o ad avvicinarsi ad una finestra, se ci si trova all'interno di un edificio. Per le chiamate in uscita e in entrata la connessione non avviene in modo corretto oppure la connessione si interrompe con facilità. • I segnali provenienti dalla rete sono deboli. Spostarsi in un'altra zona • Toccando l'antenna, è possibile che la qualità delle chiamate venga compromessa. Fare attenzione a non toccare l'antenna durante l'uso del telefono. 288 Soluzione dei problemi Problemi di alimentazione e di ricarica Sul display appare l'indicazione "Batteria quasi scarica". • La batteria non è abbastanza carica. Ricaricare la batteria. Durante la ricarica, il LED del caricabatterie da viaggio lampeggia. • Scollegare il telefono dal caricabatterie da viaggio, rimuovere la batteria e quindi reinserirla. Provare a ricaricarla. • Se il problema persiste, pulire i contatti metallici della batteria e del telefono. • Se effettuando le operazioni di cui sopra il problema non si risolve, contattare un rappresentante dell'assistenza tecnica Samsung. Il telefono presenta problemi di funzionamento o non funziona. • Rimuovere la batteria, quindi reinserirla. Accendere il telefono. Se il problema persiste, contattare un rappresentante dell'assistenza tecnica Samsung. Il LED del caricabatterie da viaggio diventa giallo. • Il caricabatterie da viaggio si è surriscaldato. Scollegare il caricabatterie dal telefono oppure staccarlo dalla presa di alimentazione. Attendere che il caricabatterie si raffreddi, quindi ricaricare il telefono. 289 Soluzione dei problemi Il tempo di autonomia della batteria è più breve del previsto. • Le batterie sono soggette a usura. Il tempo di autonomia potrebbe diminuire con il trascorrere del tempo. • Lasciando la batteria completamente carica in un luogo freddo o caldo per un lungo periodo di tempo, la sua durata potrebbe ridursi. • Il tempo di autonomia dipende dall'uso del telefono. La durata effettiva può variare a seconda delle specifiche della batteria. È possibile lasciare il telefono collegato alla presa di alimentazione dopo averlo caricato completamente (come indicato dal LED verde del caricabatterie)? • Si consiglia di scollegare il telefono dal caricabatterie, oppure di scollegare il caricabatterie dalla presa di alimentazione. Il telefono si riscalda. • Questo potrebbe accadere quando si è al telefono oppure quando si usano applicazioni come giochi, Internet o la fotocamera, in quanto il telefono in tali casi ha bisogno di maggiore energia. Questo non influenza la durata e le prestazioni del telefono. Il livello della batteria sembra essere sufficiente, ma il telefono non si accende. • Rimuovere la batteria dal telefono, quindi reinstallarla. Accendere il telefono. • Pulire i contatti metallici sia della batteria che del telefono. Reinstallare la batteria e accendere il telefono. 290 Soluzione dei problemi Quando il caricabatterie è collegato, il telefono si spegne. • La presenza di polvere sui contatti può provocare inattesi problemi di spegnimento o ricarica. Pulire i contatti metallici sia della batteria che del telefono. Problemi con le applicazioni Viene visualizzato il messaggio "Memoria insufficiente per eseguire l'operazione. Eliminare qualche dato." oppure "Memoria insufficiente. Eliminare qualche dato.". • Per visualizzare informazioni sul tipo di dati disponibili e sulla quantità di memoria consumata dai vari gruppi di dati, passare a Strumenti Gest. file e selezionare Opzioni Dettagli memoria. Eliminare i vecchi elementi dalle applicazioni. Se necessario, eseguire una copia di riserva dei dati mediante PC Suite o la scheda di memoria. Browser Viene visualizzato il messaggio "Nessun punto di accesso valido definito. Definirne uno nelle impostazioni Web.". • Immettere le impostazioni corrette per il browser. Per ulteriori informazioni, contattare il gestore telefonico. 291 Soluzione dei problemi Il telefono non è in grado di connettersi a Internet. • Verificare di aver definito le impostazioni corrette per la connessione a un ISP (Internet Service Provider). • Verificare che la connessione wireless al gestore di telefonia mobile sia attivata e che il segnale proveniente dalla rete GSM non sia interrotto. • Verificare presso il proprio gestore telefonico che il nome utente e la password siano corretti. • Verificare presso il proprio ISP che la rete alla quale si sta cercando di connettersi sia disponibile, oppure provare a connettersi da un altro PC. Agenda - Mancano i numeri della settimana. • Se le impostazioni dell'Agenda sono state modificate in modo tale che la settimana inizia un giorno diverso dal lunedì, i numeri della settimana non saranno visualizzati. Fotocamera - Le immagini sembrano macchiate. • Controllare che la finestra di protezione dell'obiettivo della fotocamera sia pulita. Rubrica - Quando si richiama una scheda di contatto non viene selezionato alcun numero. • Verificare che nella scheda di contatto sia stato memorizzato un numero. • Se necessario, memorizzarlo di nuovo. 292 Soluzione dei problemi Bluetooth Non si riesce a chiudere una connessione Bluetooth. • Se un altro dispositivo è collegato al telefono, è possibile chiudere la connessione usando l'altro dispositivo oppure disattivando Bluetooth. Passare a Bluetooth e selezionare l'impostazione Bluetooth No. Non si riesce a trovare il dispositivo compatibile con Bluetooth di un amico. • Verificare di aver entrambi attivato Bluetooth. • Controllare che la distanza tra i due dispositivi non sia superiore a 10 metri e che non vi siano pareti o altri elementi di ostruzione tra i dispositivi. • Controllare che l'altro dispositivo non sia impostato sul modo Nascosto. • Verificare che entrambi i dispositivi siano compatibili. Registro - Il registro è vuoto. • È possibile che sia stato attivato un filtro e che non sia stato registrato nessun evento di comunicazione corrispondente a tale filtro. Per visualizzare tutti gli eventi, selezionare Opzioni Filtra Tutte le comunicaz.. Messaggi - Non si riesce a selezionare una scheda di contatto durante la creazione di un messaggio. • Se la scheda di contatto non dispone di un numero di telefono o di un indirizzo email, non è possibile selezionarla. Aggiungere le informazioni mancanti alla scheda di contatto in Rubrica. 293 Connettività PC - Si verificano dei problemi durante il collegamento del telefono a un PC. • Assicurarsi che PC Suite sia installato e in esecuzione nel PC. Consultare la Guida dell'utente di PC Suite sul CD-ROM. Per ulteriori informazioni sull'uso di PC Suite, consultare la Guida di PC Suite o visitare il sito www.samsungmobile.com. L'applicazione non risponde. • Aprire la finestra di commutazione dell'applicazione tenendo premuto . Scorrere quindi fino all'applicazione e premere per chiudere l'applicazione. Aprirla di nuovo. Se questi suggerimenti non consentono di risolvere il problema, prendere nota di quanto segue: • Il modello e i numeri di serie del telefono • I dati relativi alla garanzia • Una descrizione chiara del problema Contattare il proprio rivenditore o il servizio postvendita Samsung. 294 Importanti informazioni di sicurezza Appendice B: Importanti informazioni di sicurezza Informazioni certificazione SAR Questo telefono soddisfa i requisiti UE per l'esposizione alle onde radio. Il telefono cellulare è un radiotrasmettitore e un radioricevitore. È stato progettato per non superare i limiti relativi all'esposizione all'energia in radiofrequenza (RF) raccomandati dal Consiglio dell'UE. Questi limiti fanno parte di indicazioni globali e stabiliscono i livelli consentiti di energia RF per la popolazione generica. Le indicazioni sono state sviluppate da organizzazioni scientifiche indipendenti attraverso la valutazione periodica di studi scientifici. I limiti includono un notevole margine di sicurezza appositamente studiato per garantire la sicurezza di tutte le persone, a prescindere dall'età e dalle condizioni di salute. L'esposizione standard per i telefonini utilizza un'unità di misura nota come SAR (Specific Absorption Rate, tasso specifico di assorbimento). Il limite SAR raccomandato dal Consiglio dell'Unione Europea è pari a 2 W/kg.* Il valore SAR più alto per questo modello di telefono è stato pari a 1.01 W/kg. * Il limite SAR per i telefoni cellulari di largo consumo è pari a 2 W/kg, calcolato su una media di oltre 10 grammi di tessuto corporeo. Il limite prevede un notevole margine di sicurezza per fornire un'ulteriore protezione agli utenti e per tenere conto di eventuali variazioni nelle misurazioni. I valori SAR possono variare a seconda delle normative nazionali e della banda di rete. 295 Importanti informazioni di sicurezza I test per il SAR vengono svolti utilizzando posizioni operative standard con il telefono che trasmette al suo livello di potenza più elevato certificato in tutte le bande di frequenza testate. Anche se il SAR viene determinato al livello di potenza certificato più elevato, il livello SAR effettivo del telefono in uso può essere ben al di sotto del valore massimo. Questo perché il telefono è progettato per funzionare a più livelli di potenza, in modo da utilizzare solo la potenza necessaria per raggiungere la rete. In generale, più si è vicini a una stazione base, più è bassa la potenza utilizzata in trasmissione dal telefono. Prima che un nuovo modello di telefono possa essere messo in vendita al pubblico, esso deve essere conforme alla direttiva europea R&TTE. Uno dei requisiti essenziali previsti da questa direttiva è la protezione della salute e della sicurezza dell'utente e di qualsiasi altra persona. Precauzioni per l'uso delle batterie • Non usare mai batterie o caricabatterie danneggiati. • Usare la batteria solo per l'impiego previsto. • Se viene utilizzato nei pressi di un ripetitore della rete cellulare, il telefono userà meno energia. Inoltre i tempi di conversazione e stand-by sono influenzati notevolmente dalla potenza del segnale e dai parametri impostati dall'operatore di rete. • I tempi di caricamento della batteria dipendono dalla carica rimasta nella batteria e dal tipo di batteria e caricabatterie usati. La batteria può essere caricata e scaricata centinaia di volte, ma la sua capacità si esaurirà gradualmente. Quando si nota una forte diminuzione del tempo di autonomia (durata conversazione e durata stand-by) rispetto alla norma, è giunto il momento di acquistare una nuova batteria. 296 Importanti informazioni di sicurezza • Se una batteria completamente carica non viene usata, si scaricherà con il passare del tempo. • Usare soltanto batterie approvate da Samsung e ricaricare la batteria solo con caricabatterie approvati da Samsung. Quando il caricabatterie non è in funzione, scollegarlo dalla presa di alimentazione. Non lasciare la batteria collegata al caricabatterie per più di una settimana, poiché il caricamento eccessivo ne riduce la durata. • Le temperature estreme influenzano la capacità di ricarica della batteria: in tal caso, prima di procedere alla ricarica, può essere necessario raffreddarla o riscaldarla. • Non lasciare la batteria in luoghi troppo caldi o troppo freddi, per esempio all'interno di un'automobile sotto il sole d'estate o all'aperto d'inverno, altrimenti se ne ridurranno la capacità e la durata. Cercare di mantenere la batteria a temperatura ambiente. Se la batteria è eccessivamente calda o eccessivamente fredda, il telefono potrebbe cessare temporaneamente di funzionare, anche se la batteria è completamente carica. Le batterie agli ioni di litio risentono in modo particolare delle temperature al di sotto di 0 °C. • Non cortocircuitare i contatti della batteria. Il cortocircuito involontario si può verificare quando un oggetto metallico (una moneta, un fermaglio o una penna) mette in contatto diretto il polo positivo con quello negativo della batteria (le strisce metalliche sulla batteria), per esempio quando una batteria di riserva viene trasportata in una tasca o in una borsa. Il cortocircuito che si innesca tra i poli può danneggiare la batteria o l'oggetto che l'ha provocato. • Smaltire le batterie usate in base alle normative locali. Riciclarle sempre. Non smaltire le batterie bruciandole. 297 Importanti informazioni di sicurezza Sicurezza stradale Il telefono cellulare consente di comunicare, quasi ovunque, in qualsiasi momento. Tuttavia, insieme ai vantaggi, l'utente deve tenere presente anche un'importante responsabilità. Mentre si è alla guida di un'automobile, la prima responsabilità è quella relativa alla guida. Quando si utilizza il telefono al volante di un'automobile, attenersi alle norme specifiche dell’area o del Paese in cui ci si trova. Ambiente operativo Rispettare sempre le eventuali normative speciali presenti in alcune zone e spegnere sempre il telefono dove ne è vietato l'uso, o dove potrebbe causare interferenze o risultare pericoloso (per esempio, negli ospedali). Quando si collega il telefono o qualsiasi altro accessorio a un altro dispositivo, leggere la relativa guida dell'utente, che contiene istruzioni particolareggiate per la sicurezza. Non collegare prodotti incompatibili. Come per tutte le apparecchiature radiotrasmittenti, si avvisano gli utenti che, per un uso soddisfacente e per la propria sicurezza, il telefono va utilizzato solo nella normale posizione operativa (appoggiato all'orecchio con l'antenna rivolta sopra la spalla). 298 Importanti informazioni di sicurezza Dispositivi elettronici La maggior parte delle apparecchiature elettroniche moderne è schermata contro i segnali in radiofrequenza (RF). Tuttavia, alcune apparecchiature elettroniche potrebbero non essere schermate contro i segnali RF provenienti dal telefono. Per maggiori informazioni, consultare il produttore. Pacemaker I produttori di pacemaker consigliano di lasciare almeno 15 cm di spazio tra il telefono ed il pacemaker, per evitare potenziali interferenze con il pacemaker stesso. Questi consigli riflettono le ricerche indipendenti e le raccomandazioni effettuate da Wireless Technology Research. Le persone con pacemaker: • All'accensione del telefono dovrebbero tenerlo sempre a più di 15 cm di distanza dal pacemaker. • Non dovrebbero trasportare il telefono nel taschino della giacca. • Dovrebbero utilizzare l'orecchio opposto al pacemaker, per ridurre al minimo le potenziali interferenze. Se si ha un qualsiasi motivo per sospettare che stia avvenendo un'interferenza, spegnere immediatamente il telefono. 299 Importanti informazioni di sicurezza Protesi acustiche Alcuni telefoni potrebbero interferire con alcuni tipi di protesi acustiche. Qualora si verifichi tale interferenza, potrebbe essere opportuno contattare la società produttrice della protesi acustica per valutare possibili alternative. Altre apparecchiature mediche Qualora si utilizzino altre apparecchiature mediche, consultare il produttore dell'apparecchiatura per stabilire se sono adeguatamente schermate contro i segnali in RF. Il medico dovrebbe essere in grado di fornire aiuto per ottenere queste informazioni. Se ci si trova all'interno di strutture mediche, spegnere il telefono qualora eventuali indicazioni esposte in questi edifici richiedano di farlo. Gli ospedali o le strutture mediche potrebbero utilizzare apparecchiature sensibili ai segnali in RF. Veicoli I segnali in RF possono influenzare i sistemi elettronici insufficientemente schermati o non correttamente installati nei veicoli a motore. Per informazioni sul veicolo, rivolgersi al produttore o al suo concessionario. Inoltre, è opportuno consultare il produttore di eventuali apparecchiature aggiunte al veicolo. Locali con avvisi esposti Spegnere il telefono all'interno di un qualsiasi locale in cui è esposto un avviso esplicito in tal senso. 300 Importanti informazioni di sicurezza Ambienti potenzialmente esplosivi Spegnere il telefono quando ci si trova in presenza di sostanze potenzialmente esplosive e rispettare tutti i segnali e le istruzioni. La presenza di scintille in tali aree potrebbe provocare un'esplosione o un incendio, con il potenziale pericolo di lesioni personali o addirittura di morte. Gli utenti sono invitati a spegnere il telefono quando si trovano in prossimità di stazioni di rifornimento carburante (stazioni di servizio). Tenere presente l'obbligo di osservare le limitazioni sull'uso delle apparecchiature radio nei depositi di carburanti (aree di stoccaggio e distribuzione carburanti), negli stabilimenti chimici o dove sono in corso operazioni che prevedono l'uso di esplosivi. Le zone in cui sono presenti sostanze potenzialmente esplosive sono spesso, ma non sempre, indicate chiaramente. Queste includono la sottocoperta sulle imbarcazioni, i locali adibiti al trasferimento o all'immagazzinamento di prodotti chimici, i veicoli che utilizzano gas di petrolio liquefatto (GPL), come il propano o il butano, le aree in cui l'aria contiene prodotti chimici o particelle, quali granaglie, polvere o polveri di metallo e in qualsiasi altra area in cui normalmente è consigliabile spegnere il motore del veicolo. Importante: questo telefono, come tutti i telefoni cellulari, usa i segnali radio, le reti telefoniche cellulari e terrestri e alcune funzioni programmate dall'utente. Di conseguenza, non possono essere garantite le connessioni in tutte le condizioni. Per questo motivo, non è possibile fare completamente affidamento sui telefoni cellulari per le comunicazioni importanti (per esempio, le emergenze mediche). 301 Importanti informazioni di sicurezza Chiamate di emergenza Questo telefono, come tutti i telefoni cellulari, usa i segnali radio, le reti telefoniche cellulari e terrestri e alcune funzioni programmate dall'utente che non sono in grado di garantire la connessione in tutte le condizioni. Per questo motivo, non è possibile fare completamente affidamento sui telefoni cellulari per le comunicazioni importanti (per esempio, le emergenze mediche). Tenere presente che per eseguire o ricevere le chiamate, il telefono deve essere acceso e deve trovarsi in una zona in cui la potenza del segnale cellulare sia sufficiente. In alcune reti telefoniche cellulari o quando vengono usati alcuni servizi di rete e/o funzioni telefoniche, potrebbe essere impossibile eseguire le chiamate di emergenza. Informarsi presso il proprio gestore telefonico. Per effettuare una chiamata di emergenza, procedere come segue. 1. Se il telefono non è acceso, accenderlo. 2. Digitare il numero di emergenza (ad esempio, 112 o qualsiasi altro numero di emergenza ufficiale). I numeri di emergenza variano da Paese a Paese. 3. Premere . Se sono in uso determinate funzioni (blocco dei tasti, limitazioni delle chiamate e così via), potrebbe essere necessario disattivarle prima di poter effettuare la chiamata di emergenza. Consultare questa documentazione e contattare il proprio gestore telefonico. 302 Quando si effettua una chiamata di emergenza, ricordarsi di fornire tutte le informazioni necessarie nel modo più preciso possibile. Tenere presente che il telefono potrebbe essere l'unico strumento di comunicazione sulla scena di un incidente; non interrompere la chiamata finché non si riceve il permesso di farlo. Altre informazioni sulla sicurezza • L'installazione dei telefoni all'interno dei veicoli e la loro riparazione devono essere effettuate solo da personale qualificato. Un'installazione o una manutenzione non corretta potrebbe risultare pericolosa e rendere nulla qualsiasi garanzia. • Controllare che il telefono e i relativi accessori presenti nel veicolo siano installati e funzionino correttamente. • Non riporre o trasportare liquidi infiammabili, gas o materiali esplosivi nello stesso vano in cui si trova il telefono, alcune sue parti o i suoi accessori. • Per i veicoli muniti di air bag, tenere presente che, in caso di incidente, l'air bag si gonfia con molta forza. Non collocare oggetti, compresi telefoni e accessori installati o portabili nell'area sovrastante l'air bag né nella relativa area di apertura. Se una qualsiasi apparecchiatura è installata in modo scorretto e l'air bag si gonfia, si corre il rischio di gravi lesioni personali. • Spegnere il telefono a bordo degli aerei. L'uso dei telefoni a bordo è vietato e può impedire il corretto funzionamento dell'aereo. • Chi trasgredisce a queste norme può essere punito con la sospensione o il diniego dei servizi telefonici o con un'azione legale, oppure con entrambe le pene. 303 Pulizia e manutenzione Appendice C: Pulizia e manutenzione Il telefono è un prodotto ad elevato contenuto tecnologico e va trattato con cura. Attenendosi ai seguenti consigli sarà possibile rispettare i termini di garanzia e utilizzare con soddisfazione il prodotto per molti anni. • Tenere il telefono e tutti i suoi componenti e accessori lontano dalla portata dei bambini e degli animali domestici, i quali potrebbero inavvertitamente danneggiarli o soffocare a causa dell'ingestione di piccole parti. • Tenere asciutto il telefono. La pioggia, l'umidità e i liquidi contenenti minerali possono corrodere i circuiti elettronici. • Non utilizzare il telefono con le mani bagnate. Così facendo si potrebbe ricevere una scossa elettrica o danneggiare il telefono. • Non usare o riporre il telefono in luoghi polverosi o sporchi, per evitare il danneggiamento dei suoi componenti. • Non riporre il telefono in luoghi caldi. Le temperature elevate possono ridurre la durata dei dispositivi elettronici, danneggiare le batterie e deformare o fondere alcuni tipi di plastica. • Non riporre il telefono in luoghi freddi. Quando il telefono si riscalda (fino a raggiungere la temperatura normale), all'interno si può formare della condensa, che potrebbe pregiudicare il corretto funzionamento del telefono. • Non lasciare cadere o sottoporre ad urti il telefono. Maneggiarlo con cura per evitare di danneggiare i circuiti interni. 304 Pulizia e manutenzione • Non usare sostanze chimiche pure, solventi o detergenti forti per pulire il telefono. Per la pulizia, usare un panno soffice, leggermente inumidito con acqua. • Non dipingere il telefono. La vernice può ostruire le parti in movimento del dispositivo ed impedirne il corretto funzionamento. • Non mettere il telefono all'interno o sopra dispositivi di riscaldamento, come forni a microonde, stufe o radiatori. Se si surriscalda, il telefono può esplodere. • Se il telefono o la batteria si bagnano, l'etichetta che indica il danneggiamento a causa dell'acqua presente all'interno del telefono cambia colore. In tal caso, le riparazioni del telefono non sono più coperte dalla garanzia del produttore, anche se la garanzia non è ancora scaduta. • Se il telefono dispone del flash, non utilizzarlo troppo vicino agli occhi di persone o animali. Si potrebbero provocare lesioni agli occhi. • Utilizzare solo l'antenna in dotazione oppure un'antenna sostitutiva omologata. Antenne modificate o appendici non autorizzate potrebbero danneggiare il telefono e violare le norme che disciplinano il funzionamento di dispositivi radiofonici. • Se il telefono, il caricabatterie o qualsiasi accessorio non funziona correttamente, consegnarlo al centro di assistenza qualificato più vicino. Il personale fornirà l'assistenza e, se necessario, si occuperà della riparazione. 305 Pulizia e manutenzione Nota: Samsung adotta una politica di continuo sviluppo e si riserva il diritto di effettuare modifiche e miglioramenti a qualsiasi prodotto descritto nel presente documento senza preavviso.In nessuna circostanza sarà ritenuta responsabile di eventuali perdite di dati o di guadagni o di qualsiasi altro danno. AVVERTIMENTO IMPORTANTE Sui diritti delle persone interessate alla ripresa di immagini e/o alle registrazioni di suoni. • L'apparecchiatura Samsung che Lei ha acquistato potrebbe contenere dispositivi tecnologici che consentono di registrare fotografie e/o filmati, nonchè di scaricare, comunicare e/o diffondere immagini, suoni e voci anche in tempo reale. • Le immagini, i filmati, i suoni, la voce ed i nomi sono dati personali - talvolta sensibili - e possono altresì essere oggetto di copyright o altri diritti di proprietà intellettuale di terzi. • Conseguentemente, chi utilizza l'apparecchiatura è tenuto" - al puntuale rispetto del Codice sulla protezione dei dati personali; - algi obblighi previsti in materia di sicurezza dei dati; - al rispetto del diritto all'immagine ed al ritatto, nonchè alla normativa in tema di diritto d'autore e della proprietà intellettuale ed industriale. • Samsung non è responsabile dell'uso illegittimo delle proprie apparecchiature da parte dei propri clienti. 306 Dichiarazione di conformità (R&TTE) Il seguente prodotto: GSM900/GSM1800/GSM1900 Triband Digital Smartphone (Descrizione del prodotto) SGH-D730 (Nome modello) Prodotto presso: Samsung Electronics Co., Ltd, 94-1 Imsu-Dong, Gumi City, Kyung Buk, Corea, 730-350 (Nome stabilimento, indirizzo*) al quale si riferisce la presente dichiarazione, è conforme ai seguenti standard e/o altro documenti normativi. Sicurezza: EN 60950-1:2001 EMC : EN 301 489-01 v1.4.1 (2002-08) EN 301 489-07 v1.2.1 (2002-08) EN 301 489-17 v1.2.1 (2002-08) SAR : EN 50360:2001 EN 50361:2001 Rete : EN 301 511 v9.0.2 (2003-03) EN 300 328-1; (A1) v1.3.1 (2001-12) EN 300 328-2; (A1) v1.2.1 (2001-12) Dichiariamo che [tutte le serie di test radio sono state svolte e che] il prodotto sopra citato è conforme a tutti i requisiti essenziali della Direttiva 1999/5/EC. La procedura di valutazione della conformità citata nell'Articolo 10 e illustrata nell'Allegato 10 [IV] della Direttiva 1999/5/EC è stata seguita con la partecipazione dei seguenti enti notificati: BABT, Claremont House, 34 Molesey Road, Walton-on-Thames, KT12 4RQ, Regno Unito Contrassegno di identificazione: 0168 La documentazione tecnica conservata presso: Samsung Electronics Euro QA Lab. che verrà resa disponibile su richiesta. (Rappresentante nell'UE) Samsung Electronics Euro QA Lab. Blackbushe Business Park, Saxony Way, Yateley, Hampshire, GU46 6GG, UK 2005. 06. 14 (Luogo e data di emissione) Yong-Sang Park / S. Manager (Nome e firma della persona autorizzata) * Non è l'indirizzo del Centro Assistenza Samsung. Per l'indirizzo o il numero di telefono del centro assistenza Samsung, consultare la scheda di garanzia o contattare il rivenditore presso il quale si è acquistato il telefono.