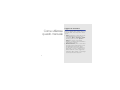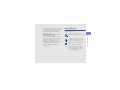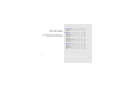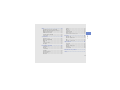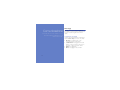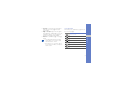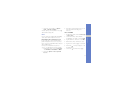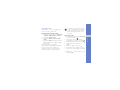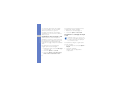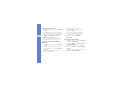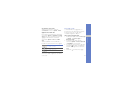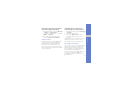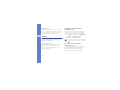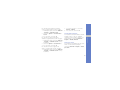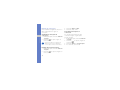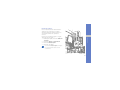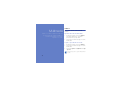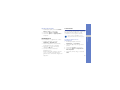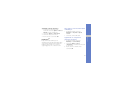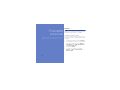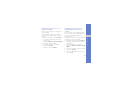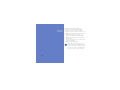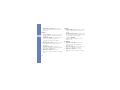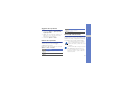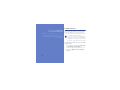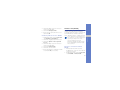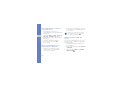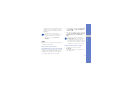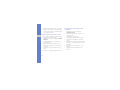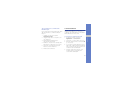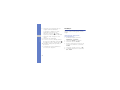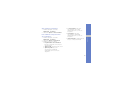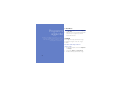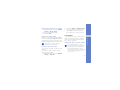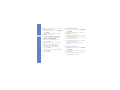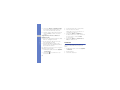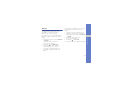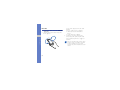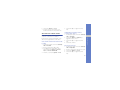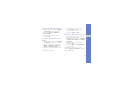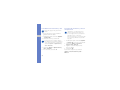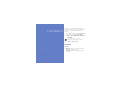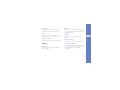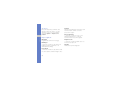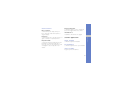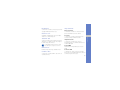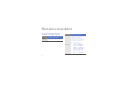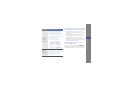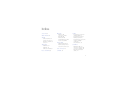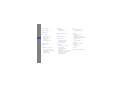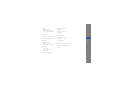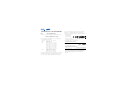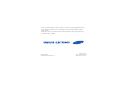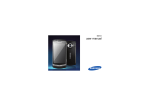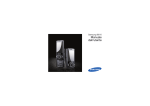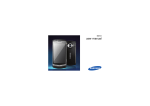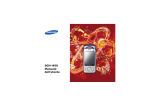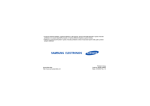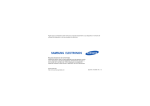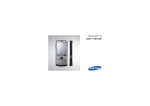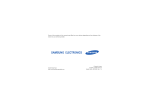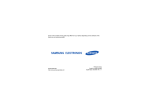Download Samsung Galaxy Omnia User Manual
Transcript
I8910 Manuale dell'utente Leggere con attenzione Come utilizzare questo manuale ii Se avete bisogno di ulteriori informazioni, istruzioni e suggerimenti per imparare ad usare il vostro dispositivo, avete a disposizione diverse opzioni: • Guida (sul dispositivo) - il dispositivo è dotato di una guida alla quale potete accedere selezionando Menu → Strumenti → Guida. È inoltre possibile selezionate Opzioni → Guida dai molti menu. Questa guida integrata e ricercabile spiega come utilizzare i vari programmi e funzioni. • Manuale dell'utente (online) - sul sito web di Samsung (www.samsungmobile.it) troverete il manuale dell'utente in formato Adobe Acrobat (.pdf). Potete anche visualizzare la guida online o scaricare e stampare il file. Il manuale dell'utente contiene suggerimenti relativi ad un utilizzo avanzato e molti dettagli su funzioni particolari del dispositivo. Icone informative Prima di iniziare, familiarizzate con le icone presenti nel manuale: Avviso: indica situazioni che potrebbero causare lesioni a voi o ad altri Come utilizzare questo manuale Per visualizzare il file, dovete avere sul vostro computer Adobe Reader o Adobe Acrobat; potete scaricare il programma gratuito Adobe Reader dal sito web di Adobe (www.adobe.com). • Guida di riferimento rapido (stampata) questa guida rapida è stata specificatamente realizzata per aiutarvi nell'uso delle funzioni del vostro dispositivo. Contiene informazioni base, nonché caratteristiche e suggerimenti per il montaggio del dispositivo. Per gli argomenti non trattati in questo manuale, fate riferimento alla guida integrata come descritto sopra. Attenzione: indica situazioni che potrebbero causare danni al vostro dispositivo o ad altri apparecchi Nota: indica note, suggerimenti per l'uso o informazioni aggiuntive X Fare riferimento a: indica pagine contenenti informazioni correlate; ad esempio: X pag. 12 (indica di "consultare pagina 12") iii → Come utilizzare questo manuale [ ] Avvertenza: indica l'ordine delle opzioni o dei menu che dovete selezionare per eseguire una operazione; ad esempio: nel Menu principale, selezionate Messaggi → Nuovo msg. (indica Messaggi, seguito da Nuovo msg.) Parentesi quadre: indicano i tasti del dispositivo; ad esempio: [ ] (indica il tasto di accensione o spegnimento) Informazioni sul copyright I diritti su tutte le tecnologie e i prodotti che sono parte di questo dispositivo appartengono ai rispettivi proprietari: • Questo prodotto include software concesso in licenza da Symbian Ltd. © 1998-2009. Symbian e Symbian OS sono marchi di Symbian Ltd. • Java™ è un marchio di Sun Microsystems, Inc. • Bluetooth® è un marchio depositato in tutto il mondo di Bluetooth SIG, Inc.—Bluetooth QD ID: B015049. iv • Windows Media Player® è un marchio depositato di Microsoft Corporation. • DivX® è un marchio registrato di DivX, Inc., ed è utilizzato con licenza. DivX® è un formato video digitale creato da DivX, Inc. Questo è un dispositivo DivX Certified ufficiale in grado di riprodurre video DivX. Visitate www.divx.com per ulteriori informazioni sugli strumenti software necessari per convertire i file in video DivX. Dispositivo omologato a riprodurre video DivX® con profilo Mobile Theater: DivX Certified per la riproduzione di video DivX® con risoluzione fino a 640x480, compresi contenuti premium. INFORMAZIONI SU DIVX VIDEO- ONDEMAND Questo dispositivo DivX Certified® deve essere registrato per poter riprodurre contenuto DivX Video-on-Demand (VOD). Per generare il codice di registrazione, individuate la sezione DivX VOD nel menu di configurazione del dispositivo. Andate su vod.divx.com con questo codice per completare il processo di registrazione e ottenere maggiori informazioni su DivX VOD. v Come utilizzare questo manuale • Wi-Fi®, il logo Wi-Fi CERTIFIED e il logo Wi-Fi sono marchi commerciali registrati di Wi-Fi Alliance. INFORMAZIONI SU DIVX VIDEO Comunicazione ........................................ 2 Sommario La disponibilità di alcune applicazioni varia in base al gestore telefonico e alla regione nella quale il dispositivo viene distribuito. Messaggi .................................................... 2 Registro .................................................... 14 Multimedia .............................................. 18 Galleria ..................................................... 18 MediaBrowser .......................................... 19 Communties ............................................. 19 Radio FM .................................................. 20 RealPlayer® ............................................. 21 Riproduzione dei video ............................. 22 Registratore .............................................. 22 PC Studio ................................................. 23 Produttività personale ........................... 24 Rubrica ..................................................... 24 Agenda ..................................................... 27 Quickoffice® ............................................ 28 Adobe® PDF ............................................ 28 Note ......................................................... 29 vi Web ......................................................... 30 Connettività ............................................ 36 Punti di accesso ....................................... 36 Wireless LAN (WLAN) ............................... 37 Bluetooth .................................................. 38 USB .......................................................... 41 Connected Home ..................................... 43 RoadSync ................................................. 44 Programmi aggiuntivi ............................. 46 Calcolatrice ............................................... 46 Orologio .................................................... 46 Convertitore .............................................. 47 Dati GPS .................................................. 49 Punti di riferimento .................................... 50 Smart reader ............................................ 51 Dizionario .................................................. 52 Stampa .................................................... 53 Bussola .................................................... 54 Podcasts .................................................. 55 Samsung LBS .......................................... 56 Smart search ............................................ 56 Servizi di rete mobile sociale ..................... 57 Gestione ................................................. 58 Gestione file .............................................. 58 Gestione applicazioni ................................ 61 Zip ............................................................ 62 Gestione connessioni ............................... 62 Impostazioni ........................................... 64 Personale ................................................. 64 Telefono ................................................... 65 Gestione applicazioni ................................ 67 Chiamate .................................................. 68 Connettività .............................................. 68 Risoluzione dei problemi ......................... a Indice ......................................................... f vii Sommario Visualizzazione di una pagina Web ............ 31 Modifica delle impostazioni del browser .... 31 Aggiunta di un preferito ............................. 33 Utilizzo di un preferito ............................... 33 Download di file dal Web .......................... 33 Lettore RSS .............................................. 34 Messaggi Comunicazione Questo dispositivo vi consente di inviare e ricevere diversi diversi tipi di messaggi attraverso le reti cellulari e il Wireless Web. Imparate come usare le funzioni relative ai messaggi. Per ulteriori istruzioni sull'immissione di testo, consultate la guida di referimento rapido. Cartelle dei messaggi Quando aprite Messaggi, viene visualizzata la funzione Nuovo msg. e un elenco di cartelle: • Ricevuti: messaggi ricevuti, eccetto messaggi e-mail e cell broadcast • Casella e-mail: messaggi e-mail ricevuti; quando create una casella e-mail, il nome specificato compare in questa cartella • Inviati: messaggi inviati • Bozze: messaggi non ancora inviati 2 • I messaggi inviati tramite la funzionalità wireless Bluetooth non vengono salvati nella cartella Bozze o Inviati. • È possibile che non riceviate un rapporto di consegna per un MMS se lo inviate a un indirizzo e-mail. Icone Ricevuti In Ricevuti, potete visualizzare le seguenti icone per i vostri messaggi: Icona Descrizione SMS non letto Notifica MMS MMS non letto Smart message non letto Messaggio di informazioni non letto Connessione Bluetooth in corso Tipo di messaggio sconosciuto 3 Comunicazione • In uscita: è uno spazio di memorizzazione temporaneo per i messaggi in attesa di essere inviati • Rapp. consegna: rapporti di consegna di messaggi di testo multimediali; è necessario richiedere un rapporto di consegna nelle opzioni del messaggio prima dell'invio • Archivio: modelli di messaggi e messaggi salvati Stato In uscita Comunicazione Quando vi trovate al di fuori dell'area coperta dal vostro gestore telefonico oppure non disponete di collegamento alla rete o a server e-mail, i vostri messaggi rimarranno nella cartella In uscita finché non verrà ristabilita la connessione. Lo stato In uscita mostra perché un messaggio viene mantenuto nella cartella In uscita: • Invio in corso: il dispositivo sta effettuando il collegamento e il messaggio verrà inviato immediatamente • In coda: il messaggio è in coda accanto a un altro messaggio e verrà inviato non appena possibile • Nuovo invio alle (ora): non è stato possibile inviare il messaggio, e pertanto verrà inviato all'ora specificata • Posticipato: il messaggio è stato programmato per l'invio in un secondo momento 4 • Non inviato: il dispositivo ha tentato di inviare il messaggio più volte senza riuscirci SMS Per ulteriori istruzioni sull'invio e la visualizzazione di SMS, consultate la guida di referimento rapido. Gli SMS lunghi più di 160 caratteri verranno inviati come due o più messaggi e potrebbero comportare costi aggiuntivi. Recupero di messaggi da una carta SIM o USIM Se avete degli SMS memorizzati sulla carta SIM o USIM, dovete copiarli sul dispositivo per poterli visualizzare. 1. Nel Menu principale, selezionate Messaggi → Opzioni → Messaggi SIM. 2. Selezionate un messaggio → Opzioni → Copia → Ricevuti o Archivio. A questo punto potrete visualizzare i messaggi dalla cartella del dispositivo. MMS Impostazione di un punto di accesso Il vostro dispositivo carica automaticamente i parametri del punto di accesso necessari per l'invio e la ricezione degli MMS in base alla carta SIM o USIM inserita. Per impostare manualmente un punto di accesso, eseguite quanto descritto di seguito. 1. Nel Menu principale, selezionate Impostaz. → Connettività → Destinazioni → MMS. 2. Selezionate Opzioni → Nuovo punto di accesso. Invio di un MMS 1. Nel Menu principale, selezionate Messaggi → Nuovo msg.. 2. Selezionate il campo del destinatario. Per aggiugere un contatto, selezionate . 3. Inserite un numero di telefono e selezionate . 4. Selezionate il campo di immissione testo. 5. Inserite il testo del messaggio e selezionate . 6. Selezionate → un tipo di supporto → un file multimediale. 7. Selezionate per inviare il messaggio. 5 Comunicazione Per poter inviare messaggi multimediali (MMS), dovete prima definire un punto di accesso. 3. Impostate le opzioni del punto di accesso in base alle istruzioni date dal gestore telefonico. Modifica di un MMS Segreteria telefonica Potete modificare un MMS prima di inviarlo: Impostate il numero della vostra segreteria telefonica come descritto di seguito: Comunicazione • Per aggiungere campi all'intestazione del messaggio, selezionate Opzioni → Campi intestazione msg. → un tipo di campo → OK. • Per modificare il layout del messaggio, selezionate Opzioni → Testo per ultimo o Prima il testo. • Per rimuovere un elemento, selezionate Opzioni → Rimuovi → un elemento. Potete aggiungere immagini, suoni o video alle pagine; tuttavia, potete aggiungere solo un tipo di oggetto multimediale per pagina. Visualizzazione di un MMS 1. Nel Menu principale, selezionate Messaggi → Ricevuti. 2. Selezionate un messaggio. 6 1. Nel Menu principale, selezionate Strumenti → Segr. tel. ch.. 2. Se volete modificare il numero della segreteria telefonica, selezionate Opzioni → Cambia numero. 3. Selezionate il campo di immissione. 4. Inserite il numero di segreteria telefonica indicato dal vostro fornitore di servizi e selezionate . 5. Selezionate OK. È ora possibile accedere alla segreteria telefonica tenendo premuto 1 sulla schermata di composizione. Messaggi e-mail Prima di inviare o ricevere messaggi e-mail, dovete creare una casella e-mail. Creazione di una casella e-mail Invio di un'e-mail 1. Nel Menu principale, selezionate Messaggi → un account e-mail → . 2. Selezionate il campo del destinatario. Per aggiugere un contatto, selezionate . 3. Inserite un indirizzo e-mail e selezionate . 4. Selezionate il campo di immissione oggetto. 5. Inserite un oggetto e selezionate . 6. Selezionate il campo di immissione testo. 7. Inserite il testo del messaggio e selezionate . 8. Selezionate → un tipo di supporto → un file multimediale. 7 Comunicazione 1. Nel Menu principale, selezionate Messaggi → Opzioni → Impostazioni → E-mail. 2. Selezionate Caselle e-mail. 3. Selezionate Opzioni → Nuova casella e-mail. 4. Selezionate Avvia per avviare la creazione guidata casella e-mail e seguite le istruzioni sullo schermo. La nuova casella e-mail comparirà automaticamente in Messaggi. Per modificare la casella e-mail corrente, tornate sulle impostazioni e-mail e selezionate un'altra casella e-mail per la Casella e-mail in uso. Se utilizzate il protocollo POP3, la casella e-mail non verrà aggiornata automaticamente quando siete in linea. Dovete scollegarvi e quindi ricollegarvi per visualizzare i nuovi messaggi. 9. Selezionate per inviare il messaggio. Se non siete in linea o vi trovate al di fuori dell'area coperta dal vostro gestore, il messaggio verrà trattenuto nella cartella In uscita finché non tornerete in linea e all'interno dell'area coperta. Comunicazione Visualizzazione di un messaggio e-mail Quando aprite una casella e-mail, potrete visualizzare non in linea le e-mail recuperate in precedenza oppure collegarvi al server e-mail per visualizzare nuovi messaggi. Una volta recuperati i messaggi e-mail, potete visualizzarli offline. Per visualizzare nuovi messaggi in linea, eseguito quanto descritto di seguito. 1. Nel Menu principale, selezionate Messaggi → casella e-mail. 2. Selezionate Opzioni → Connetti. 3. Selezionate Opzioni → Recupera msgg. e-mail → Nuovi, Selezionati o Tutti. 8 Per visualizzare nuovi messaggi non in linea, eseguite quanto indicato di seguito. 1. Ripetete i precedenti passaggi 1-3. 2. Selezionate Opzioni → Disconnetti. Visualizzazione o salvataggio di allegati e-mail Gli allegati e-mail possono contenere virus che possono danneggiare il dispositivo. Per proteggere il dispositivo, aprite gli allegati solo se il mittente è fidato. Per visualizzare un allegato, eseguite quanto descritto di seguito. 1. Da un'e-mail aperta, selezionate Opzioni → Allegati. 2. Selezionate un allegato. L'allegato si apre con l'applicazione corrispondente. Per salvare un allegato, eseguite quanto descritto di seguito. 1. Da un'e-mail aperta, selezionate Opzioni → Allegati. 2. Scorrete fino all'allegato e selezionate Opzioni → Salva. Se siete offline, i messaggi verranno eliminati dal server alla connessione successiva. Se state utilizzando il protocollo POP3, i messaggi eliminati verranno rimossi quando chiudete la connessione della casella e-mail. Potete eliminare i messaggi e-mail dal dispositivo solamente o dal dispositivo e dal server e-mail. Per eliminare un solo messaggio dal dispositivo, eseguite quanto descritto di seguito. 1. Nel Menu principale, selezionate Messaggi → casella e-mail. 2. Scorrete fino a un'e-mail e selezionate Opzioni → Elimina → Solo telefono. L'intestazione dell'e-mail rimarrà nella casella e-mail finché non verrà eliminato il messaggio dal server e-mail. Chat Potete inviare e ricevere messaggi immediati (chat) se il vostro gestore telefonico supporta questa funzione. Prima di inviare o ricevere messaggi immediati, dovete impostare un server. Verificate i costi di connessione col vostro gestore telefonico. La disponibilità di questa funzione varia in base alla regione e al gestore telefonico. 9 Comunicazione Eliminazione di un messaggio e-mail Per eliminare un messaggio sia dal dispositivo che dal server e-mail, eseguite quanto descritto di seguito. 1. Nel Menu principale, selezionate Messaggi → casella e-mail. 2. Scorrete fino a un'e-mail e selezionate Opzioni → Elimina → Telefono e server. Impostazione di un server Comunicazione 1. Nel Menu principale, selezionate Strumenti → Chat. 2. Verrà visualizzata la richiesta se si desidera impostare un server. Selezionate Sì (se la richiesta non viene visualizzata, selezionate Opzioni → Impostazioni → Server→ Opzioni → Nuovo server). 3. Impostate le opzioni del server in base alle istruzioni date dal fornitore di servizi. Accesso al server di messaggistica immediata 1. Nel Menu principale, selezionate Strumenti → Chat. 2. Se il dispositivo non effettua il tentativo di accesso automatico, selezionate Opzioni → Accedi. 3. Inserite il vostro ID utente e la password, quindi selezionate OK. 10 4. Selezionate Sì per accedere automaticamente quando selezionate nuovamente IM. 5. Selezionate la vostra ID e modificate il modo in cui venite visualizzati agli altri contatti di chat (se necessario). 6. Per uscire, selezionate Opzioni → Disconnetti. Avvio di una conversazione 1. Nel Menu principale, selezionate Strumenti → Chat → Conversazioni. 2. Selezionate Opzioni → Nuova conversaz. → Inserisci ID utente. 3. Inserite un'ID utente e selezionate OK. 4. Inserite il messaggio e selezionate Opzioni → Invia. 5. Per terminare la conversazione, selezionate Opzioni → Chiudi conversaz. Accettazione di un invito Messaggio audio Quando ricevete un invito, selezionate Conversazioni → invito → Opzioni → Entra. Consente di inviare messaggi audio con promemoria vocali o clip audio. Per registrare un promemoria vocale o un clip audio, consultate "Registratore." X p. 22 Aggiunta di contatti chat Quando visualizzate i vostri contatti chat, è possibile che siano presenti le icone seguenti: Icona Descrizione il contatto è in linea il contatto non è in linea il contatto è bloccato Se non viene visualizzata alcuna icona accanto al nome del contatto, significa che il contatto è sconosciuto. Invio di un messaggio audio 1. Nel Menu principale, selezionate Messaggi → Opzioni → Crea messaggio → Messaggio audio. 2. Per inserire un clip audio esistente, selezionate Opzioni → Inserisci clip audio → Da Galleria → una clip audio. 3. Per registrare e inserire un nuovo clip audio, selezionate per iniziare la registrazione. Al termine della registrazione, selezionate Stop. 4. Selezionate per inviare il messaggio. 11 Comunicazione Potete salvare le informazioni dei contatti chat selezionando Opzioni → Aggiungi a Contatti chat durante una conversazione. Potete inoltre aggiungere informazioni ai Contatti chat selezionando Opzioni → Nuovo contatto chat. Messaggi Cell broadcast Se il gestore telefonico supporta questa funzione, potete iscrivervi a servizi Cell broadcast che forniscono notifiche automatiche o aggiornamenti di notizie. Per informazioni sui servizi Cell broadcast disponibili, contattate il vostro gestore telefonico. Comunicazione Aggiunta di un argomento Cell broadcast 1. Nel Menu principale, selezionate Messaggi → Opzioni → Cell broadcast. 2. Selezionate Opzioni → Argomento → Aggiungi manualm.. 3. Inserite il nome e il numero dell'argomento, quindi selezionate OK. Sottoscrizione a un servizio Cell broadcast 1. Nel Menu principale, selezionate Messaggi → Opzioni → Cell broadcast. 12 2. Scorrete verso un argomento e selezionate Opzioni → Sottoscrivi. Il vostro dispositivo riceverà quindi automaticamente i nuovi messaggi. 3. Per annullare una sottoscrizione, selezionate Opzioni → Annulla sottoscrizione. È possibile che alcune impostazioni di connessione blocchino i servizi Cell broadcast. Contattate il vostro gestore telefonico per le impostazioni di connessione appropriate. Visualizzazione di un argomento Cell broadcast 1. Nel Menu principale, selezionate Messaggi → Opzioni → Cell broadcast. 2. Selezionate una cartella di argomento. 3. Selezionate un argomento. Salvataggio di dati o impostazioni smart message sul vostro dispositivo 1. Nel Menu principale, selezionate Messaggi → Opzioni → Cell broadcast. 2. Scorrete verso un argomento e selezionate Opzioni → Seleziona. 3. Per terminare le notifiche automatiche, selezionate Opzioni → Deseleziona. 1. Nel Menu principale, selezionate Messaggi → Ricevuti. 2. Selezionate un messaggio. 3. Selezionate Opzioni e salvate i dati o le impostazioni in base al tipo di smart message. Potete inoltre ricevere una notifica e-mail, con l'indicazione del numero di nuove e-mail presenti nella vostra casella e-mail remota. Smart message Il dispositivo può ricevere diversi tipi di smart message, inclusi messaggi con biglietti da visita, toni chiamata, eventi di calendario, preferiti di browser e impostazioni. Il vostro gestore telefonico può inviare smart message che potete utilizzare per caricare le impostazioni nel vostro dispositivo. Messaggi di informazioni Potete inoltre ricevere messaggi di informazioni dal vostro gestore telefonico, i quali vengono eliminati automaticamente alla scadenza. Potete visualizzare i messaggi di informazioni dalla casella Ricevuti (potrebbe essere necessario scaricare il messaggio dal gestore telefonico). Per ulteriori informazioni sui messaggi di informazioni, contattate il vostro gestore telefonico. 13 Comunicazione Impostazione di notifiche automatiche di nuovi messaggi Cell broadcast Push E-mail Utilizzando RoadSync, potete ricevere e-mail che sono trasferite dal serve delle vostre e-mail al vostro dispositivo. Per ulteriori informazioni, consultate "RoadSync" X p. 44. Comunicazione Registro Imparate come visualizzare informazioni di registro relative a chiamate, dati a pacchetto e altri eventi di comunicazione. Chiamate recenti Potete visualizzare le chiamate recenti ed eliminare i registri delle chiamate senza risposta, delle chiamate ricevute o delle chiamate effettuate. 14 Visualizzazione dei registri delle chiamate recenti Per visualizzare le chiamate senza risposta, le chiamate ricevute o le chiamate effettuate di recente, eseguite quanto descritto di seguito. 1. Nel Menu principale, selezionate Strumenti → Registro → Chiamate recenti. 2. Selezionate un tipo di chiamata. Per chiamare un numero da un registro delle chiamate, scorrete fino al numero e premete [ ]. Cancellazione dei registri delle chiamate recenti Potete cancellare contemporaneamente tutti i registri delle chiamate recenti, cancellare il registro di una singola chiamata oppure eliminare un singolo numero da un registro. 1. Nel Menu principale, selezionate Strumenti → Registro → Chiamate recenti → un tipo di chiamata. 2. Selezionate Opzioni → Cancella elenco. 3. Per confermare, selezionate Sì. Per cancellare un numero singolo da un registro, eseguite quanto descritto di seguito. 1. Nel Menu principale, selezionate Strumenti → Registro → Chiamate recenti → un tipo di chiamata. 2. Scorrete fino al numero e selezionate Opzioni → Elimina. 3. Per confermare, selezionate Sì. Durata della chiamata Per visualizzare la durata dell'ultima chiamata, dell'ultimo numero composto, dell'ultima chiamata ricevuta o di tutte le chiamate, nel Menu principale, selezionate Strumenti → Registro → Durata chiamata. Dati a pacchetto Per visualizzare la quantità di dati a pacchetto inviati o ricevuti, nel Menu principale, selezionate Strumenti → Registro → Dati a pacchetto. 15 Comunicazione Per cancellare tutti i registri delle chiamate recenti, eseguite quanto descritto di seguito. 1. Nel Menu principale, selezionate Strumenti → Registro → Chiamate recenti. 2. Selezionate Opzioni → Cancella chiam. recenti. 3. Per confermare, selezionate Sì. Per cancellare il registro di una singola chiamata, eseguite quanto descritto di seguito. Registro di connessione Potete visualizzare i dettagli della connessione e filtrare i registri attraverso il registro di connessione. Visualizzazione del registro di connessione Comunicazione 1. Nel Menu principale, selezionate Strumenti → Registro. 2. Selezionate per aprire il registro di connessione. Alcuni eventi, quali un messaggio di testo suddiviso in diverse parti, compariranno come un singolo evento di comunicazione. Filtraggio degli eventi del registro 1. Nel Menu principale, selezionate Strumenti → Registro. 2. Selezionate per passare al registro di connessione. 16 3. Selezionate Opzioni → Filtra. 4. Selezionate un tipo di filtro. Cancellazione del registro di connessione Per cancellare permanentemente tutto il contenuto del registro, eseguite quanto descritto di seguito. 1. Nel Menu principale, selezionate Strumenti → Registro. 2. Selezionate per passare al registro di connessione. 3. Selezionate Opzioni → Cancella registro. 4. Per confermare, selezionate Sì. Durata del registro Potete modificare la durata dell'archiviazione degli eventi di comunicazione nei registri. Al termine della durata definita, gli eventi sono cancellati automaticamente per liberare memoria. Comunicazione Per impostare la durata del registro, eseguite quanto descritto di seguito. 1. Nel Menu principale, selezionate Strumenti → Registro. 2. Selezionate Opzioni → Impostazioni. 3. Selezionate Durata registro. 4. Selezionate una durata. Se selezionate Nessun registro, nel registro non verrà memorizzato alcun evento di comunicazione. 17 Galleria Multimedia Imparate come utilizzare le applicazioni multimediali presenti nel dispositivo: Galleria, MediaBrowser, Comunità, Radio, RealPlayer, Lettore video, Registratore e PC studio. Potete gestire tutti i file multimediali dalla Galleria. Apertura di un file multimediale 1. Nel Menu principale, selezionate Galleria. I file multimediali vengono organizzati automaticamente per tipo di file. 2. Selezionate una cartella di supporti → un file multimediale. Copia o spostamento di un file 1. Nel Menu principale, selezionate Galleria. 2. Selezionate una cartella di supporti → un file multimediale. 3. Selezionate Opzioni → Organizza → Copia o Sposta. Non potete spostare o copiare file protetti da licenze. 18 Modifica di immagini Communties 1. Nel Menu principale, selezionate Galleria → Immag. e video → un'immagine. 2. Selezionate Opzioni → Modifica. 3. Selezionate Opzioni → Aggiungi effetto → un'opzione. Con Communties, potete caricare foto e video nei vostri siti Web e blog preferiti, e leggerne gli ultimi aggiornamenti. Verificate i costi di connessione col vostro gestore telefonico. Potete visualizzare e organizzare foto e video. 1. Nel Menu principale, selezionate Multimedia → MediaBrowser. 2. Ruotate il dispositivo in senso antiorario, posizionandolo in senso orizzontale. 3. Selezionate → un modo vista per cambiare la modalità. 4. Scorrete a sinistra o a destra per visualizzare le foto. Inclinate il dispositivo a sinistra o a destra. Le foto scorreranno automaticamente grazie al sensore di movimento integrato nel dispositivo. Multimedia MediaBrowser Questo servizio è disponibile solo se è supportato dal fornitore di servizi o paese. Creazione di una nuova destinazione 1. Nel Menu principale, selezionate Applicazioni → Communities. 2. Selezionate Sì per impostare gli elenchi preferiti. 3. Selezionate Accetta (se necessario). 4. Selezionate Opzioni → Impostazioni → Elenchi preferiti. 5. Selezionate siti web e blog e selezionate Salva. 19 Caricamento di un file sul web Multimedia 1. Nel Menu principale, selezionate Applicazioni → Communities. 2. Scorrete fino a sito web o blog. 3. Selezionate Opzioni → Carica sul Web. 4. Selezionate Scheda da aggiungere e selezionate una foto o un video. 5. Selezionate Opzioni → Carica. 6. Inserite il titolo della foto o video, quindi selezionate Carica. È anche possibile caricare una foto o video dalla Galleria o subito dopo averla scattata. Radio FM Con la Radio FM, potete ascoltare le vostre stazioni preferite. Ascolto della Radio FM 1. Collegate l'auricolare al connettore da 3,5 mm. 20 2. Nel Menu principale, selezionate Multimedia → Radio. 3. Selezionate o per cercare le stazioni radio disponibili. Impostazione di un elenco di stazioni radio preferite Dopo aver impostato un elenco di stazioni, potete accedere alle stazioni. Salvataggio di stazioni radio tramite sintonizzazione 1. Nella schermata della radio, selezionate per accedere all'elenco stazioni. 2. Selezionate Opzioni → Salva canali automatic.. 3. Selezionate Sì per confermare (tale operazione sostituirà le stazioni esistenti). Salvataggio manuale di stazioni 1. Per accedere a una stazione radio desiderata, selezionate Opzioni → Ricerca manuale e inserite la frequenza. 2. Selezionate Opzioni → Salva canale. 3. Selezionate una posizione vuota. 4. Inserite un nome e selezionate OK. Il dispositivo include RealPlayer per la visualizzazione di diversi tipi di file multimediali e contenuti di streaming provenienti da Internet. RealPlayer supporta file con le estensioni seguenti: 3gp, mp4, rm, rv, divx, avi e wmv. 1. Nel Menu principale, selezionate RealPlayer → Clip video o Ripr. di recente. 2. Selezionate un file multimediale. Aggiunta di un collegamento Internet di streaming 1. Nel Menu principale, selezionate RealPlayer → Coll. streaming. 2. Selezionate Opzioni → Nuovo collegamento → un'ubicazione di memoria (se necessario). 3. Inserite un nome e l'indirizzo Web e selezionate OK. 21 Multimedia RealPlayer® Riproduzione di un file multimediale in RealPlayer Esecuzione di contenuti Web di streaming con RealPlayer Multimedia Quando aprite un collegamento per lo streaming di contenuti Web attraverso il browser, RealPlayer inizierà a memorizzare il contenuto nel buffer e ad eseguirlo. Potrete quindi utilizzare i tasti a sfioramento e il tasto del volume per controllare le opzioni del contenuto di streaming. Per ottenere delle prestazioni ottimali, si consiglia di chiudere le applicazioni in background prima di avviare la riproduzione. Registratore Potete registrare e riprodurre promemoria vocali e clip audio. Registrazione di un clip vocale 1. Nel Menu principale, selezionate Multimedia → Registrat.. 2. Selezionate per avviare la registrazione. 3. Al termine della registrazione, selezionate Stop. Il clip vocale viene salvato automaticamente. Riproduzione dei video Riproduzione di un clip vocale Potete riprodurre file video e file vod DivX. 1. Nel Menu principale, selezionate Multimedia → Registrat.. 2. Selezionate Opzioni → Vai a Galleria. 3. Selezionate di un clip vocale. La riproduzione si avvia automaticamente. 4. Per il controllo della riproduzione, utilizzate i tasti su schermo. 1. Nel Menu principale, selezionate Multimedia → VideoPlayer. 2. Selezionate un video. 3. Per il controllo della riproduzione, utilizzate i tasti su schermo. 22 PC Studio Utilizzo di Samsung PC Studio PC Studio, incluso nel CD-ROM PC Studio, è un programma basato su Windows che consente di gestire le informazioni personali e di sincronizzare i file del dispositivo. Per ulteriori informazioni, installate il programma e fate riferimento alla guida di PC Studio. Per collegare il dispositivo a un computer con Samsung PC Studio, dovete cambiare il modo USB del dispositivo (consultate "Utilizzo di Samsung PC Studio" X p. 41). Multimedia Installazione di PC Studio 1. Inserite il CD PC Studio in un PC compatibile Windows. 2. Selezionate una lingua per il programma di impostazione. 3. Seguite le istruzioni visualizzate sullo schermo. Durante l'installazione, il programma di impostazione installerà automaticamente i driver USB necessari. 23 Rubrica Produttività personale Imparate come gestire contatti, pianificare eventi di agenda, QuickOffice, Adobe Reader e creare note. Imparate come utilizzare schede contatti e gruppi per memorizzare informazioni personali quali nomi, numeri di telefono e indirizzi. Copia di schede contatti Per copiare schede contatto da una posizione di memoria a un'altra, eseguite quanto descritto di seguito. 1. Nel Menu principale, selezionate Rubrica. 2. Per visualizzare le schede dei contatti sulla carta SIM o USIM, selezionate Opzioni → Impostazioni → Schede da visualizzare → Memoria SIM → OK. 3. Selezionate Indietro. 4. Scorrete a un contatto e selezionate Opzioni → Copia → Memoria telef. o Memoria SIM. 24 Impostazione di un numero o un indirizzo predefinito Alcune schede contatti possono includere più numeri o indirizzi. 1. Nel Menu principale, selezionate Rubrica. 2. Selezionate di un contatto nella memoria del dispositivo. 3. Selezionate Opzioni → Numeri predefiniti. 4. Selezionate un tipo predefinito. 5. Selezionate un numero o un indirizzo. 6. Selezionate Assegna. 7. Al termine, selezionate Indietro. Potete assegnare numeri di chiamata rapida fino a otto schede contatto (2 a 9); 1è riservato come numero di chiamata rapida per la segreteria telefonica. Per assegnare un numero di chiamata rapida, eseguite quanto descritto di seguito. 1. Nel Menu principale, selezionate Rubrica. 2. Selezionate di un contatto nella memoria del dispositivo. 3. Scorrete fino al numero di telefono e selezionate Opzioni → Assegna chiamata rapida. 4. Selezionate un numero di selezione rapida. 5. Selezionate Assegna. 6. Selezionate Sì per attivare un numero di selezione rapida. 25 Produttività personale Per impostare un singolo numero o indirizzo come predefinito, eseguite quanto descritto di seguito. Assegnazione di un numero di chiamata rapida a una scheda contatto Assegnazione di una suoneria a un gruppo o scheda contatto Potete assegnare una suoneria a un qualsiasi gruppo o scheda contatto. Produttività personale 1. Nel Menu principale, selezionate Rubrica. 2. Selezionate di un contatto nella memoria del telefono. 3. Selezionate Opzioni → Tono di chiamata. 4. Selezionate una suoneria. Per un contatto individuale, il dispositivo utilizzerà la suoneria assegnata alla scheda contatto. Ad esempio, se assegnate una suoneria a un gruppo, quindi assegnate un'altra suoneria a una scheda contatto all'interno del gruppo, il dispositivo utilizzerà la suoneria assegnata alla scheda contatto quando questo chiamerà. Creazione di un gruppo contatti Potete creare gruppi di contatti e inviare messaggi all'intero gruppo. 1. 2. 3. 4. 5. 6. 7. Nel Menu principale, selezionate Rubrica. Selezionate . Selezionate Opzioni → Nuovo gruppo. Inserite un nome e selezionate OK. Selezionate il nuovo gruppo. Selezionate Opzioni → Aggiungi schede. Selezionate ogni contatto che desiderate aggiungere. 8. Una volta terminato di selezionate i contatti, selezionate OK per salvarli nel gruppo. Sincronizzazione dei contatti Per sincronizzare i contatti tramite il profilo di sincronizzazione corrente, eseguite quanto descritto di seguito. 1. Nel Menu principale, selezionate Rubrica. 26 2. Scorrete fino ad un contatto nella memoria del dispositivo e selezionate Opzioni → Sincronizzazione → Avvia. 3. Selezionate un profilo di sincronizzazione o create un nuovo profilo di sincronizzazione. Utilizzate l'agenda per organizzare appuntamenti, note, anniversari o cose da fare. Cambio della vista dell'agenda 1. Nel Menu principale, selezionate Organizer → Agenda. 2. Selezionate Opzioni → Cambia vista → un tipo di visualizzazione. Creazione di un evento nell'agenda 1. Nel Menu principale, selezionate Organizer → Agenda. Nel campo Sincronizzazione, potete specificare se un evento è Privata (visibile solo da voi), Pubblica (visibile da chiunque acceda ai dati dopo la sincronizzazione) o Non eseguita (non sincronizzato). Interruzione di un allarme di evento Se impostate un allarme per un evento dell'agenda, l'allarme suonerà per un minuto all'ora specificata. Per terminare l'allarme, selezionate Stop. 27 Produttività personale Agenda 2. Scorrete verso una data e selezionate Opzioni → Nuova voce → un tipo di evento. Potete anche creare riunioni o cose da fare dalla vista agenda selezionando e . 3. Completate i campi e regolate le impostazioni per l'evento. 4. Al termine, selezionate Fine per salvare la voce immessa. Quickoffice® Con Quickoffice potete visualizzare file di Word, Excel e PowerPoint nel vostro dispositivo. Per creare e modificare file di Word, Excel e PowerPoint, è necessario acquistare una licenza. Produttività personale Create un documento Quickoffice 1. Nel Menu principale, selezionate Organizer → Quickoffice. 2. Selezionate Nuovo documento. 3. Selezionate Documento (Word), Cartella di lavoro (Excel), o Presentazione (PowerPoint). 4. Create un nuovo documento e salvatelo. Apertura di un documento Quickoffice 1. Nel Menu principale, selezionate Organizer → Quickoffice. 28 2. Selezionate una memoria. 3. Selezionate un documento. Aggiornamento di Quickoffice Con Quickmanager, potete scaricare aggiornamenti di programma, nuovi prodotti Quickoffice o offerte speciali. 1. Nel Menu principale, selezionate Organizer → Quickoffice → Aggiornamenti. 2. Selezionate un elemento di Quickmanager. Adobe® PDF Con Adobe PDF potete aprire e visualizzare documenti PDF. Per creare e modificare file PDF, è necessario acquistare una licenza. 1. Nel Menu principale, selezionate Organizer → Adobe PDF. 2. Selezionate una memoria. 3. Selezionate un file. 4. Mentre visualizzate un documento, selezionate Opzioni per accedere alle opzioni elencate di seguito: Descrizione Zoom Ingrandisce una parte di documento Trova Ricerca il testo Vai a Passa a un'altra pagina Note Sincronizzazione delle note con altri dispositivi 1. Nel Menu principale, selezionate Organizer → Note. 2. Scorrete fino alla nota e selezionate Opzioni → Sincronizzazione → Avvia. 3. Selezionate un profilo di sincronizzazione o create un nuovo profilo di sincronizzazione. Con l'utilità Note, potete creare note di testo e sincronizzarle con altri dispositivi. Creazione di una nota 1. Nel Menu principale, selezionate Organizer → Note. 2. Selezionate Opzioni → Nuova nota. 3. Selezionate il campo di immissione testo. 4. Inserite il testo e selezionate . 29 Produttività personale Opzione 5. Al termine dell'immissione del testo, selezionate Fine per salvare la nota. Web Il dispositivo consente di effettuare la connessione wireless al Web utilizzando il browser incorporato. Verificate i costi di connessione col vostro gestore telefonico. Per effettuare la connessione al Web, è necessario: • Effettuare la sottoscrizione a una rete wireless che supporti le chiamate di dati • Attivare il servizio dati per la vostra scheda SIM o USIM • Ottenere un punto di accesso a Internet da un gestore telefonico • Definire le impostazioni Web Il dispositivo è preimpostato per l'accesso wireless al Web. Se non riuscite a effettuare la connessione al Web, contattate il gestore telefonico per scaricare nuove impostazioni browser e verifcare i costi di connessione. 30 Visualizzazione di una pagina Web Modifica delle impostazioni del browser 1. Nel Menu principale, selezionate Web. Il dispositivo visualizza un elenco di preferiti e cartelle. 2. Accesso a una pagina Web: • Selezionate un elemento tra i preferiti o una cartella • Selezionate Opzioni → Vai a → Nuova pagina Web, inserite un indirizzo web e selezionate → Vai a 3. Per chiudere la connessione Web, selezionate Opzioni → Opzioni pagina Web → Chiudi. Dall'elenco di elementi fra i preferiti, selezionate Opzioni → Impostazioni. • Punto di accesso: consente di cambiare il punto di accesso predefinito • Pagina iniziale: consente di definire la pagina iniziale • Cronologia: consente di attivare la cronologia • Suffisso indirizzo Web: imposta i suffissi utilizzati di frequente • Avvisi di protezione: nasconde o mostra gli avvisi di protezione • Script Java/ECMA: abilita o disabilita l'esecuzione degli script Java • Errore di script Java/ECMA: abilita o disabilita la notifica degli errori di script Java 31 Web • Se nel dispositivo viene visualizzato "Memoria insufficiente", chiudete tutte le altre applicazioni in esecuzione per liberare memoria nel sistema, quindi riavviate il browser. • Il dispositivo visualizzerà un indicatore di sicurezza ( ) ogni volta in cui verrà stabilita una connessione crittografata. Generali • Apri durante il download: consente di impostare l'apertura automatica dei file di download Pagina Web • Carica contenuto: seleziona se si desidera caricare immagini e altri oggetti durante la navigazione • Codifica predefinita: se i caratteri del testo non sono mostrati correttamente, ne seleziona un'altra in base alla pagina corrente • Blocca finestre popup: consente o blocca la visualizzazione dei popup durante la navigazione • Ricaricamento autom.: consente di impostare di aggiornare rapidamente pagine Web durante la navigazione • Dimensione carattere: definisce la dimensione carattere utilizzata per le pagine Web 32 Privacy • Pagine visitate di recen.: attiva o disattiva la raccolta automatica di elementi fra i preferiti • Salvatagg. dati modulo: per salvare i dati inseriti in una pagina Web e utilizzarli la volta successiva che si apre la pagina, selezionate Disattiva • Cookie: abilita o disabilita la ricezione e l'invio di cookie Feed Web • Aggiornam. automatici: consente di impostare Feed Web da aggiornare automaticamente • Punto acc. agg. aut.: imposta un punto di accesso per aggiornare Feed Web • Aggiorna in roaming: consente di aggiornare Feed Web durante il roaming Aggiunta di un preferito Utilizzo di un preferito Durante l'esplorazione del Web, potete anche effettuare l'accesso ai preferiti (leggete "Aggiunta di un preferito"). Per accedere alle opzioni seguenti, selezionate Opzioni → Vai a → Preferiti: Icona Descrizione Cartella della pagine visitate di recente Icona Descrizione Cartella predefinita Preferito Download di file dal Web Quando scaricate file dal Web, il dispositivo li memorizza in una cartella corrispondente nella Galleria. Ad esempio, il dispositivo memorizzerà le immagini scaricate nella cartella Immagini. I file scaricati dal Web possono includere virus che danneggiano il dispositivo. Per diminuire tale rischio, scaricate i file solo da fonti fidate. Alcuni file multimediali contengono il sistema DRM (Digital Rights Management) per la protezione dei diritti d'autore, che potrebbe impedire di scaricare, copiare, modificare o trasferire alcuni file. Cartella creata dall'utente 33 Web 1. Nel Menu principale, selezionate Web. 2. Selezionate Opzioni → Opzioni preferiti → Aggiungi preferito. 3. Digitate il nome del preferito, l'indirizzo e il punto di accesso, oltre al nome utente e alla password, se desiderato. 4. Selezionate Opzioni → Salva. Web Download di applicazioni dal Web Lettore RSS Il download delle applicazioni fornisce un modo facile e veloce per acquistare applicazioni per il vostro cellulare. Quando questo servizio è attivo, potete acquistare direttamente varie applicazioni senza cercare ogni volta applicazioni. Questo servizio è disponibile solo se è supportato dal fornitore di servizi o paese. Verificate i costi di connessione col vostro gestore telefonico. Utilizzate il lettore RSS per ottenere le ultime notizie e informazioni dai vostri siti web preferiti. Verificate i costi di connessione col vostro gestore telefonico. 1. Nel Menu principale, selezionate Applicazioni → Download. 2. Seleziona Accetta (se necessario). 3. Selezionate Connetti → un punto di accesso. 4. Selezionate Sì. 5. Selezionate una cartella di applicazioni. 6. Scegliete un'applicazione e scaricatela sul dispositivo. 34 Creazione di un nuovo feed 1. Nel Menu principale, selezionate Web. 2. Selezionate Opzioni → Vai a → Feed Web. 3. Selezionate Opzioni → Opzioni feed Web → Nuovo feed. 4. Inserite un titolo e indirizzo. 5. Selezionate Opzioni → Salva. Aggiornamento di feed 1. Nel Menu principale, selezionate Web. 2. Selezionate Opzioni → Vai a → Feed Web. 3. Selezionate un feed e per aggiornare. Per aggiornare tutti i feed, selezionate . Web Lettura di feed RSS 1. Nel Menu principale, selezionate Web. 2. Selezionate Opzioni → Vai a → Feed Web. 3. Selezionate un feed per leggerlo. 35 Punti di accesso Connettività Imparate come creare punti di accesso, connettervi ad una wireless LAN trasferire dati verso e dal dispositivo attraverso la funzione wireless Bluetooth o il cavo dati del PC. Il vostro dispositivo supporta connessioni dati a pacchetto (servizio di rete) e connessioni dati WLAN. Per stabilire una connessione dati, se necessario, dovete creare un punto di accesso. Controllate il tipo di punto di accesso necessario con il vostro fornitore di servizio al quale si vuole accedere. Per la disponibilità e l'abbonamento ai servizi di connessione dati a pacchetto, rivolgersi al fornitore del servizio. Create un punto di accesso per dati a pacchetto 1. Nel Menu principale, selezionate Impostaz. → Connettività → Destinazioni. 2. Selezionate un gruppo di punti di accesso. 3. Selezionate Opzioni → Nuovo punto di accesso. 36 4. Selezionate Sì per cercare un metodo di connessione disponibile. 5. Selezionate Dati a pacchetto. 6. Inserite un nome per il punto di accesso e selezionate OK. Create un punto di accesso WLAN È possibile attivare e connettersi ad una WLAN. Quando siete nell'are di una rete WLAN, il vostro dispositivo può rilevare e connettersi ad una WLAN attiva per effettuare chiamate e inviare dati tramite internet o navigare nel Web. Il vostro dispositivo usa una frequenza non armonizzata ed è concepito per l'impiego nei seguenti paesi: Regno Unito, Grecia, Lettonia, Lituania, Estonia, Svezia, Danimarca, Finlandia, Norvegia, Portogallo, Polonia, Italia, Bulgaria, Germania, Austria, Francia, Svizzera. Ricerca e connessione ad una WLAN 1. Nell'area della rete WLAN, accedete un'applicazione o menu che necessita una connessione wireless. 2. Nel Menu principale, selezionate Impostaz. → Connettività → LAN senza fili. 37 Connettività 1. Nel Menu principale, selezionate Impostaz. → Connettività → Destinazioni. 2. Selezionate un gruppo di punti di accesso. 3. Selezionate Opzioni → Nuovo punto di accesso. 4. Selezionate Sì per cercare un metodo di connessione disponibile. 5. Selezionate LAN senza fili. 6. Selezionate una rete WLAN. 7. Inserite una chiave pre-condivisa per WLAN e selezionate OK (se necessario). Wireless LAN (WLAN) 3. Selezionate Opzioni → Aggiorna per cercare una WLAN disponibile. 4. Selezionate una WLAN → Opzioni → Connetti. 5. Inserite una chiave pre-condivisa per la WLAN e e selezionate OK. Connettività Quando il vostro dispositivo è connesso alla WLAN, compare accanto a WLAN. 6. Per scollegare la WLAN, selezionate Opzioni → Disconnetti WLAN. Personalizzazione delle impostazioni WLAN Nel Menu principale, selezionate Impostaz. → Connettività → LAN senza fili → Opzioni → Impostazioni. • Mostra disponibil. WLAN: impostare per visualizzare nella schermata di standby quando è disponibile una WLAN 38 • Scansione reti: imposta la frequenza con cui il dispositivo ricerca WLAN disponibili • Test connettività Internet: imposta se eseguire il test per la connettività Internet Bluetooth Potete effettuare la connessione con altri dispositivi wireless Bluetooth su una distanza di 10 metri. La presenza di pareti o altri ostacoli tra i dispositivi può impedire o rendere difficile la connessione wireless. Attivazione della funzione wireless Bluetooth 1. Nel Menu principale, selezionate Strumenti → Bluetooth. 2. Modificate il nome del dispositivo (se necessario). 3. Selezionate OK. 4. Selezionate il centro del cerchio per attivare la funzionalità wireless Bluetooth. 5. Per consentire agli altri dispositivi di rilevare il dispositivo, selezionate → Attiva sotto Visibilità telefono → un'opzione di visibilità → . Ricerca e abbinamento con un dispositivo abilitato Bluetooth 1. Nel Menu principale, selezionate Strumenti → Bluetooth. 2. Selezionate . Il dispositivo effettua la ricerca e visualizza un elenco dei dispositivi Bluetooth. 3. Selezionate e trascinate l'icona di un dispositivo verso il centro. Quando il proprietario dell'altro dispositivo immette lo stesso codice o accetta la connessione, l'abbinamento viene completato. Per effettuare l'associazione con un altro dispositivo abilitato Bluetooth, è necessario che entrambi i dispositivi utilizzino lo stesso codice PIN. Gli auricolari o il kit per auto vivavoce possono utilizzare un codice PIN fisso, ad esempio 0000. 5. Per consentire al dispositivo di inviare e ricevere dati senza conferma, selezionate Sì. In alternativa, selezionate No per richiedere la conferma. 39 Connettività Se si seleziona Personalizzata, impostate il periodo di tempo per cui il dispositivo sarà visibile. 4. Inserite un PIN per la funzione wireless Bluetooth o il PIN Bluetooth dell'altro dispositivo, se è presente, quindi selezionate OK. Invio di dati attraverso la funzione wireless Bluetooth Connettività 1. Selezionate il file o l'elemento che desiderate inviare da una delle applicazioni del dispositivo. 2. Selezionate Opzioni → Invia o Invia come bigl. visita → Via Bluetooth (quando inviate i dati del contatto, specificate quali dati inviare). 3. Selezionate un dispositivo abbinato. 4. Inserite un PIN e selezionate OK (se necessario). Ricezione di dati attraverso la funzione wireless Bluetooth 1. Quando un altro dispositivo tenta di accedere al vostro, selezionate Sì per consentire la connessione. 40 2. Selezionate nuovamente Sì per confermare che desiderate ricevere dati dal dispositivo (se necessario). Gli elementi accettati vengono posizionati nella casella Ricevuti. L'icona indica i messaggi ricevuti via Bluetooth. Attivazione della modalità SIM remota Per usare la modalità SIM remota con un kit vivavoce per auto compatibile, eseguite quanto indicato di seguito. 1. Collegate al dispositivo il kit vivavoce per auto omologato. 2. Nel Menu principale, selezionate Strumenti → Bluetooth. 3. Selezionate → Attiva sotto Modalità SIM remota → . A questo punto potete effettuare o ricevere chiamate solo con il kit vivavoce per auto collegato tramite la carta SIM o USIM del dispositivo. USB Imparate come connettere il vostro dispositivo al computer tramite USB. Impostazione di un'azione predefinita per la connessione USB Per impostare il dispositivo in modo che venga eseguita un'azione predefinita quando viene collegato a un computer con il cavo dati per PC, eseguite quanto descritto di seguito. Potete inoltre impostare il dispositivo su Richiesta alla conn., anziché utilizzare la modalità USB predefinita. Se utilizzate questa impostazione, il dispositivo chiederà di scegliere la modalità USB ogni volta che effettuate la connessione a un computer. Utilizzo di Samsung PC Studio 1. Cambiate la connessione USB in PC Studio. 2. Collegate il dispositivo al computer con il cavo dati per PC. 41 Connettività Per il funzionamento del kit vivavoce Bluetooth è necessaria l'autorizzazione. Per eseguire l'autorizzazione, selezionate il dispositivo e selezionate Autorizza dispositivo. 1. Nel Menu principale, selezionate Impostaz. → Connettività → USB → Modalità di conness. USB. 2. Impostate la modalità di connessione USB predefinita (PC Studio, Archivio di massa, Trasferimento foto o Trasferimento mult.). 3. Eseguite Samsung PC Studio 7.2, quindi gestite i dati personali e i file multimediali. Per ulteriori informazioni, consultate la guida di Samsung PC Studio. Copia di file in una memory card Connettività 1. Inserite una scheda di memoria (consultate la guida di referimento rapido). 2. Modificate la connessione USB in Archivio di massa. 3. Collegate il dispositivo al computer con il cavo dati per PC. 4. Aprite una cartella per visualizzare i file quando appare la finestra a comparsa sul computer. 5. Copiate i file dal computer alla memory card. 6. Al termine, scollegate il dispositivo dal PC. 42 Trasferimento di immagini ad un computer 1. Cambiate la connessione USB in Trasferimento foto. 2. Collegate il dispositivo al computer con il cavo dati per PC. 3. Aprire Microsoft Scanner e la configurazione guidata della fotocamera. 4. Selezionate le immagini che desiderate copiare. 5. Inserite il nome di una cartella per salvare le immagine e selezionate la posizione in cui salvare il file. 6. Selezionate cosa desiderate fare con le immagini. 7. Seguite le istruzioni visualizzate sullo schermo. Sincronizzazione con Windows Media Player Potete copiare file musicali sul dispositivo grazie alla sincronizzazione con Windows Media Player 11. Imparate come utilizzare il servizio DLNA (Digital Living Network Alliance) che consente di condividere file multimediali tra i servizi abilitati DLNA utilizzando la wireless LAN. Connessione di due dispositivi 1. Nel Menu principale, selezionate Applicazioni → Connected h.... 2. Selezionate o create un punto di accesso. 3. Immettete una password e selezionate OK (se necessario). 4. Se accedete a questa applicazione per la prima volta, seguite le istruzioni visualizzate sullo schermo per impostare la funzione di condivisione dei file multimediali. 5. Al termine di questa operazione, verrà effettuata una ricerca dei dispositivi contenenti file multimediali. 43 Connettività 1. Cambiate la connessione USB in Trasferimento mult.. 2. Collegate il dispositivo al computer con il cavo dati per PC. 3. Aprite Windows Media Player per sincronizzare i file musicali. 4. Modificate o inserite il nome del dispositivo nella finestra a comparsa (se necessario). 5. Selezionate e trascinate i file musicali nell'elenco di sincronizzazione. 6. Avviate la sincronizzazione. Connected Home 6. Selezionate l'icona di un dispositivo per sfogliare i relativi file multimediali. Connettività Se desiderate condividere i vostri file multimediali, selezionate il vostro dispositivo, selezionate e attivate l'opzione di condivisione di file multimediali. 7. Selezionate un tipo di supporto e una cartella. 8. Selezionate i file multimediali. 9. Se non ci sono lettori o altri dispositivi per riprodurre i file multimediali, selezionate per aggiornare l'elenco dei dispositivi. 10. Selezionate un dispositivo per iniziare la riproduzione. 11. Controllate le riproduzione utilizzando le icone del vostro dispositivo. 44 RoadSync RoadSync consente una sincronizzazione wireless sicura di e-mail, agenda, contatti e allegati. Impostazione di un profilo sincronizzazione 1. Nel Menu principale, selezionate Applicazioni → RoadSync. 2. Selezionate Avanti per continuare. 3. Selezionate due volte Accetto. 4. Inserite le informazioni necessarie per un profilo di sincronizzazione e selezionate Verifica. 5. Selezionate un punto di accesso e OK. 6. Completate l'impostazione selezionando OK o Avanti. Avvio della sincronizzazione 1. Nel Menu principale, selezionate Applicazioni → RoadSync. 2. Selezionate Opzioni → Sincronizzazione. 1. Nel Menu principale, selezionate Applicazioni → RoadSync. 2. Selezionate Opzioni → Impostazioni. 3. Modificare le opzioni seguenti: • Programmazione sincronizzazione: imposta l'ora di punta e altri orari per la sincronizzazione • Opzioni email: regola il filtro delle e-mail • Opzioni agenda: imposta la sincronizzazione dell'agenda sull'Exchange Server con il vostro dispositivo Connettività Personalizzate le impostazioni di sincronizzazione • Contacts Options: imposta la sincronizzazione dei contatti sull'Exchange Server con il vostro dispositivo • Task Options: imposta la sincronizzazione delle attività sull'Exchange Server con il vostro dispositivo • Opzioni avanzate: cambia il punto di accesso o reimposta tutti i dati 45 Calcolatrice Programmi aggiuntivi Imparate come utilizzare la calcolatrice, l'orologio, il convertitore, dati GPS, punti di riferimento, Smart reader, dizionario, stampa, Compass, Podcasts, Samsung LBS e Smart Search. 1. Nel Menu principale, selezionate Organizer → Calcolatr.. 2. Utilizzate i tasti corrispondenti al display della calcolatrice per eseguire le operazioni matematiche di base. Orologio Potete regolare le impostazioni dell'orologio, programmare sveglie e creare un orologio mondiale. Modifica delle impostazioni dell'orologio 1. Nel Menu principale, selezionate Organizer → Orologio. 2. Selezionate Opzioni → Impostazioni. 3. Modifica delle impostazioni dell'orologio. 46 Impostazione di una nuova sveglia 1. Nel Menu principale, selezionate Organizer → Orologio → Nuova sveglia. 2. Impostate i dettagli della sveglia. 3. Selezionate Fatto. Quando suona la sveglia, selezionate Stop per fermare la sveglia oppure Posponi per ripetere la sveglia dopo un periodo specificato. Potete ritardare la sveglia (posporla) fino a cinque volte. L'impostazione corrente del profilo non influirà sul volume della sveglia. Creazione di un fuso orario Con i fusi orari è possibile controllare l'ora in un altro paese. Per creare un orologio mondiale, eseguite quanto descritto di seguito. 1. Nel Menu principale, selezionate Organizer → Orologio → Fusi orari. Convertitore Con il Convertitore, potete convertire misure o valute da un'unità a un'altra. Per convertire le valute, dovete prima impostare una valuta di base e un tasso di cambio. Aggiunta di valute e tassi di cambio Il valore della valuta di base è sempre 1. Dovete pertanto inserite i tassi di cambio di altre valute poiché queste si rapportano a una unità della valuta di base. I tassi di cambio fluttuano spesso. Per assicurare una conversione precisa, digitate un tasso di cambio corrente. 47 Programmi aggiuntivi Interruzione della sveglia 2. Selezionate Opzioni → Aggiungi località. 3. Scorrete fino ad paese e selezionatelo, oppure digitate le prime due lettere del nome del paese per cercarlo nell'elenco. Programmi aggiuntivi Per impostare la valute base, potete eseguire quanto descritto di seguito. 1. Nel Menu principale, selezionate Organizer → Convertit.. 2. Selezionate il tipo di campo e selezionate Valuta (se necessario). 3. Selezionate Opzioni → Tassi valuta. 4. Scorrete verso una valuta e selezionate Opzioni → Rinomina valuta. 5. Inserite il nome della valuta di base e selezionate OK. Per aggiungere altre valute e tassi di cambio, eseguite quanto descritto di seguito. 1. Ripetete i precedenti passaggi 1-4. 2. Inserite il nome della nuova valuta e selezionate OK. 3. Scorrete fino alla nuova valuta e digitate il tasso di cambio. 4. Selezionate Fine. 48 Conversione di valute 1. Nel Menu principale, selezionate Organizer → Convertit.. 2. Selezionate il tipo di campo e selezionate Valuta (se necessario). 3. Selezionate il campo dell'unità e selezionate una valuta da convertire. 4. Selezionate il campo dell'importo e inserite il valore da convertire. 5. Selezionate il campo dell'unità e selezionate una valuta da convertire. Il dispositivo visualizza il risultato della conversione. Conversione di misure 1. Nel Menu principale, selezionate Organizer → Convertit.. 2. Selezionate il campo del tipo e selezionate il tipo di misura. 3. Selezionate il tipo dell'unità e selezionate l'unità di base (se necessario). 4. Selezionate il campo dell'importo e inserite il valore base. 5. Selezionate il tipo dell'unità e selezionate l'unità di conversione (se necessario). Il dispositivo visualizza il risultato della conversione. Potete visualizzare i dati GPS per navigare, visualizzare la vostra posizione o monitorare i dettagli del viaggio. Prima di poter utilizzare i dati GPS, è necessario attivare un metodo di posizionamento tramite una connessione di tipo wireless, Bluetooth o di rete wireless. Per ottenere una connessione GPS è necessario essere all'aperto. 1. Nel Menu principale, selezionate Strumenti → Posizione → Ricerca posiz. → Metodi ricerca posizione. 2. Scorrete fino a un metodo di ricerca posizione (GPS integrato, GPS Bluetooth o Basato sulla rete) e selezionate Opzioni → Attiva. Se attivate il GPS Bluetooth dovete effettuare l'associazione con un dispositivo Bluetooth (consultate "Ricerca e abbinamento con un dispositivo abilitato Bluetooth" X p. 39). Una volta attivato un metodo di posizionamento, il cellulare tenterà di aprire tale collegamento quando si lanciano i dati GPS. 49 Programmi aggiuntivi Dati GPS Attivazione di un metodo di ricerca posizione Programmi aggiuntivi Navigazione con i dati GPS Monitoraggio dei dettagli di viaggio 1. Nel Menu principale, selezionate Strumenti → Posizione → Dati GPS → Navigazione. 2. Selezionate Opzioni → Imposta destinazione → Coordinate. 3. Inserite latitudine e longitudine della destinazione e selezionate OK. Il dispositivo visualizzerà la direzione della destinazione, la velocità corrente e la durata del viaggio. 4. Per terminare la navigazione GPS, selezionate Opzioni → Interrompi navigazione. 1. Nel Menu principale, selezionate Strumenti → Posizione → Dati GPS → Distanza viaggio. 2. Selezionate Opzioni → Avvia. Il dispositivo terrà traccia dei dettagli di viaggio, inclusi la distanza, il tempo e la velocità. 3. Per terminare il monitoraggio dei dettagli di viaggio, selezionate Opzioni → Stop. Visualizzazione della posizione corrente Nel Menu principale, selezionate Strumenti → Posizione → Dati GPS → Posizione. 50 Punti di riferimento Grazie all'utilità Punti di riferimento, potete salvare la posizione corrente o inserite manualmente nuove posizioni. 1. Nel Menu principale, selezionate Strumenti → Posizione → Punti riferimen.. 2. Selezionate Opzioni → Nuovo punto riferimen. → Posizione corrente o Inserisci manualmen.. Per aggiungere la posizione corrente automaticamente, è necessario che il dispositivo disponga di una connessione attiva. Smart reader Smart reader consente di ottenere informazioni da un biglietto da visita e usarle per creare un nuovo contatto in Rubrica. Potrete inoltre scattare la foto di un documento e convertirla in un file note modificabile. La disponibilità di questa funzione varia a seconda della regione e del fornitore di servizi. 1. Nel Menu principale, selezionate Organizer → Smart reader. 2. Posizionate il dispositivo sul biglietto da visita in modo che l'inquadratura del mirino sia allineata con i bordi del biglietto da visita. Vedi Suggerimenti per il riconoscimento di biglietti da visita. 3. Premete il tasto Fotocamera. Mentre allineate l'inquadratura nel mirino con i bordi del biglietto da visita, essi diventeranno verdi. Se riuscite ad allineare subito i quattro bordi dell'inquadratura, il vostro dispositivo catturerà automaticamente l'immagine. Il dispositivo riconosce il biglietto da visita e lo converte in formato contatto. 51 Programmi aggiuntivi 3. Digitate i dettagli relativi al punto di riferimento (se necessario). 4. Dopo aver inserito le informazioni relative al punto di riferimento, selezionate Fine. Per riconoscere un biglietto da visita, procedete come di seguito. Programmi aggiuntivi 4. Selezionate Opzioni → Modifica & Salva per modificare tutti i dettagli contatto che sono stati convertiti in modo incorretto. 5. Al termine della modifica delle informazioni, selezionate Fine per salvare la scheda contatto. Suggerimenti per il riconoscimento di biglietti da visita • Tenete fermo il dispositivo durante la cattura di una foto del biglietto da visita. • Prestare attenzione affinché non vi siano ombre sul biglietto da visita. • Posizionate il biglietto da visita su una superficie piana e ben illuminata durante la raccolta delle informazioni. Per catturare un documento, potete eseguire le funzioni descritte di seguito. 1. Nel Menu principale, selezionate Organizer → Smart reader. 2. Selezionate per scattare la foto del documento. 52 3. Posizionare il dispositivo sul documento. 4. Premete il tasto Fotocamera. Il dispositivo riconosce il documento e lo convertitelo in un file note. 5. Selezionate Opzioni → Modifica per modificare il testo che è stato convertito in modo incorretto e selezionate Fatto (se necessario). 6. Selezionate Opzioni → Salva in blocco note per salvare la nota. Dizionario Con il Dizionario, potete cercare parole. Il dizionario è disponibile in base al paese di utilizzo. 1. Nel Menu principale, selezionate Organizer → Dizionario. 2. Inserite la parola. 3. Selezionate una parola. Stampa Con Stampa potete stampare immagini, messaggi, informazioni di contatto e voci dell'agenda con la funzionalità wireless Bluetooth o una connessione USB. 1. Nel Menu principale, selezionate Strumenti → Stampa. 2. Selezionate un tipo di elemento → un elemento da stampare. 3. Selezionate → Con Bluetooth. 4. Selezionate Sì per attivare la funzione wireless Bluetooth (se necessario). 5. Selezionate una stampante Bluetoothcompatibile e abbinatela al dispositivo. X p. 39 1. Collegate il connettore multifunzione del dispositivo a una stampante compatibile. 2. Nel Menu principale, selezionate Strumenti → Stampa. 3. Selezionate un tipo di elemento → un elemento da stampare. 4. Selezionate → Con USB. 5. Impostate le opzioni e stampate l'immagine. 53 Programmi aggiuntivi Per stampare voci con la funzionalità wireless Bluetooth, eseguite le operazioni descritte di seguito. Per stampare voci utilizzando una connessione USB, eseguite le operazioni descritte di seguito. Bussola 1. Nel Menu principale, selezionate Strumenti → Bussola. 2. Calibrate la bussola ruotando il dispositivo intorno agli assi. Programmi aggiuntivi Il colore effetto rappresenta lo stato della taratura: • Rosso: la bussola non è calibrata. • Giallo: la precisione della taratura è bassa. • Verde: la bussola è calibrata. 3. Quando il colore effetto diventa verde, tenere il dispositivo piatto sul palmo della mano, parallelo al pavimento e leggere la direzione. Rimuovere gioielli in metallo ed evitare oggetti metallici o luoghi che potrebbero influenzare il magnete della bussola. Ciò potrebbe influenzare l'accuratezza della bussola o della taratura. 54 Podcasts Riprodurre episodi scaricati Utilizzate l'applicazione Podcast per cercare, scaricare e ascoltare podcast. Verificate i costi di connessione con il vostro gestore telefonico. 1. Nel Menu principale, selezionate Applicazioni → Podcast → Podcast. 2. Selezionate un episodio. 3. Selezionate Opzioni → Riproduci. La disponibilità di questa funzione varia in base alla regione e al gestore telefonico. 1. Nel Menu principale, selezionate Applicazioni → Podcast → Cerca. 2. Inserite la parola chiave da ricercare e selezionate OK. Il dispositivo cerca i podcast relativi e visualizza i risultati. 3. Selezionate il podcast al quale desiderate abbonarvi e selezionate Opzioni → Sottoscrivi. Aggiornamento della raccolta podcast Dopo aver sottoscritto dei podcast, potete facilmente aggiornare la vostra raccolta per ascoltare gli episodi più recenti. Per aggiornare la vostra raccolta podcast, procedete come di seguito. 1. Nel Menu principale, selezionate Applicazioni → Podcast → Directory. 2. Selezionate Opzioni → Aggiorna. 55 Programmi aggiuntivi Ricerca e sottoscrizione a podcast Samsung LBS Samsung LBS fornisce diverse applicazioni basate sul GPS. Programmi aggiuntivi Le applicazioni disponibili possono variare in base ai piani del gestore telefonico o della regione nella quale il dispositivo viene distribuito. Potete migliorare la funzionalità GPS scaricando file di dati GPS. Potete migliorare la velocità e l'accuratezza della capacità di ricerca della posizione e espandere la navigazione in aree in cui non sono accessibili le reti cellulari. Per scaricare file di dati GPS, procedete come di seguito. Verificate i costi di connessione col vostro gestore telefonico. 1. Nel Menu principale, selezionate Samsung LBS → GPS+ → Download dati. 2. Selezionate Sì per effettuare la connessione ad un server e scaricare il file di dati GPS. 56 Per l'accesso al web e il download di dati, è previsto un ulteriore addebito. Smart search Potete cercare file all'interno del dispositivo o su web. Verificate i costi di connessione col vostro gestore telefonico. 1. Nel Menu principale, selezionate Applicazioni → Smart search. 2. Selezionate , o . Le categorie di ricerca possono variare in base alla vostra carta SIM. 3. Selezionate il campo di immissione ricerca. 4. Inserite una parte del nome di file o cartella e selezionate . 5. Limitate la vostra ricerca selezionando un tipo di dati dall'elenco a discesa o selezionando un motore di ricerca dall'elenco a discesa (se necessario). 6. Selezionate Opzioni → Cerca. 7. Per aprire un elemento dell'elenco dei risultati, selezionate il nome dell'elemento. Servizi di rete mobile sociale Caricamento delle informazioni sulla località 1. Nel Menu principale, selezionate Samsung LBS → PlaceMe. 2. Inserite le informazioni sulla località. 3. Per aggiungere file di immagine, video o audio, selezionate Opzioni → Inserisci nuovo or Inserisci multimedia. 4. Al termine, selezionate Opzioni → Invia. Individuazione della posizione corrente di un amico 1. Nel Menu principale, selezionate Samsung LBS → SpaceMe. 2. Selezionate Opzioni → Aggiorna per aggiornare l'elenco amici. 3. Selezionate Sì per collegarvi al servizio web. 4. Selezionate un amico. Ricerca di un luogo 1. Nel Menu principale, selezionate Samsung LBS → ExploreMe. 2. Inserite le informazioni sul luogo da cercare. 3. Selezionate Opzioni → Cerca. 4. Selezionate Sì per collegarvi al servizio web. 57 Programmi aggiuntivi Il dispositivo supporta servizi di rete mobile sociale che consentono di condividere informazioni su ristoranti e altre attività con gli altri e trovare luoghi tramite il servizio GPS. 5. Selezionate Sì per collegarvi al servizio web. Gestione file Gestione Imparate come gestire file, applicazioni, archivi zip e connessioni. Con Gestione file, potete effettuare la ricerca e organizzare i vostri file o cartelle. Potete anche effettuare il backup e il ripristino dei dati, proteggere la memory card con una password o visualizzare i dettagli della memoria. Ricerca di file o cartelle 1. Nel Menu principale, selezionate Organizer → Gestione file. 2. Selezionate Opzioni → Trova. 3. Selezionate un tipo di memoria. 4. Selezionate una cartella desiderata. 5. Inserite il testo nel campo di ricerca e selezionate Trova. 6. Per aprire un file o una cartella dai risultati della ricerca, selezionate il file o la cartella. 58 Creazione di una nuova cartella 1. Nel Menu principale, selezionate Organizer → Gestione file → un tipo di memoria. 2. Selezionate Opzioni → Organizza → Nuova cartella. 3. Specificate un nome per la cartella e selezionate OK. 1. Nel Menu principale, selezionate Organizer → Gestione file → un tipo di memoria. 2. Scorrete fino ad un file e selezionate Opzioni → Organizza → Sposta nella cartella o Copia nella cartella. 3. Selezionate una memoria in cui salvare il file. 4. Selezionate una cartella. Backup dei dati in una memory card 1. Inserite una memory card (consultate la guida di referimento rapido). 2. Nel Menu principale, selezionate Organizer → Gestione file → Backup → Contenuto del backup. 3. Selezionate gli elementi desiderati e selezionate OK. 4. Selezionate Opzioni → Esegui backup. 5. Selezionate Sì. Per ripristinare dati su una memory card, selezionate Opzioni → Ripristina → un file di backup → OK → Sì. 59 Gestione Spostare o copiare un file in una cartella 5. Se la cartella presenta sottocartelle, selezionate Apri e selezionate una sottocartella (se necessario). 6. Selezionate Sposta o Copia. Formattazione di una memory card Il dispositivo supporta i file system FAT16 o FAT32. Gestione 1. Inserite una memory card (consultate la guida di referimento rapido). 2. Nel Menu principale, selezionate Organizer → Gestione file. 3. Selezionate la memory card inserita. Il nome per la memory card può variare in base ai tipo di memory card. Per cambiare il nome, selezionate la memory card inserita e selezionate Opzioni → Opzioni memory card → Rinomina. 4. Selezionate Opzioni → Opzioni memory card → Formatta. 5. Per confermare, selezionate Sì. 60 Protezione di una memory card con una password I dispositivi che non supportano questa funzione, quali i personal computer, non possono leggere la memory card quando è attiva la protezione con password. Rimuovete la protezione con password dalla memory card per utilizzarla con questi altri dispositivi. 1. Nel Menu principale, selezionate Organizer → Gestione file → la memory card inserita. 2. Selezionate Opzioni → Password memory card → Imposta. 3. Digitate e confermate una password (fino a 8 caratteri). 4. Selezionate OK. Per rimuovere la password, selezionate Opzioni → Password memory card → Rimuovi. Installazione di una nuova applicazione Potete visualizzare la memoria utilizzata e disponibile nella vostra memory card e nel dispositivo. 1. Nel Menu principale, selezionate Impostaz. → Gest. applicazioni → File installazione. 2. Scorrete fino all'applicazione e selezionate Opzioni → Installa. 3. Seguite le istruzioni visualizzate sullo schermo. 1. Nel Menu principale, selezionate Organizer → Gestione file → un tipo di memoria. 2. Selezionate Opzioni → Dettagli → File, Cartella, Memory card o Memoria. Gestione applicazioni Il dispositivo supporta applicazioni progettate per il sistema operativo Symbian e la piattaforma Java, Micro Edition (J2ME™). Il dispositivo non supporta applicazioni progettate per altri sistemi operativi o piattaforme Java (incluso PersonalJava™). Per scaricare applicazioni nel dispositivo, consultate "Download di file dal Web." X p. 33 Il programma di gestione dell'applicazione tenta automaticamente di verificare le firme e i certificati digitali dell'applicazione durante l'installazione e mostrerà un avviso nel caso in cui l'applicazione non soddisfi i requisiti di sicurezza normali. Per proteggere il dispositivo e i dati, non installate applicazioni che non dispongono di firme e certificati digitali validi. 61 Gestione Visualizzazione dei dettagli della memoria Rimozione di un'applicazione 1. Nel Menu principale, selezionate Impostaz. → Gest. applicazioni → Applic. installate. 2. Scorrete fino all'applicazione e selezionate Opzioni → Disinstalla. 3. Per confermare, selezionate Sì. Gestione Zip Potete creare e gestire archivi zip salvati nella memoria del dispositivo o sulla memory card. Creazione di un nuovo archivio 1. Nel Menu principale, selezionate Organizer → Zip. 2. Selezionate Opzioni → Nuovo archivio. 3. Inserite un nome per l'archivio e selezionate OK. 62 4. Selezionate Opzioni → Aggiungi all’archivio. 5. Selezionate i file da archiviare. Estrazione di un file in un'altra cartella 1. Nel Menu principale, selezionate Organizer → Zip. 2. Selezionate un archivio. 3. Scorrete fino a un file e selezionate Opzioni → Estrai → un tipo di memoria. 4. Selezionate una cartella in cui estrarre il file. Gestione connessioni Con Gestione connessioni, potete visualizzare i dettagli delle connessioni dati e chiudere le connessioni aperte. Visualizzazione dei dettagli della connessione Gestione 1. Nel Menu principale, selezionate Impostaz. → Connettività → Gestione conn.. 2. Scorrere fino ad una connessione. • : connessioni dati a pacchetto • : connessioni WLAN 3. Selezionate Opzioni → Dettagli. Chiusura di una connessione aperta 1. Nel Menu principale, selezionate Impostaz. → Connettività → Gestione conn.. 2. Scorrete fino a una connessione e selezionate Opzioni → Disconnetti. 3. Per confermare, selezionate Sì. 63 Impostazioni Imparate come utilizzare le impostazioni del dispositivo. Per accedere alle impostazioni del dispositivo, eseguite quanto descritto di seguito. 1. Nel Menu principale, selezionate Impostaz.. 2. Selezionate una cartella (Personale, Telefono, Gest. applicazioni, Chiamate o Connettività). Potete inoltre accedere ad alcune impostazioni da altri menu: selezionate Opzioni → Impostazioni. Personale Widget • Widget: selezionate i widget da includere nella barra degli strumenti. • Pacchetti: controllate i widget inclusi in un pacchetto. 64 Modi d'uso Lingua Personalizzate e selezionate un profilo che controlla suoneria, toni dei tasti e allarmi. Selezionate una lingua per il display per tutti i menu e applicazioni e una lingua di scrittura per tutti gli editor di testo. Temi Selezionate un tema per il display, ossia la visualizzazione del menu e sfondo. Display Impostazioni Gestite l'aspetto e il comportamento del display. Scherm. iniziale Gestite l'aspetto della schermata di standby. Impost. sensori Impostate i sensori presenti sul dispositivo. Telefono Data e ora Controllate l'aspetto e il comportamento di data, ora e allarmi. Immissione tattile Personalizzate lo schermo tattile per inserire testo o allineare lo schermo in modo che il vostro dispositivo riconosca meglio l'inserimento. 65 Accessori Registro Impostate il dispositivo per utilizzare cuffie, auricolare, kit per auto vivavoce o un altro dispositivo come accessorio predefinito: selezionate Opzioni → Imposta come predefin.. Impostate la durata della memorizzazione delle informazioni delle chiamate e dei dati a pacchetto nel registro. Impostazioni Impost. applicaz. Messaggi Regolate le impostazioni dei messaggi. RealPlayer Consente di controllare il comportamento di RealPlayer quando eseguite video o file multimediali in streaming. Fotocamera Consente di controllare il comportamento della fotocamera quando catturate immagini o video. 66 Ricerca posizione Consente di controllare i metodi e i server utilizzati dal dispositivo per recuperare informazioni di ricerca posizione globale. Registr. vocale Consente di controllare la qualità e il percorso di memoria dei clip vocali. Agenda Modifica delle opzioni dell'agenda. Gestione telefono Gestione dispositivo Blocco tasti aut. Controllate il software corrente e installate un pacchetto di aggiornamento del software. Consente di impostare il dispositivo per il blocco automatico della tastiera quando si spegne il display. Informazioni su Protezione Impostaz. iniziali Consente di reimpostare il dispositivo ai valori predefiniti. Per reimpostare il dispositivo, è necessario inserire il codice di protezione. Una volta digitato il codice, il dispositivo verrà riavviato. Gestione applicazioni Impostazioni Consente di impostare codici di protezione e di gestire i certificati o i moduli di protezione. Visualizzate le informazioni sul copyright. Applic. installate Controllate le applicazioni installate. File installazione Controllate le applicazioni che potete installare. Impost. installaz. Regola le opzioni di installazione. 67 Chiamate Blocco chiamate Chiamate Limitate le chiamate in entrata, in uscita e internazionali. Controllate il modo in cui il dispositivo gestisce le chiamate con chiamata in attesa e altre impostazioni di chiamata. Impostazioni Chiamata rapida Assegnate dei numeri di selezione rapida. Segr. tel. chiam. Cambiate il numero segreteria. Deviazione ch. Consente di inoltrare le chiamate entranti verso un altro numero. Quando le chiamate vengono inoltrate, specificate un numero ricevente o il tempo di ritardo per le chiamate deviate. Connettività Rete Consente di controllare le modalità di rete e i metodi di selezione. LAN senza fili Controllate l'utilizzo della disponibilità della wireless LAN. Bluetooth Consente di controllare la funzione wireless Bluetooth. USB 68 Controllate il comportamento del dispositivo quando viene collegato a un computer. Destinazioni Imp. amministr. Consente di controllare connessioni, password e pagine iniziali di punti di accesso. Dati a pacchetto Gestione conn. Visualizzate i dettagli delle connessioni dati e chiudere le connessioni aperte. Selezionate i dati da sincronizzare presenti nel dispositivo con i dati presenti in un computer o in un altro dispositivo wireless. La disponibilità di questa funzione varia in base alla regione e al gestore telefonico. Unità remote Definite le impostazioni per un'unità remota. Condivis. video Consente di controllare l'utilizzo del servizio di condivisione video. Presenza Consente di controllare le impostazioni del server presenza per utilizzare la chat. Impostazioni SIP Consente di controllare in che modo il dispositivo gestisce le chiamate via Internet e i servizi multimediali. Profilo XDM Definizione delle impostazioni per un server XDM. Controllo APN Controllate l'uso delle connessioni dei dati a pacchetti, se la carta SIM supporta il servizio di controllo del punto di accesso. 69 Impostazioni Trasferim. dati Consente di controllare le connessioni dati a pacchetto utilizzando una rete GPRS. Risoluzione dei problemi All'accensione del dispositivo viene visualizzato il messaggio seguente: Messaggio Inserire carta SIM Messaggio Provate a risolvere il problema nel modo seguente: Assicuratevi che la carta SIM o USIM sia correttamente inserita. Bloccato a Provate a risolvere il problema nel modo seguente: La funzione di blocco automatico è abilitata. Per utilizzare il dispositivo, dovete inserire il codice e sbloccare il dispositivo. Per disattivare la funzione di blocco automatico, 1. Nel Menu principale, selezionate Impostaz. → Telefono → Gestione telefono → Protezione → Telefono e carta SIM. 2. Impostate l'intervallo di blocco automatico del dispositivo su Nessuno. Messaggio Ancora X tentativi. Iserire il codice PUK La scheda SIM o USIM viene bloccata in genere a seguito dell'immissione errata del PIN per più volte. Dovete pertanto inserire il PUK indicato dal fornitore di servizi. Il dispositivo non mostra alcun segnale (nessuna barra accanto all'icona di rete) • Se avete appena acceso il dispositivo, attendete circa 2 minuti affinché si colleghi alla rete cellulare. • Potreste non essere in grado di ricevere il segnale all'interno di tunnel o ascensori. Spostatevi quindi in uno spazio aperto. • Potreste trovarvi fuori copertura. Dovreste quindi ricevere il segnale non appena entrate all'interno della zona coperta. Avete dimenticato un codice di sicurezza, PIN o PUK Il codice di blocco predefinito è 00000000. Se dimenticate o perdete questo o un altro codice, contattate il rivenditore o il fornitore di servizi. b Risoluzione dei problemi Ancora X tentativi. Inserire il codice PIN Provate a risolvere il problema nel modo seguente: Quando utilizzate il dispositivo per la prima volta o quando è stata attivata la richiesta del codice PIN, dovete inserite il PIN fornito con la carta SIM o USIM. Per disattivare la funzione di richiesta del codice PIN, 1. Nel Menu principale, selezionate Impostaz. → Telefono → Gestione telefono → Protezione → Telefono e carta SIM. 2. Impostate la richiesta del codice PIN su Disattiva. Sul display vengono visualizzate righe bianche Il display visualizza righe bianche se avete acceso il dispositivo dopo un lungo periodo di inutilizzo o se avete rimosso la batteria senza prima aver spento il dispositivo. Il display dovrebbe risolvere automaticamente il problema in breve tempo. Avete selezionato un contatto da chiamare, ma non viene effettuata la chiamata • Assicuratevi che sia stato memorizzato il numero corretto nelle informazioni del contatto. • Se necessario, memorizzate e salvate nuovamente il numero. Risoluzione dei problemi Quando digitate un numero non viene effettuata la chiamata L'interlocutore non sente quando parlate • Accertatevi di aver premuto [ ]. • Accertatevi di aver ottenuto accesso alla rete cellulare corretta. • Accertatevi di non avere impostato il blocco delle chiamate per il numero di telefono. • Assicuratevi che il microfono integrato non sia ostruito. • Spostate il microfono integrato più vicino alla vostra bocca. • Se utilizzate un auricolare, assicuratevi che sia stato collegato in modo corretto. c La qualità audio della chiamata è mediocre • Assicuratevi di non interferire con l'antenna interna posta nella parte superiore del dispositivo. • Quando vi trovate in aree in cui il segnale è debole, potreste perdere la ricezione. Spostatevi in un'altra area e riprovate. • Scollegate il dispositivo dal caricabatterie, rimuovete e reinstallate la batteria, quindi provate a caricarla nuovamente. • È possibile che i terminali della batteria risultino sporchi. Pulite entrambi i contatti dorati con un panno pulito e soffice, quindi provate a caricare nuovamente la batteria. • Se la batteria non si carica più completamente, smaltite la vecchia batteria in modo corretto e sostituitela con una nuova. Ciò accade quando utilizzate diverse applicazioni contemporaneamente, in questo caso il dispositivo richiede maggiore energia e può surriscaldarsi. Ciò risulta normale e non dovrebbe influire sulla durata o sulle prestazioni del dispositivo. Il dispositivo richiede l'eliminazione di alcuni dati Risoluzione dei problemi La batteria non si carica correttamente o a volte il dispositivo si spegne durante la carica Il dispositivo risulta caldo al tatto La memoria disponibile è scarsa. Spostate i dati su una memory card o eliminate degli elementi dalle applicazioni. Un'applicazione risulta bloccata (non risponde) 1. Tenete premuto il tasto Menu per aprire l'elenco delle applicazioni. 2. Scorrete fino all'applicazione bloccata, tenendo premuto sull'applicazione e toccate Esci. d 3. Avviate nuovamente l'applicazione. In base alla regione o al gestore telefonico, potrebbe non essere possibile chiudere le applicazioni attive in background. Non riuscite a trovare un dispositivo Bluetooth Risoluzione dei problemi • Assicuratevi che in entrambi dispositivi sia stata attivata la funzione Bluetooth. • Assicuratevi che la distanza tra dispositivi non sia superiore ai 10 metri e che non siano separati da pareti o altri ostacoli. • Assicuratevi che la visibilità di ciascun dispositivo non sia impostata su Disattiva. • Assicuratevi che entrambi i dispositivi siano compatibili con la tecnologia wireless Bluetooth. e Indice accessori, 66 Adobe Reader, 28 agenda cambio della vista, 27 creazione di eventi, 27 interruzione di allarmi di evento, 27 applicazioni installazione, 61 supportate, 61 verifica dei certificati, 61 blocco chiamate, 68 Bluetooth attivazione, 38 connessione ad altri dispositivi, 39 invio di dati, 40 modalità SIM remota, 40 ricezione di dati, 40 browser Web aggiunta di preferiti, 33 modifica delle opzioni, 31 scaricare il contenuto, 33 casa connessa, 43 comunità, 19 contatti assegnazione di numeri di chiamata rapida, 25 assegnazione di numeri o indirizzi predefiniti, 25 assegnazione di suonerie, 26 creazione di gruppi contatti, 26 sincronizzazione, 26 convertitore aggiunta di valute, 47 conversione di misure, 48 conversione di valute, 48 impostazione di tassi di cambio, 47 f data e ora, 65 dati a pacchetto, 15 dizionario, 52 file e cartelle Indice creazione di nuove cartelle, 59 gestione file, 58 ricerca, 58 spostamento, 59 galleria, vedere multimedia, 18 GPS attivazione di metodi di ricerca posizione, 49 monitoraggio dei dettagli di viaggio, 50 navigazione, 50 g immagini modifica, 19 visualizzazione, 19 internet, vedere browser Web Media Browser, 19 memory card backup dei dati, 59 formattazione, 60 protezione, 60 multimedia accesso a contenuti di streaming, 22 apertura di file nella Galleria, 18 registrazione di clip vocali, 22 riproduzione di clip vocali, 22 riproduzione di file multimediali, 18, 21 note creazione di note, 29 sincronizzazione, 29 orologio creazione orologio mondiale, 47 impostazione sveglie, 47 interruzione della sveglia, 47 modifica delle impostazioni, 46 PC Studio impostazione modalità USB, 41 installazione, 23 utilizzo, 41 PDF, vedere Adobe Reader podcast aggiornamento, 55 eseguire il download, 55 ricerca e sottoscrizione, 55 RealPlayer, vedere multimedia registratore, vedere multimedia protezione, 67 RoadSync, 44 punti di accesso, 36, 69 servizi di rete mobile sociale, 57 Quickoffice smart reader, 51 aggiornamento di Quickoffice, 28 apertura di documenti, 28 radio FM ascolto, 20 memorizzazione delle stazioni, 20 Indice punti di riferimento, 50 trasferimento di chiama, 68 wireless LAN (WLAN), 37 Zip, 62 radio, vedere radio FM h Dichiarazione di conformità (R&TTE) Noi, Samsung Electronics dichiariamo sotto la nostra esclusiva responsabilità che il prodotto Cellulare GSM/UMTS : I8910 a cui si riferisce la presente dichiarazione, è conforme alle seguenti norme e/o altri documenti normativi. Sicurezza SAR EMC Radio EN 60950-1 : 2001 +A11:2004 EN 50360 : 2001 EN 62209-1 : 2006 EN 301 489-01 V1.6.1 (09-2005) EN 301 489-01 V1.8.1 (04-2008) EN 301 489-07 V1.3.1 (11-2005) EN 301 489-17 V1.2.1 (08-2002) EN 301 489-17 V1.3.2 (04-2008) EN 301 489-19 V1.2.1 (11-2002) EN 301 489-24 V1.4.1 (09-2007) EN 301 511 V9.0.2 (03-2003) EN 300 328 V1.7.1 (10-2006) EN 301 908-1 V3.2.1 (05-2007) EN 301 908-2 V3.2.1 (05-2007) Si dichiara con il presente documento che [tutte le serie di test radio essenziali sono state eseguite e che] il summenzionato prodotto è conforme con tutti i requisiti essenziali della Direttiva 1999/5/EC. La procedura di dichiarazione di conformità a cui si fa riferimento nell'Articolo 10 e dettagliata nell'Appendice [IV] della Direttiva 1999/5/EC è stata seguita con l'apporto dei seguenti Enti notificati: BABT, Forsyth House, Churchfield Road, Walton-on-Thames, Surrey, KT12 2TD, UK* Contrassegno di identificazione: 0168 Documentazione tecnica conservata presso: Samsung Electronics QA Lab. disponibile su richiesta. (Rappresentante nell'UE) Samsung Electronics Euro QA Lab. Blackbushe Business Park, Saxony Way, Yateley, Hampshire, GU46 6GG, UK* 2009.11.12 Yong-Sang Park / S. Manager (luogo e data emissione) (nome e firma della persona autorizzata) * Non è l'indirizzo del Centro assistenza Samsung. Per gli indirizzi o il numero di telefono del Centro assistenza Samsung, consultare la scheda di garanzia o rivolgersi al rivenditore presso cui è stato acquistato il dispositivo. * In base al software installato, al gestore telefonico e alla nazione, alcune funzionalità descritte in questo manuale potrebbero non essere disponibili od esserlo in maniera differente rispetto a quanto indicato. * Il dispositivo e gli accessori illustrati in questo manuale potrebbero variare in base alla nazione nella quale vengono distribuiti. World Wide Web http://www.samsungmobile.com Printed in Korea Code No.:GH68-23697A Italian. 12/2009. Rev. 1.1