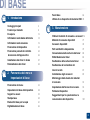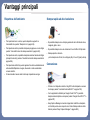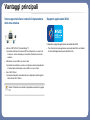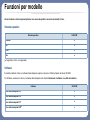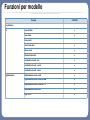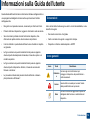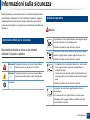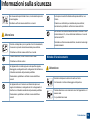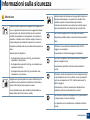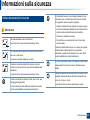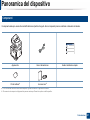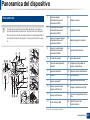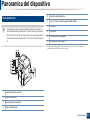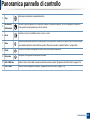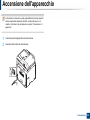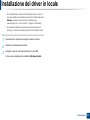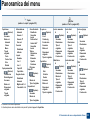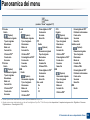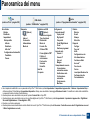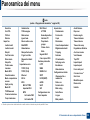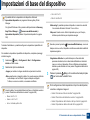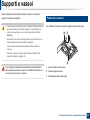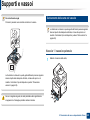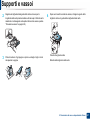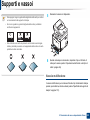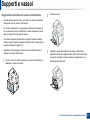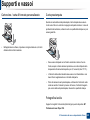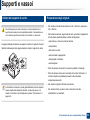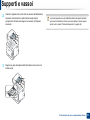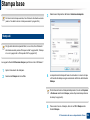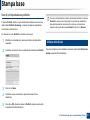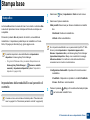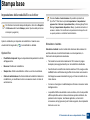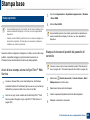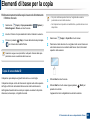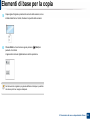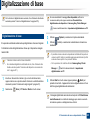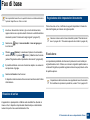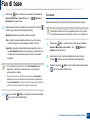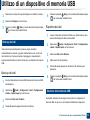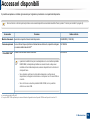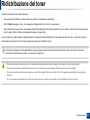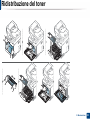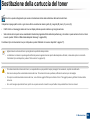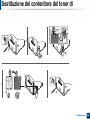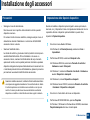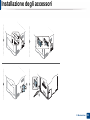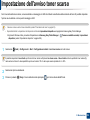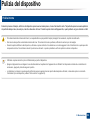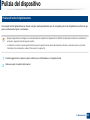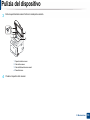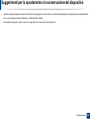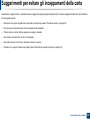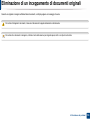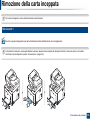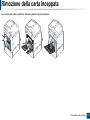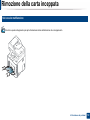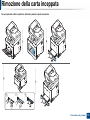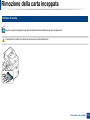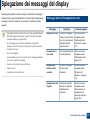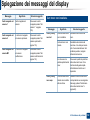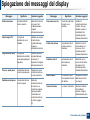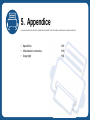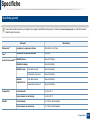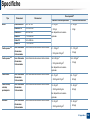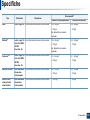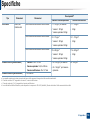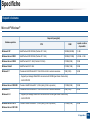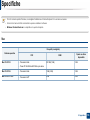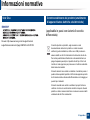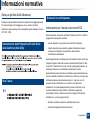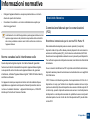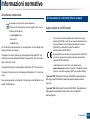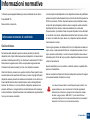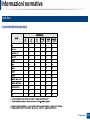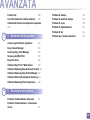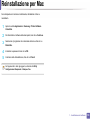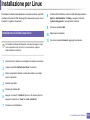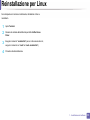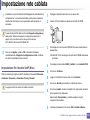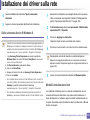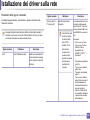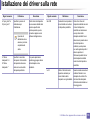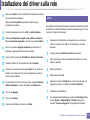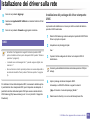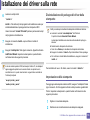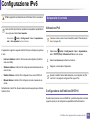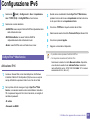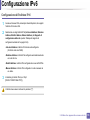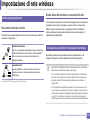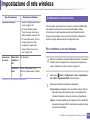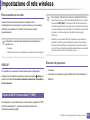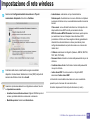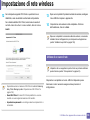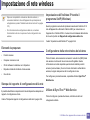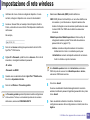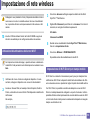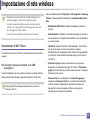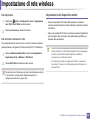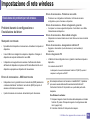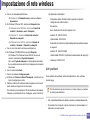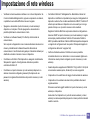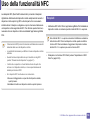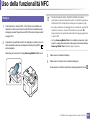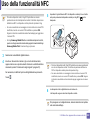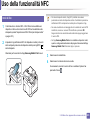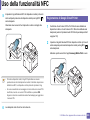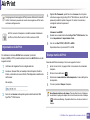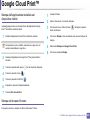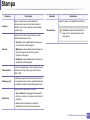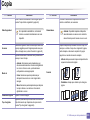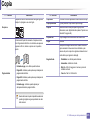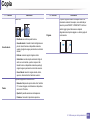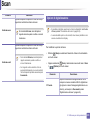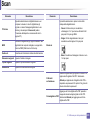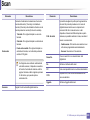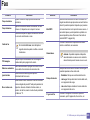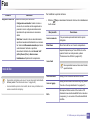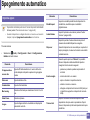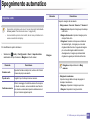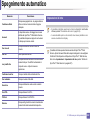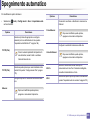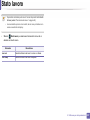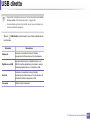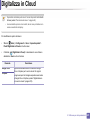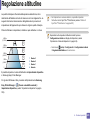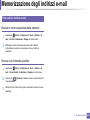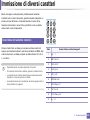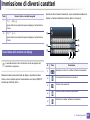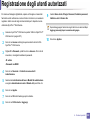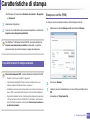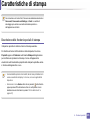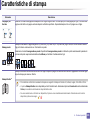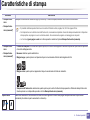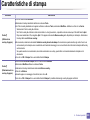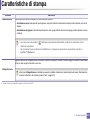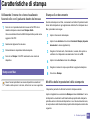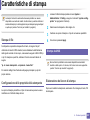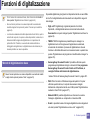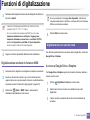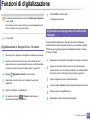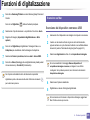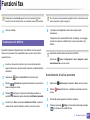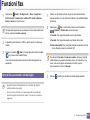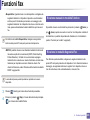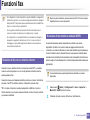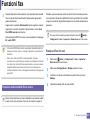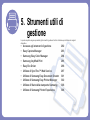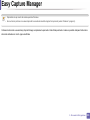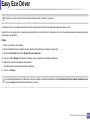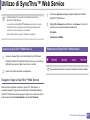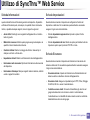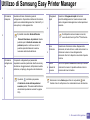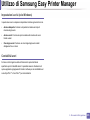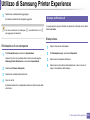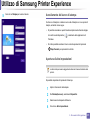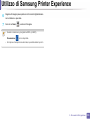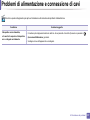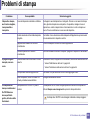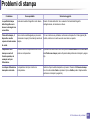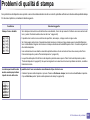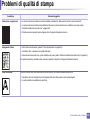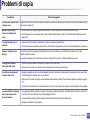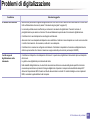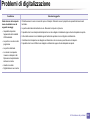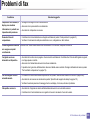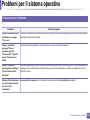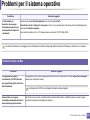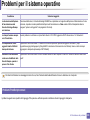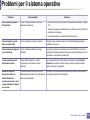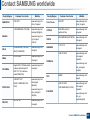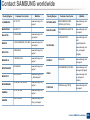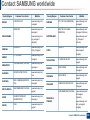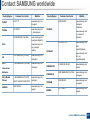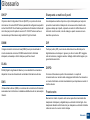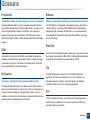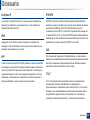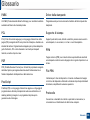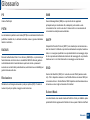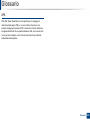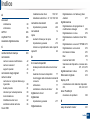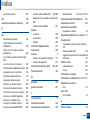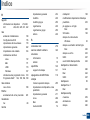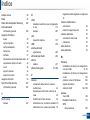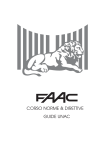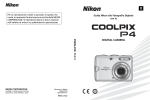Download Samsung ProXpress C2670FW Color Multifunction (26 / 26 ppm) User Manual
Transcript
Guida utente DI DI BASE BASE Questa Guida fornisce informazioni relative all'installazione, al funzionamento di base e alla soluzione dei problemi visualizzati in Windows. AVANZATA Questa Guida fornisce informazioni relative all'installazione, alla configurazione avanzata, al funzionamento e alla risoluzione dei problemi all'interno degli svariati ambienti dei sistemi operativi. Alcune funzioni potranno non essere disponibili a seconda del modello o del Paese. DI BASE Fax di base 1. Introduzione 66 Utilizzo di un dispositivo di memoria USB 70 Vantaggi principali 5 Funzioni per modello 8 Da sapere 13 Informazioni sulla Guida dell'utente 14 Informazioni sulla sicurezza 15 Panoramica del dispositivo 21 Panoramica pannello di controllo 24 Accensione dell'apparecchio 26 Installazione del driver in locale 27 Reinstallazione del driver 30 2. Panoramica dei menu e impostazioni di base 3. Manutenzione Ordine di materiali di consumo e accessori 76 Materiali di consumo disponibili 77 Accessori disponibili 78 Parti sostituibili a disposizione 79 Conservazione della cartuccia del toner 80 Ridistribuzione del toner 82 Sostituzione della cartuccia del toner 84 Sostituzione del contenitore del toner di scarto 87 Installazione degli accessori 89 Monitoraggio della durata dei materiali di consumo 93 Panoramica dei menu 32 Impostazione dell'avviso toner scarso 94 Impostazioni di base del dispositivo 38 Pulizia del dispositivo 95 Supporti e vassoi 39 Stampa base 54 Suggerimenti per lo spostamento e la conservazione del dispositivo 101 Elementi di base per la copia 61 Digitalizzazione di base 65 2 DI BASE 4. Risoluzione dei problemi Suggerimenti per evitare gli inceppamenti della carta 103 Eliminazione di un inceppamento di documenti originali 104 Rimozione della carta inceppata 109 Spiegazione del LED di stato 118 Spiegazione dei messaggi del display 121 5. Appendice Specifiche 129 Informazioni normative 139 Copyright 153 3 1. Introduzione Questo capitolo fornisce le informazioni necessarie prima di utilizzare l'apparecchio. • Vantaggi principali 5 • Funzioni per modello 8 • Da sapere 13 • Informazioni sulla Guida dell'utente 14 • Informazioni sulla sicurezza 15 • Panoramica del dispositivo 21 • Panoramica pannello di controllo 24 • Accensione dell'apparecchio 26 • Installazione del driver in locale 27 • Reinstallazione del driver 30 Vantaggi principali Rispettosa dell'ambiente • Per risparmiare toner e carta, questo dispositivo supporta la funzionalità Eco (vedere “Stampa Eco” a pagina 58). • Per risparmiare carta è possibile stampare più pagine su un solo foglio (vedere “Uso delle funzioni di stampa avanzate” a pagina 254). • Per risparmiare carta, è possibile stampare sulle due facciate del foglio (stampa fronte-retro) (vedere “Uso delle funzioni di stampa avanzate” a pagina 254). • Per risparmiare elettricità, questo apparecchio entra automaticamente nella modalità Risparmio energia, riducendo in modo sostanziale i consumi elettrici. Stampa rapida ad alta risoluzione • È possibile stampare con un'ampia gamma di colori utilizzando ciano, magenta, giallo e nero. • È possibile stampare con una risoluzione fino a 9.600 x 600 dpi reali. • Stampa rapida a richiesta. - per la stampa solo fronte, fino a 26 ppm (A4) o fino a 27 ppm (Lettera). Convenienza • Si raccomanda di usare carta riciclata per risparmiare energia. • Sfiorare con il dispositivo mobile il tag NFC sulla stampante e avviare la stampa (vedere “Uso della funzionalità NFC” a pagina 199). • Con le applicazioni abilitate per Google Cloud Print™ è possibile stampare da smartphone e computer (vedere “Google Cloud Print™” a pagina 207). • Easy Capture Manager consente di apportare modifiche e stampare con facilità quanto viene acquisito con il tasto Stampa schermo della tastiera (vedere “Easy Capture Manager” a pagina 293). Vantaggi principali • Samsung Easy Printer Manager e Stato di stampa sono programmi che eseguono il monitoraggio e informano l'utente sullo stato del dispositivo, consentendo di personalizzarne le impostazioni (vedere “Utilizzo di Stato della stampante Samsung” a pagina 306 o “Utilizzo di Samsung Easy Printer Manager” a pagina 302). • Samsung Easy Document Creator è un'applicazione utile per effettuare scansioni, compilare e salvare documenti in più formati, anche in formato .epub. Questi documenti possono essere condivisi tramite fax o siti di social networking (vedere “Utilizzo di Samsung Easy Document Creator” a pagina 301). • Samsung AnyWeb Print consente di acquisire schermate, visualizzare in anteprima, ritagliare e stampare le schermate di Windows Internet Explorer pi?facilmente rispetto a quando si utilizza il programma normale (vedere “Samsung AnyWeb Print” a pagina 295). • Smart Update consente di verificare l'esistenza di nuovi programmi software e di installarne le versioni più recenti durante la procedura di installazione del driver della stampante. Questa funzione è disponibile solo per Windows. • Gli utenti che dispongono di accesso a Internet possono ottenere informazioni utili, supporto, driver del dispositivo, manuali e informazioni sull'ordine dal sito Web Samsung, www.samsung.com > trova il prodotto > Supporto o Download. Ampia gamma di funzionalità e supporto alle applicazioni • Supporta svariati formati carta (vedere “Specifiche del supporto di stampa” a pagina 131). • Stampa filigrane: È possibile personalizzare i documenti inserendo alcune parole, ad esempio "CONFIDENTIAL" (vedere “Uso delle funzioni di stampa avanzate” a pagina 254). • È possibile stampare in svariati sistemi operativi (vedere “Requisiti di sistema” a pagina 135). • Il dispositivo è dotato di un'interfaccia USB e/o di un'interfaccia di rete. Vantaggi principali Sono supportati diversi metodi di impostazione della rete wireless Supporto applicazioni XOA Il dispositivo supporta applicazioni personalizzate XOA. • Utilizzo di WPS (Wi-Fi Protected Setup™) - È possibile utilizzare la funzione WPS sul dispositivo o sul punto di accesso (o router wireless) per connettersi facilmente a una rete wireless. • Utilizzando un cavo USB o un cavo di rete - È possibile connettersi a una rete e configurare diverse impostazioni di rete wireless utilizzando un cavo USB o un cavo di rete. • Uso di Wi-Fi Direct - È possibile stampare comodamente da un dispositivo mobile grazie alla funzione Wi-Fi Direct. Vedere “Introduzione ai metodi di impostazione wireless” a pagina 179. • Per informazioni sulle applicazioni personalizzate XOA, contattare il fornitore dell'applicazione personalizzata XOA. Funzioni per modello Alcune funzioni e articoli opzionali potranno non essere disponibili a seconda dei modelli e Paesi. Sistema operativo Sistema operativo C267xFW Windows ● Mac ● Linux ● Unix ● (●: Supportato, Vuoto: non supportata) Software È possibile installare il driver e il software della stampante quando si inserisce il CD del software nel lettore CD-ROM. Per Windows, selezionare il driver e il software della stampante nella finestra Selezionare il software e le utilità da installare. Software C267xFW Driver della stampante SPL ● Driver della stampante PCL ● Driver della stampante PSa ● Driver della stampante XPSa ● Funzioni per modello Software ● Utilità Stampa direttaa Samsung Easy Printer Manager C267xFW Impostazioni digitalizzazione su PC ● Impostazioni fax su PC ● Impostazioni dispositivo ● Stato della stampante Samsung ● Samsung AnyWeb Printa ● Samsung Easy Document Creator ● Easy Capture Manager ● Samsung Easy Color Managera ● SyncThru™ Web Service ● SyncThru Admin Web Service ● Easy Eco Driver ● Fax Samsung Network PC Fax ● Digitalizzazione Driver di digitalizzazione Twain ● Driver di digitalizzazione WIA ● a. Scaricare il software dal sito Web Samsung e installarlo: (http://www.samsung.com > trova il prodotto > Supporto o Download). Prima dell'installazione, verificare che il software sia supportato dal sistema operativo. (●: Supportato, Vuoto: non supportata) Funzioni per modello Varie Funzioni C267xFW USB 2.0 ad alta velocità ● Interfaccia di rete LAN Ethernet 10/100/1000 Base TX cablata ● Porta IEEE 1284Ba ○ Interfaccia di rete LAN wireless 802.11b/g/nb ● NFC (Comunicazioni in campo vicino) ● Google Cloud Print™ ● AirPrint ● Stampa Eco ● Stampa duplex (fronte-retro) ● Stampa duplex (fronte retro) (manuale)c d Interfaccia di memoria USB ● Modulo di memoria ○ Vassoio opzionale (Vassoio 2) ○ Dispositivo di memorizzazione di massa ●e Alimentatore documenti ● Alimentatore documenti automatico duplex (DADF) Alimentatore documenti automatico (ADA) Funzioni per modello Funzioni C267xFW Microtelefono Fax Invio multiplo ● Invio ritard. ● Invio priorit. Digitalizzazione Invio fronte-retro ● Ricez. sicura ● Stampa fronte-retro ● Invia/Inoltra ricevuti - fax ● Invia/Inoltra ricevuti - e-mail ● Invia/Inoltra ricevuti - server ● Digitalizzazione verso e-mail ● Digitalizzazione verso un server SMB ● Digitalizzazione verso un server FTP ● Digitalizzazione fronte-retro ● Digit. su PC ● Funzioni per modello Funzioni Copia C267xFW Copia di una scheda ID ● Copia ridotta o ingrandita ● Fascicolazione ● Poster Clona Adattamento automatico ● Libro ● N su 2, N su 4 ● Regola sfondo ● Sposta margine Cancella bordi ● Miglior grigio Copia fronte-retro ● a. Se si utilizza la porta parallela, non è possibile usare il cavo USB. b. In base al paese, la scheda LAN wireless potrebbe non essere disponibile. In alcuni Paesi è possibile utilizzare solo lo standard 802.11 b/g. Contattare il concessionario Samsung locale o il rivenditore presso cui è stato acquistato il dispositivo. c. Disponibile solo per il sistema operativo Windows. d. Solo il vassoio 1 è supportato. e. Il dispositivo è dotato di una scheda SD (Secure Digital) da 4 GB. (●: Supportato, ○: Opzionale, Vuoto: non supportata) Da sapere Il dispositivo non stampa. La carta si è inceppata. •Aprire l'elenco della coda di stampa ed eliminare il documento dalla coda (vedere “Annullamento di un lavoro di stampa” a pagina 55). •Aprire e chiudere lo sportello (vedere “Vista anteriore” a pagina 22). •Rimuovere il driver e reinstallarlo (vedere “Installazione del driver in locale” a pagina 27). •Selezionare il dispositivo come predefinito in Windows (vedere “Impostazione del dispositivo come predefinito” a pagina 253). •Controllare le istruzioni relative alla rimozione della carta inceppata nel presente manuale ed eseguire la soluzione dei problemi di conseguenza (vedere “Rimozione della carta inceppata” a pagina 109). Le stampe presentano sbavature. Dove si acquistano accessori o materiali di consumo? •Rivolgersi a un distributore Samsung o al rivenditore. •Visitare il sito Web www.samsung.com/supplies. Selezionare il Paese/la regione di appartenenza per visualizzare le informazioni di assistenza del prodotto. •Il livello toner può essere scarso o non uniforme. Scuotere la cartuccia del toner (vedere “Ridistribuzione del toner” a pagina 82). •Provare a stampare con una risoluzione diversa (vedere “Apertura delle preferenze di stampa” a pagina 56). •Sostituire la cartuccia del toner (vedere “Sostituzione della cartuccia del toner” a pagina 84). Il LED di stato lampeggia o rimane costantemente acceso. Dove è possibile scaricare il driver dell'apparecchio? •Spegnere il prodotto e riaccenderlo. •È possibile ottenere informazioni utili, supporto, driver del dispositivo, manuali e informazioni sull'ordine dal sito Web Samsung, www.samsung.com > trova il prodotto > Supporto o Download. •Controllare i significati delle indicazioni dei LED nel presente manuale ed eseguire la soluzione dei problemi di conseguenza (vedere “Spiegazione del LED di stato” a pagina 118). Informazioni sulla Guida dell'utente Questa Guida dell'utente fornisce le informazioni di base sull'apparecchio e una spiegazione dettagliata di ciascuna fase per descrivere l'utilizzo dell'apparecchio. • Non gettar via il presente manuale, conservarlo per riferimenti futuri. • Prima di utilizzare il dispositivo, leggere le informazioni sulla sicurezza. • Se si riscontrano problemi durante l'utilizzo del dispositivo, fare riferimento al capitolo relativo alla risoluzione dei problemi. • I termini utilizzati in questa Guida dell'utente sono illustrati nel capitolo sul glossario. • Le figure contenute in questa Guida dell’utente possono apparire diverse rispetto alla stampante interessata, in base alle opzioni o al modello acquistato. • • Le figure contenute in questa Guida dell'utente possono apparire diverse rispetto al dispositivo utilizzato, in base alla versione del firmware o del driver. Le procedure indicate nella presente Guida dell'utente si basano principalmente su Windows 7. 1 Convenzioni Alcuni termini della Guida vengono usati in modo intercambiabile, come descritto di seguito: • Documento è sinonimo di originale. • Carta è sinonimo di supporto o supporto di stampa. • Dispositivo si riferisce alla stampante o all'MFP. 2 Icone generali Icona Testo Descrizione Fornisce agli utenti informazioni per Attenzion proteggere il dispositivo da possibili danni o e malfunzionamenti. Avviso Questa dicitura è usata per avvisare l'utente della possibilità di lesioni personali. Nota Fornisce informazioni aggiuntive o specifiche dettagliate della funzione o caratteristica del dispositivo. 1. Introduzione 14 Informazioni sulla sicurezza Queste avvertenze e precauzioni servono a evitare lesioni alle persone e potenziali danni al dispositivo. Prima di utilizzare il dispositivo, leggere e comprendere tutte queste istruzioni. Dopo la lettura di questa sezione, conservare il documento in un luogo sicuro ma facilmente accessibile per riferimento. 4 Ambiente operativo Avviso 3 Importanti simboli per la sicurezza Non utilizzare se il cavo di alimentazione è danneggiato oppure se la presa elettrica non è collegata a terra. Potrebbero verificarsi scosse elettriche o incendi. Descrizione di tutte le icone e dei simboli utilizzati in questo capitolo Non collocare nulla sopra il dispositivo (acqua, piccoli oggetti metallici o oggetti pesanti, candele, sigarette accese, ecc.). Potrebbero verificarsi scosse elettriche o incendi. Attenzion Procedure pericolose o non sicure che potrebbero e causare gravi lesioni alle persone o la morte. • Se l'apparecchio si surriscalda, rilascia fumo, emette strani rumori o genera odori, spegnerlo immediatamente e scollegare la spina. Attenzion Procedure pericolose o non sicure che potrebbero e causare lesioni alle persone o danni alla proprietà. • L'utente deve poter accedere alla presa di alimentazione in caso di emergenze che richiedano la disconnessione della spina. Non tentare. Potrebbero verificarsi scosse elettriche o incendi. Non piegare, né posizionare oggetti pesanti sul cavo di alimentazione. Se si cammina sul cavo di alimentazione o questo viene danneggiato da un oggetto pesante, potrebbero verificarsi scosse elettriche o incendi. 1. Introduzione 15 Informazioni sulla sicurezza Non rimuovere la spina tirando il cavo; non toccare la spina con le mani bagnate. Se la spina non entra facilmente nella presa elettrica, non forzare. Potrebbero verificarsi scosse elettriche o incendi. Chiamare un elettricista per cambiare la presa elettrica; diversamente, potrebbero verificarsi scosse elettriche. Non lasciare che eventuali animali domestici mordano il cavo di alimentazione CA, il cavo della linea telefonica o il cavo di interfaccia del PC. Attenzione Potrebbero verificarsi scosse elettriche, incendi e/o lesioni agli animali domestici. Durante un temporale o per un periodo di non funzionamento, rimuovere la spina di alimentazione dalla presa elettrica. Potrebbero verificarsi scosse elettriche o incendi. Prestare attenzione, l'area di uscita carta è calda. 5 Metodo di funzionamento Potrebbero verificarsi ustioni. Se l'apparecchio è caduto oppure se la superficie appare danneggiata, scollegarlo da tutti i collegamenti di interfaccia e richiedere assistenza del personale qualificato. Diversamente, potrebbero verificarsi scosse elettriche o incendi. Se l'apparecchio non funziona correttamente dopo aver seguito tali indicazioni, scollegarlo da tutti i collegamenti di interfaccia e richiedere assistenza del personale qualificato. Diversamente, potrebbero verificarsi scosse elettriche o incendi. Attenzione Durante la stampa non estrarre la carta con forza. Così facendo si rischia di danneggiare il dispositivo. Prestare attenzione a non inserire le mani tra l'apparecchio e il vassoio carta. Ci si potrebbe fare male. 1. Introduzione 16 Informazioni sulla sicurezza 6 Prestare attenzione a non tagliarsi con la carta durante la sua sostituzione o la rimozione di carta inceppata. Installazione/spostamento I bordi della carta nuova sono affilati e potrebbero provocare tagli dolorosi. Quando si stampano grandi quantità, la parte inferiore dell'area di uscita carta potrebbe scaldarsi. Non lasciare che i bambini la tocchino. Potrebbero verificarsi ustioni. Quando si rimuove la carta inceppata, non utilizzare pinzette o altri oggetti in metallo appuntiti. Si potrebbe danneggiare la stampante. Non lasciare che nel vassoio di uscita carta si impilino troppi fogli. Avviso Non posizionare l'apparecchio in un’area polverosa, umida o con perdite di acqua. Potrebbero verificarsi scosse elettriche o incendi. Il dispositivo deve essere sistemato in un ambiente che rispetti le specifiche relative a temperatura e a umidità operativa. Altrimenti, potrebbero verificarsi problemi e danni al dispositivo (vedere “Specifiche generali” a pagina 129). Si potrebbe danneggiare la stampante. Non bloccare l'apertura di ventilazione né spingere oggetti in essa. Tale operazione potrebbe provocare elevate temperature dei componenti che possono causare danni o incendi. L'utilizzo di controlli o regolazioni diversi da quelli qui specificati potrebbe provocare l'esposizione a radiazioni pericolose. Il dispositivo di alimentazione di questa stampante è il cavo di alimentazione. Per spegnere il dispositivo, rimuovere il cavo di alimentazione dalla presa elettrica. 1. Introduzione 17 Informazioni sulla sicurezza Attenzione Quando si sposta l'apparecchio, spegnerlo e scollegare tutti i cavi. Le seguenti informazioni sono solo suggerimenti basati sul peso delle unità. Qualora l'utilizzatore sia in condizioni mediche che impediscono il sollevamento, non sollevare il dispositivo. Chiedere aiuto e utilizzare sempre il numero di persone adeguato per sollevare il dispositivo in sicurezza. Quando si usa la macchina per un lungo periodo di tempo o si stampano molte pagine in uno spazio non ventilato, l'aria potrebbe inquinarsi e essere dannosa per la salute. Posizionare la macchina in uno spazio ben ventilato oppure aprire periodicamente una finestra per fare circolare l'aria. Non collocare l'apparecchio su una superficie instabile. Il dispositivo potrebbe cadere, provocando lesioni personali o danni. Il dispositivo potrebbe cadere, provocando lesioni personali o danni. Utilizzare solo cavo della linea telefonica AWG N. 26ao maggiore, se necessario. Sollevare quindi il dispositivo: Diversamente si rischia di danneggiare la stampante. • Se l'apparecchio pesa meno di 20 kg, per sollevarlo è necessaria 1 sola persona. Verificare di collegare il cavo di alimentazione in una presa elettrica collegata a terra. • Se l'apparecchio pesa da 20 a 40 kg, per sollevarlo sono necessarie 2 persone. • Se l'apparecchio pesa oltre 40 kg, per sollevarlo sono necessarie 4 o più persone. Scegliere una superficie piatta con spazio sufficiente per la ventilazione dove posizionare la macchina. Inoltre lasciare spazio sufficiente per aprire coperchi e vassoi. L'area dovrebbe essere ben ventilata e lontana dalla luce solare diretta o da fonti di calore e umidità. Diversamente, potrebbero verificarsi scosse elettriche o incendi. Utilizzare il cavo di alimentazione fornito con l'apparecchio per un funzionamento sicuro. Se si utilizza un cavo più lungo di 2 metri con un dispositivo da 110V, il calibro deve essere 16 AWG o maggiore. Diversamente, si rischia di causare danni al dispositivo e potrebbero verificarsi scosse elettriche o incendi. Non mettere un coperchio sull'apparecchio né posizionarlo in un luogo angusto, come un ripostiglio. Se il dispositivo non è ventilato bene, potrebbero verificarsi incendi. 1. Introduzione 18 Informazioni sulla sicurezza Non sovraccaricare le prese a muro e i cavi di prolunga. Tenere i materiali di pulizia lontano dalla portata dei bambini. Tale operazione può ridurre le prestazioni e potrebbero verificarsi scosse elettriche o incendi. I bambini potrebbero farsi male. L'apparecchio deve essere collegato al livello di alimentazione specificato sull'etichetta. Non disassemblare, riparare né rimontare l'apparecchio da soli. In caso di dubbi o se si desidera controllare il livello di alimentazione in uso, contattare la società di utenza elettrica. Si potrebbe danneggiare la stampante. Quando è necessario riparare l'apparecchio, chiamare un tecnico qualificato. a. AWG: American Wire Gauge Per pulire e azionare l'apparecchio, seguire alla lettera la Guida dell'utente fornita con l'apparecchio stesso. Diversamente, si potrebbe danneggiare la stampante. 7 Manutenzione/controllo Attenzione Prima di pulire le parti intere dell'apparecchio, scollegarlo dalla presa a muro. Non pulire il dispositivo con benzene, solvente o alcol; non spruzzare acqua direttamente sul dispositivo. Potrebbero verificarsi scosse elettriche o incendi. Mantenere il cavo di alimentazione e la superficie di contatto della spina puliti da polvere o acqua. Diversamente, potrebbero verificarsi scosse elettriche o incendi. • Non rimuovere eventuali coperchi o protezioni fissati con viti. • L'unità fusore deve essere riparata unicamente da un tecnico di assistenza qualificato. Diversamente, potrebbero verificarsi scosse elettriche o incendi. • Il dispositivo deve essere riparato unicamente da un tecnico di assistenza Samsung. Quando si lavora all'interno dell'apparecchio per la sostituzione di materiali di consumo o per la pulizia delle parti interne, non azionarlo. Ci si potrebbe fare male. 1. Introduzione 19 Informazioni sulla sicurezza 8 Utilizzo dei materiali di consumo Attenzione Per materiali di consumo che contengono polvere di toner (cartucce di toner, contenitori del toner di scarto, fotounità, ecc.) seguire le istruzioni riportate di seguito. • Durante lo smaltimento dei materiali di consumo, seguire le istruzioni relative allo smaltimento. Fare riferimento alle istruzioni relative allo smaltimento del rivenditore. • Non lavare i materiali di consumo. Non disassemblare la cartuccia del toner. La polvere di toner può essere pericolosa per l'uomo. Non incendiare alcun materiale di consumo come cartucce del toner o unità fusore. • Non riutilizzare un contenitore di toner di scarto dopo averlo svuotato. Il mancato rispetto delle istruzioni di cui sopra, può causare malfunzionamenti della macchina e inquinamento ambientale. La garanzia del dispositivo non copre i danni causati da disattenzioni da parte dell'utente. Si possono provocare esplosioni o incendi. Se i vestiti si sporcano di toner, non lavarli con acqua calda. Quando si conservano materiali di consumo come ad esempio le cartucce del toner, tenerli lontano dalla portata dei bambini. La polvere di toner può essere pericolosa per l'uomo. L'utilizzo di materiali di consumo riciclati, ad es. toner, può danneggiare l'apparecchio. L'acqua calda fissa il toner sui tessuti. Utilizzare acqua fredda. Quando si cambia la cartuccia del toner o si rimuove la carta inceppata, prestare attenzione affinché la polvere di toner non tocchi il corpo o i vestiti. La polvere di toner può essere pericolosa per l'uomo. In caso di danni provocati dall'uso di materiali di consumo riciclati, sarà addebitata una spesa per l'assistenza. 1. Introduzione 20 Panoramica del dispositivo 9 Componenti Il componente reale può essere diverso dall'illustrazione riportata di seguito. Alcuni componenti possono cambiare in base alle circostanze. Apparecchio Cavo di alimentazione CD del softwarea Accessori varib Guida di installazione rapida a. Il CD del software contiene i driver della stampante, la guida dell'utente e le applicazioni software. b. Gli accessori vari compresi con l'apparecchio possono variare per Paese di acquisto e modello specifico. 1. Introduzione 21 Panoramica del dispositivo 10 1 Vista anteriore • Questa figura può essere diversa dalla stampante in possesso, a seconda del modello del dispositivo. Esistono due tipi di dispositivi. • Alcune funzioni e articoli opzionali potranno non essere disponibili a seconda dei modelli e Paesi (vedere “Funzioni per modello” a pagina 8). Coperchio doppio alimentatore documenti automatico (DADF) 13 Guida larghezza doppio alimentatore documenti automatico (DADF) 14 Vassoio di ingresso doppio alimentatore documenti automatico (DADF) 15 Vassoio di uscita doppio alimentatore documenti automatico (DADF) 16 5 Pannello di controllo 17 Vetro dello scanner 6 Coperchio della scheda di controllo 18 Larghezza carta guidata su vassoio multifunzione 7 Coperchio anteriore 19 Supporto vassoio multifunzione 8 Vassoio 1 20 Cartuccia toner 9 Vassoio opzionalea 21 Maniglia cartuccia del toner 10 Rilascio a pressione del vassoio multifunzione 22 2 3 4 1 16 17 2 3 14 13 15 4 5 18 Vassoio di uscita Supporto di uscita Maniglia coperchio anteriore Coperchio dello scanner 19 6 7 8 20 21 22 12 23 11 10 9 24 11 12 Cinghia di trasferimento (ITB) Vassoio multifunzione 23 Coperchio inceppamento fronteretro Porta memoria USB 24 Tag NFC (Near Field Communication) a. Questa è una funzione opzionale. 1. Introduzione 22 Panoramica del dispositivo 11 Vista posteriore • Questa figura può essere diversa dalla stampante in possesso, a seconda del modello del dispositivo. Esistono due tipi di dispositivi. • Alcune funzioni e articoli opzionali potranno non essere disponibili a seconda dei modelli e Paesi (vedere “Funzioni per modello” a pagina 8). 5 Interruttore di alimentazione 6 Porta a 5 V per connettore parallelo IEEE 1284Ba 7 Porta USB 8 Porta di rete 9 Presa linea telefonica (LINE) 10 Presa telefono interno (EXT.) a. Il connettore parallelo IEEE 1284B opzionale può essere utilizzato collegando entrambe la porta USB e la porta di uscita 5V. 9 10 8 7 6 5 4 1 1 3 1 Contenitore del toner di scarto 2 Coperchio posteriore 3 Maniglia coperchio posteriore 4 Presa di alimentazione 2 1. Introduzione 23 Panoramica pannello di controllo • Questo pannello di controllo potrebbe essere diverso a seconda del modello del dispositivo. Vi sono tipi diversi di pannelli di controllo. • Alcune funzioni e articoli opzionali potranno non essere disponibili a seconda dei modelli e Paesi (vedere “Funzioni per modello” a pagina 8). • Con il touch screen, usare solo le dita. Gli oggetti affilati possono danneggiare lo schermo. 1 11 10 3 2 9 8 4 7 5 6 1 Touch screen Visualizza lo stato corrente e consente di accedere ai menu disponibili. 2 Tastierino numerico Consente di comporre un numero o di inserire caratteri alfanumerici (vedere “Descrizione del tastierino numerico” a pagina 246). 3 Cancella Elimina i caratteri nell'area di modifica. 1. Introduzione 24 Panoramica pannello di controllo Interrompe un'operazione in qualsiasi momento. 4 Stop 5 Accensione/ Riattivazione 6 Avvio 7 Selez. Quando si preme questo pulsante, è possibile udire un tono specifico. Immettere un numero di fax. È come effettuare una chiamata mediante il telefono diffusore (vedere “Ricezione manuale in modalità Telefono” a pagina 285). 8 Guida Fornisce le informazioni dettagliate sui menu o sullo stato di questo dispositivo. 9 Reimposta Reimposta la configurazione del dispositivo attuale. Accende o spegne l'apparecchio o disattiva la modalità di risparmio energetico. Se occorre spegnere il dispositivo, tenere premuto questo pulsante per oltre tre secondi. Comincia un lavoro in modalità in bianco e nero o a colori. 10 LED di Wireless Mostra lo stato corrente della connessione della rete wireless (vedere “Spiegazione del LED di stato” a pagina 118). 11 LED di Stato Mostra lo stato dell'apparecchio (vedere “Spiegazione del LED di stato” a pagina 118). 1. Introduzione 25 Accensione dell'apparecchio Le illustrazioni contenute in questa guida dell'utente possono apparire diverse rispetto alla stampante utilizzata, in base alle opzioni o al modello. Controllare il tipo del dispositivo (vedere “Vista anteriore” a pagina 22). 1 2 Connettere prima l'apparecchio alla rete elettrica. Accendere l'interruttore di alimentazione. 2 1 1. Introduzione 26 Installazione del driver in locale Un dispositivo locale è un dispositivo collegato direttamente al computer mediante un cavo. Se l'apparecchio è connesso in rete, saltare questa fase e passare all'Installazione del driver dell'apparecchio connesso in rete (vedere “Istallazione dei driver sulla rete” a pagina 167). • Per gli utenti dei sistemi operativi Mac, Linux o UNIX, fare riferimento a “Installazione per Mac” a pagina 158 o “Installazione per Linux” a pagina 160 o “Installazione del package del driver stampante UNIX” a pagina 173. • La finestra di installazione riportata nella presente Guida dell’utente potrebbe essere diversa, in funzione della stampante e dell'interfaccia utilizzate. • Utilizzare solamente un cavo USB che non superi 3 metri di lunghezza. 1. Introduzione 27 Installazione del driver in locale installazione. Fare quindi clic su Avanti. 12 Windows 1 2 4 Selezionare Collegamento USB nella schermata Tipo di connessione stampante. Fare quindi clic su Avanti. 5 Seguire le istruzioni presentate dalla finestra di installazione. Assicurarsi che il dispositivo sia collegato al computer e sia acceso. Inserire il CD del software in dotazione nell'unità CD-ROM. È possibile selezionare le applicazioni software nella finestra Selezionare il software e le utilità da installare. Dalla schermata Avvio di Windows 8 Se non compare la finestra di installazione, fare clic su Avvio > Tutti i programmi > Accessori > Esegui. X:\Setup.exe sostituendo la "X" con la lettera che rappresenta l'unità CD-ROM e selezionare OK. •Per Windows 8, Se la finestra di installazione non viene visualizzata, da Charms(Accesso), selezionare Cerca > Apps(Apps) e cercare Esegui. Digitare X:\Setup.exe sostituendo la "X" con la lettera che rappresenta l'unità CD-ROM e selezionare OK. Se viene visualizzata la finestra "Toccare per scegliere cosa succede con il disco", fare clic sulla finestra e selezionare Run Setup.exe. 3 • Il driver V4 viene automaticamente scaricato dagli aggiornamenti di Windows se il computer è collegato a Internet. In caso contrario, è possibile scaricare manualmente il driver V4 dal sito Web Samsung, www.samsung.com > trova il prodotto > Supporto o Download. • L'app Samsung Printer Experience può essere scaricata da Windows Store. Per usare il Windows Store è necessario avere un account Microsoft. 1 Da Charms(Accesso), selezionare Cerca. 2 Fare clic su Store. 3 Eseguire la ricerca e fare clic su Samsung Printer Experience. 4 Fare clic su Installa. Leggere e accettare il contratto di installazione nella finestra di 1. Introduzione 28 Installazione del driver in locale • Se si installa il driver usando il CD del software fornito, il driver V4 non viene installato. Se si desidera usare il driver V4 nella schermata Desktop, è possibile scaricarlo dal sito Web Samsung, www.samsung.com > trova il prodotto > Supporto o Download). • Se si desidera installare gli strumenti di gestione stampante di Samsung, è necessario installarli usando il CD del software fornito. 1 2 3 Assicurarsi che il computer sia collegato a Internet e accesa. Accertarsi che il dispositivo sia acceso. Collegare il computer e la macchina tramite un cavo USB. Il driver viene automaticamente installato da Windows Update. 1. Introduzione 29 Reinstallazione del driver Se il driver della stampante non funziona correttamente, effettuare le seguenti operazioni per reinstallarlo. 13 Windows 1 Dal menu Avvio, selezionare Programmi oppure Tutti i programmi > Samsung Printers > Disinstalla software stampante Samsung. 2 3 Seguire le istruzioni presentate dalla finestra di installazione. • Se non si riesce a trovare la scheda Samsung Printer Software, disinstallare dalla modalità schermata Desktop. • Se si desidera disinstallare gli strumenti di gestione della stampante Samsung, dalla schermata Avvio, fare clic con il tasto destro sull'app > Disinstalla > fare clic con il tasto destro sul programma che si desidera eliminare > Disinstalla e seguire le istruzioni visualizzate. Inserire il CD del software nell'unità CD-ROM e installare nuovamente il driver (vedere “Installazione del driver in locale” a pagina 27). Dalla schermata Avvio di Windows 8 1 2 Assicurarsi che il dispositivo sia collegato al computer e sia acceso. 3 Seguire le istruzioni visualizzate nella finestra. Fare clic sulla scheda Disinstallare il software per stampanti Samsung nella schermata Avvio. 1. Introduzione 30 2. Panoramica dei menu e impostazioni di base Questo capitolo fornisce informazioni relative alla struttura complessiva dei menu e alle opzioni di impostazioni di base. • Panoramica dei menu 32 • Impostazioni di base del dispositivo 38 • Supporti e vassoi 39 • Stampa base 54 • Elementi di base per la copia 61 • Digitalizzazione di base 65 • Fax di base 66 • Utilizzo di un dispositivo di memoria USB 70 Panoramica dei menu Il pannello di controllo fornisce l'accesso ai diversi menu per impostare il dispositivo o utilizzare le sue funzioni. È possibile impostare facilmente i menu mediante il touch screen. • La disponibilità di alcuni menu dipende dalle opzioni o dai modelli. Icona Nome Copia Quando si sfiora Copia dallo schermo del display, viene visualizzata la schermata Copia con diverse schede e numerose opzioni di copia. Scan Quando si sfiora Scan dallo schermo del display, viene visualizzata la schermata Digitalizzazione con diverse schede e numerose opzioni di digitalizzazione. Fax Quando si sfiora Fax dallo schermo del display, viene visualizzata la schermata Fax con diverse schede e numerose opzioni per l'invio di fax. Insta è possibile sfogliare le impostazioni del dispositivo oppure cambiare i valore dispositivo. Stato lavoro Stato lavoro mostra i lavori in esecuzione, quelli completati e quelli accodati. Eco È possibile visualizzare le impostazioni Eco. USB diretto Consente di accedere al menu USB quando nella porta di memoria USB del dispositivo è inserita la memoria USB. Casella documenti È possibile memorizzare i dati di stampa, stampare pagine sicure o cartelle condivise. Digitalizza in Cloud È possibile digitalizzare un'immagine e i dati acquisiti verranno memorizzati nel servizio cloud. Stato toner Mostra lo stato del toner. Menu Consente di selezionare la luminosità e la lingua dell'LCD. • I nomi menu possono essere diversi dal dispositivo, in base alle opzioni o ai modelli. • I menu sono descritti nella Guida avanzata (vedere “Utili menu per le impostazioni” a pagina 210). Descrizione 1 Presentazione della schermata principale 2. Panoramica dei menu e impostazioni di base 32 Panoramica dei menu Copia (vedere a “Copia” a pagina 213) Copia base (Opzioni) Scurezza Modo col Automat. Colore Mono Tipo di originale Testo Testo e foto Foto Rivista Copia personalizz (Opzioni) Fronte-retro Riduci/Ingrand Scurezza Modo col Dimensioni originale Tipo di originale Alimentazione Automat. Vassoio 1 2a Vassoio Vas mul Fascicol Disattivato Attivato Layout Normale 2 su 1 4 su 1 Copia ID Copia libro Regola sfondo Disattivato Automat. Migliora liv.1~2 Cancella liv.1~4 Cancella bordo Disattivato Cancellaz bordo Perforaz fori Centro librib Cancellaz bordo Timbro Attivazione timbro Elemento Opacità Posizione Filigrana Copia ID (Opzioni) Scurezza Modo col Tipo di originale Cop adat aut (Opzioni) Scurezza Modo col Tipo di originale Fax (vedere a “Fax” a pagina 221) N copie su (Opzioni) N su 1 Orient orig Fronte-retro Scurezza Modo col Dimensioni originale Tipo di originale Copia libro (Opzioni) Copia libro Entr Sinistra Destra Scurezza Modo col Dimensioni originale Tipo di originale Invio in memoria A (Opzioni) Scurezza Risoluzione Tipo di originale Dimensioni originale Fronte-retro Mani libere A (Opzioni) Scurezza Risoluzione Modo col Tipo di originale Dimensioni originale Fronte-retro Invio ritard A Invio sel grupp A (Opzioni) Scurezza Risoluzione Tipo di originale Dimensioni originale Fronte-retro Invia selez abbr A (Opzioni) Scurezza Risoluzione Tipo di originale Dimensioni originale Fronte-retro (Opzioni ) Scurezza Risoluzione Tipo di originale Dimensioni originale Fronte-retro Rich A (Opzioni ) Scurezza Risoluzione Tipo di originale Dimensioni originale Fronte-retro a. Questa è una funzione opzionale. b. Questa opzione viene visualizzata solo quando l'opzione Layout è Copia libro. 2. Panoramica dei menu e impostazioni di base 33 Panoramica dei menu Scan (vedere a “Scan” a pagina 217) PC locale Destin (Opzioni) Dimensioni originale Tipo di originale Risoluzione Modo col Formato file Cifratura PDFa Fronte-retro Scurezza PC di rete Destin (Opzioni) Dimensioni originale Tipo di originale Risoluzione Modo col Formato file Cifratura PDFa Fronte-retro Scurezza E-mail A (Opzioni) Dimensioni originale Tipo di originale Risoluzione Modo col Formato file Cifratura PDFa Firma digitale in PDFb Fronte-retro Scurezza Nome file SMB Destin (Opzioni) Dimensioni originale Tipo di originale Risoluzione Modo col Formato file Cifratura Firma digitale in PDFb Fronte-retro Scurezza Nome file FTP Destin (Opzioni) Dimensioni originale Tipo di originale Risoluzione Modo col Formato file Cifratura PDFa Firma digitale in PDFb Fronte-retro Scurezza Nome file Pers e-mail Da A CC CCN Oggetto (Opzioni) Dimensioni originale Tipo di originale Risoluzione Modo col Formato file Cifratura PDFa Firma digitale in PDFb Fronte-retro Scurezza Nome file USB (Opzioni) Dimensioni originale Tipo di originale Risoluzione Modo col Formato file Firma digitale in PDFb Politica di archiviazione Fronte-retro Scurezza Nome file Cartella condiv (Opzioni) Dimensioni originale Tipo di originale Risoluzione Modo col Formato file Cifratura PDFa Firma digitale in PDFb Politica di archiviazione Fronte-retro Scurezza Nome file WSD Destin Cifratura PDFa PDFa a. Questa opzione viene visualizzata solo quando l'opzione Formato file è di tipo PDF. b. Questa opzione viene visualizzata solo se si ha una firma digitale nel SyncThru™ Web Service (scheda Impostazioni > Impostazioni apparecchio > Digitalizza > Sicurezza Digitalizzazione > Firma digitale in PDF). 2. Panoramica dei menu e impostazioni di base 34 Panoramica dei menu Eco (vedere a “Eco” a pagina 238) Eco attivato Attivato Disattivato Impostazioni Mod predefin Attivato Disattivato Attiv forza Configurazione funzionalità Predefinito Person. Insta USB diretto (vedere a “USB diretto” a pagina 239) Stampa da (Opzioni) Copie Ada aut Fronte-retro Alimentazione Modo col Digitalizza su USB (Opzioni) Dimensioni originale Tipo di originale Risoluzione Modo col Formato file Cifratura PDFb Firma digitale in PDFc Politica di archiviazione Fronte-retro Scurezza Nome file Gest file Vis spazio (vedere a “Spegnimento automatico” a pagina 225) Config macch Impostaz predef Copia predef Digit predef Fax predef Predef Digitalizza in Cloud Gestione programmi Imposta carta Vassoio 1 Vassoio 2d Vas mul Margine Comportamento vassoio Commutazione automatica vassoio Sostituzione carta Continuazione automatica Protez vassoio Mod Vass Rubrica Rubrica E-mail Stampa Elim tutto Rapporto Configur Pag conf Aiuto Configurazione rete Info alimentazione Contatore utilizzi Accounte Fax ricevuto Fax inv Lavori pianificazione fax Conferma invio fax Fax indesiderato a. Se si imposta la modalità Eco con un passcode da SyncThru™ Web Service (scheda Impostazioni > Impostazioni apparecchio > Sistema > Impostazioni Eco) o da Samsung Easy Printer Manager (Impostazioni dispositivo > Eco), viene visualizzato il messaggio Attivazione forzata. Per modificare lo stato della modalità Eco è necessario inserire il codice di autorizzazione. b. Questa opzione viene visualizzata solo quando l'opzione Formato file è di tipo PDF. c. Questa opzione viene visualizzata solo se si ha una firma digitale nel SyncThru™ Web Service (scheda Impostazioni > Impostazioni apparecchio > Digitalizza > Sicurezza Digitalizzazione > Firma digitale in PDF). d. Questa è una funzione opzionale. e. Questa opzione viene visualizzata solo è stato attivato l'account in SyncThru™ Web Service (scheda Sicurezza > Controllo accesso utenti > Registrazione account > Metodi registrazione account). 2. Panoramica dei menu e impostazioni di base 35 Panoramica dei menu Insta (vedere a “Spegnimento automatico” a pagina 225) E-mail inv Font PCL PS Font Rubrica Impos fax Inoltra inviati Inoltra ricevuti Risp tel Conf fax indes Ricez sicura Sel prefis Timbro nome ricezione Modo MCE Velocità modem Modo composizione numero Squil per risp Modo RX TX/RX manuale Termine riselezione Tempi riselezione Conferma fax TCR immagine Riduz autom Ignora form. Ricevi codice avvio Mod DRPD Alimentazione Stampa fronte-retro Pr guid conf fax Diagnostica Smart Fax Impostazione rete TCP/IP (IPv4) TCP/IP (IPv6) Ethernet 802.1x Wi-Fi Wi-Fi ATT/DIS Impostaz Wi-Fi WPS Col tramite PBC Col tramite PIN Wi-Fi Direct ATT/DIS Nome dispositivo Indirizzo IP? Proprietario gruppo Chiave di rete Stato Segnale Wi-Fi Canc. impos Wi-Fi Gestione protocollo HTTP WINS SNMPv1/v2 SNTP UPnP(SSDP) mDNS SetIP SLP Configurazione rete Canc Impostaz Impost stam Orientamento Fronte-retro Copie Risoluzione Cancella impostazioni Miglioramento bordi Trapping Schermo CR automatico Salta pag vuote Emulazione Alimentazione Configurazione iniziale ID apparecchio e numero fax Data e ora Formato data Mod orolog Selez Paese Lingua Mod predefin Audio/Volume Risp ener Evento sveglia Timeout sistema Timeout lavoro Timeout lav sosp Regolazione altitudine Avv toner scarso Vers firmware Tipo PDF Impost import Impost esport Form carta pred Can mes ton esa Gest. imm. Modalità vapore Risma carta Umidita a. Questa opzione viene visualizzata solo se nella cartuccia è rimasta una piccola quantità di toner. 2. Panoramica dei menu e impostazioni di base 36 Panoramica dei menu Stato lavoro Insta (vedere a “Spegnimento automatico” a pagina 225) Impostazione amministratore Controllo accesso utente Autenticazione Registrazione della scheda Timbro Attivazione timbro Elemento Opacità Posizione (vedere a “Stato lavoro” a pagina 237) Lav corr Lav comp Casella documenti (vedere a “Casella documenti” a pagina 240) Caselle sistema Stamp mem Digitalizza in Cloud (vedere a “Digitalizza in Cloud” a pagina 241) Google Drive Dropbox Stampa sicura Cartella condiv (Opzioni) Copie Ada aut Fronte-retro Alimentazione Modo col Cambia password ammin Aggiorn firmware Sovrascr imm Applicazione Risol problemi Lingua 2. Panoramica dei menu e impostazioni di base 37 Impostazioni di base del dispositivo • Ora = da 01 a 12 È possibile definire le impostazioni del dispositivo utilizzando Impostazioni dispositivo nel programma Samsung Easy Printer Manager. • Minuti = da 00 a 59 Per gli utenti Windows e Mac, procedere all'impostazione da Samsung •Mod orolog: È possibile impostare il dispositivo in modo che visualizzi l’ora corrente utilizzando il formato 12 ore o 24 ore. Easy Printer Manager > (Passare a modalità avanzata) > Impostazioni dispositivo (vedere “Impostazioni dispositivo” a pagina 304). •Risp ener: Quando non si utilizza il dispositivo per un po' di tempo, utilizzare questa funzione per risparmiare energia. Quando si preme il pulsante Terminata l'installazione, è possibile configurare le impostazioni predefinite del dispositivo. stampa o si riceve un fax, il dispositivo si riattiva uscendo dalla modalità di risparmio energetico. Per cambiare le impostazioni predefinite del dispositivo, completare i passaggi indicati di seguito: 1 Selezionare (Insta) > Config macch > Next > Configurazione iniziale sul touch screen. 2 Selezionare l'opzione desiderata. •Lingua: per cambiare la lingua visualizzata sul pannello di controllo. •Data e ora: Quando si imposta la data e l'ora, queste vengono utilizzate nelle stampe e nei fax differiti. Vengono stampate sui rapporti. Tuttavia, se non sono corrette, è necessario modificarle. Inserire la data e l'ora corrette utilizzando le frecce o il tastierino numerico (vedere “Descrizione del tastierino numerico” a pagina 246). (Accensione/Riattivazione), si avvia la •Regolazione altitudine: La qualità di stampa è influenzata dalla pressione atmosferica, che è determinata dall'altezza sul livello del mare a cui si trova il dispositivo. Prima di effettuare le impostazioni, stabilire a quale altitudine ci si trova (vedere “Regolazione altitudine” a pagina 243). 3 Premere il pulsante (Stop) o l'icona della schermata principale ( ) per tornare alla modalità Pronta. Per la configurazione di altre impostazioni utili per l'uso del dispositivo, consultare i collegamenti seguenti. • Vedere “Immissione di diversi caratteri” a pagina 246. • Mese = da 01 a 12 • Vedere “Descrizione del tastierino numerico” a pagina 246. • Giorno = da 01 a 31 • Vedere “Impostazione del formato e del tipo di carta” a pagina 49. • Anno = richiede quattro cifre • Vedere “Impostazione della rubrica del fax” a pagina 249. 2. Panoramica dei menu e impostazioni di base 38 Supporti e vassoi Questo capitolo riporta informazioni relative al modo in cui caricare i supporti di stampa nel dispositivo. • L'uso di supporti di stampa che non rispondono a tali specifiche può provocare problemi o richiedere riparazioni. Tali riparazioni non rientrano nella garanzia o nei contratti di assistenza offerti da Samsung. 2 Panoramica vassoio Per modificare il formato è necessario regolare le guide della carta. 2 1 • Assicurarsi di non usare carta fotografica a getto d'inchiostro con questo dispositivo perché potrebbe danneggiarsi. • L'uso di supporti di stampa infiammabili potrebbe causare un incendio. • Utilizzare i supporti di stampa indicati (vedere “Specifiche del supporto di stampa” a pagina 131). 3 L'uso di supporti infiammabili o materiali estranei lasciati all'interno della stampante potrebbero causare il surriscaldamento dell'unità e in casi eccezionali provocare un incendio. 1 Leva di estrazione del vassoio 2 Guida di lunghezza carta 3 Guida della larghezza della carta 2. Panoramica dei menu e impostazioni di base 39 Supporti e vassoi 3 Per carta formato Legal Caricamento della carta nel vassoio Premere il pulsante come mostrato ed estrarre il vassoio. Le illustrazioni contenute in questa guida dell'utente possono apparire diverse rispetto alla stampante utilizzata, in base alle opzioni o al modello. Controllare il tipo del dispositivo (vedere “Vista anteriore” a pagina 22). 1 Vassoio 1 / vassoio opzionale 2 1 Estrarre il vassoio della carta, LGL Le illustrazioni contenute in questa guida dell'utente possono apparire diverse rispetto alla stampante utilizzata, in base alle opzioni o al modello. Controllare il tipo del dispositivo (vedere “Panoramica vassoio” a pagina 39). Se non si regolano le guide, la carta potrebbe subire registrazioni o inceppamenti e l'immagine potrebbe risultare inclinata. 2. Panoramica dei menu e impostazioni di base 40 Supporti e vassoi 2 Regolare la larghezza della guida della carta e la leva per la lunghezza della carta posizionandole sulla tacca per il formato carta desiderato contrassegnata nella parte inferiore del vassoio (vedere “Panoramica vassoio” a pagina 39). 4 Dopo aver inserito la carta nel vassoio, stringere le guide della larghezza carta e la guida della lunghezza della carta. 2 1 3 Prima di caricare i fogli, piegare o aprire a ventaglio i fogli in modo da separare le pagine. 1Guida di lunghezza carta 2Guida della larghezza della carta 2. Panoramica dei menu e impostazioni di base 41 Supporti e vassoi • Non spingere troppo la guida della larghezza della carta per evitare un incurvamento del supporto di stampa. 5 Reinserire il vassoio nel dispositivo. 6 Quando si stampa un documento, impostare il tipo e il formato di carta per il vassoio (vedere “Impostazione del formato e del tipo di carta” a pagina 49). • Se non si regolano le guide di larghezza della carta, potrebbero verificarsi inceppamenti. • Non utilizzarlo con carta che presenta un'arricciatura sul margine iniziale, potrebbe provocare un inceppamento della carta o la carta potrebbe risultare arricciata. Vassoio multifunzione Il vassoio multifunzione può contenere formati e tipi di materiale di stampa speciali, quali cartoline, schede e buste (vedere “Specifiche del supporto di stampa” a pagina 131). 2. Panoramica dei menu e impostazioni di base 42 Supporti e vassoi Suggerimenti sull'utilizzo del vassoio multifunzione • Caricare esclusivamente un tipo, un formato e un peso di materiale di stampa alla volta nel vassoio multifunzione. • Per evitare inceppamenti, non aggiungere carta durante la stampa se non è esaurita nel vassoio multifunzione. Questa indicazione è valida anche per gli altri tipi di supporti di stampa. • Per evitare inceppamenti della carta e problemi di qualità di stampa, caricare sempre i supporti di stampa specificati (vedere “Specifiche del supporto di stampa” a pagina 131). • Appiattire eventuali pieghe su cartoline, buste ed etichette prima di caricarle nel vassoio multifunzione. 1 Premere il fermo di rilascio a pressione del vassoio multifunzione e abbassare il vassoio per aprirlo. 2 Caricare la carta. 3 Stringere le guide della larghezza del vassoio multifunzione regolandole in base alla larghezza della carta. Non forzare troppo per evitare di piegare la carta e causare un inceppamento o un disallineamento della carta. 2. Panoramica dei menu e impostazioni di base 43 Supporti e vassoi • Quando si stampa su supporti speciali, è necessario seguire le linee guida sul caricamento (vedere “Stampa su supporti speciali” a pagina 44). • Quando i fogli si sovrappongono durante la stampa con vassoio multifunzione, aprire il vassoio 1 e rimuovere i fogli sovrapposti, quindi riprovare a stampare. 4 Quando si stampa un documento, impostare il tipo e il formato di carta per il vassoio multifunzione. Per informazioni sull'impostazione del tipo e del formato di carta sul pannello di controllo (vedere “Impostazione del formato e del tipo di carta” a pagina 49). Quindi, impostare il tipo di carta dalla finestra Preferenze stampa > scheda Carta > Tipo di carta (vedere “Apertura delle preferenze di stampa” a pagina 56). • Quando si utilizzano supporti speciali, si consiglia di alimentare un foglio per volta (vedere “Specifiche del supporto di stampa” a pagina 131). • Le illustrazioni contenute in questa guida dell'utente possono apparire diverse rispetto alla stampante utilizzata, in base alle opzioni o al modello. Controllare il tipo del dispositivo (vedere “Vista anteriore” a pagina 22). Per cercare i pesi della carta per ciascun foglio, fare riferimento a “Specifiche del supporto di stampa” a pagina 131. 4 Stampa su supporti speciali Le impostazioni carta della macchina e del devono corrispondere alla stampa senza errori di abbinamento carta. Per cambiare le impostazioni della carta nella macchina, da Samsung Easy Printer Manager selezionare (Passa a modalità avanzata) > Impostazioni dispositivo. Oppure, se la macchina supporta un display, è possibile impostarlo nel pannello di controllo. Tipi Vassoio 1 Vassoio opzionale Vassoio multifunzione Carta normale ● ● ● Spessa ● ● ● Più spessa ● Sottile ● ● ● Carta laser ● ● ● Colore ● Cartoncini ● ● ● ● ● 2. Panoramica dei menu e impostazioni di base 44 Supporti e vassoi Tipi Vassoio 1 Vassoio opzionale Vassoio multifunzione Etichette ● ● Lucidi ● ● Buste ● ● Prestampata ● ● Cotonata ● ● Riciclata ● ● ● Carta archivio ● ● ● Carta intestata ● ● ● Perforata ● ● ● Fotografica lucida ● ● ● Per stampare una busta, posizionarla come illustrato nella figura seguente. • -Peso: non deve superare i 90 g/m2 altrimenti potrebbero verificarsi degli inceppamenti. -Preparazione: le buste devono essere tenute su una superficie piana, con una curvatura inferiore a 6 mm e non devono contenere aria. -Condizione: non devono essere intaccate, danneggiate, né presentare pieghe. -Temperatura: deve resistere al calore e alla pressione generati durante il funzionamento dell'apparecchio. (●: Supportato, Vuoto: non supportata) Buste Quando si scelgono le buste, considerare i seguenti fattori. • Utilizzare solo buste ben fabbricate, con pieghe ben definite e stabili. • Non utilizzare buste affrancate. • Non utilizzare buste con fermagli, finestre, rivestimenti, sigilli autoadesivi o altri materiali sintetici. • Non utilizzare buste danneggiate o di bassa qualità. La stampa ottimale su buste dipende dalla qualità delle buste. 2. Panoramica dei menu e impostazioni di base 45 Supporti e vassoi • Assicurarsi che le linee di giunzione a entrambe le estremità della busta si estendano completamente fino all'angolo della busta. lucidi • In caso di stampa a colori su lucidi, al momento dell'uso delle stampe sul proiettore la qualità dell'immagine sarà inferiore a quella della stampa monocromatica. • Le stampe su pellicole trasparenti con questo apparecchio non sono compatibili con proiettori digitali e, se proiettate, possono essere visualizzate in bianco e nero. 1 Accettabile 2 Non accettabile • Le buste con una striscia adesiva da staccare o con più di un lembo ripiegato sopra la chiusura devono usare degli adesivi che siano compatibili con la temperatura di fusione del dispositivo (circa 170 °C) per 0,1 secondi. I lembi extra e le strisce possono provocare piegature, grinze o inceppamenti e possono persino danneggiare il fusore. • Per la migliore qualità di stampa, posizionare i margini a non meno di 15 mm dai bordi della busta. • Non stampare sull'area di sovrapposizione delle giunture della busta. Per evitare danni al dispositivo, utilizzare esclusivamente lucidi specifici per stampanti laser. • Devono sopportare la temperatura di fusione del dispositivo. • Posizionarli su una superficie piana dopo averli rimossi dal dispositivo. • Non lasciare lucidi inutilizzati nel vassoio carta per un tempo prolungato. Polvere e sporcizia possono accumularsi, generando macchie sulle copie stampate. • Per evitare le macchie provocate dalle impronte digitali, maneggiare con cura i lucidi. 2. Panoramica dei menu e impostazioni di base 46 Supporti e vassoi • Per evitare che sbiadiscano, non esporre a lungo i lucidi stampati alla luce solare. • Assicurarsi che i lucidi non siano piegati, arricciati o abbiano bordi stracciati. • Non utilizzare i lucidi senza il foglio di protezione. • Per evitare che i lucidi si incollino gli uni agli altri, man mano che vengono stampati, non lasciarli impilati. • Supporti consigliati: Lucidi per stampante laser a colori Xerox, ad esempio 3R 91331 (A4), 3R 2780 (Lettera). -Disposizione: utilizzare solo etichette continue, senza parti del supporto esposte. Le etichette possono staccarsi dai fogli che hanno spazi tra le etichette, causando gravi inceppamenti. -Pieghe: Devono essere piatte con non più di 13 mm di pieghe in qualsiasi direzione. -Condizione: non utilizzare etichette con piegature, bolle o segni di distaccamento. • Assicurarsi che fra le etichette non vi sia materiale adesivo esposto. Le aree esposte possono far sì che le etichette si distacchino durante la stampa, provocando inceppamenti della carta. Il materiale adesivo esposto potrebbe inoltre danneggiare i componenti del dispositivo. Etichette • Utilizzare i fogli di etichette una sola volta. La parte adesiva è studiata per un solo utilizzo. Per evitare danni al dispositivo, utilizzare esclusivamente etichette specifiche per stampanti laser. • Non utilizzare etichette che si stanno staccando dal foglio o che sono arricciate, che presentano bolle o che sono comunque danneggiate. • Quando si scelgono le etichette, considerare i seguenti fattori. -Adesivi: Deve essere stabile alla temperatura di fusione del dispositivo, circa 170 °C. 2. Panoramica dei menu e impostazioni di base 47 Supporti e vassoi Cartoncino / carta di formato personalizzato Carta prestampata Quando si carica della carta prestampata, il lato stampato deve essere rivolto verso l'alto con un bordo non piegato nella parte anteriore. In caso di problemi di alimentazione, voltare la carta. La qualità della stampa non può essere garantita. • Nell'applicazione software, impostare i margini ad almeno 6,4 mm di distanza dai bordi del materiale. • Deve essere stampata con inchiostro resistente al calore che non fonda, evapori o rilasci emissioni pericolose una volta sottoposto alla temperatura di fusione del dispositivo per 0,1 secondi (circa 170 °C).. • L'inchiostro della carta intestata deve essere non infiammabile e non deve influire negativamente sui rulli della stampante. • Prima di caricare la carta prestampata, verificare che l'inchiostro sulla carta sia asciutto. Durante il processo di fusione, l'inchiostro bagnato può uscire dalla carta prestampata, riducendo la qualità di stampa. Fotografica lucida Supporti consigliati: Carta lucida (A4/Letter) per questo dispositivo HP Professional Laser Paper 150. 2. Panoramica dei menu e impostazioni di base 48 Supporti e vassoi 5 Impostazione del formato e del tipo di carta Dopo aver caricato la carta nel vassoio, impostare il tipo e il formato della carta mediante i pulsanti del pannello di controllo. Le impostazioni carta della macchina e del devono corrispondere alla stampa senza errori di abbinamento carta. 1 Selezionare (Insta) > Config macch > Next > Imposta carta > selezionare un vassoio > Formato carta o Tipo di carta sul touch screen. 2 3 Selezionare il vassoio e l'opzione desiderata. Premere il pulsante (Stop) o l'icona della schermata principale ( ) per tornare alla modalità Pronta. Per cambiare le impostazioni della carta nella macchina, da Samsung Easy Printer Manager selezionare (Passa a modalità avanzata) > Impostazioni dispositivo. Oppure è possibile impostare dal pannello di controllo. Se si desidera utilizzare carta di formato speciale, ad esempio carta per le fatture, selezionare la scheda Carta > Formato > Modifica... e specificare le Impostazioni formato carta personalizzato in Preferenze stampa (vedere “Apertura delle preferenze di stampa” a pagina 56). Quindi, impostare il tipo di carta dalla finestra Preferenze stampa > scheda Carta > Tipo di carta (vedere “Apertura delle preferenze di stampa” a pagina 56). È possibile impostare il valore dell'altitudine da Impostazioni dispositivo in Samsung Easy Printer Manager. Per gli utenti Windows e Mac, procedere all'impostazione da Samsung Easy Printer Manager > (Passare a modalità avanzata) > Impostazioni dispositivo (vedere “Impostazioni dispositivo” a pagina 304). 2. Panoramica dei menu e impostazioni di base 49 Supporti e vassoi 6 7 Utilizzo del supporto di uscita Se si stampa un gran numero di copie in un'unica operazione, la superficie del vassoio di uscita potrebbe scaldarsi. Fare attenzione a non toccare la superficie ed evitare che i bambini vi si avvicinino. Preparazione degli originali • Non caricare carta di formato inferiore a 142 x 148 mm o superiore a 216 x 356 mm. • Non tentare di caricare i seguenti tipi di carta, per evitare inceppamenti di carta, bassa qualità di stampa e danni del dispositivo: -carta carbone o carta con strato di carbone; Le pagine stampate si impilano nel supporto di uscita e il supporto di uscita faciliterà l'allineamento delle pagine stampate. Aprire il supporto di uscita. -carta patinata; -carta velina o sottile; -carta arricciata o spiegazzata; -carta piegata o arrotolata; -carta strappata. Le illustrazioni contenute in questa guida dell'utente possono apparire diverse rispetto alla stampante utilizzata, in base alle opzioni o al modello. Controllare il tipo del dispositivo (vedere “Vista anteriore” a pagina 22). • Prima di caricare i documenti, rimuovere le graffette e i fermagli. • Prima di caricare i documenti, accertarsi che la colla, l'inchiostro o il correttore liquido eventualmente presenti sulla carta siano completamente asciutti. • Non caricare originali di formati e pesi diversi. • Non caricare libretti, opuscoli, lucidi o documenti con altre caratteristiche non standard. 2. Panoramica dei menu e impostazioni di base 50 Supporti e vassoi 8 Caricamento degli originali 1 Sollevare e aprire il coperchio dello scanner. È possibile utilizzare il vetro dello scanner o l'alimentatore documenti per caricare un originale per la copia, la digitalizzazione o l'invio di un fax. Le illustrazioni contenute in questa guida dell'utente possono apparire diverse rispetto alla stampante utilizzata, in base alle opzioni o al modello. Controllare il tipo del dispositivo (vedere “Vista anteriore” a pagina 22). Sul vetro dello scanner Utilizzando il vetro dello scanner, è possibile copiare o digitalizzare gli originali. È possibile ottenere la migliore qualità di digitalizzazione, in particolare per le immagini a colori o in scala di grigi. Accertarsi che nell'alimentatore non siano presenti documenti originali. Quando viene rilevato un documento nell'alimentatore, gli viene data priorità rispetto all'originale sul vetro dello scanner. 2. Panoramica dei menu e impostazioni di base 51 Supporti e vassoi 2 Posizionare l'originale con il lato di stampa rivolto verso il basso sul vetro dello scanner. Allinearlo con la guida di registrazione nell'angolo superiore sinistro del vetro. • Fare attenzione a non rompere il vetro dello scanner. Ci si potrebbe fare male. • Non inserire le mani durante la chiusura del coperchio dello scanner. in quanto potrebbe cadere sulle mani provocando lesioni. • Non guardare la luce all'interno dello scanner durante la copia o la digitalizzazione. in quanto può essere pericoloso per gli occhi. Nell'alimentatore documenti Con l'alimentatore documenti (o con il doppio alimentatore di documenti automatico) è possibile caricare fino a 50 fogli (80 g/m2) per ogni lavoro. 1 3 Prima di caricare gli originali, piegare o aprire a ventaglio i fogli in modo da separare le pagine. Chiudere il coperchio dello scanner. • Lasciare aperto il coperchio dello scanner durante la copia può influire sulla qualità della copia e sul consumo di toner. • La polvere presente sul vetro dello scanner può determinare la formazione di punti neri sulla stampa. Tenere sempre pulito il vetro (vedere “Pulizia del dispositivo” a pagina 95). • Se si copia una pagina da un libro o da una rivista, sollevare il coperchio dello scanner finché i cardini non si bloccano nell'arresto, quindi chiudere il coperchio. Se il libro o la rivista sono più spessi di 30 mm, avviare la copia con il coperchio dello scanner aperto. 2. Panoramica dei menu e impostazioni di base 52 Supporti e vassoi 2 Caricare l'originale rivolto verso l'alto nel vassoio dell'alimentatore documenti. Accertarsi che la parte inferiore degli originali corrisponda al formato carta segnato sul vassoio di entrata dei documenti. 3 Regolare le guide di larghezza dell'alimentatore documenti con il formato carta. La polvere presente sul vetro dell'alimentatore documenti potrebbe provocare la formazione di linee nere sulla stampa. Tenere sempre pulito il vetro (vedere “Pulizia del dispositivo” a pagina 95). 2. Panoramica dei menu e impostazioni di base 53 Stampa base Per le funzioni di stampa avanzate, fare riferimento alla Guida avanzata (vedere “Uso delle funzioni di stampa avanzate” a pagina 254). 3 Selezionare il dispositivo dall'elenco Seleziona stampante. 4 Le impostazioni di stampa di base che includono il numero di copie e l'intervallo di stampa vengono selezionate all'interno della finestra Stampa. 9 Stampa di Per gli utenti dei sistemi operativi Mac, Linux o Unix, fare riferimento alla Guida avanzata (vedere “Stampa con Mac” a pagina 264, “Stampa in Linux” a pagina 266 o “Stampa da UNIX” a pagina 267). La seguente finestra Preferenze stampa è per Blocco note di Windows 7. 1 2 Aprire il documento da stampare. Selezionare Stampa dal menu File. Per sfruttare le funzioni di stampa del dispositivo, fare clic su Proprietà o Preferenze nella finestra Stampa. (vedere “Apertura delle preferenze di stampa” a pagina 56). 5 Per avviare il lavoro di stampa, fare clic su OK o Stampa nella finestra Stampa. 2. Panoramica dei menu e impostazioni di base 54 Stampa base 10 Annullamento di un lavoro di stampa Se il lavoro di stampa è in attesa in una coda di stampa o in uno spooler di stampa, annullarlo come segue. • È possibile accedere a questa finestra semplicemente facendo doppio clic sull'icona del dispositivo ( ) nella barra delle applicazioni di Windows. • È inoltre possibile annullare il lavoro corrente premendo il pulsante (Stop) sul pannello di controllo. 2. Panoramica dei menu e impostazioni di base 55 Stampa base 11 Apertura delle preferenze di stampa La schermata può differire a seconda del modello. • La finestra Preferenze stampa visualizzata nella presente Guida dell'utente potrebbe essere diversa, in funzione della stampante utilizzata. • Quando si seleziona un'opzione in Preferenze stampa, è possibile vedere un'avvertenza o . Un punto esclamativo ( ) indica che è possibile selezionare l'opzione, ma tale scelta non è consigliata. Il segno ( ) indica che non è possibile selezionare l'opzione a causa delle impostazioni del dispositivo o dell'ambiente. 1 2 3 4 Aprire il documento da stampare. Selezionare Stampa dal menu file. Verrà visualizzata la finestra Stampa. Selezionare il dispositivo dall'elenco Seleziona stampante. Fare clic su Proprietà o Preferenze. • Per risparmiare carta e toner, è possibile applicare le funzioni Eco prima di iniziare la stampa (vedere “Easy Eco Driver” a pagina 296). • È possibile controllare lo stato corrente del dispositivo tramite il pulsante Stato stampante (vedere “Utilizzo di Stato della stampante Samsung” a pagina 306). 2. Panoramica dei menu e impostazioni di base 56 Stampa base Uso di un'impostazione preferita Per usare un'impostazione salvata, selezionarla nell'elenco a discesa Preferiti. A questo punto, il dispositivo è impostato per stampare in base alle impostazioni selezionate. Per eliminare le impostazioni salvate, selezionarle dalla scheda Preferiti e fare clic su Elimina. L'opzione Preferiti, visibile in ogni scheda delle preferenze ad eccezione della scheda Preferiti e Samsung, consente di salvare le impostazioni correnti per un utilizzo futuro. Per salvare una voce Preferiti, procedere come segue: 12 1 Modificare le impostazioni in ciascuna scheda a seconda delle necessità. 2 Immettere un nome per la voce nella casella di immissione Preferiti. 3 4 Fare clic su Salva. 5 Fare clic su OK. Quando si salvano i Preferiti, vengono salvate tutte le impostazioni attuali del driver. Utilizzo della Guida Fare clic sull'opzione che si desidera conoscere nella finestra Preferenze stampa e premere F1 sulla tastiera. Immettere nome e descrizione, quindi selezionare l'icona desiderata. 2. Panoramica dei menu e impostazioni di base 57 Stampa base 13 Stampa Eco 1 2 Selezionare (Eco) > Impostazioni > Next sul touch screen. Selezionare l'opzione desiderata. •Mod predefin: Selezionare per attivare o disattivare la modalità Eco. La funzione Eco riduce il consumo di toner e l'uso di carta. La funzione Eco consente di risparmiare risorse di stampa nell'ottica di una stampa ecocompatibile. -Disattivato: Disattiva la modalità Eco. Premendo il pulsante Eco dal pannello di controllo, viene abilitata la modalità Eco. L'impostazione predefinita per la modalità Eco è FronteRetro, Più pagine per facciata (2-up), Ignora pagine vuote. -Attivato: Attiva la modalità Eco. Se si imposta la modalità Eco con un passcode da SyncThru™ Web Service (scheda Impostazioni > Impostazioni apparecchio > Sistema > Impostazioni Eco) o da Samsung Easy Printer Manager (Impostazioni dispositivo > Eco), viene visualizzato il messaggio Attivazione forzata. Per modificare lo stato della modalità Eco è necessario inserire il codice di autorizzazione. È possibile impostare il valore dell'altitudine da Impostazioni dispositivo in Samsung Easy Printer Manager. • Per gli utenti Windows e Mac, procedere all'impostazione da Samsung Easy Printer Manager > (Passare a modalità avanzata) > Impostazioni dispositivo (vedere “Impostazioni dispositivo” a pagina 304). •Configurazione funzionalità: Impostare le funzioni da usare in modalità Eco. -Predefinito: Il dispositivo è impostato in modalità Predefinito. Impostazione della modalità Eco sul pannello di controllo -Person.: Modificare i valori desiderati. 3 Premere il pulsante (Stop) o l'icona della schermata principale ( ) per tornare alla modalità Pronta. L'accesso ai menu varia in base al modello (vedere “Panoramica dei menu” a pagina 32 o “Panoramica pannello di controllo” a pagina 24). 2. Panoramica dei menu e impostazioni di base 58 Stampa base Impostazione della modalità Eco sul driver Pulsante Codice di autorizzazione: È possibile impostarla da SyncThru™ Web Service (scheda Impostazioni > Impostazioni apparecchio > Sistema > Impostazioni Eco) o Samsung Easy Printer Manager (Impostazioni dispositivo > Eco), il pulsante del codice di accesso è attivato. Per modificare le impostazioni di stampa, fare clic su questo pulsante o contattare l'amministratore. Per sfruttare le funzioni di stampa del dispositivo, fare clic su Proprietà o Preferenze nella finestra Stampa.(vedere “Apertura delle preferenze di stampa” a pagina 56). Aprire la scheda Eco per impostare la modalità Eco. Quando viene visualizzata l'immagine Eco ( ), la modalità Eco è abilitata. Opzioni Eco • Predefinito stampante: Segue le impostazioni dal pannello di controllo dell'apparecchio. • Nessuna: Disattiva la modalità Eco. • Stampa Eco: Abilita la modalità Eco. Attiva le voci Eco da utilizzare. • Codice di autorizzazione: Se l'amministratore ha stabilito di attivare la modalità Eco, per modificare lo stato è necessario inserire il codice di autorizzazione. Simulatore risultato Simulatore risultato mostra i risultati della riduzione delle emissioni di anidride carbonica, di elettricità utilizzata e la carta risparmiata, in riferimento alle impostazioni selezionate. • Tali risultati sono calcolati considerando 100 il numero di pagine stampate (senza pagine bianche) con la modalità Eco disattivata. • Fare riferimento al coefficiente di calcolo relativo a CO2, energia e carta dell'IEA, l'indice del Ministero degli affari interni e delle comunicazioni del Giappone e www.remanufacturing.org.uk. Ciascun modello ha un indice diverso. • Il consumo di energia in modalità stampa si riferisce al consumo medio dell'apparecchio. • La quantità effettiva visualizzata è solo una stima, visto che la quantità effettiva potrebbe variare in base al sistema operativo utilizzato, alle prestazioni del computer, al software applicativo, al metodo di connessione, al tipo [spessore] e al formato supporto, alla complessità del lavoro e così via. 2. Panoramica dei menu e impostazioni di base 59 Stampa base 14 Stampa protetta 3 Fare clic su Impostazioni > Impostazioni apparecchio > Sistema > Disco RAM. 4 Attivare Disco RAM. • A seconda delle opzioni o dei modelli, alcuni menu potrebbero non essere visualizzati nel display. In tal caso, non sono applicabili al dispositivo. A seconda delle opzioni o dei modelli, questa funzione potrebbe non essere visualizzata nel display. In tal caso, non sono applicabili al dispositivo. • Usando un disco RAM è possibile che non si riesca a stampare un documento complesso. Per stampare un documento complesso, installare una memoria opzionale. Quando si utilizza un dispositivo di stampa in un ufficio, scuola o altro luogo pubblico, è possibile proteggere i propri documenti personali o le informazioni riservate utilizzando la funzione di stampa protetta. Stampa di documenti protetti dal pannello di controllo L'accesso ai menu varia in base al modello (vedere “Panoramica dei menu” a pagina 32 o “Panoramica pannello di controllo” a pagina 24). Avvio di una stampa sicura da SyncThru™ Web Service 1 Avviare un browser Web, come Internet Explorer, da Windows. Immettere l'indirizzo IP macchina (http://xxx.xxx.xxx.xxx) nel campo dell'indirizzo e premere il tasto Invio o fare clic su Vai. 2 Fare clic su Login in alto a destra del sito Web SyncThru™ Web Service (vedere “Eseguire il login a SyncThru™ Web Service” a pagina 297). 1 Selezionare (Casella documenti) > Caselle sistema > Next > Stampa sicura sul touch screen. 2 3 4 Selezionare il documento da stampare. Inserire la password impostata dal driver della stampante. Stampare o eliminare il documento. 2. Panoramica dei menu e impostazioni di base 60 Elementi di base per la copia • Per le funzioni di stampa avanzate, fare riferimento alla Guida avanzata (vedere “Copia” a pagina 213). Se si desidera annullare il lavoro di copia durante un'operazione, premere il pulsante • L'accesso ai menu varia in base al modello (vedere “Panoramica dei menu” a pagina 32 o “Panoramica pannello di controllo” a pagina 24). (Stop). 16 Modifica delle impostazioni per ogni copia 15 Elementi di base per la copia 1 Selezionare touch screen. (Copia) > Copia base > Il dispositivo fornisce le impostazioni predefinite per la copia in modo da poter fare una copia rapidamente e facilmente. (Opzioni) sul • Se si preme due volte il pulsante (Stop) mentre si impostano le opzioni di copia, tutte le opzioni impostate per il lavoro di copia corrente verranno annullate e torneranno al loro stato predefinito. Diversamente, torneranno automaticamente al loro stato predefinito dopo che il dispositivo avrà completato l'operazione di copia in corso. 2 Inserire un documento a faccia in giù sul vetro del documento, oppure caricare uno o più documenti a faccia in su nell'alimentatore documenti (vedere “Caricamento degli originali” a pagina 51). 3 Se si desidera personalizzare le impostazioni di copia comprese le opzioni Riduci/Ingrand, Scurezza e Tipo di originale e altre, è possibile farlo utilizzando i pulsanti del pannello di controllo (vedere “Modifica delle impostazioni per ogni copia” a pagina 61). 4 Se necessario, immettere il numero di copie tramite la freccia o il tastierino numerico. Scurezza 5 Sfiorare Start sul touch screen oppure premere pannello di controllo. In caso di originale contenente segni chiari e immagini scure, è possibile regolare la luminosità per realizzare una copia più leggibile. (Start) sul • L'accesso ai menu varia in base al modello (vedere “Panoramica dei menu” a pagina 32). 2. Panoramica dei menu e impostazioni di base 61 Elementi di base per la copia 1 2 Selezionare (Copia) > Copia base > Scurezza sul touch screen. (Opzioni) > •Rivista: utilizzare questa opzione quando gli originali sono riviste. Selezionare l'opzione desiderata. Ad esempio, l'opzione Chiaro+5 conferisce la luminosità massima, mentre Scuro+5 la minima. 3 •Foto: utilizzare se gli originali sono fotografie. Premere il pulsante (Stop) o l'icona della schermata principale ( ) per tornare alla modalità Pronta. 3 Copia ridotta o ingrandita È possibile ridurre o ingrandire il formato di un'immagine copiata dal 25% al 400% dall'alimentatore documenti o dal vetro dello scanner. Tipo di originale • Alcune funzioni potranno non essere disponibili a seconda dei modelli e degli articoli opzionali (vedere “Varie” a pagina 10). L'impostazione originale consente di migliorare la qualità di copia selezionando il documento per il lavoro di copia corrente. 1 Selezionare (Copia) > Copia base > di originale sul touch screen. 2 Selezionare l'opzione desiderata. Premere il pulsante (Stop) o l'icona della schermata principale ( ) per tornare alla modalità Pronta. • Se è impostata la modalità Eco, le funzioni di riduzione o aumento delle dimensioni non sono disponibili. (Opzioni) > Tipo Selezione di uno dei formati predefiniti •Testo: utilizzare per originali costituiti per lo più da testo. •Testo e foto: utilizzare per originali contenenti testo misto a fotografie. Se il testo stampato presenta sbavature, selezionare Testo per renderlo più nitido. 1 Selezionare (Copia) > Copia personalizz > Riduci/Ingrand sul touch screen. 2 3 Selezionare l'opzione desiderata. (Opzioni) > Premere il pulsante (Stop) o l'icona della schermata principale ( ) per tornare alla modalità Pronta. 2. Panoramica dei menu e impostazioni di base 62 Elementi di base per la copia Ridimensionamento della copia inserendo direttamente il fattore di scala 1 Selezionare (Copia) > Copia personalizz > Riduci/Ingrand > Person. sul touch screen. 2 3 Inserire il formato di copia desiderato tramite il tastierino numerico. • Per poter utilizzare questa funzione, l'originale deve essere posizionato sul vetro dello scanner. • Se il dispositivo è impostato in modalità Eco, questa funzione non è disponibile. (Opzioni) > Premere il pulsante (Stop) o l'icona della schermata principale ( ) per tornare alla modalità Pronta. 1 2 Selezionare (Copia) > Copia ID sul touch screen. 3 4 Sfiorare Next sul touch screen. Posizionare il lato anteriore di un originale rivolto verso il basso sul vetro dello scanner come indicato dalle frecce. Quindi, chiudere il coperchio dello scanner. Quando si esegue una copia ridotta, nella parte inferiore della copia potrebbero essere visualizzate delle linee nere. 17 Copia di una scheda ID Il dispositivo può stampare originali fronte-retro su un solo foglio. Il dispositivo stampa un lato del documento originale nella metà superiore del foglio e l'altro lato nella metà inferiore senza ridurre le dimensioni dell'originale. Questa funzione è utile per copiare un elemento di piccole dimensioni, ad esempio, un biglietto da visita. Sfiorare Start sul touch screen oppure premere pannello di controllo. (Start) sul L'apparecchio inizia la digitalizzazione del lato anteriore. 2. Panoramica dei menu e impostazioni di base 63 Elementi di base per la copia 5 Capovolgere l'originale e posizionarlo sul vetro dello scanner, come indicato dalle frecce. Quindi, chiudere il coperchio dello scanner. 6 Sfiorare Start sul touch screen oppure premere pannello di controllo. (Start) sul L'apparecchio inizia la digitalizzazione del lato posteriore. Se il documento originale è più grande dell'area di stampa, è possibile che alcune parti non vengano stampate. 2. Panoramica dei menu e impostazioni di base 64 Digitalizzazione di base Se viene visualizzato il messaggio Non disponibile, verificare la connessione della porta oppure selezionare Pannello Attiva digitalizzazione da dispositivo in Samsung Easy Printer Manager > Per le funzioni di digitalizzazione avanzate, fare riferimento alla Guida avanzata (vedere “Funzioni di digitalizzazione” a pagina 270). Passa a modalità avanzata > Impostazioni digitalizzazione su PC. 18 Digitalizzazione di base È la procedura utilizzata normalmente per digitalizzare i documenti originali. 3 4 Si tratta del metodo di digitalizzazione di base per il dispositivo collegato tramite USB. 2 Selezionare Sfiorare (indietro) e selezionare la destinazione di scansione desiderata. • Per le operazioni di modifica utilizzare Samsung Easy Printer • Se si desidera digitalizzare utilizzando la rete, fare riferimento alla Guida avanzata (vedere “Scansione dal dispositivo connesso alla rete” a pagina 271). Inserire un documento a faccia in giù sul vetro del documento, oppure caricare uno o più documenti a faccia in su nell'alimentatore documenti (vedere “Caricamento degli originali” a pagina 51). (Opzioni) e selezionare l'opzione desiderata. • È possibile creare e salvare le impostazioni utilizzate di frequente in un elenco profili. Inoltre è, possibile aggiungere ed eliminare il profilo e salvare cascun profilo in un percorso diverso. • L'accesso ai menu varia in base al modello. 1 Sfiorare Manager > Switch to advanced mode > Impostazioni digitalizzazione su PC. 5 Sfiorare Start sul touch screen oppure premere (Start) sul pannello di controllo. L'apparecchio inizia la digitalizzazione e l'invio dell'immagine digitalizzata alle destinazioni (Scan) > PC locale > Next sul touch screen. L'immagine digitalizzata viene salvata sul computer in C:\Utenti\nome utente\Documenti. La cartella di salvataggio può variare a seconda del sistema operativo o dell'applicazione utilizzati. 2. Panoramica dei menu e impostazioni di base 65 Fax di base 19 • Per le funzioni di fax speciali, vedere “Funzioni fax” a pagina 280. • L'accesso ai menu varia in base al modello (vedere “Panoramica dei menu” a pagina 32 o “Panoramica pannello di controllo” a pagina 24). • Questo dispositivo non può essere utilizzato come fax tramite il telefono Internet. Per ulteriori informazioni contattare il provider di servizi Internet. Preparazione per l'invio di fax Prima di inviare o ricevere un fax, è necessario collegare il cavo della linea telefonica fornito in dotazione alla presa a muro (vedere “Vista posteriore” a pagina 23). Fare riferimento a "Connessione della linea fax" nella Guida di installazione rapida Il metodo di connessione di una linea telefonica varia di paese in paese. 20 • Quando si usa una linea telefonica come linea fax, si raccomanda di utilizzare i servizi telefonici analogici tradizionali come PSTN (Public Switched Telephone Network). Se si utilizzano i servizi Internet (DSL, ISDN, VolP), è possibile migliorare la qualità della connessione utilizzando un microfiltro. Un microfiltro riduce le interferenze e migliora la qualità della connessione. Dal momento che il micro-filtraggio DSL non è fornito insieme al dispositivo, contattare l'Internet service provider. 1 Porta linea 2 Microfiltro 3 Modem DSL/linea telefonica (vedere “Vista posteriore” a pagina 23). Invio di un fax Quando si inseriscono gli originali, è possibile utilizzare l'alimentatore documenti o il vetro dello scanner. Se gli originali vengono posizionati sia nell'alimentatore documenti che sul vetro dello scanner, il dispositivo leggerà prima quelli nell'alimentatore documenti, che ha priorità di digitalizzazione più elevata. 1 Inserire un documento a faccia in giù sul vetro del documento, oppure caricare uno o più documenti a faccia in su nell'alimentatore documenti (vedere “Caricamento degli originali” a pagina 51). 2 Selezionare (Fax) > Invio in memoria > Next sul touch screen. 2. Panoramica dei menu e impostazioni di base 66 Fax di base 3 Sfiorare (Opzioni) > selezionare l'opzione che si desidera usando le frecce > il pulsante (indietro) > Next sul touch screen (vedere “Regolazione delle impostazioni documento” a pagina 68). 1 Inserire un documento a faccia in giù sul vetro del documento, oppure caricare uno o più documenti a faccia in su nell'alimentatore documenti (vedere “Caricamento degli originali” a pagina 51). 4 Selezionare Immiss dir oppure El fax e inserire il numero fax di destinazione usando il tastierino numerico sul touch screen (vedere “Descrizione del tastierino numerico” a pagina 246). 2 3 Selezionare 4 5 Selezionare On Hook sul touch screen. 5 Selezionare Send sul touch screen. L'apparecchio inizia la digitalizzazione e l'invio del fax alle destinazioni. • Se si desidera inviare il fax direttamente dal computer, utilizzare Samsung Network PC Fax (vedere “Invio di un fax con il computer” a pagina 280). • Se si desidera annullare un fax, premere la trasmissione. (Stop) prima che inizi • Se è stato utilizzato il vetro dello scanner, il dispositivo visualizza un messaggio che chiede di inserire un'altra pagina. Invio manuale di un fax Per inviare un fax mediante 6 (Fax) > Mani libere sul touch screen. Sfiorare (Opzioni) > selezionare l'opzione che si desidera usando le frecce > il pulsante (indietro) > Next sul touch screen (vedere “Regolazione delle impostazioni documento” a pagina 68). Digitare un numero di fax usando il tastierino numerico sul pannello di controllo. Sfiorare Start sul touch screen oppure premere (Avvia) sul pannello di controllo quando si avverte un segnale di fax proveniente dal fax remoto. Invio di un fax a più destinazioni È possibile utilizzare la funzione di invio multiplo che consente di inviare un fax a più postazioni. Gli originali saranno memorizzati automaticamente nella memoria e inviati a una stazione remota. Dopo la trasmissione, gli originali saranno cancellati automaticamente dalla memoria. (Selez.) sul pannello di controllo, effettuare quanto segue. 2. Panoramica dei menu e impostazioni di base 67 Fax di base 22 Non è possibile inviare fax con questa funzione se è stata selezionata l'opzione Superfine o se il fax è a colori. 1 Inserire un documento a faccia in giù sul vetro del documento, oppure caricare uno o più documenti a faccia in su nell'alimentatore documenti (vedere “Caricamento degli originali” a pagina 51). 2 Selezionare touch screen. (Fax) > Invia selez abbr o Invio sel grupp sul 3 Sfiorare (Opzioni) > selezionare l'opzione che si desidera usando le frecce > il pulsante (indietro) > Next sul touch screen (vedere “Regolazione delle impostazioni documento” a pagina 68). 4 È possibile utilizzare un numero di selezione rapida o un numero di composizione di gruppo. 5 Selezionare Send sul touch screen. Il dispositivo inizierà a inviare il fax ai numeri inseriti secondo l'ordine di immissione. Regolazione delle impostazioni documento Prima di avviare un fax, modificare le seguenti impostazioni in base allo stato dell'originale per ottenere la migliore qualità. L'accesso ai menu varia in base al modello (vedere “Panoramica dei menu” a pagina 32 o “Panoramica pannello di controllo” a pagina 24). Risoluzione Le impostazioni predefinite del documento producono buoni risultati per originali basati su testo. Tuttavia, se si inviano originali di qualità scarsa o contenenti fotografie, è possibile regolare la risoluzione per produrre un fax di qualità superiore. L'impostazione della risoluzione viene applicata al lavoro fax corrente. Per modificare le impostazioni predefinite, vedere “Fax” a pagina 221. 21 Ricezione di un fax L'apparecchio è preimpostato in fabbrica sulla modalità Fax. Quando si riceve un fax, il dispositivo risponde alla chiamata dopo un determinato numero di squilli e riceve automaticamente il fax. 2. Panoramica dei menu e impostazioni di base 68 Fax di base 1 2 Selezionare (Fax) > selezionare un elemento come Invio in memoria, Mani libere, Invio ritard, o ecc. > (Opzioni) > Risoluzione sul touch screen. Scurezza È possibile selezionare il grado di luminosità del documento originale. Selezionare la risoluzione desiderata usando le frecce. Sfiorare (indietro) per tornare alla schermata precedente. L'impostazione della scurezza viene applicata al lavoro fax corrente. Per modificare le impostazioni predefinite, vedere “Fax” a pagina 221. •Standard: originali con caratteri di formato normale. •Fine: originali contenenti caratteri piccoli o linee sottili oppure originali stampati con una stampante a matrice di punti. •Superfine: originali contenenti dettagli estremamente minuti. La modalità Superfine si attiva esclusivamente se il dispositivo con cui avviene la comunicazione supporta anche la risoluzione Superfine. • Per la trasmissione da memoria, la modalità Superfine non è disponibile. L'impostazione della risoluzione viene cambiata automaticamente in Fine. 1 Selezionare (Fax) > selezionare un elemento come Invio in memoria, Mani libere, Invio ritard, o ecc. > (Opzioni) > Scurezza sul touch screen. 2 Selezionare il livello di scurezza desiderato usando le frecce. Sfiorare (indietro) per tornare alla schermata precedente. 3 Premere il pulsante (Stop) o l'icona della schermata principale ( ) per tornare alla modalità Pronta. • Quando il dispositivo è impostato sulla risoluzione Superfine e il dispositivo fax con cui avviene la comunicazione non supporta la risoluzione Superfine, il dispositivo trasmette tramite la modalità di risoluzione massima supportata dall'altro dispositivo fax. 3 Premere il pulsante (Stop) o l'icona della schermata principale ( ) per tornare alla modalità Pronta. 2. Panoramica dei menu e impostazioni di base 69 Utilizzo di un dispositivo di memoria USB Questo capitolo spiega come utilizzare un dispositivo di memoria USB. È necessario utilizzare esclusivamente un dispositivo di memoria USB autorizzato con un connettore di tipo A. 23 Informazioni sulla memoria USB I dispositivi di memoria USB sono disponibili in diverse capacità di memoria per fornire più spazio per la memorizzazione dei documenti, delle presentazioni, della musica e dei video scaricati, delle fotografie ad alta risoluzione o di qualsiasi altro file che si desidera memorizzare o spostare. A B Utilizzare esclusivamente un dispositivo di memoria USB schermato in metallo. Tramite un dispositivo di memoria USB è possibile effettuare le seguenti attività. • Digitalizzare documenti e salvarli sulla memoria USB • Stampare i dati memorizzati sulla memoria USB • Ripristinare i file di backup nella memoria del dispositivo • Formattare il dispositivo di memoria USB • Verificare lo spazio disponibile in memoria Usare solo un dispositivo di memoria USB con certificato di compatibilità, altrimenti il dispositivo potrebbe non riconoscerlo. • Non rimuovere la memoria USB mentre il sistema è in funzione oppure è in corso la scrittura o la lettura sulla memoria USB. La garanzia del dispositivo non copre i danni causati da un uso improprio dal parte dell'utente. 24 Inserimento di un dispositivo di memoria USB La porta della memoria USB sulla parte anteriore del dispositivo supporta dispositivi di memoria USB V1.1 e USB V2.0. Il dispositivo supporta memorie USB con FAT16/FAT32 e dimensioni dei settori di 512 byte. • Se la memoria USB presenta alcune funzioni, come impostazioni di sicurezza e impostazioni di password, il dispositivo potrebbe non rilevarla automaticamente. Per ulteriori dettagli sulle funzioni menzionate, consultare la guida dell'utente del dispositivo di memoria USB. Verificare il file system della memoria USB presso il proprio rivenditore. 2. Panoramica dei menu e impostazioni di base 70 Utilizzo di un dispositivo di memoria USB Digitalizzazione 25 Digitalizzazione su un dispositivo di memoria USB 1 Inserire un dispositivo di memoria USB nella porta di memoria USB sul dispositivo. L'accesso ai menu varia in base al modello (vedere “Panoramica dei menu” a pagina 32 o “Panoramica pannello di controllo” a pagina 24). 2 Inserire un documento a faccia in giù sul vetro del documento, oppure caricare uno o più documenti a faccia in su nell'alimentatore documenti (vedere “Caricamento degli originali” a pagina 51). È possibile digitalizzare un documento e salvare l'immagine digitalizzata su un dispositivo di memoria USB. 3 Selezionare (Scan) > USB > Next > Start sul touch screen. L'apparecchio avvia la digitalizzazione. Al termine della digitalizzazione, è possibile rimuovere il dispositivo di memoria USB dal sistema. Personalizzazione della digitalizzazione su USB È possibile specificare la dimensione dell'immagine, il formato file o la modalità colore per ogni digitalizzazione su USB. 1 Selezionare (USB diretto) > Digitalizza su USB > (Opzioni) sul touch screen. 2 Selezionare l'opzione di impostazione desiderata. •Dimensioni originale: imposta il formato immagine. •Tipo di originale: Imposta il tipo di documento originale. •Risoluzione: imposta la risoluzione dell'immagine. 2. Panoramica dei menu e impostazioni di base 71 Utilizzo di un dispositivo di memoria USB •Modo col: imposta la modalità colore. Se si seleziona Mono in questa opzione, non è possibile selezionare JPEG in Formato file. 26 •Formato file: imposta il formato file in cui l'immagine sarà salvata. Se si seleziona TIFF o PDF, è possibile selezionare la digitalizzazione di più pagine. Se si seleziona JPEG in questa opzione, non è possibile selezionare Mono in Modo col. è possibile stampare direttamente i file memorizzati su un dispositivo di memoria USB. •Cifratura PDF: Imposta la crittografia dei file PDF. • Stampa da un dispositivo di memoria USB Il file è supportato dall'opzione di Stampa diretta. PRN: sono compatibili solo i file creati con il driver fornito con il dispositivo. •Politica di archiviazione: Imposta la politica di salvataggio dei file tra sovrascrittura o ridenominazione Se si stampano i file PRN creati da un'altra macchina, la stampa appare diversa: •Fronte-retro: Imposta la modalità fronte-retro. •Scurezza: Regola il livello luminosità per digitalizzare un originale. •Nome file : Imposta il nome file. 3 Selezionare lo stato desiderato. Sfiorare alla schermata precedente. (indietro) per tornare 4 Premere il pulsante (Stop) o l'icona della schermata principale ( ) per tornare alla modalità Pronta. È possibile modificare le impostazioni di digitalizzazione predefinite (vedere “Scan” a pagina 217). • TIFF: TIFF 6.0 Baseline • JPEG: JPEG Baseline • PDF: PDF 1.7 o versione precedente. Per stampare un documento da un dispositivo di memoria USB 1 Inserire un dispositivo di memoria USB nella porta di memoria USB sul dispositivo, e quindi selezionare (USB diretto) >Stampa da > Next sul pannello di controllo. 2 Selezionare la cartella o il file che si desidera. 2. Panoramica dei menu e impostazioni di base 72 Utilizzo di un dispositivo di memoria USB 3 4 5 Selezionare il numero di copie da stampare o immettere il numero. 5 Premere il pulsante (Stop) o l'icona della schermata principale ( ) per tornare alla modalità Pronta. Selezionare Stampa sul touch screen. Premere il pulsante (Stop) o l'icona della schermata principale ( ) per tornare alla modalità Pronta. Ripristino dei dati 27 Back-up dei dati I dati nella memoria del dispositivo possono essere cancellati accidentalmente a causa di un guasto di alimentazione o di un errore di memorizzazione. Il backup consente di proteggere le impostazioni di sistema memorizzandole come file di backup su un dispositivo di memoria USB. 1 Inserire il dispositivo di memoria USB su cui i dati di back-up sono memorizzati nella porta della memoria USB. 2 Selezionare (Insta) > Config macch > Next > Configurazione iniziale > Impost import sul touch screen. 3 4 5 Selezionare Dati conf o Rubrica. 6 Premere il pulsante (Stop) o l'icona della schermata principale ( ) per tornare alla modalità Pronta. Selezionare i file da ripristinare. Sfiorare Sì quando appare per ripristinare il file di back-up nel dispositivo. Back-up dei dati 1 Inserire il dispositivo di memoria USB nella porta di memoria USB del dispositivo. 28 2 Selezionare (Insta) > Config macch > Next > Configurazione iniziale > Impost esport sul touch screen. 3 4 Selezionare Dati conf o Rubrica. Gestione della memoria USB È possibile eliminare i file immagine memorizzati su un dispositivo di memoria USB uno per uno o tutti insieme riformattando il dispositivo. Sfiorare Sì quando appare la finestra di conferma. 2. Panoramica dei menu e impostazioni di base 73 Utilizzo di un dispositivo di memoria USB Dopo l'eliminazione dei file o la riformattazione di un dispositivo di memoria USB, non è possibile ripristinare i file. Pertanto, verificare di non avere più bisogno dei dati prima di eliminarli. Eliminazione di un file immagine 1 2 3 4 Inserire un dispositivo di memoria USB nella porta di memoria USB sul dispositivo. Selezionare (USB diretto) > Gest file > Next > selezionare la cartella o il file che si desidera > (Opzioni) > Elimina sul touch screen. Sfiorare Sì quando appare la finestra di conferma. Premere il pulsante (Stop) o l'icona della schermata principale ( ) per tornare alla modalità Pronta. 3 4 Sfior