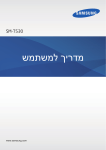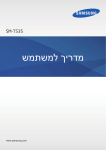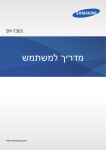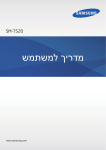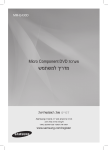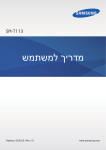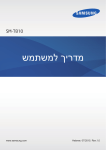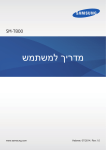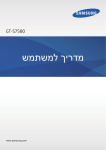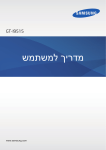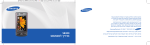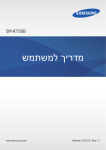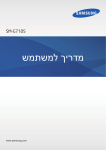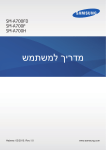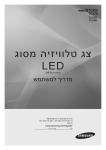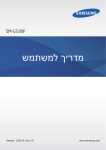Download Samsung Galaxy Tab 3 Lite (7.0, Wi-Fi)‎‎ מדריך למשתמש
Transcript
SM-T110 מדריך למשתמש www.samsung.com אודות מדריך זה מכשיר זה מספק בידור ותקשורת ניידת באיכות גבוהה תוך עמידה בסטנדרטים הגבוהים של Samsungושימוש במומחיות הטכנולוגית שלה .מדריך למשתמש זה נועד לספק פרטים על אודות הפונקציות והתכונות של המכשיר שבידיך. •יש לקרוא מדריך זה לפני השימוש במכשיר ,על מנת להבטיח שימוש בטוח ונאות. •התיאורים במדריך מבוססים על הגדרות ברירת המחדל של המכשיר. •התמונות וצילומי המסכים עשויים להיות שונים במראם מן המוצר בפועל. •התוכן עשוי להיות שונה מהמוצר הסופי או מהתוכנה שסופקה על-ידי ספקי שירות ,והוא כפוף לשינוי ללא הודעה מראש .לקבלת הגרסה העדכנית ביותר של המדריך ,בקר באתר האינטרנט של Samsungבכתובת.www.samsung.com , •תוכן (איכותי) שמחייב שימוש רב ב CPU-ובזיכרון RAMישפיע על הביצועים הכוללים של המכשיר .ייתכן שיישומים הקשורים לתוכן לא יפעלו כהלכה ,בהתאם למפרטי המכשיר ולסביבת השימוש בו. •התכונות הזמינות ושירותים נוספים עשויים להשתנות לפי המכשיר ,התוכנות או ספק השירות. •יישומים ופעולתם עשויים להשתנות לפי המדינה ,האזור או מפרטי החומרה Samsung .אינה אחראית לבעיות ביצועים שנגרמות בשל יישומים של ספקים אחרים שאינם .Samsung •חברת Samsungלא תישא באחריות לבעיות בביצועים או בתאימות שעלולות להיגרם עקב עריכה של הגדרות רישום או שינויים בתוכנת מערכת ההפעלה .ניסיון להתאים אישית את מערכת ההפעלה עלול לגרום להתקן או ליישומים לא לפעול כראוי. •התוכנות ,מקורות השמע ,הטפטים ,התמונות ופריטי מדיה אחרים המסופקים עם מכשיר זה מוענקים עם רישיון לשימוש מוגבל .החילוץ של חומרים אלה והשימוש בהם למטרות מסחריות או מטרות אחרות מהווים הפרה של חוקי זכויות יוצרים .המשתמשים הם האחראים הבלעדיים לשימוש לא חוקי במדיה. 2 הז ךירדמ תודוא •יישומי ברירת המחדל הכלולים במכשיר כפופים לעדכונים ,וייתכן שהתמיכה בהם תיפסק ללא הודעה מראש .אם יש לך שאלות בנוגע ליישום מסוים שכלול במכשיר ,פנה למרכז השירות של .Samsungעבור יישומים המותקנים על-ידי המשתמש ,פנה לספקי השירות הרלוונטיים. •שינוי של מערכת ההפעלה של המכשיר ,או התקנה של תוכנות ממקורות לא רשמיים ,עשויים לגרום לתקלות במכשיר ולאובדן או נזק לנתונים .פעולות אלה מהוות הפרות של הסכם הרישיון של ,Samsungויגרמו לביטול האחריות. סמלים מנחים אזהרה :מצבים שעלולים לגרום פציעה לעצמך או לאחרים זהירות :מצבים שעלולים לגרום נזק להתקן או לציוד אחר הערה :הערות ,עצות לשימוש או מידע נוסף זכויות יוצרים Copyright © 2014 Samsung Electronics מדריך זה מוגן במסגרת חוקים בינלאומיים לזכויות יוצרים. אין לשכפל ,להפיץ ,לתרגם או להעביר כל חלק שהוא ממדריך זה בכל צורה או בכל אמצעי, אלקטרוני או מכני ,לרבות צילום ,הקלטה או אחסון בכל מערכת לאחסון ואחזור מידע ,ללא קבלת רשות בכתב מראש מ.Samsung Electronics- 3 הז ךירדמ תודוא סימנים מסחריים • SAMSUNGוהסמל של SAMSUNGהם סימנים מסחריים רשומים של .Samsung Electronics Bluetooth®•הוא סימן מסחרי רשום של Bluetooth SIG, Inc.ברחבי העולם. •,Wi-Fi®,Wi-Fi Protected Setup™,Wi-Fi Direct™™ Wi-Fi CERTIFIEDוהסמל של Wi-Fiהם סימנים מסחריים רשומים של .Wi-Fi Alliance •כל זכויות היוצרים והסימנים המסחריים האחרים הם רכוש של בעליהם בהתאמה. 4 תוכן העניינים תקשורת תחילת העבודה 7 פריסת המכשיר 34אנשי קשר 8 לחצנים 37דוא"ל 9 תכולת האריזה Gmail 39 10טעינת הסוללה Hangouts 40 12הכנסה של כרטיס זיכרון Google+ 40 14הפעלה וכיבוי של המכשיר 41תמונות 14אחיזה במכשיר 15נעילה וביטול נעילה של המכשיר אינטרנט ורשת 15כוונון עוצמת הקול 15מעבר למצב שקט 42דפדפן Chrome 43 Bluetooth 44 פעולות בסיסיות Samsung Link 45 16סמלי חיווי 17שימוש במסך המגע מדיה 20סיבוב המסך 21התראות 47מוסיקה 22המסך הראשי 49מצלמה 24שימוש ביישומים 55גלריה 25מסך היישומים 58וידאו 26עזרה YouTube 59 26הזנת טקסט Flipboard 60 28התחברות לרשת Wi-Fi 29הגדרת חשבונות 30העברת קבצים 31אבטחת המכשיר 33שדרוג המכשיר 5 םיניינעה ןכות חנויות יישומים ומדיה הגדרות 61חנות Play 80אודות הגדרות Samsung Apps 62 Bluetooth 80 Play Books 63 Wi-Fi 80 63מוסיקה Play 81שימוש בנתונים 63משחקים Play 81הגדרות נוספות Play Newsstand 64 82מצב חסימה Video Hub 64 82צלילים 83תצוגה 83אחסון כלי שירות 84מצב חיסכון בסוללה 84סוללה 65תזכיר 84מנהל היישומים 66לוח שנה 84שירותי מיקום POLARIS Office 5 69 85מסך נעילה Drive 71 86מיקום ואבטחה Dropbox 72 87שפה ומקלדת 72התראה 89ענן 73שעון עולמי 90גיבוי ואיפוס 74מחשבון 90הוסף חשבון S Voice 74 90תאריך ושעה Google 75 91נגישות 76חיפוש קולי 92אודות הטלפון 76הקבצים שלי 92הגדרות Google 77הורדות פתרון בעיות Travel & local 78מפות 79מקומי 79ניווט 6 תחילת העבודה פריסת המכשיר שקע רב-תכליתי לחצן הפעלה/כיבוי לחצן עוצמת הקול חיישן מגע לחצן הבית לחצן חזרה לחצן התפריט מיקרופון שקע לאוזניות מצלמה אחורית אנטנת GPS רמקול חריץ כרטיס זיכרון 7 הדובעה תליחת •אל תכסה את אזור האנטנה בידיך או באמצעות חפצים אחרים .הדבר עלול לגרום לבעיות קישוריות או להביא להתרוקנות הסוללה. •אין להשתמש במגן מסך .שימוש במגן מסך פוגם בתפקוד החיישנים. •אין לאפשר למסך המגע להירטב .מסך המגע עלול להתקלקל בתנאי לחות גבוהה ,או בעת חשיפה למים. לחצנים פונקציה לחצן •לחץ והחזק כדי להפעיל או לכבות את המכשיר. הפעלה תפריט בית •לחץ והחזק במשך למעלה מ 8-שניות כדי לאתחל את המכשיר אם קיימות שגיאות חמורות ,או אם הוא מתנתק או קופא. •לחץ כדי לנעול את המכשיר או כדי לבטל את הנעילה .המכשיר עובר למצב נעילה בעת כיבוי מסך המגע. •הקש כדי לפתוח רשימת אפשרויות הזמינות עבור המסך הנוכחי. •הקש והחזק במסך הראשי כדי להפעיל את חיפוש .Google •לחץ כדי לחזור למסך הראשי. •לחץ והחזק כדי לפתוח את רשימת היישומים האחרונים. חזרה •הקש כדי לחזור למסך הקודם. עוצמת קול •לחץ כדי לכוונן את עוצמת הקול של המכשיר. 8 הדובעה תליחת תכולת האריזה ודא שהאריזה מכילה את הפריטים הבאים: •מכשיר •מדריך להתחלה מהירה השתמש בתוכנה שאושרה על-ידי Samsungבלבד .תוכנה פירטית או לא חוקית עלולה לגרום לנזקים או תקלות ,שאינם מכוסים באחריות. •הפריטים שסופקו עם המכשיר וכל האביזרים הזמינים עשויים להשתנות בהתאם לאזור או לספק השירות. •הפריטים שסופקו מיועדים אך ורק עבור מכשיר זה וייתכן שלא יהיו תואמים למכשירים אחרים. •המראה והמפרטים כפופים לשינוי ללא הודעה. •ניתן לרכוש אביזרים נוספים מהמשווק המקומי של .Samsungודא שהאביזרים תואמים למכשיר לפני הרכישה. •ייתכן שאביזרים אחרים לא יהיו תואמים למכשיר שלך. •השתמש אך ורק באביזרים שאושרו על-ידי .Samsungתקלות שייגרמו עקב שימוש באביזרים שלא אושרו אינם מכוסים במסגרת שירות האחריות. •זמינות כל האביזרים כפופה לשינוי ותלויה בחברות הייצור בלבד .לקבלת מידע נוסף אודות האביזרים הזמינים ,בקר באתר האינטרנט של .Samsung 9 הדובעה תליחת טעינת הסוללה השתמש במטען לטעינת הסוללה לפני השימוש הראשון בה. השתמש אך ורק במטענים ,סוללות וכבלים שאושרו על-ידי .Samsungמטענים וכבלים שלא אושרו עלולים לגרום לפיצוץ של הסוללה או לנזק למכשיר. •כאשר מפלס המתח בסוללה נמוך ,המכשיר משמיע צליל אזהרה ומציג הודעה בדבר מתח סוללה נמוך. •אם הסוללה פרוקה לחלוטין ,לא ניתן להפעיל את המכשיר באופן מיידי כשהוא מחובר למטען .יש לאפשר לסוללה פרוקה להיטען במשך מספר דקות לפני הפעלת המכשיר. טעינה באמצעות המטען חבר את כבל ה USB-למתאם המתח מסוג ,USBולאחר מכן חבר את הקצה של כבל הUSB- לשקע הרב-תכליתי. חיבור שגוי של המטען עלול לגרום נזק חמור למכשיר .כל נזק שייגרם עקב שימוש שגוי אינו מכוסה במסגרת האחריות. •ניתן להשתמש במכשיר בשעה שהוא נטען ,אך ייתכן שטעינת הסוללה תימשך זמן רב יותר. •אם המכשיר מקבל אספקת מתח לא יציבה במהלך הטעינה ,ייתכן שמסך המגע לא יפעל .במקרה זה ,תחילה נתק את המטען מהמכשיר. •במהלך הטעינה ,המכשיר עשוי להתחמם .זוהי תופעה רגילה שאינה משפיעה על תוחלת החיים של המכשיר או על ביצועיו .אם הסוללה מתחממת יתר על המידה ,ייתכן שהמטען יפסיק את פעולתו. •אם המכשיר לא נטען כהלכה ,יש לקחת אותו למרכז שירות של .Samsung 10 הדובעה תליחת לאחר טעינה מלאה ,נתק את המכשיר מהמטען .תחילה נתק את המטען מההתקן ולאחר מכן נתק אותו משקע החשמל. כדי לחסוך בצריכת חשמל ,נתק את המטען כאשר הוא אינו בשימוש .אין מתג הפעלה במטען ,לכן עליך לנתק את המטען משקע החשמל כאשר הוא אינו בשימוש כדי למנוע בזבוז בצריכת חשמל .במהלך הטעינה ,יש להשאיר את המטען בקרבת שקע החשמל, במקום נוח לגישה. בדיקת מצב הטעינה של הסוללה בעת טעינת הסוללה בזמן שהמכשיר כבוי ,הסמלים הבאים יציגו את מצב הטעינה הנוכחי של הסוללה: טעינה מלאה בטעינה מזעור של צריכת מתח הסוללה המכשיר מספק אפשרויות שמסייעות לך בשמירת מתח הסוללה .על-ידי התאמה אישית של אפשרויות אלה והשבתה של תכונות ברקע ,באפשרותך להשתמש במכשיר לפרקי זמן ממושכים יותר בין טעינות: •כאשר אינך משתמש במכשיר ,העבר אותו למצב שינה על-ידי לחיצה על לחצן ההפעלה/כיבוי. •סגור יישומים לא נחוצים בעזרת מנהל המשימות. •השבת את התכונה .Bluetooth •השבת את התכונה .Wi-Fi •השבת את הסנכרון האוטומטי של יישומים. •קצר את משך הזמן שבו התאורה האחורית פועלת. •הפחת את בהירות המסך. 11 הדובעה תליחת הכנסה של כרטיס זיכרון המכשיר תומך בכרטיסי זיכרון עם קיבולת מרבית של .32 GBבהתאם ליצרן ולסוג של כרטיס הזיכרון ,ייתכן שכרטיסי זיכרון מסוימים לא יהיו תואמים למכשיר שברשותך. •ייתכן שכרטיסי זיכרון מסוימים לא יהיו תואמים באופן מלא למכשיר .שימוש בכרטיס לא תואם עלול לגרום נזק למכשיר או לכרטיס הזיכרון ,או לפגום בנתונים השמורים בו. •יש להקפיד להכניס את כרטיס הזיכרון כשצדו הימני פונה כלפי מעלה. •המכשיר תומך במערכת הקבצים FATבלבד עבור כרטיסי זיכרון .בעת הכנסה של כרטיס זיכרון שפורמט במערכת קבצים אחרת ,המכשיר מבקש לפרמט את כרטיס הזיכרון מחדש. •כתיבה ומחיקה של נתונים בתדירות גבוהה מקצרות את תוחלת החיים של כרטיסי זיכרון. •בעת הכנסה של כרטיס זיכרון למכשיר ,ספריית הקבצים של כרטיס הזיכרון מופיעה בתיקייה הקבצים שלי ← .SD memory card 11 2 2דחוף את כרטיס הזיכרון לחריץ עד שיינעל במקומו. הכנס את כרטיס הזיכרון כשהמגעים המוזהבים פונים כלפי מטה. 12 הדובעה תליחת הסרה של כרטיס הזיכרון לפני הסרת כרטיס הזיכרון ,ראשית יש להשבית אותו להסרה בטוחה .במסך הבית ,הקש על יישומים ← הגדרות ← אחסון ← בטל את טעינת כרטיס .SD דחוף את כרטיס הזיכרון עד שהוא מתנתק מן המכשיר ,ולאחר מכן משוך אותו החוצה. אין להסיר את כרטיס הזיכרון בשעה שהמכשיר מעביר מידע או ניגש למידע .פעולה זו עלולה לגרום לאובדן נתונים או לפגיעה או נזק בכרטיס הזיכרון או המכשיר עצמו. Samsungאינה אחראית לאובדן שנגרם עקב שימוש לא הולם בכרטיסי זיכרון פגומים, לרבות אובדן נתונים. פרמוט של כרטיס הזיכרון ייתכן שכרטיס זיכרון שפורמט באמצעות מחשב לא יהיה תואם למכשיר .יש לפרמט את כרטיס הזיכרון במכשיר עצמו. במסך הבית ,הקש על יישומים ← הגדרות ← אחסון ← פרמט כרטיס ← SDפרמט כרטיס SD ← מחק הכל. לפני פרמוט כרטיס הזיכרון ,הקפד ליצור עותקי גיבוי של כל הנתונים החשובים המאוחסנים במכשיר .אחריות היצרן אינה מכסה אובדן נתונים עקב פעולות של המשתמש. 13 הדובעה תליחת הפעלה וכיבוי של המכשיר בעת הפעלה ראשונה של ההתקן ,פעל בהתאם להוראות המופיעות במסך כדי להגדיר את המכשיר. לחץ ממושכות על לחצן ההפעלה/כיבוי למשך מספר שניות להפעלת המכשיר. •פעל לפי כל האזהרות הכתובות וההנחיות של אנשי סגל מורשים באזורים שבהם חלות הגבלות על השימוש בהתקנים אלחוטיים ,למשל בנמלי תעופה ובבתי חולים. •לחץ ממושכות על לחצן ההפעלה/כיבוי ,והקש על האפשרות מצב טיסה להשבתת תכונות האלחוט. לכיבוי המכשיר ,לחץ ממושכות על לחצן ההפעלה/כיבוי ,ולאחר מכן הקש על האפשרות כבה. אחיזה במכשיר אל תכסה את אזור האנטנה בידיך או באמצעות חפצים אחרים .הדבר עלול לגרום לבעיות קישוריות או להביא להתרוקנות הסוללה. 14 הדובעה תליחת נעילה וביטול נעילה של המכשיר כאשר המכשיר אינו בשימוש ,נעל אותו כדי למנוע פעולות לא רצויות .לחיצה על לחצן ההפעלה/כיבוי גורמת לכיבוי המסך ומעבירה את המכשיר למצב נעילה .המכשיר ננעל באופן אוטומטי אם לא נעשה בו שימוש במהלך פרק זמן מוגדר. כדי לבטל את נעילת המכשיר ,לחץ על לחצן ההפעלה או על לחצן הבית כאשר מסך המגע כבוי, הקש במקום כלשהו על המסך ולאחר מכן החלק את האצבע בכיוון כלשהו. כוונון עוצמת הקול לחץ על לחצן עוצמת הקול כלפי מעלה או מטה לכוונון צליל הצלצול (רינגטון) ,או לכוונון עוצמת השמע בעת הפעלה של מוסיקה או סרטוני וידאו. מעבר למצב שקט השתמש באחת מהשיטות הבאות: •לחץ ממושכות על לחצן עוצמת הקול עד שהמכשיר עובר למצב שקט. •לחץ ממושכות על לחצן ההפעלה/כיבוי ,ולאחר מכן הקש על האפשרות השתק. •פתח את חלונית ההודעות בחלקו העליון של המסך ,ולאחר מכן הקש על האפשרות צליל. 15 פעולות בסיסיות סמלי חיווי הסמלים המוצגים בחלקו העליון של המסך מספקים מידע בנוגע למצב המכשיר .הסמלים המפורטים בטבלה שלהלן הם הנפוצים ביותר. סמל משמעות רשת Wi-Fiמחוברת התכונה Bluetoothמופעלת GPSמופעל מסונכרן באמצעות האינטרנט מחובר למחשב התראה מופעלת מצב שקט מופעל מצב טיסה מופעל אירעה שגיאה או שנדרשת זהירות עוצמת המתח בסוללה 16 תויסיסב תולועפ שימוש במסך המגע השתמש באצבעות בלבד כדי להפעיל את מסך המגע. •אין לאפשר מגע בין מסך המגע והתקנים חשמליים אחרים .פריקה אלקטרוסטטית עלולה לגרום לתקלות במסך המגע. •על מנת להימנע מנזקים למסך המגע ,אין להקיש עליו עם עצמים חדים ,או להפעיל עליו לחץ רב מדי עם קצות האצבעות. •ייתכן שהמכשיר לא יזהה קלט מגע בסמוך לקצוות המסך ,שהם מחוץ לאזור קלט המגע. •הותרת מסך המגע ללא פעילות לפרקי זמן ממושכים עשויה לגרום להופעת טשטוש או תמונות רפאים על המסך .יש לכבות את מסך המגע כשלא נעשה שימוש במכשיר. מחוות באמצעות האצבעות הקשה לפתיחת יישום ,לבחירת פריט תפריט ,ללחיצה על לחצן על המסך ,או להזנת תו באמצעות המקלדת שעל המסך ,הקש על הפריט הרצוי באמצעות אצבע אחת. 17 תויסיסב תולועפ גרירה לשינוי מקום של פריט או תמונה ממוזערת ,או להצגה מקדימה של מיקום חדש ,הקש ממושכות על הפריט הרצוי וגרור אותו אל מיקום היעד. הקשה כפולה הקש פעמיים על דף אינטרנט ,מפה או תמונה כדי להגדיל את התצוגה באופן חלקי .הקש הקשה כפולה פעם נוספת כדי לחזור לתצוגה הרגילה. 18 תויסיסב תולועפ החלקה החלק את האצבע על המסך שמאלה או ימינה במסך הבית או במסך היישומים להצגת מסך אחר. החלק את האצבע על המסך למעלה או למטה לגלילה ברחבי דף אינטרנט או רשימה ,למשל רשימת אנשי הקשר. צביטה הרחק שתי אצבעות זו מזו בדף אינטרנט ,מפה או תמונה ,להגדלה (זום) של החלק הרצוי .בצע תנועת צביטה (הצמדת שתי האצבעות זו לזו) להקטנת התצוגה. 19 תויסיסב תולועפ סיבוב המסך יישומים רבים מאפשרים הצגה בכיוון לאורך או לרוחב .סיבוב של המכשיר גורם לכוונון אוטומטי של התצוגה בהתאם לכיוון החדש של המסך. כדי למנוע מהתצוגה להסתובב באופן אוטומטי ,פתח את חלונית ההודעות ובטל את הבחירה באפשרות סיבוב מסך. •יישומים מסוימים לא מאפשרים סיבוב של המסך. •יישומים מסוימים מציגים מסך שונה בהתאם לכיוון. 20 תויסיסב תולועפ התראות סמלי התראות מופיעים בשורת המצב בחלק העליון של המסך כדי לדווח על הודעות חדשות ,אירועי לוח שנה ,מצב ההתקן ועוד .לפתיחת חלונית ההודעות ,גרור את שורת המצב כלפי מטה .גלול ברשימה להצגת התראות נוספות .לסגירת חלונית ההודעות ,גרור את השורה שמופיעה בחלקו התחתון של המסך כלפי מעלה. מחלונית ההודעות באפשרותך להציג את ההגדרות הנוכחיות של המכשיר .גרור מטה משורת כדי להשתמש באפשרויות הבאות: המצב ,ולאחר מכן הקש על • :Wi-Fiהפעל או השבת את התכונה .Wi-Fi • :GPSהפעל או השבת את התכונה .GPS •צליל :הפעל או השבת את מצב שקט. •סיבוב מסך :אפשר או מנע סיבוב של הממשק עם סיבוב המכשיר. • :Bluetoothהפעל או השבת את התכונה .Bluetooth •מצב חסימה :הפעל או השבת את מצב חסימה .במצב חסימה ,המכשיר יחסום את כל ההתראות .לבחירה בהודעות שייחסמו ,הקש על הגדרות ← מצב חסימה. •חיסכון בסוללה :הפעל או השבת את מצב חיסכון במתח. •חלונות מרובים :הגדר לשימוש בחלונות מרובים. •סנכרן :הפעל או השבת את הסנכרון האוטומטי של יישומים. •מצב טיסה :הפעל או השבת את מצב טיסה. האפשרויות הזמינות עשויות להשתנות בהתאם לאזור או לספק השירות. כדי לסדר מחדש את האפשרויות במסך ההתראות ,פתח את מסך ההתראות ,הקש על ולאחר מכן הקש על פריט וגרור אותו למיקום אחר. 21 ← , תויסיסב תולועפ המסך הראשי מסך הבית הוא נקודת המוצא לגישה לכל תכונות המכשיר .מוצגים בו סמלי חיווי ,יישומונים ( ,)widgetsקיצורי דרך ליישומים ופריטים נוספים. מסך הבית יכול להתפרס על מספר מסכים .להצגת מסכים אחרים ,גלול שמאלה או ימינה. סידור מחדש של פריטים הוספת סמל של יישום במסך הבית ,הקש על יישומים ,הקש ממושכות על סמל יישום ,ולאחר מכן גרור אותו לתצוגה מקדימה של חלונית. הוספת פריט התאם אישית את מסך הבית על-ידי הוספת יישומונים ,תיקיות או דפים. הקש ממושכות על האזור הריק במסך הבית ,ולאחר מכן בחר באחת מהקטגוריות הבאות: •יישומים ויישומונים :הוסף יישומונים או יישומים למסך הבית. •תיקייה :צור תיקייה חדשה. •דף :צור דף חדש. הזזת פריט הקש ממושכות על פריט וגרור אותו למיקום חדש .כדי להעבירו למסך אחר ,גרור אותו אל צדי המסך. הסרת פריט הקש ממושכות על פריט וגרור אותו אל פח האשפה שמופיע בחלק העליון של מסך הבית .כאשר צבע פח האשפה משתנה לאדום ,שחרר את הפריט. 22 תויסיסב תולועפ סידור מחדש של מסכים הוספת מסך חדש הקש על ← ערוך דף ← . הזזת מסך ← ערוך דף ,הקש ממושכות על תצוגה מקדימה של חלונית ,ולאחר מכן גרור את הקש על הפריט אל מיקום חדש. הסרת מסך ← ערוך דף ,הקש ממושכות על תצוגה מקדימה של חלונית ,ולאחר מכן גרור את הקש על הפריט אל פח האשפה שמופיע בחלק העליון של המסך. הגדרת טפט הגדר תמונה או תצלום המאוחסנים במכשיר כטפט עבור מסך הבית. במסך הבית ,הקש על הבאות: ← הגדר טפט ← מסך ראשי ,ולאחר מכן בחר אחת מהאפשרויות •תמונות :ראה תמונות תחת תמונות. •טפטים חיים :הצג תמונות מונפשות. •טפטים :הצג תמונות טפט. •גלריה :הצג תצלומים שצולמו באמצעות מצלמת המכשיר ,או תמונות שהורדת מהאינטרנט. לאחר מכן ,בחר תמונה והקש על האפשרות הגדר טפט .לחלופין ,בחר תמונה ,שנה את גודלה על- ידי גרירה של המסגרת ,ולאחר מכן הקש על האפשרות סיום. 23 תויסיסב תולועפ שימוש ביישומונים יישומונים ( )widgetsהם יישומים קטנים שמספקים פונקציות נוחות ומידע חשוב במסך הבית .כדי להשתמש בהם ,הוסף יישומונים מחלונית היישומונים למסך הבית. •יישומונים מסוימים מתחברים לשירותים באינטרנט .שימוש ביישומון מבוסס-אינטרנט עשוי לגרור חיוביים נוספים. •היישומונים הזמינים עשויים להשתנות בהתאם לאזור או לספק השירות. הוספת יישומונים למסך הבית במסך הבית ,הקש על יישומים ← ווידג'טים .גלול שמאלה או ימינה בחלונית היישומונים ,ולאחר מכן הקש ממושכות על יישומון כדי להוסיפו למסך הבית. שימוש ביישומים מכשיר זה יכול להפעיל סוגים שונים רבים של יישומים ,החל מיישומי מדיה וכלה ביישומי אינטרנט. פתיחת יישום במסך הבית או במסך היישומים ,בחר סמל יישום להפעלה. פתיחה מיישומים שנעשה בהם שימוש לאחרונה לחץ ממושכות על לחצן הבית כדי לפתוח רשימה של יישומים שנעשה בהם לאחרונה שימוש. בחר סמל יישום להפעלה. סגירת יישום סגור יישומים שאינם בשימוש כדי לחסוך במתח סוללה ולשמר את ביצועי המכשיר. לחץ ממושכות על לחצן הבית ,הקש על ,ולאחר מכן הקש על האפשרות סיים ליד שמו של יישום כדי לסגור את היישום .לסגירת כל היישומים ,הקש על סיים הכול .לחלופין ,לחץ ממושכות על לחצן הבית ,ולאחר מכן הקש על . 24 תויסיסב תולועפ מסך היישומים המסך 'יישומים' מציג סמלים עבור כל היישומים ,לרבות יישומים חדשים שהותקנו. במסך הבית ,הקש על האפשרות יישומים כדי לפתוח את מסך היישומים. להצגת מסכים אחרים ,גלול שמאלה או ימינה. סידור מחדש של יישומים ← עריכה ,הקש ממושכות על יישום ,ולאחר מכן גרור את הפריט אל מיקום חדש .כדי הקש על להעבירו למסך אחר ,גרור אותו אל צדי המסך. סידור בתיקיות מקם יישומים קשורים יחדיו באותה תיקייה ,לצורך נוחות. ← עריכה ,הקש ממושכות על יישום ,ולאחר מכן גרור את הפריט אל צור תיקייה .הזן הקש על שם תיקייה ולאחר מכן הקש על אישור .מקם יישומים בתיקייה החדשה על-ידי גרירתם ,ולאחר מכן הקש על שמור לשמירת הסדר. סידור מחדש של מסכים בצע תנועת צביטה על המסך ,הקש ממושכות על תצוגה מקדימה של חלונית ,ולאחר מכן גרור את הפריט אל מיקום חדש. התקנת יישומים השתמש בחנויות יישומים ,כגון ,Samsung Appsלהורדה והתקנה של יישומים. 25 תויסיסב תולועפ הסרת התקנה של יישומים ← הסר התקנה ,ולאחר מכן בחר יישום להסרת התקנה. הקש על לא ניתן להסיר את התקנתם של יישומי ברירת המחדל הכלולים במכשיר. שיתוף יישומים שתף יישומים שהורדת עם משתמשים אחרים באמצעות דוא"ל Bluetooth ,או שיטוח אחרות. ← שתף יישומים ,בחר יישומים ,הקש על סיום ,ולאחר מכן בחר שיטת שיתוף. הקש על השלבים הבאים משתנים בהתאם לשיטה שנבחרה. עזרה גש למידע עזרה כדי ללמוד כיצד להשתמש במכשיר וביישומים ,או להגדיר הגדרות חשובות. הקש על עזרה במסך היישומים .בחר פריט להצגת עצות. למיון קטגוריות בסדר אלפביתי ,הקש על לחיפוש מילות מפתח ,הקש על . . הזנת טקסט להזנת טקסט ,השתמש במקלדת של Samsungאו בתכונת הקלט הקולי. הזנת טקסט אינה נתמכת עבור שפות מסוימות .להזנת טקסט ,עליך לשנות את שפת הקלט לאחת מהשפות הנתמכות. שינוי סוג המקלדת הקש על כל שדה טקסט שהוא ,פתח את חלונית ההודעות ,הקש על האפשרות שפת הזנה ,ולאחר מכן בחר את סוג המקלדת שבו ברצונך להשתמש. 26 תויסיסב תולועפ שימוש במקלדת של Samsung הגדר אפשרויות למקלדת של .Samsung מחק תו מקדים. דלג לשורה הבאה. הזן אותיות רישיות )באנגלית(. הזן אותיות רישיות )באנגלית(. הזן ספרות וסימני ניקוד. הוסף פריט מהלוח. הזן רווח. הזנת אותיות רישיות (באנגלית) הקש על לפני הזנת תו .לשימוש באותיות רישיות בלבד (באנגלית) ,הקש על אפשרות זו פעמיים. שינוי מקלדות השפה הוסף שפות למקלדת ,ולאחר מכן הסט את מקש הרווח שמאלה או ימינה לשינוי מקלדות השפה. הזנת טקסט באמצעות הקול הפעל את תכונת הקלט הקולי ,ולאחר מכן דבר אל המיקרופון .המכשיר מציג את דבריך. אם המכשיר לא מזהה כראוי את המילים שלך ,הקש על הטקסט עם הקו התחתון ובחר מילה חלופית או צירוף מילים חלופי מהרשימה הנפתחת. כדי לשנות את השפה או להוסיף שפות לזיהוי הקולי ,הקש על השפה הנוכחית. העתקה והדבקה הקש ממושכות מעל טקסט ,גרור את או לבחירת יותר או פחות טקסט ,ולאחר מכן הקש על האפשרות העתק להעתקה או גזור לגזירה .הטקסט שנבחר מועתק ללוח. להדבקת הטקסט בשדה קלט טקסט ,הקש ממושכות על הנקודה שבה יש להוסיף את הטקסט, ולאחר מכן הקש על האפשרות הדבק. 27 תויסיסב תולועפ התחברות לרשת Wi-Fi חבר את המכשיר לרשת Wi-Fiכדי להשתמש באינטרנט או לשתף קבצי מדיה עם התקנים אחרים. (עמ' )80 ודא שחיבור ה Wi-Fi-פעיל לפני השימוש ביישומי אינטרנט. הפעלה וכיבוי של התכונה Wi-Fi פתח את חלונית ההודעות ,ולאחר מכן הקש על האפשרות Wi-Fiלהפעלה או כיבוי של הפונקציה. כבה את התכונה Wi-Fiכדי לחסוך במתח סוללה אם אינך עושה שימוש ברשת. הצטרפות לרשתות Wi-Fi במסך היישומים ,הקש על הגדרות ← ,Wi-Fiולאחר מכן גרור את מתג ה Wi-Fi-ימינה. בחר רשת מרשימת רשתות ה Wi-Fi-שזוהו ,במקרה הצורך הזן סיסמה ,ולאחר מכן הקש על האפשרות התחבר .הסמל של רשתות שמחייבות הזנת סיסמה כולל מנעול .לאחר שהמכשיר מתחבר לרשת ,Wi-Fiהוא מתחבר אליה באופן אוטומטי בכל פעם שהיא זמינה. הוספת רשתות Wi-Fi אם הרשת הרצויה לא מופיע ברשימת הרשתות ,הקש על האפשרות הוסף רשת Wi-Fiבחלק התחתון של רשימת הרשתות .הזן את שם הרשת בשדה שם רשת ,SSIDבחר בסוג האבטחה ,אם לא מדובר ברשת פתוחה ,הזן את הסיסמה ,ולאחר מכן הקש על האפשרות התחבר. מחיקת רשתות Wi-Fi ניתן למחוק כל רשת שאי פעם נעשה בה שימוש ,כולל הרשת הנוכחית ,על מנת שהמכשיר לא יתחבר אליה באופן אוטומטי .בחר את הרשת ברשימת הרשתות ,ולאחר מכן הקש על האפשרות שכח. 28 תויסיסב תולועפ הגדרת חשבונות יישומי ,Googleכגון חנות ,Playמחייבים שימוש בחשבון ,Googleויישומי Samsung Apps מחייבים שימוש בחשבון .Samsungצור חשבונות Googleו Samsung-להנאה מחוויית השימוש המיטבית במכשיר. הוספת חשבונות להגדרת חשבון ,Googleפעל לפי ההוראות שמופיעות עם פתיחת יישום ,מבלי להיכנס למערכת. על מנת להיכנס עם חשבון Googleאו ליצירת חשבון Googleחדש ,במסך היישומים ,הקש על הגדרות ← הוסף חשבון ← .Googleלאחר מכן ,הקש על האפשרות חדש כדי להירשם ,או על האפשרות קיים ,ופעל לפי ההוראות שמופיעות על המסך להשלמת התהליך של הגדרת החשבון. במכשיר זה ניתן להשתמש במספר חשבונות .Google הגדר גם חשבון .Samsung הסרת חשבונות במסך היישומים ,הקש על הגדרות ,בחר שם חשבון תחת חשבונות ,בחר בחשבון שאותו ברצונך להסיר ,ולאחר מכן הקש על האפשרות הסר חשבון. 29 תויסיסב תולועפ העברת קבצים העבר קבצי שמע ,וידאו ,תמונות או סוגים אחרים של קבצים מן המכשיר למחשב ,או להפך. יישומים מסוימים תומכים בסוגי הקבצים שלהלן .סוגי קבצים מסוימים אינם נתמכים, בהתאם לגרסת התוכנה של המכשיר או למערכת ההפעלה של המחשב. •מוסיקה ,awb ,amr ,wma ,wav ,oga ,ogg ,aac ,3ga ,m4a ,mp3 :וflac - •תמונותbmp :gif , jpg ,וpng- •וידאו ,mkv ,flv ,avi ,asf ,wmv ,3g2 ,3gp ,m4v ,mp4 :וwebm - •מסמכים,ppsx ,pps ,pptx ,ppt ,csv ,xltx ,xlt ,xlsx ,xls ,dotx ,dot ,docx ,doc : ,asc ,txt ,hwp ,pdf ,potx ,potוrtf - התחברות עם Samsung Kies Samsung Kiesהוא יישום מחשב לניהול ספריות מדיה ,אנשי קשר ולוחות שנה ולסנכרונם עם התקני .Samsungהורד את הגרסה האחרונה של התוכנה Samsung Kiesמאתר האינטרנט של .Samsung 11 חבר את המכשיר למחשב באמצעות כבל .USB התוכנה Samsung Kiesמופעלת במחשב באופן אוטומטי .אם Samsung Kiesלא מופעלת, לחץ לחיצה כפולה על הסמל של Samsung Kiesבמחשב. 22 העבר קבצים בין המכשיר והמחשב. לקבלת מידע נוסף ,עיין בעזרה של .Samsung Kies התחברות עם Windows Media Player ודא ש Windows Media Player-מותקן במחשב. 11 2 2פתח את Windows Media Playerוסנכרן קובצי מוסיקה. חבר את המכשיר למחשב באמצעות כבל .USB 30 תויסיסב תולועפ התחברות כהתקן מדיה 11 2 2פתח את חלונית ההודעות ,ולאחר מכן הקש על האפשרות מחובר כהתקן מדיה ← חבר את המכשיר למחשב באמצעות כבל .USB התקן מדיה (.)MTP אם המחשב שלך לא תומך בפרוטוקול העברת מדיה ( )MTPאו שלא מותקן בו מנהל ההתקן המתאים ,הקש על האפשרות מצלמה (.)PTP 33 העבר קבצים בין המכשיר והמחשב. אבטחת המכשיר מנע מאנשים אחרים להשתמש בנתונים ובמידע האישיים המאוחסנים במכשיר ,או לגשת אליהם, באמצעות תכונות האבטחה .לביטול נעילה של המכשיר ,נדרש קוד ביטול נעילה. הגדרת דפוס ביטול נעילה במסך היישומים ,הקש על הגדרות ← מסך נעילה ← נעילת מסך ← דפוס. שרטט דפוס ביטול נעילה על-ידי חיבור של לפחות ארבע נקודות ,ולאחר מכן שרטט את הדפוס פעם נוספת לצורך אימות .הגדר קוד PINלביטול נעילה לצורך גיבוי ,לביטול נעילת המסך במקרה שתשכח את דפוס ביטול הנעילה. 31 תויסיסב תולועפ הגדרת קוד PIN במסך היישומים ,הקש על הגדרות ← מסך נעילה ← נעילת מסך ← .PIN הזן לפחות ארבע ספרות ,ולאחר מכן הזן את הסיסמה פעם נוספת לצורך אימות. הגדרת סיסמה במסך היישומים ,הקש על הגדרות ← מסך נעילה ← נעילת מסך ← סיסמה. הזן לפחות ארבעה תווים ,כולל מספרים וסמלים ,ולאחר מכן הזן את הסיסמה פעם נוספת לצורך אימות. ביטול נעילה של המכשיר הפעל את המסך על-ידי לחיצה על לחצן ההפעלה/כיבוי או לחצן הבית ,והזן את קוד ביטול הנעילה. אם שכחת את קוד ביטול הנעילה ,הבא את המכשיר למרכז שירות של Samsungלצורך איפוס. 32 תויסיסב תולועפ שדרוג המכשיר ניתן לשדרג את המכשיר לגרסת התוכנה האחרונה. ייתכן שתכונה זו לא תהיה זמינה ,בהתאם לאזור או לספק השירות. שדרוג עם Samsung Kies הפעל את התוכנה Samsung Kiesוחבר את המכשיר למחשב .התוכנה Samsung Kiesמזהה את המכשיר באופן אוטומטי ומציגה עדכונים זמינים ,אם קיימים ,בתיבת דו-שיח .לחץ על הלחצן ( Updateשדרג) בתיבת הדו-שיח כדי להתחיל בשדרוג .לקבלת פרטים נוספים על אופן השדרוג, עיין בעזרה של .Samsung Kies •בשעה שהמכשיר מבצע שדרוג ,אין לכבות את המחשב או לנתק את כבל ה.USB- •במהלך שדרוג המכשיר ,אין לחבר למחשב התקני מדיה אחרים .חיבור של התקנים נוספים עלול להפריע לתהליך העדכון. שדרוג דרך הרשת ניתן לשדרג את המכשיר לגרסת התוכנה האחרונה באופן ישיר באמצעות השירות של 'קושחה דרך הרשת' (.)FOTA במסך היישומים ,הקש על הגדרות ← אודות הטלפון ← עדכון תוכנה ← עדכן. 33 תקשורת אנשי קשר השתמש ביישום זה לניהול אנשי קשר ,כולל מספרי טלפון ,כתובות דואר אלקטרוני ועוד. הקש על האפשרות אנשי קשר במסך היישומים. ניהול אנשי קשר הקש על אנשי קשר. יצירת איש קשר הקש על • • והזן פרטי קשר. :הוסף תמונה. :הוסף או מחק שדה פרטי קשר. / עריכת איש קשר בחר איש קשר שאת פרטיו ברצונך לערוך ,ולאחר מכן הקש על . מחיקת איש קשר הקש על . חיפוש אנשי קשר הקש על אנשי קשר. השתמש באחת משיטות החיפוש הבאות: •גלול במעלה או במורד רשימת אנשי הקשר. •השתמש באינדקס בצד השמאלי של רשימת אנשי הקשר כדי לאפשר גלילה מהירה ,על-ידי גרירת אצבע לאורכו. •הקש על שדה החיפוש בחלק העליון של רשימת אנשי הקשר ,ולאחר מכן הזן קריטריונים לחיפוש. 34 תרושקת לאחר בחירת איש קשר ,בצע אחת מהפעולות הבאות: • :הוסף לאנשי הקשר המועדפים. • :חבר הודעת דואר אלקטרוני. ייבוא וייצוא של אנשי קשר הקש על אנשי קשר. סנכרון עם אנשי קשר של Google הקש על ← מזג חשבונות ← מזג עם .Google אנשי הקשר המסונכרנים עם אנשי הקשר של Googleמופיעים עם ברשימת אנשי הקשר. אם איש קשר נוסף להתקן או נמחק ממנו ,הוא נוסף או נמחק גם מאנשי הקשר של ,Google ולהפך. סנכרון עם אנשי קשר של Samsung הקש על ← מזג חשבונות ← מזג עם .Samsung Account אנשי הקשר המסונכרנים עם אנשי הקשר של Samsungמופיעים עם ברשימת אנשי הקשר. אם איש קשר נוסף להתקן או נמחק ממנו ,הוא נוסף או נמחק גם מאנשי הקשר של ,Samsung ולהפך. ייבוא אנשי קשר הקש על ← ייבוא/ייצוא ← יבא מכרטיס SDאו ייבא מזיכרון המכשיר. ייצוא אנשי קשר הקש על ← ייבוא/ייצוא ← יצא לכרטיס SDאו ייצא לזיכרון המכשיר. שיתוף אנשי קשר ← שלח ככרטיס ביקור דרך ← אנשי קשר מרובים ,בחר אנשי קשר ,הקש על הקש על האפשרות סיום ,ולאחר מכן בחר שיטת שיתוף. 35 תרושקת אנשי קשר מועדפים הקש על מועדפים. הקש על ,ולאחר מכן בצע אחת מהפעולות הבאות: •חיפוש :חפש אנשי קשר. •הוסף למועדפים :הוסף אנשי קשר לרשימת המועדפים. •הסר מהמועדפים :הסר אנשי קשר מרשימת המועדפים. •תצוגת רשת /תצוגת רשימה :הצג אנשי קשר בצורת טבלה או רשימה. •עזרה :גש למידע עזרה בנוגע לשימוש באנשי קשר. קבוצות אנשי קשר הקש על קבוצות. הוספת אנשי קשר לקבוצה בחר קבוצה ,ולאחר מכן הקש על סיום. .בחר אנשי קשר להוספה ,ולאחר מכן הקש על האפשרות ניהול קבוצות הקש על ,ולאחר מכן בצע אחת מהפעולות הבאות: •חיפוש :חפש אנשי קשר. •עריכה :שנה את הגדרות הקבוצה. •צור :צור קבוצה חדשה. •הסר חבר :הסר חברים מהקבוצה. •שלח הודעה :שלח הודעה לחברי קבוצה. •שלח דוא"ל :שלח הודעת דואר אלקטרוני לחברי קבוצה. ליד שם הקבוצה ,גרור אותו מעלה או מטה אל מיקום אחר, •שנה סדר :הקש ממושכות על ולאחר מכן הקש על האפשרות סיום. •עזרה :גש למידע עזרה בנוגע לשימוש באנשי קשר. מחיקת קבוצות הקש על ,בחר קבוצות שנוספו על-ידי המשתמש ולאחר מכן הקש על מחק .לא ניתן למחוק קבוצות המוגדרות כברירת מחדל. 36 תרושקת שליחת הודעת דואר אלקטרוני לחברי קבוצה בחר קבוצה ,הקש על ← שלח דוא"ל ,בחר חברים ,ולאחר מכן הקש על האפשרות סיום. כרטיס ביקור הקש על אנשי קשר. צור כרטיס ביקור ושלח אותו לאחרים. הקש על האפשרות הגדר פרופיל ,הזן פרטים ,כגון מספר טלפון ,כתובת דואר אלקטרוני ומען למכתבים ,ולאחר מכן הקש על האפשרות שמור .אם פרטי המשתמש נשמרו כשהגדרת את כדי לערוך אותו. המכשיר ,בחר בכרטיס הביקור תחת אני ,ולאחר מכן הקש על ← שלח ככרטיס ביקור דרך ,ולאחר מכן בחר שיטת שיתוף. הקש על דוא"ל השתמש ביישום זה לשליחה והצגה של הודעות דואר אלקטרוני. הקש על האפשרות דוא"ל במסך היישומים. הגדרת חשבונות דואר אלקטרוני הגדר חשבון דואר אלקטרוני עם פתיחת היישום דוא"ל בפעם הראשונה. הזן את כתובת הדואר האלקטרוני והסיסמה .הקש על הבא עבור חשבון דואר אלקטרוני פרטי ,כגון ,Google Mailאו הקש על האפשרות התקנה ידנית עבור חשבון דואר אלקטרוני ארגוני (עסקי). לאחר מכן ,פעל לפי ההוראות שמופיעות על המסך להשלמת תהליך ההגדרה. ← הגדרות ← הוסף חשבון. להגדרת חשבון דואר אלקטרוני נוסף ,הקש על שליחת הודעות הקש על חשבון הדוא"ל שבו ברצונך להשתמש ,ולאחר מכן הקש על הזן נמענים ,נושא והודעה ,ולאחר מכן הקש על . הקש על בחלק העליון של המסך. להוספת נמען מרשימת אנשי הקשר. הקש על +אני כדי להוסיף את עצמך כנמען. הקש על לצירוף תמונות ,סרטונים ,אנשי קשר ,תזכורות ,אירועים ופריטים אחרים. הקש על ← להוספת תמונות ,אירועים ,אנשי קשר ,פרטי מיקום ופריטים נוספים להודעה. 37 תרושקת שליחת הודעות מתוזמנות ← תזמון שליחת דוא”ל .סמן את האפשרות במהלך חיבור הודעה ,הקש על תזמון שליחת דוא”ל ,הגדר תאריך ושעה ,ולאחר מכן הקש על האפשרות בוצע .המכשיר ישלח את ההודעה בתאריך והשעה שצוינו. •אם במועד שהוגדר המכשיר כבוי ,לא מחובר לרשת או שהרשת לא יציבה ,ההודעה לא תישלח. •תכונה זו מבוססת על התאריך והשעה המוגדרים במכשיר .התאריך והשעה עשויים להיות שגויים אם אתה עובר בין אזורי זמן והרשת לא מעדכנת את המידע. קריאת הודעות בחר חשבון דואר אלקטרוני שבו ברצונך להשתמש ,וההודעות החדשות יאוחזרו .לאחזור הודעות . חדשות באופן ידני ,הקש על הקש על הודעה כדי לקרוא אותה. השב להודעה. חבר הודעה. העבר את ההודעה. מחק את ההודעה. הוסף כתובת דואר אלקטרוני זו לרשימת אנשי הקשר. סמן את ההודעה כתזכורת. פתח את הקבצים המצורפים. עבור להודעה הקודמת או הבאה. הקש על כרטיסיית הקבצים המצורפים כדי לפתוח קבצים מצורפים ,ולאחר מכן הקש על האפשרות סיום כדי לשמור אותם. 38 תרושקת Gmail השתמש ביישום זה לגישה מהירה וישירה לשירות .Google Mail הקש על האפשרות Gmailבמסך היישומים. •ייתכן שיישום זה לא יהיה זמין ,בהתאם לאזור או לספק השירות. •ייתכן שיישום זה יופיע תחת שם אחר ,בהתאם לאזור או לספק השירות. שליחת הודעות בכל תיבת דואר שהיא ,הקש על ,הזן נמענים ,נושא והודעה ,ולאחר מכן הקש על שלח. הקש על +עותק/עותק מוסתר להוספת נמענים נוספים. הקש על כדי לצרף תמונות. הקש על ← שמור טיוטה לשמירת ההודעה למשלוח במועד מאוחר יותר. הקש על ← צרף תמונה לצירוף תמונות. הקש על ← צרף סרטון כדי לצרף קבצים. הקש על ← מחק כדי להתחיל מחדש. קריאת הודעות מחק הודעה זו. סמן את ההודעה כהודעה שלא נקראה. העבר את ההודעה לתיבת דואר נוספת. שמור הודעה זו לאחסון לטווח ארוך. העבר הודעה זו לאחרים. הוסף כתובת דואר אלקטרוני זו לרשימת אנשי הקשר. השב לכל הנמענים. סמן את ההודעה כתזכורת. השב להודעה זו. הצג תצוגה מקדימה של הקבצים המצורפים. 39 תרושקת תוויות Google Mailלא משתמש בתיקיות ממשיות ,אלא בתוויות .עם הפעלת ,Google Mailמוצגות הודעות עם התווית ( Inboxדואר נכנס). להוספת תווית להודעה ,בחר את ההודעה ,הקש על להקצאה. ← שינוי תוויות ,ולאחר מכן בחר תווית Hangouts השתמש ביישום זה לניהול שיחות צ'ט עם אנשים אחרים. הקש על האפשרות Hangoutsבמסך היישומים. ייתכן שיישום זה לא יהיה זמין ,בהתאם לאזור או לספק השירות. בחר חבר מרשימת החברים ,או הזן נתונים לחיפוש ובחר חבר מרשימת התוצאות ,לניהול שיחת צ'ט. Google+ השתמש ביישום זה כדי לשמור על קשר עם אנשים באמצעות שירות רשת חברתית של .Google הקש על Google+במסך היישומים. ייתכן שיישום זה לא יהיה זמין ,בהתאם לאזור או לספק השירות. הקש על הכל כדי לשנות את הקטגוריה ,ולאחר מכן גלול למעלה או למטה כדי להציג פרסומים מהמעגלים שלך. הקש על כדי להשתמש בתכונות אחרות של רשת חברתית. 40 תרושקת תמונות השתמש ביישום זה כדי לשתף תמונות או סרטוני וידאו באמצעות שירות רשת חברתית של .Google הקש על תמונות במסך היישומים. ייתכן שיישום זה לא יהיה זמין ,בהתאם לאזור או לספק השירות. בחר אחת מהקטגוריות הבאות: •מצלמה :הצג את כל התמונות או הסרטונים שמצולמים באמצעות המכשיר או מורדים אליו. •המיטב :הצג תמונות או סרטונים שמקובצים לפי תאריך או אלבום .הקש על יתר התמונות או הסרטונים בקבוצה. לאחר מכן ,בחר תמונה או סרטון. במהלך הצפייה בפריט ,השתמש באחד מהסמלים הבאים: • :ערוך שינויים בתמונה. • :שתף את התמונה או הסרטון. • :מחק את התמונה או הסרטון. 41 כדי להציג את אינטרנט ורשת דפדפן השתמש ביישום זה לגלישה באינטרנט. הקש על האפשרות דפדפן במסך היישומים. הצגת דפי אינטרנט הקש על שדה הכתובת ,הזן כתובת אינטרנט ,ולאחר מכן הקש על עבור אל. כדי לשתף ,לשמור או להדפיס את דף האינטרנט הנוכחי בעת הצגת דף אינטרנט. הקש על פתיחת דף חדש הקש על . כדי לעבור אל דף אינטרנט אחר ,גלול שמאלה או ימינה בשדה הכותרת ,והקש על הדף כדי לבחור אותו. חיפוש קולי באינטרנט הקש על שדה הכתובת ,הקש על המפתח המוצעות שמופיעות. ,אמור מילת מפתח בקול ,ולאחר מכן בחר אחת ממילות ייתכן שתכונה זו לא תהיה זמינה ,בהתאם לאזור או לספק השירות. סימניות כדי להוסיף את דף האינטרנט הנוכחי לסימניות ,הקש על לפתיחת דף אינטרנט המסומן בסימנייה ,הקש על 42 . ,ולאחר מכן בחר את הדף הרצוי. תשרו טנרטניא היסטוריה הקש על ← היסטוריה לפתיחת דף אינטרנט מרשימת דפי האינטרנט האחרונים שביקרת בהם. ← נקה את ההיסטוריה. לניקוי ההיסטוריה ,הקש על הקש על ← היסטוריה ← הנצפים ביותר כדי לפתוח דף אינטרנט מרשימת דפי האינטרנט הפופולריים ביותר. קישורים הקש ממושכות על קישור בדף אינטרנט כדי לפתוח אותו בדף חדש ,לשמור אותו או להעתיק אותו. כדי להציג קישורים שמורים ,הקש על ← הורדות. שיתוף דפי אינטרנט לשיתוף כתובת של דף אינטרנט עם אנשים אחרים ,הקש על ← שתף באמצעות. לשיתוף חלק מדף אינטרנט ,הקש ממושכות על הטקסט הרצוי ,ולאחר מכן הקש על שתף. Chrome השתמש ביישום זה לחיפוש מידע ולגלישה בדפי אינטרנט. הקש על האפשרות Chromeבמסך היישומים. ייתכן שיישום זה לא יהיה זמין ,בהתאם לאזור או לספק השירות. הצגת דפי אינטרנט הקש על שדה הכתובת ,ולאחר מכן הזן כתובת אינטרנט או קריטריונים לחיפוש. פתיחת דף חדש הקש על ← כרטיסייה חדשה. כדי לעבור אל דף אינטרנט אחר ,גלול שמאלה או ימינה בשדה הכותרת ,והקש על הדף כדי לבחור אותו. 43 תשרו טנרטניא חיפוש קולי באינטרנט הקש על שדה הכתובת ,הקש על המפתח המוצעות שמופיעות. ,אמור מילת מפתח בקול ,ולאחר מכן בחר אחת ממילות סנכרון עם מכשירים אחרים התכונה 'סנכרון' פותחת כרטיסיות וסימניות לשימוש עם Chromeבמכשיר אחר ,כשאתה מתחבר עם אותו חשבון .Google להצגת כרטיסיות פתוחות במכשירים אחרים ,הקש על לפתיחה. להצגת סימניות ,הקש על ← מכשירים אחרים .בחר דף אינטרנט ← סימניות. Bluetooth טכנולוגיית Bluetoothיוצרת חיבור אלחוטי ישיר בין שני מכשירים במרחקים קצרים .השתמש בתכונה Bluetoothלהעברת נתונים או קבצי מדיה מול מכשירים אחרים. • Samsungאינה אחראית לאובדן ,עיכוב או שימוש שגוי בנתונים שנשלחים או מתקבלים באמצעות התכונה .Bluetooth •תמיד ודא שאתה משתף ומקבל נתונים מול מכשירים מהימנים ומאובטחים כהלכה .אם קיימים מכשולים בין המכשירים ,ייתכן שמרחק התפעול יתקצר. •מכשירים מסוימים ,בייחוד כאלו שלא נבדקו או אושרו על-ידי קבוצת ,Bluetooth SIG עשויים שלא להיות תואמים למכשיר. •אין להשתמש בתכונה Bluetoothלמטרות לא חוקיות (לדוגמה ,יצירת עותקים פיראטיים של קבצים או ציתות לא חוקי לפעילויות תקשורת למטרות מסחריות). Samsungאינה אחראית להשלכות של שימוש לא חוקי בתכונה .Bluetooth להפעלת התכונה ,Bluetoothבמסך היישומים ,הקש על הגדרות ← ,Bluetoothולאחר מכן גרור את המתג Bluetoothשמאלה. 44 תשרו טנרטניא התאמה עם מכשירי Bluetoothאחרים במסך היישומים ,הקש על הגדרות ← ← Bluetoothסרוק ,ותופיע רשימה של מכשירים מזוהים. בחר את המכשיר שעמו ברצונך ליצור את ההתאמה ,ולאחר מכן קבל את הסיסמה האוטומטית שמופקת בשני המכשירים לצורך אישור. שליחה וקבלה של נתונים יישומים רבים תומכים בהעברת נתונים באמצעות .Bluetoothלדוגמה ,גלריה .פתח את גלריה, בחר תמונה ,הקש על ← ,Bluetoothולאחר מכן בחר אחד ממכשירי ה .Bluetooth-לאחר מכן ,קבל את הבקשה לאישור Bluetoothבמכשיר השני ,לקבלת התמונה .הקובץ שהועבר נשמר בתיקייה .Bluetoothאם מתקבל איש קשר ,הוא נוסף באופן אוטומטי לרשימת אנשי הקשר. Samsung Link השתמש ביישום זה להפעלת תוכן שנשמר בהתקנים שונים באמצעות האינטרנט .באפשרותך להפעיל ולשלוח כל קובץ בכל התקן להתקן אחר או לשרת אחסון באינטרנט. כדי להשתמש ביישום זה ,עליך להיכנס לחשבון Samsungולרשום שני התקנים או יותר כשרתי ← קבצים .שיטות הרישום עשויות להשתנות בהתאם לסוג המכשיר .לפרטים נוספים ,הקש על עזרה. הקש על האפשרות Samsung Linkבמסך היישומים. ייתכן שיישום זה לא יהיה זמין ,בהתאם לאזור או לספק השירות. שליחת קבצים שלח קבצים למכשירים אחרים או העלה אותם לשירותי אחסון באינטרנט .בחר את ההתקן ,הקש על ,בחר קבצים ,הקש על סיום ולאחר מכן בחר מכשיר או שירות אחסון באינטרנט. 45 תשרו טנרטניא שיתוף קבצים בחר מכשיר או שירות אחסון באינטרנט ,הקש על שיטת שיתוף. ,בחר קבצים ,הקש על סיום ולאחר מכן בחר ניהול תוכן בשרת אחסון באינטרנט בחר שרת אחסון באינטרנט להצגה וניהול של הקבצים שלך. כדי להוריד קבצים משירות אחסון באינטרנט ,הקש על ,בחר קבצים ולאחר מכן הקש על סיום. כדי לרשום בהתקן את שירותי האחסון באינטרנט ,הקש על ולאחר מכן הקש על כניסה לצד שירות אחסון באינטרנט. 46 ← רשום את התקן האחסון שלך, מדיה מוסיקה השתמש ביישום זה להאזנה למוסיקה. הקש על האפשרות מוסיקה במסך היישומים. •סוגי קבצים מסוימים אינם נתמכים ,בהתאם לתוכנות המותקנות במכשיר. •ייתכן שקבצים מסוימים לא יפעלו כהלכה ,בהתאם לשיטת הקידוד שנעשה בה שימוש. השמעת מוסיקה בחר קטגוריית מוסיקה ,ולאחר מכן בחר שיר להשמעה. הקש על תמונת האלבום כדי לפתוח את מסך נגן המוסיקה. הצג את פרטי הקובץ. חפש התקנים אחרים להפעלת הקובץ. כוונן את עוצמת הקול. הגדר את הקובץ כרצועה המועדפת עליך. שנה את מצב החזרה על התוכן. הפעל השמעה בסדר אקראי. פתח את רשימת ההשמעה. הסתר את מסך נגן המוסיקה. הפעל מחדש את השיר הנוכחי שמושמע ,או דלג לשיר הקודם .לחץ ממושכות להרצה מהירה אחורה. דלג לשיר הבא .לחץ ממושכות להרצה מהירה קדימה. השהה וחדש את ההפעלה. 47 הידמ להאזנה לשירים ברמות עוצמת קול שוות ,הקש על עוצמת קול חכמה. ← הגדרות ← מתקדם ← ייתכן שהתכונה עוצמת קול חכמה לא תפעל עבור קבצים מסוימים. כאשר התכונה עוצמת קול חכמה מופעלת ,ייתכן שעוצמת הקול תהיה גבוהה יותר מזו שמוגדרת עבור המכשיר .נקוט זהירות להימנעות מחשיפה ארוכת-טווח לקולות רמים, למניעת נזק לשמיעה. הגדרת שיר כצליל התראה כדי להשתמש בשיר הנוכחי שמושמע כצליל התראה ,הקש על אפשרות. ← צליל התראה ,ובחר יצירת רשימות השמעה בחר שירים בעצמך. הקש על ,הזן כותרת ולאחר מכן הקש על אישור .בחר את השירים שברצונך לכלול ,ולאחר מכן הקש על סיום. להוספת השיר הנוכחי שמושמע לרשימת השמעה ,הקש על ← הוסף לרשימת השמעה. השמעת מוסיקה לפי מצב הרוח השמע פריטי מוסיקה המקובצים לפי מצבי רוח .רשימת ההשמעה נוצרת באופן אוטומטי על-ידי המכשיר .כאשר נוסף שיר חדש ,הקש על ריבוע מוסיקה ← . הקש על ריבוע מוסיקה ובחר תא של אווירה .לחלופין ,בחר מספר תאים על-ידי גרירה של האצבע. 48 הידמ מצלמה השתמש ביישום זה לצילום תמונות וסרטונים. השתמש ביישום גלריה להצגת תמונות וסרטונים שצולמו עם מצלמת המכשיר( .עמ' )55 הקש על האפשרות מצלמה במסך היישומים. המצלמה נכבית באופן אוטומטי כשאינה בשימוש. כללי התנהגות נאותים לשימוש במצלמה •אין לצלם תמונות או סרטונים של אנשים ללא רשותם. •אין לצלם תמונות או סרטונים במקומות שבהם הדבר אסור על פי חוק. •אין לצלם תמונות או סרטונים במקומות שבהם הדבר עלול להפר את פרטיותם של אנשים אחרים. צילום תמונות צילום תמונה הקש על לצילום תמונה. בחר מבין האפקטים השונים הזמינים. מציין איזה אחסון נמצא בשימוש. שנה את מצב הצילום. החלף בין מצב תמונות סטילס למצב וידאו. השתמש בתכונה זו עבור צילומים בהשהיית זמן. שנה את הגדרת האיזון הלבן. הצג תמונות וקטעי וידאו שצילמת. שנה את הגדרות המצלמה. קבע כמה אור יגיע לחיישן המצלמה. 49 הידמ מצב סצנה הגדרות שנקבעו מראש מאפשרות לצלם תמונות בשיטת 'כוון וצלם' בקלות רבה יותר. הקש על ← מצב סצנה. •נוף :השתמש בהגדרה זו כדי לצלם תמונות של שמיים כחולים ונופים עם צבעים עשירים יותר. •מסיבה/מקום סגור :השתמש בהגדרה זו עבור סצנות מוארות היטב בתוך מבנים. •שקיעה :השתמש בהגדרה זו עבור צבעים עשירים יותר וניגודים חדים יותר. •זריחה :השתמש בהגדרה זו עבור צבעים עדינים מאוד. •צבע סתווי :השתמש בהגדרה זו עבור נופי רקע עם היסט לאדום. •אור נר :השתמש בהגדרה זו עבור תמונות עם אור בוהק על רקע חשוך. •תאורה אח' :השתמש בהגדרה זו עבור נושאי צילום שמאחוריהם יש אורות בוהקים. •לילה :השתמש בהגדרה זו עבור תמונות שצולמו בתנאי חשיכה. מצב צילום זמינים מספר אפקטי צילום. הקש על ← מצב צילום. •צילום יחיד :צלם תמונה אחת. •פנורמה :צלם תמונה המורכבת ממספר תמונות הקשורות יחדיו. •שתף תמונה :שלח צילום ישירות למכשיר אחר דרך .Wi-Fi Direct •שיתוף תמונות עם חברים :הגדר את המכשיר לזיהוי פניו של אדם שתייגת בתמונה ,ושליחת התמונה לאותו אדם .זיהוי הפנים עשוי להיכשל בהתאם לזווית הפנים ,גודל הפנים ,צבע העור, הבעת הפנים ,תנאי התאורה ,או אביזרים שנושא הצילום מאובזר בהם. •צילום חיוך :צלם תמונה כאשר נושא התמונה מחייך. 50 הידמ תמונות פנורמיות תמונה פנורמית היא תמונה רחבה המורכבת ממספר תמונות. הקש על ← מצב צילום ← פנורמה. והזז את המצלמה בכיוון כלשהו .כאשר שתי מסגרות הכוונון של הפנורמה מיושרות, הקש על המצלמה מצלמת באופן אוטומטי תמונה נוספת ברצף פנורמי .כדי להפסיק לצלם ,הקש על פעם נוספת. צילום סרטונים צילום סרטון הסט את המתג סטילס-וידאו לכיוון סמל הווידאו ,ולאחר מכן הקש על ההקלטה ,הקש על . כדי לצלם וידאו .לעצירת ייתכן שפונקציית הזום לא תהיה זמינה בעת הקלטה ברזולוציה הגבוהה ביותר. 51 הידמ מצב הקלטה בחר מבין האפקטים השונים הזמינים. מציין איזה אחסון נמצא בשימוש. שנה את מצב ההקלטה. החלף בין מצב תמונות סטילס למצב וידאו. השתמש בתכונה זו עבור צילומים בהשהיית זמן. קבע כמה אור יגיע לחיישן המצלמה. הצג תמונות וקטעי וידאו שצילמת. שנה את הגדרות המצלמה. שנה את הגדרת האיזון הלבן. הקש על כדי לשנות את מצב ההקלטה. •רגיל :השתמש במצב זה לקבלת איכות רגילה. •הגבל לדוא"ל :השתמש במצב זה כדי להקטין את האיכות לשליחה באמצעות דואר אלקטרוני. הגדלה והקטנה של התצוגה (זום) 52 הידמ השתמש באחת מהשיטות הבאות: •השתמש בלחצן עוצמת הקול להגדלה והקטנה של התצוגה. •הרחק שתי אצבעות זו מזו על-גבי המסך להגדלה של החלק הרצוי ,והצמד אותן זו לזו בתנועת צביטה להקטנתו. •ייתכן שפונקציית הזום לא תהיה זמינה בעת צילום ברזולוציה הגבוהה ביותר. •אפקט ההגדלה/הקטנה של התצוגה זמין בעת שימוש בתכונת הזום במהלך צילום סרטון. קביעת הגדרות עבור המצלמה לקביעת הגדרות עבור המצלמה .לא כל האפשרויות (שלהלן) זמינות הן במצב מצלמת הקש על סטילס והן במצב מצלמת וידאו .האפשרויות הזמינות עשויות להשתנות בהתאם למצב שנעשה בו שימוש. •ערוך קיצורי דרך :סדר מחדש קיצורי דרך לאפשרויות בשימוש נפוץ. •תגית :GPSצרף לתמונה תג מיקום .GPS •לשיפור אותות ה ,GPS-הימנע מצילום תמונות במיקומים שבהם האותות עלולים להיתקל במכשולים ,למשל בין בניינים או באזורים נמוכים ,או בתנאי מזג אוויר קשים. •המיקום שלך עשוי להופיע בתמונות שאתה מעלה לאינטרנט .למניעת מצב זה ,השבת את התכונה של תגית .GPS •מצב צילום :שנה את מצב הצילום. •מצב הקלטה :שנה את מצב ההקלטה. •אפקטים :בחר מבין האפקטים השונים הזמינים. •מצב סצנה :שנה את מצב הסצנה. •בהירות :שנה את הבהירות. •טיימר :השתמש בתכונה זו עבור צילומים בהשהיית זמן. 53 הידמ •רזולוציה :בחר רזולוציה .השתמש ברזולוציה גבוהה יותר לקבלת איכות גבוהה יותר .אך זכור כי רזולוציה גבוהה יותר צורכת יותר זיכרון. •איזון לבן :בחר איזון לובן מתאים ,על מנת שתמונות יוצגו עם טווח צבעים נאמן למציאות. ההגדרות מיועדות לתנאי תאורה ספציפיים .הגדרות אלה דומות לטווח ערכי החום לחשיפת איזון לובן במצלמות מקצועיות. •מדידה :בחר שיטת מדידה .אפשרות זו קובעת את אופן החישוב של ערכי אור .האפשרות משקל מרכזי מודדת את תאורת הרקע במרכז הסצינה .האפשרות ספוט מודדת את ערך האור במיקום ספציפי .האפשרות מטריצה מחשבת ממוצע של הסצינה בכללותה. •קווים מנחים :הצג מחווני עינית שיסייעו בהרכבת הקומפוזיציה בעת בחירת נושאי צילום. •מיקום גאוגרפי :הגדר את המצלמה להצגת תגים הקשריים .הפעל אפשרות זו כדי להשתמש באפשרות 'תייג חבר' ב-מצלמה. •איכות תמונה :הגדר את רמת האיכות עבור צילומים .תמונות באיכות גבוהה יותר מחייבות שטח אחסון רב יותר. •איכות וידאו :הגדר את רמת האיכות עבור סרטוני וידאו. •אחסון :בחר מיקום זיכרון לאחסון. •איפוס :אפס את הגדרות המצלמה. קיצורי דרך סדר מחדש קיצורי דרך לגישה קלה לאפשרויות השונות של המצלמה. הקש על ← ערוך קיצורי דרך. לחץ לחיצה ארוכה על אפשרות וגרור אותה למשבצת בצד השמאלי של המסך .ניתן לשנות את מיקומם של סמלים אחרים ברשימה על-ידי הקשה עליהם וגרירתם. 54 הידמ גלריה השתמש ביישום זה להצגת תמונות וסרטונים. הקש על האפשרות גלריה במסך היישומים. •סוגי קבצים מסוימים אינם נתמכים ,בהתאם לתוכנות המותקנות במכשיר. •ייתכן שקבצים מסוימים לא יפעלו כהלכה ,בהתאם לשיטת הקידוד שנעשה בה שימוש. הצגת תמונות הפעלת היישום גלריה גורמת להצגת התיקיות הזמינות .כאשר יישום אחר ,כגון דוא"ל ,שומר תמונה ,התיקייה Downloadנוצרת באופן אוטומטי כדי להכיל את התמונה .באופן דומה ,לכידה של צילום מסך גורמת ליצירה אוטומטית של התיקייה .Screenshotsפתח תיקייה לפתיחה. בתיקייה ,התמונות מוצגות לפי תאריך היצירה .בחר תמונה להצגתה על מסך מלא. להצגת התמונה הבאה או הקודמת ,גלול שמאלה או ימינה. הגדלה והקטנה של התצוגה (זום) השתמש באחת מהשיטות הבאות להגדלת תמונה: •הקש הקשה כפולה בכל נקודה שהיא בתמונה כדי להגדיל אזור זה. •הרחק שתי אצבעות זו מזו בכל נקודה שהיא על המסך להגדלה של החלק הרצוי .בצע תנועת צביטה (הצמדת שתי האצבעות זו לזו) להקטנת התצוגה ,או הקש הקשה כפולה לחזרה לתצוגה המקורית. הקרנת סרטונים קבצי וידאו מוצגים עם הסמל בתצוגה המקדימה .בחר סרטון לצפייה והקש על 55 . הידמ עריכת תמונות בעת הצגה של תמונה ,הקש על לשימוש בפונקציות הבאות: •מועדף :הוסף לרשימת המועדפים. •הצגת שקופיות :התחל מצגת שקופיות עם התמונות שבתיקייה הנוכחית. •מסגרת תמונה :השתמש באפשרות זו להוספת מסגרת והערה לתמונה .התמונה הערוכה נשמרת בתיקייה .Photo frame •הערה לתמונה :השתמש באפשרות זו לכתיבת הערה בגב התמונה .הקש על ההערה. לעריכת •העתק ללוח :העתק ללוח. •הדפסה :הדפס את התמונה על-ידי חיבור המכשיר למדפסת .ייתכן שמדפסות מסוימות לא יהיו תואמות למכשיר. •שנה שם :שנה את שם הקובץ. •שיתוף תמונות עם חברים :שלח את התמונה לאדם שפניו מתויגים בתמונה. •סובב שמאלה :סובב נגד כיוון השעון. •סובב ימינה :סובב עם כיוון השעון. •חתוך :שנה את גודל המסגרת הכחולה לחיתוך ולשמירה של התמונה שבתוכה. •הגדר כ :הגדר את התמונה כטפט או תמונה של איש קשר. •פרטים :הצג את פרטי התמונה. •הגדרות :שנה את הגדרות היישום 'גלריה'. מחיקת תמונות השתמש באחת מהשיטות הבאות: •בתיקייה ,הקש על ← בחר פריט ,בחר תמונות על-ידי סימונן ,ולאחר מכן הקש על •בעת הצגה של תמונה ,הקש על . 56 . הידמ שיתוף תמונות השתמש באחת מהשיטות הבאות: ← בחר פריט ,בחר תמונות על-ידי סימון התיבה שלצידן ולאחר מכן •בתיקייה ,הקש על הקש על כדי לשלוח אותן לאחרים. •בעת הצגה של תמונה ,הקש על רשתות חברתיות. לשליחתה לאנשים אחרים או לשיתופה באמצעות שירותי הגדרה כטפט בעת הצגה של תמונה ,הקש על ← הגדר כ להגדרת התמונה כטפט או להקצאתה לאיש קשר. תיוג פנים ← הגדרות ← תגיות ,ולאחר מכן סמן את התיבה לצד בעת צפייה בתמונה ,הקש על האפשרות תג פנים .מסגרת צהובה מופיעה סביב הפנים שזוהו .הקש על הפנים ,הקש על האפשרות הוסף שם ,ולאחר מכן בחר או הוסף איש קשר. כאשר תגית הפנים מופיעה על תמונה ,הקש על תגית הפנים והשתמש באפשרויות הזמינות, לדוגמה ,שליחת הודעות. זיהוי הפנים עשוי להיכשל בהתאם לזווית הפנים ,גודל הפנים ,צבע העור ,הבעת הפנים, תנאי התאורה ,או אביזרים שנושא הצילום מאובזר בהם. שימוש בTag buddy- ← הגדרות ← תגיות ← תייג חבר ,ולאחר מכן גרור את המתג תייג חבר ימינה הקש על להצגת תג הקשרי (מזג אוויר ,מיקום ,תאריך ושם האדם) עם פתיחת תמונה. יצירת אלבומים חדשים הקש על ,הזן כותרת עבור האלבום ולאחר מכן הקש על אישור .בחר תיקייה בחלונית השמאלית ולאחר מכן בחר תמונות בחלונית הימנית .לחץ לחיצה ארוכה על התמונות שנבחרו ,גרור אותן לאלבום החדש ולאחר מכן הקש על סיום ← העבר או על העתק. 57 הידמ וידאו השתמש ביישום זה להפעלת קבצי וידאו. הקש על האפשרות וידאו במסך היישומים. •סוגי קבצים מסוימים אינם נתמכים ,בהתאם לתוכנות המותקנות במכשיר. •ייתכן שקבצים מסוימים לא יפעלו כהלכה ,בהתאם לשיטת הקידוד שנעשה בה שימוש. הקרנת סרטונים בחר סרטון להפעלה. כוונן את עוצמת הקול. חפש התקנים אחרים להפעלת הקובץ. דלג לסרטון הבא. לחץ ממושכות להרצה מהירה קדימה. עבור קדימה או אחורה על-ידי גרירת המחוון. שנה את יחס המסך. עבור למצב מסך צף. הפעל מחדש את הסרטון הנוכחי ,או דלג לסרטון הקודם. לחץ ממושכות להרצה מהירה אחורה. השהה וחדש את ההפעלה. מחיקת סרטונים הקש על ← מחק ,בחר סרטוני וידאו ,ולאחר מכן הקש על מחק. 58 הידמ שיתוף סרטונים הקש על ← שתף באמצעות ,בחר שיטת שיתוף ,בחר סרטוני וידאו ולאחר מכן הקש על סיום. שימוש בחלון קופץ של נגן וידאו השתמש בתכונה זו לשימוש ביישומים אחרים מבלי לסגור את נגן הווידאו .בעת צפייה בסרטונים, לשימוש בנגן הקופץ. הקש על הרחק שתי אצבעות זו מזו על-גבי המסך להגדלת הנגן ,או הצמד אותן זו לזו בתנועת צביטה להקטנתו .להעברת הנגן למקום אחר על המסך ,גרור אותו למיקום הרצוי. YouTube השתמש ביישום זה לצפייה בסרטונים מאתר האינטרנט .YouTube הקש על האפשרות YouTubeבמסך היישומים. ייתכן שיישום זה לא יהיה זמין ,בהתאם לאזור או לספק השירות. צפייה בסרטונים הקש על ,ולאחר מכן הזן מילת מפתח .לצפייה בסרטון ,בחר אחת מתוצאות החיפוש שהוחזרו. הקש על כדי להציג מסך מלא. שיתוף סרטונים בחר את הסרטון שבו ברצונך לצפות ,הקש על ,ולאחר מכן בחר שיטת שיתוף. העלאת סרטונים הקש על ← העלאות ← ,בחר וידאו ,הזן מידע עבור הוידאו ולאחר מכן הקש על טען. 59 הידמ Flipboard השתמש ביישום זה לגישה לכתבי עת מותאמים אישית. הקש על האפשרות Flipboardבמסך היישומים. ייתכן שיישום זה לא יהיה זמין ,בהתאם לאזור או לספק השירות. כדי להפעיל את הדפדפת ,החלק שמאלה על דף הפתיחה ,בחר נושאים חדשים ולאחר מן הקש על .Build Your Flipboard בחר סיפור שער או נושא מוביל ,הנף את האצבע לאורך דפי הדפדפת ,ולאחר מכן בחר מאמר לקריאה. 60 חנויות יישומים ומדיה חנות Play השתמש ביישום זה כדי לרכוש ולהוריד יישומים ומשחקים שאותם תוכל להפעיל במכשיר. הקש על חנות Playבמסך היישומים. ייתכן שיישום זה לא יהיה זמין ,בהתאם לאזור או לספק השירות. התקנת יישומים דפדף בין יישומים לפי קטגוריה ,או הקש על כדי לחפש באמצעות מילת מפתח. בחר יישום להצגת מידע .כדי להוריד אותו ,הקש על התקן .אם היישום כרוך בתשלום ,הקש על המחיר ופעל בהתאם להוראות המוצגות על המסך להשלמת תהליך הרכישה. •כאשר גרסה חדשה תהיה זמינה עבור אחד היישומים המותקנים ,יופיע סמל עדכון בראש המסך כדי להודיע לך על העדכון .פתח את מסך ההתראות והקש על הסמל כדי לעדכן את היישום. •כדי להתקין את היישומים שהורדת ממקורות אחרים ,במסך היישומים ,הקש על הגדרות ← מיקום ואבטחה ← יישומים לא מוכרים. הסרת התקנה של יישומים הסר התקנה של יישומים שנרכשו מ-חנות .Play ← האפליקציות שלי ,בחר יישום למחיקה ברשימת היישומים המותקנים ולאחר מכן הקש על הקש על הסר התקנה. 61 הידמו םימושיי תויונח Samsung Apps השתמש ביישום זה כדי לרכוש ולהוריד יישומים ייעודיים של .Samsungלקבלת מידע נוסף ,בקר בכתובת .apps.samsung.com הקש על Samsung Appsבמסך היישומים. ייתכן שיישום זה לא יהיה זמין ,בהתאם לאזור או לספק השירות. אם לא נרשמת לחשבון ,Samsungפעל בהתאם להוראות המוצגות על המסך ליצירת חשבון .Samsungכדי להשלים את תהליך יצירת המנוי ,קרא את התנאים וההגבלות ולאחר מכן הקש על קבל כדי לקבל אותם. התקנת יישומים דפדף בין יישומים לפי קטגוריה .הקש על קטגוריות כדי לבחור קטגוריה. כדי לחפש יישום ,הקש על בחלק העליון של המסך ולאחר מכן הזן מילת מפתח בשדה החיפוש. בחר יישום להצגת מידע .כדי להוריד אותו ,הקש על חינם .אם היישום כרוך בתשלום ,הקש על המחיר ופעל בהתאם להוראות המוצגות על המסך להשלמת תהליך הרכישה. כאשר גרסה חדשה תהיה זמינה עבור אחד היישומים המותקנים ,יופיע סמל עדכון בראש המסך כדי להודיע לך על העדכון .פתח את מסך ההתראות והקש על הסמל כדי לעדכן את היישום. 62 הידמו םימושיי תויונח Play Books השתמש ביישום זה כדי לקרוא ולהוריד קובצי ספרים. הקש על Play Booksבמסך היישומים. ייתכן שיישום זה לא יהיה זמין ,בהתאם לאזור או לספק השירות. מוסיקה Play השתמש ביישום זה כדי להאזין למוסיקה מהמכשיר או להזרים מוסיקה משירות הענן של .Google הקש על מוסיקה Playבמסך היישומים. ייתכן שיישום זה לא יהיה זמין ,בהתאם לאזור או לספק השירות. משחקים Play השתמש ביישום זה כדי להוריד משחקים ולשחק בהם. הקש על משחקים Playבמסך היישומים. ייתכן שיישום זה לא יהיה זמין ,בהתאם לאזור או לספק השירות. 63 הידמו םימושיי תויונח Play Newsstand השתמש ביישום זה לקריאת מאמרי החדשות העדכניים ביותר. הקש על Play Newsstandבמסך היישומים. ייתכן שיישום זה לא יהיה זמין ,בהתאם לאזור או לספק השירות. Video Hub השתמש ביישום זה כדי לגשת לסרטוני וידאו ולרכוש אותם. הקש על האפשרות Video Hubבמסך היישומים. ייתכן שיישום זה לא יהיה זמין ,בהתאם לאזור או לספק השירות. בחר קטגוריה ולאחר מכן בחר סרטון וידאו. 64 כלי שירות תזכיר השתמש ביישום זה כדי לתעד מידע חשוב ,לשמור אותו ולאחר מכן לצפות במועד מאוחר יותר. הקש על תזכיר במסך היישומים. חיבור תזכירים הקש על ,הזן תזכיר ולאחר מכן הקש על שמור. כדי לשנות את צבע הרקע ,הקש על ← צבע .לכל קטגוריה יש צבע רקע אחר. כדי לנעול את התזכיר כך שאחרים לא יוכלו להציג אותו ,הקש על ← נעל. עיון בתזכירים עיין בתמונות ממוזערות של תזכירים על-ידי גלילה למעלה או למטה. כדי לחפש תזכיר ,הקש על . כדי לשנות את מצב התצוגה ,הקש על כדי למחוק תזכירים ,הקש על . . כדי למיין תזכירים לפי תאריך ,הקש על ← מיין לפי. כדי לשלוח את הטקסט בתזכירים לאחרים ,הקש על כדי לשלוח תזכירים לאחרים ,הקש על ← שתף טקסט באמצעות. ← שתף באמצעות. כדי להדפיס את התזכיר על-ידי חיבור המכשיר למדפסת ,הקש על מסוימות לא יהיו תואמות למכשיר. ← יבא. כדי לייבא תזכירים מ ,Google Docs-הקש על כדי לייצא תזכירים בתבנית קובץ אחרת ,הקש על כדי לשנות את הגדרות התזכיר ,הקש על ← יצוא. ← הגדרות. 65 ← הדפסה .ייתכן שמדפסות תוריש ילכ צפייה בתזכיר הקש על התמונה הממוזערת של התזכיר כדי לפתוח אותה .גלול שמאלה או ימינה כדי לראות תזכירים נוספים. כדי לערוך את התזכיר ,הקש עליו. כדי למחוק את התזכיר ,הקש על ← מחק. כדי לשנות את צבע הרקע ,הקש על ← צבע. כדי להגדיר PINלנעילה או לביטול נעילה של התזכיר ,הקש על כדי להדפיס את התזכיר על-ידי חיבור המכשיר למדפסת ,הקש על מסוימות לא יהיו תואמות למכשיר. ← נעל. ← הדפסה .ייתכן שמדפסות כדי לשלוח את הטקסט לאחרים ,הקש על ← שתף טקסט באמצעות. כדי לשלוח את התזכיר לאחרים ,הקש על ← שתף באמצעות. לוח שנה השתמש ביישום זה כדי לנהל אירועים ומשימות. הקש על לוח שנה במסך היישומים. יצירת אירועים או משימות הקש על ,ולאחר מכן השתמש באחת השיטות הבאות: •הוסף אירוע :הזן אירוע עם הגדרת חזרה אופציונלית. •הוסף משימה :הזן משימה עם הגדרת קדימות אופציונלית. 66 תוריש ילכ כדי להוסיף אירוע או משימה במהירות רבה יותר ,הקש על תאריך כדי לבחור בו והקש עליו שוב. הזן כותרת וציין באיזה לוח שנה יש להשתמש או עם איזה לוח שנה יש לסנכרן .לאחר מכן ,הקש על ערוך פרטי אירוע או על ערוך פרטי משימה כדי להוסיף פרטים נוספים ,כגון באיזו תדירות האירוע חוזר ,מתי מופעלת התראה מראש או היכן הוא מתבצע. צרף מפה שמציגה את מיקום האירוע .הזן את המיקום בשדה מיקום ,הקש על ולאחר מכן אתר את המיקום המדויק באמצעות לחיצה ארוכה על המפה שמופיע. לצד השדה צרף תמונה .הקש על תמונות ,ולאחר מכן צלם תמונה או בחר אחת מהתמונות הקיימות. סנכרון עם לוח השנה של Google במסך היישומים ,הקש על הגדרות ← Googleתחת חשבונות ← חשבון ← Google סנכרן לוח שנה ← סנכרן כעת .כדי לבצע סנכרון ידני לעדכון ,במסך היישומים ,הקש על לוח שנה ← ← סינכרון. ← הגדרות ,בחר את חשבון הGoogle- כדי להציג אירועים או משימות מסונכרנים ,הקש על ולאחר מכן סמן את התיבות לצד לוחות השנה שברצונך להציג. 67 תוריש ילכ שינוי סוג לוח השנה הקש על הפינה השמאלית העליונה של המסך ,ולאחר מכן בחר אחד מבין כמה סוגים שונים של לוחות שנה ,כולל חודש ,שבוע ואחרים .ניתן להשתמש במחוות קירוב והרחקה של האצבעות כדי לשנות את סוג לוח השנה .לדוגמה ,קרב את שתי האצבעות כדי לשנות מלוח שנה חודש ללוח שנה שנתי ,והרחק את האצבעות כדי לשנות לוח שנה שנתי בחזרה ללוח שנה חודשי. חיפוש אירועים הקש על ,ולאחר מכן הזן מילת מפתח לחיפוש. כדי להציג את האירועים של היום ,הקש על היום בחלק העליון של המסך. מחיקת אירועים בחר אירוע ולאחר מכן הקש על ← מחק. שיתוף אירועים בחר אירוע ,הקש על ← שתף באמצעות ,ולאחר מכן בחר שיטת שיתוף. 68 תוריש ילכ POLARIS Office 5 השתמש ביישום זה כדי לערוך מסמכים בתבניות שונות ,כולל גיליונות אלקטרוניים ומצגות. הקש על האפשרות POLARIS Office 5במסך היישומים. ייתכן שפונקציות מסוימות לא יהיו זמינות ,בהתאם לסוג הקובץ. צור מסמך. גלול שמאלה או ימינה כדי להציג מסמכים אחרונים. עיין לפי תבניות מסמכים. הצג מסמכים מועדפים. שתף מסמכים עם אחרים. עיין בתיקיות. יצירת מסמכים הקש על ,ולאחר מכן בחר סוג מסמך. השתמש בסרגל הכלים לעריכה בחלק העליון של המסך כדי לערוך את המסמך. לסיום ,הקש על סמל המסמך בפינה השמאלית העליונה של המסך ,הקש על שמור ,הזן שם קובץ, בחר תיקייה לשמירה ולאחר מכן הקש על שמור. כדי לשמור את המסמך כקובץ ,PDFהקש על סמל המסמך בפינה השמאלית העליונה של המסך, הקש על ייצוא ,PDFהזן שם קובץ ולאחר מכן הקש על ייצוא. 69 תוריש ילכ ,ולאחר מכן השתמש באחת הפונקציות הבאות: בזמן עריכת המסמכים ,הקש על •עבור למצב יתצוגהי :הצג תצוגה מקדימה של המסמך. •חיפוש /החלפה :חפש או החלף טקסט. •פריסת עמוד :שנה את פריסת הדפים. •העדפות :שנה את הגדרות מצב התצוגה. •קרא הכל :קרא את המסמך דרך תכונת הטקסט-לדיבור. •לכידת מסך :לכוד את האזור שנבחר. •הצג מידע :הצג את פרטי המסמך. •עזרה :גש למידע עזרה בנוגע לשימוש ב.POLARIS Office- •הערת שקף :ערוך תזכירים או שקופיות. •המרה מסך :החל הנפשה או אפקטי מעבר על שקופיות. •מסנן :הצג תאים שסוננו באמצעות קריטריונים ספציפיים. •מיון :מיין תאים לפי קריטריונים ספציפיים. •הגנת גיליון :נעל את הגיליון כך שאחרים לא יוכלו לערוך אותו. •הקפא :השאר את השורה שנבחרה במקומה. •חשב שוב :חשב מחדש את הפונקציות בגיליון. קריאת מסמכים הקש על קובץ במסך המסמכים האחרונים .לחלופין ,הקש על חיפוש קבצים, סוג טופס, המועדפים או הצג ביחד ולאחר מכן בחר קובץ לפתיחה. כדי לשרטט במסמך ,הקש על . כדי לחפש מחרוזת טקסט במסמך ,הקש על . 70 תוריש ילכ הקש על ,ולאחר מכן השתמש באחת הפונקציות הבאות: •עבור למצב יעריכהי :פתח את סרגל הכלים לעריכה. •סימניות :פתח את מסך הסימניות .בחר תווית כדי לעבור לנקודת סימנייה. •העדפות :שנה את הגדרות מצב התצוגה. •לכידת מסך :לכוד את האזור שנבחר. •הצג מידע :הצג את פרטי המסמך. •עזרה :גש למידע עזרה בנוגע לשימוש ב.POLARIS Office- •תצוגת שקף יחיד :הצג שקופיות בזו אחר זו. •הערת שקף :ערוך תזכירים או שקופיות. •הקפא :השאר את השורה שנבחרה במקומה. Drive השתמש ביישום זה ליצירה ועריכה של מסמכים ,ולשיתופם עם אנשים אחרים באמצעות אחסון ב .Google Drive-כאשר אתה יוצר מסמכים או מעלה קבצים ל ,Google Drive-המכשיר שלך מבצע באופן אוטומטי סנכרון עם שרת האינטרנט וכל מחשב אחר שמותקן בו .Google Driveגש לקבצים שלך ללא צורך בהעברה או הורדה. הקש על Driveבמסך היישומים. ייתכן שיישום זה לא יהיה זמין ,בהתאם לאזור או לספק השירות. 71 תוריש ילכ Dropbox השתמש ביישום זה כדי לשמור ולשתף קבצים עם אחרים דרך שירות Dropboxלאחסון בענן. כאשר תשמור קבצים ב ,Dropbox-המכשיר יבצע סנכרון אוטומטי עם שרת האינטרנט ומחשבים אחרים שבהם Dropboxמותקן. הקש על Dropboxבמסך היישומים. ייתכן שיישום זה לא יהיה זמין ,בהתאם לאזור או לספק השירות. בעת הפעלת Dropboxבפעם הראשונה ,הקש על Startכדי להפעיל אותו .פעל בהתאם להוראות המוצגות על המסך להשלמת ההגדרה. לאחר ש Dropbox-הופעל ,תמונות וסרטוני וידאו שצולמו עם מצלמת המכשיר נטענים באופן אוטומטי ל .Dropbox-כדי לצפות בתמונות או בסרטוני הווידאו שהעלית ,הקש על . ← ← Photos or videos ← Upload here כדי להעלות קבצים ל ,Dropbox-הקש על או על .Other filesכדי לפתוח קבצים ב ,Dropbox-בחר קובץ. כדי להוסיף אותם לרשימת המועדפים .כדי בעת צפייה בתמונות או בסרטוני וידאו ,הקש על לפתוח קבצים ברשימת המועדפים ,הקש על . כדי לשתף או למחוק קבצים או ליצור אלבומים ,הקש על ← ,ולאחר מכן בחר קבצים. התראה השתמש ביישום זה כדי להגדיר שיחות עוררות והתראות לאירועים חשובים. הקש על האפשרות התראה במסך היישומים. הפעל או כבה את ההתראה. 72 תוריש ילכ הגדרת התראות הקש על שמור. ,הגדר זמן לביטול ההתראה ,בחר ימים שבהם ההתראה תחזור ולאחר מכן הקש על •התראת מיקום :הגדר מיקום .ההתראה תופעל רק כאשר אתה נמצא במיקום זה. •נודניק :הגדר מרווח זמן וציין את מספר הפעמים שההתראה תחזור לאחר פרק הזמן שהגדרת מראש. •התראה חכמה :הגדר שעה שבה ההתראה תופעל לפני הזמן המוגדר מראש. הפסקת התראות אל מחוץ למעגל הגדול כדי להפסיק התראה .גרור את גרור את לחזור על ההתראה לאחר משך זמן שצוין. אל מחוץ למעגל הגדול כדי מחיקת התראות לחץ לחיצה ארוכה על ההתראה ולאחר מכן הקש על מחק. שעון עולמי השתמש ביישום זה כדי לבדוק את השעה בערים גדולות רבות בעולם. הקש על שעון עולמי במסך היישומים. יצירת שעונים הקש על ,הזן שם עיר או בחר עיר מכדור הערץ ולאחר מכן הקש על . כדי להחיל שעון קיץ ,לחץ לחיצה ארוכה על שעון ולאחר מכן הקש על הגדרות .DST מחיקת שעונים הקש על ,בחר שעונים ולאחר מכן הקש על מחק. 73 תוריש ילכ מחשבון השתמש ביישום זה לחישובים פשוטים או מורכבים. הקש על מחשבון במסך היישומים. כדי להסתיר את לוח המקשים. כדי לראות את היסטוריית החישובים ,הקש על לניקוי ההיסטוריה ,הקש על ← מחק היסטוריה. S Voice השתמש ביישום זה כדי להורות למכשיר להפעיל תכונות שונות באמצעות קולך. הקש על S Voiceבמסך היישומים .לחלופין ,הקש פעמיים על לחצן הבית. ייתכן שיישום זה לא יהיה זמין ,בהתאם לאזור או לספק השירות. להלן כמה דוגמאות לפקודות קוליות: •Open music •Launch calculator •Check schedule עצות לזיהוי קולי טוב יותר •דבר ברור. •דבר במקומות שקטים. •אל תשתמש במילים פוגעניות או בסלנג. •הימנע מדיבור במבטא דיאלקטי. ייתכן שהמכשיר לא יזהה את הפקודות או יבצע פקודות לא רצויות ,בהתאם לסביבה שלך או לאופן שבו אתה מדבר. 74 תוריש ילכ שימוש בפקודות עוררות במסך נעול במסך הנעול ,תוכל להשתמש בפונקציות שונות עם פקודות עוררות מוגדרות מראש. ← ,Settingsולאחר מכן סמן את האפשרות כדי להפעיל תכונה זו ,הקש על .Wake up in lock screenהקש על ,Set wake-up commandולאחר מכן הגדר פונקציות ופקודות קוליות. Google השתמש ביישום זה כדי לחפש לא רק באינטרנט ,אלא גם ביישומים המותקנים במכשיר ובתכנים שלהם. הקש על Googleבמסך היישומים. ייתכן שיישום זה לא יהיה זמין ,בהתאם לאזור או לספק השירות. חיפוש במכשיר הקש על שדה החיפוש ולאחר מכן הזן מילת מפתח .לחלופין ,הקש על מכן בחר אחת ממילות המפתח המוצעות שמופיעות. ,אמור מילת מפתח ולאחר טווח חיפוש כדי לבחור באילו יישומים לחפש ,הקש על הפריטים לחיפוש. ← הגדרות ← חיפוש בטאבלט ,ולאחר מכן סמן את Google Now הפעל את החיפוש של Googleכדי להציג את הכרטיסים של Google Nowשמציגים את מזג האוויר העדכני ,מידע על תחבורה ציבורית ,הפגישה הבאה שלך ועוד ,בדיוק בזמן שאתה זקוק למידע זה. הצטרף ל Google Now-כאשר תפתח את חיפוש Googleבפעם הראשונה .כדי לשנות את ← הגדרות ← .Google Now ההגדרות של ,Google Nowהקש על 75 תוריש ילכ חיפוש קולי השתמש ביישום זה כדי לחפש דפי אינטרנט באמצעות דיבור. הקש על חיפוש קולי במסך היישומים. ייתכן שיישום זה לא יהיה זמין ,בהתאם לאזור או לספק השירות. אמור מילת מפתח או ביטוי כאשר דבר עכשיו מופיע על המסך .בחר אחת ממילות המפתח המוצעות שמופיעות. הקבצים שלי השתמש ביישום זה כדי לגשת לכל סוגי הקבצים המאוחסנים במכשיר ,כולל תמונות ,סרטוני וידאו, שירים וקליפים קוליים. הקש על הקבצים שלי במסך היישומים. פתח תיקייה לפתיחה .כדי לחזור לתיקיית האב ,הקש על . .כדי לחזור לספריית השורש ,הקש על בתיקייה ,השתמש באחת הפונקציות הבאות: • :חפש קבצים. • :שנה את מצב התצוגה. • :צור תיקייה. •תאריך :מיין קבצים או תיקיות. בחר קובץ או תיקייה על-ידי סימון התיבה שלצדם ,ולאחר מכן השתמש באחת הפונקציות הבאות: • :העתק קבצים או תיקיות לתיקייה אחרת. • :העבר קבצים או תיקיות לתיקייה אחרת. • :מחק קבצים או תיקיות. • :שלח קבצים לאחרים. • ← שנה שם :שנה שם של קובץ או תיקייה. • ← פרטים :הצג פרטי קובץ או תיקייה. 76 תוריש ילכ הורדות השתמש ביישום זה כדי לראות אילו קבצים הורדו באמצעות היישומים. הקש על הורדות במסך היישומים. ייתכן שיישום זה לא יהיה זמין ,בהתאם לאזור או לספק השירות. כדי להציג קבצים שהורדו מהאינטרנט ,הקש על הורדות מהאינטרנט; כאפשרות אחרת ,הקש עלהורדות אחרות כדי להציג את הקבצים שהורדו מיישומים אחרים ,כגון דוא"ל. בחר קובץ כדי לפתוח אותו עם יישום מתאים. כדי למיין את הקבצים לפי גודל ,הקש על מיין לפי גודל. כדי למיין את הקבצים לפי תאריך ,הקש על מיין לפי תאריך. 77 Travel & local מפות השתמש ביישום זה כדי לאתר את מיקום המכשיר ,לחפש מיקומים או לקבל הוראות. הקש על מפות במסך היישומים. ייתכן שיישום זה לא יהיה זמין ,בהתאם לאזור או לספק השירות. חיפוש מיקומים חפש מיקומים על-ידי הזנת כתובת או מילת מפתח .כאשר תמצא את המיקום ,בחר מיקום לצפייה במידע המפורט .לקבלת מידע נוסף ,עיין בעזרה. קבלת הוראות עבור יעד כדי להגדיר מיקום מוצא ומיקום יעד ולאחר מכן בחר אמצעי נסיעה .המכשיר יציג הקש על מסלולים שיובילו אותך ליעד. 78 Travel & local מקומי השתמש ביישום זה כדי לחפש מסעדות ,בנקים ,תחנות אוטובוס ועוד בקרבת מקום. הקש על מקומי במסך היישומים. ייתכן שיישום זה לא יהיה זמין ,בהתאם לאזור או לספק השירות. בחר קטגוריית מקום ולאחר מכן בחר מקום מתוך רשימת תוצאות החיפוש .לאחר שהמיקום אותר, הצג את פרטי המקום ,כגון מיקומו במפה או הערות מאחרים .תוכל גם לדרג את המקום ,להשאיר הערות ולשתף את המידע עם אחרים. ניווט השתמש ביישום זה כדי לחפש מסלול ליעד. הקש על ניווט במסך היישומים. •מפות ניווט ,המיקום שלך ונתוני ניווט אחרים עשויים להיות שונים מפרטי המיקום בפועל. הקפד לשים לב לתנאי הדרך ,למצב התנועה ולגורמים אחרים שעשויים להשפיע על הנהיגה .פעל בהתאם לתקנות ולאזהרות הבטיחות בזמן הנהיגה. •ייתכן שיישום זה לא יהיה זמין ,בהתאם לאזור או לספק השירות. ציין את היעד באמצעות שיטות שונות ,כגון דיבור או הזנת כתובת יעד .לאחר שהמסלול נמצא ,פעל בהתאם להוראות המוצגות על המסך כדי לנווט ליעד. 79 הגדרות אודות הגדרות השתמש ביישום זה כדי להגדיר את תצורת המכשיר ,להגדיר אפשרויות יישומים ולהוסיף חשבונות. הקש על הגדרות במסך היישומים. Bluetooth הפעל את התכונה Bluetoothכדי להחליף מידע במרחקים קצרים. כדי להשתמש באפשרויות נוספות ,הקש על . •משך זמן לגילוי :הגדר את משך הזמן שבו המכשיר גלוי. •קבצים שהתקבלו :הצג קבצים שהתקבלו דרך התכונה .Bluetooth •עזרה :קבל גישה למידע עזרה עבור .Bluetooth Wi-Fi הפעל את התכונה Wi-Fiכדי להתחבר לרשת Wi-Fiולגשת לאינטרנט או להתקני רשת אחרים. כדי להשתמש באפשרויות ,הקש על . •מתקדם :התאם אישית את הגדרות .Wi-Fi •לחצן :WPSהתחבר לרשת Wi-Fiמאובטחת באמצעות לחצן .WPS •רשומת :WPS PINהתחבר לרשת Wi-Fiמאובטחת באמצעות לחצן .WPS PIN •עזרה :קבל גישה למידע עזרה עבור .Wi-Fi 80 תורדגה הגדרת מדיניות שינה של Wi-Fi במסך ההגדרות ,הקש על ← Wi-Fi ← מתקדם ← השאר את ה Wi-Fi-פועל במצב שינה. הגדרת התראות רשת המכשיר יכול לזהות רשתות Wi-Fiפתוחות ולהציג סמל בשורת המצב כדי להודיע כאשר הן זמינות. במסך ההגדרות ,הקש על ← Wi-Fi תכונה זו. ← מתקדם וסמן את האפשרות הודעת רשת כדי להפעיל Wi-Fi Direct Wi-Fi Directמחבר שני התקנים ישירות באמצעות רשת Wi-Fiללא צורך בנקודת גישה. במסך ההגדרות ,הקש על .Wi-Fi Direct ← Wi-Fi שימוש בנתונים נהל מעקב אחר היקף השימוש בנתונים. הגדרות נוספות התאם אישית הגדרות כדי לשלוט בחיבורים עם מכשירים אחרים או רשתות אחרות. מצב טיסה תכונה זו משביתה את כל הפונקציות האלחוטיות במכשיר .תוכל להשתמש רק בשירותים שאינם שירותי רשת. הגדרות VPN הגדר רשתות פרטיות וירטואליות ( )VPNוהתחבר אליהן. 81 תורדגה התקנים קרובים •שיתוף קבצים :הפעל שיתוף מדיה כדי לאפשר להתקנים אחרים לגשת לקובצי מדיה בהתקן שלך. •תוכן משותף :הגדר את המכשיר לשיתוף התכנים שלך עם מכשירים אחרים. •רשימת ההתקנים המותרים :הצג רשימה של המכשירים שיכולים לגשת למכשיר שלך. •רשימת ההתקנים שאינם מותרים :הצג רשימה של מכשירים שעבורם הגישה למכשיר שלך חסומה. •הורד אל :בחר מיקום בזיכרון לשמירת קובצי מדיה. •העלה מהתקנים אחרים :הגדר את המכשיר לקבלת העלאות ממכשירים אחרים. Kiesבאמצעות Wi-Fi חבר את המכשיר ל Samsung Kies-דרך רשת .Wi-Fi מצב חסימה בחר אילו התראות ייחסמו וכמה זמן ברצונך לחסום אותן. צלילים שנה את ההגדרות עבור צלילים שונים במכשיר. •עוצמת קול :כוונן את רמת עוצמת הקול של המוסיקה וסרטוני הווידאו ,צלילי המערכת וההתראות. •צליל התראה ברירת מחדל :בחר רינגטון עבור אירועים ,כגון הודעות נכנסות והתראות. •צלילי מגע :הגדר את המכשיר להשמיע צליל בעת בחירת יישום או אפשרות במסך המגע. •צליל נעילת מסך :הגדר את המכשיר להשמיע צליל בעת נעילה או ביטול נעילה של מסך המגע. 82 תורדגה תצוגה שנה את הגדרות התצוגה. •טפט: – –מסך הבית :בחר תמונת רקע עבור המסך הראשי. – –מסך נעילה :בחר תמונת רקע עבור המסך הנעול. – –מסכי הבית והנעילה :בחר תמונת רקע עבור המסך הראשי והמסך הנעול. •וילון התראות :התאם אישית את הפריטים שמופיעים בחלונית ההתראות. •חלונות מרובים :הגדר את המכשיר לשימוש בחלונות מרובים. •בהירות :הגדר את בהירות התצוגה. •כיבוי מסך אוטומטי :הגדר את משך הזמן שהמכשיר ממתין לפני כיבוי התאורה האחורית של התצוגה. •שומר מסך :הגדר את ההתקן להפעלת שומר מסמך כאשר הוא נטען. •סגנון גופן :שנה את סוג הגופן עבור טקסט התצוגה. •גודל גופן :שנה את גודל הגופן. •שפר את הקריאות :חדד את הטקסט כדי להקל על קריאתו. •הצג את אחוז הסוללה :הגדר את המכשיר להצגת חיי הסוללה שנותרו. אחסון הצג מידע על הזיכרון במכשיר ובכרטיס הזיכרון ,או אתחל כרטיס זיכרון. אתחול כרטיס זיכרון מוחק לצמיתות את כל הנתונים מהכרטיס. הקיבולת הזמינה בפועל של הזיכרון הפנוי קטנה מהקיבולת שמוצגת מאחר שמערכת ההפעלה ויישומי ברירת המחדל צורכים חלק מהזיכרון .הקיבולת הזמינה עשויה להשתנות בעת שדרוג המכשיר. 83 תורדגה מצב חיסכון בסוללה הפעל את מצב החיסכון בחשמל ושנה את ההגדרות עבור מצב חיסכון בחשמל. •מצב חיסכון של המעבד :הגדר את המכשיר להגביל חלק מהשימושים במשאבי המערכת. •מצב חיסכון של המסך :הגדר את המכשיר להקטנת בהירות התצוגה. •למד אודות מצב חיסכון בסוללה :גלה כיצד לצמצם את צריכת הסוללה. סוללה הצג את כמות מתח הסוללה הנצרכת על-ידי המכשיר. מנהל היישומים הצג ונהל את היישומים במכשיר. שירותי מיקום שנה הגדרות עבור הרשאות פרטי מיקום. •קבל גישה למיקום שלי :הגדר את המכשיר לאפשר ליישומים להשתמש בפרטי המיקום הנוכחיים שלך. •השתמש בלווייני :GPSהגדר את המכשיר לשימוש בלוויין GPSלאיתור המיקום הנוכחי. •שימוש ברשת אלחוטית :הגדר את ההתקן לשימוש ב Wi-Fi-לאיתור המיקום הנוכחי. •המקומות שלי :הגדר פרופילים שישמשו למיקומים ספציפיים בזמן השימוש בתכונות ,GPS Wi-Fiאו Bluetoothכדי לאתר את המיקום הנוכחי שלך. 84 תורדגה מסך נעילה שנה הגדרות עבור המסך הנעול. •נעילת מסך :הפעל את תכונת נעילת המסך. •יישומונים מרובים :הגדר את המכשיר לאפשר שימוש בווידג'טים במסך הנעול. •ווידג'טים של נעילת מסך :הגדרות אלה יוחלו רק כאשר תגדיר את אפשרות נעילת ההחלקה. – –שעון או הודעה אישית :הגדר את המכשיר כך שיציג שעון או הודעה אישית במסך הנעול. האפשרויות הבאות עשויות להשתנות ,בהתאם לבחירתך. עבור שעון: – –גודל שעון :שנה את גודל השעון. – –הצג תאריך :הגדר את המכשיר להצגת התאריך עם השעון. – –פרטי בעלים :הזן את הפרטים המוצגים בשעון. עבור הודעה אישית: – –ערוך הודעה אישית :ערוך את ההודעה האישית. •קיצורי דרך :הגדר את המכשיר להציג ולערוך קיצורי דרך ליישומים במסך הנעול. ייתכן שתכונה זו לא תהיה זמינה ,בהתאם לאזור או לספק השירות. •אפקט ביטול נעילה :בחר אפקט שיופעל בעת ביטול נעילת המסך. •טקסט עזרה :הגדר את המכשיר להציג את טקסט העזרה במסך הנעול. •השכמה במסך נעילה :הגדר את המכשיר לזהות את פקודת העוררות כאשר המסך נעול. •הגדרת פקודה קולית :הגדר פקודת עוררות להפעלת S Voiceאו לביצוע פונקציה ספציפית. 85 תורדגה מיקום ואבטחה שנה את ההגדרות לאבטחת ההתקן. •הצפן את ההתקן :הגדר סיסמה להצפנת נתונים שנשמרו במכשיר .עליך להזין את הסיסמה בכל פעם שתפעיל את המכשיר. טען את הסוללה לפני הפעלת הגדרה זו ,מאחר שהצפנת הנתונים עשויה להימשך יותר משעה. •הצפן כרטיס SDחיצוני :הגדר את המכשיר להצפין קבצים בכרטיס זיכרון. אם תאפס את המכשיר להגדרות ברירת המחדל של היצרן כאשר הגדרה זו מופעלת, המכשיר לא יוכל לקרוא את הקבצים המוצפנים .השבת הגדרה זו לפני איפוס המכשיר. •שליטה מרחוק :הגדר את המכשיר לאפשר שליטה מרחוק במכשיר שאבד או נגנב דרך האינטרנט .כדי להשתמש בתכונה זו ,עליך להיכנס לחשבון Samsungשלך. – –רישום חשבון :הוסף חשבון Samsungאו הצג את חשבון Samsungשלך. – –שימוש ברשת אלחוטית :הגדר את ההתקן כדי לאפשר איסוף נתוני מיקום וכדי לקבוע את המיקום של מכשיר שאבד או נגנב באמצעות .Wi-Fi •עבור אל דף האינטרנט של ״מצא את הנייד שלי״ :קבל גישה לאתר האינטרנט Find my mobile( .)findmymobile.samsung.comבאתר Find my mobileתוכל לעקוב אחר מכשיר שאבד או נגנב ולשלוט בו. •הפוך סיסמאות לגלויות :כברירת מחדל ,מכשיר זה מסתיר סיסמאות משיקולי אבטחה .הגדר את המכשיר להציג סיסמאות בזמן הזנתן. •מנהלי התקנים :הצג את מנהלי המכשיר המותקנים במכשיר .תוכל לאפשר למנהלי המכשיר להחיל כללי מדיניות חדשים על המכשיר. •יישומים לא מוכרים :בחרו להתקין יישומים מכל מקור שהוא .אם אפשרות לא נבחרה ,תוכל להוריד יישומים מחנות חנות .Play 86 תורדגה •אמת יישומים :הגדר את המכשיר לאפשר ל Google-לבדוק אם היישומים עלולים לגרום נזק לפני התקנתם. •הרשאות מהימנות :השתמש בהרשאות ובאישורים כדי להבטיח שימוש בטוח ביישומים השונים. •התקן מאחסון ההתקן :מכשיר הרשאות מוצפנות המאוחסנות באחסון ה.USB- •נקה אישורים :מחק את תוכן האישורים מהמכשיר ואפס את הסיסמה. שפה ומקלדת שנה את ההגדרות עבור קלט טקסט .ייתכן שחלק מהאפשרויות לא יהיו זמינות ,בהתאם לשפה שנבחרה. שפה בחר שפת תצוגה לכל התפריטים והיישומים. ברירת מחדל בחר סוג מקלדת שיוגדר כברירת מחדל לקלט טקסט. מקלדת של Samsung כדי לשנות את הגדרות המקלדת של ,Samsungהקש על . האפשרויות הזמינות עשויות להשתנות בהתאם לאזור או לספק השירות. •שפות הזנה :בחר שפות עבור קלט טקסט. •השלמת מילים :הפעל מצב השלמת מילים כדי להשלים מילים בהתבסס על הקלט שהזנת ולהציג הצעות למילים .תוכל גם להתאים אישית את הגדרות השלמת המילים. •הקלדה רציפה :הגדר את המכשיר להזין טקסט על-ידי החלקת המקלדת. 87 תורדגה •בקרת סמן :אפשר לתכונת הניווט החכם של המקלדת להזיז את הסמן על-ידי גלילת המקלדת. •צליל באמצעות הקשת מקשים :הגדר את המכשיר להשמיע צליל בעת נגיעה במקש. •כתב-יד :התאם אישית את ההגדרות למצב כתב יד ,כגון זמן זיהוי ,עובי עט או צבע עט. •מתקדם: – –הפיכה אוטומטית לאותיות גדולות :הגדר את המכשיר להפוך באופן אוטומטי את התו הראשון במילה לאות רישית אחרי סימן ניקוד סופי ,כגון נקודה ,סימן שאלה או סימן קריאה. – –ריווח אוטומטי :הגדר את המכשיר להוסיף באופן אוטומטי רווח בין מילים. – –פיסוק אוטומטי :הגדר את המכשיר להוסיף נקודה כאשר תקיש פעמיים על מקש הרווח. – –תצוגה מקדימה של תו :הגדר את המכשיר להציג תמונה גדולה של כל תו שהוקש. •עזרה :קבל גישה למידע עזרה שימוש במקלדת של .Samsung •איפוס הגדרות :אפס את הגדרות המקלדת של .Samsung הקלדה קולית של Google כדי לשנות את הגדרות הקלט הקולי ,הקש על . •בחר שפות קלט :בחר שפות קלט לקלט טקסט. •חסום מילים פוגעניות :הגדר את המכשיר להימנע מזיהוי מילים פוגעניות בעת שימוש בקלט קולי. •זיהוי דיבור לא מקוון :הורד והתקן נתוני שפות לשימוש בקלט קולי לא מקוון. 88 תורדגה חיפוש קולי •שפה :בחר שפה לזיהוי הקולי. •פלט דיבור :הגדר את המכשיר לספק משוב קולי שיציג התראה על הפעולה הנוכחית. •חסום מילים פוגעניות :הסתר מילים פוגעניות מתוצאות חיפוש קולי. •זיהוי דיבור לא מקוון :הורד והתקן נתוני שפות לשימוש בקלט קולי לא מקוון. •אוזניית :Bluetoothהגדר את המכשיר לאפשר חיפוש קולי באמצעות אוזניית ,Bluetooth כאשר אוזנייה כזו מחוברת למכשיר. אפשרויות טקסט לדיבור •מנגנון TTSמועדף :בחר מנוע סינתזת דיבור .כדי לשנות את ההגדרות עבור מנועי סינתזת דיבור ,הקש על . •קצב דיבור :בחר מהירות עבור תכונת הטקסט לדיבור. •האזן לדוגמה :האזן לטקסט מדובר לדוגמה. מהירות מצביע כוונן את מהירות המצביע עבור העכבר או משטח העקיבה שמחובר למכשיר. ענן שנה את ההגדרות לסנכרון נתונים או קבצים עם חשבון Samsungאו עם שירות Dropboxלאחסון בענן. 89 תורדגה גיבוי ואיפוס שנה את ההגדרות לניהול הגדרות ונתונים. •גבה את הנתונים שלי :הגדר את המכשיר לגיבוי הגדרות ונתוני יישומים בשרת .Google •חשבון גיבוי :הגדר או ערוך חשבון גיבוי של .Google •שחזור אוטומטי :הגדר את המכשיר לשחזור הגדרות ונתוני יישומים כאשר יישומים מותקנים מחדש במכשיר. •איפוס לנתוני יצרן :אפס הגדרות לערכי ברירת מחדל של היצרן ומחק את כל הנתונים. הוסף חשבון הוסף חשבונות דוא"ל או .SNS תאריך ושעה קבל גישה להגדרות הבאות ושנה אותן ,כדי לקבוע כיצד התאריך והשעה מוצגים במכשיר. כאשר הסוללה מתרוקנת לחלוטין או בעת הוצאתה מהמכשיר ,התאריך והשעה מתאפסים. •הגדר תאריך :הגדר את התאריך הנוכחי באופן ידני. •הגדר שעה :הגדר את השעה הנוכחית באופן ידני. •בחר אזור זמן :הגדר את אזור הזמן של דף הבית. •תצוגת 24שעות :הצג שעה בתבנית 24שעות. •בחר תבנית תאריך :בחר תבנית תאריך. 90 תורדגה נגישות שירותי נגישות הם תכונות מיוחדות לאנשים בעלי מוגבלויות פיזיות .קבל גישה והפעל את ההגדרות הבאות לשיפור הנגישות למכשיר. •סיבוב מסך אוטומטי :הגדר שהממשק יסתובב באופן אוטומטי בעת סיבוב המכשיר. •כיבוי מסך אוטומטי :הגדר את משך הזמן שהמכשיר ממתין לפני כיבוי התאורה האחורית של התצוגה. •אמור סיסמאות :הגדר את המכשיר לקרוא בקול סיסמאות שתזין באמצעות .Talkback •הצג קיצור דרך :הוסף קיצור דרך אל נגישות בתפריט המהיר שמופיע בעת החזקת לחצן ההפעלה לחוץ. •נהל נגישות :יצא או יבא את הגדרות הנגישות כדי לשתף אותן עם מכשירים אחרים. – –ייצא :יצא את הגדרות הנגישות הנוכחיות כקובץ. – –עדכן :יבא את הגדרות הנגישות הנוכחיות כקובץ. – –שתף באמצעות :שתף קובץ הגדרות נגישות עם אחרים. • :TalkBackהפעל את ,Talkbackשמספק משוב קולי. •גודל גופן :שנה את גודל הגופן. •הגדלה :הגדר את המכשיר להגדיל ולהקטין את התצוגה באמצעות מחוות של האצבעות. •קיצור דרך לנגישות :הגדר את המכשיר להפעלת Talkbackבעת החזקת לחצן ההפעלה לחוץ ולאחר מכן לחץ לחיצה ארוכה על המסך באמצעות שתי אצבעות. •אפשרויות טקסט לדיבור: – –מנגנון TTSמועדף :בחר מנוע סינתזת דיבור .כדי לשנות את ההגדרות עבור מנועי סינתזת דיבור ,הקש על . – –קצב דיבור :בחר מהירות עבור תכונת הטקסט לדיבור. – –האזן לדוגמה :האזן לטקסט מדובר לדוגמה. 91 תורדגה •שפר נגישות לרשת :הגדיר יישומים להתקנת קובצי Scriptכדי להפוך את תוכן האינטרנט שלהם לנגיש יותר. •איזון צליל :כוונן את איזון הצליל בעת שימוש בשתי אוזניות. •שמע מונו :הפעל צליל מונות בעת האזנה לרדיו עם אוזנייה אחת. •כיבוי כל הצלילים במכשיר :השתק את כל צלילי המכשיר. •תפריט מסייע :הגדר את המכשיר להציג את סמל קיצור הדרך המסייע שיעזור לך לגשת לפונקציות נתמכות באמצעות לחצנים חיצוניים או תכונות בחלונית ההתראות .תוכל גם לערוך את התפריט בסמל קיצור הדרך. – –היד החזקה :בחר את ביד השמאלית או הימנית לשימוש נוח בתפריט העזר. – –ערוך :התאם אישית את הפריטים שמופיעים בתפריט העזר. •השהיית הקשה והחזקה :הגדר את זמן הזיהוי להקשה על המסך ולהחזקת המסך. •בקרת אינטראקציה :הפעל את מצב בקרת אינטראקציה להגבלת התגובה של המכשיר לתוכני קלט ביישום. אודות הטלפון קבל גישה לנתוני המכשיר ועדכן את תוכנת המכשיר. הגדרות Google השתמש ביישום זה כדי לקבוע תצורה של הגדרות עבור כמה תכונות המסופקות על-ידי .Google הקש על הגדרות Googleבמסך היישומים. 92 פתרון בעיות לפני הפנייה למרכז שירות של ,Samsungנסה את הפתרונות שלהלן .ייתכן שמצבים מסוימים לא יהיו רלוונטיים למכשיר שברשותך. כאשר אתה מפעיל את המכשיר או בשעה שאתה משתמש בו ,הוא מבקש ממך להזין את אחד מהקודים הבאים: •סיסמה :כאשר התכונה של נעילת המכשיר מופעלת ,עליך להזין את הסיסמה שהגדרת עבור המכשיר. • :PINבשימוש הראשון במכשיר או כאשר הדרישה לשימוש בקוד PINמופעלת ,עליך להזין את קוד ה PIN-שקיבלת עם כרטיס ה SIM-או ה USIM-שלך .באפשרותך להשבית תכונה זו על- ידי שימוש בתפריט של נעילת כרטיס ה.SIM- • :PUKכרטיס ה SIM-או ה USIM-שלך חסום ,בדרך כלל כתוצאה מהזנת קוד PINשגוי מספר פעמים .עליך להזין את קוד ה PUK-שקיבלת מספק השירות שלך. • :PIN2כאשר אתה ניגש לתפריט שמחייב קוד ,PIN2עליך להזין את קוד ה PIN2-שקיבלת עם כרטיס ה SIM-או ה USIM-שלך .לפרטים ,פנה לספק השירות שלך. המכשיר מציג הודעות שגיאה ביחס לרשת או לשירות •כאשר אתה נמצא באזורים עם אותות חלשים או קליטה באיכות ירודה ,ייתכן שהקליטה תאבד. עבור לאזור אחר ונסה שוב .בשעה שאתה עובר מאזור לאזור ,ייתכן שהודעות שגיאה יופיעו שוב ושוב. •אין באפשרותך לגשת לאפשרויות מסוימות ללא מנוי .לקבלת פרטים נוספים ,פנה לספק השירות שלך. לא ניתן להפעיל את המכשיר •כאשר הסוללה פרוקה לחלוטין ,לא ניתן להפעיל את המכשיר .טען את הסוללה במלואה לפני הפעלת המכשיר. •ייתכן שהסוללה לא הוכנסה כהלכה .הכנס את הסוללה מחדש. •נגב את המגעים המוזהבים והכנס את הסוללה מחדש. 93 תויעב ןורתפ מסך המגע מגיב באטיות או באופן שגוי •אם אתה מצמיד למסך המגע מגן מסך או אביזרים אופציונליים ,ייתכן שמסך המגע לא יפעל כהלכה. •אם אתה עוטה כפפות ,אם ידיך אינן נקיות בשעה שאתה נוגע במסך המגע ,או אם אתה מקיש על המסך בעזרת עצמים חדים או עם קצה האצבע ,מסך המגע עלול להתקלקל. •מסך המגע עלול להתקלקל בתנאי לחות גבוהה ,או בעת חשיפה למים. •הפעל מחדש את המכשיר לניקוי שגיאות תוכנה זמניות. •ודא שתוכנת המכשיר משודרגת לגרסה האחרונה. •אם מסך המגע נשרט או נפגם ,גש למרכז שירות של .Samsung המכשיר קופא או נתקל בשגיאות קריטיות אם המכשיר קופא או נתקע ,ייתכן שעליך לסגור יישומים או להכניס מחדש את הסוללה ולהפעיל את המכשיר מחדש לשחזור הפונקציונליות .אם המכשיר קופא ולא מגיב ,לחץ ממושכות על לחצן ההפעלה/כיבוי למשך יותר מ 8-שניות לביצוע אתחול. אם שיטה זו לא פותרת את הבעיה ,בצע איפוס לנתוני היצרן .במסך היישומים ,הקש על הגדרות ← גיבוי ואיפוס ← איפוס לנתוני יצרן ← איפוס ההתקן ← מחק הכל .לפני ביצוע איפוס לנתוני היצרן ,הקפד ליצור עותקי גיבוי של כל הנתונים החשובים המאוחסנים במכשיר. אם הבעיה עדיין לא נפתרת ,פנה למרכז שירות של .Samsung שיחות לא מתחברות •ודא שאתה מחובר לרשת הסלולרית הנכונה. •ודא שלא הגדרת מניעת שיחות עבור מספר הטלפון שאליו אתה מחייג. •ודא שלא הגדרת מניעת שיחות עבור מספר הטלפון שממנו מתבצעת השיחה. אנשים אחרים לא יכולים לשמוע אותך במהלך שיחה •ודא שאינך מכסה את המיקרופון המובנה. •ודא שהמיקרופון קרוב לפיך. •אם אתה משתמש באוזניות ,ודא שהן מחוברות כהלכה. 94 תויעב ןורתפ נשמע הדהוד שמע במהלך שיחה כוונן את עוצמת הקול על-ידי לחיצה על לחצן עוצמת הקול ,או עבור לאזור אחר. החיבור לרשת הסלולרית או לאינטרנט מתנתק לעתים קרובות ,או שאיכות השמע ירודה •ודא שאינך חוסם את האנטנה המובנית של המכשיר. •כאשר אתה נמצא באזורים עם אותות חלשים או קליטה באיכות ירודה ,ייתכן שהקליטה תאבד. ייתכן שאתה נתקל בבעיות קישוריות בשל בעיות בתחנת הבסיס של ספק השירות .עבור לאזור אחר ונסה שוב. •בעת שימוש במכשיר תוך כדי תנועה ,ייתכן ששירותי רשתות אלחוטיות יושבתו בשל בעיות ברשת של ספק השירות. סמל הסוללה ריק מפלס המתח בסוללה נמוך .טען את הסוללה מחדש או החלף אותה. הסוללה לא נטענת כהלכה (עבור מטענים באישור Samsungבלבד) •ודא שהמטען מחובר כהלכה. •אם קוטבי הסוללה מלוכלכים ,ייתכן שהסוללה לא תיטען כהלכה או שהמכשיר יכבה .נגב את המגעים המוזהבים ונסה שוב לטעון את הסוללה. •הסוללות במכשירים מסוימים אינן ניתנות להחלפה על-ידי המשתמש .על מנת להחליף את הסוללה ,גש למרכז שירות של .Samsung הסוללה מתרוקנת מהר יותר מבעבר •כאשר הסוללה נחשפת לטמפרטורות גבוהות מאוד או נמוכות מאוד ,ייתכן שיעילות הטעינות תרד. •צריכת מתח הסוללה עולה בעת שימוש בתכונות של העברת הודעות או ביישומים מסוימים ,כגון משחקים או האינטרנט. •הסוללה היא מוצר מתכלה ,ויעילות הטעינה מתקצרת עם הזמן. 95 תויעב ןורתפ המכשיר חם למגע כאשר אתה משתמש ביישומים שמחייבים שימוש ביותר מתח או ביישומים שונים בהתקן במשך פרק זמן ממושך ,ייתכן שהמכשיר ירגיש חם למגע .זוהי תופעה רגילה שאינה משפיעה על תוחלת החיים של המכשיר או על ביצועיו. עם הפעלת המצלמה ,מופיעות הודעות שגיאה צריך להיות במכשיר נפח זיכרון פנוי מספיק ,כמו גם מתח סוללה ,לתפעול יישום המצלמה .אם מופיעות הודעות שגיאה עם הפעלת המצלמה ,נסה את הפתרונות הבאים: •טען את הסוללה או החלף אותה בסוללה טעונה במלואה. •פנה מעט זיכרון על-ידי העברת קבצים למחשב או מחיקה של קבצים מן המכשיר. •הפעל את המכשיר מחדש .אם לאחר שניסית ליישם את הטיפים שלעיל ,אתה עדיין נתקל בבעיות עם יישום המצלמה ,פנה למרכז שירות של .Samsung איכות התמונה ירודה יותר מאשר בתצוגה המקדימה •איכותן של תמונות עשויה להשתנות ,בהתאם לסביבת הצילום ולטכניקות הצילום שנעשה בהן שימוש. •אם אתה מצלם תמונות באזורים חשוכים ,בלילה ,בתוך מבנים ,עלול להופיע בתמונות רעש או שהתמונות לא יהיו ממוקדות. עם פתיחת קבצי מולטימדיה ,מופיעות הודעות שגיאה אם אתה מקבל הודעות שגיאה או שלא ניתן להפעיל קבצים עם פתיחת קבצי מולטימדיה במכשיר, נסה את הפתרונות הבאים: •פנה מעט זיכרון על-ידי העברת קבצים למחשב או מחיקה של קבצים מן המכשיר. •ודא שקובץ המוסיקה לא מוגן באמצעות ניהול זכויות דיגיטליות ( .)DRMאם הקובץ מוגן באמצעות ,DRMודא שיש ברשותך את הרישיון או המפתח הנחוץ להפעלת הקובץ. •ודא שהמכשיר תומך בסוג הקובץ. 96 תויעב ןורתפ •המכשיר תומך בתמונות וסרטונים שצולמו באמצעות המכשיר עצמו .ייתכן שתמונות וסרטונים שצולמו באמצעות מכשירים אחרים לא יפעלו כהלכה. •המכשיר תומך בקובצי מולטימדיה שמאושרים על-ידי ספק שירותי הרשת שלך ,או ספקים של שירותים נוספים .ייתכן שתוכן מסוים שמופץ באינטרנט ,כגון רינגטונים ,סרטונים או טפטים ,לא יפעל כהלכה. לא מזוהה מכשיר Bluetoothאחר •ודא שתכונת האלחוט Bluetoothבמכשיר מופעלת. •ודא שתכונת האלחוט Bluetoothבמכשיר שאליו ברצונך להתחבר מופעלת. •ודא שהמכשיר ומכשיר ה Bluetooth-השני נמצאים בטווח Bluetoothהמרבי ( 10מ'). אם הטיפים שלעיל לא פותרים את הבעיה ,פנה למרכז שירות של .Samsung לא נוצר חיבור בעת חיבור המכשיר למחשב •ודא שכבל ה USB-שבו אתה משתמש תואם למכשיר. •ודא שמותקן במחשב מנהל ההתקן המתאים ושהוא מעודכן. •אם אתה משתמש ב ,Windows XP-ודא שמותקן במחשב Windows XP Service Pack 3 ואילך. •ודא שמותקנים במחשב Samsung Kiesאו Windows Media Player 10ואילך. המכשיר לא מצליח לאתר את מיקומך הנוכחי ייתכן שאותות GPSנחסמים על-ידי מכשולים במקומות מסוימים ,למשל בתוך מבנים .במקרים אלה ,הגדר את המכשיר להשתמש ברשת Wi-Fiאו ברשת סלולרית לאיתור מיקומך הנוכחי. 97 תויעב ןורתפ נתונים המאוחסנים במכשיר אבדו תמיד צור עותקי גיבוי של כל הנתונים החשובים המאוחסנים במכשיר .אחרת ,לא יהיה באפשרותך לשחזר נתונים אם הם נפגמים או אובדים Samsung .אינה אחראית לאובדן נתונים המאוחסנים במכשיר. יש רווח קטן סביב החלק החיצוני של מארז המכשיר •רווח זה הוא תכונת ייצור חיונית ,וייתכנו תנועות או טלטולים קלים של רכיבים פנימיים. •עם הזמן ,החיכוך בין הרכיבים עלול להרחיב מעט את הרווח. 98 חלק מהתוכן עשוי להיות שונה מההתקן ,בהתאם לאזור ,ספק השירות או גרסת התוכנה ,והוא כפוף לשינוי ללא הודעה מראש. Hebrew. 03/2014. Rev.1.0 www.samsung.com