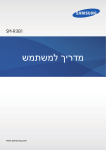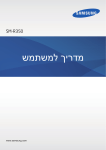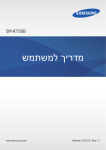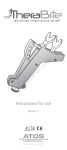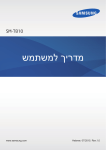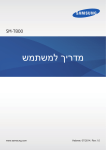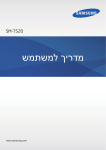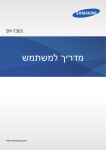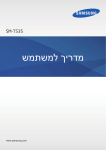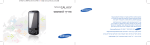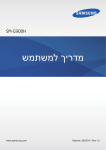Download Samsung Gear מדריך למשתמש
Transcript
SM-V700 מדריך למשתמש www.samsung.com אודות מדריך זה ניתן להשתמש ב Gear-כמכשיר נלווה לחלק מהמכשירים הניידים מסוג Android™של .Samsungמדריך משתמש זה נועד כדי להסביר את היישומים והתכונות הזמינים כאשר הGear- מחובר למכשיר נייד. •יש לקרוא את המדריך לפני השימוש ב Gear-כדי להבטיח שימוש בטוח ונכון. •התיאורים מבוססים על הגדרות ברירת המחדל של ה.Gear- •התמונות וצילומי המסכים עשויים להיות שונים במראם מן המוצר בפועל. •התוכן עשוי להיות שונה מהמוצר הסופי או מהתוכנה שסופקה על-ידי ספקי שירות ,והוא כפוף לשינוי ללא הודעה מראש .לקבלת הגרסה העדכנית ביותר של המדריך ,בקר באתר האינטרנט של Samsungבכתובת.www.samsung.com , •תכונות זמינות ושירותים נוספים עשויים להשתנות בהתאם ל ,Gear-לתוכנה או לספק השירות. •יישומים ופעולתם עשויים להשתנות לפי המדינה ,האזור או מפרטי החומרה Samsung .אינה אחראית לבעיות ביצועים שנגרמות בשל יישומים של ספקים אחרים שאינם .Samsung •חברת Samsungלא תישא באחריות לבעיות בביצועים או בתאימות שעלולות להיגרם עקב עריכה של הגדרות רישום או שינויים בתוכנת מערכת ההפעלה .ניסיון לשנות את מערכת ההפעלה עלול להוביל לפעולה לא תקינה של ה Gear-או של יישומים. •תוכנה ,מקורות קול ,טפטים ,תמונות ומדיה אחרת המסופקים עם Gearזה הם בעלי רישיון שימוש מוגבל .החילוץ של חומרים אלה והשימוש בהם למטרות מסחריות או מטרות אחרות מהווים הפרה של חוקי זכויות יוצרים .המשתמשים הם האחראים הבלעדיים לשימוש לא חוקי במדיה. •יישומי ברירת מחדל המגיעים עם ה Gear-כפופים לעדכונים וייתכן כי הם לא ייתמכו ללא התראה מוקדמת .אם יש לך שאלות לגבי יישום המסופק עם ה ,Gear-צור קשר עם מרכז שירות של .Samsungעבור יישומים המותקנים על-ידי המשתמש ,פנה לספקי השירות הרלוונטיים. •שינוי מערכת ההפעלה של ה Gear -או התקנת תוכנה ממקורות לא מוסמכים עלולה לגרום לתקלות ב Gear -ולהשחתה או אובדן של נתונים .פעולות אלה מהוות הפרות של הסכם הרישיון של ,Samsungויגרמו לביטול האחריות. 2 הז ךירדמ תודוא ■ ■אחרי שמתחילים את שדרוג מערכת ההפעלה מאנדרואיד ל ,Tizen-לא ניתן לחזור לאנדרואיד. ■ ■כששדרוג מערכת ההפעלה מתחיל ,ה Gear-מבצע איפוס נתוני יצרן .לפני שדרוג מערכת ההפעלה ,הקפד לגבות את כל הנתונים החשובים השמורים ב.Gear- ■ ■כשמסתיים שדרוג ה Gear-למערכת ההפעלה ,Tizenהקפד לעדכן את Gear Managerלגרסה האחרונה. סמלים מנחים התראה :מצבים שעשויים לגרום לפציעתכם או לפציעתם של אחרים אזהרה :מצבים שעשויים לגרום נזק למכשיר או לציוד אחר הערה :הערות ,עצות לשימוש או מידע נוסף Copyright Copyright © 2014 Samsung Electronics מדריך זה מוגן במסגרת חוקים בינלאומיים לזכויות יוצרים. אין לשכפל ,להפיץ ,לתרגם או להעביר כל חלק שהוא ממדריך זה בכל צורה או בכל אמצעי, אלקטרוני או מכני ,לרבות צילום ,הקלטה או אחסון בכל מערכת לאחסון ואחזור מידע ,ללא קבלת רשות בכתב מראש מ.Samsung Electronics- 3 הז ךירדמ תודוא סימנים מסחריים • SAMSUNGוהסמל של SAMSUNGהם סימנים מסחריים רשומים של .Samsung Electronics •® Bluetoothהוא סמל מסחרי רשום של Bluetooth SIG, Inc.בכל העולם. •כל זכויות היוצרים והסימנים המסחריים האחרים הם רכוש של בעליהם בהתאמה. 4 תוכן העניינים תחילת העבודה 7 אודות Gear 7 תכולת האריזה 8 פריסת המכשיר 9 לחצן 34העברת קבצים 34שדרוג Gear יישומים 36מצלמה 10טעינת הסוללה 38גלריה 13ענידת הGear- 40אנשי קשר 14הפעלה וכיבוי של הGear- 40חייגן 15הודעות לשימוש בBluetooth- 40הודעות 16חיבור ה Gear-למכשיר נייד 41דוא"ל 19נעילה וביטול נעילה של הGear- 42אתר את ההתקן שלי 19כוונון בהירות התצוגה 42יומן שיחות 19כוונון עוצמת הקול 43נגן המוסיקה 19מעבר למצב שקט 44בקר מדיה 45יישומים לניהול הבריאות פעולות בסיסיות 46מד צעדים 48שינה 20הצגת מצב החיבור ומצב הסוללה של המכשיר הנייד 49תרגול S Voice 51 20שימוש במסך המגע 52שעון עצר 24הצגת מסך הבית 52טיימר 28מסך היישומים 53לוח זמנים 28שימוש ביישומים 53תזכיר קולי 29אבטחת הGear- 54פקדים 29שימוש בתכונות שיחה 54מזג אוויר 31שימוש בהתראות 5 םיניינעה ןכות הגדרות 55שעון 55טפטים 55התראות 56צליל 56תצוגה Bluetooth 57 57לחיצה כפולה 57נעילת פרטיות 58פרופיל 58אפס Gear 58פרטי Gear Gear Manager 59הפעלת Gear Manager 59חיבור למכשיר Gearחדש 59קביעת התצורה של הגדרות הGear- 60מעצב מסך הבית S Health 60 61התראות 61היישומים שלי Samsung Apps 62 63חפש את ה Gear-שלי 63הגדרות 65עזרה פתרון בעיות 6 תחילת העבודה אודות Gear לאחר החיבור של Gearלמכשיר הנייד ,ניתן להשתמש ב Gear-כדי להציג יומני שיחות או להגדיר התראות .ניתן להשתמש במכשירים ניידים באופן נוח יותר על-ידי התחברות למגוון יישומים עם ה .Gear-הגדר את תכנית האימונים שלך ,ונהל את בריאותך על-ידי חיבור ה Gear-למכשיר נייד. כדי לחבר את Gearלמכשיר נייד ,התקן את Gear Managerבמכשיר הנייד .היכנס ל apps.samsung.com/gear1-להורדת הגרסה האחרונה של .Gear Manager תכולת האריזה ודא שהאריזה מכילה את הפריטים הבאים: •Gear •תחנת עגינה •מדריך התחלה מהירה •הפריטים המסופקים עם ה Gear-וכל האביזרים הזמינים עשויים להשתנות על פי האזור או ספק השירות. •הפריטים המסופקים מיועדים ל Gear-בלבד וייתכן שאינם תואמים למכשירים אחרים. •המראה והמפרטים כפופים לשינוי ללא הודעה. •ניתן לרכוש אביזרים נוספים מהמשווק המקומי של .Samsungלפני הרכישה יש לוודא שהם תואמים ל Gear-לפני הקנייה. •ייתכן שאביזרים אחרים לא יהיו תואמים ל.Gear- •השתמש אך ורק באביזרים שאושרו על-ידי .Samsungתקלות שייגרמו עקב שימוש באביזרים שלא אושרו אינם מכוסים במסגרת שירות האחריות. •זמינות כל האביזרים כפופה לשינוי ותלויה בחברות הייצור בלבד .לקבלת מידע נוסף אודות האביזרים הזמינים ,בקר באתר האינטרנט של .Samsung 7 הדובעה תליחת פריסת המכשיר Gear מסך מגע כפתור הפעלה/כיבוי מיקרופון מצלמה מיקרופון אבזם שקע טעינה רצועה רמקול •לחות ונוזלים עלולים לגרום נזק ל Gear-שלך .שמור על ה Gear-יבש. •וודא כי הרצועה נקייה .מגע עם חומרים מזהמים ,כגון אבק וצבע ,עלולים לגרום לכתמים שאינם יורדים מהרצועה. •אין להשתמש במגן מסך .הדבר גורם לליקויים בחיישן המגע. •אין לאפשר למסך המגע להירטב .מסך המגע עלול להתקלקל בתנאי לחות גבוהה ,או בעת חשיפה למים. •אם הרמקול רטוב ,עלול להיות עיוות של הצליל .ודא שהרמקול יבש. 8 הדובעה תליחת תחנת עגינה שקע טעינה מתג שקע רב-תכליתי לחצן פונקציה לחצן •לחץ והחזק כדי להפעיל את ה Gear-ולכבות אותו. הפעלה •לחץ כדי לעבור למסך 'שעון'. •לחץ כדי לנעול את ה Gear-על מסך השעון. •לחץ והחזק במשך למעלה מ 7-שניות כדי לאתחל את ה.Gear- 9 הדובעה תליחת טעינת הסוללה השתמש המעגן הטעינה כדי לטעון את הסוללה לפני השימוש הראשון .ניתן גם להשתמש במחשב לטעינת ה Gear-באמצעות כבל .USB השתמש אך ורק במטענים ,סוללות וכבלים שאושרו על-ידי .Samsungמטענים וכבלים שאינם מאושרים לשימוש עשויים לגרום לפיצוץ הסוללה או להזיק ל.Gear- •כאשר הסוללה חלשה ,סמל הסוללה יהיה ריק. •אם הסוללה ריקה לחלוטין ,לא יהיה ניתן להפעיל את ה Gear-מיד לאחר חיבור המטען. אפשר לסוללה שהתרוקנה להיטען במשך מספר דקות לפני הפעלת ה.Gear- •תחנת העגינה המצורפת ל Gear-משמשת לטעינת הסוללה של ה .Gear-שים לב שלא לאבד את תחנת העגינה. טעינה באמצעות מעגן הטעינה 11 החלק והחזק את המתג ,ולאחר מכן פתח את המכסה של מעגן הטעינה. 2 1 10 הדובעה תליחת 22 מקם את ה Gear-בתחנת העגינה כשהדקי הטעינה פונים אחד כלפי השני. 33 סגור את מכסה מעגן הטעינה. 11 הדובעה תליחת 44 תקע את הקצה הקטן של המטען לתוך השקע הרב-תכליתי של מעגן הטעינה ,ותקע את הקצה הגדול של המטען לתוך שקע החשמל. חיבור לא נכון של המטען עשוי לגרום נזק חמור ל .Gear-כל נזק שייגרם עקב שימוש שגוי אינו מכוסה במסגרת האחריות. •בזמן הטעינה לא ניתן להשתמש בהקלטת הקול ובמצלמה. •אם ה Gear-מקבל אספקת מתח לא יציבה במהלך הטעינה ,מסך המגע עלול שלא לתפקד .במקרה כזה ,נתק את המטען מה.Gear- •בעת הטעינה ,ה Gear-עשוי להתחמם .זוהי תופעה רגילה שאינה משפיעה על אורך חיי ה Gear-או על ביצועיו .אם הסוללה מתחממת יתר על המידה ,ייתכן שהמטען יפסיק את פעולתו. •אם ה Gear-אינו נטען כראוי ,העבר את ה Gear-ואת המטען למרכז השירות של .Samsung לאחר טעינה מלאה ,נתק את ה Gear-מתחנת עגינה. ראשית הסר את ה Gear-ממעגן הטעינה ,הוצא את תקע המטען ממעגן הטעינה ,ולאחר מן הוצא את תקע המטען מהשקע החשמלי. כדי לחסוך בצריכת חשמל ,נתק את המטען כאשר הוא אינו בשימוש .אין מתג הפעלה במטען ,לכן עליך לנתק את המטען משקע החשמל כאשר הוא אינו בשימוש כדי למנוע בזבוז בצריכת חשמל .במהלך הטעינה ,יש להשאיר את המטען בקרבת שקע החשמל, במקום נוח לגישה. 12 הדובעה תליחת אודות השימוש בסוללה •זמן פעולת הסוללה מושפע מדפוסי השימוש במכשיר וממצב הסוללה. •הסוללה היא פריט מתכלה .חיי הסוללה עלולים להתקצר כאשר נעשה שימוש במספר יישומים או תכונות בו-זמנית .בנוסף ,גם אי שימוש במכשיר עלול לקצר את חיי הסוללה. •הסוללה היא מוצר מתכלה ,ויעילות הטעינה מתקצרת עם הזמן. •מתח הסוללה עלול להיות מושפע גם מהפעלת וידיאו בהפרדה גבוהה ( .)HDההשפעות על מתח הסוללה עשויות להשתנות בכפוף למצב. ענידת הGear- 11 שחררו את האבזם. •הקפד לא לגרום נזק לציפורנייך בעת שחרור האבזם. •אין לקפל את הרצועה יתר על המידה .פעולה זו עלולה לגרום נזק למכשיר. 13 הדובעה תליחת 22 פתח את התפס ,התאם את הרצועה לפרק כף היד באמצעות הפין ,ולחץ על האבזם לסגירה. הפעלה וכיבוי של הGear- לאחר הדלקת ה Gear-בפעם הראשונה ,פעל לפי ההוראות המופיעות על המסך .ההוראות מתארות כיצד לחבר את ה Gear-למכשיר נייד וכיצד להגדיר את ה.Gear- לחץ והחזק את כפתור ההפעלה/כיבוי למשך מספר שניות כדי להפעיל את ה .Gear-על המסך יופיע חלון שינחה אותך בהורדה והתקנה של .Gear Managerניתן להשתמש ב Gear-רק לאחר התקנת Gear Manager-במכשיר הנייד .לפרטים ,עיין ב‘חיבור ה Gear-למכשיר נייד’. פעל לפי כל האזהרות הכתובות וההנחיות של אנשי סגל מורשים באזורים שבהם חלות הגבלות על השימוש במכשירים אלחוטיים ,למשל בנמלי תעופה ובבתי חולים. כדי לכבות את ה ,Gear-לחץ והחזק את כפתור ההפעלה/כיבוי ,ולאחר מכן הקש על כבה. 14 הדובעה תליחת הודעות לשימוש בBluetooth- •כדי להימנע מבעיות בעת חיבור ה Gear-שלך למכשיר נייד אחר ,מקם את המכשירים אחד ליד השני. •ודא שה Gear-שלך ומכשיר ה Bluetooth-השני נמצאים בטווח חיבורBluetooth ( 10מ'). המרחק עלול להשתנות בהתאם לסביבה בה המכשירים בשימוש. •ודא שאין מכשולים בין ה Gear-שלך לבין המכשיר הנייד המחובר ,כולל אנשים ,קירות ,פינות או גדרות. •אל תיגע באנטנת ה Bluetooth-של מכשיר נייד מחובר. • Bluetoothמשתמש באותו התדר כמו מוצרים תעשייתיים ,מדעיים רפואיים ומוצרי מתח נמוך ולכן עלולה להיות הפרעה בעת יצירת חיבור בקרבת סוגי מכשירים אלה. • Samsungאינה אחראית לאובדן ,עיכוב או שימוש שגוי בנתונים שנשלחים או מתקבלים באמצעות התכונה .Bluetooth •תמיד ודא שאתה משתף ומקבל נתונים מול מכשירים מהימנים ומאובטחים כהלכה .אם קיימים מכשולים בין המכשירים ,ייתכן שמרחק התפעול יתקצר. •מכשירים מסוימים ,במיוחד אלה שלא נבדקו או אושרו על-ידי Bluetooth SIGעלולים שלא להתאים ל Gear-שלך. •אין להשתמש בתכונה Bluetoothלמטרות לא חוקיות (לדוגמה ,יצירת עותקים פיראטיים של קבצים או ציתות לא חוקי לפעילויות תקשורת למטרות מסחריות). Samsungאינה אחראית להשלכות של שימוש לא חוקי בתכונה .Bluetooth 15 הדובעה תליחת חיבור ה Gear-למכשיר נייד עדכן את Gear Managerבמכשיר הנייד לגרסה האחרונה וחבר את ה Gear-למכשיר הנייד באמצעות .Bluetooth •אין אפשרות להתקין Gear Managerעל מכשירים ניידים שאינם תומכים בסינכרון עם התקן .Gearודא שהמכשיר הנייד מותאם ל.Gear- •לא ניתן לחבר את המכשיר הנייד ליותר מ Gear-אחד בכל פעם. 11 Gear 2 2קרא את פרטי ההורדה והקש על הבא .על המסך יופיעו פרטי דגם ה.Gear- 3 3מכשיר נייד בקר ב apps.samsung.com/gear1-לעדכון Gear Managerלגרסה Gearהפעל את ה.Gear- האחרונה. 44 מכשיר נייד הקש על התקן בדף האינטרנט המחובר .המכשיר הנייד ניגש אוטומטית לעדכוני Gear Managerהזמינים ב.Samsung Apps- 55 מכשיר נייד הקש על עדכן ← קבל והורד .הגרסה האחרונה של Gear Managerיורדת ומותקנת על המכשיר הנייד. 66 מכשיר נייד במסך היישומים ,הקש על .Gear Manager 16 הדובעה תליחת 77 מכשיר נייד בחר את שם דגם ה( Gear-למשל )Gear (0000),שהופיע בשלב .2 88 מכשיר נייד כאשר החלון בקשת התאמה של Bluetoothמופיע ,הקש על אישור. Gearכאשר חלון ההתחברות מופיע ,הקש על אישור. 99 מכשיר נייד החלון התקן נפתח. 17 הדובעה תליחת 110 מכשיר נייד קרא והסכם לתנאים ולהתניות ולאחר מכן עקוב אחר ההוראות במסך. •כאשר המכשירים מחוברים Gear Manager ,מופעל במכשיר הנייד .לאחר מכן ,מסך השעון יופיע על ה.Gear- •מדריך היישום של Gear Managerייפתח. •ניתן לכוונן את תצורת Gearב.Gear Manager- •שיטות החיבור וצילומי המסך עשויים להשתנות בכפוף לגרסת התוכנה של המכשיר. •בעת חיבור ה Gear-למכשיר נייד אחר אם ברצונך לחבר את ה Gear-למכשיר נייד חדש שרכשת או למכשיר נייד אחר בפעם הראשונה ,אפס את ה .Gear-איפוס ה Gear-יסיר את הנתונים מהזיכרון .לאחר האיפוס, תוכל לחבר את ה Gear-למכשיר נייד אחר. 18 הדובעה תליחת נעילה וביטול נעילה של הGear- כשה Gear-לא נמצא בשימוש ,נעל אותו כדי למנוע פעולה בלתי רצויה .לחיצה על כפתור ההפעלה/ כיבוי במסך השעון תכבה את המסך ותעביר את ה Gear-למצב נעילה .ה Gear-יינעל באופן אוטומטי אם לא ישתמשו בו במשך פרק זמן שצוין. לביטול נעילת ה ,Gear-לחץ על כפתור ההפעלה/כיבוי. כוונון בהירות התצוגה ניתן לשנות את בהירות התצוגה של ה Gear-כדי להתאימה לתנאי הסביבה. במסך הבית ,הקש על הגדרות ← תצוגה ← בהירות ,ולאחר מכן כוון את רמת הבהירות. בתנאים בהירים ,כגון אור שמש ישיר ,ניתן להגדיר את בהירות התצוגה ב Gear-לבהירות המרבית ,כדי להשתמש מצב חוץ .אם המסך נותר כבוי למשך 5דקות ,מצב חוץ יתאפס להגדרות ברירת באופן אוטומטי. כוונון עוצמת הקול כוון את עוצמת הקול מעלה או מטה כדי להתאים לצרכיך את עוצמת הקול של ה.Gear- במסך הבית ,הקש על הגדרות ← צליל ← עוצמת צלצול .לאחר מכן ,בחר פריט והתאם אותו. אין להחזיק את רמקול ה Gear-קרוב לאוזן .חשיפה ממושכת לעוצמות קול גבוהות עשויה לגרום לנזקי שמיעה. מעבר למצב שקט השתמש באחת מהשיטות הבאות: •לחץ ממושכות על כפתור הפעלה/כיבוי ולאחר מכן הקש על האפשרות צליל או רטט. •במסך הבית ,הקש על הגדרות ← צליל ← מצב צליל ← רטט או השתק. 19 פעולות בסיסיות הצגת מצב החיבור ומצב הסוללה של המכשיר הנייד גלול את מסך הבית ימינה או שמאלה והקש על הגדרות .הסמלים הבאים מספקים מידע אודות סטטוס ה .Gear-סימנים אלו מופיעים בחלק העליון של המסך. סמל משמעות מכשיר נייד מחובר מכשיר נייד מנותק עוצמת המתח בסוללה שימוש במסך המגע השתמש באצבעות בלבד כדי להפעיל את מסך המגע. •אין לאפשר מגע בין מסך המגע ומכשירים חשמליים אחרים .פריקה אלקטרוסטטית עלולה לגרום לתקלות במסך המגע. •על מנת להימנע מנזקים למסך המגע ,אין להקיש עליו עם עצמים חדים ,או להפעיל עליו לחץ רב מדי עם קצות האצבעות. •ייתכן שה Gear-לא יזהה קלט מגע בקרבת קצוות המסך באזורים שנמצאים מחוץ לאזור קלט המגע. •הותרת מסך המגע ללא פעילות לפרקי זמן ממושכים עשויה לגרום להופעת טשטוש או תמונות רפאים על המסך .כשאינך משתמש ב ,Gear-כבה את מסך המגע. 20 תויסיסב תולועפ מחוות באמצעות האצבעות הקשה כדי לפתוח יישום ,לבחור פריט תפריט ,או כדי ללחוץ על לחצן על המסך ,הקש עליו באצבע. הקשה ממושכת הקש ממושכות על המסך בשתי אצבעות כדי לפתוח את רשימת היישומים האחרונים. 21 תויסיסב תולועפ הקשה כפולה הקש פעמיים על תמונה כדי להגדיל חלק ממנה .הקש הקשה כפולה פעם נוספת כדי לחזור לתצוגה הרגילה. לבדיקת הסטטוס הנוכחי של ה Gear -ולהצגת זמן הסוללה הנותר ,הקש הקשה כפולה בכל אזור במסך בשתי אצבעות .ניתן גם לכוונן את עוצמת הקול ובהירות התצוגה. 22 תויסיסב תולועפ החלקה החלק את האצבע שמאלה או ימינה במסך הבית או במסך היישומים להצגת לוח אחר. החלק אצבע מטה מהחלק העליון של המסך בעת שימוש ביישומים ,כדי לחזור לדף הקודם. צביטה פתח הצידה שתי אצבעות על תמונה כדי להגדיל חלק ממנה .בצע תנועת צביטה (הצמדת שתי האצבעות זו לזו) להקטנת התצוגה. 23 תויסיסב תולועפ הצגת מסך הבית הצג את מסך הבית של Gearבעת חיבור שלו למכשיר הנייד .הוא מציג את השעון ,קיצורי דרך ליישומים ודברים אחרים. מסך הבית יכול להתפרס על מספר לוחות .להצגת לוחות אחרים ,גלול שמאלה או ימינה. חלוניות מסך הבית 2 1 3 4 יישומים זמינים וסידור היישומים עלולים להשתנות בהתאם לגריסת התוכנה. מספר יישום או תכונה S Voice הורה ל Gear-להפעיל תכונות שונות באמצעות קולך. נגן המוסיקה 1 האזן למוזיקה השמורה ב.Gear- תזכיר קולי הקלט ונהל את התזכורות הקוליות השמורות ב.Gear- מצלמה צלם תמונות או וידאו ,ושלח אותם למכשיר הנייד המחובר. 24 5 תויסיסב תולועפ מספר יישום או תכונה מד צעדים ספור את צעדיך מידי יום ושלח את תוצאות הספירה למכשיר המחובר. תרגול 2 הצב לעצמך יעדי אימון ועקוב אחר התרגילים שביצעת ומספר הקלוריות ששרפת. שינה נטר את דפוסי השינה שלך ותעד את כמות שעות השינה. פקדים צפה בסטטוס החיבור ובחיי הסוללה הנותרים .כוונן את עוצמת הקול ובהירות התצוגה. שעון 3 הצג את התאריך והשעה הנוכחיים .ניתן גם להפעיל את מצלמה ,מד צעדים, או הגדרות. התראות הישאר מעודכן במגוון אירועים ,כגון שיחות שלא נענו או הודעות חדשות, שהתקבלו במכשיר הנייד המחובר. יומן שיחות 4 הצג שיחות אחרונות ויומני הודעות המחוברים למכשיר הנייד. חייגן הזן מספר טלפון באמצעות לוח המקשים כדי לבצע שיחה. אנשי קשר הצג את רשימת אנשי הקשר השמורה במכשיר הנייד המחובר ,ובצע שיחות או שלח הודעות לאנשי קשר. 25 תויסיסב תולועפ מספר יישום או תכונה יישומים הפעל יישומים המותקנים ב.Gear- 5 הגדרות קבע את תצורת ה Gear-על-ידי הגדרת פריטים ,כגון רקע השעון ,הגדרות תצוגה ותכונת .Bluetooth שימוש במסך השעון בעת שימוש ב ,Gear-לחץ על כפתור ההפעלה/כיבוי כדי לפתוח את מסך השעון. 26 תויסיסב תולועפ עריכת הסמלים במסך הבית שינוי מיקום הסמלים במסך הבית ,הקש ממושכות על סמל וגרור אותו למיקום הרצוי. מחיקת סמלים במסך הבית ,הקש ממושכות על סמל וגרור אותו אל סמל פח האשפה. אין אפשרות למחוק אייקונים בלוח השעון. ניהול לוחות התאם אישית את מסך הבית על-ידי הוספת ,הסרת או העברת חלוניות. הוספת מסך חדש להוספת חלונית חדשה למסך הבית ,הקש ממושכות על סמל .לאחר מכן ,גרור אותו אל חדשה תתווסף למסך הבית והסמל הנבחר יופיע בחלונית החדשה. הזזת מסך במסך הבית ,הקש ממושכות על חלונית וגרור אותה למיקום הרצוי. הסרת מסך במסך הבית ,הקש ממושכות על חלונית וגרור אותה אל סמל פח האשפה. שינוי תמונת הרקע באפשרותך להחליף את צבע הרקע או להגדיר תמונת רקע. במסך הבית ,הקש על הגדרות ← טפטים. 27 .חלונית תויסיסב תולועפ מסך היישומים מסך היישומים מציג סמלים עבור כל היישומים. במסך הבית ,הקש על יישומים כדי לפתוח את מסך היישומים. להצגת לוחות אחרים ,גלול שמאלה או ימינה. סידור מחדש של יישומים במסך היישומים ,הקש ממושכות על יישום וגרור אותו למיקום הרצוי. הוספת קיצורי דרך במסך היישומים ,הקש ממושכות על הסמל הרצוי .לאחר מכן ,גרור אותו אל סמל הבית שבחלקו העליון של המסך .שחרר את אצבעך כשצבע סמל הבית יהפוך לכתום. שימוש ביישומים ניתן להפעיל ב Gear-מגוון יישומים .במסך הבית או במסך היישומים ,הקש על סמל קיצור דרך או יישום כדי לפתוח אותו. במסך היישומים ,גלול שמאלה או ימינה להצגת כל היישומים המותקנים ב.Gear- פתיחת יישומים שנעשה בהם שימוש לאחרונה הקש ממושכות על המסך בשתי אצבעות ובחר את היישום הרצוי מרשימת היישומים האחרונים. סגירת היישום הנוכחי הקש ממושכות על המסך בשתי אצבעות והקש על סגור הכל .ניתן גם לגרור את מסך היישום שמאלה או ימינה כדי לסגור אותו. 28 תויסיסב תולועפ אבטחת הGear- מנע מאחרים את השימוש והגישה לנתונים ומידע אישיים השמורים ב Gear-בזמן שהנו מנותק מהמכשיר הנייד .באפשרותך להגדיר קוד PINלאבטחת ה.Gear- הגדרת קוד PIN במסך הבית ,הקש על הגדרות ← נעילת פרטיות ← נעילת פרטיות ← .PIN עקוב אחרי ההוראות המופיעות על המסך כדי להגדיר קוד PINבעל ארבע ספרות לפחות. אם הגדרת קוד PINלשחרור נעילה ,ה Gear-יינעל אוטומטית לאחר ניתוקו מהמכשיר הנייד. ביטול נעילה של הGear- הדלק את המסך על-ידי לחיצה על כפתור ההפעלה/כיבוי והזן את קוד ביטול הנעילה .לחלופין, התחבר שוב אל המכשיר הנייד כדי לבטל את נעילת ה Gear-באופן אוטומטי. שימוש בתכונות שיחה ביצוע שיחה במסך הבית ,הקש על חייגן ,הזן מספר באמצעות לוח המקשים ,ולאחר מכן הקש על כדי לבצע שיחה .לחלופין ,במסך הבית ,הקש על אנשי קשר ← איש קשר ← מספר טלפון ,או הקש על יומן שיחות ← איש קשר ← . 29 תויסיסב תולועפ במהלך שיחה באפשרותך לבחור בפעולות הבאות: • :כוונן את עוצמת הקול על-ידי הקשה על ← או . • / • ← :כבה את המיקרופון כדי שהצד השני לא יוכל לשמוע אותך. • ← :פתח את לוח המקשים. • ← :עבור לאוזניות Bluetoothאם הן מחוברות למכשיר הנייד. • :נתק את ה Gear-שלך והמשך את השיחה במכשיר הנייד בלבד. :סיים את השיחה הנוכחית. מענה לשיחה כשנכנסת שיחה ,גרור את ימינה. אם השירות של שיחה ממתינה מופעל ,ניתן לבצע שיחה נוספת .כאשר נכנסת שיחה נוספת ,סיים את השיחה הראשונה או החזק אותה. דחיית שיחה דחה שיחה נכנסת ושלח למתקשר הודעת דחייה. שמאלה .כדי לשלוח הודעה נלווית לדחייה של שיחה נכנסת ,בחר כשנכנסת שיחה ,גרור את הודעה מרשימת הודעות הדחייה. 30 תויסיסב תולועפ שימוש בהתראות הישאר מעודכן במגוון אירועים ,כגון שיחות שלא נענו או הודעות חדשות ,שהתקבלו במכשיר הנייד המחובר. אם ההודעה כוללת טקסט ארוך או קבצים מצורפים ,בדוק את פרטי ההודעה במכשיר הנייד המחובר. בדוק התראות בדוק התראות מיד כאשר מתקבלת התראה ,מידע עבור התראות ,כגון סוג והזמן בו התקבלה ,מופיע על המסך .להצגת פרטי ההתראה ,יש להקיש עליה .בתמונה למטה מוצגת דוגמא של התראות לדוא"ל: 31 תויסיסב תולועפ בדוק התראות במועד מאוחר יותר 11 הקש על התראות במסך הבית. 22 בחר סוג התראה. 32 תויסיסב תולועפ 33 בחר התראה להצגת הפרטים. מסך מידע התרעות 44 במסך פרטי ההתראות ,הקש על כדי להשתמש בתכונות נוספות: •שיחה :צלצל אל איש הקשר. •השב :השב להודעה בעזרת שימוש בתבניות הודעה ,S Voice ,או סמלי הבעה. •הצג במכשיר :צפה בהודעה במכשיר הנייד המחובר. •מחק :מחק את ההודעה. •ניתן לקבל התראות על ה Gear-לפריטים נבחרים .ב ,Gear Manager-הקש על התראות ,ולאחר מכן סמן פריטים תחת התראות עבור GEARאו התראות כלליות. •אם אתה מגדיר ב Gear Manager-את האפשרות התראות ← הגבל התראות ,לא תוכל לראות התראות מסוימות ב Gear-כאשר המכשיר הנייד המחובר בשימוש .כאשר הגבל התראות מוגדר ,תוכל לצפות בהתראות עבור שיחות נכנסות ואזהרות ב.Gear- •אם הגדרת ב Gear Manager-את האפשרות התראות ← השאר מסך כבוי ,הGear- יקבל התראות כאשר המסך כבוי. 33 תויסיסב תולועפ העברת קבצים העבר קבצי שמע ,וידאו ,תמונות או סוגים אחרים של קבצים מהמחשב ל ,Gear-או להפך. 11 2 2במחשב ,פתח את התיקייה מחשב ולחץ לחיצה כפולה על (.Gear ← Gear )XXXX 3 3בחר קובץ במחשב והעתק אותו לאזור האחסון הרצוי ב.Gear- 4 4נתק את כבל ה.USB- חבר את ה Gear-למחשב באמצעות כבל .USB •אין לנתק את ה Gear-ואת כבל ה USB-במהלך העברת הקבצים .פעולה זו עלולה לגרום נזק ל Gear-או לאובדן מידע. •אין לנתק את ה Gear-מהמחשב במהלך הפעלת קובץ מדיה מה Gear-למחשב .עצור את ניגון המדיה במחשב ונתק את ה Gear-מהמחשב. •שימוש ברכזת USBעלול לגרום להפרעות בחיבור ולבעיה בהעברת הקובץ .מומלץ לחבר את ה Gear-ישירות לשקע ה USB-במחשב. שדרוג Gear ניתן לשדרג את ה Gear-לגרסת התוכנה האחרונה .בקר באתר האינטרנט של Samsungלשדרוג תוכנת ה.Gear- שדרוג עם Gear Manager ניתן לשדרג את ה Gear-לגרסת התוכנה האחרונה באופן ישיר באמצעות השירות של 'קושחה דרך הרשת' (.)FOTA 11 2 2ברשימה מכשיר משויך ,הקש על שם ה.Gear- הקש על Gear Managerבמסך היישומים של המכשיר הנייד. 34 תויסיסב תולועפ 33 4 4קרא את פרטי ההורדה בחלון המוקפץ ,והקש על אישור. הקש על עדכון תוכנה ← עדכן. ה Gear-משדרג את התוכנה באופן אוטומטי כאשר ישנה גירסה חדשה זמינה. שדרוג עם Samsung Kies הורד את הגרסה האחרונה של התוכנה Samsung Kiesמאתר האינטרנט של .Samsung הפעל את התוכנה Samsung Kiesוחבר את ה Gear-למחשב .התוכנה Samsung Kiesמזהה את ה Gear-באופן אוטומטי ומציגה עדכונים זמינים ,אם קיימים ,בתיבת דו-שיח .לחץ על הלחצן ( Updateעדכן) בתיבת הדו-שיח כדי להתחיל בשדרוג .לקבלת פרטים נוספים על אופן השדרוג עבור לאתר של .Samsung 11 לחץ על עדכן בתיבת הדו-שיח כדי להתחיל בתהליך השדרוג. אם תיבת דו-שיח אינה מופיעה באופן אוטומטי ,לחץ על שם ה Gear-ברשימת מכשירים מחוברים ,ולאחר מכן לחץ על שדרוג קושחה. 22 פעל בהתאם להוראות המוצגות על המסך להשלמת תהליך השדרוג. כאשר השדרוג מסתיים ,מופיעה הודעת סיום על המסך וה Gear-מתחיל מחדש באופן אוטומטי. •בדוק את מצב סוללת ה Gear-לפני ביצוע שדרוג התוכנה .הטען את הסוללה באופן מלא לפני ביצוע שדרוג התוכנה. •בשעה ש Gear-מבצע שדרוג ,אין לכבות את המחשב או לנתק את כבל ה.USB- •במהלך שדרוג ה ,Gear-אין לחבר למחשב מכשירי מדיה אחרים למחשב .חיבור של התקנים נוספים עלול להפריע לתהליך העדכון. •במהלך שדרוג ה ,Gear-אין להפעיל יישומים אחרים על המחשב או להפעיל את ה .Gear-בעשותך כן אתה עלול להעמיס על המחשב. •אם בעת שדרוג התוכנה חיבור האינטרנט אבד ,בדוק כי כבל ה LAN -מחובר כהלכה. לאחר מכן ,נסה שוב. •שדרוגי קושחה יבוצעו רק כאשר ה Gear-מחובר למחשב בצורה תקינה .כאשר הGear- מחובר כראוי ,ושם דגם ה Gear-מופיע משמאל במסך .Samsung Kies 35 יישומים מצלמה השתמש ביישום זה לצילום תמונות וסרטונים .ה Gear-יכול לשמור עד 50תמונות ועד 9סרטונים. השתמש ב גלריה כדי להציג תמונות וסרטונים שצולמו במצלמה של ה.Gear- הקש על מצלמה במסך הבית. •המצלמה נכבית באופן אוטומטי כשאינה בשימוש. •ודא שהעדשה נקייה .אם לא כן ,ה Gear-עלול שלא לפעול כראוי במצבים מסוימים אשר מצריכים רזולוציות גבוהות. •אם ה Gear-שמר 50תמונות או 9סרטונים ,לא תוכל לצלם יותר תמונות או סרטונים. היכנס לגלריה ומחק קבצים או העבר קבצים למכשיר הנייד המחובר .לאחר שתעביר קבצים למכשיר הנייד ותצלם תמונות או סרטונים נוספים ,ה Gear-שלך ימחוק קבצים מסוימים שהועברו כדי לפנות מקום בזיכרון. •בזמן הטעינה לא ניתן להשתמש ביישום הזה. כללי התנהגות נאותים לשימוש במצלמה •אין לצלם תמונות או סרטונים של אנשים ללא רשותם. •אין לצלם תמונות או סרטונים במקומות שבהם הדבר אסור על פי חוק. •אין לצלם תמונות או סרטונים במקומות שבהם הדבר עלול להפר את פרטיותם של אנשים אחרים. צילום תמונות הקש על המסך כדי לצלם תמונה. שנה את הגדרות המצלמה. החלף בין מצב תמונות סטילס למצב וידאו. 36 םימושיי צילום תמונה עם קול השתמש במצב זה כדי ללכוד את צלילי הסביבה עם צילום התמונה. ← קול וצילום ← מופעל .גלול את אצבעך מטה מחלקו העליון של המסך כדי לחזור הקש על למסך המצלמה והקש על המסך כדי לצלם תמונה .ה Gear-מקליט 9שניות של שמע אחרי צילום תמונה .כדי להפסיק את הקלטת הצליל ,הקש שוב על המסך. הצגת תמונות לאחר צילום התמונה ,גלול את המסך שמאלה כדי להציג את התמונה .גלול ימינה כדי לחזור למסך המצלמה. צילום סרטונים צילום סרטון הקש על המסך. ,ולאחר מכן הקש על המסך כדי לצלם סרטון .כדי להפסיק להקליט ,הקש שוב על זמן ההקלטה המרבי הוא 15שניות .לאחר הקלטת שלושה סרטונים ,המצלמה תכבה על מנת לשמור על ביצועי המכשיר. הצגת סרטונים לאחר הקלטת סרטון ,גלול את המסך שמאלה כדי להקרין את הסרטון .גלול ימינה כדי לחזור למסך המצלמה. 37 םימושיי קביעת הגדרות עבור המצלמה כדי לשנות את הגדרות המצלמה .לא כל האפשרויות (להלן) זמינות הן במצב מצלמת הקש על סטילס והן במצב וידאו. •מצב מיקוד :בחר מצב מיקוד .אוטומטי נשלט על-ידי המצלמה .מאקרו מיועד לצילום עצמים קרובים מאוד. •גודל תמונה /גודל וידאו :בחר רזולוציה .לאיכות טובה יותר ,השתמש ברזולוציה גבוהה יותר. רזולוציות גבוהה יותר צורכות יותר זיכרון. •קול וצילום :השתמש באפשרות זו כדי לצלם תמונה עם צליל. •חתימה :הגדר את ה Gear-כך ,שיוסיף חתימה לתמונות. •תגיות מיקום :הוסף לתמונה תג מיקום .GPS •הימנע משימוש בתג המיקום באזורים מוצלים ,בין בניינים גבוהים או במזג אוויר סוער. ייתכן שלא ניתן יהיה לקלוט את אות ה.GPS- •מידע המיקום מוצג כשהתמונות מועלות לאינטרנט .לביטול הצגת מידע המיקום ,כבה את תכונת תג המיקום. •בקרת קול :הגדר את ה Gear-לזיהוי פקודות קוליות. חלק מההגדרות לא יישמרו כאשר תכבה את המצלמה. גלריה השתמש ביישום זה להצגת תמונות וסרטונים. הקש על גלריה במסך היישומים. הצגת תמונות תמונות מוצגות לפי תאריך היצירה .בחר תמונה. להצגת התמונה הבאה או הקודמת ,גלול שמאלה או ימינה. 38 םימושיי הגדלה והקטנה של התצוגה (זום) השתמש באחת מהשיטות הבאות להגדלת תמונה במהלך הצפייה בה: •הקש הקשה כפולה בכל נקודה שהיא בתמונה כדי להגדיל אזור זה. •הרחק שתי אצבעות זו מזו בכל נקודה שהיא על המסך להגדלה של החלק הרצוי .צבוט את אצבעותיך (קרב אותן זו לזו) להקטנת התצוגה ,או הקש הקשה כפולה כדי לחזור לתצוגה המקורית. הקרנת סרטונים קבצי וידאו מוצגים עם הסמל על . בתמונה הממוזערת שבתצוגה המקדימה .בחר סרטון לצפייה והקש מחיקת קבצים בעת צפייה בקובץ ,הקש על ← מחק ← אישור. למחיקת מספר קבצים יחד ,הקש ממושכות על הקובץ הרצוי למחיקה במסך רשימת הקבצים .לאחר ← אישור. מכן ,הוסף את הקבצים האחרים למחיקה והקש על הקש על כדי לבחור את כל הקבצים יחד. שיתוף קבצים בעת צפייה בקובץ ,הקש על רשתות חברתיות. ← שתף כדי לשלוח אותו לאחרים או לשתף אותו באמצעות שירות לשיתוף מספר קבצים יחד ,הקש ממושכות על הקובץ הרצוי לשיתוף במסך רשימת הקבצים .לאחר מכן ,הוסף את הקבצים האחרים לשיתוף והקש על . יישומי ברירת המחדל המותקנים ב Gear-אינם תומכים בתכונה זו .לשימוש בתכונה זו, הורד יישומים מ Samsung Apps-התומכים בשיתוף קבצים. 39 םימושיי אנשי קשר השתמש ביישום זה כדי להציג ב Gear-את רשימת אנשי הקשר במכשיר הנייד המחובר. הקש על אנשי קשר במסך הבית. ניתן לשלוח הודעה או לבצע שיחה לאיש קשר על ידי גלילה שמאלה או ימינה של רשומה ביומן. ה Gear-מסנכרן את אנשי הקשר אוטומטית עם המכשיר הנייד כשהם מחוברים. חייגן השתמש ביישום זה כדי לפתוח את לוח המקשים של החיוג ולבצע שיחה. הקש על חייגן במסך הבית. הודעות השתמש ביישום זה כדי להציג הודעות שהתקבלו במכשיר הנייד המחובר וכדי להתקשר או לענות לשולח באמצעות ה.Gear- הקש על הודעות במסך היישומים. ביצוע שיחה כדי להתקשר לשולח ,גלול ימינה את ההודעה ברשימה ,או הקש על בהודעות. ← שיחה במסך הניווט מענה להודעה ← השב .במענה להודעה תוכל להשתמש במסך ניווט ההודעה ,או הקש על הקש על בביטויים מוגדרים על-ידי המשתמש ב ,Gear Manager-ב S Voice-ובסמלי הבעה .הקש על בתפריט המענה כדי לבחור באפשרויות הזנת טקסט. 40 םימושיי הצגת הודעה במכשיר נייד מחובר לבדיקת הודעה במכשיר הנייד המחובר ,הקש על במכשיר. במסך ניווט ההודעה ,או הקש על ← הצג מחיקת הודעות במסך ניווט ההודעות ,הקש על האפשרות ← מחק. ברשימת ההודעות ,לבחור מספר הודעות למחיקה ,ולאחר מכן להקיש על ניתן גם להקיש על מחק כדי למחוק את כל ההודעות יחד. הקש על כדי לבחור את כל הקבצים יחד. דוא"ל השתמש ביישום זה כדי לבדוק את הדואר האלקטרוני שהתקבל במכשיר הנייד המחובר. הקש על דוא"ל במסך היישומים. לפתיחת דוא"ל ,בחר הודעה מהרשימה והקש עליה .מסך ניווט הדוא"ל יופיע. בדיקת דוא"ל במכשיר הנייד המחובר במסך ניווט הדוא"ל ,או הקש על לבדיקת דוא"ל במכשיר הנייד המחובר ,הקש על במכשיר. ← הצג מחיקת דוא"ל במסך ניווט הדוא"ל ב ,Gear-הקש על האפשרות ← מחק. ברשימת הדוא"ל ,לבחור מספר הודעות דוא"ל למחיקה ,ולאחר מכן להקיש ניתן גם להקיש על על מחק כדי למחוק את כל הודעות הדוא"ל יחד. הקש על כדי לבחור את כל הודעות הדוא"ל יחד. 41 םימושיי אתר את ההתקן שלי השתמש ביישום זה כדי למצוא את המכשיר הנייד המחובר. 11 2 2הקש על התחל. הקש על אתר את ההתקן שלי במסך היישומים. המכשיר הנייד ישמיע צלילים ויפעיל את המסך. גרור את העיגול הגדול החוצה במכשיר הנייד ,או הקש על עצור ב.Gear- תכונה זו זמינה רק כאשר ה Gear-והמכשיר הנייד מחוברים. יומן שיחות השתמש ביישום זה כדי להציג יומני שיחות והודעות של מכשירים ניידים מחוברים ב.Gear- הקש על יומן שיחות במסך הבית. גלול את הרשימה כלפי מעלה או מטה כדי לחפש רשומה מסוימת ביומן .לביצוע שיחה ,גרור את רשומת היומן ימינה .לשליחת הודעה ,גרור את רשומת היומן שמאלה. בתצוגה המפורטת של היומן ,הקש על כדי להתקשר למספר. כדי לבחור את סוג היומנים שיוצגו ,פתח את רשימת היומנים וגרור את אצבעך ממרכז המסך לכיוון מטה .לאחר מכן ,הקש על סנן לפי כדי לבחור את היומנים שיוצגו. ה Gear-מסנכרן את היומנים אוטומטית עם המכשיר הנייד כשהם מחוברים. 42 םימושיי נגן המוסיקה השתמש ביישום זה להקשיב למוזיקה השמורה ב.Gear- הקש על נגן המוסיקה במסך הבית. לפני השימוש ביישום זה: אם רכשת או איפסת את ה ,Gear-עיין במידע על-גבי המסך על היישום והקש אישור. חיבור לאוזניות Bluetooth 11 2 2להפעלת ה ,Bluetooth-סמן את האפשרות .Bluetooth 3 3הקש על אוזניית BTובחר את האוזנייה מרשימת האוזניות שזוהו. במסך הבית ,הקש על הגדרות ← .Bluetooth האזנה למוסיקה הקש על כדי להשמיע מוסיקה. הצג את רשימת הקבצים .הגדר אפשרויות חזרה והשמעה אקראית. כוונן את עוצמת הקול או האזן למוזיקה באוזניות .Bluetooth הפעל מחדש את הקובץ המופעל כעת או דלג לקובץ הקודם .לחץ ממושכות להרצה מהירה אחורה. דלג לקובץ הבא .לחץ ממושכות להרצה מהירה קדימה. השהה וחדש את ההפעלה. 43 םימושיי בקר מדיה השתמש ביישום הזה כדי להפעיל קובצי מדיה ולשלוט בהם .ניתן להפעיל את נגן המוסיקה במכשיר הנייד המחובר ולשלוט בהשמעה בעזרת ה .Gear-עבור קבצי מדיה אחרים ,ראשית התחל הפעלה במכשיר הנייד .ניתן לשלוט מה Gear-בהשמעת הקובץ הנבחר. 11 2 2הקש על הקש על בקר מדיה במסך היישומים. להפעלת קובצי מדיה במכשיר הנייד המחובר. הגבר עוצמת קול. הפעל מחדש את הקובץ המופעל כעת או דלג לקובץ הקודם .לחץ ממושכות להרצה מהירה אחורה. דלג לקובץ הבא .לחץ ממושכות להרצה מהירה קדימה. השהה וחדש את ההפעלה. החלש עוצמת קול. 44 םימושיי יישומים לניהול הבריאות השתמש ביישומי מד צעדים ,שינה ותרגול למדידה וניהול מצב הבריאות והגוף שלך. כאשר ה Gear-מסונכרן עם יישום S Healthתואם ,באפשרותך להשתמש בתכונות נוספות. התכונות הנוספות כוללות ,בין השאר ,בדיקת מצבך הגופני ,שמירת רשומות אימון ועוד. מד צעדים ,שינה ותרגול נועדו למטרות פנאי ,בריאות ואימונים בלבד ואינם מיועדים לשימוש רפואי .לפני השימוש ביישומים אלה ,אנא קרא בעיון את ההוראות .במקרה שאתה חווה בעיות בריאותיות או נזקק לסיוע רפואי ,היוועץ בגורם רפואי מקצועי. לפני שתתחיל להתעמל ניתן להשתמש ביישומים אלה לבקרה על ההתעמלות שלך .בעוד פעילות פיזית מתונה ,כגון הליכה מהירה ,בטוחה עבור מרבית האנשים ,מומחים לבריאות מציעים לקבל ייעוץ רפואי לפני שאתה מתחיל בתוכנית אימונים ,במיוחד אם אתה סובל מאחד מהמצבים הבאים: •מחלת לב •אסטמה או מחלת ריאות •סכרת ,או מחלת כבד או כליות •דלקת פרקים כדאי להתייעץ עם רופא גם אם אתה סובל מתסמינים שעלולים להצביע על מחלות לב ,ריאות או מחלות חמורות אחרות ,כמו למשל: •כאבים או אי-נוחות בחזה ,בצוואר ,בלסת ,או בזרועות במהלך פעילות גופנית •סחרחורת או איבוד הכרה •קוצר נשימה במאמץ קל או במנוחה ,או בעת שכיבה או הליכה לישון •נפיחות בקרסוליים ,במיוחד בלילה •רשרוש בלב או דפיקות לב מהירות או חזקות •כאבי שרירים בעת טיפוס מדרגות או במעלה גבעה ,שחולפים בעת מנוחה 45 םימושיי על פי המלצת המכללה האמריקאית לרפואת ספורט יש להיוועץ ברופא לפני ביצוע פעילות גופנית מאומצת אם מתקיימים שניים או יותר מהתנאים הבאים: •גבר מעל גיל 45או אישה מעל גיל .55 •היסטוריה משפחתית של מחלות לב לפני גיל .55 •עישון או הפסקת עישון במהלך ששת החודשים האחרונים. •העדר פעילות גופנית במהלך שלושה חודשים או יותר. •עודף משקל. •לחץ דם גבוה או כולסטרול גבוה. •סוכרת גבולית או קדם סוכרת. במקרה של ספק -יש להיבדק אם אינך בטוח מה מצבך הבריאותי ,יש לך מספר בעיות בריאותיות ,או שאת בהיריון ,יש להתייעץ עם רופא לפני תחילת תוכנית אימונים חדשה .שיתוף פעולה עם רופא מראש הוא דרך טובה לתכנן תוכנית אימונים שתהיה מתאימה ובטוחה עבורך .שקול את הצעד הראשון שלך בדרך לכושר גופני. מד צעדים במסך ספירת הצעדים ,הפעל את מד הצעדים כדי לספור את צעדיך ולהציג את מרחק ההליכה ושריפת הקלוריות. לפני השימוש ביישום זה: אם רכשת או איפסת את ה ,Gear-עיין במידע על-גבי המסך על היישום והקש אישור. ספירת צעדים 11 הקש על מד צעדים במסך הבית. 46 םימושיי 22 הקש על התחל כדי להתחיל בספירה. ניתו לצפות במידע ,כגון מדידת צעדים ושריפת קלוריות ,על גבי המסך. צעדים נוכחיים קלוריות שנשרפו מרחק תרגול 33 הקש על המסך ,ולאחר מכן הקש על השהה להפסקת הספירה. שימוש בתכונות נוספות במסך מד הצעדים ,הקש על כדי להשתמש בתכונות נוספות: •להצגת רשומות קודמות ,הקש על היסטוריה. •להגדרת היעד שלך ,הקש על מטרה. •לאיפוס מונה הצעדים ,הקש על אפס צעדים. •לשיתוף ההישגים שלך עם אחרים ,הקש על שתף באמצעות. •להצגת מידע העזרה ,הקש על עזרה. •ייתכן שתחוש בהשהיה קלה בזמן שמד הצעדים מנטר את הצעדים שלך ולאחר מכן מציג את הספירה. •אם תשתמש במד הצעדים בזמן נסיעה במכונית או ברכבת ,הרעידות עלולות להשפיע על ספירת הצעדים. •רק רשומות משלושים הימים האחרונים נשמרים .ניתן לראות מידע קודם במכשיר הנייד היכן שיישום S Healthמותקן. 47 םימושיי שינה השתמש ביישוםזה לניטור דפוסי השינה שלך ותעד את כמות השינה על ידי זיהוי תזוזות גוף במהלך שינה .ניתן להעביר את הרישומים למכשיר הנייד המחובר. לפני השימוש ביישום זה: •אם רכשת או איפסת את ה ,Gear-עיין במידע על-גבי המסך על היישום והקש אישור. •יישום השינה מנטר את משך השינה שלך ותזוזות גוף בזמן שאתה ישן. •לתיעוד במהלך שינה ,הקש כפתור התחל כאשר אתה הולך לישון והקש על כפתור עצור כאשר אתה מתעורר. תיעוד משך שינה 11 2 2הקש על התחל. הקש על שינה במסך הבית. משך השינה מופיע על גבי המסך כאשר תיעוד השינה מתחיל. 33 הקש על עצור ← אישור להפסקת התיעוד. 48 םימושיי שימוש בתכונות נוספות במסך שינה ,הקש על כדי להשתמש בתכונות נוספות: •להצגת רשומות קודמות ,הקש על היסטוריה. •על מנת לחסום את כל ההתראות מלבד צלצולי התראה ,הקש על מצב 'חסימה' ,ולאחר מכן סמן פועל. •להצגת מידע העזרה ,הקש על עזרה. רק רשומות משלושים הימים האחרונים נשמרים .ניתן לראות מידע קודם במכשיר הנייד היכן שיישום S Healthמותקן. תרגול השתמש ביישום זה כדי להציב לעצמך יעדי תזונה ומאזן קלורי ולבנות תוכנית אימונים .הצג את התרגילים שביצעת במהלך היום והשווה אותם ליעד התרגול שלך .ניתן גם לתעד את הישגי התרגול ביומן. תכונת ה GPS-של המכשיר הנייד המחובר משמשת לבדיקת מידע כגון גובה ומהירות, במהלך פעילויות כמו רכיבה או טיפוס הרים .ודא שה Gear-והמכשיר הנייד מחוברים כל הזמן במהלך השימוש בתכונה זו. בתנאי מזג אוויר קר: •הימנע משימוש במכשיר בתנאי מזג אוויר קר .במידת האפשר ,השתמש במכשיר במקומות סגורים. •במקרה של שימוש במכשיר בחוץ במזג אוויר קר ,יש לכסות את ה Gear-בשרוולי החולצה לפני השימוש בו. •אם רכשת או איפסת את ה ,Gear-עיין במידע על-גבי המסך על היישום וצור את הפרופיל שלך. 49 םימושיי ניטור מידע תרגול 11 2 2בחר את סוג התרגול למעקב .ניתן לבחור ריצה ,צעידה ,רכיבה ,או טיול רגלי. 3 3הקש על התחל כדי להתחיל במעקב. הקש על תרגול במסך הבית. ניתו לצפות במידע ,כגון זמן ומרחק תרגול ,על גבי המסך. גלול שמאלה במסך לצפייה במידע נוסף ,כגון שריפת קלוריות ומהירות. הפעל נגן המוסיקה. זמן תרגול מהירות ממוצעת מרחק תרגול 44 הקש על המסך ,ולאחר מכן הקש על עצור ← אישור להפסקת ניטור מידע התרגול. רשומות האימון מופיעות על גבי המסך. 55 גלול למעלה או למטה כדי להציג את רישומי המעקב. שימוש בתכונות נוספות במסך התרגול הראשי ,הקש על כדי להשתמש בתכונות נוספות: •להצגת רשומות האימון ,הקש על היסטוריה. •להצגת מידע העזרה ,הקש על עזרה. 50 םימושיי כדי להשתמש בתכונות נוספות בזמן המעקב אחר פרטי התרגול .ייתכן שחלק הקש על מהאפשרויות לא יהיו זמינות בהתאם לסוג האימון הנבחר: •להצגת רשומות האימון ,הקש על היסטוריה. •להצגת יעדי תרגול ,הקש על מטרה. רק רשומות משלושים הימים האחרונים נשמרים .ניתן לראות מידע קודם במכשיר הנייד היכן שיישום S Healthמותקן. S Voice השתמש ביישום זה כדי להורות למכשיר ל Gear-תכונות שונות באמצעות קולך. הקש על S Voiceבמסך הבית. •יישום זה לא נתמך בשפות מסוימות. •לפני השימוש ביישום ,קרא והסכם לתנאים ולהתניות במכשיר הנייד המחובר. באפשרותך להשתמש בדוגמאות הבאות לפקודות קוליות: •פתח גלריה •Call Lulu mobile •Check schedule עצות לזיהוי קולי טוב יותר •דבר ברור. •דבר במקומות שקטים. •אל תשתמש במילים פוגעניות או בסלנג. •הימנע מדיבור במבטא דיאלקטי. ה Gear-עלול שלא לזהות את הפקודות שלך או לבצע פקודות בלתי רצויות בהתאם לסביבה ולאופן שבו אתה מדבר. 51 םימושיי הפעלת S Voice במסך ,S Voiceאמור פקודה קולית. במידה ו S Voice-מופעל ולא נאמרות פקודות קוליות בטווח זמן מסוים ,היישום נכנס למצב המתנה. סמל המיקרופון בתחתית המסך הופך לירוק .כדי לחזור ולהשתמש בפקודות קוליות ,הקש על סמל המיקרופון כדי לצאת ממצב המתנה. שעון עצר השתמש ביישום זה כדי למדוד את הזמן שעבר. 11 2 2הקש על התחל כדי לתזמן אירוע. הקש על שעון עצר במסך היישומים. •להקלטת זמני הקפה ,הקש על הקפה. •לסיום התזמון ,הקש על עצור. •כדי לנקות רשומות זמני הקפה ,הקש על איפוס. טיימר השתמש ביישום זה לצורך שימוש ב Gear-כטיימר מונה לאחור. 11 2 2הגדר את משך הזמן והקש על התחל. הקש על טיימר במסך היישומים. גרור את אל מחוץ לעיגול הגדול בכדי שהטיימר יבוטל. 52 םימושיי לוח זמנים השתמש ביישום זה כדי להציג ב Gear-אירועים שנקבעו במכשיר הנייד המחובר. הקש על לוח זמנים במסך היישומים. להצגת פרטי האירוע ,בחר את האירוע הרצוי מהרשימה .גלול את המסך ימינה או שמאלה ,או הקש על החצים ימינה ושמאלה כדי לשנות את התאריך. תזכיר קולי השתמש ביישום זה להקלטת תזכורות קוליות .תזכירי הקול שמוקלטים על-גבי ה Gear-מועברים למכשיר הנייד המחובר באופן אוטומטי. הקש על תזכיר קולי במסך הבית. הקלטת תזכירים קוליים כדי להתחיל בהקלטה .דבר למיקרופון בחלק הימני תחתון של ה .Gear-הקש על הקש על כדי לסיים את ההקלטה .לביטול ההקלטה ,הקש על . כדי להשהות את ההקלטה .הקש על הצג את רשימת התזכורות הקוליות. זמן הקלטה נותר התחל להקליט. 53 םימושיי השמעת תזכירים קוליים הקש על ובחר תזכורות קולית להשמעה .אם הוקלט תוכן קולי שהומר אחר-כך לקובץ נתונים, ,ה Gear-מציג על המסך את התוכן כטקסט יופיע לצד שם הקובץ .כאשר אתה מקיש על במהלך ההפעלה. • :כוונן את עוצמת הקול על-ידי הקשה על כדי להאזין לתזכורת הקולית. • • או .ניתן גם להתחבר לאוזניות Bluetooth :השהה את ההשמעה. / :דלג לתזכיר הקולי הקודם או הבא. פקדים צפה בסטטוס החיבור ובחיי הסוללה הנותרים .כוונן את עוצמת הקול ובהירות התצוגה. הקש על פקדים במסך הבית. מזג אוויר השתמש ביישום זה כדי להציג ב Gear-את תחזית מזג האוויר במיקומים שהוגדרו במכשיר הנייד המחובר. הקש על מזג אוויר במסך היישומים. להצגת תחזית מזג האוויר עבור שבוע זה ,הקש על המסך. 54 הגדרות שעון שנה את סוג השעון המופיע על מסך השעון. במסך הבית ,הקש על הגדרות ← שעון. גלול את המסך ימינה או שמאלה כדי לבחור סוג שעון. טפטים שנה את צבע מסך הבית .לחלופין ,הגדר תמונה או תצלום השמורים ב Gear-כטפט עבור מסך הבית. במסך הבית ,הקש על הגדרות ← טפטים. התראות השתמש ב Gear-על מנת להישאר מעודכן במגוון אירועים ,כגון שיחות שלא נענו או הודעות חדשות ,שהתקבלו במכשיר הנייד המחובר. במסך הבית ,הקש על הגדרות ← התראות. 55 תורדגה צליל שנה הגדרות עבור צלילים שונים של ה.Gear- במסך הבית ,הקש על הגדרות ← צליל. •עוצמת צלצול :כוונן את רמת עוצמת הקול של הצלילים השונים ,כגון מולטימדיה ,צלצול, התראות וצלילי מערכת. •מצב צליל :בחר את מצב הצליל של ה Gear-מהאפשרויות :צליל ,רטט והשתק. •צלילי מגע :הגדר שה Gear-ישמיע צליל בעת בחירת יישומים או אפשרויות על מסך המגע. •צלצולים :בחר צלצול שיתריע על שיחות נכנסות. •התראות :בחר את סוג הצלצול שיישמע באירועים כגון הודעות נכנסות ושיחות שלא נענו. •רטט :כוונן את העוצמה של התראת רטט. •זרוע מועדפת :בחר את הזרוע שעליה אתה עונד את ה .Gear-המיקרופון הראשי ישתנה בהתאם לבחירה זו. תצוגה שנה את הגדרות התצוגה. במסך הבית ,הקש על הגדרות ← תצוגה. •בהירות :כוונן את בהירות התצוגה. •כיבוי מסך אוטומטי :ₒהגדר את משך הזמן שה Gear-ימתין לפני כיבוי התאורה האחורית של התצוגה. •גופן :שנה את סוג וגודל הגופן של טקסט התצוגה. •שפה :בחר שפת תצוגה לכל התפריטים והיישומים. כאשר ה Gear-מחובר למכשיר נייד ,הגדרת השפה החלה על המכשיר הנייד תחול גם על ה .Gear-ניתן לשנות את הגדרת השפה רק במכשיר הנייד המחובר. 56 תורדגה •מחוות השכמה :הגדר את ה Gear-להפעלה והצגה של מסך ספציפי באמצעות שימוש במחווה .הרם את היד העונדת את ה Gear-והבט במסך של ה Gear-למשך מספר שניות. המסך יידלק ויוצג מסך מוגדר מראש. •גודל סמל הבית :באפשרותך לשנות את גודל הסמלים במסך הבית. •ערוך את מסך הבית :באפשרותך לשנות את מיקום הסמלים במסך הבית ולמחוק אותם. Bluetooth קבע את תצורת הגדרות ה.Bluetooth- במסך הבית ,הקש על הגדרות ← .Bluetooth • :Bluetoothהפעל או כבה את התכונה .Bluetooth •אוזניית :BTחפש אוזניות Bluetoothוחבר אותן ל.Gear- •הפוך לגלוי :הראה את ה Gear-ברשימות של מכשירים אחרים כאשר הם מחפשים מכשירי .Bluetooth לחיצה כפולה הגדר יישום להפעלה מיידית בלחיצה כפולה על כפתור הפעלה/כיבוי. במסך הבית ,הקש על הגדרות ← לחיצה כפולה ובחר באפשרות הרצויה. נעילת פרטיות במסך הבית ,הקש על הגדרות ← נעילת פרטיות. •נעילת פרטיות :הפעל או השבת את תכונת נעילת הפרטיות באמצעות הגדרת PINהמכיל לפחות ארבעה מספרים .ניתן לפתוח את מסך ה Gear-על ידי הכנסת קוד ה PIN-כאשר המכשיר הנייד וה Gear-אינם מחוברים. •עזרה :היכנס לעזרה על השימוש בנעילת פרטיות. 57 תורדגה פרופיל צור פרופיל באמצעות הזנת המידע הפיזי שלך ,כגון מין ומבנה גוף. במסך הבית ,הקש על הגדרות ← פרופיל ובחר באפשרות הרצויה. אפס Gear אפס הגדרות לערכי ברירת מחדל של היצרן ומחק את כל הנתונים .יישומי ברירת המחדל לא יימחקו. במסך הבית ,הקש על הגדרות ← אפס .Gear בעת חיבור ה Gear-למכשיר נייד אחר אם ברצונך לחבר את ה Gear-למכשיר נייד חדש שרכשת או למכשיר נייד אחר בפעם הראשונה ,אפס את ה .Gear-איפוס ה Gear-יסיר את הנתונים מהזיכרון .לאחר האיפוס, תוכל לחבר את ה Gear-למכשיר נייד אחר. פרטי Gear במסך הבית ,הקש על הגדרות ← פרטי .Gear •אודות :Gearהצג מידע אודות ה.Gear- •אתר באג ב :USB-הפעל או השבת את מצב הסרת שגיאות .USBתוכל להשתמש במצב זה במהלך פיתוח יישומים על-ידי חיבור ה Gear-למחשב באמצעות כבל .USB 58 Gear Manager הפעלת Gear Manager יישום זה מאפשר לך להתחבר למכשיר נייד ולהתאים את ההגדרות והיישומים המותקנים בGear- לצרכיך .בנוסף ,תוכל להשתמש בו לצורך גישה לתכונות השונות של המכשיר הנייד. במסך היישומים של המכשיר הנייד המחובר ,הקש על .Gear Manager ייתכן שחלק מהאפשרויות לא יהיו זמינות בהתאם לסוג המכשיר הנייד המחובר. חיבור למכשיר Gearחדש בחלקו העליון של מסך ה ,Gear Manager-הקש על ← חפש מכשירים חדשים .נתק את ה Gear-הנמצא כעת בשימוש וחבר Gearאחר. קביעת התצורה של הגדרות הGear- היכנס למידע אודות ה Gear-ועדכן את תוכנת ה.Gear- הקש על שם ה Gear-ברשימה מכשיר משויך שבמסך ה ,Gear Manager-ולאחר מכן השתמש בתכונות הבאות: •חבר/התנתק :חבר או נתק את ה.Gear- •שינוי שם :הגדר את שם ה.Gear- •עדכון תוכנה :עדכן את התוכנה ב Gear-לגרסה העדכנית ביותר. •מספר דגם :הצג את פרטי דגם ה.Gear- •גרסת תוכנה :הצג פרטי גרסה של .Gear 59 Gear Manager מעצב מסך הבית שנה את הגדרות מסך הבית של ה:Gear- הקש על מעצב מסך הבית במסך ה.Gear Manager- טפטים שנה את צבע מסך הבית של ה .Gear-לחלופין ,הגדר תמונה או תצלום השמורים במכשיר הנייד כטפט עבור מסך הבית של ה.Gear- הקש על טפטים בחלק העליון של המסך. בחר טפט למסך הבית .הטפט הנבחר יופיע על מסך הבית של ה.Gear- שעון באפשרותך לשנות את סוגי השעון המופיעים על מסך השעון. הקש על שעון בחלק העליון של המסך .בחר בסוג השעון הרצוי. להגדרת המידע המפורט להצגה במסך השעון ,הקש על ליד רשימת השעון. S Health באפשרותך להעביר רשומות S Healthהשמורות ב Gear-למכשיר הנייד המחובר. לצד ,S Healthוהקש כדי להגדיר מרווח זמן לשליחת קבצים ,במסך ,Gear Managerהקש על על מרווח העברה ב'מד צעדים' .הקש על העבר כעת כדי לשלוח את הקובץ מייד. הקש על האפשרות S Healthבמסך ה Gear Manager-כדי להפעיל את .S Health 60 Gear Manager התראות הישאר מעודכן במגוון אירועים ,כגון שיחות שלא נענו או הודעות חדשות ,שהתקבלו במכשיר הנייד המחובר .ניתן גם להגדיר הגדרות עבור תכונת ההתראות. במסך ה ,Gear Manager-הקש על התראות ,גרור ימינה את המתג התראות ,ולאחר מכן סמן את הפריטים הרצויים. •הגבל התראות :הורה לא לשלוח התראות אל ה Gear -כאשר המכשיר הנייד המחובר בשימוש .התראות המכשיר המחובר לא יוצגו ב ,Gear-מלבד התראות על שיחות נכנסות וצלצולי התראה. •ממסר חכם :הגדר את המכשיר הנייד לשליחת התראות חדשות מיד כאשר אתה מרים אותו. התראות על הודעות חדשות או שיחות שלא נענו יתקבלו בו-זמנית גם ב.Gear- •תכונה זו זמינה רק כאשר מסך ה Gear-פועל. •מכשירים ניידים מסוימים אינם תומכים בתכונה זו. •להצגת הפרטים כשהמסך נעול ,יש לבטל תחילה את הנעילה במכשיר הנייד. •הצג הודעה בתצוגה מקדימה :הגדר להצגה של חלון מוקפץ עם תצוגה מקדימה של התראה חדשה. •השאר מסך כבוי :הגדר קבלת התראות גם שהתצוגה כבויה. •התראות מידיות עבור :GEARהגדר את הפריטים שיתקבלו ישירות ל.Gear- •התראות עבור :GEARהגדר את הפריטים שתקבל עליהם התראות ב Gear-אם הם לא ייבדקו במכשיר הנייד המחובר. •התראות כלליות :הגדר פריטים נוספים שתקבל עליהם התראה ב.Gear- היישומים שלי באפשרותך לנהל את הגדרות היישומים המותקנים ב .Gear-גלול מעלה או מטה כדי להציג את כל היישומים המותקנים ב.Gear- הקש על האפשרות היישומים שלי במסך ה.Gear Manager- קביעת הגדרות היישומים הקש על ליד יישום וקבע את ההגדרות. 61 Gear Manager העברת קובצי מוזיקה מהמכשיר הנייד לGear- ניתן להעביר קבצי מוסיקה מהמכשיר הנייד ל.Gear- ליד הסמל נגן המוסיקה ,הקש על שלח רצועות ה ,Gear-הקש והחזק קובץ ובחר הקש על קבצים להעברה .להעברת הקבצים הנבחרים ל ,Gear-הקש על שלח. העברת תמונות ,סרטונים ותזכורות קוליות מהGear- באפשרותך להעביר למכשירים ניידים קבצים כגון תמונות ,סרטונים ותזכירים קוליים. ליד תזכיר קולי ,ולאחר מכן הקש על העבר אוטומטית •להעברת תזכורות קוליות ,הקש על ← ללא ← העבר כעת .כדי להגדיר העברה אוטומטית של הקבצים למכשיר נייד לאחר הקלטת תזכורות ב ,Gear-הקש על העבר אוטומטית ← תמיד. לצד מצלמה ולאחר מכן הקש על העבר אוטומטית •להעברת תמונות וסרטונים ,הקש על ← ידני ← העבר כעת .כדי להגדיר העברה אוטומטית של הקבצים למכשיר נייד לאחר צילום התמונות ב ,Gear-הקש על העבר אוטומטית ← תמיד. Samsung Apps באפשרותך להוריד יישומים מ.Samsung Apps- הקש על האפשרות Samsung Appsבמסך ה .Gear Manager-חפש יישום ובחר אותו להורדה. להתקנת יישומים שהורדו ממקורות שאינם מ ,Samsung Apps-ב,Gear Manager- הקש על הגדרות ← יישומים לא מוכרים ← אישור. 62 Gear Manager חפש את ה Gear-שלי אם איבדת את ה,Gear- Gear Managerיכול לעזור לך למצוא את המכשיר. הקש על האפשרות חפש את ה Gear-שלי במסך ה.Gear Manager- הקש על התחל ,ה Gear-ישמיע צלילים ויפעיל את המסך. תכונה זו זמינה רק כאשר ה Gear-והמכשיר הנייד מחוברים. הגדרות השתמש ביישום זה כדי להגדיר את ה Gear-ואת האפשרויות השונות. הקש על הגדרות במסך ה.Gear Manager- גיבוי ושחזור גבה את הנתונים שנשמרו ב Gear-או שחזר נתונים שגובו. במסך ההגדרות ,הקש על גיבוי ושחזור. הגדרת כפתור ההפעלה/כיבוי הגדר את הפעולות שיתבצעו בלחיצה כפולה על כפתור ההפעלה/כיבוי של ה.Gear- במסך ההגדרות ,הקש על הקשה כפולה על מקש ההפעלה ,ולאחר מכן בחר באפשרות. הפעלת התכונה 'נעילה אוטומטית' הגדר את המכשיר הנייד לנעילה אוטומטית כאשר הוא מנותק מה.Gear- במסך ההגדרות ,הקש על נעילה אוטומטית. הקש על המשך ,צייר תבנית על-ידי חיבור ארבע נקודות או יותר ,ולאחר מכן צייר שוב את התבנית כדי לאמת אותה .הגדר קוד PINלצורך גיבוי ,לביטול נעילת המכשיר הנייד במקרה שתשכח את דפוס ביטול הנעילה. אם ה Gear-שלך לא מזוהה ,נעילת התבנית תופעל באופן אוטומטי במכשיר הנייד. כשה Gear-שלך יזוהה שוב ,נעילת התבנית תבוטל. 63 Gear Manager שימוש במחוות השכמה הגדר את ה Gear-כך ,שיזהה את המחווה שלך להערת ה Gear-ויציג את השעון או את הדף האחרון שאליו נכנסת כאשר המסך כבוי. במסך ההגדרות ,הקש על מחוות השכמה ולאחר מכן גרור את מתג מחוות השכמה ימינה .כדי לבחור במסך מוגדר מראש שיוצג עם הפעלת המסך ,הקש על בחר מסך מוצג. כדי להעיר את ה ,Gear-הרם את היד העונדת את ה Gear-והבט במסך של ה Gear-למשך מספר שניות .המסך יידלק ויוצג מסך מוגדר מראש. הגדרת שיטה להזנת טקסט וניהול תבניות הגדרת שיטה להזנת טקסט וניהול תבניות. •ברירת מחדל :בחר שיטה להזנת טקסט. •ערוך תבניות טקסט :נהל תבניות טקסט לשימוש בעת מענה להודעה. מענה לשיחה נכנסת באמצעות פקודה קולית כששיחה נכנסת ,באפשרותך לקבל או לדחות אותה באמצעות פקודה קולית. במסך ההגדרות ,הקש על שיחות נכנסות. הגדרת הודעות חירום הגדר את המכשיר לשלוח הודעה לנמענים במצב חירום. במסך ההגדרות ,הקש על הגדרות שלח הודעות עזרה ,ולאחר מכן גרור את המתג שלח הודעות עזרה ימינה .לחץ שלוש פעמים על כפתור הפעלה/כיבוי כדי לשלוח הודעת חירום הכוללת את מיקומך הנוכחי. מכשירים ניידים מסוימים אינם תומכים בתכונה זו. 64 Gear Manager הגדרת אנשי קשר לשעת חירום באפשרותך להגדיר מראש אנשי קשר שתישלח אליהם הודעה במקרה חירום. במסך ההגדרות ,הקש על נהל אנשי קשר ראשיים ← צור איש קשר ראשי ← צור איש קשר חדש או בחר מאנשי קשר .באפשרותך ליצור איש קשר חדש או לבחור איש קשר קיים מרשימת אנשי הקשר. מכשירים ניידים מסוימים אינם תומכים בתכונה זו. הגדרת האבטחה הגדר האם להתיר או לחסום התקנת יישומים מחנויות אחרות למעט .Samsung Apps במסך ההגדרות ,הקש על יישומים לא מוכרים. הצגת רשיון הקוד הפתוח באפשרותך לצפות במידע הנוגע לרשיון הקוד הפתוח. במסך ההגדרות ,הקש על רישיון קוד פתוח. הצגת גרסת הGear Manager- עיין בפרטי הגרסה של Gear Managerב גרסת .Gear Manager עזרה ניתן לגשת למידע על שימוש ב Gear-וביישומים מועילים נוספים. הקש על עזרה במסך ה.Gear Manager- 65 פתרון בעיות לפני הפנייה למרכז שירות של ,Samsungנסה את הפתרונות שלהלן .חלק מהמצבים עשויים להיות לא רלוונטיים ל Gear-שלך. ה Gear-שלך אינו פועל כאשר הסוללה ריקה לחלוטין ,ה Gear-לא יפעל .טען את הסוללה במלואה לפני הפעלת ה.Gear- מסך המגע מגיב באטיות או באופן שגוי •אם אתה מצמיד למסך המגע מגן מסך או אביזרים אופציונליים ,ייתכן שמסך המגע לא יפעל כהלכה. •אם אתה עוטה כפפות ,אם ידיך אינן נקיות בשעה שאתה נוגע במסך המגע ,או אם אתה מקיש על המסך בעזרת עצמים חדים או עם קצה האצבע ,מסך המגע עלול להתקלקל. •מסך המגע עלול להתקלקל בתנאי לחות גבוהה ,או בעת חשיפה למים. •הפעל מחדש את ה Gear-כדי לנקות תקלות תוכנה זמניות. •ודא שהגרסה העדכנית ביותר של התוכנה מותקנת ב Gear-שלך. •אם מסך המגע נשרט או נפגם ,גש למרכז שירות של .Samsung ה Gear-שלך קופא או מציג שגיאות חמורות אם ה Gear-שלך קופא או נתקע ,ייתכן שיהיה עליך לסגור את היישום ולהפעיל שוב את הGear- כדי שהוא יחזור לפעול .אם ה Gear-שלך קפוא ולא מגיב ,לחץ והחזק את כפתור ההפעלה/כיבוי למשך יותר מ 7-שניות כדי להפעיל מחדש. אם שיטה זו לא פותרת את הבעיה ,בצע איפוס לנתוני היצרן .במסך הבית ,הקש על הגדרות ← אפס ← Gearאישור .לפני ביצוע איפוס להגדרות היצרן ,זכור להכין עותקי גיבוי של כל הנתונים החשובים ששמורים ב.Gear- אם הבעיה עדיין לא נפתרת ,פנה למרכז שירות של .Samsung 66 תויעב ןורתפ מכשיר Bluetoothאחר לא מצליח לאתר את ה Gear-שלך •ודא שהתכונה האלחוטית Bluetoothמופעלת ב Gear-שלך. •אפס את ה Gear-שלך ונסה שוב. •ודא שה Gear-שלך ומכשיר ה Bluetooth-השני נמצאים בטווח חיבורBluetooth ( 10מ'). המרחק עלול להשתנות בהתאם לסביבה בה המכשירים בשימוש. אם הטיפים שלעיל לא פותרים את הבעיה ,פנה למרכז שירות של .Samsung לא קיים חיבור Bluetoothאו שה Gear-שלך והמכשיר הנייד מנותקים •ודא שהתכונה Bluetoothמופעלת בשני המכשירים. •ודא שאין שום מכשולים ,כגון קירות או ציוד חשמלי ביו המכשירים. •ודא שהגרסה האחרונה של Gear Managerמותקנת על המכשיר הנייד. •ודא שה Gear-שלך ומכשיר ה Bluetooth-השני נמצאים בטווח חיבורBluetooth ( 10מ'). המרחק עלול להשתנות בהתאם לסביבה בה המכשירים בשימוש. •הפעל מחדש את שני המכשירים והפעל שוב את Gear Managerבמכשיר הנייד. שיחות לא מתחברות •ודא שה Gear-שלך מחובר למכשיר נייד. •ודא שלמכשיר הנייד המחובר יש גישה לרשת הסלולרית הנכונה. •ודא שלא הגדרת חסימת שיחות עבור מספר הטלפון שאותו אתה מחייג במכשיר הנייד המחובר. •ודא שלא הגדרת חסימת שיחות עבור מספר הטלפון הנכנס מחייג במכשיר הנייד המחובר. 67 תויעב ןורתפ אנשים אחרים לא יכולים לשמוע אותך במהלך שיחה •ודא שאינך מכסה את המיקרופון המובנה. •ודא שהמיקרופון קרוב לפיך. נשמע הדהוד שמע במהלך שיחה כוונן את עוצמת הקול או עבור לאזור אחר. איכות השמע גרועה ייתכן שיש לך בעיות חיבור הנובעות מחיבורי הרשת של המכשיר הנייד. סמל הסוללה ריק מפלס המתח בסוללה נמוך .טען מחדש את הסוללה. הסוללה לא נטענת כהלכה (עבור מטענים באישור Samsungבלבד) •ודא שה Gear-מונח במעגן הטעינה ושמעגן הטעינה מחובר נכון למטען. •אם הדקי הטעינה מלוכלכים ,ייתכן שהסוללה לא תטען כהלכה או שה Gear-ייכבה .נגב את המגעים המוזהבים ונסה שוב לטעון את הסוללה. •הסוללות במכשירים מסוימים אינן ניתנות להחלפה על-ידי המשתמש .על מנת להחליף את הסוללה ,גש למרכז שירות של .Samsung הסוללה מתרוקנת מהר יותר מבעבר •כאשר ה Gear-נחשף לטמפרטורות נמוכות או גבוהות מאוד ,משך הטעינה השימושי עשוי להתקצר. •צריכת הסוללה תעלה בעת השימוש ביישומים מסוימים. •הסוללה היא מוצר מתכלה ,ויעילות הטעינה מתקצרת עם הזמן. 68 תויעב ןורתפ ה Gear-שלך חם למגע כשאתה משתמש ביישומים הצורכים יותר חשמל ,או משתמש ביישומים ב Gear-שלך לאורך זמן, ה Gear-עלול להיות חם למגע .זוהי תופעה רגילה שאינה משפיעה על אורך חיי ה Gear-או על ביצועיו. עם הפעלת המצלמה ,מופיעות הודעות שגיאה ה Gear-שלך זקוק למספיק זיכרון פנוי ועוצמת סוללה כדי להפעיל את יישום המצלמה .אם מופיעות הודעות שגיאה עם הפעלת המצלמה ,נסה את הפתרונות הבאים: •טעינת הסוללה. •פנה מקום בזיכרון על ידי מחיקת קבצים מה.Gear- •הפעל מחדש את ה .Gear-אם לאחר שניסית ליישם את הטיפים שלעיל ,אתה עדיין נתקל בבעיות עם יישום המצלמה ,פנה למרכז שירות של .Samsung איכות התמונה ירודה יותר מאשר בתצוגה המקדימה •איכותן של תמונות עשויה להשתנות בהתאם לסביבת הצילום ולטכניקות הצילום שנעשה בהן שימוש. •אם אתה מצלם תמונות באזורים חשוכים ,בלילה ,בתוך מבנים ,עלול להופיע בתמונות רעש או שהתמונות לא יהיו ממוקדות. לא נוצר חיבור כשאתה מחבר את ה Gear-למחשב •ודא שכבל ה USB-שאתה משתמש בו תואם ל.Gear- •ודא שמותקן במחשב מנהל ההתקן המתאים ושהוא מעודכן. •אם אתה משתמש ב ,Windows XP-ודא שמותקן במחשב Windows XP Service Pack 3 ואילך. •ודא שתוכנת Samsung Kiesמותקנת במחשבך. 69 תויעב ןורתפ נתונים שנשמרו על ה Gear-אבדו צור תמיד גיבויים של כל הנתונים החשובים השמורים על ה .Gear-אחרת ,לא יהיה באפשרותך לשחזר נתונים אם הם נפגמים או אובדים Samsung .אינה אחראית לכל אובדן של מידע השמור ב.Gear- מופיע רווח קטן מסביב לחלק החיצוני של קופסת הGear- •רווח זה הוא תכונת ייצור חיונית ,וייתכנו תנועות או טלטולים קלים של רכיבים פנימיים. •עם הזמן ,החיכוך בין הרכיבים עלול להרחיב מעט את הרווח. 70 חלק מהתוכן עשוי להיות שונה מהמכשיר שלך כתלות באזור ,או גרסת התוכנה ,והוא עשוי להשתנות ללא הודעה מוקדמת. Hebrew. 06/2014. Rev.1.0 www.samsung.com