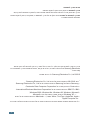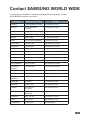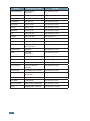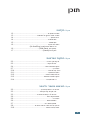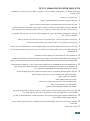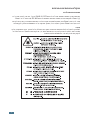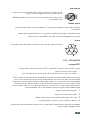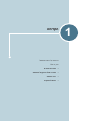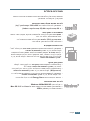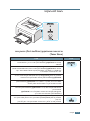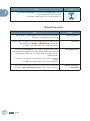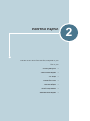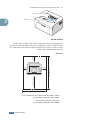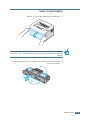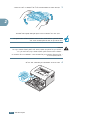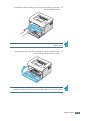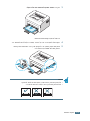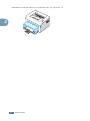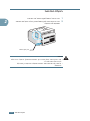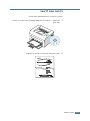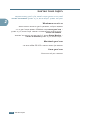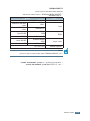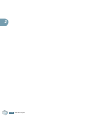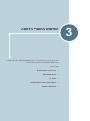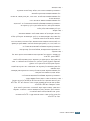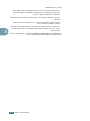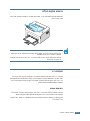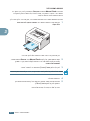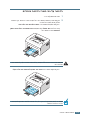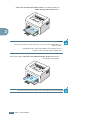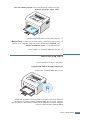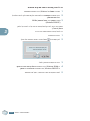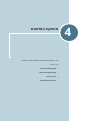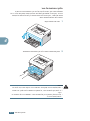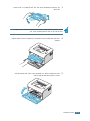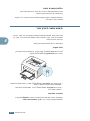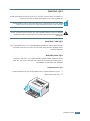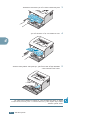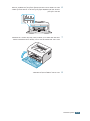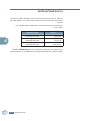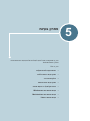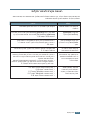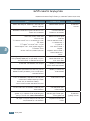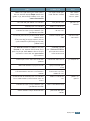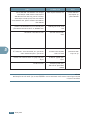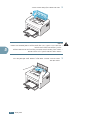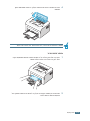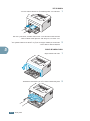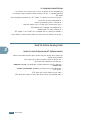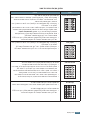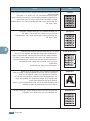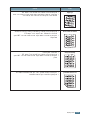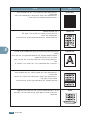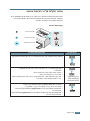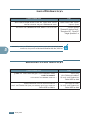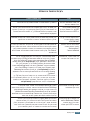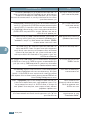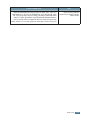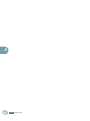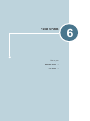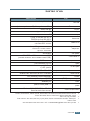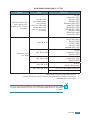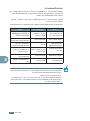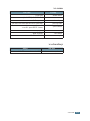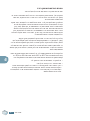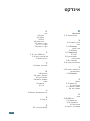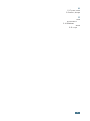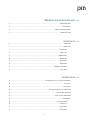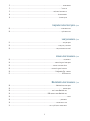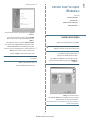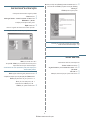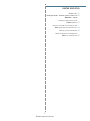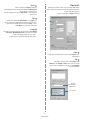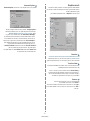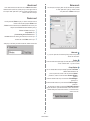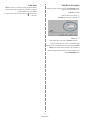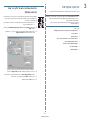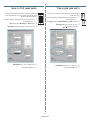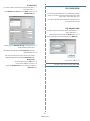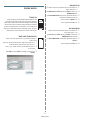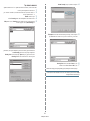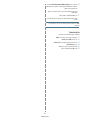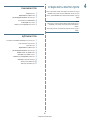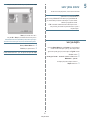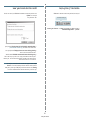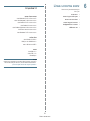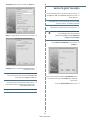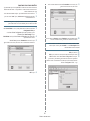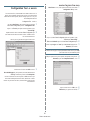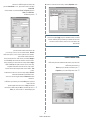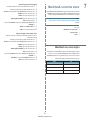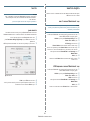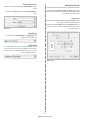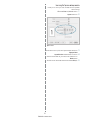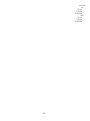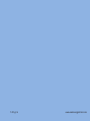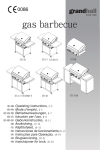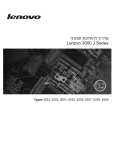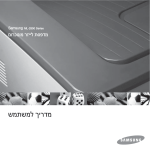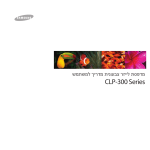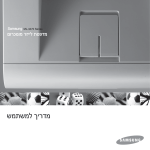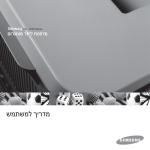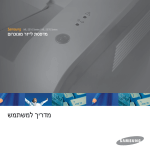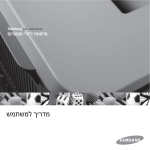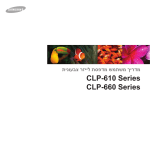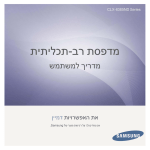Download Samsung ML-2010 מדריך למשתמש
Transcript
אודות המדריך למשתמש מדריך למשתמש זה מספק מידע הנחוץ להתקנת המדפסת. כמו כן ,הוא מספק את כל ההוראות המפורטות לשימוש במדפסת ומידע לתחזוקת המדפסת ולפתרון בעיות. המדריך למשתמש של התוכנה שהוא החלק שני של מדריך למשתמש זה ,מספק מידע הנחוץ להתקנת התוכנה המצורפת ולשימוש במאפייניה. מדריך זה מצורף למטרות מתן מידע בלבד .כל המידע הכלול במדריך זה כפוף לשינויים ללא הודעה מראש. Samsung Electronicsאינה אחראית לשינויים ,ישירים או עקיפים ,הנובים מהשימוש במדריך למשתמש זה או קשורים איליו. © .Samsung Electronics Co., Ltd 2005כל הזכויות שמורות. • דגמי ML-2010הם שמות דגמים של חברת .Samsung Electronics Co., Ltd • Samsungוהסמל של Samsungהם סימנים מסחריים של .Samsung Electronics Co., Ltd • Centronicsהוא סימן מסחרי של .Centronics Data Computer Corporation • IBMו IBM PC-הם סימנים מסחריים של .International Business Machines Corporation • ,Windows 2000 ,Windows Me ,Windows 98 ,Windows ,Microsoft ,ו Windows XP -הם סימני מסחר רשומים של חברת .Microsoft • ,Laser Writer ,TrueType ,AppleTalk ,Appleו Macintosh -הם סימנים מסחריים של חברת .Apple Computer Inc. • כל שאר שמות המותגים ושמות המוצרים הם סימנים מסחריים של החברות והארגונים שלהם הם שייכים. Contact SAMSUNG WORLD WIDE If you have any comments or questions regarding Samsung products, contact the SAMSUNG customer care center. Country Customer Care Center Web Site CANADA 1-800-SAMSUNG (7267864) www.samsung.com/ca MEXICO 01-800-SAMSUNG (7267864) www.samsung.com/mx U.S.A 1-800-SAMSUNG (7267864) www.samsung.com ARGENTINE 0800-333-3733 www.samsung.com/ar BRAZIL 0800-124-421 www.samsung.com/br CHILE 800-726-7864 (SAMSUNG) www.samsung.com/cl COSTA RICA 0-800-507-7267 www.samsung.com/latin ECUADOR 1-800-10-7267 www.samsung.com/latin EL SALVADOR 800-6225 www.samsung.com/latin GUATEMALA 1-800-299-0013 www.samsung.com/latin JAMAICA 1-800-234-7267 www.samsung.com/latin PANAMA 800-7267 www.samsung.com/latin PUERTO RICO 1-800-682-3180 www.samsung.com/latin REP. DOMINICA 1-800-751-2676 www.samsung.com/latin TRINIDAD & TOBAGO 1-800-7267-864 www.samsung.com/latin VENEZUELA 1-800-100-5303 www.samsung.com/latin BELGIUM 02 201 2418 www.samsung.com/be CZECH REPUBLIC 844 000 844 www.samsung.com/cz DENMARK 38 322 887 www.samsung.com/dk FINLAND 09 693 79 554 www.samsung.com/fi FRANCE 08 25 08 65 65 (€ 0,15/min) www.samsung.com/fr GERMANY 01805 - 121213 (€ 0,12/min) www.samsung.de HUNGARY 06 40 985 985 www.samsung.com/hu ITALIA 199 153 153 www.samsung.com/it LUXEMBURG 02 261 03 710 www.samsung.lu Country Customer Care Center Web Site NETHERLANDS 0900 20 200 88 (€ 0,10/min) www.samsung.com/nl NORWAY 231 627 22 www.samsung.com/no POLAND 0 801 801 881 www.samsung.com/pl PORTUGAL 80 8 200 128 www.samsung.com/pt SLOVAKIA 0850 123 989 www.samsung.com/sk SPAIN 902 10 11 30 www.samsung.com/es SWEDEN 08 585 367 87 www.samsung.com/se U.K 0870 242 0303 www.samsung.com/uk RUSSIA 8-800-200-0400 www.samsung.ru UKRAINE 8-800-502-0000 www.samsung.com/ur AUSTRALIA 1300 362 603 www.samsung.com/au CHINA 800-810-5858 010- 6475 1880 www.samsung.com.cn HONG KONG 2862 6001 www.samsung.com/hk INDIA 3030 8282 1600 1100 11 www.samsung.com/in INDONESIA 0800-112-8888 www.samsung.com/id JAPAN 0120-327-527 www.samsung.com/jp MALAYSIA 1800-88-9999 www.samsung.com/my PHILIPPINES 1800-10-SAMSUNG (7267864) www.samsung.com/ph SINGAPORE 1800-SAMSUNG (7267864) www.samsung.com/sg THAILAND 1800-29-3232 02-689-3232 www.samsung.com/th TAIWAN 0800-329-999 www.samsung.com/tw VIETNAM 1 800 588 889 www.samsung.com/vn SOUTH AFRICA 0860 7267864 (SAMSUNG) www.samsung.com/za U.A.E 800SAMSUNG (7267864) www.samsung.com/mea תוכן פרק :1הקדמה מאפיינים מיוחדים1.2............................................................................ מאפייני מנהל ההתקן של המדפסת 1.3.................................................... רכיבי מדפסת 1.4................................................................................. מבט מלפנים 1.4............................................................................ מבט מאחור 1.5............................................................................. הבנת לוח הבקרה 1.6........................................................................... נוריות מצב שגיאה/מקוון ()On Line/Error וחיסכון טונר (1.6....................................................... )Toner Save לחצן ביטול (1.7................................................................)Cancel פרק :2התקנת המדפסת פריקת תוכן האריזה2.2......................................................................... בחירת מיקום 2.3........................................................................... התקנת מחסנית הטונר2.4..................................................................... טעינת נייר2.7...................................................................................... חיבור כבל מדפסת2............................................................................ הפעלת המדפסת 2.11........................................................................... הדפסת עמוד לדוגמה2.12..................................................................... התקנת תוכנת המדפסת2.13................................................................. דרישות מערכת 2.14...................................................................... פרק :3השימוש בחומרי הדפסה בחירת הנייר וחומרים אחרים3.2............................................................. סוג ,מקורות קלט וקיבולות 3.3......................................................... הנחיות לנייר וחומרים מיוחדים 3.3.................................................... אישוש מיקום הפלט 3.6......................................................................... טעינת נייר3.6...................................................................................... השימוש במגש 3.6......................................................................... שימוש במגש הידני 3.7................................................................... הדפסה על-גבי חומרי הדפסה מיוחדים3.8................................................ ביטול עבודת הדפסה 3.10..................................................................... פרק :4תחזוקת המדפסת תחזוקת מחסנית הטונר4.2.................................................................... חלוקה מחודשת של טונר4.3............................................................ החלפת מחסנית הטונר 4.5.............................................................. שימוש במצב חיסכון טונר4.5.................................................................. ניקוי המדפסת4.6................................................................................. ניקוי מארז המדפסת4.6.................................................................. ניקוי פנים המדפסת4.6................................................................... פריטים מתכלים וחלפים4.9.................................................................... פרק :5פתרון בעיות רשימת בקורת לאיתור תקלות5.2............................................................ פתרון בעיות הדפסה כלליות5.3.............................................................. סילוק חסימות נייר 5.6........................................................................... באזור יציאת הנייר5.6..................................................................... באזור הזנת הנייר 5.8..................................................................... במגש הידני 5.9............................................................................. סביב מחסנית הטונר5.9.................................................................. עצות למניעת חסימות נייר 5.11......................................................... פתרון בעיות איכות הדפסה 5.11.............................................................. רשימת פעולות לביצוע בנוגע לאיכות ההדפסה5.11.............................. פתרון בעיות איכות הדפסה5.12....................................................... איתור תקלות על פי הודעות שגיאה 5.16.................................................. בעיות Windowsנפוצות 5.17................................................................ בעיות נפוצות בסביבת 5.17.................................................. Macintosh בעיות נפוצות ב5.18.................................................................. Linux- פרק :6מפרט טכני מפרטי המדפסת 6.2............................................................................. מפרטי נייר 6.3..................................................................................... סקירה כללית 6.3........................................................................... גדלי נייר שהמדפסת תומכת בהם 6.4................................................ הנחיות לשימוש בנייר 6.5................................................................ מפרטי נייר6.6............................................................................... קיבולת פלט נייר 6.6....................................................................... סביבת המדפסת ואחסון הנייר6.7..................................................... מידע חשוב אודות בטיחות ואמצעי זהירות בעת שימוש בהתקן זה ,יש לנקוט תמיד באמצעי הזהירות הבאים כדי להקטין את הסיכון לשריפה ,התחשמלות ופגיעה באנשים: 1 קרא והבן את כל ההוראות. 2 פעל בצורה שקולה והגיונית בזמן השימוש במכשירי חשמל. 3 פעל לפי האזהרות וההוראות המופיעות על ההתקן ובתיעוד המצורף להתקן. 4 אם אחת מהוראות ההפעלה סותרת את מידע הבטיחות ,שים לב למידע הבטיחות .ייתכן שלא הבנת את הוראת ההפעלה .אם אינך מצליח לפתור את הסתירה ,פנה לנציג המכירות או נציג השירות לקבלת עזרה. 5 נתק את ההתקן משקע החשמל לפני הניקוי .אל תשתמש בחומרי ניקוי נוזליים או בתרסיסים .השתמש רק במטלית לחה לצורך ניקוי. 6 אל תניח את ההתקן על-גבי עגלה ,דוכן או שולחן בלתי יציבים .הוא עלול ליפול ולגרום נזק חמור. 7 אין להניח את ההתקן על ,ליד ,או מעל רדיאטור ,תנור חימום ,מזגן או פתח אוורור. 8 אין להניח דבר על-גבי כבל החשמל .אל תציב את ההתקן במקום שבו עוברים ושבים עלולים לדרוך על הכבלים. 9 אל תחבר מכשירים רבים מדי לשקעי חשמל ולכבלים מאריכים .הדבר עלול לפגום בביצועים ולגרום לשריפה או התחשמלות. 10 אל תאפשר לבעלי חיים ללעוס את כבל החשמל או את כבל המחשב. 11 לעולם אל תדחוף עצמים מכל סוג שהוא לתוך ההתקן דרך פתחי האריזה או המארז .הם עלולים לגעת בנקודות מתח מסוכנות וליצור סכנה לשריפה או להתחשמלות .לעולם אל תשפוך נוזלים מכל סוג שהוא על או לתוך ההתקן. 12 על מנת לצמצם את סכנת ההתחשמלות ,אין לפרק את ההתקן .במקרה הצורך ,יש לקחת את ההתקן לטכנאי שירות מוסמך לצורך תיקונים .פתיחת מכסים או הסרתם עשויה לחשוף אותך למתח מסוכן ולגורמי סיכון נוספים .הרכבה שגויה עשויה לגרום להתחשמלות בעת שימוש ביחידה. 13 נתק את ההתקן מהמחשב ומהשקע בקיר ופנה לאיש שירות מוסמך לצורך תיקון במקרים הבאים: • כאשר אחד מחלקי כבל החשמל ,התקע ,או כבל החיבור נפגם או נשחק. • אם נשפך נוזל לתוך ההתקן. • אם ההתקן נחשף לגשם או למים. • אם ההתקן אינו פועל כהלכה גם בעת הפעלה לפי ההוראות. • אם ההתקן נפל ,או שהמארז נראה פגום. • אם חל שינוי פתאומי ומשמעותי בביצועי ההתקן. 14 כוונן אך ורק את הבקרים שלגביהם ניתנו הוראות הפעלה .כוונון שגוי של בקרים אחרים עלול לגרום נזק שעשוי להצריך טיפול ממושך של איש שירות מיומן כדי להחזיר את ההתקן לתפעול רגיל. 15 הימנע מלעשות שימוש בהתקן במהלך סופת ברקים .קיימת סכנה מועטה להתחשמלות מברק .אם ניתן, נתק את החשמל במהלך סופת ברקים. 16 אם אתה מדפיס דפים רבים ברצף ,משטח מגש הפלט עשוי להתחמם .הקפד שלא לגעת במשטח והרחק ממנו ילדים. 17 שמור הוראות אלה. שיקולים בטיחותיים וסביבתיים הצהרת בטיחות לייזר המדפסת נבדקה ונמצאה כתואמת בארה"ב לדרישות ,DHHS 21 CFRפרק ,1תת-פרק Jעבור מוצרי לייזר ) .Class I (1במקומות אחרים ,נמצאה המדפסת כתואמת לדרישות IEC 825עבור מוצרי לייזר .Class I מוצרי לייזר מסוג Class Iאינם נחשבים למסוכנים .מערכת הלייזר והמדפסת מעוצבות כך שאין גישה לקרינת לייזר מעל רמת Class Iבמהלך הפעלה רגילה ,במהלך תחזוקה על-ידי המשתמש או במהלך תיקון מורשה. אזהרה לעולם אין להפעיל או לטפל במדפסת אם המכסה המגן הוסר ממכלול הלייזר/הסורק .הקרן המשתקפת ,על אף שאינה נראית ,עלולה לגרום נזק לעיניים .בעת שימוש במוצר זה ,יש לנקוט תמיד באמצעי הזהירות האלה כדי להקטין את הסיכון לשריפה ,התחשמלות ופגיעה באנשים: בטיחות אוזון במהלך תפעול רגיל ,ההתקן מפיק אוזון .האוזון המופק אינו מהווה סכנה למפעיל. עם זאת ,מומלץ להפעיל את ההתקן באזור מאוורר כהלכה. אם יש לך צורך במידע נוסף אודות אוזון ,עליך ליצור קשר עם משווק Samsung הקרוב למקום מגוריך. חיסכון בחשמל המדפסת כוללת טכנולוגיה מתקדמת לחיסכון באנרגיה ,המצמצמת את צריכת החשמל כשהמדפסת אינה בשימוש פעיל. כאשר המדפסת אינה מקבלת נתונים במשך פרק זמן ארוך ,צריכת החשמל מופחתת באופן אוטומטי. סמל התוכנית energy starאינו מהווה אישור של ה EPA-למוצר או שירות כלשהם. מיחזור אנא מחזר או השלך את חומרי האריזה של מוצר זה באופן שאינו פוגע באיכות הסביבה. פליטות תדרי רדיו -FCCתקנות ה התקן זה עומד בדרישות של סעיף 15של תקנות ה .FCC-ההפעלה כפופה לשני התנאים הבאים: • התקן זה לא יגרום להפרעה מזיקה, • התקן זה חייב לקבל כל הפרעה שתיקלט ,כולל הפרעה שעשויה לגרום לפעולה לא רצויה. התקן זה נבדק ונמצא תואם להגבלות עבור התקן דיגיטלי ,Class Bבהתאם לסעיף 15של תקנות ה.FCC- מגבלות אלה נועדו לספק הגנה סבירה נגד הפרעות שעלולות לגרום לנזק בהתקנה מקומית .ציוד זה מייצר, משתמש ועשוי להקרין אנרגיית תדרי רדיו ,ואם לא הותקן ונעשה בו שימוש בהתאם להוראות ,לגרום הפרעה מזיקה לתקשורת רדיו .עם זאת ,לא מובטח שלא תתרחש הפרעה בהתקנה מסוימת .אם הציוד אכן מחולל הפרעות מזיקות לקליטת שידורי רדיו או טלוויזיה ,דבר שאותו ניתן לקבוע על ידי כבוי הציוד והפעלתו לסירוגין, מומלץ למשתמש לנסות ולתקן את ההפרעות באמצעות אחד או יותר מהאמצעים הבאים: 1 כוונון מחדש של האנטנה הקולטת. 2 הגדלת המרחק שבין הציוד והמקלט. 3 חיבור הציוד לשקע במעגל חשמלי שונה מזה שאליו מחובר המקלט. 4 היוועצות עם הספק או טכנאי רדיו/טלוויזיה מיומן לקבלת סיוע. זהירות :שינויים או שיפורים שאינם מאושרים במפורש על ידי היצרן האחראי לתאימות עלולים לבטל את ההרשאה שניתנה למשתמש להפעיל את הציוד. תקנות בנוגע להפרעות רדיו בקנדה התקן דיגיטלי זה אינו חורג ממגבלות Class Bבנוגע לפליטות רעש רדיו מהתקן דיגיטלי ,כפי שנקבע בתקן הנוגע לציוד גורם-הפרעה שנקרא " "Digital Apparatusמספר ICES-003של התעשייה והמדע בקנדה. Cet appareil numérique respecte les limites de bruits radioélectriques applicables aux appareils numériques de Classe B prescrites dans la norme sur le matériel brouilleur : « Appareils Numériques », ICES-003 éditée par l’Industrie et Sciences Canada. הצהרת תאימות )מדינות באירופה( הסכמים ואישורים סימון CEהמופיע על מוצר זה מסמל את הצהרת התאימות של .Samsung Electronics Co., Ltd עם הנחיות 93/68/EECשל האיחוד האירופי בהתאם לתאריכים הבאים: 1בינואר :1995 ,הנחיית מועצה ,73/23/EECהערכה של חוקי המדינות החברות הקשורים לציוד בעל מתח נמוך. 1בינואר :1996 ,הנחיית מועצה ) ,89/336/EEC (92/31/EECהערכה של חוקי המדינות החברות הקשורים לתאימות אלקטרומגנטית. 9במרץ :1999 ,הנחיית מועצה 1999/5/ECבנוגע לציוד רדיו וציוד מסוף לטלקומוניקציה וההכרה ההדדית בתאימות שלהם. הצהרה מלאה ,המגדירה את ההנחיות הרלבנטיות ואת התקנים המומלצים ניתן להשיג מנציג .Samsung Electronics Co., Ltd 1 הקדמה ברכותינו על רכישת המדפסת! פרק זה כולל: • מאפיינים מיוחדים • מאפייני מנהל ההתקן של המדפסת • רכיבי מדפסת • הבנת לוח הבקרה מאפיינים מיוחדים המדפסת החדשה שלך כוללת מאפיינים מיוחדים המשפרים את איכות ההדפסה ומעניקים לך יתרון תחרותי .באפשרותך: להדפיס באיכות מעולה ובמהירות גבוהה • באפשרותך להדפיס ברזולוציה של 1200 x 600נקודות לאינץ' (.)dpi • עד 20עמודים לדקה ב 22( A4-עמודים לדקה ב.)Letter- השתמש בנייר באופן גמיש • המגש הידני תומך בגיליון אחד של מעטפות ,מדבקות ,שקפים ,חומרי הדפסה בגודל מותאם אישית ,גלויות ונייר כבד. • מגש סטנדרטי ל 150-גליונות תומך בגדלים ובסוגים שונים של נייר. • מגש פלט ל 100-גיליונות תומך בגישה נוחה. יצירת מסמכים מקצועיים Dear ABC Regards WORLD BEST • באפשרותך להתאים אישית מסמכים באמצעות סימני מים ,כגון המילה "חסוי". לקבלת פרטים ,עיין ב -מדריך למשתמש של התוכנה. • הדפסת פוסטרים .הטקסט והתמונות בכל עמוד במסמך מוגדלים ומודפסים על-פני גיליון הנייר שנבחר .לאחר שהמסמך הודפס ,גזור את הקצוות הלבנים של כל גיליון .הדבק את הגליונות יחדיו ליצירת פוסטר .לקבלת פרטים ,עיין ב -מדריך למשתמש של התוכנה. חיסכון בזמן ובכסף • • • • קיימת אפשרות להשתמש במצב חיסכון טונר כדי לחסוך בטונר .לקבלת פרטים ,עיין במדריך למשתמש של התוכנה ובעמוד .4.5 קיימת אפשרות להדפיס מספר דפים על-גבי גיליון נייר אחד כדי לחסוך בנייר (הדפסת .)N-Upלקבלת פרטים ,עיין ב -מדריך למשתמש של התוכנה. באפשרותך להשתמש בטפסים ובניירות חברה המודפסים מראש על-גבי נייר רגיל .לקבלת פרטים ,עיין ב -מדריך למשתמש של התוכנה. מדפסת זו עומדת בהנחיות Energy Starלצריכה יעילה של אנרגיה. להדפיס בסביבות שונות • ניתן להדפיס ב.Windows 98/Me/2000/XP- • המדפסת שלך תואמת מערכות הדפסה שונות של Linuxושל .Mac OS 10.3 • המדפסת מצוידת הן בממשק ב.USB- 1.2 המדקה מאפייני מנהל ההתקן של המדפסת 1 מנהלי התקן המדפסת תומכים במאפיינים הסטנדרטיים הבאים: • בחירת מקור הנייר • גודל הנייר ,כיוון הנייר וסוג חומר ההדפסה • מספר העותקים הטבלה הבאה מציגה סקירה כללית של המאפיינים בהם תומכים מנהלי המדפסת מנהלי התקן המדפסת. מנהל התקן המדפסת מאפיין Windows 98/ Me/2000/ XP Linux Macintosh חיסכון טונר כן כן לא אפשרות איכות הדפסה כן כן כן הדפסת פוסטרים כן לא לא הדפסה דו-צדדית (הדפסה א דו-צדדית ידנית) כן לא לא מספר עמודים בגיליון ()N-up כן כן ()4 ,2 כן הדפסה בהתאמה לגודל הדף כן כן לא הדפסה בקנה מידה כן כן כן סימן מים כן לא לא שכבות על כן לא לא א .בעת הדפסה משני צדי הדף באופן ידני ,ניתן לטעון עד 50גליונות נייר במגש הידני. המדקה 1.3 רכיבי מדפסת מבט מלפנים תמיכה בפלט מכסה עליון מגש פלט נייר (פלט פונה כלפי מטה) לוח בקרה מכסה קדמי מחסנית טונר 1.4 המדקה מגש קלט נייר מגש ידני מכוונים צדדיים מכוון אחורי מבט מאחור 1 יציאת USB שקע חשמל מתג הפעלה המדקה 1.5 הבנת לוח הבקרה נוריות מצב שגיאה/מקוון ( )On Line/Errorוחיסכון טונר ()Toner Save נורית תיאור אם הנורית שגיאה/מקוון ( )On Line/Errorמאירה בירוק ,המדפסת מוכנה להדפסה. אם הנורית שגיאה/מקוון ( )On Line/Errorמאירה באדום ,מתרחשת במדפסת שגיאה, כגון חסימת נייר ,מחסור בנייר ,מכסה עליון או קדמי פתוח או מחסנית טונר ריקה. ראה "הודעות שגיאה" בעמוד .5.16 אם תלחץ על הלחצן ביטול ( )Cancelבעת שהמדפסת מקבלת נתונים ,הנורית שגיאה/מקוון ( )On Line/Errorתהבהב באדום לציון ביטול ההדפסה. במצב הזנה ידנית ,אם אין נייר במגש ,נורית שגיאה/מקוון ()On Line/Error מהבהבת באדום .טען נייר במגש והנורית תפסיק להבהב. אם המדפסת מקבלת נתונים ,נורית שגיאה/מקוון ( )On Line/Errorמהבהבת באיטיות בירוק. אם המדפסת מדפיסה את הנתונים המתקבלים ,נורית שגיאה/מקוון ( )On Line/Errorמהבהבת במהירות בירוק. אם תלחץ על לחצן ביטול ( )Cancelבמצב מוכן ,הנורית תדלק ומצב חיסכון טונר יהיה זמין. אם תלחץ שוב על הלחצן ,הנורית תכבה ומצב חיסכון טונר יהפוך ללא זמין. 1.6 המדקה תיאור נורית 1 אם נוריות שגיאה/מקוון ( )On Line/Errorו -חיסכון טונר ()Toner Save מהבהבות ,קיימות בעיות במערכת שלך. כדי לפתור את הבעיה ,ראה "הודעות שגיאה" בעמוד.5.16 לחצן ביטול ()Cancel פונקציה תיאור הדפסת דף הדגמה במצב מוכן ,לחץ על לחצן זה לחיצה ממושכת במשך כ 2-שניות עד שכל הנוריות יהבהבו באיטיות ושחרר את הלחצן. הזנה ידנית לחץ על לחצן זה בכל פעם שאתה טוען גיליון נייר במגש הידני ,לאחר שבחרת את האפשרות Manual Feedכ Source -מיישום התוכנה שלך. לקבלת מידע מפורט ,ראה "שימוש במגש הידני" בעמוד .3.7 ביטול משימת הדפסה לחץ על לחצן זה במהלך ההדפסה .נורית שגיאה/מקוון ()On Line/Error מהבהבת בעת שעבודת ההדפסה נמחקת הן מהמדפסת והן מהמחשב ולאחר מכן חוזרת למצב מוכן .אפשר שתהליך זה יארך זמן מה ,בהתאם לגודל משימת ההדפסה. במצב הזנה ידנית ,לא ניתן לבטל את עבודת ההדפסה על-ידי לחיצה על לחצן זה. לקבלת מידע מפורט ,ראה "שימוש במגש הידני" בעמוד .3.7 הפעלה/כיבוי של מצב חיסכון בטונר במצב מוכן ,לחץ על לחצן זה כדי להפעיל או לכבות את מצב חיסכון בטונר. לקבלת מידע מפורט ,עיין ב -במדריך למשתמש של התוכנה ובעמוד.4.5 המדקה 1.7 2 התקנת המדפסת פרק זה מספק מידע שלב-אחר-שלב אודות הגדרת המדפסת. פרק זה כולל: • פריקת תוכן האריזה • התקנת מחסנית הטונר • טעינת נייר • חיבור כבל מדפסת • הפעלת המדפסת • הדפסת עמוד לדוגמה • התקנת תוכנת המדפסת פריקת תוכן האריזה 1 הוצא את המדפסת ואת כל האביזרים מאריזת הקרטון .וודא שאריזת המדפסת מכילה את הפריטים הבאים: כבל חשמל מחסנית טונר תקליטור מדריך להתקנה מהירה מכסה נייר א .א מכסה הנייר מונע מאבק ומלחות לזהם את הנייר הנטען במגש .בעת הצורך בפתיחת המדפסת( ,כגון ,ניקוי פנים המדפסת ,הסרת נייר שנתקע או התקנת מחסנית טונר) ,יש להסיר את מכסה הנייר מהמדפסת. א הערות: • אם יש פריטים שבורים או חסרים ,הודע מייד למשווק שלך. • הרכיבים עשויים להיות שונים מארץ לארץ. • מראה כבל החשמל עשוי להשתנות בהתאם למדינה. • התקליטור כולל את מנהל התקן המדפסת ,את המדריך למשתמש ואת התוכנית .Adobe Acrobat Reader 2.2 תספדמה תנקתה 2 הסר בזהירות את כל סרטי האריזה מהמדפסת. סרט הדבקה 2 בחירת מיקום בחר מקום מאוזן ויציב עם מרחב מספיק לזרימת אוויר .השאר די מרחב לפתיחת המכסה והמגש .על האזור להיות מאוורר היטב ומרוחק מאור שמש ישיר או ממקורות חום ,קור ולחות .עיין באיור להלן לקבלת מידע אודות המרחב הפנוי שיש להשאיר .אל תניח את המדפסת בסמוך לקצה השולחן! מרחב פנוי )(3.9 in. 100 mm )954.6 mm(37.5 in. 100 mm 100 mm )(3.9 in. )(3.9 in. )482.6 mm(18.8 in. )552 mm(21.7 in. • חזית 482.6 :מ"מ (מרחב מספיק לפתיחת מגש קלט הנייר) • הקודם 100 :מ"מ (מספיק מקום לאוורור) • ימין 100 :מ"מ (מספיק מקום לאוורור) • שמאל 100 :מ"מ (מספיק מקום לאוורור) תספדמה תנקתה 2.3 התקנת מחסנית הטונר 1 אחוז במכסה הקדמי ומשוך אותו לעברך כדי שייפתח. הערה :מכיוון שהמדפסת קלה מאד ,היא עשויה לזוז בעת השימוש .לדוגמה ,בעת פתיחה/סגירה של המגש או בעת התקנה/הסרה של מחסנית הטונר .היזהר לא להזיז את המדפסת. 2 2.4 תספדמה תנקתה הוצא את מחסנית הטונר מאריזתה והסר את הנייר המגן על המחסנית על-ידי משיכת סרט האריזה. 3 בעדינות סובב את המחסנית מצד לצד 5או 6פעמים כדי לפזר את הטונר. 2 ניעור יסודי של המחסנית יבטיח הפקת מקסימום עותקים מכל מחסנית. הערה :אם בגדיך הוכתמו בטונר ,נגב את הטונר באמצעות מטלית יבשה ושטוף את הבגדים במים קרים .מים חמים מקבעים את הטונר בבד. אזהרות: • למניעת נזק ,אל תחשוף את מחסנית הטונר לאור למשך למעלה ממספר דקות .אם המחסנית נותרת חשופה למשך למעלה ממספר דקות ,כסה אותה בדף נייר. • אל תיגע בחלק התחתון הירוק של מחסנית הטונר .השתמש בידית של המחסנית כדי להימנע ממגע באזור זה. 4 אתר את חריצי המחסנית בתוך המדפסת ,אחד בכל צד. תספדמה תנקתה 2.5 5 הרם את ידית מחסנית הטונר ואחוז בה .הכנס את המחסנית למדפסת עד שתיכנס למקומה בנקישה. הערה :נקוט משנה זהירות בעת הכנסה או הוצאה של המחסנית ,כדי שלא לשפשף אותה בפנים המדפסת. 6 סגור את המכסה הקדמי .ודא שהמכסה סגור היטב .אם המכסה לא סגור כהלכה ,עלולות להתרחש שגיאות הדפסה. הערה :בעת הדפסת טקסט בכיסוי של ,5%תוכל לצפות לאורך חיי מחסנית שיספיק ל 3,000-עמודים בקירוב ( 1,000עמודים עבור מחסנית הטונר שבאריזת המדפסת). 2.6 תספדמה תנקתה טעינת נייר ניתן לטעון במגש כ 150-גיליונות נייר. 1 אחוז במגש קלט הנייר ומשוך אותו לעברך כדי שייפתח .תפוס את המכוון האחורי ומשוך אותו כלפי חוץ כדי להאריך את המגש. 2 הערה :מכיוון שהמדפסת קלה מאד ,היא עשויה לזוז בעת השימוש .לדוגמה ,בעת פתיחה/סגירה של המגש או בעת התקנה/הסרה של מחסנית הטונר .היזהר לא להזיז את המדפסת. 2 הכן את ערימת הנייר לטעינה על-ידי כיפוף או דפדוף של הנייר לשני הצדדים. יישר את הקצוות על פני משטח ישר. תספדמה תנקתה 2.7 3 טען נייר כשהצד המיועד להדפסה פונה כלפי מעלה. ודא שכל ארבעת הקצוות שטוחים במגש. 4 הקפד שלא להעמיס נייר יתר על המידה .עומס נייר עלול לגרום לחסימות נייר. 5 תפוס את המכוון האחורי כדי לכוונן את אורך הנייר ותפוס את המכוון הצדדי והחלק אותו לצד שמאל עד שייצמד לנייר. הערות: • אל תדחוף את מכוון הרוחב במידה כזאת שתגרום לחומר להתכופף. • אם לא תכוונן את מכוון הרוחב ,עלולה להתרחש חסימת נייר. 2.8 תספדמה תנקתה 6 אם יש צורך בכך ,סגור את מכסה הנייר כדי למנוע אבק מהנייר הנמצא במגש. 2 תספדמה תנקתה 2.9 חיבור כבל מדפסת שימוש בכבל USB הערה :חיבור המדפסת לכניסת USBשל המחשב מחייב כבל USBמאושר .עליך לרכוש כבל התואם ל USB 1.1-שאורכו אינו עולה על 3מטרים. 1 וודא שהמדפסת והמחשב כאחד מכובים. 2 חבר את כבל ה USB-של המדפסת למחבר בגב המדפסת. ליציאת ה USB-במחשב 3 חבר את הקצה השני של הכבל ליציאת ה USB-במחשב. אם אתה זקוק לעזרה ,עיין במדריך למשתמש של המחשב. 2.10תספדמה תנקתה הפעלת המדפסת 1 חבר את כבל החשמל לשקע החשמל בגב המדפסת. 2 חבר את הקצה השני לשקע חשמל מוארק כהלכה והפעל את המדפסת באמצעות מתג ההפעלה. 2 לתוך שקע החשמל אזהרות: • אזור הדבקת הטונר בחלק האחורי בתוך המדפסת חם במהלך ההפעלה .היזהר שלא להיכוות בעת גישה לאזור זה. • אל תפרק את המדפסת כאשר המדפסת מופעלת .אם תעשה כן ,אתה עלול להתחשמל. תספדמה תנקתה 2.11 הדפסת עמוד לדוגמה הדפס דף לדוגמה כדי לוודא שהמדפסת פועלת כהלכה. 2.12תספדמה תנקתה 1 לחץ במשך כ 2 -שניות על לחצן ביטול ( )Cancelבלוח הבקרה כדי להדפיס עמוד ניסיון. 2 עמוד הניסיון מציג את התצורה הנוכחית של המדפסת. התקנת תוכנת המדפסת לאחר הגדרת ההתקן וחיבורו למחשב ,עליך להתקין תוכנות באמצעות התקליטור המצורף .לקבלת פרטים ,עיין ב -מדריך למשתמש של התוכנה. כדי להדפיס מWindows- באמצעות התקליטור ,באפשרותך להתקין את תוכנות המדפסת הבאות. • מנהל התקן מדפסת עבור .Windowsהשתמש במנהל התקן זה כדי להפיק את מרב התועלת ממאפייני המדפסת .לקבלת פרטים ,עיין ב -מדריך למשתמש של התוכנה. • Status Monitorמאפשר לך לראות את מצב ההדפסה של המדפסת. לקבלת פרטים ,עיין ב -מדריך למשתמש של התוכנה. מנהל התקן Macintosh המדפסת שלך תומכת בהדפסה ב Mac OS 10.3-או חדש יותר. מנהל התקן Linux במדפסת זו ניתן להדפיס מ.Linux- תספדמה תנקתה 2.13 2 דרישות מערכת המדפסת תומכת במערכות ההפעלה שלהלן. • - Windows 98/Me/2000/XPהטבלה הבאה מפרטת את דרישות .Windows דרישות פריט Windows 98/Me/2000/XP מערכת הפעלה Windows 98/Me/ Pentium II 400 MHz 2000 ומעלה מעבד Pentium III 933 MHz Windows XP ומעלה Windows 98/Me/ 64 MBומעלה 2000 RAM 128 MBומעלה Windows XP שטח דיסק פנוי Windows 98/Me/ 2000 Windows XP Internet Explorer 5.0או גבוה יותר 300 MBומעלה 1 GBומעלה הערות: • עבור ,Windows 2000/XPמומלץ שמנהל המערכת יתקין את התוכנה. • גרסאות Linuxהשונות -עיין במדריך למשתמש של התוכנה. • ראה Mac OS 10.3 -מדריך למשתמש של התוכנה. 2.14תספדמה תנקתה 2 תספדמה תנקתה 2.15 3 השימוש בחומרי הדפסה פרק זה יסייע לך להבין באילו סוגי נייר ניתן להשתמש במדפסת ,וכיצד יש לטעון נייר הנייר במגש לקבלת איכות ההדפסה הגבוהה ביותר. פרק זה כולל: • בחירת הנייר וחומרים אחרים • אישוש מיקום הפלט • טעינת נייר • הדפסה על-גבי חומרי הדפסה מיוחדים • ביטול עבודת הדפסה בחירת הנייר וחומרים אחרים באפשרותך להדפיס על-גבי מגוון של חומרי הדפסה ,כגון נייר רגיל ,מעטפות, מדבקות ,שקפים וכדו' .עיין בסעיף צילום "מפרטי נייר" בעמ' .6.3כדי להבטיח את איכות ההדפסה הטובה ביותר ,יש להשתמש אך ורק בנייר באיכות גבוהה המתאים למכונות צילום. בעת בחירה בחומרי הדפסה ,שקול את הגורמים הבאים: • תוצאה רצויה :הנייר הנבחר צריך להתאים לפרוייקט. • גודל :באפשרותך להשתמש בכל גודל נייר שמתאים בקלות בין מכווני הנייר במזין הנייר. • משקל :המדפסת תומכת בנייר במשקלים הבאים: • נייר במשקל 60עד 90ג/מ"ר עבור המגש • נייר במשקל 60עד 165ג'/מ"ר דחוס עבור מגש ההזנה הידנית • בהירות :ניירות מסוימים לבנים יותר מאחרים ומפיקים תמונות חדות יותר ובעלות צבעים חיים יותר. • חלקות המשטח :חלקות הנייר משפיעה על חדות ההדפסה על-גבי הנייר. זהירות :שימוש בחומר הדפסה שאינו תואם למפרטים המפורטים בסעיף העוסק במפרטי הנייר עלול לגרום בעיות שעשויות להצריך שירות .שירות זה אינו מכוסה על-ידי הסכמי האחריות או השירות. 3.2 הספדה ירמוחב שומישה סוג ,מקורות קלט וקיבולות סוג נייר נייר רגיל מעטפות ב תוויות ב שקפים ב כרטיסים ב א. ב. מקור קלט/קיבולת א מגש נייר מגש ידני 150 1 - 1 - 1 - 1 - 1 הקיבולת המרבית משתנה בהתאם למשקל ,לעובי ולתנאים הסביבתיים של חומרי ההדפסה. אם הנייר נתקע יתר על המידה ,יש לטעון את הדפים גליון אחר גליון באמצעות המגש הידני. הנחיות לנייר וחומרים מיוחדים בעת בחירה או טעינה של נייר ,מעטפות או כל חומר הדפסה מיוחד אחר ,זכור קווים מנחים אלה: • ניסיון להדפיס על-גבי נייר לח ,מסולסל ,מקומט או קרוע עלול לגרום לחסימות נייר ולהביא לאיכות הדפסה ירודה. • השתמש רק בנייר איכותי המיועד למכונות צילום לקבלת איכות ההדפסה המיטבית. • יש להימנע מהשימוש בנייר עם אותיות בולטות ,ניקובים או מרקם חלק או מחוספס מדי .אחרת ,יתרחשו חסימות נייר. • אחסן נייר באריזתו המקורית עד לשימוש בו .יש להניח ארגזים על משטחי עץ או על מדפים ,לא על הרצפה .אין להניח עצמים כבדים על-גבי הנייר ,בין אם הנייר ארוז או לא .הרחק נייר מתנאי לחות או תנאים אחרים העלולים לגרום לו להתקמט או להסתלסל. • יש לאחסן חומרי הדפסה שטרם נעשה בהם שימוש בטמפרטורות שבין 15° ל.30°C- • על הלחות היחסית להיות בין 10ל.70%- • במהלך האחסון ,מומלץ להשתמש באריזה אטומה ללחות ,כגון מכל פלסטיק או שקית פלסטיק ,כדי למנוע את זיהום הנייר על-ידי אבק ולחות. • טען סוגי נייר מיוחדים גיליון אחר גיליון באמצעות המגש הידני כדי להימנע מחסימות נייר. • השתמש רק בחומרי הדפסה שמומלצים במיוחד לשימוש עם מדפסות לייזר. • כדי למנוע מחומרי הדפסה מיוחדים ,כגון שקפים וגליונות מדבקות ,מלהידבק זה לזה ,הוצא אותם מהמגש מיד לאחר הדפסתם. הספדה ירמוחב שומישה 3.3 3 • עבור מעטפות: השתמש רק במעטפות בנויות היטב ,בעלות קיפולים חדים ומהודקים. אל תשתמש במעטפות עם מהדקים ולחצניות. אל תשתמש במעטפות עם חלוניות ,ריפוד פנימי ,דבק נדבק מעצמו ,או חומריםסינטטיים אחרים. אל תשתמש במעטפות פגומות או מאיכות ירודה. השתמש רק במעטפות שמומלצות לשימוש עם מדפסות לייזר .לפני טעינתמעטפות לתוך מגש ,יש לוודא שלא ניזוקו וכי אין הן דבוקות יחד. אין להזין מעטפות שיש עליהן בולים.• עבור שקפים: הנח את השקפים על-גבי משטח שטוח לאחר הוצאתם מהמדפסת. אל תשאיר את השקפים במגש הנייר לפרקי זמן ממושכים .אבק ולכלוך עלוליםלהצטבר עליהם ולגרום להדפסה מלוכלכת. כדי למנוע מריחות כתוצאה מסימני אצבעות ,טפל בהם ובנייר מצופה בזהירות. כדי למנוע דהייה ,אין לחשוף שקפים שהודפסו לאור השמש למשך זמן ממושך. השתמש רק בשקפים שמומלצים לשימוש עם מדפסות לייזר. ודא שהשקפים אינם מקומטים ,מסולסלים או בעלי קצוות קרועים.• עבור מדבקות: ודא שחומרי ההדבקה של המדבקות עמידים בטמפרטורת הדבקת הטונר של 180°Cבמשך 0.1שנייה. ודא שאין חומר הדבקה חשוף בין המדבקות .אזורים חשופים עלולים לגרוםלמדבקות להתקלף במהלך ההדפסה ,דבר שעלול לגרום לחסימות נייר .חומר הדבקה חשוף עלול גם לגרום נזק לרכיבי ההתקן. אל תטען במדפסת גיליון מדבקות יותר מפעם אחת .הגב הדביק מיועד למעבראחד במדפסת. אל תשתמש במדבקות שנפרדות מהגיליון האחורי או במדבקות שהן מקומטות,בעלות בועות ,או פגומות בכל אופן אחר. השתמש רק במדבקות שמומלצות לשימוש עם מדפסות לייזר.• עבור כרטיסים או חומרי הדפסה בגודל מותאם אישית: ניתן להדפיס במדפסת זו על גלויות בגודל 89על 148מ"מ (כרטיסי אינדקס)וחומרים אחרים בגדלים מותאמים אישית .הגודל המינימלי הוא 76 x 127מ"מ והגודל המקסימלי הוא 216 x 356מ"מ. הכנס תמיד קודם את הקצה הקצר למגש הידני .אם ברצונך להדפיס בכיווןהדפסה לרוחב ,בצע את הבחירה באמצעות התוכנה .הכנסת נייר כשהקצה הארוך פונה למדפסת עלולה לגרום לחסימת נייר. אל תדפיס על-גבי חומרי הדפסה שרוחבם קטן מ 76 -מ"מ או שאורכםעולה על 127מ"מ. 3.4 הספדה ירמוחב שומישה • עבור נייר מודפס מראש: נייר מכתבים עם כותרת חייב להיות מודפס באמצעות דיו עמיד בחום ,שאינונמס ,מתאדה או משחרר פליטות מסוכנות בטמפרטורת הדבקת הטונר של המדפסת 205°C ,צלזיוס במשך 0.1שנייה. הדיו בנייר מכתבים עם כותרת חייב להיות בלתי-דליק ואסור שישפיע על גלגלותהמדפסת. במהלך האחסון ,טפסים וניירות חברה צריכים להיות ארוזים באריזה אטומהללחות כדי למנוע התרחשות שינויים. לפני טעינת נייר מודפס מראש ,כגון טפסים ונייר מכתבים עם כותרת ,ודא שהדיועל-גבי הנייר יבש .במהלך הדבקת הטונר ( ,)fusingדיו רטוב עלול לנזול מנייר מודפס מראש. • אל תשתמש בנייר נטול פחם ונייר העתקה נטול פחם .השימוש בסוגי נייר אלה עלול לגרום נזק למדפסת ולהתפשטות ריחות כימיים. הספדה ירמוחב שומישה 3.5 3 אישוש מיקום הפלט המדפסת מצוידת במגש פלט הנייר ,אשר אוסף את הנייר כשהצד המודפס פונה כלפי מטה ,בסדר הנכון. הערות: • בעת הדפסת דפים רבים ברצף ,משטח מגש הפלט עלול להתחמם .הקפד שלא לגעת במשטח ,ובמיוחד הרחק ילדים מהמשטח. • קיבולת מגש הפלט הקדמי היא עד 100גליונות נייר .הסר את הדפים על מנת שהמגש לא ייטען יתר על המידה. טעינת נייר טעינת נייר כהלכה מסייעת במניעת חסימות נייר ומבטיחה הדפסה ללא בעיות .אל תסיר את הנייר שבמגש במהלך הדפסת עבודה .פעולה כזאת עלולה לגרום לחסימות נייר .ראה "סוג ,מקורות קלט וקיבולות" בעמוד 3.3לקבלת הפירוט אודות גודל הנייר המקובל לשימוש במגש וקיבולת המגש. השימוש במגש קיבולת המגש היא 150גליונות נייר .ראה "סוג ,מקורות קלט וקיבולות" בעמוד 3.3 לקבלת הפירוט אודות גודלי הנייר המקובלים לשימוש במגש וקיבולת המגש. טען ערימת נייר במגש והדפס .לקבלת פרטים אודות טעינת נייר במגש ,ראה "טעינת נייר" בעמוד .2.7 3.6 הספדה ירמוחב שומישה שימוש במגש הידני אם בחרת Manual Feedבאפשרות ,Sourceבאפשרותך להזין נייר באופן ידני במגש הידני .הזנת נייר באופן ידני עשויה להיות יעילה כאשר ברצונך לבדוק את איכות ההדפסה לאחר הדפסת כל עמוד. אם בעת השימוש במגש הידני מתרחשת חסימת נייר ,טען את הנייר גיליון אחר גיליון. 1 טען את חומר ההדפסה במגש הידני כשהצד המיועד להדפסה פונה כלפי מעלה. 3 כוון את מכוון הנייר כנגד חומר ההדפסה בלא לכופף את הנייר. 2 בעת הדפסת מסמך ,עליך לבחור Manual Feedעבור Sourceמיישום התוכנה, ולאחר מכן לבחור בסוג וגודל הנייר הנכונים .לקבלת פרטים ,עיין ב -מדריך למשתמש של התוכנה. 3 לחץ על הלחצן ביטול ( )Cancelבמדפסת כדי להתחיל בהזנה. הערה :אם לא תלחץ על הלחצן לאחר השהיה קצרה ,הנייר יוזן למדפסת באופן אוטומטי. 4 ההדפסה מתחילה. 5 אם אתה מדפיס מספר עמודים ,טען את הגיליון הבא בתום הדפסת הדף הראשון ולחץ על לחצן ביטול (.)Cancel חזור על שלב זה עבור כל עמוד שיש להדפיס. הספדה ירמוחב שומישה 3.7 הדפסה על-גבי חומרי הדפסה מיוחדים 1 פתח את מגש קלט הנייר. 2 טען את חומר ההדפסה במגש הידני .אל תערבב סוגי נייר שונים .עיין בהנחיות שלהלן בנוגע לטעינת כל סוג נייר. • טען את המעטפות במגש הידני כאשר הלשונית פונה כלפי מטה. אזור הבול הוא בצד שמאל וקצה המעטפה שבו נמצא אזור הבול מוכנס ראשון למדפסת במרכז המגש הידני. אזהרות :אם תדפיס ברציפות 20מעטפות ,עלול משטח המכסה העליון להתחמם .אנא פעל בזהירות. • טען מדבקות במגש הידני כאשר הצד המיועד להדפסה פונה כלפי מעלה. הערה :כדי למנוע ממדבקות להידבק זו לזו ,אל תאפשר לגליונות המדבקות להיערם זה על גבי זה לאחר ההדפסה. 3.8 הספדה ירמוחב שומישה • טען שקפים במגש הידני כשהצד המיועד להדפסה פונה כלפי מעלה והקצה עם הפס הדביק מוכנס ראשון. 3 הערות: • כדי למנוע משקפים להידבק זה לזה ,אל תאפשר לגליונות להיערם זה על-גבי זה לאחר ההדפסה. • הנח את השקפים על-גבי משטח שטוח לאחר הסרתם מהמדפסת. • אל תשתמש בשקפים שנפרדים מהגיליון האחורי. • טען כרטיסים כשהצד המיועד להדפסה פונה כלפי מעלה והקצה הקצר מוכנס ראשון במרכז המגש הידני. הערות :אם תתקל בחסימות בעת הזנת כרטיסים ,סובב את הנייר ונסה שוב. הספדה ירמוחב שומישה 3.9 • טען ניירות כתיבה עם כותרת במגש הידני כשהחלק המעוצב פונה כלפי מעלה ,והקצה העליון כלפי המדפסת. 3 כוונן את המכוון הצדדי בהתאם לקצה חומר ההדפסה. 4 בעת הדפסה על-גבי חומרי הדפסה מיוחדים ,עליך לבחור בManual Feed - עבור Sourceמיישום התוכנה ,ולאחר מכן לבחור בסוג וגודל הנייר הנכונים. לקבלת פרטים ,עיין ב -מדריך למשתמש של התוכנה. 5 לחץ על לחצן ביטול ( )Cancelכדי להתחיל בהזנה. ביטול עבודת הדפסה קיימות שתי דרכים לביטול עבודת הדפסה. כדי להפסיק עבודת הדפסה מלוח הבקרה לחץ על לחצן ביטול ( )Cancelבלוח הבקרה. המדפסת תסיים להדפיס את הדף הנוכחי שעובר בה ותמחק את שאר עבודת ההדפסה .לחיצה על לחצן ביטול ( )Cancelמבטלת רק את העבודה הנוכחית במדפסת .אם בזיכרון המדפסת יש יותר מעבודת הדפסה אחת ,יש ללחוץ על לחצן ביטול ( )Cancelפעם אחת עבור כל עבודה. 3.10הספדה ירמוחב שומישה כדי להפסיק עבודת הדפסה מתיקיית מדפסות 1 מתפריט התחל של ,Windowsבחר באפשרות הגדרות. 2 בחר באפשרות מדפסות כדי לפתוח את חלון מדפסות ולחץ לחיצה כפולה על סמל המדפסת שלך. 3 מתפריט מסמך בחר ביטול הדפסה )98/Me ).(Windows 2000/XP במצב הזנה ידנית ,לא ניתן לבטל עבודת הדפסה על-ידי לחיצה על הלחצן ביטול (.)Cancel 3 כדי לבטל עבודת הדפסה במצב הזנה ידנית: 1 כבה את המדפסת. 2 לחץ פעמיים על 3 בחר את העבודה שברצונך לבטל. 4 ב ,Windows 98/Me-בחר באפשרות ביטול הדפסה מתפריט מסמך. ב ,Windows 2000/XP-בחר באפשרות ביטול מתפריט מסמך. 5 לאחר שהעבודות הוסרו מהרשימה ,הפעל את המדפסת. הסמל בפינה הימנית התחתונה של החלון. לחץ פעמיים על סמל זה כדי להציג את תור העבודות להדפסה. הספדה ירמוחב שומישה 3.11 4 תחזוקת המדפסת פרק זה מספק הצעות לתחזוקת מחסנית הטונר והמדפסת. פרק זה כולל: • תחזוקת מחסנית הטונר • שימוש במצב חיסכון טונר • ניקוי המדפסת • פריטים מתכלים וחלפים תחזוקת מחסנית הטונר אחסון מחסניות טונר לקבלת התוצאות המיטביות ממחסנית הטונר ,זכור את הקווים המנחים שלהלן. • אין להוציא את מחסנית הטונר מאריזתה עד לשימוש בה. • אין למלא מחדש את מחסנית הטונר .אחריות המדפסת אינה מכסה נזק שנגרם עקב שימוש במחסנית שמולאה מחדש. • יש לאחסן מחסניות טונר באותה סביבה כמו המדפסת. • כדי למנוע נזק למחסנית הטונר ,אל תחשוף את המחסנית לאור למשך יותר ממספר דקות. תוחלת חיים צפויה של מחסנית טונר אורך חיי מחסנית הטונר תלוי בכמות הטונר הדרושה לעבודות ההדפסה .בעת הדפסת טקסט בכיסוי של ,5%מחסנית טונר חדשה אמורה להספיק ל3,000- עמודים בממוצע( .מחסנית הטונר המקורית שסופקה עם המדפסת מספיקה ל 1,000-עמודים בממוצע). חיסכון בטונר כדי לחסוך בכמות הטונר ,לחץ על הלחצן ביטול ( )Cancelבלוח הבקרה של המדפסת נורית חיסכון טונר ( )Toner Saveתידלק .כמו כן ,באפשרותך להפעיל את מצב חיסכון בטונר במאפייני המדפסת .לקבלת פרטים ,עיין ב -מדריך למשתמש של התוכנה .הבחירה באפשרות זו תאריך את חיי מחסנית הטונר ותצמצם את עלותו של כל עמוד ,אך תוריד את איכות ההדפסה. 4.2 תספדמה תקוזחת חלוקה מחודשת של טונר כשמפלס הטונר נמוך ,עשויים להופיע על-גבי הדף המודפס אזורים דהויים או בהירים .ייתכן שיהיה באפשרותך לשפר את איכות ההדפסה באופן זמני על-ידי פיזור מחדש של הטונר .ייתכן שההליכים הבאים יאפשרו לך לסיים להדפיס את העבודה הנוכחית לפני החלפת מחסנית הטונר. 1 פתח את המכסה הקדמי. 2 משוך את מחסנית הטונר כלפי חוץ והוצא אותה מהמדפסת. 4 אזהרות: • הימנע מלגעת באזורים עמוקים מדי במדפסת .אזור הדבקת הטונר עשוי להיות חם. • כדי למנוע נזק למחסנית הטונר ,אל תחשוף את המחסנית לאור למשך יותר ממספר דקות. • אל תיגע בחלק התחתון הירוק של מחסנית הטונר .השתמש בידית של המחסנית כדי להימנע ממגע באזור זה. תספדמה תקוזחת 4.3 3 נער בעדינות את מחסנית הטונר מצד לצד 5או 6פעמים ,כדי לפזר מחדש את הטונר. הערה :אם בגדיך הוכתמו בטונר ,נגב את הטונר באמצעות מטלית יבשה ושטוף את הבגדים במים קרים .מים חמים מקבעים את הטונר בבד. 4.4 תספדמה תקוזחת 4 הכנס שוב את מחסנית הטונר למדפסת .ודא שמחסנית הטונר נכנסת למקומה בנקישה. 5 סגור את המכסה הקדמי .ודא שהמכסה סגור היטב .אם המכסה לא סגור כהלכה ,עלולות להתרחש שגיאות הדפסה. החלפת מחסנית הטונר אם ההדפסות ממשיכות להיות בהירות לאחר פיזור מחדש של הטונר, (ראה עמוד )4.3החלף את מחסנית הטונר. הוצא את המחסנית הישנה והתקן את מחסנית הטונר החדשה .ראה "התקנת מחסנית הטונר" בעמוד .2.4 שימוש במצב חיסכון טונר מצב חיסכון בטונר מאפשר למדפסת להשתמש בפחות טונר בכל עמוד .הבחירה באפשרות זו תאריך את חיי מחסנית הטונר ותצמצם את עלותו של כל עמוד ,אך תוריד את איכות ההדפסה. 4 קיימות שתי דרכים להפעלת מצב חיסכון בטונר: מלוח הבקרה לחץ על לחצן ביטול ( )Cancelבלוח הבקרה .על המדפסת להיות במצב הכן, (נורית ירוקה שגיאה/מקוון ( )On Line/Errorדלוקה). • אם התאורה של חיסכון טונר ( )Toner Saveמאירה ,המצב מופעל והמדפסת משתמשת בפחות טונר להדפסת כל עמוד. • אם נורית חיסכון טונר ( )Toner Saveכבויה ,המצב מבוטל והמדפסת מדפיסה במצב רגיל. ממאפייני המדפסת באפשרותך להפעיל את מצב חיסכון בטונר בכרטיסייה Graphicשל מאפייני המדפסת לקבלת פרטים ,עיין ב -מדריך למשתמש של התוכנה. תספדמה תקוזחת 4.5 ניקוי המדפסת כדי לשמור על איכות ההדפסה ,פעל לפי הליכי הניקוי שלהלן בכל פעם שאתה מחליף את מחסנית הטונר או בכל פעם שמתרחשות בעיות באיכות ההדפסה. הערה :בעת ניקוי פנים המדפסת ,הקפד שלא לגעת בגליל ההעברה (ממוקם מתחת למחסנית הטונר) .שמנוניות מהאצבעות עלולה לגרום לבעיות באיכות ההדפסה. זהירות :ניקוי מארז המדפסת באמצעות חומרי ניקוי שמכילים כמויות גדולות של אלכוהול, חומרים ממיסים או חומרים חזקים נוספים ,עלול לפגוע בצבע של מארז המדפסת או לסדוק אותו. ניקוי מארז המדפסת נגב את החלק החיצוני של המדפסת באמצעות מטלית רכה ,נקייה ונטולת מוך .תוכל ללחלח מעט את המטלית במים ,אולם יש ליזהר לא להניח לאף טיפה לטפטף על המדפסת או לתוכה. ניקוי פנים המדפסת במהלך ההדפסה ,מצטברים בתוך המדפסת חלקיקי נייר ,טונר ואבק .הצטברות זו עשויה לגרום לבעיות באיכות ההדפסה ,כגון כתמי טונר או מריחות .ניקוי פנים המדפסת ימנע בעיות אלה או יצמצם אותן. ניקוי פנים המדפסת 4.6 תספדמה תקוזחת 1 כבה את המדפסת ונתק את כבל החשמל ולאחר מכן הנח למדפסת להתקרר. 2 פתח את המכסה הקדמי. 3 משוך את מחסנית הטונר כלפי חוץ והוצא אותה מהמדפסת. 4 הסר את המגש הידני על-ידי משיכתו כלפי חוץ. 5 באמצעות מטלית יבשה ונטולת מוך ,נקה אבק וטונר שנשפך באזור מחסנית הטונר ובחלל מחסנית הטונר. 4 הערה :כדי למנוע נזק למחסנית הטונר ,אל תחשוף את המחסנית לאור למשך יותר ממספר דקות .במקרה הצורך ,כסה אותה בפיסת נייר .כמו כן ,אל תיגע בגליל ההעברה השחור שבתוך המדפסת. תספדמה תקוזחת 4.7 4.8 תספדמה תקוזחת 6 אתר את רצועת הזכוכית הארוכה שבחלקו העליון של תא המחסנית ,ונגב את הזכוכית בעדינות באמצעות מקלון לניקוי אוזניים כדי לראות אם לכלוך משחיר את צמר הגפן הלבן. 7 הכנס שוב את המגש הידני ,מחסנית הטונר וסגור את המכסה .ודא שהמכסה סגור היטב .אם המכסה לא סגור כהלכה ,עלולות להתרחש שגיאות הדפסה. 8 חבר את כבל החשמל והפעל את המדפסת. פריטים מתכלים וחלפים מדי פעם ,יהיה עליך להחליף את הגליל ואת יחידת ה fuser-כדי לשמור על ביצועים מיטביים וכדי למנוע בעיות באיכות ההדפסה ובעיות בהזנת הנייר הנובעות מבלאי של החלקים. יש להחליף את הפריטים הבאים לאחר הדפסת מספר העמודים שמצוין .עיין בטבלה הבאה. פריטים תפוקה (בממוצע) גליל העברה בערך 50,000עמודים גליל הרמה בערך 50,000עמודים יחידת הדבקה בערך 50,000עמודים 4 כדי לרכוש את הפריטים המתכלים והחלפים ,פנה לספק Samsungאו למקום בו רכשת את המוצר .אנו ממליצים שהתקנת הפריטים תתבצע על-ידי איש שירות מיומן. תספדמה תקוזחת 4.9 5 פתרון בעיות פרק זה מספק מידע מועיל בנוגע לפעולות שיש לבצע בעת התרחשות שגיאה במהלך שימוש במדפסת. פרק זה כולל: • רשימת בקורת לאיתור תקלות • פתרון בעיות הדפסה כלליות • סילוק חסימות נייר • פתרון בעיות איכות הדפסה • איתור תקלות על פי הודעות שגיאה • בעיות נפוצות בסביבת Windows • בעיות נפוצות בסביבת Macintosh • בעיות נפוצות בLinux- רשימת בקורת לאיתור תקלות אם המדפסת אינה פועלת כהלכה ,עיין ברשימת הפעולות לביצוע שלהלן .אם המדפסת אינה עוברת את אחד השלבים ,פעל לפי ההצעות לפתרון הבעיות המתאימות. פיתרון פעולה בדוק את כבל החשמל ואת מתג ההפעלה. בדוק את מקור המתח על-ידי חיבור הכבל לשקע חשמל אחר. ודא שנורית שגיאה/מקוון ( )On Line/Errorדלוקה. במצב מוכן ,נורית שגיאה/מקוון ( )On Line/Errorמאירה בירוק .אם נורית שגיאה/מקוון ( )On Line/Errorמאירה באור אדום או מהבהבת ,עיין ב- "הודעות שגיאה" בעמוד .5.16 לחץ לחיצה ממושכת על לחצן ביטול ( )Cancelכדי להדפיס דף ניסיון. • אם לא מודפס דף ניסיון ,בדוק את אספקת הנייר במגש הקלט. • אם הנייר נתקע במדפסת ,עבור לסעיף "שחרור חסימות נייר" בעמוד .5.6 בדוק את העמוד לדוגמה כדי לראות אם הוא הודפס נכונה. אם קיימת בעיה באיכות ההדפסה ,עבור לסעיף "פתרון בעיות באיכות ההדפסה" בעמוד .5.11 הדפס מסמך קצר מיישום תוכנה כדי לוודא שהמחשב והמדפסת מחוברים והתקשורת ביניהם פועלת כהלכה. • אם הדף לא מודפס ,בדוק את חיבור הכבל בין המדפסת לבין המחשב. • בדוק את תור ההדפסה או את מנגנון ההדפסה ברקע כדי לראות אם פעולת המדפסת הופסקה. • בדוק את יישום התוכנה כדי לוודא שאתה משתמש במנהל המדפסת וביציאת התקשורת הנכונים .אם הדפסת הדף נעצרת במהלך ההדפסה, עבור לסעיף "פתרון בעיות הדפסה כלליות" בעמוד .5.3 אם לאחר השלמת רשימת הפעולות לביצוע ,לא נפתרה הבעיה במדפסת ,עיין בסעיפי פתרון הבעיות הבאים. 5.2 תויעב ןורתפ • • • • • "פתרון בעיות הדפסה כלליות" בעמוד .5.3 "הודעות שגיאה" בעמוד .5.16 "בעיות נפוצות ב "Windows-בעמוד .5.17 "בעיות נפוצות ב "Macintosh-בעמוד .5.17 "בעיות נפוצות ב "Linux-בעמוד .5.18 פתרון בעיות הדפסה כלליות עבור בעיות בתפעול המדפסת ,עיין בטבלה לקבלת הפתרונות המוצעים. בעיה המדפסת לא מדפיסה. המדפסת לא מדפיסה (המשך). סיבה אפשרית פיתרון לא מגיע חשמל למדפסת. בדוק את חיבורי כבל המתח .בדוק את מתג החשמל ואת מקור החשמל. המדפסת לא נבחרה כמדפסת ברירת המחדל. בחר את המדפסת בתיקיית המדפסות בWindows- כמדפסת ברירת המחדל. בדוק את הדברים הבאים במדפסת: • מכסה המדפסת אינו סגור. • ישנה חסימת נייר. • לא טעון נייר. • מחסנית הטונר אינה מותקנת. • מחסנית הטונר המותקנת אינה מחסנית הטונר הנכונה. אחרי איתור הבעיה ,פתור אותה. סגור את הדלת. שחרר את חסימת הנייר .ראה "שחרור חסימות נייר" בעמוד .5.6 טען נייר .ראה "טעינת נייר" בעמוד.2.7 התקן את מחסנית הטונר .ראה "התקנת מחסנית הטונר" בעמוד .2.4 אם הבעיה נמשכת ,פנה לנציג השירות. ייתכן שהמדפסת נמצאת במצב הזנה ידנית. הוסף נייר למגש ולחץ על לחצן ביטול ( )Cancelבלוח הבקרה של המדפסת כדי להתחיל להדפיס. כבל החיבור בין המחשב למדפסת אינו מחובר כהלכה. נתק את כבל המדפסת וחבר אותו מחדש. כבל החיבור בין המחשב למדפסת פגום. אם ניתן ,חבר את הכבל למחשב אחר שפועל כראוי והדפס עבודה .כמו כן ,באפשרותך לנסות להשתמש בכבל מדפסת אחר. הגדרת היציאה שגויה. בדוק את הגדרת המדפסת ב Windows-כדי לוודא שעבודת ההדפסה נשלחת ליציאה הנכונה (למשל .אם למחשב יש יותר מיציאה אחת ,ודא שהמדפסת מחוברת ליציאה הנכונה. ייתכן שהמדפסת אינה מוגדרת כהלכה. בדוק את מאפייני המדפסת כדי לוודא שכל הגדרות ההדפסה נכונות. ייתכן שמנהל התקן המדפסת אינו מותקן כהלכה. התקן מחדש את מנהל המדפסת .עיין ב -מדריך למשתמש של התוכנה .נסה להדפיס דף ניסיון. המדפסת אינה מתפקדת כהלכה. בדוק את הנוריות בלוח הבקרה כדי לקבוע אם המדפסת מורה על שגיאת מערכת. תויעב ןורתפ 5 5.3 בעיה סיבה אפשרית פיתרון המכשיר בוחר חומרי הדפסה ממקור נייר שגוי. ייתכן שבחירת מקור הנייר במאפייני המדפסת שגויה. ביישומי תוכנה רבים ,בחירת מקור הנייר נמצאת תחת לשונית Paperבתכונות המדפסת .בחר את מקור הנייר המתאים .לקבלת פרטים ,עיין ב -מדריך למשתמש של התוכנה. הנייר אינו מוזן למדפסת. הנייר לא נטען כראוי. הוצא את הנייר מהמגש וטען אותו שוב כראוי. יש יותר מדי נייר במגש. הוצא את הנייר העודף מהמגש. הנייר עבה מדי. עליך להשתמש רק בנייר העונה על המפרטים שמחייבת המדפסת שלך. ייתכן שהעבודה מורכבת מאוד. הפחת את מורכבות הדף או נסה לכוונן את הגדרות איכות ההדפסה. מהירות ההדפסה המרבית של המדפסת היא 20 עמודים לדקה (בגודל )A4או 22עמודים לדקה (בגודל .)Letter אם אתה משתמש ב- ,Windows 95/98/Meייתכן שהגדרת ההדפסה ברקע אינה מוגדרת כהלכה. מתוך תפריט הפעל בחר הגדרות ו-מדפסות .לחץ לחיצה ימנית על סמל המדפסת ,בחר ב -מאפיינים לחץ על הכרטיסייה פרטים ולאחר מכן לחץ על הלחצן הדפסה ברקע .בחר את ההגדרה הרצויה עבור ההדפסה ברקע. פריסת העמוד מורכבת מדי. פשט את פריסת העמוד והסר גרפיקה מיותרת מהמסמך. ייתכן שהגדרת כיוון הדף שגויה. שנה את כיוון הדף ביישום שבו אתה נמצא. גודל הנייר והגדרות גודל הנייר לא תואמים. ודא שגודל הנייר בהגדרות ההדפסה תואם לנייר שבמגש. יש יותר מדי נייר במגש הנייר. הוצא את הנייר העודף מהמגש .אם אתה מדפיס על- גבי חומרי הדפסה מיוחדים ,השתמש במצב ההזנה הידנית. נעשה שימוש בסוג נייר שגוי. עליך להשתמש רק בנייר העונה על המפרטים שמחייבת המדפסת שלך. ייתכן שיש פסולת בתוך המכשיר. פתח את המכסה הקדמי והוצא את הפסולת. עבודת ההדפסה איטית ביותר. חצי מהעמוד ריק. הנייר ממשיך להיתקע. 5.4 תויעב ןורתפ בעיה סיבה אפשרית פיתרון המדפסת מדפיסה, אך הטקסט שגוי, משובש או חלקי. כבל המדפסת רופף או פגום. נתק את כבל המדפסת וחבר אותו מחדש .נסה להדפיס עבודת הדפסה שכבר הדפסת בעבר בהצלחה .אם ניתן ,חבר את הכבל ואת המדפסת למחשב אחר ונסה להדפיס עבודת הדפסה שכבר הדפסת בעבר בהצלחה .לבסוף ,נסה להשתמש בכבל מדפסת חדש. נבחר מנהל התקן מדפסת שגוי. בדוק את תפריט בחירת המדפסות של היישום בו אתה משתמש ,כדי להבטיח שבחרת במדפסת שלך. יישום התוכנה אינו פועל כראוי. נסה להדפיס עבודה מיישום אחר. מחסנית הטונר פגומה או שאזל בה הטונר. אם יש צורך ,פזר מחדש את הטונר .ראה עמוד .4.3 אם יש צורך ,החלף את מחסנית הטונר. ייתכן שבקובץ יש עמודים ריקים. בדוק את הקובץ כדי לוודא שהוא אינו מכיל עמודים ריקים. ייתכן שחלקים מסוימים, למשל הבקר או לוח האם, פגומים. פנה לנציג שירות. עמודים מודפסים, אך הם ריקים. 5 שים לב: אם אתה נתקל בבעיות הדפסה לאחר שהמדפסת הדפיסה כ 50,000-עמודים ,עליך לפנות לשירות הלקוחות לשם החלפת גליל ההעברה. תויעב ןורתפ 5.5 סילוק חסימות נייר מפעם לפעם ,נייר עשוי להיתקע במהלך הדפסת עבודה .חלק מהגורמים לכך הם: • המגש מלא יתר על המידה. • המכסה הקדמי נפתח במהלך הדפסת עבודה. • נעשה שימוש בנייר שאינו תואם למפרטי הנייר .ראה "מפרטי הנייר" בעמוד .6.3 • נעשה שימוש בנייר שחורג מטווח גודלי הנייר הנתמכים .ראה "מפרטי הנייר" בעמוד .6.3 אם התרחשה חסימת נייר ,נורית שגיאה/מקוון ( )On Line/Errorתידלק בלוח הבקרה באור אדום .מצא והסר את הנייר התקוע .אם הנייר אינו גלוי לעין ,הבט בתוך המדפסת. באזור יציאת הנייר הערה :חסימות נייר באזור זה עשויות להתרחש בשל טונר משוחרר על-גבי הנייר .אם בגדיך הוכתמו בטונר ,שטוף אותם במים קרים ,מכיוון שמים חמים יקבעו את הטונר בבד. 1 אם הנייר נתקע בדרכו למגש הפלט וחלק ארוך ממנו גלוי לעין ,משוך את הנייר החוצה. בעת משיכת הנייר שנתקע ,אם אתה חש בהתנגדות והנייר אינו זז באופן מיידי, הפסק למשוך .המשך לשלב הבא. 5.6 תויעב ןורתפ 2 פתח את המכסה העליון ואת המכסה הפנימי. אזהרות: • בעת הסרת הנייר התקוע ,היזהר שלא לגעת בגלגלת החימום (שנמצאת תחת המכסה הפנימי) .הגלגלת חמה ועלולה לגרום לכוויות! • המכסה העליון והמכסה הפנימי עצמם גם כן עלולים להיות חמים כתוצאה מגלגלת החימום .אפשר למדפסת להתקרר לפני פתיחת המכסים. 3 שחרר את הנייר אם הנייר נתפס בגלילי החימום .לאחר מכן משוך את הנייר החוצה בעדינות. תויעב ןורתפ 5.7 5 4 סגור את המכסה הפנימי ואת המכסה העליון .ההדפסה מתחדשת באופן אוטומטי. הערה :דפים שלא הודפסו כהלכה ,לא יודפסו מחדש .נסה להדפיס את הדפים. באזור הזנת הנייר 5.8 תויעב ןורתפ 1 הוצא נייר שלא הוזן כהלכה על-ידי משיכתו החוצה מהמגש באמצעות הקצה הגלוי לעין .ודא שכל הנייר מיושר כהלכה במגש. 2 פתח וסגור את המכסה הקדמי או העליון כדי לחדש את הדפסת המסמך החל מהעמודים שלא הודפסו כהלכה. במגש הידני 1 הוצא את הנייר שנתקע במגש על-ידי משיכתו החוצה בזהירות. אם אתה חש בהתנגדות והנייר אינו זז בעת המשיכה ,או אם אינך רואה את הנייר באזור זה ,בדוק את אזור ההדבקה סביב מחסנית הטונר. 2 פתח וסגור את המכסה הקדמי או העליון כדי לחדש את הדפסת המסמך החל מהעמודים שלא הודפסו כהלכה. 5 סביב מחסנית הטונר 1 פתח את המכסה הקדמי. 2 משוך את מחסנית הטונר כלפי חוץ והוצא אותה מהמדפסת. תויעב ןורתפ 5.9 5.10תויעב ןורתפ 3 במידת הצורך ,הוצא את המגש הידני. 4 בזהירות משוך את הנייר לעברך. 5 בדוק שלא נותר נייר נוסף במדפסת. 6 אם יש צורך ,דחוף את המגש הידני בחזרה לתוך ההתקן. 7 התקן מחדש את מחסנית הטונר וסגור את המכסה הקדמי .המדפסת תחדש את ההדפסה החל מהדפים שלא הודפסו כהלכה. עצות למניעת חסימות נייר ניתן למנוע את מרבית חסימות הנייר על-ידי בחירה בסוגי הנייר הנכונים .אם מתרחשת חסימת נייר ,פעל לפי השלבים המפורטים בסעיף "שחרור חסימות נייר" בעמוד .5.6 • פעל על פי ההליכים "טעינת נייר" בעמוד .2.7ודא שהמכוונים ממוקמים כראוי. • אל תטען את המגש יתר על המידה. • אל תוציא נייר מתוך המגש בזמן הדפסה. • כופף ,פרוס כמניפה ויישר את הנייר לפני טעינתו למדפסת. • אל תשתמש בנייר מקומט ,לח או מסולסל מאד. • אל תשלב בין סוגי נייר שונים במגש. • השתמש רק בחומרי הדפסה מומלצים .ראה "מפרטי הנייר" בעמוד .6.3 • ודא שהצד המומלץ להדפסה פונה כלפי מעלה בעת טעינת נייר במגש הקלט. פתרון בעיות איכות הדפסה 5 רשימת פעולות לביצוע בנוגע לאיכות ההדפסה ניתן לפתור בעיות באיכות ההדפסה בעזרת ביצוע הפעולות המפורטות ברשימת הפעולות לביצוע שלהלן. • פזר מחדש של הטונר במחסנית הטונר (ראה עמוד .)4.3 • נקה את פנים המדפסת (ראה עמוד .)4.6 • כוונן את רזולוציית ההדפסה במאפייני המדפסת (עיין במדריך למשתמש של התוכנה(. • ודא שמצב חיסכון טונר מבוטל (עיין במדריך למשתמש של התוכנה ובעמוד .)4.5 • פתור בעיות הדפסה כלליות (ראה עמוד .)5.3 • התקן מחסנית טונר חדשה ובדוק את איכות ההדפסה (ראה עמוד.)2.4 תויעב ןורתפ 5.11 פתרון בעיות איכות הדפסה בעיה פיתרון הדפסה בהירה או דהויה אם מופיע בדף פס לבן אנכי או אזור דהוי: • אספקת הטונר נמוכה .ייתכן שתוכל להאריך מעט את חיי מחסנית הטונר .ראה "פיזור מחדש של טונר" בעמוד .4.3אם פעולה זו אינה משפרת את איכות ההדפסה ,התקן מחסנית טונר חדשה. • ייתכן שהנייר אינו תואם למפרט הנייר (למשל ,הנייר לח מדי או גס מדי) .ראה "מפרטי הנייר" בעמוד .6.3 • אם כל העמוד בהיר ,סימן שהרזולוציה הוגדרה כבהירה מדי או שמצב חיסכון בטונר מופעל .כוונן את רזולוציית ההדפסה ואת מצב חיסכון בטונר במאפייני המדפסת .לקבלת פרטים ,עיין ב -מדריך למשתמש של התוכנה. • שילוב של חלקים דהויים או מרוחים עשוי להצביע על כך שיש לנקות את מחסנית הטונר .ראה "ניקוי פנים המדפסת" בעמוד .4.6 • ייתכן ששטח הפנים של ה LSU-שבתוך המדפסת מלוכלך .נקה את ה.LSU- ראה "ניקוי פנים המדפסת" בעמוד .4.6התקשר לנציג שירות. חלקיקי טונר • ייתכן שהנייר אינו תואם למפרט הנייר (למשל ,הנייר לח מדי או גס מדי) .ראה "מפרטי הנייר" בעמוד .6.3 • ייתכן שגליל ההעברה מלוכלך .ראה "ניקוי פנים המדפסת" בעמוד .4.6 • ייתכן שיש לנקות את נתיב הנייר .ראה "ניקוי פנים המדפסת" בעמוד .4.6 אזורים ללא צבע אם על-גבי הדף מופיעים באופן אקראי אזורים מעוגלים דהויים: • ייתכן שגיליון נייר אחד פגום .נסה להדפיס שוב את העבודה. • תכולת הלחות של הנייר אינה אחידה או שיש נקודות לחות על פני שטח הנייר. נסה להשתמש בנייר מתוצרת שונה .ראה "מפרטי הנייר" בעמוד .6.3 • חבילת הנייר פגומה .תהליכי הייצור עלולים לגרום לאזורים מסוימים לדחות את הטונר .נסה להשתמש בסוג נייר אחר או בנייר מתוצרת שונה. • ייתכן שמחסנית הטונר פגומה .ראה "פגמים אנכיים חוזרים" בעמוד הבא. • אם שלבים אלה אינם פותרים את הבעיה ,צור קשר עם נציג שירות. קווים אנכיים אם מופיעים על-גבי הדף פסים שחורים אנכיים: • סביר להניח שהתוף בתוך מחסנית הטונר נשרט .התקן מחסנית טונר חדשה. אם מופיעים על-גבי הדף פסים שחורים אנכיים: • ייתכן ששטח הפנים של ה LSU-שבתוך המדפסת מלוכלך .נקה את ה.LSU- ראה "ניקוי פנים המדפסת" בעמוד .4.6התקשר לנציג שירות. 5.12תויעב ןורתפ בעיה פיתרון רקע אפור אם מידת הצללת הרקע נעשית בלתי מקובלת ,ההליכים המפורטים להלן עשויים לפתור את הבעיה. • החלף לדפים בעלי משקל נמוך יותר .ראה "מפרטי הנייר" בעמוד .6.3 • בדוק את סביבת המדפסת; תנאים של יובש רב (לחות נמוכה) או לחות גבוהה (גבוהה מ 80%לחות יחסית) יכולים להגביר את כמות הצללת הרקע. • הסר את מחסנית הטונר הישנה והתקן מחסנית חדשה .ראה "התקנת מחסנית הטונר" בעמוד .2.4 מריחות טונר • נקה את פנים המדפסת .ראה "ניקוי פנים המדפסת" בעמוד.4.6 • בדוק את סוג הנייר ואיכותו .ראה "מפרטי הנייר" בעמוד .6.3 • הסר את מחסנית הטונר והתקן מחסנית חדשה .ראה "התקנת מחסנית הטונר" בעמוד .2.4 פגמים אנכיים חוזרים אם על פני הדף מופיעים סימנים חוזרים ונשנים במרווחים שווים: • ייתכן שמחסנית הטונר פגומה .נקה את פנים המדפסת .ראה "ניקוי פנים המדפסת" בעמוד .4.6לאחר ניקוי פנים המדפסת ,אם הבעיות עדיין קיימות, יש להתקין מחסנית טונר חדשה .ראה "התקנת מחסנית הטונר" בעמוד.2.4 • ייתכן שחלקים מסוימים במדפסת הוכתמו בטונר .אם הפגמים מופיעים בגב הדף ,סביר להניח שהבעיה תיפתר מעצמה לאחר הדפסת מספר דפים נוספים. • ייתכן שמכלול ההיתוך פגום .פנה לנציג שירות. רקע מקוטע רקע מקוטע נובע מחלקיקי טונר המפוזרים על-גבי הדף המודפס. • ייתכן שהנייר לח מדי .נסה להדפיס באמצעות ערימת נייר אחרת .אל תפתח חבילות נייר עד לשימוש בהן כדי שהנייר לא יספוג יותר מדי לחות. • אם הרקע המקוטע מופיע על-גבי מעטפה ,החלף את עיצוב ההדפסה כדי למנוע הדפסה על פני שטחים החופפים קווי תפר שנמצאים בצד השני. ההדפסה על-גבי הקיפולים עלולה לגרום בעיות. • אם רקע מקוטע מכסה את כל אזור שטח הפנים המודפס של הדף ,כוונן את רזולוציית ההדפסה ביישום התוכנה או במאפייני המדפסת. תווים משובשים • אם התווים לא נוצרים כראוי ויוצרים תמונות חלולות ,ייתכן שהנייר חלק מדי. נסה להשתמש בנייר אחר .ראה "מפרטי הנייר" בעמוד .6.3 תויעב ןורתפ 5.13 5 בעיה פיתרון דף עקום • בדוק את סוג הנייר ואיכותו .ראה "מפרטי הנייר" בעמוד .6.3 • ודא שהנייר או חומר הדפסה אחר נטענו בצורה נכונה וכי מכווני הנייר אינם מונחים בצורה הדוקה מדי או רפויה מדי כנגד ערימת הנייר. סלסול או תבנית גלית • בדוק את סוג הנייר ואיכותו .הן טמפרטורה גבוהה והן לחות רבה עלולות לגרום לנייר להסתלסל .ראה "מפרטי הנייר" בעמוד .6.3 • הפוך את ערימת הנייר במגש הקלט .נסה גם לסובב את הנייר 180°בתוך מגש הקלט. קמטים או קפלים • ודא שהנייר נטען כהלכה. • בדוק את סוג הנייר ואיכותו .ראה "מפרטי הנייר" בעמוד .6.3 • הפוך את ערימת הנייר במגש הקלט .נסה גם לסובב את הנייר 180°בתוך המזין. גב ההדפסים מלוכלך 5.14תויעב ןורתפ • ייתכן שגליל ההעברה מלוכלך .ראה "ניקוי פנים המדפסת" בעמוד.4.6 • בדוק שאין נזילת טונר .נקה את פנים המדפסת. פיתרון בעיה דפים שחורים • ייתכן שמחסנית הטונר לא הותקנה כראוי .הסר את המחסנית והכנס אותה מחדש. • ייתכן שמחסנית הטונר פגומה ויש להחליפה .התקן מחסנית טונר חדשה. • ייתכן שיש לתקן את המדפסת .פנה לנציג שירות. טונר משוחרר • • • • נקה את פנים המדפסת. בדוק את סוג הנייר ואיכותו .ראה "מפרטי הנייר" בעמוד .6.3 התקן מחסנית טונר חדשה. אם הבעיה נמשכת ,ייתכן שהמדפסת זקוקה לתיקון .פנה לנציג שירות. חללים בתווים חללים בתווים הם אזורים לבנים בתוך חלקי תווים שאמורים להיות שחורים לחלוטין. • אם אתה משתמש בשקפים ,נסה להשתמש בסוג שקף אחר .כמה חללי תווים הם ענין רגיל ,בגין ההרכב של השקף. • ייתכן שאתה מדפיס על-גבי הצד הלא נכון של הנייר .הסר את הנייר והפוך אותו. • ייתכן שהנייר אינו תואם למפרטי הנייר .ראה "מפרטי הנייר" בעמוד .6.3 פסים אופקיים אם מופיעים מריחות או קווים שחורים אופקיים ישרים: • ייתכן שמחסנית הטונר אינה מותקנת כהלכה .הסר את המחסנית והכנס אותה מחדש. • ייתכן שמחסנית הטונר פגומה .התקן מחסנית טונר חדשה .ראה "התקנת מחסנית הטונר" בעמוד .2.4 • אם הבעיה נמשכת ,ייתכן שהמדפסת זקוקה לתיקון .פנה לנציג שירות. סלסול אם הנייר המודפס מסולסל או שהנייר אינו מוזן כהלכה לתוך המדפסת: • הפוך את ערימת הנייר במגש הקלט .נסה גם לסובב את הנייר 180°בתוך מגש הקלט. תויעב ןורתפ 5.15 5 איתור תקלות על פי הודעות שגיאה כאשר מתרחשת שגיאה במדפסת ,לוח הבקרה יציין הודעת שגיאה באמצעות נוריות המחוונים .מצא את צורת האורות המתאימה לצורת אורות המדפסת ופעל על פי הפתרונות המוצעים כדי לסלק את השגיאה. מקרא מצב נוריות סמל "נורית כבויה" סמל "נורית מאירה" סמל "נורית מהבהבת" בעיות ופתרונות אפשריים צורת הנוריות יש מספר בעיות במערכת שלך .אם מתרחשת בעיה זו ,צור קשר עם נציג השירות שלך. נורית שגיאה/מקוון ()On Line/Error נדלקת בצבע אדום • מתרחשת חסימת נייר .כדי לפתור את הבעיה ,ראה "שחרור חסימות נייר" בעמוד .5.6 המכסה הקדמי פתוח .סגור את המכסה הקדמי. מגש הנייר ריק .טען את הנייר במגש. אזל הטונר במחסנית הטונר .הסר את מחסנית הטונר הישנה והתקן מחסנית חדשה. ראה "התקנת מחסנית הטונר" בעמוד .2.4 • • • לחצת על לחצן ביטול ( )Cancelבזמן שהמדפסת קיבלה נתונים. במצב הזנה ידנית ,אין נייר במגש הידני .טען נייר במגש הידני. אם המדפסת מקבלת נתונים ,נורית שגיאה/מקוון ( )On Line/Errorמהבהבת באיטיות בירוק. אם המדפסת מדפיסה את הנתונים המתקבלים ,נורית שגיאה/מקוון ()On Line/Error מהבהבת במהירות בירוק. • • • • 5.16תויעב ןורתפ בעיות Windowsנפוצות סיבה אפשרית ופתרון בעיה ההודעה " "File in Useמופיעה במהלך ההתקנה. צא מכל יישומי התוכנה .הסר את כל התוכנות מקבוצת ההפעלה והפעל מחדש את .Windowsהתקן שוב את תוכנת המדפסת. מופיעות ההודעות: "General Protection Fault", ""Exception OE", "Spool32 או "."Illegal Operation סגור את כל יתר היישומים ,אתחל את ,Windowsונסה להדפיס שוב. הערה :לקבלת מידע נוסף אודות הודעות שגיאה ב ,Windows-עיין במדריך למשתמש של Microsoft Windows 98, Me, 2000או XPשקיבלת עם המחשב. בעיות נפוצות בסביבת Macintosh בעיה סיבה אפשרית ופתרון מופיע הכיתוב " "driver not installedבחלון Product Listלאחר לחיצה על Addועל .Select USB • התוכנה לא מותקנת כהלכה .התקן מחדש את התוכנה .ראה המדריך למשתמש של התוכנה. • ודא שאתה משתמש בכבל באיכות גבוהה. המוצר לא מופיע בחלון Product Listלאחר לחיצה על Addועל .Select USB • ודא שהכבלים מחוברים כהלכה ושהמדפסת מופעלת. • ודא שנבחר מנהל התקן המדפסת הנכון בחלון Product Listלאחר לחיצה על Addועל .Select USB תויעב ןורתפ 5.17 5 בעיות נפוצות בLinux- בעיה סיבה אפשרית ופתרון איני מצליח לשנות את ההגדרות בכלי התאמת ההגדרות. דרושות לך הרשאות מנהל כדי שתוכל להשפיע על הגדרות כלליות. אני משתמש בשולחן עבודה KDEאך כלי התאמת ההגדרות וה LLPR-אינם מתחילים לפעול. ייתכן שספריות ה GTK-אינן מותקנות .ספריות אלה מגיעות בדרך כלל עם רוב הפצות ,Linuxאך עליך להתקין אותן באופן ידני .עיין במדריך ההתקנה שהגיע עם מערכת ה Linuxשהופצה לך ,כדי למצוא פרטים נוספים אודות התקנתן של חבילות נוספות. הרגע התקנתי חבילה זו אך לא מצאתי רשומות בתפריטי .KDE/GNOME ייתכן שבחלק מהגרסאות של סביבות שולחן העבודה של KDEאו ,GNOME יש צורך בהפעלה מחדש של היישום כדי שהשינויים ייכנסו לתוקף. בעת עריכת הגדרות המדפסת, מופיעה הודעת השגיאה "Some options ."are not selected יש מדפסות שההגדרות שלהן סותרות ,ופירוש הדבר הוא שלא ניתן לבחור בו זמנית בחלק מההגדרות של שתי אופציות נבדלות .כאשר אתה משנה הגדרה וחבילת המדפסת מזהה התנגשות כזו ,אפשרות ההתנגשות משתנה לערך " ,"No Choiceועליך לבחור באפשרות שאינה מתנגשת לפני שתוכל להגיש את השינויים. איני מצליח להגדיר את המדפסת כברירת המחדל של המערכת. • תחת תנאים מסוימים ,ייתכן שלא יהיה ניתן לשנות את תור ברירת המחדל .הדבר קורה עם משתנים מסוימים של ,LPRngבמיוחד במערכות RedHatחדשות שמשתמשות במסד הנתונים " "printconfשל תורים. • בעת שימוש ב ,printconf-הקובץ etc/printcap/מרוענן באופן אוטומטי ממסד הנתונים של המדפסות המנוהל על-ידי המערכת (בדרך כלל באמצעות הפקודה " )"printtoolוהתורים ב etc/printcap.local/-נוספים לקובץ המתקבל .מכיוון שתור ברירת המחדל ב LPRng-מוגדר כתור הראשון ב etc/printcap/-לכן ,אין לחבילת המדפסת של Samsung אפשרות לשנות את ברירת המחדל אם חלק מהתורים הוגדרו באמצעות "."printtool • מערכות LPDמזהות את תור ברירת המחדל כתור בעל השם " ."lpכך, אם יש כבר תור בשם זה ,ואין לו כינוי ,לא יהיה ביכולתך לשנות את ברירת המחדל .כדי לעקוף את הבעיה ,באפשרותך למחוק את התור או לשנות את שמו על-ידי עריכה ידנית של הקובץ .etc/porintcap/ הגדרת N-upאינה פועלת כהלכה עבור חלק מהמסמכים. המאפיין N-upמושג באמצעות עיבוד שלאחר פעולה של נתוני ה- PostScriptהנשלחים למערכת ההדפסה .עם זאת ,ניתן לבצע עיבוד מאוחר כזה בצורה תקינה רק אם נתוני הפוסטסקריפט תואמים למוסכמות ארגון המסמכים של אדובי (.)Adobe Document Structing Conventions בעיות עלולות להתעורר בעת שימוש ב N-up-ומאפיינים נוספים המתבססים על העיבוד שלאחר פעולה אם המסמך המודפס אינו תואם. אני משתמש ב ( BSD lprתוכנות Slackware, Debianוהפצות ישנות יותר) וכמה אופציות שנבחרו ב LLPRאינן פועלות. במערכות Legacy BSD lprיש מגבלה קפדנית על אורך מחרוזת האפשרויות שניתן להעביר למערכת ההדפסה .לכן ,אם בחרת מספר אפשרויות שונות ,ייתכן שהייתה חריגה ממגבלת אורך האפשרויות ,וחלק מבחירותיך לא יועברו לתוכניות האחראיות להטמעתן .נסה לבחור פחות אפשרויות החורגות מברירות המחדל כדי לחסוך בשימוש בזיכרון. 5.18תויעב ןורתפ בעיה סיבה אפשרית ופתרון בעת ניסיון להדפיס בכיוון לרוחב, המסמך מודפס מסובב וחתוך. רוב יישומי Unixהמציעים אפשרות של כיוון Landscapeבאפשרויות ההדפסה שלהם יפיקו קוד PostScriptנכון שאותו יש להדפיס כפי שהוא. במקרה כזה ,עליך לוודא שאתה מותיר את האפשרות LLPRמוגדרת בהגדרת ברירת המחדל של כיוון לרוחב ,כדי להימנע מסיבובים לא רצויים של הדף ,שיתבטאו בפלט חתוך. בעת שימוש ב ,CUPS-חלק מהדפים יוצאים לבנים (לא מודפס דבר). אם הנתונים שנשלחים הם בתבנית ),Encapsulated PostScript (EPS בחלק מהגרסאות המוקדמות של ) CUPSרתוי םדקומו (1.1.10יש באג המונע מהנתונים לעבור עיבוד כהלכה .בעת מעבר דרך LLPRלהדפסה, חבילת המדפסת תעקוף בעיה זו על-ידי המרת הנתונים ל PostScript-רגיל. עם זאת ,אם היישום שלך עוקף את ה LLPR-ומזין נתוני EPSל,CUPS- ייתכן שהמסמך לא יודפס כהלכה. אין ביכולתי להדפיס למדפסת SMB (מערכת הפעלה .)Windows כדי שתוכל להגדיר מדפסות משותפות ב( SMB-כגון מדפסות המשותפות בהתקן )Windowsולהשתמש בהן ,עליך להתקין כהלכה את חבילת ,SAMBAהמאפשרת את השימוש במאפיין זה .פקודת ה"smbclient"- אמורה להיות זמינה ושמישה במערכת. היישום קופא כאשר LLPRפועל. רוב יישומי Unixייצפו לפקודה כמו פקודת " "lprהרגילה שתהיה לא- אינטראקטיבית ולכן תוחזר באופן מיידי .מאחר ו LLPRממתין לקלט משתמש לפני העברת המשימה לזכרון ההדפסה הזמני ,לעיתים קרובות ימתין היישום לחזרת התהליך ,ולכן יראה קפוא (החלון של היישום לא עובר רענון) .זו תופעה רגילה והיישום אמור לחזור לפעולה תקינה לאחר שהמשתמש יוצא מ.LLPR- כיצד ניתן לציין את כתובת הIP- של שרת ה?SMB- ניתן לציין את הכתובת בתיבת הדו-שיח " "Add Printerשל כלי התצורה ,אם אינך משתמש במערכת ההדפסה של .CUPSלרוע המזל ,כרגע CUPSלא מאפשרת לציין את כתובת ה IP-של מדפסות ,SMBכך שיהיה עליך לעיין במשאב באמצעות Sambaכדי שתוכל להדפיס. חלק מהמסמכים יוצאים כדפים לבנים כשהם מודפסים. בחלק מגרסאות ,CUPSבמיוחד אלה שצורפו ל Mandrake Linux-לפני השקת ,8.1קיימים באגים בעת עיבוד פלט ה PostScript-מיישומים מסוימים .נסה לשדרג לגרסה העדכנית ביותר של 1.1.14( CUPSלפחות). חבילות RPMמסוימות המיועדות להפצות הפופולריות ביותר מסופקות לשם נוחיות יחד עם .Linux Printing Package יש לי את ,CUPSונראה שאפשרויות מסוימות (כגון )N-up תמיד מאופשרות גם אם איני בוחר בהם ב.LLPR- ייתכן שיש כמה אפשרויות מקומיות מוגדרות בקובץ ,~/.lpoptionsהמנוהל על-ידי הפקודה .lpoptionsתמיד ייעשה שימוש באפשרויות אלה אם הן לא ייעקפו על-ידי אפשרויות .LLPRכדי להיפטר מכל האפשרויות עבור המדפסת ,הפעל את הפקודה הבאה ,והחלף את המילה " "printerבשם התור.lpoptions -x printer : המדפסת הוגדרה להדפסת קובץ ,אך מופיעות שגיאות "."Permission denied רוב מערכות ההדפסה לא יפעלו כ super-user-אלא כ( special-user-בדרך כלל " .)"Ipלכן ,ודא שהקובץ שבחרת להדפיס נגיש למשתמש האחראי על שרת ההדפסה ברקע. תויעב ןורתפ 5 5.19 בעיה סיבה אפשרית ופתרון במדפסת ( PCLאו )SPL מודפסות לפעמים הודעות שגיאה במקום המסמך. לרוע המזל ,יישומי Unixרבים עשויים להפיק פלט PostScriptלא תואם שעשוי שלא להיתמך על-ידי ,Ghostscriptאו אפילו על-ידי המדפסת עצמה במצב .PostScriptבאפשרותך לנסות ללכוד את הפלט לקובץ ולהציג את התוצאות באמצעות gv( Ghostscriptאו ghostviewיאפשרו לך לעשות זאת באופן אינטראקטיבי) ולראות אם מתקבלות הודעות שגיאה .עם זאת, מכיוון שככל הנראה היישום פגום ,פנה לספק התוכנה כדי ליידע אותם בנושא. 5.20תויעב ןורתפ 5 תויעב ןורתפ 5.21 6 מפרט טכני פרק זה כולל: • מפרטי המדפסת • מפרטי נייר מפרטי המדפסת מפרטים ותיאור פריט )ML-2010 (SP20MPU שם הדגם מהירות הדפסה עד 20עמודים לדקה ב 22( A4-עמודים לדקה ב)Letter- א רזולוציה 1200 x 600 dpi זמן להדפסה ראשונה 10שניות (במצב מוכן) זמן התחממות 30שניות מתח חשמל ( AC 110-127 Vארה"ב ,קנדה) / ( 220-240 Vאחרים) 50/60 Hz צריכת חשמל 300 Wממוצע בזמן פעולה / פחות מ 6 W -במצב שינה רעש אקוסטי מצב המתנה :פחות מ 35 -דציבלים הדפסה :פחות מ 53 -דציבלים במצב שינה :רעש רקע ב מחסנית אחת אספקת טונר 3,000עמודים בכיסוי של 5%לפי ISO 19752 ( 1,000עמודים במחסנית הטונר הראשונית המצורפת) חיי מחסנית טונר ג מחזור התפוקה חודשי :עד 5,000עמודים משקל 5.8ק"ג (עם מחסנית טונר) משקל האריזה נייר 1.2 :ק"ג פלסטיק 0.2 :ק"ג ממדים חיצוניים (גובה xעומק xרוחב) 358 x 299 x 217מ"מ סביבת הפעלה טמפרטורה ;10-32°C :לחות :לחות יחסית 20-80% אמולציה (SPL (Samsung Printer Language זכרון גישה אקראית ()RAM ( 8 MBלא ניתן להרחבה) גופנים גופן Windows ( USB 1.1תואם )USB 2.0 ממשק תאימות מערכת הפעלה א. ב. ג. ד. 6.2 ד Windows 98/Me/2000/XP, Mac OS 10.3, מערכות הפעלה שונות של Linux מהירות ההדפסה תושפע ממערכת ההפעלה שבה נעשה שימוש ,מביצועי המחשב ,מיישום התוכנה ,משיטת החיבור ,מסוג חומר ההדפסה ,מגודל חומר ההדפסה וממורכבות העבודה. עוצמת לחץ קול.ISO 7779 , ייתכן שמספר העמודים יושפע מסביבת ההפעלה ,מפסק הזמן בין ההדפסות ,מסוג חומר ההדפסה ומגודל חומר ההדפסה. אנא בקר באתר www.samsungprinter.comכדי להוריד את גירסת התוכנה המעודכנת ביותר. ינכט טרפמ מפרטי נייר סקירה כללית המדפסת תומכת במגוון חומרי הדפסה ,כגון נייר שנחתך מגיליון (כולל נייר ממוחזר עד 100%מהסיבים) ,מעטפות ,מדבקות ,שקפים ונייר מותאם אישית .תכונות כמו משקל ,הרכב ,גרעיניות ותכולת לחות ,הן גורמים חשובים המשפיעים על ביצועי המדפסת ואיכות הפלט .נייר שאינו עומד בדרישות שתוארו במדריך זה יכול לגרום לבעיות הבאות: • איכות הדפסה ירודה • חסימות נייר מרובות • שחיקה מוקדמת של המדפסת הערות: • אפשר שנייר מסויים יתאים לכל ההנחיות במדריך זה אך עדיין לא יניב תוצאות משביעות רצון .תוצאות אלה הן ככל הנראה תוצאה של טיפול לא נכון ,טמפרטורה ורמות לחות חריגות או משתנים אחרים שלחברת Samsungאין עליהם שליטה. • לפני רכישת כמויות גדולות של נייר ,עליך להבטיח שהנייר עומד בדרישות שצויינו במדריך למשתמש הנוכחי. זהירות :שימוש בנייר שאינו תואם למפרטים אלה עלול לגרום לבעיות המחייבות תיקונים. תיקונים מסוג זה אינם כלולים במסגרת האחריות הניתנת על-ידי חברת Samsungאו בהסכמי שירות. ינכט טרפמ 6.3 6 גדלי נייר שהמדפסת תומכת בהם גודל (מ"מ) א משקל נייר רגיל (Letter (216 x 279 )A4 (210 x 297 )A5 (148 x 210 )Executive (184 x 267 )Legal (216 x 356 (JIS B5 (182 x 257 )ISO B5 (176 x 250 (A6 (105 x 148 )Oficio (216 x 343 (Folio (216 x 330 • 60עד 90ג/מ"ר המגש שמאפשר הזנה של מספר דפים • 60עד 165ג'/מ"ר דחוס עבור המגש שמאפשר הזנה של דף יחיד ועבור המגש הידנ מעטפות )No.10 (105 x 241 )DL (110 x 220 )C5 (162 x 229 )C6 (114 x 162 )Monarch (98 x 191 75עד 90ג'/מ"ר מדבקות (Letter (216 x 279 (A4 (210 x 297 120עד 150ג'/מ"ר שקפים (Letter (216 x 279 (A4 (210 x 297 138עד 146ג'/מ"ר כרטיסים גלויות ()101.6 x 152.4 90עד 163ג'/מ"ר גודל מינימלי (מותאם אישית)76 x 127 , 60עד 165ג'/מ"ר דחוס תכולה ב • 150גיליונות של 75ג/מ"ר נייר דחוס עבור המגש • גיליון נייר 1עבור המגש או המגש הידני ג גיליון נייר אחד עבור המגש הידני גודל מרבי ()Legal א. ב. ג. המדפסת תומכת במגוון רחב של גדלי אמצעי הדפסה. הקיבולת עשויה להשתנות בהתאם למשקל ולעובי של חומרי ההדפסה ,כמו גם לתנאי הסביבה. חלקות 100 :עד .)Sheffield( 250 הערה :יתכן ותהיינה חסימות נייר בעת שימוש בחומרי דפוס שאורכם קצר יותר מ 127 -מ"מ. לביצוע מרבי ,ודא שאתה מאחסן ומטפל בנייר כנדרש .אנא ראה "סביבת מדפסת ואחסון נייר" בעמוד .6.7 6.4 ינכט טרפמ הנחיות לשימוש בנייר לתוצאות הטובות ביותר ,יש להשתמש בנייר רגיל 75גרם מ"מ .יש לוודא שהנייר הוא מאיכות טובה ,חופשי מקרעים ,שריטות ,חתכים ,נקודות ,חלקיקים חופשיים ,אבק, קמטים ,חללים וקצוות מעוקלים או כפופים. אם אינך בטוח איזה סוג נייר אתה טוען (למשל נייר דחוס או נייר ממוחזר) ,בדוק את המדבקה שעל-גבי האריזה. הבעיות שלהלן עלולות לפגוע באיכות ההדפסה ,לגרום לחסימות נייר או לנזק למדפסת. סימן בעיות עם הנייר פיתרון איכות הדפסה גרועה או הידבקות של טונר, בעיות עם הזנת הנייר לח מדי ,מחוספס מדי, חלק מדי או מובלט; אצוות נייר פגומה נסה להשתמש בנייר מסוג אחר, בין 100-250מסוג ,Sheffield תכולת לחות של .4-5% נשורת ,חסימה ,עיקול אחסון בלתי הולם אחסן את הנייר בצורה שטוחה באריזתו העמידה בפנים לחות. הצללת רקע אפור מוגברת/בלאי מדפסת כבד מדי השתמש בנייר קל יותר, פתח את מגש הפלט האחורי. בעיות עיקול מופרזות עם הזנה לח מדי ,כיוון הגרעיניות שגוי ,או מבנה נייר בעל גרעיניות קצרה. • פתח את מגש הפלט האחורי. • יש להשתמש בנייר בעל גרעיניות ארוכה. חסימה ,נזק למדפסת חורים או ניקובים אין להשתמש בנייר שיש בו חורים או ניקובים. בעיות עם הזנה שוליים פרומים יש להשתמש בנייר מאיכות טובה. 6 הערות: • אין להשתמש בנייר מכתבים שהודפס באמצעות סוגי דיו המתקבעים בטמפרטורה נמוכה, כגון אלו המשמשים בסוגים מסויים של תרמוגרפיה. • אין להשתמש בנייר מכתבים מובלט. • המדפסת משתמשת בחום ולחץ כדי להתיך את הטונר לנייר .ודא כי ניירות צבעוניים או דפים שהודפסו מראש משתמשים בסוגי דיו התואמים לטמפרטורה זו של הדבקת הטונר ( 180°Cבמשך 0.1שנייה). ינכט טרפמ 6.5 מפרטי נייר מפרט טכני קטגוריה תכולת חומציות 5.5-8.0 pH עובי הנייר 0.094-0.18מ"מ ( 3.0-7.0מיל) עיקול בחבילת הנייר במאוזן עד 5מ"מ מצבי קצה חתוך הקצה חתוך בלהבים חדשים ללא פרימה נראית לעין. תאימות להיתוך לא נצרב ,נמס ,נמרח או פולט חומרים מסוכנים בעת חימום ל 200°C -במשך 0.1שנייה. גרעיניות גרעין ארוך תכולת לחות 4-6%לפי משקל חלקות Sheffield 100-250 קיבולת פלט נייר מגש פלט מגש פלט עם דפים פונים כלפי מטה 6.6 ינכט טרפמ קיבולת 100גליונות של נייר דחוס 75ג'/מ"ר סביבת המדפסת ואחסון הנייר תנאי סביבת אחסון הנייר משפיעים ישירות על פעולת ההזנה. באופן אידיאלי ,סביבת אחסון המדפסת והנייר צריכה להיות בטמפרטורת החדר או בסמוך לה ,ולא יותר מדי יבשה או לחה .זכור שהנייר הוא היגרוסקופי; הוא סופג לחות ומאבד אותה במהירות. השילוב בין חום ולחות מזיק לנייר .החום גורם ללחות הנייר להתאדות ,בעוד שהקור גורם לה להתעבות על הדפים .מערכות חימום ומיזוג אוויר מסלקות את מרבית הלחות מחדר .כאשר פותחים את הנייר ומשתמשים בו ,הוא מאבד לחות ,ובכך נגרמים פסים ומריחות .מזג אוויר לח או מצנני מים יכולים לגרום לעליית הלחות בחדר .כאשר פותחים את הנייר ומשתמשים בו ,הוא סופג כל לחות עודפת ,ובכך נגרמת הדפסה חיוורת ואזורים ריקים .כמו כן ,כאשר הנייר מאבד ומקבל לחות הוא יכול להתעוות .תופעה זו גורמת לחסימות נייר. יש להיזהר לא לרכוש יותר נייר מכפי שניתן להשתמש בו בתוך זמן קצר (בערך 3חודשים) .נייר המאוחסן תקופות ארוכות עלול לסבול מקיצוניות של חום ולחות ,העלולה לגרום נזקים .התכנון חשוב כדי למנוע נזק לאספקות גדולות של נייר. נייר שלא נפתח והושאר בחבילות סגורות יכול להשיאר יציב משך כמה חודשים לפני השימוש .חבילות נייר פתוחות מועדות יותר לנזק סביבתי ,במיוחד אם הן אינן עטופות במחסום עמיד-לחות. יש להקפיד על סביבת אחסון נאותה לנייר כדי להבטיח ביצועי מדפסת מיטביים .המצב הנדרש הוא טמפרטורה של 20°Cעד 24°Cולחות יחסית של 45%עד .55%יש לקחת בחשבון את ההנחיות הבאות כאשר מעריכים את סביבת האחסון של הנייר: • יש לאחסן נייר בטמפרטורת החדר או בסמוך לה. • אסור שהאוויר יהיה יבש מדי או לח מדי. • הדרך הטובה ביותר לאחסן חבילת נייר פתוחה היא לעטוף אותה מחדש בצורה הדוקה בעטיפתה עמידת הלחות .אם סביבת המדפסת נתונה לשינויים קיצוניים, הוצא מהאריזה רק את כמות הנייר המיועדת לשימוש באותו יום כדי למנוע שינויים בלתי רצויים כתוצאה מלחות. ינכט טרפמ 6.7 6 אינדקס M acintosh M בעיות שכיחות5.17 ב ביטול ,הדפסה3.10 בעיה Windows5.17 בעיה ,פתרון Linux5.18 Macintosh5.17 כללי5.3 רשימת בדיקה5.2 בעיות ,פתרון חסימות נייר5.6 בעיות איכות ,פתרון5.12 ד דף לדוגמה ,הדפסה2.12 דרישות מערכת Windows2.14 ה הדפסה דף לדוגמה2.12 הנחיות נייר3.3 הפעלה ,מדפסת2.11 התקנה ,טונר2.4 ח חיבור כבל USB2.10 כבל חשמל2.11 כבל מקבילי2. חיסכון טונר4.5 חסימות נייר ,סילוק5.6 ט טונר החלף4.5 התקנה2.4 חיים4.2 פיזור מחדש4.3 טע iנייר ,במגש2.7 טען נייר3.6 ,2.7 טען נייר ,במגש3.6 כ כבל ,USBחבר 2.10 כבל מדפסת ,חיבור2. כרטיס הדפס3.9 ל לוח בקרה ,שימוש1.6 מ מגש פלט3.6 מדבקות ,הדפסה3.8 מדפסת ,ניקוי4.6 מעטפות ,הדפסה3.8 מפרט מדפסת6.2 נייר6.3 נ נייר מודפס מראש ,הדפס3.10 פ פריקה2.2 ק קיבולת טעינת נייר3.3 ש שגיאה ,פתרון5.17 שקופיות ,הדפסה3.9 ת תוכנה דרישות מערכת Windows2.14 תוכנות סקירה2.13 מדפסת Samsung המדריך למשתמש של התוכנה תוכן פרק :1התקנה של תוכנת המדפסת ב‑Windows התקנת תוכנת המדפסת3........................................................................................................................................................... שינוי שפת התוכנה 4.................................................................................................................................................................. התקנה מחדש של תוכנת המדפסת 4............................................................................................................................................ הסרת תוכנת המדפסת 5............................................................................................................................................................ פרק :2הדפסה בסיסית הדפסת מסמך 6........................................................................................................................................................................ הגדרות מדפסת7...................................................................................................................................................................... לשונית 7����������������������������������������������������������������������������������������������������������������������������������������������������������Layout לשונית 8�����������������������������������������������������������������������������������������������������������������������������������������������������������Paper לשונית 9������������������������������������������������������������������������������������������������������������������������������������������������������Graphics לשונית 10�������������������������������������������������������������������������������������������������������������������������������������������������������� Extras לשונית 10���������������������������������������������������������������������������������������������������������������������������������������������������������About לשונית 10��������������������������������������������������������������������������������������������������������������������������������������������������������Printer השימוש בהגדרה 11���������������������������������������������������������������������������������������������������������������������������������������Favorites שימוש בעזרה�����������������������������������������������������������������������������������������������������������������������������������������������������������11 פרק :3הדפסה מתקדמת הדפסת עמודים רבים על גליון נייר אחד (הדפסת 12............................................................................................................. )N-Up הדפסת כרזות 13...................................................................................................................................................................... הדפסת חוברות 13.................................................................................................................................................................... הדפסה משני צדי הנייר (הדפסה דו‑צדדית ידנית)14....................................................................................................................... הדפסת מסמך מוקטן או מוגדל 15................................................................................................................................................ התאמת המסמך לגודל נייר שנבחר 15.......................................................................................................................................... שימוש בסימני מים 16................................................................................................................................................................ שימוש בסימן מים קיים����������������������������������������������������������������������������������������������������������������������������������������������16 יצירת סימן מים ��������������������������������������������������������������������������������������������������������������������������������������������������������16 עריכת סימן מים �������������������������������������������������������������������������������������������������������������������������������������������������������17 מחיקת סימן מים ������������������������������������������������������������������������������������������������������������������������������������������������������17 השימוש בשכבות 17.................................................................................................................................................................. מהי שכבה? ������������������������������������������������������������������������������������������������������������������������������������������������������������17 יצירת שכבת-על חדשה לעמוד������������������������������������������������������������������������������������������������������������������������������������17 השימוש בשכבת-על��������������������������������������������������������������������������������������������������������������������������������������������������18 מחיקת שכבת-על �����������������������������������������������������������������������������������������������������������������������������������������������������19 פרק :4שיתוף המדפסת ברשת מקומית הגדרת מחשב מארח 20............................................................................................................................................................. הגדרת מחשב לקוח20............................................................................................................................................................... פרק :5שימוש במסך מצב התקנת מסך מצב 21................................................................................................................................................................. פתיחת מדריך פתרון בעיות22..................................................................................................................................................... לשינוי הגדרות תוכנית מסך מצב22.............................................................................................................................................. פרק :6שימוש במדפסת בLinux- דרישות מערכת23..................................................................................................................................................................... התקנת מנהל ההתקן של המדפסת 24.......................................................................................................................................... החלפת שיטת חיבור המדפסת������������������������������������������������������������������������������������������������������������������������������������25 הסרת מנהל ההתקן של המדפסת �������������������������������������������������������������������������������������������������������������������������������26 השימוש ב 26............................................................................................................................................Configuration Tool - שינוי תכונות 27...............................................................................................................................................................LLPR פרק :7שימוש במדפסת בMacintosh- התקנת תוכנה עבור 28............................................................................................................................................. Macintosh התקנת המדפסת 29................................................................................................................................................................. עבור Macintoshהמחובר לרשת �������������������������������������������������������������������������������������������������������������������������������29 עבור Macintoshהמחובר באמצעות 29������������������������������������������������������������������������������������������������������������������ USB הדפסה 29............................................................................................................................................................................... הדפסת מסמך ���������������������������������������������������������������������������������������������������������������������������������������������������������29 שינוי הגדרות המדפסת����������������������������������������������������������������������������������������������������������������������������������������������30 הדפסת עמודים רבים על גליון נייר אחד������������������������������������������������������������������������������������������������������������������������31 1 2 התקנה של תוכנת המדפסת ב‑Windows בחר את סוג ההתקנה. פרק זה כולל: • התקנת תוכנת המדפסת • שינוי שפת התוכנה • התקנה מחדש של תוכנת המדפסת • הסרת תוכנת המדפסת • :Typicalמתקין את התוכנה השכיחה ביותר עבור המדפסת .מומלץ לרוב המשתמשים. התקנת תוכנת המדפסת • :Customמאפשר לך לבחור הן את שפת התוכנה והן את הרכיבים .האינדיבידואליים שברצונך להתקין .לאחר בחירת השפה והרכיב(ים), לחץ .Next יש לסגור את כל היישומים במחשב לפני תחילת ההתקנה. הערה :אם חלון אשף החומרה החדשה מופיע במהלך נוהל ההתקנה ,לחץ על בפינה הימנית העליונה של החלון כדי לסגור אותו ,או לחץ ביטול. 1 3 הכנס את התקליטור המצורף לכונן התקליטורים. • :View User’s Guideמאפשר לך לצפות במדריך למשתמש .אם לא הותקנה במחשב שלך תוכנת ,Adobe Acrobatלחץ על אפשרות זו והיא תתקין עבורך באופן אוטומטי את תוכנת .Adobe Acrobat Reader לאחר השלמת ההתקנה ,יופיע חלון המבקש ממך להדפיס דף ניסיון .אם אתה בוחר להדפיס עמוד בדיקה בחר בתיבת הדו-שיח והקש .Next אחרת ,כל שעליך לעשות הוא ללחוץ ו Next -ולעבור לשלב .5 התקליטור יופעל באופן אוטומטי ויופיע חלון התקנה. הערה :אם המדפסת שלך אינה מחוברת למחשב ,החלון המבקש ממך להדפיס דף לניסיון לא יופיע. אם חלון ההתקנה לא מופיע לחץ על התחלה ,ואז על הפעלה .הקלד . ,X:\Setup.exeתוך החלפת האות " "Xבאות המייצגת את הכונן שלך, ולחץ אישור. 4 הערה :אם המדפסת שלך עדיין אינה מחוברת למחשב ,יופיע החלון הבא. אם דף הניסיון מודפס כהלכה ,לחץ .Yes אם הדף אינו מודפס הקש Noלהדפסה חוזרת. • לאחר חיבור המדפסת ,לחץ על .Next • אם אינך רוצה לחבר את המדפסת כרגע ,לחץ על Nextו No -במסך הבא. ההתקנה תתחיל ועמוד בדיקה לא יודפס בסיום ההתקנה. • חלון ההתקנה המופיע במדריך למשתמש עשוי להיות שונה בהתאם למדפסת ולמימשק הנמצאים בשימוש. -ב תספדמה תנכות לש הנקתהש הנקתה 5 Sעל-מנת לקבל מידע מחברת כדי להירשם כמשתמש במדפסות של amsung ,Samsungסמן את תיבת הסימון ולחץ על .Finishכעת אתה נשלח לאתר של .Samsung התקנה מחדש של תוכנת המדפסת אם אינך מעוניין להירשם הקש .Finish באפשרותך להתקין את התוכנה מחדש אם ההתקנה נכשלה. 1 2 3 הפעל את .Windows מתפריט התחל בחר תוכניות או כל התוכניות ← שם מנהל התקן המדפסת שברשותך ← .Maintenance לחלופין ,הכנס את התקליטור לכונן התקליטורים. בחר באפשרות .Repair תופיע לפניך רשימת רכיבים כדי שתוכל לחזור ולהתקין כל פריט בנפרד. הערה :אם המדפסת שלך עדיין אינה מחוברת למחשב ,יופיע החלון הבא. הערה :אם מנהל התקן המדפסת לא פועל כהלכה ,התקן אותו מחדש. עיין ב " -התקנה מחדש של תוכנת המדפסת" בעמ' .4 שינוי שפת התוכנה בחר ב -תוכניות או כל התוכניות ולאחר מכן את שם מנהל ההתקן של המדפסת שלך. • לאחר חיבור המדפסת ,לחץ על .Next • אם אינך רוצה לחבר את המדפסת כרגע ,לחץ על Nextו No -במסך הבא. ההתקנה תתחיל ועמוד בדיקה לא יודפס בסיום ההתקנה. • חלון ההתקנה המופיע במדריך למשתמש עשוי להיות שונה בהתאם למדפסת ולמימשק הנמצאים בשימוש. בחר את השפה הרצויה לך מתוך חלון בחירת השפה ,ולחץ אישור. 4 אחרי התקנת התוכנה ,תוכל לשנות את שפת התצוגה. 1 2 3 4 הקש על תפריט התחל של .Windows בחר בחירת שפה. בחר ברכיבים שברצונך להתקין מחדש ולאחר מכן לחץ על .Next אם תבחר ,Printerהחלון המבקש ממך להדפיס דף ניסיון מופיע .פעל באופן הבא: א .כדי להדפיס דף ניסיון ,בחר בתיבת הסימון ולחץ על .Next ב .אם דף הניסיון מודפס כהלכה ,לחץ על .Yes 5 -ב תספדמה תנכות לש הנקתהש הנקתה אם לא ,לחץ על Noכדי להדפיס אותו מחדש. לאחר סיום הסרת ההתקנה ,לחץ על .Finish הסרת תוכנת המדפסת 1 2 3 4 5 6 הפעל את .Windows מתפריט התחל בחר תוכניות או כל התוכניות ← שם מנהל התקן המדפסת שברשותך ← .Maintenance לחלופין ,הכנס את התקליטור לכונן התקליטורים. בחר באפשרות .Remove תופיע לפניך רשימת רכיבים כדי שתוכל להסיר כל פריט בנפרד. בחר ברכיבים שברצונך להסיר ולאחר מכן לחץ על .Next כשתתבקש לאשר את בחירתך ,לחץ על .Yes מנהל ההתקן שנבחר וכל הרכיבים שלו יוסרו מהמחשב. לאחר הסרת התוכנה ,לחץ על .Finish -ב תספדמה תנכות לש הנקתהש הנקתה 2 1 2 הדפסה בסיסית פתח את המסמך שברצונך להדפיס. בחר באפשרות הדפסה מתפריט קובץ .יוצג חלון ההדפסה .הוא עשוי להיראות שונה במקצת ,בהתאם ליישום. הגדרות ההדפסה הבסיסיות נבחרות בחלון הדפסה .הגדרות אלה כוללות את מספר העותקים ואת טווח ההדפסה. .בפרק זה ניתן הסבר אודות אפשרויות ההדפסה ומשימות ההדפסה הנפוצות ב.Windows- פרק זה כולל: • הדפסת מסמך • הגדרות מדפסת -לשונית Layout ודא שהמדפסת שלך נבחרה. לשונית Paper לשונית Graphics לשונית Extras לשונית About לשונית Printer השימוש בהגדרה Favorites -שימוש בעזרה 3 4 הדפסת מסמך 5 6 הערה: • ייתכן שהחלון מאפיינים של מנהל התקן המדפסת שלך ,המופיע במדריך .למשתמש זה ,ייראה שונה בהתאם למדפסת שבה נעשה שימוש .עם זאת, מבנה חלון המאפיינים של המדפסת דומה. • בדוק מהן מערכות ההפעלה התואמות למדפסת שברשותך .עיין בסעיף העוסק בתאימות מערכת ההפעלה בפרק 'מפרטי המדפסת' במדריך למשתמש של המדפסת. • אם עלייך לדעת את השם המדויק של המדפסת שלך ,תוכל לבדוק זאת בתקליטור שקיבלת. התהליך הבא מתאר את הצעדים הכלליים הדרושים להדפסה ממספר יישומי .Windowsהשלבים המדויקים להדפסת מסמך עשויים להשתנות בהתאם ליישום שבו אתה משתמש .לקבלת הליך ההדפסה המדויק ,עיין במדריך למשתמש של יישום התוכנה. תיסיסב הספדה בחר את מנהל התקן המדפסת מהרשימה הנפתחת שמות. כדי להשתמש במאפייני המדפסת הכלולים במנהל התקן המדפסת ,לחץ על מאפיינים או העדפות בחלון 'הדפסה' של היישום .לקבלת פרטים ,עיין בסעיף "הגדרות מדפסת" בעמוד .7 אם תראה התקנה ,מדפסת ,או אפשרויות בחלון ההדפסה שלך ,לחץ על אחד מהם במקום .לאחר מכן לחץ על מאפיינים במסך הבא. לחץ על אישור כדי לסגור את חלון מאפייני המדפסת. כדי להתחיל את עבודת ההדפסה ,לחץ על אישור או הדפס בחלון "הדפסה". לשונית Layout לשונית Layoutמספקת אפשרויות לכוונון מראה המסמך על-גבי העמוד המודפס. הסעיף העוסק ב Layout Optionsכולל אפשרויות Multiple Pages per Side והדפסה של .Posterלקבלת מידע נוסף אודות גישה למאפייני המדפסת ,עיין בסעיף "הדפסת מסמך" בעמוד .6 הגדרות מדפסת באפשרותך להשתמש בחלון מאפייני המדפסת ,המאפשר לך לגשת לכל אפשרויות המדפסת הנחוצות לך בעת שימוש במדפסת .כאשר מאפייני המדפסת מוצגים, באפשרותך לסקור ולשנות את ההגדרות הנחוצות עבור עבודת ההדפסה. חלון מאפייני המדפסת עשוי להיראות שונה ,בהתאם למערכת ההפעלה שלך. מדריך למשתמש זה של התוכנה מציג את החלון מאפיינים ב.Windows 98- 1 ייתכן שהחלון מאפיינים של מנהל התקן המדפסת שלך ,המופיע במדריך למשתמש זה ,ייראה שונה בהתאם למדפסת שבה נעשה שימוש. 2 אם תיגש למאפייני המדפסת באמצעות התיקייה 'מדפסות' ,באפשרותך להציג .כרטיסיות מבוססות Windows-נוספות (עיין במדריך למשתמש של )Windows ואת לשונית "מדפסת" (עיין בסעיף "לשונית "Printerבעמוד .)10 הערות: • רוב יישומי Windowsיבטלו הגדרות שצוינו במנהל התקן המדפסת .שנה תחילה כל הגדרות ההדפסה הזמינות ביישום התוכנה ,ואחר כך שנה באמצעות מנהל ההתקן של המדפסת הגדרות כלשהן שעדיין נותרו. ההגדרות שתשנה תקפות אך ורק כל עוד אתה משתמש בתוכנית הנוכחית. • . כדי להפוך את השינויים שלך לקבועים בצע אותם בתקייה מדפסות. • ההליך הבא הוא עבור .Windows XPבמערכות הפעלה אחרות של ,Windows עיין במדריך המשתמש המתאים למערכת הפעלת Windowsשברשותך, . או בעזרה המקוונת. . .2 .3 .4 .5 Orientation 1 ב ,Windows -לחץ על לחצן התחל. בחר מדפסות ופקסים. בחר את צלמית מנהל ההתקן של המדפסת שלך. לחץ לחיצה ימנית על סמל מנהל התקן המדפסת ובחר עדיפויות הדפסה. שנה את ההגדרות בכל לשונית ולחץ על אישור. Orientationמאפשר לך לבחור את הכיוון שבו המידע יודפס על-גבי העמוד. • האפשרות Portraitמדפיסה בהתאם לרוחבו של הדף ,בסגנון מכתב. • האפשרות Landscapeמדפיסה בהתאם לאורכו של הדף ,בסגנון של גיליון אלקטרוני. • האפשרות Rotateמאפשרת לך לסובב את העמוד בהתאם למספר המעלות שנבחר. sלרוחב Layout Options 2 sלאורך Layout Optionsמאפשר לך לבחור אפשרויות הדפסה מתקדמות .באפשרותך לבחור ב Multiple Pages per Side -וב.Poster- • לקבלת פרטים ,עיין בסעיף "הדפסת מספר עמודים על-גבי גיליון נייר אחד (הדפסת ")N-Up בעמוד .12 • לקבלת פרטים ,עיין בסעיף "הדפסת כרזות" בעמוד .13 תיסיסב הספדה לשונית Paper Source 3 השתמש באפשרויות הבאות כדי להגדיר את צרכי הטיפול בנייר הבסיסיים בעת הגישה למאפייני המדפסת שלך .לקבלת מידע נוסף אודות גישה למאפייני המדפסת, עיין בסעיף "הדפסת מסמך" בעמוד .6 ודא שהאפשרות Sourceמוגדרת למגש הנייר המתאים. Manual Feedנמצאת בשימוש בעת הדפסת חומרים מיוחדים כגון מעטפות ושקפים. עליך לטעון במגש הידני גיליון אחד בכל פעם. אם מקור הנייר מוגדר ל ,Auto Select -המדפסת בוחרת באופן אוטומטי את החומר ההדפסה מהמגש. לחץ על לשונית Paperכדי לגשת למאפייני נייר שונים. Type 4 ודא ש Type -הוגדר כ .Printer Default -אם אתה טוען סוג אחר של חומרי .הדפסה ,בחר בסוג הנייר המתאים .אם אתה משתמש בנייר שעשוי כותנה ,הגדר את סוג הנייר ל Thick -להדפסה מיטבית .על מנת להשתמש בנייר ממוחזר במשקל . 75-90גרם/מ"ר ,או בנייר צבעוני ,בחר .Color Paper 1 2 3 Scaling 5 4 Scalingמאפשר לך לשנות את קנה המידה של עבודת ההדפסה על-גבי העמוד באופן אוטומטי או ידני .תוכל לבחור בין Reduce/Enlarge ,Noneו .Fit to Page - • לפרטים ,עיין ב " -הדפסת מסמך מוקטן או מוגדל" בעמ' .15 • לקבלת פרטים ,ראה "התאמת המסמך לגודל נייר שנבחר" ,בעמוד .15 5 Copies 1 ההגדרה Copiesמאפשרת לך לבחור את מספר העותקים שיש להדפיס .ניתן לבחור 1עד 999עותקים. Size 2 האפשרות Sizeמאפשרת לך להגדיר את גודל הנייר שטעון במגש. אם הגודל הרצוי לא מופיע בתיבת ,Sizeלחץ .Customכאשר חלון Custom . Page Sizeמופיע ,הגדר את גודל הנייר ולחץ .OKההגדרה מופיעה ברשימה, כך שבאפשרותך לבחור בה. הזן את השם המותאם-אישית שבו ברצונך להשתמש. הזן את גודל הנייר. תיסיסב הספדה לשונית Graphics Advanced Options 4 השתמש באפשרויות הגרפיקה הבאות כדי להתאים את איכות ההדפסה לצורכי ההדפסה הספציפיים שלך .לקבלת מידע נוסף אודות גישה למאפייני המדפסת ,עיין בסעיף "הדפסת מסמך" בעמוד .6 באפשרותך להגדיר הגדרות מתקדמות על-ידי לחיצה על הלחצן .Advanced Options לחץ על הכרטיסייה Graphicsכדי להציג את המאפיינים המוצגים להלן. 1 2 • :TrueType Optionsאפשרות זו קובעת כיצד מנהל ההתקן מגדיר למדפסת לקבוע את הדמיית את הטקסט במסמך .בחר בהגדרה המתאימה בהתאם למצב המסמך .אפשרות זו זמינה רק בעת שימוש ב.Windows 9x/Me- :Download as Bit Imageכאשר נבחרת אפשרות זו ,מנהל ההתקן יורידאת נתוני הגופנים כתמונות מפת סיביות .מסמכים שיש בהם גופנים מסובכים ,כגון קוריאנית או סינית ,או גופנים שונים אחרים ,יודפסו מהר יותר באמצעות הגדרה זו. :Print as Graphicsכאשר נבחרת אפשרות זו ,מנהל ההתקן יוריד את כל הגופניםכגרפיקה .בעת הדפסת מסמכים עם תוכן גרפי רב ומעט מאוד גופני TrueTypeבאופן יחסי ,ביצועי (מהירות) ההדפסה עשויים להשתפר בעת השימוש בהגדרה זו. • :Print All Text Blackכאשר בוחרים את האפשרות Print All Text Blackכל הטקסט במסמך שלך יודפס בשחור מלא ,בלא קשר לצבעו על גבי המסך. • :Darken Textכאשר האפשרות Darken Textמסומנת ,כל הטקסט במסמך רשאי להיות מודפס בצבע כהה יותר מאשר במסמך רגיל. 3 4 Resolution 1 אפשרויות Resolutionשעומדות לרשותך עשויות להשתנות בהתאם לדגם המדפסת שברשותך .ככל שערך ההגדרה גבוה יותר ,כך בהירות התווים והתמונות המודפסים חדה יותר .ככל שערך ההגדרה גבוה יותר ,זמן הדפסת המסמך עלול להתארך. Toner Save Mode 2 הבחירה באפשרות זו מאריכה את חיי מחסנית הטונר ומצמצמת את עלותו של כל עמוד ,מבלי לפגוע באיכות ההדפסה באופן משמעותי. • :Printer Settingאם תבחר באפשרות זו ,מאפיין זה ייקבע על-ידי ההגדרה שביצעת בלוח הבקרה של המדפסת .מדפסות מסוימות אינן תומכות במאפיין זה. • :Onבחר באפשרות זו כדי לאפשר למדפסת להשתמש בפחות טונר בכל עמוד. • :Offאם אין לך צורך לחסוך בטונר בהדפסת מסמך ,בחר באפשרות זו. Darkness 3 השתמש באפשרות זו כדי להבהיר או להכהות את עבודת ההדפסה. • :Normalהגדרה זו מיועדת עבור מסמכים רגילים. • :Lightהגדרה זו מיועדת עבור רוחבי קו מודגשים יותר או תמונות כהות בגווני אפור. • :Darkהגדרה זו מיועדת עבור רוחבי קו עדינים ,פירוט רב בתמונות ותמונות בהירות בגווני אפור. תיסיסב הספדה לשונית Extras לשונית About באפשרותך לבחור אפשרויות פלט עבור המסמך .לקבלת מידע נוסף אודות גישה למאפייני המדפסת ,עיין בסעיף "הדפסת מסמך" בעמוד .6 השתמש בלשונית Aboutכדי להציג את הודעת זכויות היוצרים ואת מספר הגרסה של מנהל ההתקן .במידה ויש לך דפדפן אינטרנט ,תוכל להתחבר לאינטרנט באמצעות לחיצה על צלמית אתר האינטרנט .עיין בסעיף "הדפסת מסמך" בעמוד 6לקבלת מידע נוסף אודות גישה למאפייני המדפסת. לחץ על לשונית Extrasכדי לגשת למאפיין הבא: 1 לשונית Printer 2 אם אתה ניגש למאפייני המדפסת דרך התיקייה ,Printersבאפשרותך להציג את לשונית .Printerבאפשרותך לשנות את תצורת המדפסת. 3 ההליך הבא הוא עבור .Windows XPעבור מערכות הפעלה אחרות של ,Windows עיין במדריך למשתמש המתאים של Windowsאו בעזרה המקוונת. 1 2 3 4 5 הקש על תפריט התחל של .Windows בחר מדפסות ופקסים. בחר את צלמית מנהל ההתקן של המדפסת שלך. לחץ לחיצה ימנית על סמל מנהל התקן המדפסת ובחר באפשרות מאפיינים. לחץ על לשונית Printerוההגדר את האפשרויות. כאשר אפשרות זו מסומנת ,המדפסת עוברת למצב חיסכון חשמל לאחר פרק הזמן שנבחר. Watermark 1 .באפשרותך ליצור תמונת רקע של טקסט שתודפס בכל עמוד במסמך .לפרטים ,עיין ב - "שימוש בסימני מים" בעמ' .16 Overlay 2 לעתים קרובות נעשה שימוש בשכבות על במקום השימוש בטפסים מודפסים מראש ונייר מכתבים .לפרטים ,עיין ב " -שימוש בשכבות על" בעמ' .17 Output Options 3 • :Print Orderבאפשרותך לקבוע את הרצף שבו יודפסו העמודים .בחר את סדר ההדפסה מהרשימה הנפתחת. :Normalהמדפסת מדפיסה את כל העמודים ,החל מהראשון ועד האחרון. :Reverse All Pagesהמדפסת מדפיסה את כל העמודים ,החל מהאחרוןועד לראשון. :Print Odd Pagesהמדפסת מדפיסה רק את העמודים הממוספרים במספריםאי-זוגיים במסמך. :Print Even Pagesהמדפסת מדפיסה רק את העמודים הממוספרים במספריםזוגיים במסמך. • :Reprint When Jammedכאשר אפשרות זו מסומנת ,המדפסת שומרת את התמונה של עמוד מודפס עד שהמדפסת מאותתת שהדף יצא מהמדפסת באופן תקין. אם מתרחשת חסימת נייר ,המדפסת תדפיס את העמוד האחרון שנשלח מהמחשב לאחר שחרור החסימה. 10 תיסיסב הספדה השימוש בהגדרה Favorites שימוש בעזרה האפשרות Favoritesשמופיעה בכל כרטיסיית מאפיינים ,מאפשרת לך לשמור את הגדרות המאפיינים הנוכחיות לשימוש בעתיד. המדפסת כוללת מסך עזרה שאותו ניתן להפעיל על-ידי לחיצה על הלחצן Help בחלון מאפייני המדפסת .מסך העזרה מעניק מידע מפורט על תכונות המדפסת המסופקות על ידי מנהל היישומים של המדפסת. לשמירת פריט :Favorites 1 2 הזן שם עבור הפריט בתיבת הקלט .Favorites 3 לחץ על .Save תוכל גם ללחוץ על הגדרה כלשהי. שנה את ההגדרות הנחוצות בכל לשונית. בעת שמירת ,Favoritesכל הגדרות מנהל ההתקן הנוכחיות נשמרות. על מנת להשתמש בהגדרה שמורה ,בחר את הפריט מהרשימה הנפתחת .Favoritesהמדפסת מוגדרת כעת להדפיס בהתאם להגדרה שנבחרה במועדפים. כדי למחוק פריט שהוגדר במועדפים ,בחר אותו מהרשימה ולחץ על .Delete תוכל גם לשחזר את הגדרות ברירת המחדל של מנהל התקן המדפסת באמצעות בחירת Printer Defaultמהרשימה. 11 תיסיסב הספדה בפינה הימנית העליונה של החלון ,ולאחר מכן ללחוץ על כל בפרק זה ניתן הסבר אודות אפשרויות הדפסה ומשימות הדפסה מתקדמות. 1 2 5 3 6 הערה: • ייתכן שהחלון מאפיינים של מנהל התקן המדפסת שלך ,המופיע במדריך למשתמש זה ,ייראה שונה בהתאם למדפסת שבה נעשה שימוש .עם זאת ,מבנה חלון המאפיינים של המדפסת דומה. • אם עלייך לדעת את השם המדויק של המדפסת שלך ,תוכל לבדוק זאת בתקליטור שקיבלת. 4 3 הדפסה מתקדמת הדפסת עמודים רבים על גליון נייר אחד (הדפסת )N-Up 2 1 4 3 • • הדפסת כרזות • הדפסת חוברות • הדפסה משני צדי הנייר (הדפסה דו-צדדית ידנית) • הדפסת מסמך מוקטן או מוגדל • התאמת המסמך לגודל נייר שנבחר • שימוש בסימני מים • השימוש בשכבות 1 2 פרק זה כולל: הדפסת עמודים רבים על גליון נייר אחד (הדפסת )N-Up באפשרותך לבחור מספר עמודים להדפסה על-גבי גיליון נייר אחד .על מנת להדפיס יותר מעמוד אחד בגיליון ,העמודים יוקטנו ויאורגנו בסדר שתציין .ניתן להדפיס עד 16עמודים על-גבי גיליון אחד. 3 4 5 6 12 תמדקתמ הספדה כדי לשנות את הגדרות ההדפסה מיישום התוכנה ,גש למאפייני המדפסת .עיין ב " -הדפסת מסמך" בעמ' .6 מתוך לשונית Layoutבחר את Multiple Pages per Sideמתוך הרשימה הנגללת .Type בחר את מספר העמודים שברצונך להדפיס בכל דף ( 9 ,6 ,4 ,2 ,1או )16 מתוך הרשימה הנגללת של .Pages per Side בחר את סדר העמודים ברשימה הנפתחת Page Orderאם יש צורך. סמן את Print Page Borderכדי להדפיס מסגרת מסביב לכל עמוד בגיליון. לחץ על לשונית Paperובחר את מקור הנייר ,הגודל והסוג. לחץ על OKוהדפס את המסמך. הדפסת חוברות הדפסת כרזות מאפיין זה מאפשר לך להדפיס מסמך בן עמוד אחד על-גבי 9 ,4או 16גיליונות נייר לצורך הדבקתם זה לזה ליצירת מסמך אחד בגודל כרזה. 1 9 8 9 8 כדי לשנות את הגדרות ההדפסה מיישום התוכנה ,גש למאפייני המדפסת .עיין ב " -הדפסת מסמך" בעמ' .6 2 לחץ על לשונית ה Layoutובחר Posterמתוך רשימת ה Typeהנגללת. 3 הגדר את אפשרות הכרזה: מאפיין מדפסת זה מאפשר לך להדפיס את המסמך משני צידי הנייר ולסדר את העמודים כך שניתן יהיה לקפל את הנייר לשניים לאחר ההדפסה כדי ליצור חוברת. 1 2 על מנת לשנות את הגדרות ההדפסה מיישום התוכנה ,גש למאפייני המדפסת. עיין ב " -הדפסת מסמך" בעמ' .6 מכרטיסיית ה Layoutבחר Booklet Printingמתוך רשימת ה Type הנגללת. תוכל לבחור את פריסת העמוד מ 2x2 ,3x3 -או .4x4אם תבחר את ,2x2הפלט יימתח באופן אוטומטי ויכסה 4עמודים פיזיים. הערה :אפשרות הדפסת חוברת זמינה כאשר בוחרים ב Letter ,Legal ,A4 -או Folioמלשונית אפשרות .Size Paper 3 4 5 .ציין איזור חפיפה במילימטרים או באינצ'ים כדי להקל על הדבקת הגיליונות זה לזה. 3.81מ"מ 3.81מ"מ 4 5 לחץ על לשונית Paperובחר את מקור הנייר ,הגודל והסוג. לחץ על OKוהדפס את המסמך .תוכל להשלים את הכרזה באמצעות הדבקת הגיליונות זה לזה. 13 תמדקתמ הספדה לחץ על לשונית Paperובחר את מקור הנייר ,הגודל והסוג. לחץ על OKוהדפס את המסמך. לאחר ההדפסה ,קפל והדק את הדפים. הדפסת מסמך דו-צדדי באופן ידני: 1 הדפסה משני צדי הנייר (הדפסה דו‑צדדית ידנית) 2 3 .כדי לשנות את הגדרות ההדפסה מיישום התוכנה ,גש למאפייני המדפסת. עיין ב " -הדפסת מסמך" בעמ' .6 מכרטיסיית ,Layoutבחר את כיוון הנייר. מ Double-sided Printing -בחר None, Long Edgeאו .Short Edge באפשרותך להדפיס משני צדיו של גיליון נייר באופן ידני .לפני ההדפסה עליך להחליט על כיוון המסמך. האפשרויות הן: • Long Edgeשהינו העיצוב המקובל בכריכת ספרים. • Short Edgeשהינו הסוג בו משתמשים לעתים קרובות ליצירת לוחות שנה. 2 2 5 3 2 3 3 5 5 3 2 5 sקצה קצר sקצה ארוך הערה: • אין להדפיס משני צידי מדבקות ,שקפים ,מעטפות או נייר עבה .התוצאה עלולה להיות חסימת נייר ונזק למדפסת. • כדי להשתמש בהדפסה דו-צדדית ,תוכל להשתמש רק בגדלי הנייר הבאים,A4 : קווארטו ,גודל Legalוגודל פוליו ,במשקל 75עד 90גרם למ"ר. 4 5 6 14 תמדקתמ הספדה לחץ על כרטיסיית Paperובחר את מקור הנייר ,הגודל והסוג. לחץ על OKוהדפס את המסמך. המדפסת מדפיסה תחילה כל עמוד שני של המסמך. לאחר שהצד הראשון של העבודה הודפס ,מופיע החלון .Printing Tipפעל בהתאם להנחיות המוצגות על המסך כדי להשלים את משימת ההדפסה. הדפסת מסמך מוקטן או מוגדל התאמת המסמך לגודל נייר שנבחר באפשרותך לשנות את הגודל של תוכן העמוד כך שיופיע כגדול יותר או כקטן יותר על-גבי העמוד המודפס. מאפיין מדפסת זה מאפשר לך להתאים את גודל עבודת ההדפסה לכל גודל נייר שנבחר ,ללא תלות בגודל המסמך הדיגיטלי .הדבר עשוי להועיל כאשר ברצונך לבדוק את הפרטים הקטנים במסמך קטן. 1 2 3 כדי לשנות את הגדרות ההדפסה מיישום התוכנה ,גש למאפייני המדפסת .עיין ב " -הדפסת מסמך" בעמ' .6 1 מלשונית ה ,Paperבחר Reduce/Enlargeמתוך רשימת ה Typeהנגללת. 2 3 הזן את ערך קנה המידה בתיבת הקלט .Percentage תוכל גם ללחוץ על כפתור 4 5 A או . 4 5 בחר את מקור הנייר ,הגודל ,והקלד .Paper Options לחץ על OKוהדפס את המסמך. 15 תמדקתמ הספדה כדי לשנות את הגדרות ההדפסה מיישום התוכנה ,גש למאפייני המדפסת .עיין ב " -הדפסת מסמך" בעמ' .6 בלשונית ,Paperבחר Fit to Pageברשימה הנפתחת .Type בחר את הגודל הרצוי לך מתוך הרשימה הנגללת של .Target Page בחר את מקור הנייר ,הגודל ,והקלד .Paper Options לחץ על OKוהדפס את המסמך. יצירת סימן מים 1 שימוש בסימני מים 2 האפשרות סימן מים מאפשרת לך להדפיס טקסט מעל מסמך קיים .לדוגמה ,ייתכן שתרצה להדפיס באותיות אפורות גדולות את המילה "טיוטה" או "סודי" באלכסון על-גבי העמוד הראשון או על-גבי כל עמודי המסמך. כדי לשנות את הגדרות ההדפסה מיישום התוכנה ,גש למאפייני המדפסת .עיין ב " -הדפסת מסמך" בעמ' .6 לחץ על לשונית Extrasולחץ על הלחצן Editבמקטע .Watermarkמופיע החלון .Edit Watermark המדפסת כוללת מספר סימני מים מוגדרים מראש .באפשרותך לשנותם ,כמו גם להוסיף לרשימה סימני מים חדשים. שימוש בסימן מים קיים 1 2 כדי לשנות את הגדרות ההדפסה מיישום התוכנה ,גש למאפייני המדפסת .עיין ב " -הדפסת מסמך" בעמ' .6 לחץ על לשונית Extrasובחר את סימן המים הרצוי מהרשימה הנפתחת .Watermarkתוכל לראות את סימן המים שנבחר בתמונת התצוגה המקדימה. 3 4 תצוגה מקדימה 3 לחץ OKכדי להתחיל להדפיס. 5 6 הערה :התצוגה המקדימה מראה כיצד העמוד ייראה כשיודפס. הזן הודעת טקסט בתיבת .Watermark Messageניתן להזין עד 40תווים. ההודעה מופיעה בחלון התצוגה המקדימה. כאשר התיבה First Page Onlyמסומנת ,סימן המים מודפס רק בעמוד הראשון. בחר באפשרויות לסימן מים. באפשרותך לבחור את השם ,הסגנון ,הגודל או רמת גווני האפור של הגופן במקטע Font Attributesולקבוע את הזווית למיקום סימן המים במקטע .Message Angle לחץ על Addכדי להוסיף סימן מים חדש לרשימה. בסיום העריכה ,לחץ OKכדי להתחיל בהדפסה. כדי להפסיק את הדפסת סימן המים ,בחר < >No Watermarkמתוך הרשימה הנגללת .Watermark 16 תמדקתמ הספדה עריכת סימן מים 1 2 3 4 5 כדי לשנות את הגדרות ההדפסה מיישום התוכנה ,גש למאפייני המדפסת .עיין ב " -הדפסת מסמך" בעמ' .6 השימוש בשכבות לחץ על לשונית ה ,Extrasולחץ על כפתור Editבסעיף .Watermarkמופיע החלון .Edit Watermark בחר בסימן המים שברצונך לערוך מהרשימה Current Watermarksושנה את ההודעה ואת האפשרויות של סימן המים. מהי שכבה? לחץ על Updateכדי לשמור את השינויים. לחץ על OKעד שתצא מהחלון "הדפסה". Dear ABC מחיקת סימן מים 1 2 3 4 Regards WORLD BEST .כדי לשנות את הגדרות ההדפסה מיישום התוכנה ,גש למאפייני המדפסת. עיין ב " -הדפסת מסמך" בעמ' .6 לחץ על לשונית ה ,Extrasולחץ על כפתור Editבסעיף ( Watermarkסימן מים) .מופיע החלון .Edit Watermark שכבה היא טקסט ו/או תמונות המאוחסנים בכונן הדיסק הקשיח של המחשב בתבנית קובץ מיוחדת הניתנת להדפסה על-גבי כל מסמך .לעתים קרובות נעשה שימוש בשכבות על במקום השימוש בטפסים מודפסים מראש ונייר מכתבים .במקום להשתמש בנייר מכתבים מודפס מראש ,באפשרותך ליצור שכבה המכילה את אותו המידע המופיע על-גבי נייר המכתבים שלך .כדי להדפיס מכתב עם הנייר הרשמי של החברה שלך ,אין צורך לטעון במדפסת נייר מכתבים מודפס מראש .כל שעליך לעשות הוא להגדיר עבור המדפסת להדפיס את שכבת-על של נייר המכתבים במסמך. יצירת שכבת-על חדשה לעמוד כדי להשתמש בשכבת עמוד ,עליך ליצור שכבת עמוד חדשה המכילה את סמל החברה או תמונה. בחר בסימן המים שברצונך למחוק מהרשימה Current Watermarksולחץ על .Delete 1 לחץ על OKעד שתצא מהחלון "הדפסה". WORLD BEST 2 3 צור או פתח מסמך המכיל טקסט או תמונה לשימוש בשכבת עמוד חדשה .מקם את הפריטים בדיוק היכן שברצונך שהם יופיעו כשיודפסו כשכבה. כדי לשמור את המסמך כשכבה ,גש למאפייני המדפסת .עיין ב " -הדפסת מסמך" בעמ' .6 לחץ על הכרטיסייה במקטע שכבה ,Extrasולחץ על לחצן Editבמקטע .Overlay תצוגה מקדימה 17 תמדקתמ הספדה 4 בחלון עריכת שכבות ,לחץ על .Create Overlay 5 בחלון צור שכבה ,הקלד שם בן שמונה תווים או פחות בתיבת .File name אם יש צורך ,בחר את נתיב היעד( .ברירת המחדל היא )C:\Formover 6 7 לחץ על .Saveהשם מופיע בתיבת .Overlay List השימוש בשכבת-על לאחר שיצרת שכבה ,היא מוכנה להדפסה עם המסמך .כדי להדפיס שכבה עם מסמך: 1 2 3 4 5 צור או פתח את המסמך שברצונך להדפיס. כדי לשנות את הגדרות ההדפסה מיישום התוכנה ,גש למאפייני המדפסת .עיין ב " -הדפסת מסמך" בעמ' .6 לחץ על לשונית .Extras בחר את שכבת-העל המבוקשת מתיבת רשימת Overlayהנגללת. אם קובץ השכבה הרצוי אינו מופיע ברשימה ,Overlayלחץ על הלחצן Edit ועל ,Load Overlayובחר את קובץ השכבה. אם אחסנת את קובץ השכבה שבו ברצונך להשתמש במקור חיצוני ,באפשרותך גם לטעון את הקובץ בעת גישה לחלון .Load Overlay לאחר בחירת הקובץ ,לחץ על .Openהקובץ מופיע בתיבה Overlay List וזמין להדפסה .בחר את השכבה מהתיבה .Overlay List לחץ על OKאו Yesלהשלמת יצירת השכבה. הקובץ אינו מודפס .במקום זאת ,הקובץ מאוחסן בכונן הדיסק הקשיח של המחשב. הערה :על גודל מסמך השכבה להיות זהה לגודל המסמכים המודפסים עם השכבה. אין ליצור שכבה הכוללת סימן מים. 18 תמדקתמ הספדה 6 7 אם יש צורך ,לחץ על .Confirm Page Overlay When Printingאם תיבה זו מסומנת ,בכל פעם שתשלח מסמך להדפסה ,יופיע חלון הודעה המבקש אישור להדפסת השכבה על-גבי המסמך. אם התיבה אינה מסומנת ונבחרה שכבה ,השכבה מודפסת על-גבי המסמך באופן אוטומטי. לחץ על OKאו על Yesעד התחלת ההדפסה. השכבה שנבחרה נשלחת למדפסת יחד עם עבודת ההדפסה ומודפסת על-גבי המסמך. הערה :על הרזולוציה של מסמך השכבה להיות זהה לזו של המסמך שיודפס עם השכבה. מחיקת שכבת-על באפשרותך למחוק שכבות עמוד שכבר אינן בשימוש. 1 2 3 4 5 6 בחלון מאפייני המדפסת ,לחץ על הכרטיסייה .Extras לחץ על הלחצן Editבמקטע .Overlay בחר את השכבה שברצונך למחוק מהתיבה .Overlay List לחץ על .Delete Overlay כאשר מופיע חלון הודעת אישור ,לחץ על .Yes לחץ על OKעד שתצא מהחלון "הדפסה". 19 תמדקתמ הספדה 4 שיתוף המדפסת ברשת מקומית הגדרת מחשב מארח ניתן לחבר את המדפסת ישירות למחשב מסוים ,שמכונה "המחשב המארח" ברשת. 1 2 3 4 5 6 ההליך הבא הוא עבור .Windows XPבמערכות הפעלה אחרות של ,Windows עיין במדריך המשתמש המתאים למערכת הפעלת Windowsשברשותך ,או בעזרה המקוונת. הערות: • בדוק מהן מערכות ההפעלה התואמות למדפסת שברשותך .עיין בסעיף העוסק בתאימות מערכת ההפעלה בפרק 'מפרטי המדפסת' במדריך למשתמש של המדפסת. • אם עלייך לדעת את השם המדויק של המדפסת שלך ,תוכל לבדוק זאת בתקליטור שקיבלת. הפעל את .Windows מתפריט התחל ,בחר מדפסות ופקסים. לחץ לחיצה כפולה על סמל מנהל התקן המדפסת שלך. בתפריט מדפסת ,בחר באפשרות שיתוף. סמן את התיבה שתף מדפסת זו. מלא את השדה שם שיתוף ולאחר מכן לחץ אישור. הגדרת מחשב לקוח 1 2 3 4 5 6 7 8 9 10 11 20 תימוקמ תשרב תספדמה ףותיש לחץ לחיצה ימנית על לחצן התחל של Windowsובחר באפשרות סייר. פתח את תיקיית הרשת בעמודה הימנית. לחץ על שם השיתוף. מתפריט התחל ,בחר מדפסות ופקסים. לחץ לחיצה כפולה על סמל מנהל התקן המדפסת שלך. בתפריט מדפסת ,בחר באפשרות מאפיינים. בכרטיסייה יציאות ,לחץ על הוספת יציאה. בחר באפשרות יציאה מקומית ולחץ על יציאה חדשה. הזן את שם השיתוף בשדה הזן שם יציאה. לחץ על אישור ולאחר מכן על סגור. לחץ על החל ולאחר מכן על אישור. 5 הערה :אם המדפסת שלך עדיין אינה מחוברת למחשב ,יופיע החלון הבא. שימוש במסך מצב אם חלה שגיאה בעת ההדפסה ,ייפתח חלון מסך מצב ויציג את השגיאה. הערות: • כדי להשתמש בתוכנית זו ,ודא שיש ברשותך: Windows 98ואילך (ניתן להשתמש ב Windows NT 4.0-רק עבור מדפסותנתמכות ברשת) .כדי לבדוק אם מערכת ההפעלה שלך תואמת למדפסת ,עיין במפרטי המדפסת שבמדריך המשתמש. מהדורת דפדפן IE 5.0או גבוהה ממנו לאנימציות פלאש בעזרת .HTML• אם עלייך לדעת את השם המדויק של המדפסת שלך ,תוכל לבדוק זאת בתקליטור שקיבלת. • לאחר חיבור המדפסת ,לחץ על .Next • אם אינך רוצה לחבר את המדפסת כרגע ,לחץ Nextו No -במסך הבא. • חלון ההתקנה המופיע במדריך למשתמש עשוי להיות שונה בהתאם למדפסת ולממשק הנמצאים בשימוש .עם זאת ,מבנה חלון המאפיינים של המדפסת דומה. התקנת מסך מצב להתקנת מסך מצב ,בחר Customולאחר מכן Status Monitorבעת התקנת התוכנה .לקבלת פרטים ,עיין בסעיף "התקנת תוכנת המדפסת" בעמוד .3 4 5 אם בחרת Typicalבעת התקנת התוכנה ,ניתן להתקין את מסך המצב כדלקמן: הערה :אם ברצונך להסיר את מסך מצב ,עיין ב " -הסרת תוכנת המדפסת" בעמוד .5 1 2 3 הפעל את .Windows מתפריט התחל בחר תוכניות או כל התוכניות ← שם מנהל התקן המדפסת שברשותך ← .Maintenance או הכנס את התקליטור המצורף לכונן התקליטורים. בחר באפשרות .Repair 21 בצמ ךסמב שומיש בחר Status Monitorולחץ .Next עם סיום ההתקנה ,לחץ על .Finish פתיחת מדריך פתרון בעיות לשינוי הגדרות תוכנית מסך מצב לחץ פעמיים על סמל מסך מצב בשורת המשימות של .Windows בחר בסמל מסך מצב בשורת המשימות של Windowsולחץ לחיצה ימנית על סמל מסך מצב .בחר .Option כעת ייפתח החלון הבא. לחץ פעמיים על סמל זה. או מתפריט התחל ,בחר תוכניות או כל התוכניות ← שם מנהל התקן המדפסת שברשותך ← .Troubleshooting Guide • Display when job is finished for network printerהצגת בלון מסך מצב כאשר העבודה מסתיימת( .רק במדפסת הנתמכת ברשת). • Display when error occurs during printingהצגת בלון מסך מצב כאשר מתרחשת שגיאה בעת הדפסה. • Schedule an automatic status checking everyמאפשר למחשב לעדכן את מצב המדפסת באופן קבוע .הגדרה של ערך הקרוב לשנייה אחת תגרום למחשב לבדוק את מצב המדפסת לעיתים תכופות יותר ,ובכך תאפשר תגובה מהירה יותר לכל שגיאת מדפסת. הערה :כאשר בלון מסך מצב מופיע כדי להצביע על שגיאה ,ניתן לבטל את ההדפסה הנוכחית או לראות את הפתרון המתאים .אם תבחר ב Cancel - ,Printingכבה את המדפסת ולאחר מכן לחץ .OKייתכן והתהליך יימשך מספר דקות .שים לב לכך שהנתונים הנשלחים למדפסת באמצעות הרשת יאבדו. 22 בצמ ךסמב שומיש 6 שימוש במדפסת בLinux- דרישות מערכת ניתן להשתמש במחשב שלך בסביבת Linux. פרק זה כולל: • דרישות מערכת • התקנת מנהל ההתקן של המדפסת • החלפת שיטת חיבור המדפסת • הסרת מנהל ההתקן של המדפסת • השימוש ב Configuration Tool - • מערכת הפעלה Debian 2.2ומעלה • שינוי תכונות LLPR • מערכת הפעלה Caldera OpenLinux 2.3/2.4ומעלה מערכות הפעלה נתמכות • מערכת הפעלה Redhat 6.2/7.0/7.1ומעלה • מערכת הפעלה Linux Mandrake 7.1/8.0ומעלה • מערכת הפעלה SuSE 6.4/7.0/7.1ומעלה • מערכת הפעלה Turbo Linux 6.0ומעלה • מערכת הפעלה Slackware 7.0/7.1ומעלה יכולת מומלצת • Pentium IV 1 GHzומעלה • לפחות 256 MBשל זיכרון RAM • HDDבגודל של 1 GBלפחות תוכנות • Glibc 2.1ומעלה • GTK+ 1.2ומעלה • GhostScript הערות: • חלון מאפייני המדפסת של Linuxהמופיע במדריך למשתמש זה ,עשוי להשתנות בהתאם למדפסת שבשימוש .עם זאת ,ההרכב של חלון תכונות המדפסת דומה. • באפשרותך לבדוק את שם המדפסת בתקליטור המצורף. 23 -ב תספדמב שומיששומיש עבור ,Expertבחר באפשרות הרצויה ולאחר מכן לחץ .Begin Install התקנת מנהל ההתקן של המדפסת 1 2 ודא שחיברת את המדפסת למחשב שלך .הדלק את המחשב והמדפסת גם יחד. כאשר מופיע החלון Administrator Loginהקלד " "rootבשדה Loginוהזן את סיסמת המערכת. הערה :על מנת להתקין את תוכנת המדפסת ,עליך להיכנס כמשתמש-ראשי ( .)rootאם אינך משתמש-ראשי ,פנה למנהל המערכת שלך. 3 הכנס את תקליטור תוכנת המדפסת .התקליטור יפעל באופן אוטומטי. הערה :אם התקליטור אינו מתחיל לפעול באופן אוטומטי ,לחץ על צלמית בתחתית החלון .כאשר מופיע המסך ,Terminalהקלד: . ( [root@local /root]# cd /mnt/cdromמחיצת התקליטור) [root@local cdrom]# ./setup.sh 4 6 בחר את סוג ההתקנה Recommended ,או Expertולאחר מכן . חץ .Continue 7 5 התקנת מנהל התקן המדפסת תתחיל .עם סיום ההתקנה ,לחץ על .Start ייפתח חלון .Linux Printer Configurationלחץ על סמל Add Printer בסרגל הכלים בראש החלון. הערה :בהתאם למערכת ההדפסה הנמצאת בשימוש ,עשוי להופיע חלון .Administrator Loginכאשר מופיע חלון שם הכניסה עבור המנהל ,הקלד . את ה " "rootבשדה Loginוהזן את סיסמת המערכת. האפשרות Recommendedהיא אוטומטית לחלוטין ואינה מצריכה התערבות של המשתמש .התקנת Expertמאפשרת לבחור את נתיב ההתקנה או את מערכת ההדפסה. 8 אם בחרת באפשרות ,Recommendedעבור לשלב .6 כעת תופיע רשימת המדפסות המותקנות כרגע במערכת שלך .בחר את המדפסת המבוקשת .לשוניות הפונקציה הזמינות עבור המדפסת הנבחרת תופענה בראש חלון .Add a Printer הערה :אם המדפסת תומכת בהדפסת ,PSמומלץ לבחור את מנהל ההתקן של .PS 24 -ב תספדמב שומיששומיש 9 לחץ על הכרטיסייה Connectionוודא שיציאת המדפסת מוגדרת כהלכה. במידה ולא ,שנה את הגדרת מנהל ההתקן. 10 תוכל להשתמש בכרטיסיית Settingsובכרטיסיית Queueכדי לצפות בהגדרות הנוכחיות של המדפסת .במידת הצורך ,תוכל גם לשנות את ההגדרות. החלפת שיטת חיבור המדפסת אם תשנה את שיטת חיבור המדפסת מ USB -למקבילי או להיפך בעת שימוש ,עליך להגדיר מחדש את תצורת מדפסת ה Linux -שלך על ידי הוספת המדפסת למערכת שלך .בצע את הפעולות הבאות: 1 2 ודא שחיברת את המדפסת למחשב שלך .הדלק את המחשב והמדפסת גם יחד. כאשר מופיע החלון ,Administrator Loginהקלד " "rootבשדה כניסה והזן את סיסמת המערכת. הערה :עליך להיכנס למערכת כמשתמש-על ( )rootכדי להתקין מדפסת חדשה במערכת ההדפסה .אם אינך משתמש-ראשי ,פנה למנהל המערכת שלך. 3 4 5 כמו כן ,באפשרותך לגשת לחלון Linux Printer Configurationעל-ידי הקלדת " "linux-configממסך .Terminal כאשר מופיע החלון Linux Printer Configurationלחץ על סמל Add Printer בסרגל הכלים בראש החלון. לחץ על הכרטיסייה Connectionבראש חלון.Add a Printer ודא שיציאת המדפסת הוגדרה כיאות .במידה ולא ,שנה את הגדרת מנהל ההתקן. הערה :האפשרויות עשויות להיות שונות בהתאם למדפסת הנמצאת בשימוש. אפשר Descriptionושדה ה Location -במסך התור לא יופיעו ,בהתאם למערכת ההדפסה הנמצאת בשימוש. 11 12 13 מסמל תפריט התחלה בתחתית שולחן העבודה ,בחר ב Linux Printer -ולאחר מכן .Configuration Tool כדי לצאת ,לחץ .OK כאשר החלון מורה שהמדפסת החדשה הוגדרה בהצלחה ,לחץ על .OK חלון הגדרת Linux Printer Configurationייפתח .בכרטיסייה Info באפשרותך להציג מידע אודות מנהל התקן המדפסת שלך .במידת הצורך, תוכל גם לשנות את הגדרות המדפסת .לפרטים אודות שינוי הגדרות המדפסת, עיין ב "Configuration Tool" -בעמ' .26 6 25 -ב תספדמב שומיששומיש לחץ על .OK הסרת מנהל ההתקן של המדפסת 1 מסמל תפריט התחלה בתחתית שולחן העבודה ,בחר בLinux Printer - ולאחר מכן .Configuration Tool השימוש ב Configuration Tool - כלי הגדרת התצורה מאפשר גישה למשימות מנהליות ,כולל הוספה והסרה של מדפסות חדשות ,ושינוי ההגדרות הגלובליות שלהן .משתמשים רגילים יכולים גם להריץ כלי זה כדי לבדוק בקלות תורי משימות ,לבחון את תכונות המדפסת ולשנות את ההעדפות המקומיות שלהם. כדי לגשת ל :Configuration Tool - 1 2 2 3 כמו כן ,באפשרותך לגשת לחלון Linux Printer Configurationעל-ידי הקלדת " "linux-configממסך .Terminal מסמל תפריט התחלה בתחתית המסך Linux Printer ,ולאחר מכן .Configuration Toolייפתח חלון .Linux Printer Configuration .כמו כן ,באפשרותך לפתוח את החלון במסך Terminalעל-ידי הקלדת "."linux-config חלון Linux Printer Configurationמציג רשימה של מדפסות מותקנות בחלונית השמאלית .החלונית הימנית מציגה מספר לשוניות המציגות מידע ביחס למדפסת שנבחרה כעת. בחר את מנהל ההתקן של המדפסת שלך ,אם עדיין לא נבחר. בחלון Linux Printer Configurationבחר בפקודה Uninstallמתפריט .File יופיע חלון .Administrator Loginהקלד " "rootבשדה Loginוהזן את סיסמת המערכת .לחץ על .Proceed הערה :עליך להיכנס למערכת כמשתמש-על ( )rootכדי להתקין את תוכנת המדפסת. אם אינך משתמש-ראשי ,פנה למנהל המערכת שלך. 4 5 יופיע חלון הודעה המבקש אישור להמשיך בתהליך הסרת ההתקנה .לחץ .Yes בחר ב Complete Uninstall -ולאחר מכן לחץ .Uninstall 3 הכרטיסייה Infoמציגה מידע כללי אודות המדפסת. אם אתה משתמש באינטרנט ,באפשרותך ללחוץ על Go to the Web page for this printerכדי לגשת לדף האינטרנט של Samsung. לחץ על הכרטיסייה Jobכדי לבחון ולנהל את תור העבודות עבור המדפסת שנבחרה .תוכל להשעות ,להתחיל מחדש או למחוק משימה ספציפית בתור המדפסת .אם תגרור משימה ספציפית ,תוכל להפיל אותה לתוך תור המדפסת של מדפסת אחרת. 6 7 לחץ על OKכדי להתחיל בהסרת ההתקנה. עם סיום הסרת ההתקנה ,לחץ על .Finished 26 -ב תספדמב שומיששומיש לשונית Propertiesמאפשרת לך לשנות את הגדרות מדפסת ברירת המחדל. תוכל גם לפתוח את חלון תכונות LLPRבדרכים הבאות: • מסמל תפריט התחלה בתחתית המסך ,בחר ב Linux Printer -ולאחר מכן .Linux LPR 3 • אם החלון Linux Printer Configurationפתוח ,בחר באפשרות בתפריט Test Printמתפריט .Print ייפתח חלון תכונות .LLPR הערה :משתמשים רגילים יכולים לבטל את הגדרות ברירת המחדל הכלל-מערכתיים שהוגדרו בידי המנהל .כשמשתמש רגיל לוחץ על ,Applyנשמרות הגדרות אישיות אלו בפרופיל של המשתמש ,וניתן להשתמש בהן בהמשך עם .LLPRאם המנהל . הוא זה המפעיל את כלי הגדרת התצורה ,תישמרנה ההגדרות כברירות מחדל גלובליות חדשות. תוכל לראות את ששת הלשוניות הבאות בראש החלון: • - Generalמאפשר לשנות את גודל הנייר ,סוג הנייר ,מקור הנייר וכיוון המסמכים ,להפעיל את מאפיין ההדפסה הדו-צדדית ,להוסיף הודעות התחלה וסיום ולשנות את מספר העמודים בגיליון. שינוי תכונות LLPR • - Marginsאפשרות לציין את שולי העמוד .האיור מימין מציג את ההגדרות הנוכחיות .שוליים אלו אינם חלים כאשר מדפיסים נתוני PostScriptרגילים. • - Imageמאפשר לקבוע הגדרות תמונה שייעשה בהן שימוש בעת הדפסת קובצי תמונה ,לדוגמה ,בעת העברת מסמך שאינו PostScriptלLLPR- בשורת הפקודה .הגדרות צבע תחולנה גם על מסמכי פוסטסקריפט. תוכל לבצע כיוון עדין לתכונות המדפסת באמצעות פתיחת חלון תכונות .LLPR כדי לפתוח את חלון תכונות :LLPR 1 2 מתוך היישום בו אתה משתמש ,לחץ על פקודת .Print • - Textמאפשר לבחור את צפיפות הטקסט ולהפעיל או לבטל את צביעת התחביר. \כאשר ייפתח חלון ,Linux LPRלחץ על .Properties • - HP-GL/2מאפשר לקבוע את הגדרות ברירת המחדל להדפסת מסמכים בתבנית ,HP-GL/2שבה משתמשים תוויינים מסוימים. • . אפשרויות - Advancedמאפשרות לעקוף את הגדרות ברירת המחדל של המדפסת. לחץ על.Properties אם תלחץ על הלחצן Saveבתחתית החלון ,האפשרויות בין הפעלת LLPR אחת לשנייה יישמרו. 4 27 -ב תספדמב שומיששומיש השתמש בלחצן Helpכדי להציג פרטים אודות האפשרויות שבחלון. כדי להחיל את האפשרויות ,לחץ OKבחלון מאפייני .LLPRהמערכת תחזיר אותך לחלון .Linux LPRכדי להתחיל בהדפסה ,לחץ על .OK 7 התקן את מנהל ההתקן של המדפסת שימוש במדפסת בMacintosh- 1 2 3 4 5 6 7 8 המדפסת שלך תומכת במערכות הפעלה של Macintoshבעלות ממשק USBמובנה או כרטיס רשת מסוג .Base-TX 10/100בעת הדפסת קובץ ממחשב Macintosh, באפשרותך להשתמש במנהל התקן ה CUPS-באמצעות התקנת קובץ ה.PPD- הערה :מדפסות מסוימות אינן תומכות בממשק רשת .ודא שהמדפסת שברשותך תומכת בממשק רשת באמצעות עיון במפרטי המדפסת במדריך למשתמש. 9 10 פרק זה כולל: • התקנת תוכנה עבור Macintosh • התקנת המדפסת • הדפסה ודא שחיברת את המדפסת למחשב .הפעל את המחשב ואת המדפסת. הכנס את התקליטור המצורף למדפסת לתוך כונן התקליטורים. לחץ לחיצה כפולה על סמל התקליטור שמופיע בשולחן העבודה ב.Macintosh- לחץ לחיצה כפולה על התיקייה Installer. לחץ לחיצה כפולה על התיקייה .Printer לחץ לחיצה כפולה על הסמל .Samsung SPL2 Installer הזמן את הסיסמה ולחץ .OK חלון Samsung SPL Installerייפתח .לחץ על Continueולאחר מכן לחץ על .Continue בחר Easy Installואז לחץ .Install עם השלמת ההתקנה ,לחץ על .Quit הסרת התקנת מנהל ההתקן של המדפסת יש להסיר את ההתקנה במקרים שבהם אתה משדרג את התוכנה ,או במקרים שבהם ההתקנה נכשלה. 1 2 3 4 5 6 7 התקנת תוכנה עבור Macintosh התקליטור המצורף למדפסת מכיל את קובץ ה PPD-שמאפשר לך להשתמש במנהל התקן ה CUPS-או במנהל התקן ( .Apple LaserWriterהזמין רק בעת שימוש במדפסת התומכת במנהל התקן )PostScriptכדי להדפיס במחשב .Macintosh 8 9 הקפד על קיום התנאים הבאים לפני התקנת תוכנת המדפסת: דרישות פריט מערכת הפעלה Mac OS 10.3.x RAM 128 MB שטח דיסק פנוי 200 MB 28 -ב תספדמב שומישדמב שומיש הכנס את התקליטור המצורף למדפסת לתוך כונן התקליטורים. לחץ לחיצה כפולה על סמל התקליטור שמופיע בשולחן העבודה ב.Macintosh- לחץ לחיצה כפולה על התיקייה Installer. לחץ לחיצה כפולה על התיקייה .Printer לחץ לחיצה כפולה על הסמל .Samsung SPL2 Installer הזמן את הסיסמה ולחץ .OK חלון Samsung SPL Installerייפתח .לחץ על Continueולאחר מכן לחץ על .Continue בחר באפשרות Uninstallולאחר מכן לחץ על .Uninstall עם סיום הסרת ההתקנה ,לחץ על .Quit הדפסה התקנת המדפסת התקנת המדפסת תשתנה בהתאם לסוג הכבל שבו תשתמש כדי לחבר את המדפסת למחשב -כבל רשת או כבל .USB הערות: • חלון מאפייני המדפסת של ,Macintoshהמופיע במדריך למשתמש זה ,עשוי להשתנות בהתאם למדפסת שבשימוש .עם זאת ,מבנה חלון המאפיינים של המדפסת דומה. • באפשרותך לבדוק את שם המדפסת בתקליטור המצורף. עבור Macintoshהמחובר לרשת הערה :מדפסות מסוימות אינן תומכות בממשק רשת .לפני שתחבר את המדפסת שלך ,ודא שהמדפסת שברשותך תומכת בממשק רשת באמצעות עיון במפרטי המדפסת במדריך למשתמש. 1 2 3 4 5 6 7 8 9 הדפסת מסמך בעת הדפסה ממחשב Macintosh ,עליך לבדוק את הגדרת תוכנת המדפסת בכל יישום שבו אתה משתמש .פעל לפי השלבים הבאים כדי להדפיס ממחשב .Macintosh פעל לפי ההוראות בסעיף "התקנת תוכנה עבור "Macintoshבעמוד 28כדי להתקין את קובצי ה PPD-וה Filter-במחשב. 1 2 פתח את Print Setup Utilityמתוך התיקייה .Utilities לחץ על Addב.Printer List- בחר בכרטיסייה .IP Printing 3 הזן את כתובת ה IP-של המדפסת בשדה .Printer Address פתח יישום בMacintosh- ובחר את הקובץ שברצונך להדפיס. Dבחלק ocument Setup( P פתח את תפריט File ולחץ על age Setup מהיישומים). בחר את גודל ,כיוון ושינוי קנה המידה של הנייר ואפשרויות אחרות ולחץ על .OK הזן את שם התור בשדה .Queue Nameאם אין באפשרותך לברר מה שם התור של שרת ההדפסה שלך ,נסה להשתמש תחילה בתור ברירת המחדל. בחר Samsungבשדה Printer Modelואת המדפסת שלך בשדה . .Model Name לחץ על .Add ודא שהמדפסת שלך נבחרה. .כתובת ה IP-של המדפסת מופיעה ב Printer List-ומוגדרת כמדפסת ברירת המחדל. עבור Macintoshהמחובר באמצעות USB 1 2 3 4 5 6 פעל לפי ההוראות בסעיף "התקנת תוכנה עבור "Macintoshבעמוד 28כדי להתקין את קובצי ה PPD-וה Filter-במחשב. פתח את Print Setup Utilityמתוך התיקייה .Utilities Aב.Printer List- לחץ על dd s Mac OS 10.3 בחר בכרטיסייה .USB 4 5 6 בחר Samsungבשדה Printer Modelואת המדפסת שלך בשדה . .Model Name לחץ על .Add המדפסת מופיעה ב Printer List -ומוגדרת כמדפסת ברירת המחדל. 29 -ב תספדמב שומישדמב שומיש פתח את תפריט Fileולחץ על .Print בחר את מספר העותקים שברצונך להדפיס וציין אילו עמודים ברצונך להדפיס. לחץ על Printכשתסיים להגדיר את האפשרויות. שינוי הגדרות המדפסת הגדרת Printer Features הכרטיסייה Printer Featuresמספקת אפשרויות לבחירת סוג הנייר וכוונון איכות ההדפסה. באפשרותך להשתמש במאפייני הדפסה מתקדמים בעת שימוש במדפסת שברשותך. מתוך יישום ה,Macintosh-בחר Printמתפריט .Fileשם המדפסת המופיע בחלון מאפייני המדפסת עשוי להשתנות בהתאם למדפסת הנמצאת בשימוש .פרט לשם, מבנה חלון המאפיינים של המדפסת דומה. Pכדי לגשת למאפיינים בחר Printer Featuresמהרשימה הנפתחת resets הבאים: הגדרת Layout הכרטיסייה Layoutמספקת אפשרויות לכוונון מראה המסמך על-גבי העמוד המודפס. באפשרותך להדפיס מספר עמודים על-גבי גיליון נייר אחד. בחר באפשרות Presets מהרשימה הנפתחת Layoutמהרשימה הנפתחת מוגדרים מראש כדי לגשת למאפיינים הבאים .לקבלת פרטים ,ראה "הדפסת ריבוי דפים על-גבי גיליון נייר אחד" בעמוד הבא. s Mac OS 10.3 Paper Type 1 ודא ש Paper Type -מוגדר כ .Printer Default -אם אתה טוען סוג אחר של חומרי הדפסה ,בחר בסוג הנייר המתאים. 1 Resolution 2 אפשרויות Resolutionשבאפשרותך לבחור עשויות להשתנות בהתאם לדגם המדפסת שברשותך .באפשרותך לבחור את רזולוציית ההדפסה .ככל שערך ההגדרה גבוה יותר ,כך בהירות התווים והתמונות המודפסים חדה יותר .ככל שערך ההגדרה גבוה יותר ,זמן הדפסת המסמך עלול להתארך. 2 s Mac OS 10.3 30 -ב תספדמב שומישדמב שומיש הדפסת עמודים רבים על גליון נייר אחד באפשרותך להדפיס יותר מעמוד אחד על-גבי גיליון נייר אחד .זוהי דרך חסכונית להדפסת דפי טיוטה. 1 2 ביישום בMacintosh- ,בחר Printמתפריט .File בחר באפשרות .Layout s Mac OS 10.3 3 4 5 בחר את מספר העמודים שברצונך להדפיס על גיליון נייר אחד ברשימה הנפתחת .Pages per Sheet בחר את סדר העמודים מהאפשרות .Layout Direction כדי להדפיס מסגרת סביב כל עמוד בגיליון ,בחר באפשרות הרצויה מהרשימה הנפתחת .Border לחץ Printוהמדפסת תדפיס את מספר העמודים הנבחר בצד אחד של כל עמוד. 31 -ב תספדמב שומישדמב שומיש אינדקס L Linux כלי הגדרת תצורה 26 מאפייני LLP27 מנהל התקן הסרה 26 מנהל התקן ,התקנה 24 M Macintosh הדפסה 29 התקנת המדפסת 29 ,28 מנהל התקן הסרה 28 התקנה 28 ג גודל נייר ,הגדרה 8 ד דרישות מערכת Linux23 Macintosh28 ה הגדרה TrueTypeאפשרות 9 חסכון טונר 9 כהות 9 מועדפים 11 מצב תמונה 9 רזולוציה Windows9 Macintosh30 הגדרות מועדפים ,שימוש 11 הדפס N-up Macintosh31 התאמה לגודל עמוד 15 כרזה 16 מ Windows -6 מ Macintosh -29 מסמך 6 סימן מים 16 שינוי קנה מידה 15 שכבת על 17 הדפס N-up Windows12 הדפסה דו צדדית 14 חוברות 13 הדפסה דו-צדדית 14 הדפסה מתקדמת ,שימוש 12 הדפסת N-up Macintosh31 הדפסת N-up Windows12 הדפסת חוברת 13 הסרה ,תוכנה Linux26 Windows5 Macintosh28 התקנה מנהל התקן מדפסת Linux24 Windows3 Macintosh28 מקור נייר ,הגדרה Linux27 Windows8 ס סוג נייר ,הגדרה Macintosh30 סימן מים הדפס 16 הסר 17 יצירה 16 עריכה 17 ע עזרה ,שימוש 11 ר רזולוציית מדפסת ,הגדר Windows9 Macintosh30 ש ח שכבת על הדפס 18 הסר 19 יצירה 17 שפה ,שינו 4 חיסכון חשמל ,הגדרה 10 חיסכון טונר ,הגדרה 9 כ כיוון הדפסה ,הדפס Windows7 כרזה ,הדפסה 13 ת מ מאפייני גרפיקה ,הגדרה 9 מאפייני מדפסת ,הגדר Linux27 Windows7 Macintosh30 מאפייני נייר ,הגדרה 8 מאפייני פריסה ,הגדר Windows7 Macintosh30 מאפייני תוספות ,הגדרה 10 מסך מצב ,שימוש 21 מסמך ,הדפס Windows6 Macintosh29 32 תוכנה דרישות מערכת Linux23 Macintosh28 הסרה 28 Windows5 Macintosh28 התקנה Linux24 Windows3 Macintosh28 התקנה מחדש Windows4 תוכנת מדפסת הסרה 26 Linux 5 Windows 28 Macintosh התקנה 24 Linux 3 Windows 28 Macintosh 33 1.00 תיקון www.samsungprinter.com