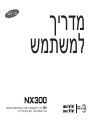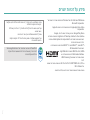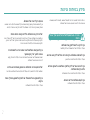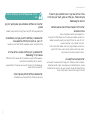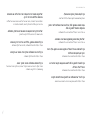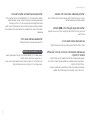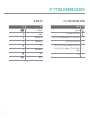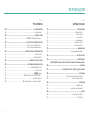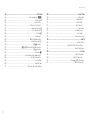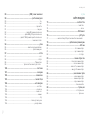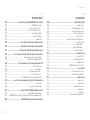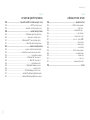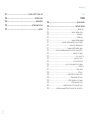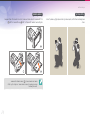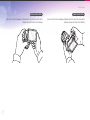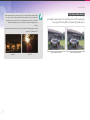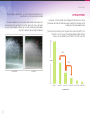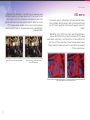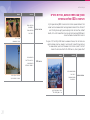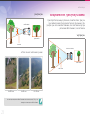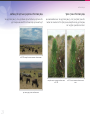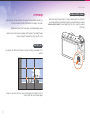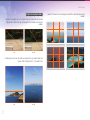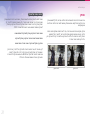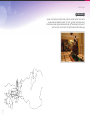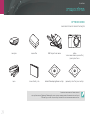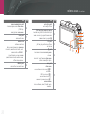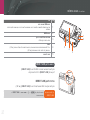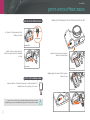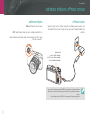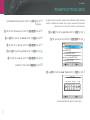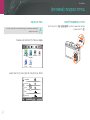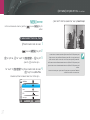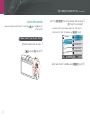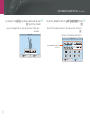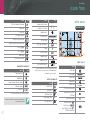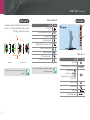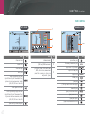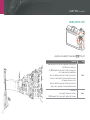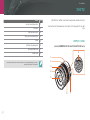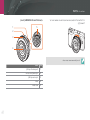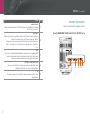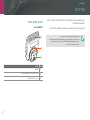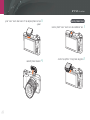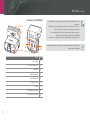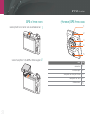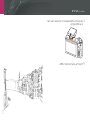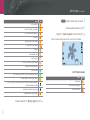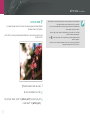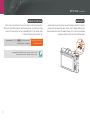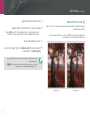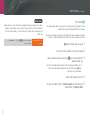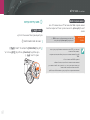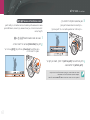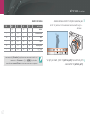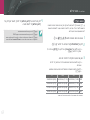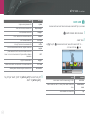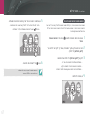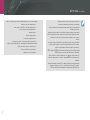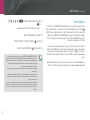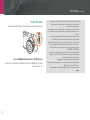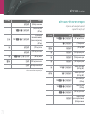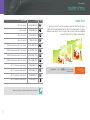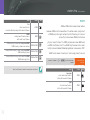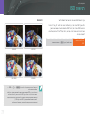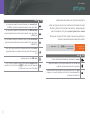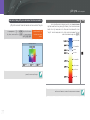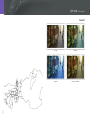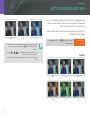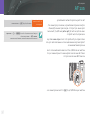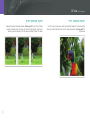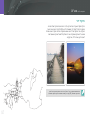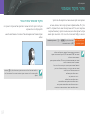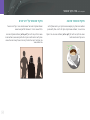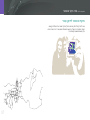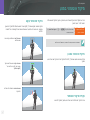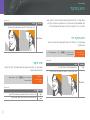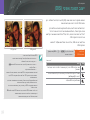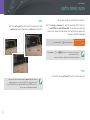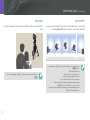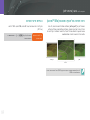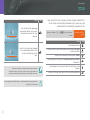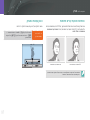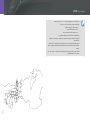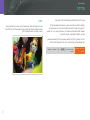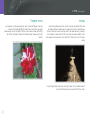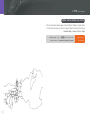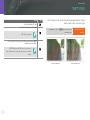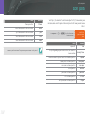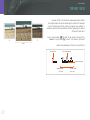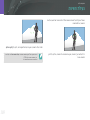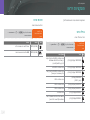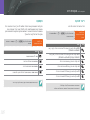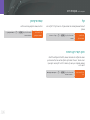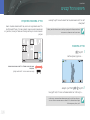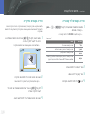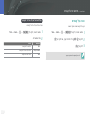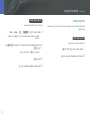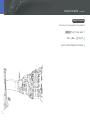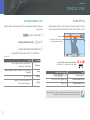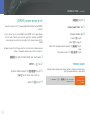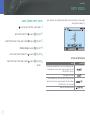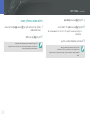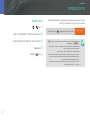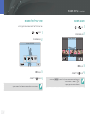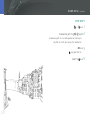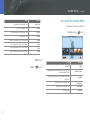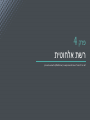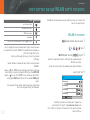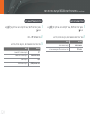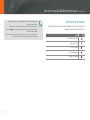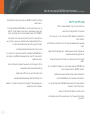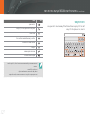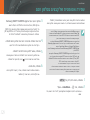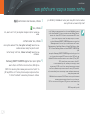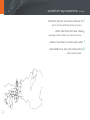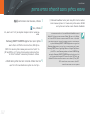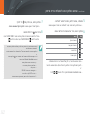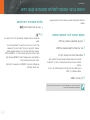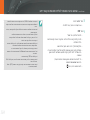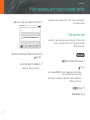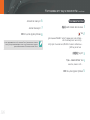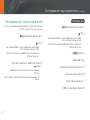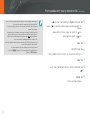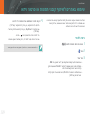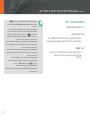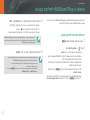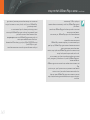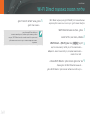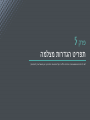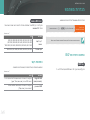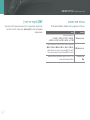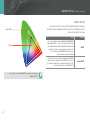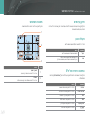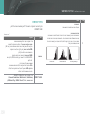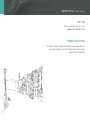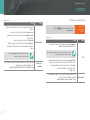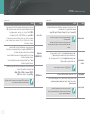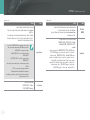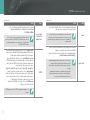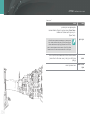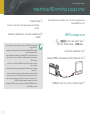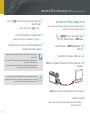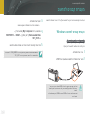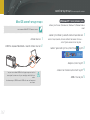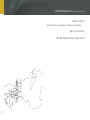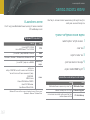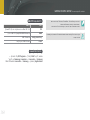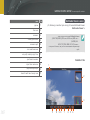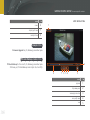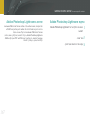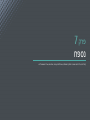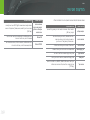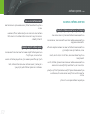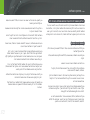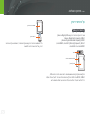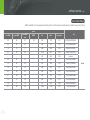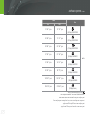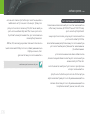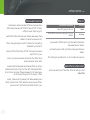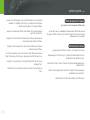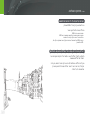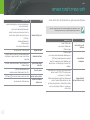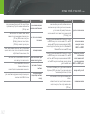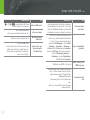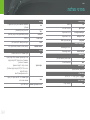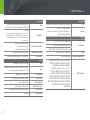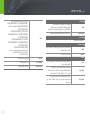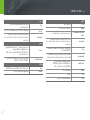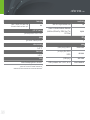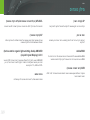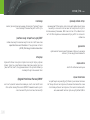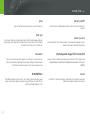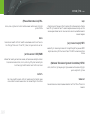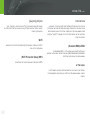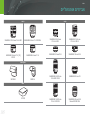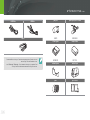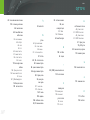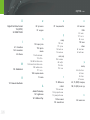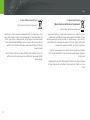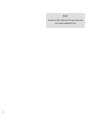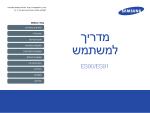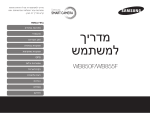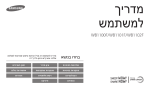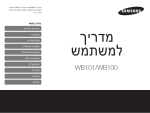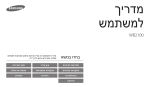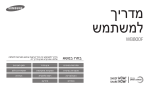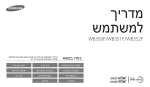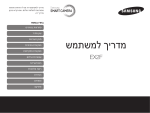Download Samsung NX300 (18-55 מ"מ) מדריך למשתמש
Transcript
מדריך למשתמש HEBמדריך למשתמש זה מכיל הוראות שימוש מפורטות עבור המצלמה שלך .קרא בעיון מדריך זה. מידע על זכויות יוצרים • Microsoft Windowsוהלוגו של Windowsהם סימנים מסחריים רשומים של .Microsoft Corporation • Macו Apple App Store-הם סימנים מסחריים רשומים של Apple .Corporation • Google Play Storeהוא סימן מסחרי רשום של.Google, Inc. • ,Adobeהסמל של ,Adobe Photoshopו Lightroom-הם סימנים מסחריים רשומים או סימנים מסחריים של Adobe Systems Incorporatedבארצות הברית ו/או בארצות אחרות. •microSD™ microSDHC™,ו microSDXC™-הם סימנים מסחריים רשומים של .SD Association • ,HDMIהלוגו של HDMIוהמונח 'High Definition 'Multimedia Interfaceהם סימנים מסחריים או סימנים מסחריים רשומים של HDMI Licensing .LLC • ,Wi-Fi®הלוגו Wi-Fi CERTIFIEDוהלוגו Wi-Fiהם סימנים מסחריים רשומים של .Wi-Fi Alliance •סימנים מסחריים ושמות מסחריים הם רכוש בעליהם בהתאמה. •מפרט המצלמה או התוכן במדריך זה כפופים לשינויים ללא הודעה מוקדמת עקב שדרוג פונקציות המצלמה. •אין לבצע שימוש חוזר בחלק כלשהו של מדריך זה או להפיץ אותו ללא אישור מראש. •מומלץ להשתמש במצלמה בארץ שבה היא נרכשה. •יש להשתמש במצלמה זו באופן אחראי ולציית לכל החוקים והתקנות הנוגעים לשימוש בה. PlanetFirstמייצגת את מחויבותה של Samsung Electronics לפיתוח בר-קיימא ואחריות חברתית באמצעות פעילות עסקית וניהולית ממוקדת-סביבה. 1 מידע בטיחות וגיהות יש לציית תמיד לאמצעי הזהירות ולעצות לשימוש ,על-מנת להימנע ממצבים מסוכנים וכדי להבטיח ביצועים מיטביים של המצלמה. אזהרה -מצבים שעלולים לגרום לפציעה שלך או של הזולת אין לפרק או לנסות לתקן את המצלמה. פעולה זו עלול לגרום להתחשמלות או לנזק למצלמה. אין להשתמש במצלמה בקרבת גזים ונוזלים דליקים או נפיצים. פעולה זו עלולה לגרום לשריפה או לפיצוץ. מניעת נזק לראייה של המצולם. אין להשתמש במבזק בסמוך (פחות ממטר אחד) לאנשים או לבעלי-חיים .השימוש במבזק מטווח קרוב מדי לעיני המצולם עלול לגרום נזק זמני או תמידי לעיניים. יש להרחיק את המצלמה מילדים קטנים וחיות מחמד. יש לשמור את המצלמה ואת כל האביזרים הרחק מהישג ידם של ילדים ובעלי-חיים. חלקים קטנים עלולים לגרום לחנק או לפציעה חמורה במקרה של בליעה .כמו כן, חלקים נעים ואביזרים עלולים להוות סכנה פיזית. אין לחשוף את המצלמה לאור שמש ישיר או לטמפרטורה גבוהה למשך פרק זמן ממושך. חשיפה ממושכת לאור שמש או לטמפרטורה גבוהה עלולה לגרום נזק קבוע לרכיבים הפנימיים של המצלמה. אין להכניס חומרים דליקים לתוך המצלמה או לאחסן חומרים אלה בקרבת המצלמה. המצלמה עלולה להתחמם ,דבר שעלול לגרום לעיוות של המצלמה או לשריפה. אין לגעת במצלמה בידיים רטובות. אין להתעסק בכבל החשמלי או להתקרב למטען במהלך סופת ברקים. פעולה זו עלולה לגרום לשריפה או להתחשמלות. פעולה זו עלולה לגרום להתחשמלות. יש להימנע מכיסוי המצלמה או המטען בשמיכות או בגדים. פעולה זו עלולה לגרום להתחשמלות. 2 תוהיגו תוחיטב עדימ במידה ונוזל או אובייקט זר נכנס למצלמה ,נתק מיד את כל מקורות החשמל ,כגון סוללה או מטען ,ולאחר מכן פנה למרכז השירות של .Samsung יש לציית לכל התקנות המגבילות את השימוש במצלמה באזורים מסוימים. •יש להימנע מהפרעה למכשירים אלקטרוניים אחרים. •יש לכבות את המצלמה בעת שהות בכלי טיס .המצלמה עלולה לגרום הפרעה לציוד כלי הטיס .יש לציית לכל תקנות חברת התעופה ולכבות את המצלמה בעת הנחיה לעשות כן על-ידי צוות חברת התעופה. •יש לכבות את המצלמה בקרבת ציוד רפואי .המצלמה עלולה להפריע לציוד הרפואי בבתי חולים או במתקני שירותי בריאות .יש לציית לכל התקנות, האזהרות המוצגות וההנחיות מצד הצוות הרפואי. יש להימנע מהפרעה לקוצבי-לב. יש לשמור על מרחק בין מצלמה זו לבין קוצב-לב מכל סוג שהוא כדי למנוע הפרעה אפשרית ,בהתאם להמלצת היצרן וקבוצות מחקר .במקרה של חשד שהמצלמה מפריעה לפעולתו של קוצב-לב או מכשיר רפואי אחר ,יש לכבות את המצלמה מיד ולפנות ליצרן קוצב-הלב או המכשיר הרפואי לקבלת הנחיות. זהירות -מצבים שעלולים לגרום נזק למצלמה או לציוד אחר יש להסיר את הסוללות מהמצלמה בעת אחסון למשך פרק זמן ממושך. סוללות מותקנות עלולות לדלוף או להיאכל (קורוזיה) ולגרום נזק חמור למצלמה. יש להשתמש רק בסוללות ליתיום-יון מקוריות ,המומלצות על- ידי היצרן .אין לגרום נזק לסוללה או לחמם אותה. סוללות לא מקוריות ,פגומות או מחוממות עלולות לגרום לשריפה או לפציעה. יש להשתמש אך ורק בסוללות ,מטענים ,כבלים ואביזרים שאושרו על-ידי .Samsung •השימוש בסוללות ,מטענים ,כבלים ואביזרים לא מורשים ,עלול לגרום לסוללות להתפוצץ ,לגרום נזק למצלמה או לגרום לפציעה. • Samsungלא תהיה אחראית לנזק או פציעה שנגרמו על-ידי סוללות מטענים, כבלים או אביזרים לא מורשים. יש להשתמש בסוללות לתכליתן המיועדת בלבד. שימוש לא נכון בסוללות עלול לגרום לשריפה או להתחשמלות. 3 תוהיגו תוחיטב עדימ אין לגעת במבזק בזמן שהוא פועל. המבזק מתחמם מאוד בזמן הפעולה ועלול לגרום לכוויה. בעת שימוש במטען ,ACיש לכבות את המצלמה לפני ניתוק אספקת החשמל למטען ה.AC- אי מילוי הנחייה זו עלול לגרום לשריפה או להתחשמלות. יש לנתק את המטען מהשקע כאשר אינו בשימוש. אי מילוי הנחייה זו עלול לגרום לשריפה או להתחשמלות. אין להשתמש בכבל חשמלי או תקע פגום או בשקע בעל חיבור רופף בעת טעינת הסוללות. פעולה זו עלולה לגרום לשריפה או להתחשמלות. אין לאפשר למטען ה AC-לבוא במגע עם הקוטב החיובי או השלילי של הסוללה. פעולה זו עלולה לגרום לשריפה או להתחשמלות. יש לנקוט משנה זהירות בעת חיבור של כבלים או מתאמים והכנסת סוללות וכרטיסי זיכרון. הפעלת כוח על המחברים ,חיבור שגוי של כבלים או הכנסה שגויה של סוללות וכרטיסי זיכרון עלולים לגרום נזק ליציאות ,למחברים ולאביזרים. יש להרחיק כרטיסים עם פסים מגנטיים מנרתיק המצלמה. מידע השמור על הכרטיס עלול להינזק או להימחק. אין להשתמש במטען ,סוללה או כרטיס זיכרון פגומים. פעולה זו עלולה לגרום להתחשמלות ,לשריפה או לתקלה במצלמה. אין להניח את המצלמה בתוך שדה מגנטי או בקרבתו. פעולה זו עלולה לגרום לתקלה במצלמה. אין להשתמש במצלמה כאשר המסך פגום. במידה וחלקי הזכוכית או החומר האקרילי שבורים ,יש לבקר במרכז שירות של ,Samsungכדי לתקן את המצלמה. אין להפיל את המצלמה או לחשוף אותה למכות חזקות. פעולה זו עלולה לפגוע במסך או ברכיבים החיצוניים או הפנימיים. 4 תוהיגו תוחיטב עדימ יש לבדוק שהמצלמה פועלת כראוי לפני השימוש. יש להימנע מהפרעה למכשירים אלקטרוניים אחרים. היצרן לא יהיה אחראי לאובדן כלשהו של קבצים או לנזק כלשהו שעלול להיגרם כתוצאה מתקלה או שימוש שגוי במצלמה. המצלמה פולטת אותות תדר רדיו ( )RFשעלולים להפריע לציוד אלקטרוני בלתי- מוגן או שאינו מוגן כראוי ,כגון קוצבי-לב ,מכשירי שמיעה ,מכשירים רפואיים ומכשירים אלקטרוניים אחרים בבתים או בכלי רכב .יש להתייעץ עם יצרני המכשירים האלקטרוניים על-מנת לפתור בעיות הפרעה שנתקלת בהן .כדי למנוע הפרעות בלתי-רצויות ,יש להשתמש אך ורק במכשירים או אביזרים שאושרו על-ידי .Samsung יש לחבר את הקצה הקטן של כבל ה USB-למצלמה. חיבור הפוך של הכבל עלול לגרום נזק לקבצים .היצרן לא יהיה אחראי על אובדן נתונים כלשהו. אין לחשוף את העדשה לשמש ישירה. פעולה זו עלולה לגרום לעיוות צבע של חיישן התמונה או לגרום לו לתקלה. אם המצלמה מתחממת יתר על המידה ,יש להסיר את הסוללה ולאפשר לה להתקרר. •שימוש ממושך במצלמה עלול לגרום להתחממות יתר של הסוללה ולעליית הטמפרטורה הפנימית במצלמה .אם המצלמה מפסיקה לפעול ,יש להסיר את הסוללה ולהניח לה להתקרר. •טמפרטורה פנימית גבוהה עלולה לגרום להופעת רעש בתמונות .תופעה זו הינה נורמלית ,ואינה משפיעה על הביצועים הכוללים של המצלמה. יש להשתמש במצלמה במצב הרגיל. יש להימנע ממגע באנטנה הפנימית של המצלמה. שידור נתונים ואחריות המשתמש •נתונים המשודרים דרך WLANעלולים לדלוף ,ולכן יש להימנע משידור נתונים רגישים באזורים ציבוריים או ברשתות פתוחות. •יצרן המצלמה לא יהיה אחראי על שידורי נתונים כלשהם המפרים זכויות יוצרים, סימנים מסחריים ,דיני קניין רוחני או הוראות בנוגע לתוכן הולם. 5 סימנים המשמשים במדריך זה סמלים המופיעים במדריך זה סמל חיווי מצבים פונקציה מצב חיווי מידע נוסף אוט-חכם t אזהרות בטיחות ואמצעי זהירות תוכנית P [ ] לחצני המצלמה .לדוגמה[ ,לחצן הצילום] מייצג את לחצן הצילום. עדיפות חשיפה A ( ) מספר העמוד של המידע הקשור עדיפות צמצם S סדר האפשרויות או התפריטים שיש לבחור כדי לבצע פעולה. לדוגמה :לחץ על ← 1איכות (מייצג לחץ על ,1ואז על איכות). ידני M עדיפות עדשה i חכם s Wi-Fi B ← * ביאור 6 תוכן העניינים טיפים פרק 1 עקרונות בצילום המצלמה שלי תנוחות צילום 13 ................................................................................ תחילת העבודה 29 ............................................................................. החזקת המצלמה 13.................................................................................. צילום בעמידה 13...................................................................................... צילום בכריעה14....................................................................................... שימוש בתצוגה14..................................................................................... צילום בזווית נמוכה 15............................................................................... צילום בזווית גבוהה 15............................................................................... מפתח צמצם 16 ................................................................................. מפתח הצמצם ועומק שדה 17..................................................................... מהירות התריס 18 .............................................................................. רגישות 19 ..................................................................................ISO האופן שבו מפתח הצמצם ,מהירות התריס ורגישות ה ISO-שולטים בחשיפה 20 ....................................................................................... התאמה בין אורך מוקד ,זווית ופרספקטיבה 21 ...................................... עומק שדה 22 .................................................................................... מה שולט באפקטים של חוסר מיקוד?22....................................................... תצוגה מקדימה אופטית 24......................................................................... קומפוזיציה24 .................................................................................... הוצאה מהאריזה29 ..................................................................................... מבנה המצלמה30 .............................................................................. שימוש בלחצן 32 ...............................................................DIRECT LINK הכנסת הסוללה וכרטיס הזיכרון33 ....................................................... הסרת הסוללה וכרטיס הזיכרון 33 ............................................................... שימוש במתאם כרטיס הזיכרון 33................................................................ טעינת הסוללה והפעלת המצלמה 34 .................................................... טעינת הסוללה 34 ....................................................................................... הפעלת המצלמה 34 .................................................................................... ביצוע ההגדרה הראשונית 35 ............................................................... בחירת פונקציות (אפשרויות)36 ........................................................... בחירה באמצעות לחצנים36 .......................................................................... בחירה בנגיעה36 ........................................................................................ שימוש 37 ...................................................................................... m למשל ,בחירת גודל התמונה במצב 37 ......................................................P שימוש בלוח החכם38 .................................................................................. למשל ,כוונן את ערך החשיפה במצב 38 ................................................... P חוק השלישים 24...................................................................................... תמונות עם שני אובייקטים25...................................................................... מבזק26 ............................................................................................ מספר מנחה של מבזק26........................................................................... צילום החזרה 27....................................................................................... 7 םיניינעה ןכות סמלי תצוגה 40 .................................................................................. במצב צילום 40 ........................................................................................... צילום תמונות 40 ...................................................................................... הקלטת וידאו 41 ...................................................................................... מידע על הפלס 41 .................................................................................... במצב הצגה 42 ........................................................................................... צפייה בתמונות42 .................................................................................... הצגת וידאו 42 ......................................................................................... שינוי המידע המוצג43 .................................................................................. עדשות44 .......................................................................................... מבנה העדשה 44 ........................................................................................ נעילה או ביטול נעילה של העדשה 45 .......................................................... סימונים על העדשה 47 ................................................................................. אביזרים48 ........................................................................................ מבנה מבזק חיצוני48 ................................................................................... חיבור המבזק החיצוני49 ........................................................................... מבנה מודול ( GPSאופציונלי) 51 ................................................................... חיבור מודול ה51 ............................................................................... GPS- מצבי צילום 53 ................................................................................... tמצב אוטומטי חכם 53 ...................................................................... Pמצב תוכנית55 ........................................................................................ הזזת תוכנית56 ....................................................................................... מהירות תריס מינימלית56 ......................................................................... Aמצב עדיפות צמצם57 .............................................................................. Sמצב עדיפות תריס 58 ............................................................................... Mמצב ידני 59 ........................................................................................... מצב מסגור 59 ......................................................................................... שימוש בפונקציית 60 ........................................................................ Bulb iמצב עדיפות עדשה 60 ............................................................................ שימוש 60 .................................................................................E שימוש ב i-Function-במצבים 61 ............................................... M/S/A/P שימוש 63 ................................................................................. Z sמצב חכם 64 ........................................................................................ שימוש במצב הפנים הטובות ביותר65 ......................................................... צילום תמונות פנורמה66 ........................................................................... הקלטת וידאו68 .......................................................................................... מצב תלת-ממד 69 ....................................................................................... פונקציות זמינות לפי מצב צילום 71 ................................................................. 8 םיניינעה ןכות פרק 2 פונקציות צילום גודל ורזולוציה73 ............................................................................... גודל תמונה73 ............................................................................................ איכות74 .................................................................................................... רגישות 75 ..................................................................................ISO איזון ללבן 76 ..................................................................................... התאמה אישית של אפשרויות איזון ללבן מוגדרות מראש 77 ............................ אשף תמונות (סגנונות צילום) 79 .......................................................... מצב 80 ....................................................................................... AF ייצוב תמונה אופטי (89 ............................................................... )OIS הנעה (שיטת צילום) 90 ....................................................................... יחיד90 ...................................................................................................... רצוף 90 ..................................................................................................... צילום ברצף91 ............................................................................................ שעון עצר91 ............................................................................................... פיצוי חשיפה אוטומטי ( AEתחום)92 .............................................................. פיצוי חשיפה באיזון ללבן ( WBתחום)92 ......................................................... פיצוי חשיפה של אשף התמונות ( P Wizתחום) 93 ........................................... הגדרת פיצוי חשיפה93 ................................................................................ מבזק94 ............................................................................................ הפחתת תופעת עיניים אדומות 95 .................................................................. כוונון עצמת המבזק 95 ................................................................................. מיקוד אוטומטי יחיד81 ................................................................................. מיקוד אוטומטי רציף 81 ................................................................................ מיקוד ידני82 .............................................................................................. מדידה 97 .......................................................................................... מיקוד אוטומטי באזור נבחר 83 ...................................................................... מיקוד אוטומטי מרובה84 .............................................................................. מיקוד אוטומטי על זיהוי פנים84 ..................................................................... מיקוד אוטומטי לדיוקן עצמי85 ....................................................................... טווח דינמי 100 .................................................................................. אזור מיקוד אוטומטי83 ....................................................................... מיקוד אוטומטי במגע 86 ..................................................................... מיקוד אוטומטי במגע 86 ............................................................................... נקודת מיקוד אוטומטי 86 .............................................................................. מיקוד אוטומטי עוקב86 ................................................................................ צילום במגע אחד87 ..................................................................................... סיוע במיקוד 88 .................................................................................. סיוע במיקוד ידני 88 ..................................................................................... שיאי מיקוד 88 ............................................................................................ ריבוי 97 ..................................................................................................... נקודתי 98 .................................................................................................. מרכזי משוקלל98 ........................................................................................ מדידת ערך החשיפה של אזור המיקוד 99 ................................................... מסנן חכם 101 ................................................................................... פיצוי חשיפה 102 ............................................................................... נעילת חשיפה103 .............................................................................. פונקציות וידאו104 ............................................................................. גודל סרט104 ............................................................................................. איכות סרט104 ........................................................................................... ריבוי תנועה 105 ......................................................................................... מעמעם 105 ............................................................................................... קול 106 ..................................................................................................... סינון רעשי רקע ורוחות106 ........................................................................... עצמת מיקרופון106 ..................................................................................... 9 םיניינעה ןכות פרק 3 פרק 4 הצגה/עריכה רשת אלחוטית חיפוש וניהול קבצים 108 ..................................................................... התחברות לרשת WLANוקביעת הגדרות רשת 123 .............................. צפייה בתמונות 108 ..................................................................................... צפייה בתמונות ממוזערות108 ....................................................................... צפייה בקבצים לפי קטגוריה 109 .................................................................... צפייה בקבצים כתיקייה 109 .......................................................................... הגנה על קבצים 110 ..................................................................................... נעילה/ביטול נעילה של כל הקבצים110 ......................................................... מחיקת קבצים 111 ....................................................................................... מחיקת קובץ בודד111 ............................................................................... מחיקת מספר קבצים 111 ........................................................................... מחיקת כל הקבצים112 .............................................................................. צפייה בתמונות113 . ........................................................................... הגדלת תמונה 113 ....................................................................................... צפייה במצגת שקופיות113 ............................................................................ סיבוב אוטומטי114 ....................................................................................... יצירת הוראת הדפסה (114 ................................................................ )DPOF הצגת וידאו 115 . ................................................................................ חיתוך וידאו במהלך הצגה115 ........................................................................ צילום תמונה במהלך הצגה 116 ...................................................................... עריכת תמונות 117 . ............................................................................ חיתוך תמונה117 ......................................................................................... סיבוב תמונה118 ......................................................................................... שינוי גודל של תמונות 118 ............................................................................. כוונון תמונות 119 ......................................................................................... ריטוש פנים 120 .......................................................................................... החלת אפקטים של מסנן חכם 121 ................................................................. התחברות ל123 ..............................................................................WLAN- הגדרת אפשרויות רשת124 ....................................................................... הגדרת כתובת IPבאופן ידני124 ................................................................ שימוש בדפדפן הכניסה125 .......................................................................... עצות לחיבור לרשת 126 ............................................................................... הזנת טקסט 127 ......................................................................................... שמירה אוטומטית של קבצים בטלפון חכם 128 ...................................... שליחת תמונות או קובצי וידאו לטלפון חכם129 ..................................... שימוש בטלפון החכם להפעלת התריס מרחוק 131 ................................. שימוש בגיבוי אוטומטי לשליחת תמונות או קובצי וידאו 133 .................... התקנת התוכנה לגיבוי אוטומטי במחשב 133 ................................................... שליחת תמונות או וידאו למחשב 133 .............................................................. שליחת תמונות או קובצי וידאו באמצעות דוא"ל135 ............................... שינוי הגדרות דוא"ל135 ............................................................................... אחסון מידע 135 ...................................................................................... הגדרה של סיסמת דוא"ל 136 .................................................................... שינוי סיסמת הדוא"ל 137 .......................................................................... שליחת תמונות או קובצי וידאו באמצעות דוא"ל137 ........................................... שימוש באתרים לשיתוף קובצי תמונות או סרטוני וידאו 139 .................... גישה לאתר139 .......................................................................................... העלאת תמונות או וידאו 140 ......................................................................... שימוש ב AllShare Play-לשליחת קבצים141 ...................................... העלאת תמונות לאחסון מקוון 141 .................................................................. צפייה בתמונות או בסרטוני וידאו בהתקנים התומכים ב142 .........AllShare Play- שליחת תמונות באמצעות 144 ........................................ Wi-Fi Direct 10 םיניינעה ןכות פרק 5 פרק 6 תפריט הגדרות מצלמה התחברות להתקנים חיצוניים הגדרות משתמש 146 ......................................................................... צפייה בקבצים בטלוויזיית HDאו תלת-ממד158 .................................... התאמה אישית של 146 .........................................................................ISO צעד 146 ..........................................................................................ISO טווח ISOאוטומטי146 ............................................................................. הפחתת רעש 146 ....................................................................................... הגדרת פיצוי חשיפה147 .............................................................................. ( DMFמיקוד ידני ישיר)147 .......................................................................... מרחב צבעים148 ........................................................................................ תיקון עיוותים149 ........................................................................................ פעולת מגע 149 .......................................................................................... התאמה אישית של 149 ..........................................................................iFn תצוגת משתמש 149 .................................................................................... מיפוי מפתח 150 ......................................................................................... קווי רשת 151 ............................................................................................. מנורת מיקוד אוטומטי 151 ............................................................................ הגדרה 152 ....................................................................................... צפייה בקבצים ב158 ........................................................................ HDTV- צפייה בקבצים בטלוויזיית תלת-ממד159 ......................................................... העברת קבצים למחשב160 ................................................................. העברת קבצים למחשב 160 ...........................................................Windows חיבור המצלמה כדיסק נשלף160 ................................................................ ניתוק המצלמה (מיועד ל161 ...............................................)Windows XP- העברת קבצים למחשב 161 ............................................................ Mac OS שימוש בתוכנות במחשב163 ............................................................... התקנת תוכנות מהתקליטור המצורף 163 ........................................................ תוכנות זמינות בעת שימוש ב163 .............................................i-Launcher- שימוש ב163 ........................................................................... i-Launcher- דרישות עבור 163 ...............................................................Windows OS דרישות עבור 164 ...................................................................... Mac OS פתיחת 164 ...........................................................................i-Launcher שימוש ב165 ............................................................Multimedia Viewer- הורדת הקושחה 166 ................................................................................ הורדת התוכנה 166 .......................................................PC Auto Backup התקנת 167 .................................................Adobe Photoshop Lightroom שימוש ב167 ...............................................Adobe Photoshop Lightroom- 11 םיניינעה ןכות פרק 7 נספח הודעות שגיאה 169 ............................................................................ תחזוקת המצלמה 170 ........................................................................ ניקוי המצלמה 170 ...................................................................................... עדשת המצלמה והתצוגה 170 .................................................................... חיישן תמונה 170 ..................................................................................... גוף המצלמה170 ..................................................................................... השימוש במצלמה ואחסונה 171 ..................................................................... מקומות לא ראויים לשימוש במצלמה ולאחסונה 171 ....................................... שימוש במצלמה בים או בחוף171 ............................................................... אחסון המצלמה לתקופה ממושכת 171 ........................................................ יש לנקוט משנה זהירות בעת השימוש במצלמה בסביבה לחה 172 ................... אמצעי זהירות נוספים172 ......................................................................... על כרטיסי זיכרון173 ................................................................................... כרטיס זיכרון נתמך173 ............................................................................. קיבולת כרטיס זיכרון 174 .......................................................................... אמצעי זהירות לשימוש בכרטיסי זיכרון176 ................................................... על הסוללה 177 .......................................................................................... מפרטי סוללה177 .................................................................................... חיי סוללה178 ......................................................................................... הודעה המעידה על סוללה חלשה178 .......................................................... הערות על השימוש בסוללה 178 ................................................................. אמצעי זהירות הקשורים לסוללה179 ........................................................... הערות על טעינת הסוללה 179 ................................................................... הערות על טעינה על-ידי התחברות למחשב180 ............................................ יש לנקוט בזהירות בעת טיפול בסוללות ומטענים והשלכתם180 ....................... לפני הפנייה למרכז השירות 181 .......................................................... מפרטי מצלמה184 ............................................................................. מילון מונחים 189 ............................................................................... אביזרים אופציונליים 195 .................................................................... אינדקס197 ....................................................................................... 12 עקרונות בצילום תנוחות צילום דרושה תנוחה נכונה לייצוב המצלמה כדי לצלם תמונה טובה .גם אם תחזיק נכון את המצלמה ,תנוחה לא מתאימה עלולה לגרום למצלמה לרעוד .עמוד ישר וללא תזוזה כדי לשמור על בסיס יציב עבור המצלמה .כאשר אתה מצלם במהירות תריס נמוכה ,עצור את נשימתך כדי למזער את תזוזת הגוף. צילום בעמידה בצע קומפוזיציה של הצילום ,עמוד ישר בפישוק ברוחב הכתפיים ושמור את המרפקים פונים כלפי מטה. החזקת המצלמה החזק את המצלמה ביד ימין ,והנח את האצבע המורה של יד ימין על לחצן הצילום. הצב את יד שמאל מתחת לעדשה ,לתמיכה. 13 עקרונות בצילום צילום בכריעה בצע קומפוזיציה של הצילום; כרעו כאשר ברך אחת נוגעת בקרקע ,ושמור על יציבה ישרה. שימוש בתצוגה כדי לצלם תמונות בזוויות גבוהות או נמוכות ,הטה את התצוגה כלפי מעלה או מטה. ניתן להטות את התצוגה כלפי מעלה ב ) ( 90°-או כלפי מטה ב.) ( 45°- • השאר את התצוגה סגורה ( ) כאשר המצלמה לא בשימוש. • הטה את התצוגה רק בטווח הזוויות המותר .אי הקפדה על כך עלולה לגרום נזק למצלמה. 14 םוליצב תונורקע צילום בזווית נמוכה צילום בזווית נמוכה מתייחס לצילום ממצלמה שממוקמת מתחת לקו העיניים שלך, ומסתכלת כלפי מעלה אל האובייקט המצולם. צילום בזווית גבוהה צילום בזווית גבוהה מתייחס לצילום ממצלמה שממוקמת מעל לקו העיניים שלך, ומסתכלת כלפי מטה אל האובייקט המצולם. 15 עקרונות בצילום מפתח צמצם מפתח הצמצם ,פתח ששולט בכמות האור הנכנסת למצלמה ,הוא אחד משלושת הגורמים שקובעים את החשיפה .מעטפת מפתח הצמצם מכילה לוחיות מתכת דקיקות שנפתחות ונסגרות כדי לאפשר כניסת אור דרך הפתח אל המצלמה .גודל הפתח קשור באופן הדוק לבהירות התמונה :ככל שהפתח גדול יותר כך התמונה תהיה בהירה יותר; ככל שהפתח קטן יותר כך התמונה תהיה כהה יותר. גודל מפתח צמצם גודל מפתח הצמצם מיוצג על-ידי ערך שנקרא 'מספר .'Fמספר Fמייצג את אורך המוקד מחולק בקוטר העדשה .לדוגמה ,אם לעדשה עם אורך מוקד של 50מ"מ יש מספר Fבערך ,F2קוטר המפתח הוא 25מ"מ ( 50מ"מ 25 /מ"מ = .)F2ככל שמספר Fקטן יותר ,כך המפתח גדול יותר. הפתח במפתח הצמצם מתואר כערך חשיפה ( .)EVהגדלת ערך החשיפה ( )+1 EVמשמעותה הכפלת כמות האור .הקטנת ערך החשיפה ()-1 EV משמעותה מחצית מכמות האור .ניתן גם להשתמש בתכונת פיצוי חשיפה לכוונון עדין של כמות האור על-ידי חלוקת משנה של ערכי חשיפה ב 1/3 EV ,1/2-וכן הלאה. -1 EV מפתח מינימלי מפתח בינוני +1 EV מפתח מרבי F8 F5.6 F4 F2.8 F2 F1.4 צעדים של ערך החשיפה תמונה כהה יותר (מפתח קטן) תמונה בהירה יותר (מפתח גדול) 16 עקרונות בצילום מפתח הצמצם ועומק שדה ניתן לטשטש או לחדד את הרקע של תמונה על-ידי שליטה במפתח הצמצם .נתון זה קשור באופן הדוק לעומק השדה ( ,)DOFשיכול להיות קטן או גדול. מעטפת מפתח הצמצם מכילה מספר להבים .להבים אלה נעים יחד ושולטים בכמות האור שעוברת דרך מרכז המפתח .מספר הלהבים גם משפיע על צורת האור בעת צילום בלילה .אם יש למפתח הצמצם מספר זוגי של להבים ,האור מתחלק למספר זהה של מקטעים .אם מספר הלהבים אי-זוגי ,מספר המקטעים כפול ממספר הלהבים. לדוגמה ,מפתח צמצם עם 8להבים מחלק את האור ל 8-מקטעים ומפתח צמצם עם 7להבים מחלק ל 14-מקטעים. תמונה עם עומק שדה גדול תמונה עם עומק שדה קטן 7להבים 8להבים 17 עקרונות בצילום מהירות התריס לכן ,ככל שמהירות התריס מהירה יותר ,כך ייכנס פחות אור .באופן דומה ,ככל שמהירות התריס איטית יותר ,כך ייכנס יותר אור. מהירות התריס מתייחסת לזמן שלוקח לפתוח ולסגור את התריס ,והיא מהווה מרכיב חשוב בבהירות התמונה ,מכיוון שהיא שולטת על כמות האור שנכנסת דרך מפתח הצמצם ומגיעה אל חיישן התמונה. בדרך כלל מהירות התריס ניתנת לכוונון ידני .מדידת מהירות התריס ידועה כ'ערך החשיפה' ( ,)EVומסומנת במרווחים של 1שנייה 1/2 ,שנייה 1/4 ,שנייה, 1/8שנייה 1/15 ,שנייה 1/1,000 ,שנייה 1/2,000 ,שנייה ,וכן הלאה. כפי שניתן לראות בתמונות הבאות ,מהירות תריס איטית מאפשרת כניסת אור למשך זמן רב יותר ,ולכן התמונה בהירה יותר .לעומת זאת ,מהירות תריס גבוהה מאפשרת פחות זמן לכניסה של אור אל תוך התמונה ,והתמונה הופכת לכהה יותר ומאפשרת 'להקפיא' אובייקטים בתנועה ביתר קלות. +1 EV חשיפה -1 EV 0.8שנייה 1/30שנייה 1/15שנייה 1/8שנייה 1/4שנייה 1/2שנייה 0.004שנייה 1שנייה מהירות התריס 18 עקרונות בצילום רגישות ISO החשיפה של תמונה נקבעת לפי רגישות המצלמה .הרגישות הזו מבוססת על תקנים בינלאומיים של סרטי צילום ,הנקראים תקני .ISOבמצלמות דיגיטליות, דירוג רגישות זה משמש לייצג את הרגישות של המנגנון הדיגיטלי הלוכד את התמונה. מכיוון שהמשמעות של רגישות ISOנמוכה היא שהמצלמה תהיה רגישה פחות לאור ,נדרש יותר אור כדי להגיע לחשיפה אופטימלית .בעת שימוש ברגישות ISO נמוכה ,פתח את הצמצם יותר או הפחת את מהירות התריס כדי לאפשר כניסה של יותר אור למצלמה .לדוגמה ,ביום שמש ובאור מלא ,רגישות ISOנמוכה איננה מחייבת מהירות תריס נמוכה .עם זאת ,במקומות חשוכים או בשעות הלילה, רגישות ISOנמוכה תגרום לתמונה מטושטשת .לכן ,מומלץ להעלות את רגישות ה ISO-באופן מתון. רגישות ISOמוכפלת כאשר המספר מוכפל .לדוגמה ,הגדרה של ISO 200 מאפשרת לכידת תמונות במהירות כפולה מהגדרה של .ISO 100עם זאת, הגדרות ISOגבוהות יותר יכולות לגרום ל"רעש" -נקודות קטנות ,כתמים ותופעות נוספות בתמונות שגורמות לתמונה להיראות רועשת או מלוכלכת .ככלל ,עדיף להשתמש בהגדרת ISOנמוכה כדי למנוע רעש בתמונות ,אלא אם אתה מצלם בסביבות חשוכות או בלילה. תמונה אשר צולמה תוך שימוש בחצובה וברגישות ISOגבוהה תמונה מטושטשת עם רגישות ISOנמוכה שינויים באיכות ובבהירות בהתאם לרגישות ISO 19 םוליצב תונורקע האופן שבו מפתח הצמצם ,מהירות התריס ורגישות ה ISO-שולטים בחשיפה הגדרות הגדרת מפתח הצמצם ,מהירות התריס ורגישות ה ISO-קשורות באופן הדוק זו לזו בצילום .הגדרת מפתח הצמצם קובעת את הפתח שמווסת את האור שנכנס למצלמה ,ואילו מהירות התריס קובעת את משך הזמן שבו ניתן לאור להיכנס. רגישות ISOקובעת את המהירות שבה סרט הצילום מגיב לאור .ביחד ,שלושת ההיבטים האלה מתוארים כמשולש החשיפה. מהירות גבוהה = פחות אור מהירות נמוכה = יותר אור מהירות התריס מהיר = חד איטי = מטושטש שינוי במהירות התריס ,מפתח הצמצם או רגישות ISOניתן לביטול על ידי כוונון של הערכים האחרים לשמירה על כמות האור .התוצאות ,עם זאת ,משתנות בהתאם להגדרות .לדוגמה ,מהירות התריס שימושית לביטוי תנועה ,מפתח צמצם יכול לשלוט בעומק השדה ,ורגישות ISOיכולה לשלוט בגרעיניות של התמונה. הגדרות תוצאה רגישות ISO מפתח הצמצם מפתח צמצם רחב = יותר אור מפתח צמצם צר = פחות אור תוצאה רגישות גבוהה = רגיש יותר לאור רגישות נמוכה = פחות רגיש לאור גבוהה = גרעיני יותר נמוכה = פחות גרעיני רחב = עומק שדה קטן צר = עומק שדה גדול 20 עקרונות בצילום התאמה בין אורך מוקד ,זווית ופרספקטיבה אורך מוקד ארוך אורך מוקד ,הנמדד במילימטרים ,הוא המרחק בין אמצע העדשה לנקודת המוקד שלה .הוא משפיע על הזווית ועל הפרספקטיבה של התמונות המצולמות .אורך מוקד קצר מתורגם לזווית רחבה ,המאפשרת לצלם תמונה רחבה .אורך מוקד ארוך מתורגם לזווית צרה ,המאפשרת לצלם תמונות מרחוק. אורך מוקד קצר עדשת טלפוטו צילום מרחוק זווית צרה עדשת זווית רחבה השווה בין התמונות למטה וראה את ההבדלים. תמונה רחבה זווית רחבה זווית 18מ"מ זווית 55מ"מ זווית 200מ"מ בדרך כלל ,עדשה עם זווית רחבה מתאימה לצילום נופים ועדשה עם זווית צרה מומלצת לצילום אירועי ספורט או דיוקנאות. 21 עקרונות בצילום עומק שדה מה שולט באפקטים של חוסר מיקוד? דיוקנאות או תמונות של טבע דומם שזוכות לשבחים בדרך ככל הן אלה שבהן הרקע אינו ממוקד כך שנושא התמונה מודגש .בהתאם לאזורי המיקוד ,התמונה יכולה להיות מטושטשת או חדה .הדבר נקרא עומק שדה נמוך או עומק שדה גבוה. עומק השדה הוא האזור הממוקד מסביב לנושא התמונה .לכן ,עומק שדה קטן מציין שהאזור הממוקד צד ועומק שדה גדול מציין שהאזור הממוקד רחב. עומק השדה תלוי במפתח הצמצם ככל שמפתח הצמצם רחב יותר (כלומר ערך מפתח הצמצם נמוך יותר) ,כך עומק השדה קטן יותר .במצב שבו הערכים האחרים כולל מהירות התריס ורגישות ISO אינם משתנים ,מפתח צמצם נמוך מוביל לתמונה עם עומק שדה קטן. תמונה עם עומק שדה קטן ,המדגישה את נושא התמונה ומטשטשת את השאר, ניתן לקבל באמצעות עדשה טלסקופית או בחירה במפתח צמצם קטן .לעומת זאת, תמונה עם עומק שדה גדול ,המראה את כל רכיבי התמונה ממוקדים וחדים ,ניתן לקבל עם עדשה רחבה או על-ידי בחירה במפתח צמצם גדול. 55מ"מ F5.7 עומק שדה קטן 55מ"מ F22 עומק שדה גדול 22 עקרונות בצילום עומק השדה תלוי באורך המוקד עומק השדה תלוי במרחק בין האובייקט לבין המצלמה ככל שאורך המוקד ארוך יותר ,כך עומק השדה קטן יותר .כאשר מצלמים תמונה עם עומק שדה קטן ,עדשה טלסקופית עם אורך מוקד גדול יותר מתאימה יותר מעדשה רחבת זווית בעלת אורך מוקד קצר יותר. ככל שהמרחק בין המצלמה לאובייקט המצולם קטן יותר ,כך עומק השדה קטן יותר. לכן ,צילום אובייקט מקרוב עשוי להוביל לתמונה עם עומק שדה קטן. תמונה שצולמה באמצעות עדשה טלסקופית 100מ"מ תמונה שצולמה באמצעות עדשת 18מ"מ רחבה תמונה שצולמה באמצעות עדשה טלסקופית 100מ"מ תמונה שצולמה במרחק קטן מהאובייקט 23 םוליצב תונורקע תצוגה מקדימה אופטית ניתן ללחוץ על הלחצן 'התאמה אישית' כדי לראות תצוגה מקדימה לפני צילום התמונה .המצלמה מתאימה את מפתח הצמצם להגדרות שנקבעו ומציגה את התוצאה על המסך .הגדר את לחצן 'התאמה אישית' לתצוגה מקדימה אופטית. (עמ’ )150 קומפוזיציה כיף לצלם את העולם המרהיב סביבנו בעזרת מצלמה .עם זאת ,לא משנה כמה העולם יפה ,קומפוזיציה לא מוצלחת לא תצליח לבטא את היופי הזה. כאשר עוסקים בקומפוזיציה ,חשוב מאוד לתעדף אובייקטים מצולמים. מושג ה"קומפוזיציה" בתחום הצילום ,משמעו ארגון האובייקטים בתוך התמונה. בדרך כלל ציות לחוק השלישים מוביל לקומפוזיציה טובה. חוק השלישים כדי להשתמש בחוק השלישים ,חלק את התמונה לתבנית 3X3של מלבנים זהים בגודלם. כדי להרכיב תמונות המדגישות בצורה הטובה ביותר את האובייקט ,ודא שהוא ממוקם באחת הפינות של המלבן המרכזי. 24 עקרונות בצילום שימוש בחוק השלישים יוביל לתמונות עם קומפוזיציה יציבה ומושכת .להלן מספר דוגמאות. תמונות עם שני אובייקטים אם האובייקט נמצא בפינה אחת של התמונה ,הדבר יוצר קומפוזיציה לא מאוזנת. ניתן לייצב את התמונה על-ידי צילום אובייקט נוסף בפינה הנגדית לאיזון משקל התמונה. אובייקט 2 אובייקט 2 אובייקט 1 לא יציב אובייקט 1 יציב בעת צילום תמונות נוף ,מרכוז האופק ייצור אפקט של חוסר איזון .הענק משקל רב יותר לתמונה על-ידי הזזת האופק כלפי מעלה או מטה. אובייקט 1 אובייקט 2 לא יציב אובייקט 1 אובייקט 2 יציב 25 עקרונות בצילום מבזק מספר מנחה של מבזק אור הוא אחד המרכיבים החשובים ביותר בצילום .עם זאת ,לא קל למצוא מספיק אור בכל שעה ובכל מקום .שימוש במבזק מאפשר למטב את הגדרות האור וליצור מגוון אפקטים. מבזק ,שנקרא גם סטרוב או אור מהיר ,עוזר ליצור חשיפה מספקת בתנאי תאורה חלשה .הוא גם שימושי בתנאים שבהם לא חסר אור .לדוגמה ,ניתן להשתמש במבזק לפיצוי החשיפה של צללית של אובייקט או צילום ברור הן של האובייקט והן של הרקע בתנאי תאורה אחורית. מספר הדגם של מבזק מתייחס לעוצמת המבזק ,וכמות האור המרבית שהוא מפיק מיוצגת בעזרת ערך שנקרא 'מספר מנחה' .ככל שהמספר המנחה גדול יותר ,כך המבזק מפיק יותר אור .המספר המנחה מתקבל מהכפלת המרחק בין המבזק לאובייקט במפתח הצמצם כאשר רגישות ISOמוגדרת ל.100- מספר מנחה = מרחק בין מבזק לאובייקט Xמפתח צמצם מפתח צמצם = מספר מנחה /מרחק בין מבזק לאובייקט מרחק בין מבזק לאובייקט = מספר מנחה /מפתח צמצם לכן ,אם אתה יודע את המספר המנחה של מבזק ,תוכל להעריך את המרחק האופטימלי בין המבזק לאובייקט בעת הגדרה ידנית של המבזק .לדוגמה, אם המספר המנחה של מבזק הוא GN 20והוא נמצא במרחק של 4מטרים מהאובייקט ,מפתח הצמצם האופטימלי הוא .F5.0 לפני התיקון לאחר התיקון 26 עקרונות בצילום צילום החזרה צילום החזרה מתייחס לשיטה של החזרת האור מהתקרה או מהקירות כדי שהאור יתפזר באחידות על האובייקט .בדרך כלל ,תמונות המצולמות עם מבזק עשויות להיראות לא טבעיות ועם צלליות .אובייקטים בתמונות שבהן נעשה שימוש בהחזרה אינן מטילות צלליות ונראות חלקות יותר בזכות הפיזור האחיד של האור. 27 פרק 1 המצלמה שלי למד על המבנה של המצלמה ,סמלים בתצוגה ,עדשה ,אביזרים אופציונליים ופונקציות בסיסיות. המצלמה שלי תחילת העבודה הוצאה מהאריזה בדוק את אריזת המוצר וזהה את הפריטים הבאים. מצלמה (כולל מכסה גוף המצלמה ומכסה החיבור הישיר למבזק החיצוני) מתאם זרם חילופין/כבל USB סוללה נטענת מבזק חיצוני תקליטור תוכנה (כולל המדריך למשתמש) תקליטור Adobe Photoshop Lightroom מדריך להתחלה מהירה רצועה • האיורים עשויים להיות שונים מהפריטים בפועל. • ניתן לרכוש אביזרים אופציונליים בחנות קמעונאית או במרכז שירות של Samsung .Samsungאינה אחראית לאף בעיה הנגרמת כתוצאה משימוש באביזרים בלתי-מורשים .לקבלת מידע לגבי אביזרים ,עיין בעמוד .195 29 המצלמה שלי מבנה המצלמה 4 3 4 5 6 2 מס' 1 16 15 7 14 7 8 1 13 9 10 11 שם חוגת מצבים • :tמצב אוטומטי חכם (עמ' )53 • :Pמצב תוכנית (עמ' )55 • :Aמצב עדיפות צמצם (עמ' )57 • :Sמצב עדיפות תריס (עמ' )58 • :Mמצב ידני (עמ' )59 • :iמצב עדיפות עדשה (עמ' )60 • :sחכם (עמ' )64 • ( Wi-Fi :Bעמ' )122 2 חוגת מצבים • במסך התפריטים :מעבר אל פריט התפריט הרצוי. • בלוח החכם :כוונון אפשרות שנבחרה. • במצב צילום :כוונון מהירות התריס או מפתח הצמצם בחלק ממצבי הצילום או שינוי הגודל של אזור מיקוד. • במצב הצגה :הצגת תמונות ממוזערות, הגדלה או הקטנה של תמונה ,או פתיחה /סגירה של תיקיית תמונות רציפות או מתפרצות במצב הצגה. 3 לחצן :DIRECT LINKהפעלת פונקציית Wi-Fiשנקבעה מראש( .עמ' )32 12 מס' שם 4 מיקרופון 5 מכסה חיבור ישיר למבזק חיצוני 6 מנעל חם 7 לולאה לרצועה של המצלמה 8 חיישן תמונה 9 אנטנה פנימית/תג NFC * הימנע ממגע עם האנטנה הפנימית בעת שימוש ברשת האלחוטית. 10 רמקול 11 לחצן שחרור עדשה 12 טבעת חיבור העדשה 13 נקודת סימון לחיבור העדשה 14 תאורת סיוע למיקוד אוטומטי/נורת שעון עצר 15 מתג הפעלה 16 לחצן הצילום 30 המצלמה שלי > מבנה המצלמה מס' 1 2 3 4 1 לחצן צילום וידאו התחל הקלטת וידאו. 2 הפישח ךרע ןונווכ ןצחל (עמ' )102 לחץ לחיצה ארוכה על הלחצן ,ואז סובב את חוגת המצבים לכוונון ערך החשיפה .במצב ,Mיכוונן ערך מפתח הצמצם. 3 5 7 6 8 שם 9 4 5 לחצן Fn גש ללוח החכם לכוונון עדין של חלק מההגדרות. לחצן o • במסך התפריטים :שמירת האפשרויות שנבחרו. • במצב צילום :מאפשר לבחור ידנית אזור מיקוד בחלק ממצבי הצילום. לחצן ניווט • במצב צילום :Dהצגת הגדרות המצלמה ושינויאפשרויות. :Iבחירת ערך .ISO :Cבחירת אפשרות הינע. :Fבחירת מצב מיקוד אוטומטי.• במצבים אחרים תנועה למעלה ,למטה ,שמאלה או ימינה בהתאמה. מס' 6 7 8 9 שם לחצן מחיקה/מותאם אישית • במצב צילום :ביצוע פונקציה שנבחרה. (עמ' )150 • במצב הצגה :מחיקת קבצים. לחצן הצגה כניסה למצב הצגה. נורת סטטוס חיווי למצב המצלמה. • מהבהבת :בעת שמירת תמונה ,צילום וידאו ,שליחת נתונים למחשב ,התחברות ל WLAN-או שליחת תמונה. • רציפה :כאשר אין נתונים להעברה, כאשר הושלמה העברת נתונים למחשב, או בעת טעינת הסוללה. לחצן MENU גישה לאפשרויות או לתפריטים. 31 המצלמה שלי > מבנה המצלמה מס' 1 2 3 4 5 שם 1 יציאת USBושחרור תריס חבר את המצלמה למחשב או לשחרור תריס .השתמש בכבל שחרור תריס עם חצובה למזעור תזוזת המצלמה. 2 יציאת HDMI 3 מכסה תא סוללה/כרטיס זיכרון הכנס כרטיס זיכרון וסוללה. 4 תצוגה • כדי לצלם תמונות בזוויות גבוהות או נמוכות ,הטה את התצוגה כלפי מעלה או מטה( .עמ' )14 • גע במסך כדי לבחור תפריט או אפשרות( .עמ' )36 5 חיבור לחצובה שימוש בלחצן DIRECT LINK ניתן להפעיל בנוחות את תכונת ה Wi-Fi-בלחיצה על [.]DIRECT LINK לחץ שוב על [ ]DIRECT LINKכדי לחזור למצב הקודם. הגדרת הלחצן DIRECT LINK ניתן לבחור פונקציית Wi-Fiשתופעל בעת לחיצה על [( .]DIRECT LINKעמ' )150 כדי להגדיר אפשרות ,DIRECT LINK במצב צילום ,לחץ על [ ← 5 ← ]mחתפמ יופימ ← ← DIRECT LINK אפשרות מסוימת. 32 המצלמה שלי הכנסת הסוללה וכרטיס הזיכרון למד כיצד להכניס את הסוללה וכרטיס זיכרון אופציונלי אל תוך המצלמה. הסרת הסוללה וכרטיס הזיכרון החלק את מנגנון הנעילה כלפי מעלה כדי לשחרר את הסוללה. נעילת סוללה סוללה נטענת דחף בעדינות את הכרטיס עד לניתוקו מהמצלמה ,ולאחר מכן משוך אותו החוצה מהחריץ. הכנס את כרטיס הזיכרון כאשר המגעים המוזהבים פונים כלפי מטה. כרטיס זיכרון כרטיס זיכרון הכנס את הסוללה כאשר הלוגו של Samsung פונה כלפי מעלה. שימוש במתאם כרטיס הזיכרון כדי להשתמש בכרטיסי זיכרון מסוג מיקרו במוצר זה ,במחשב או בקורא כרטיסי זיכרון ,יש להכניס את הכרטיס למתאם. סוללה נטענת כאשר נורת הסטטוס של המצלמה מהבהבת ,אין להסיר את כרטיס הזיכרון או הסוללה .פעולה זו עלולה לגרום נזק לנתונים השמורים בכרטיס הזיכרון או למצלמה. 33 המצלמה שלי טעינת הסוללה והפעלת המצלמה טעינת הסוללה הפעלת המצלמה לפני השימוש הראשון במצלמה יש לטעון את הסוללה .חבר את הקצה הקטן של כבל ה USB-למצלמה ,ולאחר מכן חבר את הקצה השני של הכבל למתאם זרם החילופין. העבר את מתג ההפעלה למצב .ON • כדי לכבות את המצלמה ,העבר את מתג ההפעלה למצב .OFF • מסך ההגדרות הראשוניות מופיע כאשר מפעילים את המצלמה בפעם הראשונה( .עמ' )35 נורת סטטוס • אדומה דולקת :בטעינה • אדומה כבויה :טעונה לחלוטין • אדומה מהבהבת :שגיאה • השתמש במתאם זרם החילופין ובכבל USBשסופקו עם המצלמה בלבד .שימוש במתאם זרם חילופין אחר עלול שלא לטעון את הסוללה או לגרום לה שלא לפעול כהלכה. • ניתן לטעון את הסוללה באמצעות כבל ה USB-רק כאשר המצלמה כבויה. 34 המצלמה שלי ביצוע ההגדרה הראשונית 4 לחץ על [ ]F/Cכדי לבחור פריט (שנה/חודש/יום/שעה/דקה/ שעון קיץ). 1 לחץ על [ ]Iכדי לבחור אזור זמן ,ואז לחץ על [ ]Fאו [.]o 5 לחץ על [ ]I/Dכדי להגדיר את האפשרות ,ואז לחץ על [.]o 2 לחץ על [ ]I/Dכדי לבחור אזור זמן ,ואז לחץ על [.]o 6 לחץ על [ ]Iכדי לבחור סוג תאריך ,ואז לחץ על [ ]Fאו [.]o 7 לחץ על [ ]I/Dכדי לבחור סוג תאריך ,ואז לחץ על [.]o 8 לחץ על [ ]Iכדי לבחור סוג זמן ,ואז לחץ על [ ]Fאו [.]o 9 לחץ על [ ]I/Dכדי לבחור סוג שעה ,ואז לחץ על [.]o כאשר אתה מפעיל את המצלמה בפעם הראשונה ,מופיע מסך ההגדרות הראשוניות. השפה מוגדרת מראש עבור המדינה או האזור שבהם נרכשה המצלמה .ניתן לשנות את השפה כרצונך .ניתן לבחור פריט גם על-ידי נגיעה בו על המסך. אזור זמן [ ]GMT +00:00לונדון [ ]GMT -01:00כף ורדה [ ]GMT -02:00אמצע האטלנטי [ ]GMT -03:00בואנוס איירס ,סן פאולו [ ]GMT -03:30ניופאונדלנד קבע 3 חזרה 10לחץ על [ ]mלסיום ההגדרה הראשונית. לחץ על [ ]Iכדי לבחור תאריך ושעה ,ואז לחץ על [ ]Fאו [.]o תאריך ושעה שעון קיץ קבע דקה שעה יום חודש שנה חזרה • המסך עשוי להיות שונה ,בהתאם לשפה שנבחרה. 35 המצלמה שלי בחירת פונקציות (אפשרויות) בחירה באמצעות לחצנים בחירה בנגיעה סובב את חוגת המצבים או לחץ על [ ]F/C/I/Dכדי לנוע ,ואז לחץ על [ ]oכדי לבחור אפשרות. אין להשתמש בעצמים חדים ,כגון עטים או עפרונות ,כדי לגעת במסך .פעולה כזו עלולה לגרום נזק למסך. נגיעה :גע בסמל כדי לבחור תפריט או אפשרות. דוא"ל גיבוי אוטומטי Remote Viewfinder AllShare Play MobileLink & SNS Cloud גרירה :גע והחזק אזור על המסך ואחר כך גרור את האצבע. AutoShare גודל צילום איכות ISO איזון צבעים בחר חזרה 36 המצלמה שלי > בחירת פונקציות (אפשרויות) העברת אצבע :העבר את האצבע בעדינות לרוחב המסך. שימוש m לחץ על [ ]mאו גע ב- הצילום. על המסך ,ואז שנה את אפשרויות או הגדרות למשל ,בחירת גודל התמונה במצב P • מסך המגע עלול שלא לזהות את הקלט אם תיגע במספר פריטים בו-זמנית. • נגיעה במסך או גרירה של המסך עשויות לגרום לשינוי צבע .זוהי אינה תקלה, אלא מאפיין של מסך המגע .גע או גרור בעדינות כדי למזער את שינויי הצבע. • מסך המגע עלול שלא לפעול כראוי אם תשתמש במצלמה בסביבות מאוד לחות. • מסך המגע עלול שלא לפעול כראוי אם תשתמש בשכבת הגנה או באביזרי מסך אחרים. • בהתאם לזווית הצפייה ,המסך עשוי להיראות חשוך .כוונן את הבהירות או את זווית הצפייה כדי לשפר את הרזולוציה. 1 סובב את חוגת המצבים למצב .P 2 לחץ על [ ]mאו גע ב- 3 לחץ על [ ]I/D[ ← ]Cכדי לעבור אל ,1ואז לחץ על [.]o . • ניתן גם לגעת ב 1-על המסך. 4 סובב את חוגת המצבים או לחץ על [ ]I/Dכדי לעבור אל גודל צילום ,ואז לחץ על [.]o • ניתן גם לגרור את רשימת האפשרויות ואז לגעת באפשרות. AutoShare גודל צילום איכות ISO איזון צבעים בחר חזרה 37 המצלמה שלי > בחירת פונקציות (אפשרויות) 5 סובב את חוגת המצבים או לחץ על [ ]I/Dכדי לעבור לאפשרות ,ואז לחץ על [.]o • ניתן גם לגרור את רשימת האפשרויות ואז לגעת באפשרות. • לחץ על [ ]mאו גע בחזרה כדי לחזור לתפריט הקודם. (5472x3648 )3:2 AutoShare (3888x2592 )3:2 גודל צילום (2976x1984 )3:2 איכות (1728x1152 )3:2 ISO (5472x3080 )16:9 איזון צבעים קבע 6 שימוש בלוח החכם לחץ על [ ]fאו גע ב- ISOואיזון ללבן. על המסך כדי לגשת לחלק מהפונקציות כמו חשיפה, למשל ,כוונן את ערך החשיפה במצב P 1 2 סובב את חוגת המצבים למצב .P לחץ על [ ]fאו גע ב- . חזרה לחץ על [ ]mאו גע בחזרה כדי לעבור למצב צילום. 38 המצלמה שלי > בחירת פונקציות (אפשרויות) 3 לחץ על [ ]F/C/I/Dכדי לעבור אל חשיפה ,ואז לחץ על [.]o • ניתן לבחור ישירות אפשרות על-ידי סיבוב חוגת המצבים בלי ללחוץ על [.]o 4 סובב את חוגת המצבים או לחץ על [ ]F/Cכדי לכוונן את ערך החשיפה ,ואז לחץ על [.]o • ניתן גם לגרור את החוגה על המסך ,ואז לבחור קבע כדי לכוונן את האפשרות. • ניתן גל לבחור אפשרות על-ידי נגיעה בה. : 0.0חשיפה : 0.0חשיפה ניתן לכוונן חלק מהאפשריות על- ידי גרירתן. קבע כוונן חזרה חזרה 39 המצלמה שלי סמלי תצוגה במצב צילום תיאור סמל צילום תמונות 1 London 2 סמל מסגרת מיקוד אוטומטי מצב מיקוד אוטומטי (עמ' )80 אזור מדידה נקודתית אזור מיקוד רעידת מצלמה זיהוי פנים סאלת מיקוד ידני איזון ללבן (עמ' )76 פלס (עמ' )41 מיקרו-כוונון של איזון ללבן היסטוגרמה (עמ' )150 ייצוב תמונה אופטי (( )OISעמ' )89 מיקוד Zפועל Zיחס מהירות התריס 3 קובץ RAW מפתח הצמצם סמל תיאור מצב צילום תאריך נוכחי שעה נוכחית GPSמופעל* London טווח דינמי (עמ' )100 ערך כוונון חשיפה .1פרטי צילום פרטי מיקום* לא הוכנס כרטיס זיכרון** נעילת חשיפה אוטומטית (עמ' )103 מספר תמונות זמין :הטעינה הושלמה • :טעינה חלקית • (אדום) :ריק (יש לטעון • מחדש את הסוללה) רגישות ( ISOעמ' )75 * סמלים אלה מופיעים בעת חיבור מודול GPSאופציונלי. ** תמונות שצולמו בלי להכניס כרטיס זיכרון לא ניתן להעביר לכרטיס זיכרון או אל המחשב. .2אפשרויות צילום סמל תיאור תיאור .3אפשרות צילום (מגע) סמל תיאור שינוי מצב חכם*** AutoShare אפשרויות מיקוד אוטומטי במגע גודל תמונה אפשרויות צילום מצב הנעה לוח חכם מבזק (עמ' )94 כוונון עוצמת מבזק הדידמ (עמ' )97 *** הסמל הזה מופיע רק כאשר נבחר מצב חכם. הסמלים המוצגים ישתנו בהתאם למצב הנבחר או לאפשרויות המוגדרות. 40 המצלמה שלי > סמלי תצוגה הקלטת וידאו .2אפשרויות צילום סמל 1 תיאור גודל וידאו מצב מיקוד אוטומטי (עמ' )80 מידע על הפלס הפלס עוזר ליישר את המצלמה עם הקווים האופקיים והאנכיים בתצוגה .אם הפלס אינו מאוזן ,כייל אותו עם פונקציית הכיול האופקי( .עמ' )152 מדידה (עמ' )97 2 אנכי איזון ללבן (עמ' )76 ייצוב תמונה אופטי (( )OISעמ' )89 מיקרו-כוונון של איזון ללבן מעמעם (עמ' )105 .1פרטי צילום סמל ריבוי תנועה (עמ' )105 תיאור מצב צילום זמן הקלטה נוכחי/זמן הקלטה זמין :הטעינה הושלמה • :טעינה חלקית • (אדום) :ריק (יש לטעון מחדש • את הסוללה) כיבוי הקלטת קול (עמ' )106 הסמלים המוצגים ישתנו בהתאם למצב הנבחר או לאפשרויות המוגדרות. אופקי ▲ לא מאוזן ▲ מאוזן לא ניתן להשתמש בפלס בעת צילום בכיוון לאורך (דיוקן). מהירות התריס מפתח הצמצם ערך חשיפה רגישות ( ISOעמ' )75 41 המצלמה שלי > סמלי תצוגה במצב הצגה צפייה בתמונות הצגת וידאו 1 London Mode F No Shutter ISO Metering מידע 2 Flash Focal Length White Balance EV Photo Size Date 3 London לכוד סמל תיאור קובץ בצילום רציף 1 מהירות הפעלה קובץ נוכחי/מספר קבצים כולל 2 היסטוגרמת ( RGBעמ' )150 ריבוי תנועה קובץ עם פרטי מיקום 3 מצב צילום ,מדידה ,מבזק ,איזון ללבן, מפתח צמצם ,מהירות תריס,ISO , אורך מוקד ,ערך חשיפה ,גודל תמונה, תאריך ,פרטי מיקום זמן הצגה נוכחי פרטי מיקום קובץ RAW קובץ מוגן אורך וידאו / הצג קובץ קודם/סריקה לאחור. (בכל פעם שאתה לוחץ על הסמל לסריקה לאחור ,אתה משנה את מהירות הסריקה לפי הסדר הבא).8X ,4X ,2X : / השהייה או המשך הצגה. לקובץ נוספו פרטי הדפסה (עמ' )114 קובץ תלת-ממד m תיאור התמונה שצולמה מספר תיקייה -מספר קובץ London מס' תיאור סמל תפריט הצגה/עריכה (מגע) עריכת תמונה (מגע) חיתוך וידאו (מגע) צפייה בתמונות ממוזערות (מגע) עצור / הצג את הקובץ הקודם/סריקה לפנים. (בכל פעם שאתה לוחץ על הסמל לסריקה לפנים ,אתה משנה את מהירות הסריקה לפי הסדר הבא).8X ,4X ,2X : כוונן את עוצמת הקול או השתק. 42 המצלמה שלי > סמלי תצוגה שינוי המידע המוצג לחץ על [ ]Dשוב ושוב כדי לשנות את סוג התצוגה. מצב סוג תצוגה צילום • מידע בסיסי על הצילום (מצב צילום ,מהירות תריס ,מפתח צמצם, ערך חשיפה ,רגישות ISOוכו') • מידע בסיסי על הצילום +לחצני אפשרויות צילום (,Fn ,MENU ,AutoShareמיקוד אוט' במגע) +פלס • מידע בסיסי על הצילום +לחצני אפשרויות צילום +מידע על אפשרויות הצילום הנוכחיות (גודל תמונה ,מצב הינע ,מבזק, מדידה ,מצב מיקוד אוטומטי וכו') • מידע בסיסי על הצילום +לחצני אפשרויות צילום +מידע על אפשרויות הצילום הנוכחיות +היסטוגרמה +תאריך ושעה הצגה • מידע בסיסי • הצגת כל המידע הקשור לקובץ הנוכחי. • הצגת כל המידע הקשור לקובץ הנוכחי ,כולל היסטוגרמת .RGB 43 המצלמה שלי עדשות ניתן לרכוש עדשות נוספות שיוצרו במיוחד עבור מצלמת סדרת NXשלך. למד עוד על הפונקציות של כל עדשה ובחר אחת שמתאימה לצרכים ולהעדפות שלך. מבנה העדשה עדשת ( SAMSUNG 18-55 mm F3.5-5.6 OIS IIIדוגמה) 8 מס' תיאור 1 נקודת סימון לחיבור העדשה 2 טבעת זום 3 דוקימ תעבט (עמ' )88 4 נקודת סימון לחיבור מגן עדשה 5 עדשה 6 לחצן ( i-Functionעמ' )60 7 מתג ( AF/MFעמ' )80 8 מגעי העדשה 1 2 3 כאשר אינך משתמש בעדשה ,חבר את מכסה העדשה ואת מכסה טבעת חיבור העדשה כדי למנוע לכלוך ושריטות. 4 5 7 6 44 המצלמה שלי > עדשות נעילה או ביטול נעילה של העדשה עדשת ( SAMSUNG 20-50 mm F3.5-5.6 ED IIדוגמה) כדי לנעול את העדשה ,משוך והחזק את מתג נעילת הזום הרחק מגוף המצלמה, וסובב את טבעת הזום כפי שמתואר באיור. 7 1 2 6 5 3 4 מס' תיאור 1 נקודת סימון לחיבור העדשה 2 מתג נעילת זום 3 עדשה 4 טבעת מיקוד (עמ' )88 5 לחצן ( i-Functionעמ' )60 6 טבעת זום 7 מגעי העדשה 45 המצלמה שלי > עדשות כדי לבטל את נעילת העדשה ,סובב את טבעת הזום כפי שמתואר באיור עד להישמע קליק. עדשת ( SAMSUNG 16 mm F2.4דוגמה) 5 1 2 3 4 לא ניתן לצלם תמונות כאשר העדשה נעולה. מס' תיאור 1 לחצן ( i-Functionעמ' )60 2 נקודת סימון לחיבור העדשה 3 דוקימ תעבט (עמ' )88 4 עדשה 5 מגעי העדשה 46 המצלמה שלי > עדשות סימונים על העדשה גלה את המשמעות של המספרים על העדשה. מס' 1 עדשת ( SAMSUNG 18-200 mm F3.5-6.3 ED OISדוגמה) 3 4 5 2 1 תיאור מפתח הצמצם מגוון מפתחי צמצם נתמכים .לדוגמה 1:3.5–6.3 ,פירושו שערך מפתח הצמצם המרבי נע בין 3.5ל.6.3- 2 אורך מוקד המרחק בין אמצע העדשה לנקודת המיקוד (במילימטרים) .המספר הזה מבוטא בתחום :אורך מוקד מינימלי לאורך מוקד מקסימלי של העדשה. אורכי מוקד ארוכים יותר באים לידי ביטוי בזויות ראייה צרות יותר ,ואובייקט צילום מוגדל .אורכי מוקד קצרים יותר באים לידי ביטוי בזויות ראייה רחבות יותר. 3 ED EDמשמעותו פיזור נמוך במיוחד ( .)Extra-low Dispersionזכוכית עם פיזור נמוך במיוחד יעילה במזעור התאבכויות כרומטיות (עיוות שמתרחש כאשר עדשה אינה ממקדת את כל הצבעים לאותה נקודת התכנסות). 4 ייצוב תמונה אופטי (עמ' )89 ייצוב תמונה אופטית .עדשות עם התכונה הזו יכולות לזהות רעידות של המצלמה ולבטל ביעילות את התנועה בתוך המצלמה. 5 Ø קוטר העדשה .כאשר אתה מחבר מסנן לעדשה ,ודא שקוטר העדשה זהה לקוטר המסנן. 47 המצלמה שלי אביזרים ניתן להשתמש באביזרים כולל מבזק חיצוני ומודול GPSשיכולים לעזור לך לצלם תמונות טובות ונוחות יותר. מבנה מבזק חיצוני למידע נוסף על אביזרים אופציונליים ,עיין במדריך למשתמש עבור כל אביזר. ( SEF8Aדוגמה) • האיורים עשויים להיות שונים מהפריטים בפועל. • ניתן לרכוש אביזרים שאושרו על-ידי Samsungבחנות קמעונאית או במרכז שירות של Samsung .Samsungאינה אחראית לנזק שייגרם כתוצאה משימוש באביזרים של יצרן אחר. 1 2 3 מס' תיאור 1 Bulb 2 חוגה להידוק חיבור ישיר למבזק חיצוני 3 חיבור ישיר למבזק חיצוני 48 המצלמה שלי > אביזרים חיבור המבזק החיצוני 1 הסר מהמצלמה את כיסוי החיבור הישיר למבזק החיצוני. 2 התקן את המבזק על-ידי החלקתו על החיבור. 3 נעל את המבזק במקומו על-ידי סיבוב חוגת החיבור הישיר בכיוון השעון. 4 הרם את המבזק לשימוש. 49 המצלמה שלי > אביזרים • ניתן לצלם תמונות עם מבזק שאינו טעון במלואו ,אך מומלץ להשתמש במבזק טעון במלואו. • עיין בדף אביזרים אופציונליים לפרטים על מבזקים חיצוניים זמינים( .עמ' )195 • האפשרויות הזמינות עשויות להשתנות ,בהתאם למצב הצילום. • ישנו מרווח זמן בין שני פרצי המבזק .אין לזוז לפני הפעלת המבזק השני. • SEF8Aעשוי שלא להתאים למצלמות אחרות מסדרת .NX • לפרטים נוספים על מבזק אופציונלי ,עיין במדריך למשתמש עבור אותו מבזק. יש להשתמש אך ורק במבזקים שאושרו על-ידי .Samsungשימוש במבזקים שאינם תואמים עלול להזיק למצלמה. ( SEF220Aדוגמה) (אופציונלי) 7 8 1 2 3 6 5 4 מס' 9 תיאור 1 סמלי תצוגה 2 נורית מוכן/לחצן בדיקה 3 לחצן מצב 4 לחצן שחרור מבזק 5 לחצן הפעלה/כיבוי 6 כיסוי תא הסוללה 7 Bulb 8 מצג מצב TELE/WIDE 9 חיבור ישיר למבזק חיצוני 50 המצלמה שלי > אביזרים מבנה מודול ( GPSאופציונלי) 1 חיבור מודול הGPS- 1 הסר מהמצלמה את כיסוי החיבור הישיר למבזק החיצוני. 2 3 4 5 מס' תיאור 1 נורת סטטוס 2 לחצן הפעלה/כיבוי 3 חוגה להידוק חיבור ישיר למבזק חיצוני 4 חיבור ישיר למבזק חיצוני 5 כיסוי תא הסוללה 2 התקן את מודול ה GPS-על-ידי החלקתו על החיבור. 51 המצלמה שלי > אביזרים 3 נעל את מודול ה GPS-במקומו על-ידי סיבוב חוגת החיבור הישיר בכיוון ( LOCKנעילה). 4 לחץ על לחצן ההפעלה של מודול ה.GPS- 52 המצלמה שלי מצבי צילום שני מצבי צילום פשוטים -אוט-חכם ומצב חכם -עוזרים לצלם תמונות עם מגוון הגדרות אוטומטיות .מצבים נוספים מאפשרים התאמה אישית רחבה יותר של ההגדרות. סמל tמצב אוטומטי חכם במצב אוטומטי חכם ,המצלמה מזהה את תנאי הסביבה ומכווננת באופן אוטומטי גורמים שתורמים לחשיפה ,כולל מהירות התריס ,מפתח הצמצם ,מדידה ,איזון ללבן ופיצוי חשיפה .מכיוון שהמצלמה שולטת במרבית הפונקציות ,חלק מפונקציות הצילום מוגבלות .מצב זה שימושי לצילום מהיר עם מיעוט כוונונים. תיאור t מצב אוטומטי חכם (עמ' )53 P מצב תוכנית (עמ' )55 A מצב עדיפות צמצם (עמ' )57 S מצב עדיפות תריס (עמ' )58 M מצב ידני (עמ' )59 i מצב עדיפות עדשה (עמ' )60 s חכם (עמ' )64 B תכונות ( Wi-Fiעמ' )122 53 המצלמה שלי > מצבי צילום 1 סובב את חוגת המצבים למצב .t 2 ישר את נושא הצילום במסגרת. 3 לחץ חצי לחיצה על [לחצן הצילום] כדי להתמקד. סמל תיאור דיוקנאות בלילה תמונות נוף עם תאורה אחורית דיוקנאות עם תאורה אחורית דיוקנאות • המצלמה בוחרת סצנה .סמל המתאים לסצנה מופיע על המסך. תמונות תקריב של אובייקטים תמונות תקריב של טקסט שקיעות בתוך מבנים ,חשוך תאורה חלקית תמונות תקריב עם תאורה נקודתית דיוקנאות עם תאורה נקודתית שמיים כחולים סצנות ניתנות לזיהוי סמל אזורים מיוערים מכילים בדרך כלל אובייקטים בצבעי ירוק תיאור תמונות תקריב של אובייקטים צבעוניים תמונות נוף סצנות עם רקע בהיר ולבן המצלמה מיוצבת על חצובה והאובייקט המצולם אינו זז למשך פרק זמן מסוים( .כשמצלמים בחושך) תמונות נוף בלילה אובייקטים הנעים בצורה אקטיבית זיקוקים (בעת שימוש במצלמה) 4 לחץ על [לחצן הצילום] כדי לצלם את התמונה. 54 המצלמה שלי > מצבי צילום • המצלמה עשויה לזהות סצנות שונות ,גם עם אובייקטים זהים ,בהתאם לגורמים חיצוניים כגון רעידת המצלמה ,תאורה ומרחק מהאובייקט. • אם המצלמה לא מזהה מצב סצנה מתאים ,היא משתמשת בהגדרות ברירת המחדל עבור מצב 'אוטומטי חכם'. • גם לאחר זיהוי של פנים ,ייתכן שהמצלמה לא תבחר במצב דיוקן ,בהתאם למיקום נושא הצילום או לתאורה. • גם אם תשתמש בחצובה ,המצלמה עשויה שלא לזהות מצב חצובה ( ) אם האובייקט בתנועה. • המצלמה צורכת יותר אנרגיית סוללה ,משום שהיא משנה הגדרות בתדירות גבוהה כדי לבחור את הסצנות המתאימות. Pמצב תוכנית המצלמה מתאימה באופן אוטומטי את מהירות התריס ואת מפתח הצמצם ,כך שיתקבל ערך חשיפה אופטימלי. מצב זה שימושי כאשר אתה רוצה לצלם תמונות בחשיפה קבועה תוך יכולת לכוונן הגדרות אחרות. 1 סובב את חוגת המצבים למצב .P 2 הגדר את האפשרויות הרצויות. 3 לחץ חצי לחיצה על [לחצן הצילום] כדי למקד ,ולאחר מכן לחץ על [לחצן הצילום] כדי לצלם תמונה. 55 המצלמה שלי > מצבי צילום הזזת תוכנית הפונקציה הזזת תוכנית מאפשרת לכוונן את מהירות התריס ואת מפתח הצמצם, תוך שהמצלמה שומרת על אותה חשיפה .כאשר אתה מסובב את חוגת המצבים שמאלה מהירות התריס יורדת ,ומפתח הצמצם גדל .כאשר אתה מסובב את חוגת המצבים ימינה מהירות התריס עולה ,ומפתח הצמצם קטן. מהירות תריס מינימלית הגדר את מהירות התריס כך שלא תהיה איטית יותר מהמהירות שנבחרה .אולם, אם לא ניתן להשיג ערך חשיפה אופטימלי מפני שרגישות ה ISO-הגיעה לערך ISO המרבי שמוגדר על-ידי 'טווח ISOאוטומטי' ,מהירות התריס עשויה להיות איטית יותר ממהירות התריס המינימלית שנבחרה. כדי להגדיר את מהירות התריס המינימלית, במצב צילום ,לחץ על [ ← 1 ← ]mמהירות תריס מינימלית ← אפשרות מסוימת. • תכונה זו זמינה רק כאשר רגישות ה ISO-מוגדרת ל'אוטומטית'. • תכונה זו זמינה רק במצב 'תוכנית' או 'עדיפות צמצם'. 56 המצלמה שלי > מצבי צילום Aמצב עדיפות צמצם 1 סובב את חוגת המצבים למצב .A במצב עדיפות צמצם ,המצלמה מחשבת באופן אוטומטי את מהירות התריס בהתאם למפתח הצמצם שבחרת. 2 סובב את החוגה כדי לשנות את ערך מפתח הצמצם. • ניתן גם לשנות את ערך מפתח הצמצם על-ידי לחיצה על [ ,]fמעבר לערך מפתח הצמצם ואז סיבוב חוגת המצבים או גרירה על המסך. ניתן לכוונן את עומק השדה ( )DOFעל-ידי שינוי ערך מפתח הצמצם .מצב זה שימושי לצילום דיוקנאות ,פרחים או תמונות נוף. 3 הגדר את האפשרויות הרצויות. 4 לחץ חצי לחיצה על [לחצן הצילום] כדי למקד ,ולאחר מכן לחץ על [לחצן הצילום] כדי לצלם תמונה. • בתנאי תאורה חלשה ,ייתכן שיהיה עליך להגדיר את רגישות ISOכדי למנוע תמונות מטושטשות. • כדי להגדיר את מהירות התריס המינימלית ,במצב צילום ,לחץ על [← ]m ← 1מהירות תריס מינימלית ← אפשרות מסוימת. עומק שדה גדול עומק שדה קטן 57 המצלמה שלי > מצבי צילום Sמצב עדיפות תריס 1 סובב את חוגת המצבים למצב .S במצב עדיפות תריס ,המצלמה מחשבת באופן אוטומטי את ערך מפתח הצמצם בהתאם למהירות התריס שבחרת .מצב זה שימושי לצילום תמונות של אובייקטים בתנועה מהירה או ליצירת אפקטים של מעקב בתמונה. 2 סובב את החוגה כדי לשנות את מהירות התריס. לדוגמה ,קבע מהירות תריס של יותר מ 1/500-שניות כדי להקפיא את האובייקט. כדי שהאובייקט ייראה מטושטש ,קבע את מהירות התריס לערך קטן מ 1/30-שניות. • ניתן גם לשנות את מהירות התריס על-ידי לחיצה על [ ,]fמעבר למהירות התריס ואז סיבוב חוגת המצבים או גרירה על המסך. 3 הגדר את האפשרויות הרצויות. 4 לחץ חצי לחיצה על [לחצן הצילום] כדי למקד ,ולאחר מכן לחץ על [לחצן הצילום] כדי לצלם תמונה. כדי לפצות על כמות האור הפחותה שיכולה להיכנס במהירויות תריס גבוהות ,פתח את הצמצם והכנס יותר אור .אם התמונות עדיין כהות מדי ,הגדל את ערך .ISO מהירות תריס איטית מהירות תריס מהירה 58 המצלמה שלי > מצבי צילום Mמצב ידני מצב ידני מאפשר לך לכוונן את מהירות התריס ואת ערך מפתח הצמצם באופן ידני. במצב זה ,תוכל לשלוט באופן מלא בחשיפה של התמונות. המצב הזה שימושי בסביבות צילום מבוקרות ,כמו סטודיו ,או כאשר נדרש כוונון עדין של הגדרות המצלמה .המצב הידני מומלץ גם לצילום סצנות בלילה או זיקוקים. 1 סובב את חוגת המצבים למצב .M 2 סובב את החוגה כדי לשנות את מהירות התריס. 3 לחץ לחיצה ארוכה על [ ,]Wואז סובב את חוגת המצבים לכוונון ערך מפתח הצמצם. מצב מסגור כאשר אתה מכוונן את ערך מפתח הצמצם או את מהירות התריס ,החשיפה משתנה בהתאם להגדרות ,לכן התצוגה עשויה להיות כהה יותר .כאשר פונקציה זו פועלת, בהירות התצוגה תישאר קבועה ,ללא קשר להגדרות ,כך שתוכל למסגר טוב יותר את הצילום. כדי להשתמש במצב מסגור, במצב צילום ,לחץ על [ ← 1 ← ]mמצב מסגור ← אפשרות מסוימת. • ניתן גם לשנות את מהירות התריס או את מפתח הצמצם על-ידי לחיצה על [ ,]fמעבר למהירות התריס או מפתח הצמצם ואז סיבוב חוגת המצבים או גרירה על המסך. 4 הגדר את האפשרויות הרצויות. 5 לחץ חצי לחיצה על [לחצן הצילום] כדי למקד ,ולאחר מכן לחץ על [לחצן הצילום] כדי לצלם תמונה. 59 המצלמה שלי > מצבי צילום שימוש בפונקציית Bulb iמצב עדיפות עדשה השתמש בפונקציה Bulbלצילום סצנות של לילה או את השמיים בלילה .בתע לחיצה על [לחצן הצילום] ,התריס נשאר פתוח כך שתוכל ליצור אפקטים של תאורה בתנועה. כדי להשתמש ב,Bulb- סובב את חוגת המצבים שמאלה עד הסוף אל ← Bulb שימוש E ניתן לכוונן את עומק השדה לטשטוש או לחידוד הרקע. לחץ והחזק את [לחצן הצילום] לפרק הזמן הרצוי. 1 סובב את חוגת המצבים למצב .i • אם תגדיר ערך ISOגבוה או שתפתח את הצמצם לפרק זמן ארוך ,הרעש בתמונה עשוי להיות מוגבר. • לא ניתן להשתמש באפשרויות הינע ,מבזק וצילום במגע אחד עם הפונקציה .Bulb • הפונקציה Bulbזמינה במצב ידני בלבד. • השתמש בחצובה ובשחרור תריס למניעת רעידות של המצלמה. • ככך שהתריס פתוח זמן רב יותר ,כך נדרש זמן רב יותר לשמירת התמונה .אין לכבות את המצלמה בעת שהיא שומרת תמונה. • אם תשתמש בפונקציה הזו לפרק זמן ארוך ,השתמש בסוללה טעונה לחלוטין. 2 לחץ על [ ]i-Functionעל העדשה כדי לבחור .E • ניתן גם ללחוץ על [ ,]i-Functionואז ללחוץ על [ ]F/Cאו לגרור על המסך כדי לבחור .E 60 המצלמה שלי > מצבי צילום 3 שימוש ב i-Function-במצבים M/S/A/P כוונן את טבעת המיקוד כדי לבחור ערך. • ניתן לסובב את חוגת המצבים לכוונון הערך. • ניתן גם לגרור את המחוון או לגעת ב -/+-כדי לכוונן את הערך. חדד בטל מיקוד E 4 כאשר אתה משתמש בלחצן i-Functionבעדשת ,i-Functionניתן לבחור ולכוונן ידנית את מהירות התריס ,ערך מפתח הצמצם ,ערך החשיפה ,רגישות ISOוהאיזון ללבן על העדשה. 1 סובב את חוגת המצבים למצב ,S ,A ,Pאו .M 2 לחץ על [ ]i-Functionבעדשה כדי לבחור הגדרה. • ניתן גם ללחוץ על [ ,]i-Functionואז ללחוץ על [ ]F/Cאו לגרור על המסך כדי לבחור הגדרה. לחץ חצי לחיצה על [לחצן הצילום] כדי למקד ,ולאחר מכן לחץ על [לחצן הצילום] כדי לצלם תמונה. • כאשר אתה מחדד תמונות ,ערך מפתח הצמצם גדל ומהירות התריס קטנה. במקומות חשוכים ,התמונות עלולות להיות מטושטשות. • הפונקציה הזו אינה זמינה כאשר מגדירים מצב 3Dאוטומטי במצב תלת-ממד. 61 המצלמה שלי > מצבי צילום 3 כוונן את טבעת המיקוד כדי לבחור אפשרות מסוימת. • ניתן גם לסובב את חוגת המצבים או לגרור את המסך כדי לבחור אפשרות. 4 לחץ חצי לחיצה על [לחצן הצילום] כדי למקד ,ולאחר מכן לחץ על [לחצן הצילום] כדי לצלם תמונה. אפשרויות זמינות מצב צילום P A S M 3D צמצם - O - O - מהירות תריס - - O O - EV O O O - O ISO O O O O - איזון צבעים O O O O O Z O O O O - • כדי לבחור פריטים שיוצגו כאשר אתה לוחץ על [ ]i-Functionעל העדשה במצב צילום ,לחץ על [ ← 5 ← ]mהתאמת ← iFnפריט מסוים. • הפונקציה הזו אינה זמינה כאשר מגדירים מצב 3Dאוטומטי במצב תלת-ממד. 62 המצלמה שלי > מצבי צילום שימוש Z 4 Zמאפשר לך לבצע זום על אובייקט תוך פגיעה פחותה באיכות התמונה בהשוואה לזום דיגיטלי .עם זאת ,רזולוציית התמונה עשויה להשתנות בהשוואה לזום באמצעות סיבוב טבעת הזום. 1 סובב את חוגת המצבים למצב ,M ,S ,A ,Pאו .i 2 לחץ על [ ]i-Functionעל העדשה כדי לבחור .Z לחץ חצי לחיצה על [לחצן הצילום] כדי למקד ,ולאחר מכן לחץ על [לחצן הצילום] כדי לצלם תמונה. • Zלא זמין בעת צילום תמונות מתפרצות. • Zלא זמין בעת צילום תמונות בתבנית הקובץ .RAW • Zלא מופעל בעת הקלטת וידאו על-ידי לחיצה על לחצן הקלטת הווידאו. • הפונקציה הזו אינה זמינה כאשר מגדירים מצב 3Dאוטומטי במצב תלת-ממד. • ניתן גם ללחוץ על [ ,]i-Functionואז ללחוץ על [ ]F/Cאו לגרור על המסך כדי לבחור .Z 3 כוונן את טבעת המיקוד כדי לבחור יחס זום. • ניתן גם לסובב את חוגת המצבים או לגרור את המסך כדי לבחור אפשרות. • רזולוציית התמונה משתנה בהתאם ליחס הזום אם אתה משתמש ב.Z- 3:2 16:9 1:1 4560X2568 )11.7M( 4560X3040 )13.9M( x1.2 (3040X3040 )9.2M 3888X2592 )10.1M( x1.4 (3888X2184 )8.5M (2592X2592 )6.7M x1.7 (3264X2176 )7.1M (3264X1840 )6.0M (2176X2176 )4.7M x2 (2736X1824 )5.0M (2736X1536 )4.2M (1824X1824 )3.3M המספרים האלה מבוססים על הרזולוציה המרבית בכל יחס תמונה. 63 המצלמה שלי > מצבי צילום sמצב חכם במצב חכם ,ניתן לצלם תמונה עם אפשרויות מוגדרות מראש לסצנה מסוימת. 1 סובב את חוגת המצבים למצב .s 2 בחר סצנה. • כדי לבחור מצב צילום כאשר חוגת המצבים במצב ,sלחץ על [ ]fאו גע ב , -ואז בחר מצב רצוי. אפשרות תיאור מאקרו צלם נושאים קטנים או מקרוב. הקפאת פעולה צלם נושאים הנעים במהירות גבוהה. גוון עשיר צלם תמונה עם צבעים חיים. פנורמה צלם סצנה פנורמית רחבה בתמונה יחידה. מפל מים צלם סצנות עם מפלי מים. צללית צלם נושאים כצורות כהות על רקע בהיר. שקיעה צלם סצנות בשקיעה ,עם צהובים ואדומים במראה טבעי. חכם :פנים יפות לילה צלם מספר תמונות בתנאי אור חלש ללא שימוש במבזק. המצלמה משלבת אותן ליצירת תמונה אחת יותר בהירה ופחות מטושטשת. זיקוקים צילום סצנות עם זיקוקים. שובל לילי צלם סצנות עם מריחה של תנועת האור בתנאי תאורה חלשה. צילום יצירתי צלם תמונות עם אפקטים שמוחלים באופן אוטומטי. קבע אפשרות תיאור פנים יפות צלם דיוקן עם אפשרויות להסתיר פגמים בפנים. הפנים הטובות ביותר צלם מספר תמונות והחלף פנים כדי ליצור את התמונה הטובה ביותר. נוף צלם סצנות חיים דוממים ונופים. 3 לחץ חצי לחיצה על [לחצן הצילום] כדי למקד ,ולאחר מכן לחץ על [לחצן הצילום] כדי לצלם. 64 המצלמה שלי > מצבי צילום שימוש במצב הפנים הטובות ביותר 5 • חזור על שלבים 4ו 5-כדי להחליף את שאר הפנים בתמונה. במצב הפנים הטובות ביותר ,ניתן לצלם מספר תמונות ולהחליף פנים כדי ליצור את התמונה הטובה ביותר .השתמש במצב זה לבחירת התמונה הטובה ביותר של כל אדם בצילום תמונות קבוצתיות. 1 סובב את חוגת המצבים למצב ,sואז בחר הפנים הטובות ביותר. 2 ישר את האובייקט בתוך המסגרת ,ואחר כך לחץ חצי לחיצה על [לחצן הצילום] כדי למקד. 3 לחץ על [לחצן הצילום] כדי לצלם את התמונה. • המצלמה מצלמת 5תמונות בזו אחר זו. • התמונה הראשונה תוגדר כתמונת הרקע. • המצלמה מזהה פנים באופן אוטומטי לאחר הצילום. 4 גע בפנים להחלפה. גע בתמונה הטובה ביותר מבין חמשת הפרצופים שצולמו. • הסמל 6 גע ב- יוצג על התמונה שממולצת על-ידי המצלמה. כדי לשמור את התמונה. • השתמש בחצובה למניעת רעידות של המצלמה. • הרזולוציה תוגדר כ 5.9M-או פחות. 65 המצלמה שלי > מצבי צילום צילום תמונות פנורמה 5 • במצב פנורמה תלת-ממדית ,ניתן לצלם סצנה בכיוונים אופקיים בלבד. צלם תמונות פנורמה בדו-ממד או תלת-ממד .תמונות פנורמה שצולמו בתלת-ממד ניתן להציג רק בטלוויזיית תלת-ממד או בצג תלת-ממד. 1 סובב את חוגת המצבים למצב ,sואז בחר פנורמה. 2 לחץ על [ ← 1 ← ]mפנורמה ← פנורמה חיה או תלת- ממד. 3 לחץ על [ ]mכדי לחזור למצב צילום. 4 לחץ והחזק את [לחצן הצילום] כדי להתחיל לצלם. כאשר [לחצן הצילום] לחוץ ,הזז לאט את המצלמה בכיוון שבחרת. • מופיע חץ בכיוון התנועה ,וכל התמונה המצולמת מוצגת בתיבת התצוגה המקדימה. • כאשר הסצנות מיושרות ,המצלמה מצלמת את התמונה הבאה באופן אוטומטי. 6 בסיום ,שחרר את [לחצן הצילום]. • המצלמה תשמור באופן אוטומטי את הצילומים כתמונה אחת. • אם תשחרר את [לחצן הצילום] במהלך הצילום ,הצילום הפנורמי ייעצר, והתמונות שכבר צילמת יישמרו. 66 המצלמה שלי > מצבי צילום • הרזולוציה משתנה ותלויה בתמונה הפנורמית שצילמת. • במצב פנורמה ,אפשרויות צילום מסוימות אינן זמינות. • המצלמה עשויה להפסיק לצלם כתוצאה מהקומפוזיציה של התמונה או תנועה של האובייקט המצולם. • במצב פנורמה ,המצלמה עשויה שלא לצלם את כל הסצנה האחרונה אם תפסיק להזיז את המצלמה ,וזאת לשיפור איכות התמונה .כאשר אתה מצלם את הסצנה המלאה ,הזז את המצלמה מעט מעבר לנקודה שבה אתה רוצה שהסצנה תסתיים. • במצב פנורמה תלת ממדית ,המצלמה עשויה שלא לצלם את תחילת הסצנה או את סופה ,בגלל האופי של אפקט התלת ממד .כדי לצלם את הסצנה המלאה, זוז מעט מעבר לנקודות ההתחלה והסיום שאתה רוצה לצלם. • תמונות שצולמו עם תכונת תלת-ממד יישמרו בתבניות ( JPEGדו-ממד) וMPO- (תלת-ממד) .בתצוגת המצלמה ניתן לראות רק קובצי .JPEG • כדי לצפות בקובצי תלת-ממד ,חבר את המצלמה לטלוויזיית תלת-ממד או לצג תלת-ממד בעזרת כבל HDMIאופציונלי .בעת צפייה ,הרכב משקפי תלת-ממד מתאימים. • צילום תמונות במצב פנורמה תלת-ממד עלול להפחית את השפעת התלת-ממד בהשוואה לצילום עם עדשת תלת-ממד .כדי להגביר את אפקט התלת-ממד, חבר עדשת תלת-ממד אופציונלית והשתמש במצב תלת-ממד( .עמ' )69 • לתוצאות טובות יותר בזמן צילום תמונות פנורמיות ,המנע מהמהלכים הבאים: הזזת המצלמה מהר מדי או לאט מדי הזזת המצלמה מעט מדי כדי לצלם את התמונה הבאה הזזת המצלמה במהירויות בלתי רציפות הרעדת המצלמה צילום במקומות חשוכים צילום אובייקטים נעים קרובים צילום בתנאי צילום שבהם הבהירות או צבע האור משתנים• התמונות שצולמו נשמרות באופן אוטומטי ,והצילום מופסק בנסיבות הבאות: אם אתה משנה את כיוון הצילום בעת הצילום אם אתה מזיז את המצלמה מהר מדי -אם אתה לא מזיז את המצלמה 67 המצלמה שלי > מצבי צילום הקלטת וידאו במצב צילום ,ניתן להקליט וידאו באיכות HDמלא ( )1920X1080על-ידי לחיצה על (הקלטת וידאו) .המצלמה מאפשרת להקליט וידאו באורך של עד 29דקות ו59- שניות בקצב של ,24 ,30 ,60או 15 fpsלשנייה ,והקבצים נשמרים בתבנית MP4 ( 60 fps .)H.264לשנייה זמין רק עם 1920X1080ו 1280X720-ואילו 24 fps זמין רק עם 15 fps .1920X810זמין רק עם חלק מאפשרויות 'מסנן חכם' .הצליל מוקלט דרך המיקרופון של המצלמה. ניתן להגדיר את החשיפה על-ידי כוונון ערך מפתח הצמצם ומהירות התריס עבור המצב שבחרת .כאשר אתה משתמש בעדשה שאין לה מתג AF/MFבעת הקלטת וידאו ,לחץ על [ ]Fכדי להשבית את הפונקציה של מיקוד אוטומטי .כאשר אתה משתמש בעדשה עם מתג ,AF/MFפונקציית המיקוד האוטומטי תפעל לפי מיקום המתג. בחר עמעם למעבר מדורג לתוך סצנה או החוצה ממנה .ניתן גם לבחור קול ,סינון רעשי רקע ורוחות ,או אפשרויות אחרות לקביעת אפשרויות הקלטה( .עמ' )106 1 סובב את חוגת המצבים למצב ,i ,M ,S ,A ,P ,t או .s • תכונה זו עשויה שלא לפעול במצבים מסוימים. 2 הגדר את האפשרויות הרצויות. (הקלטת וידאו) כדי להתחיל להקליט. 3 לחץ על 4 לחץ שוב על (הקלטת וידאו) כדי לעצור. • )MPEG-4 part10/AVC( H.264היא תבנית קידוד הווידאו העדכנית ביותר שנוצרה בשנת 2003בשיתוף פעולה בין ISO-IECו .ITU-T-מכיוון שהתבנית הזו משתמשת ביחס דחיסה גבוה ,ניתן לשמור יותר נתונים בפחות שטח זיכרון. • אם הפעלת את אפשרות ייצוב התמונה בעת צילום וידאו ,המצלמה עלולה להקליט את הקולות של מייצב התמונה. • ייתכן שצליל הזום או צלילי עדשה אחרים יוקלטו אם תכוונן את העדשה בעת הקלטת וידאו. • בעת שימוש בעדשת וידאו אופציונלית ,רעש המיקוד האוטומטי אינו מוקלט. • אם תנתק את עדשת המצלמה במהלך צילום סרט ,הצילום יופסק .אין להחליף עדשה במהלך הקלטה. • אם תחבר מיקרופון חיצוני במהלך צילום סרט ,הקול לא יוקלט דרך המיקרופון החיצוני( .ההגדרות הקודמות יישמרו) .אם תנתק את המיקרופון החיצוני במהלך צילום סרט ,הקול לא יוקלט .לפני חיבור או ניתוק מיקרופון חיצוני ,יש לכבות את המצלמה. 68 המצלמה שלי > מצבי צילום • אם תשנה את זווית הצילום של המצלמה בפתאומיות תוך כדי צילום סרט, המצלמה עשויה שלא להקליט דמויות בצורה מדויקת .השתמש בחצובה להפחתת רעידות של המצלמה. • המצלמה תומכת רק בפונקציה מיקוד מיקוד אוטומטי מרובה בעת הקלטת וידאו. לא ניתן להשתמש בפונקציות אחרות של הגדרות אזור מיקוד ,כמו למשל זיהוי פנים .AF • כאשר הגודל של קובץ סרט עולה על ,GB 4המצלמה מפסיקה לצלם באופן אוטומטי גם אם לא הושג זמן ההקלטה המרבי ( 29דקות ו 59-שניות). • אם תשתמש בכרטיס זיכרון עם קצב כתיבה איטי ,הקלטת הסרט עלולה להיעצר כי הכרטיס אינו יכול לעבד נתונים בקצב שהווידאו מוקלט .במקרה זה ,החלף את הכרטיס בכרטיס זיכרון מהיר יותר הוא הקטן את גודל הווידאו (לדוגמה מ 1280X720-ל.)640X480- • בעת אתחול (פרמוט) כרטיס זיכרון ,בצע את האתחול תמיד בעזרת המצלמה. אם תאתחל על מצלמה אחרת או מחשב ,אתה עלול לאבד קבצים הנמצאים בכרטיס או לגרום לשינוי בקיבולת הכרטיס. • לחיצה על לחצן הקלטת הווידאו תגרום לכיבוי .Z • בעת הקלטת וידאו המסך עשוי להיות כהה יותר בהשוואה לצילום תמונה באותה רגישות .ISOכוונן את רגישות ה.ISO- • כאשר אתה מקליט וידאו במצב ,A ,Pאו ISO ,Sמוגדר אוטומטית למצב אוטומטי. מצב תלת-ממד ניתן לצלם תמונות או סרטים בתלת-ממד עם עדשת תלת-ממד אופציונלית. עדשת ( SAMSUNG 45 mm F1.8 ]T6[ 2D/3Dדוגמה) העבר את מתג 3D/2Dשעל העדשה למצב ,3Dואז צלם תמונה או וידאו במרחק 5–1.5מ' מהאובייקט. 69 המצלמה שלי > מצבי צילום • מצב תלת-ממד פועל תמיד ,ללא תלות בחוגת המצבים שעל המצלמה ,מלבד .B • כדי להשתמש באפשרויות תלת ממד המאפשרות למצלמה להגדיר אפשרויות צילום באופן אוטומטי בהתאם לתנאי הצילום בתלת-ממד ,לחץ על [← ]m ← 1מצב 3Dאוטומטי ← פעיל. • כדי לשנות את אפשרות הקלטת תלת-ממד ,לחץ על [← 6 ← ]m מצב ← 3D RECאפשרות רצויה. * ברירת מחדל סמל תיאור זה לצד זה* :מציג שתי תמונות זו לצד זו. אריזת מסגרות :מציג את התמונות לעין שמאל ולעין ימין לסירוגין במסגרות. • אפשרויות הצילום הזמינות שונות בהשוואה למצבי צילום אחרים. • ניתן לבחור גודל תמונה ( 4.1M )2688X1512או (.2.1M )1920X1080 • רזולוציית התמונה מוגדרת כ.1920X1080- • סרטוני וידאו שהוקלטו בתלת ממד עשויים להיות כהים או שהצגתם תלווה ברעידות. • צילום בטמפרטורה נמוכה עלול לגרום לעיוות צבעים בתמונות ולצרוך יותר כוח מהסוללה. • ייתכן שלא תוכל לצלם כהלכה בתנאים מתחת ל .8.5 LV/900 lux-לתוצאות הטובות ביותר ,צלם תמונות במקומות עם תאורה מספקת. • כשאתה מצלם אובייקטים המכילים חומר מקטב כגון מסך ,משקפי שמש או מסנן מקטב ,או משתמש בחומר מקטב יחד עם העדשה שלך ,התמונות עלולות להיראות כהות או שאפקט התלת-ממד לא יוחל כהלכה. • השתמש בחצובה למניעת רעידות של המצלמה. • אם תסובב את המצלמה או תטה אותה אנכית בעת הצילום ,ייתכן שאפקט התלת-ממד לא יוחל כהלכה .צלם תמונות כשהמצלמה במצב הרגיל. • אם תצלם בתאורה פלורסצנטית או שתצלם תמונות המוצגות על-ידי מקרן או טלוויזיה ,התמונות עשויות להיראות שחורות בגלל אפקט ההבהוב. • במצב תלת-ממד האפשרות הגדלה 8xשל סיוע מוקד מוגדל עשויה שלא להיות זמינה. • תצוגת המצלמה מציגה סרטוני תלת-ממד בדו-ממד בלבד. • תמונות שצולמו עם תכונת תלת-ממד יישמרו בתבניות ( JPEGדו-ממד) וMPO- (תלת-ממד) .בתצוגת המצלמה ניתן לראות רק קובצי .JPEG • כדי לצפות בקובצי תלת-ממד ,חבר את המצלמה לטלוויזיית תלת-ממד או לצג תלת-ממד בעזרת כבל HDMIאופציונלי .בעת צפייה ,הרכב משקפי תלת-ממד מתאימים. • לא ניתן להשתמש במבזק במצב תלת-ממד. 70 המצלמה שלי > מצבי צילום פונקציות זמינות לפי מצב צילום פונקציה זמן ב- קיצור דרך מצב מסגור (עמ' )59 M/S/A/P - ( OISנגד-רעידות) (עמ' )89 *t/*s/i/M/S/A/P פונקציה זמן ב- קיצור דרך גודל צילום (עמ' )73 *3D/t/*s/i/M/S/A/P - *3D/*t/*s/*i/M/S/A/P איכות (עמ' )74 *s/i/M/S/A/P - תנועה מהירה (מתמשכת/התפרצות/ קוצב זמן/פיצוי חשיפה) (עמ' )90 לפרטים על פונקציות צילום ,ראה פרק .2 לחץ על קיצור לכל פונקציה. - C/f ( ISOעמ' )75 M/S/A/P I/f מדידה (עמ' )97 M/S/A/P f איזון צבעים (עמ' )76 M/S/A/P f טווח דינמי (עמ' )100 M/S/A/P - אשף תמונה (עמ' )79 M/S/A/P f פלאש (עמ' )94 *t/*s/*i/*M/*S/*A/*P f מסנן חכם (עמ' )101 M/S/A/P f פיצוי חשיפה (עמ' )102 S/A/P W/f מצב מיקוד אוטומטי (( )AFעמ' )80 *3D/*s/*i/M/S/A/P f נעילת חשיפה (עמ' )103 S/A/P - אזור מיקוד אוטומטי (( )AFעמ' )83 *s/*i/M/S/A/P F/f מיקוד אוט' במגע (עמ' )86 *3D/t/*s/i/M/S/A/P - סיוע מוקד מוגדל (עמ' )88 *3D/t/s/i/M/S/A/P - שיאי מיקוד (עמ' )88 t/s/i/M/S/A/P - קשר בין חשיפה אוטומטית לנקודת מיקוד אוטומטית (עמ' )99 M/S/A/P - * חלק מהפונקציות מוגבלות במצבים האלה. 71 פרק 2 פונקציות צילום למד על הפונקציות שניתן להגדיר במצב צילום .ניתן ליהנות מתמונות וקטעי וידאו מותאמים אישית על-ידי שימוש בפונקציות הצילום. פונקציות צילום גודל ורזולוציה גודל תמונה סמל כאשר אתה מגדיל את הרזולוציה ,התמונה או הווידאו יכללו יותר פיקסלים ,כך שניתן יהיה להדפיס אותם על נייר גדול יותר או להציגם על מסך גדול יותר .כאשר משתמשים ברזולוציה גבוהה ,גם גודל הקובץ יגדל .בחר רזולוציה נמוכה לתמונות שיוצגו במסגרת תמונות דיגיטלית או יועלו לאינטרנט. כדי להגדיר את הגודל, במצב צילום ,לחץ על [ ← 1 ← ]mגודל צילום ← אפשרות מסוימת. גודל מומלץ עבור (5472x3648 )3:2 הדפסה על נייר .A1 (3888x2592 )3:2 הדפסה על .A2 (2976x1984 )3:2 הדפסה על נייר .A3 (1728x1152 )3:2 הדפסה על נייר .A5 (5472x3080 )16:9 הדפסה על נייר A1או הצגה בטלוויזיית .HD (3712x2088 )16:9 הדפסה על נייר A3או הצגה בטלוויזיית .HD (2944x1656 )16:9 הדפסה על נייר A4או הצגה בטלוויזיית .HD (1920x1080 )16:9 הדפסה על נייר A5או הצגה בטלוויזיית .HD (3648x3648 )1:1 הדפסת תמונה מרובעת על נייר .A1 (2640x2640 )1:1 הדפסת תמונה מרובעת על נייר .A3 (2000x2000 )1:1 הדפסת תמונה מרובעת על נייר .A4 (1024x1024 )1:1 הדפסת תמונה מרובעת על נייר .A5 האפשרויות הזמינות עשויות להשתנות ,בהתאם לתנאי הצילום. 73 פונקציות צילום > גודל ורזולוציה איכות תבנית תיאור סמל המצלמה שומרת תמונות בתבנית JPEGאו .RAW JPEG לעתים קרובות ,תמונות שצולמו על-ידי מצלמה מומרות לתבנית JPEGומאוחסנות בכרטיס הזיכרון בהתאם להגדרות של המצלמה בזמן הצילום .קובצי RAWלא מומרים לתבנית JPEGומאוחסנים בזיכרון ללא שינויים. רגיל: • דחיסה לאיכות רגילה. • מומלץ להדפסה בגדלים קטנים או להעלאה לאינטרנט. RAW :RAW • שמירת תמונה ללא אובדן נתונים. • מומלץ לעריכה לאחר צילום. RAW+JPEG RAWמעודן מאוד :שמור תמונה הן בתבנית JPEG (באיכות גבוהה מאוד) והן בתבנית .RAW RAW+JPEG RAWמעודן :שמור תמונה הן בתבנית ( JPEGבאיכות גבוהה) והן בתבנית .RAW RAW+JPEG RAWרגיל :שמור תמונה הן בתבנית ( JPEGבאיכות רגילה) והן בתבנית .RAW קובצי RAWנשמרים עם סיומת קובץ .SRWכדי לכוונן ולכייל חשיפה ,איזון לבן, גוונים ,ניגודיות וצבעים של קובצי ,RAWאו כדי להמיר אותם לתבנית JPEGאו ,TIFFהשתמש בתוכנה Adobe Photoshop Lightroomהמצורפת בתקליטור. ודא שיש לך מספיק מקום בכרטיס הזיכרון לשמירת התמונות בתבנית .RAW כדי להגדיר את האיכות, סמל במצב צילום ,לחץ על [ ← 1 ← ]mאיכות ← אפשרות מסוימת. תבנית תיאור JPEG מעודן מאוד: • דחיסה לאיכות הטובה ביותר. • מומלץ להדפסה בגדלים גדולים. JPEG מעודן: • דחיסה לאיכות טובה יותר. • מומלץ להדפסה בגדלים רגילים. האפשרויות הזמינות עשויות להשתנות ,בהתאם לתנאי הצילום. 74 פונקציות צילום רגישות ISO ערך רגישות ISOמייצג את הרגישות של המצלמה לאור. דוגמאות ככל שערך ISOגבוה יותר ,כך המצלמה רגישה יותר לאור .לכן ,על-ידי בחירה ברגישות ISOגבוהה יותר ,תוכל לצלם תמונות בתאורה עמומה או בחושך במהירויות תריס גבוהות יותר .עם זאת ,הדבר עלול להגדיל את הרעש ולגרום לתמונה גרעינית. כדי להגדיר רגישות ,ISO במצב צילום ,לחץ על [ ← ]Iאפשרות מסוימת. ISO 100 ISO 400 ISO 800 ISO 3200 • ניתן גם להגדיר אפשרות על-ידי לחיצה על [← ISO ← 1 ← ]m אפשרות במצב צילום. • הגדל את ערך ה ISO-במקומות שבהם אסור להשתמש במבזק .ניתן לצלם תמונה ברורה על-ידי הגדרת ערך ISOבלי שיהיה צורך להבטיח יותר אור. • השתמש בפונקציית הפחתת רעשים כדי להפחית את הרעש החזותי שעשוי להופיע בתמונות שצולמו עם ערך ISOגבוה( .עמ’ )146 • האפשרויות הזמינות עשויות להשתנות ,בהתאם לתנאי הצילום. 75 פונקציות צילום איזון ללבן איזון ללבן מייצג את מקור האור שמשפיע על הצבעים בתמונה. הצבע של התמונה תלוי בסוג של מקור האור ובאיכותו .אם אתה רוצה תמונה בצבעים מציאותיים ,בחר מצב תאורה מתאים לכיול האיזון ללבן ,כמו למשל אוטומטי ,אור יום ,מעונן ,טונגסטן ,או כוונן ידנית את טמפרטורת הצבע. ניתן גם לכוונן את הצבע עבור המקורות המוגדרים מראש כדי שהצבעים של התמונה יתאימו לסצנה המסוימת בתנאי תאורה מעורבים. כדי להגדיר את האיזון ללבן, סמל במצב צילום ,לחץ על [ ← 1 ← ]mאיזון צבעים ← אפשרות מסוימת. תיאור סמל תיאור לבן פלואורסנטי :בחר בעת צילום בתאורה פלורסצנטית המדמה אור יום. במיוחד עבור תאורה פלורסצנטית עם טמפרטורת צבע של כ.4,200K- פלואורסנט :NWבחר בעת צילום בתאורה פלורסצנטית המדמה אור יום. במיוחד עבור תאורה פלורסצנטית בגוונים לבנים במיוחד עם טמפרטורת צבע של כ.5,000K- פלואורסנט אור יום :בחר בעת צילום בתאורה פלורסצנטית המדמה אור יום. במיוחד עבור תאורה פלורסצנטית בגוונים מעט כחולים עם טמפרטורת צבע של כ.6,500K- טונגסטן :בחר בעת צילום בפנים תחת נורות להט או מנורות הלוגן .נורות ליבון נוטות להיות בעלות גוון אדמדם .האפשרות הזו מבטלת את האפקט הזה. אוטומטי :השתמש בהגדרות אוטומטיות בהתאם לתנאי התאורה. פלאש :WBבחר בעת שימוש במבזק. אור יום :בחר בעת צילום תמונות בחוץ ביום בהיר .האפשרות הזו מפיקה תמונות קרוב ככל שניתן לצבעים הטבעיים של הסצנה. הגדרה מותאמת :השתמש בהגדרות שהגדרת מראש .ניתן להגדיר ידנית את האיזון ללבן על-ידי לחיצה על [ ,]Dואז צילום גיליון נייר לבן .מלא את מעגל המדידה בנייר והגדר את האיזון ללבן. מעונן :בחר בעת צילום תמונות בחוץ ביום מעונן או בצללים .תמונות שצולמו בימים מעוננים נוטות להיות כחולות יותר בהשוואה לימים בהירים .האפשרות הזו מבטלת את האפקט הזה. 76 פונקציות צילום > איזון ללבן סמל התאמה אישית של אפשרויות איזון ללבן מוגדרות מראש תיאור טמפרטורת צבע :כוונן ידנית את טמפרטורת הצבע של מקור האור. טמפרטורת צבע היא ערך במעלות קלווין המציין את הסוג המסוים של מקור האור .ככל שטמפרטורת הצבע עולה ,פיזור הצבע נעשה קריר יותר .לעומת זאת ,ככל שטמפרטורת הצבע יורדת ,פיזור הצבע נעשה חם יותר .לחץ על [ ,]Dואז כוונן את טמפרטורת הצבע. ניתן גם להתאים אישית את האפשרויות המוגדרות מראש לאיזון ללבן. במצב צילום ,לחץ על [ ← 1 ← ]mאיזון צבעים ← אפשרות מסוימת ← [ ← ]Dגלול עם החוגה ,או לחץ על [.]F/C/I/D כדי להתאים אישית אפשרויות מוגדרות מראש, שמיים בהירים אור יום :איזון צבעים פלורסצנט H מעונן אור יום פלורסצנט L מנורת הלוגן איפוס קבע חזרה נורת ליבון אור נרות ניתן גם לגעת באזור על המסך. האפשרויות הזמינות עשויות להשתנות ,בהתאם לתנאי הצילום. 77 פונקציות צילום > איזון ללבן דוגמאות אוטומטי אור יום פלואורסנט אור יום טונגסטן 78 פונקציות צילום אשף תמונות (סגנונות צילום) אשף תמונות מאפשר לך להחיל סגנונות צילום שונים על התמונות שלך כדי ליצור מגוון מראות ולהביע מצבי רוח ורגשות .ניתן גם ליצור ולשמור סגנונות צילום שלך על-ידי כוונון צבע ,רוויה ,חדות וניגודיות עבור כל סגנון. אין כלל כלשהו הקובע איזה סגנון מתאים באילו תנאים .התנסה בסגנונות השונים ומצא את ההגדרות המתאימות לך. כדי להגדיר סגנון צילום, במצב צילום ,לחץ על [ ← 1 ← ]mאשף תמונה ← אפשרות מסוימת. קר שלו קלאסי • ניתן גם לכוונן את הערך של הגדרות הסגנון המוגדרות מראש .בחר אפשרות של אשף תמונה ,לחץ על [ ,]Dואז כוונן את הצבע ,הרוויה ,החדות או הניגודיות. ,ואז כוונן ,או , • כדי להתאים אישית את אשף התמונות שלך ,בחר את הצבע ,הרוויה ,החדות והניגודיות. • לא ניתן להגדיר אפשרויות של אשף התמונות במקביל לאפשרויות של מסנן חכם. דוגמאות רגילה נמרץ דיוקן נוף יער מן העבר 79 פונקציות צילום מצב AF למד כיצד לכוונן את המיקוד של המצלמה בהתאם לאובייקט. ניתן לבחור מצב מיקוד המתאים לאובייקט ,האפשרויות הן 'מיקוד אוטומטי יחיד', 'מיקוד אוטומטי רציף' ו'מיקוד ידני' .פונקציית המיקוד האוטומטי ( )AFמופעלת כאשר אתה לוחץ חצי לחיצה על [לחצן הצילום] .במצב ,MFעליך לסובב את את טבעת המיקוד על העדשה למיקוד ידני. במרבית המקרים ניתן להגיע למיקוד על-ידי בחירה ב מיקוד אוטומטי יחיד .קשה להתמקד באובייקטים הנמצאים בתנועה מהירה או שצבעם דומה לצבע הרקע .בחר מצב מיקוד מתאים למצבים מסוג זה. כדי להגדיר את מצב המיקוד הידני, במצב צילום ,לחץ על [ ← ]Fאפשרות מסוימת. • ניתן גם להגדיר אפשרות על-ידי לחיצה על [ ← 1 ← ]mמצב מיקוד אוטומטי ( ← )AFאפשרות במצב צילום. • האפשרויות הזמינות עשויות להשתנות ,בהתאם לעדשה שבשימוש. אם לעדשה יש מתג ,MF/AFיש להזיז את המתג בהתאם למצב שנבחר .הזז את המתג ל AF-כאשר אתה בוחר במיקוד אוטומטי יחיד או מיקוד אוטומטי רציף .הזז את המתג ל MF-כאשר אתה בוחר מיקוד ידני. אם לעדשה אין מתג ,MF/AFלחץ על [ ]Fכדי לבחור מצב מיקוד אוטומטי רצוי. 80 פונקציות צילום > מצב AF מיקוד אוטומטי יחיד מיקוד אוטומטי רציף מיקוד אוטומטי יחיד מתאים לצילום אובייקט דומם .כאשר אתה לוחץ חצי לחיצה על [לחצן הצילום] ,המיקוד נקבע באזור המיקוד .האזור מתחלף לצבע ירוק כאשר מושג מיקוד. במהלך חצי לחיצה על [לחצן הצילום] ,המצלמה ממשיכה לבצע מיקוד אוטומטי. ברגע שאזור המיקוד נקבע על האובייקט ,האובייקט יישאר ממוקד גם בתנועה. המצב הזה מומלץ לצילום רוכב אופניים ,כלב רץ או סצנה של מרוץ מכוניות. 81 פונקציות צילום > מצב AF מיקוד ידני ניתן להתמקד באופן ידני על אובייקט על-ידי סיבוב טבעת המיקוד שעל העדשה. פונקציית העזרה למיקוד ידני מאפשרת להגיע בקלות למיקוד .בעת סיבוב טבעת המיקוד ,אזור המיקוד מוגדל .בעת שימוש בפונקציה של שיאי מיקוד ,הצבע שבחרת מופיע על האובייקט שבמיקוד .מצב זה מומלץ לצילום של אובייקט שצבעו דומה לצבע הרקע ,סצנה בלילה ,או זיקוקים. אם תשתמש בפונקציה הזו ,לא ניתן להגדיר את האפשרויות מיקוד אוט' במגע, אזור מיקוד אוטומטי ( )AFוקשר בין חשיפה אוטומטית לנקודת מיקוד אוטומטית. 82 פונקציות צילום אזור מיקוד אוטומטי הפונקציה אזור מיקוד אוטומטי משנה את המיקומים של אזור המיקוד. מיקוד אוטומטי באזור נבחר בדרך כלל ,מצלמות מתמקדות באובייקט הקרוב ביותר .עם זאת ,כאשר יש אובייקטים רבים ,יכול להיות שאובייקטים לא רצויים יהיו אלה שבמיקוד .כדי למנוע מיקוד על אובייקטים לא רצויים ,שנה את אזור המיקוד כך שיתאים לאובייקטים הרצויים .ניתן לקבל תמונה ברורה וחדה יותר על-ידי בחירת אזור מיקוד מתאים. ניתן להגדיר מיקוד על כל אזור שתרצה .החל אפקט של חוסר מיקוד כדי שניתן יהיה להבחין בקלות רבה יותר באובייקט. כדי להגדיר את אזור המיקוד האוטומטי, המיקוד בתמונה למטה מוקם מחדש וגודלו השתנה כדי שיתאים לפנים של נושא הצילום. במצב צילום ,לחץ על [ ← 1 ← ]mאזור מיקוד אוטומטי ( ← )AFאפשרות מסוימת. • האפשרויות הזמינות עשויות להשתנות ,בהתאם לתנאי הצילום. • כאשר מתג AF/MFנמצא במצב ,MFלא ניתן לשנות את אזור המיקוד האוטומטי מתפריט הצילום. • כאשר אתה משתמש באפשרות זיהוי פנים ,AFהמצלמה מתמקדת באופן אוטומטי על האזור עם המסגרת הלבנה. • בהתאם לאפשרויות אשף תמונה ,ייתכן שזיהוי פנים לא יהיה יעיל. • כאשר אתה מגדיר מיקוד ידני ,ייתכן שזיהוי פנים לא יהיה זמין. • זיהוי פנים עשוי שלא להיות יעיל כאשר: נושא הצילום רחוק מהמצלמה בהיר מדי או חשוך מדי נושא הצילום אינו פונה למצלמה נושא הצילום מרכיב משקפי שמש או לובש מסכה הבעת הפנים של נושא הצילום משתנה באופן דרסטי -נושא הצילום מואר מאחור או שתנאי התאורה אינם יציבים כדי לשנות את הגודל או להזיז את אזור המיקד ,במצב צילום ,לחץ על [ .]oהשתמש בלחצן הניווט כדי להזיז את אזור המיקוד .סובב את החוגה כדי לשנות את גודל אזור המיקוד. 83 פונקציות צילום > אזור מיקוד אוטומטי מיקוד אוטומטי מרובה מיקוד אוטומטי על זיהוי פנים המצלמה מראה מלבן ירוק במקומות שבהם המיקוד נכון .התמונה מחולקת לשני אזורים או יותר ,והמצלמה מוצאת נקודות מיקוד של כל אזור .מומלץ לתמונות נוף. המצלמה מתמקדת בפנים של אנשים בעדיפות גבוהה .ניתן לזהות פנים של עד 10אנשים .ההגדרה הזו מומלצת לצילום קבוצת אנשים. כאשר אתה לוחץ חצי לחיצה על [לחצן הצילום] ,המצלמה מציגה את אזורי המיקוד כפי שניתן לראות בתמונה למטה. כאשר אתה לוחץ חצי לחיצה על [לחצן הצילום] ,המצלמה מתמקדת בפנים כפי שניתן לראות בתמונה למטה .במקרים של צילום קבוצת אנשים ,המצלמה מציגה את המיקוד על הפנים של האדם הקרוב ביותר בצבע לבן ואת הפנים של אנשים אחרים בצבע אפור. 84 פונקציות צילום > אזור מיקוד אוטומטי מיקוד אוטומטי לדיוקן עצמי עשוי להיות קשה לבדוק אם הפנים שלך במיקוד כאשר אתה מצלם דיוקן עצמי. כאשר הפונקציה הזו פועלת ,הצפצוף מהמצלמה נשמע מהיר יותר כאשר הפנים שלך נמצאים באמצע הקומפוזיציה. 85 פונקציות צילום מיקוד אוטומטי במגע בחר או התמקד באזור מיקוד שאתה נוגע בו במסך .בנוסף ,התמקד בנושא וצלם תמונה על-ידי נגיעה במסך. כדי להגדיר מיקוד אוטומטי במגע, במצב צילום ,לחץ על [ ← 1 ← ]mמיקוד אוט' במגע ← אפשרות מסוימת. האפשרויות הזמינות עשויות להשתנות ,בהתאם לתנאי הצילום. מיקוד אוטומטי עוקב מיקוד אוטומטי עוקב מאפשר לך לעקוב אחר הנושא המצולם ולהתמקד בו באופן אוטומטי ,גם כאשר הוא בתנועה או שאתם משנים את הקומפוזציה של התמונה לצילום. מסגרת לבנה :המצלמה עוקבת אחר נושא הצילום. מיקוד אוטומטי במגע מיקוד אוטומטי במגע מאפשר לך לבחור ולהתמקד באזור המיקוד שבו אתה נוגע במסך. מסגרת ירוקה :נושא הצילום במיקוד כאשר אתה לוחץ חצי לחיצה על [לחצן הצילום]. מסגרת אדומה :המצלמה לא הצליחה להתמקד. נקודת מיקוד אוטומטי אזור המיקוד יתאים לאזור שבו אתה נוגע במסך והמיקוד לא יושג. 86 פונקציות צילום > מיקוד אוטומטי במגע • אם לא תבחר אזור מיקוד ,פונקציית המיקוד האוטומטי לא תפעל. • מעקב אחר נושא עלול להיכשל כאשר: הנושא קטן מדי הנושא נע יותר מדי הנושא מואר מאחור או שאתה מצלם במקום חשוך יש צבעים או דוגמאות זהים בנושא וברקע נושא הצילום כולל דוגמאות אופקיות ,כגון תריסים המצלמה רועדת יותר מדי• כשהמעקב נכשל ,התכונה תתאפס. • אם המצלמה לא מצליחה לעקוב אחר הנושא ,אזור המיקוד יתאפס. • אם המצלמה לא מצליחה להתמקד ,מסגרת המיקוד תשתנה לאדומה והמיקוד יתאפס. צילום במגע אחד ניתן לצלם תמונה בנגיעת אצבע .עם נגיעה בנושא ,המצלמה מתמקדת בו אוטומטית ומצלמת תמונה. 87 פונקציות צילום סיוע במיקוד במצב מיקוד ידני ,עליך לסובב את את טבעת המיקוד על העדשה כדי למקד .כאשר אתה משתמש בפונקיית סיוע במיקוד ידני ,או בפונקציית שיאי מיקוד ,ניתן להגיע למיקוד ברור יותר .הפונקציה הזו זמינה רק עם עדשות שתומכות במיקוד ידני. אפשרות סיוע במיקוד ידני הגדלה 8x * ברירת מחדל תיאור אזור המיקוד מוגדל פי 8כאשר אתה מסובב את טבעת המיקוד. במצב מיקוד ידני ,ניתן להגדיל את הסצנה ולכוונן בקלות את המיקוד תוך סיבוב טבעת המיקוד. במצב צילום ,לחץ על [ ← 1 ← ]mסיוע מוקד מוגדל ← כדי להגדיר סיוע במיקוד ידני, אפשרות מסוימת. * ברירת מחדל אפשרות תיאור כבוי אין להשתמש בפונקציית הסיוע במיקוד ידני. אזור המיקוד מוגדל פי 5כאשר אתה מסובב את טבעת המיקוד. הגדלה *5x שיאי מיקוד במצב מיקוד ידני ,הצבע שבחרת מופיע על הנושא הממוקד כדי לעזור לך להתמקד בעת סיבוב טבעת המיקוד. כדי להגדיר אפשרויות שיאי מיקוד, במצב צילום ,לחץ על [ ← 1 ← ]mשיאי מיקוד ← אפשרות מסוימת. * ברירת מחדל אפשרות תיאור רמה הגדר רגישות לזיהוי הנושא הממוקד( .כבוי ,גבוה ,רגיל* ,נמוך) צבע הגדר צבע שיופיע על הנושא הממוקד( .לבן* ,אדום ,ירוק) 88 פונקציות צילום ייצוב תמונה אופטי ()OIS השתמש בפונקציית ייצוב תמונה אופטי ( )OISלמזעור הרעידות של המצלמה .ייתכן שתכונת OISלא תהיה זמינה עם עדשות מסוימות. רעידות מצלמה נוטות להשפיע בעת צילום במקומות חשוכים או בצילום בתוך מבנים .במקרים אלה ,המצלמה משתמשת במהירויות תריס נמוכות יותר כדי להגדיל את כמות האור הנכנסת ,והדבר עלול לגרום לתמונה מטושטשת .ניתן למנוע מצב זה בעזרת הפונקציה .OIS אם לעדשה יש מתג ,OISיש להסיט את המתג למצב פועל כדי להשתמש בפונקציית .OIS כדי להגדיר אפשרויות ,OIS במצב צילום ,לחץ על [( OIS ← 1 ← ]mנגד-רעידות) ← אפשרות מסוימת. * ברירת מחדל סמל תיאור כבוי :פונקציית OISכבויה( .ייתכן שאפשרות זו לא תהיה זמינה עם עדשות מסוימות). מצב :*1פונקציית OISמוחלת רק כאשר אתה לוחץ לחיצה מלאה או חצי לחיצה על [לחצן הצילום]. מצב :2פונקציית OISמופעלת. ללא תיקון OIS עם תיקון OIS • OISעשוי שלא לפעול כראוי כאשר: אתה מזיז את המצלמה על מנת לעקוב אחר נושא בתנועה ישנן רעידות רבות מדי של המצלמה מהירות התריס נמוכה (לדוגמה ,כאשר אתה בוחר לילה במצב )s הסוללה חלשה אתה מצלם תמונת תקריב• אם אתה משתמש בפונקציית ה OIS-עם חצובה ,התמונות עשויות להיטשטש כתוצאה מרעידת חיישן ה .OIS-בטל את הפעלת פונקציית ה OIS-בעת השימוש בחצובה. • אם המצלמה מקבלת מכה או נופלת ,התצוגה תהיה מטושטשת .במצב כזה, כבה את המצלמה ,ולאחר מכן הפעל אותה מחדש. • השתמש בפונקציית ה OIS-רק כשיש בכך צורך ,משום שהיא צורכת יותר אנרגיית סוללה. • כדי להגדיר אפשרות OISבתפריט ,העבר את מתג OISבעדשה למצב .ON • ייתכן שאפשרות זו לא תהיה זמינה עם עדשות מסוימות. • כבוי עשוי שלא להיות זמין עם עדשות מסוימות. 89 םוליצ תויצקנופ הנעה (שיטת צילום) ניתן להגדיר שיטת צילום כגון רציף ,מתפרץ ,שעון עצר ועוד. רצוף בחר יחיד כדי לצלם תמונה אחת בכל פעם .בחר מתמשכת או התפרצות כדי לצלם אובייקטים שנעים במהירות .בחר AEתחום WB ,תחום ,או P Wizתחום כדי לכוונן חשיפה או איזון ללבן או להחיל אפקטים של אשף התמונות .ניתן גם לבחור קוצב זמן כדי לצלם תמונה של עצמך. על [לחצן הצילום] .ניתן לצלם י צילום רציף של תמונות כל עוד אתה לוחץ עד 5תמונות (גבוה מתמשך) או 8.6תמונות בשנייה (גבוה מתמשך). כדי להגדיר את שיטת הצילום, במצב צילום ,לחץ על [ ← ]Cאפשרות מסוימת. •ניתן גם להגדיר אפשרות על-ידי לחיצה על [ ← 1 ← ]mתנועה מהירה ← אפשרות במצב צילום. •האפשרויות הזמינות עשויות להשתנות ,בהתאם לתנאי הצילום. יחיד צלם תמונה אחת בכל לחיצה על [לחצן הצילום] .מומלץ לתנאים כלליים. •אם אתה בוחר גבוה מתמשך ,פונקציית הפחתת הרעש לא תהיה זמינה. •מהירות צילום מרבית הנהי 8.6פריימים בשנייה .המהירות תואט לאחר כ 13-צילומי 5 ,JPEGצילומי ( .RAWמבוסס על כרטיס .UHS-1 SDעלול להשתנות בהתאם למפרט כרטיס הזיכרון). 90 פונקציות צילום > הנעה (שיטת צילום) צילום ברצף שעון עצר צלם בזו אחר זו עד 10תמונות לשנייה ( 3שניות) 15 ,תמונות לשנייה ( 2שניות) או 30תמונות לשנייה (שנייה )1בעת לחיצה על [לחצן הצילום] פעם אחת. צלם תמונה בהשהיה של 2עד 30שניות .ההשהיה ניתנת לכוונון בצעדים של שנייה אחת. • כדי לקבוע את מספר התמונות ,במצב צילום ,לחץ על [ ← ]Cהתפרצות ,ואז לחץ על [.]D • גודל התמונה נקבע ל.5M- • יתכן שייקח זמן רב יותר לשמור תמונה. • לא ניתן להשתמש במבזק עם אפשרות זו. • על מהירות התריס להיות מהירה מ 1/30-שנייה. • תמונות שצולמו עם אפשרות זו עשויות לגדול מעט בעת השמירה. • לא ניתן להגדיר רגישות ISOלערך גדול מ.ISO 3200- • לא ניתן להשתמש באפשרות זו עם תבנית קובץ ,RAWוהיא לא זמינה כאשר איכות התמונה מוגדרת כ.RAW- כדי לקבוע את ההשהיה ,במצב צילום ,לחץ על [ ← ]Cקוצב זמן ,ואז לחץ על [.]D 91 פונקציות צילום > הנעה (שיטת צילום) פיצוי חשיפה אוטומטי ( AEתחום) פיצוי חשיפה באיזון ללבן ( WBתחום) כאשר אתה לוחץ על [לחצן הצילום] ,המצלמה מצלמת 3תמונות רצופות :המקור, דרגה אחת כהה יותר ודרגה אחת בהירה יותר .השתמש בחצובה כדי למנוע תמונות מטושטשות בעת שהמצלמה מצלמת את שלוש התמונות האלה ברצף .ניתן לכוונן את ההגדרות בתפריט הגדרת תחום. כאשר אתה לוחץ על [לחצן הצילום] ,המצלמה מצלמת 3תמונות רצופות :המקור ושתיים נוספות עם הגדרות שונות של איזון ללבן .התמונה המקורית מצולמת ככאשר אתה לוחץ על [לחצן הצילום] .השתיים הנוספות מכווננות באופן אוטומטי בהתאם להגדרה שבחרת עבור איזון ללבן .ניתן לכוונן את ההגדרות בתפריט הגדרת תחום. חשיפה +2 חשיפה -2 מקור WB+2 WB-2 מקור לא ניתן להשתמש באפשרות זו עם תבנית קובץ ,RAWוהיא לא זמינה כאשר איכות התמונה מוגדרת כ.RAW- 92 פונקציות צילום > הנעה (שיטת צילום) פיצוי חשיפה של אשף התמונות ( P Wizתחום) הגדרת פיצוי חשיפה כשאתה לוחץ על [לחצן הצילום] ,המצלמה מצלמת 3תמונות רצופות ,כל אחת בהגדרה אחרת של אשף התמונות .המצלמה מצלמת תמונה ומחילה את שלוש אפשרויות אשף התמונות שבחרת להפעיל על התמונה המצולמת .ניתן לבחור את שלוש ההגדרות השונות בתפריט הגדרת תחום. ניתן להגדיר את האפשרויות עבור AEתחום WB ,תחום ,ו P Wizתחום. (עמ’ )147 כדי להגדיר אפשרות פיצוי חשיפה, במצב צילום ,לחץ על [ ← 5 ← ]mהגדרת תחום ← אפשרות מסוימת. מן העבר נמרץ רגילה לא ניתן להשתמש באפשרות זו עם תבנית קובץ ,RAWוהיא לא זמינה כאשר איכות התמונה מוגדרת כ.RAW- 93 פונקציות צילום מבזק כדי לצלם תמונה מציאותית של אובייקט ,כמות האור צריכה להיות קבועה .כאשר מקור האור משתנה ,ניתן להשתמש במבזק ולספק כמות אור קבועה .בחר את ההגדרות המתאימות בהתאם למקור האור ולנושא המצולם. כדי להגדיר אפשרויות מבזק, סמל במצב צילום ,לחץ על [ ← 1 ← ]mפלאש ← אפשרות מסוימת. סמל תיאור מסך ראשון :המבזק מופעל מיד לאחר פתיחת התריס .המצלמה מצלמת תמונה ברורה של האובייקט בשלב מוקדם של רצף תנועה. כיוון תנועת הכדור תיאור כבוי :ללא שימוש במבזק. פלאש חכם :המצלמה מכווננת באופן אוטומטי את בהירות המבזק בהתאם לכמות האור בסביבה. אוטומטי :המבזק מופעל באופן אוטומטי באזורים חשוכים. הפחתת עיניים אדומות אוטומטית :המבזק מופעל באופן אוטומטי ומפחית עיניים אדומות. מילוי :המבזק מופעל בכל צילום של תמונה( .הבהירות מותאמת באופן אוטומטי). מילוי אדום :המבזק מופעל בכל צילום של תמונה ומפחית עיניים אדומות. מסך שני :המבזק מופעל רגע לפני סגירת התריס .המצלמה מצלמת תמונה ברורה של האובייקט בשלב מאוחר של רצף תנועה. כיוון תנועת הכדור • האפשרויות הזמינות עשויות להשתנות ,בהתאם לתנאי הצילום. • ישנו מרווח זמן בין שני פרצי המבזק .אין לזוז לפני הפעלת המבזק השני. • אם תבחר באפשרות כבוי ,המבזק לא יופעל גם אם מחובר מבזק חיצוני. יש להשתמש אך ורק במבזקים שאושרו על-ידי .Samsungשימוש במבזקים שאינם תואמים עלול להזיק למצלמה. 94 פונקציות צילום > מבזק הפחתת תופעת עיניים אדומות כוונון עצמת המבזק אם המבזק מופעל כאשר אתה מצלם אדם בחושך ,עלולה להופיע אדמומיות בעיניים של אותו אדם .כדי להפחית תופעת עיניים אדומות ,בחר הפחתת עיניים אדומות אוטומטית או מילוי אדום. כאשר המבזק פועל ,כוונן את עוצמת המבזק 2-/+רמות. כדי להגדיר את עוצמת המבזק, במצב צילום ,לחץ על [ ← ]fפלאש ← אפשרות מסוימת ← [ ← ]Dסובב את החוגה או לחץ על [ ]F/Cכדי לכוונן את עוצמת המבזק. : 0.0פלאש ללא הפחתת עיניים אדומות עם הפחתת עיניים אדומות קבע חזרה אם נושא הצילום רחוק מדי מהמצלמה או נע בעת הפעלת המבזק בפעם הראשונה, ייתכן שתופעת העיניים האדומות לא תופחת. 95 פונקציות צילום > מבזק • ניתן גם לגרור את המחוון או לגעת ב -/+-כדי לכוונן את העוצמה. • כוונון עצמת המבזק עשוי שלא להיות יעיל כאשר: נושא הצילום קרוב מדי למצלמה הגדרת רגישות ISOגבוהה ערך החשיפה גבוהה מדי או נמוך מדי• בחלק ממצבי הצילום לא ניתן להשתמש בפונקציה זו. • אם תחבר למצלמה מבזק עם אפשרות כוונון עוצמה ,יופעלו הגדרות העוצמה שעל המבזק. • אם הנושא המצולם קרוב מדי בעת שימוש במבזק ,חלק מהאור עלול להיחסם והתוצאה תהיה תמונה חשוכה .ודא שנושא הצילום נמצא בטווח המומלץ ,התלוי בעדשה. • כאשר מחובר כיסוי מבזק ,האור מהמבזק עלול להיחסם על-ידי הכיסוי .הסר את הכיסוי כדי להשתמש במבזק. 96 פונקציות צילום מדידה מצב המדידה מתייחס לאופן שבו מצלמה מודדת את כמות האור. ריבוי המצלמה מודדת את כמות האור בסצנה ,ובמצבים רבים משתמשת במדידה זו לכוונון ערכים שונים .לדוגמה ,אם אובייקט נראה כהה יותר מצבעו האמיתי, המצלמה תצלם תמונה שלו עם חשיפת יתר .אם אובייקט נראה בהיר יותר מצבעו האמיתי ,המצלמה תצלם תמונה שלו עם תת-חשיפה. מצב ריבוי מחשב את כמות האור במספר אזורים .כאשר האור מספיק או שאינו מספיק ,המצלמה מכווננת את החשיפה בעזרת ממוצע של הבהירות הכוללת של הסצנה .המצב הזה מתאים לתמונות כלליות. הבהירות והאווירה הכללית של התמונה עשויים אף הם להיות מושפעים מהאופן שבו המצלמה מודדת את כמות האור .בחר הגדרה מתאימה לתנאי הצילום. כדי להגדיר אפשרות מדידה, במצב צילום ,לחץ על [ ← 1 ← ]mמדידה ← אפשרות מסוימת. 97 פונקציות צילום > מדידה נקודתי מרכזי משוקלל מצב נקודתי מחשב את כמות האור במרכז .כאשר אתה מצלם תמונה בתנאים שבהם יש תאורה אחורית חזקה מאחורי הנושא המצולם ,המצלמה מכווננת את החשיפה כך שהנושא יצולם נכון .לדוגמה ,אם תבחר במצב ריבוי בתאורה אחורית חזקה ,המצלמה תחשב את כמות האור הכללית כתאורה שופעת ,והתוצאה תהיה תמונה כהה יותר .מצב 'נקודתי' יכול למנוע זאת כי חישוב כמות האור מתבצע באזור מסוים. מצב מרכזי משוקלל מחשב אזור נרחב יותר מאשר מצב נקודתי .הוא מסכם את כמות האור בחלק המרכזי של התמונה ( )60–80 %ובשאר חלקי התמונה ( .)20–40 %מצב זה מומלץ כאשר יש הבדלים קלים בבהירות בין הנושא המצולם לבין הרקע או שאזור הנושא המצולם גדול בהשוואה לקומפוזיציה הכוללת של התמונה. הנושא המצולם יהיה בהיר כאשר הרקע כהה .מצב נקודתי מומלץ למקרים כגון זה כאשר יש הבדל גדול בחשיפה בין הנושא המצולם לבין הרקע. 98 פונקציות צילום > מדידה מדידת ערך החשיפה של אזור המיקוד כאשר פונקציה זו מופעלת ,המצלמה מגדירה באופן אוטומטי חשיפה מיטבית על-ידי חישוב הבהירות של אזור המיקוד .פונקציה זו זמינה רק כאשר אתה בוחר במדידה נקודה או מדידת מרובה ,וכן מיקוד אוט בורר. כדי להגדיר את הפונקציה הזו, במצב צילום ,לחץ על [ ← 1 ← ]mקשר בין חשיפה אוטומטית לנקודת מיקוד אוטומטית ← אפשרות מסוימת. 99 פונקציות צילום טווח דינמי פונקציה זו מתקנת באופן אוטומטי את אובדן הפרטים הבהירים שעשוי להתרחש עקב ניגודיות גבוהה בתנאי התאורה בתמונה. כדי להגדיר אפשרויות טווח חכם, במצב צילום ,לחץ על [ ← 1 ← ]mטווח דינמי ← אפשרות מסוימת. סמל תיאור כבוי :ללא שימוש בטווח דינמי. טווח חכם :+תיקון אובדן פרטים בהירים. לא ניתן להגדיר .ISO 100 :HDRצילום 2תמונות בחשיפות שונות ,ואז שילוב התמונות ליצירת תמונה אחת באופן אוטומטי. • לא ניתן להגדיר רגישות ISOלערך גדול מ.ISO 3200- • לא ניתן להגדיר אפשרויות 'טווח דינמי' יחד עם אפשרויות 'אשף תמונה'. ללא אפקט טווח דינמי עם אפקט טווח דינמי 100 פונקציות צילום מסנן חכם מסנן חכם מאפשר לך להחיל אפקטים מיוחדים על התמונות שלך .ניתן לבחור אפשרויות מסנן שונות ליצירת אפקטים מיוחדים שקשה להשיג אותם עם עדשות רגילות. כדי להגדיר אפשרויות מסנן חכם, במצב צילום ,לחץ על [ ← 1 ← ]mמסנן חכם ← אפשרות מסוימת. אפשרות תיאור כבוי ללא אפקט גבול דקורטיבי החל צבעי רטרו ,ניגודיות גבוהה ואפקט Vignettingחזק של מצלמות .Lomo ממוזער החל אפקט tilt-shiftכדי לגרום לאובייקט להראות כמיניאטורה. עיפרון צבע החל אפקט של ציור בעפרון צבעוני. צבעי מים החל אפקט של ציור בצבעי מים. ציור ווש החל אפקט דהוי. ציור שמן החל אפקט של ציור בצבעי שמן. ציור דיו החל אפקט של ציור בדיו. אקרילי החל אפקט של ציור בצבעים אקריליים. אפשרות תיאור תשליל החל אפקט תשליל. אדום הפחת רווייה של כל הצבעים מלבד אדום. ירוק הפחת רווייה של כל הצבעים מלבד ירוק. כחול הפחת רווייה של כל הצבעים מלבד כחול. צהוב הפחת רווייה של כל הצבעים מלבד צהוב. לא ניתן להגדיר אפשרויות מסנן חכם במקביל לאפשרויות של אשף התמונות. 101 פונקציות צילום פיצוי חשיפה המצלמה קובעת באופן אוטומטי את החשיפה על-ידי מדידת רמות האור בקומפוזיציה של התמונה והמיקום של נושא הצילום .אם החשיפה שנקבעה על- ידי המצלמה גבוהה או נמוכה יותר מהצפוי ,תוכל לכוונן את החשיפה ידנית .ערך החשיפה ניתן לכוונון בצעדים של .±3המצלמה מציגה אזהרת חשיפה באדום עבור כל צעד מעבר לטווח של .±3 כדי לכוונן את ערך החשיפה ,תוך כדי לחיצה על [ ,]Wסובב את החוגה .ניתן גם לכוונן את ערך החשיפה על-ידי לחיצה על [ ]fולאחר מכן בחירה ב-חשיפה. -2 מקור ניתן לבדוק את ערך החשיפה לפי מיקום מחוון רמת החשיפה. אינדקס חשיפה רגילה +2 אזהרת חשיפה מחוון רמת החשיפה חשיפה מוגברת (בהיר יותר) חשיפה מופחתת (כהה יותר) 102 פונקציות צילום נעילת חשיפה כאשר לא ניתן להגיע לחשיפה מתאימה בגלל ניגודיות גבוהה של צבעים ,נעל את החשיפה ,ואז צלם תמונה. לאחר נעילת החשיפה ,כוונן את העדשה למקום הרצוי ,ולחץ על [לחצן הצילום]. כדי לנעול את ערך החשיפה ,כוונן את החשיפה של התמונה ,ואז לחץ על לחצן התאמה אישית. • הגדר פונקציה של לחצן ההתאמה האישית כ נעילת חשיפה אוט' כדי לנעול את ערך החשיפה הנוכחי( .עמ’ )150 • התכונה הזו אינה זמינה במצב ידני. 103 פונקציות צילום פונקציות וידאו הפונקציות הזמינות עבור וידאו מתוארות להלן. איכות סרט הגדר את איכות הסרט. גודל סרט כדי להגדיר אפשרויות איכות סרט, הגדר את גודל הסרט. כדי להגדיר אפשרויות גודל סרט, סמל במצב צילום ,לחץ על [ ← 6 ← ]mגודל סרטון ← אפשרות מסוימת. גודל מומלץ עבור )16:9( )60 fps( 1920X1080 צפייה בטלוויזיית HDמלא( .ניתן להקרנה רק בטלוויזיות HDמלא שמסוגלות להקרין ב fps 60-לשנייה). )16:9( )30 fps( 1920X1080 צפייה בטלוויזיית HDמלא. )16:9( )15 fps( 1920X1080 צפייה בטלוויזיית HDמלא( .זמין רק עם חלק מאפשרויות 'סינון חכם'). )24 fps( 1920X810 (בערך )2.35:1 צפייה בטלוויזיית .HD )16:9( )60 fps( 1280X720 צפייה בטלוויזיית .HD )16:9( )30 fps( 1280X720 צפייה בטלוויזיית .HD )4:3( )30 fps( 640X480 צפייה בטלוויזיה. )4:3( )30 fps( 320X240 פרסום באתר אינטרנט באמצעות הרשת האלחוטית ( 30שניות לכל היותר). סמל במצב צילום ,לחץ על [ ← 6 ← ]mאיכות סרט ← אפשרות מסוימת. סיומת תיאור (MP4 )H.264 רגיל :צילום וידאו באיכות רגילה. (MP4 )H.264 :HQצילום וידאו באיכות גבוהה. 104 פונקציות צילום > פונקציות וידאו ריבוי תנועה מעמעם הגדר את מהירות ההצגה של וידאו. ניתן לעבור בעמעום בין סצנות בעזרת המצלמה בלי צורך בעריכה במחשב .הגדר אפשרות כניסה בעמעום למעבר מדורג לתחילת סצנה .הגדר אפשרות יציאה בעמעום ליציאה מדורגת מסצנה .השתמש בפונקציה במקומות המתאימים והוסף אפקטים דרמתיים לקטעי הווידאו שלך. כדי להגדיר אפשרויות מהירות הצגה, סמל במצב צילום ,לחץ על [ ← 6 ← ]mמולטי תזוזה ← אפשרות מסוימת. תיאור :x0.25הקלט וידאו והקרן אותו ב 1/4-מהמהירות הרגילה( .זמין רק עם 640x480או )320x240 כדי להגדיר אפשרויות עמעום, סמל במצב צילום ,לחץ על [ ← 6 ← ]mעמעם ← אפשרות מסוימת. תיאור :x0.5הקלט וידאו והקרן אותו ב 1/2-מהמהירות הרגילה( .זמין רק עם ,640x480 ,)30 fps( 1280x720או )320x240 כבוי :ללא שימוש בעמעום. :x1הקלט וידאו והקרן אותו במהירות הרגילה. בכניסה :סצנה מתחילה בהדרגה. :x5הקלט וידאו והקרן אותו 5Xמהמהירות הרגילה. ביציאה :סצנה מסתיימת בהדרגה. :x10הקלט וידאו והקרן אותו 10Xמהמהירות הרגילה. כניסה יציאה :העמעום מופעל בהתחלה ובסוף של הסצנה. :x20הקלט וידאו והקרן אותו 20Xמהמהירות הרגילה. • אם תבחרו באפשרות שאינה ,x1לא יוקלט צליל. • האפשרויות הזמינות עשויות להשתנות ,בהתאם לתנאי הצילום. בעת שימוש בעמעום ,שמירת הקובץ עשויה לארוך זמן רב יותר. 105 פונקציות צילום > פונקציות וידאו קול עצמת מיקרופון לעתים וידאו מושתק מתאים יותר מווידאו עם קול .כבה את הקול כדי להקליט וידאו מושתק. הגדר את עוצמת המיקרופון עבור תנאי הצילום. כדי להגדיר אפשרויות קול, במצב צילום ,לחץ על [ ← 6 ← ]mקול ← אפשרות מסוימת. כדי להגדיר את עוצמת המיקרופון, במצב צילום ,לחץ על [ ← 6 ← ]mעצמת מיקרופון ← אפשרות מסוימת. סינון רעשי רקע ורוחות כאשר אתה מקליט וידאו בסביבות רועשות ,עלולים להיות מוקלטים צלילים לא רצויים .במיוחד ,רעש של רוחות חזקות המוקלט בווידאו מפריע להנאה מהסרטון. השתמש בפונקציה סינון רעשי רקע ורוחות כדי להסיר חלק מרעשי הרקע בנוסף לרעשי הרוח. כדי להפחית רעשי רוח, במצב צילום ,לחץ על [ ← 6 ← ]mסינון רעשי רקע ורוחות ← אפשרות מסוימת. 106 פרק 3 הצגה/עריכה למד כיצד להציג ולערוך תמונות ווידאו .עיין בפרק 6לעריכת קבצים במחשב אישי. הצגה/עריכה חיפוש וניהול קבצים למד כיצד להציג תמונות ממוזערות של תמונות ווידאו וכיצד להגן על קבצים או למחוק אותם. אם לא תבצע פעולות כלשהן במשך זמן כלשהו ,המידע והסמלים על המסך ייעלמו. כאשר תפעיל שוב את המצלמה ,הם יופיעו שוב. צפייה בתמונות ממוזערות כדי לחפש תמונות וקטעי וידאו רצויים ,עבור לתצוגת תמונות ממוזערות .תצוגת תמונות ממוזערות מציגה מספר תמונות בו-זמנית כדי שתוכל לחפש בקלות את התמונות הרצויות .ניתן גם לסווג קבצים ולהציג אותם לפי קטגוריות ,כמו תאריך או סוג קובץ. צפייה בתמונות 1 לחץ על [.]y • יוצג הקובץ האחרון שצילמת. סובב את החוגה שמאלה כדי לבחור במצב תצוגת תמונות ממוזערות. (סובב את החוגה ימינה כדי לחזור למצב הקודם). 2 לחץ על [ ]F/Cלגלילה בין הקבצים. • ניתן גם לגרור את התמונה שמאלה או ימינה כדי לעבור לקובץ אחר. ייתכן שלא תוכל לערוך או לנגן קבצים שצולמו במצלמות אחרות ,עקב גדלים או מקודדים שלא נתמכים על-ידי המצלמה .השתמש במחשב או במכשיר אחר כדי לערוך או לנגן את הקבצים הללו. 108 הצגה/עריכה > חיפוש וניהול קבצים צפייה בקבצים לפי קטגוריה 1 צפייה בקבצים כתיקייה בתצוגת התמונות הממוזערות ,לחץ על [ ← z ← ]mמסנן ← קטגוריה מסוימת. • ניתן גם לגעת ב FILTERכדי לבחור קטגוריה. * ברירת מחדל אפשרות תיאור הכל* צפייה בקבצים במצב רגיל. תאריך צפייה בקבצים לפי תאריך השמירה שלהם. טיפוס צפייה בקבצים לפי סוג הקובץ. מיקום צפייה בקבצים לפי תאריך מיקום השמירה שלהם( .רק תמונות שצולמו עם מודול GPSאופציונלי כוללות מידע על מיקום). 2 בחר רשימה כדי לפתוח אותה. 3 בחר קובץ כדי להציג אותו. 4 גע ב- כדי לחזור לתצוגה הקודמת. צילומים ברצף או בפרץ (רצף מהיר) מופיעים כתיקייה .בחירה בתיקייה תגרום להצגת כל התמונות שבה באופן אוטומטי .מחיקת תיקייה תמחק את כל התמונות שבתיקייה. 1 במצב הצגה ,לחץ על [ ]F/Cאו גרור את התמונה שמאלה או ימינה כדי לעבור לתיקייה רצויה. • המצלמה תציג באופן אוטומטי את התמונות בתיקייה. 2 סובב את החוגה ימינה כדי לפתוח את התיקייה. • ניתן גם לגעת בתיקייה על המסך כדי לפתוח אותה. 3 לחץ על [ ]F/Cאו גרור את התמונה שמאלה או ימינה כדי לעבור לתיקייה אחרת. 4 סובב את החוגה שמאלה כדי לחזור למצב הצגה. 109 הצגה/עריכה > חיפוש וניהול קבצים הגנה על קבצים הגן על הקבצים מפני מחיקה בשוגג. נעילה/ביטול נעילה של כל הקבצים נעל או בטל נעילה של כל הקבצים. 1 במצב הצגה ,לחץ על [ ← z ← ]mהגנה ← בחר. 1 במצב הצגה ,לחץ על [ ← z ← ]mהגנה ← הכל. 2 לחץ על [ ]F/Cכדי לבחור קובץ ,ואז לחץ על [.]o 2 בחר אפשרות. 3 לחץ על [.]f לא ניתן למחוק או לסובב קובץ מוגן. אפשרות תיאור נעל נעל את כל הקבצים. שחרר נעילה בטל נעילה של כל הקבצים. בטל חזור לתפריט הקודם. 110 הצגה/עריכה > חיפוש וניהול קבצים מחיקת קבצים מחק קבצים במצב הצגה ופנה מקום אחסון בכרטיס הזיכרון שלך .קבצים מוגנים אינם נמחקים. מחיקת מספר קבצים ניתן לבחור מספר קבצים ולמחוק אותם. 1 • לחלופין ,בתצוגת תמונות ממוזערות ,לחץ על [ ,]nובחר תמונות למחיקה. מחיקת קובץ בודד ניתן לבחור קובץ אחד ולמחוק אותו. 1 במצב הצגה ,בחר קובץ ולחץ על [.]n 2 כשההודעה המוקפצת מופיעה ,בחר כן. במצב הצגה ,לחץ על [ ← z ← ]mמחק ← בחר. 2 בחר קבצים שאתה רוצה למחוק על-ידי לחיצה על [ ,]F/Cואז לחץ על [.]o • לחץ שוב על [ ]oכדי לבטל את הבחירה. 3 לחץ על [.]n 4 כשההודעה המוקפצת מופיעה ,בחר כן. 111 הצגה/עריכה > חיפוש וניהול קבצים מחיקת כל הקבצים ניתן למחוק את כל הקבצים מכרטיס הזיכרון בבת אחת. 1 במצב הצגה ,לחץ על [.]m 2 לחץ על ← zמחק ← הכל. 3 כשההודעה המוקפצת מופיעה ,בחר כן. 112 הצגה/עריכה צפייה בתמונות הגדלת תמונה צפייה במצגת שקופיות ניתן להגדיל תמונות בעת צפייה בהן במצב הצגה .ניתן גם להשתמש בפונקציה 'קצץ' כדי לחתוך את חלק התמונה המוצג על המסך ולשמור אותו כקובץ חדש. ניתן לצפות בתמונות במצגת שקופיות ,להחיל אפקטים שונים על המצגת ,ולהשמיע מוסיקת רקע. אזור מוגדל הגדלה (ההגדלה המרבית עשויה להשתנות בהתאם לרזולוציה) 2 בחר ← zאפשרויות מצגת שקופיות. 3 בחר אפשרות של אפקט מצגת שקופיות. • דלג לשלב 4כדי להתחיל במצגת שקופיות ללא אפקטים. תמונה מלאה חתוך 1 במצב הצגה ,לחץ על [.]m * ברירת מחדל אפשרות תיאור אופן הצגה הגדר האם לחזור על מצגת השקופיות או לא. (הקרנה אחת* ,חזור שנית) לשם בצע את הפעולות הבאות מרווח הזזת אזור מוגדל לחץ על [.]F/C/I/D הגדר מרווח זמן בין התמונות 1( .שניות* 3 ,שניות 5 ,שניות, 10שניות) חיתוך התמונה המוגדלת לחץ על [( .]fנשמר כקובץ חדש) מוזיקה הגדר צלילי רקע. חזרה לתמונה המקורית לחץ על [.]o סובב את החוגה ימינה כדי להגדיל תמונה. (סובב את החוגה שמאלה כדי להקטין תמונה). אפקט • הגדר אפקט שינוי סצנה בין התמונות. • בחר כבוי לביטול האפקטים. ניתן גם לצבוט יחד את האצבעות או לפסק אותן על גבי המסך כדי להקטין או להגדיל תמונה .ניתן גם להקיש פעמיים על אזור כדי להגדיל אותו במהירות. 113 הצגה/עריכה > צפייה בתמונות 4 לחץ על [.]m יצירת הוראת הדפסה ()DPOF 5 בחר התחל תצוגת שקפים. )Digital Print Order Format( DPOFמאפשר לך להגדיר את מספר העותקים להדפסה. 6 צפה במצגת השקופיות. המצלמה שומרת פרטי DPOFבתיקייה MISCבכרטיס הזיכרון .אם הגדרת פרטי DPOFעבור התמונות ,תוכל לקחת את כרטיס הזיכרון לחנות להדפסה דיגיטלית כדי להדפיס את התמונות .לא ניתן לקבוע הוראת הדפסה עבור קבצים בתבנית .RAW • לחץ על [ ]oלהשהייה. • לחץ שוב על [ ]oלהמשך. • לחץ על [ ]mכדי להפסיק את מצגת השקופיות ולחזור למצב הצגה. • לחץ על [ ]I/Dכדי לכוונן את עוצמת הקול. תמונות עם ממדים רחבים יותר מנייר ההדפסה עשויות להיחתך בקצוות השמאליים או הימניים .יש לודא כי ממדי התמונות מתאימים לנייר שנבחר. 1 במצב הצגה ,בחר תמונה ולאחר מכן לחץ על [.]m סיבוב אוטומטי 2 בחר .DPOF ← z כאשר מופעל סיבוב אוטומטי ,המצלמה מסובבת באופן אוטומטי תמונות שצילמת במצב מאונך כך שיתאימו באופן אופקי למסך. 3 לחץ על [ ]I/Dכדי לקבוע את מספר העותקים. כדי להגדיר אפשרויות סיבוב אוטומטי, • כדי לבחור תמונה אחרת ,לחץ על [.]F/C במצב הצגה ,לחץ על [ ← z ← ]mסיבוב אוט ← אפשרות מסוימת. 4 לחץ על [ ]oכדי לשמור. 114 הצגה/עריכה הצגת וידאו במצב הצגה ,ניתן להציג סרטון וידאו ,לצלם תמונה מסרטון וידאו ,או לחתוך סרטון כדי לשמור אותו כקובץ אחר. עצור לכוד בקרות לצפייה בווידאו סמל/לחצן [/]C תיאור הצג קובץ קודם/סריקה לאחור( .בכל פעם שאתה נוגע בסמל או לוחץ על הלחצן בעת הצגת הווידאו ,מהירות הסריקה משתנה לפי הסדר).8X ,4X ,2X : / . 1 במצב הצגה ,גלול אל וידאו ואז גע ב- 2 לחץ על [ ]oאו גע ב -כדי להפעיל את הווידאו. 3 לחץ על [ ]oאו גע ב -בנקודה שבה אתה רוצה להתחיל לחתוך. 4 לחץ על [ ]fאו גע ב נקודת התחלה. 5 לחץ על [ ]oאו גע ב -כדי להמשיך להפעיל את הווידאו. 6 לחץ על [ ]oאו גע ב -בנקודה שבה אתה רוצה להפסיק את החיתוך. השהייה או המשך הצגה. [/ /]o [/]F חיתוך וידאו במהלך הצגה / [/]D/I הצג את הקובץ הקודם/סריקה לפנים( .בכל פעם שאתה נוגע בסמל או לוחץ על הלחצן בעת הצגת הווידאו ,מהירות הסריקה משתנה לפי הסדר).8X ,4X ,2X : כוונן את עוצמת הקול או השתק. 115 הצגה/עריכה > הצגת וידאו 7 לחץ על [ ]fאו גע ב נקודת סיום. 8 לחץ על [ ]fאו גע ב חתוך כדי לחתוך וידאו. • ניתן לכוונן את הסצנה לחיתוך על-ידי גרירת הידיות שמופיעות על מד ההתקדמות. 9 כשההודעה המוקפצת מופיעה ,בחר כן. • לא ניתן לחתוך וידאו שהוקלט במצב תלת-ממד. • הוידאו המקורי צריך להיות באורך של 10שניות לפחות. • המצלמה תשמור את הווידאו הערוך כקובץ חדש ותשאיר את הווידאו המקורי שלם. צילום תמונה במהלך הצגה 1 במהלך צפייה בווידאו ,לחץ על [ ]oאו גע ב -בנקודה שבה אתה רוצה לצלם תמונה. 2 לחץ על [ ]fאו גע ב לכוד. • לא ניתן לצלם תמונה מווידאו שהוקלט במצב תלת-ממד. • הרזולוציה של התמונה שצולמה תהיה זהה לרזולוציה של הווידאו המקורי. • התמונה שצולמה תישמר כקובץ חדש. 116 הצגה/עריכה עריכת תמונות קבצים ערוכים נשמרים כקבצים חדשים בשמות שונים .תמונות שצולמו במצבים מסוימים לא ניתן לערוך בעזרת הפונקציה ערוך תמונה. חיתוך תמונה 1 כדי לערוך תמונות, במצב הצגה ,גלול אל תמונה ואז גע ב ← אפשרות מסוימת. • ניתן גם לערוך תמונות במצב הצגה על-ידי בחירה בתמונה ,ואז לחיצה על []f או [ ← ]mערוך תמונה. • חלק מהתמונות לא ניתן לערוך בעזרת הפונקציה 'ערוך תמונה' .במקרים אלה, השתמש בתוכנת עריכת תמונות נפרדת. • המצלמה תשמור את התמונות הערוכות כקבצים חדשים. • כאשר עורכים תמונות ,המצלמה תמיר את התמונות הערוכות לרזולוציה נמוכה יותר באופן אוטומטי .תמונות שתסובב או שתשנה את גודלן בצורה ידנית לא מומרות באופן אוטומטי לרזולוציה נמוכה יותר. • לא ניתן לערוך תמונות במהלך הצגת קבצים כתיקייה .פתח את התיקייה ובחר תמונה כדי לערוך כל אחת מהתמונות. גע ב- ← . 2 גרור את פינות התיבה כדי לשנות את גודל האזור. 3 גרור את התיבה כדי לשנות את המיקום של האזור. 4 גע ב אישור. 5 גע ב- כדי לשמור. 117 הצגה/עריכה > עריכת תמונות סיבוב תמונה 1 גע ב- 2 גע באפשרות. 3 גע ב .OK ← . ימינה : 90°סובב שינוי גודל של תמונות שנה את הגודל של תמונה ושמור אותה כקובץ חדש. . 1 גע ב- 2 גע באפשרות. ← : 10.1M 3:2שינוי גודל 4 גע ב- כדי לשמור. • ניתן גם לסובב תמונה במצב הצגה על-ידי לחיצה על [ ,]mואז בחירה ב ← z-סובב ← אפשרות רצויה. • המצלמה תדרוס את הקובץ המקורי. 3 4 גע ב .OK גע ב- כדי לשמור. אפשרויות שינוי גדלים משתנות בהתאם לגודל התמונה המקורי. 118 הכירע/הגצה > תונומת תכירע כוונון תמונות ניתן לתקן תמונות שצולמו על-ידי כוונון הבהירות ,הניגודיות והרווייה. 1 1גע ב- . •ניתן גם לגרור את המחוון או לגעת ב -/+-כדי לכוונן את האפשרות. •אם בחרת ,דלג לשלב .4 44גע ב .OK 22גע באפשרות התאמה. סמל 33לחץ על [ ]F/Cכדי לכוונן את האפשרות. תיאור 55גע ב- כדי לשמור. מקור (חזרה לתמונה המקורית) כוונון אוטומטי בהירות ניגודיות רווייה RGBכוונון טמפרטורת צבעים חשיפה גוון 119 הצגה/עריכה > עריכת תמונות ריטוש פנים 1 גע ב- 2 לחץ על [ ]F/Cכדי לכוונן את האפשרות. ← . • ניתן גם לגרור את המחוון או לגעת ב -/+-כדי לכוונן את האפשרות. • ככל שהמספר גדל ,גוון העור הופך לבהיר יותר וחלק יותר. 3 גע ב .OK • כדי לבטל תיקון ,גע ב- 4 גע ב- . כדי לשמור. 120 הצגה/עריכה > עריכת תמונות החלת אפקטים של מסנן חכם אפשרות תיאור ציור שמן החל אפקט של ציור בצבעי שמן. ציור דיו החל אפקט של ציור בדיו. ,ואז גע באפשרות. אקרילי החל אפקט של ציור בצבעים אקריליים. גבול דקורטיבי :מסנן חכם תשליל החל אפקט תשליל. אדום הפחת רווייה של כל הצבעים מלבד אדום. ירוק הפחת רווייה של כל הצבעים מלבד ירוק. כחול הפחת רווייה של כל הצבעים מלבד כחול. צהוב הפחת רווייה של כל הצבעים מלבד צהוב. החל אפקטים מיוחדים על התמונות שלך. 1 גע ב- אפשרות תיאור מקורי ללא אפקט גבול דקורטיבי החל צבעי רטרו ,ניגודיות גבוהה ואפקט Vignetting חזק של מצלמות .Lomo ממוזער החל אפקט tilt-shiftכדי לגרום לאובייקט להראות כמיניאטורה. עיפרון צבע החל אפקט של ציור בעפרון צבעוני. צבעי מים החל אפקט של ציור בצבעי מים. ציור ווש החל אפקט דהוי. 2 3 גע ב .OK גע ב- כדי לשמור. 121 פרק 4 רשת אלחוטית למד כיצד להתחבר לרשתות אלחוטיות מקומיות (רשתות )WLANולהשתמש בתכונותיהן. רשת אלחוטית התחברות לרשת WLANוקביעת הגדרות רשת למד להתחבר דרך נקודת גישה ( )APכאשר אתה נמצא בטווח של רשת .WLAN ניתן גם לקבוע הגדרות רשת. סמל/אפשרות תיאור נקודת גישה אד הוק נקודת גישה מאובטחת נקודת גישה WPS התחברות לWLAN- 1 עוצמת אות סובב את חוגת המצבים למצב .B , , ,או . 2 בחר 3 לחץ על [ ,]mואז בחר הגדרת .Wi-Fi • במצבים מסוימים ,יש לפעול על פי ההוראות שעל המסך עד להופעת המסך הגדרת .Wi-Fi • המצלמה מחפשת באופן אוטומטי אחר התקני נקודת גישה זמינים. 4 בחר נקודת גישה. רענן Samsung1 Samsung2 Samsung3 לחץ על [ ]Fאו גע כדי לפתוח אפשרויות הגדרת רשת. • כאשר אתה בוחר בנקודת גישה מאובטחת ,מופיע חלון מוקפץ .הזן את הסיסמאות הדרושות לשם חיבור ל .WLAN-למידע על הזנת טקסט ,עיין בפרק 'הזנת טקסט'( .עמ’ )127 • כשמופיע דף הכניסה ,עיין בפרק 'שימוש בדפדפן הכניסה'. (עמ’ )125 • כאשר אתה בוחר בנקודת גישה לא מאובטחת ,המצלמה תתחבר ל.WLAN- ← חיבור • אם תבחר בנקודת גישה עם תמיכה בפרופיל ,WPSבחר ,WPS PINואז הזן קוד PINבהתקן נקודת הגישה .ניתן גם להתחבר לנקודת גישה עם תמיכה בפרופיל WPSעל-ידי בחירה ב ← -חיבור לחצן WPSבמצלמה ,ואז לחיצה על הלחצן WPSבהתקן נקודת הגישה. • אותה נקודת גישה עשויה להופיע פעמיים ,עם תדרים שונים ,מפני שהמצלמה שלך תומכת בפונקציה ערוץ כפול. Samsung4 חזרה • בחר רענן כדי לרענן נקודות גישה שאליהן ניתן להתחבר. • בחר הוספת רשת אלחוטית כדי להוסיף ידנית נקודת גישה. שם נקודת הגישה חייב להיות באנגלית כדי שניתן יהיה להוסיף ידנית את נקודת הגישה. 123 רשת אלחוטית > התחברות לרשת WLANוקביעת הגדרות רשת הגדרת כתובת IPבאופן ידני הגדרת אפשרויות רשת 1 במסך הגדרות ,Wi-Fiעבור לנקודת גישה ואז לחץ על [ ]Fאו גע ב. - 1 במסך הגדרות ,Wi-Fiעבור לנקודת גישה ואז לחץ על [ ]Fאו גע ב. - 2 בחר בכל אחת מהאפשרויות ,והזן את המידע הדרוש. 2 בחר הגדרת ← IPידני. 3 בחר בכל אחת מהאפשרויות ,והזן את המידע הדרוש. אפשרות תיאור סיסמת הרשת הזן את סיסמת הרשת. הגדרת IP הגדר את כתובת ה IP-באופן אוטומטי או ידני. אפשרות תיאור IP הזן את כתובת ה IP-הסטטית. מסכת רשת משנה הזן את מסכת רשת המשנה. שער הזן את השער. שרת שמות ()DNS הזן את כתובת .DNS 124 רשת אלחוטית > התחברות לרשת WLANוקביעת הגדרות רשת שימוש בדפדפן הכניסה ניתן להזין את פרטי הכניסה באמצעות דפדפן הכניסה בעת התחברות לנקודות גישה ,לאתרי שיתוף או לשרתי ענן מסוימים. סמל תיאור סגור את דפדפן הכניסה. • ייתכן שלא תוכל לבחור בפריטים מסוימים בהתאם לדף שאליו אתה מחובר. הדבר אינו מעיד על תקלה. • דפדפן הכניסה עלול שלא להיסגר באופן אוטומטי לאחר שנכנסת לדפים מסוימים .במקרה כזה ,סגור את דפדפן הכניסה על-ידי נגיעה ב -ולאחר מכן המשך לפעולה המבוקשת. • ייתכן שטעינת דף הכניסה תארך זמן רב יותר עקב גודל הדף או מהירות הרשת. במקרה כזה ,המתן עד להופעת החלון להזנת פרטי הכניסה. עבור לדף הקודם. עבור לדף הבא. עצור את טעינת הדף. טען את הדף מחדש. 125 רשת אלחוטית > התחברות לרשת WLANוקביעת הגדרות רשת עצות לחיבור לרשת • יש להכניס כרטיס זיכרון כדי להשתמש בתכונות ה.Wi-Fi- • איכות החיבור לרשת תיקבע לפי נקודת הגישה. • ככל שהמרחק בין המצלמה לנקודת הגישה גדול יותר ,כך ייקח זמן רב יותר להתחבר לרשת. • אם מכשיר סמוך משתמש באותו אות תדר רדיו של המצלמה ,הוא עלול להפריע לחיבור. • אם שם נקודת הגישה אינו מצוין באנגלית ,ייתכן שהמצלמה לא תצליח למצוא את ההתקן ,או שהשם יופיע באופן שגוי. • לקבלת הגדרות רשת או סיסמה ,פנה אל מנהל הרשת או אל ספק שירותי הרשת. • אם לא ניתן להתחבר ל ,WLAN-נסה נקודת גישה אחרת מרשימת לנקודות הגישה הזמינות. • דף כניסה עשוי להופיע בעת בחירה ב WLAN-ללא תשלום המסופק על-ידי ספקי שירותי רשת מסוימים .הזן את המזהה והסיסמה שלך כדי להתחבר ל .WLAN-למידע בנוגע לרישום או לשירות ,פנה אל ספק שירותי הרשת. • יש לנקוט משנה זהירות בעת הזנת מידע אישי עבור חיבור לנקודת גישה. אין להזין במצלמה שום מידע לגבי תשלום או כרטיס אשראי .היצרן לא יישא באחריות בגין בעיה כלשהי שתיגרם כתוצאה מהזנת מידע כזה. • חיבורי הרשת הזמינים עשויים להשתנות בהתאם לארץ. • התכונה WLANשל המצלמה חייבת לעמוד בחוקי שידורי הרדיו באזורך .כדי להבטיח עמידה בדרישות ,יש להשתמש בתכונה WLANאך ורק בארץ שבה רכשת את המצלמה. • תהליך הכוונון של הגדרות הרשת עשוי להשתנות ,בהתאם לתנאי הרשת. • אם ל WLAN-דרוש אימות מספק השירות ,ייתכן שלא תוכל להתחבר אליו .כדי להתחבר ל ,WLAN-פנה אל ספק שירותי הרשת. • אין לגשת לרשת שאינך מורשה להשתמש בה. • בהתאם לסוג ההצפנה ,מספר הספרות בסיסמה עשוי להשתנות. • לפני ההתחברות לרשת ,ודא כי הסוללה טעונה במלואה. • ייתכן שלא תהיה אפשרות ליצור חיבור WLANבכל סביבה. • לא ניתן להעלות או לשלוח קבצים שצולמו במצבים מסוימים. • המצלמה עשויה להציג מדפסת תומכת WLAN-ברשימת נקודות הגישה .לא ניתן להתחבר לרשת דרך מדפסת. • ייתכן שקבצים שתעביר להתקן אחר לא ייתמכו על ידו .במקרה כזה ,השתמש במחשב כדי להציג את הקבצים. • לא ניתן לחבר את המצלמה לרשת ולטלוויזיה בו-זמנית. • התחברות לרשת עשויה לגרור חיובים נוספים .העלויות ישתנו בהתאם לתנאי החוזה שלך. 126 רשת אלחוטית > התחברות לרשת WLANוקביעת הגדרות רשת הזנת טקסט למד כיצד להזין טקסט .הסמלים בטבלה שלהלן מאפשרים את הזזת הסמן ,שינוי הרישיות ,וכו' .גע במקש כדי להזין אותו. סמל תיאור הזז את הסמן. הפסק את הזנת הטקסט ,וחזור לדף הקודם. שנה רישיות. החלפה בין מצב סמלים/מספרים למצב רגיל. שנה את שפת הזנת הנתונים. הזן רווח. שמור את הטקסט שמוצג. מחק את האות האחרונה. • במצבים מסוימים ניתן להשתמש באותיות באנגלית בלבד ,ללא קשר לשפת התצוגה. • ניתן להזין עד 64תווים. • המסך עשוי להיות שונה ,בהתאם למצב הקלט. • גע והחזק מקש כדי להזין את התו שבפינה הימנית העליונה של המקש. 127 רשת אלחוטית שמירה אוטומטית של קבצים בטלפון חכם המצלמה מתחברת לטלפון חכם התומך בתכונה AutoShareדרך .WLAN כשמצלמים תמונה באמצעות המצלמה ,היא תישמר באופן אוטומטי בטלפון החכם. • התכונה AutoShareנתמכת בטלפונים חכמים מסדרת ,Galaxyבדגמי Galaxy Tabהמצוידים במערכת ההפעלה Android 2.3ומעלה או במכשירי iOSהמצוידים במערכת ההפעלה iOS 6.0ומעלה .לפני השימוש בתכונה זו, בדוק את הקושחה של המכשיר ועדכן אותה במידת הצורך. • יש להתקין את היישום Samsung SMART CAMERA Appבטלפון או במכשיר לפני השימוש בתכונה זו .ניתן להוריד את היישום מ,Samsung Apps- מ Google Play Store-או מ .Apple App Store-היישום Samsung SMART CAMERA Appתואם לדגמי מצלמות Samsungשיוצרו ב 2013-ואילך. • כדי להתקין ולהפעיל את Samsung SMART CAMERA Appבטלפון חכם עם יכולות ,NFCהפעל את התכונה NFCומקם את הטלפון החכם ליד תג ( NFCעמ’ )30במצלמה .תכונה זו נתמכת בטלפונים המריצים Android OS 2.3ומעלה .התכונה הזו אינה זמינה למכשירי .iOS • חובה להכניס כרטיס זיכרון כדי להשתמש בתכונה זו. • אם תגדיר פונקציה זו ,ההגדרה תישמר גם כשתשנה את מצב הצילום. • ייתכן שהתכונה הזו אינה נתמכת בחלק מהמצבים או שהיא לא תהיה זמינה במקביל לחלק מאפשרויות הצילום. 1 במצלמה ,במצב צילום ,לחץ על [.]m 2 במצלמה ,בחר ← AutoShare ← 1פעיל. 3 בטלפון החכם ,הפעל את .Samsung SMART CAMERA App • בהתקני ,iOSהפעל את תכונת ה Wi-Fi-לפני הפעלת היישום. • כדי להפעיל את היישום באופן אוטומטי בטלפון חכם עם יכולות ,NFC הפעל את הפונקציה ומקם את הטלפון החכם ליד תג ה( NFC-עמ’ )30 במצלמה .ודא שהטלפון החכם מחובר למצלמה ודלג לשלב .6 4 בחר את המצלמה מהרשימה וחבר את הטלפון החכם למצלמה. • ניתן לחבר את הטלפון החכם למצלמה אחת בלבד בכל פעם. 5 במצלמה ,אפשר לטלפון החכם להתחבר למצלמה. • אם הטלפון החכם חובר בעבר למצלמה הוא יתחבר באופן אוטומטי. • סמל המציג את מצב החיבור ( 6 ) יופיע על המסך של המצלמה. במצלמה ,צלם תמונה. • התמונה שצולמה תישמר במצלמה ,ואחר כך תועבר לטלפון החכם. • אם הקלטת וידאו ,הוא יישמר רק במצלמה. • אם מופיעה ההודעה המוקפצת המבקשת ממך להוריד את היישום ,בחר הבא. 128 תיטוחלא תשר שליחת תמונות או קובצי וידאו לטלפון חכם המצלמה מתחברת לטלפון חכם התומך בתכונה MobileLinkדרך .WLANניתן לשלוח בקלות תמונות או וידאו לטלפון החכם. •התכונה MobileLinkנתמכת על-ידי טלפונים חכמים מסדרת ,Galaxyעל-ידי דגמי Galaxy Tabהמצוידים במערכת ההפעלה Android 2.3ומעלה ועל-ידי מכשירי iOSהמצוידים במערכת ההפעלה iOS 6.0ומעלה .לפני השימוש בתכונה זו ,בדוק את הקושחה של המכשיר ועדכן אותה במידת הצורך. •יש להתקין את היישום Samsung SMART CAMERA Appבטלפון או במכשיר לפני השימוש בתכונה זו .ניתן להוריד את היישום מSamsung- ,Appsמ Google Play Store-או מ .Apple App Store-היישום Samsung SMART CAMERA Appתואם לדגמי מצלמות Samsungשיוצרו ב2013- ואילך. •כדי להתקין ולהפעיל את Samsung SMART CAMERA Appבטלפון חכם עם יכולות ,NFCהפעל את התכונה NFCומקם את הטלפון החכם ליד תג ( NFCעמ’ )30במצלמה .תכונה זו נתמכת בטלפונים המריצים Android OS 2.3ומעלה .התכונה הזו אינה זמינה למכשירי .iOS •כאשר אין קבצים בזיכרון המצלמה ,לא ניתן להשתמש בתכונה זו. •אם תבחר קבצים מהטלפון החכם ,תוכל להציג עד 1,000קבצים אחרונים ולשלוח עד 150קבצים בכל פעם .אם תבחר קבצים מהמצלמה ,תוכל להציג קבצים שנבחרו מהמצלמה .מספר הקבצים המרבי שניתן לשלוח משתנה על פי שטח האחסון בטלפון החכם. •כשאתה שולח קטעי וידאו באיכות Full HDבאמצעות התכונה MobileLink ייתכן שלא ניתן יהיה להפעיל את הקבצים בהתקנים מסוימים. •בעת השימוש בתכונה זו בהתקן ,iOSההתקן עלול לאבד את חיבור הWi-Fi- שלו. •לא ניתן לשלוח קובצי .RAW 1 1במצלמה ,סובב את חוגת המצבים למצב .B 22במצלמה ,בחר . •אם מופיעה ההודעה המוקפצת המבקשת ממך להוריד את היישום ,בחר הבא. 33במצלמה ,בחר אפשרות שליחה. •אם בחרת בחר 'קבצים' מ' -טלפון חכם' ,תוכל להשתמש בטלפון החכם להצגה ולשיתוף של קבצים השמורים במצלמה. •אם בחרת בחר 'קבצים' מ' -מצלמה' ,תוכל לבחור קבצים לשליחה מהמצלמה. 4 4בטלפון החכם ,הפעל את .Samsung SMART CAMERA App •בהתקני ,iOSהפעל את תכונת ה Wi-Fi-לפני הפעלת היישום. •כדי להפעיל את היישום באופן אוטומטי בטלפון חכם עם יכולות ,NFC הפעל את הפונקציה ומקם את הטלפון החכם ליד תג ה( NFC-עמ’ )30 במצלמה .ודא שהטלפון החכם מחובר למצלמה ודלג לשלב .7 129 תיטוחלא תשר > םכח ןופלטל ואדיו יצבוק וא תונומת תחילש 55בחר את המצלמה מהרשימה וחבר את הטלפון החכם למצלמה. •ניתן לחבר את הטלפון החכם למצלמה אחת בלבד בכל פעם. 6 6במצלמה ,אפשר לטלפון החכם להתחבר למצלמה. •אם הטלפון החכם חובר בעבר למצלמה הוא יתחבר באופן אוטומטי. 7 7בטלפון החכם או במצלמה ,בחר קבצים להעברה מהמצלמה. 8 8גע בלחצן ההעתקה בטלפון החכם ,או בחר שליחה במצלמה. •המצלמה תשלח את הקבצים. 130 תיטוחלא תשר שימוש בטלפון החכם להפעלת התריס מרחוק המצלמה מתחברת לטלפון חכם התומך בתכונת Remote Viewfinderדרך .WLANהשתמש בטלפון החכם כמשחרר תריס מרחוק באמצעות התכונה .Remote Viewfinderהתמונה שצולמה תוצג בטלפון החכם. •התכונה Remote Viewfinderנתמכת על-ידי טלפונים חכמים מסדרת ,Galaxyעל-ידי דגמי Galaxy Tabהמצוידים במערכת ההפעלה Android 2.3 ומעלה ועל-ידי מכשירי iOSהמצוידים במערכת ההפעלה iOS 6.0ומעלה .לפני השימוש בתכונה זו ,בדוק את הקושחה של המכשיר ועדכן אותה במידת הצורך. •יש להתקין את היישום Samsung SMART CAMERA Appבטלפון או במכשיר לפני השימוש בתכונה זו .ניתן להוריד את היישום מ,Samsung Apps- מ Google Play Store-או מ .Apple App Store-היישום Samsung SMART CAMERA Appתואם לדגמי מצלמות Samsungשיוצרו ב 2013-ואילך. •כדי להתקין ולהפעיל את Samsung SMART CAMERA Appבטלפון חכם עם יכולות ,NFCהפעל את התכונה NFCומקם את הטלפון החכם ליד תג ( NFCעמ’ )30במצלמה .תכונה זו נתמכת בטלפונים המריצים Android OS 2.3ומעלה .התכונה הזו אינה זמינה למכשירי .iOS •הפונקציה הזו אינה זמינה במצב תלת-ממד. 1 1במצלמה ,סובב את חוגת המצבים למצב .B 22במצלמה ,בחר . •אם מופיעה ההודעה המוקפצת המבקשת ממך להוריד את היישום ,בחר הבא. 3 3בטלפון החכם ,הפעל את .Samsung SMART CAMERA App •בהתקני ,iOSהפעל את תכונת ה Wi-Fi-לפני הפעלת היישום. •כדי להפעיל את היישום באופן אוטומטי בטלפון חכם עם יכולות ,NFC הפעל את הפונקציה ומקם את הטלפון החכם ליד תג ה( NFC-עמ’ )30 במצלמה .ודא שהטלפון החכם מחובר למצלמה ודלג לשלב .6 44בחר את המצלמה מהרשימה וחבר את הטלפון החכם למצלמה. •ניתן לחבר את הטלפון החכם למצלמה אחת בלבד בכל פעם. 131 תיטוחלא תשר > קוחרמ סירתה תלעפהל םכחה ןופלטב שומיש 55במצלמה ,אפשר לטלפון החכם להתחבר למצלמה. •אם הטלפון החכם חובר בעבר למצלמה הוא יתחבר באופן אוטומטי. 6 6בטלפון החכם ,הגדר את אפשרויות הצילום הבאות. סמל •המיקוד מוגדר באופן אוטומטי למיקוד מיקוד אוטומטי מרובה. 8 8שחרר את תיאור כדי לצלם תמונה. •הגודל של תמונות הנשמרות בטלפון החכם ישתנה ל 1616X1080-בעת צילום ברזולוציה ול 1920X1080-בעת צילום ברזולוציה . אפשרות מבזק אפשרות שעון עצר גודל תמונה מיקום שמירה •בעת השימוש בתכונה זו ,חלק מהלחצנים לא יהיו זמינים במצלמה. •לחצן הזום ולחצן התריס בטלפון החכם לא יפעלו בעת השימוש בתכונה זו. •מצב Remote Viewfinderתומך בגדלי תמונות 7 7בטלפון החכם ,גע והחזק את כדי למקד. ו- בלבד. •בעת השימוש בתכונה זו ,המרחק האידיאלי בין המצלמה לטלפון החכם עשוי להשתנות ,בהתאם לסביבה. •הטלפון החכם חייב להימצא בטווח של 7מ' מהמצלמה כדי להשתמש בתכונה זו. •יידרש זמן מסוים לצילום התמונה לאחר שתשחרר את בטלפון החכם. •התכונה Remote Viewfinderתכבה כאשר: -קיימת שיחה נכנסת בטלפון החכם -המצלמה או הטלפון החכם כבים -הזיכרון מלא -התקן מאבד את החיבור לWLAN- -חיבור ה Wi-Fi-לקוי או בלתי-יציב -לא תבצע פעולה כלשהי במשך כחמש דקות כשאתה מחובר 132 רשת אלחוטית שימוש בגיבוי אוטומטי לשליחת תמונות או קובצי וידאו ניתן לשלוח באופן אלחוטי למחשב אישי תמונות או וידאו שצילמת באמצעות המצלמה. שליחת תמונות או וידאו למחשב 1 התקנת התוכנה לגיבוי אוטומטי במחשב 1 התקן את i-Launcherבמחשב( .עמ’ )163 2 חבר את המצלמה למחשב באמצעות כבל .USB 3 כשמוצג סמל תוכנת גיבוי אוטומטי ,לחץ עליו. • תוכנת הגיבוי אוטומטי מותקנת במחשב והמידע על המחשב יישמר במצלמה .בצע את ההוראות המופיעות על-גבי המסך כדי להשלים את ההתקנה. • ניתן גם לשמור את המידע על אודות המחשב במצלמה על-ידי חיבור המחשב והמצלמה דרך .Wi-Fi 4 2 סובב את חוגת המצבים למצב .B בחר . • אם מופיעה ההודעה המוקפצת המבקשת ממך להוריד את היישום ,בחר הבא. • עליך להגדיר את פרטי הגיבוי במחשב כדי להשתמש בתכונה גיבוי אוטומטי .למידע נוסף ,עיין בפרק 'התקנת התוכנה לגיבוי אוטומטי במחשב'( .עמ’ )133אם תוכנת הגיבוי האוטומטי מותקנת במחשב, שמור את המידע על אודות המחשב בחיבור דרך כבל USBאו .Wi-Fi • המצלמה תנסה באופן אוטומטי להתחבר ל WLAN-באמצעות התקן נקודת הגישה האחרון שהתחברת אליו. • אם המצלמה טרם חוברה ל ,WLAN-היא תחפש אחר התקני נקודת גישה זמינים( .עמ’ )123 נתק את כבל ה.USB- לפני התקנת התוכנה ,ודא שהמחשב מחובר לרשת .אם אין חיבור אינטרנט זמין ,יש להתקין את התכנית מהתקליטור המצורף. 133 רשת אלחוטית > שימוש בגיבוי אוטומטי לשליחת תמונות או קובצי וידאו 3 בחר מחשב גיבוי. • אם ביצעת גיבוי בעבר ,עבור לשלב .4 4 בחר .OK • לביטול השליחה ,בחר בטל. • לא ניתן לבחור קבצים בודדים לגיבוי .פונקציה זו מגבה קבצים חדשים בלבד במצלמה. • התקדמות תהליך הגיבוי תוצג במסך של המחשב. • המצלמה תכבה באופן אוטומטי כ 30-שניות לאחר השלמת ההעברה. בחר בטל כדי לחזור למסך הקודם ולמנוע מהמצלמה לכבות באופן אוטומטי. • כדי לכבות את המחשב באופן אוטומטי בסיום ההעברה, בחר כבה מחשב אחרי הגיבוי. • לשינוי מחשב הגיבוי ,בחר . • בעת חיבור המצלמה ל ,WLAN-בחר את נקודת הגישה המחוברת למחשב. • המצלמה תחפש נקודות גישה זמינות ,גם אם אתה מתחבר שוב לאותה נקודת גישה. • אם תכבה את המצלמה או תוציא את הסוללה במהלך שליחת קבצים ,העברת הקבצים תיפסק. • במהלך השימוש בתכונה זו ,השליטה בתריס מושבתת במצלמה. • בכל רגע נתון ,ניתן לחבר למחשב מצלמה אחת בלבד לשליחת קבצים. • ייתכן שהגיבוי יבוטל עקב בעיות ברשת. • ניתן לשלוח תמונות ווידאו למחשב פעם אחת בלבד .לא ניתן לשלוח שוב את אותם קבצים ,גם אם תחבר מחדש את המצלמה למחשב אחר. • כאשר אין קבצים בזיכרון המצלמה ,לא ניתן להשתמש בתכונה זו. • יש לכבות את חומת האש של Windowsוכל חומת אש אחרת לפני השימוש בתכונה זו. • ניתן לשלוח עד 1,000קבצים אחרונים. • בתוכנת המחשב ,יש להזין את שם השרת באותיות לטיניות ,וניתן לכלול בו 48 תווים לכל היותר. • כאשר נוצרים בו-זמנית מספר סוגי קבצים ,רק קובצי התמונה ( )JPGיישלחו למחשב עם תכונה זו. 134 רשת אלחוטית שליחת תמונות או קובצי וידאו באמצעות דוא"ל ניתן לשנות הגדרות בתפריט הדוא"ל ,ולשלוח תמונות או קובצי וידאו ששמורים במצלמה באמצעות דוא"ל. 5 בחר את התיבה שם ,הזן את שמך ,ואז גע ב. - הגדרת שולח שם שינוי הגדרות דוא"ל דוא"ל בתפריט הדוא"ל ,ניתן לשנות הגדרות עבור אחסון מידע .בנוסף ,ניתן לקבוע או לשנות את הסיסמה של הדוא"ל .למידע על הזנת טקסט ,עיין בפרק 'הזנת טקסט'(.עמ’ )127 אחסון מידע 1 2 סובב את חוגת המצבים למצב .B בחר . איפוס שמירה 6 בחר את התיבה דוא"ל ,הזן את כתובת הדוא"ל שלך, ואז גע ב. - 7 בחר שמירה כדי לשמור את השינויים. • למחיקת המידע שלך ,בחר איפוס. • המצלמה תנסה באופן אוטומטי להתחבר ל WLAN-באמצעות התקן נקודת הגישה האחרון שהתחברת אליו. • אם המצלמה טרם חוברה ל ,WLAN-היא תחפש אחר התקני נקודת גישה זמינים( .עמ’ )123 3 לחץ על [.]m 4 בחר הגדרת שולח. 135 רשת אלחוטית > שליחת תמונות או קובצי וידאו באמצעות דוא"ל הגדרה של סיסמת דוא"ל 1 2 סובב את חוגת המצבים למצב .B בחר . • המצלמה תנסה באופן אוטומטי להתחבר ל WLAN-באמצעות התקן נקודת הגישה האחרון שהתחברת אליו. • אם המצלמה טרם חוברה ל ,WLAN-היא תחפש אחר התקני נקודת גישה זמינים( .עמ’ )123 3 לחץ על [.]m 4 בחר הגדרת סיסמה ← פעיל. 6 הזן סיסמה בת 4ספרות. 7 הזן שוב את הסיסמה. 8 כשהחלון המוקפץ מופיע ,בחר .OK אם איבדת את הסיסמה שלך ,תוכל לאפס אותה על-ידי בחירת איפוס במסך הגדרת הסיסמה .בעת איפוס המידע ,פרטי הגדרות המשתמש שנשמרו קודם לכן ,כתובת הדוא"ל ורשימת הודעות הדוא"ל האחרונות שנשלחו יימחקו. • לכיבוי הסיסמה ,בחר כבוי. 5 כשהחלון המוקפץ מופיע ,בחר .OK 136 רשת אלחוטית > שליחת תמונות או קובצי וידאו באמצעות דוא"ל שינוי סיסמת הדוא"ל 1 2 סובב את חוגת המצבים למצב .B בחר . • המצלמה תנסה באופן אוטומטי להתחבר ל WLAN-באמצעות התקן נקודת הגישה האחרון שהתחברת אליו. • אם המצלמה טרם חוברה ל ,WLAN-היא תחפש אחר התקני נקודת גישה זמינים( .עמ’ )123 3 לחץ על [.]m 4 בחר שינוי סיסמה. 5 הזן את הסיסמה הנוכחית בת 4הספרות. 6 הזן סיסמה חדשה בת 4ספרות. 7 הזן שוב את הסיסמה החדשה. 8 כשהחלון המוקפץ מופיע ,בחר .OK שליחת תמונות או קובצי וידאו באמצעות דוא"ל ניתן לשלוח תמונות או קבצי וידאו המאוחסנים במצלמה באמצעות דוא"ל .למידע על הזנת טקסט ,עיין בפרק 'הזנת טקסט'( .עמ’ )127 1 2 סובב את חוגת המצבים למצב .B בחר . • המצלמה תנסה באופן אוטומטי להתחבר ל WLAN-באמצעות התקן נקודת הגישה האחרון שהתחברת אליו. • אם המצלמה טרם חוברה ל ,WLAN-היא תחפש אחר התקני נקודת גישה זמינים( .עמ’ )123 3 בחר את התיבה שולח ,הזן את כתובת הדוא"ל שלך, ואז גע ב. - • אם שמרת בעבר את המידע שלך ,הוא יוכנס באופן אוטומטי. (עמ’ )135 • כדי להשתמש בכתובת מרשימת השולחים הקודמים ,בחר מסוימת. ← כתובת 137 רשת אלחוטית > שליחת תמונות או קובצי וידאו באמצעות דוא"ל 4 בחר את התיבה מקבל ,הזן כתובת דוא"ל ,ואז גע ב. - • כדי להשתמש בכתובת מרשימת הנמענים הקודמים ,בחר מסוימת. • בחר כדי להוסיף עוד נמענים .ניתן להזין עד 30נמענים. • בחר כדי למחוק כתובת מהרשימה. 5 בחר הבא. 6 בחר קבצים לשליחה. ← כתובת • ניתן לבחור עד 20קבצים .על הגודל הכולל להיות MB 7לכל היותר. 7 בחר הבא. 8 בחר את תיבת ההערות ,הזן את ההערות שלך ואחר כך גע ב. - 9 בחר שליחה. • גם אם נראה שהתמונה הועברה בהצלחה ,שגיאות בחשבון הדוא"ל של הנמען עלולות לגרום לדחייה של התמונה או לזיהוי שלה כדואר זבל. • ייתכן שלא תוכל לשלוח דוא"ל אם אין חיבור רשת זמין או אם ההגדרות של חשבון הדוא"ל שגויות. • לא ניתן לשלוח דוא"ל אם גודל הקבצים חורג מהמגבלה .הרזולוציה המרבית לשליחת תמונות היא ,2Mוהווידאו הארוך ביותר שניתן להעלות הוא וידאו שהוקלט באמצעות .אם הרזולוציה של התמונה שנבחרה גבוהה מ,2M- גודל התמונה ישונה באופן אוטומטי לרזולוציה נמוכה יותר. • אם לא ניתן לשלוח דוא"ל עקב חומת אש או הגדרות לאימות משתמש ,יש לפנות למנהל הרשת או לספק שירותי הרשת. • כאשר אין קבצים בזיכרון המצלמה ,לא ניתן להשתמש בתכונה זו. • ניתן גם לשלוח דוא"ל במצב הצגה על-ידי לחיצה על [ ,]mואז בחירה בשתף ( ← )Wi-Fiדוא"ל. • המצלמה תשלח את הדוא"ל. 138 רשת אלחוטית שימוש באתרים לשיתוף קובצי תמונות או סרטוני וידאו העלה את התמונות או קובצי הווידאו שלך לאתרים לשיתוף קבצים .אתרים זמינים יוצגו במצלמה .כדי להעלות קבצים לאתרי אינטרנט מסוימים ,יש לבקר באתר האינטרנט ולהירשם לפי חיבור המצלמה. גישה לאתר 1 4 הזן את מזהה המשתמש ואת הסיסמה כדי להיכנס. • למידע על הזנת טקסט ,עיין בפרק 'הזנת טקסט'( .עמ’ )127 • אם התחברת ל ,SkyDrive-עיין בפרק 'שימוש בדפדפן הכניסה'. (עמ’ )125 • כדי לבחור מזהה מהרשימה ,בחר ← מזהה. • אם כבר נכנסת בעבר לאתר זה ,ייתכן שתחובר באופן אוטומטי. סובב את חוגת המצבים למצב .B כדי להשתמש בתכונה זו ,חייב להיות לך חשבון קיים באתר לשיתוף קבצים. . 2 בחר 3 בחר אתר. • אם מוצגת הודעה קופצת המבקשת ממך ליצור חשבון ,בחר .OK • המצלמה תנסה באופן אוטומטי להתחבר ל WLAN-באמצעות התקן נקודת הגישה האחרון שהתחברת אליו. • אם המצלמה טרם חוברה ל ,WLAN-היא תחפש אחר התקני נקודת גישה זמינים( .עמ’ )123 139 רשת אלחוטית > שימוש באתרים לשיתוף קובצי תמונות או סרטוני וידאו העלאת תמונות או וידאו 1 גש לאתר באמצעות המצלמה. 2 בחר קבצים להעלאה. • ניתן לבחור עד 20קבצים .על הגודל הכולל להיות MB 10לכל היותר. (בחלק מהאתרים ,הגודל הכולל או מספר הקבצים עשויים להיות שונים). 3 בחר העלאה. • ניתן להזין הערות באתרי אינטרנט מסוימים על-ידי בחירת התיבה הערה .למידע על הזנת טקסט ,עיין בפרק 'הזנת טקסט'. (עמ’ )127 • ניתן לקבוע תיקיית העלאה ל Facebook-על-ידי לחיצה על []m ולאחר מכן בחירה בתיקיית העלאה ( )Facebookבמסך הרשימה של אתר האינטרנט. • לא ניתן להעלות קבצים אם גודלם חורג מהמגבלה .הרזולוציה המרבית להעלאת תמונות היא ,2Mוהווידאו הארוך ביותר שניתן להעלות הוא וידאו שהוקלט באמצעות .אם הרזולוציה של התמונה שנבחרה גבוהה מ,2M- גודל התמונה ישונה באופן אוטומטי לרזולוציה נמוכה יותר( .באתרים מסוימים, הרזולוציה המרבית של תמונות עשויה להיות שונה). • השיטה להעלאת התמונות או הווידאו עשויה להשתנות בהתאם לאתר הנבחר. • אם לא ניתן לגשת לאתר עקב חומת אש או הגדרות לאימות משתמש ,יש לפנות למנהל הרשת או לספק שירותי הרשת. • ייתכן שתמונות ווידאו יסומנו באופן אוטומטי בתאריך הצילום לאחר ההעלאה. • מהירות החיבור לאינטרנט עשויה להשפיע על מהירות ההעלאה של תמונות או פתיחה של דפי אינטרנט. • כאשר אין קבצים בזיכרון המצלמה ,לא ניתן להשתמש בתכונה זו. • ניתן גם להעלות תמונות או וידאו לאתרי שיתוף קבצים במצב הצגה על-ידי לחיצה על [ ,]mובחירה בשתף ( ← )Wi-Fiאתר רצוי. • לא ניתן להעלות קטעי וידאו לאתרי אינטרנט מסוימים. • כשמעלים תמונות ל ,SkyDrive-גודל התמונות ישונה ל 2M-תוך שמירה על יחס הגובה-רוחב שלהן. 140 רשת אלחוטית שימוש ב AllShare Play-לשליחת קבצים ניתן להעלות קבצים מהמצלמה לאחסון המקוון ,AllShare Playאו להציג קבצים במכשיר AllShare Playהמחובר לאותה נקודת גישה. 3 הזן את המזהה והסיסמה שלך ,ובחר התחברות ← .OK • למידע על הזנת טקסט ,עיין בפרק 'הזנת טקסט'( .עמ’ )127 • כדי לבחור מזהה מהרשימה ,בחר • אם כבר נכנסת בעבר לאתר זה ,ייתכן שתחובר באופן אוטומטי. העלאת תמונות לאחסון מקוון 1 סובב את חוגת המצבים למצב .B 2 ← אחסון באינטרנט. בחר • אם מופיעה הודעת ההדרכה ,בחר אישור. • המצלמה תנסה באופן אוטומטי להתחבר ל WLAN-באמצעות התקן נקודת הגישה האחרון שהתחברת אליו. • אם המצלמה טרם חוברה ל ,WLAN-היא תחפש אחר התקני נקודת גישה זמינים( .עמ’ )123 • לשינוי הגודל של תמונות שהועלו ,לחץ על [ ,]mואז בחר גודל תמונה להעלאה. ← מזהה. כדי להשתמש בתכונה זו ,יש להשתמש במחשב וליצור חשבון AllShare Play וחשבון המשויך לשירות אחסון מקוון .לאחר יצירת החשבונות ,הוסף את חשבון האחסון המקוון ל.AllShare Play- 4 בחר קבצים להעלאה ,ואחר כך בחר העלאה. • אם נרשמת למספר אתרי אחסון באינטרנט ,בחר תחילה אחסון באינטרנט. • לא ניתן להעלות קובצי וידאו לאחסון המקוון .AllShare Play • כאשר אין קבצים בזיכרון המצלמה ,לא ניתן להשתמש בתכונה זו. • ניתן להעלות עד 20קבצים. • ניתן גם להעלות תמונות במצב הצגה על-ידי לחיצה על [ ,]mואז בחירה בשתף (.AllShare Play ← )Wi-Fi • אם נרשמת למספר אתרי אחסון באינטרנט ,תוכל לבחור מהרשימה על- ידי לחיצה על [ ,]mואז בחירה באפשרות שינוי אחסון באינטרנט. 141 רשת אלחוטית > שימוש ב AllShare Play-לשליחת קבצים צפייה בתמונות או בסרטוני וידאו בהתקנים התומכים בAllShare Play- 1 סובב את חוגת המצבים למצב .B 2 ← התקנים קרובים. בחר • אם מופיעה הודעת ההדרכה ,בחר כן. 6 בהתקן ה ,AllShare Play-עיין בתמונות או בקטעי הווידאו המשותפים. • למידע אודות חיפוש המצלמה ועיון בתמונות או וידאו בהתקן ה ,AllShare Play-עיין במדריך למשתמש של ההתקן. • ייתכן שהווידאו לא יופעל באופן חלק ,בשל סוג התקן הAllShare Play- או מצב הרשת .להצגה חלקה ,השתמש בהתקן נקודת גישה .5 GHz dual-band • המצלמה תנסה באופן אוטומטי להתחבר ל WLAN-באמצעות התקן נקודת הגישה האחרון שהתחברת אליו. • אם המצלמה טרם חוברה ל ,WLAN-היא תחפש אחר התקני נקודת גישה זמינים( .עמ’ )123 • ניתן להגדיר היתר להתקנים נבחרים בלבד (או לכל ההתקנים) להתחבר על-ידי לחיצה על [ ,]mואז בחירה באפשרות בקרת גישה DLNA על המסך. • תיווצר רשימת שיתוף קבצים .המתן עד שהתקנים אחרים יוכלו לאתר את המצלמה. 3 חבר התקן AllShare Playלרשת ,ואחר כך הפעל את התכונה .AllShare Play • עיין במדריך למשתמש של ההתקן למידע נוסף. 4 במצלמה ,אפשר להתקן ה AllShare Play-להתחבר למצלמה. 5 בהתקן ה ,AllShare Play-בחר מצלמה לחיבור. AP מצלמה מחוברת לטלוויזיה שתומכת ב AllShare Play-דרך .WLAN 142 רשת אלחוטית > שימוש ב AllShare Play-לשליחת קבצים • ניתן לשתף עד 1,000קבצים אחרונים. • בהתקן ה ,AllShare Play-תוכל להציג רק תמונות או וידאו שצולמו באמצעות המצלמה שלך. • טווח החיבור האלחוטי בין המצלמה להתקן AllShare Playעשוי להשתנות, בהתאם למפרטי נקודת הגישה. • אם המצלמה מחוברת לשני התקני ,AllShare Playייתכן שההצגה תהיה איטית יותר. • תמונות ווידאו ישותפו בגודלם המקורי. • ניתן להשתמש בתכונה זו רק עם התקנים התומכים ב.AllShare Play- • תמונות ווידאו משותפים לא יאוחסנו בהתקן ה ,AllShare Play-אך ניתן לאחסן אותם במצלמה באופן שעומד במפרטי ההתקן. • העברת תמונות או וידאו להתקן AllShare Playעשויה לארוך זמן מה ,בהתאם לחיבור לרשת ,למספר הקבצים לשיתוף ולגודל הקבצים. • אם תכבה את המצלמה באופן לא מסודר במהלך צפייה בתמונות או וידאו בהתקן ( AllShare Playלדוגמה ,על-ידי הוצאת הסוללה) ,ההתקן ימשיך לזהות את המצלמה כמחוברת. • סדר התמונות או הווידאו במצלמה עשוי להיות שונה מזה שבהתקן הAllShare- .Play • בהתאם למספר התמונות או קטעי הווידאו שברצונך לשתף ,ייתכן שיידרש זמן מה להעלאת התמונות והווידאו ולהשלמת תהליך ההגדרה הראשוני. • בעת צפייה בתמונות או וידאו בהתקן ,AllShare Playשימוש רצוף בשלט הרחוק של ההתקן או ביצוע פעולות נוספות בהתקן עשויים למנוע פעולה תקינה של תכונה זו. • אם תשנה את סדר הקבצים במצלמה או תמיין אותם במהלך הצגתם בהתקן ,AllShare Playיהיה עליך לחזור על תהליך ההגדרה הראשונית כדי לעדכן את רשימת הקבצים בהתקן. • כאשר אין קבצים בזיכרון המצלמה ,לא ניתן להשתמש בתכונה זו. • מומלץ להשתמש בכבל רשת לחיבור התקן ה AllShare Play-לנקודת הגישה. פעולה זו תצמצם "גמגום" בווידאו בעת הזרמת תוכן. • כדי להציג קבצים בהתקן AllShare Playבעזרת התכונה התקנים קרובים, הפעל תחילה את מצב multicastבנקודת הגישה. • סרטוני )60 fps( 1920X1080ניתן להקרין רק בטלוויזיות HDמלא שמסוגלות להקרין ב 60 fps -לשנייה). • ניתן להציג תמונות תלת-ממד רק בטלוויזיות או צגים התומכים בתלת-ממד. 143 רשת אלחוטית שליחת תמונות באמצעות Wi-Fi Direct כשהמצלמה מתחברת דרך WLANלהתקן התומך בפונקציה ,Wi-Fi Direct ניתן לשלוח תמונות להתקן .ייתכן כי תכונה זו אינה נתמכת בחלק מההתקנים. 1 בהתקן ,הפעל את האפשרות .Wi-Fi Direct 2 במצלמה ,במצב הצגה ,גלול אל תמונה. 3 לחץ על [ ,]mובחר שתף (.Wi-Fi Direct ← )Wi-Fi 5 בהתקן ,אפשר למצלמה להתחבר להתקן. • התמונה תשלח להתקן. • ניתן לשלוח עד 20קבצים בכל פעם. • כאשר אין תמונות בזיכרון המצלמה ,לא ניתן להשתמש בתכונה זו. • במידה ואינך יכול להתחבר למכשיר בעל חיבור ,Wi-Fi Directעדכן את המכשיר עם הקושחה האחרונה .ייתכן כי תכונה זו אינה נתמכת בחלק מההתקנים. • בתצוגת תמונה בודדת ,ניתן לשלוח רק תמונה אחת בכל פעם. • בתצוגת תמונות ממוזערות ,ניתן לבחור מספר תמונות .בחר העלאה לאחר בחירת תמונות. 4 בחר את ההתקן מרשימת התקני ה Wi-Fi Direct-במצלמה. • ודא שאפשרות Wi-Fi Directשל ההתקן מופעלת. • ניתן גם לבחור את המצלמה מרשימת התקני ה Wi-Fi Direct-בהתקן. 144 פרק 5 תפריט הגדרות מצלמה למד על הגדרות המשתמש ותפריט ההגדרות הכלליות .ניתן להתאים את ההגדרות כך שהן יתאימו לצרכיך ולהעדפותיך. תפריט הגדרות מצלמה הגדרות משתמש ההגדרות האלו משמשות להגדרת סביבת המשתמש. כדי להגדיר אפשרויות משתמש, במצב צילום ,לחץ על [ ← 5 ← ]mאפשרות מסוימת. טווח ISOאוטומטי ניתן להגדיר ערך ISOמרבי שמתחתיו נבחרת כל מרווח פיצוי חשיפה כאשר אתה מגדיר ISOאוטומטי. * ברירת מחדל הפריטים הזמינים והסדר שלהם עשויים להשתנות בהתאם לתנאי הצילום. אפשרות ערך 1עד 3צעדי חשיפה ,ISO 320 ,ISO 250 ,ISO 200 ,ISO 160 ,ISO 125 ,ISO 1000 ,ISO 800 ,ISO 640 ,ISO 500 ,ISO 400 *ISO 3200 ,ISO 2500 ,ISO 2000 ,ISO 1600 ,ISO 1250 צעד חשיפה 1 *ISO 3200 ,ISO 1600 ,ISO 800 ,ISO 400 ,ISO 200 התאמה אישית של ISO צעד ISO ניתן לקבוע את הערך של רגישות ISOבצעדים של 1/3או .1 הפחתת רעש השתמש בהפחתת רעש להפחתת הרעשים החזותיים בתמונות. * ברירת מחדל אפשרות תיאור High ISO NR (הפחתת רעשים) הפונקציה הזו מפחיתה רעשים שעשויים להתרחש בעת הגדרת רגישות ISOגבוהה( .כבוי ,גבוה ,רגיל* ,נמוך) NRלטווח ארוך הפונקציה הזו מפחיתה רעשים כאשר המצלמה מוגדרת לחשיפה ארוכה( .כבוי ,פעיל*) 146 תפריט הגדרות מצלמה > הגדרות משתמש הגדרת פיצוי חשיפה ( DMFמיקוד ידני ישיר) ניתן להגדיר את האפשרויות עבור תחום ,AEתחום ,WBותחום .P Wiz ניתן לכוונן את המיקוד באופן ידני על-ידי סיבוב טבעת המיקוד לאחר השגת מיקוד באמצעות חצי לחיצה על [לחצן הצילום] .ייתכן שתכונה זו לא תהיה זמינה עם עדשות מסוימות. אפשרות תיאור הגדרת תחום AE קבע את מרווח החשיפה. (,-/+1.3 EV ,-/+1 EV ,-/+0.7 EV ,*-/+0.3 EV )-/+3 EV ,-/+2.7 EV ,-/+2.3 EV ,-/+2 EV ,-/+1.7 EV הגדרת תחום WB כוונן את טווח מרווחי האיזון ללבן עבור 3התמונות של הפיצוי. ()MG-/+1 ,MG-/+2 ,MG-/+3 ,AB-/+1 ,AB-/+2 ,*AB-/+3 לדוגמה AB-/+3 ,מכוונן את ערך 'ענבר' ועוד או פחות שלושה שלבים MG-/+3 .מכוונן את הערך של 'מגנטה' באותה כמות. הגדרת תחום P Wiz בחר 3הגדרות של אשף התמונות שבהן המצלמה תשתמש לצילום 3התמונות לפיצוי חשיפה. 147 תפריט הגדרות מצלמה > הגדרות משתמש מרחב צבעים האפשרות 'מרחב צבעים' מאפשרת לבחור שיטות לייצוג צבע .התקני הדמיה דיגיטלית כמו מצלמות דיגיטליות ,צגים ומדפסות משתמשים בשיטות שונות לייצוג צבעים .אלה נקראות מרחבי צבעים. אפשרות תיאור sRGB )Standard RGB( sRGBהוא מפרט בינלאומי המגדיר את מרחב הצבעים ,המפרט הוגדר על-ידי הInternational( IEC- .)Electrotechnical Commissionהוא נמצא בשימוש רחב ליצירת צבעים בצגי מחשבין ומהווה גם את מרחב הצבעים הסטנדרטי עבור sRGB .Exifמומלץ לתמונות רגילות ולתמונות שבכוונתך לפרסם באינטרנט. Adobe RGB Adobe RGBמשמש להדפסה מסחרית וטווח הצבעים שלו רחב יותר מזה של .sRGBטווח הצבעים הרחב יותר מאפשר לערוך בקלות תמונות במחשב .שים לב שתוכניות שונות בדרך כלל תואמות למספר מוגבל של מרחבי צבעים. Adobe RGB sRGB כאשר מרחב הצבעים מוגדר ל ,Adobe RGB-התמונות יישמרו בתבנית '.'_SAMXXXX.JPG 148 תפריט הגדרות מצלמה > הגדרות משתמש תיקון עיוותים תצוגת משתמש ניתן לתקן את העיוותים העשויים להיגרם מעדשות .ייתכן שתכונה זו לא תהיה זמינה עם עדשות מסוימות. ניתן להוסיף או להסיר נתוני צילום מהתצוגה. 1 פעולת מגע London הגדר כדי לאפשר פעולת מגע במצב צילום. אפשרות תיאור פעיל השתמש בפעולות מגע במצב צילום. כבוי אל תשתמש בפעולות מגע במצב צילום. (ניתן להשתמש בפעולות מגע במצבים אחרים). 2 3 מס' תיאור התאמה אישית של iFn 1 ניתן לבחור אפשרויות ניתנות לכוונון בעת לחיצה על [ ]i-Functionבעדשת .i-Function תאריך ושעה הגדר כדי להציג את התאריך והשעה. 2 סמלים הגדר כדי להציג סמלים בצד ימין במצב צילום. אפשרות תיאור פתיחה הגדר כדי לכוונן את מפתח הצמצם. מהירות תריס הגדר כדי לכוונן את מהירות התריס. EV הגדר כדי לכוונן את ערך החשיפה. ISO הגדר כדי לכוונן את רגישות .ISO איזון צבעים הגדר כדי לכוונן את האיזון ללבן. Z הגדר כדי לכוונן את יחס הזום. 149 תפריט הגדרות מצלמה > הגדרות משתמש מס' מיפוי מפתח תיאור היסטוגרם הפעל או כבה את תצוגת ההיסטוגרמה. 3 ניתן לשנות את הפונקציה המשויכת ללחצן המותאם אישית או ללחצן .DIRECT LINK אודות היסטוגרמה היסטוגרמה היא גרף שמראה את פיזור הבהירות של תמונה .היסטוגרמה עם נטייה שמאלה מציינת תמונה כהה .היסטוגרמה עם נטייה ימינה מציינת תמונה בהירה .גובה הגרף קשור למידע לגבי הצבע .הגרף נעשה גבוה יותר אם צבע מסוים נפוץ יותר. אין מספיק חשיפה חשיפה מאוזנת * ברירת מחדל לחצן פונקציה מותאם הגדר פונקציה עבור הלחצן המותאם אישית. • תצוגה מקדימה אופטית* :הפעל את הפונקציה לתצוגה מקדימה של עומק שדה עבור מפתח הצמצם הנוכחי( .עמ' )24 • WBבלחיצה אחת (איזון לבן) :הפעל את הפונקציה המותאמת אישית של איזון ללבן. • RAWבמגע אחד :+שמור את הקובץ בתבנית .RAW+JPEGכדי לשמור קובץ בתבנית ,JPEGלחץ שוב על הלחצן. • איפוס :אפס חלק מההגדרות. • :AELהפעל את הפונקציה לנעילת חשיפה אוטומטית. • החזקת :AELהמשך להפעיל את הפונקציה של נעילת חשיפה אוטומטית לאחר הצילום. DIRECT LINK הגדר פונקציה עבור הלחצן .DIRECT LINK (,Remote Viewfinder ,MobileLink ,*AutoShare גיבוי אוטומטי ,דוא"ל)AllShare Play ,SNS & Cloud , חשיפת יתר 150 תפריט הגדרות מצלמה > הגדרות משתמש קווי רשת בחר קווי הנחיה לסיוע בקומפוזיציה של סצנה. (כבוי* ,2 X 2 ,3 X 3 ,סריג ,אלכסון) מנורת מיקוד אוטומטי בעת צילום במקומות חשוכים ,הפעל את מנורת המיקוד האוטומטי כדי לקבל מיקוד אוטומטי טוב יותר .המיקוד האוטומטי פועל טוב יותר במקומות חשוכים כאשר מנורת המיקוד האוטומטי מופעלת. 151 תפריט הגדרות מצלמה הגדרה * ברירת מחדל למד לכוונן את הגדרות המצלמה. כדי לקבוע אפשרויות של 'הגדרות', יציאה במצב צילום או הצגה ,לחץ על [← q ← ]m אפשרות מסוימת. * ברירת מחדל יציאה תיאור • עוצמת מערכת :קבע את עוצמת הקול או כבה לחלוטין את כל הצלילים( .כבוי ,נמוך ,בינוני* ,גבוהה) כוונן את בהירות התצוגה ,הגדת בהירות אוטומטית ,צבע התצוגה, או הפלס. • בהירות תצוגה :ניתן לכוונן ידנית את בהירות התצוגה. • בהירות אוטומטית :הפעל או כבה את הבהירות האוטומטית. (כבוי ,פעיל*) • צבע מסך :ניתן לכוונן ידנית את צבע התצוגה. התאמת תצוגה • כיול אופקי :כייל את הפלס .אם הפלס אינו מאוזן ,מקם את המצלמה על משטח מפולס ,ולאחר מכן פעל לפי ההוראות על המסך. גם כאשר הקול של המערכת כבוי ,המצלמה משמיעה את פס הקול בעת הצגת וידאו או מצגת שקפים. צליל • צליל פוקוס אוט :הפעל או כבה את הצליל שהמצלמה משמיעה כאשר אתה לוחץ חצי לחיצה על לחצן הצילום( .כבוי ,פעיל*) • קול כפתור :הפעל או כבה את הצליל שהמצלמה משמיעה כאשר אתה לוחץ על לחצנים או נוגע במסך. (כבוי ,פעיל*) תיאור • לא ניתן לגשת לאפשרות כיול אופקי במצב הצגה. • לא ניתן לכייל את הפלס בכיוון אנכי. כיבוי תצוגה אוטומטי הגדר את הזמן לכיבוי התצוגה .התצוגה תכבה אם לא תעשה שימוש כלשהו במצלמה למשך פרק הזמן שקבעת. (כבוי 30 ,שניות* 1 ,דקה 3 ,דקות 5 ,דקות 10 ,דקות) הגדר את משך הזמן של 'תצוגה מהירה' -משך הזמן שהמצלמה תצוגה מקדימה מציגה את התמונה מיד לאחר הצילום. (כבוי 1 ,שניות* 3 ,שניות 5 ,שניות ,החזק) 152 תפריט הגדרות מצלמה > הגדרה * ברירת מחדל יציאה תיאור יציאה הגדר את הזמן לכיבוי המצלמה .המצלמה תכבה אם לא תעשה בה שימוש כלשהו למשך פרק הזמן שקבעת. ( 30שניות 1 ,דקה* 3 ,דקות 5 ,דקות 10 ,דקות 30 ,דקות) חסכון בחשמל הצגת מדריך העזרה * ברירת מחדל • המצלמה שומרת את ההגדרה לזמן כיבוי גם לאחר החלפת הסוללה. • מצב חיסכון באנרגיה עשוי שלא לפעול אם המצלמה מחוברת למחשב או לטלוויזיה בהצגה של מצגת שקפים או סרט. • מדריך עזרה של מצבים :הגדר כדי להציג טקסט עזרה על המצב שנבחר בעת החלפת מצבי צילום( .כבוי ,פעיל*) • מדריך עזרה של פונקציות :הגדר כדי להציג טקסט עזרה על תפריטים ופונקציות( .כבוי ,פעיל*) פלט וידיאו קבע את יציאת אות הווידאו המתאימה למדינה שלך כאשר אתה מחבר את המצלמה להתקן וידאו חיצוני כמו צג או טלוויזיית .HD • :NTSCארה"ב ,קנדה ,יפן ,קוריאה ,טייוואן ,מקסיקו וכו' • ( PALתומך רק ב ,H ,G ,D ,B PAL-או :)Iאוסטרליה, אוסטריה ,בלגיה ,סין ,דנמרק ,פינלנד ,צרפת ,גרמניה ,אנגליה, איטליה ,כוויית ,מלזיה ,ניו זילנד ,סינגפור ,ספרד ,שוודיה ,שווייץ, תאילנד ,נורווגיה וכו' Anynet+ ()HDMI-CEC כאשר אתה מחבר את המצלמה לטלוויזיית HDהתומכת ב ,Anynet+ )HDMI-CEC(-ניתן לשלוט בפונקציית ההצגה של המצלמה בעזרת השלט הרחוק של הטלוויזיה. • כבוי :לא ניתן לשלוט בפונקציית ההצגה של המצלמה בעזרת השלט הרחוק של הטלוויזיה. • פעיל* :ניתן לשלוט בפונקציית ההצגה של המצלמה בעזרת השלט הרחוק של הטלוויזיה. לחץ על [ ]nכדי להסציר את טקסט העזרה. Language הגדר את השפה שתופיע בתצוגת המצלמה. הגדר תאריך ,שעה ,תבנית תאריך ,אזור זמן והאם להטביע את התאריך על תמונות( .אזור זמן ,תאריך ושעה ,סוג תאריך, סוג זמן ,סימון) תאריך ושעה תיאור יציאת HDMI כאשר אתה מחבר את המצלמה לטלוויזיית HDעם כבל ,HDMI ניתן לשנות את הרזולוציה של התמונה. • :NTSCאוטומטי*,480p ,720p ,1080p , ( 576pמופעל רק כאשר נבחר )PAL אם טלוויזיית HDהמחוברת אינה תומכת ברזולוציה שבחרת, המצלמה תקבע רזולוציה אחת נמוכה יותר. • התאריך מופיע בצד הימני התחתון של התמונה. • כאשר אתה מדפיס תמונה ,חלק מהמדפסות אינן בהכרח מדפיסות את התאריך כראוי. 153 תפריט הגדרות מצלמה > הגדרה * ברירת מחדל יציאה תיאור פלט 3D HDMI בחר אפשרות להצגת קבצים בטלוויזיית תלת-ממד. • זה לצד זה* :מציג שתי תמונות זו לצד זו. • אריזת מסגרות :מציג את התמונות לעין שמאל ולעין ימין לסירוגין במסגרות. שם קובץ קבע את השיטה ליצירת שמות קבצים. • הליגר*/)sRGB( SAM_XXXX.JPG : )Adobe RGB( _SAMXXXX.JPG • תאריך: קובצי .MMDDXXXX.JPG - sRGBלדוגמה ,עבור תמונהשצולמה ב 01-בינואר ,שם הקובץ יהיה .0101XXXX.jpg קובצי _MDDXXXX.JPG - Adobe RGBעבור החודשיםינואר עד ספטמבר ,ואילו עבור החודשים אוקטובר עד דצמבר, מספר החודש יוחלף באותיות ( Aאוקטובר)( B ,נובמבר) ו( C-דצמבר) .לדוגמה ,עבור תמונה שצולמה ב 03-בפברואר, שם הקובץ יהיה ._203XXXX.jpgעבור תמונה שצולמה ב 05-באוקטובר ,שם הקובץ יהיה ._A05XXXX.jpg * ברירת מחדל יציאה תיאור קבע את השיטה למספור קבצים ותיקיות. • איפוס :לאחר שימוש בלחצן האיפוס ,שם הקובץ הבא יתחיל ב.0001- • סדרה* :מספרי קבצים חדשים ממשיכים את רצף המספרים הקיים ,גם אם התקנת כרטיס זיכרון חדש ,ביצעת פרמוט של הכרטיס או מחקת את כל התמונות. מספר קובץ סוג ספריה • שם התיקייה הראשונה הוא ,100PHOTOאם בחרת מרחב צבעים sRGBותבנית שמות סטנדרטית ,שם הקובץ הראשון יהיה .SAM_0001 • מספרי קבצים גדלים ב 1-מ SAM_0001-עד .SAM_9999 • מספרי תיקיות גדלים ב 1-מ 100PHOTO-עד .999PHOTO • מספר הקבצים המרבי שניתן לשמור בתיקייה אחת הוא .9,999 • מספרי קבצים מוקצים לפי מפרטי DCF (.)Design rule for Camera File system • אם תשנה שם של קובץ (לדוגמה ,במחשב) ,המצלמה לא תוכל להציג את הקובץ. קבע את סוג התיקייה. • הליגר*XXXPHOTO : • ךיראתXXX_MMDD : 154 תפריט הגדרות מצלמה > הגדרה * ברירת מחדל יציאה תיאור * ברירת מחדל יציאה בצע אתחול (פרמוט) של כרטיס הזיכרון .האתחול ימחק את כל הקבצים הקיימים ,כולל קבצים מוגנים( .כן ,לא) מבנה שימוש בכרטיס זיכרון שאותחל בעזרת מצלמה של יצרן אחר ,קורא כרטיסי זיכרון או מחשב עלול לגרום לשגיאות. יש לאתחל את כרטיסי הזיכרון במצלמה לפני השימוש בהם לצילום תמונות. נקודת גישה ניידת לשני סוגי רשתות הצג את גרסת הקושחה של גוף המצלמה ושל העדשה ,כתובת MACומספר אישור רשת ,או עדכן את הקושחה. • עדכון קושחה :עדכן את הקושחה של גוף המצלמה או העדשה. (קושחה למצלמה ,קושחה לעדשה) נתוני התקן • ניתן להוריד שדרוגי קושחה מ.www.samsung.com- • לא ניתן להפעיל שדרוג קושחה ללא סוללה טעונה במלואה .טען את הסוללה במלואה לפני הפעלת שדרוג קושחה. • אם תעדכן את הקושחה ,ערכים והגדרות המשתמש יתאפסו( .תאריך ,שעה ,שפה ויציאת וידאו לא ישתנו). • אין לכבות את המצלמה בעת ביצוע העדכון. GPS תיאור הנוכתה רובע השיג תדוקנכ המלצמב שומישל רדת רדגה ,MobileLink ,AutoShareאו .Remote Viewfinder ()*2.4 GHz ,5 GHz אם אתה משתמש במצלמה בארץ אחרת מזו שבה היא נרכשה ,ייתכן שתכונת 5 GHz Wi-Fiלא תפעל כראוי עקב הבדלים בתדרי רדיו .במקרה כזה ,השתמש במקום זאת בתכונת .2.4 GHz Wi-Fi • תיוג גיאוגרפי :הגדר כדי לצלם תמונות עם פרטי מיקום בעזרת מערכת .)Global Positioning System( GPSפרטי המיקום נוספים לנתוני Exifהמשויכים לתמונה( .כבוי ,פעיל*) • הגדרת זמן GPSתקף :הגדר את משך הזמן לשימוש בפרטי המיקום האחרונים כאשר המצלמה אינה מקבלת אותות .GPS אם המצלמה לא מצליחה לקבל אותות GPSלאחר פרק הזמן שצוין ,פרטי המיקום לא יתועדו בתמונות. ( 15שניות* 30 ,שניות 1 ,דקה 3 ,דקות 10 ,דקות 30 ,דקות) • תצוגת מיקום :הגדר כדי להציג את פרטי המיקום על המסך במצב צילום .פרטי המיקום יופיעו בעברית רק כאשר אתה נמצא בישראל ושפת התצוגה מוגדרת כעברית .כאשר מוגדרת שפה אחרת ,פרטי המיקום יופיעו באנגלית( .כבוי ,פעיל*) • איפוס :GPSהגדר כדי לחפש לווייני GPSהקרובים ביותר למיקום הנוכחי שלך( .כן ,לא) כדי להשתמש בפונקציית ה GPS-עליך לרכוש התקן GPS אופציונלי. 155 תפריט הגדרות מצלמה > הגדרה * ברירת מחדל יציאה תיאור • ניקוי חיישן :הסר אבק מהחיישן. • התחל פעולה :כאשר הפונקציה הזו פועלת ,המצלמה מבצעת ניקוי חיישן בכל פעם שתפעיל את המצלמה. (כבוי* ,פעיל) ניקוי חיישן מכיוון שהמוצר הזה משתמש בעדשות שניתנות להחלפה, החיישן עשוי להתלכלך באבק בעת החלפת עדשות .הדבר עלול לגרום להופעת חלקיקי אבק בתמונות שאתה מצלם. מומלץ לא להחליף עדשות בסביבה מאובקת במיוחד .בנוסף, הקפד להרכיב את מכסה העדשה כאשר היא אינה בשימוש. איפוס אפס את תפריט ההגדרות ואת אפשרויות הצילום לערכי ברירת המחדל של היצרן( .תאריך ,שעה ,שפה ופלט וידאו לא ישתנו). (כן ,לא) פתח רישיונות מקור הצג רישיונות קוד פתוח. 156 פרק 6 התחברות להתקנים חיצוניים נצל את מלוא היכולות של המצלמה על-ידי חיבור להתקנים חיצוניים כגון מחשב ,טלוויזיית ,HDאו טלוויזיית תלת-ממד. התחברות להתקנים חיצוניים צפייה בקבצים בטלוויזיית HDאו תלת-ממד הצגת תמונות או סרטי וידאו על-ידי חיבור המצלמה לטלוויזיית ( HDתלת-ממד) בעזרת כבל HDMIאופציונלי. 5 צפייה בקבצים בHDTV- 6 1 במצב צילום או הצגה ,לחץ על [q ← ]m יציאת ← HDMIאפשרות מסוימת( .עמ’ )153 2 כבה את המצלמה ואת הטלוויזיה. 3 חבר את המצלמה לטלוויזיה באמצעות כבל ה HDMI-האופציונלי. 4 הפעל את הטלוויזיה ,ואחר כך בחר מקור וידאו .HDMI הפעל את המצלמה. • המצלמה נכנסת באופן אוטומטי למצב 'הצגה' כאשר היא מחוברת לטלוויזיה. צפה בתמונות או הפעל סרטי וידאו באמצעות הלחצנים של המצלמה. ← • בעת שימוש בכבל ,HDMIניתן לחבר את המצלמה לטלוויזיה באמצעות שיטת (.Anynet+)CEC • פונקציות ( Anynet+)CECמאפשרות לך לשלוט בהתקנים מחוברים באמצעות השלט הרחוק של הטלוויזיה. • אם הטלוויזיה תומכת ב ,Anynet+)CEC(-היא מופעלת באופן אוטומטי כאשר משתמשים בה בשילוב עם המצלמה .ייתכן שתכונה זו לא תהיה זמינה בחלק מטלוויזיות .HD • בעת חיבור לטלוויזיית HDבעזרת כבל ,HDMIהמצלמה אינה יכולה לצלם תמונות או וידאו. • בעת חיבור לטלוויזיית HDחלק מפונקציות ההצגה של המצלמה עשויות שלא להיות זמינות. • משך הזמן שלאחריו המצלמה והטלוויזיה מחוברות עשוי להשתנות בהתאם לכרטיס הזיכרון שבשימוש .התכונה העיקרית של כרטיס הזיכרון היא הגדלת מהירות ההעברה ,אין זה בהכרח נכון לומר שכרטיס זיכרון עם מהירות העברה גבוהה יותר הוא גם מהיר בשימוש בפונקציית ה.HDMI- • סרטוני )60 fps( 1920X1080ניתן להקרין רק בטלוויזיות HDמלא שמסוגלות להקרין ב 60 fps-לשנייה). 158 התחברות להתקנים חיצוניים > צפייה בקבצים בטלוויזיית HDאו תלת-ממד צפייה בקבצים בטלוויזיית תלת-ממד 7 ניתן לצפות בתמונות או בסרטוני וידאו שצולמו במצב תלת-ממד או מצב פנורמה תלת-ממדי במצב Smartבטלוויזיית תלת-ממד. 1 במצב צילום או הצגה ,לחץ על [q ← ]m יציאת ← HDMIאפשרות מסוימת( .עמ’ )153 2 בחר יציאת פלט ← HDMI 3Dאפשרות מסוימת. (עמ’ )154 3 כבה את המצלמה ואת טלוויזיית התלת-ממד. 4 חבר את המצלמה לטלוויזיית התלת-ממד באמצעות כבל הHDMI- האופציונלי. 5 הפעל את טלוויזיית התלת-ממד ואז בחר מקור וידאו .HDMI 6 הפעל את המצלמה. ← עבור לקובץ תלת-ממד ,ולאחר מכן לחץ על [ ]Iכדי לעבור למצב תלת-ממד. • לחץ על [ ]Iכדי לעבור למצב דו-ממד. 8 הפעל את פונקציית התלת-ממד של הטלוויזיה. • עיין במדריך למשתמש של הטלוויזיה לפרטים נוספים. 9 צפה בתמונות תלת-ממד או הפעל סרטי וידאו בתלת-ממד באמצעות הלחצנים של המצלמה. • לא ניתן להציג קובץ MPOבאפקט תלת-ממד במכשירי טלוויזיה שאינם תומכים בתבנית הקובץ. • השתמש במשקפי תלת-ממד מתאימים בעת צפייה בקובץ MPOאו בקובץ וידאו תלת-ממד בטלוויזיית תלת-ממד. • צילום תמונות במצב פנורמה תלת-ממד עלול להפחית את השפעת התלת-ממד בהשוואה לצילום בתלת-ממד עם עדשת תלת-ממד. אין לצפות בתמונות תלת-ממד או סרטונים שצולמו על-ידי המצלמה בטלוויזיית תלת-ממד או בצג תלת-ממד למשך פרק זמן ממושך .הדבר עלול לגרום לתסמינים בלתי-נעימים ,כגון מאמץ בעיניים ,תשישות ,בחילה ואחרים. • המצלמה נכנסת באופן אוטומטי למצב 'הצגה' כאשר מחברים אותה לטלוויזיית תלת-ממד. 159 התחברות להתקנים חיצוניים העברת קבצים למחשב הפעל את המצלמה. העבר את הקבצים מכרטיס זיכרון אל המחשב שלך על-ידי חיבור המצלמה למחשב. 3 העברת קבצים למחשב Windows 4 במחשב ,בחר ( My Computerמחשב שלי) ← ( Removable Diskדיסק נשלף) ← 100PHOTO ← DCIM או .101_0101 5 בחר את הקבצים הרצויים וגרור או שמור אותם במחשב. • המחשב מזהה את המצלמה באופן אוטומטי. חיבור המצלמה כדיסק נשלף ניתן לחבר את המצלמה למחשב כדיסק נשלף. 1 כבה את המצלמה. 2 חבר את המצלמה למחשב באמצעות כבל .USB אם סוג ספריה מוגדר כתאריך ,שם התיקייה יוצג כ .'XXX_MMDD'-לדוגמה ,אם תצלם תמונה ב 1-בינואר ,שם התיקייה יהיה '.'101_0101 • יש לחבר את הקצה הקטן של כבל ה USB-למצלמה .חיבור הפוך של הכבל עלול לגרום נזק לקבצים .היצרן לא יהיה אחראי על אובדן נתונים כלשהו. • אם תנסה לחבר את כבל ה USB-ליציאת ה ,HDMI-ייתכן שהמצלמה לא תפעל כראוי. 160 התחברות להתקנים חיצוניים > העברת קבצים למחשב ניתוק המצלמה (מיועד ל)Windows XP- העברת קבצים למחשב Mac OS ב ,Windows 7 ,Windows Vista-ו ,Windows 8-השיטות לניתוק המצלמה דומות. 1 תמיכה בגרסאות Mac OS 10.5או מאוחרות יותר. ודא שלא מועברים נתונים כלשהם בין המצלמה לבין המחשב. • אם נורת הסטטוס של המצלמה מהבהבת ,מתבצעת העברת נתונים. המתן עד שנורת הסטטוס תפסיק להבהב. בסרגל הכלים ,בצד ימין למטה במסך המחשב. 2 לחץ על 3 לחץ על ההודעה המוקפצת. 4 לחץ על תיבת ההודעה המציינת הסרה בטוחה. 5 נתק את כבל ה.USB- 1 כבה את המצלמה. 2 חבר את המצלמה למחשב ה Macintosh-באמצעות כבל .USB • יש לחבר את הקצה הקטן של כבל ה USB-למצלמה .חיבור הפוך של הכבל עלול לגרום נזק לקבצים .היצרן לא יהיה אחראי על אובדן נתונים כלשהו. • אם תנסה לחבר את כבל ה USB-ליציאת ה ,HDMI-ייתכן שהמצלמה לא תפעל כראוי. 161 התחברות להתקנים חיצוניים > העברת קבצים למחשב 3 הפעל את המצלמה. • המחשב מזהה את המצלמה באופן אוטומטי ומציג סמל של דיסק נשלף. 4 פתח את הדיסק הנשלף. 5 העבר תמונות או סרטונים אל מחשב .Mac OS 162 התחברות להתקנים חיצוניים שימוש בתוכנות במחשב ניתן לצפות בקבצים ולערוך אותם באמצעות התוכנות המצורפות .ניתן גם לשלוח את הקבצים למחשב אישי באופן אלחוטי. שימוש בi-Launcher- i-Launcherמאפשר לנגן קבצים עם Multimedia Viewerומספק קישור להורדת התוכנה .PC Auto Backup התקנת תוכנות מהתקליטור המצורף דרישות עבור Windows OS 1 הכנס את תקליטור ההתקנה למחשב. 2 בחר שפה. CPU 3 בחר בתוכנה להתקנה. RAM מינימום ( RAM MB 512מומלץ GB 1או יותר) *OS Windows 8 ,Windows 7 ,Windows Vista ,Windows XP SP2 4 עקוב אחר ההוראות שעל המסך. קיבולת הכונן הקשיח MB 250או יותר (מומלץ GB 1או יותר) 5 לחץ על Exitלהשלמת ההתקנה. תוכנות זמינות בעת שימוש בi-Launcher- יציאה תיאור Multimedia Viewer ניתן לצפות בקבצים באמצעות .Multimedia Viewer Firmware Upgrade ניתן להוריד את הקושחה של המצלמה. PC Auto Backup ניתן לשלוח באופן אלחוטי למחשב אישי תמונות או וידאו שצילמת באמצעות המצלמה. יציאה דרישות Intel® i5 3.3 GHzאו יותר/ AMD Phenom™ II x4 3.2 GHzאו יותר אחרים • כונן תקליטור • צג צבעוני -16סיביות תואם ברזולוציה של 1024X768פיקסלים (מומלץ להשתמש בצג צבעוני -32סיביות ברזולוציה של )1280X1024 • יציאת USB 2.0 • nVIDIA Geforce 7600GTומעלה/ ATI X1600 seriesומעלה • Microsoft DirectX 9.0cומעלה * תותקן גרסת -32סיביות של i-Launcherגם במהדורות -64סיביות של ,Windows XP ,Windows 7 ,Windows Vistaו.Windows 8- 163 התחברות להתקנים חיצוניים > שימוש בתוכנות במחשב • הדרישות הן המלצות בלבד i-Launcher .עשוי שלא לעבוד כראוי גם אם המחשב עומד בדרישות ,בהתאם למצב המחשב. • במידה והמחשב לא עומד בדרישות ,ייתכן שסרטי וידאו לא יתנגנו כראוי. היצרן אינו אחראי לנזק שהוא תוצאה משימוש במחשבים לא מתאימים ,כגון מחשבים בהרכבה עצמית. דרישות עבור Mac OS יציאה דרישות OS Mac OS 10.5או גרסה מתקדמת יותר (לא )PowerPC RAM מינימום ( RAM MB 256מומלץ MB 512או יותר) קיבולת הכונן הקשיח מינימום MB 110 אחרים יציאת ,USB 2.0כונן תקליטור פתיחת i-Launcher במחשב ,לחץ על ( Startהתחל) ← ( All Programsכל התוכניות) ← .Samsung i-Launcher ← i-Launcher ← Samsungאו ,לחץ על ( Applicationsיישומים) ← i-Launcher ← Samsungבמחשב .Mac OS 164 התחברות להתקנים חיצוניים > שימוש בתוכנות במחשב שימוש בMultimedia Viewer- מס' Multimedia Viewerמאפשר לנגן קבצים .במסך ,Samsung i-Launcherלחץ על .Multimedia Viewer • Multimedia Viewerתומכת בתבניות הקובץ הבאות: וידאו( MP4 :וידאו ,H.264 :שמע,)WMV 7/8/9( WMV ,)AAC :)MJPEG( AVI תמונותMPO ,TIFF ,PNG ,BMP ,GIF ,JPG :• קבצים שהוקלטו באמצעות מכשירים של יצרן אחר ,עשויים לא להתנגן בצורה חלקה. צפייה בתמונות 1 2 תיאור 1 שם קובץ 2 איזור מוגדל 3 היסטוגרמה 4 פתח את הקובץ שנבחר. 5 לחצן ההיסטוגרמה 6 סובב שמאלה/סובב ימינה. 7 עבור לקובץ הקודם/עבור לקובץ הבא. 8 התאם את התמונה למסך. 9 צפה בתמונה בגודל המקורי. 10 זום (התקרבות/התרחקות) 11 מעבר בין מצב דו-ממד למצב תלת-ממד. 3 4 5 6 7 9 8 10 11 165 התחברות להתקנים חיצוניים > שימוש בתוכנות במחשב צפייה בסרטי וידאו 1 מס' תיאור 6 השהה 7 מעבר לקובץ הקודם. 8 סרגל התקדמות הורדת הקושחה במסך ,Samsung i-Launcherלחץ על .Firmware Upgrade הורדת התוכנה PC Auto Backup 2 במסך ,Samsung i-Launcherלחץ לחיצה כפולה על .PC Auto Backup לקבלת מידע על התקנת התוכנה ,PC Auto Backupעיין בעמוד .133 3 מס' 6 5 4 7 8 תיאור 1 שם קובץ 2 כוונון עוצמת הקול. 3 פתח את הקובץ שנבחר. 4 מעבר לקובץ הבא. 5 עצור 166 התחברות להתקנים חיצוניים > שימוש בתוכנות במחשב התקנת Adobe Photoshop Lightroom 1 הכנס את התקליטור של Adobe Photoshop Lightroom למחשב. 2 בחר שפה. 3 עקוב אחר ההוראות שעל המסך. שימוש בAdobe Photoshop Lightroom- לעתים קרובות ,תמונות שצולמו על-ידי מצלמה מומרות לתבנית JPEGומאוחסנות בכרטיס הזיכרון בהתאם להגדרות של המצלמה בזמן הצילום .קובצי RAWלא מומרים לתבנית JPEGומאוחסנים בזיכרון ללא שינויים .בעזרת ,Adobe Photoshop Lightroomניתן לכייל חשיפות ,איזון ללבן ,גוונים ,ניגודיות, וצבעים של התמונות .ניתן גם לערוך קובצי JPEGאו TIFFבנוסף לקובצי .RAW לקבלת מידע נוסף ,עיין במדריך התוכנית. 167 פרק 7 נספח קבל מידע על הודעות שגיאה ,תחזוקת המצלמה ,עצות לפתרון בעיות ,מפרטים ,ואביזרים אופציונליים. נספח הודעות שגיאה כאשר מופיעות הודעות השגיאה הבאות ,נסה את הפתרונות האלה. הודעות שגיאה פתרונות מוצעים העדשה נעולה העדשה נעולה .סובב את העדשה נגד כיוון השעון ,עד לשמיעת נקישה( .עמ' )45 שגיאת כרטיס • כבה את המצלמה ,ולאחר מכן הפעל אותה שוב. • הוצא את כרטיס הזיכרון ,והכנס אותו שוב. • בצע אתחול (פרמוט) של כרטיס הזיכרון. סוללה חלשה הכנס סוללה טעונה או טען מחדש את הסוללה. אין קובץ תמונה צלם תמונות או הכנס כרטיס זיכרון המכיל תמונות. שגיאת קובץ מחק את הקובץ הפגום או פנה למרכז השירות. זיכרון מלא מחק קבצים לא-נחוצים ,או הכנס כרטיס זיכרון חדש. כרטיס נעול ניתן לנעול כרטיס ,SDXC ,SDHC ,SDאו UHS-1כדי למנוע מחיקת קבצים .בטל את נעילת הכרטיס בעת הצילום. (עמ' )173 הודעות שגיאה פתרונות מוצעים מספר ספריות וקבצים הם ערכים מקסימליים .החלף את הכרטיס. שמות הקבצים אינם תואמים לתקן .DCFהעבר את הקבצים שבכרטיס הזיכרון למחשב ,ובצע אתחול (פרמוט) של הכרטיס. (עמ' )155 Error 00 כבה את המצלמה והרכב מחדש את העדשה .אם ההודעה ממשיכה להופיע ,פנה למרכז השירות. Error 01/02 כבה את המצלמה ,הוצא את הסוללה ,והכנס אותה שוב .אם ההודעה ממשיכה להופיע ,פנה למרכז השירות. 169 נספח תחזוקת המצלמה ניקוי המצלמה עדשת המצלמה והתצוגה השתמש במברשת ומפוח כדי להסיר אבק מהעדשה ונגב בעדינות את העדשה עם מטלית רכה .אם נשאר אבק על העדשה ,יש לשים נוזל לניקוי עדשות על ניר לניקוי עדשות ולנגב בעדינות. חיישן תמונה בהתאם לתנאי הצילום השונים ,עלול להופיע אבק בתמונות כי חיישן הצילום חשוף לסביבה .בעיה זו רגילה ,והחשיפה לאבק מתרחשת בשימוש יומיומי במצלמה .ניתן להסיר אבק מהחיישן על-ידי הפעלת פונקציית ניקוי החיישן( .עמ' )156אם נותר אבק לאחר ניקוי החיישן ,פנה למרכז שירות .אין להכניס את המפוח לפתח ההרכבה של העדשה. גוף המצלמה נגב בעדינות עם מטלית רכה ויבשה. לעולם אין להשתמש בבנזין ,מדללים או אלכוהול כדי לנקות את המכשיר .חומרים אלה עלולים לגרום נזק למצלמה או לגרום לה לתפקוד לקוי. 170 נספח > תחזוקת המצלמה השימוש במצלמה ואחסונה מקומות לא ראויים לשימוש במצלמה ולאחסונה • יש להימנע מחשיפת המצלמה לטמפרטורה קרה מאוד או חמה מאוד. • יש להימנע משימוש במצלמה באזורים עם לחות גבוהה מאוד ,או באזורים בהם הלחות משתנה באופן קיצוני. • יש להימנע מחשיפת המצלמה לאור שמש ישיר ומאחסונה במקומות חמים וללא אוורור ,כמו למשל בתוך מכונית בתקופת הקיץ. • יש להגן על המצלמה מפני מכות ,טיפול לא זהיר ורעידות חריגות ,על מנת למנוע נזק חמור. • יש להימנע משימוש במצלמה או אחסונה בסביבה מאובקת ,מלוכלכת ,לחה או נעדרת אוורור ראוי ,על מנת למנוע נזק לחלקים נעים ורכיבים פנימיים. • אין להשתמש במצלמה בסמוך לדלקים או חומרים/כימיקלים דליקים .אין לאחסן או לשאת נוזלים או גזים דליקים או חומרים נפיצים ביחד עם המצלמה או אביזריה. שימוש במצלמה בים או בחוף • יש להגן על המצלמה מחול ומלכלוך כשהיא בשימוש בחוף ים או באזורים דומים אחרים. • המצלמה איננה חסינה בפני מים .אין לגעת במצלמה ,בסוללה ,במתאם או בכרטיס הזיכרון עם ידיים רטובות .הפעלת המצלמה בידיים רטובות עלולה לגרום לנזק למצלמה. אחסון המצלמה לתקופה ממושכת • בעת אחסון המצלמה לתקופה ממושכת יש לשמור אותה במיכל אטום עם חומר בעל כושר ספיגה ,כגון סיליקה ג'ל. • לאורך זמן ,סוללות שאינן בשימוש ייפרקו ,ויש לטעון אותן מחדש לפני השימוש. • ייתכן שהתאריך והשעה המוגדרים יאופסו בעת הפעלת המצלמה ,לאחר שהמצלמה הייתה מנותקת מהסוללה למשך פרק זמן ארוך. • אין לאחסן את המצלמה במקום בו יש כדורי נפטלין. 171 נספח > תחזוקת המצלמה יש לנקוט משנה זהירות בעת השימוש במצלמה בסביבה לחה בעת העברת המצלמה מסביבה קרה לסביבה חמה ולחה ,עשוי להיווצר עיבוי על- גבי העדשה או על גבי החלקים הפנימיים של המצלמה .במקרה כזה ,יש לכבות את המצלמה ולהמתין לפחות שעה אחת .במידה ונוצר עיבוי על כרטיס הזיכרון ,הוצא את כרטיס הזיכרון והמתן עד שהלחות תתאדה ,לפני הכנסת כרטיס הזיכרון מחדש. אמצעי זהירות נוספים • אין לטלטל את המצלמה מהרצועה .פעולה זו עלולה לפצוע אותך או את הזולת, או לגרום נזק למצלמה. • אין לצבוע את המצלמה ,משום שצבע עלול לחסום חלקים נעים ולמנוע פעולה תקינה. • יש לכבות את המצלמה כאשר היא אינה בשימוש. • המצלמה מכילה חלקים עדינים .יש להימנע מהפעלת כח ולחץ חזק על המצלמה ,ולשמור עליה מפני מכות. • יש להגן על מסך התצוגה מנזקים חיצוניים על-ידי שמירת המצלמה בנרתיק כאשר היא אינה בשימוש .יש להגן על המצלמה משריטות על-ידי הרחקתה מחול וממכשירים חדים. • אין להשתמש במצלמה במידה והמסך סדוק או שבור .זכוכית שבורה או חומר אקרילי שבורי עלולים לגרום נזק לידיים ולפנים שלך .יש לקחת את המצלמה למרכז שירות של Samsungעל מנת לתקן אותה. • אין לחשוף את העדשה לאור שמש ישיר .חשיפה זו עלולה לגרום עיוות צבעים או תקלות בחיישן התמונה. • יש להגן על העדשה מטביעות אצבע ושריטות .יש לנקות את העדשה באמצעות מטלית עדשות רכה ונקייה. • המצלמה עלולה לכבות במידה והיא מקבלת מכה .הדבר נועד להגן על כרטיס הזיכרון .יש להפעיל מחדש את המצלמה על מנת להשתמש בה שנית. • בעת השימוש במצלמה ,היא עשויה להתחמם .תופעה זו נורמלית ,ואינה אמורה להשפיע על משך חיי המצלמה או על ביצועיה. • בעת השימוש במצלמה בסביבות בעלות טמפרטורה נמוכה ,ייתכן כי ייקח למצלמה זמן מה להתחיל לפעול .בנוסף ,ייתכן כי הצבע של התצוגה ישתנה באופן זמני ,או כי שיופיעו תמונות שיוריות .תופעות אלה אינן סימן לתפקוד לקוי, והן יעלמו כאשר המצלמה תחזור לטמפרטורות מתונות יותר. • צבע או מתכת בחלקה החיצוני של המצלמה עלולים לגרום לאלרגיה ,גירוד בעור ,אקזמה או נפיחות אצל אנשים עם עור רגיש .במקרה של תסמינים כאלה, יש להפסיק את השימוש במצלמה מיד ולהתייעץ ברופא. • אין להכניס עצמים זרים לתוך תא ,חריץ או נקודת גישה כלשהם של המצלמה. ייתכן כי נזק עקב שימוש שגוי לא יכוסה במסגרת האחריות. • אין לאפשר למי שאינו איש מקצוע מוסמך לטפל במצלמה ,ואין לנסות לטפל במצלמה לבד .כל נזק כתוצאה מטיפול בלתי-מוסמך אינו מכוסה במסגרת האחריות. • אין להניח מצלמות ,סוללות ,מטענים או אביזרי צילום נוספים על-גבי או בתוך מכשירי חימום ,כגון מיקרוגל ,תנור או רדיאטור .מכשירים אלה עלולים להתעוות ,להתחמם יתר על המידה ,ולגרום לשריפה או לפיצוץ. 172 נספח > תחזוקת המצלמה על כרטיסי זיכרון מתאם כרטיס זיכרון כרטיס זיכרון נתמך מוצר זה תומך בכרטיסי זיכרון מסוג ,)Secure Digital( SD ,)Secure Digital High Capacity( SDHC ,)Secure Digital eXtended Capacity( SDXC ,microSDHC ,microSD ,)Ultra High Speed-1( UHS-1 microSDXCאו .microUHS-1 כרטיס זיכרון כדי להשתמש בכרטיסי זיכרון מסוג מיקרו במוצר זה ,במחשב או בקורא כרטיסי זיכרון ,יש להכניס את הכרטיס למתאם. חיבור מתג הגנה מפני כתיבה תווית (חזית) ניתן למנוע מחיקת קבצים באמצעות מתג ההגנה מפני כתיבה בכרטיס ,SD SDXC ,SDHCאו .UHS-1החלק את המתג כלפי מטה כדי לנעול ,או כלפי מעלה כדי לבטל את הנעילה .בטל את נעילת הכרטיס בעת צילום תמונות ווידאו. 173 נספח > תחזוקת המצלמה קיבולת כרטיס זיכרון קיבולת הזיכרון עשויה להשתנות ,בהתאם לסצינות הצילום או לתנאי הצילום .קיבולות אלה מבוססות על כרטיס SDבנפח :GB 2 איכות גודל תמונה מעודן מאוד מעודן רגיל RAW RAWמעודן מאוד RAWמעודן RAWרגיל (20.0M )5472X3648 151 179 218 69 47 49 52 (10.1M )3888X2592 276 321 384 - 62 64 66 (5.9M )2976X1984 423 484 565 - 71 72 74 (2.0M )1728X1152 845 923 1,016 - 82 83 84 תוצרפתה 479 545 631 - - - - (16.9M )5472X3080 177 208 252 - 51 53 56 (7.8M )3712X2088 343 396 467 - 66 68 70 (4.9M )2944X1656 487 553 640 - 74 75 76 (2.1M )1920X1080 827 905 999 - 82 83 84 (13.3M )3648X3648 218 255 307 - 56 58 61 (7.0M )2640X2640 373 429 504 - 68 70 72 (4.0M )2000X2000 559 630 721 - 76 77 78 (1.1M )1024X1024 1,111 1,180 1,258 - 86 86 87 174 נספח > תחזוקת המצלמה איכות גודל HQ )60 fps( 1920X1080 )30 fps( 1920X1080 * )15 fps( 1920X1080 וידאו )24 fps( 1920X810 )60 fps( 1280X720 )30 fps( 1280X720 )30 fps( 640X480 ףותישל ()30 fps * רגיל בערך "10' 10 בערך "12' 43 בערך "17' 41 בערך "22' 09 בערך "23' 38 בערך "29' 24 בערך "21' 35 בערך "27' 02 בערך "16' 51 בערך "21' 06 בערך "29' 11 בערך "36' 35 בערך "120' 47 בערך "153' 30 בערך "218' 48 בערך "278' 24 זמין רק עם חלק מאפשרויות 'סינון חכם'. • המספרים שלמעלה נמדדו מבלי להשתמש בפונקציית הזום. • זמן ההקלטה הזמין עשוי להשתנות במידה ונעשה שימוש בזום. • כמה קטעי וידאו הוקלטו בזה אחר זה ,על מנת לקבוע את זמן ההקלטה הכולל. • זמן ההקלטה המרבי הוא 29דקות ו 59-שניות לקובץ. • זמן ההצגה המרבי של וידאו לשיתוף הוא 30שניות לקובץ. 175 נספח > תחזוקת המצלמה אמצעי זהירות לשימוש בכרטיסי זיכרון • יש למנוע מגע של כרטיסי זיכרון בנוזלים ,לכלוך או חומרים זרים .אם כרטיס הזיכרון מלוכלך ,נקה אותו על-ידי ניגוב עם בד רך לפני הכנסתו למצלמה. • יש להימנע מחשיפה של כרטיסי זיכרון לטמפרטורות גבוהות או נמוכות במיוחד (מתח ל 0 °C/32 °F-או מעל .)40 °C/104 °Fטמפרטורות קיצוניות עלולות לגרום לתפקוד לקוי של כרטיסי הזיכרון. • אין לאפשר מגע של נוזלים ,לכלוך או חומרים זרים בכרטיס הזיכרון ובחריץ כרטיס הזיכרון .מגע כזה עלול לגרום תקלות במצלמה או בכרטיס הזיכרון. • יש להכניס את כרטיס הזיכרון בכיוון הנכון .הכנסת כרטיס הזיכרון בכיוון שגוי עלולה להזיק למצלמה ולכרטיס הזיכרון. • בעת נשיאת כרטיס זיכרון ,יש להשתמש בנרתיק נשיאה על מנת להגן על הכרטיס מפריקה אלקטרוסטטית. • אין להשתמש בכרטיסי זיכרון שעברו אתחול (פרמוט) באמצעות מצלמות אחרות או באמצעות מחשב .יש לבצע אתחול (פרמוט) מחדש של כרטיס הזיכרון באמצעות המצלמה שלך. • גבה את המידה החשוב במדיה נוספת כגון כונן קשיח חיצוני ,CD ,או .DVD • כבה את המצלמה כשאתה מכניס או מוציא את כרטיס הזיכרון. • אין להוציא את כרטיס הזיכרון או לכבות את המצלמה בזמן שהנורה מהבהבת, הדבר עלול להזיק לנתונים השמורים. • כאשר חולף משך חיי כרטיס הזיכרון ,לא ניתן לשמור עוד תמונות על הכרטיס. יש להשתמש בכרטיס זיכרון חדש. • בעת שימוש ממושך במצלמה ,כרטיסי הזיכרון עלול להתחמם .מדובר בתופעה רגילה ,והיא אינה סימן לתקלה. • יש להשתמש בכרטיס זיכרון העומד בדרישות התקן. היצרן לא יהיה אחראי על אובדן נתונים כלשהו. • אין לכופף או להפיל את כרטיס הזיכרון או להפעיל עליו כוח או לחץ חזק. • יש להימנע משימוש ומאחסון של כרטיסי זיכרון בסמוך לשדות מגנטיים חזקים. • יש להימנע משימוש ומאחסון של כרטיסי זיכרון באזורים בעלי טמפרטורה גבוהה ,לחות גבוהה ,או בסמוך לחומרים הגורמים לקורוזיה. 176 נספח > תחזוקת המצלמה על הסוללה יש להשתמש אך ורק בסוללות שאושרו על-ידי .Samsung מפרטי סוללה יציאה תיאור דגם BP1130 סוג סוללת ליתיום-יון קיבולת תא 1,130מילי-אמפר שעה מתח 7.6וולט זמן הטעינה* (כאשר הסוללה פרוקה לחלוטין) 215דקות בקירוב * טעינת הסוללה על-ידי חיבורה למחשב עלולה לקחת זמן רב יותר. שימוש באופן בלתי נאות או בצורה חסרת זהירות בסוללות עלול לגרום לפציעה גופנית או מוות .למען ביטחונך האישי ,עקוב אחר ההוראות שלהלן כדי להשתמש בסוללות בצורה נאותה: • הסוללה עשויה להתלקח או להתפוצץ במידה ולא משתמשים בה כראוי .במידה ואתה מבחינים בעיוותים כלשהם ,בסדקים ,או בתופעות לא נורמליות אחרות בסוללה ,הפסק את השימוש בסוללה מיד וצור קשר עם מרכז השירות. • השתמש אך ורק במטעני סוללות ומתאמים מהימנים ,המומלצים על-ידי היצרן, וטען את הסוללות רק בהתאם להוראות במדריך זה. • אין להניח את הסוללה סמוך למכשירי חימום או לחשוף אותה לסביבות חמות באופן קיצוני ,כמו למשל פנים מכונית סגורה בזמן הקיץ. • אין להכניס את הסוללה לתנור המיקרוגל. • יש להימנע מאחסון הסוללה במקומות חמים ולחים ,כמו למשל בריכת ספא או תאי מקלחות. • אין להניח את המכשיר על משטחים דליקים ,כמו מצעים ,שטיחים ,או שמיכות חשמליות לתקופה ארוכה. • כאשר המכשיר פועל ,אין להשאירו בחלל קטן ודחוס למשך תקופה ארוכה. • אין לאפשר מגע בין המגעים האלקטרוניים של הסוללה לבין חפצים ממתכת, כגון שרשראות ,מטבעות ,מפתחות או שעונים. • יש להשתמש רק בסוללות ליתיום-יון מקוריות ,המומלצות על-ידי היצרן. • אין לפרק או לנקב את הסוללה עם חפץ חד. • יש להימנע מחשיפת הסוללה ללחצים גבוהים או לכוחות מעיכה. • יש להימנע מחשיפת הסוללה להשפעות קיצוניות ,כגון השלכתה ממקומות גבוהים. • אין לחשוף את הסוללה לטמפרטורות של ( 60 °C )140 °Fומעלה. • אין לאפשר לסוללה לבוא במגע עם לחות או נוזלים. • אין לחשוף את הסוללה למקורות חום קיצוני ,כגון שמש חזקה ,אש וכדומה. קווים מנחים להשלכה • השלך את הסוללה בזהירות. • אין להשליך סוללות לאש. • תקנות ההשלכה עשויות להשתנות בין ארצות או אזורים .השלך את הסוללה בהתאם לתקנות המקומיות. קווים מנחים לטעינת הסוללה טען את הסוללה אך ורק בהתאם להוראות המתוארות במדריך זה .הסוללה עשויה להתלקח או להתפוצץ במידה ולא טוענים אותה כראוי. 177 נספח > תחזוקת המצלמה הערות על השימוש בסוללה חיי סוללה מצב צילום עצוממ תונומת רפסמ/םוליצ ןמז תמונות בערך 165דקות/בערך 330תמונות קטעי וידאו בערך 110דקות (הקלט וידאו ברזולוציה של 1920X1080 ו).60 fps- • הנתונים שלעיל מבוססים על תקני הבדיקות של .CIPAהתוצאות עשויות להשתנות ,בהתאם לשימוש בפועל. • זמן הצילום הזמין משתנה בהתאם לרקע ,למרווח הזמן בין צילומים ולתנאי השימוש. • כמה קטעי וידאו הוקלטו בזה אחר זה ,על מנת לקבוע את זמן ההקלטה הכולל. הודעה המעידה על סוללה חלשה לאחר פריקה מלאה של הסוללה ,סמלה הסוללה יהפוך לאדום ותוצג ההודעה 'סוללה חלשה'. • יש להימנע מחשיפה של סוללות לטמפרטורות גבוהות או נמוכות במיוחד (מתח ל 0 °C/32 °F-או מעל .)40 °C/104 °Fטמפרטורות קיצוניות עלולות להקטין את קיבולת הטעינה של הסוללות. • במהלך שימוש ממושך במצלמה האזור מסביב לתא הסוללות עלול להתחמם. הדבר אינו משפיע על השימוש הרגיל במצלמה. • אין למשוך את הכבל החשמלי כדי לנתק את התקע מהשקע ,פעולה זו עלולה לגרום לשריפה או להתחשמלות. • בטמפרטורות הנמוכות מ ,0 °C/32 °F-קיבולת הסוללה עלולה להיות פחותה ואורך חייה עלול להתקצר. • קיבולת הסוללה עלולה להיות פחותה בטמפרטורות נמוכות ,אך היא תחזור למצבה הנורמלי בטמפרטורות מתונות. • יש להסיר את הסוללות מהמצלמה בעת אחסון המצלמה לתקופה ממושכת. סוללות מותקנות עלולות לדלוף או להיאכל (קורוזיה) ולגרום נזק חמור למצלמה. אחסון המצלמה לפרקי זמן ממושכים כשהסוללה מותקנת בה יגרום לפריקה של הסוללה .ייתכן שלא ניתן יהיה לטעון סוללה שנפרקה עד תום. • כשאינך משתמש במצלמה לפרק זמן ממושך ( 3חודשים ומעלה) ,בדוק את הסוללה וטען אותה בקביעות .אם תאפשר לסוללה להיפרק ברציפות ,הקיבולת ואורך החיים שלה עלולים לפחות ולגרום לתקלה ,לשריפה או לפיצוץ. 178 נספח > תחזוקת המצלמה אמצעי זהירות הקשורים לסוללה הגן על סוללות ,מטענים וכרטיסי זיכרון מפני נזק. מנע מגע של הסוללות בעצמים ממתכת ,משום שמגע כזה עשוי ליצור מגע בין הקוטב החיובי לשלילי של הסוללה ולגרום נזק זמני או תמידי לסוללה ,ובנוסף עלול לגרום לשריפה או להתחשמלות. הערות על טעינת הסוללה • במידה ונורית המצב כבויה ,יש לוודא כי הסוללה מורכבת באופן נכון. • במידה והמצלמה פועלת בזמן הטעינה ,ייתכן כי הסוללה לא תיטען באופן מלא. כבה את המצלמה לפני טעינת הסוללה. • אין להשתמש במצלמה במהלך טעינת הסוללה .פעולה זו עלולה לגרום לשריפה או להתחשמלות. • אין למשוך את הכבל החשמלי כדי לנתק את התקע מהשקע ,פעולה זו עלולה לגרום לשריפה או להתחשמלות. • אם אתה מחבר את המצלמה לספק כח חיצוני בזמן שהסוללה ריקה ,שימוש בפונקציות הדורשות אנרגיה רבה יגרום לכיבוי המצלמה .כדי להשתמש במצלמה באופן רגיל ,יש לטעון מחדש את הסוללה. • אם תחבר שוב את כבל החשמל כאשר הסוללה טעונה במלואה ,נורת המצב תדלק למשך כ 30-דקות. • שימוש במבזק או הקלטת וידאו מרוקנים את הסוללה במהירות .יש לטעון את הסוללה עד שנורת המצב האדומה תכבה. • אם ונורת המצב מהבהבת בצבע אדום ,חבר מחדש את הכבל ,או הוצא את הסוללה והכנס אותה מחדש. • אם טענת את הסוללה כאשר הכבל חם מדי או כאשר הטמפרטורה גבוהה מדי, נורת המצב עלולה להבהב בצבע אדום .הטעינה תתחיל כאשר הסוללה תתקרר. • טעינת-יתר של סוללות עלולה לקצר את חייהן .בסיום הטעינה ,יש לנתק את הכבל מהמצלמה. • אין לכופף את כבל ה ,AC-או להניח עליו עצמים כבדים .הדבר עלול לפגום בכבל. • הנח לסוללה להיטען לפחות עשר דקות לפני הפעלת המצלמה. 179 נספח > תחזוקת המצלמה הערות על טעינה על-ידי התחברות למחשב • יש להשתמש אך ורק בכבל ה USB-שסופק. • הסוללה עשויה שלא להיטען כאשר: נעשה שימוש ברכזת USB מכשירים נוספים מחוברים למחשב באמצעות חיבור USB הכבל מחובר ליציאה בחלק הקדמי של המחשב יציאת ה USB-של המחשב לא תומכת בתקן ליציאת אספקת כוח ( 5וולט, 500מיליאמפר) יש לנקוט בזהירות בעת טיפול בסוללות ומטענים והשלכתם • לעולם אין להשליך סוללות לאש .יש לעמוד בכל התקנות המקומיות בעת השלכה של סוללות משומשות. • אין להניח סוללות או מצלמות על-גבי או בתוך מכשירי חימום ,כגון תנורי מיקרוגל ,תנור אפייה או רדיאטור .סוללות עשויות להתפוצץ כאשר הן מתחממות יתר על המידה. 180 נספח לפני הפנייה למרכז השירות אם תקלת בבעיות עם ההתקן ,נסה פתרונות אלה לפני הפנייה לצוות השירות. מצב כאשר אתה משאיר את המצלמה במרכז שירות ,הקפד גם להשאיר את שאר הרכיבים שייתכן שקשורים לתקלה ,כגון כרטיס הזיכרון והסוללה. לא ניתן לצלם תמונות מצב פתרונות מוצעים לא ניתן להפעיל את המצלמה • ודא שהסוללה בפנים. • ודא שהסוללה הוכנסה כראוי. • טען את הסוללה. המצלמה כובה בפתאומיות • טען את הסוללה. • ייתכן שהמצלמה נמצאת במצב חיסכון באנרגיה ,או שהתצוגה כובה באופן אוטומטי( .עמ' )153 • ייתכן שהמצלמה כובה באופן אוטומטי כדי למנוע נזק לכרטיס הזיכרון עקב חום חריג .הפעל שוב את המצלמה. המצלמה מאבדת אנרגיית סוללה במהירות • הסוללה עשויה לאבד אנרגיה מהר יותר בטמפרטורה נמוכה (מתחת ל .)0 °C/32 °F-שמור על חום הסוללה על-ידי הכנסתה לכיס. • שימוש במבזק או הקלטת וידאו מרוקנים את הסוללה במהירות .טען את הסוללה מחדש לפי הצורך. • סוללות הן חלק מתכלה ,ויש להחליף אותן כעבור זמן מה .אם אורך חיי הסוללה מתקצר במהירות ,השג סוללה חדשה. פתרונות מוצעים • אין במקום בכרטיס הזיכרון .מחק קבצים לא נחוצים, או הכנס כרטיס חדש. • בצע אתחול (פרמוט) של כרטיס הזיכרון. • כרטיס הזיכרון פגום .השג כרטיס זיכרון חדש. • כרטיס הזיכרון נעול .בטל את נעילת הכרטיס. (עמ' )173 • ודא שהמצלמה מופעלת. • טען את הסוללה. • ודא שהסוללה הוכנסה כראוי. המצלמה נתקעת הוצא את הסוללה והכנס אותה שוב. המצלמה מתחממת בעת השימוש במצלמה ,היא עשויה להתחמם .תופעה זו נורמלית ,ואינה אמורה להשפיע על משך חיי המצלמה או על ביצועיה. המבזק מופעל באופן בלתי-צפוי ייתכן שהמבזק מופעל כתוצאה מחשמל סטטי .לא מדובר בתקלה במצלמה. המבזק לא פועל • ייתכן שהמבזק כבוי( .עמ' )94 • לא ניתן להשתמש במבזק במצבים מסוימים. התאריך והשעה שגויים הגדר את התאריך והשעה תחת תפריט ( .qעמ' )153 התצוגה או הלחצנים אינם פועלים הוצא את הסוללה והכנס אותה שוב. 181 נספח > לפני הפנייה למרכז השירות מצב פתרונות מוצעים מצב שגיאה בכרטיס הזיכרון • כבה את המצלמה ,ולאחר מכן הפעל אותה שוב. • הוצא את כרטיס הזיכרון ,ולאחר מכן הכנס אותו שוב. • בצע אתחול (פרמוט) של כרטיס הזיכרון. לפרטים נוספים ,ראה 'אמצעי זהירות לשימוש בכרטיסי זיכרון'( .עמ' )176 איזון ללבן שגוי עלול ליצור צבעים לא-מציאותיים .בחר הצבעים בתמונה אינם את האפשרות המתאימה לאיזון ללבן בהתאם למקור תואמים לסצנה במציאות. האור( .עמ' )76 המחשב אינו מזהה כרטיס זיכרון מסוג SDXCאו UHS-1 כרטיסי זיכרון מסוג SDXCמשתמשים במערכת הקבצים .exFATכדי להשתמש בכרטיסי זיכרון מסוג SDXCאו UHS-1המפורמטים במערכת קבצים exFATבמחשב ,Windows XPהורד ועדכן את מנהל ההתקן של מערכת קבצים exFATמהאתר של .Microsoft הטלוויזיה או המחשב אינם מצליחים להציג תמונות ווידאו המאוחסנים בכרטיס זיכרון SDXCאו UHS-1 כרטיסי זיכרון מסוג SDXCמשתמשים במערכת הקבצים .exFATכדי להשתמש בכרטיסי זיכרון מסוג SDXCאו UHS-1המפורמטים במערכת קבצים ,exFATיש לוודא שההתקן החיצוני תואם למערכת הקבצים exFATלפני חיבור המצלמה להתקן. לא ניתן להציג קבצים אם תשנה את שם הקובץ ,ייתכן שהמצלמה לא תציג את הקובץ (שם הקובץ צריך לעמוד בתקן .)DCFאם נתקלת בבעיה זו ,הצג את הקבצים במחשב. התמונה מטושטשת • ודא שאפשרות המיקוד שהגדרת מתאימה לסוג הצילום. • השתמש בחצובה למניעת רעידות של המצלמה. • ודא שהעדשה נקייה .אם לא ,נקה את העדשה. (עמ' )170 פתרונות מוצעים התמונה בהירה מדי או חשוכה מדי. התמונה צולמה בחשיפת יתר או חשיפת חסר. • כוונן את מפתח הצמצם או את מהירות הצמצם. • כוונן את רגישות ה( .ISO-עמ' )75 • הפעל או כבה את המבזק( .עמ' )94 • כוונן את ערך החשיפה( .עמ' )102 התמונות מעוותות המצלמה עלולה ליצור עיוות בעת השימוש בעדשה רחבה המאפשרת צילום עם זווית ראייה רחבה .מדובר בתופעה רגילה ,שאינה אמורה לגרום לתקלות. מסך ההצגה אינו מופיע בהתקן החיצוני המחובר • ודא שכבל ה HDMI-מחובר כראוי לצג החיצוני. • ודא שכרטיס הזיכרון רשום כראוי. המחשב לא מזהה את המצלמה • ודא שכבל ה USB-מחובר כראוי. • ודא שהמצלמה מופעלת. • ודא שאתה משתמש במערכת הפעלה נתמכת. המחשב מנתק את המצלמה בעת העברת קבצים ייתכן שהעברת הקבצים תופסק עקב חשמל סטטי .נתק את כבל ה USB-וחבר אותו שוב. 182 נספח > לפני הפנייה למרכז השירות מצב פתרונות מוצעים המחשב אינו מצליח להפעיל וידאו יתכן שקובצי הווידאו לא יפעלו בחלק מהתוכנות להצגת קובצי וידאו .כדי להפעיל קובצי וידאו שהוקלטו במצלמה, השתמש בתוכנת ה .Multimedia Viewer-ניתן להתקין את התוכנה על המחשב יחד עם תוכנת ה.i-Launcher- i-Launcherאינו פועל באופן תקין לא ניתן להגדיר DPOF עבור קובצי RAW המיקוד האוטומטי לא פועל • סגור את i-Launcherוהפעל את התוכנה מחדש. • בהתאם למפרט המחשב ולסביבתו ,יתכן כי התוכנה לא תופעל באופן אוטומטי .במקרה זה ,לחץ על ( Startהתחל) ← ( All Programsכל התוכניות) ← Samsung ← i-Launcher ← Samsung i-Launcherבמחשב ( .Windowsעבור ,Windows 8 פתח את מסך 'התחל' ובחר ( All appsכל היישומים) ← ).Samsung i-Launcherאו ,לחץ על ( Applicationsיישומים) ← ← Samsung i-Launcherבמחשב .Mac OS מצב פתרונות מוצעים תכונת AELלא פועלת תכונת AELלא פועלת במצבים ,i ,M ,tו.s- בחר מצב אחר כדי להשתמש בתכונה זו. העדשה אינה פועלת מבזק חיצוני או GPS אינם פועלים מסך הגדרות התאריך והשעה מופיע בעת הפעלת המצלמה. • ודא שהעדשה מורכבת כראוי. • הסר את העדשה מהמצלמה והרכב אותה מחדש. ודא שההתקן החיצוני מורכב כראוי ומופעל. • הגדר שוב תאריך ושעה. • מסך זה מופיע בעת פריקה מלאה של מקור האנרגיה הפנימי של המצלמה .הכנס סוללה טעונה במלואה והמתן לפחות 72שעות במצב כבוי לטעינה מחדש של מקור האנרגיה הפנימי. לא ניתן להגדיר DPOFעבור קובצי .RAW • נושא הצילום אינו ממוקד .כאשר נושא הצילום נמצא מחוץ לאזור המיקוד האוטומטי ,צלם על-ידי הזזת נושא הצילום אל אזור המיקוד האוטומטי ולחיצה למחצה על [לחצן הצילום]. • נושא הצילום קרוב מדי .התרחק מנושא הצילום, וצלם. • מצב המיקוד מוגדר כ( MF-מיקוד ידני) .עבור למצב ( AFמיקוד אוטומטי). 183 נספח מפרטי מצלמה תצוגה חיישן תמונה סוג CMOS גודל חיישן 15.7 X 23.5מ"מ פיקסלים אפקטיביים כ 20.3-מגה-פיקסל סה"כ פיקסלים כ 21.6-מגה-פיקסל מסנן צבע מסנן צבע עיקרי RGB סוג AMOLEDעם משטח מגע (בקרת מגע C-type מופעלת) גודל 3.31אינץ' (בערך 84.0מ"מ) רזולוציה 768 k )800X480( WVGAנקודות ()PenTile שדה ראייה כ100 %- זווית ניתן להטייה (למעלה ,90°למטה )45° סוג חיבור Samsung NX תצוגת משתמש קו רשת ,סמלים ,היסטוגרם ,סולם מרחק ,פלס עדשות זמינות עדשות Samsung מיקוד טבעת חיבור העדשה ייצוב תמונה סוג מצב סוג הסחת עדשה (בהתאם לעדשה) כבוי/מצב /1מצב 2 נקודת מיקוד תיקון עיוותים כבוי/פועל (בהתאם לעדשה) i-Function )X1.2, 1.4, 1.7, 2.0( Z,E הפחתת אבק סוג הנעה על-קולית מצב מיקוד אוטומטי לפי זיהוי פאזה וניגודיות • סה"כ נקודות מיקוד אוטומטי 105 :נקודות (מיקוד אוטומטי לפי זיהוי פאזה) 247 ,נקודות (מיקוד אוטומטי לפי ניגודיות) • בחירה :נקודה ( 1בחירה חופשית) • ריבוי :רגיל )3 X 7( 21נקודות (נקודה צולבת ,)1 תקריב 35נקודות • זיהוי פנים :מקסימום 10פנים מיקוד אוטומטי יחיד AF ,רצוף ,מיקוד ידני ,מיקוד אוטומטי במגע ותריס נורת סיוע במיקוד אוטומטי נורית LEDירוקה 184 חפסנ > המלצמ יטרפמ מצב הנעה לחצן הצילום סוג תריס מישור מיקוד בפעולה אנכית עם בקרה אלקטרונית מהירות •אוטומטי 1/4–1/6,000 :שניות. •ידני 30–1/6,000 :שניות 1/3( .מרווח פיצוי חשיפה) •( Bulbהגבלת זמן 4 :דרות) חשיפה מצב יחיד ,מתמשכת ,התפרצות ( 5Mבלבד) ,קוצב זמן, לכלול (חשיפה אוטומטית ,איזון צבעים ,אשף תמונה) 8.6 fps צילום רציף המיסח עטקמ )17 X 13( TTL 221 *מהירות צילום מרבית הנה 8.6פריימים בשנייה .המהירות תואט לאחר כ 13-צילומי 5 ,JPEGצילומי ( .RAWמבוסס על כרטיס .UHS-1 SDעלול להשתנות בהתאם למפרט כרטיס הזיכרון). צילום עם פיצוי חשיפה פיצוי חשיפה אוטומטי (,)±3 EV פיצוי חשיפה עם איזון ללבן, פיצוי חשיפה עם אשף תמונות פיצוי 1/3( ±מרווח פיצוי חשיפה) 3 EV שעון עצר לצילום עצמי 30–2שניות (במרווחים של שנייה )1 נעילת חשיפה אוטומטית מפתח מותאם אישית שחרור תריס ( SR2NX02דרך יציאת מיקרו ( )USBאופציונלי) שווה ערך ISO •צעד חשיפה :1אוטומטי,ISO 200 ,ISO 100 , ,ISO 3200 ,ISO 1600 ,ISO 800 ,ISO 400 ISO 25600 ,ISO 12800 ,ISO 6400 • 1עד 3צעדי חשיפה :אוטומטי,ISO 100 , ,ISO 250 ,ISO 200 ,ISO 160 ,ISO 125 ,ISO 640 ,ISO 500 ,ISO 400 ,ISO 320 ,ISO 1600 ,ISO 1250 ,ISO 1000 ,ISO 800 ,ISO 4000 ,ISO 3200 ,ISO 2500 ,ISO 2000 ,ISO 10000 ,ISO 8000 ,ISO 6400 ,ISO 5000 ,ISO 20000 ,ISO 16000 ,ISO 12800 ISO 25600 מבזק שיטת מדידה מדידה :מרובה ,משוקללת למרכז ,נקודה )F2 ,ISO100 · 30 mm( E טווח מדידה V 0–18 : סוג מבזק חיצוני (בערכה עם )SEF8A מצב פלאש חכם ,אוטומטי ,הפחתת עיניים אדומות אוטומטית, מילוי ,מילוי אדום ,מסך ראשון ,מסך שני ,כבוי מספר הנחיה ( 8לפי )ISO 100 ()SEF8A זווית ראייה 28מ"מ (מקביל לסרט צילום 35מ"מ) מהירות סינכרון פחות מ 1/180-שניות ערך חשיפה למבזק 0לש םיחוורמב) .5 EV( +2–-2 מבזק חיצוני מבזקים חיצוניים אופציונליים שלSamsung חיבור סנכרון מנעל חם 185 חפסנ > המלצמ יטרפמ איזון ללבן מצב אוטומטי ,אור יום ,מעונן ,לבן פלואורסנטי, פלואורסנט ,NWפלואורסנט אור יום ,טונגסטן, פלאש ,WBהגדרה מותאמת ,טמפרטורת צבע (ידני) מיקרו-כוונון 7שלבים של כתום/כחול/ירוק/מג'נטה בהתאמה טווח דינמי גודל כבוי/טווח חכםHDR/+ אשף התמונות מצב רגילה ,נמרץ ,דיוקן ,נוף ,יער ,מן העבר ,קר ,שלו ,קלאסי, אישי ,1אישי ,2אישי3 פרמטר צבע ,רוויה ,חדות ,ניגוד צילום מצב אוט-חכם ,תוכנית ,עדיפות חשיפה ,עדיפות צמצם ,ידני, עדיפות עדשה ,חכם מצב חכם פנים יפות ,הפנים הטובות ביותר ,נוף ,מאקרו, הקפאת פעולה ,גוון עשיר ,פנורמה ,מפל מים ,צללית, שקיעה ,לילה ,זיקוקים ,שובל לילי ,צילום יצירתי מסנן חכם גבול דקורטיבי ,ממוזער ,עיפרון צבע ,צבעי מים, ציור ווש ,ציור שמן ,ציור דיו ,אקרילי ,תשליל ,אדום ,ירוק, כחול ,צהוב ••,20.0M (5472X3648) :)3:2( JPEG ),5.9M (2976X1984) ,10.1M (3888X2592 )( 5.0M (2736X1824צילום מתפרץ בלבד), )2.0M (1728X1152 ••,16.9M (5472X3080) :)16:9( JPEG ),4.9M (2944X1656) ,7.8M (3712X2088 )2.1M (1920X1080 ••,13.3M (3648X3648) :)1:1( JPEG ),4.0M (2000X2000) ,7.0M (2640X2640 )1.1M (1024X1024 ••20.0M (5472X3648) :RAW *מצב תלת-ממד עם עדשת תלת-ממד זמין רק עם 4.1M (2688X1512) )16:9( JPEGאו ).2.1M (1920X1080 איכות דואמ ןדועמ ,ןדועמ ,ליגר RAWרגיל )SRW (ver.2.0.0 מרחב צבעים Adobe RGB ,sRGB 186 חפסנ > המלצמ יטרפמ הצגה מאקרו סוג תמונה בודדת ,תמונות ממוזערות (,)28/15 מצגת שקפים ,סרט עריכה מסנן חכם ,שינוי גודל ,סובב ,ריטוש פנים ,בהירות ,ניגוד סוג )(H.264MP4 תבנית סרט ,H.264 :צלילAAC : מצב חשיפה אוטומטית לסרט תוכנית ,עדיפות חשיפה ,עדיפות צמצם ,ידני מסנן חכם גבול דקורטיבי ,ממוזער ,עיפרון צבע ,צבעי מים, ציור ווש ,ציור שמן ,ציור דיו ,אקרילי ,תשליל ,אדום ,ירוק, כחול ,צהוב אחסון גודל ,640X480 ,1280X720 ,1920X810 ,1920X1080 ( 320X240לשיתוף) מדיה קצב מסגרות ( 24 fps ,30 fps ,60 fpsזמין רק עם ,)1920X810 ( 15 fpsזמין רק עם חלק מהאפשרויות של מסנן חכם) ריבוי תנועה 320X240 ,640X480( x0.25בלבד), ,640X480 ,)30 fps( 1280X720( x0.5 320X240בלבד)x20 ,x10 ,x5 ,x1 , איכות איכות גבוהה ,רגיל צליל סטריאו עריכה צילום תמונת סטילס ,חיתוך זמן מסנן חכם גבול דקורטיבי ,ממוזער ,עיפרון צבע ,צבעי מים, ציור ווש ,ציור שמן ,ציור דיו ,אקרילי ,תשליל ,אדום ,ירוק, כחול ,צהוב זיכרון חיצוני (אופציונלי)* :כרטיס GB 2( SDמובטח), כרטיס ( SDHCעד GB 32מובטח), כרטיס ( SDXCעד GB 64מובטח) ,כרטיס UHS-1 * מומלץ Class 6ומעלה תבנית קבצים ,(EXIF 2.21) JPEG ,(SRW (ver.2.0.0)) RAW DPOF 1.1 ,DCF ,(3D) MPO GPS סוג תיוג גיאוגרפי עם מודול GPSאופציונלי ()WGS 84 תכונה שם מיקום (אנגלית ועברית בלבד) 187 חפסנ > המלצמ יטרפמ מקור חשמל רשת אלחוטית סוג תמיכת IEEE 802.11b/g/n Dual Band פונקציה ,Remote Viewfinder ,MobileLinkגיבוי אוטומטי, דוא"ל,AutoShare ,AllShare Play ,SNS & Cloud , Wi-Fi Direct סוג סוללה נטענת)mAh 1,130( BP1130 : *מקור החשמל עשוי להשתנות בהתאם לאזור. מידות (ר' Xג' Xע') 40.7 X 63.7 X 122מ"מ (ללא בליטות) NFC משקל כן 284גרם (ללא סוללה וכרטיס זיכרון) ממשק טמפרטורת הפעלה יציאה דיגיטלית ( USB 2.0תקע מיקרו )USB 0–40 °C יציאת וידאו ••NTSC( PAL ,ניתן לבחירה) ••HDMI לחות הפעלה 5–85 % שחרור חיצוני כן (מיקרו )USB תוכנה כניסת מתח זרם ישר זרם ישר 5.0 ,וולט 1 ,אמפר באמצעות מיקרו USB Adobe Photoshop Lightroom ,i-Launcher *מפרטים עשויים להשתנות ללא התראה כדי לשפר ביצועים. *שמות מותגים ומוצרים אחרים הינם סימנים מסחריים של בעליהם בהתאמה. 188 נספח מילון מונחים ( APנקודת גישה) ( AFL/AELנעילת חשיפה אוטומטית/נעילת מיקוד אוטומטי) נקודת גישה היא התקן שמאפשר להתקנים אלחוטיים להתקשר לרשת קווית. התכונות האלו עוזרות לך לנעול את החשיפה או המיקוד שבחרת לחישוב החשיפה. רשת אד-הוק ( AFמיקוד אוטומטי) רשת אד-הוק היא חיבור זמני לשיתוף קבצים או חיבור אינטרנט בין מחשבים להתקנים. מערכת שמבצעת מיקוד באופן אוטומטי של עדשת המצלמה על אובייקט הצילום. המצלמה משתמשת בניגודיות למיקוד אוטומטי. AdobeRGB )Active-matrix organic light-emitting diode( AMOLED )Liquid Crystal Display( LCD / Adobe RGBמשמש להדפסה מסחרית וטווח הצבעים שלו רחב יותר מזה של .sRGBטווח הצבעים הרחב יותר מאפשר לערוך בקלות תמונות במחשב. ( AEBפיצוי חשיפה אוטומטי) פונקציה זו מצלמת באופן אוטומטי מספר תמונות בחשיפות שונות כדי לעזור לצלם תמונה בחשיפה נכונה. AMOLEDהוא צג חזותי דק וקל משקל שאינו מצריך תאורה אחורית LCD .הוא צג חזותי נפוץ במכשירים אלקטרוניים .תצוגה זו זקוקה לתאורה אחורית נפרדת ,כגון CCFLאו ,LEDכדי להפיק צבעים. מפתח צמצם מפתח הצמצם שולט על כמות האור שמגיעה לחיישן המצלמה. 189 נספח > מילון מונחים רעידת מצלמה (טשטוש) קומפוזיציה אם מזיזים את המצלמה בזמן שהתריס פתוח ,התמונה עלולה לצאת מטושטשת. הדבר קורה לעיתים קרובות יותר כאשר מהירות התריס נמוכה .ניתן למנוע את רעידת המצלמה על-ידי הגברת רגישות ה ,ISO-שימוש במבזק או שימוש במהירות תריס גבוהה יותר .לחלופין ניתן להשתמש בחצובה או בפונקצית ה OIS-כדי לייצב את המצלמה. מושג ה"קומפוזיציה" בתחום הצילום ,משמעו ארגון האובייקטים בתוך התמונה. בדרך כלל ציות לחוק השלישים מוביל לקומפוזיציה טובה. מחשוב ענן מחשוב ענן היא טכנולוגיה שמאפשרת לאחסן נתונים על שרתים מרוחקים ולהשתמש בהם בהתקן עם גישה דרך האינטרנט. מרחב צבעים מגוון הצבעים שהמצלמה יכולה לראות. טמפרטורת צבעים טמפרטורת צבעים היא ערך במעלות קלווין ( )Kהמציין את הגוון של מקור אור מסוים .ככלש טמפרטורת הצבעים עולה ,צבע מקור האור הוא בעל גוון כחול יותר. ככלש טמפרטורת הצבעים יורדת ,צבע מקור האור הוא בעל גוון אדמדם יותר. ב 5,500-מעלות קלווין ,צבע מקור האור דומה לשמש באמצע היום. ( DCFחוק עיצוב למערכת קובצי המצלמה) מפרט שנועד להגדיר את תבנית הקבצים ואת מערכת הקבצים עבור מצלמות דיגטליות .המפרט נקבע על-ידי Japan Electronics and Information .)JEITA( Technology Industries Association עומק שדה המרחק בין הנקודה הקרובה ביותר והנקודה הרחוקה ביותר שיכולות להיות במיקוד סביר בתוך התמונה .עומק השדה משתנה בהתאם לעדשה ,אורך המוקד ,והמרחק בין המצלמה לאובייקט .בחירה במפתח צמצם קטן יותר ,לדוגמה ,תגדיל את עומק השדה ותטשטש את הרקע של הקומפוזיציה. )Digital Print Order Format( DPOF תבנית לכתיבת פרטי הדפסה ,כגון תמונות נבחרות ומספר הדפסות ,על גבי כרטיס הזיכרון .מדפסות המתואמות ל ,DPOF-הזמינות בחלק מחנויות הצילום ,יכולות לקרוא את המידע מכרטיס הזיכרון ולהדפיסו בצורה נוחה. 190 נספח > מילון מונחים ( EVערך חשיפה) מבזק כל השילובים בין מהירות התריס ומפתח הצמצם במצלמה המובילים לאותה החשיפה. נורה שעוזרת ליצור חשיפה נאותה בתנאים של תאורה חלשה. פיצוי ערך חשיפה אורך מוקד תכונה זו מאפשרת להתאים את ערך החשיפה הנמדד על-ידי המצלמה במהירות, בצעדים מדודים לשיפור החשיפה של התמונות. המרחק בין אמצע העדשה לנקודת המוקד (במילימטרים) .אורכי מוקד ארוכים יותר באים לידי ביטוי בזויות ראייה צרות יותר ,ואובייקט צילום מוגדל .אורכי מוקד קצרים יותר באים לידי ביטוי בזויות ראייה רחבות יותר. )Exchangeable Image File Format( Exif היסטוגרמה מפרט שנועד להגדיר את תבנית קובץ התמונה עבור מצלמות דיגיטליות .המפרט נקבע על-ידי Japan Electronic Industries Development Association (.)JEIDA ייצוג גרפי של בהירות התמונה .הציר האופקי מייצג את הבהירות ,והציר האנכי מייצג את מספר הפיקסלים .נקודות גבוהות שבשמאל ההיסטוגרמה (כהה מדי) ובימין ההיסטוגרמה (בהיר מדי) ,מייצגות תמונה עם חשיפה לקויה. חשיפה H.264/MPEG-4 כמות האור אשר מגיעה לחיישן המצלמה .החשיפה נשלטת על-ידי השילוב בין מהירות התריס ,מפתח הצמצם ,ורגישות .ISO תבנית וידאו בדחיסה גבוהה שנוצרה על-ידי ארגוני תקינה בינלאומיים ISO-IEC ו .ITU-T-ממיר זה מסוגל לספק איכות וידאו גבוהה בקצבי נתונים איטיים ,ופותח על-ידי ה.)JVT( Joint Video Team- 191 נספח > מילון מונחים חיישן תמונה מדידה החלק הפיסי של מצלמה דיגיטלית שמכיל מיקום אופטי לכל פיקסל של התמונה. כל מיקום אופטי רושם את בהירות האור שמכה בו בזמן החשיפה .סוגי החיישנים הנפוצים הם )Charge-coupled Device( CCDוComplementary( CMOS- .)Metal Oxide Semiconductor המדידה מתייחסת לצורה שבה המצלמה מודדת את כמות האור כדי לקבוע את החשיפה. כתובת ( IPפרוטוקול אינטרנט) כתובת IPהיא מספר ייחודי המשויך לכל התקן המחובר לאינטרנט. רגישות ISO רגישות המצלמה לאור ,המבוססת על מהירות סרט הצילום המקבילה במצלמות עם סרט צילום .בהגדרות ISOגבוהות יותר ,המצלמה משתמשת במהירות תריס גבוהה יותר ,דבר שעשוי להפחית את הטשטוש של תמונות שנובע מרעידות במצלמה ואור חלש .עם זאת ,תמונות עם רגישות ISOגבוהה ,רגישות יותר ל"רעש" בתמונה. )Joint Photographic Experts Group( JPEG ( MFמיקוד ידני) מערכת שמבצעת מיקוד באופן ידני של עדשת המצלמה על אובייקט הצילום .ניתן להשתמש בטבעת המיקוד למיקוד על האובייקט. )Motion JPEG( MJPEG תבנית וידאו הדחוסה כמו תמונת .JPEG )Multi Picture Object( MPO תבנית של קובץ תמונה אשר כוללת מספר תמונות בקובץ אחד .קובץ MPOמספק אפקט תלת ממד בתצוגות המתאימות ל ,MPO-כגון טלוויזיות תלת ממד או צגים המתאימים לתלת ממד. שיטת דחיסה מאבדת נתונים עבור תמונות דיגטליות .תמונות JPEGנדחסות כדי להקטין את גודל הקובץ הכולל עם מינימום פגיעה ברזולוציית התמונה. 192 נספח > מילון מונחים רעש )Phase Alternate Line( PAL פיקסלים המפורשים שלא כהלכה בתמונה דיגיטלית ועשויים להיראות כפיקסלים בהירים ,אקראיים או שאינם במקומם .תופעת ה"רעש" מתרחשת בדרך כלל כאשר התמונות מצולמות עם רגישות גבוהה או כאשר הרגישות מכוונת באופן אוטומטי במקומות חשוכים. תקן קידוד צבעים בווידאו המשמש במדינות רבות ברחבי אפריקה ,אסיה ,אירופה והמזרח התיכון. ( NFCתקשורת בטווח קרוב) NFCהוא אוסף של תקנים לתקשורת רדיו בטווחים קצרים מאוד .ניתן להשתמש בהתקנים התומכים ב NFC-כדי להפעיל תכונות או להחליף נתונים עם התקנים אחרים. )National Television System Committee( NTSC תקן קידוד צבעים בווידאו המשמש בעיקר ביפן ,צפון אמריקה ,הפיליפינים ,דרום אמריקה ,דרום קוריא וטייוואן. זום אופטי זהו זום כללי שיכול להגדיל את התמונות באמצעות העדשה ואינו מפחית מאיכות התמונות. איכות ביטוי של יחס הדחיסה שמשתמשים בו לתמונה דיגיטלית .לתמונות באיכות גבוהה יותר יש יחס דחיסה נמוך יותר ,שבדרך כלל בא לידי ביטוי בגודל קובץ גדול יותר. CCD( RAWנתונים גולמיים) הנתונים המקוריים שאינם מעובדים ,שנאספו ישירות מחיישן התמונה של המצלמה. ניתן לשנות את האיזון ללבן ,הניגודיות ,הרוויה ,החדות ונתונים אחרים בעזרת תוכנת עריכה לפני דחיסת התמונה לתבנית קובץ סטנדרטית. רזולוציה מספר הפיקסלים הקיימים בתמונה דיגיטלית .תמונות ברזולוציה גבוהה יותר מכילות יותר פיקסלים ומראות יותר פרטים מאשר תמונות ברזולוציה נמוכה. 193 נספח > מילון מונחים מהירות התריס איזון ללבן (איזון צבע) מהירות התריס מתייחסת לזמן שלוקח לפתוח ולסגור את התריס ,והיא מהווה מרכיב חשוב בבהירות התמונה ,מכיוון שהיא שולטת על כמות האור שנכנסת דרך מפתח הצמצם ומגיעה אל חיישן התמונה .מהירות תריס גבוהה מאפשרת פחות זמן לכניסה של אור והתמונה הופכת לכהה יותר ומאפשרת "להקפיא" אובייקטים בתנועה ביתר קלות. התאמה של עוצמת הצבעים (בדרך כלל צבעי היסוד אדום ,ירוק וכחול) ,בתוך התמונה .המטרה של כוונון האיזון ללבן ,או איזון הצבע ,היא לעבד בצורה נכונה את הצבעים בתוך התמונה. )Standard RGB( sRGB תקן בינלאומי למרחב צבעים שנקבע על-ידי הInternational( IEC- .)Electrotechnical Commissionהוא מוגדר ממרחב הצבעים של צגי מחשבים ומשמש גם כמרחב הצבעים התקני עבור .Exif עמעום שוליים Wi-Fi Wi-Fiהיא טכנולוגיה המאפשרת להתקנים אלקטרוניים להחליף ביניהם נתונים באופן אלחוטי על פני רשת. )Wi-Fi Protected Setup( WPS WPSהיא טכנולוגיה המאבטחת רשתות ביתיות אלחוטיות. הפחתת הבהירות או הרוויה של תמונות בגבולות החיצוניים ,בהשוואה למרכז התמונה .שימוש בעמעום שוליים יכול ליצור עניין באובייקטים הממוקמים במרכז התמונה. 194 נספח אביזרים אופציונליים עדשה עדשה SAMSUNG 12-24 mm F4-5.6 ED SAMSUNG 85 mm F1.4 ED SSA SAMSUNG 20-50 mm F3.5-5.6 ED II SAMSUNG 18-55 mm F3.5-5.6 OIS III SAMSUNG 45 mm F1.8 ]T6[ 2D/3D SAMSUNG 45 mm F1.8 SAMSUNG 20 mm F2.8 SAMSUNG 16 mm F2.4 SAMSUNG 30 mm F2 SEF42A SAMSUNG 50-200 mm F4-5.6 ED OIS III SAMSUNG 18-200 mm F3.5-6.3 ED OIS SAMSUNG 60 mm F2.8 Macro ED OIS SSA מבזק חיצוני SEF220A GPS GPS10 195 נספח > אביזרים אופציונליים שחרור תריס (מיקרו )USB מיקרופון SR2NX02 EM10 סוללה נטענת מטען לסוללה BP1130 BC3NX01 תיק למצלמה נרתיק למצלמה כרטיס זיכרון מסנן כבל HDMI כבל USB רצועה • האיורים עשויים להיות שונים מהפריטים בפועל .עיין במדריכים למשתמש של אביזרים אופציונליים אלה לקבלת פרטים. • יש להשתמש אך ורק באביזרים שאושרו על-ידי Samsung .Samsungאינה אחראית לנזק שייגרם כתוצאה משימוש באביזרים של יצרן אחר. 196 נספח אינדקס א הוצאה מהאריזה 29 אביזרים אופציונליים חיבור המבזק 49 חיבור מודול 51 GPS מבנה המבזק 48 מבנה מודול 51 GPS הינע 90 העברת קבצים 161 Mac 160 Windows חוק השלישים 24 אורך מוקד 21 איזון ללבן 76 אפקט עיניים אדומות 95 אשף התמונות 79 ב בהירות התצוגה 152 ג גיבוי אוטומטי 133 ה הגדלה 113 הגדרות 152 ט טלוויזיה 158 טעינה 34 ל מצב הפנים הטובות ביותר 65 לוח חכם 38 מ מבזק אפשרויות מבזק 94 מספר מנחה 26 עוצמה 95 צילום עם החזרה 27 מדידה 97 מהירות תריס 20 ,18 י ייצוב תמונה אופטי (89 )OIS יציאת וידאו 153 כוונון תמונה כרטיס זיכרון הכנסה 33 זהירות 173 מצב תלת-ממד 69 מצבי צילום אוטומטי חכם 53 הקלטה 68 חכם 64 ידני 59 עדיפות עדשה 60 עדיפות צמצם 57 עדיפות תריס 58 תוכנית 55 מיקוד אוטומטי 80 מיקוד אוטומטי במגע 86 מצלמה מיקוד אוטומטי עוקב 86 מסייע מיקוד 88 מסנן חכם כוונון תמונות 119 ריטוש פנים 120 מצב פנורמה 66 מצגת שקופיות 113 מסך מגע 36 כ מצב חסכון באנרגיה 153 מצב הצגה 121 מצב צילום 101 חיבור ככונן נשלף 160 חיבור למחשב אישי 160 מבנה 30 ניתוק (161 )Windows מרחב צבעים 148 מרכז השירות 181 מספר 16 F מעמעם 105 מפרט המצלמה 184 מפתח צמצם 20 ,16 197 נספח > אינדקס ס צ ש D סוג תצוגה 43 צילום במגע אחד 87 שיאי מיקוד 88 Digital Print Order Format (114 )DPOF סוללה הכנסה 33 זהירות 177 טעינה 34 סיבוב 118 שעון עצר 91 ק קבצים הגנה 110 מחיקה 111 סוג וידאו 104 סוג תמונה 74 סמלים מצב הצגה 42 מצב צילום 40 קטעי וידאו אפשרויות 104 הקלטה 68 צילום 116 צפייה 115 ע עדשות ביטול נעילה 46 מבנה 44 נעילה 45 סימונים 47 תחזוקה 170 תמונות אפשרויות צילום 73 הגדלה 113 הצגה בטלוויזיית 158 HD הצגה בטלוויזיית תלת-ממד 159 הצגה במצלמה 108 עריכה 117 ר תנוחה 13 עומק שדה (22 ,17 )DOF ערך חשיפה (102 ,16 )EV רזולוציה פיצוי חשיפה 92 תאריך ושעה 153 I 61 i-Function 163 i-Launcher 63 i-Zoom M 129 MobileLink תמונות ממוזערות 108 רגישות 75 ISO פ ת 32 DIRECT LINK מצב הצגה 118 מצב צילום (סרט) 104 מצב צילום (תמונה) 73 ריטוש פנים 120 A R 131 Remote Viewfinder Adobe Photoshop 167 Lightroom 141 AllShare Play רשת אלחוטית 123 198 נספח היפטרות נכונה ממוצר זה ()Waste Electrical & Electronic Equipment היפטרות נכונה מסוללות מוצר זה (ישים במדינות עם מערכות איסוף נפרדות) (ישים במדינות עם מערכות איסוף נפרדות) הערה זו על המוצר ,האביזרים או על הספרות מעידה כי אין להשליך את המוצר ואביזריו האלקטרוניים (לדוגמא :מטען ,אוזניות ,כבל )USBיחד עם הפסולת הביתית ,בסוף חיי העבודה שלהם .כדי למנוע נזק לסביבה ולגוף האנושי מהשלכת פסולת בלתי מבוקרת ,אנא הפרידו מוצאים אלו מסוגים אחרים של פסולת ומחזרו אותם בצורה אחראית ,כדי לקדם את השימוש החוזר בחומרים. משתמשים ביתיים צריכים לפנות לחנות בה הם רכשו את המוצר ,או למשרד הממשלתי המקומי ,למען פרטים על איפה ואיך ניתן לקחת מוצרים אלו למחזור בטוח לסביבה. משתמשים עסקיים צריכים לפנות לספקים שלהם ולבדוק את התנאים שבחוזה הקנייה .אין להשליך את המוצר ואביזריו האלקטרוניים יחד עם פסולת מסחרית אחרת. הערה זו על הסוללה ,על המדריך למשתמש או על האריזה ,מעידה כי אין להשליך את הסוללות של המוצר יחד עם הפסולת הביתית ,בסוף חיי העבודה שלהם .כאשר מופיעים הסמלים הכימיים Cd ,Hgאו Pb ,הם מעידים כי הסוללה מכילה כספית, קדמיום או עופרת מעל לדרגות ההתייחסות ב . EC Directive 2006/66במידה והסוללות לא מושלכות בצורה נאותה ,חומרים אלו עלולים ליצור נזק לבריאות האנושית ולסביבה. כדי להגן על המשאבים הטבעיים ולקדם שימוש חוזר בחומרים ,אנא הפרידו את הסוללות מסוגים אחרים של פסולת ,ומחזרו אותם במערכת החזרת הסוללות המקומית שלכם. 199 זהירות סכנת התפוצצות במקרה של החלפת הסוללה בסוללה מסוג לא מתאים. השלך סוללות משומשות בהתאם להנחיות. 200 עיין בכתב האחריות שהגיע עם המוצר ,או בקר אותנו באתר website www.samsung.comלשירות או לבירורים לאחר הקנייה.