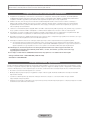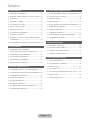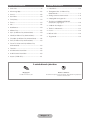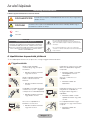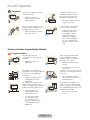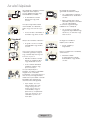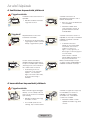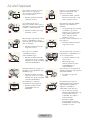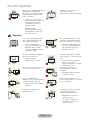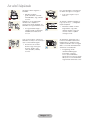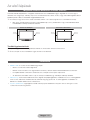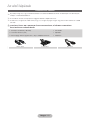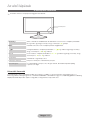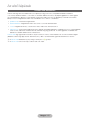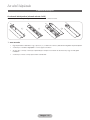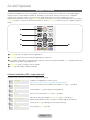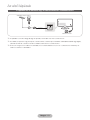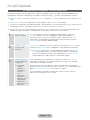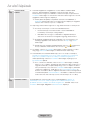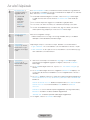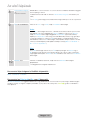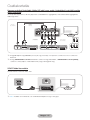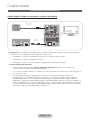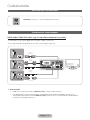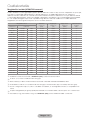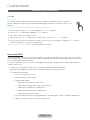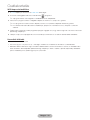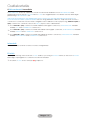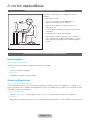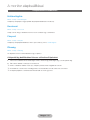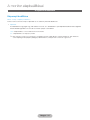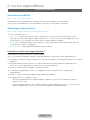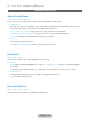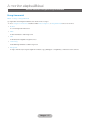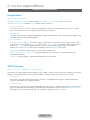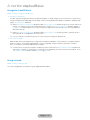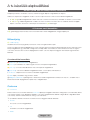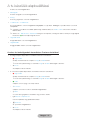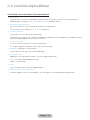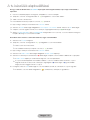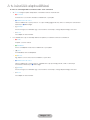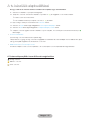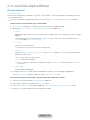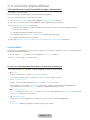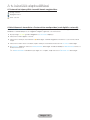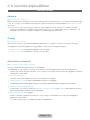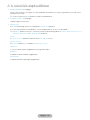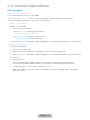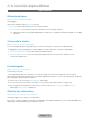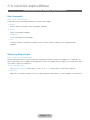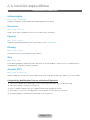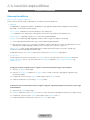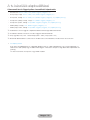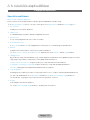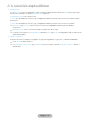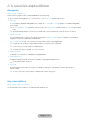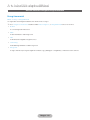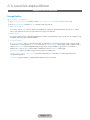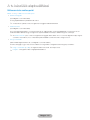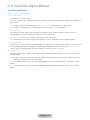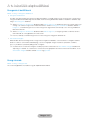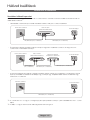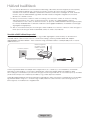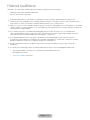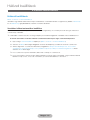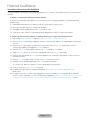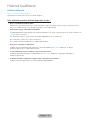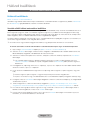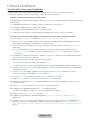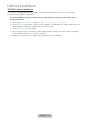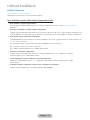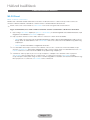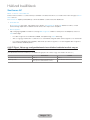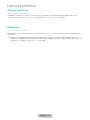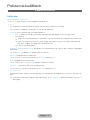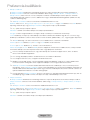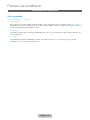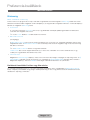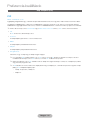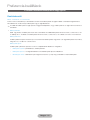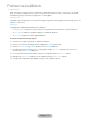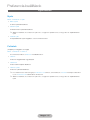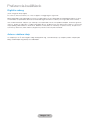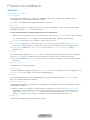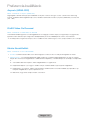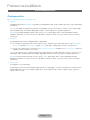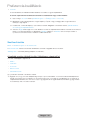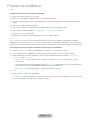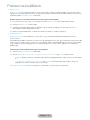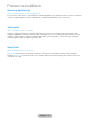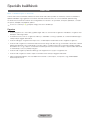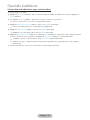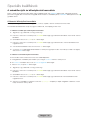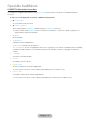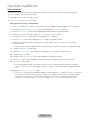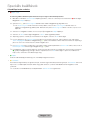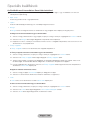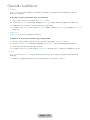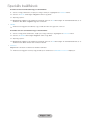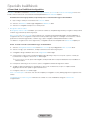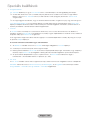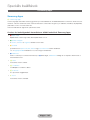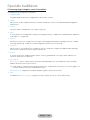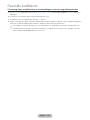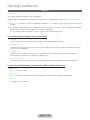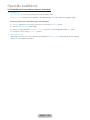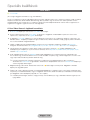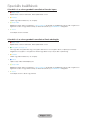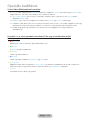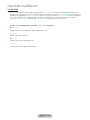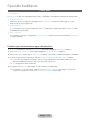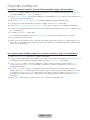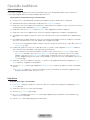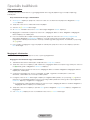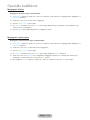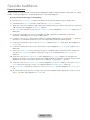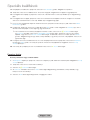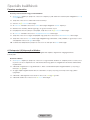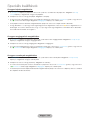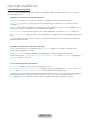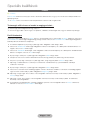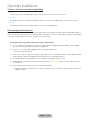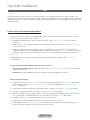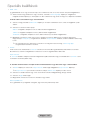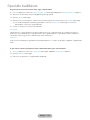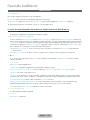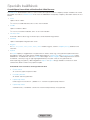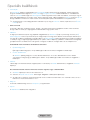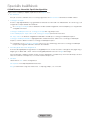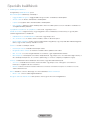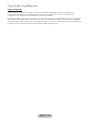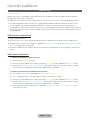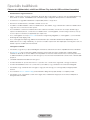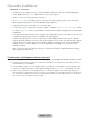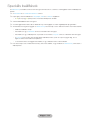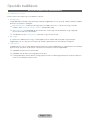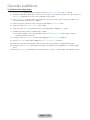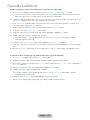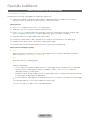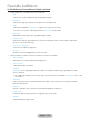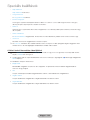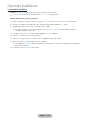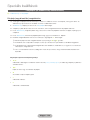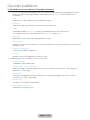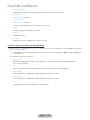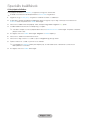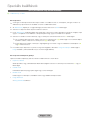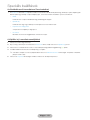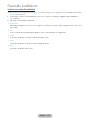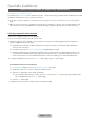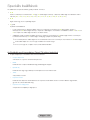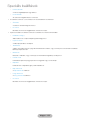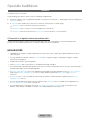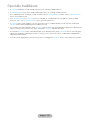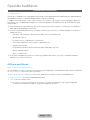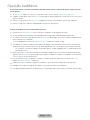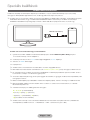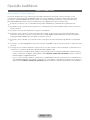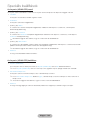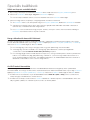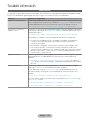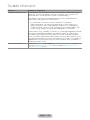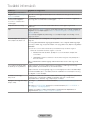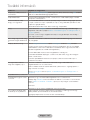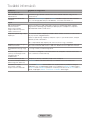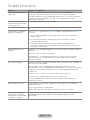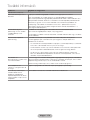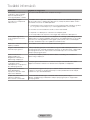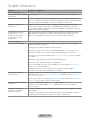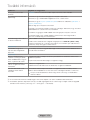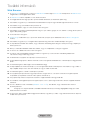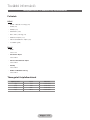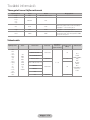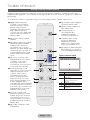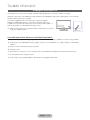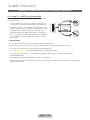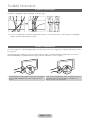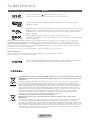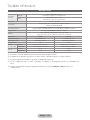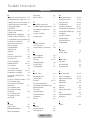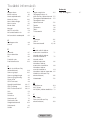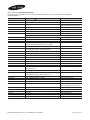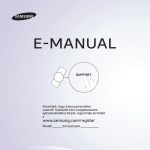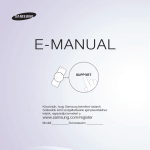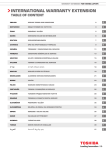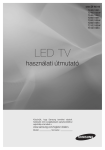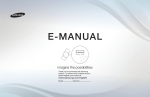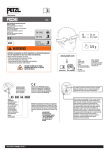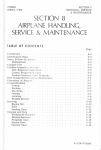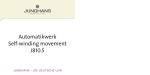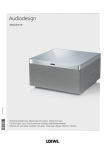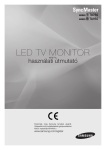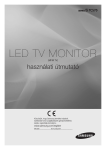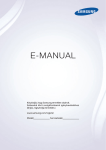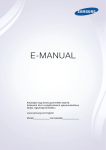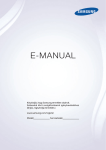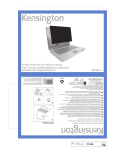Download Samsung T23B550EX Felhasználói kézikönyv
Transcript
5#
5"
LED TV MONITOR
(MFM TV)
használati útmutató
Köszönjük, hogy Samsung terméket vásárolt.
Szélesebb körű szolgáltatásaink igénybevételéhez
kérjük, regisztrálja termékét a
www.samsung.com/register
A jelen Használati útmutatóban szereplő képek csak illusztrációk, és eltérhetnek az Ön által megvásárolt termék megjelenésétől. A
termék kivitele és műszaki jellemzői előzetes értesítés nélkül megváltozhatnak.
A digitális televízióval kapcsolatos figyelmeztetés
1. A digitális TV-hez (DVB) kapcsolódó funkciók csak azokban az országokban, illetve régiókban elérhetők, ahol DVB-T (MPEG2
és MPEG4 AVC) digitális földi jeleket sugároznak, illetve elérhető a kompatibilis DVB-C (MPEG2 és MPEG4 AAC) kábeltelevíziószolgáltatás. A DVB-T vagy DVB-C jelek vételének lehetőségét illetően tájékozódjon a helyi szolgáltatónál.
2. A DVB-T nem más, mint az európai konzorciumnak a földfelszíni digitális televíziós műsorszórásra vonatkozó szabványa, a
DVB-C pedig a kábeles digitális műsorszórásra vonatkozó szabvány. Azonban ebben a specifikációban nem szerepel néhány
megkülönböztetett funkció, például az EPG (elektronikus műsorújság), a VOD (igény szerinti videoszolgáltatás) stb. Így ezek a
funkciók jelenleg nem használhatók.
3. Jóllehet ez a TV-készülék megfelel a legújabb DVB-T és DVB-C szabványoknak [2008. augusztus], nem garantált, hogy a jövőben is
meg fog felelni a mindenkori DVB-T földi digitális és a DVB-C kábeles digitális műsorszórásra vonatkozó szabványoknak.
4. Attól függően, hogy mely országban, illetve régióban használják a TV-készüléket, bizonyos kábeltelevízió-szolgáltatók külön díjat
számolhatnak fel ezért a szolgáltatásért, az előfizetőnek pedig szerződést kell kötnie a szolgáltatóval.
5. Előfordulhat, hogy bizonyos digitális televízióval kapcsolatos funkciók egyes országokban vagy régiókban nem érhetők el, és hogy a
DVB-C bizonyos kábelszolgáltatók esetén nem működik megfelelően.
6. Amennyiben további információra van szüksége, kérjük, lépjen kapcsolatba a legközelebbi Samsung ügyfélszolgálattal.
✎✎ A tv-készülék vételi minőségét befolyásolhatják az egyes országok műsorszórási eljárásai között tapasztalható eltérések.
A tv-készülék teljesítményével kapcsolatban forduljon a legközelebbi SAMSUNG forgalmazóhoz vagy a Samsung telefonos
ügyfélszolgálatához, hogy megtudhassa, lehet-e azon javítani a tv-készülék beállításainak újrakonfigurálásával.
Nem kizárólagosan, de kivételt képeznek az eredetileg meghatározott kikötések otthoni vagy kereskedelmi célú
szolgáltatásokra, minimális vagy maximális javítási időkre, cserékre, tartozékokra, opciókra, frissítésekre vagy
fogyóanyagokra vonatkozóan.
Ha nem tudja, hol talál hivatalos SAMSUNG márkaszervizt, hívja díjmentesen az alábbi számok valamelyikét:
– Az Egyesült Államokban: 1-800-SAMSUNG (1-800-726-7864)
– Kanadában: 1-800-SAMSUNG
Állóképre vonatkozó figyelmeztetés
Kerülje az állóképek (például jpeg képfájlok) vagy állókép-elemek (például tv-csatorna logója, panoráma vagy 4:3 képformátum, tőzsdei
információs vagy hírsáv a képernyő alján stb.) megjelenítését a képernyőn. Ugyanazon állókép folyamatos megjelenítése szellemképeket
okozhat a LED-képernyőn, rontva a képminőséget. Ha szeretné csökkenteni ennek kockázatát, kérjük, tartsa be az alábbi javaslatokat:
•• Ne nézze hosszú időn keresztül ugyanazt a tv-csatornát.
•• Mindig próbálja meg teljes képernyőn megjeleníteni a képet. A lehető legjobb illeszkedés beállításához használja a tv-készülék
Képformátum menüjét.
•• Csökkentse a kívánt képminőség eléréséhez szükséges minimumra a fényerő és a kontraszt értékét. A magas értékek
felgyorsíthatják a kiégési folyamatot.
•• Rendszeresen használja a tv-készülék összes olyan funkcióját, amely mérsékli a képernyőbeégést és a képernyő kiégését. A további
részleteket lásd az elektronikus útmutatóban.
Magyar - 2
Tartalom
Az első lépések
A tv-készülék alapbeállításai
yy Biztonsági óvintézkedések......................................... 5
yy Az INFO gomb (Mai és holnapi műsor) használata.... 40
yy Megfelelő szellőzés biztosítása a termék számára.... 12
yy A Csatorna menü használata................................... 40
yy Funkciólista.............................................................. 12
yy Csatornák tárolása................................................... 49
yy Tartozékok és kábelek.............................................. 13
yy Egyéb funkciók........................................................ 52
yy A vezérlőpanel használata........................................ 14
yy Az Előre beállított kép üzemmód megváltoztatása.... 53
yy A Smart Hub használata.......................................... 15
yy A képbeállítások módosítása.................................... 54
yy A normál távirányító................................................. 16
yy A képméret módosítása........................................... 55
yy A normál távirányító gombjai.................................... 17
yy A képopciók módosítása......................................... 57
yy Navigálás a menüben............................................... 18
yy Az előre beállított hangmód megváltoztatása........... 60
yy A tápkábel és az antenna vagy a kábelcsatlakozás
csatlakoztatása........................................................ 19
yy Hangbeállítások módosítása.................................... 61
yy Az alapbeállítások megadása a kezdeti beállításnál.. 20
Hálózati beállítások
yy Csatlakozás a hálózathoz......................................... 65
Csatlakoztatás
yy A vezetékes hálózat beállítása.................................. 68
yy Csatlakoztatás AV-eszközökhöz
(Blu-ray lejátszókhoz, DVD-lejátszókhoz stb.)........... 24
yy Csatlakoztatás audioeszközökhöz........................... 26
yy A szervizkábel csatlakoztatása ............................... 27
yy Csatlakoztatás számítógéphez................................. 27
yy A bemeneti forrás módosítása................................. 29
yy A vezeték nélküli hálózat beállítása........................... 71
yy A hálózati eszközök kezelése................................... 75
Preferencia-beállítások
yy A pontos idő beállítása............................................. 78
yy Energiatakarékos megoldások................................. 80
yy Műsorok letiltása...................................................... 81
A monitor alapbeállításai
yy A megfelelő testtartás a termék használatához......... 32
yy Az Előre beállított kép üzemmód megváltoztatása.... 32
yy A képbeállítások módosítása.................................... 33
yy A képméret módosítása........................................... 34
yy Kép a képben (PIP).................................................. 82
yy A termék használata billentyűzettel vagy egérrel....... 83
yy Egyéb funkciók........................................................ 85
yy Terméktámogatás menü.......................................... 89
yy A képernyő kalibrálása............................................. 35
yy A képopciók módosítása......................................... 36
yy Az előre beállított hangmód megváltoztatása........... 37
yy Hangbeállítások módosítása.................................... 38
Magyar - 3
Speciális beállítások
További információ
yy Smart Hub............................................................... 94
yy Hibaelhárítás.......................................................... 164
yy A Samsung Apps................................................... 105
yy Támogatott felirat- és AllShare Play
fájlformátumok....................................................... 175
yy Keresés................................................................. 108
yy Your Video............................................................. 110
yy Family Story........................................................... 114
yy Fitness................................................................... 124
yy Kids....................................................................... 126
yy Web Browser......................................................... 129
yy AllShare Play.......................................................... 135
yy Saj lis (az AllShare Play alkalmazásban).................. 139
yy Videók (az AllShare Play alkalmazásban)................ 142
yy Analóg csatorna teletext funkció............................ 178
yy A lopásgátló Kensington-zár.................................. 179
yy Tévénézés a COMMON INTERFACE
(kártyanyílás) segítségével...................................... 180
yy A kábelek összefogása.......................................... 181
yy Tárolás és karbantartás.......................................... 181
yy Licenc.................................................................... 182
yy Műszaki leírás........................................................ 183
yy Tárgymutató........................................................... 184
yy Fényképek (az AllShare Play alkalmazásban).......... 146
yy Zene (az AllShare Play alkalmazásban)................... 150
yy Felvett TV-műsor termék (az AllShare Play
alkalmazásban)...................................................... 153
yy Timeshift................................................................ 156
yy A DLNA funkció használata.................................... 158
yy Az MHL funkció használata.................................... 160
yy Anynet+ (HDMI-CEC)............................................. 161
A szimbólumok jelentése
Megjegyzés
Részletes útmutató
További információt jelöl.
Itt elérheti a képernyőmenü megfelelő almenüjének megnyitására
vonatkozó utasításokat.
Magyar - 4
Az első lépések
Biztonsági óvintézkedések
A biztonsági óvintézkedéseknél használt ikonok
FIGYELMEZTETÉS!
FIGYELEM
Az ezzel az ikonnal jelölt óvintézkedések be nem tartása súlyos vagy halálos
sérülést okozhat.
Az ezzel az ikonnal jelölt óvintézkedések be nem tartása személyi sérülést vagy a
készülék károsodását okozhatja.
Tilos!
Tartsa be.
FIGYELEM
Ez a jel a készülék belsejében uralkodó
magasfeszültségre figyelmeztet. Semmiképpen ne
érjen a készülék belsejében található alkatrészekhez.
Veszélyes.
ÁRAMÜTÉSVESZÉLY. NE NYISSA KI!
VIGYÁZAT: AZ ÁRAMÜTÉS KOCKÁZATÁNAK ELKERÜLÉSE
ÉRDEKÉBEN NEM TÁVOLÍTSA EL A BURKOLATOT (VAGY
HÁTLAPOT). A KÉSZÜLÉK NEM TARTALMAZ A FELHASZNÁLÓ
ÁLTAL JAVÍTHATÓ ALKATRÉSZEKET.) A JAVÍTÁST BÍZZA
KÉPZETT SZAKEMBERRE.
Ez a jel arra figyelmeztet, hogy fontos útmutatás
olvasható a termék működésével és karbantartásával
kapcsolatban.
A tápellátáshoz kapcsolódó jelölések
✎✎Az alábbi képek illusztrációk, és típustól és országtól függően eltérőek lehetnek.
Figyelmeztetés
Kerülje a sérült tápkábel,
csatlakozódugó vagy laza aljzat
használatát.
Lehetőleg ne csatlakoztasson több
elektromos berendezést egyetlen
fali aljzatba.
•• Ellenkező esetben áramütést
vagy tüzet okozhat.
•• Ellenkező esetben a fali aljzat
túlmelegedése miatt tűz
keletkezhet.
Szorosan csatlakoztassa a
tápkábelt.
Kerülje a tápkábel nedves kézzel
történő csatlakoztatását és
kihúzását.
•• Ellenkező esetben áramütést
okozhat.
•• Ellenkező esetben tűz
keletkezhet.
!
A tápkábelt csak földelt fali aljzatba
csatlakoztassa (csak 1. szigetelési
osztályba tartozó berendezéseknél).
!
Lehetőleg ne hajlítsa és ne csavarja
meg túlzottan a tápkábelt, és
ne tegyen nehéz tárgyakat a
tápkábelre.
•• Ellenkező esetben áramütést
vagy sérülést okozhat.
•• Ellenkező esetben a sérült
tápkábel áramütést vagy tüzet
okozhat.
Tartsa távol a tápkábelt és a
terméket a hőforrásoktól.
Ha a tápkábel érintkezői vagy a
fali aljzat poros, egy száraz ruhával
törölje le.
•• Ellenkező esetben áramütést
vagy tüzet okozhat.
!
Magyar - 5
•• Ellenkező esetben tűz
keletkezhet.
Az első lépések
Vigyázat!
Ne húzza ki a tápkábelt a termék
működése közben.
• Ellenkező esetben az
áramütés miatt a termék
megrongálódhat.
Kizárólag a vállalatunk által
mellékelt tápkábelt használja.
Ne használja más elektromos
berendezés tápkábelét sem.
!
Amikor kihúzza a tápkábelt a fali
aljzatból, mindig a dugasznál és ne
a kábelnél fogva húzza azt.
!
• Ellenkező esetben áramütést
vagy tüzet okozhat.
• Ellenkező esetben áramütést
vagy tüzet okozhat.
Könnyen elérhető fali aljzatba
csatlakoztassa a tápkábelt.
!
• A termékkel kapcsolatos
probléma esetén húzza
ki a tápkábelt, teljesen
megszüntetve ezzel a
tápellátást. A tápellátás
nem szűnik meg teljesen,
ha csak a terméken lévő
bekapcsológombot nyomja
meg.
A felszereléshez kapcsolódó jelölések
Figyelmeztetés
Ne tegyen égő gyertyát,
szúnyogriasztót vagy cigarettát a
termékre.
• Ellenkező esetben tűz
keletkezhet.
Kérjen meg egy felszerelésben
jártas szakembert vagy egy
megfelelő céget, ha szeretné a
terméket a falra szerelni.
!
• Csak szabványos fali konzolt
használjon.
A termék csomagolásához használt
műanyag zacskókat gyermekektől
tartsa távol.
Ne szerelje fel a terméket nem
megfelelően szellőző helyre, például
könyvespolcra vagy beépített
szekrénybe.
• Ellenkező esetben a belső
túlmelegedés miatt tűz
keletkezhet.
Ne szerelje fel a terméket olyan
helyre, amely nem stabil, vagy
amely erős rezgéseknek van kitéve,
például instabil vagy ferde polcra.
• A termék leeshet, és
megrongálódhat vagy
sérüléseket okozhat.
• Ellenkező esetben sérülést
okozhat.
!
• Ha a gyermekek a fejükre
húzzák a műanyag zacskókat,
megfulladhatnak.
Ne szerelje fel a terméket olyan
helyre, ahol porral, nedvességgel
(szauna), olajjal, füsttel vagy vízzel
(esőcseppekkel) érintkezhet, és ne
szerelje be járművekbe.
!
• Ha olyan helyre szereli
fel a terméket, amely
erős rezgéseknek van
kitéve, gondok lehetnek
a működésében vagy tűz
keletkezhet.
Magyar - 6
• Ez áramütést vagy tüzet
okozhat.
Az első lépések
Ne szerelje fel a terméket közvetlen
napfénynek kitett helyre és
hőforrás (például kandalló vagy
fűtőberendezés) közelébe.
Ne szerelje fel a terméket
gyermekek által elérhető helyre.
• Ha a gyermekek hozzáérnek, a
termék leeshet és sérüléseket
okozhat.
• Ez lerövidítheti a termék
élettartamát vagy tüzet
okozhat.
• Mivel a termék elülső része
nehezebb, helyezze a terméket
sima és stabil felületre.
Az antennát nagyfeszültségű
kábelektől távol szerelje fel.
Ott hajlítsa meg lefelé a kültéri
antennakábelt, ahol bevezeti a
házba, hogy az esővíz ne folyjon
be.
• Ha esővíz kerül a termékbe, az
áramütést vagy tüzet okozhat.
!
Vigyázat!
!
Ne ejtse le a terméket szállításkor.
• Ha az antenna hozzáér egy
nagyfeszültségű kábelhez vagy
ráesik arra, az áramütést vagy
tüzet okozhat.
Ne tegye le a terméket a
képernyővel a föld felé.
• Ez gondot okozhat a termék
működésében vagy sérülést
okozhat.
• Emiatt a képernyő
megsérülhet.
!
Ha konzolra vagy polcra helyezi
a terméket, győződjön meg róla,
hogy a termék eleje nem lóg túl a
konzolon, ill. polcon.
• Ellenkező esetben a termék
leeshet, és meghibásodhat
vagy sérüléseket okozhat.
SAMSUNG
!
Bánjon körültekintően a termékkel,
amikor leteszi.
!
• Csak a termék méretének
megfelelő szekrényt vagy
polcot használjon.
Ha olyan helyre helyezi a
terméket, ahol jelentős mértékben
megváltoznak a működési
körülmények, a környezet változása
miatt komoly minőségi probléma
merülhet fel. Ilyen esetben a termék
felszerelése előtt egyeztessen
szerviztechnikusaink egyikével.
• Olyan helyek, ahol sok a
mikroszkopikus por vagy
a vegyi anyag, ahol túl
magas vagy túl alacsony
a hőmérséklet, magas a
páratartalom, ill. repülőterek
vagy olyan állomások, ahol
a terméket folyamatosan
használják.
Magyar - 7
• Ellenkező esetben
gondok lehetnek a termék
működésében, vagy sérülést
okozhat.
Az első lépések
A tisztításhoz kapcsolódó jelölések
Figyelmeztetés
A termék tisztítása előtt húzza ki a
tápkábelt.
A termék tisztításakor ne
permetezze közvetlenül a vizet a
termék alkatrészeire.
• Ellenkező esetben áramütést
vagy tüzet okozhat.
• Biztosítsa, hogy ne kerülhessen
víz a termékbe.
!
• Ellenkező esetben tüzet
vagy áramütést okozhat, ill.
gondok lehetnek a termék
működésében.
Vigyázat!
Ne permetezze a tisztítószert
közvetlenül a termékre.
• Ennek hatására elszíneződhet
vagy megkarcolódhat a termék
külseje, vagy leválhat a panel.
A termék tisztításakor húzza ki a
tápkábelt, és használja a termékhez
mellékelt törlőkendőt a termék
tisztításához.
!
Ezek hatására a termék
külseje eldeformálódhat, és a
lenyomatok leválhatnak.
Mivel a termék külseje könnyen
összekarcolódik, mindenképpen a
mellékelt törlőkendőt használja.
Ha nem sikerül a terméket a
mellékelt kendővel megtisztítania,
törölje át a terméket puha, nedves,
„kizárólag monitorok tisztításához
való szerrel” átitatott ruhával.
!
• Ha kizárólag monitorok
tisztításához való szer nem
kapható, 1:10 arányban
hígítson fel tisztítószert vízzel,
és azzal tisztítsa meg a
terméket.
• A termék tisztításakor
kerülje az olyan vegyszerek
használatát, mint a viasz,
a benzol, az alkohol, a
hígító, a szúnyogriasztó, az
illatanyagok, a kenőanyagok, ill.
a tisztítószerek.
!
A használathoz kapcsolódó jelölések
Figyelmeztetés
Mivel a termék nagyfeszültséggel
üzemel, soha ne szerelje szét, ne
javítsa és ne módosítsa a terméket
saját kezűleg.
• Ellenkező esetben tüzet vagy
áramütést okozhat.
A termék mozgatásához kapcsolja
ki a készüléket, és húzza ki a
tápkábelt, az antennakábelt
és minden más, a termékhez
csatlakoztatott kábelt.
!
• Ha a termék javítására van
szükség, hívja a márkaszervizt.
Magyar - 8
• Ellenkező esetben a sérült
tápkábel áramütést vagy tüzet
okozhat.
Az első lépések
Ha a termék szokatlan zajt hallat,
égett szaga van vagy füstöl,
azonnal húzza ki a tápkábelt, és
hívja a márkaszervizt.
!
Biztosítsa, hogy gyermekek ne
tudjanak ráakaszkodni vagy
felmászni a termékre.
•• Ellenkező esetben a termék
leeshet, és ezzel súlyos vagy
halálos sérülést okozhat.
•• Ellenkező esetben áramütést
vagy tüzet okozhat.
Ha a termék leesik, vagy a
burkolata megsérül, kapcsolja ki a
készüléket, és húzza ki a tápkábelt.
Forduljon a márkaszervizhez.
Ne helyezzen tárgyakat, például
játékokat vagy süteményt a
termékre.
•• Ha egy gyermek ráakaszkodik
a termékre, hogy valamit
levegyen róla, az adott tárgy
vagy a termék leeshet, és
súlyos vagy akár halálos
sérülést is okozhat.
Ne ejtsen semmit a termékre, és ne
lökje meg azt.
•• Ellenkező esetben tüzet vagy
áramütést okozhat.
Mennydörgés vagy villámlás esetén
húzza ki a tápkábelt, és semmi
esetre se érjen az antennakábelhez,
mert az veszélyes.
!
•• Ellenkező esetben áramütést
vagy tüzet okozhat.
•• Ellenkező esetben áramütést
vagy tüzet okozhat.
!
Ne mozgassa a terméket
a tápkábelnél vagy az
antennakábelnél fogva.
Gázszivárgás esetén ne nyúljon a
termékhez és a tápkábelhez, és
azonnal szellőztessen.
•• Ellenkező esetben áramütést
vagy tüzet okozhat, ill. a kábel
sérülése miatt gondok lehetnek
a termék működésében.
GAS
!
•• Mennydörgés vagy
villámlás esetén ne nyúljon
a tápkábelhez és az
antennakábelhez.
Ne használjon és ne helyezzen el
gyúlékony permetet vagy tárgyakat
a termék közelében.
Ne emelje meg és ne mozgassa a
terméket csak a tápkábelnél vagy a
jelkábelnél fogva.
•• Ellenkező esetben áramütést
vagy tüzet okozhat, ill. a kábel
sérülése miatt gondok lehetnek
a termék működésében.
•• A szikrázás robbanást vagy
tüzet okozhat.
•• Ez robbanást vagy tüzet
okozhat.
!
Ne akadályozza a szellőzést
asztalterítővel vagy függönnyel.
•• Ellenkező esetben a belső
túlmelegedés miatt tűz
keletkezhet.
100
Ne helyezzen fém tárgyakat
(például evőpálcikákat, érméket
vagy hajtűket) és gyúlékony
tárgyakat a termékbe (a
szellőzőkbe, nyílásokba stb.).
•• Ha víz vagy más anyagok
kerültek a termékbe, kapcsolja
ki a készüléket, húzza ki
a tápkábelt, és forduljon a
márkaszervizhez.
•• Ellenkező esetben
gondok lehetnek a termék
működésében, ill. tüzet vagy
áramütést okozhat.
Magyar - 9
Az első lépések
Ne helyezzen folyadékkal teli edényt
(például vázát, virágcserepet,
italosdobozt, kozmetikai terméket
vagy vegyszeres üveget) és fém
tárgyat a termékre.
Ne fejtsen ki erős nyomást
a termékre. A termék
eldeformálódhat vagy megsérülhet.
• Ha víz vagy más anyagok
kerültek a termékbe, kapcsolja
ki a készüléket, húzza ki
a tápkábelt, és forduljon a
márkaszervizhez.
• Ellenkező esetben
gondok lehetnek a termék
működésében, ill. tüzet vagy
áramütést okozhat.
Vigyázat!
Ha hosszú ideig állóképet jelenít
meg, a kép megmaradhat vagy
foltot hagyhat a képernyőn.
!
• Ha hosszabb ideig nem
használja a terméket, kapcsolja
energiatakarékos módba,
vagy állítsa a képernyőkímélőt
mozgókép módba.
-_!
Állítsa be a terméknek megfelelő
felbontást és frekvenciát.
• Ennek hatására a készülék
leeshet, ami a termék
megrongálódását és személyes
sérüléseket okozhat.
Ne használjon párásító vagy
főzőberendezést a termék
közelében.
!
Ha folyamatosan túl közelről nézi a
képet, az ronthatja a látását.
• Ellenkező esetben áramütést
vagy tüzet okozhat.
!
Ha hosszabb ideig nézi a
képernyőt, fontos, hogy pihentesse
a szemét (óránként 5 percig).
Mivel a képernyőpanel hosszú
használatot követően forró, ne érjen
hozzá a termékhez.
• Ezzel csökkentheti szemének
terhelését.
A kisebb tartozékokat tartsa
gyermekektől távol.
!
• Ellenkező esetben felgyűlhet
a por, és a túlmelegedés vagy
egy rövidzárlat tüzet vagy
áramütést okozhat.
Ne fordítsa fejjel lefelé a terméket,
és ne mozgassa csak az állványnál
fogva.
• Ellenkező esetben
megerőltetheti a szemét.
!
Ha hosszabb ideig nem használja
a terméket, mert például elutazik,
húzza ki a tápkábelt a fali aljzatból.
Körültekintően járjon el a termék
szögének vagy az állvány
magasságának beállításakor.
!
• Megsérülhet, ha beszorul a
keze vagy az ujja.
• Ha túlságosan megdönti
a terméket, az leeshet, és
sérülést okozhat.
Magyar - 10
Az első lépések
Ne tegyen nehéz tárgyakat a
termékre.
Fej- vagy fülhallgató használatakor
ne állítsa túl magasra a hangerőt.
•• Ellenkező esetben
gondok lehetnek a termék
működésében, vagy sérülést
okozhat.
Ügyeljen rá, hogy gyermekek
ne vehessék a szájukba a
távirányítóból kivett elemeket. Az
elemeket tartsa gyermekektől távol.
•• Ha a gyermekek mégis a
szájukba vették az elemeket,
haladéktalanul keresse fel
orvosát.
•• A túl nagy hangerő rontja a
hallását.
Az elemek cseréjekor ügyeljen rá,
hogy a pólusok (+, -) a megfelelő
helyre kerüljenek.
!
Csak az előírt típusú, szabványos
elemeket használjon. Ne használjon
új és használt elemet együtt.
•• Ennek hatására az elem
eltörhet vagy szivároghat,
és tüzet, sérülést vagy
szennyeződést (sérülést)
okozhat.
!
Magyar - 11
•• Ellenkező esetben az elem
megsérülhet, vagy tüzet,
személyi sérülést vagy kárt
okozhat a belső folyadék
szivárgása miatt.
Az elemek (és akkumulátorok) a
háztartási hulladéktól elkülönítve
kezelendők, és újrafelhasználás
céljából le kell adni őket. Az ügyfél
felelős a használt elemek/lemerült
akkumulátorok leadásáért.
•• Az ügyfél egy közeli
szelektívhulladék-gyűjtő
központban vagy egy
azonos típusú elemeket/
akkumulátorokat árusító helyen
adhatja le a használt elemeket
vagy lemerült akkumulátorokat.
Az első lépések
Megfelelő szellőzés biztosítása a termék számára
A termék üzembe helyezésekor a megfelelő szellőzés biztosítása érdekében hagyjon legalább 10 cm távolságot a
termék és más tárgyak (fal, szekrény stb.) között. Ennek elmulasztása tüzet okozhat, vagy a készülék meghibásodását
eredményezheti a belső hőmérséklet megemelkedése miatt.
✎✎Ha állványra vagy fali konzolra szereli a terméket, ehhez csak a Samsung Electronics termékeit használja.
•• Más gyártó alkatrészeinek használata a készülékkel kapcsolatos problémákhoz vagy a készülék leesésének
következtében személyi sérüléshez vezethet.
Felszerelés állványra.
Felszerelés fali konzolra.
10 cm
10 cm
10 cm
10 cm
10 cm
10 cm
10 cm
További figyelmeztetések
✎✎Típustól függően a termék megjelenése eltérhet az útmutatóban látható illusztrációktól.
✎✎Óvatosan érjen hozzá a termékhez. Egyes részek forrók lehetnek.
Funkciólista
•• SMART HUB: az összes tartalom elérése egy helyen.
–– Számos szórakoztató lehetőséget kínál.
–– Remek szórakozást biztosít az egyszerűen használható, felhasználóbarát kezelőfelületnek köszönhetően.
–– Könnyedén elérheti a különböző alkalmazásokat, amelyek száma napról napra bővül.
–– Az alkalmazásokat kedve szerint csoportosíthatja és rendezheti, így személyre szabhatja termékét.
•• AllShare Play: használatával USB-eszközökön, digitális fényképezőgépeken, mobiltelefonokon és számítógépeken
tárolt fotókat, videókat és zenéket érhet el, tekinthet meg vagy játszhat le. A számítógépek és mobiltelefonok
elérhetők a vezeték nélküli hálózaton keresztül is.
•• Anynet+ (HDMI-CEC): segítségével a termék távirányítójával vezérelheti az Anynet+ funkciót támogató összes
csatlakoztatott Samsung eszközt.
Magyar - 12
Az első lépések
Tartozékok és kábelek
✎✎Győződjön meg róla, hogy a termék következő tartozékai rendelkezésre állnak. Ha bármelyik tartozék hiányzik,
forduljon a márkakereskedőhöz.
✎✎A tartozékok színe és formája típustól függően eltérhet a képen láthatótól.
✎✎A doboz kicsomagolásakor ellenőrizze, hogy a csomagolóanyagok mögött vagy között nem található-e további
tartozék.
[[[VIGYÁZAT] ÜGYELJEN A MEGFELELŐ CSATLAKOZTATÁSRA, KÜLÖNBEN A VEZETÉKEK
KICSÚSZHATNAK A KÉSZÜLÉKBŐL
•• Távirányító és elemek (2 db AAA)
•• Törlőkendő
•• Használati útmutató (CD)
•• Tápkábel
•• Garanciajegy / Biztonsági útmutató / Gyors telepítési útmutató
•• Kábeltartó
Sztereó kábel
D-Sub kábel
Magyar - 13
MHL kábel
Az első lépések
A vezérlőpanel használata
✎✎A termék színe és formája típustól függően különbözhet.
Vezérlõpanel
SOURCEE
Váltás a különböző rendelkezésre álló bemeneti források között. A képernyőmenüben
ezt a gombot ugyanúgy használja, ahogy a távirányító E gombját.
MENÜ
A termék funkcióihoz tartozó képernyőmenü megjelenítése.
Y
A hangerő beállítása. A képernyőmenüben a Y gombokat ugyanúgy használja,
ahogy a távirányítón a l és r gombokat.
<P>
Csatornaváltás. A képernyőmenüben a < P > gombokat ugyanúgy használja, ahogy
a távirányítón a u és a d gombokat.
P (Tápellátás)
A termék be- vagy kikapcsolása.
A távirányító érzékelője
Irányítsa a távirányítót a termék ezen pontjára.
Tápfeszültségjelző
Ha a készülék be van kapcsolva, villog és elalszik, készenléti állapotban pedig
folyamatosan világít.
Készenléti üzemmód
A termék kikapcsoláskor készenléti módba áll, és ilyenkor továbbra is fogyaszt minimális mennyiségű áramot. A
biztonság, illetve az energiafogyasztás csökkentése érdekében a terméket ne hagyja hosszabb ideig (például szabadság
idejére) készenléti állapotban. Ilyenkor a legjobb, ha megszünteti a tápcsatlakozást.
Magyar - 14
Az első lépések
A Smart Hub használata
A Smart Hub egyszerű hozzáférést biztosít a képernyőn négy funkcióhoz, melyekkel kezelheti és elérheti a
csatornákat, beállíthat kedvenc csatornákat, hozzáférhet USB-eszközökön, fényképezőgépeken és számítógépen
tárolt fényképekhez, videókhoz vagy zenéhez, kiválaszthat videoforrásokat, és beállíthatja a termék automatikus
bekapcsolását a megtekinteni kívánt műsor kezdetekor. Az öt funkció a következő:
•• Web Browser: internetes böngészéshez.
•• Ütemezéskezelő: megtekinteni kívánt műsorok és csatornák ütemezéséhez.
•• Forrás: megtekinteni kívánt, csatlakoztatott külső videoforrás kiválasztásához.
•• AllShare Play: használatával USB-eszközökön, digitális fényképezőgépeken, mobiltelefonokon és számítógépeken
tárolt fotókat, videókat és zenéket érhet el, tekinthet meg vagy játszhat le. A számítógépek és mobiltelefonok
elérhetők a vezeték nélküli hálózaton keresztül is.
A Smart Hub egy egyszerűen használható átjárót is biztosít számos online médiához és szórakozási lehetőséghez
(beleértve a Samsung Apps áruház alkalmazásait is), video- és filmátvitelhez, gyermekoldalakhoz és máshoz.
✎✎A Smart Hub eléréséhez nyomja meg a távirányítón a ™ gombot.
✎✎A Smart Hub funkcióval kapcsolatban lásd a 94 oldalt.
Magyar - 15
Az első lépések
A normál távirányító
Az elemek behelyezése (elemek mérete: AAA)
Az elemek pólusainak meg kell egyezniük az elemtartón látható szimbólumokkal.
✎✎MEGJEGYZÉS
•• Úgy helyezze be az elemeket, hogy a pólusok (+/-) az elemtartón látható jelzéseknek megfelelő helyre kerüljenek.
•• A távirányító a terméktől legfeljebb 7 m távolságra használható.
•• Az erős fény ronthatja a távirányító teljesítményét. Kerülje a használatát fluoreszkáló fény vagy neonfényjelek
közelében.
•• A távirányító színe és formája típusonként különbözhet.
Magyar - 16
Az első lépések
A normál távirányító gombjai
✎✎A távirányító bekapcsoló-, Csatorna és hangerőgombja Braille írással is meg van jelölve, így látássérültek is
használhatják.
A termék be- és kikapcsolása.
SOURCE
HDMI
Az elérhető videoforrások
megjelenítése és kiválasztása (29.
oldal)
A HDMI mód közvetlen kiválasztása.
Közvetlen hozzáférés a
csatornákhoz.
Visszalépés az előző csatornára.
Váltás a Teletext BE, Dupla, Mix vagy
KI opciók között.
A hang átmeneti kikapcsolása.
MUTE
csatornaváltás.
M
A hangerő beállítása.
A Smart Hub alkalmazások
megjelenítése. (94. oldal)
A csatornalista megjelenítése a
képernyőn. (47. oldal)
A képernyőmenü megnyitása.
Az ajánlott keresőszó és keresési
funkció elindítása. (40. oldal)
a gyakran használt funkciók gyors
kiválasztása. Ez a gomb egy
bizonyos funkcióval használható.
Információk megjelenítése a termék
képernyőjén.
A kurzor mozgatása, a
képernyőmenü-elemek kiválasztása
és a tv-készülék menüjében
található értékek módosítása.
Kilépés a menüből.
visszatérés az előző menübe.
ezek a gombok egy bizonyos
funkcióval használhatók.
B
C
D
PIP
SEARCH
DUAL I-II
USB HUB
P.SIZE
AD/SUBT.
ll
ll
Használja ezeket a gombokat a
tv-képernyőn megjelenő utasítások
szerint.
Magyar - 17
PIP: A PIP funkció be- vagy
kikapcsolása. (81. oldal)
SEARCH: támogatás az ajánlott
keresőszóhoz és a keresési
funkcióhoz.
DUAL f-g: Hanghatás kiválasztása.
USB HUB: USB-hub csatlakoztatása
funkció beállításához válassza ki a
terméket vagy a számítógépet. (87.
oldal)
P.SIZE: a Képméret megadása. (34.,
55. oldal)
AD/SUBT.: A hangalámondás be- és
kikapcsolása. Bizonyos régiókban
nem elérhető. / A digitális felirat
megjelenítése.
Az első lépések
Navigálás a menüben
PRE-CH
A termék főmenüjében és Eszközök menüjében a termék funkcióit vezérlő funkciók találhatók. A főmenüben például
megváltoztathatja a kép méretét és beállításait, fényerejét, kontrasztját stb. Vannak olyan funkciók is, amelyekkel
szabályozhatja a termék hangját, csatornakiosztását, energiafelhasználását
és számos egyéb funkciót. A fő
MUTE
képernyőmenü eléréséhez nyomja meg a MENUm gombotMa távirányítón. Az Eszközök menü eléréséhez nyomja meg a
TOOLST gombot. Az Eszközök menük akkor érhetők el, amikor a TOOLST menü ikonja látható a képernyő jobb alsó
részén.
CH
LIST
1
2
3
4
RETURN
EXIT
B
PIP
USB HUB
1MENUm gomb: A fő képernyőmenü megjelenítése.
C
5
D
MTS
SRS
P.SIZE
CC
2TOOLST gomb: Az Eszközök menük megjelenítése,
ha elérhetők.
ll
ll
3E gomb és nyílgombok: A nyílgombokkal mozgathatja a kurzort és jelölhet ki elemeket. A E gombbal választhat ki
elemeket és erősítheti meg a beállításokat.
4RETURNR gomb: visszatérés az előző menübe.
5EXITe gomb: Kilépés a képernyőmenüből.
A főmenü működése (OSD - képernyőmenü)
Az elérés módja a kiválasztott menüopciótól függően különbözhet.
1
2
3
4
5
6
7
MENUm
A képernyőn megjelennek a főmenü opciók:
Kép, Hang, Csatorna, Hálózat, Rendszer, Terméktámogatás.
u/d
Válasszon ki főmenü opciót a képernyő bal oldalán a u vagy a d gombbal.
E
Az almenükbe a E gomb megnyomásával léphet be.
u/d
Válassza ki a kívánt almenüt a u vagy a d gombbal.
u/d/l/r
Állítsa be az elem kívánt értékét a l, a r, a u vagy a d gombbal. A
képernyőmenü beállítási módja a kiválasztott menütől függően különbözhet.
E
A kiválasztást a E gomb megnyomásával erősítheti meg.
EXITe
Nyomja meg az EXITe gombot.
Magyar - 18
Az első lépések
A tápkábel és az antenna vagy a kábelcsatlakozás csatlakoztatása
VHF/UHF antenna Kábel
vagy
Antennakábel
(külön vásárolható meg)
Hálózati bemenet
✎✎A tápkábelt csak akkor dugja be egy fali aljzatba, ha minden mást már csatlakoztatott.
✎✎Ha HDMI, Komponens vagy Kompozit csatlakozókkal csatlakoztatja a terméket a dekóderhez/beltéri egységhez,
nem kell az ANT IN csatlakozót antenna-/kábelcsatlakozáshoz csatlakoztatnia.
✎✎Óvatosan mozgassa és fordítsa el a terméket, ha az antennakábel szorosan van csatlakoztatva. Kihúzhatja az
antennacsatlakozót a termékből.
Magyar - 19
Az első lépések
Az alapbeállítások megadása a kezdeti beállításnál
A termék első bekapcsolásakor képernyők és képernyőn megjelenő utasítások segítik a termék alapbeállításainak
megadásában. Dugja be a tápkábelt egy fali aljzatba, majd nyomja meg a P gombot a termék bekapcsolásához.
✎✎A Beállítás funkció csak akkor használható, ha a Forrás beállítása TV. Lásd: „A bemeneti forrás módosítása” (29.
oldal).
✎✎Ha a Beállítás során vissza szeretne térni az előző lépésre, válassza az Előző lehetőséget.
✎✎Ha nem használ dekódert vagy beltéri egységet, a termék bekapcsolása előtt ellenőrizze, hogy csatlakoztatta-e a
terméket egy antenna- vagy kábelcsatlakozáshoz. Az utasításokat lásd a 19. oldalon.
✎✎Ha hálózati csatlakozást szeretne beállítani, ellenőrizze, hogy csatlakoztatta-e a Samsung vezeték nélküli LANadaptert vagy egy LAN-kábelt a tv-készülékhez. Az utasításokat lásd a 65. és a 66. oldalon.
1
Menü nyelve:
Válasszon nyelvet.
A P gomb megnyomása után megjelenik az indulóképernyő. Válassza a
Következő elemet a folytatáshoz. Megjelenik a Menü nyelve képernyő. A
távirányítóval válassza ki a használni kívánt nyelvet, majd válassza az Indítás
lehetőséget. A termék képernyőmenüket jelenít meg a kiválasztott nyelven, a
Beállítás folyamat következő lépésével kezdi.
2
Használati mód:
az Otthon mód
kiválasztása
Használati mód képernyőn válassza a távirányító használatával az Otthon módot,
majd válassza a Következő pontot. Megjelenik a Hálózati beállítások képernyő.
✎✎Az Üzlet mód üzemmódot csak kereskedelmi környezetbe szánták. Üzlet
mód üzemmódban bizonyos funkciók nem működnek, és a termék egy
bizonyos idő elteltével visszaáll a gyári alapbeállításokra. Az Üzlet mód
üzemmóddal kapcsolatban lapozzon a jelen fejezet végére.
3
Hálózati beállítások:
a hálózati beállítások
konfigurálása
A hálózati beállítások konfigurálásához a távirányítóval válassza a Következő
lehetőséget, majd lépjen a 3A - Vezeték nélküli hálózat vagy a 3B - Vezetékes
hálózat részhez a következő oldalon.
✎✎Ha később
Ha nem ismeri a hálózati konfigurációs adatait, később szeretné konfigurálni a
beállításokat vagy nincs hálózati kapcsolata, válassza az Ugrás lehetőséget, majd
lépjen a 6 - Automatikus hangolás (1) részhez a 49. oldalon.
szeretné
elvégezni a
konfigurálást,
válassza
az Ugrás
lehetőséget.
Később a Hálózat
képernyőmenü
segítségével
végezheti el a
hálózati kapcsolat
beállítását.
A hálózati beállítások későbbi konfigurálásához lásd az útmutató Hálózati
kapcsolatok című részét (68. és 71. oldal).
Magyar - 20
Az első lépések
3
a
Vezeték nélküli
hálózat
1. A termék megkeresi és megjeleníti az összes elérhető vezeték nélküli
hálózatot. Miután befejezte, megjeleníti a hálózatok listáját. Hálózat
kiválasztásához mozgassa a kiemelést a hálózatok listáján, majd válassza a
Következő lehetőséget. Ha a kiválasztott hálózathoz biztonsági kulcs tartozik,
megjelenik a Biztonsági kulcs képernyő.
✎ Amennyiben WPS(PBC)-kompatibilis útválasztóval rendelkezik, a
WPS(PBC) lehetőséget válassza, majd kövesse a képernyőn megjelenő
utasításokat. Ha kész, folytassa a 4. lépéssel.
2. Adja meg a hálózati biztonsági kulcsot vagy WPS PIN-kódot a távirányítóval.
✎ Használja a távirányítót a számok és betűk beírásához.
•
Normál távirányító használata esetén a számok beviteléhez
használhatja a távirányító számgombjait is.
•
Betű beírásához mozgassa a kiemelést a megfelelő betűre, és
válassza ki azt. Számokat is megadhat ugyanígy kiválasztáskor.
✎ Nagybetűk megjelenítéséhez (ill. kisbetűkre való visszaváltáshoz, ha
előzőleg nagybetűk voltak láthatók) válassza az Caps vagy a Shift
lehetőséget.
✎ Szimbólumok és írásjelek megjelenítéséhez válassza a
Ha újra a betűket szeretné látni, válassza újra a
szimbólumot.
szimbólumot.
3. Ha végzett, válassza a Következő lehetőséget, ha biztonsági kulcsot adott
meg, vagy a WPS PIN lehetőséget, ha WPS PIN-kódot adott meg.
4. A termék ellenőrzi a vezeték nélküli kapcsolatot. Ha a kapcsolat létrejön,
a Létrejött az internetkapcsolat. Ha az online szolgáltatások használatával
kapcsolatos problémát tapasztal, forduljon az internetszolgáltatóhoz.
üzenet jelenik meg. Válassza a Következő lehetőséget, majd ugorjon a 4
Szoftverfrissítés lépésre.
✎ Ha a csatlakozás sikertelen, válassza az Előző lehetőséget, ismételje
meg az 1. és a 2. lépést, figyelmesen adja meg újra a biztonsági kulcsot
vagy WPS PIN-kódot, majd ismételje meg a 3. és a 4. lépést. Ha ekkor
sem jön létre kapcsolat, válassza a Következő lehetőséget a „Sikertelen
csatlakozás” képernyőn, majd ugorjon a 6 -Automatikus hangolás (1)
részhez a következő oldalon. Végezze el később a hálózat konfigurálását
a termék menüjének Hálózati beállítások részében. További információért
lásd az útmutató Hálózati kapcsolatok című részét (68. és 71. oldal).
3
b
Vezetékes hálózat
A termék ellenőrzi a hálózati kapcsolatot, majd megjeleníti a Létrejött az
internetkapcsolat. Ha az online szolgáltatások használatával kapcsolatos
problémát tapasztal, forduljon az internetszolgáltatóhoz. üzenetet. Válassza az
Következő lehetőséget. Megjelenik a Szoftverfrissítés képernyő.
Magyar - 21
Az első lépések
4
Szoftverfrissítés: a
szoftver frissítése a
legújabb verzióra
Ha a Hálózati beállítások kész, a termék automatikusan ellenőrzi, hogy elérhető-e
új szoftververzió. Ha elérhető új szoftver, a termék letölti és telepíti azt. Ha a letöltés
kész, válassza a Következő lehetőséget.
✎✎Ha később
✎✎Ha később szeretné elvégezni a frissítést, válassza az Ugrás lehetőséget.
szeretné
elvégezni
a frissítést,
válassza
az Ugrás
lehetőséget.
További információért lásd az útmutató Szoftverfrissítés című részét (90.
oldal).
✎✎Ez a hálózat állapotától függően hosszabb időt is igénybe vehet.
✎✎A szoftver csak akkor frissíthető, ha a termék hálózati kapcsolata aktív.
✎✎Ha nem áll rendelkezésre új szoftverfrissítés, egy nincsenek új frissítések
üzenet jelenik meg a képernyőn. Válassza az OK lehetőséget.
5
Ország választása
(országfüggő)
Válassza ki a megfelelő országot.
6
Automatikus
hangolás (1): annak
kiválasztása, hogy a
termék honnan kapja
a jelet.
Találja meg és tárolja a csatornákat a TV-jén. Szeretne csatornákat keresni?
7
Automatikus
hangolás (2): A
keresési lehetőségek
kiválasztása.
•• Miután kiválasztotta az országot az Ország menüben, bizonyos modellek
felkínálják a PIN kód beállításának lehetőségét.
•• Igen, szeretnék. : Az összes elérhető csatorna keresése és tárolása a TV-jén.
•• Nem szeretnék.: A set-top boxom az összes elérhető csatornát biztosítja, így
nem szeretnék csatornákat keresni.
1. Válassza ki a távirányító használatával a Légi vagy a Kábel lehetőséget.
A kiválasztásnál megjelenik egy pipa. Ha végzett, válassza az Következő
lehetőséget.
2. Ha a Légi lehetőséget választotta, folytassa a 7 - Automatikus hangolás (3)
résznél.
3. Ha a Kábel lehetőséget választotta, megjelenik a Keresés mód képernyő. Az
összes aktív adóállomással rendelkező csatorna megkeresése és tárolása a
terméken.
✎✎Ha a Gyors beállítást választja, a távirányítóval kézi módszerrel megadhatja a
Hálózat, a Hálózati azonosító, a Frekvencia, a Moduláció és a Jelátviteli seb.
beállítását.
Hálózat: a Hálózati azonosító beállítási módjának váltása Auto. és Kézi között.
Hálózati azonosító: ha a hálózat beállítása Kézi, beállítható a Hálózati
azonosító.
Frekvencia: a csatorna frekvenciájának megjelenítése. (Országonként eltérő.)
Moduláció: az elérhető modulációértékek megjelenítése.
Jelátviteli seb.: az elérhető jelátviteli sebességek megjelenítése.
4. Ha végzett, válassza a Következő lehetőséget.
Magyar - 22
Az első lépések
8
Automatikus hangolás
(3):
Csatorna tárolása
Elkezdődik a csatorna tárolása. A csatorna tárolása a kábeles rendszertől függően
akár 45 percig is tarthat.
További információért lásd az útmutató Automatikus hangolás című részét. (49.
oldal)
✎✎A Leáll. gomb megnyomásával bármikor megszakíthatja a tárolás folyamatát.
9
Óra: Az óra beállítása
Válassza az Auto. vagy a Kézi, majd a Következő lehetőséget.
Auto.
Ha az Auto. lehetőséget választotta, a termék automatikusan letölti a pontos időt
egy digitális csatornáról. Megjelenik a Időzóna képernyő. Válassza az Időzóna,
majd a Következő lehetőséget. Megjelenik a Nyári idősz. (Nyári időszámítás)
képernyő. A Nyári idősz. funkció egy órával előbbre állítja az időt, hogy igazodjon
a nyári időszámításhoz. Válassza a Be lehetőséget, ha szeretné bekapcsolni a
DST beállítást. Válassza a Ki lehetőséget a DST beállítás kikapcsolásához. A DST
funkciót a termék képernyőmenüjében is bekapcsolhatja (Menü → Rendszer →
Idő → Óra → Nyári idősz.).
Kézi
Ha a Kézi lehetőséget választotta, az Óra képernyőre ugrik. Az Dátum vagy a
Idő beállítás közül választhat. Az aktuális dátumot és a pontos időt a távirányító
segítségével állíthatja be. A Dátum és az Idő beállítása után válassza a Következő
lehetőséget.
10
Beállítás kész
Tekintse át a beállítási adatokat, majd válassza a Bezárás lehetőséget a
befejezéshez.
✎✎Megjelennek a megadott beállítások.
Ha szeretné újra elvégezni a Beállítás folyamatát...
Menü → Rendszer → Beállítás
Ha szeretné az Üzlet módot Be vagy Kikapcsolni.
Az Üzlet mód Beállítástól független beállításához vagy beállításának visszavonásához nyomja meg a termék hangerő
gombját. Ha látja a hangerőt a képernyőmenüben, nyomja le és tartsa lenyomva a MENUm gombot a terméken 5
másodpercre.
Magyar - 23
Csatlakoztatás
Csatlakoztatás AV-eszközökhöz (Blu-ray lejátszókhoz, DVD-lejátszókhoz stb.)
HDMI-kábel használata HD csatlakoztatáshoz (legfeljebb 1080p, HD digitális jelek)
A legjobb minőségű HD kép érdekében HDMI-csatlakozás használatát javasoljuk.
Használja DVD-lejátszókhoz, Blu-ray lejátszókhoz, HD-dekóderekhez, HD beltéri egységekhez, műholdvevő
egységekhez.
HDMI OUT
HDMI-kábel (nincs mellékelve)
✎✎HDMI IN 1 (DVI), HDMI IN 2 (MHL / ARC)
•• A legjobb kép- és hangminőség érdekében HDMI-kábelekkel csatlakoztassa a digitális eszközöket a termékhez.
•• A HDMI-kábel támogatja a digitális video- és audiojeleket, és feleslegessé teszi a hangkábel használatát.
–– Ha olyan digitális eszközt kíván a termékhez csatlakoztatni, amely nem támogatja a HDMI-kimenetet,
használjon HDMI-DVI és hangkábeleket.
•• Ha olyan külső eszközt csatlakoztat a termékhez, amely egy korábbi verziójú HDMI-t használ, előfordulhat, hogy
nincs kép és hang. Ebben az esetben érdeklődjön az eszköz gyártójánál a HDMI verzióval kapcsolatban, és ha
az elévült, kérjen frissítést.
•• Mindenképpen tanúsított HDMI-kábelt vásároljon. Ellenkező esetben előfordulhat, hogy nem jelenik meg kép,
illetve csatlakozási hiba léphet fel.
•• Alap, nagysebességű HDMI-kábel vagy Ethernet-kompatibilis HDMI-kábel használatát javasoljuk. A készülék
nem támogatja az Ethernet funkciót HDMI-csatlakozáson keresztül.
•• A készülék támogatja az ARC (Audio Return Channel, Visszirányú hangcsatorna) funkciókat HDMI-kábelen
keresztül. Ne feledje, hogy az ARC funkciót csak a HDMI IN 2 (MHL / ARC) port támogatja.
•• Az ARC funkció digitális hang kimenetét teszi lehetővé a termék HDMI IN 2 (MHL / ARC) portján keresztül.
Csak akkor érhető el, amikor a termék olyan audiovevőhöz csatlakozik, amely támogatja az ARC funkciót.
•• Ez a termék támogatja az MHL (Mobile High-Definition Link, nagy felbontású mobil csatlakozó) funkciót HDMIMHL kábelen keresztül. Ne feledje, hogy az MHL funkciót csak a HDMI IN 2 (MHL / ARC) port támogatja.
•• Az MHL funkció lehetővé teszi a mobilkészülék képernyőjének megjelenítését a termék HDMI IN 2 (MHL / ARC)
portján keresztül. Csak akkor érhető el, amikor a termék olyan mobilkészülékhez csatlakozik, amely támogatja
az MHL funkciót.
•• Ha MHL-kábelen keresztül használ MHL-eszközöket, a Képméret beállítása automatikusan Képernyőhöz
ig. lesz. Ám ha HDMI-kábelen keresztül használja az MHL-eszközöket, a Képméret beállítása nem lesz
automatikusan Képernyőhöz ig.. Az eredeti méret megtekintéséhez válassza a Képernyőhöz ig. lehetőséget a
Képméret menüben (Menü → Kép → Képméret).
•• Ha HDMI-kábelen keresztül használja az MHL-eszközöket, a rendszer HDMI-bemenetként ismeri fel a terméket.
Ebben az esetben előfordulhat, hogy a termék másként működik, mintha MHL-kábelen keresztül használná az
MHL-eszközöket.
Magyar - 24
Csatlakoztatás
Komponenskábel (legfeljebb 1080p HD jelek) vagy audio-/videokábel (csak 480i analóg
jelek) használata
Használja DVD-lejátszókhoz, Blu-Ray lejátszókhoz, kábeltelevíziós egységekhez, műholdvevő beltéri egységekhez,
videomagnókhoz.
Audiokábel
(nincs
mellékelve)
R
W
Videokábel
(nincs mellékelve)
R
W
Y
R
B
G
Audiokábel
(nincs mellékelve)
R
VIDEO OUT
R
W
Y
AUDIO OUT
Eszköz
R-AUDIO-L
R
W
Piros
Fehér
R
B
G
Piros
Kék
Zöld
Komponenskábel
(nincs mellékelve)
W
R
AUDIO OUT
R-AUDIO-L
B
G
Eszköz
COMPONENT OUT
PR
PB
Y
✎✎A legjobb képminőség érdekében javasoljuk, hogy használja a Komponens csatlakozót az A/V csatlakozón
keresztül.
✎✎Ha egy COMPONENT / AV IN bemenethez csatlakoztat egy videokábelt, a COMPONENT / AV IN [VIDEO]
csatlakozó színe (zöld) és a videokábel színe (sárga) nem egyezik meg.
SCART-kábel használata
Csatlakoztatható eszközök: DVD, VCR
EXT
✎✎Külső módban a DTV-kimenet csak az MPEG SD képet és hangot támogatja.
Magyar - 25
Csatlakoztatás
Csatlakoztatás audioeszközökhöz
Optikai (digitális) kábel és fejhallgató csatlakozó használata
Használja digitális audiorendszerekhez, erősítőkhöz és házimozi-rendszerekhez.
Fejhallgató csatlakozó
(nincs mellékelve)
Optikai kábel
(nincs mellékelve)
OPTICAL
✎✎Fejhallgató H: A fejhallgatót a terméken található fejhallgató-kimenethez csatlakoztathatja. Amíg a fejhallgató
csatlakoztatva van, a beépített hangszórókból nem hallható hang.
•• Ha fejhallgatót csatlakoztat a termékhez, a hang funkció használata korlátozott lehet.
•• A fejhallgató és a termék hangereje külön állítható.
•• A fülhallgató-csatlakozó csak a háromvezetős hegygyűrűtestes (TRS) típust támogatja.
✎✎DIGITAL AUDIO OUT (OPTICAL)
•• Amikor a digitális audiorendszer a DIGITAL AUDIO OUT (OPTICAL) kimenethez van csatlakoztatva,
csökkentse mind a termék, mind a rendszer hangerejét.
•• 5.1 csatornás hang akkor hallható, ha a termék olyan külső eszközhöz van csatlakoztatva, amely támogatja az
5.1 csatornás hangot.
•• Ha a vevőegység (pl. házimozi-rendszer) be van kapcsolva, a hang a termék optikai csatlakozóján
keresztül hallható. Ha a termék DTV-jelet vesz, a termék 5.1 csatornás hangot küld a házimozi-rendszer
vevőberendezésének. Ha a forrás valamilyen digitális komponens, például DVD-lejátszó/Blu-ray lejátszó/
kábeltelevíziós egység/műholdvevő (beltéri egység), amely HDMI-kábelen keresztül csatlakozik a termékhez, a
házimozi-rendszerről csak 2-csatornás hang hallható. Ha 5.1 csatornás hangot szeretne hallgatni, a DVD-/Bluray lejátszó/kábeltelevíziós egység/műholdvevő (beltéri egység) digitális kimenetének csatlakozóját közvetlenül
az erősítőhöz vagy a házimozi-rendszerhez csatlakoztassa.
Magyar - 26
Csatlakoztatás
A szervizkábel csatlakoztatása
A SERVICE csatlakozó is csak szervizeléshez használatos.
Csatlakoztatás számítógéphez
HDMI-kábel, HDMI–DVI kábel vagy D-sub kábelcsatlakozó használata
✎✎Előfordulhat, hogy számítógépe nem támogatja a HDMI-csatlakozást.
✎✎Az audiorendszer működtetéséhez használja a számítógép hangszóróit.
HDMI-kábel
(nincs mellékelve)
HDMI OUT
D-Sub kábel
(mellékelve)
PC OUT
AUDIO OUT
Sztereó kábel
(mellékelve)
AUDIO OUT
DVI OUT
HDMI–DVI-kábel
(nincs mellékelve)
✎✎MEGJEGYZÉS
•• HDMI-DVI csatlakoztatás esetén a HDMI IN 1 (DVI) csatlakozót kell használnia.
•• DVI videokimeneti csatlakozókkal felszerelt számítógépek esetén HDMI-DVI kábellel csatlakoztassa a
számítógép DVI kimenetét a termék HDMI IN 1 (DVI) csatlakozójához. Az audiorendszer működtetéséhez
használja a számítógép hangszóróit.
Magyar - 27
Csatlakoztatás
Megjelenítési módok (HDMI/DVI bemenet)
Ennél a terméknél a számítógép képernyőjének optimális felbontása 1920 x 1080, 60 Hz-en. Kifejezetten azt javasoljuk,
hogy állítsa a számítógép videokimenetét az optimális felbontásra. Az alábbi táblázatban felsorolt szabványos
felbontások közül is választhat, és a termék automatikusan beáll a kiválasztott felbontásra. Ha olyan felbontást állít be
a számítógép videokimenetén, amely nem szerepel a táblázatban, előfordulhat, hogy a termék képernyője elsötétedik,
és csak a tápfeszültségjelző kapcsol be. A probléma megoldásához állítsa be a felbontást az alábbi táblázatnak
megfelelően; erről lásd a grafikus kártyához tartozó használati útmutatót.
Megjelenítési mód
Üzemmód
Vízszintes
Frekvencia
(kHz)
Felbontás
Függőleges
Frekvencia
(Hz)
Képpontórafrekvencia
(MHz)
Szinkronizációs
polaritás
(V/F)
-/+
IBM
720×400
70Hz
31,469
70,087
28,322
VESA DMT
640×480
60Hz
31,469
59,940
25,175
-/-
MAC
640×480
67Hz
35,000
66,667
30,240
-/-
VESA DMT
640×480
72Hz
37,861
72,809
31,500
-/-
VESA DMT
640×480
75Hz
37,500
75,000
31,500
-/-
VESA DMT
800×600
60Hz
37,879
60,317
40,000
+/+
VESA DMT
800×600
72Hz
48,077
72,188
50,000
+/+
VESA DMT
800×600
75Hz
46,875
75,000
49,500
+/+
MAC
832×624
75Hz
49,726
74,551
57,284
-/-
VESA DMT
1024×768
60Hz
48,363
60,004
65,000
-/-
VESA DMT
1024×768
70Hz
56,476
70,069
75,000
-/-
VESA DMT
1024×768
75Hz
60,023
75,029
78,750
+/+
+/+
VESA DMT
1151×864
75Hz
67,500
75,000
108,000
MAC
1151×864
75Hz
68,681
75,062
100,000
-/+
VESA DMT
1280×720
60Hz
45,000
60,000
74,250
+/+
VESA DMT
1280×800
60Hz
49,702
59,810
83,500
-/+
VESA DMT
1280×1024
60Hz
63,981
60,020
108,000
+/+
VESA DMT
1280×1024
75Hz
79,976
75,025
135,000
+/+
VESA DMT
1366×768
60Hz
47,712
59,790
85,500
+/+
VESA DMT
1440×900
60Hz
55,935
59,887
106,500
-/+
VESA DMT
1600×900RB
60Hz
60,000
60,000
108,000
+/+
VESA DMT
1680×1050
60Hz
65,290
59,954
146,250
-/+
VESA DMT
1920×1080
60Hz
67,500
60,000
148,500
+/+
✎✎HDMI-DVI csatlakoztatás esetén a HDMI IN 1 (DVI) csatlakozót kell használnia.
✎✎A váltott soros módot a rendszer nem támogatja.
✎✎Nem szabványos videoformátum kiválasztása esetén a készülék működése rendellenes lehet.
✎✎A készülék az önálló és az összetett módokat támogatja. Az SOG-módot (Sync On Green) nem támogatja.
✎✎Ha nincs megszakító kapcsoló, akkor csak abban az esetben „0” az energiafelhasználás, ha a tápkábel ki van
húzva.
✎✎A kijelző energiakezelő programja (DPM) nem működik, ha a termék HDMI csatlakozójához van csatlakoztatva.
✎✎Elõfordulhat, hogy nem hallható hang, ha a HDMI IN 1 (DVI) porthoz HDMI-DVI kábelt csatlakoztat.
Magyar - 28
Csatlakoztatás
A bemeneti forrás módosítása
Forrás
™ → Forrás
Ha a termék nézése közben filmet szeretne nézni DVD- vagy Blu-ray lejátszójáról, illetve át szeretne
váltani a kábeltelevíziós egység vagy műholdvevő beltéri egység használatára, módosítania kell a Forrás
beállítását.
TV / Külső / PC / Intel® WiDi / HDMI1/DVI / HDMI2 / AV / Komponens
1. Nyomja meg a távirányítón a ™ gombot. Megjelenik a Smart Hub képernyő.
2. Válassza az Forrás lehetőséget. Megjelenik a Forrás képernyő.
3. Válassza ki a kívánt külső bemeneti forrást.
✎✎Úgy is kiválaszthatja a Forrás képernyőt, ha megnyomja a távirányító SOURCEs gombját.
✎✎Csak olyan külső eszközt tud kiválasztani, amely csatlakoztatva van a termékhez. A megjelenő Forrás listában
kiemelve szerepelnek a csatlakoztatott bemenetek.
✎✎A Forrás, Külső, Intel® WiDi és PC lehetőség mindig aktív marad.
Mi az Intel® WiDi?
A WiDi megjelenítési technológia használatával termékét és laptopját vezeték nélkül kapcsolhatja össze. A technológia a
vezeték nélküli LAN N sorozaton alapul, melyet 720p és 1080p felbontású, magas minőségű jelek különböző eszközök
közötti vezeték nélküli átvitelére terveztek.
Ez a funkció főleg akkor hasznos, ha asztali számítógépét vagy laptopját nagyobb kijelzőhöz, például egy termékhez
szeretné csatlakoztatni.
A WiDi funkció használatához a laptopnak a következő követelményeknek kell megfelelnie.
(A laptopja kompatibilitásával kapcsolatos információkért forduljon a laptop gyártójához.)
✎✎Rendszerkövetelmények
•• Processzor: Intel Core i3 sorozat
•• Grafikus rendszer: Intel HD grafika
•• Vezeték nélküli adapter
–– Intel® Centrino® Wireless-N 1000, 1030
–– Intel® Centrino® Advanced-N 6200, 6230 vagy 6205
–– Intel® Centrino® Wireless-N + WiMAX 6150
–– Intel® Centrino® Advanced-N + WiMAX 6250
–– Intel® Centrino® Ultimate-N 6300
•• Szoftver: Intel® My WiFi Technology (Intel® MWT) 2 és Intel® Wireless Display szükséges a telepítéshez
•• Operációs rendszer: Windows 7 (32 bites vagy 64 bites)
Magyar - 29
Csatlakoztatás
WiDi-kapcsolat beállítása
1. A Forrás képernyőn válassza ki az Intel® WiDi lehetőséget.
2. Az asztali számítógépen indítsa el az Intel ® WiDi (
) programot.
✎ A program indulás után megkeresi a rendelkezésre álló adaptereket.
3. Válassza ki a program számára a megfelelő adaptert, és kattintson a „Kapcsolás” gombra.
✎ Ha a program nem találta a kívánt adaptert, kattintson az „Elérhető adapterek keresése” gombra.
✎ Ha a keresés kettőnél több találatot eredményez, jelölje ki azt a termékazonosítót, amelyhez csatlakozni
szeretne.
4. Írja be a biztonsági kódot a WiDi programba laptopján. Figyeljen arra, hogy a biztonsági kód csak az első futtatáskor
jelenik meg a képernyőn.
5. Létrejött a kapcsolat a laptoppal. Most már használhatja a WiDi funkciót az adatok vezeték nélküli átviteléhez.
Használati feltételek
• Frekvencia: 2.4 GHz / 5 GHz
• Hatótávolság: 0,5–3 m (max. 10 m) – szükséges az elektromos interferencia minimálisra csökkentéséhez
• Működés: Mivel a WiDi technológia tömörített kodekrendszert használ kommunikációs célokra, az átvitelben néha
késés észlelhető, illetve képhibák jelenhetnek meg a képernyőn. Ezért a stabil és optimális teljesítmény eléréséhez
ajánlott vezetékes portot (HDMI vagy PC portot) használni.
Magyar - 30
Csatlakoztatás
A Névszerkesztés használata
A Névszerkesztés funkcióval a bemeneti forrásokhoz eszköznevet rendelhet hozzá. A Névszerkesztés menü
megnyitásához nyissa meg az Eszközök menüt a Forrás lista megjelenítésekor. A következő választási lehetőségek
jelennek meg a Névszerkesztés alatt:
Videomagnó/DVD/Kábelvevő egység/Műholdvevő/PVR-vevő/AV-vevő egység/Játék/Videokamera/PC/DVI PC/
DVI-eszközök/TV/IPTV/Blu-ray/HD DVD/DMA: válasszon ki egy bemeneti csatlakozót, majd válassza ki az ahhoz a
csatlakozóhoz csatlakoztatott eszköz nevét a megjelenő listáról. Például ha a Blu-ray lejátszó egy HDMI IN 2 (MHL /
ARC) csatlakozóhoz csatlakozik, válassza ki a Blu-ray lejátszót ahhoz a bemenethez.
✎✎Ha a HDMI IN 1 (DVI) csatlakozóhoz HDMI-kábellel számítógépet csatlakoztat, a Névszerkesztés menüben
rendelje a PC nevet a HDMI1/DVI csatlakozóhoz.
✎✎Ha a HDMI IN 1 (DVI) csatlakozóhoz HDMI-DVI kábellel számítógépet csatlakoztat, a Névszerkesztés menüben
rendelje a DVI PC nevet a HDMI1/DVI csatlakozóhoz.
✎✎Ha a HDMI IN 1 (DVI) csatlakozóhoz HDMI-DVI kábellel AV-eszközt csatlakoztat, a Névszerkesztés menüben
rendelje a DVI-eszközök nevet a HDMI1/DVI csatlakozóhoz.
Információ
A kiválasztott külső eszközre vonatkozó információk megtekintése.
Frissítés
Ha nem jelennek meg a külső eszközök a Forrás listában, nyissa meg az Eszközök menüt, és válassza ki a Frissítés
lehetőséget, majd végezze el a csatlakoztatott eszközök keresését.
✎✎Frissítheti a Forrás listát a távirányító a gombjával is.
Magyar - 31
A monitor alapbeállításai
A megfelelő testtartás a termék használatához
A terméket az alább bemutatott, megfelelő testtartással
használja.
•• Üljön egyenes háttal.
•• 45-50 cm távolságból, enyhén lefelé nézzen a
képernyőre. Szemből nézze a képernyőt.
•• Úgy állítsa be a képernyő szögét, hogy a fény ne
tükröződjön rajta.
•• Az alkarja legyen merőleges a felkarjára és egy szintben
a kézfejével.
•• Könyökét tartsa nagyjából derékszögben.
•• Úgy állítsa be a termék magasságát, hogy a térdét 90
fokos vagy nagyobb szögben tudja behajlítani, a sarkai a
földön legyenek, karjai pedig alacsonyabban legyenek a
szívénél.
Az Előre beállított kép üzemmód megváltoztatása
Kép üzemmód
Menü → Kép → Kép üzemmód
A kép üzemmódok előre megadott beállításokat alkalmaznak a képen.
•• Normál
Átlagos környezetben megfelelő.
•• Szórakozás
Élesebbé teszi a képet. Játékokhoz ideális.
Samsung MagicAngle
Menü → Kép → Samsung MagicAngle
A MagicAngle lehetővé teszi, hogy szinte bármely megtekintési helyzetből optimális minőségben lássa a képernyőt. Az
egyes helyzetekhez tartozó megfelelő értékek beállításával kiváló minőségben láthatja a képet, akár a termék alatti, feletti
vagy melletti szögből nézi a képernyőt.
•• Samsung MagicAngle
Válassza a Hátradőlési mód lehetőséget, ha alulról, ill. az Álló mód lehetőséget, ha felülről nézi a képernyőt.
•• Üzemmód
Meghatározza a beállítás mértékét. Az alacsonyabb megtekintési helyzetekhez a 10-hez közelebbi számok ideálisak.
Magyar - 32
A monitor alapbeállításai
A képbeállítások módosítása
Háttérvilágítás
Menü → Kép → Háttérvilágítás
A képernyő fényerejét az egyes pixelek fényerejének beállításával módosítja.
Kontraszt
Menü → Kép → Kontraszt
A kép sötét és világos területei közötti kontraszt növelése vagy csökkentése.
Fényerő
Menü → Kép → Fényerő
A képernyő fényerejének beállítása. Nem olyan hatékony, mint a Háttérvilágítás.
Élesség
Menü → Kép → Élesség
Az objektumok körvonalainak élesítése vagy tompítása.
A képminőség beállításához kövesse a következő lépéseket:
1. Válassza ki a beállítani kívánt lehetőséget. Amikor kiválaszt egy lehetőséget, egy csúszka jelenik meg.
2. Állítsa be az értéket a távirányító használatával.
✎✎Amikor a beállítás értékét módosítja, a képernyőmenü ennek megfelelően változik.
✎✎A termékhez csatlakoztatott mindegyik külső eszköz beállításai módosíthatók és tárolhatók.
✎✎A kép fényerejének csökkentésével mérséklődik az áramfogyasztás.
Magyar - 33
A monitor alapbeállításai
A képméret módosítása
Képernyő beállítása
Menü → Kép → Képernyő beállítása
Ezzel a funkcióval módosíthatja a képméret és az oldalarány különféle beállításait.
•• Képméret
Ha kábeltelevíziós egységet vagy műholdvevőt használ, az is rendelkezhet saját képméret-beállítási lehetőségekkel.
Ennek ellenére leginkább a 16:9 mód használatát ajánljuk a termékhez.
16:9: a kép beállítása a 16:9 szélesvásznú formátumra.
4:3: a kép beállítása az alap (4:3) módra.
✎✎Ne használja sokáig a 4:3 formátumot. A képernyő bal és jobb oldalán, valamint tetején és alján kialakuló
sávok képmegőrzést (képernyőbeégést) idézhetnek elő, amelyre nem vonatkozik a garancia.
Magyar - 34
A monitor alapbeállításai
A képernyő kalibrálása
Automatikus beállítás
Menü → Kép → Automatikus beállítás
a kép frekvenciájának, helyzetének és finombeállításának automatikus beállítása PC üzemmódban.
✎✎Csak akkor áll rendelkezésre, ha D-Sub kábellel csatlakoztatja a számítógépet a termékhez.
Számítógép-képernyő beá.
Menü → Kép → Képernyő beállítása → Számítógép-képernyő beá.
✎✎Csak PC módban érhető el.
•• Durva / Finom: a képzaj megszüntetése vagy csökkentése. Ha a zaj pusztán finomhangolással nem szűnik
meg, akkor állítsa be a lehető legpontosabban a frekvenciát a Durva (Durva) funkcióval, majd végezze el ismét a
finomhangolást. A zaj csökkentése után igazítsa be újra a képet a képernyő közepére.
•• Helyzet: ha a számítógépes képernyő nem középen van, vagy nem igazodik a termék képernyőjéhez, állítsa be
annak helyzetét a távirányító segítségével.
•• Kép visszaállítása: a kép alapértelmezett beállításainak visszaállítása.
A termék használata számítógép-kijelzőként
A videobeállítások megadása (Windows 7 rendszer alapján)
Ahhoz, hogy a termék megfelelően működjön számítógép-kijelzőként, meg kell adni a helyes videobeállításokat.
✎✎A műveletsor a Windows rendszer verziójától és a videokártyától függően valószínűleg némileg eltér az itt szereplő
lépésektől.
✎✎A legtöbb esetben azonban ugyanazok az alapvető tudnivalók érvényesek. (Ellenkező esetben vegye fel a
kapcsolatot a számítógép gyártójával vagy Samsung márkakereskedőjével.)
1. Kattintson a Windows Start menüjében a „Vezérlőpult” elemre.
2. A „Vezérlőpult” megjelenésekor kattintson a „Megjelenés és témák” kategóriára. Ekkor megjelenik egy
párbeszédablak.
3. Kattintson a „Kijelző” lehetőségre. Megjelenik egy újabb párbeszédablak.
4. Az ablakban kattintson a „Beállítások” fülre.
–– Állítsa be a megfelelő felbontást (képernyőméretet) a „Beállítások” lapon. Ennél a terméknél az optimális
felbontás 1920 x 1080.
–– Ha van függőleges frekvencia opció a képernyő-beállítások párbeszédablakban, válassza a „60” vagy „60 Hz”
beállítást. Egyéb esetben kattintson az „OK” gombra, és lépjen ki a párbeszédablakból.
Magyar - 35
A monitor alapbeállításai
A képopciók módosítása
Speciális beállítások
Menü → Kép → Speciális beállítások
Ezzel a funkcióval a kívánt kép előállítása céljából speciális képbeállításokat adhat meg.
•• Fehéregyensúly
Úgy módosítja a kép színhőmérsékletét, hogy a fehér objektumok fehérnek látszanak (például enyhén rózsaszínű
vagy enyhén sárga helyett), a kép általános színe pedig természetesnek hat.
P-eltolás / Z-eltolás / K-eltolás: az egyes színek (vörös, zöld, kék) intenzitásának beállítása.
P-nyereség / Z-nyereség / K-nyereség: az egyes színek (vörös, zöld, kék) fényerejének beállítása.
Visszaáll.: a Fehéregyensúly alapértelmezett beállításainak visszaállítása.
•• Gamma
Az elsődleges színintenzitás beállítása.
✎✎Csak a Samsung MagicAngle beállítás Ki értéke esetén használható.
Képopciók
Menü → Kép → Képopciók
Ezzel a funkcióval igény szerint további képbeállításokat adhat meg.
•• Színtónus
A Hideg beállítás kékebbé (hidegebbé) teszi a képet. Az 1. meleg és a 2. meleg beállítás vörösebbé (melegebbé)
teszi a képet.
✎✎A termék bemenetéhez csatlakoztatott minden külső eszköz beállításai módosíthatók és tárolhatók.
•• HDMI feketeszint
A képernyő feketeszintjének kiválasztása a képernyő mélységének beállításához.
✎✎Csak HDMI módban érhető el.
Kép visszaállítása
Menü → Kép → Kép visszaállítása
Az aktuális képmód visszaállítása az alapértelmezett beállításokra.
Magyar - 36
A monitor alapbeállításai
Az előre beállított hangmód megváltoztatása
Hang üzemmód
Menü → Hang → Hang üzemmód
A hangmódok előre megadott beállításokat alkalmaznak a hangon.
✎✎Ha a Hangszóró kiválasztása beállítás értéke Külső hangszóró, a Hang üzemmód funkció le van tiltva.
•• Normál
A normál hangmód kiválasztása.
•• Zene
A zene kiemelése a többi hang közül.
•• Film
A filmnézéshez megfelelő hang biztosítása.
•• Tiszta hang
A beszédhang kiemelése a többi hang közül.
•• Hangosított
A magas frekvenciájú hang erősségének növelése, hogy jobb legyen a hangélmény a halláskárosultak számára.
Magyar - 37
A monitor alapbeállításai
Hangbeállítások módosítása
Hangeffektus
Menü → Hang → Hangeffektus
✎✎Ha a Hangszóró kiválasztása beállítás értéke Külső hangszóró, a Hangeffektus funkció le van tiltva.
✎✎Csak a Hang üzemmód beállítás Normál értéke esetén használható.
•• SRS TruSurround HD
Ez a funkció virtuális 5.1 csatornás térhatású hangélményt nyújt HRTF (Head Related Transfer Function - Fejhez
kapcsolódó átviteli funkció) technológiát alkalmazó hangszórón keresztül.
•• SRS TruDialog
Ez a funkció lehetővé teszi a beszéd hangerejének növelését a háttérzenéhez vagy a hanghatásokhoz képest, hogy
tisztábban lehessen hallani a párbeszédeket.
•• Hangszínszabályzó
A Hangszínszabályzó egy sor csúszkát jelenít meg. A nyílgombok használatával kiválaszthat egy csúszkát, majd
módosíthatja a csúszka értékét. A Visszaáll. funkciónak a Hangszínszabályzó lehetőségen történő végrehajtásához
válassza ki a Visszaáll. elemet. Megjelenik egy előugró ablak, amely rákérdez, hogy kívánja-e visszaállítani a
beállításokat – válassza az Igen lehetőséget. A kilépéshez válassza a Bezárás lehetőséget.
Balansz B/P: a jobb és bal oldali hangszóró közötti balansz szabályozása.
100Hz / 300Hz / 1 kHz / 3 kHz / 10 kHz (Sávszélesség beállítása): a különböző sávszélességű frekvenciák
hangerejének beállítása.
Visszaáll.: a hangszínszabályzó alapértelmezett beállításainak visszaállítása.
SPDIF-kimenet
Menü → Hang → További beállítások → SPDIF-kimenet
Az SPDIF (Sony Philips Digital InterFace) digitális hangot továbbít a hangszóróknak és különböző digitális eszközöknek,
például A/V vevőegységeknek és házimozi-rendszereknek, csökkenti továbbá az interferenciát és a torzítást.
•• Audioformátum
kiválaszthatja a Digitális Audiokimenet (SPDIF) formátumot. A rendelkezésre álló Digitális Audiokimenet (SPDIF)
formátum a bemeneti forrástól függően eltérhet.
•• Hang késleltetése
Lehetővé teszi a hang és a kép közötti időbeli eltérések korrigálását, ha a terméken nézi a képet, és külső eszközön
(pl. AV-vevőegységen) keresztül hallgatja a termék digitális hangkimenetét. Amikor kiválasztja a Hang késleltetése
lehetőséget, egy csúszka jelenik meg. Állítsa be az értéket a távirányítóval (0 ms ~ 250 ms).
Magyar - 38
A monitor alapbeállításai
Hangszóró-beállítások
Menü → Hang → Hangszóró-beállítások
•• Hangszóró kiválasztása
Ha adás vagy film hangját külső eszközön keresztül hallgatja, a termék hangszórói és az erősítőhöz csatlakoztatott
hangszórók dekódolási sebessége közötti eltérés miatt visszhang keletkezhet. Ebben az esetben a terméken adja
meg a Külső hangszóró beállítást.
✎✎Amikor a Hangszóró kiválasztása beállítás értéke Külső hangszóró, a termék hangszórói ki vannak kapcsolva.
A hang csak a külső hangszórókon keresztül hallható. Amikor a Hangszóró kiválasztása beállítás értéke TVhangszóró, a termék hangszórói és a külső hangszórók egyaránt be vannak kapcsolva. A hang mindkettőn
keresztül hallatszik.
✎✎Amikor a Hangszóró kiválasztása beállítás értéke Külső hangszóró, a hangerő gomb és a némítási funkció
nem működik, és a hangbeállítások korlátozottak.
✎✎Ha nincs videojel, a termék hangszórói és a külső hangszórók egyaránt elnémulnak.
•• Automatikus hangerő
Mivel minden állomásnak megvannak a maga műsorszolgáltatási feltételei, csatornaváltáskor a hangerő hullámzó
lehet. Ez a funkció automatikusan beállítja egy csatorna hangerejét: magas modulációs jel esetén csökkenti,
alacsony modulációs jel esetén pedig növeli a hangerőt.
✎✎Csatlakoztatott forráseszköz hangerő-szabályozójának használatához az Automatikus hangerő beállításnál
adja meg a Ki értéket. A csatlakoztatott forráseszköz hangerejének változtatása hatástalan maradhat, ha az
Automatikus hangerő beállítás értéke Normál vagy Éjszakai.
Hang visszaá.
Menü → Hang → Hang visszaá.
Az összes hangbeállítás visszaállítása a gyári alapértelmezett értékre.
Magyar - 39
A tv-készülék alapbeállításai
Az INFO gomb (Mai és holnapi műsor) használata
A képernyőn látható az aktuális csatorna, valamint az egyes képi és hangi beállítások állapota.
A Mai és holnapi műsor megjeleníti az adott csatorna napi tv-műsorát a műsorszórási időnek megfelelően.
•• A l és a r gombbal megtekintheti a kívánt műsorra vonatkozó információkat, miközben az aktuális csatornát nézi.
•• A u és a d gombbal megtekintheti a többi csatornára vonatkozó információkat. Ha szeretne átváltani az éppen
kijelölt csatornára, válassza ki a távirányító használatával az E lehetőséget.
A Csatorna menü használata
A ™ gomb megnyomásával válassza ki a használni kívánt menüt. Megjelennek az egyes képernyők.
Műsorújság
™ → Műsorújság
Az elektronikus műsorújság (EPG) információit a műsorszolgáltatók biztosítják.
A műsorszolgáltatók által rendelkezésre bocsátott műsorprogram használatával előre meghatározhatja, mely műsorokat
kívánja megtekinteni, így a készülék a meghatározott időpontban automatikusan átvált a kiválasztott műsort sugárzó
csatornára. A műsorokra vonatkozó bejegyzések az adott csatorna állapotától függően akár üresek vagy elavultak is
lehetnek.
A csatornalista használata
a (Ütem.kez.): A Ütemezéskezelő megjelenítése.
b (-24 óra): A következő 24 órában sugárzott műsorok listájának megtekintése.
{ (+24 óra): a 24 órával később látható műsorok listájának megtekintése.
} (Csat.mód): a Csat.lista ablakban megjeleníteni kívánt csatornatípusok kiválasztása.
` Információ: a kijelölt műsorra vonatkozó részletek megjelenítése.
k Oldal: lépés a következő vagy az előző oldalra.
E Megnéz / Ütemezés: a jelenlegi műsor kiválasztása esetén megtekintheti a kiválasztott műsort. / Jövőbeni műsor
kiválasztása esetén előjegyezheti a kijelölt műsor megtekintését.
Csatorna
™ → Csatorna
Ezzel a funkcióval csatornákat vehet fel a Csatorna képernyőn megjelenő különböző kategóriájú csatornalistákba, illetve
csatornákat törölhet onnan, beállíthatja kedvenc csatornáit, megtekintheti és elérheti a legutóbb és a legtöbbet nézett
csatornákat, valamint szerkesztheti az analóg csatornák nevét.
✎✎Az elérhető elemek a kiválasztott antennaforrástól függően eltérőek lehetnek.
•• Összes
Az összes csatorna megjelenítése.
•• TV
A termék csatornáinak megjelenítése.
•• Rádió
Magyar - 40
A tv-készülék alapbeállításai
A rádiócsatornák megjelenítése.
•• Adat/egyéb
Az adat- és egyéb csatornák megjelenítése.
•• Analóg
Az analóg sugárzású csatornák megjelenítése.
•• 1. kedvencek – 5. kedvencek
Az összes kedvenc csatorna megjelenítése legfeljebb öt csoportban. Mindegyik csoportban külön csatornák
szerepelnek.
✎✎A termék csak abban az esetben jeleníti meg a kedvenceket, ha a Kedv. szerk. funkcióval hozzáadott
kedvenceket.
✎✎Amikor az 1. kedvencek–5. kedvencek kategória van kijelölve, a kategória nevét a távirányító segítségével
kiválasztott b ikonnal tudja megváltoztatni.
•• Legutóbb nézett
A legutóbb nézett csatornák megjelenítése.
•• Legnézettebb
A leggyakrabban nézett csatornák megjelenítése.
A színes és funkciógombok használata a Csatorna funkcióval
•• A kategória kijelölt állapotában a következő funkciók használhatók:
–– a Légi / Kábel
Átváltja az üzemmódot és a kijelzőt a Légi és a Kábel között.
✎✎Csak akkor jelenik meg, ha a termék a Légi és a Kábel lehetőséget is eltárolta.
–– R Vissza
Visszalépés az előző menüre.
•• A csatornalista kijelölt állapotában a következő funkciók használhatók:
–– a Légi / Kábel
Átváltja az üzemmódot és a kijelzőt a Légi és a Kábel között.
✎✎Csak akkor jelenik meg, ha a termék a Légi és a Kábel lehetőséget is eltárolta.
–– b Törlés
A kijelölt csatorna (vagy csatornák) törlése.
–– ` Információ
A kijelölt csatornára vonatkozó részletek megjelenítése.
–– k Oldal
A csatornalista görgetése a következő vagy az előző oldalra.
–– E Választás / Kijelölés törl.
Csatorna kijelölése vagy jelölésének törlése.
–– T Eszközök
Az opciómenü megjelenítése.
–– R Vissza
Visszalépés az előző menüre.
Magyar - 41
A tv-készülék alapbeállításai
A Eszközök menü használata Csatorna funkcióval
•• Kedv. szerk.
A gyakran nézett csatornák hozzárendelése a kedvencek egy csoportjához, valamint a csatornák eltávolítása a
kedvencek egy csoportjából. A Kedv. szerk. pont az Eszközök menüben található.
•• Gyermekzár be / Gyermekzár ki
Egy csatorna lezárása, hogy azt ne lehessen kiválasztani és megtekinteni.
✎✎Ez a funkció akkor elérhető, ha a Csatornazár beállítása Be.
•• Csatorna átnevezése
(Csak analóg csatorna kiválasztásakor jelenik meg.)
Lehetővé teszi, hogy egy analóg csatornához legfeljebb öt karakterből álló nevet rendeljen hozzá. például Film, Sport
stb. Így könnyebb megkeresni és kiválasztani a csatornát.
•• Csatornaszám szerk.
A csatorna számának módosítása a számok választásával.
✎✎A régiótól függően előfordulhat, hogy a funkció nem támogatott.
•• Rendezés (csak digitális csatornák esetén)
A lista módosítása, név vagy szám szerinti rendezésben.
•• Csatornainformáció
Megjeleníti a csatornajel adatait. Az elem a csatornától függően eltérő lehet.
•• Keresés (az antenna Műhold beállítása esetén)
Elindul a csatornakeresés.
•• Törlés
Csatorna törlése a kívánt csatornák megjelenítéséhez.
•• Mind kiválasztása / Összes kijel. visszav.
A listában szereplő összes csatorna kijelölése. / Az összes kijelölt csatorna kijelölésének megszüntetése.
Magyar - 42
A tv-készülék alapbeállításai
Ha egy csatornát törölni kíván a Csatorna képernyőn lévő kategórialistából, hajtsa végre a következő a
lépéseket:
1. Csatorna törléséhez jelölje ki a kategóriát, amelyikben a csatorna szerepel.
2. Jelölje ki a csatornát a kategórialistában. A c jel megjelenik a csatorna bal oldalán.
✎ Több csatornát is kiválaszthat.
✎ Ha ismételten kiválasztja a kijelölt csatornát, a c jel eltűnik.
3. Nyissa meg a távirányító használatával az Eszközök menüt.
4. Válassza az Törlés lehetőséget. Megjelenik a Törli a kijelölt csatornákat? üzenet. Válassza az OK lehetőséget.
✎ A kijelölt csatornát egyből törölheti, ha a távirányító segítségével kiválasztja a b lehetőséget.
✎ Amikor a Legutóbb nézett vagy a Legnézettebb kategóriában töröl csatornát, a csatorna eltűnik a kategória
listájából, de maga a csatorna nem törlődik.
Ha kedvencként szeretne csatornákat beállítani, tegye a következőket:
1. Válassza ki az Összes kategóriát.
2. Jelölje ki a csatornát a kategóriában. A c jel megjelenik a csatorna bal oldalán.
✎ Több csatornát is kiválaszthat.
✎ Ha ismételten kiválasztja a kijelölt csatornát, a c jel eltűnik.
3. Nyissa meg a távirányító használatával az Eszközök menüt.
4. Válassza ki az Kedv. szerk. lehetőséget. Megjelenik a Kedv. szerk. képernyő.
5. Válassza ki a távirányító használatával az a lehetőséget. A kijelölt csatorna átkerül a kedvencek csoportjába.
✎ A Kedv. szerk. képernyőn szintén lehetősége van csatorna kijelölésére.
✎ A csoportok bármelyikéhez hozzáadható kedvenc csatorna. A kedvenceket tartalmazó csoport
megváltoztatásához válassza ki a távirányító segítségével a } lehetőséget. A } gomb minden
megnyomásakor eggyel változik a csoport.
6. Ha végzett, válassza a OK lehetőséget. A csatorna kedvenccé válik, és a kiválasztott csoport tagja lesz.
✎ A termék a csatorna mellett megjeleníti a „
” szimbólumot, ezzel jelzi, hogy kedvenc.
Magyar - 43
A tv-készülék alapbeállításai
A színes és funkciógombok használata a Kedv. szerk. funkcióval
•• Az Összes kategória kijelölt állapotában a következő funkciók használhatók:
–– a Hozzáad
A kiválasztott csatornák hozzáadása a kedvencek csoportjába.
–– } Kedvencek módosítása
Váltás a kedvencek csoportjai között. A csoport mindig eggyel változik, amikor a távirányító használatával
kiválasztja a } lehetőséget.
–– Ÿ Odalép
Azonnal mozgassa a kiemelést egy csatornaszámra a távirányító számgombjának megnyomásával.
–– R Vissza
Visszalépés az előző menüre.
•• Ha a kedvencek csoport valamelyik eleme van kijelölve, a következő funkciók használhatók:
–– a Törlés
A kijelölt csatorna törlése.
–– b Átrendezés
A lista sorrendjének módosítása a kedvencek csoportjában.
–– E Kész
Az Átrendezés funkció befejezése.
–– { Másolás
Egy kijelölt csatorna másolása más kedvenccsoportokba.
–– } Kedvencek módosítása
Váltás a kedvencek csoportjai között. A kedvencek csoportja mindig változik, amikor a távirányító
használatával kiválasztja a } lehetőséget.
–– Ÿ Odalép
Azonnal mozgassa a kiemelést egy csatornaszámra a távirányító számgombjának megnyomásával.
–– R Vissza
Visszalépés az előző menüre.
Magyar - 44
A tv-készülék alapbeállításai
Ha egy csatornát el szeretne távolítani a kedvencek listájából, tegye a következőket:
1. Válassza ki a kedvenc csoportjának kategóriáját.
2. Jelölje ki a csatornát a kiválasztott kedvenccsoportban. A c jel megjelenik a csatorna bal oldalán.
✎ Több csatornát is kiválaszthat.
✎ Ha ismételten kiválasztja a kijelölt csatornát, a c jel eltűnik.
3. Nyissa meg a távirányító használatával az Eszközök menüt.
4. Válassza az Törlés lehetőséget. Megjelenik a Törli a kijelölt elem(ek)et? üzenet.
5. Válassza az OK lehetőséget. Megjelenik a A kijelölt elem(ek) törölve. üzenet.
✎ A kijelölt csatornát egyből törölheti a kedvenccsoport listájából, ha a távirányító használatával kiválasztja a b
lehetőséget.
• Csatorna átnevezése
(Csak analóg csatorna kiválasztásakor jelenik meg.)
Lehetővé teszi, hogy egy analóg csatornához legfeljebb öt karakterből álló nevet rendeljen hozzá. Például Film, Sport
stb. Így könnyebb megkeresni és kiválasztani a csatornát.
• Mind kiválasztása / Összes kijel. visszav.
A listában szereplő összes csatorna kijelölése. / Az összes kijelölt csatorna kijelölésének megszüntetése.
A Csatorna képernyőkön használt ikonok megjelenítése
: analóg csatorna.
: kedvenc csatorna.
: zárolt csatorna.
Magyar - 45
A tv-készülék alapbeállításai
Ütemezéskezelő
™→ Ütemezéskezelő
Ezzel a funkcióval beállíthatja a terméket, hogy adott – tetszés szerinti – napon és időpontban automatikusan a kívánt
csatornát jelenítse meg.
✎✎A funkció használatához előbb be kell állítania a pontos időt az Idő → Óra funkcióval (a Rendszer menüben).
A Nézésütemezés használatához tegye a következőket:
1. A Ütemezéskezelő képernyőn a távirányító használatával válassza az a lehetőséget.
2. Adja meg az Antenna, a Csatorna, az Ismétlés és a Kezdés ideje beállításokat.
•• Antenna
Megtekinthet egy antennaforrást. Ha a termék sugároz digitális műsorokat, módosíthatja a forrást analógról
digitálisra.
Ha szeretné módosítani az antennaforrást Légi és Kábel között, válassza ki a kívánt antennaforrást az
Antenna menüben (Csatorna → Antenna).
•• Csatorna
A kívánt csatorna kiválasztása.
✎✎Csak tárolt csatornák kiválasztására van lehetőség.
•• Ismétlés
Adja meg az Egyszer, a Kézi, a Szo~V, a H~P vagy a Naponta beállítást. A Kézi opció kiválasztása esetén
beállíthatja a kívánt napot.
✎✎A c jelzés mutatja a kijelölt napot.
Dátum: a kívánt dátum beállítása.
✎✎A Dátum beállítás csak abban az esetben használható, ha az Egyszer értéket választja az Ismétlés
funkciónál.
•• Kezdés ideje
A kívánt kezdési idő beállítása.
3. Ha végzett, válassza a OK lehetőséget. Ezzel beállította a kijelölt csatorna ütemezett megtekintését.
✎✎Az Ütemezéskezelő képernyőn ellenőrizni lehet a Nézésütemezés listát.
Az ütemezett megtekintések listájából a következő lépésekkel törölhetők a tételek:
1. Válassza ki a törölni kívánt tételt az Ütemezéskezelő képernyőn.
2. Nyissa meg a távirányító használatával az Eszközök menüt.
3. Válassza az Ütemezés törl. lehetőséget. Megjelenik a Törli az ütemezéseket a kijelölt listá(ko)n? üzenet.
4. Válassza az Igen lehetőséget. A kiválasztott ütemezés törlődik.
Magyar - 46
A tv-készülék alapbeállításai
A Felvételütemezés funkció használatához tegye a következőket:
(Csak digitális csatornák esetén)
Lehetővé teszi egy a később sugárzott műsor felvételének előjegyzését.
A funkció használatához először állítsa be a pontos időt.
1. Válassza az Ütemezéskezelő lehetőséget. Megjelenik az Ütemezéskezelő képernyő.
2. Válassza ki a távirányító használatával az a lehetőséget. Megjelenik egy előugró ablak.
3. Válassza ki az Felvételütemezés lehetőséget.
✎✎Legalább 5400 ford./perc-es USB-merevlemez használatát javasoljuk, a RAID típusú USB-merevlemez
azonban nem támogatott.
✎✎3TB USB-merevlemeznél több nem támogatott.
✎✎Az USB-tárolóeszköz az Eszköz működési tesztje befejezéséig nem rögzít.
✎✎A USB-memóriaeszköz nem kompatibilis.
4. Adja meg az Antenna, a Csatorna, az Ismétlés, a Dátum és a Indítás / Befejezés ideje beállításait.
Csatornalista
Ezzel a funkcióval megtekinthető a csatornák listája, láthatók a műsoradatok, a kedvenc csatorna, valamint kezelhetők
az időzített megtekintés beállításai is.
1. Nyomja meg a CH LIST gombot. Azonnal megjelenik a Csatornalista képernyő.
2. Váltson csatornát vagy csatornalista módot.
A színes és funkciógombok használata a Csatornalista funkcióval
✎✎Ha megnyomja az INFO` gombot, a termék megjeleníti a kiválasztott műsor adatait.
•• a Antenna
Átváltja az üzemmódot és a kijelzőt a Légi és a Kábel között.
✎✎Csak akkor jelenik meg, ha a termék a Légi és a Kábel lehetőséget is eltárolta.
•• { Műsornézet / Csat.lista
Digitális csatornák esetén a képernyő a Műsornézet és a Csat.lista között vált.
Amikor digitális csatornát választ a Csatornalista képernyőn, az elemet egyszer kiválasztva megjelenítheti a
csatornán lévő műsorok listáját. A Csat.lista képernyő megjelenítéséhez válassza ki újra.
•• lr Csat.mód / Csatorna
A Csat.lista képernyőn váltás a Kedvencek listák között. (Ha hozzáadott kedvenceket a Kedv. szerk. menüpontban.)
/ A Műsornézet képernyőn csatornaváltás.
•• E Megnéz / Információ
A kiválasztott csatorna megjelenítése. / A kijelölt csatornára vonatkozó részletek megjelenítése.
•• k Oldal
A Csatornalista képernyő görgetése a következő vagy az előző oldalra.
Magyar - 47
A tv-készülék alapbeállításai
A Csatornalista képernyőkön használt ikonok megjelenítése
: analóg csatorna.
: előjegyzett műsor.
: zárolt csatorna.
A Nézésütemezés használata a Csatornalista menüpontban (csak digitális csatornák)
A Csatornalista Nézésütemezés funkciójával digitális sugárzású csatorna műsora ütemezhető megtekintésre. A műsor
kezdetekor a termék bekapcsol, és megjeleníti a digitális sugárzású csatorna műsorát.
1. Nyomja meg a CH LIST gombot. Megjelenik a Csatornalista képernyő.
2. Válassza ki a kívánt digitális csatornát.
3. Válassza ki a távirányító használatával a { lehetőséget. A termék megjeleníti a kiválasztott csatorna műsorainak
listáját.
4. Válassza ki a kívánt műsort a listában, majd a távirányító használatával válassza ki az Információ lehetőséget.
5. Az Információ képernyőn válassza a Nézésütemezés lehetőséget. A rendszer beállítja a Nézésütemezés funkciót a
kiválasztott műsorhoz.
✎ A Nézésütemezés törléséhez hajtsa végre az 1–4. lépést, majd válassza az Ütemezés törl. lehetőséget.
Magyar - 48
A tv-készülék alapbeállításai
Csatornák tárolása
Antenna
Menü → Csatorna → Antenna
Mielőtt a termék tárolná az elérhető csatornákat, ki kell választania a termék jelforrását: Légi (antenna használatával) vagy
Kábel. Az Légi vagy a Kábel beállítás közül választhat. A jelforrás kiválasztását követően lépjen az Automatikus hangolás
funkcióhoz.
✎✎Ha az Antenna funkcióval választja ki a jelforrást, azzal meghatározza azt a jelforrást is, amelyikre a termék
hangolva van. Például ha a levegőből kapja a termék a jelet, és a Kábel lehetőséget választja, a képernyőn csak
háttérzúgás látszik. Ahhoz, hogy lássa a képet, a Légi lehetőséget kell választania.
Ország
Menü → Csatorna → Ország
Válassza ki az országot, hogy a termék megfelelően végrehajthassa a sugárzott csatornák automatikus hangolását.
✎✎Megjelenik a PIN kód megadására szolgáló képernyő. Adja meg 4 számjegyű PIN kódját.
•• Digitális csatorna: az ország beállítása digitális csatornák esetén.
•• Analóg csatorna: az ország beállítása analóg csatornák esetén.
Automatikus hangolás
Menü → Csatorna → Automatikus hangolás
Csatorna automatikus keresése és tárolása a tv-készüléken.
✎✎Elképzelhető, hogy az egyes csatornákhoz automatikusan hozzárendelt programszámok nem egyeznek az
aktuális vagy a kívánt programszámokkal. Ha a csatornát a Csatornazár funkcióval zárolták, megjelenik a PIN-kód
megadására szolgáló ablak.
•• Automatikus hangolás
Csatornák automatikus keresése és tárolása a tv-készülék memóriájában.
•• Kábeles keresési opciók (az antenna Kábel beállítása esetén) (országfüggő)
További keresési lehetőségek, például frekvencia és jelátviteli sebesség beállítása kábelhálózati kereséshez.
•• Digitális és Analóg / Digitális / Analóg
A tárolni kívánt csatornaforrás kiválasztása. A Kábel → Digitális és Analóg vagy a Digitális lehetőség kiválasztásakor:
adjon meg egy értéket a kábelcsatornák kereséséhez.
•• Automatikus rendezés (országfüggő)
A talált csatornákat a rendszer automatikusan a nagy országos és helyi televízió-társaságok által megállapított
kritériumok szerint rendezi.
✎✎Csak az antennaforrás Légi beállítása esetén áll rendelkezésre.
Magyar - 49
A tv-készülék alapbeállításai
•• Egyebek rendezése (országfüggő)
Ha ezt a menüt választja, az Egyéb csatornák rendezését közvetlenül az országos magántelevízió-társaságok által
szervezett módon látja.
✎✎Csak az antennaforrás Légi beállítása esetén áll rendelkezésre.
•• Szolgáltatóválasztás (országfüggő)
a kábelszolgáltató kiválasztása.
•• Keresés mód
Ha a Kábel lehetőséget választotta, megjelenik a Keresés mód képernyő.
az összes aktív adóállomással rendelkező csatorna megkeresése és tárolása a tv-készüléken.
✎✎Ha a Gyors beállítást választja, a távirányítóval kézi módszerrel megadhatja a Hálózat, a Hálózati azonosító, a
Frekvencia, a Moduláció és a Jelátviteli seb. beállítását.
Hálózat
A Hálózati azonosító beállítási módjának váltása Auto. és Kézi között.
Hálózati azonosító
Ha a Hálózat beállítása Kézi, beállítható a Hálózati azonosító.
Frekvencia
a csatorna frekvenciájának megjelenítése. (Országonként eltérő.)
Moduláció
az elérhető modulációértékek megjelenítése.
Jelátviteli seb.
az elérhető jelátviteli sebességek megjelenítése.
Magyar - 50
A tv-készülék alapbeállításai
Kézi hangolás
Menü → Csatorna → Kézi hangolás
Csatorna kézi keresése és tárolása a tv-készüléken.
✎✎Ha a csatornát a Csatornazár funkcióval zárolták, megjelenik a PIN-kód megadására szolgáló ablak.
✎✎A régiótól függően előfordulhat, hogy a funkció nem támogatott.
•• Digitális csatorna hangolása
digitális csatorna keresése.
1. Válassza ki az Új lehetőséget.
✎✎Az Antenna → Légi lehetőség kiválasztásakor
Csatorna, Frekvencia, Sávszélesség
✎✎Az Antenna → Kábel lehetőség kiválasztásakor
Frekvencia, Moduláció, Jelátviteli sebesség
2. Válassza ki az Keresés lehetőséget. A keresés végeztével a csatornalistában megtörténik a csatornák frissítése.
•• Analóg csatorna hangolása
analóg csatorna keresése.
1. Válassza ki az Új lehetőséget.
2. Adja meg a Program, Színrendszer, Hangrendszer, Csatorna és Keresés beállításokat.
3. Válassza ki az Mentés lehetőséget. A keresés végeztével a csatornalistában megtörténik a csatornák frissítése.
Csatornamód
•• P (program mód)
a hangolás befejezésekor a térségben fogható műsorszolgáltató állomásokat a készülék a P0–P99
pozíciószámokhoz rendeli. Ebben a módban a csatornát a pozíciószám megadásával választhatja ki.
•• C (antennával fogható csatorna mód) / S (kábelcsatorna mód)
ebben a két módban az antennával fogható, illetve kábelcsatornákhoz hozzárendelt számok megadásával
választhat csatornát.
Magyar - 51
A tv-készülék alapbeállításai
Egyéb funkciók
Műsorújság típusa
Menü → Csatorna → Műsorújság típusa
(Országfüggő)
Választhat a különböző típusú Műsorújságok közül.
•• Samsung: a Samsung által biztosított műsorújság használata.
•• Rovi On Screen: a Rovi International Solutions által biztosított műsorújság használata.
✎✎A ROVI elektronikus műsorújság kezdeti beállítása a régiótól és a sugárzási környezettől függően hosszú ideig
is eltarthat.
Csatornalista átvitele
Menü → Csatorna → Csatornalista átvitele
A csatornatérkép importálása vagy exportálása. A funkció használatához csatlakoztasson USB-memóriát.
✎✎Megjelenik a PIN kód megadására szolgáló képernyő. Írja be a PIN kódot a távirányító segítségével.
•• Importálás USB-eszközről: csatornalista importálása USB-eszközről.
•• Exportálás USB-eszközre: csatornalista exportálása USB-eszközre. Ez a funkció akkor érhető el, ha van
csatlakoztatva USB-eszköz.
Finomhangolás
Menü → Csatorna → Finomhangolás
(csak analóg csatornák)
Jó minőségű vétel esetén nincs szükség a csatornák finomhangolására, mivel ez a keresés és tárolás folyamán
automatikusan megtörténik. Gyenge vagy torz jel esetén végezze el manuálisan a csatorna finomhangolását. Görgessen
balra vagy jobbra, amíg a kép tiszta nem lesz.
✎✎Válassza ki a csatornát, majd a Finomhangolás lehetőséget.
✎✎A csatornasávon a finomhangolt csatornákat a csatornaszám jobb oldalán található csillag (*) jelöli.
✎✎A finomhangolás visszaállításához válassza ki a csatornát, válassza a Finomhangolás, majd a Visszaáll.
lehetőséget a Finomhangolás képernyőn.
Áthallási zaj csökkentése
Menü → Csatorna → Áthallási zaj csökkentése
(Országtól függően) (csak analóg csatornák esetén)
Ez a funkció csökkenti a jelek közötti áthallás miatt jelentkező átlós képzajt (interferenciát). Ha a tv-készülék képén átlós
képzaj vagy torzulás jelentkezik, kapcsolja be ezt a funkciót.
Magyar - 52
A tv-készülék alapbeállításai
Az Előre beállított kép üzemmód megváltoztatása
Kép üzemmód
Menü → Kép → Kép üzemmód
A kép üzemmódok előre megadott beállításokat alkalmaznak a képen.
•• Kiemelt
Növeli a képernyő fényerejét. Világos helyiségben megfelelő.
•• Normál
Átlagos környezetben megfelelő.
•• Természetes
A szem fáradtságának mérséklésére.
•• Film
Csökkenti a képernyő fényerejét, kevésbé lesz fényes. Filmek sötétített szobában történő megtekintéséhez
megfelelő.
Samsung MagicAngle
Menü → Kép → Samsung MagicAngle
A MagicAngle lehetővé teszi, hogy szinte bármely megtekintési helyzetből optimális minőségben lássa a képernyőt. Az
egyes helyzetekhez tartozó megfelelő értékek beállításával kiváló minőségben láthatja a képet, akár a termék alatti, feletti
vagy melletti szögből nézi a képernyőt.
•• Samsung MagicAngle
Válassza a Hátradőlési mód lehetőséget, ha alulról, ill. az Álló mód lehetőséget, ha felülről nézi a képernyőt.
•• Üzemmód
Meghatározza a beállítás mértékét. Az alacsonyabb megtekintési helyzetekhez a 10-hez közelebbi számok ideálisak.
Magyar - 53
A tv-készülék alapbeállításai
A képbeállítások módosítása
Háttérvilágítás
Menü → Kép → Háttérvilágítás
A képernyő fényerejét az egyes pixelek fényerejének beállításával módosítja.
Kontraszt
Menü → Kép → Kontraszt
A kép sötét és világos területei közötti kontraszt növelése vagy csökkentése.
Fényerő
Menü → Kép → Fényerő
A képernyő fényerejének beállítása. Nem olyan hatékony, mint a Háttérvilágítás.
Élesség
Menü → Kép → Élesség
Az objektumok körvonalainak élesítése vagy tompítása.
Szín
Menü → Kép → Szín
A színtelítettség beállítása. Minél magasabb a Szín érték, annál intenzívebbek a színek. Az alacsony értékek esetén a
színek eltűnnek, a kép fekete, fehér és szürke lesz.
Árnyalat (Z/P)
Menü → Kép → Árnyalat (Z/P)
Beállítja a képen lévő zöld és vörös mennyiségét. Ahogy növeli a zöld mennyiségét, úgy csökken a vörösé, és fordítva.
A képminőség beállításához kövesse a következő lépéseket:
1. Válassza ki a beállítani kívánt lehetőséget. Amikor kiválaszt egy lehetőséget, egy csúszka jelenik meg.
2. Állítsa be az értéket a távirányító használatával.
✎✎Amikor a beállítás értékét módosítja, a képernyőmenü ennek megfelelően változik.
✎✎A termékhez csatlakoztatott mindegyik külső eszköz beállításai módosíthatók és tárolhatók.
✎✎A kép fényerejének csökkentésével mérséklődik az áramfogyasztás.
Magyar - 54
A tv-készülék alapbeállításai
A képméret módosítása
Képernyő beállítása
Menü → Kép → Képernyő beállítása
Ezzel a funkcióval módosíthatja a képméret és az oldalarány különféle beállításait.
•• Képméret
A kábeltelevíziós egység/műholdvevő is rendelkezhet saját képméret-beállítási lehetőségekkel. Ennek ellenére
leginkább a 16:9 mód használatát ajánljuk.
Autom. széles: a képméret automatikus beállítása 16:9 oldalarányra.
16:9: a képméret 16:9 oldalarányra történő igazítása DVD-khez vagy szélesvásznú tévéadásokhoz.
Széles nagyítás: a képméret nagyítása a 4:3 aránynál nagyobb mértékben.
Nagyítás: a 16:9 szélességű kép függőleges irányban történő nagyítása a képernyő kitöltéséig.
4:3: ez az alapértelmezett beállítás film vagy normál tévéadás megtekintéséhez.
✎✎Ne használja sokáig a 4:3-as formátumot. A képernyő bal és jobb oldalán, valamint közepén kialakuló sávok
képmegőrzést (képernyőbeégést) idézhetnek elő, amelyre nem vonatkozik a garancia.
Képernyőhöz ig.: teljes, levágás nélküli képet biztosít HDMI (720p/1080i/1080p), DTV (1080i, 1080p) vagy
Komponens (1080i/1080p) bemeneti jelek esetén.
A képméret változhat, ha a Videók közül játszik le tartalmakat az AllShare Play segítségével.
•• Zoom/Pozíció
A kép nagyításának és pozíciójának állítása. A Nagyítás funkció csak akkor érhető el, ha a Képméret beállítása
Nagyítás. A Helyzet funkció csak akkor érhető el, ha a Képméret beállítása Széles nagyítás, Nagyítás vagy
Képernyőhöz ig..
A Nagyítás beállítás megadása után a nagyítási funkció használatához tegye a következőket:
1. Válassza az Nagyítás lehetőséget.
2. Válassza a Zoom/Pozíció képernyőn a Nagyítás funkciót, majd a távirányító segítségével nagyíthatja vagy
kicsinyítheti a képet.
3. Ha elkészült, válassza ismét a Nagyítás lehetőséget, majd a Bezárás funkciót.
4. A kép visszaállításához nyomja meg a Visszaáll. gombot.
A Helyzet funkció használatához a Széles nagyítás, Nagyítás vagy Képernyőhöz ig. kiválasztása után tegye
a következőket:
1. Válassza ki az Helyzet lehetőséget.
2. A Helyzet képernyőn válassza a Helyzet funkciót, majd a távirányító segítségével mozdíthatja el a kép pozícióját.
3. Ha elkészült, válassza ismét a Helyzet lehetőséget, majd a Bezárás funkciót.
4. A kép helyzetének visszaállításához válassza a Visszaáll. lehetőséget.
Magyar - 55
A tv-készülék alapbeállításai
A bemeneti forrás függvényében használható képméretek:
–– ATV, EXT, AV: Autom. széles, 16:9, Széles nagyítás, Nagyítás, 4:3
–– DTV (576i/p, 720p): Autom. széles, 16:9, Széles nagyítás, Nagyítás, 4:3
–– DTV (1080i, 1080p): Autom. széles, 16:9, Széles nagyítás, Nagyítás, 4:3, Képernyőhöz ig.
–– Komponens (480i/p, 576i/p, 720p): 16:9, Széles nagyítás, Nagyítás, 4:3
–– Komponens (1080i, 1080p): 16:9, Széles nagyítás, Nagyítás, 4:3, Képernyőhöz ig.
–– HDMI (480i/p, 576i/p): 16:9, Széles nagyítás, Nagyítás, 4:3
–– HDMI (720p, 1080i, 1080p): 16:9, Széles nagyítás, Nagyítás, 4:3, Képernyőhöz ig.
✎✎A bemeneti forrástól függően a képméret beállítási lehetőségei eltérőek lehetnek.
✎✎Az elérhető elemek a kiválasztott módtól függően eltérőek lehetnek.
✎✎HD (nagy felbontás): 16:9 - 1080i/1080p (1920 x 1080), 720p (1280 x 720)
✎✎A termék bemenetéhez csatlakoztatott minden külső eszköz beállításai módosíthatók és tárolhatók.
•• 4:3 képernyőméret
Csak akkor áll rendelkezésre, ha a képméret beállítása Autom. széles. Megadhatja, hogy a kívánt képméret 4:3
szélesvásznú adás (WSS) vagy az eredeti méret legyen. A különböző európai országokban eltérő képméretre van
szükség.
✎✎Nem használható Komponens vagy HDMI módban.
Magyar - 56
A tv-készülék alapbeállításai
A képopciók módosítása
Speciális beállítások
Menü → Kép → Speciális beállítások
Ezzel a funkcióval a kívánt kép előállítása céljából speciális képbeállításokat adhat meg.
✎✎A Speciális beállítások funkció csak akkor használható, ha a Kép üzemmód beállítása Normál vagy Film.
•• Din. kontraszt
A képernyő kontrasztjának beállítása.
•• Fekete tónus
A sötétebb beállítások mellett a feketék sötétebbnek látszanak.
•• Bőrszín tónus
A vörös mennyiségének módosítása a bőr tónusaiban.
•• Csak RGB üzemmód
A Vörös, a Zöld, illetve a Kék szín megjelenítése a színárnyalat és a színtelítettség finombeállításához.
•• Színköz
A képalkotáshoz felhasználható színtartomány (színköz) beállítása.
✎✎A Szín, a Vörös, a Zöld, a Kék és a Visszaáll. beállításához állítsa a Színköz elemet Egyedi értékre.
•• Fehéregyensúly
Úgy módosítja a kép színhőmérsékletét, hogy a fehér objektumok fehérnek látszanak (például enyhén rózsaszínű
vagy enyhén sárga helyett), a kép általános színe pedig természetesnek hat.
P-eltolás / Z-eltolás / K-eltolás: az egyes színek (vörös, zöld, kék) intenzitásának beállítása.
P-nyereség / Z-nyereség / K-nyereség: az egyes színek (vörös, zöld, kék) fényerejének beállítása.
Visszaáll.: a fehéregyensúly alapértelmezett beállításainak visszaállítása.
•• 10 p. fehéregyens.
A fehéregyensúly szabályozása tízpontos intervallumonként a vörös, a zöld és a kék fényerejének beállításával.
✎✎Akkor áll rendelkezésre, ha a Kép üzemmód beállítása Film és a Samsung MagicAngle beállítása Ki.
✎✎Előfordulhat, hogy egyes külső eszközök nem támogatják ezt a funkciót.
•• Gamma
Az elsődleges színintenzitás beállítása.
✎✎Csak a Samsung MagicAngle beállítás Ki értéke esetén használható.
Magyar - 57
A tv-készülék alapbeállításai
•• Szakértői minta
A Szakértői minta funkcióval kalibrálható a kép. Ha eltűnik a képernyőmenü, illetve nem a Kép menü nyílik meg, a
termék menti a beállítást, és eltűnik a Szakértői minta képernyő.
Ki: a Szakértői minta funkció kikapcsolása.
1. minta: ez a tesztképernyő mutatja, hogy a megjelenítési beállítások milyen hatással vannak a szürke és fekete
árnyalatokra.
2. minta: ez a tesztképernyő mutatja, hogy a megjelenítési beállítások milyen hatással vannak a színekre.
✎✎Az 1. minta vagy a 2. minta választása után a kívánt hatás érdekében bármelyik speciális beállítás
módosítható.
✎✎A Szakértői minta funkció használata közben a termék nem ad ki hangot.
✎✎Csak akkor használható, ha a Kép üzemmód beállítása Film vagy Normál DTV(legalább 720p), Komponens és
HDMI üzemmódban.
•• Fényerő mozgáshoz
A fényerő változtatása a képernyőn megjelenő mozgásnak megfelelően a fogyasztás csökkentése érdekében.
✎✎Csak Normál módban érhető el.
✎✎A Háttérvilágítás, a Kontraszt vagy a Fényerő módosítása esetén a termék a Fényerő mozgáshoz elemet Ki
értékre állítja.
Magyar - 58
A tv-készülék alapbeállításai
Képopciók
Menü → Kép → Képopciók
Ezzel a funkcióval igény szerint további képbeállításokat adhat meg.
✎✎Ha a termék számítógéphez van csatlakoztatva, csak a Színtónus értéke módosítható.
•• Színtónus
A Hideg beállítás kékebbé (hidegebbé) teszi a képet. Az 1. meleg és a 2. meleg beállítás vörösebbé (melegebbé)
teszi a képet.
✎✎Az 1. meleg és a 2. meleg beállítás inaktívvá válik, ha a Kép üzemmód beállításaként a Kiemelt értéket adják
meg.
✎✎A termék bemenetéhez csatlakoztatott minden külső eszköz beállításai módosíthatók és tárolhatók.
•• Digitális zajszűrés
Ha a termékhez érkező sugárzott jel gyenge, aktiválhatja a Digitális zajszűrés funkciót a képernyőn esetlegesen
megjelenő statikus és szellemkép csökkentésére.
Autom. képiesítés: analóg csatornák közötti váltás esetén a jelerõsség megjelenítése.
✎✎Ha gyenge a jel, próbáljon meg minden beállítást, amíg nem látható jobb kép.
✎✎Csak analóg csatornák esetén áll rendelkezésre.
✎✎A fogadott jel akkor a legjobb, ha a sáv zöld színű.
•• MPEG-zajszűrés
Az MPEG zaj csökkentése a jobb képminőség érdekében.
•• HDMI feketeszint
A képernyő feketeszintjének kiválasztása a képernyő mélységének beállításához.
✎✎Csak HDMI módban érhető el.
•• Film mód
A termék minden jelforrásból automatikusan érzékeli és feldolgozza a filmjeleket, valamint optimalizálja a
képminőséget.
✎✎TV, AV, Komponens (480i/1080i) és HDMI (1080i) esetén támogatott.
Kép visszaállítása
Menü → Kép → Kép visszaállítása
Az aktuális képmód visszaállítása az alapértelmezett beállításokra.
Magyar - 59
A tv-készülék alapbeállításai
Az előre beállított hangmód megváltoztatása
Hang üzemmód
Menü → Hang → Hang üzemmód
A hangmódok előre megadott beállításokat alkalmaznak a hangon.
✎✎Ha a Hangszóró kiválasztása beállítás értéke Külső hangszóró, a Hang üzemmód funkció le van tiltva.
•• Normál
A normál hangmód kiválasztása.
•• Zene
A zene kiemelése a többi hang közül.
•• Film
A filmnézéshez megfelelő hang biztosítása.
•• Tiszta hang
A beszédhang kiemelése a többi hang közül.
•• Hangosított
A magas frekvenciájú hang erősségének növelése, hogy jobb legyen a hangélmény a halláskárosultak számára.
Magyar - 60
A tv-készülék alapbeállításai
Hangbeállítások módosítása
Hangeffektus
Menü → Hang → Hangeffektus
✎✎Ha a Hangszóró kiválasztása beállítás értéke Külső hangszóró, a Hangeffektus funkció le van tiltva.
✎✎Csak a Hang üzemmód beállítás Normál értéke esetén használható.
•• SRS TruSurround HD
Ez a funkció virtuális 5.1 csatornás térhatású hangélményt nyújt HRTF (Head Related Transfer Function - Fejhez
kapcsolódó átviteli funkció) technológiát alkalmazó hangszórón keresztül.
•• SRS TruDialog
Ez a funkció lehetővé teszi a beszéd hangerejének növelését a háttérzenéhez vagy a hanghatásokhoz képest, hogy
tisztábban lehessen hallani a párbeszédeket.
•• Hangszínszabályzó
A Hangszínszabályzó egy sor csúszkát jelenít meg. A nyílgombok használatával kiválaszthat egy csúszkát, majd
módosíthatja a csúszka értékét. A Visszaáll. funkciónak a Hangszínszabályzó lehetőségen történő végrehajtásához
válassza ki a Visszaáll. elemet. Megjelenik egy előugró ablak, amely rákérdez, hogy kívánja-e visszaállítani a
beállításokat – válassza az Igen lehetőséget. A kilépéshez válassza a Bezárás lehetőséget.
Balansz B/P: a jobb és bal oldali hangszóró közötti balansz szabályozása.
100Hz / 300Hz / 1 kHz / 3 kHz / 10 kHz (Sávszélesség beállítása): a különböző sávszélességű frekvenciák
hangerejének beállítása.
Visszaáll.: a hangszínszabályzó alapértelmezett beállításainak visszaállítása.
Magyar - 61
A tv-készülék alapbeállításai
Műsorszórás audioopciói
Menü → Hang → Műsorszórás audioopciói
•• Szinkronhangnyelv
(Csak digitális csatornák esetén)
A hang alapértelmezett nyelvének módosítása.
✎✎A választható nyelvek a műsorszolgáltatástól függően eltérőek lehetnek.
•• Audioformátum
(Csak digitális csatornák esetén)
Ha a hang egyszerre hallható a fő hangszóróból és az audiovevőből, visszhang keletkezhet a fő hangszóró és az
audiovevő eltérő dekódolási gyorsasága miatt. Ilyen esetekben használja a termék hangszóró funkcióját.
✎✎Az Audioformátum opció a műsorszolgáltatástól függően eltérő lehet. Az 5.1 csatornás digitális Dolby hangzás
csak akkor használható, ha a tv-készülék optikai kábellel csatlakozik a külső hangszóróhoz.
•• Hangos ismertetés
(Nem minden régióban érhető el; csak digitális csatornák esetén.)
A funkció lényege, hogy a műsorszórótól érkező fő hang mellett a hangalámondás hangsávja is hallható.
✎✎Hangos ismertetés (Ki / Be): a hangalámondás funkció be- és kikapcsolása.
✎✎Hangerő: a hangalámondás hangerejének beállítása.
Magyar - 62
A tv-készülék alapbeállításai
További beállítások
Menü → Hang → További beállítások
•• DTV audio szintje
(Csak digitális csatornák esetén)
Ez a funkció lehetővé teszi a beszéd jel (a digitális tv-adásnál vett jelek egyike) különbözőségének lecsökkentését a
kívánt szintre.
✎✎A sugárzott jel típusának megfelelően az MPEG / HE-AAC -10 dB és 0 dB között állítható be.
✎✎A hangerő növeléséhez vagy csökkentéséhez állítson be egy 0 és -10 közötti értéket.
•• SPDIF-kimenet
Az SPDIF (Sony Philips Digital InterFace) digitális hang létrehozására szolgál, csökkenti a hangszórókat és a
különféle digitális eszközöket, például DVD-lejátszókat érő interferenciát.
•• Audioformátum: kiválaszthatja a Digitális Audiokimenet (SPDIF) formátumot.
✎✎A rendelkezésre álló Digitális Audiokimenet (SPDIF) formátum a bemeneti forrástól függően eltérhet.
•• Hang késleltetése
Lehetővé teszi a hang és a kép közötti időbeli eltérések korrigálását, ha a terméken nézi a képet, és külső eszközön
(pl. AV-vevőegységen) keresztül hallgatja a termék digitális hangkimenetét. Amikor kiválasztja a Hang késleltetése
funkciót, egy csúszka jelenik meg. Állítsa be az értéket a távirányítóval (0 ms ~ 250 ms).
•• Dolby Digital töm.
Ez a funkció minimálisra csökkenti a Dolby Digital jel és a beszéd jel (pl. MPEG audió, HE-AAC, ATV hang) közötti
különbözőséget.
✎✎Dinamikus hangzáshoz válassza a Line lehetőséget, éjszaka pedig, a halk és a hangos hanghatások közötti
különbség csökkentéséhez az RF lehetőséget.
Line: a -31 dB-nél (referencia) erősebb vagy gyengébb jelek kimeneti szintjének beállítása -20 dB, illetve -31 dB
értékre.
RF: a -20 dB-nél (referencia) erősebb vagy gyengébb jelek kimeneti szintjének beállítása -10 dB, illetve -20 dB
értékre.
Magyar - 63
A tv-készülék alapbeállításai
Hangszóró-beállítások
Menü → Hang → Hangszóró-beállítások
•• Hangszóró kiválasztása
Ha adás vagy film hangját külső eszközön keresztül hallgatja, a termék hangszórói és az erősítőhöz csatlakoztatott
hangszórók dekódolási sebessége közötti eltérés miatt visszhang keletkezhet. Ebben az esetben a terméken adja
meg a Külső hangszóró beállítást.
✎✎Amikor a Hangszóró kiválasztása beállítás értéke Külső hangszóró, a termék hangszórói ki vannak kapcsolva.
A hang csak a külső hangszórókon keresztül hallható. Amikor a Hangszóró kiválasztása beállítás értéke TVhangszóró, a termék hangszórói és a külső hangszórók egyaránt be vannak kapcsolva. A hang mindkettőn
keresztül hallatszik.
✎✎Amikor a Hangszóró kiválasztása beállítás értéke Külső hangszóró, a hangerő gomb és a némítási funkció
nem működik, és a hangbeállítások korlátozottak.
✎✎Ha nincs videojel, a termék hangszórói és a külső hangszórók egyaránt elnémulnak.
•• Automatikus hangerő
Mivel minden állomásnak megvannak a maga műsorszolgáltatási feltételei, csatornaváltáskor a hangerő hullámzó
lehet. Ez a funkció automatikusan beállítja egy csatorna hangerejét: magas modulációs jel esetén csökkenti,
alacsony modulációs jel esetén pedig növeli a hangerőt.
✎✎Csatlakoztatott forráseszköz hangerő-szabályozójának használatához az Automatikus hangerő beállításnál
adja meg a Ki értéket. A csatlakoztatott forráseszköz hangerejének változtatása hatástalan maradhat, ha az
Automatikus hangerő beállítás értéke Normál vagy Éjszakai.
Hang visszaá.
Menü → Hang → Hang visszaá.
Az összes hangbeállítás visszaállítása a gyári alapértelmezett értékre.
Magyar - 64
Hálózati beállítások
Csatlakozás a hálózathoz
Vezetékes hálózati kapcsolat
A hálózati beállítástól függően három fő módon csatlakoztatható a termék a hálózathoz kábel használatával. Ezek az
alábbi ábrákon láthatók:
–– LAN-kábellel csatlakoztathatja a termék hátoldalán található LAN-portot a külső modemhez.
Külső modem
(ADSL/VDSL/Kábeltévé)
Fali modemcsatlakozó
Modemkábel (nincs mellékelve)
A termék hátlapja
LAN-kábel (nincs mellékelve)
–– Összekötheti a termék hátoldalán található LAN-portot egy külső modemhez csatlakozó IP-megosztóval. A
csatlakozáshoz LAN-kábelt használjon.
Fali modemcsatlakozó
Külső modem
(ADSL/VDSL/Kábeltévé)
Modemkábel
(nincs mellékelve)
DHCP-kiszolgálóval
rendelkező IP-útválasztó
LAN-kábel (nincs mellékelve)
A termék hátlapja
LAN-kábel (nincs mellékelve)
–– A hálózat konfigurálásától függően a termék hátoldalán található LAN-portot közvetlenül is összekötheti a hálózati
aljzattal, LAN-kábel használatával. Ne feledje, hogy a fali aljzat egy, az épületen belül található modemhez vagy
útválasztóhoz csatlakozik.
Fali LAN-csatlakozó
A termék hátlapja
LAN-kábel (nincs mellékelve)
✎✎A csatlakozáshoz 5-ös vagy 6-os kategóriájú (*STP típusú) kábelt használjon. (*STP: Shielded Twist Pair – csavart
érpár)
✎✎10 Mb/s-os vagy az alatti hálózati sebesség esetén nem támogatott.
Magyar - 65
Hálózati beállítások
✎✎Ha a hálózat dinamikus IP-cím használatát követeli meg, a dinamikus állomáskonfiguráló protokollt (DHCP)
támogató ADSL-modemet vagy -útválasztót használjon. A DHCP protokollt támogató modemek és
útválasztók automatikusan beállítják a terméknek az internetcsatlakozáshoz szükséges IP-címet, alhálózati
maszkot, átjárót és DNS-értékeket, így ezeket nem kell manuálisan megadni. A legtöbb otthoni hálózat
dinamikus IP-címeket használ.
✎✎Bizonyos hálózatokhoz statikus IP-címre van szükség. Ha a hálózathoz statikus IP-címre van szükség,
adja meg manuálisan az IP-címet, az alhálózati maszkot, az átjárót és a DNS-értékeket a hálózati
csatlakoztatáskor. Az IP-címet, az alhálózati maszkot, az átjárót és a DNS-értékeket internetszolgáltatója (ISP)
bocsáthatja rendelkezésére. Ha Windows rendszerű számítógéppel rendelkezik, az értékeket a számítógép
segítségével is megkaphatja.
✎✎Akkor is használhat DHCP protokollt támogató ADSL-modemet, ha a hálózat a statikus IP-címet támogatja. A
DHCP protokollt támogató ADSL-modemekkel statikus IP-címek is használhatók.
Vezeték nélküli hálózati kapcsolat
A terméket szabványos vezeték nélküli útválasztó vagy modem segítségével csatlakoztathatja a LAN hálózathoz.
A vezeték nélküli csatlakoztatáshoz először csatlakoztatnia kell egy „Samsung vezeték nélküli LAN-adaptert”
(WIS09ABGNX vagy WIS12ABGNX – külön vásárolható meg) a terméken található valamelyik USB-porthoz. Lásd az
alábbi illusztrációt.
Fali LAN-csatlakozó
DHCP-kiszolgálóval
rendelkező vezeték
nélküli IP-útválasztó
vagy modem
LAN-kábel (nincs mellékelve)
A Samsung vezeték nélküli LAN-adapter külön megvásárolható, és csak bizonyos viszonteladóknál, az interneten
keresztül és a Samsungparts.com honlapon szerezhető be. A Samsung vezeték nélküli LAN-adapter az IEEE
802.11a/b/g és n kommunikációs protokollokat támogatja. A Samsung az IEEE 802.11n használatát javasolja. Ha videót
játszik le hálózati kapcsolaton keresztül, előfordulhat, hogy a videó lejátszása akadozik.
A legtöbb vezeték nélküli hálózatnak része egy biztonsági rendszer, amely a hálózathoz hozzáférési ponton (ez általában
egy vezeték nélküli IP-megosztó - útválasztó vagy modem) keresztül csatlakozni kívánó eszközöktől egy titkosított
biztonsági kód, a hozzáférési kulcs megadását kéri.
Magyar - 66
Hálózati beállítások
A termék csak a következő vezeték nélküli hálózati biztonsági protokollokat támogatja:
–– hitelesítés módja: WEP, WPAPSK, WPA2PSK
–– titkosítás típusa: WEP, TKIP, AES
✎✎A vezeték nélküli hálózat használatához a terméknek csatlakoznia kell a vezeték nélküli IP-megosztóhoz
(útválasztóhoz vagy modemhez). Ha a vezeték nélküli IP-megosztó támogatja a DHCP-t, akkor terméke DHCP-t
vagy statikus IP-címet is használhat a vezeték nélküli hálózathoz való csatlakozáshoz.
✎✎Válasszon olyan csatornát a vezeték nélküli IP-megosztó számára, amely éppen nincs használatban. Ha a vezeték
nélküli IP-megosztó számára beállított csatornát éppen egy másik közeli eszköz használja, interferencia lép fel, és
a kommunikáció megszakadhat.
✎✎Ha a Valódi magas átbocsátóképességű (Greenfield) 802.11n módot választja, és ha a hozzáférési pont
vagy a vezeték nélküli útválasztó titkosítását WEP vagy TKIP típusúra állítja, a Samsung termékek az új Wi-Fi
tanúsítványok előírásainak értelmében nem támogatják a csatlakozást.
✎✎Ha a vezeték nélküli útválasztó támogatja a WPS (Wi-Fi Protected Setup) protokollt, PBC (Push Button
Configuration) vagy PIN (Personal Indentification Number) segítségével is csatlakozhat a hálózathoz. A WPS
bármely módban automatikusan konfigurálja az SSID- és a WPA-kulcsot.
✎✎Ha nem hitelesített útválasztót, modemet vagy eszközt használ, előfordulhat, hogy az nem csatlakozik a
termékhez.
✎✎A csatlakoztatás lehetséges módjai: A vezeték nélküli hálózati kapcsolat háromféleképpen állítható be:
–– Automatikus beállítás használata (az automatikus hálózatkeresési funkcióval)
–– Kézi beállítás használata
–– A WPS(PBC) funkció használata
Magyar - 67
Hálózati beállítások
A vezetékes hálózat beállítása
Hálózati beállítások
Menü → Hálózat → Hálózati beállítások
Vezetékes vagy vezeték nélküli hálózati kapcsolat beállítása a különféle internetes szolgáltatások, például a Smart Hub
és az AllShare Play igénybevételéhez, valamint szoftverfrissítésekhez.
Vezetékes hálózat automatikus beállítása
A termék vezetékes hálózati kapcsolatát automatikusan konfigurálhatja, ha a DHCP protokollt támogató hálózathoz
csatlakoztatja a terméket.
✎✎LAN-kábel csatlakoztatásakor az előugró képernyő közvetlenül megjelenik a vezetékes hálózat beállításához.
A termék automatikus vezetékes hálózati csatlakoztatásához hajtsa végre a következő lépéseket:
1. Nyissa meg a Hálózati beállítások képernyőt. (Menü → Hálózat → Hálózati beállítások)
2. Válassza az Indítás lehetőséget. Megjelenik a hálózati tesztképernyő, és ellenőrzi a hálózati csatlakozást.
3. Amikor megtörtént a csatlakozás ellenőrzése, megjelenik a Létrejött az internetkapcsolat. Ha az online
szolgáltatások használatával kapcsolatos problémát tapasztal, forduljon az internetszolgáltatóhoz. üzenet.
Válassza az OK lehetőséget.
✎✎Ha a csatlakozási folyamat sikertelen, ellenőrizze a LAN-port csatlakozását.
✎✎Ha az automatikus folyamattal nem sikerül megtalálni a hálózati kapcsolat értékeit, vagy ha kézzel szeretné
beállítani a kapcsolatot, olvassa el a következő, „A hálózat kézi beállítása” című részt.
Magyar - 68
Hálózati beállítások
Vezetékes hálózat manuális beállítása
A termék vezetékes hálózati kapcsolatát kézzel konfigurálhatja, ha statikus IP-címet igénylő hálózathoz csatlakoztatja a
terméket.
A hálózati csatlakozáshoz szükséges értékek lekérése
A Windows XP rendszerű számítógépen a hálózati csatlakozáshoz szükséges értékeket a következő lépésekkel
tekintheti meg:
1. Jobb egérgombbal kattintson a képernyő jobb alsó részén látható Hálózat ikonra.
2. Az előugró menüben kattintson az Állapot lehetőségre.
3. A megjelenő párbeszédablakban kattintson a Támogatás lapra.
4. A Támogatás lapon kattintson a Részletek gombra. Megjelennek a hálózati csatlakoztatás értékei.
A termék manuális vezetékes hálózati csatlakoztatásához hajtsa végre a következő lépéseket:
1. Nyissa meg a Hálózati beállítások képernyőt. (Menü → Hálózat → Hálózati beállítások)
2. Válassza az Indítás lehetőséget. Megjelenik a hálózati csatlakoztatási képernyő, és megkezdődik az ellenőrzési
folyamat.
3. Válassza az Leáll. lehetőséget. Az ellenőrzési folyamat leáll. Válassza az IP-beáll. lehetőséget a hálózati
csatlakoztatási képernyőn. Megjelenik a IP-beáll. képernyő.
4. Válassza ki az IP-mód lehetőséget, majd állítsa az IP-mód beállítást Kézi értékre.
5. Lépjen az IP-cím mezőre, és a távirányító segítségével válassza ki az IP-cím lehetőséget.
6. Írja be az első mezőrészbe az IP-cím első részét (például: 105) a távirányító segítségével. Ha kész, folytassa a
következő mezővel.
7. Írja be az IP-cím következő részét. Ha kész, folytassa a következő mezővel.
8. Ismételje meg az adatbeviteli lépéseket az IP-cím mindegyik mezőjénél.
✎✎Ha egy szám beírásakor hibát ejt, a szám ismételt beírásával kijavíthatja.
9. Ha kész, folytassa az Alhálózati maszk mezőkkel.
10. Ismételje meg ugyanezeket az adatbeviteli lépéseket az Alhálózati maszk, az Átjáró és a DNS szerver
beállításainál.
11. Ha végzett, válassza a OK lehetőséget. Megjelenik a hálózati tesztképernyő, és megkezdődik az ellenőrzési
folyamat. Amikor megtörtént a csatlakozás ellenőrzése, megjelenik a Létrejött az internetkapcsolat. Ha az online
szolgáltatások használatával kapcsolatos problémát tapasztal, forduljon az internetszolgáltatóhoz. üzenet.
Magyar - 69
Hálózati beállítások
Hálózat állapota
Menü → Hálózat → Hálózat állapota
Ellenőrizheti az aktuális hálózatot és az internet állapotát.
Nem működő vezetékes hálózati kapcsolat esetén...
•• Nincs csatlakoztatva hálózati kábel.
Ellenőrizze, hogy csatlakoztatva van-e a hálózati kábel. Ha igen, győződjön meg róla, hogy az útválasztó be van
kapcsolva. Ha be van kapcsolva, próbálja meg kikapcsolni, majd ismét be.
•• Nem történt meg az automatikus IP-beállítás.
Az alábbi lépéseket követve próbálja automatikusan beállítani az IP-címet, vagy állítsa be az IP-címet manuálisan az
PIP beáll. pontot választva.
1) Győződjön meg róla, hogy a DHCP-kiszolgáló engedélyezve van az útválasztón.
2) Húzza ki és csatlakoztassa újra az útválasztót.
3) Forduljon internetszolgáltatójához további tájékoztatásért.
•• Nem lehet csatlakozni a hálózathoz.
Próbálja meg a következőket: ellenőrizze az IP-cím helyes beállítását az IP-beáll. képernyőn. Forduljon
internetszolgáltatójához további tájékoztatásért.
•• A helyi hálózathoz sikerült csatlakozni, de az internethez nem.
Az Internet eléréséhez ellenőrizze a DNS-beállításokat az IP-beáll. képernyőn, vagy kérjen segítséget az
internetszolgáltatójától.
•• A hálózat beállítása megtörtént, mégsem lehet csatlakozni az internethez.
Forduljon internetszolgáltatójához az internet elérhetősége érdekében.
Magyar - 70
Hálózati beállítások
A vezeték nélküli hálózat beállítása
Hálózati beállítások
Menü → Hálózat → Hálózati beállítások
Vezetékes vagy vezeték nélküli hálózati kapcsolat beállítása a különféle internetes szolgáltatások, például a Smart Hub
és az AllShare Play igénybevételéhez, valamint szoftverfrissítésekhez.
Vezeték nélküli hálózat automatikus beállítása
A legtöbb vezeték nélküli hálózat opcionális biztonsági rendszerrel rendelkezik, mely a hálózati hozzáféréshez titkosított
biztonsági kódot (vagy más néven a hozzáférési vagy biztonsági kulcsot) továbbító eszközöket igényel. A biztonsági
kulcs olyan jelszót jelent, amely tipikusan egy adott hosszúságú szóból vagy betű- és számsorból áll, és amelyet akkor
kellett megadnia, amikor a vezeték nélküli hálózat biztonsági beállítását végezte.
Ha ezzel az eljárással állítja be a hálózati kapcsolatot, a vezeték nélküli hálózat pedig biztonsági kulccsal van ellátva, az
automatikus vagy kézi beállítás során meg kell adnia a jelszót.
✎✎Az útválasztótól vagy modemtől függően előfordulhat, hogy ehelyett WPS PIN funkciót is használhat.
A termék automatikus vezeték nélküli hálózati csatlakoztatásához hajtsa végre a következő lépéseket:
1. Nyissa meg a Hálózati beállítások képernyőt. (Menü → Hálózat → Hálózati beállítások)
2. Válassza az Indítás lehetőséget. A hálózati funkció megkeresi a rendelkezésre álló vezeték nélküli hálózatokat.
Miután befejezte, megjeleníti a rendelkezésre álló hálózatok listáját.
3. Válassza ki a hálózatok listájából azt a hálózatot, amelyhez csatlakozni szeretne, majd válassza a Következő
lehetőséget.
✎✎Ha a vezeték nélküli útválasztó beállítása Rejtett (Láthatatlan), a kapcsolat létesítéséhez válassza a
Hálózat hozzáadása műveletet, és írja be a megfelelő értéket a Hálózat neve (SSID) és biztonsági kulcs
beállításnál.
4. Ha megjelenik az „Adja meg a bizt. kulcsot.” képernyő, folytassa az 5. lépéssel. Ha nem védett vezeték nélküli
útválasztót választ, folytassa a 7. lépéssel.
5. Ha az útválasztó rendelkezik biztonsági funkcióval, adja meg a biztonsági kulcsot (biztonsági kulcs vagy PIN
kód).
✎✎A biztonsági kulcs (biztonsági kulcs vagy PIN kód) távirányítóval történő megadásakor.
✎✎A jelszót az útválasztó vagy a modem beállításakor használt beállítási képernyők egyikén találhatja meg.
6. Ha végzett, válassza a Következő lehetőséget. Megjelenik a hálózati csatlakoztatási képernyő, és megkezdődik
az ellenőrzési folyamat.
7. Amikor megtörtént a csatlakozás ellenőrzése, megjelenik a „Létrejött az internetkapcsolat. Ha az online
szolgáltatások használatával kapcsolatos problémát tapasztal, forduljon az internetszolgáltatóhoz.” üzenet.
✎✎Ha a hálózat nem fogadja el a biztonsági kulcsot vagy a PIN kódot, válassza az Újra lehetőséget, illetve a
beállítások kézi megadásához válassza az IP-beáll. lehetőséget.
✎✎Ha manuálisan kívánja beállítani a kapcsolatot, válassza az IP-beáll. lehetőséget. Ezt követően folytassa a
következő, „A hálózat kézi beállítása” című résszel.
Magyar - 71
Hálózati beállítások
Vezeték nélküli hálózat manuális beállítása
A termék vezeték nélküli hálózati kapcsolatát kézzel konfigurálhatja, ha statikus IP-címet igénylő hálózathoz
csatlakoztatja a terméket, vagy ha az automatikus csatlakozási folyamat sikertelen volt.
A hálózati csatlakozáshoz szükséges értékek lekérése
A legtöbb Windows rendszerű számítógépen a hálózati csatlakozáshoz szükséges értékeket a következő lépésekkel
tekintheti meg:
1. Jobb egérgombbal kattintson a képernyő jobb alsó részén látható Hálózat ikonra.
2. Az előugró menüben kattintson az Állapot lehetőségre.
3. A megjelenő párbeszédablakban kattintson a Támogatás lapra.
4. A Támogatás lapon kattintson a Részletek gombra. Megjelennek a hálózati csatlakoztatás értékei.
A termék manuális vezeték nélküli hálózati csatlakoztatásához hajtsa végre a következő lépéseket:
1. Nyissa meg a Hálózati beállítások képernyőt. (Menü → Hálózat → Hálózati beállítások)
2. Válassza az Indítás lehetőséget. A hálózati funkció megkeresi a rendelkezésre álló vezeték nélküli hálózatokat.
Miután befejezte, megjeleníti a rendelkezésre álló hálózatok listáját.
3. Válassza ki a hálózatok listájából azt a hálózatot, amelyhez csatlakozni szeretne, majd válassza a Következő
lehetőséget.
✎✎Ha a vezeték nélküli útválasztó beállítása Rejtett (Láthatatlan), a kapcsolat létesítéséhez válassza a
Hálózat hozzáadása műveletet, és írja be a megfelelő értéket a Hálózat neve (SSID) és biztonsági kulcs
beállításnál.
4. Ha megjelenik az „Adja meg a bizt. kulcsot.” képernyő, folytassa az 5. lépéssel. Ha nem védett vezeték nélküli
útválasztót választ, folytassa a 7. lépéssel.
5. Adja meg a biztonsági kulcsot (biztonsági kulcs vagy PIN kód).
✎✎Írja be a biztonsági kódot a billentyűzet képernyőn.
✎✎A jelszót az útválasztó vagy a modem beállításakor használt beállítási képernyők egyikén találhatja meg.
6. Ha végzett, válassza a Következő lehetőséget. Megjelenik a hálózati csatlakoztatási képernyő, és megkezdődik
az ellenőrzési folyamat.
7. Válassza az Leáll. lehetőséget. Az ellenőrzési folyamat leáll. Válassza az IP-beáll. lehetőséget a hálózati
csatlakoztatási képernyőn. Megjelenik a IP-beáll. képernyő.
8. Válassza ki az IP-mód lehetőséget, majd állítsa az IP-mód beállítást Kézi értékre.
9. Lépjen az IP-cím mezőre, és a távirányítóval válassza ki az IP-cím lehetőséget.
10. Írja be az első mezőrészbe az IP-cím első részét (például: 105) a távirányító segítségével. Ha kész, folytassa a
következő mezővel.
11. Írja be az IP-cím következő részét. Ha kész, folytassa a következő mezővel.
12. Ismételje meg az adatbeviteli lépéseket az IP-cím mindegyik mezőjénél.
✎✎Ha egy szám beírásakor hibát ejt, a szám ismételt beírásával kijavíthatja.
13. Ha kész, folytassa az Alhálózati maszk mezőkkel.
14. Ismételje meg ugyanezeket az adatbeviteli lépéseket az Alhálózati maszk, az Átjáró és a DNS szerver
beállításainál.
15. Ha végzett, válassza a OK lehetőséget. Megjelenik a hálózati csatlakoztatási képernyő, és megkezdődik az
ellenőrzési folyamat. Amikor megtörtént a csatlakozás ellenőrzése, megjelenik a „Létrejött az internetkapcsolat.
Ha az online szolgáltatások használatával kapcsolatos problémát tapasztal, forduljon az internetszolgáltatóhoz."
üzenet.
Magyar - 72
Hálózati beállítások
WPS(PBC) hálózati beállítások
Ha az útválasztó rendelkezik WPS(PBC) gombbal, a termék vezeték nélküli hálózati kapcsolatát a WPS(PBC)
használatával egyszerűbben konfigurálhatja.
A termék WPS(PBC) segítségével történő vezeték nélküli hálózati csatlakoztatásához hajtsa végre a
következő lépéseket:
1. Nyissa meg a Hálózati beállítások képernyőt. (Menü → Hálózat → Hálózati beállítások)
2. Válassza az Indítás lehetőséget. A hálózati funkció megkeresi a rendelkezésre álló vezeték nélküli hálózatokat.
Miután befejezte, megjeleníti a rendelkezésre álló hálózatok listáját.
3. Válassza ki az WPS(PBC) lehetőséget.
4. Nyomja meg az útválasztó WPS(PBC) gombját 2 percen belül. A termék automatikusan lekéri a szükséges
hálózat-beállítási értékeket, és csatlakozik a hálózathoz.
5. Megjelenik a hálózati kapcsolati képernyő, és ezzel elkészült a hálózat beállítása.
Magyar - 73
Hálózati beállítások
Hálózat állapota
Menü → Hálózat → Hálózat állapota
Ellenőrizheti az aktuális hálózatot és az internet állapotát.
Nem működő vezeték nélküli hálózati kapcsolat esetén
•• Nem működik a vezeték nélküli hálózat.
Nincs kiválasztva vezeték nélküli útválasztó. Az útválasztó kiválasztásához nyissa meg a Hálózati beállítások
képernyőt.
•• Nem lehet csatlakozni a vezeték nélküli útválasztóhoz.
Próbálja meg a következőket: ellenőrizze, hogy az útválasztó be van-e kapcsolva; ha igen, próbálja meg kikapcsolni,
majd újra bekapcsolni. Ellenőrizze, hogy az útválasztó használatához nincs-e szükség biztonsági kulcs megadására.
•• Nem történt meg az automatikus IP-beállítás.
Az alábbi lépéseket követve próbálja automatikusan beállítani az IP-címet, vagy állítsa be az IP-címet manuálisan az
„IP-beáll.” pontot választva.
1) Győződjön meg róla, hogy a DHCP-kiszolgáló engedélyezve van az útválasztón.
2) Húzza ki és csatlakoztassa újra az útválasztót.
3) Forduljon internetszolgáltatójához további tájékoztatásért.
•• Nem lehet csatlakozni a hálózathoz.
Próbálja meg a következőket: ellenőrizze az IP-cím helyes beállítását az IP-beáll. képernyőn. Forduljon
internetszolgáltatójához további tájékoztatásért.
•• A helyi hálózathoz sikerült csatlakozni, de az internethez nem.
Ellenőrizze a DNS-beállításokat az IP-beáll. képernyőn, vagy forduljon internetszolgáltatójához további
tájékoztatásért.
•• A hálózat beállítása megtörtént, mégsem lehet csatlakozni az internethez.
Forduljon internetszolgáltatójához az internet elérhetősége érdekében.
Magyar - 74
Hálózati beállítások
A hálózati eszközök kezelése
Wi-Fi Direct
Menü → Hálózat → Wi-Fi Direct
Beállításával a terméket vezeték nélküli funkcióval ellátott mobil eszközökhöz csatlakoztathatja. Ezzel a funkcióval
útválasztó nélkül közvetlenül a termékhez csatlakoztathatók a vezeték nélküli mobil eszközök.
✎✎Ennek a funkciónak a használatához a Wi-Fi Direct funkciónak támogatnia kell a mobil eszközt.
Tegye a következőket, ha a mobil eszközt a termékhez szeretné csatlakoztatni a Wi-Fi Direct funkcióval:
1. Nyissa meg a Wi-Fi Direct képernyőt (Hálózat → Wi-Fi Direct). A termék megkezdi a készülékek keresését, majd
megjeleníti a készülékeket a Wi-Fi Direct képernyőn.
2. Kapcsolja be az eszközön a Wi-Fi Direct funkciót. Válassza ki a kívánt Wi-Fi készüléket.
–– PBC esetén: Nyomja meg a Wi-Fi készülék WPS(PBC) gombját 2 percen belül. Megjelenik az ide vonatkozó
felugró ablak. Az ablak bezárása után a Wi-Fi Direct funkcióval csatlakoztatott készülékek listája jelenik meg
a képernyőn.
–– PIN kód: írja be a készüléken a megjelenített PIN kódot.
✎✎Ha a készülék hálózati kapcsolatát bontani szeretné, válassza ki a csatlakoztatott Wi-Fi készüléket, majd
válassza a Lekapcsolás lehetőséget. Megjelenik az ide vonatkozó felugró ablak. Az ablak bezárása után a WiFi Direct funkcióval csatlakoztatott készülékek listája jelenik meg a képernyőn.
✎✎A termék és a Blu-ray lejátszó játssza a Csoporttulajdonos szerepét. Ha a termék és a Blu-ray lejátszó
a Wi-Fi Direct funkción keresztül van csatlakoztatva, a csatlakoztatott eszköz a Wi-Fi Direct listában
Csoporttulajdonosként jelenik meg. Azonban a termék még ebben az esetben sem tud másik termékhez vagy
Blu-ray lejátszóhoz csatlakozni a Wi-Fi Direct funkción keresztül.
Magyar - 75
Hálózati beállítások
Szoftveres AP
Menü → Hálózat → Szoftveres AP
Ezzel a funkcióval akkor is csatlakoztathatja a terméket a mobil eszközökhöz, ha a mobil eszköz nem támogatja a Wi-Fi
Direct funkciót.
A Szoftveres AP képernyővel beállíthatja a Wi-Fi készülékek csatlakoztatásának beállításait.
•• Szoftveres AP
A Szoftveres AP funkció be- vagy kikapcsolása. Amikor a Szoftveres AP funkció Be értékre van állítva, a mobil
eszközök meg tudják találni a termék hálózati nevét a Wi-Fi kapcsolatok listájában.
•• Biztonsági kulcs
Adjon meg egy legalább 8 karakter hosszúságú Biztonsági kulcs értéket a távirányítóval. Ha befejezte, válassza a
Kész lehetőséget.
–– Ha a biztonsági kulcs 8 karakternél rövidebb, nem jelenik meg a Kész lehetőség.
–– Ahhoz, hogy egy mobil eszköz csatlakozhasson a termékhez, meg kell adnia a biztonsági kulcsot az eszköznek.
–– Ha a hálózat működése nem megfelelő, ellenőrizze újra a biztonsági kulcsot. A nem megfelelő biztonsági kulcs
hibás működést eredményezhet.
A Wi-Fi Direct, illetve egy szoftveralkalmazás használatával adatokat oszthat meg az
AllShare Play funkción keresztül.
(A mobil eszközök közül csak bizonyos modellek támogatják a Wi-Fi Direct vagy a Szoftveres AP funkciót.)
Wi-Fi Direct
Soft AP
A csatlakoztatható Wi-Fi eszközök száma
max. 5
max. 5
Adatmegosztás
Az AllShare funkción keresztül (csak a
támogatott mobilkészülékek esetén)
Csak AllShare funkción keresztül.
Magyar - 76
Hálózati beállítások
AllShare-beállítások
Menü → Hálózat → AllShare-beállítások
A médiafunkciók hálózaton történő használatának be- vagy kikapcsolása. A beállítási lehetőségekkel kapcsolatos
részletes tudnivalókért lásd az AllShare Play című szakasz „AllShare-beállítások” című részét.
Eszköz neve
Menü → Hálózat → Eszköz neve
Név megadása ehhez a termékhez. Ez a név fog látszani az AllShare Play funkciót használó hálózati távvezérlőkön és
eszközökön.
✎✎A képernyőn megjelenik egy billentyűzet. Manuálisan adjon meg egy tetszőleges nevet a termék számára a
távirányítóval. Ha például a Samsung Monitor nevet kívánja megadni, válassza ki a betűket egyenként a távirányító
használatával. Ha végzett, válassza az Kész lehetőséget.
Magyar - 77
Preferencia-beállítások
A pontos idő beállítása
Időtartam
Menü → Rendszer → Időtartam
✎✎Az INFO` gomb megnyomásakor megjelenik a beállított idő.
•• Óra
Az óra beállítására a termék különböző időzítős funkcióinak használatához van szükség.
✎✎Ha kihúzza a tápkábelt a fali aljzatból, az órát újból be kell állítani.
Óra mód: a pontos idő kézi vagy automatikus beállítása.
–– Auto.: a termék a pontos időt automatikusan beállítja valamelyik digitális csatornán sugárzott idő
használatával.
✎✎Az idő automatikus beállításához a termékhez csatlakoztatva kell lennie a kábelnek vagy antennának.
✎✎A műsorszolgáltató állomástól és a jeltől függően előfordulhat, hogy az automatikusan beállított idő
nem pontos. Ebben az esetben állítsa be kézzel az időt.
–– Kézi: a pontos idő kézi beállítása.
Órabeállítás: a Dátum és az Időtartam kézi beállítása. Az aktuális dátumot és a pontos időt a távirányító segítségével
állíthatja be.
✎✎Csak a Óra mód beállítás Kézi értéke esetén használható.
Időzóna: a megfelelő időzóna kiválasztása.
✎✎Ez a funkció csak akkor használható, ha az Óra mód beállítása Auto..
GMT: a megfelelő időzóna kiválasztása.
✎✎Ez a funkció az Ország pont Egyéb beállítása esetén használható.
Nyári idősz.: a Nyári idősz. funkció be- és kikapcsolása.
✎✎Ez a funkció csak akkor használható, ha az Óra mód beállítása Auto..
•• Aut. Kikapcsolás
A termék automatikus kikapcsolása egy meghatározott, előre beállított idő elteltével (30, 60, 90, 120, 150 vagy 180
perc).
✎✎A távirányító használatával adhatja meg az időtartamot. Az Aut. Kikapcsolás beállítás törléséhez válassza a Ki
lehetőséget.
Magyar - 78
Preferencia-beállítások
•• Bekapcsolásidőzítő
A Bekapcsolásidőzítő beállításával a termék egy kiválasztott napon és időpontban automatikusan bekapcsol.
A Bekapcsolásidőzítő funkcióhoz három külön beállítás adható meg (1. bekapcs.időzítő, 2. bekapcs.időzítő, 3.
bekapcs.időzítő). Válassza ki azt a forrást, amelynek a tartalmát a termék bekapcsoláskor lejátssza: antennán
vagy kábelen keresztül sugárzott csatorna, USB-eszköz vagy a termék bemeneteinek egyikéhez (HDMI1, AV stb.)
csatlakozó beltéri egység.
✎✎A Bekapcsolásidőzítő funkció használatához előbb be kell állítani az órát.
Beállítás: Válassza a Ki, az Egyszer, a Naponta, a H~P, a H~Szo, a Szo~V vagy a Kézi beállítást. Ha a Kézi beállítást
adja meg, kiválaszthatja, hogy a Bekapcsolásidőzítő mely napokon kapcsolja be termékét.
✎✎A c jelzés mutatja a kijelölt napokat.
Időtartam: a termék automatikus bekapcsolási időpontjának beállítása.
Hangerő: a kívánt hangerő beállítása. A hangerő szintjét a távirányító használatával módosíthatja.
Forrás: beállíthatja, mi kapcsoljon be a bekapcsolási időzítő aktiválásakor. Beállíthat egy adott tv-csatornát, vagy
elindíthatja a termékhez csatlakozó külső eszközön tárolt tartalmak, például video-, fotó- vagy hangfájlok lejátszását.
✎✎Az USB lehetőség csak akkor választható ki, ha az USB-eszköz csatlakozik a termékhez.
Antenna (ha a Forrás beállítása TV): Az ATV vagy a DTV beállítás közül választhat.
Csatorna (ha a Forrás beállítása TV): A kívánt csatorna kiválasztása.
Zene / Fénykép (ha a Forrás beállítása USB): annak a mappának a kiválasztása az USB-eszközön, amely a termék
automatikus bekapcsolása után lejátszani kívánt zene- vagy képfájlokat tartalmazza.
✎✎Ha nincs zenefájl az USB-eszközön, vagy nem zenefájlokat tartalmazó mappát választ, akkor az Időzítő
funkció nem működik megfelelően.
✎✎Ha csak egy fényképfájl található az USB-eszközön, nem indul el a diavetítés.
✎✎Ha a mappa neve túl hosszú, a mappát nem lehet kiválasztani.
✎✎Minden használt USB-eszköz saját hozzárendelt mappával rendelkezik. Több azonos típusú USB-eszköz
használata esetén mindig eltérő nevű mappákat rendeljen hozzá az egyes USB-eszközökhöz.
✎✎A Bekapcsolásidőzítő használata esetén USB-memóriaeszköz és többkártyás olvasó használata javasolt.
Előfordulhat, hogy a Bekapcsolásidőzítő funkció nem működik bizonyos gyártmányú, beépített akkumulátorról
működő USB-eszközökkel, MP3-lejátszókkal vagy hordozható médialejátszókkal, mivel a termék számára az
ilyen készülékek felismerése hosszú időt vehet igénybe.
✎✎Ha úgy állítja be a Bekapcsolásidőzítő funkciót, hogy lejátsszon egy USB-merevlemezre mentett fájlt, akár 40
másodpercig vagy tovább is tarthat, mire lejátssza a fájlt a termék bekapcsolása után.
•• Kikapcsolásidőzítő
A Kikapcsolásidőzítő beállításával a termék egy kiválasztott napon és időpontban automatikusan kikapcsolódik. A
Kikapcsolásidőzítő funkcióhoz három külön beállítás adható meg (1. kikapcs.időzítő, 2. kikapcs.időzítő, 3. kikapcs.
időzítő)
✎✎A Kikapcsolásidőzítő funkció használatához előbb be kell állítani az órát.
Beállítás: Válassza a Ki, az Egyszer, a Naponta, a H~P, a H~Szo, a Szo~V vagy a Kézi beállítást. Ha a Kézi beállítást
adja meg, kiválaszthatja, hogy a Kikapcsolásidőzítő mely napokon kapcsolja ki termékét.
✎✎A c jelzés mutatja a kijelölt napokat.
Időtartam: a termék automatikus kikapcsolási időpontjának beállítása.
Magyar - 79
Preferencia-beállítások
Energiatakarékos megoldások
Eco-megoldás
Menü → Rendszer → Eco-megoldás
•• Energiagazdálk.
Úgy szabályozza a termék képernyőjének fényerejét, hogy az energiafelhasználás minimális legyen. A Kép kikapcs.
lehetőség kiválasztásakor a képernyő kikapcsol, de a hang továbbra is hallható. A képernyőt a hangerő-szabályozó
gombon kívül bármely gombbal bekapcsolhatja.
•• Jel nélküli idő
A felesleges energiafogyasztás elkerülése érdekében állítsa be, hogy a termék mennyi ideig maradjon bekapcsolva,
ha nem érkezik jel.
•• Aut. kikapcs.
A túlmelegedés megelőzése érdekében a termék automatikusan kikapcsol, ha a távirányítón vagy a termék
vezérlőjén 4 órán át nem történik gombnyomás.
Magyar - 80
Preferencia-beállítások
Műsorok letiltása
Biztonság
Menü → Rendszer → Biztonság
Ezzel a funkcióval a programokhoz kapcsolódó biztonsági beállításokat lehet megadni. A Biztonság terület funkcióinak
elérésekor minden esetben megjelenik a PIN kód képernyő, és meg kell adni a megfelelő PIN kódot. A PIN kód képernyő
bezárul, és megjelenik a Biztonság menü.
•• Csatornazár
A csatornákat zárolhatja a Csatorna funkcióval, hogy illetéktelen személyek, például gyermekek ne nézhessék a
számukra nem megfelelő műsorokat.
✎✎Csak a Forrás beállítás TV értéke esetén használható.
•• Műsor-besorolási zár
(Országfüggő)
A Műsor-besorolási zár funkcióval automatikusan letilthatók az olyan műsorok, amelyeket gyermekei számára nem
megfelelőnek tekint. A Műsor-besorolási zár funkció bármely korlátozásának megadása vagy módosítása előtt meg
kell adnia a PIN kódot.
✎✎A Műsor-besorolási zár elemei országonként eltérőek.
TV-besorolás: besorolásuk alapján letilthat bizonyos műsorokat a terméken. Ez a funkció lehetővé teszi, hogy
szabályozza a gyermekek által nézhető műsorokat.
•• PIN módosítása
Megjelenik a PIN módosítása képernyő. Válassza ki a PIN kód 4 tetszőleges számjegyét, és adja meg azokat az Új
PIN megadása mezőben. Írja be újra ugyanazt a 4 számjegyet az Új PIN megerősítése mezőbe. Amikor eltűnik a
Megerősítés képernyő, válassza a Bezárás lehetőséget. A termék ezzel eltárolta az új PIN kódot.
Korlátozott hozzáférésű műsor vagy film nézése
Ha a termék valamelyik korlátozott csatornára vagy filmre van beállítva, akkor a megjelenítést a Műsor-besorolási zár
letiltja. A képernyő elsötétedik, és egy felugró üzenet jelenik meg. A műsor vagy film zárolásának távvezérlővel történő
feloldásához adja meg a PIN kódot.
Magyar - 81
Preferencia-beállítások
Kép a képben (PIP)
PIP
Menü → Rendszer → PIP
Egyidejűleg megtekinthet egy, a termék vevőjén keresztül érkező műsort és egy külső videoforrásból származó videót.
Ha például a kábelbemeneti csatlakozóhoz kábeltelevíziós egység csatlakozik, a PIP funkció használatával nézheti a
kábeltelevíziós egységből érkező műsorokat, valamint a HDMI-bemenethez csatlakoztatott Blu-ray lejátszóról a filmeket.
✎✎Amikor be van kapcsolva a Smart Hub vagy a Műsor-besorolási zár funkció, a PIP funkció nem használható.
•• PIP
A PIP funkció be-, illetve kikapcsolása.
•• Csatorna
Az alkép képernyőjén látható csatorna kiválasztása.
•• Méret
Az alkép képernyőméretének kiválasztása.
•• Helyzet
Az alkép képernyőhelyzetének kiválasztása.
•• Hangválasztás
Választhat, hogy a főkép vagy az alkép hangját hallgatja.
✎✎Ha a terméket PIP módban kikapcsolja, a PIP funkció visszaáll Ki értékre. A termék visszakapcsolásakor
ismételten be kell kapcsolnia a PIP funkciót, ha ismét PIP módban kívánja nézni.
✎✎Néha előfordulhat, hogy a PIP ablakban látható alkép minősége valamelyest romlik, ha a főképernyőn játékot
vagy karaoke programot néz.
✎✎A PIP beállításai: A külső videoforrás képe jelenik meg a főképernyőn, a termék vevője által szolgáltatott kép
pedig a PIP alképének képernyőjén.
–– Főkép: Komponens, HDMI, PC
–– Alkép: TV
Magyar - 82
Preferencia-beállítások
A termék használata billentyűzettel vagy egérrel
Eszközkezelő
Menü → Rendszer → Eszközkezelő
Ezzel a funkcióval beállíthatja a termékkel használni kívánt billentyűzetet és egeret. Ebben a menüben megtekintheti a
készüléklistát és módosíthatja a billentyűzet vagy az egér beállításait.
✎✎Az USB HID-billentyűzet és egér típusától függően elképzelhető, hogy a billentyűzet és az egér nem használható a
termékkel.
•• Billentyűzet beá.
USB- vagy Bluetooth-billentyűzet használata a termékkel. Ha USB-billentyűzetet kíván használni, csatlakoztassa azt
az USB-porthoz. Ha Bluetooth-billentyűzetet kíván használni, csatlakoztassa azt a Bluetooth funkció használatával.
Billentyűzet kivál.
A billentyűzetek listájáról kiválaszthatja a használni kívánt billentyűzetet. Egyszerre csak egy billentyűzetet használhat,
még akkor is, ha több van csatlakoztatva.
Billentyűzetopciók
A billentyűzet nyelvére és típusára vonatkozó alapértelmezett beállítások megadása.
–– Billentyűzet nyelve: nyelv beállítása a billentyűzethez.
–– Billentyűzet típusa: a szöveg beviteléhez használt billentyűzet típusának beállítása.
–– Bevitelinyelv-váltás: a bemeneti nyelv megváltoztatásához nyomja meg sorrendben az adott billentyűket.
Magyar - 83
Preferencia-beállítások
•• Egér beállításai
USB- vagy Bluetooth-egér használata a termékkel. Ha USB-egeret kíván használni, csatlakoztassa azt az USBporthoz. Ha Bluetooth-egeret kíván használni, csatlakoztassa azt a Bluetooth funkció használatával. A termék
menüjében ugyanúgy használhatja az egeret, mint a számítógépen.
Egér kiválasztása
Az egerek listájáról kiválaszthatja a használni kívánt egeret. Egyszerre csak egy egeret használhat még akkor is, ha
több van csatlakoztatva.
Egéropciók
Az egérgombok alapértelmezett beállításainak megadása.
–– Elsődleges gomb: a képernyőn történő kattintáshoz és kijelöléshez használni kívánt fő gomb kiválasztása.
–– Mutató mérete: a képernyőn megjelenő egérmutató méretének beállítása.
–– Mutató seb.: az egérmutató sebességének beállítása.
A termék menüjének használata egérrel
1. Csatlakoztasson USB- vagy Bluetooth-egeret a termékhez.
2. Kattintson a kiválasztott elsődleges gombra. Megjelenik a Odalép felugró ablak.
3. Válasszon a Smart Hub vagy a Menü beállítás közül az Odalép képernyőn.
4 Az egeret ugyanúgy használhatja, mint a számítógépen. Például: a Csatorna megnyitásához kattintson a
Csatorna ikonra a Smart Hub képernyőn.
✎✎Ha olyan beviteli mezőből kíván kilépni, amely nem záródik be, kattintson a R Vissza elemre.
✎✎Menüből vagy a Smart Hub képernyőről való kilépéshez kattintson a R Vissza elemre.
✎✎Az egérmutató elrejtéséhez vigye lejjebb azt egy kicsivel a képernyő aljánál.
Magyar - 84
Preferencia-beállítások
Egyéb funkciók
Nyelv
Menü → Rendszer → Nyelv
•• Menü nyelve
A menü nyelvének beállítása.
•• Teletext nyelve
A teletext kívánt nyelvének beállítása.
✎✎Abban az esetben, ha a választott nyelv nincs a sugárzott nyelvek között, az angol lesz az alapértelmezett
nyelv.
•• Preferált nyelv
Az alapértelmezett nyelv megadása csatorna kiválasztásakor.
Feliratok
(A képernyőn megjelenő szövegek)
Menü → Rendszer → Feliratok
Ez a menü használható a Feliratok mód beállításához.
•• Feliratok
A feliratok megjelenítése vagy elrejtése.
•• Feliratmód
A felirat üzemmódjának beállítása.
•• Feliratok nyelve
A feliratok nyelvének beállítása.
✎✎Ha a nézett műsor nem támogatja a Halláskárosult funkciót, automatikusan a Normál mód kapcsol be akkor
is, ha a Halláskárosult üzemmód lett kiválasztva.
✎✎Abban az esetben, ha a választott nyelv nincs a sugárzott nyelvek között, az angol lesz az alapértelmezett
nyelv.
Magyar - 85
Preferencia-beállítások
Digitális szöveg
(Csak az Egyesült Királyságban)
Ez a funkció akkor használható, ha a műsort digitális szöveggel együtt sugározzák.
MHEG (Multimedia and Hypermedia Information Coding Experts Group - Multimédia és Hipermédia Szakértői Csoport):
A multimédiás és hipermédiás adatkódolási rendszerek egyik nemzetközi szabványa. Ez magasabb szinten történik,
mint az MPEG rendszer, melyhez olyan adatkapcsolási hipermédia tartozik, mint például állóképek, karakterszolgáltatás,
animáció, grafikus és videofájlok, továbbá multimédiás adatok. Az MHEG futás alatti felhasználói interakciós technológia,
melyet jelenleg több területen is alkalmaznak, beleértve a VOD (Video-On-Demand), ITV (Interactive TV), EC (Electronic
Commerce), teleoktatás, telekonferencia, digitális könyvtárak és hálózati játékok területét.
Autom. védelem ideje
Ha a képernyőn az Ön által megadott ideig állókép jelenik meg, a termék bekapcsolja a képernyővédőt a képernyőbe
beégő szellemképek megakadályozása érdekében.
Magyar - 86
Preferencia-beállítások
Általános
Menü → Rendszer → Általános
•• Max. energiatak.
Ha a termék számítógéphez van csatlakoztatva, energiát takaríthat meg, ha kikapcsolja a terméket, amikor a
számítógépet egy Ön által megadott ideig nem használja.
✎✎Csak a Forrás beállítás Számítógép értéke esetén használható.
•• Játék mód
Ha a termékhez játékkonzolt – például PlayStation™ vagy Xbox™ készüléket – csatlakoztatott, realisztikusabb
játékélményt teremthet a Játék mód bekapcsolásával.
A Játék mód használatára vonatkozó figyelmeztetések és korlátozások
–– Mielőtt leválasztani a játékkonzolt, és másik külső eszközt csatlakoztatna, a Játék mód funkciót állítsa Ki értékre.
–– Ha a termék menüjét a Játék mód bekapcsolt állapotában jeleníti meg, a képernyő enyhén remeg.
✎✎A Játék mód a bemeneti forrás TV beállítása esetén nem használható.
✎✎A Játék mód működését csak akkor kapcsolja Be, ha már csatlakoztatta a játékkonzolt. Ha a Játék mód
bekapcsolása még a játékkonzol csatlakoztatása előtt történik, előfordulhat, hogy romlik a képminőség.
✎✎Ha a Játék mód beállítása Be, a Kép üzemmód automatikusan Normál, a Hang üzemmód pedig Film
beállításra vált.
•• BD Wise
Az optimális képminőség biztosítása a BD Wise funkciót támogató Samsung DVD, Blu-ray és házimozi termékek
esetén. A BD Wise funkció Be beállítása esetén a képmód automatikusan átvált az optimális felbontásra.
✎✎Akkor áll rendelkezésre, ha a BD Wise funkciót támogató Samsung termékeket csatlakoztat HDMI-kábellel a
termékhez.
•• Menü átlátszósága
A menüablak átlátszóságának beállítása.
•• Hangvisszajelzés
A termék a kezelésekor hangjelzéssel válaszol. A Hangvisszajelzés funkció alapértelmezés szerint engedélyezve van.
A Hangvisszajelzés funkció kikapcsolható, illetve hangereje beállítható.
•• Panelzár
A termék vezérlőjén található összes gomb egyidejű zárolása, illetve zárolásuk feloldása. Ha a Panelzár be van
kapcsolva, a termék vezérlője nem működik.
•• USB-hub csatlakoztatása
Az USB Hub USB-kábellel csatlakoztatható a számítógéphez. Az USB Hub nem támogatja a termékeket, amikor a
számítógéphez csatlakozik.
✎✎Miután csatlakoztatta az egeret és a billentyűzetet a készülékhez, valamint az USB-hub csatlakoztatása
menüelemet PC lehetőségre állította, használhatja az USB-kapcsolaton keresztül csatlakoztatott asztali
gépet. Ilyenkor az USB-hub csatlakoztatása beállítás az asztali gép kikapcsolásakor is PC marad. Ha a
beállítást TV értékre kívánja módosítani, a beállítást a távirányítóval közvetlen kell módosítania.
•• Indítási logó
A Samsung logó megjelenítése a termék bekapcsolásakor.
Magyar - 87
Preferencia-beállítások
Anynet+ (HDMI-CEC)
Menü → Rendszer → Anynet+ (HDMI-CEC)
Segítségével a termék távirányítójával vezérelheti az Anynet+ funkciót támogató összes csatlakoztatott Samsung
eszközt. A beállítási lehetőségekkel kapcsolatos részletes tudnivalókhoz lásd az „Anynet+(HDMI-CEC)” utasításokat.
(161. oldal)
DivX® Video On Demand
Menü → Rendszer → DivX® Video On Demand
A termékhez rendelt regisztrációs kód megjelenítése. Ha megnyitja a DivX honlapot, és regisztrálja a 10 jegyű kódot,
letöltheti a VOD-aktiválási fájlt. A regisztráció befejezéséhez játssza le a Médialejátszás funkció használatával.
✎✎A DivX(R) VOD szolgáltatással kapcsolatos további információkért látogasson el a „http://vod.divx.com” honlapra.
Közös illesztőfelület
Menü → Rendszer → Közös illesztőfelület
•• CI menü: a CAM modul által biztosított menü megnyitása. Válassza ki a PC-kártyának megfelelő CI menüt.
•• Alkalmazási info.: a CI nyílásba behelyezett CAM modulon és a CAM modulba behelyezett „CI vagy CI+ CARD”
kártyán lévő információk megtekintése. A CAM bármikor telepíthető, a termék bekapcsolt és kikapcsolt állapotában
is.
1. A CI CAM modul külön kapható, illetve megrendelhető a forgalmazótól.
2. Helyezze be teljesen a „CI vagy CI+ CARD” kártyát a CAM modulba a nyíl irányának megfelelően.
3. Helyezze be a „CI vagy CI+ CARD” kártyával ellátott CAM modult a közös illesztőfelület (CI) nyílásába a nyíl
irányának megfelelően, a nyílással párhuzamosan.
4. Ellenőrizze, hogy látható-e kép a kódolt csatornákon.
Magyar - 88
Preferencia-beállítások
Terméktámogatás menü
Öndiagnosztika
Menü → Terméktámogatás → Öndiagnosztika
•• Képteszt
A képhibák ellenőrzése. A Képteszt nagy felbontású képet jelenít meg, amely a hibák vagy hiányosságok keresésére
használható.
Igen: Ha a tesztkép nem jelenik meg, illetve ha a tesztképen zaj vagy torzítás látható, válassza az Igen lehetőséget.
Ekkor probléma lehet a termékkel. Segítségért forduljon a Samsung telefonos ügyfélszolgálatához.
Nem: Ha a tesztkép megfelelően jelenik meg, válassza a Nem lehetőséget. Ekkor a külső berendezéssel lehet
probléma. Ellenőrizze a csatlakozásokat. Ha a probléma továbbra is fennáll, olvassa el a külső eszköz használati
útmutatóját.
•• Hangteszt
Hangproblémák ellenőrzése a beépített dallam segítségével.
✎✎Ha a hangteszt végrehajtása előtt nem hallható hang a termék hangszóróiból, ellenőrizze, hogy a Hangszóró
kiválasztása beállítása TV-hangszóró legyen a Hang menüben, majd próbálja ki ismét a hangszórókat.
✎✎A teszt alatt a dallam akkor is hallatszik, ha a Hangszóró kiválasztása beállításnál a Külső hangszóró érték van
megadva, illetve ha némítva van a hang.
Igen: Ha a hangteszt során csak egyik hangszóróból vagy egyik hangszóróból sem hallja a hangot, válassza az Igen
lehetőséget. Ekkor probléma lehet a termékkel. Segítségért forduljon a Samsung telefonos ügyfélszolgálatához.
Nem: Ha a hangszórókból hallatszik a hang, válassza a Nem lehetőséget. Ekkor a külső berendezéssel lehet
probléma. Ellenőrizze a csatlakozásokat. Ha a probléma továbbra is fennáll, olvassa el a külső eszköz használati
útmutatóját.
•• Jelinformáció
(Csak digitális csatornák esetén)
A földi sugárzású HD-csatornák vételminősége vagy kiváló, vagy pedig a csatornák nem érhetők el. A Jelinformáció
terület megjeleníti a HD-csatornák jelerősségét, így az antenna igazításával növelhető a jelerősség, és foghatóvá
válnak a HD-csatornák.
Magyar - 89
Preferencia-beállítások
•• Visszaáll.
A hálózati beállítások kivételével minden beállítás visszaállítása a gyári alapértékekre.
A termék alapértelmezett beállításokra történő visszaállításához tegye a következőket:
1. Nyissa meg a Visszaáll. menüt. (Terméktámogatás → Öndiagnosztika → Visszaáll.)
2. Megjelenik a PIN kód megadására szolgáló képernyő. Írja be a négy számjegyű biztonsági PIN kódot a
távirányító segítségével.
3. Ha elkészült, a PIN kód képernyő automatikusan eltűnik. Megjelenik a következő üzenet: „Minden beállítás
visszaáll a gyári alapértelmezetre.”.
4. Válassza az Igen lehetőséget. Az összes beállítás visszaáll az alapértelmezett értékre. A termék automatikusan
kikapcsol, majd ismét bekapcsol. Megjelenik a Beállítás képernyő. A Beállítás funkcióval kapcsolatban a
nyomtatott használati útmutató tartalmaz további tudnivalókat.
Szoftverfrissítés
Menü → Terméktámogatás → Szoftverfrissítés
A Szoftverfrissítés menü használatával termékének szoftverét a legújabb verzióra frissítheti.
Jelenlegi verzió: a termékre jelenleg telepített szoftververzió.
A legújabb verzióra történő frissítés ötféleképpen végezhető el:
A frissítés ötféleképpen végezhető el:
–– USB-n
–– Interneten
–– Csatornán
–– Másik szoftver
–– Készenléti frissítés
Az öt módszert ismertetik a következő oldalak.
✎✎Ügyeljen arra, hogy a frissítés befejezéséig ne kapcsolja ki a készüléket. A szoftverfrissítésének befejeztével a
termék automatikusan ki- és bekapcsol. Szoftverfrissítés után a saját kép- és hangbeállítások visszaállnak az
alapértelmezett beállításokra. Azt tanácsoljuk, hogy jegyezze fel az egyéni beállítások értékeit, így egyszerűen
visszaállíthatja őket a frissítést követően.
Magyar - 90
Preferencia-beállítások
•• USB-n
Az USB-n történő frissítéshez tegye a következőket:
1. Keresse fel a www.samsung.com honlapot.
2. Töltse le a számítógépére a legújabb USB-s szoftverfrissítési EXE-fájlt.
3. Bontsa ki a számítógépen az EXE-archívumfájlt. Egy, az EXE-fájllal megegyező nevű mappát kell eredményül
kapnia.
4. Másolja át a mappát egy USB-meghajtóra.
5. Kapcsolja be a terméket, majd helyezze be az USB-meghajtót a termék USB-portjába.
6. Nyissa meg a termék menüjében a Terméktámogatás → Szoftverfrissítés pontot.
7. Válassza ki az USB-n lehetőséget.
✎✎Ügyeljen arra, hogy a frissítés befejezéséig ne húzza ki az USB-meghajtót.
•• Online
Az Online funkcióval a frissítőszoftvert közvetlenül töltheti le az internetről a termékre, majd egyetlen művelettel
végezheti el a szoftver frissítését. Az Online funkció használatához a terméket úgy kell beállítani, hogy csatlakozzon a
hálózathoz, és a terméknek kapcsolódnia kell az internethez. Az útmutatást lásd „A hálózat beállítása” című részben.
Az Interneten funkció használatával történő frissítéshez tegye a következőket:
1. Válassza ki az Interneten lehetőséget. Megjelenik a „Csatlakozás a kiszolgálóhoz” üzenet.
2. Ha van elérhető letöltés, megjelenik a Letöltés előugró ablak egy folyamatsávval, és elindul a letöltés.
3. Amikor befejeződött a letöltés, megjelenik a három választási lehetőséget felkínáló képernyő: Frissítés most,
Frissítés majd vagy Ne frissítsen.
–– Ha a Frissítés most lehetőséget választja, a termék automatikusan frissíti a szoftvert, kikapcsol, majd
visszakapcsol.
–– Ha egy percen belül nem ad meg beállítást, illetve a Frissítés majd lehetőséget választja, a termék eltárolja a
frissítőszoftvert. A szoftvert így később frissítheti a Másik szoftver funkcióval.
–– Ha a Ne frissítsen lehetőséget választja, a termék érvényteleníti a frissítést.
•• Csatornán
A szoftver frissítése a sugárzott jel segítségével.
–– Ha a funkció a szoftverátvitel ideje alatt került kiválasztásra, akkor automatikusan megkeresi és letölti a szoftvert.
–– A szoftver letöltéséhez szükséges idő a jel állapotától függ.
Magyar - 91
Preferencia-beállítások
•• Másik szoftver
A Másik szoftver funkcióval lehetősége van olyan fájlt használni, amelyet a termék korábban töltött le, de Ön akkor
úgy döntött, hogy nem végzi el azonnal a frissítést, illetve amelyet a termék készenléti üzemmódban töltött le (lásd a
következő fejezet Készenléti frissítés című részét).
A Másik szoftver használatával történő frissítéshez tegye a következőket:
1. Ha van letöltött frissítőszoftver, a szoftververzió számát a Másik szoftver kiírás mellett jobbra láthatja.
2. Válassza az Másik szoftver lehetőséget.
3. A termék egy üzenetet jelenít meg, és rákérdez, hogy el szeretné-e végezni a frissítést. Válassza az Igen
lehetőséget. A termék megkezdi a frissítést.
4. Amikor a frissítés befejeződött, a termék automatikusan kikapcsol, majd visszakapcsol.
•• Készenléti frissítés
A Készenléti frissítés funkció beállítható olyan módon, hogy a termék készenléti üzemmódban letöltse az új
frissítőszoftvert.
Készenléti üzemmódban a termék ki van kapcsolva, de internetkapcsolata aktív. Így a termék automatikusan le tudja
tölteni a frissítőszoftvert olyankor, amikor nincs használatban. Mivel a termék belülről be van kapcsolva, előfordulhat,
hogy a képernyő enyhén megvilágosodik. Ez a jelenség több mint 1 óráig is tarthat, egészen a szoftverletöltés
befejezéséig.
A Készenléti frissítés beállításához tegye a következőket:
1. Válassza ki az Készenléti frissítés lehetőséget.
2. Válasszon a Ki, az 1 óra múlva, a 2 óra múlva, a 0:00, a 2:00, a 12:00 vagy a 14:00 beállítás közül.
–– Ki: ha a Ki beállítást választja, a termék előugró üzenettel ad figyelmeztetést, amikor új frissítőszoftver érhető
el.
–– 1 óra múlva, 2 óra múlva, 0:00, 2:00, 12:00 vagy 14:00: a termék készenléti üzemmódban, kikapcsolt
állapotban automatikusan letölti az új frissítőszoftvert.
✎✎A Készenléti frissítés funkció használatához a terméknek csatlakoznia kell az internethez.
Magyar - 92
Preferencia-beállítások
Samsung ügyfélszolg.
Menü → Terméktámogatás → Samsung ügyfélszolg.
Ez az információ akkor hasznos, ha terméke nem működik megfelelően, vagy szeretné frissíteni a szoftvert. Itt találhatók
a telefonos ügyfélszolgálattal, valamint a termékek és szoftverek letöltésével kapcsolatos információk.
Távkezelés
Menü → Terméktámogatás → Távkezelés
A telefonos ügyfélszolgálat eléri a tv-készülék Távkezelés funkcióját, és távolról vezérli a Samsung terméket a hiba
megoldása érdekében. Csak hiba esetén használja a Távkezelés funkciót, és a Távkezelés bekapcsolása előtt hívja fel
a telefonos ügyfélszolgálatot. A telefonos ügyfélszolgálat telefonszáma megtalálható a www.samsung.com webhely
Terméktámogatás oldalán az Ügyfélszolgálat pont alatt.
Smart Hub
Menü → Terméktámogatás → Smart Hub
A Smart Hub használatával az internethez csatlakozva az internetes és multimédiás tartalmak széles választékát
élvezheti. A Smart Hub használatával kapcsolatos részletes tájékoztatásért tekintse meg a jelen útmutató Smart Hub
című részét. (94. oldal)
Magyar - 93
Speciális beállítások
Smart Hub
Menü → Terméktámogatás → Smart Hub
A Smart Hub funkcióval filmeket, videókat és zenét tölthet le élő adatfolyamban az internetről, valamint hozzáférhet a
díjfizetés ellenében vagy ingyenesen használható különféle alkalmazásokhoz, és azokat termékén jelenítheti meg.
Az alkalmazások által kínált tartalmak között megtalálhatók az általános és sporthírek, az időjárás-jelentések, a tőzsdei
árfolyamok, térképek, fényképek és játékok.
✎✎A funkciót a távirányító ™ gombjának megnyomásával is elindíthatja.
Figyelem
A Samsung Electronics nem vállal jogi felelősséget azért, ha a Smart Hub szolgáltatás működése a szolgáltató miatt
bármilyen okból megszakad.
Az alkalmazásokhoz tartozó szolgáltatások bizonyos esetekben csak angol nyelvűek, és a tartalmak elérhetősége a
földrajzi helytől függően eltérő lehet.
A Smart Hub egyes szolgáltatásaival kapcsolatos további tájékoztatásért keresse fel a megfelelő szolgáltatót.
A Smart Hub szolgáltatás az interneten keresztül tölt le és dolgoz fel adatokat, így az internetes tartalmakat a termék
képernyőjén élvezheti. Ha az internetkapcsolat nem stabil, a szolgáltatás lelassulhat vagy megszakadhat. Emellett
előfordulhat az is, hogy a lejátszó az internetes körülmények miatt automatikusan kikapcsol. Ilyen esetben ellenőrizze
az internetkapcsolatot, és próbálja meg újra.
A Smart Hub szolgáltatója értesítés nélkül jogosult megváltoztatni a nyújtott szolgáltatásokat.
A Smart Hub szolgáltatás tartalma a lejátszó termékszoftver-verziójától függően eltérő lehet.
Ellenszolgáltatásért elérhető, másolásvédett DivX-tartalmak csak kompozit-, komponens- vagy HDMI-kábelen
keresztül játszhatók le.
Magyar - 94
Speciális beállítások
A Smart Hub első indításához tegye a következőket:
1. Nyomja meg a ™ gombot.
2. Megjelenik a Smart Hub képernyő. Bizonyos ritkán előforduló esetekben közvetlenül ezt követően megjelenik az
Ország képernyő.
3. Ha megjelent az Ország képernyő, állítsa be az országot a távirányító használatával.
✎✎Bizonyos alkalmazások csak adott országokban érhetőek el.
4. Megjelenik a Lemondó nyilatkozat képernyő. Válassza az Egyetért lehetőséget.
✎✎Néhány másodpercig eltarthat, amíg a képernyők megjelennek.
5. Megjelenik a Adatvéd. nyil. képernyő. Válassza az Egyetért lehetőséget.
✎✎Megjelenik a Frissítés felugró ablak. Válassza az OK lehetőséget.
6. Megjelenik a Szolgáltatásfrissít. képernyő, és telepít egy sor szolgáltatást és alkalmazást. Amikor elkészült, bezárul.
A letöltött alkalmazások és szolgáltatások megjelennek a Smart Hub képernyőn. Ez némi időbe telhet.
✎✎A telepítési folyamat során előfordulhat, hogy a Smart Hub egy időre bezáródik.
✎✎Telepítés után egy sor képernyő jelenhet meg. Ezeket vagy bezárhatja, vagy megvárhatja, hogy maguktól
bezáródjanak.
7. Alkalmazás indításához válasszon ki a távirányító használatával egy alkalmazást.
Magyar - 95
Speciális beállítások
A számbillentyűk és billentyűzetek használata
Számos Smart Hub alkalmazásban jelenik meg számbillentyűzet vagy QWERTY billentyűzet, melyekkel fióknevek,
jelszavak és egyéb adatok írhatók be. A legtöbb alkalmazásban a számbillentyűk és a QWERTY billentyűzet között a b
gombbal válthat.
A Numeric billentyűzet használata
A billentyűzet megjelenésekor kis- és nagybetűk, számok, írásjelek, valamint szimbólumok írhatók be.
A karakterek bevitelének két módja van, egyik az ABC mód, másik pedig az XT9 mód.
1. módszer: az ABC típusú billentyűzet használata.
1. Tegyük fel, hogy a beírandó szöveg „105Chang”.
2. Háromszor válassza ki a távirányítóval a TTX/MIX lehetőséget, így a beviteli mód kisbetűs írásról átvált számok
bevitelére.
3. Sorrendben válassza az 1, a 0 és az 5 lehetőséget.
4. Háromszor válassza ki a távirányítóval a TTX/MIX lehetőséget, így a beviteli mód a számok beviteléről átvált
nagybetűs írásra.
5. A C karakter beviteléhez válassza háromszor a 2 lehetőséget.
6. A „Chang” szó további betűinek beviteléhez a távirányítót ugyanilyen módon használhatja tovább. Ha végzett,
válassza az OK lehetőséget.
2. módszer: az XT9 billentyűzet használata.
Az XT9 módra történő átváltáshoz kövesse az alábbi lépéseket:
A. A megjelenített számbillentyűzet mellett nyissa meg az Eszközök menüt a távirányítóval.
B. Az Eszközök menüben válassza ki az XT9-szövegbevitel lehetőséget.
C. Válassza a Be, majd az OK lehetőséget.
1. Tegyük fel, hogy a beírandó szöveg „105Chang”.
2. Háromszor válassza ki a távirányítóval a TTX/MIX lehetőséget, így a beviteli mód kisbetűs írásról átvált számok
bevitelére.
3. Sorrendben válassza az 1, a 0 és az 5 lehetőséget.
4. Háromszor válassza ki a távirányítóval a TTX/MIX lehetőséget, így a beviteli mód számok beviteléről átvált
nagybetűs írásra.
5. Válassza ki sorrendben a következő számokat: 2, 4, 2, 6, 4. A képernyő tetején megjelenik a beírható szavak
listáját tartalmazó vékony ablak.
Magyar - 96
Speciális beállítások
A QWERTY billentyűzet használata
Ezt a képernyőn megjelenő billentyűzetet számos Smart Hub alkalmazásban használhatja a valódi billentyűzethez
hasonlóan.
A színes és a funkciógombok használata a QWERTY billentyűzettel
•• a Összes törlése
Az összes bevitt karakter törlése.
•• b Numeric / QWERTY
Váltás a billentyűzeten a Numeric számbillentyűzeti és a QWERTY mód között.
✎✎Amikor a billentyűzet QWERTY módra van beállítva, a termékhez csatlakoztatott USB- vagy Bluetoothbillentyűzettel vihet be karaktereket.
•• { Space
Szóköz bevitele.
•• T Beállítások
A Beállítások menü megjelenítése.
bevitel nyelve: a beviteli nyelv kiválasztása.
XT9-szövegbevitel: az XT9 szómegjelenítési funkció be- vagy kikapcsolása. Mind a számbillentyűzeti, mind pedig
a QWERTY módban elérhető, ha a karakterek kiválasztása és bevitele a távirányító vagy egér használatával
történik.
•• E Belépés
A kiválasztott karakter bevitele.
•• R Vissza
Visszalépés az előző menüre.
•• π Előző oldal
Az előző szimbólum/ikonkészlet megjelenítése.
✎✎Csak akkor használható, amikor a billentyűzet képernyője ikon módban van (F).
•• µ Köv. oldal
A következő szimbólum/ikonkészlet megjelenítése.
✎✎Csak akkor használható, amikor a billentyűzet képernyője szimbólum/ikon módban van (F).
Magyar - 97
Speciális beállítások
Fiók létrehozása
A Smart Hub saját, egyéni és kizárólagos beállításokkal kialakított változatához hozza létre saját Samsung fiókját.
✎✎Azonosítóként e-mail címet kell használnia.
✎✎Legfeljebb 10 felhasználói fiók regisztrálható.
✎✎A Smart Hub használatához nem kell fiók.
Fiók létrehozásához tegye a következőket:
1. A Smart Hub képernyőn a távirányító használatával válassza az a lehetőséget. Megjelenik a Bejel. képernyő.
2. A távirányítóval válassza ki az Fiók létreh. lehetőséget. Megjelenik a Fiók létreh. képernyő.
3. Válassza az Samsung-fiók lehetőséget. Megjelenik egy beviteli képernyő egy billentyűzettel.
4. Adja meg az e-mail címét a billentyűzettel. Ez a cím szolgál majd azonosítóként.
5. Ha végzett, válassza a OK lehetőséget. Újra megjelenik a Bejel. képernyő.
6. Válassza az Jelszó lehetőséget. Megjelenik a Jelszó képernyő egy billentyűzettel.
7. A billentyűzet használatával adjon meg egy jelszót. A jelszó betűk, számok és szimbólumok tetszőleges
kombinációja lehet.
✎✎A jelszó beírás közbeni megjelenítéséhez vagy elrejtéséhez a távirányítóval válassza ki az a lehetőséget.
8. Ha végzett, válassza a OK lehetőséget.
9. Válassza az Jelszó megerős. lehetőséget. Újra megjelenik a Jelszó képernyő a billentyűzettel.
10. Ismételje meg a 7–8. lépést.
11. Ha végzett, válassza a Fiók létreh. lehetőséget. Megjelenik a megerősítési ablak.
12. Válassza az OK lehetőséget. Megjelenik a Szolgáltatási azonosító regisztrációjának folytatása ablak.
13. Válassza az OK lehetőséget.
✎✎Ha nem rendelkezik meglévő szolgáltatói fiókkal, vagy nem szeretné egyelőre regisztrálni a meglévő
fiókokat, válassza a Mégse lehetőséget. Hagyhatja az ablakot magától bezáródni is körülbelül egy perc
után.
14. Megjelenik a Csatolás más fiókokhoz ablak.
✎✎Ha a felsorolt szolgáltatók bármelyikénél meglévő fiókkal rendelkezik, a szolgáltatói fiókot és a szolgáltatói
fiók jelszavát társíthatja Samsung fiókjához. A regisztráció megkönnyíti a szolgáltatói webhely elérését.
A regisztrációval kapcsolatos útmutatásért nézze meg a jelen útmutató „A Smart Hub beállításainak
megadása” című szakaszában a Fiókkezelés 2. lépését a Beállítások ismertetésében. (103. oldal)
Magyar - 98
Speciális beállítások
A kezdőlap testre szabása
•• a Bejel. / Kijel.
A Samsung fiókba történő bejelentkezéshez hajtsa végre a következő lépéseket:
1. Miközben a terméken a Smart Hub főképernyője látható, válassza a távirányító használatával az a lehetőséget.
Megjelenik a Bejel. képernyő.
2. Válassza ki a ^ jelet a Samsung-fiók beviteli mező mellett. Megjelenik egy legördülő lista.
✎✎Ha a Samsung-fiók nevét manuálisan kívánja beírni, válassza ki a Samsung-fiók beviteli mezőt. A
képernyőn megjelenik egy billentyűzet. Manuálisan írja be a Samsung-fiók adatait. Ha kész, folytassa a 4.
lépéssel.
3. Válassza ki a megjelenő listából az azonosítóját. Újra megjelenik a Bejel. képernyő.
4. Válassza az Jelszó lehetőséget. Megjelenik a Jelszó ablak egy billentyűzettel.
5. Adja meg a jelszót a távirányító használatával. Ha végzett, válassza az OK lehetőséget.
✎✎Ha azt szeretné, hogy a Smart Hub automatikusan használja a jelszavát, a jelszó beírása után adja meg a
Jelszó megjegyzése beállítást. Megjelenik egy c jelzés. Ettől kezdve a Smart Hub automatikusan adja meg a
jelszót az azonosító kiválasztásakor, illetve megadásakor.
✎✎Ha a Smart Hub funkció indításakor automatikusan be szeretne jelentkezni a Smart Hub fiókba, válassza ki az
Előzmények törlése lehetőséget. Megjelenik egy c jelzés.
✎✎Ha elfelejtette a jelszót, lehetősége van a Samsung fiók jelszavának visszaállítására. Nyomja meg a távirányító
b gombját. Megjelenik egy előugró üzenet, majd válassza ki az OK lehetőséget. A jelszó visszaállításával
kapcsolatos útmutatást e-mailben kapja meg.
•• b Tapéta
A Smart Hub kezdőlapján lehetőség van a háttérkép megváltoztatására.
•• { Fiókkezelő
Használatával regisztrálhatja szolgáltatói fiókjait, törölheti vagy inaktiválhatja Samsung-fiókját. A Fiókkezelő funkcióval
kapcsolatos további tájékoztatásért nézze meg a jelen útmutató „A Smart Hub beállításainak megadása” című
szakaszát.
✎✎Csak akkor áll rendelkezésre, ha bejelentkezett a Smart Hub szolgáltatásba.
Magyar - 99
Speciális beállítások
Az Eszközök menü használata a Smart Hub funkcióval
✎✎A Smart Hub képernyőn látható ikonoktól és mappáktól függően lehetséges, hogy az alább felsorolt funkciók
némelyike nem jelenik meg.
•• Bejel. / Kijel.
A Samsung fiókba való be- vagy kijelentkezés.
•• Tapéta
A Smart Hub kezdőlapján lehetőség van a háttérkép megváltoztatására.
•• Mozgat
A Mozgat funkcióval megváltoztatható az alkalmazások vagy mappák által a képernyőn elfoglalt pozíció.
A Mozgat funkció használatához tegye a következőket:
1. Válasszon ki egy alkalmazásikont vagy mappát, majd nyissa meg a távirányító segítségével az Eszközök menüt.
2. Válassza ki az Mozgat lehetőséget. Megjelenik a helyzetváltoztatási képernyő.
3. Helyezze át az ikont a távirányító használatával. Amikor az ikon a megfelelő helyre került, válassza ki az ikont. Az
alkalmazásikon az új helyére kerül.
•• Áthely. mappába
A Áthely. mappába funkcióval az alkalmazásokat mappába helyezheti át.
A Áthely. mappába funkció használatához tegye a következőket:
1. Válasszon ki egy alkalmazást, majd nyissa meg a távirányító segítségével az Eszközök menüt.
2. Válassza ki az Áthely. mappába lehetőséget. Megnyílik a Áthely. mappába ablak.
3. Jelöljön ki egy mappát a távirányítóval. Megjelenik az áthelyezés befejezéséről tájékoztató üzenet. Válassza az
OK lehetőséget. Az üzenetablak bezárul. Megtörtént az alkalmazás áthelyezése a mappába.
✎✎Ha egy mappában lévő alkalmazást választ ki, az Áthely. mappába lehetőség kiválasztásával áthelyezheti az
alkalmazást a Smart Hub képernyőre.
Mappában található alkalmazás elérése
1. Válasszon ki egy mappát a Smart Hub képernyőn. Megnyílik a mappa.
2. Válassza ki a futtatni kívánt alkalmazást. Elindul az alkalmazás szolgáltatása.
•• Törlés
A Törlés funkcióval az alkalmazást törölheti a Smart Hub képernyőről.
A Törlés funkció használatához tegye a következőket:
1. Válasszon ki egy alkalmazást, majd nyissa meg a távirányító segítségével az Eszközök menüt.
2. Válassza ki az Törlés lehetőséget. Megjelenik a Törli a kijelölt elem(ek)et? üzenet.
3. Válassza az OK lehetőséget. Megtörténik az alkalmazás törlése.
Magyar - 100
Speciális beállítások
•• Új mappa
Az Új mappa funkcióval új mappákat hozhat létre és nevezhet el. Az alkalmazásokat áthelyezheti az Ön által
létrehozott mappákba.
A Új mappa funkció használatához tegye a következőket:
1. Nyissa meg a távirányító használatával az Eszközök menüt.
2. Válassza ki az Új mappa lehetőséget. Megjelenik az Új mappa felugró ablak és egy billentyűzet képernyője.
3. A billentyűzet és a távirányító használatával írja be a mappa nevét.
4. Ha végzett, válassza a OK lehetőséget. Az Új mappa képernyő bezárul, és az Új mappa megjelenik a Smart Hub
képernyőn.
•• Mappa átnev.
A Mappa átnev. funkcióval mappákat nevezhet át.
A Mappa átnev. funkció használatához tegye a következőket:
1. Válasszon ki egy mappát, majd nyissa meg a távirányító segítségével az Eszközök menüt.
2. Válassza az Mappa átnev. lehetőséget. Megjelenik a Mappa átnev. ablak és egy billentyűzet képernyője.
3. A távirányító használatával adja meg az új nevet.
4. Ha végzett, válassza a OK lehetőséget. A Mappa átnev. ablak bezárul, és a mappa alatt megjelenik az új név.
•• Zárolás
A Zárolás funkcióval a Smart Hub egyes alkalmazásait zárolhatja, így azokat jelszó megadása nélkül nem lehet
megnyitni.
✎✎Alkalmazástól függően előfordulhat, hogy a rendszer nem támogatja ezt a funkciót.
Magyar - 101
Speciális beállítások
A Zárolás funkció használatához tegye a következőket:
1. Válasszon ki egy alkalmazást, majd nyissa meg a távirányító segítségével az Eszközök menüt.
2. Válassza az Zárolás lehetőséget. Megjelenik a Biztonság ablak.
3. Adja meg a jelszót.
4. Megjelenik egy képernyő egy megerősítő üzenettel. Válassza az OK lehetőséget. Az üzenetablak bezárul, és az
alkalmazás bal oldalán megjelenik egy lakat szimbólum.
•• Feloldás
✎✎Alkalmazástól függően előfordulhat, hogy a rendszer nem támogatja ezt a funkciót.
A Feloldás funkció használatához tegye a következőket:
1. Válasszon ki egy lezárt alkalmazást, majd nyissa meg a távirányító segítségével az Eszközök menüt.
2. Válassza az Feloldás lehetőséget. Megjelenik a Biztonság ablak.
3. Adja meg a jelszót.
4. Megjelenik egy képernyő egy megerősítő üzenettel. Válassza az OK lehetőséget. Az üzenetablak bezárul, és az
alkalmazás bal oldalán látható lakat szimbólum eltűnik.
•• Információ
Megtekintheti a kiválasztott alkalmazás részletes tudnivalóit.
✎✎Alkalmazástól függően zárolhatja vagy feloldhatja az alkalmazást a Részletes információ képernyőn.
Magyar - 102
Speciális beállítások
A Smart Hub és a Beállítások konfigurálása
A Beállítás menüben hozzáférhet a Fiókkezelő, a Szolgáltatáskezelő, a Visszaáll. és A Smart Hub névjegye funkcióhoz.
Ennek a három funkciónak a használatához be kell jelentkeznie Smart Hub-fiók fiókjába.
A Beállítások menü megnyitásához, majd menüparancs választásához tegye a következőket:
1. Nyissa meg a távirányító használatával az Eszközök menüt.
2. Válassza az Beállítások lehetőséget. Megjelenik a Beállítások ablak.
3. Válassza ki a megfelelő menüpontot a távirányítóval.
•• Böngészési adatok törlése
A Böngészési adatok törlése menüben olyan funkciók találhatók, amelyekkel regisztrálhatja szolgáltatói fiókjait, illetve
törölheti vagy inaktiválhatja Samsung fiókját.
Beá. visszaáll.: ha a Beá. visszaáll. funkció által felsorolt szolgáltatók bármelyikénél meglévő fiókkal rendelkezik, a
szolgáltatói fiókot és a szolgáltatói fiók jelszavát társíthatja Samsung fiókjához. Ha elvégzi a fiók társítását, a Smart
Hub funkción keresztül egyszerűen, a fióknév vagy a jelszó megadása nélkül jelentkezhet be a fiókba.
✎✎Mielőtt a szolgáltatáshoz fiókot regisztrálna, a megfelelő alkalmazást telepíteni kell a Smart Hub képernyőn.
A Beá. visszaáll. funkció használatához tegye a következőket:
1. Válassza a Böngészési adatok törlése menü Beá. visszaáll. pontját. Megjelenik a Beá. visszaáll. ablak.
2. Válasszon ki egy olyan alkalmazást, amelyet szeretne társítani Samsung fiókjával.
3. A megjelenő felugró ablakban válassza ki a Regisztrálás lehetőséget.
4. A másik fiókra történő hivatkozás beviteli képernyőjén adja meg a hely azonosítóját és a jelszót a távirányító
használatával. Ha végzett, válassza az OK lehetőséget.
✎✎Itt azt az azonosítót és jelszót kell megadni, amelyet rendszerint fiókjának eléréséhez használ ebben az
alkalmazásban.
5. Ha helyesen adta meg az azonosítót és a jelszót, megjelenik a Sikeresen regisztrált. üzenet.
6. További szolgáltatásalkalmazás hozzáadásához válassza ki az alkalmazást, majd a 2–4 lépés ismételt
végrehajtásával társíthat újabb szolgáltatásalkalmazást.
7. Ha végzett, válassza a OK lehetőséget.
Eltáv. a TV fióklistájáról: a Csatolás más fiókokhoz képernyőn megjelenő összes jelenleg regisztrált szolgáltatási fiók
törlése.
Fiók deaktiválása: a Samsung-fiók inaktiválása és törlése az összes fiókbeállítással együtt a Smart Hub
szolgáltatásból.
Magyar - 103
Speciális beállítások
•• Szolgáltatáskezelő
Aut. Alul-felül: beállíthatja, hogy az Aut. Alul-felül funkció a termék bekapcsolásával egyidejűleg aktiválódjon.
✎✎Az Alul-felül alkalmazás hasznos hírekkel, időjárás-jelentéssel és tőzsdei információkkal szolgál. Mielőtt
bekapcsolhatná az Aut. Alul-felül funkciót, le kell töltenie a Ticker (Hírfigyelő) alkalmazást a Smart Hub
szolgáltatásba.
✎✎Országtól függően előfordulhat, hogy az Alul-felül alkalmazás eltérő szolgáltatást nyújt, vagy nem támogatott.
Push értesítések beállításai: A Push értesítés bekapcsolt állapotában értesítő üzenetet jelenít meg a Smart Hub
képernyőn telepített alkalmazásokban történt eseménykor. A termék megjeleníti az értesítést, és lehetővé teszi az
esemény részleteinek a termék nézése közbeni megtekintését.
•• Visszaáll.
A Visszaáll. funkció inicializálja az összes letöltött alkalmazást, törli az összes felhasználói fiókot és beállítást a
termékről, valamint a Smart Hub összes beállítását visszaállítja a gyári alapértékekre. Ezt követően az első indításkori
állapotban indítja újra a Smart Hub szolgáltatást.
A fiók ugyanakkor megmarad a Smart Hub kiszolgálóján. Ha szeretne bejelentkezni a fiókba, adja meg azonosítóját
és jelszavát a Bejel. képernyőn.
A Visszaáll. funkció használatához tegye a következőket:
1. Az Beállítások menüben válassza ki a Visszaáll. lehetőséget. Megjelenik a Visszaáll. képernyő.
2. A távirányító használatával írja be a biztonsági PIN kódját.
3. Néhány pillanat elteltével a Smart Hub automatikusan alaphelyzetbe állítja magát. Előfordulhat, hogy a képernyő
elsötétül, majd a Smart Hub újra megjelenik. Néhány pillanattal később megkezdi az újrainicializálási eljárást.
4. Az újrainicializálás befejezéséhez folytassa a jelen útmutató „A Smart Hub első indításához tegye a
következőket:” című részében található 2. lépéssel. (95. oldal)
•• Aut. kivál.
Az Aut. kivál. menüben a Smart Hub szolgáltatással kapcsolatban információkat megjelenítő funkciók szerepelnek.
Részletek: adatok felsorolása a Smart Hub verziója, a Memóriaigény, és az Egyedi ID funkciókkal kapcsolatban.
Szolg. feltételek – szerződés: a Szolg. feltételek – szerződés megjelenítése.
Magyar - 104
Speciális beállítások
A Samsung Apps
Samsung Apps
™ → Samsung Apps
A Samsung Apps áruházban Samsung gyártmányú tv-készülékeken és AV-berendezéseken használható alkalmazásokat
tölthet le. A letöltött alkalmazásokkal számtalan különböző tartalomból válogathat, pl. videókból, zenékből, fényképekből,
játékokból, hasznos információkból stb.
A kínálat rendszeresen egészül ki új alkalmazásokkal.
A színes és funkciógombok használata az alábbi funkcióval: Samsung Apps
•• a Bejel. / Kijel.
Bejelentkezés a Samsung fiókba, illetve kijelentkezés onnan.
•• b Szűrés ár alapján
A Összes, a Fizetős és Ingyenes nézetek közötti váltás.
•• { Sorrend
Az alkalmazások Ajánlottak, Név, Dátum vagy Használati mód szerinti rendezése.
✎✎A Legnépszerűbb kivételével az összes kategória rendezhető.
•• } Nézetmód
Amikor a távirányító használatával kiválasztja a } lehetőséget, a Nézetmód mindig vált az alapvető üzemmód és a
miniatűrnézet között.
•• π Előző
Visszatérés az előző oldalra.
•• µ Következő
Továbblépés a következő oldalra.
•• T Eszközök
Az opciómenü megjelenítése.
•• R Vissza
Visszatérés az előző menübe.
Magyar - 105
Speciális beállítások
A Samsung Apps kategória szerinti használata
A rendelkezésre álló kategóriák a következők:
•• Legnépszerűbb
A legnépszerűbb alkalmazások megjelenítése a felhasználók számára.
•• Videók
Ide tartoznak a videós médiatartalmakat, pl. filmeket, termékműsorokat és rövid videofelvételeket megjelenítő
alkalmazások.
•• Játékok
Különböző játékok szerepelnek itt, pl. szudoku vagy sakk.
•• Sport
Itt olyan alkalmazások szerepelnek, amelyek sport jellegű tartalmakat – például meccseredményeket, képeket és
rövid videókat – szolgáltatnak.
•• Életmód
Különböző szórakoztató szolgáltatások, pl. zenék, saját fényképek kezeléséhez szükséges eszközök, továbbá
közösségi oldalakat (pl. Facebook és Twitter) megjelenítő alkalmazások tartoznak ide.
•• Információ
Ide tartoznak az olyan alkalmazások, amelyek információs tartalmakat szolgáltatnak, például híreket, pénzügyi
információkat, tőzsdei árfolyamokat, időjárás-jelentést stb.
•• Oktatás
Itt oktatási tartalmakat – például mesekönyveket, szótárat, gyermekeknek szóló igény szerinti videókat stb. –
tartalmazó alkalmazások találhatóak.
•• Saját App-ek
A Saját App-ek funkció a felhasználható alkalmazás-pénzegyenlegről és a már megvásárolt vagy a termékre
telepített alkalmazásokról nyújt információt.
✎✎Lehetősége van alkalmazás-pénzegyenleg vásárlására, amelynek felhasználásával a tv.samsungapps.com
honlapon keresztül vásárolhat meg alkalmazásokat.
✎✎A Letöltött alk. megjeleníti a termékre telepített ingyenes alkalmazások listáját.
•• Súgó
Ha kérdése van a Samsung Apps szolgáltatással kapcsolatban, először ezt a részt tekintse meg.
Magyar - 106
Speciális beállítások
A Samsung Apps szolgáltatásban a következőképpen kereshet meg alkalmazásokat:
1. A Samsung Apps képernyőn válassza ki a Samsung Apps – keresés lehetőséget. Megjelenik a Keresés elem és a
billentyűzet.
2. A távirányító használatával adjon meg egy keresendő kulcsszót.
3. Ha elkészült, válassza a billentyűzet alján lévő OK gombot.
4. Várjon, amíg meg nem jelenik a keresési eredményeket tartalmazó képernyő. Miután a Samsung Apps megjeleníti a
találatokat, a keresési eredményeket tartalmazó képernyőn kiválaszthat egy alkalmazást.
✎✎Ha korábban már felhasznált egy kulcsszót a keresésben, azt megtalálhatja a keresési előzmények között.
✎✎Ha billentyűzet és/vagy egér csatlakozik a termékhez, az egérrel kiválaszthatja a Samsung Apps – keresés
mezőt, a billentyűzettel pedig beírhatja a kulcsszót.
Magyar - 107
Speciális beállítások
Keresés
™ → Keresés
(Az országtól függően előfordulhat, hogy nem elérhető.)
Tartalmak egyszerű megkeresése és megnyitása a különböző forrásokból (például alkalmazások, Your Video, AllShare
Play).
1. A Smart Hub szolgáltatáson válassza ki képernyő tetején lévő Keresés elemet vagy nyomja meg a távirányító Search
gombját.
2. Ha közvetlenül szeretné beírni a keresőkifejezést, válassza az Írja be a ker. k.szavát. mezőt. A képernyőn megjelenik
egy billentyűzet. Írja be a keresési kifejezést a távirányító segítségével.
✎✎Ha kategória szerint kíván keresni, válasszon egyet a mező alatti kategóriákból.
A Keresés funkció kategória szerinti használata
•• Your Video
A testre szabott Video-On-Demand (VOD) szolgáltatás segítségével kedvére filmezhet.
•• Legtöbbet ker.
A kereséshez kiválaszthat egy kulcsszót a kulcsszavak listájából. A kulcsszavak listájában a keresésekhez gyakran
használt szavak szerepelnek.
•• Legnépsz. alk.
Az alkalmazások listájában az alkalmazások és szolgáltatások között kereshet. Az alkalmazások listájában a
felhasználók által gyakran letöltött alkalmazások jelennek meg.
•• Keresési előzmények
Ha korábban már felhasznált egy kulcsszót a keresésben, azt megtalálhatja a keresési előzmények listájában.
A színes és funkciógombok használata az alábbi funkcióval: Keresés
•• b Frissítés
A Keresés funkció frissítése.
•• T Eszközök
A Keresés funkcióhoz megadhat általános paramétereket, valamint törölheti a keresési előzményeket.
•• R Vissza
Visszalépés az előző menüre.
Magyar - 108
Speciális beállítások
Az Eszközök menü használata a Keresés funkcióval
•• Ált. beállítások
Kulcsszójavaslatok: a Kulcsszójavaslatok funkció be- és kikapcsolása.
Keresési tartomány: keresési hatókör beállítása. Az alapértelmezés az összes alkalmazást magába foglalja.
A keresési terület testre szabásához tegye a következőket:
1. A Keresés képernyőn nyissa meg a távirányító használatával az Eszközök menüt.
2. Válassza az Ált. beállítások lehetőséget.
3. Válasszon ki egy alkalmazást a Keresési tartomány funkcióban. A jelölőnégyzetből eltűnik a c jelzés.
4. Ha végzett, nyomja meg a RETURNR gombot.
•• Keresési előzmények
Lehetősége van a kulcsszót törölni a keresési előzményekből. Az Összes törlése lehetőség választásával pedig
törölheti az összes keresési előzményt.
Magyar - 109
Speciális beállítások
Your Video
™ → Your Video
(Az országtól függően előfordulhat, hogy nem elérhető.)
Ha ezt a szolgáltatást a Smart Hub képernyőjéről használja, videókkal kapcsolatos ajánlásokat kaphat, több szolgáltató
filmjei között kereshet, illetve filmeket tekinthet meg adatfolyamként vagy vásárolhat. Film adatfolyamként történő
megtekintéséhez vagy vásárlásához a forgalmazó alkalmazásának telepítve kell lennie a Smart Hub szolgáltatásra. A
forgalmazótól függően forgalmazói fiókra is szüksége lehet.
A Your Video Keresés lapjának használata
1. A Smart Hub képernyőn válassza ki a Your Video lehetőséget.
2. Ha első alkalommal használja a Your Video szolgáltatást, megjelenik az Adatvédelmi nyilatkozat. Olvassa el a
nyilatkozatot, majd válassza az Egyetért lehetőséget.
3. A megjelenő Your Video képernyőn a javasolt filmek felsorolása látható, és a képernyő tetején az „Ajánlottak” cím
kiemelve látható. A képernyő tetejéről mozgassa lefelé az első filmre a kiemelést, majd görgesse jobbra a filmeket a
lista összes elemének megtekintéséhez.
4. Filmek további listájának megtekintéséhez mozgassa vissza a kiemelést a képernyő tetejére. Az Ajánlottak
kategórián kívül kiválasztható az Új megjelenések, Top 20 film, Top 20 TV-műsor és Ismerősöktől kategória is.
5. Film kiválasztásához jelölje ki az adott filmet, majd nyomja meg a távirányító E gombját. Megjelenik a film
adatképernyője. A képernyőn olyan információk láthatók, mint a Alapadatok, Rendező/Szer., Fényképek, Díjak,
valamint Kapcsolódó filmek.
6. A film megtekintéshez válassza a Megnéz lehetőséget. Megjelenik azon forgalmazók listája, melyeknél a film
kölcsönzésre vagy vásárlásra elérhető. A kölcsönzés általában azt jelenti, hogy a filmet meghatározott számú órán
vagy napon keresztül adatfolyamként tekintheti meg.
✎✎Ha meg szeretné nyitni valamely forgalmazó honlapját, először telepítenie kell az adott forgalmazó
alkalmazását a Smart Hub szolgáltatásba. Alkalmazások telepítéséhez válassza ki a Smart Hub főképernyőn
a Samsung Apps lehetőséget.
7. Megkereshet egy adott filmet. Kereséshez válassza ki a { lehetőséget a távirányítóval. Megjelenik a keresési
képernyő és egy billentyűzet.
8. Írja be a film címét a keresési mezőbe. A karakterek begépelésekor a Keresés funkció alatt ajánlatok jelennek meg.
Folytathatja a karakterek bevitelét, vagy ha megjelenik a kívánt film, lefelé rámozdíthatja a kiemelést és kiválaszthatja
azt. Megjelenik a film adatképernyője (lásd az 5. és 6. lépést).
✎✎Ha billentyűzettel végzi a beírást, megnyomhatja az Enter billentyűt, vagy a kiemelést lefelé mozgathatja a le
nyílgombbal.
Magyar - 110
Speciális beállítások
A funkció- és a színes gombok használata a Keresés lapon
•• a Bejel. / Kijel.
Bejelentkezés a Smart Hub fiókba, illetve kijelentkezés onnan.
•• { Keresés
Filmek vagy videók keresése (7. és 8. lépés).
•• T Saját oldal
Megjeleníti a Saját videó könyvjelzőket, a Tetsz./megoszt. jelöléseket (ha rendelkezik a Smart Hub szolgáltatáson
regisztrált Facebook vagy Twitter fiókkal), és lehetővé teszi bizonyos Előbeállítások elvégzését.
•• R Vissza
Visszalépés az előző menüre.
A funkció- és a színes gombok használata a filmek adatlapján
•• a Bejel. / Kijel.
Bejelentkezés a Smart Hub fiókba, illetve kijelentkezés onnan.
•• b Könyvjelző / Könyvj. törl.
Film vagy videó könyvjelzőzése vagy a könyvjelző eltávolítása. Ha könyvjelzőt készít, a képernyő bal oldalán
megjelenik a Könyvjelző. A könyvjelzőzött filmek vagy videók listája a Saját oldalon jelenik meg.
•• { Keresés
Filmek vagy videók keresése (7. és 8. lépés).
•• } Otthon
Lépés a Saját videó kezdőképernyőre.
•• T Saját oldal
Megjeleníti a Saját videó könyvjelzőket, a Tetsz./megoszt. jelöléseket (ha rendelkezik a Smart Hub szolgáltatáson
regisztrált Facebook vagy Twitter fiókkal), és lehetővé teszi bizonyos Előbeállítások elvégzését.
•• R Vissza
Visszalépés az előző oldalra vagy menüre.
Magyar - 111
Speciális beállítások
A Your Video Műfaj lapjának használata
A Your Video elem megnyitásakor a Your Video képernyőn megjelenik a Keresés lap. Lehetőség van a Műfajok lap
megjelenítésére is, ami műfaj szerint rendezi sorba a filmeket és videókat.
1. A Your Video Keresés lapon mozgassa a kiemelést a képernyő aljára, majd válassza ki a Műfajok elemet.
Megjelenik a Műfajok lap.
2. A Műfajok lapon válassza ki a képernyő bal oldalán látható Filmek vagy TV-műsor lehetőséget
3. A képernyő jobb oldalán válassza ki a műfajt (akció/kaland, animációs stb.). A Your Video megjeleníti a Film vagy
termékműsor műfaj listáját tartalmazó képernyőt, a kiválasztott műfajú filmekkel vagy termékműsorokkal.
4. Emeljen ki egy filmet vagy termékműsort, majd válassza ki azt. Megjelenik a film vagy termékműsor
adatképernyője.
A funkció- és a színes gombok használata a Film vagy a termékműsor műfaj
listaképernyőn
•• a Bejel. / Kijel.
Bejelentkezés a Smart Hub fiókba, illetve kijelentkezés onnan.
•• b Műfajok
A Műfajok lap újbóli megjelenítése.
•• { Keresés
Filmek vagy videók keresése.
•• } Sorrend
Filmek vagy videók rendezése Értékelés, Év vagy Cím szerint.
•• T Saját oldal
Megjeleníti a Saját videó könyvjelzőket, a Tetsz./megoszt. jelöléseket (ha rendelkezik a Smart Hub szolgáltatáson
regisztrált Facebook vagy Twitter fiókkal), és lehetővé teszi bizonyos Előbeállítások elvégzését.
•• R Vissza
Visszalépés az előző oldalra vagy menüre.
Magyar - 112
Speciális beállítások
A Saját oldal
A Saját oldal megjeleníti a Saját videó könyvjelzőket, aTetsz./megoszt. jelöléseket (ha rendelkezik a Smart Hub
szolgáltatáson regisztrált Facebook vagy Twitter fiókkal), és lehetővé teszi bizonyos Előbeállítások elvégzését. Ha a
képernyő alján megjelenik a T Saját oldal ikon, válassza ki vagy nyomja meg az T Eszközök gombot. A megjelenő
Saját oldal képernyőn a könyvjelzővel ellátott filmek és videók listája látható. Könyvjelzőzött film vagy videó
kiválasztása, Tetsz./megoszt. elérése vagy a Előbeállításokmegtekintése, illetve módosítása.
A színes és a funkciógombok használata a Saját videó képernyőn
a Bejel. / Kijel.
Bejelentkezés a Smart Hub fiókba, illetve kijelentkezés onnan.
{ Keresés
Filmek vagy videók keresése.
} Otthon
Lépés a Saját videó kezdőképernyőre.
R Vissza
Visszalépés az előző oldalra vagy menüre.
Magyar - 113
Speciális beállítások
Family Story
™ → Family Story
A Family Story szolgáltatás segítségével megoszthatja családtagjaival a fényképeket, üzeneteket és eseményeket.
•• Csoport létrehozása
Amikor első alkalommal indítja el családtagjai között a Family Story szolgáltatást, lehetősége van csoport
létrehozására és tagok meghívására.
•• Tagok meghívása
A csoport létrehozását követően meghívhatja azokat a családtagokat, akikkel meg szeretné osztani a családi
fényképeket és eseményeket.
•• Csatl. csoporthoz
Ha családtagja hívja meg a szolgáltatásba, a Csatl. csoporthoz lehetőség választásával élvezheti a Family Story
szolgáltatás előnyeit.
Családi csoport létrehozásához tegye a következőket:
1. A Smart Hub képernyőn válassza ki a Family Story lehetőséget. Megjelenik a Family Story képernyő.
2. Válassza az Csoport létrehozása lehetőséget. Megjelenik a Csoport létrehozása képernyő.
3. Válassza az Egyetért lehetőséget. A Family Story szolgáltatás használatához előbb el kell fogadnia a feltételeket.
4. A távirányító használatával adja meg az adatokat a Csoport neve, a Neve és a Telefonszáma mezőben.
✎✎Ha a csoporthoz képet kíván megadni, válasszon ki egy képterületet. (A termékhez USB-kapcsolaton
keresztül fényképeket tartalmazó külső eszköznek kell csatlakoznia.)
✎✎* A csillaggal jelölt mezők kötelezőek.
5. Ha végzett, válassza a Kész lehetőséget. A csoport létrehozása befejeződött.
✎✎Ha szeretne a csoportba tagokat meghívni, válassza a Tagok meghívása lehetőséget. A Family Story
szolgáltatás megnyitásához válassza a Family Story megnyitása lehetőséget.
Magyar - 114
Speciális beállítások
Ha tagokat szeretne meghívni a Family Story csoportba, tegye a következőket:
1. A Family Story kezdőmenüjéből a távirányítóval nyissa meg az Eszközök menüt, majd válassza ki a Csoporttagok
lehetőséget. Megjelenik a Csoporttagok képernyő.
2. Válassza az Tagok meghívása lehetőséget. Megjelenik az Invite Members for your Family Story (Tagok meghívása a
Family Story szolgáltatásra) képernyő.
3. Válassza az Válassza ki a név megadásához. lehetőséget. Megjelenik a billentyűzet képernyője.
4. A távirányító használatával adja meg a tag nevét. Ha végzett, válassza az Kész lehetőséget.
5. Válassza az Telefonszám vagy Samsung-fiókazonosító lehetőséget. A képernyőn újra megjelenik a billentyűzet.
6. A távirányító használatával adja meg a tag telefonszámát vagy Samsung fiókjának azonosítóját. Ha végzett, válassza
az Kész lehetőséget.
7. Ha végzett, válassza a Kész lehetőséget.
✎✎További tagok felvételéhez válassza a Tag hozzáadása lehetőséget, és ismételje meg a 3–7. lépést.
8. Az új tag meghívása ezzel elkészült.
9. Telefonszám szerinti meghívás esetén a rendszer egy 4-jegyű meghívókódot állít elő, és a taggal meg kell osztani
ezt a kódot. Samsung fiók szerinti meghívás esetén a tag a meghívásról e-mailben kap értesítést. A befejezéshez
válassza az OK lehetőséget.
Ha a kapott meghívókóddal csoporthoz szeretne csatlakozni, tegye a következőket:
1. Indítsa el a Family Story szolgáltatást, és fogadja el a feltételeket.
2. A meghívó típusára egy felugró üzenet kérdez rá. Ha a telefonszáma alapján lett meghívva, válassza a Meghívókód
lehetőséget. Ha a Samsung fiókja alapján lett meghívva, válassza a Samsung-fiók lehetőséget.
3. Ha a Samsung-fiók alapján csatlakozik, megjelenik a családi csoportjaitól származó meghívók listája. A
csatlakozáshoz válassza a Elfogadás lehetőséget. Ha nem kíván csatlakozni a meghívói csoporthoz, az Elutas.
lehetőséget választhatja.
4. Ha Meghívókód szerint csatlakozik, első lépésként adja meg a távirányító használatával a telefonszámát. Ha
végzett, válassza az Kész lehetőséget. Ezt követően látni fogja a családi csoportjaitól érkezett meghívások listáját.
A csatlakozáshoz válassza a Elfogadás lehetőséget. Ha nem kíván csatlakozni a meghívói csoporthoz, az Elutas.
lehetőséget választhatja. Adja meg a családtagja által közölt négyjegyű meghívókódot, majd válassza az Elutas.
lehetőséget.
5. Válassza az OK lehetőséget. A családi csoporthoz való csatlakozás ezzel befejeződött.
Magyar - 115
Speciális beállítások
Album létrehozása
Lehetősége van képek USB-eszközről történő feltöltésére és egy olyan fényképalbum létrehozására, melyet más
csoporttagok megtekinthetnek és melyhez képeket adhatnak hozzá.
Fényképalbum létrehozásához tegye a következőket:
1. Csatlakoztassa a fényképalbumba feltölteni kívánt képeket tartalmazó USB-eszközt a termékhez.
2. Jelentkezzen be a Smart Hub fiókjába, majd indítsa el a Family Story funkciót.
3. Jelölje ki és válassza ki a képernyő bal oldalán lévő „album létrehozása” képernyőt, vagy a távirányítóval válassza
ki a b Create gombot. Megjelenik a Létrehozás képernyő.
4. Jelölje ki és válassza ki a Hozzáad elemet az Album lapon. Megjelenik a Fájltallózó képernyő.
5. Jelölje ki és válassza ki az USB-eszközt. Az eszköz megnyílik, megjelenítve a mappákat vagy képfájlokat.
6. Ha megjelennek a képfájlok, jelölje ki és válassza ki a feltölteni kívánt összes fájlt. Minden fájlon megjelenik egy
pipa.
7. Ha megjelennek a mappák, jelölje ki és válassza ki a feltölteni kívánt képeket tartalmazó mappát. Ezt követően
válassza ki a feltölteni kívánt összes fájlt. Minden fájlon megjelenik egy pipa.
✎✎Ha az összes megjelenített képet ki szeretné választani, jelölje ki és kiválaszthatja a jobb oldalon lévő Mind
kiválasztása gombot.
8. Ha elkészült, jelölje ki és válassza ki a jobb oldalon lévő OK gombot. Ismét megjelenik a Létrehozás képernyő,
amin a feltölteni kívánt fényképek összessége vagy egy része látható.
✎✎Ha ki szeretné törölni valamely fényképet a feltöltési sorból, válassza ki az T Eszközök lehetőséget.
Az Eszközök menüben válassza ki a Fényképek törlése lehetőséget. Jelölje ki és válassza ki az egyes
képeket, vagy válassza az Összes törlése lehetőséget. Ha elkészült, válassza az oldal alján lévő Törlés
gombot. Megjelenik egy előugró ablak, amely rákérdez, hogy kívánja-e törölni a fényképeket. Válassza az
Igen lehetőséget.
9. Jelölje ki és válassza ki a képernyő alján lévő Kész gombot. A fényképek feltöltődnek és megjelenik a A nap
sztorija képernyő, megjelenítve a fényképeket.
10. Válassza az R Vissza lehetőséget. Megjelenik a Címlapsztori (Fő családi sztori) képernyő, melyen a fényképek
láthatók.
✎✎A Címlapsztori képernyőn a feltöltött fényképek folyamatos diavetítése fut. Ezenkívül megjelenik néhány
fénykép a diavetítési terület alatti „polcon” is.
Kép törlése
Kép törléséhez tegye a következőket:
1. A Címlapsztori képernyőn jelölje ki és válassza ki a bal alsó sarokban lévő fényképcsíkot. Megjelenik a A nap
sztorija képernyő.
2. Jelölje ki és válassza ki a törölni kívánt fényképet.
3. Válassza az T Eszközök lehetőséget.
4. Az Eszközök menüben válassza ki a Törlés lehetőséget. Megjelenik egy üzenetablak, amely rákérdez, hogy
kívánja-e törölni a fényképet.
5. Válassza az OK lehetőséget. Megtörténik a kép törlése.
Magyar - 116
Speciális beállítások
Kép szerkesztése
A Szerkesztés funkció lehetővé teszi, hogy megjegyzéseket fűzzön egy fényképhez vagy hozzáadja a képet egy
eseményhez.
Kép szerkesztéséhez tegye a következőket:
1. A Címlapsztori képernyőn jelölje ki és válassza ki a bal alsó sarokban lévő fényképcsíkot. Megjelenik a A nap
sztorija képernyő.
2. Jelölje ki és válassza ki a szerkeszteni kívánt fényképet.
3. Válassza az T Eszközök lehetőséget.
4. Az Eszközök menüben válassza ki a Szerk. lehetőséget. Megjelenik a Szerk. képernyő.
5. Megjegyzés hozzáadásához jelölje ki és válassza ki a „Megjegyzés beírása” mezőt. Megjelenik a Megjegyzés
beírása képernyő és a billentyűzet.
6. Ha hozzá szeretné adni a képet valamely eseményhez, jelölje ki és válassza ki az Esemény megkeresése
lehetőséget. Megjelenik a Eseménylista képernyő. A hónap módosításához használja a bal és jobb
nyílgombokat. Esemény kiválasztásához használja a felfelé vagy lefelé nyílgombokat. Ha elkészült, nyomja meg
az E gombot.
7. Ha hozzáadta a megjegyzést vagy a fényképet az eseményhez, jelölje ki és válassza ki a képernyő alján lévő
Kész lehetőséget.
Megjegyzés létrehozása
Létrehozhat olyan megjegyzést, melyet az összes csoporttag megtekinthet.
Megjegyzés létrehozásához tegye a következőket:
1. Jelentkezzen be a Smart Hub fiókjába, majd indítsa el a Family Story funkciót.
2. Jelölje ki és válassza ki a képernyő jobb oldalán lévő „megjegyzés létrehozása” kijelzőt vagy távirányítón válassza
ki a b Create gombot. Megjelenik a Létrehozás képernyő.
3. A Megjegyzés lapon jelölje ki és válassza ki a „Megjegyzés beírása” területet. Megjelenik a Megjegyzés beírása
képernyő és a billentyűzet.
4. A távirányítóval emeljen ki és válasszon ki betűket. Ha USB- vagy Bluetooth-billentyűzet csatlakozik a
termékhez, a betűk beírásához használja a billentyűzetet.
5. Ha végzett, válassza az OK lehetőséget a képernyőn megjelenő billentyűzeten, és nyomja meg a E gombot a
távirányítón. Ha fizikai billentyűzetet használ, nyomja meg a billentyűzeten lévő Enter gombot. Újra megjelenik a
Létrehozás képernyő, megjelenítve a megjegyzést.
✎✎A megjegyzés szerkesztéséhez jelölje ki és válassza ki újra a „Megjegyzés beírása” területet. Megjelenik a
Megjegyzés beírása képernyő és a billentyűzet.
6. Jelölje ki és válassza ki a képernyő alján lévő Kész gombot. Megjelenik A nap sztorija képernyő, megjelenítve a
megjegyzést.
7. A fő Family Story képernyőre való visszatéréshez válassza ki a R Vissza lehetőséget.
Magyar - 117
Speciális beállítások
Megjegyzés törlése
Megjegyzés törléséhez tegye a következőket:
1. A Címlapsztori képernyőn jelölje ki és válassza ki a képernyő jobb oldalán lévő megjegyzéseket. Megjelenik a A
nap sztorija képernyő.
2. Jelölje ki és válassza ki a törölni kívánt megjegyzést.
3. Válassza az T Eszközök lehetőséget.
4. Az Eszközök menüben válassza ki a Törlés lehetőséget. Megjelenik egy üzenetablak, amely rákérdez, hogy
kívánja-e törölni a megjegyzést.
5. Válassza az OK lehetőséget. Megtörténik a megjegyzés törlése.
Megjegyzés szerkesztése
Megjegyzés szerkesztéséhez tegye a következőket:
1. A Címlapsztori képernyőn jelölje ki és válassza ki a képernyő jobb oldalán lévő megjegyzéseket. Megjelenik a A
nap sztorija képernyő.
2. Jelölje ki és válassza ki a szerkeszteni kívánt megjegyzést.
3. Válassza az T Eszközök lehetőséget.
4. Az Eszközök menüben válassza ki a Szerk. lehetőséget. Megjelenik a Szerk. képernyő.
5. Jelölje ki és válassza ki a Szerk. mezőt. Megjelenik a Megjegyzés képernyő és a billentyűzet. Szerkessze a
megjegyzést, majd ha elkészült, nyomja meg az E gombot.
6. Újra megjelenik a Szerk. képernyő. Jelölje ki és válassza ki a képernyő alján lévő Kész lehetőséget.
Magyar - 118
Speciális beállítások
Esemény létrehozása
Létrehozhat egy olyan fényképeket tartalmazó eseménybejegyzést, például születésnapi partiról vagy esküvőről, melyet
minden csoporttag megtekinthet. Jövőbeni eseményhez is hozhat létre bejegyzést.
Esemény létrehozásához tegye a következőket:
1. Csatlakoztassa a Family Story szolgáltatásra feltölteni kívánt esemény képeit tartalmazó USB-eszközt.
2. Jelentkezzen be a Smart Hub fiókjába, majd indítsa el a Family Story funkciót.
3. Jelölje ki és válassza ki a képernyő jobb oldalán lévő „esemény létrehozása” kijelzőt vagy távirányítón válassza ki
a b Create gombot. Megjelenik a Létrehozás képernyő.
4. Az Esemény lapon jelölje ki és válassza ki az Esemény neve mezőt. Megjelenik a Esemény neve képernyő és a
billentyűzet.
5. A távirányítóval emeljen ki és válasszon ki betűket. Ha USB- vagy Bluetooth-billentyűzet csatlakozik a
termékhez, a betűk beírásához használja a billentyűzetet.
6. Ha végzett, válassza az OK lehetőséget a képernyőn megjelenő billentyűzeten, és nyomja meg a E gombot a
távirányítón. Ha fizikai billentyűzetet használ, nyomja meg a billentyűzeten lévő ENTER gombot.
7. A távirányítóval jelölje ki és válassza ki az Esemény neve képernyőn lévő Kész lehetőséget. Újra megjelenik az
Esemény lap.
8. A távirányítóval jelölje ki és válassza ki a „leírás beírása” mezőt. Megjelenik a Leírás megadása képernyő és a
billentyűzet.
9. Töltse ki az Esemény neve mezőt ugyanúgy, ahogyan az 5. lépésben beírta az esemény nevét. Ha elkészült,
zárja be az Leírás megadása képernyőt ugyanúgy, ahogy a 6. és 7. lépésben bezárta az Esemény neve
képernyőt.
10. Jelölje ki és válassza ki a Kezdés dátuma mezőt. Megjelenik a Idő beállítása képernyő. A mezőkben lévő
értékek módosításához használja a távirányítón lévő felfelé és lefelé nyíl gombokat. A mezőről mezőre történő
léptetéshez használja a bal és jobb nyílgombokat. Ha elkészült, nyomja meg az E gombot.
11. Jelölje ki és válassza ki a Befejezés dátuma mezőt. Megjelenik a Idő beállítása képernyő. Állítsa be a Befejezés
dátuma időpontját ugyanúgy, ahogyan a 10. lépésben beállította a Kezdés dátuma időpontját.
12. Az Esemény típusa megadásához jelölje ki és válassza ki a Módosítás gombot. Megjelenik az Esemény típusa
lista.
13. Az eseménytípus kiválasztásához használja a távirányítón lévő felfelé és lefelé nyílgombokat. Ha kész, nyomja
meg a E gombot. Újra megjelenik az Esemény lap.
Magyar - 119
Speciális beállítások
14. Fényképek hozzáadásához jelölje ki és válassza ki a Hozzáadás gombot. Megjelenik a Fájltallózó.
15. Jelölje ki és válassza ki az USB-eszközt. Az eszköz megnyílik, megjelenítve a mappákat vagy képfájlokat.
16. Ha megjelennek a képfájlok, jelölje ki és válassza ki a feltölteni kívánt összes fájlt. Minden fájlon megjelenik egy
pipa.
17. Ha megjelennek a mappák, jelölje ki és válassza ki a feltölteni kívánt képeket tartalmazó mappát. Ezt követően
válassza ki a feltölteni kívánt összes fájlt. Minden fájlon megjelenik egy pipa.
✎✎Ha az összes megjelenített képet ki szeretné választani, jelölje ki és kiválaszthatja a jobb oldalon lévő Mind
kiválasztása gombot.
18. Ha elkészült, jelölje ki és válassza ki a jobb oldalon lévő OK gombot. Ismét megjelenik az Esemény lap, amin a
feltölteni kívánt fényképek összessége vagy egy része látható.
✎✎Ha ki szeretné törölni valamely fényképet a feltöltési sorból, válassza ki az T Eszközök lehetőséget.
Az Eszközök menüben válassza ki a Fényképek törlése lehetőséget. Jelölje ki és válassza ki az egyes
képeket, vagy válassza az Összes törlése lehetőséget. Ha elkészült, válassza az oldal alján lévő Törlés
gombot. Megjelenik egy előugró ablak, amely rákérdez, hogy kívánja-e törölni a fényképeket. Válassza az
Igen lehetősége.
19. Ha végzett az információk beírásával és az összes fénykép kiválasztásával, jelölje ki és válassza ki az Esemény
lap alján lévő Kész gombot. A Family Story feltölti a kiválasztott fényképeket és megjeleníti azokat a A nap
sztorija képernyőn.
20. A fő Family Story képernyőre való visszatéréshez válassza ki az R Vissza lehetőséget.
Esemény törlése
Esemény törléséhez tegye a következőket:
1. A Címlapsztori képernyőn jelölje ki és válassza ki a képernyő jobb oldalán lévő eseményeket. Megjelenik a A nap
sztorija képernyő.
2. Jelölje ki és válassza ki a törölni kívánt eseményt.
3. Válassza az T Eszközök lehetőséget.
4. Az Eszközök menüben válassza ki a Törlés lehetőséget. Megjelenik egy üzenetablak, amely rákérdez, hogy
kívánja-e törölni az eseményt.
5. Válassza az OK lehetőséget. Megtörténik a megjegyzés törlése.
Magyar - 120
Speciális beállítások
Esemény szerkesztése
Esemény szerkesztéséhez tegye a következőket:
1. A Címlapsztori képernyőn jelölje ki és válassza ki a képernyő jobb oldalán lévő eseményeket. Megjelenik a A nap
sztorija képernyő.
2. Jelölje ki és válassza ki a szerkeszteni kívánt eseményt.
3. Válassza az T Eszközök lehetőséget.
4. Az Eszközök menüben válassza ki a Szerk. lehetőséget. Megjelenik a Szerk. képernyő.
5. Szerkessze az esemény elemeit ugyanúgy, ahogy először beírta azokat.
6. Fénykép eltávolításához jelölje ki a fényképet, majd válassza ki az T Eszközök lehetőséget.
7. Az Eszközök menüben válassza ki a Fényképek leválasztása lehetőséget.
8. Jelölje ki és válassza ki az egyes fényképeket vagy jelölje ki és válassza ki a Mind kiválasztása lehetőséget.
9. Jelölje ki és válassza ki a Törlés lehetőséget. Megjelenik egy üzenetablak, amely rákérdez, hogy kívánja-e törölni
a fényképeket. Válassza az Igen lehetőséget.
10. A szerkesztés befejezésekor jelölje ki és válassza ki az oldal alján lévő Kész lehetőséget.
A Címlapsztori (fő) képernyő működése
A Címlapsztori képernyőn elindíthat diavetítéseket, megjeleníthet képeket, megtekinthet megjegyzéseket és
eseményeket.
Diavetítés indítása
1. A Címlapsztori képernyőn jelölje ki és válassza ki a nagy Diavetítés területet. Ez a képernyőnek az a része, ahol a
folyamatosan változó képek láthatók. A diavetítés elindul. Egy pillanatra megjelennek a diavetítés vezérlőelemei,
majd eltűnnek.
2. A diavetítés megállításához vagy elindításához, illetve a vezérlőelemek újbóli megjelenítéséhez nyomja meg a
távirányító E gombját.
3. Az egyes képek megtekintéséhez állítsa le a diavetítést, majd nyomja meg a távirányító balra vagy jobbra
nyílgombját.
4. A diavetítés sebességének módosításához válassza ki a † vagy … gombot.
5. A diavetítés leállításához válassza ki az R Vissza lehetőséget.
Magyar - 121
Speciális beállítások
Az egyes képek megtekintése
1. A Címlapsztori képernyőn jelölje ki és válassza ki a jobb alsó sarokban lévő fényképcsíkot. Megjelenik a A nap
sztorija képernyő, megjelenítve az egyes fényképeket.
2. Emeljen ki és válasszon ki egy fényképet. Megjelenik a fénykép.
•• Hozzászólásnak a fényképhez történő hozzáadásához jelölje ki és válassza ki a Hozzászólok gombot, vagy válassza
ki a b Hozzászólok lehetőséget. Megjelenik a Megjegyzés képernyő és a billentyűzet.
•• A fényképet tartalmazó diavetítés megtekintéséhez jelölje ki és válassza ki a képet. Elindul a diavetítés.
•• Ha egy diavetítést a csoport egy másik tagjával együtt kíván megtekinteni, válassza ki a { Közös megtekintés most
lehetőséget. Ez a funkció lehetővé teszi, hogy a csoport egy másik tagja megtekintse a termékén látható diavetítést
akár több ezer kilométeres távolságból is.
Az egyes megjegyzések megtekintése
1. A Címlapsztori képernyőn jelölje ki és válassza ki a jobb oldalon lévő megjegyzéseket. Megjelenik a A nap sztorija
képernyő, megjelenítve az egyes megjegyzéseket.
2. Emeljen ki és válasszon ki egy megjegyzést. Megjelenik a megjegyzés.
•• A hozzászólás megjegyzéshez történő hozzáadásához jelölje ki és válassza ki a Hozzászólok gombot, vagy válassza
ki a b Hozzászólok lehetőséget. Megjelenik a Megjegyzés képernyő és a billentyűzet.
Az egyes események megtekintése
1. A Címlapsztori képernyőn jelölje ki és válassza ki a jobb oldalon lévő eseményeket. Megjelenik a A nap sztorija
képernyő, megjelenítve az egyes eseményeket.
2. Emeljen ki és válasszon ki egy eseményt. Megjelenik az esemény.
•• A hozzászólás eseményhez történő hozzáadásához jelölje ki és válassza ki a Hozzászólok gombot, vagy válassza ki
a b Hozzászólok lehetőséget. Megjelenik a Megjegyzés képernyő és a billentyűzet.
•• Az eseményhez mentett képek diavetítésének megtekintéséhez jelölje ki és válassza ki a képernyő bal alsó sarkában
lévő képeket. Elindul a diavetítés.
Magyar - 122
Speciális beállítások
Az Eszközök menü funkciói
Az Eszközök menü megjelenik a Family Story képernyők többségén. Ebben a részben található az Eszközök menü
funkcióinak bemutatása.
Eszközök menü funkciók a Címlapsztori képernyőn
Csoporttagok: az aktuális csoporttagok és a meghívóval rendelkező jövőbeli csoporttagok listázása.
Saját csoportok: azoknak a csoportoknak a listázása, melyeknek tagja. Lehetővé teszi a csoportjaihoz történő
hozzáférést is.
Beállítások: lehetővé teszi a profiladatainak szerkesztését, és annak beállítását, hogy a csoport engedélyezi-e az új
tartalmakat, új tagokat, új meghívókat és az eseményértesítők küldését.
Kijel.: a Family Story és Smart Hub szolgáltatásokról történő kijelentkezés. Visszatérés a Smart Hub képernyőre.
Létrehozás: a Létrehozás képernyőre lépés, ahol fényképalbumok, megjegyzések és eseménybejegyzések hozhatók
létre.
Frissítések: tájékoztatás arról, hogy van-e frissítés a Family Story alkalmazáshoz, és az alkalmazás letöltésének és
telepítésének lehetővé tétele.
Eszközök menü funkciók a A nap sztorija képernyőn
Szűrés: annak kiválasztása, hogy mi jelenjen meg a A nap sztorija képernyőn a következő kategóriák szerint:
Összes, Album, Megjegyzés, Esemény.
Megjelenítés tag alapján: bejegyzések (Albumok, Megjegyzések, Események) megtekintése tagonként.
A fennmaradó funkciók - Csoporttagok, Saját csoportok, Beállítások, Kijel., valamint a Frissítések - megegyeznek a
Címlapsztori képernyő funkcióival.
A A nap sztorija képernyő egyéb funkciói
A A nap sztorija képernyő alján szintén van egy dátumszűrő funkció.
Sztori dátuma / Feltöltés dátuma. A A nap sztorija képernyőn lévő elemek rendezhetők Sztori dátuma vagy Feltöltés
dátuma szerint a Sztori dátuma / Feltöltés dátuma csúszka kiemelésével és kiválasztásával.
A hónap számsorán lévő kiemelt szám kiválasztásával lehetőség van gyorsan arra a hónapra lépni, amikor bizonyos
események megtörténtek vagy fel lettek töltve. Kiválasztható az év és hónap is. Hónap kiválasztásakor a Family
Story megjeleníti azokat az elemeket, amelyek abban a hónapban lettek feltöltve vagy akkor történtek.
Magyar - 123
Speciális beállítások
Fitness
™ → Fitness
A Smart Hub alkalmazás által nyújtott Fitness alkalmazás lehetővé teszi, hogy nyomon kövesse és kezelje a létrehozott
edzésprogramjait.
✎✎A Fitness funkció használatához be kell jelentkeznie a Smart Hub szolgáltatásba.
Testmozgás előtt olvassa el ezeket a megjegyzéseket...
✎✎Testmozgás előtt melegítsen be vagy nyújtson.
✎✎Azonnal hagyja abba a testmozgást, ha fájdalmat, szédülést, kimerültséget érez, vagy ha nehezen kap levegőt.
Profil létrehozása
Amikor első alkalommal indítja el a Fitness funkciót, célszerű létrehoznia a saját profilját. A Fitness képernyőn válassza ki
a Profil létrehozása lehetőséget. Megjelenik egy előugró üzenet. Válassza az Profil létrehozása lehetőséget. Megjelenik a
Személyi edző/Profil létrehozása képernyő.
1. A következő lépéshez nyomja meg a jobb nyílgombot. Megjelenik a Név felugró ablak.
2. Válassza az Születési név lehetőséget. Megjelenik a Felhaszn.név képernyő és a billentyűzet. Nevének beírása. Ha
végzett, válassza az OK lehetőséget.
3. Válassza az Vezetéknév lehetőséget. Ismét megjelenik a Felhasználónév képernyő és a billentyűzet. Vezetéknevének
beírása. Ha végzett, válassza az OK lehetőséget.
4. Nyomja meg a távirányítón a jobb nyílgombot. Megjelenik a Nem felugró ablak.
5. Jelölje ki és válassza ki a nemét. Nemének kiválasztásakor egy fekete pont jelenik meg a kiválasztásban.
6. Annyiszor nyomja meg a távirányítón a jobb nyílgombot, amíg meg nem jelenik a Dátum felugró ablak.
7. Adja meg a születési dátumot a távirányító használatával. A rendszer bizonyos paramétereinek személyre
szabásához használja.
8. Nyomja meg a távirányítón a jobb nyílgombot. Megjelenik a Units felugró ablak.
9. Válassza ki a használni kívánt mértékegységeket. A Fitness alkalmazás mindenhol a kiválasztott mértékegységeket
fogja használni. Ismét haladjon jobbra. Megjelenik a Magasság felugró ablak.
10. Adja meg a magasságát. Ezt az adatot a testtömegindex számítása használja. Ismét haladjon jobbra. Megjelenik a
Testsúly felugró ablak.
11. Adja meg a súlyát. Ezt az adatot a testtömegindex számítása használja. Ismét haladjon jobbra. Az alkalmazás
kiszámítja a testtömegindexét.
12. A profil létrehozása befejeződött. A termék megjeleníti a profil és a testtömegindex adatait. A Fitness alkalmazás
indításához válassza az Fitnesz indítása lehetőséget.
Magyar - 124
Speciális beállítások
A Fitness funkció használata kategóriákkal
•• Torna
A testmozgás céljával, jelenlegi állapotával és javasolt tartalmával kapcsolatos információk.
•• Haladás
Az alapvető testprofilra, az edzéstervben elért haladásra, a kitűzött célok elérésére stb. vonatkozó információk.
•• Szerk.
A Szerkesztés lehetővé teszi az edzés céljainak módosítását vagy beállítását.
Edzésprogramok kiválasztása
A Fitness számos olyan edzésvideót és programot jelenít meg, amely segíthet az edzési céljainak elérésében. Ezeket a
videókat és programokat le kell tölteni a Samsung Apps szolgáltatásról. A VOD címkéjű videók az ingyenes edzésvideók
csoportjában részét képezik. Javasoljuk, hogy először azokat töltse le.
A VOD programok vagy videók letöltéséhez tegye a következőket:
1. A Fitness képernyőn emeljen ki és válasszon ki egy programot. Megjelenik egy üzenetablak, amely rákérdez,
hogy el kíván-e látogatni a Samsung Apps szolgáltatásra.
2. Válassza az Igen lehetőséget. Megjelenik a Samsung Apps képernyője.
✎✎Ez eltarthat néhány percig.
3. Ha ez az első alkalom, hogy VOD programot vagy videót töltött le, a rendszer átirányítja a VOD videoalkalmazás
letöltési helyére, melynek segítségével letöltheti és lejátszhatja a VOD edzésvideókat.
4. A VOD videoalkalmazás letöltéséhez kövesse a képernyőn megjelenő útmutatásokat.
5. A videoalkalmazás letöltését követően nyomja meg többször a RETURNR gombot a Fitness képernyőre való
visszatéréshez.
6. Innentől kiválaszthatja és lejátszhatja a VOD videók bármelyikét.
✎✎Ezeknek a videóknak a lejátszásakor a Fitness érzékeli a lejátszott videót, és annak alapján kiszámítja az
elégetett kalóriát.
Magyar - 125
Speciális beállítások
Kids
™ → Kids
A Smart Hub Kids alkalmazása egy gyors alkalmazásindítót és olyan gyermekeknek való és tanulással kapcsolatos
alkalmazások és tartalmak listáját tartalmazza, melyet a gyerekek egyszerűen és gyorsan elindíthatnak. Ezen kívül olyan
felügyeleti eszközöket is tartalmaz, melyekkel szabályozhatja, hogy a gyerekek mit és mennyi ideig tekinthessenek meg
az alkalmazásban.
A Kids funkció használata kategóriákkal
•• Játszótér
Az ajánlott tartalmak és alkalmazások megjelenítése. Amikor kiválaszt egy alkalmazást vagy tartalmat, a termék
azonnal futtatja az alkalmazást vagy tartalmat.
✎✎Legfeljebb 40 elemet adhat hozzá az ajánlatok listájához. Lásd a „Saját választás” című részt ebben a
szakaszban.
✎✎Lehetőség van a tartalomlisták szerkesztésére. Részletesebb tájékoztatást a jelen szakasz „Saját választás”
című része tartalmaz.
✎✎A tartalom többségét a Samsung Apps szolgáltatásról kell letölteni. A letöltéshez kövesse a képernyőn
megjelenő utasításokat. A letöltés befejeződésekor többször nyomja meg a RETURNR gombot, amíg a Kids
alkalmazás ismét meg nem jelenik. Jelölje ki és válassza ki az elindítani kívánt tartalmat vagy alkalmazást.
•• Matricás könyv
A gyermekeknek adott matricákat tartalmazó gyűjtőalbumok megjelenítése. Ez megosztható a Family Story
szolgáltatásban is.
A gyermekek a következő módokon kaphatják meg a matricát:
–– Felhasználón (szülőn) keresztül: Megjeleníthet egy matricát a Matricaajándékozás funkció Szülők menüben
történő kiválasztásával.
–– Automatikus: A Kids megjelenít egy matricát miközben a gyermek megtekinti a tartalmat.
Matricás könyv létrehozása
1. Ha létre kíván hozni egy új Matricás könyvet, válassza ki a képernyő tetején lévő Matricás könyv lehetőséget,
majd a képernyő alján lévő Új matricás könyv létrehozása lehetőséget. Megjelenik az Új matricás könyv
létrehozása képernyő.
2. A távirányító használatával adja meg a gyűjtőalbum nevét. Ha végzett, válassza az Következő lehetőséget.
3. Válassza ki a gyűjtőalbum színét. Ha végzett, válassza az Következő lehetőséget.
4. Ellenőrizze a létrehozott matricagyűjtő albumot. Ha szeretné megváltoztatni valamelyiknek a nevét, válassza a
Szerk. lehetőséget. Ha szeretné megváltoztatni valamelyik színt, válassza a Vissza lehetőséget.
5. Ha végzett, válassza a Kész lehetőséget. Létrejön az új matricás könyv.
✎✎Lehetősége van új gyűjtőalbum létrehozására. Az albumok maximális száma 10.
✎✎A beérkezett matricák a Új matricák beszerzése kiemelésével és kiválasztásával tekinthetők meg. Az Új
matrica funkcióban egyszerre csak tíz új matricatípus jelenik meg.
Magyar - 126
Speciális beállítások
•• Mind. tallóz
A gyermekeknek szóló vagy oktatással kapcsolatos alkalmazások és az összes tartalom listájának megjelenítése.
✎✎Amikor kiválaszt egy alkalmazást vagy tartalmat, a termék a Samsung Apps képernyőn megjeleníti a
megfelelő letöltési képernyőt, amennyiben az adott alkalmazás vagy tartalom még nincs telepítve a terméken.
A Mind. tallóz használatához tegye a következőket:
1. Válasszon ki egy karaktert a Mind. tallóz képernyőn. Az adott karakterhez tartozó tartalom megjelenik a jobb
oldalon.
2. Válassza ki a tartalom kívánt fajtáját.
Videók: a megfelelő szereplőhöz tartozó videotartalmak megjelenítése.
Játékok: a megfelelő szereplőhöz tartozó játéktartalmak megjelenítése.
Történetek: a megfelelő szereplőhöz tartozó elektronikuskönyv-tartalmak megjelenítése.
3. Megjelenik a kiválasztott tartalomhoz tartozó részletes információk képernyője. A tartalmat lejátszhatja,
megoszthatja a Family Story szolgáltatásban, felveheti a Saját választás területre, valamint értékelést adhat meg
hozzá.
✎✎Ha már megvásárolta, lejátszhatja a tartalmat. Ha még nem vásárolta meg, a Samsung Apps
szolgáltatásban letöltheti a tartalmat.
•• Szülők
Ezzel a funkcióval szerkesztheti a Játszótér tartalmát, matricákat adhat gyermekeinek, ellenőrizheti a használati
időtartamokat, valamint a megtekintési korlátozásra vonatkozó figyelmeztetést állíthat be.
Saját választás
A Játszótér területen szereplő tartalmakat kiegészítheti újabb tartalmakkal vagy törölhet belőlük. A Játszótér csak a
hozzáadott tartalmakat jeleníti meg.
A Játszótér alkalmazásban szereplő tartalmak hozzáadásához vagy törléséhez tegye a következőket:
1. A Szülők képernyőn válassza ki a Saját választás lehetőséget. Megjelenik a Saját választás képernyő.
✎✎A Saját választás olyan tartalmat tartalmaz, melyet a Mind. tallóz képernyőn adott hozzá.
2. Válassza ki a listába felvenni vagy onnan törölni kívánt tartalmat. Megjelenik egy előugró üzenet.
3. Válassza az Igen lehetőséget.
4. Megtörténik a kiválasztott tartalom hozzáadása vagy törlése.
Matricaajándékozás
Ha a gyermekek ma jól végezték a dolgukat, egy matricával jutalmazhatja őket.
Magyar - 127
Speciális beállítások
Ha gyermekeinek szeretne matricát adni, tegye a következőket:
1. A Szülők képernyőn válassza ki a Matricaajándékozás lehetőséget. Megjelenik a Matricaajándékozás képernyő.
2. Válassza ki az adni kívánt matricát. Megjelenik egy előugró üzenet.
3. Válassza az Igen lehetőséget.
4. Válassza ki azt a matricagyűjtőt, amibe a matricát kívánja ragasztani, majd válassza ki az Ajándék lehetőséget.
✎✎Ha szeretné megnézni valamelyik gyűjtőalbumot, válassza a Ellenőrzés lehetőséget. A matricákat
behelyezheti a kiválasztott gyűjtőalbumba.
5. A matrica a kiválasztott matricás könyvbe kerül.
Előzmények
Lehetővé teszi, hogy egy diagram használatával ellenőrizze, hogy a gyermek milyen hosszú ideig használta az
alkalmazást. Azt is lehetővé teszi, hogy ellenőrizze, hogy a gyermek milyen hosszú ideig használta a videókat és
tartalmakat. Dátum vagy tartalom címének módosítása távirányítóval.
Jelzés beá.
Ezzel a funkcióval beállíthatja, gyermekei mennyi ideig nézhetik a tv-t. Amikor az idő lejárt, megjelenik a figyelmeztető
ablak.
A gyermekek számára engedélyezett nézési idő beállításához tegye a következőket:
1. A Szülők képernyőn válassza ki a Jelzés beá. lehetőséget. Megjelenik a Jelzés beá. képernyő.
2. Válassza az Időzítő lehetőséget.
3. Válassza ki az időtartamot. A figyelmeztetés beállítódik.
Magyar - 128
Speciális beállítások
Web Browser
™ → Web Browser
(Az országtól függően előfordulhat, hogy nem elérhető.)
A Smart Hub ezen funkciójával a terméken böngészheti az internetet.
1. A Smart Hub képernyőn válassza ki a Web Browser lehetőséget. Megjelenik a Web Browser képernyő.
2. Ugyanúgy böngészhet az interneten, ahogy azt a számítógépről teszi.
A színes és funkciógombok használata az alábbi funkcióval: Web Browser
•• b Vezérlőpult
A vezérlőpult megjelenítése vagy elrejtése a képernyő tetején.
•• { Hivatk. böng. / Mutatós böngészés
A kurzort átállíthatja a Hivatk. böng. mód és a Mutatós böngészés mód között. A Mutatós böngészés módban egy
mutató használatával választhatók ki a képernyő elemei, ugyanúgy, mint egy számítógép mutatójának használatával.
Hivatk. böng. módban a távirányítón lévő iránygombok megnyomásával léptethet egy kék négyszöget hivatkozásról
hivatkozásra a képernyőn. A Mutatós böngészés a legjobb, ha egér csatlakozik a termékhez. A Hivatk. böng. csak
akkor működik, ha a távirányító használatával végzi a böngészést.
✎✎Ha a Mutatós böngészés funkciót választja, nem használhatja a távirányítót az Eszközök menü elemeinek
kiválasztására.
✎✎A Mutatós böngészés módban a mutató mozgatására a távirányítón lévő nyílgombok használhatók.
•• } PIP
A PIP funkció be- vagy kikapcsolása. A PIP funkció bekapcsolt állapotában a Web Browser használata közben
nézheti a terméket.
•• T Eszközök
Az Eszközök menü megjelenítése.
Vezérlőpult: a vezérlőpult megjelenítése vagy elrejtése a képernyő tetején.
Hivatk. böng. / Mutatós böngészés: a kurzort átállíthatja a Hivatk. böng. és a Mutatós böngészés között.
PIP: a PIP funkció be- vagy kikapcsolása.
PIP beáll.: annak kiválasztása, hogy a PIP ablak a képernyő melyik részén jelenjen meg, és hogy a termék melyik
hangforrást játssza le, tehát a fő képernyő (a böngésző) hangforrását vagy az alképernyő (PIP ablak) hangforrását.
Hozzáad k.jelzőként: az aktuális oldal hozzáadása a K.jelzők listájához.
Megragadás eng. / Megragadás letiltása: az aktuális weboldalnak a kívánt irányban történő áthelyezése. Egy
weboldal áthelyezéséhez válassza ki az oldalt, majd a távirányítóval mozgassa azt a kívánt irányba.
✎✎Csak a kurzor Mutató üzemmód beállítása esetén használható.
•• πµ Görgetés fel/le
Az oldal görgethető felfelé vagy lefelé.
•• R Vissza
A Web Browser bezárása.
Magyar - 129
Speciális beállítások
A vezérlőpanel használata a következővel: Web Browser
A Web Browser alkalmazásban számos, hasznos funkciókat nyújtó ikon látható a képernyő tetején. Ezekkel az ikonokkal
egyszerűen használható a Web Browser. Az ikonokat az alábbiakban mutatjuk be, a képernyő bal szélén található ikontól
indulva.
•• Vissza
Lépés az előző oldalra.
✎✎Ha nincs korábbi weboldal, akkor az ikon nem működik.
•• Tovább
Lépés a következő oldalra.
✎✎Ha nincs következő weboldal, akkor az ikon nem működik.
•• Frissítés / Leáll.
Az aktuális oldal frissítése vagy az aktuális kapcsolat letöltésének megszakítása.
•• Kezdőlap
Lépés a kezdőlapként megadott URL-címre.
•• Nagyítás
Az 50%, 75%, 100%, 125%, 150%, 200%, 300% mértékű nagyítás, valamint a Képernyőhöz ig. beállítás közül
választhat.
•• K.jelzők
Az K.jelzők képernyő megjelenítése. Könyvjelzőzheti az aktuális oldalt, vagy a könyvjelzők listájából kiválaszthat
egy kedvenc oldalt, ahová ellátogathat. Emellett lehetősége van a Dátum, Név vagy Látogatások száma szerinti
rendezésre is. A rendezéshez válassza a Sorrend lehetőséget. Az URL megadása lehetőség kiválasztása esetén
közvetlenül, a távirányító vagy az egér segítségével beírhatja az új URL-címet, és könyvjelzőzheti azt.
Amikor kijelöl egy könyvjelzőt, jobbra megjelenik az Opciók. Az Opciók előugró ablakban a kiválasztott oldalt
szerkesztheti, illetve törölheti a könyvjelzők listájából.
Az Eszközök menü használata az Könyvjelző funkcióval
•• Összes törlése
Az összes könyvjelző listájának törlése.
•• Hozzáad k.jelzőként
Az aktuális oldal könyvjelzőzése.
•• K.jelzők importálása
Lehetőség van más eszközön – például PC-n – mentett könyvjelzőfájl importálására.
•• K.jelzők exportálása
A termékről más, a termékhez csatlakoztatott eszközre exportálhatja a könyvjelzőfájlt.
Magyar - 130
Speciális beállítások
•• Előzmények
Az Előzmények képernyő megjelenítése. Az Előzmények listából kiválaszthat egy weboldalt, amelyet meg kíván
látogatni. Emellett lehetősége van a Dátum, Név vagy Látogatások száma szerinti rendezésre is. A rendezéshez
válassza a Sorrend lehetőséget. Az URL megadása lehetőség kiválasztása esetén közvetlenül, a távirányító vagy az
egér segítségével beírhatja az új URL-címet. Amikor kijelöl egy oldalt, jobbra megjelenik az Opciók gomb. Az Opciók
előugró ablakban a kiválasztott oldalt törölheti az előzmények listájából, illetve felveheti a könyvjelzők közé.
✎✎Az előzmények összes bejegyzésének törléséhez nyissa meg az Eszközök menüt, majd válassza az Összes
törlése pontot.
•• URL-cím mező
Az aktuális oldal URL-címének mutatása. Az URL-cím mező kiválasztására megjelenik az URL-címet tartalmazó
előugró ablak. A távirányító segítségével közvetlenül beírhat egy új URL-címet.
•• Ablaklista
A megnyitott ablakok listájának vagy képeinek megjelenítése (az Ablaklista. Új lapot nyithat meg a listához (az Új
ablak megnyitása funkcióval), kiválaszthatja és megnyithatja a lista egy adott ablakát, kiválaszthatja és bezárhatja a
lista egy adott ablakát vagy bezárhat minden ablakot. Az URL megadása lehetőség kiválasztása esetén közvetlenül,
a távirányító vagy az egér segítségével beírhatja az új URL-címet. A képernyő jobb felső sarkában lévő Szöveg/kép
gombjára kattintva az Ablakok lista váltogatható a megnyitott ablakok szöveges leírása és azok képe között.
Az Eszközök menü használata az Ablaklista funkcióval
•• Új ablak megnyitása
Új böngészőablak megnyitása. Az új webböngészőoldal automatikusan megjeleníti a kezdőlapot.
•• Összes abl. bezárása
Az Ablaklista jelenleg megnyitott összes ablakának bezárása. Az összes ablak bezárása után a termék
automatikusan megnyit egy új webböngésző ablakot. Az új webböngészőablak automatikusan megjeleníti a
kezdőlapot.
•• Keresés
Lehetősége van internetes keresés végrehajtására. Ha kiválasztja a Keresés beviteli mezőt, megjelenik a Keresés
képernyő.
Ha szavak beírásával szeretne internetes keresést végezni, tegye a következőket:
1. A Keresés képernyőn válassza ki a keresőmotort.
2. Válassza az Írja be a ker. k.szavát. lehetőséget. Megjelenik a billentyűzet képernyője.
3. Az egér vagy a távirányító használatával írja be a kulcsszóként használni kívánt szót. A termék a kulcsszó és a
keresőmotor használatával keresi a szót.
•• Megoszt
Az aktuális weboldal megosztása a Family Story szolgáltatásban.
•• Opciók
A Web Browser beállításainak megadása.
Magyar - 131
Speciális beállítások
A Web Browser Használat Opciók konfigurálása
Vigye a kurzort a képernyő tetejére, majd válassza ki az Opciók ikont.
•• Olv. eszközök
Könnyen olvasható oldal biztosítása a főszöveg nagyításával. Az Olv. eszközök nem érhető el minden oldalon.
•• Jóváhagyott w.helyek
A funkció segítségével elérheti, hogy gyermekei ne érhessék el a nem nekik való weboldalakat. Ez a funkció így csak
a regisztrált honlapok elérését teszi lehetővé.
✎✎Az Jóváhagyott w.helyek funkció elérésekor minden esetben megjelenik a PIN kód képernyő, és meg kell adni
a megfelelő PIN kódot.
Jóváhagyott webhelyek funkció: a Jóváhagyott w.helyek be- vagy kikapcsolása.
Jóváh. webhelyek jelsz. alaph. állítása.: az Jóváhagyott w.helyek jelszavának módosítása.
Akt. hely h.adása: az aktuálisan megjelenített weboldalt hozzáadhatja a Jóváhagyott webhelyek listájához.
Jóváhagyott webhelyek kezelése: segítségével URL-címeket írhat be és adhat hozzá a Jóváhagyott webhelyek
listájához, valamint oldalakat törölhet a Jóváhagyott webhelyek listájáról.
✎✎Ha bekapcsolja az Jóváhagyott w.helyek funkciót, és nincs felvéve egy oldal sem a Jóváhagyott webhelyek
listájára, akkor egyetlen internetes oldal sem lesz elérhető.
•• Privát böngészés be / Privát böngészés ki
A Privát mód engedélyezése vagy letiltása. Ha engedélyezve van a Privát mód, akkor a böngésző nem jegyzi meg a
meglátogatott oldalak URL-címeit. A Privát mód engedélyezéséhez válassza ki az Igen lehetőséget.
Privát mód esetén a képernyő tetején az URL-cím előtt megjelenik a stoptábla ikonja. A Privát mód kikapcsolásához
válassza ki ismét ezt a menüpontot, ha a Privát mód be van kapcsolva.
•• PIP beáll.
Lehetővé teszi a PIP funkció konfigurálását.
PIP helyzete: a PIP alkép helyzetének kiválasztása.
Hang: a hallani kívánt hangforrás kiválasztása – Főkép vagy Alkép –, ha a PIP aktív.
Magyar - 132
Speciális beállítások
•• Webböngésző beállításai
Konfigurálhatja a Web Browser opcióit.
Beá. kezdőlapként: beállíthatja a kezdőlapot.
–– Leggyakrabban látogatott: a leggyakrabban látogatott URL-cím beállítása kezdőlapként.
–– Aktuális oldal: az aktuális oldal beállítása kezdőlapként.
–– K.jelzők: a könyvjelzők URL-címének beállítása kezdőlapként.
–– URL megadása: beírhatja a kívánt kezdőlap URL-címét. Ez a billentyűzet hasonlóan működik a mobiltelefonok
szövegbeviteli billentyűzetéhez.
Popupblokkoló beállításai: a Popupblokkoló funkció be- vagy kikapcsolása.
Hird.blokkolás beá.: meghatározhatja, hogy le legyenek-e tiltva a hirdetések, és kiválaszthatja, hogy mely URLcímeken legyenek letiltva a hirdetések.
–– Hirdetésblokkoló: a Hirdetésblokkoló funkció be- vagy kikapcsolása.
–– Akt. old. blokkolása: az aktuális oldal hozzáadása a letiltott oldalak listájához.
–– Blokkolt webh. kezelése: az URL-címet közvetlenül beírva megadhatja, hogy mely weboldal hirdetései legyenek
letiltva, vagy törölheti valamely weboldalt a listáról.
Általános: törölheti a személyes adatait.
–– Előzmények törlése: a weboldal-előzmények törlése.
–– Böngészési adatok törlése: az internet-hozzáférési adatok, például sütik törlése.
–– Beá. visszaáll.: az összes böngészőbeállítás visszaállítása a gyári alapértelmezett értékre.
–– Menü elrejtése: a vezérlőpanel automatikus elrejtésének be- vagy kikapcsolása. Ha a Be lehetőséget választja, a
felső vezérlőpanel rejtve lesz, és csak akkor jelenik meg, ha a mutatót a képernyő tetejéhez mozgatja.
Kódolás: a weboldalak kódolási beállításait Automatikus vagy Kézi értékre állíthatja be.
–– Aut. kivál.: a weboldalak automatikus kódolásának be- vagy kikapcsolása. A böngésző automatikusan
kiválasztja a megfelelő kódolási formátumot.
–– Beállítás: kódolási formátum manuális kiválasztása a kódolási formátumok listájáról. A formátum az összes
oldalra alkalmazva lesz.
Mutató: beállítható a kurzor sebessége, ha a kurzor beállítása Mutató üzemmód.
–– Mutató seb.: a mutató sebességének beállítása.
Böngésző adatai: a Web Browser verziójának és szerzői jogi információinak megjelenítése.
Magyar - 133
Speciális beállítások
[Jogi nyilatkozat]
A Samsung Smart Hub Tartalomszolgáltatás funkciójával rendelkező készülékek különböző lehetőségeinek
köszönhetően előfordulhat, hogy az elérhető tartalmak korlátozása miatt bizonyos funkciók, alkalmazások és
szolgáltatások nem elérhetőek minden készüléken vagy minden régióban.
Előfordulhat továbbá, hogy a Smart Hub bizonyos funkcióinak használatához további perifériás eszközök vagy tagsági
díjak szükségesek, amelyek külön vásárolhatók meg. Az adott eszközökkel kapcsolatos információkkal és az elérhető
tartalmakkal kapcsolatban látogasson el a http://www.samsung.com honlapra. A Smart Hub funkción keresztül elérhető
szolgáltatások és tartalmak időről időre, előzetes értesítés nélkül megváltozhatnak.
Magyar - 134
Speciális beállítások
AllShare Play
™ → AllShare Play
USB tárolóeszközön, számítógépen vagy DLNA eszközön (pl. mobiltelefonon) lévő fényképek, zenék és filmfájlok
megtekintése vagy lejátszása a terméken.
✎✎USB-eszközön található tartalom megtekintéséhez csatlakoztassa az eszközt a termék egyik USB-portjához.
✎✎Ha USB-merevlemezt kíván használni, külön tápegységgel rendelkező USB-merevlemez használata ajánlott.
✎✎A számítógépen vagy DLNA-kompatibilis mobiltelefonon található tartalom lejátszásához a terméket és a
számítógépet csatlakoztatni kell a helyi hálózathoz, és a számítógépen le kell tölteni és telepíteni kell az AllShare
hálózati szoftvert. Ezen kívül a DLNA kompatibilis eszközön lévő tartalom lejátszásához vezeték nélküli hálózattal
kell rendelkeznie.
USB-eszköz csatlakoztatása
1. Kapcsolja be a terméket.
2. Csatlakoztassa a fotó-, zene- és/vagy filmfájlokat tartalmazó USB-eszközt a terméken található USB-porthoz.
3. Ha USB-eszköz csatlakozott a termékhez, megjelenik az Új csatl.tott eszköz ablak. Válasszon a Videók, Fényképek
és Zene közül egy lejátszási kategóriát.
✎✎A termék az USB-eszközön található fájlokat automatikusan is megjelenítheti, ha ez az egyetlen csatlakoztatott
eszköz.
USB-eszköz leválasztása
1. módszer: A SOURCEs gomb használata.
1. Nyomja meg a SOURCEs gombot.
2. Válassza ki a kívánt USB-eszközt, majd nyomja meg a TOOLST gombot. Megjelenik az Eszközök menü.
3. Válassza ki az USB-eszköz biztonságos eltávolítása lehetőséget, majd várja meg, amíg a kiválasztott USBeszköz leválasztása megtörténik. Eltávolíthatja az USB-eszközt a termékből.
2. módszer: Az AllShare Play kezdőképernyő használata.
1. Nyissa meg az AllShare Play kezdőképernyőt. (™ → AllShare Play)
2. A Saj lis kivételével válasszon ki egy kategóriát, majd nyomja meg az E gombot.
3. Válassza ki a kívánt USB-eszközt, majd nyomja meg a TOOLST gombot. Megjelenik az Eszközök menü.
4. Válassza ki az USB-eszköz biztonságos eltávolítása lehetőséget, majd várja meg, amíg a kiválasztott USBeszköz leválasztása megtörténik. Eltávolíthatja az USB-eszközt a termékből.
✎✎Ha el szeretné távolítani az USB-eszközt a termékből, az USB-eszköz biztonságos eltávolítása funkció
használatát javasoljuk.
Magyar - 135
Speciális beállítások
Olvassa el a tájékoztatást, mielőtt az AllShare Play funkciót USB-eszközzel használná.
Korlátozások és figyelmeztetések
Mielőtt csatlakoztatja az eszközt a termékhez, készítsen biztonsági mentést a fájlokról, nehogy megsérüljenek vagy
elvesszenek az adatok. A SAMSUNG nem vállal felelősséget a megsérült adatfájlokért és az adatvesztésért.
Csatlakoztasson egy USB-merevlemezt a kijelölt USB (HDD 5 V 1A) porthoz.
Ne húzza ki az USB-eszközt, miközben a termék olvassa azt.
Ha USB-hosszabbítókábellel csatlakoztat USB-eszközt, előfordulhat, hogy a termék nem ismeri fel az USB-eszközt
vagy nem olvassa az eszközön lévő fájlokat.
Ha a termékhez csatlakoztatott USB-eszközt nem ismeri fel a rendszer, az eszközön tárolt fájlok sérültek vagy a
fájlokat nem lehet lejátszani, csatlakoztassa az USB-eszközt a számítógéphez, formázza meg az eszközt, másolja
vissza a fájlokat az eszközre, majd próbálja újra a lejátszást.
Ha a számítógépről törölt fájl a Smart Hub futtatásakor még mindig megjelenik, a számítógépen a „Lomtár ürítése”
lehetőségnél törölje végleg a fájlt.
Ha a számítógép nem képes egy USB-eszközre elmentett fájlok működési adatbázisának felépítésére, mert az
USB-eszközön nincs elég szabad hely, az újonnan hozzáadott fájlokat nem lesz képes lejátszani még akkor sem, ha
ezeket a fájlokat az USB-eszközre mentette.
Támogatott eszközök
Előfordulhat, hogy bizonyos típusú USB digitális kamerák és audioeszközök nem kompatibilisek ezzel a termékkel.
Az AllShare Play funkció kizárólag az USB tömegtároló eszközöket támogatja. Az MSC egy tömegtár jellegű
háttértároló adathordozó eszköz. MSC-eszközök például a hordozható memóriaeszközök, a flash kártyaolvasók és
az USB-merevlemez (az USB-elosztó nem támogatott). Az eszközöket közvetlenül kell csatlakoztatni a termék USBportjához.
3TB USB-merevlemeznél több nem támogatott.
Ha kettőnél több PTP (Picture Transfer Protocol) eszköz van csatlakoztatva, egyszerre csak egy használható.
Ha kettőnél több MSC-eszköz van csatlakoztatva, előfordulhat, hogy a rendszer nem ismeri fel mindegyiket.
Előfordulhat, hogy a rendszer nem támogatja a nagy (500 mA-nél vagy 5 V-nál magasabb) áramigényű USBeszközt.
Ha a termék az Autom. védelem ideje pontban beállított ideig nem kap jelet, bekapcsol a képernyővédő.
Előfordulhat, hogy a termékhez csatlakoztatva egyes külső merevlemez-meghajtók automatikusan kilépnek az
energiatakarékos módból.
Magyar - 136
Speciális beállítások
Fájlrendszer és -formátumok
Előfordulhat, hogy az USB-funkció licenccel nem rendelkező médiafájlok esetén nem működik megfelelően.
Az MTP (Media Transfer Protocol – Médiaátviteli Protokoll) nem támogatott.
A FAT16, a FAT32 és az NTFS fájlrendszer támogatott.
Az AllShare Play csak a váltott jpeg formátumot támogatja. A progresszív jpeg formátumot nem támogatja.
Minél nagyobb a kép felbontása, annál később jelenik meg a képernyőn.
A legnagyobb támogatott JPEG-felbontás 15 360×8640 pixel.
Ha a fájl sérült, vagy ha a termék nem támogatja a fájltípust, megjelenik a Nem támogatott fájlformátum. üzenet.
Ha a fájlok a Mappanézet szerint vannak rendezve, a termék minden mappában legfeljebb 1000 fájl nevét képes
megjeleníteni.
Ha az USB-tárolóeszközre mentett fájlok és mappák száma meghaladja a 8000-et, előfordulhat, hogy a fájlok és
a mappák nem jelennek meg, és bizonyos mappákat nem lehet megnyitni.
A termék nem tudja lejátszani a fizetős honlapról letöltött, DRM-védelemmel ellátott MP3 fájlokat. A digitális
jogkezelő rendszer (DRM) egy olyan technológia, amely integrált és átfogó módon támogatja különböző digitális
tartalmak létrehozását, ezek forgalmazását és kezelését, beleértve a jogtulajdonosok jogainak és érdekeinek
védelmét, valamint a tartalmak illegális másolásának megakadályozását éppúgy, mint a számlázások és a
kifizetések intézését.
Még ha a lejátszani kívánt fájlt valamelyik támogatott formátummal kódolták is, hibaüzenet jelenhet meg egy
altartó vagy profil probléma miatt.
Csatlakoztatás számítógéphez hálózaton keresztül
AllShare Play módban hálózati kapcsolaton keresztül játszhatja le a számítógépen lévő képeket, zenéket és filmeket.
✎✎A termék konfigurálásával és hálózatra csatlakoztatásával kapcsolatos tudnivalókat lásd a jelen útmutató „A
hálózat beállítása” című részében.
✎✎A számítógépen található tartalom megtekintéséhez a terméket és a számítógépet csatlakoztatni kell a helyi
hálózathoz, továbbá le kell tölteni a számítógépre és telepíteni kell az AllShare Play számítógépes szoftvert.
✎✎Ajánlott, hogy a termék és a számítógép ugyanazon az alhálózaton legyen. Az IP-címek négy, egymástól
ponttal elválasztott részből állnak (111.222.333.444). Ha a termék és a számítógép ugyanazon az alhálózaton
van, a termék IP-címének első 3 része és a számítógép IP-címének első három része (111.222.333) ugyanaz
lesz, csak az utolsó rész eltérő (az állomás címe).
Magyar - 137
Speciális beállítások
Az AllShare Play következő funkciói nem támogatottak hálózathoz csatlakozó számítógépről történő médialejátszás
esetén:
✎✎A Háttérzene és a Háttérzene beállítása funkció.
✎✎Fájlok igény szerinti rendezése a Fényképek, Zene és a Videók mappában.
–– A † (Vissza) vagy … (Előre) funkció használata filmlejátszás közben.
✎✎A DivX DRM védelem nem támogatott.
✎✎A számítógép tűzfalán állítsa be az AllShare Play számítógépes szoftvert engedélyezett programként.
✎✎Az internetes kiszolgálótól függően az AllShare Play hálózati kapcsolaton keresztül történő használata esetén:
–– eltérhet a rendezés módja.
–– Előfordulhat, hogy a Jelenetker. funkciót a rendszer nem támogatja.
–– Előfordulhat, hogy a videolejátszás folytatásához használatos Folytatás funkciót a rendszer nem támogatja.
–– A Folytatás funkció nem támogat egyszerre több felhasználót. (Csak azt a pontot jegyzi meg, ahol a
legutolsó felhasználó leállította a lejátszást.)
–– a tartalominformációtól függően előfordulhat, hogy a keresési funkció nem működik.
✎✎Ha hálózati kapcsolaton keresztül használja, akkor előfordulhat, hogy akadozik az AllShare Play funkcióban a
videolejátszás.
Magyar - 138
Speciális beállítások
Saj lis (az AllShare Play alkalmazásban)
™ → AllShare Play → Saj lis
Ezzel a funkcióval könnyen és gyorsan elérhető a tartalom.
•• Nemrég lejátsz.
A legutóbbi videók, fénykép- vagy zenei fájlok listájának megjelenítése. Ha van olyan fájl, amelyet szeretne ismételten
lejátszani, használja ezt a kategóriát.
✎✎Ha a Nemrég lejátsz. listából játszik le egy fájlt, és az USB-eszköz nincs csatlakoztatva vagy a fájl nem
található, akkor „A keresett fájl nem található.” üzenet jelenik meg.
✎✎A Nemrég lejátsz. lista legfeljebb 48 fájlt tartalmazhat. A fájlok úgy vannak elrendezve, hogy a legutóbb
játszott fájlok találhatók a lista tetején.
✎✎A mobiltelefonon lévő Nemrég lejátsz. fájlok lehet, hogy nem játszatók le.
•• Újdonságok
A csatlakoztatott USB-eszközön vagy a számítógépen újonnan mentett videók, fénykép- vagy zenei fájlok
megjelenítése. Ha van olyan újonnan frissített fájl, amelyet szeretne lejátszani, használja ezt a kategóriát.
•• Lejátszási lista
Az USB-eszközön vagy a számítógépen mentett lejátszásilista-fájlok megjelenítése. Ha szeretné lejátszani valamelyik
lejátszási listát, válassza ki az adott listát. A kiválasztott lista lejátszása azonnal megkezdődik.
✎✎Legfeljebb 12 lejátszási listát hozhat létre.
✎✎Legfeljebb 100 fájlt adhat hozzá egy lejátszási listához.
✎✎Csak egyféle típusú fájlokat adhat hozzá egy lejátszási listához. Például egy zenefájlokat tartalmazó lejátszási
listához csak zenefájlokat adhat hozzá.
Magyar - 139
Speciális beállítások
A Lejátszási lista létrehozása
1. Az AllShare Play főképernyőjének bal oldalán válassza ki a Videók, Fényképek vagy Zene elemet.
2. A képernyő jobb oldalán jelölje ki és válassza ki azt az eszközt, amin a lejátszási listába szánt fájlok vannak. Az
AllShare Play megjeleníti az eszközön lévő mappákat és/vagy fájlokat.
3. Ha az AllShare Play mappákat jelenít meg, jelölje ki és válassza ki a kívánt fájlokat tartalmazó mappát. Ha az
csak fájlokat jelenít meg, ugorjon a 4. lépésre.
4. Jelöljön ki egy fájlt, majd nyissa meg a távirányító segítségével az Eszközök menüt,
5. Jelölje ki és válassza ki a Lejátszási listára lehetőséget.
6. Jelölje ki és válassza ki a hozzáadni kívánt fájlt. A jelölőnégyzetben megjelenik a c jelzés.
7. További fájlok kiválasztásához ismételje meg a 6. lépést.
✎✎A listában szereplő összes fájl kijelöléséhez válassza a Mind kiválasztása lehetőséget. A kijelölés
törléséhez jelölje ki ismét a fájlt.
8. Ha végzett, válassza a Hozzáadás lehetőséget. Megjelenik a Lejátszási listára képernyő.
9. Válassza az Új létreh. lehetőséget. Megjelenik a Új lej. lista létrehozása. képernyő.
10.A távirányító használatával adja meg a lejátszási lista nevét, vagy fogadja el az alapértelmezett nevet.
11.Ha végzett, válassza a Kész lehetőséget. Ezzel létrejött az új lejátszási lista. Megjelenik a Hozzáadott felugró
menü.
12.Válassza ki a Lejátszás lehetőséget az azonnali lejátszáshoz, vagy az OK lehetőséget a későbbi lejátszáshoz.
Magyar - 140
Speciális beállítások
Fájlokat a lejátszási listához a következő lépések végrehajtásával adhat hozzá:
1. Az AllShare Play főképernyőjének bal oldalán válassza ki a Videók, Fényképek vagy Zene elemet.
✎✎Ki kell választania annak a tartalomnak a típusát, ami már szerepel a lejátszási listán. Például, ha zenei
lejátszási listához kíván hozzáadni fájlokat, ki kell választania a Zene típust.
2. A képernyő jobb oldalán jelölje ki és válassza ki azt az eszközt, amin a lejátszási listába szánt fájlok vannak. Az
AllShare Play megjeleníti az eszközön lévő mappákat és/vagy fájlokat.
3. Ha az AllShare Play mappákat jelenít meg, jelölje ki és válassza ki a kívánt fájlokat tartalmazó mappát. Ha az
csak fájlokat jelenít meg, ugorjon a 4. lépésre.
4. Jelöljön ki egy fájlt, majd nyissa meg a távirányító segítségével az Eszközök menüt,
5. Jelölje ki és válassza ki a Lejátszási listára lehetőséget.
6. Jelölje ki és válassza ki a hozzáadni kívánt fájlt. A jelölőnégyzetben megjelenik a c jelzés.
7. További fájlok kiválasztásához ismételje meg a 6. lépést.
✎✎A listában szereplő összes fájl kijelöléséhez válassza a Mind kiválasztása lehetőséget. A kijelölés
törléséhez jelölje ki ismét a fájlt.
8. Ha végzett, válassza a Hozzáadás lehetőséget. Megjelenik a Lejátszási listára képernyő.
9. Jelölje ki és válassza ki azt a lejátszási listát, melyhez fájlokat kíván hozzáadni. Megjelenik a Hozzáadott felugró
menü.
10.Válassza ki a Lejátszás lehetőséget az azonnali lejátszáshoz, vagy az OK lehetőséget a későbbi lejátszáshoz.
A lejátszási listában szereplő egy vagy több fájl törléséhez tegye a következőket:
1. Az AllShare Play főképernyőjén válassza a Saj lis lehetőséget.
2. A képernyő alján lévő Lejátszási lista területen jelölje ki a szerkeszteni kívánt lejátszási listát.
3. Nyissa meg a távirányító használatával az Eszközök menüt, majd válassza az Lista szerk. pontot. Megjelenik a
Lista szerk. képernyő.
4. Válassza ki a törölni kívánt fájlt. A jelölőnégyzetben megjelenik a c jelzés.
5. További fájlok kiválasztásához ismételje meg a 5. lépést.
✎✎A listában szereplő összes fájl kijelöléséhez válassza a Mind kiválasztása lehetőséget. A kijelölés
törléséhez jelölje ki ismét a fájlt.
6. Ha végzett, válassza a Törlés lehetőséget. Megjelenik egy előugró üzenet.
7. Válassza az Igen lehetőséget. A kijelölt egy vagy több fájl törlődik a lejátszási listából.
Magyar - 141
Speciális beállítások
Videók (az AllShare Play alkalmazásban)
™ → AllShare Play → Videók
Az USB-eszközön és/vagy számítógépen tárolt videofájlok lejátszhatók.
✎✎A feliratok és kodekek formátumával kapcsolatban további tudnivalókat a További információ szakasz
„Támogatott felirat- és AllShare Play fájlformátumok” című része tartalmaz.
Videó lejátszása
1. A AllShare Play képernyőn válassza ki a Videók lehetőséget.
2. Jelölje ki és válassza ki az eszközt, melyről le szeretne játszani.
3. Ha az AllShare Play mappákat jelenít meg, jelölje ki és válassza ki a kívánt fájlokat tartalmazó mappát, majd
ugorjon a 4. lépésre. Ha az AllShare Play fájlokat jelenít meg, ugorjon közvetlenül a 4. lépésre.
4. Jelölje ki és válassza ki a fájllista képernyőjén a kívánt videót.
✎✎Ha lejátszás közben leállítja a videót, később onnan folytathatja annak lejátszását, ahol abbahagyta.
✎✎A képernyő felső részén látható a fájl neve és a videó lejátszási ideje.
✎✎Ismeretlen videoformátum esetén a lejátszási idő és a folyamatsáv nem jelenik meg.
Videó lejátszásvezérlőjének gombjai
•• †, …
Amikor a távirányító használatával a † vagy a … lehetőséget választja, a lejátszás sebessége a következők
szerint változik. († 1 / † 2 / † 3 / … 1 / … 2 / … 3)
•• l, r
Ugrás előre vagy vissza a jelenlegi helyről.
•• ∑
A jelenet szüneteltetése.
–– Lassított lejátszáshoz: Szünet módban válassza a … lehetőséget. Amikor a távirányítóval a … lehetőséget
választja, a lejátszás sebessége a következő sorrendben csökken: „ 1/8 / „1/4 / „1/2. A lejátszás
sebessége a bal felső sarokban látható.
–– A léptetési módhoz: Szünet módban válassza a ∑ lehetőséget. Amikor a távirányító használatával kiválasztja
a ∑ lehetőséget, mindig új képkocka jelenik meg.
✎✎A normál lejátszási sebességre való visszatéréshez válassza ki a távirányító használatával a r lehetőséget.
✎✎A készülék Lépés és Lassú mozgás módban nem ad ki hangot.
✎✎A Lassú mozgás és a Lépés mód csak előrefelé működik.
Magyar - 142
Speciális beállítások
Az Eszközök menü használata az Videók funkcióval
•• A fájllista képernyőn a következő funkciók használhatók:
–– Nézet
Lehetővé teszi a fájllista rendezését négy feltétel egyike alapján.
–– Kijelölés lej.
Lehetővé teszi egy vagy több fájl azonnali lejátszásra való kiválasztását.
–– Küldés
A videofájlokat elküldheti a Family Story szolgáltatással vagy más eszközökre.
✎✎A funkció használatához be kell jelentkeznie a Smart Hub szolgáltatásba.
–– Bejel. / Kijel.
Bejelentkezhet a Samsung fiókba vagy kijelentkezhet a fiókból.
–– Lejátszási listára
Lehetővé teszi lejátszási listák létrehozását. Lejátszási listák létrehozásakor a kívánt videókat egyszerűen,
gyorsan és sorban tekintheti meg.
–– Lejátszási lista megnyitása
A Lejátszási lista képernyő megnyitása.
–– Információ
Részletes információk megjelenítése a kiválasztott fájlról.
•• Lejátszás közben a következő funkciók használhatók az Eszközök menüben:
–– Videólista megny.
Videó leállítása és a fájllista képernyőjének megnyitása.
–– Lejátszás elölről
A videofájl újraindítása az elejétől.
–– Jelenetker.
A Jelenetker. funkció segítségével lejátszás közben attól a jelenettől nézheti meg vagy kezdheti el a filmet,
ahonnan szeretné.
✎✎Ha a fájlban lévő indexinformáció sérült vagy a fájl nem támogatja az indexelést, a Jelenetker. funkció nem
használható.
–– Tételkeresés
A balra vagy jobbra mutató nyílgombokkal keresheti a videót, vagy a távirányító használatával közvetlenül
beírhatja a lejátszási időt.
–– Időkeresés
Kereshet a videóban, vagy a távirányítóval közvetlenül megadhatja az időpontot.
–– Ismétlés mód
Ismétlődően lejátszhatja egy lejátszási lista egyetlen vagy összes filmjét.
–– Képméret
A képméret beállítása igény szerint.
Magyar - 143
Speciális beállítások
–– Kép üzemmód
Kép üzemmód módosítása.
–– Hang üzemmód
A Hang üzemmód átállítható.
–– Szinkronhangnyelv
A támogatott nyelvek valamelyikén nézheti a videót. Ez a funkció csak a több hangformátumot támogató,
adatfolyam típusú fájlok lejátszása esetén használható.
–– Feliratok
Lehetővé teszi a nyelvi feliratokkal történő megtekintést. Ha a feliratfájl több nyelvet tartalmaz, kiválaszthat egy
adott nyelvet.
–– Feliratok beállítása
A Feliratok beállítása megjelenítése. Kiválaszthatók a felirat beállításai, például annak színe és átlátszósága.
–– Információ
Részletes információk megjelenítése a kiválasztott fájlról.
✎✎Az Eszközök menüben adott időben elérhető funkciók a lejátszott videó jellegzetességeitől függenek. Nem
minden funkció áll szükségképpen rendelkezésre minden videó esetén.
A Nézet funkció használata videofájlokkal
✎✎Ha az AllShare Play funkcióhoz a Family Story, Facebook vagy Picasa szolgáltatást használja USB-eszköz
helyett, a Nézet nem támogatott.
1. A fájllistákban található fájlok rendezéséhez válassza ki a távirányító segítségével a } lehetőséget. Megjelenik a
Nézet képernyő.
2. Rendezési szempont kiválasztása.
•• Mappanézet
Betűrendben megjeleníti az eszközön lévő mappákat. A fájlnevek és miniatűr nézetek megjelenítéséhez
válasszon ki egy mappát.
•• Cím
A fájlok címének jel/szám/ábécé/egyéni beállítás szerinti sorba rendezése és megjelenítése.
•• Legkés. dátum
A fájlok rendezése és megjelenítése a legkésőbbi létrehozási dátum szerint.
•• Legkorábbi dát.
A fájlok rendezése és megjelenítése a legkorábbi létrehozási dátum szerint.
Magyar - 144
Speciális beállítások
A videofájlok elküldése
Elküldheti a Family Story videofájljait, illetve fájlokat küldhet más eszközökre.
✎✎A Küldés használatához be kell jelentkeznie a Smart Hub szolgáltatásba.
Például: Küldés Family Story segítségével
1. Jelöljön ki egy fájlt, a távirányítóval nyissa meg az Eszközök menüt, és válassza ki aKüldés lehetőséget.
2. Válassza ki a küldeni kívánt videofájlt. A bal oldali jelölőnégyzetben megjelenik a c jelzés.
3. További videofájlok kiválasztásához ismételje meg a 2. lépést.
✎✎A listában szereplő összes fájl kijelöléséhez válassza a Mind kiválasztása lehetőséget. A kijelölés
törléséhez jelölje ki ismét a fájlt.
4. Ha végzett, válassza a Küldés lehetőséget. Megjelenik a Küldés képernyő.
5. Válassza ki a célként használni kívánt eszközt.
6. Válassza ki a megosztáshoz a családi csoportot. Megjelenik egy előugró ablak.
7. Írja be a kiválasztott családi csoportnak szóló üzenetet.
✎✎Ha megjelenik a QWERTY billentyűzet képernyő, a termékhez csatlakoztatott billentyűzet segítségével
beírhatja az üzenetet.
8. Ha végzett, válassza a Küldés lehetőséget.
Magyar - 145
Speciális beállítások
Fényképek (az AllShare Play alkalmazásban)
™ → AllShare Play → Fényképek
Fénykép (vagy diavetítés) megtekintése
✎✎A támogatott képfájlformátumokkal kapcsolatban a További információ című fejezet „Támogatott felirat- és
AllShare Play fájlformátumok” részében olvashat további tudnivalókat.
1. A AllShare Play képernyőn válassza ki a Fényképek lehetőséget.
2. A képernyő jobb oldalán válassza ki azt az eszközt, amin a megtekinteni kívánt fényképek találhatók.
3. Ha az AllShare Play mappákat jelenít meg, válassza ki a kívánt fényképeket tartalmazó mappát, majd ugorjon a
4. lépésre.
4. Ha az AllShare Play miniatűr fényképeket jelenít meg, ugorjon közvetlenül a 4. lépésre.
5. Diavetítés megkezdéséhez válassza ki a távirányító segítségével a ∂ lehetőséget.
✎✎Másik fénykép manuális megtekintéséhez nyomja meg az l vagy r gombot.
✎✎A diavetítés alatt a fájllistában szereplő összes fájl a kiválasztott fájltól kezdve sorrendben megjelenik.
✎✎A fényképfájlok és a diavetítések megtekintése alatt beállítható háttérzene is, ha ugyanazon az eszközön
zenei fájlok is megtalálhatók.
✎✎Ha rossz háttérzenét választ ki, addig nem módosíthatja a zenét, amíg a háttérzene betöltése be nem
fejeződik.
Fényképek lejátszásvezérlőjének gombjai
•• † / …
A diavetítés sebessége a következők szerint változik (Lassú, Normál, Gyors). A sebesség a képernyő jobb felső
sarkában látható.
•• l, r
Lépés az előző vagy a következő fényképre.
•• ∫
Visszatérés a fájllista képernyőjére.
•• ∂
A diavetítés indítása.
•• ∑
A diavetítés szüneteltetése.
Magyar - 146
Speciális beállítások
Az Eszközök menü használata az Fényképek funkcióval
•• Az Eszközök menünek a fényképekkel történő használatához előbb ki kell emelnie egy fényképfájlt a fájllista
képernyőjén. Miután kijelölt egy fényképet a fájllista képernyőjén, az Eszközök menü következő opciói
használhatók:
–– Nézet
Lehetővé teszi a fájllista rendezését négy feltétel egyike alapján.
–– Kijelölés lej.
Lehetővé teszi egy vagy több fájl azonnali lejátszásra való kiválasztását.
–– Küldés
A fényképek elküldése a Family Story fiókkal vagy fényképekhez kapcsolódó alkalmazással.
✎✎A Küldés használatához be kell jelentkeznie a Smart Hub szolgáltatásra.
–– Bejel. / Kijel.
Bejelentkezés a Smart Hub-fiókba vagy kijelentkezés a fiókból.
–– Lejátszási listára
Lehetővé teszi lejátszási listák létrehozását. Lejátszási listák létrehozásával egyszerűen és gyorsan lejátszhatók
fényképsorozatok.
–– Lejátszási lista megnyitása
A Lejátszási lista képernyő megnyitása.
–– Információ
Részletes információk megjelenítése a kiválasztott fájlról.
•• Fényképfájl lejátszásakor a következő funkciók használhatók:
–– Fényképlista megny.
Továbblépés a fájllista képernyőjére.
–– Diavetítés indítása / Diavetítés leállítása
Másik lehetőségként a diavetítés indításához válassza ki a távirányító használatával a ∂ vagy a diavetítés
leállításához a ∑ lehetőséget.
–– Diavetítés seb.
A diavetítés sebességének kiválasztása a diavetítés alatt. Másik lehetőségként válassza ki a távirányító
használatával a † vagy … lehetőséget.
–– Képváltás hatás
Különböző hatások beállítása diavetítéshez.
–– Háttérzene be / Háttérzene ki
Háttérzene be- vagy kikapcsolása.
Magyar - 147
Speciális beállítások
–– Háttérzene beállítása
A fényképfájl vagy diavetítés megtekintése közben hallható háttérzene kiválasztása.
–– Kép üzemmód
A Kép üzemmód átállítható.
–– Hang üzemmód
A Hang üzemmód átállítható.
✎✎Csak a Háttérzene bekapcsolt állapotában használható.
–– Nagyítás
A képek kinagyítása teljes képernyős módba.
–– Forgatás
A képek elforgatása.
–– Információ
Részletes információk megjelenítése a kiválasztott fájlról.
A Nézet funkció használata fényképfájlokkal
✎✎Ha az AllShare Play funkcióhoz a Family Story, Facebook vagy Picasa szolgáltatást használja USB-eszköz helyett,
a Nézet nem támogatott.
1. A fájllistákban található fájlok rendezéséhez válassza ki a távirányító segítségével a } lehetőséget. Megjelenik a
Nézet képernyő.
2. Rendezési szempont kiválasztása.
•• Mappanézet
Betűrendben megjeleníti az eszközön lévő mappákat. A fájlnevek és miniatűr nézetek megjelenítéséhez
válasszon ki egy mappát.
•• Cím
A fájlok címének jel/szám/ábécé/egyéni beállítás szerinti sorba rendezése és megjelenítése.
•• Legkés. dátum
A fájlok rendezése és megjelenítése a legkésőbbi létrehozási dátum szerint.
•• Legkorábbi dát.
A fájlok rendezése és megjelenítése a legkorábbi létrehozási dátum szerint.
•• Havonta
A fényképfájlok hónap szerinti rendezése és megjelenítése.
Magyar - 148
Speciális beállítások
A fényképek elküldése
A fényképeket elküldheti a Family Story szolgáltatással vagy más eszközökre.
✎✎A Küldés használatához be kell jelentkeznie a Smart Hub szolgáltatásra.
1. Tegyük fel, hogy a Family Story szolgáltatást szeretné használni a továbbításra.
2. A fájllistában szereplő fényképfájlok küldéséhez jelöljön ki egy fájlt, nyissa meg a távirányító használatával az
Eszközök menüt, majd válassza a Küldés lehetőséget.
3. Válassza ki a küldeni kívánt fényképfájlt. A bal oldali jelölőnégyzetben megjelenik a c jelzés.
4. További tételek kiválasztásához ismételje meg a 3. lépést.
✎✎A listában szereplő összes fájl kijelöléséhez válassza a Mind kiválasztása lehetőséget. A kijelölés törléséhez
jelölje ki ismét a fájlt.
5. Ha végzett, válassza a Küldés lehetőséget. Megjelenik a Küldés képernyő.
6. Válassza ki a célként használni kívánt eszközt.
7. Válassza ki a megosztáshoz a családi csoportot. Megjelenik egy előugró ablak.
8. Írja be a kiválasztott családi csoportnak szóló üzenetet.
✎✎Ha megjelenik a QWERTY billentyűzet képernyője, az üzenet beírására a termékhez csatlakoztatott
billentyűzetet is használhat.
9. Ha végzett, válassza a Küldés lehetőséget.
Magyar - 149
Speciális beállítások
Zene (az AllShare Play alkalmazásban)
™ → AllShare Play → Zene
Zene lejátszása
✎✎A támogatott zenefájlformátumokkal kapcsolatban a További információ című fejezet „Támogatott felirat- és
AllShare Play fájlformátumok” részében olvashat további tudnivalókat.
1. Az AllShare Play képernyőn a nyílgomb megnyomásával válassza ki a Zene lehetőséget.
2. Válassza ki a lejátszani kívánt fájlokat tartalmazó eszközt.
3. Ha az AllShare Play mappákat jelenít meg, jelölje ki és válassza ki a kívánt zenefájlokat tartalmazó mappát, majd
ugorjon a 4. lépésre. Ha az AllShare csak fájlokat jelenít meg, ugorjon közvetlenül a 4. lépésre.
4. Válassza ki a listában a kívánt zenei fájlt, vagy a távirányító használatával válassza ki a ∂ lehetőséget.
✎✎Ha át szeretne lépni egy előző oldalra, válassza ki a távirányítóval a π lehetőséget. Ha át szeretne lépni a
következő oldalra, válassza ki a távirányítóval a µ lehetőséget.
✎✎A zene lejátszása közben a távirányító segítségével gyorsan előre- vagy visszatekerhet a zenefájlban a †
vagy … kiválasztásával.
✎✎Ha az MP3-fájlok lejátszása folyamán a hang nem megfelelő, állítsa be a Hangszínszabályzó lehetőséget a
Hang menüben. (Túlmodulált MP3-fájl is okozhat hangproblémát.)
Zene lejátszásvezérlőjének gombjai
Lejátszás közben a képernyő jobb alsó részén további funkciók is használható.
•• Lejátszás / Szünet
Zenei fájl indítása vagy szüneteltetése. Másik lehetőségként válassza ki a távirányító használatával a ∂ vagy a ∑
lehetőséget.
•• Ismétlés mód
Ismétlődően lejátszhatja egy fájllista egyik vagy összes zenefájlját.
•• Keverés mód
Lehetőség van a zenefájlok sorrendben történő vagy véletlenszerű lejátszására.
•• Hang üzemmód
A Hang üzemmód átállítható.
Magyar - 150
Speciális beállítások
Az Eszközök menü használata az Zene funkcióval
•• Az Eszközök menünek Zenefájlokkal történő használatához előbb ki kell jelölnie egy zenefájlt a fájllista képernyőjén.
Miután kijelölt egy zenefájlt a fájllista képernyőjén, az Eszközök menü következő opciói használhatók:
–– Nézet
Lehetővé teszi a fájllista rendezését négy feltétel egyike alapján.
–– Kijelölés lej.
Lehetővé teszi egy vagy több fájl azonnali lejátszásra való kiválasztását.
–– Lejátszási lista megnyitása
A Lejátszási lista képernyő megnyitása.
–– Információ
Részletes információk megjelenítése a kiválasztott fájlról.
A Kijelölés lej. használata zenefájlokkal
1. Jelöljön ki a listáról egy zenei fájlt.
2. Nyissa meg a távirányító használatával az Eszközök menüt, majd válassza az Kijelölés lej. pontot.
3. Válassza ki a hozzáadni kívánt számot. A bal oldali jelölőnégyzetben megjelenik egy c jelzés.
4. További tételek kiválasztásához ismételje meg a 3. lépést.
✎✎A listában szereplő összes fájl kijelöléséhez válassza a Mind kiválasztása lehetőséget. A kijelölés törléséhez
jelölje ki ismét a fájlt.
5. Válassza az Lejátszás lehetőséget. Elindul a kiválasztott zenefájlok lejátszása.
Magyar - 151
Speciális beállítások
A Nézet használata Zenefájlokkal
✎✎Ha az AllShare Play funkcióhoz a Family Story, Facebook vagy Picasa szolgáltatást használja USB-eszköz helyett,
a Nézet nem támogatott.
1. A fájllistákban található fájlok rendezéséhez válassza ki a távirányító segítségével a } lehetőséget. Megjelenik a
Nézet képernyő.
2. Adja meg a kívánt rendezési feltételeket.
•• Mappanézet
Betűrendben megjeleníti az eszközön lévő mappákat. A fájlnevek és miniatűr nézetek megjelenítéséhez válasszon ki
egy mappát.
•• Cím
A fájlok címének jel/szám/ábécé/egyéni beállítás szerinti sorba rendezése és megjelenítése.
•• Előadó
A zenefájlok rendezése az előadók nevének betűrendje szerint.
•• Album
A zenefájlok rendezése az albumok címének betűrendje szerint.
•• Műfaj
A zenefájlok rendezése műfaj szerint.
Magyar - 152
Speciális beállítások
Felvett TV-műsor termék (az AllShare Play alkalmazásban)
™ → AllShare Play → Felvett TV-műsor
Ha a felvételi vagy a Timeshift funkciót szeretné használni, csatlakoztatni kell egy rögzítésre alkalmas USB-eszközt. USBmerevlemez használatához javasolt az eszköz formázása.
✎✎Az eszköz formázása közben ne csatlakoztassa le az eszközt. Az eszköz formázásakor az összes fájl törlésre
kerül.
✎✎Mielőtt formázza az eszközt a termékhez, készítsen biztonsági mentést a fájlokról, nehogy megsérüljenek vagy
elvesszenek az adatok. A SAMSUNG nem vállal felelősséget a megsérült adatfájlokért és az adatvesztésért.
A jelenleg sugárzott műsor felvétele
Lehetővé teszi a jelenleg sugárzott műsor felvételét.
A funkció használatához először állítsa be a pontos időt.
1. Aktuálisan sugárzott műsor felvétele során a távirányító használatával a ∏ lehetőséget kiválasztva indíthatja el a
rögzítést. Megjelenik egy előugró ablak.
✎✎Legalább 5400 ford./perc-es USB-merevlemez használatát javasoljuk, a RAID típusú USB-merevlemez
azonban nem támogatott.
✎✎Az USB-tárolóeszköz az Eszköz működési tesztje befejezéséig nem rögzít.
✎✎A Személyi videofelvevő (PVR) kimeneti fájlrendszere és a Kamera alkalmazás fájlrendszere különböző. Így
nem mentheti el mindkét kimeneti típust ugyanarra az USB-eszközre. Ha a Személyi videofelvevővel és a
Kamera alkalmazással is kíván felvételeket készíteni, azokat külön USB-porton keresztül kell elmenteni.
2. A rögzítési idő beállításához válassza ki a Hossz. lehetőséget, majd az OK lehetőséget.
A termékkel Felvett TV-műsor lejátszása
1. A AllShare Play képernyőn válassza ki a Felvett TV-műsor lehetőséget.
2. Jelölje ki és válassza ki az eszközt, melyről le szeretne játszani.
3. Válassza ki a fájllistában a kívánt felvett termékfájlt.
✎✎Ha át szeretne lépni egy előző oldalra, válassza ki a távirányítóval a π lehetőséget. Egy későbbi oldalra
való továbblépéshez válassza a µ lehetőséget.
4. Válassza a ∂ lehetőséget.
•• A képernyő felső részén látható a kijelölt fájl és annak lejátszási ideje.
Magyar - 153
Speciális beállítások
Az alábbi funkció lejátszásvezérlő gombjai: Felvett TV-műsor
•• †, …
Amikor a távirányító használatával a † vagy a … lehetőséget választja, a lejátszás sebessége a következők szerint
változik. († 1 / † 2 / † 3 / † 4 / † 5 / † 6 / † 7 / … 1 / … 2 / … 3 / … 4 / … 5 / … 6 / … 7)
•• l, r
Ugrás előre vagy vissza a jelenlegi helyről.
•• ∑ gomb
A jelenet szüneteltetése.
–– Lassított lejátszáshoz: Szünet módban válassza a távirányító használatával a … lehetőséget. Amikor a
távirányítóval a … lehetőséget választja, a lejátszás sebessége a a következő sorrendben csökken: „1/8 / „1/4 /
„1/2. A lejátszás sebessége a bal felső sarokban látható.
–– A léptetési módhoz: Szünet módban válassza a távirányító használatával a ∑ lehetőséget. Amikor a távirányító
használatával kiválasztja a ∑ lehetőséget, mindig egy új képkocka jelenik meg.
✎✎A normál lejátszási sebességre való visszatéréshez válassza ki a távirányító használatával a r lehetőséget.
✎✎A készülék Lépés és Lassú mozgás módban nem ad ki hangot.
✎✎A Lassú mozgás és a Lépés mód csak előrefelé működik.
Az Eszközök menü használata a Felvett TV-műsor funkcióval
•• A fájllista képernyőn a következő funkciók használhatók:
–– Csoport lejátszása
A kiválasztott csoportok tartalmának lejátszása.
–– Nézet
Lehetővé teszi a fájllista rendezését négy feltétel egyike alapján.
–– Kijelölés lej.
Lehetővé teszi egy vagy több fájl azonnali lejátszásra való kiválasztását.
–– Törlés
A fájl törlése a listáról.
–– Lejátszási listára
Lehetővé teszi lejátszási listák létrehozását. Lejátszási listák létrehozásakor a kívánt videókat egyszerűen,
gyorsan és sorban tekintheti meg.
–– Lejátszási lista megnyitása
A Lejátszási lista képernyő megnyitása.
Magyar - 154
Speciális beállítások
–– Lezárás/feloldás
A zárolás engedélyezése vagy letiltása.
–– Eszközkezelés
Az eszközök megtekintése és formázása.
•• A következő funkciók csak a kiválasztott tartalomelemen használhatók.
–– Átnevezés
A tartalom nevének megváltoztatása.
–– Információ
Részletes információk megjelenítése a kiválasztott fájlról.
•• Lejátszás közben a következő funkciók használhatók az Eszközök menüben:
–– Felvétellista megny.
Videó leállítása és a fájllista képernyőjének megnyitása.
–– Lejátszás elölről
A videofájl újraindítása az elejétől.
–– Tételkeresés
A balra vagy jobbra mutató nyílgombokkal keresheti a videót, vagy a távirányító használatával közvetlenül
beírhatja a lejátszási időt.
–– Időkeresés
Kereshet a videóban, vagy a távirányítóval közvetlenül megadhatja az időpontot.
–– Ismétlés mód
Ismétlődően lejátszhatja egy lejátszási lista egyetlen vagy összes filmjét.
–– Képméret
Lehetővé teszi a képméret igény szerinti beállítását.
–– Kép üzemmód
A Kép üzemmód átállítható.
–– Hang üzemmód
A Hang üzemmód átállítható.
–– Információ
Részletes információk megjelenítése a kiválasztott fájlról.
Magyar - 155
Speciális beállítások
Timeshift
A Timeshift funkció használata
Ha lemaradt egy élő adásról, ezzel a funkcióval felvételről megtekintheti.
1. Aktuálisan sugárzott műsor megtekintése közben a távirányító használatával a ∂ lehetőséget kiválasztva indíthatja el
a Timeshift funkciót.
2. A Timeshift funkció leállításához válassza ki a távirányító használatával a ∫ lehetőséget.
✎✎A Timeshift funkció maximum 90 percig használható.
✎✎A Timeshift funkció analóg csatornák esetében nem használható.
✎✎A Timeshift funkciók le vannak tiltva a Csatornazár funkcióval lezárt csatornák esetén.
A Timeshift és a rögzítés funkció használata előtt...
A videofelvételeket digitális jogkezelő rendszer (DRM) védi, ezért sem számítógépen, sem másik terméken nem
játszhatók le. A termékre elmentett fájlok az alaplap cseréje után nem használhatók.
MEGJEGYZÉS
•• Legalább 5400 ford./perc-es USB-merevlemez használatát javasoljuk, a RAID típusú USB-merevlemez azonban
nem támogatott.
•• Az, hogy elérhető-e a felvétel, valamint a Timeshift funkció, a képminőség és a merevlemez-meghajtó szabad
kapacitásának függvénye.
•• A USB-memóriaeszköz nem kompatibilis.
•• Amikor a Timeshift eléri a maximumát, a szüneteltetésnek vége szakadhat.
•• Ha a felvétel mind a Személyi videofelvevő (PVR) funkcióval, mind a HDMI-CEC funkciót támogató eszközzel zajlik, a
Személyi videofelvevő funkció elsőbbséget élvez.
•• Az Eszköz működési tesztje funkcióval sikertelenül tesztelt USB-eszköznél végre kell hajtani az Eszköz formázása,
majd ismét az Eszköz működési tesztje funkciót, mielőtt felvételt rögzíthetne a Műsorújság vagy a Csatorna
funkcióval.
•• A Timeshift funkció csak olyan USB-tárolóeszközzel használható, melynél sikeresen végrehajtották az Eszköz
működési tesztje funkciót.
•• Ha olyan eszközzel próbálja meg használni a rögzítés vagy a Timeshift funkciót, melynél nem lett végrehajtva az
Eszköz működési tesztje, a funkció nem indul el.
•• Ha a terméket kikapcsoló bármely funkció (pl. Aut. Kikapcsolás, Kikapcsolásidőzítő stb.) olyan időpontra van
beállítva, amely ütközik a felvétellel, a termék csak a felvétel befejezése után kapcsol ki.
Magyar - 156
Speciális beállítások
•• A Timeshift művelethez 1,5 GB szabad kapacitásra van szükség az USB-eszközön.
•• A Felvételütemezés funkcióhoz 100 MB szabad kapacitásra van szükség az USB-eszközön.
•• Ha a szabad kapacitás 50 MB alá csökken az USB-eszközön Felvételütemezés közben, akkor a Felvételütemezés
funkció automatikusan leáll.
•• Ha a Felvételütemezés és a Timeshift funkció is működik, és a szabad kapacitás 500 MB alá csökken az USBeszközön, akkor csak a Felvételütemezés funkció áll le automatikusan.
•• A Timeshift funkció még a digitális csatorna változtatása után is tovább működik, és a felhasználók az elmentett
Timeshift adatok révén megtekinthetik a korábbi műsorokat.
•• Ha a termék olyan állapotba kerül, amely a Timeshift funkciót nem támogatja (alkalmazás végrehajtása, bemeneti jel
váltása, analóg csatorna váltása stb.), akkor a készülék a Timeshift adatokat nem menti.
•• Ha a termék a Timeshift funkció működése közben olyan állapotba kerül, amely a Timeshift funkciót nem támogatja
(alkalmazás végrehajtása, bemeneti jel váltása, analóg csatorna váltása stb.), akkor további üzenet megjelenítése
nélkül automatikusan leáll.
•• Ha a felhasználó egy digitális csatornára hangol, akkor a felfüggesztett Timeshift funkció automatikusan folytatódik.
Magyar - 157
Speciális beállítások
A DLNA funkció használata
™ → AllShare Play
Lejátszhatja a mobiltelefonokra vagy egyéb eszközökre (pl. számítógépre) elmentett médiatartalmakat, például videókat,
fényképeket és zenét, és a termékről kezelheti ezeket a hálózaton keresztül.
További információkért látogasson el a „www.samsung.com” honlapra, vagy forduljon a Samsung ügyfélszolgálatához.
Előfordulhat, hogy a mobilkészülékre kiegészítő szoftvert kell telepíteni. A részleteket lásd az adott készülék használati
útmutatójában.
✎✎Amennyiben Samsung termékét egy nem Samsung márkájú DLNA-kiszolgálóhoz csatlakoztatja, kompatibilitási
hibák léphetnek fel videolejátszás közben.
✎✎Ha Samsung termékét AllShare Play szoftverrel csatlakoztatja a hálózathoz, a következőképpen használhatja az
eredeti funkciókat:
–– Különböző videoformátumok lejátszása (DivX, MP4, 3GP, AVI, ASF, MKV stb.)
–– Miniatűr videó funkció
–– Könyvjelző funkció (a videolejátszás folytatásához)
–– Automatikus fejezetekre osztás (navigáció a jelenetek között)
–– Digitális tartalomkezelés
–– Kompatibilitás különböző feliratformátumokkal (SRT, SMI, SUB, TXT, TTXT)
–– Keresés fájlnevek alapján
–– Számos további funkció
✎✎Hogy teljes mértékben kihasználhassa a Samsung eredeti DLNA funkcióit, javasoljuk a termékhez mellékelt
AllShare Play szoftver használatát.
AllShare-beállítások
Menü → Hálózat → AllShare-beállítások
Azon mobiltelefonok vagy csatlakoztatott eszközök listájának megjelenítése, amelyek be lettek állítva ehhez a termékhez
az AllShare-beállítások funkcióval történő használatra.
✎✎Az AllShare-beállítások funkció az összes DLNA DMC funkciót támogató eszköznél rendelkezésre áll.
•• Enged.-ve / Elutas.: az eszközök engedélyezése/letiltása.
•• Törlés: eszközök törlése a listáról.
✎✎Ez a funkció csak az eszköz nevét törli a listából. Ha a törölt eszközt bekapcsolják, vagy az megpróbál
csatlakozni a termékhez, előfordulhat, hogy ismét megjelenik a listában.
Magyar - 158
Speciális beállítások
A DLNA funkcióhoz csatlakozó eszközökön található médiatartalmat a következő lépések végrehajtásával
lehet lejátszani:
1. Az AllShare Play képernyőn válassza ki a lejátszani kívánt tartalom típusát: Videók, Fényképek, Zene.
2. A képernyő jobb oldalán válassza ki a DLNA lehetőséget. A termék megjeleníti a DLNA funkcióval csatlakoztatott
eszközök listáját.
3. Válasszon ki egy eszközt. Az AllShare Play megjeleníti az eszközön lévő elérhető fájlokat vagy mappákat.
4. Válasszon ki egy fájlt a fájllistáról. Megkezdődik a kiválasztott fájl lejátszása.
A DLNA eszközökön mentett médiatartalom lejátszása
1. Csatlakoztassa az AllShare Play funkciót támogató mobiltelefont vagy egyéb eszközöket.
2. Az eszköz médiatartalmának lejátszása. Megjelenik egy előugró ablak a termék képernyőjének alján.
3. A csatlakoztatott eszköz elfogadásához válassza az Enged. lehetőséget. Az eszközön található médiatartalmak
innentől lejátszhatók a terméken.
✎✎Az engedélyezett eszközök az AllShare-beállítások képernyőn találhatók meg.
✎✎A mobiltelefonról küldött médiatartalmak (videók, fényképek, zene) terméken történő lejátszásáról értesítési
ablak jelenik meg. A tartalmak lejátszása az ablak megjelenése után 3 másodperccel automatikusan elindul.
–– Ha a távirányító használatával bezárja az értesítési ablakot az ablak megjelenésekor, a médiatartalmak nem
kerülnek lejátszásra.
✎✎Amikor egy eszköz az első alkalommal éri el a terméket a média funkció használatával, figyelmeztető üzenet
ugrik fel. Válassza az Enged. lehetőséget. Ezzel a telefon szabadon hozzáférhet a termékhez, és használhatja
a Média funkciót tartalom lejátszására.
✎✎Ha nem szeretné, hogy a mobiltelefon továbbítsa a médiatartalmakat, állítsa be az eszközhöz az Elutas.
értéket az AllShare-beállítások képernyőn.
✎✎A felbontástól és a formátumtól függően előfordulhat, hogy a tartalmat a termék nem tudja lejátszani.
✎✎A médiatartalom típusától függően előfordulhat, hogy egyes gombok nem működnek.
✎✎A mobilkészülékkel vezérelheti a médialejátszást. A részleteket lásd az adott eszköz használati útmutatójában.
Magyar - 159
Speciális beállítások
Az MHL funkció használata
A videókat, fénykép- és zenei fájlokat lejátszhatja a terméken, ha olyan mobil eszközzel kapcsolja össze, amely
támogatja az MHL (Mobile High-Definition Link, mobil nagy felbontású kapcsolat) funkciót.
✎✎Az MHL funkció használatához MHL tanúsítvánnyal rendelkező mobilkészülék szükséges. A készülék gyártójának
weboldalán ellenőrizheti, hogy a mobilkészülék rendelkezik-e MHL tanúsítvánnyal. Az MHL tanúsítvánnyal
rendelkező készülékek listáját megtalálja a hivatalos MHL weboldalon (http://www.mhlconsortium.org).
MHL kábel (mellékelve)
Az MHL funkció használatához tegye a következőket:
1. Csatlakoztassa MHL-kábellel a mobil eszköz USB-portját a termék HDMI IN 2 (MHL /ARC) portjához.
✎✎Csatlakoztathatja a HDTV-adaptert is.
2. A távirányítóval válassza ki az Forrás lehetőséget. Megjelenik a Forrás képernyő.
3. Válassza az HDMI2 lehetőséget.
4. Fájl lejátszása.
✎✎Az MHL funkció használatához frissítenie kell a szoftvert a legújabb verzióra.
✎✎MHL kábel használata esetén a terméknek csak a HDMI IN 2 (MHL /ARC) portja támogatja az MHL funkciót.
✎✎Ez a termék hivatalosan MHL tanúsítvánnyal rendelkezik. Ha bármilyen problémát tapasztal az MHL funkció
használatakor, forduljon a mobil eszköz gyártójához.
✎✎Az eszköz teljesítményétől vagy funkciójától függően előfordulhat, hogy egyes mobil eszközök (termékek) nem
támogatják a funkciót.
✎✎Mivel a termék képernyője szélesebb a mobil eszköz képernyőjénél, a látható minőség rosszabbnak tűnhet.
✎✎MHL-kompatibilis kábel használata esetén akkor is tölthető a csatlakoztatott mobil eszköz, ha a termék
készenléti állapotban van.
✎✎A termék távirányítója az alábbi gombokat támogatja:
u / d / l / r (a menü kezelése)
† (vissza), … (előre), E (választás)
∂ (lejátszás), ∑ (szüneteltetés), ∫ (leállítás)
e (visszatérés az előző menübe)
✎✎Az MHL funkcióval kapcsolatos részletes hibakeresési információkért lásd a jelen útmutató „Hibakeresés”
című fejezetét (További információ → Hibakeresés → MHL csatlakoztatás) (164. oldal).
Magyar - 160
Speciális beállítások
Anynet+ (HDMI-CEC)
Menü → Rendszer → Anynet+ (HDMI-CEC)
Az Anynet+ lehetővé teszi, hogy a Samsung tv-készülék távirányítójával az Anynet+ funkciót támogató összes
csatlakoztatott Samsung eszköz vezérelhető legyen. Az Anynet+ rendszer csak azokkal a Samsung eszközökkel
használható, amelyek rendelkeznek Anynet+ funkcióval. Ha meg szeretne győződni arról, hogy az Ön Samsung
készüléke rendelkezik-e ezzel a funkcióval, ellenőrizze, hogy megtalálható-e rajta az Anynet+ logó.
✎✎Az Anynet+ eszközök csak a tv-készülék távirányítójával vezérelhetők, a terméken lévő gombokkal nem.
✎✎Előfordulhat, hogy a termék távirányítója bizonyos körülmények között nem működik. Ilyenkor válassza ki újra az
Anynet+ eszközt.
✎✎Az Anynet+ funkciók nem működnek más gyártók termékeivel.
✎✎Az Anynet+ külső eszközök csatlakoztatásával kapcsolatban az adott eszköz használati útmutatójában talál
útmutatást. Az Anynet+ eszközök csatlakoztatásához mindenképpen HDMI-kábelt kell használni. Előfordulhat,
hogy egyes HDMI-kábelek nem támogatják az Anynet+ funkcióit.
✎✎Az Anynet+ akkor működik, ha az Anynet+ funkciót támogató AV-eszköz készenléti vagy bekapcsolt állapotban
van.
✎✎Az Anynet+ összesen legfeljebb 12 AV-eszközt támogat. Legfeljebb 3 ugyanolyan típusú eszköz csatlakoztatására
van mód.
✎✎Csak egy Anynet+ házimozi-rendszer csatlakoztatható azonban. Anynet+ házimozi-rendszer csatlakoztatásához
csatlakoztassa a házimozi-rendszert a termékhez HDMI-kábellel, majd:
–– Ha csak a házimozi-rendszer bal és jobb első hangszórójából, illetve a mélyhangsugárzóból szeretné a hangot
hallani, csatlakoztasson digitális optikai kábelt a termék DIGITAL AUDIO OUT (OPTICAL) portja és a házimozirendszer digitális hangbemenete közé.
–– Ha 5.1 csatornás hangot szeretne, csatlakoztasson HDMI-kábelt az Anynet+ DVD-lejátszóhoz, műholdvevőhöz
vagy egyéb készülékhez. Ezt követően csatlakoztassa a DVD-lejátszó, műholdvevő stb. eszköz (azaz Anynet+ 1.
vagy 2. eszköz) DIGITAL AUDIO OUT (OPTICAL) portját közvetlenül a házimozi-rendszerhez, ne a termékhez.
Magyar - 161
Speciális beállítások
Az Anynet+ (HDMI-CEC) menü
Az Anynet+ menü a termékhez csatlakoztatott Anynet+ eszközök típusától és állapotától függően változik.
•• TV-nézés
Az Anynet+ mód átváltása termék sugárzás módra.
•• Eszközlista
Az Anynet+ eszközlista megjelenítése.
•• (eszköz_név) Menü
A csatlakoztatott eszköz menüjének megjelenítése. Például ha DVD-lejátszót csatlakoztat, a DVD-lejátszó
lemezmenüje jelenik meg.
•• (eszköz_név) Eszközök
A csatlakoztatott Eszközök menüjének megjelenítése. Például ha DVD-lejátszót csatlakoztat, a DVD-lejátszó
Eszközök menüje jelenik meg.
✎✎Készüléktől függően előfordulhat, hogy ez a menü nem áll rendelkezésre.
•• (eszköz_név) Műsormenü
A csatlakoztatott készülékben található lemez Cím menüjének megjelenítése. DVD-lejátszó csatlakoztatása esetén
például a DVD-lejátszóban található lemez Cím menüje jelenik meg.
✎✎Készüléktől függően előfordulhat, hogy ez a menü nem áll rendelkezésre.
•• Házimozi
A hang a vevőkészüléken keresztül hallható.
Az Anynet+ (HDMI-CEC) beállítása
•• Anynet+ (HDMI-CEC)
Ha az Anynet+ funkciót kívánja használni, az Anynet+ (HDMI-CEC) funkciót Be értékre kell állítania.
✎✎Ha az Anynet+ (HDMI-CEC) funkció ki van kapcsolva, egyetlen Anynet+ jellegű művelet sem működik.
•• Automatikus kikapcsolás
Az Anynet+ eszköz automatikus kikapcsolása a termék kikapcsolásakor.
✎✎Ha az Automatikus kikapcsolás beállítása Igen, a termék kikapcsolásakor a bekapcsolt külső eszközök is
kikapcsolnak.
✎✎Az eszköztől függően előfordulhat, hogy ez a funkció nem áll rendelkezésre.
•• Házimozi
A hangot vevőegységen (pl. házimozi-rendszeren) keresztül is hallgathatja a termék hangszórói helyett.
Magyar - 162
Speciális beállítások
Váltás az Anynet+ eszközök között
1. Nyissa meg a távirányító használatával az Eszközök menüt, majd válassza az Anynet+ (HDMI-CEC) pontot.
2. Válassza az Eszközlista lehetőséget. Megjelenik a Eszközlista képernyő.
✎✎Ha nem találja a keresett eszközt, a lista frissítéséhez válassza ki a Frissítés lehetőséget.
3. Válasszon ki egy eszközt, majd várjon, amíg megtörténik az átváltás az eszközre.
✎✎Az Eszközlista menü csak akkor jelenik meg, ha az Anynet+ (HDMI-CEC) beállításaBe a Rendszer menüben.
✎✎A kiválasztott eszközre történő váltás akár 2 percet is igénybe vehet. Miközben a készülék a kiválasztott
eszközre vált, a műveletet nem lehet megszakítani.
✎✎Ha a Forrás funkcióval kiválasztott egy Anynet+ eszközt, az Anynet+ funkció nem használható. Mindig az
Eszközlista használatával váltson Anynet+ eszközre.
Hang a következőn keresztül: Házimozi
A hangot vevőegységen (pl. házimozi-rendszeren) keresztül is hallgathatja a termék hangszórói helyett. Ha a hangot
erősítőn keresztül szeretné hallani, nyissa meg a Házimozi képernyőt (Rendszer → Anynet+ (HDMI-CEC) → Házimozi).
Válassza ki a Házimozi lehetőséget, és állítsa Be értékre.
✎✎Ha a vevőegység csak a hangot támogatja, lehet, hogy nem jelenik meg az eszközlistában.
✎✎A vevőegység csak akkor működik, ha a vevőegység optikai bemeneti csatlakozóját megfelelően
csatlakoztatta a termék DIGITAL AUDIO OUT (OPTICAL) portjához.
✎✎Ha a vevőegység (pl. házimozi-rendszer) be van kapcsolva, a hang a termék optikai csatlakozóján keresztül
hallható. Ha a termék DTV (légi) jelet jelenít meg, a termék 5.1 csatornás hangot küld az erősítőnek. Ha a
forrás valamilyen digitális komponens, mint például DVD-lejátszó, és HDMI-kábelen keresztül csatlakozik a
termékhez, az erősítőből csak 2-csatornás hang hallható.
Az ARC funkció használata
A termék hangját HDMI-kábellel csatlakoztatott vevőberendezésen keresztül is hallgathatja, külön optikai kábel
használata nélkül. Ha a hangot az ARC funkció használatával erősítőn keresztül szeretné hallani, nyissa meg a Házimozi
képernyőt (Rendszer → Anynet+ (HDMI-CEC) → Házimozi). Válassza ki a Házimozi lehetőséget, és állítsa Be értékre.
✎✎Az ARC funkció használatához olyan vevőberendezést kell a HDMI IN 2 (MHL / ARC) porthoz csatlakoztatni,
amely támogatja a HDMI-CEC és az ARC funkciót.
✎✎Az ARC funkció kikapcsolásához állítsa a Házimozi beállítását Ki értékre. Ilyenkor a vevõberendezés akkor sem
tudja fogadnia a jeleket, ha a termék folyamatosan bocsát ki ARC jeleket.
Magyar - 163
További információ
Hibaelhárítás
Ha úgy tűnik, hogy probléma merült fel a termékkel, először tekintse át a lehetséges problémák és megoldások alábbi
listáját. Ha a hibaelhárítási tippek egyike sem segít, látogasson el a www.samsung.com weboldalra.
Probléma
Megoldás és magyarázat
Vibrálás és halványodó fény
Ha Samsung terméke időnként vibrál vagy elhalványodik, lehet, hogy ki kell kapcsolnia
néhány energiatakarékossági funkcióját, például az Energiagazdálk. funkciót. Kövesse
az alábbi lépéseket ezen funkciók távirányítóval történő ki- és bekapcsolásához.
•• Energiagazdálk.: Menü → Rendszer → Eco-megoldás → Energiagazdálk.
Komponens csatlakozók /
képernyő színe
Ha úgy látja, hogy Samsung terméke képernyőjének színe nem megfelelő vagy feketefehér, először hajtsa végre az Öndiagnosztika funkciót a terméken, ellenőrizve, hogy a
készülék nem hibás-e.
•• Öndiagnosztika: Menü → Terméktámogatás → Öndiagnosztika → Képteszt
Ha a probléma a Képteszt során nem jelentkezik, ellenőrizze a következőket:
•• A csatlakozások rendben vannak-e. Ha például a terméken az AV bemeneti
csatlakozót használja, ellenőrizze, hogy a videoforrásnál az AV kimeneti
csatlakozót használja-e.
•• Az eszközöket a megfelelő csatlakozókba csatlakoztatta-e. Ha például a Pb,
Pr és Y jelű Komponens csatlakozókat használja a termék és a videoforrás
csatlakoztatásához, ellenőrizze, hogy a videoforrás kék Pb csatlakozóját a termék
kék Pb csatlakozójához, a forrás vörös Pr csatlakozóját pedig a termék vörös Pr
csatlakozójához csatlakoztatta-e.
Képernyő fényereje
Ha Samsung termékének színeit megfelelőnek, ámde túl sötétnek vagy túl világosnak
találja, próbálkozzon az alábbi beállítások módosításával a főmenü Képopciók
eleménél:
•• Háttérvilágítás, Kontraszt, Fényerő, Élesség, Szín, Árnyalat (Z/P) stb. Lépjen a
„Kép” opcióra a felhasználói menüben, majd próbálja meg beállítani a fent említett
opciókat.
Akaratlan kikapcsolás
Ha Samsung terméke látszólag magától kikapcsol, az Időzítő beállításaival vagy a
gazdaságos Jel nélküli idő funkció beállításaival lehet probléma.
Először ellenőrizze, hogy az Aut. Kikapcsolás nincs-e véletlenül bekapcsolva. Az
Automatikus kikapcsolás egy bizonyos idő elteltével automatikusan kikapcsolja a
terméket.
•• Aut. Kikapcsolás: Menü → Rendszer → Idő → Aut. Kikapcsolás
Ha az Automatikus kikapcsolás inaktív, lehet, hogy bekapcsolta a Jel nélküli idő vagy
az Aut. kikapcs. funkciót.
•• Jel nélküli idő: Menü → Rendszer → Eco-megoldás → Jel nélküli idő
•• Aut. kikapcs.: Menü → Rendszer → Eco-megoldás → Aut. kikapcs.
Magyar - 164
További információ
Probléma
Megoldás és magyarázat
Probléma a bekapcsolásnál
A termék bekapcsolása előtt keresse meg a vörös jelzőfényt a termék jobb vagy bal
oldalán alul. Nyomja meg a bekapcsológombot a terméken vagy a távirányítón. A
jelzőfénynek kb. 5-ször fel kell villannia, mielőtt a termék bekapcsol.
Ha problémát észlel Samsung termékének bekapcsolásakor, előbb ellenőrizzen
néhány dolgot, mielőtt felhívná a szervizközpontot.
•• Ha történetesen monitorként használja a terméket, és a készenléti
üzemmód jelzőfénye csak néhány másodpercig villog, amikor megnyomja a
bekapcsológombot, akkor számítógépe alvó módban van. A számítógép alvó
módból való átkapcsolásához nyomjon meg egy gombot a billentyűzeten, vagy
mozgassa meg az egeret. Ezután próbálja meg bekapcsolni a terméket.
Ha biztos benne, hogy a tápkábel, a távirányító és a számítógép megfelelően működik,
akkor esetleg a kábellel lehet probléma. Dekóder/műholdvevő használata esetén
előfordulhat, hogy a termék azért tűnik kikapcsoltnak, mert a dekóder/műholdvevő
nem bocsát ki jelet. A dekóder/műholdvevő jelkibocsátásának ellenőrzéséhez nyomja
meg a dekóder/műholdvevő távirányítójának guide vagy info gombját. Ha a képernyőn
megjelennek a műsorújság adatai vagy az információs adatok, akkor a problémát a
dekóder/műholdvevő okozza.
Csatorna nem található
Futtassa újra a Beállítás funkciót (lépjen a Menü → Rendszer → Beállítás pontra),
vagy futtassa az Automatikus hangolás funkciót. (Lépjen a Menü → Csatorna →
Automatikus hangolás pontra.)
Magyar - 165
További információ
Probléma
Megoldás és magyarázat
Számítógép csatlakoztatása
Megjelenik a „Nem támogatott Állítsa be a számítógép kimeneti felbontását a termék által támogatott felbontásnak
üzemmód” üzenet.
megfelelően.
A „PC” mindig megjelenik
a forráslistán, még akkor
is, ha nincs csatlakoztatva
számítógép.
Ez a jelenség nem rendellenes. A „PC” mindig megjelenik a forráslistán, függetlenül
attól, hogy van-e csatlakoztatva számítógép.
A kép OK, de nincs hang.
HDMI-csatlakozás használata esetén ellenőrizze a számítógép hangkimeneti
beállításait.
Kép
Először futtassa a Képteszt funkciót annak ellenőrzésére, hogy a termék megfelelően
megjeleníti-e a tesztképet (lépjen a Menü → Terméktámogatás → Öndiagnosztika →
Képteszt pontra).
Ha a tesztkép megfelelően jelenik meg, a rossz képminőséget valószínűleg a forrás
vagy a jel okozza.
A termék képe nem olyan jó,
mint amilyen a boltban volt.
Az áruházi képernyők mind digitális, HD (nagy felbontású) csatornákra vannak
hangolva.
Ha analóg dekóderrel/beltéri egységgel rendelkezik, váltson digitális beltéri egységre.
Használjon HDMI- vagy komponenskábelt a HD (nagy felbontású) képminőség elérése
érdekében.
✎✎Sok HD-csatorna átkonvertált SD (normál felbontású) tartalmat sugároz.
Keressen valódi HD tartalmat sugárzó csatornát.
Kábeles/műholdas előfizető: próbálja ki a csatornalistában szereplő HDcsatornákat.
Légi/kábeles antennacsatlakozás: Automatikus hangolás után próbálja ki a
HD-csatornákat.
Állítsa a kábeltelevíziós/beltéri egység videokimeneti felbontását 1080i vagy 720p
értékre.
Torz a kép: makroblokk hiba,
kis blokk, pontok, pixelizáció
A kép torzulását okozhatja a videotartalom tömörítése is, főként gyorsan mozgó
képek, például sportközvetítések és akciófilmek esetén.
A kép torzulását okozhatja gyenge vagy rossz minőségű jel. Ez nem a készülék hibája.
A termék közelében (kb. 1 m-en belül) használt mobiltelefonok zavarhatják az analóg
és a digitális csatornák képét.
A színek rosszak vagy
hiányoznak.
Komponens csatlakozás használata esetén ellenőrizze, hogy a megfelelő aljzatokhoz
csatlakoznak-e a komponens kábelek. A helytelen vagy laza csatlakoztatás
színproblémákhoz vezethet, vagy a kép hiányát okozhatja.
Gyenge a szín vagy nem elég
fényes a kép.
Adja meg a Kép beállításait a termék menüben (Kép üzemmód / Szín / Fényerő /
Élesség).
Adja meg az Energiagazdálk. beállításait a termék menüben (Menü → Rendszer →
Eco-megoldás → Energiagazdálk.).
Próbálja visszaállítani a képet alaphelyzetbe az alapértelmezett képbeállítások
megtekintéséhez (Menü → Kép → Kép visszaállítása).
Magyar - 166
További információ
Probléma
Megoldás és magyarázat
A képernyő szélén pontozott
vonal látható.
Ha a Képméret Képernyőhöz ig. lehetőségre van állítva, változtassa meg 16:9 értékre.
A kép fekete-fehér.
Ha AV kompozit bemenetet használ, csatlakoztassa a videokábelt (sárga) a termék
Komponens zöld aljzatához.
Csatornaváltásnál a kép
lefagy, torz vagy késik.
Ha a termék dekóderhez csatlakozik, próbálja meg visszaállítani az egységet. (Kösse
le, majd csatlakoztassa újra a tápkábelt, és várjon, amíg a dekóder újraindul. Ez akár
20 percet is igénybe vehet.)
Módosítsa a dekóder/beltéri egység felbontását.
A dekóder kimeneti felbontását állítsa 1080i vagy 720p értékre.
Hang
Először futtassa a Hangteszt funkciót annak ellenőrzésére, hogy a termék hangja
megfelelően működik-e. (Lépjen a Menü → Terméktámogatás → Öndiagnosztika →
Hangteszt pontra.)
Ha a teszt során a hangot megfelelőnek találja, a hang problémáját valószínűleg a
forrás vagy a jel okozza.
Nincs hang, vagy túl halk még Ellenőrizze a termékhez csatlakoztatott eszköz (dekóder/beltéri egység, DVD, Blu-ray
maximális hangerő-beállításnál stb.) hangerejét.
is.
A kép jó, de nincs hang.
Állítsa a Hangszóró kiválasztása opciót TV-hangszóró értékre a Hang menüben.
Ha külső eszközt használ, ellenőrizze az eszköz hangkimeneti opcióját. (Ha például
HDMI-kábellel csatlakoztatta a dekódert a termékhez, lehet, hogy módosítani kell a
dekóder hangbeállításait a HDMI-nek megfelelően.)
Ha DVI-HDMI kábelt használ, külön hangkábelre is szükség van.
Ha terméke rendelkezik fejhallgató-csatlakozóval, ellenőrizze, hogy oda ne legyen
semmi csatlakoztatva.
Az eszköz tápkábelének kihúzásával, majd újracsatlakoztatásával indítsa újra a
csatlakoztatott eszközt.
A hangszórókból hallható
hang nem megfelelő, zajos.
Ellenőrizze a kábelek csatlakozásait. Ellenőrizze, hogy a videokábel nem a
hangbemenethez van-e csatlakoztatva.
Antenna-/kábelcsatlakozás esetén ellenőrizze a jelinformációt. A gyenge jelszint a
hang torzulását okozhatja.
Futtassa a Hangteszt funkciót. (Menü → Terméktámogatás → Öndiagnosztika →
Hangteszt)
RF (kábel/antenna) csatlakozás
A termék nem fogja az összes Ellenőrizze, hogy a koaxiális kábel megfelelően van-e csatlakoztatva.
csatornát.
Próbálja meg a Beállítás funkcióval felvenni az elérhető csatornákat a csatornalistára.
Lépjen a Menü → Rendszer → Beállítás opcióra, és várja meg az összes elérhető
csatorna
eltárolását.
Ellenőrizze, hogy az antenna megfelelően van-e pozicionálva.
Torz a kép: makroblokk hiba,
kis blokk, pontok, pixelizáció.
A kép torzulását okozhatja a videotartalom tömörítése is, főként gyorsan mozgó
képek, például sportközvetítések és akciófilmek esetén.
A gyenge jel képtorzulást okozhat. Ez nem a termék hibája.
Magyar - 167
További információ
Probléma
Megoldás és magyarázat
Hálózati kapcsolat
Nem működik a vezeték
nélküli hálózat.
Ellenőrizze, hogy a termék csatlakoztatva van-e vezeték nélküli IP-megosztóhoz
(útválasztóhoz).
A hálózati Szoftverfrissítés
sikertelen.
Indítsa el a Hálózat állapota opciót a Hálózat menüben a kapcsolat ellenőrzéséhez.
Ha a szoftver legújabb verziójával rendelkezik, a frissítésre nem kerül sor.
Egyéb
Bíbor/zöld vízszintes
hullámvonalak és
búgó hang a termék
hangszóróiból Komponens
kábelcsatlakozásnál.
Távolítsa el a bal és a jobb oldali audiocsatlakozást a beltéri egységről. A búgás
megszűnése a beltéri egység földelési problémáját jelzi. Cserélje ki a komponens
videokábeleket HDMI-csatlakozásra.
A kép nem jelenik meg a teljes HD csatornák esetén a képernyő mindkét oldalán fekete sáv látható az átkonvertált
képernyőn.
SD (4:3) tartalom megjelenítésekor.
Fekete sáv jelenik meg a képernyő tetején és alján az olyan filmek esetén, amelyek
oldalaránya eltér a termékétől.
Állítsa a képméretet teljes képernyőre a külső eszközön vagy a terméken.
Megjelenik a „Nem támogatott Ellenőrizze a termék által támogatott felbontásokat, és annak megfelelően állítsa be a
üzemmód” üzenet.
külső eszköz kimeneti felbontását. A felbontás beállításait lásd a jelen útmutatóban.
A terméknek műanyag szaga
van.
Ez a szag normális, és idővel megszűnik.
A termék Jelinformáció
funkciója az Öndiagnosztika
menüben nem áll
rendelkezésre.
Ez a funkció csak digitális csatornáknál érhető el, amelyeket a termék antenna/RF/
koax csatlakozáson keresztül kap.
A termék oldalirányba dől.
Szerelje le az állványt a termékről, majd ismét szerelje fel.
A csatorna menüje szürkén
jelenik meg (nem érhető el).
A Csatorna menü csak akkor érhető el, ha a termék forrása van kiválasztva.
A beállítások 30 perc
után, illetve a termék
kikapcsolásakor elvesznek.
Ha a termék Üzlet mód üzemmódban van, 30 percenként visszaállítja a hang- és
képbeállításokat az alapértékekre. Módosítsa a beállítást az Üzlet mód lehetőségről
az Otthon módra a Beállítás eljárásban. A távirányítóval válassza ki a Forrás menü TV
elemét, majd lépjen a Menü → Rendszer → Beállítás lehetőségre.
Magyar - 168
További információ
Probléma
Megoldás és magyarázat
Időnként megszűnik a hang
vagy a kép.
Ellenőrizze a kábelcsatlakozásokat, és csatlakoztassa újra a kábeleket.
A termék keretének szélén
közelről szemügyre véve apró
szemcsék láthatók.
Ez a készülék kialakításának része, nem hiba.
A PIP menü nem érhető el.
A PIP (Kép a képben) funkció csak akkor érhető el, ha HDMI vagy Komponens forrást
néz.
A termék belső sávhirdetése
jelenik meg a képernyőn.
Válassza az Otthon üzemmódot a Beállítás menüben. A részleteket lásd a Beállítás
funkciónál.
A hang vagy a kép hiányát okozhatja túlságosan merev vagy vastag kábelek
használata. Ellenőrizze, hogy a kábelek elég rugalmasak-e hosszú távú használathoz.
Ha fali konzolra szereli a terméket, javasoljuk, hogy a kábelekhez használjon
derékszögű csatlakozókat.
✎✎A kapcsolódó hibaelhárítást nézze meg a www.samsung.com weboldalon
található videón.
✎✎A használati útmutatóban szereplő egyes funkciók és képek csak adott
modellek esetén érhetők el.
✎✎A terméket optimális állapotban tarthatja, ha USB segítségével frissíti a
Samsung honlapján található legújabb termékszoftver-verzióra (samsung.com →
Támogatás → Letöltések).
Nem lehet bekapcsolni a
terméket.
Ellenőrizze, hogy a tápkábel megfelelően van-e csatlakoztatva a fali aljzathoz, illetve a
termékhez.
Ellenőrizze, hogy van-e áram a fali aljzatban.
A terméken lévő P gomb megnyomásával bizonyosodjon meg róla, hogy nem
a távirányító hibás-e. Ha a termék bekapcsol, lásd az alábbi, „Nem működik a
távirányító” című részt.
Nincs álló-/mozgókép.
Ellenőrizze a kábelek csatlakozásait. Húzza ki, majd csatlakoztassa újra a termék és a
külső eszközök összes kábelét.
Állítsa be a külső eszközök (kábeltelevíziós/beltéri egység, DVD, Blu-ray stb.)
videokimeneteit, hogy azok megfeleljenek a termék bemenő csatlakozásainak. Például
ha egy külső eszköz kimenete HDMI, akkor azt a termék HDMI bemenetéhez kell
csatlakoztatni.
Ellenőrizze, hogy a csatlakoztatott eszközök be vannak-e kapcsolva.
Ellenőrizze, hogy a megfelelő bemeneti forrás van-e kiválasztva.
Az eszköz tápkábelének kihúzásával, majd újracsatlakoztatásával indítsa újra a
csatlakoztatott eszközt.
Nem működik a távirányító.
Cseréljen elemet a távirányítóban. Ügyeljen rá, hogy a pólusok (+/–) a megfelelő
irányba mutassanak.
Tisztítsa meg a távirányító átviteli ablakát.
Próbálja meg a távirányítót közvetlenül a termékre irányítani 1,5–2 méterről.
A dekóder/beltéri egység
távirányítójával nem lehet
be- és kikapcsolni a terméket
vagy állítani a hangerőt.
Programozza be a dekóder/beltéri egység távirányítóját a termék működtetésére.
A SAMSUNG termék kódját megtalálja a dekóder/beltéri egység használati
útmutatójában.
Magyar - 169
További információ
Probléma
Megoldás és magyarázat
Intel ® WiDi csatlakozás
Nem lehet WiDi-kapcsolatot
létesíteni.
A laptopot a terméktől legfeljebb 3 méteres távolságra ajánlott használni.
Olyan környezetben, ahol több útválasztó is működik (például irodákban),
kapcsolódási problémák vagy képhibák jelentkezhetnek. Mivel a WiDi rendszert valós
idejű jelátvitelre tervezték, elektromos interferencia esetén képhibák jelentkezhetnek.
Ellenőrizze, hogy nem okoz-e valami interferenciát a termék környezetében, és
próbálja meg a készüléket az interferenciaforrásoktól – például adótornyoktól,
mikrohullámú sütőktől és más elektromágneses elven működő készülékektől – a
lehető legtávolabb elhelyezni.)
A WiDi lehetőség nem
jelenik meg a Forrás listában
a kezdeti bekapcsolást
követően.
Körülbelül 20 másodpercig tart a külső/belső Wi-Fi-modul vezeték nélküli
kapcsolatának engedélyezése. Kérjük, várjon egy percet.
Rendszeresen képhibák
jelennek meg.
A terméket zavarhatják a környezetében előforduló rádiójelek. Ne helyezzen
a számítógép/laptop és a termék közé olyan tárgyakat, amelyek elektromos
interferenciát okozhatnak.
Ha a probléma továbbra is fennáll, hibás lehet a vezeték nélküli modul vagy a modulok
közötti kábelezés.
–– Ha a termék túl közel helyezkedik el a laptophoz, a WiDi teljesítménye csökkenhet.
Tartsa fenn a két készülék között a javasolt távolságot.
–– A mikrohullámú sütők és a porszívók interferenciát okozhatnak a WiDi-jellel. Ezért
ne használja ezeket a berendezéseket a WiDi szolgáltatással egy időben.
–– Az adótornyok, mikrohullámú sütők vagy más elektromágneses hullámokat
kibocsátó berendezések képhibákat okozhatnak. Amennyire lehet, tartsa távol a
terméket az ilyen berendezésektől.
Frissíthetem az
illesztőprogramot a WiDi mód
használata közben?
Ha frissíti vagy törli a vezeték nélküli/grafikus egységek illesztőprogramját, miközben a
WiDi használatával vezeték nélkül csatlakoztatja a terméket és laptopját, akkor a WiDi
adapterrel megszakad a kapcsolat, és rendszerhiba történik.
Szüntesse meg a WiDi-kapcsolatot, mielőtt frissíti az illesztőprogramot.
Ha az adapter le van
választva, a program nem ad
ki hangot.
Lépjen ki a programból, és állítsa be a laptop hangerejét saját kezűleg.
Ha módosítja a WiDi alapú
vezeték nélküli hálózat
beállításait, ideiglenesen
képhibák léphetnek fel, illetve
megszakadhat a kapcsolat az
adapterrel.
WiDi módban ne módosítsa a vezeték nélküli hálózat beállításait.
Magyar - 170
További információ
Probléma
Megoldás és magyarázat
Ha a termék túl messze van
a laptoptól, akkor a termék
lejátszási teljesítménye a
távolság arányában csökken.
Tartsa fenn a két készülék között az ideális távolságot.
WiDi módban hogyan
használhatom a kiterjesztett
videofunkciót?
A terméken akkor is lejátszhat 1080p HD-videót, ha azt csak a termék támogatja, a
laptop azonban nem. A kiterjesztett videofunkció (1080p HD) WiDi módban történő
használatához kövesse az alábbi lépéseket:
1. A kiterjesztési funkció kiválasztásához nyomja meg egyszerre a Windows gombot
és a P gombot. Ezzel átkapcsolja a számítógépet Bővített asztal módba.
2. A bővített asztal mód felbontását állítsa 1920×1080 értékre.
3. Helyezze át a videolejátszót a bővített asztal képernyőjére.
4. Az 1080p videoforrás lejátszása előtt tegye teljes méretűvé a videolejátszót.
WiDi módban úgy tűnhet,
hogy az egérmutató lassan
mozog.
Mivel a WiDi rendszer számára 0,3 másodpercre van szükség a jelek feldolgozásához,
a billentyűzet és az egér műveleteire adott reakciók lassabbak lehetnek. Ha gyorsabb
reakciókra van szükség, például számítógépes játékot játszik, akkor a WiDi helyett
használjon vezetékes kapcsolatot (például PC/HDMI módot).
Módosítani szeretném a WiDi- WiDi módban csak a videoforrás eredeti mérete támogatott.
képernyő méretét.
Hogyan szerezhetem be a
WiDi-illesztőprogramot?
Forduljon laptopja gyártójához. Előfordulhat, hogy az Intel® webhelyéről letöltött
illesztőprogram nem működik megfelelően laptopján. A specifikációkkal, a legfrissebb
illesztőprogrammal és más kapcsolódó eszközökkel kapcsolatos információkért
forduljon laptopja gyártójához.
Amikor módosítom a
képernyőfelbontást,
ideiglenesen interferencia
jelenik meg a képernyőn.
Ha módosítja a képernyőfelbontást WiDi módban, rövid ideig tartó interferencia
jelenhet meg a képernyőn.
Nem tudom átméretezni
A WiDi program átméretezéshez használható menüje csak különálló külső WiDia terméken látható
adapter használatakor érhető el. A termék nem kompatibilis az adapterrel.
videoképernyőt a laptopomon
lévő WiDi programmal.
Megkerestem az elérhető
WiDi-adaptereket a
laptopomon, de nem tudok
kapcsolatot létesíteni.
A WiDi rendszert nagyban befolyásolja a vezeték nélküli kommunikációs környezet.
Ez lehet az oka annak, hogy időről időre kapcsolódási problémákat észlel. Kérjük,
próbálkozzon újra némi idő elteltével.
A teljes HD (1920×1080)
felbontású videókon
elmosódottak a karakterek.
A WiDi működési elvénél fogva csökkentett felbontásban jeleníti meg a
videókat. A képélesség növeléséhez forduljon laptopja gyártójához a legfrissebb
illesztőprogramért.
Magyar - 171
További információ
Probléma
Megoldás és magyarázat
MHL csatlakoztatás
Hogyan lehet az MHL méretét A termék csak a Képernyőhöz ig. opciót támogatja az MHL funkció használatakor.
módosítani?
Az MHL töltés lassúnak tűnik.
A monitor az 500 mA-es töltést támogatja (MHL 1.1). Ha a mobil eszköz be van
kapcsolva, a termék teljes feltöltése több időt vesz igénybe az elem fogyasztása miatt.
Ezért a gyorsabb töltés érdekében célszerű a mobil eszközt kikapcsolni.
A képernyő szélén fehér
terület látható.
Még ha a monitor a képernyő 100%-át megjeleníti is, lehet egy kis fehér terület a
monitoron, mivel egyes mobil eszközök gyengébb képet továbbítanak. Ez nem a
monitor hibája, hanem a mobil eszköztől kapott gyengébb minőségű kép okozza. (A
hiba HTC eszközöknél fordul elő.)
Ha videofájl lejátszásakor
megnyomja a ∂, ∫, †, …
gombokat a távirányítón,
az nem vezérli a mobil
eszközöket.
Egyes mobil eszközök nem támogatják a távirányító funkciót. Ha egy monitor nem
tudja vezérelni a mobil eszközt, az nem a monitor hibája. Egyes alkalmazások és
játékok sem támogatják a távirányító funkciót, és ez sem a monitor hibája.
Anynet+ (HDMI-CEC)
Az Anynet+ nem működik.
Ellenőrizze, hogy az eszköz Anynet+ eszköz-e. Az Anynet+ rendszer kizárólag az
Anynet+ eszközöket támogatja.
Csak egy erősítő (házimozi-rendszer) csatlakoztatható.
Ellenőrizze, hogy az Anynet+ eszköz tápkábele megfelelően van-e csatlakoztatva.
Ellenőrizze az Anynet+ eszköz video-/audio-/HDMI-kábeleinek csatlakozását.
Ellenőrizze, hogy az Anynet+ beállítási menü Anynet+ (HDMI-CEC) opciója Be értékre
van-e állítva.
Ellenőrizze, hogy a termék távirányítója termék módban van-e.
Ellenőrizze, hogy a távirányító Anynet+ kompatibilis-e.
Bizonyos esetekben az Anynet+ nem működik. (Csatornák keresése, a Smart Hub
vagy a Beállítás működtetése stb.)
A HDMI-kábel kihúzása és újracsatlakoztatása esetén újra keresse meg az
eszközöket, vagy kapcsolja ki, majd újra be a terméket.
El szeretném indítani az
Anynet+ funkciót.
Ellenőrizze, hogy az Anynet+ eszköz megfelelően van-e csatlakoztatva a termékhez,
majd ellenőrizze, hogy az Anynet+ (HDMI-CEC) a Be értékre van-e állítva. (Rendszer
→ Anynet+ (HDMI-CEC))
Nyissa meg a távirányító használatával az Eszközök menüt, majd válassza az Anynet+
(HDMI-CEC) pontot. Utána válassza a kívánt menüt.
Ki szeretnék lépni az Anynet+
funkcióból.
Az Anynet+ menüjében válassza a TV-nézés lehetőséget.
A képernyőn megjelenik a
Csatlakozás az Anynet+
eszközhöz... üzenet.
A távirányító nem használható az Anynet+ funkció beállítása vagy megtekintés módra
váltás közben.
A távirányító használatával lépjen a Forrás képernyőre, és válasszon ki egy nem
Anynet+ eszközt.
A távirányító használhatóvá válik azt követően, hogy a termék befejezte az Anynet+
konfigurálását, illetve befejezte az átváltást az Anynet+ használatára.
Magyar - 172
További információ
Probléma
Megoldás és magyarázat
Az Anynet+ eszköz nem
játszik le.
A Beállítás funkció használata közben a lejátszás funkció nem működik.
A csatlakoztatott eszköz nem
jelenik meg.
Ellenőrizze, hogy az eszköz támogatja-e az Anynet+ funkciókat.
Ellenőrizze, hogy a HDMI-kábel megfelelően van-e csatlakoztatva.
Ellenőrizze, hogy az Anynet+ (HDMI-CEC) a Be értékre van-e beállítva. (Rendszer →
Anynet+ (HDMI-CEC))
Keresse meg újra az Anynet+ eszközöket.
Az Anynet+ használatához HDMI-csatlakozás szükséges. Ellenőrizze, hogy az eszköz
HDMI-kábellel van csatlakoztatva-e a termékhez.
Előfordulhat, hogy egyes HDMI-kábelek nem támogatják az Anynet+ funkcióit.
Ha áramkimaradás vagy a HDMI-kábel lecsatlakoztatása miatt megszakadt a
kapcsolat, ismételje meg az eszközkeresést.
A termék hangja nem hallható
az erősítőn keresztül.
Optikai kábellel csatlakoztassa a terméket az erősítőhöz.
Az ARC funkció lehetővé teszi a digitális hanglejátszást a HDMI IN 2 (MHL / ARC)
csatlakozón keresztül, és csak akkor használható, ha a termék olyan audiovevőhöz
csatlakozik, amely támogatja az ARC funkciót.
AllShare Play
Előfordulhat, hogy ezt a
fájlt nem lehet megfelelően
lejátszani.
Ezt okozhatja a tartalom nagy bitsebessége. A tartalom lejátszásával általában nincs
gond, de néha előfordulhat.
Smart Hub
Bizonyos alkalmazások
tartalmai csak angol nyelven
állnak rendelkezésre. Hogyan
lehet a nyelvet módosítani?
Az alkalmazásokban szereplő tartalmak nyelve eltérhet az alkalmazás felhasználói
felületének nyelvétől.
Egyes alkalmazásokhoz
tartozó szolgáltatások nem
működnek.
Forduljon a szolgáltatóhoz.
Hálózati hiba esetén csak
a beállítás menüt tudom
használni.
Nem működő hálózati kapcsolat esetén a szolgáltatás korlátozott lehet, mivel a
beállítás menü kivételével az összes funkcióhoz szükséges internetes csatlakozás.
A nyelv módosításának lehetősége a szolgáltatótól függ.
További információért keresse fel az alkalmazás-szolgáltatói weboldalt.
✎✎A kapcsolódó hibaelhárítást nézze meg a www.samsung.com weboldalon
található videón.
✎✎A használati útmutatóban szereplő egyes funkciók és képek csak adott modellek esetén érhetők el.
✎✎A terméket optimális állapotban tarthatja, ha USB segítségével frissíti a Samsung honlapján található legújabb
termékszoftver-verzióra (samsung.com → Támogatás → Letöltések).
Magyar - 173
További információ
Web Browser
1. A Web Browser megnyitásához válassza a Web Browser lehetőséget a Smart Hub menüpontban. A Web Browser
megjelenítése számítógépen eltérő lehet.
2. A Web Browser nem kompatibilis a Java alkalmazásokkal.
3. Ha megpróbált letölteni egy fájlt, de a fájlt nem lehetett elmenteni, és hibaüzenet jelent meg.
4. Előfordulhat, hogy bizonyos szervezetek által üzemeltetett honlapok vagy internetböngészők blokkolva vannak.
5. Előfordulhat, hogy a flashvideók nem játszhatók le.
6. Az e-kereskedelem, vagyis az online vásárlás nem támogatott.
7. Előfordulhat, hogy hibás karakterek jelennek meg, ha olyan oldalon görget, ahol az oldalnak csak egy részét (nem az
egész oldalt) lehet görgetni.
8. Az ActiveX nem támogatott.
9. Hivatk. böng. módban bizonyos opciók nem érhetők el. (Az ilyen opciók eléréséhez váltson Mutatós böngészés
módra.)
10. Előfordulhat, hogy bizonyos szövegek hibásan jelennek meg, mert nem minden betűtípus támogatott.
11. Honlap betöltése közben előfordulhat, hogy a rendszer átmenetileg késve reagál a távirányítóval vagy a képernyőn
kiadott parancsra.
12. Bizonyos működési feltételek mellett előfordulhat, hogy a honlapbetöltés sokáig tart vagy leáll.
13. A másolás és a beillesztés funkció nem támogatott.
14. E-mail írás vagy üzenetküldés esetén előfordulhat, hogy bizonyos funkciók nem működnek (például nem
változtatható meg a méret vagy a szín).
15. Az elmenthető könyvjelzők és naplófájlok száma korlátozott.
16. Az egy időben megnyitható ablakok maximális száma a böngészési feltételektől és a termék típusától függően eltérő
lehet.
17. Az internetböngésző sebessége a hálózati feltételektől függ.
18. A kép a képben automatikusan kikapcsol, ha a böngészőben elindul a videolejátszás. Előfordulhat, hogy a videó a
kép a képben kikapcsolása után nem indul el, és hogy az oldalt frissíteni kell.
19. Az Internetböngésző csak MP3 audiofájlokat játszik le.
20. A könyvjelzőfájlok importálására vagy exportálására szolgáló funkció csak adott formátumú könyvjelzőfájlokkal
kompatibilis. (Kompatibilis formátum: Netscape-bookmark file- 1)
21. Könyvjelzők importálása és exportálása esetén a mappaszerkezet nem ágyazódik be.
22. Ha termékről számítógépre importál könyvjelzőfájlokat, azok a „Samsung SmartTV Bookmark” mappába kerülnek
mentésre.
23. Ha nincs beállítva az idő a menüben (Rendszer → Idő → Óra), előfordulhat, hogy a rendszer nem menti az
előzményadatokat.
24. A megnyitott honlapok időrendi sorrendben kerülnek mentésre, és mindig a legrégebben megnyitott oldal
kerül eltávolításra a listából.
25. A támogatott video-/audiokodektől függően előfordulhat, hogy bizonyos video- vagy audiotartalmak Flash-lejátszás
közben nem játszhatók le.
Magyar - 174
További információ
Támogatott felirat- és AllShare Play fájlformátumok
Feliratok
Külső
–– MPEG-4 időkódolt szöveg (.ttxt)
–– SAMI (.smi)
–– SubRip (.srt)
–– SubViewer (.sub)
–– Micro DVD (.sub vagy .txt)
–– SubStation Alpha (.ssa)
–– Advanced SubStation Alpha (.ass)
–– Powerdivx (.psb)
Belső
–– Xsub
Tároló: AVI
–– SubStation Alpha
Tároló: MKV
–– Advanced SubStation Alpha
Tároló: MKV
–– SubRip
Tároló: MKV
–– MPEG-4 időkódolt szöveg
Tároló: MP4
Támogatott képfelbontások
Fájlkiterjesztés
Típus
Felbontás
*.jpg
JPG
15360×8640
1920×1080
*.png
PNG
*.bmp
BMP
1920×1080
*.mpo
MPO
15360×8640
Magyar - 175
További információ
Támogatott zenei fájlformátumok
Fájlkiterjesztés
Típus
Kodek
*.mp3
MP3
MPEG1 Audio Layer 3
*.m4a
*.mpa
*.aac
*.3ga
MPEG4
AAC
*.flac
FLAC
FLAC
*.ogg
OGG
Vorbis
Legfeljebb 2 csatorna támogatott
WMA
A WMA 10 Pro legfeljebb az 5.1 csatornás
hangot támogatja. A veszteségmentes WMA
hang nem támogatott.
*.wma
WMA
Megjegyzések
A Keresés (ugrás) funkció nem használható.
Legfeljebb 2 csatorna támogatott
Videokodek
Fájlkiterjesztés
*.avi
*.mkv
*.asf
*.wmv
*.mp4
*.3gp
*.vro
*.mpg
*.mpeg
*.ts
*.tp
*.trp
*.m2ts
*.mts
*.webm
*.divx
Tároló
Videokodek
Felbontás
Képváltási
frekvencia
(képkocka/mp)
Bitsebesség
(Mb/s)
Audiokodek
DIVX 3.11/4.x/5.x/6.1
MPEG4 SP/ASP
AVI
MKV
ASF
MP4
3GP
VRO
VOB
PS
TS
WebM
1920×1080
30
640×480
8
H.264 BP/MP/HP
Motion JPEG
6 – 30
Window Media Video v9
MPEG2
1920×1080
30
640×480
4
MPEG1
VP8
VP6
Magyar - 176
AC3
LPCM
ADMPCM(IMA,
MS)
AAC
HE-AAC
WMA
DD+
MPEG(MP3)
DTS Core
Vorbis
További információ
További korlátozások
✎✎A videotartalmat a rendszer nem játssza le, vagy a lejátszás nem lesz megfelelő, ha a tartalom vagy a tároló hibás.
✎✎Előfordulhat, hogy a hang vagy a kép nem játszható le, ha a tartalom normál bitsebessége/képváltási frekvenciája
a fenti táblázatban szereplő kompatibilis értékek fölött van.
✎✎Ha a Tárgymutató hibás, a Keresés (Ugrás) funkció nem használható.
✎✎Ha videót játszik le hálózati kapcsolaton keresztül, előfordulhat, hogy a videó lejátszása akadozik.
✎✎A menü megjelenítése tovább tarthat, ha a videó bitsebessége 10 Mb/s felett van.
✎✎Előfordulhat, hogy bizonyos USB-eszközök/digitális fényképezőgépek nem kompatibilisek a lejátszóval.
Videodekóder
•• Max. H.264, 4.1 szintet támogat.
•• A H.264 FMO / ASO / RS, VC1 SP / MP / AP L4 és az AVCHD nem támogatott.
•• Az MVC, VP8, VP6 kivételével az összes videokodek esetén:
–– 1280×720 alatt: max. 60 képkocka
–– 1280×720 felett: max. 30 képkocka
–– A GMC nem támogatott.
•• Csak az „Alul-fölül” és „Egymás mellett” SVAF funkciót támogatja.
•• Csak a BD MVC specifikációt támogatja.
Hangdekóder
•• A WMA 9, 10 Pro legfeljebb az 5.1-es csatornás hangot és az M2 profilt támogatja (kivéve az M0 LBR módját).
•• A veszteségmentes WMA hang nem támogatott.
•• Ha a Vorbis csak a Webm tárolóban található meg, legfeljebb 2 csatornás hangot támogat.
Magyar - 177
További információ
Analóg csatorna teletext funkció
A teletext szolgáltatás tárgymutató oldala leírja, hogyan használhatja ezt a szolgáltatást. A teletext-információ pontos
megjelenítéséhez megbízható csatornavételre van szükség. Különben információ veszhet el, vagy bizonyos oldalak nem
jelennek meg.
✎✎A távirányítón található számgombok megnyomásával közvetlenül válthat a teletext oldalak között.
1/ (Teletext be/mix/ki):
az aktuális csatorna Teletext
módjának aktiválása. A gomb
ismételt megnyomásával
átfedésben, egyszerre jelenítheti
meg a Teletext módot és a
csatornán vett műsor képét. Még
egyszer megnyomva kiléphet a
teletext módból.
82 (következő oldal): megjeleníti
a következő teletext oldalt.
28 (tárolás): eltárolja a teletext
oldalakat.
!5 (felfedés): rejtett szöveg
(pl. fejtörők megfejtései)
megjelenítése. A normál
képernyőhöz a gomb ismételt
megnyomásával térhet vissza.
93 (előző oldal): megjeleníti az
előző teletext oldalt.
06 (tartalomjegyzék): a
tartalomjegyzék oldal
megjelenítése a teletext
használata közben bármikor.
34 (méret): a teletext szövegének
megjelenítése dupla méretben
a képernyő felső részén. Ha
azt szeretné, hogy a szöveg a
képernyő alsó részén jelenjen meg,
nyomja meg ismét a gombot. A
normál megjelenítéshez a gomb
ismételt megnyomásával térhet
vissza.
@7 (mégse): a teletext méretének
lekicsinyítése, így az a sugárzott
műsorral átfedésben jelenik meg.
Tipikus teletext oldal
49 (tartás): Az aktuális oldal
megjelenítésének tartása abban
az esetben, ha azt számos
másodlagos oldal követi
automatikusan. A visszavonáshoz
nyomja meg ismét a gombot.
5Színes gombok (piros, zöld,
sárga, kék): ha a műsorszolgáltató
FASTEXT rendszert használ,
a teletext oldalon található,
színkóddal jelölt különböző
témák a színes gombokkal is
kiválaszthatók. Nyomja meg a
kívánt témának megfelelő színes
gombot. Megjelenik egy új,
színkóddal jelölt oldal. Az elemeket
a fent leírt módszerrel választhatja
ki. Az előző vagy a következő oldal
megjelenítéséhez nyomja meg a
megfelelő színes gombot.
Betűjel
Tartalom
A
A kiválasztott oldalszám.
B
A sugárzó csatorna
azonosítója.
C
Aktuális oldalszám vagy
kereséssel kapcsolatos
jelzések.
D
A dátum és az idő.
E
A szöveg.
F
Állapotinformáció. FASTEXT
információ.
60 (mód): a teletext mód
kiválasztása (LIST/FLOF). LISTA
módban lenyomva a mód átvált
Lista mentése módra. A Lista
mentése módban a 8-as (tárolás)
gombbal mentheti el a listába a
teletext oldalt.
71 (aloldal): az elérhető aloldal
megjelenítése.
Magyar - 178
További információ
A lopásgátló Kensington-zár
A Kensington-zár olyan eszköz, amellyel a termék fizikailag rögzíthető, ha nyilvános helyen használják.
Helyezze a Kensington-zár kábelét egy nagy, helyhez kötött berendezési tárgy köré, majd rögzítse a zárat a termék
hátulján található Kensington nyílásba.
A zár külső megjelenése és használati módja a gyártótól függően
eltérhet az alábbi képen láthatótól. A helyes használattal kapcsolatos
további információkat lásd a Kensington-zár használati útmutatójában. A
Samsung nem biztosít a termékhez Kensington-zárat.
✎✎Keresse meg a „K” ikont a termék hátulján. A Kensington-zár nyílása
a „K” ikon mellett található.
<Opcionális>
A termék lezárásához kövesse a következő lépéseket:
1. Rögzítse a Kensington-zárat egy nagy, helyhez kötött berendezési tárgyhoz, például íróasztalhoz vagy székhez.
2. A Kensington-zár vezetékének áthurkolt végén csúsztassa át a vezetéknek azt a végét, amelyen a zárszerkezet
található.
3. Illessze a zárat a termék Kensington nyílásába.
4. Zárja be a zárat.
✎✎Ezek általános instrukciók. Pontos instrukciókat a zárszerkezethez mellékelt használati útmutatóban talál.
✎✎A zárszerkezet külön megvásárolható.
✎✎A Kensington nyílás elhelyezkedése a termék típusától függően eltérő lehet.
Magyar - 179
További információ
Tévénézés a COMMON INTERFACE (kártyanyílás) segítségével
A „CI vagy CI+ CARD” kártya használata
Fizetős csatornák megtekintéséhez be kell helyezni a „CI vagy
CI+ CARD” kártyát.
•• Ha nem helyezi be a „CI vagy CI+ CARD” kártyát, bizonyos
csatornáknál a „Kódolt jel” üzenet jelenik meg a képernyőn.
•• Körülbelül 2–3 perc múlva megjelenik a telefonszámot, a „CI
vagy CI+ CARD” kártya azonosítóját, a készülék azonosítóját
és egyéb adatokat tartalmazó párosítási információ. Ha
hibaüzenet jelenik meg, lépjen kapcsolatba a szolgáltatóval.
•• Ha a csatornaadatok konfigurálása befejeződött, megjelenik
a csatornalista frissítésének végrehajtását jelző „Frissítés
kész” üzenet.
✎✎MEGJEGYZÉS
•• A „CI vagy CI+ CARD” kártya a helyi kábelszolgáltatótól szerezhető be.
•• Eltávolításkor óvatosan húzza ki a „CI vagy CI+ CARD” kártyát, mivel az leesés esetén károsodhat.
•• A „CI vagy CI+ CARD” kártyát a kártyán jelzett irányba helyezze be.
•• A COMMON INTERFACE nyílás elhelyezkedése típustól függően eltérő lehet.
•• A „CI vagy CI+ CARD” bizonyos országokban és régiókban nem támogatott. Tájékoztatásért forduljon
márkakereskedőjéhez.
•• Ha problémák merülnének fel, lépjen kapcsolatba a szolgáltatóval.
•• Helyezze be az aktuális antennabeállításokat támogató „CI vagy CI+ CARD” kártyát. Előfordulhat, hogy a kép torz
vagy nem jelenik meg.
Magyar - 180
További információ
A kábelek összefogása
A kábeltartó segítségével rejtse a kábeleket az állvány mögé.
✎✎A szín és a megjelenés a terméktől függően eltérő lehet, és a műszaki jellemzők a minőség javítása érdekében
előzetes értesítés nélkül megváltozhatnak.
Tárolás és karbantartás
Ha matricát ragasztott a termék képernyőjére, azok eltávolítás után nyomot hagyhatnak. A termék nézése előtt távolítsa
el a nyomokat.
A készülék külseje és képernyője tisztítás közben megkarcolódhat. A készülék külsejét és képernyőjét a karcolások
elkerülése érdekében a mellékelt kendővel vagy másik, puha kendővel óvatosan törölje le.
Ne permetezzen vizet közvetlenül a termékre. A termékbe
kerülő folyadék meghibásodást, tüzet vagy áramütést
okozhat.
Kevés vízzel megnedvesített, puha törlőkendővel tisztítsa
a terméket. Ne használjon gyúlékony folyadékot (pl.
benzolt, hígítót) vagy tisztítószert.
Magyar - 181
További információ
Licenc
TheatreSound HD, SRS and
symbol are trademarks of SRS Labs, Inc.
TheatreSound HD technology is incorporated under licence form SRS Lab, Inc.
A termék a Dolby Laboratories engedélyével készült. A „Dolby” és a dupla D szimbólum a Dolby
Laboratories védjegye.
Manufactured under licence under U.S. Patent Nos: 5,956,674; 5,974,380; 6,487,535 & other U.S. and
worldwide patents issued & pending. DTS, the Symbol, & DTS and the Symbol together are registered
trademarks & DTS 2.0+Digital Out is a trademark of DTS, Inc. Product includes software. © DTS, Inc.
All Rights Reserved.
DivX Certified® to play DivX® video up to HD 1080p, including premium content.
DivX®, DivX Certified® and associated logos are trademarks of Rovi Corporation or its subsidiaries and
are used under licence.
ABOUT DIVX VIDEO: DivX® is a digital video format created by DivX, LLC, a subsidiary of Rovi Corporation. This is an official DivX
Certified® device that plays DivX video. Visit divx.com for more information and software tools to convert your files into DivX videos.
ABOUT DIVX VIDEO-ON-DEMAND: This DivX Certified® device must be registered in order to play purchased DivX Video-on-Demand
(VOD) movies. To obtain your registration code, locate the DivX VOD section in your device setup menu. Go to vod.divx.com for more
information on how to complete your registration.
Covered by one or more of the following U.S. patents: 7,295,673; 7,460,668; 7,515,710; 7,519,274
Nyílt forráskódú licenc
Nyílt forráskódú szoftverek használata esetén a Nyílt forráskódú licenc a termék menüjében olvasható.
A nyílt forráskódú licenc csak angol nyelven olvasható.
The terms HDMI and HDMI High-Definition Multimedia Interface, and the HDMI Logo are trademarks or
registered trademarks of HDMI Licensing LLC in the United States and other countries.
A termék hulladékba helyezésének módszere(WEEE – Elektromos és elektronikus berendezések hulladékai)
(Alkalmazandó az Európai Unióban és elkülönített hulladék-begyűjtési rendszerrel rendelkező egyéb európai
országokban.)
Ez a jelzés a terméken, tartozékain vagy dokumentációján arra utal, hogy hasznos élettartama végén a terméket
és elektronikus tartozékait (pl. töltőegység, fejhallgató, USB kábel) nem szabad a háztartási hulladékkal együtt
kidobni. A szabálytalan hulladékba helyezés által okozott környezet- és egészségkárosodás megelőzése érdekében
ezeket a tárgyakat különítse el a többi hulladéktól, és felelősségteljesen gondoskodjon az újrahasznosításukról az
anyagi erőforrások fenntartható újrafelhasználásának elősegítése érdekében. A háztartási felhasználók a termék
forgalmazójától vagy a helyi önkormányzati szervektől kérjenek tanácsot arra vonatkozóan, hová és hogyan vihetik
el az elhasznált termékeket a környezetvédelmi szempontból biztonságos újrahasznosítás céljából. Az üzleti
felhasználók lépjenek kapcsolatba beszállítójukkal, és vizsgálják meg az adásvételi szerződés feltételeit. Ezt a
terméket és tartozékait nem szabad az egyéb közületi hulladékkal együtt kezelni.
A termékhez tartozó akkumulátorok megfelelő ártalmatlanítása
(Az Európai Unió területén és más, önálló akkumulátorleadó rendszerrel rendelkező európai országok területén
alkalmazandó.)
Az akkumulátoron, a kézikönyvön vagy a csomagoláson szereplő jelzés arra utal, hogy hasznos élettartama végén
a terméket nem szabad egyéb háztartási hulladékkal együtt kidobni. Ahol szerepel a jelzés, a Hg, Cd vagy Pb
kémiai elemjelölések arra utalnak, hogy az akkumulátor az EK 2006/66. számú irányelvben rögzített referenciaszintet
meghaladó mennyiségű higanyt, kadmiumot vagy ólmot tartalmaz. Az akkumulátorok nem megfelelő kezelése esetén
ezek az anyagok veszélyt jelenthetnek az egészségre vagy a környezetre. A természeti erőforrások megóvása és az
anyagok újrafelhasználásának ösztönzése érdekében kérjük, különítse el az akkumulátorokat a többi hulladéktól és
vigye vissza a helyi, ingyenes akkumulátorleadó helyre.
Magyar - 182
További információ
Műszaki leírás
Környezeti
feltételek
Működés
Hőmérséklet: 10°C~ 40°C
Páratartalom: 10–80%, lecsapódásmentes
Tárolás
Hőmérséklet: -20°C ~ 45°C
Páratartalom: 5–95%, lecsapódásmentes
Megdöntés
-1° (±1°) ~ 20° (±1°)
TV-rendszer
Analóg: B/G, D/K, L, I (a kiválasztott országtól függően)
Digitális: DVB-T/DVB-C/DVB
Szín-/videorendszer
Hangrendszer
BG, DK, L, NICAM, MPEG1, DD, DD+, HEAAC.
Videó: 1080 24p, 1080p, 1080i, 720p, 576p, 480p
Hang: Kétcsatornás lineáris PCM 32/44,1/48 kHz, 16/20/24 bit.
HDMI IN
Modell neve
Képernyőméret (átló)
Képernyőfelbontás
Hang (kimenet)
Méretek
(Sz x Ma x Mé)
Tömeg
Analóg: PAL, SECAM, NTSC-4.43, NTSC-3.58, PAL60
Digitális: MPEG-2 MP@ML, MPEG-4, H.264/AVC MP@L3, [email protected], [email protected]
T23B550
T27B550
23 hüvelyk (58 cm)
27 hüvelyk (68 cm)
1920x1080, 60 Hz-en
1920x1080, 60 Hz-en
2×5W
2×5W
Állvánnyal
553.0 x 410.0 x 195.0 mm
650.0 x 467.0 x 252.0 mm
Készülékház
553.0 x 336.0 x 49.5 mm
650.0 x 394.0 x 53.0 mm
Állvánnyal
4,1 kg
5,9 kg
Készülékház
3,8 kg
5,4 kg
✎✎A kivitel és a műszaki jellemzők előzetes értesítés nélkül megváltozhatnak.
✎✎A tápellátásra és energiafogyasztásra vonatkozó adatok a termékre ragasztott címkén találhatók.
✎✎A régiótól függően előfordulhat, hogy egyes modellek nem kaphatók.
✎✎Ha nincs megszakító kapcsoló, akkor csak abban az esetben „0” az energiafelhasználás, ha a tápkábel ki van
húzva.
✎✎A kijelző energiakezelő programja (DPM) nem működik, ha a termék HDMI IN 1 (DVI) portjához van
csatlakoztatva.
Magyar - 183
További információ
Tárgymutató
A
Biztonság81
H
A lejátszási lista létrehozása 140
Bőrszín tónus
Hang késleltetése
38, 63
Hang üzemmód
37, 60
Hang visszaá.
39, 64
Hangeffektus
38, 61
38, 61
57
A lopásgátló Kensington-zár 179
A Nézésütemezés használata 46
C
A Nézésütemezés használata
a Csatornalistában
48
Csak RGB üzemmód
A QWERTY
billentyűzet használata
Családi csoport létrehozása 114
Hangszínszabályzó
Csatlakozás csoporthoz
A Smart Hub
beállításainak megadása
A Smart Hub első indítása
97
103
95
A számbillentyűzet használata96
A termék visszaállítása
90
Alkalmazás keresése a
Samsung Apps
szolgáltatásban107
AllShare Play
135
Általános87
Antenna49
Anynet+ (HDMI-CEC)
88
Árnyalat (Z/P)
54
Áthely. mappába
Audioformátum
Aut. kikapcs.
Aut. Kikapcsolás
Automatikus hangerő
Automatikus hangolás
100
38, 62
80
78
39, 64
49
57
Hangszóró kiválasztása
39, 64
Csatorna40
Hangszóró-beállítások
39, 64
Csatorna törlése
43
Hangteszt89
Csatornalista47
Hangvisszajelzés87
115
Háttérvilágítás
HDMI feketeszint
D
Digitális zajszűrés
59
Din. kontraszt
57
DivX® Video On Demand
88
33, 54
59
Hibaelhárítás164
I
Időtartam78
Indítási logó
E
87
Eco-megoldás80
Egér beállításai
Élesség
84
33, 54
J
Játék mód
87
Energiagazdálk.80
Játszótér126
Eszköz neve
Jel nélküli idő
77
80
Eszközkezelő83
Jelinformáció89
F
K
Kép üzemmód
32, 53
Fehéregyensúly57
Kép visszaállítása
36, 59
Az ARC funkció használata 163
Fekete tónus
Képernyő beállítása
34, 55
Az Eszközök menü
használata a Fényképek
funkcióval147
Fényerő mozgáshoz
Az Anynet+ (HDMI-CEC)
beállítása
162
Az Eszközök menü
használata a Videók
funkcióval143
Az Eszközök menü
használata a Zene
funkcióval151
Bejel. / Kijel.
Fényerő
114
57
33, 54
58
Képméret36
Képopciók
36, 59
Fényképek (az AllShare Play
alkalmazásban)146
Képteszt89
Film mód
Készenléti frissítés
59
Keresés108
92
Finomhangolás52
Kids126
Fiók létrehozása
Kikapcsolásidőzítő79
98
Fiókkezelő99
Kontraszt
33, 54
Fitness124
L
B
BD Wise
Family Story
87
100
Bekapcsolásidőzítő79
Billentyűzetopciók83
G
Licenc182
Gamma57
Gyermekzár be
101
Gyermekzár ki
102
Magyar - 184
További információ
M
T
Mappa átnev.
101
Másik szoftver
92
Számok
Tagok meghívása
115
Matricaajándékozás127
Támogatott felirat- és
AllShare Play fájlformátumok 175
Matricás könyv
126
Támogatott képfelbontások 175
87
Támogatott zenei
fájlformátumok176
Menü átlátszósága
Menü nyelve
20
Mind. tallóz
127
Mozgat100
MPEG-zajszűrés59
Műsor-besorolási zár
81
Műsorszórás audioopciói
62
Öndiagnosztika89
Online91
Panelzár87
81
PIP82
Profil létrehozása
85
124
S
Saj lis (az AllShare Play
alkalmazásban)139
Samsung Apps
105
Samsung MagicAngle
32
Samsung ügyfélszolg.
93
Smart Hub
94
SPDIF-kimenet38
Speciális beállítások
36, 57
SRS TruDialog
38, 61
SRS TruSurround HD
38, 61
Szín54
Színköz57
Színtónus59
Szoftveres AP
Törlés100
TV-besorolás81
U
101
USB-n91
Ütemezéskezelő
15, 46
V
P
Preferált nyelv
Távkezelés93
Új mappa
O
PIN módosítása
Tapéta100
76
Szoftverfrissítés90
Szolgáltatáskezelő104
Vezeték nélküli hálózat
automatikus beállítása
71
Vezeték nélküli hálózat
manuális beállítása
72
Vezeték nélküli
hálózati kapcsolat
66
Vezetékes hálózat
automatikus beállítása
68
Vezetékes hálózat
manuális beállítása
69
Vezetékes hálózati kapcsolat 65
Videók (az AllShare Play
alkalmazásban)142
Videokodek176
W
Web Browser
Wi-Fi Direct
129
75
WPS(PBC) hálózat beállítása 73
Y
Your Video
110
Zene (az AllShare Play
alkalmazásban)150
Szórakozás32
Szülők127
Magyar - 185
10 p. fehéregyens.
57
Kapcsolatfelvétel: SAMSUNG WORLDWIDE
Ha kérdése vagy megjegyzése van a Samsung termékekkel kapcsolatban, vegye fel a kapcsolatot a SAMSUNG
ügyfélszolgálatával.
Ország
ALBANIA
AUSTRIA
BELGIUM
BOSNIA
BULGARIA
CROATIA
CZECH
DENMARK
FINLAND
FRANCE
GERMANY
CYPRUS
GREECE
HUNGARY
ITALIA
KOSOVO
LUXEMBURG
MACEDONIA
MONTENEGRO
NETHERLANDS
NORWAY
POLAND
PORTUGAL
ROMANIA
SERBIA
SLOVAKIA
SPAIN
SWEDEN
SWITZERLAND
U.K
EIRE
LITHUANIA
LATVIA
ESTONIA
TURKEY
Ügyfélszolgálat
42 27 5755
0810 - SAMSUNG (7267864, € 0.07/min)
02-201-24-18
Honlap
www.samsung.com
www.samsung.com/be (Dutch)
www.samsung.com/be_fr (French)
05 133 1999
07001 33 11
www.samsung.com
062 SAMSUNG (062 726 7864)
www.samsung.com
800 - SAMSUNG (800-726786)
www.samsung.com
Samsung Zrt., česká organizační složka, Oasis Florenc, Sokolovská394/17, 180 00, Praha 8
70 70 19 70
www.samsung.com
030 - 6227 515
www.samsung.com
01 48 63 00 00
www.samsung.com
01805 - SAMSUNG (726-7864 0,14 €/Min. aus dem dt.
www.samsung.com
Festnetz, aus Mobilfunknetzen max. 0,42 €/Min.)
From landline : 8009 4000
www.samsung.com
From landline : 80111-SAMSUNG(7267864)
www.samsung.com
From landline & mobile : (+30) 210 6897691
06-80-SAMSUNG (726-7864)
www.samsung.com
800-SAMSUNG (726-7864)
www.samsung.com
+381 0113216899
261 03 710
www.samsung.com
023 207 777
020 405 888
0900-SAMSUNG (0900-7267864) (€ 0,10/Min)
www.samsung.com
815-56 480
www.samsung.com
0 801-1SAMSUNG (172678)
www.samsung.com
+48 22 607-93-33
808 20-SAMSUNG (808 20 7267)
www.samsung.com
From landline : 08010-SAMSUNG (7267864)
www.samsung.com
From landline & mobile : (+40) 21 206 01 10
0700 Samsung (0700 726 7864)
www.samsung.com
0800 - SAMSUNG (0800-726 786)
www.samsung.com/sk
902 - 1 - SAMSUNG (902 172 678)
www.samsung.com
0771 726 7864 (SAMSUNG)
www.samsung.com
0848 - SAMSUNG(7267864, CHF 0.08/min)
www.samsung.com/ch
www.samsung.com/ch_fr/(French)
0330 SAMSUNG (7267864)
www.samsung.com
0818 717100
www.samsung.com
8-800-77777
www.samsung.com
8000-7267
www.samsung.com
800-7267
www.samsung.com
444 77 11
www.samsung.com
© 2012 Samsung Electronics Co., Ltd. Minden jog fenntartva.
BN46-00210A-01