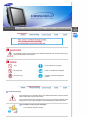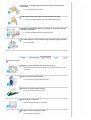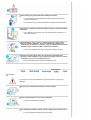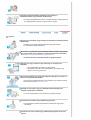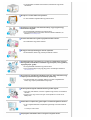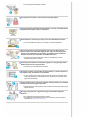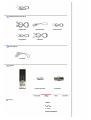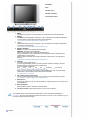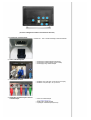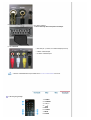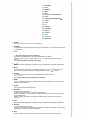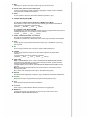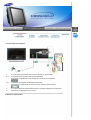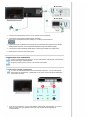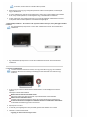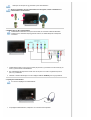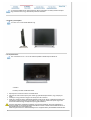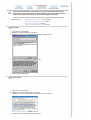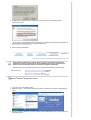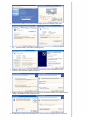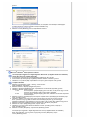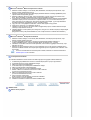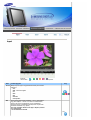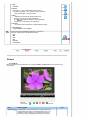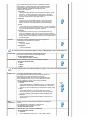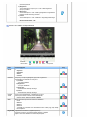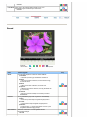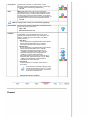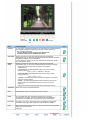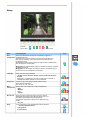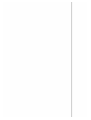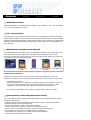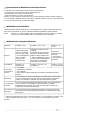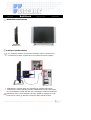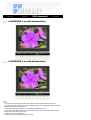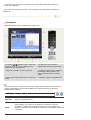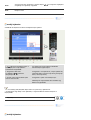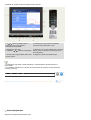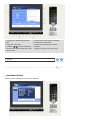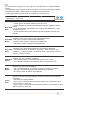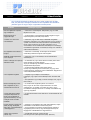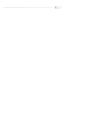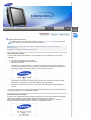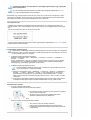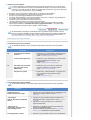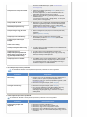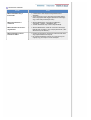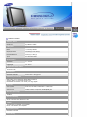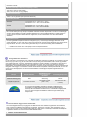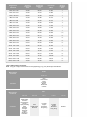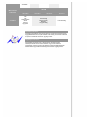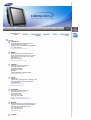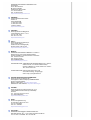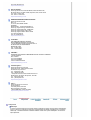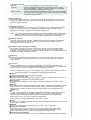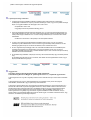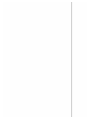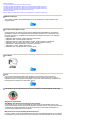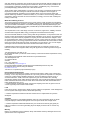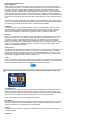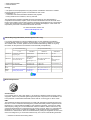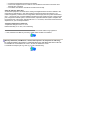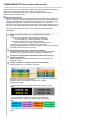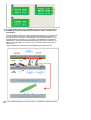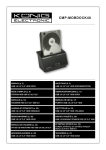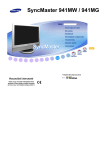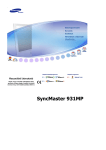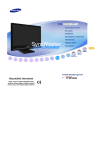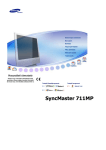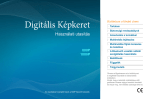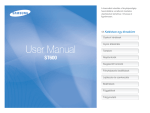Download Samsung 730MP Felhasználói kézikönyv
Transcript
Telepítő illesztőprogramok
Telepítő programok
Ha elmulasztja az ezzel a szimbólummal jelölt utasítások betartását, akkor az testi sérülést vagy a
készülék károsodását eredményezheti.
Tilos!
Fontos elolvasni és megérteni!
Ne szedje szét!
Húzza ki a csatlakozót az aljzatból!
Ne érintse meg!
Földelés az áramütés megelőzése
céljából!
Hálózati feszültség
Ha hosszabb ideig nem használja, állítsa a PC-t DPMS üzemmódba. Ha képernyővédőt
használ, állítsa aktív képernyő üzemmódba.
Ha a monitor kisméretű vagy ha ugyanaz a kép jelenik meg hosszú időn keresztül, akkor
utókép jelenhet meg a képcső belsejében lévő fluoreszkáló anyag károsodása miatt.
Ne használjon sérült vagy laza villásdugót.
z
Ez áramütést vagy tüzet okozhat.
Ne húzza ki a villásdugót a kabelnel fogva és ne érintse nedves kézzel a
villásdugót.
z
Ez áramütést vagy tüzet okozhat.
Csak helyesen földelt villásdugót és dugaszolóaljzatot használjon.
z
A helytelen földelés áramütést vagy készülékkárosodást okozhat.
Ne hajlítsa meg túlzottan a kábelt és ne helyezzen rá olyan nehéz tárgyakat,
amelyek károsíthatják.
z
Ennek elmulasztása áramütést vagy tüzet okozhat.
Ne csatlakoztasson túl sok hosszabbítót vagy villásdugót egyetlen aljzathoz.
z
Ez tüzet okozhat.
Üzembe helyezés
Helyezze a monitort kis páratartalmú és pormentes helyre.
z
Ellenkező esetben áramütés következhet be vagy tűz keletkezhet a monitor
belsejében.
Ne ejtse le a monitort szállítás közben.
z
Ha leejti, sérülés vagy károsdás keletkezhet.
A monitort sima stabil felületre helyezze.
z
A monitor sérülést okozhat, ha leesik.
Óvatosan tegye le a monitort.
z
Károsodhat vagy eltörhet, ha nem vigyáz.
Ne tegye le a monitort képernyővel lefelé.
z
A képcső felülete károsodhat.
A fali szerelőegység felszerelését bízza szakképzett szerelőre.
z
z
A nem megfelelően képesített szakember által végzett szerelés személyi
sérülésekhez vezethet.
A szereléshez mindig a használati utasításban megadott eszközt használja.
A termék és a fal között elegendő távolságot kell hagyni a megfelelő szellőzés
érdekében.
z
Ha a szellőzés nem megfelelő, akkor a termék belseje felforrósodhat, és ez
akár tüzet is okozhat.
Annak érdekében, hogy az esővíz ne szivároghasson be a házba a kültéri
antenna vezetékén végigfolyva, az antenna vezetékének szabadban lévő
szakaszát úgy kell méretezni és elvezetni, hogy az a házfalba bevezető furatnál
mélyebbre lógjon le (tehát a furatba a vezeték alulról érkezzen).
z
Ha a termék belsejébe esővíz kerül, az áramütést vagy tüzet okozhat.
Ha kültéri antennát használ, akkor azt az elektromos vezetékektől távol
helyezze el annak érdekében, hogy az antenna még akkor se érhessen hozzá a
vezetékekhez, ha az erős szél esetleg felborítaná.
z
A felborult (ledőlt) antenna sérülést és áramütést okozhat.
Tisztitás
A monitor ház és a képernyő tisztításához gyengén benedvesített, puha rongyot
használjon.
Ne spriccelje a tisztítószert közvetlenül a monitor felületére.
Puha rongyot használjon és arra öntse a tisztítószert.
z
Csak javasolt tisztítószert használjon.
Ha a villásdugó érintkezői piszkosak, száraz ronggyal alaposan tisztítsa meg .
z
A piszkos villásdugó áramütést vagy tüzet okozhat.
A termék belsejének kitisztítása érdekében évente forduljon a
márkaképviselethez vagy valamelyik szakszervizhez.
z
A termék belsejét tisztán kell tartani. A hosszabb idő (több év) alatt felgyülemlő
por meghibásodáshoz vezethet, vagy akár tüzet is okozhat.
Egyebek
Ne szerelje le a burkolatot (vagy a hátlapot). A készülék nem tartalmaz javítható
alkatrészeket.
z
z
A hátlap vagy a borítás eltávolítása áramütést vagy tüzet okozhat.
A javítást bízza képzett szakemberre.
Ha a monitor a szokásostól eltérően működik, például szokatlan hang hallható
vagy szag érezhető, azonnal húzza ki a csatlakozót az elektromos hálózatból,
és forduljon a hivatalos kereskedőhöz vagy szervizhez.
z
A szokásostól eltérő viselkedés áramütést vagy tüzet okozhat.
Ügyeljen arra, hogy a monitort ne érje nedvesség, és ne kerüljön víz a
belsejébe.
{
{
Ez meghibásodást, áramütést vagy tüzet okozhat.
Kifejezetten kerülendő a monitor működtetése víz közelében vagy
kültéren, ahol hó vagy eső érheti.
Ha a monitort leejtette vagy a burkolata megsérült, kapcsolja ki a monitort, és
húzza ki a halozati kabelt az aljzatból.
z
z
A sérült monitor hibásan működhet, ami áramütéshez vagy a tűzhöz vezethet.
Ezt követően értesítse a szervizközpontot.
Villámlás és vihar esetén, vagy ha a készüléket huzamosabb ideig nem
használja, áramtalanítsa a készüléket.
z
A monitor meghibásodhat, ami áramütéshez vagy tűzhöz vezethet.
A monitort tilos a kabelnel vagy a jelkábelnél fogva húzni.
z
A sérült kábelek a készülék üzemzavarához, áramütéshez vagy tűzhöz
vezethetnek.
A monitort tilos csak a halozati vagy a jelkábelnél fogva jobbra, illetve balra
forgatni.
z
A sérült kábelek a készülék üzemzavarához, áramütéshez vagy tűzhöz
vezethetnek.
Ne fedje le a monitor házán lévő nyilasokat !
z
A rossz szellőzés meghibásodást vagy tüzet okozhat.
A monitorra ne helyezzen vizet tartalmazó edényt, vegyi anyagokat vagy
kisméretű fém tárgyakat.
z
z
Ez meghibásodást, áramütést vagy tüzet okozhat.
Ha a monitorba idegen anyag kerül, húzza ki a hálózati csatlakozót, és
értesítse a szervizközpontot.
A monitor közelében tilos éghető anyagokat használni és tárolni.
z
Ez robbanáshoz vagy tűzhöz vezethet.
Ne dugjon semmilyen fémtárgyat a monitor nyílásaiba.
z
Ez áramütéshez, tűzhöz vagy személyi sérüléshez vezethet.
A szellőzőnyílásokba, a fejhallgato és a monitor A/V csatlakozóiba ne dugjon
fém tárgyakat (evőeszközöket, vezetékeket vagy fúrófejeket), illetve gyúlékony
anyagokat (papírt, gyufát).
z
z
Ez meghibásodást, áramütést vagy tüzet okozhat.
Ha a monitorba idegen anyag vagy tárgy kerül, mindenképpen értesítse a
szervizközpontot.
Ha a monitoron hosszabb ideig állóképet jelenít meg, akkor előfordulhat, hogy
a képernyőn hátramaradt vagy elmosódott kép jelenik meg.
z
Ha hosszabb ideig nem használja, állítsa át a monitort energiatakarékos
módra, vagy a képernyővédőt állítsa mozgó képre.
Az állvány dőlésszögének beállítását különös gonddal végezze.
z
z
Ha túl nagy erőt alkalmaz, a monitor megdőlhet vagy leeshet, ami sérüléshez
vezethet.
Ügyeljen arra, hogy a keze és az ujjai ne szoruljanak be a monitor és az
állvány közé.
A felbontást és a képfrissítés gyakoriságát a modellnek megfelelően allitsa be.
z
A nem megfelelő felbontás és képfrissítési gyakoriság a szemekre ártalmas
lehet.
17 hüvelyk - 1280 X 1024
A fejhallgatók használatakor állítsa a hangerőt a megfelelő szintre.
z
A túlzott hangerő károsíthatja a hallást.
Ha folyamatosan túl közel ül a monitorhoz, károsíthatja látását.
A szemek túlzott megerőltetésének megelőzésére a monitor használata közben
legalább óránként tartson ötperces szüneteket.
Ne üzemeltesse a monitort olyan helyen, ahol erős rázkódásnak van kitéve.
z
Az erős rázkódás tűzveszélyes, és lerövidíti a készülék élettartamát.
Ha a monitort máshova szeretné áthelyezni, kapcsolja ki a főkapcsolót és
húzza ki a falból a halozati kabelt. Ügyeljen arra, hogy a monitor áthelyezése
előtt az összes többi kabelt is ki kell húzni, így például az antenna kábelét is,
továbbá a monitort más eszközökkel összekötő kabeleket is.
z
Ha valamelyik kabelt elfelejti kihúzni, akkor az megsérülhet, ami akár
áramütést vagy tüzet is okozhat.
Ha eltávolítja az elemeket a távirányítóból, ügyeljen rá, nehogy kisgyermekek
kezébe kerüljenek, mert lenyelhetik őket.
z
Az elemek gyermekektől elzárva tartandók.
Az elemek cseréjekor az új elemeket az előírt polaritás (+/-) szerint helyezze be.
A megfelelő irány az elemtartón van feltüntetve.
z
A rossz polaritás szerint (azaz fordítva) behelyezett elemek a kialakuló zárlat
miatt megrepedhetnek, szivároghatnak, tüzet, sérülést és szennyezést (illetve
egyéb kárt) okozhatnak.
Csak a termékhez előírt, szabványos elemeket szabad használni. Új és használt
elemeket nem szabad vegyesen használni.
z
Megrepedhetnek, szivároghatnak, tüzet, sérülést és szennyezést (illetve egyéb
kárt) okozhatnak.
Ne tegyen egy pohár vizet, vegyszereket vagy vasból készült tárgyakat a
monitorra.
z
z
Ez rongálódást, áramütést vagy tűzet okozhat.
Ha idegen test vagy folyadék kerül a monitor belsejébe, húzza ki a dugót a
konektorból és hivja a javitó központot..
Kérjük, ellenőrizze a következő tartozekok meglétét. Ha bármi hiányzik, reklamáljon az eladónál.
Lépjen kapcsolatba egy helyi viszonteladóval, amennyiben választható elemeket kíván vásárolni.
Kicsomagolás
Külön beszerzendő A
Monitor
Külön beszerzendő B
Monitor & WISELINK
Kézikönyv
Gyors beállítási útmutató
Jótállási jegy
(Egyes típusoknál)
Használati útmutató és driver
telepítő CD
Kábel(Külön beszerzendő A)
D-Sub kábel
Hálózati kábel
Rádióantenna
Hangkábelek
Kábel(Külön beszerzendő B)
D-Sub kábel
Hálózati kábel
Hangkábelek
USB kábel
Rádióantenna
Külön kapható
DVI kábel
Egyebek
Távirányító
Telepek (AAA X 2)
Csatlakozó
Előlap
1. MENU
2.
CH
3. - VOL +
4. ENTER/FM RADIO
5. SOURCE
6. PIP
7. Bekapcsoló ő
8. Bekapcsolásjelző
9. Távirányító érzékel
1. MENU
Használja ezt a gombot a KK megnyitására és a kiválasztott menü-tétel aktiválására.
2.
CH
Menütételek közötti függőleges mozgáshoz, vagy a kiválasztott menüértékek beállításához.
TV üzemmódban a tévécsatornákat ezekkel lehet kiválasztani.
>>Az animált bemutató megtekintéséhez kattintson ide.
3. - VOL +
Menütételek közötti vízszintes mozgáshoz, vagy a kiválasztott menüértékek beállításához.
A hangerő is ezekkel állítható.
>>Az animált bemutató megtekintéséhez kattintson ide.
4. ENTER / FM RADIO
ENTER : Az OSD-menü kiválasztására használható.
FM RADIO : Be/kikapcsolja az FM Radio.
PC/DVI üzemmódban csak az FM Radio hangját állítja be.
Azokon a területeken, ahol az antennakábel nem támogatott, először csatlakoztassa a
csatlakoztatót a TV antennához.
Általános VIDEO SOURCE üzemmódban FM RADIO módra kapcsol, és kikapcsolja a
képerny?t.
>>Az animált bemutató megtekintéséhez kattintson ide.
5. SOURCE
PC módból Video módba kapcsol.
A forrás megváltoztatása csupán olyan külső eszközök esetében lehetséges, amelyek
adott időpontban a monitorhoz vannak csatlakoztatva.
A képerny?módok átváltásához:
[PC]
[DVI]
[TV]
[Ext.]
[AV]
[S-VIDEO]
[Component]
>>Az animált bemutató megtekintéséhez kattintson ide.
NOTE : Az egyes országok m?sorszórási technológiájától függ, hogy mely lehet?ségek
választhatók. A Scart szabványt főként Európában használják.
>> > Műsorszórási rendszerek
6. PIP ( PC/DVI elérhető üzemmódok )
PC üzemmódban bekapcsolja a Video vagy TV képerny?t PIP (képa képben) módban.
>>Az animált bemutató megtekintéséhez kattintson ide.
7. Bekapcsoló ő
UEz a lámpa zöld fénnyel ég normális használatkor és sárgán villog amikor a monitor menti
a változtatásokat.
8. Bekapcsolásjelző
Bekapcsoláskor gyullad ki. Bővebben: Műszaki adatok
9. Távirányító érzékel A távirányítót irányítsa a monitor ezen pontja felé.
Az energiatakarékos uzemmoddal kapcsolatban lásd a monitor használati útmutatójában a
PowerSaver részt. Energiamegtakaritas céljából kapcsolja ki a monitort, ha nem használja, vagy ha
hosszabb ideig felügyelet nélkül hagyja.
Hátlap
(A monitor hátlapjának kialakitasa termékenként változhat.)
1. Egyenáramú csatlakozó aljzat.
készülék 90 ... 264 V közötti feszültség mellett használható.
2. Video csatlakozóaljzatok
z
z
z
Számítógép csatlakozóaljzat (DVI(HDCP))
Számítógép csatlakozóaljzat (15 tűs D-SUB)
Számítógép hang csatlakozóaljzat
3. COMPONENT terminal
z
z
4. RADIO ANT csatlakozóaljzat / Antenna
csatlakozóaljzat
z
z
z
DVD/DTV left / right audio connection terminal (R/L)
DVD/DTV Component(PR, PB,Y) terminal
Antenna csatlakozóaljzat
>> > csatlakoztatása TV
RADIO ANT csatlakozóaljzat
Fejhallgató csatlakozóaljzat (Kimenet)
5. EXT.(RGB) csatlakoz
EXT.(RGB) csatlakoz
- A Scart szabványt főként Európában használják.
6. AV csatlakozó.
z
Bal oldali (R / L) AUDIO, AV csatlakozóaljzat (bemenet)
z
VIDEO csatlakozóaljzat
z
S-VIDEO csatlakozóaljzat
A kábelek csatlakoztatásával kapcsolatban lásd A monitor csatlakoztatása című részt.
A távirányító gombjai
1. POWER
2. CHANNEL
3. +100, -/-4. -
+
5. MUTE
6. TTX/MIX
7. MENU
8. ENTER
9. FM RADIO
10. CH/P
11. SOURCE
12. INFO
13. EXIT
14. Up-Down Left-Right Buttons
15. AUTO
16. P.MODE, M/B (MagicBright™)
17. P.SIZE
18. STILL
19. PIP
20. S.MODE
21. DUAL/MTS
22. PRE-CH
23. SOURCE
24. SIZE
25. POSITION
26. MAGIC-CH
1. POWER
Ezzel a gombbal lehet a monitor be- és kikapcsolni.
2. CHANNEL
TV üzemmódban a tévécsatornákat ezekkel lehet kiválasztani. Ez a gomb PIP üzemmódban
is használható.
3. +100
-/-- (Egy-/két számjegyu csatornaválasztás )
Vagy annál magasabb számú csatornák kiválasztására használatos.
Nyomja meg ezt a gombot, ezután megjelenik a "--" jel. Adja meg a csatorna kétjegyu
számát.
A -/-- szabványt főként Európában használják.
4. +
Menütételek közötti függőleges mozgáshoz, vagy a kiválasztott menüértékek beállításához.
5. MUTE
Az audio kimenetet ideiglenesen szünetelteti (elnémítja). A hang úgy hozható vissza, ha
Elnémítás üzemmódban megnyomja az Mute (Elnémítás) vagy a + gombot.
6. TTX/MIX
A TV-csatornák írásos információkat szolgáltatnak Teletexten keresztül.
>> > TTX / MIX
A TTX / MIX szabványt főként Európában használják.
7. MENU
Ezzel a gombbal lehet megnyitni az OSD (Képernyőn lévő kijelzés) menüt, és azon belül a
kijelölt menütételt aktiválni.
8. ENTER
azon belül a kijelölt menütételt aktiválni.
9. FM RADIO
Be/kikapcsolja az FM Radio.
PC/DVI üzemmódban csak az FM Radio hangját állítja be.
Azokon a területeken, ahol a vehető jel erőssége elmarad a kívánatos szinttől, zajos lehet
az FM RADIO vétele.
Általános VIDEO SOURCE üzemmódban FM RADIO módra kapcsol, és kikapcsolja a
képerny?t.
10. CH/P
Menütételek közötti függőleges mozgáshoz, vagy a kiválasztott menüértékek beállításához.
11. SOURCE
PC módból Video módba kapcsol.
A forrás megváltoztatása csupán olyan külső eszközök esetében lehetséges, amelyek adott
időpontban a monitorhoz vannak csatlakoztatva.
12. INFO
A képre vonatkozó aktuális információk a képernyő bal felső sarkában jelennek meg.
13. EXIT
Használja ezt a gombot ha az aktiv menüből vagy a KK-ból ki akar lépni.
14. Felfelé, lefelé, jobbra és balra mutató nyilak
A gombok a menüelemek közötti vízszintes és függoleges mozgást, illetve a kiválasztott
menü értékeinek beállítását teszik lehetové.
15. AUTO
Az Auto gombbal a képernyő automatikus beállítása végezhető el. (PC)
16. P.MODE, M/B (MagicBright™)
TV / AV / Ext. / S-Video /Component Mode : P.MODE( Picture Mode )
Ezzel állítható a monitor képe, valamelyik előre beállított gyári beállítás kiválasztásával
(vagy saját egyéni beállításait is kiválaszthatja).
( Dynamic
Standard
Movie
Custom )
PC / DVI Mode : M/B ( MagicBright™ )
A MagicBright egy új monitor-uzemmod, amellyel a képernyő megjelenítésének fényereje és
tisztasága kétszer jobb, mint a korábbi monitorok esetében.
( Entertain
Internet
Text
Custom )
17. P.SIZE - PC/DVI üzemmódban nem elérhető.
Ezt megnyomva módosítható a képernyő mérete.
A ZOOM1 és a ZOOM2 nem használhatók a DTV 1080i (vagy 720p fölötti) üzemmódjában.
18. STILL
A gomb egyszeri megnyomásával kimerevítheti a képernyőt. A feloldáshoz nyomja meg
újból a gombot.
19. PIP
Ennek a megnyomásával lehet a PIP (kép a képben) ablakot szabályozni.
20. S.MODE
A gomb megnyomásával a képernyő bal alsó sarkán megjelenik az aktuális audio
üzemmód.
A monitor beépített hi-fi sztereó erősítővel rendelkezik.
( Standard
Music
Movie
Speech
Custom )
21. DUAL / MTS
DUAL : STEREO/MONO, DUAL l / DIAL ll és MONO/NICAM MONO/NACAM STEREO
lehet?ségeket úgy választhat, ha megnyomja a távirányítón a DUAL gombot tévénézés
közben (a m?sorszórás típusától függ?en).
A MONO/STEREO, DUAL 1/DUAL 2 és MONO/NICAM MONO/NICAM STEREO módok
közt vált.
MTS : Kiválaszthatja az MTS (Multichannel Television Stereo, Többcsatornás sztereó
televízió) üzemmódot.
Mono, Stereo, SAP (Separate Audio Program, Különálló audioprogram)
22. PRE-CH
Menütételek közötti függőleges mozgáshoz, vagy a kiválasztott menüértékek beállításához.
23. SOURCE
Bekapcsolja az éppen megjelenített bemeneti jelhez tartozó jelzőfényt. (PIP)
24. SIZE
Ezzel különbözo képméretek közül lehet választani.
25. POSITION
Ezzel a képernyo elhelyezkedése állítható vízszintesen és függolegesen.
26. MAGIC-CH
A MagicChannel lehet?s?g haszn?lat?val csup?n bizonyos csatorn?kat n?zhet.
Ez a funkci? csup?n Kore?ban ?rhet? el.
1. Csatlakoztatás számítógéphez
1.
A monitor áramzsinórját kösse össze a monitor hátulján levo áramnyilással.
2-1.
A videokártya D-sub (analóg) csatlakozójának használata.
Kösse össze a jelzéskábelt a monitor hátulján levo 15-lábú D-sub összekötovel.
2-2.
A videokártya DVI (digitális) csatlakozójának használata.
Kösse össze a DVI Kábelt (DVI-D + DVI-D) a Monitor hátulján levo DVI Kapuval.
3.
A monitorhoz tartozó audiokábelt csatlakoztassa a számítógép hátlapján lévő audioporthoz.
4.
Kapcsolja be a számítógépet és a monitort is.
2. Macintosh csatlakoztatása
1. A monitor áramzsinórját kösse össze a monitor hátulján levo áramnyilással.
2. A videokártya D-sub (analóg) csatlakozójának használata.
Kösse össze a jelzéskábelt a monitor hátulján levo 15-lábú D-sub összekötovel.
3. Régebbi Macintosh modelleknél be kell állítani az opcionális Macintosh adapteren lévő felbontásszabályozó DIP kapcsolót, az annak hátoldalán található konfigurációs táblázat alapján.
4. A monitorhoz tartozó audiokábelt csatlakoztassa a számítógép hátlapján lévő audioporthoz.
5. Kapcsolja be a monitort és a Macintosh gépet.
Csatlakoztatás más eszközökhöz
monitorhoz audiovizuális (AV) eszközök – mint pl. DVD lejátszók, videomagnók, videokamerák –,
valamint számítógép csatlakoztathatók.
Konfiguracja panelu tylnego moze byc inna, zaleznie od produktu.
1-1. Audiovizuális eszközök csatlakoztatása
A monitor AV csatlakozóaljzataihoz lehet audiovizuális eszközöket – mint pl. DVD lejátszót,
videomagnót és videokamerát – csatlakoztatni.Az AV jelek a monitor bekapcsolt állapotában
folyamatosan nézhetők.
1. Az AV bemeneti eszközök – mint pl. DVD lejátszók, videomagnók, videokamerák – a monitor SVideo (V1) vagy Video (V2) aljzataihoz az S-VHS vagy az RCA kábelek segítségével
csatlakoztathatók.
Az S-Video, az RCA kábel és a SCART kábel opcionális.
2. Ezek után egy lemez vagy egy szalag behelyezésével indítsa el a DVD lejátszót, a videomagnót
vagy a videokamerát.
3. A monitor előlapján lévő Jelforrás gomb segítségével a Video vagy S-Video aljzatok közül válassza
ki azt, amely a DVD lejátszóhoz, a videomagnóhoz vagy a videokamerához csatlakozik.
4. A DVD, videomagnó vagy videókamera audio (L) és audio (R) dugaszait csatlakoztassa a monitor L
és R jelzésű audio bemeneti aljzataihoz az audiokábelek segítségével.
1-2. EXT.(RGB) csatlakozó. - Ez a funkció csak olyan AV eszközre érvényes, amely támogatja a SCART
rendszert.
Egy videokábellel kapcsolja össze a monitor EXT csatlakozóit és a DVD / DTV készülék EXT
csatlakozóit.
1. Egy videokábellel kapcsolja össze a monitor EXT csatlakozóit és a DVD / DTV készülék EXT
csatlakozóit.
2. Televízió csatlakoztatása
monitoron televíziós műsorokat is nézhet, ha az egy antennához vagy egy CATV kábelhez
csatlakozik. Ehhez nincsen szükség a számítógépen külön televíziós vevő hardverre vagy
szoftverre.
1. A CATV vagy az antenna koaxiális kábelét csatlakoztassa a monitor hátlapján lévő antennaaljzathoz.
Használjon koaxiális antennakábelt.
Beltéri antenna-terminál használata esetén:
Ellenorizze a falon lévo antenna-terminált, majd csatlakoztassa az antennakábelt.
Kültéri antenna használata esetén:
Ha kültéri antennát szeretne használni, akkor azt lehetoleg szakemberrel szereltesse föl.
Az antenna bemeneti termináljához az alábbiak szerint kell csatlakoztatni az RF-kábelt:
Az RF-kábel rézvezetékét egyenesen kell elvezetni.
2. Kapcsolja be a monitort.
3. A Jelforrás gomb segítségével a külső jel beállító gombok közül válassza ki a TV tételt.
4. Válassza ki a kívánt tévécsatornát.
A gyenge jel miatt rossz minoségu a vétel?
Vásároljon és szereljen be egy jelerosítot a jobb vétel érdekében
Azokon a területeken, ahol az antennakábel nem támogatott, először csatlakoztassa a
csatlakoztatót a TV antennához.
3. DVD/DTV Set Top Box csatlakoztatása
Csatlakoztassa a DVD/DTV Set Top Box bemenetét, ha az eszköz rendelkezik DVD/DTV
csatlakozóval. A tartozékok képét egyszerűen nézheti, ha csatlakoztatja őket a bekapcsolt
monitorhoz.
1. Csatlakoztassa a DVD / DTV set top box Audio (R) és Audio (L) kimeneteit a monitor Audio (R) és
Audio (L) bemeneteihez audiokábelekkel.
2. Egy videokábellel kapcsolja össze a DVD / DTV set top box és a monitor megfelelő komponens
(PR, PB,Y) csatlakozóit.
3. Válassza a Tartozék lehetőséget a monitor előlapján található SOURCE gomb megnyomásával.
4. Fejhallgató csatlakoztatása
A monitorhoz fejhallgató is csatlakoztatható.
1. A fejhallgatót csatlakoztassa a „Headphone-out” feliratú kimeneti aljzathoz.
A monitorhoz többféle típusú VESA szabványú állvány szerelhető. Az állványt össze kell hajtani
vagy leszerelni ahhoz, hogy VESA állványt lehessen használni.
1. Az állvány összehajtása
A monitor -5 és 15 fok között dönthető meg.
2. A talp felszerelése
Erre a monitorra 75 mm x 75 mm-es VESA kompatibilis interfész talp szerelhető fel.
A. Monitor
B. Allvany interfész csatlakozási felület
1. Kapcsolja ki a monitort és húzza ki a halozati kabelt.
2. Helyezze az LCD monitort ‘képernyővel’ lefelé egy kipárnázott lapos felületre, hogy a képernyőt
védje.
3. Csavarja ki a négy csavart és vegye le az allvanyt az LCD monitorról.
4. Állitsa egy vonalba az allvany csatlakozási felületet a hatso boritó Allvany csatlakozási felületén levő
lyukakkal és rögzitse egymáshoz a két felületet a négy csavarral, amiket a kar-tipusú vagy a falra
szerelhető akasztóval vagy másfajta állvánnyal együtt mellekletek.
A monitor falra történő rögzítéséhez vásárolja meg a fali tartó készletet, amelynek segítségével a
monitort legalább 10 centiméter távolságra szerelheti fel a faltól. További információkért keresse fel a
legközelebbi Samsung Szervizközpontot.
A Samsung Electronics nem vállal felelősséget a nem megfelelő állvány használatából eredő károkért.
Ha az operációs rendszer kéri a monitor drivert, tegye be a CD olvasóba a monitorhoz
mellékelt CD-t. A driver telepítése kissé eltérő a különböző operációs rendszerek esetén.
Kövesse az Ön által használt operációs rendszernek megfelelő utasításokat.
Készítsen elő egy üres lemezt és töltse le a driver program fájlt az alábbi Internet webhelyről:
z
Internet web-hely :
http://www.samsung-monitor.com/ (Worldwide)
http://www.samsungusa.com/monitor (USA)
http://www.sec.co.kr/monitor (Korea)
http://www.samsungmonitor.com.cn/ (China)
Windows ME
1. Tegye be a CD-t az olvasóba.
2. Kattintson a „Windows ME Driver” telepítőre.
3. Válassza ki a monitort a modell listából majd kattintson az "OK" gombra.
4. Kattintson a megjelenő ablakban az "Install" gombra.
5. Ezzel a telepítés befejeződött.
Windows XP/2000
1. Tegye be a CD-t az olvasóba.
2. Kattintson a „Windows XP/2000 Driver” telepítőre.
3. Válassza ki a monitort a modell listából majd kattintson az "OK" gombra.
4. Kattintson a megjelenő ablakban az "Install" gombra.
5. Az alábbi ablak megjelenése esetén kattintson a „Continue Anyway” (Folytatás) gombra,
majd pedig az OK-ra.
* Ez a monitor driver igazoló MS logóval rendelkezik, és a telepítés nem károsítja a számítógépet. Az
ellenőrzött driver a Samsung Monitor honlapon található meg:
http://www.samsung-monitor.com/.
6. Ezzel a telepítés befejeződött.
Windows XP | Windows 2000 |Windows Me |Windows NT | Linux
Ha az operációs rendszer kéri a monitor drivert, tegye be a CD olvasóba a monitorhoz
mellékelt CD-t. A driver telepítése kissé eltérő a különböző operációs rendszerek esetén.
Kövesse az Ön által használt operációs rendszernek megfelelő utasításokat.
Készítsen elő egy üres lemezt és töltse le a driver program fájlt az alábbi Internet webhelyről:
z
Internet web-hely :
http://www.samsung-monitor.com/ (Worldwide)
http://www.samsungusa.com/monitor (USA)
http://www.sec.co.kr/monitor (Korea)
http://www.samsungmonitor.com.cn/ (China)
Microsoft® Windows® XP operációs rendszer
1. Tegye be a CD-t a CD-ROM olvasóba.
2. Kattintson a Start … Control Panel (Vezérlőpult) majd az „Appearance and Themes”(Megjelenítés)
ikonra.
3. Kattintson a Display (Képernyő ) ikonra és válassza a Settings (Beállítások) fület, majd az Advanced
(Speciális) gombot.
4. A Monitor fülön kattintson a Properties (Tulajdonságok) gombra és válassza a Driver fület.
5. Kattintson az Update Driver (Driver frissítése) gombra, majd válassza az „Install from a
list…” (Telepítés listából), majd a Next (Tovább) gombot.
6. Válassza a „Don’t search, I will” (Ne keressen, én szeretném) opciót, majd kattintson a Next
(Tovább), majd a Have disk (Saját lemez) gombra.
7. Kattintson a Browse (Tallózás) gombra és a A (D:\Driver) könyvtárból válassza ki a megfelelő monitor
modellt, majd kattintson a Next (Tovább) gombra.
8. Az alábbi ablak megjelenése esetén kattintson a Continue Anyway (Folytatás) gombra, majd az OK
gombra.
Ez a monitor driver igazoló MS logóval rendelkezik, és a telepítés nem károsítja a számítógépet.
Az ellenőrzött driver a Samsung Monitor honlapon található meg:
http://www.samsung-monitor.com/
9. Kattintson a Close (Bezárás) gombra, majd többször az OK-ra.
10. Ezzel a driver telepítése befejeződött.
Microsoft® Windows® 2000 operációs rendszer
Ha a képernyőn megjelenik a "Digital Signature Not Found" (A digitális aláírás nem található)
ablak, akkor kövesse az alábbi lépéseket.
1. Az "Insert Disk" (Helyezze be a lemezt) ablakban válassza az "OK" gombot.
2. A"File Needed" (A szükséges fájl megadása) ablakban válassza a "Browse" gombot.
3. Válassza ki a A: (D:\Driver)fájlt, majd kattintson az "Open" gombra majd az "OK" gombra.
Telepítési útmutató
1. Kattintson a következőkre: "Start", "Setting", "Control Panel"
(Start, Beállítások, Vezérlőpult)
2. Kattintson kétszer a "Display" (Megjelenítés) ikonra
3. Válassza a "Settings" (Beállítások) fület, majd kattintson az "Advanced" (Speciális) gombra.
4. Válassza a "Monitor" (Képernyő) fület
1. eset:
Ha a "Properties" (Tulajdonságok) gomb nem aktív, ez azt jelenti, hogy a monito
helyesen van konfigurálva. Ekkor hagyja abba a telepítést.
2. eset:
Ha a "Properties" (Tulajdonságok) gomb aktív, kattintson rá. Kövesse folyamatos
következő lépést.
5. Kattintson a "Driver" (Illesztőprogram) fülre majd az "Update Driver" (Illesztőprogram frissítése) majd
"Next" (Tovább) gombra.
6. Válassza a "Display a list of the known drivers for this device so that I can choose a specific
driver" (Jelenítsen meg egy listát az eszköz ismert illesztőprogramjairól, így én tudok egyet
választani) lehetőséget, majd kattintson a "Next" (Tovább), majd a "Have disk" (Saját lemez) gombra.
7. Kattintson a "Browse" (Tallózás) gombra és válassza az A: (D:\Driver) könyvtárat.
8. Kattintson az "Open" (Megnyitás) gombra, majd az "OK"-ra.
9. Válassza ki a monitor modell számát és kattintson a "Next" (Tovább) gombra, majd újra a
"Next" (Tovább) gombra.
10. Kattintson a "Finish" (Befejezés), majd a"Close" (Bezárás) gombra.
Ha a képernyőn megjelenik a "Digital Signature Not Found" (A digitális aláírás nem található)
ablak, akkor kattintson a "Yes" gombra, végül pedig a "Finish" (Befejezés), majd a
"Close" (Bezárás) gombra.
Microsoft® Windows® Millennium Operációs rendszer
1. Kattintson a Start, Settings, Control Panel (Start, Beállítások, Vezérlőpult) menüpontokra, majd
kétszer a Display (Megjelenítés) ikonra.
2. A Display Properties (A képernyő tulajdonságai) ablakban kattintson a Settings (Beállítások) fülre,
majd az Advanced (Speciális) gombra.
3. Kattintson a Monitor (képernyő) fülre, majd a következőkre: Change, Specify the location of the
driver, Next (Változtatás, Az illesztőprogram helyének megadása, Tovább).
4. Ha megjelenik az Update Device Driver Wizard (Eszközillesztő frissítése varázsló) párbeszédablak,
válassza a "Display a list of all the drivers in a specific location, so you can select the driver you
want" (Jelenítse meg az adott helyen lévő összes illesztőprogram listáját , így ki tudja választani a
kívántat) lehetőséget, majd kattintson a "Next" (Tovább) gombra.
5. Tegye be a CD-t a meghajtóba és kattintson a "Have Disk" (Saját lemez) gombra.
6. Jelölje ki a A: (D:\Driver) –t és kattintson az OK-ra.
7. Válassza a Show all devices (Az összes eszköz megjelenítése) opciót, a listából válassza ki saját
monitorját, majd kattintson az OK-ra.
8. Válassza többször a Close (Bezár) és az OK gombot, amíg be nem záródik a képernyő tulajdonságok
párbeszédablak.
(Megjelenhet néhány más párbeszédablak is, ekkor a saját monitorra vonatkozót kell választani.)
Microsoft® Windows® NT Operációs Rendszer
1. Kattintson a Start, Settings, Control Panel (Start, Beállítások, Vezérlőpult) menüpontokra, majd
kétszer a Display (Képernyő) ikonra.
2. A "Display Registration Information" (A Képernyő tulajdonságai) ablakban kattintson a
"Setting" (Beállítások) fülre, majd az "All Display Mode" (Az összes mód...) gombra.
3. Válassza ki a használni kívánt üzemmódot (felbontás, színek száma, függőleges frekvencia), majd
kattintson az OK-ra.
4. Kattintson az Apply (Alkalmaz) gombra, ha úgy tapasztalja, hogy a Test (Teszt)-re kattintás után a
keszulek normálisan működik. Ha a képernyőn megjelenő kép nem megfelelő, akkor válasszon más
üzemmódot.
Ha nincs mód feltüntetve az Összes Kijelző mód alatt, válassza ki a felbontas mértékét az
Eredeti kijelző mód cimű részben.
Linux Operációs Rendszer
Az X-Window futtatásához el kell készíteni az X86Config fájlt, ami egyfajta rendszer beállító fájl.
1.
2.
3.
4.
5.
6.
7.
8.
9.
10.
11.
Az X86Config fájl futtatása után az első és második képernyőben nyomja meg az Enter-t.
A harmadik Képernyő az egér beállítására szolgál.
Állítson be egeret a számítógépéhez.
A következő képernyő a billentyűzet kiválasztására szolgál.
Állítson be billentyűzetet a számítógépéhez.
A következő képernyő a monitor beállítására szolgál.
Először is állítson be vízszintes frekvenciát a monitor számára.
(A frekvencia közvetlenül beírható.)
Állítson be függőleges frekvenciát a monitor számára.
(A frekvencia közvetlenül beírható.)
Írja be a monitor modell nevét.
Ez az információ nem befolyásolja az X-Window futtatását.
Ezzel befejezte a monitor beállítását.
Futtassa az X-Window-t a többi kért hardver beállítása után.
Natural Color
Natural Color program
A számítógép-használat egyik jelenlegi problémája az, hogy a nyomtató által kinyomtatott kép vagy a
szkenner által bemasolt kép vagy a digitális kamera kép színei nem ugyanolyanok, mint a monitoron. A
Natural Color szoftver a jó megoldás erre a problémára. Ez egy szín-adminisztrációs rendszer, amelyet
a Samsung Electronics a Korea Electronics & Telecommunications Research Institute-tal (ETRI) együtt
dolgozott ki. A rendszer csak a Samsung monitorok számára hozzáférhető és a monitoron lévő képek
színeit megegyezővé teszi a nyomtatott vagy másolt képek színeivel.
A Natural Color szoftver telepítése
Tegye be a CD-ROM olvasóba a monitorhoz mellékelt szoftver CD-t. Ezután megjelenik a telepítés
nyitó képernyője. A telepítéshez kattintson a Natural Color feliratra. A program kézi telepítéséhez tegye
be a CD-ROM olvasóba a monitorhoz mellékelt szoftver CD-t, kattintson a Start ikonra, majd a
Futtatásra (Execute). Irja be:
D:\color\eng\setup.exe
És nyomja meg az OK gombot. (Ha a CD-t nem a D meghajtóba tette, akkor a megfelelő betűt írja be.)
A Natural Color szoftver törlése
Kattintson a Start menüben a Beállítások (Setting), Vezérlőpult (Control panel) menüpontokra, majd
kétszer a Programok telepítése/törlése (Add/Delete a Program) menüpontra. Válassza ki a listából a
Natural Color programot és kattintson a Módosítás/eltávolítás (Add/Delete) gombra.
Input
Elérhető
üzemmódok
OSD
:
PC /
DVI
:
:
:
: S:
TV Ext. AV Video Component
Tartalomjegyzék
Play
Source Bekapcsolja az éppen megjelenített bemeneti jelhez tartozó
jelzőfényt.
• PC
• DVI : HDCP támogatás
• TV
• Ext.
• AV
• S-Video
• Component
PIP
Amikor külső audiovizuális eszközök – mint pl. videomagnó
vagy DVD lejátszó - vannak a monitorhoz csatlakoztatva,
akkor a PIP funkció segítségével az ilyen eszközökről
származó képek a számítógép videoképe fölé helyezett kis
ablakban tekinthetők meg. (be/ki)
A V-chip m?ködése közben a PIP (kép a képben) funkció
nem használható.
- PC üzemmódban elérhető.
1) PIP
2) Source
1) PIP
• ON/ Off
2) Source
• PC / DVI : TV / Ext.(A EXT(RGB) szabványt f?ként
Európában használják.) / AV / S-Video / Component Mode
: Ezzel válaszhatja ki a PIP kép forrását.
3) Size
4) Position
5) Transparency
3) Size
: Segítségével a felhasználó kikapcsolhatja a PIP
képernyőt, vagy annak méretét módosíthatja.
Ha a
,
lehetőséget választja a Size lehetőségnél,
a Position és a Transparency nem aktiválódik.
4) Position
: A PIP ablak elhelyezkedésének megváltoztatására szolgál.
5) Transparency
• High / Medium / Low / Opaque
Edit
Name
A bemeneti forrás kiválasztását megkönnyíti, ha elnevezi a
bemeneti csatlakozókhoz csatlakoztatott eszközt.
• PC
• DVI
• Ext.
• AV
• S-Video
• Component
Picture
PC / DVI Mode
Ha videójelet küld a berendezésre, DVI, TV / AV / S-Video / Component üzemmód jelenik meg a
menüben.
Elérhető
üzemmódok
OSD
:
PC /
DVI
:
:
:
: S:
TV Ext. AV Video Component
Tartalomjegyzék
MagicBright™ A MagicBright™ egy új monitor-funkció, amellyel a képernyő
megjelenítésének fényereje és tisztasága kétszer jobb, mint
a korábbi monitorok esetében. A megjelenítés fényereje és
felbontása mindig a legmegfelelőbb a szöveges, internetes
Play
vagy multimédiás animációs célokra, a felhasználó változó
igényei szerint. A felhasználó három előre beállított fényerő
és felbontás opció közül választhat; elég csupán a monitor
előlapján található MagicBright szabályozógombok
valamelyikét megnyomni.
1) Entertain
: Az Entertain (Szórakozás) opció kiválasztása esetén a monitor
maximális – a televízió fényerejével megegyező – fényerőre
kapcsol, amely a legkedvezőbb a szórakozási felhasználások
(animáció, DVD, televízió vagy játék) céljára. s
2) Internet
:Az Internet opció kiválasztása esetén a monitor az internet
böngészéséhez (szöveg vagy grafika) megemelt fényerőre
kapcsol, megtartva a szöveg karaktereinek olvashatóságát.
3) Text
: A Text (Szöveg) opció kiválasztása esetén a monitor a szokásos
monitorok normál fényerejére kapcsol, amely szöveg olvasásához
vagy szövegszerkesztéshez leginkább alkalmas.
4) Custom
Az értékeket mérnökeink gondos munkával határozták meg,
azonban elofordulhat, hogy azok nem egyeznek az Ön ízlésével,
és az elore beállított értékeket nem találja megfelelonek. Ebben az
esetben ízlése szerint beállíthatja a fényero és a kontraszt értékét
az OSD menüben.
Custom
A képernyo menüje segítségével igényeinek megfeleloen
módosíthatja a kontrasztot és a fényerot.
1) Contrast
: A Fényero állitása.
2) Brightness
: A fényerő beállítása.
Ha a Custom funkció használatával állítja be a képet, a MagicBright Custom üzemmódba vált.
Colour Tone
A szín tónusa változtatható. A felhasználó az egyes
színkomponenseket is tetszés szerint állíthatja be.
- PC üzemmódban elérhető.
• Cool / Normal / Warm / Custom
Color Control
Ezzel a funkcióval lehet a finom színbeállítást elvégezni.
- Available in PC Mode Only
1) Red
2) Green
3) Blue
Ha a Color Control funkció használatával állítja be a képet, a Color Tone Custom üzemmódba
vált.
Image Lock
Az Image Lock (Képrögzítés) funkció a kép
finomhangolására szolgál. Az instabil képek remegését és
szikrázását okozó zajok eltávolításával a legjobb
képminőséget biztosítja. Ha a Fine (Finom) beállítással nem
sikerül kielégítő eredmény elérni, akkor használja a Coarse
(Durva) beállítást, majd újra a Fine (Finom) beállítást.
- PC üzemmódban elérhető.
1) Coarse
: Ezzel eltávolíthatók pl. a függőleges csíkok. A Coarse (Durva)
beállítással elmozdulhat a képernyő képterülete. A Vízszintes
vezérlés menüvel a képterület újra a középpontra tolható vissza.
2) Fine
: Ezzel eltávolíthatók pl. a vízszintes csíkok. Ha a zaj a
finomhangolás (Fine) után is fennmarad, akkor azt ismételje
meg újra a frissítés gyakoriságának (órajel) beállítása után.
3) Position
: Ezzel a képernyő elhelyezkedése állítható vízszintesen és
függőlegesen.
Auto
Adjustment
A finom, durva és a helyzet értékek beállítása automatikusan
történik.
Ha megváltoztatja a felbontást a vezérlőpanelen,
végrehajtódik az Auto Adjustment funkció.
- PC üzemmódban elérhető.
PIP Picture
Használhatja a “PIP” képernyo-beállításokat.
- PC üzemmódban elérhető.
1) Contrast
: Ezzel állíthatja be a képernyon a “PIP”-ablak Contrast
1) Coarse
/ Fine
3) Position
(Kontraszt) értékét
2) Brightness
: Ezzel állíthatja be a képernyon a “PIP”-ablak Brightness
(Fényero) értékét
3) Sharpness
: Ezzel állíthatja be a “PIP”-ablak legvilágosabb és legsötétebb
területei közötti különbség mértékét
4) Colour
: Ezzel állíthatja be a “PIP”-ablakban a világosságot/sötétséget
Elérhető üzemmódok : PIP
TV / Ext. / AV / S-Video / Component Mode
Elérhető
üzemmódok
OSD
Tartalomjegyzék
Mode
v
:
PC /
DVI
:
:
:
: S:
TV Ext. AV Video Component
• Dynamic
• Standard
• Movie
• Custom
Custom
A képernyo menüje segítségével igényeinek megfeleloen
módosíthatja a kontrasztot és a fényerot.
1) Contrast
: A Kontraszt állitása.
2) Brightness
: A fényerő beállítása.
3) Sharpness
: Ezzel állítható videokép élessége.
4) Colour
: Ezzel állítható videokép élessége.
Colour
Tone
A szín tónusa változtatható. A felhasználó az egyes
színkomponenseket is tetszés szerint állíthatja be.
• Cool2 / Cool1 / Normal / Warm1 / Warm2
Size
Ezzel különböző képméretek közül lehet választani.
• 16:9
• Normal
• Zoom 1
• Zoom 2
- A ZOOM1 és a ZOOM2 nem használhatók a DTV 1080i (vagy 720p fölötti)
üzemmódjában.
Digital NR -Digital Noise Reduction.( Digitális zajszurés.)
A zajszuro funkció ki- és bekapcsolására szolgál. A digitális
zajszuro funkcióval tisztább és élesebb képet kaphat.
Play
• On /Off
Film Mode A film mód ki- és bekapcsolására szolgál. A film mód
használatával igazi moziélményben lehet része.
• On /Off
Sound
Elérhető
üzemmódok
:
PC /
DVI
:
:
:
: S:
TV Ext. AV Video Component
OSD
Tartalomjegyzék
Mode
A monitorban beépített hi-fi sztereó erősítő található.
1) Standard
: A Normál opcióval a gyár beállítások hívhatók be.
2) Music
: A Zene opciót akkor válassza, ha zenés filmeket vagy
koncerteket nézA
3) Movie
: A Mozi opciót akkor válassza, ha filmeket néz.
4) Speech
: A Beszéd opciót akkor válassza, ha foleg beszédbol áll
(pl. hírmusorok).
5) Custom
: Az Egyéni opcióval hívhatja be a személyre szabott
beállításokat.
Custom
A hang beállításait igényeinek megfeleloen változtathatja.
1) Bass
: Az alacsony frekvenciájú hangokat hangsúlyozza ki.
2) Treble
: A magas frekvenciájú hangokat hangsúlyozza ki.
3) Balance
: Hangegyensúly ==> Ezzel lehet állítani a bal és a jobb
hangszórók közötti hangegyensúlyt.
Auto Volume
Csökkenti a különbözo musorszolgáltatók közötti
hangerokülönbséget.
• On /Off
Play
Dolby Virtual
Virtuális Dolby hang be/ki (A virtuális Dolby a Dolby
körhangzó rendszer hanghatását szimulálja, moziban vagy
koncertteremben hallható hang hatását keltve.)
• On /Off
BBE
BBE A BBE (Barcus-Berry Electronics) természetes
hanghatást hoz létre, és javítja a hang tisztaságát a magas
és mély tartományba es? frekvenciák kemelésével. Ennek
eredményeképp a magas hangok tisztábbak, „fényesebbek”
és részletezettebbek lesznek, míg a mély hangok stabilak, jól
meghatározottak és harmonikusokban gazdagok lesznek.
• On /Off
A BBE és a Dolby Virtual rendszer nem használható egyidejűleg.
Select Sound
A PIP képernyo bekapcsolt állapotában kiválasztható a Main
(Fokép) vagy a Sub (Alkép) opció.
• Main / Sub
Elérhető üzemmódok : PIP
FM Radio
A „FM RADIO” opció kiválasztásához nyomja meg a
készülék elején található gombot, vagy a távirányító „FM
RADIO” gombját. (Az opció csak PC/DVI + FM Radio
módban érheto el.)
• Auto Store
A gomb segítségével végigpásztázhatja az FM rádióján
elérheto frekvenciatartományokat. A megtalált
csatornákat a készülék automatikusan elmenti.
• Manual Store
A gomb segítségével végigpásztázhatja az FM rádióján
elérheto frekvenciatartományokat. A megtalált
csatornákat a készülék automatikusan elmenti.
- Channel : Az aktuális frekvenciához a fel és le
nyilakkal kiválaszthatja a kívánt rádiócsatornát.
- Search : A hangoló addig pásztázza a
frekvenciatartományt, amíg az elso csatornát vagy a
felhasználó által megadott csatornát meg nem találja.
- Store :A felhasználó által megadott értékek
visszaállítása az eredeti értékekre.
• Add / Delete
Csatornák felvétele a memóriába, illetve törlése a
memóriából.
Ha az FM Radio lehetőséget használja, akkor
a képernyő elsötétedik TV, EXT, AV, S-Video
és Component üzemmódokban, azonban PC
és DVI üzemmódokban nem.
Elérhető üzemmódok : FM Radio
Channel
Auto Store
Manual Store
Add / Delete
Elérhető
üzemmódok
:
PC /
DVI
:
:
:
: S:
TV Ext. AV Video Component
OSD
Tartalomjegyzék
Country
Az „Auto Store” (Automatikus tárolás) opció használata előtt a listából válassza
ki a megfelelő országot. Ha országa nem szerepel a listán, válassza az
„Other” (Egyéb) lehetőséget.
• France, Belgium, Germany, Spain, Italy, Netherlands,
Switzerland, Sweden, UK, CIS/E.Europe, Others.
Auto Store
Ezzel a televízió által a saját körzetében fogható frekvenciasávokat
pásztázhatja végig, és az összes megtalált csatornát automatikusan tárolhatja.
A következő országok állnak rendelkezésre:
: France, Belgium, Germany, Spain, Italy, Netherlands, Switzerland, Sweden,
UK, CIS/E.Europe, Others.
Manual
Store
Ezzel a televízió által a saját körzetében fogható frekvenciasávokat
pásztázhatja végig, és az összes megtalált csatornát manuálisan tárolhatja.
• Prog.: Ezzel lehet a képernyőn megjeleníteni a megfelelő
programszámot.
• Colour System: Ismételt kiigazítást végez, amíg a szín a legjobb
minőségű nem lesz.
(Auto <-> PAL <-> SECAM <-> NT4.43)
• Sound System:Ismételt kiigazítást végez, amíg a hang a legjobb
minőségű nem lesz.
(BG <-> DK <-> I <-> L)
• Channel : Choosing the air channel through the adjustment of up/down
under the current frequency.
• Search : A hangoló addig pásztázza a frekvenciasávot, amíg az első
csatorna vagy az Ön által kiválasztott csatorna meg nem jelenik a
képernyőn.
• Store : Ezzel lehet a felhasználó által bevitt programszámot tárolni.
Add/Delete
Ezzel lehet a kívánt csatornát kiválasztani.
Sort
Két tetszőleges csatorna sorszámát lehet ezzel kicserélni.
Name
Ha a csatornák kézi vagy automatikus tárolása során a csatornák
névinformációi elérhetőek, a nevek automatikusan hozzárendelődnek a
csatornákhoz. A hozzárendelt neveket tetszése szerint módosíthatja.
Fine Tune
Ha a bejövo jel gyenge, vagy az antenna nincs megfeleloen konfigurálva,
elofordulhat, hogy egyes csatornákat nem lehet tökéletesen beállítani.
LNA
Rossz vétel esetén felerősíti a jelet. Ha a bejövő jelek interferálnak egymással,
kapcsolja ki az LNA funkciót.
• On / Off
Play
Setup
Elérhető
üzemmódok
OSD
:
PC /
DVI
:
:
:
: S:
TV Ext. AV Video Component
Tartalomjegyzék
Play
Area
Amikor első alkalommal kapcsolja be a készüléket, megjelenik a
Configuration területválasztó menü.
Válassza ki azt a régiót és országot, ahol a monitort használni fogja.
Erre azért van szükség, mert a műsorszórás típusa régiónként és
országonként eltérő.
Kiválaszthatja a műsorszórás típusát is az OSD menüben a MENU-SetupArea Configuration menüpontban. .
Megjegyzés: Ha a felhasználási ország nem található a menüben, válassza
az Öthers lehetőséget.
Megjegyzés: Ha az országot nem állítja be helyesen, előfordulhat, hogy a
termék nem lesz képes megtalálni a csatornákat.
Language
A hat nyelv közül egyet választhat.
• English, French, Deutsch, Spanish, Italian, Swedish, Portuguese,
Russian
Megjegyzés: A kiválasztott nyelv csak az OSD nyelvre vonatkozik. A
számitógépen futtatott szoftvérekre nincs kihatással.
Sleep Timer
A képernyot egy elore beprogramozott idotartam végén
automatikusan lekapcsolja.
(Off, 30, 60, 90, 120, 150, 180)
Menu
Ezzel az OSD menü hátterének homályossága állítható.
Transparency
• High
• Medium
• Low
• Opaque
Blue Screen
Ha nincs jel vagy a bejövő jel nagyon gyenge, a zavaros
háttérképernyő helyett egy kék képernyő jelenik meg. Ha a
kék háttér helyett inkább a zajos képet szeretné
megjeleníteni, kapcsolja ki a „Blue screen” (Kék képernyo)
módot.
• On / Off
Reset
A szín paraméterei a gyári alapbeállítási értékekre állnak be.
- PC üzemmódban elérhető.
1) Image Reset
2) Colour Reset
1) Image Reset
2) Colour Reset
Áttekintés
Beállítások
OSD üzemmód
Hibaelhárítás
A WISELINK használata
A WISELINK segítségével memóriakártyán tárolt Fotófájlok (*.jpg), Zenefájlok (*.mp3, *.wav) és Filmfájlok
(*.avi, *.mov) lehet lejátszani a monitoron.
Mi az a memóriakártya?
A memóriakártya egy kis kivehet? tárolóegység, amelyet kép- és hangfeldolgozó eszközökben használnak;
feladata az adatok tárolása, illetve adott esetben a különböz? eszközök közötti adatcsere. Memóriakártyákat
legtöbbször digitális fényképez?gépekben, digitális videokamerákban, saját memóriával nem rendelkez? MP3
lejátszókban, hordozható számítógépekben (notebookokban, laptopokban) és kézi számítógépekben (PDAkban) használnak.
A WISELINK által elfogadott memóriakártyák
A négy WISELINK nyílásba a következ? típusú memóriakártyákat helyezheti be: CF (Compact Flash), SMC
(Smart Media Card), SD (Secure Digital), MMC (Multi Media Card) és MS (Memory Stick). A kártya
behelyezése el?tt ellen?rizze a kártya típusát és a behelyezés megfelel? irányát. Minden egyes nyílásnál fel
van tüntetve az abban használható kártyák típusa.
Compact Flash I
Multimedia Card
(MMC)
Memory Stick
Secure Digital Card
(SD Card)
Smart Media Card
Ha nem Windows XP operációs rendszert használ, telepítse a meghajtóprogramot a termékhez
mellékelt CD-ről a futtatáshoz..
Megjegyzések: A Memory Stick Pro és Memory Stick Duo típusú memóriakártyákat a monitor nem
támogatja. A Compact Flash I-es és II-es típusú kártyák nyílása eltér?. Ez a termék a CF I-es típust kezeli.
z
z
Memóriakártya behelyezése
Óvatosan csúsztassa be a memóriakártyát a nyílásba. Ha a kártya nincs bent teljesen a helyén, nem
fog működni. A memóriakártyát mindig a rajta feltüntetett irányban kell behelyezni a nyílásba.
Megjegyzés: A kártya behelyezése során a kártyát nem szabad túl erősen megnyomni.
A memóriakártya eltávolítása A kártyát a szélénél megfogva óvatosan húzza ki a nyílásból.
Figyelmeztetések a memóriakártyákkal kapcsolatosan
- Ha a memóriakártyát statikus elektromosság és/vagy elektronikus zaj jelenlétében használja, a kártyán
lévő adatok megsérülhetnek.
- Az adatok megsérülhetnek a memóriakártya egymást követő ismételt be- és kivétele következtében.
- A lejátszási sebesség az adott kártyatípustól függ.
- A kártyára csak megfelelő (a kártyához kapott) címkét ragasszon.
- A címkét a kijelölt területre ragassza, a címkének nem szabad onnan kilógnia.
- Ügyeljen rá, hogy a memóriakártya érintkezői ne érjenek hozzá semmilyen fémtárgyhoz.
- A memóriakártyát nem érheti ütés, nem szabad leejteni vagy meghajlítani.
- A memóriakártyát ne szedje szét, és ne próbálja semmilyen módon átalakítani.
- A memóriakártyát feltétlenül tartsa száraz helyen.
Figyelmeztetések a WISELINK móddal kapcsolatosan
-A nyílásokba csak memóriakártyát szabad behelyezni, más tárgyat nem.
- A memóriakártyát csak a megfelelő irányban szabad behelyezni.
- Használat közben ne távolítsa el a memóriakártyát.
- A gyártó felelőssége nem terjed ki a sérült adatokra.
(Ügyeljen rá, hogy az adatok ne sérülhessenek meg, és mindig készítsen biztonsági másolatot a fájlokról.)
- Ha nem használja a WISELINK módot, mindig zárja le nyílásokat a fedéllel, hogy azok ne porosodhassanak
be, és apró tárgyak véletlenül se kerülhessenek beléjük.
A WISELINK mód inicializálása
A WISELINK módban hibák fordulhatnak elő a memóriakártya-típusok, gyártók és adatformátumok nagy
száma miatt. Ha hiba fordul elő, kérjük, inicializálja a WISELINK szolgáltatást az alábbi eljárással:
Eljárás:
Kapcsoljon TV-módba a SOURCE gomb megnyomásával, majd ismét nyomja meg a SOURCE
gombot, így visszatér WISELINK módba. Az inicializálás ezzel be is fejeződött.
A WISELINK által elfogadott fájltípusok
Fájltípusok:
Fotófájlok (*.jpg)
Zenefájlok (*.mp3, *.wav)
Filmfájlok (*.avi,
*.mov)
Fájlméret
A JPEG képek kétfélék
lehetnek: normál JPEG
vagy progresszív JPEG.
z Normál JPEG(Baseline
JPEG): 5 milliónál
kevesebb pixelt
tartalmazó fájlok.
A fájlméretre vonatkozóan nincs
korlátozás.
Előfordulhatnak olyan MP3 fájlok,
amelyeket a WISELINK nem tud
lejátszani a fájlok bitrátája miatt.
z Bitráta: A WISELINK a 8 Kbps és
320 Kbps közötti bitrátájú fájlokat
képes lejátszani. A fájlméretre
vonatkozóan nincs korlátozás.
A fájlméretre
vonatkozóan nincs
korlátozás.
z A mozi fájlok a
mozgó JPEG-ek közé
sorolandók.
Kompatibilitás
Képfájlok *.jpg
kiterjesztéssel
Zenefájlok *.mp3 vagy *.wav
kiterjesztéssel
Filmfájlok *.avi vagy
*.mov kiterjesztéssel
CF: 1GBytes
MS/MMC/SMC: 128MBytes
z SD: 512MBytes
A fenti értékeknél nagyobb kapacitású memóriakártya használata esetén hiba
történhet.
z
A támogatott
memóriakártyaméretek:
z
Adatmásolás
A memóriakártya és az otthoni számítógépe közti adatfeltöltés és -letöltés közben
kövesse a szokásos eljárást. Ha nem követi a megfelelő eljárást, és helytelenül
másolja fel az adatokat, a WISELINK nem tudja majd lejátszani a fájlokat.
A memóriakártya
formázása
Ha a memóriakártyát számítógép használatával formázza meg, hibák adódhatnak
olyankor, amikor a memóriakártyát egy külső készülékben (pl. digitális
fényképezőgépben) használja. Ezért a kártyát mindig azzal az eszközzel kell
megformázni, amelyben használni kívánja.
A nem támogatott és hibás JPEG/MP3/WAV/AVI/MOV kiterjesztésű fájlok hibát
Nem támogatott és
okozhatnak. A nem támogatott fájlok kiterjesztését nem szabad átírni támogatott
hibás fájlok
kiterjesztésre.
A kártyán szereplő fájlnevek maximum 8 karakterből állhatnak; ha ennél hosszabbak, a rendszer az első
6 karaktert megtartja a fájlnévből, majd ~1, 2, 3, 4 stb. utótagot (nem kiterjesztést!) teszi hozzá a
fájlnévhez.
Áttekintés
Beállítások
OSD üzemmód
Hibaelhárítás
A WISELINK csatlakoztatása
Az USB port csatlakoztatása
Ha a számítógép vezetékkel van összekötve a WISELINK rendszerrel, lehetővé válik a
memóriakártya formázása, az adatok írása és memóriakártyára történő mozgatása.
z
z
Csatlakoztassa az upstream USB portot a számítógép egy megfelelő USB portjához.
Csatlakoztassa az USB készülékeket, perifériákat a WISELINK downstream USB portjához
Ha a memóriakártyán formázást vagy írást végez a számítógépre csatlakoztatott USB kábel
használatával, akkor a művelet befejezése után várjon legalább 20 másodpercet, és csak
azután húzza ki a kábelt, így elkerülheti a kártyán lévő fájlok esetleges sérülését.
Áttekintés
Beállítások
OSD üzemmód
Hibaelhárítás
A WISELINK 1-es mód bekapcsolása
A WISELINK 2-es mód bekapcsolása
Kijelölés során a kijelölt fájlra vonatkozó információk a képernyő jobb oldalán jelennek meg.
Ha nincs bent egyetlen kártya sem vagy a behelyezett kártya nem illeszkedik pontosan, a következő
felirat jelenik meg: "Please Insert Card".
z Ha új kártyát helyez be, megjelenik a memóriakártya-kiválasztó képernyő.
z Ha az éppen használatban lévőn kívül bármely más kártya kilazul (azaz nem illeszkedik pontosan),
megjelenik a "Please Insert Card" felirat.
z Maximum 1000 fájl jeleníthető meg.
z A fájlnevek csak angol karakterekkel jelennek meg.
z
z
A képszerkesztő programokkal (pl. Photoshop vagy Paintshop) átszerkesztett képek esetleg nem
jelennek meg megfelelően.
z
Ha a monitor PAL szabványra van állítva, a csatornaválasztó gomb megnyomása automatikusan TVmódba visz át.
Fotó lejátszás
A WISELINK a JPEG formátumú képfájlokat képes megjeleníteni.
1. A nyílgombok
segítségével lépjen a kívánt fájlra
és jelölje azt ki. Ha megnyomja az ENTER gombot,
megjelenik a kép a teljes képernyőn.
4. Az INFO gomb megnyomásával a
WISELINK információs képernyőjére léphet.
2. Megjelenik a jelenlegi és az összes oldal száma.
5. Megjelenik a kijelölt fájl címe, felbontása,
létrehozásának dátuma, valamint a fájl
száma (jelenlegi fájl száma / összes fájl
száma).
3. Az EXIT gomb megnyomásával léphet vissza az előző
menübe.
6. Megjelenik a kijelölt memóriakártya-típus.
Ha egy teljes képernyőn nézett fotónál megnyomja az ENTER gombot, beállítási menüsor jelenik meg.
Állókép megjelenítésekor vagy diavetítés megállítása során a képernyőkímélő be fog kapcsolni a
megadott időtartam leteltével.
z
z
i Slide Show
j
k
l
m
n
Slide Show
Rotate
j Rotate
k
l
m
n
j Zoom
k
l
m
n
j Close
k
l
m
n
Minden fájl megjelenítésre kerül.
Annak érdekében, hogy a teljes kép megjelenhessen a képernyőn, a képméret
automatikusan megváltozik az elforgatási szögtől (90 vagy 270 fok) függően. Kép
forgatásakor a fotó teljes méretű nézeténél a forgatott kép azonnal látható. Nagyított kép
is forgatható.
Zoom
A kép háromszorosan nagyítható. A nagyított képet a
mozgathatja. A forgatott kép nagyítható.
Close
Bezárja a menüt.
nyomógombok segítségével
Zenefájl lejátszása
A WISELINK az MP3/WAV formátumú zenefájlokat képes lejátszani.
1. A és gombok segítségével lépjen a
kívánt fájlra, ekkor a fájl lejátszása
automatikusan megkezdődik.
4. Az INFO gomb megnyomásával a WISELINK
információs képernyőjére léphet.
2. Megjelenik az aktív oldal.
Az oldalakat a és gombokkal
váltogathatja.
5. Megjelenik a már lejátszott idő, a teljes lejátszási idő,
a létrehozás dátum, valamint a fájl száma (jelenlegi fájl
száma / összes fájl száma).
3. Az EXIT gomb megnyomásával léphet
vissza az előző menübe.
6. Megjelenik a kijelölt memóriakártya-típus.
A ENTER gomb megnyomásával lehet elindítani vagy
leállítani a fájl lejátszását.
Változó bitrátájú (VBR) MP3/WAV fájlok esetén nem jelenik meg a lejátszási idő.
Ha felfüggeszti vagy leállítja a zene lejátszását, a megadott időtartam leteltével bekapcsol a
képernyővédő.
z
z
i Play / Stop
j
k
l
m
n
Mozifájl lejátszása.
A WISELINK az AVI/MOV formátumú filmfájlokat képes lejátszani.
1. A és gombok segítségével lépjen a
kívánt fájlra, ekkor a fájl lejátszása
automatikusan megkezdődik.
4. Az INFO gomb megnyomásával a WISELINK
információs képernyőjére léphet. setup.
2. Megjelenik az aktív oldal.
Az oldalakat a és gombokkal váltogathatja.
5. Megjelenik a cím, a teljes lejátszási idő, a létrehozás
dátuma, valamint a fájl száma (jelenlegi fájl száma /
összes fájl száma).
3. Az EXIT gomb megnyomásával léphet vissza
az előző menübe.
6. Megjelenik a kijelölt memóriakártya-típus.
Ha felfüggeszti vagy leállítja a filmfájl lejátszását, a megadott időtartam leteltével bekapcsol a
képernyővédő.
z Ha a filmfájlok lejátszása során 1024x768-nál kisebb felbontás van beállítva, a filmfájl csökkentett
méretben jelenik meg.
z
n Play
j
k
l
m
n Rewind
j
k
l
m
n Fast
i
j
k
l
m
n Stop
j
k
l
m
Minden fájl lejátszása.
Megjelennek a JPEG/MP3/WAV/AVI/MOV fájlok.
1. Megjelennek a JPEG/MP3/WAV/AVI/MOV
fájlok.
4. Az INFO gomb megnyomásával a WISELINK
információs képernyőjére léphet.
2. Megjelenik az aktív oldal.
Az oldalakat a és gombokkal váltogathatja.
5. Megjelennek az aktuális fájlra vonatkozó
információk.
3. Az EXIT gomb megnyomásával léphet vissza
az előző menübe.
6. Megjelenik a kijelölt memóriakártya-típus.
i ALL FILE
j
k
l
m
n
WISELINK beállítások
WISELINK módban lehetőség van számos funkció beállítására.
Ha a beállítás során kikapcsolja a monitort vagy más üzemmódba kapcsol, a megadott beállítások
elvesznek.
z A Zenebemutató mindig megismétli az összes zeneszámot . Nem követi a Zeneismétlés beállításait.
z Az ENTER gomb leállítja a Zenebemutatót, és a beállítások menüje jelenik meg.
z Az INFO gomb leállítja a Zenebemutatót, és a beállítások menüje jelenik meg.
z
n Music Slide Show m
i
j
k
l
m
n Photo Slide Speed m
j
k
l
n Photo Slide Effect m
j
k
l
n Slide Show Repeat
j
k
l
j Music Repeat n
k
l
m
n
j Screen Saver
k
l
m
A képek egymás után történő lejátszása közben szól a zene.
A zenés diavetítés nem működik a kártyakiválasztó módban és a fájltípus-kiválasztó
módban.
Music Slide
z Ha az adott mappában (alkönyvtárban) nincs JPEG fájl vagy MP3/WAV fájl, a zenés
Show
diavetítés nem indul el.
z A zenés diavetítés közben csak az ENTER, EXIT, INFO és SOURCE gombokat lehet
használni.
z
z
Photo Slide
Speed
A diavetítés elején meg lehet adni a képek megjelenítésének idejét.
z Fast (gyors): A képek 3 másodpercenként váltakoznak.
z Normal (normál): A képek 5 másodpercenként váltakoznak.
z Slow (lassú): A képek 10 másodpercenként váltakoznak.
A diavetítés során a távirányítóval állíthatja be az egyes áttűnési effektusokat.
Photo Slide z A választható áttűnések "No Transition", "Wipe Down", "Blinds Horizontal", "Split
Effect
Horizontal In", "Split Horizontal Out", "Checkerboard Down", "Random Bars Horizontal",
"Dissolve", "Random Transition".
Slide Show
Repeat
Itt adható meg, hogy a diavetítés ismétlődjön-e.
z Off: A diavetítés végetér, ha a mappában lévő összes kép már szerepelt.
z On: A diavetítés ismétlődik, azaz minden fájl többször is megjelenítésre kerül.
Music
Repeat
Itt adható meg, hogy a zene ismétlődjön-e.
z Off: A zenelejátszás végetér, ha a mappában lévő összes zenefájl már szerepelt.
z One (egy): A kiválasztott fájl folyamatosan ismétlődve kerül lejátszásra.
z All (minden): Minden fájl többször kerül lejátszásra.
Screen
Saver
A képernyő élettartamának meghosszabítása érdekében lehetőség van képernyőkímélő
használatára.
z Off: Kikapcsolja a képernyőkímélőt.
z 5min (5 perc): A képernyőkímélő automatikusan bekapcsol, ha a felhasználó 5 percig
egyetlen gombot sem nyom meg.
z 10min (10 perc): A képernyőkímélő automatikusan bekapcsol, ha a felhasználó 10 percig
egyetlen gombot sem nyom meg.
Áttekintés
Beállítások
OSD üzemmód
Hibaelhárítás
Ha a monitorral kapcsolatban problémát vesz észre, először probálja végig az alábbi
listát, mely felsorolja a lehetséges problémákat és azok megoldásait. Ha a hibaelhárító
javaslatok egyike sem segít, forduljon a legközelebbi szervizközponthoz.
Probléma
Nem lehet lejátszani a képeket
vagy zenefájlokat.
Minden képnél más a
megjelenítés ideje.
Lehetséges megoldás
z Ellenőrizze az eredeti fájlokat. Elképzelhető, hogy az eredeti
fáljokban van a hiba.
A képmérettől és a memóriakártya típusától függően az egyes
képek feldolgozási (beolvasási) ideje eltérhet.
z
A rendszer nem ismeri fel a
memóriakártyát.
z Ellenőrizze, hogy az adott kártyát a WISELINK szolgáltatás
támogatja-e. Ellenőrizze, hogy a kártya teljesen be van-e helyezve a
nyílásba. A beolvasási idő a kártya típusától és kapacitásától függ.
Kérjük, legyen türelemmel egy kis ideig. Ellenőrizze, hogy a
memóriakártya más berendezésekben működőképes-e. Számítógép
használatával megformázott memóriakártya esetleg nem működik az
audiovizuális eszközökben.
Zene lejátszása során változik a
hangerő.
z Ellenőrizze az eredeti fájlt. Az MP3 fájlok létrehozásakor
valószínűleg különböző hangerők voltak megadva.
WISELINK módba kapcsoláskor
üres a képernyő.
z Ellenőrizze, hogy a memóriakártya más berendezésekben
működőképes-e.
Kihúzom a kártyát, de a képernyő
változatlan marad.
A várakozási idő, míg az eszköz észleli a kihúzást, eltérő lehet a
kártya típusától és méretétől függően.
Várjon pár másodpercig. Hamarosan visszatér az eredeti
kártyakiválasztó képernyőhöz.
z A kártya kivétele lejátszás közben hibát okozhat.
Nyomja meg a SOURCE gombot a távirányítón, hogy egy másik
forrásra kapcsoljon, majd térjen vissza a WISELINKre. Megjelenik az
eredeti kártyakiválasztó képernyő.
A zene lejátszása megakad.
z Vizsgálja meg a zenefájlt a memóriakártyán.
Lehetséges, hogy magán a memóriakártyán tárolt zeneszám akad
meg.
z Nem játszható le egy zenefájl, ha annak minősége rossz, vagy ha
hibás a kártya.
Minden szükséges fájl az “ALL
FILE” mappában van, de a
zenebemutató nem indul el.
z A zenebemutató mappánként játssza le a számokat.
Ezért, még ha az “ALL FILE” mappa tartalmazza is az összes
szükséges fotó- és zenefájlt, a bemutató nem indul el, míg a
bemutatóhoz szükséges összes fotó- és zenefájl nem található meg
együtt egy mappában.
A “Music Slide Show” beállító
menüjében átkapcsoltam az
összes zene ismétléséről az
egyenkénti ismétlésre, de még
mindig az összes zeneszám
ismétlődik.
z Az egyenkénti ismétlés "Music Slide Show" zenebemutatóknál nem
működik.
Hogyan másolok (mentek) fotó(JPEG) és/vagy zenefájlokat
(MP3, WAV) a memóriakártyáról
a számítógépemre?
z Használja a memóriakártya helye alatti USB csatlakozót, a fájlok
másolásához. Az USB kábel a termékcsomag része.
z Ha nem Windows XP operációs rendszert használ, telepítse a
meghajtóprogramot a CD-ről, hogy számítógépe felismerje azt.
Megjegyzésül: a WISELINKet nem fogja felismerni.
A fájlok nevei helytelenül
jelennek meg.
z A WISELINK csak angol neveket támogat.
Nem támogat más nyelvű fájlneveket (Kínai, Japán stb.).
z
Saját ellenőrzési lehetőség
Mielőtt a szervizt hívná, ellenőrizze az alábbi pontokat. A szervizközpontot csak olyan problémák
esetén keresse fel, amelyet saját maga nem tud megoldani.
Saját ellenőrzési lehetőség | Video üzemmód nem működik | Not optimum mode | Kijelzőadapter
illesztőprogramja |
Karbantartás és tisztítás | Tünetek és javasolt lépések
1. Saját ellenőrzési lehetőség
A monitor saját ellenőrzési lehetőséget ad, amivel lehetővé teszi, hogy ellenőrizze a monitor helyes
mőködését.
1. Kapcsolja le a számitógépet és a monitort.
2. Húzza ki a video kábelt a számitógép hátuljából.
3. Kapcsolja be a monitort.
Az alábbi ábra („Check Signal Cable” – „Ellenőrizze a jelkábelt”) jelenik meg fekete háttéren, ha a
monitor normál működési körülmények között nem érzékel videojelet: Öntesztelő üzemmódban a
LED bekapcsolásjelző zöld színben világít és az ábra a képernyőn körbejár.
Ha bármelyik kocka hiányzik, az azt jelenti hogy probléma van a monitorral. Ez a kocka normális
működéskor is megjelenik, ha a video kábelt kiiktatják, vagy megrongálódik.
4. Kapcsolja le a monitort és kösse be ujra a video kábelt; utána kapcsolja fel a számitógépet és a
monitort.
Ha a monitor képernyője üres marad az előbbi eljárás alkalmazása után, ellenőrizze a video vezérlőt és a
számitógép rendszert; a monitor megfelelően működik.
2. Video üzemmód nem működik
Ez azt jelzi, hogy a kijelző felbontása vagy frissítési gyakorisága nem lett helyesen beállítva a számítógép
videokártyáján. Indítsa újra a számítógépet csökkentett módban, majd az „Adapter for
Display” (Kijelzőadapter) tulajdonásainak beállítása során a „Refresh Rate Unknown” („Frissítési
gyakoriság ismeretlen”) ablakban jelölje be a „Default” („Alapbeállítás”) értéket.
A csökkentett módban való újraindításról a számítógép forgalmazójától vagy a gyártójától
kaphat felvilágosítást.
A monitor által támogatott felbontásokat és frissítési gyakoriságokat megtalálhatja a Műszaki
adatok Előre beállított időzítési módok leírásánál.
Előfordulhat, hogy a képernyő sötét marad, bár nem jelenik meg a „Video mode not supported” („Video
üzemmód nem működik”) üzenet. Ez azt jelzi, hogy a monitor a lehetséges tartományon kívüli frissítési
gyakoriságra lett beállítva, vagy pedig Energiatakarékos üzemmódban van.
3. Not optimum mode
A beállítás nincs hatással a számítógépen futó többi alkalmazásra. Ha a függ?leges felbontás nincs
optimális módban, akkor a kép még látható lesz, azonban egy percre a lenti figyelmeztet? üzenet jelenik
meg. .
The user must adjust the frequency within that one minute.
A monitor által támogatott felbontásokat és frissítési gyakoriságokat megtalálhatja a Műszaki adatok Előre
beállított időzítési módok leírásánál.
4. Kijelzőadapter illesztőprogramja
A kijelzőadapter a számítógép videokártya-illesztőprogramjára utal. Ha az adapter nem megfelelően
lett telepítve, akkor nem lehet a felbontást, a frissítési gyakoriságot és a színt állítani és nem lehet a
monitor-illesztőprogramot sem telepíteni.
1. Az adapter illesztőprogramjának ellenőrzése.
Kattintson a következőkre: Start --> Beállítások --> Vezérlőpult --> Képernyő --> Beállítások -->
Speciális... --> Csatoló.
Ha itt a „Alapértelmezés” vagy nem a megfelelő termék szerepel, ez azt jelenti, hogy az adapter
illesztőprogramja nem megfelelően lett telepítve. Telepítse újra az adapter illesztőprogramját a
számítógép vagy a videokártya gyártójának előírásai szerint.
2. Az adapter illesztőprogramjának telepítése
Az alábbi utasítások általános körülményekre vonatkoznak. Konkrét kérdéseivel keresse
meg a számítógép ill. a videokártya gyártóját.
1) Kattintson a következőkre: Start --> Beállítások --> Vezérlőpult --> Képernyő --> Beállítások -->
Speciális... --> Csatoló --> Módosítás --> Tovább --> Lista megjelenítése egy adott helyen
található összes illesztőprogramról, így kiválasztható a kívánt illesztőprogram --> Tovább ->
Saját lemez (Helyezze be a videokártya illesztőprogram lemezét) -> OK -> Tovább -> Tovább > Befejezés.
2) Amennyiben a számítógépen található adapter-illesztőprogram telepítő mappa, akkor futassa
az adapter-illesztőprogram telepítő mappában található Setup.exe vagy Install.exe fájlt.
5. Karbantartás és tisztítás
1. A monitor keretének karbantartása
A tápkábel kihúzása után puha törlőkendővel tisztítsa.
z
z
Ne használjon benzint, oldószert vagy más gyúlékony anyagokat,
valamint nedves törlőkendőt.
Javasoljuk, hogy a képernyő károsodásának elkerülése
érdekében használjon Samsung tisztítószert.
2. A lapos képernyő karbantartása
Puha (pamut flanel anyagú) törlőkendővel tisztítsa.
z
z
Tilos acetont, benzint és oldószert használni.
(Ezek a képernyő felületét kikezdhetik vagy tönkretehetik.)
A felhasználó vállalja a felelősséget bármilyen általal okozott kár
megtérítéséért.
6. Tünetek és javasolt lépések
A monitor újrakésziti a vizuális jelzéseket amit a PC-től kapott. Ebből ered, hogy ha baj van a PCvel, vagy a video kártyával, ez a képernyő elsötétedését okozhatja, a szinek nem lesznek élénkek,
zajt okoz, Video mode not lehet stb. Ebben az esetben először ellenőrizze, hogy honnan származik
a baj, utána hivja a javitóközpontot, vagy a beszállitóját.
1. Ellenőrizze, hogy az áramzsinór és kábel rendesen be van kötve a számitógéphez
2. Ellenőrizze, hogy a számitógép 3 –nál többször ad jelzőhangot amikor beindul.
(Ha igen, kérje a számitógép fő-táblájának a szervizelését.)
3. Ha új video kártyát teleptett be, vagy saját maga állitotta össze a PC-t, ellenőrizze, hogy betelepitettee az adaptor (video) meghajtót és a monitor meghajtót.
4. Ellenőrizze, hogy a video képernyő szkenelő aránya 75Hz.
( Ne legyen több mint 60Hz ha a maximális rezoluciót használja.)
5. Ha problémás az adaptor (video) meghajtó betelepitése, állitsa a számitógépet Biztonsági Módba,
törölje a Kijelző Adaptort a “Vezérlőpult, Rendszer, Egység Adminisztrátor” –nál, utána inditsa
újra a számitógépet és telepitse be újra az adaptor (video) meghajtót.
Az alábbi táblázat a lehetséges problémákat és azok megoldásait sorolja fel. Mielőtt a szervizt
felhívná, az itt látható javaslatok alapján próbálja megoldani saját maga az esetleges problémákat.
Ha mégis segítségre van szüksége, akkor hívja fel a garanciakártyán található telefonszámot, az
tájékoztató részben szereplő telefonszámot, vagy keresse fel a forgalmazót.
Telepítés | Képernyő | Hang | Távirányító
1. A telepítéssel kapcsolatos problémák
Az alábbiakban láthatók a monitor telepítésével kapcsolatos problémák és azok megoldásai.
Problémák
PC
Megoldások
A számítógép nem működik
rendesen.
z
A monitor képernyője villog.
TV
z
A tévéképernyő elmosódott
vagy zajra utaló minták
láthatók rajta.
z
A tévéjel nem fogható.
z
Ellenőrizze, hogy a Kijelzőadapter illesztőprogramja
(VGA illesztőprogram) helyesen lett-e telepítve.
(Lásd: Az illesztőprogram telepítése)
Ellenőrizze, hogy a számítógép és a monitor közötti
jelkábel biztonságosan és szorosan van-e
csatlakoztatva.
(Lásd: Csatlakoztatás számítógéphez)
Ellenőrizze, hogy a tévé antenna-csatlakozója
szorosan csatlakozik-e a külső antennához.
(Lásd: Televízió csatlakoztatása)
Ellenőrizze a „Csatornarendszert”, és ügyeljen arra,
hogy a megfelelő csatornarendszer legyen
kiválasztva.
(Lásd: Csatornarendszert)
2. A képernyővel kapcsolatos problémák
Az alábbiakban láthatók a monitor képernyőjével kapcsolatos problémák és azok megoldásai.
Problémák
A képernyő üres és a
bekapcsolásjelző nem világít.
„Check Signal
Cable” („Ellenőrizze a jelkábelt”)
üzenet
Megoldások
z
z
z
„Video mode not
supported” („Video üzemmód
nem működik”) üzenet
A kép függőlegesen szalad.
z
z
z
Ügyeljen arra, hogy a tápkábel szorosan csatlakozzon és az
LCD monitor be legyen kapcsolva. (Lásd: A monitor
bekötése)
Ügyeljen arra, hogy a jelkábel szorosan csatlakozzon a
számítógéphez vagy a videoforrásokhoz. (Lásd: A monitor
bekötése)
Ügyeljen arra, hogy a számítógép ill. a videoforrások
legyenek bekapcsolva.
Ellenőrizze a videoadapter maximális felbontásának és
frissítési gyakoriságának értékét.
Ezeket az értékeket hasonlítsa össze az Előre beállított
időzítési módok táblázatában szereplő adatokkal.
Ellenőrizze, hogy a jelkábel szorosan van-e csatlakoztatva.
Szorosan csatlakoztassa újra. (Lásd: Csatlakoztatás
számítógéphez)
A kép zavaros. A kép elmosódott.
z
z
z
A kép instabil és vibrál.
z
Szellemképek jelennek meg.
A kép túl világos vagy túl sötét.
z
A képernyő színe változékony.
z
A színes képet sötét árnyak
torzítják.
Indítsa be a frissítési gyakoriság Coarse (durva-) és Fine
(finom-) hangolását.
Az összes kiegészítő - pl. videó hosszabbító kábel, stb. eltávolítása után kapcsolja be újra a monitort.
Állítsa be a felbontás és a gyakoriság értékét az ajánlott
értéktartományra.
15 hüvelykes monitor (1024 x 768 @ 60Hz), 17 hüvelykes
monitor (1280 x 1024 @ 60Hz)
Ellenőrizze, hogy a számítógép videokártyájához beállított
felbontás és gyakoriság értékek a monitor által támogatott
értéktartományon belül esnek-e. Ha nem, akkor állítsa
azokat vissza a monitor menü aktuális Információ módja és
az Előre beállított időzítési módok alapján.
Állítson a Brightness (Fényerő) és a Contrast (Kontraszt)
értékeken.
(Lásd: Brightness, Contrast)
Állítsa be a színt az OSD Color Adjustment (OSD
színbeállítás) menüben a Colour Control (Felhasználói
üzemmód) segítségével.
A fehér szín halvány.
A bekapcsolásjelző zölden villog.
z
A képernyő üres és a
bekapcsolásjelző folyamatosan
zölden világít, vagy pedig fél. ill.
egy másodpercenként villog.
z
z
A képernyő üres és villódzik.
z
A monitor éppen az OSD memóriába menti a beállításokban
eszközölt változtatásokat.
A monitor éppen az energiatakarékos módban van.
Mozgassa arrébb a számítógép egerét, vagy nyomja meg
bármelyik billentyűt a billentyűzeten.
Ha a MENU gomb megnyomását követően “TEST GOOD”
üzenetet lát a képernyőn, vizsgálja meg a kábelt a monitor
és a számítógép között, hogy meggyőződjön róla hogy a
csatlakozó helyesen van csatlakoztatva.
3. Az audiojellel kapcsolatos problémák
Az alábbiakban láthatók az audiojelekkel kapcsolatos problémák és azok megoldásai.
Problémák
Nincs hang
Megoldások
z
z
A hangerő túl alacsony.
z
z
Ügyeljen arra, hogy az audiokábel szorosan csatlakozzon a
monitor „audio in” (bemenet) feliratú aljzatához és a
hangkártya „audio out” (kimenet) aljzatához egyaránt. (Lásd:
A monitor bekötése)
Ellenőrizze a hangerő szintjét. (Lásd: Hangerő)
Ellenőrizze a hangerő szintjét. (Lásd: Hangerő)
Ha a hangerő-szabályozó maximálisra állítása után még
mindig túl alacsony a hangerő, akkor ellenőrizze a
számítógép hangkártyáján vagy a szoftveren a hangerőszabályozást.
4. A távirányítóval kapcsolatos problémák
Az alábbiakban láthatók a távirányítóval kapcsolatos problémák és azok megoldásai.
Problémák
A távirányító gombjai nem
reagálnak.
Ellenőrizendő tételek
z
z
z
z
z
Ellenőrizze a telepek polaritását (+/-).
Ellenőrizze, hogy a telepek nem merültek-e le.
Ellenőrizze, hogy be van-e kapcsolva a monitor.
Ellenőrizze, hogy a tápkábel szorosan van-e csatlakoztatva.
Ellenőrizze, hogy van-e fluoreszkáló lámpatest vagy neoncső
a közelben.
Kérdések és válaszok
Kérdés
Miként változtatom meg a
frekvenciát?
Válasz
z
z
Miként módosithatom a
rezoluciót?
z
z
Miként állithatom be az Árammegtakaritót?
Miként tisztithatom a külső
boritót/LCD Tábla?
z
z
z
A frekvenciát a video kártya átconfigurálásával lehet
változtatni.
Vegye figyelembe, hogy a video kártya támogatás változó
lehet a meghajtóverziótól függően.(Bővebbet a számitógép
vagy a video kártya kézikönyben talál.)
Windows ME/XP/2000 : SA rezolució beállitható a
Vezérlőpult --> Kijelző --> Beállitások utján.
További részletekeért hivja a video kártya készitőjét.
Windows ME/XP/2000 : Állítsa be a funkciót a számítógép
BIOS SETUP menüjében, vagy a Képernyőkímélőnél. (Lásd:
Windows/Computer Manual).
Húzza ki az áramzsinórt, utána puha ruhával és tiszta vizzel
vagy higitott tisztitószerrel törölje át.
Ne maradjon tisztitószer a boritón és ne karcolja meg. Ne
engedje, hogy viz kerüljön a monitor belsejébe.
Általános adatok
Általános adatok
Modell név
SyncMaster 730MP
LCD kijlező
Méret
17,0 hüvelyk átlósan
Képernyő terület
337,920 (H) x 270,336 (V)
Pixel karakter/inch
0,264 (H) x 0,264 (V)
Tipus
a-si TFT aktiv mátrix
Szinkronizáció
Vizszintes
31 ~ 81 kHz
Függőleges
56 ~ 85 Hz
Megjelenített színek száma
16.194.277 szin
Képfelbontás
Maximális felbontás
SXGA 1280 x 1024 @75Hz
>Bemeneti jel, terminált
RGB analóg, DVI megfeleésű digitális RGB. Összetett
szinkron, SOG, 0,7 Vpp pozitív 75 Ohm-nal
Elválasztott H/V szinkron, TTL szintű, poz. vagy negatív
TV / Video
Color system
NTSC-M, PAL-M/N, PAL/SECAM - L/L',B/G,D/K,I
Video format
CVBS, S-Video, Component, SCART(RGB), RF
Maximális pixel órajel
140 MHz
Hálózati feszültség
AC 90 ~ 264 VAC rms, 60/50 Hz ± 3Hz
Jelkábel
15 érintkezős D-sub kábel, nem beépített
DVI-D – DVI-D kábel, nem beépített
Teljesítményfelvétel
Kevesebb mint 55W
Power Saving
Kevesebb mint 2W
Méretek (szélesség x mélység x magasság) / Tömeg
496 x 62,6 x 336 mm (Talp nélkül)
496 x 170 x 378 mm / 5,7 kg (Talppal)
VESA illesztő interfész
75mm x 75mm (Speciális (karos) illesztő hardverrel.)
Környezeti jellemzök
Működési
Hőmérséklet: 50°F ~ 104°F(10°C ~ 40°C)
Páratartalom: 10% ~ 80%, nem-kondenzáló
Tárolási
Hőmérséklet: -4°F ~113°F (-20°C ~ 45°C)
Páratartalom: 5% ~ 95%, nem-kondenzáló
Plug and Play képesség
Ez a monitor bármilyen Plug & Play kompatíbilis rendszeren üzembe helyezhető. A monitor és a számítógép
rendszer kölcsönhatása a legjobb működési feltételeket és monitor beállítást biztosítja. Legtöbb esetben a
monitor üzembe helyezése automatikusan megtörténik, hacsak a felhasználó nem akar más beállítást
választani.
Elfogadható pontok
E termék gyártásához fejlett félvezető technológiával 1ppm (1 milliomod) pontossággal készült TFT LCD
panelt használtak. A vörös, zöld, kék és fehér színű képpontok néha fényesnek látszanak vagy néhány fekete
képpont látható. Ez nem a rossz minőség következménye, és a termék nehézség nélkül használható.
z
Például ezen termék TFT LCD kijelzője 3.932.160 alpixelt tartalmaz.
Energiatakarékos üzemmód
Ez az LCD monitor a PowerSaver nevű, beépített energiakezelő rendszerrel rendelkezik. Ez a rendszer energiát
takarít meg oly módon, hogy ha az LCD monitor bizonyos ideig nincs használatban, akkor azt kis fogyasztású
üzemmódba kapcsolja. A monitor automatikusan visszaáll a normál működésre, ha visszatér a vízszintes és a
függőleges szinkron. Ez akkor történik, ha megmozdítja az egeret, vagy megnyomja valamelyik gombot a
billentyűzeten. Energiatakarékossági célból kapcsolja ki a monitort, ha nincs rá szükség, vagy ha hosszabb ideig
felügyelet nélkül hagyja. A PowerSaver rendszer VESA DPMS kompatibilis videokartyaval működik, ami be van
építve az Ön számítógépébe. Az uzemmod használatához a számítógépen telepített segédszoftvert kell
alkalmazni.
Állapot
Normál működés
EPA/ENERGY 2000
Energiatakarékos
üzemmód
Feszültség kikapcsolva
Hálózati feszültség jelző
Zöld
Zöld,Villog
Fekete
Teljesítményfelvétel
Kevesebb mint 55W
Kevesebb mint 2W
(„OFF” mód)
Kevesebb mint 1W
(110Vac)
Ez a monitor EPA ENERGY STAR® kompatibilis és ENERGY2000
kompatibilis, ha VESA DPMS funkcióval rendelkező számítógéphez
használja. Mint az ENERGY STAR® Partner, a SAMSUNG megállapította,
hogy ez a termék megfelel az ENERGY STAR® energia hatékonysági
irányelveinek..
Előre beállított megjelenítési üzemmódok
Ha a számítógépből érkező jel megegyezik az alább felsorolt előre beállított megjelenítési üzemmódokkal,
akkor a képernyő beállítása automatikusan megtörténik. Azonban ha a jel eltér, akkor lehetséges, hogy a
képernyőn nincs kép és csak a bekapcsolást jelző fény világít. Ekkor a videokártya használati útmutatójának
megfelelően állítsa be az üzemmódot az alábbi táblázat szerint.
1. Táblázat. Eredeti Időzitő Módok
Vizszintes
Frekvencia
(kHz)
Függőleges
Frekvencia
(Hz)
Pixel órajel
(MHz)
Szinkron
polaritás
(H/V)
MAC, 640 x 480
35,000
66,667
30,240
-/-
MAC, 832 x 624
49,726
74,551
57,284
-/-
MAC,1152 x870
68,681
75,062
100,000
-/-
IBM, 640 x 350
31,469
70,086
25,175
+/-
IBM, 640 x 480
31,469
59,940
25,175
-/-
IBM, 720 x 400
31,469
70,087
28,322
-/+
VESA, 640 x 480
37,500
75,000
31,500
-/-
VESA, 640 x 480
37,861
72,809
31,500
-/-
VESA, 640 x 480
43,269
85,008
36,000
-/-
VESA, 800 x 600
35,156
56,250
36,000
+,-/+,-
VESA, 800 x 600
37,879
60,317
40,000
+/+
VESA, 800 x 600
48,077
72,188
50,000
+/+
VESA, 800 x 600
46,875
75,000
49,500
+/+
VESA, 800 x 600
53,674
85,061
56,250
+/+
VESA, 1024 x 768
48,363
60,004
65,000
-/-
VESA, 1024 x 768
56,476
70,069
75,000
-/-
VESA, 1024 x 768
60,023
75,029
78,750
+/+
VESA, 1024 x 768
68,677
84,977
94,500
+/+
VESA, 1152 x 864
67,500
75,000
108,000
+/+
VESA, 1280 x 1024
63,981
60,020
108,00
+/+
VESA, 1280 x 1024
79,976
75,025
135,00
+/+
Megjelenítési
üzemmód
Table 2. Műsorszórási rendszerek
Note : Az egyes országok műsorszórási technológiájától függ, hogy mely lehetőségek választhatók.
NTSC
Műsorszórási
rendszerek
NTSC -M
USA
South Korea
Japán
Ecuador
Mexico
Guatemala
Canada
Countries
PAL
Műsorszórási
rendszerek
PAL-B/G
Countries
Olaszország
Sweden
Németország
Norway
Spanyolország
Israel
Denmark
Portugal
Hollandia
Austria
Singapore
Indonézia
PAL-D/K
PAL-I
Kína
Észak-Korea
Románia
Írország
Anglia
Dél-Afrika
Hong Kong
PAL-N
PAL-M
Írország
Anglia
Dél-Afrika
Hong Kong
Brazília
Ausztrália
SECAM
Műsorszórási
rendszerek
SECAM-B
Countries
SECAM-D
Irán
Irak
Szaúd-Arábia
Szíria
Libanon
Egyiptom
SECAM-K1
Oroszország
Magyarország
Bulgária
Lengyelország
SECAM-L
Franciaország
Vizszintes Frekvencia
Vízszintes ciklusidőnek hívjuk azt az időt, ami a képernyő vízszintes irányú
végigpásztázásához kell a jobb szélétől a bal széléig. A vízszintes ciklusidő
reciproka a vízszintes frekvencia, egysége a kHz.
Függőleges Frekvencia
Fluoreszkáló fényforrás lévén a képernyőnek ugyanazt a képet
másodpercenként sokszor kell ismételnie, hogy a néző számára
megjelenítse a képet. Ennek az ismétlésnek a frekvenciáját függőleges
frekvenciának vagy frissítési sebességnek nevezzük. Egysége a Hz.
Szerviz
AUSTRALIA :
Samsung Electronics Australia Pty Ltd.
Customer Response Centre
7 Parkview Drive, Homebush Bay NSW 2127
Tel : 1300 362 603
http://www.samsung.com.au/
BRAZIL :
Samsung Eletronica da Amazonia Ltda.
R. Prof. Manoelito de Ornellas, 303, Terro B
Chacara Sto. Antonio, CEP : 04719-040
Sao Paulo, SP
SAC : 0800 124 421
http://www.samsung.com.br/
CANADA :
Samsung Electronics Canada Inc.
Samsung Customer Care
7037 Financial Drive
Mississauga, Ontario
L5N 6R3
1-800-SAMSUNG (1-800-726-7864)
http://www.samsung.ca/
CHILE :
SONDA S.A.
Teatinos 550, Santiago Centro, Santiago, Chile
Fono: 56-2-5605000 Fax: 56-2-5605353
56-2-800200211
http://www.sonda.com/
http://www.samsung.cl/
COLOMBIA :
Samsung Electronics Colombia
Cra 9 No 99A-02 Of. 106
Bogota, Colombia
Tel.: 9-800-112-112
Fax: (571) 618 - 2068
http://www.samsung-latin.com/
e-mail : [email protected]
ESPAÑA :
Samsung Electronics Comercial Iberica, S.A.
Ciencies, 55-65 (Poligono Pedrosa) 08908
Hospitalet de Llobregat (Barcelona)
Tel. : (93) 261 67 00
Fax. : (93) 261 67 50
http://samsung.es/
FRANCE :
SAMSUNG ELECTRONICS FRANCE Service
Paris Nord 2
66 rue des Vanesses
BP 50116 Villepinte
95950 Roissy CDG Cedex
Tel : 08 25 08 65 65
Fax : 01 48 63 06 38
http://www.samsungservices.com/
GERMANY :
TELEPLAN Rhein-Main GmbH
Feldstr. 16
64331 Weiterstadt
T. 06151/957-1306
F. 06151/957-1732
* EURO 0.12/Min
http://www.samsung.de/
HUNGARY :
Samsung Electronics Magyar Rt.
1039, Budapest, Lehel u. 15-17.
Tel: 36 1 453 1100
Fax: 36 1 453 1101
http://www.samsung.hu/
ITALY :
Samsung Electronics Italia S.p.a.
Via C. Donat Cattin, 5
20063 Cernusco s/Naviglio (MI)
Servizio Clienti: 199.153.153
http://www.samsung-italia.com/
MEXICO :
SAMSUNG ELECTRONICS MEXICO. S.A. DE C.V.
Saturno NO.44, Col. Nueva Industrial Vallejo
Gustavo A.Madero C.P.07700, Mexico D.F. Mexico
TEL. 52-55-5747-5100
Fax. 52-55-47 52 02
RFC: SEM950215S98
http://www.samsung.com.mx/
IMPORTADO POR: SAMSUNG ELECTRONICS MEXICO. S.A. DE C.V.
Saturno NO.44, Col. Nueva Industrial Vallejo
Gustavo A.Madero C.P.07700, Mexico D.F. Mexico
TEL. 52-55-5747-5100
EXPORTADO POR: Samsung Electronics CO.,LTD.
416, Mae tan-3dong, Yeongtong-gu,
Suwon City, Kyoungki-Do Korea
NETHERLANDS/BELGIUM/LUXEMBOURG :
Samsung Electronics Benelux B. V.
Fleminglaan 12 2289 CP Rijiswijk, NEDERLANDS
Service and informatielijn ;
Belgium :0800-95214, http://www.samsung.be/
Netherlands : 0800-2295214, http://www.samsung.nl/
PANAMA :
Samsung Electronics Latinoamerica( Z.L.) S.A.
Calle 50 Edificio Plaza Credicorp, Planta Baja
Panama
Tel. : (507) 210-1122, 210-1133
Tel : 800-3278(FAST)
http://www.samsung-latin.com/
PERU :
Servicio Integral Samsung
Av.Argentina 1790 Lima1. Peru
Tel: 51-1-336-8686
Fax: 51-1-336-8551
http://www.samsungperu.com/
PORTUGAL :
SAMSUNG ELECTRONICA PORTUGUESA S.A.
Rua Mário Dioniso, No2 - 1º Drt. 2795-140 LINDA-A-VELHA
Tel. 214 148 114/100 Fax. 214 148 133/128
Free Line 800 220 120
http://www.samsung.pt/
SOUTH AFRICA :
Samsung Electronics,5 Libertas Road, Somerset Office Park,
Bryanston Ext 16. Po Box 70006, Bryanston,2021, South Africa
Tel : 0027-11-549-1621
Fax : 0027-11-549-1629
http://www.samsung.co.za/
SWEDEN/DENMARK/NORWAY/FINLAND :
Samsung Electronics AB
Box 713
S-194 27 UPPLANDS VÄSBY
SVERIGE
Besöksadress : Johanneslundsvägen 4
Samsung support Sverige: 020-46 46 46
Samsung support Danmark : 8088-4646
Samsung support Norge: 8001-1800
Samsung support Finland: 0800-118001
Tel +46 8 590 966 00
Fax +46 8 590 966 50
http://www.samsung.se/
THAILAND :
HAI SAMSUNG SERVICE CENTER
MPA COMPLEX BUILDING,1st-2nd Floor
175 SOI SUEKSA VIDHAYA SATHON SOI 12
SILOM ROAD ,SILOM,BANGRAK
BANGKOK 10500
TEL : 0-2635-2567
FAX : 0-2635-2556
UKRAINE :
SAMSUNG ELECTRONICS REPRESENTATIVE OFFICE IN UKRAINE
4 Glybochitska str.
Kiev, Ukraine
Tel. 8-044-4906878
Fax 8-044-4906887
Toll-free 8-800-502-0000
http://www.samsung.com.ua/
United Kingdom :
Samsung Electronics (UK) Ltd.
Samsung House, 225 Hook Rise South
Surbiton, Surrey KT6 7LD
Tel. : (0208) 391 0168
Fax. : (0208) 397 9949
< European Service Center & National Service >
Stafford Park 12 Telford, Shropshire, TF3 3BJ
Tel. : (0870) 242 0303
Fax. : (01952) 292 033
http://samsungservice.co.uk/
U.S.A. :
Samsung Electronics America
Service Division
400 Valley Road, Suite 201
Mount Arlington, NJ 07856
1-800-SAMSUNG (1-800-726-7864)
http://samsungusa.com/monitor/
Kifejezések
Szinkronjel
A szinkron (szinkronizált) jelnek nevezzük azokat a szabványos jeleket, amelyek ahhoz szükségesek,
hogy a monitoron a kívánt színek legyenek megjeleníthetők. Két fajtája a függőleges és a vízszintes
szinkronjel. A beállított felbontás és frissítési értékek mellett ezek a jelek biztosítják a normál színes
képek kijelzését.
A szinkronjelek típusai
Különálló
Ez a séma egyedi függőleges szinkronjeleket küld a monitorra.
Composite
Ez a séma a függőleges szinkronjeleket egymáshoz kapcsolva egyetlen
kompozit jelként küldi a monitorra. A monitor a színjeleket a kompozitjelek
különálló színjelekké való szétbontásával jeleníti meg.
Szinkron a zöldön
Ez a séma nem alkalmaz szinkronjeleket. Ehelyett a vízszintes és függőleges
szinkronjeleket zöld jellé kapcsolja össze és ezeket küldi a monitorra. Ez főleg
munkaállomásoknál használatos.
Képpont távolság
A képernyőn megjelenő kép vörös, zöld és kék pontokból áll. Minél közelebb vannak egymáshoz a
pontok, annál nagyobb a felbontás. Az ugyanolyan színű két pont távolságát képpont távolságnak
nevezzük Egysége a milliméter.
Függőleges frekvencia
A képernyőt másodpercenként újra kell rajzolni annak érdekében, hogy a felhasználó számára kép
jelenjen meg a képernyőn. Ennek az ismétlésnek a másodpercenkénti gyakoriságát nevezzük
függőleges frekvenciának, vagy frissítési sebességnek. Egysége a Hz.
Példa: Ha ugyanaz a fényjel másodpercenként hatvanszor ismétli önmagát, ezt 60 Hz-nek tekintjük.
Ebben az esetben a képernyő vibrálását észleljük. Ennek elkerülése céljából létezik olyan
vibrálás mentes üzemmód, amely 70 Hz-nél nagyobb függőleges frekvenciát használ.
Vizszintes frekvencia
A képernyő egyetlen sorának vízszintes végigfutásához (a képernyő jobb oldalától a bal oldaláig)
szükséges időt vízszintes ciklusidőnek nevezzük. A vízszintes ciklusidő reciprokát vízszintes
frekvenciának nevezzük. Egysége a kHz.
Sorváltásos és nem sorváltásos módszerek
Nem sorváltásos módszernek nevezzük, ha a képernyő vízszintes sorai a kép tetejétől az aljáig
megjelennek. A sorváltásos módszer az, ha először a páros sorok jelennek meg, utána pedig a
páratlanok. A monitorok többsége nem sorváltásos módszert használ, mivel ez tisztább képet biztosít.
A sorváltásos módszert a televíziók használják.
Plug & Play
Ez az uzemmod biztosítja a legjobb képminőséget, mivel lehetővé teszi, hogy a számítógép és a
monitor automatikusan információt cseréljen. Ez a monitor a VESA DDC Plug & Play nemzetközi
szabványt követi.
Képfelbontás
A kép összeállításához használt vízszintes és függőleges képpontok számát képfelbontásnak
nevezzük. Ez a szám jellemzi a megjelenítés pontosságát. A nagy felbontás akkor jó, ha több feladatot
kívánunk elvégezni, mivel több képinformációt lehet a képernyőn megjeleníteni.
Példa: Ha a képfelbontás 1280 x 1024, ez azt jelenti, hogy a képernyő 1280 vízszintes képpontból
(vízszintes felbontás) és 1024 függőleges sorból (függőleges felbontás) áll.
RF-kábel
Kerek jelvezeték, általában tévéantennákhoz használatos.
Muholdas musorszórás (adás)
Muholdon keresztül történo musorszórási szolgáltatás. Kiváló kép- és hangminoséget tesz lehetové
bárhol az országban, függetlenül a készülék földrajzi helyétol.
Hangegyensúly
A két hangszóróval rendelkezo televíziók esetén a hangszórók hangerejének arányát lehet vele
beállítani.
Kábeltévé
Míg a földfelszíni (nem muholdas) musorszórás esetén a jelek a levegon keresztül érkeznek, a kábeles
musorszórás esetén az adás kábelhálózaton keresztül fogható. A kábeltévés szolgáltatás igénybe
vételéhez meg kell vásárolni az ehhez szükséges vevoberendezést, és azt csatlakoztatni kell a
kábelhálózatra.
CATV
A “CATV” olyan szolgáltatás, amely általában szállodákban, iskolákban és egyéb intézményekben
muködik: saját (zártláncú) musorszolgáltatás, független az UHF és VHF rendszeru földfelszíni
(hagyományos) musorszórástól. A CATV programján szerepelhetnek filmek, szórakoztató és
oktatómusorok. A CATV nem azonos a kábeltévé szolgáltatással.
A CATV adását csak a saját szolgáltatási területén belül lehet nézni.
S-Video
A “Super Video” rövidítése. Az S-Video szabvány vízszintes felbontása maximálisan 800, ezáltal kiváló
képminoséget tesz lehetové.
VHF/UHF
A VHF a 2 és 13 közötti tévécsatornákat jelenti, míg az UHF a 14 és 69 közöttieket.
Csatorna finomhangolása
Ezzel a funkcióval lehet elvégezni a tévécsatornák finomhangolását a leheto legjobb kép- és
hangminoség elérése érdekében. A Samsung TV egyaránt rendelkezik automatikus és kézi
finomhangolási funkcióval, így a felhasználó végrehajthatja a kívánt beállításokat.
Bemenet külso eszköz számára
A külso eszköz számára létesített bemenethez kell csatlakoztatni a tévéadástól független eszközöket,
például a videomagnót, videokamerát vagy DVD-lejátszót.
A jobb képminőség érdekében
1. A legjobb képminőség beállítása érdekében az alább közölt módon állítsa be a számítógép
vezérlőpultján a felbontást és a képernyő frissítési sebességét. Lehet, hogy nem kap kiváló minőségű
képet, ha a legjobb beállítást nem támogatja a TFT-LCD monitor.
{
{
Képfelbontás: 1280 x 1024
Függoleges frekvencia (frissítési sebesség): 60 Hz
2. E termék gyártásához fejlett félvezető technológiával 1ppm (1 milliomod) pontossággal készült TFT
LCD panelt használtak. A vörös, zöld, kék és fehér színű képpontok néha fényesnek látszanak vagy
néhány fekete képpont látható. Ez nem a rossz minőség következménye és a termék zavar nélkül
használható.
{
Például ezen termék TFT LCD kijelzője 3.932.160 alpixelt tartalmaz.
3. A monitor és a kijelző panel külső felületének tisztítása esetén kérjük, hogy kis mennyiséget
használjon a javasolt tisztítószerből. Puha és száraz rongyot használjon a fényesítéshez. Az LCD
felületét gyengéden törölje le. Ha túlzott erőt alkalmaz, akkor a felület foltos lehet.
4. Ha nem elégedett a képminőséggel, akkor az "automatikus beállítási funkció" használatával jobb
minőségu képet kaphat. Ez az ablak bezáró gomb megnyomásakor jelenik meg. Ha még az
automatikus beállítás elvégzése után is zavarok láthatók a képen, akkor a Fine/Coarse (Finom/durva)
beállítási uzemmodot kell alkalmazni.
5. Ha hosszabb ideig változatlan a képernyőn lévő kép, akkor hátramaradt kép vagy elmosódás jelenhet
meg.
Ha hosszabb ideig távol kell lennie a monitortól, akkor állítsa azt át energiatakarékos módra, vagy a
képernyővédőt állítsa mozgó képre.
Joggyakorlás
A leírásban szereplő információk külön értesítés nélkül változhatnak.
© 2004 Samsung Electronics Magyar RT. [Samsung Electronics Co., Ltd]. Minden jog fenntartva.
A Samsung Electronics cég írásos engedélye nélkül ennek a leírásnak bármilyen módon történő másolása
tilos!
A Samsung Electronics cég nem vállal felelősséget az olyan hibákért, amely ennek az anyagnak
használatából, felszerelésből, vagy a teljesítmény miatt keletkeztek.
A Samsung a Samsung Electronics cég bejegyzett kereskedelmi márkaneve; A Microsoft, Windows és a
Windows NT a Microsoft Corporation bejegyzett márkanevei; VESA, DPMS és DDC a Video Electronics
Standard Association bejegyzett márkanevei; az ENERGY STAR név és logo az Egyesült Államokbeli
Environmental Protection Agent (EPA) bejegyzett márkaneve. Mint az ENERGY STAR partnere, a
Samsung Electronics cég állítja, hogy ez a termék megfelel az ENERGY STAR előírásainak, amely a
termék hatékony energiafelhasználását irányozza elő. Minden egyéb, a leírásban említett terméknév, vagy
márkanév, az illetékes cég kizárólagos tulajdona.
MPR II Compliance
European Notice (Europe only) | PCT Notice | VCCI |
TCO'95-Ecological requirements for personal computers (TCO'95 applied model only)
TCO'99-Ecological requirements for personal computers (TCO'99 applied model only)
TCO'03-Ecological requirements for personal computers (TCO'03 applied model only)
TCO'03 Recycling Information (TCO'03 applied model only)
Medical Requirement
Mercury Statement (LCD Monitor, LCD TV, DLP Projection TV, Projector for USA only)
MPR II Compliance
This monitor complies with SWEDAC(MPR II) recommendations for reduced electric and
magnetic fields.
European Notice(Europe Only)
Products with the CE marking comply with the EMC Directive(89/336/EEC), (92/31/EEC),
(93/68/EEC) and the Low Voltage Directive (73/23/EEC) issued by the Commission of the
European Community. Compliance with these directives implies conformity to the following
European Norms:
z EN55022:1998+A1:2000 - Radio Frequency Interference
z EN55024:1998 - Electromagnetic Immunity
z EN55013:1990+A12:1994+A13:1996+A14:1999 - Radio Frequency Interference
z EN55020:1994+A11:1996+A12/A13/A14:1999 - Electromagnetic Immunity
z EN61000-3-2:1995+A1/A2:1998 - Power Line Harmonics
z EN61000-3-3:1995 - Voltage Fluctuations
z EN60065:1997 or EN60950:1998 - Product Safety
PCT Notice
VCCI
This is a Class B product based on the standard of the Voluntary Control Council for
Interference by Information Technology Equipment (VCCI). If this is used near a radio or
television receiver in a domestic environment, it may cause radio interference. Install and use
the equipment according to the instruction manual.
TCO'95-Ecological requirements for personal computers (TCO'95 applied model only)
AB general requirements
AB2 Written Eco-document acompanying the products
Congratulations! You have just purchased a TCO'95 approved and labelled product! Your
choice has provided you with a product developed for professional use. Your purchase has also
contributed to reducing the burden on the environment and to the further development of
environmentally-adapted electronic products.
Why do we have environmentally-labelled monitors?
In many countries, environmental labelling has become an established method for encouraging
the adaptation of goods and services to the environment.The main problem as far as monitors
and other electronic equipment are concerned is that environmentally harmful substances are
used both in the products and during their manufacture. Since it has not been possible so far
for the majority of electronic equipment to be recycled in a satisfactory way, most of these
potentially damaging substances sooner or later enter Nature.
There are also other characteristics of a monitor, such as energy consumption levels, that are
important from both the working and natural environment viewpoints. Since all types of
conventional electricity generation have a negative effect on the environment (acidic and
climate-influencing emissions, radioactive waste, etc.) it is vital to conserve energy. Electronic
equipment in offices consumes an enormous amount of energy, since it is often routinely left
running continuously.
What does labelling involve?
This product meets the requirements for the TCO'95 scheme, which provides for international
environmental labelling of monitors. The labelling scheme was developed as a joint effort by the
TCO (The Swedish Confederation of Professional Employees), Naturskyddsforeningen (The
Swedish Society for Nature Conservation) and NUTEK (The National Board for Industrial and
Technical Development in Sweden).
The requirements cover a wide range of issues: environment, ergonomics, usability, emission
of electrical and magnetic fields, energy consumption and electrical and fire safety.
The environmental demands concern among other things restrictions on the presence and use
of heavy metals, brominated and chlorinated flame retardants, CFCs (freons), and chlorinated
solvents. The product must be prepared for recycling and the manufacturer is obliged to have
an environmental plan, which must be adhered to in each country where the company conducts
its operations policy. The energy requirements include a demand that the monitor after a certain
period of inactivity shall reduce its power consumption to a lower level, in one or more stages.
The length of time to reactivate the monitor shall be reasonable for the user.
Labelled products must meet strict environmental demands, for example in respect of the
reduction of electric and magnetic fields, along with physical and visual ergonomics and good
usability.
TCO Development Unit 1996-11-29
On the page this folder you will find a brief summary of the environmental requirements met by
this product.
The complere environmental criteria document may be ordered from:
TCO Development Unit
S-11494 Stockholm
Sweden
Fax: +46 8 782 92 07
E-mail (Internet): [email protected]
Current information regarding TCO'95-approved and labelled products may also
be obtained via the Internet, using the address:
http://www.tco-info.com/
TCO'95 is a co-operative project between(3 logos)
Environmental Requirements
Brominated flame retardants are present in printed circuit boards, cables, wires, casings and
housings. In turn, they delay the spread of fire. Up to thirty percent of the plastic in a computer
casing can consist of flame retardant substances. These are related to another group of
environmental toxins, PCBs, which are suspected to give rise to similar harm, including
reproductive damage in fish eating birds and mammals, due to the bioaccumulative processes.
Flame retardants have been found in human blood and researchers fear that disturbances in
foetus development may occur.
z TCO'95 demand requires that plastic components weighing more than 25 grams must not
contain organically bound chlorine and bromine.
Lead
Lead can be found in picture tubes, display screens, solders and capacitors. Lead damages the
nervous system and in higher doses, causes lead poisoning.
TCO'95 requirement Permits the inclusion of lead since no replacement has yet been
developed.
z
Cadmium
Cadmium is present in rechargeable batteries and in the colour generating layers of certain
computer displays. Cadmium damages the nervous system and is toxic in high doses.
TCO'95 requirement states that batteries may not contain more than 25 ppm (parts per
million) of cadmium. The colour-generating layers of display screens must not contain any
cadmium.
z
Mercury
Mercury is sometimes found in batteries, relays and switches. Mercury damages the nervous
system and is toxic in high doses.
TCO'95 requirement states that batteries may not contain more than 25 ppm (parts per
million) of mercury. It also demands that no mercury is present in any of the electrical or
electronics components concerned with the display unit.
z
CFCs (freons)
CFCs (freons) are sometimes used for washing printed circuit boards and in the manufacturing
of expanded foam for packaging. CFCs break down ozone and thereby damage the ozone
layer in the stratosphere, causing increased reception on Earth of ultraviolet light with
consequent increased risks of skin cancer (malignant melanoma).
The relevant TCO'95 requirement: Neither CFCs nor HCFCs may be used during the
manufacturing of the product or its packaging.
z
TCO'99-Ecological requirements for personal computers (TCO'99 applied model only)
Congratulations!
You have just purchased a TCO'99 approved and labelled product! Your choice has provided
you with a product developed for professional use. Your purchase has also contributed to
reducing the burden on the environment and also to the further development of environmentally
adapted electronics products.
This product meets the requirements for the TCO'99 scheme which provides for an
international environmental and quality labelling labelling of personal computers. The labelling
scheme was developed as a joint effort by the TCO(The Swedish Confederation of Professional
Employees), Svenska Naturskyddsforeningen(The Swedish Society for Nature Conservation),
Statens Energimyndighet(The Swedish National Energy Administration) and SEMKO AB.
The requirements cover a wide range of issuse: environment, ergonomics, usability, reduction
of electric and magnetic fields, energy consumption and electrical safety.
Why do we have environmentally labelled computers?
In many countries, environmental labelling has become an established method for encouraging
the adaptation of goods and services to the environment. The main problem, as far as
computers and other electronics equipment are concerned, is that environmentally harmful
substances are used both in the products and during their manufacture. Since it is not so far
possible to satisfactorily recycle the majority of electronics equipment, most of these potentially
damaging substances sooner or later enter nature.
There are also other characteristics of a computer, such as energy consumption levels, that are
important from the viewpoints of both the work (internal) and natural (external) environments.
Since all methods of electricity generation have a negative effect on the environment (e.g.
acidic and climate-influencing emissions, radioactive waste), it is vital to save energy.
Electronics equipment in offices is often left running continuously and thereby consumes a lot of
energy.
What does labelling involve?
The environmental demands has been developed by Svenska Naturskyddsforeningen (The
Swedish Society for Nature Conservation). These demands impose restrictions on the
presence and use of heavy metals, brominated and chlorinated flame retardants, CFCs(freons)
and chlorinated solvents, among other things. The product must be prepared for recycling and
the manufacturer is obliged to have an environmental policy which must be adhered to in each
country where the company implements its operational policy.
The energy requirements include a demand that the computer and/or display, after a certain
period of inactivity, shall reduce its power consumption to a lower level in one or more stages.
The length of time to reactivate the computer shall be reasonable for the user.
Below you will find a brief summary of the environmental requirements met by this product. The
complete environmental criteria document may be ordered from:
TCO Development
SE-114 94 Stockholm, Sweden
Fax: +46 8 782 92 07
Email (Internet): [email protected]
Current information regarding TCO'99 approved and labelled products may also be obtained
via the Internet, using the address: http://www.tco-info.com/
Environmental requirements
Flame retardants
Flame retardants are present in printed circuit boards, cables, wires, casings and housings.
Their purpose is to prevent, or at least to delay the spread of fire. Up to 30% of the plastic in a
computer casing can consist of flame retardant substances. Most flame retardants contain
bromine or chloride, and those flame retardants are chemically related to another group of
environmental toxins, PCBs. Both the flame retardants containing bromine or chloride and the
PCBs are suspected of giving rise to severe health effects, including reproductive damage in
fish-eating birds and mammals, due to the bio-accumulative* processes. Flame retardants have
been found in human blood and researchers fear that disturbances in foetus development may
occur.
The relevant TCO'99 demand requires that plastic components weighing more than 25 grams
must not contain flame retardants with organically bound bromine or chlorine. Flame retardants
are allowed in the printed circuit boards since no substitutes are available.
Cadmium**
Cadmium is present in rechargeable batteries and in the colour-generating layers of certain
computer displays. Cadmium damages the nervous system and is toxic in high doses. The
relevant TCO'99 requirement states that batteries, the colour-generating layers of display
screens and the electrical or electronics components must not contain any cadmium.
Mercury**
Mercury is sometimes found in batteries, relays and switches. It damages the nervous system
and is toxic in high doses. The relevant TCO'99 requirement states that batteries may not
contain any mercury. It also demands that mercury is not present in any of the electrical or
electronics components associated with the labelled unit. There is however one exception.
Mercury is, for the time being, permitted in the back light system of flat panel monitors as today
there is no commercially available alternative. TCO aims on removing this exception when a
Mercury free alternative is available.
CFCs (freons)
The relevant TCO'99 requirement states that neither CFCs nor HCFCs may be used during the
manufacture and assembly of the product. CFCs (freons) are sometimes used for washing
printed circuit boards. CFCs break down ozone and thereby damage the ozone layer in the
stratosphere, causing increased reception on earth of ultraviolet light with e.g. increased risks
of skin cancer (malignant melanoma) as a consequence.
Lead**
Lead can be found in picture tubes, display screens, solders and capacitors. Lead damages the
nervous system and in higher doses, causes lead poisoning. The relevant TCO'99 requirement
permits the inclusion of lead since no replacement has yet been developed.
TCO'03-Ecological requirements for personal computers (TCO'03 applied model only)
Congratulations!
The display you have just purchased carries the TCO'03 Displays label. This means that your
display is designed, manufactured and tested according to some of the strictest quality and
environmental requirements in the world. This makes for a high performance product, designed
with the user in focus that also minimizes the impact on our natural environment.
Some of the features of the TCO'03 Display requirements:
Ergonomics
Good visual ergonomics and image quality in order to improve the working environment for the
user and to reduce sight and strain problems. Important parameters are luminance, contrast,
resolution, reflectance, colour rendition and image stability.
Energy
z Energy-saving mode after a certain time ?beneficial both for the user and the environment
z Electrical safety
Emissions
z
z
Electromagnetic fields
Noise emissions
Ecology
The product must be prepared for recycling and the manufacturer must have a certified
environmental management system such as EMAS or ISO 14 000
z Restrictions on
o chlorinated and brominated flame retardants and polymers
o heavy metals such as cadmium, mercury and lead.
z
The requirements included in this label have been developed by TCO Development in
cooperation with scientists, experts, users as well as manufacturers all over the world. Since
the end of the 1980s TCO has been involved in influencing the development of IT equipment in
a more user-friendly direction. Our labelling system started with displays in 1992 and is now
requested by users and IT-manufacturers all over the world.
For more information, Please visit
www.tcodevelopment.com
TCO'03 Recycling Information (TCO'03 applied model only)
For recycling information for TCO'03 certified monitors, for the residents in the following
countries, please contact the company corresponding to your region of residence. For those
who reside in other countries, please contact a nearest local Samsung dealer for recycling
information for the products to be treated in environmentally acceptable way.
[U.S.A. Residents Only]
U.S.A.
COMPANY
Solid Waste Transfer &
Recycling Inc
ADDRESS
442 Frelinghuysen Ave
Newark, NJ 07114
TELEPHONE 973-565-0181
FAX
Fax: 973-565-9485
Enone
MAIL
http://www.bcua.org/Solid
HOME
Waste_Disposal.htm
PAGE
[European Residents Only]
SWEDEN
ELKRETSEN
ELKRETSEN Box
1357, 111 83
Stockholm
Barnhusgatan 3, 4
tr.
08-545 212 90
08-545 212 99
NORWAY
Elektronikkretur AS
vfw AG
6454 Etterstad 0602 Oslo
Fyrstikkalln 3B
Max Plank Strasse
42
50858 Collogne
Germany
23 06 07 40
23 06 07 41
[email protected] [email protected]
http://www.elkretsen.se/
GERMANY
49 0 2234 9587 - 0
[email protected]
http://www.elretur.no/
Medical Requirement
Classifications:
In accordance with UL 2601-1/IEC 60601-1, the product is cssified as Continuous duty Class I
equipment, which is not protected against ingress of liquids. The product is not suitable for use
in the presence of a flammable anaesthetic mixture with air or with oxygen or nitrous oxide.
EMC
This equipment has been tested and found to comply with the limits for medical devices to the
IEC 601-1-2:1994. These limits are designed to provide reasonable protection against harmful
interference in a typical medical installation. This equipment generates, uses and can radiate
radio frequency energy and, if not installed and used in accordance with the instructions, may
cause harmful interference to other devices in the vicinity. However, there is no guarantee that
interference will not occur in a particular installation. If this equipment does cause harmful
interference to other devices, which can be determined by turning the equipment off and on, the
user is encouraged to try to correct the interference by one or more of the following measures:
z
Reorient or relocate the receiving device.
z
z
z
Increase the separation between the equipment.
Connect the equipment into an outlet on a circuit different from that to which the other
device(s) are connected.
Consult the manufacturer or field service technician for help.
Video In / RS 232 / Video Out
Accessories equipment connected to the analog and digital interfaces must be certified to the
respective IEC standards (i.e. IEC 950 for data processing equipment and IEC 601-1 for
medical equipment.) Furthermore all configurations shall comply with the system standard IEC
601-1-1. Everybody who connects additional equipment to the signal input part or signal output
part configures a medical system, and is therefore, responsible that the system complies with
the requirements of the system standard IEC 601-1-1. If in doubt, consult the technical services
department or your local representative.
Transport and Storage Limitations:
Temperature Range of -40°C to +70°C
Relative Humidity of 10 -95%, non-condensing
* Bio-accumulative is defined as substances which accumulate within living organisms.
** Lead, Cadmium and Mercury are heavy metals which are Bio-accumulative.
Mercury Statement (LCD Monitor, LCD TV, DLP Projection TV, Projector for USA only)
LAMP(S) INSIDE THIS PRODUCT CONTAIN MERCURY AND MUST BE RECYCLED OR
DISPOSED OF ACCORDING TO LOCAL, STATE OR FEDERAL LAWS
For details see lamprecycle.org, eiae.org, or call 1-800-Samsung
TERMÉKISMERTETŐ (Képvisszamaradás-mentes)
LCD monitorokon és TV-ken egyik képről a másikra váltva képvisszamaradás fordulhat elő,
különösen, ha hosszabb ideig volt látható a képernyőn ugyanaz a kép.
Ebből az ismertetőből megtudhatja, hogy hogyan használhatja LCD-készülékeit a
képvisszamaradás veszélye nélkül.
Mi a képvisszamaradás?
Normális működés közben nem fordulhat elő pixel-visszamaradás egy LCD képernyőn.
Azonban ha ugyanazt a képet hosszabb ideig jelenítjük meg, kis feszültségkülönbség
jön létre a folyadékkristályt magába foglaló két elektróda közt. Ez oda vezethet, hogy a
folyadékkritály felgyülemlik a képernyő bizonyos területein. Így az előző kép a
képernyőn marad, ahogy újabb képre váltunk. Minden képernyőfajta, beleértve az LCDket is, ki van téve a képvisszamaradás veszélyének. Ez nem minősül termékhibának.
Kövesse a lenti javaslatokat az LCD-monitoron előforduló képvisszamaradás
elkerüléséhez.
Kikapcsolás, képernyővédő vagy energiatakarékos üzemmód
Példa)
z Állandó minta megjelenítésekor kapcsoljuk ki a készüléket.
- 24 óra használat után 4 órára kapcsoljuk ki a készüléket.
- 12 óra használat után 2 órára kapcsoljuk ki a készüléket
z Amennyiben lehetséges, használjunk képernyővédőt.
- Egyszínű képernyővédő vagy mozgó kép használata javasolt.
z Állítsa be úgy számítógépét a „Megjelenítés tulajdonságai –
Energiagazdálkodási sémák” panelen, hogy bizonyos hosszúságú használaton
kívül töltött idő után kapcsolja ki a monitort.
Alkalmazási javaslatok egyes alkalmazási területekhez
Példa) Repülőterek, állomások, tőzsdék, bankok és felügyeleti rendszerek
Javasoljuk, hogy megjelenítőrendszerét az alábbiak szerint állítsa be:
Az információ megjelenítését időközönként szakítsa meg logó vagy
mozgókép kijelzésével.
Példa) Ismétlődés: Információ megjelenítése 1 órán át, majd logó vagy
mozgókép 1 percig.
Cserélje fel időnként a színeket (2 eltérő szín használatával).
Példa) Cseréljen fel 2-2 színt minden 30 percben.
Kerüljük az olyan kombinációkat, ahol a képernyőn megjelenő karakterek és a
háttér fényereje között nagy a különbség.
Kerüljük a szürke szín használatát, amely könnyen vezethet
képvisszamaradáshoz.
Kerüljük: Nagy fényerőkülönbségű színek (Fekete és fehér, szürke)
Példa)
z
Javasolt beállítások: Világos színek kis fényerőkülönbséggel
- Változtassuk meg a karakterek és a háttér színét 30 percenként
Példa)
z
- 30 percenként mozgassuk el a megjelenített betűket.
Példa)
A legjobb módja annak, hogy megvédjük monitorunkat a képvisszamaradástól,
ha beállítjuk rendszerünket képernyővédő indítására, amikor a monitor nincs
használatban.
Normális működés mellett nem fordulhat elő képvisszamaradás az LCD képernyőkön.
A normál működés folyamatosan változó képmintázat megjelenítéseként írható le.
Amennyiben ugyanazt a képet hosszabb ideig (12 óránál tovább) jelenítjük meg, kis
feszültségkülönbség jöhet létre egy-egy pixelben a folyadékkristályt működtető két
elektróda közt. Az elektródák közti feszültségkülönbség idővel egyre növekszik, ami
elferdíti a folyadékkristályt. Ez azzal jár, hogy a minta változásakor az előző kép is
látható még.
Hogy ezt megelőzzük, a halmozódó feszültségkülönbséget csökkenteni kell.
LCD monitorjaink teljesítik az ISO13406-2 Class II, pixelhibákra vonatkozó szabványt.