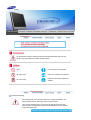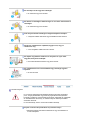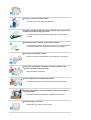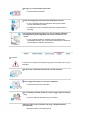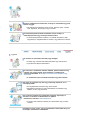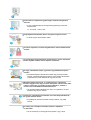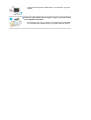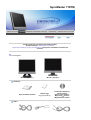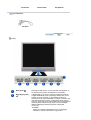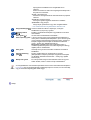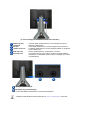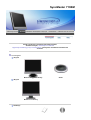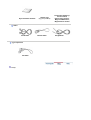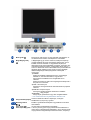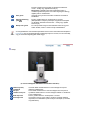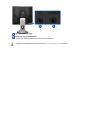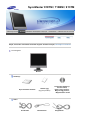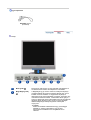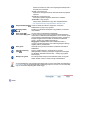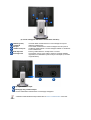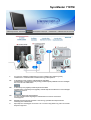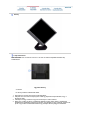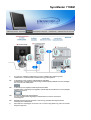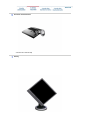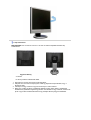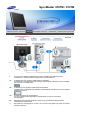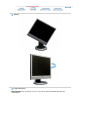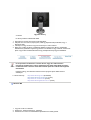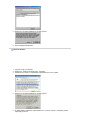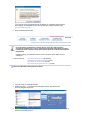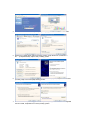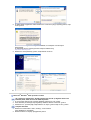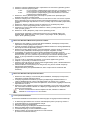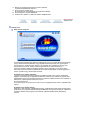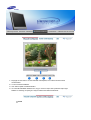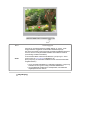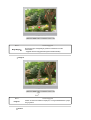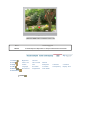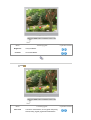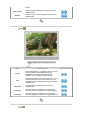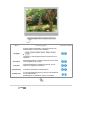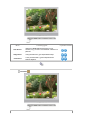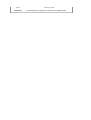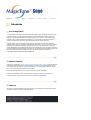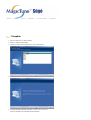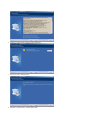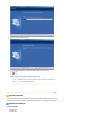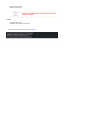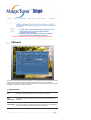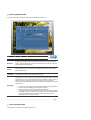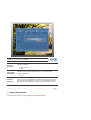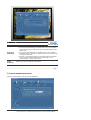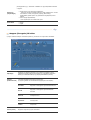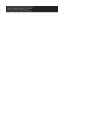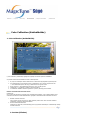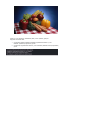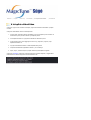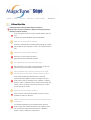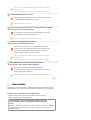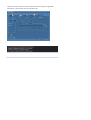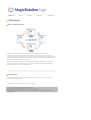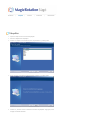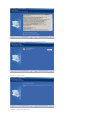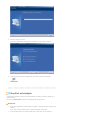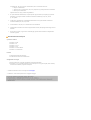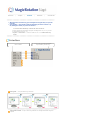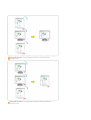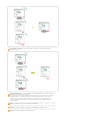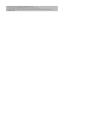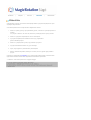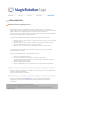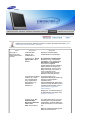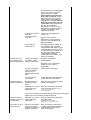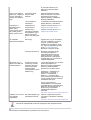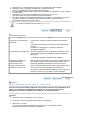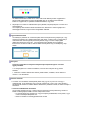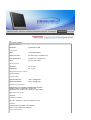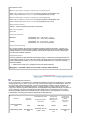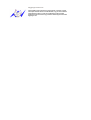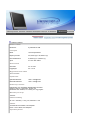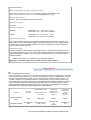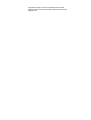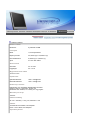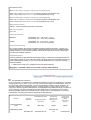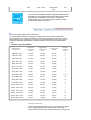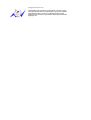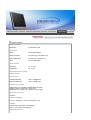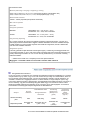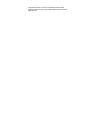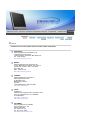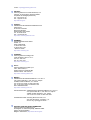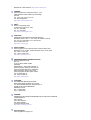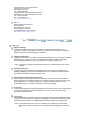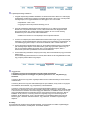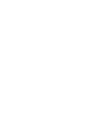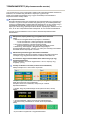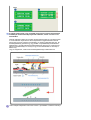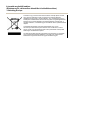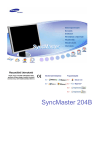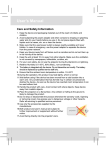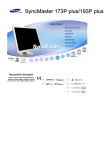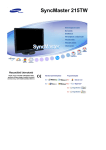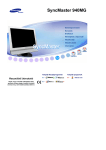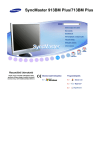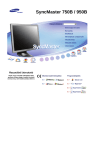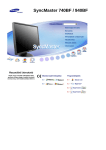Download Samsung 713BM Felhasználói kézikönyv
Transcript
SyncMaster 710TM / 910TM / 713BM / 913TM
Ha elmulasztja az ezzel a szimbólummal jelölt utasítások betartását, akkor az testi
sérülést vagy a készülék károsodását eredményezheti.
Tilos!
Fontos elolvasni és megérteni!
Ne szedje szét!
Húzza ki a csatlakozót az aljzatból!
Ne érintse meg!
Földelés az áramütés megelĘzése
céljából!
Hálózati feszültség
Ha hosszabb ideig nem használja, állítsa a PC-t DPMS üzemmódba. Ha
képernyĘvédĘt használ, állítsa aktív képernyĘ üzemmódba.
Ha a monitor kisméretĦ vagy ha ugyanaz a kép jelenik meg hosszú idĘn
keresztül, akkor utókép jelenhet meg a képcsĘ belsejében lévĘ fluoreszkáló
anyag károsodása miatt.
Ne használjon sérült vagy laza villásdugót.
z
Ez áramütést vagy tüzet okozhat.
Ne húzza ki a villásdugót a kabelnel fogva és ne érintse nedves kézzel a
villásdugót.
z
Ez áramütést vagy tüzet okozhat.
Csak helyesen földelt villásdugót és dugaszolóaljzatot használjon.
z
A helytelen földelés áramütést vagy készülékkárosodást okozhat.
Gondosan csatlakoztassa a tápkábelt, ügyeljen arra, hogy ne
lazulhasson meg.
z
A nem megfelelĘ csatlakozás tüzet okozhat.
Ne hajlítsa meg túlzottan a kábelt és ne helyezzen rá olyan nehéz
tárgyakat, amelyek károsíthatják.
z
Ennek elmulasztása áramütést vagy tüzet okozhat.
Ne csatlakoztasson túl sok hosszabbítót vagy villásdugót egyetlen
aljzathoz.
z
Ez tüzet okozhat.
Üzembe helyezés
Ha a monitort szélsĘséges hĘmérsékleti körülmények között, kifejezetten
poros, magas páratartalmú vagy kémiai anyagoknak kitett környezetben
használja, továbbá 24 órán keresztül folyamatosan üzemelteti (pl. repülĘterek
és vasútállomások várótermei), az üzembe helyezés elĘtt kérje hivatalos
szakember tanácsát.
Ha ezt elmulasztja, azzal a monitor károsodását okozhatja.
Helyezze a monitort kis páratartalmú és pormentes helyre.
z
EllenkezĘ esetben áramütés következhet be vagy tĦz keletkezhet a
monitor belsejében.
Ne ejtse le a monitort szállítás közben.
z
Ha leejti, sérülés vagy károsdás keletkezhet.
Helyezze a monitor tartóját polcra vagy szekrénybe úgy, hogy a tartó ne
nyúljon túl a szekrény vagy polc szélén.
z
A készülék leejtése a készülék károsodását vagy személyi sérülést
okozhat.
A készüléket stabil, megfelelĘ méretĦ felületre helyezze.
z
A készüléket egyenletes, stabil felületre helyezze, mert az esetlegesen
lezuhanó készülék veszélyt jelenthet, különösen gyermekekre.
Ne helyezze a készüléket a padlóra.
z
Ebben az esetben megbotolhatnak benne, különösen a gyermekek.
Tartsa távol a készüléktĘl a gyúlékony anyagokat, például az égĘ
gyertyát, cigarettát, továbbá rovarirtót.
z
Ezek tĦzveszélyt okozhatnak.
Tartsa a tápkábelt távol a fĦtĘberendezésektĘl.
z
A kábel burkolatának megolvadása áramütést vagy tüzet okozhat.
Ne tegye a készüléket rosszul szellĘzĘ helyre, például könyvespolcra
vagy szekrénybe.
z
A készülék belsĘ hĘmérsékletének emelkedése tüzet okozhat.
Óvatosan tegye le a monitort.
z
Károsodhat vagy eltörhet, ha nem vigyáz.
Ne tegye le a monitort képernyĘvel lefelé.
z
A képcsĘ felülete károsodhat.
A fali szerelĘegység felszerelését bízza szakképzett szerelĘre.
z
z
A nem megfelelĘen képesített szakember által végzett szerelés
személyi sérülésekhez vezethet.
A szereléshez mindig a használati utasításban megadott eszközt
használja.
A termék felszerelésekor ügyeljen arra, hogy a szellĘzés érdekében
maradjon bizonyos távolság (több, mint 10 cm) a készülék és a fal
között.
z
A nem megfelelĘ szellĘzés a készülék belsĘ hĘmérsékletének
emelkedését okozhatja, ami a berendezés élettartamának csökkenését
és mĦködésének romlását eredményezheti.
Tisztitás
A monitor ház és a képernyĘ tisztításához gyengén benedvesített, puha rongyot
használjon.
Ne spriccelje a tisztítószert közvetlenül a monitor felületére.
Puha rongyot használjon és arra öntse a tisztítószert.
z
Csak javasolt tisztítószert használjon.
Ha a villásdugó érintkezĘi piszkosak, száraz ronggyal alaposan tisztítsa
meg .
z
A piszkos villásdugó áramütést vagy tüzet okozhat.
Bizonyosodjon meg róla tisztítás elĘtt, hogy a tápkábelt kihúzta a
konnektorból.
z
EllenkezĘ esetben tĦzveszély léphet fel.
Húzza ki a tápkábelt a konnektorból, és törölje le a készüléket egy puha,
száraz ronggyal.
z
Ne használjon a tisztításhoz viaszt, benzolt, alkoholt, hígítót, rovarölĘ
szert, légfrissítĘt, kenĘanyagot vagy mosószert.
A termék belsejének kitisztítása érdekében évente forduljon a
márkaképviselethez vagy valamelyik szakszervizhez.
z
A termék belsejét tisztán kell tartani. A hosszabb idĘ (több év) alatt
felgyülemlĘ por meghibásodáshoz vezethet, vagy akár tüzet is okozhat.
Egyebek
Ne távolítsa el a készülék burkolatát (vagy hátlapját).
z
z
A hátlap vagy a borítás eltávolítása áramütést vagy tüzet okozhat.
A javítást bízza képzett szakemberre.
Ha a monitor a szokásostól eltérĘen mĦködik, például szokatlan hang
hallható vagy szag érezhetĘ, azonnal húzza ki a csatlakozót az
elektromos hálózatból, és forduljon a hivatalos kereskedĘhöz vagy
szervizhez.
z
A szokásostól eltérĘ viselkedés áramütést vagy tüzet okozhat.
Ne tegye ki a terméket olaj, füst vagy nedvesség hatásának, és ne
szerelje jármĦbe.
z
z
Ez meghibásodást, áramütést vagy tüzet okozhat.
Kifejezetten kerülendĘ a monitor mĦködtetése víz közelében vagy
kültéren, ahol hó vagy esĘ érheti.
Ha a monitort leejtette vagy a burkolata megsérült, kapcsolja ki a
monitort, és húzza ki a halozati kabelt az aljzatból.
Ezt követĘen értesítse a Szervizközpontot.
z
A sérült monitor hibásan mĦködhet, ami áramütéshez vagy a tĦzhöz
vezethet.
Villámlás és vihar esetén, vagy ha a készüléket huzamosabb ideig nem
használja, áramtalanítsa a készüléket.
z
A monitor meghibásodhat, ami áramütéshez vagy tĦzhöz vezethet.
A monitort tilos a kabelnel vagy a jelkábelnél fogva húzni.
z
A sérült kábelek a készülék üzemzavarához, áramütéshez vagy tĦzhöz
vezethetnek.
A monitort tilos csak a halozati vagy a jelkábelnél fogva jobbra, illetve
balra forgatni.
z
A sérült kábelek a készülék üzemzavarához, áramütéshez vagy tĦzhöz
vezethetnek.
Ne fedje le a monitor házán lévĘ nyilasokat !
z
A rossz szellĘzés meghibásodást vagy tüzet okozhat.
A monitorra ne helyezzen vizet tartalmazó edényt, vegyi anyagokat vagy
kisméretĦ fém tárgyakat.
z
z
Ez meghibásodást, áramütést vagy tüzet okozhat.
Ha idegen tárgy kerül a monitor belsejébe, szüntesse meg a tápellátást,
és lépjen érintkezésbe a karbantartóközponttal.
Tartsa távol a készüléket robbanásveszélyes gázoktól, gĘzöktĘl, és
egyéb gyúlékony anyagoktól.
z
Ez robbanáshoz vagy tĦzhöz vezethet.
Ne dugjon semmilyen fémtárgyat a monitor nyílásaiba.
z
Ez áramütéshez, tĦzhöz vagy személyi sérüléshez vezethet.
Ne helyezzen fémtárgyakat, például fémpálcát, drótot, fúrót vagy
gyúlékony tárgyakat, például papírt és gyufát a szellĘzĘnyílásba, a
fejhallgatóba vagy az AV-csatlakozókba.
z
Tüzet vagy áramütést okozhat. Ha idegen anyag vagy víz kerül a
készülékbe, kapcsolja ki a készüléket, húzza ki a csatlakozót a fali
aljzatból, majd lépjen kapcsolatba a Szervizközponttal.
Ha a monitoron hosszabb ideig állóképet jelenít meg, akkor elĘfordulhat,
hogy a képernyĘn hátramaradt vagy elmosódott kép jelenik meg.
z
Ha hosszabb ideig nem használja, állítsa át a monitort energiatakarékos
módra, vagy a képernyĘvédĘt állítsa mozgó képre.
A felbontást és a képfrissítés gyakoriságát a modellnek megfelelĘen
allitsa be.
z
A nem megfelelĘ felbontás és képfrissítési gyakoriság a szemekre
ártalmas lehet.
17, 19 hüvelyk - 1280 X 1024
A fejhallgatók használatakor állítsa a hangerĘt a megfelelĘ szintre.
z
A túlzott hangerĘ károsíthatja a hallást.
A monitor folyamatos, túl közeli szögbĘl történĘ nézése látáskárosodát
okozhat.
A szemek túlzott megerĘltetésének megelĘzésére a monitor használata
közben legalább óránként tartson ötperces szüneteket.
Ne tegye a készüléket instabil, egyenetlen vagy rázkódásra hajlamos
felületre.
z
A készülék leejtése a készülék károsodását vagy személyi sérülést
okozhat. A készülék rázkódásra hajlamos helyen történĘ alkalmazása
megrövidítheti a termék élettartamát vagy tüzet okozhat.
Mozgatás közben kapcsolja ki, és csatlakoztassa le a hálózatról a
monitort. Ügyeljen arra, hogy a monitor áthelyezése elĘtt az összes többi
kabelt is ki kell húzni, így például az antenna kábelét is, továbbá a
monitort más eszközökkel összekötĘ kabeleket is.
z
Ha valamelyik kabelt elfelejti kihúzni, akkor az megsérülhet, ami akár
áramütést vagy tüzet is okozhat.
Tartsa távol a készüléket gyermekektĘl, mert azok rákapaszkodhatnak,
és így kárt tehetnek benne.
z
Az esetlegesen lezuhanó készülék személyi sérülést, vagy halált
okozhat.
Ha sokáig nem használja a készüléket, húzza ki a tápkábelt a
konnektorból.
z
Ha ezt elmulasztja, az összegyĦlt szennyezĘdés, vagy a sérült
szigetelés miatt megnĘhet a hĘkibocsátás, és ez áramütést, vagy tüzet
okozhat.
Tartsa távol a gyermekek kedvenc tárgyát, és egyéb, a gyermek számára
vonzó tárgyakat a készüléktĘl.
z
Gondoskodjon róla, hogy gyermekek ne mászhassanak fel a készülékre.
Ha a készülék feldĘl, személyi sérülést vagy halálos balesetet okozhat.
SyncMaster 710TM
Kérjük, ellenĘrizze a következĘ tartozekok meglétét.
Ha bármi hiányzik, reklamáljon az eladónál.
Lépjen kapcsolatba egy helyi viszonteladóval, amennyiben választható elemeket kíván
vásárolni.
Kicsomagolás
Monitor ( (A) típus )
Monitor ( (B) típus )
Kézikönyv
Gyors beállítási útmutató
Kábel
Jótállási jegy
(Egyes típusoknál)
Felhasználói kézikönyv,
monitorvezérlĘ,
Natural Color szoftver,
MagicTune˞ szoftver,
MagicRotation szoftver
D-Sub kábel
Hálózati kábel
Hangkábelek
egyes tipusoknal
DVI kábel
ElĘlap
Menü gomb [ ]
Megnyitja az OSD-menüt. Az OSD-menübĘl való kilépésre, és
az elĘzĘ menühöz történĘ visszalépésre is használható.
MagicBright gomb [
]
A MagicBright egy új monitor-uzemmod, amellyel a képernyĘ
megjelenítésének fényereje és tisztasága kétszer jobb, mint a
korábbi monitorok esetében. A megjelenítés fényereje és
felbontása mindig a legmegfelelĘbb a szöveges, internetes vagy
multimédiás animációs célokra, a felhasználó változó igényei
szerint. A felhasználó három elĘre beállított fényerĘ és felbontás
lehetĘség közül választhat; elég csupán a monitor elĘlapján
található MagicBright szabályozógombok valamelyikét
megnyomni.
1) Custom
Ezeket az értékeket szakembereink nagy gondossággal
állították be, azonban elĘfordulhat, hogy az elĘre
beprogramozott beállítások nem megfelelĘek az Ön
számára.
Ebben az esetben az OSD-menü segítségével szabályozza a
fényerĘt és a kontrasztot.
2) Text : Normál fényerĘ
ElsĘsorban szöveget tartalmazó dokumentációk és projektek
számára.
3) Internet : Közepes fényerĘ
Szöveget és grafikát egyaránt tartalmazó munkákhoz.
4) Entertain : Nagy fényerĘ
Mozgó képek, például DVD vagy video megtekintéséhez.
>>Az animált bemutató megtekintéséhez kattintson ide.
HangerĘszabályzó [ ] Amikor az OSD nem látható a képernyĘn, a hangerĘ
beállításához nyomja meg a gombot.
Beállító gombok
[
]
Ezekkel a gombokkal lehet kijelölni vagy beállítani a menüben
lévo tételeket.
Az OSD-menü kiválasztására használható. /
Enter gomb [ ] /
Source (Forrás) gomb A Source (Forrás) gomb megnyomásával lehet kiválasztani a
Video jelet az OSD kikapcsolt állapotában. (Ha a Jelforrás gomb
megnyomásával megváltoztatja a bemeneti módot, a képernyĘ
közepén megjelenĘ üzenet kijelzi az aktuálisan kiválasztott
módot – analóg vagy digitális bemeneti jel.)
Megjegyzés:A Digitális üzemmód kiválasztása esetén a
monitort a grafikus kártyához a DVI kábel segítségével kell egy
digitális porthoz csatlakoztatni.
Auto gomb
Használja ezt a gombot a közvetlen hozzáférés automatikus
beállitására.
Hálózati feszültség
jelzĘ [ ]
Ezzel a gombbal lehet be- és kikapcsolni a monitort.
(Bekapcsoláskor a képernyĘ közepén megjelenĘ üzenet kijelzi
az aktuálisan kiválasztott üzemmódot – analóg vagy digitális
bemeneti jel.)
Bekapcsoló gomb
Ez a lámpa zölden világít normál mĦködés esetén és egyszer
zölden felvillan, amikor a monitor tárolja a beállításokat.
Az energiatakarékos uzemmoddal kapcsolatban lásd a monitor használati útmutatójában a
PowerSaver részt. Energiamegtakaritas céljából kapcsolja ki a monitort, ha nem használja,
vagy ha hosszabb ideig felügyelet nélkül hagyja.
Hátlap
(A monitor hátlapjának kialakitasa termékenként változhat.)
Hálózati (power)
csatlakozó
DVI port
15-lábú D-sub port
Be/Ki kapcsoló
Kensington zár
A hálózati kábelt csatlakoztassa a monitor hatlapjan lévĘ power
(hálózati) csatlakozóhoz.
A DVI kábelt csatlakoztassa a monitor hatlapjan lévĘ DVI porthoz.
A jelkábelt csatlakoztassa a monitor hatlapjan található 15 érintkezĘs
D-sub csatlakozóhoz.
Ezzel a gombbal lehet be- és kikapcsolni a monitort.
A Kensington zár egy olyan eszköz, amellyel a rendszer fizikailag
rögzíthetĘ, ha a készüléket nyilvános helyen használják. (A zár külön
megvásárolható).
Fejhallgató csatlakozóaljzat
Számítógép hang csatlakozóaljzat
A monitor audiokábelét csatlakoztassa a számítógép hatlapjahoz.
A kábelek csatlakoztatásával kapcsolatban lásd A monitor csatlakoztatása címĦ részt.
SyncMaster 713BM
Kérjük, ellenĘrizze a következĘ tartozekok meglétét.
Ha bármi hiányzik, reklamáljon az eladónál.
Lépjen kapcsolatba egy helyi viszonteladóval, amennyiben választható elemeket kíván
vásárolni.
Kicsomagolás
(A) típus
Monitor és egyszerĦ állvány
(B) típus
Monitor és az állvány
Kézikönyv
Gomb
Gyors beállítási útmutató
Jótállási jegy
(Egyes típusoknál)
Felhasználói kézikönyv,
monitorvezérlĘ,
Natural Color szoftver,
MagicTune˞ szoftver,
MagicRotation szoftver
Kábel
D-Sub kábel
egyes tipusoknal
DVI kábel
ElĘlap
Hálózati kábel
Hangkábelek
Menü gomb [ ]
Megnyitja az OSD-menüt. Az OSD-menübĘl való kilépésre, és
az elĘzĘ menühöz történĘ visszalépésre is használható.
MagicBright gomb [
]
A MagicBright egy új monitor-uzemmod, amellyel a képernyĘ
megjelenítésének fényereje és tisztasága kétszer jobb, mint a
korábbi monitorok esetében. A megjelenítés fényereje és
felbontása mindig a legmegfelelĘbb a szöveges, internetes vagy
multimédiás animációs célokra, a felhasználó változó igényei
szerint. A felhasználó három elĘre beállított fényerĘ és felbontás
lehetĘség közül választhat; elég csupán a monitor elĘlapján
található MagicBright szabályozógombok valamelyikét
megnyomni.
1) Custom
Ezeket az értékeket szakembereink nagy gondossággal
állították be, azonban elĘfordulhat, hogy az elĘre
beprogramozott beállítások nem megfelelĘek az Ön
számára.
Ebben az esetben az OSD-menü segítségével szabályozza a
fényerĘt és a kontrasztot.
2) Text : Normál fényerĘ
ElsĘsorban szöveget tartalmazó dokumentációk és projektek
számára.
3) Internet : Közepes fényerĘ
Szöveget és grafikát egyaránt tartalmazó munkákhoz.
4) Entertain : Nagy fényerĘ
Mozgó képek, például DVD vagy video megtekintéséhez.
>>Az animált bemutató megtekintéséhez kattintson ide.
HangerĘszabályzó [ ] Amikor az OSD nem látható a képernyĘn, a hangerĘ
beállításához nyomja meg a gombot.
Beállító gombok
[
]
Ezekkel a gombokkal lehet kijelölni vagy beállítani a menüben
lévo tételeket.
Az OSD-menü kiválasztására használható. /
Enter gomb [ ] /
Source (Forrás) gomb A Source (Forrás) gomb megnyomásával lehet kiválasztani a
Video jelet az OSD kikapcsolt állapotában. (Ha a Jelforrás gomb
megnyomásával megváltoztatja a bemeneti módot, a képernyĘ
közepén megjelenĘ üzenet kijelzi az aktuálisan kiválasztott
módot – analóg vagy digitális bemeneti jel.)
Megjegyzés:A Digitális üzemmód kiválasztása esetén a
monitort a grafikus kártyához a DVI kábel segítségével kell egy
digitális porthoz csatlakoztatni.
Auto gomb
Használja ezt a gombot a közvetlen hozzáférés automatikus
beállitására.
Hálózati feszültség
jelzĘ [ ]
Ezzel a gombbal lehet be- és kikapcsolni a monitort.
(Bekapcsoláskor a képernyĘ közepén megjelenĘ üzenet kijelzi
az aktuálisan kiválasztott üzemmódot – analóg vagy digitális
bemeneti jel.)
Bekapcsoló gomb
Ez a lámpa zölden világít normál mĦködés esetén és egyszer
zölden felvillan, amikor a monitor tárolja a beállításokat.
Az energiatakarékos uzemmoddal kapcsolatban lásd a monitor használati útmutatójában a
PowerSaver részt. Energiamegtakaritas céljából kapcsolja ki a monitort, ha nem használja,
vagy ha hosszabb ideig felügyelet nélkül hagyja.
Hátlap
(A monitor hátlapjának kialakitasa termékenként változhat.)
Hálózati (power)
csatlakozó
DVI port
15-lábú D-sub port
Be/Ki kapcsoló
Kensington zár
A hálózati kábelt csatlakoztassa a monitor hatlapjan lévĘ power
(hálózati) csatlakozóhoz.
A DVI kábelt csatlakoztassa a monitor hatlapjan lévĘ DVI porthoz.
A jelkábelt csatlakoztassa a monitor hatlapjan található 15 érintkezĘs
D-sub csatlakozóhoz.
Ezzel a gombbal lehet be- és kikapcsolni a monitort.
A Kensington zár egy olyan eszköz, amellyel a rendszer fizikailag
rögzíthetĘ, ha a készüléket nyilvános helyen használják. (A zár külön
megvásárolható).
Fejhallgató csatlakozóaljzat
Számítógép hang csatlakozóaljzat
A monitor audiokábelét csatlakoztassa a számítógép hatlapjahoz.
A kábelek csatlakoztatásával kapcsolatban lásd A monitor csatlakoztatása címĦ részt.
SyncMaster 910TM / 713BM / 913TM
Kérjük, ellenĘrizze a következĘ tartozekok meglétét. Ha bármi hiányzik, reklamáljon az eladónál.
Kicsomagolás
Monitor
Kézikönyv
Gyors beállítási útmutató
Jótállási jegy
(Egyes típusoknál)
Felhasználói kézikönyv,
monitorvezérlĘ,
Natural Color szoftver,
MagicTune˞ szoftver,
MagicRotation szoftve
Kábel
D-Sub kábel
Hálózati kábel
Hangkábelek
egyes tipusoknal
DVI kábel (egyes
tipusoknal)
ElĘlap
Menü gomb [ ]
Megnyitja az OSD-menüt. Az OSD-menübĘl való kilépésre, és
az elĘzĘ menühöz történĘ visszalépésre is használható.
MagicBright gomb [
]
A MagicBright egy új monitor-uzemmod, amellyel a képernyĘ
megjelenítésének fényereje és tisztasága kétszer jobb, mint a
korábbi monitorok esetében. A megjelenítés fényereje és
felbontása mindig a legmegfelelĘbb a szöveges, internetes vagy
multimédiás animációs célokra, a felhasználó változó igényei
szerint. A felhasználó három elĘre beállított fényerĘ és felbontás
lehetĘség közül választhat; elég csupán a monitor elĘlapján
található MagicBright szabályozógombok valamelyikét
megnyomni.
1) Custom
Ezeket az értékeket szakembereink nagy gondossággal
állították be, azonban elĘfordulhat, hogy az elĘre
beprogramozott beállítások nem megfelelĘek az Ön
számára.
Ebben az esetben az OSD-menü segítségével szabályozza a
fényerĘt és a kontrasztot.
2) Text : Normál fényerĘ
ElsĘsorban szöveget tartalmazó dokumentációk és projektek
számára.
3) Internet : Közepes fényerĘ
Szöveget és grafikát egyaránt tartalmazó munkákhoz.
4) Entertain : Nagy fényerĘ
Mozgó képek, például DVD vagy video megtekintéséhez.
>>Az animált bemutató megtekintéséhez kattintson ide.
HangerĘszabályzó [ ] Amikor az OSD nem látható a képernyĘn, a hangerĘ
beállításához nyomja meg a gombot.
Beállító gombok
[
]
Ezekkel a gombokkal lehet kijelölni vagy beállítani a menüben
lévo tételeket.
Az OSD-menü kiválasztására használható. /
Enter gomb [ ] /
Source (Forrás) gomb A Source (Forrás) gomb megnyomásával lehet kiválasztani a
Video jelet az OSD kikapcsolt állapotában. (Ha a Jelforrás gomb
megnyomásával megváltoztatja a bemeneti módot, a képernyĘ
közepén megjelenĘ üzenet kijelzi az aktuálisan kiválasztott
módot – analóg vagy digitális bemeneti jel.)
Megjegyzés:A Digitális üzemmód kiválasztása esetén a
monitort a grafikus kártyához a DVI kábel segítségével kell egy
digitális porthoz csatlakoztatni.
Auto gomb
Használja ezt a gombot a közvetlen hozzáférés automatikus
beállitására.
Hálózati feszültség
jelzĘ [ ]
Ezzel a gombbal lehet be- és kikapcsolni a monitort.
(Bekapcsoláskor a képernyĘ közepén megjelenĘ üzenet kijelzi
az aktuálisan kiválasztott üzemmódot – analóg vagy digitális
bemeneti jel.)
Bekapcsoló gomb
Ez a lámpa zölden világít normál mĦködés esetén és egyszer
zölden felvillan, amikor a monitor tárolja a beállításokat.
Az energiatakarékos uzemmoddal kapcsolatban lásd a monitor használati útmutatójában a
PowerSaver részt. Energiamegtakaritas céljából kapcsolja ki a monitort, ha nem használja,
vagy ha hosszabb ideig felügyelet nélkül hagyja.
Hátlap
(A monitor hátlapjának kialakitasa termékenként változhat.)
Hálózati (power)
csatlakozó
DVI port
15-lábú D-sub port
Be/Ki kapcsoló
Kensington zár
A hálózati kábelt csatlakoztassa a monitor hatlapjan lévĘ power
(hálózati) csatlakozóhoz.
A DVI kábelt csatlakoztassa a monitor hatlapjan lévĘ DVI porthoz.
A jelkábelt csatlakoztassa a monitor hatlapjan található 15 érintkezĘs
D-sub csatlakozóhoz.
Ezzel a gombbal lehet be- és kikapcsolni a monitort.
A Kensington zár egy olyan eszköz, amellyel a rendszer fizikailag
rögzíthetĘ, ha a készüléket nyilvános helyen használják. (A zár külön
megvásárolható).
Fejhallgató csatlakozóaljzat
Számítógép hang csatlakozóaljzat
A monitor audiokábelét csatlakoztassa a számítógép hatlapjahoz.
A kábelek csatlakoztatásával kapcsolatban lásd A monitor csatlakoztatása címĦ részt.
SyncMaster 710TM
1.
A monitor DC adapterét csatlakoztassa a monitor hatlapjan lévĘ hálózati (power)
csatlakozóhoz. A hálózati kábelt csatlakoztassa egy közeli aljzathoz.
2-1.
A videokártya D-Sub (analóg) csatlakozójának használata.
Csatlakoztassa a videokártya D-Sub (analóg) csatlakozójának jelkábelét a monitor hatlapjan
lévĘ 15 tĦs D-Sub csatlakozóba
2-2.
A videokártya DVI (digitális) csatlakozójának használata.
Csatlakoztassa a videokártya DVI (digitális) csatlakozójának DVI-kábelét a monitor hatlapjan
található DVI-porthoz.
2-3.
Csatlakozás Macintosh számítógéphez.
A D-Sub csatlakozókábel segítségével csatlakoztassa a monitort a Macintosh
számítógéphez.
2-4.
Régebbi Macintosh tipusok esetében a monitort egy speciális Mac adapterrel kell a
számítógéphez csatlakoztatni.
3.
Kapcsolja be a szamitogepet es monitort. Ha a monitoron kep jelenik meg, akkor az uzembe
helyezes megtortent.
Allvany
A talp felszerelése
MEGJEGYZÉS: Erre a monitorra 100 mm x 100 mm-es VESA kompatibilis interfész talp
szerelhetĘ fel.
EgyszerĦ Allvany
A. Monitor
B. Allvany interfész csatlakozási felület
1. Kapcsolja ki a monitort és húzza ki a halozati kabelt.
2. Helyezze az LCD monitort ˄képernyĘvel˅Glefelé egy kipárnázott lapos felületre, hogy a
képernyĘt védje.
3. Csavarja ki a négy csavart és vegye le az allvanyt az LCD monitorról.
4. Állitsa egy vonalba az allvany csatlakozási felületet a hatso boritó Allvany csatlakozási
felületén levĘ lyukakkal és rögzitse egymáshoz a két felületet a négy csavarral, amiket a kartipusú vagy a falra szerelhetĘ akasztóval vagy másfajta állvánnyal együtt mellekletek.
SyncMaster 713BM
1.
A monitor DC adapterét csatlakoztassa a monitor hatlapjan lévĘ hálózati (power)
csatlakozóhoz. A hálózati kábelt csatlakoztassa egy közeli aljzathoz.
2-1.
A videokártya D-Sub (analóg) csatlakozójának használata.
Csatlakoztassa a videokártya D-Sub (analóg) csatlakozójának jelkábelét a monitor hatlapjan
lévĘ 15 tĦs D-Sub csatlakozóba
2-2.
A videokártya DVI (digitális) csatlakozójának használata.
Csatlakoztassa a videokártya DVI (digitális) csatlakozójának DVI-kábelét a monitor hatlapjan
található DVI-porthoz.
2-3.
Csatlakozás Macintosh számítógéphez.
A D-Sub csatlakozókábel segítségével csatlakoztassa a monitort a Macintosh
számítógéphez.
2-4.
Régebbi Macintosh tipusok esetében a monitort egy speciális Mac adapterrel kell a
számítógéphez csatlakoztatni.
3.
Kapcsolja be a szamitogepet es monitort. Ha a monitoron kep jelenik meg, akkor az uzembe
helyezes megtortent.
A monitor összeszerelése
A monitor és a monitor alja
Allvany
A talp felszerelése
MEGJEGYZÉS: Erre a monitorra 100 mm x 100 mm-es VESA kompatibilis interfész talp
szerelhetĘ fel.
EgyszerĦ Allvany
A. Monitor
Allvany
B. Allvany interfész csatlakozási felület
1. Kapcsolja ki a monitort és húzza ki a halozati kabelt.
2. Helyezze az LCD monitort ˄képernyĘvel˅Glefelé egy kipárnázott lapos felületre, hogy a
képernyĘt védje.
3. Csavarja ki a négy csavart és vegye le az allvanyt az LCD monitorról.
4. Állitsa egy vonalba az allvany csatlakozási felületet a hatso boritó Allvany csatlakozási
felületén levĘ lyukakkal és rögzitse egymáshoz a két felületet a négy csavarral, amiket a kartipusú vagy a falra szerelhetĘ akasztóval vagy másfajta állvánnyal együtt mellekletek.
SyncMaster 910TM / 913TM
1.
A monitor DC adapterét csatlakoztassa a monitor hatlapjan lévĘ hálózati (power)
csatlakozóhoz. A hálózati kábelt csatlakoztassa egy közeli aljzathoz.
2-1.
A videokártya D-Sub (analóg) csatlakozójának használata.
Csatlakoztassa a videokártya D-Sub (analóg) csatlakozójának jelkábelét a monitor hatlapjan
lévĘ 15 tĦs D-Sub csatlakozóba
2-2.
A videokártya DVI (digitális) csatlakozójának használata.
Csatlakoztassa a videokártya DVI (digitális) csatlakozójának DVI-kábelét a monitor hatlapjan
található DVI-porthoz.
2-3.
Csatlakozás Macintosh számítógéphez.
A D-Sub csatlakozókábel segítségével csatlakoztassa a monitort a Macintosh
számítógéphez.
2-4.
Régebbi Macintosh tipusok esetében a monitort egy speciális Mac adapterrel kell a
számítógéphez csatlakoztatni.
3.
Kapcsolja be a szamitogepet es monitort. Ha a monitoron kep jelenik meg, akkor az uzembe
helyezes megtortent.
Allvany
A talp felszerelése
MEGJEGYZÉS: Erre a monitorra 100 mm x 100 mm-es VESA kompatibilis interfész talp
szerelhetĘ fel.
EgyszerĦ Allvany
A. Monitor
B. Allvany interfész csatlakozási felület
1. Kapcsolja ki a monitort és húzza ki a halozati kabelt.
2. Helyezze az LCD monitort ˄képernyĘvel˅Glefelé egy kipárnázott lapos felületre, hogy a
képernyĘt védje.
3. Csavarja ki a négy csavart és vegye le az allvanyt az LCD monitorról.
4. Állitsa egy vonalba az allvany csatlakozási felületet a hatso boritó Allvany csatlakozási
felületén levĘ lyukakkal és rögzitse egymáshoz a két felületet a négy csavarral, amiket a kartipusú vagy a falra szerelhetĘ akasztóval vagy másfajta állvánnyal együtt mellekletek.
Ha az operációs rendszer kéri a monitor drivert, tegye be a CD olvasóba a
monitorhoz mellékelt CD-t. A driver telepítése kissé eltérĘ a különbözĘ operációs
rendszerek esetén. Kövesse az Ön által használt operációs rendszernek megfelelĘ
utasításokat.
Készítsen elĘ egy üres lemezt és töltse le a driver program fájlt az alábbi Internet
webhelyrĘl:
z
Internet web-hely :
http://www.samsung.com/ (Worldwide)
http://www.samsung.com/monitor (U.S.A)
http://www.sec.co.kr/monitor (Korea)
http://www.samsungmonitor.com.cn/ (China)
Windows ME
1. Tegye be a CD-t az olvasóba.
2. Kattintson a „Windows ME DriverˉGtelepítĘre.
3. Válassza ki a monitort a modell listából majd kattintson az "OK" gombra.
4. Kattintson a megjelenĘ ablakban az "Install" gombra.
5. Ezzel a telepítés befejezĘdött.
Windows XP/2000
1. Tegye be a CD-t az olvasóba.
2. Kattintson a „Windows XP/2000 DriverˉGtelepítĘre.
3. Válassza ki a monitort a modell listából majd kattintson az "OK" gombra.
4. Kattintson a megjelenĘ ablakban az "Install" gombra.
5. Az alábbi ablak megjelenése esetén kattintson a „Continue AnywayˉG(Folytatás) gombra,
majd pedig az OK-ra.
* Ez a monitor driver igazoló MS logóval rendelkezik, és a telepítés nem károsítja a
számítógépet. Az ellenĘrzött driver a Samsung Monitor honlapon található meg:
http://www.samsung.com/.
6. Ezzel a telepítés befejezĘdött.
Windows XP | Windows 2000 | Windows Me | Windows NT | Linux
Ha az operációs rendszer kéri a monitor drivert, tegye be a CD olvasóba a
monitorhoz mellékelt CD-t. A driver telepítése kissé eltérĘ a különbözĘ operációs
rendszerek esetén. Kövesse az Ön által használt operációs rendszernek megfelelĘ
utasításokat.
Készítsen elĘ egy üres lemezt és töltse le a driver program fájlt az alábbi Internet
webhelyrĘl:
z
Internet web-hely :
http://www.samsung.com/ (Worldwide)
http://www.samsung.com/monitor (U.S.A)
http://www.sec.co.kr/monitor (Korea)
http://www.samsungmonitor.com.cn/ (China)
Microsoft® Windows® XP operációs rendszer
1. Tegye be a CD-t a CD-ROM olvasóba.
2. Kattintson a Start ˎGControl Panel (VezérlĘpult) majd az „Appearance and
Themesˉ(Megjelenítés) ikonra.
3. Kattintson a Display (KépernyĘ ) ikonra és válassza a Settings (Beállítások) fület, majd az
Advanced (Speciális) gombot.
4. A Monitor fülön kattintson a Properties (Tulajdonságok) gombra és válassza a Driver fület.
5. Kattintson az Update Driver (Driver frissítése) gombra, majd válassza az „Install from a
listˎˉG(Telepítés listából), majd a Next (Tovább) gombot.
6. Válassza a „Don˅t search, I willˉG(Ne keressen, én szeretném) opciót, majd kattintson a Next
(Tovább), majd a Have disk (Saját lemez) gombra.
7. Kattintson a Browse (Tallózás) gombra és a A (D:\Driver) könyvtárból válassza ki a megfelelĘ
monitor modellt, majd kattintson a Next (Tovább) gombra.
8. Az alábbi ablak megjelenése esetén kattintson a Continue Anyway (Folytatás) gombra, majd
az OK gombra.
Ez a monitor driver igazoló MS logóval rendelkezik, és a telepítés nem károsítja a
számítógépet.
Az ellenĘrzött driver a Samsung Monitor honlapon található meg:
http://www.samsung.com/
9. Kattintson a Close (Bezárás) gombra, majd többször az OK-ra.
10. Ezzel a driver telepítése befejezĘdött.
Microsoft® Windows® 2000 operációs rendszer
Ha a képernyĘn megjelenik a "Digital Signature Not Found" (A digitális aláírás nem
található) ablak, akkor kövesse az alábbi lépéseket.
1. Az "Insert Disk" (Helyezze be a lemezt) ablakban válassza az "OK" gombot.
2. A"File Needed" (A szükséges fájl megadása) ablakban válassza a "Browse" gombot.
3. Válassza ki a A: (D:\Driver)fájlt, majd kattintson az "Open" gombra majd az "OK" gombra.
Telepítési útmutató
1. Kattintson a következĘkre: "Start", "Setting", "Control Panel"
(Start, Beállítások, VezérlĘpult)
2. Kattintson kétszer a "Display" (Megjelenítés) ikonra
3. Válassza a "Settings" (Beállítások) fület, majd kattintson az "Advanced" (Speciális) gombra.
4. Válassza a "Monitor" (KépernyĘ) fület
1. eset:
Ha a "Properties" (Tulajdonságok) gomb nem aktív, ez azt jelenti, hogy a
monitor helyesen van konfigurálva. Ekkor hagyja abba a telepítést.
2. eset:
Ha a "Properties" (Tulajdonságok) gomb aktív, kattintson rá. Kövesse
folyamatosan a következĘ lépést.
5. Kattintson a "Driver" (IllesztĘprogram) fülre majd az "Update Driver" (IllesztĘprogram
frissítése) majd "Next" (Tovább) gombra.
6. Válassza a "Display a list of the known drivers for this device so that I can choose a specific
driver" (Jelenítsen meg egy listát az eszköz ismert illesztĘprogramjairól, így én tudok egyet
választani) lehetĘséget, majd kattintson a "Next" (Tovább), majd a "Have disk" (Saját lemez)
gombra.
7. Kattintson a "Browse" (Tallózás) gombra és válassza az A: (D:\Driver) könyvtárat.
8. Kattintson az "Open" (Megnyitás) gombra, majd az "OK"-ra.
9. Válassza ki a monitor modell számát és kattintson a "Next" (Tovább) gombra, majd újra a
"Next" (Tovább) gombra.
10. Kattintson a "Finish" (Befejezés), majd a"Close" (Bezárás) gombra.
Ha a képernyĘn megjelenik a "Digital Signature Not Found" (A digitális aláírás nem
található) ablak, akkor kattintson a "Yes" gombra, végül pedig a "Finish" (Befejezés),
majd a "Close" (Bezárás) gombra.
Microsoft® Windows® Millennium Operációs rendszer
1. Kattintson a Start, Settings, Control Panel (Start, Beállítások, VezérlĘpult) menüpontokra,
majd kétszer a Display (Megjelenítés) ikonra.
2. A Display Properties (A képernyĘ tulajdonságai) ablakban kattintson a Settings (Beállítások)
fülre, majd az Advanced (Speciális) gombra.
3. Kattintson a Monitor (képernyĘ) fülre, majd a következĘkre: Change, Specify the location of
the driver, Next (Változtatás, Az illesztĘprogram helyének megadása, Tovább).
4. Ha megjelenik az Update Device Driver Wizard (EszközillesztĘ frissítése varázsló)
párbeszédablak, válassza a "Display a list of all the drivers in a specific location, so you can
select the driver you want" (Jelenítse meg az adott helyen lévĘ összes illesztĘprogram
listáját , így ki tudja választani a kívántat) lehetĘséget, majd kattintson a "Next" (Tovább)
gombra.
5. Tegye be a CD-t a meghajtóba és kattintson a "Have Disk" (Saját lemez) gombra.
6. Jelölje ki a A: (D:\Driver) –t és kattintson az OK-ra.
7. Válassza a Show all devices (Az összes eszköz megjelenítése) opciót, a listából válassza ki
saját monitorját, majd kattintson az OK-ra.
8. Válassza többször a Close (Bezár) és az OK gombot, amíg be nem záródik a képernyĘ
tulajdonságok párbeszédablak.
(Megjelenhet néhány más párbeszédablak is, ekkor a saját monitorra vonatkozót kell
választani.)
Microsoft® Windows® NT Operációs Rendszer
1. Kattintson a Start, Settings, Control Panel (Start, Beállítások, VezérlĘpult) menüpontokra,
majd kétszer a Display (KépernyĘ) ikonra.
2. A "Display Registration Information" (A KépernyĘ tulajdonságai) ablakban kattintson a
"Setting" (Beállítások) fülre, majd az "All Display Mode" (Az összes mód...) gombra.
3. Válassza ki a használni kívánt üzemmódot (felbontás, színek száma, függĘleges frekvencia),
majd kattintson az OK-ra.
4. Kattintson az Apply (Alkalmaz) gombra, ha úgy tapasztalja, hogy a Test (Teszt)-re kattintás
után a keszulek normálisan mĦködik. Ha a képernyĘn megjelenĘ kép nem megfelelĘ, akkor
válasszon más üzemmódot.
Ha nincs mód feltüntetve az Összes KijelzĘ mód alatt, válassza ki a felbontas
mértékét az Eredeti kijelzĘ mód cimĦ részben.
Linux Operációs Rendszer
Az X-Window futtatásához el kell készíteni az X86Config fájlt, ami egyfajta rendszer beállító fájl.
1.
2.
3.
4.
5.
6.
7.
Az X86Config fájl futtatása után az elsĘ és második képernyĘben nyomja meg az Enter-t.
A harmadik KépernyĘ az egér beállítására szolgál.
Állítson be egeret a számítógépéhez.
A következĘ képernyĘ a billentyĦzet kiválasztására szolgál.
Állítson be billentyĦzetet a számítógépéhez.
A következĘ képernyĘ a monitor beállítására szolgál.
ElĘször is állítson be vízszintes frekvenciát a monitor számára.
(A frekvencia közvetlenül beírható.)
8. Állítson be függĘleges frekvenciát a monitor számára.
(A frekvencia közvetlenül beírható.)
9. Írja be a monitor modell nevét.
Ez az információ nem befolyásolja az X-Window futtatását.
10. Ezzel befejezte a monitor beállítását.
11. Futtassa az X-Window-t a többi kért hardver beállítása után.
Natural Color
Natural Color program
A számítógép-használat egyik jelenlegi problémája az, hogy a nyomtató által kinyomtatott kép
vagy a szkenner által bemasolt kép vagy a digitális kamera kép színei nem ugyanolyanok,
mint a monitoron. A Natural Color szoftver a jó megoldás erre a problémára. Ez egy színadminisztrációs rendszer, amelyet a Samsung Electronics a Korea Electronics &
Telecommunications Research Institute-tal (ETRI) együtt dolgozott ki. A rendszer csak a
Samsung monitorok számára hozzáférhetĘ és a monitoron lévĘ képek színeit megegyezĘvé
teszi a nyomtatott vagy másolt képek színeivel.
A Natural Color szoftver telepítése
Tegye be a CD-ROM olvasóba a monitorhoz mellékelt szoftver CD-t. Ezután megjelenik a
telepítés nyitó képernyĘje. A telepítéshez kattintson a Natural Color feliratra. A program kézi
telepítéséhez tegye be a CD-ROM olvasóba a monitorhoz mellékelt szoftver CD-t, kattintson a
Start ikonra, majd a Futtatásra (Execute). Irja be:
D:\color\eng\setup.exe
És nyomja meg az OK gombot. (Ha a CD-t nem a D meghajtóba tette, akkor a megfelelĘ betĦt
írja be.)
A Natural Color szoftver törlése
Kattintson a Start menüben a Beállítások (Setting), VezérlĘpult (Control panel) menüpontokra,
majd kétszer a Programok telepítése/törlése (Add/Delete a Program) menüpontra. Válassza ki
a listából a Natural Color programot és kattintson a Módosítás/eltávolítás (Add/Delete)
gombra.
1. Megnyitja az OSD-menüt. Az OSD-menübĘl való kilépésre, és az elĘzĘ menühöz történĘ
visszatereshez.
2. A menü elemeinek beállítása.
3. Azon belül a kijelölt menütételt aktiválni.
4. Az Automatikus Beállitás lehetĘvé teszi, hogy a monitor a bejövĘ video jelzéshez saját magát
beállitsa. A tisztaság, tompaság és a helyzet értékei automatikusan állitódnak.
AUTO
Menü
Tartalomjegyzék
Ahogyan az a középsĘ animációs grafikán látható, az „AUTOˉGgomb
megnyomásakor megjelenik az Automatikus beállítás képernyĘ.
Ezt megnyomva lehet a bejövĘ PC jelek automatikus beállítását elvégezni.
A finom, durva és a helyzet értékek beállítása automatikusan történik.
(Csak analóg-módban használható)
AUTO
Az automatikus állitási uzemmod elinditasahoz nyomja meg az ˄AUTO˅G
gombot, amig az AUTO MINTA mĦködésben van.
(Ezt nyomja meg az automatikus beállításról szóló animációs bemutatók
megtekintéséhez.)
z
z
MagicBright˞
Ha az Automatikus Beállítás nem mĦködik megfelelĘen, nyomja meg
ismételten az Auto gombot a kép pontosabb beállításához.
Ha megváltoztatja a felbontást a vezérlĘpanelen, automatikusan
végrehajtódik az Auto funkció.
Menü
MagicBright˞
Tartalomjegyzék
Nyomja meg újra a MagicBright gombot és válassza ki a kívánt
üzemmódot.
- négyféle üzemmód (Egyedi/Szöveg/Internet/Szórakozás)
HangerĘ.
Menü
Tartalomjegyzék
HangerĘ.
Amikor az OSD nem látható a képernyĘn, a hangerĘ beállításához nyomja
meg a gombot.
Source
Menü
Tartalomjegyzék
Az OSD kikapcsolt állapotában a videojel kivalasztasara hasznalhato.
Source
1. Picture
2. Color
3. Image
4. OSD
5. SETUP
6. Information
Brightness
Color Tone
Coarse
Language
Auto Source
Picture
Contrast
Color Control
Fine
H-Position
Image Reset
Gamma
Sharpness
V-Position
Color Reset
H-Position
Transparency
V-Position
Display Time
Menü
Tartalomjegyzék
Brightness
Contrast
Lejátszás/Leállítás
A fényerĘ állitása.
A kontraszt állitása.
Color
Menü
Tartalomjegyzék
Color Tone
A színtónus módosítására, és a négyféle mód (Hideg,
Normál, Meleg, Egyedi) egyikének kiválasztására
Lejátszás/Leállítás
szolgál.
Color Control
Kövesse ezeket a lépéseket az egyéni R,G,B, szin
szabályozására.
Gamma
Válasszon egyet a három elĘprogramozott Gammabeállítás közül.
Image
Menü
Tartalomjegyzék
Coarse
Ezzel eltávolíthatók pl. a függĘleges csíkok. A Coarse
(Durva) beállítással elmozdulhat a képernyĘ
képterülete. A Vízszintes vezérlés menüvel a
képterület újra a középpontra tolható vissza.
Fine
Ezzel eltávolíthatók pl. a vízszintes csíkok. Ha a zaj a
finomhangolás (Fine) után is fennmarad, akkor azt
ismételje meg újra a frissítés gyakoriságának (órajel)
beállítása után.
Sharpness
Az alábbi utasítások segítségével módosítsa a
képtisztaságot.
H-Position
Kövesse ezeket az utasitásokat a monitoron lévĘ
teljes kep vizszintes helyzetének megváltoztatására.
V-Position
Kövesse ezeket az utasitásokat a monitoron lévĘ
teljes kep függĘleges helyzetének megváltoztatására.
OSD
Lejátszás/Leállítás
Menü
Tartalomjegyzék
Kövesse ezeket a lépéseket a menuben használt nyelv
kiválasztására. Hét nyelv közül választhat.
Language
Megjegyzés: A kiválasztott nyelv csak az OSD nyelvre
vonatkozik. A számitógépen futtatott programokra nincs
kihatással.
H-Position
Megváltoztathatja azt a vizszintes helyzetet, ahol az OSD
menu megjelenik a monitorján.
V-Positon
Megváltoztathatja azt a függĘleges helyzetet, ahol az
OSD menu megjelenik a monitoron.
Transparency
Az ÁttlĦnés változtatása az OSD hátterén.
Display Time
A menu automatikusan bezar egy bizonyos idĘ elmúltával,
ha nem állitottak rajta.
Beállithatja azt az idĘtartamot, amig a menu lathato.
Setup
Lejátszás/Leállítás
Menü
Tartalomjegyzék
Auto Source
Válassza az Auto Source lehetĘséget, ha azt
szeretné, hogy a monitor automatikusan válassza ki a
jelforrást.
Image Reset
A kép paramétereit a gyári alapértékekre állítja.
Color Reset
A szin paramétereket a gyártói alapértelmezési
értékek váltják fel.
Information
Lejátszás/Leállítás
Menü
Information
Tartalomjegyzék
Az OSD-képernyĘn megjeleníti a videoforrást és a kijelzési módot.
Áttekintés
| Telepítés
| OSD mód
| Színkalibrálás
| A telepítés eltávolítása
| Hibaelhárítás
Áttekintés
Mi az a MagicTune™
A monitor teljesítményét számos körülmény befolyásolhatja (grafikus kártya, számítógép, megvilágítás, egyéb
környezeti tényezők). A legjobb képminőség érdekében a monitor beállításait saját egyedi igényeihez kell
igazítania. A hangoláshoz használható kézi vezérlőelemekkel azonban ez gyakran csak igen körülményesen
valósítható meg. A megfelelő beállításhoz (hangoláshoz) egy olyan egyszerűen használható programra van
szüksége, ami lépésenként végigvezeti a legjobb képminőséget biztosító beállítási folyamaton.
A legtöbb esetben még a fényerő vagy a kontraszt egyszerű beállításához is nehezen érthető többszintű
képernyőmenükön (OSD) kell végighaladnia a felhasználónak. Ahhoz pedig, hogy a monitort helyesen állítsa be,
általában nem áll rendelkezésre semmilyen visszajelzés. A MagicTune™ olyan segédprogram, ami könnyen
érthető utasításokkal és monitorbeállításonként eltérő képernyőmintákkal vezeti végig a beállítási folyamaton. Az
egyes felhasználók megjelenítési beállításai elmenthetők, így egy többfelhasználós környezetben egyszerűen elő
lehet hívni a megfelelő megjelenítési tulajdonságokat, és egy adott felhasználó a környezettől és a
megvilágítástól függően használhat különböző beállításokat is.
Alapveto funkciók
A MagicTune™segédprogram a Display Data Channel Command Interface (DDC/CI) protokoll segítségével
teszi lehetővé a monitor beállítását és a színek hangolását. A szoftver a monitor összes beállítását kezeli, így
nincs szükség képernyőn megjelenő (OSD) menük használatára. A MagicTune Windows 98SE, Me, 2000, XP
Home és XP Professional operációs rendszereken használható.
A MagicTune használata Windows™ 2000 vagy későbbi operációs rendszer alatt ajánlott.
A MagicTune használatával a monitor hangolása gyorsan és pontosan elvégezheto, a legmegfelelobb
monitorkonfigurációk pedig egyszeruen elmenthetok, és a késobbiekben visszatölthetok.
OSD mód
OSD módban a monitor beállításainak módosítását egyszeruen, elore meghatározott lépések követése nélkül
elvégezheti. A beállítandó menüelemet könnyedén elérheti.
Áttekintés
| Telepítés
| OSD mód
| Színkalibrálás
| A telepítés eltávolítása
Telepítés
1.
Helyezze a telepítő CD-t a CD-ROM-meghajtóba.
2.
Kattintson a MagicTune telepítő fájljára.
3.
Válassza ki a telepítés nyelvét, majd kattintson a „Next” (Tovább) gombra.
4.
Az InstallShield varázsló ablakának megjelenése után kattintson a „Next” gombra.
5.
A használati feltételek elfogadásához válassza az „I accept the terms of the license
agreement” (Elfogadom a licencszerződés feltételeit) lehetőséget.
| Hibaelhárítás
6.
Válassza ki a megfelelő mappát a MagicTune program telepítéséhez.
7.
Kattintson az „Install” (Telepítés) gombra.
8.
Megjelenik az „Installation Status” (Telepítés állapota) ablak.
9.
10.
Kattintson a „Finish” (Befejezés) gombra.
A telepítés befejezését követően az asztalon megjelenik a MagicTune program ikonja.
A program elindításához kattintson duplán az ikonra.
Előfordulhat, hogy ha az elforgatás üzemmód aktív, a MagicTune program bizonyos
részei nem működnek megfelelően.
Telepítési problémák
A MagicTune telepítésének sikere a számítógép videokártyájától, az alaplaptól, a hálózati környezettől és egyéb
hasonló tényezőktől függhet. Ha a telepítés során hibába ütközik, tekintse át a „Hibaelhárítás” című fejezetet.
Rendszerkövetelmények
Operációs rendszerek
z
z
z
Windows 98 SE
Windows Me
Windows 2000
z
z
Windows XP Home Edition
Windows XP Professional
A MagicTune használata Windows™ 2000 vagy későbbi operációs
rendszer alatt ajánlott.
Hardver
z
z
Legalább 32 MB memória
Legalább 25 MB szabad merevlemez-terület
* További információkért látogasson el a MagicTune webhelyre.
Áttekintés
| Telepítés
| OSD mód |
Színkalibrálás | A telepítés eltávolítása
| Hibaelhárítás
A MagicTune használatával a monitor hangolása gyorsan és pontosan elvégezheto, a
legmegfelelobb monitorkonfigurációk pedig egyszeruen elmenthetok, és a késobbiekben
visszatölthetok.
z
z
z
Az egyes monitorok specifikációjától függően előfordulhat, hogy az
OSD mód kiírásai nem egyeznek meg teljes egészükben a
kézikönyvben található leírással.
Előfordulhat, hogy ha az elforgatás üzemmód aktív, a MagicTune
program bizonyos részei nem működnek megfelelően.
A MagicTune beállítási mód a monitor típusának megfelelően különböző lehet.
OSD mód
SD módban a monitorbeállítások egyszerűen módosíthatók. Ha a vezérlőképernyő felső részén kiválaszt egy fület,
megjelenik az adott fülön elérhető almenü beállítási lehetőségeinek általános leírása. Tetszőleges fül
kiválasztásakor megjelenik egy menülista. A monitor beállításainak gyors módosításához OSD módban könnyedén
hozzáférhet az összes laphoz és az almenük elemeihez.
Gombok leírása
OK
Alkalmazza a végrehajtott módosításokat, és kilép a MagicTune programból.
Reset
(Alaphelyzet)
Az aktuálisan megjelenített vezérlőképernyő értékeit visszaállítja a gyártó által javasolt
alapértékekre.
Cancel (Mégse)
A MagicTune programból a módosítások érvényesítése nélkül lép ki. Ha a vezérlőablakban
nem végzett módosításokat, a gombra kattintva nem történik változás.
A Picture (Kép) fül leírása
Ezen a fülön a felhasználó az igényeinek megfelelő képernyőbeállításokat adhatja meg.
n Resolution m
j
k
l
n Brightness m
i
j
k
l
m
n Contrast m
j
k
l
n MagicBright
j
k
l
Brightness
Az egész képernyő világosításához vagy sötétítéséhez használható. A helytelenül beállított
fényerő a sötétebb képterületeken a részletek elvesztéséhez vezethet. Állítsa be a fényerőt a
lehető legjobb képminőség eléréséhez.
Contrast
A képernyő világos és sötét részei közötti fényerőkülönbség megadására szolgál. A képek
élességét határozza meg.
Resolution
(Felbontás)
A program által támogatott összes felbontási szintet felsorolja.
A MagicBright™ egy olyan új funkció, amely optimális képnézési élményt biztosít, a nézett kép
tartalmától függően. Jelenleg négy különböző üzemmód áll rendelkezésre: Szöveg, Internet,
Szórakozás és Egyéni. Minden egyes üzemmódhoz tartozik egy saját, előre beállított
fényerőérték. A négy beállítás bármelyike könnyen kiválasztható a MagicBright™ vezérlőgomb
megnyomásával.
MagicBright™
1.
2.
3.
4.
Text (Szöveg): A főleg szöveget tartalmazó dokumentációkhoz és egyéb anyagokhoz.
Internet: Szöveget és ábrákat vegyesen tartalmazó munkákhoz.
Entertain (Szórakozás): DVD-k vagy videofilmek megtekintéséhez.
Custom (Egyedi): Az értékeket mérnökeink gondos munkával határozták meg,azonban
előfordulhat, hogy azok nem egyeznek az Ön ízlésével, és az előre beállított értékeket
nem találja megfelelőnek. Ebben az esetben az OSD menüben igényei szerint
beállíthatja a fényerő és a kontraszt értékeit.
A Color (Szín) fül leírása
A monitor háttér- és képszíneinek „melegségét” határozza meg.
i Color Tone n
j
k
l
m
n
j Color Control n
k
l
m
j Calibration
k
l
m
Color Tone
(Színtónus)
A színtónust módosíthatja.
z
z
Color Control
(Színbeállítás)
A monitoron megjelenő képek színét állíthatja be. A monitor színét igényeinek
megfelelően változtathatja.
z
Calibration
(Kalibráció)
Warm - Normal - Cool
Custom
R- G - B
A tetszés szerinti színek optimalizálásának és karbantartásának folyamata. A MagicTune
funkció előnyeit akkor értékeli igazán, ha fontos Önnek a részletgazdagság a képeken,
akár weboldalakról, akár digitális kamerából vagy lapolvasóból származó képeket néz.
Az Image (Kép) fül leírása
A Fine (Finom), Coarse (Durva) és Position (Képhelyzet) értékek megadására szolgál.
i Image Setup n
j
k
l
m
n
j Position
k
l
m
z
Image Setup
(Képbeállítás)
z
z
Position
(Képhelyzet)
Fine (Finom): Ezzel eltávolíthatók pl. a vízszintes csíkok. Ha a zaj a finom beállítás
után is fennmarad, akkor azt ismételje meg újra a frissítés gyakoriságának (órajel)
beállítása után.
Coarse (Durva): Ezzel eltávolíthatók pl. a függőleges csíkok. A durva beállítással
elmozdulhat a képernyő képterülete. A Vízszintes vezérlés menüvel a képterület újra
a középpontra tolható vissza.
Auto Setup : Az automatikus beállítás a bejövő videojelhez állítja be önműködően a
monitort. A készülék önműködően beállítja a fine (képfinomítás), a coarse
(szemcsézettség) és a position (pozíció) értékét.
Beállítja a kép vízszintes és függőleges elhelyezkedését.
Az Option (Beállítások) fül leírása
A MagicTune konfigurálásához az alábbi opciók állnak rendelkezésére.
Betölti a Preferences (Tulajdonságok) párbeszédpanelt. Az éppen használt beállítások
jelölőnégyzetében egy „V” betű látható. A beállítások ki- vagy bekapcsolásához kattintson
a négyzetre.
z
Preferences
(Tulajdonságok)
z
Source Select
z
z
Enable task tray menu (Tálcamenü engedélyezése)
- A MagicTune menük megnyitásához kattintson a tálcán található ikonra. A menük
nem érhetők el a Tálcán, ha az [Options] (Opciók), [Basic Settings]
(Alapbeállítások) [Enable System Tray] (Rendszertálca engedélyezése) elemét
letiltotta.
Select Language (Nyelvválasztás)
–Az itt megadott nyelv lesz az OSD menük nyelve.
Analog
Digital
A Support (Támogatás) fül leírása
A program eszközazonosítóját és verziószámát jeleníti meg, és lehetové teszi a súgórendszer használatát.
Help (Súgó)
Látogasson el a MagicTune webhelyére, vagy a MagicTune telepítésével, illetve
futtatásával kapcsolatos kérdései esetén tekintse meg a súgófájlokat (Felhasználói
kézikönyv). A Felhasználói kézikönyv egy alapböngésző ablakában nyílik meg.
Asset ID
(Eszközazonosító)
A kiszolgáló használatával vezérelheti az ügyfélmonitort.
(A program ügyfélként való használatához kiszolgálóprogramot kell telepíteni)
Version (Verzió)
User Name
Megjeleníti a számítógépben regisztrált felhasználónevet.
User ID
Megjeleníti a számítógépben regisztrált felhasználói
azonosítót.
Server IP
A kiszolgáló IP-címe.
Department
A részleg leírása.
Location
A hely leírása
Megjeleníti a MagicTune program verziószámát.
Áttekintés
| Telepítés
| OSD mód |
Színkalibrálás | A telepítés eltávolítása
| Hibaelhárítás
Color Calibration (Színkalibrálás)
1. Color Calibration (Színkalibrálás)
A „Color Calibration” (Színkalibrálás) segítségével megadhatja monitorának optimális színbeállításait.
Az optimális színhatás elérése érdekében kövesse az alábbi lépéseket:
1.
2.
3.
4.
5.
AA „Fényerő vezérlősávját” állítsa a beállítóminta és a háttérminta világosságának megfelelő fényerőre.
Ha a beállítómintán egy adott színtónust észlel, a beállítókurzort vigye a színkör megfelelő színe fölé.
=> Ha a beállításokat helyesen adta meg, a beállítómintán nem fog színt észlelni.
Amikor végzett az 1. lépés beállításaival, kattintson a „Next” (Tovább) gombra.
Ismételgesse az 1-3 eljárásokat a további 2-5 lépések esetében is.
A színkalibrációs beállítások hatását megtekintheti a „Preview” (Előnézet) gombra kattintva.
Beállított színértékek több felhasználó esetén
Meghatározás
Ha a monitort több felhasználó is használja, akkor a Színkalibrációval beállított, az egyes felhasználókhoz tartozó
színértékek elmenthetők és később felhasználhatók. Legfeljebb 5 felhasználóhoz lehet színértékeket elmenteni.
1.
2.
Beállított színértékek elmentése:
A Next (Tovább) gombot megnyomva az Apply (Alkalmaz) értékre vált át: ekkor elmentheti a beállított
színértékeket. Legfeljebb 5 színérték menthető el.
Elmentett színértékek alkalmazása:
A főképernyőn a Multi User (Több felhasználó) gomb megnyomásával választhatja ki és alkalmazhatja valamely
elmentett színértéket.
2. Preview (Előnézet)
Kattintson a „Color Calibration” (Színkalibrálás) ablak „Preview” (Előnézet) gombjára..
Megjelenik a fent látható ablak.
1.
2.
A végrehajtott kalibrációs beállítások hatásának megtekintéséhez kattintson a „View
Calibrated” (Kalibrált kép megtekintése) gombra.
Az eredeti kép megjelenítéséhez válassza a „View Uncalibrated” (Kalibrálás előtti kép megtekintése)
gombot.
Áttekintés
| Telepítés
| OSD mód |
Színkalibrálás | A telepítés eltávolítása
| Hibaelhárítás
A telepítés eltávolítása
A MagicTune program csak a Windows Vezérlőpanel „Programok hozzáadása és eltávolítása” opciójával
törölhető.
A MagicTune eltávolításához kövesse az alábbi lépéseket.
1.
A [Tálca] [Start] menüjében válassza a [Beállítások], majd a [Vezérlőpanel] elemet. Windows XP
rendszereken a [Start] menüben válassza a [Vezérlőpanel] elemet.
2.
A Vezérlőpanelen kattintson a „Programok hozzáadása és eltávolítása” opcióra.
3.
A megnyíló képernyőn a listán végiggörgetve keresse meg a „MagicTune” programot, majd
kijelöléséhez kattintson rá.
4.
A program eltávolításához kattintson a "Módosítás/Eltávolítás" gombra.
5.
A telepítés eltávolításának megkezdéséhez válassza a „Yes” lehetőséget.
6.
Várjon, amíg az „Uninstall Complete” (Telepítés eltávolítva) párbeszédpanel megjelenik.
A MagicTune webhelyén a MagicTune programmal kapcsolatos technikai támogatást, a leggyakrabban
feltett kérdések és válaszok listáját, illetve szoftverfrissítéseket talál.
Áttekintés
| Telepítés
| OSD mód |
Színkalibrálás | A telepítés eltávolítása
| Hibaelhárítás
Hibaelhárítás
A számítógéprendszer nem kompatibilis a MagicTune funkcióval.
Nyomja meg az OK gombot és kattintson a "MagicTune webhely parancsikonja"
lehetőségre honlapunk eléréséhez.
Amikor a video/grafikus kártya nem szerepel az "Available (Elérhető)" listán, hiba
lép fel.
(A legújabb vagy a régebbi videokártyák lehetnek inkompatibilisek.)
A Hibakeresés című részt honlapunkon olvashatja el.
Amennyiben a gyártó módosította a videokártya illesztőprogramját vagy a grafikus
áramköri lapkát, hiba lép fel még abban az esetben is, ha a videokártya szerepel a
listán.
A Hibakeresés című részt honlapunkon olvashatja el.
Ellenőrizze, hogy a monitor gyártója a Samsung-e.
Más gyártóktól származó termékek hibát okozhatnak.
Ezt a szolgáltatást csak a Samsung termékek képesek nyújtani.
Akkor is hiba léphet fel, ha a monitort a Samsung gyártotta, de a monitor régi.
Ellenőrizze, hogy a monitor támogatja-e a MagicTune funkciót.
Ezeket a szolgáltatásokat csak a honlapunkon regisztrált monitorok nyújtják.
Mivel a régi modellek nem támogatottak, vásárlás előtt ellenőrizze a monitort.
Amikor az EDID (Extended Display Identification Data = Kiterjesztett
kijelzőazonosító adatok) táblában a monitorhoz nincs bejegyzés, hiba lép fel.
Ez akkor fordul elő, amikor a számítógépen a Start > Beállítások > Vezérlőpult >
Rendszer > Hardver > Eszközkezelő >Monitor műveletsorozatnál a jelenlegi "Plugand-play" monitor el van távolítva és új hardver keresése folyik, de a rendszer
nem talál "Plug-and-play" monitort.
A Hibakeresés című részt honlapunkon olvashatja el.
Amikor a monitort a rendszer kikapcsolt állapotában cseréli ki, de a rendszer
újraindítása nem történt meg, hiba lép fel.
A MagicTune használata előtt indítsa újra a rendszert minden alkalommal, amikor a
monitort kicseréli.
Ha a videokártya illesztőprogramja nincs megfelelően telepítve, hiba lép fel.
Ez akkor történik, amikor az aktuális videokártya-lista nem megfelelően jelenik
meg. Ezt ellenőrizheti a következő műveletsorozattal: Start > Beállítások >
Rendszer > Hardver > Eszközkezelő > Képernyőcsatoló.
Látogassa meg a videokártya gyártójának a honlapját és töltse le a legfrissebb
illesztőprogramot.
A videokártyát illető további részletekért lépjen kapcsolatba annak gyártójával.
A normál működéshez indítsa újra a rendszert.
Ha MagicTune telepítését követően a rendszert nem indítják újra, hiba keletkezik.
(Ez csak Win98SE és WinMe rendszerekre vonatkozik.)
Használat előtt indítsa újra a rendszert.
A MagicTune legjobb kihasználásához állítsa be az optimális felbontást. Az optimális
felbontást keresse meg a kezelési kézikönyvben.
Ha nem állítja be az optimális felbontást és színbeállítást végez, a monitort nem
tudja beállítani optimális feltételeknek megfelelően.
Az optimális felbontást keresse meg a kezelési kézikönyvben.
A videokártya nem támogatja a MagicTune funkciót.
Telepítsen egy új videokártyaillesztő-programot.
Ha a videokártya illesztőprogramja nincs megfelelően telepítve, hiba lép fel.
Ez akkor történik, amikor az aktuális videokártya-lista nem megfelelően jelenik
meg. Ezt ellenőrizheti a következő műveletsorozattal: Start > Beállítások >
Rendszer > Hardver > Eszközkezelő > Képernyőcsatoló.
Látogassa meg a videokártya gyártójának a honlapját és töltse le a legfrissebb
illesztőprogramot.
A videokártyát illető további részletekért lépjen kapcsolatba annak gyártójával.
Mivel a Highlight program használja a kommunikációs vonalakat,
lépjen ki belőle, mielőtt a MagicTune funkciót alkalmazná.
Egyes Samsung CDT-monitorok támogatják a Highlight funkciót.
Ha a Highlight funkciót és a MagicTune funkciót együttesen használja, ütközés
keletkezhet, amely hibás működést okoz.
Ellenőrizze, hogy kikapcsolta-e a Highlight funkciót a MagicTune alkalmazása előtt.
Hibaelhárítás
Előfordulhat, hogy a MagicTune program nem működik, ha futása közben a monitort áthelyezi, illetve a
meghajtóprogramot vagy a grafikus kártyát kicseréli. Ezekben az esetekben indítsa újra a számítógépet.
Ellenőrizze, hogy a MagicTune mikor nem mûködik helyesen.
* A MagicTune funkció csak a Plug and Play szabványt támogató, Windows operációs
rendszert futtató számítógépeken (VGA) található meg.
* Annak ellenőrzésére, hogy az adott számítógép alkalmas-e a MagicTune
funkció használatára, kövesse az alábbi lépéseket (Windows XP rendszer
esetén):
Vezérlőpult -> Teljesítmény és karbantartás -> Rendszer -> Hardver -> Eszközkezelő -> Monitorok > A Plug and Play monitor törlése után kerestesse meg a 'Plug and Play monitort' a Hardver
hozzáadása funkcióval.
A MagicTune webhelyén a MagicTune programmal kapcsolatos technikai támogatást, a leggyakrabban
feltett kérdések és válaszok listáját, illetve szoftverfrissítéseket talál.
Áttekintés
|
Telepítés
|
Interfész
|
Eltávolítás
|
Hibaelhárítás
Áttekintés
Mi az a MagicRotation?
Korábban a számítógépes felhasználók csak fekvő módban használhatták a képernyőjüket.
Manapság, az információ korában, egyre több felhasználónak kell dokumentumokkal, honlapokkal, emailekkel foglalkoznia nap mint nap. Ezek az alkalmazások sokkal áttekinthetőbbek álló módban, mert ekkor
az összes elem látható a képernyőn. Ez nagy mértékben megnöveli a felhasználó eredményességét, hiszen
egyszerűen váltogathatja a fekvő és az álló módot.
A Samsung Electronics, Inc. Magic Pivot szoftvere különböző elforgató szolgáltatásokat (0, 90, 180, 270
orientáció) tesz lehetővé a felhasználó számára, ami segít a számítógép képernyőjének hatékonyabb
kihasználásában azzal, hogy javítja az átláthatóságot.
Alapfunkciók
A MagicRotation alkalmazással használhatóak a Windows™ 98 SE, Me, NT 4.0, 2000, XP Home és XP
Professional operációs rendszerek.
A
* Windows™ a Microsoft Corporation, Inc. bejegyzett védjegye.
Áttekintés
|
Telepítés
|
Interfész
|
Eltávolítás
|
Hibaelhárítás
Telepítés
1.
Helyezze a telepítő CD-lemezt a CD-ROM meghajtóba.
2.
Kattintson a MagicRotation telepítőfájlra.
3.
Válassza ki a telepítés során használandó nyelvet, majd kattintson a „Tovább” gombra.
4.
Amikor megjelenik a telepítővarázsló párbeszédpanele, kattintson a „Tovább” gombra.
5.
Válassza ki a „Tudomásul vettem a szabadalomra vonatkozó megállapodást” megjegyzést, amivel
elfogadja a használati feltételeket.
6.
Válassza ki azt a mappát, ahova telepíteni szeretné a MagicRotation programot.
7.
Kattintson a „Telepítés” gombra.
8.
Megjelenik a „Telepítés folyamatban” ablak.
9.
Kattintson a „Befejezés” gombra.
Ahhoz, hogy a MagicRotation rendeltetésszerűen működjön, újra kell indítania a rendszert.
10.
A telepítés befejezését követően a MagicRotation parancsikon megjelenik a számítógépen.
Telepítési nehézségek
A MagicRotation telepítését olyan tényezők is befolyásolhatják, mint például a videokártya, alaplap vagy a
hálózati környezet.
Nézze meg a „Hibaelhárítás” fejezetet, ha problémát tapasztal a telepítés során.
Korlátozás
1.
Ahhoz, hogy a MagicRotation rendeltetésszerűen működjön, a „képernyővezérlőnek” megfelelően kell
működnie.
Fontos, hogy a telepített „képernyővezérlő” a forgalmazó legújabb verziója legyen.
2.
Ha az olyan alkalmazások, mint a Windows Media Player, a Real Player stb. nem játsszák le a
mozifájlokat 90, 180 vagy 270 fokos orientációban, akkor a következőt kell tennie:
{ Zárja be az alkalmazást.
{ Válassza ki azt az orinetációt (90, 180, 270) amelyben meg kívánja tekinteni az alkalmazást.
{ Indítsa újra az alkalmazást.
Legtöbb esetben ez elég a probléma megoldásához.
3.
Az olyan felhasználói alkalmazások, amelyek OpenGL vagy DirectDraw (3D rajzolás) programokat
használnak, nem fognak működni a kiválasztott orientációs beállítás (90, 180, 270) szerint.
pl. 3D-s játékok
4.
A DOS-alapú, teljesképernyő mód beállítású alkalmazások nem fognak működni a kiválasztott
orientációs beállítás (90, 180, 270) szerint.
5.
A Dual Windows™ 98, ME, NT 4.0 rendszereken nem használható.
6.
A MagicRotation esetében nem érdemes képpontonként 24 bites (bitmélység/színminőség) monitort
használni.
7.
Amennyiben úgy dönt, hogy kicseréli a videokártyáját, ajánlott előtte eltávolítani a MagicRotation
szoftvert a gépéről.
Rendszerkövetelmények
Operációs rendszer
z
z
z
z
z
z
Windows™
Windows™
Windows™
Windows™
Windows™
Windows™
98 SE
Me
NT 4.0
2000
XP Home Edition
XP Professional
Hardver
z
z
128 MB memóriánál több (ajánlott)
25 MB szabad merevlemez-területnél több
Szolgáltatási csomagok
z
z
Ajánlott rendszerére a legújabb szolgáltatási csomagokat feltelepíteni.
A Windows™ NT 4.0 esetében ajánlatos az Internet Explorer 5.0 vagy annál újabb, Active Desktop
összetevővel rendelkező programot feltelepíteni.
* További információért keresse fel a Magic Pivot honlapját.
* A Windows™ a Microsoft Corporation Inc. bejegyzett védjegye.
Áttekintés
z
z
|
Telepítés
|
Interfész
|
Eltávolítás
|
Hibaelhárítás
When Rotation is functioning, part of MagicTune Program may not operate
normally.
Auto Rotation : Auto Rotation will automatically pivots the monitor to 0,
90, 180degrees when you pivots the monitor.
z
z
z
To execute Auto Rotation, it should be done as below.
Please install both of Rotation program and MagicTune 3.6, 3.7 in your PC.
Launch Magic tune 3.6, 3.7
Option → Preference → click the small box as "V" in enable task tray
menu.
Interfész
Menü a tálcán
A menü az egér jobb gombjának
lenyomásakor jelenik meg.
Elforgatás : A kép 90 fokban fog elfordulni
Elforgatás 0 fokkal : A kép 0 fokkal fog elfordulni az elforgatás aktuális szögéhez
képest.
Elforgatás 90 fokkal : A kép 90 fokkal fog elfordulni az elforgatás aktuális
szögéhez képest.
Elforgatás 180 fokkal : A kép 180 fokkal fog elfordulni az elforgatás aktuális
szögéhez képest.
Elforgatás 270 fokkal : A kép 270 fokkal fog elfordulni az elforgatás aktuális
szögéhez képest.
Billentyűkombináció : A billentyűkombinációk alapbeállítás szerint működnek, de
szükség esetén meg is változtathatók.
A felhasználó új billentyűkombinációkat alkothat a billentyűzet segítségével, miután
megváltoztatta a már létező kombinációt. A felhasználó a Shift, a Ctrl és az Alt,
valamint az általános billentyűk segítségével hozhatja létre a kombinációkat. Az
általános billentyű lenyomásakor az adott kombináció az Alt+általános billentyű
elvén működik.
Súgó : A MagicRotation program súgójának előhívása.
Névjegy : A programverzió és a szerői jogi információk megjelenítése.
Kilépés : Kilépés a MagicRotation programból.
Áttekintés
|
Telepítés
|
Interfész
|
Eltávolítás
|
Hibaelhárítás
Eltávolítás
A MagicRotation programot csak a Windows Vezérlőpultján található „Programok telepítése/törlése” opció
segítségével tudja eltávolítani.
A következő lépéseket követve el tudja távolítani a MagicRotation szoftvert.
1.
Kattintson a [Tálcán] a [Start], majd a [Beállítások] gombra, és válassza ki a [Vezérlőpult] feliratot a
menüből.
Ha a program a Windows™ XP verzión fut, kattintson a [Vezérlőpult] feliratra a [Start] menüben.
2.
Kattintson a „Programok telepítése/törlése” ikonra a Vezérlőpulton.
3.
A „Programok telepítése/törlése” ablakban keresse meg a „MagicRotation”
gombot. Kattintással jelölje ki.
4.
Kattintson a „Telepítés/Törlés” gombra, hogy eltávolítsa a programot.
5.
A program eltávolításához kattintson az „Igen” lehetőségre.
6.
Várjon, amíg megjelenik az „Eltávolítás kész” párbeszédpanel.
7.
Miután az eltávolítás befejeződött, indítsa újra a rendszert, és ezzel a gépéről végleg törlődött a
program.
Látogasson el a MagicRotation honlapjára, ahol a gyakran feltett kérdések válaszai és szoftverfrissítési
tippek mellett műszaki tanácsokat talál a MagicRotation üzemeltetésével kapcsolatban.
* A Windows™ a Microsoft Corporation Inc. bejegyzett védjegye.
Áttekintés
|
Telepítés
|
Interfész
|
Eltávolítás
|
Hibaelhárítás
Hibaelhárítás
Mielőtt műszaki segítséget hívna
z
A MagicRotation szoftver telepített képernyővezérlővel működik, amelyet az Ön videokártyaforgalmazója épített be, hogy lehetővé tegye a képernyő elforgatását. Ha a telepített képernyővezérlő
hibásan működik, a hiba a MagicRotation szoftver telepítése után sem szűnik meg.
Minden olyan hiba, vagy rendellenes jelenség, amely a telepített képernyővezérlő meghibásodásából
fakad, független a MagicRotation szoftver működésétől.
A képernyővezérlő hibájának azonosításához kövesse az alábbi diagnosztizáló lépéseket:
1.
2.
3.
Ellenőrizze, hogy a probléma fennáll-e a 0 orientáció (fekvő mód), illetve a 90 fokos orientáció
(álló mód) esetén is.
Ellenőrizze, hogy a probléma fennáll-e a különböző színmélység (képpontonként 8/16/32
bites), illetve felbontások (800 x 600, 1024 x 768) esetében is.
Ellenőrizze, hogy a probléma fennáll-e a MagicRotation szoftver telepítése nélkül is.
Ha a probléma fenáll több/minden fent említett esetben, akkor lehet, hogy a hiba a telepített
képernyővezérlőben keresendő:
Ahhoz, hogy a hibát kiküszöbölje, az alábbi lépéseket kell tennie :
1.
2.
3.
4.
z
z
Távolítsa el a MagicRotation szoftvert.
Szerezze be a legújabb képernyővezérlőt a videokártya forgalmazójától.
A legújabb képernyővezérlő programokat (ATI, NVIDIA, MATROX, INTEL stb.) egyszerűen
letöltheti az adott internetes oldalról.
Telepítse a legújabb képernyővezérlőt
Telepítse a MagicRotation szoftvert. Legtöbb esetben ez elég a probléma megoldásához.
Lehetséges, hogy a MagicRotation nem működik, ha kicseréli a monitort, vagy a videokártyát frissíti,
miközben a MagicRotation működik.
Ebben az esetben indítsa újra a rendszert.
Látogasson el a MagicRotation honlapjára, ahol a gyakran feltett kérdések válaszai és
szoftverfrissítési tippek mellett műszaki tanácsokat talál a MagicRotation üzemeltetésével
kapcsolatban.
MielĘtt szervizhez fordulna, ellenĘrizze az ebben a részben szereplĘ információkat, hátha
saját maga is meg tudja oldani a problémát. .
Tünet
Nincs kép a
képernyĘn. Nem
tudom bekapcsolni a
monitort.
EllenĘrizze
Megoldás
A hálózati kábel
helyesen van
csatlakoztatva?
EllenĘrizze a hálózati kábel
csatlakozását és a feszültséget.
A képernyĘn a ˈCheck
Signal CableˉGfelirat
látható?
(D-sub kábellel csatlakoztatva)
EllenĘrizze, hogy a számítógép
megfelelĘen van-e csatlakoztatva.
(DVI kábellel csatlakoztatva)
Ha a monitor megfelelĘ
csatlakoztatása mellett továbbra is
látható hibaüzenet a képernyĘn,
akkor ellenĘrizze, hogy a monitor
állapota analógra van-e állítva. A
Source (Jelforrás) gomb
megnyomásával a monitor újra
ellenĘrzi a bemeneti jelforrást.
Ha a hálózati feszültség
rendben van, indítsa
újra a számítógépet,
hogy megjelenjen a
kezdĘ képernyĘ (a
bejelentkezĘ
képpernyĘ.)
Ha a kezdĘ képernyĘ (a
bejelentkezĘ képernyĘ) jelenik meg,
indítsa el a számítógépet a
megfelelĘ módon
(WindowsME/2000/XP biztonságos
üzemmód), majd változtassa meg a
videokártya frekvenciáját. (Lásd az
elĘre beállított megjelenítési
üzemmódokat.)
Megjegyzés: Ha a kezdĘ képernyĘ
(a bejelentkezés) nem jelenik meg,
forduljon a szervizhez.
A képernyĘn a ˈNot
Optimum Mode.
Recommended mode
1280 x 1024
60Hzˉüzenet látható.
Ez a felirat akkor látható, ha a jel a
videokartyarol kartyarol kártyából
meghaladja a maximális felbontast
és fekvenciát amit a monitor kezelni
tud.
Állítsa be a lehetséges legnagyobb
felbontast és frekvenciát.
Ha a kijelzĘ SXGA módnál fejlettebb
módot, vagy 75 Hz-nél nagyobb
frekvenciát használ, a "Not
Optimum Mode. Recommended
mode 1280 x 1024 60Hz" üzenet
jelenik meg. 85 Hz-nél nagyobb
frekvenciánál a kijelzĘ mĦködése
megfelelĘ lesz, és a "Not Optimum
Mode. Recommended mode 1280
x 1024 60Hz" üzenet megjelenése
után egy perccel eltĦnik a
képernyĘrĘl. Ez alatt az egy perc
alatt állítsa be az ajánlott módot. (A
rendszer újraindításakor ismét
megjelenik az üzenet.)
Az ablak üres. Villog az
áramjelzĘ
másodpercenként a
monitoron ?
A képernyĘn furcsa
színek jelennek meg
vagy csak fekete-fehér
A képernyĘ hirtelen
aszimmetrikussá válik.
A monitor az energiatakarekos
módban van.
Nyomjon le egy gombot a
billentyĦzeten, vagy mozditsa az
egeret a monitor aktivalasara és a
kijelzĘ felhozására.
DVI kábellel van
csatlakoztatva?
Üres képernyĘ akkor fordulhat elĘ,
ha a rendszert még a DVI kábel
csatlakoztatása elĘtt indítja be, vagy
a rendszer futása közben húzza ki
és csatlakoztatja újra a kábelt, mivel
bizonyos típusú grafikus kártyák
nem küldenek ki videojelet.
Csatlakoztassa a DVI kábelt, majd
indítsa újra rendszert.
A képernyĘn csak egy
szín látható, mintha
celofánon néznénk át?
EllenĘrizze a videokábel
csatlakoztatását.
A színek egy program
futása után lesznek
furcsák, vagy az
alkalmazások ütközése
miatt?
Indítsa újra a számítógépet.
Jól van beállítva a
videokártya?
A videokártya használati útmutatója
alapján állítsa be a videokártyát.
Megváltoztatta Ön a
videokártyát vagy a
drivert?
Állítsa be a kép helyzetét és méretét
az OSD használatával.
Beállította Ön a monitor
frekvenciáját vagy
felbontását?
Állítsa be a videokártya felbontását
és a frekvenciáját. (Lásd az elĘre
beállított megjelenítési
üzemmódokat.)
EllenĘrizze, hogy a videokártya
teljesen be van-e dugva a
csatlakozóba.
A képernyĘ a videokártya jelek ciklusideje miatt lehet kiegyensúlyozatlan.
Állítsa be újra a kép helyzetét az OSD segítségével.
A képernyĘ fókusza
elromlott vagy az OSD
nem állítható be.
Beállította Ön a monitor
frekvenciáját vagy
felbontását?
Állítsa be a videokártya felbontását
és a frekvenciáját.
(Lásd az elĘre beállított
megjelenítési üzemmódokat.)
A LED villog, de nincs
kép A képernyĘn.
Helyesen van beállítva
a frekvencia, amikor
ellenĘrzi a megjelenítés
órajelét a menüben?
Állítsa be helyesen a frekvenciát a
videokártya használati útmutatója és
az elĘre beállított megjelenítési
üzemmódok alapján.
(A maximális frekvencia per
felbontás termékrĘl termékre
változhat.)
Csak 16 szín látható A
képernyĘn. A képernyĘ
színei a videokártya
cseréje után változtak
meg.
A képernyĘn a
következĘ üzenet
jelenik meg: ?
Unrecognised monitor,
Plug & Play (VESA
DDC) monitor found?.
Az audiojellel
kapcsolatos problémák
EllenĘrizze, hogy a
MagicTune mikor nem
muködik helyesen.
A Windows színek
helyesen lettek
beállítva?
Windows Me/XP/2000 esetén:
Állítsa be helyesen a színeket a
VezérlĘpult (Control Panel),
képernyĘ (Display) , Beállítások
(Settings) ablakokban.
Jól van beállítva a
videokártya?
A videokártya használati útmutatója
alapján állítsa be a videokártyát
Telepítette Ön a
monitor drivert?
Telepítse a monitor drivert annak
telepítési útmutatója szerint.
Keresse meg a
videokártya használati
útmutatójában, hogy a
Plug & Play (VESA
DDC) modot támogatjae.
Telepítse a monitor drivert annak
telepítési útmutatója szerint.
Nincs hang
Ügyeljen arra, hogy az audiokábel
szorosan csatlakozzon a monitor
„audio inˉG(bemenet) feliratú
aljzatához és a hangkártya „audio
outˉG(kimenet) aljzatához egyaránt.
(Lásd: A monitor bekötése)
EllenĘrizze a hangerĘ szintjét.
A hangerĘ túl alacsony.
EllenĘrizze a hangerĘ szintjét.
Ha a hangerĘ-szabályozó
maximálisra állítása után még
mindig túl alacsony a hangerĘ,
akkor ellenĘrizze a számítógép
hangkártyáján vagy a szoftveren a
hangerĘ-szabályozást.
A MagicTune funkció
csak a Plug and Play
szabványt támogató,
Windows operációs
rendszert futtató
számítógépeken (VGA)
található meg.
*Annak ellenĘrzésére, hogy az adott
számítógép alkalmas-e a
MagicTune funkció használatára,
kövesse az alábbi lépéseket
(Windows XP rendszer esetén):
VezérlĘpult -> Teljesítmény és
karbantartás -> Rendszer ->
Hardver -> EszközkezelĘ ->
Monitorok -> A Plug and Play
monitor törlése után kerestesse meg
a 'Plug and Play monitort' a Hardver
hozzáadása funkcióval.
hogy a monitor bizonyos
videokártyákkal nem használható.
Ha problémája van a videokártyával,
látogasson el weboldalunkra, és
keresse meg a kompatibilis
videokártyákat tartalmazó
felsorolást.
http://www.samsung.com/monitor/magictune
A MagicTune˞ funkció Más számítógépet vagy
videokártyát használ?
nem mĦködik
megfelelĘen.
Töltse le a legfrissebb programot.
A programot a következĘ webhelyrĘl
töltheti le:
http://www.samsung.com/monitor/magictune.
Keresse fel weboldalunkat és töltse le a MagicTune MAC telepítĘszoftverét.
EllenĘrizze a következĘket, ha probléma van a monitorral.
1. EllenĘrizze, hogy a hálózati kábel helyesen van-e csatlakoztatva a számítógéphez.
2. EllenĘrizze, hogy a számítógép az indítás után 3-nál többször sípol-e.
(Ha igen, vizsgáltassa át szervizzel a számítógép alaplapját.)
3. Ha új videokártyát telepített vagy szerelte a PC-t, ellenĘrizze, hogy telepítette-e a video drivert és
a monitor drivert.
4. EllenĘrizze, hogy a képernyĘ letapogatási frekvenciája 56 Hz vagy 75 Hz-e.
( Ne legyen több mint 75Hz ha a maximális rezoluciót használja.)
5. Ha a video (adapter) driver telepítésével problémája van, indítsa el a számítógépet, távolítsa el
VezérlĘpult, Rendszer, EszközkezelĘ ablakokban a videokártyát, majd indítsa újra a
számítógépet és telepítse újra a video drivert
Ha a probléma ismételten fennáll, forduljon a szervizhez.
Kérdések és válaszok
Kérdés
Hogyan lehet megváltoztatni a
frekvenciát?
Válasz
A frekvencia a videokártya újrakonfigurálásával változtatható
meg.
A videokártya támogatása a használt driver verziójától függĘen
változhat.
(A részletek a számítógép és a videokártya használati
útmutatóiban találhatók.)
Hogyan állítható be a felbontás? Windows Me/XP/2000 esetén: A felbontás a VezérlĘpult (Control
Panel), KépernyĘ (Display), Beállítások (Settings) ablakokban
állítható be.
* A videokártya gyártójától tudhatók meg a részletek.
Hogyan lehet beállítani az
energiatakarékossági
(PowerSaver) modot?
Windows ME/XP/2000 esetén: Ezt a funkciót a számítógép BIOSSETUP-jában vagy a képernyĘvédĘnél lehet beállítani. (Lásd a
számítógép használati útmutatóját és a Windows súgóját.)
Hogyan tisztítható a külsĘ
burkolat és az LCD panel?
Húzza ki a hálózati kábelt és utána puha ronggyal tisztítsa meg a
monitort, akár sima vizet használva, akár tisztítószerrel.
Ne hagyjon mosószermaradékot a felületen és ne karcolja meg a
házat. Ne engedje, hogy víz kerüljön a monitor belsejébe.
Önteszt
Önteszt | FigyelmeztetĘ üzenetek | Környezet | Hasznos tanácsok
A monitor önteszt uzemmoddal rendelkezik, amely ellenĘrzi a monitor helyes mĦködését. Ha a
monitor és a számítógép csatlakoztatása megfelelĘ, de a monitor képernyĘ sötét és a
bekapcsolás jelzĘ villog, az alábbiak szerint futtassa le az önteszt programot:
Önteszt
1. Kapcsolja ki mind a számítógépet, mind a monitort.
2. Távolítsa el a monitor videokábel csatlakozását a számítógéprĘl.
3. Kapcsolja be a monitort.
Ha a monitor megfelelĘen mĦködik, egy ablakot fog látni vörös szegéllyel és fekete
betĦkarakterekkel a következĘ ábrának megfelelĘen:
Az ablakon belüli három hasáb színe: vörös, zöld és kék. Bármilyen hiba megjelenése a
három hasáb valamelyikén a monitor problémáját jelzi. Ez az ablak normál mĦködés
közben is megjelenhet, ha a jelkábel csatlakozása kilazul, vagy sérül.
4. Kapcsolja ki a monitort és csatlakoztassa újra a jelkábelt; majd kapcsolja be a monitort és a
számítógépet is.
Ha a képernyĘ sötét marad az elĘzĘ mĦveletek után, ellenĘrizze a videó meghajtót és a
számítógép rendszert; maga a monitor megfelelĘen mĦködik.
FigyelmeztetĘ üzenetek
Ha valamilyen probléma van a bemeneti jellel, akkor üzenet jelenik meg a képernyĘn, vagy
a képernyĘ elsötétül, bár a bekapcsolást jelzĘ LED világít. A Video mode not supported (A
video üzemmód nem támogatott) üzenet azt jelezheti, hogy a monitor a letapogatási
(felbontási) tartományon kívül van , vagy ellenĘrizni kell a jelkábelt. Ha a függĘleges
frekvencia 76 Hz fölé van állítva, akkor az alábbi üzenet jelenik meg 5 másodpercig, majd
eltĦnik.
Környezet
A monitor elhelyezése és helyzete befolyásolhatja a képminĘséget és a monitor
egyéb jellemzĘit.
Ha hangsugárzó van a monitor közelében, húzza azt ki és helyezze át egy másik
szobába.
z
Távolítson el minden elektronikus eszközt, például rádiót, ventilátort, órát és telefont a
monitor 1 m-es körzetébĘl.
z
Hasznos tanácsok
z
z
A monitor a PC-tĘl érkezĘ vizuális jeleket jeleníti meg. Így ha, baj van a PC-vel vagy a
videokártyával, ez azt okozhatja, hogy nincs kép a képernyĘn, rossz a szín, zajos, kiesett a
szinkronból stb. Ebben az esetben elĘször ellenĘrizze a probléma forrását, és azután forduljon a
szervizhez.
A monitor mĦködésének ellenĘrzése
Ha nincs kép a képernyĘn vagy ȎVideo mode not supportedȎ üzenet jelenik meg, húzza ki a
kábelt a számítógépbĘl, mialatt a monitor bekapcsolva marad.
{ Ha üzenet jelenik meg a képernyĘn, vagy ha a képernyĘ kifehéredik, ez azt jelenti, hogy a
monitor üzemképes állapotban van.
{ Ebben az esetben a számítógépnél keresse a hibát.
Általános adatok
Általános adatok
Modell név
SyncMaster 710TM
LCD kijlező
Méret
17,0 hüvelyk átlósan
Képernyő terület
337,92mm (H) x 270,336mm (V)
Pixel karakter/inch
0,264mm (H) x 0,264mm (V)
Tipus
a-si TFT aktiv mátrix
Szinkronizáció
Vizszintes
30 ~ 81 kHz
Függőleges
56 ~ 75 Hz
Megjelenített színek száma
16.194.277 szin
Képfelbontás
Optimális felbontás
1280 x 1024@60 Hz
Maximális felbontás
1280 x 1024@75 Hz
Bemeneti jel, terminált
RGB analóg, DVI megfeleésű digitális RGB. Összetett
szinkron, SOG, 0,7 Vpp pozitív 75 Ohm-nal
Elválasztott H/V szinkron, TTL szintű, poz. vagy negatív
Maximális pixel órajel
140 MHz
Hálózati feszültség
AC 100 ~ 240VAC(+/- 10%), rms, 60/50 Hz ± 3Hz
Jelkábel
15 érintkezős D-sub kábel, nem beépített
DVI-D – DVI-D kábel, nem beépített
Teljesítményfelvétel
Kevesebb mint 34W
Méretek (szélesség x mélység x magasság) / Tömeg ((A) típus)
370,0 x 64,1 x 342,3 mm / 14,6 x 2,5 x 13,5 hüvelyk (az állvány összehajtása után)
370,0 x 190,9 x 406,8 mm / 14,6 x 7,5 x 16,0 hüvelyk (állvánnyal) / 6,35 kg
Méretek (szélesség x mélység x magasság) / Tömeg ((B) típus)
370,0 x 60,3 x 316,0 mm / 14,6 x 2,4 x 12,4 hüvelyk (az állvány összehajtása után)
370,0 x 200,0 x 404,0 mm / 14,6 x 7,9 x 15,9 hüvelyk (állvánnyal) / 5,8 kg
VESA illesztő interfész
100mm x 100mm (Speciális (karos) illesztő hardverrel.)
Max internal speaker
0,8~1,0W
Környezeti jellemzök
Működési
Hőmérséklet: 50°F ~ 104°F(10°C ~ 40°C)
Páratartalom: 10% ~ 80%, nem-kondenzáló
Tárolási
Hőmérséklet: -4°F ~113°F (-20°C ~ 45°C)
Páratartalom: 5% ~ 95%, nem-kondenzáló
Plug and Play képesség
Ez a monitor bármilyen Plug & Play kompatíbilis rendszeren üzembe helyezhető. A monitor és a
számítógép rendszer kölcsönhatása a legjobb működési feltételeket és monitor beállítást biztosítja.
Legtöbb esetben a monitor üzembe helyezése automatikusan megtörténik, hacsak a felhasználó
nem akar más beállítást választani.
Elfogadható pontok
E termék gyártásához fejlett félvezető technológiával 1ppm (1 milliomod) pontossággal készült TFT
LCD panelt használtak. A vörös, zöld, kék és fehér színű képpontok néha fényesnek látszanak vagy
néhány fekete képpont látható. Ez nem a rossz minőség következménye, és a termék nehézség
nélkül használható.
z
Például ezen termék TFT LCD kijelzője 3.932.160 alpixelt tartalmaz.
Megjegyzés : A műszaki adatok és a kivitel külön értesítés nélkül változhat.
Energiatakarékos üzemmód
Ez az LCD monitor a PowerSaver nevű, beépített energiakezelő rendszerrel rendelkezik. Ez a rendszer
energiát takarít meg oly módon, hogy ha az LCD monitor bizonyos ideig nincs használatban, akkor azt
kis fogyasztású üzemmódba kapcsolja. A monitor automatikusan visszaáll a normál működésre, ha
visszatér a vízszintes és a függőleges szinkron. Ez akkor történik, ha megmozdítja az egeret, vagy
megnyomja valamelyik gombot a billentyűzeten. Energiatakarékossági célból kapcsolja ki a monitort, ha
nincs rá szükség, vagy ha hosszabb ideig felügyelet nélkül hagyja. A PowerSaver rendszer VESA
DPMS kompatibilis videokartyaval működik, ami be van építve az Ön számítógépébe. Az uzemmod
használatához a számítógépen telepített segédszoftvert kell alkalmazni.
Energiatakarékos
üzemmód
Feszültség
kikapcsolva
(Bekapcsoló
gomb)
Feszültség
kikapcsolva
(Be/Ki
kapcsoló)
(Opció)
EPA/ENERGY 2000
Állapot
Normál
működés
Hálózati feszültség
jelző
Zöld
Zöld,Villog
Fekete
Fekete
Teljesítményfelvétel
Kevesebb mint
34W
Kevesebb mint 1W
(„OFF” mód)
Kevesebb mint
1W
Kevesebb mint
0W
(120Vac)
Ez a monitor EPA ENERGY STAR® kompatibilis és ENERGY2000
kompatibilis, ha VESA DPMS funkcióval rendelkező számítógéphez
használja. Mint az ENERGY STAR® Partner, a SAMSUNG
megállapította, hogy ez a termék megfelel az ENERGY STAR®
energia hatékonysági irányelveinek..
Előre beállított megjelenítési üzemmódok
Ha a számítógépből érkező jel megegyezik az alább felsorolt előre beállított megjelenítési
üzemmódokkal, akkor a képernyő beállítása automatikusan megtörténik. Azonban ha a jel eltér,
akkor lehetséges, hogy a képernyőn nincs kép és csak a bekapcsolást jelző fény világít. Ekkor a
videokártya használati útmutatójának megfelelően állítsa be az üzemmódot az alábbi táblázat
szerint.
1. Táblázat. Eredeti Időzitő Módok
Vizszintes
Frekvencia
(kHz)
Függőleges
Frekvencia
(Hz)
Pixel órajel
(MHz)
Szinkron
polaritás
(H/V)
IBM, 640 x 350
31,469
70,086
25,175
+/-
IBM, 640 x 480
31,469
59,940
25,175
-/-
IBM, 720 x 400
31,469
70,087
28,322
-/+
MAC, 640 x 480
35,000
66,667
30,240
-/-
MAC, 832 x 624
49,726
74,551
57,284
-/-
MAC, 1152 x 870
68,681
75,062
100,00
-/-
VESA, 640 x 480
37,500
75,000
31,500
-/-
VESA, 640 x 480
37,861
72,809
31,500
-/-
VESA, 800 x 600
35,156
56,250
36,000
+/+,-/-
VESA, 800 x 600
37,879
60,317
40,000
+/+
VESA, 800 x 600
46,875
75,000
49,500
+/+
VESA, 800 x 600
48,077
72,188
50,000
+/+
VESA, 1024 x 768
48,363
60,004
65,000
-/-
VESA, 1024 x 768
56,476
70,069
75,000
-/-
VESA, 1024 x 768
60,023
75,029
78,750
+/+
VESA, 1152 x 864
67,500
75,000
108,00
+/+
VESA, 1280 x 1024
63,981
60,020
108,00
+/+
VESA, 1280 x 1024
79,976
75,025
135,00
+/+
Megjelenítési
üzemmód
Vizszintes Frekvencia
Vízszintes ciklusidőnek hívjuk azt az időt, ami a képernyő vízszintes
irányú végigpásztázásához kell a jobb szélétől a bal széléig. A
vízszintes ciklusidő reciproka a vízszintes frekvencia, egysége a kHz.
Függőleges Frekvencia
Fluoreszkáló fényforrás lévén a képernyőnek ugyanazt a képet
másodpercenként sokszor kell ismételnie, hogy a néző számára
megjelenítse a képet. Ennek az ismétlésnek a frekvenciáját
függőleges frekvenciának vagy frissítési sebességnek nevezzük.
Egysége a Hz.
Általános adatok
Általános adatok
Modell név
SyncMaster 910TM
LCD kijlező
Méret
19,0 hüvelyk átlósan
Képernyő terület
376,32mm (H) x 301,056mm (V)
Pixel karakter/inch
0,294mm (H) x 0,294mm (V)
Tipus
a-si TFT aktiv mátrix
Szinkronizáció
Vizszintes
30 ~ 81 kHz
Függőleges
56 ~ 75 Hz
Megjelenített színek száma
16.777.219 szin
Képfelbontás
Optimális felbontás
1280 x 1024@60 Hz
Maximális felbontás
1280 x 1024@75 Hz
Bemeneti jel, terminált
RGB analóg, DVI megfeleésű digitális RGB. Összetett
szinkron, SOG, 0,7 Vpp pozitív 75 Ohm-nal
Elválasztott H/V szinkron, TTL szintű, poz. vagy negatív
Maximális pixel órajel
140 MHz
Hálózati feszültség
AC 100 ~ 240VAC(+/- 10%), rms, 60/50 Hz ± 3Hz
Jelkábel
15 érintkezős D-sub kábel, nem beépített
DVI-D – DVI-D kábel, nem beépített
Teljesítményfelvétel
Kevesebb mint 38W
Méretek (szélesség x mélység x magasság) / Tömeg
416,6 x 60,2 x 349,4 mm / 16,4 x 2,4 x 13,8 hüvelyk (az állvány összehajtása után)
416,6 x 190,9 x 423,4 mm / 16,4 x 7,5 x 16,7 hüvelyk (állvánnyal) / 7,2 kg
VESA illesztő interfész
100mm x 100mm (Speciális (karos) illesztő hardverrel.)
Max internal speaker
0,8~1,0W
Környezeti jellemzök
Működési
Hőmérséklet: 50°F ~ 104°F(10°C ~ 40°C)
Páratartalom: 10% ~ 80%, nem-kondenzáló
Tárolási
Hőmérséklet: -4°F ~113°F (-20°C ~ 45°C)
Páratartalom: 5% ~ 95%, nem-kondenzáló
Plug and Play képesség
Ez a monitor bármilyen Plug & Play kompatíbilis rendszeren üzembe helyezhető. A monitor és a
számítógép rendszer kölcsönhatása a legjobb működési feltételeket és monitor beállítást biztosítja.
Legtöbb esetben a monitor üzembe helyezése automatikusan megtörténik, hacsak a felhasználó
nem akar más beállítást választani.
Elfogadható pontok
E termék gyártásához fejlett félvezető technológiával 1ppm (1 milliomod) pontossággal készült TFT
LCD panelt használtak. A vörös, zöld, kék és fehér színű képpontok néha fényesnek látszanak vagy
néhány fekete képpont látható. Ez nem a rossz minőség következménye, és a termék nehézség
nélkül használható.
z
Például ezen termék TFT LCD kijelzője 3.932.160 alpixelt tartalmaz.
Megjegyzés : A műszaki adatok és a kivitel külön értesítés nélkül változhat.
Energiatakarékos üzemmód
Ez az LCD monitor a PowerSaver nevű, beépített energiakezelő rendszerrel rendelkezik. Ez a rendszer
energiát takarít meg oly módon, hogy ha az LCD monitor bizonyos ideig nincs használatban, akkor azt
kis fogyasztású üzemmódba kapcsolja. A monitor automatikusan visszaáll a normál működésre, ha
visszatér a vízszintes és a függőleges szinkron. Ez akkor történik, ha megmozdítja az egeret, vagy
megnyomja valamelyik gombot a billentyűzeten. Energiatakarékossági célból kapcsolja ki a monitort, ha
nincs rá szükség, vagy ha hosszabb ideig felügyelet nélkül hagyja. A PowerSaver rendszer VESA
DPMS kompatibilis videokartyaval működik, ami be van építve az Ön számítógépébe. Az uzemmod
használatához a számítógépen telepített segédszoftvert kell alkalmazni.
Energiatakarékos
üzemmód
Feszültség
kikapcsolva
(Bekapcsoló
gomb)
Feszültség
kikapcsolva
(Be/Ki
kapcsoló)
(Opció)
EPA/ENERGY 2000
Állapot
Normál
működés
Hálózati feszültség
jelző
Zöld
Zöld,Villog
Fekete
Fekete
Teljesítményfelvétel
Kevesebb mint
38W
Kevesebb mint 1W
(„OFF” mód)
Kevesebb mint
1W
(120Vac)
Kevesebb mint
0W
Ez a monitor EPA ENERGY STAR® kompatibilis és ENERGY2000
kompatibilis, ha VESA DPMS funkcióval rendelkező számítógéphez
használja. Mint az ENERGY STAR® Partner, a SAMSUNG
megállapította, hogy ez a termék megfelel az ENERGY STAR®
energia hatékonysági irányelveinek..
Előre beállított megjelenítési üzemmódok
Ha a számítógépből érkező jel megegyezik az alább felsorolt előre beállított megjelenítési
üzemmódokkal, akkor a képernyő beállítása automatikusan megtörténik. Azonban ha a jel eltér,
akkor lehetséges, hogy a képernyőn nincs kép és csak a bekapcsolást jelző fény világít. Ekkor a
videokártya használati útmutatójának megfelelően állítsa be az üzemmódot az alábbi táblázat
szerint.
1. Táblázat. Eredeti Időzitő Módok
Vizszintes
Frekvencia
(kHz)
Függőleges
Frekvencia
(Hz)
Pixel órajel
(MHz)
Szinkron
polaritás
(H/V)
IBM, 640 x 350
31,469
70,086
25,175
+/-
IBM, 640 x 480
31,469
59,940
25,175
-/-
IBM, 720 x 400
31,469
70,087
28,322
-/+
MAC, 640 x 480
35,000
66,667
30,240
-/-
MAC, 832 x 624
49,726
74,551
57,284
-/-
MAC, 1152 x 870
68,681
75,062
100,00
-/-
VESA, 640 x 480
37,500
75,000
31,500
-/-
VESA, 640 x 480
37,861
72,809
31,500
-/-
VESA, 800 x 600
35,156
56,250
36,000
+/+,-/-
VESA, 800 x 600
37,879
60,317
40,000
+/+
VESA, 800 x 600
46,875
75,000
49,500
+/+
VESA, 800 x 600
48,077
72,188
50,000
+/+
VESA, 1024 x 768
48,363
60,004
65,000
-/-
VESA, 1024 x 768
56,476
70,069
75,000
-/-
VESA, 1024 x 768
60,023
75,029
78,750
+/+
VESA, 1152 x 864
67,500
75,000
108,00
+/+
VESA, 1280 x 1024
63,981
60,020
108,00
+/+
VESA, 1280 x 1024
79,976
75,025
135,00
+/+
Megjelenítési
üzemmód
Vizszintes Frekvencia
Vízszintes ciklusidőnek hívjuk azt az időt, ami a képernyő vízszintes
irányú végigpásztázásához kell a jobb szélétől a bal széléig. A
vízszintes ciklusidő reciproka a vízszintes frekvencia, egysége a kHz.
Függőleges Frekvencia
Fluoreszkáló fényforrás lévén a képernyőnek ugyanazt a képet
másodpercenként sokszor kell ismételnie, hogy a néző számára
megjelenítse a képet. Ennek az ismétlésnek a frekvenciáját
függőleges frekvenciának vagy frissítési sebességnek nevezzük.
Egysége a Hz.
Általános adatok
Általános adatok
Modell név
SyncMaster 713BM
LCD kijlező
Méret
17,0 hüvelyk átlósan
Képernyő terület
337,92mm (H) x 270,336mm (V)
Pixel karakter/inch
0,264mm (H) x 0,264mm (V)
Tipus
a-si TFT aktiv mátrix
Szinkronizáció
Vizszintes
30 ~ 81 kHz
Függőleges
56 ~ 75 Hz
Megjelenített színek száma
16.194.277 szin
Képfelbontás
Optimális felbontás
1280 x 1024@60 Hz
Maximális felbontás
1280 x 1024@75 Hz
Bemeneti jel, terminált
RGB analóg, DVI megfeleésű digitális RGB. Összetett
szinkron, SOG, 0,7 Vpp pozitív 75 Ohm-nal
Elválasztott H/V szinkron, TTL szintű, poz. vagy negatív
Maximális pixel órajel
140 MHz
Hálózati feszültség
AC 100 ~ 240VAC(+/- 10%), rms, 60/50 Hz ± 3Hz
Jelkábel
15 érintkezős D-sub kábel, nem beépített
DVI-D – DVI-D kábel, nem beépített
Teljesítményfelvétel
Kevesebb mint 34W
Méretek (szélesség x mélység x magasság) / Tömeg ((A) típus)
370,0 x 64,1 x 342,3 mm / 14,6 x 2,5 x 13,5 hüvelyk (az állvány összehajtása után)
370,0 x 195,4 x 386,7 mm / 14,7 x 7,7 x 15,2 hüvelyk (állvánnyal) / 4,5 kg
Méretek (szélesség x mélység x magasság) / Tömeg ((B) típus)
370,0 x 60,3 x 316,0 mm / 14,6 x 2,4 x 12,4 hüvelyk (az állvány összehajtása után)
370,0 x 200,0 x 404,0 mm / 14,6 x 7,9 x 15,9 hüvelyk (állvánnyal) / 5,8 kg
VESA illesztő interfész
100mm x 100mm (Speciális (karos) illesztő hardverrel.)
Max internal speaker
0,8~1,0W
Környezeti jellemzök
Működési
Hőmérséklet: 50°F ~ 104°F(10°C ~ 40°C)
Páratartalom: 10% ~ 80%, nem-kondenzáló
Tárolási
Hőmérséklet: -4°F ~113°F (-20°C ~ 45°C)
Páratartalom: 5% ~ 95%, nem-kondenzáló
Plug and Play képesség
Ez a monitor bármilyen Plug & Play kompatíbilis rendszeren üzembe helyezhető. A monitor és a
számítógép rendszer kölcsönhatása a legjobb működési feltételeket és monitor beállítást biztosítja.
Legtöbb esetben a monitor üzembe helyezése automatikusan megtörténik, hacsak a felhasználó
nem akar más beállítást választani.
Elfogadható pontok
E termék gyártásához fejlett félvezető technológiával 1ppm (1 milliomod) pontossággal készült TFT
LCD panelt használtak. A vörös, zöld, kék és fehér színű képpontok néha fényesnek látszanak vagy
néhány fekete képpont látható. Ez nem a rossz minőség következménye, és a termék nehézség
nélkül használható.
z
Például ezen termék TFT LCD kijelzője 3.932.160 alpixelt tartalmaz.
Megjegyzés : A műszaki adatok és a kivitel külön értesítés nélkül változhat.
Energiatakarékos üzemmód
Ez az LCD monitor a PowerSaver nevű, beépített energiakezelő rendszerrel rendelkezik. Ez a rendszer
energiát takarít meg oly módon, hogy ha az LCD monitor bizonyos ideig nincs használatban, akkor azt
kis fogyasztású üzemmódba kapcsolja. A monitor automatikusan visszaáll a normál működésre, ha
visszatér a vízszintes és a függőleges szinkron. Ez akkor történik, ha megmozdítja az egeret, vagy
megnyomja valamelyik gombot a billentyűzeten. Energiatakarékossági célból kapcsolja ki a monitort, ha
nincs rá szükség, vagy ha hosszabb ideig felügyelet nélkül hagyja. A PowerSaver rendszer VESA
DPMS kompatibilis videokartyaval működik, ami be van építve az Ön számítógépébe. Az uzemmod
használatához a számítógépen telepített segédszoftvert kell alkalmazni.
Energiatakarékos
üzemmód
Feszültség
kikapcsolva
(Bekapcsoló
gomb)
Feszültség
kikapcsolva
(Be/Ki
kapcsoló)
(Opció)
EPA/ENERGY 2000
Állapot
Normál
működés
Hálózati feszültség
jelző
Zöld
Zöld,Villog
Fekete
Fekete
Kevesebb mint
Kevesebb mint 1W
Kevesebb mint
1W
Kevesebb mint
Teljesítményfelvétel
34W
(„OFF” mód)
(120Vac/220
Vac)
0W
Ez a monitor EPA ENERGY STAR® kompatibilis és ENERGY2000
kompatibilis, ha VESA DPMS funkcióval rendelkező számítógéphez
használja. Mint az ENERGY STAR® Partner, a SAMSUNG
megállapította, hogy ez a termék megfelel az ENERGY STAR®
energia hatékonysági irányelveinek..
Előre beállított megjelenítési üzemmódok
Ha a számítógépből érkező jel megegyezik az alább felsorolt előre beállított megjelenítési
üzemmódokkal, akkor a képernyő beállítása automatikusan megtörténik. Azonban ha a jel eltér,
akkor lehetséges, hogy a képernyőn nincs kép és csak a bekapcsolást jelző fény világít. Ekkor a
videokártya használati útmutatójának megfelelően állítsa be az üzemmódot az alábbi táblázat
szerint.
1. Táblázat. Eredeti Időzitő Módok
Vizszintes
Frekvencia
(kHz)
Függőleges
Frekvencia
(Hz)
Pixel órajel
(MHz)
Szinkron
polaritás
(H/V)
IBM, 640 x 350
31,469
70,086
25,175
+/-
IBM, 640 x 480
31,469
59,940
25,175
-/-
IBM, 720 x 400
31,469
70,087
28,322
-/+
MAC, 640 x 480
35,000
66,667
30,240
-/-
MAC, 832 x 624
49,726
74,551
57,284
-/-
MAC, 1152 x 870
68,681
75,062
100,00
-/-
VESA, 640 x 480
37,500
75,000
31,500
-/-
VESA, 640 x 480
37,861
72,809
31,500
-/-
VESA, 800 x 600
35,156
56,250
36,000
+/+,-/-
VESA, 800 x 600
37,879
60,317
40,000
+/+
VESA, 800 x 600
46,875
75,000
49,500
+/+
VESA, 800 x 600
48,077
72,188
50,000
+/+
VESA, 1024 x 768
48,363
60,004
65,000
-/-
VESA, 1024 x 768
56,476
70,069
75,000
-/-
VESA, 1024 x 768
60,023
75,029
78,750
+/+
VESA, 1152 x 864
67,500
75,000
108,00
+/+
VESA, 1280 x 1024
63,981
60,020
108,00
+/+
VESA, 1280 x 1024
79,976
75,025
135,00
+/+
Megjelenítési
üzemmód
Vizszintes Frekvencia
Vízszintes ciklusidőnek hívjuk azt az időt, ami a képernyő vízszintes
irányú végigpásztázásához kell a jobb szélétől a bal széléig. A
vízszintes ciklusidő reciproka a vízszintes frekvencia, egysége a kHz.
Függőleges Frekvencia
Fluoreszkáló fényforrás lévén a képernyőnek ugyanazt a képet
másodpercenként sokszor kell ismételnie, hogy a néző számára
megjelenítse a képet. Ennek az ismétlésnek a frekvenciáját
függőleges frekvenciának vagy frissítési sebességnek nevezzük.
Egysége a Hz.
Általános adatok
Általános adatok
Modell név
SyncMaster 913TM
LCD kijlező
Méret
19,0 hüvelyk átlósan
Képernyő terület
376,32mm (H) x 301,056mm (V)
Pixel karakter/inch
0,294mm (H) x 0,294mm (V)
Tipus
a-si TFT aktiv mátrix
Szinkronizáció
Vizszintes
30 ~ 81 kHz
Függőleges
56 ~ 75 Hz
Megjelenített színek száma
16.777.219 szin
Képfelbontás
Optimális felbontás
1280 x 1024@60 Hz
Maximális felbontás
1280 x 1024@75 Hz
Bemeneti jel, terminált
RGB analóg, DVI megfeleésű digitális RGB. Összetett
szinkron, SOG, 0,7 Vpp pozitív 75 Ohm-nal
Elválasztott H/V szinkron, TTL szintű, poz. vagy negatív
Maximális pixel órajel
140 MHz
Hálózati feszültség
AC 100 ~ 240VAC(+/- 10%), rms, 60/50 Hz ± 3Hz
Jelkábel
15 érintkezős D-sub kábel, nem beépített
DVI-D – DVI-D kábel, nem beépített
Teljesítményfelvétel
Kevesebb mint 38W
Méretek (szélesség x mélység x magasság) / Tömeg
416,6 x 60,2 x 349,4 mm / 16,4 x 2,4 x 13,8 hüvelyk (az állvány összehajtása után)
416,6 x 190,9 x 423,4 mm / 16,4 x 7,5 x 16,7 hüvelyk (állvánnyal) / 7,2 kg
VESA illesztő interfész
100mm x 100mm (Speciális (karos) illesztő hardverrel.)
Max internal speaker
0,8~1,0W
Környezeti jellemzök
Működési
Hőmérséklet: 50°F ~ 104°F(10°C ~ 40°C)
Páratartalom: 10% ~ 80%, nem-kondenzáló
Tárolási
Hőmérséklet: -4°F ~113°F (-20°C ~ 45°C)
Páratartalom: 5% ~ 95%, nem-kondenzáló
Plug and Play képesség
Ez a monitor bármilyen Plug & Play kompatíbilis rendszeren üzembe helyezhető. A monitor és a
számítógép rendszer kölcsönhatása a legjobb működési feltételeket és monitor beállítást biztosítja.
Legtöbb esetben a monitor üzembe helyezése automatikusan megtörténik, hacsak a felhasználó
nem akar más beállítást választani.
Elfogadható pontok
E termék gyártásához fejlett félvezető technológiával 1ppm (1 milliomod) pontossággal készült TFT
LCD panelt használtak. A vörös, zöld, kék és fehér színű képpontok néha fényesnek látszanak vagy
néhány fekete képpont látható. Ez nem a rossz minőség következménye, és a termék nehézség
nélkül használható.
z
Például ezen termék TFT LCD kijelzője 3.932.160 alpixelt tartalmaz.
Megjegyzés : A műszaki adatok és a kivitel külön értesítés nélkül változhat.
Energiatakarékos üzemmód
Ez az LCD monitor a PowerSaver nevű, beépített energiakezelő rendszerrel rendelkezik. Ez a rendszer
energiát takarít meg oly módon, hogy ha az LCD monitor bizonyos ideig nincs használatban, akkor azt
kis fogyasztású üzemmódba kapcsolja. A monitor automatikusan visszaáll a normál működésre, ha
visszatér a vízszintes és a függőleges szinkron. Ez akkor történik, ha megmozdítja az egeret, vagy
megnyomja valamelyik gombot a billentyűzeten. Energiatakarékossági célból kapcsolja ki a monitort, ha
nincs rá szükség, vagy ha hosszabb ideig felügyelet nélkül hagyja. A PowerSaver rendszer VESA
DPMS kompatibilis videokartyaval működik, ami be van építve az Ön számítógépébe. Az uzemmod
használatához a számítógépen telepített segédszoftvert kell alkalmazni.
Energiatakarékos
üzemmód
Feszültség
kikapcsolva
(Bekapcsoló
gomb)
Feszültség
kikapcsolva
(Be/Ki
kapcsoló)
(Opció)
EPA/ENERGY 2000
Állapot
Normál
működés
Hálózati feszültség
jelző
Zöld
Zöld,Villog
Fekete
Fekete
Teljesítményfelvétel
Kevesebb mint
38W
Kevesebb mint 1W
(„OFF” mód)
Kevesebb mint
1W
(120Vac)
Kevesebb mint
0W
Ez a monitor EPA ENERGY STAR® kompatibilis és ENERGY2000
kompatibilis, ha VESA DPMS funkcióval rendelkező számítógéphez
használja. Mint az ENERGY STAR® Partner, a SAMSUNG
megállapította, hogy ez a termék megfelel az ENERGY STAR®
energia hatékonysági irányelveinek..
Előre beállított megjelenítési üzemmódok
Ha a számítógépből érkező jel megegyezik az alább felsorolt előre beállított megjelenítési
üzemmódokkal, akkor a képernyő beállítása automatikusan megtörténik. Azonban ha a jel eltér,
akkor lehetséges, hogy a képernyőn nincs kép és csak a bekapcsolást jelző fény világít. Ekkor a
videokártya használati útmutatójának megfelelően állítsa be az üzemmódot az alábbi táblázat
szerint.
1. Táblázat. Eredeti Időzitő Módok
Vizszintes
Frekvencia
(kHz)
Függőleges
Frekvencia
(Hz)
Pixel órajel
(MHz)
Szinkron
polaritás
(H/V)
IBM, 640 x 350
31,469
70,086
25,175
+/-
IBM, 640 x 480
31,469
59,940
25,175
-/-
IBM, 720 x 400
31,469
70,087
28,322
-/+
MAC, 640 x 480
35,000
66,667
30,240
-/-
MAC, 832 x 624
49,726
74,551
57,284
-/-
MAC, 1152 x 870
68,681
75,062
100,00
-/-
VESA, 640 x 480
37,500
75,000
31,500
-/-
VESA, 640 x 480
37,861
72,809
31,500
-/-
VESA, 800 x 600
35,156
56,250
36,000
+/+,-/-
VESA, 800 x 600
37,879
60,317
40,000
+/+
VESA, 800 x 600
46,875
75,000
49,500
+/+
VESA, 800 x 600
48,077
72,188
50,000
+/+
VESA, 1024 x 768
48,363
60,004
65,000
-/-
VESA, 1024 x 768
56,476
70,069
75,000
-/-
VESA, 1024 x 768
60,023
75,029
78,750
+/+
VESA, 1152 x 864
67,500
75,000
108,00
+/+
VESA, 1280 x 1024
63,981
60,020
108,00
+/+
VESA, 1280 x 1024
79,976
75,025
135,00
+/+
Megjelenítési
üzemmód
Vizszintes Frekvencia
Vízszintes ciklusidőnek hívjuk azt az időt, ami a képernyő vízszintes
irányú végigpásztázásához kell a jobb szélétől a bal széléig. A
vízszintes ciklusidő reciproka a vízszintes frekvencia, egysége a kHz.
Függőleges Frekvencia
Fluoreszkáló fényforrás lévén a képernyőnek ugyanazt a képet
másodpercenként sokszor kell ismételnie, hogy a néző számára
megjelenítse a képet. Ennek az ismétlésnek a frekvenciáját
függőleges frekvenciának vagy frissítési sebességnek nevezzük.
Egysége a Hz.
Szerviz
A vállalat címe és telefonszáma előzetes értesítés nélkül módosítható.
AUSTRALIA :
Samsung Electronics Australia Pty Ltd.
Customer Response Centre
7 Parkview Drive, Homebush Bay NSW 2127
Tel : 1300 362 603
http://www.samsung.com.au/
BRAZIL :
Samsung Eletronica da Amazonia Ltda.
R. Prof. Manoelito de Ornellas, 303, Terro B
Chacara Sto. Antonio, CEP : 04719-040
Sao Paulo, SP
SAC : 0800 124 421
http://www.samsung.com.br/
CANADA :
Samsung Electronics Canada Inc.
Samsung Customer Care
55 Standish Court
Mississauga, Ontario
L5R 4B2
1-800-SAMSUNG (1-800-726-7864)
http://www.samsung.ca/
CHILE :
SONDA S.A.
Teatinos 550, Santiago Centro, Santiago, Chile
Fono: 56-2-5605000 Fax: 56-2-5605353
56-2-800200211
http://www.sonda.com/
http://www.samsung.cl/
COLOMBIA :
Samsung Electronics Colombia
Cra 9 No 99A-02 Of. 106
Bogota, Colombia
Tel.: 9-800-112-112
Fax: (571) 618 - 2068
http://www.samsung-latin.com/
e-mail : [email protected]
ESPAÑA :
Samsung Electronics Comercial Iberica, S.A.
Ciencies, 55-65 (Poligono Pedrosa) 08908
Hospitalet de Llobregat (Barcelona)
Tel. : (93) 261 67 00
Fax. : (93) 261 67 50
http://samsung.es/
FRANCE :
SAMSUNG ELECTRONICS FRANCE Service
Paris Nord 2
66 rue des Vanesses
BP 50116 Villepinte
95950 Roissy CDG Cedex
Tel : 08 25 08 65 65
Fax : 01 48 63 06 38
http://www.samsungservices.com/
GERMANY :
TELEPLAN Rhein-Main GmbH
Feldstr. 16
64331 Weiterstadt
T. 06151/957-1306
F. 06151/957-1732
* EURO 0.12/Min
http://www.samsung.de/
HUNGARY :
Samsung Electronics Magyar Rt.
1039, Budapest, Lehel u. 15-17.
Tel: 36 1 453 1100
Fax: 36 1 453 1101
http://www.samsung.hu/
ITALY :
Samsung Electronics Italia S.p.a.
Via C. Donat Cattin, 5
20063 Cernusco s/Naviglio (MI)
Servizio Clienti: 199.153.153
http://www.samsung-italia.com/
MÉXICO :
SAMSUNG ELECTRONICS MÉXICO. S.A. de C.V.
Vía Lopez Portillo No. 6, Col. San Fco. Chilpan
Tultitlán, Estado de México, C.P. 54940
Tel: 01-55-5747-5100 / 01-800-726-7864
Fax: 01-55-5747-5202 / 01-800-849-1743
RFC: SEM950215S98
http://www.samsung.com.mx/
IMPORTADO POR: SAMSUNG ELECTRONICS MÉXICO. S.A. de C.V.
Vía Lopez Portillo No. 6, Col. San Fco. Chilpan
Tultitlán, Estado de México, C.P. 54940
Tel: 01-55-5747-5100 / 01-800-726-7864
EXPORTADO POR: Samsung Electronics CO.,LTD.
416, Mae tan-3dong, Yeongtong - gu,
Suwon City, Gyeonggi-do Korea
NETHERLANDS/BELGIUM/LUXEMBOURG :
Samsung Electronics Benelux B. V.
Fleminglaan 12 2289 CP Rijiswijk, NEDERLANDS
Service and informatielijn ;
Belgium :0800-95214, http://www.samsung.be/
Netherlands : 0800-2295214, http://www.samsung.nl/
PANAMA :
Samsung Electronics Latinoamerica( Z.L.) S.A.
Calle 50 Edificio Plaza Credicorp, Planta Baja
Panama
Tel. : (507) 210-1122, 210-1133
Tel : 800-3278(FAST)
http://www.samsung-latin.com/
PERU :
Servicio Integral Samsung
Av.Argentina 1790 Lima1. Peru
Tel: 51-1-336-8686
Fax: 51-1-336-8551
http://www.samsungperu.com/
PORTUGAL :
SAMSUNG ELECTRONICA PORTUGUESA S.A.
Rua Mário Dioniso, No2 - 1º Drt. 2795-140 LINDA-A-VELHA
Tel. 214 148 114/100 Fax. 214 148 133/128
Free Line 800 220 120
http://www.samsung.pt/
SOUTH AFRICA :
Samsung Electronics,5 Libertas Road, Somerset Office Park,
Bryanston Ext 16. Po Box 70006, Bryanston,2021, South Africa
Tel : 0027-11-549-1621
Fax : 0027-11-549-1629
http://www.samsung.co.za/
SWEDEN/DENMARK/NORWAY/FINLAND :
Samsung Electronics AB
Box 713
S-194 27 UPPLANDS VÄSBY
SVERIGE
Besöksadress : Johanneslundsvägen 4
Samsung support Sverige: 020-46 46 46
Samsung support Danmark : 8088-4646
Samsung support Norge: 8001-1800
Samsung support Finland: 0800-118001
Tel +46 8 590 966 00
Fax +46 8 590 966 50
http://www.samsung.se/
THAILAND :
HAI SAMSUNG SERVICE CENTER
MPA COMPLEX BUILDING,1st-2nd Floor
175 SOI SUEKSA VIDHAYA SATHON SOI 12
SILOM ROAD ,SILOM,BANGRAK
BANGKOK 10500
TEL : 0-2635-2567
FAX : 0-2635-2556
UKRAINE :
SAMSUNG ELECTRONICS REPRESENTATIVE OFFICE IN UKRAINE
4 Glybochitska str.
Kiev, Ukraine
Tel. 8-044-4906878
Fax 8-044-4906887
Toll-free 8-800-502-0000
http://www.samsung.com.ua/
United Kingdom :
Samsung Electronics (UK) Ltd.
Samsung House, 225 Hook Rise South
Surbiton, Surrey KT6 7LD
Tel. : (0208) 391 0168
Fax. : (0208) 397 9949
< European Service Center & National Service >
Stafford Park 12 Telford, Shropshire, TF3 3BJ
Tel. : (0870) 242 0303
Fax. : (01952) 292 033
http://samsungservice.co.uk/
U.S.A :
Samsung Electronics America
Service Division
400 Valley Road, Suite 201
Mount Arlington, NJ 07856
1-800-SAMSUNG (1-800-726-7864)
http://www.samsung.com/monitor/
Kifejezések
Képpont távolság
A képernyőn megjelenő kép vörös, zöld és kék pontokból áll. Minél közelebb vannak
egymáshoz a pontok, annál nagyobb a felbontás. Az ugyanolyan színű két pont távolságát
képpont távolságnak nevezzük Egysége a milliméter.
Függőleges frekvencia
A képernyőt másodpercenként újra kell rajzolni annak érdekében, hogy a felhasználó számára
kép jelenjen meg a képernyőn. Ennek az ismétlésnek a másodpercenkénti gyakoriságát
nevezzük függőleges frekvenciának, vagy frissítési sebességnek. Egysége a Hz.
Példa: Ha ugyanaz a fényjel másodpercenként hatvanszor ismétli önmagát, ezt 60 Hz-nek
tekintjük.
Vizszintes frekvencia
A képernyő egyetlen sorának vízszintes végigfutásához (a képernyő jobb oldalától a bal
oldaláig) szükséges időt vízszintes ciklusidőnek nevezzük. A vízszintes ciklusidő reciprokát
vízszintes frekvenciának nevezzük. Egysége a kHz.
Sorváltásos és nem sorváltásos módszerek
Nem sorváltásos módszernek nevezzük, ha a képernyő vízszintes sorai a kép tetejétől az
aljáig megjelennek. A sorváltásos módszer az, ha először a páros sorok jelennek meg, utána
pedig a páratlanok. A monitorok többsége nem sorváltásos módszert használ, mivel ez
tisztább képet biztosít. A sorváltásos módszert a televíziók használják.
Plug & Play
Ez az uzemmod biztosítja a legjobb képminőséget, mivel lehetővé teszi, hogy a számítógép és
a monitor automatikusan információt cseréljen. Ez a monitor a VESA DDC Plug & Play
nemzetközi szabványt követi.
Képfelbontás
A kép összeállításához használt vízszintes és függőleges képpontok számát képfelbontásnak
nevezzük. Ez a szám jellemzi a megjelenítés pontosságát. A nagy felbontás akkor jó, ha több
feladatot kívánunk elvégezni, mivel több képinformációt lehet a képernyőn megjeleníteni.
Példa: Ha a képfelbontás 1280 x 1024, ez azt jelenti, hogy a képernyő 1280 vízszintes
képpontból (vízszintes felbontás) és 1024 függőleges sorból (függőleges felbontás)
áll.
A jobb képminőség érdekében
1. A legjobb képminőség beállítása érdekében az alább közölt módon állítsa be a számítógép
vezérlőpultján a felbontást és a képernyő frissítési sebességét. Lehet, hogy nem kap kiváló
minőségű képet, ha a legjobb beállítást nem támogatja a TFT-LCD monitor.
{
{
Képfelbontás: 1280 x 1024
Függoleges frekvencia (frissítési sebesség): 60 Hz
2. E termék gyártásához fejlett félvezető technológiával 1ppm (1 milliomod) pontossággal
készült TFT LCD panelt használtak. A vörös, zöld, kék és fehér színű képpontok néha
fényesnek látszanak vagy néhány fekete képpont látható. Ez nem a rossz minőség
következménye és a termék zavar nélkül használható.
{
Például ezen termék TFT LCD kijelzője 3.932.160 alpixelt tartalmaz.
3. A monitor és a kijelző panel külső felületének tisztítása esetén kérjük, hogy kis mennyiséget
használjon a javasolt tisztítószerből. Puha és száraz rongyot használjon a fényesítéshez. Az
LCD felületét gyengéden törölje le. Ha túlzott erőt alkalmaz, akkor a felület foltos lehet.
4. Ha nem elégedett a képminőséggel, akkor az "automatikus beállítási funkció" használatával
jobb minőségu képet kaphat. Ez az ablak bezáró gomb megnyomásakor jelenik meg. Ha
még az automatikus beállítás elvégzése után is zavarok láthatók a képen, akkor a
Fine/Coarse (Finom/durva) beállítási uzemmodot kell alkalmazni.
5. Ha hosszabb ideig változatlan a képernyőn lévő kép, akkor hátramaradt kép vagy elmosódás
jelenhet meg.
Ha hosszabb ideig távol kell lennie a monitortól, akkor állítsa azt át energiatakarékos módra,
vagy a képernyővédőt állítsa mozgó képre.
Joggyakorlás
A leírásban szereplő információk külön értesítés nélkül változhatnak.
© 2005 Samsung Electronics Magyar RT. [Samsung Electronics Co., Ltd]. Minden jog
fenntartva.
A Samsung Electronics cég írásos engedélye nélkül ennek a leírásnak bármilyen módon történő
másolása tilos!
A Samsung Electronics cég nem vállal felelősséget az olyan hibákért, amely ennek az anyagnak
használatából, felszerelésből, vagy a teljesítmény miatt keletkeztek.
A Samsung a Samsung Electronics cég bejegyzett kereskedelmi márkaneve; A Microsoft,
Windows és a Windows NT a Microsoft Corporation bejegyzett márkanevei; VESA, DPMS és DDC
a Video Electronics Standard Association bejegyzett márkanevei; az ENERGY STAR név és logo
az Egyesült Államokbeli Environmental Protection Agent (EPA) bejegyzett márkaneve. Mint az
ENERGY STAR partnere, a Samsung Electronics cég állítja, hogy ez a termék megfelel az
ENERGY STAR előírásainak, amely a termék hatékony energiafelhasználását irányozza elő.
Minden egyéb, a leírásban említett terméknév, vagy márkanév, az illetékes cég kizárólagos
tulajdona.
B osztály
Ez a készülék a B osztályba tartozó digitális készülék. A biztonsággal és az EMC-megfelelőséggel
kapcsolatos információkat a „Szabályozási” útmutatóban találhat.
TERMÉKISMERTETŐ (Képvisszamaradás-mentes)
LCD monitorokon és TV-ken egyik képről a másikra váltva képvisszamaradás fordulhat elő,
különösen, ha hosszabb ideig volt látható a képernyőn ugyanaz a kép.
Ebből az ismertetőből megtudhatja, hogy hogyan használhatja LCD-készülékeit a
képvisszamaradás veszélye nélkül.
Mi a képvisszamaradás?
Normális működés közben nem fordulhat elő pixel-visszamaradás egy LCD képernyőn.
Azonban ha ugyanazt a képet hosszabb ideig jelenítjük meg, kis feszültségkülönbség
jön létre a folyadékkristályt magába foglaló két elektróda közt. Ez oda vezethet, hogy a
folyadékkritály felgyülemlik a képernyő bizonyos területein. Így az előző kép a
képernyőn marad, ahogy újabb képre váltunk. Minden képernyőfajta, beleértve az LCDket is, ki van téve a képvisszamaradás veszélyének. Ez nem minősül termékhibának.
Kövesse a lenti javaslatokat az LCD-monitoron előforduló képvisszamaradás
elkerüléséhez.
Kikapcsolás, képernyővédő vagy energiatakarékos üzemmód
Példa)
z Állandó minta megjelenítésekor kapcsoljuk ki a készüléket.
- 24 óra használat után 4 órára kapcsoljuk ki a készüléket.
- 12 óra használat után 2 órára kapcsoljuk ki a készüléket
z Amennyiben lehetséges, használjunk képernyővédőt.
- Egyszínű képernyővédő vagy mozgó kép használata javasolt.
z Állítsa be úgy számítógépét a „Megjelenítés tulajdonságai –
Energiagazdálkodási sémák” panelen, hogy bizonyos hosszúságú használaton
kívül töltött idő után kapcsolja ki a monitort.
Alkalmazási javaslatok egyes alkalmazási területekhez
Példa) Repülőterek, állomások, tőzsdék, bankok és felügyeleti rendszerek
Javasoljuk, hogy megjelenítőrendszerét az alábbiak szerint állítsa be:
Az információ megjelenítését időközönként szakítsa meg logó vagy
mozgókép kijelzésével.
Példa) Ismétlődés: Információ megjelenítése 1 órán át, majd logó vagy
mozgókép 1 percig.
Cserélje fel időnként a színeket (2 eltérő szín használatával).
Példa) Cseréljen fel 2-2 színt minden 30 percben.
Kerüljük az olyan kombinációkat, ahol a képernyőn megjelenő karakterek és a
háttér fényereje között nagy a különbség.
Kerüljük a szürke szín használatát, amely könnyen vezethet
képvisszamaradáshoz.
Kerüljük: Nagy fényerőkülönbségű színek (Fekete és fehér, szürke)
Példa)
z
z Javasolt beállítások: Világos színek kis fényerőkülönbséggel
- Változtassuk meg a karakterek és a háttér színét 30 percenként
Példa)
- 30 percenként mozgassuk el a megjelenített betűket.
Példa)
A legjobb módja annak, hogy megvédjük monitorunkat a képvisszamaradástól,
ha beállítjuk rendszerünket képernyővédő indítására, amikor a monitor nincs
használatban.
Normális működés mellett nem fordulhat elő képvisszamaradás az LCD képernyőkön.
A normál működés folyamatosan változó képmintázat megjelenítéseként írható le.
Amennyiben ugyanazt a képet hosszabb ideig (12 óránál tovább) jelenítjük meg, kis
feszültségkülönbség jöhet létre egy-egy pixelben a folyadékkristályt működtető két
elektróda közt. Az elektródák közti feszültségkülönbség idővel egyre növekszik, ami
elferdíti a folyadékkristályt. Ez azzal jár, hogy a minta változásakor az előző kép is
látható még.
Hogy ezt megelőzzük, a halmozódó feszültségkülönbséget csökkenteni kell.
LCD monitorjaink teljesítik az ISO13406-2 Class II, pixelhibákra vonatkozó szabványt.
A termék megfelelő leadása
(Elektromos és elektronikus készülékek hulladékkezelése)
- Kizárólag Európa
A terméken vagy a hozzá tartozó dokumentáción szereplő jelzés arra utal,
hogy hasznos élettartama végén a terméket nem szabad háztartási
hulladékkal együtt kidobni. Annak érdekében, hogy megelőzhető legyen a
szabálytalan hulladékleadás által okozott környezet- és egészségkárosodás,
különítse ezt el a többi hulladéktól, és felelősségteljesen gondoskodjon a
hulladék leadásáról, a hulladékanyagok fenntartható szintű újrafelhasználása
céljából.
A háztartási felhasználók a termék forgalmazójától vagy a helyi
önkormányzati szervektől kérjenek tanácsot arra vonatkozóan, hová és
hogyan vihetik el ez elhasznált terméket a környezetvédelmi szempontból
biztonságos hulladékleadás céljából.
Az üzleti felhasználók lépjenek kapcsolatba a forgalmazóval, és vizsgálják
meg az adásvételi szerződés feltételeit. A terméket nem szabad leadni
kereskedelmi forgalomból származó egyéb hulladékkal együtt.