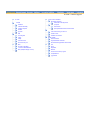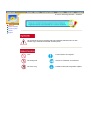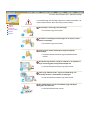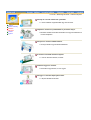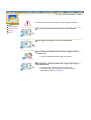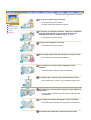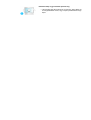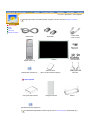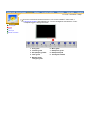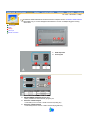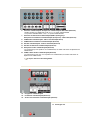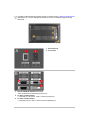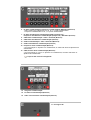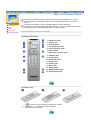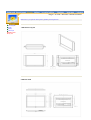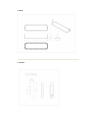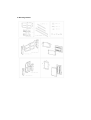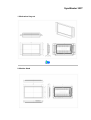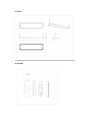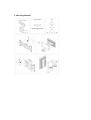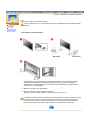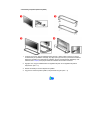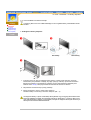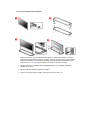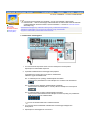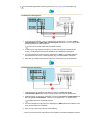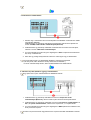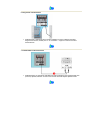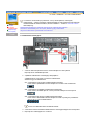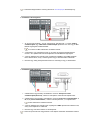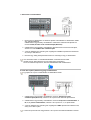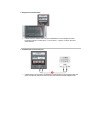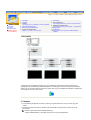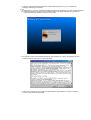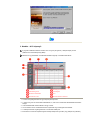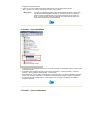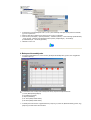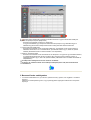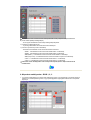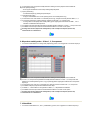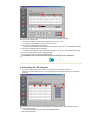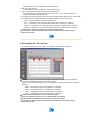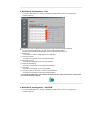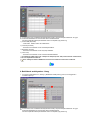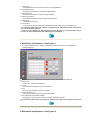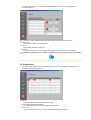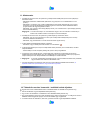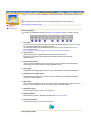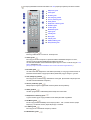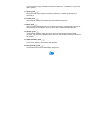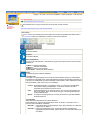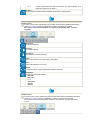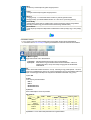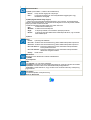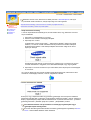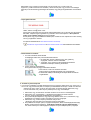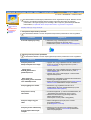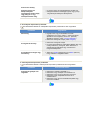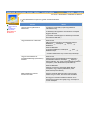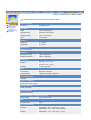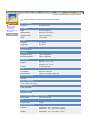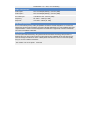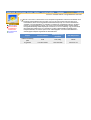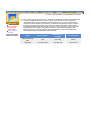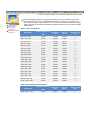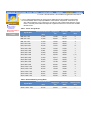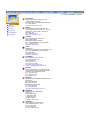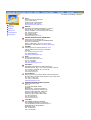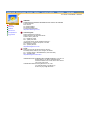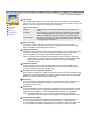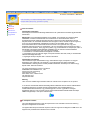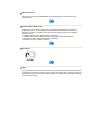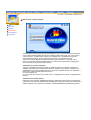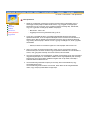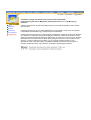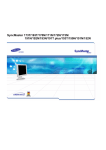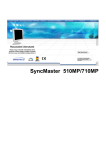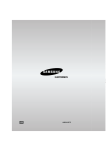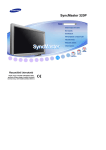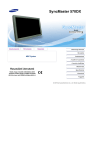Download Samsung 323T Felhasználói kézikönyv
Transcript
SyncMaster 323T,403T
Fő cimek > Tartalom jegyzék
Fő cimek
Az LCD monitor beállítása
Felhasználói vezérlés
Bevezetés
Jelölések
Felhasználói vezérlőgombok
Képernyő-Kijelző
Hálózati feszültség
OSD funkciók
Üzembe helyezés
Tisztitás
Egyebek
Bevezetés
Kicsomagolás
Előlap
Képernyőbeállítási animációs bemutatók
Hibaelhárítás
Check before Calling for Service
Önteszt funkció
Kérdések és válaszok
Műszaki adatok
Hátlap
Általános adatok
Remote Control
Energiatakarékos üzemmód
Mechanical Lay-out
Beállítások
Előre beállított megjelenítési üzemmódok
Információk
Az állvány telepítése
Szerviz
A monitor csatlakoztatása
Kifejezések
MDC (Multiple Display Control)
Előírások
Natural Color szoftver program
Jobb kijelzéshez
Joggyakorlás
Fő cimek > Biztonsági útmutató > Jelölések
Jelölések
Hálózati feszültség
Üzembe helyezés
Tisztítás
Egyebek
Ha elmulasztja az ezzel a szimbólummal jelölt utasítások betartását, akkor az testi
sérülést vagy a készülék károsodását eredményezheti.
Tilos
Fontos elolvasni és megérteni
Ne szerelje szét
Húzza ki a csatlakozót a konnektorból
Ne érintse meg
Földelés az áramütés megelőzése céljából
Fő cimek > Biztonsági útmutató > Hálózati feszültség
Ha hosszabb ideig nem használja, állítsa a PC-t DPMS üzemmódba. Ha
képernyővédőt használ, állítsa aktív képernyő üzemmódba.
Jelölések
Hálózati
feszültség
Üzembe helyezés
Ne használjon sérült vagy laza villásdugót.
z
Ez áramütést vagy tüzet okozhat.
Tisztítás
Egyebek
Ne húzza ki a villásdugót a drótnál fogva és ne érintse nedves
kézzel a villásdugót.
z
Ez áramütést vagy tüzet okozhat.
Csak helyesen földelt villásdugót és dugaszolóaljzatot
használjon.
z
A helytelen földelés áramütést vagy készülékkárosodást
okozhat.
Ne hajlítsa meg túlzottan a dugót és a kábelt és ne helyezzen rá
olyan nehéz tárgyakat, amelyek károsíthatják azt.
z
Ennek elmulasztása áramütést vagy tüzet okozhat.
Vihar vagy villámlás esetén, vagy ha hosszabb ideig nem
használja, húzza ki a konnektorból a villásdugót.
z
Ennek elmulasztása áramütést vagy tüzet okozhat.
Ne csatlakoztasson túl sok hosszabbítót vagy villásdugót
egyetlen konnektorhoz.
z
Ennek elmulasztása tüzet okozhat.
Fő cimek > Biztonsági útmutató > Üzembe helyezés
Ne fedje le a monitor házán lévő nyílásokat!
z
A rossz szellőzés meghibásodást vagy tüzet okozhat.
Jelölések
Hálózati feszültség
Üzembe
helyezés
Tisztítás
Egyebek
Helyezze a monitort kis páratartalmú és pormentes helyre.
z
Ellenkező esetben áramütés következhet be vagy tűz keletkezhet a
monitor belsejében.
Ne ejtse le a monitort szállítás közben.
z
Ha leejti, sérülés vagy károsdás keletkezhet.
A monitort sima stabil felületre helyezze.
z
A monitor sérülést okozhat, ha leesik.
Óvatosan tegye le a monitort.
z
Károsodhat vagy eltörhet, ha nem vigyáz.
Ne tegye le a monitort képernyővel lefelé.
z
A képcső felülete károsodhat.
Fő cimek > Biztonsági útmutató > Tisztítás
A monitor házat vagy a képcsövet puha, nedves ronggyal kell tisztítani.
Jelölések
Hálózati feszültség
Üzembe helyezés
Ne spriccelje a tisztítószert közvetlenül a monitor felületére.
Tisztítás
Egyebek
Puha rongyot használjon és arra öntse a tisztítószert.
Ha a villásdugó érintkezői piszkosak, száraz ronggyal alaposan
tisztítsa meg .
z
A piszkos villásdugó áramütést vagy tüzet okozhat.
Ne helyezzen a monitorra poharat vízzel, vegyi anyagot vagy kis
fém alkatrészeket.
z
z
Ezek károsodást, áramütést vagy tüzet okozhatnak.
Ha idegen anyag vagy tárgy kerül a monitorba, húzza ki a
villásdugót és forduljon a szervizhez.
Fő cimek > Biztonsági útmutató > Egyebek
Ne vegye le a hátlapot vagy a burkolatot.
z
Jelölések
z
Ez áramütést vagy tüzet okozhat.
Javítást csak képzett szakember végezzen.
Hálózati feszültség
Üzembe helyezés
Tisztítás
Egyebek
Ha a monitor nem működik normálisan - különösen, ha szokatlan
hang vagy szag érezhető - azonnal húzza ki az elektromos
hálózatból és forduljon az eladóhoz vagy a szervizhez.
z
Ez áramütést vagy tüzet okozhat.
Ne tegyen nehéz tárgyakat a monitorra.
z
Ez áramütést vagy tüzet okozhat.
Minden órányi monitornézés után pihentesse 5 percig a szemét.
z
Ez csökkenti a szembántalmak kialakulását.
Ne használjon és ne tároljon éghető anyagikat a monitor
közelében.
z
Ellenkező esetben robbanás vagy tűz keletkezhet.
Ne mozgassa úgy a monitort, hogy a kábeleknél fogva húzza.
z
Ne mozgassa úgy a monitort, hogy a kábeleknél fogva húzza.
Ne forgassa úgy a monitort jobbra vagy balra, hogy a kábeleknél
fogva húzza.
z
Ez károsodást, áramütést vagy tüzet okozhat a kábel sérülése
következtében.
Sose dugjon be semmilyen fémtárgyat a monitor nyílásaiba!
z
Ellenkező esetben áramütés, tűz vagy sérülés következhet be.
Ha hosszabb ideig változatlan a képernyőn lévő kép, akkor
hátramaradt kép vagy elmosódás jelenhet meg.
z
Ha hosszabb ideig távol kell lennie a monitortól, akkor állítsa azt
át energiatakarékos módra, vagy a képernyővédőt állítsa mozgó
képre.
Fő cimek > Bevezetés > Kicsomagolás
Kérjük, ellenőrizze a következő tételek meglétét. Ha bármi hiányzik,reklamáljon az eladónál.
Kicsomagolás
Előlap
Hátlap
Távirányító
Műszaki elrendezés
Villanyzsinór
Nyílásfedő
D-Sub kábel
(15 pin D-Sub)
BNC to RCA
Adaptorjack
Távirányító /
Telepek (AAA X 2)
Felhasználói útmutató CD
Monitor
Garancia levél
(Nem minden területen kapható)
RS232C kábel
Gyengébb
felbontás
Külön kapható
Fali rögzítő elem készlet
Hangszóró készlet
Állvány
Elfordítható állvány telepítő CD
A választható kiegészítőket a Samsung Electronics szervizközpontjától vásárolhatja meg.
Fő cimek > Bevezetés > Előlap
A monitor funkcióinak részletes leírását az „LCD monitor beállítása” részen belül, a
Felhasználói vezérlés alatt találhatja meg. A monitor előlapjának elrendezése a monitor
modelljétől függően némileg eltérő lehet.
Kicsomagolás
Előlap
Hátlap
Távirányító
Műszaki elrendezés
1. Auto gomb
6. Menü gomb
2. Jelforrás gomb
7. Bekapcsoló gomb
3. Exit (Kilépés) gombot
8. Bekapcsolásjelző
4. Fel/le gomb
9. Távirányító érzékelő
5. Bal/jobb gomb
/ Hangero gomb
Fő cimek > Bevezetés > Hátlap
A kábelek csatlakoztatásának részletes leírását a Telepítés részben a Kábelek csatlakoztatása
alatt találja meg. A monitor hátlapjának elrendezése a monitor modelljétől függően némileg
eltérő lehet.
Kicsomagolás
Előlap
Hátlap
Távirányító
Műszaki elrendezés
1.
Be/Ki kapcsoló
2.
Áram nyílás
3.
KÜLSŐ VEZÉRLŐ (RS232C Soros port)
: MDC (Többszörös eszközvezérlő) program port
4.
PC Video csatlakozóaljzat
: A videokártya 15 tűs D-Sub - RGB 1 üzemmód (Analóg PC)
5.
PC Video csatlakozóaljzat
: A videokártya DVI-D / DVI-D - RGB 2 üzemmód (Digitális PC)
6.
PC Video csatlakozóaljzat / Komponens csatlakozóaljzat: BNC kábel (Bemenet)
- RGB 3 (Analóg PC) csatlakozás: az B, G, R, H, V portok csatlakoztatása
- Komponens csatlakoztatása: a Pb, Y, Pr portok csatlakoztatása
7.
PC Video hurokkimenet csatlakozóaljzat (RGB 3 (Analóg PC)) /
Komponens hurokkimenet csatlakozóaljzat (komponens) - BNC kábel (Kimenet)
8.
CVBS Videó csatlakozóaljzat : Video 1 üzemmód (Bemenet)
9.
CVBS Videó hurokkimenet csatlakozóaljzat (Kimenet)
10. S-Videó csatlakozóaljzat : Video 2 üzemmód (Bemenet)
11. S-Video hurokkimenet csatlakozóaljzat (Kimenet)
12. Komponens audio csatlakozóaljzat (Bemenet)
: Ha a bemeneti jel a 6. aljzathoz van csatlakoztatva, az audiót csak ehhez az aljzathoz kell
csatlakoztatni.
13. CVBS, S-Video Audio csatlakozóaljzat (Bemenet)
: Ha a bemeneti jel a 8. vagy a 10. aljzathoz van csatlakoztatva, az audiót csak ehhez az
aljzathoz kell csatlakoztatni.
Loopout: akár 5 monitor támogatható.
14.
Hangszóró csatlakozóaljzat
15.
PC Sztereó csatlakozóaljzat (Bemenet)
16.
Audio vonal kivezetési csatlakozóaljzat (Kimenet)
17. Kensington zár
A kábelek csatlakoztatásának részletes leírását a Telepítés részben a Kábelek csatlakoztatása
alatt találja meg. A monitor hátlapjának elrendezése a monitor modelljétől függően némileg
eltérő lehet.
1.
Be/Ki kapcsoló
2.
Áram nyílás
3.
KÜLSŐ VEZÉRLŐ (RS232C Soros port)
: MDC (Többszörös eszközvezérlő) program port
4.
PC Video csatlakozóaljzat
: A videokártya 15 tűs D-Sub - RGB 1 üzemmód (Analóg PC)
5.
PC Video csatlakozóaljzat
: A videokártya DVI-D / DVI-D - RGB 2 üzemmód (Digitális PC)
6.
PC Video csatlakozóaljzat / Komponens csatlakozóaljzat: BNC kábel (Bemenet)
- RGB 3 (Analóg PC) csatlakozás: az B, G, R, H, V portok csatlakoztatása
- Komponens csatlakoztatása: a Pb, Y, Pr portok csatlakoztatása
7.
PC Video hurokkimenet csatlakozóaljzat (RGB 3 (Analóg PC)) /
Komponens hurokkimenet csatlakozóaljzat (komponens) - BNC kábel (Kimenet)
8.
CVBS Videó csatlakozóaljzat : Video 1 üzemmód (Bemenet)
9.
CVBS Videó hurokkimenet csatlakozóaljzat (Kimenet)
10. S-Videó csatlakozóaljzat : Video 2 üzemmód (Bemenet)
11. S-Video hurokkimenet csatlakozóaljzat (Kimenet)
12. Komponens audio csatlakozóaljzat (Bemenet)
: Ha a bemeneti jel a 6. aljzathoz van csatlakoztatva, az audiót csak ehhez az aljzathoz kell
csatlakoztatni.
13. CVBS, S-Video Audio csatlakozóaljzat (Bemenet)
: Ha a bemeneti jel a 8. vagy a 10. aljzathoz van csatlakoztatva, az audiót csak ehhez az
aljzathoz kell csatlakoztatni.
Loopout: akár 5 monitor támogatható.
14.
Hangszóró csatlakozóaljzat
15.
PC Sztereó csatlakozóaljzat (Bemenet)
16.
Audio vonal kivezetési csatlakozóaljzat (Kimenet)
17. Kensington zár
Magyar > Fő cimek > Bevezető > Távirányító
Kicsomagolás
Elolap
.A távirányító funkcióinak részletes leírását a következő részben találhatja meg: Az LCD
monitor beállítása > Felhasználói vezérlés > Felhasználói vezérlőgombok > A távirányító
gombjai.
A távirányító elrendezése a monitor modelljétől függően némileg eltérő lehet.
A távirányító a monitor távirányító-érzékelőjétől való 23 cm és 10 m közötti távolságon, illetve
az érzékelőtől jobbra és balra legfeljebb 30 fokos szögben működik.
Hátlap
Távirányító
A gombok megnevezése
| A telepek cseréje | Használat
Műszaki elrendezés
1. A gombok megnevezése
1. Bekapcsoló gomb
2. AUTO gomb
3. Elnémító gomb
4. VOL (Hangerő) gombok
5. Source (Jelforrás) gomb
6. Szám gombok
7. PIP(Picture-in-Picture) gomb
8. PIP Méret gomb
9. P. Méret gomb
10. Mozdulatlan gomb
11. Kijelző gomb
12. ALVÁS gomb
13. Menü gomb
14. Kilépés gomb
15. SWAP (átváltás) gomb
16. Elhelyezkedés gomb
2. A telepek cseréje
1. A
jelzésű rész megnyomásával csúsztassa le a fedelet.
2. A polaritásra (+, -) ügyelve helyezze be a telepeket.
3. Csúsztassa vissza a fedelet.
Magyar > Fő cimek > Bevezető > Műszaki elrendezés
Mechanical Lay-out | Monitor Head
Kicsomagolás
Elolap
1. Mechanical Lay-out
Hátlap
Távirányító
Mechanical
Lay-out
2. Monitor Head
| Stand | Speaker | Mounting Bracket
3. Stand
4. Speaker
5. Mounting Bracket
SyncMaster 323T
1. Mechanical Lay-out
2. Monitor Head
3. Stand
4. Speaker
5. Mounting Bracket
Fő cimek > Beállítások > Az állvány telepítése
Csak a mellékelt csavarokat használja.
Az állvány
telepítése
A monitor
csatlakoztatása
Multiple Display
Control (MDC)
A Samsung Electronics nem vállal felelősséget a nem megfelelő állvány használatából eredő
károkért.
1. Az ideiglenes állvány telepítése
Bal állvány
Jobb állvány
1. A burkolatvédő a monitor alján lévő nyílás védelmét szolgálja, ahol az állvány illeszkedik.
Távolítsa el a burkolatvédőt a mellékelt ideiglenes állvány vagy a (külön vásárolható)
állványkészlet csatlakoztatása során, a fali rögzítő készlet felszerelésekor pedig fedje le a
nyílást anyílásfedő hnyílásfedővel.
2. Állítsa fel a bal illetve a és jobb állványt.
3. Illessze az állványt a monitor alján lévő nyílásba.
Tegye be a csavart a jelzett nyílásba, majd szorítsa meg azt. (M5 × 4)
Podstawa tymczasowa służy do ustawienia monitora przed zamocowaniem podstawy seryjnej
lub zestawu do montażu na ścianie (sprzedawanych oddzielnie). NIE wolno stosować jej
zamiast podstawy seryjnej. Firma Samsung Electronics nie ponosi odpowiedzialności za
jakiekolwiek problemy spowodowane jej stosowaniem zamiast produktu seryjnego.
2. Az állvány telepítése (Külön kapható)
1. ‘Pokrywa ochronna’ służy do zabezpieczenia otworu w dolnej części monitora, w którym
umieszczana jest podstawa. Pamiętaj, aby zdjąć ‘pokrywę ochronną’ przed zamocowaniem
dołączonej podstawy tymczasowej lub podstawy seryjnej (sprzedawanej oddzielnie) oraz
zasłonić otwór zaślepką rzed przymocowaniem zestawu do montażu na ścianie.
2. Ügyeljen arra, hogy az alkatrészeket a megfelelő irányban és a megfelelő helyzetben
helyezze be. (M5 × 4)
3. Illessze az állványt a monitor alján lévő nyílásba.
4. Tegye be a csavart a jelzett nyílásba, majd szorítsa meg azt. (M5 × 4)
Fő cimek > Beállítások > Az állvány telepítése
Csak a mellékelt csavarokat használja.
Az állvány
telepítése
A monitor
csatlakoztatása
Multiple Display
Control (MDC)
A Samsung Electronics nem vállal felelősséget a nem megfelelő állvány használatából eredő
károkért.
1. Az ideiglenes állvány telepítése
Bal állvány
Jobb állvány
1. ‘Pokrywa ochronna’ służy do zabezpieczenia otworu w dolnej części monitora, w którym
umieszczana jest podstawa. Pamiętaj, aby zdjąć ‘pokrywę ochronną’ przed zamocowaniem
dołączonej podstawy tymczasowej lub podstawy seryjnej (sprzedawanej oddzielnie) oraz
zasłonić otwór zaślepką rzed przymocowaniem zestawu do montażu na ścianie.
2. Odpowiednio rozmieścić lewą i prawą podstawę.
3. Włożyć podstawę w otwór w dolnej części monitora.
Umieścić śrubkę w oznaczonym otworze i dokręcić. (M5 × 4)
Az ideiglenes állvány a (külön vásárolható) állványkészlet vagy fali egység felszerelése előtt a
képernyő beállítását szolgálja. Ne használja szabványos állványként. A Samsung Electronics
nem vállal felelősséget azokért a problémákért, amelyek az ideiglenes állványnak szabványos
állványként történő használatából adódnak.
2. Az állvány telepítése (Külön kapható)
1. ‘Pokrywa ochronna’ służy do zabezpieczenia otworu w dolnej części monitora, w którym
umieszczana jest podstawa. Pamiętaj, aby zdjąć ‘pokrywę ochronną’ przed zamocowaniem
dołączonej podstawy tymczasowej lub podstawy seryjnej (sprzedawanej oddzielnie) oraz
zasłonić otwór zaślepką rzed przymocowaniem zestawu do montażu na ścianie.
2. Ügyeljen arra, hogy az alkatrészeket a megfelelő irányban és a megfelelő helyzetben
helyezze be. (M5 × 4)
3. Illessze az állványt a monitor alján lévő nyílásba.
4. Tegye be a csavart a jelzett nyílásba, majd szorítsa meg azt. (M5 × 4)
Fő cimek > Beállítások > A monitor csatlakoztatása
Az állvány
telepítése
A monitor
csatlakoztatása
Multiple Display
Control (MDC)
A monitorhoz audiovizuális (AV) eszközök – mint pl. DVD lejátszók, videomagnók,
videokamerák –, valamint számítógép csatlakoztathatók.Az audiovizuális bemeneti eszközök
csatlakoztatásának részletes leírását a „Monitor beállítása” c. részben a Felhasználói vezérlés
alatt találja meg.
Csatlakoztatás számítógéphez | Csatlakozás videomagnóhoz | Csatlakozás DVD lejátszóhoz
Videokamera csatlakoztatása | A DTV Set Top Box (dekódoló egység) csatlakoztatása
Hangszórók csatlakoztatása | Csatlakoztatás audiorendszerhez
1. Csatlakoztatás számítógéphez
1. A monitor áramzsinórját kösse össze a monitor hátulján levo áramnyilással.
Kapcsolja be az áramellátási kapcsolót. .
2. A jelkábelt csatlakoztassa a számítógép videoportjához.
A jelkábelt három módon lehet a monitorhoz csatlakoztatni.
Válasszon egyet az alábbiak közül :
2-1. A videokártya D-sub (analóg) csatlakozójának használata.
Kösse össze a jelzéskábelt a monitor hátulján levo 15-lábú D-sub összekötovel.
2-2. A videokártya DVI (digitális) csatlakozójának használata.
Kösse össze a DVI Kábelt (DVI-D + DVI-D) a Monitor hátulján levo DVI Kapuval.
2-3. A videokártya BNC (analóg) csatlakozójának használata.
Kösse össze a BNC Kábelt a Monitor hátulján levo RGB 3 (Analóg PC) csatlakozás:
az B, G, R, H, V portok csatlakoztatása.
Az DVI és az BNC kábel külön rendelhető tartozék.
3. A monitorhoz tartozó audiokábelt csatlakoztassa a számítógép hátlapján lévő
audioporthoz.
4. Kapcsolja be a számítógépet és a monitort is
A választható kiegészítőket a Samsung Electronics szervizközpontjától vásárolhatja meg.
2. Csatlakozás videomagnóhoz
1. Az AV bemeneti eszközök – mint pl. videomagnók, videokamerák – a monitor S-Videó
csatlakozóaljzat vagy CVBS Videó csatlakozóaljzat aljzataihoz az S-VHS vagy az BNC
kábelek segítségével csatlakoztathatók.
Az S-VHS és az BNC kábel külön rendelhető tartozék.
2. A videomagnó vagy videókamera audio (L) és audio (R) dugaszait csatlakoztassa a
monitor L és R jelzésű audio bemeneti aljzataihoz az audiokábelek segítségével.
3. A monitor előlapján lévő Jelforrás gomb segítségével a Video 1 vagy Video 2 aljzatok
közül válassza ki azt, amely a videomagnóhoz vagy a videokamerához csatlakozik.
4. Ezek után egy szalag behelyezésével indítsa el a videomagnót vagy a videokamerát..
3. Csatlakozás DVD lejátszóhoz
1. Csatlakoztasson egy készletnyi audiokábelt a monitoron Komponens audio
csatlakozóaljzat (Bemenet), valamint a DVD lejátszó audio kimeneti aljzatai között.
2. Csatlakoztasson egy készletnyi videokábelt a monitoron Komponens csatlakoztatása: a
Pb, Y, Pr portok csatlakoztatása , valamint a DVD lejátszó Pb, Y, Pr aljzatai között.
Az BNC kábel külön rendelhető tartozék.
3. A monitor előlapján lévő Jelforrás gomb segítségével a BNC aljzatok közül válassza ki azt,
amely a DVD lejátszóhoz csatlakozik.
4. Ezek után egy DVD-lemez indítsa el a DVD lejátszót.
A video komponensről szóló magyarázatot a DVD lejátszó használati utasításában olvashat.
4. Videokamera csatlakoztatása
1. Keresse meg a videokamera A/V kimeneti aljzatait. Ezek általában a videokamera oldalán
vagy hátulján találhatók.
Csatlakoztasson egy készletnyi audiokábelt a videokamera audio kimeneti aljzatai és a
monitor CCVBS, S-Video Audio csatlakozóaljzat (Bemenet).
2. Csatlakoztasson egy készletnyi videokábelt a videokamerán lévő video bemeneti aljzat,
valamint a monitor CVBS Videó csatlakozóaljzat.
3. A monitor előlapján lévő Jelforrás gomb segítségével a Video 1 aljzatok közül válassza ki
azt, amely a Videokamera.
4. Ezek után egy szalag behelyezésével indítsa el a videomagnót vagy a videokamerát.
Az itt bemutatott audio- és videokábelek általában a videokamera tartozékai.
(Ha hiányoznak, akkor kérdezzen rá helyi elektronikus áruházában.)
Ha az Ön videokamerája sztereó, akkor két kábelkészletet kell csatlakoztatnia.
5. A DTV Set Top Box (dekódoló egység) csatlakoztatása
Egy tipikus Set Top box csatlakoztatása az alábbiakban látható.
1. Csatlakoztasson egy készletnyi audiokábelt a monitoron Komponens audio
csatlakozóaljzat (Bemenet), valamint a Set Top Box audio kimeneti aljzatai között.
2. Csatlakoztasson egy készletnyi videokábelt a monitoron Komponens csatlakoztatása: a
Pb, Y, Pr portok csatlakoztatása, valamint a Set Top Box Pb, Y, Pr aljzatai között.
3. A monitor előlapján lévő Jelforrás gomb segítségével a BNC aljzatok közül válassza ki azt,
amely a DTV Set Top Box.
A video komponensről szóló magyarázatot a Set Top Box használati utasításában olvashat.
6. Hangszórók csatlakoztatása
1. Csatlakoztassa a bal/jobb audio hangszóró kábeleket a monitor hátulján lévő külső
hangszóró kimenetre, a kábel piros "+" és a a fekete "-" végeit a monitoron lévő ábra
szerint illesztve.
7. Csatlakoztatás audiorendszerhez
1. Csatlakoztasson egy készletnyi audiokábelt az audiorendszeren lévő kiegészítő bal/ jobb
(AUX L/R) aljzatok, valamint a monitoron lévő audio kimeneti bal/jobb aljzatok között.
Fő cimek > Beállítások > A monitor csatlakoztatása
Az állvány
telepítése
A monitor
csatlakoztatása
Multiple Display
Control (MDC)
A monitorhoz audiovizuális (AV) eszközök – mint pl. DVD lejátszók, videomagnók,
videokamerák –, valamint számítógép csatlakoztathatók.Az audiovizuális bemeneti eszközök
csatlakoztatásának részletes leírását a „Monitor beállítása” c. részben a Felhasználói vezérlés
alatt találja meg.
Csatlakoztatás számítógéphez | Csatlakozás videomagnóhoz | Csatlakozás DVD lejátszóhoz
Videokamera csatlakoztatása | A DTV Set Top Box (dekódoló egység) csatlakoztatása
Hangszórók csatlakoztatása | Csatlakoztatás audiorendszerhez
1. Csatlakoztatás számítógéphez
1. A monitor áramzsinórját kösse össze a monitor hátulján levo áramnyilással.
Kapcsolja be az áramellátási kapcsolót. .
2. A jelkábelt csatlakoztassa a számítógép videoportjához.
A jelkábelt három módon lehet a monitorhoz csatlakoztatni.
Válasszon egyet az alábbiak közül :
2-1. A videokártya D-sub (analóg) csatlakozójának használata.
Kösse össze a jelzéskábelt a monitor hátulján levo 15-lábú D-sub összekötovel.
2-2. A videokártya DVI (digitális) csatlakozójának használata.
Kösse össze a DVI Kábelt (DVI-D + DVI-D) a Monitor hátulján levo DVI Kapuval.
2-3. A videokártya BNC (analóg) csatlakozójának használata.
Kösse össze a BNC Kábelt a Monitor hátulján levo RGB 3 (Analóg PC) csatlakozás:
az B, G, R, H, V portok csatlakoztatása.
Az DVI és az BNC kábel külön rendelhető tartozék.
3. A monitorhoz tartozó audiokábelt csatlakoztassa a számítógép hátlapján lévő audioporthoz.
4. Kapcsolja be a számítógépet és a monitort is
A választható kiegészítőket a Samsung Electronics szervizközpontjától vásárolhatja meg.
2. Csatlakozás videomagnóhoz
1. Az AV bemeneti eszközök – mint pl. videomagnók, videokamerák – a monitor S-Videó
csatlakozóaljzat vagy CVBS Videó csatlakozóaljzat aljzataihoz az S-VHS vagy az BNC
kábelek segítségével csatlakoztathatók.
Az S-VHS és az BNC kábel külön rendelhető tartozék.
2. A videomagnó vagy videókamera audio (L) és audio (R) dugaszait csatlakoztassa a
monitor L és R jelzésű audio bemeneti aljzataihoz az audiokábelek segítségével.
3. A monitor előlapján lévő Jelforrás gomb segítségével a Video 1 vagy Video 2 aljzatok
közül válassza ki azt, amely a videomagnóhoz vagy a videokamerához csatlakozik.
4. Ezek után egy szalag behelyezésével indítsa el a videomagnót vagy a videokamerát..
3. Csatlakozás DVD lejátszóhoz
1. Csatlakoztasson egy készletnyi audiokábelt a monitoron Komponens audio
csatlakozóaljzat (Bemenet), valamint a DVD lejátszó audio kimeneti aljzatai között.
2. Csatlakoztasson egy készletnyi videokábelt a monitoron Komponens csatlakoztatása: a
Pb, Y, Pr portok csatlakoztatása , valamint a DVD lejátszó Pb, Y, Pr aljzatai között.
Az BNC kábel külön rendelhető tartozék.
3. A monitor előlapján lévő Jelforrás gomb segítségével a BNC aljzatok közül válassza ki azt,
amely a DVD lejátszóhoz csatlakozik.
4. Ezek után egy DVD-lemez indítsa el a DVD lejátszót.
A video komponensről szóló magyarázatot a DVD lejátszó használati utasításában olvashat.
4. Videokamera csatlakoztatása
1. Keresse meg a videokamera A/V kimeneti aljzatait. Ezek általában a videokamera oldalán
vagy hátulján találhatók.
Csatlakoztasson egy készletnyi audiokábelt a videokamera audio kimeneti aljzatai és a
monitor CCVBS, S-Video Audio csatlakozóaljzat (Bemenet).
2. Csatlakoztasson egy készletnyi videokábelt a videokamerán lévő video bemeneti aljzat,
valamint a monitor CVBS Videó csatlakozóaljzat.
3. A monitor előlapján lévő Jelforrás gomb segítségével a Video 1 aljzatok közül válassza ki
azt, amely a Videokamera.
4. Ezek után egy szalag behelyezésével indítsa el a videomagnót vagy a videokamerát.
Az itt bemutatott audio- és videokábelek általában a videokamera tartozékai.
(Ha hiányoznak, akkor kérdezzen rá helyi elektronikus áruházában.)
Ha az Ön videokamerája sztereó, akkor két kábelkészletet kell csatlakoztatnia.
5. A DTV Set Top Box (dekódoló egység) csatlakoztatása
Egy tipikus Set Top box csatlakoztatása az alábbiakban látható.
1. Csatlakoztasson egy készletnyi audiokábelt a monitoron Komponens audio
csatlakozóaljzat (Bemenet), valamint a Set Top Box audio kimeneti aljzatai között.
2. Csatlakoztasson egy készletnyi videokábelt a monitoron Komponens csatlakoztatása: a
Pb, Y, Pr portok csatlakoztatása, valamint a Set Top Box Pb, Y, Pr aljzatai között.
3. A monitor előlapján lévő Jelforrás gomb segítségével a BNC aljzatok közül válassza ki azt,
amely a DTV Set Top Box.
A video komponensről szóló magyarázatot a Set Top Box használati utasításában olvashat.
6. Hangszórók csatlakoztatása
1. Csatlakoztassa a bal/jobb audio hangszóró kábeleket a monitor hátulján lévő külső
hangszóró kimenetre, a kábel piros "+" és a a fekete "-" végeit a monitoron lévő ábra
szerint illesztve.
7. Csatlakoztatás audiorendszerhez
1. Csatlakoztasson egy készletnyi audiokábelt az audiorendszeren lévő kiegészítő bal/ jobb
(AUX L/R) aljzatok, valamint a monitoron lévő audio kimeneti bal/jobb aljzatok között.
Magyar > Fõ cimek > Bekötés > MDC (Multiple Display Control)
1. Bevezetés
2. Telepítés
3. Kezdés :
Az állvány
telepítése
A monitor
csatlakoztatása
Multiple Display
Control (MDC)
A fõ képernyõ | A port beállítása | A port módosítása
4. Bekapcsolás-szabályozás
5. Bemeneti forrás szabályozása
6. Képméret szabályozása :
RGB 1, 2, 3 | Video 1, 2, Component
7. Idõbeállítás
8. PIP szabályozás :
PIP Size (PIP Képméret) | PIP Source (PIP Jelforrás)
9. Beállítások szabályozása :
Kép | Kép RGB | Hang | Képrögzítés 1 | Képrögzítés 2
10. Diagnosztika
11. Hibakeresés
12. Többszörös monitor üzemmód–beállítási értékek
kijelzése
1. Bevezetés
A Többszörös monitorszabályozás (MDC) egy olyan alkalmazás, amellyel több monitort is könnyen és
egyidejuleg lehet muködtetni egy adott számítógéprol. A számítógép és a monitorok közötti kommunikáció
az RS-232C soros kommunikációs szabványon alapul. Ezért egy soros kábellel kell összekötni a számítógép
soros portját és a monitor soros portját.
2. Telepítés
1. PC Követelmények (ajánlott): Pentium II, 64M vagy nagyobb RAM, 800 x 600, 256 színû vagy jobb
monitor.
2. Operációs rendszer: Windows 95, Windows 98, Windows Me, Windows 2000, Windows XP és XP
Professional.
Az MDC program minimális rendszerkövetelménye
- Windows 98/ME/2000/XP : támogatja az angol és más nyelvû változatokat is.
3. Telepítés: A SETUP.EXE tételre kattintva a következõ képernyõ jelenik meg, ahol a telepítéshez
szükséges fájlokat a gép bemásolja.
<Megjegyzés > A program megfelelõ mûködése csak Samsung SyncMaster 323T/403T modell használata
mellett garantálható; a programot más modellekkel futtatva a megfelelõ mûködés nem garantálható.
Egyes funkciókat a SyncMaster 323T/403T nem támogat.
4. Ha egyetért a szoftver használatának feltételeivel, akkor kattintson az "I agree" ("Egyetértek") gombra.
A telepítõ program megkezdi a csomagok telepítését.
5. Válassza ki a mappát, ahová a programot kívánja telepíteni, majd kattintson az "Install" ("Telepítés")
gombra. A telepítés ezeel befejezõdött.
3. Kezdés – A fõ képernyõ
A program indításához kattintson ezekre: Start - Program (Programok) - Multiple Display Control
(Többszörös monitorszabályozás) (MDC).
Válasszon ki egy készüléket: a kiválasztott készülék hangereje a csúszkán belül látható.
Fõ ikonok
Szabályozó eszközök
Kiválasztó gomb
Távirányító
Monitor kiválasztása
Cím
Információs rács
Kommunikáció státusza
1. A fõ ikonok segítségével lehet az egyes képernyõkre kapcsolni.
2. A „Select All” gomb az összes tétel kiválasztására, a „Clear All” az összes tétel kiválasztásának törlésére
szolgál.
3. A Monitorkiválasztás részbõl válasszon ki egy monitort.
4. Az információs rácson a kiválasztott monitorról jeleníthet meg összefoglaló információkat.
5. A szabályozószervek segítségével lehet a monitorokat szabályozni.
6. Ezzel lehet a monitor távoli jeleket fogadó funkcióját bekapcsolni („Enable”) vagy kikapcsolni („Disable”).
7. Megjelenik a szabályozott tétel.
8. A MDC és a monitor közötti kommunikáció státuszát jelzi. Kommunikáció közben értéke:
„Busy”(„Foglalt”), míg a kommunikáció hiánya esetén „Idle” („Inaktív”).
< Megjegyzés >
A Távirányító engedélyezett/letiltva („Remote Enable/Remote disable”) funkció a bevagy kikapcsoltságtól függetlenül mûködik. Ez vonatkozik a MDC-hez csatlakozó
összes monitorra. Függetlenül attól, hogy a kikapcsolás idején milyen értéke van
ennek, az összes monitor távirányítós jelfogadó funkciója Enable (Engedélyezve)
értékre áll be az MDC kikapcsolása alkalmával.
3. Kezdés – A port beállítása
1. A Többszörös monitorszabályozás csak a „Com1” portot használja. A szabályozási funkció semelyik másik
porttal sem mûködik.
2. A telepített portok ellenõrzéséhez lásd: Control Panel (Vezérlõpult) – System (Rendszer) – Hardware
(Hardver) – Device Manager (Eszközkezelõ) – Ports (Portok).
3. Ha a telepített port a Com2, akkor Windows2000-ben módosítsa azt Com1-re (lásd a következõ fejezetet).
Minden más operációs rendszerben a módosítást a számítógép BIOS beállítás menüjében végezheti el.
4. A programból az Exit gombbal léphet ki. A Help (Súgó) menü a program használatáról és általában a
programról tájékoztat.
3. Kezdés – A port módosítása
1. A Többszörös monitorszabályozás csak a „Com1” portot használja. Semelyik másik porttal sem mûködik,
így a Com2 porttal sem.
2. Windows 2000-ben az alábbi módon lehet a portot a Com2-re változtatni:
3. Control Panel (Vezérlõpult) – System (Rendszer) – Hardware (Hardver) – Device Manager (Eszközkezelõ)
– Ports (Portok) – kattintás jobb egérbillentyûvel Properties (Tulajdonságok) – Port Settings
(Portbeállítások) fül – Advanced (Speciális)
4. Válassza ki a Com1-et.
4. Bekapcsolás-szabályozás
1. A fõ ikonok között kattintson a „Power Control” („Bekapcsolás-szabályozás”) gombra, mire megjelenik a
vonatkozó képernyõ.
Az információs rács a bekapcsolás-szabályozás néhány alapinformációját tartalmazza.
1) Power (Bekapcsoltsági állapot)
2) Input (Bemeneti forrás)
3) Aspect (Oldalarány)
4) On Timer (Bekapcsolási idõzítõ)
5) Off Timer (Bekapcsolási idõzítõ)
2. A szabályozni kívánt monitor megjelenítéséhez nyomja meg a „Select All” (Mindet kiválaszt) gombot, vagy
jelölje meg az adott sorban lévõ dobozkát.
A bekapcsolás-szabályozás segítségével a kiválasz-tott monitor egyes funkcióit lehet szabályozni.
1) Power On (Bekapcsolva)/ Off (Kikapcsolva)
- Ezzel lehet a kiválasztott monitort be- ill. kikapcsolni.
Az egyes készülékeket egy másodperces idõközönként kapcsolja be, hogy elkerülhetõ legyen a
készülékek egyszerre történõ bekapcsolása esetén esetleg elõforduló túlzott áramterhelés.
2) Volume (Hangerõ-szabályozás)
- Ezzel lehet a kiválasztott monitor hangerejét szabályozni. A kiválasztott monitor hangerõ-értéke a
készülékrõl származik, és az a csúszkán látható. (A kiválasztás törlése vagy a „Select All” (Mindet
kiválaszt) kiválasztása esetén az érték visszaáll a 10-es alapértékre.)
3) Mute On / Off (Némító be/ki)
- Ezzel lehet a kiválasztott monitor elnémítását be- ill. kikapcsolni. Ha egyszerre egy készüléket választ ki,
és a kiválasztott készülék már némára van állítva, akkor meg kell nyomnia a Némító gombot. (A
kiválasztások törlése vagy a „Select All” (Mindet kiválaszt) választása esetén az értékek visszaállnak az
alapbeállításra.)
A bekapcsolás-szabályozás az összes monitorra vonatkozik.
A Hangerõ és a Némító funkciók csak a bekapcsolt állapotú (Power: ON) monitoroknál állnak
rendelkezésre.
5. Bemeneti forrás szabályozása
1. A fõ ikonok között kattintson a „Input Source” („Bemeneti forrás”) gombra, mire megjelenik a vonatkozó
képernyõ.
Kattintson Az össze kijelölése gombra, vagy a jelölõnégyzetek segítségével válassza ki az irányítandó
képernyõt.
Az információs rács a bemeneti forrás szabályozásának néhány alapinformációját tartalmazza.
1) Power Status (Bekapcsoltsági állapot)
- Ez az éppen kiválasztott monitor bekapcsoltsági állapotát jelzi ki.
2) Input Source (Bemeneti forrás)
- A jelenleg használatban lévõ bemeneti forrást választja ki.
3) Choose Input Source (Forrás módosítása)
- Ezzel lehet a kiválasztott monitor bemeneti forrását módosítani.
• RGB 1 : A kiválasztott monitor bemeneti forrását RGB 1-re változtatja.
• RGB 2 : A kiválasztott monitor bemeneti forrását RGB 2-re változtatja.
• BNC(RGB 3) : A kiválasztott monitor bemeneti forrását RGB 3-re változtatja.
• BNC(Component) : A kiválasztott monitor bemeneti forrását Component-re változtatja.
• Video 1 : A kiválasztott monitor bemeneti forrását Video 1-re változtatja.
• Video 2 : A kiválasztott monitor bemeneti forrását Video 2-re változtatja.
A bemeneti forrás szabályozása csak a bekapcsolt állapotú (Power: ON) monitoroknál áll
rendelkezésre.
6. Képméret szabályozása - RGB 1, 2, 3
1. A fõ ikonok között kattintson az Image Size (Képméret) gombra, mire megjelenik a vonatkozó képernyõ.
Kattintson Az össze kijelölése gombra, vagy a jelölõnégyzetek segítségével válassza ki az irányítandó
képernyõt.
Az információs rács a képméret szabályozásához szükséges néhány alapinformációt tartalmaz.
1) Power (Bekapcsoltság)
- Ez az éppen kiválasztott monitor bekapcsoltsági állapotát jelzi ki.
2) Aspect (Oldalarány)
- A kiválasztott képernyõ jelenlegi képméretét jelzi.
3) Input (Bemeneti forrás)
- Az éppen használatban lévõ monitor jelenlegi beme-neti forrását jeleníti meg.
4) Az információs rács csak azokat a monitorokat jeleníti meg, amelyek bemeneti jelforrása RGB 1, 2, 3.
5) A Image Size (Képméret) gombra kattintva megjelennek az RGB 1, 2, 3 jelzésû fülek.
- Az Image Size Control (Képméret szabályozása) gomb segítségével vezérelhetõ az RGB 1, 2 és 3
esetében rendelkezésre álló képméret.
6) A megfelelõ bemeneti jelforrás képméretének szabályozásához kattintson a Video 1, 2, Komponens fülre.
7) A kiválasztott monitor képméretének módosításához kattintson az adott monitor jelére.
Az Image Size Control (Képméret szabályozása) csak a bekapcsolt állapotú (Power: ON)
monitoroknál áll rendelkezésre.
6. Képméret szabályozása - Video 1, 2, Component
1. A fõ ikonok között kattintson az Image Size (Képméret) gombra, mire megjelenik a vonatkozó képernyõ.
Az információs rács a képméret szabályozásához szükséges néhány alapinformációt tartalmaz.
1) A Video 1, 2, Komponens képméretének szabályozásához kattintson a Video 1, 2, Komponens fülre.
Kattintson Az össze kijelölése gombra, vagy a jelölõnégyzetek segítségével válassza ki az irányítandó
képernyõt.
2) Az információs rács csak azon monitorokat jelzi, amelyek bemeneti forrása Video 1, 2, Komponens.
3) A kiválasztott képernyõ képméretét véletlenszerûen váltja.
4) Az RGB 1, 2, 3 fülre kattintva is elvégezhetõ az RGB 1, 2, 3 képméretének beállítása.
5) A kiválasztott monitor képméretének módosításához kattintson az adott monitor jelére.
Az Image Size Control (Képméret szabályozása) csak a bekapcsolt állapotú (Power: ON)
monitoroknál áll rendelkezésre.
7. Idõbeállítás
1. A fõ ikonok között kattintson a „Time” („Idõbeállítás”) gombra, mire megjelenik a vonatkozó képernyõ.
Az információs rács az idõ szabályozásának néhány alapinformációját tartalmazza.
1) Current Time (Jelenlegi idõ)
- Ezzel lehet beállítani a jelenlegi idõt a kiválasztott monitornál. (PC idõ)
- A jelenlegi idõ módosításához elõször módosítsa a PC idõt.
2) On Time Setup (Bekapcsolási idõ beállítása)
- Itt állítható be a kiválasztott monitor bekapcsolási idõzítõjéhez az óra, perc, és az AM/PM (de/du) érték.
3) Off Time Setup (Kikapcsolási idõ beállítása)
- Itt állítható be a kiválasztott monitor kikapcsolási idõzítõjéhez az óra, perc, és az AM/PM (de/du) érték
4) Az On Timer (Bekapcsolási idõzítõ) beállításait mutatja.
5) Az Off Timer (Kikapcsolási idõzítõ) beállításait mutatja.
Az idõbeállítás csak a bekapcsolt állapotú (Power: ON) monitoroknál áll rendelkezésre.
8. PIP szabályozás - PIP Képméret
1. A fõ ikonok között kattintson a PIP gombra, mire megjelenik a PIP szabályozó képernyõ.
Kattintson Az össze kijelölése gombra, vagy a jelölõnégyzetek segítségével válassza ki az irányítandó
képernyõt.
Az információs rács a PIP képméret szabályozásához szükséges néhány alapinformációt tartalmaz.
1) Power (Bekapcsoltság)
- Ez az éppen kiválasztott monitor bekapcsoltsági állapotát jelzi ki.
2) PIP Size (PIP Képméret)
- A használatban lévõ monitor aktuális PIP méretét jeleníti meg.
3) PIP Source (PIP Jelforrás)
- A használatban lévõ monitor aktuális PIP Jelforrását jeleníti meg.
4) A PIP gombra kattintva megjelenik a PIP Size (PIP Képméret) fül.
- A PIP szabályozó gomb segítségével szabályozható az RGB 1, 2 és 3, valamint a Video 1 és 2
esetében rendelkezésre álló PIP képméret.
5) A megfelelõ bemeneti jelforráshoz tartozó PIP Jelforrás szabályozásához kattintson a PIP Jelforrás fülre.
6) A kiválasztott monitor PIP képméretének módosításához kattintson az adott monitor jelére.
• OFF : A kiválasztott monitor PIP képernyõjét kikapcsolja.
• PIP 1 : A kiválasztott monitor PIP képernyõjét bekapcoslja és méretét PIP 1-re állítja be.
• PIP 2 : A kiválasztott monitor PIP képernyõjét bekapcoslja és méretét PIP 2-re állítja be.
• Double 1 : A kiválasztott monitor PIP képernyõjét bekapcoslja és méretét Double 1-re állítja be.
• Double 2 : A kiválasztott monitor PIP képernyõjét bekapcoslja és méretét Double 2-re állítja be.
A PIP képernyõ méretét lehet szabályozni a monitor bekapcsolásakor.
A „Komponens" besorolású bemeneti jellel rendelkezõ készülékek nem jelennek meg az
információs rácsban.
8. PIP szabályozás - PIP Jelforrás
1. A fõ ikonok között kattintson a PIP gombra, mire megjelenik a PIP szabályozó képernyõ.
Az információs rács a PIP Jelforrás szabályozásához szükséges néhány alapinformációt tartalmaz.
1) A PIP Jelforrás beállításához kattintson a PIP Jelforrás fülre.
Kattintson Az össze kijelölése gombra, vagy a jelölõnégyzetek segítségével válassza ki az irányítandó
képernyõt.
• RGB 1 : A kiválasztott monitor PIP forrását RGB 1-re változtatja.
• RGB 2 : A kiválasztott monitor PIP forrását RGB 2-re változtatja.
• RGB 3 : A kiválasztott monitor PIP forrását RGB 3-re változtatja.
• Video 1 : A kiválasztott monitor PIP forrását Video 1-re változtatja.
• Video 2 : A kiválasztott monitor PIP forrását Video 2-re változtatja.
A PIP jelforrást lehet szabályozni a monitor bekapcsolásakor.
A rács nem látható olyan monitoron, ahol a PIP képernyõ nem mûködik.
A PIP jelforrást nem szabályozható a képernyõn, ha a PIP nem mûködik.
A „Komponens" besorolású bemeneti jellel rendelkezõ készülékek nem jelennek meg az
információs rácsban.
9. Beállítások szabályozása – Kép
1. A fõ ikonok között kattintson a „Settings” („Beállítások szabályozása”) gombra, mire megjelenik a
vonatkozó képernyõ.
Az információs rács a beállítások szabályozásának néhány alapinformációját tartalmazza.
Az egyes funkciók kiválasztásakor az adott csúszka beáll a beállított értékre.
A Select All (Mindet kiválaszt) kiválasztása esetén az alapérték (50) jelenik meg.
1) Picture (Kép)
- Csak VIDEO 1, VIDEO 2, COMPONENT áll rendelkezésre.
2) Contrast (Kontraszt)
- Ezzel lehet a kiválasztott monitor kontrasztját beállítani.
3) Brightness (Fényerõ)
- Ezzel lehet a kiválasztott monitor fényerejét beállítani.
4) Sharpness (Képélesség)
- Ezzel lehet a kiválasztott monitor képélességét beállítani.
5) Color (Szín)
- Ezzel lehet a kiválasztott monitor színét beállítani.
6) Tint (Színárnyalat)- Csak VIDEO 1, VIDEO 2 áll rendelkezésre.
- Ezzel lehet a kiválasztott monitor színárnyalatát beállítani.
A beállítások szabályozása csak a bekapcsolt állapotú (Power: ON) monitoroknál áll rendelkezésre,
ahol az alapbeállítás értéke 50.
9. Beállítások szabályozása – Kép RGB
1. A fõ ikonok között kattintson a „Settings” („Beállítások szabályozása”) gombra, mire megjelenik a
vonatkozó képernyõ.
Az információs rács a beállítások szabályozásának néhány alapinformációját tartalmazza. Az egyes
funkciók kiválasztásakor az adott csúszka beáll a beállított értékre.
A Select All (Mindet kiválaszt) kiválasztása esetén az alapérték (50) jelenik meg.
1) Picture RGB (Kép RGB)
- Csak RGB 1, RGB 2, RGB 3 áll rendelkezésre.
2) Contrast (Kontraszt)
- Ezzel lehet a kiválasztott monitor kontrasztját beállítani.
3) Brightness (Fényerõ)
- Ezzel lehet a kiválasztott monitor fényerejét beállítani.
4) Color Temp.
- Ezzel lehet a kiválasztott monitor színhõmérsékletét beállítani.
A beállítások szabályozása csak a bekapcsolt állapotú (Power: ON) monitoroknál áll rendelkezésre,
ahol az alapbeállítás értéke 50.
Ez a szabályozó ablak az RGB bemeneti forrással rendelkezõ monitorokra vonatkozik.
9. Beállítások szabályozása – Hang
1. A fõ ikonok között kattintson a „Settings” („Beállítások szabályozása”) gombra, mire megjelenik a
vonatkozó képernyõ.
Az információs rács a beállítások szabályozásának néhány alapinformációját tartalmazza. Az egyes
funkciók kiválasztásakor az adott csúszka beáll a beállított értékre.
A Select All (Mindet kiválaszt) kiválasztása esetén az alapérték (50) jelenik meg.
1) Audio (Hang)
- Ezzel lehet szabályozni az összes bemeneti forrás hangbeállításait.
2) Treble (Magashang)
- Ezzel lehet a kiválasztott monitor magashangját beállítani.
3) Bass (Mélyhang)
- Ezzel lehet a kiválasztott monitor mélyhangját beállítani.
4) Balance (Egyensúly)
- Ezzel lehet a kiválasztott monitor hangegyensúlyát beállítani.
5) Virtual Dolby
- Virtuális Dolby hang be/ki.
6) Sound Select
- A PIP képernyõ bekapcsolt állapotában kiválasztható a Main (Fõkép) vagy a Sub (Alkép) opció.
A beállítások szabályozása csak a bekapcsolt állapotú (Power: ON) monitoroknál áll rendelkezésre,
ahol az alapbeállítás értéke 50.
Az Audio, Treble (Magashang), Bass (Mélyhang), Balance (Egyensúly) és a Virtual Dolby funkciók
csak a hangszóró funkciót támogató modelleknél áll rendelkezésre.
9. Beállítások szabályozása – Képrögzítés 1
1. A fõ ikonok között kattintson a „Settings” („Beállítások szabályozása”) gombra, mire megjelenik a
vonatkozó képernyõ.
Az információs rács a beállítások szabályozásának néhány alapinformációját tartalmazza.
1) Image Lock 1
- Csak RGB 1, RGB 3 áll rendelkezésre.
2) Coarse
- Ezzel lehet a kiválasztott monitor Coarse beállítani.
3) Fine
- Ezzel lehet a kiválasztott monitor Fine beállítani.
4) Position (Képpozíció)
- Ezzel lehet a kiválasztott monitor képpozícióját beállítani.
5) Auto Adjustment (Automatikus beállítás)
- Ezt megnyomva lehet a bejövõ PC jelek automatikus beállítását elvégezni.
A beállítások szabályozása csak a bekapcsolt állapotú (Power: ON) monitoroknál áll rendelkezésre.
9. Beállítások szabályozása – Képrögzítés 2
1. A fõ ikonok között kattintson a „Settings” („Beállítások szabályozása”) gombra, mire megjelenik a
vonatkozó képernyõ.
Az információs rács a beállítások szabályozásának néhány alapinformációját tartalmazza.
1) Image Lock 2
- Csak VIDEO 1, VIDEO 2 áll rendelkezésre.
2) Zoom
- A kép méretét nagyítja fel a képernyõn.
3) Panning
- A nagyított kép képernyõn való elhelyezkedését függõlegesen vagy vízszintesen elmozgatja.
A beállítások szabályozása csak a bekapcsolt állapotú (Power: ON) monitoroknál áll rendelkezésre.
10. Diagnosztika
1. A fõ ikonok között kattintson a Diagnostics (Diagnosztika) gombra, mire megjelenik a Settings Control
(Beállítások szabályozása) képernyõ.
1) SET ID
- Az éppen csatlakoztatott monitor azonosítóját mutatja.
2) Power Status (Bekapcsoltsagi allapot)
- Ez az eppen kivalasztott monitor bekapcsoltsagi allapotat jelzi ki.
3) Lamp Time
- Az éppen csatlakoztatott monitor LCD fény bekapcsoltsági idõtartamát mutatja.
11. Hibakeresés
1. A szabályozni kívánt monitor nem jelenik meg a bekapcsolás-szabályozás (Power Control) képernyõ
információs rácsán.
Ellenõrizze az RS232C csatlakozását. (Ellenõrizze, hogy helyesen van-e csatlakoztatva a Com1
porthoz.)
- Ellenõrizze a monitorokat, hogy a többi csatlakoztatott monitor közül valamelyiknek van-e egyezõ
azonosítója. Ha egynél több monitorhoz tartozik ugyanaz az azonosító, akkor adatütközés miatt a
program ezeket nem fogja megfelelõen észlelni.
Ellenõrizze, hogy a monitor azonosítója (Display Set ID) 1 és 10 közötti szám-e. (Ez a Display (Monitor)
menün keresztül állítható.)
Megjegyzés : A monitor azonosítója 1 és 10 közötti szám legyen. Ha ez az érték ezen a tartományon
kívülre esik, az MDC rendszer nem képes a monitort szabályozni.
2. A szabályozni kívánt monitor nem jelenik meg a többi képernyõ információs rácsán
Ellenõrizze, hogy be van-e kapcsolva a monitor. (Ez a bekapcsolás-szabályozás (Power Control)
információs rácsában ellenõrizhetõ.)
- Ellenõrizze, hogy módosítható-e a monitor bemeneti forrása (Input Source).
3. A ábrán látható párbeszédablak többször megjelenik.
- Ellenõrizze, hogy a szabályozni kívánt monitor van-e kiválasztva.
4. A bekapcsolási idõzítõ (On Timer) és a kikapcsolási idõzítõ (Off Timer) is be vannak állítva, de eltérõ
idõpontok láthatók.
- Szinkronizálja a monitor órajelét a jelenlegi idõ (Current Time) megadásával.
5. A távirányító nem mûködik helyesen, amikor kikapcsolja a távirányító funkciót (Remote Function),
szétkapcsolja az RS-232C kábelt, vagy nem szabályosan lép ki a programból. Indítsa újra a programot,
majd a távirányító funkció bekapcsolásával visszaállíthatja a normál funkciókat.
6. Megjegyzés : A program mûködésében hibák léphetnek fel, a kommunikációs körökben lévõ problémák,
vagy a közelben lévõ elektromos készülékek miatt.
7. Ha mégis segítségre van szüksége, akkor hívja fel a garanciakártyán található telefonszámot, az
tájékoztató részben szereplõ telefonszámot, vagy keresse fel a forgalmazót.
12. Többszörös monitor üzemmód – beállítási értékek kijelzése
Egynél több monitor csatlakoztatása esetén a beállítási értékek az alábbiak szerint jelennek meg.
1. Nincsen kiválasztás: A gyári alapbeállítási érték jelenik meg.
2. Egy monitor van kiválasztva: A kiválasztott monitor beállítási értékei jelennek meg.
3. Egy már kiválasztott monitor (ID1) mellé hozzáadunk egy másik monitort (ID3) is: Az eddig az ID1 monitor
beállítási értékeit megjelenítõ program most az ID3 értékeit fogja megjeleníteni.
4. Az összes tétel ki van választva a „Select All” gombbal: Visszatér a gyári alapbeállítási értékekre.
Magyar > Fő cimek > Az monitor beállítása > Felhasználói vezérlés > Felhasználói vezérlőgombok
A vezérlőgombok elrendezése a monitor modelljétől függően némileg eltérő lehet.
Felhasználói
vezérlés
A monitor gombjai | A távirányító gombjai
Képernyő-Kijelző
| A monitor gombjai |
A képernyő beállításáról bővebben a Képernyőn lévő kijelzés (OSD) c. részben olvashat.
1. Auto gomb
Ezt megnyomva lehet a bejövő PC jelek automatikus beállítását elvégezni. A finom, durva és
a helyzet értékek beállítása automatikusan történik.
Az automatikus állitási funkció élesitésére hajtsa végre az ‘AUTO’ funkciót amig az AUTO
MINTA működésben van.
(Ezt nyomja meg az automatikus beállításról szóló animációs bemutatók megtekintéséhez.)
2. Jelforrás gomb
Bekapcsolja az éppen megjelenített bemeneti jelhez tartozó jelzőfényt.
(Kattintson ide a képernyő üzemmódjai közötti átváltás animációs bemutatójának
megtekintéséhez.)
3. Exit (Kilépés) gombot
Amikor a képernyőbeállítási menü be van kapcsolva: Az Exit (Kilépés) gombbal kiléphet a
menüképernyőről vagy bezárhatja a képernyőbeállítási menüt.
4. Fel/le gomb
Menütételek közötti függőleges mozgáshoz, vagy a kiválasztott menüértékek beállításához.
5. Bal/jobb gomb / Hangero gomb
Menütételek közötti vízszintes mozgáshoz, vagy a kiválasztott menüértékek beállításához.
A hangerő is ezekkel állítható.
6. Menü gomb
Amikor a képernyőbeállítási menü ki van kapcsolva: Ezzel a gombbal lehet megnyitni az OSD
(Képernyőn lévő kijelzés) menüt, és azon belül a kijelölt menütételt aktiválni.
7. Bekapcsoló gomb
Ezzel a gombbal lehet a monitor be- és kikapcsolni.
8. Bekapcsolásjelző
Bekapcsoláskor gyullad ki. Bővebben: Műszaki adatok > Energiatakarékos.
9. Távirányító érzékelő
A távirányítót irányítsa a monitor ezen pontja felé.
| A távirányító gombjai |
A képernyőbeállítási funkciókról bővebben az OSD (Képernyőn kijelzett) menüben olvashat.
1. Bekapcsoló gomb
2. AUTO gomb
3. Elnémító gomb
4. VOL (Hangero) gombok
5. Source (Jelforrás) gomb
6. Szám gombok
7. PIP(Picture-in-Picture) gomb
8. PIP Méret gomb
9. P. Méret gomb
10. Mozdulatlan gomb
11. Kijelzo gomb
12. ALVÁS gomb
13. Menü gomb
14. Kilépés gomb
15. SWAP (átváltás) gomb
16. Elhelyezkedés gomb
1. Bekapcsoló gomb
Ezzel a gombbal lehet a monitor be- és kikapcsolni.
2. AUTO gomb
Ezt megnyomva lehet a bejövő PC jelek automatikus beállítását elvégezni. A finom,
durva és a helyzet értékek beállítása automatikusan történik.
Az automatikus állitási funkció élesitésére hajtsa végre az ‘AUTO’ funkciót amig az AUTO
MINTA működésben van.
(Ezt nyomja meg az automatikus beállításról szóló animációs bemutatók megtekintéséhez.)
3. Elnémító gomb
Az audio kimenetet ideiglenesen szünetelteti (elnémítja). A hang úgy hozható vissza, ha
Elnémítás üzemmódban megnyomja az Mute (Elnémítás) vagy a Hangero + gombot.
4. VOL (Hangero) gombok
Ezt megnyomva növelhető vagy csökkenthető a hangerő. (Ezzel lehet a képernyőn lévő
menükön belül kiválasztást is bejelölni.)
5. Source (Jelforrás) gomb
Bekapcsolja az éppen megjelenített bemeneti jelhez tartozó jelzőfényt.
6. Szám gombok
Az MDC programban a számbillentyűkkel írhatja be az azonosítót.
7. PIP(Picture-in-Picture) gomb
A gomb minden egyes megnyomásával a PIP ablak jelforrása megváltozik.
8. PIP Méret gomb
Ennek megnyomásával állíthatja a PIP képernyőt PIP 1, PIP 2, Double Screen (Dupla
képernyő) 1 és Double Screen (Dupla képernyő) 2 méretűre.
9. P. Méret gomb
Ezt megnyomva módosítható a képernyő mérete.
10. Mozdulatlan gomb
A gomb egyszeri megnyomásával kimerevítheti a képernyőt. A feloldáshoz nyomja meg
újból a gombot.
11. Kijelzo gomb
Ezzel jeleníthető meg a képernyő közepén a felbontás, a frissítési gyakoriság és a
bemeneti jel.
12. ALVÁS gomb
Automatikusan leállítja a készüléket egy előre beállított időpontban.
13. Menü gomb
Amikor a képernyőbeállítási menü ki van kapcsolva: Ezzel a gombbal lehet megnyitni az
OSD (Képernyőn lévő kijelzés) menüt, és azon belül a kijelölt menütételt aktiválni.
14. Kilépés gomb
A Felhasználói vezérlés képernyőn ennek megnyomásával léphet vissza az előző
menühöz, vagy léphet ki a jelenlegi képernyőről. PIP üzemmódban kiválasztva eltünteti a
PIP ablakot.
15. SWAP (átváltás) gomb
A fő és a PIP képernyő között lehet ezzel átváltani.
16. Elhelyezkedés gomb
A PIP ablak helyzete ezzel változtatható a képernyőn.
Magyar > Fő cimek > Az monitor beállítása > Képernyő-Kijelző > OSD funkciók
OSD funkciók
Képernyőbeállítási animációs bemutatók
Felhasználói
vezérlés
KépernyőKijelző
Az beállítás során az egyes menük betűi és ikonjai kék színűre váltanak.
PC Control
| Video Control | Audio Control | Function Control
1. PC Control
A PC Control (PC szabályozás) üzemmódban történő képernyőbeállításról bővebben lásd a
PC szabályozó képernyő beállítására vonatkozó animációs bemutatókat.
Brightness
A Fényerő állitása.
Contrast
A Kontraszt állitása.
Color Temperature
A szín tónusa változtatható. A felhasználó az egyes színkomponenseket is tetszés szerint
állíthatja be.
1) Mode 1 : Magas hőmérséklet.
2) Mode 2 : Közepes hőmérséklet.
3) Mode 3 : Alacsony hőmérséklet.
4) User Mode : Felhasználó által beállítható.
Image
A számítógép képernyőjének beállításai
1) Image Lock
Az Image Lock (Képrögzítés) funkció a kép finomhangolására szolgál. Az instabil képek
remegését és szikrázását okozó zajok eltávolításával a legjobb képminőséget biztosítja. Ha
a Fine (Finom) beállítással nem sikerül kielégítő eredmény elérni, akkor használja a Coarse
(Durva) beállítást, majd újra a Fine (Finom) beállítást.
• Coarse : Ezzel eltávolíthatók pl. a függőleges csíkok. A Coarse (Durva) beállítással
elmozdulhat a képernyő képterülete. A Vízszintes vezérlés menüvel a
képterület újra a középpontra tolható vissza.
Ezzel eltávolíthatók pl. a vízszintes csíkok. Ha a zaj a finomhangolás (Fine)
• Fine :
után is fennmarad, akkor azt ismételje meg újra a frissítés gyakoriságának
(órajel) beállítása után.
• Reset : Az Image lock (Képrögzítés) és a pozíció paraméterei a gyári alapbeállítási
értékekre állnak be.
2) Image Size
Ezzel különböző képméretek közül lehet választani.
A felbontástól vagy a jelaránytól függően eltérő lehet. Az Expand 1, Expand 2 és az 1:1
funkciók csak PC RGB-ben működnek.
• Expand 1 : A kép teljes képernyős kiterjesztését végzi. (Nincs változás, ha a felbontás
maximumra van állítva.)
• Expand 2 : A kép kép kiterjesztését végzi, megtartva az eredeti videofelbontás
függőleges/vízszintes arányait. (Nincs változás, ha a felbontás maximumra
van állítva.)
•1:1
A képet a jelforrásból származó módon jeleníti meg. (Nincs változás, ha a
felbontás maximumra van állítva.)
Position
Ezzel a képernyő elhelyezkedése állítható vízszintesen és függőlegesen.
2. Video Control
A Video Control (Video szabályozás) üzemmódban történő képernyőbeállításról bővebben
lásd a Video szabályozó képernyő beállítására vonatkozó animációs bemutatókat.
Ez a funkció csak akkor használható, ha a képernyő üzemmódja Video 1, Video 2
vagy BNC.
Brightness
A fényerő beállítása.
Contrast
A Kontraszt állitása.
Sharpness
Ezzel állítható videokép élessége.
Color
Ezzel változtatható a szín telítettsége (gazdagsága).
Tint
Ezzel változtatható a szín tónusa.
Reset
A kép paraméterei a gyári alapbeállítási értékekre állnak be.
Image Size
A képernyő méretének átállítása
• Expand 1
• Expand 2
•1:1
• Panorama
• Zoom 1
• Zoom 2
3. Audio Control
Az Audio Control (Audio szabályozás) üzemmódban történő képernyőbeállításról bővebben
lásd az Audio szabályozó képernyő beállítására vonatkozó animációs bemutatókat.
A PIP képernyő bekapcsolt állapotában elérhető a "Sound Select" ("Hang kiválasztása")
funkció.
Bass
Az alacsony frekvenciájú hangokat hangsúlyozza ki.
Treble
A magas frekvenciájú hangokat hangsúlyozza ki.
Balance
Hangegyensúly ==> Ezzel lehet állítani a bal és a jobb hangszórók közötti
hangegyensúlyt. (Az ideális beállítás értéke: 50 - 50 a bal ill. a jobb hangszóróra.)
Virtual Dolby
Virtuális Dolby hang be/ki (A virtuális Dolby a Dolby körhangzó rendszer hanghatását
szimulálja, moziban vagy koncertteremben hallható hang hatását keltve.)
Sound Select
A PIP képernyő bekapcsolt állapotában kiválasztható a Main (Főkép) vagy a Sub (Alkép)
opció.
4. Function Control
A Function Control (Funkció szabályozás) üzemmódban történő képernyőbeállításról
bővebben lásd a Funkció szabályozó képernyő beállítására vonatkozó animációs bemutatókat.
ID (MDC Program)
Egyedi azonosítót oszt ki készükékhez.
1) ID Setup : Megkülönböztető azonosítót oszt ki a készükékhez.
2) ID Input : Ezzel lehet az egyes készülék adófunkcióit kiválasztani. Csak az a
készülék lesz aktív, amely azonosítója megegyezik az adókészülék
beállításaival.
PIP
Amikor külső audiovizuális eszközök – mint pl. videomagnó vagy DVD lejátszó - vannak a
monitorhoz csatlakoztatva, akkor a PIP funkció segítségével az ilyen eszközökről származó
képek a számítógép videoképe fölé helyezett kis ablakban tekinthetők meg. (be/ki)
1) On / Off
2) Size
A PIP képernyő átméretezése.
• PIP 1
• PIP 2
• Double Screen 1
• Double Screen 2
3) Source
Ezzel válaszhatja ki a PIP kép forrását.
PIP Settings
RGB 1
RGB 2
RGB 3
BNC
Component
Video 2
Video 1
RGB 1
RGB 2
X
X
X
X
O
O
X
X
X
X
O
O
RGB3
X
X
X
X
O
O
BNC
Video 2 Video 1
Component
X
O
O
X
O
O
X
O
O
X
X
X
X
X
X
X
X
X
3) Position : A PIP ablak elhelyezkedésének megváltoztatása.
Advanced Picture
1) Zoom (Csak VIDEO 1, VIDEO 2 áll rendelkezésre)
• Zoom : A kép méretét nagyítja fel a képernyőn.
A nagyított kép képernyőn való elhelyezkedését függőlegesen vagy
• Pan :
vízszintesen elmozgatja.
2) DNIe (Digital Natural Image engine)
A Samsung új technológiája részletdúsabb képet nyújt, kontraszt- és fehérjavítással,
valamint 3D zajcsökkentéssel. Az új képkorrekciós algoritmus révén fényesebb, tisztább
képernyőt tudunk vevőinknek kínálni.
A DNIe technológiával egyetlen képjel sem veszik szem elől.
A DNIe üzemmód kikapcsol.
• Off :
• Medium : A DNIe üzemmód bekapcsol.
A képernyő tisztább, mint a Medium (Közepes) értéknél.
• High :
A képernyő jobb felén DNIe hatás nélküli képet láthatunk, míg a bal felén
• Demo :
DNIe hatású képet.
3) Reset
Timer
• Clock : A jelenlegi idő beállítása
• On Time : Ezáltal a tévé automatikusan egy előre beállított időpontban kapcsol be.
• Off Time : Ezáltal a tévé automatikusan egy előre beállított időpontban kapcsol ki.
• On Time Source : Ezzel lehet szabályozni a tévé automatikus bekapcsolásakor
érvényesülő üzemmódot.
• On Time Volume : Ezzel lehet szabályozni a tévé automatikus bekapcsolásakor
alkalmazott hangerő mértékét.
• Sleep : Alvási funkció
BNC Source
Bemeneti forrás választható ki a BNC csatlakozásból.
1) RGB 3
2) Component
OSD
1) Language : 10 nyelv közül választhat.
2) Position : Ezzel lehet az OSD ablakot függőleges és vízszintes irányban elmozdítani.
3) Halftone : Ezzel az OSD menü hátterének homályossága állítható.
4) Duration : Ezzel állítható be, hogy az OSD menü az eltűnés előtt hány másodpercig
legyen látható.
Information
Az aktuális kijelzési módot jeleníti meg.
Source / Resolution
Fő cimek > Hibaelhárítás > Ellenőrzőlista
Mielőtt a szervizt hívná, ellenőrizze az alábbi pontokat. A szervizközpontot csak olyan
problémák esetén keresse fel, amelyet saját maga nem tud megoldani.
Ellenőrizze ezt,
mielőtt a
szervizt hívná
Problémák és
megoldások
Kérdések és
válaszok
Saját ellenőrzési lehetőség | Video üzemmód nem működik | Gyengébb felbontás
Karbantartás és tisztítás | Tünetek és javasolt lépések
|
1. Saját ellenőrzési lehetőség
A monitor saját ellenőrzési lehetőséget ad, amivel lehetővé teszi, hogy ellenőrizze a monitor
helyes mőködését.
1. Kapcsolja le a számitógépet és a monitort.
2. Húzza ki a video kábelt a számitógép hátuljából.
3. Kapcsolja be a monitort.
Az alábbi ábra („Check Signal Cable” – „Ellenőrizze a jelkábelt”) jelenik meg fekete
háttéren, ha a monitor normál működési körülmények között nem érzékel videojelet:
Öntesztelő üzemmódban a LED bekapcsolásjelző zöld színben világít és az ábra a
képernyőn körbejár.
Ha bármelyik kocka hiányzik, az azt jelenti hogy probléma van a monitorral. Ez a kocka
normális működéskor is megjelenik, ha a video kábelt kiiktatják, vagy megrongálódik.
4. Kapcsolja le a monitort és kösse be ujra a video kábelt; utána kapcsolja fel a számitógépet
és a monitort.
Ha a monitor képernyője üres marad az előbbi eljárás alkalmazása után, ellenőrizze a video
vezérlőt és a számitógép rendszert; a monitor megfelelően működik.
2. Video üzemmód nem működik
Ez azt jelzi, hogy a kijelző felbontása vagy frissítési gyakorisága nem lett helyesen beállítva a
számítógép videokártyáján. Indítsa újra a számítógépet csökkentett módban, majd az „Adapter for
Display” (Kijelzőadapter) tulajdonásainak beállítása során a „Refresh Rate Unknown” („Frissítési
gyakoriság ismeretlen”) ablakban jelölje be a „Default” („Alapbeállítás”) értéket.
A csökkentett módban való újraindításról a számítógép forgalmazójától vagy a
gyártójától kaphat felvilágosítást.
A monitor által támogatott felbontásokat és frissítési gyakoriságokat megtalálhatja a Műszaki
adatok > Előre beállított időzítési módok leírásánál.
Előfordulhat, hogy a képernyő sötét marad, bár nem jelenik meg a „Video mode not
supported” („Video üzemmód nem működik”) üzenet. Ez azt jelzi, hogy a monitor a lehetséges
tartományon kívüli frissítési gyakoriságra lett beállítva, vagy pedig Energiatakarékos üzemmódban
van.
3. Gyengébb felbontás
SXGA, 1280 X 1024 @ 60Hz~75Hz
UXGA, 1600 X 1200 @ 60Hz~75Hz
Amennyiben a felbontást a két fenti érték valamelyikére állítja, noha a termék nem támogatja a
felbontást, a kijelző mégis megfelelően fog működni. Három másodpercre a "Not optimum
mode" (nem optimális mód) jelenik meg a kijelzőn.
Ez azt jelenti, hogy a jelen beállításnál létezik jobb, továbbá az Auto Adjustment funkció esetleg
nem fog megfelelően működni.
Az optimális beállításokat az Előre beállított időzítési módnál találja.
A Csökkentett villogás időzítési mód az Előre beállított időzítési módonbelül általában használható.
4. Karbantartás és tisztítás
1. A monitor keretének karbantartása
A tápkábel kihúzása után puha törlőkendővel tisztítsa.
z
z
Ne használjon benzint, oldószert vagy más gyúlékony
anyagokat, valamint nedves törlőkendőt.
Javasoljuk, hogy a képernyő károsodásának elkerülése
érdekében használjon Samsung tisztítószert.
2. A lapos képernyő karbantartása
Puha (pamut flanel anyagú) törlőkendővel tisztítsa.
z
z
Tilos acetont, benzint és oldószert használni.
(Ezek a képernyő felületét kikezdhetik vagy tönkretehetik.)
A felhasználó vállalja a felelősséget bármilyen általal okozott kár
megtérítéséért.
5. Tünetek és javasolt lépések
A monitor újrakésziti a vizuális jelzéseket amit a PC-től kapott. Ebből ered, hogy ha baj van a
PC-vel, vagy a video kártyával, ez a képernyő elsötétedését okozhatja, a szinek nem lesznek
élénkek, zajt okoz, Video mode not lehet stb. Ebben az esetben először ellenőrizze, hogy
honnan származik a baj, utána hivja a javitóközpontot, vagy a beszállitóját.
1. Ellenőrizze, hogy az áramzsinór és kábel rendesen be van kötve a számitógéphez
2. Ellenőrizze, hogy a számitógép 3 –nál többször ad jelzőhangot amikor beindul.
(Ha igen, kérje a számitógép fő-táblájának a szervizelését.)
3. Ha új video kártyát teleptett be, vagy saját maga állitotta össze a PC-t, ellenőrizze, hogy
betelepitette-e az adaptor (video) meghajtót és a monitor meghajtót.
4. Ellenőrizze, hogy a video képernyő szkenelő aránya 75Hz.
( Ne legyen több mint 60Hz ha a maximális rezoluciót használja.)
5. Ha problémás az adaptor (video) meghajtó betelepitése, állitsa a számitógépet Biztonsági
Módba, törölje a Kijelző Adaptort a “Vezérlőpult, Rendszer, Egység Adminisztrátor” –
nál, utána inditsa újra a számitógépet és telepitse be újra az adaptor (video) meghajtót.
Fo cimek > Hibaelhárítás > Önteszt funkció
Ellenőrizze ezt,
mielőtt a szervizt
hívná
Problémák és
megoldások
Kérdések és
válaszok
Az alábbi táblázat a lehetséges problémákat és azok megoldásait sorolja fel. Mielőtt a szervizt
felhívná, az itt látható javaslatok alapján próbálja megoldani saját maga az esetleges
problémákat. Ha mégis segítségre van szüksége, akkor hívja fel a garanciakártyán található
telefonszámot, az tájékoztató részben szereplő telefonszámot, vagy keresse fel a forgalmazót.
Telepítés | Képernyő | Hang | Távirányító
1. A telepítéssel kapcsolatos problémák
Az alábbiakban láthatók a monitor telepítésével kapcsolatos problémák és azok megoldásai.
Problémák
A monitor képernyője villog.
Megoldások
z
Ellenőrizze, hogy a számítógép és a monitor közötti
jelkábel biztonságosan és szorosan van-e
csatlakoztatva. (Lásd: Csatlakoztatás számítógéphez)
2. A képernyővel kapcsolatos problémák
Az alábbiakban láthatók a monitor képernyőjével kapcsolatos problémák és azok megoldásai.
Problémák
A képernyő üres és a
bekapcsolásjelző nem világít.
„Check Signal
Cable” („Ellenőrizze a
jelkábelt”) üzenet
Megoldások
z
z
z
„Video mode not
supported” („Video üzemmód
nem működik”) üzenet
A kép függőlegesen szalad.
A kép zavaros. A kép
elmosódott.
z
z
z
z
z
A kép túl világos vagy túl
sötét.
A képernyő színe változékony.
A színes képet sötét árnyak
torzítják.
z
z
Ügyeljen arra, hogy a tápkábel szorosan csatlakozzon
és az LCD monitor be legyen kapcsolva. (Lásd: A
monitor bekötése)
Ügyeljen arra, hogy a jelkábel szorosan csatlakozzon a
számítógéphez vagy a videoforrásokhoz. (Lásd: A
monitor bekötése)
Ügyeljen arra, hogy a számítógép ill. a videoforrások
legyenek bekapcsolva.
Ellenőrizze a videoadapter maximális felbontásának és
frissítési gyakoriságának értékét.
Ezeket az értékeket hasonlítsa össze az Előre beállított
időzítési módok táblázatában szereplő adatokkal.
Ellenőrizze, hogy a jelkábel szorosan van-e
csatlakoztatva. Szorosan csatlakoztassa újra. (Lásd:
Csatlakoztatás számítógéphez)
Az összes kiegészítő - pl. videó hosszabbító kábel, stb.
- eltávolítása után kapcsolja be újra a monitort.
Állítsa be a felbontás és a gyakoriság értékét az
ajánlott értéktartományra.
40 hüvelykes monitor (1280 x 768 @ 60Hz)
Állítson a Brightness (Fényerő) és a Contrast
(Kontraszt) értékeken.
(Lásd:Brightness, Contrast)
Állítsa be a színt az OSD Color Adjustment (OSD
színbeállítás) menüben a User Mode (Felhasználói
üzemmód) segítségével.
A fehér szín halvány.
A képernyő üres és a
bekapcsolásjelző
folyamatosan zölden világít,
vagy pedig fél. ill. egy
másodpercenként villog.
z
z
A monitor éppen az energiatakarékos módban van.
Mozgassa arrébb a számítógép egerét, vagy nyomja
meg bármelyik billentyűt a billentyűzeten.
3. Az audiojellel kapcsolatos problémák
Az alábbiakban láthatók az audiojelekkel kapcsolatos problémák és azok megoldásai.
Problémák
Nincs hang
Megoldások
z
z
A hangerő túl alacsony.
z
z
A hangfekvés túl magas vagy
túl alacsony
z
Ügyeljen arra, hogy az audiokábel szorosan
csatlakozzon a monitor „audio in” (bemenet) feliratú
aljzatához és a hangkártya „audio out” (kimenet)
aljzatához egyaránt. (Lásd: A monitor bekötése)
Ellenőrizze a hangerő szintjét. (Lásd: Hangerő)
Ellenőrizze a hangerő szintjét.
Ha a hangerő-szabályozó maximálisra állítása után még
mindig túl alacsony a hangerő, akkor ellenőrizze a
számítógép hangkártyáján vagy a szoftveren a
hangerő-szabályozást.
Állítsa be a Treble (Magas hang) és a Bass (Alacsony
hang) értékeket a megfelelő szintre.
4. A távirányítóval kapcsolatos problémák
Az alábbiakban láthatók a távirányítóval kapcsolatos problémák és azok megoldásai.
Problémák
A távirányító gombjai nem
reagálnak.
Ellenőrizendő tételek
z
z
z
z
z
Ellenőrizze a telepek polaritását (+/-).
Ellenőrizze, hogy a telepek nem merültek-e le.
Ellenőrizze, hogy be van-e kapcsolva a monitor.
Ellenőrizze, hogy a tápkábel szorosan van-e
csatlakoztatva.
Ellenőrizze, hogy van-e fluoreszkáló lámpatest vagy
neoncső a közelben.
Fő cimek > Hibaelhárítás > Kérdések és válaszok
Az alábbiakban soroljuk fel a gyakran ismételt kérdéseket.
Ellenőrizze ezt,
mielőtt a szervizt
hívná
Problémák és
megoldások
Kérdés
Hogyan lehet megváltoztatni a
frekvenciát?
Kérdések és
válaszok
Válasz
A frekvencia a videokártya újrakonfigurálásával
változtatható meg.
A videokártya támogatása a használt driver verziójától
függően változhat.
(A részletek a számítógép és a videokártya használati
útmutatóiban találhatók.)
Hogyan állítható be a felbontás?
Windows XP:
Állítsa vissza a felbontást a következőkre kattintva:
Beállítások
Vezérlőpult
Képernyő
Beállítások.
Windows ME/2000:
A rezolució beállitható a Vezérlőpult
Beállitások utján.
Kijelző
* További részletekeért hivja a video kártya készitőjét.
Hogyan lehet beállítani az
energiatakarékossági (PowerSaver)
funkciót?
Windows XP:
Állítsa vissza az Energiatakarékos paramétereket a
következőkre kattintva: Vezérlőpult
Képernyő
Képernyőkimélő, vagy pedig a számítógép BIOS SETUP
menüjében. (Lásd: Windows/Computer Manual)
Windows ME/2000:
Állítsa be a funkciót a számítógép BIOS SETUP
menüjében, vagy a Képernyőkímélőnél. (Lásd:
Windows/Computer Manual).
Miként tisztithatom a külső
boritót/LCD Tábla?
Húzza ki a hálózati kábelt és utána puha ronggyal
tisztítsa meg a monitort, akár sima vizet használva.
Ne hagyjon mosószermaradékot a felületen és ne
karcolja meg a házat. Ne engedje, hogy víz kerüljön a
monitor belsejébe.
Fő cimek > Műszaki adatok > Általános adatok
Modell és előirások változhatnak előzetes bejelentés nélkül.
Általános adatok
Általános adatok
Előre beállított
megjelenítési
üzemmódok
Energiatakarékos
üzemmód
Modell név
SyncMaster 403T
LCD Tábla
Méret
40,02 inch (Diagonal)
Kijelzési terület
871,68 (H) x 523,008 (V)
Képsejt távolság
0,681 (H) x 0,681 (V)
Tipus
a-si TFT aktiv
Szinkron
Vizszintes
30 ~ 70 kHz
Függőleges
50 ~ 85 Hz
Kijelzési szin
16.777.216 Szinek
Rezolúció
Optimális rezolúció
1280 x 768 @ 60Hz
Maximális rezolúció
1280 x 768 @ 60Hz
Bevitel jelző
Szinkron
Videojel
Különálló : TTL, P. or N.
Kompozit : TTL, P. or N.
0,7 Vp-p @ 75 ohm
Video
Színrendszer
NTSC, PAL, SECAM
Videoformátum
CVBS, S-VHS, RGB, Component
Maximum Pixel Óra
100 MHz
Energia szolgáltatás
AC 90 ~ 264 V (50 / 60 Hz)
Energiafogyasztás
230W (maximális)
Energiatakarékos
Kevesebb mint 20W
Méretek (széleség x mélység x magasság)
Állvány nélkül
974 x 100 x 613 mm
Súly
A monitor teste
26 kg
Környezeti jellemzok
Muködési
homérséklet: : 50°F ~ 104°F(10°C ~ 40°C)
Páratartalom : 10% ~ 80%, non-condensing
Tárolási
homérséklet : -13°F ~113°F (-25°C ~ 45°C)
Páratartalom : 5% ~ 95%, non-condensing
Audio Characteristics
Audio Input 1
RCA Jack Red(R) White(L), 0,5Vrms (-9dB)
Audio Input 2
RCA Jack Red(R) White(L), 0,5Vrms (-9dB)
PC Audio Input
3,5Ø Stereo Jack, 0,5Vrms (-9dB)
Frequency
RF: 80Hz ~ 15kHz (at -3dB)
Response
A/V: 80Hz ~ 20kHz (at -3dB)
Plug and Play képesség
Ez a monitor bármilyen Plug & Play kompatíbilis rendszeren üzembe helyezheto. A monitor és a
számítógép rendszer kölcsönhatása a legjobb muködési feltételeket és monitor beállítást biztosítja.
Legtöbb esetben a monitor üzembe helyezése automatikusan megtörténik, hacsak a felhasználó
nem akar más beállítást választani..
Dot Acceptable
TFT LCD panel manufactured by using advanced semiconductor technology with precision of
99.999% above is used for this product. But the pixels of RED, GREEN, BLUE and WHITE color
seem to be bright sometimes or some of black pixels could be seen. This is not from bad quality
and you can use it without uneasiness.
The number of TFT LCD pixels : 2.949.120
Fő cimek > Műszaki adatok > Általános adatok
Modell és előirások változhatnak előzetes bejelentés nélkül.
Általános adatok
Általános adatok
Előre beállított
megjelenítési
üzemmódok
Energiatakarékos
üzemmód
Modell név
SyncMaster 323T
LCD Tábla
Méret
32,0 inch (Diagonal)
Kijelzési terület
687,36 (H) x 412,42 (V)
Képsejt távolság
0,537 (H) x 0,537 (V)
Tipus
a-si TFT aktiv
Szinkron
Vizszintes
30 ~ 70 kHz
Függőleges
50 ~ 85 Hz
Kijelzési szin
16.777.216 Szinek
Rezolúció
Optimális rezolúció
1280 x 768 @ 60Hz
Maximális rezolúció
1280 x 768 @ 60Hz
Bevitel jelző
Szinkron
Videojel
Különálló : TTL, P. or N.
Kompozit : TTL, P. or N.
0,7 Vp-p @ 75 ohm
Video
Színrendszer
NTSC, PAL, SECAM
Videoformátum
CVBS, S-VHS, RGB, Component
Maximum Pixel Óra
100 MHz
Energia szolgáltatás
AC 90 ~ 264 V (50 / 60 Hz)
Energiafogyasztás
170W (maximális)
Energiatakarékos
Kevesebb mint 5W
Méretek (széleség x mélység x magasság)
Állvány nélkül
787 x 100 x 500 mm
Súly
A monitor teste
18,2 kg
Környezeti jellemzok
Muködési
homérséklet: : 50°F ~ 104°F(10°C ~ 40°C)
Páratartalom : 10% ~ 80%, non-condensing
Tárolási
homérséklet : -4°F ~113°F (-20°C ~ 45°C)
Páratartalom : 5% ~ 95%, non-condensing
Audio Characteristics
Audio Input 1
RCA Jack Red(R) White(L), 0,5Vrms (-9dB)
Audio Input 2
RCA Jack Red(R) White(L), 0,5Vrms (-9dB)
PC Audio Input
3,5Ø Stereo Jack, 0,5Vrms (-9dB)
Frequency
RF: 80Hz ~ 15kHz (at -3dB)
Response
A/V: 80Hz ~ 20kHz (at -3dB)
Plug and Play képesség
Ez a monitor bármilyen Plug & Play kompatíbilis rendszeren üzembe helyezheto. A monitor és a
számítógép rendszer kölcsönhatása a legjobb muködési feltételeket és monitor beállítást biztosítja.
Legtöbb esetben a monitor üzembe helyezése automatikusan megtörténik, hacsak a felhasználó
nem akar más beállítást választani..
Dot Acceptable
TFT LCD panel manufactured by using advanced semiconductor technology with precision of
99.999% above is used for this product. But the pixels of RED, GREEN, BLUE and WHITE color
seem to be bright sometimes or some of black pixels could be seen. This is not from bad quality
and you can use it without uneasiness.
The number of TFT LCD pixels : 2.949.120
Fő cimek > Műszaki adatok > Energiatakarékos üzemmód
Általános adatok
Előre beállított
megjelenítési
üzemmódok
Energiatakarékos
üzemmód
Ez az LCD monitor a PowerSaver nevű, beépített energiakezelő rendszerrel rendelkezik. Ez a
rendszer energiát takarít meg oly módon, hogy ha az LCD monitor bizonyos ideig nincs
használatban, akkor azt kis fogyasztású üzemmódba kapcsolja. A monitor automatikusan
visszaáll a normál működésre, ha visszatér a vízszintes és a függőleges szinkron. Ez akkor
történik, ha megmozdítja az egeret, vagy megnyomja valamelyik gombot a billentyűzeten.
Energiatakarékossági célból kapcsolja ki a monitort, ha nincs rá szükség, vagy ha hosszabb
ideig felügyelet nélkül hagyja. A PowerSaver rendszer VESA DPMS kompatibilis videokártyával működik, ami be van építve az Ön számítógépébe. A funkció használatához a
számítógépen telepített segédszoftvert kell alkalmazni.
Állapot
Normál működés
EPA kikapcsolási
üzemmód
Kézi kikapcsolás
Hálózati feszültség
jelző
Zöld
Zöld, villog
Fekete
Fogyasztás
Less than 230W
Less than 20W
Less than 1W
Fő cimek > Műszaki adatok > Energiatakarékos üzemmód
Általános adatok
Előre beállított
megjelenítési
üzemmódok
Energiatakarékos
üzemmód
Ez az LCD monitor a PowerSaver nevű, beépített energiakezelő rendszerrel rendelkezik. Ez a
rendszer energiát takarít meg oly módon, hogy ha az LCD monitor bizonyos ideig nincs
használatban, akkor azt kis fogyasztású üzemmódba kapcsolja. A monitor automatikusan
visszaáll a normál működésre, ha visszatér a vízszintes és a függőleges szinkron. Ez akkor
történik, ha megmozdítja az egeret, vagy megnyomja valamelyik gombot a billentyűzeten.
Energiatakarékossági célból kapcsolja ki a monitort, ha nincs rá szükség, vagy ha hosszabb
ideig felügyelet nélkül hagyja. A PowerSaver rendszer VESA DPMS kompatibilis videokártyával működik, ami be van építve az Ön számítógépébe. A funkció használatához a
számítógépen telepített segédszoftvert kell alkalmazni.
Állapot
Normál működés
EPA kikapcsolási
üzemmód
Kézi kikapcsolás
Hálózati feszültség
jelző
Zöld
Zöld, villog
Fekete
Fogyasztás
Less than 170W
Less than 5W
Less than 1W
Fo cimek > Muszaki adatok > Elore beállított megjelenítési üzemmódok
Általános adatok
Előre beállított
megjelenítési
üzemmódok
Energiatakarékos
üzemmód
Ha a számítógépből érkező jel megegyezik az alább felsorolt előre beállított megjelenítési
üzemmódokkal, akkor a képernyő beállítása automatikusan megtörténik. Azonban ha a jel
eltér, akkor lehetséges, hogy a képernyőn nincs kép és csak a bekapcsolást jelző fény világít.
Ekkor a videokártya használati útmutatójának megfelelően állítsa be az üzemmódot az alábbi
táblázat szerint.
Table 1. Preset Timing Modes
Kijelző Mód
Vizszintes Frekvencia
(kHz)
Függőleges
(Hz)
Pixel Óra
(MHz)
Szink Polaritás
(H/V)
MAC, 640 x 480
35,000
66,700
30,240
-/-
MAC, 832 x 624
49,730
75,000
57,284
-/-
VGA, 640 x 350
31,470
70,000
25,175
+/-
VGA, 720 x 400
31,470
70,000
28,322
-/+
VGA, 640 x 480
31,470
59,940
25,175
-/-
VGA, 640 x 480
37,861
72,809
31,500
-/-
VGA, 640 x 480
37,500
75,000
31,500
-/-
VGA, 640 x 480
43,269
85,008
36,000
-/-
WVGA, 848 x 480
29,820
60,000
31.490
+,-/+,-
SVGA, 800 x 600
35,160
56,200
36,000
+,-/+,-
SVGA, 800 x 600
37,880
60,300
40,000
+/+
SVGA, 800 x 600
48,100
72,200
50,000
+/+
SVGA, 800 x 600
46,875
75,000
49,500
+/+
SVGA, 800 x 600
53,674
85,061
56,250
+/+
XGA, 1024 x 768
48,363
60,004
65,000
-/-
XGA, 1024 x 768
56,480
70,000
75,000
-/-
XGA, 1024 x 768
60,023
75,029
78,750
+/+
XGA, 1024 x 768
68,677
84,997
94,500
+/+
WXGA, 1280 x 768
47,700
60,000
80,136
+,-/+,-
SXGA, 1280 x 1024
63,194
59,957
91,000
+,-
Függőleges
(Hz)
Pixel Óra
(MHz)
Szink Polaritás
(H/V)
59,957
91,000
+,-
Table 2. Reduced Blinking Timing Mode
Vizszintes Frekvencia
Kijelző Mód
SXGA, 1280 x 1024
(kHz)
63,194
Fo cimek > Muszaki adatok > Elore beállított megjelenítési üzemmódok
Általános adatok
Előre beállított
megjelenítési
üzemmódok
Energiatakarékos
üzemmód
Ha a számítógépből érkező jel megegyezik az alább felsorolt előre beállított megjelenítési
üzemmódokkal, akkor a képernyő beállítása automatikusan megtörténik. Azonban ha a jel
eltér, akkor lehetséges, hogy a képernyőn nincs kép és csak a bekapcsolást jelző fény világít.
Ekkor a videokártya használati útmutatójának megfelelően állítsa be az üzemmódot az alábbi
táblázat szerint.
Table 1. Preset Timing Modes
Vizszintes Frekvencia
Kijelző Mód
(kHz)
Függőleges
(Hz)
Pixel Óra
(MHz)
Szink Polaritás
(H/V)
IBM, 640 x 350
31,469
70,086
25,175
+/-
IBM, 640 x 480
31,469
59,940
25,175
-/-
IBM, 720 x 400
31,469
70,087
28,322
-/+
MAC, 640 x 480
31,470
66,667
30,240
-/-
MAC, 832 x 624
49,726
74,551
49,500
+/+
VESA, 640 x 480
37,500
75,000
31,500
-/-
VESA, 640 x 480
37,861
75,809
31,500
-/-
VESA, 640 x 480
43,269
85,008
36,000
-/-
VESA, 800 x 600
35,156
56,250
36,000
+,-/+,-
VESA, 800 x 600
37,879
60,317
40,000
+/+
VESA, 800 x 600
46,875
75,000
49,500
+/+
VESA, 800 x 600
48,077
72,188
50,000
+/+
VESA, 800 x 600
53,674
85,000
56,250
+/+
VESA, 1024 x 768
48,363
60,004
65,000
-/-
VESA, 1024 x 768
56,476
70,069
75,000
-/-
VESA, 1024 x 768
60,023
75,029
78750
+/+
VESA, 1024 x 768
68,677
85,997
94,500
+/+
VESA, 1280 x 768
47,700
60,000
80,136
-/+
Függőleges
(Hz)
Pixel Óra
(MHz)
Szink Polaritás
(H/V)
59,957
91,000
+,-
Table 2. Reduced Blinking Timing Mode
Kijelző Mód
Vizszintes Frekvencia
(kHz)
SXGA, 1280 x 1024
63,194
Fo cimek > Információk > Szerviz
Szerviz
Kifejezések
Előírások
Natural Color
Jobb kijelzéshez
Joggyakorlás
AUSTRALIA :
Samsung Electronics Australia Pty Ltd.
Customer Response Centre
7 Parkview Drive, Homebush Bay NSW 2127
Tel : 1300 362 603
http://www.samsung.com.au/
BRAZIL :
Samsung Eletronica da Amazonia Ltda.
R. Prof. Manoelito de Ornellas, 303, Terro B
Chacara Sto. Antonio, CEP : 04719-040
Sao Paulo, SP
SAC : 0800 124 421
http://www.samsung.com.br/
CANADA :
Samsung Electronics Canada Inc.
7037 Financial Drive
Mississauga, Ontario L5N 6R3
Tel. : 1-800-SAMSUNG (1-800-726-7864)
Fax. : (905) 542-1199
http://www.samsung.ca/
CHILE :
SONDA S.A.
Teatinos 550, Santiago Centro, Santiago, Chile
Fono: 56-2-5605000 Fax: 56-2-5605353
56-2-800200211
http://www.sonda.com/
http://www.samsung.cl/
COLOMBIA :
Samsung Electronics Colombia
Cra 9 No 99A-02 Of. 106
Bogota, Colombia
Tel.: 9-800-112-112
Fax: (571) 618 - 2068
http://www.samsung-latin.com/
e-mail : [email protected]
ESPAÑA :
Samsung Electronics Comercial Iberica, S.A.
Ciencies, 55-65 (Poligono Pedrosa) 08908
Hospitalet de Llobregat (Barcelona)
Tel. : (93) 261 67 00
Fax. : (93) 261 67 50
http://samsung.es/
FRANCE :
SAMSUNG ELECTRONICS FRANCE Service
Paris Nord 2
66 rue des Vanesses
BP 50116 Villepinte
95950 Roissy CDG Cedex
Tel : 08 25 08 65 65
Fax : 01 48 63 06 38
http://www.samsungservices.com/
GERMANY :
TELEPLAN Rhein-Main GmbH
Feldstr. 16
64331 Weiterstadt
T. 06151/957-1306
F. 06151/957-1732
* EURO 0.12/Min
http://www.samsung.de/
HUNGARY :
Samsung Electronics Magyar Rt.
1039, Budapest, Lehel u. 15-17.
Tel: 36 1 453 1100
Fax: 36 1 453 1101
http://www.samsung.hu/
Fo cimek > Információk > Szerviz
Szerviz
Kifejezések
Előírások
Natural Color
Jobb kijelzéshez
Joggyakorlás
ITALY :
Samsung Electronics Italia S.p.a.
Via C. Donat Cattin, 5
20063 Cernusco s/Naviglio (MI)
Servizio Clienti: 199.153.153
http://www.samsung-italia.com/
MEXICO :
SAMSUNG ELECTRONICS MEXICO. S.A. DE C.V.
Saturno NO.44, Col. Nueva Industrial Vallejo
Gustavo A.Madero C.P.07700, Mexico D.F. Mexico
TEL. 52-55-5747-5100
Fax. 52-55-47 52 02
RFC: SEM950215S98
http://www.samsung.com.mx/
NETHERLANDS/BELGIUM/LUXEMBOURG :
Samsung Electronics Benelux B. V.
Fleminglaan 12 2289 CP Rijiswijk, NEDERLANDS
Service and informatielijn ;
Belgium :0800-95214, http://www.samsung.be/
Netherlands : 0800-2295214, http://www.samsung.nl/
PANAMA :
Samsung Electronics Latinoamerica( Z.L.) S.A.
Calle 50 Edificio Plaza Credicorp, Planta Baja
Panama
Tel. : (507) 210-1122, 210-1133
Tel : 800-3278(FAST)
http://www.samsung-latin.com/
PERU
Servicio Integral Samsung
Av.Argentina 1790 Lima1. Peru
Tel: 51-1-336-8686
Fax: 51-1-336-8551
http://www.samsungperu.com/
PORTUGAL :
SAMSUNG ELECTRONICA PORTUGUESA S.A.
Rua Mário Dioniso, No2 - 1º Drt. 2795-140 LINDA-A-VELHA
Tel. 214 148 114/100 Fax. 214 148 133/128
Free Line 800 220 120
http://www.samsung.pt/
SOUTH AFRICA :
Samsung Electronics,5 Libertas Road, Somerset Office Park,
Bryanston Ext 16. Po Box 70006, Bryanston,2021, South Africa
Tel : 0027-11-549-1621
Fax : 0027-11-549-1629
http://www.samsung.co.za/
SWEDEN/DENMARK/NORWAY/FINLAND :
Samsung Electronics AB
Box 713
S-194 27 UPPLANDS VÄSBY
SVERIGE
Besöksadress : Johanneslundsvägen 4
Samsung support Sverige: 020-46 46 46
Samsung support Danmark : 8088-4646
Samsung support Norge: 8001-1800
Samsung support Finland: 0800-118001
Tel +46 8 590 966 00
Fax +46 8 590 966 50
http://www.samsung.se/
THAILAND :
HAI SAMSUNG SERVICE CENTER
MPA COMPLEX BUILDING,1st-2nd Floor
175 SOI SUEKSA VIDHAYA SATHON SOI 12
SILOM ROAD ,SILOM,BANGRAK
BANGKOK 10500
TEL : 0-2635-2567
FAX : 0-2635-2556
Fo cimek > Információk > Szerviz
Szerviz
Kifejezések
Előírások
Natural Color
Jobb kijelzéshez
Joggyakorlás
UKRAINE :
SAMSUNG ELECTRONICS REPRESENTATIVE OFFICE IN UKRAINE
4 Glybochitska str.
Kiev, Ukraine
Tel. 8-044-4906878
Fax 8-044-4906887
Toll-free 8-800-502-0000
http://www.samsung.com.ua/
United Kingdom :
Samsung Electronics (UK) Ltd.
Samsung House, 225 Hook Rise South
Surbiton, Surrey KT6 7LD
Tel. : (0208) 391 0168
Fax. : (0208) 397 9949
< European Service Center & National Service >
Stafford Park 12 Telford, Shropshire, TF3 3BJ
Tel. : (0870) 242 0303
Fax. : (01952) 292 033
http://samsungservice.co.uk/
U.S.A. :
Samsung Computer Products Customer Service
400 Valley Road, Suite 201, Mt. Arlington, NJ 07856
Tel. : (973)601-6000, 1-800-SAMSUNG (1-800-726-7864)
Fax. : (973)601-6001
http://samsungusa.com/monitor/
IMPORTADO POR: SAMSUNG ELECTRONICS MEXICO. S.A. DE C.V.
Saturno NO.44, Col. Nueva Industrial Vallejo
Gustavo A.Madero C.P.07700, Mexico D.F. Mexico
TEL. 52-55-5747-5100
EXPORTADO POR: Samsung Electronics CO.,LTD.
416, Mae tan-3dong, Yeongtong-gu,
Suwon City, Kyoungki-Do Korea
Fő cimek > Információk > Kifejezések
Sync Signal
Szerviz
Kifejezések
Előírások
Natural Color
Jobb kijelzéshez
Joggyakorlás
Sync (Synchronized) Signals refer to the standard signals that are required to display desired
colors on the monitor. They are divided into Vertical and Horizontal Sync Signals. These signals
display normal color images by the set resolution and frequency.
Types of Sync Signals
Separate
This is a scheme of transmitting individual vertical sync signals to the
monitor.
Composite
This is a scheme of combining vertical sync signals into one composite
signal and transmitting it to the monitor. The monitor displays the color
signals by separating the composite signal into original color signals.
Sync On Green
This scheme does not use sync signals. Instead, it combines horizontal
and vertical sync signals into a Green signal and transmits to the monitor.
It is mainly used for workstations.
Képpont távolság
A képernyőn megjelenő kép vörös, zöld és kék pontokból áll. Minél közelebb vannak
egymáshoz a pontok, annál nagyobb a felbontás. Az ugyanolyan színű két pont távolságát
képpont távolságnak nevezzük Egysége a milliméter.
Függőleges frekvencia
A képernyőt másodpercenként újra kell rajzolni annak érdekében, hogy a felhasználó számára
kép jelenjen meg a képernyőn. Ennek az ismétlésnek a másodpercenkénti gyakoriságát
nevezzük függőleges frekvenciának, vagy frissítési sebességnek. Egysége a Hz.
Példa: Ha ugyanaz a fényjel másodpercenként hatvanszor ismétli önmagát, ezt 60 Hz-nek
tekintjük. Ebben az esetben a képernyő vibrálását észleljük. Ennek elkerülése céljából
létezik olyan vibrálás mentes üzemmód, amely 70 Hz-nél nagyobb függőleges
frekvenciát használ.
Vízszintes frekvencia
A képernyő egyetlen sorának vízszintes végigfutásához (a képernyő jobb oldalától a bal
oldaláig) szükséges időt vízszintes ciklusidőnek nevezzük. A vízszintes ciklusidő reciprokát
vízszintes frekvenciának nevezzük. Egysége a kHz.
Sorváltásos és nem sorváltásos módszerek
Nem sorváltásos módszernek nevezzük, ha a képernyő vízszintes sorai a kép tetejétől az aljáig
megjelennek. A sorváltásos módszer az, ha először a páros sorok jelennek meg, utána pedig a
páratlanok. A monitorok többsége nem sorváltásos módszert használ, mivel ez tisztább képet
biztosít. A sorváltásos módszert a televíziók használják.
Plug & Play
Ez a funkció biztosítja a legjobb képminőséget, mivel lehetővé teszi, hogy a számítógép és a
monitor automatikusan információt cseréljen. Ez a monitor a VESA DDC Plug & Play
nemzetközi szabványt követi.
Képfelbontás
A kép összeállításához használt vízszintes és függőleges képpontok számát képfelbontásnak
nevezzük. Ez a szám jellemzi a megjelenítés pontosságát. A nagy felbontás akkor jó, ha több
feladatot kívánunk elvégezni, mivel több képinformációt lehet a képernyőn megjeleníteni.
Példa: Ha a képfelbontás 1024 x 768, ez azt jelenti, hogy a képernyő 1024 vízszintes
képpontból (vízszintes felbontás) és 768 függőleges sorból (függőleges felbontás) áll.
monitorszabályozás (MDC)
A Többszörös monitorszabályozás (MDC) egy olyan alkalmazás, amellyel több monitort is
könnyen és egyidejuleg lehet muködtetni egy adott számítógéprol. A számítógép és a
monitorok közötti kommunikáció az RS-232C soros kommunikációs szabványon alapul. Ezért
egy soros kábellel kell összekötni a számítógép soros portját és a monitor soros portját.
Fő cimek > Információk > Előírások
FCC Information | IC Compliance Notice | MPR II Compliance
European Notice (Europe only) | PCT Notice | VCCI |
|
Szerviz
Kifejezések
Előírások
Natural Color
Jobb kijelzéshez
Joggyakorlás
FCC információk
Felhasználói útmutatáso
Szövetségi Kommunikációs Bizottság Rádiófrenkvencia nyilatkozata a következő figyelmeztetést
tartalmazza:
Megjegyzés: Ezt a készüléket tesztelték és úgy találták, hogy kielégíti a B osztályú digitális
eszközökre vonatkozó korlátozásokat az FCC előírások 15. része értelmében. Ezek a
korlátozások ésszerű védelmet biztosítanak a káros interferencia ellen lakóterületen történő
telepítés esetén. Ez a készülék rádiófrekvenciás energiát hoz létre, használ és képes sugározni,
és ha nem az útmutatásoknak megfelelően helyezik el és használják, akkor a rádió
kommunikációban káros interferenciát okozhat. Azonban nincs garancia arra, hogy nem
keletkezik interferencia bizonyos helyzetekben. Ha ez a berendezés káros interferenciát okoz a
rádió és televízió vételben, amely úgy bizonyítható, hogy a készüléket ki és bekapcsoljuk, akkor a
felhasználó a következő intézkedésekkel próbálhatja meg az interferencia kiküszöbölését:
z A vevőantenna áthelyezése vagy más irányba forgatása.
z A készülék és a vevőberendezés távolságának a növelése.
z A készüléket olyan konnektorba dugjuk, amelynek áramköre eltér attól, amely a vevőkészülék
hálózati feszültségét biztosítja.
z Segítségért forduljon képzett rádió - televízió szerelőhöz.
Felhasználói információk
Ha a felhasználó olyan változtatásokat vagy módosításokat végez, amelyeket nem hagyott
kifejezetten jóvá a felelős fél, oda vezethet, hogy a felhasználó lesz felelős a készülék
működtetéséért. Szükség esetén további javaslatok érdekében konzultáljon az eladóval vagy
képzett rádió- televízió szerelővel.
The party responsible for product compliance:
SAMSUNG ELECTRONICS CO., LTD
America QA Lab of Samsung
3351 Michelson Drive,
Suite #290, Irvine, CA92612 USA
Tel) 949-975-7310
Fax) 949-922-8301
Warning
User must use shielded signal interface cables to maintain FCC compliance for the product.
A monitorhoz leszerelhető hálózati feszültség kábelt mellékeltek IEC 320 stílusú csatlakozókkal.
Ez alkalmas bármilyen UL listájú személyi számítógéphez való csatlakoztatáshoz. A
csatlakoztatás előtt ellenőrizze, hogy a számítógép és a monitor ugyanakkora névleges
feszültséget igényel-e. 240 V esetén csak UL listájú szétszerelhető hálózati kábelt használjon
NEMA konfigurációjú 6-15P típusú csatlakozóval.
IC Compliance Notice
This Class B digital apparatus meets all requirements of the Canadian Interference-Causing
Equipment Regulations of ICES-003.
Cet appareil Numérique de classe B respecte toutes les exigences du Règlemont NMB-03 sur les
équipements produisant des interférences au Canada.
MPR II Compliance
This monitor complies with SWEDAC(MPR II) recommendations for reduced electric and
magnetic fields.
European Notice (Europe only)
Products with the CE marking comply with the EMC Directive(89/336/EEC), (92/31/EEC),
(93/68/EEC) and the Low Voltage Directive (73/23/EEC) issued by the Commission of the
European Community. Compliance with these directives implies conformity to the following
European Norms:
z EN55022:1998+A1:2000 - Radio Frequency Interference
z EN55024:1998 - Electromagnetic Immunity of Information Technology Equipment
z EN61000-3-2:1995+A1/A2:1998 - Power Line Harmonics
z EN61000-3-3:1995 - Voltage Fluctuations
PCT Notice
VCCI
This is a Class B product based on the standard of the Voluntary Control Council for Interference
by Information Technology Equipment (VCCI). If this is used near a radio or television receiver in
a domestic environment, it may cause radio interference. Install and use the equipment according
to the instruction manual.
Fő cimek > Információk > Natural Color
Natural Color szoftver program
Szerviz
Kifejezések
Előírások
Natural Color
Jobb kijelzéshez
Joggyakorlás
A számítógép-használat egyik jelenlegi problémája az, hogy a nyomtató által kinyomtatott kép
vagy a szkenner által beszkennelt kép vagy a digitális kamera kép színei nem ugyanolyanok,
mint a monitoron. A Natural Color szoftver a jó megoldás erre a problémára. Ez egy színadminisztrációs rendszer, amelyet a Samsung Electronics a Korea Electronics &
Telecommunications Research Institute-tal (ETRI) együtt dolgozott ki. A rendszer csak a
Samsung monitorok számára hozzáférhető és a monitoron lévő képek színeit megegyezővé
teszi a nyomtatott vagy másolt képek színeivel.
A Natural Color szoftver telepítése
Tegye be a CD-ROM olvasóba a monitorhoz mellékelt szoftver CD-t. Ezután megjelenik a
telepítés nyitó képernyője. A telepítéshez kattintson a Natural Color feliratra. A program kézi
telepítéséhez tegye be a CD-ROM olvasóba a monitorhoz mellékelt szoftver CD-t, kattintson a
Start ikonra, majd a Futtatásra (Execute). Irja be:
D:\color\eng\setup.exe
És nyomja meg az OK gombot. (Ha a CD-t nem a D meghajtóba tette, akkor a megfelelő betűt
írja be.)
A Natural Color szoftver törlése
Kattintson a Start menüben a Beállítások (Setting), Vezérlőpult (Control panel) menüpontokra,
majd kétszer a Programok telepítése/törlése (Add/Delete a Program) menüpontra. Válassza ki a
listából a Natural Color programot és kattintson a Módosítás/eltávolítás (Add/Delete) gombra.
Fő cimek > Információk > Jobb kijelzéshez
Jobb kijelzéshez
Szerviz
Kifejezések
Előírások
1. Állitsa be a számitógép rezolúciót és a képernyő beviteli arányt (felfrissitési arány) a
számitógép vezérlő pultján az alább leirtak szerint, hogy a legjobb minőségű képet
élvezhesse.Ha a TFT-LCD-ben nincs megadva a legjobb minőségű kép, előfordulhat,
hogy nem egyenletes minőségű kép látható a képernyőn.
Natural Color
{
Jobb kijelzéshez
{
RRezolúció: 1280 x 768
Függőleges frekvencia ((felfrissitési arány): 60 Hz
Joggyakorlás
2. A fenti TFT LCD táblát 99.999 % pontosságú előrehaladott félvezető technológiai
eljárással készitették, és ezt az eljárást használják ennél a terméknél. Ennek ellenére, a
PIROS, ZÖLD, KÉK és FEHÉR szinű képsejtek némelykor nagyon élénknek látszanak
vagy néhány fekete képsejt is látható. Ez nem a gyenge minőségtől van, tehát nyugodtan
használható.
{
Például, az ebben a termékben foglalt TFT LCD képsejtek száma 2.949.120.
3. Amikor a monitort és a külső boritót tisztitja, öntsön egy kis mennyiséget a javasolt
tisztitószerből puha és száraz ruhára és úgy fényesitse a felületeket. Az LCD felületet ne
erősen, csak gyengéden dörzsölje. Ha erősen dörzsöli, foltossá válhat.
4. Ha a kép minőségével nincs megelégedve, az ablak megszüntetés gomb megnyomásakor
megjelenő kijelző képen az ‘automatikus beállitó funkció’ végrehajtásával jobb minőségű
képet kaphat. Ha az automatikus beállitás elvégzése után is zajt észlel, használja a
TISZTA/TOMPA beállitási funkciót.
5. Ha hosszabb ideig változatlan a képernyőn lévő kép, akkor hátramaradt kép vagy
elmosódás jelenhet meg.
Ha hosszabb ideig távol kell lennie a monitortól, akkor állítsa azt át energiatakarékos
módra, vagy a képernyővédőt állítsa mozgó képre.
Fő cimek > Információk > Joggyakorlás
A leírásban szereplő információk külön értesítés nélkül változhatnak.
© 2003 Samsung Electronics Magyar RT. [Samsung Electronics Co., Ltd]. Minden jog
fenntartva.
Szerviz
Kifejezések
Előírások
Natural Color
Jobb kijelzéshez
Joggyakorlás
A Samsung Electronics cég írásos engedélye nélkül ennek a leírásnak bármilyen módon történő
másolása tilos!
A Samsung Electronics cég nem vállal felelősséget az olyan hibákért, amely ennek az anyagnak
használatából, felszerelésből, vagy a teljesítmény miatt keletkeztek.
A Samsung a Samsung Electronics cég bejegyzett kereskedelmi márkaneve; A Microsoft, Windows
és a Windows NT a Microsoft Corporation bejegyzett márkanevei; VESA, DPMS és DDC a Video
Electronics Standard Association bejegyzett márkanevei; az ENERGY STAR név és logo az Egyesült
Államokbeli Environmental Protection Agent (EPA) bejegyzett márkaneve. Mint az ENERGY STAR
partnere, a Samsung Electronics cég állítja, hogy ez a termék megfelel az ENERGY STAR
előírásainak, amely a termék hatékony energiafelhasználását irányozza elő. Minden egyéb, a
leírásban említett terméknév, vagy márkanév, az illetékes cég kizárólagos tulajdona.