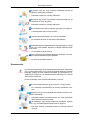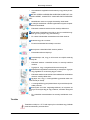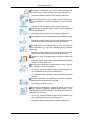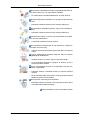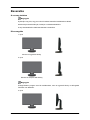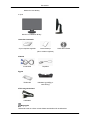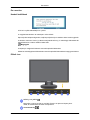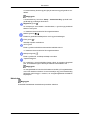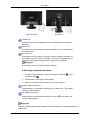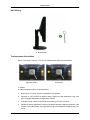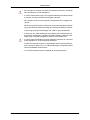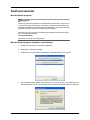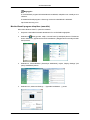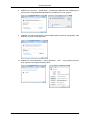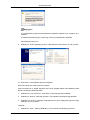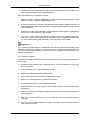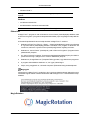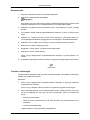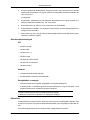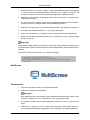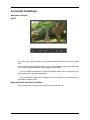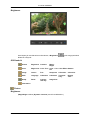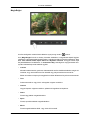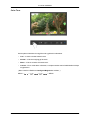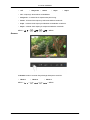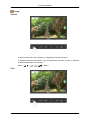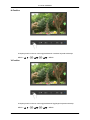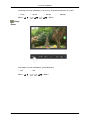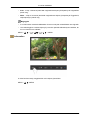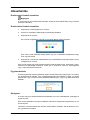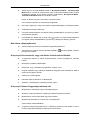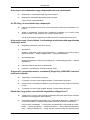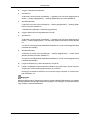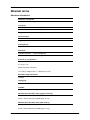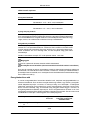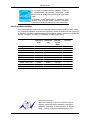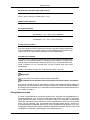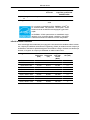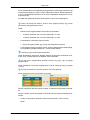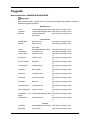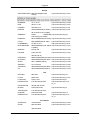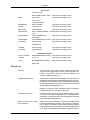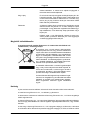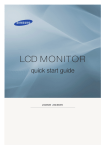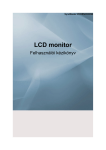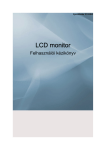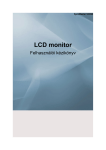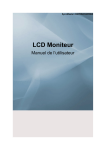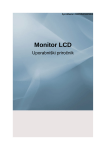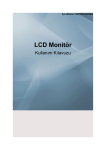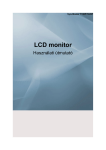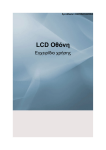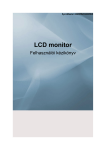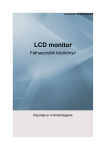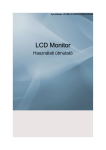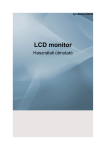Download Samsung 2343NW Felhasználói kézikönyv
Transcript
SyncMaster 2343NW/2343NWX LCD monitor Felhasználói kézikönyv Biztonsági előírások Jelölések Megjegyzés A vagyoni károk és a felhasználó testi épségének védelme érdekében tartsa be ezeket a biztonsági előírásokat. Olvassa át figyelmesen az előírásokat, és rendeltetésszerűen használja a készüléket. Figyelem / Vigyázat Ellenkező esetben személyi sérülést és halálos balesetet okozhat. Ellenkező esetben vagyoni kárt és személyi sérülést okozhat. Jelölések Tilos Ennek elolvasása és megértése mindenkor fontos Ne szerelje szét Húzza ki a csatlakozót az aljzatból Ne érintse meg Földelje az áramütés elkerülése érdekében Teljesítmény Ha számítógépét hosszabb időn át nem kívánja használni, állítsa DPMmódra. Ha képernyővédőt használ, állítsa aktív képernyő módra. Az itt szereplő képek csak példák, és nem minden esetben (vagy országban) alkalmazhatók. Parancsikon a képernyőn megjelenő utókép megelőzését segítő útmutatáshoz Ne használjon sérült tápkábelt vagy csatlakozót, illetve sérült vagy meglazult konnektort. • Ellenkező esetben áramütés és tűz veszélye állhat fenn. Ne érjen nedves kézzel a hálózati csatlakozóhoz, miközben eltávolítja vagy behelyezi azt az aljzatba. • Ez áramütést okozhat. Ügyeljen arra, hogy a tápkábelt földelt aljzatba csatlakoztassa. • Ellenkező esetben személyi sérülés vagy áramütés veszélye állhat fenn. Biztonsági előírások Győződjön meg róla, hogy a hálózati csatlakozó biztosan és megfelelően illeszkedik az aljzatba. • Ellenkező esetben tűz veszélye állhat fenn. Ne hajlítsa vagy húzza meg túlzottan a hálózati csatlakozót, és ne helyezzen rá nehéz tárgyakat. • Ellenkező esetben tűz veszélye állhat fenn. Ne csatlakoztasson több készüléket ugyanahhoz az aljzathoz. • A túlmelegedés miatt ez tüzet okozhat. A monitor használata közben ne húzza ki a tápkábelt. • Ez áramütést okozhat, és kárt tehet a készülékben. A készülék hálózati csatlakozásának megszakításához a dugót ki kell húzni a fali aljzatból, különben a hálózati csatlakozó áram alatt marad. • Ez áramütést és tüzet okozhat. Csak a Samsung által szállított tápkábelt használjon. Ne használjon másik készülékhez kapott tápkábelt. • Ez tüzet és áramütést okozhat. Összeszerelés Ha a monitort szélsőséges hőmérsékleti körülmények között, kifejezetten poros, magas páratartalmú vagy kémiai anyagoknak kitett környezetben használja, továbbá 24 órán keresztül üzemelteti (pl. repülőterek és vasútállomások várótermei), az üzembe helyezés előtt kérje ki a hivatalos szervizközpont tanácsát. Ha ezt elmulasztja, azzal súlyosan károsíthatja a monitort. A monitor áthelyezésekor ügyelni kell arra, nehogy leessen. • Ez a készülék károsodásához és személyi sérüléshez vezethet. Ügyeljen rá, hogy mindig legalább két személy emelje és mozgassa a készüléket. • Ellenkező esetben a készülék leeshet, ami miatt károsodhat, illetve személyi sérülést okozhat. Ha szekrényre vagy állványra helyezi a készüléket, ügyeljen arra, hogy a készülék aljának elülső része ne lógjon ki. • Ellenkező esetben a készülék leeshet, és személyi sérülést okozhat. Biztonsági előírások • A készüléknek megfelelő méretű szekrényt vagy állványt használjon. NE HELYEZZEN A KÉSZÜLÉK KÖZELÉBE GYERTYÁT, ROVARÖLŐ SZERT, CIGARETTÁT VAGY MELEGÍTŐ ESZKÖZÖKET. • Máskülönben ezek az anyagok tűzveszélyt okozhatnak. A melegítő eszközöket a lehető legtávolabb helyezze a tápkábeltől és a készüléktől. • Ellenkező esetben áramütés és tűz veszélye állhat fenn. Ne helyezze a készüléket olyan helyre, ami nem szellőzik megfelelően (pl. könyvespolc vagy zárt szekrény). • Ez a belső hőmérséklet emelkedése miatt tüzet okozhat. Óvatosan tegye le a monitort. • Ennek elmulasztása károsíthatja a monitort. Ne helyezze a készülék elülső részét a padlóra. • Emiatt károsodhat a képernyő. Gondoskodjon róla, hogy a fali konzolt arra kijelölt szakcég szerelje fel. • Ellenkező esetben a készülék leeshet, és személyi sérülést okozhat. • Ügyeljen rá, hogy a megadott fali konzolt szerelje fel. A készüléket megfelelően szellőző helyre szerelje be. Ügyeljen rá, hogy legalább 10 cm távolság legyen a faltól. • Ellenkező esetben a zárt terület hőmérsékletének emelkedése miatt tűz veszélye állhat fenn. Ügyeljen arra, hogy a csomagolófóliát gyermekek által nem elérhető helyen tárolja. • A csomagolófólia ugyanis játék közben súlyos sérülést (és fulladást) okozhat. Amennyiben a monitor magassága állítható, ne helyezzen az állványra semmilyen tárgyat vagy testrészt, miközben leengedni azt. • Ez a készülék károsodásához és személyi sérüléshez vezethet. Tisztítás Tisztításhoz törölje le a TFT-LCD képernyő monitorházát vagy felületét kissé benedvesített, puha kendővel. Biztonsági előírások Ne fújjon tisztítószert közvetlenül a készülék felületére. • Emiatt elszíneződhet a felület, illetve torzulhat annak anyagszerkezete, ami miatt leválhat a képernyő felülete. A készülék tisztításához csak egy puha rongyot és monitortisztítót használjon. Ha a monitortisztítótól eltérő tisztítószert kell használnia, hígítsa azt vízzel 1:10 arányban. A hálózati csatlakozó tűinek tisztításához, illetve az aljzat portalanításához száraz ruhát használjon. • Ellenkező esetben tűz veszélye állhat fenn. A készülék tisztítása előtt húzza ki a tápkábelt a fali aljzatból. • Ellenkező esetben áramütés és tűz veszélye állhat fenn. Tisztításkor húzza ki a tápkábelt a fali aljzatból, és száraz ruhával finoman törölje át a készüléket. • (Ne használjon a tisztításhoz viaszt, benzolt, alkoholt, hígítót, rovarölő szert, kenőanyagot és mosószert.) Ezek megváltoztathatják a készülék felületét, ami miatt leválhatnak az információkat tartalmazó címkék. Mivel a készülék külső burkolata könnyen megkarcolódhat, csak a meghatározott típusú ruhát használja tisztításhoz. • A meghatározott típusú ruhát használja, kevés vízbe mártva. A készülék megkarcolódhat, ha valamilyen idegen anyag van a ruhán, ezért használat előtt gondosan rázza ki a ruhát. Tisztítás közben ne permetezzen vizet közvetlenül a készülék fő részére. • Ügyeljen rá, hogy ne kerüljön víz a készülékbe, illetve hogy az ne legyen nedves. • Ez tüzet vagy áramütést, illetve nem megfelelő működést eredményezhet. Egyéb A termék nagyfeszültségű készülék. Gondoskodjon arról, hogy a felhasználók saját maguk soha ne szereljék szét, szereljék meg és építsék át a készüléket. • Ellenkező esetben áramütés és tűz veszélye állhat fenn. Ha a készülék javításra szorul, lépjen kapcsolatba a szervizközponttal. Ha furcsa hang, furcsa szag vagy füst jön ki a készülékből, azonnal húzza ki a tápkábelt az aljzatból, és hívja a szervizközpontot. • Ellenkező esetben áramütés és tűz veszélye állhat fenn. Biztonsági előírások Ne helyezze a készüléket olyan helyre, ahol az párának, pornak, füstnek vagy víznek lehet kitéve, és ne tegye autóba se. • Ellenkező esetben áramütés és tűz veszélye állhat fenn. Ha leejti a készüléket, vagy ha eltörik annak burkolata, kapcsolja ki a készüléket, és húzza ki a tápkábelt. Hívja a szervizközpontot. • Ellenkező esetben áramütés és tűz veszélye állhat fenn. Mennydörgés és villámlás idején ne érjen hozzá a tápkábelhez és az antennakábelhez. • Ellenkező esetben áramütés és tűz veszélye állhat fenn. Ne mozgassa a monitort a tápkábelnél vagy a jelkábelnél fogva. • Ellenkező esetben leeshet, és ez a kábel sérülése miatt áramütést, tüzet, illetve a készülék károsodását okozhatja. Ne emelje, illetve ne mozgassa előre és hátra, sem jobbra és balra a készüléket úgy, hogy csak a tápkábelnél vagy a jelkábeleknél fogja. • Ellenkező esetben leeshet, és ez a kábel sérülése miatt áramütést, tüzet, illetve a készülék károsodását okozhatja. Ügyeljen rá, hogy a szellőzőnyílást ne takarja el asztal vagy függöny. • Ellenkező esetben a zárt terület hőmérsékletének emelkedése miatt tűz veszélye állhat fenn. Ne helyezzen a készülékre víztároló edényt, vázát, virágcserepet, orvosságot, illetve fémtárgyakat. • Ha víz vagy valamilyen idegen anyag kerül a készülékbe, húzza ki a tápkábelt, és hívja a szervizközpontot. • Ez a készülék hibás működését, illetve áramütést vagy tüzet okozhat. A készülék közelében ne használjon és ne tartson robbanásveszélyes gázokat és gyúlékony anyagokat. • Ez robbanást és tüzet okozhat. Ne helyezzen fémtárgyakat – például fémpálcát, érmét, tűt és pengét –, gyúlékony tárgyakat – például gyufát és papírt – a készülék belsejébe (a szellőzőnyílásokon, bemeneti és kimeneti csatlakozókon stb. keresztül). • Ha víz vagy valamilyen idegen anyag kerül a készülékbe, húzza ki a tápkábelt, és hívja a szervizközpontot. • Ellenkező esetben áramütés és tűz veszélye állhat fenn. Biztonsági előírások Ha a képernyőn hosszabb ideig egy állóképet jelenít meg, utókép vagy folt alakulhat ki azon. • Ha hosszabb ideig nem használja a készüléket, tegye alvó üzemmódba, vagy állítson be rajta mozgó képernyővédőt. Állítson be a készüléknek megfelelő felbontást és frekvenciát. • A nem megfelelő beállítások látáskárosodást okozhatnak. Ha folyamatosan közel ül a képernyőhöz, károsíthatja szemeit. A monitor használata közben félóránként tartson szünetet és pihentesse a szemét. Ne helyezze a készüléket instabil helyre, például ingatag polcra vagy egyenetlen felületre, sem rázkódásnak kitett helyre. • Ellenkező esetben az leeshet, és ez személyi sérülést, illetve a készülék károsodását okozhatja. • A rázkódásnak kitett helyen történő használat károsíthatja a készüléket, illetve tüzet okozhat. Mozgatás előtt kapcsolja ki a készüléket, és húzza ki a tápkábelt, az antennakábelt, illetve a készülékhez csatlakoztatott valamennyi kábelt. • Ellenkező esetben áramütés és tűz veszélye állhat fenn. Ügyeljen rá, hogy gyerekek ne kapaszkodjanak és ne másszanak fel a készülékre. • A készülék leeshet, és személyi sérülést vagy halált okozhat. Ha hosszabb ideig nem használja a készüléket, húzza ki a tápkábelt az aljzatból. • Ellenkező esetben a por miatt túlmelegedés és tűz veszélye állhat fenn, illetve az elektromos szivárgás tüzet és áramütést okozhat. Ne helyezzen nehéz tárgyakat, illetve a gyerekek figyelmét felkeltő játékokat vagy édességet, pl. süteményt stb. a készülékre. • A gyerekek felkapaszkodhatnak a készülékre, amitől az leeshet, és ez személyi sérülést vagy halált okozhat. Ne fordítsa fel, és ne mozgassa a készüléket úgy, hogy közben csak az állványt tartja. • Ellenkező esetben az leeshet, és ez személyi sérülést, illetve a készülék károsodását okozhatja. Biztonsági előírások Ne helyezze a készüléket közvetlen napsugárzásnak kitett helyre, illetve hőforrás, pl. tűz vagy fűtőtest közelébe. • Ez csökkentheti a készülék élettartamát, és tüzet okozhat. Ne ejtsen tárgyakat a készülékre, és ne tegye azt ki semmilyen ütésnek. • Ellenkező esetben áramütés és tűz veszélye állhat fenn. Ne használja a készüléket párásító, vagy konyhai főzőlap közelében. • Ellenkező esetben áramütés és tűz veszélye állhat fenn. Gázszivárgás esetén ne érintse meg a készüléket és a tápkábelt. Azonnal szellőztessen. • A szikrázás robbanást és tüzet okozhat. Ha a készülék hosszabb ideje be van kapcsolva, a kijelző átforrósodik. Ne érintse meg. • Tartsa a kisméretű tartozékokat gyermekek által nem elérhető helyen. Legyen körültekintő a készülék szögének, illetve az állvány magasságának beállításakor. • Sérülést okozhat, ha a keze vagy az ujjai beszorulnak. • Ha a készüléket túlságosan megdönti, az leeshet, és ez is személyi sérülést okozhat. Olyan magasságban helyezze el a készüléket, ahol azt nem érhetik el a gyermekek. • Ellenkező esetben a készülék leeshet, és személyi sérülést okozhat. • Mivel a készülék elülső része nehéz, ezért egyenletes és stabil felületre helyezze el a készüléket. Ne helyezzen nehéz tárgyat a készülékre. • Ellenkező esetben az leeshet, és ez személyi sérülést, illetve a készülék károsodását okozhatja. Helyes testtartás a monitor használata közben Biztonsági előírások Használatkor állítsa a készüléket a megfelelő pozícióba. • A készülék nézése közben tartsa egyenesen a hátát. • A szeme és a képernyő közötti távolság 45 – 50 cm legyen. A képernyőt olyan helyzetből nézze, hogy a szeme egy kicsivel magasabban legyen, mint a képernyő. • Használatkor állítsa a készüléket a megfelelő pozícióba. • Állítsa be úgy a monitor szögét, hogy ne verődjön vissza a fény a képernyőn. • Helyezze karjait az oldalára merőlegesen, és tartsa karjait a kézfejével azonos magasságban. • Könyökét hajlítsa be 90 fokban. • A térdeit hagyja 90 foknál nagyobb szögben, és a sarkait tartsa szilárdan a padlón. Karjait tartsa szívmagasságnál alacsonyabban. Bevezetés A csomag tartalma Megjegyzés Győződjön meg róla, hogy a monitor következő tartozékai rendelkezésre állnak. Ha bármelyik tartozék hiányzik, forduljon a márkakereskedőhöz. A helyi kereskedőnél további tartozékokat is vásárolhat. Kicsomagolás 1. típus Monitor és egyszerű állvány 2. típus Monitor és Szimpla USB állvány Megjegyzés A MagicRotation program nem áll rendelkezésre, mert az egyszerű állvány az elforgatási funkcióra nem alkalmas. 3. típus Bevezetés Monitor és HAS állvány 4. típus Monitor és USB HAS állvány Használati útmutatók Gyors telepítési segédlet Garanciakártya Használati utasítás (Nincs minden régióban) Kábelek D-sub kábel Tápkábel Törlőkendő Kábeltartó gyűrű(Egyszerű állvány) Egyéb Külön megvásárolható USB-kábel Megjegyzés Törlőkendő csak az erősen csiszolt fekete termékekhez áll rendelkezése. Bevezetés Ez a monitor Kezdeti beállítások A fel és le nyíllal választhatja ki a nyelvet. A megjelenített tartalom 40 másodperc múlva eltűnik. Kapcsolja ki a bekapcsológombot, majd kapcsolja be újra. A tartalom ekkor ismét megjelenik. A tartalom maximum három (3) alkalommal jeleníthető meg. A számítógép felbontását feltétlenül állítsa be a három alkalom letelte előtt. Megjegyzés A képernyőn megjelenő felbontás a termék optimális felbontása. Állítsa be számítógépének felbontását a termék optimális felbontásával megegyező értékre. Elülső rész MENU gomb [MENU/ ] Megnyitja a menüt és kilép a menüből. Ezzel ki is léphet a képernyőmenüből, és visszatérhet az előző menüponthoz. Customized Key[ ] Bevezetés A Customized key funkciót egyéni igényei szerint az egyedi gombhoz rendelheti. Megjegyzés A Customized key funkciót a Setup > Customized Key opciónál konfigurálhatja egy szükséges funkcióhoz. Brightness gomb [ ] Ha a képernyőn nem látható a menürendszer, a gomb megnyomásával állítsa be a fényerőt. >> Kattintson ide az animációs film megtekintéséhez Beállító gombok [ ] Ezekkel a gombokkal állíthatja be a menü egyes lehetőségeit. Enter gomb [ ] Aktiválja a kijelölt menüelemet. AUTO gomb Ezzel a gombbal működik az automatikus beállítás funkció. >> Kattintson ide az animációs film megtekintéséhez Bekapcsológomb [ ] Ezzel a gombbal ki- és bekapcsolhatja a terméket. Tápfeszültségjelzo Ez a jelzőfény a normál működés közben világít, és egyetlen villogással jelzi, ha a készülék éppen valamelyik beállítás módosítását menti. Megjegyzés Az energiatakarékos funkciókról bővebben a kézikönyv Energiatakarékos mód című részében olvashat. Ha nem használja, vagy ha hosszabb ideig felügyelet nélkül hagyja a monitort, az energiamegtakarítás érdekében kapcsolja ki. Hátsó rész Megjegyzés A készülék hátoldalának elrendezése típusonként változhat. Bevezetés Egyszerű állvány HAS állvány POWER port Csatlakoztassa a monitor tápkábelét a monitor hátoldalán lévő POWER csatlakozóhoz. RGB IN port Csatlakoztassa a D-sub kábelt a monitor hátoldalán lévő 15 érintkezős RGB IN csatlakozóhoz. Kensington zár A Kensington zár olyan eszköz, amellyel a rendszer fizikailag rögzíthető, ha a készüléket nyilvános helyen használják. (A zár külön megvásárolható). A zárszerkezet használatával kapcsolatban forduljon a kereskedőhöz. Megjegyzés A Kensington zár helye a típustól függően változhat. A Kensington lopászár használata 1. Helyezze a zárszerkezetet a monitor Kensington nyílásába ( fordítással zárja ( ). 2. Csatlakoztassa a Kensington zárvezetéket. 3. Erősítse a Kensington zárat asztalhoz vagy nehéz tárgyhoz. ), majd DOWN (USB kimeneti port) Csatlakoztassa az USB-kábel segítségével az USB-monitor portját egy USB-eszközhöz. DOWN UP (USB bemeneti port) Csatlakoztassa az USB-kábel segítségével a monitor mítógép USB-portjához. UP portját a szá- Megjegyzés A kábelek csatlakoztatásával kapcsolatban további tudnivalókat a Csatlakozókábelek című részben talál. Bevezetés Kábeltartó gyűrű • A tartógyűrűvel rögzítse a kábeleket az ábrán látható módon. Csatlakoztatás Csatlakozókábelek Csatlakoztassa a monitor tápkábelét a monitor hátoldalán lévő power csatlakozóhoz. Illessze a monitor tápkábelét a legközelebbi fali aljzatba. Használjon a számítógépének megfelelő csatlakozást. A videokártya RGB IN (analóg) csatlakozójának használata. • Csatlakoztassa a jelkábelt a monitor hátoldalán lévő 15 pólusú D-sub csatlakozóhoz. [RGB IN] Csatlakoztatás Macintosh számítógéphez • Csatlakoztassa a monitort a Macintosh számítógéphez a számítógép D-sub csatlakozókábelének segítségével. Megjegyzés A készülékek csatlakoztatás után készen állnak a használatra, csak be kell kapcsolni őket. USB csatlakoztatása (opcionális) Megjegyzés Ha USB-eszközöket, például egeret, billentyűzetet, hordozható memóriaeszközt vagy külső merevlemez-meghajtót szeretne használni, csatlakoztassa őket a monitor DOWN csatlakozójához, a számítógéphez azonban nem szükséges őket csatlakoztatnia. A monitor USB-csatlakozója a nagy sebességű, hitelesített, 2.0-ás USB-t támogatja. Nagy sebesség Teljes sebesség Alacsony ség Adatsebesség 480 Mbps 12 Mbps 1,5 Mbps Fogyasztás 2,5 W 2,5 W 2,5 W sebes- Csatlakoztatás (Max., az egyes (Max., az egyes (Max., az egyes csatlakozóknál) csatlakozóknál) csatlakozóknál) 1. Csatlakoztassa az USB-kábel segítségével a monitor portjához. UP portját a számítógép USB- Megjegyzés DOWN (kimeneti) csatlakozó használatához csatlakoztassa a számítógéphez a A UP (bemeneti) kábelt. A monitor UP portját és a számítógép USB-portját feltétlenül a monitorhoz kapott USB-kábel segítségével csatlakoztassa. 2. Csatlakoztassa az USB-kábel segítségével az USB-monitor USB-eszközhöz. 3. A használati módok megegyeznek a számítógéphez csatlakoztatott külső eszközök használatával. • Csatlakoztathat egy billentyűzetet vagy egy egeret. • Lejátszhat egy tetszőleges fájlt egy médiaeszközről. DOWN portját egy (Példák médiaeszközre: MP3, digitális fényképezőgép stb.) • Lejátszhatja, áthelyezheti, másolhatja vagy törölheti a tárolóeszközön lévő fájlokat. (Példák tárolóeszközökre: külső memória, memóriakártya, memóriaolvasó, HDD-típusú MP3-lejátszó stb.) • Egyéb, számítógéphez csatlakoztatható USB-eszközöket is használhat. Csatlakoztatás Megjegyzés Amikor eszközöket csatlakoztat a monitor DOWN csatlakozójához, a csatlakoztatáskor az eszközökhöz megfelelő kábelt használja. (A kábel és a külső eszközök megvásárlásához kérje ki az adott termék szervizközpontjának a tanácsát.) A vállalatot nem terheli felelősség az olyan problémákért vagy károkért, amelyeket a külső eszközök nem hitelesített kábellel történő csatlakoztatása okoz. Néhány termék nem követi az USB-szabványt, és az eszköz hibás működését okozhatja. Amennyiben az eszköz a számítógéphez való csatlakoztatás esetén is hibásan működik, kérje az eszköz vagy a számítógép szervizköpontjának a segítségét. Az állvány használata Monitoregység Egyszerű állvány Monitor és talp Csatlakoztatás HAS állvány A:. Rögzítőcsap Tartószerkezet felerősítése Ehhez a monitorhoz 100 mm x 100 mm-es VESA illesztő alaplemez használható. Egyszerű állvány HAS állvány A. Monitor B. Illesztő alaplemez (külön megvásárolható) 1. Kapcsolja ki a monitort, húzza ki a tápkábelt a fali aljzatból. 2. Fektesse az LCD-monitort az elejével lefelé a képernyőt védő kipárnázott, vagy más puha anyaggal ellátott sima és egyenletes felületre. 3. Csavarja ki a két csavart, majd szerelje le az állványt az LCD-monitorról. 4. Igazítsa az illesztő alaplemezt a hátsó borító illesztő lemezén található lyukakhoz, majd rögzítse a karos alapzathoz, fali függesztőhöz vagy más alapzathoz mellékelt négy csavarral. Csatlakoztatás • Ne használjon a szabványos méretnél hosszabb csavarokat, mivel azok kárt okozhatnak a monitor belsejében. • A VESA csavarszabványnak nem megfelelő falikarok használata esetén a csavarok hossza a specifikációtól függően változhat. • Ne használjon a VESA csavarszabvány előírásainak nem megfelelő csavarokat. Ne húzza meg túl szorosan a csavarokat, mivel ez károsíthatja a terméket, vagy a termék földre esését okozhatja, ami személyi sérüléshez vezethet. A Samsung semmilyen felelősséget nem vállal az ilyen balesetekért. • A Samsung nem vállal felelősséget a terméket ért károsodásokért és olyan személyi sérülésekért, melyeket nem VESA szabványú falikarok használata vagy a szerelési utasításban leírtak be nem tartása okoz. • A monitor falra szereléséhez meg kell vásárolnia a fali konzolt. A monitort a faltól legalább 10 cm távolságra kell felszerelni. • További információért forduljon a legközelebbi Samsung Szervizközponthoz A Samsung Electronics nem vállal felelősséget a megadottól eltérő tartó használatából eredő károkért. • A nemzetközi szabványoknak megfelelő fali konzolt használjon. Szoftverhasználat Monitorillesztő program Megjegyzés Amikor az operációs rendszer a monitorillesztő programot kéri, helyezze be a monitorhoz kapott CD-ROM-ot. A különböző operációs rendszerekben előfordulhatnak eltérések az illesztőprogram telepítésében. Kövesse az Ön által használt operációs rendszerre vonatkozó útmutatásokat. Készítsen elő egy üres lemezt, és töltse le az illesztőprogram fájlt az internetről, a megadott weboldalról. Internetes weboldal: http://www.samsung.com/ (világszerte) Monitorillesztő program telepítése (automatikus) 1. Helyezze a CD lemezt a CD-ROM-meghajtóba. 2. Kattintson a „Windows” feliratra. 3. Válassza ki a monitor típusát a típuslistán, majd kattintson az „OK” gombra. 4. Ha a következő ablak jelenik meg, kattintson a „Continue Anyway” (Folytatás) gombra. Ezután kattintson az „OK” gombra (Microsoft® Windows® XP/2000 operációs rendszer). Szoftverhasználat Megjegyzés A monitorillesztő program MS hitelesítéssel rendelkezik, telepítése nem veszélyes a rendszerre. A hitelesített illesztőprogram a Samsung monitorok weboldaláról is letölthető. http://www.samsung.com/ Monitorillesztő program telepítése (manuális) Microsoft® Windows Vista™‚ operációs rendszer 1. Helyezze a használati útmutatót tartalmazó CD-t a CD-ROM meghajtóba. 2. (Start) gombra, majd a „Control Panel” (Vezérlőpult) elemre. Ezután katKattintson a tintson kétszer az „Appearance and Personalization” (Megjelenés és személyes beállítások) elemre. 3. Kattintson a „Personalization” (Személyes beállítások), majd a „Display Settings” (Képernyő beállításai) elemre. 4. Kattintson az „Advanced Settings…” (Speciális beállítások…) pontra. Szoftverhasználat 5. Kattintson a „Properties” (Tulajdonságok) elemre a „Monitor” fülön. Ha a „Properties” (Tulajdonságok) gomb nem aktív, az azt jelenti, hogy a monitor konfigurálása befejeződött. A monitor azonnal használható. Ha a „Windows needs…” (A Windowsnak szüksége van…) üzenet jelenik meg, ahogy az alábbi képen látható, kattintson a „Continue” (Tovább) gombra. Megjegyzés A monitorillesztő program MS hitelesítéssel rendelkezik, telepítése nem veszélyes a rendszerre. A hitelesített illesztőprogram a Samsung monitorok weboldaláról is letölthető. 6. Kattintson az „Update Driver...” (Illesztőprogram frissítése...) elemre a „Driver” (Illesztőprogram) fülön. 7. Jelölje be a „Browse my computer for driver software” (Illesztőprogramok keresése a számítógépen) négyzetet, és kattintson a „Let me pick from a list of device drivers on my computer” (Választás a számítógépen található illesztőprogram-listából) elemre. Szoftverhasználat 8. Kattintson a „Have Disk…” (Saját lemez…) lehetőségre, válassza ki azt a mappát (pl. D: \Drive), ahol a meghajtótelepítő fájl található, és kattintson az „OK” gombra. 9. Válassza ki a képernyőn látható monitormodellek közül az Önével megegyezőt, majd kattintson a „Next” (Tovább) gombra. 10. Kattintson a „Close” (Bezárás) → „Close” (Bezárás) → „OK” → „OK” gombokra a következő, egymás után megjelenő képernyőkön. Szoftverhasználat Microsoft® Windows® XP operációs rendszer 1. Helyezze a CD lemezt a CD-ROM-meghajtóba. 2. Kattintson a „Start” → „Control Panel” (Vezérlőpult), majd az „Appearance and Themes” (Megjelenés és témák) ikonra. 3. Kattintson a „Display” (Megjelenítés) ikonra, válassza a „Settings” (Beállítások) fület, majd kattintson az „Advanced...” (Speciális...) elemre. 4. Kattintson a „Properties” (Tulajdonságok) gombra a „Monitor” fülön, majd válassza a „Driver” (Illesztőprogram) fület. Szoftverhasználat 5. Kattintson az „Update Driver...” (Illesztőprogram frissítése...) elemre, és válassza az „Install from a list or...” (Telepítés listából vagy...) lehetőséget, majd kattintson a „Next” (Tovább) gombra. 6. Válassza a „Don't search, I will...” (Keresés mellőzése...) elemet, majd kattintson a „Next” (Tovább) gombra, végül pedig a „Have disk” (Saját lemez) elemre. 7. Kattintson a „Browse” (Tallózás) gombra, majd válassza ki az A:\ (D:\) meghajtót, válassza ki a monitor típusát a típuslistából, és kattintson a „Next” (Tovább) gombra. 8. Ha a következő ablak jelenik meg, kattintson a „Continue Anyway” (Folytatás) gombra. Ezután kattintson az „OK” gombra. Szoftverhasználat Megjegyzés A monitorillesztő program MS hitelesítéssel rendelkezik, telepítése nem veszélyes a rendszerre. A hitelesített illesztőprogram a Samsung monitorok weboldaláról is letölthető. http://www.samsung.com/ 9. Kattintson a „Close” (Bezárás) gombra, majd kattintson folyamatosan az „OK” gombra. 10. Ezzel kész a monitorillesztő program telepítése. Microsoft® Windows® 2000 operációs rendszer Amikor a képernyőn a „Digital Signature Not Found” (Digitális aláírás nem található) felirat látható, kövesse az alábbi lépéseket. 1. Kattintson az „OK” gombra az „Insert disk” (Lemez behelyezése) ablakban. 2. Kattintson a „Browse” (Tallózás) gombra a „File Needed” (Szükséges fájl) ablakban. 3. Válassza ki az A:\ (D:\) meghajtót, majd kattintson az „Open” (Megnyitás) gombra, végül kattintson az „OK” gombra. Telepítés 1. Kattintson a „Start”, „Setting” (Beállítás), „Control Panel” (Vezérlőpult) gombokra. Szoftverhasználat 2. Kattintson duplán a „Display” (Kijelző) ikonra. 3. Válassza a „Settings” (Beállítások) fület, és kattintson az „Advanced Properties” (Bővített funkciók) gombra. 4. Válassza a „Monitor” lehetőséget. 1. eset: Ha a „Properties” (Tulajdonságok) gomb nem aktív, az azt jelenti, hogy a monitor megfelelően van konfigurálva. Ezzel a telepítés véget ért 2. eset: Ha a „Properties” (Tulajdonságok) gomb aktív, akkor kattintson a „Properties” (Tulajdonságok) gombra, és kövesse a következő lépéseket. 5. Kattintson a „Driver” (Illesztőprogram) elemre, és kattintson az „Update Driver...” (Illesztőprogram frissítése...) lehetőségre, majd kattintson a „Next” (Tovább) gombra. 6. Válassza a „Display a list of the known drivers for this device so that I can choose a specific driver” (Elérhető meghajtók listájának megjelenítése az illesztőprogram kiválasztásához) lehetőséget, majd kattintson a „Next” (Tovább) elemre, és a „Have disk” (Saját lemez) gombra. 7. Kattintson a „Browse” (Tallózás) gombra, és válassza ki az A:\ (D:\) meghajtót. 8. Kattintson az „Open” (Megnyitás) gombra, majd kattintson az „OK” gombra. 9. Válassza ki a monitor típusát, és kattintson a „Next” (Tovább) gombra, majd kattintson a „Next” (Tovább) gombra. 10. Kattintson a „Finish” (Befejezés), majd a „Close” (Bezárás) gombra. Ha a „Digital Signature Not Found” (Digitális aláírás nem található) ablakot látja, kattintson a „Yes” (Igen) gombra. Ezután kattintson a „Finish” (Befejezés), majd a „Close” (Bezárás) gombra. Microsoft® Windows® Millennium operációs rendszer 1. Kattintson a „Start”, „Setting” (Beállítás), „Control Panel” (Vezérlőpult) gombokra. 2. Kattintson duplán a „Display” (Kijelző) ikonra. 3. Válassza a „Settings” (Beállítások) fület, és kattintson az „Advanced Properties” (Bővített funkciók) gombra. 4. Válassza a „Monitor” fület. 5. Kattintson a „Change” (Módosítás) gombra a „Monitor Type” (Monitortípus) mezőben. 6. Válassza a „Specify the location of the driver” (Adja meg az illesztőprogram elérését) elemet. 7. Válassza a „Display a list of all the driver in a specific location...” (Az összes illesztőprogram listájának megjelenítése egy adott helyen...) elemet, majd kattintson a „Next” (Következő) gombra. 8. Kattintson a „Have Disk” (Saját lemez) gombra 9. Adja meg az A:\ (D:\) meghajtót, majd kattintson az „OK” gombra. 10. Válassza a „Show all devices” (Összes eszköz megmutatása) elemet, és válassza ki a számítógéphez csatlakoztatott monitornak megfelelő elemet. Kattintson az „OK” gombra. Szoftverhasználat 11. Folytassa a „Close” (Bezárás) és az „OK” gombbal, amíg be nem zárul a „Display Properties” (Képernyőtulajdonságok) párbeszédablak. Microsoft® Windows® NT operációs rendszer 1. Kattintson a „Start”, „Settings” (Beállítás), „Control Panel” (Vezérlőpult) gombokra, majd kattintson duplán a „Display” (Megjelenítés) ikonra. 2. A Display Registration Information (Megjelenítés tulajdonságai) ablakban kattintson a Settings (Beállítások) fülre, majd kattintson az „All Display Modes” (Minden megjelenítési mód) lehetőségre. 3. Válassza ki a kívánt módot (felbontás, színek száma és Vertical frequency (Függőleges frekvencia)), majd kattintson az „OK” gombra. 4. Ha a „Test” (Teszt) gombra való kattintást követően a képernyő működése megfelelő, kattintson az „Apply” (Alkalmaz) gombra. Ha a képernyő nem megfelelően látható, váltson más módba (alacsonyabb felbontású, színű vagy frekvenciájú módba). Megjegyzés Ha a All Display Modes (Minden megjelenítési mód) alatt nem látható Mode (Mód), akkor válassza ki a felbontás mértékét és a vertical frequency / függőleges frekvencia értékét a user guide (felhasználói kézikönyv) Preset Timing Modes (Időzítő módok beállítása) című részében leírtak szerint. Linux operációs rendszer X-Window végrehajtásához létre kell hoznia az X86Config nevű, rendszerbeállításokat tartalmazó fájlt. 1. Az X86Config fájl futtatása után megjelenő első és a második képernyőn nyomja meg az „Enter” gombot. 2. A harmadik képernyő az egér beállítására szolgál. 3. Állítson be a számítógépének megfelelő egeret. 4. A következő képernyő a billentyűzet kiválasztására szolgál. 5. Állítson be a számítógépének megfelelő billentyűzetet. 6. A következő képernyő a monitor beállítására szolgál. 7. Elsőként állítsa be a monitor vízszintes frekvenciáját. (A frekvencia értéke közvetlenül megadható.) 8. Állítson be a monitornak megfelelő függőleges frekvenciát. (A frekvencia értéke közvetlenül megadható.) 9. Adja meg a monitor típusnevét. Ez az információ nem érinti az X-Window tényleges futtatását. 10. Ezzel véget ért a monitor beállítása. Az egyéb szükséges hardver beállítása után futtassa az X-Window fájlt. Szoftverhasználat Natural Color Natural Color szoftverprogram A számítógép-használat során felmerülő legújabb problémák egyike, hogy a kinyomtatott, beszkennelt, vagy digitális fényképezőgépről betöltött képek színe nem azonos a monitoron megjelenő színekkel. Erre a problémára megoldást jelent a Natural Color szoftver. Ez egy színkezelő rendszer, melyet a Samsung Electronics fejlesztett ki, együttműködve a Korea Electronics & Telecommunications Research Institute-tal (ETRI). Ezt a rendszert, mely a képek monitoron megjelenő színeit ugyanolyanná teszi, mint a kinyomtatott vagy beszkennelt képeken, kizárólag a Samsung monitorokban találja meg. További információt a Súgó F1 gomb megnyomásával kaphat a szoftverprogramban. A Natural Color szoftver telepítése Tegye be a Samsung monitorhoz kapott CD-t a CD-ROM meghajtóba. Megjelenik a Natural Color program kezdőképernyője. Kattintson a Natural Color elemre a kezdőképernyőn a Natural Color szoftver telepítéséhez. A program manuális telepítéséhez helyezze be a Samsung monitorhoz kapott CD-lemezt a CD-ROM-meghajtóba, kattintson a Windows menü [Start[, majd [Run (Futtatás)] elemére. Adja meg a D:\color\NCProSetup.exe útvonalat, és nyomja meg az [Enter] gombot. (Ha nem a D:\ meghajtóba tette be a lemezt, adja meg a megfelelő meghajtót.) A Natural Color szoftverprogram törlése Válassza a „Start” menü „Setting/Control Panel” (Beállítások / Vezérlőpult) elemét, majd kattintson duplán az „Add/Delete a program” (Program törlése vagy hozzáadása) elemre. Válassza ki a listából a Natural Color elemet, majd nyomja meg az „Add/Delete” (Hozzáadás/ Törlés) gombot. Szoftverhasználat MagicTune™ Összeszerelés 1. Helyezze a telepítő CD lemezt a CD-ROM-meghajtóba. 2. Kattintson a MagicTune™ telepítőfájlra. Megjegyzés Ha a főképernyőn nem jelenik meg a szoftver telepítésére felszólító előugró ablak, akkor folytassa a telepítést a CD-n lévő MagicTune nevű végrehajtható fájllal. 3. Válassza ki a telepítés során használandó nyelvet, majd kattintson a „Next” (Tovább) gombra. 4. Az Installation Shield Varázsló párbeszédpanelén kattintson a „Next” (Tovább) lehetőségre. 5. Válassza ki a „I agree to the terms of the license agreement” (Tudomásul vettem a licencmegállapodás feltételeit) megjegyzést, amivel elfogadja a használati feltételeket. 6. Válassza ki azt a mappát, ahova telepíteni szeretné a MagicTune™ programot. 7. Kattintson az „Install” (Telepítés) gombra. 8. Megjelenik az „Installation Status” (Telepítés folyamatban) ablak. 9. Kattintson a „Finish” (Kész) gombra. 10. A telepítés befejezését követően az Asztalon megjelenik a MagicTune™ parancsikon. Az ikonra kétszer rákattintva indítsa el a programot. Előfordulhat, hogy a MagicTune™ parancsikon a számítógépes rendszer vagy monitor specifikációja miatt nem jelenik meg. Ebben az esetben nyomja meg az F5 gombot. Telepítési nehézségek A MagicTune™ telepítését olyan tényezők is befolyásolhatják, mint például a videokártya, alaplap vagy a hálózati környezet. Rendszerkövetelmények OS • Windows 2000 • Windows XP Home Edition • Windows XP Professional Szoftverhasználat • Windows Vista™ A MagicTune™ használata Windows® 2000 vagy újabb operációs rendszer alatt ajánlott. Hardver • 32 MB memóriánál több • 60 MB szabad merevlemez-területnél több További információért keresse fel a MagicTune™ honlapját. Eltávolítás A MagicTune™ programot csak a Windows® Control Panel (Vezérlőpultján) található „Add or Remove Programs” (Programok telepítése/eltávolítása) opció segítségével tudja eltávolítani. A következő lépéseket követve el tudja távolítani a MagicTune™ szoftvert. 1. Kattintson a [Task Tray (Tálca)] → [Start], → [Settings (Beállítások)] gombra, és válassza ki a [Control Panel (Vezérlőpult)] feliratot a menüből. Ha a program a Windows® XP verzión fut, kattintson a [Control Panel (Vezérlőpult)] feliratra a [Start] menüben. 2. Kattintson a „Control Panel” (Vezérlőpult) „Add or Remove Programs” (Programok telepítése/törlése) ikonjára. 3. Az „Add or Remove Programs” (Programok telepítése/eltávolítása) képernyőn lefelé lapozva keresse meg a „MagicTune™” elemet. Rákattintva jelölje ki. 4. Kattintson a „Change/Remove” (Telepítés/Törlés) gombra, hogy eltávolítsa a programot. 5. A program eltávolításához kattintson a „Yes” (Igen) lehetőségre. 6. Várjon, amíg megjelenik az „Uninstall Complete” (Eltávolítás kész) párbeszédpanel. Megjegyzés Látogasson el a MagicTune™ honlapjára, ahol a gyakran feltett kérdések válaszai és szoftverfrissítési tippek mellett műszaki tanácsokat talál a MagicTune™ üzemeltetésével kapcsolatban. MagicRotation Szoftverhasználat Összeszerelés 1. Helyezze a telepítő CD lemezt a CD-ROM-meghajtóba. 2. Kattintson a MagicRotation telepítőfájlra. Megjegyzés Ha a főképernyőn nem jelenik meg a szoftver telepítésére felszólító előugró ablak, akkor folytassa a telepítést a CD-n lévő MagicRotation nevű végrehajtható fájllal. 3. Válassza ki a telepítés során használandó nyelvet, majd kattintson a „Next” (Tovább) gombra. 4. Az Installation Shield Varázsló párbeszédpanelén kattintson a „Next” (Tovább) lehetőségre. 5. Válassza ki a „I agree to the terms of the license agreement” (Tudomásul vettem a licencmegállapodás feltételeit) megjegyzést, amivel elfogadja a használati feltételeket. 6. Válassza ki azt a mappát, ahova telepíteni szeretné a MagicRotation programot. 7. Kattintson az „Install” (Telepítés) gombra. 8. Megjelenik a „Setup Status” (Telepítés folyamatban) ablak. 9. Kattintson a „Finish” (Kész) gombra. Ahhoz, hogy a MagicRotation rendeltetésszerűen működjön, újra kell indítania a rendszert. 10. A telepítés befejezését követően az Asztalon megjelenik a MagicRotation parancsikon. Telepítési nehézségek A MagicRotation telepítését olyan tényezők is befolyásolhatják, mint például a videokártya, alaplap vagy a hálózati környezet. Korlátozás 1. Ahhoz, hogy a MagicRotation rendeltetésszerűen működjön, a „képernyővezérlőnek” megfelelően kell működnie. Fontos, hogy a telepített „képernyővezérlő” a forgalmazó legújabb verziója legyen. 2. Ha az olyan alkalmazások, mint a Windows Media Player, a Real Player stb. nem játsszák le a mozifájlokat 90, 180 vagy 270 fokos orientációban, akkor a következőt kell tennie: • Zárja be az alkalmazást. • Válassza ki azt az orinetációt (90, 180, 270) amelyben meg kívánja tekinteni az alkalmazást. • Indítsa újra az alkalmazást. Legtöbb esetben ez elég a probléma megoldásához. Szoftverhasználat 3. Az olyan felhasználói alkalmazások, amelyek OpenGL vagy DirectDraw (3D rajzolás) programokat használnak, nem fognak működni a kiválasztott orientációs beállítás (90, 180, 270) szerint. pl. 3D-játékok 4. A DOS alapú, teljesképernyő mód beállítású alkalmazások nem fognak működni a kiválasztott orientációs beállítás (90, 180, 270) szerint. 5. A Dual Windows® 98, ME és NT 4.0 rendszeren nem használható. 6. A MagicRotation esetében nem érdemes képpontonként 24 bites (bitmélység/színminőség) monitort használni. 7. Amennyiben úgy dönt, hogy kicseréli a videokártyáját, ajánlott előtte eltávolítani a MagicRotation szoftvert a gépéről. Rendszerkövetelmények OS • Windows 98 SE • Windows ME • Windows NT 4.0 • Windows 2000 • Windows XP Home Edition • Windows XP Professional • Windows Vista™ Hardver • 128 MB memóriánál több (ajánlott) • 25 MB szabad merevlemez-területnél több Szolgáltatási csomagok • Ajánlott rendszerére a legújabb szolgáltatási csomagokat feltelepíteni. • A Windows® NT 4.0 esetében ajánlatos az Internet Explorer 5.0 vagy annál újabb, Active Desktop összetevővel rendelkező programot telepíteni. További információért keresse fel a MagicRotation honlapját. A Windows® a Microsoft Corporation Inc. bejegyzett védjegye. Eltávolítás A MagicRotation programot csak a Windows® Control Panel (Vezérlőpultján) található „Add or Remove Programs” (Programok telepítése/eltávolítása) opció segítségével tudja eltávolítani. A következő lépéseket követve el tudja távolítani a MagicRotation szoftvert. Szoftverhasználat 1. Kattintson a [Task Tray (Tálca)] → [Start], → [Settings (Beállítások)] gombra, és válassza ki a [Control Panel (Vezérlőpult)] feliratot a menüből. Ha a program a Windows® XP verzión fut, kattintson a [Control Panel (Vezérlőpult)] feliratra a [Start] menüben. 2. Kattintson a „Control Panel” (Vezérlőpult) „Add or Remove Programs” (Programok telepítése/törlése) ikonjára. 3. Az „Add or Remove Programs” (Programok telepítése/eltávolítása) képernyőn lefelé lapozva keresse meg a „MagicRotation” elemet. Rákattintva jelölje ki. 4. Kattintson a „Change/Remove” (Telepítés/Törlés) gombra, hogy eltávolítsa a programot. 5. A program eltávolításához kattintson a „Yes” (Igen) lehetőségre. 6. Várjon, amíg megjelenik az „Uninstall Complete” (Eltávolítás kész) párbeszédpanel. 7. Miután az eltávolítás befejeződött, indítsa újra a rendszert, és ezzel a gépéről végleg törlődött a program. Megjegyzés Látogasson el a MagicRotation honlapjára, ahol a gyakran feltett kérdések válaszai és szoftverfrissítési tippek mellett műszaki tanácsokat talál a MagicRotation üzemeltetésével kapcsolatban. A Windows® a Microsoft Corporation Inc. bejegyzett védjegye. MultiScreen Összeszerelés 1. Helyezze a telepítő CD lemezt a CD-ROM-meghajtóba. 2. Kattintson a MultiScreen telepítőfájlra. Megjegyzés Ha a főképernyőn nem jelenik meg a szoftver telepítésére felszólító előugró ablak, akkor folytassa a telepítést a CD-n lévő MultiScreen nevű végrehajtható fájllal. 3. Az Installation Shield Varázsló párbeszédpanelén kattintson a „Next” (Tovább) lehetőségre. 4. Válassza ki a „I agree to the terms of the license agreement” (Tudomásul vettem a licencmegállapodás feltételeit) megjegyzést, amivel elfogadja a használati feltételeket. Szoftverhasználat 5. Válassza ki azt a mappát, ahova telepíteni szeretné a MultiScreen programot. 6. Kattintson az „Install” (Telepítés) gombra. 7. Megjelenik az „Installation Status” (Telepítés folyamatban) ablak. 8. Kattintson a „Finish” (Kész) gombra. 9. A telepítés befejezését követően az Asztalon megjelenik a Multiscreen parancsikon. Az ikonra kétszer rákattintva indítsa el a programot. Előfordulhat, hogy a Multiscreen parancsikon a számítógépes rendszer vagy monitor specifikációja miatt nem jelenik meg. Ebben az esetben nyomja meg az F5 gombot. Telepítési nehézségek A MultiScreen telepítését olyan tényezők is befolyásolhatják, mint például a videokártya, alaplap vagy a hálózati környezet. Rendszerkövetelmények OS • Windows 2000 • Windows XP Home Edition • Windows XP Professional • Windows Vista™ A MultiScreen használata Windows® 2000 vagy újabb operációs rendszer alatt ajánlott. Hardver • 32 MB memóriánál több • 60 MB szabad merevlemez-területnél több Eltávolítás A Multiscreen programot csak a Windows® Control Panel (Vezérlőpultján) található „Add or Remove Programs” (Programok telepítése/eltávolítása) opció segítségével tudja eltávolítani. A következő lépéseket követve el tudja távolítani a Multiscreen szoftvert. Válassza a „Start” menü „Setting/Control Panel” (Beállítások / Vezérlőpult) elemét, majd kattintson duplán az „Add/Delete a program” (Program törlése vagy hozzáadása) elemre. Válassza ki a listából a Multiscreen elemet, majd nyomja meg az „Add/Delete” (Hozzáadás/ Törlés) gombot. A monitor beállítása Közvetlen funkciók AUTO Az „AUTO” gomb megnyomásakor az automatikus beállítást lehetővé tévő képernyő jelenik meg. Az automatikus beállítás lehetővé teszi, hogy a monitor beállítsa magát a bejövő analóg jelhez. A Fine, Coarse és Position értékek beállítása automatikus. Ha nem működik megfelleően az automatikus beállítás, akkor nyomja meg ismét az „AUTO” gombot a kép pontosabb beállításához. Ha megváltoztatja a felbontást a vezérlőpulton, akkor automatikusan működésbe lép az automatikus beállítás funkció. Képernyőmenü zárolása és feloldása Amikor megnyomja a AUTO gombot a képernyőmenü lezárása után A monitor beállítása Amikor megnyomja a MENU gombot a képernyőmenü lezárása után Ez a funkció lezárja a képernyőt, és rögzíti az aktuális beállításokat, így azt mások nem módosíthatják. Zár: Tartsa lenyomva több mint öt (5) másodpercig a MENU gombot a képernyőzár funkció aktiválásához. Feloldás: Tartsa lenyomva több mint öt (5) másodpercig a MENU gombot a képernyőzár funkció deaktiválásához. A monitor beállítása Megjegyzés Aktivált képernyőzár funkció mellett is beállíthatja a fényerőt és a kontrasztot, és beállíthatja a Customized Key ( ) funkciót a Direct gomb segítségével. Customized key A Customized key funkciót egyéni igényei szerint az egyedi gombhoz rendelheti. ] gomb megHa a Customized key opció konfigurálása után meg szeretné jeleníteni a [ nyomásakor megjelenő működési képernyőt, kattintson az egyes funkciók nevére. ( Image Size - MagicBright - MagicColor - Color Effect) Megjegyzés A Customized key funkciót a Setup > Customized Key opciónál konfigurálhatja egy szükséges funkcióhoz. A monitor beállítása Brightness Ha a képernyőn nem látható a menürendszer, a Brightness ( állítsa be a fényerőt. ) gomb megnyomásával OSD-funkció Picture Brightness Contrast MagicBright Color MagicColor Color Tone Color Con- Color Effect Gamma trol Image Coarse Fine Sharpness H-Position V-Position OSD Language H-Position V-Position Display Time Setup Reset Customized Key Image Size Transparency Information Picture Brightness (MagicBright módban (Dynamic Contrast) nem áll rendelkezésre.) A monitor beállítása A képernyőmenük segítségével saját belátása szerint módosíthatja a fényerő beállítását. MENU → → → , → MENU Contrast (MagicBright módban (Dynamic Contrast) nem áll rendelkezésre.) A képernyőmenük segítségével saját belátása szerint módosíthatja a kontraszt beállítását. ( Nem érhető el a Full és az Intelligent MagicColor módban. ) MENU → → , → → , → MENU A monitor beállítása MagicBright Az előre konfigurált módok közötti váltáshoz nyomja meg ismét a gombot. Az új MagicBright funkció az élmény fokozása érdekében a megjelenített képtől függően választja ki a legmegfelelőbb képjellemzőket. Jelenleg hét eltérő mód közül választhat: Custom, Text, Internet, Game, Sport, Movie and Dynamic Contrast. Az egyes módok saját fényerőbeállítással rendelkeznek. A Customized Key vezérlőgomb megnyomásával könnyedén kiválaszthatja a hét beállítás egyikét. • Custom Műszaki szakembereink gondosan választották ki az előre beállított értékeket, mégis előfordulhat, hogy azok eltérnek az Ön ízlésétől vagy kényelmetlenek a szemének. Ebben az esetben a képernyőn megjelenő menüben állítsa be a fényerőt és a kontrasztot. • Text Dokumentumokhoz vagy tömör szövegeken végzett munkához. • Internet Vegyes képeken végzett munkához, például szövegekhez és képekhez. • Game Filmek vagy játékok megtekintéséhez. • Sport Filmek, sportközvetítések megtekintéséhez. • Movie Filmek megtekintéséhez DVD- vagy videó CD-lemezről. A monitor beállítása • Dynamic Contrast A Dynamic Contrast funkció automatikusan felismeri a képi jelet, és optimális kontrasztértékre állítja be a készüléket. MENU → → , → , → → MENU Color (MagicBright módban (Dynamic Contrast) nem áll rendelkezésre.) MagicColor A MagicColor egy új technológia, amelyet a Samsung kifejezetten a digitális kép javításához és a természetes színek tisztább, a képminőség romlása nélküli megjelenítéséhez fejlesztett ki. • Off – Visszatérés az eredeti módhoz. • Demo – A megosztott képernyő jobb oldalán a MagicColor alkalmazása nélküli, bal oldalán pedig a MagicColor alkalmazásával megjelenített kép lesz látható. • Full – Az élénk természetes színek mellett a természetes bőrárnyalatok is valósághűbbek és tisztábbak. • Intelligent – Élénk természetes színek tiszta megjelenítése. MENU → , → → → , → MENU A monitor beállítása Color Tone Színárnyalat módosítása és négyféle mód egyikének kiválasztása. • Cool – A fehér színeket kékessé teszi. • Normal – A fehéret meghagyja fehérnek. • Warm – A fehér színeket vörösessé teszi. • Custom – Ezt a módot akkor válassza, ha a képet tetszés szerinti beállításokkal kívánja megjeleníteni. ( Nem érhető el a Full és az Intelligent MagicColor módban. ) MENU → , → → , → → , → MENU A monitor beállítása Color Control Egyedi Red, Green, Blue színegyensúly beállítása. ( Nem érhető el a Full és az Intelligent MagicColor módban. ) MENU → , → → , → → , → → , → MENU Color Effect A képernyő színeinek módosításával az általános hangulatot is megváltoztathatja. ( Nem érhető el a Full és az Intelligent MagicColor módban. ) A monitor beállítása • Off • Off - A képernyő akromatikus színbeállítása. • Grayscale – A fekete–fehér alapszíneket jeleníti meg. • Green - A fekete–fehér képernyő zöld színhatására vonatkozik. • Aqua - A fekete–fehér képernyő zöldeskék színhatására vonatkozik. • Sepia - A fekete–fehér képernyő szépia színhatására vonatkozik. MENU → • , Grayscale • → → , → • Green , → Aqua → MENU Gamma A Gamma korrekció a színek fényerősségét közepesre cseréli fel. • • Mode 1 MENU → , → • Mode 2 → , → → Mode 3 , → MENU • Sepia A monitor beállítása Image Coarse A képernyő különféle zavaró hatásait, pl. a függőleges csíkokat távolítja el. A Coarse beállítással elképzelhető, hogy a képernyőkép elmozdul. A képet a vízszintes beállítással igazíthatja vissza középre. MENU → Fine , → → → , → MENU A monitor beállítása A képernyő különféle zavaró hatásait, pl. a vízszintes csíkokat távolítja el. Ha a zaj a Fine hangolás után is fennáll, akkor változtassa meg a frekvenciát (órajelet), és ismételje meg a hangolást. MENU → , → → , → → , → MENU Sharpness A kép tisztaságát módosítja. ( Nem érhető el a Full és az Intelligent MagicColor módban. ) MENU → , → → , → → , → MENU A monitor beállítása H-Position A monitor teljes kijelzőjének vízszintes helyzetét módosítja. MENU → , → → , → → , → MENU V-Position A monitor teljes kijelzőjének függőleges helyzetét módosítja. MENU → , → → , → → , → MENU A monitor beállítása OSD Language Kilenc nyelvből választhat. Megjegyzés A kiválasztott nyelv csak a képernyőn megjelenő menü nyelvét érinti. Nincs hatása a számítógépen futó szoftverekre. MENU → , → → → , → MENU A monitor beállítása H-Position A képernyőmenü monitoron való megjelenítésének vízszintes helyzetét módosítja. MENU → , → → , → → , → MENU V-Position A képernyőmenü monitoron való megjelenítésének függőleges helyzetét módosítja. MENU → , → → , → → , → MENU A monitor beállítása Transparency A képernyőmenü hátterének átlátszóságát módosítja. • • Off MENU → , → On → , → → , → MENU Display Time Ha meghatározott ideig semmilyen módosításra nem kerül sor, a menü automatikusan kikapcsol. A monitor beállítása Lehetőség van annak beállítására, hogy mennyi idő elteltével kapcsoljon ki a menü. • • 5 sec MENU → , → • 10 sec → , → → 20 sec , → MENU Setup Reset Visszaállítja a termék beállításait a gyári beállításokra. • • No MENU → , → Yes → → , → MENU • 200 sec A monitor beállítása Customized Key Megadhat egy funkciót, amely a Customized Key ( MENU → , → → , → → , →MENU Image Size Megváltoztathatja a monitoron megjelenő kép méretét. • Auto • Wide ) megnyomásakor aktiválódik. A monitor beállítása • Auto - A kép a bemeneti jelek által meghatározott képernyő-képaránynak megfelelően jelenik meg. • Wide - A kép a bemeneti jelek által meghatározott képernyő-képaránytól függetlenül, teljes képernyőn jelenik meg. Megjegyzés • A normál módra vonatkozó táblázatban fel nem sorolt jelek a készülékkel nem foghatók. • Ha a számítógépen a széles képernyő (a monitor optimális felbontása) van beállítva, akkor ez a funkció nem működik. MENU → , → → , → → , → MENU Information A video-forrást mutatja, megjelenítési mód a képernyőmenüben. MENU → , →MENU Hibaelhárítás Önellenőrzési funkció tesztelése Megjegyzés A monitornak van egy önellenőrzési funkciója, amelynek révén ellenőrizhető, hogy a monitor rendesen működik-e. Önellenőrzési funkció tesztelése 1. Kapcsolja ki a számítógépet és a monitort. 2. Húzza ki a videokábel csalakozóját a számítógép hátuljából. 3. Kapcsolja be a monitort. Ha a monitor megfelelően működik, a lenti ábrán látható mezőt fogja látni. Ez a mező normál működés esetén jelenik meg, ha a videokábel csatlakozása megszűnik vagy károsodik. 4. Kapcsolja ki a monitort és csatlakoztassa újra a videokábelt; ezután kapcsolja be a számítógépet és a monitort. Ha a monitor képernyője sötét marad az előző művelet elvégzése után, ellenőrizze a videovezérlőt és a számítógép rendszerét; a hiba nem a monitorban, hanem a számítógépben vagy a videovezérlőben keresendő. Figyelmeztetések A bemenő jellel kapcsolatos problémák esetén üzenet jelenik meg a képernyőn, és a képernyő elsötétül annak ellenére, hogy a tápfeszültségjelző LED továbbra is világít. Az üzenet jelezheti azt, hogy a monitor nincs a pásztázási tartományban, vagy hogy ellenőriznie kell a jelkábelt. Környezet A monitor helye és elhelyezkedése befolyásolhatja a monitor működésének minőségét és egyéb funkcióit. Ha a monitor közelében mélynyomó található, érdemes a csatlakozást megszűntetni és máshová helyezni. Távolítson el minden elektronikus eszközt, például rádiót, ventilátort, órát és telefont a monitor egyméteres körzetéből. Hibaelhárítás Hasznos tanácsok A monitor a számítógéptől kapott jeleket alakítja láthatóvá. Ebből következik, hogy ha a számítógép vagy a videokártya meghibásodik, a monitor elsötétülését, gyenge színeket, zajt, nem támogatott üzemmód jellegű stb. problémát okozhat. Ebben az esetben először mindig a hiba forrását határozza meg, és csak ezt követően kérje a Service Center vagy a forgalmazó segítségét. A monitor működésének ellenőrzése Ha a monitoron nem jelenik meg semmi vagy a „Not Optimum Mode”, „Recommended Mode 2048 X 1152 60 Hz” üzenet jelenik meg, a monitor bekapcsolt állapotában húzza ki a számítógépet a monitorral összekötő kábelt. Ha üzenet jelenik meg a képernyőn, vagy a képernyő elfehéredik, a monitor működése megfelelő. Ekkor a számítógépet kell ellenőriznie. Ellenőrzőlista Megjegyzés Mielőtt segítséget kérne, tekintse át az ebben a részben található tájékoztatást, mely alapján esetleg önállóan is elháríthatja a hibákat. Ha segítségre van szüksége, hívja a telefonszámot, vagy forduljon a márkakereskedőhöz. A képernyőn nincs kép. Nem látható kép a képernyőn. Q: Rendesen csatlakoztatva van a tápkábel? A: Ellenőrizze a tápkábel csatlakozását és tápellátását. Q: A képernyőn az „Ellenőrizze a jelkábelt” felirat látható? A: (D-sub kábellel való csatlakozásnál) Ellenőrizze a jelkábel csatlakozását. Q: Ha a készülék be van kapcsolva, indítsa újra a számítógépet, és várja meg, míg megjelenik a kezdő képernyő (a bejelentkezési képernyő). A: Amikor megjelenik a kezdő képernyő (a bejelentkezési képernyő), bootolja a számítógépet a megfelelő üzemmódban (Windows ME/XP/2000 esetén csökkentett üzemmódban), majd módosítsa a videokártya frekvenciáját. (Lásd: Időzítő módok beállítása) Ha nem jelenik meg a kezdő képernyő (a bejelentkezési képernyő), kérje a Szervizközpont vagy a márkakereskedő segítségét. Q: A képernyőn a „Not Optimum Mode”, „Recommended Mode 2048 X 1152 60 Hz” üzenet látható? A: Ez az üzenet olyankor szokott megjelenni, amikor a videokártyából érkező jel felbontása és frekvenciája meghaladja azt a maximális értéket, amelyet a monitor képes rendesen kezelni. A: Állítsa be azt a maximális felbontást és frekvenciát, amelyet a monitor képes rendesen kezelni. Hibaelhárítás A: SXGA vagy 75 Hz feletti beállítás esetén a „Not Optimum Mode”, „Recommended Mode 2048 X 1152 60 Hz” üzenet jelenik meg. 85 Hz feletti beállítás esetén a kijelző megfelelően működik, de egy percig megjeleni, majd eltűnik a „Not Optimum Mode”, „Recommended Mode 2048 X 1152 60 Hz” üzenet. Kérjük, ez alatt az egy perc alatt váltson a javasolt módba. (Ha a rendszer újraindul, az üzenet ismét megjelenik.) Q: Nincs kép a képernyőn. Villog-e a monitoron a tápfeszültségjelző 1 másodpercenként? A: A készülék készenléti módba vált. A: A monitor bekapcsolásához és a képernyőkép visszaállításához nyomja meg a billentyűzet bármely gombját. A: gombot. A monitor bekapcsolásához Ha továbbra sem látható kép, nyomja meg a és a képernyőkép visszaállításához nyomja meg a billentyűzet bármely gombját. Nem látom a képernyőmenüt. Q: Zárolta a képernyőmenüt a módosítások megakadályozásához? A: Szüntesse meg a képernyőmenü zárolását a [MENU / percig nyomva tartva. ] gombot legalább 5 másod- A képernyőn furcsa színek, vagy csak fekete és fehér színek láthatók. Q: A képernyőre tekintve a színek összemosódnak, mintha hártyapapíron keresztül nézné? A: Ellenőrizze a jelkábel csatlakozását. A: Ellenőrizze, hogy a videokártya megfelelően a helyén van-e. Q: Program futtatása vagy valamilyen alkalmazás lefagyása miatt szokatlanná váltak a képernyőn megjelenő színek? A: Indítsa újra a számítógépet. Q: Rendesen tette és állította be a videokártyát? A: Állítsa be a videokártyát a videokártya leírása szerint. A képernyő hirtelen kiegyensúlyozatlanná vált. Q: Módosította a videokártyát vagy az illesztőprogramot? A: Állítsa be a képernyőmenüben a képernyőn látható helyzetét és méretét. Q: Módosította a monitor felbontását vagy frekvenciáját? A: Módosítsa a felbontást és a frekvenciát a videokártyánál. (Lásd: Időzítő módok beállítása). Q: A képernyő kiegyensúlyozatlan lehet a videokártya jelciklusa miatt. Állítsa be újra a Position (helyzet) lehetőséget a képernyőmenün keresztül. Hibaelhárítás A képernyő nincs fókuszban vagy a képernyőmenü nem módosítható. Q: Módosította a monitor felbontását vagy frekvenciáját? A: Módosítsa a videokártya felbontását és frekvenciáját. (Lásd: Időzítő módok beállítása). A LED villog, de nem látható kép a képernyőn. Q: Helyesen lett beállítva a frekvencia, amikor ellenőrizte a Képernyő ütemezését a menüben? A: Állítsa be megfelelően a frekvenciát a videokártya leírásában, és a Preset Timing Modes / Időzítő módok beállítása című részben leírtak szerint. (Az adott felbontáshoz megfelelő maximális frekvencia termékenként eltérő lehet.) A képernyőn csak 16 szín látható. A videokártya módosítása után megváltoztak a képernyő színei. Q: Megfelelően állította be a Windows színeit? A: Windows XP : Állítsa be a felbontást: Control Panel (Vezérlőpult) → Appearance and Themes (Megjelenés és témák) → Display (Megjelenítés) → Settings (Beállítások). A: Windows ME/2000 : Állítsa be a felbontást: Control Panel (Vezérlőpult) → Display (Megjelenítés) → Settings (Beállítások). Q: Rendesen tette és állította be a videokártyát? A: Állítsa be a videokártyát a videokártya leírása szerint. A képernyőn „Ismeretlen monitor, a rendszer új Plug & Play (VESA DDC) monitort talált üzenet látható. Q: Telepítette a monitorillesztő programot? A: A Telepítse a monitor drivert alapján telepítse a monitorillesztő programot. Q: Nézzen utána a videokártya leírásában, hogy támogatott-e a plug & play (VESA DDC) funkció. A: A Telepítse a monitor drivert alapján telepítse a monitorillesztő programot. Ellenőrizze, hogy mikor nem működik megfelelően a MagicTune™. Q: A MagicTune™ funkció a plug and play lehetőséget támogató, Windows OS rendszert alkalmazó számítógépeken (VGA) elérhető. A: A következő lépésekkel ellenőrizheti, hogy számítógépe alkalmas-e a MagicTune™ funkció használatára. A lépések Windows XP operációs rendszerre vonatkoznak. Control Panel (Vezérlőpult) → Performance and Maintenance (Használat és karbantartás) → System (Rendszer) → Hardware (Hardver) → Device Manager (Eszközkezelő) → Monitors (Képernyő) → A Plug and Play monitor törlése után keresse meg a Hibaelhárítás „Plug and Play monitort” az Searching New Hardware (Új hardver keresése) paranccsal. A: A MagicTune™ a monitor kiegészítő szoftvere. Lehetséges, hogy a monitor bizonyos videokártyákkal nem használható. Ha problémája van a videokártyával, látogasson el weboldalunkra, és keresse meg a kompatibilis videokártyákat tartalmazó felsorolást. http://www.samsung.com/monitor/magictune A MagicTune™ nem működik megfelelően. Q: Más számítógépet vagy videokártyát használ? A: Töltse le a legfrissebb programot. A programot a következő webhelyről töltheti le: http:// www.samsung.com/monitor/magictune Q: Telepítette a programot? A: A program első telepítése után indítsa újra a számítógépet. Ha a program egy példánya már telepítve van, távolítsa el, indítsa újra a számítógépet, majd telepítse újra a programot. A megfelelő működés érdekében a program telepítése, illetve eltávolítása után újra kell indítani a számítógépet. Megjegyzés Keresse fel MagicTune™ weboldalunkat és töltse le a MagicTune™ MAC telepítőszoftverét. Az alább leírtak szerint ellenőrizze, hogy nincs-e probléma a monitorral. Ellenőrizze, hogy a tápkábel és a videokábelek megfelelően vannak-e csatlakoztatva a számítógéphez. Figyelje meg, hogy a számítógép nem sípol-e háromnál többször a bootoláskor. (Ha igen, akkor a számítógép alaplapja javítást igényel.) Ha új videokártyát helyezett be, vagy most szerelte össze a számítógépet, akkor ellenőrizze, hogy telepítve van-e az illesztőprogram és a monitorillesztő program. Ellenőrizze, hogy a letapogatás gyakorisága 56 Hz ~ 61 Hz értékű-e. (Maximális felbontás használatakor az érték ne legyen nagyobb, mint 75 Hz.) Ha problémát tapasztal az illesztőprogram telepítésekor, bootolja a számítógépet csökkentett üzemmódban, távolítsa el a videokártyát a „Control Panel” (Vezérlőpult) → „System” (Rendszer) → „Device Administrator” (Eszközkezelő) útvonalon, majd indítsa újra a számítógépet, és telepítse ismét a videokártya illesztőprogramját. Megjegyzés Ha a probléma ismét fellép, forduljon a hivatalos szervizközponthoz. Kérdések és válaszok Q: Hogyan módosítható a frekvencia? A: A frekvencia a videokártya újrakonfigurálásával szabályozható. A: Az, hogy mely videokártyák használhatók, a használt meghajtó verziójától függ. (Az erre vonatkozó tudnivalók a számítógép illetve a videokártya dokumentációjában olvashatók.) Hibaelhárítás Q: Hogyan módosítható a felbontás? A: Windows XP: A felbontás a Control Panel (Vezérlőpult) → Appearance and Themes (Megjelenés és témák) → Display (Megjelenítés) → Settings (Beállítások) útvonalon állítható be. A: Windows ME/2000: A felbontás a Control Panel (Vezérlőpult) → Display (Megjelenítés) → Settings (Beállítások) útvonalon állítható be. * Részletekről érdeklődjön a videokártya gyártójánál. Q: Hogyan állítható be az energiatakarékos funkció? A: Windows XP: A felbontás a Control Panel (Vezérlőpult) → Appearance and Themes (Megjelenés és témák) → Display (Megjelenítés) → Screen Saver (Képernyőkímélő) útvonalon állítható be. A funkció a számítógép BIOS-beállításainál állítható be. (Lásd a számítógép/Windows használati útmutatóját.) A: Windows ME/2000: A felbontás a Control Panel (Vezérlőpult) → Display (Megjelenítés) → Screen Saver (Képernyőkímélő) útvonalon állítható be. A funkció a számítógép BIOS-beállításainál állítható be. (Lásd a számítógép/Windows használati útmutatóját.) Q: Hogyan tisztítható meg a külső burkolat/az LCD panel? A: Húzza ki a tápkábelt, majd tisztítószeres oldatban vagy tiszta vízben enyhén megnedvesített puha, tiszta ruhaanyaggal tisztítsa meg a monitort. Ne hagyjon mosószert a burkolaton, és ne karcolja meg a burkolatot. A monitor belsejébe ne kerüljön víz. Megjegyzés Mielőtt segítséget kérne, tekintse át az ebben a részben található tájékoztatást, mely alapján esetleg önállóan is elháríthatja a hibákat. Ha segítségre van szüksége, hívja a telefonszámot, vagy forduljon a márkakereskedőhöz. Műszaki leírás Általános információk Általános információk A modell neve SyncMaster 2343NW LCD-panel Méret 23 hüvelyk (58 cm) Kijelzőterület 509,952mm (V) x 286,848 mm (F) Képpontméret 0,249mm (V) x 0,249 mm (F) Szinkronizáció Vízszintes 30 ~ 75 kHz Függoleges 56 ~ 61 Hz Képernyőszín 16,7 millió Felbontás Optimális felbontás 2048X1152@60Hz Maximális felbontás 2048X1152@60Hz Bemenő jel, megszakítva RGB analóg 0,7 Vp-p ± 5 % Külön H/V szink., kompozit TTL szint (V magas ≥ 2,0 V, V alacsony ≤ 0,8 V) Maximális képpontfrissítés 157MHz Tápegység 100 – 240 V~ (+/- 10%) váltóáram, 50/60 Hz ± 3 Hz Jelkábel Leszerelhető D-Sub kábel (15 tű - 15 tű) Méretek (Sz x Ma x Mé) / Súly (egyszerű állvány) 544,6 x 323,1 x 72,9 mm (állvány nélkül) 544,6 x 408,8 x 227,5 mm (állvánnyal) / 5,4 kg Méretek (Sz x Ma x Mé) / Súly (HAS állvány) 544,6 x 323,1 x 67,0 mm (állvány nélkül) 544,6 x 408,8 x 250,0 mm (állvánnyal) / 7,3 kg Műszaki leírás VESA Illesztő alaplemez 100,0 mm x 100,0 mm Környezeti feltételek Üzemi Hőmérséklet: 10˚C ~ 40˚C (50˚F ~ 104˚F) Páratartalom: 10 % ~ 80 %, nem kondenzáló Tárolás Hőmérséklet: -20˚C ~ 45˚C (-4˚F ~ 113˚F) Páratartalom: 5 % ~ 95 %, nem kondenzáló A plug and play funkció Ez a monitor bármely plug & play kompatibilis rendszerben telepíthető. A monitor és a számítógéprendszerek interakciója biztosítja a legjobb működési feltételeket és monitorbeállításokat. A legtöbb esetben a monitortelepítés automatikusan megy végbe, kivéve, ha a felhasználó módosítani kívánja a beállításokat. Elfogadható pixelhibák A termék 1 p/m (1 milliomod) pontosságú korszerű félvezető technológiával kifejlesztett TFT-LCD paneleket tartalmaz. A PIROS, a ZÖLD, a KÉK és a FEHÉR színű pixelek (képelemek) esetenként fényesen jelennek meg, néha pedig fekete képelemek is láthatók. Ez nem minőségi hiba, és ettől a kijelzőt még gond nélkül használhatja. Például a termékben szereplő TFT-LCD alpixelek száma 7.077.888. Megjegyzés A kivitel és a jellemzők előzetes értesítés nélkül változhatnak. B osztályba tartozó készülék (Info-kommunikációs készülék otthoni használatra) Ez a termék megfelel az otthoni használatra vonatkozó elektromágnesességet szabályozó előírásoknak, és használható minden területen, beleértve a szokványos lakóterületeket is. (B osztályba tartozó készülék, az A osztályba tartozó készülékeknél kevesebb elektromágneses hullámot bocsát ki) Energiatakarékos mód A monitor energiatakarékos üzemmódot lehetővé tevő, beépített energiagazdálkodási rendszerrel rendelkezik. Ez a rendszer energiát takarít meg azáltal, hogy alacsony energiafelvételű állapotba kapcsolja a monitort, ha bizonyos ideig nem használják. A billentyűzet valamelyik gombjának megnyomásával a monitor automatikusan visszavált normál működésre. Ha nem használja, vagy ha hosszabb ideig felügyelet nélkül hagyja a monitort, az energiamegtakarítás érdekében kapcsolja KI. Ez az energiatakarékos rendszer az ön számítógépében telepített VESA DPM kompatibilis videokártyával működik. Ennek a funkciónak a beállításához használja a számítógépén levő beállítóprogramot. Állapot Normál működés Energiatakarékos mód Kikapcsolás (be-kikapcsoló gomb) EPA/ ENERGY 2000 Tápfeszültségjelzo Világít Villog Ki Fogyasztás 44 W 1 wattnál kevesebb 0,3 W Műszaki leírás Ez a monitor kompatibilis az EPA ENERGY STAR® és az ENERGY2000 irányelvekkel, amennyiben VESA DPM funkcióval rendelkező számítógéppel együtt használják. Az ENERGY STAR® partnereként a SAMSUNG megállapította, hogy a termék teljesíti a hatékony energiafelhasználásra vonatkozó ENERGY STAR® irányelveket. Időzítő módok beállítása Ha a számítógép által továbbított jel megegyezik a következő előre beállított időzítő módokkal, a képernyő beállítása automatikusan végbemegy. Eltérő jel esetén azonban a képernyő elsötétülhet, miközben a tápfeszültségjelző LED továbbra is világít. Tekintse át a videokártya leírását, és végezze el a képernyő beállítását az alább leírtak szerint. Megjelenítési mód Vízszintes frekvencia (kHz ) Vízszintes frekvencia (Hz) IBM, 640 x 480 31,469 59,940 Képpontóra-frekvencia (MHz) 25,175 Szink. polaritás (V/F) VESA, 800 x 600 35,156 56,250 36,000 +/+ VESA, 800 x 600 VESA, 1024 x 768 37,879 48,363 60,317 60,004 40,000 65,000 +/+ -/- VESA, 1280 x 800 49,702 59,810 83,500 -/+ VESA, 1280 x 960 60,000 60,000 108,000 +/+ VESA, 1280 x 1024 63,981 60,020 108,000 +/+ VESA, 1440 x 900 55,935 59,887 106,500 -/+ VESA, 1680 x 1050 65,290 59,954 146,250 -/+ VESA, 2048 x 1152 70,992 59,909 156,750 +/- -/- Vízszintes frekvencia Vízszintes ciklusnak azt az időt nevezzük, amely a képernyő jobb és bal szélét összekötő vonal letapogatásához szükséges, a vízszintes ciklus reciproka pedig a vízszintes frekvencia. Mértékegysége: kHz Műszaki leírás Függőleges frekvencia A fénycsőhöz hasonlóan a képernyőnek is másodpercenként többször meg kell ismételnie ugyanazt a képet, hogy a felhasználó számára látható képet tudjon előállítani. Az ismétlés gyakoriságát nevezzük függőleges frekvenciának, vagy más néven frissítési sebességnek. Mértékegysége: Hz Általános információk Általános információk A modell neve SyncMaster 2343NWX LCD-panel Méret 23 hüvelyk (58 cm) Kijelzőterület 509,952mm (V) x 286,848 mm (F) Képpontméret 0,249mm (V) x 0,249 mm (F) Szinkronizáció Vízszintes 30 ~ 75 kHz Függoleges 56 ~ 61 Hz Képernyőszín 16,7 millió Felbontás Optimális felbontás 2048X1152@60Hz Maximális felbontás 2048X1152@60Hz Bemenő jel, megszakítva RGB analóg 0,7 Vp-p ± 5 % Külön H/V szink., kompozit TTL szint (V magas ≥ 2,0 V, V alacsony ≤ 0,8 V) Maximális képpontfrissítés 157MHz Tápegység 100 – 240 V~ (+/- 10%) váltóáram, 50/60 Hz ± 3 Hz Jelkábel Leszerelhető D-Sub kábel (15 tű - 15 tű) Méretek (Sz x Ma x Mé) / Súly (egyszerű állvány) 544,6 x 323,1 x 72,9 mm (állvány nélkül) 544,6 x 408,8 x 227,5 mm (állvánnyal) / 5,4 kg Műszaki leírás Méretek (Sz x Ma x Mé) / Súly (HAS állvány) 544,6 x 323,1 x 67,0 mm (állvány nélkül) 544,6 x 408,8 x 250,0 mm (állvánnyal) / 7,3 kg VESA Illesztő alaplemez 100,0 mm x 100,0 mm Környezeti feltételek Üzemi Hőmérséklet: 10˚C ~ 40˚C (50˚F ~ 104˚F) Páratartalom: 10 % ~ 80 %, nem kondenzáló Tárolás Hőmérséklet: -20˚C ~ 45˚C (-4˚F ~ 113˚F) Páratartalom: 5 % ~ 95 %, nem kondenzáló A plug and play funkció Ez a monitor bármely plug & play kompatibilis rendszerben telepíthető. A monitor és a számítógéprendszerek interakciója biztosítja a legjobb működési feltételeket és monitorbeállításokat. A legtöbb esetben a monitortelepítés automatikusan megy végbe, kivéve, ha a felhasználó módosítani kívánja a beállításokat. Elfogadható pixelhibák A termék 1 p/m (1 milliomod) pontosságú korszerű félvezető technológiával kifejlesztett TFT-LCD paneleket tartalmaz. A PIROS, a ZÖLD, a KÉK és a FEHÉR színű pixelek (képelemek) esetenként fényesen jelennek meg, néha pedig fekete képelemek is láthatók. Ez nem minőségi hiba, és ettől a kijelzőt még gond nélkül használhatja. Például a termékben szereplő TFT-LCD alpixelek száma 7.077.888. Megjegyzés A kivitel és a jellemzők előzetes értesítés nélkül változhatnak. B osztályba tartozó készülék (Info-kommunikációs készülék otthoni használatra) Ez a termék megfelel az otthoni használatra vonatkozó elektromágnesességet szabályozó előírásoknak, és használható minden területen, beleértve a szokványos lakóterületeket is. (B osztályba tartozó készülék, az A osztályba tartozó készülékeknél kevesebb elektromágneses hullámot bocsát ki) Energiatakarékos mód A monitor energiatakarékos üzemmódot lehetővé tevő, beépített energiagazdálkodási rendszerrel rendelkezik. Ez a rendszer energiát takarít meg azáltal, hogy alacsony energiafelvételű állapotba kapcsolja a monitort, ha bizonyos ideig nem használják. A billentyűzet valamelyik gombjának megnyomásával a monitor automatikusan visszavált normál működésre. Ha nem használja, vagy ha hosszabb ideig felügyelet nélkül hagyja a monitort, az energiamegtakarítás érdekében kapcsolja KI. Ez az energiatakarékos rendszer az ön számítógépében telepített VESA DPM kompatibilis videokártyával működik. Ennek a funkciónak a beállításához használja a számítógépén levő beállítóprogramot. Műszaki leírás Állapot Normál működés Energiatakarékos mód Kikapcsolás (be-kikapcsoló gomb) EPA/ ENERGY 2000 Tápfeszültségjelzo Világít Villog Ki Fogyasztás 44 W 1 wattnál kevesebb 0,3 W Ez a monitor kompatibilis az EPA ENERGY STAR® és az ENERGY2000 irányelvekkel, amennyiben VESA DPM funkcióval rendelkező számítógéppel együtt használják. Az ENERGY STAR® partnereként a SAMSUNG megállapította, hogy a termék teljesíti a hatékony energiafelhasználásra vonatkozó ENERGY STAR® irányelveket. Időzítő módok beállítása Ha a számítógép által továbbított jel megegyezik a következő előre beállított időzítő módokkal, a képernyő beállítása automatikusan végbemegy. Eltérő jel esetén azonban a képernyő elsötétülhet, miközben a tápfeszültségjelző LED továbbra is világít. Tekintse át a videokártya leírását, és végezze el a képernyő beállítását az alább leírtak szerint. Megjelenítési mód Vízszintes frekvencia (kHz ) Vízszintes frekvencia (Hz) IBM, 640 x 480 31,469 59,940 Képpontóra-frekvencia (MHz) 25,175 Szink. polaritás (V/F) VESA, 800 x 600 35,156 56,250 36,000 +/+ VESA, 800 x 600 VESA, 1024 x 768 37,879 48,363 60,317 60,004 40,000 65,000 +/+ -/- VESA, 1280 x 800 49,702 59,810 83,500 -/+ VESA, 1280 x 960 60,000 60,000 108,000 +/+ VESA, 1280 x 1024 63,981 60,020 108,000 +/+ VESA, 1440 x 900 55,935 59,887 106,500 -/+ VESA, 1680 x 1050 65,290 59,954 146,250 -/+ VESA, 2048 x 1152 70,992 59,909 156,750 +/- -/- Műszaki leírás Vízszintes frekvencia Vízszintes ciklusnak azt az időt nevezzük, amely a képernyő jobb és bal szélét összekötő vonal letapogatásához szükséges, a vízszintes ciklus reciproka pedig a vízszintes frekvencia. Mértékegysége: kHz Függőleges frekvencia A fénycsőhöz hasonlóan a képernyőnek is másodpercenként többször meg kell ismételnie ugyanazt a képet, hogy a felhasználó számára látható képet tudjon előállítani. Az ismétlés gyakoriságát nevezzük függőleges frekvenciának, vagy más néven frissítési sebességnek. Mértékegysége: Hz Információ A jobb megjelenítés érdekében A legjobb képminőség élvezetének biztosításához az alább ismertetettek szerint állítsa be a számítógépen a számítógép felbontását és a képernyő frissítési sebességét. Ha a legjobb minőségű képet nem TFT-LCD képernyőn jeleníti meg, az egyenetlen képminőséget eredményezhet. • Felbontás: 2048 x 1152 • Függőleges frekvencia (frissítési sebesség):60 Hz A termék legalább 1 p/m (1 milliomod) pontosságú korszerű félvezető technológiával kifejlesztett TFT-LCD paneleket tartalmaz. A PIROS, a ZÖLD, a KÉK és a FEHÉR színű pixelek (képelemek) esetenként fényesen jelennek meg, néha pedig fekete képelemek is láthatók. Ez nem minőségi hiba, és ettől a kijelzőt még gond nélkül használhatja. • Például a termékben szereplő TFT-LCD alpixelek száma 7.077.888. A monitort és a kijelző külsejét az ajánlott tisztítószerrel kismértékben megnedvesített majd puha ruhával tisztítsa meg. Ne fejtsen ki erőt az LCD területére, hanem dörzsölje finoman. Túl nagy erőkifejtés esetén a képernyő foltossá válhat. Ha a képminőséget nem találja kielégítőnek, akkor azt az ablak bezárás gombjának megnyomásakor megjelenő képernyő „Auto Adjustment” funkció végrehajtásával javíthatja. Ha az automatikus igazítás végrehajtása után még mindig tapasztalható zavar, akkor próbálkozzon a Fine/Coarse beállítási funkcióval is. Ha huzamosabb ideig állóképet néz, a kép beéghet vagy elhomályosodhat. Kapcsoljon energiatakarékos módra vagy állítson be egy mozgó képes képernyővédőt, ha hosszabb ideig nem tartózkodik a monitor mellett. TERMÉKINFORMÁCIÓ (Képernyőbeégés-mentes) Az LCD monitorok és tévékészülékek képe „beéghet”, különösen olyankor, amikor hosszabb ideig megjelenített állóképről vált át másik képre. Az alábbi útmutató leírja az LCD termékek helyes kezelését, melynek betartásával megelőzhető a képernyőbeégés. Garancia A garancia nem vonatkozik képernyőbeégésből származó meghibásodásra. A garancia nem vonatkozik a készülék képernyőjének beégésére. Mi az a képernyőbeégés? Az LCD panel normál használata esetén nem fordul elő képernyőbeégés. Ha azonban hosszabb ideig ugyanaz a kép látható a képernyőn, apró feszültségkülönbségek léphetnek fel a folyadékkristályt (LC) működtető elektródák között. Információ Ennek következtében a folyadékkristály felgyülemlik a kijelző egyes területein. Így az előző kép a képernyőn marad, amikor újabb képre váltunk. Mindenfajta képernyő, az LCD-kijelzőket is beleértve, ki van téve a képbeégés veszélyének. Ez nem a termék hibája. Az alábbi útmutatásokat követve elkerülhető az LCD-monitor képbeégése. Power Off (Kikapcsolt állapot), Screen Saver (Képernyővédő) vagy Power Save Mode (Energiatakarékos mód) Példa: • • Állandó minta megjelenítésekor kapcsolja ki a készüléket. • 20 órányi használat után a monitort kapcsolja ki 4 órára • 12 órányi használat után a monitort kapcsolja ki 2 órára Ha lehetséges, használjon képernyővédőt. • • Egyszínű képernyővédő vagy mozgó kép alkalmazása javasolt. A számítógép Display Properties Power Scheme (Megjelenítés tulajdonságai, Energiaellátás) pontjában állítsa be a monitor kikapcsolását. Javaslatok egyes alkalmazási területekhez Példa: Repülőterek, állomások, tőzsdék, bankok és felügyeleti rendszerek Javasoljuk, hogy a kijelzőrendszert az alábbiak szerint állítsa be: Az információ megjelenítését időnként szakítsa meg logó vagy mozgókép megjelenítése. Példa: Ismétlődés: Információ megjelenítése 1 órán át, majd logó vagy mozgókép 1 percig. Cserélje fel időnként a színeket (2 eltérő szín használatával). Példa: Cseréljen fel 2-2 színt minden 30 percben. Kerülje a jelentősen eltérő fényerejű karakter- és háttérszín-együttesek használatát. Kerülje a szürke színek használatát, mivel ezek könnyen képernyőbeégést okozhatnak. • Kerülje: A fényerőben jelentősen eltérő színeket (fekete - fehér, szürke) Példa: Információ • Ajánlott beállítások: Fényerőben kevéssé eltérő, élénk színek • 30 percenként változtassa meg a karakterek és a háttér színét Példa: • 30 percenként változtassa meg a mozgó karaktereket. Példa: A monitor képernyőbeégéstől történő védelmének legjobb módja a kikapcsolás, vagy képernyővédő program beállítása a használaton kívüli rendszeren vagy a számítógépen. A képernyőbeégés nem jelentkezhet, ha az LCD-kijelzőt normál körülmények között használják. Normál körülmények között a videominták folyamatosan változnak. Ha az LCDkijelző hosszú ideig (több mint 12 óráig) mozdulatlan mintát jelenít meg, a pixeleken belül apró feszültségkülönbségek léphetnek fel a folyadékkristályt (LC) működtető elektródák között. Az elektródák közötti feszültségkülönbségek az idő előrehaladtával fokozódnak, ami a folyadékkristályt elhajlíthatja. Ha ez bekövetkezik, a minta változása után esetleg az előző kép is látható marad. Ennek megakadályozására a felhalmozott feszültségkülönbséget csökkenteni kell. Információ LCD-LCD monitorjaink teljesítik az ISO13406-2 szabvány II. kategóriájú pixelhibákra vonatkozó előírásait Függelék Kapcsolatfelvétel: SAMSUNG WORLDWIDE Megjegyzés Bármilyen észrevétele, vagy kérdése van Samsung termékekkel kapcsolatban, forduljon a SAMSUNG ügyfélszolgálathoz. North America U.S.A 1-800-SAMSUNG(726-7864) http://www.samsung.com/us CANADA 1-800-SAMSUNG(726-7864) http://www.samsung.com/ca MEXICO 01-800-SAMSUNG (726-7864) http://www.samsung.com/mx Latin America ARGENTINE 0800-333-3733 http://www.samsung.com/ar BRAZIL 0800-124-421 http://www.samsung.com/br 4004-0000 CHILE 800-SAMSUNG(726-7864) http://www.samsung.com/cl COLOMBIA 01-8000112112 http://www.samsung.com/co COSTA RICA 0-800-507-7267 http://www.samsung.com/latin ECUADOR 1-800-10-7267 http://www.samsung.com/latin EL SALVADOR 800-6225 http://www.samsung.com/latin GUATEMALA 1-800-299-0013 http://www.samsung.com/latin Honduras 800-7919267 http://www.samsung.com/latin JAMAICA 1-800-234-7267 http://www.samsung.com/latin Nicaragua 00-1800-5077267 http://www.samsung.com/latin PANAMA 800-7267 http://www.samsung.com/latin PUERTO RICO 1-800-682-3180 http://www.samsung.com/latin REP. DOMINICA 1-800-751-2676 http://www.samsung.com/latin TRINIDAD & TO- 1-800-SAMSUNG(726-7864) http://www.samsung.com/latBAGO in VENEZUELA 0-800-100-5303 http://www.samsung.com/latin Europe AUSTRIA 0800-SAMSUNG(726-7864) http://www.samsung.com/at BELGIUM 02 201 2418 http://www.samsung.com/be Függelék Europe Europe CZECH CZECHREPUBLIC REPUBLIC 800-726-786(800-SAM800-726-786(800-SAMSUNG) SUNG) http://www.samsung.com/cz http://www.samsung.com/cz DENMARK DENMARK 70 7070 7019 1970 70 http://www.samsung.com/dk http://www.samsung.com/dk EIRE EIRE 0818 0818717 717100 100 http://www.samsung.com/ie http://www.samsung.com/ie FINLAND FINLAND 030-6227 030-6227515 515 http://www.samsung.com/fi http://www.samsung.com/fi FRANCE FRANCE 3260 3260SAMSUNG€ SAMSUNG(€0,15/Min) 0,15/Min) http://www.samsung.com/fr http://www.samsung.com/fr 08 0825 2508 0865 6565 65(€ (€0,15/Min) 0,15/Min) GERMANY GERMANY 01805 -SAMSUNG 01805 SAMSUNG http://www.samsung.de http://www.samsung.de (726-7864) (€ 0,14/Min) (726-7864) (€ 0,14/Min) HUNGARY HUNGARY 06-80-SAMSUNG(726-7864) 06-80-SAMSUNG(726-7864) http://www.samsung.com/hu http://www.samsung.com/hu ITALIA ITALIA 800-SAMSUNG(726-7864) 800-SAMSUNG(726-7864) http://www.samsung.com/it http://www.samsung.com/it LUXEMBURG LUXEMBURG 02 261(0)2 03 710 0035 261 03 710 http://www.samsung.com/lu http://www.samsung.com/lu NETHERLANDS NETHERLANDS 0900 SAMSUNG (726-7864 €€ http://www.samsung.com/nl 0900-SAMSUNG(726-7864 http://www.samsung.com/nl 0,10/Min) 0,10/Min) NORWAY NORWAY 815-56 815-56480 480 http://www.samsung.com/no http://www.samsung.com/no POLAND POLAND 00801 801801 801881 881 http://www.samsung.com/pl http://www.samsung.com/pl 022-607-93-33 022-607-93-33 PORTUGAL PORTUGAL 80820-SAMSUNG(726-7864) 80820-SAMSUNG(726-7864) http://www.samsung.com/pt http://www.samsung.com/pt SLOVAKIA SLOVAKIA 0800-SAMSUNG(726-7864) 0800-SAMSUNG(726-7864) http://www.samsung.com/sk http://www.samsung.com/sk SPAIN SPAIN 902-1-SAMSU(72678) 902-1-SAMSU(72678) http://www.samsung.com/es http://www.samsung.com/es SWEDEN SWEDEN 0771-400 0771-400200 200 http://www.samsung.com/se http://www.samsung.com/se Switzerland Switzerland 0800-SAMSUNG(726-7864) 0800-SAMSUNG(726-7864) http://www.samsung.com/ch http://www.samsung.com/ch U.K U.K 0845 0845SAMSUNG(7267864) SAMSUNG(7267864) http://www.samsung.com/uk http://www.samsung.com/uk CIS CIS ESTONIA ESTONIA 800-7267 800-7267 http://www.samsung.ee http://www.samsung.ee LATVIA LATVIA 8000-7267 8000-7267 http://www.samsung.com/lv http://www.samsung.com/lv LITHUANIA LITHUANIA 8-800-77777 8-800-77777 http://www.samsung.lt http://www.samsung.lt KAZAKHSTAN KAZAKHSTAN 8-10-800-500-55-500 8-10-800-500-55-500 http://www.samsung.com/ http://www.samsung.com/ kz_ru kz_ru KYRGYZSTAN KYRGYZSTAN 00-800-500-55-500 00-800-500-55-500 RUSSIA RUSSIA 8-800-555-55-55 8-800-555-55-55 TADJIKISTAN TADJIKISTAN 8-10-800-500-55-500 8-10-800-500-55-500 UKRAINE UKRAINE 8-800-502-0000 8-800-502-0000 http://www.samsung.ua http://www.samsung.ua UZBEKISTAN UZBEKISTAN 8-10-800-500-55-500 8-10-800-500-55-500 http://www.samsung.com/ http://www.samsung.com/ kz_ru kz_ru http://www.samsung.ru http://www.samsung.ru Asia AsiaPacific Pacific AUSTRALIA AUSTRALIA 1300 1300362 362603 603 http://www.samsung.com/au http://www.samsung.com/au CHINA CHINA 800-810-5858 800-810-5858 http://www.samsung.com/cn http://www.samsung.com/cn 400-810-5858 400-810-5858 Függelék Asia Pacific 010-6475 1880 INDIA HONG KONG: 3698 - 4698 http://www.samsung.com/hk 3030 8282 http://www.samsung.com/in 1800 110011 1-800-3000-8282 INDONESIA 0800-112-8888 http://www.samsung.com/id JAPAN 0120-327-527 http://www.samsung.com/jp MALAYSIA 1800-88-9999 http://www.samsung.com/my New zealand 0800 SAMSUNG(0800 726 http://www.samsung.com/nz 786) PHILIPPINES 1800-10-SAMSUNG (726-7864) SINGAPORE 1800-SAMSUNG(726-7864) http://www.samsung.com/sg THAILAND 1800-29-3232 http://www.samsung.com/ph http://www.samsung.com/th 02-689-3232 TAIWAN 0800-329-999 http://www.samsung.com/tw VIETNAM 1 800 588 889 http://www.samsung.com/vn Middle East & Africa SOUTH AFRICA 0860-SAMSUNG(726-7864) http://www.samsung.com/za TURKEY 444 77 11 http://www.samsung.com/tr U.A.E 800-SAMSUNG(726-7864) http://www.samsung.com/ae 8000-4726 Kifejezések Pontköz A monitor képe vörös, zöld és kék pontokból áll. Minél közelebb vannak egymáshoz a pontok, annál nagyobb a felbontás. A két azonos színű pont közötti távolság neve „pontköz”. Mértékegysége: mm Függőleges frekvencia A képernyőt másodpercenként többször újra kell rajzolni a felhasználó számára látható kép létrehozásához és megjelenítéséhez. A másodpercenkénti ismétlés gyakoriságát nevezzük függőleges frekvenciának, vagy más néven frissítési sebességnek. Mértékegysége: Hz Például: Ha ugyanaz a fény másodpercenként hatvanszor ismétlődik, az 60 Hz -es értéknek felel meg. Vízszintes frekvencia Vízszintes ciklusnak azt az időt nevezzük, amely a képernyő jobb és bal szélét összekötő vonal letapogatásához szükséges. A vízszintes ciklus reciproka pedig a vízszintes frekvencia. Mértékegysége: kHz Váltott soros és nem váltott soros eljárások A képernyő teteje és alja közötti vízszintes vonalak egymást követő megjelenítését nevezzük nem váltott soros eljárásnak, a páros és a páratlan sorok felváltva történő megjelenítése pedig a váltott soros eljárás. A monitorok többsége a nem váltott soros eljárást alkalmazza a tisztább kép bizto- Függelék sítása érdekében. A váltott soros eljárás megegyezik a televíziók által használt eljárással. Plug & play Ez a funkció biztosítja a legjobb minőségű képernyőt a felhasználó számára, mivel lehetővé teszi a számítógép és a monitor közötti automatikus adatcserét. Ez a monitor megfelel a plug & play funkcióra érvényes nemzetközi VESA DDC szabvány előírásainak. Felbontás A képernyő képét alkotó vízszintes és függőleges pontok számát nevezik fényerőnek. Ez a szám mutatja a kijelző pontosságát. A nagy felbontás megfelelő több feladat egyidejű ellátásához, mivel több kepi adapt jeleníthető meg a képernyőn. Például: 2048 x 1152 felbontásnál a képernyő 2048 vízszintes pontból (vízszintes felbontás) és 1152 függőleges vonalból (függőleges felbontás) áll. Megfelelő hulladékkezelés A termék megfelelő leadása (Elektromos és elektronikus készülékek hulladékkezelése) – Kizárólag Európa A terméken vagy a hozzá tartozó dokumentáción szereplő jelzés arra utal, hogy hasznos élettartama végén a terméket nem szabad háztartási hulladékkal együtt kidobni. Annak érdekében, hogy megelőzhető legyen a szabálytalan hulladékleadás által okozott környezet- és egészségkárosodás, különítse ezt el a többi hulladéktól, és felelősségteljesen gondoskodjon a hulladék leadásáról, a hulladékanyagok fenntartható szintű újrafelhasználása céljából. A háztartási felhasználók a termék forgalmazójától vagy a helyi önkormányzati szervektől kérjenek tanácsot arra vonatkozóan, hová és hogyan vihetik el ez elhasznált terméket a környezetvédelmi szempontból biztonságos hulladékleadás céljából. Az üzleti felhasználók lépjenek kapcsolatba a forgalmazóval, és vizsgálják meg az adásvételi szerződés feltételeit. A terméket nem szabad leadni kereskedelmi forgalomból származó egyéb hulladékkal együtt. Hatóság A jelen dokumentumban található információk külön értesítés nélkül módosulhatnak. © 2008 Samsung Electronics Co., Ltd. Minden jog fenntartva. A dokumentum mindennemű másolása a Samsung Electronics Co., Ltd. írásos engedélye nélkül szigorúan tilos. A Samsung Electronics Co., Ltd. nem tehető felelőssé a jelen anyagban előforduló hibákért, sem az anyag használatából és a benne foglaltak végrehajtásából származó, vagy véletlen károkért. A Samsung a Samsung Electronics Co., Ltd. bejegyzett védjegye; a Microsoft, a Windows és a Windows NT a Microsoft Corporation bejegyzett védjegyei; a VESA, a DPM és a DDC Függelék a Video Electronics Standard Association bejegyzett védjegyei; az ENERGY STAR® név és logó a U.S. Environmental Protection Agency (EPA) bejegyzett védjegyei. Az ENERGY STAR® partnereként a Samsung Electronics Co., Ltd. megállapította, hogy a termék teljesíti a hatékony energiafelhasználásra vonatkozó ENERGY STAR® irányelveket. A dokumentumban említett valamennyi egyéb terméknév saját tulajdonosainak védjegye vagy bejegyzett védjegye lehet.