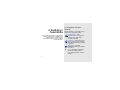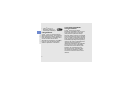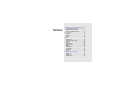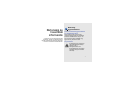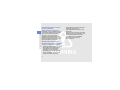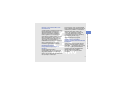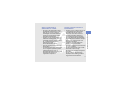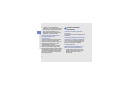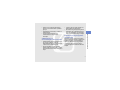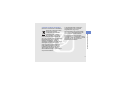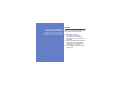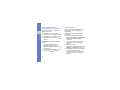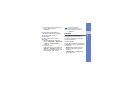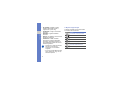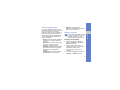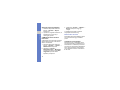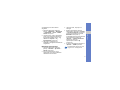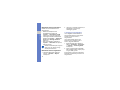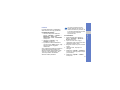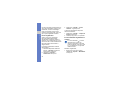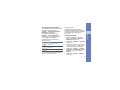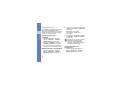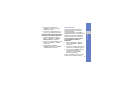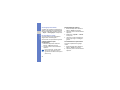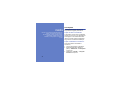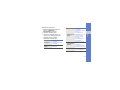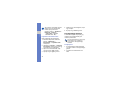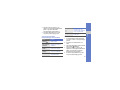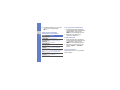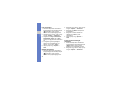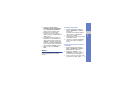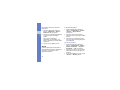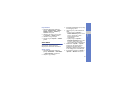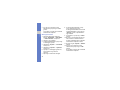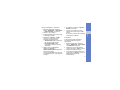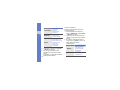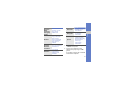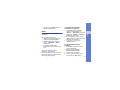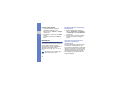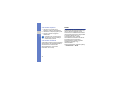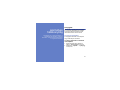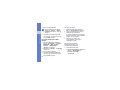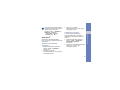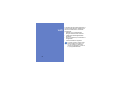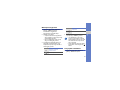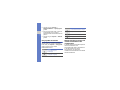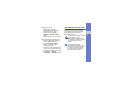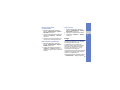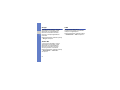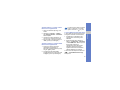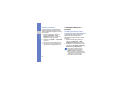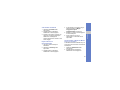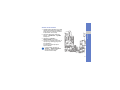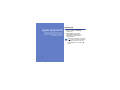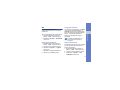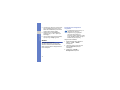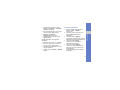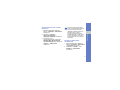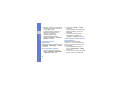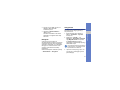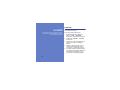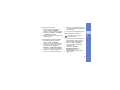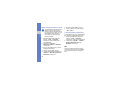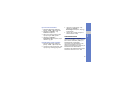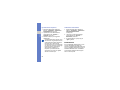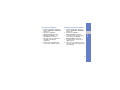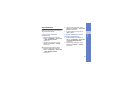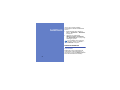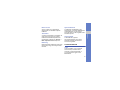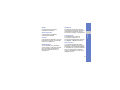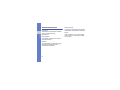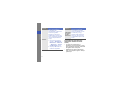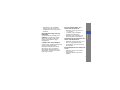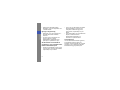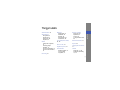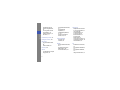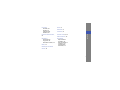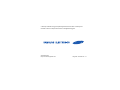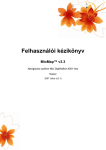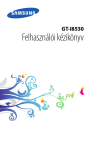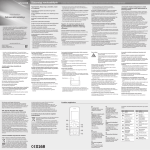Download Samsung GT-I8510/16 Felhasználói kézikönyv
Transcript
Samsung I8510 Felhasználói kézikönyv A kézikönyv használata Az utasításban szereplő jelölések Mielőtt hozzáfogna, ismerkedjen meg a kézikönyvben használt ikonokkal: Figyelmeztetés – olyan helyzetekre hívja fel a figyelmet, amelyek az Ön vagy mások sérülését okozhatják Ezt a felhasználói kézikönyv segít Önnek a készülék funkcióinak és szolgáltatásainak megismerésében. A készülék gyors használatbavételéhez, olvassa el a Rövid kezelési útmutatót. Figyelem! – olyan esetekre hívja fel a figyelmet, amelyek a telefon vagy más készülékek károsodását okozhatják Megjegyzés – jegyzetek, használati tanácsok és kiegészítő információk X ii Lásd – kapcsolódó tudnivalókat tartalmazó oldalak, például: X 12. oldal. (jelentése: "lásd a 12. oldalon") → ] Szögletes zárójel – a telefon billentyűi; például: [ ] (jelentése: a bekapcsoló/menüből kilépés gomb) < > Csúcsos zárójelek—olyan programgombok, amelyekhez képernyőtől függően más funkciók tartoznak; például: <OK> (az OK programgomb). Szerzői jogok és védjegyek A készülék részét képező technológiákra és termékekre vonatkozó jogok tulajdonosai: A kézikönyv használata [ Ezt követően – a beállítások vagy menük kiválasztási sorrendjében következő lépés előtt álló jel, például: Nyomja meg a [Menü] → Multimédia → Zenelejátszó parancsot (jelentése: nyomja meg a [Menü] gombot, majd válassza a Multimédia, azt követően pedig a Zenelejátszó parancsot). • A termék a Symbian Ltd. által engedélyezett programot tartalmaz. © 1998-2008. A Symbian és a Symbian OS a Symbian Ltd. végjegye. • A Java™ a Sun Microsystems, Inc. védjegye. • A Bluetooth® a Bluetooth SIG, Inc. világszerte bejegyzett védjegye – Bluetooth QD ID: B014069 • Windows Media Player® a Microsoft Corporation védjegye. iii • A DivX® a DivX, Inc. bejegyzett védjegye, és licenc alapján használjuk. A DIVX VIDEÓRÓL A kézikönyv használata A DivX® a DivX, Inc. által kifejlesztett digitális videoformátum. Ez a készülék a DivX tanúsítvánnyal ellátott, lejátssza a DivX videofájlokat. A maximálisan 320 × 240-es felbontású DivX® videók játszhatók le a készüléken. Lehetséges, hogy 640 × 480-es felbontású DivX® videók is lejátszhatók a készüléken. iv A DIVX VIDEO-ON-DEMAND SZOLGÁLTATÁSRÓL A DivX® tanúsítvánnyal ellátott készüléket regisztráltatni kell a DivX-nél, amennyiben DivX Video-on-Demand (VOD) tartalom lejátszására kívánja használni. Először hozza létre a készülék DivX VOD regisztrációs kódját, majd adja meg ezt a kódot a regisztrációs folyamat során. [Fontos! A DivX VOD tartalmat egy DivX DRM (Digital Rights Management) rendszer védi, amely megakadályozza a regisztrált, DivX tanúsítvánnyal rendelkező készülékeken való lejátszást. Amennyiben nem az Ön készülékére hitelesített DivX VOD tartalmat próbál lejátszani, az „Engedélyezési hiba” üzenet jelenik meg, a készülék pedig nem játssza le a tartalmat.] További információ a www.divx.com/vod címen található. Tartalom Biztonsági és használati információk 1 Biztonsági figyelmeztetések ..................1 Biztonsági rendszabályok .....................4 Fontos használati tudnivalók .................6 kommunikáció 10 Hívások ...............................................10 Üzenetek .............................................13 Napló ...................................................26 média 30 Zenelejátszó ........................................30 Fényképezőgép & Album ....................32 Galéria ................................................37 ShoZu .................................................38 Video Editor ........................................39 Digitális keret ......................................44 Rádió ...................................................45 RealPlayer® ........................................46 Hangrögzítő ........................................47 PC Studio ............................................47 DLNA ..................................................48 személyes hatékonyság 49 Névjegyzék .........................................49 Naptár .................................................54 Quickoffice® .......................................55 v Adobe® Reader® ...............................56 Jegyzetek ............................................56 web 58 Tartalom Weblapok böngészése ........................59 Könyvjelző hozzáadása ......................59 Könyvjelzők használata ......................60 Weblap mentése és kapcsolat nélküli üzemmódban való megtekintése. .......60 Fájlok letöltése az internetről ..............61 GyPSii .................................................62 fring™ .................................................63 Google ................................................64 Yahoo! Go ...........................................64 CNN ....................................................64 csatlakozás 65 A vezeték nélküli Bluetooth szolgáltatás használata ...........................................65 Csatlakozás USB porton keresztül .....68 A készülék szinkronizálása .................70 egyéb programok 72 Számológép ........................................72 Óra ......................................................73 Átváltó .................................................74 GPS-adatok ........................................76 vi Navigáció ............................................79 Iránypontok .........................................79 Smart reader .......................................80 Szótár ..................................................81 kezelők 82 Fájlkezelő ............................................82 Zip .......................................................84 Alkalmazáskezelő ...............................85 Eszközkezelő ......................................86 Licenckezelő .......................................88 Kapcsolatkezelő ..................................89 beállítások 90 Általános beállítások ...........................90 Telefonbeállítások ...............................91 Kapcsolatbeállítások (Csatlakozás) ...92 Alkalmazásbeállítások ........................94 Hibaelhárítás a Műszaki adatok (Minőségtanúsítás) f Tárgymutató g Biztonsági és használati információk A veszélyes vagy törvénysértő helyzetek elkerülése, valamint a mobiltelefon lehető legjobb működésének biztosítása érdekében tartsa be a következő óvintézkedéseket. Biztonsági figyelmeztetések Tartsa a telefont kisgyermekektől és háziállatoktól távol Tartsa telefonját és annak minden tartozékát kisgyermekek és háziállatok számára hozzáférhetetlen helyen. Az apró részek lenyelése fulladást vagy egyéb komoly sérülést okozhat. Óvja hallását A fejhallgató nagy hangerővel való használata károsíthatja hallását. Csak a beszélgetésekhez és a zenehallgatáshoz minimálisan szükséges hangerő-beállítást használja. 1 A mobiltelefonokat és a hozzá tartozó eszközöket elővigyázatosan szerelje be Biztonsági és használati információk Ellenőrizze, hogy a mobiltelefonok és a hozzá tartozó eszközök biztonságosan legyenek beszerelve járművébe. Ügyeljen rá, hogy ne helyezze mobiltelefonját a légzsák felfúvódási területére vagy annak közelébe. A nem megfelelően beszerelt mobil eszközök súlyos sérüléseket okozhatnak a légzsákok hirtelen felfúvódásakor. Az akkumulátorokat és a töltőket óvatosan kezelje és selejtezze • Kizárólag a Samsung által jóváhagyott akkumulátorokat és kifejezetten a készülékéhez tervezett töltőket használjon. A nem megfelelő akkumulátorok és töltők használata súlyos sérüléseket, vagy a telefon súlyos károsodását okozhatja. 2 • Az akkumulátort soha ne dobja tűzbe. A használt akkumulátorok ártalmatlanításakor tartsa be a helyi előírásokat. • Soha ne helyezze a telefont hőtermelő eszközökbe vagy azok felületére, mint például mikrohullámú sütők, sütők vagy radiátorok. A túlmelegedés hatására az akkumulátorok felrobbanhatnak. Kerülje a pacemakerekkel való interferenciát Robbanásveszélyes környezetben kapcsolja ki a telefont Üzemanyagtöltő állomáson (benzinkútnál), illetve üzemanyagok és vegyszerek közelében ne használja a telefont. Ha erre felszólító figyelmeztetést lát, kapcsolja ki a telefonját. Csökkentse a visszatérő mozgások által okozott sérülések kockázatát Amikor telefonjáról szöveges üzenetet küld vagy játékokkal játszik, a telefont tartsa lazán, a gombokat enyhén nyomja, használja a gombnyomások számát csökkentő speciális szolgáltatásokat (például sablonok és prediktív szövegbevitel), és gyakran tartson szüneteket. 3 Biztonsági és használati információk A telefongyártó és a Wireless Technology Research független kutatócsoport ajánlása értelmében az esetleges interferencia elkerülése érdekében tartson legalább 15 cm távolságot a pacemaker és a telefon között. Ha bármi okból azt feltételezné, hogy a telefon interferenciába került a pacemakerrel vagy egyéb orvosi berendezéssel, haladéktalanul kapcsolja ki a telefont és kérje a pacemaker vagy az orvosi berendezés gyártójának segítségét. Az üzemanyag- vagy vegyszerraktárak, illetve szállítási vagy robbanásveszélyes területek környezetében a mobiltelefon robbanást vagy tüzet okozhat. Ne tároljon, és ne szállítson a telefonnal vagy annak alkatrészeivel, illetve tartozékaival azonos helyen gyúlékony folyadékokat, gázokat, vagy robbanásveszélyes anyagokat. Biztonsági rendszabályok Vezetés közben első a biztonság Biztonsági és használati információk Vezetés közben kerülje a telefon használatát és tartsa be a vezetés közben a telefon használatára vonatkozó törvényi előírásokat. Biztonságának növelése érdekében amikor lehet, használjon kihangosító készüléket. Tartsa be a biztonsági figyelmeztetéseket és előírásokat Mindenütt tartson be minden, a mobiltelefon használatára vonatkozó korlátozó előírást. Kizárólag hivatalos Samsung tartozékokat használjon A nem megfelelő kiegészítők használata károsíthatja a telefont, vagy sérülést okozhat. 4 Egészségügyi berendezések közelében kapcsolja ki a telefont A telefonja zavarhatja a kórházak vagy egyéb egészségügyi intézmények berendezéseit. Tartsa be a gyógyítószemélyzet által hozott szabályozásokat, kihelyezett figyelmeztetéseket és utasításokat. Repülőgépen kapcsolja ki a telefont, vagy a mobil szolgáltatásokat A telefonja zavarhatja a repülőgép berendezéseit. Tartsa be a légitársaságok előírásait, és a légi személyzet utasítására kapcsolja ki a telefonját, vagy kapcsolja át mobil szolgáltatásokat tiltó üzemmódba. Kezelje a telefont óvatosan és körültekintően • Ne tegye ki az akkumulátort extrém hőmérsékleti hatásoknak (0° C/32° F alatt vagy 45° C/113° F felett). A szélsőséges hőmérséklet hatására csökkenhet az akkumulátor töltési kapacitása és élettartama. • Ügyeljen rá, hogy az akkumulátor ne érintkezzen fémtárgyakkal, mivel így rövidzárlat jöhet létre az akkumulátor + és – érintkezője között, ezáltal átmeneti vagy tartós akkumulátorsérülést okozva. • Soha ne használjon sérült töltőt vagy akkumulátort. • Ha az akkumulátort vagy más eszközt nem a megfelelő típussal helyettesít, robbanásveszélyt okozhat. Az elhasznált akkumulátorokat vagy más eszközöket az előírásoknak megfelelően selejtezze ki. • Ügyeljen rá, hogy a telefont ne érje víz – a folyadékok súlyos károsodást okozhatnak benne. Ne nyúljon a telefonhoz vizes kézzel. A telefon beázása (folyadékok) hatására a gyártói garancia érvényét vesztheti. • A mozgó alkatrészek károsodásának megakadályozása érdekében kerülje a telefon poros, piszkos helyen való használatát, tárolását. • A telefonja bonyolult elektronikus eszköz – a súlyos károsodás elkerülése érdekében óvja az ütésektől és durva kezeléstől. • Ne fesse be telefonját, mivel a festék eltömítheti a telefon mozgó alkatrészeit és gátolhatja a megfelelő működést. • Kerülje a telefon vakujának vagy lámpájának használatát gyermekek vagy állatok szeme közelében. 5 Biztonsági és használati információk Védje a sérülésektől az akkumulátort és a töltőt Biztonsági és használati információk • A telefon és a memóriakártyák mágneses mező hatására sérülhetnek. Ne használjon mágneszáras tokokat vagy egyéb kiegészítőket, és ne hagyja telefonját huzamosabb ideig mágneses mező hatókörében. Kerülje az egyéb elektronikai berendezésekkel való interferenciát A telefon rádiófrekvenciás (RF) jeleket bocsát ki, amelyek interferenciába kerülhetnek az árnyékolatlan vagy nem megfelelően árnyékolt elektromos berendezésekkel, például pacemakerekkel, hallókészülékekkel, valamint a járművekben vagy otthon található egészségügyi berendezésekkel. Az esetlegesen tapasztalt interferenciaproblémák megoldásával kapcsolatban vegye fel a kapcsolatot az elektronikai készülék gyártójával. 6 Fontos használati tudnivalók A telefont normál helyzetben használja Kerülje a telefon belső antennájával való érintkezést. Kizárólag szakképzett személlyel végeztesse a telefon javíttatását Ha a javítást nem szakképzett személy végzi, az a készülék károsodását és a garancia érvényének elvesztését vonhatja maga után. Biztosítsa az akkumulátor és a töltő maximális élettartamát • Kerülje az akkumulátor egy hétnél hosszabb ideig való töltését, mivel a túltöltés csökkentheti a telefon élettartamát. • A gyakori írás és törlés csökkenti a memóriakártyák élettartamát. • Ne érintse meg a kártya aranyszínű érintkezőit vagy csatlakozóit kézzel vagy fém tárgyakkal. Ha szükséges, puha ruhával tisztítsa meg a kártyát. A SIM-kártyát és a memóriakártyát óvatosan kezelje Előfordulhat, hogy bizonyos helyeken vagy körülmények között a segélyhívás kezdeményezése nem lehetséges a telefonról. Mielőtt távoli vagy fejletlen területekre utazna, tervezze meg a segélyszolgálatok hívásának alternatív módját. • Adattovábbítás, illetve fogadás közben ne vegye ki a kártyát, mivel ez adatvesztéssel és/vagy a kártya, illetve a telefon károsodásával járhat. • Óvja a kártyákat az erős ütésektől, statikus elektromosságtól és az egyéb berendezésektől származó elektromos zajtól. Biztonsági és használati információk • Idővel a nem használt akkumulátor lemerül, és használat előtt újratöltést igényel. • Használaton kívül húzza ki a töltőt az áramforrásból. • Az akkumulátorokat kizárólag rendeltetésüknek megfelelően használja. Biztosítsa a segélyszolgálatok elérhetőségét 7 SAR (Specific Absorption Rate, fajlagos elnyelési arány) hitelesítési információ Biztonsági és használati információk Telefonkészüléke megfelel az Európai Unió (EU) rádió és telekommunikációs berendezés által kibocsátott, emberre ható rádiófrekvenciás (RF) energiát korlátozó szabványainak. Ezek a szabványok tiltják az olyan mobiltelefonok forgalmazását, amik túllépnek egy maximális, az emberi testszöveteket érő kibocsátási szintet (ismert nevén Specific Absorption Rate, vagy SAR), amit 2,0 watt/kilogrammban határoztak meg. 8 A tesztek során a tárgyalt készüléktípus mérhető maximális SAR értéke 0,414 watt/kilogramm volt. Normál használat során az SAR aktuális értéke ennél sokkal alacsonyabb is lehet, mivel a készülék úgy lett tervezve, hogy csak a legközelebbi bázisállomás eléréséhez szükséges energiával működjön. A készülék az RF energia általános kibocsátását az adásszint automatikus lehető legalacsonyabbra állításával csökkenti. A kézikönyv hátulján olvasható Megfelelőségi nyilatkozat azt jelzi, hogy készüléke megfelel az európai rádió- és távközlési végberendezésekre vonatkozó (R&TTE) irányelvnek. Az SAR és a vonatkozó EU szabványok tekintetében további információkat a Samsung mobiltelefonokkal foglalkozó weboldalán talál. A termék megfelelő selejtezése (Elektromos és elektronikus hulladékok) Ez a terméken vagy annak dokumentációján található jelölés azt jelzi, hogy a termék hasznos élettartama lejáratát követően nem kezelhető háztartási hulladékként. Kérjük, a szabálytlan hulladékkezelés által okozott lehetséges környezeti károk és az emberre gyakorolt egészségkárosító hatás elkerülése érdekében az ilyen hulladékot kezelje elkülönítve, és az alapanyagok fenntartható ismételt felhasználását elősegítve gondoskodjon az újrahasznosításáról. Az üzleti felhasználók forduljanak beszállítójukhoz, és ellenőrizzék a vételi szerződés pontjait és feltételeit. A termék selejtezéskor nem keverhető más kereskedelmi hulladékkal. 9 Biztonsági és használati információk (Érvényes az Európai Unióban és más olyan európai országokban, ahol szelektív hulladékkezelés működik) A magánfelhasználók forduljanak a viszonteladóhoz, ahol a terméket megvásárolták, vagy a helyi önkormányzathoz, ahol megtudhatják, hol és hogyan biztosíthatják a termék környezetbarát újrahasznosítását. kommunikáció A készülék számos hívás- és üzenettípus küldését és fogadását teszi lehetővé a mobilhálózaton és az Interneten keresztül. Hívások Ismerkedjen meg a készülék hívási funkcióival. Az alapvető hívási funkciókat lásd a Rövid kezelési útmutatóban. Külföldi szám hívása 1. A + karakter (a nemzetközi távválasztó számot helyettesíti) beszúrásához nyomja meg kétszer a [ ] gombot. 2. Írja be a tárcsázni kívánt teljes számot (országhívó szám, körzetszám és telefonszám), majd a tárcsázáshoz nyomja meg a [ ] gombot. 3. A hívás befejezéséhez nyomja meg a [ ] gombot. 10 Hívás kezdeményezése a névjegyzékből A Jóváhagyás gomb megnyomásával is megnyithatja a névhez tartozó adatokat, és más számot vagy hívástípust (például videohívást) is választhat. Automatizált rendszerek hívásánál szünetet is beilleszthet a telefonszám és az azt követő számsor közé. Szünet beszúrásához nyomja meg a [ ] gombot a szünet típusának megadásához: • p (automatikus szünet) – automatikus szünet beszúrásához nyomja meg a [ ] gombot háromszor. A készülék két másodperces szünetet tart, majd automatikusan folytatja a számok tárcsázását. • w (manuális szünet) – manuális szünet beszúrásához nyomja meg a [ ] gombot négyszer. A szünetet követően a <Küld> gomb megnyomásával folytathatja a fennmaradó számok tárcsázását. 11 kommunikáció 1. Készenléti állapotban nyomja meg a <Névjegy...> gombot. 2. Lapozzon a kívánt névhez, vagy végezzen keresést a kívánt név első néhány betűjének beírásával. 3. A névhez tartozó alapértelmezett szám tárcsázásához nyomja meg a [ ] gombot. Szünet beszúrása A nem fogadott hívások megtekintése és visszahívása A készülék a képernyőn jelzi a nem fogadott hívásokat. kommunikáció Nem fogadott hívás visszahívása, 1. Nyomja meg a Jóváhagyás gombot. 2. Lapozzon a nem fogadott híváshoz. 3. Tárcsázáshoz nyomja meg a [ ] gombot. A legutóbb tárcsázott számok hívása 1. A legutóbb tárcsázott számok listájának megjelenítéséhez készenléti állapotban nyomja meg a [ ] gombot. 2. Lapozzon a kívánt számhoz, majd nyomja meg a [ ] gombot. 12 Hívásátirányítás Előfordulhat, hogy szolgáltatója vagy a mobilhálózat nem támogatja ezt a szolgáltatást. A bejövő hívások másik számra való átirányítása, 1. Készenléti állapotban válassza a [Menü] → Beállítások → Beállítások → Telefon → Hívásátirányítás menüpontot. 2. Lapozzon a kívánt hívástípushoz, majd nyomja meg a Jóváhagyás gombot. 3. Lapozzon a kívánt átirányítástípushoz, majd válassza az <Opciók> → Aktiválás menüpontot. 4. Beszédcélú hívások esetén lapozzon a kívánt átirányítási helyhez (postafiók vagy másik telefonszám), majd nyomja meg a Jóváhagyás gombot. 5. Írja be a telefonszámot, majd nyomja meg az <OK> gombot (ha szükséges). Híváskorlátozás (blokkolás) Egy adott számról érkező hívások korlátozása, 1. Készenléti állapotban válassza a [Menü] → Beállítások → Beállítások → Telefon → Híváskorlátozás menüpontot. 2. Lapozzon a kívánt korlátozástípushoz, majd válassza az <Opciók> → Aktiválás menüpontot. 3. Írja be a híváskorlátozási jelszót, majd nyomja meg az <OK> gombot. Üzenetek kommunikáció A szolgáltatás aktiválásához szüksége van egy korlátozási jelszóra a szolgáltatójától. Ha háromszor helytelen híváskorlátozási jelszót ír be, a készülék lezáródik. Forduljon a szolgáltatóhoz. Ismerje meg az üzenetküldési szolgáltatásokat. A szövegbevitelre vonatkozó utasításokat lásd a Rövid kezelési útmutatóban. Üzenetmappák Az Üzenetek alkalmazás megnyitásakor az Új üzenet funkció és egy mappalista jelenik meg: • Bejövő: beérkezett üzenetek az emailek és a hálózati hírüzenetek kivételével. • Saját mappák: üzenetsablonok és mentett üzenetek. 13 kommunikáció • Új postafiók: fogadott e-mailek. Postafiók létrehozása esetén a megadott név jelenik meg. • Piszkozatok: a még el nem küldött üzenetek. • Elküldött: a legutóbb elküldött üzenetek. • Kimenő: az elküldésre váró üzenetek ideiglenes tárolóhelye. • Jelentések: az SMS- és MMSüzenetekre vonatkozó kézbesítési jelentések. Kézbesítési jelentést az üzenetbeállítások között kell kérnie a küldést megelőzően. • A Bluetooth-on küldött üzeneteket a készülék nem tárolja sem a Piszkozatok, sem az Elküldött mappában. • E-mail címre küldött MMS-üzenetek esetén előfordulhat, hogy nem kap kézbesítési jelentést. 14 A Bejövő mappa ikonjai A Bejövő mappában az üzenetek mellett a következő ikonok láthatók: Ikon Leírás Olvasatlan szöveges üzenet Multimédiás üzenet jelzése Olvasatlan multimédiás üzenet Olvasatlan Smart-üzenet Olvasatlan szolgáltatói üzenet Bluetooth-kapcsolaton keresztül érkezett adatok Ismeretlen típusú üzenet A Kimenő mappa állapota • Küldés: a készülék éppen csatlakozik a hálózatra, és rövidesen elküldi az üzenetet. • Várakozás: az üzenet sorban áll egy másik üzenet mögött, és amint lehetséges, a készülék elküldi. • Újraküldés (idő): az üzenet elküldése nem sikerült; a készülék a megadott időpontban ismét megpróbálja elküldeni. • Felfüggesztve: az üzenet elküldése későbbi időpontra van ütemezve. • Sikertelen: a készülék több alkalommal megkísérelte elküldeni az üzenetet, de nem sikerült. Szöveges üzenetek A 160 karakternél hosszabb szöveges üzeneteket a készülék két vagy több üzenetként továbbítja, így azok pluszköltségeket eredményezhetnek. Szöveges üzenet küldése 1. Készenléti állapotban válassza a [Menü] → Üzenetek → Új üzenet → Üzenet menüpontot. 2. Írja be a telefonszámot, vagy a Jóváhagyás gomb megnyomásával válassza ki a kívánt nevet. 3. Lapozzon lefelé, majd írja be a szöveget. 4. Az üzenet elküldéséhez válassza az <Opciók> → Küldés parancsot. 15 kommunikáció Ha a saját szolgáltatási területén kívül tartózkodik, vagy nem érhető el a hálózat vagy az e-mail szerver, üzeneteit a készülék a kapcsolat újbóli létrejöttéig a Kimenő mappában tárolja. A Kimenő mappa állapota alapján megállapítható, hogy miért található az adott üzenet a Kimenő mappában: Szöveges üzenet megtekintése kommunikáció 1. Készenléti állapotban válassza a [Menü] → Üzenetek → Bejövő menüpontot. 2. Lapozzon a megfelelő üzenethez, és kijelöléséhez nyomja meg a Jóváhagyás gombot. 3. Válassza az <Opciók> → Másolás → Bejövő menüpontot vagy egy mappát. A kiválasztott üzenetek a készülék mappájából tekinthetők meg. Multimédiás üzenetek A SIM-kártyán tárolt üzenetek beolvasása Multimédiás üzenetek küldéséhez előbb meg kell határoznia egy hozzáférési pontot. A SIM-kártyán tárolt szöveges üzenetek megtekintéséhez előbb át kell azokat másolni a készülékre. Hozzáférési pont megadása 1. Készenléti állapotban válassza a [Menü] → Üzenetek → <Opciók> → SIM-üzenetek menüpontot. 2. Válassza az <Opciók> → Megjelölés/elvetés → Megjelölés (egy üzenet kijelölése) vagy Mind. megjelölése (összes üzenet kijelölése) menüpontot. 16 Előfordulhat, hogy a szolgáltató Smartüzenetben adja meg a hozzáférési pont beállításokat. A hozzáférési pont Smartüzenettel való automatikus beállításához lásd: "Smart-üzenetben kapott adatok vagy beállítások mentése a készülékre." X 25. oldal. Multimédiás üzenet küldése 1. Készenléti állapotban válassza a [Menü] → Üzenetek → Új üzenet → Üzenet menüpontot. 2. Írja be a telefonszámot, vagy a Jóváhagyás gomb megnyomásával válassza ki a kívánt nevet. 3. Lapozzon lefelé, majd írja be a szöveget. 4. Meglévő multimédiás objektum beszúrásához válassza az <Opciók> → Tartalom beszúrása menüpontot, majd egy objektumtípust, aztán A Galériából menüpontot. Új multimédiás objektum létrehozásához és beszúrásához válassza az <Opciók> → Tartalom beszúrása menüpontot, majd egy objektumtípust, aztán az Új menüpontot. 5. Az üzenet elküldéséhez válassza az <Opciók> → Küldés parancsot. A beillesztett kép mérete nem lehet nagyobb 176 × 144 képpontnál. 17 kommunikáció A hozzáférési pont kézzel történő megadása, 1. Készenléti állapotban válassza a [Menü] → Beállítások → Beállítások → Csatlakozás → Célok → Multim. üzenet menüpontot. 2. Lapozzon lefelé, majd a Jóváhagyás gomb megnyomásával válasszon ki egy létező hozzáférési pontot, vagy válassza az <Opciók> → Új kapcsolatmód menüpontot. 3. Adja meg a hozzáférési pont beállításait a szolgáltató utasításainak megfelelően. Multimédiás üzenet szerkesztése Küldés előtt a multimédiás üzenet szerkeszthető: kommunikáció • Mezők üzenetfejléchez való hozzáadásához válassza az <Opciók> → Üzenetfejléc-mezők menüpontot, majd egy mezőtípust. • A szövegelrendezés módosításához válassza az <Opciók> → Szöveget a végére vagy Szöveget elsőként parancsot. • Elem eltávolításához válassza az <Opciók> → Eltávolítás menüpontot, majd egy elemet. A diákhoz felvehetők képek, hangok és videók is, ám egy diához csak egy médiatípust lehet fölvenni. Multimédiás üzenet megtekintése 1. Készenléti állapotban válassza a [Menü] → Üzenetek → Bejövő menüpontot. 18 2. Lapozzon a megfelelő üzenethez, és kijelöléséhez nyomja meg a Jóváhagyás gombot. A hangposta meghallgatása Ha a szolgáltató előre beállította a hangpostafiók számát, az [1] gombot hosszan lenyomva érheti el hangüzeneteit. Ha a hangpostafiók száma nincs beállítva, vagy módosítania kell a számot, tegye az alábbiakat, 1. Készenléti állapotban válassza a [Menü] → Eszközök → Hív.postafi... → <Opciók> → Szám megadása menüpontot. 2. Írja be a hangpostafiók szolgáltató által megadott számát, majd nyomja meg az <OK> gombot. Ezt követően az [1] gombot készenléti állapotban hosszan lenyomva érheti el hangüzeneteit. E-mailek E-mailek küldéséhez és fogadásához előbb létre kell hoznia egy postafiókot. Postafiók létrehozása E-mail küldése 1. Készenléti állapotban válassza a [Menü] → Üzenetek → Új üzenet → E-mail menüpontot. 2. Írja be az e-mail címet, vagy a Jóváhagyás gomb megnyomása után válassza ki a kívánt nevet. 3. Görgessen lefelé, és írja be az üzenet tárgyát. 4. Lapozzon lefelé, majd írja be a szöveget. 5. Válassza az <Opciók> → Beszúrás menüpontot, majd egy objektumtípust (nem kötelező). 6. Válassza az <Opciók> → Küldés menüpontot. 19 kommunikáció 1. Készenléti állapotban válassza a [Menü] → Üzenetek → <Opciók> → Beállítások → E-mail vagy Szinkronizál. e-mail → Postafiókok menüpontot. 2. Válassza az <Opciók> → Új postafiók menüpontot. 3. A postafiók varázsló elindításához nyomja meg az <Indít> gombot, majd kövesse a kijelzőn megjelenő utasításokat. Az új postafiók automatikusan megjelenik az üzenetkezelő alkalmazásban. Az aktuális postafiók módosításához térjen vissza az e-mail beállításokhoz, és a „Használt postafiók” beállításban válasszon másik postafiókot. Ha a POP3 protokollt használja, a készülék hálózatra kapcsolva nem frissíti automatikusan a postafiókot. Az új üzenetek megtekintéséhez bontania kell a kapcsolatot, majd ismét kapcsolódnia kell. kommunikáció Ha kapcsolat nélküli üzemmódban van, vagy saját szolgáltatási területén kívül tartózkodik, az üzenet mindaddig a Kimenő mappában marad, amíg a hálózatra nem kapcsolódik, és be nem lép a saját szolgáltatási területére. E-mail megtekintése Amikor megnyit egy postafiókot, kapcsolat nélküli üzemmódban megtekintheti a korábban letöltött emaileket, vagy csatlakozhat az e-mail szerverhez. Az e-mailek letöltésük után kapcsolat nélküli üzemmódban is megtekinthetők. Új üzenetek megtekintése hálózati üzemmódban, 1. Készenléti állapotban válassza a [Menü] → Üzenetek menüpontot, majd a kívánt postafiókot. 2. Válassza az <Opciók> → Csatlakozás menüpontot. 20 3. Válassza az <Opciók> → E-mail letöltése → Új menüpontot. Új üzenetek megtekintése kapcsolat nélküli üzemmódban: 1. Válassza az <Opciók> → Kapcsolat bontása menüpontot. 2. Ismételje meg a fenti 1–3. lépéseket. E-mail mellékletek megtekintése és mentése Az e-mail mellékletek ( ) vírusokat tartalmazhatnak, amelyek kárt tehetnek a készülékben. A készülék védelme érdekében csak akkor nyissa meg a mellékleteket, ha megbízható feladótól érkeztek. Melléklet megtekintése, 1. Megnyitott e-mail üzenet mellett válassza az <Opciók> → Mellékletek menüpontot. 2. Lapozzon a kívánt melléklethez, majd nyomja meg a Jóváhagyás gombot. A melléklet a megfelelő alkalmazásban nyílik meg. E-mail törlése Az e-mailek törölhetők, akár csak a készülékről, akár a készülékről és az e-mail szerverről egyaránt. Üzenet törlése csak a készülékről, 1. Készenléti állapotban válassza a [Menü] → Üzenetek menüpontot, majd a kívánt postafiókot. Az e-mail fejléce mindaddig a postafiókban marad, amíg nem törli az üzenetet az e-mail szerverről. Üzenet törlése a készülékről és az e-mail szerverről egyaránt, 1. Készenléti állapotban válassza a [Menü] → Üzenetek menüpontot, majd a kívánt postafiókot. 2. Lapozzon a törölni kívánt e-mailhez, majd válassza az <Opciók> → Törlés → Telefon és szerver menüpontot. Ha kapcsolat nélküli üzemmódban van, a rendszer a szerverről a következő csatlakozáskor törli az üzeneteket. Ha a POP3 protokollt használja, a rendszer a postafiókkal való kapcsolat megszakítása után távolítja el a törölt üzeneteket. 21 kommunikáció Melléklet mentése, 1. Megnyitott e-mail üzenet mellett válassza az <Opciók> → Mellékletek menüpontot. 2. Lapozzon a kívánt melléklethez, majd válassza az <Opciók> → Mentés menüpontot. 2. Lapozzon a törölni kívánt e-mailhez, majd válassza az <Opciók> → Törlés → Csak telefon menüpontot. kommunikáció Azonnali üzenetek Beszélgetés kezdeményezése Ha a szolgáltató támogatja, csevegőüzeneteket is küldhet és fogadhat. 1. Készenléti állapotban válassza a [Menü] → Csatlakozás → Csevegés → Beszélgetések menüpontot. 2. Válassza az <Opciók> → Új beszélgetés → Felhasználói azonosító beírása vagy Választás a névjegyekből menüpontot. 3. Írja be a felhasználói azonosítót, vagy válassza ki a kívánt nevet a névjegyzékből. 4. A beszélgetés befejezéséhez válassza az <Opciók> → Beszélg. befejezése menüpontot. Bejelentkezés a csevegőszerverre: 1. Készenléti állapotban válassza a [Menü] → Csatlakozás → Csevegés menüpontot. 2. Ha a készülék nem próbál meg automatikusan csatlakozni, válassza az <Opciók> → Bejelentkezés menüpontot. 3. Válasszon ki egy fiókot. 4. Adja meg felhasználói azonosítóját és jelszavát, majd nyomja meg az <OK> gombot. 5. Kijelentkezéshez válassza az <Opciók> → Kijelentkezés menüpontot. 22 Meghívás elfogadása Ha csevegési meghívót kap, az elfogadásához nyomja meg a <Megjelenítés> gombot. Ha egyszerre több meghívása is van, nyomja meg a <Megjelenítés> gombot, lapozzon a kívánt meghívóra, majd nyomja meg az <OK> gombot. Hangüzenetek A csevegőpartner adatainak mentéséhez válassza beszélgetés közben az <Opciók> → Csevegőpartnerekhez hozzáadás menüpontot. A csevegőpartnerek listájához az <Opciók> → Új csevegőpartner menüponttal is hozzáadhat elemeket. Készülékével hangjegyzeteket és hangfájlokat tartalmazó hangüzeneteket is küldhet. Hangjegyzetek és hangfájlok rögzítéséhez lásd: "Hangrögzítő." X 47. oldal A csevegőpartnerek listájának megtekintésekor az alábbi ikonok jelenhetnek meg: 1. Készenléti állapotban válassza a [Menü] → Üzenetek → Új üzenet → Hangüzenet menüpontot. 2. Válassza az <Opciók> → Új címzett menüpontot. 3. Lapozzon a címzetthez, és nyomja meg a Jóváhagyás → <OK> gombot, majd egy számot (ha szükséges). 4. Válassza az <Opciók> → Hangfájl beszúrása → A Galériából vagy Új hangfájl menüpontot, majd egy hangfájlt. 5. Válassza az <Opciók> → Küldés menüpontot. Ikon Leírás a partner kapcsolódik a hálózathoz a partner nem kapcsolódik a hálózathoz blokkolt partner Ha egy csevegőpartner neve mellett nem lát ikont, a partner ismeretlen. Hangüzenet küldése 23 kommunikáció Csevegőpartnerek hozzáadása Hálózati hírüzenetek kommunikáció Ha szolgáltatója támogatja ezt a funkciót, a hálózati hírüzenetekre előfizetve automatikus értesítéseket és friss híreket kaphat. Az elérhető hírüzeneti témákról érdeklődjön szolgáltatójánál. Hálózati hírüzeneti téma hozzáadása 1. Készenléti állapotban válassza a [Menü] → Üzenetek → <Opciók> → Hálózati hírszolg. menüpontot. 2. Válassza az <Opciók> → Téma → Manuális hozzáadás menüpontot. 3. Írja be a témakör címét és számát, majd nyomja meg az <OK> gombot. Előfizetés hálózati hírszolgáltatásra 1. Készenléti állapotban válassza a [Menü] → Üzenetek → <Opciók> → Hálózati hírszolg. menüpontot. 24 2. Lapozzon a kívánt témakörhöz, majd válassza az <Opciók> → Előfizetés menüpontot. Ezt követően a készülék automatikusan fogadja az új üzeneteket. 3. Az előfizetés lemondásához válassza az <Opciók> → Előfiz. lemondása menüpontot. Előfordulhat, hogy egyes csatlakozási beállítások megakadályozzák a hálózati hírüzenetek fogadását. A megfelelő csatlakozási beállításokról érdeklődjön szolgáltatójánál. Hálózati hírüzeneti téma megtekintése 1. Készenléti állapotban válassza a [Menü] → Üzenetek → <Opciók> → Hálózati hírszolg. menüpontot. 2. Lapozzon a megfelelő téma mappájához, majd nyomja meg a Jóváhagyás gombot. 3. Lapozzon a megfelelő témához, és nyomja meg a Jóváhagyás gombot. 1. Készenléti állapotban válassza a [Menü] → Üzenetek → <Opciók> → Hálózati hírszolg. menüpontot. 2. Lapozzon a kívánt témakörhöz, majd válassza az <Opciók> → Fontos menüpontot. 3. Az automatikus értesítések leállításához válassza az <Opciók> → Nem fontos menüpontot. A készülék többféle Smart-üzenet, például névjegyek, csengőhangok, naptárbejegyzések, böngészőkönyvjelzők és beállítások fogadására alkalmas. A szolgáltató által küldött Smart-üzenetek segítségével beállításokat tölthet fel a készülékre. Smart-üzenetben kapott adatok vagy beállítások mentése a készülékre 1. Készenléti állapotban válassza a [Menü] → Üzenetek → Bejövő menüpontot. 2. Lapozzon a megfelelő üzenethez, és nyomja meg a Jóváhagyás gombot. 3. Nyomja meg az <Opciók> gombot, és mentse az adatokat vagy beállításokat a Smart-üzenet típusának megfelelően. A távoli postafiókban tárolt új e-mailek számáról e-mail értesítést is kérhet. 25 kommunikáció Hálózati hírüzenetekkel kapcsolatos automatikus értesítések beállítása Smart-üzenetek Szolgáltatói hírüzenetek kommunikáció Szolgáltatójától lejártuk után automatikusan törlődő szolgáltatói hírüzeneteket is kaphat. A szolgáltatói hírüzenetek a Bejövő mappából tekinthetők meg (előfordulhat, hogy le kell töltenie az üzenetet a szolgáltatótól). A szolgáltatói hírüzenetekkel kapcsolatos további információkért forduljon szolgáltatójához. Napló A hívások, csomagkapcsolt adatok és más kommunikációs események naplóadatai megtekinthetők. Legutóbbi hívások A legutóbbi nem fogadott, fogadott és kezdeményezett hívások naplója megtekinthető, illetve törölhető. 26 Az utolsó hívásokat tároló hívásnaplók megtekintése A legutóbbi nem fogadott, fogadott és kezdeményezett hívások naplójának megtekintése, 1. Készenléti állapotban válassza a [Menü] → Napló → Utolsó hívások menüpontot. 2. Lapozzon a kívánt hívástípushoz, majd nyomja meg a Jóváhagyás gombot. Telefonszám hívásnaplóból való tárcsázásához lapozzon a kívánt számhoz, majd nyomja meg a [ gombot. ] 3. A jóváhagyáshoz nyomja meg az <Igen> gombot. A legutóbbi hívásokat tároló hívásnaplók egyszerre és külön-külön is törölhetők, illetve egy-egy szám is törölhető a naplókból. Egyetlen szám törlése a naplóból, 1. Készenléti állapotban válassza a [Menü] → Napló → Utolsó hívások menüpontot, majd egy hívástípust. 2. Lapozzon egy telefonszámhoz, és nyomja meg a [C] gombot, vagy az <Opciók> → Törlés gombot. 3. A jóváhagyáshoz nyomja meg az <Igen> gombot. A legutóbbi hívásokat tároló összes hívásnapló törlése, 1. Készenléti állapotban válassza a [Menü] → Napló → Utolsó hívások menüpontot. 2. Válassza az <Opciók> → Utolsó hívások törl. menüpontot. 3. A jóváhagyáshoz nyomja meg az <Igen> gombot. Egyetlen napló törlése, 1. Készenléti állapotban válassza a [Menü] → Napló → Utolsó hívások menüpontot, majd egy hívástípust. 2. Válassza az <Opciók> → Lista törlése menüpontot. kommunikáció Az utolsó hívásokat tároló hívásnaplók törlése A hívások időtartama Az utolsó hívás, kezdeményezett hívás, fogadott hívás vagy az összes hívás időtartamának megtekintéséhez készenléti állapotban nyomja meg a [Menü] → Napló → Hívásidőtartam menüpontot. 27 kommunikáció Csomagkapcsolt adatok Naplóesemények szűrése A küldött vagy fogadott csomagkapcsolt adatok mennyiségének megtekintéséhez készenléti állapotban válassza a [Menü] → Napló → Csomagkapcs. menüpontot. 1. Készenléti állapotban válassza a [Menü] → Napló menüpontot. 2. Lapozzon jobbra a kommunikációs naplóhoz. 3. Válassza az <Opciók> → Szűrés menüpontot. 4. Lapozzon a kívánt szűrőtípushoz, majd nyomja meg a Jóváhagyás gombot. Kommunikációs napló A kommunikációs napló segítségével megtekintheti az adatforgalmi információkat, és naplószűrést végezhet. A kommunikációs napló megtekintése 1. Készenléti állapotban válassza a [Menü] → Napló menüpontot. 2. Lapozzon jobbra a kommunikációs naplóhoz. Egyes események – például a több részre tagolt szöveges üzenetek – egyetlen kommunikációs eseményként jelennek meg. 28 A kommunikációs napló törlése Az összes naplótartalom végleges törlése, 1. Készenléti állapotban válassza a [Menü] → Napló menüpontot. 2. Lapozzon jobbra a kommunikációs naplóhoz. 3. Válassza az <Opciók> → Napló törlése menüpontot. 4. A jóváhagyáshoz nyomja meg az <Igen> gombot. Megadhatja, hogy a naplók milyen hosszú időszak kommunikációs eseményeit tárolják. A megadott időszak elteltével az események automatikusan törlődnek, hogy memóriahely szabaduljon fel. Ha a Nincs napló lehetőséget választja, a készülék semmilyen kommunikációs eseményt nem naplóz. A naplózási időtartam beállítása, 1. Készenléti állapotban válassza a [Menü] → Napló menüpontot. 2. Válassza az <Opciók> → Beállítások menüpontot. 29 kommunikáció Naplózott időtartam 3. Válassza az <Opciók> → Módosítás menüpontot. 4. Lapozzon a megfelelő időtartamhoz, és nyomja meg a Jóváhagyás gombot. média Ismerje meg a készülék médiaalkalmazásait, melyek a következők: Zenelejátszó, Fényképezőgép & Album, Galéria, ShoZu, Video Editor, Digitális keret, Rádió, RealPlayer, Hangrögzítő, PC Studio és DLNA. Zenelejátszó A Zenelejátszóval mp3, aac és wma kiterjesztésű hangfájlok játszhatók le. Fájlok felvétele a készülékre A készülékre menteni kívánt zenefájlokat letöltheti az internetről, vagy átmásolhatja számítógépről a PC Studio alkalmazás (lásd a PC Studio súgóját) segítségével, vagy átviheti microSD memóriakártyán. Fájlok hozzáadása a zenetárhoz Fájlok automatikus hozzáadása a zenetárhoz, 1. Tárolja a zenefájlokat a készüléken. 2. Készenléti állapotban válassza a [Menü] → Multimédia → Zenelejátszó menüpontot. 3. Válassza az <Opciók> → Könyvtár frissítése menüpontot. 30 Zenefájlok lejátszása Gomb Jóváhagyás Mozgatógomb (lefelé) Funkció Lejátszás szüneteltetése vagy folytatása. A lejátszás leállítása. Gomb Mozgatógomb (balra) Funkció A lejátszás újraindítása. Ugrás az előző zeneszámra (3 másodpercen belül megnyomva). A gombot hosszan lenyomva visszaléptetés az adott fájlban. Mozgatógomb (jobbra) Ugrás a következő zeneszámra, illetve előrelépés a zeneszámon belül (hosszan lenyomva). Hangerő A hangerő növelése vagy csökkentése. 31 média 1. Készenléti állapotban válassza a [Menü] → Multimédia → Zenelejátszó menüpontot. 2. Válasszon lejátszási listát. 3. Lapozzon a megfelelő fájlhoz, és nyomja meg a Jóváhagyás gombot. 4. Lejátszás közben az alábbi műveleteket hajthatja végre: média Aktív Etiquette szüneteltetés esetén a lejátszott szám szüneteltetéséhez fordítsa képernyővel lefelé a készüléket. ([Menü] → Beállítások → Beállítások → Általános → Testreszabás → Hangok → Udvarias mód → Be.) Lejátszási lista létrehozása Egyéni lejátszási lista létrehozása, 1. Készenléti állapotban válassza a [Menü] → Multimédia → Zenelejátszó → Lejátszási listák menüpontot. 2. Válassza az <Opciók> → Lejátszási lista létrehoz. menüpontot, majd egy memóriahelyet (ha szükséges). 3. Adjon nevet a számlistának, majd nyomja meg az <OK> gombot. 4. Nyomja meg az <Igen> gombot. 32 5. Válasszon egy zenekategóriát, majd egy zenefájlt. 6. Nyomja meg a <Kész> gombot. Fényképezőgép & Album A készülékkel digitális fényképek (jpg formátum) és videofelvételek (mp4 formátum) készíthetők. Ne nyissa ki kézzel és ne üsse meg a lencsevédőt, hogy megelőzze a lencsevédő és a fényképezőgép sérülését. Fényképezés 1. A fényképezőgép bekapcsolásához nyomja le hosszan a Fényképezőgép gombot. 2. Forgassa el a készüléket 90°-kal balra. A gombok használata Fényképezőgép üzemmódban Gomb Mozgatógomb (felfelé)/ Funkció A vaku be- és kikapcsolása Mozgatógomb (lefelé)/3 A fényképezés késleltetési idejének beállítása Mozgatógomb (balra) Fókuszmód váltása Mozgatógomb (jobbra) A fényerő beállítása 2 A fényképezési mód megváltoztatása. Gomb Hangerő Funkció Kijelzőikonok vagy segédvonalak elrejtése vagy megjelenítése. Nagyítás vagy kicsinyítés. média 3. Irányítsa a lencsét a tárgyra, és végezze el a szükséges beállításokat (lásd: "A gombok használata Fényképezőgép üzemmódban."). 4. A fénykép elkészítéséhez nyomja meg a Fényképezőgép gombot. Videofelvétel készítése 1. A fényképezőgép bekapcsolásához nyomja le hosszan a Fényképezőgép gombot. 2. Forgassa el a készüléket 90°-kal balra. 3. Tolja a fényképezőgép üzemmódváltó kapcsolóját [ ] állásba. 4. Irányítsa a lencsét a tárgyra, és végezze el a szükséges beállításokat (lásd: "A billentyűzet használata Videokamera üzemmódban."). 5. A felvétel megkezdéséhez nyomja meg a Fényképezőgép gombot. 33 6. A felvétel leállításához nyomja meg a < > vagy a Fényképezőgép gombot. média A billentyűzet használata Videokamera üzemmódban Gomb Funkció Mozgatógomb A vaku be- és (felfelé)/ kikapcsolása A videofelvétel Mozgatógomb késleltetési idejének (lefelé)/3 beállítása Mozgatógomb Fókuszmód váltása (balra) Mozgatógomb A fényerő beállítása (jobbra) Kijelzőikonok vagy segédvonalak elrejtése vagy megjelenítése. Hangerő 34 Nagyítás vagy kicsinyítés. Fotó vagy video megtekintése 1. Készenléti állapotban csúsztassa a fényképezőgép üzemmódkapcsolóját [ ] helyzetbe, majd nyomja le hosszan a Fényképezőgép gombot. 2. Görgessen egy képhez vagy videohoz és válassza ki. Vetítés üzemmód 1. Készenléti állapotban csúsztassa a fényképezőgép üzemmódkapcsolóját [ ] helyzetbe, majd nyomja le hosszan a Fényképezőgép gombot. 2. Görgessen egy fotóhoz és nyomja meg az <Opciók> → Diavetítés gombot. Fotók módosítása Módosíthatja fotóit és vicces effekteket adhat hozzájuk. Fotó szerkesztése Fotó vágása 1. Készenléti állapotban csúsztassa a fényképezőgép üzemmódkapcsolóját [ ] helyzetbe, majd nyomja le hosszan a Fényképezőgép gombot. 2. Görgessen egy fotóhoz, majd nyomja meg az <Opciók> → Szerkeszt. 3. Görgessen a Levág menüponthoz és válassza ki. 4. A navigációs gomb segítségével állítsa be a szükséges képkivágást, majd nyomja meg a <Kész> gombot. 5. Végül nyomja meg: <Opciók> → Tárol. Kép átméretezése 1. Készenléti állapotban csúsztassa a fényképezőgép üzemmódkapcsolóját [ ] helyzetbe, majd nyomja le hosszan a Fényképezőgép gombot. 2. Görgessen egy fotóhoz, majd nyomja meg az <Opciók> → Szerkeszt. 3. Görgessen az Átméretezés-hez és válassza ki. 4. Válasszon méretet és nyomja meg: <Kész>. 5. Végül nyomja meg: <Opciók> → Tárol. 35 média 1. Készenléti állapotban csúsztassa a fényképezőgép üzemmódkapcsolóját [ ] helyzetbe, majd nyomja le hosszan a Fényképezőgép gombot. 2. Görgessen egy fotóhoz, majd nyomja meg az <Opciók> → Szerkeszt. 3. Görgessen az Elforgatás & tükrözés menüponthoz és válassza azt ki. 4. A navigációs gomb segítségével forgassa vagy tükrözze a képet, ha elkészült, nyomja meg: <Kész>. 5. Végül nyomja meg: <Opciók> → Tárol. Fotó módosítása média 1. Készenléti állapotban csúsztassa a fényképezőgép üzemmódkapcsolóját [ ] helyzetbe, majd nyomja le hosszan a Fényképezőgép gombot. 2. Görgessen egy fotóhoz, majd nyomja meg az <Opciók> → Szerkeszt. 3. Görgessen a Fényerő & kontraszt, Automatikus javítás vagy a Szín menüpontok egyikéhez és válassza ki azt. 4. A navigációs gomb segítségével végezze el a módosításokat, ha végzett, nyomja meg: <Kész>. 5. Végül nyomja meg: <Opciók> → Tárol. Effektek alkalmazása 1. Készenléti állapotban csúsztassa a fényképezőgép üzemmódkapcsolóját [ ] helyzetbe, majd nyomja le hosszan a Fényképezőgép gombot. 36 2. Görgessen egy fotóhoz, majd nyomja meg az <Opciók> → Szerkeszt. 3. Görgessen az Effekt menüponthoz és válassza ki. 4. Görgessen a kívánt effekhez és válassza ki a <Kész> gomb segítségével. 5. Végül nyomja meg: <Opciók> → Tárol. Egyéb vizuális lehetőségek használata 1. Készenléti állapotban csúsztassa a fényképezőgép üzemmódkapcsolóját [ ] helyzetbe, majd nyomja le hosszan a Fényképezőgép gombot. 2. Görgessen egy fotóhoz, majd nyomja meg az <Opciók> → Szerkeszt. Galéria A Galéria a médiafájlok és internetes streaminghivatkozások kezelésére szolgál. Médiafájl megnyitása 1. Készenléti állapotban válassza a [Menü] → Multimédia → Galéria menüpontot. A készülék automatikusan fájltípus szerint rendezi a médiafájlokat. 2. Lapozzon a megfelelő médiamappához, majd nyomja meg a Jóváhagyás gombot. 3. Lapozzon a megfelelő médiafájlhoz, majd nyomja meg a Jóváhagyás gombot. Streaminghivatkozás felvétele a Galériába 1. Készenléti állapotban válassza a [Menü] → Multimédia → Galéria → Stream.hiv.-ok menüpontot. 2. Válassza az <Opciók> → Új hivatkozás menüpontot, majd egy memóriahelyet (ha szükséges). 3. Írja be a nevet és a webcímet, majd nyomja meg az <OK> gombot. 37 média 3. Görgessen a Keret, Clipart hozzáadása, Szöveg hozzáadása vagy a Hangulatjel hozzáadása menüponthoz és válassza azt ki. 4. Görgessen ezen lehetőségek egyikére, vagy írjon be szöveget, majd nyomja meg a <Kész> vagy az <OK> gombot. 5. A navigációs gomb segítségével áthelyezheti az adott effektet a kép másik pontjára. Végül nyomja meg: <Opciók> → Tárol (ha szükséges). A vizuális effekt átméretezéséhez a képen, vagy a színek módosításához nyomja meg az <Opciók> gombot. 6. Végül nyomja meg: <Opciók> → Tárol. Internetes streaming tartalom lejátszása média 1. Készenléti állapotban válassza a [Menü] → Multimédia → Galéria → Stream.hiv.-ok menüpontot. 2. Lapozzon a megfelelő hivatkozáshoz, és nyomja meg a Jóváhagyás gombot. Ekkor elindul a RealPlayer alkalmazás, és megkérdezi, hogy kíván-e csatlakozni a vezeték nélküli hálózathoz. 3. Nyomja meg az <Igen> gombot. ShoZu A ShoZu segítségével fényképeket és videókat tölthet fel kedvenc weblapjaira és blogjaira, és letöltheti onnan a legújabb frissítéseket. 38 A ShoZu aktiválása 1. Készenléti állapotban válassza a [Menü] → Alkalmazások → ShoZu → <Opciók> → Bejelentkezés menüpontot. 2. Adja meg ShoZu-azonosítóját és jelszavát, majd nyomja meg az <OK> gombot. 3. Lapozzon egy hozzáférési ponthoz, és nyomja meg a Jóváhagyás gombot (ha szükséges). Új cél létrehozása 1. Készenléti állapotban válassza a [Menü] → Alkalmazások → ShoZu → Oldalak hozzáadása → <Opciók> → Hozzáadás → <OK> menüpontot. 2. Adja meg a cél nevét, az e-mail címét, felhasználónevét (ha szükséges) és jelszavát. 3. Új cél hozzáadásához nyomja meg az <Opciók> → Mentés gombot. Fájl feltöltése Video Editor A Video Editor segítségével videókat szerkeszthet, illetve hozhat létre fényképek és videofilmek ötvözésével. Videó vágása 1. Készenléti állapotban válassza a [Menü] → Multimédia → Video Editor → Videó szerkeszt. menüpontot. 2. Jelöljön ki egy videofájlt. 3. A lejátszás elindításához nyomja meg a Jóváhagyás gombot. 4. Jelölje meg az új videó kezdetét és végét: • Nyomja meg az <Opciók> → Kezdés beállítása gombot azon a ponton, amelyet az új videó kezdőpontjaként kíván meghatározni. • Nyomja meg az <Opciók> → Befejezés beállítása gombot azon a ponton, amelyet az új videó végpontjaként kíván meghatározni. 5. Válassza az <Opciók> → Opciók menüpontot, és szükség szerint módosítsa a videofájl mentési beállításait, például a képminőséget, a név előtagját és a memóriahelyet. 6. Ha befejezte, válassza a <Vissza> → <Opciók> → Mentés menüpontot. 39 média 1. Készenléti állapotban válassza a [Menü] → Alkalmazások → ShoZu → Küldés e-mailben → Küldés új elemhez menüpontot. 2. Válasszon egy fájlt, és nyomja meg az <Opciók> → Küldés gombot. 3. Válasszon ki egy célhelyet. 4. Nyomja meg az <Opciók> → Küldés gombot. 7. Írjon be egy új fájlnevet a videó számára, és nyomja meg az <OK> gombot. Az új videót a mentés után a készülék automatikusan lejátssza. média Szöveg beszúrása 1. Készenléti állapotban válassza a [Menü] → Multimédia → Video Editor → Videó szerkeszt. menüpontot. 2. Jelöljön ki egy videofájlt. 3. A lejátszás elindításához nyomja meg a Jóváhagyás gombot. 4. Válassza az <Opciók> → Feliratozás menüpontot. 5. Válassza az <Opciók> → Lejátszás menüpontot. 6. Nyomja le a Jóváhagyás gombot ott, ahol a feliratot meg szeretné jeleníteni. 7. Adja meg a beszúrandó szöveget. 40 8. A szöveg áthelyezéséhez nyomja meg a Jóváhagyás gombot. A szöveg betűméretének és színének megváltoztatásához nyomja meg az <Opciók> gombot, majd válasszon egy beállítást. 9. Ha befejezte, nyomja meg a <Kész> gombot. 10. Nyomja le a Jóváhagyás gombot ott, ahol a feliratot el szeretné tüntetni. A felirat hozzáadása után a készülék automatikusan lejátssza a videót. 11. Nyomja meg az <Opciók> → Mentés gombot. 12. Írjon be egy új fájlnevet a videó számára, és nyomja meg az <OK> gombot. Az új videót a mentés után a készülék automatikusan lejátssza. Hang hozzáadása a videóhoz 6. Ha befejezte, válassza a <Opciók> → Mentés menüpontot. 7. Írjon be egy új fájlnevet a videó számára, és nyomja meg az <OK> gombot. Az új videót a mentés után a készülék automatikusan lejátssza. Diavetítés A fényképek együttes kezelésével diavetítést hozhat létre kedvenc fényképeiből. 1. Készenléti állapotban válassza a [Menü] → Multimédia → Video Editor → Filmkészítő menüpontot. 2. Válassza ki a kívánt fényképeket, majd nyomja meg a <Kész> gombot. 3. Válasszon valamilyen hangot. 4. Ha fényképek megtekintése közben megnyomja az <Opciók> gombot, az alábbi menüpontok állnak rendelkezésére: 41 média 1. Készenléti állapotban válassza a [Menü] → Multimédia → Video Editor → Videó szerkeszt. menüpontot. 2. Jelöljön ki egy videofájlt. 3. A lejátszás elindításához nyomja meg a Jóváhagyás gombot. 4. Válassza az <Opciók> → Audio menüpontot, majd válasszon a következő lehetőségek közül: • Szinkronizálás: Adja a videóhoz a már mentett hangok egyikét. • Élő szinkronizálás: Hang hozzáadása a videóhoz új hang felvételével. 5. Meglévő hang hozzáadásához válassza az <Opciók> → Szinkronizálás indítása menüpontot, majd a kívánt hangot. Új hang hozzáadásához nyomja meg a Jóváhagyás gombot, majd vegye fel a hangot. Menüpont Leírás A diavetítés lejátszási Testreszabás beállításainak megadása. média Módosítás A fényképek vagy az aláfestő hang megváltoztatása. Opciók A videofájl mentési tulajdonságainak – például képminőség, alapértelmezett címke vagy memóriahely – módosítása. 5. Ha befejezte, válassza az <Opciók> → Mentés menüpontot. 6. Írjon be egy új fájlnevet a videó számára, és nyomja meg az <OK> gombot. Az új videót a mentés után a készülék automatikusan lejátssza. 42 Filmterv készítése Videókat és fényképeket kombinálva filmtervet készíthet. 1. Készenléti állapotban válassza a [Menü] → Multimédia → Video Editor → Időrend menüpontot. 2. Válassza ki a kívánt fényképeket és videókat, majd nyomja meg a <Kész> gombot. 3. Ha a filmterv megtekintése közben megnyomja az <Opciók> gombot, az alábbi menüpontok állnak rendelkezésére: Menüpont Effektus Előnézet Leírás A színárnyalatok módosítása vagy speciális effektus alkalmazása. A diavetítés előnézetének megtekintése. Leírás Fénykép, a video vagy szöveg beillesztése. Átmenet Annak beállítása, hogy a diavetítés során hogyan váltson a készülék egyik videoklipről vagy képről a másikra. Narráció → Beszúrás, Beszúrás keveréssel Hang hozzáadása a diavetítéshez. Idotartam A fényképek megjelenítési időtartamának beállítása. Menüpont Eltávolítás Leírás Fénykép vagy a video törlése Áthelyezés A fényképek sorrendjének módosítása. Opciók A videofájl mentési tulajdonságainak – például képminőség, alapértelmezett címke vagy memóriahely – módosítása. 4. Ha befejezte, válassza az <Opciók> → Mentés menüpontot. 5. Írjon be egy új fájlnevet a videó számára, és nyomja meg az <OK> gombot. Az új videót a mentés után a készülék automatikusan lejátssza. 43 média Menüpont Beszúrás → Média beszúrása, Szövegklip beszúr. Digitális keret Kedvenc képeit és háttérzenéit ötvözve digitális képkeretet is létrehozhat. média Digitális képkeret létrehozása 1. Készenléti állapotban válassza a [Menü] → Multimédia → Digitális keret menüpontot. 2. Válassza az <Opciók> → Beállítások → Általános menüpontot, majd egy keretstílust. 3. A digitális képkerethez a következő opciók állnak rendelkezésre: • Háttér választásához válassza a Képek-et. • A lejátszási idő beállítása a Hossz menüpontban lehetséges. • Háttérzenét a Háttérzene menüpontban választhat. 4. Ha befejezte, nyomja meg a <Vissza> gombot. 44 5. Egyéb opciókat a Diavetítés menüpontban talál (ha szükséges). 6. Nyomja meg a <Vissza> gombot mégegyszer. A digitális keret lejátszása elindul. 7. A lejátszást az OK gomb megnyomásával megállíthatja. A digitális képkeret lejátszása közben elmulasztott eseményekről az alábbi módon kaphat értesítést: válassza az <Opciók> → Beállítások → Diavetítés → Elmulasztott események menüpontot. A digitális képkeret lejátszása a Photo River segítségével 1. Készenléti állapotban válassza a [Menü] → Multimédia → Digitális keret menüpontot. 2. Válassza az <Opciók> → Photo River menüpontot. A képek egy aláfestő zenével kísért virtuális adatfolyammá alakulnak át. 3. Nyomja meg a <Vissza> gombot a lejátszás megállításához. Rádió Az FM rádió hallgatása 1. Csatlakoztasson egy fejhallgatót a fejhallgató csatlakozóaljzatába. 2. Készenléti állapotban válassza a [Menü] → Multimédia → Rádió menüpontot. 3. Az elérhető rádióállomások kereséséhez lapozzon jobbra vagy balra. Kedvenc rádióállomások listájának elkészítése Miután összeállította az állomáslistát, az állomásokat elérheti a rádióképernyőn lefelé vagy felfelé görgetve. 1. Az állomáslista megnyitásához válassza a rádióképernyőn az <Opciók> → Állomások menüpontot. 2. Válassza az <Opciók> → Állomás auto. ment. menüpontot. 3. A jóváhagyáshoz nyomja meg az <Igen> gombot (az esetleg már létező állomások lecserélődnek). 4. Ha befejezte, nyomja meg a <Vissza> gombot. A rádióállomások mentése egyedileg 1. A rádióképernyőn keresse meg a kívánt rádióállomást. 2. Nyomja meg az <Opciók> → Állomás mentése gombot. 3. Válasszon egy üres helyet. 4. Írjon be egy állomásnevet, majd nyomja meg az <OK> gombot. 45 média Az FM rádión kedvenc rádióadóit hallgathatja. A rádióállomások mentése automatikus hangolással Felvétel az FM rádióból média 1. Az aktuális állomás műsorának felvételéhez válassza a rádió képernyőjén az <Opciók> → Rögzít menüpontot. 2. Ha befejezte, nyomja meg a <Leállít> gombot. A felvétel automatikusan a Galéria kerül. RealPlayer® A készüléken található RealPlayer alkalmazás különböző típusú médiafájlok és internetes streaming tartalmak megtekintésére szolgál. A RealPlayer a következő kiterjesztésű fájlokat támogatja: DivX, 3gp, mp4, rm, ram, ra és rv. Előfordulhat, hogy a készülék egyes fájlformátumokat nem ismer. 46 Médiafájl lejátszása a RealPlayer alkalmazással 1. Készenléti állapotban válassza a [Menü] → Multimédia → RealPlayer → Videoklipek vagy Legutóbb játsz. menüpontot. 2. Keresse meg a megfelelő médiafájlt, majd nyomja meg a Jóváhagyás gombot. Internetes streaming tartalom lejátszása a RealPlayer alkalmazással Internetes streaming tartalmakra mutató hivatkozások webböngészőben való megnyitásakor a RealPlayer a puffertárba tölti és onnan játssza le az anyagot (lásd: "Weblapok böngészése." X 59. oldal). Az streaming tartalom lejátszása közben használhatja a programgombokat és a hangerőszabályzót. Hangrögzítő A Hangrögzítő hangjegyzetek és hangfájlok felvételére és lejátszására szolgál. 1. Készenléti állapotban válassza a [Menü] → Multimédia → Rögzítő menüpontot. 2. A felvétel elindításához nyomja meg a Jóváhagyás gombot. 3. A felvétel befejeztével nyomja meg a <Leállít> gombot. A készülék automatikusan menti a hangfelvételt. Hangfelvétel lejátszása média Hangfelvétel készítése 2. Válassza az <Opciók> → Galéria menüpontot. 3. Lapozzon a megfelelő hangkliphez, és nyomja meg a Jóváhagyás gombot. A lejátszás automatikusan elindul. 4. A lejátszás vezérlésére használja a képernyő gombjait. PC Studio A PC Studio CD-ROM-on található PC Studio alkalmazás egy Windows alapú program, melynek segítségével kezelheti személyes adatait, és fájlokat szinkronizálhat a telefonra. További információkat a PC Studio telepítése után a program súgójában talál. 1. Készenléti állapotban válassza a [Menü] → Multimédia → Rögzítő menüpontot. 47 média A PC Studio telepítése DLNA 1. Helyezze a PC Studio CD-t a Windows rendszerű számítógépbe. 2. Válassza ki a telepítőprogram nyelvét. 3. Kövesse a kijelzőn megjelenő utasításokat. A DLNA (Digital Living Network Alliance, Digitális Élő Hálózatok Szövetsége) egy otthoni hálózati szolgáltatás, amely lehetővé teszi a médiatartalmak vezeték nélküli hálózat útján történő megosztását a lakásban található hang- és videoeszközök között. A DLNA használatához rendelkeznie kell DLNAkompatibilis otthoni elektronikai berendezésekkel, például megfelelő jelátalakító egységgel vagy tévékészülékkel. A telepítés során a telepítőprogram automatikusan telepíti a szükséges USB-illesztőprogramokat. A PC Studio használata A készülék PC Studio programmal ellátott számítógéphez való csatlakoztatásához módosítani kell a készülék USB üzemmódját (lásd: "A PC Studio használata." X 69. oldal). 48 Készenléti állapotban válassza a [Menü] → Alkalmazások → DLNA. személyes hatékonyság Ismerkedjen meg a névjegyzékkezelés, a naptárbejegyzés-ütemezés, valamint a Quickoffice, az Adobe Reader alkalmazások és Jegyzetek kezelésével. Névjegyzék Ismerje meg, hogyan lehet a névjegyek és csoportok használatával a különféle személyes adatokat, például neveket, telefonszámokat és címeket tárolni. Új névjegy létrehozása A névjegyek a készülék memóriájában vagy a SIM-kártyán tárolhatók. Új névjegy létrehozása a készülék memóriájában 1. Készenléti állapotban válassza a [Menü] → Névjegyzék menüpontot. 2. Válassza az <Opciók> → Új névjegy menüpontot. 49 3. Írja be a névjegyadatokat. További adatmezők beszúrásához válassza az <Opciók> → Adatok hozzáadása menüpontot, majd egy adattípust. személyes hatékonyság 4. Az adatok beírásának befejezése után a névjegy mentéséhez nyomja meg a <Kész> gombot. Új névjegy létrehozása a SIMkártyán 1. Készenléti állapotban válassza a [Menü] → Névjegyzék → <Opciók> → Beállítások → Alap. mentési memória → SIM-memória → <Vissza> menüpontot. 2. Válassza az <Opciók> → Új névjegy menüpontot. 3. Írja be a névjegyadatokat. 4. Az adatok beírásának befejezése után a névjegy mentéséhez nyomja meg a <Kész> gombot. 50 Névjegy keresése 1. Készenléti állapotban válassza a [Menü] → Névjegyzék menüpontot. 2. Írja be a keresett név első néhány karakterét a keresőmezőbe. A kijelzőn megjelennek a névjegyek, kiemelve azt a nevet, amely leginkább megfelel a beírt betűknek. 3. Lapozzon egy névhez, és a megnyitásához nyomja meg a Jóváhagyás gombot. Névjegyek másolása Névjegyek másolása egyik memóriahelyről a másikra: 1. Partnerlista megnyitása: a. Készenléti állapotban válassza a [Menü] → Névjegyzék (a készülék memóriája) menüpontot. Alapértelmezett szám vagy cím megadása Egyes nevekhez több telefonszám vagy cím is tartozhat. Adott telefonszám vagy cím alapértelmezettként való kijelölése, 1. Nyisson meg egy partnerlistát (lásd: "Névjegyek másolása." X 50. oldal). 2. Lapozzon a megfelelő névhez, és nyomja meg a Jóváhagyás gombot. 3. Válassza az <Opciók> → Alapbeállítások menüpontot. 4. Lapozzon az alapértelmezett típushoz, majd nyomja meg a Jóváhagyás gombot. 5. Lapozzon a kívánt telefonszámhoz vagy címhez, majd nyomja meg a Jóváhagyás gombot. 6. Ha befejezte, nyomja meg a <Vissza> gombot. személyes hatékonyság b. Készenléti állapotban válassza a [Menü] → Névjegyzék → <Opciók> → Beállítások → Megjelenítendő névj.-ek → SIMmemória → <OK> → <Vissza> menüpontot. 2. Lapozzon egy névjegyhez, és válassza az <Opciók> → Másolás → Telefonmemória vagy SIM-memória menüpontot. Gyorshívószám hozzárendelése névjegyhez Legfeljebb nyolc névjegyhez rendelhetők gyorshívószámok ([2]–[9] gombok); az [1] gomb a hangposta gyorshívószámaként van lefoglalva. Gyorshívószám hozzárendelése, 1. Készenléti állapotban válassza a [Menü] → Névjegyzék menüpontot. 2. Lapozzon a megfelelő névhez, és nyomja meg a Jóváhagyás gombot. 51 személyes hatékonyság 3. Lapozzon a kívánt telefonszámra, majd válassza az <Opciók> → Gyorshívás h.rend. menüpontot. 4. Lapozzon a kívánt gyorshívó számhoz, majd nyomja meg a Jóváhagyás gombot. 5. Nyomja meg az <Igen> gombot (ha szükséges). Csengőhang hozzárendelése névjegyhez vagy hívócsoporthoz Minden névjegyhez és hívócsoporthoz külön csengőhangot állíthat be. 1. Készenléti állapotban válassza a [Menü] → Névjegyzék menüpontot. 2. Lapozzon a megfelelő névhez, és nyomja meg a Jóváhagyás gombot. Másik lehetőség: lapozzon valamelyik csoporthoz. 3. Válassza az <Opciók> → Csengőhang menüpontot. 52 4. Lapozzon a megfelelő csengőhanghoz, és nyomja meg a Jóváhagyás gombot. Az egyes nevek esetén a készülék az utoljára a névjegyhez rendelt csengőhangot használja. Ha például hozzárendel egy csengőhangot egy hívócsoporthoz, majd egy másik csengőhangot egy az adott csoportba tartozó névjegyhez, a készülék az illető személy hívásait a névjegyhez rendelt csengőhanggal jelzi. Hívócsoport létrehozása Hívócsoportok létrehozása révén üzeneteket küldhet az egész csoport részére. 1. Készenléti állapotban válassza a [Menü] → Névjegyzék menüpontot. 2. Lapozzon jobbra a csoportlistához. A névjegyzék szinkronizálása A névjegyzék szinkronizálása az aktuális szinkronizálási profillal, 1. Készenléti állapotban válassza a [Menü] → Névjegyzék menüpontot. 2. Lapozzon a kívánt névhez, majd válassza az <Opciók> → Szinkronizálás → Indítás menüpontot. 3. Lapozzon a kívánt szinkronizálási profilhoz vagy eszközhöz, majd nyomja meg a Jóváhagyás gombot. A szinkronizálási profilok és beállítások módosításáról lásd: "A készülék szinkronizálása." X 70. oldal. 53 személyes hatékonyság 3. Válassza az <Opciók> → Új csoport menüpontot. 4. Írjon be egy nevet, majd nyomja meg az <OK> gombot. 5. Lapozzon az új csoporthoz, és a Jóváhagyás gomb megnyomásával nyissa meg. 6. Válassza az <Opciók> → Új tagok menüpontot. 7. Lapozzon a hozzáadni kívánt névjegyhez, majd nyomja meg a Jóváhagyás gombot. 8. Amikor befejezte a névjegyek hozzáadását, az <OK> gomb megnyomásával mentse őket a csoportba. 9. Nyomja meg az <Igen> gombot (ha szükséges). Naptár A naptár segítségével teendőket, születésnapokat és más eseményeket követhet nyomon. személyes hatékonyság Naptárbejegyzés létrehozása 1. Készenléti állapotban válassza a [Menü] → Iroda → Naptár menüpontot. 2. Lapozzon a kívánt napra, és válassza az <Opciók> → Új bejegyzés menüpontot, majd egy eseménytípust. 3. Töltse ki az eseményhez tartozó mezőket, és adja meg a beállításokat. 4. Ha befejezte, a bejegyzés mentéséhez nyomja meg a <Kész> gombot. 54 A Szinkronizálás mezőben megadhatja az esemény jellegét: Személyes (csak a szinkronizáló személy látja), Nyilvános (bárki láthatja, aki a szinkronizálást követően hozzáfér az adatokhoz) vagy Nincs (nincs szinkronizálás). A naptári nézet módosítása 1. Készenléti állapotban válassza a [Menü] → Iroda → Naptár menüpontot. 2. Válassza az <Opciók> menüpontot, majd egy nézettípust. Esemény jelzésének kikapcsolása Ha egy naptári bejegyzéshez jelzőhangot állít be, a hangjelzés a megadott időpontban egy percig szól. A hangjelzés leállításához nyomja meg a <Leállít> gombot. Quickoffice® A Quickoffice alkalmazással Word-, Excel- és PowerPoint-fájlokat nyithat meg a készüléken. Quickoffice-dokumentum megnyitása 1. Készenléti állapotban válassza a [Menü] → Iroda → Quickoffice menüpontot. 2. Lapozzon a megfelelő memóriaterülethez, és nyomja meg a Jóváhagyás gombot. 3. Lapozzon a megfelelő dokumentumhoz, és nyomja meg a Jóváhagyás gombot. A Quickoffice frissítése A Quickmanager alkalmazással programfrissítéseket, új Quickofficetermékeket és különleges ajánlatokat tölthet le. 1. Készenléti állapotban válassza a [Menü] → Iroda → Quickoffice → Frissítések és javítások menüpontot. 2. Lapozzon a megfelelő Quickmanager elemhez, és nyomja meg a Jóváhagyás gombot. 55 személyes hatékonyság Aktív Etiquette szüneteltetés esetén az ébresztő szundi módba kapcsolásához fordítsa képernyővel lefelé a készüléket. ([Menü] → Beállítások → Beállítások → Általános → Testreszabás → Hangok → Udvarias mód → Be.) Adobe® Reader® Menüpont Az Adobe Reader programmal PDFdokumentumokat tekinthet meg. Megtekintés személyes hatékonyság 1. Készenléti állapotban válassza a [Menü] → Iroda → Adobe PDF menüpontot. 2. Lapozzon a megfelelő fájlhoz, és nyomja meg a Jóváhagyás gombot. 3. Ha a dokumentum megtekintése közben megnyomja az <Opciók> gombot, az alábbi menüpontok állnak rendelkezésére: Menüpont Nagyítás Keresés 56 Leírás A dokumentum egy részének felnagyítása. Szöveg keresése. Ugrás Leírás A dokumentum megjelenítése vagy elforgatása a kijelző teljes felületén. Ugrás másik oldalra. Jegyzetek A Jegyzetek alkalmazás segítségével szöveges jegyzeteket készíthet, és szinkronizálhatja azokat más eszközökkel. Jegyzet létrehozása 1. Készenléti állapotban válassza a [Menü] → Iroda → Jegyzetek menüpontot. 2. Új jegyzet létrehozásához nyomja le a Jóváhagyás gombot. 3. Írja be a szöveget. 4. A szöveg beírásának befejezése után a jegyzet mentéséhez nyomja meg a <Kész> gombot. személyes hatékonyság A jegyzetek szinkronizálása más eszközökkel 1. Készenléti állapotban válassza a [Menü] → Iroda → Jegyzetek menüpontot. 2. Lapozzon a kívánt jegyzethez, majd válassza az <Opciók> → Szinkronizálás → Indítás menüpontot. 3. Lapozzon a kívánt szinkronizálási profilhoz vagy eszközhöz, majd nyomja meg a Jóváhagyás gombot. A szinkronizálási profilok és beállítások módosításáról lásd: "A készülék szinkronizálása." X 70. oldal. 57 web A készülék beépített webböngészőjével a vezeték nélküli hálózatra csatlakozhat. A hálózatra csatlakozáshoz az alábbiak szükségesek: • Előfizetés egy az adathívásokat támogató vezeték nélküli hálózatra. • A SIM-kártya adatszolgáltatásának aktiválása. • Internet-hozzáférési pont beszerzése a szolgáltatótól. • A webes beállítások megadása. A készülék gyárilag a vezeték nélküli hálózat elérésére van beállítva. Ha nem tud csatlakozni a hálózathoz, forduljon szolgáltatójához, és töltse le az új böngészőbeállításokat. 58 Weblapok böngészése Ikon Leírás Gyakran használt hivatkozások A weblap áttekintése Ikon Leírás Újratöltés Keresés web 1. Készenléti állapotban válassza a [Menü] → Web menüpontot. A készüléken megjelenik a könyvjelzők és mappák listája. 2. Weblap megnyitása: • Lapozzon a kívánt könyvjelzőhöz vagy mappához, majd nyomja meg a Jóváhagyás gombot. • Írja be a webcímet, majd nyomja meg a Jóváhagyás gombot. 3. A weblapon böngészés közben az eszköztár megjelenítéséhez vagy elrejtéséhez nyomja meg hosszan a Jóváhagyás gombot: 4. A webes kapcsolat bontásához nyomja meg a <Bezár> gombot. • Ha a készüléken a „Nincs elég memória” üzenet látható, memória felszabadításához zárja be az egyéb futó alkalmazásokat, majd indítsa újra a böngészőt. • Amikor titkosított kapcsolatot létesít, a készüléken a biztonsági jelzés ( ) látható. Könyvjelző hozzáadása 1. Készenléti állapotban válassza a [Menü] → Web menüpontot. 59 web 2. Nyomja meg az <Opciók> → Könyvjelzőkezelő → Új könyvjelző gombot. 3. Írja be a könyvjelző nevét, a címet és a hozzáférési pontot, valamint szükség esetén a felhasználónevet és jelszót. 4. Nyomja meg az <Opciók> → Mentés gombot. Könyvjelzők használata A könyvjelzőket böngészés közben is elérheti (lásd "Könyvjelző hozzáadása." X 59. oldal). Az <Opciók> → Könyvjelző gombot megnyomva az alábbi beállításokat érheti el: Ikon Leírás A hozzáférési pont kezdőlapja. A mostanában felkeresett weblapok mappája. 60 Ikon Leírás Az Ön által létrehozott mappa. Alapértelmezett mappa. A webes hírek mappája. Könyvjelző Weblap mentése és kapcsolat nélküli üzemmódban való megtekintése. A mentett weblapok másolatát kapcsolat nélküli üzemmódban, azaz internetkapcsolat nélkül is megtekintheti. A mentett másolat nem frissül automatikusan, így időről időre csatlakoznia kell a hálózathoz az aktuális változat letöltéséhez. Fájlok letöltése az internetről 1. Nyissa meg a weblapot a böngészőben (lásd: "Weblapok böngészése." X 59. oldal). 2. Nyomja meg az <Opciók> → Eszközök → Weblap mentése gombot. Ekkor a készülék menti a weblapot. Amikor fájlokat tölt le az internetről, a készülék a Galéria mappa megfelelő almappájába menti azokat. A letöltött képek például a készülék Képek mappájába kerülnek. Mentett weblap megtekintése 1. Készenléti állapotban válassza a [Menü] → Web menüpontot. 2. Lapozzon a Mentett oldalak elemhez, és nyomja meg a Jóváhagyás gombot. 3. Lapozzon a mentett weblaphoz, és nyomja meg a Jóváhagyás gombot. 4. A weblap frissítéséhez nyomja meg az <Opciók> → Mozgási lehetőségek → Újratöltés gombot. web Weblap mentése Az internetről letöltött fájlok vírusokat tartalmazhatnak, melyek károsíthatják a készüléket. Ennek kockázatát úgy csökkentheti, ha csak megbízható forrásokból tölt le fájlokat. Egyes médiafájlok digitális tartalomvédelemmel (Digital Rights Management) védik a szerzői jogokat. Ez a védelem megakadályozhatja egyes fájlok letöltését, másolását, módosítását vagy elküldését. 61 GyPSii web A GyPSii a mobiltelefonos társadalom hálózati szolgáltatása, amely lehetővé teszi éttermek és egyéb helyek elérhetőségi adatainak megosztását másokkal. A GyPSii használható helyzetünk és más helyek GPS segítségével való helyzetmeghatározására is. Feliratkozás a GyPSii szolgáltatásra 1. Készenléti állapotban válassza a [Menü] → Alkalmazások → GyPSii menüpontot. 2. Válassza az <Options> → Sign up menüpontot. 3. Írja be fiókadatait, majd nyomja meg a Jóváhagyás gombot. 4. A GyPSii szolgáltatáshoz ezt követően az <Yes> gombot megnyomva csatlakozhat. 62 5. Adja meg felhasználói azonosítóját és jelszavát, majd nyomja meg az <OK> gombot. Hely adatainak feltöltése 1. Készenléti állapotban válassza a [Menü] → Alkalmazások → GyPSii → PlaceMe menüpontot. 2. Írja be a hely adatait. 3. Kép, videó vagy hangfájl feltöltéséhez válassza az <Options> → Insert new vagy Insert media menüpontot. 4. Ha befejezte, válassza az <Options> → Send menüpontot. 5. A GyPSii szolgáltatáshoz ezt követően az <Yes> gombot megnyomva csatlakozhat. Ismerős helyzetének meghatározása Saját helyzet meghatározása 1. Készenléti állapotban válassza a [Menü] → Alkalmazások → GyPSii → FindMe menüpontot. 2. A térkép frissítéséhez válassza az <Options> → Refresh parancsot. A térképen megjelenik az Ön pillanatnyi helyzete. 1. Készenléti állapotban válassza a [Menü] → Alkalmazások → GyPSii → ExploreMe menüpontot. 2. Adja meg a keresendő hely adatait. 3. Válassza az <Options> → Explore parancsot. fring™ A fring egy mobiltelefonos internetes és közösségi szolgáltatás, amely másfajta üzenőprogramokat használó ismerősökkel való csevegést tesz lehetővé, valamint helyi és nemzetközi hívásokat és médiafájlok átvitelét az interneten át, ésszerű áron. A fring segítségével a számítógépen meglévőkhöz hasonló előnyöket élvezhet mobiltelefonnal. Bővebb információkért forduljon a szolgáltatójához. Készenléti állapotban válassza a [Menü] → Alkalmazások → fring menüpontot. 63 web 1. Készenléti állapotban válassza a [Menü] → Alkalmazások → GyPSii → SpaceMe menüpontot. 2. Az ismerősök listájának frissítéséhez válassza az <Options> → Refresh parancsot. 3. Lapozzon a keresett ismerőshöz, és nyomja meg a Jóváhagyás gombot. Hely keresése web Google CNN A Google kereső elindítása, melynek segítségével információkat, híreket, képeket és helyi szolgáltatásokat kereshet az interneten. Ezenkívül levelező- és térképszolgáltatásokat használhat. Tekintse meg a CNN híreit a mobiltelefonon. Bővebb információkért forduljon a szolgáltatójához. Készenléti állapotban válassza a [Menü] → Google menüpontot. Yahoo! Go A Yahoo kereső elindítása, melynek segítségével információkat, híreket, képeket és helyi szolgáltatásokat kereshet az interneten. Ezenkívül üzenőprogramokat is használhat. Készenléti állapotban válassza a [Menü] → Alkalmazások → Yahoo! Go menüpontot. 64 Készenléti állapotban válassza a [Menü] → Alkalmazások → CNN menüpontot. csatlakozás Ismerje meg a vezeték nélküli Bluetooth szolgáltatás vagy számítógépes adatkábel segítségével a készülékre vagy a készülékről történő adatátvitelt. A vezeték nélküli Bluetooth szolgáltatás használata Készülékével csatlakozhat más Bluetooth-kompatibilis eszközökhöz, amennyiben azok 10 méteren belül találhatók. A készülékek közötti falak és egyéb akadályok gátolhatják vagy gyengíthetik a kapcsolatot. A vezeték nélküli Bluetooth szolgáltatás bekapcsolása 1. Készenléti állapotban válassza a [Menü] → Csatlakozás → Bluetooth menüpontot. 2. Lapozzon a Bluetooth ponthoz, és nyomja meg a Jóváhagyás gombot. 3. A készülék mások számára való láthatóvá tételéhez lapozzon A telefon láthatósága ponthoz, majd nyomja meg a Jóváhagyás gombot. 65 4. Válasszon egy láthatósági beállítást, majd nyomja meg a Jóváhagyás gombot. csatlakozás Bluetooth-eszközök keresése és párosítása 1. Készenléti állapotban válassza a [Menü] → Csatlakozás → Bluetooth menüpontot. 2. Lapozzon jobbra a párosított eszközök listájának megnyitásához. 3. Válassza az <Opciók> → Új párosít. eszköz menüpontot. Ekkor a készülék megkeresi a Bluetooth-kompatibilis eszközöket, és megjeleníti azok listáját: Ikon Eszköz típusa Mobiltelefon Számítógép Autós kihangosító készlet 66 Ikon Eszköz típusa Fejhallgató vagy hangeszköz Ismeretlen eszköz 4. Lapozzon a megfelelő eszközhöz, és nyomja meg a Jóváhagyás gombot. 5. Adjon meg egy Bluetooth PIN kódot, majd nyomja meg az <OK> gombot. Két Bluetooth-eszköz párosításához a két eszközön ugyanazt a kódot kell megadni. A fejhallgatók és az autós kihangosító készletek gyakran rögzített kódot használnak, például 0000-t. 6. Ha engedélyezni szeretné, hogy a készülék jóváhagyás nélkül küldjön és fogadjon adatokat, nyomja meg az <Igen> gombot. A <Nem> gomb megnyomásával kötelezővé teheti a jóváhagyáskérést. Adatok küldése a vezeték nélküli Bluetooth szolgáltatással Adatok fogadása a vezeték nélküli Bluetooth szolgáltatással 1. Amikor egy eszköz megpróbál csatlakozni a készülékhez, a kapcsolat engedélyezéséhez nyomja meg az <Igen> gombot. 2. Az eszközről való adatfogadás engedélyezéséhez nyomja meg ismét az <Igen> gombot (ha szükséges). A Távoli SIM üzemmód aktiválása A Távoli SIM üzemmód megfelelő autós kihangosító készlettel való használata, 1. Csatlakozzon a készülékhez egy engedélyezett autós kihangosító készletről. 2. Készenléti állapotban válassza a [Menü] → Csatlakozás → Bluetooth → Távoli SIM mód → Be menüpontot. Ezt követően kizárólag a csatlakoztatott autós kihangosító készlettel kezdeményezhet és fogadhat hívásokat a készülékben található SIM-kártyán keresztül. A funkcióból való kilépéshez válassza a [ ] → Távoli SIM üzemmód vége menüpontot. 67 csatlakozás 1. Jelölje ki a küldendő fájlt vagy más elemet. 2. Válassza az <Opciók> → Küldés vagy Névjegy küldése → Bluetoothon menüpontot. 3. Lapozzon a társított eszközhöz, és nyomja meg a Jóváhagyás gombot. 4. Írja be a kódot, majd nyomja meg az <OK> gombot (ha szükséges). A fogadott elemek a Bejövő mappába kerülnek. A Bluetooth-on keresztül fogadott üzeneteket a ikon jelöli. Adatok kinyomtatása A képek, üzenetek, névjegyadatok és naptárbejegyzések Bluetooth vezeték nélküli szolgáltatás segítségével történő kinyomtatása, csatlakozás 1. Készenléti állapotban válassza a [Menü] → Eszközök → OTG nyomtatás menüpontot, majd egy elemtípust, végül egy elemet. 2. Válassza az <Opciók> → Nyomtatás parancsot. 3. Nyomja meg a Jóváhagyás gombot. 4. Lapozzon a kívánt nyomtatóhoz, és nyomja meg a Jóváhagyás gombot. Csatlakozás USB porton keresztül Az USB-kapcsolathoz rendelt alapértelmezett művelet beállítása A készülék által számítógéphez való adatkábeles kapcsolódás esetén végrehajtandó alapértelmezett művelet beállítása, 1. Készenléti állapotban válassza a [Menü] → Csatlakozás → USB → USB-kapcsolati mód menüpontot. 2. Válassza ki az alapértelmezett USBüzemmódot (PC Studio, Tárolóhely, Képátvitel vagy Médiaátvitel). Alapértelmezett USB-üzemmód használata helyett választhatja a Rákérd. kapcs.-kor beállítást is. Ebben az esetben a készülék minden számítógépes kapcsolódás alkalmával megkérdezi, hogy melyik USBüzemmódot szeretné használni. 68 A PC Studio használata Fájlok másolása a memóriakártyára 1. Helyezzen memóriakártyát a készülékbe. 2. Válassza a Tárolóhely USBkapcsolatot. 3. Csatlakoztassa a készüléket adatkábellel a számítógéphez. 4. A számítógépen megjelenő előugró ablakban válassza a Mappa megnyitása a fájlok megtekintéséhez menupontot. 5. Másolja át a fájlokat a számítógépről a memóriakártyára. 6. Amikor elkészült, bontsa a számítógép és a készülék közötti kapcsolatot. Szinkronizálás a Windows Media Player programmal A készülékre a Windows Media Player 11 programmal szinkronizálva is átmásolhat zenefájlokat. 1. Válassza a Médiaátvitel USBüzemmódot. 2. Csatlakoztassa a készüléket adatkábellel a számítógéphez. 69 csatlakozás 1. Válassza a PC Studio USBüzemmódot. 2. Csatlakoztassa a készüléket adatkábellel a számítógéphez. 3. Futtassa a PC Studio programot, és végezzen műveleteket személyes adataival és médiafájljaival. További tudnivalókért olvassa el a PC Studio súgóját. csatlakozás 3. A számítógépen megjelenő előugró ablakban válassza a Digitális médiafájlok szinkronizálása az eszközre menüpontot. 4. Írja be a készülék nevét, majd nyomja meg a Befejezés gombot. 5. Válassza ki a szinkronizálni kívánt zenefájlokat, és húzza át őket a szinkronizálási listára. 6. Kattintson a Szinkronizálás indítása gombra. 7. Amikor a szinkronizálás befejeződött, bontsa a számítógép és a készülék közötti kapcsolatot. A készülék szinkronizálása Ismerje meg a készüléken tárolt és a számítógépen vagy más vezeték nélküli eszközön lévő adatok szinkronizálásának módját. 70 Új szinkronizálási profil létrehozása A készüléken megtalálható a PC Studio programmal használható szinkronizálási profil. Új szinkronizálási profil létrehozása, 1. Készenléti állapotban válassza a [Menü] → Csatlakozás → SyncML menüpontot. 2. Válassza az <Opciók> → Új szinkronizálási profil menüpontot. 3. A profil varázsló elindításához nyomja meg az <Indít> gombot, majd kövesse a kijelzőn megjelenő utasításokat. Adatok szinkronizálása csatlakozás 1. Csatlakoztassa készülékét egy másik vezeték nélküli Bluetooth-eszközhöz (lásd: "Bluetooth-eszközök keresése és párosítása." X 66. oldal). 2. Készenléti állapotban válassza a [Menü] → Csatlakozás → SyncML menüpontot. 3. Válassza az <Opciók> → Szinkronizálás menüpontot. 4. Lapozzon a megfelelő eszközhöz, és nyomja meg a Jóváhagyás gombot (ha szükséges). Az eszköz a kijelző alján jelzi a folyamat állását. A szinkronizálás végeztével az <Opciók> → Napló megtekintése menüponttal tekintheti meg a módosított adatok listáját. 71 egyéb programok Ismerje meg a Számológép, az Óra, az Átváltó, a GPS-adatok, a Navigáció, az Iránypontok, a Smart reader és a Szótár alkalmazás használatát. Számológép 1. Készenléti állapotban válassza a [Menü] → Iroda → Számológ. menüpontot. 2. Matematikai alapműveletek végrehajtásához használja az alfanumerikus gombokat és a mozgatógombot. Tizedesvessző beírásához nyomja meg a [ ] gombot. Az eredmény törléséhez használja a [C] gombot. A funkciók közötti váltáshoz nyomja meg a [ ] gombot. 72 Hangjelzés leállítása Megadhatja az óra beállításait, hangjelzéseket állíthat be, és világórát hozhat létre. Ha megszólal egy hangjelzés, a <Leállít> gomb megnyomásával leállíthatja, a <Szundi> gomb megnyomásával pedig adott időn belüli újbóli megszólaltatását kérheti. A hangjelzés legfeljebb öt alkalommal szólaltatható meg újra (szundítás). Az óra beállításainak módosítása 1. Készenléti állapotban válassza a [Menü] → Iroda → Óra menüpontot. 2. Válassza az <Opciók> → Beállítások menüpontot. Új hangjelzés beállítása 1. Készenléti állapotban válassza a [Menü] → Iroda → Óra menüpontot. 2. Lapozzon jobbra a Jelzés nézetre. 3. Válassza az <Opciók> → Új jelzés menüpontot. 4. Adja meg a hangjelzés beállításait. 5. Nyomja meg a <Kész> gombot. Az aktuális profilbeállítások nem befolyásolják az ébresztőhang hangerejét. Világóra létrehozása A világórával más városok vagy országok pontos helyi idejét követheti nyomon. Világóra létrehozása, 1. Készenléti állapotban válassza a [Menü] → Iroda → Óra menüpontot. 2. Lapozzon jobbra a Világóra nézetre. 3. Válassza az <Opciók> → Hely hozzáadása menüpontot. 73 egyéb programok Óra egyéb programok 4. Lapozzon egy városhoz, majd nyomja meg a Jóváhagyás gombot, vagy a listán való kereséshez írja be a város nevének első néhány betűjét. 5. További városok hozzáadásához ismételje meg a 3. és 4. lépést (ha szükséges). 6. Ha nem kíván több várost hozzáadni, nyomja meg a <Kilép> gombot. Átváltó Az Átváltó alkalmazással mértékegységeket és pénznemeket válthat át. Pénznemek átszámításakor előbb meg kell adnia az alappénznemet és az árfolyamot. 74 Pénznemek és árfolyamok megadása Az alappénznem értéke mindig 1. A többi pénznem értékét az alappénznem egy egységéhez viszonyítva kell megadni. Az árfolyamok gyakran változnak, ezért a pontos átváltás érdekében mindig az aktuális árfolyamot adja meg. Alappénznem beállítása, 1. Készenléti állapotban válassza a [Menü] → Iroda → Átváltó menüpontot. 2. Lapozzon jobbra, amíg meg nem jelenik a Pénznem típus (ha szükséges). 3. Válassza az <Opciók> → Árfolyamok menüpontot. További pénznemek és árfolyamok megadása, 1. Ismételje meg a fenti 1–4. lépéseket. 2. Írja be az új pénznem nevét, majd nyomja meg az <OK> gombot. 3. Lapozzon az új pénznemre, és adja meg az árfolyamot. 4. Nyomja meg az <Opciók> → Mentés gombot. Pénznemek átváltása 1. Készenléti állapotban válassza a [Menü] → Iroda → Átváltó menüpontot. 2. Lapozzon jobbra, amíg meg nem jelenik a Pénznem típus (ha szükséges). 3. Lapozzon lefelé az Egység menüpontra, majd lapozzon jobbra az átváltandó pénznem kiválasztásához. 4. Lapozzon lefelé a Menny. menüpontra, és adja meg az átváltandó mennyiséget. 5. Lapozzon lefelé az Egység menüpontra, majd jobbra lapozva adja meg, hogy milyen pénznemre kíván átváltani. A készülék megjeleníti az átváltás eredményét. 75 egyéb programok 4. Lapozzon egy pénznemre, majd válassza az <Opciók> → Pénznem átnevez. menüpontot. 5. Írja be az alappénznem nevét, majd nyomja meg az <OK> gombot. 6. Válassza az <Opciók> → Alappénznem menüpontot. 7. A jóváhagyáshoz nyomja meg az <Igen> gombot. egyéb programok Mértékegységek átváltása GPS-adatok 1. Készenléti állapotban válassza a [Menü] → Iroda → Átváltó menüpontot. 2. Lapozzon jobbra a mértékegységtípus megadásához. 3. Lapozzon lefelé az Egység menüpontra, majd szükség esetén lapozzon jobbra az alapegység módosításához. 4. Lapozzon lefelé a Menny. menüpontra, és adja meg az alapmennyiséget. 5. Lapozzon lefelé az Egység menüpontra, majd lapozzon jobbra az átváltási egység módosításához (ha szükséges). A készülék megjeleníti az átváltás eredményét. A GPS-adatok a tájékozódást, a pillanatnyi helyzet meghatározását és az útvonaladatok figyelését segítik. A GPSadatok használatához előbb aktiválnia kell egy helyzetmeghatározási módszert vezeték nélküli Bluetooth-kapcsolaton vagy vezeték nélküli hálózati kapcsolaton keresztül. 76 • A jobb GPS-teljesítmény érdekében ne érjen a beépített GPSantennához. A beépített GPSantenna területe • A GPS-jelet befolyásolhatja a földrajzi helyzet és a fizikai környezet. Helyzetmeghatározási módszer aktiválása egyéb programok 1. Készenléti állapotban válassza a [Menü] → Eszközök → GPS-adatok menüpontot. 2. Válassza az <Opciók> → Helymegh.-beállítások → Helymegh.-módszerek menüpontot. 3. Lapozzon a kívánt helyzetmeghatározási módszerhez (Beépített GPS, Bluetooth-GPS vagy Hálózatalapú) majd válassza az <Opciók> → Bekapcsolás menüpontot. A Bluetooth GPS engedélyezése esetén a készüléket párosítania kell egy Bluetooth-eszközzel (lásd: "Bluetooth-eszközök keresése és párosítása." X 66. oldal). A helyzetmeghatározási módszer aktiválását követően a GPS-adatok program elindításakor a készülék megpróbálja megnyitni a megadott kapcsolatot. Navigálás a GPS-adatok alkalmazással 1. Készenléti állapotban válassza a [Menü] → Eszközök → GPS-adatok → Navigáció menüpontot. 2. Válassza az <Opciók> → Cél beállítása → Koordináták menüpontot. 77 egyéb programok 3. Adja meg a célállomás hosszúsági és szélességi koordinátáit, majd nyomja meg az <OK> gombot. A készülék kijelzőjén megjelenik a célállomáshoz vezető útvonal, a pillanatnyi sebesség és a célállomásig hátralévő idő. 4. A GPS-navigáció leállításához válassza az <Opciók> → Navigáció leállítása menüpontot. A pillanatnyi helyzet megtekintése Készenléti állapotban válassza a [Menü] → Eszközök → GPS-adatok → Pozíció menüpontot. Az útvonaladatok figyelése 1. Készenléti állapotban válassza a [Menü] → Eszközök → GPS-adatok → Megtett táv menüpontot. 78 2. Válassza az <Opciók> → Indítás menüpontot. A készülék figyeli az útvonaladatokat, például a távolságot, az időt és a sebességet. 3. Ha már nem kívánja figyelni az útvonaladatokat, válassza az <Opciók> → Leállítás menüpontot. Adatok letöltése a GPS-navigáció kiterjesztéséhez Kiterjesztheti a navigációt olyan területekre is, ahol a mobilhálózat nem érhető el. Első lépésként töltsön le egy GPS+ adatfájlt. 1. Készenléti állapotban válassza a [Menü] → Alkalmazások → GPS+ menüpontot. 2. A szerverhez ezt követően az <Igen> gombot megnyomva csatlakozhat. Navigáció A Samsung mobil navigátorral meghatározhatja a helyzetét, és követheti a megadott útvonalat. Ez a szolgáltatás csak akkor használható, ha a szolgáltató támogatja. A részletes leírást a mobil navigátor rövid kezelési útmutatója tartalmazza. Készenléti állapotban válassza a [Menü] → Alkalmazások → Navigation. Iránypontok Az Iránypontok szolgáltatással mentheti aktuális helyzetét, vagy egyénileg új helyeket írhat be. 1. Készenléti állapotban válassza a [Menü] → Eszközök → Ir.pontok menüpontot. 2. Válassza az <Opciók> → Új iránypont → Kiválasztás a térképről vagy Megadás kézzel menüpontot. A Jelenlegi helyzet menüpont segítségével is megtalálhatja jelenlegi tartózkodási helyét. Ha az aktuális helyzetet automatikusan szeretné felvenni, a készüléknek aktív kapcsolattal kell rendelkeznie. 3. Lapozzon a térképen egy helyre, és nyomja meg a Jóváhagyás gombot (ha szükséges). 79 egyéb programok 3. Nyomja meg az <OK> gombot, és válasszon alapértelmezett hozzáférési pontot. 4. Válassza az Adatok letöltése → <Igen> pontot. Az internet eléréséért és az adatok letöltéséért a szolgáltató külön díjat számít fel. 4. Adja meg az iránypont adatait (ha szükséges). 5. Az iránypont adatainak megadása után nyomja meg a <Kész> gombot. egyéb programok Smart reader Az Intelligens olvasóval lefényképezhet egy névjegykártyát, és kiemelheti róla az adatokat, és mentheti azokat új névjegyként a Névjegyzékbe. • Amikor névjegyet fényképez, tartsa stabilan a készüléket. • Ügyeljen rá, hogy ne essen árnyék a névjegykártyára. • A névjegykártyát vízszintes, egyenletesen megvilágított helyen fényképezze. • Amennyiben a fényviszonyok nem megfelelőek, előfordulhat, hogy a névjegykártya átalakítása nem lesz kielégítő. 80 1. Készenléti állapotban válassza a [Menü] → Iroda → Smart reader menüpontot. 2. Forgassa el a készüléket 90°-kal balra. 3. A névjegykártyának a keret közepébe kell esnie. 4. Fényképezéshez nyomja meg a Jóváhagyás vagy a Fényképezőgép gombot. A készülék felismeri a névjegykártyát, és átalakítja névjegy formátumba. 5. A névjegy mentéséhez válassza az <Opciók> → Mentés menüpontot. Szótár A Szótár segítségével szavakat kereshet különböző nyelveken. Régiótól függően más-más szótárak érhetők el. egyéb programok Szavak keresése 1. Készenléti állapotban válassza a [Menü] → Eszközök → Szótár menüpontot. 2. Írjon be egy angol szót, majd nyomja meg a Jóváhagyás gombot. Szótárváltás 1. Készenléti állapotban válassza a [Menü] → Eszközök → Szótár → <Opciók> → Szótárváltás... menüpontot. 2. Válasszon egy szótárat. 81 kezelők Ismerje meg a fájlok, tömörített archívumok, alkalmazások, eszközbeállítások, licencek és kapcsolatok használatát. 82 Fájlkezelő A Fájlkezelő fájlok és mappák keresésére és rendezésére szolgál. Fájl vagy mappa keresése 1. Készenléti állapotban válassza a [Menü] → Iroda → Fájlkezelő menüpontot, majd egy memóriatípust. 2. Válassza az <Opciók> → Keresés menüpontot. 3. Lapozzon a kívánt memóriatípushoz, majd nyomja meg a Jóváhagyás gombot. 4. Jelölje ki a kívánt mappát, írja be a szöveget a keresőmezőbe, majd nyomja meg a Jóváhagyás gombot. 5. A keresés eredményét képező fájlok és mappák megnyitásához lapozzon a kívánt fájlra vagy mappára, majd nyomja meg a Jóváhagyás gombot. Új mappa létrehozása Fájl áthelyezése adott mappába 1. Készenléti állapotban válassza a [Menü] → Iroda → Fájlkezelő menüpontot, majd egy memóriatípust. 2. Lapozzon egy fájlra vagy mappára, majd válassza az <Opciók> → Rendezés → Áthelyezés mappába menüpontot, majd egy memóriatípust. 3. Lapozzon a megfelelő mappához, és nyomja meg a Jóváhagyás gombot. 4. Lapozzon a megfelelő almappához, és nyomja meg a Jóváhagyás gombot (ha szükséges). 5. Nyomja meg a Jóváhagyás gombot. Memóriakártya formázása kezelők 1. Készenléti állapotban válassza a [Menü] → Iroda → Fájlkezelő menüpontot, majd egy memóriatípust. 2. Válassza az <Opciók> → Rendezés → Új mappa menüpontot. 3. Írja be a mappa nevét, és nyomja meg az <OK> gombot. A készülék a FAT16 és FAT32 fájlrendszert ismeri. 1. Helyezzen be egy memóriakártyát (lásd a Rövid kezelési útmutatót). 2. Készenléti állapotban válassza a [Menü] → Iroda → Fájlkezelő menüpontot, majd a behelyezett memóriakártyát. 3. Válassza az <Opciók> → Mem.kártya-lehetős.-ek → Formázás menüpontot. 4. A jóváhagyáshoz nyomja meg az <Igen> gombot. 83 Memóriakártya jelszavas védelme kezelők A szolgáltatást nem ismerő eszközök – például a személyi számítógépek – jelszavas védelem használata esetén nem tudják olvasni a kártyát. Ha ilyen eszközökkel kívánja használni a memóriakártyát, szüntesse meg a jelszavas védelmet. 1. Készenléti állapotban válassza a [Menü] → Iroda → Fájlkezelő menüpontot, majd a behelyezett memóriakártyát. 2. Válassza az <Opciók> → Mem.kártya jelszava → Beállítás menüpontot. 3. Írja be, majd erősítse meg a jelszót (legfeljebb 8 karakter). 4. Nyomja meg az <OK> gombot. 5. A jelszó eltávolításához válassza az <Opciók> → Mem.kártya jelszava → Eltávolítás menüpontot. 84 6. Nyomja meg az <Igen> gombot. 7. Írja be a jelszót, és nyomja meg az <OK> gombot. A memóriaadatok megtekintése A használatban lévő és a rendelkezésre álló memória megtekintésének módja: 1. Készenléti állapotban válassza a [Menü] → Iroda → Fájlkezelő menüpontot, majd egy memóriatípust. 2. Válassza az <Opciók> → Adatok → Mappa, Memóriakártya vagy Memória menüpontot. Zip Létrehozhat tömörített archívumokat, mentheti azokat a telefon memóriájába és a memóriakártyára, és kezelheti is őket. Új archívum létrehozása Fájl kibontása másik mappába 1. Készenléti állapotban válassza a [Menü] → Iroda → Zip menüpontot. 2. Lapozzon a kívánt archívumhoz, majd nyomja meg a Jóváhagyás gombot. 3. Lapozzon a kívánt fájlhoz, majd válassza az <Opciók> → Kicsomagol menüpontot, majd egy memóriatípust. 4. Jelölje ki azt a mappát, amelybe ki szeretné bontani a fájlt. kezelők 1. Készenléti állapotban válassza a [Menü] → Iroda → Zip menüpontot. 2. Válassza az <Opciók> → Új archívum menüpontot. 3. Adjon nevet az archívumnak, majd nyomja meg az <OK> gombot. 4. Válassza az <Opciók> → Archívumhoz ad menüpontot, majd válasszon egy fájlt. Alkalmazáskezelő A készülék támogatja a Symbian operációs rendszerre és a Java platform Micro Edition változatára (J2ME™) írt alkalmazásokat. A készüléken ugyanakkor nem használhatók a más operációs rendszerekre és Java platformokra (például PersonalJava™) írt alkalmazások. Az alkalmazások készülékre való letöltéséről lásd: "Fájlok letöltése az internetről." X 61. oldal 85 kezelők Új alkalmazás telepítése Alkalmazás eltávolítása 1. Készenléti állapotban válassza a [Menü] → Eszközök → Alk.kezelő → Telepítőfájlok menüpontot. 2. Lapozzon a kívánt alkalmazásra, majd válassza az <Opciók> → Telepítés parancsot. 3. Kövesse a képernyőn megjelenő utasításokat. 1. Készenléti állapotban válassza a [Menü] → Eszközök → Alk.kezelő → Telepített alkalmazások menüpontot. 2. Lapozzon a kívánt alkalmazásra, majd válassza az <Opciók> → Eltávolítás parancsot. 3. A jóváhagyáshoz nyomja meg az <Igen> gombot. Az alkalmazáskezelő a telepítés során automatikusan megpróbálja ellenőrizni az alkalmazások digitális aláírásait és tanúsítványait, és figyelmeztető üzenetet jelenít meg, ha az alkalmazás nem felel meg a szokványos biztonsági követelményeknek. Készüléke és adatai védelme érdekében ne telepítsen olyan alkalmazásokat, amelyeknek nincs érvényes digitális aláírása és tanúsítványa. 86 Eszközkezelő Ez a szolgáltatás hálózatfüggő, és nem minden szolgáltató támogatja. Ha elérhető, az Eszközkezelő lehetővé teszi, hogy a szolgáltató segítséget nyújtson a készülék beállítása során. A beállítási munkamenet elindítása előtt meg kell adnia a szerverprofilt. Beállítási munkamenet indítása 1. Készenléti állapotban válassza a [Menü] → Eszközök → Eszközkez. menüpontot. 2. Válassza az <Opciók> → Szerverprofilok menüpontot. 3. Válassza az <Opciók> → Új szerverprofil menüpontot. 4. Adja meg a szerver beállításait a szolgáltató utasításainak megfelelően. 5. Amikor végzett a beállításokkal, nyomja meg a <Vissza> gombot. 1. Készenléti állapotban válassza a [Menü] → Eszközök → Eszközkez. menüpontot. 2. Válassza az <Opciók> → Szerverprofilok menüpontot. 3. Lapozzon a kívánt szerverprofilhoz, majd válassza az <Opciók> → Konfig. indítása menüpontot. 4. A jóváhagyáshoz nyomja meg az <Igen> gombot. 5. Lapozzon egy hozzáférési ponthoz, és nyomja meg a Jóváhagyás gombot (ha szükséges). 87 kezelők Szerverprofil megadása Licenckezelő Digitális tartalmak letöltése esetén előfordulhat, hogy a fájl használatához licencet kell vásárolnia a webhelyen. kezelők A licencek megtekintése 1. Készenléti állapotban válassza a [Menü] → Eszközök → Akt. kulcs menüpontot. 2. Lapozzon a megfelelő mappához, és nyomja meg a Jóváhagyás gombot. 3. Lapozzon a megfelelő licenchez, majd nyomja meg a Jóváhagyás gombot. Lejárt licenc visszaállítása Lejárt licenc esetén a médiafájl használatához további engedélyeket kell vásárolnia. 88 Lejárt licenc visszaállítása, 1. Készenléti állapotban válassza a [Menü] → Eszközök → Akt. kulcs menüpontot. 2. Lapozzon az Érvényt. licencek menüponthoz, és nyomja meg a Jóváhagyás gombot. 3. Lapozzon egy licenchez, és válassza az <Opciók> → Új licenc beszerzése menüpontot. 4. A jóváhagyáshoz nyomja meg az <Igen> gombot. 5. Kövesse a képernyőn megjelenő utasításokat. Kapcsolatkezelő A Kapcsolatkezelőben megtekintheti az adatkapcsolatok adatait, és bonthatja a megnyitott kapcsolatokat. 1. Készenléti állapotban válassza a [Menü] → Csatlakozás → Kapcs.kez. → Aktív adatkapcsolatok menüpontot. 2. Lapozzon egy kapcsolatra, majd válassza az <Opciók> → Adatok menüpontot. kezelők A kapcsolatok adatainak megtekintése 2. Lapozzon egy kapcsolatra, majd válassza az <Opciók> → Kapcsolat bontása menüpontot. 3. A jóváhagyáshoz nyomja meg az <Igen> gombot. A vezeték nélküli kapcsolatok adatainak megtekintése 1. Készenléti állapotban válassza a [Menü] → Csatlakozás → Kapcs.kez. → Elérhető WLAN-hálózatok menüpontot. 2. Lapozzon egy kapcsolatra, majd válassza az <Opciók> → Adatok menüpontot. Megnyitott kapcsolat bontása 1. Készenléti állapotban válassza a [Menü] → Csatlakozás → Kapcs.kez. → Aktív adatkapcsolatok menüpontot. 89 beállítások Ismerje meg a telefon beállítási lehetőségeit. A készülék beállításainak elérése, 1. Készenléti állapotban válassza a [Menü] → Beállítások → Beállítások menüpontot. 2. Lapozzon egy kategóriához (Általános, Telefon, Csatlakozás vagy Alkalmazások), és nyomja meg Jóváhagyás gombot. Egyes beállítások más menükből is elérhetők: válassza az <Opciók> → Beállítások menüpontot. Általános beállítások Testreszabás Beállíthatja a kijelző megjelenését és viselkedését, a készenléti állapotot, a hangokat és nyelvet (a Témák beállítását lásd a Rövid kezelési útmutatóban). 90 Gyári beállítások Az idő, a dátum és a hangjelzések megjelenítési és működési módjának beállítása. A beállítások visszaállítása a gyári alapértékekre. A készülék beállításainak visszaállításához meg kell adnia a biztonsági kódot. A kód megadása után a készülék újraindul. Tartozékok A mikrofonos fülhallgató, a fülhallgató, az autós kihangosító vagy más eszköz beállítása a készülék alapértelmezett tartozékaként: válassza az <Opciók> → Beáll. alapértelm.-ként menüpontot. Biztonság Biztonsági kódok beállítása és biztonsági tanúsítványok vagy biztonsági modulok kezelése. Helymeghatár. A készülék által a globális helyzetmeghatározási információk letöltésére használt módszerek és szerverek megadása. Telefonbeállítások Hívás Annak megadása, hogy a készülék miként kezelje a hívóazonosítós hívásokat, a hívásvárakoztatást, a gyorstárcsázást és egyéb hívási beállításokat. 91 beállítások Dátum és idő Hívásátirányítás A bejövő hívások átirányítása egy másik telefonszámra. Hívásátirányításakor meg kell adnia a fogadó telefonszámot vagy az átirányított hívások késleltetési idejét. beállítások Híváskorlátozás A kimenő, bejövő és nemzetközi hívások korlátozása. Hálózat A hálózati üzemmódok beállítása és a kiválasztási módszer megadása. Kapcsolatbeállítások (Csatlakozás) Bluetooth A Bluetooth vezeték nélküli funkció beállítása. USB A készülék számítógéphez csatlakoztatáskor történő viselkedésének beállítása. Célok Hozzáférési pontok, jelszavak és kezdőlapok beállítása. Csomagadat Csomagkapcsoltadat-kapcsolatok beállításai GPRS hálózat használatakor. 92 XDM-profil A vezeték nélküli LAN hálózat használatának beállítása. Videomegosztás Az XDM (XML dokumentumkezelés) megnyitásával kapcsolatos felhasználói profilbeállítások megadása. Bővebb információkért forduljon a szolgáltatóhoz. A videómegosztó szolgáltatás használatának beállítása. Konfigurációk Jelenlét A jelenlétszerver beállítása a csevegés használatához. Bővebb információkért forduljon a szolgáltatóhoz. SIP-beállítások Annak megadása, hogy a készülék hogyan kezelje az internetes hívásokat és a multimédiás szolgáltatásokat. Bővebb információkért forduljon a szolgáltatóhoz. A szolgáltatótól kapott hálózati konfigurációk megtekintése. A konfigurációk alkalmazásához válassza az <Opciók> → Mentés menüpontot. APN vezérlése A csomagkapcsoltadat-kapcsolatok beállítása, ha SIM-kártyája támogatja a hozzáférési pont beállítási szolgáltatást. A szolgáltatás be- vagy kikapcsolásához, illetve az engedélyezett hozzáférési pontok módosításához nyomja meg az <Opciók> gombot. 93 beállítások WLAN Alkalmazásbeállítások Alkalm.kezelő RealPlayer A készülék új alkalmazások telepítésekor tapasztalható viselkedésének beállítása. beállítások A RealPlayer viselkedésének beállítása videók és média-streaming lejátszásához. Hangrögzítő A hangklipek minőségének és tárolási helyének beállítása. Kamera A fényképezőgép fényképezéskor vagy videofelvétel rögzítésekor történő viselkedésének beállítása. 94 Napló Annak beállítása, hogy a napló meddig tárolja a hívás- és csomagkapcsoltadatinformációkat. Hibaelhárítás Üzenet Helyezze be a SIMkártyát Zárolt A probléma megoldásához tegye a következőket: Ellenőrizze, hogy a SIMkártya megfelelően van-e behelyezve. Működésbe lépett az automatikus telefonzár. A készülék használatához meg kell nyomnia a <Kiold> gombot, majd meg kell adnia a kódot. Az automatikus telefonzár kikapcsolásának módja, Üzenet A probléma megoldásához tegye a következőket: 1. Nyomja meg a [Menü] gombot → Beállítások → Beállítások → Általános → Biztonság → Telefon és SIM-kártya gombot. 2. Az Automatikus zár idejét állítsa Nincs értékre. a Hibaelhárítás A készülék bekapcsolásakor az alábbi üzenet jelenik meg a kijelzőn: Üzenet Hibaelhárítás PIN-kód b A probléma megoldásához tegye a következőket: A készülék első használatakor, valamint ha PIN kód megadása kötelező, be kell írnia a SIMkártyához tartozó PIN kódot. A PIN kód megadási funkció kikapcsolásának módja, 1. Nyomja meg a [Menü] gombot → Beállítások → Beállítások → Általános → Biztonság → Telefon és SIM-kártya gombot. 2. Kapcsolja Ki a PIN kód kötelező megadását. A probléma megoldásához tegye a következőket: A SIM-kártya zárolásra került; ez általában annak X lehetőség az eredménye, hogy van hátra. többször hibás PIN kódot Írja be a adott meg. Be kell írnia a PUK kódot szolgáltatótól kapott PUKkódot. Üzenet A készülék nem jelez térerőt (a hálózat ikon mellett nincsenek sávok) • Ha csak most kapcsolta be a készüléket, várjon körülbelül 2 percet, amíg a készülék megkeresi a hálózatot és fogadni kezdi annak jeleit. • Alagútban vagy liftben előfordulhat, hogy nem tud jeleket fogadni. Menjen nyílt terepre. • Előfordulhat, hogy szolgáltatási területen kívül van. Ha beér egy szolgáltatási területre, fognia kell a jelzéseket. Az alapértelmezett biztonsági kód a 00000000. Ha elfelejti vagy elveszti ezeket vagy bármilyen más kódot, forduljon a kereskedőhöz vagy a szolgáltatóhoz. A kijelzőn fehér csíkok láthatók A kijelzőn akkor is megjelenhetnek fehér csíkok, ha készülékét hosszú használaton kívüli idő után először kapcsolja be, vagy ha a készülék kikapcsolása nélkül távolította el az akkumulátort. A kijelzőnek rövid időn belül helyre kell állnia. • Ellenőrizze, hogy megnyomta-e a [ ] gombot. • Ellenőrizze, hogy a megfelelő mobilhálózatot használja-e. • Ellenőrizze, hogy nem állított-e be híváskorlátozást az adott számra. Kiválasztott egy hívandó nevet, de a telefon nem tárcsázza azt • Ellenőrizze, hogy helyes szám van-e tárolva a névjegyadatok között. • Ha szükséges, írja át és mentse el a telefonszámot. Beszélgetőpartnere nem hallja, amit mond. • Ellenőrizze, hogy nincs-e valami a mikrofon előtt. • Helyezze közelebb a mikrofont a szájához. c Hibaelhárítás Elfelejtette biztonsági, PIN vagy PUK-kódját Beírt egy telefonszámot, de a telefon nem tárcsázza azt • Kihangosító használata esetén ellenőrizze, hogy az megfelelően vane csatlakoztatva. Gyenge a hangminőség Hibaelhárítás • Ellenőrizze, hogy nem takarta-e el a készülék felső részén található antennát. • Ha olyan helyen tartózkodik, ahol gyenge a térerő, a jelvétel megszakadhat. Változtassa meg pozícióját, és próbálkozzon újra. Az akkumulátor nem töltődik fel megfelelően, vagy a készülék töltés közben időnként kikapcsol • Húzza ki a készülékből a töltőt, vegye ki és helyezze vissza az akkumulátort, majd kezdje el újra a töltést. d • Lehet, hogy az akkumulátor érintkezői beszennyeződtek. Törölje le a két aranyszínű csatlakozót egy tiszta, puha ruhával, majd kezdje el újra a töltést. • Ha az akkumulátor már nem töltődik fel teljesen, ártalmatlanítsa az előírásoknak megfelelően, és szerezzen be új akkumulátort. A készülék forró Ha több alkalmazást használ egyszerre, a készüléknek több energiára van szüksége, és felforrósodhat. Ez normális jelenség, és nincs hatással a készülék élettartamára vagy teljesítményére. Nem találja meg a Bluetooth-képes készüléket Nincs elegendő szabad memória. Helyezzen át adatokat a memóriakártyára, vagy törölje az alkalmazások régi adatait. • Ellenőrizze, hogy mindkét eszközön bekapcsolta-e a Bluetooth funkciót. • Ellenőrizze, hogy az eszközök közötti távolság nem haladja-e meg a 10 métert, és hogy nincsenek-e köztük falak vagy más akadályok. • Ellenőrizze, hogy a készüléke láthatósága nem Rejtett értéke van-e állítva. • Győződjön meg róla, hogy mindkét eszköz kompatibilis-e a vezeték nélküli Bluetooth technológiával. Egy alkalmazás lefagyott (nem válaszol) 1. A [Menü] gombot hosszan megnyomva megjelenítheti az alkalmazáslistát. 2. Lapozzon a lefagyott alkalmazáshoz és nyomja meg a [C], majd az <Igen> gombot. 3. Indítsa el ismét az alkalmazást. e Hibaelhárítás A készülék egy üzenetet jelenít meg, melyben adatok törlésére kéri Műszaki adatok (Minőségtanúsítás) Műszaki adatok (Minőségtanúsítás) A 2/1984 (III.10.) BkM-IpM számú együttes rendelet alapján, mint forgalmazó tanúsítjuk, hogy a Samsung gyártmányú Samsung I8510 típusú GSM telefon megfelel az alábbi műszaki jellemzőknek: f Frekvenciasáv GSM900/1800/1900 MHz, WCDMA 2100 MHz LCD kijelző (Telefon) 320x240 képpont (TFT, 16 millió színű) Telefonszám memória (készülékben) Memória erejéig SIM feszültség 3V WAP böngésző WAP 2.0 GPRS/EDGE Class 10 Beszédkódolás HR+FR+EFR Üzenet szolgáltatások SMS, EMS, MMS Hálózati töltő ATADU10EBE Hálózati feszültség 100-240 V, 50-60 Hz Áramfelvétel 0.15 A Kimenet 5 V DC 0.7 A Érintésvédelmi osztály II. Méretek 106.5 x 53.9 x 17.2 mm Tömeg 136 g Tárgymutató Adobe Reader, 56 támogatott, 85 tanúsítványok ellenőrzése, 86 telepítés, 86 átváltó árfolyamok megadása, 74 mértékegységek átváltása, 76 pénznemek átváltása, 75 pénznemek hozzáadása, 74 biztonság, 91 adatfogadás, 67 adatküldés, 67 aktiválás, 65 kapcsolódás más eszközökhöz, 66 csomagkapcsolt adatok, 28, 92 dátum és idő, 91 fájlok és mappák áthelyezés, 83 fájlkezelő, 82 keresés, 82 új mappák létrehozása, 83 Galéria lásd média, 37 GyPSii, 62 Digitális képkeret, 44 hangrögzítő lásd média, 47 eszközkezelő hívások beállítás indítása, 87 szerverprofilok megadása, 87 Tárgymutató alkalmazások Bluetooth átirányítás, 12, 92 korlátozás (blokkolás), 13, 92 g legutóbb tárcsázott hívások megtekintése, hangfelvételek készítése, 12 hangfelvételek lejátszása, 47 médiafájlok lejátszása, Tárgymutató nem fogadott hívások megtekintése, 12 szünet beszúrása, 11 tárcsázás, 11 hozzáférési pontok, 92 Intelligens olvasó, 80 jegyzetek jegyzetek létrehozása, 56 szinkronizálás, 57 licencek, 88 média a Galériában lévő fájlok megnyitása, 37 h 47 37, 46 streaming tartalmak elérése, 38, 46 memóriakártyák formázás, 83 védelem, 84 Naptár bejegyzések létrehozása, 54 figyelmeztető hangok kikapcsolása, 54 nézet módosítása, 54 névjegyzék alapértelmezett számok és címek megadása, 51 csengőhangok hozzárendelése, 52 gyorshívószámok hozzárendelése, 51 hívócsoportok létrehozása, 52 névjegyek keresése, 50 névjegyek készítése, 49 szinkronizálás, 53 óra beállítások módosítása, 73 hangjelzések beállítása, 73 hangjelzések leállítása, 73 világóra létrehozása, 73 PC Studio használat, 69 telepítés, 48 USB-üzemmód beállítása, 68 Quickoffice dokumentumok megnyitása, 55 Quickoffice frissítése, 55 Rádió, 45 RealPlayer lásd média tartozékok, 91 Tömörítés, 84 Udvarias mód, 32, 55 Tárgymutató PDF lásd Adobe Reader, 56 szótár, 81 Videoszerkesztő, 39 zenelejátszó fájlok felvétele a készülékre, 30 fájlok hozzáadása a zenetárhoz, 30 lejátszási listák létrehozása, 32 ShoZu, 38 i A telefonja működése és egyes tulajdonságai eltérhetnek az ebben a kézikönyvben leírtaktól a telefonon telepített szoftvertől és a szolgáltatótól függően. World Wide Web http://www.samsungmobile.com Hungarian. 10/2008. Rev. 1.0