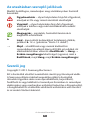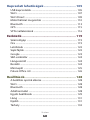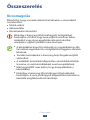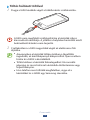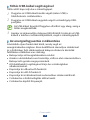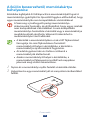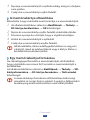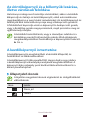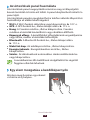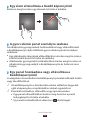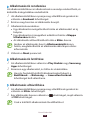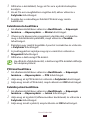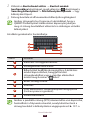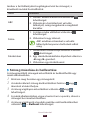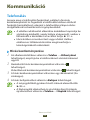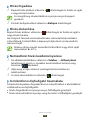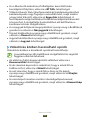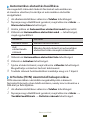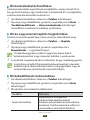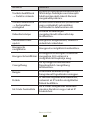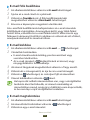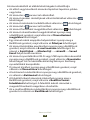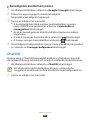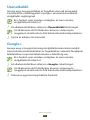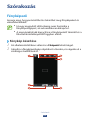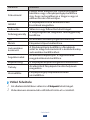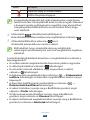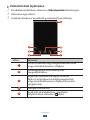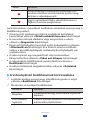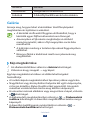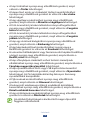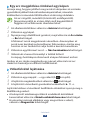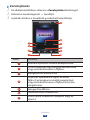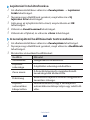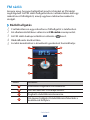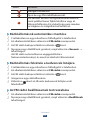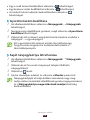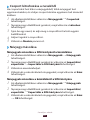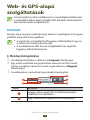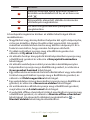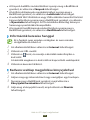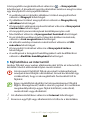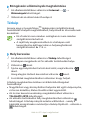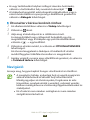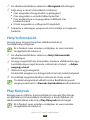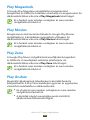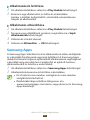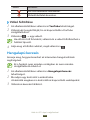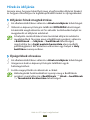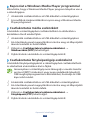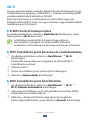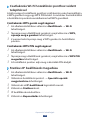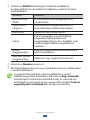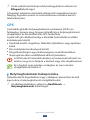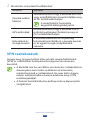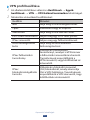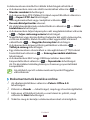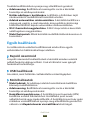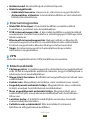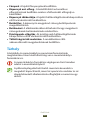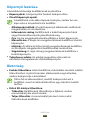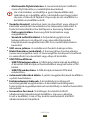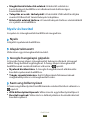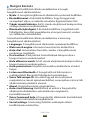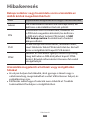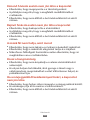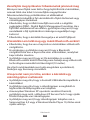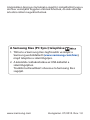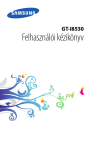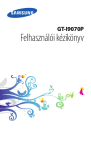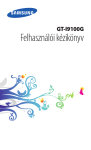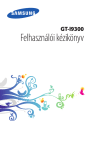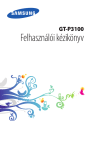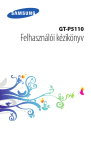Download Samsung GT-I8160 Felhasználói kézikönyv
Transcript
GT-I8160 Felhasználói kézikönyv Az útmutató használata Köszönjük, hogy ezt a Samsung mobil eszközt választotta. A készülék a Samsung kiemelkedő technológiájára és magas követelményeire épül, így minőségi mobilkommunikációt és szórakozást nyújt. Ezt a használati útmutató segít Önnek a készülék funkcióinak és szolgáltatásainak megismerésében. Fontos tudnivalók A biztonságos és helyes használat érdekében a készülék használatát megelőzően olvassa el a teljes használati útmutatót és biztonsági utasításokat. ●● A használati utasításban található leírások a telefon alapértelmezett beállításain alapulnak. ●● A jelen használati útmutatóban látható ábrák és képernyőképek eltérhet a tényleges terméktől. ●● Az útmutatóban leírtak eltérhetnek a terméktől, illetve a szolgáltatóktól kapott szoftverektől, és előzetes értesítés nélkül megváltozhatnak. A használati útmutató legfrissebb kiadásáért látogasson el a Samsung honlapjára (www.samsung.com). ●● A jelentős CPU és RAM használatot igénylő tartalmak (magas minőségű tartalmak) befolyásolják a készülék általános teljesítményét. A tartalommal kapcsolatos alkalmazások a készülék specifikációjának és a környezet függvényében nem biztos, hogy megfelelően fognak működni. ●● Az elérhető funkciók és kiegészítő szolgáltatások készülékenként, szoftverenként és szolgáltatónként változhatnak. ●● A használati utasítás formátuma és elkészítési módja az Android operációs rendszereken alapul, és a felhasználó által használt operációs rendszertől függően változhat. ●● Az útmutató használata 2 A készüléken található alkalmazások a számítógépen futó alkalmazásokhoz képest eltérően működhetnek, és bizonyos funkciók hiányozhatnak, amelyek a számítógépes változatban megtalálhatók. ●● Az alkalmazások és funkcióik régiónként és hardverváltozatonként változhatnak. A Samsung nem vállal felelősséget a külső cégek által készített alkalmazások okozta teljesítményproblémákért. ●● A Samsung nem vállal felelősséget a regisztrációs adatbázis, vagy az operációs rendszer módosításából adódó teljesítményproblémákért. Az operációs rendszer személyre szabásának kísérlete a készülék vagy az alkalmazások hibás működését eredményezhetik. ●● Az eszköz szoftverfrissítéseit a Samsung honlapjáról (www.samsung.com) töltheti le. ●● A készülék által biztosított szoftverek, hangok, háttérképek és fényképek engedélye korlátozott használatra szól a Samsung és a megfelelő tulajdonosok közötti megállapodások értelmében. Ezen anyagok kinyerése és kereskedelmi vagy egyéb célú felhasználása szerzői jogokat sért. A Samsung nem felelős a szerzői jogok ilyen jellegű, felhasználó általi megsértéséért. ●● Az olyan adatszolgáltatásokért, mint az üzenetküldés, fel és letöltés, automatikus szinkronizálás vagy helymeghatározó szolgáltatások, a szolgáltató díjat számíthat fel. A többletköltségek elkerülése érdekében válasszon megfelelő adatforgalmat tartalmazó díjcsomagot. Bővebb információért keresse fel mobil szolgáltatóját. ●● Az útmutatót őrizze meg, hogy a jövőben is segítségül tudja hívni. ●● Az útmutató használata 3 Az utasításban szereplő jelölések Mielőtt hozzáfogna, ismerkedjen meg a kézikönyvben használt ikonokkal: Figyelmeztetés – olyan helyzetekre hívja fel a figyelmet, amelyek az Ön vagy mások sérülését okozhatják Vigyázat! – olyan helyzetekre hívja fel a figyelmet, amelyek a telefon vagy más készülékek károsodását okozhatják Megjegyzés – jegyzetek, használati tanácsok és kiegészítő információk ► Lásd – kapcsolódó tudnivalókat tartalmazó oldalak, például: ► 12. o. (jelentése: “lásd a 12. oldalt”) → Majd – a beállítások vagy menük kiválasztási sorrendjében következő lépés előtt álló jel, például: Az alkalmazáslistában válassza a Beállítások → Hang → Eszköz csengőhangja lehetőséget (ugyanaz, mint a Beállítások, majd Hang, majd Eszköz csengőhangja) Szerzői jog Copyright © 2013. Samsung Electronics Ezt a használati utasítást nemzetközi szerzői jogi törvények védik. A Samsung előzetes írásbeli engedélye nélkül a használati útmutató egyetlen része sem reprodukálható, terjeszthető, fordítható le vagy küldhető el semmilyen formában és semmilyen elektronikus vagy mechanikus eszközzel, beleértve a fénymásolást, a hangfelvételt és a különféle adattároló eszközökön való tárolást és az azokról történő lekérést. Az útmutató használata 4 Védjegyek ●● ●● ●● A SAMSUNG név és a SAMSUNG embléma a Samsung Electronics bejegyzett védjegye. Az Android embléma, a Google™, Google Maps™, Google Mail™, YouTube™, Google Play™ Store, Google Latitude™, és Google Talk™ a Google, Inc. bejegyzett védjegye. A Bluetooth® világszerte a Bluetooth SIG, Inc. vállalat bejegyzett védjegye. A Wi-Fi®, Wi-Fi Protected Setup™, Wi-Fi Direct™, Wi-Fi CERTIFIED™, és a Wi-Fi logó a Wi-Fi Alliance bejegyzett védjegye. ●● Az összes többi védjegy és szerzői jog a megfelelő tulajdonosok tulajdona. ●● Az útmutató használata 5 Tartalom Összeszerelés...................................................... 10 Kicsomagolás ..................................................................................... 10 A készülék elrendezése .................................................................. 11 Gombok ................................................................................................ 13 A SIM-kártya és az akkumulátor behelyezése ...................... 14 Az akkumulátor feltöltése ............................................................. 16 A (külön beszerezhető) memóriakártya behelyezése ...... 20 Csuklópánt (opcionális) felcsatolása ........................................ 22 Használatbavétel................................................ 23 A készülék be vagy kikapcsolása ............................................... 23 Az érintőképernyő használata .................................................... 24 Az érintőképernyő és a billentyűk lezárása, illetve zárolásuk feloldása ........................................................................... 27 A kezdőképernyő ismertetése .................................................... 27 Alkalmazások megnyitása ............................................................ 32 Több alkalmazás elindítása .......................................................... 34 A készülék testreszabása ............................................................... 34 Szövegbevitel ..................................................................................... 39 Kommunikáció.................................................... 42 Telefonálás ........................................................................................... 42 Üzenetek .............................................................................................. 53 Google Mail ......................................................................................... 55 E-mail ..................................................................................................... 56 Google Csevegő ................................................................................ 59 ChatON . ................................................................................................ 60 Üzenetküldő ....................................................................................... 61 Google+ ................................................................................................ 61 Tartalom 6 Szórakozás.......................................................... 62 Fényképező ......................................................................................... 62 Videolejátszó ...................................................................................... 71 Galéria . .................................................................................................. 74 Zenelejátszó ........................................................................................ 77 FM rádió ................................................................................................ 81 Music Hub ............................................................................................ 83 Game Hub . .......................................................................................... 84 Személyes adatok............................................... 85 Névjegyzék .......................................................................................... 85 S tervező ............................................................................................... 89 Jegyzet .................................................................................................. 90 Hangrögzítő ........................................................................................ 91 Web- és GPS-alapú szolgáltatások.................... 93 Internet ................................................................................................. 93 Térkép .................................................................................................... 97 Navigáció ............................................................................................. 98 Helyi Információk . ............................................................................ 99 Play Könyvek . ..................................................................................... 99 Play Magazinok . .............................................................................. 100 Play Movies . ...................................................................................... 100 Play Zene ............................................................................................ 100 Play Áruház . ...................................................................................... 100 Samsung Apps . ............................................................................... 101 YouTube .............................................................................................. 102 Hangalapú keresés . ....................................................................... 103 Hírek és időjárás .............................................................................. 104 Tartalom 7 Kapcsolati lehetőségek.................................... 105 USB kapcsolatok . ............................................................................ 105 Wi-Fi ...................................................................................................... 107 Wi-Fi Direct ........................................................................................ 109 Mobil hálózat megosztás ............................................................ 110 Bluetooth ........................................................................................... 113 GPS . ...................................................................................................... 115 VPN csatlakozások . ........................................................................ 116 Eszközök............................................................ 119 Számológép ...................................................................................... 119 Óra . ....................................................................................................... 119 Letöltések ........................................................................................... 122 Saját fájlok . ........................................................................................ 122 Google ................................................................................................. 123 SIM-eszköztár ................................................................................... 124 Hangvezérlő . .................................................................................... 124 Beszélő ................................................................................................ 124 Mininapló ........................................................................................... 125 Polaris Office 4.0 .............................................................................. 126 Beállítások......................................................... 128 A beállítás opciók elérése . .......................................................... 128 Wi-Fi ...................................................................................................... 128 Bluetooth ........................................................................................... 128 Adathasználat .................................................................................. 128 Egyéb beállítások . .......................................................................... 129 Hang ..................................................................................................... 131 Kijelző . ................................................................................................. 131 Tárhely ................................................................................................. 132 Tartalom 8 Energiatakarékos mód ................................................................. 133 Akkumulátor ..................................................................................... 133 Alkalmazáskezelő ........................................................................... 133 Helymeghatározás ......................................................................... 133 Képernyő lezárása .......................................................................... 134 Biztonság . .......................................................................................... 134 Nyelv és bevitel . .............................................................................. 136 Biztonsági mentés és visszaállítás ........................................... 139 Fiók hozzáadása .............................................................................. 140 Dátum és idő .................................................................................... 140 Kisegítő lehetőségek . ................................................................... 140 Fejlesztői beállítások ..................................................................... 142 Az eszköz névjegye . ...................................................................... 143 Hibakeresés....................................................... 144 Index.................................................................. 149 Tartalom 9 Összeszerelés Kicsomagolás Ellenőrizze, hogy a termék doboza tartalmazza-e a következő összetevőket: ●● Mobil eszköz ●● Akkumulátor ●● Rövid kezelési útmutató Kizárólag a Samsung által jóváhagyott tartozékokat használjon. A feltört vagy nem jogtiszta szoftver hibás működést vagy olyan meghibásodásokat okozhat, amelyekre a gyártó jótállása nem érvényes. A készülékhez kapott összetevők és a rendelkezésre álló tartozékok régiónként és szolgáltatótól függően eltérőek lehetnek. ●● További tartozékokat a Samsung helyi forgalmazójától vásárolhat. ●● A mellékelt tartozékok kifejezetten a készülékhez lettek tervezve, és más készülékekkel nem kompatibilisek. ●● Más kiegészítők nem biztos, hogy kompatibilisek a készülékkel. ●● Kizárólag a Samsung által jóváhagyott tartozékokat használjon. A nem jóváhagyott kiegészítők használata a készülék meghibásodását okozhatja. ●● Összeszerelés 10 A készülék elrendezése ››Elölnézet 1 6 7 2 8 9 3 4 10 5 Szám Művelet 1 Fülhöz helyezhető hangszóró 2 Hangerő gomb 3 Memóriakártya helye 4 Beállítások gomb 5 Mikrofon 6 Elülső kamera 7 Közelségérzékelő 8 Érintőképernyő 9 Kezdőlap gomb 10 Vissza gomb Összeszerelés 11 ››Hátulnézet 15 11 16 12 17 18 13 14 Szám 19 Művelet 11 Belső GPS antenna1 12 Bekapcsoló-/Újraindító-/Lezárógomb 13 Mobilfény 14 Belső antenna 15 A fülhallgató csatlakozóaljzata 16 Hangszóró 17 Hátsó kamera 18 Hátsó fedél 19 Többfunkciós csatlakozó 1. A GPS funkció használata közben az antenna körüli részt ne érintse meg, és ne fedje le a kezével vagy más objektummal. Összeszerelés 12 Gombok Gombok Művelet A készülék bekapcsolása (hosszan lenyomva); A készülékbeállítások Ki- és megnyitása (hosszan lenyomva); bekapcsolás/ A készülék újraindítása (több mint Újraindítás1/ 10 másodpercig nyomva tartva); Lezárás Az érintőképernyő kikapcsolása és lezárása, illetve bekapcsolása. Beállítás Az adott képernyőn elérhető funkciók listájának megnyitása; Keresőalkalmazás indítása a Kezdőképernyőn (hosszan lenyomva); Bizonyos alkalmazások használata közben megnyitja a keresés beviteli ablakot (nyomva tartva). Honlap Visszatérés a Kezdőképernyőre; a legutóbb használt alkalmazások listájának megnyitása (hosszan lenyomva); Elindítja a Voice talk alkalmazást (kétszer megnyomva). Vissza Visszatérés az előző képernyőre. Hangerő A készülék hangerejének szabályozása. 1. Ha készülék lefagy vagy az alkalmazások nem válaszolnak. A bekapcsológomb 8-10 másodpercig tartó lenyomásával a készülék újrandítható. Összeszerelés 13 A SIM-kártya és az akkumulátor behelyezése Szerződéskötéskor a mobilszolgáltatótól kap egy SIM-kártyát (Subscriber Identity Module, előfizetői azonosítómodul), amely tartalmazza az előfizetői adatokat, például a PIN-kódot (személyi azonosítószám) és a kiegészítő szolgáltatásokat. 1 Vegye le a hátsó fedelet. Ügyeljen, hogy a hátlap levételekor ne tegyen kárt a körmében. Ne hajlítsa vagy csavarja meg túlságosan a hátlapot. Mert az a hátlap sérüléséhez vezethet. Összeszerelés 14 2 Ügyeljen rá, hogy a SIM-kártya aranyszínű érintkezői lefelé nézzenek. A SIM-kártya nyílásába ne helyezzen memóriakártyát. Amennyiben a memóriakártyát a SIM-kártya nyílásba helyezik, a memóriakártya eltávolításához a készüléket el kell vinni egy Samsung márkaszervizbe. 3 Helyezze be az akkumulátort. 4 Tegye vissza a hátsó fedelet. Összeszerelés 15 Az akkumulátor feltöltése A készülék használatba vétele előtt vagy ha hosszú időn keresztül nem használta a készüléket, az akkumulátort fel kell tölteni. Az akkumulátor a töltővel, illetve USB adatkábellel számítógéphez csatlakoztatva tölthető fel. A készülékhez kizárólag a Samsung által jóváhagyott töltőket és kábeleket használjon. A jóvá nem hagyott töltők és kábelek az akkumulátor felrobbanását vagy a készülék károsodását okozhatják. Ha az akkumulátor kezd lemerülni, a készülék figyelmeztető hangjelzést ad, és megjelenik az alacsony töltöttségi szintet jelző üzenet. A készülék további használatához töltse fel az akkumulátort. ●● Amikor az akkumulátor teljesen lemerült, a készüléket nem lehet bekapcsolni, még akkor sem, ha a töltőhöz van csatlakoztatva. A készülék bekapcsolása előtt hagyja egy ideig töltődni az akkumulátort. ●● Amennyiben egyszerre több alkalmazást, hálózati alkalmazásokat vagy más készülékekhez csatlakozó alkalmazásokat használ, az akkumulátor gyorsabban lemerül. Annak érdekében, hogy elkerülje a hálózatról lekapcsolódást vagy a kikapcsolást az adatok átvitele közben, ezeket az alkalmazásokat mindig az akkumulátor teljes feltöltését követően használja. ●● Összeszerelés 16 ››Töltés hálózati töltővel 1 Dugja a töltő kisebbik végét a többfunkciós csatlakozóba. A töltő nem megfelelő csatlakoztatása a készülék súlyos károsodását okozhatja. A jótállás a helytelen használat miatt bekövetkező károkra nem terjed ki. 2 Csatlakoztassa a töltő nagyobbik végét az elektromos fali aljzatba. ●● Amennyiben a készülék töltése közben a tápellátás ingadozik, az érintőképernyő kikapcsolhat. Ilyen esetben húzza ki a töltőt a készülékből. ●● Töltés közben a készülék felmelegedhet. Ez normális jelenség, és nincs hatással a készülék élettartamára vagy teljesítményére. ●● Ha a telefon nem töltődik megfelelően, vigye el a készüléket és a töltőt egy Samsung szervizbe. Összeszerelés 17 3 Amikor az akkumulátor teljesen feltöltődött, húzza ki a töltőt a telefon csatlakozóaljzatából, majd a fali hálózati aljzatból. Ne távolítsa el az akkumulátort amíg a készülék a hálózati töltőhöz csatlakozik. Mert az a készülék sérülését okozhatja. Energiatakarékossági okokból használaton kívül húzza ki az adaptert a hálózati csatlakozóból. A töltőnek nincs kikapcsoló gombja, ezért az áramellátás megszüntetéséhez ki kell húzni a fali aljzatból. Használat során a töltőnek a fali aljzathoz csatlakoztatva kell lennie. Akkumulátor töltés ikonokkal kapcsolatos tudnivalók Amikor a készülék kikapcsolt állapotában tölti az akkumulátort, az aktuális töltési állapotot a következő ikonok mutatják: Töltés Teljesen feltöltve Összeszerelés 18 ››Töltés USB-kábel segítségével Töltés előtt kapcsolja be a számítógépet. 1 Dugja be az USB-kábel kisebb végét (mikro USB) a többfunkciós csatlakozóba. 2 Dugja be az USB-kábel nagyobb végét a számítógép USB- portjába. Az USB-kábel típusától függően eltarthat egy ideig, amíg a töltés megkezdődik. 3 Amikor az akkumulátor teljesen feltöltődött, húzza ki az USBkábelt a telefon csatlakozóaljzatából, majd a számítógépből. ››Az energiafogyasztás csökkentése A készülék olyan funkciókat kínál, amely segít az energiatakarékosságban. Ezen beállítások személyre szabásával és a háttérben futó alkalmazások kikapcsolásával a készülék felöltésére ritkábban van szükség: ●● Bekapcsolja az Energiatakarékos módot. ●● Amikor a készüléket nem használja, váltson alvó üzemmódba a Bekapcsoló gomb megnyomásával. ●● A feladatkezelő segítségével zárja be a szükségtelen alkalmazásokat. ●● Kapcsolja ki a Bluetooth funkciót. ●● Kapcsolja ki a Wi-Fi funkciót. ●● Kapcsolja ki az alkalmazások automatikus szinkronizálását. ●● Csökkentse a háttérvilágítás időtartamát. ●● Csökkentse kijelző fényerejét. Összeszerelés 19 A (külön beszerezhető) memóriakártya behelyezése Készüléke legfeljebb 32 GB kapacitású memóriakártyát fogad. A memóriakártya gyártójától és típusától függően előfordulhat, hogy egyes memóriakártyák nem kompatibilisek a készülékével. A Samsung a jóváhagyott iparági memóriakártyaszabványokat használja, de előfordulhat, hogy egyes márkák nem kompatibilisek a készülékkel. A nem kompatibilis memóriakártya használata a készülék vagy a memóriakártya meghibásodását okozhatja. Valamint tönkreteheti a memóriakártyán tárolt adatokat. A készülék a memóriakártyákon csak a FAT fájlrendszert támogatja. Ha más fájlrendszerre formázott memóriakártyát helyez a készülékbe, a készülék a memóriakártya újraformázását fogja kérni. ●● Az adatok gyakori írása és törlése csökkenti a memóriakártyák élettartamát. ●● Amikor memóriakártyát helyez a készülékbe, a memóriakártya fájlmappái az extSdCard mappában jelennek meg a belső memóriában. ●● 1 Nyissa ki a memórikártya nyílás fedelét a készülék oldalán. 2 Helyezzen be egy memóriakártyát az aranyszínű érintkezőkkel felfelé. Összeszerelés 20 3 Nyomja a memóriakártyát a nyílásba addig, amíg az a helyére nem pattan. 4 Csukja be a memórikártya nyílás fedelét. ››A memóriakártya eltávolítása Ellenőrizze, hogy a készülék nem használja-e a memóriakártyát. 1 Az alkalmazáslistában válassza a Beállítások → Tárhely → SD-kártya leválasztása → OK lehetőséget. 2 Nyissa ki a memórikártya nyílás fedelét a készülék oldalán. 3 Finoman nyomja be a kártyát, hogy a rögzítése kioldjon. 4 Húzza ki a memóriakártyát a nyílásból. 5 Csukja be a memóriakártyanyílás fedelét. Adattovábbítás, illetve adatfogadás közben ne vegye ki a kártyát, mivel ez adatvesztéssel vagy a kártya, illetve a készülék károsodásával járhat. ››Egy memóriakártya formázása Ha számítógéppel formázta a memóriakártyát, előfordulhat, hogy a készülék nem ismeri fel. Formázza a memóriakártyát a készülékben. Az alkalmazáslistában válassza a Beállítások → Tárhely → SDkártya formázása → SD-kártya formázása → Törli mindet lehetőséget. A memóriakártya formázása előtt készítsen biztonsági másolatot az összes fontos adatról. A gyártó a felhasználói tevékenység miatti adatvesztésre nem vállal jótállást. Összeszerelés 21 Csuklópánt (opcionális) felcsatolása 1 Vegye le a hátsó fedelet. 2 Csúsztassa át a szíjat a nyíláson, és hurkolja át a kis kiemelkedésen. 3 Tegye vissza a hátsó fedelet. Összeszerelés 22 Használatbavétel A készülék be vagy kikapcsolása 1 Nyomja meg hosszan a Bekapcsoló gombot. 2 Írja be a SIM-kártya PIN-kódját, majd válassza az OK lehetőséget (ha szükséges). A készülék első bekapcsolásakor kövesse a képernyőn megjelenő utasításokat a készülék beállításához. A Google kiszolgálóval együttműködő alkalmazások használatához be kell jelentkeznie a Google fiókjába, vagy létre kell hoznia egyet. A készülék kikapcsolásához nyomja meg hosszan a Bekapcsoló/ Kikapcsoló gombot, majd válassza a Kikapcsolás → OK lehetőséget. Ha olyan helyen tartózkodik, ahol a vezeték nélküli eszközök használatát korlátozzák – például repülőgépen vagy kórházban –, tartsa be a felhatalmazott személyzet által kihelyezett figyelmeztetéseket és az egyéb utasításokat. ●● A készülék kizárólag nem hálózati szolgáltatásainak használatához váltson át Repülő üzemmódra. ► 129. o. ●● Használatbavétel 23 Az érintőképernyő használata A készülék érintőképernyője lehetővé teszi az elemek egyszerű kiválasztását és különféle feladatok végrehajtását. Ismerje meg az érintőképernyő használatához kapcsolódó alapvető műveleteket. Ne nyomja be az érintőképernyőt az ujjaival, és ne használjon rajta éles eszközt. Ez az érintőképernyő sérüléséhez vagy meghibásodásához vezethet. ●● Ügyeljen arra, hogy más villamos készülékek ne érjenek az érintőképernyőhöz. Az elektrosztatikus kisülések az érintőképernyő meghibásodását okozhatják. ●● Ügyeljen arra, hogy az érintőképernyőre ne kerüljön folyadék. Előfordulhat, hogy az érintőképernyő párás környezetben, vagy ha folyadék fröccsen rá, nem működik megfelelően. ●● Az érintőképernyő hosszabb ideig bekapcsolva hagyása szellemképesedését (a képernyő beégését) okozhat. Amikor nem használja a készüléket, kapcsolja ki az érintőképernyőt. ●● Az érintőképernyő optimális használatához távolítsa el róla a védőfóliát még a készülék használatbavétele előtt. ●● Az érintőképernyő egyik rétege érzékeli az emberi test által kibocsátott gyenge elektromos töltéseket. A jobb teljesítmény érdekében az érintőképernyőt ujja hegyével érintse meg. Az érintőképernyő hegyes tárgyak, például érintőceruza vagy toll érintésére nem reagál. ●● Használatbavétel 24 Az érintőképernyőn a következő műveleteket hajthatja végre: Érintés Menüpont vagy beállítás kiválasztásához vagy alkalmazás elindításához érintse meg egyszer az érintőképernyőt. Hosszan megérintés Érintse meg az elemet és tartsa lenyomva legalább 2 másodpercig. Húzás Elem megérintése és áthelyezése új helyre. Dupla érintés Érintse meg kétszer gyorsan az elemet. Használatbavétel 25 Pöccintés Gyorsan felfelé, lefelé, balra és jobbra lépés a listákon és képernyőkön. Vékony Helyezze a két ujját egymástól távol, majd csíptesse össze őket. Ha egy adott ideig nem használja a készüléket, az érintőképernyő kikapcsol. A képernyő bekapcsolásához nyomja meg a bekapcsoló gombot vagy a Kezdőlap gomb. ●● Beállítható a várakozási idő amelyet a készülék kivár a kijelző kikapcsolása előtt. Az alkalmazáslistában válassza a Beállítások → Kijelző → Képernyő időkorlátja lehetőséget. ●● Használatbavétel 26 Az érintőképernyő és a billentyűk lezárása, illetve zárolásuk feloldása Ha bizonyos ideig nem használja a készüléket, akkor a készülék kikapcsolja és lezárja az érintőképernyőt, ezzel automatikusan megakadályozva a nem kívánt műveleteket. Az érintőképernyő és billentyűk kézi lezárásához nyomja meg a Bekapcsoló gombot. A feloldáshoz kapcsolja vissza a képernyőt a bekapcsoló gomb, vagy a Kezdőlap gomb megnyomásával, majd pöccintse meg az ujját bármely irányba. A készülék használatának, vagy a személyes adatok és a készülékre mentett információk mások általi elérésének megakadályozásához használhatja a képernyőzár funkciót. ► 36. o. A kezdőképernyő ismertetése A kezdőképernyőn megtekintheti a készülék állapotát, és hozzáférhet az alkalmazásokhoz. A kezdőképernyő több panelből áll. Lépjen balra vagy jobbra a kezdőképernyő valamelyik paneljének megtekintéséhez. A képernyő alján valamely pont kiválasztásával közvetlenül is a kívánt panelra léphet. ››Állapotjelző ikonok A kijelzőn megjelenő ikonok régiónként és szolgáltatóként változhatnak. Ikon Leírás Nincs jel Térerő Használatbavétel 27 Ikon Leírás GPRS hálózathoz csatlakozva EDGE hálózathoz csatlakozva HSDPA hálózathoz csatlakozva Wi-Fi hozzáférési pont csatlakozva Bluetooth funkció bekapcsolva GPS alapú szolgáltatások használatban Hívás folyamatban Nem fogadott hívás Számítógéphez csatlakozva Nincs SIM-kártya Új üzenet Ébresztés bekapcsolva Roaming (a szolgáltatási területen kívül) Csendes mód bekapcsolva (rezgés) Csendes mód bekapcsolva (némítás) Repülő üzemmód bekapcsolva Figyelmeztetés hibára vagy más eseményre Akkumulátor töltöttségi szintje Használatbavétel 28 ››Az értesítések panel használata Az értesítések panel megnyitásához érintse meg az állapotjelző ikonok területét és húzza azt lefelé. A panel elrejtéséhez húzza fel a panel alját. Az értesítések panelen megtekintheti a telefon aktuális állapotát és használhatja az alábbi lehetőségeket: ●● Wi-Fi: A Wi-Fi funkció aktiválása vagy kikapcsolása. ► 107. o. ●● GPS: A GPS funkció be-, illetve kikapcsolása. ► 115. o. ●● Hang: A Csendes mód be-, illetve kikapcsolása. Csendes módban a készülék lenémítható vagy vibrálásra állítható. ●● Képernyő elforg.: A kezelőfelület elfordulásának engedélyezése vagy tiltása, maikor a készüléket elfordítják. ●● Bluetooth: A Bluetooth funkció be-, illetve kikapcsolása. ► 113. o. ●● Mobil int.kap.: Az adatkapcsolat be-, illetve kikapcsolása. ●● Energia-takarek.: Energiatakarékos mód be-, illetve kikapcsolása. ●● Szinkr.: Az alkalmazások automatikus szinkronizálásának be vagy kikapcsolása. A rendelkezésre álló beállítások szolgáltatótól és régiótól függően eltérőek lehetnek. ››Egy elem mozgatása a kezdőképernyőn Érintsen meg hosszan egy elemet és húzza az új helyére. Használatbavétel 29 ››Egy elem eltávolítása a Kezdő képernyőről Érintsen meg hosszan egy elemet és húzza a kukába. ››A gyors elérési panel személyre szabása Az alkalmazás gyorsgombok hozzáadásával vagy eltávolításával a Kezdőképernyő alján található gyors elérésű panel személyre szabható. ●● Egy alkalmazás ikonjának eltávolításához érintse meg hosszan a törölni kívánt ikont és húzza a lomtárba. ●● Alkalmazás gyorsgomb hozzáadásához érintse meg hosszan az alkalmazás gyorsgombját a Kezdőképernyőn és húzza az üres helyre. ››Egy panel hozzáadása vagy eltávolítása a Kezdőképernyőről A widgetek szervezéséhez kezdőképernyő panelek adhatók hozzá vagy távolíthatók el. 1 A kezdőképernyőn a Szerkesztés módra váltáshoz tegye két ujját a képernyőre, majd közelítse azokat egymáshoz. 2 Panelek hozzáadása, eltávolítás vagy újraszervezése: Egy panel eltávolításához érintse meg hosszan a panel bélyegképét és húzza a kukába. ●● Új panel hozzáadásához válassza a lehetőséget. ●● Használatbavétel 30 A kezdőképernyő fő paneljének beállításához válassza a lehetőséget. ●● A panelek elrendezésének módosításához érintse meg és tartsa nyomva az áthelyezni kívánt panel bélyegképét, majd húzza a kívánt helyre. ●● 3 Az előző képernyőre visszatéréshez nyomja meg a Vissza gombot. ››A widgetek használata A widgetek vagy vezérlők kisméretű alkalmazások, amelyek segítségével kényelmesen elérhetők bizonyos funkciók és információk a kezdőképernyőről. A widgetek egy része internetes szolgáltatásokhoz kapcsolódik. Ha ilyet használ, az pluszköltséget jelenthet. ●● A rendelkezésre álló widgetek szolgáltatótól és régiótól függően eltérőek lehetnek. ●● Egy widget felvétele a kezdőképernyőre 1 A widget panel megnyitásához az alkalmazáslistában válassza a Widgetek lehetőséget. 2 Egy widget megtalálásához a widget panelon görgessen jobbra vagy balra. 3 A kezdőképernyőhöz adáshoz érintse meg hosszan a widgetet. Beállítások gyorsgomb hozzáadása a Kezdőképernyőhöz A gyakran használat beállítás opciókhoz gyorsgombok készíthetők a Kezdőképernyőn. 1 A widget panel megnyitásához az alkalmazáslistában válassza a Widgetek lehetőséget. 2 Érintse meg hosszan a Beállítások parancsikonja lehetőséget, majd engedje el a Kezdőképernyőn. 3 Válasszon egy beállítás opciót, például a Bluetooth vagy Wi-Fi lehetőséget. Használatbavétel 31 Alkalmazások megnyitása Indítson el alkalmazásokat és használja ki a legjobban a készülék funkcióit. Az igényeinek megfelelően átszervezheti az alkalmazások listáját, vagy a készülék funkcióinak bővítéséhez letölthet alkalmazásokat az internetről. 1 Az alkalmazáslista eléréséhez a kezdőképernyőn válassza az Alkalmazások lehetőséget. 2 Görgessen balra vagy jobbra a kívánt menüképernyőhöz. A képernyő alján valamely pont kiválasztásával közvetlenül is a kívánt képernyőre léphet. 3 Válasszon egy alkalmazást. 4 Az előző képernyőre visszatéréshez nyomja meg a Vissza gombot. Kezdőképernyőre visszatéréshez nyomja meg a Kezdőképernyő gombot. ●● Az alkalmazáslistában egy ikon nyomva tartásával alkalmazás gyorsgombok adhatók a kezdőképernyőhöz. ●● Ha egyes szolgáltatások használata közben elforgatja a készüléket, a kijelző képe is fordul. A kezelőfelület elfordulásának megakadályozásához válassza a Beállítások → Kijelző → Képernyő aut. elforg. lehetőséget. ●● A készülék használata közben a képernyő képe elmenthető a Kezdőlap gomb és a Bekapcsoló gomb egyidejű, hosszan tartó lenyomásával. A kép a Saját fájlok → Minden fájl → sdcard0 → Pictures → Screenshots helyre kerül mentésre. Használatbavétel 32 ››Alkalmazások rendezése Az alkalmazáslistában az alkalmazások sorrendje módosítható, és különféle kategóriákba rendezhetők. 1 Az alkalmazáslistában nyomja meg a Beállítások gombot és válassza a Szerkeszt lehetőséget. 2 Érintse meg hosszan az alkalmazás ikonját. 3 Alkalmazások rendezése: Egy alkalmazás mozgatásához húzza az alkalmazást az új helyére. ●● Egy alkalmazás új mappához adásához húzza a Mappa létrehozása ikonra. ●● Az alkalmazás eltávolításához húzza a Eltáv. ikonra. Amikor az alkalmazás ikont a Alkalmazásinfó ikonra húzza, megtekinthetők az alkalmazásokkal kapcsolatos információk. ●● 4 Válassza a Ment parancsot. ››Alkalmazások letöltése 1 Az alkalmazáslistában válassza a Play Áruház vagy Samsung Apps lehetőséget. 2 Keressen egy alkalmazást, és töltse le a készülékre. Ha más forrásból letöltött alkalmazásokat telepít, a Beállítások → Biztonság → Ismeretlen források lehetőséget kell választania. ››Alkalmazás eltávolítása 1 Az alkalmazáslistában nyomja meg a Beállítások gombot és válassza az Eltáv. lehetőséget. 2 Egy alkalmazás ikonon válassza a az OK lehetőséget. lehetőséget, majd válassza Csak a letöltött alkalmazások távolíthatók el. Használatbavétel 33 ››Nemrég használt alkalmazások elérése 1 A legutóbb használt alkalmazások listájának megnyitásához hosszan nyomja meg a Kezdőképernyő gombot. 2 Válasszon egy alkalmazást. Több alkalmazás elindítása A telefon egyszerre több feladat végrehajtására, azaz egyszerre több alkalmazás futtatására is képes. Több alkalmazás elindításához egy alkalmazás használata közben nyomja meg a Kezdőlap gombot. Majd válassza ki a Kezdőképernyőről az elindítani kívánt másik alkalmazást. ››Alkalmazások kezelése A feladatkezelővel számos alkalmazás kezelhető. 1 Nyomja meg hosszan a Kezdőlap gombot, majd válassza a → Aktív alkalmazások lehetőséget. A feladatkezelő elindítja és megjeleníti az aktív alkalmazásokat. 2 Aktív alkalmazások irányítása: Alkalmazások közötti váltáshoz válassza ki az egyik alkalmazást a listából. ●● Alkalmazás bezárásához válassza a Befejez ikont. ●● Az összes futó alkalmazás bezárásához válassza a Össz. bef. lehetőséget. ●● A készülék testreszabása Még többet kihozhat a készülékből, ha saját igényeinek megfelelően módosítja a beállításait. Használatbavétel 34 ››Megjelenítési nyelv megváltoztatása. 1 Az alkalmazáslistában válassza a Beállítások → Nyelv és bevitel → Nyelv lehetőséget. 2 Válasszon nyelvet. ››Az érintési hangok ki- és bekapcsolása Az alkalmazáslistában válassza a Beállítások → Hang → Érintési hangok lehetőséget. ››A készülék hangerejének szabályozása 1 Nyomja meg a hangerő gombot felfelé vagy lefelé. 2 Az egyes hangok hangerejének beállításához válassza a lehetőséget és a csúszkával állítsa be a hangerőt. ››A hívási csengőhang módosítása 1 Az alkalmazáslistában válassza a Beállítások → Hang → 2 Eszköz csengőhangja lehetőséget. Válasszon csengőhangot → OK. ››Átváltás Csendes üzemmódra A készülék némításához, illetve a némítás megszüntetéséhez tegye a következőt: ●● Az értesítések panel megnyitásához érintse meg az állapotjelző ikonok területét és húzza lefelé, majd válassza a Hang lehetőséget. ●● Hosszan nyomja meg a Be- Kikapcsoló gombot, majd válassza a Némít vagy Rezgés lehetőséget. ●● Az alkalmazáslistában válassza a Telefon → Billentyűzet gombot. lehetőséget, majd hosszan érintse meg az Használatbavétel 35 ››A kezdőképernyő háttérképének kiválasztása 1 Az alkalmazáslistában válassza a Beállítások → Kijelző → 2 Háttérkép → Kezdőképernyő lehetőséget. Válasszon egy képmappát → egy képet. ››Megjelenítés betűtípusának megváltoztatása 1 Az alkalmazáslistában válassza a Beállítások → Kijelző → 2 Betűstílus lehetőséget. Válasszon betűtípust → Igen. ››A kijelző fényerejének beállítása 1 Az alkalmazáslistában válassza a Beállítások → Kijelző → Fényerő lehetőséget. 2 Húzza a csúszkát balra vagy jobbra. 3 Válassza az OK lehetőséget. ››A készülék védelme A képernyőzár funkció aktiválásával a készülék lezárható. Ha elfelejti a jelszavát, a visszaállításhoz vigye el a telefont egy Samsung-szervizbe. ●● A Samsung nem vállal felelősséget a jelszó vagy bármely személyes adat elvesztéséért és a nem jogtiszta szoftverek okozta károkért. ●● Az arcfelismerés kioldása 1 Az alkalmazáslistában válassza a Beállítások → Képernyő 2 lezárása → Képernyőzár → Feloldás arccal lehetőséget. Válassza a Tovább → Állítsa be → Tovább lehetőséget. Használatbavétel 36 3 Állítsa be a készülékét, hogy az Ön arca a jelölés belsejébe kerüljön. 4 Ha az Ön arca megfelelően rögzítve lett, akkor válassza a Folytatás lehetőséget. 5 Fejezze be a másodlagos feloldó PIN-kód vagy minta beállítását. Feloldóminta beállítása 1 Az alkalmazáslistában válassza a Beállítások → Képernyő lezárása → Képernyőzár → Minta lehetőséget. 2 Olvassa el a képernyőn megjelenő utasításokat, és tekintse meg a feloldóminta-példákat, majd válassza a Tovább lehetőséget. 3 Rajzoljon egy mintát legalább 4 pontot összekötve és válassza a Folytatás lehetőséget. 4 A jóváhagyáshoz rajzolja meg újra a mintát és válassza a Megerősít lehetőséget. 5 Állítsa be a biztonsági PIN-kódot. Ha elfelejti a feloldómintát, a biztonsági PIN-kóddal oldhatja fel a képernyőzárat. PIN-kód beállítása 1 Az alkalmazáslistában válassza a Beállítások → Képernyő lezárása → Képernyőzár → PIN lehetőséget. 2 Adja meg az új PIN kódot és válassza a Folytatás lehetőséget. 3 Adja meg ismét a PIN-kódot, majd válassza az OK lehetőséget. Feloldó jelszó beállítása 1 Az alkalmazáslistában válassza a Beállítások → Képernyő lezárása → Képernyőzár → Jelszó lehetőséget. 2 Adja meg az új jelszót (alfanumerikus karakterek) és válassza a Folytatás lehetőséget. 3 Adja meg ismét a jelszót, majd válassza az OK lehetőséget. Használatbavétel 37 ››SIM-kártya zárolása A készüléket a SIM-kártyához kapott PIN-kód segítségével zárhatja le. A SIM-biztonság engedélyezése után a készülék minden bekapcsolásakor, illetve a PIN kódot igénylő alkalmazások megnyitásához meg kell adnia a PIN kódot. 1 Az alkalmazáslistában válassza a Beállítások → Biztonság → SIM PIN beállításai → SIM PIN bekapcsolása menüpontot. 2 Írja be a PIN-kódot, majd válassza az OK lehetőséget. Ha túl sokszor ír be helytelen PIN kódot, a rendszer letiltja a SIM-kártyát. A tiltás feloldásához PIN-feloldó kódot (PUK kódot) kell beírnia. ●● Ha a SIM kártya téves PUK kód megadása miatt tiltódik le, a tiltás feloldásához vigye be a kártyát a szolgáltatójához. ●● ››A mobilkereső funkció bekapcsolása Ha valaki új SIM-kártyát helyez az elvesztett vagy ellopott készülékbe, a mobilkereső funkció automatikusan elküldi a kapcsolat telefonszámát a megadott címzetteknek, így könnyen megtalálható és visszaszerezhető a készülék. Ennek a funkciónak a használatához, így az eszköz interneten keresztüli távoli vezérléséhez létre kell hoznia egy Samsung felhasználói fiókot. 1 Nyissa meg az alkalmazáslistát, majd válassza a Beállítások → Biztonság → SIM-csere jelzése lehetőséget. 2 Válassza a Bejelentkezés parancsot. Új Samsung fiók létrehozásához válassza a Új fiók lehetőséget. 3 Adja meg a Samsung fiókjához tartozó felhasználónevet és jelszót, majd válassza a Bejelentkezés lehetőséget. 4 Húzza jobbra a SIM-csere jelzése kapcsolót. 5 Válassza az Értesítő üzenet lehetőséget. 6 Írja be a címzetteknek küldendő üzenetet, majd válassza az OK lehetőséget. Használatbavétel 38 7 Címzettek hozzáadása: Válassza a Létrehoz lehetőséget és adja meg a telefonszámokat manuálisan az országkóddal és a + jellel együtt. ●● A telefonszámok a Névjegyek kiválasztásával a névjegyek listájából is hozzáadhatók. ●● 8 Válassza a Mentés parancsot. Szövegbevitel Szöveget a mikrofonba beszélve, a virtuális billentyűzet gombjait megérintve vagy a képernyőre írva vihet be. Bizonyos nyelveken a szövegbevitel nem támogatott. Ilyenkor szöveg beírásához módosítania kell a beviteli nyelvet valamelyik támogatott nyelvre. ››A szövegbevitel módjának módosítása 1 Az értesítések panel megnyitásához egy szövegmezőből 2 érintse meg az állapotjelző ikonok területét, és húzza lefelé az ujját. Válassza a Bevitelimód-váltás → lehetőséget, majd egy beviteli módot. ››Szöveg bevitele a Google hang alapú szövegbevitel segítségével 1 Mondja a szöveget a mikrofonba. 2 Ha befejezte, válassza a lehetőséget. Ha beviteli nyelveket kíván a hangfelismerés funkcióhoz felvenni, válassza ki a nyelvet → További nyelvek hozzáadása. ››Szövegbevitel a Samsung billentyűzettel 1 Az értesítések panel megnyitásához egy szövegmezőből érintse meg az állapotjelző ikonok területét, és húzza lefelé az ujját. Használatbavétel 39 2 Válassza a Bevitelimód-váltás → Beviteli módok konfigurálása lehetőséget, majd válassza a lehetőséget a Samsung billentyűzet → Álló billentyűzettípusok → egy billentyűzet típust. 3 Szöveg bevitele az alfanumerikus billentyűk segítségével. Amikor szöveget ír be, forgassa el a készüléket, hogy a QWERTZ billentyűzet szélesvásznú képernyőn jelenjen meg. A szöveg beviteléhez válassza ki a szükséges virtuális billentyűket. Az alábbi gombokat is használhatja: 7 Szám Művelet 1 Váltás kis- és nagybetű között. 2 Szövegbeviteli mód váltás. 3 Billentyűzet beállítások megnyitása; A kézírásos módra kapcsoláshoz, hanggal történő szövegbevitelhez vagy a vágólap eléréséhez érintse meg hosszan a ikont. 4 Bevitt szöveg törlése. 5 Sortörés. 6 Pont beillesztése; Szimbólumpanel megnyitása (tartsa nyomva a gombot). 7 Szóköz beszúrása. Amikor a prediktív szöveg (XT9) üzemmód be van kapcsolva, használható a folyamatos bevitel, amely lehetővé teszi a szöveg bevitelét a billentyűzeten végigsepréssel. ► 137. o. Használatbavétel 40 Amikor a 3x4 billentyűzet segítségével visz be szöveget, a következő módok használhatók: Mód Művelet ABC 1. Az ABC módra váltáshoz válassza az lehetőséget. 2. Válassza ki a hozzátartozó virtuális billentyűt, amíg megjelenik a megfelelő karakter. Szám Szimbólum 1. A szám módra váltáshoz válassza a lehetőséget. 2. Válasszon ki egy számot. ABC módban számokat a virtuális billentyűk lenyomva tartásával adhat meg. 1. Szimbólum módba kapcsoláshoz válassza a lehetőséget. 2. Egy szimbólumkészletre lépéshez válasza a ◄ vagy ► gombot. 3. Válasszon egy szimbólumot. ››Szöveg másolása és beillesztése A szövegmezőből szövegek másolhatók és beilleszthetők egy másik alkalmazásba. 1 Érintsen meg hosszan egy szövegrészt. 2 A másolni kívánt szöveg kiválasztásához húzza a ikonokat a kívánt helyre. 3 A szöveg vágólapra másolásához válassza a lehetőséget. vagy vagy 4 A másik alkalmazásban vigye a kurzort arra a pontra, ahová a szöveget be szeretné illeszteni. 5 A szöveg vágólapról a beviteli mezőbe való beillesztéséhez válassza a → Beilleszt lehetőséget. Használatbavétel 41 Kommunikáció Telefonálás Ismerje meg a telefonálási funkciókat, például a hívások kezdeményezését és fogadását a telefonálás közben elérhető funkciók használatával, valamint a telefonálással kapcsolatos szolgáltatások testreszabását és igénybevételét. A véletlen adatbevitel elkerülése érdekében kapcsolja be a közelség érzékelőt, amely lezárja a képernyőt, amikor a felhasználó a készüléket az arcához tartja. ► 51. o. ●● Hívás közben az emberi test vagy ruházat statikus elektromos töltésének kisülése megzavarhatja a közelségérzékelő működését. ●● ››Hívás kezdeményezése 1 Az alkalmazáslistában válassza a Telefon → Billentyűzet lehetőséget, majd írja be a telefonszámot a körzetszámmal együtt. 2 Beszédcélú hívás kezdeményezéséhez válassza a lehetőséget. Videóhívások kezdeményezéséhez válassza a lehetőséget. 3 A hívás kezdeményezéséhez válasszon egy alkalmazást (ha szükséges). 4 A hívás befejezéséhez válassza a Befejez lehetőséget. A névjegylistából gyakran hívott számok elmenthetők. ► 85. o. ●● A hívásnaplók eléréséhez és az utoljára hívott számok újrahívásához válassza a Telefon → Naplók lehetőséget. ●● Kommunikáció 42 ››Hívás fogadása 1 Bejövő hívás közben válassza a lehetőséget és húzza az ujját a nagy körön kívülre. A csengőhang elnémításához nyomja meg a hangerő gombot. 2 A hívás befejezéséhez válassza a Befejez lehetőséget. ››Hívás elutasítása Bejövő hívás közben válassza a lehetőséget és húzza az ujját a nagy körön kívülre. Ha a bejövő hívások visszautasításakor üzenetet kíván küldeni a hívó félnek, húzza felfelé a képernyő alján lévő visszautasítási üzenet sávját. Számos előre megírt üzenetből választhat vagy írhat saját üzeneteket. ► 50. o. ››Nemzetközi hívás kezdeményezése 1 Az alkalmazáslistában válassza a Telefon → Billentyűzet lehetőséget, majd a + karakter beszúrásához érintse meg karaktert. hosszan a 2 Adja meg a teljes számot (országkód, körzetszám és telefonszám). 3 A szám tárcsázásához válassza a lehetőséget. ››A mikrofonos fejhallgató használata A hívások kényelmes fogadásához és irányításához a készülékhez csatlakoztasson fejhallgatót. ●● Hívás fogadásához nyomja meg a fülhallgató gombját. ●● Hívás elutasításához nyomja meg hosszan a fülhallgató gombját. Kommunikáció 43 Hívás tartásba helyezéséhez vagy tartásban lévő hívás visszavételéhez nyomja meg hosszan a mikrofonos fülhallgató gombját. ●● Hívás befejezéséhez nyomja meg a mikrofonos fülhallgató gombját. ●● ››Beszédcélú hívás közben használható opciók Hanghívás közben a következő beállítások használhatók: A rendelkezésre álló beállítások szolgáltatótól és régiótól függően eltérőek lehetnek. A hangerő beállításához nyomja felfelé vagy lefelé a hangerőszabályzó gombot. ●● A hívás tartásba helyezéséhez válassza a lehetőséget. Tartott hívás visszavételéhez válassza a lehetőséget. ●● Második hívás tárcsázásához válassza a Új hívás lehetőséget, majd tárcsázza a másik telefonszámot. ●● A két hívás között az Átvált paranccsal válthat. ●● Második bejövő hívás fogadásához válassza a ikont, majd a hívásvárakoztató hang megszólalása közben húzza az ujját a nagy körön kívülre. Az első hívás automatikusan tartásba kerül. A szolgáltatás használatához elő kell fizetnie a hívásvárakoztatási szolgáltatásra. ●● A billentyűzet megnyitásához válassza a Billentyűzet lehetőséget. ●● A kihangosító funkció használatához válassza a Hangsz. lehetőséget. Zajos környezetben nehezebben hallható a beszélgetés, ha a kihangosító funkciót használja. A jobb hallhatóság érdekében használja a normál üzemmódot. ●● ●● Ha ki szeretné kapcsolni a mikrofont, hogy a másik fél ne hallhassa Önt, válassza a Némít lehetőséget. Kommunikáció 44 Ha a Bluetooth mikrofonos fülhallgatón keresztül kíván beszélgetést folytatni, válassza a BT fülh. lehetőséget. ●● Többrésztvevős hívás (konferenciahívás) kezdeményezéséhez kezdeményezze vagy fogadja a második hívást, majd amikor a kapcsolat létrejött, válassza az Egyesítés lehetőséget. A fenti lépések megismétlésével további beszélgetőpartnereket is bevonhat. A szolgáltatás használatához elő kell fizetnie a konferencia hívás szolgáltatásra. ●● A névjegyek listájának megnyitásához nyomja meg a Beállítások gombot és válassza a Névjegyzék lehetőséget. ●● Üzenet küldéséhez nyomja meg a Beállítások gombot, majd válassza a Üzenet lehetőséget. ●● Jegyzet készítéséhez nyomja meg a Beállítások gombot, majd válassza a Jegyzet lehetőséget. ●● ››Videohívás közben használható opciók Videohívás közben a következő opciókat használhatja: A rendelkezésre álló beállítások szolgáltatótól és régiótól függően eltérőek lehetnek. Az elülső és hátsó kamera közötti váltáshoz válassza a Kameraváltás lehetőséget. ●● Ha ki szeretné kapcsolni a mikrofont, hogy a másik fél ne hallhassa Önt, válassza a Némít lehetőséget. ●● Ha azt szeretné, hogy a másik fél ne lássa az Ön képét, nyomja meg a Beállítások gombot, majd válassza az Elrejtés lehetőséget. ●● Ha más képet szeretne mutatni a beszélgetőpartnernek, nyomja meg a Beállítások gombot, majd válassza a Kimenő kép lehetőséget. ●● Kommunikáció 45 A névjegyek listájának megnyitásához nyomja meg a Beállítások gombot és válassza a Billentyűzet lehetőséget. ●● Ha a mikrofonos fülhallgatón keresztül kíván beszélgetést folytatni, nyomja meg a Beállítások gombot, majd válassza az Átvált BT fülhallgatóra lehetőséget. ●● A kihangosító kikapcsolásához nyomja meg a Beállítás gombot, és válassza a Hangszóró ki lehetőséget. ●● Érzelmeket kifejező ikonok képhez kapcsolásához nyomja meg a Beállítások gombot, majd válassza az Animált érzések lehetőséget. ●● Díszítő ikonok képhez kapcsolásához nyomja meg a Beállítások gombot, majd válassza a Téma megtekintése lehetőséget. ●● A megtekintés módjának Rajzfilm nézetre váltásához nyomja meg a Beállítások gombot, majd válassza a Rajzfilmnézet eng. lehetőséget. ●● A következő beállítási lehetőségek eléréséhez érintse meg hosszan a másik fél képét: -- A másik fél képének rögzítéséhez válassza a Kép rögzítése lehetőséget. -- A másik fél video képének rögzítéséhez válassza a Videófelvétel lehetőséget. A hívások engedély nélküli rögzítése számos helyen illegális. Hívás rögzítése előtt mindig kérje a másik fél engedélyét. ●● ››A nem fogadott hívás megtekintése és tárcsázása A készülék megjeleníti a nem fogadott hívásokat. A hívás visszahívásához érintse meg az állapotjelző ikonok területét és húzza lefelé az értesítések panel megnyitásához, majd válassza a nem fogadott hívás értesítést. Kommunikáció 46 ››Automatikus elutasítás beállítása Ha megadott számokról érkező hívásokat automatikusan el szeretne utasítani, használja az automatikus elutasítás szolgáltatást. 1 Az alkalmazáslistában válassza a Telefon lehetőséget. 2 Nyomja meg a Beállítások gombot, majd válassza a Hívás → Hívás elutasítása lehetőséget. 3 Húzza jobbra az Automatikus elutasítási mód kapcsolót. 4 Válassza az Automatikus elutasítási mód → lehetőséget, majd egy beállítást. Beállítás Művelet Minden szám Minden hívást elutasít. Aut. elutasítandó számok Minden hívást elutasít az automatikus elutasítási listán szereplő számokról. 5 Válassza az Automatikus elutasítási lista lehetőséget. 6 Válassza a Létrehoz lehetőséget. 7 Írja be a kívánt számot, majd válassza a Mentés lehetőséget. Megadhatja a számhoz tartozó kritériumot. 8 További számok hozzáadásához ismételje meg a 6-7 lépést. ››A Fixlista (FDN) üzemmód bekapcsolása FDN üzemmódban a készülék megakadályozza a kimenő hívásokat bármely olyan telefonszámra, amely nincs elmentve a SIM-kártya fixlistájában. 1 Az alkalmazáslistában válassza a Telefon lehetőséget. 2 Nyomja meg a Beállítások gombot, majd válassza a Hívás → További beállítások → Fixlistás számok lehetőséget. Kommunikáció 47 3 Válassza a Fixlista eng. lehetőséget. 4 Írja be a SIM kártya PIN2-kódját, majd válassza az OK lehetőséget. 5 Válassza a Fixlista lehetőséget és adjon hozzá névjegyeket. ››Hívásátirányítás beállítása A hívásátirányítás egy hálózati funkció, amellyel a bejövő hívások egy megadott számra továbbíthatók. Ez a funkció a különféle feltételekhez külön beállítható. 1 Az alkalmazáslistában válassza a Telefon lehetőséget. 2 Nyomja meg a Beállítások gombot, majd válassza a Hívás → Hívásátirányítás → lehetőséget, majd egy hívástípust. 3 Válasszon ki egy helyzetet. 4 Írja be azt a számot, amelyre a hívásokat át szeretné irányítani, majd válassza az Engedélyezés lehetőséget. A beállítást a rendszer továbbítja a hálózatra. ››Híváskorlátozás beállítása A híváskorlátozás egy hálózati szolgáltatás, amellyel letilthat bizonyos hívástípusokat, vagy megakadályozhatja, hogy mások hívásokat indítsanak a készülékéről. 1 Az alkalmazáslistában válassza a Telefon lehetőséget. 2 Nyomja meg a Beállítások gombot, majd válassza a Hívás → További beállítások → Híváskorlátozás → lehetőséget, majd egy hívástípust. 3 Válasszon ki egy híváskorlátozási beállítást. 4 Írja be a híváskorlátozó jelszót, majd válassza az OK lehetőséget. A beállítást a rendszer továbbítja a hálózatra. Kommunikáció 48 ››Hívásvárakoztatás beállítása A hívásvárakoztatás egy hálózati szolgáltatás, amely értesíti Önt, ha egy hívás közben egy másik hívás is beérkezik. Ez a szolgáltatás csak beszédcélú hívásokhoz érhető el. 1 Az alkalmazáslistában válassza a Telefon lehetőséget. 2 Nyomja meg a Beállítások gombot, majd válassza a Hívás → További beállítások → Hívásvárakoztatás lehetőséget. A beállítást a rendszer továbbítja a hálózatra. ››Hívás vagy üzenetnaplók megtekintése A hívás és üzenetnaplók típus szerint szűrve tekinthetők meg. 1 Az alkalmazáslistában válassza a Telefon → Naplók lehetőséget. 2 Nyomja meg a Beállítások gombot, majd válassza a Megtekintés → egy lehetőséget. A naplóbejegyzésen jobbra vagy balra lépve hívást kezdeményezhet vagy üzenetet küldhet a partnernek. 3 A részletek megtekintéséhez válasszon ki egy naplóbejegyzést. A részletes nézetből hívásokat kezdeményezhet, üzenetet küldhet rájuk, illetve felveheti őket a névjegyzékbe vagy az automatikusan elutasítandó számok listájára. ››Hívásbeállítások testreszabása 1 Az alkalmazáslistában válassza a Telefon lehetőséget. 2 Nyomja meg a Beállítások gombot, majd válassza a Hívás lehetőséget. 3 Módosítsa a következő beállításokat: Beállítás Művelet Hívás elutasítása Beállításával a megadott telefonszámokról beérkező hívások automatikusan elutasításra kerülnek. Telefonszámokat adhat az automatikus elutasítási listához. Kommunikáció 49 Beállítás Művelet Elutasító üzenetek beállítása A hívás elutasításakor elküldendő szöveget adhatja meg, vagy szerkesztheti. Csengő- és A bejövő hívásokra figyelmeztető billentyűhangok → csengőhang kiválasztása. Eszköz csengőhangja Csengő- és billentyűhangok → Eszköz rezgése Rezgési minta hozzáadása vagy kiválasztása. Csengő- és billentyűhangok → Rezgés csengéskor A beállítást választva a telefon rezgéssel és csengéssel jelzi a beérkező hívásokat. Csengő- és billentyűhangok → Gombhangok A beállítást választva a tárcsázóképernyőn a számok bevitelekor hangot ad ki a készülék. Hívásjelzés → Hívási rezgések A készülék beállítása a másik fél hívásfogadásának vagy -bontásának rezgéssel történő jelzésére. Hívásjelzés → Hívásállapot jelzőhangok Hívás közben hallható hívásállapot jelzések bekapcsolása. Hívásjelzés → Jelzések hívás közben Annak beállítása, hogy a készülék hívás közben figyelmeztesse a felhasználót az eseményekre. Hívások fogadása/ befejezése → Hívásfogadás a Kezdőlap gombbal A Kezdőlap gomb megnyomásával hívás fogadásának beállítása. Hívások fogadása/ befejezése → Hívás befejezés gyorsan A Bekapcsoló gomb megnyomásával a hívás befejezésének beállítása. Kommunikáció 50 Beállítás Művelet Képernyő kikapcsolása hívás közben Beállításával hívás közben bekapcsol a közelségérzékelő funkció. Tartozékok híváshoz → Automatikus hívásfogadás Beállításható, hogy a készülék egy adott idő eltelte után automatikusan fogadja-e a hívást vagy sem (csak fejhallgató használata esetén elérhető). Tartozékok híváshoz → Aut. hívásfog. időzítő Válassza ki az időtartamot, amennyit a készülék vár a válasz előtt. Tartozékok híváshoz → Kimenő hívás feltételei Kimenő hívások engedélyezése Bluetooth mikrofonos fülhallgatóval még akkor is, amikor a készülék le van zárva. Tartozékok híváshoz → Kimenő hívás típusa A kimenő hívások típusának beállítása, amelyhez a Bluetooth mikrofonos fülhallgatót használni szeretné. Hívásátirányítás Beérkező hívások átirányítása egy megadott számra. További beállítások → Hívóazonosító A hívóazonosító megjelenítése kimenő hívások esetén a hívott fél készülékén. További beállítások → Híváskorlátozás Hívások elutasításának beállítása a hívás típusa alapján. Hívás közben beérkező hívásokkal További beállítások → Hívásvárakoztatás kapcsolatos figyelmeztetések bekapcsolása. További beállítások → Automatikus újrahívás Az automatikus újrahívás beállítása a nem fogadott vagy megszakadt hívásokhoz. Kommunikáció 51 Beállítás Művelet További beállítások → Fixlistás számok A fixlistás üzemmód bekapcsolása a SIM-kártya fixlistáján nem szereplő telefonszámokról érkező hívások megakadályozására. További beállítások → Automatikus országkód Előhívószám beállítása (körzetszám vagy országkód) automatikus hozzáadása a telefonszám elé. Videohívás képe A másik fél telefonján megjelenítendő alternatív kép kiválasztása. Sikeretelen hívás opciói Hanghívás megkísérlése, amikor a videohívás sikertelen. Hangposta szolgáltatás Hangposta szolgáltató kiválasztása. A hangposta kiszolgáló számának Hangposta beállításai megadása. Ezt a számot a szolgáltatótól kaphatja meg. Csengőhang Az új hangpostaüzenetekre figyelmeztető csengőhang kiválasztása. Rezgés A készülék beállítása, hogy hangüzenet fogadásakor rezegjen. Fiókok IP hívások fogadásának beállítása, valamint az IP telefon szolgáltatási fiókok beállítása. Int. hívás használata Az IP hívás szolgáltatás beállítása minden híváshoz vagy csak az IP hívásokhoz. Kommunikáció 52 Üzenetek Ismerje meg, hogyan hozhatók létre és küldhetők el szöveges (SMS) és multimédiás (MMS) üzenetek, és hogyan tekinthetők meg és kezelhetők a küldött és fogadott üzenetek. Ha nem a saját szolgáltatója területén tartózkodik, az üzenetek küldéséért és fogadásáért a szolgáltatója külön díjat számolhat fel. Bővebb információért keresse fel mobil szolgáltatóját. ››Szöveges üzenet küldése 1 Az alkalmazáslistában válassza a Üzenetek → 2 Címzettek hozzáadása: lehetőséget. Adja meg a telefonszámokat kézzel, pontosvesszővel vagy vesszővel elválasztva. ●● Telefonszámok kiválasztásához a hívás, üzenet és névjegy listából válassza a lehetőséget. ●● 3 Válassza ki a szövegmezőt, és írja be az üzenet szövegét. Hangulatjel beszúrásához nyomja meg a Beállítások gombot, majd válassza az Emotikon beszúrása lehetőséget. 4 Üzenet küldéséhez válassza a ikont. ››Multimédiás üzenet küldése 1 Az alkalmazáslistában válassza a Üzenetek → 2 Címzettek hozzáadása: lehetőséget. Adja meg a telefonszámokat vagy e-mail címeket kézzel, pontosvesszővel vagy vesszővel elválasztva. ●● A telefonszámokat vagy e-mail címeket a kiválasztásával a hívásokból, üzenetekből vagy névjegy listákból is hozzáadhatja. Ha e-mail címet ad meg, a készülék az üzenetet multimédiás üzenetté alakítja. ●● Kommunikáció 53 3 Válassza ki a szövegmezőt, és írja be az üzenet szövegét. Hangulatjel beszúrásához nyomja meg a Beállítások gombot, majd válassza az Emotikon beszúrása lehetőséget. 4 Válassza a lehetőséget, és csatoljon fájlt az üzenethez. 5 Nyomja meg a beállítások gombot és válassza a Tárgy hozzáadása lehetőséget, majd adja meg a tárgyat. 6 Üzenet küldéséhez válassza a ikont. ››Szöveges vagy multimédiás üzenet megtekintése 1 Az alkalmazáslistában válassza a Üzenetek lehetőséget. Az üzenetek névjegyenként üzenetláncként kerülnek csoportosításra. 2 Válasszon egy névjegyet. 3 További részletek megtekintéséhez válasszon egy multimédiás üzenetet. ››Hangposta üzenet meghallgatása Amennyiben a készüléket úgy állította be, hogy a hívásokat átirányítsa egy hangposta kiszolgálóra, a hívók hangüzeneteket hagyhatnak, amikor Ön nem fogadja a hívást. 1 Az alkalmazáslistában válassza a Telefon → Billentyűzet lehetőséget, majd hosszan érintse meg az 2 Kövesse a hangposta-kiszolgáló utasításait. gombot. A hangposta-kiszolgálót csak úgy tudja elérni, ha előbb menti a hangposta-kiszolgáló telefonszámát. A számmal kapcsolatban vegye fel a kapcsolatot a szolgáltatójával. Kommunikáció 54 Google Mail Ismerje meg, hogyan küldhet vagy tekinthet meg e-mail üzeneteket a Google Mail™ internetes szolgáltatás segítségével. Ez a funkció nem minden országban és nem minden szolgáltatónál érhető el. ●● A régiótól és szolgáltatótól függően előfordulhat, hogy ez a menü más néven jelenik meg. ●● ››E-mail küldése 1 Az alkalmazáslistában válassza a Google Mail → lehetőséget. 2 Válassza a címzett mezőt és adjon meg egy e-mail címet. 3 Az üzenet tárgyának megadásához válassza a Tárgy mezőt. 4 Válassza ki a szövegmezőt, és írja be az e-mail szövegét. 5 Nyomja meg a Beállítások gombot, és válassza az Kép csatolása vagy Videó csatolása lehetőséget, majd csatoljon egy fájlt. 6 Üzenet küldéséhez válassza a ikont. Ha kapcsolat nélküli üzemmódban van, vagy a szolgáltatási területén kívül tartózkodik, az üzenet mindaddig az üzenetszálon marad, amíg újra a hálózatra nem kapcsolódik, és be nem lép a saját szolgáltatási területére. ››E-mail megtekintése 1 Az alkalmazáslistában válassza a Google Mail lehetőséget. 2 Az üzenetlista frissítéséhez válassza a lehetőséget. 3 Válasszon egy e-mail üzenetet. Kommunikáció 55 Az üzenetnézetből az alábbi lehetőségeket választhatja: ●● Az előző vagy következő üzenetre lépéshez lapozzon jobbra vagy balra. ●● Az üzenet kedvencekhez adásához válassza a lehetőséget. ●● Az üzenetre a paranccsal válaszolhat. ●● Az üzenet minden címzettjének válasz küldéséhez válassza a → Mindenkinek lehetőséget. ●● Az üzenet másoknak továbbításához válassza a → Továbbítás lehetőséget. ●● Az üzenetet az paranccsal archiválhatja. ●● Az üzenetet a paranccsal törölheti. ●● Az üzenethez címke adásához válassza a lehetőséget. ●● Az üzenet olvasatlanként való megjelöléséhez válassza a lehetőséget. ●● Az üzenet fontosként megjelöléséhez nyomja meg a Beállítások gombot, majd válassza a Megjelölés fontosként lehetőséget. ●● Az üzenet elrejtéséhez nyomja meg a Beállítások gombot, majd válassza a Lezárás lehetőséget. A rejtett üzenetek megjelenítéséhez válassza a → Összes e-mail lehetőséget a címke listából. ●● Az üzenet levélszeméthez adásához nyomja meg a Beállítások gombot, majd válassza a Ez spam vagy Adathalászat bejelentése lehetőséget. ●● Az e-mail beállítások módosításához nyomja meg a Beállítások gombot és válassza az Beállítások lehetőséget. ●● A melléklet megtekintéséhez érintse meg a mellékletet. Az eszközre mentéséhez nyomja meg a Beállítások gombot, majd válassza a Mentés lehetőséget. A melléklet eszközre mentésének módja fájltípustól függően eltérő lehet. E-mail Ismerje meg, hogyan küldhet és tekinthet meg e-maileket saját vagy vállalati e-mail fiókja segítségével. Kommunikáció 56 ››E-mail fiók beállítása 1 Az alkalmazáslistában válassza az E-mail lehetőséget. 2 Írja be az e-mail címét és a jelszavát. 3 Válassza a Tovább ikont. A fiók beállításainak kézi megadásához válassza a Kézi beáll. lehetőséget. 4 Kövesse a képernyőn megjelenő utasításokat. Az e-mail fiók beállításának befejezésekor az e-mail üzenetek letöltődnek a készülékre. Amennyiben kettő, vagy több fiókot hozott létre, választhat az e-mail fiókok között. Válasszon ki egy fióknevet a képernyő bal felső sarkában és válassza ki azt a fiókot, amelynek üzeneteit le szeretné tölteni. ››E-mail küldése 1 Az alkalmazáslistában válassza az E-mail → 2 Címzettek hozzáadása: lehetőséget. E-mail címek bevitele kézileg, pontosvesszővel vagy vesszővel elválasztva. ●● Az e-mail címeket a kiválasztásával az üzenet, vagy névjegylistából is hozzáadhatja. ●● 3 Az üzenet tárgyának megadásához válassza a Tárgy mezőt. 4 Válassza ki a szövegmezőt, és írja be az e-mail szövegét. 5 Válassza a lehetőséget, és csatoljon fájlt az üzenethez. 6 Üzenet küldéséhez válassza a ikont. Ha kapcsolat nélküli üzemmódban van, vagy a szolgáltatási területén kívül tartózkodik, az üzenet mindaddig az üzenetszálon marad, amíg újra a hálózatra nem kapcsolódik, és be nem lép a saját szolgáltatási területére. ››E-mail megtekintése 1 Az alkalmazáslistában válassza az E-mail lehetőséget. 2 Az üzenetlista frissítéséhez válassza a lehetőséget. 3 Válasszon egy e-mail üzenetet. Kommunikáció 57 Az üzenetnézetből az alábbi lehetőségeket választhatja: ●● Az előző vagy következő üzenetre lépéshez lapozzon jobbra vagy balra. ●● Az üzenetre a paranccsal válaszolhat. ●● Az üzenet minden címzettjének válasz küldéséhez válassza a lehetőséget. ●● Az üzenet másoknak továbbításához válassza a lehetőséget. ●● Az üzenetet a paranccsal törölheti. ●● Az üzenet fontosként megjelöléséhez válassza a lehetőséget. ●● Az üzenet olvasatlanként megjelöléséhez nyomja meg a Beállítások gombot, majd válassza a Olvasatlanként megjelölve lehetőséget. ●● Egy üzenet másik mappába helyezéséhez nyomja meg a Beállítások gombot, majd válassza az Áthelyez lehetőséget. ●● Az üzenet készülékre mentéséhez nyomja meg a Beállítások gombot, majd válassza a E-mail mentése lehetőséget. Az üzenet a Saját fájlok → Minden fájl → sdcard0 → Saved Email helyre kerül mentésre. ●● Az üzenet nyomtatásához Wi-Fi vagy USB kapcsolaton keresztül nyomja meg a Beállítások gombot, majd válassza a Nyomtatás lehetőséget. Az Ön készüléke kizárólag bizonyos Samsung nyomtatókkal kompatibilis. ●● Új üzenet írásához nyomja meg a Beállítások gombot, majd válassza az Üzenet írása lehetőséget. ●● A betűméret módosításához nyomja meg a Beállítások gombot, és válassza a Betűméret lehetőséget. ●● A feladótól érkező üzenetek szűréséhez nyomja meg a Beállítások gombot, majd válassza a Beállítás fontos feladóként lehetőséget. A feladótól érkező üzenetek a megadott beérkező mappában olvashatók. ●● Az e-mail beállítások módosításához nyomja meg a Beállítások gombot és válassza az Beállítások lehetőséget. Kommunikáció 58 Egy melléklet készülékre mentéséhez válassza a melléklet fület → . ●● A címzettek e-mail címének csoportos névjegyként a telefonkönyvbe mentéséhez válassza a elemet, majd a címzettek mezőjén válassza a lehetőséget. Az elérhető lehetőségek az e-mail fiók típusától függően változhatnak. ●● Google Csevegő Ismerje meg, hogyan küldhet és fogadhat azonnali üzeneteket a barátaitól és családtagjaitól a Google Talk™ azonnali üzenetküldő szolgáltatás segítségével. Ez a funkció nem minden országban és nem minden szolgáltatónál érhető el. ››Állapot beállítása 1 Az alkalmazáslistában válassza a Google Csevegő lehetőséget. 2 Válasszon egy Google fiókot. 3 Válassza ki a saját nevét a barátok listája fölött. 4 Szabja személyre az állapotát, képét, és üzenetét. ››Névjegyek felvétele a barátok listájára. 1 Az alkalmazáslistában válassza a Google Csevegő → lehetőséget. 2 Adja meg a barátai e-mail címét és válassza a KÉSZ lehetőséget. Amikor a barátja elfogadja a meghívást, felkerül a barátok listájára. Kommunikáció 59 ››Beszélgetés kezdeményezése 1 Az alkalmazáslistában válassza a Google Csevegő lehetőséget. 2 Válasszon egy névjegyet a barátok listájáról. Megnyílik a beszélgetés képernyő. 3 Írja be és küldje el az üzenetét. A beszélgetéshez több partner hozzáadásához nyomja meg a Beállítások gombot és válassza a Hozzáadás a csevegéshez lehetőséget. ●● Az aktív beszélgetések közötti váltáshoz léptessen jobbra vagy balra. ●● A videó csevegés használatához válassza a lehetőséget. ●● A hang csevegés használatához válassza a lehetőséget. ●● 4 A beszélgetés befejezéséhez nyomja meg a beállítások gombot és válassza az Csevegés befejezése lehetőséget. ChatON Ismerje meg a ChatON használatát, küldjön és fogadjon azonnali üzeneteket bármely készülékről, amely rendelkezik mobilszámmal. 1 Az alkalmazáslistában válassza a ChatON lehetőséget. Az alkalmazás első futtatásakor kövesse a képernyőn megjelenő utasításokat a fiók létrehozásának befejezéséhez. 2 Írja be és küldje el az üzenetét. Kommunikáció 60 Üzenetküldő Ismerje meg, hogyan küldhet és fogadhat azonnali üzeneteket a barátaitól és családtagjaitól a Google+ azonnali üzenetküldő szolgáltatás segítségével. Ez a funkció nem minden országban és nem minden szolgáltatónál érhető el. 1 Az alkalmazáslistában válassza a Üzenetküldő lehetőséget. Az alkalmazás első futtatásakor kövesse a képernyőn megjelenő utasításokat a fiók létrehozásának befejezéséhez. 2 Írja be és küldje el az üzenetét. Google+ Ismerje meg a Google közösségi szolgáltatásának elérési módját. Azonnali üzenetek küldéséhez és fogadásához, valamint fényképek feltöltéséhez csoportok létrehozására is lehetőség van. Ez a funkció nem minden országban és nem minden szolgáltatónál érhető el. 1 Az alkalmazáslistában válassza a Google+ lehetőséget. Az alkalmazás első futtatásakor kövesse a képernyőn megjelenő utasításokat a fiók létrehozásának befejezéséhez. 2 Válasszon egy közösségi hálózat funkciót. Kommunikáció 61 Szórakozás Fényképező Ismerje meg, hogyan készíthet és tekinthet meg fényképeket és videofelvételeket. Ha egy megadott időtartamig nem használja a fényképezőgépet, az automatikusan kikapcsol. ●● A memóriakártyák kapacitása a fényképezett témától és a felvételi körülményektől függően eltérő. ●● ››Fénykép készítése 1 Az alkalmazáslistában válassza a F.képező lehetőséget. 2 Irányítsa a fényképezőgép objektívet a témára, és végezze el a szükséges beállításokat. Szórakozás 62 Szám Művelet 1 Fényképezőgép beállításainak módosítása. 2 Tekintse meg az elkészített fényképeket. 3 Készítsen egy fényképet. 4 Kamera gyorsgombok használata. ●● : Effektus mód módosítása. ●● : Fényképezési mód megváltoztatása. ► 65. o. ●● : A vakubeállítás módosítása: A vakut manuálisan ki- vagy bekapcsolhatja, illetve úgy is beállíthatja a fényképezőgépet, hogy szükség esetén használja azt. ●● : Az elülső kamerára váltás önarckép készítéséhez. A gyakran használt beállításokhoz hozzáadhatók vagy eltávolíthatók gyorsgombok is. ► 71. o. 5 Tekintse meg a tárolási helyet. 6 Váltás videokamerára. A nagyításhoz helyezze két ujját a képernyőre, majd lassan húzza szét őket. Kicsinyítéshez húzza össze az ujjait. Valamint a hangerő gomb segítségével is nagyíthat vagy kicsinyíthet. A legmagasabb felbontásnál a zoom funkció lehet, hogy nem elérhető. 3 Érintse meg az előnézeti képernyőn azt a pontot, amelyre fókuszálni szeretne. A fókuszkeret oda kerül, ahol megérintette a képernyőt, és a téma fókuszba állítása után zöldre vált. 4 Válassza a ikont a fénykép elkészítéséhez. A készülék automatikusan menti a fényképet. Szórakozás 63 A fénykép elkészítését követően a megtekintéshez válassza a képmegjelenítőt. ●● A további fényképek megtekintéséhez lapozzon jobbra vagy balra. ●● Nagyításhoz vagy kicsinyítéshez helyezze két ujját a képernyőre, és lassan közelítse, illetve távolítsa őket egymástól. Az eredeti mérethez visszatéréshez érintse meg kétszer a képernyőt. ●● Ha szeretné másnak elküldeni vagy megosztani a fotót, válassza a lehetőséget. ●● A diabemutató megtekintéséhez válassza a → Diabemutató indítása lehetőséget. A diavetítés megállításához érintse meg a képernyőt. ●● A diavetítés beállításainak módosításához válassza a → Diabemutató beállításai lehetőséget. ●● A fénykép törléséhez nyomja meg a Beállítások gombot, majd válassza a Törlés lehetőséget. ●● A fényképen lévő arcok arc címkeként történő regisztrálásához nyomja meg a Beállítások gombot és válassza a Arc címke lehetőséget. ► 76. o. ●● A fénykép vágólapra másolásához nyomja meg a Beállítások gombot, majd válassza a Másolás a vágólapra lehetőséget. ●● A fotó óramutató járásával ellentétes irányú elforgatásához nyomja meg a Beállítások gombot, majd válassza a Forgatás balra lehetőséget. ●● A fotó óramutató járásával ellentétes irányú elforgatásához nyomja meg a Beállítások gombot, majd válassza a Forgatás jobbra lehetőséget. ●● A fénykép egy részének kivágásához nyomja meg a Beállítások gombot, majd válassza a Körbevág lehetőséget. ●● A fénykép képszerkesztővel szerkesztéséhez nyomja meg a Beállítások gombot és válassza az Szerkeszt lehetőséget. ●● Ha szeretné háttérképként vagy hívóazonosító képként beállítani a fényképet, nyomja meg a Beállítások gombot, majd válassza a Beállít, mint lehetőséget. Szórakozás 64 A fénykép a fényképen címkézett archoz tartozó személynek elküldéséhez nyomja meg a Beállítások gombot, majd válassza a Fénykép megosztása baráttal lehetőséget. ●● A fénykép nyomtatásához Wi-Fi vagy USB kapcsolaton keresztül nyomja meg a Beállítások gombot, majd válassza a Nyomtatás lehetőséget. Az Ön készüléke kizárólag bizonyos Samsung nyomtatókkal kompatibilis. ●● A fájl nevének módosításához nyomja meg a Beállítások gombot, majd válassza az Átnevez lehetőséget. ●● A bekapcsolt médiamegosztással rendelkező készülékek kereséséhez nyomja meg a Beállítások gombot, majd válassza a Közeli eszközök keresése lehetőséget. ●● A fénykép részleteinek megtekintéséhez nyomja meg a Beállítások gombot és válassza a Részletek lehetőséget. ●● ››Fényképezési mód módosítása Különféle fényképezési módokkal készíthetők fényképek. → egy A fényképezési mód módosításához válassza a lehetőséget. Beállítás Művelet Panoráma Panorámaképek készítése. Fénykép megosztása baráttal A készülék beállítása, hogy felismerje a fényképen címkével jelölt archoz tartozó személyt és elküldje neki a fényképet. Az arc szögétől, méretétől, bőrszíntől, arckifejezéstől, fényviszonyoktól és a téma által viselt kiegészítőktől függően az arcfelismerés sikertelen lehet. A készülék beállítása az emberek arcának Mosoly felvétele felismerésére és a fénykép elkészítésére, amikor mosolyognak. Rajzfilm Fényképek készítése rajzfilm effektussal. Szórakozás 65 ››Fényképezőgép beállításainak testreszabása Fényképezés előtt válassza a eléréséhez: lehetőséget az alábbi opciók Beállítás Művelet Ikonok szerkesztése A gyakran használt beállítások parancsikonjainak szerkesztése. GPS-címke Annak beállítása, hogy a fényképezőgép helymeghatározási információkat is csatoljon a fényképhez. ●● A GPS-vétel javítása érdekében kerülje az olyan helyeken való fényképezést, ahol a jel akadályokba ütközhet, például épületek között, alacsonyan fekvő területeken vagy rossz időben. ●● A fotók internetre feltöltésekor a helyadatok megjelenhetnek a fényképeken. Ennek elkerüléséhez kapcsolja ki a GPS-címke beállítást. Önarckép Az elülső kamerára váltás önarckép készítéséhez. Mobilfény A vakubeállítás módosítása: A vakut manuálisan ki- vagy bekapcsolhatja, illetve úgy is beállíthatja a fényképezőgépet, hogy szükség esetén használja azt. Fénykép mód Fényképezési mód megváltoztatása. ► 65. o. Effektusok Alkalmazzon speciális hatásokat. Éjszakai mód Téma megváltoztatása. Fényérték A fényerő módosításához állítsa be az expozíció értékét. Szórakozás 66 Beállítás Művelet Fókuszmód Fókusz mód kiválasztása. Közeli fényképek készítése vagy a fényképezőgép beállítása úgy, hogy automatikusan a tárgyra vagy az emberi arcokra fókuszáljon. Időzítő A fényképezés előtti késleltetési idő hosszának megadása. Felbontás Válasszon egy felbontási lehetőséget. Fehéregyensúly A megvilágításnak megfelelő fehéregyensúly beállítása. ISO Az érzékelő érzékenységének beállítása. Mérés Fénymérés típus kiválasztása. Automatikus kontraszt A fényképezőgép beállítása a fényképek sötét és világos részei között a kontrasztarány automatikus beállításához. Segédvonalak Az előnézeti képernyőn a segédvonalak megjelenítésének beállítása. Képminőség A fényképek képminőségének kiválasztása. Tárhely Az elkészített fényképek tárolási helyének megadása. Visszaállítás Fényképezőgép alapbeállításainak visszaállítása. ››Videó felvétele 1 Az alkalmazáslistában válassza a F.képező lehetőséget. 2 Videokamera üzemmódra váltáshoz húzza el a csúszkát. Szórakozás 67 3 Irányítsa az objektívet a témára, és végezze el a szükséges beállításokat. Szám Művelet 1 Videokamera beállításainak módosítása. 2 A felvett videók megtekintése. 3 Videofelvétel készítése. 4 A kamera gyorsgombok használata. ●● : Effektus mód módosítása. ●● : A felvételi mód módosítása (multimédiás üzenethez csatoláshoz vagy normál mentéshez). ●● : A vakubeállítás módosítása. ●● : Az elülső kamerára váltás videó felvételéhez saját magáról. A gyakran használt beállításokhoz hozzáadhatók vagy eltávolíthatók gyorsgombok is. ► 71. o. Szórakozás 68 Szám Művelet 5 Tekintse meg a tárolási helyet. 6 Váltás fényképezőgépre. A nagyításhoz helyezze két ujját a képernyőre, majd lassan húzza szét őket. Kicsinyítéshez húzza össze az ujjait. Valamint a hangerő gomb segítségével is nagyíthat vagy kicsinyíthet. A legmagasabb felbontásnál a zoom funkció lehet, hogy nem elérhető. 4 A felvételt a választásával indíthatjuk el. Videofelvétel készítése közben kép rögzítéséhez válassza a 5 A felvétel leállításához válassza a . ikont. A készülék automatikusan menti a videót. Előfordulhat, hogy a készülék alacsony adatátviteli sebességű memóriakártyára nem tud megfelelően rögzíteni videókat. A videofelvétel elkészítését követően a megtekintéshez válassza a képmegjelenítőt. ●● A további videók megtekintéséhez lapozzon jobbra vagy balra. ●● A videó lejátszásához válassza a lehetőséget. ●● Ha szeretné másnak elküldeni vagy megosztani a videót, válassza a lehetőséget. ●● A diabemutató megtekintéséhez válassza a → Diabemutató indítása lehetőséget. A diavetítés megállításához érintse meg a képernyőt. ●● A diavetítés beállításainak módosításához válassza a → Diabemutató beállításai lehetőséget. ●● A videó törléséhez nyomja meg a Beállítások gombot, majd válassza a Törlés lehetőséget. ●● A fájl nevének módosításához nyomja meg a Beállítások gombot, majd válassza az Átnevez lehetőséget. ●● A videó részleteinek megtekintéséhez nyomja meg a Beállítások gombot és válassza a Részletek lehetőséget. Szórakozás 69 ››A videokamera beállításainak testreszabása Videó felvétele előtt válassza a eléréséhez: lehetőséget az alábbi opciók Beállítás Művelet Ikonok szerkesztése A gyakran használt beállítások parancsikonjainak szerkesztése. Önfelvétel Az elülső kamerára váltás videó felvételéhez saját magáról. Mobilfény A vakubeállítás módosítása. Felvételmód A felvételi mód módosítása (multimédiás üzenethez való csatoláshoz vagy normál mentéshez). Effektusok Alkalmazzon speciális hatásokat. Fényérték A fényerő módosításához állítsa be az expozíció értékét. Időzítő A videó rögzítése előtti késleltetési idő kiválasztása a videokamerán. Felbontás Válasszon egy felbontási lehetőséget. Fehéregyensúly A megvilágításnak megfelelő fehéregyensúly beállítása. Segédvonalak Az előnézeti képernyőn a segédvonalak megjelenítésének beállítása. Videó minősége A videók képminőségének kiválasztása. Tárhely Az elkészített videók mentési helyének megadása. Visszaállítás Videokamera alapbeállításainak visszaállítása. Szórakozás 70 ››A gyorsgomb ikonok szerkesztése A gyakran használt beállításokhoz hozzáadhatók vagy eltávolíthatók gyorsgombok is. 1 Az előnézeti képernyőn érintse meg a gyorsgombok területet, vagy válassza a → Ikonok szerkesztése lehetőséget. 2 Érintse meg hosszan a beállítások listájában valamelyik ikont és húzza a gyorsgombok területére. A gyorsgomb eltávolításához érintse meg hosszan az ikont és húzza át a beállítások listájára. 3 Az előnézeti képernyőre visszatéréshez érintse meg a képernyőt. Videolejátszó Ismerje meg a videolejátszó használatát. A készülék szoftverétől függően előfordulhat, hogy a készülék egyes fájlformátumokat nem támogat. ●● Amennyiben a fájl mérete meghaladja az elérhető memória méretét, akkor a fájl megnyitása során hiba merülhet fel. ●● A lejátszási minőség a tartalom típusának függvényében változhat. ●● Bizonyos fájlok a kódolásuk miatt nem jelennek meg megfelelően. ●● Szórakozás 71 ››Videofelvétel lejátszása 1 Az alkalmazáslistában válassza a Videolejátszó lehetőséget. 2 Válasszon egy videót. 3 Lejátszás közben a következő gombokat használhatja: Szám Művelet 1 A sáv húzásával vagy megérintésével előre vagy visszafelé keresés a fájlban. 2 Videoképernyő méretarányának megváltoztatása. 3 Lejátszás újraindítása; ugrás az előző fájlra (3 másodpercen belül megérintve); vagy visszafelé keresés a fájlban (hosszan megérintve). 4 Hangerő beállítása. 5 Lejátszás szüneteltetése; a lejátszás folytatásához válassza a ikont. Szórakozás 72 Szám Művelet 6 Video képernyő méretének módosítása. Az eredeti mérethez visszatéréshez érintse meg kétszer a videoképernyőt. 7 Ugrás a következő fájlra; előrefelé keresés a fájlban (hosszan megérintve). Lejátszás közben a következő beállítások eléréséhez nyomja meg a Beállítások gombot: ●● A bekapcsolt médiamegosztással rendelkező készülékek kereséséhez válassza a Közeli eszközök keresése lehetőséget. ●● Ha szeretné másnak elküldeni vagy megosztani a videót, válassza a Megosztás lehetőséget. ●● Bluetooth fejhallgatón keresztüli audió hallgatásához válassza a Bluetooth-on lehetőséget. Ez a funkció nem használható, amikor a készülék fejhallgató csatlakozójához fejhallgató van csatlakoztatva. ●● A video lejátszó egy megadott idő utáni automatikus kikapcsolásához válassza a Videó aut. kikapcs. lehetőséget. ●● A videolejátszó beállításainak módosításához válassza a Beállítások lehetőséget. ●● A videó részleteinek megtekintéséhez válassza a Részletek lehetőséget. ››A videolejátszó beállításainak testreszabása 1 Lejátszás közben nyomja meg a Beállítások gombot, majd válassza a Beállítások lehetőséget. 2 Módosítsa a következő beállításokat: Beállítás Művelet Rögzítés A videofelvétel egy jelenetének rögzítése képként. Automatikus lejátszás A videó lejátszó beállítása a következő fájl automatikus lejátszására. Szórakozás 73 Beállítás Művelet SoundAlive Hangeffektus kiválasztása. Feliratok A feliratfájl beállításainak testreszabása. Galéria Ismerje meg, hogyan lehet a készüléken tárolt fényképeket megtekinteni és lejátszani a videókat. A készülék szoftverétől függően előfordulhat, hogy a készülék egyes fájlformátumokat nem támogat. ●● Amennyiben a fájl mérete meghaladja az elérhető memória méretét, akkor a fájl megnyitása során hiba merülhet fel. ●● A lejátszási minőség a tartalom típusának függvényében változhat. ●● Bizonyos fájlok a kódolásuk miatt nem jelennek meg megfelelően. ●● ››Kép megtekintése 1 Az alkalmazáslistában válassza a Galéria lehetőséget. 2 Válasszon ki egy mappát → egy képet. Egy kép megtekintése közben az alábbi lehetőségeket használhatja: ●● A további képek megtekintéséhez lapozzon jobbra vagy balra. ●● Nagyításhoz vagy kicsinyítéshez helyezze két ujját a képernyőre, és lassan közelítse, illetve távolítsa őket egymástól. Az eredeti mérethez visszatéréshez érintse meg kétszer a képernyőt. ●● Ha szeretné másnak elküldeni vagy megosztani a képet, válassza a lehetőséget. ●● A diabemutató megtekintéséhez válassza a → Diabemutató indítása lehetőséget. A diavetítés megállításához érintse meg a képernyőt. ●● A diavetítés beállításainak módosításához válassza a → Diabemutató beállításai lehetőséget. Szórakozás 74 A kép törléséhez nyomja meg a Beállítások gombot, majd válassza a Törlés lehetőséget. ●● A képen lévő arcok arc címkeként történő regisztrálásához nyomja meg a Beállítások gombot és válassza a Arc címke lehetőséget. ●● A kép vágólapra másolásához nyomja meg a Beállítások gombot, majd válassza a Másolás a vágólapra lehetőséget. ●● A fotó óramutató járásával ellentétes irányú elforgatásához nyomja meg a Beállítások gombot, majd válassza a Forgatás balra lehetőséget. ●● A fotó óramutató járásával ellentétes irányú elforgatásához nyomja meg a Beállítások gombot, majd válassza a Forgatás jobbra lehetőséget. ●● A kép egy részének kivágásához nyomja meg a Beállítások gombot, majd válassza a Körbevág lehetőséget. ●● A kép képszerkesztővel szerkesztéséhez nyomja meg a Beállítások gombot és válassza az Szerkeszt lehetőséget. ●● Ha szeretné háttérképként vagy hívóazonosító képként beállítani a képet, nyomja meg a Beállítások gombot, majd válassza a Beállít, mint lehetőséget. ●● A kép a fényképen címkézett archoz tartozó személynek elküldéséhez nyomja meg a Beállítások gombot, majd válassza a Fénykép megosztása baráttal lehetőséget. ●● A kép nyomtatásához Wi-Fi vagy USB kapcsolaton keresztül nyomja meg a Beállítások gombot, majd válassza a Nyomtatás lehetőséget. Az Ön készüléke kizárólag bizonyos Samsung nyomtatókkal kompatibilis. ●● A fájl nevének módosításához nyomja meg a Beállítások gombot, majd válassza az Átnevez lehetőséget. ●● A bekapcsolt médiamegosztással rendelkező készülékek kereséséhez nyomja meg a Beállítások gombot, majd válassza a Közeli eszközök keresése lehetőséget. ●● A kép részleteinek megtekintéséhez nyomja meg a Beállítások gombot és válassza a Részletek lehetőséget. Az elérhető lehetőségek a kiválasztott mappa típusától függően változhatnak. ●● Szórakozás 75 ››Egy arc megjelölése címkével egy képen Ismerje meg, hogyan jelölhet meg arcokat a képeken az arccímke gyorsbillentyűkkel hívások kezdeményezéséhez, üzenetek küldéséhez és üzenetek feltöltéséhez a közösségi oldalakra. Az arc szögétől, méretétől, bőrszíntől, arckifejezéstől, fényviszonyoktól és a téma által viselt kiegészítőktől függően az arcfelismerés sikertelen lehet. 1 Az alkalmazáslistában válassza a Galéria lehetőséget. 2 Válasszon egy képet. 3 Nyomja meg a Beállítások gombot, majd válassza az Arc címke → Be lehetőséget. A felismert arcok megjelennek a keretben. Amennyiben az arcok nem kerülnek automatikusan felismerésre, érintse meg hosszan az arc területét és adja hozzá a keretet manuálisan. Válasszon egy felismert arcot → Név hozzáadása lehetőséget. 4 5 Válassza ki a keresett személyt a találati listáról. A névjegy hozzákapcsolásra kerül a képen felismert archoz. Amikor az arc címke megjelenik egy névvel, válassza ki az arc címkét és használja az elérhető beállításokat. ››Videofelvétel lejátszása 1 Az alkalmazáslistában válassza a Galéria lehetőséget. 2 Válasszon egy mappát → egy videót (A ikon jelzi). 3 A lejátszás megkezdéséhez válassza a lehetőséget. 4 A lejátszást a következő gombokkal vezérelheti: ► 71. o. Lejátszás közben a következő beállítások eléréséhez nyomja meg a Beállítások gombot: ●● A bekapcsolt médiamegosztással rendelkező készülékek kereséséhez válassza a Közeli eszközök keresése lehetőséget. ●● Ha szeretné másnak elküldeni vagy megosztani a videót, válassza a Megosztás lehetőséget. Szórakozás 76 Bluetooth fejhallgatón keresztüli audió hallgatásához válassza a Bluetooth-on lehetőséget. Ez a funkció nem használható, amikor a készülék fejhallgató csatlakozójához fejhallgató van csatlakoztatva. ●● A video lejátszó egy megadott idő utáni automatikus kikapcsolásához válassza a Videó aut. kikapcs. lehetőséget. ●● A videolejátszó beállításainak módosításához válassza a Beállítások lehetőséget. ●● A videó részleteinek megtekintéséhez válassza a Részletek lehetőséget. ●● Zenelejátszó Ismerje meg, hogyan hallgathatja kedvenc zenéit út közben. A készülék szoftverétől függően előfordulhat, hogy a készülék egyes fájlformátumokat nem támogat. ●● Amennyiben a fájl mérete meghaladja az elérhető memória méretét, akkor a fájl megnyitása során hiba merülhet fel. ●● A lejátszási minőség a tartalom típusának függvényében változhat. ●● Bizonyos fájlok a kódolásuk miatt nem jelennek meg megfelelően. ●● ››Zenefájlok átvitele a készülékre Először másoljon fájlokat a készülékre vagy a memóriakártyára: ●● Letöltés internetről. ► 93. o. ●● Letöltés számítógépről a Samsung Kies program segítségével. ► 105. o. ●● Letöltés számítógépről a Windows Media Player segítségével. ► 106. o. ●● Fogadás Bluetooth kapcsolaton keresztül. ► 114. o. ●● Fogadás Wi-Fi kapcsolaton keresztül. ► 109. o. ●● Másolás memóriakártyára. Szórakozás 77 ››Zenelejátszás 1 Az alkalmazáslistában válassza a Zenelejátszó lehetőséget. 2 Válasszon zenekategóriát → zenefájlt. 3 Lejátszás közben a következő gombokat használhatja: Szám Művelet 1 Véletlen lejátszási sorrend bekapcsolása. 2 A sáv húzásával vagy megérintésével előre vagy visszafelé keresés a fájlban. 3 Hangeffektus kiválasztása. 4 Lejátszás újraindítása; ugrás az előző fájlra (3 másodpercen belül megérintve); vagy visszafelé keresés a fájlban (hosszan megérintve). 5 Hangerő beállítása. 6 Ismétlési mód kiválasztása. 7 Zenei fájlok rendezése hangulat vagy év szerint. Szórakozás 78 Szám Művelet 8 Lejátszás szüneteltetése; a lejátszás folytatásához válassza a ikont. 9 A lejátszási lista megnyitása. 10 Ugrás a következő fájlra; előrefelé keresés a fájlban (hosszan megérintve). A fejhallgatóval a zenelejátszó vezérelhető. A kezdőképernyőn a fejhallgató gombjának megnyomásával és nyomva tartásával a zenelejátszó is elindítható. Majd a lejátszás elindításához vagy pillanatmegállításához nyomja meg a fejhallgató gombját. Lejátszás közben a következő beállítások eléréséhez nyomja meg a Beállítások gombot: ●● A gyorslistához zenei fájl hozzáadásához (lejátszási listaként történő mentéshez) válassza a Gyorslistára lehetőséget. ●● Bluetooth fejhallgatón keresztüli zene hallgatásához válassza a Bluetooth-on lehetőséget. Ez a funkció nem használható, amikor a készülék fejhallgató csatlakozójához fejhallgató van csatlakoztatva. ●● Ha szeretné másnak elküldeni, vagy megosztani a zenét, válassza a Megosztás lehetőséget. ●● Egy zenefájl lejátszási listához adásához válassza a Lejátszási listára lehetőséget. ●● A zenei fájl csengőhangként történő beállításához válassza a Beállít, mint lehetőséget. ●● A bekapcsolt médiamegosztással rendelkező készülékek kereséséhez válassza a Közeli eszközök keresése lehetőséget. ●● A zenelejátszó beállítások módosításához válassza a Beállítások lehetőséget. ●● A zene részleteinek megtekintéséhez válassza a Részletek lehetőséget. ●● A lejátszás leállításához és a zenelejátszó bezárásához válassza a Befejez lehetőséget. Szórakozás 79 ››Lejátszási lista létrehozása 1 Az alkalmazáslistában válassza a Zenelejátszó → Lejátszási listák lehetőséget. 2 Nyomja meg a Beállítások gombot, majd válassza a Új lejátszási lista lehetőséget. 3 Adja meg az új lejátszási lista címét, majd válassza az OK lehetőséget. 4 Válassza a Zenét hozzáad lehetőséget. 5 Válassza ki a fájlokat, és válassza a Kész lehetőséget. ››A zenelejátszó beállításainak testreszabása 1 Az alkalmazáslistában válassza a Zenelejátszó lehetőséget. 2 Nyomja meg a Beállítások gombot, majd válassza a Beállítások lehetőséget. 3 Módosítsa a következő beállításokat: Beállítás Művelet SoundAlive Hangeffektus kiválasztása. Lejátszás sebessége A lejátszási sebesség módosítása. Zene menü A Zenetár képernyőn megjelenítendő zenekategóriák kiválasztása. Dalszöveg Beállításával lejátszás közben megjelenik a zeneszám szövege. Lejátszó automatikus kikapcsolása Annak beállítása, hogy a zenelejátszó automatikusan kikapcsoljon egy adott idő után. Szórakozás 80 FM rádió Ismerje meg, hogyan hallgathat zenét és híreket az FM rádió segítségével. Az FM rádió hallgatásához csatlakoztatnia kell egy mikrofonos fülhallgatót, amely egyben rádióantennaként is szolgál. ››Rádióhallgatás 1 Csatlakoztasson egy mikrofonos fülhallgatót a telefonhoz. 2 Az alkalmazáslistában válassza az FM rádió menüpontot. 3 Az FM rádió bekapcsolásához válassza a ikont. 4 Rádióállomás kiválasztása. 5 A rádió kezeléséhez a következő gombokat használhatja: Szám Művelet 1 Zeneszám rögzítése FM rádióból. 2 Az FM rádió be- és kikapcsolása. 3 Fogható rádióállomás keresése. 4 Az éppen hallgatott rádióállomás felvétele a kedvencek listájára. Szórakozás 81 Szám Művelet 5 Hangerő beállítása. 6 Írjon be egy FM-rádiófrekvenciát. 7 Az aktuális állomás szolgáltatásainak elérése, mint például zenei fájlok letöltése vagy az állomás felhívása. Ez a lehetőség nem minden országban és szolgáltatónál érhető el. ››Rádióállomások automatikus mentése 1 Csatlakoztasson egy mikrofonos fülhallgatót a telefonhoz. 2 Az alkalmazáslistában válassza az FM rádió menüpontot. 3 Az FM rádió bekapcsolásához válassza a ikont. 4 Nyomja meg a Beállítások gombot, majd válassza a Keresés → lehetőséget. Az FM rádió automatikusan végigpásztázza a frekvenciatartományt, és menti az elérhető állomásokat. ››Rádióállomás felvétele a kedvencek listájára 1 Csatlakoztasson egy mikrofonos fülhallgatót a telefonhoz. 2 Az alkalmazáslistában válassza az FM rádió menüpontot. 3 Az FM rádió bekapcsolásához válassza a ikont. 4 Görgessen egy rádióállomásra. 5 Válassza a ikont az állomás kedvencek listájára való felvételhez. ››Az FM rádió beállításainak testreszabása 1 Az alkalmazáslistában válassza az FM rádió menüpontot. 2 Nyomja meg a Beállítások gombot, majd válassza a Beállítások lehetőséget. Szórakozás 82 3 Módosítsa a következő beállításokat: Beállítás Művelet Tárhely Válasszon egy memóriahelyet a rögzített FM rádió zeneszámok tárolására. Rádió szöveg Beállítható, hogy az állomásazonosító megjelenjen az FM rádió képernyőjén. állomásazonosítók csak az ezt a szolgáltatást támogató rádióállomásokhoz állnak rendelkezésre. Alternatív frekvencia Z állomások automatikus újrahangolásának beállítása, amikor gyenge a rádióadó jele. FM-rádió auto. kikapcs. Annak beállítása, hogy az FM rádió egy adott idő után automatikusan kikapcsoljon. Music Hub Az internetes zene áruházban megkeresheti és megvásárolhatja kedvenc dalait. Hozzáadhat zenefájlokat a kívánságlistájához és le is játszhatja őket. Ez a funkció nem minden országban és nem minden szolgáltatónál érhető el. ●● A funkció használatához lehet, hogy le kell töltenie az alkalmazást az internetről. ●● 1 Az alkalmazáslistában válassza a Music Hub lehetőséget. 2 Hallgasson bele kedvenc dalaiba és vásárolja meg őket. Szórakozás 83 Game Hub Ismerje meg, hogyan tölthet le közösségi és prémium játékokat. 1 Az alkalmazáslistában válassza a Game Hub lehetőséget. 2 Az alkalmazás első elindításakor jelölje be a 90 napig ne jelenjen meg melletti jelölőnégyzetet, majd válassza a Megerősít lehetőséget. 3 Válassza ki és telepítse a játékot. 4 Kövesse a képernyőn megjelenő utasításokat. A rendelkezésre álló játékok szolgáltatótól és régiótól függően eltérőek lehetnek. Szórakozás 84 Személyes adatok Névjegyzék Ismerje meg, hogyan hozhat létre és kezelheti a személyes és üzleti névjegyeit. A névjegyekhez nevek, telefonszámok, e-mail címek és egyéb adatok menthetők. ››Új névjegy létrehozása 1 Az alkalmazáslistában válassza a Névjegyzék → Névjegyzék → lehetőséget. 2 Válasszon memóriahelyet. 3 Írja be az adatokat. 4 A névjegy memóriába való felvételéhez válassza a Mentés parancsot. A tárcsázó képernyőről névjegyek hozhatók létre a Kapcsolatokhoz ad lehetőség kiválasztásával. ››Névjegy keresése 1 Az alkalmazáslistában válassza a Névjegyzék → Névjegyzék lehetőséget. 2 Görgessen felfelé vagy lefelé a névjegyzékben. A névjegyen jobbra vagy balra lépve hívást kezdeményezhet vagy üzenetet küldhet a partnernek. 3 Jelölje ki a kívánt nevet. A névjegy nézetből az alábbi lehetőségeket választhatja: ●● Hanghívás kezdeményezéséhez válassza a lehetőséget. ●● Videóhívások kezdeményezéséhez válassza a lehetőséget. ●● Szöveges vagy multimédiás üzenet küldéséhez válassza a lehetőséget. Személyes adatok 85 Egy e-mail üzenet küldéséhez válassza a lehetőséget. Egy kedvenc szám beállításhoz válassza a lehetőséget. ●● A névhez tartozó adatok szerkesztéséhez válassza a lehetőséget. ●● ●● ››Gyorshívószám beállítása 1 Az alkalmazáslistában válassza a Névjegyzék → Névjegyzék lehetőséget. 2 Nyomja meg a Beállítások gombot, majd válassza a Gyorshívás beállítása lehetőséget. 3 Válassza ki azt a számot, amelyhez hozzá szeretné rendelni a névjegyet → egy névjegyet. Ezt a gyorstárcsázó számot ezután tárcsázhatja úgy, hogy hosszan megérinti a hozzárendelt számot a tárcsázóképernyőn. ››Saját névjegykártya létrehozása 1 Az alkalmazáslistában válassza a Névjegyzék → Névjegyzék lehetőséget. 2 Válassza ki az Ön nevét a képernyő tetején található névjegyzéknél. 3 Válassza a ikont. 4 Írja be személyes adatait, és válassza a Mentés parancsot. Névjegykártyáját el tudja küldeni másoknak vagy meg tudja osztani másokkal a Beállítások gomb megnyomásával, és a Névjegykártya megosztásának módja lehetőség kiválasztásával. Személyes adatok 86 ››Csoport létrehozása a nevekből Ha csoportokat hoz létre a névjegyekből, több névjegyet tud egyszerre kezelni, és a teljes csoport részére egyszerre tud üzenetet küldeni. 1 Az alkalmazáslistában válassza a Névjegyzék → Csoportok lehetőséget. 2 Nyomja meg a Beállítások gombot, majd válassza a Létrehoz lehetőséget. 3 Írjon be egy nevet, és adja meg a csoporthoz tartozó egyéni beállításokat. 4 Adjon tagokat a csoporthoz. 5 Válassza a Mentés parancsot. ››Névjegy másolása Névjegyek másolása a SIM-kártyáról a készülékre 1 Az alkalmazáslistában válassza a Névjegyzék → Névjegyzék lehetőséget. 2 Nyomja meg a Beállítások gombot és válassza az Importálás/ exportálás → Importálás a SIM kártyáról lehetőséget. 3 Válasszon memóriahelyet. 4 Válassza ki a másolni kívánt névjegyeket, majd válassza az Kész lehetőséget. Névjegyek másolása a készülékről a SIM-kártyára 1 Az alkalmazáslistában válassza a Névjegyzék → Névjegyzék lehetőséget. 2 Nyomja meg a Beállítások gombot és válassza az Importálás/ exportálás → Exportálás a SIM-kártyára lehetőséget. 3 Válassza ki a másolni kívánt névjegyeket, majd válassza az Kész → OK lehetőséget. Személyes adatok 87 ››Névjegy importálása vagy exportálása Importálhat vagy exportálhat fájlokat (vcf formátumban) a készülékének USB tárolójára vagy egy memóriakártyára. Névjegy fájlok importálása 1 Az alkalmazáslistában válassza a Névjegyzék → Névjegyzék lehetőséget. 2 Nyomja meg a Beállítások gombot és válassza az Importálás/ exportálás → Importálás SD-kártyáról vagy az Importálás a tárhelyről lehetőséget. 3 Válasszon memóriahelyet. 4 Válasszon az egyetlen névjegy, több névjegy vagy összes névjegy importálása lehetőségek közül, majd válassza az OK lehetőséget. 5 Jelölje ki az importálni kívánt névjegy fájlokat, majd válassza az OK lehetőséget. Névjegyek exportálása 1 Az alkalmazáslistában válassza a Névjegyzék → Névjegyzék lehetőséget. 2 Nyomja meg a Beállítások gombot és válassza az Importálás/ exportálás → Exportálás SD-kártyára vagy az Exportálás a tárhelyre lehetőséget. 3 Jóváhagyásképpen válassza az OK lehetőséget. Személyes adatok 88 S tervező A készülék hatékony tervezővel van felvértezve, amely segít az időpontok kényelmesebb és hatékonyabb rendezésében. Ismerje meg, hogyan kezelhet eseményeket és feladatokat, és hogyan állíthat be hangjelzéseket a fontos eseményekre és feladatokra való figyelmeztetésekhez. ››Esemény vagy feladat létrehozása 1 Az alkalmazáslistában válassza az S tervező lehetőséget. 2 Válassza a ikont. 3 Válasszon eseménytípust a képernyő tetején. Esemény jegyzetből történő létrehozásához válassza a Quick add lehetőséget. Ez a funkció csak Angol és Koreai nyelven érhető el. 4 Írja be az esemény adatait, majd válassza a Ment lehetőséget. ››A nézet megváltoztatása 1 Az alkalmazáslistában válassza az S tervező lehetőséget. 2 Válassza a ikont. 3 Kiválaszthatja a nézet módot. Év: Az év összes hónapja Hónap: Egy teljes hónap egy nézetben ●● Hét: Órás blokkokban minden naphoz egy teljes héthez ●● Nap: Egy teljes nap teendői óránkénti bontásban. ●● Lista: Egy adott időszakra beütemezett események és feladatok listája ●● Teendők: Feladatok listája A nézet módok között úgy is válthat, ha két ujját a képernyőre helyezi, és összecsípteti vagy eltávolítja őket egymástól. ●● ●● Személyes adatok 89 ››Esemény vagy feladat megtekintése 1 Az alkalmazáslistában válassza az S tervező lehetőséget. 2 Válasszon egy dátumot a naptárban. Egy adott napra ugráshoz nyomja meg a Beállítások gombot, és válassza a Megnyitás lehetőséget, majd írja be a dátumot. ●● Az aktuális dátumra ugráshoz válassza a Ma lehetőséget. ●● 3 Válassza ki azt az eseményt, amelynek meg szeretné tekinteni a részletes adatait. Az eseményt elküldheti másoknak vagy megoszthatja, ha megnyomja a Beállítások gombot, majd kiválasztja a Megosztás lehetőséget. ››Esemény- vagy feladatjelzés leállítása Ha egy naptári eseményhez vagy feladathoz emlékezetőt állít be, a megadott időpontban megszólal a hangjelzés. 1 Az értesítések panel megnyitásához érintse meg az állapotjelző ikonok területét és húzza lefelé. 2 Válassza ki az eseményértesítést. 3 Válassza ki azt az eseményt, amelynek meg szeretné tekinteni a részletes adatait. Az esemény hangjelzésének elnémításához válassza a Szundi lehetőséget. Jegyzet Ismerje meg, hogyan menthet fontos információkat későbbi megtekintésre. ››Új jegyzet létrehozása 1 Az alkalmazáslistában válassza a Jegyzet lehetőséget. 2 Válassza a ikont. 3 Írja be a jegyzet szövegét, majd válassza a Ment elemet. Személyes adatok 90 ››Egy jegyzet megtekintése 1 Az alkalmazáslistában válassza a Jegyzet lehetőséget. 2 A részletek megtekintéséhez válasszon ki egy jegyzetet. A jegyzet megtekintése közben nyomja meg a Beállítások gombot a következő beállítások eléréséhez: ●● A jegyzet törléséhez válassza a Töröl lehetőséget. ●● A háttérszín módosításához válassza a Szín lehetőséget. ●● A jegyzetek véletlenszerű törlésének elkerüléséhez válassza Lezárás lehetőséget. ●● A jegyzet Wi-Fi vagy USB-kapcsolaton keresztüli kinyomtatásához válassza a Nyomtatás lehetőséget. Az Ön készüléke kizárólag bizonyos Samsung nyomtatókkal kompatibilis. ●● Ha szeretné másnak elküldeni a jegyzetet, akkor válassza a Megosztás lehetőséget. Hangrögzítő Ismerkedjen meg a telefon hangrögzítőjének kezelésével. ››Hangjegyzet felvétele 1 Az alkalmazáslistában válassza a Hangrögzítő lehetőséget. 2 A felvételt a választásával indíthatjuk el. A felvétel megszakításához válassza a 3 Beszéljen a mikrofonba. 4 Ha befejezte, válassza a lehetőséget. lehetőséget. A készülék automatikusan menti a hangos emlékeztetőt. Személyes adatok 91 ››Hangjegyzet lejátszása 1 Az alkalmazáslistában válassza a Hangrögzítő lehetőséget. 2 A hangjegyzet lista megtekintéséhez nyomja meg a gombot. 3 Válasszon egy hangjegyzetet. A lejátszás megszakításához válassza a 4 A lejátszás leállításához válassza a lehetőséget. lehetőséget. A hangos jegyzetet elküldheti másoknak vagy megoszthatja, ha megnyomja a Beállítások gombot, majd kiválasztja a Megosztás lehetőséget. ››A hangrögzítési beállítások személyre szabása 1 Az alkalmazáslistában válassza a Hangrögzítő lehetőséget. 2 Nyomja meg a Beállítások gombot, majd válassza a Beállítások lehetőséget. 3 Módosítsa a következő beállításokat: Beállítás Művelet Tárhely Memóriahely választása a hangjegyzetek mentéséhez. Felvétel minősége Válassza ki a hangjegyzetek felvételi minőségét. MMS mérethatár Beállításával megadható felvétel hosszának korlátozása a multimédiás üzenetetekhez csatolható legnagyobb méretre. Környezetérzékeny Hely és dátum szerepeltetése a fájlnév fájlnevekben. Alapértelmezett név Adja meg a hangjegyzetek elnevezésének előtagját. Személyes adatok 92 Web- és GPS-alapú szolgáltatások Az internethez való hozzáférésért és médiafájlok letöltéséért a szolgáltató külön díjat számíthat fel. Bővebb információért keresse fel mobil szolgáltatóját. Internet Ismerje meg, hogyan nyithatja meg kedvenc weblapjait, és hogyan jelölheti meg őket könyvjelzővel. A régiótól és szolgáltatótól függően előfordulhat, hogy ez a menü más néven jelenik meg. ●● A rendelkezésre álló ikonok szolgáltatótól és régiótól függően eltérőek lehetnek. ●● ››Honlap böngészése 1 Az alkalmazáslistában válassza az Internet lehetőséget. 2 Egy adott weboldal megnyitásához válassza az URL mezőt, írja be a weblap internetes címét, majd válassza a Megnyit lehetőséget. 3 A weblapokon a következő gombokkal mozoghat: Szám Művelet 1 Lépjen előre vagy hátra az előzményekben található honlapokban. 2 Egy internetcím vagy kulcsszó megadása. Web- és GPS-alapú szolgáltatások 93 Szám Művelet 3 Aktuális weboldal újbóli betöltése. Amikor a készülék weboldalakat tölt be, ez az ikon erre vált: . 4 Könyvjelzők, elmentett oldalak és internetes előzmények megtekintése. 5 Az aktív böngészőablakok paneljeinek megtekintése. A honlapok böngészése közben az alábbi lehetőségek állnak rendelkezésre: ●● Nagyításhoz vagy kicsinyítéshez helyezze két ujját a képernyőre, és lassan közelítse, illetve távolítsa őket egymástól. Az eredeti mérethez visszatéréshez érintse meg kétszer a képernyőt. Ez a funkció nem biztos, hogy minden honlapon elérhető. ●● Új ablak nyitásához nyomja meg a Beállítások gombot és válassza az Új ablak lehetőséget. ●● Az aktuális honlap könyvjelzők közé helyezéséhez nyomja meg a Beállítások gombot és válassza a Könyvjelző hozzáadása lehetőséget. ●● Az aktuális webhelyre mutató parancsikon kezdőképernyőre helyezéséhez nyomja meg a Beállítások gombot, és válassza a Gyorsgombot hozzáad lehetőséget. ●● Egy internetcím másoknak történő elküldéséhez vagy másokkal történő megosztásához nyomja meg a Beállítások gombot, és válassza az Oldal megosztása lehetőséget. ●● Egy weboldalon szöveg kereséséhez nyomja meg a Beállítások gombot, és válassza a Keresés az oldalon lehetőséget. ●● Az asztalnézetre váltáshoz nyomja meg a Beállítások gombot, majd válassza az Asztali nézet lehetőséget. ●● A weboldal offline olvasáshoz történő mentéséhez nyomja meg a Beállítások gombot, és válassza a Mentés offline olvasáshoz lehetőséget. Az elmentett oldalakat megtekintheti a → Mentett oldalak lehetőség kiválasztásához. Web- és GPS-alapú szolgáltatások 94 A fényerő-beállítás módosításához nyomja meg a Beállítások gombot, és válassza a Fényerő lehetőséget. ●● A letöltési előzmények megtekintéséhez nyomja meg a Beállítások gombot, és válassza a Letöltések lehetőséget. ●● A weboldal Wi-Fi hálózaton vagy USB-eszközön keresztül történő kinyomtatásához nyomja meg a Beállítások gombot, és válassza a Nyomtatás lehetőséget. Az Ön készüléke kizárólag bizonyos Samsung nyomtatókkal kompatibilis. ●● A böngésző beállításainak módosításához nyomja meg a Beállítások gombot, és válassza a Beállítások lehetőséget. ●● ››Információk keresése hanggal Ez a funkció nem minden országban és nem minden szolgáltatónál érhető el. 1 Az alkalmazáslistában válassza az Internet lehetőséget. 2 Válassza az URL mezőt. 3 Válassza a ikont, és mondja a készülék mikrofonjába a kulcsszót. A készülék megkeresi a kulcsszóhoz kapcsolódó weblapokat. 4 Válasszon keresési találatot. ››Kedvenc weblap megjelölése könyvjelzővel 1 Az alkalmazáslistában válassza az Internet lehetőséget. 2 Adjon meg egy internetcímet vagy navigáljon egy honlapra. 3 Nyomja meg a Beállítások gombot, majd válassza a Könyvjelző hozzáadása lehetőséget. 4 Adja meg a könyvjelző nevét, majd válassza az Mentés lehetőséget. Web- és GPS-alapú szolgáltatások 95 A könyvjelzők megtekintéséhez válassza a → Könyvjelzők lehetőséget. A következő opciók eléréséhez érintsen meg hosszan egy könyvjelzőt a könyvjelzőlistában: ●● A webhelynek az aktuális ablakban történő megnyitásához válassza a Megnyit lehetőséget. ●● Új ablakban történő megnyitáshoz válassza a Megnyitás új ablakban lehetőséget. ●● A könyvjelző adatainak szerkesztéséhez válassza a Könyvjelző szerkesztése lehetőséget. ●● A könyvjelző parancsikonjának kezdőképernyőre való felvételéhez válassza a Gyorsgombot hozzáad lehetőséget. ●● Ha az aktuális weblap címét el szeretné küldeni másoknak, válassza a Link megosztása lehetőséget. ●● Az aktuális weblap címének másolásához válassza az URL másolása lehetőséget. ●● A könyvjelző törléséhez válassza a Könyvjelző törlése lehetőséget. ●● A weblapnak a böngésző kezdőlapjaként való beállításához válassza a Beállítás kezdőlapként lehetőséget. ››Fájl letöltése az internetről Amikor fájlokat vagy webes alkalmazásokat tölt le az internetről, a készülék a belső memóriakártyára menti azokat. Az internetről letöltött fájlok vírusokat tartalmazhatnak, amelyek károsíthatják a készüléket. Ennek kockázatát úgy csökkentheti, hogy csak megbízható forrásokból tölt le fájlokat. Egyes médiafájlok digitális tartalomvédelemmel (Digital Rights Management) védik a szerzői jogokat. Ez a védelem megakadályozhatja egyes fájlok letöltését, másolását, módosítását vagy elküldését. 1 Az alkalmazáslistában válassza az Internet lehetőséget. 2 Keressen egy fájlt vagy alkalmazást és töltse le a készülékre. Web- és GPS-alapú szolgáltatások 96 ››Böngészési előzmények megtekintése 1 Az alkalmazáslistában válassza az Internet → Előzmények lehetőséget. → 2 Válassza ki az elérni kívánt honlapot. Térkép Ismerje meg a Google Maps™ térképezési szolgáltatásának használatát a helyek megtalálásához, helyszínek és útvonaltervek keséséhez. Ez a funkció nem minden országban és nem minden szolgáltatónál érhető el. ●● A saját hely megkereséséhez és a térképen való kereséshez be kell kapcsolnia a helymeghatározó szolgáltatásokat. ► 115. o. ●● ››Hely keresése 1 Az alkalmazáslistában válassza a Térkép lehetőséget. A térképen megjelenik az Ön aktuális tartózkodási helye. 2 Válassza a ikont. 3 Írja be egy helyszínhez tartozó kulcsszót, majd válassza a ikont. Hang alapján történő kereséshez válassza a ikont. 4 A részletek megtekintéséhez válasszon ki egy helyet. A térkép megtekintése közben az alábbi lehetőségeket használhatja: ●● Nagyításhoz vagy kicsinyítéshez helyezze két ujját a képernyőre, és lassan közelítse, illetve távolítsa őket egymástól. ●● Az összes keresési eredmény megtekintéséhez válassza a TALÁLATI LISTA lehetőséget. ●● Az aktuális tartózkodási hely megtekintéséhez válassza a lehetőséget. A térkép iránytű nézetre váltásához – amely a készülék mozgatásakor módosítja a térkép tájolását – válassza a lehetőséget. Web- és GPS-alapú szolgáltatások 97 Ha egy tartózkodási helyhez csillagot szeretne hozzáadni, válassza a tartózkodási hely nevének buborékját → . ●● A térképhez kiegészítő adat rétegek hozzáadásához, vagy a nézet módosításához nyomja meg a Beállítások gombot és válassza a Rétegek lehetőséget. ●● ››Útvonalterv kérése konkrét címhez 1 Az alkalmazáslistában válassza a Térkép lehetőséget. 2 Válassza a ikont. 3 Adja meg a kiindulópont és a célállomás címét. A névjegylistából vagy csillagozott helyekből egy cím megadásához vagy a térképen egy pont kiválasztásához válassza a → egy beállítást. 4 Válasszon utazási módot, és válassza az ÚTVONALTERVEZÉS lehetőséget. Az útvonal megjelenik a térképen. A kiválasztott utazási módtól függően többféle útvonalterv is megjelenhet. 5 Amikor végzett, nyomja meg a Beállítások gombot, és válassza a Találatok törlése lehetőséget. Navigáció Ismerje meg, hogyan kaphat hangos utasításokat az úticélhoz. A navigációs térkép, a jelenlegi hely és egyéb navigációs adatok eltérhetnek az aktuális hely információitól. Mindig ügyeljen az útviszonyokra, forgalomra és más tényezőkre, amelyek érintik a vezetést, valamint vezetés közben mindig kövesse a biztonsági figyelmeztetéseket és szabályokat. ●● Ez a funkció nem minden országban és nem minden szolgáltatónál érhető el. ●● Web- és GPS-alapú szolgáltatások 98 1 Az alkalmazáslistában válassza a Navigáció lehetőséget. 2 Adja meg a címet a következő módokon: Cím megadása hangutasítás segítségével. Cím megadása a virtuális billentyűzettel. ●● Cím kiválasztása a névjegyekben található cím kiválasztásával. ●● Úticél megadása a csillagozott helyekből. ●● ●● 3 Telepítse a szükséges programot és használja a navigációs funkciót. Helyi Információk Ismerje meg, hogyan kereshet vállalkozásokat és turistalátványosságokat. Ez a funkció nem minden országban és nem minden szolgáltatónál érhető el. 1 Az alkalmazáslistában válassza a Helyi Információk lehetőséget. 2 Ha egy megadott hely környékén szeretne vállalkozást vagy turistalátványosságot keresni, válassza ki a helyet → Adjon meg egy címet. 3 Válasszon egy kategóriát. A készülék megkeresi a kategóriához tartozó közeli helyeket. 4 A részletek megtekintéséhez válassza ki a hely nevét. További kategóriákat adhat hozzá a Beállítások gomb megnyomásával és a Keresés hozzáadása kiválasztásával. Play Könyvek Böngésszen és töltsön le könyvfájlokat a Google Play Books szolgáltatással. A készülékén olvashatja a könyvfájlokat. Az alkalmazáslistában válassza a Play Könyvek lehetőséget. Ez a funkció nem minden országban és nem minden szolgáltatónál érhető el. Web- és GPS-alapú szolgáltatások 99 Play Magazinok A Google Play Magazines szolgáltatással magazinokat böngészhet és tölthet le. Eszközén olvashatja el a magazinokat. Az alkalmazáslistában válassza a Play Magazinok lehetőséget. Ez a funkció nem minden országban és nem minden szolgáltatónál érhető el. Play Movies Böngésszen és kölcsönözzön filmeket a Google Play Movies szolgáltatással. A készülékén megnézheti a filmeket. Az alkalmazáslistában válassza a Play Movies lehetőséget. Ez a funkció nem minden országban és nem minden szolgáltatónál érhető el. Play Zene A Google Play Music szolgáltatással zenefájlokat böngészhet és tölthet le. A zenefájlokat eszközén játszhatja le. Az alkalmazáslistában válassza a Play Zene lehetőséget. Ez a funkció nem minden országban és nem minden szolgáltatónál érhető el. Play Áruház Kiegészítő alkalmazások telepítésével a készülék funkciói kiterjeszthetők. A Play Store webhelyen gyorsan és egyszerűen vásárolhat mobiltelefonos alkalmazásokat. Ez a funkció nem minden országban és nem minden szolgáltatónál érhető el. ●● A készülék a belső memóriába menti a letöltött alkalmazások felhasználói fájljait. ●● Web- és GPS-alapú szolgáltatások 100 ››Alkalmazások letöltése 1 Az alkalmazáslistában válassza a Play Áruház lehetőséget. 2 Keressen egy alkalmazást, és töltse le a készülékre. Amikor a letöltés befejeződött, a készülék automatikusan telepíti az alkalmazást. ››Alkalmazás eltávolítása 1 Az alkalmazáslistában válassza a Play Áruház lehetőséget. 2 Nyomja meg a Beállítások gombot, majd válassza a Saját alkalmazások lehetőséget. 3 Válassza ki a kívánt elemet. 4 Válassza az Eltávolítás → OK lehetőséget. Samsung Apps A Samsung Apps lehetővé teszi az alkalmazások széles skálájának és a készülék frissítéseinek egyszerű letöltését. A Samsung Apps oldalról származó teljesen optimalizált alkalmazások segítségével a készülék még okosabb lesz. Fedezze fel az ajánlott hasznos alkalmazásokat és bővítse a mobil életét. 1 Az alkalmazáslistában válassza a Samsung Apps lehetőséget. 2 Alkalmazások keresése és letöltése a készülékre. Ez a funkció nem minden országban és nem minden szolgáltatónál érhető el. ●● Részletekkel kapcsolatban látogasson el a www.samsungapps.com címre, vagy olvassa el a Samsung Apps kiadványt. ●● Web- és GPS-alapú szolgáltatások 101 YouTube Ismerje meg, hogyan tölthet fel videókat a YouTube™ videómegosztó szolgáltatásán keresztül. Ez a funkció nem minden országban és nem minden szolgáltatónál érhető el. ››Videofelvétel lejátszása 1 Az alkalmazáslistában válassza az YouTube lehetőséget. 2 Válasszon egy videót. 3 Fekvő helyzetű felvétel készítéséhez forgassa el a készüléket balra. 4 Lejátszás közben a következő gombokat használhatja: Szám Művelet 1 Lejátszás szüneteltetése vagy folytatása. 2 A sáv húzásával előre vagy visszafelé keresés a fájlban. 3 Videó minőség megtekintése. Ez a funkció nem minden videó esetén érhető el. 4 Videofelvétel hozzáadása lejátszási listához. Web- és GPS-alapú szolgáltatások 102 Szám Művelet 5 Az URL elküldése másoknak. 6 Videofelvételek keresése. ››Videó feltöltése 1 Az alkalmazáslistában válassza az YouTube lehetőséget. 2 Válassza ki Google fiókját, ha az kapcsolódik a YouTube 3 szolgáltatáshoz. Válasszon → egy videót. Ha először tölt fel videót, válassza ki a videó feltöltéséhez a hálózat típusát. 4 Adja meg a feltöltés adatait, majd válassza a . Hangalapú keresés Ismerje meg, hogyan kereshet az interneten hangutasítások segítségével. Ez a funkció nem minden országban és nem minden szolgáltatónál érhető el. 1 Az alkalmazáslistában válassza a Hangalapú keresés lehetőséget. 2 Mondjon egy kulcsszót a mikrofonba. A készülék megkeresi a kulcsszóhoz kapcsolódó weblapokat. 3 Válasszon keresési találatot. Web- és GPS-alapú szolgáltatások 103 Hírek és időjárás Ismerje meg, hogyan tekintheti meg a legfrissebb időjárási híreket és hogyan olvashatja el a legfelkapottabb híreket és újságcikkeket. ››Időjárási hírek megtekintése. 1 Az alkalmazáslistában válassza a Hírek és időjárás lehetőséget. 2 Válassza a képernyő tetején található IDŐJÁRÁS lehetőséget. A készülék meghatározza az Ön aktuális tartózkodási helyét és megjeleníti az időjárási adatokat. A helyszín módosításával más területek időjárási adatait is megtekintheti. Nyomja meg a Beállítások gombot, válassza a Beállítások → Időjárás -- beállítások lehetőséget, majd jelölje be a Saját pozíció használata elem melletti jelölőnégyzetet. Ezt követően válasszon egy helyet a Hely beállítása menüpontban. ››Újságcikkek olvasása 1 Az alkalmazáslistában válassza a Hírek és időjárás lehetőséget. 2 Görgessen balra a képernyő tetején található egyik hírkategóriához. 3 A cikk megnyitásához válassza ki a cikket. Hírkategóriák hozzáadásához nyomja meg a Beállítások gombot, majd válassza a Beállítások → Hírek -- beállítások → Témakörök kiválasztása lehetőséget. Web- és GPS-alapú szolgáltatások 104 Kapcsolati lehetőségek USB kapcsolatok Ismerje meg, hogy a készüléket hogyan csatlakoztathatja az USBkábellel a számítógéphez. Ne válassza le az USB-kábelt a számítógépről, mialatt a készülék adatot visz át vagy adathoz próbál hozzáférni. Ellenkező esetben adatvesztés léphet fel vagy kárt tehet a készülékben. A legjobb eredmény elérése érdekében az USB-kábelt közvetlenül számítógép egyik USB-portjához kell csatlakoztatni. Az adatátvitel meghiúsulhat, ha USB-elosztót használ. ››Csatlakoztatás a Samsung Kies program segítségével Ellenőrizze, hogy a Samsung Kies program telepítve van-e a számítógépre. A programot letöltheti a Samsung webhelyérő. A Samsung Kies működik mind Windows, mind pedig Macintosh számítógépeken. 1 A készülék csatlakoztatása az USB-kábellel a számítógéphez. A Samsung Kies automatikusan elindul a számítógépen. Amennyiben a Samsung Kies nem indul el, akkor a számítógépen kattintson kétszer a Samsung Kies ikonra. 2 Fájlok átvitele a készülék és a számítógép között. További tudnivalókért olvassa el a Samsung Kies súgóját. Kapcsolati lehetőségek 105 ››Kapcsolat a Windows Media Player programmal Ellenőrizze, hogy a Windows Media Player program telepítve van-e a számítógépre. 1 A készülék csatlakoztatása az USB-kábellel a számítógéphez. 2 A zenefájlok szinkronizálásához nyissa meg a Windows Media Player programot. ››Csatlakoztatás média eszközként A készülék a számítógéphez csatlakoztatható és elérhetőek a készüléken tárolt média fájlok. 1 A készülék csatlakoztatása az USB-kábellel a számítógéphez. 2 Az értesítések panel megnyitásához érintse meg az állapotjelző ikonok területét és húzza lefelé. 3 Válassza a Csatlakoztatva lejátszóeszközként → Médiaeszköz (MTP) lehetőséget. 4 Fájlok átvitele a készülék és a számítógép között. ››Csatlakoztatás fényképezőgép eszközként A készülék fényképezőgépként a számítógéphez csatlakoztatható és elérhetőek a készüléken lévő a fájlok. Amennyiben a számítógép nem támogatja a media transfer protocol (MTP) szabványt, vagy nem rendelkezik telepített USB meghajtóprogrammal a készülékhez, használja az USB kapcsolat módot. 1 A készülék csatlakoztatása az USB-kábellel a számítógéphez. 2 Az értesítések panel megnyitásához érintse meg az állapotjelző ikonok területét és húzza lefelé. 3 Válassza a Csatlakoztatva lejátszóeszközként → Fényképező (PTP) lehetőséget. 4 Fájlok átvitele a készülék és a számítógép között. Kapcsolati lehetőségek 106 Wi-Fi Ismerje meg készüléke vezeték nélküli hálózati lehetőségeit, hogy csatlakozhasson bármely, az IEEE 802.11 szabvánnyal kompatibilis vezeték nélküli helyi hálózathoz (WLAN). Bármely olyan helyen csatlakozhat az internethez vagy más hálózati eszközökhöz, ahol van egy vezetékes vagy vezeték nélküli hozzáférési pont (hotspot). ››A WiFi funkció bekapcsolása Az alkalmazáslistában válassza a Beállítások lehetőséget, majd húzza jobbra a Wi-Fi kapcsolót. A háttérben működő Wi-Fi funkció fogyasztja az akkumulátor energiáját. Az akkumulátor kímélése érdekében csak szükség esetén kapcsolja be ezt a funkciót. ››WiFi hozzáférési pont keresése és csatlakoztatása 1 Az alkalmazáslistában válassza a Beállítások → Wi-Fi lehetőséget. A készülék automatikusan megkeresi az elérhető Wi-Fi hozzáférési pontokat. 2 Válasszon AP-t. 3 Írja be a hozzáférési pont jelszavát (ha szükséges). 4 Válassza a Kapcsolódás lehetőséget. ››WiFi hozzáférési pont kézi felvétele 1 Az alkalmazáslistában válassza a Beállítások → Wi-Fi → Wi-Fi-hálózat hozzáadása lehetőséget. 2 Adja meg a hozzáférési pont szolgáltatásazonosítóját (SSID), majd válasszon védelemtípust. 3 Állítsa be a kiválasztott biztonsági típusnak megfelelő biztonsági beállításokat, majd válassza a Mentés lehetőséget. Kapcsolati lehetőségek 107 ››Csatlakozás Wi-Fi hozzáférési ponthoz védett telepítéssel A biztonságos hozzáférési ponthoz csatlakozás során használhatja a WPS gombot vagy egy WPS PIN kódot. A módszer használatához a hozzáférési pontnak rendelkeznie kell WPS gombbal. Csatlakozás WPS gomb segítségével 1 Az alkalmazáslistában válassza a Beállítások → Wi-Fi lehetőséget. 2 Nyomja meg a Beállítások gombot, majd válassza a WPS, nyomja meg a gombot lehetőséget. 3 2 percen belül nyomja meg a WPS gombot a hozzáférési ponton. Csatlakozás WPS PIN segítségével 1 Az alkalmazáslistában válassza a Beállítások → Wi-Fi lehetőséget. 2 Nyomja meg a Beállítások gombot, majd válassza a WPS PIN megadása lehetőséget. 3 A hozzáférési ponton adja meg a készülék PIN-kódját. ››Statikus IP beállítások megadása 1 Az alkalmazáslistában válassza a Beállítások → Wi-Fi lehetőséget. 2 Válasszon hozzáférési pontot → Speciális opciók megjelenítése lehetőséget. 3 Válassza ki az IP-beállítások legördülő menüt. 4 Válassza a Statikus ikont. 5 IP beállítások módosítása. 6 Válassza a Kapcsolódás lehetőséget. Kapcsolati lehetőségek 108 ››Wi-Fi-beállítások személyre szabása 1 Az alkalmazáslistában válassza a Beállítások → Wi-Fi lehetőséget. 2 Nyomja meg a Beállítások gombot, majd válassza a Speciális lehetőséget. 3 Módosítsa a következő beállításokat: Beállítás Művelet Hálózati értesítés A beállítást választva a telefon jelzi, ha elérhető nyitott Wi-Fi hozzáférési pontot észlel. Wi-Fi bekapcsolva tartása alváskor Beállítható, hogy a Wi-Fi bekapcsolva maradjon-e alvó állapotban. Internetszolgáltatás keresése Ellenőrizze, hogy az internet szolgáltatás elérhető-e az aktuális hozzáférési pont használatával. MAC-cím MAC-cím megtekintése. IP-cím Az IP cím megtekintése. Wi-Fi Direct Ismerje meg a Wi-Fi Direct funkció használatát két eszköz hozzáférési pont nélküli csatlakoztatásához Wi-Fi segítségével. ››A készülék csatlakoztatása egy másik eszközhöz 1 Az alkalmazáslistában válassza a Beállítások → Wi-Fi → Wi-Fi Direct lehetőséget. 2 Válassza a Keresés ikont. 3 Válasszon egy eszközt. Amikor a készülék tulajdonosa elfogadja a kapcsolódást, a készülékek csatlakoztatásra kerülnek. A készülék több készülékhez csatlakoztatható és adatok küldhetők a Többszörös kapcsolat lehetőség kiválasztásával. Kapcsolati lehetőségek 109 ››Adatküldés Wi-Fi Direct kapcsolaton keresztül 1 Válasszon egy fájlt vagy elemet a megfelelő alkalmazásból. 2 Válasszon ki egy lehetőséget az adatok küldéséhez Wi-Fi Direct hálózaton keresztül. A beállítás kiválasztásának módja az adatok típusának függvényében változhat. 3 Keressen és válasszon ki egy másik eszközt. ››Adatfogadás Wi-Fi Direct kapcsolaton keresztül Ha adatokat fogad, akkor ezek automatikusan elmentésre kerülnek az Ön készülékére. A fogadott adatokat a készülék a ShareViaWiFi mappában tárolja. Mobil hálózat megosztás Ismerje meg a készülék mobil hálózati kapcsolatának megosztási módját más készülékekkel. ››A készülék mobil hálózatának megosztása WiFikapcsolaton keresztül Ismerje meg, hogyan állíthatja be a készüléket vezeték nélküli hozzáférési pontként más készülékekhez. Ez a funkció nem minden országban és nem minden szolgáltatónál érhető el. 1 Az alkalmazáslistában válassza a Beállítások → Egyéb beállítások → Internet megosztás → Mobil Wi-Fi hotspot lehetőséget. 2 Húzza jobbra a Mobil Wi-Fi hotspot kapcsolót a mobil hálózat Wi-Fi-kapcsolaton keresztüli megosztásához. Kapcsolati lehetőségek 110 3 Válassza a Beállít lehetőséget a hálózati beállítások konfigurálásához a készülék hozzáférési pontként történő használatakor. Beállítás Művelet Hálózat neve (SSID) A más eszközökön megjelenő név szerkesztése. Saját eszköz elrejtése Más eszközök megakadályozása a készülék helyének felismerésében. Biztonság Válasszon biztonsági típust. Jelszó Jelszó megadása a mobil hálózat engedély nélküli elérésének megakadályozására. Ez a beállítás csak a biztonsági beállítás megadásakor elérhető. Jelszó megjelenítése A jelszó megjelenítésének beállítása a jelszó bevitelekor. Speciális opciók megjelenítése Válasszon egy sugárzott csatornát. 4 Válassza a Mentés parancsot. 5 Más készüléken keresse meg a készülék nevét és csatlakozzon a mobil hálózathoz. A megadott készülékek számára letiltható a mobil hálózat megosztás használata. Válassza az Eng. eszközök lehetőséget, hozzon létre készülék listát, és válassza ki a hozzáférési pont nevét, hogy a megosztás módját Csak az engedélyezett eszközök lehetőségre módosítsa. Kapcsolati lehetőségek 111 ››A készülék mobil hálózatának megosztása USB kapcsolaton keresztül Ismerje meg, hogyan állíthatja be a készüléket vezeték nélküli modemként történő használatra a számítógéppel USB kapcsolat létrehozásával. 1 A készülék csatlakoztatása az USB-kábellel a számítógéphez. 2 Az alkalmazáslistában válassza a Beállítások → Egyéb beállítások → Internet megosztás lehetőséget. 3 A mobil hálózat USB kapcsolaton keresztüli megosztásának bekapcsolásához válassza az USB-internetmegosztás lehetőséget. A hálózati kapcsolat megosztásának megszüntetéséhez vegye ki a pipát az USB-internetmegosztás ikon melletti jelölőnégyzetből. A megosztás módja a számítógép operációs rendszerének függvényében eltérő lehet. ››A készülék mobil hálózatának megosztása Bluetooth kapcsolaton keresztül 1 Az alkalmazáslistában válassza a Beállítások → Egyéb beállítások → Internet megosztás lehetőséget. 2 A mobil hálózat Bluetooth kapcsolaton keresztüli megosztásának bekapcsolásához válassza a Bluetooth internetmegosztás lehetőséget. 3 Egy másik készüléken keresse meg és párosítsa a készülékét. Győződjön meg róla, hogy aktiválta a Bluetooth funkciót és a láthatósági beállítást. Kapcsolati lehetőségek 112 Bluetooth Ismerje meg, hogyan cserélhet adatokat vagy médiafájlokat más készülékekkel Bluetooth kapcsolaton keresztül. A Samsung nem vállal felelősséget a Bluetooth szolgáltatással küldött vagy fogadott adatok elvesztéséből, elfogásából vagy a velük való visszaélésből fakadó károkért. ●● Mindig ellenőrizze, hogy megbízható és megfelelően védett eszközökkel oszt-e meg, és ilyenektől fogad-e adatokat. Ha akadályok vannak az eszközök között, a maximális működési távolság csökkenhet. ●● Egyes eszközök, főleg a Bluetooth SIG által nem tesztelt vagy nem jóváhagyott eszközök, inkompatibilisek lehetnek a készülékkel. ●● Ne használja a Bluetooth funkciót illegális célokra (például fájlok illegális másolására, vagy kommunikációs csatornák illegális figyelésére kereskedelmi célokból). A Samsung nem vállal felelősséget a Bluetooth funkció illegális használatából adódó következményekért. ●● ››A Bluetooth funkció bekapcsolása Az alkalmazáslistában válassza a Beállítások lehetőséget, majd húzza jobbra a Bluetooth kapcsolót. ››Másik készülék keresése és párosítása 1 Az alkalmazáslistában válassza a Beállítások → Bluetooth → Keresés lehetőséget. 2 Válasszon egy eszközt. Kapcsolati lehetőségek 113 3 A Bluetooth PIN két eszköz közötti egyeztetéséhez válassza az OK lehetőséget. Vagy adja meg a Bluetooth PIN kódot és válassza az OK lehetőséget. Amikor a másik készülék tulajdonosa is elfogadja a csatlakozást vagy beírja ugyanezt a PIN-kódot, megtörténik a párosítás. Ha a párosítás sikerült, a készülék automatikusan megkeresi az elérhető szolgáltatásokat. Bizonyos eszközök, például a fülhallgatók és az autós kihangosító készletek, rögzített Bluetooth PIN-kóddal lehetnek ellátva, ami lehet például a 0000. Ha annak az eszköznek, amelyhez kapcsolódni kíván, van PIN-kódja, azt írja be. ››Adatok küldése Bluetooth segítségével 1 Válasszon egy fájlt vagy elemet a megfelelő alkalmazásból. 2 Válasszon ki egy beállítást az adatok Bluetooth funkcióval küldéséhez. A beállítás kiválasztásának módja az adatok típusának függvényében változhat. 3 Keressen és párosítson egy Bluetooth eszközt. ››Adatok fogadása Bluetooth segítségével 1 Az alkalmazáslistában válassza a Beállítások → Bluetooth lehetőséget, majd jelölje be a jelölőnégyzetet a készülék mellett. A készülék láthatósági időtartamának kiválasztásához nyomja mg a Beállítások gombot, majd válassza a Láthatóság időkorlátja lehetőséget. 2 Amikor a készülék kéri, válassza az OK lehetőséget a Bluetooth PIN egyeztetéséhez vagy adja meg a Bluetooth PIN kódot és nyomja meg az OK lehetőséget (ha szükséges). Kapcsolati lehetőségek 114 3 A két eszköz közötti kapcsolat jóváhagyásához válassza az Elfogad lehetőséget. A fogadott adatokat a készülék a Bluetooth mappában tárolja. Névjegy fogadása esetén az automatikusan mentésre kerül a telefonkönyvbe. GPS A készülék globális helymeghatározó rendszerrel (GPS) van felszerelve. Ismerje meg, hogyan aktiválhatja a helymeghatározó szolgáltatást és használhat más GPS funkciókat. A jobb GPS jel vételhez kerülje a készülék használatát az alábbi körülmények között: ●● Épületek között, alagútban, földalatti átjárókban vagy épületen belül ●● Rossz időjárási körülmények között ●● Magasfeszültségű vagy elektromágnese mezők közelében ●● Napsugárzás elleni védőfóliával ellátott járműben A GPS funkció használata közben az antenna körüli részt ne érintse meg, és ne fedje le a kezével vagy más objektummal. Ez a funkció nem minden országban és nem minden szolgáltatónál érhető el. ››Helymeghatározás bekapcsolása Helyszínadatok fogadásához vagy a térképen kereséshez be kell kapcsolnia a helymeghatározó szolgáltatásokat. 1 Az alkalmazáslistában válassza a Beállítások → Helymeghatározás lehetőséget. Kapcsolati lehetőségek 115 2 Módosítsa a következő beállításokat: Beállítás Művelet Vezeték nélküli hálózat Annak beállítása, hogy a készülék Wi-Fi és/ vagy mobilhálózaton keresztül találja meg az Ön tartózkodási helyét. A mobil hálózat használata kiegészítő költségekkel járhat. GPS-műholdak Annak beállítása, hogy a készülék a GPS műhold segítségével határozza meg az Ön tartózkodási helyét. Helyadatok és Google keresés A készülék beállítása az Ön jelenlegi helyének használatához, a Google keresés és az egyéb Google szolgáltatások számára. VPN csatlakozások Ismerje meg, hogyan hozhat létre virtuális magánhálózatokat (VPN) és csatlakozhat hozzájuk biztonságosan az interneten keresztül. A készülék már be van állítva az internetes csatlakozáshoz. Amennyiben nem tudna csatlakozni az internetre, módosítania kell a csatlakozásait. Ha nem biztos benne, milyen adatokat kellene beírnia, kérdezze meg a VPN rendszergazdáját. ●● A funkció használatához be kell kapcsolni a képernyőzár szolgáltatást. ●● Kapcsolati lehetőségek 116 ››VPN profil beállítása 1 Az alkalmazáslistában válassza a Beállítások → Egyéb beállítások → VPN → VPN hálózat hozzáadása lehetőséget. 2 Módosítsa a következő beállításokat: Beállítás Művelet Név Adja meg a VPN kiszolgáló nevét. Típus Válasszon ki egy VPN típust. Szervercím Adja meg a VPN-szerver címét. L2TP titkos információ Adjon meg egy L2TP tikos jelszót. IPSec-azonosító Adjon meg egy felhasználónevet. IPsec előmegosztott kulcs Adja meg az előre beállított biztonsági kulcsot. IPSec felhasználói tanúsítvány Válassza ki a felhasználói tanúsítványt, amelyet a VPN szerver a felhasználó azonosítására használ. Tanúsítványok importálhatók a VPN szerverről, vagy letölthetőek az internetről. IPSec hitelesítésszolgáltatói tanúsítv. Válassza ki a hitelesítő szervezet (CA) hitelesítését, amely azonosítja Önt a VPN hálózaton. Tanúsítványok importálhatók a VPN szerverről, vagy letölthetőek az internetről. Kapcsolati lehetőségek 117 Beállítás Művelet IPSecszervertanúsítvány Válassza ki a VPN szerver a felhasználó azonosítására használt szervertanúsítványt. Tanúsítványok importálhatók a VPN szerverről, vagy letölthetőek az internetről. PPP titkosítás (MPPE) Beállítja az adatok titkosítását, a VPN szerverre való elküldés előtt. Speciális opciók megjelenítése A speciális hálózati beállítások módosítása. Az elérhető lehetőségek a VPN típusától függően változhatnak. 3 Ha elkészült, válassza a Mentés opciót. ››Csatlakozás a magánhálózathoz 1 Az alkalmazáslistában válassza a Beállítások → Egyéb beállítások → VPN lehetőséget. 2 Válasszon ki egy magánhálózatot. 3 Írjon be egy felhasználónevet és egy jelszót, majd válassza a Kapcsolódás lehetőséget. Kapcsolati lehetőségek 118 Eszközök Számológép Ismerje meg a készülék számológépének használatát. ››Egy számítás elvégzése 1 Az alkalmazáslistában válassza a Számológép lehetőséget. 2 Az alapműveletekhez használja a képernyőn található billentyűket. A tudományos számológép használatához fordítsa fekvő helyzetbe a készüléket. Ha megakadályozta a kép elfordulását amikor elforgatta a készüléket, nyomja meg a Beállítások gombot, és válassza a Tudományos számológép lehetőséget. ››Számítási előzmények megtekintése 1 Az alkalmazáslistában válassza a Számológép lehetőséget. 2 Egy számítás elvégzése. 3 Válassza a lehetőséget a számológép-billentyűzet elrejtéséhez. Ekkor megjelennek a számítási előzmények. Óra Ismerkedjen meg a hangjelzések és a világórák beállításával és használatával. Lehetősége van a stopperóra, a visszaszámláló időzítő és az asztali óra használatára is. Eszközök 119 ››Hangjelzés beállítása 1 Az alkalmazáslistában válassza az Óra → Jelzés lehetőséget. 2 Válassza a Új ébresztés lehetőséget. 3 A hangjelzés részleteinek beállítása. Húzza jobbra az Intelligens jelzés kapcsolót a szimulált természethangok fő riasztás előtti bekapcsolásához. 4 Ha elkészült, válassza a Mentés opciót. A hangjelzés kikapcsolásához válassza ki a hangjelzés mellett található óra ikont. Hangjelzés törléséhez nyomja meg a Beállítások gombot, majd válassza a Törlés lehetőséget. ››A hangjelzés leállítása Amikor az ébresztő szól: ●● A hangjelzés leállításához válassza a ikont, majd húzza az ujját a nagy körön kívülre. ●● A hangjelzésnek a szundi időszakra való elnémításához válassza a lehetőséget, majd húzza az ujját a nagy körön kívülre. ››Világóra létrehozása 1 Az alkalmazáslistában válassza az Óra → Világóra → Város hozzáadása lehetőséget. 2 Írja be a város nevét, vagy válasszon egy várost a listáról. ●● ●● Az aktuális város kiválasztásához válassza a lehetőséget. Ha a világtérképről szeretne kiválasztani egy várost, válassza a lehetőséget. A nyári időszámítás beállításához érintse meg és tartsa nyomva az órát, majd válassza ki a Nyári időszámítás beállításai lehetőséget. Eszközök 120 ››A stopperóra használata 1 Az alkalmazáslistában válassza az Óra → Stopperóra lehetőséget. 2 A stopperóra elindításához válassza az Indít lehetőséget. 3 Részidők méréséhez válassza a Köridő lehetőséget. 4 Ha befejezte az időmérést, válassza a Leállít parancsot. ››A visszaszámláló időzítő használata 1 Az alkalmazáslistában válassza az Óra → Időzítő lehetőséget. 2 Adja meg a visszaszámlálás időtartamát. 3 A visszaszámlálás megkezdéséhez válassza az Indít lehetőséget. 4 Ha az időzítő lejár, válassza a ikont, majd húzza az ujját a nagy körön kívülre, a hangjelzés leállításához. ››Az asztali óra használata Az asztali óra megjeleníti a pontos időt, a dátumot és az időjárást. 1 Az alkalmazáslistában válassza az Óra → Asztali óra lehetőséget. 2 Az asztali óra teljes képernyős megjelenítéséhez válassza a lehetőséget. 3 Nyomja meg a Beállítások gombot, majd válassza a Beállítások lehetőséget. 4 Módosítsa a következő beállításokat: Beállítás Művelet Állapotsor elrejtése Beállításával megjeleníthető vagy elrejthető az állapotsor. Háttérkép Háttérképet választhat az asztali órának. Naptár Itt állíthatja be a naptár megjelenítését. Eszközök 121 Beállítás Művelet Időjárás Beállításával megjeleníthetők a helyi időjárási információk. Az asztali óra úgy is beállítható, hogy automatikusan frissítse az időjárás-információkat, valamint beállítható a hőmérséklet mértékegysége. Letöltések Ismerje meg, hogyan kezelheti az internetről és e-mailekből letöltött fájlok naplóit. 1 Az alkalmazáslistában válassza a Letöltések lehetőséget. 2 Válasszon egy letöltési kategóriát. 3 Egy letöltött fájl megnyitásához válasszon ki egy naplót. Egy napló törléséhez válassza ki a jelölőnégyzetet és válassza a lehetőséget. Saját fájlok Ismerje meg a készülékre elmentett különféle fájlok elérésének módját. ››Támogatott fájlformátumok A készülék a következő fájlformátumokat támogatja: Típus Formátum Kép bmp, gif, jpg, png Videó 3gp, mp4, avi, wmv, flv, mkv Zenék mp3, 3ga, aac, m4a, wma Hang wav, imy, midi, amr Egyebek doc, docx, pdf, ppt, pptx, txt, xls, xlsx, htm, html, vbm, vcf, vcs, vnt, jad, jar, crt, der Eszközök 122 A készülék szoftverétől függően előfordulhat, hogy a készülék egyes fájlformátumokat nem támogat. ●● Amennyiben a fájl mérete meghaladja az elérhető memória méretét, akkor a fájl megnyitása során hiba merülhet fel. ●● ››Egy fájl megtekintése 1 Az alkalmazáslistában válassza a Saját fájlok lehetőséget. 2 Válasszon egy mappát. A könyvtárszerkezetben egy szinttel feljebb lépéshez válassza a lehetőséget. ●● A kezdőkönyvtárba visszatéréshez válassza a lehetőséget. ●● 3 Válassza ki a kívánt fájlt. A következő beállítások eléréséhez a mappalistában nyomja meg a Beállítások gombot: ●● Az összes fájl kijelöléséhez és ugyanannak a beállításnak az egyszerre történő alkalmazásához válassza a Összes kijelölése lehetőséget. ●● A fájlok kezeléséhez mappák létrehozásához válassza a Mappa létrehozása lehetőséget. ●● A készülékre mentett fájlok közötti kereséshez válassza a Keresés lehetőséget. ●● A megjelenítési mód megváltoztatásához válassza a Nézet lehetőséget. ●● A fájlok vagy mappák rendezéséhez válassza a Rendezés lehetőséget. ●● A fájlkezelő beállításainak megváltoztatásához válassza a Beállítások opciót. Google Ismerje meg, hogyan kereshet adatokat a készüléken vagy információkat az interneten. 1 Az alkalmazáslistában válassza a Google lehetőséget. Eszközök 123 2 Írja be a kívánt kulcsszót, majd válassza a gombot. Az adatok hang segítségével történő kereséséhez válassza a ikont, majd mondjon egy kulcsszót a készülék mikrofonjába. 3 Válasszon keresési találatot. SIM-eszköztár A szolgáltató által nyújtott egyéb szolgáltatások használata. A SIM- kártyától függően elképzelhető, hogy ez az alkalmazás más néven érhető el. Az alkalmazáslistában válassza a SIM-eszköztár lehetőséget. Hangvezérlő A készülék intelligens hangutasítási funkciókat kínál,amely a hangutasításokat műveletekké alakítja. A szöveg egyszerű bemondásával a készülékkel felhívhatók telefonszámok, küldhetők üzenetek, kereshetők helyek vagy információk, vagy más műveletek hajthatók végre. 1 Az alkalmazáslistában válassza a Hangvezérlő lehetőséget. 2 Az alkalmazás első használatakor olvassa el a nyilatkozatot és a súgó információkat a képernyők követésével. 3 Válassza az Tap & Speak lehetőséget. 4 Mondjon egy utasítást a mikrofonba. Beszélő Ismerje meg a Voice talk által biztosított hangutasítás funkciókat. A szöveg egyszerű bemondásával a készülékkel út közben felhívhatók telefonszámok, küldhetők üzenetek, feljegyzések írhatók, kereshetők helyek vagy információk, vagy más műveletek hajthatók végre. 1 Az alkalmazáslistában válassza a Beszélő lehetőséget. 2 Amennyiben első alkalommal indítja az alkalmazást, haladjon végig az oktatóanyagon. Eszközök 124 3 Válassza az Tap & Speak lehetőséget. 4 Mondjon egy utasítást a mikrofonba. 5 Jelöljön ki egy elem nevet. Mininapló Ismerje meg, hogyan vezethet fényképes naplót. ››Mininapló létrehozása 1 Az alkalmazáslistában válassza az Mininapló lehetőséget. 2 Amennyiben első alkalommal nyitja meg ezt az alkalmazást, a jóváhagyáshoz válassza az Igen lehetőséget. 3 Ha a készülékben elmentett napló van, akkor új bejegyzés létrehozásához válassza a parancsot. 4 Módosítsa az aktuális dátumot, és állítsa be az időjárást (ha szükséges). 5 Válassza az Kép hozzáadása lehetőséget, majd vegyen fel egy képet, vagy készítsen egy fényképet. 6 Válassza az Szöveg hozzáadásához érintse meg lehetőséget, majd írja be a szöveget, és válassza a Kész lehetőséget. 7 Válassza a Kész parancsot. ››Mininapló megtekintése 1 Az alkalmazáslistában válassza az Mininapló lehetőséget. 2 Válasszon mininaplót. A napló másoknak történő elküldéséhez nyomja meg a Beállítások gombot, majd válassza a Megosztás lehetőséget. Eszközök 125 Polaris Office 4.0 Ismerje meg, hogyan hozhat létre és tekinthet meg dokumentumokat a készülékkel. Ez a funkció nem minden országban és nem minden szolgáltatónál érhető el. ››Dokumentum létrehozása 1 Az alkalmazáslistában válassza a Polaris Office 4.0 lehetőséget. Amennyiben első alkalommal nyitja meg ezt az alkalmazást, akkor regisztráljon, mint online felhasználó, vagy hagyja ki a regisztrációt. 2 Válassza a → majd egy dokumentumtípust. 3 Dokumentum létrehozása. 4 Ha befejezte, válassza a lehetőséget. 5 Írja be a dokumentum nevét, majd válassza ki a memóriahelyet a dokumentum mentéséhez, majd válassza a Mentés lehetőséget. ››Dokumentum megnyitása 1 Az alkalmazáslistában válassza a Polaris Office 4.0 lehetőséget. 2 Válassza a Böngésző → majd egy dokumentumot. Egy nemrég használt fájl megnyitásához válasszon egy fájlt a Legutóbbi dokumentumok lehetőség alatt. 3 Dokumentum megtekintése. Eszközök 126 A dokumentum nézetből az alábbi lehetőségek érhetők el: A dokumentum más név alatti mentéséhez válassza a → Mentés másként lehetőséget. ●● A dokumentum PDF-fájlként történő exportálásához válassza a → Export PDF-be lehetőséget. ●● Szöveg kereséséhez vagy cseréjéhez válassza a → Keresés&Helyettesítés elemet. ●● Az oldal elrendezésének módosításához válassza a → Oldal kialakítása lehetőséget. ●● A dokumentum teljes képernyőn való megtekintéséhez válassza a → Teljes szélesség nézete lehetőséget. ●● Nagyításhoz vagy kicsinyítéshez helyezze két ujját a képernyőre, és lassan közelítse, illetve távolítsa őket egymástól. Valamint választható a → Nagyítás/kicsinyítés lehetőség is. ●● A dokumentum képernyőhöz igazításához válassza a → Túlfolyó szöveg lehetőséget. ●● Egy dokumentum olvasásához a szövegfelolvasó (TTS) funkció használatával válassza a → Szöveg beszéddé alakítása lehetőséget. ●● A dokumentum Wi-Fi vagy USB kapcsolaton keresztüli kinyomtatásához válassza a → Nyomtatás lehetőséget. Az Ön készüléke kizárólag bizonyos Samsung nyomtatókkal kompatibilis. Az elérhető opciót a dokumentum típusától függően változhatnak. ●● ››Dokumentumok kezelése online 1 Az alkalmazáslistában válassza a Polaris Office 4.0 lehetőséget. 2 Válassza a Clouds → lehetőséget, majd egy cloud szolgáltatást. 3 Adja meg a fiókjához tartozó e-mail címet és jelszót, majd válassza az Kész lehetőséget. 4 Tekintse meg és kezelje a dokumentumokat a kiszolgálón. Eszközök 127 Beállítások A beállítás opciók elérése 1 Az alkalmazáslistában válassza a Beállítások lehetőséget. 2 Válasszon egy beállítási kategóriát, majd egy beállítást. Wi-Fi Kapcsolja be a Wi-Fi funkciót, hogy csatlakozzon egy Wi-Fi hozzáférési ponthoz és elérje az internetet vagy más hálózati eszközöket. A beállítások használatához nyomja meg a Beállítások gombot. ●● Speciális: Wi-Fi-beállítások személyre szabása. ●● WPS, nyomja meg a gombot: Csatlakozás védett Wi-Fi hozzáférési ponthoz a WPS gombbal. ●● WPS PIN megadása: Csatlakozás védett Wi-Fi hozzáférési ponthoz a WPS PIN-kód használatával. Bluetooth Adatok rövid távolságról történő cseréjéhez aktiválja a Bluetooth funkciót. Adathasználat Nyomon követheti az adatforgalom mennyiségét, és testre szabhatja a korlátozási beállításokat. ●● Mobil adatok: Az adatkapcsolatok használatának beállítása bármely mobilhálózaton. ●● Adatkorlát beállítása: A mobil adathasználat korlátjának beállítása. ●● Adathasználati ciklus: Az adathasználat nyomon követéséhez adja meg havi törlés dátumát. Beállítások 128 További beállításokhoz nyomja meg a Beállítások gombot. Adatroaming: Beállításával roamingolás során a készülék használja az adatkapcsolatokat. ●● Háttér-adatkapcs. korlátozása: Letilthatja a háttérben zajló szinkronizációt mobilhálózat használata esetén. ●● Adatok automatikus szinkronizálása: A készülék beállítása a névjegyek, naptár, e-mail üzenetek, könyvjelzők és közösségi hálózatra feltöltött képek automatikus szinkronizálására. ●● Wi-Fi használat megjelenítése: A Wi-Fi-kapcsolaton keresztüli adatforgalom megjelenítése. ●● Mobil hotspotok: Másik készülék mobilhálózatának keresése és használata. ●● Egyéb beállítások A csatlakozások vezérlési beállításainak módosítása egyéb eszközökkel és hálózatokkal kapcsolatban. ››Repülő üzemmód A repülő üzemmód kiválasztásával a készülék minden vezeték nélküli funkciója kikapcsolható. Csak a hálózatot nem igénylő funkciókat használhatja. ››USB beállítások Az eszköz, mint háttértár csatlakoztatása számítógéphez. ››Mobilhálózatok Mobil adatok: Az adatkapcsolatok használatának beállítása bármely mobilhálózaton. ●● Adatroaming: Beállításával roamingolás során a készülék használja az adatkapcsolatokat. ●● Hozzáférési pontok neve: A hozzáférési pont nevének (APN) beállítása a mobil hálózatokhoz. Hozzáférési pont nevek adhatók hozzá vagy szerkeszthetők. A hozzáférési pont név gyári értékekre visszaállításához nyomja meg a Beállítások gombot és válassza az Alapértelmezés visszaállítása lehetőséget. ●● Beállítások 129 ●● ●● Hálózat mód: Kiválaszthatjuk a hálózat típusát. Mobilszolgáltatók: -- Hálózatok keresése: Keressen és válasszon ki egy hálózatot. -- Automatikus választás: A készülék beállítása az első elérhető hálóztat kiválasztására. ››Internet megosztás Mobil Wi-Fi hotspot: A készülék beállítása vezeték nélküli hozzáférési pontként más készülékekhez. ●● USB-internetmegosztás: A késszülék beállítása vezeték nélküli modemként történő használatra a számítógéppel USB kapcsolat létrehozásával. ●● Bluetooth internetmegosztás: Bekapcsolhatja a Bluetooth internetmegosztás funkciót a mobil hálózat más eszközökkel történő megosztására Bluetooth-kapcsolaton keresztül. ●● Súgó: Az internetmegosztás használatával kapcsolatos információ megtekintése. ●● ››VPN Virtuális magánhálózatok (VPN) beállítása és kezelése. ››Közeli eszközök Fájlmegosztás: A médiamegosztás aktiválásával engedélyezheti más DLNA-kompatibilis eszközök számára, hogy hozzáférjenek a telefonján levő médiafájlokhoz. ●● Megosztott tartalom: Beállításával megoszthatja tartalmait más eszközökkel. ●● Eszköz név: Megadhatja készüléke, mint médiaszerver nevét. ●● Engedélyezett eszközök listája: Megtekintheti azon eszközök listáját, amelyek hozzáférhetnek készülékéhez. ●● Nem engedélyezett eszközök listája: Megtekintheti azon eszközök listáját, amelyeknek készülékéhez.való hozzáférése tiltva van. ●● Letöltés helye: A letöltött médiafájlok mentésére használt memóriahely kiválasztása. ●● Feltöltés más eszközökről: Más készülékről származó feltöltések elfogadásának beállítása. ●● Beállítások 130 ››Kies Wi-Fi kapcsolattal Az eszköz csatlakoztatása a Samsung Kies programhoz Wi-Fi hálózaton keresztül. Hang A készülék által megszólaltatott hangok beállításainak módosítása. ●● Hangerő: A készülék által megszólaltatott hangok hangerejének beállítása. ●● Eszköz csengőhangja: A bejövő hívásokra figyelmeztető csengőhang kiválasztása. ●● Eszköz rezgése: Rezgési minta hozzáadása vagy kiválasztása. ●● Alapértelmezett értesítések: Az eseményekre, például új üzenetekre és nem fogadott hívásokra figyelmeztető csengőhang kiválasztása. ●● Rezgés csengéskor: Az eszköz bejövő hívásaihoz tartozó rezgés és csengőhang beállítása. ●● Gombhangok: A beállítást választva a tárcsázóképernyőn a számok bevitelekor hangot ad ki a készülék. ●● Érintési hangok: Beállításával a különféle alkalmazások vagy lehetőségek kiválasztásakor a készülék hangjelzést ad. ●● Képernyőzár hangja: A készülék beállítása hangjelzés megszólaltatására az érintőképernyő lezárásakor és feloldásakor. Kijelző Segítségével módosíthatja a készülék kijelzőjének és háttérvilágításának beállításait. ●● Háttérkép -- Kezdőképernyő: Kiválaszthatja a kezdőképernyő háttérképét. -- Képernyő lezárása: A lezárt képernyő háttérképének kiválasztása. -- Kezdő- és zárolt képernyő: A kezdőképernyő és a lezárt képernyő háttérképének kiválasztása. Beállítások 131 Fényerő: A kijelző fényerejének beállítása. Képernyő aut. elforg.: A kezelőfelület automatikus elforgatásának beállítása amikor a felhasználó elforgatja a készüléket. ●● Képernyő időkorlátja: A kijelző háttérvilágításának kikapcsolása előtti várakozási idő kiválasztása. ●● Betűstílus: A képernyőn megjelenő szöveg betűtípusának megváltoztatása. ●● Betűméret: A alkalmazásokban létrehozott vagy megjelenő szövegelemek betűméretének módosítása. ●● Érintőgomb-világítás: Az érintőgomb háttérvilágításának kikapcsolása előtti várakozási idő kiválasztása. ●● Töltöttségi érték mutatása: A rendelkezésre álló akkumulátoridő megjelenítésének beállítása. ●● ●● Tárhely A készülék és memóriakártya memóriainformációinak megtekintése. Ezen kívül lehetőség van a memóriakártya formázására is. A memóriakártya formázása véglegesen töröl minden adatot a memóriakártyáról. A pillanatnyilag elérhető belső memória kevesebb a megadott kapacitásnál, mivel az operációs rendszer és az alapértelmezett alkalmazások elfoglalják a memória egy részét. Beállítások 132 Energiatakarékos mód Az energiatakarékos üzemmód bekapcsolása és az energiatakarékos üzemmód beállításainak módosítása. ●● CPU energiatakarékossága: Egyes rendszererőforrások felhasználási korlátozásának beállítása a készüléken. ●● Képernyő: Beálllításával a készülék csökkenti a képernyő fényerejét. ●● Energiatakarékos mód – infó: Az akkumulátor-élettartam megtakarítással kapcsolatos információk megtekintése. Akkumulátor A készülék által használt akkumulátorenergia szintjének megtekintése. Alkalmazáskezelő A készüléke alkalmazásainak megtekintése és kezelése. Helymeghatározás A helymeghatározó szolgáltatásokra vonatkozó beállítások módosítása. ●● Vezeték nélküli hálózat: Annak beállítása, hogy a készülék Wi-Fi és/vagy mobilhálózaton keresztül találja meg az Ön tartózkodási helyét. ●● GPS-műholdak: Annak beállítása, hogy a készülék a GPS műholdak segítségével határozza meg az Ön tartózkodási helyét. ●● Helyadatok és Google keresés: A készülék beállítása az Ön jelenlegi helyének használatához, a Google keresés és az egyéb Google szolgáltatások számára. Beállítások 133 Képernyő lezárása A készülék biztonsági beállításainak módosítása. ●● Képernyőzár: A képernyőzár funkció bekapcsolása. ●● Zárolt képernyő opciói: A beállítások csak akkor lépnek érvénybe, amikor be van kapcsolva a tenyérhúzás zár beállítás. -- Alkalmazásindítók: A lezárt képernyő alkalmazás-indítóinak megjelenítése és szerkesztése. -- Információs szalag: Beállításával a lezárt képernyőn hírek vagy tőzsdei információk jeleníthetők meg. -- Óra: Az óra megjelenítésének beállítása a lezárt képernyőn. -- Második óra: A dupla óra megjelenítésének beállítása a lezárt képernyőn. -- Időjárás: Az időjárási információk megjelenítésének beállítása és az időjárás megjelenítési beállításainak módosítása. -- Súgószöveg: A súgó szöveg megjelenítésének beállítása a lezárt képernyőn. ●● Tulajdonos adatai: Az adatok megadása után ezek az információl megjelennek a feloldóképernyőn. Biztonság ●● Eszköz titkosítása: Jelszó beállítása a készülékre mentett adatok titkosításához. A jelszót minden alkalommal meg kell adnia, amikor bekapcsolja a készüléket. Töltse fel az akkumulátort, mielőtt bekapcsolná ezt a beállítást, mivel az adatok titkosítása egy óránál is tovább tarthat. ●● Külső SD-kártya titkosítása: -- Titkosítás: Beállításával titkosíthatja a fájlokat, amikor memóriakártyára menti azokat. -- Teljes titkosítás: A memóriakártyán levő összes adat titkosításának beállítása. Beállítások 134 -- Multimédia fájlok kizárása: A memóriakártyán található összes fájl titkosítása a médiafájlok kivételével. Ha a készüléken visszaállítja a gyári alapbeállításokat, miközben ez a beállítás aktív, a készülék nem fogja tudni olvasni a titkosított fájlokat. Kapcsolja ki ezt a beállítást a készülék visszaállítása előtt. Vezérlés távolról: Lehetővé teszi az elveszített vagy ellopott készülék vezérlését távvezérléssel az Interneten keresztül. A funkció használatához be kell lépnie a Samsung fiókjába. -- Fiók regisztrálása: Samsung fiók hozzáadása vagy megtekintése. -- Vezeték nélküli hálózat: A helyadatok gyűjtésének bekapcsolása és az ellopott vagy elveszített készülék helyadatainak meghatározása Wi-Fi és mobil hálózatokon keresztül. ●● SIM-csere jelzése: A mobilkereső funkció bekapcsolása. ●● Mobil követése (weboldal): A SamsungDive honlap elérése (www.samsungdive.com). A SamsungDive honlapon követhető és vezérelhető az elveszített vagy ellopott készülék. ●● SIM PIN beállításai: -- SIM PIN bekapcsolása: A SIM-kártya lezárásának beállítása: A készülék SIM-kártyával használatához meg kell adni a PINkódot. -- SIM PIN módosítása: A SIM-kártyával érkező PIN-kód módosítása. ●● Jelszavak láthatóvá tétele: A jelszó megjelenítésének beállítása a jelszó bevitelekor. ●● Eszközadminisztrátorok: A készülékhez jóváhagyott rendszergazdák megtekintése. A készülék rendszergazda funkciójának engedélyezésével módosíthatja a telefonhasználati irányelveit. ●● Ismeretlen források: Tetszőleges forrásból letöltött alkalmazások telepítésének beállítása. Ha nem választja ki ezt a beállítást, csak a Play áruház webhelyéről letöltött alkalmazásokat telepítheti. ●● Beállítások 135 Megbízható hitelesítő adatok: Hitelesítő adatok és tanúsítványok beállítása az alkalmazások biztonságos használatához. ●● Telepítés az eszk. tárhelyéről: A készülék USB-adattárolójára mentett titkosított tanúsítványok telepítése. ●● Hitelesítő adatok törlése: A tanúsítványok törlése a készülékről és a jelszó visszaállítása. ●● Nyelv és bevitel A nyelvi és szövegbeviteli beállítások megadása. ››Nyelv A kijelző nyelvének beállítása. ››Alapértelmezett Válasszon egy szövegbeviteli módot. ››Google hangalapú gépelés A Google hang alapú szövegbevitel bekapcsolásával szöveget adhat meg beszéd segítségével. A hang alapú szövegbevitel beállításainak módosításához válassza a opciót. ●● Nyelvek kiválasztása: A Google hangfelismerő alkalmazás beviteli nyelveinek beállítása. ●● Trágár szavak kizárása: Sértő kifejezések felismerésének megakadályozása a szövegbevitel során. ››Samsung billentyűzet A Samsung billentyűzet beállításainak módosításához válassza a opciót. ●● Álló billentyűzettípusok: Válasszon ki egy billentyűzettípust. ●● Beviteli nyelvek: Válassza ki a billentyűzeten használni kívánt beviteli nyelvet. Beállítások 136 Prediktív szöveg: Az XT9 mód aktiválásával a készülék a bevitelnek megfelelően előre megjósolja a szavakat, és ennek alapján szavakat ajánl fel. Ezen kívül lehetőség van a prediktív szövegbevitel beállításainak módosítására is. ●● Folyamatos bevitel: Beállításával a szöveg bevihető a billentyűzeten végigseperve. ●● Billentyűzethúzás: A szövegbeviteli mód váltásának beállítása a billentyűzeten két ujj jobbra vagy balra elhúzásával. ●● Kézírás: Kézírásos mód bekapcsolása. Ezen kívül lehetőség van a Kézírás mód beállításainak személyre szabására, mint például a felismerési idő, toll vastagsága vagy színe. ●● Hangbemenet: A hangbemenet funkció bekapcsolása a hang alapján történő szövegbevitelhez. ●● Automatikus nagybetűs mondatkezdés: A mondat első betűjének nagybetűvé alakításának bekapcsolása. ●● Szóköz automatikus beszúrása: A beállítást választva automatikusan szóköz kerül beszúrásra a szavak közé. ●● Automatikus központozás: Írásjelek automatikus beillesztése a kívánt helyre. ●● Karakterek előnézete: Annak beállítása, hogy a készülék megjelenítse minden Ön által megérintett betű előnézeti képét. ●● Hangjelzés gombérintésre: A beállítást választva a telefon a gombok megérintésekor hangjelzést ad. ●● Tankönyv: A Samsung billentyűzet használatával kapcsolatos oktatóanyag megtekintése. ●● Beá. visszaállítása: A Samsung billentyűzet beállítások visszaállítása a gyári alapértékekre. ●● ››Hangfelismerő A hangfelismerő motor kiválasztása. Beállítások 137 ››Hangos keresés A következő beállítások állnak rendelkezésre a Google hangfelismerő alkalmazáshoz: ●● Nyelv: A Google hangfelismerő alkalmazás nyelvének beállítása. ●● Beszédkimenet: A készülék beállítása, hogy hanggal való visszajelzést adjon, az aktuális műveletre figyelmeztetve Önt. ●● Trágár szavak kizárása: Sértő szavak elrejtésének bekapcsolása a hangos keresés eredményeiben. ●● Bluetooth-fejhallgató: A készülék beállítása, hogy Bluetooth fülhallgatón keresztül engedélyezze a hangos keresést, amikor az csatlakozik a készülékhez. A következő beállítások állnak rendelkezésre a Samsung hangfelismerő alkalmazáshoz: ●● Language: A hangfelismerő alkalmazás nyelvének beállítása. ●● Web search engine: Internetes keresőmotor kiválasztása. ●● Auto-dial: Automatikus tárcsázás, amikor a hangfelismerés eredménye megfelelő. ●● Use location: A helyadatok használatának bekapcsolása a hangos keresés eredményeihez. ●● Hide offensive words: Sértő szavak elrejtésének bekapcsolása a hangos keresés eredményeiben. ●● Auto-punctuation: Írásjelek automatikus beillesztése a kívánt helyre. ●● Listen over Bluetooth: A hangutasítások felismerése a csatlakoztatott Bluetooth fülhallgató használatakor. ●● Voice Talk unique ID: Az eszköz egyedi azonosítójának megtekintése szerviz igénybevételéhez, amennyiben a Voice talk alkalmazással problémái vannak. ●● About: Verzióinformációk megtekintése. ●● Auto-start listening: Beállításával az eszköz a hangutasítás alkalmazás elindításakor automatikusan megkezdi a beszédfelismerést. ●● Voice Command help: A hangutasítás alkalmazás használatával kapcsolatos információk megtekintése. ●● Social settings: A közösségi hálózati webhelyek elérési beállításainak módosítása. Beállítások 138 Voice Talk settings: A Voice talk alkalmazás használatához szükséges beállítások módosítása. ●● Voice Talk help: A Voice talk alkalmazás használatával kapcsolatos információk megtekintése. ●● ››Szövegfelolvasó kimenete Preferált szövegfelolvasó: Beszédszintézis motor kiválasztása. A szövegfelolvasó motorok beállításainak módosításához válassza a lehetőséget. ●● Beszédgyorsaság: Sebesség beállítása a szövegfelolvasó funkcióhoz. ●● Példa meghallgatása: A felolvasott szövegminta meghallgatása. ●● Vezetés mód: A Vezetés mód bekapcsolása, amellyel a készülék felolvassa a bejövő hívások adatait, valamint az üzenetek szövegét és az események részleteit. ●● ››Mutató sebessége A készülékéhez csatlakoztatott egér vagy beviteli eszköz mutatója sebességének beállítása. Biztonsági mentés és visszaállítás A beállítások és adatok kezelésére vonatkozó beállítások módosítása. ●● Biztonsági mentés: Beállításával a készülék beállításairól és alkalmazás adatairól biztonsági másolat készül a Google kiszolgálókra. ●● Biztonsági másolat fiókja: Létrehozhat vagy módosíthat egy Google biztonsági másolat fiókot. ●● Automatikus visszaállítás: A beállítások alkalmazásadatok visszaállításának bekapcsolása amikor újra kell telepíteni egy alkalmazást. ●● Gyári adatok visszaállítása: A beállítások visszaállítása a gyári értékekre, és minden saját adat törlése. Beállítások 139 Fiók hozzáadása Az Ön e-mail vagy SNS fiókjainak hozzáadása. Dátum és idő A készüléken megjelenő dátum és idő megjelenési módjának módosítása. Amennyiben az akkumulátor teljesen lemerült állapotban marad, vagy eltávolítják a készülékből, a dátum és időbeállítások alaphelyzetbe állnak vissza. Automatikus dátum és idő: A hálózatról fogadott dátum és időadatok alapján a dátum és idő automatikus beállítása. ●● Dátumbeállítás: Az aktuális dátum kézi beállítása. ●● Időbeállítás: A pontos idő kézi beállítása. ●● Automatikus időzóna: Időzóna-adatok fogadása a hálózatról időzónákon való áthaladáskor. ●● Időzóna kiválasztása: Egy időzóna kiválasztása. ●● 24 órás formátum: Az idő megjelenítésének beállítása 24-órás, vagy 12-órás formátumra. ●● Dátumformátum: Dátumformátum kiválasztása. ●● Kisegítő lehetőségek Kisegítő szolgáltatások és különleges funkciók a fizikai korlátokkal élők számára. A kezelőfelület és funkciók elérhetőségének javítása érdekében módosítsa a következő beállításokat. ●● Képernyő aut. elforg.: A kezelőfület automatikus elforgatásának beállítása amikor a felhasználó elforgatja a készüléket. ●● Képernyő időkorlátja: A kijelző háttérvilágításának kikapcsolása előtti várakozási idő kiválasztása. ●● Jelszavak kimondása: Állítsa be az eszközt a TalkBack segítségével bevitt jelszavak felolvasására. Beállítások 140 Hívások fogadása/befejezése: -- Hívásfogadás a Kezdőlap gombbal: A Kezdőlap gomb megnyomásával hívás fogadásának beállítása. -- Hívás befejezés gyorsan: A Bekapcsoló gomb megnyomásával a hívás befejezésének beállítása. ●● Kisegítő lehetőségek ikon: Parancsikon hozzáadása a Kisegítő beállításokhoz a gyorsmenüben, amely akkor jelenik meg, amikor a Bekapcsoló gombot nyomva tartja. ●● TalkBack: A TalkBack funkció bekapcsolása, amely hangvisszajelzést szolgáltat. ●● Betűméret: A alkalmazásokban létrehozott vagy megjelenő szövegelemek betűméretének módosítása. ●● Szövegfelolvasó kimenete -- Preferált szövegfelolvasó: Beszédszintézis motor kiválasztása. A szövegfelolvasó motorok beállításainak módosításához válassza a lehetőséget. -- Beszédgyorsaság: Sebesség beállítása a szövegfelolvasó funkcióhoz. -- Példa meghallgatása: A felolvasott szövegminta meghallgatása. -- Vezetés mód: A Vezetés mód bekapcsolása, amellyel a készülék felolvassa a bejövő hívások adatait, valamint az üzenetek szövegét és az események részleteit. ●● Webes hozzáférés javítása: Annak beállítása, hogy az alkalmazások webes scripteket telepítsenek, hogy a webes tartalmaik jobban hozzáférhetők legyenek. ●● Monó hang: Mono hang engedélyezése, amikor a hangokat csak egy fülhallgatóval hallgatja. ●● Minden hang kikapcsolása: Az eszköz összes hangjának némítása. ●● Érintés és tartás késleltetése: A képernyő hosszú megérintése felismerési idejének beállítása. ●● Beállítások 141 Fejlesztői beállítások Az alkalmazások fejlesztésére vonatkozó beállítások aktiválása és módosítása. ●● Helyi biztonsági másolat jelszava: Jelszó megadása a biztonsági másolatként elmentett adatainak védelme érdekében. ●● Ébren maradás: A képernyő beállítása, hogy bekapcsolva maradjon, amíg a felhasználó akkumulátort cserél. ●● SD-kártya védelme: Itt állíthatja be, hogy a készülék a az adatok memóriakártyáról történő olvasásakor megerősítést kérjen. ●● USB-hibakeresés: Az USB-hibakeresési üzemmód bekapcsolása a készülék számítógéphez csatlakoztatásához egy USB-kábel segítségével. ●● Hamis helyek: Színlelt helyeknek és szervizinformációknak Location Manager (Helykezelő) szolgáltatás részére elküldésének engedélyezése tesztelési célból. ●● Válasszon alkalmazást a hibakereséshez: Alkalmazások kiválasztásra hibakeresésre, és a hibák megelőzése, amikor szünetelteti a hibakeresést. ●● Várakozás a hibakeresőre: Beállításával a kijelölt alkalmazás nem indul el, amíg a hibakereső el nem készült. ●● Érintések megjelenítése: A mutató megjelenítése, ha megérinti a képernyőt. ●● Mutató helyének megjelen.: A mutató koordinátáinak és nyomvonalának megjelenítése, ha megérinti a képernyőt. ●● Elrendezéshatárok megjelenítése: Határok megjelenítésének beállítása. ●● GPU-megjelenítés frissítéseinek megjelenítése: A képernyő GPU-val frissített területének villogtatásának bekapcsolása. ●● Képernyőfrissítések jelzése: Annak beállítása, hogy a képernyő egyes területei villogjanak, ha frissítés alatt állnak. ●● Ablakanimáció skálázása: A felugró ablakok nyitási és zárási sebességének kiválasztása. Beállítások 142 Áttűnésanimáció skálázása: A képernyők közötti átváltás sebességének kiválasztása. ●● Animátor időtartamának skálázása: A felugró ablakok megjelenítési idejének kiválasztása. ●● Hardverátfedések letiltása: A hardveres átfedések elrejtésének beállítása. ●● GPU-lekép. kényszerítése: 2D hardveres gyorsítás beállítása, a grafikus teljesítmény javítása érdekében. ●● Szigorú mód: Annak beállítása, hogy a készülék képernyője villogjon, ha az alkalmazások hosszú műveleteket hajtanak végre. ●● CPU-haszn. megjelenítése: Valamennyi aktív folyamat kilistázása. ●● GPU-leképezési profil: A GPU leképezési idő idejének ellenőrzése. ●● Nyomkövetés engedélyezése: Az alkalmazások és a rendszerteljesítmény nyomainak elmentése. ●● Nincs tevékenységmegőrzés: A futó alkalmazás befejezése, ha új alkalmazást indít. ●● Háttérfolyamatok korlátozása: A háttérben futó folyamatok számának korlátozása. ●● ANR megjelenítése: Annak beállítása, hogy a készülék figyelmeztesse Önt a háttérben futó nem válaszoló alkalmazások esetén. ●● Az eszköz névjegye A készülékkel kapcsolatos információk megjelenítése, mint például modellszám és verzió. A firmware vezeték nélküli átvitele (FOTA) szolgáltatás segítségével a firmware frissítés letölthető és telepíthető. A firmware frissítések ellenőrzéséhez válassza a Szoftver frissítése → Frissítés lehetőséget. Beállítások 143 Hibakeresés Bekapcsoláskor vagy használata során a készülék az alábbi kódok megadását kérheti: Kód A probléma megoldásához tegye a következőket: Jelszó Ha a készülékzár funkció be van kapcsolva, be kell írnia a készülékhez tartozó jelszót. PIN A készülék első használatakor, valamint ha a PIN-kód megadása kötelező, be kell írnia a SIM-kártyához tartozó PIN-kódot. A SIM PIN bekapcsolása hasznlatával a funkció kikapcsolható. PUK A SIM-kártya zárolásra került, általában azért, mert többször hibás PIN-kódot írtak be. Be kell írnia a szolgáltatótól kapott PUK-kódot. PIN2 Amikor a PIN2-kódot igénylő menüt nyit meg, meg kell adnia a SIM-kártyához kapott PIN2kódot. Bővebb információért keresse fel mobil szolgáltatóját. A készülék megjeleníti a hálózati vagy szolgáltatási hibákat Ha olyan helyen tartózkodik, ahol gyenge a térerő vagy a vételi minőség, megszakadhat a vétel. Változtasson helyet, és próbálkozzon újra. ●● Előfizetés nélkül egyes funkciók nem érhetők el. További tudnivalókért forduljon a szolgáltatóhoz. ●● Hibakeresés 144 Az érintőképernyő lassan vagy helytelenül reagál Ha a készülék érintőképernyős, és nem megfelelően reagál, próbálja meg a következőket: ●● Vegye le az érintőképernyőről a védőfóliát. A védőfólia megakadályozhatja, hogy az érintőképernyő helyesen észlelje fel az érintéseket, ezért azt érintőképernyős készülékek esetén ajánlott eltávolítani. ●● Ügyeljen arra, hogy az érintőképernyő megérintésekor a keze tiszta és száraz legyen. ●● Az átmeneti szoftverhibák megszüntetése érdekében indítsa újra a készüléket. ●● Győződjön meg róla, hogy a készülék szoftvere az elérhető legfrissebb. ●● Amennyiben az érintőképernyő karcos vagy sérült, vigye a készüléket egy Samsung szervizközpontba. A készülék lefagy vagy súlyos hibákat produkál Ha a készülék lefagy, előfordulhat, hogy a működőképesség visszaállításához be kell zárni bizonyos alkalmazásokat, vagy újra kell indítani a készüléket. Amennyibe a készülék még működik, de egy alkalmazás lefagyott, zárja be az alkalmazást a feladatkezelő segítségével. Amennyiben a készülék lefagyott, tartsa nyomva a Bekapcsoló gombot 8-10 másodpercig. Amennyiben a probléma továbbra is fennáll, végezze el a gyári adatok visszaállítását. Az alkalmazáslistában válassza a Beállítások → Biztonsági mentés és visszaállítás → Gyári adatok visszaállítása → Eszköz visszaállítása → Törli mindet lehetőséget. A beszélgetések megszakadnak Ha olyan helyen tartózkodik, ahol gyenge a térerő vagy a vételi minőség, megszakadhat a hálózati kapcsolat. Változtasson helyet, és próbálkozzon újra. Hibakeresés 145 Kimenő hívások esetén nem jön létre a kapcsolat Ellenőrizze, hogy megnyomta-e a tárcsázógombot. Győződjön meg róla, hogy a megfelelő mobilhálózathoz csatlakozik. ●● Ellenőrizze, hogy nem állított-e be híváskorlátozást az adott számra. ●● ●● Bejövő hívások esetén nem jön létre a kapcsolat Ellenőrizze, hogy bekapcsolta-e a készüléket. Győződjön meg róla, hogy a megfelelő mobilhálózathoz csatlakozik. ●● Ellenőrizze, hogy nem állított-e be híváskorlátozást az adott számra. ●● ●● A másik fél nem hallja, amit mond Ellenőrizze, hogy nem takarja-e el valami a beépített mikrofont. Ellenőrizze, hogy a mikrofont elég közel tartja-e a szájához. ●● Mikrofonos fülhallgató használata esetén ellenőrizze, hogy az megfelelően van-e csatlakoztatva. ●● ●● Rossz a hangminőség Ellenőrizze, hogy nem árnyékolja-e valami a készülék belső antennáját. ●● Ha olyan helyen tartózkodik, ahol gyenge a térerő vagy a vételi minőség, megszakadhat a vétel. Változtasson helyet, és próbálkozzon újra. ●● Ha a névjegyzékből kezdeményez hívást, a kapcsolat nem jön létre Ellenőrizze, hogy helyes szám szerepel-e a névjegyadatok között. Ha szükséges, írja át és mentse a telefonszámot. ●● Ellenőrizze, hogy nem állított-e be híváskorlátozást az adott számra. ●● ●● Hibakeresés 146 A készülék sípol, az akkumulátor ikon pedig üres Az akkumulátor lemerült. A készülék használatának folytatásához töltse fel vagy cserélje ki az akkumulátort. Az akkumulátor nem töltődik fel teljesen, vagy a készülék néha magától kikapcsol Lehet, hogy az akkumulátor érintkezői elszennyeződtek. Törölje le az aranyszínű csatlakozót egy tiszta, puha ruhával, majd kezdje el újra a töltést. ●● Ha az akkumulátor már nem töltődik fel teljesen, ártalmatlanítsa az előírásoknak megfelelően, és szerezzen be új akkumulátort (a vonatkozó ártalmatlanítási előírásokról tájékozódjon a helyi rendeletekben). ●● A készülék érintésekor forró Amikor olyan alkalmazást használ, amely több energiát igényel, vagy a készüléket hosszabb ideig használja, a készülék felmelegedhet. Ez normális jelenség, és nincs hatással a készülék élettartamára vagy teljesítményére. A fényképezőgép bekapcsolásakor hibaüzenetek jelennek meg A fényképezőgép alkalmazás futtatásához a készüléknek elegendő memóriával és akkumulátorteljesítménnyel kell rendelkeznie. Ha a fényképezőgép bekapcsolásakor hibaüzenetet kap, próbálkozzon az alábbiakkal: ●● Töltse fel az akkumulátort, vagy helyezzen be teljesen feltöltött akkumulátort. ●● Memóriát szabadíthat fel a készülékről a fájlok törlésével vagy számítógépre átvitelével. ●● Indítsa újra a készüléket. Ha továbbra is problémája van a fényképezőgéppel, forduljon egy Samsung-szervizhez. Hibakeresés 147 Zenefájlok megnyitásakor hibaüzenetek jelennek meg Bizonyos zenei fájlok nem biztos hogy lejátszhatók a készüléken, aminek több oka lehet. Ha zenefájlok megnyitásakor hibaüzeneteket kap, próbálkozzon az alábbiakkal: ●● Memóriát szabadíthat fel a készülékről a fájlok törlésével vagy számítógépre átvitelével. ●● Ellenőrizze, hogy az illető zenefájlt nem védi-e a digitális jogkezelési (DRM - Digital Rights Management) rendszer. Ha a fájl DRM-védelemmel van ellátva, győződjön meg arról, hogy rendelkezik a fájl lejátszásához szükséges engedéllyel vagy kulccsal. ●● Ellenőrizze, hogy a készülék támogatja-e az adott fájltípust. A készülék nem talál meg egy másik Bluetooth-eszközt Ellenőrizze, hogy be van-e kapcsolva a készüléken a Bluetooth szolgáltatás. ●● Ha szükséges, győződjön meg arról, hogy a Bluetooth szolgáltatás be van-e kapcsolva azon a készüléken, amelyhez kapcsolódni szeretne. ●● Győződjön meg arról, hogy az Ön készüléke és a másik Bluetooth-eszköz közötti távolság nem haladja meg a Bluetooth technológia maximális hatótávolságát (10 méter). ●● Ha a fenti módszerekkel nem tudja megoldani a problémát, forduljon egy Samsung-szervizhez. A kapcsolat nem jön létre, amikor a készülék egy számítógéphez csatlakozik Győződjön meg róla, hogy a használt USB-kábel kompatibilis a készülékkel. ●● Győződjön meg róla, hogy a számítógépen a megfelelő és legfrissebb illesztőprogram van telepítve. ●● Amennyiben Windows XP operációs rendszert használ, győződjön meg arról, a Windows XP Service Pack 3 vagy újabb frissítés telepítve van számítógépén. ●● Győződjön meg arról, hogy számítógépén telepítve van a Samsung Kies 2,0 vagy a Windows Media Player 10, illetve ezek újabb verziója. ●● Hibakeresés 148 Index akkumulátor videofelvétel 67 videokamera beállítások módosítása 70 behelyezése 14 töltése 16 Fixlista üzemmód 47 FM Radio 81 galéria 74 gomb funkciók 13 Google Mail 55 Google Maps 97 Google Talk 59 hang alkalmazások bezárás 34 eltávolítás 33 indítás 32 letöltés 33 párhuzamos használat 34 rendezése 33 állapotjelző ikonok 27 automatikus elutasítás 47 beállítások 128 Bluetooth 113 Csendes mód 35 ébresztőóra 120 energiatakarékosság 19, 133 érintési hang 35 érintőképernyő beállítások 131 érintési hang 35 hívási csengőhang 35 készülék hangerő 35 hívások a bejövő hívás beállítások használata 44, 45 átirányítás 48 elutasítás 43 gyorshívás 86 hívás indítás 42 korlátozás 48 naplók megtekintése 49 nemzetközi hívások kezdeményezése 43 többrésztvevős hívások (konferenciahívás) kezdeményezése 45 várakoztatás 49 használat 24 lezárás/feloldás 27 fájlkezelő 122 fényképek fényképezés 62 megtekintés 74 fényképezőgép fényképek készítése 62 fényképezőgép beállítások módosítása 66 időzítő 121 Index 149 Internet 93 kapcsolati lehetőségek mobilkeresés 38 névjegyek készülék védelem 36 kezdőképernyő Play Store 100 Polaris Office 4.0 126 Repülő üzemmód 23 Samsung Apps 101 SIM-kártya Bluetooth 113 GPS kapcsolatok 115 mobil hálózat megosztása 110 USB kapcsolatok 105 VPN csatlakozások 116 Wi-Fi 107 csoportok létrehozása 87 gyorshívó gombok beállítása 86 importálás/exportálás 88 keresés 85 létrehozás 85 másolás/áthelyezés 87 az értesítések panel használata 29 elemek eltávolítása 30 elemek mozgatása 29 panelek eltávolítása 30 panelek hozzáadása 30 widgetek használata 31 behelyezése 14 lezárás 38 stopperóra 121 számológép 119 szövegbevitel kicsomagolás 10 megjelenítés beállítások 131 betűtípus 36 fényerő 36 háttérkép 36 nyelv 35 a Samsung billentyűzettel 39 Google hangos szövegbevitel segítségével 39 másolás és beillesztés 41 megosztás térképek Bluetooth kapcsolaton keresztül 112 USB segítségével 112 Wi-Fi-vel 110 a navigáció használata 98 helyek keresése 97 közeli helyek keresése 99 útvonaltervek beszerzése 98 memóriakártya behelyezése 20 eltávolítása 21 formázása 21 többrésztvevős hívások (konferenciahívás) 45 mininapló 125 Index 150 USB kapcsolatok a Samsung Kies használatával 105 a Windows Media Player programmal 106 kameraeszközként 106 médiaeszközként 106 vezeték nélküli modemként 112 üzenetek a hangposta elérése 54 e-mail küldése 57 e-mail megtekintése 57 Google e-mailek küldése 55 Google e-mailek megtekintése 55 multimédia küldése 53 multimédia megtekintése 54 naplók megtekintése 49 szöveg küldése 53 szöveg megtekintése 54 videók feltöltés a YouTube oldalra 103 felvétel 67 lejátszás 71, 76 videolejátszó 71 világóra 120 VPN csatlakozások 116 webböngésző 93 Wi-Fi 107 YouTube 102 zenelejátszó 77 Index 151 A készüléken bizonyos tartalmak a régiótól, szolgáltatótól vagy a szoftver verziójától függően eltérőek lehetnek, és ezek előzetes értesítés nélkül megváltozhatnak. A Samsung Kies (PC Sync) telepítése 1. Töltse le a Samsung Kies legfrissebb verzióját a Samsung weboldaláról (www.samsung.com/kies), majd telepítse a számítógépre. 2. A készülék csatlakoztatása az USB-kábellel a számítógéphez. További tudnivalókért olvassa el a Samsung Kies súgóját. www.samsung.com Hungarian. 07/2013. Rev. 1.0