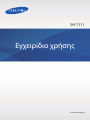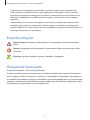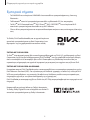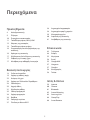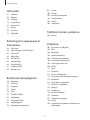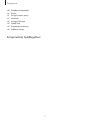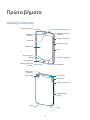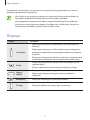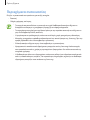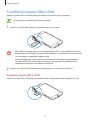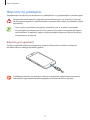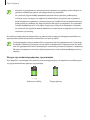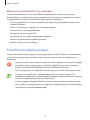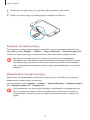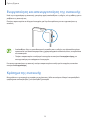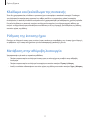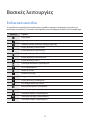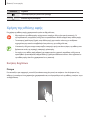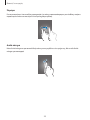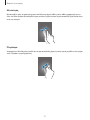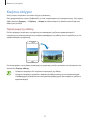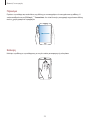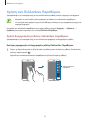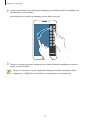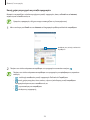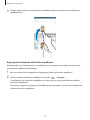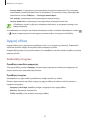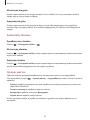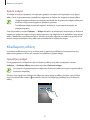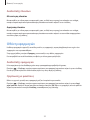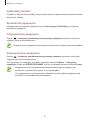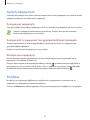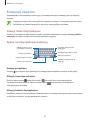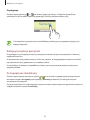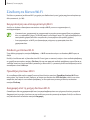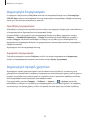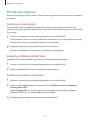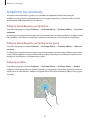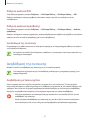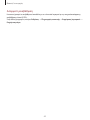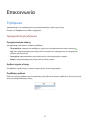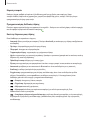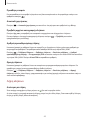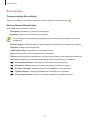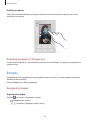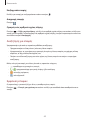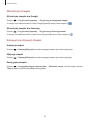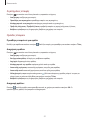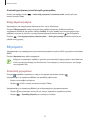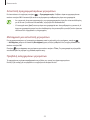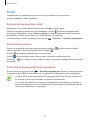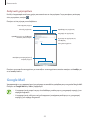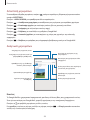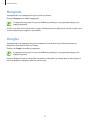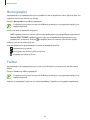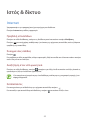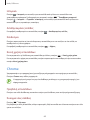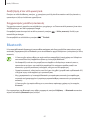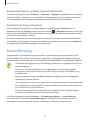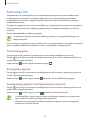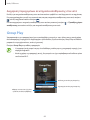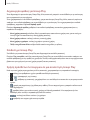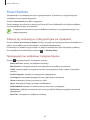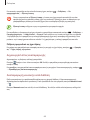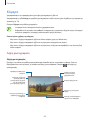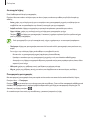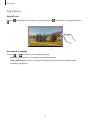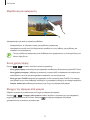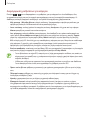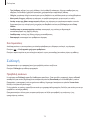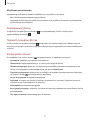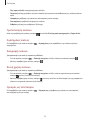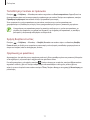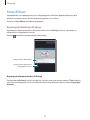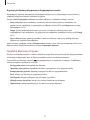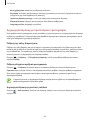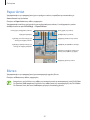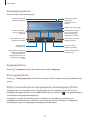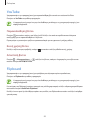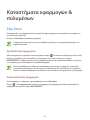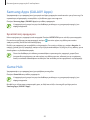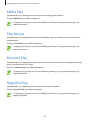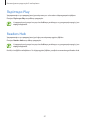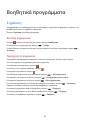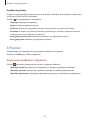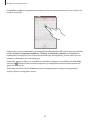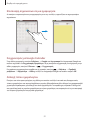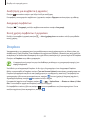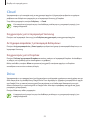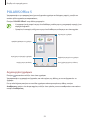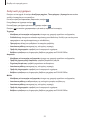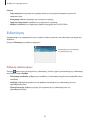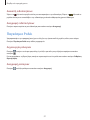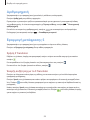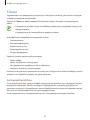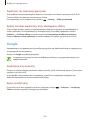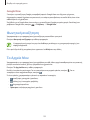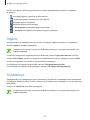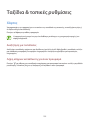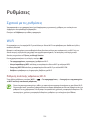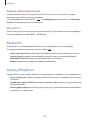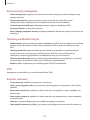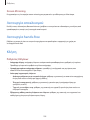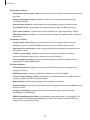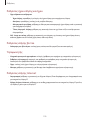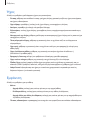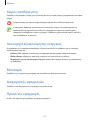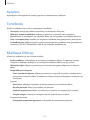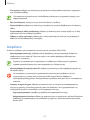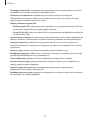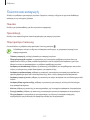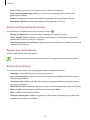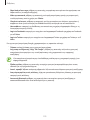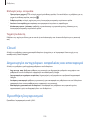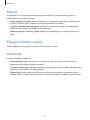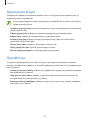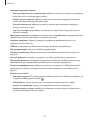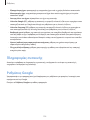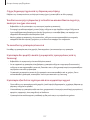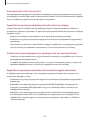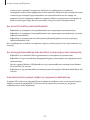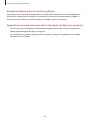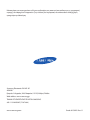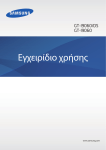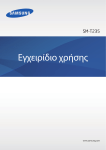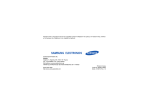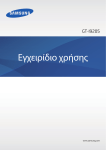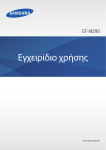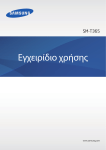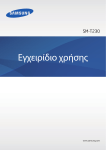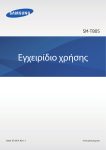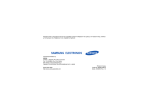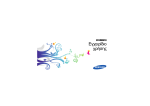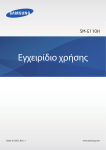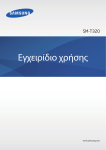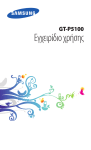Download Samsung Galaxy Tab 3 (8.0, 3G) Εγχειρίδιο χρήσης(Kitkat)
Transcript
SM-T311 Εγχειρίδιο χρήσης www.samsung.com Πληροφορίες σχετικά με το παρόν εγχειρίδιο Η συσκευή αυτή παρέχει κινητή επικοινωνία και ψυχαγωγία υψηλής ποιότητας με χρήση των υψηλών προτύπων και της τεχνολογικής εξειδίκευσης της Samsung. Το παρόν εγχειρίδιο χρήστη έχει σχεδιαστεί ειδικά για λεπτομερή περιγραφή των λειτουργιών και χαρακτηριστικών της συσκευής. • Παρακαλείστε να διαβάσετε προσεκτικά αυτό το εγχειρίδιο πριν χρησιμοποιήσετε τη συσκευή σας για να διασφαλίσετε ασφαλή και σωστή χρήση. • Οι περιγραφές βασίζονται στις προεπιλεγμένες ρυθμίσεις της συσκευής. • Οι εικόνες και τα στιγμιότυπα οθόνης μπορεί να έχουν διαφορετική εμφάνιση από το πραγματικό προϊόν. • Το περιεχόμενο ενδέχεται να διαφέρει από το τελικό προϊόν, ή από λογισμικό που παρέχουν οι πάροχοι ή οργανισμοί υπηρεσιών, και υπόκειται σε αλλαγές χωρίς προηγούμενη ειδοποίηση. Για την τελευταία έκδοση του εγχειριδίου, ανατρέξτε στον ιστότοπο της Samsung, www.samsung.com. • Περιεχόμενο (περιεχόμενο υψηλής ποιότητας) που απαιτεί υψηλή χρήση CPU και RAM επηρεάζει τη συνολική απόδοση της συσκευής αυτής. Εφαρμογές που σχετίζονται με το περιεχόμενο ενδέχεται να μην λειτουργούν σωστά ανάλογα με τις προδιαγραφές της συσκευής και το περιβάλλον στο οποίο χρησιμοποιείται. • Οι διαθέσιμες λειτουργίες και οι πρόσθετες υπηρεσίες μπορεί να διαφέρουν ανάλογα με τη συσκευή, το λογισμικό ή τον πάροχο υπηρεσιών. • Οι εφαρμογές και οι λειτουργίες τους μπορεί να ποικίλλουν ανάλογα με τη χώρα, την περιφέρεια ή τις προδιαγραφές υλικού. Η Samsung δεν φέρει καμία ευθύνη για προβλήματα απόδοσης που προκαλούνται από εφαρμογές οποιουδήποτε παρόχου διαφορετικού της Samsung. • Η Samsung δεν αναλαμβάνει ευθύνη για προβλήματα απόδοσης ή ασυμβατότητες που προκαλούνται από επεξεργασία των ρυθμίσεων του μητρώου ή τροποποίηση του λογισμικού του λειτουργικού συστήματος. Προσπάθεια προσαρμογής του λειτουργικού συστήματος ενδέχεται να προκαλέσει εσφαλμένη λειτουργία της συσκευής ή των εφαρμογών σας. • Λογισμικό, ηχητικές πηγές, ταπετσαρίες, εικόνες και άλλα πολυμέσα που παρέχονται με τη συσκευή αυτή καλύπτονται με άδεια περιορισμένης χρήσης. Η εξαγωγή και χρήση αυτών των υλικών για εμπορικούς ή άλλους σκοπούς συνιστά παράβαση της νομοθεσίας περί πνευματικής ιδιοκτησίας. Οι χρήστες είναι αποκλειστικά υπεύθυνοι για την παράνομη χρήση πολυμέσων. • Ενδέχεται να προκύψουν πρόσθετες χρεώσεις για υπηρεσίες δεδομένων, όπως ανταλλαγή μηνυμάτων, λήψη και αποστολή, αυτόματο συγχρονισμό ή χρήση υπηρεσιών θέσης. Για αποφυγή πρόσθετων χρεώσεων, επιλέξτε ένα κατάλληλο πρόγραμμα τιμολόγησης δεδομένων. Για λεπτομέρειες, επικοινωνήστε με τον πάροχο των υπηρεσιών σας. 2 Πληροφορίες σχετικά με το παρόν εγχειρίδιο • Οι προεπιλεγμένες εφαρμογές που συνοδεύουν τη συσκευή υπόκεινται σε ενημερώσεις και ενδέχεται να μην υποστηρίζονται πλέον χωρίς προηγούμενη ειδοποίηση. Εάν έχετε ερωτήσεις σχετικά με μια εφαρμογή που παρέχεται με τη συσκευή, επικοινωνήστε με κέντρο επισκευών της Samsung. Για εφαρμογές που εγκαθίστανται από το χρήστη, επικοινωνήστε με τους παρόχους υπηρεσιών. • Η τροποποίηση του λειτουργικού συστήματος της συσκευής ή η εγκατάσταση λογισμικών από ανεπίσημες πηγές ενδέχεται να οδηγήσουν σε δυσλειτουργίες της συσκευής και καταστροφή ή απώλεια δεδομένων. Οι ενέργειες αυτές αποτελούν παραβίαση της συμφωνίας αδειοδότησης με τη Samsung και ακυρώνουν την εγγύησή σας. Εικονίδια οδηγιών Προειδοποίηση: καταστάσεις που θα μπορούσαν να προκαλέσουν τραυματισμό σε εσάς ή άλλους Προσοχή: καταστάσεις που θα μπορούσαν να προκαλέσουν ζημιά στη συσκευή σας ή άλλον εξοπλισμό Σημείωση: σημειώσεις, συμβουλές χρήσης ή πρόσθετες πληροφορίες Πνευματικά δικαιώματα Πνευματικά δικαιώματα © 2014 Samsung Electronics Το παρόν εγχειρίδιο προστατεύεται σύμφωνα με τη διεθνή νομοθεσία περί πνευματικών δικαιωμάτων. Κανένα τμήμα του παρόντος οδηγού δεν επιτρέπεται να αναπαραχθεί, να διανεμηθεί, να μεταφραστεί ή να μεταδοθεί σε οποιαδήποτε μορφή ή με οποιοδήποτε μέσο, συμπεριλαμβανομένης της φωτοτύπησης, εγγραφής ή αποθήκευσης σε οποιοδήποτε σύστημα αποθήκευσης και ανάκτησης πληροφοριών, χωρίς την προηγούμενη έγγραφη άδεια της Samsung Electronics. 3 Πληροφορίες σχετικά με το παρόν εγχειρίδιο Εμπορικά σήματα • Το SAMSUNG και το λογότυπο SAMSUNG είναι κατατεθέντα εμπορικά σήματα της Samsung Electronics. ® • Το Bluetooth αποτελεί εμπορικό σήμα κατατεθέν της Bluetooth SIG, Inc. παγκοσμίως. ® ™ ™ ™ και το λογότυπο Wi-Fi • Τα Wi-Fi , Wi-Fi Protected Setup , Wi-Fi Direct , Wi-Fi CERTIFIED αποτελούν εμπορικά σήματα κατατεθέντα της Wi-Fi Alliance. • Όλα τα άλλα εμπορικά σήματα και πνευματικά δικαιώματα ανήκουν στους αντίστοιχους ιδιοκτήτες τους. ® ® Τα DivX , DivX Certified καθώς και τα σχετικά λογότυπα αποτελούν εμπορικά σήματα της Rovi Corporation ή των θυγατρικών της και χρησιμοποιούνται κατόπιν αδείας. ΣΧΕΤΙΚΑ ΜΕ ΤΟ DIVX VIDEO ® Το DivX είναι ψηφιακή μορφή βίντεο που δημιουργήθηκε από την DivX, LLC, μια θυγατρική της Rovi Corporation. Αυτή είναι μια επίσημη συσκευή DivX Certified που έχει υποβληθεί σε σκληρές δοκιμές ώστε να επαληθευτεί ότι αναπαράγει βίντεο DivX. Επισκεφθείτε τη διεύθυνση www.divx.com για περισσότερες πληροφορίες και εργαλεία λογισμικού για μετατροπή των αρχείων σας σε βίντεο DivX. ® ΣΧΕΤΙΚΑ ΜΕ ΤΟ DIVX VIDEO-ON-DEMAND ® Η παρούσα συσκευή DivX Certified πρέπει να καταχωρηθεί ώστε να αναπαράγει αγορασμένες ταινίες DivX Video-on- Demand (VOD). Για την απόκτηση του κωδικού εγγραφής, εντοπίστε την ενότητα DivX VOD στο μενού ρυθμίσεων της συσκευής. Μεταβείτε στη διεύθυνση vod.divx.com για περισσότερες πληροφορίες σχετικά με τον τρόπο ολοκλήρωσης της εγγραφής σας. ® ® DivX Certified για αναπαραγωγή βίντεο DivX έως HD 720p, συμπεριλαμβανομένου περιεχομένου επί πληρωμεί. Κατασκευάζεται μετά από άδεια της Dolby Laboratories. Τα Dolby, Dolby Digital Plus και το σύμβολο του διπλού D αποτελούν εμπορικά σήματα της Dolby Laboratories. 4 Περιεχόμενα Πρώτα βήματα 38 38 39 40 41 8 Διάταξη συσκευής 9Πλήκτρα 10 Περιεχόμενα συσκευασίας 11 Τοποθέτηση κάρτας SIM ή USIM 12 Φόρτιση της μπαταρίας 14 Τοποθέτηση κάρτας μνήμης 16 Ενεργοποίηση και απενεργοποίηση της συσκευής 16 Κράτημα της συσκευής 17 Κλείδωμα και ξεκλείδωμα της συσκευής 17 Ρύθμιση της έντασης ήχου 17 Μετάβαση στην αθόρυβη λειτουργία Δημιουργία λογαριασμών Δημιουργία προφίλ χρηστών Μεταφορά αρχείων Ασφάλιση της συσκευής Αναβάθμιση της συσκευής Επικοινωνία 43Τηλέφωνο 48Επαφές 52Μηνύματα 54Email 55 Google Mail 57Hangouts 57Google+ 58Φωτογραφίες 58Twitter Βασικές λειτουργίες 18 Ενδεικτικά εικονίδια 19 Χρήση της οθόνης αφής 22 Κινήσεις ελέγχου 24 Χρήση των Πολλαπλών Παραθύρων 28Ειδοποιήσεις 29 Αρχική οθόνη 31 Κλειδωμένη οθόνη 32 Οθόνη εφαρμογών 34 Χρήση εφαρμογών 34Βοήθεια 35 Εισαγωγή κειμένου 37 Σύνδεση σε δίκτυο Wi-Fi Ιστός & δίκτυο 59Internet 60Chrome 61Bluetooth 62 Screen Mirroring 63 Samsung Link 64 Group Play 66 Smart Remote 5 Περιεχόμενα Πολυμέσα 99 S Voice 100Google 101 Φωνητική αναζήτηση 101 Τα Αρχεία Μου 102Λήψεις 102TripAdvisor 67Μουσική 69Κάμερα 74Συλλογή 78 Story Album 81 Paper Artist 81Βίντεο 83YouTube 83Flipboard Ταξίδια & τοπικές ρυθμίσεις 103Χάρτες Καταστήματα εφαρμογών & πολυμέσων 84 85 85 86 86 86 86 87 87 Ρυθμίσεις 104 Σχετικά με τις ρυθμίσεις 104Wi-Fi 105Bluetooth 105 Χρήση δεδομένων Play Store Samsung Apps (GALAXY Apps) Game Hub Βιβλία Ρlay 106 Περισσότερες ρυθμίσεις 108 Λειτουργία αποκλεισμού 108 Λειτουργία hands-free 108Κλήση 111Ήχος 111Εμφάνιση 113 Χώρος αποθήκευσης 113 Λειτουργία εξοικονόμησης ενέργειας 113Μπαταρία 113 Διαχειριστής εφαρμογών 113 Προεπ/νες εφαρμογές 114Χρήστες 114Τοποθεσία 114 Κλείδωμα Οθόνης 115Ασφάλεια 117 Γλώσσα και εισαγωγή 120Cloud 120 Δημιουργία αντιγράφων ασφαλείας και επαναφορά Play Movies Μουσική Play Παιχνίδια Ρlay Περίπτερο Ρlay Readers Hub Βοηθητικά προγράμματα 88Σημείωση 89 S Planner 92Dropbox 93Cloud 93Drive 94 POLARIS Office 5 96Ειδοποίηση 97 Παγκόσμιο Ρολόι 98Αριθμομηχανή 98 Εφαρμογή μετάφρασης S 6 Περιεχόμενα 120 Προσθήκη λογαριασμού 121Κίνηση 121 Έλεγχος έντασης φωνής 121Αξεσουάρ 122 Ημερομηνία & ώρα 122Προσβ/τητα 124 Πληροφορίες συσκευής 124 Ρυθμίσεις Google Αντιμετώπιση προβλημάτων 7 Πρώτα βήματα Διάταξη συσκευής Αισθητήρας φωτός Μπροστινή κάμερα Μικρόφωνο ανοικτής ακρόασης Αισθητήρας εγγύτητας Πλήκτρο λειτουργίας Ακουστικό Πλήκτρο έντασης Οθόνη αφής IrLED Πλήκτρο αρχικής οθόνης Πλήκτρο επιστροφής Πλήκτρο μενού Υποδοχή πολλαπλών χρήσεων Μικρόφωνο Υποδοχή σετ ακουστικών Κύρια κεραία Πίσω κάμερα Κεραία GPS Υποδοχή κάρτας SIM Υποδοχή κάρτας μνήμης Ηχείο Ηχείο 8 Πρώτα βήματα Το μικρόφωνο στο πάνω μέρος της συσκευής είναι ενεργό μόνο όταν χρησιμοποιείτε την ανοικτή ακρόαση ή πραγματοποιείτε λήψη βίντεο. • Μην καλύπτετε την περιοχή της κεραίας με τα χέρια σας ή άλλα αντικείμενα. Μπορεί να προκληθούν προβλήματα συνδεσιμότητας ή να εξαντληθεί η μπαταρία. • Μην χρησιμοποιείτε προστατευτικό οθόνης. Προκαλεί δυσλειτουργίες του αισθητήρα. • Μην αφήνετε νερό να έρχεται σε επαφή με την οθόνη αφής. Η οθόνη αφής ενδέχεται να δυσλειτουργεί σε συνθήκες υγρασίας ή όταν εκτεθεί σε νερό. Πλήκτρα Πλήκτρο Λειτουργία • Παρατεταμένο πάτημα για ενεργοποίηση ή απενεργοποίηση της συσκευής. Λειτουργίας Μενού Αρχικής σελίδας • Παρατεταμένο πάτημα για 8-10 δευτερόλεπτα για επαναφορά της συσκευής αν παρουσιάζει μη αναστρέψιμα σφάλματα ή κολλήματα ή παγώσει. • Πάτημα για κλείδωμα ή ξεκλείδωμα της συσκευής. Η συσκευή περνά σε κατάσταση κλειδώματος όταν απενεργοποιείται η οθόνη αφής. • Πάτημα για άνοιγμα λίστας επιλογών που είναι διαθέσιμες για την τρέχουσα οθόνη. • Πατήστε παρατεταμένα για εκκίνηση της αναζήτησης Google. • Πάτημα για επιστροφή στην Αρχική οθόνη. • Παρατεταμένο πάτημα για άνοιγμα της λίστας πρόσφατων εφαρμογών. Επιστροφής • Πάτημα για επιστροφή στην προηγούμενη οθόνη. Έντασης • Πάτημα για ρύθμιση της έντασης ήχου της συσκευής. 9 Πρώτα βήματα Περιεχόμενα συσκευασίας Ελέγξτε τη συσκευασία του προιόντος για τα εξής στοιχεία: • Συσκευή • Οδηγός γρήγορης εκκίνησης • Τα στοιχεία που συνοδεύουν τη συσκευή και τυχόν διαθέσιμα αξεσουάρ ενδέχεται να διαφέρουν ανάλογα με τη γεωγραφική περιοχή ή τον πάροχο υπηρεσιών. • Τα παρεχόμενα στοιχεία έχουν σχεδιαστεί μόνο για την παρούσα συσκευή και ενδέχεται να μην είναι συμβατά με άλλες συσκευές. • Η εμφάνιση και οι προδιαγραφές υπόκεινται σε αλλαγές χωρίς προηγούμενη ειδοποίηση. • Μπορείτε να αγοράσετε πρόσθετα αξεσουάρ από τον τοπικό έμπορο της Samsung. Πριν την αγορά, βεβαιωθείτε ότι είναι συμβατά με τη συσκευή. • Άλλα αξεσουάρ ενδέχεται να μην είναι συμβατά με τη συσκευή σας. • Χρησιμοποιείτε αποκλειστικά εξαρτήματα εγκεκριμένα από τη Samsung. Δυσλειτουργίες που προκαλούνται από τη χρήση μη εγκεκριμένων εξαρτημάτων δεν καλύπτονται από την υπηρεσία εγγύησης. • Η διαθεσιμότητα όλων των εξαρτημάτων υπόκειται σε αλλαγή που εξαρτάται αποκλειστικά από τις κατασκευάστριες εταιρείες. Για περισσότερες πληροφορίες σχετικά με τα διαθέσιμα εξαρτήματα, ανατρέξτε στον ιστότοπο της Samsung. 10 Πρώτα βήματα Τοποθέτηση κάρτας SIM ή USIM Εισάγετε την κάρτα SIM ή USIM που παρέχει ο πάροχος υπηρεσιών κινητής τηλεφωνίας. Με τη συσκευή λειτουργούν μόνο κάρτες μικροSIM. 1 Εισάγετε την κάρτα SIM ή USIM με τις χρυσαφί επαφές προς τα κάτω. • Μην εισάγετε μια κάρτα μνήμης στην υποδοχή κάρτας SIM. Αν τυχόν συμβεί να μπλοκάρει κάρτα μνήμης στην υποδοχή της κάρτας SIM, παραδώστε τη συσκευή σε κέντρο επισκευών της Samsung για να αφαιρεθεί η κάρτα μνήμης. • Δώστε προσοχή ώστε να μην χάσετε και να μην αφήσετε άλλα άτομα να χρησιμοποιούν την κάρτα SIM ή USIM. Η Samsung δεν ευθύνεται για τυχόν ζημίες ή προβλήματα που προκαλούνται από κάρτες που χάθηκαν ή κλάπηκαν. 2 Σπρώξτε την κάρτα SIM ή USIM μέσα στην υποδοχή μέχρι να ασφαλιστεί στη θέση της. Αφαίρεση κάρτας SIM ή USIM Σπρώξτε την κάρτα SIM ή USIM μέχρι να απεμπλακεί από τη συσκευή και κατόπιν τραβήξτε την έξω. 11 Πρώτα βήματα Φόρτιση της μπαταρίας Χρησιμοποιήστε το φορτιστή για να φορτίσετε την μπαταρία πριν την χρησιμοποιήσετε για πρώτη φορά. Χρησιμοποιείτε μόνο φορτιστές, μπαταρίες και καλώδια που έχουν την έγκριση της Samsung. Μη εγκεκριμένοι φορτιστές ή καλώδια μπορούν να προκαλέσουν έκρηξη της μπαταρίας ή ζημιά στη συσκευή. • Όταν η ισχύς της μπαταρίας είναι χαμηλή, εμφανίζεται κενό το εικονίδιο της μπαταρίας. • Αν η μπαταρία έχει αποφορτιστεί εντελώς, η συσκευή δεν μπορεί να ενεργοποιηθεί αμέσως αφού συνδέσετε το φορτιστή. Αφήστε την άδεια μπαταρία να φορτιστεί για λίγα λεπτά πριν ενεργοποιήσετε τη συσκευή. Φόρτιση με το φορτιστή Συνδέστε το καλώδιο USB στο μετασχηματιστή ρεύματος USB και κατόπιν συνδέστε το άκρο του καλωδίου USB στην υποδοχή πολλαπλών χρήσεων. Η λανθασμένη σύνδεση του φορτιστή ενδέχεται να προκαλέσει σοβαρή ζημιά στη συσκευή. Οποιαδήποτε ζημιά προκαλείται από κακή χρήση δεν καλύπτεται από την εγγύηση. 12 Πρώτα βήματα • Μπορείτε να χρησιμοποιείτε τη συσκευή κατά τη διάρκεια της φόρτισης, αλλά ενδέχεται να χρειαστεί περισσότερος χρόνος για πλήρη φόρτιση της μπαταρίας. • Αν η συσκευή δέχεται ασταθή τροφοδοσία ρεύματος κατά τη φόρτιση, η οθόνη αφής ενδέχεται να μην λειτουργεί. Αν συμβεί αυτό, αποσυνδέστε το φορτιστή από τη συσκευή. • Κατά τη διάρκεια της φόρτισης, η συσκευή μπορεί να ζεσταθεί. Αυτό είναι φυσιολογικό και η διάρκεια ζωής ή η απόδοση της συσκευής σας δεν θα πρέπει να επηρεαστεί. Αν η μπαταρία ζεσταθεί περισσότερο απ’ ό, τι συνήθως, ο φορτιστής ενδέχεται να σταματήσει τη φόρτιση. • Αν η συσκευή δεν φορτίζεται σωστά, παραδώστε τη συσκευή και το φορτιστή σε ένα κέντρο επισκευών της Samsung. Μετά από την πλήρη φόρτιση, αποσυνδέστε τη συσκευή από το φορτιστή. Καταρχάς αποσυνδέστε το φορτιστή από τη συσκευή και κατόπιν αποσυνδέστε τον από την πρίζα. Για εξοικονόμηση ενέργειας, αποσυνδέετε το φορτιστή όταν δεν χρησιμοποιείται. Ο φορτιστής δεν διαθέτει διακόπτη λειτουργίας, και έτσι πρέπει να αποσυνδέετε το φορτιστή από την πρίζα όταν δεν χρησιμοποιείται ώστε να αποφεύγετε την σπατάλη ηλεκτρικού ρεύματος. Ο φορτιστής θα πρέπει να παραμένει κοντά στην πρίζα ρεύματος και να είναι εύκολα προσβάσιμος κατά τη φόρτιση. Έλεγχος της κατάστασης φόρτισης της μπαταρίας Όταν φορτίζετε την μπαταρία ενώ η συσκευή είναι απενεργοποιημένη, τα παρακάτω εικονίδια δείχνουν την τρέχουσα κατάσταση φόρτισης της μπαταρίας: Φόρτιση σε εξέλιξη Πλήρης φόρτιση 13 Πρώτα βήματα Μείωση της κατανάλωσης της μπαταρίας Η συσκευή σας προσφέρει επιλογές που βοηθούν να εξοικονομήσετε ενέργεια της μπαταρίας. Προσαρμόζοντας τις επιλογές αυτές και απενεργοποιώντας τις λειτουργίες του παρασκηνίου, μπορείτε να χρησιμοποιείτε τη συσκευή για μεγαλύτερο χρόνο μεταξύ των φορτίσεων: • Όταν δεν χρησιμοποιείτε τη συσκευή, μεταβείτε στον τρόπο λειτουργίας αδράνειας πατώντας το πλήκτρο λειτουργίας. • Κλείνετε τις μη αναγκαίες εφαρμογές με τη διαχείριση εργασιών. • Απενεργοποιείτε τη λειτουργία Bluetooth. • Απενεργοποιείτε τη λειτουργία Wi-Fi. • Απενεργοποιείτε τον αυτόματο συγχρονισμό εφαρμογών. • Μειώνετε το χρόνο διάρκειας οπίσθιου φωτισμού. • Μειώνετε τη φωτεινότητα της οθόνης. Τοποθέτηση κάρτας μνήμης Η συσκευή σας δέχεται κάρτες μνήμης με μέγιστη χωρητικότητα 64 GB. Ανάλογα με τον κατασκευαστή και τον τύπο της κάρτας μνήμης, ορισμένες κάρτες μνήμης ενδέχεται να μην είναι συμβατές με τη συσκευή σας. • Ορισμένες κάρτες μνήμης ενδέχεται να μην είναι πλήρως συμβατές με τη συσκευή. Η χρήση μη συμβατής κάρτας μνήμης μπορεί να προκαλέσει βλάβη στη συσκευή ή στην κάρτα μνήμης ή να καταστρέψει τα δεδομένα που είναι αποθηκευμένα σε αυτήν. • Δώστε προσοχή ώστε να τοποθετηθεί η κάρτα μνήμης με τη σωστή πλευρά προς τα πάνω. • Η συσκευή υποστηρίζει μόνο το σύστημα αρχείων FAT για τις κάρτες μνήμης. Όταν τοποθετείτε μια κάρτα που έχει μορφοποιηθεί με διαφορετικό σύστημα αρχείων, η συσκευή σας ζητάει να μορφοποιήσετε πάλι την κάρτα μνήμης. • Η συχνή εγγραφή και διαγραφή δεδομένων μειώνει τη διάρκεια ζωής των καρτών μνήμης. • Όταν τοποθετείτε μία κάρτα μνήμης στη συσκευή, ο κατάλογος αρχείων της κάρτας μνήμης εμφανίζεται στο φάκελο SD memory card. 14 Πρώτα βήματα 1 Τοποθετήστε την κάρτα μνήμης με τις χρυσαφί επαφές στραμμένες προς τα κάτω. 2 Σπρώξτε την κάρτα μνήμης στην υποδοχή μέχρι να ασφαλίσει στη θέση της. Αφαίρεση της κάρτας μνήμης Πριν αφαιρέσετε την κάρτα μνήμης, καταρχάς αποσυνδέστε την για να αφαιρεθεί με ασφάλεια. Στην αρχική οθόνη, πατήστε Εφαρμογ. → Ρυθμίσεις → Χώρος αποθήκευσης → Αποσύνδεση κάρτας SD. Σπρώξτε την κάρτα μνήμης μέχρι να απεμπλακεί από τη συσκευή και κατόπιν τραβήξτε την έξω. Μην αφαιρείτε την κάρτα μνήμης ενώ η συσκευή μεταφέρει ή αποκτά πρόσβαση σε πληροφορίες. Κάτι τέτοιο μπορεί να προκαλέσει απώλεια ή καταστροφή δεδομένων ή ζημιά στην κάρτα μνήμης ή τη συσκευή. Η Samsung δεν ευθύνεται για απώλειες που απορρέουν από την κακή χρήση κατεστραμμένων καρτών μνήμης, συμπεριλαμβανομένης της απώλειας δεδομένων. Μορφοποίηση της κάρτας μνήμης Κάρτα μνήμης που μορφοποιήθηκε σε υπολογιστή ενδέχεται να μην είναι συμβατή με τη συσκευή. Μορφοποιήστε την κάρτα μνήμης στη συσκευή. Στην αρχική οθόνη, πατήστε Εφαρμογ. → Ρυθμίσεις → Χώρος αποθήκευσης → Διαμόρφωση κάρτας SD → Διαμόρφωση κάρτας SD → Διαγραφή όλων. Πριν μορφοποιήσετε την κάρτα μνήμης, θυμηθείτε να δημιουργήσετε αντίγραφα ασφαλείας όλων των σημαντικών δεδομένων που είναι αποθηκευμένα στη συσκευή. Η εγγύηση του κατασκευαστή δεν καλύπτει την απώλεια δεδομένων που προκύπτει από τις ενέργειες του χρήστη. 15 Πρώτα βήματα Ενεργοποίηση και απενεργοποίηση της συσκευής Κατά την ενεργοποίηση της συσκευής για πρώτη φορά, ακολουθήστε τις οδηγίες επί της οθόνης για να ρυθμίσετε τη συσκευή σας. Πατήστε παρατεταμένα το πλήκτρο λειτουργίας για λίγα δευτερόλεπτα για να ενεργοποιήσετε τη συσκευή. • Ακολουθήστε όλες τις προειδοποιητικές πινακίδες και τις οδηγίες του εξουσιοδοτημένου προσωπικού εκεί όπου απαγορεύεται η χρήση ασύρματων συσκευών, όπως σε αεροπλάνα και νοσοκομεία. • Πατήστε παρατεταμένα το πλήκτρο λειτουργίας και πατήστε Λειτουργία πτήσης για απενεργοποίηση των ασύρματων λειτουργιών. Για να απενεργοποιήσετε τη συσκευή, πατήστε παρατεταμένα το πλήκτρο λειτουργίας και κατόπιν πατήστε Απενεργοποίηση. Κράτημα της συσκευής Μην καλύπτετε την περιοχή της κεραίας με τα χέρια σας ή άλλα αντικείμενα. Μπορεί να προκληθούν προβλήματα συνδεσιμότητας ή να εξαντληθεί η μπαταρία. 16 Πρώτα βήματα Κλείδωμα και ξεκλείδωμα της συσκευής Όταν δεν χρησιμοποιείται, κλειδώστε τη συσκευή για να αποτρέψετε ακούσια λειτουργία. Το πάτημα του πλήκτρου λειτουργίας απενεργοποιεί την οθόνη και θέτει τη συσκευή σε τρόπο λειτουργίας κλειδώματος. Η συσκευή κλειδώνει αυτόματα αν δεν χρησιμοποιηθεί για καθορισμένη χρονική περίοδο. Για να ξεκλειδώσετε τη συσκευή, πατήστε το πλήκτρο λειτουργίας ή το πλήκτρο αρχικής οθόνης και κινήστε το δάχτυλό σας προς οποιαδήποτε κατεύθυνση εντός της περιοχής ξεκλειδώματος της οθόνης στο κάτω μέρος της οθόνης. Ρύθμιση της έντασης ήχου Πατήστε το πλήκτρο έντασης προς τα πάνω ή προς τα κάτω για να ρυθμίσετε την ένταση ήχων κλήσης ή να ρυθμίσετε την ένταση του ήχου όταν γίνεται αναπαραγωγή μουσικής ή βίντεο. Μετάβαση στην αθόρυβη λειτουργία Χρησιμοποιήστε μία από τις παρακάτω μεθόδους: • Πατήστε παρατεταμένα το πλήκτρο έντασης προς τα κάτω μέχρι να μεταβείτε στην αθόρυβη λειτουργία. • Πατήστε παρατεταμένα το πλήκτρο λειτουργίας και κατόπιν πατήστε Σίγαση ή Δόνηση. • Ανοίξτε το πλαίσιο ειδοποιήσεων στο πάνω μέρος της οθόνης και κατόπιν πατήστε Ήχος ή Δόνηση. 17 Βασικές λειτουργίες Ενδεικτικά εικονίδια Τα εικονίδια που εμφανίζονται στο πάνω μέρος της οθόνης παρέχουν πληροφορίες σχετικά με την κατάσταση της συσκευής. Τα εικονίδια που παρατίθενται στον παρακάτω πίνακα είναι τα συνηθέστερα. Εικονίδιο Σημασία Χωρίς σήμα Ισχύς σήματος Περιαγωγή (εκτός κανονικής περιοχής εμβέλειας) Ενεργή σύνδεση με δίκτυο GPRS Ενεργή σύνδεση με δίκτυο EDGE Ενεργή σύνδεση με δίκτυο UMTS Ενεργή σύνδεση με δίκτυο HSDPA Ενεργή σύνδεση με Wi-Fi Λειτουργία Bluetooth ενεργοποιημένη GPS ενεργοποιημένο Κλήση σε εξέλιξη Αναπάντητη κλήση Συγχρονισμός με το διαδίκτυο Ενεργή σύνδεση με υπολογιστή Δεν υπάρχει κάρτα SIM ή USIM Νέο μήνυμα κειμένου ή πολυμέσων Ειδοποίηση ενεργοποιημένη Λειτουργία σίγασης ενεργοποιημένη Λειτουργία δόνησης ενεργοποιημένη Λειτουργία πτήσης ενεργοποιημένη 18 Βασικές λειτουργίες Εικονίδιο Σημασία Προέκυψε σφάλμα ή απαιτείται προσοχή Επίπεδο ισχύος μπαταρίας Χρήση της οθόνης αφής Για χρήση της οθόνης αφής, χρησιμοποιείτε μόνο τα δάχτυλά σας. • Μην αφήνετε την οθόνη αφής να έρχεται σε επαφή με άλλες ηλεκτρικές συσκευές. Οι ηλεκτροστατικές εκφορτίσεις ενδέχεται να προκαλέσουν δυσλειτουργία στην οθόνη αφής. • Για αποφυγή πρόκλησης ζημιάς στην οθόνη αφής, μην πατάτε πάνω της με οτιδήποτε αιχμηρό και μην ασκείτε υπερβολική πίεση πάνω της με τα δάχτυλά σας. • Η συσκευή ενδέχεται να μην αναγνωρίζει εισαγωγές αφής κοντά στις άκρες της οθόνης που βρίσκονται εκτός της περιοχής εισαγωγής μέσω αφής. • Αν αφήνετε την οθόνη αφής αδρανή για παρατεταμένες χρονικές περιόδους ενδέχεται να προκληθούν μετεικάσματα (κάψιμο οθόνης) ή μόνιμα κατάλοιπα εικόνων. Απενεργοποιείτε την οθόνη αφής όταν δεν χρησιμοποιείτε τη συσκευή. Κινήσεις δαχτύλων Πάτημα Για να ανοίξετε μια εφαρμογή, να επιλέξετε κάποιο στοιχείο μενού, να πατήσετε ένα πλήκτρο επί της οθόνης ή να εισάγετε έναν χαρακτήρα χρησιμοποιώντας το πληκτρολόγιο επί της οθόνης, πατήστε τα με το δάχτυλό σας. 19 Βασικές λειτουργίες Σύρσιμο Για να μετακινήσετε ένα εικονίδιο, μικρογραφία ή να κάνετε προεπισκόπηση σε μια νέα θέση, πατήστε παρατεταμένα πάνω του και σύρετέ το στη στοχευόμενη θέση. Διπλό πάτημα Κάντε διπλό πάτημα σε μια ιστοσελίδα ή εικόνα για να μεγεθύνετε ένα τμήμα της. Κάντε πάλι διπλό πάτημα για επαναφορά. 20 Βασικές λειτουργίες Μετακίνηση Μετακινηθείτε προς τα αριστερά ή προς τα δεξιά στην αρχική οθόνη ή στην οθόνη εφαρμογών για να δείτε ένα άλλο πλαίσιο. Μετακινηθείτε προς τα πάνω ή προς τα κάτω σε μια ιστοσελίδα ή μια λίστα, όπως αυτή των επαφών. Πλησίασμα Απομακρύνετε δύο δάχτυλα μεταξύ τους σε μια ιστοσελίδα, χάρτη ή εικόνα για να μεγεθύνετε ένα τμήμα τους. Πλησιάστε τα για σμίκρυνση. 21 Βασικές λειτουργίες Κινήσεις ελέγχου Απλές κινήσεις επιτρέπουν τον εύκολο έλεγχο της συσκευής. Πριν χρησιμοποιήσετε κινήσεις, βεβαιωθείτε ότι είναι ενεργοποιημένη η λειτουργία κίνησης. Στην αρχική οθόνη, πατήστε Εφαρμογ. → Ρυθμίσεις → Κίνηση και κατόπιν σύρετε το διακόπτη πάνω δεξιά στην οθόνη προς τα δεξιά. Περιστροφή της οθόνης Πολλές εφαρμογές επιτρέπουν την εμφάνιση σε κατακόρυφο ή οριζόντιο προσανατολισμό. Η περιστροφή της συσκευής οδηγεί στην αυτόματη προσαρμογή της οθόνης ώστε να ταιριάζει με το νέο προσανατολισμό της εμφάνισης. Για να αποτρέψετε την αυτόματη περιστροφή της εμφάνισης, ανοίξτε το πλαίσιο των ειδοποιήσεων και αποεπιλέξτε Περιστρ. οθόνης. • Ορισμένες εφαρμογές δεν επιτρέπουν περιστροφή της οθόνης. • Ορισμένες εφαρμογές εμφανίζουν διαφορετική οθόνη ανάλογα με τον προσανατολισμό. Η αριθμομηχανή μετατρέπεται σε επιστημονική αριθμομηχανή όταν στραφεί σε οριζόντιο προσανατολισμό. 22 Βασικές λειτουργίες Πέρασμα Περάστε την παλάμη σας κατά πλάτος της οθόνης για να καταγράψετε ένα στιγμιότυπο της οθόνης. Η εικόνα αποθηκεύεται στη Συλλογή → Screenshots. Δεν είναι δυνατή η καταγραφή στιγμιότυπου οθόνης κατά τη χρήση ορισμένων εφαρμογών. Κάλυψη Καλύψτε την οθόνη με την παλάμη σας για να γίνει παύση αναπαραγωγής πολυμέσων. 23 Βασικές λειτουργίες Χρήση των Πολλαπλών Παραθύρων Χρησιμοποιήστε τη λειτουργία αυτή για να εκτελούνται στην οθόνη πολλές εφαρμογές ταυτόχρονα. • Μπορούν να εκτελεστούν μόνο εφαρμογές στο δίσκο των πολλαπλών παραθύρων. • Η λειτουργία αυτή μπορεί να μην είναι διαθέσιμη, ανάλογα με τη γεωγραφική περιοχή ή τον πάροχο υπηρεσιών. Για χρήση των πολλαπλών παραθύρων, στην αρχική οθόνη, πατήστε Εφαρμογ. → Ρυθμίσεις → Εμφάνιση, και κατόπιν σημειώστε την επιλογή Πολλαπλά Παράθυρα. Χρήση διαχωρισμένης οθόνης πολλαπλών παραθύρων Χρησιμοποιήστε τη λειτουργία αυτή για να εκτελούνται εφαρμογές σε διαχωρισμένη οθόνη. Εκκίνηση εφαρμογών σε διαχωρισμένη οθόνη Πολλαπλών Παραθύρων 1 Σύρετε το δάχτυλό σας από τη δεξιά πλευρά της οθόνης προς το μέσον της οθόνης. Εναλλακτικά, πατήστε παρατεταμένα . Εμφανίζεται το πλαίσιο πολλαπλών παραθύρων στη δεξιά πλευρά της οθόνης. Δίσκος πολλαπλών παραθύρων 24 Βασικές λειτουργίες 2 Πατήστε παρατεταμένα στο εικονίδιο μιας εφαρμογής στο πλαίσιο πολλαπλών παραθύρων και κατόπιν σύρετέ την στην οθόνη. Απελευθερώστε το εικονίδιο της εφαρμογής όταν η οθόνη γίνει μπλε. 3 Πατήστε το εικονίδιο μιας άλλης εφαρμογής στο πλαίσιο πολλαπλών παραθύρων και κατόπιν σύρετέ το σε μια νέα θέση. Μπορείτε να ξεκινήσετε την ίδια εφαρμογή σε διαχωρισμένη οθόνη ταυτόχρονα. Μόνο εφαρμογές με το δίπλα στο εικονίδιό τους υποστηρίζουν τη λειτουργία αυτή. 25 Βασικές λειτουργίες Κοινή χρήση περιεχομένου μεταξύ εφαρμογών Μπορείτε να μοιράζεστε εύκολα περιεχόμενο μεταξύ εφαρμογών, όπως το Email και το Internet, σύροντας και εναποθέτοντάς το. Ορισμένες εφαρμογές ενδέχεται να μην υποστηρίζουν τη λειτουργία αυτή. 1 Κάντε εκκίνηση του Email και του Internet σε διαχωρισμένη οθόνη πολλαπλών παραθύρων. Πρόσβαση στις επιλογές Πολλαπλών Παραθύρων 2 Πατήστε τον κύκλο ανάμεσα στα παράθυρα των εφαρμογών και κατόπιν πατήστε . Πατήστε τον κύκλο ανάμεσα στα παράθυρα των εφαρμογών για πρόσβαση στις παρακάτω επιλογές: • : εναλλαγή τοποθεσιών μεταξύ εφαρμογών Πολλαπλών Παραθύρων. • : κοινή χρήση στοιχείων, όπως εικόνες, κείμενο ή σύνδεσμοι, μεταξύ παραθύρων εφαρμογών σύροντας και εναποθέτοντάς τα. • : μεγιστοποίηση του παραθύρου. • : κλείσιμο της εφαρμογής. 26 Βασικές λειτουργίες 3 Πατήστε παρατεταμένα σε ένα στοιχείο στο παράθυρο Διαδίκτυο και σύρετέ το σε μια θέση στο παράθυρο Email. Δημιουργία συνδυασμού πολλαπλών παραθύρων Χρησιμοποιήστε τη λειτουργία αυτή για να αποθηκεύσετε τις εφαρμογές που τρέχουν αυτή τη στιγμή στα πολλαπλά παράθυρα ως συνδυασμό. 1 Κάντε εκκίνηση πολλών εφαρμογών σε διαχωρισμένη οθόνη πολλαπλών παραθύρων. 2 Ανοίξτε το πλαίσιο πολλαπλών παραθύρων και πατήστε → Δημ/ργία. Ο συνδυασμός των πολλαπλών παραθύρων που τρέχει αυτή τη στιγμή προστίθεται στο πλαίσιο πολλαπλών παραθύρων. Για εκκίνηση εφαρμογών με χρήση ενός αποθηκευμένου συνδυασμού, επιλέξτε το συνδυασμό από το δίσκο πολλαπλών παραθύρων. 27 Βασικές λειτουργίες Ειδοποιήσεις Τα εικονίδια ειδοποιήσεων εμφανίζονται στη γραμμή κατάστασης στο πάνω μέρος της οθόνης για να αναφέρουν αναπάντητες κλήσεις, νέα μηνύματα, συμβάντα ημερολογίου, κατάσταση συσκευής, και πολλά άλλα. Σύρετε προς τα κάτω ξεκινώντας από τη γραμμή κατάστασης για να ανοίξετε το πλαίσιο ειδοποιήσεων. Κάντε κύλιση στη λίστα για να δείτε πρόσθετες ειδοποιήσεις. Για να κλείσετε το πλαίσιο ειδοποιήσεων, σύρετε προς τα πάνω τη γραμμή που βρίσκεται στο κάτω μέρος της οθόνης. Από το πλαίσιο ειδοποιήσεων, μπορείτε να προβάλλετε τις τρέχουσες ρυθμίσεις της συσκευής σας. Σύρετε προς τα κάτω από τη γραμμή κατάστασης και κατόπιν πατήστε για να χρησιμοποιήσετε τις παρακάτω επιλογές: • Wi-Fi: ενεργοποίηση ή απενεργοποίηση της λειτουργίας Wi-Fi. • Τοποθεσία: ενεργοποίηση ή απενεργοποίηση της λειτουργίας GPS. • Ήχος: ενεργοποίηση ή απενεργοποίηση της αθόρυβης λειτουργίας. • Περιστρ. οθόνης: ρύθμιση για να επιτρέπεται ή να αποτρέπεται η περιστροφή του περιβάλλοντος εργασίας όταν περιστρέφετε τη συσκευή. • Bluetooth: ενεργοποίηση ή απενεργοποίηση της λειτουργίας Bluetooth. • Λειτ. ανάγν.: ενεργοποίηση ή απενεργοποίηση της λειτουργίας ανάγνωσης. Στη λειτουργία ανάγνωσης, η συσκευή βοηθά να προστατεύονται τα μάτια σας όταν διαβάζετε τη νύχτα. Για επιλογή των εφαρμογών που θα την χρησιμοποιούν, πατήστε Ρυθμίσεις → Εμφάνιση → Λειτουργία ανάγνωσης. • Δεδομ. κινητού: ενεργοποίηση ή απενεργοποίηση της σύνδεσης δεδομένων. • Πολλά παράθυρα: ρύθμιση για χρήση των Πολλαπλών Παραθύρων. • Mobile hotspot: ενεργοποίηση ή απενεργοποίηση της λειτουργίας tethering μέσω Wi-Fi. • Screen mirroring: ενεργοποίηση ή απενεργοποίηση της λειτουργίας κατοπτρισμού οθόνης. • Συγχρον.: ενεργοποίηση ή απενεργοποίηση του αυτόματου συγχρονισμού εφαρμογών. • Έξυπνη διαμονή: ενεργοποίηση ή απενεργοποίηση της λειτουργίας έξυπνης παραμονής. • Εξοικ. ενέργ.: ενεργοποίηση ή απενεργοποίηση της λειτουργίας εξοικονόμησης ενέργειας. 28 Βασικές λειτουργίες • Λειτουρ. αποκλ.: ενεργοποίηση ή απενεργοποίηση λειτουργίας αποκλεισμού. Στη λειτουργία αποκλεισμού, η συσκευή θα αποκλείσει τις ειδοποιήσεις. Για να επιλέξετε ποιες ειδοποιήσεις θα αποκλείονται, πατήστε Ρυθμίσεις → Λειτουργία αποκλεισμού. • Λειτ. πτήσης: ενεργοποίηση ή απενεργοποίηση λειτουργίας πτήσης. • Λειτουρ. hands-free: ενεργοποίηση ή απενεργοποίηση λειτουργίας hands-free. Οι διαθέσιμες επιλογές ενδέχεται να διαφέρουν ανάλογα με τη γεωγραφική περιοχή ή τον πάροχο υπηρεσιών. Για αναδιάταξη των επιλογών στο πλαίσιο ειδοποιήσεων, ανοίξτε το πλαίσιο ειδοποιήσεων, πατήστε → , πατήστε παρατεταμένα σε ένα στοιχείο και κατόπιν σύρετε το στοιχείο σε άλλη θέση. Αρχική οθόνη Η αρχική οθόνη είναι η αφετηρία για πρόσβαση σε όλες τις λειτουργίες της συσκευής. Παρουσιάζει ενδεικτικά εικονίδια, widget, συντομεύσεις προς εφαρμογές και άλλα. Η αρχική οθόνη μπορεί να έχει πολλά πλαίσια. Για να προβάλλετε και άλλα πλαίσια, κινηθείτε με κύλιση αριστερά ή δεξιά. Αναδιάταξη στοιχείων Προσθήκη εικονιδίου εφαρμογής Στην αρχική οθόνη, πατήστε Εφαρμογ., πατήστε παρατεταμένα στο εικονίδιο μιας εφαρμογής και κατόπιν σύρετέ το σε προεπισκόπηση πλαισίου. Προσθήκη στοιχείου Προσαρμόστε την αρχική οθόνη προσθέτοντας widget, φακέλους ή πλαίσια. Πατήστε παρατεταμένα στην άδεια περιοχή της αρχικής οθόνης και κατόπιν επιλέξτε μία από τις παρακάτω κατηγορίες: • Εφαρμογές και widget: προσθήκη widget ή εφαρμογών στην αρχική οθόνη. • Φάκελος: δημιουργία νέου φακέλου. • Σελίδα: προσθήκη νέου πλαισίου στην αρχική οθόνη. 29 Βασικές λειτουργίες Μετακίνηση στοιχείου Πατήστε παρατεταμένα σε ένα στοιχείο και σύρετέ το σε νέα θέση. Για να την μετακινήσετε σε άλλο πλαίσιο, σύρετέ την στην άκρη της οθόνης. Αφαίρεση στοιχείου Πατήστε παρατεταμένα σε ένα στοιχείο και σύρετέ το στον κάδο απορριμμάτων που εμφανίζεται στο πάνω μέρος της αρχικής οθόνης. Όταν ο κάδος απορριμμάτων γίνει κόκκινος, απελευθερώστε το στοιχείο. Αναδιάταξη πλαισίων Προσθήκη νέου πλαισίου Πατήστε → Επεξεργασία σελίδας → . Μετακίνηση πλαισίου → Επεξεργασία σελίδας, πατήστε παρατεταμένα σε προεπισκόπηση πλαισίου και κατόπιν Πατήστε σύρετέ το σε νέα θέση. Αφαίρεση πλαισίου → Επεξεργασία σελίδας, πατήστε παρατεταμένα σε προεπισκόπηση πλαισίου και κατόπιν Πατήστε σύρετέ το στον κάδο απορριμμάτων στο πάνω μέρος της οθόνης. Ορισμός φόντου Ορίστε μια εικόνα ή φωτογραφία αποθηκευμένη στη συσκευή ως φόντο για την αρχική οθόνη. Στην αρχική οθόνη, πατήστε παρακάτω: → Ορισμός φόντου → Αρχική οθόνη και κατόπιν επιλέξτε ένα από τα • Συλλογή: προβολή φωτογραφιών που έχουν ληφθεί από την κάμερα της συσκευής ή εικόνες που λάβατε από το διαδίκτυο. • Ζωντανές ταπετσαρίες: προβολή κινούμενων εικόνων. • Φωτογραφίες: προβολή εικόνων στο Φωτογραφίες. • Θέματα φόντου: προβολή εικόνων φόντου. Επιλέξτε μια εικόνα, αλλάξτε το μέγεθος του πλαισίου αν χρειάζεται και κατόπιν ρυθμίστε την ως ταπετσαρία. 30 Βασικές λειτουργίες Χρήση widget Τα widget είναι μικρές εφαρμογές που παρέχουν χρήσιμες λειτουργίες και πληροφορίες στην αρχική οθόνη. Για να τα χρησιμοποιήσετε, προσθέστε widget από το πλαίσιο των widget στην αρχική οθόνη. • Ορισμένα widget συνδέονται με υπηρεσίες στο διαδίκτυο. Η χρήση ενός widget με βάση στο διαδίκτυο ενδέχεται να οδηγήσει σε πρόσθετες χρεώσεις. • Τα διαθέσιμα widget μπορεί να διαφέρουν, ανάλογα με τη γεωγραφική περιοχή ή τον πάροχο υπηρεσιών. Στην αρχική οθόνη, πατήστε Εφαρμογ. → Widget. Μεταβείτε με κύλιση προς τα αριστερά ή τα δεξιά στο πλαίσιο των widget και κατόπιν πατήστε παρατεταμένα σε ένα widget για να το προσθέσετε στην αρχική οθόνη. Τοποθετήστε το σε θέση που θέλετε, αλλάξτε το μέγεθος σύροντας το πλαίσιο, αν χρειάζεται, και κατόπιν πατήστε οπουδήποτε στην οθόνη για να αποθηκεύσετε τη θέση του widget. Κλειδωμένη οθόνη Η κλειδωμένη οθόνη αποτρέπει την εκτέλεση από τη συσκευή ανεπιθύμητων λειτουργιών όταν δεν βρίσκεται σε χρήση και, επίσης, σας επιτρέπει να προσθέσετε χρήσιμα widget. Προσθήκη widget Για να χρησιμοποιείτε widget όταν είναι κλειδωμένη η οθόνη, στην οθόνη εφαρμογών, πατήστε Ρυθμίσεις → Κλείδωμα Oθόνης και κατόπιν σημειώστε Πολλαπλά widget. Δεν μπορείτε να χρησιμοποιήσετε widget στην κλειδωμένη οθόνη όταν έχουν ενεργοποιηθεί οι λειτουργίες ασφαλείας. Πατήστε στην περιοχή του πλαισίου των widget στο πάνω τμήμα της οθόνης. Κυλήστε προς τα δεξιά στην τελευταία σελίδα, πατήστε και κατόπιν επιλέξτε ένα widget για προσθήκη στην κλειδωμένη οθόνη. 31 Βασικές λειτουργίες Αναδιάταξη πλαισίων Μετακίνηση πλαισίου Μετακινηθείτε με κύλιση προς τα αριστερά ή προς τα δεξιά στην περιοχή του πλαισίου των widget, πατήστε παρατεταμένα σε προεπισκόπηση πλαισίου και κατόπιν σύρετέ το σε νέα θέση. Αφαίρεση πλαισίου Μετακινηθείτε με κύλιση προς τα αριστερά ή προς τα δεξιά στην περιοχή του πλαισίου των widget, πατήστε παρατεταμένα σε προεπισκόπηση πλαισίου και κατόπιν σύρετέ το στον κάδο απορριμμάτων στο πάνω μέρος της οθόνης. Οθόνη εφαρμογών Η οθόνη εφαρμογών εμφανίζει εικονίδια για όλες τις εφαρμογές, συμπεριλαμβανομένων τυχόν νέων εφαρμογών που εγκαταστάθηκαν. Στην αρχική οθόνη, πατήστε Εφαρμογ. για να ανοίξετε την οθόνη εφαρμογών. Για να προβάλλετε και άλλα πλαίσια, κινηθείτε με κύλιση αριστερά ή δεξιά. Αναδιάταξη εφαρμογών Η λειτουργία αυτή είναι διαθέσιμη μόνο στην προσαρμόσιμη προβολή πλέγματος. → Επεξεργ., πατήστε παρατεταμένα σε μια εφαρμογή και κατόπιν σύρετέ την σε νέα θέση. Πατήστε Για να την μετακινήσετε σε άλλο πλαίσιο, σύρετέ την στην άκρη της οθόνης. Οργάνωση με φακέλους Βάλτε τις σχετικές μεταξύ τους εφαρμογές μαζί σε ένα φάκελο για ευκολία. → Επεξεργ., πατήστε παρατεταμένα σε μια εφαρμογή και κατόπιν σύρετέ την στο Δημ/ Πατήστε ργία φακέλου. Εισάγετε όνομα φακέλου και κατόπιν πατήστε OK. Βάλτε τις εφαρμογές στο νέο φάκελο σύροντας και κατόπιν πατήστε Αποθ/ση για αποθήκευση της διάταξης. 32 Βασικές λειτουργίες Αναδιάταξη πλαισίων Πλησιάστε τα δάχτυλά σας στην οθόνη, πατήστε παρατεταμένα σε προεπισκόπηση πλαισίου και κατόπιν σύρετέ το σε νέα θέση. Εγκατάσταση εφαρμογών Χρησιμοποιήστε καταστήματα εφαρμογών, όπως το Samsung Apps (GALAXY Apps), για λήψη και εγκατάσταση εφαρμογών. Απεγκατάσταση εφαρμογών → Κατάργηση εγκατάστασης/απενεργοποίηση εφαρμογών και κατόπιν επιλέξτε μια Πατήστε εφαρμογή για να την απεγκαταστήσετε. Οι προεπιλεγμένες εφαρμογές που συνοδεύουν τη συσκευή δεν μπορούν να απεγκατασταθούν. Απενεργοποίηση εφαρμογών → Κατάργηση εγκατάστασης/απενεργοποίηση εφαρμογών και κατόπιν επιλέξτε μια Πατήστε εφαρμογή για να την απενεργοποιήσετε. Για ενεργοποίηση της εφαρμογής, στην οθόνη εφαρμογών, πατήστε Ρυθμίσεις → Διαχειριστής εφαρμογών, κυλήστε στο ΑΠΕΝΕΡΓΟΠΟΙ'ΗΘΗΚΕ, επιλέξτε την εφαρμογή και κατόπιν πατήστε Ενεργό. • Εφαρμογές που έχετε μεταφορτώσει και ορισμένες προεπιλεγμένες εφαρμογές που συνοδεύουν τη συσκευή δεν μπορούν να απενεργοποιηθούν. • Όταν χρησιμοποιείτε τη λειτουργία αυτή, εξαφανίζονται από την οθόνη εφαρμογών αλλά συνεχίζουν να είναι αποθηκευμένα στη συσκευή. 33 Βασικές λειτουργίες Χρήση εφαρμογών Η συσκευή αυτή μπορεί να εκτελέσει πολλούς διαφορετικούς τύπους εφαρμογών, που κυμαίνονται από εφαρμογές πολυμέσων έως διαδικτυακές εφαρμογές. Άνοιγμα μιας εφαρμογής Στην αρχική οθόνη ή στην οθόνη εφαρμογών, επιλέξτε το εικονίδιο μιας εφαρμογής για να την ανοίξετε. Ορισμένες εφαρμογές ομαδοποιούνται σε φακέλους. Πατήστε έναν φάκελο και κατόπιν πατήστε μια εφαρμογή για να την ανοίξετε. Άνοιγμα από τις εφαρμογές που χρησιμοποιήθηκαν πρόσφατα Πατήστε παρατεταμένα το πλήκτρο αρχικής οθόνης για άνοιγμα της λίστας των εφαρμογών που χρησιμοποιήθηκαν πρόσφατα. Επιλέξτε το εικονίδιο μιας εφαρμογής για να την ανοίξετε. Κλείσιμο μιας εφαρμογής Κλείστε εφαρμογές που δεν χρησιμοποιούνται για να εξοικονομήσετε ισχύ της μπαταρίας και να διατηρήσετε την απόδοση της συσκευής. Πατήστε παρατεταμένα το πλήκτρο αρχικής οθόνης, πατήστε , και κατόπιν πατήστε Λήξη δίπλα σε μια εφαρμογή για να την κλείσετε. Για να κλείσετε όλες τις εφαρμογές που τρέχουν πατήστε Κλ. όλων. Εναλλακτικά, πατήστε παρατεταμένα το πλήκτρο αρχικής οθόνης και κατόπιν πατήστε . Βοήθεια Μεταβείτε στις πληροφορίες βοήθειας για να μάθετε πώς να χρησιμοποιείτε τη συσκευή και τις εφαρμογές ή να διαμορφώνετε σημαντικές ρυθμίσεις. Πατήστε το Βοήθεια στην οθόνη εφαρμογών. Επιλέξτε μια κατηγορία για να προβάλλετε τις συμβουλές. 34 Βασικές λειτουργίες Εισαγωγή κειμένου Χρησιμοποιήστε το πληκτρολόγιο Samsung ή τη λειτουργία φωνητικής εισαγωγής για την εισαγωγή κειμένου. Η εισαγωγή κειμένου δεν υποστηρίζεται σε ορισμένες γλώσσες. Για εισαγωγή κειμένου, πρέπει να αλλάξετε τη γλώσσα εισαγωγής σε μία από τις υποστηριζόμενες γλώσσες. Αλλαγή τύπου πληκτρολογίου Πατήστε σε οποιοδήποτε πεδίο κειμένου, ανοίξτε το πλαίσιο ειδοποιήσεων, πατήστε Επιλογή μεθόδου εισαγωγής και κατόπιν επιλέξτε τον τύπο πληκτρολογίου για χρήση. Χρήση του πληκτρολογίου Samsung Ρύθμιση επιλογών για το πληκτρολόγιο Samsung. Διαγραφή προηγούμενου χαρακτήρα. Μετάβαση στην επόμενη σειρά. Εισαγωγή κεφαλαίων. Εισαγωγή κεφαλαίων. Εισαγωγή σημείων στίξης. Προσθήκη στοιχείου από το πρόχειρο. Εισαγωγή διαστήματος. Εισαγωγή κεφαλαίων Πατήστε πριν εισάγετε έναν χαρακτήρα. Για εισαγωγή μόνο κεφαλαίων, πατήστε το δύο φορές. Αλλαγή τύπου πληκτρολογίου Πατήστε παρατεταμένα και κατόπιν πατήστε για να αλλάξετε τύπο πληκτρολογίου. Στο αιωρούμενο πληκτρολόγιο, πατήστε παρατεταμένα πληκτρολόγιο σε άλλη θέση. και μετακινήστε το αιωρούμενο Αλλαγή γλώσσας πληκτρολογίων Προσθέστε γλώσσες στο πληκτρολόγιο και κατόπιν σύρετε το πλήκτρο διαστήματος προς τα αριστερά ή τα δεξιά για να αλλάξετε τα πληκτρολόγια των γλωσσών. 35 Βασικές λειτουργίες Χειρόγραφο Πατήστε παρατεταμένα το → και κατόπιν γράψτε μια λέξη με το δάχτυλο. Εμφανίζονται προτεινόμενες λέξεις καθώς εισάγονται χαρακτήρες. Επιλέξτε μια προτεινόμενη λέξη. Η λειτουργία αυτή μπορεί να μην είναι διαθέσιμη, ανάλογα με τη γεωγραφική περιοχή ή τον πάροχο υπηρεσιών. Εισαγωγή κειμένου φωνητικά Ενεργοποιήστε τη λειτουργία φωνητικής εισαγωγής και κατόπιν μιλήστε στο μικρόφωνο. Η συσκευή παρουσιάζει όσα λέτε. Αν η συσκευή δεν αναγνωρίσει σωστά τις λέξεις σας, πατήστε το υπογραμμισμένο κείμενο και επιλέξτε μια εναλλακτική λέξη ή φράση από την πτυσσόμενη λίστα. Για να αλλάξετε τη γλώσσα ή να προσθέσετε γλώσσες για τη φωνητική αναγνώριση, πατήστε στην τρέχουσα γλώσσα. Αντιγραφή και επικόλληση Πατήστε παρατεταμένα στο κείμενο, σύρετε ή για να επιλέξετε περισσότερο ή λιγότερο κείμενο και κατόπιν πατήστε Αντιγραφή για αντιγραφή ή Αποκοπή για αποκοπή. Το επιλεγμένο κείμενο αντιγράφεται στο πρόχειρο. Για να το επικολλήσετε σε πεδίο εισαγωγής κειμένου, πατήστε παρατεταμένα στο σημείο όπου πρέπει να εισαχθεί και κατόπιν πατήστε Επικόλληση. 36 Βασικές λειτουργίες Σύνδεση σε δίκτυο Wi-Fi Συνδέστε τη συσκευή σε δίκτυο Wi-Fi για χρήση του διαδικτύου ή κοινή χρήση αρχείων πολυμέσων με άλλες συσκευές. (σ. 104) Ενεργοποίηση και απενεργοποίηση Wi-Fi Ανοίξτε το πλαίσιο ειδοποιήσεων και κατόπιν πατήστε Wi-Fi για να το ενεργοποιήσετε ή απενεργοποιήσετε. • Η συσκευή σας χρησιμοποιεί μη εναρμονισμένη συχνότητα και προορίζεται για χρήση σε όλες τις ευρωπαϊκές χώρες. Το WLAN μπορεί να λειτουργεί στην Ε.Ε. χωρίς περιορισμούς σε εσωτερικούς χώρους αλλά δεν επιτρέπεται η λειτουργία σε εξωτερικούς χώρους. • Απενεργοποιήστε το Wi-Fi για εξοικονόμηση ενέργειας της μπαταρίας όταν δεν χρησιμοποιείται. Σύνδεση με δίκτυα Wi-Fi Στην οθόνη εφαρμογών, πατήστε Ρυθμίσεις → Wi-Fi και κατόπιν σύρετε το διακόπτη Wi-Fi προς τα δεξιά. Επιλέξτε ένα δίκτυο από τη λίστα δικτύων Wi-Fi που έχουν εντοπιστεί, εισάγετε έναν κωδικό πρόσβασης αν χρειάζεται και κατόπιν πατήστε Σύνδεση. Δίκτυα που απαιτούν κωδικό πρόσβασης εμφανίζονται με εικονίδιο λουκέτου. Αφού συνδεθεί η συσκευή με δίκτυο Wi-Fi, η συσκευή συνδέεται αυτόματα με αυτό οποτεδήποτε είναι διαθέσιμο. Προσθήκη δικτύων Wi-Fi Αν το επιθυμητό δίκτυο δεν εμφανίζεται στη λίστα δικτύων, πατήστε Προσθήκη δικτύου Wi-Fi στο κάτω μέρος της λίστας δικτύων. Εισάγετε το όνομα του δικτύου στο SSID δικτύου, επιλέξτε τον τύπο ασφάλειας και εισάγετε τον κωδικό πρόσβασης, αν δεν πρόκειται για ανοιχτό δίκτυο, και κατόπιν πατήστε Σύνδεση. Διαγραφή από τη μνήμη δικτύων Wi-Fi Οποιοδήποτε δίκτυο χρησιμοποιηθεί ποτέ, συμπεριλαμβανομένου του τρέχοντος δικτύου, μπορεί να διαγραφεί από τη μνήμη έτσι ώστε να μην συνδέεται με αυτό η συσκευή αυτόματα. Επιλέξτε το δίκτυο στη λίστα δικτύων και κατόπιν πατήστε Διαγραφή. 37 Βασικές λειτουργίες Δημιουργία λογαριασμών Οι εφαρμογές Google, όπως το Play Store, απαιτούν ένα λογαριασμό Google, και το Samsung Apps (GALAXY Apps) απαιτεί ένα λογαριασμό Samsung. Δημιουργήστε λογαριασμούς Google και Samsung για να έχετε την καλύτερη εμπειρία με τη συσκευή. Προσθήκη λογαριασμών Ακολουθήστε τις οδηγίες που εμφανίζονται όταν ανοίγετε μια εφαρμογή Google χωρίς να συνδεθείτε με το λογαριασμό για να δημιουργήσετε ένα λογαριασμό Google. Για να συνδεθείτε ή να εγγραφείτε για ένα λογαριασμό Google, στην οθόνη εφαρμογών, πατήστε Ρυθμίσεις → Προσθήκη λογαριασμού → Google. Μετά από αυτό, πατήστε Νέος για εγγραφή ή πατήστε Υπάρχων, και κατόπιν ακολουθήστε τις οδηγίες επί της οθόνης για να ολοκληρώσετε τη δημιουργία του λογαριασμού. Μπορείτε να χρησιμοποιήσετε περισσότερους από έναν λογαριασμούς Google στη συσκευή. Δημιουργήστε και έναν λογαριασμό Samsung. Αφαίρεση λογαριασμών Στην οθόνη εφαρμογών, πατήστε Ρυθμίσεις, επιλέξτε ένα όνομα λογαριασμού στο Λογαριασμοί, επιλέξτε το λογαριασμό προς αφαίρεση και κατόπιν πατήστε Αφαίρ. λογαριασμού. Δημιουργία προφίλ χρηστών Δημιουργήστε προφίλ χρήστη και κατόπιν επιλέξτε κάποιο όταν ξεκλειδώνετε τη συσκευή για να χρησιμοποιείτε εξατομικευμένες ρυθμίσεις. Δημιουργώντας πολλαπλά προφίλ χρήστη, πολλοί χρήστες μπορούν να μοιράζονται τη συσκευή χωρίς να επηρεάζει ο ένας τις προσωπικές ρυθμίσεις του άλλου, όπως λογαριασμούς email, προτιμήσεις ταπετσαρίας και άλλα. Στην αρχική οθόνη, πατήστε Εφαρμογ. → Ρυθμίσεις → Χρήστες → → Χρήστης και κατόπιν ακολουθήστε τις οδηγίες επί της οθόνης για να δημιουργήσετε ένα νέο προφίλ χρήστη. Για πρόσβαση στη συσκευή με ένα προφίλ χρήστη, επιλέξτε ένα προφίλ στο πάνω μέρος της κλειδωμένης οθόνης. 38 Βασικές λειτουργίες Μεταφορά αρχείων Μετακινήστε αρχεία ήχου, βίντεο, εικόνων ή άλλους τύπους αρχείων από τη συσκευή στον υπολογιστή ή αντίστροφα. Σύνδεση με Samsung Kies Το Samsung Kies είναι μια εφαρμογή υπολογιστή που διαχειρίζεται περιεχόμενα πολυμέσων και προσωπικά στοιχεία με συσκευές Samsung. Κάντε λήψη του τελευταίου Samsung Kies από τον ιστότοπο της Samsung. 1 Συνδέστε τη συσκευή με τον υπολογιστή χρησιμοποιώντας το καλώδιο USB. Γίνεται αυτόματη εκκίνηση του Samsung Kies στον υπολογιστή. Αν δεν γίνει εκκίνηση του Samsung Kies, κάντε διπλό κλικ στο εικονίδιο Samsung Kies στον υπολογιστή. 2 Μεταφέρετε αρχεία μεταξύ της συσκευής σας και του υπολογιστή. Ανατρέξτε στη βοήθεια του Samsung Kies για περισσότερες πληροφορίες. Σύνδεση με Windows Media Player Βεβαιωθείτε ότι το Windows Media Player είναι εγκατεστημένο στον υπολογιστή σας. 1 Συνδέστε τη συσκευή με τον υπολογιστή χρησιμοποιώντας το καλώδιο USB. 2 Ανοίξτε το Windows Media Player και συγχρονίστε μουσικά αρχεία. Σύνδεση ως συσκευή πολυμέσων 1 Συνδέστε τη συσκευή με τον υπολογιστή χρησιμοποιώντας το καλώδιο USB. 2 Ανοίξτε το πλαίσιο ειδοποιήσεων και κατόπιν πατήστε Συνδέθηκε ως συσκευή πολυμέσων → Συσκευή μέσων (MTP). Πατήστε Κάμερα (PTP) αν ο υπολογιστής σας δεν υποστηρίζει το πρωτόκολλο μεταφοράς πολυμέσων (MTP) ή δεν έχει εγκατασταθεί κατάλληλος οδηγός. 3 Μεταφέρετε αρχεία μεταξύ της συσκευής σας και του υπολογιστή. 39 Βασικές λειτουργίες Ασφάλιση της συσκευής Αποτρέψτε άλλα άτομα από τη χρήση ή την πρόσβαση σε προσωπικά δεδομένα και στοιχεία αποθηκευμένα στη συσκευή χρησιμοποιώντας τις λειτουργίες ασφαλείας. Η συσκευή απαιτεί κωδικό ξεκλειδώματος κάθε φορά που την ξεκλειδώνετε. Ρύθμιση ξεκλειδώματος με πρόσωπο Στην οθόνη εφαρμογών, πατήστε Ρυθμίσεις → Κλείδωμα Oθόνης → Κλείδωμα Oθόνης → Ξεκλ. βάσει προσώπου. Αντιστοιχήστε το πρόσωπό σας στο καρέ για να γίνει καταγραφή του. Κατόπιν ρυθμίστε εφεδρικό κωδικό PIN ή μοτίβο για ξεκλείδωμα της οθόνης σε περίπτωση που αποτύχει το ξεκλείδωμα με το πρόσωπο. Ρύθμιση ξεκλειδώματος με πρόσωπο και φωνή Στην οθόνη εφαρμογών, πατήστε Ρυθμίσεις → Κλείδωμα Oθόνης → Κλείδωμα Oθόνης → Πρόσωπο και φωνή. Αντιστοιχήστε το πρόσωπό σας στο καρέ για να γίνει καταγραφή του και κατόπιν ρυθμίστε μια φωνητική εντολή. Κατόπιν ρυθμίστε εφεδρικό κωδικό PIN ή μοτίβο για ξεκλείδωμα της οθόνης σε περίπτωση που αποτύχει το ξεκλείδωμα με το πρόσωπο και τη φωνή. Ρύθμιση μοτίβου Στην οθόνη εφαρμογών, πατήστε Ρυθμίσεις → Κλείδωμα Oθόνης → Κλείδωμα οθόνης → Μοτίβο. Σχεδιάστε ένα μοτίβο συνδέοντας τέσσερις κουκκίδες ή περισσότερες και κατόπιν σχεδιάστε και πάλι το μοτίβο για να το επαληθεύσετε. Ρυθμίστε εφεδρικό κωδικό PIN για ξεκλείδωμα της οθόνης όταν ξεχνάτε το μοτίβο. 40 Βασικές λειτουργίες Ρύθμιση κωδικού PIN Στην οθόνη εφαρμογών, πατήστε Ρυθμίσεις → Κλείδωμα Oθόνης → Κλείδωμα οθόνης → PIN. Εισάγετε τουλάχιστον τέσσερις αριθμούς και κατόπιν εισάγετε και πάλι τον κωδικό για να τον επαληθεύσετε. Ρύθμιση κωδικού πρόσβασης Στην οθόνη εφαρμογών, πατήστε Ρυθμίσεις → Κλείδωμα Oθόνης → Κλείδωμα οθόνης → Κωδικός πρόσβασης. Εισάγετε τουλάχιστον τέσσερις χαρακτήρες, συμπεριλαμβανομένων αριθμών και συμβόλων, και κατόπιν εισάγετε και πάλι τον κωδικό πρόσβασης για να τον επαληθεύσετε. Ξεκλείδωμα της συσκευής Ενεργοποιήστε την οθόνη πατώντας το πλήκτρο λειτουργίας ή το πλήκτρο αρχικής οθόνης και εισάγετε τον κωδικό ξεκλειδώματος. Αν ξεχάσετε τον κωδικό ξεκλειδώματος, παραδώστε τη συσκευή σε ένα κέντρο επισκευών της Samsung για επαναφορά. Αναβάθμιση της συσκευής Μπορείτε να κάνετε αναβάθμιση της συσκευής με το τελευταίο λογισμικό. Η λειτουργία αυτή μπορεί να μην είναι διαθέσιμη, ανάλογα με τη γεωγραφική περιοχή ή τον πάροχο υπηρεσιών. Αναβάθμιση με Samsung Kies Κάντε εκκίνηση του Samsung Kies και συνδέστε τη συσκευή με τον υπολογιστή. Το Samsung Kies αναγνωρίζει αυτόματα τη συσκευή και δείχνει τις διαθέσιμες ενημερώσεις σε ένα πλαίσιο διαλόγου, εάν υπάρχουν. Κάντε κλικ στο πλήκτρο Ενημέρωση στο πλαίσιο διαλόγου για να ξεκινήσει η αναβάθμιση. Ανατρέξτε στη βοήθεια Samsung Kies για λεπτομέρειες σχετικά με τον τρόπο αναβάθμισης. • Μην απενεργοποιείτε τον υπολογιστή και μην αποσυνδέετε το καλώδιο USB ενώ γίνεται αναβάθμιση της συσκευής. • Κατά τη διάρκεια αναβάθμισης της συσκευής, μην συνδέετε άλλες συσκευές πολυμέσων στον υπολογιστή. Κάτι τέτοιο ενδέχεται να παρεμβληθεί στη διαδικασία ενημέρωσης. 41 Βασικές λειτουργίες Ασύρματη αναβάθμιση Η συσκευή μπορεί να αναβαθμιστεί απευθείας με το τελευταίο λογισμικό με την υπηρεσία ασύρματης αναβάθμισης υλικού (FOTA). Στην οθόνη εφαρμογών, πατήστε Ρυθμίσεις → Πληροφορίες συσκευής → Ενημέρωση λογισμικού → Ενημέρωση τώρα. 42 Επικοινωνία Τηλέφωνο Χρησιμοποιήστε την εφαρμογή αυτή για πραγματοποίηση ή απάντηση κλήσης. Πατήστε το Τηλέφωνο στην οθόνη εφαρμογών. Πραγματοποίηση κλήσεων Πραγματοποίηση κλήσης Χρησιμοποιήστε μία από τις παρακάτω μεθόδους: • Πληκτρολόγιο: εισαγωγή του αριθμού με χρήση του πληκτρολογίου και κατόπιν πατήστε . • Αρχ. κατ.: πραγματοποίηση μιας κλήσης από το ιστορικό των εισερχομένων και εξερχομένων κλήσεων και μηνυμάτων. • Αγαπημένα: πραγματοποίηση μιας κλήσης από τη λίστα αγαπημένων επαφών. • Επαφές: πραγματοποίηση μιας κλήσης από τη λίστα επαφών. Αριθμοί ταχείας κλήσης Για αριθμούς ταχείας κλήσης, πατήστε παρατεταμένα το αντίστοιχο ψηφίο. Πρόβλεψη αριθμού Κατά την εισαγωγή αριθμών στο πληκτρολόγιο, εμφανίζονται αυτόματες προβλέψεις. Επιλέξτε μία από αυτές για πραγματοποίηση κλήσης. 43 Επικοινωνία Εύρεση επαφών Εισάγετε όνομα, αριθμό τηλεφώνου ή διεύθυνση email για να βρείτε μια επαφή στη λίστα επαφών. Καθώς εισάγονται οι χαρακτήρες, εμφανίζεται πρόβλεψη για τις επαφές. Επιλέξτε μία για πραγματοποίηση κλήσης προς αυτήν. Πραγματοποίηση διεθνούς κλήσης Πατήστε παρατεταμένα 0 μέχρι να εμφανιστεί το σημάδι +. Εισάγετε τον κωδικό χώρας, κωδικό περιοχής και τον αριθμό τηλεφώνου και κατόπιν πατήστε . Κατά τη διάρκεια μιας κλήσης Είναι διαθέσιμες οι παρακάτω ενέργειες: • Αναμονή: θέστε μια κλήση σε αναμονή. Πατήστε Απελευθ. για ανάκτηση της κλήσης που βρίσκεται σε αναμονή. • Πρ.κλησ.: πληκτρολόγηση μιας δεύτερης κλήσης. • Πληκτρολ.: άνοιγμα του πληκτρολογίου. • Τερματισμός κλήσης: τερματισμός της τρέχουσας κλήσης. • Ηχείο: ενεργοποίηση της ανοικτής ακρόασης. Κρατήστε τη συσκευή μακριά από το αυτί σας κατά τη διάρκεια της ανοικτής ακρόασης. • Πρόσθετη ένταση: αύξηση της έντασης ήχου. • Σίγαση: απενεργοποίηση του μικροφώνου έτσι ώστε να μην μπορεί να σας ακούσει ο συνομιλητής. • Ακουστικά: μετάβαση σε σετ ακουστικών Bluetooth αν είναι συνδεδεμένο με τη συσκευή. • Εναλλαγή: εναλλαγή από μία κλήση σε μία άλλη. • Συγχώνευση: πραγματοποίηση μιας κλήσης συνδιάσκεψης όταν είστε συνδεδεμένοι με δύο κλήσεις. Επαναλάβετε για να προσθέσετε και άλλους συνομιλητές. Η λειτουργία αυτή είναι διαθέσιμη μόνο αν είναι ενεργή η υπηρεσία συνδιάσκεψης. • → Επαφές: άνοιγμα της λίστας επαφών. • → Σημείωση: δημιουργία μιας σημείωσης. • → Μήνυμα: αποστολή μηνύματος. • → Μεταφορά: σύνδεση του πρώτου συνομιλητή με το δεύτερο συνομιλητή. Έτσι αποσυνδέεστε από τη συνομιλία. • → Διαχείριση τηλεφωνικής συνδιάσκεψης: εκτέλεση ιδιωτικής συνομιλίας με ένα συνομιλητή στη διάρκεια τηλεφωνικής συνδιάσκεψης ή αποσύνδεση ενός συνομιλητή από την τηλεφωνική συνδιάσκεψη. 44 Επικοινωνία Προσθήκη επαφών Για να προσθέσετε έναν αριθμό τηλεφώνου στη λίστα επαφών από το πληκτρολόγιο, εισάγετε τον αριθμό και πατήστε . Αποστολή μηνύματος Πατήστε → Αποστολή μηνύματος για να στείλετε ένα μήνυμα στον αριθμό επί της οθόνης. Προβολή αρχείων καταγραφής κλήσεων Πατήστε Αρχ. κατ. για προβολή του ιστορικού εισερχομένων και εξερχομένων κλήσεων. Για να φιλτράρετε ένα αρχείο καταγραφής κλήσεων, πατήστε πραγματοποιήστε μια επιλογή. → Προβολή και κατόπιν Αριθμός προκαθορισμένης κλήσης Η συσκευή μπορεί να ρυθμιστεί ώστε να περιορίζει τις εξερχόμενες κλήσεις μόνο προς αριθμούς με συγκεκριμένα προθέματα. Τα προθέματα αυτά αποθηκεύονται στην κάρτα SIM ή USIM. → Ρυθμίσεις Kλήσεων → Ρυθμίσεις κλήσεων → Επιπλέον ρυθμίσεις → Αριθμοί Πατήστε προκαθορισμένης κλήσης → Ενεργοποίηση FDN και κατόπιν εισάγετε τον κωδικό PIN2 που συνόδευε την κάρτα SIM ή USIM. Πατήστε Λίστα FDN και προσθέστε αριθμούς. Φραγή κλήσεων Η συσκευή μπορεί να ρυθμιστεί ώστε να αποτρέπεται η πραγματοποίηση ορισμένων κλήσεων. Για παράδειγμα, μπορεί να απενεργοποιηθούν οι διεθνείς κλήσεις. → Ρυθμίσεις Kλήσεων → Ρυθμίσεις κλήσεων → Επιπλέον ρυθμίσεις → Φραγή Πατήστε κλήσεων, επιλέξτε τύπο κλήσης, πραγματοποιήστε μια επιλογή φραγής κλήσεων και κατόπιν εισάγετε έναν κωδικό πρόσβασης. Λήψη κλήσεων Απάντηση σε κλήση Όταν υπάρχει εισερχόμενη κλήση, σύρετε το έξω από το μεγάλο κύκλο. Αν είναι ενεργή η υπηρεσία αναμονής κλήσης, μπορεί να γίνει άλλη κλήση. Όταν απαντηθεί η δεύτερη κλήση, η πρώτη κλήση τίθεται σε αναμονή. 45 Επικοινωνία Απόρριψη κλήσης Όταν υπάρχει εισερχόμενη κλήση, σύρετε το έξω από το μεγάλο κύκλο. Για να στείλετε ένα μήνυμα όταν απορρίπτετε εισερχόμενες κλήσεις, σύρετε προς τα πάνω τη γραμμή → Ρυθμίσεις Kλήσεων μηνύματος απόρριψης. Για δημιουργία του μηνύματος απόρριψης, πατήστε → Ρυθμίσεις Kλήσεων → Ορισμός μηνυμάτων απόρριφης κλήσεων. Αυτόματη απόρριψη κλήσεων από ανεπιθύμητους αριθμούς → Ρυθμίσεις Kλήσεων → Ρυθμίσεις Kλήσεων → Απόρριψη κλήσης → Λειτουργία Πατήστε αυτόματης απόρριψης → Αριθμοί αυτόμ. απόρριψης, και κατόπιν πατήστε Λίστα αυτόματης απόρριψης. Πατήστε Προσθήκη, εισάγετε έναν αριθμό, αντιστοιχήστε μια κατηγορία και κατόπιν πατήστε Αποθήκ. Αναπάντητες κλήσεις Αν δεν απαντήσετε σε μια κλήση, εμφανίζεται το στη γραμμή κατάστασης. Ανοίξτε το πλαίσιο ειδοποιήσεων για προβολή της λίστας αναπάντητων κλήσεων. Αναμονή κλήσεων Η αναμονή κλήσεων είναι υπηρεσία που προσφέρει ο πάροχος υπηρεσιών. Ο χρήστης μπορεί να χρησιμοποιήσει την υπηρεσία αυτή για αναστολή μιας τρέχουσας κλήσης και μετάβαση σε εισερχόμενη κλήση. Η υπηρεσία αυτή δεν είναι διαθέσιμη για βιντεοκλήσεις. Για να εκμεταλλευτείτε την υπηρεσία αυτή, πατήστε → Επιπλέον ρυθμίσεις → Αναμονή κλήσεων. → Ρυθμίσεις Kλήσεων → Ρυθμίσεις Kλήσεων Προώθηση κλήσης Η συσκευή μπορεί να ρυθμιστεί για αποστολή εισερχόμενων κλήσεων σε συγκεκριμένο αριθμό. → Ρυθμίσεις Kλήσεων → Ρυθμίσεις Kλήσεων → Επιπλέον ρυθμίσεις → Προώθηση Πατήστε κλήσης και κατόπιν επιλέξτε τύπο κλήσης και συνθήκη. Εισάγετε έναν αριθμό και πατήστε Ενεργό. 46 Επικοινωνία Βιντεοκλήσεις Πραγματοποίηση βιντεοκλήσης Εισάγετε τον αριθμό ή επιλέξτε μια επαφή από τη λίστα επαφών και κατόπιν πατήστε . Κατά τη διάρκεια βιντεοκλήσης Είναι διαθέσιμες οι παρακάτω ενέργειες: • Καταγραφή: καταγραφή της εικόνας του συνομιλητή. • Εγγραφή: λήψη βίντεο των εικόνων του συνομιλητή. Σε πολλές χώρες είναι παράνομη η ηχογράφηση μιας κλήσης χωρίς προηγούμενη άδεια του συνομιλητή. • Αλλαγή κάμερας: εναλλαγή μεταξύ του φακού μπροστινής κάμερας και του φακού πίσω κάμερας. • Πληκτρολ.: άνοιγμα του πληκτρολογίου. • Τερματισμός κλήσης: τερματισμός της τρέχουσας κλήσης. • Ηχείο: απενεργοποίηση της λειτουργίας ανοικτής ακρόασης. • Σίγαση: απενεργοποίηση του μικροφώνου έτσι ώστε να μην μπορεί να σας ακούσει ο συνομιλητής. • Ακουστικά: μετάβαση σε σετ ακουστικών Bluetooth αν είναι συνδεδεμένο με τη συσκευή. • → Απόκρυψη εικόνας μου: απόκρυψη της εικόνας σας από το συνομιλητή. • → Εξερχόμενη εικόνα: επιλογή μιας εικόνας για εμφάνισή της στο συνομιλητή. • → Κινούμ.εικ.συναισθ.: εφαρμογή εικονιδίων συναισθημάτων στην εικόνα σας. • → Προβολή θέματος: εφαρμογή διακοσμητικών εικονιδίων στην εικόνα σας. • → Ενεργ. προβ. καρτούν: αλλαγή της λειτουργίας προβολής σε προβολή καρτούν. 47 Επικοινωνία Εναλλαγή εικόνων Σύρετε μια εικόνα οποιουδήποτε συνομιλητή πάνω στην εικόνα του άλλου συνομιλητή για να γίνει ανταλλαγή των εικόνων. Ακρόαση μηνύματος τηλεφωνητή Πατήστε παρατεταμένα το 1 στο πληκτρολόγιο και κατόπιν ακολουθήστε τις οδηγίες του παρόχου των υπηρεσιών σας. Επαφές Χρησιμοποιήστε την εφαρμογή αυτή για διαχείριση επαφών, μεταξύ των οποίων αριθμοί τηλεφώνου, διευθύνσεις email και άλλα. Πατήστε Επαφές στην οθόνη εφαρμογών. Διαχείριση επαφών Δημιουργία επαφής Πατήστε και εισάγετε πληροφορίες επαφής. • : προσθήκη μιας εικόνας. • / : προσθήκη ή διαγραφή πεδίου επαφής. 48 Επικοινωνία Επεξεργασία επαφής Επιλέξτε μια επαφή για επεξεργασία και κατόπιν πατήστε . Διαγραφή επαφής Πατήστε . Ορισμός ενός αριθμού ταχείας κλήσης → Ρύθμ. ταχείας κλήσης, επιλέξτε έναν αριθμό ταχείας κλήσης και κατόπιν επιλέξτε μια Πατήστε επαφή για τον αριθμό. Για κατάργηση ενός αριθμού ταχείας κλήσης, πατήστε παρατεταμένα πάνω του και κατόπιν πατήστε Κατάργηση. Αναζήτηση για επαφές Χρησιμοποιήστε μία από τις παρακάτω μεθόδους αναζήτησης: • Πραγματοποιήστε κύλιση πάνω ή κάτω στη λίστα επαφών. • Χρησιμοποιήστε το ευρετήριο στην αριστερή πλευρά της λίστας επαφών για γρήγορη κύλιση σύροντας το δάχτυλό σας κατά μήκος του. • Πατήστε το πεδίο αναζήτησης στο πάνω μέρος της λίστας επαφών και εισάγετε τα κριτήρια αναζήτησης. Μόλις επιλεγεί μια επαφή, εκτελέστε μία από τις παρακάτω ενέργειες: • : προσθήκη στις αγαπημένες επαφές. • / : πραγματοποίηση φωνητικής κλήσης ή βιντεοκλήσης. • : σύνταξη μηνύματος. • : σύνταξη email. Εμφάνιση επαφών Ως προεπιλογή, η συσκευή δείχνει όλες τις αποθηκευμένες επαφές. Πατήστε επαφές. → Επαφές για εμφάνιση και κατόπιν επιλέξτε μια τοποθεσία όπου αποθηκεύονται οι 49 Επικοινωνία Μετακίνηση επαφών Μετακίνηση επαφών στο Google Πατήστε → Συγχώνευση λογαριασμ. → Συγχώνευση με λογαριασμό Google. Οι επαφές που μετακινούνται στις επαφές Google εμφανίζονται στη λίστα επαφών με . Μετακίνηση επαφών στο Samsung Πατήστε → Συγχώνευση λογαριασμ. → Συγχώνευση με Samsung account. Οι επαφές που μετακινούνται στις επαφές Samsung εμφανίζονται στη λίστα επαφών με . Εισαγωγή και εξαγωγή επαφών Εισαγωγή επαφών Πατήστε → Εισαγωγή/Εξαγωγή και κατόπιν πραγματοποιήστε μια επιλογή εισαγωγής. Εξαγωγή επαφών Πατήστε → Εισαγωγή/Εξαγωγή και κατόπιν πραγματοποιήστε μια επιλογή εξαγωγής. Κοινή χρήση επαφών → Κοινή χρήση κάρτας ονόματος μέσω → Πολλαπλές επαφές, επιλέξτε επαφές, πατήστε Πατήστε Τέλος και κατόπιν επιλέξτε μια μέθοδο κοινής χρήσης. 50 Επικοινωνία Αγαπημένες επαφές Πατήστε και κατόπιν εκτελέστε μία από τις παρακάτω ενέργειες: • Αναζήτηση: αναζήτηση για επαφές. • Προσθήκη στα αγαπημένα: προσθήκη επαφών στις αγαπημένες. • Κατάργηση από τα αγαπημένα: κατάργηση επαφών από τις αγαπημένες. • Προβολή πλέγματος / Προβολή λίστας: προβολή επαφών σε μορφή πλέγματος ή λίστας. • Βοήθεια: πρόσβαση στις πληροφορίες βοήθειας για χρήση των επαφών. Ομάδες επαφών Προσθήκη επαφών σε μια ομάδα Επιλέξτε μια ομάδα και κατόπιν πατήστε . Επιλέξτε επαφές για προσθήκη και κατόπιν πατήστε Τέλος. Διαχείριση ομάδων Πατήστε και κατόπιν εκτελέστε μία από τις παρακάτω ενέργειες: • Αναζήτηση: αναζήτηση για επαφές. • Επεξεργασία ομάδας: αλλαγή των ρυθμίσεων ομάδας. • Δημ/ργία: δημιουργία νέας ομάδας. • Κατάργηση από την ομάδα: αφαίρεση μελών από την ομάδα. • Αποστολή μηνύματος: αποστολή μηνύματος στα μέλη μιας ομάδας. • Αποστολή email: αποστολή μηνύματος email στα μέλη μιας ομάδας. • Αλλαγή σειράς: παρατεταμένο πάτημα στο δίπλα στο όνομα της ομάδας, σύρετέ το προς τα πάνω ή προς τα κάτω σε άλλη θέση και κατόπιν πατήστε Τέλος. • Βοήθεια: πρόσβαση στις πληροφορίες βοήθειας για χρήση των επαφών. Διαγραφή ομάδων Πατήστε , επιλέξτε ομάδες που προστίθενται από το χρήστη και κατόπιν πατήστε OK. Οι προεπιλεγμένες ομάδες δεν μπορούν να διαγραφούν. 51 Επικοινωνία Αποστολή μηνύματος ή email στα μέλη μιας ομάδας Επιλέξτε μια ομάδα, πατήστε κατόπιν πατήστε Τέλος. → Αποστολή μηνύματος ή Αποστολή email, επιλέξτε μέλη και Επαγγελματική κάρτα Δημιουργήστε μια επαγγελματική κάρτα και στείλτε την σε άλλα άτομα. Πατήστε Ρύθμιση προφίλ, εισάγετε στοιχεία, όπως αριθμό τηλεφώνου, διεύθυνση email και ταχυδρομική διεύθυνση, και κατόπιν πατήστε Αποθήκ. Αν έχουν αποθηκευτεί στοιχεία χρήστη όταν ρυθμίσατε τη συσκευή, επιλέξτε την επαγγελματική κάρτα και κατόπιν πατήστε για επεξεργασία. → Κοινή χρήση κάρτας ονόματος μέσω → Επιλεγμένη επαφή και κατόπιν επιλέξτε μια Πατήστε μέθοδο κοινής χρήσης. Μηνύματα Χρησιμοποιήστε την εφαρμογή αυτή για αποστολή μηνυμάτων κειμένου (SMS) ή μηνυμάτων πολυμέσων (MMS). Πατήστε Μηνύματα στην οθόνη εφαρμογών. Ενδέχεται να προκύψουν πρόσθετες χρεώσεις για αποστολή ή λήψη μηνυμάτων όταν βρίσκεστε εκτός της περιοχής κάλυψης του δικτύου σας. Για λεπτομέρειες, επικοινωνήστε με τον πάροχο των υπηρεσιών σας. Αποστολή μηνυμάτων Πατήστε , προσθέστε παραλήπτες, εισάγετε ένα μήνυμα και κατόπιν πατήστε . Χρησιμοποιήστε τις παρακάτω μεθόδους για προσθήκη παραληπτών: • Εισάγετε έναν αριθμό τηλεφώνου. • Πατήστε , επιλέξτε επαφές και κατόπιν πατήστε Τέλος. Χρησιμοποιήστε τις παρακάτω μεθόδους για να δημιουργήσετε μήνυμα πολυμέσων: • Πατήστε • Πατήστε και επισυνάψτε εικόνες, βίντεο, επαφές, σημειώσεις, συμβάντα και άλλα. → Προσθήκη θέματος για να εισάγετε ένα θέμα. 52 Επικοινωνία Αποστολή προγραμματισμένων μηνυμάτων → Προγραμματισμός. Ρυθμίστε ώρα και ημερομηνία και Ενώ συντάσσετε ένα μήνυμα, πατήστε κατόπιν πατήστε OK. Η συσκευή θα στείλει το μήνυμα στην καθορισμένη ώρα και ημερομηνία. • Αν η συσκευή είναι απενεργοποιημένη την προγραμματισμένη ώρα, δεν είναι συνδεδεμένη με το δίκτυο ή το δίκτυο είναι ασταθές, το μήνυμα δεν θα αποσταλεί. • Η λειτουργία αυτή βασίζεται στην ώρα και ημερομηνία που είναι ρυθμισμένη η συσκευή. Η ώρα και ημερομηνία μπορεί να είναι λανθασμένη εάν μετακινηθείτε μεταξύ ζωνών ώρας και το δίκτυο δεν ενημερώσει τις πληροφορίες. Μετάφραση και αποστολή μηνυμάτων Για να χρησιμοποιήσετε τη λειτουργία μετάφρασης κατά τη σύνταξη ενός μηνύματος, πατήστε → Μετάφραση, σύρετε το διακόπτη Μετάφραση προς τα δεξιά, ρυθμίστε ένα ζευγάρι γλωσσών και κατόπιν πατήστε OK. Πατήστε για μετάφραση του μηνύματος και κατόπιν πατήστε Τέλος. Το μεταφρασμένο μήνυμα θα αντικαταστήσει το μήνυμα της γλώσσας προέλευσης. Προβολή εισερχομένων μηνυμάτων Τα εισερχόμενα μηνύματα ομαδοποιούνται με βάση την επαφή ως νήματα μηνυμάτων. Επιλέξτε μια επαφή για να προβάλλετε το μήνυμα του ατόμου αυτού. 53 Επικοινωνία Email Χρησιμοποιήστε την εφαρμογή αυτή για να στείλετε ή να προβάλλετε μηνύματα email. Πατήστε το Email στην οθόνη εφαρμογών. Δημιουργία λογαριασμών email Δημιουργήστε έναν λογαριασμό email όταν ανοίγετε το Email για πρώτη φορά. Εισάγετε τη διεύθυνση email και τον κωδικό πρόσβασης. Πατήστε για ιδιωτικό λογαριασμό email, όπως είναι το Google Mail, ή πατήστε Μη αυτ. ρύθμιση για εταιρικό λογαριασμό email. Στη συνέχεια, ακολουθήστε τις οδηγίες επί της οθόνης για να ολοκληρώσετε τη δημιουργία. Για να δημιουργήσετε άλλον λογαριασμό email, πατήστε → Ρυθμίσεις → Προσθήκη λογαριασμού. Αποστολή μηνυμάτων Πατήστε το λογαριασμό email προς χρήση και κατόπιν πατήστε το Εισάγετε παραλήπτες, θέμα και μήνυμα και κατόπιν πατήστε . στο πάνω μέρος της οθόνης. Πατήστε για προσθήκη παραλήπτη από τη λίστα επαφών. Πατήστε για να επισυνάψετε εικόνες, βίντεο, επαφές, σημειώσεις, συμβάντα και άλλα. Πατήστε → στο μήνυμα. για να εισάγετε εικόνες, συμβάντα, επαφές, πληροφορίες τοποθεσίας και άλλα στοιχεία Αποστολή προγραμματισμένων μηνυμάτων → Αποστολή προγράμματος. Ρυθμίστε ώρα και ημερομηνία Ενώ συντάσσετε ένα μήνυμα, πατήστε και κατόπιν πατήστε Τέλος. Η συσκευή θα στείλει το μήνυμα στην καθορισμένη ώρα και ημερομηνία. • Αν η συσκευή είναι απενεργοποιημένη την προγραμματισμένη ώρα, δεν είναι συνδεδεμένη με το δίκτυο ή το δίκτυο είναι ασταθές, το μήνυμα δεν θα αποσταλεί. • Η λειτουργία αυτή βασίζεται στην ώρα και ημερομηνία που είναι ρυθμισμένη η συσκευή. Η ώρα και ημερομηνία μπορεί να είναι λανθασμένη εάν μετακινηθείτε μεταξύ ζωνών ώρας και το δίκτυο δεν ενημερώσει τις πληροφορίες. 54 Επικοινωνία Ανάγνωση μηνυμάτων Επιλέξτε λογαριασμό email προς χρήση και ανακτώνται τα νέα μηνύματα. Για μη αυτόματη ανάκτηση νέων μηνυμάτων, πατήστε . Πατήστε σε ένα μήνυμα για να διαβάσετε. Απάντηση στο μήνυμα. Προώθηση του μηνύματος. Σύνταξη μηνύματος. Διαγραφή του μηνύματος. Προσθήκη αυτής της διεύθυνσης email στη λίστα επαφών. Σημείωση του μηνύματος ως υπενθύμιση. Άνοιγμα συνημμένων. Μετάβαση στο προηγούμενο ή επόμενο μήνυμα. Πατήστε στην καρτέλα συνημμένων για να ανοίξετε τα συνημμένα και κατόπιν πατήστε το Αποθήκ. για να το αποθηκεύσετε. Google Mail Χρησιμοποιήστε την εφαρμογή αυτή για γρήγορη και απευθείας πρόσβαση στην υπηρεσία Google Mail. Πατήστε το Google Mail στην οθόνη εφαρμογών. • Η εφαρμογή αυτή μπορεί να μην είναι διαθέσιμη, ανάλογα με τη γεωγραφική περιοχή ή τον πάροχο υπηρεσιών. • Η εφαρμογή αυτή ενδέχεται να έχει διαφορετική επισήμανση ανάλογα με τη γεωγραφική περιοχή ή τον πάροχο υπηρεσιών. 55 Επικοινωνία Αποστολή μηνυμάτων Σε οποιαδήποτε θυρίδα μηνυμάτων, πατήστε πατήστε ΑΠΟΣΤΟΛΉ. , εισάγετε παραλήπτες, θέμα και μήνυμα και κατόπιν Πατήστε + ΚΟΙΝ./ΚP.KOIN. για προσθήκη και άλλων παραληπτών. Πατήστε → Αποθήκευση προχείρου για αποθήκευση του μηνύματος για παράδοση αργότερα. Πατήστε → Επισύναψη αρχείου για επισύναψη εικόνων, βίντεο, μουσικής και άλλων. Πατήστε → Απόρριψη για να ξεκινήσετε από την αρχή. Πατήστε → Ρυθμίσεις για να αλλάξετε τις ρυθμίσεις Google Mail. → Αποστολή οχολίων για να αναφέρετε τη γνώμη σας σχετικά με την ανάπτυξη Πατήστε εφαρμογών. → Βοήθεια για πρόσβαση στις πληροφορίες βοήθειας σχετικά με το Google Mail. Πατήστε Ανάγνωση μηνυμάτων Διαγραφή του μηνύματος αυτού. Σημείωση του μηνύματος ως μη αναγνωσμένο. Διατήρηση του μηνύματος αυτού για μακροπρόθεσμη αποθήκευση. Μετακίνηση του μηνύματος σε άλλα εισερχόμενα. Προσθήκη αυτής της διεύθυνσης email στη λίστα επαφών. Απάντηση σε όλους τους παραλήπτες ή εκτύπωση του μηνύματος. Προεπισκόπηση συνημμένου. Προώθηση του μηνύματος αυτού σε άλλα άτομα. Σημείωση του μηνύματος ως υπενθύμιση. Απάντηση στο μήνυμα αυτό. Ετικέτες Το Google Mail δεν χρησιμοποιεί πραγματικούς φακέλους, αλλά στη θέση τους χρησιμοποιεί ετικέτες. Όταν γίνεται εκκίνηση του Google Mail, εμφανίζει μηνύματα με την επισήμανση Εισερχόμενα. Πατήστε το για προβολή μηνυμάτων με άλλες ετικέτες. Για προσθήκη ετικέτας σε μήνυμα, επιλέξτε το μήνυμα, πατήστε επιλέξτε την ετικέτα προς αντιστοίχιση. 56 → Αλλαγή ετικετών και κατόπιν Επικοινωνία Hangouts Χρησιμοποιήστε την εφαρμογή αυτή για να μιλάτε με άλλους. Πατήστε Hangouts στην οθόνη εφαρμογών. Η εφαρμογή αυτή μπορεί να μην είναι διαθέσιμη, ανάλογα με τη γεωγραφική περιοχή ή τον πάροχο υπηρεσιών. Επιλέξτε έναν φίλο από τη λίστα φίλων ή εισάγετε δεδομένα προς αναζήτηση και επιλέξτε ένα φίλο από τα αποτελέσματα για να αρχίσετε τη συνομιλία. Google+ Χρησιμοποιήστε την εφαρμογή αυτή για να παραμείνετε συνδεδεμένος με άλλα άτομα μέσω της υπηρεσίας κοινωνικού δικτύου της Google. Πατήστε το Google+ στην οθόνη εφαρμογών. Η εφαρμογή αυτή μπορεί να μην είναι διαθέσιμη, ανάλογα με τη γεωγραφική περιοχή ή τον πάροχο υπηρεσιών. Πατήστε Όλα για αλλαγή της κατηγορίας και κατόπιν μετακινηθείτε με κύλιση προς τα πάνω ή προς τα κάτω για προβολή αναρτήσεων από τους κύκλους σας. 57 Επικοινωνία Φωτογραφίες Χρησιμοποιήστε την εφαρμογή αυτή για να προβάλλετε και να μοιράζεστε εικόνες ή βίντεο μέσω των υπηρεσιών κοινωνικού δικτύου της Google. Πατήστε Φωτογραφίες στην οθόνη εφαρμογών. Η εφαρμογή αυτή μπορεί να μην είναι διαθέσιμη, ανάλογα με τη γεωγραφική περιοχή ή τον πάροχο υπηρεσιών. Επιλέξτε μία από τις παρακάτω κατηγορίες: • ΟΛΕΣ: προβολή όλων των εικόνων ή βίντεο που τραβήχτηκαν ή μεταφορτώθηκαν στη συσκευή. • ΟΙ ΚΑΛΥΤΕΡΕΣ ΣΤΙΓΜΕΣ: προβολή εικόνων ή βίντεο που ομαδοποιούνται σύμφωνα με την ημερομηνία ή το άλμπουμ. Πατήστε για προβολή όλων των εικόνων ή βίντεο στην ομάδα. Κατόπιον επιλέξτε μια εικόνα ή βίντεο. Κατά την προβολή του, χρησιμοποιήστε ένα από τα παρακάτω εικονίδια: • : τροποποίηση της εικόνας. • : κοινή χρήση της εικόνας ή βίντεο με άλλους. • : διαγραφή της εικόνας ή βίντεο. Twitter Χρησιμοποιήστε την εφαρμογή αυτή για να μείνετε συνδεδεμένος με το κοινωνικό σας δίκτυο στο Twitter. Πατήστε Twitter στην οθόνη εφαρμογών. Η εφαρμογή αυτή μπορεί να μην είναι διαθέσιμη, ανάλογα με τη γεωγραφική περιοχή ή τον πάροχο υπηρεσιών. Εισάγετε το λογαριασμό Twitter και τον κωδικό πρόσβασης. Προβολή ή κοινή χρήση τροφοδοσιών. 58 Ιστός & δίκτυο Internet Χρησιμοποιήστε την εφαρμογή αυτή για περιήγηση στο διαδίκτυο. Πατήστε Internet στην οθόνη εφαρμογών. Προβολή ιστοσελίδων Πατήστε το πεδίο διεύθυνσης, εισάγετε τη διεύθυνση ιστού και κατόπιν πατήστε Μετάβαση. Πατήστε για κοινή χρήση, αποθήκευση ή εκτύπωση της τρέχουσας ιστοσελίδας κατά τη διάρκεια προβολής της ιστοσελίδας. Άνοιγμα νέας σελίδας Πατήστε . Για μετάβαση σε άλλη ιστοσελίδα, κυλήστε αριστερά ή δεξιά στο πεδίο του τίτλου και κατόπιν πατήστε στον τίτλο για να τον επιλέξετε. Αναζήτηση στον ιστό φωνητικά Πατήστε το πεδίο διεύθυνσης, πατήστε , προφέρετε μια λέξη-κλειδί και κατόπιν επιλέξτε μία από τις προτεινόμενες λέξεις-κλειδιά που εμφανίζονται. Η λειτουργία αυτή μπορεί να μην είναι διαθέσιμη, ανάλογα με τη γεωγραφική περιοχή ή τον πάροχο υπηρεσιών. Σελιδοδείκτες Για να σημειώσετε με σελιδοδείκτη την τρέχουσα ιστοσελίδα, πατήστε Για να ανοίξετε μια ιστοσελίδα με σελιδοδείκτη, πατήστε 59 . και κατόπιν επιλέξτε έναν. Ιστός & δίκτυο Ιστορικό Πατήστε → Ιστορικό για να ανοίξετε μια ιστοσελίδα από τη λίστα των ιστοσελίδων που → Εκκαθάριση ιστορικού. επισκεφθήκατε πρόσφατα. Για διαγραφή του ιστορικού, πατήστε Πατήστε → Ιστορικό → Περισσότ. επισκέψεις για να ανοίξετε μια ιστοσελίδα από τη λίστα των ιστοσελίδων με τις περισσότερες επισκέψεις. Αποθηκευμένες σελίδες Για προβολή αποθηκευμένων ιστοσελίδων, πατήστε → Αποθηκευμένες σελίδες. Σύνδεσμοι Πατήστε παρατεταμένα σε έναν σύνδεσμο στην ιστοσελίδα για να τον ανοίξετε σε νέα σελίδα, να αποθηκεύσετε ή να αντιγράψετε. Για προβολή αποθηκευμένων ιστοσελίδων, πατήστε → Λήψεις. Κοινή χρήση ιστοσελίδων Για να μοιραστείτε τη διεύθυνση μιας ιστοσελίδας με άλλους, πατήστε → Κοινή χρήση μέσω. Για να μοιραστείτε τμήμα μιας ιστοσελίδας, πατήστε παρατεταμένα στο επιθυμητό κείμενο και κατόπιν πατήστε Κοινή χρήση μέσω. Chrome Χρησιμοποιήστε την εφαρμογή αυτή για αναζήτηση πληροφοριών και περιήγηση σε ιστοσελίδες. Πατήστε Chrome στην οθόνη εφαρμογών. Η εφαρμογή αυτή μπορεί να μην είναι διαθέσιμη, ανάλογα με τη γεωγραφική περιοχή ή τον πάροχο υπηρεσιών. Προβολή ιστοσελίδων Πατήστε στο πεδίο διεύθυνσης και κατόπιν εισάγετε μια διεύθυνση στον ιστό ή κριτήρια αναζήτησης. Άνοιγμα νέας σελίδας Πατήστε → Νέα καρτ. Για μετάβαση σε άλλη ιστοσελίδα, κυλήστε αριστερά ή δεξιά στο πεδίο του τίτλου και πατήστε στον τίτλο για να τον επιλέξετε. 60 Ιστός & δίκτυο Αναζήτηση στον ιστό φωνητικά Πατήστε το πεδίο διεύθυνσης, πατήστε , προφέρετε μια λέξη-κλειδί και κατόπιν επιλέξτε μία από τις προτεινόμενες λέξεις-κλειδιά που εμφανίζονται. Συγχρονισμός με άλλες συσκευές Συγχρονίστε ανοικτές καρτέλες και σελιδοδείκτες για χρήση με το Chrome σε άλλη συσκευή, όταν είστε συνδεδεμένος με τον ίδιο λογαριασμό Google. Για προβολή ανοικτών καρτελών σε άλλες συσκευές, πατήστε ιστοσελίδα για άνοιγμα. Για να προβάλλετε σελιδοδείκτες, πατήστε → Άλλες συσκευές. Επιλέξτε μια → Σελιδοδ. Bluetooth Η λειτουργία Bluetooth δημιουργεί μια απευθείας ασύρματη σύνδεση μεταξύ δύο συσκευών σε μικρή απόσταση. Χρησιμοποιήστε το Bluetooth για να ανταλλάσσετε αρχεία δεδομένων ή πολυμέσων με άλλες συσκευές. • Η Samsung δεν φέρει ευθύνη για τυχόν απώλεια, παρεμβολή ή κακή χρήση των δεδομένων που αποστέλλονται ή λαμβάνονται μέσω της λειτουργίας Bluetooth. • Να διασφαλίζετε πάντοτε ότι μοιράζεστε και λαμβάνετε δεδομένα με συσκευές που τις εμπιστεύεστε και έχουν την κατάλληλη ασφάλεια. Εάν υπάρχουν εμπόδια μεταξύ των συσκευών, η μέγιστη απόσταση λειτουργίας ενδέχεται να είναι μικρότερη. • Ορισμένες συσκευές, ειδικά εκείνες που δεν έχουν ελεγχθεί ή εγκριθεί από την Bluetooth SIG, ενδέχεται να μην είναι συμβατές με τη συσκευή σας. • Μην χρησιμοποιείτε τη λειτουργία Bluetooth για παράνομους σκοπούς (για παράδειγμα, πειρατικά αντίγραφα αρχείων ή παράνομη παρακολούθηση επικοινωνιών για εμπορικούς σκοπούς). Η Samsung δεν έχει καμία ευθύνη για τις επιπτώσεις παράνομης χρήσης της λειτουργίας Bluetooth. Για ενεργοποίηση του Bluetooth, στην οθόνη εφαρμογών, πατήστε Ρυθμίσεις → Bluetooth και κατόπιν σύρετε το διακόπτη Bluetooth προς τα δεξιά. 61 Ιστός & δίκτυο Δημιουργία ζεύγους με άλλες συσκευές Bluetooth Στην οθόνη εφαρμογών, πατήστε Ρυθμίσεις → Bluetooth → Σάρωση και παρατίθενται οι εντοπισμένες συσκευές. Επιλέξτε τη συσκευή με την οποία θέλετε να δημιουργήσετε ζεύγος και κατόπιν αποδεχτείτε το κλειδί πρόσβασης που δημιουργείται αυτόματα και στις δύο συσκευές για επιβεβαίωση. Αποστολή και λήψη δεδομένων Πολλές εφαρμογές υποστηρίζουν μεταφορά δεδομένων μέσω Bluetooth. Η Συλλογή είναι ένα παράδειγμα. Ανοίξτε τη Συλλογή, επιλέξτε μια εικόνα, πατήστε → Bluetooth και κατόπιν επιλέξτε μία από τις συσκευές Bluetooth. Στη συνέχεια, αποδεχτείτε το αίτημα εξουσιοδότησης Bluetooth στην άλλη συσκευή για να γίνει λήψη της εικόνας. Όταν μια άλλη συσκευή σάς αποστέλλει δεδομένα, αποδεχτείτε το αίτημα εξουσιοδότησης Bluetooth που υποβάλλει η άλλη συσκευή. Τα αρχεία που λαμβάνονται αποθηκεύονται στο φάκελο Download. Αν γίνει λήψη επαφής, προστίθεται αυτόματα στη λίστα επαφών. Screen Mirroring Χρησιμοποιήστε τη λειτουργία αυτή για να συνδέσετε τη συσκευή σας με μια μεγάλη οθόνη με μια συσκευή AllShare Cast ή HomeSync και κατόπιν μοιραστείτε τα περιεχόμενά σας. Μπορείτε επίσης να χρησιμοποιήσετε τη λειτουργία αυτή με άλλες συσκευές που υποστηρίζουν τη λειτουργία Wi-Fi Miracast. • Η λειτουργία αυτή μπορεί να μην είναι διαθέσιμη, ανάλογα με τη γεωγραφική περιοχή ή τον πάροχο υπηρεσιών. • Συσκευές με δυνατότητα Miracast που δεν υποστηρίζουν την Προστασία ψηφιακού περιεχομένου ζώνης υψηλών συχνοτήτων (HDCP) ενδέχεται να μην είναι συμβατές με τη λειτουργία αυτή. • Μπορεί να γίνεται προσωρινή αποθήκευση ορισμένων αρχείων κατά την αναπαραγωγή ανάλογα με τη σύνδεση δικτύου. • Για να εξοικονομείτε ενέργεια, απενεργοποιείτε τη λειτουργία αυτή όταν δεν χρησιμοποιείται. • Αν προσδιορίσετε μια συχνότητα Wi-Fi, οι συσκευές AllShare Cast ή HomeSync ενδέχεται να μην εντοπίζονται ή να μην συνδέονται. • Αν κάνετε αναπαραγωγή βίντεο ή παιχνιδιών σε τηλεόραση, επιλέξτε κατάλληλο τρόπο λειτουργίας τηλεόρασης για να έχετε την καλύτερη εμπειρία. Στην οθόνη εφαρμογών, πατήστε Ρυθμίσεις → Περισσότερες ρυθμίσεις → Screen Mirroring και κατόπιν σύρετε το διακόπτη Screen Mirroring προς τα δεξιά. Επιλέξτε μια συσκευή, ανοίξτε ή αναπαράγετε ένα αρχείο και κατόπιν ελέγξτε την οθόνη με τα πλήκτρα της συσκευής σας. 62 Ιστός & δίκτυο Samsung Link Χρησιμοποιήστε την εφαρμογή αυτή για την αναπαραγωγή περιεχομένου που είναι αποθηκευμένο σε απομακρυσμένες συσκευές ή υπηρεσίες αποθήκευσης στον ιστό μέσω διαδικτύου. Μπορείτε να αναπαράγετε και να στείλετε αρχείο πολυμέσων στη συσκευή σας σε άλλη συσκευή ή υπηρεσία αποθήκευσης στον ιστό. Για χρήση της εφαρμογής αυτής, πρέπει να συνδεθείτε με το λογαριασμό Samsung και να καταχωρήσετε δύο ή περισσότερες συσκευές. Οι μέθοδοι εγγραφής μπορεί να διαφέρουν ανάλογα με τον τύπο της συσκευής. Πατήστε Samsung Link στην οθόνη εφαρμογών. Η εφαρμογή αυτή μπορεί να μην είναι διαθέσιμη, ανάλογα με τη γεωγραφική περιοχή ή τον πάροχο υπηρεσιών. Κατά το άνοιγμα της εφαρμογής αυτής, εμφανίζεται όλο το περιεχόμενο από τις εγγεγραμμένες συσκευές σας και υπηρεσίες αποθήκευσης. Μπορείτε να κάνετε περιήγηση και αναπαραγωγή τους. Αποστολή αρχείων Στείλτε αρχεία σε άλλες συσκευές ή μεταφορτώστε τα σε υπηρεσίες αποθήκευσης στον ιστό. Πατήστε για να επιλέξετε μια συσκευή ή αποθήκευση στον ιστό και κυλήστε αριστερά ή δεξιά για να επιλέξετε μια κατηγορία πολυμέσων. Κατόπιν πατήστε , επιλέξτε αρχεία και κατόπιν πατήστε . Κοινή χρήση αρχείων Πατήστε για να επιλέξετε μια συσκευή ή αποθήκευση στον ιστό και κυλήστε αριστερά ή δεξιά για να επιλέξετε μια κατηγορία πολυμέσων. Κατόπιν πατήστε , επιλέξτε αρχεία, πατήστε και κατόπιν επιλέξτε μέθοδο κοινής χρήσης. Αναπαραγωγή αρχείων σε απομακρυσμένη συσκευή Πατήστε για να επιλέξετε μια συσκευή ή αποθήκευση στον ιστό και κυλήστε αριστερά ή δεξιά για να επιλέξετε μια κατηγορία πολυμέσων. Κατόπιν πατήστε , επιλέξτε αρχεία, πατήστε και κατόπιν επιλέξτε μια συσκευή. • Οι υποστηριζόμενες μορφές αρχείων μπορεί να διαφέρουν ανάλογα με τις συσκευές που έχουν συνδεθεί ως συσκευές αναπαραγωγής πολυμέσων. • Μπορεί να γίνεται προσωρινή αποθήκευση ορισμένων αρχείων κατά την αναπαραγωγή ανάλογα με τη σύνδεση δικτύου. 63 Ιστός & δίκτυο Διαχείριση περιεχομένων σε υπηρεσία αποθήκευσης στον ιστό Επιλέξτε μια υπηρεσία αποθήκευσης στον ιστό και κατόπιν προβάλλετε και διαχειριστείτε τα αρχεία σας. Για μεταφορά αρχείων μεταξύ της συσκευής σας και μιας υπηρεσίας αποθήκευσης στον ιστό, πατήστε , επιλέξτε αρχεία και κατόπιν πατήστε . Για να καταχωρήσετε υπηρεσίες αποθήκευσης στον ιστό στη συσκευή, πατήστε → Προσθήκη χώρου αποθήκευσης και κατόπιν επιλέξτε μια υπηρεσία αποθήκευσης στον ιστό. Group Play Χρησιμοποιήστε την εφαρμογή αυτή για να απολαμβάνετε στιγμές με τους φίλους σας με κοινή χρήση και αναπαραγωγή περιεχομένου. Δημιουργήστε ή συνδεθείτε με μια συνάντηση Group Play και κατόπιν μοιραστείτε περιεχόμενο όπως εικόνες ή μουσική. Πατήστε Group Play στην οθόνη εφαρμογών. • Η εφαρμογή αυτή μπορεί να μην είναι διαθέσιμη, ανάλογα με τη γεωγραφική περιοχή ή τον πάροχο υπηρεσιών. • Κατά τη χρήση της εφαρμογής αυτής, δεν μπορείτε να έχετε πρόσβαση στο διαδίκτυο μέσω του δικτύου Wi-Fi. Σύνδεση με συνάντηση Group Play. Δημιουργία συνάντησης Group Play. Ρύθμιση να απαιτείται ή όχι ένας ομαδικός κωδικός πρόσβασης. 64 Ιστός & δίκτυο Δημιουργία ομάδας για Group Play Όταν δημιουργείτε μια συνάντηση Group Play, άλλες συσκευές μπορούν να συνδεθούν με τη συνάντηση και να μοιραστούν το περιεχόμενο. Όταν χρησιμοποιείτε έναν κωδικό πρόσβασης για μια συνάντηση Group Play, άλλες συσκευές πρέπει να εισάγουν τον κωδικό πρόσβασης για να συνδεθούν με τη συνάντηση. Για να χρησιμοποιήσετε κωδικό πρόσβασης, σημειώστε Ορ. κωδ.πρόσβ. ομάδ. Πατήστε Δημιουργία ομάδας, ρυθμίστε έναν κωδικό πρόσβασης και κατόπιν χρησιμοποιήστε τις παρακάτω λειτουργίες: • Κοινή χρήση μουσικής: σύνδεση δύο ή περισσότερων συσκευών και χρήση τους για να επιτύχετε ένα εφέ ήχου surround κατά την κοινή χρήση μουσικής. • Κοινή χρήση εικόνων: επιλογή εικόνων για κοινή χρήση. • Κοινή χρήση εγγράφων: επιλογή εγγράφων για κοινή χρήση. • Παίξτε παιχνίδια και άλλα: παίξιμο διαδικτυακών παιχνιδιών με φίλους. Σύνδεση με Group Play Συνδεθείτε με μια συνάντηση Group Play που δημιουργείται από άλλη συσκευή. Πατήστε Συμ. αε ομάδα, επιλέξτε μια συνάντηση Group Play για να συνδεθείτε και κατόπιν εισάγετε τον κωδικό πρόσβασης για την ομάδα, αν χρειάζεται. Επιλέξτε κατηγορία πολυμέσων και το περιεχόμενο που βρίσκεται τη στιγμή αυτή σε κοινή χρήση εμφανίζεται στη συσκευή. Χρήση πρόσθετων λειτουργιών σε μια συνάντηση Group Play Κατά την κοινή χρήση περιεχομένου με άλλες συσκευές, χρησιμοποιήστε τις παρακάτω λειτουργίες: • : αλλαγή των ρυθμίσεων ηχείου για κάθε συνδεδεμένη συσκευή. • → : προσαρμογή της έντασης. • → : ρύθμιση της συσκευής για χρήση όλων των συνδεδεμένων συσκευών ως στερεοφωνικών ηχείων. • : γραφή μιας σημείωσης ή σχεδίαση στην οθόνη. Όλοι οι συμμετέχοντες μπορούν να δουν αυτό που δημιουργείτε. • : προβολή όλων των εικόνων κοινής χρήσης σε διάταξη μωσαϊκού. Η λειτουργία αυτή είναι διαθέσιμη όταν επιλέξετε περισσότερες από δύο εικόνες. • / • : προβολή των συμμετεχόντων στην ομάδα. : επιλογή και άλλων εικόνων ή εγγράφων. 65 Ιστός & δίκτυο Smart Remote Χρησιμοποιήστε την εφαρμογή αυτή για να χρησιμοποιήσετε τη συσκευή ως τηλεχειριστήριο για τηλεοράσεις και συστήματα ψυχαγωγίας. Πατήστε Smart Remote στην οθόνη εφαρμογών. Πρέπει καταρχάς να συνδέσετε τη συσκευή με δίκτυο Wi-Fi και να βεβαιωθείτε ότι η θύρα υπέρυθρων της συσκευής βλέπει προς την τηλεόραση. Η εφαρμογή αυτή μπορεί να μην είναι διαθέσιμη, ανάλογα με τη γεωγραφική περιοχή ή τον πάροχο υπηρεσιών. Ρύθμιση της συσκευής ως τηλεχειριστήριο για τηλεόραση Πατήστε Choose Your Country or Region, επιλέξτε μια χώρα ή μια περιοχή και κατόπιν ακολουθήστε τις οδηγίες επί της οθόνης για να ολοκληρώσετε τη διαδικασία διαμόρφωσης. Για να ανοίξετε το πλαίσιο ελέγχου, πατήστε τη λαβή του πλαισίου στην κάτω δεξιά άκρη της οθόνης. Για να προσθέσετε και άλλο δωμάτιο, πατήστε → Add New Room. Προσαρμογή των ρυθμίσεων τηλεχειριστηρίου Πατήστε και χρησιμοποιήστε τις παρακάτω επιλογές: • Rooms & Devices: αλλαγή των ρυθμίσεων σύνδεσης. • Edit Channels: επεξεργασία καναλιών που εμφανίζονται στην οθόνη της συσκευής. • Profile: εισαγωγή προφίλ ενός χρήστη έτσι ώστε ο η εφαρμογή να μπορεί να βρει τις κορυφαίες επιλογές. • Favorite Programs: προβολή των αγαπημένων προγραμμάτων. • Cut Programs: επαναφορά προγραμμάτων που είχαν κρυφτεί παλαιότερα. • Genres: απόκρυψη ή αλλαγή της σειράς των ειδών. • Sports: απόκρυψη ή αλλαγή της σειράς των αθλημάτων. • Send Feedback: αναφορά των απόψεών σας για ανάπτυξη της εφαρμογής. • Notifications: ρύθμιση της συσκευής ώστε να σας υπενθυμίζει διάφορα επερχόμενα τηλεοπτικά προγράμματα. • Reset Peel: επαναφορά των ρυθμίσεων σύνδεσης. 66 Πολυμέσα Μουσική Χρησιμοποιήστε την εφαρμογή αυτή για να ακούσετε μουσική. Πατήστε το Μουσική στην οθόνη εφαρμογών. Αναπαραγωγή μουσικής Επιλέξτε μια μουσική κατηγορία και κατόπιν επιλέξτε τραγούδι για αναπαραγωγή. Πατήστε στην εικόνα του άλμπουμ στο κάτω μέρος της οθόνης για να ανοίξετε την οθόνη του προγράμματος αναπαραγωγής μουσικής. Προβολή των λεπτομερειών αρχείου. Αναζήτηση για άλλες συσκευές για αναπαραγωγή του αρχείου. Ρύθμιση της έντασης ήχου. Ρύθμιση του αρχείου ως αγαπημένο τραγούδι σας. Ενεργοποίηση τυχαίας αναπαραγωγής. Αλλαγή της λειτουργίας επανάληψης. Απόκρυψη της οθόνης του προγράμματος αναπαραγωγής μουσικής. Άνοιγμα λίστας αναπαραγωγής. Μετάβαση στο επόμενο τραγούδι. Παρατεταμένο πάτημα για γρήγορη κίνηση προς τα εμπρός. Επανέναρξη του τρέχοντος τραγουδιού ή μετάβαση στο προηγούμενο τραγούδι. Παρατεταμένο πάτημα για γρήγορη κίνηση προς τα πίσω. Παύση και συνέχιση της αναπαραγωγής. 67 Πολυμέσα Για να ακούτε τραγούδια σε ίσο επίπεδο έντασης ήχου, πατήστε προχωρημένους → Έξυπνη ένταση. → Ρυθμίσεις → Για Όταν ενεργοποιείται το Έξυπνη ένταση, η ένταση του ήχου μπορεί να καταλήξει να είναι υψηλότερη από το επίπεδο έντασης ήχου της συσκευής. Προσέχετε ώστε να αποφύγετε την μακροπρόθεσμη έκθεση σε δυνατούς ήχους και να αποτρέψετε βλάβη της ακοής σας. Έξυπνη ένταση ενδέχεται να μην ενεργοποιείται για ορισμένα αρχεία. → Ρυθμίσεις → Για να ρυθμίσετε εξατομικευμένο ήχο ενώ ακούτε τραγούδια με ακουστικά, πατήστε Για προχωρημένους → Adapt Sound → Ενεργό. Όταν αυξάνετε την ένταση του ήχου έως το επίπεδο 14 ή υψηλότερα, δεν εφαρμόζεται η επιλογή προσαρμογής ήχου στην αναπαραγωγή μουσικής. Όταν μειώσετε την ένταση ήχου και πάλι στο επίπεδο 13 ή χαμηλότερα, η επιλογή εφαρμόζεται και πάλι. Ρύθμιση τραγουδιού ως ήχο κλήσης Για χρήση του τραγουδιού που αναπαράγεται αυτή τη στιγμή ως ήχο κλήσης, πατήστε ως → Ήχος κλήσης τηλεφώνου. → Ορισμός Δημιουργία λίστας αναπαραγωγής Δημιουργήστε τη δική σας συλλογή τραγουδιών. Πατήστε . Εισάγετε έναν τίτλο και πατήστε ΟΚ. Επιλέξτε τραγούδια για συμπερίληψη και κατόπιν πατήστε Τέλος. Για προσθήκη του τραγουδιού που αναπαράγεται αυτή τη στιγμή σε λίστα αναπαραγωγής, πατήστε → Προσθήκη στη λίστα αναπαραγωγής. Αναπαραγωγή μουσικής κατά διάθεση Παίξτε μουσική που έχει ομαδοποιηθεί ανάλογα με την ψυχική διάθεση. Η λίστα αναπαραγωγής δημιουργείται αυτόματα από τη συσκευή. Όταν προστίθεται ένα νέο τραγούδι, πατήστε Μουσικό κουτί → . Πατήστε Μουσικό κουτί και επιλέξτε ένα κελί διάθεσης. Ή επιλέξτε πολλά κελιά σύροντας το δάχτυλό σας. 68 Πολυμέσα Κάμερα Χρησιμοποιήστε την εφαρμογή αυτή για λήψη φωτογραφιών ή βίντεο. Χρησιμοποιήστε τη Συλλογή για προβολή φωτογραφιών και βίντεο που έχουν ληφθεί με την κάμερα της συσκευής. (σ. 74) Πατήστε Κάμερα στην οθόνη εφαρμογών. • Η κάμερα κλείνει αυτόματα όταν δεν χρησιμοποιείται. • Βεβαιωθείτε ότι ο φακός είναι καθαρός. Διαφορετικά, η συσκευή ενδέχεται να μην λειτουργεί σωστά σε ορισμένες λειτουργίες που απαιτούν υψηλή ανάλυση. Σωστοί τρόποι χρήσης της κάμερας • Μην κάνετε λήψη φωτογραφιών ή βίντεο άλλων ατόμων χωρίς την άδειά τους. • Μην κάνετε λήψη φωτογραφιών ή βίντεο σε μέρη όπου απαγορεύεται νομικά. • Μην κάνετε λήψη φωτογραφιών ή βίντεο σε μέρη όπου ενδέχεται να παραβιάζετε την ιδιωτική ζωή άλλων ατόμων. Λήψη φωτογραφιών Λήψη φωτογραφίας Πατήστε την εικόνα στην οθόνη προεπισκόπησης όπου θα πρέπει να εστιάσει η κάμερα. Όταν το θέμα βρίσκεται εντός εστίασης, το πλαίσιο εστίασης γίνεται πράσινο. Πατήστε για λήψη της φωτογραφίας. Προβολή περισσότερων επιλογών. Υποδεικνύει ποια λειτουργία λήψης χρησιμοποιείται. Εναλλαγή μεταξύ του φακού μπροστινής φωτογραφικής μηχανής και του φακού πίσω φωτογραφικής μηχανής. Έναρξη λήψης βίντεο. Αλλαγή της λειτουργίας λήψης. Άνοιγμα της Συλλογής για προβολή φωτογραφιών και βίντεο. Επιλογή μεταξύ διάφορων εφέ που είναι διαθέσιμα. 69 Πολυμέσα Λειτουργία λήψης Είναι διαθέσιμα πολλά εφέ φωτογραφίας. Πατήστε Λειτ. και κατόπιν κυλήστε προς τα πάνω ή προς τα κάτω στην οθόνη στη δεξιά πλευρά της οθόνης. • Auto: χρήση της επιλογής αυτής για να επιτρέψετε στη φωτογραφική μηχανή να αξιολογήσει το περιβάλλον και να προσδιορίσει την ιδανική λειτουργία για τη φωτογραφία. • Διόρθ. ατελειών: λήψη φωτογραφίας με φωτισμένα πρόσωπα για απαλότερες εικόνες. • Ήχος & λήψη: χρήση της επιλογής αυτής για λήψη μιας φωτογραφίας με ήχο. Πατήστε για λήψη μιας φωτογραφίας. Η συσκευή εγγράφει περίπου λίγα δευτερόλεπτα ήχου μετά τη λήψη φωτογραφίας. Ενώ φωτογραφίζετε με τη λειτουργία αυτή, ο ήχος εγγράφεται με το εσωτερικό μικρόφωνο. • Πανόραμα: λήψη μιας φωτογραφίας που αποτελείται από πολλές φωτογραφίες που μπαίνουν στη σειρά. Για να έχετε την καλύτερη λήψη, ακολουθήστε τις συμβουλές αυτές. – – Μετακινείτε τη φωτογραφική μηχανή αργά προς μία κατεύθυνση. – – Κρατήστε το σκόπευτρο της φωτογραφικής μηχανής εντός του πλαισίου καθοδήγησης. – – Αποφεύγετε τη λήψη φωτογραφιών θέματος μπροστά από μη αναγνωρίσιμο φόντο, όπως άδειο ουρανό ή κενό τοίχο. • Αθλητικά: χρήση της ρύθμισης αυτής για θέματα με γρήγορη κίνηση. • Νύχτα: χρήση της ρύθμισης αυτής για εικόνες που λαμβάνονται σε σκοτεινότερες συνθήκες. Πανοραμικές φωτογραφίες Μια πανοραμική φωτογραφία είναι μια ευρεία εικόνα τοπίου που αποτελείται από πολλαπλές λήψεις. Πατήστε Λειτ. → Πανόραμα. Πατήστε και μετακινήστε την κάμερα προς μία κατεύθυνση. Όταν τα δύο πανοραμικά καθοδηγητικά πλαίσια ευθυγραμμιστούν, η κάμερα τραβά αυτόματα άλλη μία λήψη σε πανοραμική αλληλουχία. Για διακοπή της λήψης, πατήστε . Αν το σκόπευτρο είναι εκτός της κατεύθυνσης, η συσκευή σταματά τη λήψη. 70 Πολυμέσα Λήψη βίντεο Λήψη βίντεο Πατήστε . για λήψη βίντεο. Για παύση της εγγραφής, πατήστε . Για διακοπή της εγγραφής, πατήστε Λειτουργία εγγραφής Πατήστε → για αλλαγή της λειτουργίας εγγραφής. • Κανονική: χρήση αυτής της λειτουργίας για κανονική ποιότητα. • Όριο γιαMMS: χρήση αυτής της λειτουργίας για χαμηλότερη ποιότητα για αποστολή μέσω ανταλλαγής μηνυμάτων. 71 Πολυμέσα Μεγέθυνση και σμίκρυνση Χρησιμοποιήστε μία από τις παρακάτω μεθόδους: • Χρησιμοποιήστε το πλήκτρο έντασης για μεγέθυνση ή σμίκρυνση. • Απομακρύνετε μεταξύ τους δύο δάχτυλα που τοποθετείτε επί της οθόνης για μεγέθυνση, και πλησιάστε τα για σμίκρυνση. Το εφέ μεγέθυνσης/ σμίκρυνσης είναι διαθέσιμο όταν χρησιμοποιείτε τη λειτουργία ζουμ ενώ κάνετε λήψη βίντεο. Κοινή χρήση λήψης Πατήστε → και κατόπιν επιλέξτε ένα από τα παρακάτω: • Κοινή χρήση λήψης: αποστολή μιας φωτογραφίας απευθείας σε άλλη συσκευή μέσω Wi-Fi Direct. • Κοινή χρήση φωτογραφ.: ρύθμιση της συσκευής να αναγνωρίζει το πρόσωπο ενός ατόμου στο οποίο θέσατε ετικέτα σε μια φωτογραφία και αποστολή της στο άτομο αυτό. • Κοινή χρ. φωτ. ChatON: αποστολή φωτογραφίας σε άλλη συσκευή μέσω ChatON. Η λειτουργία αυτή μπορεί να μην είναι διαθέσιμη, ανάλογα με τη γεωγραφική περιοχή ή τον πάροχο υπηρεσιών. • Απομακ. σκόπευτρο: ρύθμιση μιας συσκευής για έλεγχο της κάμερας από μακριά. Έλεγχος της κάμερας από μακριά Ρυθμίστε τη συσκευή ως σκόπευτρο για έλεγχο της κάμερας από μακριά. → → Απομακ. σκόπευτρο και κατόπιν συνδέστε τη συσκευή με τη φωτογραφική Πατήστε μηχανή χρησιμοποιώντας Wi-Fi Direct. Πατήστε για λήψη φωτογραφίας από μακριά χρησιμοποιώντας τη συσκευή ως σκόπευτρο. 72 Πολυμέσα Διαμόρφωση ρυθμίσεων για κάμερα → για να διαμορφώσετε τις ρυθμίσεις για την κάμερα. Δεν είναι διαθέσιμες όλες Πατήστε οι παρακάτω επιλογές και στη λειτουργία φωτογράφησης και στη λειτουργία βιντεοσκόπησης. Οι διαθέσιμες επιλογές διαφέρουν ανάλογα με τον τρόπο λειτουργίας που χρησιμοποιείται. • Μέγ. φωτογρ. / Μέγεθος βίντεο: επιλογή ανάλυσης. Χρησιμοποιήστε υψηλότερη ανάλυση για υψηλότερη ποιότητα. Αλλά καταναλώνεται περισσότερη μνήμη. • Λειτο. εστίασης: επιλογή τρόπου λειτουργίας εστίασης. Aυτόμ εστ. ελέγχεται από την κάμερα. Macro προορίζεται για πολύ κοντινά αντικείμενα. • Λειτ. μέτρησης: επιλογή μεθόδου φωτομέτρησης. Αυτό καθορίζει τον τρόπο υπολογισμού των τιμών φωτός. Με εστίαση στο κέντρο μετρά το φως στο φόντο στο κέντρο της σκηνής. Σημείο μετρά την τιμή φωτός σε συγκεκριμένη θέση. Matrix υπολογίζει το μέσο όρο όλης της σκηνής. • ISO: επιλογή τιμής ISO. Αυτό ελέγχει την ευαισθησία της κάμερας στο φως. Μετριέται σε ισοδύναμα φιλμ κάμερας. Οι χαμηλές τιμές προορίζονται για στάσιμα ή πολύ φωτισμένα αντικείμενα. Οι υψηλότερες τιμές προορίζονται για ταχέως κινούμενα ή λίγο φωτισμένα αντικείμενα. • Ετικέτα τοποθεσίας: επισύναψη ετικέτας θέσης GPS στη φωτογραφία. Ενεργοποιήστε τη λειτουργία αυτή κατά τη λήψη φωτογραφιών για δημιουργία άλμπουμ στο Story Album. • Για να βελτιώσετε το σήμα GPS, αποφεύγετε τη λήψη φωτογραφιών σε θέσεις στις οποίες το σήμα μπορεί να εμποδίζεται, π.χ. ανάμεσα σε κτίρια ή σε περιοχές χαμηλού ύψους ή σε κακές καιρικές συνθήκες. • Η θέση σας ενδέχεται να εμφανιστεί στις φωτογραφίες σας όταν τις στείλετε στο διαδίκτυο. Για να αποφύγετε κάτι τέτοιο, απενεργοποιήστε τη ρύθμιση ετικετών GPS. • Προεπ. εικ'ον./βίντεο: ρύθμιση της συσκευής για εμφάνιση φωτογραφιών ή βίντεο μετά τη λήψη τους. • Πλήκτρο έντασης: ρύθμιση της συσκευής για χρήση του πλήκτρου έντασης για τον έλεγχο της λειτουργίας κλείστρου ή ζουμ. • Χρονόμ.: χρησιμοποιήστε τον για λήψεις με χρονική καθυστέρηση. • Εξισορρόπ. λευκού: επιλογή κατάλληλης ισορροπίας λευκού έτσι ώστε οι εικόνες να έχουν ένα χρωματικό εύρος που αντιστοιχεί στην πραγματικότητα. Οι ρυθμίσεις έχουν σχεδιαστεί για συγκεκριμένες συνθήκες φωτισμού. Οι ρυθμίσεις αυτές είναι παρόμοιες με το εύρος θερμότητας για την έκθεση ισορροπίας λευκού σε επαγγελματικές φωτογραφικές μηχανές. 73 Πολυμέσα • Τιμή έκθεσης: αλλαγή της τιμής έκθεσης. Αυτή καθορίζει πόσο φως δέχεται ο αισθητήρας της κάμερας. Για συνθήκες χαμηλού φωτισμού, χρησιμοποιήστε υψηλότερη έκθεση. • Οδηγίες: εμφάνιση οδηγών σκοπεύτρου για να βοηθούν στη σύνθεση κατά την επιλογή θεμάτων. • Φωνητικός έλεγχος: ρύθμιση της κάμερας να τραβά φωτογραφίες με φωνητικές εντολές. • Αυτόμ. ονομ. αρχ. βάσει συσχετισμού: ρύθμιση της κάμερας για εμφάνιση συναφών ετικετών. Ενεργοποιήστε την επιλογή αυτή για χρήση του Βοηθού ετικέτας στη Συλλογή και στο Story Album. • Αποθήκευση ως ανεστραμμένης εικόνας: αναστροφή της εικόνας για δημιουργία αντικατοπτρισμού της αρχικής σκηνής. • Αποθήκευση: επιλογή της θέσης μνήμης για αποθήκευση. • Επαναφορά: επαναφορά των ρυθμίσεων κάμερας. Συντομεύσεις Αναδιοργανώστε τις συντομεύσεις για εύκολη πρόσβαση στις διάφορες επιλογές της κάμερας. Πατήστε → Επεξεργασία γρήγορων ρυθμίσεων. Πατήστε παρατεταμένα σε μια επιλογή και σύρετέ την σε μια υποδοχή στο πάνω μέρος της οθόνης. Συλλογή Χρησιμοποιήστε την εφαρμογή αυτή για προβολή εικόνων και βίντεο. Πατήστε Συλλογή στην οθόνη εφαρμογών. Προβολή εικόνων Η εκκίνηση του Συλλογή εμφανίζει διαθέσιμους φακέλους. Όταν μια άλλη εφαρμογή, όπως το Email, αποθηκεύει μια εικόνα, δημιουργείται αυτόματα ο φάκελος Download για να τοποθετηθεί η εικόνα. Παρομοίως, η καταγραφή ενός στιγμιότυπου οθόνης δημιουργεί αυτόματα το φάκελο Screenshots. Επιλέξτε ένα φάκελο για άνοιγμα. Σε ένα φάκελο, οι εικόνες εμφανίζονται κατά την ημερομηνία δημιουργίας. Επιλέξτε μια εικόνα για να την προβάλλετε σε πλήρη οθόνη. Πραγματοποιήστε κύλιση προς τα αριστερά ή προς τα δεξιά για προβολή της επόμενης ή της προηγούμενης εικόνας. 74 Πολυμέσα Μεγέθυνση και σμίκρυνση Χρησιμοποιήστε μία από τις παρακάτω μεθόδους για να μεγεθύνετε μια εικόνα: • Κάντε διπλό πάτημα οπουδήποτε για μεγέθυνση. • Απομακρύνετε δύο δάχτυλα μεταξύ τους οπουδήποτε για μεγέθυνση. Πλησιάστε τα για σμίκρυνση ή διπλό πάτημα για επιστροφή. Αναπαραγωγή βίντεο Τα αρχεία βίντεο εμφανίζουν το εικονίδιο παρακολούθηση και πατήστε . στην προεπισκόπηση. Επιλέξτε ένα βίντεο για Περικοπή τμημάτων βίντεο Επιλέξτε ένα βίντεο και κατόπιν πατήστε . Μετακινήστε την αγκύλη έναρξης στο επιθυμητό σημείο εκκίνησης, μετακινήστε την αγκύλη λήξης στο επιθυμητό σημείο τερματισμού και κατόπιν αποθηκεύστε το βίντεο. Επεξεργασία εικόνων Ενώ προβάλλετε μια εικόνα, πατήστε και χρησιμοποιήστε τις παρακάτω λειτουργίες: • Αγαπημένα: προσθήκη της εικόνας στις αγαπημένες. • Παρουσίαση: έναρξη παρουσίασης με τις εικόνες στον τρέχοντα φάκελο. • Πλαίσιο φωτογραφίας: χρήση της επιλογής αυτής για προσθήκη πλαισίου και σημείωσης σε μια εικόνα. Η επεξεργασμένη εικόνα αποθηκεύεται στο φάκελο Photo frame. • Σημείωση φωτογραφίας: χρήση αυτής της επιλογής για να γράψετε μια σημείωση στο πίσω μέρος της εικόνας. Πατήστε για επεξεργασία της σημείωσης. • Αντιγρ. στο πρόχειρο: αντιγραφή στο πρόχειρο. • Εκτύπωση: εκτύπωση της εικόνας με σύνδεση της συσκευής σε εκτυπωτή. Ορισμένοι εκτυπωτές ενδέχεται να μην είναι συμβατοί με τη συσκευή. • Μετονομασία: μετονομασία του αρχείου. • Κοινή χρήση φωτογραφ.: αποστολή της εικόνας σε άτομο στο πρόσωπο του οποίου θέσατε ετικέτα στη φωτογραφία. • Περ. προς τα αριστερά: περιστροφή προς τα αριστερά. 75 Πολυμέσα • Περ. προς τα δεξιά: περιστροφή προς τα δεξιά. • Περικοπή: αλλαγή μεγέθους του μπλε πλαισίου για περικοπή και αποθήκευση της εικόνας μέσα σε αυτό. • Ορισμός ως: ρύθμιση της εικόνας ως ταπετσαρία ή εικόνα επαφής. • Λεπτομέρειες: προβολή λεπτομερειών εικόνας. • Ρυθμίσεις: αλλαγή των ρυθμίσεων Συλλογής. Τροποποίηση εικόνων Κατά την προβολή μιας εικόνας, πατήστε και επιλέξτε Επεξεργασία φωτογραφιών ή Paper Artist. Αγαπημένες εικόνες Ενώ προβάλλετε μια εικόνα, πατήστε αγαπημένων. → Αγαπημένα για να προσθέσετε την εικόνα στη λίστα Διαγραφή εικόνων Χρησιμοποιήστε μία από τις παρακάτω μεθόδους: • Σε έναν φάκελο, πατήστε → Επιλογή στοιχείου, επιλέξτε εικόνες και κατόπιν πατήστε • Κατά την προβολή μιας εικόνας, πατήστε . . Κοινή χρήση εικόνων Χρησιμοποιήστε μία από τις παρακάτω μεθόδους: • Σε έναν φάκελο, πατήστε → Επιλογή στοιχείου, επιλέξτε εικόνες σημειώνοντας και κατόπιν πατήστε για να τις στείλετε σε άλλους. • Κατά την προβολή μιας εικόνας, πατήστε για να την στείλετε σε άλλα άτομα ή να την μοιραστείτε μέσω των υπηρεσιών κοινωνικής δικτύωσης. Ορισμός ως ταπετσαρία Ενώ προβάλλετε μια εικόνα, πατήστε αντιστοίχισή της σε μια επαφή. → Ορισμός ως για ρύθμιση της εικόνας ως ταπετσαρία ή 76 Πολυμέσα Τοποθέτηση ετικετών σε πρόσωπα → Ρυθμίσεις → Ετικέτες και κατόπιν σημειώστε το Ετικέτα προσώπου. Εμφανίζεται ένα Πατήστε κίτρινο πλαίσιο γύρω από το αναγνωρισμένο πρόσωπο σε μια εικόνα. Πατήστε στο πρόσωπο, πατήστε Προσθήκη λογαριασμού και κατόπιν επιλέξτε ή προσθέστε μια επαφή. Όταν εμφανιστεί η ετικέτα προσώπου σε μια εικόνα, πατήστε στην ετικέτα προσώπου και χρησιμοποιήστε τις διαθέσιμες επιλογές, όπως πραγματοποίηση κλήσεων ή αποστολή μηνυμάτων. Η αναγνώριση του προσώπου μπορεί να αποτύχει ανάλογα με τη γωνία του προσώπου, το μέγεθος του προσώπου, το χρώμα του δέρματος, την έκφραση του προσώπου, τις συνθήκες φωτισμού ή τα αξεσουάρ που φοράει το άτομο αυτό. Χρήση Βοηθού ετικέτας → Ρυθμίσεις → Ετικέτες → Βοηθός Ετικετών και κατόπιν σύρετε το διακόπτη Βοηθός Πατήστε Ετικετών προς τα δεξιά για να εμφανίσετε μια συναφή ετικέτα (καιρός, τοποθεσία, ημερομηνία και το όνομα του ατόμου) κατά το άνοιγμα μιας εικόνας. Οργάνωση με φακέλους Δημιουργήστε ένα φάκελο για την οργάνωση εικόνων ή βίντεο αποθηκευμένων στη συσκευή. Μπορείτε να αντιγράψετε ή να μετακινήσετε αρχεία από ένα φάκελο σε άλλον. Για να δημιουργήσετε νέο φάκελο, πατήστε . Εισάγετε όνομα για το φάκελο, πατήστε OK και κατόπιν σημειώστε εικόνες ή βίντεο. Πατήστε παρατεταμένα σε οποιαδήποτε επιλεγμένη εικόνα ή βίντεο, σύρετέ την στο νέο φάκελο και κατόπιν πατήστε Τέλος. Πατήστε Αντιγ για αντιγραφή ή Μετακίνηση για μετακίνηση. 77 Πολυμέσα Story Album Χρησιμοποιήστε την εφαρμογή αυτή για να δημιουργήσετε το δικό σας ψηφιακό άλμπουμ για να φυλάξετε τις ιστορίες σας με τακτική, αυτόματη οργάνωση των εικόνων. Πατήστε το Story Album στην οθόνη εφαρμογών. Δημιουργία άλμπουμ ιστοριών Δημιουργήστε άλμπουμ ιστοριών επιλέγοντας εικόνες από τη Συλλογή ή εικόνες ταξινομημένες σύμφωνα με τις πληροφορίες ετικετών. Πατήστε και κατόπιν πραγματοποιήστε μια επιλογή. Επιλογή εικόνων από Συλλογή. Επιλογή εικόνων σύμφωνα με πληροφορίες ετικετών. Δημιουργία άλμπουμ από τη Συλλογή Πατήστε Από τη Συλλογή, επιλέξτε ένα φάκελο, επιλέξτε εικόνες και κατόπιν πατήστε Τέλος. Εισάγετε έναν τίτλο για το άλμπουμ, επιλέξτε ένα θέμα και εικόνα εξωφύλλου και κατόπιν πατήστε Δημιουργία άλμπουμ. 78 Πολυμέσα Δημιουργία άλμπουμ σύμφωνα με πληροφορίες ετικετών Δημιουργήστε άλμπουμ ταξινομώντας φωτογραφίες σύμφωνα με τις πληροφορίες ετικετών, όπως η τοποθεσία λήψης μιας εικόνας, τα θέματα ή ο χρόνος. Πατήστε Κατά πληροφορίες ετικέτας και κατόπιν ρυθμίστε τις παρακάτω επιλογές ετικετών: • Θέση: καθορισμός μιας τοποθεσίας. Η συσκευή ταξινομεί εικόνες μέσω της τοποθεσίας. Για χρήση ετικετών τοποθεσίας, ενεργοποιήστε τη ρύθμιση ετικέτας GPS στην Κάμερα πριν τη λήψη φωτογραφιών. (σ. 73) • Άτομα: επιλογή ανθρώπων από εικόνες με ετικέτες. Η συσκευή ταξινομεί εικόνες που περιλαμβάνουν τους ανθρώπους. Για χρήση ετικετών ανθρώπων, προσθέστε ετικέτες στη Συλλογή. (σ. 77) • Ώρα: καθορισμός μιας χρονικής περιόδου. Η συσκευή ταξινομεί εικόνες που τραβήχτηκαν στη διάρκεια της περιόδου που ρυθμίσατε. Αφού τελειώσει η ρύθμιση, πατήστε Εύρεση εικόνων. Εισάγετε έναν τίτλο για το άλμπουμ, επιλέξτε ένα θέμα και εικόνα εξωφύλλου και κατόπιν πατήστε Δημιουργία άλμπουμ. Προβολή άλμπουμ ιστοριών Επιλέξτε ένα άλμπουμ ιστοριών. Η εικόνα εξωφύλλου εμφανίζεται στην πρώτη σελίδα. Πραγματοποιήστε κύλιση προς τα αριστερά ή προς τα δεξιά για προβολή εικόνων στο άλμπουμ ιστοριών. Σε μια σελίδα του άλμπουμ, πατήστε και χρησιμοποιήστε τις παρακάτω λειτουργίες. Οι διαθέσιμες επιλογές διαφέρουν ανάλογα με τη σελίδα. • Επεξεργασία τίτλου: μετονομασία του άλμπουμ. • Προσθήκη περιεχομένου: προσθήκη και άλλων περιεχομένων στην τρέχουσα σελίδα. • Κατάργηση περιεχομένου: διαγραφή περιεχομένου από την τρέχουσα σελίδα. • Επεξ.: αλλαγή της διάταξης της τρέχουσας σελίδας. • Αλλ.θέματος: αλλαγή του θέματος για τη διάταξη της σελίδας. • Αλλαγή εικόνας εξωφύλλου: αλλαγή της εικόνας εξωφύλλου του άλμπουμ. • Παρουσίαση: έναρξη παρουσίασης με τις εικόνες στο τρέχον άλμπουμ. 79 Πολυμέσα • Κοινή χρήση μέσω: αποστολή του άλμπουμ σε άλλους. • Εκτύπωση: εκτύπωση του άλμπουμ με σύνδεση της συσκευής σε εκτυπωτή. Ορισμένοι εκτυπωτές ενδέχεται να μην είναι συμβατοί με τη συσκευή. • Οργάνωση άλμπουμ φωτογρ.: εντολή για παραγγελία εκτυπωμένου άλμπουμ. • Εξαγωγή άλμπουμ: εξαγωγή του άλμπουμ σε άλλες θέσεις αποθήκευσης. • Διαγραφή σελίδας: διαγραφή της σελίδας. Δημιουργία άλμπουμ με προτεινόμενες φωτογραφίες Όταν τραβάτε πολλές φωτογραφίες σε μια τοποθεσία, η συσκευή προτείνει τη δημιουργία νέου άλμπουμ με βάση την τοποθεσία. Η λειτουργία αυτή σας βοηθά να δημιουργήσετε άλμπουμ φωτογραφιών άνετα όταν έχετε καθημερινά γεγονότα ή ταξιδεύετε. Ρύθμιση της πόλης διαμονής σας Ρυθμίστε την πόλη διαμονής σας για να αφήνετε τη συσκευή να αναγνωρίζει εάν βρίσκεστε στον τόπο κατοικίας σας ή ταξιδεύετε. Η συσκευή προτείνει τη δημιουργία άλμπουμ γεγονότων ή ταξιδιών με βάση την τοποθεσία σας. Για παράδειγμα, κατά τη λήψη φωτογραφιών μακριά από την πόλη διαμονής, η συσκευή προτείνει τη δημιουργία ενός άλμπουμ ταξιδιού. → Ρυθμίσεις → Πόλη μόνιμης διαμονής, επιλέξτε μια μέθοδο ρύθμισης και κατόπιν Πατήστε πατήστε Αποθήκ. Ρύθμιση ελάχιστου αριθμού φωτογραφιών → Ρυθμίσεις και κατόπιν σύρετε το διακόπτη δίπλα στον τύπο ενός άλμπουμ στο Πατήστε Προτάσεις προς τα δεξιά. Επιλέξτε τύπο άλμπουμ και κατόπιν ρυθμίστε ελάχιστο αριθμό φωτογραφιών. Όταν κάνετε λήψη φωτογραφιών που πληρούν τα κριτήρια που θέσατε, η συσκευή προτείνει τη δημιουργία άλμπουμ. Η συσκευή συνιστά τη δημιουργία άλμπουμ ιστορίας όταν υπερβαίνετε τον προκαθορισμένο αριθμό φωτογραφιών σε μία μόνο ημέρα. Δημιουργία άλμπουμ γεγονότος ή ταξιδιού Πατήστε → Από προτάσεις. Επιλέξτε ένα άλμπουμ, εισάγετε έναν τίτλο για το άλμπουμ και κατόπιν πατήστε Τέλ. 80 Πολυμέσα Paper Artist Χρησιμοποιήστε την εφαρμογή αυτή για να φτιάχνετε εικόνες να μοιάζουν με απεικονίσεις με διασκεδαστικά εφέ ή πλαίσια. Πατήστε το Paper Artist στην οθόνη εφαρμογών. Χρησιμοποιήστε καλλιτεχνικά εργαλεία για επεξεργασία μιας εικόνας. Η επεξεργασμένη εικόνα αποθηκεύεται στο φάκελο Συλλογή → Paper Pictures. Επιλογή μιας υπάρχουσας εικόνας. Κοινή χρήση της εικόνας. Λήψη φωτογραφίας. Αποθήκευση της εικόνας. Σχεδίαση με πινέλο. Πάτημα για αλλαγή του πάχους πινέλου. Εφαρμογή πλαισίων στην εικόνα. Σχεδίαση με μολύβι. Πάτημα για αλλαγή του πάχους μολυβιού. Πρόσβαση σε πρόσθετες επιλογές. Σβήσιμο των σχεδίων. Πάτημα για αλλαγή του μεγέθους της γόμας. Εφαρμογή εφέ στην εικόνα. Βίντεο Χρησιμοποιήστε την εφαρμογή αυτή για αναπαραγωγή αρχείων βίντεο. Πατήστε το Βίντεο στην οθόνη εφαρμογών. Αποφεύγετε να κλειδώνετε την οθόνη της συσκευής κατά την αναπαραγωγή ενός DivX VideoOn-Demand. Κάθε φορά που κλειδώνετε την οθόνη κατά την αναπαραγωγή ενός DivX VideoOn-Demand, ένας από τους διαθέσιμους μετρητές ενοικίασης χάνεται. 81 Πολυμέσα Αναπαραγωγή βίντεο Επιλέξτε ένα βίντεο για αναπαραγωγή. Αλλαγή σε κατάσταση αιωρούμενης οθόνης. Αναζήτηση για άλλες συσκευές για αναπαραγωγή του αρχείου. Ρύθμιση της έντασης ήχου. Μετακίνηση εμπρός ή πίσω με σύρσιμο της γραμμής. Μετάβαση στο επόμενο βίντεο. Παρατεταμένο πάτημα για γρήγορη κίνηση προς τα εμπρός. Μετακινείστε τον πίνακα ελέγχου στα αριστερά. Μετακινείστε τον πίνακα ελέγχου στα δεξιά. Άνοιγμα λίστας αναπαραγωγής. Αλλαγή του λόγου πλευρών της οθόνης. Επανέναρξη του τρέχοντος βίντεο ή μετάβαση στο προηγούμενο βίντεο. Παρατεταμένο πάτημα για γρήγορη κίνηση προς τα πίσω. Παύση και συνέχιση της αναπαραγωγής. Διαγραφή βίντεο Πατήστε → Διαγραφή, επιλέξτε βίντεο και κατόπιν πατήστε Διαγραφή. Κοινή χρήση βίντεο Πατήστε → Κοινή χρήση μέσω, επιλέξτε βίντεο, πατήστε Τέλ. και κατόπιν επιλέξτε μια μέθοδο κοινής χρήσης. Χρήση του αναδυόμενου προγράμματος αναπαραγωγής βίντεο Χρησιμοποιήστε τη λειτουργία αυτή για να χρησιμοποιείτε άλλες εφαρμογές χωρίς να κλείνετε το πρόγραμμα αναπαραγωγής βίντεο. Ενώ παρακολουθείτε βίντεο, πατήστε το για να χρησιμοποιήσετε το αναδυόμενο πρόγραμμα αναπαραγωγής. Απομακρύνετε μεταξύ τους δύο δάχτυλα που τοποθετείτε επί της οθόνης για μεγέθυνση του προγράμματος αναπαραγωγής ή πλησιάστε τα για σμίκρυνση. Για να μετακινήσετε το πρόγραμμα αναπαραγωγής, σύρετε το πρόγραμμα αναπαραγωγής σε άλλη θέση. 82 Πολυμέσα YouTube Χρησιμοποιήστε την εφαρμογή αυτή για παρακολούθηση βίντεο από τον ιστότοπο YouTube. Πατήστε το YouTube στην οθόνη εφαρμογών. Η εφαρμογή αυτή μπορεί να μην είναι διαθέσιμη, ανάλογα με τη γεωγραφική περιοχή ή τον πάροχο υπηρεσιών. Παρακολούθηση βίντεο Πατήστε και κατόπιν εισάγετε μια λέξη-κλειδί. Επιλέξτε ένα από τα ευρεθέντα αποτελέσματα αναζήτησης για να παρακολουθήσετε ένα βίντεο. Περιστρέψτε τη συσκευή σε οριζόντιο προσανατολισμό για να εμφανιστεί η πλήρης οθόνη. Κοινή χρήση βίντεο Επιλέξτε το βίντεο προς προβολή, πατήστε και κατόπιν επιλέξτε μέθοδο κοινής χρήσης. Αποστολή βίντεο Πατήστε → Μεταφορτώσεις → κατόπιν πατήστε ΜΕΤΑΦ'ΟΡΤΩΣΗ. , επιλέξτε ένα βίντεο, εισάγετε πληροφορίες για το βίντεο και Flipboard Χρησιμοποιήστε την εφαρμογή αυτή για πρόσβαση στα εξατομικευμένα περιοδικά σας. Πατήστε το Flipboard στην οθόνη εφαρμογών. Η εφαρμογή αυτή μπορεί να μην είναι διαθέσιμη, ανάλογα με τη γεωγραφική περιοχή ή τον πάροχο υπηρεσιών. Για εκκίνηση του Flipboard, περάστε αριστερά στη σελίδα χαιρετισμού, επιλέξτε ειδησεογραφικά θέματα και κατόπιν πατήστε Build Your Flipboard. Επιλέξτε ένα κεντρικό ή ειδικό θέμα, περάστε στις σελίδες του Flipboard και κατόπιν επιλέξτε ένα άρθρο για ανάγνωση. 83 Καταστήματα εφαρμογών & πολυμέσων Play Store Χρησιμοποιήστε την εφαρμογή αυτή για αγορά και λήψη εφαρμογών και παιχνιδιών που μπορούν να εκτελεστούν στη συσκευή. Πατήστε το Play Store στην οθόνη εφαρμογών. Η εφαρμογή αυτή μπορεί να μην είναι διαθέσιμη, ανάλογα με τη γεωγραφική περιοχή ή τον πάροχο υπηρεσιών. Εγκατάσταση εφαρμογών Κάντε περιήγηση στις εφαρμογές ανά κατηγορία ή πατήστε για να κάνετε αναζήτηση με λέξη-κλειδί. Επιλέξτε μια εφαρμογή για να προβάλλετε πληροφορίες. Για να κάνετε λήψη της, πατήστε ΕΓΚΑΤΆΣΤΑΣΗ. Αν υπάρχει χρέωση για την εφαρμογή, πατήστε στην τιμή και ακολουθήστε τις οδηγίες επί της οθόνης για να ολοκληρώσετε τη διαδικασία αγοράς. Όταν είναι διαθέσιμη νέα έκδοση για οποιαδήποτε εγκατεστημένη εφαρμογή, εμφανίζεται ένα εικονίδιο ενημέρωσης στο πάνω μέρος της οθόνης που σας ειδοποιεί για την ενημέρωση. Ανοίξτε το πλαίσιο ειδοποιήσεων και πατήστε στο εικονίδιο για να ενημερώσετε την εφαρμογή. Απεγκατάσταση εφαρμογών Απεγκαταστήστε τις εφαρμογές που αγοράστηκαν από το Play Store. Πατήστε → Οι εφαρμογές μου, επιλέξτε μια εφαρμογή για διαγραφή στη λίστα εγκατεστημένων εφαρμογών και κατόπιν πατήστε ΚΑΤ. ΕΓΚΑΤΆΣΤ. 84 Καταστήματα εφαρμογών & πολυμέσων Samsung Apps (GALAXY Apps) Χρησιμοποιήστε την εφαρμογή αυτή για αγορά και λήψη εφαρμογών αποκλειστικών για τη Samsung. Για περισσότερες πληροφορίες, επισκεφθείτε τη διεύθυνση apps.samsung.com. Πατήστε Samsung Apps (GALAXY Apps) στην οθόνη εφαρμογών. Η εφαρμογή αυτή μπορεί να μην είναι διαθέσιμη, ανάλογα με τη γεωγραφική περιοχή ή τον πάροχο υπηρεσιών. Εγκατάσταση εφαρμογών Κάντε περιήγηση στις εφαρμογές ανά κατηγορία. Πατήστε ΚΑΤΗΓΟΡ'ΙΑ για να επιλέξετε μια κατηγορία. Για να κάνετε αναζήτηση για μια εφαρμογή, πατήστε εισάγετε μια λέξη-κλειδί στο πεδίο αναζήτησης. στο πάνω μέρος της οθόνης και κατόπιν Επιλέξτε μια εφαρμογή για να προβάλλετε πληροφορίες. Για να κάνετε λήψη της, πατήστε Δωρεάν. Αν υπάρχει χρέωση για την εφαρμογή, πατήστε στην τιμή και ακολουθήστε τις οδηγίες επί της οθόνης για να ολοκληρώσετε τη διαδικασία αγοράς. Όταν είναι διαθέσιμη νέα έκδοση για οποιαδήποτε εγκατεστημένη εφαρμογή, εμφανίζεται ένα εικονίδιο ενημέρωσης στο πάνω μέρος της οθόνης που σας ειδοποιεί για την ενημέρωση. Ανοίξτε το πλαίσιο ειδοποιήσεων και πατήστε στο εικονίδιο για να ενημερώσετε την εφαρμογή. Game Hub Χρησιμοποιήστε την εφαρμογή αυτή για πρόσβαση σε παιχνίδια. Πατήστε Game Hub στην οθόνη εφαρμογών. Η εφαρμογή αυτή μπορεί να μην είναι διαθέσιμη, ανάλογα με τη γεωγραφική περιοχή ή τον πάροχο υπηρεσιών. Μεταβείτε με κύλιση προς τα αριστερά ή προς τα δεξιά και επιλέξτε ένα παιχνίδι για λήψη από το Samsung Apps (GALAXY Apps). 85 Καταστήματα εφαρμογών & πολυμέσων Βιβλία Ρlay Χρησιμοποιήστε την εφαρμογή αυτή για ανάγνωση και λήψη αρχείων βιβλίων. Πατήστε Βιβλία Ρlay στην οθόνη εφαρμογών. Η εφαρμογή αυτή μπορεί να μην είναι διαθέσιμη, ανάλογα με τη γεωγραφική περιοχή ή τον πάροχο υπηρεσιών. Play Movies Χρησιμοποιήστε την εφαρμογή αυτή για παρακολούθηση, λήψη και ενοικίαση ταινιών ή τηλεοπτικών προγραμμάτων. Πατήστε το Play Movies στην οθόνη εφαρμογών. Η εφαρμογή αυτή μπορεί να μην είναι διαθέσιμη, ανάλογα με τη γεωγραφική περιοχή ή τον πάροχο υπηρεσιών. Μουσική Play Χρησιμοποιήστε την εφαρμογή αυτή για να ακούτε μουσική από τη συσκευή ή αναπαραγωγή μουσικής από την υπηρεσία cloud της Google. Πατήστε το Μουσική Play στην οθόνη εφαρμογών. Η εφαρμογή αυτή μπορεί να μην είναι διαθέσιμη, ανάλογα με τη γεωγραφική περιοχή ή τον πάροχο υπηρεσιών. Παιχνίδια Ρlay Χρησιμοποιήστε την εφαρμογή αυτή για λήψη και λειτουργία παιχνιδιών. Πατήστε Παιχνίδια Ρlay στην οθόνη εφαρμογών. Η εφαρμογή αυτή μπορεί να μην είναι διαθέσιμη, ανάλογα με τη γεωγραφική περιοχή ή τον πάροχο υπηρεσιών. 86 Καταστήματα εφαρμογών & πολυμέσων Περίπτερο Ρlay Χρησιμοποιήστε την εφαρμογή αυτή για ανάγνωση των τελευταίων ειδησεογραφικών άρθρων. Πατήστε Περίπτερο Ρlay στην οθόνη εφαρμογών. Η εφαρμογή αυτή μπορεί να μην είναι διαθέσιμη, ανάλογα με τη γεωγραφική περιοχή ή τον πάροχο υπηρεσιών. Readers Hub Χρησιμοποιήστε την εφαρμογή αυτή για λήψη και ανάγνωση αρχείων βιβλίων. Πατήστε Readers Hub στην οθόνη εφαρμογών. Η εφαρμογή αυτή μπορεί να μην είναι διαθέσιμη, ανάλογα με τη γεωγραφική περιοχή ή τον πάροχο υπηρεσιών. Επιλέξτε ένα βιβλίο να διαβάσετε. Για λήψη αρχείων βιβλίων, μεταβείτε στο κατάστημα Readers Hub. 87 Βοηθητικά προγράμματα Σημείωση Χρησιμοποιήστε την εφαρμογή αυτή για να καταγράψετε σημαντικές πληροφορίες με σκοπό να τις αποθηκεύσετε και να τις προβάλλετε αργότερα. Πατήστε Σημείωση στην οθόνη εφαρμογών. Σύνταξη σημειώσεων Πατήστε , εισάγετε μια σημείωση και κατόπιν πατήστε Αποθήκευση. → Χρώμα. Για να αλλάξετε το χρώμα φόντου, πατήστε Για να κλειδώσετε τη σημείωση έτσι ώστε να μην μπορούν να την δουν άλλα άτομα, πατήστε Κλείδωμα. Περιήγηση σε σημειώσεις Περιηγηθείτε σε μικρογραφίες σημειώσεων κάνοντας κύλιση προς τα πάνω ή προς τα κάτω. Για να επεξεργαστείτε τη σημείωση, πατήστε τη σημείωση. Για αναζήτηση μιας σημείωσης, πατήστε . Για αλλαγή της λειτουργίας προβολής, πατήστε Για διαγραφή σημειώσεων, πατήστε . . Για ταξινόμηση σημειώσεων κατά ημερομηνία, πατήστε → Ταξινόμηση κατά. Για αποστολή του κειμένου σε άλλους, πατήστε → Κοινή χρήση κειμένου μέσω. Για αποστολή σημειώσεων σε άλλους, πατήστε → Κοινή χρήση μέσω. Για εκτύπωση σημειώσεων με σύνδεση της συσκευής σε εκτυπωτή, πατήστε Ορισμένοι εκτυπωτές ενδέχεται να μην είναι συμβατοί με τη συσκευή. Για εισαγωγή σημειώσεων από το Google Docs, πατήστε → Εισαγωγή. Για εξαγωγή σημειώσεων σε άλλες θέσεις αποθήκευσης, πατήστε Για αλλαγή των ρυθμίσεων σημείωσης, πατήστε → Ρυθμίσεις. 88 → Εκτύπωση. → Εξαγωγή. → Βοηθητικά προγράμματα Προβολή σημείωσης Πατήστε στη μικρογραφία της σημείωσης για να την ανοίξετε. Μεταβείτε με κύλιση προς τα αριστερά ή τα δεξιά για να δείτε και άλλες σημειώσεις. Πατήστε και χρησιμοποιήστε τα παρακάτω: • Διαγραφή: διαγραφή της σημείωσης. • Χρώμα: αλλαγή του χρώματος φόντου. • Κλείδωμα: κλείδωμα της σημείωσης έτσι ώστε να μην μπορούν να την δουν άλλα άτομα. • Εκτύπωση: εκτύπωση της εικόνας με σύνδεση της συσκευής σε εκτυπωτή. Ορισμένοι εκτυπωτές ενδέχεται να μην είναι συμβατοί με τη συσκευή. • Κοινή χρήση κειμένου μέσω: αποστολή του κειμένου της σημείωσης σε άλλους. • Κοινή χρήση μέσω: αποστολή της σημείωσης σε άλλους. S Planner Χρησιμοποιήστε την εφαρμογή αυτή για διαχείριση συμβάντων και εργασιών. Πατήστε το S Planner στην οθόνη εφαρμογών. Δημιουργία συμβάντων ή εργασιών Πατήστε και κατόπιν χρησιμοποιήστε μία από τις παρακάτω μεθόδους: • Προσθήκη συμβάντος: εισαγωγή ενός συμβάντος με προαιρετική ρύθμιση επανάληψης. • Προσθήκη εργασίας: εισαγωγή μιας εργασίας με προαιρετική ρύθμιση προτεραιότητας. • Προσθήκη σημειώματος: δημιουργία χειρόγραφης σημείωσης για επισύναψη στην ημερομηνία. 89 Βοηθητικά προγράμματα Για προσθήκη συμβάντος ή εργασίας συντομότερα, πατήστε σε μια ημερομηνία για να την επιλέξετε και πατήστε την και πάλι. Εισάγετε έναν τίτλο και προσδιορίστε με ποιο ημερολόγιο θα χρησιμοποιηθεί ή θα συγχρονιστεί. Κατόπιν πατήστε Επεξερ. λεπτομερειών συμβάντος ή Επεξεργ. λεπτομερειών εργασίας για να προσθέσετε περισσότερες λεπτομέρειες, όπως τη συχνότητα επανάληψης του συμβάντος, για πότε ορίζεται εκ των προτέρων ειδοποίηση ή τον τόπο διεξαγωγής. Επισυνάψτε χάρτη που δείχνει την τοποθεσία του συμβάντος. Εισάγετε την τοποθεσία στο πεδίο Θέση, πατήστε το δίπλα στο πεδίο και κατόπιν σημειώστε την ακριβή θέση πατώντας παρατεταμένα στο χάρτη που εμφανίζεται. Επισυνάψτε μια εικόνα. Πατήστε Εικόνες και κατόπιν πραγματοποιήστε λήψη μιας φωτογραφίας ή επιλέξτε μία από τις υπάρχουσες εικόνες. 90 Βοηθητικά προγράμματα Επισύναψη σημειώσεων σε μια ημερομηνία Αν πατήσετε παρατεταμένα σε μια ημερομηνία για να την επιλέξετε, εμφανίζεται το σημειωματάριο σημειώσεων. Συγχρονισμός με Google Calendar Στην οθόνη εφαρμογών, πατήστε Ρυθμίσεις → Google στο Λογαριασμοί ένα λογαριασμό Google και κατόπιν σημειώστε το Συγχρονισμός Ημερολόγιο. Για μη αυτόματο συγχρονισμό για ενημέρωση, στην → Συγχρονισμός. οθόνη εφαρμογών, πατήστε S Planner → → Ρυθμίσεις → Προβολή Για εμφάνιση συγχρονισμένων συμβάντων ή εργασιών, πατήστε ρυθμίσεων → Ημερολόγια → Οθόνη, επιλέξτε το λογαριασμό Google και κατόπιν πατήστε OK. Αλλαγή τύπου ημερολογίου Πατήστε στο πάνω αριστερό μέρος της οθόνης και κατόπιν επιλέξτε έναν από τους διαφορετικούς τύπους ημερολογίων που συμπεριλαμβάνουν μηνιαίο, εβδομαδιαίο και άλλα. Μπορεί να χρησιμοποιηθεί χειρονομία πλησιάσματος για αλλαγή του τύπου ημερολογίου. Για παράδειγμα, πλησιάστε τα δάχτυλά σας για αλλαγή από το μηνιαίο ημερολόγιο στο ετήσιο ημερολόγιο, και απομακρύνετέ τα για επιστροφή του ετήσιου ημερολογίου στο μηνιαίο ημερολόγιο. 91 Βοηθητικά προγράμματα Αναζήτηση για συμβάντα ή εργασίες Πατήστε και κατόπιν εισάγετε μια λέξη-κλειδί για αναζήτηση. Για προβολή των σημερινών συμβάντων ή εργασιών, πατήστε Σήμερα στο πάνω μέρος της οθόνης. Διαγραφή συμβάντων Πατήστε → Διαγραφή, επιλέξτε συμβάντα και κατόπιν πατήστε Διαγραφή. Κοινή χρήση συμβάντων ή εργασιών Επιλέξτε ένα συμβάν ή εργασία, πατήστε κοινής χρήσης. → Κοινή χρήση μέσω και κατόπιν επιλέξτε μια μέθοδο Dropbox Χρησιμοποιήστε την εφαρμογή αυτή για αποθήκευση και κοινή χρήση αρχείων με άλλους μέσω της αποθήκευσης Cloud Dropbox. Όταν αποθηκεύετε αρχεία στο Dropbox, η συσκευή σας συγχρονίζεται αυτόματα με το διαδικτυακό διακομιστή και τυχόν άλλους υπολογιστές με εγκατεστημένο το Dropbox. Πατήστε το Dropbox στην οθόνη εφαρμογών. Η εφαρμογή αυτή μπορεί να μην είναι διαθέσιμη, ανάλογα με τη γεωγραφική περιοχή ή τον πάροχο υπηρεσιών. Συνδεθείτε με το λογαριασμό Dropbox. Αν δεν έχετε, δημιουργήστε έναν λογαριασμό Dropbox. Μόλις ενεργοποιηθεί το Dropbox, πατήστε Turn on Camera Upload για αυτόματη μεταφόρτωση στο Dropbox φωτογραφιών και βίντεο που τραβήχτηκαν με την κάμερα της συσκευής. Για προβολή των φωτογραφιών ή βίντεο που μεταφορτώνονται, πατήστε . Για κοινή χρήση ή διαγραφή αρχείων ή δημιουργία άλμπουμ, πατήστε και κατόπιν επιλέξτε αρχεία. → → Upload here → Photos or videos ή Other Για αποστολή αρχείων στο Dropbox, πατήστε files. Για να ανοίξετε αρχεία στο Dropbox, επιλέξτε ένα αρχείο. Ενώ προβάλλετε εικόνες ή βίντεο, πατήστε για να τα προσθέσετε στη λίστα αγαπημένων. Για να ανοίξετε αρχεία στη λίστα αγαπημένων, πατήστε . 92 Βοηθητικά προγράμματα Cloud Χρησιμοποιήστε τη λειτουργία αυτή για συγχρονισμό αρχείων ή δημιουργία εφεδρικών αντιγράφων ρυθμίσεων και δεδομένων εφαρμογών με το λογαριασμό Samsung ή Dropbox. Στην οθόνη εφαρμογών, πατήστε Ρυθμίσεις → Cloud. Η λειτουργία αυτή μπορεί να μην είναι διαθέσιμη, ανάλογα με τη γεωγραφική περιοχή ή τον πάροχο υπηρεσιών. Συγχρονισμός με το λογαριασμό Samsung Πατήστε στο λογαριασμό Samsung ή στο Ρυθμίσεις συγχρονισμού για συγχρονισμό αρχείων. Αντίγραφα ασφαλείας ή επαναφορά δεδομένων Πατήστε Αντίγραφα ασφαλείας ή Επαν/φορά για εφεδρικά αντίγραφα ή επαναφορά δεδομένων με το λογαριασμό Samsung. Συγχρονισμός με το Dropbox Πατήστε Σύνδεση λογαριασμού Dropbox και κατόπιν εισάγετε το λογαριασμό Dropbox. Ακολουθήστε τις οδηγίες επί της οθόνης για να ολοκληρώσετε τη ρύθμιση. Μόλις συνδεθείτε, πατήστε Allow και η συσκευή συγχρονίζει αυτόματα αρχεία με το Dropbox οποτεδήποτε και αν κάνετε κάποιες αλλαγές. Drive Χρησιμοποιήστε την εφαρμογή αυτή για δημιουργία και επεξεργασία εγγράφων και κοινή χρήση τους με άλλα άτομα μέσω της αποθήκευσης Google Drive. Όταν δημιουργείτε έγγραφα ή μεταφορτώνετε αρχεία στο Google Drive, η συσκευή σας συγχρονίζεται αυτόματα με το διαδικτυακό διακομιστή και τυχόν άλλους υπολογιστές με εγκατεστημένο το Google Drive. Αποκτήστε πρόσβαση στα αρχεία σας χωρίς μεταφορά ή μεταφόρτωση. Πατήστε Drive στην οθόνη εφαρμογών. Η εφαρμογή αυτή μπορεί να μην είναι διαθέσιμη, ανάλογα με τη γεωγραφική περιοχή ή τον πάροχο υπηρεσιών. 93 Βοηθητικά προγράμματα POLARIS Office 5 Χρησιμοποιήστε την εφαρμογή αυτή για επεξεργασία εγγράφων σε διάφορες μορφές, μεταξύ των οποίων φύλλα εργασίας και παρουσιάσεις. Πατήστε POLARIS Office 5 στην οθόνη εφαρμογών. • Η εφαρμογή αυτή μπορεί να μην είναι διαθέσιμη, ανάλογα με τη γεωγραφική περιοχή ή τον πάροχο υπηρεσιών. • Ορισμένες λειτουργίες ενδέχεται να μην είναι διαθέσιμες ανάλογα με τον τύπο αρχείου. Δημιουργία εγγράφου. Προβολή πρόσφατων εγγράφων. Περιήγηση ανά μορφή εγγράφου. Προβολή αγαπημένων εγγράφων. Περιήγηση σε φακέλους. Κοινή χρήση αρχείων με άλλους. Δημιουργία εγγράφων Πατήστε και κατόπιν επιλέξτε έναν τύπο εγγράφου. Χρησιμοποιήστε τη γραμμή επεξεργασίας στο πάνω μέρος της οθόνης για να επεξεργαστείτε το έγγραφο. Για την ολοκλήρωση πατήστε το εικονίδιο εγγράφου επάνω αριστερά στην οθόνη, πατήστε Αποθήκευση, εισάγετε ένα όνομα αρχείου, επιλέξτε έναν φάκελο για να το αποθηκεύσετε και κατόπιν πατήστε Αποθήκευση. 94 Βοηθητικά προγράμματα Ανάγνωση εγγράφων Πατήστε σε ένα αρχείο. Η πατήστε Αναζήτηση αρχείων, Τύπος φόρμας ή Αγαπημένα και κατόπιν επιλέξτε ένα αρχείο για να το ανοίξετε. Για να ξεκινήσει μια παρουσίαση διαφανειών, πατήστε Για σχεδίαση στο έγγραφο, πατήστε . Για αναζήτηση για νήμα κειμένου στο έγγραφο, πατήστε Πατήστε . . και κατόπιν χρησιμοποιήστε μία από τις παρακάτω λειτουργίες: Έγγραφο • Μετάβαση σε λειτουργία επεξεργασίας: άνοιγμα της γραμμής εργαλείων επεξεργασίας. • Σελιδοδείκτης: άνοιγμα του πλαισίου σημείωσης με σελιδοδείκτη. Επιλέξτε μια ετικέτα για να προχωρήσετε στο σημείο σημείωσης με σελιδοδείκτη. • Προτιμήσεις: αλλαγή των ρυθμίσεων λειτουργίας προβολής. • Αποτύπωση οθόνης: καταγραφή της επιλεγμένης περιοχής. • Προβολή πληροφοριών: προβολή των λεπτομερειών εγγράφου. • Βοήθεια: πρόσβαση στις πληροφορίες βοήθειας για χρήση του POLARIS Office. Διαφάνεια • Μετάβαση σε λειτουργία επεξεργασίας: άνοιγμα της γραμμής εργαλείων επεξεργασίας. • Προβολή μεμονωμένης διαφάνειας: προβολή διαφανειών μία-μία. • Σημείωση διαφάνειας: προβολή σημειώσεων σε διαφάνειες. • Αποτύπωση οθόνης: καταγραφή της επιλεγμένης περιοχής. • Προβολή πληροφοριών: προβολή των λεπτομερειών εγγράφου. • Βοήθεια: πρόσβαση στις πληροφορίες βοήθειας για χρήση του POLARIS Office. Φύλλο • Μετάβαση σε λειτουργία επεξεργασίας: άνοιγμα της γραμμής εργαλείων επεξεργασίας. • Αποτύπωση οθόνης: σταθεροποίηση της επιλεγμένης σειράς στη θέση της. • Αποτύπωση οθόνης: καταγραφή της επιλεγμένης περιοχής. • Προβολή πληροφοριών: προβολή των λεπτομερειών εγγράφου. • Βοήθεια: πρόσβαση στις πληροφορίες βοήθειας για χρήση του POLARIS Office. 95 Βοηθητικά προγράμματα Κείμενο • Ανάγνωση όλων: ανάγνωση του εγγράφου μέσω της λειτουργίας μετατροπής κειμένου σε προφορικό λόγο. • Καταγραφή εικόνας: καταγραφή της επιλεγμένης περιοχής. • Προβολή πληροφοριών: προβολή των λεπτομερειών εγγράφου. • Βοήθεια: πρόσβαση στις πληροφορίες βοήθειας για χρήση του POLARIS Office. Ειδοποίηση Χρησιμοποιήστε την εφαρμογή αυτή για να ορίσετε κλήσεις αφύπνισης και ειδοποιήσεις για σημαντικά συμβάντα. Πατήστε Ειδοποίηση στην οθόνη εφαρμογών. Ενεργοποίηση ή απενεργοποίηση της ειδοποίησης αυτής. Ρύθμιση ειδοποιήσεων Πατήστε , ορίστε ώρα για αναγγελία της ειδοποίησης, επιλέξτε ημέρες για επανάληψη της ειδοποίησης και κατόπιν πατήστε Αποθήκ. • Ειδοποίηση τοποθεσίας: ρύθμιση μιας τοποθεσίας. Η ειδοποίηση αναγγέλλεται όταν βρεθείτε στην τοποθεσία. • Αναβολή: ρύθμιση διαλείμματος και του αριθμού επαναλήψεων της ειδοποίησης μετά την προκαθορισμένη ώρα. • Έξυπνο ξυπνητήρι: ρύθμιση της ώρας για ενεργοποίηση της ειδοποίησης πριν την προκαθορισμένη ώρα. 96 Βοηθητικά προγράμματα Διακοπή ειδοποιήσεων Σύρετε το έξω από το μεγάλο κύκλο για να σταματήσετε την ειδοποίηση. Σύρετε το έξω από το μεγάλο κύκλο για να επαναλάβετε την ειδοποίηση μετά από καθορισμένο χρονικό διάστημα. Διαγραφή ειδοποιήσεων Πατήστε παρατεταμένα σε μια ειδοποίηση και κατόπιν πατήστε Διαγραφή. Παγκόσμιο Ρολόι Χρησιμοποιήστε την εφαρμογή αυτή για να ελέγξτε την ώρα σε πολλές μεγάλες πόλεις στον κόσμο. Πατήστε Παγκόσμιο Ρολόι στην οθόνη εφαρμογών. Δημιουργία ρολογιών Πατήστε πατήστε , εισάγετε το όνομα μιας πόλης ή επιλέξτε μια πόλη στην υδρόγειο σφαίρα και κατόπιν . Για να εφαρμόσετε τη θερινή ώρα, πατήστε παρατεταμένα σε ένα ρολόι και κατόπιν πατήστε Ρυθμίσεις θερινής ώρας. Διαγραφή ρολογιών Πατήστε , επιλέξτε ρολόγια και κατόπιν πατήστε Διαγραφή. 97 Βοηθητικά προγράμματα Αριθμομηχανή Χρησιμοποιήστε την εφαρμογή αυτή για απλούς ή σύνθετους υπολογισμούς. Πατήστε Αριθμ/χανή στην οθόνη εφαρμογών. Περιστρέψτε τη συσκευή σε οριζόντιο προσανατολισμό για να εμφανιστεί η επιστημονική έκδοση → Επιστημονική της αριθμομηχανής. Αν είναι απενεργοποιημένη η Περιστρ. οθόνης, πατήστε αριθμομηχανή. Για να δείτε το ιστορικό της αριθμομηχανής, πατήστε Για διαγραφή του ιστορικού, πατήστε για να αποκρύψετε το πληκτρολόγιο. → Εκκαθάριση ιστορικού. Εφαρμογή μετάφρασης S Χρησιμοποιήστε την εφαρμογή αυτή για να μεταφράσετε κείμενο σε άλλες γλώσσες. Πατήστε το Εφαρμογή μετάφρασης S στην οθόνη εφαρμογών. Χρήση S Translator Ρυθμίστε τις γλώσσες έναρξης και προορισμού, εισάγετε κείμενο στο πεδίο εισαγωγής και κατόπιν πατήστε . Για να προσθέσετε ένα ζευγάρι γλωσσών στη λίστα αγαπημένων σας, πατήστε Για να στείλετε ένα ζευγάρι γλωσσών σε άλλους, πατήστε . . Έναρξη συζήτησης με το S Translator Πατήστε τα πλήκτρα στο κάτω μέρος της οθόνης για να επικοινωνήσετε με ένα άλλο άτομο μέσω προφορικής μετάφρασης. Πατήστε Speak για τη γλώσσα σας και κατόπιν μιλήστε στο μικρόφωνο. Η συσκευή μεταφράζει όσα λέτε. Πατήστε στο πεδίο γλώσσας προορισμού για να αφήσετε τη συσκευή να διαβάσει δυνατά τη μετάφραση. Κατόπιν πατήστε Speak για τη γλώσσα του ατόμου με το οποίο μιλάτε και αφήστε το άτομο αυτό να απαντήσει στη γλώσσα του. Η συσκευή μεταφράζει όσα λέει. Πατήστε στο πεδίο γλώσσας έναρξης για να αφήσετε τη συσκευή να διαβάσει. 98 Βοηθητικά προγράμματα S Voice Χρησιμοποιήστε την εφαρμογή αυτή για φωνητική εντολή προς τη συσκευή, για να στείλει ένα μήνυμα, να γράψει μια σημείωση και πολλά άλλα. Πατήστε το S Voice στην οθόνη εφαρμογών. Εναλλακτικά, πατήστε δυο φορές το πλήκτρο αρχικής οθόνης. • Η εφαρμογή αυτή μπορεί να μην είναι διαθέσιμη, ανάλογα με τη γεωγραφική περιοχή ή τον πάροχο υπηρεσιών. • Η εφαρμογή αυτή δεν υποστηρίζεται σε ορισμένες γλώσσες. Ακολουθούν αρκετά παραδείγματα προφορικών εντολών: • Άνοιγμα μουσικής • Εκκίνηση αριθμομηχανής • Κλήση κινητού της Lulu • Κλήση εργασίας της Lulu • Έλεγχος προγράμματος Συμβουλές για καλύτερη φωνητική αναγνώριση • Μιλάτε καθαρά. • Μιλάτε ενώ βρίσκεστε σε ήσυχο χώρο. • Μην χρησιμοποιείτε προσβλητικές λέξεις ή διαλέκτους. • Αποφύγετε να μιλάτε με τοπική προφορά. Η συσκευή ενδέχεται να μην αναγνωρίσει τις εντολές σας ή ενδέχεται να εκτελέσει ανεπιθύμητες εντολές ανάλογα με τον περιβάλλοντα χώρο ή τον τρόπο ομιλίας σας. Λειτουργία hands-free Στη λειτουργία hands-free, η συσκευή διαβάζει περιεχόμενα φωνητικά όταν έχετε εισερχόμενες κλήσεις, μηνύματα και ειδοποιήσεις έτσι ώστε να μπορείτε να χρησιμοποιείτε τη συσκευή χωρίς χρήση των χεριών σας ενώ οδηγείτε. Για παράδειγμα, η συσκευή διαβάζει δυνατά το όνομα του προσώπου που σας καλεί ή τον τηλεφωνικό αριθμό όταν έχετε μια εισερχόμενη κλήση. Για να ενεργοποιήσετε τη λειτουργία hands-free, πείτε "Ενεργοποίηση λειτουργίας hands-free." 99 Βοηθητικά προγράμματα Αφύπνιση της συσκευής φωνητικά Όταν η οθόνη είναι απενεργοποιημένη, μπορείτε να εκκινήσετε το S Voice με φωνητική εντολή. Πείτε "Γεια σου Galaxy" στη συσκευή για εκκίνηση του S Voice. Για ενεργοποίηση της λειτουργίας αυτής, πατήστε → Settings → Wake up command. Χρήση εντολών αφύπνισης στην κλειδωμένη οθόνη Στην κλειδωμένη οθόνη, μπορείτε να χρησιμοποιήσετε διάφορες λειτουργίες με προκαθορισμένες εντολές αφύπνισης. Για ενεργοποίηση της λειτουργίας αυτής, στην οθόνη εφαρμογών, πατήστε Ρυθμίσεις → Κλείδωμα οθόνης και κατόπιν σημειώστε Ενεργοποίηση σε οθόνη κλειδώματος. Πατήστε Ρύθμιση εντολής αφύπνισης και κατόπιν ρυθμίστε λειτουργίες και φωνητικές εντολές. Google Χρησιμοποιήστε την εφαρμογή αυτή για αναζήτηση όχι μόνο στο διαδίκτυο αλλά και σε εφαρμογές και τα περιεχόμενά τους στη συσκευή. Πατήστε το Google στην οθόνη εφαρμογών. Η εφαρμογή αυτή μπορεί να μην είναι διαθέσιμη, ανάλογα με τη γεωγραφική περιοχή ή τον πάροχο υπηρεσιών. Αναζήτηση στη συσκευή Πατήστε το πεδίο αναζήτησης και κατόπιν εισάγετε μια λέξη-κλειδί. Εναλλακτικά, πατήστε προφέρετε μια λέξη-κλειδί. και κατόπιν Αν δεν βρεθούν αποτελέσματα από τις εφαρμογές, εμφανίζεται το πρόγραμμα περιήγησης στο διαδίκτυο παρουσιάζοντας τα αποτελέσματα αναζήτησης. Εύρος αναζήτησης Για να επιλέξετε σε ποιες εφαρμογές να κάνετε αναζήτηση, πατήστε Tablet και κατόπιν σημειώστε τα στοιχεία για αναζήτηση. 100 → Ρυθμίσεις → Αναζήτηση Βοηθητικά προγράμματα Google Now Ξεκινήστε την αναζήτηση Google για προβολή καρτών Google Now που δείχνουν τρέχουσες πληροφορίες καιρού, δημόσιων συγκοινωνιών, το επόμενο ραντεβού σας και πολλά άλλα, όταν είναι πιθανότερο ότι το χρειάζεστε. Συνδεθείτε με το Google Now όταν ανοίγετε την αναζήτηση Google για πρώτη φορά. Για αλλαγή των → Ρυθμίσεις → Google Now. ρυθμίσεων Google Now, πατήστε Φωνητική αναζήτηση Χρησιμοποιήστε την εφαρμογή αυτή για αναζήτηση ιστοσελίδων φωνητικά. Πατήστε Φωνητική αναζήτηση στην οθόνη εφαρμογών. Η εφαρμογή αυτή μπορεί να μην είναι διαθέσιμη, ανάλογα με τη γεωγραφική περιοχή ή τον πάροχο υπηρεσιών. Πείτε μια λέξη-κλειδί ή μια φράση όταν εμφανιστεί το Μιλήστε στην οθόνη. Τα Αρχεία Μου Χρησιμοποιήστε την εφαρμογή αυτή για πρόσβαση σε κάθε είδους αρχείο αποθηκευμένο στη συσκευή, μεταξύ των οποίων εικόνες, βίντεο, τραγούδια και ηχητικά κλιπ. Πατήστε Τα Αρχεία Μου στην οθόνη εφαρμογών. Επιλέξτε ένα φάκελο για άνοιγμα. Για να επιστρέψετε στο μητρικό φάκελο, πατήστε επιστρέψετε στον αρχικό κατάλογο, πατήστε . Σε έναν φάκελο, χρησιμοποιήστε μία από τις παρακάτω λειτουργίες: • : αναζήτηση για αρχεία ή φακέλους. • : αλλαγή της λειτουργίας προβολής. • : δημιουργία φακέλου. • Πρόσφατα: ταξινόμηση αρχείων ή φακέλων. 101 . Για να Βοηθητικά προγράμματα Επιλέξτε ένα αρχείο ή φάκελο σημειώνοντας και κατόπιν χρησιμοποιήστε μία από τις παρακάτω λειτουργίες: • • : αντιγραφή αρχείων ή φακέλων σε άλλο φάκελο. : μετακίνηση αρχείων ή φακέλων σε άλλο φάκελο. • : διαγραφή αρχείων ή φακέλων. • : αποστολή αρχείων σε άλλα άτομα. • → Μετονομασία: μετονομασία αρχείου ή φακέλου. • → Λεπτομέρειες: προβολή λεπτομερειών αρχείου ή φακέλου. Λήψεις Χρησιμοποιήστε την εφαρμογή αυτή για να δείτε ποια αρχεία λαμβάνονται μέσω των εφαρμογών. Πατήστε Λήψεις στην οθόνη εφαρμογών. Η εφαρμογή αυτή μπορεί να μην είναι διαθέσιμη, ανάλογα με τη γεωγραφική περιοχή ή τον πάροχο υπηρεσιών. Για να δείτε τα αρχεία που λαμβάνονται από το διαδίκτυο, πατήστε Λήψεις από Internet, ή αλλιιώς πατήστε Άλλες λήψεις για να δείτε τα αρχεία που λαμβάνονται από άλλες εφαρμογές, όπως το Email. Επιλέξτε ένα αρχείο για να το ανοίξετε με μια κατάλληλη εφαρμογή. Για ταξινόμηση των αρχείων κατά μέγεθος, πατήστε Ταξινόμηση κατά μέγεθος. Για ταξινόμηση των αρχείων κατά ημερομηνία, πατήστε Ταξινόμηση κατά ημερομηνία. TripAdvisor Χρησιμοποιήστε την εφαρμογή αυτή για να αποκτήσετε ταξιδιωτικές πληροφορίες όπως προορισμούς ή ξενοδοχεία. Μπορείτε επίσης να κάνετε κράτηση ενός δωματίου και να μοιραστείτε την κριτική σας με άλλα άτομα. Πατήστε το TripAdvisor στην οθόνη εφαρμογών. Η εφαρμογή αυτή μπορεί να μην είναι διαθέσιμη, ανάλογα με τη γεωγραφική περιοχή ή τον πάροχο υπηρεσιών. 102 Ταξίδια & τοπικές ρυθμίσεις Χάρτες Χρησιμοποιήστε την εφαρμογή για να εντοπίσετε την τοποθεσία της συσκευής, να αναζητήσετε μέρη ή να λάβετε οδηγίες κατεύθυνσης. Πατήστε το Χάρτες στην οθόνη εφαρμογών. Η εφαρμογή αυτή μπορεί να μην είναι διαθέσιμη, ανάλογα με τη γεωγραφική περιοχή ή τον πάροχο υπηρεσιών. Αναζήτηση για τοποθεσίες Αναζητήστε τοποθεσίες εισάγοντας μια διεύθυνση ή μια λέξη-κλειδί. Μόλις βρεθεί η τοποθεσία, επιλέξτε μια τοποθεσία για προβολή λεπτομερών πληροφοριών. Ανατρέξτε στη βοήθεια για περισσότερες πληροφορίες. Λήψη οδηγιών κατεύθυνσης για έναν προορισμό Πατήστε για ρύθμιση των τοποθεσιών αναχώρησης και προορισμού και κατόπιν επιλέξτε μια μέθοδο μετακίνησης. Η συσκευή δείχνει τις διαδρομές για να φθάσετε στον προορισμό. 103 Ρυθμίσεις Σχετικά με τις ρυθμίσεις Χρησιμοποιήστε την εφαρμογή αυτή για διαμόρφωση της συσκευής, ρύθμιση των επιλογών των εφαρμογών και προσθήκη λογαριασμών. Πατήστε το Ρυθμίσεις στην οθόνη εφαρμογών. Wi-Fi Ενεργοποιήστε τη λειτουργία Wi-Fi για σύνδεση σε δίκτυο Wi-Fi και πρόσβαση στο διαδίκτυο ή άλλες συσκευές δικτύου. Μπορείτε να διατηρήσετε μια σταθερή σύνδεση δικτύου επιλέγοντας αυτόματα είτε το Wi-Fi είτε το δίκτυο κινητής τηλεφωνίας για χρήση του ισχυρότερου σήματος. Για αυτόματη εναλλαγή μεταξύ δικτύων, σημειώστε το Έξυπνη εναλλαγή δικτύου. Για να χρησιμοποιήσετε τις επιλογές, πατήστε . • Για προχωρημένους: προσαρμογή ρυθμίσεων Wi-Fi. • Κουμπί προώθησης WPS: σύνδεση με ασφαλισμένο δίκτυο Wi-Fi με πλήκτρο WPS. • Εισαγωγή WPS PIN: σύνδεση με ασφαλισμένο δίκτυο Wi-Fi με κωδικό WPS PIN. • Βοήθεια: πρόσβαση στις πληροφορίες βοήθειας για Wi-Fi. Ρύθμιση πολιτικής αδράνειας Wi-Fi Στην οθόνη ρυθμίσεων, πατήστε Wi-Fi → το Wi-Fi κατά την κατάσταση αδράνειας. → Για προχωρημένους → Διατηρήστε ενεργοποιημένο Όταν είναι απενεργοποιημένη η οθόνη, η συσκευή απενεργοποιεί αυτόματα τις συνδέσεις Wi-Fi. Όταν συμβεί αυτό, η συσκευή πραγματοποιεί αυτόματα πρόσβαση σε δίκτυα δεδομένων αν έχει ρυθμιστεί να τα χρησιμοποιεί. Αυτό μπορεί να προκαλέσει χρεώσεις μεταφοράς δεδομένων. Για να αποφύγετε χρεώσεις μεταφοράς δεδομένων, ρυθμίστε την επιλογή αυτή σε Πάντα. 104 Ρυθμίσεις Ρύθμιση ειδοποίησης δικτύου Η συσκευή μπορεί να ανιχνεύει ανοιχτά δίκτυα Wi-Fi και να εμφανίζει ένα εικονίδιο στη γραμμή κατάστασης για να ειδοποιεί όταν είναι διαθέσιμα. → Για προχωρημένους και σημειώστε το Ειδοποίηση Στην οθόνη ρυθμίσεων, πατήστε Wi-Fi → δικτύου για ενεργοποίηση αυτής της λειτουργίας. Wi-Fi Direct Το Wi-Fi Direct συνδέει δύο συσκευές μέσω ενός δικτύου Wi-Fi χωρίς να απαιτείται σημείο πρόσβασης. Στην οθόνη ρυθμίσεων, πατήστε Wi-Fi → Wi-Fi Direct. Bluetooth Ενεργοποιήστε τη λειτουργία Bluetooth για ανταλλαγή πληροφοριών σε κοντινή απόσταση. Για να χρησιμοποιήσετε περισσότερες επιλογές, πατήστε . • Χρονικό όριο ορατότητας: ρύθμιση χρονικής διάρκειας κατά την οποία η συσκευή είναι ορατή. • Ληφθέντα αρχεία: προβολή των παραληφθέντων αρχείων μέσω της λειτουργίας Bluetooth. • Μετονομασία συσκευής: ρύθμιση ονόματος Bluetooth για τη συσκευή. • Βοήθεια: πρόσβαση στις πληροφορίες βοήθειας για Bluetooth. Χρήση δεδομένων Παρακολουθείτε τον όγκο χρήσης δεδομένων και προσαρμόστε τις ρυθμίσεις για τον περιορισμό τους. • Δεδομ. κινητής συσκ.: ρύθμιση για χρήση συνδέσεων δεδομένων σε οποιοδήποτε δίκτυο κινητής τηλεφωνίας. • Ορισμός ορίου χρήσης δεδομένων κινητής τηλεφωνίας: ρύθμιση ορίου για τη χρήση δεδομένων κινητής τηλεφωνίας. • Κύκλος χρήσης δεδομένων: εισαγωγή ημερομηνίας για τη μηνιαία επαναφορά παρακολούθησης της χρήσης των δεδομένων σας. 105 Ρυθμίσεις Για να χρησιμοποιήσετε περισσότερες επιλογές, πατήστε . • Περιαγωγή δεδομένων: ρύθμιση για χρήση συνδέσεων δεδομένων όταν βρίσκεστε σε περιαγωγή. • Περιορισμός δεδ. παρασκηνίου: ρύθμιση για απενεργοποίηση συγχρονισμού στο παρασκήνιο ενώ χρησιμοποιείτε δίκτυο κινητής τηλεφωνίας. • Αυτόματος συγχρονισμός δεδομένων: ενεργοποίηση ή απενεργοποίηση του αυτόματου συγχρονισμού εφαρμογών. Μπορείτε να επιλέξετε ποιες πληροφορίες να συγχρονίζονται για κάθε λογαριασμό στο Ρυθμίσεις → Λογαριασμοί. • Εμφάνιση χρήσης Wi-Fi: ρύθμιση για εμφάνιση της χρήσης δεδομένων μέσω Wi-Fi. • Φορ. Σημεία Πρόσβασης: επιλογή σημείων πρόσβασης Wi-Fi για να αποτρέπεται η χρήση τους από εφαρμογές που λειτουργούν στο παρασκήνιο. Περισσότερες ρυθμίσεις Προσαρμόστε τις ρυθμίσεις για έλεγχο των συνδέσεων με άλλες συσκευές ή δίκτυα. Λειτουργία πτήσης Απενεργοποιεί όλες τις ασύρματες λειτουργίες στη συσκευή σας. Μπορείτε να χρησιμοποιείτε μόνον υπηρεσίες που δεν παρέχονται από δίκτυο. Προεπιλεγμένη εφαρμογή ανταλλαγής μηνυμάτων Επιλέξτε την προεπιλεγμένη εφαρμογή για χρήση κατά την ανταλλαγή μηνυμάτων. Εκτύπωση Διαμορφώστε τις ρυθμίσεις για τα πρόσθετα εκτυπωτή που είναι εγκατεστημένα στη συσκευή. Μπορείτε να αναζητήσετε διαθέσιμους εκτυπωτές ή να προσθέσετε έναν χειροκίνητα για την εκτύπωση αρχείων μέσω Wi-Fi ή των υπηρεσιών σύννεφου. 106 Ρυθμίσεις Δίκτυα κινητής τηλεφωνίας • Δεδομ. κινητής συσκ.: χρήση για να επιτρέπονται τα δίκτυα μεταγωγής πακέτων δεδομένων για υπηρεσίες δικτύου. • Περιαγωγή δεδομένων: χρήση της συσκευής ώστε να συνδέεται σε άλλο δίκτυο όταν εξυπηρετείστε μέσω περιαγωγής ή όταν το βασικό δίκτυό σας δεν είναι διαθέσιμο. • Ονόματα σημείων πρόσβασης: καθορισμός ονομάτων σημείων πρόσβασης (APN). • Λειτουργία δικτύου: επιλογή τύπου δικτύου. • Φορείς παροχής υπηρεσιών δικτύου: αναζήτηση διαθέσιμων δικτύων και επιλογή ενός δικτύου για περιαγωγή. Tethering και Mobile hotspot • Mobile hotspot: χρήση του φορητού σημείου πρόσβασης για Wi-Fi ώστε να μοιράζεστε τη σύνδεση δικτύου κινητής τηλεφωνίας της συσκευής με υπολογιστές ή άλλες συσκευές μέσω του δικτύου Wi-Fi. • Tethering μέσω USB: χρήση του tethering μέσω USB ώστε να μοιράζεστε τη σύνδεση δικτύου κινητής τηλεφωνίας της συσκευής με υπολογιστή μέσω USB. Όταν είστε συνδεδεμένοι με υπολογιστή, η συσκευή χρησιμοποιείται ως ασύρματο μόντεμ για τον υπολογιστή. • Tethering μέσω Bluetooth: χρήση του tethering μέσω Bluetooth ώστε να μοιράζεστε τη σύνδεση δικτύου κινητής τηλεφωνίας της συσκευής με υπολογιστές μέσω Bluetooth. • Βοήθεια: μάθετε περισσότερα για το tethering μέσω USB, Wi-Fi και Bluetooth. VPN Διαμορφώστε και συνδεθείτε με εικονικά ιδιωτικά δίκτυα (VPN). Κοντινές συσκευές • Όνομα συσκευής: προβολή του ονόματος της συσκευής. • Περιεχ. για κοινή χρήση: ρύθμιση της συσκευής για κοινή χρήση των περιεχομένων σας με άλλες συσκευές. • Επιτρεπόμενες συσκευές: προβολή της λίστας συσκευών που μπορούν να έχουν πρόσβαση στη συσκευή σας. • Αποκλεισμένες συσκευές: προβολή της λίστας συσκευών που απαγορεύεται να έχουν πρόσβαση στη συσκευή σας. • Λήψη σε: επιλογή μιας θέσης μνήμης για αποθήκευση αρχείων πολυμέσων. • Λήψη από άλλες συσκευές: ρύθμιση της συσκευής για αποδοχή αποστολών από άλλες συσκευές. 107 Ρυθμίσεις Screen Mirroring Ενεργοποιήστε τη λειτουργία screen mirroring και μοιραστείτε την οθόνη σας με άλλα άτομα. Λειτουργία αποκλεισμού Επιλέξτε ποιες ειδοποιήσεις θα αποκλείονται ή ρυθμίστε να επιτρέπονται ειδοποιήσεις για κλήσεις από προσδιορισμένες επαφές στη λειτουργία αποκλεισμού. Λειτουργία hands-free Ρυθμίστε τη συσκευή ώστε να εκφωνεί περιεχόμενα και προσδιορίστε εφαρμογές για χρήση σε λειτουργία hands-free. Κλήση Ρυθμίσεις Κλήσεων • Απόρριψη κλήσης: απόρριψη κλήσεων αυτόματα από προκαθορισμένους αριθμούς τηλεφώνου. Προσθήκη τηλεφωνικών αριθμών στη λίστα απόρριψης. • Ορισμός μηνυμάτων απόρριψης κλήσεων: προσθήκη ή επεξεργασία του μηνύματος που αποστέλλεται όταν απορρίπτετε μια κλήση. • Απάντηση/τερματισμός κλήσεων: – – Απάντηση κλήσεων με το κεντρικό πλήκτρο: ρύθμιση της συσκευής να απαντά σε εισερχόμενη κλήση όταν πατάτε το πλήκτρο αρχικής οθόνης. – – Έλεγχος έντασης φωνής: ρύθμιση της συσκευής για απάντηση ή απόρριψη κλήσης με φωνητικές εντολές. – – Τερμ. κλ. με το πλήκτ. ενερ.: ρύθμιση της συσκευής να τερματίζει μια κλήση όταν πατάτε το πλήκτρο λειτουργίας. • Σβήσιμο της οθόνης κατά τη διάρκεια των κλήσεων: ρύθμιση της συσκευής να ενεργοποιεί τον αισθητήρα εγγύτητας στη διάρκεια μιας κλήσης. 108 Ρυθμίσεις • Ειδοποιήσεις κλήσεων: – – Δόνηση κατά την απάντηση: ρύθμιση της συσκευής να δονείται όταν ο συνομιλητής απαντά σε μια κλήση. – – Δόνηση τερματισμού κλήσης: ρύθμιση της συσκευής να δονείται όταν ο συνομιλητής τερματίζει μια κλήση. – – Ήχος σύνδεσης κλήσεων: ενεργοποίηση ή απενεργοποίηση του ήχου σύνδεσης κλήσης. – – Υπενθύμιση λεπτού: ενεργοποίηση ή απενεργοποίηση του ήχου υπενθύμισης λεπτών. – – Ήχος τερματ. κλήσεων: ενεργοποίηση ή απενεργοποίηση του ήχου αποσύνδεσης κλήσης. – – Ειδοποίηση κλήσεων: ρύθμιση της συσκευής να σας ειδοποιεί για συμβάντα κατά τη διάρκεια μιας κλήσης. • Αξεσουάρ για κλήσεις: – – Αυτόματη απάντηση: ρύθμιση της συσκευής να απαντά σε κλήση αυτόματα μετά από καθορισμένη χρονική περίοδο (διαθέσιμο μόνο όταν είναι συνδεδεμένα ακουστικά). – – Χρονόμετρο αυτ. απάντησης: επιλογή της χρονικής διάρκειας αναμονής της συσκευής πριν απαντήσει σε κλήση. – – Συνθήκες εξερχ. κλήσης: ρύθμιση της συσκευής να επιτρέπει εξερχόμενες κλήσεις με ακουστικά Bluetooth, ακόμα και αν η συσκευή σας είναι κλειδωμένη. – – Τύπος εξερχόμενης κλήσης: επιλογή του τύπου εξερχόμενων κλήσεων που κάνετε όταν χρησιμοποιείτε ακουστικά Bluetooth. • Επιπλέον ρυθμίσεις: – – Ταυτότητα καλούντος: εμφάνιση του δικού σας ID καλούντα σε άλλους συνομιλητές για εξερχόμενες κλήσεις. – – Προώθηση κλήσης: εκτροπή εισερχόμενων κλήσεων σε έναν άλλον αριθμό. – – Αυτόμ. κωδικός περιοχής: ρύθμιση της συσκευής να εισάγει αυτόματα ένα πρόθεμα (κωδικό περιοχής ή χώρας) πριν από τηλεφωνικό αριθμό. – – Φραγή κλήσεων: αποκλεισμός εισερχόμενων ή εξερχόμενων κλήσεων. – – Αναμονή κλήσεων: να επιτρέπονται οι ειδοποιήσεις εισερχόμενων κλήσεων όταν βρίσκεται μια κλήση σε εξέλιξη. – – Αυτόματη επανάκληση: ενεργοποίηση αυτόματης επανάκλησης για κλήσεις που δεν συνδέθηκαν ή που διακόπηκαν. – – Αριθμοί προκαθορισμένης κλήσης: ενεργοποίηση ή απενεργοποίηση της λειτουργίας FDN για περιορισμό των κλήσεων προς αριθμούς στη λίστα FDN. Εισάγετε τον κωδικό PIN2 που παρέχεται με την κάρτα SIM ή USIM. 109 Ρυθμίσεις Ρυθμίσεις ήχου κλήσης και ήχου • Ήχοι κλήσεων και πλήκτρων: – – Ήχοι κλήσης: προσθήκη ή επιλογή ενός ήχου κλήσης για εισερχόμενες κλήσεις. – – Δονήσεις: προσθήκη ή επιλογή ενός μοτίβου δόνησης. – – Δόνηση κατά την κλήση: ρύθμιση για δόνηση και αναπαραγωγή ήχου κλήσης από τη συσκευή για εισερχόμενες κλήσεις. – – Τόνος πληκτρολ. κλήσης: ρύθμιση της συσκευής ώστε να ηχεί όταν πιέζετε τα πλήκτρα στο πληκτρολόγιο. • Αύξ. έντασ. σε τσέπη: ρύθμιση της συσκευής για ενίσχυση της έντασης του ήχου κλήσης όταν η συσκευή βρίσκεται σε κλειστό χώρο, όπως τσάντα ή τσέπη. Ρυθμίσεις κλήσης βιντεο • Απόκρυψη του βίντεό μου: επιλογή μιας εικόνας που θα εμφανίζεται στο συνομιλητή. Τηλεφωνητής • Υπηρεσία φωνητικών μηνυμάτων: επιλογή ή ρύθμιση του παρόχου της υπηρεσίας τηλεφωνητή. • Ρυθμίσεις τηλεφωνητή: εισαγωγή του αριθμού για πρόσβαση στην υπηρεσία τηλεφωνητή. Αποκτήστε τον αριθμό αυτό από τον πάροχο υπηρεσιών. • Ήχος: επιλογή ενός ήχου κλήσης για νέα μηνύματα τηλεφωνητή. • Δόνηση: ρύθμιση της συσκευής για δόνηση όταν λαμβάνονται μηνύματα τηλεφωνητή. Ρυθμίσεις κλήσης Internet • Λογαριασμοί: ρύθμιση της συσκευής να δέχεται κλήσεις IP και διαμόρφωση των λογαριασμών σας για υπηρεσίες κλήσης IP. • Χρήση κλήσεων Internet: ρύθμιση για το αν θα χρησιμοποιούνται οι υπηρεσίες κλήσης IP για όλες τις κλήσεις ή μόνο για τις κλήσεις IP. 110 Ρυθμίσεις Ήχος Αλλάξτε τις ρυθμίσεις για διάφορους ήχους στη συσκευή σας. • Ένταση: ρύθμιση του επιπέδου έντασης για ήχους κλήσης, μουσική και βίντεο, ήχους συστήματος και ήχους ειδοποιήσεων. • Ήχοι κλήσης: προσθήκη ή επιλογή ενός ήχου κλήσης για εισερχόμενες κλήσεις. • Δονήσεις: προσθήκη ή επιλογή ενός μοτίβου δόνησης. • Ειδοποιήσεις: επιλογή ήχου κλήσης για συμβάντα, όπως εισερχόμενα μηνύματα και αναπάντητες κλήσεις. • Δόνηση κατά την κλήση: ρύθμιση για δόνηση και αναπαραγωγή ήχου κλήσης από τη συσκευή για εισερχόμενες κλήσεις. • Τόνος πληκτρολ. κλήσης: ρύθμιση της συσκευής ώστε να ηχεί όταν πιέζετε τα πλήκτρα στο πληκτρολόγιο. • Ήχοι αφής: ρύθμιση της συσκευής ώστε να ηχεί όταν επιλέγετε μια εφαρμογή ή επιλογή στην οθόνη αφής. • Ήχος κλειδώματος οθόνης: ρύθμιση της συσκευής να εκπέμπει ήχο όταν κλειδώνετε ή ξεκλειδώνετε την οθόνη αφής. • Εφαρμογές Samsung: αλλαγή των ρυθμίσεων ειδοποίησης για κάθε εφαρμογή. • Ήχος κατά το πάτημα: ρύθμιση της συσκευής να ηχεί όταν αγγίζετε ένα πλήκτρο. • Έξοδος Ήχου: επιλογή μορφής εξόδου ήχου για χρήση κατά τη σύνδεση της συσκευής σας με συσκευές HDMI. Ορισμένες συσκευές ενδέχεται να μην υποστηρίζουν τη ρύθμιση ήχου surround. • Adapt Sound: εξατομίκευση του ήχου για το αυτί που χρησιμοποιείτε περισσότερο κατά τη διάρκεια κλήσεων ή ενώ ακούτε μουσική. Εμφάνιση Αλλάξτε τις ρυθμίσεις για την οθόνη. • Φόντο: – – Αρχική οθόνη: επιλογή μιας εικόνας φόντου για την αρχική οθόνη. – – Κλείδωμα οθόνης: επιλογή μιας εικόνας φόντου για την οθόνη κλειδώματος. – – Αρχική οθόνη και οθόνη κλειδώματος: επιλογή μιας εικόνας φόντου για την αρχική οθόνη και την οθόνη κλειδώματος. • Πίνακας ειδοποιήσεων: προσαρμογή των στοιχείων που εμφανίζονται στο πλαίσιο ειδοποιήσεων. 111 Ρυθμίσεις • Πολλαπλά Παράθυρα: ρύθμιση της συσκευής για χρήση των πολλαπλών παραθύρων. • Λειτουργία οθόνης: – – Προσαρμογή εμφάνισης: χρήση της λειτουργίας αυτής για βελτιστοποίηση της οθόνης ανάλογα με τις ρυθμίσεις της οθόνης. – – Δυναμική: χρήση της λειτουργίας αυτής για να γίνει ο τόνος της οθόνης ζωηρότερος. – – Τυπική: χρήση αυτού του τρόπου λειτουργίας για κανονικό περιβάλλοντα χώρο. – – Κινηματογράφος: χρήση της λειτουργίας αυτής για σκοτεινό περιβάλλοντα χώρο, όπως μέσα σε σκοτεινό δωμάτιο. • Λειτουργία ανάγνωσης: επιλογή των εφαρμογών που θα χρησιμοποιούν τη λειτουργία ανάγνωσης. Στη λειτουργία ανάγνωσης, η συσκευή βοηθά να προστατεύονται τα μάτια σας όταν διαβάζετε τη νύχτα. • Φωτεινότητα: ρύθμιση της φωτεινότητας της οθόνης. • Λήξη χρονικού ορίου οθόνης: ρύθμιση της χρονικής διάρκειας αναμονής της συσκευής πριν απενεργοποιηθεί ο οπίσθιος φωτισμός της οθόνης. • Ονειροπόληση: ρύθμιση της συσκευής να κάνει εκκίνηση της προστασίας οθόνης όταν η συσκευή είναι συνδεδεμένη σε επιτραπέζια βάση ή φορτίζεται. • Έξυπνη οθόνη: – – Έξυπνη αναμονή: ρύθμιση της συσκευής ώστε να αποτρέπεται η απενεργοποίηση του οπίσθιου φωτισμού της οθόνης ενώ κοιτάτε την οθόνη. – – Έξυπνη περιστροφή: ρύθμιση του περιβάλλοντος εργασίας να μην περιστρέφεται ανάλογα με τον προσανατολισμό του προσώπου σας. • Στυλ γραμματοσειράς: αλλαγή του τύπου γραμματοσειράς για το κείμενο στην οθόνη. • Μέγ. γραμματοσειράς: αλλαγή του μεγέθους γραμματοσειράς. • Διάρκεια φωτισμού πλήκτρου αφής: ρύθμιση της διάρκειας του οπίσθιου φωτισμού των πλήκτρων αφής. • Εμφάνιση ποσοστού μπαταρίας: ρύθμιση της συσκευής για εμφάνιση της ζωής της μπαταρίας που απομένει. 112 Ρυθμίσεις Χώρος αποθήκευσης Προβάλλετε πληροφορίες μνήμης για τη συσκευή σας και την κάρτα μνήμης ή μορφοποιήστε μια κάρτα μνήμης. Η μορφοποίηση μιας κάρτας μνήμης διαγράφει μόνιμα όλα τα δεδομένα από αυτήν. Η πραγματική διαθέσιμη χωρητικότητα της εσωτερικής μνήμης είναι μικρότερη από την προσδιοριζόμενη χωρητικότητα επειδή το λειτουργικό σύστημα και οι προεπιλεγμένες εφαρμογές καταλαμβάνουν μέρος της μνήμης. Η διαθέσιμη χωρητικότητα μπορεί να αλλάξει όταν αναβαθμίσετε τη συσκευή. Λειτουργία εξοικονόμησης ενέργειας Ενεργοποιήστε τη λειτουργία εξοικονόμησης ενέργειας και αλλάξτε τις ρυθμίσεις για τη λειτουργία εξοικονόμησης ενέργειας. • Απόδοση CPU: ρύθμιση της συσκευής για περιορισμό κάποιας χρήσης πόρων συστήματος. • Έξοδος οθόνης: ρύθμιση της συσκευής για μείωση της φωτεινότητας της οθόνης. • Πληροφορίες για την εξοικονόμηση ενέργειας: ανακαλύψτε τρόπους μείωσης της κατανάλωσης της μπαταρίας. Μπαταρία Προβάλλετε την ενέργεια της μπαταρίας που καταναλώνεται από τη συσκευή σας. Διαχειριστής εφαρμογών Προβάλλετε και διαχειριστείτε τις εφαρμογές στη συσκευή σας. Προεπ/νες εφαρμογές Επιλέξτε μια προεπιλεγμένη ρύθμιση για χρήση εφαρμογών. 113 Ρυθμίσεις Χρήστες Δημιουργήστε και διαχειριστείτε προφίλ χρηστών για εξατομικευμένες ρυθμίσεις. Τοποθεσία Αλλάξτε τις ρυθμίσεις για τις άδειες πληροφοριών τοποθεσίας. • Λειτουργία: επιλογή μιας μεθόδου για συλλογή των δεδομένων θέσης σας. • Πρόσφατα αιτήματα τοποθεσίας: ρύθμιση της συσκευής να εμφανίζει ποιες εφαρμογές χρησιμοποιούν τις πληροφορίες της τρέχουσας θέσης σας και τη χρήση της μπαταρίας από αυτές. • Υπηρ. εντοπισμού θέσης: προβολή των υπηρεσιών τοποθεσίας που χρησιμοποιεί η συσκευή σας. • Οι τοποθεσίες μου: ρύθμιση προφίλ για χρήση για συγκεκριμένες τοποθεσίες όταν χρησιμοποιείτε λειτουργίες GPS, Wi-Fi ή Bluetooth για εύρεση της τρέχουσας τοποθεσίας σας. Κλείδωμα Οθόνης Αλλαγή των ρυθμίσεων για την κλειδωμένη οθόνη. • Κλείδωμα οθόνης: ενεργοποίηση της λειτουργίας κλειδώματος οθόνης. Οι παρακάτω επιλογές ενδέχεται να διαφέρουν ανάλογα με τη λειτουργία κλειδώματος οθόνης που έχει επιλεγεί. • Πολλαπλά widget: ρύθμιση της συσκευής για να επιτρέπεται η χρήση widget στην κλειδωμένη οθόνη. • Widget οθόνης κλειδώματος: – – Ρολόι ή προσωπικό μήνυμα: ρύθμιση της συσκευής να εμφανίζει ένα ρολόι ή εξατομικευμένο μήνυμα στην κλειδωμένη οθόνη. Οι παρακάτω επιλογές ενδέχεται να διαφέρουν ανάλογα με την επιλογή σας. Για ρολόι: – – Διπλό ρολόι: ρύθμιση για εμφάνιση του διπλού ρολογιού στην κλειδωμένη οθόνη. – – Μέγεθος ρολογιού: αλλαγή του μεγέθους του ρολογιού. – – Εμφάνιση ημερομηνίας: ρύθμιση της συσκευής να εμφανίζει την ημερομηνία με το ρολόι. – – Στοιχεία κατόχου: εισαγωγή των στοιχείων σας που εμφανίζονται με το ρολόι. Για προσωπικό μήνυμα: – – Επεξεργασία προσωπικού μηνύματος: επεξεργασία του προσωπικού μηνύματος. 114 Ρυθμίσεις • Συντομεύσεις: ρύθμιση της συσκευής για εμφάνιση και επεξεργασία συντομεύσεων εφαρμογών στην κλειδωμένη οθόνη. Η λειτουργία αυτή μπορεί να μην είναι διαθέσιμη, ανάλογα με τη γεωγραφική περιοχή ή τον πάροχο υπηρεσιών. • Εφέ ξεκλειδώματος: επιλογή ενός εφέ όταν ξεκλειδώνετε την οθόνη. • Κείμενο βοήθειας: ρύθμιση της συσκευής για εμφάνιση του κειμένου βοήθειας στην κλειδωμένη οθόνη. • Ενεργοποίηση σε οθόνη κλειδώματος: ρύθμιση της συσκευής ώστε να αναγνωρίζει την εντολή αφύπνισης όταν είναι κλειδωμένη η οθόνη. • Ρύθμιση εντολής αφύπνισης: ρύθμιση μιας εντολής αφύπνισης για εκκίνηση της εφαρμογής S Voice ή εκτέλεση καθορισμένης λειτουργίας. Ασφάλεια Αλλάξτε τις ρυθμίσεις για την ασφάλιση της συσκευής και της κάρτας SIM ή USIM. • Κρυπτογράφηση συσκευής: ρύθμιση κωδικού πρόσβασης για κρυπτογράφηση δεδομένων αποθηκευμένων στη συσκευή. Πρέπει να εισάγετε τον κωδικό πρόσβασης κάθε φορά που ενεργοποιείτε τη συσκευή. Φορτίστε την μπαταρία πριν ενεργοποιήσετε τη ρύθμιση αυτή διότι μπορεί να χρειαστεί περισσότερο από μία ώρα για την κρυπτογράφηση των δεδομένων σας. • Κρυπτογράφηση εξωτερικής κάρτα SD: ρύθμιση της συσκευής για κρυπτογράφηση αρχείων σε μια κάρτα μνήμης. Αν επαναφέρετε τη συσκευή στις εργοστασιακές προεπιλεγμένες ρυθμίσεις ενώ είναι ενεργοποιημένη η επιλογή αυτή, η συσκευή δεν θα είναι σε θέση να διαβάσει τα κρυπτογραφημένα αρχεία σας. Απενεργοποιήστε τη ρύθμιση αυτή πριν κάνετε επαναφορά της συσκευής. • Απομακρ. στοιχεία ελέγχου: ρύθμιση της συσκευής ώστε να επιτρέπεται ο απομακρυσμένος έλεγχος της χαμένης ή κλαπείσας συσκευής μέσω του διαδικτύου. Για να χρησιμοποιήσετε τη λειτουργία αυτή, πρέπει να συνδεθείτε με το λογαριασμό Samsung. – – Εγγραφή λογαριασμού: προσθήκη ή προβολή του λογαριασμού Samsung. – – Χρήση ασύρματων δικτύων: ρύθμιση της συσκευής ώστε να επιτρέπεται η συλλογή δεδομένων τοποθεσίας ή ο προσδιορισμός της τοποθεσίας της χαμένης ή κλαπείσας συσκευής σας μέσω δικτύων Wi-Fi. 115 Ρυθμίσεις • Ειδοποίηση αλλαγής SIM: ενεργοποίηση ή απενεργοποίηση της λειτουργίας εύρεσης του κινητού που βοηθά στον εντοπισμό της συσκευής όταν χαθεί ή κλαπεί. • Μετάβαση σε τοποθεσία web: πρόσβαση στην ιστοσελίδα εύρεσης του κινητού μου (findmymobile.samsung.com). Μπορείτε να εντοπίσετε και να ελέγξετε την χαμένη ή κλαπείσα συσκευή σας στον ιστότοπο εύρεσης του κινητού. • Ρύθμιση κλειδώματος κάρτας SIM: – – Κλείδωμα κάρτας SIM: ενεργοποίηση ή απενεργοποίηση της λειτουργίας κλειδώματος PIN ώστε να απαιτείται ο κωδικός PIN πριν χρησιμοποιηθεί η συσκευή. – – Αλλαγή PIN της SIM: αλλαγή του κωδικού PIN που χρησιμοποιείται για πρόσβαση στα δεδομένα της κάρτας SIM ή USIM. • Ορατοί κωδικοί πρόσβασης: ως προεπιλογή, η συσκευή αποκρύπτει τους κωδικούς πρόσβασης για ασφάλεια. Ρυθμίστε τη συσκευή ώστε να εμφανίζει κωδικούς πρόσβασης ενώ πληκτρολογούνται. • Διαχειριστές συσκευής: προβολή των διαχειριστών συσκευής που είναι εγκατεστημένοι στη συσκευή σας. Μπορείτε να επιτρέψετε σε διαχειριστές της συσκευής να εφαρμόζουν νέες πολιτικές στη συσκευή. • Άγνωστες πηγές: επιλογή για εγκατάσταση εφαρμογών από οποιαδήποτε πηγή. • Επαλήθευση εφαρμογών: ρύθμιση ώστε να επιτρέπεται ο έλεγχος της εφαρμογής από την Google για επιβλαβή συμπεριφορά πριν την εγκατάστασή της. • Τύπος αποθήκευσης: ρύθμιση ενός τύπου αποθήκευσης για αρχεία διαπιστευτηρίων. • Αξιόπιστα διαπιστευτήρια: χρήση πιστοποιητικών και διαπιστευτηρίων για να εξασφαλίζεται η ασφαλής χρήση διαφόρων εφαρμογών. • Εγκατ. από χώρο αποθ. συσκευής: εγκατάσταση κρυπτογραφημένων πιστοποιητικών αποθηκευμένων στο αποθηκευτικό μέσο USB. • Εκκαθάριση διαπιστευτηρίων: διαγραφή των περιεχομένων των διαπιστευτηρίων από τη συσκευή και επαναφορά του κωδικού πρόσβασης. 116 Ρυθμίσεις Γλώσσα και εισαγωγή Αλλάξτε τις ρυθμίσεις για εισαγωγή κειμένου. Ορισμένες επιλογές ενδέχεται να μην είναι διαθέσιμες ανάλογα με την επιλεγμένη γλώσσα. Γλώσσα Επιλέξτε μια γλώσσα οθόνης για όλα τα μενού και εφαρμογές. Προεπιλογή Επιλέξτε έναν προεπιλεγμένο τύπο πληκτρολογίου για εισαγωγή κειμένου. Πληκτρολόγιο Samsung Για να αλλάξετε τις ρυθμίσεις πληκτρολογίου Samsung, πατήστε . Οι διαθέσιμες επιλογές ενδέχεται να διαφέρουν ανάλογα με τη γεωγραφική περιοχή ή τον πάροχο υπηρεσιών. • Γλώσσες εισαγωγής: επιλογή γλωσσών για εισαγωγή κειμένου. • Έξυπνη δημιουργία κειμένου: ενεργοποίηση της λειτουργίας πρόβλεψης κειμένου ώστε να προβλέπονται λέξεις με βάση τα όσα πληκτρολογείτε και να εμφανίζονται προτάσεις για λέξεις. Μπορείτε επίσης να προσαρμόσετε τις ρυθμίσεις πρόβλεψης κειμένου. • Αυτόματη αντικατάσταση: ρύθμιση της συσκευής για διόρθωση των ανορθόγραφων και ατελών λέξεων με πάτημα στην μπάρα διαστήματος ή σε σημείο στίξης. • Αυτόματη κεφαλαιοποίηση: ρύθμιση της συσκευής για αυτόματη μετατροπή σε κεφαλαίο του πρώτου χαρακτήρα μετά από τελικό σημείο στίξης, όπως τελεία, ερωτηματικό ή θαυμαστικό. • Αυτόματη εισαγωγή κενών: ρύθμιση της συσκευής να εισάγει αυτόματα ένα κενό διάστημα μεταξύ λέξεων. • Αυτόματη θέση σημείων στίξης: ρύθμιση της συσκευής για εισαγωγή τελείας με διπλό πάτημα στην μπάρα διαστήματος. • Κανένα: ρύθμιση της συσκευής για απενεργοποίηση της λειτουργίας περάσματος πληκτρολογίου. • Συνεχής είσοδος: ρύθμιση της συσκευής για εισαγωγή κειμένου με πέρασμα στο πληκτρολόγιο. • Έλεγχος δρομέα: ενεργοποίηση ή απενεργοποίηση της έξυπνης λειτουργίας πλοήγησης πληκτρολογίου για μετακίνηση του δρομέα με κύλιση του πληκτρολογίου. 117 Ρυθμίσεις • Ήχος: ρύθμιση της συσκευής να εκπέμπει ήχο όταν αγγίζετε ένα πλήκτρο. • Προεπισκόπηση χαρακτήρα: ρύθμιση της συσκευής για εμφάνιση μεγάλης εικόνας κάθε χαρακτήρα που πατάτε. • Βοήθεια: πρόσβαση στις πληροφορίες βοήθειας για χρήση του πληκτρολογίου Samsung. • Επαναφορά ρυθμίσεων: επαναφορά ρυθμίσεων πληκτρολογίου Samsung. Φωνητική πληκτρολόγηση Google Για να αλλάξετε τις ρυθμίσεις φωνητικής εισαγωγής, πατήστε . • Επιλογή γλωσσών εισαγ.: επιλογή γλωσσών εισαγωγής για εισαγωγή κειμένου. • Αποκλ. προσβλ. λέξεων: ρύθμιση της συσκευής για αποτροπή της συσκευής να αναγνωρίζει προσβλητικές λέξεις στις φωνητικές εισαγωγές. • Αναγνώριση ομιλίας εκτός σύνδεσης: λήψη και εγκατάσταση δεδομένων γλώσσας για φωνητική εισαγωγή εκτός σύνδεσης. Εφαρμ. φων. αναγνώρισης Επιλέξτε μηχανή φωνητικής αναγνώρισης. Η λειτουργία εμφανίζεται μόλις χρησιμοποιήσετε μια εφαρμογή φωνητικής αναγνώρισης. Φωνητική αναζήτηση Για τη φωνητική αναγνώριση Samsung, χρησιμοποιήστε τις παρακάτω επιλογές: • Language: επιλογή γλώσσας για τη φωνητική αναγνώριση. • Open via the home key: ρύθμιση της συσκευής για εκκίνηση του S Voice με διπλό πάτημα στο πλήκτρο αρχικής οθόνης. • Use location data: ρύθμιση της συσκευής για χρήση πληροφοριών θέσης για τα αποτελέσματα φωνητικής αναζήτησης. • Hide offensive words: απόκρυψη υβριστικών λέξεων από αποτελέσματα φωνητικής αναζήτησης. • Help: πρόσβαση σε πληροφορίες βοήθειας για τη λειτουργία S Voice. • About: προβολή πληροφοριών έκδοσης. • Auto start speakerphone: ρύθμιση της συσκευής για αυτόματη ενεργοποίηση του ηχείου όταν πραγματοποιείτε κλήση με το S Voice. 118 Ρυθμίσεις • Show body of message: ρύθμιση της συσκευής για εμφάνιση του κειμένου νέου μηνύματος που λάβατε κατά τη λειτουργία οδήγησης. • Wake up command: ρύθμιση της συσκευής για έναρξη αναγνώρισης φωνής με μια φωνητική εντολή αφύπνισης κατά τη χρήση του S Voice. • Check missed events: ρύθμιση της συσκευής για έλεγχο αναπάντητων κλήσεων, μηνυμάτων ή συμβάντων όταν γίνεται εκκίνηση του S Voice πατώντας το πλήκτρο του σετ ακουστικών. • Home address: εισαγωγή της διεύθυνσης του σπιτιού σας για χρήση πληροφοριών θέσης με τη λειτουργία φωνητικής εντολής. • Log in to Facebook: εισαγωγή των στοιχείων του λογαριασμού Facebook για χρήση του Facebook με το S Voice. • Log in to Twitter: εισαγωγή των στοιχείων του λογαριασμού Twitter για χρήση του Twitter με το S Voice. Για τη φωνητική αναγνώριση Google, χρησιμοποιήστε τις παρακάτω επιλογές: • Γλώσσα: επιλογή γλώσσας για τη φωνητική αναγνώριση. • Ανίχνευση συνθηματικής λέξης "Ok Google": ρύθμιση της συσκευής να ξεκινά τη φωνητική αναγνώριση όταν προφέρετε την εντολή αφύπνισης ενώ χρησιμοποιείτε την εφαρμογή αναζήτησης. Η λειτουργία αυτή μπορεί να μην είναι διαθέσιμη, ανάλογα με τη γεωγραφική περιοχή ή τον πάροχο υπηρεσιών. • Έξοδος ομιλίας: ρύθμιση της συσκευής να παρέχει φωνητική ανατροφοδότηση ώστε να σας ειδοποιεί για την τρέχουσα ενέργεια. • Αποκλ. προσβλ. λέξεων: απόκρυψη υβριστικών λέξεων από αποτελέσματα φωνητικής αναζήτησης. • Αναγνώριση ομιλίας εκτός σύνδεσης: λήψη και εγκατάσταση δεδομένων γλώσσας για φωνητική εισαγωγή εκτός σύνδεσης. • Ακουστικά Bluetooth: ρύθμιση της συσκευής ώστε να επιτρέπει φωνητική αναζήτηση με ακουστικά Bluetooth όταν είναι συνδεδεμένα με τη συσκευή. 119 Ρυθμίσεις Επιλογές κειμ. σε ομιλία • Προτιμώμενη μηχανή TTS: επιλογή μηχανής σύνθεσης ομιλίας. Για να αλλάξετε τις ρυθμίσεις για τις μηχανές σύνθεσης ομιλίας, πατήστε . • Ρυθμός ομιλίας: επιλογή ταχύτητας για τη λειτουργία μετατροπής κειμένου σε ομιλία. • Ακούστε ένα παράδειγμα: ακρόαση του προφορικού κειμένου ως παράδειγμα. • Κατάσταση προεπ. γλώσσας: προβολή της κατάστασης της προεπιλεγμένης γλώσσας για τη λειτουργία μετατροπής κειμένου σε ομιλία. Ταχύτητα δείκτη Ρυθμίστε την ταχύτητα δείκτη για το ποντίκι ή το πλαίσιο αφής που είναι συνδεδεμένα με τη συσκευή σας. Cloud Αλλάξτε τις ρυθμίσεις για συγχρονισμό δεδομένων ή αρχείων με το λογαριασμό Samsung ή με την αποθήκευση Cloud Dropbox. Δημιουργία αντιγράφων ασφαλείας και επαναφορά Αλλάξτε τις ρυθμίσεις για διαχείριση ρυθμίσεων και δεδομένων. • Δημ. αντιγρ. ασφ. δεδ. μου: ρύθμιση της συσκευής για δημιουργία εφεδρικών αντιγράφων των ρυθμίσεων και των δεδομένων εφαρμογών στο διακομιστή Google. • Λογαριασμός αντιγράφων ασφαλείας: δημιουργία ή επεξεργασία του εφεδρικού λογαριασμού Google. • Αυτόματη επαναφορά: ρύθμιση της συσκευής για επαναφορά των ρυθμίσεων και των δεδομένων εφαρμογών όταν επανεγκαθίστανται οι εφαρμογές στη συσκευή. • Επαναφορά εργοστασιακών δεδομένων: επαναφορά των ρυθμίσεων στις προεπιλεγμένες εργοστασιακές τιμές και διαγραφή όλων των δεδομένων. Προσθήκη λογαριασμού Προσθέστε λογαριασμούς email ή SNS. 120 Ρυθμίσεις Κίνηση Ενεργοποιήστε τη λειτουργία αναγνώρισης κίνησης και αλλάξτε τις ρυθμίσεις που ελέγχουν την αναγνώριση κίνησης στη συσκευή σας. • Κίνηση παλάμης για λήψη: ρύθμιση της συσκευής για καταγραφή μιας εικόνας της οθόνης όταν περνάτε το χέρι σας προς τα αριστερά ή τα δεξιά μπροστά από την οθόνη. • Άγγιγμα με παλάμη για σίγαση/παύση: ρύθμιση της συσκευής για παύση της αναπαραγωγής πολυμέσων όταν αγγίζετε την οθόνη με την παλάμη σας. • Μάθετε σχετικά με τις κινήσεις χεριού: προβολή της εκμάθησης για τις κινήσεις ελέγχου με τα χέρια. Έλεγχος έντασης φωνής Αλλάξτε ρυθμίσεις για έλεγχο των επιλογών μέσω φωνητικών εντολών. Αξεσουάρ Αλλάξτε τις βοηθητικές ρυθμίσεις. • Ήχος σύνδεσης: ρύθμιση της συσκευής να παίζει έναν ήχο όταν η συσκευή σας συνδέεται ή απομακρύνεται από βάση σύνδεσης γραφείου. • Λειτουργία εξόδου ήχου: ρύθμιση της συσκευής για χρήση του ηχείου της βάσης σύνδεσης όταν η συσκευή είναι συνδεδεμένη σε βάση γραφείου. • Έξοδος Ήχου: επιλογή μορφής εξόδου ήχου για χρήση κατά τη σύνδεση της συσκευής σας με συσκευές HDMI. Ορισμένες συσκευές ενδέχεται να μην υποστηρίζουν τη ρύθμιση ήχου surround. 121 Ρυθμίσεις Ημερομηνία & ώρα Πρόσβαση και μεταβολή των παρακάτω ρυθμίσεων ώστε να ελέγχεται ο τρόπος εμφάνισης από τη συσκευή της ώρας και ημερομηνίας. Αν η μπαταρία παραμείνει πλήρως αποφορτισμένη ή αφαιρεθεί από τη συσκευή, η ώρα και η ημερομηνία μηδενίζονται. • Αυτόματη ημερ/νία και ώρα: αυτόματη ενημέρωση της ώρας και ημερομηνίας όταν περνάτε από μία ζώνη ώρας σε άλλη. • Ρύθμιση ημερομηνίας: ρύθμιση της τρέχουσας ημερομηνίας με μη αυτόματο τρόπο. • Ρύθμιση ώρας: ρύθμιση της τρέχουσας ώρας με μη αυτόματο τρόπο. • Αυτόματη ζώνη ώρας: ρύθμιση για λήψη πληροφοριών ζώνης ώρας από το δίκτυο όταν μετακινείστε μεταξύ ζωνών ώρας. • Επιλογή ζώνης ώρας: ρύθμιση της ζώνης ώρας του σπιτιού σας. • Χρήση μορφής 24 ωρών: εμφάνιση ώρας σε μορφή 24 ωρών. • Επιλογή μορφής ημερομηνίας: επιλογή μιας μορφής ημερομηνίας. Προσβ/τητα Οι υπηρεσίες προσβασιμότητας είναι ειδικές λειτουργίες για άτομα με συγκεκριμένες σωματικές αναπηρίες. Μεταβείτε και μεταβάλετε τις ακόλουθες ρυθμίσεις για να βελτιώσετε την προσβασιμότητα προς τη συσκευή. • Αυτόματη περιστροφή οθόνης: ρύθμιση του περιβάλλοντος εργασίας για αυτόματη περιστροφή όταν περιστρέφετε τη συσκευή. • Λήξη χρονικού ορίου οθόνης: ρύθμιση της χρονικής διάρκειας αναμονής της συσκευής πριν απενεργοποιηθεί ο οπίσθιος φωτισμός της οθόνης. • Εκφώνηση κωδικών πρόσβασης: ρύθμιση της συσκευής να εκφωνεί τους κωδικούς πρόσβασης που εισάγετε με το Talkback. 122 Ρυθμίσεις • Απάντηση/τερματισμός κλήσεων: – – Απάντηση κλήσεων με το κεντρικό πλήκτρο: ρύθμιση της συσκευής να απαντά σε εισερχόμενη κλήση όταν πατάτε το πλήκτρο αρχικής οθόνης. – – Πατήστε για απαν. κλήσεων: ρύθμιση της συσκευής να απαντά σε εισερχόμενη κλήση όταν πατάτε το πλήκτρο αποδοχής κλήσης δυο φορές. – – Έλεγχος έντασης φωνής: ρύθμιση της συσκευής για απάντηση ή απόρριψη εισερχόμενης κλήσης με φωνητικές εντολές. – – Τερμ. κλ. με το πλήκτ. ενερ.: ρύθμιση της συσκευής να τερματίζει μια κλήση όταν πατάτε το πλήκτρο λειτουργίας. • Εμφάνιση συντομεύσεων: προσθήκη συντόμευσης προς την Προσβ/τητα στο γρήγορο μενού που εμφανίζεται όταν πατάτε παρατεταμένα το πλήκτρο λειτουργίας. • Διαχείριση προσβασιμ.: εξαγωγή ή εισαγωγή των ρυθμίσεων προσβασιμότητας για να τις μοιραστείτε με άλλες συσκευές. • TalkBack: ενεργοποίηση του Talkback, που προσφέρει φωνητική ανατροφοδότηση. • Μέγ. γραμματοσειράς: αλλαγή του μεγέθους γραμματοσειράς. • Χειρονομίες μεγέθυνσης: ρύθμιση της συσκευής για μεγέθυνση και σμίκρυνση με κινήσεις των δαχτύλων. • Αρνητικά χρώματα: αντιστροφή των χρωμάτων της οθόνης για βελτίωση της ορατότητας. • Προσαρμογή χρωμάτων: προσαρμογή του χρωματικού μοτίβου για την οθόνη όταν η συσκευή προσδιορίσει ότι έχετε αχρωματοψία ή δυσκολία κατά την ανάγνωση περιεχομένου. • Συντόμευση προσβασιμότητας: ρύθμιση της συσκευής να ενεργοποιεί το Talkback όταν πατάτε παρατεταμένα το πλήκτρο λειτουργίας και κατόπιν πατάτε παρατεταμένα στην οθόνη με δύο δάχτυλα. • Επιλογές κειμ. σε ομιλία: – – Προτιμώμενη μηχανή TTS: επιλογή μηχανής σύνθεσης ομιλίας. Για να αλλάξετε τις ρυθμίσεις για τις μηχανές σύνθεσης ομιλίας, πατήστε . – – Ρυθμός ομιλίας: επιλογή ταχύτητας για τη λειτουργία μετατροπής κειμένου σε ομιλία. – – Ακούστε ένα παράδειγμα: ακρόαση του προφορικού κειμένου ως παράδειγμα. – – Κατάσταση προεπ. γλώσσας: προβολή της κατάστασης της προεπιλεγμένης γλώσσας για τη λειτουργία μετατροπής κειμένου σε ομιλία. 123 Ρυθμίσεις • Εξισορρόπηση ήχου: προσαρμογή της ισορροπίας ήχου κατά τη χρήση διπλού σετ ακουστικών. • Μονοφωνικός ήχος: ενεργοποίηση μονοφωνικού ήχου όταν ακούτε αρχεία ήχου με ένα μόνο ακουστικό "ψείρα". • Απενεργ. όλων των ήχων: σίγαση όλων των ήχων της συσκευής. • Υπότιτλοι Google (CC): ρύθμιση της συσκευής να εμφανίζει κλειστές λεζάντες σε περιεχόμενο που υποστηρίζεται από την Google και αλλαγή των ρυθμίσεων για τις κλειστές λεζάντες. • Υπότιτλοι Samsung (CC): ρύθμιση της συσκευής να εμφανίζει κλειστές λεζάντες σε περιεχόμενο που υποστηρίζεται από την Samsung και αλλαγή των ρυθμίσεων για τις κλειστές λεζάντες. • Βοηθητικό μενού: ρύθμιση της συσκευής για εμφάνιση του εικονιδίου βοηθητικών συντομεύσεων που σας βοηθά να έχετε πρόσβαση σε λειτουργίες που υποστηρίζονται από εξωτερικά πλήκτρα ή λειτουργίες στο πλαίσιο ειδοποιήσεων. Μπορείτε επίσης να επεξεργαστείτε το μενού στο εικονίδιο συντομεύσεων. • Χρονική καθυστέρηση παρατεταμένου πατήματος: ρύθμιση του χρόνου αναγνώρισης για παρατεταμένο πάτημα στην οθόνη. • Έλεγχος αλληλεπίδρασης: ρύθμιση μιας περιοχής της οθόνης που εξαιρείται από την εισαγωγή στοιχείων μέσω αφής. Πληροφορίες συσκευής Αποκτήστε πρόσβαση σε πληροφορίες της συσκευής, επεξεργαστείτε το όνομα της συσκευής ή ενημερώστε το λογισμικό της συσκευής. Ρυθμίσεις Google Χρησιμοποιήστε την εφαρμογή αυτή για διαμόρφωση των ρυθμίσεων για ορισμένες λειτουργίες που παρέχονται από την Google. Πατήστε το Ρυθμίσεις Google στην οθόνη εφαρμογών. 124 Αντιμετώπιση προβλημάτων Πριν επικοινωνήσετε με ένα κέντρο επισκευών της Samsung, επιχειρήστε τις παρακάτω λύσεις. Ορισμένες καταστάσεις ενδέχεται να μην ισχύουν για τη δική σας συσκευή. Όταν ενεργοποιείτε ή ενώ χρησιμοποιείτε τη συσκευή, σας ζητάει να εισάγετε έναν από τους παρακάτω κωδικούς: • Κωδικός πρόσβασης: όταν έχει ενεργοποιηθεί η λειτουργία κλειδώματος της συσκευής, πρέπει να εισάγετε τον κωδικό πρόσβασης που ορίσατε για τη συσκευή. • PIN: την πρώτη φορά που θα χρησιμοποιήσετε τη συσκευή ή όταν είναι ενεργοποιημένη η λειτουργία ερωτήματος κωδικού PIN, πρέπει να εισάγετε τον κωδικό PIN που συνόδευε την κάρτα σας SIM ή USIM. Μπορείτε να απενεργοποιήσετε τη λειτουργία αυτή χρησιμοποιώντας το μενού κλειδώματος κάρτας SIM. • PUK: η κάρτα σας SIM ή USIM είναι μπλοκαρισμένη, συνήθως ως αποτέλεσμα εισαγωγής εσφαλμένου κωδικού PIN αρκετές φορές. Πρέπει να πληκτρολογήσετε το PUK που σας έδωσε ο φορέας παροχής υπηρεσιών. • PIN2: όταν αποκτάτε πρόσβαση σε ένα μενού που ζητάει το PIN2, πρέπει να εισάγετε το PIN2 που συνόδευε την κάρτα SIM ή USIM. Για λεπτομέρειες, επικοινωνήστε με τον πάροχο των υπηρεσιών σας. Η συσκευή εμφανίζει μηνύματα σφάλματος δικτύου ή υπηρεσιών • Σε περιοχές με αδύναμο σήμα ή με κακή λήψη, ενδέχεται να μην λαμβάνετε σήμα. Μετακινηθείτε και δοκιμάστε ξανά. Ενώ μετακινείστε, ενδέχεται να εμφανίζονται επανειλημμένως μηνύματα σφάλματος. • Δεν μπορείτε να αποκτήσετε πρόσβαση σε ορισμένες επιλογές χωρίς συνδρομή. Για περισσότερες λεπτομέρειες, επικοινωνήστε με τον παροχέα υπηρεσιών. Η συσκευή σας δεν ενεργοποιείται • Όταν η μπαταρία είναι εντελώς αποφορτισμένη, η συσκευή σας δεν ενεργοποιείται. Φορτίστε εντελώς την μπαταρία πριν ενεργοποιήσετε τη συσκευή. • Η μπαταρία ενδέχεται να μην έχει τοποθετηθεί σωστά. Εισάγετε την μπαταρία και πάλι. • Σκουπίστε και τις δύο χρυσαφί επαφές και εισάγετε και πάλι την μπαταρία. 125 Αντιμετώπιση προβλημάτων Η οθόνη αφής αποκρίνεται αργά ή ακατάλληλα • Αν προσαρτήσετε ένα προστατευτικό κάλυμμα ή προαιρετικά εξαρτήματα στην οθόνη αφής, η οθόνη αφής ενδέχεται να μην λειτουργεί σωστά. • Αν φοράτε γάντια, αν τα χέρια σας δεν είναι καθαρά ενώ αγγίζετε την οθόνη αφής ή αν πατάτε στην οθόνη με αιχμηρά αντικείμενα ή τις άκρες των δαχτύλων σας, η οθόνη αφής ενδέχεται να δυσλειτουργεί. • Η οθόνη αφής ενδέχεται να δυσλειτουργεί σε συνθήκες υγρασίας ή όταν εκτεθεί σε νερό. • Επανεκκινήστε τη συσκευή για να εξαφανιστούν τυχόν προσωρινά σφάλματα του λογισμικού. • Βεβαιωθείτε ότι το λογισμικό της συσκευής σας έχει αναβαθμιστεί στην πιο πρόσφατη έκδοση. • Αν η οθόνη αφής γρατσουνιστεί ή υποστεί ζημιά, επισκεφθείτε ένα κέντρο επισκευών της Samsung. Η συσκευή σας "παγώνει" ή έχει ανεπανόρθωτα σφάλματα Αν η συσκευή σας "παγώσει" ή "κολλήσει", μπορεί να χρειαστεί να κλείσετε εφαρμογές ή να επανατοποθετήσετε την μπαταρία και να ενεργοποιήσετε τη συσκευή για να επανακτήσετε τη λειτουργικότητα. Αν η συσκευή σας "παγώσει" και δεν ανταποκρίνεται, πατήστε παρατεταμένα το πλήκτρο λειτουργίας για 8-10 δευτερόλεπτα για επανεκκίνηση. Αν το πρόβλημα δεν λυθεί, εκτελέστε επαναφορά εργοστασιακών δεδομένων. Στην οθόνη εφαρμογών, πατήστε Ρυθμίσεις → Δημιουργία αντιγράφων ασφαλείας και επαναφορά → Επαναφορά εργοστασιακών δεδομένων → Επαναφορά συσκευής → Διαγραφή όλων. Πριν εκτελέσετε την επαναφορά εργοστασιακών δεδομένων, θυμηθείτε να δημιουργήσετε αντίγραφα ασφαλείας όλων των σημαντικών δεδομένων που είναι αποθηκευμένα στη συσκευή. Αν και πάλι δεν επιλυθεί το πρόβλημα, επικοινωνήστε με ένα κέντρο επισκευών της Samsung. Οι κλήσεις δεν συνδέονται • Βεβαιωθείτε ότι έχετε αποκτήσει πρόσβαση στο σωστό δίκτυο κινητής τηλεφωνίας. • Βεβαιωθείτε ότι δεν έχετε ενεργοποιήσει τη φραγή κλήσεων για τον τηλεφωνικό αριθμό που καλείτε. • Βεβαιωθείτε ότι δεν έχετε ενεργοποιήσει τη φραγή κλήσεων για τον εισερχόμενο τηλεφωνικό αριθμό. Οι άλλοι δεν σας ακούνε όταν μιλάτε στο τηλέφωνο • Βεβαιωθείτε ότι δεν είναι καλυμμένο το ενσωματωμένο μικρόφωνο. • Βεβαιωθείτε ότι το μικρόφωνο είναι κοντά στο στόμα σας. • Αν χρησιμοποιείτε ακουστικά, βεβαιωθείτε ότι έχουν συνδεθεί σωστά. 126 Αντιμετώπιση προβλημάτων Ο ήχος δημιουργεί ηχώ κατά τη διάρκεια μιας κλήσης Ρυθμίστε την ένταση πατώντας το πλήκτρο έντασης ήχου ή μετακινηθείτε σε άλλη περιοχή. Ένα δίκτυο κινητής τηλεφωνίας ή το διαδίκτυο αποσυνδέονται συχνά ή η ποιότητα του ήχου είναι κακή • Βεβαιωθείτε ότι δεν μπλοκάρετε την εσωτερική κεραία της συσκευής. • Σε περιοχές με αδύναμο σήμα ή με κακή λήψη, ενδέχεται να μην λαμβάνετε σήμα. Ενδέχεται να έχετε προβλήματα συνδεσιμότητας εξαιτίας ζητημάτων με το σταθμό βάσης του παρόχου των υπηρεσιών. Μετακινηθείτε και δοκιμάστε ξανά. • Κατά τη χρήση της συσκευής ενώ μετακινείστε, ενδέχεται να απενεργοποιηθούν οι υπηρεσίες ασύρματου δικτύου εξαιτίας ζητημάτων με το δίκτυο του παρόχου των υπηρεσιών. Το εικονίδιο της μπαταρίας είναι κενό Η στάθμη της μπαταρίας σας είναι χαμηλή. Επαναφορτίστε ή αντικαταστήστε την μπαταρία. Η μπαταρία δεν φορτίζει σωστά (για φορτιστές εγκεκριμένους από τη Samsung) • Βεβαιωθείτε ότι ο φορτιστής είναι συνδεδεμένος σωστά. • Αν τα τερματικά της μπαταρίας είναι βρώμικα, η μπαταρία ενδέχεται να μην φορτίζεται σωστά ή ενδέχεται να απενεργοποιηθεί η συσκευή. Σκουπίστε και τις δύο χρυσαφί επαφές και προσπαθήστε να φορτίσετε και πάλι την μπαταρία. • Οι μπαταρίες σε ορισμένες συσκευές δεν μπορούν να αντικατασταθούν από το χρήστη. Για να αντικατασταθεί η μπαταρία, επισκεφθείτε ένα κέντρο επισκευών της Samsung. Η μπαταρία εξαντλείται ταχύτερα από όταν αγοράστηκε αρχικά • Όταν εκθέτετε την μπαταρία σε πολύ χαμηλές ή πολύ υψηλές θερμοκρασίες, η χρήσιμη διάρκεια της φόρτισης ενδέχεται να μειωθεί. • Η κατανάλωση της μπαταρίας αυξάνεται όταν χρησιμοποιείτε λειτουργίες ανταλλαγής μηνυμάτων ή ορισμένες εφαρμογές, όπως παιχνίδια ή το διαδίκτυο. • Η μπαταρία είναι αναλώσιμη και η απόδοσή της θα μειώνεται με την πάροδο του χρόνου. 127 Αντιμετώπιση προβλημάτων Η συσκευή καίει όταν την αγγίζετε Όταν χρησιμοποιείτε εφαρμογές που χρειάζονται περισσότερη ενέργεια ή χρησιμοποιείτε στη συσκευή σας εφαρμογές για πολλή ώρα, η συσκευή σας μπορεί να ζεσταθεί. Αυτό είναι φυσιολογικό και η διάρκεια ζωής ή η απόδοση της συσκευής σας δεν θα πρέπει να επηρεαστεί. Εμφανίζονται μηνύματα σφάλματος όταν ξεκινάτε την κάμερα Η συσκευή σας πρέπει να διαθέτει αρκετή διαθέσιμη μνήμη και ενέργεια μπαταρίας για να θέσει σε λειτουργία την εφαρμογή της κάμερας. Αν εμφανίζονται μηνύματα σφάλματος όταν ξεκινάτε την κάμερα, δοκιμάστε τα εξής: • Φορτίστε την μπαταρία ή αντικαταστήστε την με μια πλήρως φορτισμένη μπαταρία. • Ελευθερώστε λίγη μνήμη μεταφέροντας αρχεία σε έναν υπολογιστή ή διαγράφοντας αρχεία από τη συσκευή σας. • Επανεκκινήστε τη συσκευή. Αν εξακολουθεί να υπάρχει το πρόβλημα με την εφαρμογή της κάμερας μετά την εκτέλεση των παραπάνω, επικοινωνήστε με ένα κέντρο επισκευών της Samsung. Η ποιότητα της φωτογραφίας είναι χειρότερη από την προεπισκόπηση • Η ποιότητα των φωτογραφιών σας ενδέχεται να ποικίλλει ανάλογα με το περιβάλλον και τις τεχνικές φωτογράφησης που χρησιμοποιείτε. • Αν τραβάτε φωτογραφίες σε σκοτεινούς χώρους, τη νύχτα ή σε εσωτερικούς χώρους, ενδέχεται να προκύψουν παράσιτα εικόνας ή ενδέχεται η φωτογραφία να είναι εκτός εστίασης. Εμφανίζονται μηνύματα σφάλματος όταν ανοίγετε αρχεία πολυμέσων Αν λαμβάνετε μηνύματα σφάλματος ή δεν αναπαράγονται αρχεία πολυμέσων όταν τα ανοίγετε στη συσκευή σας, δοκιμάστε τα εξής: • Ελευθερώστε λίγη μνήμη μεταφέροντας αρχεία σε έναν υπολογιστή ή διαγράφοντας αρχεία από τη συσκευή σας. • Βεβαιωθείτε ότι το αρχείο μουσικής δεν έχει προστασία DRM (Digital Rights Management). Αν το αρχείο έχει προστασία DRM, βεβαιωθείτε ότι έχετε την κατάλληλη άδεια ή το κλειδί για την αναπαραγωγή του αρχείου. • Βεβαιωθείτε ότι οι μορφές αρχείων υποστηρίζονται από τη συσκευή. Αν κάποια μορφή αρχείου δεν υποστηρίζεται, όπως DivX ή AC3, εγκαταστήστε μια εφαρμογή που την υποστηρίζει. Για να επιβεβαιώσετε τις μορφές αρχείων που υποστηρίζει η συσκευή σας, επισκεφθείτε τη διεύθυνση www.samsung.com. 128 Αντιμετώπιση προβλημάτων • Η συσκευή σας υποστηρίζει φωτογραφίες και βίντεο που τραβήχτηκαν με τη συσκευή. Φωτογραφίες και βίντεο που τραβήχτηκαν με άλλες συσκευές ενδέχεται να μην λειτουργούν σωστά. • Η συσκευή σας υποστηρίζει αρχεία πολυμέσων που εξουσιοδοτούνται από τον πάροχο των υπηρεσιών δικτύου ή παρόχους πρόσθετων υπηρεσιών. Κάποιο περιεχόμενο που κυκλοφορεί στο διαδίκτυο, όπως ήχοι κλήσης, βίντεο ή ταπετσαρίες, ενδέχεται να μην λειτουργούν σωστά. Δεν εντοπίζεται άλλη συσκευή Bluetooth • Βεβαιωθείτε ότι η ασύρματη λειτουργία Bluetooth είναι ενεργοποιημένη στη συσκευή σας. • Βεβαιωθείτε ότι η ασύρματη λειτουργία Bluetooth είναι ενεργοποιημένη στη συσκευή με την οποία επιθυμείτε να συνδεθείτε. • Βεβαιωθείτε ότι η συσκευή σας και η άλλη συσκευή Bluetooth βρίσκονται εντός της μέγιστης εμβέλειας Bluetooth (10 μ.). Εάν το πρόβλημα δεν επιλυθεί με τις παραπάνω ενέργειες, επικοινωνήστε με ένα κέντρο επισκευών της Samsung. Δεν επιτυγχάνεται σύνδεση όταν συνδέετε τη συσκευή με έναν υπολογιστή • Βεβαιωθείτε ότι το καλώδιο USB που χρησιμοποιείτε είναι συμβατό με τη συσκευή σας. • Βεβαιωθείτε ότι έχετε το κατάλληλο πρόγραμμα οδήγησης, εγκατεστημένο και ενημερωμένο στον υπολογιστή σας. • Εάν είστε χρήστης Windows XP, βεβαιωθείτε ότι έχει εγκατασταθεί στον υπολογιστή σας Windows XP Service Pack 3 ή νεώτερο. • Βεβαιωθείτε ότι έχει εγκατασταθεί στον υπολογιστή σας Samsung Kies ή Windows Media Player 10 ή νεώτερο. Η συσκευή σας δεν μπορεί να βρει την τρέχουσα τοποθεσία σας Τα σήματα GPS ενδέχεται να παρεμποδίζονται σε ορισμένες τοποθεσίες, όπως σε εσωτερικούς χώρους. Ρυθμίστε τη συσκευή για χρήση Wi-Fi ή δικτύου κινητής τηλεφωνίας για εύρεση της τρέχουσας τοποθεσίας σας σε τέτοιες περιστάσεις. 129 Αντιμετώπιση προβλημάτων Δεδομένα αποθηκευμένα στη συσκευή χάθηκαν Δημιουργείτε πάντα εφεδρικά αντίγραφα όλων των σημαντικών δεδομένων που είναι αποθηκευμένα στη συσκευή. Διαφορετικά, δεν μπορείτε να επαναφέρετε δεδομένα εάν καταστραφούν ή χαθούν. Η Samsung δεν φέρει ευθύνη για απώλεια δεδομένων αποθηκευμένων στη συσκευή. Εμφανίζεται ένα μικρό κενό γύρω από το εξωτερικό της θήκης της συσκευής • Το κενό αυτό είναι ένα απαραίτητο κατασκευαστικό χαρακτηριστικό και ενδέχεται να προκύπτει κάποιο μικρό κούνημα ή δόνηση των τμημάτων. • Με την πάροδο του χρόνου, η τριβή μεταξύ των τμημάτων ενδέχεται να προκαλέσει την ελαφρά διόγκωση του κενού αυτού. 130 Κάποιο μέρος του περιεχομένου ενδέχεται να διαφέρει στη συσκευή σας ανάλογα με τη γεωγραφική περιοχή, τον πάροχο των υπηρεσιών ή την έκδοση του λογισμικού, και υπόκειται σε αλλαγή χωρίς προηγούμενη ειδοποίηση. Samsung Electronics ΕΛΛΑΣ ΑΕ ΑΘΗΝΑ: Γραφεία: Λ.Κηφισίας 24Α/ Μαρούσι/ 15125, Αθήνα, Ελλάδα Web address: www.samsung.gr ΤΜΗΜΑ ΕΞΥΠΗΡΕΤΗΣΗΣ ΠΕΛΑΤΩΝ SAMSUNG: 801-11-SAMSUNG (72 67 864) www.samsung.com Greek. 01/2015. Rev.1.1