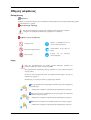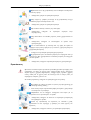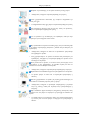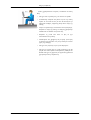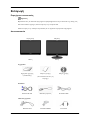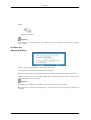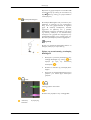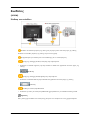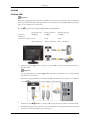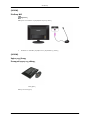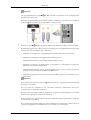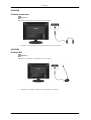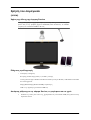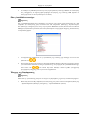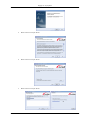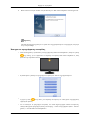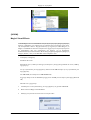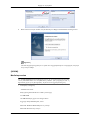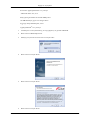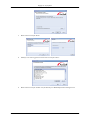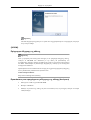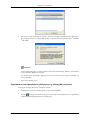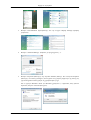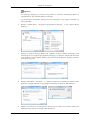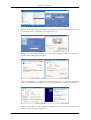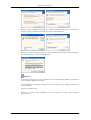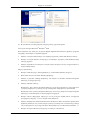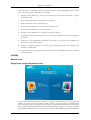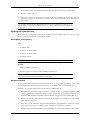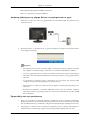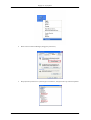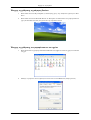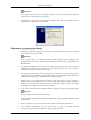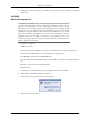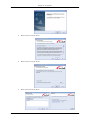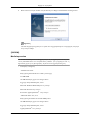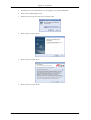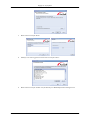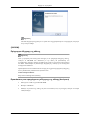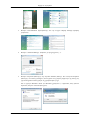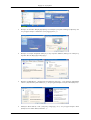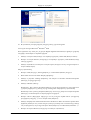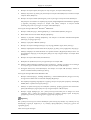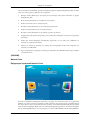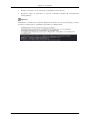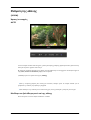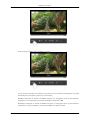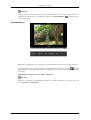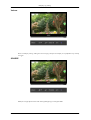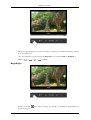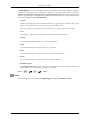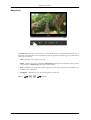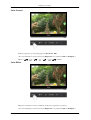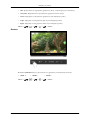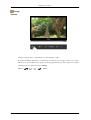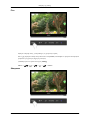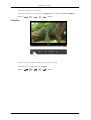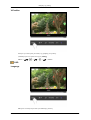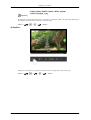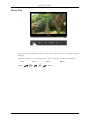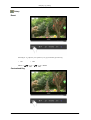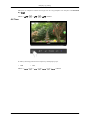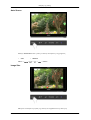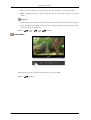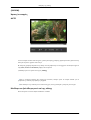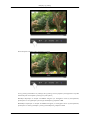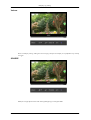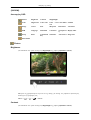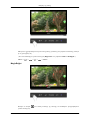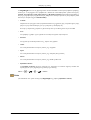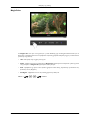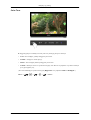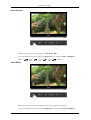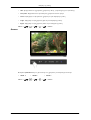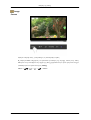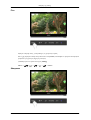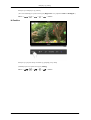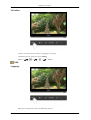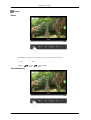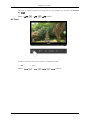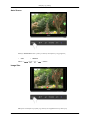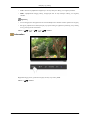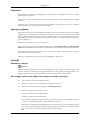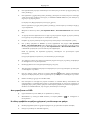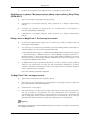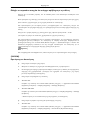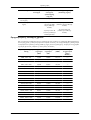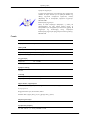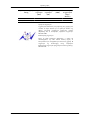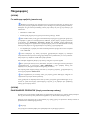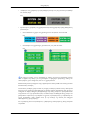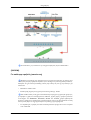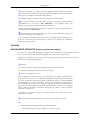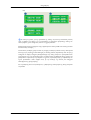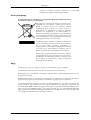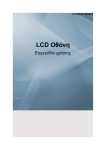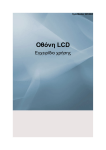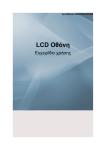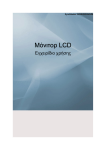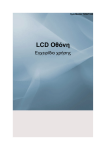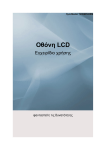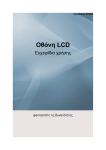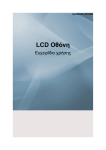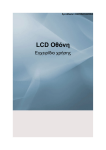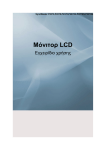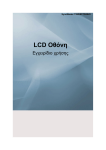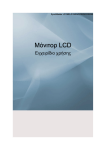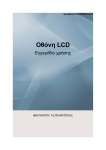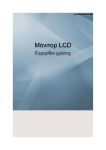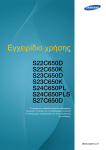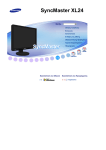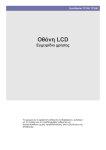Download Samsung 963UW Εγχειρίδιο χρήσης
Transcript
SyncMaster 963UW / 2063UW
LCD Οθόνη
Εγχειρίδιο χρήσης
Οδηγίες ασφάλειας
Επισημάνσεις
Σημείωση
Διαβάστε τις παρακάτω οδηγίες για την ασφάλεια, καθώς βοηθούν στην αποτροπή πρόκλησης ζημιών
ή τραυματισμού του χρήστη.
Προειδοποίηση / Προσοχή
Εάν δεν ακολουθήσετε τις οδηγίες που υποδεικνύονται από αυτό το σύμβολο,
ενδέχεται να προκληθεί τραυματισμός ή βλάβη στον εξοπλισμό.
Συμβάσεις για την επισήμανση
Απαγορεύεται
Πρέπει να διαβάζεται και να
γίνεται κατανοητό πάντα
Μην αποσυναρμολογείτε
Αποσυνδέστε το φις από την
πρίζα
Μην αγγίζετε
Γείωση για την
ηλεκτροπληξίας
αποφυγή
Ισχύς
Όταν δεν χρησιμοποιείται για μεγάλο χρονικό διάστημα, ρυθμίστε τον
υπολογιστή σας στον τρόπο λειτουργίας DPM.
Εάν χρησιμοποιείτε προφύλαξη οθόνης, ρυθμίστε την στον τρόπο λειτουργίας
ενεργής οθόνης.
Οι εικόνες αυτές προορίζονται μόνον για αναφορά και δεν ισχύουν για όλες τις
περιπτώσεις (ή χώρες).
Συντόμευση για τις Οδηγίες κατά της δημιουργίας ειδώλου
Μην χρησιμοποιείτε κατεστραμμένο καλώδιο ή φις ή κατεστραμμένη
ή χαλαρή πρίζα.
•
Διαφορετικά, ενδέχεται να προκληθεί ηλεκτροπληξία ή πυρκαγιά.
Μην αγγίζετε το φις τροφοδοσίας με βρεγμένα χέρια όταν αφαιρείτε
ή συνδέετε το φις στην πρίζα.
•
Διαφορετικά, ενδέχεται να προκληθεί ηλεκτροπληξία ή πυρκαγιά.
Βεβαιωθείτε ότι συνδέετε το καλώδιο ρεύματος σε γειωμένη πρίζα.
•
Διαφορετικά, ενδέχεται να προκληθεί ηλεκτροπληξία ή πυρκαγιά.
1
Οδηγίες ασφάλειας
Βεβαιωθείτε ότι το φις τροφοδοσίας είναι συνδεδεμένο σταθερά και
σωστά στην πρίζα.
•
Διαφορετικά, μπορεί να προκληθεί πυρκαγιά.
Μην λυγίζετε ή τραβάτε με δύναμη το φις τροφοδοσίας και μην
τοποθετείτε βαριά αντικείμενα πάνω του.
•
Διαφορετικά, μπορεί να προκληθεί πυρκαγιά.
Μην συνδέετε πολλές συσκευές στην ίδια πρίζα.
•
Διαφορετικά, ενδέχεται
υπερθέρμανσης.
να
προκληθεί
πυρκαγιά
λόγω
Μην αποσυνδέετε το καλώδιο ρεύματος ενόσω χρησιμοποιείτε το
προϊόν.
•
Διαφορετικά, ενδέχεται
ηλεκτροπληξίας.
να
καταστραφεί
το
προϊόν
λόγω
Για να αποσυνδέσετε τη συσκευή από την πρίζα, θα πρέπει να
τραβήξετε το φις από την πρίζα και, ως εκ τούτου, η πρίζα θα μπορεί να
χρησιμοποιηθεί αμέσως.
•
Ενδέχεται να προκληθεί ηλεκτροπληξία ή πυρκαγιά.
Χρησιμοποιείτε μόνο το καλώδιο ρεύματος που παρέχεται από την
εταιρεία μας. Μην χρησιμοποιείτε το καλώδιο ρεύματος που παρέχεται
για άλλο προϊόν.
•
Διαφορετικά, ενδέχεται να προκληθεί πυρκαγιά ή ηλεκτροπληξία.
Εγκατάσταση
Φροντίστε να επικοινωνήσετε με κάποιο εξουσιοδοτημένο Κέντρο σέρβις, όταν
εγκαθιστάτε την οθόνη σε χώρους όπου υπάρχει πολλή σκόνη, επικρατούν
ακραία υψηλές ή χαμηλές θερμοκρασίες, υπάρχει υψηλή υγρασία ή χημικές
ουσίες, καθώς και σε χώρους όπου θα λειτουργεί όλο το 24ωρο, όπως σε
αεροδρόμια, σταθμούς τρένων κ.λπ.
Σε αντίθετη περίπτωση, ενδέχεται να προκληθεί ζημιά στην οθόνη.
Η μεταφορά της οθόνης θα πρέπει να γίνεται με μεγάλη προσοχή για
την αποφυγή πιθανής πτώσης.
•
Κάτι τέτοιο μπορεί να προκαλέσει βλάβη στο προϊόν ή τραυματισμό
στο άτομο που το μεταφέρει.
Βεβαιωθείτε ότι θα υπάρχουν τουλάχιστον δύο άτομα για να
ανυψώσουν και να μετακινήσουν το προϊόν.
•
Διαφορετικά, ενδέχεται να πέσει και να προκληθεί τραυματισμός
και/ή βλάβη στο προϊόν.
Κατά την εγκατάσταση του προϊόντος σε ντουλάπι ή ράφι,
βεβαιωθείτε ότι δεν προεξέχει η πρόσοψη του κάτω μέρους του
προϊόντος.
•
Διαφορετικά, ενδέχεται να πέσει ή να προκληθεί τραυματισμός.
2
Οδηγίες ασφάλειας
•
Χρησιμοποιήστε ένα ντουλάπι ή ράφι με μέγεθος κατάλληλο για το
προϊόν.
Μην τοποθετείτε κεριά, εντομοαπωθητικά, τσιγάρα και οποιεσδήποτε
συσκευές θέρμανσης κοντά στο προϊόν.
•
Διαφορετικά, μπορεί να προκληθεί πυρκαγιά.
Κρατάτε τις συσκευές θέρμανσης όσο το δυνατόν πιο μακριά από το
καλώδιο ρεύματος ή το προϊόν.
•
Διαφορετικά, ενδέχεται να προκληθεί ηλεκτροπληξία ή πυρκαγιά.
Μην εγκαθιστάτε το προϊόν σε θέση που δεν αερίζεται επαρκώς, όπως
ένα ράφι βιβλιοθήκης ή ένα ντουλάπι.
•
Διαφορετικά, ενδέχεται να προκληθεί πυρκαγιά λόγω αύξησης της
εσωτερικής θερμοκρασίας.
Τοποθετήστε την οθόνη προσεκτικά.
•
Διαφορετικά, μπορεί να προκληθεί ζημιά στην οθόνη.
Μην τοποθετείτε το προϊόν με το εμπρός μέρος προς το δάπεδο.
•
Διαφορετικά, ενδέχεται να καταστραφεί η οθόνη.
Βεβαιωθείτε ότι η τοποθέτηση στον τοίχο θα γίνει από κάποια
εξουσιοδοτημένη εταιρεία.
•
Διαφορετικά, ενδέχεται να πέσει και να προκληθεί τραυματισμός.
•
Φροντίστε να τοποθετήσετε το καθορισμένο στήριγμα τοίχου.
Εγκαταστήστε το προϊόν σε θέση με καλό αερισμό. Βεβαιωθείτε ότι
το προϊόν απέχει πάνω από 10 cm από τον τοίχο.
•
Διαφορετικά, ενδέχεται να προκληθεί πυρκαγιά λόγω αύξησης της
εσωτερικής θερμοκρασίας.
Διασφαλίστε ότι κρατάτε μακριά από τα παιδιά το βινύλιο που
χρησιμοποιείται για τη συσκευασία.
•
Διαφορετικά, ενδέχεται να προκύψει σοβαρή βλάβη (ασφυξία) εάν
τα παιδιά το χρησιμοποιήσουν για παιχνίδι.
Εάν μπορείτε να ρυθμίσετε το ύψος της οθόνης σας, μην ακουμπάτε
αντικείμενα ή μέρη του σώματός σας στη βάση όταν τη χαμηλώνετε.
•
Κάτι τέτοιο μπορεί να προκαλέσει βλάβη στο προϊόν ή τραυματισμό
στο άτομο που το μεταφέρει.
Καθαρισμός
Καθώς καθαρίζετε το περίβλημα ή την επιφάνεια TFT-LCD της οθόνης,
σκουπίστε με ένα ελαφρά βρεγμένο, απαλό ύφασμα.
3
Οδηγίες ασφάλειας
Μην ψεκάζετε το καθαριστικό κατευθείαν πάνω στην επιφάνεια του
προϊόντος.
•
Διαφορετικά, μπορεί να προκληθεί αποχρωματισμός και
παραμόρφωση της δομής, ενώ μπορεί να ξεφλουδίσει η επιφάνεια
της οθόνης.
Καθαρίζετε το προϊόν μόνο με ένα μαλακό πανί και καθαριστικό
οθόνης. Εάν πρέπει να χρησιμοποιήσετε άλλο καθαριστικό εκτός του
προϊόντος που προορίζεται για την οθόνη, αραιώστε το σε νερό σε
αναλογία 1:10.
Για τον καθαρισμό των ακροδεκτών του φις τροφοδοσίας ή για το
ξεσκόνισμα της πρίζας, να χρησιμοποιείτε στεγνό πανί.
•
Διαφορετικά, μπορεί να προκληθεί πυρκαγιά.
Κατά τον καθαρισμό του προϊόντος, βεβαιωθείτε ότι έχετε
αποσυνδέσει το καλώδιο ρεύματος.
•
Διαφορετικά, ενδέχεται να προκληθεί ηλεκτροπληξία ή πυρκαγιά.
Κατά τον καθαρισμό του προϊόντος να αποσυνδέετε το καλώδιο
ρεύματος και να καθαρίζετε απαλά με στεγνό πανί.
•
(Μην χρησιμοποιείτε χημικά, όπως κερί, βενζίνη, οινόπνευμα,
διαλυτικά, εντομοαπωθητικά, λιπαντικά ή καθαριστικά). Τα είδη
αυτά ενδέχεται να αλλοιώσουν την επιφάνεια του προϊόντος και να
ξεφλουδίσουν τις ετικέτες επισήμανσης του προϊόντος.
Επειδή το περίβλημα του προϊόντος χαράζει εύκολα, βεβαιωθείτε ότι
χρησιμοποιείτε μόνο το καθορισμένο πανί.
•
Να χρησιμοποιείτε το καθορισμένο προϊόν προσθέτοντας μόνο λίγο
νερό. Επειδή το προϊόν μπορεί να γρατζουνιστεί εάν υπάρχουν ξένα
σώματα στο πανί, τινάξτε το καλά προτού το χρησιμοποιήσετε.
Κατά τον καθαρισμό, μην ψεκάζετε νερό κατευθείαν στο κύριο σώμα
του προϊόντος.
•
Βεβαιωθείτε ότι το νερό δεν εισέρχεται στο εσωτερικό του προϊόντος
και ότι δεν υπάρχει υγρασία.
•
Διαφορετικά, ενδέχεται να προκληθεί ηλεκτροπληξία, πυρκαγιά ή
δυσλειτουργία.
Άλλα
Πρόκειται για προϊόν υψηλής τάσης. Βεβαιωθείτε ότι οι χρήστες δεν
αποσυναρμολογούν, επισκευάζουν ή τροποποιούν μόνοι τους το προϊόν.
•
Διαφορετικά, ενδέχεται να προκληθεί ηλεκτροπληξία ή πυρκαγιά.
Εάν το προϊόν χρειάζεται επισκευή, επικοινωνήστε με το Κέντρο
σέρβις.
Εάν υπάρχει παράξενη μυρωδιά ή ήχος ή βγαίνει καπνός από το
προϊόν, αποσυνδέστε αμέσως το φις τροφοδοσίας και επικοινωνήστε με
το Κέντρο σέρβις.
•
Διαφορετικά, ενδέχεται να προκληθεί ηλεκτροπληξία ή πυρκαγιά.
4
Οδηγίες ασφάλειας
Μην τοποθετείτε το προϊόν σε θέση που είναι εκτεθειμένη σε υγρασία,
σκόνη, καπνό, νερό ή μέσα σε αυτοκίνητο.
•
Διαφορετικά, ενδέχεται να προκληθεί ηλεκτροπληξία ή πυρκαγιά.
Εάν πέσει το προϊόν ή έχει σπάσει το περίβλημά του, θέστε το εκτός
λειτουργίας και αποσυνδέστε το καλώδιο ρεύματος. Επικοινωνήστε με
το Κέντρο σέρβις.
•
Διαφορετικά, ενδέχεται να προκληθεί ηλεκτροπληξία ή πυρκαγιά.
Μην επιχειρήσετε να μετακινήσετε την οθόνη τραβώντας μόνο το
καλώδιο ή το καλώδιο σήματος.
•
Διαφορετικά, ενδέχεται να πέσει και να προκληθεί ηλεκτροπληξία,
βλάβη του προϊόντος ή πυρκαγιά λόγω της καταστροφής του
καλωδίου.
Μην ανασηκώνετε ή μετακινείτε το προϊόν προς τα πίσω και προς τα
εμπρός ή προς τα αριστερά ή προς τα δεξιά, κρατώντας το μόνο από το
καλώδιο ρεύματος ή τα καλώδια σήματος.
•
Διαφορετικά, ενδέχεται να πέσει και να προκληθεί ηλεκτροπληξία,
βλάβη του προϊόντος ή πυρκαγιά λόγω της καταστροφής του
καλωδίου.
Βεβαιωθείτε ότι το άνοιγμα αερισμού δεν είναι φραγμένο από το
τραπέζι ή τις κουρτίνες.
•
Διαφορετικά, ενδέχεται να προκληθεί πυρκαγιά λόγω αύξησης της
εσωτερικής θερμοκρασίας.
Μην τοποθετείτε δοχεία που περιέχουν νερό, βάζα, γλάστρες,
φάρμακα, καθώς και μεταλλικά αντικείμενα, πάνω στο προϊόν.
•
Εάν το νερό ή κάποιο ξένο σώμα εισχωρήσει στο προϊόν,
αποσυνδέστε το καλώδιο ρεύματος και επικοινωνήστε με το Κέντρο
σέρβις.
•
Ενδέχεται να προκληθεί δυσλειτουργία στο προϊόν, ηλεκτροπληξία
ή πυρκαγιά.
Μην εισάγετε μεταλλικά αντικείμενα, όπως τσόπστικ, κέρματα,
πινέζες και μεταλλικές ράβδους ή εύφλεκτα αντικείμενα, όπως σπίρτα ή
χαρτί, στο εσωτερικό του προϊόντος (μέσα από τα ανοίγματα αερισμού,
τους ακροδέκτες εισόδου και εξόδου κ.λπ).
•
Εάν το νερό ή κάποιο ξένο σώμα εισχωρήσει στο προϊόν,
αποσυνδέστε το καλώδιο ρεύματος και επικοινωνήστε με το Κέντρο
σέρβις.
•
Διαφορετικά, ενδέχεται να προκληθεί ηλεκτροπληξία ή πυρκαγιά.
Όταν χρησιμοποιείτε στατική οθόνη για μεγάλο χρονικό διάστημα,
ενδέχεται να εμφανιστεί είδωλο ή σημάδι.
•
Εάν δεν χρησιμοποιείτε το προϊόν για μεγάλο χρονικό διάστημα,
ρυθμίστε το σε κατάσταση αναμονής ή χρησιμοποιήστε μια
κινούμενη προφύλαξη οθόνης.
5
Οδηγίες ασφάλειας
Ρυθμίστε την κατάλληλη για το προϊόν ανάλυση και συχνότητα.
•
Διαφορετικά, ενδέχεται να προκληθεί βλάβη στην όραση.
Όταν χρησιμοποιείτε ακουστικά, μην αυξάνετε υπερβολικά την
ένταση του ήχου.
•
Ο υπερβολικά δυνατός ήχος μπορεί να προκαλέσει βλάβη στην ακοή.
Εάν πλησιάζετε διαρκώς πολύ κοντά στην οθόνη του προϊόντος,
μπορεί να προκληθούν προβλήματα όρασης.
Για να μειώσετε την καταπόνηση των οφθαλμών, κάθε μία ώρα
σταματήστε για τουλάχιστον πέντε λεπτά.
Μην εγκαθιστάτε το προϊόν σε ασταθές μέρος, όπως ένα ασταθές ράφι
ή σε κάποια ανομοιόμορφη επιφάνεια ή κάποια θέση εκτεθειμένη σε
κραδασμούς.
•
Διαφορετικά, ενδέχεται να πέσει και να προκαλέσει τραυματισμό
και/ή βλάβη στο προϊόν.
•
Εάν χρησιμοποιήσετε το προϊόν σε κάποια θέση εκτεθειμένη σε
κραδασμούς, ενδεχομένως να προκληθεί βλάβη στο προϊόν και να
καταλήξει σε πυρκαγιά.
Όταν μετακινείτε το προϊόν, να το θέτετε εκτός λειτουργίας και να
αποσυνδέετε το φις τροφοδοσίας, το καλώδιο κεραίας και όλα τα
καλώδια που είναι συνδεδεμένα στο προϊόν.
•
Διαφορετικά, ενδέχεται να προκληθεί ηλεκτροπληξία ή πυρκαγιά.
Βεβαιωθείτε ότι τα παιδιά δεν κρέμονται ή σκαρφαλώνουν στο προϊόν.
•
Το προϊόν μπορεί να πέσει και να προκληθεί τραυματισμός ή
θάνατος.
Εάν δεν χρησιμοποιείτε το προϊόν για μεγάλο χρονικό διάστημα, να
αποσυνδέετε το καλώδιο ρεύματος από την πρίζα.
•
Διαφορετικά, ενδέχεται να προκληθεί υπερθέρμανση ή πυρκαγιά
λόγω της σκόνης, καθώς και πυρκαγιά λόγω ηλεκτροπληξίας ή
διαρροής.
Μην τοποθετείτε βαριά αντικείμενα, παιχνίδια ή γλυκίσματα, όπως
μπισκότα κ.λπ. που μπορεί να στρέψουν την προσοχή των παιδιών στο
προϊόν.
•
Τα παιδιά μπορεί να κρεμαστούν επάνω στο προϊόν προκαλώντας
την πτώση του και αυτό μπορεί να οδηγήσει σε τραυματισμό ή
θάνατο.
6
Οδηγίες ασφάλειας
Μην γυρίζετε ανάποδα το προϊόν ούτε να το μετακινείτε κρατώντας
μόνο τη βάση.
•
Διαφορετικά, ενδέχεται να πέσει και να προκληθεί τραυματισμός
και/ή βλάβη στο προϊόν.
Μην τοποθετείτε το προϊόν σε θέση που είναι εκτεθειμένη στο άμεσο
ηλιακό φως ή κοντά σε πηγές θερμότητας, όπως τα καλοριφέρ.
•
Αυτό μπορεί να μειώσει τη διάρκεια ζωής του προϊόντος και
ενδέχεται να προκληθεί πυρκαγιά.
Μην ρίχνετε αντικείμενα πάνω στο προϊόν ούτε να το τραντάζετε.
•
Διαφορετικά, ενδέχεται να προκληθεί ηλεκτροπληξία ή πυρκαγιά.
Μην χρησιμοποιείτε υγραντήρα και μην τοποθετείτε το τραπέζι της
κουζίνας κοντά στο προϊόν.
•
Διαφορετικά, ενδέχεται να προκληθεί ηλεκτροπληξία ή πυρκαγιά.
Εάν υπάρχει διαρροή αερίου, μην αγγίζετε το προϊόν ή το φις
τροφοδοσίας και αερίζετε αμέσως το χώρο.
•
Εάν δημιουργηθεί σπινθήρας, μπορεί να προκληθεί έκρηξη ή
πυρκαγιά.
Εάν το προϊόν είναι αναμμένο για μεγάλο χρονικό διάστημα, η οθόνη
θερμαίνεται. Μην την αγγίζετε.
•
Να φυλάτε τα μικρά εξαρτήματα μακριά από τα παιδιά.
Να είστε προσεκτικοί κατά τη ρύθμιση της γωνίας του προϊόντος ή
του ύψους της βάσης.
•
Ενδέχεται να προκληθεί τραυματισμός, καθώς μπορεί να πιαστεί το
χέρι ή τα δάχτυλά σας.
•
Επίσης, εάν γείρετε πολύ το προϊόν, μπορεί να πέσει και να
προκληθεί τραυματισμός.
Μην εγκαταστήσετε το προϊόν σε σημείο όπου μπορούν να το
φθάσουν παιδιά.
•
Διαφορετικά, ενδέχεται να πέσει και να προκληθεί τραυματισμός.
•
Επειδή το εμπρός μέρος του προϊόντος είναι βαρύ, να το τοποθετείτε
σε επίπεδη και σταθερή επιφάνεια.
Μην τοποθετήσετε βαριά αντικείμενα επάνω στο προϊόν.
•
Αυτό ενδέχεται να προκαλέσει τραυματισμό και/ή βλάβη στο προϊόν.
Σωστή στάση του σώματος κατά τη χρήση της οθόνης
7
Οδηγίες ασφάλειας
Όταν χρησιμοποιείτε το προϊόν, να κάθεστε σε σωστή
θέση.
•
Να έχετε ίσια την πλάτη σας, ενώ κοιτάτε το προϊόν.
•
Η απόσταση ανάμεσα στα μάτια σας και την οθόνη
πρέπει να είναι από 45 έως 50 cm. Να κοιτάζετε την
οθόνη από ελαφρώς υψηλότερη θέση από το ύψος της
οθόνης.
•
Γείρετε το προϊόν προς τα πίσω κατά 10 έως 20 μοίρες.
Ρυθμίστε το ύψος της οθόνης σε ελαφρώς χαμηλότερο
επίπεδο από το επίπεδο των ματιών σας.
•
Ρυθμίστε τη γωνία έτσι ώστε το φως να μην
αντανακλάται στην οθόνη.
•
Τοποθετήστε τους βραχίονές σας σε ορθή γωνία προς
τα πλευρά σας και βάλτε τους στην ευθεία με το πάνω
μέρος της παλάμης.
•
Να έχετε τους αγκώνες σας σε γωνία 90 μοιρών.
•
Να έχετε τα γόνατά σας σε γωνία μεγαλύτερη των 90
μοιρών και να ακουμπάτε τα πέλματά σας σταθερά στο
δάπεδο. Να έχετε τα χέρια σας σε σημείο που βρίσκεται
χαμηλότερα από την καρδιά σας.
8
Εισαγωγή
Περιεχόμενα συσκευασίας
Σημείωση
Βεβαιωθείτε πως τα ακόλουθα εξαρτήματα συμπεριλαμβάνονται στη συσκευασία της οθόνης σας.
Εάν λείπει κάποιο εξάρτημα, επικοινωνήστε με την αντιπροσωπία.
Επικοινωνήστε με την τοπική αντιπροσωπία για να αγοράσετε προαιρετικά εξαρτήματα.
Αποσυσκευασία
Χωρίς βάση
Με βάση
Οθόνη
Οθόνη
Εγχειρίδια
Εγχειρίδιο γρήγορης
εγκατάστασης
Κάρτα εγγύησης
Οδηγός χρήσης
(Δεν διατίθεται σε όλες τις
περιοχές)
Καλώδια
Καλώδιο D-Sub
Καλώδιο ρεύματος
Καλώδιο USB
Καλώδιο HDMI
Ακουστικά
Πωλείται χωριστά
Καλώδιο DVI
9
Εισαγωγή
Άλλα
Ύφασμα καθαρισμού
Σημείωση
Αυτό παρέχεται ως χαρακτηριστικό του προϊόντος μόνο για προϊόντα μαύρου χρώματος υψηλής
στιλπνότητας.
Η οθόνη σας
Αρχικές ρυθμίσεις
Επιλέξτε γλώσσα χρησιμοποιώντας το κουμπί επάνω ή κάτω.
Το περιεχόμενο θα εξαφανιστεί μετά από 40 δευτερόλεπτα.
Σβήστε την τηλεόραση από το κουμπί λειτουργίας και ανάψτε την πάλι. Θα εμφανιστεί και πάλι.
Μπορεί να εμφανιστεί έως τρεις (3) φορές. Φροντίστε να ρυθμίσετε την ανάλυση του υπολογιστή σας
προτού φθάσετε στο μέγιστο αριθμό.
Σημείωση
Η ανάλυση που προβάλλεται στην οθόνη είναι η βέλτιστη ανάλυση για το προϊόν.
Προσαρμόστε την ανάλυση του υπολογιστή σας, έτσι ώστε να είναι ίδια με τη βέλτιστη ανάλυση για
το προϊόν.
10
Εισαγωγή
Εμπρός μέρος
Κουμπί MENU [MENU/ ]
Ανοίγει και κλείνει το μενού επί της οθόνης. Χρησιμοποιείται επίσης για έξοδο
από το μενού OSD ή επιστροφή στο προηγούμενο μενού.
Customized Key
Μπορείτε να προσαρμόσετε την εκχώρηση για το κουμπί Custom ανάλογα με τις
προτιμήσεις σας.
Σημείωση
Μπορείτε να διαμορφώσετε το Customized key για κάποια συγκεκριμένη
λειτουργία μέσω του Setup > Customized Key.
Κουμπί Volume
Όταν οι ενδείξεις επί της οθόνης δεν είναι ενεργές, πατήστε το κουμπί για να
ρυθμίσετε την ένταση του ήχου.
>> Πατήστε εδώ για να δείτε ένα κλίπ κινουμένων σχεδίων
Κουμπιά ρύθμισης [
]
Ρυθμίζει τα στοιχεία στο μενού.
Κουμπί SOURCE / Κουμπί εισαγωγής [
]
Πατήστε 'SOURCE/ E' και, στη συνέχεια, επιλέξτε το σήμα βίντεο όταν είναι
απενεργοποιημένη η λειτουργία OSD. (Όταν πατηθεί το κουμπί SOURCE/ για
αλλαγή του τρόπου λειτουργίας εισόδου, εμφανίζεται ένα μήνυμα στο επάνω
αριστερό μέρος της οθόνης που αναφέρει τον τρέχοντα τρόπο λειτουργίας -αναλογικό ή ψηφιακό σήμα εισόδου).
/ Ενεργοποιεί ένα τονισμένο στοιχείο του μενού.
11
Εισαγωγή
Σημείωση
Εάν επιλέξετε τον ψηφιακό τρόπο λειτουργίας, θα πρέπει να συνδέσετε την οθόνη
σας στη θύρα DVI της κάρτας γραφικών με χρήση του καλωδίου DVI.
>> Πατήστε εδώ για να δείτε ένα κλίπ κινουμένων σχεδίων
Κουμπί AUTO
Χρησιμοποιήστε αυτό το κουμπί για αυτόματη ρύθμιση.
(Διαθέσιμο μόνο σε τρόπο λειτουργίας Analog)
>> Πατήστε εδώ για να δείτε ένα κλίπ κινουμένων σχεδίων
Κουμπί ισχύος [
] / Ένδειξη λειτουργίας
Με αυτό το κουμπί μπορείτε να θέσετε την οθόνη σε λειτουργία και εκτός
λειτουργίας.
/ Η λυχνία αυτή ανάβει με μπλε χρώμα κατά την κανονική λειτουργία και
αναβοσβήνει μόλις η οθόνη αποθηκεύσει τις ρυθμίσεις που κάνατε.
Κάμερα
Χρησιμοποιώντας αυτήν την κάμερα, μπορείτε να προβάλετε και να στέλνετε
βίντεο για συνομιλίες μέσω βίντεο.
Μικρόφωνο
Χρησιμοποιώντας αυτό το μικρόφωνο, μπορείτε να ακούτε και να στέλνετε ήχο
για συνομιλίες μέσω βίντεο.
Ηχείο
Μπορείτε να ακούσετε τον ήχο, αν συνδέσετε την κάρτα ήχου του υπολογιστή
σας με την οθόνη.
Πίσω μέρος
Σημείωση
Η διάταξη στο πίσω μέρος της οθόνης ενδέχεται να διαφέρει, ανάλογα με το προϊόν.
12
Εισαγωγή
POWER
POWER
Συνδέστε το καλώδιο ρεύματος της οθόνης σας
στη θύρα POWER στο πίσω μέρος της οθόνης.
DVI IN / RGB IN
DVI IN
Συνδέστε το καλώδιο DVI στη θύρα DVI IN που
βρίσκεται στο πίσω μέρος της οθόνης.
RGB IN
Συνδέστε την οθόνη στον υπολογιστή,
χρησιμοποιώντας την υποδοχή RGB IN που
υπάρχει στο πίσω μέρος της οθόνης.
Ακροδέκτης
(προαιρετικό)
USB
UP (Αντιρρευματική θύρα USB)
Συνδέστε τη θύρα
UP της οθόνης και τη
θύρα USB του υπολογιστή χρησιμοποιώντας το
καλώδιο USB.
DOWN (Συρρευματική θύρα USB)
Συνδέστε τη θύρα
DOWN της οθόνης USB
και μιας συσκευής USB με το καλώδιο USB.
Σημείωση
DOWN
Για να χρησιμοποιήσετε τη θύρα
(Συρρευματική θύρα), θα πρέπει να συνδέσετε το
UP (αντιρρευματικό καλώδιο) στον
υπολογιστή.
13
Εισαγωγή
Φροντίστε να χρησιμοποιήσετε το καλώδιο USB
που διατίθεται με την οθόνη για να συνδέσετε τη
θύρα
UP της οθόνης με τη θύρα USB του
υπολογιστή σας.
Κλειδαριά Kensington
Η κλειδαριά Kensington είναι μια συσκευή που
ασφαλίζει το σύστημα σε μια συγκεκριμένη
θέση, όταν αυτό χρησιμοποιείται σε δημόσιο
χώρο. Η συσκευή κλειδώματος πωλείται
ξεχωριστά. Η εμφάνιση και η μέθοδος
κλειδώματος ενδέχεται να διαφέρουν από αυτές
της εικόνας, ανάλογα με τον κατασκευαστή.
Ανατρέξτε στο εγχειρίδιο που παρέχεται με την
κλειδαριά Kensington για τη σωστή χρήση της.
Η συσκευή κλειδώματος πωλείται ξεχωριστά.
Σημείωση
Η θέση της κλειδαριάς Kensington πιθανόν να
διαφέρει, ανάλογα με το μοντέλο της.
Χρήση της αντικλεπτικής κλειδαριάς
Kensington
1.
Εισαγάγετε τη συσκευή κλειδώματος στην
υποδοχή Kensington της οθόνης (
) και
στρέψτε την προς την κατεύθυνση
κλειδώματος (
).
2.
Συνδέστε το καλώδιο της κλειδαριάς Kensington.
3.
Στερεώστε την κλειδαριά Kensington σε ένα
γραφείο ή σε κάποιο βαρύ αντικείμενο
γραφείου.
/ MIC
Υποδοχή εξόδου ακουστικών
MIC
Συνδέστε ένα μικρόφωνο στην υποδοχή MIC.
Δακτύλιος
καλωδίου
συγκράτησης
14
Εισαγωγή
Φτιάξτε τα καλώδια χρησιμοποιώντας το
δακτύλιο συγκράτησης, όπως φαίνεται στην
εικόνα.
Σημείωση
Δείτε
{963UW}
Σύνδεση των καλωδίων για περισσότερες πληροφορίες σχετικά με τις συνδέσεις των καλωδίων.
15
Συνδέσεις
{963UW}
Σύνδεση των καλωδίων
Συνδέστε το καλώδιο ρεύματος της οθόνης σας στη θύρα power στο πίσω μέρος της οθόνης.
Συνδέστε το καλώδιο ρεύματος της οθόνης σε μια κοντινή πρίζα.
Χρησιμοποιήστε μια σύνδεση που είναι κατάλληλη για τον υπολογιστή σας.
Χρήση της υποδοχής D-sub (Αναλογική) στην κάρτα βίντεο.
•
Συνδέστε το καλώδιο σήματος στη θύρα D-sub 15 ακίδων που βρίσκεται στο πίσω μέρος της
οθόνης.
[RGB IN]
Χρήση της υποδοχής DVI (Ψηφιακή) στην κάρτα βίντεο.
•
Συνδέστε το καλώδιο DVI στη θύρα DVI IN που βρίσκεται στο πίσω μέρος της οθόνης.
[DVI IN]
Σύνδεση σε υπολογιστή Macintosh
•
Συνδέστε την οθόνη σε υπολογιστή Macintosh χρησιμοποιώντας το καλώδιο σύνδεσης D-sub.
Σημείωση
Εάν η οθόνη έχει συνδεθεί στον υπολογιστή, μπορείτε να τα ανάψετε και να τα χρησιμοποιήσετε.
16
Συνδέσεις
{963UW}
Σύνδεση USB
Σημείωση
Μπορείτε να χρησιμοποιήσετε μία συσκευή USB, όπως ένα ποντίκι, ένα πληκτρολόγιο, ένα Memory
Stick ή μια μονάδα εξωτερικού σκληρού δίσκου εάν τα συνδέσετε στη θύρα
χωρίς να τις συνδέσετε στον υπολογιστή.
Η θύρα
της οθόνης υποστηρίζει High-Speed Certified USB 2.0.
Ταχύτητα
δεδομένων
Υψηλή ταχύτητα
Πλήρης ταχύτητα
Χαμηλή ταχύτητα
480 Mbps
12 Mbps
1,5 Mbps
2,5 W
2,5 W
(Μέγ., κάθε θύρα)
(Μέγ., κάθε θύρα)
Κατανάλωση ισχύος 2,5 W
(Μέγ., κάθε θύρα)
1.
DOWN της οθόνης,
Συνδέστε τη θύρα
καλώδιο USB.
UP της οθόνης και τη θύρα USB του υπολογιστή χρησιμοποιώντας το
Σημείωση
Για να χρησιμοποιήσετε τη θύρα
καλώδιο) στον υπολογιστή.
DOWN, θα πρέπει να συνδέσετε το UP (αντιρρευματικό
Φροντίστε να χρησιμοποιήσετε το καλώδιο USB που διατίθεται με την οθόνη για να συνδέσετε
τη θύρα
UP της οθόνης με τη θύρα USB του υπολογιστή σας.
2.
Συνδέστε τη θύρα
3.
Η διαδικασία χρήσης είναι η ίδια με εκέινη που εφαρμόζετε όταν χρησιμοποιείτε μια εξωτερική
συσκευή που είναι συνδεδεμένη στον υπολογιστή.
DOWN της οθόνης USB και μιας συσκευής USB με το καλώδιο USB.
17
Συνδέσεις
•
Μπορείτε να συνδέσετε και να χρησιμοποιήσετε ένα πληκτρολόγιο και ένα ποντίκι.
•
Μπορείτε να αναπαράγετε ένα αρχείο από μία συσκευή μέσων.
(Παραδείγματα συσκευών μέσων: MP3, ψηφιακή κάμερα, κ.λπ.)
•
Μπορείτε να εκτελέσετε, να μετακινήσετε, να αντιγράψετε ή να διαγράψετε τα αρχεία που
βρίσκονται στη συσκευή αποθήκευσης.
(Παραδείγματα συσκευών μέσων: εξωτερική μνήμη, κάρτα μνήμης, συσκευή ανάγνωσης
μνήμης, συσκευή αναπαραγωγής MP3 τύπου HDD κ.λπ.)
•
Μπορείτε να χρησιμοποιήσετε και άλλες συσκευές USB που μπορούν να συνδεθούν σε έναν
υπολογιστή.
Σημείωση
Όταν συνδέετε μία συσκευή στη θύρα
καλώδιο για τη συσκευή.
DOWN της οθόνης, να χρησιμοποιείτε το κατάλληλο
(Για την αγορά του καλωδίου ή των εξωτερικών συσκευών, απευθυνθείτε στο κέντρο
εξυπηρέτησης του αντίστοιχου προϊόντος).
Η εταιρεία δεν φέρει καμία ευθύνη για προβλήματα ή ζημιές που θα προκληθούν σε εξωτερική
συσκευή από τη χρήση μη εγκεκριμένου καλωδίου.
Κάποια προϊόντα δεν χρησιμοποιούν το πρότυπο USB και μπορεί να προκαλέσουν πρόβλημα
στη λειτουργία της συσκευής.
Εάν η συσκευή παρουσιάσει βλάβη όταν είναι συνδεδεμένη στον υπολογιστή, επικοινωνήστε με
το κέντρο εξυπηρέτησης του κατασκευαστή της συσκευής ή του υπολογιστή.
{963UW}
Σύνδεση ακουστικών
Σημείωση
Μπορείτε να συνδέσετε τα ακουστικά σας στην οθόνη.
1.
Συνδέστε τα ακουστικά σας στην υποδοχή σύνδεσης Ακουστικού.
18
Συνδέσεις
{963UW}
Σύνδεση MIC
Σημείωση
Μπορείτε να συνδέσετε το μικρόφωνό σας στην οθόνη.
1.
Συνδέστε το καλώδιο μικροφώνου στη θύρα MIC της οθόνης.
{963UW}
Χρήση της βάσης
Συναρμολόγηση της οθόνης
Απλή βάση
Οθόνη και κάτω μέρος
19
Συνδέσεις
Γωνία κλίσης
Χρησιμοποιώντας το (
), μπορείτε να ρυθμίσετε τη γωνία κλίσης εντός ενός εύρους -3˚ εμπρός έως
24˚ πίσω, για πιο άνετη γωνία θέασης.
Τοποθέτηση βάσης
Η οθόνη αυτή δέχεται ένα ενδιάμεσο εξάρτημα στήριξης 75 mm x 75 mm, συμβατό με VESA.
Οθόνη
Ενδιάμεσο εξάρτημα στήριξης (πωλείται ξεχωριστά)
1.
Σβήστε την οθόνη σας και αποσυνδέστε το καλώδιο ρεύματος.
2.
Τοποθετήστε την οθόνη LCD σε μια επίπεδη επιφάνεια, με την πρόσοψη προς τα κάτω,
τοποθετώντας ένα μαξιλάρι από κάτω για προστασία.
3.
Αφαιρέστε τις τέσσερις βίδες και, στη συνέχεια, αφαιρέστε τη βάση από την οθόνη LCD.
4.
Ευθυγραμμίστε το ενδιάμεσο εξάρτημα στήριξης με τις οπές στο κάτω μέρος της βάσης και
στερεώστε το με τις τέσσερις βίδες που παρέχονται μαζί με τη βάση τύπου βραχίονα, τη βάση
επιτοίχιας τοποθέτησης ή άλλες βάσεις.
20
Συνδέσεις
•
Μην χρησιμοποιείτε βίδες με μεγαλύτερο μήκος από το τυπικό, καθώς ενδέχεται
να προκληθεί ζημιά στο εσωτερικό της οθόνης.
•
Για τα στηρίγματα τοίχου που δεν πληρούν τις προδιαγραφές των τυπικών
βιδών VESA, το μήκος των βιδών ενδέχεται να διαφέρει, ανάλογα με τις
προδιαγραφές.
•
Μην χρησιμοποιείτε βίδες που δεν πληρούν τις προδιαγραφές των τυπικών
βιδών VESA.
Μην βιδώνετε τις βίδες υπερβολικά σφιχτά, καθώς ενδέχεται να προκληθεί βλάβη
στο προϊόν ή να προκληθεί πτώση του προϊόντος και ενδεχόμενος τραυματισμός.
Η Samsung δεν φέρει ευθύνη για τέτοιου είδους ατυχήματα.
•
Η Samsung δεν φέρει ευθύνη για την πρόκληση βλαβών ή προσωπικών
τραυματισμών, όταν χρησιμοποιηθεί στήριγμα τοίχου εκτός προδιαγραφών VESA VESA ή μη καθορισμένο στήριγμα τοίχου ή όταν ο πελάτης δεν ακολουθήσει
τις οδηγίες εγκατάστασης του προϊόντος.
•
Για τοποθέτηση της οθόνης σε τοίχο, πρέπει να αγοράσετε ένα κιτ τοποθέτησης
στον τοίχο που σας επιτρέπει να τοποθετήσετε την οθόνη τουλάχιστον 10 cm
από την επιφάνεια του τοίχου.
•
Για περισσότερες πληροφορίες επικοινωνήστε με το πλησιέστερο Κέντρο
σέρβις της Samsung. Η Samsung Electronics δεν φέρει καμία απολύτως ευθύνη
για τυχόν ζημιές που προκαλούνται από τη χρήση μιας βάσης διαφορετικής από
αυτές που καθορίζονται.
•
Χρησιμοποιήστε ένα στήριγμα τοίχου που είναι σύμφωνο με τα διεθνή πρότυπα.
{2063UW}
Σύνδεση των καλωδίων
Συνδέστε το καλώδιο ρεύματος της οθόνης σας στη θύρα power στο πίσω μέρος της οθόνης.
Συνδέστε το καλώδιο ρεύματος της οθόνης σε μια κοντινή πρίζα.
Χρησιμοποιήστε μια σύνδεση που είναι κατάλληλη για τον υπολογιστή σας.
Χρήση της υποδοχής D-sub (Αναλογική) στην κάρτα βίντεο.
21
Συνδέσεις
•
Συνδέστε το καλώδιο σήματος στη θύρα D-sub 15 ακίδων που βρίσκεται στο πίσω μέρος της
οθόνης.
[RGB IN]
Χρήση της υποδοχής DVI (Ψηφιακή) στην κάρτα βίντεο.
•
Συνδέστε το καλώδιο DVI στη θύρα DVI IN που βρίσκεται στο πίσω μέρος της οθόνης.
[DVI IN]
Σύνδεση σε υπολογιστή Macintosh
•
Συνδέστε την οθόνη σε υπολογιστή Macintosh χρησιμοποιώντας το καλώδιο σύνδεσης D-sub.
Σημείωση
Εάν η οθόνη έχει συνδεθεί στον υπολογιστή, μπορείτε να τα ανάψετε και να τα χρησιμοποιήσετε.
{2063UW}
Σύνδεση USB
Σημείωση
Μπορείτε να χρησιμοποιήσετε μία συσκευή USB, όπως ένα ποντίκι, ένα πληκτρολόγιο, ένα Memory
Stick ή μια μονάδα εξωτερικού σκληρού δίσκου εάν τα συνδέσετε στη θύρα
χωρίς να τις συνδέσετε στον υπολογιστή.
Η θύρα
Ταχύτητα
δεδομένων
της οθόνης υποστηρίζει High-Speed Certified USB 2.0.
Υψηλή ταχύτητα
Πλήρης ταχύτητα
Χαμηλή ταχύτητα
480 Mbps
12 Mbps
1,5 Mbps
2,5 W
2,5 W
(Μέγ., κάθε θύρα)
(Μέγ., κάθε θύρα)
Κατανάλωση ισχύος 2,5 W
(Μέγ., κάθε θύρα)
1.
DOWN της οθόνης,
Συνδέστε τη θύρα
καλώδιο USB.
UP της οθόνης και τη θύρα USB του υπολογιστή χρησιμοποιώντας το
22
Συνδέσεις
Σημείωση
Για να χρησιμοποιήσετε τη θύρα
καλώδιο) στον υπολογιστή.
DOWN, θα πρέπει να συνδέσετε το UP (αντιρρευματικό
Φροντίστε να χρησιμοποιήσετε το καλώδιο USB που διατίθεται με την οθόνη για να συνδέσετε
τη θύρα
UP της οθόνης με τη θύρα USB του υπολογιστή σας.
2.
Συνδέστε τη θύρα
3.
Η διαδικασία χρήσης είναι η ίδια με εκέινη που εφαρμόζετε όταν χρησιμοποιείτε μια εξωτερική
συσκευή που είναι συνδεδεμένη στον υπολογιστή.
DOWN της οθόνης USB και μιας συσκευής USB με το καλώδιο USB.
•
Μπορείτε να συνδέσετε και να χρησιμοποιήσετε ένα πληκτρολόγιο και ένα ποντίκι.
•
Μπορείτε να αναπαράγετε ένα αρχείο από μία συσκευή μέσων.
(Παραδείγματα συσκευών μέσων: MP3, ψηφιακή κάμερα, κ.λπ.)
•
Μπορείτε να εκτελέσετε, να μετακινήσετε, να αντιγράψετε ή να διαγράψετε τα αρχεία που
βρίσκονται στη συσκευή αποθήκευσης.
(Παραδείγματα συσκευών μέσων: εξωτερική μνήμη, κάρτα μνήμης, συσκευή ανάγνωσης
μνήμης, συσκευή αναπαραγωγής MP3 τύπου HDD κ.λπ.)
•
Μπορείτε να χρησιμοποιήσετε και άλλες συσκευές USB που μπορούν να συνδεθούν σε έναν
υπολογιστή.
Σημείωση
DOWN της οθόνης, να χρησιμοποιείτε το κατάλληλο
Όταν συνδέετε μία συσκευή στη θύρα
καλώδιο για τη συσκευή.
(Για την αγορά του καλωδίου ή των εξωτερικών συσκευών, απευθυνθείτε στο κέντρο
εξυπηρέτησης του αντίστοιχου προϊόντος).
Η εταιρεία δεν φέρει καμία ευθύνη για προβλήματα ή ζημιές που θα προκληθούν σε εξωτερική
συσκευή από τη χρήση μη εγκεκριμένου καλωδίου.
Κάποια προϊόντα δεν χρησιμοποιούν το πρότυπο USB και μπορεί να προκαλέσουν πρόβλημα
στη λειτουργία της συσκευής.
Εάν η συσκευή παρουσιάσει βλάβη όταν είναι συνδεδεμένη στον υπολογιστή, επικοινωνήστε με
το κέντρο εξυπηρέτησης του κατασκευαστή της συσκευής ή του υπολογιστή.
23
Συνδέσεις
{2063UW}
Σύνδεση ακουστικών
Σημείωση
Μπορείτε να συνδέσετε τα ακουστικά σας στην οθόνη.
1.
Συνδέστε τα ακουστικά σας στην υποδοχή σύνδεσης Ακουστικού.
{2063UW}
Σύνδεση MIC
Σημείωση
Μπορείτε να συνδέσετε το μικρόφωνό σας στην οθόνη.
1.
Συνδέστε το καλώδιο μικροφώνου στη θύρα MIC της οθόνης.
24
Συνδέσεις
{2063UW}
Χρήση της βάσης
Συναρμολόγηση της οθόνης
Απλή βάση
Οθόνη και κάτω μέρος
Γωνία κλίσης
Χρησιμοποιώντας το (
), μπορείτε να ρυθμίσετε τη γωνία κλίσης εντός ενός εύρους -3˚ εμπρός έως
24˚ πίσω, για πιο άνετη γωνία θέασης.
Τοποθέτηση βάσης
Η οθόνη αυτή δέχεται ένα ενδιάμεσο εξάρτημα στήριξης 100 mm x 100 mm, συμβατό με VESA.
25
Συνδέσεις
Οθόνη
Ενδιάμεσο εξάρτημα στήριξης (πωλείται ξεχωριστά)
1.
Σβήστε την οθόνη σας και αποσυνδέστε το καλώδιο ρεύματος.
2.
Τοποθετήστε την οθόνη LCD σε μια επίπεδη επιφάνεια, με την πρόσοψη προς τα κάτω,
τοποθετώντας ένα μαξιλάρι από κάτω για προστασία.
3.
Αφαιρέστε τις τέσσερις βίδες και, στη συνέχεια, αφαιρέστε τη βάση από την οθόνη LCD.
4.
Ευθυγραμμίστε το ενδιάμεσο εξάρτημα στήριξης με τις οπές στο κάτω μέρος της βάσης και
στερεώστε το με τις τέσσερις βίδες που παρέχονται μαζί με τη βάση τύπου βραχίονα, τη βάση
επιτοίχιας τοποθέτησης ή άλλες βάσεις.
•
Μην χρησιμοποιείτε βίδες με μεγαλύτερο μήκος από το τυπικό, καθώς ενδέχεται
να προκληθεί ζημιά στο εσωτερικό της οθόνης.
•
Για τα στηρίγματα τοίχου που δεν πληρούν τις προδιαγραφές των τυπικών
βιδών VESA, το μήκος των βιδών ενδέχεται να διαφέρει, ανάλογα με τις
προδιαγραφές.
•
Μην χρησιμοποιείτε βίδες που δεν πληρούν τις προδιαγραφές των τυπικών
βιδών VESA.
Μην βιδώνετε τις βίδες υπερβολικά σφιχτά, καθώς ενδέχεται να προκληθεί βλάβη
στο προϊόν ή να προκληθεί πτώση του προϊόντος και ενδεχόμενος τραυματισμός.
Η Samsung δεν φέρει ευθύνη για τέτοιου είδους ατυχήματα.
•
Η Samsung δεν φέρει ευθύνη για την πρόκληση βλαβών ή προσωπικών
τραυματισμών, όταν χρησιμοποιηθεί στήριγμα τοίχου εκτός προδιαγραφών VESA VESA ή μη καθορισμένο στήριγμα τοίχου ή όταν ο πελάτης δεν ακολουθήσει
τις οδηγίες εγκατάστασης του προϊόντος.
•
Για τοποθέτηση της οθόνης σε τοίχο, πρέπει να αγοράσετε ένα κιτ τοποθέτησης
στον τοίχο που σας επιτρέπει να τοποθετήσετε την οθόνη τουλάχιστον 10 cm
από την επιφάνεια του τοίχου.
•
Για περισσότερες πληροφορίες επικοινωνήστε με το πλησιέστερο Κέντρο
σέρβις της Samsung. Η Samsung Electronics δεν φέρει καμία απολύτως ευθύνη
για τυχόν ζημιές που προκαλούνται από τη χρήση μιας βάσης διαφορετικής από
αυτές που καθορίζονται.
•
Χρησιμοποιήστε ένα στήριγμα τοίχου που είναι σύμφωνο με τα διεθνή πρότυπα.
26
Χρήση του λογισμικού
{963UW}
Χρήση της οθόνης της κάμερας δικτύου
Αυτή η οθόνη μπορεί να χρησιμοποιηθεί ως κανονική οθόνη για επικοινωνίες μέσω
βίντεο και για την προβολή αρχείων multimedia, απλά συνδέοντας το καλώδιο
ρεύματος και το καλώδιο USB στο PC σας.
Ελάχιστες προδιαγραφές
•
Απαιτήσεις συστήματος
Κεντρική μονάδα επεξεργασίας: 1,73 GHz ή νεότερος
Λειτουργικό σύστημα: Windows XP Service Pack2 ή νεότερο. Ωστόσο, τα Windows Vista 64bit
δεν υποστηρίζονται.
Μνήμη RAM: Μνήμη RAM 512 MB ή περισσότερη
USB: 1.1 ή υψηλότερη (συνιστάται USB 2.0)
Αυτόματη ρύθμιση για την κάμερα δικτύου, το μικρόφωνο και το ηχείο
1.
Συνδέστε την οθόνη και το PC σας, χρησιμοποιώντας ένα καλώδιο USB, όπως φαίνεται στην
παρακάτω εικόνα.
27
Χρήση του λογισμικού
2.
Η κάμερα δικτύου, το μικρόφωνο και το ηχείο θα ρυθμιστούν αυτομάτως και θα εμφανιστούν
στην γραμμή κατάστασης.
Σημείωση
•
Εάν η κάμερα αναγνωριστεί ως συσκευή USB1.1, η ποιότητα της οθόνης ενδέχεται να μειωθεί
και ενδέχεται να προκύψει θόρυβος. Φροντίστε να εκτελέσετε αναβάθμιση σε USB 2.0.
•
Λόγω των χαρακτηριστικών της επικοινωνίας USB, η συσκευή αναγνωρίζεται όποτε σβήνει
και ανάβει. Όταν ολοκληρωθεί η διαδικασία αναγνώρισης, μπορείτε να την χρησιμοποιήσετε
κανονικά.
•
Αν αφαιρέσετε το καλώδιο ενόσω ο υπολογιστής σας αναγνωρίζει μια συσκευή USB,
ενδέχεται να προκληθεί σοβαρή βλάβη στον υπολογιστή σας.
•
Μην στρέφετε την κάμερα με μεγάλη δύναμη. Ενδέχεται να προκληθεί δυσλειτουργία του
προϊόντος.
•
Φροντίστε να αφαιρέσετε το καλώδιο USB αφού κάνετε κλικ στο εικονίδιο <Ασφαλής
αποσύνδεση υλικού> στη γραμμή εργασιών του PC σας και αποσυνδέσετε τη συσκευή USB
από τα Windows.
Προφυλάξεις κατά την εγκατάσταση
1.
Ποτέ μην αποσυνδέετε το καλώδιο USB από τη USB port ενόσω η αυτόματη εγκατάσταση
βρίσκεται σε εξέλιξη. (Η εγκατάσταση διαρκεί περίπου ένα λεπτό. Εάν αποσυνδέσετε το καλώδιο
από τη USB port κατά την εγκατάσταση, ενδέχεται να προκληθεί σοβαρό πρόβλημα στο PC σας).
2.
Μην σβήνετε το monitor, ενόσω η αυτόματη εγκατάσταση είναι σε εξέλιξη. (Εάν σβήσετε το
monitor κατά την εγκατάσταση, ενδέχεται να προκληθεί σοβαρό πρόβλημα στο PC σας).
3.
Μόλις ολοκληρωθεί η εγκατάσταση, η οθόνη ενδέχεται να αναβοσβήσει. (Αυτό συμβαίνει όταν
το PC σας αναγνωρίζει την οθόνη σας ως USB device. Αυτό είναι φυσιολογικό).
4.
Όταν ολοκληρωθεί η αυτόματη εγκατάσταση, προσαρμόστε τη θέση και την ανάλυση των monitors στην καρτέλα [Ρυθμίσεις], στο παράθυρο [Ιδιότητες οθόνης]. (Η βέλτιστη ανάλυση αυτής
της οθόνης είναι 1440 x 900).
28
Χρήση του λογισμικού
5.
Αν αλλάξετε τη USB Port μετά από την αναγνώριση κάποιας συσκευής USB από τον υπολογιστή
σας, ενδεχομένως να δημιουργηθεί πρόβλημα αναγνώρισης της συσκευής USB. (Πρέπει να
καταργήσετε και να επανεγκαταστήσετε το driver.)
Εάν η installation αποτύχει
Σημείωση
Εάν η installation διακοπεί λόγω σφάλματος του Οδηγού νέου υλικού, κάντε διπλό κλικ στο "My
computer" (Ο Υπολογιστής μου) και κάντε κλικ στο "Properties" (Ιδιότητες), "System Properties" (Ιδιότητες συστήματος) και, τέλος, στην καρτέλα "Hardware" (Υλικό). Κάντε κλικ στο "Device
Manager" (Εγκατάσταση συσκευών) και επανεγκαταστήστε το πρόγραμμα οδήγησης, ακολουθώντας
τα παρακάτω βήματα.
1.
Το σύμβολο που υποδεικνύει ότι η εγκατάσταση της συσκευής έχει αποτύχει είναι αυτό που
φαίνεται στο (
2.
,
)
Στην περίπτωση αυτή, κάντε κλικ στο “Scan for hardware changes” (Σάρωση για αλλαγές υλικού)
για να εκτελέσετε και πάλι τον Οδηγό εγκατάστασης. Αυτή τη φορά, εάν η installation αποτύχει,
) και έπειτα δεξί κλικ. Επιλέξτε ‘Driver Update’ (Ενημέρωση
κάντε κλικ στο ( ,
προγράμματος οδήγησης) από το μενού που προβάλλεται.
Έλεγχος της διαμόρφωσης
Σημείωση
Μετά από την εγκατάσταση, μπορείτε να ελέγξετε τη διαμόρφωση, τηρώντας τα ακόλουθα βήματα:
1.
Κάντε δεξί κλικ στο My computer (Ο Υπολογιστής μου), κάντε κλικ στο Properties (Ιδιότητες)
- System Properties (Ιδιότητες συστήματος) – καρτέλα Hardware (Υλικό).
29
Χρήση του λογισμικού
2.
Κάντε κλικ στο Device Manager (Διαχείριση συσκευών).
3.
Θα εμφανιστεί μια λίστα των εγκατεστημένων συσκευών, όπως φαίνεται στην εικόνα παρακάτω.
30
Χρήση του λογισμικού
Έλεγχος της ρύθμισης της κάμερας δικτύου
1.
Κάντε διπλό κλικ στο My Computer (Ο Υπολογιστής μου), στην επιφάνεια εργασίας των Windows
2.
Κάντε διπλό κλικ στο USB Video Device #2. Θα πρέπει να διαπιστώσετε ότι η κάμερα δικτύου
έχει εγκατασταθεί κανονικά, όπως φαίνεται στην παρακάτω εικόνα.
Έλεγχος της ρύθμισης του μικροφώνου και του ηχείου
1.
Κάντε διπλό κλικ στη ρύθμιση Sounds and Audio Devices (Ήχοι και συσκευές ήχου) στον Πίνακα
ελέγχου.
2.
Επιλέξτε την καρτέλα Voice (Ομιλία) και κάντε κλικ στο Test Hardware (Δοκιμή υλικού)
31
Χρήση του λογισμικού
Σημείωση
Εάν ο ήχος από την οθόνη είναι πολύ χαμηλός, ρυθμίστε την ένταση αφού ρυθμίσετε πρώτα την
ένταση ήχου του υπολογιστή σας στο μέγιστο.
3.
Ακολουθήστε τα βήματα που περιγράφονται παρακάτω. Θα πρέπει να διαπιστώσετε ότι το
μικρόφωνο και το ηχείο έχουν εγκατασταθεί.
Περιορισμοί της χρήσης της οθόνης
1.
Οι λειτουργίες κάμερας και ήχου αυτής της οθόνης, εκτός από τη βασική λειτουργία της οθόνης
αναγνωρίζονται ως συσκευές USB.
Σημείωση
Αυτή η οθόνη πρέπει να συνδεθεί με καλώδιο D-Sub (Analog) ή DVI-D (Digital) όταν
χρησιμοποιείται ως κανονικό monitor. Όταν συνδέονται άλλες συσκευές, χρησιμοποιούνται
καλώδια USB.
2.
Για ορισμένα media players, όταν μια συσκευή USB αναγνωρίζεται και πάλι ενώ εκτελείται το
media player, θα πρέπει να την σβήσετε και να την ανάψετε και πάλι, έτσι ώστε οι συσκευές
sound και οι κάμερες να λειτουργούν κανονικά.
3.
Για ορισμένους υπολογιστές, το PC σας ενδέχεται να μην εκκινεί με την οθόνη αναγνωρισμένη,
ακόμα και εάν είναι συνδεδεμένο το USB cable, ανάλογα με την PC BIOS version. Ελέγξτε εάν
το BIOS στο PC σας έχει γίνει updated στην πιο πρόσφατη έκδοση.
4.
Μερικές φορές, εάν η αρχική ρύθμιση έντασης του ήχου είναι χαμηλή, ο ήχος ενδέχεται να
χαμηλό, λόγω των χαρακτηριστικών των συσκευών ήχου USB. (Αυτό ενδέχεται να διαφέρει,
ανάλογα με το λειτουργικό σύστημα) Σε αυτή την περίπτωση, ρυθμίστε το κύριο χειριστήριο
έντασης ήχου του υπολογιστή, στο κατάλληλο επίπεδο.
5.
Αυτή η οθόνη υποστηρίζει μόνον Windows XP Service Pack 2 ή νεότερο λειτουργικό σύστημα.
Σημείωση
Δεν υποστηρίζεται Service Pack 1 ή παλαιότερο.
Αυτό το monitor έχει σχεδιαστεί για βέλτιστη απόδοση με τη χρήση Windows XP Service Pack
2 και USB 2.0..
6.
Η οθόνη ενδέχεται να μη λειτουργεί κανονικά με εκδόσεις παλαιότερες από USB 2.0.
7.
Εάν συνδεθούν περισσότερες από μία οθόνες αυτού του τύπου, η συσκευή USB που
αναγνωρίζεται για κάθε οθόνη ενδέχεται να μην λειτουργεί κανονικά.
32
Χρήση του λογισμικού
8.
Ενδέχεται να ακουστεί θόρυβος από το MIC και το speaker εάν αυτό το monitor τοποθετηθεί
πολύ κοντά.
{963UW}
Web Cam Companion 2
Οι ψηφιακές βιντεοκάμερες έχουν γίνει συνήθης ηλεκτρική συσκευή στα σημερινά
νοικοκυριά. Ως αποτέλεσμα, υπάρχει διαθέσιμη μια πληθώρα λογισμικού, ώστε οι
χρήστες να επεξεργαστούν και να δημιουργήσουν οικιακές ταινίες. Ευρέως
δημοφιλείς είναι και οι κάμερες δικτύου, που χρησιμοποιούνται για μεγάλο αριθμό
εφαρμογών, από απλή δημιουργία βίντεο έως διαδικτυακές βιντεο-συνομιλίες. Ως
συμπλήρωμα στην περιορισμένη αλλά ευέλικτη λειτουργικότητά του, το ArcSoft
Web Cam Companion 2™ προσφέρει ένα μεγάλο εύρος λειτουργιών, που έχουν
σχεδιαστεί και βελτιστοποιηθεί για χρήση με την κάμερα δικτύου. Είτε
χρησιμοποιούνται για την έναρξη ενός πελάτη βιντεο-συνομιλίας είτε για την
αυτόματη εγγραφή κινήσεων που ανιχνεύονται από τη συσκευή, το Web Cam Companion 2 μπορεί να τα κάνει όλα!
•
Απαιτήσεις συστήματος
Windows XP/ Vista
Επεξεργαστής PIII στα 800 MHz ή αντίστοιχος (συνιστάται PIV στα 2,0 GHz ή ισχυρότερος)
Απαιτούνται 100 MB ελεύθερα για την εγκατάσταση του προγράμματος
256 MB RAM (συνιστώμενα 512 MB DDR RAM)
Έγχρωμη οθόνη 16 bit στα 800x600 (μνήμη βίντεο 32 MB με συνιστώμενη υποστήριξη DirectX
3D)
DirectX 8.1 ή νεότερο (συνιστάται DirectX 9.0c)
Κάμερα δικτύου
1.
Τοποθετήστε το CD εγκατάστασης του προγράμματος στη μονάδα CD-ROM.
2.
Κάντε κλικ στο Web Cam Companion 2 (WCC2).
3.
Επιλέξτε μια γλώσσα και κάντε κλικ στο κουμπί “OK”.
4.
Κάντε κλικ στο κουμπί “Next”.
33
Χρήση του λογισμικού
5.
Κάντε κλικ στο κουμπί “Next”.
6.
Κάντε κλικ στο κουμπί “Next”.
7.
Κάντε κλικ στο κουμπί “Next”.
34
Χρήση του λογισμικού
8.
Κάντε κλικ στο κουμπί “Finish”. Η εγκατάσταση του Web Cam Companion 2 ολοκληρώνεται.
Σημείωση
Για κάθε πληροφορία σχετικά με τον τρόπο που θα χρησιμοποιήσετε το πρόγραμμα, ανατρέξτε
στην ενότητα “Help”.
Άνοιγμα του προγράμματος συνομιλίας
•
Όταν ολοκληρωθεί η εγκατάσταση του προγράμματος Web Cam Companion 2, πατήστε τη θέση
’ της οθόνης για να εμφανιστεί το παράθυρο συνομιλίας Web Cam Companion 2, όπως
‘
φαίνεται στην παρακάτω εικόνα.
•
•
•
Εγκαταστήστε ή επιλέξτε το πρόγραμμα συνομιλίας που θέλετε να χρησιμοποιήσετε.
Αγγίξτε τη θέση ‘
’ στην οθόνη. Το παράθυρο συνομιλίας του επιλεγμένου προγράμματος
εμφανίζεται αμέσως.
Για να αλλάξετε το πρόγραμμα συνομιλίας στο οποίο δημιουργήθηκε κάποια συντόμευση,
επιλέξτε Βοηθητικό πρόγραμμα (Utility) στο Έναρξη -> Όλα τα προγράμματα (Start – All Programs) -> Arcsoft Web Cam Companion 2.
35
Χρήση του λογισμικού
{963UW}
Magic-I Visual Effects
ArcSoft Magic-i™! Το Visual Effects είναι μια έξυπνη και μικρή εφαρμογή κάμερας
δικτύου, σχεδιασμένη για να βελτιώνει την εμπειρία βιντεο-συνομιλίας, μέσω καρέ,
εφέ και θεματικών εικόνων. Χρησιμοποιώντας την τεχνολογία "Video Plug-in", το
Magic-i Visual Effects εκκινείται αυτόματα όταν αρχίζετε μια συνομιλία μέσω βίντεο
με οποιονδήποτε από τους αγαπημένους σας πελάτες, για να εφαρμόσετε
διασκεδαστικά εφέ, απλά και εύκολα. Είναι επίσης συμβατό με δημοφιλείς εφαρμογές
κάμερας δικτύου, όπως το ArcSoft Web Cam Companion 2™!.
•
Απαιτήσεις συστήματος
Windows XP/ Vista
Pentium IV στα 1,6 GHz ή αντίστοιχο (συνιστώμενος επεξεργαστής Pentium IV στα 2,4 GHz ή
ισχυρότερος)
Για την εγκατάσταση του προγράμματος απαιτούνται 20 MB ελεύθερα για την εγκατάσταση του
προγράμματος.
256 MB RAM (συνιστώμενα 512 MB DDR RAM)
Έγχρωμη οθόνη 16 bit στα 800x600 (μνήμη βίντεο 32 MB με συνιστώμενη υποστήριξη DirectX
3D)
DirectX 9.0c ή ισχυρότερο
1.
Τοποθετήστε το CD εγκατάστασης του προγράμματος στη μονάδα CD-ROM.
2.
Κάντε κλικ στο Magic-I Visual Effects.
3.
Επιλέξτε μια γλώσσα και κάντε κλικ στο κουμπί “OK”.
36
Χρήση του λογισμικού
4.
Κάντε κλικ στο κουμπί “Next”.
5.
Κάντε κλικ στο κουμπί “Next”.
6.
Κάντε κλικ στο κουμπί “Next”.
7.
Κάντε κλικ στο κουμπί “Next”.
37
Χρήση του λογισμικού
8.
Κάντε κλικ στο κουμπί “Finish”. Η εγκατάσταση του Magic-I Visual Effects ολοκληρώνεται.
Σημείωση
Για κάθε πληροφορία σχετικά με τον τρόπο που θα χρησιμοποιήσετε το πρόγραμμα, ανατρέξτε
στην ενότητα “Help”.
{963UW}
Media-Impression
Το ArcSoft MediaImpression™ διαχειρίζεται για σας τα αρχεία μέσων και σας δίνει
τόνους διασκεδαστικών και συναρπαστικών μεθόδων για τη δημιουργία και τη
δημοσίευση έργων με τις φωτογραφίες, τα βίντεο και τα αρχεία μουσικής σας.
•
Απαιτήσεις συστήματος
- Windows XP/ Vista
Επεξεργαστής Pentium III στο 1 GHz ή αντίστοιχος
512 MB RAM
150 MB διαθέσιμου χώρου στο σκληρό δίσκο
Έγχρωμη οθόνη 800x600 pixel, 16 bit
Microsoft Windows Media Player 9.0 ή νεότερο
Microsoft DirectX 9.0 ή νεότερο
38
Χρήση του λογισμικού
Συνιστάται Apple QuickTime® 7.0 ή νεότερο
- Macintosh OS X 10.3, 10.4
Επεξεργαστής PowerPC G4 στα 800 MHz ή Intel
150 MB διαθέσιμου χώρου στο σκληρό δίσκο
Έγχρωμη οθόνη 800x600 pixel, 16 bit
Apple QuickTime® 6.0 ή νεότερο
1.
Τοποθετήστε το CD εγκατάστασης του προγράμματος στη μονάδα CD-ROM.
2.
Κάντε κλικ στο Media-Impression.
3.
Επιλέξτε μια γλώσσα και κάντε κλικ στο κουμπί “OK”.
4.
Κάντε κλικ στο κουμπί “Next”.
5.
Κάντε κλικ στο κουμπί “Next”.
6.
Κάντε κλικ στο κουμπί “Next”.
39
Χρήση του λογισμικού
7.
Κάντε κλικ στο κουμπί “Next”.
8.
Επιλέξτε έναν τύπο αρχείου και κάντε κλικ στο κουμπί “Next”.
9.
Κάντε κλικ στο κουμπί “Finish”. Η εγκατάσταση του Media-Impression ολοκληρώνεται.
40
Χρήση του λογισμικού
Σημείωση
Για κάθε πληροφορία σχετικά με τον τρόπο που θα χρησιμοποιήσετε το πρόγραμμα, ανατρέξτε
στην ενότητα “Help”.
{963UW}
Πρόγραμμα οδήγησης της οθόνης
Σημείωση
Όταν η προτροπή από λειτουργικό σύστημα για το πρόγραμμα οδήγησης οθόνης,
εισάγετε το CD-ROM που διατίθεται με την οθόνη. Η εγκατάσταση του
προγράμματος οδήγησης μπορεί να διαφέρει λίγο από το ένα λειτουργικό σύστημα
στο άλλο. Ακολουθήστε τις κατάλληλες πληροφορίες, ανάλογα με το λειτουργικό
σύστημα που διαθέτετε.
Προετοιμάστε έναν κενό δίσκο και κάντε λήψη του αρχείου προγράμματος οδήγησης
από τη Διαδικτυακή τοποθεσία που φαίνεται εδώ.
Διαδικτυακή τοποθεσία:
http://www.samsung.com/ (Διεθνώς)
Εγκατάσταση του προγράμματος οδήγησης της οθόνης (Αυτόματα)
1.
Εισαγάγετε το CD στη μονάδα CD-ROM.
2.
Πατήστε "Windows".
3.
Επιλέξτε το μοντέλο της οθόνης σας από τον κατάλογο και, στη συνέχεια, πατήστε το κουμπί
"OK (Εντάξει)".
41
Χρήση του λογισμικού
4.
Εάν δείτε το επόμενο παράθυρο μηνύματος, πατήστε το κουμπί "Continue Anyway (Συνέχεια)".
Στη συνέχεια πατήστε το κουμπί "OK (Εντάξει)" (Λειτουργικό σύστημα Microsoft ® Windows
® XP/2000).
Σημείωση
Το πρόγραμμα οδήγησης της οθόνης διαθέτει το λογότυπο πιστοποίησης MS και η εγκατάστασή
του δεν προκαλεί βλάβη στο σύστημα.
Το πιστοποιημένο πρόγραμμα οδήγησης θα είναι αναρτημένο στην αρχική ιστοσελίδα της
οθόνης Samsung.
http://www.samsung.com
Εγκατάσταση του προγράμματος οδήγησης της οθόνης (Μη αυτόματα)
Λειτουργικό σύστημα Microsoft ® Windows Vista™
1.
Τοποθετήστε το CD των Οδηγιών χρήσης στη μονάδα CD-ROM.
2.
Πατήστε
(Έναρξη) και "Πίνακας ελέγχου". Στη συνέχεια, κάντε διπλό κλικ στο "Appearance
and Personalization (Εμφάνιση και εξατομίκευση)".
42
Χρήση του λογισμικού
3.
Πατήστε "Personalization (Εξατομίκευση)" και στη συνέχεια "Display Settings (Προβολή
ρυθμίσεων)".
4.
Πατήστε "Advanced Settings...(Ρυθμίσεις για προχωρημένους...)".
5.
Πατήστε "Properties (Ιδιότητες)" στην καρτέλα "Monitor (Οθόνη)". Εάν το κουμπί "Properties
(Ιδιότητες)" είναι απενεργοποιημένο, αυτό σημαίνει ότι η ρύθμιση παραμέτρων της οθόνης σας
έχει ολοκληρωθεί. Η οθόνη μπορεί να χρησιμοποιηθεί ως έχει.
Εάν το μήνυμα "Windows needs...(Τα Windows χρειάζονται...)" εμφανισθεί, όπως φαίνεται
παρακάτω, πατήστε "Continue (Συνέχεια)".
43
Χρήση του λογισμικού
Σημείωση
Το πρόγραμμα οδήγησης της οθόνης αυτής διαθέτει το λογότυπο πιστοποίησης MS και η
εγκατάστασή του δεν προκαλεί βλάβη στο σύστημα.
Το πιστοποιημένο πρόγραμμα οδήγησης θα είναι αναρτημένο στην αρχική ιστοσελίδα της
οθόνης Samsung.
6.
Πατήστε "Update Driver... (Ενημέρωση προγράμματος οδήγησης…)" στη καρτέλα "Driver
(Οδηγός)".
7.
Επιλέξτε το πλαίσιο επιλογής "Browse my computer for driver software (Αναζήτηση στον
υπολογιστή μου για λογισμικό προγράμματος οδήγησης)" και πατήστε "Let me pick from a list
of device drivers on my computer (Επιλογή από μια λίστα προγραμμάτων οδήγησης συσκευών
στον υπολογιστή μου)".
8.
Πατήστε "Have Disk... (Από δίσκο…)” , επιλέξτε το φάκελο (για παράδειγμα, D:\Drive) όπου
βρίσκεται το αρχείο ρύθμισης του προγράμματος οδήγησης και πατήστε "OK (Εντάξει)".
9.
Επιλέξτε το μοντέλο που αντιστοιχεί στην οθόνη σας από τη λίστα των μοντέλων οθόνης που
εμφανίζεται στην οθόνη, και πατήστε "Next (Επόμενο)".
44
Χρήση του λογισμικού
10. Πατήστε με τη σειρά "Close (Κλείσιμο)" → "Close (Κλείσιμο)" → "OK (Εντάξει)" → "OK
(Εντάξει)" στις επόμενες οθόνες που εμφανίζονται.
Λειτουργικό σύστημα Microsoft® Windows® XP
1.
Εισαγάγετε το CD στη μονάδα CD-ROM.
2.
Πατήστε "Start (Έναρξη)" → "Control Panel (Πίνακας ελέγχου)" στη συνέχεια πατήστε το
εικονίδιο "Appearance and Themes (Εμφάνιση και θέματα)".
45
Χρήση του λογισμικού
3.
Πατήστε το εικονίδιο "Display (Προβολή)" και επιλέξτε τη καρτέλα "Settings ( Ρυθμίσεις)" και
στη συνέχεια πατήστε "Advanced...(Για προχωρημένους...)".
4.
Πατήστε το κουμπί "Properties (Ιδιότητες)" στην καρτέλα "Monitor (Οθόνη)" και επιλέξτε τη
καρτέλα "Driver (Πρόγραμμα οδήγησης)".
5.
Πατήστε "Update Driver... (Ενημέρωση προγράμματος οδήγησης…)" και επιλέξτε "Install from
a list or...(Εγκατάσταση από κατάλογο ή...)" στη συνέχεια πατήστε το κουμπί "Next (Επόμενο)".
6.
Επιλέξτεt "Don't search, I will...(Ακύρωση αναζήτησης, θα...)" στη συνέχεια πατήστε "Next
(Επόμενο)" και "Have disk (Από δίσκο…)".
46
Χρήση του λογισμικού
7.
Πατήστε το κουμπί "Browse (Αναζήτηση)" , επιλέξτε A:(D:\Driver) καθώς και το μοντέλο της
οθόνης σας από το κατάλογο και πατήστε το κουμπί "Next (Επόμενο)".
8.
Εάν δείτε το επόμενο παράθυρο μηνύματος, πατήστε το κουμπί "Continue Anyway (Συνέχεια)".
Στη συνέχεια πατήστε το κουμπί "OK (Εντάξει)".
Σημείωση
Το πρόγραμμα οδήγησης της οθόνης διαθέτει το λογότυπο πιστοποίησης MS και η εγκατάστασή
του δεν προκαλεί βλάβη στο σύστημα.
Το πιστοποιημένο πρόγραμμα οδήγησης θα είναι αναρτημένο στην αρχική ιστοσελίδα της
οθόνης Samsung.
http://www.samsung.com/
9.
Πατήστε το κουμπί "Close (Κλείσιμο)" και στη συνέχεια το κουμπί "OK (Εντάξει)"
παρατεταμένα.
47
Χρήση του λογισμικού
10. Η εγκατάσταση του Προγράμματος οδήγησης οθόνης έχει ολοκληρωθεί.
Λειτουργικό σύστημα Microsoft® Windows® 2000
Όταν εμφανιστεί στην οθόνη σας το μήνυμα "Digital Signature Not Found (Δεν βρέθηκε η ψηφιακή
υπογραφή)" ακολουθήστε τα παρακάτω βήματα.
1.
Επιλέξτε το κουμπί "OK (Εντάξει)" στο παράθυρο μηνύματος "Insert disk (Εισάγετε δίσκο)".
2.
Πατήστε το κουμπί "Browse (Αναζήτηση)" στο παράθυρο μηνύματος "File Needed (Ανάγκη
επιλογής αρχείου)".
3.
Επιλέξτε A:(D:\Driver) και πατήστε το κουμπί "Open (Άνοιγμα)" και στη συνέχεια πατήστε το
κουμπί "OK (Εντάξει)".
Οδηγίες εγκατάστασης
1.
Πατήστε "Start (Έναρξη)", "Setting (Ρύθμιση)", "Control Panel (Πίνακας ελέγχου)".
2.
Κάντε διπλό κλικ στο εικονίδιο "Display (Προβολή)".
3.
Επιλέξτε τη καρτέλα "Settings (Ρυθμίσεις)" και πατήστε το εικονίδιο "Advanced Properties
(Ιδιότητες για προχωρημένους)".
4.
Επιλέξτε "Monitor (Οθόνη)".
Κατάσταση 1: Εάν η επιλογή "Properties (Ιδιότητες)" είναι απενεργοποιημένη, αυτό σημαίνει ότι
η ρύθμιση παραμέτρων της οθόνης σας έχει ολοκληρωθεί. Σταματήστε την εγκατάσταση
Κατάσταση 2: Εάν η επιλογή "Properties (Ιδιότητες)" είναι ενεργή, πατήστε το κουμπί "Properties
(Ιδιότητες)" και ακολουθήστε τα επόμενα βήματα συνεχόμενα.
5.
Πατήστε "Driver (Πρόγραμμα οδήγησης)" και στη συνέχεια "Update Driver...(Ενημέρωση
προγράμματος οδήγησης...)" και το κουμπί "Next (Επόμενο)".
6.
Επιλέξτε "Display a list of the known drivers for this device so that I can choose a specific driver
(Εμφάνιση καταλόγου των γνωστών οδηγών για αυτή τη συσκευή ώστε να είναι δυνατή η επιλογή
ενός συγκεκριμένου)" στη συνέχεια πατήστε "Next (Επόμενο)" και "Have disk (Από δίσκο…)".
7.
Πατήστε το κουμπί "Browse (Αναζήτηση)" και επιλέξτε A:(D:\Driver).
48
Χρήση του λογισμικού
8.
Πατήστε το κουμπί "Open (Άνοιγμα)" και στη συνέχεια, το κουμπί "OK (Εντάξει)".
9.
Επιλέξτε το μοντέλο της οθόνης σας και πατήστε το κουμπί "Next (Επόμενο)" και πάλι το κουμπί
επόμενο "Next (Επόμενο)".
10. Πατήστε το κουμπί "Finish (Ολοκλήρωση)" και στη συνέχεια το κουμπί "Close (Κλείσιμο)".
Εάν μπορείτε να εντοπίσετε το παράθυρο μήνυματος "Digital Signature Not Found (Δεν βρέθηκε
η ψηφιακή υπογραφή)" πατήστε το κουμπί "Yes (Ναι)". Πατήστε το κουμπί "Finish
(Ολοκλήρωση)" και στη συνέχεια το κουμπί "Close (Κλείσιμο)".
Λειτουργικό σύστημα Microsoft® Windows® Millennium
1.
Πατήστε "Start (Έναρξη)", "Setting (Ρύθμιση)", "Control Panel (Πίνακας ελέγχου)".
2.
Κάντε διπλό κλικ στο εικονίδιο "Display (Προβολή)".
3.
Επιλέξτε τη καρτέλα "Settings (Ρυθμίσεις)" και πατήστε το εικονίδιο "Advanced Properties
(Ιδιότητες για προχωρημένους)".
4.
Επιλέξτε τη καρτέλα "Monitor (Οθόνη)".
5.
Πατήστε το κουμπί "Change (Αλλαγή)" στην περιοχή "Monitor Type (Τύπος οθόνης)".
6.
Επιλέξτε "Specify the location of the driver (Ορισμός της θέσης του προγράμματος οδήγησης)".
7.
Επιλέξτε "Display a list of all the driver in a specific location...(Προβολή καταλόγου όλων των
προγραμμάτων οδήγησης σε συγκεκριμένη θέση)" και στη συνέχεια πατήστε το κουμπί "Next
(Επόμενο)".
8.
Πατήστε το κουμπί "Have Disk (Από δισκέτα)".
9.
Καθορίστε A:\(D:\driver) και στη συνέχεια πατήστε το κουμπί "OK".
10. Επιλέξτε "Show all devices (Εμφάνιση όλων συσκευών)" , επιλέξτε την οθόνη που αντιστοιχεί
σε αυτή που έχετε συνδέσει στον υπολογιστή σας και πατήστε "OK (Εντάξει)".
11. Συνεχίστε επιλέγοντας "Close (Κλείσιμο)" και πατήστε το κουμπί "OK (Εντάξει)" ώσπου να
κλείσει το πλαίσιο διαλόγου Ιδιότητες οθόνης.
Λειτουργικό σύστημα Microsoft® Windows® NT
1.
Πατήστε "Start (Έναρξη)", "Settings (Ρυθμίσεις)", "Control Panel (Πίνακας ελέγχου)" και στη
συνέχεια κάντε διπλό κλικ στο εικονίδιο "Display (Προβολή)".
2.
Στο παράθυρο προβολής πληροφοριών εγγραφής, πατήστε στη καρτέλα ρυθμίσεις "All Display
Modes (Όλοι οι τρόποι λειτουργίας οθόνης)".
3.
Επιλέξτε το τρόπο λειτουργίας που επιθυμείτε (Ανάλυση, αριθμός χρωμάτων και Vertical frequency (Κατακόρυφη συχνότητα)) και στη συνέχεια πατήστε "OK (Εντάξει)".
4.
Πατήστε "Apply (Εφαρμογή)", εάν η οθόνη λειτουργεί κανονικά μετα το πάτημα του "Test
(Δοκιμή)". Εάν η οθόνη δεν απεικονίζει σωστά τα γραφικά, αλλάξτε τρόπο λειτουργίας
(χαμηλότερη ανάλυση, λιγότερα χρώματα ή χαμηλότερη συχνότητα).
Σημείωση
Εάν η οθόνη δε λειτουργεί σε κανένα διαθέσιμο τρόπο λειτουργίας επιλέξτε την ανάλυση και την
κατακόρυφη συχνότητα σύμφωνα με τις ενδείξεις Προρρυθμισμένες λειτουργίες χρόνου στο
εγχειρίδιο χρήστη.
Linux Λειτουργικό σύστημα
49
Χρήση του λογισμικού
Για να εκτελέσετε το X-Window, χρειάζεται να δημιουργήσετε ένα αρχείο διαμόρφωσης X86, το οποίο
είναι ένας τύπος αρχείου ρυμθίσεων του συστήματος.
1.
Πατήστε "Enter (Εισαγωγή)" στη πρώτη και στη δεύτερη οθόνη αφού εκτελέσετε το αρχείο
διαμόρφωσης X86.
2.
Η τρίτη οθόνη διατίθεται για τη ρύθμιση του ποντικιού.
3.
Ορίστε ένα ποντίκι για τον υπολογιστή σας.
4.
Η επόμενη οθόνη διατίθεται για την επιλογή πληκτρολογίου.
5.
Ορίστε ένα πληκτρολόγιο για τον υπολογιστή σας.
6.
Η επόμενη οθόνη διατίθεται για τη ρύθμιση της ίδιας της οθόνης.
7.
Αρχικά ορίστε μια οριζόντια συχνότητα για την οθόνη σας. (Μπορείτε να εισάγετε τη συχνότητα
απευθείας).
8.
Ορίστε μια vertical frequency (κατακόρυφη συχνότητα) για την οθόνη σας. (Μπορείτε να
εισάγετε τη συχνότητα απευθείας).
9.
Εισάγετε το όνομα του μοντέλου της οθόνης σας. Η πληροφορία αυτή δεν θα επηρεάσει την
εκτέλεση του X-Window.
10. Έχετε ολοκληρώσει τη ρύθμιση της οθόνης σας. Εκτελέστε το X-Window εφόσον έχετε ρυθμίσει
το υπόλοιπο υλικό.
{963UW}
Natural Color
Πρόγραμμα λογισμικού Natural Color
Ένα από τα πρόσφατα προβλήματα σχετικά με τη χρήση του υπολογιστή είναι ότι η χρωματική
απόδοση των εικόνων κατά την εκτύπωση ή κατά τη σάρωσή τους μέσω σαρωτή ή ψηφιακή κάμερα
δεν είναι η ίδια με εκείνη που απεικονίζεται στην οθόνη. Το λογισμικό Natural Color είναι η ιδανική
λύση για αυτό το πρόβλημα. Πρόκειται για ένα σύστημα διαχείρισης χρωμάτων, το οποίο αναπτύχθηκε
από την Samsung Electronics, σε συνεργασία με το ινστιτούτο Korea Electronics & Telecommunica50
Χρήση του λογισμικού
tions Research Institute (ETRI). Το σύστημα αυτό είναι διαθέσιμο μονο για οθόνες Samsung και
εξομοιώνει τη χρωματική απόδοση των εικόνων που φαίνονται στην οθόνη με εκείνην των αντίστοιχων
εικόνων που έχουν εκτυπωθεί ή σαρωθεί.. Για περισσότερες πληροφορίες, ανατρέξτε στην ενότητα
Βοήθεια (F1) στο πρόγραμμα λογισμικού.
Οδηγίες εγκατάστασης λογισμικού Natural Color
Εισάγετε το CD που διατίθεται με την οθόνη Samsung στη μονάδα CD-ROM. Στη συνέχεια θα
εμφανιστεί η αρχική οθόνη του προγράμματος Natural Color . Πατήστε Natural Color στην αρχική
οθόνη για να εγκαταστήσετε το λογισμικό Natural Color.
Για να εγκαταστήσετε το πρόγραμμα μη αυτόματα, εισαγάγετε το CD που περιλαμβάνεται με την
οθόνη Samsung στη μονάδα CD-ROM, πατήστε το κουμπί [Start (Έναρξη)] των Windows και επιλέξτε
[Run...(Εκτέλεση...)]. Εισάγετε D:\color\NCProSetup.exe και πατήστε [Enter (Εισαγωγή)] . (Εάν η
μονάδα δίσκου που περιέχει το CD δεν είναι η D:\, πληκτρολογήστε το κατάλληλο γράμμα).
Οδηγίες διαγραφής προγράμματος λογισμικού Natural Color
Επιλέξτε "Setting/Control Panel (Ρυθμίσεις/Πίνακας ελέγχου)" στο μενού "Star (Έναρξη)" και στη
συνέχεια κάντε διπλό κλικ στο "Add/Delete a program (Προσθαφαίρεση προγραμμάτων)". Επιλέξτε
Natural Color από το κατάλογο και στη συνέχεια πατήστε το κουμπί "Add/Delete (Προσθήκη/
Διαγραφή)".
{963UW}
MagicTune™
Εγκατάσταση
1.
Εισάγετε το CD εγκατάστασης στη μονάδα CD-ROM.
2.
Κάντε κλικ στο αρχείο εγκατάστασης MagicTune™.
Σημείωση
Εάν το αναδυόμενο παράθυρο για εγκατάσταση του λογισμικού της κύριας οθόνης δεν
εμφανίζεται, συνεχίστε την εγκατάσταση χρησιμοποιώντας το εκτελέσιμο αρχείο MagicTune
στο CD.
3.
Επιλέξτε γλώσσα εγκατάστασης και πατήστε "Next (Επόμενο)".
4.
Όταν εμφανιστεί το παράθυρο του βοηθητικού προγράμματος εγκατάστασης, πατήστε "Next
(Επόμενο)".
5.
Επιλέξτε "I agree to the terms of the license agreement (Αποδέχομαι τους όρους της συμφωνίας
άδειας χρήσης)" για να αποδεχτείτε τους όρους χρήσης.
6.
Επιλέξτε έναν φάκελο για την εγκατάσταση του προγράμματος MagicTune™.
7.
Πατήστε "Install (Εγκατάσταση)".
51
Χρήση του λογισμικού
8.
Το παράθυρο μηνύματος "Installation Status (Κατάσταση εγκατάστασης)" εμφανίζεται.
9.
Πατήστε "Finish (Τέλος)".
10. Όταν η εγκατάσταση ολοκληρωθεί, το εικονίδιο εκτέλεσης του MagicTune™ θα εμφανιστεί στην
επιφάνεια εργασίας του υπολογιστή σας. Κάντε διπλό κλικ στο εικονίδιο για να εκκινήσετε το
πρόγραμμα.
Το εικονίδιο εκτέλεσης του MagicTune™ μπορεί να μην εμφανιστεί, ανάλογα με τις
προδιαγραφές του συστήματος υπολογιστή ή της οθόνης. Εάν συμβεί αυτό, πατήστε το
κουμπί F5.
Προβλήματα εγκατάστασης
Η εγκατάσταση του MagicTune™ μπορεί να επηρεαστεί από έναν αριθμό παραγόντων, όπως η κάρτα
βίντεο, η μητρική πλακέτα και το περιβάλλον δικτύου.
Απαιτήσεις συστήματος
OS
•
Windows 2000
•
Windows XP Home Edition
•
Windows XP Professional
•
Windows Vista™
Συνιστάται η χρήση του MagicTune™ σε Windows® 2000 ή νεότερη έκδοση.
Υλικό
•
Μνήμη 32 MB ή περισσότερη
•
Ελεύθερος χώρος στο σκληρό δίσκο 60 MB ή περισσότερος
Για περισσότερες πληροφορίες, επισκεφθείτε τη διαδικτυακή τοποθεσία MagicTune™
http://www.samsung.com/Products/Monitors/magictune.
Απεγκατάσταση
Το πρόγραμμα MagicTune™ μπορεί να καταργηθεί μόνον αν γίνει χρήση της επιλογής "Add or Remove Programs (Προσθαφαίρεση προγραμμάτων)" των Windows® από τον Πίνακα ελέγχου.
Εκτελέστε τα παρακάτω βήματα για να καταργήσετε το MagicTune™.
1.
Μεταβείτε στο [Task Tray (Γραμμή εργασιών)] → [Start (Έναρξη)] → [Settings (Ρυθμίσεις)] και
επιλέξτε [Control Panel (Πίνακας ελέγχου)] από το μενού. Εάν το πρόγραμμα εκτελείται στα
Windows® XP, μεταβείτε στο [Control Panel (Πίνακας ελέγχου)] στο μενού [Start (Έναρξη)].
2.
Πατήστε το εικονίδιο "Add or Remove Programs (Προσθαφαίρεση προγραμμάτων)" στο Control
Panel (Πίνακας ελέγχου).
3.
Στην οθόνη "Add or Remove Programs (Προσθαφαίρεση προγραμμάτων)", εκτελέστε κύλιση
προς τα κάτω για να βρείτε το MagicTune™". Πατήστε σε αυτό για να το τονίσετε.
4.
Πατήστε το κουμπί "Change/Remove (Αλλαγή/Κατάργηση)" για να καταργήσετε το πρόγραμμα.
52
Χρήση του λογισμικού
5.
Πατήστε "Yes (Ναι)" για να εκκινήσετε τη διαδικασία απεγκατάστασης.
6.
Περιμένετε μέχρι να εμφανιστεί το μήνυμα "Uninstall Complete (Η απεγκατάσταση
ολοκληρώθηκε)" .
Σημείωση
Επισκεφθείτε τη διαδικτυακή τοποθεσία MagicTune™ website για τεχνική υποστήριξη, συνήθεις
ερωτήσεις και απαντήσεις ή αναβαθμίσεις λογισμικού του MagicTune™.
{2063UW}
Χρήση της οθόνης της κάμερας δικτύου
Αυτή η οθόνη μπορεί να χρησιμοποιηθεί ως κανονική οθόνη για επικοινωνίες μέσω
βίντεο και για την προβολή αρχείων multimedia, απλά συνδέοντας το καλώδιο
ρεύματος και το καλώδιο USB στο PC σας.
Ελάχιστες προδιαγραφές
•
Απαιτήσεις συστήματος
Κεντρική μονάδα επεξεργασίας: 1,73 GHz ή νεότερος
Λειτουργικό σύστημα: Windows XP Service Pack2 ή νεότερο. Ωστόσο, τα Windows Vista 64bit
δεν υποστηρίζονται.
53
Χρήση του λογισμικού
Μνήμη RAM: Μνήμη RAM 512 MB ή περισσότερη
USB: 1.1 ή υψηλότερη (συνιστάται USB 2.0)
Αυτόματη ρύθμιση για την κάμερα δικτύου, το μικρόφωνο και το ηχείο
1.
Συνδέστε την οθόνη και το PC σας, χρησιμοποιώντας ένα καλώδιο USB, όπως φαίνεται στην
παρακάτω εικόνα.
2.
Η κάμερα δικτύου, το μικρόφωνο και το ηχείο θα ρυθμιστούν αυτομάτως και θα εμφανιστούν
στην γραμμή κατάστασης.
Σημείωση
•
Εάν η κάμερα αναγνωριστεί ως συσκευή USB1.1, η ποιότητα της οθόνης ενδέχεται να μειωθεί
και ενδέχεται να προκύψει θόρυβος. Φροντίστε να εκτελέσετε αναβάθμιση σε USB 2.0.
•
Λόγω των χαρακτηριστικών της επικοινωνίας USB, η συσκευή αναγνωρίζεται όποτε σβήνει
και ανάβει. Όταν ολοκληρωθεί η διαδικασία αναγνώρισης, μπορείτε να την χρησιμοποιήσετε
κανονικά.
•
Αν αφαιρέσετε το καλώδιο ενόσω ο υπολογιστής σας αναγνωρίζει μια συσκευή USB,
ενδέχεται να προκληθεί σοβαρή βλάβη στον υπολογιστή σας.
•
Μην στρέφετε την κάμερα με μεγάλη δύναμη. Ενδέχεται να προκληθεί δυσλειτουργία του
προϊόντος.
•
Φροντίστε να αφαιρέσετε το καλώδιο USB αφού κάνετε κλικ στο εικονίδιο <Ασφαλής
αποσύνδεση υλικού> στη γραμμή εργασιών του PC σας και αποσυνδέσετε τη συσκευή USB
από τα Windows.
Προφυλάξεις κατά την εγκατάσταση
1.
Ποτέ μην αποσυνδέετε το καλώδιο USB από τη USB port ενόσω η αυτόματη εγκατάσταση
βρίσκεται σε εξέλιξη. (Η εγκατάσταση διαρκεί περίπου ένα λεπτό. Εάν αποσυνδέσετε το καλώδιο
από τη USB port κατά την εγκατάσταση, ενδέχεται να προκληθεί σοβαρό πρόβλημα στο PC σας).
2.
Μην σβήνετε το monitor, ενόσω η αυτόματη εγκατάσταση είναι σε εξέλιξη. (Εάν σβήσετε το
monitor κατά την εγκατάσταση, ενδέχεται να προκληθεί σοβαρό πρόβλημα στο PC σας).
54
Χρήση του λογισμικού
3.
Μόλις ολοκληρωθεί η εγκατάσταση, η οθόνη ενδέχεται να αναβοσβήσει. (Αυτό συμβαίνει όταν
το PC σας αναγνωρίζει την οθόνη σας ως USB device. Αυτό είναι φυσιολογικό).
4.
Όταν ολοκληρωθεί η αυτόματη εγκατάσταση, προσαρμόστε τη θέση και την ανάλυση των monitors στην καρτέλα [Ρυθμίσεις], στο παράθυρο [Ιδιότητες οθόνης]. (Η βέλτιστη ανάλυση αυτής
της οθόνης είναι 1680 x 1050).
5.
Αν αλλάξετε τη USB Port μετά από την αναγνώριση κάποιας συσκευής USB από τον υπολογιστή
σας, ενδεχομένως να δημιουργηθεί πρόβλημα αναγνώρισης της συσκευής USB. (Πρέπει να
καταργήσετε και να επανεγκαταστήσετε το driver.)
Εάν η installation αποτύχει
Σημείωση
Εάν η installation διακοπεί λόγω σφάλματος του Οδηγού νέου υλικού, κάντε διπλό κλικ στο "My
computer" (Ο Υπολογιστής μου) και κάντε κλικ στο "Properties" (Ιδιότητες), "System Properties" (Ιδιότητες συστήματος) και, τέλος, στην καρτέλα "Hardware" (Υλικό). Κάντε κλικ στο "Device
Manager" (Εγκατάσταση συσκευών) και επανεγκαταστήστε το πρόγραμμα οδήγησης, ακολουθώντας
τα παρακάτω βήματα.
1.
Το σύμβολο που υποδεικνύει ότι η εγκατάσταση της συσκευής έχει αποτύχει είναι αυτό που
φαίνεται στο (
2.
,
)
Στην περίπτωση αυτή, κάντε κλικ στο “Scan for hardware changes” (Σάρωση για αλλαγές υλικού)
για να εκτελέσετε και πάλι τον Οδηγό εγκατάστασης. Αυτή τη φορά, εάν η installation αποτύχει,
) και έπειτα δεξί κλικ. Επιλέξτε ‘Driver Update’ (Ενημέρωση
κάντε κλικ στο ( ,
προγράμματος οδήγησης) από το μενού που προβάλλεται.
Έλεγχος της διαμόρφωσης
Σημείωση
Μετά από την εγκατάσταση, μπορείτε να ελέγξετε τη διαμόρφωση, τηρώντας τα ακόλουθα βήματα:
1.
Κάντε δεξί κλικ στο My computer (Ο Υπολογιστής μου), κάντε κλικ στο Properties (Ιδιότητες)
- System Properties (Ιδιότητες συστήματος) – καρτέλα Hardware (Υλικό).
55
Χρήση του λογισμικού
2.
Κάντε κλικ στο Device Manager (Διαχείριση συσκευών).
3.
Θα εμφανιστεί μια λίστα των εγκατεστημένων συσκευών, όπως φαίνεται στην εικόνα παρακάτω.
56
Χρήση του λογισμικού
Έλεγχος της ρύθμισης της κάμερας δικτύου
1.
Κάντε διπλό κλικ στο My Computer (Ο Υπολογιστής μου), στην επιφάνεια εργασίας των Windows
2.
Κάντε διπλό κλικ στο USB Video Device #2. Θα πρέπει να διαπιστώσετε ότι η κάμερα δικτύου
έχει εγκατασταθεί κανονικά, όπως φαίνεται στην παρακάτω εικόνα.
Έλεγχος της ρύθμισης του μικροφώνου και του ηχείου
1.
Κάντε διπλό κλικ στη ρύθμιση Sounds and Audio Devices (Ήχοι και συσκευές ήχου) στον Πίνακα
ελέγχου.
2.
Επιλέξτε την καρτέλα Voice (Ομιλία) και κάντε κλικ στο Test Hardware (Δοκιμή υλικού)
57
Χρήση του λογισμικού
Σημείωση
Εάν ο ήχος από την οθόνη είναι πολύ χαμηλός, ρυθμίστε την ένταση αφού ρυθμίσετε πρώτα την
ένταση ήχου του υπολογιστή σας στο μέγιστο.
3.
Ακολουθήστε τα βήματα που περιγράφονται παρακάτω. Θα πρέπει να διαπιστώσετε ότι το
μικρόφωνο και το ηχείο έχουν εγκατασταθεί.
Περιορισμοί της χρήσης της οθόνης
1.
Οι λειτουργίες κάμερας και ήχου αυτής της οθόνης, εκτός από τη βασική λειτουργία της οθόνης
αναγνωρίζονται ως συσκευές USB.
Σημείωση
Αυτή η οθόνη πρέπει να συνδεθεί με καλώδιο D-Sub (Analog) ή DVI-D (Digital) όταν
χρησιμοποιείται ως κανονικό monitor. Όταν συνδέονται άλλες συσκευές, χρησιμοποιούνται
καλώδια USB.
2.
Για ορισμένα media players, όταν μια συσκευή USB αναγνωρίζεται και πάλι ενώ εκτελείται το
media player, θα πρέπει να την σβήσετε και να την ανάψετε και πάλι, έτσι ώστε οι συσκευές
sound και οι κάμερες να λειτουργούν κανονικά.
3.
Για ορισμένους υπολογιστές, το PC σας ενδέχεται να μην εκκινεί με την οθόνη αναγνωρισμένη,
ακόμα και εάν είναι συνδεδεμένο το USB cable, ανάλογα με την PC BIOS version. Ελέγξτε εάν
το BIOS στο PC σας έχει γίνει updated στην πιο πρόσφατη έκδοση.
4.
Μερικές φορές, εάν η αρχική ρύθμιση έντασης του ήχου είναι χαμηλή, ο ήχος ενδέχεται να
χαμηλό, λόγω των χαρακτηριστικών των συσκευών ήχου USB. (Αυτό ενδέχεται να διαφέρει,
ανάλογα με το λειτουργικό σύστημα) Σε αυτή την περίπτωση, ρυθμίστε το κύριο χειριστήριο
έντασης ήχου του υπολογιστή, στο κατάλληλο επίπεδο.
5.
Αυτή η οθόνη υποστηρίζει μόνον Windows XP Service Pack 2 ή νεότερο λειτουργικό σύστημα.
Σημείωση
Δεν υποστηρίζεται Service Pack 1 ή παλαιότερο.
Αυτό το monitor έχει σχεδιαστεί για βέλτιστη απόδοση με τη χρήση Windows XP Service Pack
2 και USB 2.0..
6.
Η οθόνη ενδέχεται να μη λειτουργεί κανονικά με εκδόσεις παλαιότερες από USB 2.0.
7.
Εάν συνδεθούν περισσότερες από μία οθόνες αυτού του τύπου, η συσκευή USB που
αναγνωρίζεται για κάθε οθόνη ενδέχεται να μην λειτουργεί κανονικά.
58
Χρήση του λογισμικού
8.
Ενδέχεται να ακουστεί θόρυβος από το MIC και το speaker εάν αυτό το monitor τοποθετηθεί
πολύ κοντά.
{2063UW}
Web Cam Companion 2
Οι ψηφιακές βιντεοκάμερες έχουν γίνει συνήθης ηλεκτρική συσκευή στα σημερινά
νοικοκυριά. Ως αποτέλεσμα, υπάρχει διαθέσιμη μια πληθώρα λογισμικού, ώστε οι
χρήστες να επεξεργαστούν και να δημιουργήσουν οικιακές ταινίες. Ευρέως
δημοφιλείς είναι και οι κάμερες δικτύου, που χρησιμοποιούνται για μεγάλο αριθμό
εφαρμογών, από απλή δημιουργία βίντεο έως διαδικτυακές βιντεο-συνομιλίες. Ως
συμπλήρωμα στην περιορισμένη αλλά ευέλικτη λειτουργικότητά του, το ArcSoft
Web Cam Companion 2™ προσφέρει ένα μεγάλο εύρος λειτουργιών, που έχουν
σχεδιαστεί και βελτιστοποιηθεί για χρήση με την κάμερα δικτύου. Είτε
χρησιμοποιούνται για την έναρξη ενός πελάτη βιντεο-συνομιλίας είτε για την
αυτόματη εγγραφή κινήσεων που ανιχνεύονται από τη συσκευή, το Web Cam Companion 2 μπορεί να τα κάνει όλα!
•
Απαιτήσεις συστήματος
Windows XP/ Vista
Επεξεργαστής PIII στα 800 MHz ή αντίστοιχος (συνιστάται PIV στα 2,0 GHz ή ισχυρότερος)
Απαιτούνται 100 MB ελεύθερα για την εγκατάσταση του προγράμματος
256 MB RAM (συνιστώμενα 512 MB DDR RAM)
Έγχρωμη οθόνη 16 bit στα 800x600 (μνήμη βίντεο 32 MB με συνιστώμενη υποστήριξη DirectX
3D)
DirectX 8.1 ή νεότερο (συνιστάται DirectX 9.0c)
Κάμερα δικτύου
1.
Τοποθετήστε το CD εγκατάστασης του προγράμματος στη μονάδα CD-ROM.
2.
Κάντε κλικ στο Web Cam Companion 2 (WCC2).
3.
Επιλέξτε μια γλώσσα και κάντε κλικ στο κουμπί “OK”.
4.
Κάντε κλικ στο κουμπί “Next”.
59
Χρήση του λογισμικού
5.
Κάντε κλικ στο κουμπί “Next”.
6.
Κάντε κλικ στο κουμπί “Next”.
7.
Κάντε κλικ στο κουμπί “Next”.
60
Χρήση του λογισμικού
8.
Κάντε κλικ στο κουμπί “Finish”. Η εγκατάσταση του Web Cam Companion 2 ολοκληρώνεται.
Σημείωση
Για κάθε πληροφορία σχετικά με τον τρόπο που θα χρησιμοποιήσετε το πρόγραμμα, ανατρέξτε
στην ενότητα “Help”.
Άνοιγμα του προγράμματος συνομιλίας
•
Όταν ολοκληρωθεί η εγκατάσταση του προγράμματος Web Cam Companion 2, πατήστε τη θέση
’ της οθόνης για να εμφανιστεί το παράθυρο συνομιλίας Web Cam Companion 2, όπως
‘
φαίνεται στην παρακάτω εικόνα.
•
•
•
Εγκαταστήστε ή επιλέξτε το πρόγραμμα συνομιλίας που θέλετε να χρησιμοποιήσετε.
Αγγίξτε τη θέση ‘
’ στην οθόνη. Το παράθυρο συνομιλίας του επιλεγμένου προγράμματος
εμφανίζεται αμέσως.
Για να αλλάξετε το πρόγραμμα συνομιλίας στο οποίο δημιουργήθηκε κάποια συντόμευση,
επιλέξτε Βοηθητικό πρόγραμμα (Utility) στο Έναρξη -> Όλα τα προγράμματα (Start – All Programs) -> Arcsoft Web Cam Companion 2.
61
Χρήση του λογισμικού
{2063UW}
Magic-I Visual Effects
ArcSoft Magic-i™! Το Visual Effects είναι μια έξυπνη και μικρή εφαρμογή κάμερας
δικτύου, σχεδιασμένη για να βελτιώνει την εμπειρία βιντεο-συνομιλίας, μέσω καρέ,
εφέ και θεματικών εικόνων. Χρησιμοποιώντας την τεχνολογία "Video Plug-in", το
Magic-i Visual Effects εκκινείται αυτόματα όταν αρχίζετε μια συνομιλία μέσω βίντεο
με οποιονδήποτε από τους αγαπημένους σας πελάτες, για να εφαρμόσετε
διασκεδαστικά εφέ, απλά και εύκολα. Είναι επίσης συμβατό με δημοφιλείς εφαρμογές
κάμερας δικτύου, όπως το ArcSoft Web Cam Companion 2™!.
•
Απαιτήσεις συστήματος
Windows XP/ Vista
Pentium IV στα 1,6 GHz ή αντίστοιχο (συνιστώμενος επεξεργαστής Pentium IV στα 2,4 GHz ή
ισχυρότερος)
Για την εγκατάσταση του προγράμματος απαιτούνται 20 MB ελεύθερα για την εγκατάσταση του
προγράμματος.
256 MB RAM (συνιστώμενα 512 MB DDR RAM)
Έγχρωμη οθόνη 16 bit στα 800x600 (μνήμη βίντεο 32 MB με συνιστώμενη υποστήριξη DirectX
3D)
DirectX 9.0c ή ισχυρότερο
1.
Τοποθετήστε το CD εγκατάστασης του προγράμματος στη μονάδα CD-ROM.
2.
Κάντε κλικ στο Magic-I Visual Effects.
3.
Επιλέξτε μια γλώσσα και κάντε κλικ στο κουμπί “OK”.
4.
Κάντε κλικ στο κουμπί “Next”.
62
Χρήση του λογισμικού
5.
Κάντε κλικ στο κουμπί “Next”.
6.
Κάντε κλικ στο κουμπί “Next”.
7.
Κάντε κλικ στο κουμπί “Next”.
63
Χρήση του λογισμικού
8.
Κάντε κλικ στο κουμπί “Finish”. Η εγκατάσταση του Magic-I Visual Effects ολοκληρώνεται.
Σημείωση
Για κάθε πληροφορία σχετικά με τον τρόπο που θα χρησιμοποιήσετε το πρόγραμμα, ανατρέξτε
στην ενότητα “Help”.
{2063UW}
Media-Impression
Το ArcSoft MediaImpression™ διαχειρίζεται για σας τα αρχεία μέσων και σας δίνει
τόνους διασκεδαστικών και συναρπαστικών μεθόδων για τη δημιουργία και τη
δημοσίευση έργων με τις φωτογραφίες, τα βίντεο και τα αρχεία μουσικής σας.
•
Απαιτήσεις συστήματος
- Windows XP/ Vista
Επεξεργαστής Pentium III στο 1 GHz ή αντίστοιχος
512 MB RAM
150 MB διαθέσιμου χώρου στο σκληρό δίσκο
Έγχρωμη οθόνη 800x600 pixel, 16 bit
Microsoft Windows Media Player 9.0 ή νεότερο
Microsoft DirectX 9.0 ή νεότερο
Συνιστάται Apple QuickTime® 7.0 ή νεότερο
- Macintosh OS X 10.3, 10.4
Επεξεργαστής PowerPC G4 στα 800 MHz ή Intel
150 MB διαθέσιμου χώρου στο σκληρό δίσκο
Έγχρωμη οθόνη 800x600 pixel, 16 bit
Apple QuickTime® 6.0 ή νεότερο
64
Χρήση του λογισμικού
1.
Τοποθετήστε το CD εγκατάστασης του προγράμματος στη μονάδα CD-ROM.
2.
Κάντε κλικ στο Media-Impression.
3.
Επιλέξτε μια γλώσσα και κάντε κλικ στο κουμπί “OK”.
4.
Κάντε κλικ στο κουμπί “Next”.
5.
Κάντε κλικ στο κουμπί “Next”.
6.
Κάντε κλικ στο κουμπί “Next”.
65
Χρήση του λογισμικού
7.
Κάντε κλικ στο κουμπί “Next”.
8.
Επιλέξτε έναν τύπο αρχείου και κάντε κλικ στο κουμπί “Next”.
9.
Κάντε κλικ στο κουμπί “Finish”. Η εγκατάσταση του Media-Impression ολοκληρώνεται.
66
Χρήση του λογισμικού
Σημείωση
Για κάθε πληροφορία σχετικά με τον τρόπο που θα χρησιμοποιήσετε το πρόγραμμα, ανατρέξτε
στην ενότητα “Help”.
{2063UW}
Πρόγραμμα οδήγησης της οθόνης
Σημείωση
Όταν η προτροπή από λειτουργικό σύστημα για το πρόγραμμα οδήγησης οθόνης,
εισάγετε το CD-ROM που διατίθεται με την οθόνη. Η εγκατάσταση του
προγράμματος οδήγησης μπορεί να διαφέρει λίγο από το ένα λειτουργικό σύστημα
στο άλλο. Ακολουθήστε τις κατάλληλες πληροφορίες, ανάλογα με το λειτουργικό
σύστημα που διαθέτετε.
Προετοιμάστε έναν κενό δίσκο και κάντε λήψη του αρχείου προγράμματος οδήγησης
από τη Διαδικτυακή τοποθεσία που φαίνεται εδώ.
Διαδικτυακή τοποθεσία:
http://www.samsung.com/ (Διεθνώς)
Εγκατάσταση του προγράμματος οδήγησης της οθόνης (Αυτόματα)
1.
Εισαγάγετε το CD στη μονάδα CD-ROM.
2.
Πατήστε "Windows".
3.
Επιλέξτε το μοντέλο της οθόνης σας από τον κατάλογο και, στη συνέχεια, πατήστε το κουμπί
"OK (Εντάξει)".
67
Χρήση του λογισμικού
4.
Εάν δείτε το επόμενο παράθυρο μηνύματος, πατήστε το κουμπί "Continue Anyway (Συνέχεια)".
Στη συνέχεια πατήστε το κουμπί "OK (Εντάξει)" (Λειτουργικό σύστημα Microsoft ® Windows
® XP/2000).
Σημείωση
Το πρόγραμμα οδήγησης της οθόνης διαθέτει το λογότυπο πιστοποίησης MS και η εγκατάστασή
του δεν προκαλεί βλάβη στο σύστημα.
Το πιστοποιημένο πρόγραμμα οδήγησης θα είναι αναρτημένο στην αρχική ιστοσελίδα της
οθόνης Samsung.
http://www.samsung.com
Εγκατάσταση του προγράμματος οδήγησης της οθόνης (Μη αυτόματα)
Λειτουργικό σύστημα Microsoft ® Windows Vista™
1.
Τοποθετήστε το CD των Οδηγιών χρήσης στη μονάδα CD-ROM.
2.
Πατήστε
(Έναρξη) και "Πίνακας ελέγχου". Στη συνέχεια, κάντε διπλό κλικ στο "Appearance
and Personalization (Εμφάνιση και εξατομίκευση)".
68
Χρήση του λογισμικού
3.
Πατήστε "Personalization (Εξατομίκευση)" και στη συνέχεια "Display Settings (Προβολή
ρυθμίσεων)".
4.
Πατήστε "Advanced Settings...(Ρυθμίσεις για προχωρημένους...)".
5.
Πατήστε "Properties (Ιδιότητες)" στην καρτέλα "Monitor (Οθόνη)". Εάν το κουμπί "Properties
(Ιδιότητες)" είναι απενεργοποιημένο, αυτό σημαίνει ότι η ρύθμιση παραμέτρων της οθόνης σας
έχει ολοκληρωθεί. Η οθόνη μπορεί να χρησιμοποιηθεί ως έχει.
Εάν το μήνυμα "Windows needs...(Τα Windows χρειάζονται...)" εμφανισθεί, όπως φαίνεται
παρακάτω, πατήστε "Continue (Συνέχεια)".
69
Χρήση του λογισμικού
Σημείωση
Το πρόγραμμα οδήγησης της οθόνης αυτής διαθέτει το λογότυπο πιστοποίησης MS και η
εγκατάστασή του δεν προκαλεί βλάβη στο σύστημα.
Το πιστοποιημένο πρόγραμμα οδήγησης θα είναι αναρτημένο στην αρχική ιστοσελίδα της
οθόνης Samsung.
6.
Πατήστε "Update Driver... (Ενημέρωση προγράμματος οδήγησης…)" στη καρτέλα "Driver
(Οδηγός)".
7.
Επιλέξτε το πλαίσιο επιλογής "Browse my computer for driver software (Αναζήτηση στον
υπολογιστή μου για λογισμικό προγράμματος οδήγησης)" και πατήστε "Let me pick from a list
of device drivers on my computer (Επιλογή από μια λίστα προγραμμάτων οδήγησης συσκευών
στον υπολογιστή μου)".
8.
Πατήστε "Have Disk... (Από δίσκο…)” , επιλέξτε το φάκελο (για παράδειγμα, D:\Drive) όπου
βρίσκεται το αρχείο ρύθμισης του προγράμματος οδήγησης και πατήστε "OK (Εντάξει)".
9.
Επιλέξτε το μοντέλο που αντιστοιχεί στην οθόνη σας από τη λίστα των μοντέλων οθόνης που
εμφανίζεται στην οθόνη, και πατήστε "Next (Επόμενο)".
70
Χρήση του λογισμικού
10. Πατήστε με τη σειρά "Close (Κλείσιμο)" → "Close (Κλείσιμο)" → "OK (Εντάξει)" → "OK
(Εντάξει)" στις επόμενες οθόνες που εμφανίζονται.
Λειτουργικό σύστημα Microsoft® Windows® XP
1.
Εισαγάγετε το CD στη μονάδα CD-ROM.
2.
Πατήστε "Start (Έναρξη)" → "Control Panel (Πίνακας ελέγχου)" στη συνέχεια πατήστε το
εικονίδιο "Appearance and Themes (Εμφάνιση και θέματα)".
71
Χρήση του λογισμικού
3.
Πατήστε το εικονίδιο "Display (Προβολή)" και επιλέξτε τη καρτέλα "Settings ( Ρυθμίσεις)" και
στη συνέχεια πατήστε "Advanced...(Για προχωρημένους...)".
4.
Πατήστε το κουμπί "Properties (Ιδιότητες)" στην καρτέλα "Monitor (Οθόνη)" και επιλέξτε τη
καρτέλα "Driver (Πρόγραμμα οδήγησης)".
5.
Πατήστε "Update Driver... (Ενημέρωση προγράμματος οδήγησης…)" και επιλέξτε "Install from
a list or...(Εγκατάσταση από κατάλογο ή...)" στη συνέχεια πατήστε το κουμπί "Next (Επόμενο)".
6.
Επιλέξτεt "Don't search, I will...(Ακύρωση αναζήτησης, θα...)" στη συνέχεια πατήστε "Next
(Επόμενο)" και "Have disk (Από δίσκο…)".
72
Χρήση του λογισμικού
7.
Πατήστε το κουμπί "Browse (Αναζήτηση)" , επιλέξτε A:(D:\Driver) καθώς και το μοντέλο της
οθόνης σας από το κατάλογο και πατήστε το κουμπί "Next (Επόμενο)".
8.
Εάν δείτε το επόμενο παράθυρο μηνύματος, πατήστε το κουμπί "Continue Anyway (Συνέχεια)".
Στη συνέχεια πατήστε το κουμπί "OK (Εντάξει)".
Σημείωση
Το πρόγραμμα οδήγησης της οθόνης διαθέτει το λογότυπο πιστοποίησης MS και η εγκατάστασή
του δεν προκαλεί βλάβη στο σύστημα.
Το πιστοποιημένο πρόγραμμα οδήγησης θα είναι αναρτημένο στην αρχική ιστοσελίδα της
οθόνης Samsung.
http://www.samsung.com/
9.
Πατήστε το κουμπί "Close (Κλείσιμο)" και στη συνέχεια το κουμπί "OK (Εντάξει)"
παρατεταμένα.
73
Χρήση του λογισμικού
10. Η εγκατάσταση του Προγράμματος οδήγησης οθόνης έχει ολοκληρωθεί.
Λειτουργικό σύστημα Microsoft® Windows® 2000
Όταν εμφανιστεί στην οθόνη σας το μήνυμα "Digital Signature Not Found (Δεν βρέθηκε η ψηφιακή
υπογραφή)" ακολουθήστε τα παρακάτω βήματα.
1.
Επιλέξτε το κουμπί "OK (Εντάξει)" στο παράθυρο μηνύματος "Insert disk (Εισάγετε δίσκο)".
2.
Πατήστε το κουμπί "Browse (Αναζήτηση)" στο παράθυρο μηνύματος "File Needed (Ανάγκη
επιλογής αρχείου)".
3.
Επιλέξτε A:(D:\Driver) και πατήστε το κουμπί "Open (Άνοιγμα)" και στη συνέχεια πατήστε το
κουμπί "OK (Εντάξει)".
Οδηγίες εγκατάστασης
1.
Πατήστε "Start (Έναρξη)", "Setting (Ρύθμιση)", "Control Panel (Πίνακας ελέγχου)".
2.
Κάντε διπλό κλικ στο εικονίδιο "Display (Προβολή)".
3.
Επιλέξτε τη καρτέλα "Settings (Ρυθμίσεις)" και πατήστε το εικονίδιο "Advanced Properties
(Ιδιότητες για προχωρημένους)".
4.
Επιλέξτε "Monitor (Οθόνη)".
Κατάσταση 1: Εάν η επιλογή "Properties (Ιδιότητες)" είναι απενεργοποιημένη, αυτό σημαίνει ότι
η ρύθμιση παραμέτρων της οθόνης σας έχει ολοκληρωθεί. Σταματήστε την εγκατάσταση
Κατάσταση 2: Εάν η επιλογή "Properties (Ιδιότητες)" είναι ενεργή, πατήστε το κουμπί "Properties
(Ιδιότητες)" και ακολουθήστε τα επόμενα βήματα συνεχόμενα.
5.
Πατήστε "Driver (Πρόγραμμα οδήγησης)" και στη συνέχεια "Update Driver...(Ενημέρωση
προγράμματος οδήγησης...)" και το κουμπί "Next (Επόμενο)".
6.
Επιλέξτε "Display a list of the known drivers for this device so that I can choose a specific driver
(Εμφάνιση καταλόγου των γνωστών οδηγών για αυτή τη συσκευή ώστε να είναι δυνατή η επιλογή
ενός συγκεκριμένου)" στη συνέχεια πατήστε "Next (Επόμενο)" και "Have disk (Από δίσκο…)".
7.
Πατήστε το κουμπί "Browse (Αναζήτηση)" και επιλέξτε A:(D:\Driver).
74
Χρήση του λογισμικού
8.
Πατήστε το κουμπί "Open (Άνοιγμα)" και στη συνέχεια, το κουμπί "OK (Εντάξει)".
9.
Επιλέξτε το μοντέλο της οθόνης σας και πατήστε το κουμπί "Next (Επόμενο)" και πάλι το κουμπί
επόμενο "Next (Επόμενο)".
10. Πατήστε το κουμπί "Finish (Ολοκλήρωση)" και στη συνέχεια το κουμπί "Close (Κλείσιμο)".
Εάν μπορείτε να εντοπίσετε το παράθυρο μήνυματος "Digital Signature Not Found (Δεν βρέθηκε
η ψηφιακή υπογραφή)" πατήστε το κουμπί "Yes (Ναι)". Πατήστε το κουμπί "Finish
(Ολοκλήρωση)" και στη συνέχεια το κουμπί "Close (Κλείσιμο)".
Λειτουργικό σύστημα Microsoft® Windows® Millennium
1.
Πατήστε "Start (Έναρξη)", "Setting (Ρύθμιση)", "Control Panel (Πίνακας ελέγχου)".
2.
Κάντε διπλό κλικ στο εικονίδιο "Display (Προβολή)".
3.
Επιλέξτε τη καρτέλα "Settings (Ρυθμίσεις)" και πατήστε το εικονίδιο "Advanced Properties
(Ιδιότητες για προχωρημένους)".
4.
Επιλέξτε τη καρτέλα "Monitor (Οθόνη)".
5.
Πατήστε το κουμπί "Change (Αλλαγή)" στην περιοχή "Monitor Type (Τύπος οθόνης)".
6.
Επιλέξτε "Specify the location of the driver (Ορισμός της θέσης του προγράμματος οδήγησης)".
7.
Επιλέξτε "Display a list of all the driver in a specific location...(Προβολή καταλόγου όλων των
προγραμμάτων οδήγησης σε συγκεκριμένη θέση)" και στη συνέχεια πατήστε το κουμπί "Next
(Επόμενο)".
8.
Πατήστε το κουμπί "Have Disk (Από δισκέτα)".
9.
Καθορίστε A:\(D:\driver) και στη συνέχεια πατήστε το κουμπί "OK".
10. Επιλέξτε "Show all devices (Εμφάνιση όλων συσκευών)" , επιλέξτε την οθόνη που αντιστοιχεί
σε αυτή που έχετε συνδέσει στον υπολογιστή σας και πατήστε "OK (Εντάξει)".
11. Συνεχίστε επιλέγοντας "Close (Κλείσιμο)" και πατήστε το κουμπί "OK (Εντάξει)" ώσπου να
κλείσει το πλαίσιο διαλόγου Ιδιότητες οθόνης.
Λειτουργικό σύστημα Microsoft® Windows® NT
1.
Πατήστε "Start (Έναρξη)", "Settings (Ρυθμίσεις)", "Control Panel (Πίνακας ελέγχου)" και στη
συνέχεια κάντε διπλό κλικ στο εικονίδιο "Display (Προβολή)".
2.
Στο παράθυρο προβολής πληροφοριών εγγραφής, πατήστε στη καρτέλα ρυθμίσεις "All Display
Modes (Όλοι οι τρόποι λειτουργίας οθόνης)".
3.
Επιλέξτε το τρόπο λειτουργίας που επιθυμείτε (Ανάλυση, αριθμός χρωμάτων και Vertical frequency (Κατακόρυφη συχνότητα)) και στη συνέχεια πατήστε "OK (Εντάξει)".
4.
Πατήστε "Apply (Εφαρμογή)", εάν η οθόνη λειτουργεί κανονικά μετα το πάτημα του "Test
(Δοκιμή)". Εάν η οθόνη δεν απεικονίζει σωστά τα γραφικά, αλλάξτε τρόπο λειτουργίας
(χαμηλότερη ανάλυση, λιγότερα χρώματα ή χαμηλότερη συχνότητα).
Σημείωση
Εάν η οθόνη δε λειτουργεί σε κανένα διαθέσιμο τρόπο λειτουργίας επιλέξτε την ανάλυση και την
κατακόρυφη συχνότητα σύμφωνα με τις ενδείξεις Προρρυθμισμένες λειτουργίες χρόνου στο
εγχειρίδιο χρήστη.
Linux Λειτουργικό σύστημα
75
Χρήση του λογισμικού
Για να εκτελέσετε το X-Window, χρειάζεται να δημιουργήσετε ένα αρχείο διαμόρφωσης X86, το οποίο
είναι ένας τύπος αρχείου ρυμθίσεων του συστήματος.
1.
Πατήστε "Enter (Εισαγωγή)" στη πρώτη και στη δεύτερη οθόνη αφού εκτελέσετε το αρχείο
διαμόρφωσης X86.
2.
Η τρίτη οθόνη διατίθεται για τη ρύθμιση του ποντικιού.
3.
Ορίστε ένα ποντίκι για τον υπολογιστή σας.
4.
Η επόμενη οθόνη διατίθεται για την επιλογή πληκτρολογίου.
5.
Ορίστε ένα πληκτρολόγιο για τον υπολογιστή σας.
6.
Η επόμενη οθόνη διατίθεται για τη ρύθμιση της ίδιας της οθόνης.
7.
Αρχικά ορίστε μια οριζόντια συχνότητα για την οθόνη σας. (Μπορείτε να εισάγετε τη συχνότητα
απευθείας).
8.
Ορίστε μια vertical frequency (κατακόρυφη συχνότητα) για την οθόνη σας. (Μπορείτε να
εισάγετε τη συχνότητα απευθείας).
9.
Εισάγετε το όνομα του μοντέλου της οθόνης σας. Η πληροφορία αυτή δεν θα επηρεάσει την
εκτέλεση του X-Window.
10. Έχετε ολοκληρώσει τη ρύθμιση της οθόνης σας. Εκτελέστε το X-Window εφόσον έχετε ρυθμίσει
το υπόλοιπο υλικό.
{2063UW}
Natural Color
Πρόγραμμα λογισμικού Natural Color
Ένα από τα πρόσφατα προβλήματα σχετικά με τη χρήση του υπολογιστή είναι ότι η χρωματική
απόδοση των εικόνων κατά την εκτύπωση ή κατά τη σάρωσή τους μέσω σαρωτή ή ψηφιακή κάμερα
δεν είναι η ίδια με εκείνη που απεικονίζεται στην οθόνη. Το λογισμικό Natural Color είναι η ιδανική
λύση για αυτό το πρόβλημα. Πρόκειται για ένα σύστημα διαχείρισης χρωμάτων, το οποίο αναπτύχθηκε
από την Samsung Electronics, σε συνεργασία με το ινστιτούτο Korea Electronics & Telecommunica76
Χρήση του λογισμικού
tions Research Institute (ETRI). Το σύστημα αυτό είναι διαθέσιμο μονο για οθόνες Samsung και
εξομοιώνει τη χρωματική απόδοση των εικόνων που φαίνονται στην οθόνη με εκείνην των αντίστοιχων
εικόνων που έχουν εκτυπωθεί ή σαρωθεί.. Για περισσότερες πληροφορίες, ανατρέξτε στην ενότητα
Βοήθεια (F1) στο πρόγραμμα λογισμικού.
Οδηγίες εγκατάστασης λογισμικού Natural Color
Εισάγετε το CD που διατίθεται με την οθόνη Samsung στη μονάδα CD-ROM. Στη συνέχεια θα
εμφανιστεί η αρχική οθόνη του προγράμματος Natural Color . Πατήστε Natural Color στην αρχική
οθόνη για να εγκαταστήσετε το λογισμικό Natural Color.
Για να εγκαταστήσετε το πρόγραμμα μη αυτόματα, εισαγάγετε το CD που περιλαμβάνεται με την
οθόνη Samsung στη μονάδα CD-ROM, πατήστε το κουμπί [Start (Έναρξη)] των Windows και επιλέξτε
[Run...(Εκτέλεση...)]. Εισάγετε D:\color\NCProSetup.exe και πατήστε [Enter (Εισαγωγή)] . (Εάν η
μονάδα δίσκου που περιέχει το CD δεν είναι η D:\, πληκτρολογήστε το κατάλληλο γράμμα).
Οδηγίες διαγραφής προγράμματος λογισμικού Natural Color
Επιλέξτε "Setting/Control Panel (Ρυθμίσεις/Πίνακας ελέγχου)" στο μενού "Star (Έναρξη)" και στη
συνέχεια κάντε διπλό κλικ στο "Add/Delete a program (Προσθαφαίρεση προγραμμάτων)". Επιλέξτε
Natural Color από το κατάλογο και στη συνέχεια πατήστε το κουμπί "Add/Delete (Προσθήκη/
Διαγραφή)".
{2063UW}
MagicTune™
Εγκατάσταση
1.
Εισάγετε το CD εγκατάστασης στη μονάδα CD-ROM.
2.
Κάντε κλικ στο αρχείο εγκατάστασης MagicTune™.
Σημείωση
Εάν το αναδυόμενο παράθυρο για εγκατάσταση του λογισμικού της κύριας οθόνης δεν
εμφανίζεται, συνεχίστε την εγκατάσταση χρησιμοποιώντας το εκτελέσιμο αρχείο MagicTune
στο CD.
3.
Επιλέξτε γλώσσα εγκατάστασης και πατήστε "Next (Επόμενο)".
4.
Όταν εμφανιστεί το παράθυρο του βοηθητικού προγράμματος εγκατάστασης, πατήστε "Next
(Επόμενο)".
5.
Επιλέξτε "I agree to the terms of the license agreement (Αποδέχομαι τους όρους της συμφωνίας
άδειας χρήσης)" για να αποδεχτείτε τους όρους χρήσης.
6.
Επιλέξτε έναν φάκελο για την εγκατάσταση του προγράμματος MagicTune™.
7.
Πατήστε "Install (Εγκατάσταση)".
77
Χρήση του λογισμικού
8.
Το παράθυρο μηνύματος "Installation Status (Κατάσταση εγκατάστασης)" εμφανίζεται.
9.
Πατήστε "Finish (Τέλος)".
10. Όταν η εγκατάσταση ολοκληρωθεί, το εικονίδιο εκτέλεσης του MagicTune™ θα εμφανιστεί στην
επιφάνεια εργασίας του υπολογιστή σας. Κάντε διπλό κλικ στο εικονίδιο για να εκκινήσετε το
πρόγραμμα.
Το εικονίδιο εκτέλεσης του MagicTune™ μπορεί να μην εμφανιστεί, ανάλογα με τις
προδιαγραφές του συστήματος υπολογιστή ή της οθόνης. Εάν συμβεί αυτό, πατήστε το
κουμπί F5.
Προβλήματα εγκατάστασης
Η εγκατάσταση του MagicTune™ μπορεί να επηρεαστεί από έναν αριθμό παραγόντων, όπως η κάρτα
βίντεο, η μητρική πλακέτα και το περιβάλλον δικτύου.
Απαιτήσεις συστήματος
OS
•
Windows 2000
•
Windows XP Home Edition
•
Windows XP Professional
•
Windows Vista™
Συνιστάται η χρήση του MagicTune™ σε Windows® 2000 ή νεότερη έκδοση.
Υλικό
•
Μνήμη 32 MB ή περισσότερη
•
Ελεύθερος χώρος στο σκληρό δίσκο 60 MB ή περισσότερος
Για περισσότερες πληροφορίες, επισκεφθείτε τη διαδικτυακή τοποθεσία MagicTune™
http://www.samsung.com/Products/Monitors/magictune.
Απεγκατάσταση
Το πρόγραμμα MagicTune™ μπορεί να καταργηθεί μόνον αν γίνει χρήση της επιλογής "Add or Remove Programs (Προσθαφαίρεση προγραμμάτων)" των Windows® από τον Πίνακα ελέγχου.
Εκτελέστε τα παρακάτω βήματα για να καταργήσετε το MagicTune™.
1.
Μεταβείτε στο [Task Tray (Γραμμή εργασιών)] → [Start (Έναρξη)] → [Settings (Ρυθμίσεις)] και
επιλέξτε [Control Panel (Πίνακας ελέγχου)] από το μενού. Εάν το πρόγραμμα εκτελείται στα
Windows® XP, μεταβείτε στο [Control Panel (Πίνακας ελέγχου)] στο μενού [Start (Έναρξη)].
2.
Πατήστε το εικονίδιο "Add or Remove Programs (Προσθαφαίρεση προγραμμάτων)" στο Control
Panel (Πίνακας ελέγχου).
3.
Στην οθόνη "Add or Remove Programs (Προσθαφαίρεση προγραμμάτων)", εκτελέστε κύλιση
προς τα κάτω για να βρείτε το MagicTune™". Πατήστε σε αυτό για να το τονίσετε.
4.
Πατήστε το κουμπί "Change/Remove (Αλλαγή/Κατάργηση)" για να καταργήσετε το πρόγραμμα.
78
Χρήση του λογισμικού
5.
Πατήστε "Yes (Ναι)" για να εκκινήσετε τη διαδικασία απεγκατάστασης.
6.
Περιμένετε μέχρι να εμφανιστεί το μήνυμα "Uninstall Complete (Η απεγκατάσταση
ολοκληρώθηκε)" .
Σημείωση
Επισκεφθείτε τη διαδικτυακή τοποθεσία MagicTune™ website για τεχνική υποστήριξη, συνήθεις
ερωτήσεις και απαντήσεις ή αναβαθμίσεις λογισμικού του MagicTune™.
79
Ρύθμιση της οθόνης
{963UW}
Άμεσες λειτουργίες
AUTO
όταν το κουμπί 'AUTO' είναι πατημένο, η οθόνη αυτόματης ρύθμισης εμφανίζεται όπως φαίνεται στην
οθόνη κινουμένων σχεδίων στο κέντρο.
Η Αυτόματη ρύθμιση επιτρέπει στην οθόνη να αυτορυθμιστεί με το εισερχόμενο Αναλογικό σήμα. Οι
τιμές Fine, Coarse and Position ρυθμίζονται αυτόματα.
(Διαθέσιμο μόνο σε τρόπο λειτουργίας Analog)
Εάν η αυτόματη ρύθμιση δεν λειτουργεί κανονικά, πατήστε ξανά το κουμπί 'AUTO' για να
ρυθμίσετε την εικόνα με μεγαλύτερη ακρίβεια.
Εάν αλλάξετε την ανάλυση στον πίνακα ελέγχου, θα ενεργοποιηθεί η αυτόματη λειτουργία.
Κλείδωμα και ξεκλείδωμα μενού επί της οθόνης
Όταν πατήσετε το AUTO αφού κλειδώσετε το OSD
80
Ρύθμιση της οθόνης
Όταν πατήσετε το MENU αφού κλειδώσετε το OSD
Αυτή η λειτουργία κλειδώνει τις ενδείξεις επί της οθόνης ώστε οι ρυθμίσεις να παραμείνουν στην ίδια
κατάσταση και να αποτραπεί η αλλαγή τους από τρίτους.
Κλείδωμα: Κρατήστε το κουμπί του MENU πατημένο για τουλάχιστον πέντε (5) δευτερόλεπτα,
προκειμένου να ενεργοποιηθεί η λειτουργία κλειδώματος ρυθμίσεων OSD.
Ξεκλείδωμα: Κρατήστε το κουμπί του MENU πατημένο για τουλάχιστον πέντε (5) δευτερόλεπτα,
προκειμένου να απενεργοποιηθεί η λειτουργία κλειδώματος ρυθμίσεων OSD.
81
Ρύθμιση της οθόνης
Σημείωση
Ακόμα και όταν είναι ενεργοποιημένη η λειτουργία κλειδώματος των ενδείξεων OSD, μπορείτε να
ρυθμίσετε τη φωτεινότητα, την αντίθεση και ρυθμίστε το Customized Key (
το απευθείας κουμπί.
) χρησιμοποιώντας
Customized key
Μπορείτε να προσαρμόσετε την εκχώρηση για το κουμπί Custom ανάλογα με τις προτιμήσεις σας.
] μετά τη
Για να προβάλλετε την οθόνη λειτουργιών που προβάλλετε όταν πατάτε το κουμπί [
διαμόρφωση του Προσαρμοσμένου κλειδιού για συγκεκριμένη λειτουργία, κάντε κλικ στο όνομα κάθε
λειτουργίας.
(MagicBright - MagicColor - Color Effect - Image Size)
Σημείωση
Μπορείτε να ρυθμίσετε το Προσαρμοσμένο κλειδί για κάποια απαιτούμενη λειτουργία μέσω της
εντολής Setup > Customized Key.
82
Ρύθμιση της οθόνης
Volume
Όταν οι ενδείξεις επί της οθόνης δεν είναι ενεργές, πατήστε το κουμπί για να ρυθμίσετε την ένταση
του ήχου.
SOURCE
Επιλέγει το σήμα βίντεο όταν είναι απενεργοποιημένη η λειτουργία OSD.
83
Ρύθμιση της οθόνης
{963UW}
Λειτουργίες OSD
Picture
Brightness
Contrast
MagicBright
Color
MagicColor Color Tone
Color
trol
Image
Coarse
Fine
Sharpness
H-Position
OSD
Language
H-Position
V-Position
Transparen- Display Time
cy
Setup
Reset
Customized Off Timer
Key
Con- Color Effect Gamma
V-Position
Auto Source Image Size
Information
Picture
Brightness
(Δεν διατίθεται στον τρόπο λειτουργίας MagicBright της ρύθμισης Dynamic Contrast).
Μπορείτε να χρησιμοποιήσετε τα μενού επί της οθόνης για αλλαγή των ρυθμίσεων φωτεινότητας
ανάλογα με τις προτιμήσεις σας.
MENU →
→
→
,
→ MENU
Contrast
(Δεν διατίθεται στον τρόπο λειτουργίας MagicBright της ρύθμισης Dynamic Contrast).
84
Ρύθμιση της οθόνης
Μπορείτε να χρησιμοποιήσετε τα μενού επί της οθόνης για αλλαγή των ρυθμίσεων αντίθεσης, ανάλογα
με τις προτιμήσεις σας.
( Δεν είναι διαθέσιμη σε τρόπο λειτουργίας MagicColor των ρυθμίσεων Full και Intelligent. )
MENU →
→
,
→
→
,
→ MENU
MagicBright
Πατήστε το κουμπί
τρόπων λειτουργίας.
για κυκλική εναλλαγή της επιλογής των διαθέσιμων προρρυθμισμένων
85
Ρύθμιση της οθόνης
Το MagicBright είναι ένα νέο χαρακτηριστικό το οποίο αποδίδει το καλύτερο περιβάλλον προβολής,
ανάλογα με το περιεχόμενο που προβάλλεται. Διατίθενται επτά διαφορετικοί τρόποι λειτουργίας:
Custom, Text, Internet, Game, Sport, Movie και Dynamic Contrast. Κάθε κατάσταση διαθέτει τη
δική της, προρρυθμισμένη τιμή φωτεινότητας. Μπορείτε να επιλέξετε μια από τις επτά ρυθμίσεις απλά
πατώντας το κουμπί ελέγχου Customized Key.
•
Custom
Παρόλο που οι τιμές έχουν επιλεγεί προσεκτικά από τους μηχανικούς μας, οι προεπιλεγμένες τιμές
μπορεί να μην είναι κατάλληλες για την ορασή και την αισθητική σας.
Σε αυτή την περίπτωση, ρυθμίστε τη φωτεινότητα και την αντίθεση μέσω του μενού OSD.
•
Text
Για προβολή εγγράφων ή για εργασία που συνεπάγεται μεγάλο όγκο κειμένου.
•
Internet
Για εργασία με συνδυασμό εικόνων π.χ. κείμενο και γραφικά.
•
Game
Για να παρακολουθείτε κινούμενες εικόνες, π.χ. παιχνίδια.
•
Sport
Για να παρακολουθείτε κινούμενες εικόνες, π.χ. αθλητικές διοργανώσεις.
•
Movie
Για να παρακολουθείτε κινούμενες εικόνες, π.χ. DVD ή Video CD.
•
Dynamic Contrast
Το Dynamic Contrast ανιχνεύει αυτόματα την κατανομή του οπτικού σήματος εισόδου και
προσαρμόζεται για τη δημιουργία της καλύτερης αντίθεσης.
MENU →
→
,
→
→
,
→ MENU
Color
(Δεν διατίθεται στον τρόπο λειτουργίας MagicBright της ρύθμισης Dynamic Contrast).
86
Ρύθμιση της οθόνης
MagicColor
Το MagicColor είναι μια νέα τεχνολογία η οποία Samsung έχει αναπτυχθεί αποκλειστικά για να
βελτιώσει τη ψηφιακή εικόνα και να προβάλλει τα φυσικά χρώματα καθαρότερα χωρίς να αλλοιώνεται
η ποιότητα της εικόνας.
•
Off - Επιστρέφει στην αρχική λειτουργία.
•
Demo - Η οθόνη προτού ενεργοποιηθεί το MagicColor εμφανίζεται στα δεξιά και η οθόνη προτού
ενεργοποιηθεί το MagicColor εμφανίζεται στα αριστερά.
•
Full - Προβάλλει όχι μόνο έντονα φυσικά χρώματα αλλά επίσης περισσότερο ρεαλιστικά τους
φυσικούς τόνους δέρματος.
•
Intelligent - Προβάλλει έντονα τα φυσικά χρώματα με διαύγεια.
MENU →
,
→
→
→
,
→ MENU
87
Ρύθμιση της οθόνης
Color Tone
Η απόχρωση μπορεί να αλλάξει και ένας από τους τέσσερις μπορεί να επιλεγεί.
•
Cool - Δίνει ελαφρώς γαλάζια απόχρωση στο λευκό.
•
Normal - Διατηρεί το λευκό αμιγές.
•
Warm - Δίνει ελαφρώς κόκκινη απόχρωση στο λευκό.
•
Custom - Επιλέξτε αυτόν τον τρόπο λειτουργίας όταν θέλετε να ρυθμίσετε την εικόνα ανάλογα
με τις προτιμήσεις σας.
( Δεν είναι διαθέσιμη σε τρόπο λειτουργίας MagicColor των ρυθμίσεων Full και Intelligent. )
MENU →
,
→
→
,
→
→
,
88
→ MENU
Ρύθμιση της οθόνης
Color Control
Ρυθμίζει ξεχωριστά την ισορροπία χρώματος Red, Green, Blue .
( Δεν είναι διαθέσιμη σε τρόπο λειτουργίας MagicColor των ρυθμίσεων Full και Intelligent. )
MENU →
,
→
→
,
→
→
,
→
→
,
→ MENU
Color Effect
Μπορείτε να αλλάξετε εντελώς τη διάθεση, αλλάζοντας τα χρώματα της οθόνης.
( Δεν είναι διαθέσιμη σε τρόπο λειτουργίας MagicColor των ρυθμίσεων Full και Intelligent. )
89
Ρύθμιση της οθόνης
•
Off - Χρησιμοποιεί ένα αχρωματικό χρώμα στην οθόνη, για προσαρμογή των εφέ οθόνης.
•
Grayscale - Προβάλλονται τα προεπιλεμένα χρώματα λευκό και μαύρο.
•
Green - Εφαρμόζει το εφέ πράσινου χρώματος σε μια ασπρόμαυρη οθόνη.
•
Aqua - Εφαρμόζει το εφέ χρώματος aqua σε μια ασπρόμαυρη οθόνη.
•
Sepia - Εφαρμόζει το εφέ χρώματος σέπια σε μια ασπρόμαυρη οθόνη.
MENU →
,
→
→
,
→
→
,
→ MENU
Gamma
Η διόρθωσηGamma αλλάζει τη φωτεινότητα των χρωμάτων με ενδιάμεση φωτεινότητα.
•
Mode 1
MENU →
•
,
→
Mode 2
→
,
→
→
•
Mode 3
,
→ MENU
90
Ρύθμιση της οθόνης
Image
Coarse
Αφαιρεί το θόρυβο όπως, για παράδειγμα, τις κατακόρυφες λωρίδες.
Η ρύθμιση Coarse ενδεχομένως να προκαλέσει μετακίνηση της περιοχής εικόνας στην οθόνη.
Μπορείτε να την επαναφέρετε στην αρχική της θέση χρησιμοποιώντας το μενού οριζόντιου ελέγχου.
(Διαθέσιμο μόνο σε τρόπο λειτουργίας Analog)
MENU →
,
→
→
→
,
→ MENU
91
Ρύθμιση της οθόνης
Fine
Αφαιρεί το θόρυβο όπως, για παράδειγμα, τις οριζόντιες λωρίδες.
Εάν ο ήχος παραμένει ακόμα και μετά από συντονισμό Fine, επαναλάβετε το μικροσυντονισμό αφού
ρυθμίσετε τη συχνότητα (ταχύτητα ρολογιού).
(Διαθέσιμο μόνο σε τρόπο λειτουργίας Analog)
MENU →
,
→
→
,
→
→
,
Sharpness
92
→ MENU
Ρύθμιση της οθόνης
Αλλάζει την καθαρότητα της εικόνας.
( Δεν είναι διαθέσιμη σε τρόπο λειτουργίας MagicColor των ρυθμίσεων Full και Intelligent. )
MENU →
,
→
→
,
→
→
,
→ MENU
H-Position
Αλλάζει την οριζόντια θέση συνολικά της προβολής στην οθόνη
(Διαθέσιμο μόνο σε τρόπο λειτουργίας Analog)
MENU →
,
→
→
,
→
→
,
93
→ MENU
Ρύθμιση της οθόνης
V-Position
Αλλάζει την κάθετη θέση συνολικά, της προβολής στην οθόνη.
(Διαθέσιμο μόνο σε τρόπο λειτουργίας Analog)
MENU →
,
→
→
,
→
→
,
→ MENU
OSD
Language
Μπορείτε να επιλέξετε μία από τις 9 διαθέσιμες γλώσσες.
94
Ρύθμιση της οθόνης
Σημείωση
Η επιλεγμένη γλώσσα επηρεάζει μόνο τη γλώσσα των ενδείξεων OSD. Δεν έχει καμία επίδραση σε
οποιοδήποτε λογισμικό που εκτελείται στον υπολογιστή.
MENU →
,
→
→
→
,
→ MENU
H-Position
Μπορείτε να αλλάξετε την οριζόντια θέση όπου το μενού εμφανίζεται στην οθόνη σας.
MENU →
,
→
→
,
→
→
,
95
→ MENU
Ρύθμιση της οθόνης
V-Position
Μπορείτε να αλλάξετε την κατακόρυφη θέση όπου το μενού OSD εμφανίζεται στην οθόνη σας.
MENU →
,
→
→
,
→
→
,
→ MENU
Transparency
Αλλάξτε τον βαθμό διαφάνειας στο φόντο της OSD.
•
Off
MENU →
•
,
→
On
→
,
→
→
,
96
→ MENU
Ρύθμιση της οθόνης
Display Time
Το μενού θα απενεργοποιηθεί αυτόματα εάν δεν γίνουν ρυθμίσεις για ένα συγκεκριμένο χρονικό
διάστημα.
Μπορείτε να θέσετε το χρονικό διάστημα που το μενού θα περιμένει προτού απενεργοποιηθεί.
•
5 sec
MENU →
•
,
→
10 sec
→
,
→
→
•
20 sec
,
→ MENU
97
•
200 sec
Ρύθμιση της οθόνης
Setup
Reset
Επαναφέρει τις ρυθμίσεις του προϊόντος στις εργοστασιακές προεπιλογές.
•
No
MENU →
•
,
→
Yes
→
,
→
→ MENU
Customized Key
98
Ρύθμιση της οθόνης
Μπορείτε να καθορίσετε κάποια λειτουργία που θα ενεργοποιηθεί όταν πατηθεί το Customized
Key (
).
MENU →
,
→
→
,
→
→
,
→MENU
Off Timer
Οι οθόνες θα απενεργοποιούνται αυτόματα την καθορισμένη ώρα.
•
Off
MENU →
•
,
→
On
→
,
→
→
,
99
→
→ ,
→ MENU
Ρύθμιση της οθόνης
Auto Source
Επιλέξτε Auto Source ώστε η οθόνη να επιλέγει αυτόματα την πηγή σήματος.
•
Auto
MENU →
•
,
→
Manual
→
→
,
→ MENU
Image Size
Μπορείτε να αλλάξετε το μέγεθος της εικόνας που προβάλλεται στην οθόνη σας.
100
Ρύθμιση της οθόνης
•
Auto - Η εικόνα προβάλλεται σύμφωνα με το λόγο πλευρών οθόνης του σήματος εισόδου.
•
Wide - Προβάλλεται πλήρης οθόνη, ανεξάρτητα από το λόγο πλευρών οθόνης του σήματος
εισόδου.
Σημείωση
•
Δεν υποστηρίζονται τα σήματα που δεν είναι διαθέσιμα στον πίνακα τυπικών τρόπων λειτουργίας.
•
Εάν έχετε ρυθμίσει στον υπολογιστή σας την ευρεία οθόνη με τη βέλτιστη ανάλυση για την οθόνη,
αυτή η λειτουργία δεν εκτελείται.
MENU →
,
→
→
,
→
→ ,
→ MENU
Information
Προβάλλει πηγή βίντεο, τρόπο λειτουργίας εικόνας στην οθόνη OSD.
MENU →
,
→MENU
101
Ρύθμιση της οθόνης
{2063UW}
Άμεσες λειτουργίες
AUTO
όταν το κουμπί 'AUTO' είναι πατημένο, η οθόνη αυτόματης ρύθμισης εμφανίζεται όπως φαίνεται στην
οθόνη κινουμένων σχεδίων στο κέντρο.
Η Αυτόματη ρύθμιση επιτρέπει στην οθόνη να αυτορυθμιστεί με το εισερχόμενο Αναλογικό σήμα. Οι
τιμές Fine, Coarse and Position ρυθμίζονται αυτόματα.
(Διαθέσιμο μόνο σε τρόπο λειτουργίας Analog)
Εάν η αυτόματη ρύθμιση δεν λειτουργεί κανονικά, πατήστε ξανά το κουμπί 'AUTO' για να
ρυθμίσετε την εικόνα με μεγαλύτερη ακρίβεια.
Εάν αλλάξετε την ανάλυση στον πίνακα ελέγχου, θα ενεργοποιηθεί η αυτόματη λειτουργία.
Κλείδωμα και ξεκλείδωμα μενού επί της οθόνης
Όταν πατήσετε το AUTO αφού κλειδώσετε το OSD
102
Ρύθμιση της οθόνης
Όταν πατήσετε το MENU αφού κλειδώσετε το OSD
Αυτή η λειτουργία κλειδώνει τις ενδείξεις επί της οθόνης ώστε οι ρυθμίσεις να παραμείνουν στην ίδια
κατάσταση και να αποτραπεί η αλλαγή τους από τρίτους.
Κλείδωμα: Κρατήστε το κουμπί του MENU πατημένο για τουλάχιστον πέντε (5) δευτερόλεπτα,
προκειμένου να ενεργοποιηθεί η λειτουργία κλειδώματος ρυθμίσεων OSD.
Ξεκλείδωμα: Κρατήστε το κουμπί του MENU πατημένο για τουλάχιστον πέντε (5) δευτερόλεπτα,
προκειμένου να απενεργοποιηθεί η λειτουργία κλειδώματος ρυθμίσεων OSD.
103
Ρύθμιση της οθόνης
Σημείωση
Ακόμα και όταν είναι ενεργοποιημένη η λειτουργία κλειδώματος των ενδείξεων OSD, μπορείτε να
ρυθμίσετε τη φωτεινότητα, την αντίθεση και ρυθμίστε το Customized Key (
το απευθείας κουμπί.
) χρησιμοποιώντας
Customized key
Μπορείτε να προσαρμόσετε την εκχώρηση για το κουμπί Custom ανάλογα με τις προτιμήσεις σας.
] μετά τη
Για να προβάλλετε την οθόνη λειτουργιών που προβάλλετε όταν πατάτε το κουμπί [
διαμόρφωση του Προσαρμοσμένου κλειδιού για συγκεκριμένη λειτουργία, κάντε κλικ στο όνομα κάθε
λειτουργίας.
(MagicBright - MagicColor - Color Effect - Image Size)
Σημείωση
Μπορείτε να ρυθμίσετε το Προσαρμοσμένο κλειδί για κάποια απαιτούμενη λειτουργία μέσω της
εντολής Setup > Customized Key.
104
Ρύθμιση της οθόνης
Volume
Όταν οι ενδείξεις επί της οθόνης δεν είναι ενεργές, πατήστε το κουμπί για να ρυθμίσετε την ένταση
του ήχου.
SOURCE
Επιλέγει το σήμα βίντεο όταν είναι απενεργοποιημένη η λειτουργία OSD.
105
Ρύθμιση της οθόνης
{2063UW}
Λειτουργίες OSD
Picture
Brightness
Contrast
MagicBright
Color
MagicColor Color Tone
Color
trol
Image
Coarse
Fine
Sharpness
H-Position
OSD
Language
H-Position
V-Position
Transparen- Display Time
cy
Setup
Reset
Customized Off Timer
Key
Con- Color Effect Gamma
V-Position
Auto Source Image Size
Information
Picture
Brightness
(Δεν διατίθεται στον τρόπο λειτουργίας MagicBright της ρύθμισης Dynamic Contrast).
Μπορείτε να χρησιμοποιήσετε τα μενού επί της οθόνης για αλλαγή των ρυθμίσεων φωτεινότητας
ανάλογα με τις προτιμήσεις σας.
MENU →
→
→
,
→ MENU
Contrast
(Δεν διατίθεται στον τρόπο λειτουργίας MagicBright της ρύθμισης Dynamic Contrast).
106
Ρύθμιση της οθόνης
Μπορείτε να χρησιμοποιήσετε τα μενού επί της οθόνης για αλλαγή των ρυθμίσεων αντίθεσης, ανάλογα
με τις προτιμήσεις σας.
( Δεν είναι διαθέσιμη σε τρόπο λειτουργίας MagicColor των ρυθμίσεων Full και Intelligent. )
MENU →
→
,
→
→
,
→ MENU
MagicBright
Πατήστε το κουμπί
τρόπων λειτουργίας.
για κυκλική εναλλαγή της επιλογής των διαθέσιμων προρρυθμισμένων
107
Ρύθμιση της οθόνης
Το MagicBright είναι ένα νέο χαρακτηριστικό το οποίο αποδίδει το καλύτερο περιβάλλον προβολής,
ανάλογα με το περιεχόμενο που προβάλλεται. Διατίθενται επτά διαφορετικοί τρόποι λειτουργίας:
Custom, Text, Internet, Game, Sport, Movie και Dynamic Contrast. Κάθε κατάσταση διαθέτει τη
δική της, προρρυθμισμένη τιμή φωτεινότητας. Μπορείτε να επιλέξετε μια από τις επτά ρυθμίσεις απλά
πατώντας το κουμπί ελέγχου Customized Key.
•
Custom
Παρόλο που οι τιμές έχουν επιλεγεί προσεκτικά από τους μηχανικούς μας, οι προεπιλεγμένες τιμές
μπορεί να μην είναι κατάλληλες για την ορασή και την αισθητική σας.
Σε αυτή την περίπτωση, ρυθμίστε τη φωτεινότητα και την αντίθεση μέσω του μενού OSD.
•
Text
Για προβολή εγγράφων ή για εργασία που συνεπάγεται μεγάλο όγκο κειμένου.
•
Internet
Για εργασία με συνδυασμό εικόνων π.χ. κείμενο και γραφικά.
•
Game
Για να παρακολουθείτε κινούμενες εικόνες, π.χ. παιχνίδια.
•
Sport
Για να παρακολουθείτε κινούμενες εικόνες, π.χ. αθλητικές διοργανώσεις.
•
Movie
Για να παρακολουθείτε κινούμενες εικόνες, π.χ. DVD ή Video CD.
•
Dynamic Contrast
Το Dynamic Contrast ανιχνεύει αυτόματα την κατανομή του οπτικού σήματος εισόδου και
προσαρμόζεται για τη δημιουργία της καλύτερης αντίθεσης.
MENU →
→
,
→
→
,
→ MENU
Color
(Δεν διατίθεται στον τρόπο λειτουργίας MagicBright της ρύθμισης Dynamic Contrast).
108
Ρύθμιση της οθόνης
MagicColor
Το MagicColor είναι μια νέα τεχνολογία η οποία Samsung έχει αναπτυχθεί αποκλειστικά για να
βελτιώσει τη ψηφιακή εικόνα και να προβάλλει τα φυσικά χρώματα καθαρότερα χωρίς να αλλοιώνεται
η ποιότητα της εικόνας.
•
Off - Επιστρέφει στην αρχική λειτουργία.
•
Demo - Η οθόνη προτού ενεργοποιηθεί το MagicColor εμφανίζεται στα δεξιά και η οθόνη προτού
ενεργοποιηθεί το MagicColor εμφανίζεται στα αριστερά.
•
Full - Προβάλλει όχι μόνο έντονα φυσικά χρώματα αλλά επίσης περισσότερο ρεαλιστικά τους
φυσικούς τόνους δέρματος.
•
Intelligent - Προβάλλει έντονα τα φυσικά χρώματα με διαύγεια.
MENU →
,
→
→
→
,
→ MENU
109
Ρύθμιση της οθόνης
Color Tone
Η απόχρωση μπορεί να αλλάξει και ένας από τους τέσσερις μπορεί να επιλεγεί.
•
Cool - Δίνει ελαφρώς γαλάζια απόχρωση στο λευκό.
•
Normal - Διατηρεί το λευκό αμιγές.
•
Warm - Δίνει ελαφρώς κόκκινη απόχρωση στο λευκό.
•
Custom - Επιλέξτε αυτόν τον τρόπο λειτουργίας όταν θέλετε να ρυθμίσετε την εικόνα ανάλογα
με τις προτιμήσεις σας.
( Δεν είναι διαθέσιμη σε τρόπο λειτουργίας MagicColor των ρυθμίσεων Full και Intelligent. )
MENU →
,
→
→
,
→
→
,
110
→ MENU
Ρύθμιση της οθόνης
Color Control
Ρυθμίζει ξεχωριστά την ισορροπία χρώματος Red, Green, Blue .
( Δεν είναι διαθέσιμη σε τρόπο λειτουργίας MagicColor των ρυθμίσεων Full και Intelligent. )
MENU →
,
→
→
,
→
→
,
→
→
,
→ MENU
Color Effect
Μπορείτε να αλλάξετε εντελώς τη διάθεση, αλλάζοντας τα χρώματα της οθόνης.
( Δεν είναι διαθέσιμη σε τρόπο λειτουργίας MagicColor των ρυθμίσεων Full και Intelligent. )
111
Ρύθμιση της οθόνης
•
Off - Χρησιμοποιεί ένα αχρωματικό χρώμα στην οθόνη, για προσαρμογή των εφέ οθόνης.
•
Grayscale - Προβάλλονται τα προεπιλεμένα χρώματα λευκό και μαύρο.
•
Green - Εφαρμόζει το εφέ πράσινου χρώματος σε μια ασπρόμαυρη οθόνη.
•
Aqua - Εφαρμόζει το εφέ χρώματος aqua σε μια ασπρόμαυρη οθόνη.
•
Sepia - Εφαρμόζει το εφέ χρώματος σέπια σε μια ασπρόμαυρη οθόνη.
MENU →
,
→
→
,
→
→
,
→ MENU
Gamma
Η διόρθωσηGamma αλλάζει τη φωτεινότητα των χρωμάτων με ενδιάμεση φωτεινότητα.
•
Mode 1
MENU →
•
,
→
Mode 2
→
,
→
→
•
Mode 3
,
→ MENU
112
Ρύθμιση της οθόνης
Image
Coarse
Αφαιρεί το θόρυβο όπως, για παράδειγμα, τις κατακόρυφες λωρίδες.
Η ρύθμιση Coarse ενδεχομένως να προκαλέσει μετακίνηση της περιοχής εικόνας στην οθόνη.
Μπορείτε να την επαναφέρετε στην αρχική της θέση χρησιμοποιώντας το μενού οριζόντιου ελέγχου.
(Διαθέσιμο μόνο σε τρόπο λειτουργίας Analog)
MENU →
,
→
→
→
,
→ MENU
113
Ρύθμιση της οθόνης
Fine
Αφαιρεί το θόρυβο όπως, για παράδειγμα, τις οριζόντιες λωρίδες.
Εάν ο ήχος παραμένει ακόμα και μετά από συντονισμό Fine, επαναλάβετε το μικροσυντονισμό αφού
ρυθμίσετε τη συχνότητα (ταχύτητα ρολογιού).
(Διαθέσιμο μόνο σε τρόπο λειτουργίας Analog)
MENU →
,
→
→
,
→
→
,
Sharpness
114
→ MENU
Ρύθμιση της οθόνης
Αλλάζει την καθαρότητα της εικόνας.
( Δεν είναι διαθέσιμη σε τρόπο λειτουργίας MagicColor των ρυθμίσεων Full και Intelligent. )
MENU →
,
→
→
,
→
→
,
→ MENU
H-Position
Αλλάζει την οριζόντια θέση συνολικά της προβολής στην οθόνη
(Διαθέσιμο μόνο σε τρόπο λειτουργίας Analog)
MENU →
,
→
→
,
→
→
,
115
→ MENU
Ρύθμιση της οθόνης
V-Position
Αλλάζει την κάθετη θέση συνολικά, της προβολής στην οθόνη.
(Διαθέσιμο μόνο σε τρόπο λειτουργίας Analog)
MENU →
,
→
→
,
→
→
,
→ MENU
OSD
Language
Μπορείτε να επιλέξετε μία από τις 9 διαθέσιμες γλώσσες.
116
Ρύθμιση της οθόνης
Σημείωση
Η επιλεγμένη γλώσσα επηρεάζει μόνο τη γλώσσα των ενδείξεων OSD. Δεν έχει καμία επίδραση σε
οποιοδήποτε λογισμικό που εκτελείται στον υπολογιστή.
MENU →
,
→
→
→
,
→ MENU
H-Position
Μπορείτε να αλλάξετε την οριζόντια θέση όπου το μενού εμφανίζεται στην οθόνη σας.
MENU →
,
→
→
,
→
→
,
117
→ MENU
Ρύθμιση της οθόνης
V-Position
Μπορείτε να αλλάξετε την κατακόρυφη θέση όπου το μενού OSD εμφανίζεται στην οθόνη σας.
MENU →
,
→
→
,
→
→
,
→ MENU
Transparency
Αλλάξτε τον βαθμό διαφάνειας στο φόντο της OSD.
•
Off
MENU →
•
,
→
On
→
,
→
→
,
118
→ MENU
Ρύθμιση της οθόνης
Display Time
Το μενού θα απενεργοποιηθεί αυτόματα εάν δεν γίνουν ρυθμίσεις για ένα συγκεκριμένο χρονικό
διάστημα.
Μπορείτε να θέσετε το χρονικό διάστημα που το μενού θα περιμένει προτού απενεργοποιηθεί.
•
5 sec
MENU →
•
,
→
10 sec
→
,
→
→
•
20 sec
,
→ MENU
119
•
200 sec
Ρύθμιση της οθόνης
Setup
Reset
Επαναφέρει τις ρυθμίσεις του προϊόντος στις εργοστασιακές προεπιλογές.
•
No
MENU →
•
,
→
Yes
→
,
→
→ MENU
Customized Key
120
Ρύθμιση της οθόνης
Μπορείτε να καθορίσετε κάποια λειτουργία που θα ενεργοποιηθεί όταν πατηθεί το Customized
Key (
).
MENU →
,
→
→
,
→
→
,
→MENU
Off Timer
Οι οθόνες θα απενεργοποιούνται αυτόματα την καθορισμένη ώρα.
•
Off
MENU →
•
,
→
On
→
,
→
→
,
→
121
→ ,
→ MENU
Ρύθμιση της οθόνης
Auto Source
Επιλέξτε Auto Source ώστε η οθόνη να επιλέγει αυτόματα την πηγή σήματος.
•
Auto
MENU →
•
,
→
Manual
→
→
,
→ MENU
Image Size
Μπορείτε να αλλάξετε το μέγεθος της εικόνας που προβάλλεται στην οθόνη σας.
122
Ρύθμιση της οθόνης
•
Auto - Η εικόνα προβάλλεται σύμφωνα με το λόγο πλευρών οθόνης του σήματος εισόδου.
•
Wide - Προβάλλεται πλήρης οθόνη, ανεξάρτητα από το λόγο πλευρών οθόνης του σήματος
εισόδου.
Σημείωση
•
Δεν υποστηρίζονται τα σήματα που δεν είναι διαθέσιμα στον πίνακα τυπικών τρόπων λειτουργίας.
•
Εάν έχετε ρυθμίσει στον υπολογιστή σας την ευρεία οθόνη με τη βέλτιστη ανάλυση για την οθόνη,
αυτή η λειτουργία δεν εκτελείται.
MENU →
,
→
→
,
→
→ ,
→ MENU
Information
Προβάλλει πηγή βίντεο, τρόπο λειτουργίας εικόνας στην οθόνη OSD.
MENU →
,
→MENU
123
Προβλήματα
{963UW}
Έλεγχος δυνατότητας αυτόματης δοκιμής
Σημείωση
Η οθόνη διαθέτει μια λειτουργία αυτόματης δοκιμής, η οποία επιτρέπει τον έλεγχο της σωστής
λειτουργίας της.
Έλεγχος δυνατότητας αυτόματης δοκιμής
1.
Απενεργοποιήστε τον υπολογιστή και την οθόνη σας.
2.
Αποσυνδέστε το καλώδιο βίντεο από το οπίσθιο μέρος του υπολογιστή.
3.
Ενεργοποιήστε την οθόνη.
Εάν η οθόνη λειτουργεί κανονικά θα εμφανιστεί ένα πλαίσιο στην παρακάτω εικόνα.
Το πλαίσιο αυτό εμφανίζεται κατά τη διάρκεια της κανονικής λειτουργίας εάν το καλώδιο βίντεο
αποσυνδεθεί ή υποστεί ζημιά.
4.
Σβήστε την οθόνη σας, ξανασυνδέστε το καλώδιο βίντεο; και στη συνέχεια ενεργοποιήστε τον
υπολογιστή σας και την οθόνη.
Εάν και μετά την προηγούμενη διαδικασία η οθόνη παραμένει κενή, ελέγξτε τον ελεγκτή βίντεο και
το σύστημα του υπολογιστή σας; καθώς η οθόνη λειτουργεί κανονικά.
Μηνύματα προειδοποίησης
Εάν διαπιστωθεί πρόβλημα με το εισερχόμενο σήμα, εμφανίζεται ένα μήνυμα στην οθόνη ή γίνεται
κενή, εάν και η ένδειξη λειτουργίας LED είναι ακόμα ενεργοποιημένη. Το μήνυμα μπορεί να
υποδεικνύει ότι η οθόνη βρίσκεται εκτός εύρους σάρωσης ή απαιτείται να ελέγξετε το καλώδιο
σήματος.
Περιβάλλον
Η θέση και η τοποθεσία στην οποία βρίσκεται η οθόνη μπορεί να επηρεάσουν την ποιότητα ή άλλα
χαρακτηριστικά της οθόνης.
Εάν υπάρχουν ηχεία υπογούφερ κοντά στην οθόνη, αποσυνδέστε τα και τοποθετήστε τα σε άλλο
δωμάτιο.
124
Προβλήματα
Αφαιρέστε όλες τις ηλεκτρονικές συσκευές όπως ραδιόφωνα, ανεμιστήρες, ρολόγια, και τηλέφωνα
τα οποία βρίσκονται εντός ενός μέτρου από την οθόνη.
Χρήσιμες συμβουλές
Μια οθόνη αναπαράγει τα οπτικά σήματα που λαμβάνει από έναν υπολογιστή. Συνεπώς, αν υπάρξει
πρόβλημα με τον υπολογιστή ή τη κάρτα βίντεο, ενδέχεται η οθόνη να μην έχει σήμα, να εμφανίζει
χρώματα χαμηλής ποιότητας ή θόρυβο, ο τρόπος λειτουργίας βίντεο να μην υποστηρίζεται κ.λπ. Στην
περίπτωση αυτή, ελέγξτε πρώτα την πηγή του προβλήματος και, στη συνέχεια, επικοινωνήστε με το
τμήμα εξυπηρέτησης.
Εκτίμηση της κατάστασης λειτουργίας της οθόνης
Εάν η οθόνη δεν δείχνει εικόνα ή εμφανιστεί ένα μήνυμα "Not Optimum Mode", "Recommended
Mode 1440 x 900 60 Hz", αποσυνδέστε το καλώδιο από τον υπολογιστή ενώ η οθόνη είναι αναμμένη.
Εάν εμφανιστεί ένα μήνυμα στην οθόνη ή εάν η οθόνη γίνει άσπρη, αυτό σημαίνει πως η οθόνη
βρίσκεται σε κατάσταση λειτουργίας.
Σε αυτή την περίπτωση, ελέγξτε εάν έχει κάποιο πρόβλημα ο υπολογιστής.
{963UW}
Κατάλογος ελέγχου
Σημείωση
Προτού καλέσετε για βοήθεια, ελέγξτε τις πληροφορίες αυτής της ενότητας για να διαπιστώσετε εάν
μπορείτε να επιλύσετε κάποια από τα προβλήματα μόνοι σας. Εάν χρειάζεστε βοήθεια, καλέστε τον
αριθμό τηλεφώνου στην ενότητα Πληροφορίες ή επικοινωνήστε με την αντιπροσωπία.
Δεν υπάρχει εικόνα στην οθόνη. Δεν μπορώ να ανάψω την οθόνη.
Q:
Έχετε συνδέσει σωστά το καλώδιο ρεύματος;
A:
Ελέγξτε τη σύνδεση και την τροφοδοσία του καλωδίου ρεύματος.
Q:
Μπορείτε να δείτε στην οθόνη το μήνυμα "Check Signal Cable";
A:
(Σύνδεση με χρήση του καλωδίου D-sub)
Ελέγξτε τη σύνδεση του καλωδίου σήματος .
(Σύνδεση με χρήση του καλωδίου DVI)
Εάν εμφανίζεται ακόμη μήνυμα σφάλματος στην οθόνη και η οθόνη είναι συνδεδεμένη σωστά,
ελέγξτε αν η κατάσταση της οθόνης έχει ρυθμιστεί σε αναλογική.
Εάν εμφανίζεται ακόμη μήνυμα (σφάλματος) στην οθόνη και η οθόνη είναι συνδεδεμένη σωστά,
ελέγξτε αν η κατάσταση της οθόνης έχει ρυθμιστεί σε αναλογική. Πατήστε το κουμπί ‘SOURCE/
’, ώστε η οθόνη να ελέγξει και πάλι την πηγή εισόδου σήματος.
Q:
Εάν τροφοδοτείται με ρεύμα, επανακκινήστε τον υπολογιστή για να δείτε την αρχική οθόνη (την
οθόνη σύνδεσης).
A:
Εάν εμφανιστεί η αρχική οθόνη (οθόνη σύνδεσης), εκκινήστε τον υπολογιστή στον αντίστοιχο
τρόπο λειτουργίας (ασφαλής λειτουργία για Windows ME/XP/2000) και μετά αλλάξτε τη
συχνότητα της κάρτας βίντεο.
(Ανατρέξτε στις Προρρυθμισμένες λειτουργίες χρόνου)
125
Προβλήματα
Εάν δεν εμφανιστεί η αρχική οθόνη (οθόνη σύνδεσης), επικοινωνήστε με το Κέντρο σέρβις ή
την αντιπροσωπία.
Q:
Μπορείτε να δείτε στην οθόνη "Not Optimum Mode", "Recommended Mode 1440 x 900 60
Hz";
A:
Το μήνυμα αυτό θα εμφανιστεί όταν το σήμα της κάρτας βίντεο υπερβεί τη μέγιστη ανάλυση
και συχνότητα στην οποία μπορεί να ανταπεξέλθει η οθόνη.
A:
Ρυθμίστε τη μέγιστη ανάλυση και συχνότητα στην οποία μπορεί να ανταπεξέλθει η οθόνη.
A:
Εάν η οθόνη ξεπεράσει τα WSXGA ή 75 Hz, προβάλλεται ένα μήνυμα "Not Optimum
Mode", "Recommended Mode 1440 x 900 60 Hz". Εάν η οθόνη ξεπεράσει τα 85 Hz, η οθόνη
θα λειτουργεί κανονικά αλλά το μήνυμα "Not Optimum Mode", "Recommended Mode 1440
x 900 60 Hz" εμφανίζεται για ένα λεπτό και μετά εξαφανίζεται.
Κατά την εμφάνιση του παραπάνω μηνύματος, επαναφέρετε τον προτεινόμενο τρόπο
λειτουργίας.
(Το μήνυμα εμφανίζεται ξανά όταν γίνει επανεκκίνηση στο σύστημα).
Q:
Δεν υπάρχουν εικόνες στην οθόνη. Η ενδεικτική λυχνία λειτουργίας της οθόνης αναβοσβήνει
σε διαστήματα του ενός δευτερολέπτου;
A:
Η οθόνη βρίσκεται σε λειτουργία Εξοικονόμησης ενέργειας.
A:
Έπειτα πατήστε οποιοδήποτε πλήκτρο του πληκτρολογίου για να ενεργοποιήσετε την οθόνη και
να επαναφέρετε την εικόνα.
A:
Εάν δεν υπάρχει εικόνα, πατήστε το κουμπί 'SOURCE/ . Κατόπιν πατήστε οποιοδήποτε
πλήκτρο του πληκτρολογίου για να ενεργοποιήσετε την οθόνη και να επαναφέρετε την εικόνα.
Q:
Κάνατε σύνδεση με χρήση του καλωδίου DVI;
A:
Εάν εκκινήσετε το σύστημά σας προτού συνδέσετε το καλώδιο DVI ή αποσυνδέσετε και
επανασυνδέσετε το καλώδιο DVI ενόσω το σύστημα βρίσκεται σε λειτουργία, ενδέχεται να
προβληθεί μαύρη οθόνη, καθώς ορισμένοι τύποι καρτών γραφικών δεν στέλνουν σήμα βίντεο.
Συνδέστε το καλώδιο DVI και, στη συνέχεια, επανεκκινήστε το σύστημα.
Δεν εμφανίζονται οι OSD.
Q:
Εχετε κλειδώσει το μενού OSD για να εμποδίσετε τις αλλαγές;
A:
Ξεκλειδώστε τη λειτουργία OSD πατώντας το κουμπί [MENU /
δευτερόλεπτα.
] για τουλάχιστον 5
Η οθόνη προβάλλει παράξενα χρώματα ή απλά ασπρο και μαύρο.
Q:
Η οθόνη προβάλλει μόνο ένα χρώμα παρατηρώντας την μέσα από ένα φύλλο σελοφάν;
A:
Ελέγξτε τη σύνδεση του καλωδίου σήματος .
A:
Βεβαιωθείτε ότι η κάρτα βίντεο είναι πλήρως εισαγμένη στην υποδοχή της.
Q:
Μήπως τα χρώματα στην οθόνη είναι περίεργα μετά την εκτέλεση κάποιου προγράμματος ή
λόγω κολλήματος μεταξύ κάποιων εφαρμογών;
A:
Επανεκκινήστε τον υπολογιστή.
Q:
Η κάρτα βίντεο έχει ρυθμίστει σωστά;
126
Προβλήματα
A:
Ρυθμίστε τη κάρτα βίντεο αφού συμβουλευτείτε το εγχειρίδιο της κάρτας βίντεο .
Ξαφνικά η οθόνη δεν απεικονίζει σωστά.
Q:
Έχετε αλλάξει την κάρτα βίντεο ή το πρόγραμμα οδήγησης;
A:
Ρυθμίστε τη θέση της εικόνας στην οθόνη και το μέγεθος μέσα από τις λειτουργίες OSD.
Q:
Έχετε ρυθμίσει την ανάλυση ή τη συχνότητα στην οθόνη;
A:
Ρυθμίστε την ανάλυση και τη συχνότητα στη κάρτα βίντεο.
(Ανατρέξτε στις Προρρυθμισμένες λειτουργίες χρόνου).
Q:
Η οθόνη μπορεί να παρουσιάσει ανισορροπία λόγω του κύκλου σήματος της κάρτας βίντεο.
Ρυθμίστε και πάλι τη θέση σύμφωνα με τις ενδείξεις επί της οθόνης.
Η εστίαση της οθόνης δεν είναι σωστή ή οι λειτουργίες OSD δε μπορούν να
ρυθμιστούν.
Q:
Έχετε ρυθμίσει την ανάλυση ή τη συχνότητα στην οθόνη;
A:
Ρυθμίστε την ανάλυση και τη συχνότητα στη κάρτα βίντεο.
(Ανατρέξτε στις Προρρυθμισμένες λειτουργίες χρόνου).
Η ένδειξη LED αναβοσβήνει, αλλά δεν εμφανίζεται εικόνα.
Q:
Η συχνότητα είναι ρυθμισμένη κατάλληλα καθώς ελέγχεται ο χρονισμός της οθόνης στο μενού;
A:
Ρυθμίστε τη συχνότητα κατάλληλα ανατρέχοντας στο εγχειρίδιο της κάρτας βίντεο και τις
Προρρυθμισμένες λειτουργίες χρόνου.
(Η μέγιστη συχνότητα ανά ανάλυση μπορεί να διαφέρει ανάλογα με το προιόν).
Υπάρχουν μόνο 16 χρώματα που προβάλλονται στην οθόνη. Τα χρώματα της
οθόνης έχουν αλλάξει μετά την αλλαγή της κάρτας οθόνης.
Q:
Τα χρώματα των Windows έχουν ρυθμιστεί κατάλληλα;
A:
Windows XP :
Ρυθμίστε την ανάλυση στον Control Panel (Πίνακας ελέγχου) → Appearance and Themes
(Εμφάνιση και θέματα) → Display (Προβολή) → Settings (Ρυθμίσεις).
A:
Windows ME/2000 :
Ρυθμίστε την ανάλυση στον Control Panel (Πίνακας ελέγχου) → Display (Προβολή) → Settings
(Ρυθμίσεις).
Q:
Η κάρτα βίντεο έχει ρυθμίστει σωστά;
A:
Ρυθμίστε τη κάρτα βίντεο αφού συμβουλευτείτε το εγχειρίδιο της κάρτας βίντεο .
Προβάλλεται το μήνυμα "Μη αναγνωρίσιμη οθόνη, εύρεση οθόνης Plug & Play
(VESA DDC)".
Q:
Έχετε εγκαταστήσει το πρόγραμμα οδήγησης οθόνης;
127
Προβλήματα
A:
Εγκαταστήστε το πρόγραμμα οδήγησης οθόνης σύμφωνα με το Οδηγιών Εγκατάστασης
Οδηγού.
Q:
Ανατρέξτε στο εγχειρίδιο της κάρτας βίντεο για να διαπιστώσετε αν υποστηρίζεται η
λειτουργία Plug & Play (VESA DDC).
A:
Εγκαταστήστε το πρόγραμμα οδήγησης οθόνης σύμφωνα με το Οδηγιών Εγκατάστασης
Οδηγού.
Ελέγξτε πότε το MagicTune™ δεν λειτουργεί κανονικά.
Q:
Η δυνατότητα MagicTune™ υπάρχει μόνο σε υπολογιστές (VGA) με Windows OS που
υποστηρίζουν Plug and Play.
A:
Για να ελέγξετε αν ο υπολογιστής σας διαθέτει τη δυνατότητα MagicTune™, ακολουθήστε τα
παρακάτω βήματα (σε λειτουργικό σύστημα Windows XP):
Control Panel (Πίνακας ελέγχου) → Performance and Maintenance (Απόδοση και συντήρηση)
→ System (Σύστημα) → Hardware (Υλικό) → Device Manager (Διαχείριση συσκευών) →
Monitors (Οθόνες) → Μετά τη διαγραφή της οθόνης Plug and Play (Τοποθέτηση και άμεση
λειτουργία), βρείτε την οθόνη 'Plug and Play (Τοποθέτηση και άμεση λειτουργία)' με την
αναζήτηση Νew Hardware (Νέο υλικό).
A:
Το MagicTune™ είναι ένα πρόσθετο λογισμικό για την οθόνη. Ορισμένες κάρτες γραφικών
πιθανόν να μην υποστηρίζουν την οθόνη σας. Εάν αντιμετωπίσετε πρόβλημα με την κάρτα
γραφικών, επισκεφθείτε το δικτυακό μας τόπο για να συμβουλευθείτε το κατάλογο συμβατών
καρτών γραφικώνπου σας παρέχουμε.
http://www.samsung.com/monitor/magictune
Το MagicTune™ δεν λειτουργεί σωστά.
Q:
Έχετε αλλάξει υπολογιστή ή κάρτα γραφικών βίντεο;
A:
Κάντε λήψη της τελευταίας έκδοσης του προγράμματος. Το πρόγραμμα μπορεί να ληφθεί από
http://www.samsung.com/monitor/magictune
Q:
Εγκαταστήσατε το πρόγραμμα;
A:
Κάντε επανεκκίνηση του υπολογιστή σας αφού εγκαταστήσετε το πρόγραμμα για πρώτη φορά.
Εάν ένα αντίγραφο του προγράμματος είναι ήδη εγκατεστημένο, κάντε κατάργηση της
εγκατάστασης, κάντε επανεκκίνηση του υπολογιστή σας και, στη συνέχεια, εγκαταστήστε και
πάλι το πρόγραμμα. Πρέπει να κάνετε επανεκκίνηση του υπολογιστή σας για να λειτουργεί
ομαλά μετά από κάθε εγκατάσταση ή κατάργηση εγκατάστασης του προγράμματος.
Σημείωση
Επισκεφθείτε τη διαδικτυακή τοποθεσία MagicTune™ και κάντε λήψη του λογισμικού εγκατάστασης
για το MagicTune™ MAC.
Ελέγξτε τα παρακάτω στοιχεία εάν υπάρχει πρόβλημα με την οθόνη.
Ελέγξτε εάν το καλώδιο ρεύματος και τα καλώδια βίντεο είναι κατάλληλα συνδεδεμένα στον
υπολογιστή.
Κατά τη διάρκεια της εκκίνησης του υπολογιστή ελέγξτε εάν ακούτε περισσότερους από τρείς ήχους.
(Εάν το ακούτε, ζητήστε σερβίς για τη μητρική πλακέτα του υπολογιστή).
128
Προβλήματα
Εάν εγκαταστήσατε μια νέα κάρτα βίντεο ή συναρμολογήσατε τον υπολογιστή, ελέγξτε εάν
εγκαταστήσατε το πρόγραμμα οδήγησης του προσαρμογέα (βίντεο) και τοπρόγραμμα οδήγησης της
οθόνης.
Ελέγξτε εάν ο ρυθμός σάρωσης της οθόνης βίντεο έχει ρυθμιστεί μεταξύ 56 Hz ~ 75 Hz.
(Δεν πρέπει να ξεπερνά το 75 Hz όταν χρησιμοποιείτε τη μέγιστη ανάλυση.)
Εάν αντιμετωπίσετε προβλήματα κατά τη διάρκεια εγκατάστασης του προγράμματος οδήγησης
προσαρμογέα (βίντεο), εκκινήστε τον υπολογιστή σε ασφαλή λειτουργία, απομακρύνετε το
προσαρμογέα οθόνης στον "Control Panel (Πίνακα ελέγχου) → System (Σύστημα) → Device Administrator (Διαχείριση συσκευών)" και στη συνέχεια επανεκκινήστε τον υπολογιστή για να
επανεγκαταστήσετε το πρόγραμμα οδήγησης προσαρμογέα (βίντεο).
Σημείωση
Εάν τα προβλήματα επαναλαμβάνονται, επικοινωνήσετε με ένα εξουσιοδοτημένο κέντρο σέρβις.
{963UW}
Ερωτήσεις και Απαντήσεις
Q:
Πώς μπορώ να αλλάξω τη συχνότητα;
A:
Μπορείτε να αλλάξετε τη συχνότητα επαναδιαμορφώνοντας την κάρτα βίντεο.
A:
Η υποστήριξη που παρέχει η κάρτα βίντεο διαφέρει, ανάλογα με την έκδοση του προγράμματος
οδήγησης που χρησιμοποιείται. (Ανατρέξτε στο εγχειρίδιο του υπολογιστή ή της κάρτας
βίντεογια περισσότερες λεπτομέρειες).
Q:
Πώς μπορώ να προσαρμόσω την ανάλυση;
A:
Windows XP:
Ρυθμίστε την ανάλυση στο Control Panel (Πίνακας ελέγχου) → Appearance and Themes
(Εμφάνιση και θέματα) → Display (Προβολή) → Settings (Ρυθμίσεις).
A:
Windows ME/2000:
Ρυθμίστε την ανάλυση στο Control Panel (Πίνακας ελέγχου) → Display (Προβολή) → Settings
(Ρυθμίσεις).
* Επικοινωνήστε με τον κατασκευαστή της κάρτας βίντεο για λεπτομέρειες.
Q:
Πώς μπορώ να ρυθμίσω τη λειτουργία εξοικονόμησης ενέργειας;
A:
Windows XP:
Ρυθμίστε την ανάλυση στο Control Panel (Πίνακας ελέγχου) → Appearance and Themes
(Εμφάνιση και θέματα) → Display (Προβολή) → Screen Saver (Προστασία οθόνης).
Ρυθμίστε τη λειτουργία από το BIOS-SETUP του υπολογιστή. (Ανατρέξτε στο εγχειρίδιο των
Windows/του υπολογιστή).
A:
Windows ME/2000:
Ρυθμίστε την ανάλυση στο Control Panel (Πίνακας ελέγχου) → Display (Προβολή) → Screen
Saver (Προστασία οθόνης).
Ρυθμίστε τη λειτουργία από το BIOS-SETUP του υπολογιστή. (Ανατρέξτε στο εγχειρίδιο των
Windows/του υπολογιστή).
129
Προβλήματα
Q:
Πώς μπορώ να καθαρίσω το περίβλημα/πάνελ της οθόνης LCD;
A:
Αποσυνδέστε το καλώδιο ρεύματος και στη συνέχεια, καθαρίστε την οθόνη με ένα μαλακό πανί,
χρησιμοποιώντας διάλυμα καθαρισμού ή νερό.
Μην αφήνετε ίχνη απορρυπαντικού ή γρατσουνιές στο περίβλημα. Αποτρέψτε την εισχώρηση
νερού στην οθόνη.
Σημείωση
Προτού καλέσετε για βοήθεια, ελέγξτε τις πληροφορίες αυτής της ενότητας για να διαπιστώσετε εάν
μπορείτε να επιλύσετε κάποια από τα προβλήματα μόνοι σας. Εάν χρειάζεστε βοήθεια, καλέστε τον
αριθμό τηλεφώνου στην ενότητα Πληροφορίες ή επικοινωνήστε με την αντιπροσωπία.
{2063UW}
Έλεγχος δυνατότητας αυτόματης δοκιμής
Σημείωση
Η οθόνη διαθέτει μια λειτουργία αυτόματης δοκιμής, η οποία επιτρέπει τον έλεγχο της σωστής
λειτουργίας της.
Έλεγχος δυνατότητας αυτόματης δοκιμής
1.
Απενεργοποιήστε τον υπολογιστή και την οθόνη σας.
2.
Αποσυνδέστε το καλώδιο βίντεο από το οπίσθιο μέρος του υπολογιστή.
3.
Ενεργοποιήστε την οθόνη.
Εάν η οθόνη λειτουργεί κανονικά θα εμφανιστεί ένα πλαίσιο στην παρακάτω εικόνα.
Το πλαίσιο αυτό εμφανίζεται κατά τη διάρκεια της κανονικής λειτουργίας εάν το καλώδιο βίντεο
αποσυνδεθεί ή υποστεί ζημιά.
4.
Σβήστε την οθόνη σας, ξανασυνδέστε το καλώδιο βίντεο; και στη συνέχεια ενεργοποιήστε τον
υπολογιστή σας και την οθόνη.
Εάν και μετά την προηγούμενη διαδικασία η οθόνη παραμένει κενή, ελέγξτε τον ελεγκτή βίντεο και
το σύστημα του υπολογιστή σας; καθώς η οθόνη λειτουργεί κανονικά.
Μηνύματα προειδοποίησης
Εάν διαπιστωθεί πρόβλημα με το εισερχόμενο σήμα, εμφανίζεται ένα μήνυμα στην οθόνη ή γίνεται
κενή, εάν και η ένδειξη λειτουργίας LED είναι ακόμα ενεργοποιημένη. Το μήνυμα μπορεί να
υποδεικνύει ότι η οθόνη βρίσκεται εκτός εύρους σάρωσης ή απαιτείται να ελέγξετε το καλώδιο
σήματος.
130
Προβλήματα
Περιβάλλον
Η θέση και η τοποθεσία στην οποία βρίσκεται η οθόνη μπορεί να επηρεάσουν την ποιότητα ή άλλα
χαρακτηριστικά της οθόνης.
Εάν υπάρχουν ηχεία υπογούφερ κοντά στην οθόνη, αποσυνδέστε τα και τοποθετήστε τα σε άλλο
δωμάτιο.
Αφαιρέστε όλες τις ηλεκτρονικές συσκευές όπως ραδιόφωνα, ανεμιστήρες, ρολόγια, και τηλέφωνα
τα οποία βρίσκονται εντός ενός μέτρου από την οθόνη.
Χρήσιμες συμβουλές
Μια οθόνη αναπαράγει τα οπτικά σήματα που λαμβάνει από έναν υπολογιστή. Συνεπώς, αν υπάρξει
πρόβλημα με τον υπολογιστή ή τη κάρτα βίντεο, ενδέχεται η οθόνη να μην έχει σήμα, να εμφανίζει
χρώματα χαμηλής ποιότητας ή θόρυβο, ο τρόπος λειτουργίας βίντεο να μην υποστηρίζεται κ.λπ. Στην
περίπτωση αυτή, ελέγξτε πρώτα την πηγή του προβλήματος και, στη συνέχεια, επικοινωνήστε με το
τμήμα εξυπηρέτησης.
Εκτίμηση της κατάστασης λειτουργίας της οθόνης
Εάν η οθόνη δεν δείχνει εικόνα ή εμφανιστεί ένα μήνυμα "Not Optimum Mode", "Recommended
Mode 1680 x 1050 60 Hz", αποσυνδέστε το καλώδιο από τον υπολογιστή ενώ η οθόνη είναι αναμμένη.
Εάν εμφανιστεί ένα μήνυμα στην οθόνη ή εάν η οθόνη γίνει άσπρη, αυτό σημαίνει πως η οθόνη
βρίσκεται σε κατάσταση λειτουργίας.
Σε αυτή την περίπτωση, ελέγξτε εάν έχει κάποιο πρόβλημα ο υπολογιστής.
{2063UW}
Κατάλογος ελέγχου
Σημείωση
Προτού καλέσετε για βοήθεια, ελέγξτε τις πληροφορίες αυτής της ενότητας για να διαπιστώσετε εάν
μπορείτε να επιλύσετε κάποια από τα προβλήματα μόνοι σας. Εάν χρειάζεστε βοήθεια, καλέστε τον
αριθμό τηλεφώνου στην ενότητα Πληροφορίες ή επικοινωνήστε με την αντιπροσωπία.
Δεν υπάρχει εικόνα στην οθόνη. Δεν μπορώ να ανάψω την οθόνη.
Q:
Έχετε συνδέσει σωστά το καλώδιο ρεύματος;
A:
Ελέγξτε τη σύνδεση και την τροφοδοσία του καλωδίου ρεύματος.
Q:
Μπορείτε να δείτε στην οθόνη το μήνυμα "Check Signal Cable";
A:
(Σύνδεση με χρήση του καλωδίου D-sub)
Ελέγξτε τη σύνδεση του καλωδίου σήματος .
(Σύνδεση με χρήση του καλωδίου DVI)
Εάν εμφανίζεται ακόμη μήνυμα σφάλματος στην οθόνη και η οθόνη είναι συνδεδεμένη σωστά,
ελέγξτε αν η κατάσταση της οθόνης έχει ρυθμιστεί σε αναλογική.
Εάν εμφανίζεται ακόμη μήνυμα (σφάλματος) στην οθόνη και η οθόνη είναι συνδεδεμένη σωστά,
ελέγξτε αν η κατάσταση της οθόνης έχει ρυθμιστεί σε αναλογική. Πατήστε το κουμπί ‘SOURCE/
’, ώστε η οθόνη να ελέγξει και πάλι την πηγή εισόδου σήματος.
131
Προβλήματα
Q:
Εάν τροφοδοτείται με ρεύμα, επανακκινήστε τον υπολογιστή για να δείτε την αρχική οθόνη (την
οθόνη σύνδεσης).
A:
Εάν εμφανιστεί η αρχική οθόνη (οθόνη σύνδεσης), εκκινήστε τον υπολογιστή στον αντίστοιχο
τρόπο λειτουργίας (ασφαλής λειτουργία για Windows ME/XP/2000) και μετά αλλάξτε τη
συχνότητα της κάρτας βίντεο.
(Ανατρέξτε στις Προρρυθμισμένες λειτουργίες χρόνου)
Εάν δεν εμφανιστεί η αρχική οθόνη (οθόνη σύνδεσης), επικοινωνήστε με το Κέντρο σέρβις ή
την αντιπροσωπία.
Q:
Μπορείτε να δείτε στην οθόνη "Not Optimum Mode", "Recommended Mode 1440 x 900 60
Hz";
A:
Το μήνυμα αυτό θα εμφανιστεί όταν το σήμα της κάρτας βίντεο υπερβεί τη μέγιστη ανάλυση
και συχνότητα στην οποία μπορεί να ανταπεξέλθει η οθόνη.
A:
Ρυθμίστε τη μέγιστη ανάλυση και συχνότητα στην οποία μπορεί να ανταπεξέλθει η οθόνη.
A:
Εάν η οθόνη ξεπεράσει τα WSXGA ή 75 Hz, προβάλλεται ένα μήνυμα "Not Optimum
Mode", "Recommended Mode 1440 x 900 60 Hz". Εάν η οθόνη ξεπεράσει τα 85 Hz, η οθόνη
θα λειτουργεί κανονικά αλλά το μήνυμα "Not Optimum Mode", "Recommended Mode 1440
x 900 60 Hz" εμφανίζεται για ένα λεπτό και μετά εξαφανίζεται.
Κατά την εμφάνιση του παραπάνω μηνύματος, επαναφέρετε τον προτεινόμενο τρόπο
λειτουργίας.
(Το μήνυμα εμφανίζεται ξανά όταν γίνει επανεκκίνηση στο σύστημα).
Q:
Δεν υπάρχουν εικόνες στην οθόνη. Η ενδεικτική λυχνία λειτουργίας της οθόνης αναβοσβήνει
σε διαστήματα του ενός δευτερολέπτου;
A:
Η οθόνη βρίσκεται σε λειτουργία Εξοικονόμησης ενέργειας.
A:
Έπειτα πατήστε οποιοδήποτε πλήκτρο του πληκτρολογίου για να ενεργοποιήσετε την οθόνη και
να επαναφέρετε την εικόνα.
A:
Εάν δεν υπάρχει εικόνα, πατήστε το κουμπί 'SOURCE/ . Κατόπιν πατήστε οποιοδήποτε
πλήκτρο του πληκτρολογίου για να ενεργοποιήσετε την οθόνη και να επαναφέρετε την εικόνα.
Q:
Κάνατε σύνδεση με χρήση του καλωδίου DVI;
A:
Εάν εκκινήσετε το σύστημά σας προτού συνδέσετε το καλώδιο DVI ή αποσυνδέσετε και
επανασυνδέσετε το καλώδιο DVI ενόσω το σύστημα βρίσκεται σε λειτουργία, ενδέχεται να
προβληθεί μαύρη οθόνη, καθώς ορισμένοι τύποι καρτών γραφικών δεν στέλνουν σήμα βίντεο.
Συνδέστε το καλώδιο DVI και, στη συνέχεια, επανεκκινήστε το σύστημα.
Δεν εμφανίζονται οι OSD.
Q:
Εχετε κλειδώσει το μενού OSD για να εμποδίσετε τις αλλαγές;
A:
Ξεκλειδώστε τη λειτουργία OSD πατώντας το κουμπί [MENU /
δευτερόλεπτα.
] για τουλάχιστον 5
Η οθόνη προβάλλει παράξενα χρώματα ή απλά ασπρο και μαύρο.
Q:
Η οθόνη προβάλλει μόνο ένα χρώμα παρατηρώντας την μέσα από ένα φύλλο σελοφάν;
A:
Ελέγξτε τη σύνδεση του καλωδίου σήματος .
132
Προβλήματα
A:
Βεβαιωθείτε ότι η κάρτα βίντεο είναι πλήρως εισαγμένη στην υποδοχή της.
Q:
Μήπως τα χρώματα στην οθόνη είναι περίεργα μετά την εκτέλεση κάποιου προγράμματος ή
λόγω κολλήματος μεταξύ κάποιων εφαρμογών;
A:
Επανεκκινήστε τον υπολογιστή.
Q:
Η κάρτα βίντεο έχει ρυθμίστει σωστά;
A:
Ρυθμίστε τη κάρτα βίντεο αφού συμβουλευτείτε το εγχειρίδιο της κάρτας βίντεο .
Ξαφνικά η οθόνη δεν απεικονίζει σωστά.
Q:
Έχετε αλλάξει την κάρτα βίντεο ή το πρόγραμμα οδήγησης;
A:
Ρυθμίστε τη θέση της εικόνας στην οθόνη και το μέγεθος μέσα από τις λειτουργίες OSD.
Q:
Έχετε ρυθμίσει την ανάλυση ή τη συχνότητα στην οθόνη;
A:
Ρυθμίστε την ανάλυση και τη συχνότητα στη κάρτα βίντεο.
(Ανατρέξτε στις Προρρυθμισμένες λειτουργίες χρόνου).
Q:
Η οθόνη μπορεί να παρουσιάσει ανισορροπία λόγω του κύκλου σήματος της κάρτας βίντεο.
Ρυθμίστε και πάλι τη θέση σύμφωνα με τις ενδείξεις επί της οθόνης.
Η εστίαση της οθόνης δεν είναι σωστή ή οι λειτουργίες OSD δε μπορούν να
ρυθμιστούν.
Q:
Έχετε ρυθμίσει την ανάλυση ή τη συχνότητα στην οθόνη;
A:
Ρυθμίστε την ανάλυση και τη συχνότητα στη κάρτα βίντεο.
(Ανατρέξτε στις Προρρυθμισμένες λειτουργίες χρόνου).
Η ένδειξη LED αναβοσβήνει, αλλά δεν εμφανίζεται εικόνα.
Q:
Η συχνότητα είναι ρυθμισμένη κατάλληλα καθώς ελέγχεται ο χρονισμός της οθόνης στο μενού;
A:
Ρυθμίστε τη συχνότητα κατάλληλα ανατρέχοντας στο εγχειρίδιο της κάρτας βίντεο και τις
Προρρυθμισμένες λειτουργίες χρόνου.
(Η μέγιστη συχνότητα ανά ανάλυση μπορεί να διαφέρει ανάλογα με το προιόν).
Υπάρχουν μόνο 16 χρώματα που προβάλλονται στην οθόνη. Τα χρώματα της
οθόνης έχουν αλλάξει μετά την αλλαγή της κάρτας οθόνης.
Q:
Τα χρώματα των Windows έχουν ρυθμιστεί κατάλληλα;
A:
Windows XP :
Ρυθμίστε την ανάλυση στον Control Panel (Πίνακας ελέγχου) → Appearance and Themes
(Εμφάνιση και θέματα) → Display (Προβολή) → Settings (Ρυθμίσεις).
A:
Windows ME/2000 :
Ρυθμίστε την ανάλυση στον Control Panel (Πίνακας ελέγχου) → Display (Προβολή) → Settings
(Ρυθμίσεις).
Q:
Η κάρτα βίντεο έχει ρυθμίστει σωστά;
133
Προβλήματα
A:
Ρυθμίστε τη κάρτα βίντεο αφού συμβουλευτείτε το εγχειρίδιο της κάρτας βίντεο .
Προβάλλεται το μήνυμα "Μη αναγνωρίσιμη οθόνη, εύρεση οθόνης Plug & Play
(VESA DDC)".
Q:
Έχετε εγκαταστήσει το πρόγραμμα οδήγησης οθόνης;
A:
Εγκαταστήστε το πρόγραμμα οδήγησης οθόνης σύμφωνα με το Οδηγιών Εγκατάστασης
Οδηγού.
Q:
Ανατρέξτε στο εγχειρίδιο της κάρτας βίντεο για να διαπιστώσετε αν υποστηρίζεται η
λειτουργία Plug & Play (VESA DDC).
A:
Εγκαταστήστε το πρόγραμμα οδήγησης οθόνης σύμφωνα με το Οδηγιών Εγκατάστασης
Οδηγού.
Ελέγξτε πότε το MagicTune™ δεν λειτουργεί κανονικά.
Q:
Η δυνατότητα MagicTune™ υπάρχει μόνο σε υπολογιστές (VGA) με Windows OS που
υποστηρίζουν Plug and Play.
A:
Για να ελέγξετε αν ο υπολογιστής σας διαθέτει τη δυνατότητα MagicTune™, ακολουθήστε τα
παρακάτω βήματα (σε λειτουργικό σύστημα Windows XP):
Control Panel (Πίνακας ελέγχου) → Performance and Maintenance (Απόδοση και συντήρηση)
→ System (Σύστημα) → Hardware (Υλικό) → Device Manager (Διαχείριση συσκευών) →
Monitors (Οθόνες) → Μετά τη διαγραφή της οθόνης Plug and Play (Τοποθέτηση και άμεση
λειτουργία), βρείτε την οθόνη 'Plug and Play (Τοποθέτηση και άμεση λειτουργία)' με την
αναζήτηση Νew Hardware (Νέο υλικό).
A:
Το MagicTune™ είναι ένα πρόσθετο λογισμικό για την οθόνη. Ορισμένες κάρτες γραφικών
πιθανόν να μην υποστηρίζουν την οθόνη σας. Εάν αντιμετωπίσετε πρόβλημα με την κάρτα
γραφικών, επισκεφθείτε το δικτυακό μας τόπο για να συμβουλευθείτε το κατάλογο συμβατών
καρτών γραφικώνπου σας παρέχουμε.
http://www.samsung.com/monitor/magictune
Το MagicTune™ δεν λειτουργεί σωστά.
Q:
Έχετε αλλάξει υπολογιστή ή κάρτα γραφικών βίντεο;
A:
Κάντε λήψη της τελευταίας έκδοσης του προγράμματος. Το πρόγραμμα μπορεί να ληφθεί από
http://www.samsung.com/monitor/magictune
Q:
Εγκαταστήσατε το πρόγραμμα;
A:
Κάντε επανεκκίνηση του υπολογιστή σας αφού εγκαταστήσετε το πρόγραμμα για πρώτη φορά.
Εάν ένα αντίγραφο του προγράμματος είναι ήδη εγκατεστημένο, κάντε κατάργηση της
εγκατάστασης, κάντε επανεκκίνηση του υπολογιστή σας και, στη συνέχεια, εγκαταστήστε και
πάλι το πρόγραμμα. Πρέπει να κάνετε επανεκκίνηση του υπολογιστή σας για να λειτουργεί
ομαλά μετά από κάθε εγκατάσταση ή κατάργηση εγκατάστασης του προγράμματος.
Σημείωση
Επισκεφθείτε τη διαδικτυακή τοποθεσία MagicTune™ και κάντε λήψη του λογισμικού εγκατάστασης
για το MagicTune™ MAC.
134
Προβλήματα
Ελέγξτε τα παρακάτω στοιχεία εάν υπάρχει πρόβλημα με την οθόνη.
Ελέγξτε εάν το καλώδιο ρεύματος και τα καλώδια βίντεο είναι κατάλληλα συνδεδεμένα στον
υπολογιστή.
Κατά τη διάρκεια της εκκίνησης του υπολογιστή ελέγξτε εάν ακούτε περισσότερους από τρείς ήχους.
(Εάν το ακούτε, ζητήστε σερβίς για τη μητρική πλακέτα του υπολογιστή).
Εάν εγκαταστήσατε μια νέα κάρτα βίντεο ή συναρμολογήσατε τον υπολογιστή, ελέγξτε εάν
εγκαταστήσατε το πρόγραμμα οδήγησης του προσαρμογέα (βίντεο) και τοπρόγραμμα οδήγησης της
οθόνης.
Ελέγξτε εάν ο ρυθμός σάρωσης της οθόνης βίντεο έχει ρυθμιστεί μεταξύ 56 Hz ~ 75 Hz.
(Δεν πρέπει να ξεπερνά το 75 Hz όταν χρησιμοποιείτε τη μέγιστη ανάλυση.)
Εάν αντιμετωπίσετε προβλήματα κατά τη διάρκεια εγκατάστασης του προγράμματος οδήγησης
προσαρμογέα (βίντεο), εκκινήστε τον υπολογιστή σε ασφαλή λειτουργία, απομακρύνετε το
προσαρμογέα οθόνης στον "Control Panel (Πίνακα ελέγχου) → System (Σύστημα) → Device Administrator (Διαχείριση συσκευών)" και στη συνέχεια επανεκκινήστε τον υπολογιστή για να
επανεγκαταστήσετε το πρόγραμμα οδήγησης προσαρμογέα (βίντεο).
Σημείωση
Εάν τα προβλήματα επαναλαμβάνονται, επικοινωνήσετε με ένα εξουσιοδοτημένο κέντρο σέρβις.
{2063UW}
Ερωτήσεις και Απαντήσεις
Q:
Πώς μπορώ να αλλάξω τη συχνότητα;
A:
Μπορείτε να αλλάξετε τη συχνότητα επαναδιαμορφώνοντας την κάρτα βίντεο.
A:
Η υποστήριξη που παρέχει η κάρτα βίντεο διαφέρει, ανάλογα με την έκδοση του προγράμματος
οδήγησης που χρησιμοποιείται. (Ανατρέξτε στο εγχειρίδιο του υπολογιστή ή της κάρτας
βίντεογια περισσότερες λεπτομέρειες).
Q:
Πώς μπορώ να προσαρμόσω την ανάλυση;
A:
Windows XP:
Ρυθμίστε την ανάλυση στο Control Panel (Πίνακας ελέγχου) → Appearance and Themes
(Εμφάνιση και θέματα) → Display (Προβολή) → Settings (Ρυθμίσεις).
A:
Windows ME/2000:
Ρυθμίστε την ανάλυση στο Control Panel (Πίνακας ελέγχου) → Display (Προβολή) → Settings
(Ρυθμίσεις).
* Επικοινωνήστε με τον κατασκευαστή της κάρτας βίντεο για λεπτομέρειες.
Q:
Πώς μπορώ να ρυθμίσω τη λειτουργία εξοικονόμησης ενέργειας;
A:
Windows XP:
Ρυθμίστε την ανάλυση στο Control Panel (Πίνακας ελέγχου) → Appearance and Themes
(Εμφάνιση και θέματα) → Display (Προβολή) → Screen Saver (Προστασία οθόνης).
135
Προβλήματα
Ρυθμίστε τη λειτουργία από το BIOS-SETUP του υπολογιστή. (Ανατρέξτε στο εγχειρίδιο των
Windows/του υπολογιστή).
A:
Windows ME/2000:
Ρυθμίστε την ανάλυση στο Control Panel (Πίνακας ελέγχου) → Display (Προβολή) → Screen
Saver (Προστασία οθόνης).
Ρυθμίστε τη λειτουργία από το BIOS-SETUP του υπολογιστή. (Ανατρέξτε στο εγχειρίδιο των
Windows/του υπολογιστή).
Q:
Πώς μπορώ να καθαρίσω το περίβλημα/πάνελ της οθόνης LCD;
A:
Αποσυνδέστε το καλώδιο ρεύματος και στη συνέχεια, καθαρίστε την οθόνη με ένα μαλακό πανί,
χρησιμοποιώντας διάλυμα καθαρισμού ή νερό.
Μην αφήνετε ίχνη απορρυπαντικού ή γρατσουνιές στο περίβλημα. Αποτρέψτε την εισχώρηση
νερού στην οθόνη.
Σημείωση
Προτού καλέσετε για βοήθεια, ελέγξτε τις πληροφορίες αυτής της ενότητας για να διαπιστώσετε εάν
μπορείτε να επιλύσετε κάποια από τα προβλήματα μόνοι σας. Εάν χρειάζεστε βοήθεια, καλέστε τον
αριθμό τηλεφώνου στην ενότητα Πληροφορίες ή επικοινωνήστε με την αντιπροσωπία.
136
Προδιαγραφές
Γενικά
Γενικά
Όνομα μοντέλου
SyncMaster 963UW
Οθόνη LCD
Μέγεθος
Ευρεία διαγώνιος 19" (48 εκ.)
Επιφάνεια προβολής
408,24 mm (Οριζ.) x 255,15 mm (Κατακ.)
Βήμα εικονοστοιχείων 0,2835 mm (Οριζ.) x 0,2835 mm (Κατακ.)
Συγχρονισμός
Οριζόντια
30 ~ 81 kHz
Κατακόρυφα
56 ~ 75 Hz
Χρώματα οθόνης
16,7 M
Ανάλυση
Βέλτιστη ανάλυση
1440x900@60Hz
Μέγιστη ανάλυση
1440x900@75Hz
Σήμα εισόδου, τερματισμένο
RGB αναλογικό, συμβατό με DVI(Digital Visual Interface) RGB ψηφιακό
0,7 Vp-p ± 5 %
Ξεχωριστό H/V sync, Συνιστωσών, SOG
Επίπεδο TTL (υψηλή τάση ≥ 2,0 V, χαμηλή τάση ≤ 0,8 V)
Μέγιστο ρολόι πίξελ
137MHz
Τροφοδοσία ρεύματος
AC 100 - 240 V~ (+/- 10 %), 50/60Hz ± 3 Hz
Καλώδιο σήματος
Αποσπώμενο καλώδιο D-sub με βύσμα 15 ακίδων και στα δύο άκρα
Υποδοχή DVI-D σε DVI-D, αποσπώμενο
Διαστάσεις (Π x Υ x Β) / Βάρος (με βάση)
448,0 x 385,9 x 188,7 mm / 4,4 kg
Διαστάσεις (Π x Υ x Β) / Βάρος (χωρίς βάση)
448,0 x 335,6 x 61,5 mm / 4,1 kg
137
Προδιαγραφές
VESA Ενδιάμεσο εξάρτημα στήριξης
75 mm x 75 mm (για χρήση μόνο με τον ειδικό βραχίονα στήριξης)
Περιβαλλοντικές συνθήκες
Λειτουργία
Θερμοκρασία: 10˚C ~ 40˚C (50˚F ~ 104˚F)
Υγρασία : 10 % έως 80 %, χωρίς συμπύκνωση υδρατμών
Αποθήκευση
Θερμοκρασία: -20˚C ~ 45˚C (-4˚F ~ 113˚F)
Υγρασία : 5 % έως 95 %, χωρίς συμπύκνωση υδρατμών
Δυνατότητα Plug and Play
Η οθόνη αυτή μπορεί να εγκατασταθεί σε οποιοδήποτε σύστημα που είναι συμβατό με τη
λειτουργία Plug & Play. Η αλληλεπίδραση της οθόνης με τα υπολογιστικά συστήματα
παρέχει τις καλύτερες συνθήκες λειτουργίας και ρυθμίσεις οθόνης. Στις περισσότερες
περιπτώσεις, η εγκατάσταση της οθόνης θα γίνει αυτόματα, εκτός κι αν ο χρήστης επιθυμεί
να επιλέξει διαφορετικές ρυθμίσεις.
Αποδεκτή κουκίδα
Τα πάνελ TFT-LCD του προϊόντος έχουν κατασκευαστεί με προηγμένη τεχνολογία
ημιαγωγών, με ακρίβεια 1 ppm (ένα εκατομμυριοστό). Ωστόσο, μερικές φορές, ορισμένα
pixel που αντιστοιχούν στο ΚΟΚΚΙΝΟ, ΠΡΑΣΙΝΟ, ΜΠΛΕ και ΛΕΥΚΟ χρώμα
εμφανίζονται φωτεινά ή ενδέχεται να εμφανιστούν ορισμένα μαύρα pixel. Αυτό δεν
οφείλεται σε κακή ποιότητα και μπορείτε να χρησιμοποιήσετε την οθόνη χωρίς
προβλήματα.
Για παράδειγμα, ο αριθμός των TFT-LCD sub pixel που περιέχονται σε αυτό το προϊόν
είναι 3.888.000.
Σημείωση
Το σχέδιο και οι προδιαγραφές μπορεί να τροποποιηθούν χωρίς προηγούμενη ειδοποίηση.
Εξοπλισμός κατηγορίας Β (εξοπλισμός για οικιακή χρήση).
Το προϊόν αυτό πληροί τις οδηγίες περί ηλεκτρομαγνητικής συμβατότητας για οικιακή χρήση και
μπορεί να χρησιμοποιηθεί σε όλες τις περιοχές συμπεριλαμβανομένων των κοινών κατοικημένων
περιοχών. (Ο εξοπλισμός κατηγορίας Β εκπέμπει λιγότερα ηλεκτρομαγνητικά κύματα απ’ ό,τι ο
εξοπλισμός κατηγορίας Α)
Εξοικονόμηση ενέργειας
Η οθόνη αυτή διαθέτει ένα ενσωματωμένο σύστημα εξοικονόμησης ενέργειας που ονομάζεται
Εξοικονόμηση ενέργειας. Το σύστημα εξοικονομεί ενέργεια στρέφωντας την οθόνη σας σε λειτουργία
χαμηλής ισχύος όταν για ένα συγκεκριμένο χρονικό διάστημα δε χρησιμοποιείται. Η οθόνη επιστρέφει
αυτόματα σε κανονική λειτουργία όταν πατήσετε ένα κουμπί στο πληκτρολόγιο. Για εξοικονόμηση
ενέργειας, απενεργοποιήστε την οθόνη όταν δεν εργαζεστε σε αυτή ή όταν μένει εκτός λειτουργίας
για μεγάλα χρονικά διαστήματα. Το σύστημα Εξοικονόμησης ενέργειας λειτουργεί με συμβατή με
VESA DPM κάρτα βίντεο που είναι εγκατεστημένη στον υπολογιστή σας. Χρησιμοποιήστε το
λογισμικό που είναι εγκατεστημένο στον υπολογιστή σας για να ρυθμίσετε αυτο το χαρακτηριστικό.
138
Προδιαγραφές
Κατάσταση
Κανονική
λειτουργία
Τρόπος
λειτουργίας
εξοικονόμησης
ενέργειας
Απενεργοποιημένη
(Διακόπτης ισχύος)
Ένδειξη
λειτουργίας
Μπλε
Μπλέ, αναβοσβήνει
Off
Κατανάλωση
ισχύος
32 W
Λιγότερο από 1 W
Λιγότερο από 1 W
(Λειτουργία Off) (120Vac) Χωρίς USB (upΧωρίς USB (upstream)
stream)
Λιγότερο από 2 W
Λιγότερο από 2 W
(120Vac) με USB (up(Λειτουργία Off) με
stream)
USB (upstream)
Προρρυθμισμένες λειτουργίες χρόνου
Εάν το σήμα που μεταφέρεται από τον υπολογιστή είναι το ίδιο με τις ακόλουθες Προρρυθμισμένες
λειτουργίες χρόνου, η οθόνη θα ρυθμιστεί αυτόματα. Εντούτοις, εάν το σήμα διαφέρει, η οθόνη μπορεί
να παραμείνει κενή καθώς η ένδειξη LED της ισχύος είναι ενεργοποιημένη. Ανατρέξτε στο εγχειρίδιο
της κάρτας βίντεο και ρυθμίστε την οθόνη όπως ακολούθως.
Τρόπος λειτουργίας
οθόνης
Οριζόντια
συχνότητα
(kHz)
Κατακόρυφη Ρολόι πίξελ
συχνότητα
(MHz)
(Hz)
IBM, 640 x 350
31,469
70,086
25,175
+/-
IBM, 640 x 480
31,469
59,940
25,175
-/-
IBM, 720 x 400
31,469
70,087
28,322
-/+
MAC, 640 x 480
35,000
66,667
30,240
-/-
MAC, 832 x 624
68,681
75,062
100,000
-/-
MAC, 1152 x 870
49,726
74,551
57,284
-/-
VESA, 640 x 480
37,861
72,809
31,500
-/-
VESA, 640 x 480
37,500
75,000
31,500
-/-
VESA, 800 x 600
35,156
56,250
36,000
+/+
VESA, 800 x 600
37,879
60,317
40,000
+/+
VESA, 800 x 600
48,077
72,188
50,000
+/+
VESA, 800 x 600
46,875
75,000
49,500
+/+
VESA, 1024 x 768
48,363
60,004
65,000
-/-
VESA, 1024 x 768
56,476
70,069
75,000
-/-
VESA, 1024 x 768
60,023
75,029
78,750
+/+
VESA, 1152 x 864
67,500
75,000
108,000
+/+
VESA, 1280 x 960
60,000
60,000
108,000
+/+
VESA, 1280 x 1024
79,976
75,025
135,000
+/+
VESA, 1440 x 900
55,935
59,887
106,500
-/+
139
Πολικότητα
συγχρονισμού
(Οριζ./
Κατακ.)
Προδιαγραφές
Οριζόντια συχνότητα
Ο χρόνος που απαιτείται για τη σάρωση μίας γραμμής που
συνδέει το δεξιό πλαίσιο με το αριστερό πλαίσιο της
οθόνης οριζόντια ονομάζεται Οριζόντιος κύκλος
(Περίοδος) και το αντίστροφο, Οριζόντια συχνότητα.
Μονάδα: kHz
Κατακόρυφη συχνότητα
Όπως σε κάθε λαμπτήρα φθορισμού, η οθόνη θα
επαναλαμβάνει την ίδια εικόνα πολλές φορές το
δευτερόλεπτο για να προβάλει μια εικόνα στο χρήστη. Η
συχνότητα της επανάληψης αυτής ονομάζεται
Κατακόρυφη συχνότητα ή Συχνότητα ανανέωσης οθόνης.
Μονάδα: Hz
Γενικά
Γενικά
Όνομα μοντέλου
SyncMaster 2063UW
Οθόνη LCD
Μέγεθος
Ευρεία διαγώνιος 20" (51 εκ.)
Επιφάνεια προβολής
433,44 mm (Οριζ.) x 270,9 mm (Κατακ.)
Βήμα εικονοστοιχείων 0,258 mm (Οριζ.) x 0,258 mm (Κατακ.)
Συγχρονισμός
Οριζόντια
30 ~ 81 kHz
Κατακόρυφα
56 ~ 75 Hz
Χρώματα οθόνης
16,7 M
Ανάλυση
Βέλτιστη ανάλυση
1680x1050@60Hz
Μέγιστη ανάλυση
1680x1050@60Hz
Σήμα εισόδου, τερματισμένο
RGB αναλογικό, συμβατό με DVI(Digital Visual Interface) RGB ψηφιακό
0,7 Vp-p ± 5 %
Ξεχωριστό H/V sync, Συνιστωσών, SOG
Επίπεδο TTL (υψηλή τάση ≥ 2,0 V, χαμηλή τάση ≤ 0,8 V)
Μέγιστο ρολόι πίξελ
146MHz (Αναλογικό, Ψηφιακό)
Τροφοδοσία ρεύματος
AC 100 - 240 V~ (+/- 10 %), 50/60Hz ± 3 Hz
140
Προδιαγραφές
Καλώδιο σήματος
Αποσπώμενο καλώδιο D-sub με βύσμα 15 ακίδων και στα δύο άκρα
Υποδοχή DVI-D σε DVI-D, αποσπώμενο
Διαστάσεις (Π x Υ x Β) / Βάρος (με βάση)
472,9 x 404,7 x 218,8 mm / 5,2 kg
Διαστάσεις (Π x Υ x Β) / Βάρος (χωρίς βάση)
472,9 x 354,7 x 62,9 mm / 4,6 kg
VESA Ενδιάμεσο εξάρτημα στήριξης
100 mm x 100 mm (για χρήση μόνο με τον ειδικό βραχίονα στήριξης)
Περιβαλλοντικές συνθήκες
Λειτουργία
Θερμοκρασία: 10˚C ~ 40˚C (50˚F ~ 104˚F)
Υγρασία : 10 % έως 80 %, χωρίς συμπύκνωση υδρατμών
Αποθήκευση
Θερμοκρασία: -20˚C ~ 45˚C (-4˚F ~ 113˚F)
Υγρασία : 5 % έως 95 %, χωρίς συμπύκνωση υδρατμών
Δυνατότητα Plug and Play
Η οθόνη αυτή μπορεί να εγκατασταθεί σε οποιοδήποτε σύστημα που είναι συμβατό με τη
λειτουργία Plug & Play. Η αλληλεπίδραση της οθόνης με τα υπολογιστικά συστήματα
παρέχει τις καλύτερες συνθήκες λειτουργίας και ρυθμίσεις οθόνης. Στις περισσότερες
περιπτώσεις, η εγκατάσταση της οθόνης θα γίνει αυτόματα, εκτός κι αν ο χρήστης επιθυμεί
να επιλέξει διαφορετικές ρυθμίσεις.
Αποδεκτή κουκίδα
Τα πάνελ TFT-LCD του προϊόντος έχουν κατασκευαστεί με προηγμένη τεχνολογία
ημιαγωγών, με ακρίβεια 1 ppm (ένα εκατομμυριοστό). Ωστόσο, μερικές φορές, ορισμένα
pixel που αντιστοιχούν στο ΚΟΚΚΙΝΟ, ΠΡΑΣΙΝΟ, ΜΠΛΕ και ΛΕΥΚΟ χρώμα
εμφανίζονται φωτεινά ή ενδέχεται να εμφανιστούν ορισμένα μαύρα pixel. Αυτό δεν
οφείλεται σε κακή ποιότητα και μπορείτε να χρησιμοποιήσετε την οθόνη χωρίς
προβλήματα.
Για παράδειγμα, ο αριθμός των TFT-LCD sub pixel που περιέχονται σε αυτό το προϊόν
είναι 5.292.000.
Σημείωση
Το σχέδιο και οι προδιαγραφές μπορεί να τροποποιηθούν χωρίς προηγούμενη ειδοποίηση.
Εξοπλισμός κατηγορίας Β (εξοπλισμός για οικιακή χρήση).
Το προϊόν αυτό πληροί τις οδηγίες περί ηλεκτρομαγνητικής συμβατότητας για οικιακή χρήση και
μπορεί να χρησιμοποιηθεί σε όλες τις περιοχές συμπεριλαμβανομένων των κοινών κατοικημένων
περιοχών. (Ο εξοπλισμός κατηγορίας Β εκπέμπει λιγότερα ηλεκτρομαγνητικά κύματα απ’ ό,τι ο
εξοπλισμός κατηγορίας Α)
Εξοικονόμηση ενέργειας
Η οθόνη αυτή διαθέτει ένα ενσωματωμένο σύστημα εξοικονόμησης ενέργειας που ονομάζεται
Εξοικονόμηση ενέργειας. Το σύστημα εξοικονομεί ενέργεια στρέφωντας την οθόνη σας σε λειτουργία
141
Προδιαγραφές
χαμηλής ισχύος όταν για ένα συγκεκριμένο χρονικό διάστημα δε χρησιμοποιείται. Η οθόνη επιστρέφει
αυτόματα σε κανονική λειτουργία όταν πατήσετε ένα κουμπί στο πληκτρολόγιο. Για εξοικονόμηση
ενέργειας, απενεργοποιήστε την οθόνη όταν δεν εργαζεστε σε αυτή ή όταν μένει εκτός λειτουργίας
για μεγάλα χρονικά διαστήματα. Το σύστημα Εξοικονόμησης ενέργειας λειτουργεί με συμβατή με
VESA DPM κάρτα βίντεο που είναι εγκατεστημένη στον υπολογιστή σας. Χρησιμοποιήστε το
λογισμικό που είναι εγκατεστημένο στον υπολογιστή σας για να ρυθμίσετε αυτο το χαρακτηριστικό.
Κατάσταση
Κανονική
λειτουργία
Τρόπος
λειτουργίας
εξοικονόμησης
ενέργειας
Απενεργοποιημένη
(Διακόπτης ισχύος)
Ένδειξη
λειτουργίας
Μπλε
Μπλέ, αναβοσβήνει
Off
Κατανάλωση
ισχύος
35 W
Λιγότερο από 1 W
Λιγότερο από 1 W
(Λειτουργία Off) (120Vac) Χωρίς USB (upΧωρίς USB (upstream)
stream)
Λιγότερο από 2 W
Λιγότερο από 2 W
(120Vac) με USB (up(Λειτουργία Off) με
stream)
USB (upstream)
Προρρυθμισμένες λειτουργίες χρόνου
Εάν το σήμα που μεταφέρεται από τον υπολογιστή είναι το ίδιο με τις ακόλουθες Προρρυθμισμένες
λειτουργίες χρόνου, η οθόνη θα ρυθμιστεί αυτόματα. Εντούτοις, εάν το σήμα διαφέρει, η οθόνη μπορεί
να παραμείνει κενή καθώς η ένδειξη LED της ισχύος είναι ενεργοποιημένη. Ανατρέξτε στο εγχειρίδιο
της κάρτας βίντεο και ρυθμίστε την οθόνη όπως ακολούθως.
Τρόπος λειτουργίας
οθόνης
Οριζόντια
συχνότητα
(kHz)
Κατακόρυφη Ρολόι πίξελ
συχνότητα
(MHz)
(Hz)
IBM, 640 x 350
31,469
70,086
25,175
+/-
IBM, 640 x 480
31,469
59,940
25,175
-/-
IBM, 720 x 400
31,469
70,087
28,322
-/+
MAC, 640 x 480
35,000
66,667
30,240
-/-
MAC, 832 x 624
68,681
75,062
100,000
-/-
MAC, 1152 x 870
49,726
74,551
57,284
-/-
VESA, 640 x 480
37,861
72,809
31,500
-/-
VESA, 640 x 480
37,500
75,000
31,500
-/-
VESA, 800 x 600
35,156
56,250
36,000
+/+
VESA, 800 x 600
37,879
60,317
40,000
+/+
VESA, 800 x 600
48,077
72,188
50,000
+/+
VESA, 800 x 600
46,875
75,000
49,500
+/+
VESA, 1024 x 768
48.363
60.004
65.000
-/-
VESA, 1024 x 768
56.476
70.069
75.000
-/-
VESA, 1024 x 768
60.023
75.029
78.750
+/+
VESA, 1152 x 864
67.500
75.000
108.000
+/+
VESA, 1280 x 960
60.000
60.000
108.000
+/+
142
Πολικότητα
συγχρονισμού
(Οριζ./
Κατακ.)
Προδιαγραφές
Τρόπος λειτουργίας
οθόνης
Οριζόντια
συχνότητα
(kHz)
Κατακόρυφη Ρολόι πίξελ
συχνότητα
(MHz)
(Hz)
Πολικότητα
συγχρονισμού
(Οριζ./
Κατακ.)
VESA, 1280 x 1024
79.976
75.025
135.000
+/+
VESA, 1680 x 1050 (RB)
64.674
59.883
119.000
+/-
Οριζόντια συχνότητα
Ο χρόνος που απαιτείται για τη σάρωση μίας γραμμής που
συνδέει το δεξιό πλαίσιο με το αριστερό πλαίσιο της
οθόνης οριζόντια ονομάζεται Οριζόντιος κύκλος
(Περίοδος) και το αντίστροφο, Οριζόντια συχνότητα.
Μονάδα: kHz
Κατακόρυφη συχνότητα
Όπως σε κάθε λαμπτήρα φθορισμού, η οθόνη θα
επαναλαμβάνει την ίδια εικόνα πολλές φορές το
δευτερόλεπτο για να προβάλει μια εικόνα στο χρήστη. Η
συχνότητα της επανάληψης αυτής ονομάζεται
Κατακόρυφη συχνότητα ή Συχνότητα ανανέωσης οθόνης.
Μονάδα: Hz
143
Πληροφορίες
{963UW}
Για καλύτερη προβολή (απεικόνιση)
Ρυθμίστε την ανάλυση του υπολογιστή και τη συχνότητα ανανέωσης της οθόνης στον
υπολογιστή όπως περιγράφεται παρακάτω για να επιτύχετε τη καλύτερη ποιότητα εικόνας.
Μπορείτε να έχετε ποιότητα επίπεδης εικόνας στην οθόνη σας εάν όχι την καλύτερη για
TFT-LCD.
•
Resolution: 1440 x 900
•
Κατακόρυφη συχνότητα (συχνότητα ανανέωσης οθόνης): 60 Hz
TFT-LCD οι οθόνες αυτές έχουν κατασκευαστεί με προηγμένη τεχνολογία ημιαγωγών,
με ακρίβεια 1 ppm (ένα εκατομμυριοστό). Ωστόσο, μερικές φορές, ορισμένα pixel που
αντιστοιχούν στο ΚΟΚΚΙΝΟ, ΠΡΑΣΙΝΟ, ΜΠΛΕ και ΛΕΥΚΟ χρώμα εμφανίζονται
φωτεινά ή ενδέχεται να εμφανιστούν ορισμένα μαύρα pixel. Αυτό δεν οφείλεται σε κακή
ποιότητα και μπορείτε να χρησιμοποιήσετε την οθόνη χωρίς προβλήματα.
•
Για παράδειγμα, ο αριθμός των TFT-LCD sub pixel που περιέχονται σε αυτό το προϊόν
είναι 3.888.000.
Όταν καθαρίζετε την οθόνη εξωτερικά, χρησιμοποιήστε ακριβώς τη ποσότητα
απορυπαντικού που προτείνεται και χρησιμοποιήστε ένα μαλακό πανί για να το γυαλίσετε.
Μην πιέζετε την επιφάνεια LCD αλλά τρίψτε μαλακά.
Εάν ασκηθεί υπερβολική δύναμη στην οθόνη, ενδέχεται να μείνει σημάδι.
Εάν η ποιότητα εικόνας δε σας ικανοποιεί, μπορείτε να επιτύχετε καλύτερη ποιότητα
χρησιμοποιώντας τη λειτουργία "Auto Adjustment " στην προβολή οθόνης που
εμφανίζεται ως πατημένο κουμπί ολοκλήρωσης σε πλαίσιο.
Εάν παρατηρείται θόρυβος ακόμη μετά από τις αυτόματες ρυθμίσεις, χρησιμοποιήστε τη
λειτουργία ρυθμίσεων Fine/Coarse .
Εάν προβάλλεται μια στατική οθόνη για μεγάλο χρονικό διάστημα, ενδέχεται να
εμφανιστεί ένα μόνιμο είδωλο ή θόλωση.
Όταν χρειάζεται να απομακρυνθείτε από την οθόνη για μεγάλο χρονικό διάστημα, να την
θέτετε σε τρόπο λειτουργίας εξοικονόμησης ενέργειας ή να ρυθμίζετε μια προφύλαξη
οθόνης με κινούμενη εικόνα.
{963UW}
ΠΛΗΡΟΦΟΡΙΕΣ ΠΡΟΪΟΝΤΟΣ (Χωρίς αποτύπωση εικόνας)
Οι οθόνες και οι τηλεοράσεις LCD μπορεί να παρουσιάζουν διατήρηση της εικόνας καθώς αλλάζουν
από τη μία εικόνα στην άλλη ειδικά όταν προβάλουν την ίδια εικόνα για αρκετή ώρα.
Οοδηγός αυτός παρέχεται για την παρουσίαση της ορθής χρήσης των προιόντων LCD με σκοπό να
προστατευτούν από διατήρηση εικόνας.
Εγγύηση
Η εγγύηση δεν καλύπτει βλάβη που προκλήθηκε από τη διατήρηση εικόνων.
144
Πληροφορίες
Το "κάψιμο της οθόνης" δεν καλύπτεται από την εγγύηση.
Τι είναι η διατήρηση της εικόνας;
Κατά τη διάρκεια ομαλής λειτουργίας μίας οθόνης LCD , δε συμβαίνει διατήρηση των
πίξελ της εικόνας. Εντούτοις, εάν η ίδια εικόνα προβάλεται για μεγάλο χρονικό διάστημα,
μια μικρή συγκέντρωση ηλεκτρικού φορτίου εμφανίζεται μεταξυ των δύο ηλεκτροδίων
που περιβάλλουν τους υγρούς κρυστάλους. Αυτό έχει ως αποτέλεσμα η συγκέντρωση του
υγρού κρυστάλλου να αυξάνεται σε ορισμένες περιοχές της οθόνης. Ως αποτέλεσμα η
προηγούμενη εικόνα διατηρείται κθώς προβάλλεται νέα. Όλα τα προιόντα που περιέχουν
οθόνες LCD, παρουσιάζουν το φαινόμενο διατήρησης της εικόνας. Αυτό δεν αποτελεί
ελάττωμα του προιόντος.
Ακλουθήστε τις παρακάτω οδηγίες για να προστατεύσετε την LCD οθόνη σας από
διατήρηση της εικόνας.
Απενεργοποίηση, Προστασία οθόνης, ή λειτουργία εξοικονόμησης ενέργειας
Ex)
•
•
Απενεργοποιήστε όταν χρησιμοποιήτε ένα στατικό μοτίβο.
•
Μετά από 20 ώρες λειτουργίας, σβήστε την οθόνη για 4 ώρες
•
Μετά από 12 ώρες λειτουργίας, σβήστε την οθόνη για 2 ώρες
Χρησιμοποιήστε Προστασία οθόνης εάν είναι δυνατόν
•
•
Συνίσταται η χρήση Προφύλαξης οθόνης μονού χρώματος ή μίας κινούμενης
εικόνας.
Ρυθμίστε την οθόνη, ώστε να απενεργοποιείται μέσω του συνδυασμού τροφοδοσίας
στις ιδιότητες οθόνης του υπολογιστή.
Οδηγίες για συγκεκριμένες εφαρμογές.
Για Αεροδρόμια, Σταθμούς μετεπιβίβασης, Εμπορικά κέντρα, Τράπεζες και Συστήματα
ελέγχου προτείνονται οι παρακάτω ρυθμίσεις του συστήματος:
Προβάλετε τις πληροφορίες ταυτόχρονα με λογότυπο ή εναλλαγή με κινούμενη εικόνα.
Εναλλαγή Προβάλετε τις πληροφορίες για μία ώρα ακολουθούμενη από ένα λογότυπο
οθόνης ή κινούμενη εικόνα για ένα λεπτό.
Αλλάξτε περιοδικά το χρώμα πληροφοριών (Χρήση 2 διαφορετικών χρωμάτων).
Περιστρέψτε τις πληροφορίες χρώματος με δύο διαφορετικά χρώματα ανά 30 λεπτά.
Αποφύγετε τη χρήση συνδυασμού χαρακτήρων και χρώματος φόντου με μεγάλη διαφορά
στη φωτεινότητα.
Αποφύγετε τη χρήση αποχρώσεων του γκρι, γιατί μπορεί να προκληθεί εύκολα αποτύπωση
εικόνας.
145
Πληροφορίες
•
Αποφύγετε: Τα χρώματα με μεγάλη διαφορά μεταξύ τους στη φωτεινότητα (Μαύρο
και Λευκό, Γκρι)
Ex)
•
Προτεινόμενες ρυθμίσεις: Να χρησιμοποιείτε φωτεινά χρώματα με μικρή διαφορά στη
φωτεινότητα
•
Να εναλλάσετε το χρώμα των χαρακτήρων και του φόντου ανά 30 λεπτά
Ex)
•
Να αλλάζετε τους χαρακτήρες, μετακινώντας τους ανά 30 λεπτά.
Ex)
Ο καλύτερος τρόπος για την προστασία της οθόνης σας από την αποτύπωση εικόνας
είναι να σβήσετε την οθόνη ή να ενεργοποιήσετε το πρόγραμμα προφύλαξης οθόνης του
υπολογιστή σας ή του συστήματος όταν δεν το χρησιμοποιείτε.
Η αποτύπωση εικόνας ενδέχεται να μην εμφανίζεται σε οθόνη LCD όταν λειτουργεί κάτω
από κανονικές συνθήκες.
Οι κανονικές συνθήκες ορίζονται από τις συνεχείς εναλλαγές εικόνων. Εάν η οθόνη LCD
λειτουργεί για μεγάλο χρονικό διάστημα με σταθερή εικόνα (περισσότερο από 12 ώρες),
ενδέχεται να υπάρξει ελάχιστη διαφοροποίηση στην τάση μεταξύ των ηλεκτροδίων που
ενεργοποιούν τον υγρό κρύσταλλο (LC) σε κάποιο πίξελ. Η διαφορά τάσης μεταξύ των
ηλεκτροδίων αυξάνεται με την πάροδο του χρόνου, εξαναγκάζοντας την εξασθένιση του
υγρού κρυστάλλου. Όταν συμβεί αυτό, με την αλλαγή της εικόνας θα υπάρχουν
υπολείμματα της προηγούμενης.
Για την αποφυγή αυτού του φαινομένου, η διαφορά της συσσωρευμένης τάσης θα πρέπει
να μειωθεί.
146
Πληροφορίες
Οι LCD οθόνες μας ικανοποιούν τη κατηγορία σφάλματος πίξελ ΙΙ ISO13406-2
{2063UW}
Για καλύτερη προβολή (απεικόνιση)
Ρυθμίστε την ανάλυση του υπολογιστή και τη συχνότητα ανανέωσης της οθόνης στον
υπολογιστή όπως περιγράφεται παρακάτω για να επιτύχετε τη καλύτερη ποιότητα εικόνας.
Μπορείτε να έχετε ποιότητα επίπεδης εικόνας στην οθόνη σας εάν όχι την καλύτερη για
TFT-LCD.
•
Resolution: 1680 x 1050
•
Κατακόρυφη συχνότητα (συχνότητα ανανέωσης οθόνης): 60 Hz
TFT-LCD οι οθόνες αυτές έχουν κατασκευαστεί με προηγμένη τεχνολογία ημιαγωγών,
με ακρίβεια 1 ppm (ένα εκατομμυριοστό). Ωστόσο, μερικές φορές, ορισμένα pixel που
αντιστοιχούν στο ΚΟΚΚΙΝΟ, ΠΡΑΣΙΝΟ, ΜΠΛΕ και ΛΕΥΚΟ χρώμα εμφανίζονται
φωτεινά ή ενδέχεται να εμφανιστούν ορισμένα μαύρα pixel. Αυτό δεν οφείλεται σε κακή
ποιότητα και μπορείτε να χρησιμοποιήσετε την οθόνη χωρίς προβλήματα.
•
Για παράδειγμα, ο αριθμός των TFT-LCD sub pixel που περιέχονται σε αυτό το προϊόν
είναι 5.292.000.
147
Πληροφορίες
Όταν καθαρίζετε την οθόνη εξωτερικά, χρησιμοποιήστε ακριβώς τη ποσότητα
απορυπαντικού που προτείνεται και χρησιμοποιήστε ένα μαλακό πανί για να το γυαλίσετε.
Μην πιέζετε την επιφάνεια LCD αλλά τρίψτε μαλακά.
Εάν ασκηθεί υπερβολική δύναμη στην οθόνη, ενδέχεται να μείνει σημάδι.
Εάν η ποιότητα εικόνας δε σας ικανοποιεί, μπορείτε να επιτύχετε καλύτερη ποιότητα
χρησιμοποιώντας τη λειτουργία "Auto Adjustment " στην προβολή οθόνης που
εμφανίζεται ως πατημένο κουμπί ολοκλήρωσης σε πλαίσιο.
Εάν παρατηρείται θόρυβος ακόμη μετά από τις αυτόματες ρυθμίσεις, χρησιμοποιήστε τη
λειτουργία ρυθμίσεων Fine/Coarse .
Εάν προβάλλεται μια στατική οθόνη για μεγάλο χρονικό διάστημα, ενδέχεται να
εμφανιστεί ένα μόνιμο είδωλο ή θόλωση.
Όταν χρειάζεται να απομακρυνθείτε από την οθόνη για μεγάλο χρονικό διάστημα, να την
θέτετε σε τρόπο λειτουργίας εξοικονόμησης ενέργειας ή να ρυθμίζετε μια προφύλαξη
οθόνης με κινούμενη εικόνα.
{2063UW}
ΠΛΗΡΟΦΟΡΙΕΣ ΠΡΟΪΟΝΤΟΣ (Χωρίς αποτύπωση εικόνας)
Οι οθόνες και οι τηλεοράσεις LCD μπορεί να παρουσιάζουν διατήρηση της εικόνας καθώς αλλάζουν
από τη μία εικόνα στην άλλη ειδικά όταν προβάλουν την ίδια εικόνα για αρκετή ώρα.
Οοδηγός αυτός παρέχεται για την παρουσίαση της ορθής χρήσης των προιόντων LCD με σκοπό να
προστατευτούν από διατήρηση εικόνας.
Εγγύηση
Η εγγύηση δεν καλύπτει βλάβη που προκλήθηκε από τη διατήρηση εικόνων.
Το "κάψιμο της οθόνης" δεν καλύπτεται από την εγγύηση.
Τι είναι η διατήρηση της εικόνας;
Κατά τη διάρκεια ομαλής λειτουργίας μίας οθόνης LCD , δε συμβαίνει διατήρηση των
πίξελ της εικόνας. Εντούτοις, εάν η ίδια εικόνα προβάλεται για μεγάλο χρονικό διάστημα,
μια μικρή συγκέντρωση ηλεκτρικού φορτίου εμφανίζεται μεταξυ των δύο ηλεκτροδίων
που περιβάλλουν τους υγρούς κρυστάλους. Αυτό έχει ως αποτέλεσμα η συγκέντρωση του
υγρού κρυστάλλου να αυξάνεται σε ορισμένες περιοχές της οθόνης. Ως αποτέλεσμα η
προηγούμενη εικόνα διατηρείται κθώς προβάλλεται νέα. Όλα τα προιόντα που περιέχουν
οθόνες LCD, παρουσιάζουν το φαινόμενο διατήρησης της εικόνας. Αυτό δεν αποτελεί
ελάττωμα του προιόντος.
Ακλουθήστε τις παρακάτω οδηγίες για να προστατεύσετε την LCD οθόνη σας από
διατήρηση της εικόνας.
Απενεργοποίηση, Προστασία οθόνης, ή λειτουργία εξοικονόμησης ενέργειας
Ex)
•
Απενεργοποιήστε όταν χρησιμοποιήτε ένα στατικό μοτίβο.
•
Μετά από 20 ώρες λειτουργίας, σβήστε την οθόνη για 4 ώρες
148
Πληροφορίες
•
•
Χρησιμοποιήστε Προστασία οθόνης εάν είναι δυνατόν
•
•
Μετά από 12 ώρες λειτουργίας, σβήστε την οθόνη για 2 ώρες
Συνίσταται η χρήση Προφύλαξης οθόνης μονού χρώματος ή μίας κινούμενης
εικόνας.
Ρυθμίστε την οθόνη, ώστε να απενεργοποιείται μέσω του συνδυασμού τροφοδοσίας
στις ιδιότητες οθόνης του υπολογιστή.
Οδηγίες για συγκεκριμένες εφαρμογές.
Για Αεροδρόμια, Σταθμούς μετεπιβίβασης, Εμπορικά κέντρα, Τράπεζες και Συστήματα
ελέγχου προτείνονται οι παρακάτω ρυθμίσεις του συστήματος:
Προβάλετε τις πληροφορίες ταυτόχρονα με λογότυπο ή εναλλαγή με κινούμενη εικόνα.
Εναλλαγή Προβάλετε τις πληροφορίες για μία ώρα ακολουθούμενη από ένα λογότυπο
οθόνης ή κινούμενη εικόνα για ένα λεπτό.
Αλλάξτε περιοδικά το χρώμα πληροφοριών (Χρήση 2 διαφορετικών χρωμάτων).
Περιστρέψτε τις πληροφορίες χρώματος με δύο διαφορετικά χρώματα ανά 30 λεπτά.
Αποφύγετε τη χρήση συνδυασμού χαρακτήρων και χρώματος φόντου με μεγάλη διαφορά
στη φωτεινότητα.
Αποφύγετε τη χρήση αποχρώσεων του γκρι, γιατί μπορεί να προκληθεί εύκολα αποτύπωση
εικόνας.
•
Αποφύγετε: Τα χρώματα με μεγάλη διαφορά μεταξύ τους στη φωτεινότητα (Μαύρο
και Λευκό, Γκρι)
Ex)
•
Προτεινόμενες ρυθμίσεις: Να χρησιμοποιείτε φωτεινά χρώματα με μικρή διαφορά στη
φωτεινότητα
•
Να εναλλάσετε το χρώμα των χαρακτήρων και του φόντου ανά 30 λεπτά
Ex)
•
Να αλλάζετε τους χαρακτήρες, μετακινώντας τους ανά 30 λεπτά.
149
Πληροφορίες
Ex)
Ο καλύτερος τρόπος για την προστασία της οθόνης σας από την αποτύπωση εικόνας
είναι να σβήσετε την οθόνη ή να ενεργοποιήσετε το πρόγραμμα προφύλαξης οθόνης του
υπολογιστή σας ή του συστήματος όταν δεν το χρησιμοποιείτε.
Η αποτύπωση εικόνας ενδέχεται να μην εμφανίζεται σε οθόνη LCD όταν λειτουργεί κάτω
από κανονικές συνθήκες.
Οι κανονικές συνθήκες ορίζονται από τις συνεχείς εναλλαγές εικόνων. Εάν η οθόνη LCD
λειτουργεί για μεγάλο χρονικό διάστημα με σταθερή εικόνα (περισσότερο από 12 ώρες),
ενδέχεται να υπάρξει ελάχιστη διαφοροποίηση στην τάση μεταξύ των ηλεκτροδίων που
ενεργοποιούν τον υγρό κρύσταλλο (LC) σε κάποιο πίξελ. Η διαφορά τάσης μεταξύ των
ηλεκτροδίων αυξάνεται με την πάροδο του χρόνου, εξαναγκάζοντας την εξασθένιση του
υγρού κρυστάλλου. Όταν συμβεί αυτό, με την αλλαγή της εικόνας θα υπάρχουν
υπολείμματα της προηγούμενης.
Για την αποφυγή αυτού του φαινομένου, η διαφορά της συσσωρευμένης τάσης θα πρέπει
να μειωθεί.
150
Πληροφορίες
Οι LCD οθόνες μας ικανοποιούν τη κατηγορία σφάλματος πίξελ ΙΙ ISO13406-2
151
Παράρτημα
Επικοινωνήστε με τη SAMSUNG ΣΕ ΟΛΟ ΤΟΝ ΚΟΣΜΟ
Σημείωση
Εάν έχετε σχόλια ή ερωτήσεις σχετικά με προϊόντα της Samsung, επικοινωνήστε με το κέντρο
εξυπηρέτησης πελατών της SAMSUNG.
North America
U.S.A
1-800-SAMSUNG(726-7864)
http://www.samsung.com
CANADA
1-800-SAMSUNG(726-7864)
http://www.samsung.com/ca
MEXICO
01-800-SAMSUNG(726-7864) http://www.samsung.com
Latin America
ARGENTINE
0800-333-3733
http://www.samsung.com/ar
BRAZIL
0800-124-421
http://www.samsung.com
4004-0000
CHILE
800-SAMSUNG(726-7864)
http://www.samsung.com/cl
COLOMBIA
01-8000112112
http://www.samsung.com/co
COSTA RICA
0-800-507-7267
http://www.samsung.com/latin
ECUADOR
1-800-10-7267
http://www.samsung.com/latin
EL SALVADOR
800-6225
http://www.samsung.com/latin
GUATEMALA
1-800-299-0013
http://www.samsung.com/latin
HONDURAS
800-7919267
JAMAICA
1-800-234-7267
NICARAGUA
00-1800-5077267
PANAMA
800-7267
http://www.samsung.com/latin
PUERTO RICO
1-800-682-3180
http://www.samsung.com/latin
REP. DOMINICA
1-800-751-2676
http://www.samsung.com/latin
http://www.samsung.com/latin
TRINIDAD & TO- 1-800-SAMSUNG(726-7864)
BAGO
http://www.samsung.com/latin
VENEZUELA
http://www.samsung.com/latin
0-800-100-5303
Europe
AUSTRIA
0800-SAMSUNG (726-7864)
http://www.samsung.com/at
BELGIUM
0032 (0)2 201 24 18
http://www.samsung.com/be
CZECH REPUBLIC 844 000 844
http://www.samsung.com/cz
DENMARK
70 70 19 70
http://www.samsung.com/dk
EIRE
0818 717 100
http://www.samsung.com/ie
FINLAND
030-6227 515
http://www.samsung.com/fi
FRANCE
3260 SAMSUNG (€ 0,15/Min) http://www.samsung.com
08 25 08 65 65 (€ 0,15/Min)
152
Παράρτημα
Europe
GERMANY
01805 - SAMSUNG(726-7864) http://www.samsung.com
(€ 0,14/Min)
HUNGARY
06-80-SAMSUNG (726-7864)
http://www.samsung.com
ITALIA
800-SAMSUNG (726-7864)
http://www.samsung.com
LUXEMBURG
0035 (0)2 261 03 710
http://www.samsung.com/be
NETHERLANDS
0900 SAMSUNG (726-7864 € http://www.samsung.com/nl
0,10/Min)
NORWAY
815-56 480
http://www.samsung.com/no
POLAND
0 801 801 881
http://www.samsung.com/pl
022-607-93-33
PORTUGAL
80820-SAMSUNG (726-7864)
http://www.samsung.com/pt
SLOVAKIA
0800-SAMSUNG (726-7864)
http://www.samsung.com/sk
SPAIN
902 10 11 30
http://www.samsung.com
SWEDEN
0771-400 200
http://www.samsung.com/se
SWITZERLAND
0800-SAMSUNG (726-7864)
http://www.samsung.com/ch
U.K
0845 SAMSUNG (7267864)
http://www.samsung.com
CIS
ESTONIA
800-7267
http://www.samsung.ee
LATVIA
800-7267
http://www.samsung.com/lv
LITHUANIA
8-800-77777
http://www.samsung.lt
KAZAKHSTAN
8-10-800-500-55-500
http://www.samsung.kz
KYRGYZSTAN
00-800-500-55-500
RUSSIA
8-800-555-55-55
TADJIKISTAN
8-10-800-500-55-500
UKRAINE
8-800-502-0000
http://www.samsung.com
UZBEKISTAN
8-10-800-500-55-500
http://www.samsung.uz
http://www.samsung.ru
Asia Pacific
AUSTRALIA
1300 362 603
http://www.samsung.com
CHINA
800-810-5858
http://www.samsung.com
010-6475 1880
HONG KONG
3698 - 4698
http://www.samsung.com/hk
INDIA
3030 8282
http://www.samsung.com
1800 110011
INDONESIA
0800-112-8888
http://www.samsung.com
JAPAN
0120-327-527
http://www.samsung.com/jp
MALAYSIA
1800-88-9999
http://www.samsung.com/my
NEW ZEALAND
0800 SAMSUNG(726-7864)
http://www.samsung.com/nz
PHILIPPINES
1800-10-SAMSUNG(726-7864) http://www.samsung.com/ph
SINGAPORE
1800-SAMSUNG(726-7864)
http://www.samsung.com
THAILAND
1800-29-3232, 02-689-3232
http://www.samsung.com
100
Παράρτημα
Asia Pacific
TAIWAN
0800-329-999
http://www.samsung.com/tw
VIETNAM
1 800 588 889
http://www.samsung.com
Middle East & Africa
SOUTH AFRICA
0860-SAMSUNG(726-7864)
http://www.samsung.com
TURKEY
444 77 11
http://www.samsung.com
U.A.E
800-SAMSUNG(726-7864)
http://www.samsung.com
8000-4726
Όροι
Βήμα κουκκίδας
Η εικόνα στην οθόνη αποτελείται από κόκκινες, πράσινες και
μπλέ κουκκίδες. Όσο πιο κοντά είναι διατεταγμένες οι κουκκίδες,
τόσο υψηλότερη είναι η ανάλυση. Η απόσταση μεταξύ δύο
κουκκίδων ιδίου χρώματος ονομάζεται 'Βήμα κουκκίδας'.
Μονάδα: mm
Κατακόρυφη συχνότητα
Η εικόνα πρέπει να επανασχηματίζεται πολλές φορές το
δευτερόλεπτο έτσι ώστε να δημιουργεί και να προβάλει μία εικόνα
για το χρήστη. Η συχνότητα της επανάληψης αυτής ονομάζεται
Κατακόρυφη συχνότητα ή Συχνότητα ανανέωσης οθόνης.
Μονάδα: Hz
Παράδειγμα: Όταν η ίδια λυχνία αναβοσβήνει 60 φορές το
δευτερόλεπτο, τότε θεωρούμε ότι η συχνότητα είναι 60 Hz.
Οριζόντια συχνότητα
Ο χρόνος που απαιτείται για τη σάρωση μίας γραμμής που συνδέει
το δεξιό πλαίσιο με το αριστερό πλαίσιο της οθόνης οριζόντια
ονομάζεται Οριζόντιος κύκλος. Το αντίστροφο του Οριζόντιου
κύκλου ονομάζεται, Οριζόντια συχνότητα. Μονάδα: kHz
Μέθοδοι με διεμπλοκή κα χωρίς
διεμπλοκή
Η προβολή των οριζόντιων γραμμών της οθόνης από τη κορυφή
πρός τη βάση διαδοχικά ονομάζεται χωρίς διεμπλοκή καθως
μέθοδος με διεμπλοκή ορίζεται αυτή που προβάλει τυχαία
γραμμές. Η μέθοδος μη διεμπλοκής χρησιμοποιείται στη
πλειονότητα των οθονών για να εξασφαλιστεί καθαρή εικόνα. Η
μέθοδος διεμπλοκής είναι η ίδια που χρησιμοποιείται στις
τηλεοράσεις
Αυτόματη εγκατάσταση και
εκτέλεση
Αυτή η λειτουργία παρέχει την υψηλότερη ποιότητα εικόνας για
το χρήστη επιτρέποντας στον υπολογιστή και την οθόνη να
ανταλάσσουν πληροφορίες αυτόματα. Η οθόνη ακολουθεί τα
διεθνή πρότυπα VESA DDC της λειτουργίας αυτόματης
εγκατάστασης και εκτέλεσης.
Ανάλυση
Ο αριθμός των οριζόντιων και κατακόρυφων κουκίδων που
χρησιμοποιούνται για να συνθέσουν την εικόνα στην οθόνη,
ονομάζεται 'ανάλυση'. Ο αριθμός αυτός υποδεικνύει την ακρίβεια
της οθόνης. Η υψηλή ανάλυση διευκολύνει την εκτέλεση
πολλαπλών εργασιών, καθώς μπορούν να εμφανιστούν
περισσότερες πληροφορίες εικόνας στην οθόνη.
Παράδειγμα: Εάν η ανάλυση είναι 1680 x 1050 (1440 x 900),,
αυτό σημαίνει ότι η εικόνα αποτελείται από 1680 (1440)
154
Παράρτημα
οριζόντιες κουκκίδες (οριζόντια ανάλυση) και 1050 (900)
κατακόρυφες γραμμές (κατακόρυφη ανάλυση).
Σωστή απόρριψη
Σωστή Διάθεση αυτού του Προϊόντος (Απορρίμματα Ηλεκτρικού & Ηλεκτρονικού
Εξοπλισμού) - Μόνον για την Ευρώπη
Τα σήματα που εμφανίζονται επάνω στο προϊόν ή στα
εγχειρίδια που το συνοδεύουν, υποδεικνύουν ότι δεν θα
πρέπει να ρίπτεται μαζί με τα υπόλοιπα οικιακά
απορρίμματα μετά το τέλος του κύκλου ζωής του.
Προκειμένου να αποφευχθούν ενδεχόμενες βλαβερές
συνέπειες στο περιβάλλον ή την υγεία εξαιτίας της
ανεξέλεγκτης διάθεσης απορριμμάτων, σας παρακαλούμε
να το διαχωρίσετε από άλλους τύπους απορριμμάτων και
να το ανακυκλώσετε, ώστε να βοηθήσετε στην βιώσιμη
επαναχρησιμοποίηση των υλικών πόρων.
Οι οικιακοί χρήστες θα πρέπει να έλθουν σε επικοινωνία
είτε με τον πωλητή απ' όπου αγόρασαν αυτό το προϊόν,
είτε τις κατά τόπους υπηρεσίες, προκειμένου να
πληροφορηθούν τις λεπτομέρειες σχετικά με τον τόπο και
τον τρόπο με τον οποίο μπορούν να δώσουν αυτό το
προϊόν για ασφαλή προς το περιβάλλον ανακύκλωση.v
Οι επιχειρήσεις-χρήστες θα πρέπει να έλθουν σε επαφή με
τον προμηθευτή τους και να ελέγξουν τους όρους και τις
προϋποθέσεις του συμβολαίου πώλησης. Το προϊόν αυτό
δεν θα πρέπει να αναμιγνύεται με άλλα συνηθισμένα
απορρίμματα προς διάθεση.
Αρχή
Οι πληροφορίες αυτού του εγγράφου ενδέχεται να τροποποιηθούν χωρίς ειδοποίηση.
© 2008 Samsung Electronics Co., Ltd. Με την επιφύλαξη παντός δικαιώματος.
Η αναπαραγωγή με οποιονδήποτε τρόπο χωρίς τη γραπτή άδεια της Samsung Electronics Co., Ltd.
απαγορεύεται αυστηρά.
Η Samsung Electronics Co., Ltd. δεν φέρει καμία ευθύνη για σφάλματα ή για έμμεσες ή παρεπόμενες
ζημιές που έχουν σχέση με το φινίρισμα, την απόδοση ή τη χρήση αυτού του προϊόντος.
Το λογότυπο Samsung είναι σήμα κατατεθέν της Samsung Electronics Co., Ltd.; Τα λογότυπα Microsoft, Windows και Windows NT είναι σήματα κατατεθέντα της Microsoft Corporation; Τα
λογότυπα VESA, DPM και DDC είναι σήματα κατατεθέντα της Video Electronics Standard Association; Το λογότυπο ENERGY STAR® είναι σήμα κατατεθέν της U.S. Environmental Protection
Agency (EPA). Όλα τα άλλα εμπορικά σήματα προϊόντων που αναφέρονται σε αυτό το έγγραφο μπορεί
να είναι σήματα κατατεθέντα των αντίστοιχων εταιρειών.
155