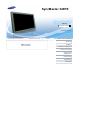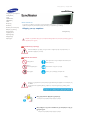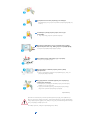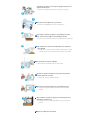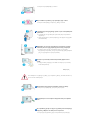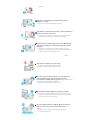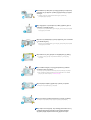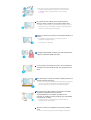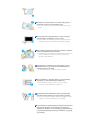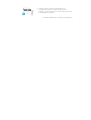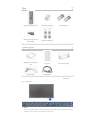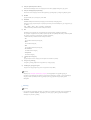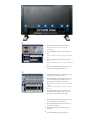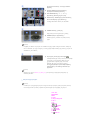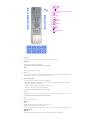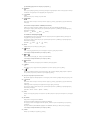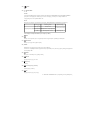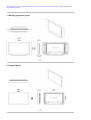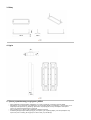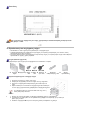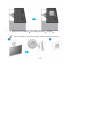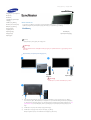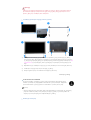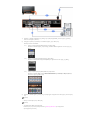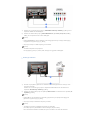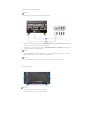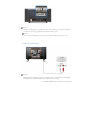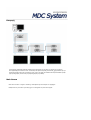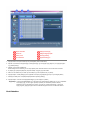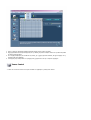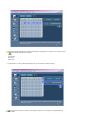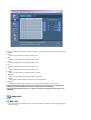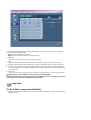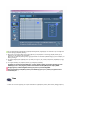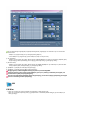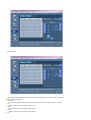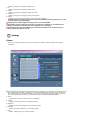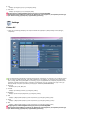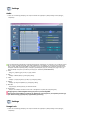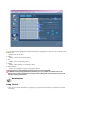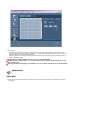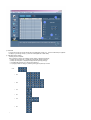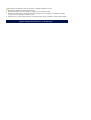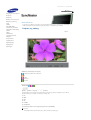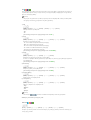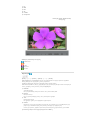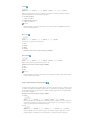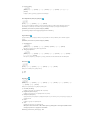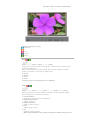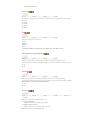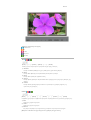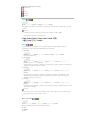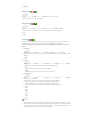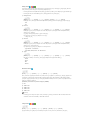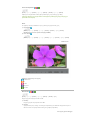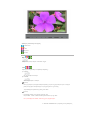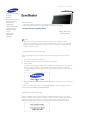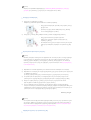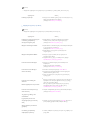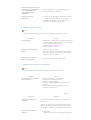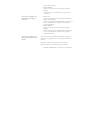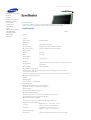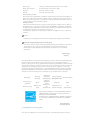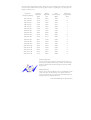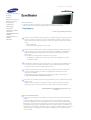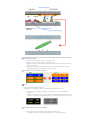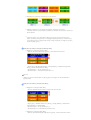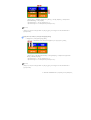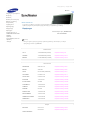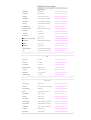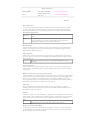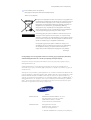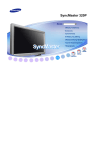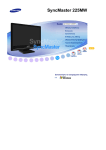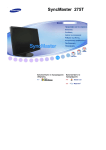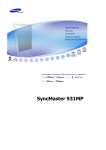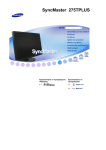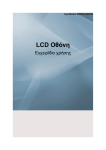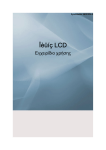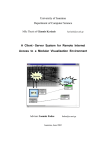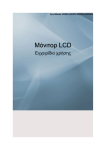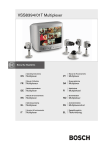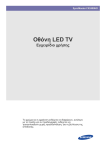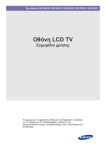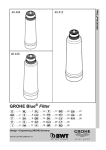Download Samsung 320PX Εγχειρίδιο χρήσης
Transcript
SyncMaster 320PX
Μοντέλο
SyncMaster 320PX
Επιλογή γλώσσας
Εγκατάσταση του Προγράµµατος
Εγχειρίδια σε µορφή PDF
∆ήλωση
Οδηγίες για την ασφάλεια
Εισαγωγή
Συνδέσεις
Σύνδεση σε υπολογιστή
Ρύθµιση της οθόνης
Αντιµετώπιση
προβληµάτων
Προδιαγραφές
Πληροφορίες
Παράρτηµα
Επιλογή γλώσ σας
Κεντρική σελίδα
Μοντέλο
SyncMaster 320PX
Οδηγίες για την ασφάλεια
Επισηµάνσεις
Ισχύς
Εγκατάσταση
Καθαρισµός
Άλλα
Εισαγωγή
Το χρώµα και η εµφάνιση του προϊόντος µπορεί να διαφέρει ανάλογα µε το µοντέλο και οι προδιαγραφές του
Συνδέσεις
προϊόντος ενδέχεται να τροποποιηθούν χωρίς ειδοποίηση, για τη βελτίωση της απόδοσης.
Σύνδεση σε υπολογιστή
Ρύθµιση της οθόνης
Οδηγίες για την ασφάλεια
Αντιµετώπιση
Επισηµάνσεις
προβληµάτων
Προδιαγραφές
Πληροφορίες
Παράρτηµα
∆ιαβάστε τις παρακάτω οδηγίες για την ασφάλεια, καθώς βοηθούν στην αποτροπή πρόκλησης ζηµιών ή
τραυµατισµού του χρήστη.
Προειδοποίηση / Προσοχή
Αν δεν ακολουθήσετε τις οδηγίες που έχουν αυτό το σύµβολο µπορεί να τραυµατιστείτε ή να
προκαλέσετε βλάβη στη συσκευή .
Notational Conventions
Ειναι σηµαντικό να το έχετε διαβάσει και κατανοήσει σε
Απαγορεύεται
κάθε περίπτωση
Μην το
Αποσυνδέστε το φις από την πρίζα
αποσυναρµολογήσετε.
Μην αγγίζετε.
Γείωση για την αποφυγή ηλεκτρικού σοκ.
Ισχύς
Όταν δεν την χρησιµοποιείτε για παρατεταµένα χρονικά διαστήµατα , ρυθµίστε τον υπολογιστή σας
στη DPMS .
Αν χρησιµοποιείτε προφύλαξη οθόνης, ρυθµίστε την στην λειτουργία ενεργής οθόνης (active
screen).
Μην χρησιµοποιείτε φθαρµένο ή χαλαρό φις .
z
Μπορεί να προκληθεί ηλεκτροπληξία ή πυρκαγιά.
Μην τραβήξτε το φις από το καλώδιο και µην ακουµπήστε το φις µε
βρεγµένα χέρια .
z
Μπορεί να προκληθεί ηλεκτροπληξία ή πυρκαγιά.
Χρησιµοποιείτε ένα σωστά γειωµένο φις και υποδοχέα .
z
Μια λανθασµένη γείωση µπορεί να προκαλέσει ηλεκτροπληξία ή βλάβη στη
συσκευή.
Τοποθετήστε το βύσµα ρεύµατος στέρεα, ώστε να µην
αποσυνδεθεί.
z
Τυχόν κακή επαφή µπορεί να προκαλέσει πυρκαγιά .
Μην λυγίζετε υπερβολικά το φις και το καλώδιο ούτε να βάζετε
βαριά αντικείµενα πάνω τους , καθώς µπορεί να προκληθεί βλάβη.
z
Μπορεί να προκληθεί ηλεκτροπληξία ή πυρκαγιά.
Μην συνδέετε πολλές µπαλαντέζες ή φις σε µια πρίζα .
z
Μπορεί να προκληθεί πυρκαγιά.
Μην αποσυνδέετε το καλώδιο ρεύµατος ενόσω η οθόνη
χρησιµοποιείται.
z
Λόγω της αποσύνδεσης ενδέχεται να προκληθεί αύξηση της τάσης του
ρεύµατος και βλάβη στην οθόνη.
Μην χρησιµοποιείτε το καλώδιο ρεύµατος όταν το βύσµα ή η
υποδοχή είναι σκονισµένη.
z
Εάν το βύσµα ή η υποδοχή του καλωδίου ρεύµατος είναι σκονισµένη
z
Η χρήση του καλωδίου ρεύµατος µε σκονισµένο βύσµα ή υποδοχή
καθαρίστε την µε ένα στεγνό πανί.
ενδέχεται να προκαλέσει ηλεκτροπληξία ή πυρκαγιά.
Εγκατάσταση
Φροντίστε να επικοινωνήσετε µε κάποιο εξουσιοδοτηµένο κέντρο σέρβις, όταν εγκαθιστάτε την
οθόνη σε χώρους όπου υπάρχει πολύ σκόνη , επικροτούν ακραία υψηλές ή χαµηλές θερµοκρασίες,
υπάρχει υψηλή υγρασία ή χηµικές ουσίες , καθώς και σε χώρους όπου θα λειτουργεί όλο το 24ωρο,
όπως σε αεροδρόµιο, σταθµό τρένου κ.λπ.
Σε αντίθετη περίπτωση , ενδέχεται να προκληθεί ζηµιά στην οθόνη.
Τοποθετήστε την οθόνη σας σε σηµείο µε χαµηλή υγρασία και την
ελάχιστη δυνατή σκόνη .
Μπορεί να προκληθεί ηλεκτροπληξία ή πυρκαγιά εντός της οθόνης .
z
Μην ρίξτε κάτω την οθόνη όταν την µετακινείτε .
Μπορεί να προκληθεί βλάβη στο προϊόν ή τραυµατισµός.
z
Εγκαταστήστε τη βάση της οθόνης σε µια προθήκη ή σε κάποιο
ράφι, έτσι ώστε να µην εξέχει από την προθήκη ή το ράφι.
Τυχόν πτώση του προϊόντος ενδέχεται να προκαλέσει ζηµιά ή τραυµατισµό.
z
Μην τοποθετείτε το προϊόν σε ασταθή επιφάνεια ή επιφάνεια µε
µικρό εµβαδόν.
z
Τοποθετήστε το προϊόν σε επίπεδη, σταθερή επιφάνεια, καθώς το προϊόν
ενδέχεται να πέσει και να τραυµατίσει κάποιον περαστικό, ιδίως παιδιά .
Μην τοποθετείτε το προϊόν στο δάπεδο .
Μπορεί κάποιος να σκοντάψει επάνω του, ιδίως παιδιά.
z
Κρατήστε τα εύφλεκτα αντικείµενα , όπως κεριά , εντοµοκτόνα ή
τσιγάρα µακριά από το προϊόν.
z
∆ιαφορετικά , µπορεί να προκληθεί πυρκαγιά .
Μην πλησιάζετε συσκευές θέρµανσης στο καλώδιο ρεύµατος.
z
Η τήξη του περιβλήµατος ενδέχεται να προκαλέσει ηλεκτροπληξία ή
πυρκαγιά.
Μην τοποθετείτε το προϊόν σε χώρους µε κακό εξαερισµό , όπως
βιβλιοθήκες , ντουλάπια κ.λπ.
z
Η τυχόν άνοδος της εσωτερικής θερµοκρασίας µπορεί να προκαλέσει
πυρκαγιά.
Αφήστε την οθόνη κάτω προσεκτικά .
z
Μπορεί να προκληθεί βλάβη ή να σπάσει.
Μην τοποθετείτε την οθόνη µε την πρόσοψη προς τα κάτω.
z
Μπορεί να πάθει βλάβη η επιφάνεια της οθόνης TFT-LCD.
Η εγκατάσταση επιτοίχιας βάσης πρέπει να γίνει από εξειδικευµένο
προσωπικό .
z
Η εγκατάσταση από µη ειδικευµένο προσωπικό µπορεί να προκαλέσει
z
Πάντα χρησιµοποιείτε τη συσκευή ανάρτησης που ορίζεται στο εγχειρίδιο
τραυµατισµό.
του κατασκευαστή.
Βεβαιωθείτε πως κατά την εγκατάσταση του προϊόντος υπάρχει
απόσταση από τον τοίχο (µεγαλύτερη από 10 cm) για αερισµό.
z
Ο κακός αερισµός µπορεί να προκαλέσει αύξηση της εσωτερικής
θερµοκρασίας του προϊόντος που έχει ως αποτέλεσµα µικρότερη διάρκεια
ζωής των εξαρτηµάτων και µειωµένη απόδοση.
Κρατήστε την πλαστική συσκευασία (σακούλα ) µακριά από τα
παιδιά .
z
Υπάρχει κίνδυνος ασφυξίας για τα παιδιά που παίζουν µε την πλαστική
συσκευασία (σακούλα ).
Καθαρισµός
Για να καθαρίσετε το περίβληµα της οθόνης ή την επιφάνεια της οθόνης TFT-LCD, σκουπίστε την
µε ένα νωπό και απαλό ύφασµα.
Μην ψεκάζετε απορρυπαντικό απευθείας επάνω στη οθόνη .
z
Μπορεί να προκληθεί βλάβη, ηλεκτροπληξία ή πυρκαγιά.
Χρησιµοποιήστε το συνιστώµενο απορρυπαντικό µε ένα µαλακό
πανί.
Αν ο ακροδέκτης µεταξύ του φις και της ακίδας είναι σκονισµένος ή
λερωµένος , καθαρίστε τον καλά µε ένα στεγνό πανί.
z
Ένας λερωµένος ακροδέκτης µπορεί να προκαλέσει ηλεκτροπληξία ή
πυρκαγιά.
Φροντίστε να αποσυνδέσετε το καλώδιο ρεύµατος προτού
καθαρίσετε το προϊόν.
z
Ενδέχεται να προκληθεί ηλεκτροπληξία ή πυρκαγιά.
Αποσυνδέστε το καλώδιο ρεύµατος από την πρίζα και καθαρίστε το
προϊόν µε ένα µαλακό , στεγνό πανί.
z
Μην χρησιµοποιείτε χηµικά όπως κερί, βενζίνη, οινόπνευµα, διαλυτικά,
εντοµοκτόνα, αποσµητικά χώρου , λιπαντικά ή απορρυπαντικά .
Επικοινωνήστε µε το Κέντρο Σέρβις ή µε το Κέντρο Εξυπηρέτησης
Πελατών για τον καθαρισµό του εσωτερικού τµήµατος, µία φορά
κάθε χρόνο.
z
∆ιατηρείτε το εσωτερικό τµήµα του προϊόντος καθαρό. Η σκόνη που
συσσωρεύεται στο εσωτερικό τµήµα για παρατεταµένο χρονικό διάστηµα,
µπορεί να προκαλέσει δυσλειτουργία ή φωτιά.
Άλλα
Μην αφαιρείτε το κάλυµµα (ή το πίσω µέρος).
z
Μπορεί να προκληθεί ηλεκτροπληξία ή πυρκαγιά.
z
Αναθέστε το σέρβις σε εξειδικευµένο προσωπικό.
Αν η οθόνη σας δεν λειτουργεί κανονικά - πιο συγκεκριµένα, αν
κάνει ασυνήθιστους ήχους ή έχει κάποια περίεργη οσµή αποσυνδέστε την αµέσως από την πρίζα και επικοινωνήστε µε έναν
εξουσιοδοτηµένο αντιπρόσωπο ή σέρβις.
z
Μπορεί να προκληθεί ηλεκτροπληξία ή πυρκαγιά.
Μην πλησιάζετε εύφλεκτα χηµικά σπρέι ή ουσίες στο προϊόν.
z
Αυτό µπορεί να προκαλέσει δυσλειτουργία , ηλεκτροπληξία ή πυρκαγιά .
z
Αποφύγετε τη λειτουργία της οθόνης κοντά σε νερό ή σε εξωτερικό χώρο
όπου µπορεί να εκτεθεί σε χιόνι ή βροχή.
Αν πέσει η οθόνη ή φθαρεί το περίβληµα , σβήστε την οθόνη και
βγάλτε την από την πρίζα . Στη συνέχεια επικοινωνήστε µε το
Σέρβις.
z
Η οθόνη µπορεί να παρουσιάσει δυσλειτουργία , προκαλώντας
ηλεκτροπληξία ή πυρκαγιά.
Αποσυνδέστε την οθόνη από την παροχή ρεύµατος σε περίπτωση
καταιγίδας και µην αφήνετε την οθόνη αχρησιµοποίητη για µεγάλο
διάστηµα.
z
Η οθόνη µπορεί να παρουσιάσει δυσλειτουργία , προκαλώντας
ηλεκτροπληξία ή πυρκαγιά.
Μην επιχειρήσετε να µετακινήσετε την οθόνη τραβώντας µόνο το
καλώδιο ή το καλώδιο σήµατος .
z
Μπορεί να προκληθεί διακοπή της λειτουργίας, ηλεκτροπληξία ή πυρκαγιά
λόγω ζηµιάς στο καλώδιο.
Μην κινείτε την οθόνη δεξιά ή αριστερά τραβώντας µόνο το καλώδιο
ή το καλώδιο σήµατος .
z
Μπορεί να προκληθεί διακοπή της λειτουργίας, ηλεκτροπληξία ή πυρκαγιά
λόγω ζηµιάς στο καλώδιο.
Μην καλύπτετε τις οπές αερισµού του περιβλήµατος της οθόνης.
z
Ο κακός αερισµός µπορεί να προκαλέσει διακοπή της λειτουργίας ή
πυρκαγιά.
Μην τοποθετείτε δοχεία µε νερό, χηµικά προϊόντα ή µεταλλικά
αντικείµενα επάνω στην οθόνη.
z
Αυτό µπορεί να προκαλέσει δυσλειτουργία , ηλεκτροπληξία ή πυρκαγιά .
z
Εάν εισέλθει στην οθόνη κάποια ξένη ουσία, αποσυνδέστε το καλώδιο
ρεύµατος και επικοινωνήστε µε το Κέντρο Σέρβις.
Μην πλησιάζετε εύφλεκτα χηµικά σπρέι ή ουσίες στο προϊόν.
z
Μπορεί να προκληθεί έκρηξη ή πυρκαγιά.
Ποτέ µην εισάγετε µεταλλικά αντικείµενα στις εσοχές της οθόνης .
z
Μπορεί να προκληθεί ηλεκτροπληξία, πυρκαγιά ή τραυµατισµός.
Μην εισάγετε στον αεραγωγό, στην υποδοχή ακουστικών και στις
υποδοχές AV µεταλλικά αντικείµενα, όπως ξυλάκια κινέζικου
φαγητού ή καρφιά , εύφλεκτα υλικά όπως χαρτιά και σπίρτα .
z
Κάτι τέτοιο µπορεί να προκαλέσει ηλεκτροπληξία. Εάν κάποιο ξένο
αντικείµενο ή νερό εισέλθει στο προϊόν, θέστε το εκτός λειτουργίας,
αποσυνδέστε το από την πρίζα και καλέστε το κέντρο τεχνικής
υποστήριξης.
Εάν η οθόνη σας είναι σταθερή για ένα εκτεταµένο χρονικό
διάστηµα, µπορεί να εµφανιστεί µια παγωµένη ή θαµπή εικόνα .
z
Αλλάξτε τον τρόπο λειτουργίας στην εξοικονόµηση ενέργειας ή ορίστε µια
κινούµενη εικόνα για την προφύλαξη της οθόνης όταν δεν χρησιµοποιείτε
την οθόνη για ένα εκτεταµένο χρονικό διάστηµα .
Ρυθµίστε την ανάλυση και συχνότητα στα κατάλληλα επίπεδα για το
µοντέλο.
z
Τα ακατάλληλα επίπεδα ανάλυσης και συχνότητας µπορούν να
προκαλέσουν προβλήµατα όρασης.
32 ντσών (80 cm) - 1360 X 768
Η συνεχής παρακολούθηση της οθόνης από πολύ µικρή απόσταση
ενδέχεται να προκαλέσει βλάβη στην όραση .
Για να περιορίσετε την κούραση των µατιών, κάνετε ένα διάλειµµα
τουλάχιστον πέντε λεπτών κάθε µία ώρα, όταν χρησιµοποιείτε την
οθόνη .
Μην εγκαταστήσετε το προϊόν σε ασταθή ή ανώµαλη επιφάνεια ή σε
επιφάνεια επιρρεπή σε δονήσεις .
z
Τυχόν πτώση του προϊόντος ενδέχεται να προκαλέσει ζηµιά ή τραυµατισµό.
Η χρήση του προϊόντος σε σηµεία επιρρεπή σε δονήσεις ενδέχεται να
µειώσει το χρόνο ζωής του προϊόντος ή να προκαλέσει πυρκαγιά.
Όταν µετακινείτε την οθόνη σβήστε και αποσυνδέστε το καλώδιο
τροφοδοσίας. Βεβαιωθείτε ότι όλα τα καλώδια ,
συµπεριλαµβανοµένου του καλωδίου της κεραίας και των
καλωδίων που συνδέονται σε άλλες συσκευές , έχουν αποσυνδεθεί,
όταν µετακινείτε την οθόνη .
z
Αν δεν αποσυνδέσετε ένα καλώδιο µπορεί να καταστραφεί και να
προκαλέσει φωτιά ή ηλεκτροπληξία.
Φροντίστε το προϊόν να µεταφέρεται από περισσότερο από δύο
άτοµα .
z
Η πτώση του προϊόντος µπορεί να προκαλέσει βλάβη ή τραυµατισµό.
Τοποθετήστε το προϊόν µακριά από τα παιδιά , καθώς µπορεί να
κρεµαστούν από αυτό και να προκαλέσουν ζηµιά .
z
Η πτώση του προϊόντος µπορεί να προκαλέσει τραυµατισµό, ακόµη και
θάνατο.
Όταν δεν πρόκειται να χρησιµοποιήσετε το προϊόν επί µεγάλο
χρονικό διάστηµα , αποσυνδέστε το από την πρίζα.
z
Αλλιώς, ενδέχεται να εκλυθεί θερµότητα από τη συσσωρευµένη σκόνη ή
την φθαρµένη µόνωση και να προκαλέσει ηλεκτροπληξία ή πυρκαγιά.
Μην τοποθετείτε αγαπηµένα αντικείµενα των παιδιών (ή ο ,τιδήποτε
µπορεί να προσελκύσει) επάνω στο προϊόν.
z
Τα παιδιά µπορεί να προσπαθήσουν να σκαρφαλώσουν στο προϊόν και να
πιάσουν το αντικείµενο. Το προϊόν µπορεί να πέσει, προκαλώντας
τραυµατισµό, ακόµη και θάνατο.
Όταν αφαιρείτε τις µπαταρίες από το τηλεχειριστήριο , να είστε
προσεκτικοί ώστε να µην τις καταπιούν τα παιδιά. Φυλάξτε τις
µπαταρίες µακριά από τα παιδιά .
z
Σε περίπτωση κατάποσης, επισκεφτείτε αµέσως έναν γιατρό.
Όταν αντικαθιστάτε τις µπαταρίες, βάλτε τις µε την σωστή θέση
πολικότητας +/- όπως υποδεικνύεται στην θήκη τους.
z
Όταν αντικαθιστάτε τις µπαταρίες, βάλτε τις µε την σωστή θέση
πολικότητας +/ - όπως υποδεικνύεται στην θήκη τους.
Χρησιµοποιήστε µόνο καθορισµένες κανονικές µπαταρίες. Μην
χρησιµοποιείτε µαζί καινούργιες και µεταχειρισµένες µπαταρίες.
z
Αυτό µπορεί να προκαλέσει διαρροή ή θραύση της µπαταρίας και µπορεί
να οδηγήσει σε πυρκαγιά , τραυµατισµό, ή µόλυνση (βλάβη).
Η µπαταρία (και η επαναφορτιζόµενη µπαταρία ) δεν αποτελεί κοινό
απόρριµµα και θα πρέπει να επιστρέφεται για ανακύκλωση . Ο
πελάτης είναι υπεύθυνος για την επιστροφή της χρησιµοποιηµένης
ή της επαναφορτιζόµενης µπαταρίας για ανακύκλωση , ως χρήστης
της µπαταρίας.
z
Ο πελάτης µπορεί να επιστρέψει τη χρησιµοποιηµένη ή την
επαναφορτιζόµενη µπαταρία στο πλησιέστερο δηµόσιο κέντρο
ανακύκλωσης ή σε κάποιο κατάστηµα που πωλεί τον ίδιο τύπο µπαταριών
ή επαναφορτιζόµενων µπαταριών.
© 1995~2007 SAMSUNG. Με την επιφύλαξη παντός δικαιώµατος
Επιλογή γλώσ σας
Κεντρική σελίδα
Μοντέλο
SyncMaster 320PX
Οδηγίες για την ασφάλεια
Εισαγωγή
Περιεχόµενα της
συσκευασίας
Η οθόνη σας
∆ιάταξη µηχανικών µερών
Συνδέσεις
Το χρώµα και η εµφάνιση του προϊόντος µπορεί να διαφέρει ανάλογα µε το µοντέλο και οι προδιαγραφές του
Σύνδεση σε υπολογιστή
προϊόντος ενδέχεται να τροποποιηθούν χωρίς ειδοποίηση, για τη βελτίωση της απόδοσης.
Ρύθµιση της οθόνης
Αντιµετώπιση
Εισαγωγή
προβληµάτων
Περιεχόµενα της
Προδιαγραφές
συσκευασίας
Πληροφορίες
Παράρτηµα
Σηµείωση
• Παρακαλείσθε να βεβαιωθείτε ότι τα ακόλουθα αντικείµενα εσωκλείονται µε την οθόνη σας .
Αν λείπουν κάποια αντικείµενα, επικοινωνήστε µε τον εξουσιοδοτηµένο αντιπρόσωπο.
Ελάτε σε επαφή µε κάποιον τοπικό αντιπρόσωπο για να αγοράσετε προαιρετικά στοιχεία.
Σηµείωση
• Μην τοποθετείτε το προϊόν στο δάπεδο.
Οθόνη
Εγχειρίδιο
Οδηγός γρήγορης
εγκατάστασης
Κάρτα εγγύησης
(∆ε διατίθεται σε όλες τις
χώρες)
Οδηγίες χρήσης, λογισµικό
MDC
Καλώδιο
Καλώδιο σήµατος
Καλώδιο τροφοδοσίας
Καλώδιο ηχείου
Άλλα
Κουµπιά Τηλεχειριστηρίου
Βύσµα προσαρµογέα από
BNC σε RCA
Μπαταρίες (AAA X 2)
Οπή καλύµµατος
Προσωρινό Στήριγµα
Πωλείται χωριστά
Εξαρτήµατα στερέωσης σε
τοίχο
Καλώδιο DVI
Σετ ηχείων
εξοπλισµού στήριξης
Καλώδιο BNC
Η οθόνη σας
Εµπρόσθια όψη
1)
MENU
Όταν το µενού ρύθµισης οθόνης είναι απενεργοποιηµένο: Χρησιµοποιήστε αυτό το πλήκτρο για να ανοίξετε
το OSD και να ενεργοποιήσετε ένα µαρκαρισµένο στοιχείο µενού.
2)
Κουµπί Up-Down (Επάνω -Κάτω )
Μετακινείται κατακόρυφα από το ένα στοιχείο µενού στο άλλο ή ρυθµίζει επιλεγµένες τιµές µενού.
3)
Κουµπί Left-Right (Αριστερά -∆εξιά )
Κινείται από το ένα στοιχείο µενού στο άλλο οριζοντίως ή προσαρµόζει τις επιλεγµένες ρυθµίσεις µενού.
4)
ENTER
5)
SOURCE
Χρησιµοποιείται για την επιλογή του µενού OSD.
SOURCE Αλλάζει από κατάσταση λειτουργίας PC σε κατάσταση λειτουργίας βίντεο.
Αλλαγή της πηγής επιτρέπεται µόνο σε εξωτερικές συσκευές που είναι συνδεδεµένες, την στιγµή εκείνη, µε
την οθόνη.
[PC] → [BNC] → [DVI] → [AV] → [S-Video] → [Component]
>>Κάντε κλικ εδώ για να δείτε ένα κλιπ κινούµενων εικόνων.
6)
PIP
PIP Πατήστε το κουµπί PIP για να ενεργοποιήσετε/ απενεργοποιήσετε (On/Off) την οθόνη PIP.
∆εν µπορούν να εµφανιστούν στην οθόνη περισσότερα από ένα παράθυρα PIP, καθώς οι συνδέσεις BNC
και σήµατος συνιστωσών χρησιµοποιούν τους ίδιους ακροδέκτες.
>>Κάντε κλικ εδώ για να δείτε ένα κλιπ κινούµενων εικόνων.
• PC
AV / S-Video / Κατάσταση λειτουργίας
• BNC
AV / S-Video λειτουργίας
• DVI
AV / S-Video / Κατάσταση λειτουργίας
• AV / S-Video
PC / BNC / DVI λειτουργίας
• Component
PC / DVI λειτουργίας
7)
Πλήκτρο λειτουργίας
Χρησιµοποιήστε αυτό το πλήκτρο για να ανοίξετε και να κλείσετε την οθόνη.
8)
Η λυχνία της ένδειξης
Η λυχνία της ένδειξης Ανάβει όταν ενεργοποιείτε την παροχή ισχύος.
9)
Αισθητήρας τηλεχειριστηρίου
Στοχεύστε το τηλεχειριστήριο προς αυτό το σηµείο πάνω στην Οθόνη.
Σηµείωση
• Ανατρέξτε στη Λειτουργία εξοικονόµησης ενέργειας που περιγράφεται στο εγχειρίδιο χρήσης για
περισσότερες πληροφορίες που αφορούν τις λειτουργίες εξοικονόµησης ενέργειας. Για την εξοικονόµηση
ενέργειας, κλείστε την οθόνη όταν δεν τη χρειάζεστε ή δεν τη χρησιµοποιείτε για µεγάλα χρονικά
διαστήµατα.
Πίσω όψη
Σηµείωση
• Για περισσότερες πληροφορίες σχετικά µε τις συνδέσεις των καλωδίων , ανατρέξτε στην ενότητα Σύνδεση
Καλωδίων στο κεφάλαιο Ρυθµίσεις. Οι ρυθµίσεις στο πίσω µέρος της οθόνης µπορεί να διαφέρουν
ανάλογα µε το µοντέλο της οθόνης.
1)
RS232C OUT/IN (RS232C Σειριακή ΘΥΡΑ) :
MDC (Πολλαπλός Έλεγχος Συσκευής) Θύρα
Προγράµµατος
2)
DVI / PC IN(RGB) (Τερµατικό Σύνδεσης Βίντεο
PC) :
Χρήση του 15 ακίδων D-Sub - λειτουργία PC (Αναλογικό
PC)
3)
DVI / PC IN(RGB) (Τερµατικό Σύνδεσης Βίντεο
PC) :
Χρήση του DVI -D προς DVI -D - λειτουργία DVI (Ψηφιακό
PC)
4)
DVI / PC IN [PC/DVI/BNC AUDIO IN] (Τερµατικό
(είσοδος) σύνδεσης PC/DVI/BNC ήχου)
5)
COMPONENT AUDIO IN [L -AUDIO-R] (Τερµατικό
(είσοδος) σύνδεσης Μέρους ήχου)
6)
BNC/COMPONENT OUT [R/P R, G/Y, B/P B, H, V]
(Τερµατικό Σύνδεσης Βίντεο BNC / Τερµατικό
Σύνδεσης Συστατικού Μέρους (Έξοδος))
BNC (Αναλογικό PC) Σύνδεση : για σύνδεση σε θύρα R,
G, B, H, V
- Σύνδεση Συστατικού Μέρους : για σύνδεση σε θύρα
PR, Y, PB
7)
BNC/COMPONENT IN [R/P R, G/Y, B/P B, H, V]
(Τερµατικό Σύνδεσης Βίντεο BNC / Τερµατικό
Σύνδεσης Συστατικού Μέρους (Έξοδος))
8)
AV AUDIO IN [L -AUDIO-R](Τερµατικό Σύνδεσης
Συστατικού Μέρους Ήχου (Είσοδος) )
9)
AV OUT [VIDEO](Τερµατικό Σύνδεσης Βίντεο ) :
λειτουργία AV (Έξοδος)
10) AV IN [VIDEO](Τερµατικό Σύνδεσης Βίντεο)
(Είσοδος)
11)
AV OUT [S -VIDEO](Τερµατικό Σύνδεσης
Στερεοφωνικού Βίντεο) : λειτουργία S-Video
(Έξοδος)
12) AV IN [S -VIDEO](Τερµατικό Σύνδεσης
Στερεοφωνικού Βίντεο) (Είσοδος)
13) EXT SPEAKER(8 Ω) [- - L - +, - - R - +]
(Ακροδέκτης Σύνδεσης Ηχείου (8 Ω))
14) AUDIO OUT [L -AUDIO-R] (Τερµατικό Σύνδεσης
Συστατικού Μέρους Ήχου (Είσοδος) )
Υποδοχή AUDIO OUT: Σύνδεση PC, DVI, BNC
15) POWER S/W ON [ | ] / OFF [O]
Ενεργοποίηση και απενεργοποίηση της οθόνης.
16) POWER IN (Θύρα τροφοδοσία)ς :
Καλώδιο ρεύµατος, συνδέεται στην οθόνη και στην
πρίζα .
Σηµείωση
• Ο αριθµός των οθονών που µπορούν να συνδεθούν στο βρόχο εξόδου ενδέχεται να ποικίλει, ανάλογα µε
τον τύπο καλωδίου, την πηγή του σήµατος, κ.α. Εάν χρησιµοποιηθεί καλώδιο χωρίς απώλειες, µπορούν να
συνδεθούν έως και 10 οθόνες.
17) Περιορισµός Λειτουργίας Kensington
Η κλειδαριά Kensington είναι µια συσκευή που ασφαλίζει
το σύστηµα σε µια συγκεκριµένη θέση όταν αυτό
χρησιµοποιείται σε δηµόσιο χώρο . (Η συσκευή
ασφάλειας θα πρέπει να αγοραστεί χωριστά )
Για να χρησιµοποιήσετε µια συσκευή ασφάλειας,
επικοινωνήστε µε το κατάστηµα από όπου την
αγοράσατε.
Σηµείωση
• Ανατρέξτε στην ενότητα Σύνδεση της οθόνης σας για περισσότερες πληροφορίες αναφορικά µε τις
συνδέσεις καλωδίων.
Κουµπιά Τηλεχειριστηρίου
Σηµείωση
• Η απόδοση του τηλεχειριστηρίου µπορεί να επηρεαστεί από µια τηλεόραση ή άλλη ηλεκτρονική συσκευή
που λειτουργεί κοντά στην οθόνη , προκαλώντας δυσλειτουργία λόγω παρεµβολής συχνοτήτων.
1. ON / OFF
2. MAGICNET
3. MDC
4. LOCK
5. Πλήκτρα MagicNet
6.+100 -/-7. VOL
8.
MUTE
9.
TTX/MIX
10.
MENU
11.
ENTER
12.
P.MODE
13. AUTO
14.
PRE-CH
15 .
CH/P
16.
SOURCE
17.
INFO
18.
EXIT
19. Κουµπιά ∆εξιά-Αριστερά Πάνω-Κάτω
20.
S.MODE
21. STILL
22. FM RADIO
23. P.SIZE
24.
SRS
25.
DUAL/MTS
26.
PIP
27.
SOURCE
28. SWAP
29.
30.
31.
32.
33.
1)
SIZE
REW
STOP
PLAY/PAUSE
FF
ON / OFF
Χρησιµοποιήστε αυτό το πλήκτρο για να ανοίξετε και να κλείσετε την οθόνη.
2)
MAGICNET
Κουµπί ταχείας εκκίνησης του MagicNet.
- Η λειτουργία αυτή δεν διατίθεται για αυτήν την οθόνη.
3)
MDC
Κουµπί ταχείας εκκίνησης του MDC.
4)
LOCK
Το κουµπί αυτό ενεργοποιεί ή απενεργοποιεί όλα τα πλήκτρα λειτουργιών, τόσο στο τηλεχειριστήριο όσο
και στην οθόνη, εκτός από τα κουµπιά Λειτουργίας και LOCK.
5)
Πλήκτρα MagicNet
- Χρησιµοποιήστε τα παρακάτω κουµπιά για το MagicNet.
• Αλφαβητικό / Αριθµητικό : Χρησιµοποιήστε τα κουµπιά για να εισαγάγετε µια διεύθυνση ιστοσελίδας.
• DEL : Χρησιµοποιήστε για Back Space.
• SYMBOL : Χρησιµοποιήστε για να εισαγάγετε σύµβολα. (. O_-)
• ENTER : Χρησιµοποιήστε για εισαγωγή δεδοµένων.
- Η λειτουργία αυτή δεν διατίθεται για αυτήν την οθόνη.
6)
+100 -/-Για παράδειγµα , για να επιλέξετε το κανάλι 121, πατήστε "+100" και, στη συνέχεια , πατήστε "2" και "1".
- Η λειτουργία αυτή δεν διατίθεται για αυτήν την οθόνη.
7)
VOL
Ρυθµίστε την ένταση του ήχου.
8)
MUTE
∆ιακόπτει (αφαιρεί τον ήχο) προσωρινά την έξοδο του ήχου.
Displayed on the lower left corner of the screen.
Ο ήχος επανέρχεται εάν πατηθεί το MUTE ή το - VOL + στην κατάσταση λειτουργίας Mute (χωρίς ήχο).
9)
TTX/MIX
Τα τηλεοπτικά κανάλια παρέχουν γραπτές υπηρεσίες πληροφοριών διαµέσου teletext.
[Το TTX / MIX χρησιµοποιείται κυρίως στην Ευρώπη. ]
10)
MENU
Όταν το µενού ρύθµισης οθόνης είναι απενεργοποιηµένο: Χρησιµοποιήστε αυτό το πλήκτρο για να ανοίξετε
το OSD και να ενεργοποιήσετε ένα µαρκαρισµένο στοιχείο µενού.
ENTER
11)
Χρησιµοποιείται για την επιλογή του µενού OSD.
12)
P.MODE
Όταν πατάτε αυτό το κουµπί, στο κέντρο του κάτω µέρους της οθόνης, εµφανίζεται η τρέχουσα κατάσταση
λειτουργίας.
AV / S-Video /Component Mode : P.MODE( Picture Mode )
Η οθόνη έχει τέσσερις αυτόµατες ρυθµίσεις εικόνας που είναι εργοστασιακά προκαθορισµένες .
Στη συνέχεια, πατήστε ξανά το κουµπί, για να µετακινηθείτε µέσα από τις διαθέσιµες προ-διαµορφωµένες
καταστάσεις λειτουργίας .
( Dynamic
Standard
Movie
Custom )
PC / DVI Mode : M/B ( MagicBright ™ )
Το MagicBright είναι ένα νέο χαρακτηριστικό που παρέχει το βέλτιστο περιβάλλον θέασης ανάλογα µε τα
περιεχόµενα της εικόνας που βλέπετε.
Στη συνέχεια, πατήστε ξανά το κουµπί, για να µετακινηθείτε µέσα από τις διαθέσιµες προ-διαµορφωµένες
καταστάσεις λειτουργίας .
( Entertain
Internet
Text
Custom )
13) AUTO
Ρυθµίζει αυτόµατα την ένδειξη της οθόνης.( PC)
14)
PRE-CH
Αυτό το κουµπί χρησιµοποιείται για να επιστρέψετε στο αµέσως προηγούµενο κανάλι.
- Η λειτουργία αυτή δεν διατίθεται για αυτήν την οθόνη.
15)
CH/P
Στην κατάσταση λειτουργίας TV, επιλέγει τηλεοπτικά κανάλια.
- Η λειτουργία αυτή δεν διατίθεται για αυτήν την οθόνη.
16)
SOURCE
Αλλάζει από κατάσταση λειτουργίας PC σε κατάσταση λειτουργίας βίντεο.
17)
INFO
Πληροφορίες για την τρέχουσα εικόνα εµφανίζονται στην πάνω αριστερή γωνία της οθόνης.
18)
EXIT
Όταν το µενού ρύθµισης οθόνης είναι ενεργοποιηµένο: Με το πλήκτρο Έξοδος (Exit) µπορείτε να εξέλθετε
από την οθόνη του µενού ή να κλείσετε το µενού ρύθµισης οθόνης .
19) Κουµπιά ∆εξιά -Αριστερά Πάνω-Κάτω
Μετακινείται οριζόντια, κατακόρυφα από το ένα στοιχείο µενού στο άλλο ή ρυθµίζει επιλεγµένες τιµές µενού.
20)
S.MODE
Όταν πατάτε αυτό το κουµπί, στο κέντρο του κάτω µέρους της οθόνης, εµφανίζεται η τρέχουσα κατάσταση
λειτουργίας.
Η οθόνη έχει έναν ενσωµατωµένο στερεοφωνικό ενισχυτή υψηλής πιστότητας.
Στη συνέχεια, πατήστε ξανά το κουµπί, για να µετακινηθείτε µέσα από τις διαθέσιµες προ-διαµορφωµένες
καταστάσεις λειτουργίας .
( Standard → Music → Movie → Speech → Custom )
21) STILL
Πατήστε το κουµπί µια φορά για να "παγώσετε" την οθόνη. Πατήστε το ξανά για να ακυρώσετε τη λειτουργία
αυτή.
22) FM RADIO
Ενεργοποιεί / απενεργοποιεί το FM Radio.
Σε κατάσταση PC/DVI, ρυθµίζεται µόνο ο ΗΧΟΣ σε FM Radio.
Σε περιοχές όπου δεν υποστηρίζεται καλώδιο κεραίας, συνδέστε πρώτα τον ακροδέκτη µε την κεραία της
τηλεόρασης.
Σε γενική κατάσταση ΠΗΓΗ ΒΙΝΤΕΟ, ρυθµίζεται σε FM RADIO, θέτοντας την οθόνη εκτός λειτουργίας.
- Η λειτουργία αυτή δεν διατίθεται για αυτήν την οθόνη.
23) P.SIZE
Πατήστε για να αλλάξετε το µέγεθος της οθόνης.
SRS
24)
SRS
25)
DUAL/MTS
DUALΣτερεοφωνικό/Μονοφωνικό , DUAL l / DUAL ll και Μονοφωνικό/NICAM Μονοφωνικό /NICAM STEREO
µπορούν να λειτουργήσουν ανάλογα µε τον τύπο εκποµπής, αν πατήσετε το κουµπί DUAL του
τηλεχειριστηρίου, ενώ παρακολουθείτε TV.
MTSΜπορείτε να επιλέξετε την κατάσταση λειτουργίας MTS (Multichannel Television Στερεοφωνικό ).
Τύπος ήχου
MTS/S_Mode
Μονοφωνικό
Μονοφωνικό
Στερεοφωνικό FM Στερεοφωνικό Μονοφωνικό ↔ Στερεοφωνικό
SAP
Μονοφωνικό ↔ SAP
Προεπιλογή
Μη αυτόµατη αλλαγή
Μονοφωνικό
- Η λειτουργία αυτή δεν διατίθεται για αυτήν την οθόνη.
26)
PIP
Πατήστε το κουµπί PIP για να ενεργοποιήσετε/ απενεργοποιήσετε (On/Off) την οθόνη PIP.
27)
SOURCE
Επιλέγει την πηγή εικόνας βίντεο.( PIP)
28) SWAP
Εναλλάσσει το περιεχόµενο της PIP και της κύριας οθόνης.
Η εικόνα του παραθύρου PIP θα εµφανιστεί στην κύρια οθόνη και η εικόνα της κύριας οθόνης θα εµφανιστεί
στο παράθυρο PIP.
29)
SIZE
Μπορείτε να εναλλάξετε το µέγεθος εικόνας.
30)
REW
Γρήγορη κίνηση προς τα πίσω
31)
∆ιακοπή
∆ιακοπή
32)
Αναπαραγωγή / Παύση
Αναπαραγωγή / Παύση
33)
FF
Γρήγορη κίνηση προς τα εµπρός
© 1995~2007 SAMSUNG. Με την επιφύλαξη παντός δικαιώµατος
∆ιάταξη µηχανικών µερών | Κεφαλή οθόνης | Βάση | Ηχείο | Τρόπος εγκατάστασης στηρίγµατος VESA | Εγκατάσταση
του στηρίγµατος τοίχου |
1. ∆ιάταξη µηχανικών µερών
2. Κεφαλή οθόνης
3. Βάση
4. Ηχείο
5. Τρόπος εγκατάστασης στηρίγµατος VESA
z
z
z
z
Όταν εγκαθιστάτε προϊόντα VESA, βεβαιωθείτε ότι το κάνετε σύµφωνα µε τα διεθνή πρότυπα VESA.
Πληροφορίες για την αγορά και την εγκατάσταση του στηρίγµατος VESA: Για παραγγελίες, επικοινωνήστε µε τον
πλησιέστερο αντιπρόσωπο της Samsung. Αφού κάνετε την παραγγελία, θα σας επισκεφθούν ειδικευµένοι
τεχνικοί, οι οποίοι θα τοποθετήσουν το στήριγµα.
Για τη µετακίνηση της οθόνης LCD χρειάζονται τουλάχιστον 2 άτοµα.
Η Samsung δεν φέρει καµία ευθύνη για ζηµιές στο προϊόν ή για σωµατικές βλάβες που θα προκληθούν στην
περίπτωση όπου ο πελάτης θα επιχειρήσει να κάνει ο ίδιος την τοποθέτηση.
∆ιαστάσεις
Για τη στερέωση του στηρίγµατος στον τοίχο, χρησιµοποιήστε αποκλειστικά βίδες µε διάµετρο 6 mm
και µήκος 8 - 12 mm.
6. Εγκατάσταση του στηρίγµατος τοίχου
z
z
z
Απευθυνθείτε σε έναν τεχνικό για να εγκαταστήσει το στήριγµα τοίχου.
Η Samsung Electronics δεν ευθύνεται για τυχόν ζηµιές στο προϊόν ή τραυµατισµούς των πελατών, όταν η
εγκατάσταση γίνεται από τους ίδιους.
Το προϊόν αυτό θα πρέπει να τοποθετείται σε τσιµεντένιους τοίχους. Το προϊόν µπορεί να µην είναι σταθερό αν
εγκατασταθεί σε γύψινη ή ξύλινη επιφάνεια.
Στοιχεία (Πωλείται ξεχωριστά)
Χρησιµοποιήστε µόνο τα µέρη και τα εξαρτήµατα που συνοδεύουν το προϊόν.
A
Στήριγµα
Τοίχου
B Βραχίονας C
Βίδα :
Βίδα :
Βίδα για
Εξάρτηµα
Οδηγός
D
E
F
G
8EA
3EA
ξύλο: 7EA
σταθεροποίησης: 7EA
Εγκατάστασης
Πώς θα συναρµολογήσετε το Στήριγµα Τοίχου
1
1. Σηµειώστε την θέση της τρύπας στον τοίχο.
2. Ανοίξτε µια οπή µε βάθος 35 mm στο σηµείο που έχει σηµειωθεί.
3. Στερεώστε τα εξαρτήµατα σταθεροποίησης F σε κάθε οπή στον
τοίχο.
4. Αφού τοποθετήσετε τα ούπα F στο στήριγµα τοίχου A, τοποθετήστε
το στον τοίχο χρησιµοποιώντας ξυλόβιδες E στο Στήριγµα Τοίχου A.
Αν ο βραχίονας δεν έχει στερεωθεί καλά στον τοίχο, τότε η
οθόνη LCD µπορεί να πέσει.
2
1. Κλείστε την συσκευή και βγάλτε το καλώδιο τροφοδοσίας από την πρίζα Πράσινο.
2. Τοποθετήστε την οθόνη πάνω σε ένα µαλακό πανί ή µαξιλάρι σε ένα τραπέζι, µε την οθόνη να
βλέπει προς τα κάτω.
3. Συνδέστε τον βραχίονα B στην πίσω πλευρά της οθόνη και ασφαλίστε τις βίδες C.
3
1. Εισάγετε τους 3 αναρτήρες του βραχίονα B στις εγκοπές του στηρίγµατος τοίχου A.
2. Σταθεροποιήστε τον βραχίονα B και το στήριγµα του τοίχου A µε τις βίδες D.
Προτού τοποθετήσετε τη συσκευή στον τοίχο, συνδέστε τα καλώδια στη συσκευή.
Επιλογή γλώσ σας
Κεντρική σελίδα
Μοντέλο
SyncMaster 320PX
Οδηγίες για την ασφάλεια
Εισαγωγή
Συνδέσεις
Τοποθέτηση εξοπλισµού
στήριξης
Σύνδεση της οθόνης
Σύνδεση σε υπολογιστή
Το χρώµα και η εµφάνιση του προϊόντος µπορεί να διαφέρει ανάλογα µε το µοντέλο και οι προδιαγραφές του
Ρύθµιση της οθόνης
προϊόντος ενδέχεται να τροποποιηθούν χωρίς ειδοποίηση, για τη βελτίωση της απόδοσης.
Αντιµετώπιση
Συνδέσεις
προβληµάτων
Προδιαγραφές
Τοποθέτηση
Πληροφορίες
εξοπλισµού στήριξης
Παράρτηµα
Σηµείωση
• Χρησιµοποιήστε µόνο τις βίδες που παρέχονται.
Προσοχή
Η Samsung Electronics δεν αναλαµβάνει ευθύνη για ζηµιές που προκαλούνται από τη χρήση βάσης που δεν
συνιστάται.
Εγκατάσταση του Προσωρινού Στηρίγµατος
Αριστερό
στήριγµα
δεξιό στήριγµα
Προσοχή
Τοποθετήστε την ετικέτα "CAUTION" προς τα πίσω.
1)
Ένα προστατευτικό κάλυµµα χρησιµοποιείται για την προστασία της οπής στο κάτω µέρος της οθόνης,
όπου εισάγεται η βάση. Μην παραλείψετε να αφαιρέσετε το προστατευτικό κάλυµµα κατά την προσαρµογή
της παρεχόµενης προσωρινής βάσης ή του εξοπλισµού βάσης (πωλούνται ξεχωριστά) και καλύψτε την οπή
χρησιµοποιώντας την οπή καλύµµατος κατά την προσαρµογή του εξοπλισµού για συναρµολόγηση στον
τοίχο.
2)
Τοποθετήστε το αριστερό και το δεξιό στήριγµα αντιστοίχως.
3)
Τοποθετήστε το στήριγµα στην οπή στο κάτω µέρος της οθόνης.
Εισάγετε τη βίδα στην οπή που υποδεικνύεται και σφίξτε την. (M4 x L15)
Προσοχή
Η βάση αυτή έχει σχεδιαστεί αποκλειστικά για τη ρύθµιση της γωνίας της οθόνης. Η εταιρεία δεν ευθύνεται
για οποιοδήποτε πρόβληµα προκύψει από άλλη χρήση αυτής της βάσης. Μην χρησιµοποιήσετε ποτέ το
προϊόν ως βάση για την τοποθέτηση άλλων αντικειµένων.
Τοποθέτηση εξοπλισµού στήριξης (πωλείται χωριστά)
1)
Ένα προστατευτικό κάλυµµα χρησιµοποιείται για την προστασία της οπής στο κάτω µέρος της οθόνης,
όπου εισάγεται η βάση. Μην παραλείψετε να αφαιρέσετε το προστατευτικό κάλυµµα κατά την προσαρµογή
της παρεχόµενης προσωρινής βάσης ή του εξοπλισµού βάσης (πωλούνται ξεχωριστά) και καλύψτε την οπή
χρησιµοποιώντας την οπή καλύµµατος κατά την προσαρµογή του εξοπλισµού για συναρµολόγηση στον
τοίχο.
2)
Βεβαιωθείτε ότι έχετε τοποθετήσει τα µέρη προς τη σωστή κατεύθυνση και στο σωστό σηµείο. (M4 x L15)
3)
Τοποθετήστε το στήριγµα στην οπή στο κάτω µέρος της οθόνης.
4)
Εισάγετε τη βίδα στην οπή που υποδεικνύεται και σφίξτε την. (M4 x L15)
Σύνδεση της οθόνης
In case of Power cord with Earth
Σε περίπτωση βλάβης, ο µόλυβδος της γείωσης µπορεί να προκαλέσει ηλεκτροπληξία. Προτού
συνδέσετε τη συσκευή στο ρεύµα βεβαιωθείτε ότι συνδέσατε τη γείωση κατάλληλα . ∆ιαφορετικά ,
προτού αποσυνδέσετε τη γείωση, φροντίστε να αποσυνδέσετε τη συσκευή από το ρεύµα.
Σηµείωση
• Συσκευές εισόδου AV όπως είναι τα DVD, VCR ή Camcorders καθώς και ο ηλεκτρονικός σας υπολογιστής,
µπορεί να συνδεθεί στην οθόνη. Για περισσότερες λεπτοµέρειες σχετικά µε τις συσκευές εισόδου AV,
ανατρέξτε στην ενότητα Χειριστήρια στο κεφάλαιο Ρύθµιση της Οθόνης.
Σύνδεση µε Υπολογιστή
1)
Συνδέστε το καλώδιο τροφοδοσίας της οθόνης σας στη θύρα τροφοδοσίας στο πίσω µέρος της οθόνης.
Θέστε σε λειτουργία τη συσκευή.
2)
Υπάρχουν 3 τρόποι για τη σύνδεση του καλωδίου σήµατος µε την οθόνη σας.
Επιλέξτε ένα από τα ακόλουθα :
2-1)
Χρήση του (αναλογικού) ακροδέκτη D-sub στην κάρτα video.
Συνδέστε το καλώδιο σήµατος στην υποδοχή 15 ακίδων RGB που βρίσκεται στο πίσω µέρος της
οθόνης .
2-2)
Χρήση του (ψηφιακού) ακροδέκτη DVI στην κάρτα video.
Συνδέστε το καλώδιο DVI στη θύρα DVI(HDCP) που βρίσκεται στο πίσω µέρος της οθόνης.
2-3)
Χρήση του (αναλογικού) ακροδέκτη BNC στην κάρτα video.
Συνδέστε το Καλώδιο BNC στη Θύρα BNC/COMPONENT IN: για σύνδεση σε θύρα B, G, R, H,
V στο πίσω τµήµα της Οθόνης σας.
3)
Συνδέστε το καλώδιο ήχου της οθόνης σας µε τη θύρα ήχου που βρίσκεται στο πίσω µέρος του υπολογιστή
σας.
Σηµείωση
• Ανοίξτε τον υπολογιστή και την οθόνη σας.
Σηµείωση
• Το καλώδιο DVI ή BNC είναι προαιρετικό.
Επικοινωνήστε µε την τοπική αντιπροσωπεία της Samsung Electronics για να αγοράσετε
συµπληρωµατικές συσκευές.
Σύνδεση DVD µε ψηφιακή έξοδο DVI
Σηµείωση
• Συσκευές εισόδου όπως είναι οι συσκευές DVD, συνδέονται στην υποδοχή DVI IN µε χρήση του καλωδίου
DVI.
• Στη συνέχεια , τοποθετήστε έναν δίσκο DVD στη συσκευή DVD και εκκινήστε την αναπαραγωγή .
• Επιλέξτε Digital χρησιµοποιώντας το κουµπί SOURCE.
Σηµείωση
• Η οθόνη διαθέτει ψηφιακή υποδοχή DVI IN για σύνδεση ψηφιακών συσκευών εισόδου, όπως DVD.
Σύνδεση µε VCR
1)
Οι συσκευές εισόδου AV όπως είναι τα τα VCR ή τα Camcorders συνδέονται µε τον ακροδέκτη AV IN
[VIDEO] ή AV IN [S-VIDEO] της οθόνης, µέσω καλωδίου S-VHS ή RCA. S-VHS or BNC cable is optional.
Το καλώδιο S-VHS ή BNC είναι προαιρετικό.
2)
Συνδέστε τους ακροδέκτες Ήχου (L) και Εικόνας (R) ενός VCR ή Camcorders στους ακροδέκτες εισόδου L
και R της οθόνης , χρησιµοποιώντας καλώδια ήχου.
Σηµείωση
• Επιλέξτε AV ή S-Video που είναι συνδεδεµένο µε ένα VCR ή Camcorders χρησιµοποιώντας το πλήκτρο
Source (Πηγή) που βρίσκεται στο µπροστινό µέρος της οθόνης.
• Στη συνέχεια , εκκινήστε το VCR ή το Camcorders εισάγοντας έναν δίσκο.
Σηµείωση
• Το καλώδιο S-VHS ή BNC είναι προαιρετικό.
Σύνδεση µε µια συσκευή DVD Player
1)
Συνδέστε ένα σετ καλωδίων ήχου µεταξύ της COMPONENT AUDIO IN [L-AUDIO-R] της Οθόνης και των
ακροδεκτών AUDIO OUT του DVD player.
2)
Συνδέστε ένα καλώδιο video µεταξύ της BNC/COMPONENT IN - για σύνδεση σε θύρα PR, Y, PB της
Οθόνης και των ακροδεκτών PR, Y, P B του DVD player.
Σηµείωση
• Επιλέξτε Component που είναι συνδεδεµένο µε ένα DVD χρησιµοποιώντας το πλήκτρο Source (Πηγή)
που βρίσκεται στο µπροστινό µέρος της οθόνης.
• Στη συνέχεια , εκκινήστε το DVD εισάγοντας µια κασέτα DVD.
Σηµείωση
• Το καλώδιο Component είναι προαιρετικό.
Για πληροφορίες σχετικά µε τη Συσκευή video, ανατρέξτε στο εγχειρίδιο του DVD player.
Σύνδεση µε Camcorder
1)
Εντοπίστε τους ακροδέκτες εξόδου A/V του camcorder. Κατά κανόνα βρίσκονται στο πλάι ή στην πίσω
πλευρά του camcorder.
Συνδέστε ένα σετ καλωδίων ήχου µεταξύ των ακροδεκτών AUDIO OUTPUT του camcorder και των
ακροδεκτών AV AUDIO IN [L-AUDIO -R] της Οθόνης .
2)
Συνδέστε ένα καλώδιο video µεταξύ του ακροδέκτη VIDEO OUTPUT του camcorder και του ακροδέκτη AV
IN [VIDEO] της Οθόνης.
Σηµείωση
• Επιλέξτε AV που είναι συνδεδεµένο µε Camcorder χρησιµοποιώντας το πλήκτρο Source (Πηγή) που
βρίσκεται στο µπροστινό µέρος της οθόνης.
• Στη συνέχεια , εκκινήστε Camcorders εισάγοντας έναν δίσκο.
Σηµείωση
• Τα καλώδιο ήχου-εικόνας περιλαµβάνονται συνήθως στο Camcorder.
(Σε αντίθετη περίπτωση, απευθυνθείτε σε κάποιο κατάστηµα ηλεκτρικών ειδών .)
Εάν το camcorder που διαθέτετε είναι stereo, θα πρέπει να συνδέσετε ένα σύνολο δύο καλωδίων.
Σύνδεση ενός D-TV Set Top Box
Σηµείωση
• Οι συνδέσεις ενός τυπικού set-top box φαίνονται πιο κάτω.
1)
Συνδέστε ένα καλώδιο εικόνας µεταξύ της BNC/COMPONENT IN - για σύνδεση σε θύρα PR, Y, PB της
Οθόνης και των ακροδεκτών PR, Y, PB του Set Top Box.
2)
Συνδέστε ένα σετ καλωδίων ήχου µεταξύ της COMPONENT AUDIO IN [L-AUDIO-R] της Οθόνης και των
ακροδεκτών AUDIO OUT του DVD player.
Σηµείωση
• Επιλέξτε Component που είναι συνδεδεµένο µε ενός D-TV Set Top Box χρησιµοποιώντας το πλήκτρο
Source (Πηγή) που βρίσκεται στο µπροστινό µέρος της οθόνης.
Σηµείωση
• Για πληροφορίες σχετικά µε τη Συσκευή video, ανατρέξτε στο εγχειρίδιο του Set Top Box .
Σύνδεση ηχείων
Σηµείωση
• Στερεώστε το ηχείο επάνω στην οθόνη µε τις βίδες.
* Τοποθετήστε το σετ των ηχείων χωρίς τη βάση τους.
Σηµείωση
• Συνδέστε την υποδοχή ηχείου που βρίσκεται στο πίσω µέρος της οθόνης µε την υποδοχή που βρίσκεται
στο πίσω µέρος του ηχείου, χρησιµοποιώντας το καλώδιο σύνδεσης ηχείου.
Σηµείωση
• Όταν το ηχείο είναι συνδεδεµένο µε την οθόνη, µην τη µετακινείτε συγκρατώντας την από το ηχείο.
Σύνδεση σε Ηχητικό Σύστηµα
Σηµείωση
• Συνδέστε µία δέσµη καλωδίων ήχου µεταξύ των ακροδεκτών AUX L, των ακροδεκτών Rτου ΗΧΗΤΙΚΟΥ
ΣΥΣΤΗΜΑΤΟΣ και της ΕΞΟ∆ΟΥ AUDIO L, και των ακροδεκτών R της Οθόνης.
© 1995~2007 SAMSUNG. Με την επιφύλαξη παντός δικαιώµατος
Εισαγωγή
Το Χειριστήριο Πολλαπλών Συσκευών (MDC) είναι µια εφαρµογή που επιτρέπει την εύκολη και ταυτόχρονη
λειτουργία διάφορων συσκευών σε PC. Το RS-232C, ένα πρότυπο σειριακής επικοινωνίας, χρησιµοποιείται για την
επικοινωνία µεταξύ ενός PC και µιας οθόνης. Ως εκ τούτου, θα πρέπει να συνδέσετε ένα σειριακό καλώδιο µεταξύ
µιας σειριακής θύρας σε ένα PC και µιας σειριακής θύρας σε µια οθόνη.
Main Screen
Κάντε κλικ στο Start > Program > Samsung > MDC System για να εκκινήσετε το πρόγραµµα.
Επιλέξτε ένα σετ για να δείτε την ένταση ήχου του επιλεγµένου σετ µέσα στον δροµέα.
Κύρια Εικονίδια
Πλήκτρο Επιλογής
Remocon
Πλέγµα Πληροφοριών
Safety Lock
Επιλογή Οθόνης
Port Selection
Εργαλεία Ελέγχου
1. Χρησιµοποιείστε τα κύρια εικονίδια για να µετακινηθείτε µέσα σε κάθε οθόνη.
2. Σας δίνει τη δυνατότητα ενεργοποίησης ή απενεργοποίησης της λειτουργίας λήψης σήµατος του τηλεχειριστηρίου
της µονάδας οθόνης.
3. Ρυθµίζει τη λειτουργία κλειδώµατος.
When setting the Lock function, you can only operate power and lock buttons on the remote control and set.
4. Η ρύθµιση για τη Σειριακή Θύρα PC µπορεί να αλλάξει. Η αρχική τιµή είναι COM1.
5. Κάντε κλικ στο Select all ή στο Clear για να επιλέξετε ή για να ακυρώσετε όλες τις οθόνες.
6. Χρησιµοποιήστε το Grid (Πλέγµα) για να εµφανίσετε σύντοµες πληροφορίες σχετικά µε την επιλεγµένη οθόνη.
7. Επιλέξτε µια οθόνη από το παράθυρο Display Selection (Επιλογή οθόνης).
8. Χρησιµοποιήστε το Control Tools (Εργαλεία Ελέγχου) για να ελέγξετε τις οθόνες.
<Σηµείωση> Η λειτουργία Enable/Disable του τηλεχειριστηρίου ενεργοποιείται ανεξάρτητα του αν η τροφοδοσία
είναι ενεργή ή όχι, και αυτό ισχύει για όλες τις οθόνες που συνδέονται µε MDC. Ωστόσο,
ανεξάρτητα από την κατάσταση που ισχύει τη στιγµή που το MDC τερµατίζεται, η λειτουργία
λήψης σήµατος τηλεχειριστηρίου όλων των οθονών ενεργοποιείται όταν το MDC είναι κλειστό.
Port Selection
1. Αρχικά, ο Έλεγχος Πολλαπλών Ενδείξεων (Multiple Display Control) ορίζεται σε COM1.
2. Αν χρησιµοποιείται κάποια θύρα διαφορετική από την COM1, µπορείτε να επιλέξετε κάποια από τις COM1 έως COM4
στο Μενού Επιλογής Θύρας.
3. Αν το ακριβές όνοµα θύρας που συνδέεται στην οθόνη, µε τη χρήση σειριακού καλωδίου, δεν έχει επιλεχθεί, τότε η
επικοινωνία δεν είναι διαθέσιµη.
4. Η επιλεγµένη θύρα αποθηκεύεται στο πρόγραµµα και χρησιµοποιείται και για το επόµενο πρόγραµµα.
Power Control
1. Κάντε κλικ στο Power Control των κύριων εικονιδίων και εµφανίζεται η οθόνη Power Control.
Το Info Grid (Πλέγµα Πληροφοριών) εµφανίζει κάποιες βασικές πληροφορίες που απαιτούνται για το Power Control.
1)
(Power Status (Κατάσταση Λειτουργίας))
2) Input
3) Image Size
4) On Timer
5) Off Timer
2. Χρησιµοποιείστε το πλήκτρο Select All (Επιλογή όλων) για να επιλέξετε µια οθόνη για έλεγχο.
Το Power Control σας δίνει τη δυνατότητα να ελέγχετε κάποιες από τις λειτουργίες της επιλεγµένης οθόνης.
1) Power On/Off
- Έναρξη / παύση λειτουργίας (Power On/Off)
2) Volume
- Ελέγχει το επίπεδο της έντασης ήχου της επιλεγµένης οθόνης.
Λαµβάνει την τιµή της έντασης ήχου της επιλεγµένης οθόνης από τις συσκευές και την εµφανίζει µέσα στο δροµέα.
(Όταν ακυρώνετε την επιλογή ή επιλέγετε Select All (Επιλογή όλων), η τιµή επιστρέφει στην προεπιλεγµένη που
είναι το 10)
3)
Mute On /Off (Έναρξη / παύση µηδενισµού της έντασης)
- Ενεργοποιεί / απενεργοποιεί τον µηδενισµό έντασης της επιλεγµένης οθόνης.
Όταν επιλέγετε µία συσκευή τη φορά, εάν η επιλεγµένη συσκευή είναι ήδη ρυθµισµένη στο MUTE, θα πρέπει να
επιλέξετε την οθόνη MUTE.
(Εάν επιλέξετε να αναιρέσετε τις επιλογές ή να επιλέξετε το Select All (Επιλογή όλων), οι τιµές επιστρέφουν στις
προεπιλεγµένες ρυθµίσεις.)
Το Power Control (Έλεγχος Ισχύος) εφαρµόζεται σε όλες τις οθόνες.
Οι λειτουργίες Volume (Ένταση ήχου) και Mute (Μηδενισµός ήχου) είναι διαθέσιµες µόνο για τις οθόνες
για τις οποίες η κατάσταση λειτουργίας είναι στη θέση ON (ενεργοποιηµένη)
Input Source
1. Κάντε κλικ στο Input Source (Πηγή Εισόδου) των κύριων εικονιδίων και εµφανίζεται η οθόνη ελέγχου Πηγής Εισόδου
(Input Source).
Κάντε κλικ στο Select All (Επιλογή όλων) ή χρησιµοποιείστε το Check Box (Πλαίσιο Ελέγχου) για να επιλέξετε µια
οθόνη για έλεγχο.
• TV Mode
• MagicNet Mode
Το Info Grid (Πλέγµα Πληροφοριών) εµφανίζει κάποιες βασικές πληροφορίες που απαιτούνται για τον Έλεγχο Πηγής
Εισόδου.
1) PC
- Αλλάζει την Πηγή Εισόδου της επιλεγµένης οθόνης σε PC.
2) BNC
- Αλλάζει την Πηγή Εισόδου της επιλεγµένης οθόνης σε BNC.
3) DVI
- Αλλάζει την Πηγή Εισόδου της επιλεγµένης οθόνης σε DVI.
4) TV
- Αλλάζει την Πηγή Εισόδου της επιλεγµένης οθόνης σε TV.
5) AV
- Αλλάζει την Πηγή Εισόδου της επιλεγµένης οθόνης σε AV.
6) S-Video
- Αλλάζει την Πηγή Εισόδου της επιλεγµένης οθόνης σε S-Video.
7) Component
- Αλλάζει την Πηγή Εισόδου της επιλεγµένης οθόνης σε Component.
8) MagicNet
- Η πηγή σήµατος εισόδου MagicNet λειτουργεί µόνο στα µοντέλα MagicNet.
9) Channel
- Εµφανίζεται το βέλος επιλογής καναλιών όταν το Input Source (Πηγή εισόδου) είναι η τηλεόραση.
Η τηλεόραση µπορεί να επιλεγεί ως Πηγή µόνο σε προϊόντα που συνδέονται µε την τηλεόραση και ο
έλεγχος των καναλιών επιτρέπεται µόνο όταν η Πηγή εισόδου είναι η τηλεόραση.
Ο Έλεγχος Πηγής Εισόδου ισχύει µόνο για οθόνες οι οποίες είναι ρυθµισµένες επί του παρόντος στη
θέση ON.
Image Size
PC, BNC, DVI
1. Κάντε κλικ στο Image Size (Μέγεθος Εικόνας) των κύριων εικονιδίων και εµφανίζεται η οθόνη ελέγχου Image Size
(Μέγεθος Εικόνας).
Το Info Grid (Πλέγµα Πληροφοριών) εµφανίζει κάποιες βασικές πληροφορίες που απαιτούνται για το Image Size
Control (Έλεγχος Μεγέθους Εικόνας).
1)
(Power Status (Κατάσταση Λειτουργίας))
- Εµφανίζει την κατάσταση λειτουργίας της τρέχουσας οθόνης.
2) Image Size
- Εµφανίζει το τρέχον µέγεθος εικόνας της επιλεγµένης προβολής.
3) Input
- Εµφανίζει την τρέχουσα Πηγή Εισόδου (Input Source) της οθόνης που χρησιµοποιείται επί του παρόντος.
4) Το Πλέγµα Πληροφοριών (Info Grid) εµφανίζει µόνο τις οθόνες η Πηγή Εισόδου των οποίων είναι PC, BNC, DVI.
5) PC Source - Όταν κάνετε κλικ στο Image Size (Μέγεθος Εικόνας), εµφανίζονται πρώτα οι καρτέλες PC, BNC, DVI.
- Το πλήκτρο Image Size Control (Έλεγχος Μεγέθους Εικόνας) ελέγχει το διαθέσιµο Image Size (Μέγεθος Εικόνας)
για PC, BNC, DVI.
6) Video Source
- Κάντε κλικ στην καρτέλα της Πηγής βίντεο για τον έλεγχο του µεγέθους εικόνας στην αντίστοιχη πηγή εισόδου.
Η πηγή σήµατος εισόδου MagicNet λειτουργεί µόνο στα µοντέλα MagicNet.
Ο Έλεγχος Μεγέθους Εικόνας (Image Size Control) είναι διαθέσιµος µόνο για τις οθόνες η κατάσταση
λειτουργίας των οποίων είναι στη θέση ON (ενεργοποιηµένη).
Image Size
TV, AV, S-Video, Component, DVI(HDCP)
1. Κάντε κλικ στο Image Size (Μέγεθος Εικόνας) των κύριων εικονιδίων και εµφανίζεται η οθόνη ελέγχου Image Size
(Μέγεθος Εικόνας).
Το Info Grid (Πλέγµα Πληροφοριών) εµφανίζει κάποιες βασικές πληροφορίες που απαιτούνται για το Image Size
Control (Έλεγχος Μεγέθους Εικόνας).
1) Κάντε κλικ στην καρτέλα Video Source (Πηγή βίντεο) για να ρυθµίσετε το αντίστοιχο µέγεθος εικόνας για τις
ρυθµίσεις TV, AV, S-βίντεο και Component.
Κάντε κλικ στο Select All (Επιλογή όλων) ή χρησιµοποιείστε το Check Box (Πλαίσιο Ελέγχου) για να επιλέξετε µια
οθόνη για έλεγχο.
2) Το Πλέγµα Πληροφοριών εµφανίζει µόνο την οθόνη που έχει TV, AV, S-Video, Component, DVI(HDCP) ως πηγή
εισόδου.
3) Για τυχαία εναλλαγή του µεγέθους εικόνας της επιλεγµένης προβολής.
Σηµείωση: Οι λειτουργίες Auto Wide (Αυτ. ευρεία), Zoom1 (Ζουµ1) και Zoom2 (Ζουµ2) δεν είναι
διαθέσιµες όταν ο τύπος σήµατος εισόδου συνιστωσών και DVI (HDCP) είναι 720p ή 1080i.
Η πηγή σήµατος εισόδου MagicNet λειτουργεί µόνο στα µοντέλα MagicNet.
Η λειτουργία Ελέγχου Μεγέθους Εικόνας είναι διαθέσιµη µόνο για τις οθόνες που βρίσκονται σε
κατάσταση ON.
Time
1. Κάντε κλικ στο Time (Χρόνος) των κύριων εικονιδίων και εµφανίζεται η οθόνη Time Control (Έλεγχος Χρόνου).
Το Info Grid (Πλέγµα Πληροφοριών) εµφανίζει κάποιες βασικές πληροφορίες που απαιτούνται για το Time Control.
1) Current Time
- Ρυθµίστε την τρέχουσα ώρα για την επιλεγµένη οθόνη (Ώρα PC)
- Για να αλλάξετε την τρέχουσα ώρα, πρώτα αλλάξτε την ώρα του PC (PC Time).
2) On Time Setup
Ρυθµίστε τις λειτουργίες Hour (Ώρα), Minute (Λεπτά), AM/PM (ΠΜ/ΜΜ) του µενού On Time Setup (Ρυθµίσεις ώρας
ενεργοποίησης), Status (Κατάσταση), Source (Πηγή), Volume (Ένταση) της επιλεγµένης οθόνης.
3) Off Time Setup
Ρυθµίστε τις λειτουργίες Hour (Ώρα), Minute (Λεπτά) και AM/PM (ΠΜ/ΜΜ) και την κατάσταση του µενού Off Time
Setup (Ρυθµίσεις ώρας απενεργοποίησης) της επιλεγµένης οθόνης.
4) Προβάλλει τις ρυθµίσεις On Time (Ώρα ενεργοποίησης).
5) Προβάλλει τις ρυθµίσεις Off Time (Ώρα απενεργοποίησης).
Η πηγή σήµατος εισόδου MagicNet λειτουργεί µόνο στα µοντέλα MagicNet.
Ο Έλεγχος Χρόνου (Time Control) είναι διαθέσιµος µόνο για τις οθόνες η κατάσταση λειτουργίας των
οποίων είναι στη θέση ON (ενεργοποιηµένη).
Στο µενού On Time Setup (Ρυθµίσεις ώρας ενεργοποίησης), το TV Source (Πηγή τηλεόρασης) λειτουργεί
µόνο στο TV Model (µοντέλο τηλεόρασης).
PIP
PIP Size
1. Κάντε κλικ στο PIP των κύριων εικονιδίων και εµφανίζεται η οθόνη ελέγχου PIP.
Κάντε κλικ στο Select All (Επιλογή όλων) ή χρησιµοποιείστε το Check Box (Πλαίσιο Ελέγχου) για να επιλέξετε µια
οθόνη για έλεγχο.
Το Info Grid (Πλέγµα Πληροφοριών) εµφανίζει κάποιες βασικές πληροφορίες που απαιτούνται για το PIP Size Control
(Έλεγχος Μεγέθους PIP).
1) PIP Size
- Εµφανίζει το τρέχον Μέγεθος PIP της τρέχουσας οθόνης.
2) OFF
- Θέτει εκτός λειτουργίας το PIP της επιλεγµένης οθόνης.
3) Large
- Θέτει σε λειτουργία το PIP της επιλεγµένης οθόνης και αλλάζει το µέγεθος σε Large.
4) Small
- Θέτει σε λειτουργία το PIP της επιλεγµένης οθόνης και αλλάζει το µέγεθος σε Small.
5) Double1
- Θέτει σε λειτουργία το PIP της επιλεγµένης οθόνης και αλλάζει το µέγεθος σε Double 1.
6) Double2
- Θέτει σε λειτουργία το PIP της επιλεγµένης οθόνης και αλλάζει το µέγεθος σε Double 2.
7) Double 3 (Picture By Picture)
– Ενεργοποιεί τη λειτουργία PBP της επιλεγµένης οθόνης και αλλάζει το µέγεθος σε Double 3.
Η πηγή σήµατος εισόδου MagicNet λειτουργεί µόνο στα µοντέλα MagicNet.
Ο έλεγχος του µεγέθους PIP µπορεί να πραγµατοποιηθεί, ενεργοποιώντας την τροφοδοσία ισχύος της
οθόνης.
PIP
PIP Source
1. Κάντε κλικ στο PIP των κύριων εικονιδίων και εµφανίζεται η οθόνη ελέγχου PIP.
• PIP TV Mode
• PIP S-Video Mode
Το Info Grid (Πλέγµα Πληροφοριών) εµφανίζει κάποιες βασικές πληροφορίες που απαιτούνται για το PIP Source
Control (Έλεγχος Πηγή PIP).
1) PIP Source
- Ο έλεγχος της πηγής PIP µπορεί να πραγµατοποιηθεί, ενεργοποιώντας την τροφοδοσία ισχύος της οθόνης.
2) PC
- Αλλάζει την Πηγή ΡΙΡ της επιλεγµένης οθόνης σε PC.
3) BNC
- Αλλάζει την Πηγή ΡΙΡ της επιλεγµένης οθόνης σε BNC.
4) DVI
- Αλλάζει την Πηγή ΡΙΡ της επιλεγµένης οθόνης σε DVI.
5) TV
- Αλλάζει την Πηγή ΡΙΡ της επιλεγµένης οθόνης σε TV.
6) AV
- Αλλάζει την Πηγή ΡΙΡ της επιλεγµένης οθόνης σε AV.
7) S-Video
- Αλλάζει την Πηγή ΡΙΡ της επιλεγµένης οθόνης σε S-Video.
8) Component
- Αλλάζει την Πηγή ΡΙΡ της επιλεγµένης οθόνης σε Component.
9) Channel
- Εµφανίζεται το βέλος επιλογής καναλιών όταν η Πηγή ΡΙΡ είναι η τηλεόραση.
Σηµείωση: Κάποιες από τις Πηγές PIP µπορεί να µην είναι διαθέσιµες για επιλογή, ανάλογα µε τον τύπο
της πηγής εισόδου της Κύριας Οθόνης.
Η πηγή σήµατος εισόδου MagicNet λειτουργεί µόνο στα µοντέλα MagicNet.
Η τηλεόραση µπορεί να επιλεγεί ως Πηγή µόνο σε προϊόντα που συνδέονται µε την τηλεόραση και ο
έλεγχος των καναλιών επιτρέπεται µόνο όταν η Πηγή ΡΙΡ είναι η τηλεόραση.
Η λειτουργία Ελέγχου PIP είναι διαθέσιµη µόνο για οθόνες που βρίσκονται σε κατάσταση ON και η
λειτουργία PIP έχει ρυθµιστεί στο ON.
Settings
Picture
1. Κάντε κλικ στο Settings (Ρυθµίσεις) των κύριων εικονιδίων και εµφανίζεται η οθόνη Settings Control (Έλεγχος
Ρυθµίσεων).
Το Info Grid (Πλέγµα Πληροφοριών) εµφανίζει κάποιες βασικές πληροφορίες που απαιτούνται για το Settings Control.
Όταν επιλέγεται κάθε λειτουργία, η καθορισµένη τιµή της επιλεγµένης λειτουργίας εµφανίζεται µέσα στον δροµέα.
Όταν είναι επιλεγµένο το Select All (Επιλογή όλων), επιστρέφει η προεπιλεγµένη τιµή (50). Η αλλαγή µιας τιµής σε
αυτή την οθόνη θα αλλάξει αυτόµατα την κατάσταση λειτουργίας σε "CUSTOM" (ΠΡΟΣΑΡΜΟΣΜΕΝΗ).
1) Picture
- ∆ιατίθεται µόνο για TV,AV, S-Video, Component, DVI(HDCP).
2) Contrast
- Ρυθµίζει την Αντίθεση (Contrast) της επιλεγµένης οθόνης.
3) Brightness
- Ρυθµίζει την Φωτεινότητα (Brightness) της επιλεγµένης οθόνης.
4) Sharpness
- Ρυθµίζει την Ευκρίνεια (Sharpness) της επιλεγµένης οθόνης.
5) Color
- Ρυθµίζει το Χρώµα (Color) της επιλεγµένης οθόνης.
6) Tint
- Ρυθµίζει την Απόχρωση (Tint) της επιλεγµένης οθόνης.
7) Color Tone
- Ρυθµίζει την Απόχρωση για την επιλεγµένη οθόνη.
Η πηγή σήµατος εισόδου MagicNet λειτουργεί µόνο στα µοντέλα MagicNet.
Η λειτουργία αυτή διατίθεται στις οθόνες που βρίσκονται σε λειτουργία και, σε περίπτωση που δεν έχει
γίνει κάποια επιλογή, εµφανίζεται η εργοστασιακή προεπιλογή.
Settings
Picture PC
1. Κάντε κλικ στο Settings (Ρυθµίσεις) των κύριων εικονιδίων και εµφανίζεται η οθόνη Settings Control (Έλεγχος
Ρυθµίσεων).
Το Info Grid (Πλέγµα Πληροφοριών) εµφανίζει κάποιες βασικές πληροφορίες που απαιτούνται για το Settings Control.
Με την επιλογή της κάθε λειτουργίας, στην οθόνη εµφανίζεται η τιµή ρύθµισης της επιλεγµένης λειτουργίας. Μόλις
γίνει η επιλογή, κάθε λειτουργία λαµβάνει την αντίστοιχη τιµή και την προβάλλει στην κυλιόµενη µπάρα. Όταν είναι
επιλεγµένο το Select All (Επιλογή όλων), επιστρέφει η προεπιλεγµένη τιµή (50). Η αλλαγή µιας τιµής σε αυτή την
οθόνη θα αλλάξει αυτόµατα την κατάσταση λειτουργίας σε "CUSTOM" (ΠΡΟΣΑΡΜΟΣΜΕΝΗ).
1) Picture PC
- ∆ιατίθεται µόνο για PC, BNC, DVI.
2) Contrast
- Ρυθµίζει την Αντίθεση (Contrast) της επιλεγµένης οθόνης.
3) Brightness
- Ρυθµίζει την Φωτεινότητα (Brightness) της επιλεγµένης οθόνης.
4) Red
- Ρυθµίζει τη Θερµοκρασία Χρώµατος (Color Temperature) της επιλεγµένης οθόνης. (Red)
5) Green
- Ρυθµίζει τη Θερµοκρασία Χρώµατος (Color Temperature) της επιλεγµένης οθόνης. (Green)
6) Blue
- Ρυθµίζει τη Θερµοκρασία Χρώµατος (Color Temperature) της επιλεγµένης οθόνης. (Blue)
Η πηγή σήµατος εισόδου MagicNet λειτουργεί µόνο στα µοντέλα MagicNet.
Η λειτουργία αυτή διατίθεται στις οθόνες που βρίσκονται σε λειτουργία και, σε περίπτωση που δεν έχει
γίνει κάποια επιλογή, εµφανίζεται η εργοστασιακή προεπιλογή.
Settings
Audio
1. Κάντε κλικ στο Settings (Ρυθµίσεις) των κύριων εικονιδίων και εµφανίζεται η οθόνη Settings Control (Έλεγχος
Ρυθµίσεων).
Το Info Grid (Πλέγµα Πληροφοριών) εµφανίζει κάποιες βασικές πληροφορίες που απαιτούνται για το Settings Control.
Με την επιλογή της κάθε λειτουργίας, στην οθόνη εµφανίζεται η τιµή ρύθµισης της επιλεγµένης λειτουργίας. Μόλις
γίνει η επιλογή, κάθε λειτουργία λαµβάνει την αντίστοιχη τιµή και την προβάλλει στην κυλιόµενη µπάρα. Όταν είναι
επιλεγµένο το Select All (Επιλογή όλων), επιστρέφει η προεπιλεγµένη τιµή (50). Η αλλαγή µιας τιµής σε αυτή την
οθόνη θα αλλάξει αυτόµατα την κατάσταση λειτουργίας σε "CUSTOM" (ΠΡΟΣΑΡΜΟΣΜΕΝΗ).
1) Audio
- Ελέγχει τις ρυθµίσεις ήχου για όλες τις πηγές εισόδου.
2) Bass
- Ρυθµίζει τα Μπάσα (Bass) της επιλεγµένης οθόνης.
3) Treble
- Ρυθµίζει τις Υψηλές Συχνότητες (Treble) της επιλεγµένης οθόνης.
4) Balance
- Ρυθµίζει την Ισορροπία (Balance) της επιλεγµένης οθόνης.
5) SRS TSXT
- Ενεργοποίηση / Απενεργοποίηση του SRS TSXT Sound.
6) Sound Select
- Μπορείτε να επιλέξετε είτε Main είτε Sub όταν το PIP βρίσκεται στη θέση On (ενεργοποιηµένο).
Η πηγή σήµατος εισόδου MagicNet λειτουργεί µόνο στα µοντέλα MagicNet.
Η λειτουργία αυτή διατίθεται στις οθόνες που βρίσκονται σε λειτουργία και, σε περίπτωση που δεν έχει
γίνει κάποια επιλογή, εµφανίζεται η εργοστασιακή προεπιλογή.
Settings
Image Lock
1. Κάντε κλικ στο Settings (Ρυθµίσεις) των κύριων εικονιδίων και εµφανίζεται η οθόνη Settings Control (Έλεγχος
Ρυθµίσεων).
Το Info Grid (Πλέγµα Πληροφοριών) εµφανίζει κάποιες βασικές πληροφορίες που απαιτούνται για το Settings Control.
1) Image Lock
- ∆ιατίθεται µόνο για PC, BNC.
2) Coarse
- Ρυθµίζει τα Coarse της επιλεγµένης οθόνης.
3) Fine
- Ρυθµίζει τα Fine της επιλεγµένης οθόνης.
4) Position
- Ρυθµίζει τη Θέση (Position) της επιλεγµένης οθόνης.
5) Auto Adjustment
- Πατήστε για να ρυθµίσετε αυτόµατα το εισερχόµενο σήµα PC.
Η πηγή σήµατος εισόδου MagicNet λειτουργεί µόνο στα µοντέλα MagicNet.
Το Settings Control (Έλεγχος Ρυθµίσεων) διατίθεται µόνο για τις οθόνες is available only for the
displays για τις οποίες η κατάσταση λειτουργίας είναι στη θέση ON και η προεπιλεγµένη τιµή είναι 50
όταν δεν γίνονται τροποποιήσεις.
Maintenance
Lamp Control
1. Κάντε κλικ στο εικονίδιο "Maintenance" (Συντήρηση) στην στήλη Κύριων Εικονιδίων για να εµφανίσετε την οθόνη
Συντήρησης.
Εµφανίζεται ένα "Info Grid" (Πλέγµα Πληροφοριών) το οποίο παρουσιάζει ορισµένα βασικά δεδοµένα.
1) Maintenance
- Επιτρέπει τη λειτουργία Maintenance Control (Έλεγχος συντήρησης) για όλες τις πηγές εισόδου.
2) Auto Lamp Control
- Ρυθµίζει αυτόµατα τον οπισθοφωτισµό της επιλεγµένης ένδειξης, σε µια συγκεκριµένη χρονική στιγµή.
Το Manual Lamp Control (Μη αυτόµατος έλεγχος λάµπας) απενεργοποιείται αυτόµατα εάν κάνετε ρύθµιση µε το
Auto Lamp Control (Αυτόµατος έλεγχος λάµπας).
3) Manual Lamp Control
- Σας επιτρέπει να ρυθµίσετε τον οπισθοφωτισµό της επιλεγµένης ένδειξης, ανεξαρτήτως του χρόνου.
Η λειτουργία Αυτόµατου Ελέγχου Λυχνίας απενεργοποιείται αυτόµατα, αν ρυθµίσετε το φωτισµό χειροκίνητα,
χρησιµοποιώντας τη λειτουργία Χειροκίνητου Ελέγχου Λυχνίας.
Η λειτουργία Ελέγχου Συντήρησης είναι διαθέσιµη µόνο για τις οθόνες που βρίσκονται σε κατάσταση
ON.
Η πηγή σήµατος εισόδου MagicNet λειτουργεί µόνο στα µοντέλα MagicNet.
Maintenance
Scroll
1. Κάντε κλικ στο εικονίδιο "Maintenance" (Συντήρηση) στην στήλη Κύριων Εικονιδίων για να εµφανίσετε την οθόνη
Συντήρησης.
1) Screen Scroll
- Εξαλείφει τα ίχνη εικόνας που µπορεί να προκύψουν όταν η επιλεγµένη ένδειξη µένει σε κατάσταση Παύσης για
εκτεταµένο χρονικό διάστηµα. Μπορείτε να ρυθµίσετε το χρονοδιακόπτη επαναλαµβανόµενου κύκλου, επιλέγοντας
"Interval" ανά ώρα και "Second" ανά δευτερόλεπτο.
Μπορεί να ρυθµιστεί σε Scroll (Μετακύλιση), Pixel (Εικονοστοιχείο), Bar (Λωρίδα) και Eraser (∆ιαγραφή) µέσω του
Screen Type (Τύπος οθόνης).
Η πηγή σήµατος εισόδου MagicNet λειτουργεί µόνο στα µοντέλα MagicNet.
Η ρύθµιση Second, δέχεται τιµές 1, 2, 3, 4, 5 για το Scroll Type και τιµές 10, 20, 30, 40, 50 για το Pixel,
Bar και Eraser Type.
Η λειτουργία Ελέγχου Συντήρησης είναι διαθέσιµη µόνο για τις οθόνες που βρίσκονται σε κατάσταση ON.
Maintenance
Video Wall
1. Κάντε κλικ στο εικονίδιο "Maintenance" (Συντήρηση) στην στήλη Κύριων Εικονιδίων για να εµφανίσετε την οθόνη
Συντήρησης.
1) Video Wall
- Ο τοίχος βίντεο είναι ένα σύνολο οθονών βίντεο συνδεδεµένων µεταξύ τους , έτσι ώστε κάθε οθόνη να προβάλει
ένα µέρος της συνολικής εικόνας ή η εικόνα να επαναλαµβάνεται σε κάθε οθόνη.
2) Video Wall (Screen divider)
- Η οθόνη µπορεί να διαιρεθεί.
Κατά τη διαίρεση, µπορείτε να επιλέξετε αρκετές οθόνες µε διαφορετική διάταξη.
z
Επιλέξτε µια λειτουργία από το παράθυρο Screen divider (∆ιαιρέτη οθόνης).
z
Επιλέξτε µια οθόνη από το παράθυρο Display Selection (Επιλογή οθόνης).
z
Η τοποθεσία θα ρυθµιστεί µε το πάτηµα ενός αριθµού σ.
z
Το πρόγραµµα MDC που παρέχει η Samsung υποστηρίζει περισσότερο από 4*4.
z
z
2*2
z
3*3
z
4*4
z
1*2
z
2*1
z
1*5
z
5*1
3) On / Off
Θέτει σε λειτουργία ή εκτός λειτουργίας τη λειτουργία Video Wall (Βιντεο-τοίχος) της επιλεγµένης οθόνης
προβολής.
4) Format
- Η διαµόρφωση µπορεί να επιλεγεί για την προβολή µιας διαιρεµένης οθόνης.
z
Full
z
Natural
Η λειτουργία αυτή είναι ανενεργή στο MagicNet.
Η λειτουργία Ελέγχου Συντήρησης είναι διαθέσιµη µόνο για τις οθόνες που βρίσκονται σε κατάσταση
ON.
Troubleshooting
1. εµφανίζεται στο Πλέγµα Πληροφοριών Ελέγχου Λειτουργίας
- Ελέγξτε τη σύνδεση του RS232C. (Ελέγξτε εάν είναι σωστά συνδεδεµένη µε τη θύρα Com1)
- Ελέγξτε τις οθόνες για να δείτε εάν κάποια από τις άλλες συνδεδεµένες οθόνες έχουν την ίδια ταυτότητα (ID). Εάν
περισσότερες από µία οθόνες έχουν την ίδια ταυτότητα, αυτές οι οθόνες δεν εντοπίζονται όπως πρέπει από το
πρόγραµµα λόγω της σύγκρουσης των δεδοµένων.
-
Ελέγξτε αν η ρυθµισµένη ταυτότητα της Οθόνης είναι κάποιος αριθµός ανάµεσα στο 1 και το 10. (Ρυθµίστε
χρησιµοποιώντας το µενού Display)
Σηµείωση: Ελέγξτε αν η ρυθµισµένη ταυτότητα της Οθόνης είναι κάποιος αριθµός ανάµεσα στο 1 και το 10.
(Ρυθµίστε χρησιµοποιώντας το µενού Display)
2. Η οθόνη που επιθυµείτε να ελέγξετε δεν εµφανίζεται στα άλλα Πλέγµατα Πληροφοριών Ελέγχου
Βεβαιωθείτε ότι η οθόνη είναι στη θέση ΟΝ (ενεργοποιηµένη). (Αυτό µπορείτε να το ελέγξετε στο Πλέγµα
Πληροφοριών Ελέγχου Λειτουργίας (Power Control Info Grid))
- Ελέγξτε εάν µπορείτε να αλλάξετε την πηγή εισόδου της οθόνης.
3. Το πλαίσιο διαλόγου εµφανίζεται επανειληµµένως.
- Βεβαιωθείτε ότι η οθόνη που επιθυµείτε να ελέγξετε είναι επιλεγµένη.
4. Το On Timer και το Off Timer έχουν ρυθµιστεί αλλά δείχνουν διαφορετική ώρα.
- Εισάγετε την τρέχουσα ώρα για να συγχρονίσετε τα ρολόγια της οθόνης.
5. Το τηλεχειριστήριο µπορεί να µην λειτουργεί κανονικά όταν απενεργοποιείτε τη λειτουργία Remote, αποσυνδέστε το
καλώδιο RS-232C, ή εξέλθετε του προγράµµατος µε άλλο τρόπο. Εκτελέστε πάλι το πρόγραµµα και σβήστε τη
λειτουργία remote για να επαναφέρετε τις κανονικές λειτουργίες.
<Σηµείωση> Το πρόγραµµα αυτό µπορεί να µην λειτουργήσει κανονικά λόγω προβληµάτων στην επικοινωνία
κυκλωµάτων ή παρεµβολών από ηλεκτρονικές συσκευές που υπάρχουν εκεί κοντά.
Οθόνη Ρυθµίσεων στην Κατάσταση Πολλαπλών Οθονών
Όταν υπάρχουν συνδεδεµένες πάνω από µία οθόνες, οι ρυθµίσεις εµφανίζονται ως εξής.
1. Καµία επιλογή: Εµφανίζει την Εργοστασιακή Ρύθµιση.
2. Μία οθόνη επιλεγµένη: Ανακτά και εµφανίζει τις ρυθµίσεις για την επιλεγµένη οθόνη.
3. Επιλεγµένη µία οθόνη (ID1) και προσθήκη άλλης οθόνης οθόνης (ID3): Το πρόγραµµα, που εµφάνιζε τις ρυθµίσεις
της ID 1, ανακτά και εµφανίζει τις ρυθµίσεις της ID3.
4. Επιλεγµένες όλες οι συσκευές χρησιµοποιώντας το Select All (Επιλογή όλων): Επαναφέρει την Εργοστασιακή Ρύθµιση.
Επιλογή γλώσ σας
Κεντρική σελίδα
Μοντέλο
SyncMaster 320PX
Οδηγίες για την ασφάλεια
Εισαγωγή
Συνδέσεις
Σύνδεση σε υπολογιστή
Ρύθµιση της οθόνης
Input
Picture
[PC / BNC /DVI]
Picture [ AV / S-Video /
Component / DVI-Video]
Sound
Setup
Multi Control
Λειτουργίες Άµεσου
Ελέγχου
Το χρώµα και η εµφάνιση του προϊόντος µπορεί να διαφέρει ανάλογα µε το µοντέλο και οι προδιαγραφές του
προϊόντος ενδέχεται να τροποποιηθούν χωρίς ειδοποίηση, για τη βελτίωση της απόδοσης.
Ρύθµιση της οθόνης
Input
Αντιµετώπιση
προβληµάτων
Προδιαγραφές
Πληροφορίες
Παράρτηµα
∆ιαθέσιµες καταστάσεις λειτουργίας
PC / BNC / DVI Κατάσταση λειτουργίας
AV
S-Video
Component
DVI -Video
Source List
[ME NU] → [ENTER] → [ENTER] → [∧ / ∨] → [ENTER]
Χρησιµοποιείται για να επιλέξετε PC ή κάποια άλλη εξωτερική πηγή εισόδου συνδεδεµένη µε την οθόνη.
Χρησιµοποιείται για να επιλέξετε την οθόνη της επιλογής σας.
1) PC
2) BNC
3) DVI
4) AV
5) S-Video
6) Component
[Το αντίστοιχο κουµπί στο τηλεχειριστήριο είναι το 'SOURCE'.]
Σηµείωση
• Το παράθυρο PIP απενεργοποιείται, µόλις η οθόνη επιλέξει εξωτερική πηγή.
PIP
Όταν συνδέονται µε την οθόνη εξωτερικές A/V συσκευές όπως VCR ή DVD, η λειτουργία PIP σας επιτρέπει να
παρακολουθήσετε βίντεο από τις εν' λόγω συσκευές σε ένα µικρό παράθυρο επιβεβληµένο στο σήµα εικόνας
βίντεο του υπολογιστή (Off/On)
Σηµείωση
• ∆εν µπορούν να εµφανιστούν στην οθόνη περισσότερα από ένα παράθυρα PIP, καθώς οι συνδέσεις BNC
και σήµατος συνιστωσών χρησιµοποιούν τους ίδιους ακροδέκτες.
1) PIP
[ME NU] → [ENTER] → [∧ / ∨] → [ENTER] → [ENTER] → [∧ / ∨] → [ENTER]
TΑνοίξτε και κλείστε την οθόνη PIP.
- Off
- On
[Το αντίστοιχο κουµπί στο τηλεχειριστήριο είναι το 'PIP'.]
2) Πηγή
[ME NU] → [ENTER] → [∧ / ∨] → [ENTER] → [∧ / ∨] → [ENTER] → [∧ / ∨] → [ENTER]
Επιλέξτε την πηγή εισόδου για το PIP.
- PC : AV / S -Video / Component Κατάσταση λειτουργίας
- BNC: AV / S -Video Κατάσταση λειτουργίας
- DVI: AV / S -Video / Component Κατάσταση λειτουργίας
- AV / S -Video: PC / BNC / DVI Κατάσταση λειτουργίας
- Component: PC / DVI Κατάσταση λειτουργίας
[Το αντίστοιχο κουµπί στο τηλεχειριστήριο είναι το 'SOURCE'.]
3) Swap
[ME NU] → [ENTER] → [∧ / ∨] → [ENTER] → [∧ / ∨] → [ENTER]
Εναλλάσσει το περιεχόµενο της PIP και της κύριας οθόνης.
Η εικόνα του παραθύρου PIP θα εµφανιστεί στην κύρια οθόνη και η εικόνα της κύριας οθόνης θα εµφανιστεί
στο παράθυρο PIP.
[Το αντίστοιχο κουµπί στο τηλεχειριστήριο είναι το 'SWAP '.]
4) ∆ιαστάσεις
[ME NU] → [ENTER] → [∧ / ∨] → [ENTER] → [∧ / ∨] → [ENTER] → [∧ / ∨] → [ENTER]
Αλλάξτε το µεγέθους του παραθύρου PIP
[Το αντίστοιχο κουµπί στο τηλεχειριστήριο είναι το 'SIZE'.]
5) Position (Θέση )
[ME NU] → [ENTER] → [∧ / ∨] → [ENTER] → [∧ / ∨] → [ENTER] → [∧ / ∨] → [ENTER]
Αλλάξτε τη θέση του παραθύρου PIP.
6) Transparency
[ME NU] → [ENTER] → [∧ / ∨] → [ENTER] → [∧ / ∨] → [ENTER] → [∧ / ∨] → [ENTER]
Ρυθµίστε τη διαφάνεια των παραθύρων PIP.
- High
- Medium
- Low
- Opaque
Σηµείωση
• Εάν επιλέξετε
,
,
στο Size, τα Position και Transparency δεν θα ενεργοποιηθούν .
∆ιαθέσιµες καταστάσεις λειτουργίας : PIP
Edit Name
[ME NU] → [ENTER] → [∧ / ∨] → [ENTER] → [∧ / ∨] → [ENTER] → [∧ / ∨] → [ENTER]
Ονοµάστε τις συσκευές εισόδου που είναι συνδεδεµένες στις υποδοχές εισόδου για να κάνετε ευκολότερη την
επιλογή πηγής εισόδου.
1) PC
2) BNC
3) DVI
4) AV
5) S-Video
6) Component
Picture [PC / BNC / DVI Κατάσταση
λειτουργίας ]
∆ιαθέσιµες καταστάσεις λειτουργίας
PC / BNC / DVI
AV
S-Video
Component
DVI -Video
MagicBright™
[ME NU] → [∧ / ∨] → [ENTER] → [ENTER] → [∧ / ∨] → [ENTER]
M/B ( MagicBright™ ) Το MagicBright είναι ένα νέο χαρακτηριστικό που παρέχει το βέλτιστο περιβάλλον
θέασης ανάλογα µε τα περιεχόµενα της εικόνας που βλέπετε.
∆ιατίθενται 4 διαφορετικές καταστάσεις: Entertain, Internet, Text και Custom.
Κάθε κατάσταση διαθέτει τη δική της, προρρυθµισµένη τιµή φωτεινότητας . Μπορείτε εύκολα να επιλέξετε µία
από τις 4 ρυθµίσεις, απλώς πατώντας το κουµπί 'MagicBright ™ .
1) Entertain
Υψηλή Φωτεινότητα
Για την παρακολούθηση κινούµενων εικόνων , όπως είναι ένα DVD ή VCD.
2) Internet
Μέση Φωτεινότητα
Για την εργασία µε διάφορες εικόνες, όπως είναι κείµενα και γραφικά.
3) Text
Κανονική Φωτεινότητα
Για έγγραφα ή εργασίες που περιλαµβάνουν µεγάλα κείµενα.
4) Custom
Παρόλο που οι τιµές έχουν επιλεχθεί µε προσοχή από τους µηχανικούς µας, οι προκαθορισµένες τιµές
µπορεί να µην είναι ικανοποιητικές για τα µάτια σας, ανάλογα µε τις προτιµήσεις σας.
Σε αυτή την περίπτωση, ρυθµίστε τη Φωτεινότητα και το Κοντράστ, χρησιµοποιώντας το µενού OSD.
[Το αντίστοιχο κουµπί στο τηλεχειριστήριο είναι το 'M/B'.]
Custom
[ME NU] → [∧ / ∨] → [ENTER] → [∧ / ∨] → [ENTER] → [ENTER] → [∧ / ∨] / [< / >] → [ENTER]
Μπορείτε να χρησιµοποιήσετε τα µενού της οθόνης για να αλλάξετε τα contrast ( κοντράστ) και brightness
(φωτεινότητα) σύµφωνα µε την προσωπική σας προτίµηση.
1) Contrast (Αντίθεση )
Ρυθµίζει την αντίθεση.
2) Brightness (Φωτεινότητα)
Ρυθµίζει τη φωτεινότητα.
Σηµείωση
• Εάν κάνετε ρύθµιση της εικόνας χρησιµοποιώντας την λειτουργία Custom, το MagicBright θα αλλάξει σε
κατάσταση λειτουργίας Custom
Color Tone
[ME NU] → [∧ / ∨ ] → [ENTER] → [∧ / ∨ ] → [ENTER] → [∧ / ∨ ] → [ENTER]
Η απόχρωση ενός χρώµατος µπορεί να αλλάξει.
1) Cool
2) Normal
3) Warm
4) Custom
(∆ιατίθεται µόνον κατά τον τρόπο λειτουργίας PC/BNC)
Color Control
[ME NU] → [∧ / ∨] → [ENTER] → [∧ / ∨] → [ENTER] → [ENTER] → [< / >] → [ENTER]
Ρυθµίστε τους ξεχωριστούς χρωµατικούς ελέγχους R, G, B.
(∆ιατίθεται µόνον κατά τον τρόπο λειτουργίας PC/BNC)
1) Red
2) Green
3) Blue
Σηµείωση
• Εάν κάνετε ρύθµιση της εικόνας χρησιµοποιώντας την λειτουργία Color Control το Color Tone θα αλλάξει
σε κατάσταση λειτουργίας Custom.
Image Lock(Περιορισµός Λειτουργίας Εικόνας )
Το κλείδωµα εικόνας (Image Lock) χρησιµοποιείται για τον µικροσυντονισµό και τη λήψη της βέλτιστης εικόνας,
µε αφαίρεση του θορύβου που δηµιουργεί ασταθείς εικόνες µε «τρεµούλιασµα» και «λάµψεις». Αν δεν λάβετε
ικανοποιητικά αποτελέσµατα χρησιµοποιώντας τη Ρύθµιση Ακριβείας, χρησιµοποιείστε τη Χονδρική Ρύθµιση
και µετά πάλι την Ακριβείας.
(∆ιατίθεται µόνον κατά τον τρόπο λειτουργίας PC/BNC)
1) Coarse
[ME NU] → [∧ / ∨] → [ENTER] → [∧ / ∨] → [ENTER] → [ENTER] → [< / >] → [ENTER]
Αφαιρεί το θόρυβο όπως, για παράδειγµα , τις κατακόρυφες λωρίδες. Η ρύθµιση του κόκκου ενδεχοµένως
να προκαλέσει µετακίνηση της περιοχής εικόνας στην οθόνη. Μπορείτε να την επαναφέρετε στην αρχική
της θέση χρησιµοποιώντας το µενού οριζόντιου ελέγχου.
2) Fine
[ME NU] → [∧ / ∨] → [ENTER] → [∧ / ∨] → [ENTER] → [∧ / ∨] →[ENTER] → [< / >] → [ENTER]
Αφαιρεί το θόρυβο, όπως είναι οι οριζόντιες γραµµές. Αν ο θόρυβος παραµένει, ακόµη και µετά από τη
ρύθµιση Ακριβείας , επαναλάβετέ την µετά από τη ρύθµιση της συχνότητας (συχνότητα ρολογιού).
3) Position (Θέση )
[ME NU] → [∧ / ∨] → [ENTER] → [∧ / ∨] → [ENTER] → [∧ / ∨] →[ENTER] → [< / >] / [∧ / ∨]→
[ENTER]
Ρυθµίζει τη θέση της οθόνης οριζόντια και κατακόρυφα .
Auto Adjustment (Αυτόµατη ρύθµιση)
[ME NU] → [∧ / ∨] → [ENTER] → [∧ / ∨] → [ENTER]
Οι τιµές των Fine (ρύθµιση ακριβείας), Coarse (χονδρική ρύθµιση), position (θέση) ρυθµίζονται αυτόµατα.
Εάν αλλάξετε την ανάλυση στον πίνακα ελέγχου, θα πραγµατοποιηθεί η λειτουργία Auto Adjustment.
(∆ιατίθεται µόνον κατά τον τρόπο λειτουργίας PC/BNC)
[Το αντίστοιχο κουµπί στο τηλεχειριστήριο είναι το 'AUTO'.]
Signal Balance
Χρησιµοποιείται για την ενίσχυση αδύναµου σήµατος RGB, το οποίο µεταδίδεται µέσω καλωδίου µεγάλου
µήκους.
(∆ιατίθεται µόνον κατά τον τρόπο λειτουργίας PC/BNC)
1) Signal Balance
[ME NU] → [∧ / ∨] → [ENTER] → [∧ / ∨] → [ENTER] → [ENTER] → [∧ / ∨] → [ENTER]
Μπορείτε να επιλέξετε On ή Off στο signal control.
2) Έλεγχος Ρυθµίσεων :
[ME NU] → [∧ / ∨] → [ENTER] → [∧ / ∨] → [ENTER] → [∧ / ∨] → [ENTER] → [∧ / ∨] → [ENTER] →
[∧ / ∨] → [< / >] → [ENTER]
Μπορείτε να ρυθµίσετε µη αυτόµατα τις επιλογές R Phase, G Phase, B Phase, Gain and Sharpness.
∆ιαστάσεις
[ME NU] → [∧ / ∨ ] → [ENTER] → [∧ / ∨ ] → [ENTER] → [∧ / ∨ ] → [ENTER]
Μπορείτε να εναλλάξετε το µέγεθος εικόνας.
1) 16:9
2) 4:3
PIP Picture
[ME NU] → [∧ / ∨ ] → [ENTER] → [∧ / ∨ ] → [ENTER] → [∧ / ∨ ] → [ENTER] → [∧ / ∨ ] → [ENTER] → [∧ /
∨] → [ENTER] → [< / >] → [ENTER]
Μπορείτε να τροποποιήσετε τις ρυθµίσεις οθόνης PIP.
1) Contrast (Αντίθεση )
Ρυθµίζει το κοντράστ του παραθύρου PIP στην οθόνη.
2) Brightness (Φωτεινότητα)
Ρυθµίζει την φωτεινότητα του παραθύρου PIP στην οθόνη.
3) Sharpness (Ευκρίνεια )
Χρησιµοποιείται για να ρυθµίσει την διαφορά ανάµεσα στις πιο σκοτεινές και τις πιο λαµπερές περιοχές του
παραθύρου PIP.
4) Color
Ρυθµίζει το χρώµα στο παράθυρο PIP.
5) Tint
Προσθέτει φυσικό τόνο στο παράθυρο PIP.
Μπορείτε να δείτε εικόνα από το AV, S-Video µέσω της οθόνης PIP σε λειτουργία PC, BNC και DVI.
Λειτουργεί µόνον εάν το σήµα βίντεο είναι NTS C.
∆ιαθέσιµες καταστάσεις λειτουργίας : PIP
Picture [AV / S-Video / Component / DVI-Video Mode]
∆ιαθέσιµες καταστάσεις λειτουργίας
PC / BNC / DVI
AV
S-Video
Component
DVI -Video
Mode
[ME NU] → [∧ / ∨ ] → [ENTER] → [ENTER] → [∧ / ∨] → [ENTER]
Η οθόνη έχει τέσσερις αυτόµατες ρυθµίσεις εικόνας ("Dynamic", "Standard", "Movie" και "Custom")που είναι
εργοστασιακά προκαθορισµένες.
Μπορείτε να ενεργοποιήσετε είτε το Dynamic, Standard, Movie είτε το Custom. Μπορείτε να επιλέξετε το
"Custom" για να ανακαλέσετε τις προσωπικές σας ρυθµίσεις εικόνας.
1) Dynamic
2) Standard
3) Ταινίες
4) Custom
[Το αντίστοιχο κουµπί στο τηλεχειριστήριο είναι το 'P.MODE'.]
Custom
[ME NU] → [∧ / ∨] → [ENTER] → [∧ / ∨] → [ENTER] → [∧ / ∨] → [ENTER] → [< / >] → [ENTER]
Μπορείτε να χρησιµοποιήσετε τα µενού της οθόνης για να αλλάξετε τα contrast ( κοντράστ) και brightness
(φωτεινότητα) σύµφωνα µε την προσωπική σας προτίµηση.
1) Contrast (Αντίθεση )
Προσθέτει ένα φυσικό χρωµατικό τόνο στο παράθυρο PIP.
2) Brightness (Φωτεινότητα)
Ρυθµίζει τη φωτεινότητα.
3) Sharpness (Ευκρίνεια )
Ρυθµίζει την ευκρίνεια της εικόνας.
4) Color
Ρυθµίζει το χρώµα της εικόνας
5) Tint
Προσθέτει φυσικό τόνο στην οθόνη.
Μπορεί να χρησιµοποιηθεί µόνο στους τρόπους λειτουργίας AV και S-Video. Λειτουργεί µόνον εάν
το σήµα βίντεο είναι NTS C.
Color Tone
[ME NU] → [∧ / ∨ ] → [ENTER] → [∧ / ∨ ] → [ENTER] → [∧ / ∨ ] → [ENTER]
Η απόχρωση ενός χρώµατος µπορεί να αλλάξει. The individual colour components are also user adjustable.
1) Cool 2
2) Cool 1
3) Normal
4) Warm1
5) Warm2
Size
[ME NU] → [∧ / ∨] → [ENTER] → [∧ / ∨] → [ENTER] → [∧ / ∨] → [ENTER]
Μπορείτε να εναλλάξετε το µέγεθος εικόνας.
1)16:9
2)Zoom 1
3)Zoom 2
4)4:3
[Τα ZOOM1, ZOOM2 δεν είναι διαθέσιµα στα 1080i(ή πάνω από 720p) του DTV.]
Digital NR (Μείωση ψηφιακού θορύβου)
[ME NU] → [∧ / ∨] → [ENTER] → [∧ / ∨] → [ENTER] → [∧ / ∨] → [ENTER]
Μπορείτε να ενεργοποιήσετε/ απενεργοποιήσετε (Off/On) το χαρακτηριστικό εξάλειψης θορύβου.
Το χαρακτηριστικό της εξάλειψης του ψηφιακού θορύβου σας επιτρέπει να απολαύσετε καθαρότερες εικόνες.
1) Off
2) On
Film Mode
[ME NU] → [∧ / ∨ ] → [ENTER] → [∧ / ∨ ] → [ENTER] → [∧ / ∨ ] → [ENTER]
Μπορείτε να ενεργοποιήσετε/ απενεργοποιήσετε Off/On την κατάσταση λειτουργίας Film (Φιλµ).
Το χαρακτηριστικό κατάστασης λειτουργίας φιλµ σας προσφέρει την εµπειρία της κινηµατογραφικής προβολής.
(∆εν διατίθεται κατά τον τρόπο λειτουργίας DVI-Video.)
1) Off
2) On
PIP Picture
[ME NU] → [∧ / ∨] → [ENTER] → [∧ / ∨] → [ENTER] → [∧ / ∨] → [ENTER] → [∧ / ∨] → [ENTER] →[< / >]
→ [ENTER]
Μπορείτε να τροποποιήσετε τις ρυθµίσεις οθόνης PIP.
1) Contrast (Αντίθεση )
Ρυθµίζει το κοντράστ του παραθύρου PIP στην οθόνη.
2) Brightness (Φωτεινότητα)
Ρυθµίζει την φωτεινότητα του παραθύρου PIP στην οθόνη.
∆ιαθέσιµες καταστάσεις λειτουργίας : PIP
Sound
∆ιαθέσιµες καταστάσεις λειτουργίας
PC / BNC / DVI
AV
S-Video
Component
DVI -Video
Mode
[ME NU] → [∧ / ∨ ] → [ENTER] → [ENTER] → [∧ / ∨] → [ENTER]
Η οθόνη έχει έναν ενσωµατωµένο στερεοφωνικό ενισχυτή υψηλής πιστότητας.
1) Standard
Επιλέξτε το Standard (Καθιερωµένες) για τις καθιερωµένες εργοστασιακές ρυθµίσεις.
2) Music
Επιλέξτε Music (Μουσική) όταν παρακολουθείτε µουσικά βίντεο ή κονσέρτα.
3) Movie
Επιλέξτε Movie ( Ταινία) όταν προβάλλετε ταινίες .
4) Speech
Επιλέξτε Speech (Οµιλία) όταν παρακολουθείτε κάποιο πρόγραµµα που περιέχει κυρίως διάλογους (π.χ.
ειδήσεις).
5) Custom
Επιλέξτε Custom (Προσαρµοσµένο ) εάν θέλετε να τροποποιήσετε τις ρυθµίσεις σύµφωνα µε τις
προσωπικές σας προτιµήσεις.
Custom
[ME NU] → [∧ / ∨] → [ENTER] → [∧ / ∨] → [ENTER] → [∧ / ∨] → [ENTER] → [< / >] → [ENTER]
Οι ρυθµίσεις ήχου µπορούν να ρυθµιστούν προκειµένου να προσαρµοστούν στις προσωπικές προτιµήσεις σας.
1) Bass
Τονίζει ήχους χαµηλών συχνοτήτων.
2) Treble
Τονίζει ήχους υψηλών συχνοτήτων.
3) Balance
Σας επιτρέπει να ρυθµίσετε την ισορροπία του ήχου ανάµεσα στο αριστερό και το δεξιό ηχείο.
[Μπορείτε να ακούσετε τον ήχο ακόµη κι όταν η ρύθµιση του ήχου είναι 0.]
Σηµείωση
• Εάν κάνετε ρύθµιση της εικόνας χρησιµοποιώντας την λειτουργία Custom, το Sound Mode θα αλλάξει σε
κατάσταση λειτουργίας Custom
Auto Volume
[ME NU] → [∧ / ∨] → [ENTER] → [∧ / ∨] → [ENTER] → [∧ / ∨] → [ENTER]
Ελαττώνει τις διαφορές στην στάθµη της έντασης ανάµεσα στους εκφωνητές.
1) Off
2) On
SRS TSXT
[ME NU] → [∧ / ∨] → [ENTER] → [∧ / ∨] → [ENTER] → [∧ / ∨] → [ENTER]
Το SRS TSXT (Κείµενο SRS) είναι µια τεχνολογία επίλυσης του προβλήµατος αναπαραγωγής πολυκάναλου
ήχου 5.1 από δύο ηχεία, κατοχυρωµένη από την εταιρεία SRS. Το TruSurround αποδίδει την επιβλητική
εµπειρία του εικονικού περιβάλλοντος ήχου µέσω οποιουδήποτε συστήµατος αναπαραγωγής δύο ηχείων,
συµπεριλαµβανοµένων των εσωτερικών ηχείων της τηλεόρασης.
Είναι πλήρως συµβατό µε όλες τις µορφές πολυκάναλου ήχου.
1) Off
2) On
[Το αντίστοιχο κουµπί στο τηλεχειριστήριο είναι το 'SRS'.]
Sound Select
[ME NU] → [∧ / ∨] → [ENTER] → [∧ / ∨] → [ENTER] → [∧ / ∨] → [ENTER]
Μπορείτε να επιλέξετε είτε Main είτε Sub όταν το PIP βρίσκεται στη θέση On (ενεργοποιηµένο).
1) Main
2) Sub
[∆ιαθέσιµες καταστάσεις λειτουργίας : PIP]
Setup
∆ιαθέσιµες καταστάσεις λειτουργίας
PC / BNC / DVI
AV
S-Video
Component
DVI -Video
Γλώσσα
[ME NU] → [∧ / ∨] → [ENTER] → [ENTER] → [∧ / ∨] → [ENTER]
Ακολουθήστε αυτά τα βήµατα για να αλλάξετε την γλώσσα του µενού. Μπορείτε να επιλέξετε µία εκ των εφτά
γλωσσών.
Σηµείωση
• Η επιλεγόµενη γλώσσα επηρεάζει µόνο τη γλώσσα των ενδείξεων της οθόνης (OSD).
∆εν επηρεάζει το λογισµικό του υπολογιστή σας.
Χρόνος
Χρησιµοποιείται για την επιλογή µίας από τις 4 ρυθµίσεις χρόνου, Ρολόι, Χρονοδιακόπτης νάρκης ,
Χρονοδιακόπτης ενεργοποίησης και Χρονοδιακόπτης απενεργοποίησης.
1) Clock Set
[ME NU] → [∧ / ∨] → [ENTER] → [∧ / ∨] → [ENTER] → [ENTER] → [< / >] → [ENTER]
Η τρέχουσα ρύθµιση ώρας
2) Sleep Timer
[ME NU] → [∧ / ∨] → [ENTER] → [∧ / ∨] → [ENTER] → [∧ / ∨] → [ENTER] →[< / >] → [∧ / ∨] →
[ENTER] → [< / >] → [∧ / ∨] → [ENTER]
Χρησιµοποιείται για τη ρύθµιση της αυτόµατης απενεργοποίησης της οθόνης, µετά από έναν καθορισµένο
αριθµό λεπτών . (Off, 30, 60, 90, 120, 150, 180)
3) On Timer
[ME NU] → [∧ / ∨] → [ENTER] → [∧ / ∨] → [ENTER] → [∧ / ∨] → [ENTER] → [< / >] → [∧ / ∨ ] →
[ENTER]
Χρησιµοποιείται για τη ρύθµιση της αυτόµατης ενεργοποίησης της οθόνης σε προκαθορισµένη ώρα .
Χρησιµοποιείται για τη ρύθµιση του τρόπου λειτουργίας και της έντασης του ήχου, κατά τη στιγµή της
αυτόµατης ενεργοποίησης της οθόνης.
4) Off Timer
[ME NU] → [∧ / ∨] → [ENTER] → [∧ / ∨] → [ENTER] → [∧ / ∨] → [ENTER] → [< / >] → [∧ / ∨] →
[ENTER]
Χρησιµοποιείται για τη ρύθµιση της αυτόµατης ενεργοποίησης της οθόνης σε προκαθορισµένη ώρα , ένταση
ήχου και τρόπο λειτουργίας.
Σηµείωση
• Εάν επιλέξετε Yes στο µενού On Timer, Off Timer, χωρίς να έχετε ρυθµίσει την ώρα στη ρύθµιση Clock
Set, θα εµφανιστεί το µήνυµα: "Set the clock first." .
Menu Transparency
[ME NU] → [∧ / ∨] → [ENTER] → [∧ / ∨] → [ENTER] → [∧ / ∨] → [ENTER]
Αλλάζει την αδιαφάνεια φόντου των OSD (ενδείξεων οθόνης).
1) High
2) Medium
3) Low
4) Opaque
Safety Lock PIN
[ME NU] → [∧ / ∨ ] → [ENTER] → [∧ / ∨ ] → [ENTER] → [0~9] → [0~9] → [0~9]
Μπορείτε να αλλάξετε τον κωδικό πρόσβασης.
Energy Saving
[ME NU] → [∧ / ∨ ] → [ENTER] → [∧ / ∨ ] → [ENTER] → [∧ / ∨ ] → [ENTER] → [MENU]
παράµετροι της εικόνας αντικαθίστανται από τις προκαθορισµένες εργοστασιακές τιµές.
1) On
2) Off
Video Wall
Ο τοίχος βίντεο είναι ένα σύνολο οθονών βίντεο συνδεδεµένων µεταξύ τους , έτσι ώστε κάθε οθόνη να
προβάλει ένα µέρος της συνολικής εικόνας ή η εικόνα να επαναλαµβάνεται σε κάθε οθόνη.
Όταν είναι ενεργοποιηµένη η Video Wall, µπορούν να διαµορφωθούν οι ρυθµίσεις Video Wall της
οθόνης.
1) Video Wall
[ME NU] → [∧ / ∨] → [ENTER] → [∧ / ∨] → [ENTER] → [ENTER] → [∧ / ∨] → [ENTER]
Θέτει σε λειτουργία ή εκτός λειτουργίας τη λειτουργία Video Wall (Βιντεο-τοίχος) της επιλεγµένης οθόνης
προβολής.
- Off
- On
2) Format
[ME NU] → [∧ / ∨] → [ENTER] → [∧ / ∨] → [ENTER] → [∧ / ∨] →[ENTER] → [∧ / ∨] → [ENTER]
Η διαµόρφωση µπορεί να επιλεγεί για την προβολή µιας διαιρεµένης οθόνης.
- Full
Αποδίδει εικόνα σε ολόκληρη την οθόνη χωρίς περιθώρια.
- Natural
Προβάλλει φυσική εικόνα και µε τον πραγµατικό της λόγο πλευρών.
3) Screen Divider
[ME NU] → [∧ / ∨] → [ENTER] → [∧ / ∨] → [ENTER] → [∧ / ∨] → [ENTER] → [∧ / ∨] → [ENTER]
Η οθόνη µπορεί να διαιρεθεί.
Κατά τη διαίρεση, µπορείτε να επιλέξετε αρκετές οθόνες µε διαφορετική διάταξη.
• Επιλέξτε µια λειτουργία από το παράθυρο Screen divider (∆ιαιρέτη οθόνης ).
• Επιλέξτε µια οθόνη από το παράθυρο Display Selection (Επιλογή οθόνης).
• Η τοποθεσία θα ρυθµιστεί µε το πάτηµα ενός αριθµού στην επιλεγµένη λειτουργία.
- 2X2
- 3X3
- 4X4
- 5X5
- 1X2
- 2X1
- 1X5
- 5X1
Σηµείωση
• Όταν λειτουργεί το Video Wall, οι λειτουργίες PIP (Εικόνα µέσα σε εικόνα), Auto Adjustment ( Αυτόµατη
ρύθµιση), Image Lock (κλείδωµα εικόνας ) και Size (Μέγεθος) δεν είναι διαθέσιµες. Η εκκίνηση του Video
Wall ενώ λειτουργεί ήδη η PIP, έχει ως αποτελέσµα την αλλαγή σε PIP Off (PIP Απενεργοποιηµένη ). Το
Video Wall δεν λειτουργεί σε κατάσταση λειτουργίας MagicNet.
Safety Screen
Η λειτουργία Safety Screen (Προστασία οθόνης) χρησιµοποιείται για την αποφυγή της δηµιουργίας ειδώλων
όταν µια ακίνητη εικόνα παραµένει στην οθόνη για αρκετή ώρα.
- Η λειτουργία Screen Scroll (Μετακύλιση οθόνης) µετακινεί την οθόνη για το καθορισµένο χρόνικό διάστηµα.
- Η λειτουργία αυτή δεν είναι διαθέσιµη όταν η οθόνη βρίσκεται εκτός λειτουργίας.
1) Safety Screen
[ME NU] → [∧ / ∨] → [ENTER] → [∧ / ∨] → [ENTER] → [ENTER] → [∧ / ∨] → [ENTER]
Καθορίζει πότε η λειτουργία Screen Scroll (Μετακύλιση οθόνης) θα είναι On (Ενεργή) ή Off ( Ανενεργή).
- Off
- On
2) Interval
[ME NU] → [∧ / ∨] → [ENTER] → [∧ / ∨] → [ENTER] → [∧ / ∨]→ [ENTER] →[∧ / ∨] → [ENTER]
Καθορίζει το χρόνο µετά την πάροδο του οποίου θα ξεκινήσει η λειτουργία Screen Scroll (Μετακύλιση
οθόνης) (1 έως 10 Ώρες)
Ο χρόνος υπολογίζεται µε βάση το χρόνο λειτουργίας .
Ως προεπιλογή ο χρόνος έχει ρυθµιστεί σε 10 ώρες.
- 1 έως 10 Ώρες
3) Second
[ME NU] → [∧ / ∨] → [ENTER] → [∧ / ∨] → [ENTER] → [∧ / ∨]→ [ENTER] → [∧ / ∨] → [ENTER]
Καθορίζει το χρόνο µετά την πάροδο του οποίου θα ξεκινήσει η λειτουργία Screen Scroll (Μετακύλιση
οθόνης) (1 έως 5 δευτερόλεπτα )
Ως προεπιλογή ο χρόνος έχει ρυθµιστεί σε 5 δευτερόλεπτα.
- Type-Scroll : 1~5 Second
- Type-Pixel, Bar, Eraser : 10~50 Second
4) Type
[ME NU] → [∧ / ∨] → [ENTER] → [∧ / ∨] → [ENTER] → [∧ / ∨]→ [ENTER] → [∧ / ∨ ] → [ENTER]
Μπορείτε να αλλάξετε τον τύπο της λειτουργίας Safety Screen (Προστασία οθόνης).
- Scroll
- Pixel
- Bar
- Eraser
Resolution Select
[ME NU] → [∧ / ∨] → [ENTER] → [∧ / ∨] → [ENTER] → [∧ / ∨]→ [ENTER]
Εάν η εικόνα δεν εµφανίζεται κανονικά στην οθόνη όταν έχετε ρυθµίσει την ανάλυση της κάρτας γραφικών του
υπολογιστή σε 1024 x 768 στα 60Hz, 1280 x 768 στα 60Hz, 1360 x 768 στα 60Hz ή 1366 x768 στα 60Hz,
µπορείτε να χρησιµοποιήσετε αυτή τη λειτουργία (Resolution Select) έτσι ώστε η εικόνα να προβάλλεται στην
οθόνη στη επιθυµητή ανάλυση.
(∆ιατίθεται µόνον κατά τον τρόπο λειτουργίας PC/BNC)
1) Off
2) 1024 X 768
3) 1280 X 768
4) 1360 X 768
5) 1366 X 768
Σηµείωση
• Η επιλογή µενού επιτρέπεται µόνον όταν η ανάλυση της οθόνης είναι 1024 x 768 στα 60Hz, 1280 x 768
στα 60Hz, 1360 x 768 στα 60Hz ή 1366 x768 στα 60Hz.
Lamp Control
[ME NU] → [∧ / ∨ ] → [ENTER] → [∧ / ∨ ] → [ENTER] → [ENTER] → [< / >] → [ENTER]
Χρησιµοποιείται για τη ρύθµιση του οπίσθιου φωτισµού, ώστε να µειώνεται η κατανάλωση ενέργειας .
Power On Adjustment
[ME NU] → [∧ / ∨ ] → [ENTER] → [∧ / ∨ ] → [ENTER] → [ENTER] → [∧ / ∨]→ [ENTER]
Ρυθµίζει τη λειτουργία Power On time (Χρόνος καθυστέρησης ενεργοποίησης) της οθόνης.
*Προσοχή: Ρυθµίστε τη λειτουργία Power On time (Χρόνος καθυστέρησης ενεργοποίησης ) για
προστασία από υπέρταση.
Reset
Οι παράµετροι εικόνας αντικαθίστανται µε τις προεπιλεγµένες εργοστασιακές τιµές.
1) Image Reset
[ME NU] → [∧ / ∨] → [ENTER] → [∧ / ∨] → [ENTER] → [ENTER] → [< / >]→ [ENTER]
(∆ιατίθεται µόνον κατά τον τρόπο λειτουργίας PC/BNC)
2) Color Reset
[ME NU] → [∧ / ∨] → [ENTER] → [∧ / ∨] → [ENTER] → [∧ / ∨] → [ENTER] → [< / >] → [ENTER]
Multi Control
∆ιαθέσιµες καταστάσεις λειτουργίας
PC / BNC / DVI
AV
S-Video
Component
DVI -Video
Multi Control
[ME NU] → [∧ / ∨] → [ENTER] → [∧ / ∨] → [ENTER] → [ENTER] → [0~9]
Εκχωρεί ξεχωριστό αναγνωριστικό ID στο SET.
1) ID Setup
Εκχωρεί ξεχωριστό αναγνωριστικό ID στο SET.
2) ID Input
Χρησιµοποιείται για την επιλογή των λειτουργιών αναµεταδότη για το κάθε SET. Ενεργοποιείται µόνο το
SET του οποίου το αναγνωριστικό ID αντιστοιχεί στη ρύθµιση αναµεταδότη.
Λειτουργίες Άµεσου Ελέγχου
∆ιαθέσιµες καταστάσεις λειτουργίας
PC / BNC / DVI
AV
S-Video
Component
DVI -Video
MDC
Μεταβείτε στην οθόνη ενδείξεων πολλαπλού ελέγχου.
LOCK
Ρυθµίζει τη λειτουργία Safety Lock (Κλείδωµα ασφαλείας).
1) Lock On
Θα ενεργοποιηθεί το κλείδωµα.
2) Lock Off
Θα απενεργοποιηθεί το κλείδωµα.
Σηµείωση
• Όταν έχει ρυθµιστεί η λειτουργία Κλείδωµα ασφαλείας, µπορείτε να χρησιµοποιήσετε µόνο τα πλήκτρα
power (λειτουργία) και lock (κλείδωµα) του τηλεχειριστηρίου και της συσκευής.
Το προκαθορισµένο password της οθόνης είναι "0000".
Σηµείωση
• Επαναφορά κωδικού για το πλήκτρο λειτουργίας lock.
Πατήστε INFO -> EXIT -> MUTE.Ο κωδικός θα επανέλθει στην τιµή ‘0000’.
Για την επαναφορά του κωδικού, απαιτείται η χρήση τηλεχειριστηρίου.
© 1995~2007 SAMSUNG. Με την επιφύλαξη παντός δικαιώµατος
Επιλογή γλώσ σας
Κεντρική σελίδα
Μοντέλο
SyncMaster 320PX
Οδηγίες για την ασφάλεια
Εισαγωγή
Συνδέσεις
Σύνδεση σε υπολογιστή
Ρύθµιση της οθόνης
Αντιµετώπιση
προβληµάτων
Έλεγχος δυνατότητας
αυτόµατης δοκιµής
Κατάλογος ελέγχου
Ε και Α
Το χρώµα και η εµφάνιση του προϊόντος µπορεί να διαφέρει ανάλογα µε το µοντέλο και οι προδιαγραφές του
προϊόντος ενδέχεται να τροποποιηθούν χωρίς ειδοποίηση, για τη βελτίωση της απόδοσης.
Αντιµετώπιση προβληµάτων
Έλεγχος δυνατότητας
Προδιαγραφές
αυτόµατης δοκιµής
Πληροφορίες
Παράρτηµα
Σηµείωση
• Ελέγξτε µόνοι σας τα ακόλουθα τµήµατα πριν καλέσετε για σέρβις. Ελάτε σε επαφή µε το κέντρο
εξυπηρέτησης για προβλήµατα που δεν µπορείτε να επιλύσετε µόνοι σας Ελέγξτε µόνοι σας τα ακόλουθα
τµήµατα πριν καλέσετε για σέρβις. Ελάτε σε επαφή µε το κέντρο εξυπηρέτησης για προβλήµατα που δεν
µπορείτε να επιλύσετε µόνοι σας
Έλεγχος δυνατότητας αυτόµατης δοκιµής
Η οθόνη σας προσφέρει λειτουργία αυτοελέγχου που σας επιτρέπει να ελέγχετε αν η οθόνη σας λειτουργεί
σωστά.
1)
Σβήστε και τον υπολογιστή και την οθόνη σας.
2)
Αποσυνδέστε το καλώδιο του βίντεο από το πίσω µέρος του υπολογιστή.
3)
Ανοίξτε την οθόνη.
Το παρακάτω σχήµα («Έλεγχος καλωδίου σήµατος») εµφανίζεται σε µαύρο φόντο όταν η οθόνη είναι στην
κανονική κατάσταση λειτουργίας της παρότι δεν λαµβάνει κάποιο σήµα εικόνας βίντεο. Σε κατάσταση
λειτουργίας αυτοελέγχου, ο ενδείκτης τροφοδοσίας του LED παραµένει πράσινος και το σχήµα µετακινείται
στην οθόνη.
4)
Κλείστε την οθόνη σας και επανασυνδέστε το καλώδιο του βίντεο κι έπειτα εκκινήστε και τον υπολογιστή και
την οθόνη.
Αν η οθόνη σας παραµένει κενή και µετά την προαναφερθείσα διαδικασία, ελέγξτε τον ρυθµιστή βίντεο και το
υπολογιστικό σύστηµα. Η οθόνη σας λειτουργεί κανονικά.
Μη βέλτιστη κατάσταση λειτουργίας
Μπορείτε να προβάλλετε εικόνες σε ανάλυση µεγαλύτερη από 1360 X 768. Παρόλα αυτά , για µια στιγµή θα
εµφανιστεί το ακόλουθο µήνυµα . Μπορείτε να επιλέξετε να αλλάξετε την ανάλυση της οθόνης ή να παραµείνετε
στην τρέχουσα κατάσταση. Σε περίπτωση που η συχνότητα ανανέωσης είναι µεγαλύτερη από 85 Hz, θα
εµφανιστεί µαύρη οθόνη, καθώς η οθόνη δεν υποστηρίζει συχνότητα ανανέωσης µεγαλύτερη από 85 Hz.
Σηµείωση
• Ανατρέξτε στο Specifications (Προδιαγραφές) > Preset Timing Modes (Προκαθορισµένες λειτουργίες
χρονισµού) για τις αναλύσεις ή τις συχνότητες που υποστηρίζονται από την οθόνη.
Συντήρηση και καθαρισµός
1)
Συντήρηση του περιβλήµατος της οθόνης
Καθαρίστε µε µαλακό πανί αφού αποσυνδέσετε το καλώδιο τροφοδοσίας.
•
Μην χρησιµοποιείτε βενζόλιο, αραιωτικά ή άλλες εύφλεκτες ουσίες, ή
βρεγµένο πανί.
•
Προτείνουµε την χρήση κάποιου καθαριστικό µέσο της Samsung
ώστε να αποφευχθεί ζηµιά στην οθόνη.
2)
Συντήρηση της επίπεδης οθόνης Καθαρίστε απαλά µε µαλακό πανί (βαµβακερό φανελένιο).
•
Μην χρησιµοποιείτε ακετόνη, βενζόλιο ή αραιωτικό.
(Ενδέχεται να προκαλέσουν ψεγάδια ή παραµόρφωση της
επιφάνειας της οθόνης.)
•
Θα απαιτηθεί από τον χρήστη να πληρώσει το κόστος και τα σχετικά
έξοδα για την επιδιόρθωση των βλαβών που προκάλεσε ο(η) ίδιος
(α).
Συµπτώµατα και Προτεινόµενες ενέργειες.
Σηµείωση
• Μια οθόνη αναπαράγει οπτικά σήµατα που λαµβάνονται από τον υπολογιστή . Έτσι, αν υπάρχει πρόβληµα
µε τον υπολογιστή ή την κάρτα βίντεο, αυτό µπορεί να είναι η αιτία η οθόνη να φαίνεται κενή, φτωχής
απόδοσης χρωµάτων, θορύβου, µη υποστηριζόµενης κατάστασης λειτουργίας βίντεο, κλπ. Σε αυτή την
περίπτωση, ελέγξτε πρώτα την πηγή του προβλήµατος, και µετά επικοινωνήστε ένα κέντρο εξυπηρέτησης
ή τον αντιπρόσωπό σας.
1)
Βεβαιωθείτε ότι το καλώδιο τροφοδοσίας και το καλώδιο είναι σωστά συνδεδεµένα στον υπολογιστή.
2)
Βεβαιωθείτε ότι ο υπολογιστής δεν παράγει χαρακτηριστικούς ήχους (µπιπ) περισσότερο από 3 φορές κατά
την διαδικασία της εκκίνησης.
(Αν παράγει χαρακτηριστικούς ήχους, απαιτείται συντήρηση της µητρικής κάρτας του υπολογιστή .)
3)
Αν εγκαταστήσατε νέα κάρτα βίντεο ή αν συναρµολογήσατε εσείς τον υπολογιστή, ελέγξτε αν είναι
εγκαταστηµένο το πρόγραµµα οδήγησης προσαρµογέα (βίντεο) και το πρόγραµµα οδήγησης οθόνης.
4)
Ελέγξτε αν ο ρυθµός σάρωσης της οθόνης έχει οριστεί στο εύρος συχνοτήτων 50 Hz ~85 Hz.
(Μην υπερβαίνετε τα 60Hz όταν χρησιµοποιείτε τη µέγιστη ανάλυση .)
5)
Αν έχετε προβλήµατα κατά την εγκατάσταση του προγράµµατος οδήγησης προσαρµογέα (βίντεο ),
εκκινήστε τον υπολογιστή σε κατάσταση ασφαλούς λειτουργίας, αφαιρέστε τον Προσαρµογέα Οθόνης στον
"Πίνακα Ελέγχου , Σύστηµα , ∆ιαχειριστής Συσκευής" και έπειτα κάντε επανεκκίνηση τον υπολογιστή για να
εγκαταστήσετε εκ νέου το πρόγραµµα οδήγησης προσαρµογέα (βίντεο ).
Κατάλογος ελέγχου
Σηµείωση
• Στον παρακάτω πίνακα αναφέρονται πιθανά προβλήµατα καθώς και οι λύσεις τους . Πριν καλέσετε τεχνικό
για συντήρηση, διαβάστε τις πληροφορίες σε αυτήν την ενότητα για να δείτε αν µπορείτε εσείς οι ίδιοι να
αντιµετωπίσετε κάποιο πρόβληµα. Εάν πραγµατικά χρειάζεστε βοήθεια, καλέστε τον τηλεφωνικό αριθµό
στην ενότητα πληροφοριών ή επικοινωνήστε µε τον αντιπρόσωπό σας.
Προβλήµατα σχετικά µε την εγκατάσταση . [PC]
Σηµείωση
• Αναφέρονται προβλήµατα που σχετίζονται µε την εγκατάσταση της οθόνης καθώς και οι λύσεις τους .
προβλήµατα
Η οθόνη τρεµοπαίζει
Λύσεις
z
Ελέγξτε εάν το καλώδιο σήµατος µεταξύ του υπολογιστή και της
οθόνης είναι ασφαλισµένο και σφιγµένο.
(Ανατρέξτε στο Σύνδεση µε υπολογιστή)
Προβλήµατα σχετικά µε την οθόνη
Σηµείωση
• Αναφέρονται προβλήµατα που σχετίζονται µε την οθόνη καθώς και οι λύσεις τους .
προβλήµατα
Η οθόνη είναι κενή (ανενεργή) και
Λύσεις
z
Βεβαιωθείτε ότι το καλώδιο τροφοδοσίας είναι σταθερά
ο ενδείκτης τροφοδοσίας
συνδεδεµένο και η οθόνη LCD ενεργοποιηµένη (on).
απενεργοποιηµένος (off)
(Ανατρέξτε στο Σύνδεση της οθόνης σας )
Μήνυµα "Check Signal Cable"
z
Βεβαιωθείτε ότι το καλώδιο σήµατος είναι σταθερά συνδεδεµένο
µε τις πηγές βίντεο ή υπολογιστή.
(Ανατρέξτε στο Σύνδεση της οθόνης σας )
z
Βεβαιωθείτε ότι οι πηγές βίντεο ή υπολογιστή είναι
ενεργοποιηµένες.
Μήνυµα "Not Optimum Mode"
z
Ελέγξτε την µέγιστη ανάλυση και την συχνότητα του
z
Συγκρίνετε αυτές τις τιµές µε τα δεδοµένα στο γράφηµα
προσαρµογέα του βίντεο .
Προκαθορισµένες λειτουργίες χρονισµού.
Η εικόνα κυλάει κατακόρυφα .
z
Ελέγξτε αν το καλώδιο σήµατος είναι συνδεδεµένο και
ασφαλισµένο.
Συνδέστε το ξανά µέχρι να ασφαλίσει
(Ανατρέξτε στο Σύνδεση µε υπολογιστή)
Η εικόνα δεν είναι καθαρή. Η
z
Εκτελέστε συντονισµό συχνότητας Coarse και Fine.
εικόνα είναι θολή .
z
Ενεργοποιήστε ξανά αφού αφαιρέσετε όλα τα εξαρτήµατα
(καλώδιο επέκτασης βίντεο, κλπ.)
z
Θέστε την ανάλυση και την συχνότητα στις προτεινόµενες
περιοχές τιµών .
z
Ελέγξτε αν η ανάλυση και η συχνότητα που έχουν τεθεί για την
Η εικόνα είναι ασταθής και
κάρτα βίντεο του υπολογιστή βρίσκονται εντός της περιοχής
πάλλεται.
τιµών που υποστηρίζει η οθόνη.
Είδωλα εµφανίζονται στην εικόνα .
πληροφορίες κάτω από το µενού της οθόνης και τις
Εάν όχι, ρυθµίστε τις ξανά ανατρέχοντας στις τρέχουσες
προκαθορισµένες λειτουργίες χρονισµού.
Η εικόνα είναι πολύ φωτεινή ή
z
πολύ σκοτεινή.
Ρυθµίστε τα Brightness (φωτεινότητα) και Contrast (κοντράστ).
(Ανατρέξτε στο Brightness, Contrast )
Το χρώµα της οθόνης είναι
ανακόλουθο.
Η χρωµατική εικόνα είναι
παραµορφωµένη µε σκοτεινές
z
Ρυθµίστε το χρώµα χρησιµοποιώντας το Custom κάτω από το
µενού ρύθµισης χρωµάτων OSD (ενδείξεων οθόνης).
σκιές.
Φτωχή απόδοση του λευκού
χρώµατος .
Ο ενδείκτης τροφοδοσίας
αναβοσβήνει πράσινος.
z
Η οθόνη αποθηκεύει τις αλλαγές που έγιναν στις ρυθµίσεις στην
µνήµη OSD.
Η οθόνη είναι κενή (ανενεργή) και
η ενδεικτική λυχνία τροφοδοσίας
είναι παραµένει πράσινη ή
αναβοσβήνει κάθε 0,5 ή 1
z
Η οθόνη χρησιµοποιεί το σύστηµα διαχείρισης ισχύος του .
z
Πατήστε ένα πλήκτρο στο πληκτρολόγιο.
z
Αν δείτε το µήνυµα “TEST GOOD ” (∆οκιµή Καλή ) στην οθόνη ,
δευτερόλεπτο.
Η οθόνη είναι κενή και
όταν πατήσετε το πλήκτρο MENU, ελέγξτε την σύνδεση
αναβοσβήνει.
καλωδίου µεταξύ της οθόνης και του υπολογιστή, για να
βεβαιωθείτε ότι το βύσµα έχει συνδεθεί σωστά.
Προβλήµατα σχετικά µε την οθόνη
Σηµείωση
• Παρακάτω αναφέρονται προβλήµατα που σχετίζονται µε ηχητικά σήµατα καθώς και οι λύσεις τους .
προβλήµατα
∆εν υπάρχει ήχος
Λύσεις
z
Βεβαιωθείτε ότι το καλώδιο ήχου είναι σταθερά συνδεδεµένο και
µε την θύρα εισόδου (audio-in) στην οθόνη σας και µε την θύρα
εξόδου (audio -out) στην κάρτα ήχου σας.
(Ανατρέξτε στο Σύνδεση της οθόνης σας )
z
Ελέγξτε την στάθµη της έντασης .
Η στάθµη του ήχου είναι πολύ
z
Ελέγξτε την στάθµη της έντασης .
χαµηλή.
z
Εάν η ένταση συνεχίζει να είναι πού χαµηλή αφού την θέσετε
στο µέγιστο, ελέγξτε τον ελεγκτή έντασης στην κάρτα ήχου του
υπολογιστή ή µέσω του λογισµικού.
Οι ηχητικοί τόνοι είναι πολύ
υψηλοί ή πολύ χαµηλοί
z
Ρυθµίστε τα Πρίµα (Treble) και τα Μπάσα (Bass).
Προβλήµατα που σχετίζονται µε το τηλεχειριστήριο
Σηµείωση
• Αναφέρονται προβλήµατα που σχετίζονται µε το τηλεχειριστήριο καθώς και οι λύσεις τους.
προβλήµατα
Λύσεις
Τα κουµπιά του τηλεχειριστηρίου
z
Ελέγξτε τις πολικότητες (+/-) των µπαταριών.
δεν αποκρίνονται.
z
Ελέγξτε εάν έχουν αδειάσει οι µπαταρίες.
z
Ελέγξτε αν υπάρχει τροφοδοσία.
z
Ελέγξτε αν το καλώδιο τροφοδοσίας είναι συνδεδεµένο και
z
Ελέγξτε αν κάποια ειδική λάµπα φθορισµού ή νέον είναι
σφαλισµένο.
αναµµένη στην γύρω περιοχή.
Ε και Α
Ερώτηση
Απάντηση
Πώς µπορώ να αλλάξω την
Η συχνότητα αλλάζει από την επαναρύθµιση των παραµέτρων της
συχνότητα ;
κάρτας βίντεο.
Σηµειώστε ότι η υποστήριξη της κάρτας βίντεο µπορεί να ποικίλει,
ανάλογα µε την έκδοση του οδηγού που χρησιµοποιείται. (Ανατρέξτε
στο εγχειρίδιο του υπολογιστή ή της κάρτας βίντεο για λεπτοµέρειες.)
Πώς µπορώ να ρυθµίσω την
ανάλυση;
z
Windows XP:
Ρυθµίστε την ανάλυση από το Πίνακας Ελέγχου, Εµφάνιση και
Θέµατα, Οθόνη, Ρυθµίσεις.
z
Windows ME/2000:
Ρυθµίστε την ανάλυση από το Πίνακας Ελέγχου, Προβολή,
Ρυθµίσεις.
* Επικοινωνήστε µε τον κατασκευαστή της κάρτας βίντεο για
λεπτοµέρειες.
Πώς µπορώ να ρυθµίσω την
z
Windows XP:
λειτουργία Εξοικονόµησης
Ρυθµίστε την ανάλυση από το Πίνακας Ελέγχου, Εµφάνιση και
Ενέργειας;
Θέµατα, Οθόνη, Ρυθµίσεις.
Ρυθµίστε την λειτουργία από το BIOS-SETUP του υπολογιστή ή
από την προφύλαξη οθόνης . (Ανατρέξτε στο Εγχειρίδιο του
Υπολογιστή/ Windows).
z
Windows ME/2000:
Ρυθµίστε την ανάλυση από το Πίνακας Ελέγχου, Προβολή,
Ρυθµίσεις.
Ρυθµίστε την λειτουργία από το BIOS-SETUP του υπολογιστή ή
από την προφύλαξη οθόνης . (Ανατρέξτε στο Εγχειρίδιο του
Υπολογιστή/ Windows).
Πώς µπορώ να καθαρίσω το
Αποσυνδέστε το καλώδιο τροφοδοσίας και καθαρίστε την οθόνη µε
εξωτερικό περίβληµα / Λυχνία
ένα µαλακό πανί, χρησιµοποιώντας είτε ένα καθαριστικό διάλυµα είτε
Εικόνας;
απλά νερό.
Μην αφήσετε υπόλοιπα απορρυπαντικού ούτε να χαράξτε το
περίβληµα. Προσέξτε να µην εισέλθει νερό µέσα στην οθόνη.
© 1995~2007 SAMSUNG. Με την επιφύλαξη παντός δικαιώµατος
Επιλογή γλώσ σας
Κεντρική σελίδα
Μοντέλο
SyncMaster 320PX
Οδηγίες για την ασφάλεια
Εισαγωγή
Συνδέσεις
Σύνδεση σε υπολογιστή
Ρύθµιση της οθόνης
Αντιµετώπιση
προβληµάτων
Το χρώµα και η εµφάνιση του προϊόντος µπορεί να διαφέρει ανάλογα µε το µοντέλο και οι προδιαγραφές του
Προδιαγραφές
προϊόντος ενδέχεται να τροποποιηθούν χωρίς ειδοποίηση, για τη βελτίωση της απόδοσης.
Γενικά
Εξοικονόµηση ενέργειας
Προρρυθµισµένες
λειτουργίες χρόνου
Προδιαγραφές
Πληροφορίες
Γενικά
Γενικά
Παράρτηµα
Γενικά
Όνοµα µοντέλου
SyncMaster 320PX
Οθόνη LCD
∆ιαστάσεις
∆ιαγώνιος 32 ιντσών (80 cm)
Περιοχή προβολής
697,6845 mm (οριζόντια) x 392,256 mm (κάθετα)
Βήµα εικονοστοιχείων
0,51075 mm (οριζόντια ) x 0,51075 mm (κάθετα)
Συγχρονισµός
Οριζόντια
30 ~ 81 kHz
Κάθετη
56 ~ 75 Hz
Χρώµα οθόνης
Χρώµα οθόνης
16,7 M χρώµατα
Ανάλυση
Βέλτιστη ανάλυση
Μέγιστη ανάλυση
1360 x 768 / 1366 x 768 @ 60 Hz, ανάλογα µε την κάρτα γραφικών που
χρησιµοποιείτε
1360 x 768 @ 60 Hz
Σήµα εισόδου, τερµατισµένο
Αναλογική σύνδεση RGB, ψηφιακή σύνδεση RGB συµβατή µε DVI (Ψηφιακή Οπτική ∆ιασύνδεση).
0,7 Vp-p θετικό στα 75Ω ±10%
Ξεχωριστός συγχρονισµός H/V, συγχρονισµός σύνθετου σήµατος, SOG, επίπεδο TTL, θετικό ή αρνητικό.
Μέγιστο ρολόι εικονοστοιχείων
100 MHz
Παροχή ισχύος
AC 100 - 240 V~ (+/- 10 %), 50/60 Hz
Καλώδιο σήµατος
Καλώδιο D-sub ακροδεκτών 15 προς 15, αποσπώµενο
Καλώδιο DVI-D προς DVI -D, αποσπώµενο - Προαιρετικό
Βύσµα σήµατος
D-sub, BNC, DVI-D, YPbPr, S -VHS, VCR
∆ιαστάσεις (WxHxD) / Βάρος
780 X 482 X 107 mm / 30,1 X 19,0 X 4,6 inch (Χωρίς βάση), 16,1 kg/35,4lbs
780 X 530 X 223 mm / 30,1 X 20,9 X 8,8 inch (Με βάση)
Μηχανισµός ∆ιασύνδεσης VESA
200 mm x 200 mm (για χρήση µε Ειδικό Εξοπλισµό Στήριξης (Βραχίονας)).
Περιβαλλοντολογικοί παράγοντες
Λειτουργική
Αποθήκευση
Θερµοκρασία: 10 °C ~ 40 °C (50 °F ~ 104 °F)
Υγρασία: 10% ~ 80%, άνευ συµπύκνωσης
Θερµοκρασία: -20 °C ~ 45 °C (-4 °F ~ 113 °F)
Υγρασία: 5% ~ 95%, άνευ συµπύκνωσης
Χαρακτηριστικά ήχου
Είσοδος ήχου 1
Υποδοχές τύπου RCA κόκκινο (R) λευκό (L), 0,5 Vrms (-9 dB)
Είσοδος ήχου 2
Υποδοχές τύπου RCA κόκκινο (R) λευκό (L), 0,5 Vrms (-9 dB)
Είσοδος ήχου υπολογιστή
Στερεοφωνικό βύσµα 3,5 O 0,5 Vrms (-9 dB)
Συχνότητα
RF: 80 Hz ~ 15 kHz (στα -3 dB)
Απόκριση
A/V: 80 Hz ~ 20 kHz (στα -3 dB)
∆υνατότηταPlug and Play
Αυτή η οθόνη µπορεί να εγκατασταθεί σε οποιοδήποτε συµβατό σύστηµα Plug & Play. Η αλληλεπίδραση της
οθόνης και των υπολογιστικών συστηµάτων προσφέρει καλύτερες συνθήκες λειτουργίας και ρυθµίσεις στην
οθόνη. Στις περισσότερες περιπτώσεις , η εγκατάσταση της οθόνης πραγµατοποιείται αυτοµάτως, εκτός κι αν
ο χρήστης επιθυµεί να επιλέξει εναλλακτικές ρυθµίσεις.
Αποδοχή κουκίδων
Η οθόνη TFT LCD κατασκευάστηκε µε προηγµένη τεχνολογία ηµιαγωγών µε ακρίβεια πλέον του 1ppm (ένα
εκατοµµυριοστό) για το εν λόγω προϊόν. Τα εικονοστοιχεία του ΚΟΚΚΙΝΟΥ, του ΠΡΑΣΙΝΟΥ, του ΜΠΛΕ και
του ΑΣΠΡΟΥ χρώµατος φαίνονται φωτεινά µερικές φορές ή διακρίνονται µερικά µαύρα εικονοστοιχεία. Αυτό
δεν οφείλεται στην κακή ποιότητα και δεν πρέπει να σας ανησυχεί.
• Για παράδειγµα , ο αριθµός των υπο -µικροστοιχείων εικόνας που περιλαµβάνονται σε αυτό το προϊόν είναι
3.133.440.
Σηµείωση
• Η σχεδίαση και τα τεχνικά χαρακτηριστικά υπόκεινται σε µεταβολή χωρίς προηγούµενη προειδοποίηση.
Εξοπλισµός κατηγορίας Β (εξοπλισµός για οικιακή χρήση)
• Το προϊόν αυτό πληροί τις οδηγίες περί ηλεκτροµαγνητικής συµβατότητας για οικιακή χρήση και µπορεί να
χρησιµοποιηθεί σε όλες τις περιοχές συµπεριλαµβανοµένων των κοινών κατοικηµένων περιοχών .
(Ο εξοπλισµός κατηγορίας Β εκπέµπει λιγότερα ηλεκτροµαγνητικά κύµατα απ’ ό,τι ο εξοπλισµός
κατηγορίας Α )
Εξοικονόµηση
ενέργειας
Αυτή η οθόνη διαθέτει ένα ενσωµατωµένο σύστηµα διαχείρισης ισχύος που καλείται Λειτουργία Εξοικονόµησης
Ενέργειας. Αυτό το σύστηµα εξοικονοµεί ενέργεια ενεργοποιώντας τη λειτουργία χαµηλής κατανάλωσης
ρεύµατος της οθόνης σας όταν δεν έχει χρησιµοποιηθεί για συγκεκριµένο χρονικό διάστηµα . Η οθόνη επιστρέφει
αυτοµάτως στην κανονική της λειτουργίας όταν µετακινείτε το ποντίκι του υπολογιστή ή πατάτε ένα πλήκτρο του
πληκτρολογίου. Για εξοικονόµηση ενέργειας , κλείστε την οθόνη σας όταν δεν τη χρειάζεστε, ή όταν δεν την
χρησιµοποιείτε για µεγάλα χρονικά διαστήµατα. Το σύστηµα Εξοικονόµησης Ενέργειας λειτουργεί µε συµβατή
κάρτα βίντεο VESA DPMS, η οποία είναι εγκατεστηµένη στον υπολογιστή σας. Χρησιµοποιήστε βοήθηµα του
λογισµικού, το οποίο είναι εγκατεστηµένο στον υπολογιστή σας, για να ρυθµίσετε αυτήν τη λειτουργία .
Κατάσταση
Κατάσταση
Κανονική
λειτουργίας
Εκτός λειτουργίας
Λειτουργία
εξοικονόµησης
EPA/ENERGY 2000
Εκτός λειτουργίας
ενέργειας
Ενδεικτική λυχνία
τροφοδοσίας
Κατανάλωση ισχύος
Πράσινο
Μικρότερη από
160 W
Αναβοσβήνει
πράσινο
Μικρότερη από
1W
(Κατάσταση Off)
Φαιοκίτρινο
Μαύρο
Μικρότερη από 1 W
0W
(Πλήκτρο λειτουργίας)
(Κουµπί Εξόδου )
Αυτή η οθόνη είναι συµβατή µε τα πρότυπα EPA ENERGY STAR ® και
ENERGY2000 όταν χρησιµοποιείται µε υπολογιστή εξοπλισµένο µε
λειτουργική δυνατότητα VESA DPMS.
Ως ∆ιεθνής Εταίρος της ENERGY STAR ®, η SAMSUNG έχει εφαρµόσει
σε αυτό το προϊόν τα ∆ιεθνή Πρότυπα Αποδοτικότητας της ENERGY
STAR ®.
Προρρυθµισµένες
λειτουργίες χρόνου
Προρρυθµισµένες λειτουργίες χρόνου
Αν το σήµα που µεταδίδεται από τον υπολογιστή είναι το ίδιο µε τις ακόλουθες Προεπιλεγµένες Λειτουργίες
Χρονισµού, η οθόνη θα ρυθµίζεται αυτοµάτως. Ωστόσο, αν το σήµα είναι διαφορετικό, η οθόνη µπορεί να µείνει
κενή ενώ λειτουργεί η δίοδος φωτεινής εκποµπής (LED). Ανατρέξτε το εγχειρίδιο χρήσης της κάρτας βίντεο και
ρυθµίστε την οθόνη ως εξής.
Κατάσταση
Λειτουργίας Οθόνης
Οριζόντια
Κάθετη
Ρολόι
Πολικότητα
Συχνότητα
Συχνότητα
εικονοστοιχείων
Συγχρονισµού
(kHz)
(Hz)
(MHz)
(H/V)
MAC, 640 x 480
35,000
66,667
30,240
-/-
MAC, 832 x 624
49,726
74,551
49,500
+/+
IBM, 640 x 350
31,469
70,086
25,175
+/ -
IBM, 640 x 480
31,469
59,940
25,175
-/-
IBM, 720 x 400
31,469
70,087
28,322
-/+
VESA, 640 x 480
37,500
75,000
31,500
-/-
VESA, 640 x 480
37,861
72,809
31,500
-/-
VESA, 640 x 480
43,269
85,008
36,000
-/-
VESA, 800 x 600
35,156
56,250
36,000
+/+
VESA, 800 x 600
37,879
60,317
40,000
+/+
VESA, 800 x 600
48,077
72,188
50,000
+/+
VESA, 800 x600
46,875
75,000
49,500
+/+
VESA, 800 x600
53,674
85,000
56,250
+/+
VESA, 1024 x 768
48,363
60,004
65,000
-/-
VESA, 1024 x 768
56,476
70,069
75,000
-/-
VESA, 1024 x 768
60,023
75,029
78,750
+/+
VESA, 1024 x 768
68,677
85,997
94,500
+/+
VESA, 1360 x 768
47,712
60,000
85,500
+/+
Οριζόντια Συχνότητα
Ο χρόνος σάρωσης µιας γραµµής που συνδέει οριζόντια το δεξί και το
αριστερό άκρο της οθόνης καλείται Οριζόντιος Κύκλος και ο αντίστροφος
αριθµός του Οριζόντιου Κύκλου καλείται Οριζόντια Συχνότητα. Μονάδα
µέτρησης: kHz
Κάθετη Συχνότητα
Η οθόνη, σαν έναν λαµπτήρα φθορίου, πρέπει να επαναλαµβάνει την ίδια
εικόνα πολλές φορές ανά δευτερόλεπτο για να εµφανίσει εικόνα στον
χρήστη. Η συχνότητα αυτής της επανάληψης καλείται Κάθετη Συχνότητα
ή Ρυθµός Ανανέωσης. Μονάδα µέτρησης: Hz
© 1995~2007 SAMSUNG. ALL Rights Reserved
Επιλογή γλώσ σας
Κεντρική σελίδα
Μοντέλο
SyncMaster 320PX
Οδηγίες για την ασφάλεια
Εισαγωγή
Συνδέσεις
Σύνδεση σε υπολογιστή
Ρύθµιση της οθόνης
Αντιµετώπιση
προβληµάτων
Το χρώµα και η εµφάνιση του προϊόντος µπορεί να διαφέρει ανάλογα µε το µοντέλο και οι προδιαγραφές του
Προδιαγραφές
προϊόντος ενδέχεται να τροποποιηθούν χωρίς ειδοποίηση, για τη βελτίωση της απόδοσης.
Πληροφορίες
Πληροφορίες
Για καλύτερη προβολή
(απεικόνιση )
ΠΛΗΡΟΦΟΡΙΕΣ ΓΙΑ ΤΟ
ΠΡΟΪΟΝ
(Χωρίς ∆ιατήρηση της
Εικόνας)
Παράρτηµα
Για καλύτερη προβολή (απεικόνιση)
Ρυθµίστε τον ρυθµό ανάλυσης και εισαγωγής οθόνης του υπολογιστή (ρυθµός ανανέωσης) στον πίνακα
ελέγχου του υπολογιστή, σύµφωνα µε τις οδηγίες που ακολουθούν, για καλύτερη ποιότητα εικόνας. Η
ποιότητα εικόνας µπορεί να είναι ανοµοιογενής αν η οθόνη TFT-LCD δεν σας παρέχει άριστη ποιότητα
εικόνας .
• Ανάλυση 1360 X 768
• Κατακόρυφη συχνότητα (ρυθµός ανανέωσης): 60 Hz
Η οθόνη TFT LCD κατασκευάστηκε µε προηγµένη τεχνολογία ηµιαγωγών µε ακρίβεια πλέον του 1ppm
(ένα εκατοµµυριοστό) για το εν λόγω προϊόν . Τα εικονοστοιχεία του ΚΟΚΚΙΝΟΥ , του ΠΡΑΣΙΝΟΥ, του
ΜΠΛ Ε και του ΑΣΠΡΟΥ χρώµατος φαίνονται φωτεινά µερικές φορές ή διακρίνονται µερικά µαύρα
εικονοστοιχεία .
Αυτό δεν οφείλεται στην κακή ποιότητα και δεν πρέπει να σας ανησυχεί.
•
Για παράδειγµα, ο αριθµός των υπο-µικροστοιχείων εικόνας που περιλαµβάνονται σε αυτό το
προϊόν είναι 3.133.440.
Όταν καθαρίζετε την οθόνη εξωτερικά , να χρησιµοποιείτε την προτεινόµενη ποσότητα καθαριστικού σε
απαλό , στεγνό πανί και να τη γυαλίζετε. Μην ασκείτε πίεση στην επιφάνεια LCD, τρίψτε την απαλά .
Αν ασκήσετε µεγάλη πίεση, µπορεί να δηµιουργηθούν στίγµατα.
Αν δεν είστε ικανοποιηµένοι από την ποιότητα της εικόνας , µπορείτε να τη βελτιώσετε εκτελώντας τη
«λειτουργία αυτόµατης ρύθµισης» στην οθόνη που εµφανίζεται όταν είναι πατηµένο το κουµπί
τερµατισµού του παραθύρου.
Αν εξακολουθούν να υπάρχουν παρεµβολές και µετά την αυτόµατη ρύθµιση, χρησιµοποιήστε τη
λειτουργία ΜΙΚΡΟΜΕΤΡΙΚΗΣ/ΧΟΝΤΡΟΜΕΤΡΙΚΗΣ ρύθµισης.
Εάν η οθόνη σας είναι σταθερή για ένα εκτεταµένο χρονικό διάστηµα , µπορεί να εµφανιστεί µια παγωµένη
ή θαµπή εικόνα .
Αλλάξτε τον τρόπο λειτουργίας στην εξοικονόµηση ενέργειας ή ορίστε µια κινούµενη εικόνα για την
προφύλαξη της οθόνης όταν δεν χρησιµοποιείτε την οθόνη για ένα εκτεταµένο χρονικό διάστηµα .
ΠΛΗΡΟΦΟΡΙΕΣ ΓΙΑ ΤΟ ΠΡΟΪΟΝ (Χωρίς ∆ιατήρηση της
Εικόνας)
Τι είναι η αποτύπωση εικόνας;
Η αποτύπωση εικόνας ενδέχεται να µην εµφανίζεται σε οθόνη LCD, όταν λειτουργεί κάτω από κανονικές
συνθήκες.
Οι κανονικές συνθήκες ορίζονται από τις συνεχείς εναλλαγές εικόνων . Εάν η οθόνη LCD λειτουργεί για
µεγάλο χρονικό διάστηµα µε σταθερή εικόνα (περισσότερο από 12 ώρες), ενδέχεται να υπάρξει ελάχιστη
διαφοροποίηση στην τάση µεταξύ των ηλεκτροδίων που ενεργοποιούν τον υγρό κρύσταλλο (LC) σε κάποιο
pixel. Η διαφορά τάσης µεταξύ των ηλεκτροδίων αυξάνεται µε την πάροδο του χρόνου, εξαναγκάζοντας την
εξασθένιση του υγρού κρυστάλλου. Όταν συµβεί αυτό, µε την αλλαγή της εικόνας θα υπάρχουν υπολείµµατα
της προηγούµενης. Για την αποφυγή αυτού του φαινοµένου, η διαφορά της συσσωρευµένης τάσης θα
πρέπει να µειωθεί.
Power Off (Εκτός λειτουργίας), Screen Saver (Προφύλαξη οθόνης) ή Power Save Mode (Λειτουργία
εξοικονόµησης ενέργειας)
z
Μετά από 20 ώρες λειτουργίας , σβήστε την οθόνη για 4 ώρες
z
Μετά από 12 ώρες λειτουργίας , σβήστε την οθόνη για 2 ώρες
z
Ρυθµίστε την οθόνη, ώστε να απενεργοποιείται µέσω του συνδυασµού τροφοδοσίας στις ιδιότητες
z
Να χρησιµοποιείτε τη λειτουργία προφύλαξης οθόνης, εάν είναι δυνατόν - Συνιστάται η χρήση
οθόνης του υπολογιστή.
προφύλαξης οθόνης µονού χρώµατος ή µίας κινούµενης εικόνας.
Να αλλάζετε τακτικά τις πληροφορίες χρώµατος
Σηµείωση
• Να χρησιµοποιείτε δύο διαφορετικά χρώµατα
Να περιστρέφετε τις πληροφορίες χρώµατος µε δύο διαφορετικά χρώµατα ανά 30 λεπτά .
z
Αποφύγετε τη χρήση συνδυασµού χαρακτήρων και χρώµατος φόντου µε µεγάλη διαφορά στη
φωτεινότητα.
Αποφύγετε τη χρήση αποχρώσεων του γκρι, γιατί µπορεί να προκληθεί εύκολα αποτύπωση εικόνας.
Αποφύγετε: Τα χρώµατα µε µεγάλη διαφορά µεταξύ τους στη φωτεινότητα (Μαύρο και Λευκό, Γκρι)
Να αλλάζετε τακτικά το χρώµα των χαρακτήρων
z
Να χρησιµοποιείτε φωτεινά χρώµατα µε µικρή διαφορά στη φωτεινότητα
- Εναλλαγή: Να εναλλάσετε το χρώµα των χαρακτήρων και του φόντου ανά 30 λεπτά
z
Να αλλάζετε τους χαρακτήρες, µετακινώντας τους ανά 30 λεπτά.
z
Προβάλλετε τακτικά σε όλη την επιφάνεια µια κινούµενη εικόνα µαζί µε το λογότυπο.
- Εναλλαγή: Μετά από 4 ώρες λειτουργίας, προβάλλετε µια κινούµενη εικόνα µαζί µε το λογότυπο για
60 δευτερόλεπτα.
z
Ο καλύτερος τρόπος για την προστασία της οθόνης σας από την αποτύπωση εικόνας είναι να
σβήσετε την οθόνη ή να ενεργοποιήσετε το πρόγραµµα προφύλαξης οθόνης του υπολογιστή σας ή
του συστήµατος όταν δεν το χρησιµοποιείτε. Επίσης, υπάρχει περιορισµός στο σέρβις της εγγύησης
µε βάση τις οδηγίες χρήσης.
Εφαρµόστε στην οθόνη τη λειτουργία µετακύλισης οθόνης
z
Εφαρµόστε τη λειτουργία µετακύλισης οθόνης
- Σύµπτωµα : Οριζόντια λωρίδα µαύρου χρώµατος, η οποία κινείται επάνω και κάτω .
- Επιλέξτε µέθοδο
. Οδηγίες χρήσης: OSD Menu (Μενού OSD) -> Set Up (Ρυθµίσεις) -> Safety Screen (Προστασία
οθόνης) -> Screen Scroll (Μετακύλιση οθόνης)
. Χρονικό διάστηµα: 1 ~ 10 ώρες (Συνιστώµενη: 1 )
. Χρονικό διάστηµα: 1 ~ 5 δευτερόλεπτα (Συνιστώµενο: 5 )
Σηµείωση
• (Ελέγξτε την ενότητα “Λειτουργία OSD ” στις οδηγίες χρήσης που υπάρχουν στο CD, δεν διατίθεται σε
µερικά µοντέλα )
Εφαρµόστε στην οθόνη τη λειτουργία pixel οθόνης
z
Εφαρµόστε τη λειτουργία λωρίδας οθόνης
- Σύµπτωµα : Κουκκίδα µαύρου χρώµατος, η οποία κινείται επάνω και κάτω.
- Επιλέξτε µέθοδο
. Οδηγίες χρήσης : OSD Menu (Μενού επί της οθόνης) -> Set Up (Ρυθµίσεις) -> Safety Screen
(Προστασία οθόνης) -> Pixel (Κουκκίδα ).
. Χρονικό διάστηµα: 1 ~ 10 ώρες (Συνιστώµενη: 1 )
. Χρονικό διάστηµα: 10 ~ 50 δευτερόλεπτα (Συνιστώµενο: 50 )
z
Εφαρµόστε τη λειτουργία λωρίδας οθόνης
- Σύµπτωµα : Οριζόντια /κατακόρυφη λωρίδα µαύρου χρώµατος, η οποία κινείται επάνω και κάτω .
- Επιλέξτε µέθοδο
. Οδηγίες χρήσης : OSD Menu (Μενού επί της οθόνης) -> Set Up (Ρυθµίσεις) -> Safety Screen
(Προστασία οθόνης) -> Bar ( Λωρίδα).
. Χρονικό διάστηµα: 1 ~ 10 ώρες (Συνιστώµενη: 1 )
. Χρονικό διάστηµα: 10 ~ 50 δευτερόλεπτα (Συνιστώµενο: 50 )
Σηµείωση
• (Ελέγξτε την ενότητα “Λειτουργία OSD ” στις οδηγίες χρήσης που υπάρχουν στο CD, δεν διατίθεται σε
µερικά µοντέλα )
Εφαρµόστε στην οθόνη τη λειτουργία διαγραφής οθόνης
z
Εφαρµόστε τη λειτουργία διαγραφής οθόνης
- Σύµπτωµα : 2 κατακόρυφα µπλοκ κινούνται, διαγράφοντας το περιεχόµενο της οθόνης
- Επιλέξτε µέθοδο
. Οδηγίες χρήσης: OSD Menu (Μενού OSD) -> Set Up (Ρυθµίσεις) -> Safety Screen (Προστασία
οθόνης) -> Eraser (∆ιαγραφή)
. Χρονικό διάστηµα: 1 ~ 10 ώρες (Συνιστώµενη: 1 )
. Χρονικό διάστηµα: 10 ~ 50 δευτερόλεπτα (Συνιστώµενο: 50 )
Σηµείωση
• (Ελέγξτε την ενότητα “Λειτουργία OSD ” στις οδηγίες χρήσης που υπάρχουν στο CD, δεν διατίθεται σε
µερικά µοντέλα )
© 1995~2007 SAMSUNG. Με την επιφύλαξη παντός δικαιώµατος
Επιλογή γλώσ σας
Κεντρική σελίδα
Μοντέλο
Οδηγίες για την ασφάλεια
Εισαγωγή
Συνδέσεις
Σύνδεση σε υπολογιστή
Ρύθµιση της οθόνης
Αντιµετώπιση
προβληµάτων
Το χρώµα και η εµφάνιση του προϊόντος µπορεί να διαφέρει ανάλογα µε το µοντέλο και οι προδιαγραφές του
Προδιαγραφές
προϊόντος ενδέχεται να τροποποιηθούν χωρίς ειδοποίηση, για τη βελτίωση της απόδοσης.
Πληροφορίες
Παράρτηµα
Παράρτηµα
Επικοινωνήστε µε τη
SAMSUNG ΣΕ ΟΛΟ ΤΟΝ
ΚΟΣΜΟ
Ορολογία
Σωστή ∆ιάθεση αυτού του
Προϊόντος
ικαιούχοι
Επικοινωνήστε µε τη SAMSUNG ΣΕ
ΟΛΟ ΤΟΝ ΚΟΣΜΟ
Σηµείωση
• Εάν έχετε σχόλια ή ερωτήσεις σχετικά µε προϊόντα της Samsung, επικοινωνήστε µε το κέντρο
εξυπηρέτησης πελατών της SAMSUNG.
North America
U.S.A
1-800-SAMSUNG (7267864)
http://www.samsung.com
CANADA
1-800-SAMSUNG (7267864)
http://www.samsung.com/ca
MEXICO
01-800-SAMSUNG (7267864)
http://www.samsung.com/mx
Latin America
ARGENTINE
0800-333-3733
http://www.samsung.com/ar
BRAZIL
4004-0000
http://www.samsung.com/br
CHILE
800-726-7864 (SAMSUNG)
http://www.samsung.com/cl
COLOMBIA
01-8000112112
http://www.samsung.com.co
COSTA RICA
0-800-507-7267
http://www.samsung.com/latin
ECUADOR
1-800-10-7267
http://www.samsung.com/latin
EL SALVADOR
800-6225
http://www.samsung.com/latin
GUATEMALA
1-800-299-0013
http://www.samsung.com/latin
JAMAICA
1-800-234-7267
http://www.samsung.com/latin
PANAMA
800-7267
http://www.samsung.com/latin
PUERTO RICO
1-800-682-3180
http://www.samsung.com/latin
REP. DOMINICA
1-800-751-2676
http://www.samsung.com/latin
TRINIDAD & TOBAGO
1-800-7267-864
http://www.samsung.com/latin
VENEZUELA
1-800-100-5303
http://www.samsung.com/latin
Europe
BELGIUM
CZECH REPUBLIC
02 201 2418
http://www.samsung.com/be
844 000 844
http://www.samsung.com/cz
DENMARK
38 322 887
http://www.samsung.com/dk
FINLAND
09 693 79 554
http://www.samsung.com/fi
FRANCE
08 25 3260 (€ 0,15/min)
http://www.samsung.com/fr
GERMANY
01805-121213 ( € 0,14/Min)
http://www.samsung.de
HUNGARY
06-80-SAMSUNG (7267864)
http://www.samsung.com/hu
ITALIA
800 SAMSUNG (7267864)
http://www.samsung.com/it
LUXEMBURG
02 261 03 710
http://www.samsung.lu
NETHERLANDS
0900 20 200 88 (€ 0,10/Min)
http://www.samsung.com/nl
NORWAY
231 627 22
http://www.samsung.com/no
POLAND
0 801 801 881
http://www.samsung.com/pl
PORTUGAL
80 8 200 128
http://www.samsung.com/pt
REPUBLIC OF IRELAND
0818 717 100
http://www.samsung.com/uk
SLOVAKIA
0800-SAMSUNG (7267864)
http://www.samsung.com/sk
SPAIN
902 10 11 30
http://www.samsung.com/es
SWEDEN
08 585 367 87
http://www.samsung.com/se
SWITZERLAND
1-800-SAMSUNG (7267864)
http://www.samsung.com/ch
U.K
0870 SAMSUNG (7267864)
http://www.samsung.com/uk
CIS
ESTONIA
800-7267
http://www.samsung.ee
LATVIA
800-7267
http://www.samsung.com/lv
LITHUANIA
800-77777
http://www.samsung.lt
KAZAKHSTAN
8 800 080 1188
http://www.samsung.kz
RUSSIA
8-800-200-0400
http://www.samsung.ru
UKRAINE
8-800-502-0000
http://www.samsung.com/ur
UZBEKISTAN
140-1234
http://www.samsung.uz
Asia Pacific
AUSTRALIA
1300 362 603
http://www.samsung.com/au
CHINA
800-810-5858, 010- 6475 1880
http://www.samsung.com.cn
HONG KONG
3698-4698
http://www.samsung.com/hk
INDIA
3030 8282, 1800 1100 11
http://www.samsung.com/in
INDONESIA
0800-112-8888
http://www.samsung.com/id
JAPAN
0120-327-527
http://www.samsung.com/jp
MALAYSIA
1800-88-9999
http://www.samsung.com/my
PHILIPPINES
1800-10-SAMSUNG (7267864)
http://www.samsung.com/ph
SINGAPORE
1800-SAMSUNG (7267864)
http://www.samsung.com/sg
THAILAND
1800-29-3232, 02-689-3232
http://www.samsung.com/th
TAIWAN
0800-329-999
http://www.samsung.com/tw
VIETNAM
1 800 588 889
http://www.samsung.com/vn
Middle East & Africa
SOUTH AFRICA
0860 7267864 (SAMSUNG)
800SAMSUNG (7267864)
U.A.E
8000-4726
http://www.samsung.com/za
http://www.samsung.com/mea
Ορολογία
Σήµα συγχρονισµού
Τα σήµατα συγχρονισµού (Sync) αναφέρονται στα καθιερωµένα σήµατα που απαιτούνται για την εµφάνιση
των επιθυµητών χρωµάτων στην οθόνη. ∆ιαιρούνται σε κατακόρυφα και οριζόντια σήµατα συγχρονισµού.
Αυτά τα σήµατα εµφανίζουν εικόνες µε κανονικά χρώµατα µε βάση την επιλεγµένη συχνότητα και ανάλυση.
Τύποι σηµάτων συγχρονισµού
Αυτό είναι ένα σχήµα µετάδοσης ξεχωριστών κατακόρυφων σηµάτων συγχρονισµού στην
Ξεχωριστά
οθόνη.
Σύνθετα
Αυτό είναι ένα σχήµα συνδυασµού κατακόρυφων σηµάτων συγχρονισµού σε ένα σύνθετο
σχήµα και µετάδοσής του στην οθόνη. Η οθόνη προβάλλει τα χρωµατικά σήµατα
διαχωρίζοντας το σύνθετο σήµα στα αρχικά χρωµατικά σήµατα.
Βήµα Κουκκίδας
Η εικόνα στην οθόνη αποτελείται από κόκκινες, πράσινες και µπλε κουκκίδες. Όσο πιο κοντά βρίσκονται οι
κουκκίδες, τόσο υψηλότερη είναι η ανάλυση. Η απόσταση µεταξύ δύο κουκκίδων ίδιου χρώµατος καλείται
"Βήµα Κουκκίδας". Μονάδα µέτρησης: mm
Κάθετη Συχνότητα
Η οθόνη πρέπει να ανανεώνεται αρκετές φορές ανά δευτερόλεπτο για να δηµιουργήσει και να εµφανίσει µια
εικόνα για το χρήστη. Η συχνότητα αυτής της επανάληψης καλείται Κάθετη Συχνότητα ή Ρυθµός Ανανέωσης.
Μονάδα µέτρησης: Hz
Παράδειγµα:
Θεωρούµε ότι η συχνότητα είναι 60 Hz, όταν η ίδια λυχνία αναβοσβήνει 60 φορές το
δευτερόλεπτο.
Οριζόντια Συχνότητα
Ο χρόνος σάρωσης µιας γραµµής που συνδέει οριζόντια το δεξί µε το αριστερό άκρο της οθόνης καλείται
Οριζόντιος Κύκλος. Ο ανάστροφος αριθµός του Οριζόντιου Κύκλου καλείται Οριζόντια Συχνότητα. Μονάδα
µέτρησης: kHz
Μέθοδος µε πλέξη σάρωσης και χωρίς πλέξη σάρωσης
Η κατά σειρά εµφάνιση των οριζόντιων γραµµών της οθόνης από το πάνω ως το κάτω µέρος καλείται µέθοδος
χωρίς πλέξη σάρωσης ενώ η εµφάνιση γραµµών που έχουν οριστεί µε µονό αριθµό κι έπειτα γραµµών που
έχουν οριστεί µε ζυγό αριθµό στη σειρά καλείται µέθοδος µε πλέξη σάρωσης. Η µέθοδος χωρίς πλέξη
σάρωσης χρησιµοποιείται για την πλειοψηφία των οθονών για να εξασφαλιστεί ευκρινής εικόνα. Η µέθοδος µε
πλέξη σάρωσης είναι ίδια µε αυτή που χρησιµοποιείται στην τηλεόραση.
Plug & Play
Αυτή η λειτουργία παρέχει την καλύτερη ποιότητα οθόνης για το χρήστη επιτρέποντας την αυτόµατη
ανταλλαγή στοιχείων µεταξύ του υπολογιστή και της οθόνης. Αυτή η οθόνη ακολουθεί το διεθνές πρότυπο
VESA DDC για τη λειτουργία Plug & Play.
Ανάλυση
Ο αριθµός των οριζόντιων και κάθετων κουκκίδων που χρησιµοποιείται για τη σύνθεση της εικόνας της οθόνης
καλείται "ανάλυση". Αυτός ο αριθµός δείχνει την ακρίβεια της οθόνης. Η υψηλή ανάλυση είναι αποτελεσµατική
στην εκτέλεση πολλαπλών λειτουργιών καθώς µπορεί να εµφανιστούν περισσότερες πληροφορίες στην
οθόνη.
Παράδειγµα:
Αν η ανάλυση είναι 1360 x 768, αυτό σηµαίνει ότι η οθόνη αποτελείται από 1360 οριζόντιες
κουκκίδες (οριζόντια ανάλυση) και 768 κάθετες γραµµές (κάθετη ανάλυση).
Έλεγχος πολλαπλών οθονών (MDC)
Το Χειριστήριο Πολλαπλών Συσκευών (MDC) είναι µια εφαρµογή που επιτρέπει την εύκολη και ταυτόχρονη
λειτουργία διάφορων συσκευών σε PC. Το RS -232C, ένα πρότυπο σειριακής επικοινωνίας , χρησιµοποιείται
για την επικοινωνία µεταξύ ενός PC και µιας οθόνης.
Σωστή ∆ιάθεση αυτού του Προϊόντος
Σωστή ∆ιάθεση αυτού του Προϊόντος
(Απορρίµµατα Ηλεκτρικού & Ηλεκτρονικού Εξοπλισµού)
- Μόνον για την Ευρώπη
Τα σήµατα που εµφανίζονται επάνω στο προϊόν ή στα εγχειρίδια που
το συνοδεύουν, υποδεικνύουν ότι δεν θα πρέπει να ρίπτεται µαζί µε τα
υπόλοιπα οικιακά απορρίµµατα µετά το τέλος του κύκλου ζωής του.
Προκειµένου να αποφευχθούν ενδεχόµενες βλαβερές συνέπειες στο
περιβάλλον ή την υγεία εξαιτίας της ανεξέλεγκτης διάθεσης
απορριµµάτων, σας παρακαλούµε να το διαχωρίσετε από άλλους
τύπους απορριµµάτων και να το ανακυκλώσετε, ώστε να βοηθήσετε
στην βιώσιµη επαναχρησιµοποίηση των υλικών πόρων.
Οι οικιακοί χρήστες θα πρέπει να έλθουν σε επικοινωνία είτε µε τον
πωλητή απ' όπου αγόρασαν αυτό το προϊόν, είτε τις κατά τόπους
υπηρεσίες, προκειµένου να πληροφορηθούν τις λεπτοµέρειες σχετικά
µε τον τόπο και τον τρόπο µε τον οποίο µπορούν να δώσουν αυτό το
προϊόν για ασφαλή προς το περιβάλλον ανακύκλωση.
Οι επιχειρήσεις-χρήστες θα πρέπει να έλθουν σε επαφή µε τον
προµηθευτή τους και να ελέγξουν τους όρους και τις προϋποθέσεις
του συµβολαίου πώλησης. Το προϊόν αυτό δεν θα πρέπει να
αναµιγνύεται µε άλλα συνηθισµένα απορρίµµατα προς διάθεση.
∆ικαιούχοι
Οι πληροφορίες αυτού του εγγράφου υπόκεινται σε αλλαγές χωρίς προηγούµενη ειδοποίηση .
© 2007 Samsung Electronics Co., Ltd. Με την επιφύλαξη παντός δικαιώµατος .
Απαγορεύεται αυστηρά η αναπαραγωγή καθ' οιονδήποτε τρόπο χωρίς προηγούµενη έγγραφη έγκριση της
Samsung Electronics Co., Ltd.
Η Samsung Electronics Co., Ltd. δεν ευθύνεται για ελαττώµατα στα στοιχεία που περιλαµβάνονται στη
συσκευασία ούτε για τυχαίες ή επακόλουθες βλάβες αναφορικά µε την προµήθεια, την απόδοση ή τη χρήση του
αντικειµένου αυτού.
Samsung είναι το σήµα κατατεθέν της Samsung Electronics Co., Ltd.; Microsoft , Windows και Windows NT είναι
τα σήµατα κατατεθέντα της Microsoft Corporation; VESA , DPMS και DDC είναι τα σήµατα κατατεθέντα της Video
Electronics Standard Association; το ENERGY STAR ® όνοµα και λογότυπο είναι σήµατα κατατεθέντα της
Υπηρεσίας για την Προστασία του Περιβάλλοντος των Η.Π.Α (EPA). Ως ∆ιεθνής εταίρος της ENERGY STAR ®, η
Samsung Electronics Co., Ltd. εφαρµόζει σε αυτό το παρόν τα ∆ιεθνή Πρότυπα Αποδοτικότητας της ENERGY
STAR ®. Όλα τα άλλα ονόµατα προϊόντων που αναφέρονται εδώ µπορεί να είναι εµπορικά σήµατα ή σήµατα
κατατεθέντα που εκχωρούνται στους αντίστοιχους κατόχους τους.
MÉXICO
IMP ORTADO POR:
SAMSUNG ELECTRONICS MÉXICO. S.A. de C.V.
Vía Lopez Portillo No. 6, Col. San Fco. Chilpan
Tultitlán, Estado de México, C.P. 54940
Tel: 01-55-5747-5100 / 01 -800-726-7864
EXPORTADO POR:
Samsung Electronics CO.,LTD.
416, Mae tan-3dong, Yeongtong - gu,
Suwon City, Gyeonggi-do Korea
© 1995~2007 SAMSUNG. Με την επιφύλαξη παντός δικαιώµατος