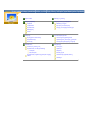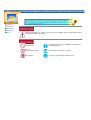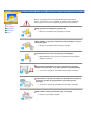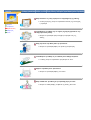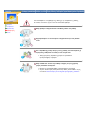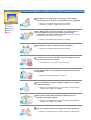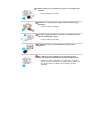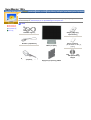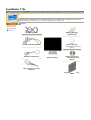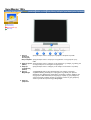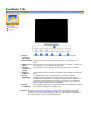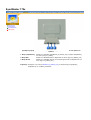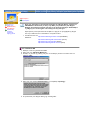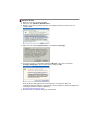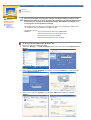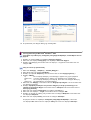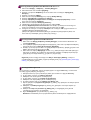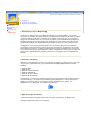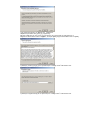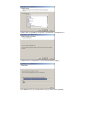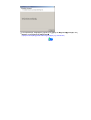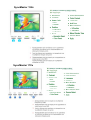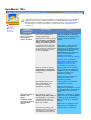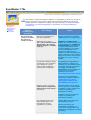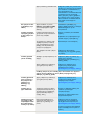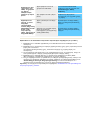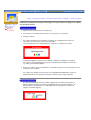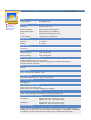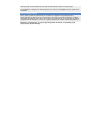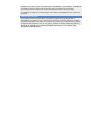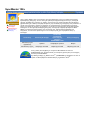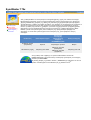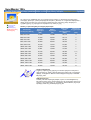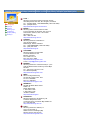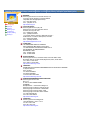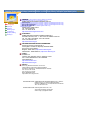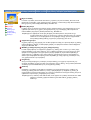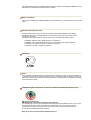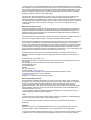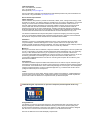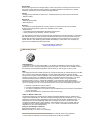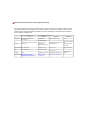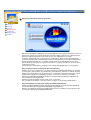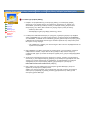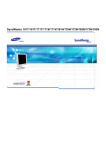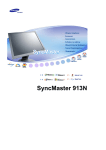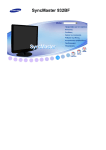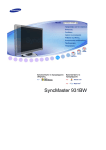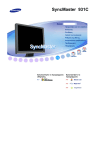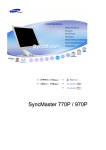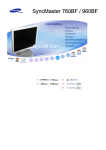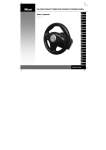Download Samsung 172X Εγχειρίδιο χρήσης
Transcript
SyncMaster 152x/172x
Κύρια σελίδα
Ενδείξεις της οθόνης
Οδηγίες Ασφαλείας
Οδηγός Επίλυσης Προβλημάτων
Σύμβολα
Κατάλογος ελέγχου
Τροφοδοσία
Ερωτήσεις και απαντήσεις
Εγκατάσταση
Έλεγχος λειτουργίας αυτοελέγχου
Καθαρισμός
Λοιπά
Εισαγωγή
Τεχνικά Χαρακτηριστικά
Περιεχόμενα συσκευασίας
Γενικά τεχνικά χαρακτηριστικά
Εμπρόσθια όψη
Προεπιλεγμένες λειτουργίες χρονισμού
Πίσω όψη
Λειτουργία εξοικονόμησης ενέργειας
Εγκατάσταση
Πληροφορίες
Σύνδεση της οθόνης σας
Συντήρηση
Εγκατάσταση του Οδηγού Οθόνης
Ορολογία
Αυτόματο
Ρυθμίσεις
Μη Αυτόματο
Φυσικό χρώμα
Εγκατάσταση συμβατού μηχανισμού στήριξης
VESA
Για Καλύτερη Προβολή Οθόνης
Δικαιούχοι
Σύμβολα
Τροφοδοσία
Εγκατάσταση
Καθαρισμός
Λοιπά
Αν δεν ακολουθήσετε τις οδηγίες που έχουν αυτό το σύμβολο μπορεί να τραυματιστείτε ή να
προκαλέσετε βλάβη στη συσκευή.
Απαγορεύεται
Ειναι σημαντικό να το έχετε διαβάσει και κατανοήσει
σε κάθε περίπτωση
Μην το
αποσυναρμολογήσετε.
Αποσυνδέστε το φις από την πρίζα
Μην αγγίζετε.
Γείωση για την αποφυγή ηλεκτρικού σοκ.
Όταν δεν την χρησιμοποιείτε για παρατεταμένα χρονικά διαστήματα,
ρυθμίστε τον υπολογιστή σας στη DPMS. Αν χρησιμοποιείτε προφύλαξη
οθόνης, ρυθμίστε την στην λειτουργία ενεργής οθόνης (active screen).
Σύμβολα
Τροφοδοσία
Εγκατάσταση
Μην χρησιμοποιείτε φθαρμένο ή χαλαρό φις.
Καθαρισμός
Λοιπά
z
Μπορεί να προκληθεί ηλεκτροπληξία ή πυρκαγιά.
Μην τραβήξτε το φις από το καλώδιο και μην ακουμπήστε το φις με
βρεγμένα χέρια.
z
Μπορεί να προκληθεί ηλεκτροπληξία ή πυρκαγιά.
Χρησιμοποιείτε ένα σωστά γειωμένο φις και υποδοχέα.
z
Μια λανθασμένη γείωση μπορεί να προκαλέσει ηλεκτροπληξία ή
βλάβη στη συσκευή.
Μην λυγίζετε υπερβολικά το φις και το καλώδιο ούτε να βάζετε
βαριά αντικείμενα πάνω τους, καθώς μπορεί να προκληθεί βλάβη.
z
Αν το κάνετε μπορεί να προκληθεί ηλεκτροπληξία ή πυρκαγιά.
Αποσυνδέστε το φις από την πρίζα κατά την διάρκεια καταιγίδων ή
αστραπών ή αν δεν την χρησιμοποιείτε για μεγάλο χρονικό
διάστημα.
z
Αν το κάνετε μπορεί να προκληθεί ηλεκτροπληξία ή πυρκαγιά.
Μην συνδέετε πολλές μπαλαντέζες ή φις σε μια πρίζα.
z
Μπορεί να προκληθεί πυρκαγιά.
Μην καλύπτετε τις οπές αερισμού του περιβλήματος της οθόνης.
z
Σύμβολα
Ο κακός αερισμός μπορεί να προκαλέσει διακοπή της λειτουργίας
ή πυρκαγιά.
Τροφοδοσία
Εγκατάσταση
Καθαρισμός
Λοιπά
Τοποθετήστε την οθόνη σας σε σημείο με χαμηλή υγρασία και την
ελάχιστη δυνατή σκόνη.
z
Μπορεί να προκληθεί ηλεκτροπληξία ή πυρκαγιά εντός της
οθόνης .
Μην ρίξτε κάτω την οθόνη όταν την μετακινείτε.
z
Μπορεί να προκληθεί βλάβη στο προϊόν ή τραυματισμός.
Τοποθετήστε την οθόνη σε μια επίπεδη και σταθερή επιφάνεια.
z
Η οθόνη μπορεί να προκαλέσει τραυματισμό αν πέσει.
Αφήστε την οθόνη κάτω προσεκτικά.
z
Μπορεί να προκληθεί βλάβη ή να σπάσει.
Μην τοποθετείτε την οθόνη με την πρόσοψη προς τα κάτω.
z
Μπορεί να πάθει βλάβη η επιφάνεια της οθόνης TFT-LCD.
Για να καθαρίσετε το περίβλημα της οθόνης ή την επιφάνεια της οθόνης
TFT-LCD, σκουπίστε την με ένα νωπό και απαλό ύφασμα.
Σύμβολα
Τροφοδοσία
Εγκατάσταση
Καθαρισμός
Μην ψεκάζετε απορρυπαντικό απευθείας επάνω στη οθόνη.
Λοιπά
Χρησιμοποιήστε το συνιστώμενο απορρυπαντικό με ένα μαλακό
πανί.
Αν ο ακροδέκτης μεταξύ του φις και της ακίδας είναι σκονισμένος ή
λερωμένος, καθαρίστε τον καλά με ένα στεγνό πανί.
z
Ένας λερωμένος ακροδέκτης μπορεί να προκαλέσει
ηλεκτροπληξία ή πυρκαγιά.
Μην τοποθετείτε επάνω στην οθόνη ποτήρια με νερό, χημικά ή
μικρά μεταλλικά αντικείμενα.
z
z
Μπορεί να προκληθεί βλάβη, ηλεκτροπληξία ή πυρκαγιά.
Αν μπει κάποια ξένη ουσία μέσα στην οθόνη, αποσυνδέστε το φις
και έπειτα επικοινωνήστε με ένα σημείο εξυπηρέτησης πελατών.
Μην αφαιρέστε το κάλυμμα (ή το πίσω μέρος). Δεν υπάρχουν
εσωτερικά μέρη που μπορούν να επισκευαστούν από τον χρήστη.
Σύμβολα
z
z
Μπορεί να προκληθεί ηλεκτροπληξία ή πυρκαγιά.
Αναθέστε το σέρβις σε εξειδικευμένο προσωπικό.
Τροφοδοσία
Εγκατάσταση
Καθαρισμός
Λοιπά
Αν η οθόνη σας δεν λειτουργεί κανονικά - πιο συγκεκριμένα, αν
κάνει ασυνήθιστους ήχους ή έχει κάποια περίεργη οσμή αποσυνδέστε την αμέσως από την πρίζα και επικοινωνήστε με έναν
εξουσιοδοτημένο αντιπρόσωπο ή σέρβις.
z
Μπορεί να προκληθεί ηλεκτροπληξία ή πυρκαγιά.
Μην τοποθετείτε βαριά αντικείμενα επάνω στην οθόνη.
z
Μπορεί να προκληθεί ηλεκτροπληξία ή πυρκαγιά.
Για κάθε ώρα που κοιτάτε την οθόνη, πρέπει να αφήνετε τα μάτια
σας να ξεκουραστούν για 5 λεπτά.
z
Έτσι θα μειώσετε την κούραση των ματιών σας.
Μην χρησιμοποιήτε και μην αποθηκεύετε εύφλεκτες ουσίες κοντά
στην οθόνη.
z
Μπορεί να προκληθεί έκρηξη ή πυρκαγιά.
Μην προσπαθήστε να κινήστε την οθόνη τραβώντας το καλώδιο ή
το καλώδιο σήματος.
z
Μπορεί να προκληθεί διακοπή της λειτουργίας, ηλεκτροπληξία ή
πυρκαγιά λόγω ζημιάς στο καλώδιο.
Μην κινείτε την οθόνη δεξιά ή αριστερά τραβώντας μόνο το
καλώδιο ή το καλώδιο σήματος.
z
Μπορεί να προκληθεί διακοπή της λειτουργίας, ηλεκτροπληξία ή
πυρκαγιά λόγω ζημιάς στο καλώδιο.
Ποτέ μην εισάγετε μεταλλικά αντικείμενα στις εσοχές της οθόνης.
z
Μπορεί να προκληθεί ηλεκτροπληξία, πυρκαγιά ή τραυματισμός.
Φυλάσσετε όλους τους προσαρµογείς ισχύος τον έναν µακριά από
τον άλλον.
z
Υπάρχει κίνδυνος πυρκαγιάς.
Φυλάσσετε τον προσαρµογέα ισχύος µακριά από άλλες πηγές
θερµότητας.
z
Υπάρχει κίνδυνος πυρκαγιάς.
Πριν από τη χρήση αφαιρέστε και πετάξτε το περίβληµα βινυλίου
από τον προσαρµογέα ισχύος.
z
Υπάρχει κίνδυνος πυρκαγιάς.
Να φυλάσσετε πάντα τον προσαρµογέα σε µέρη µε καλό
εξαερισµό.
Εάν η οθόνη σας είναι σταθερή για ένα εκτεταµένο χρονικό
διάστηµα, µπορεί να εµφανιστεί µια παγωµένη ή θαµπή εικόνα.
z
Αλλάξτε τον τρόπο λειτουργίας στην εξοικονόµηση ενέργειας ή
ορίστε µια κινούµενη εικόνα για την προφύλαξη της οθόνης όταν
δεν χρησιµοποιείτε την οθόνη για ένα εκτεταµένο χρονικό
διάστηµα.
SyncMaster 152x
Παρακαλείσθε να βεβαιωθείτε ότι τα ακόλουθα αντικείµενα εσωκλείονται µε την οθόνη σας. Αν λείπουν
κάποια αντικείµενα, επικοινωνήστε µε τον εξουσιοδοτηµένο αντιπρόσωπο..
Γενικά
Περιεχόµενα
συσκευασίας
Εµπρόσθια όψη
Πίσω όψη
Καλώδιο σήµατος
Οδηγός γρήγορης
εγκατάστασης
Καλώδιο τροφοδοσίας
Οθόνη και βάση
Προσαρµογέας συνεχούς
ρεύµατος
Κάρτα εγγύησης
(∆ε διατίθεται σε όλες τις
χώρες)
Οδηγός χρήσης και
CD εγκατάστασης
οδηγού
Βραχίονας Στερέωσης VESA
SyncMaster 172x
Παρακαλείσθε να βεβαιωθείτε ότι τα ακόλουθα αντικείµενα εσωκλείονται µε την οθόνη σας. Αν λείπουν
κάποια αντικείµενα, επικοινωνήστε µε τον εξουσιοδοτηµένο αντιπρόσωπο..
Γενικά
Περιεχόµενα
συσκευασίας
Εµπρόσθια όψη
Πίσω όψη
Καλώδιο σήµατος
Οδηγός γρήγορης
εγκατάστασης
Καλώδιο DVI (προαιρετικά)
Καλώδιο τροφοδοσίας
Κάρτα εγγύησης
(∆ε διατίθεται σε όλες τις
χώρες)
Οθόνη και βάση
Οδηγός χρήσης και
CD εγκατάστασης
οδηγού
Προσαρµογέας συνεχούς
ρεύµατος
Βραχίονας Στερέωσης
VESA
SyncMaster 152x
Περιεχόμενα
συσκευασίας
Εμπρόσθια όψη
Πίσω όψη
Χρησιµοποιήστε αυτό το κουµπί για να ρυθµίσετε αυτόµατα την OSD.
1. Κουµπί
Αυτόµατης
Λειτουργίας
/ Κουµπί Εξόδου Χρησιµοποιήστε αυτό το κουµπί για να τερµατίσετε το ενεργό µενού ή την
OSD.
2. Πλήκτρο µενού Χρησιµοποιήστε αυτό το πλήκτρο για να εµφανίσετε τις ενδείξεις της οθόνης και
να ενεργοποιήσετε ένα επιλεγµένο στοιχείο µενού.
(Menu)
Χρησιµοποιήστε αυτό το πλήκτρο για να ανοίξετε και να κλείσετε την οθόνη.
3. Πλήκτρο
τροφοδοσίας
(Power)
Το MagicBright είναι ένα νέο χαρακτηριστικό που παρέχει το βέλτιστο
4. Κουµπί
περιβάλλον θέασης ανάλογα µε τα περιεχόµενα της εικόνας που βλέπετε.
MagicBright
∆ιατίθενται τρεις διαφορετικές καταστάσεις λειτουργίας: Κείµενο, ∆ιαδίκτυο και
Ψυχαχωγία. Η κάθε κατάσταση λειτουργίας έχει τη δική της προ-ρυθµισµένη
τιµή φωτεινότητας. Εύκολα µπορείτε να επιλέξετε µια από τις τρεις ρυθµίσεις
πατώντας απλά τα κουµπιά ελέγχου MagicBright.
5. Πλήκτρα
ρυθµίσεων
SyncMaster 172x
Περιεχόµενα
συσκευασίας
Εµπρόσθια όψη
Πίσω όψη
Χρησιµοποιήστε αυτό το κουµπί για να ρυθµίσετε αυτόµατα την OSD.
1. Κουµπί
Αυτόµατης
Λειτουργίας
2. Κουµπί Εξόδου Χρησιµοποιήστε αυτό το κουµπί για να τερµατίσετε το ενεργό µενού ή την
OSD.
3. Πλήκτρο µενού Χρησιµοποιήστε αυτό το πλήκτρο για να εµφανίσετε τις ενδείξεις της οθόνης και
να ενεργοποιήσετε ένα επιλεγµένο στοιχείο µενού.
(Menu)
Χρησιµοποιήστε αυτό το πλήκτρο για να ανοίξετε και να κλείσετε την οθόνη.
4. Πλήκτρο
τροφοδοσίας
(Power)
Αυτά τα πλήκτρα σας επιτρέπουν να επισηµάνετε και να ρυθµίσετε στοιχεία του
5. Πλήκτρα
µενού.
ρυθµίσεων
Το MagicBright είναι ένα νέο χαρακτηριστικό που παρέχει το βέλτιστο
6. Κουµπί
περιβάλλον θέασης ανάλογα µε τα περιεχόµενα της εικόνας που βλέπετε.
MagicBright
∆ιατίθενται τρεις διαφορετικές καταστάσεις λειτουργίας: Κείµενο, ∆ιαδίκτυο και
Ψυχαχωγία. Η κάθε κατάσταση λειτουργίας έχει τη δική της προ-ρυθµισµένη
τιµή φωτεινότητας. Εύκολα µπορείτε να επιλέξετε µια από τις τρεις ρυθµίσεις
πατώντας απλά τα κουµπιά ελέγχου MagicBright.
Το φως ανάβει πράσινο κατά την κανονική λειτουργία και αναβοσβήνει πράσινο
a. ∆είκτης
µόλις η οθόνη αποθηκεύσει τις ρυθµίσεις σας.
τροφοδοσίας
Σηµείωση: Ανατρέξτε στηΛειτουργία εξοικονόµησης ενέργειας που περιγράφεται στο εγχειρίδιο
χρήσης για περισσότερες πληροφορίες που αφορούν τις λειτουργίες εξοικονόµησης
ενέργειας. Για την εξοικονόµηση ενέργειας, κλείστε την οθόνη όταν δεν τη χρειάζεστε ή
δεν τη χρησιµοποιείτε για µεγάλα χρονικά διαστήµατα.
SyncMaster 152x
Περιεχόµενα
συσκευασίας
Εµπρόσθια όψη
Πίσω όψη
(Η ρύθµιση παραµέτρων στο πίσω µέρος της οθόνης µπορεί να ποικίλλει από προϊόν σε
προϊόν.)
1. Θύρα τροφοδοσίας
2. Θύρα σήµατος
Συνδέστε το καλώδιο τροφοδοσίας της οθόνης σας στη θύρα τροφοδοσίας
στο πίσω µέρος της οθόνης.
Συνδέστε το καλώδιο σήµατος στον συζευκτήρα D-sub 15 ακροδεκτών στο
πίσω τµήµα της οθόνης σας.
Σηµείωση: Ανατρέξτε στην ενότητα Σύνδεση της οθόνης σας για περισσότερες πληροφορίες
αναφορικά µε τις συνδέσεις καλωδίων.
SyncMaster 172x
Περιεχόµενα
συσκευασίας
Εµπρόσθια όψη
Πίσω όψη
(Η ρύθµιση παραµέτρων στο πίσω µέρος της οθόνης µπορεί να ποικίλλει από προϊόν σε
προϊόν.)
1. Θύρα τροφοδοσίας
2. Θύρα DVI
3. Θύρα D-sub
Συνδέστε το καλώδιο τροφοδοσίας της οθόνης σας στη θύρα τροφοδοσίας
στο πίσω µέρος της οθόνης.
Συνδέστε το Καλώδιο DVI στη Θύρα DVI στο πίσω τµήµα της Οθόνης σας.
Συνδέστε το καλώδιο σήµατος στον συζευκτήρα D-sub 15 ακροδεκτών στο
πίσω τµήµα της οθόνης σας.
Σηµείωση: Ανατρέξτε στην ενότητα Σύνδεση της οθόνης σας για περισσότερες πληροφορίες
αναφορικά µε τις συνδέσεις καλωδίων.
SyncMaster 152x
Σύνδεση της
οθόνης σας
Σύνδεση της οθόνης σας
Χρήση της βάσης στήριξης
Εγκατάσταση του
Οδηγού
Εγκατάσταση
συµβατού
µηχανισµού
στήριξης VESA
1. Συνδέστε τον προσαρµογέα DC της οθόνης σας µε τη θύρα ενέργειας που βρίσκεται στο πίσω
µέρος της οθόνης σας.
Συνδέστε το καλώδιο τροφοδοσίας της οθόνης σε κάποια κοντινή πρίζα.
2. Συνδέστε το καλώδιο σήµατος στον συζευκτήρα D-sub 15 ακροδεκτών στο πίσω τµήµα της
οθόνης σας.
3. Συνδέστε την οθόνη στον υπολογιστή Macintosh χρησιµοποιώντας το καλώδιο σύνδεσης DSUB.
4. Σε περίπτωση που πρόκειται για παλιό µοντέλο Macintosh, πρέπει να συνδέσετε την οθόνη
χρησιµοποιώντας ειδικό προσαρµογέα για Mac.
5. Ανοίξτε την οθόνη και τον υπολογιστή Αν η οθόνη σας προβάλει κάποια εικόνα τότε η
εγκατάσταση έχει ολοκληρωθεί.
SyncMaster 172x
Σύνδεση της οθόνης σας
Χρήση της βάσης στήριξης
Σύνδεση της
οθόνης σας
Εγκατάσταση του
Οδηγού
Συνδέστε τον προσαρµογέα DC της οθόνης σας µε τη θύρα ενέργειας που βρίσκεται στο πίσω
µέρος της οθόνης σας.
Συνδέστε το καλώδιο τροφοδοσίας της οθόνης σε κάποια κοντινή πρίζα.
2-1. Χρήση του (αναλογικού) ακροδέκτη D-sub στην κάρτα video.
Συνδέστε το καλώδιο σήµατος στον συζευκτήρα D-sub 15 ακροδεκτών στο πίσω τµήµα της
οθόνης σας.
1.
2-2. Χρήση του (ψηφιακού) ακροδέκτη DVI στην κάρτα video.
Συνδέστε το Καλώδιο DVI στη Θύρα DVI στο πίσω τµήµα της Οθόνης σας.
3.
4.
5.
Σύνδεση µε υπολογιστή Macintosh
Συνδέστε την οθόνη στον υπολογιστή Macintosh χρησιµοποιώντας το καλώδιο σύνδεσης DSUB.
Σε περίπτωση που πρόκειται για παλιό µοντέλο Macintosh, πρέπει να συνδέσετε την οθόνη
χρησιµοποιώντας ειδικό προσαρµογέα για Mac.
Ανοίξτε την οθόνη και τον υπολογιστή Αν η οθόνη σας προβάλει κάποια εικόνα τότε η
εγκατάσταση έχει ολοκληρωθεί.
Ενδέχεται η οθόνη να µείνει κενή ανάλογα µε τον τύπο κάρτας video που χρησιµοποιείτε, εάν
συνδέσετε ταυτόχρονα τα καλώδια D-sub και DVI σε έναν υπολογιστή.
Εάν έχετε συνδέσει σωστά την οθόνη σας χρησιµοποιώντας τον ακροδέκτη DVI και η οθόνη σας
είναι κενή ή έχει θολή εικόνα, ελέγξτε ότι η οθόνη σας έχει ρυθµιστεί σε κατάσταση αναλογικού
σήµατος. Πατήστε το κουµπί Source (Πηγή) ώστε η οθόνη σας να ελέγξει δύο φορές την πηγή του
σήµατος εισόδου.
Αυτόματο
Μη Αυτόματο
Όταν σας προτρέψει το λειτουργικό σύστημα του οδηγού οθόνης, εισάγετε το
CD-ROM που εσωκλείεται με αυτήν την οθόνη. Η εγκατάσταση του οδηγού
διαφέρει λίγο από λειτουργικό σύστημα σε λειτουργικό σύστημα. Ακολουθήστε
τις οδηγίες που αντιστοιχούν στο λειτουργικό σας σύστημα.
Σύνδεση της
οθόνης σας
Εγκατάσταση
του Οδηγού
Εγκατάσταση
συμβατού
μηχανισμού
στήριξης VESA
Προετοιμάστε μια κενή δισκέτα και κατεβάστε το αρχείο του προγράμματος οδηγού
από την τοποθεσία ιστού στο Διαδίκτυο που φαίνεται εδώ.
z
Τοποθεσία ιστού στο
http://www.samsung-monitor.com/ (Worldwide)
Διαδίκτυο:
http://www.samsungusa.com/monitor/ (Η.Π.Α.)
http://www.sec.co.kr/monitor/ (Κορέα)
http://www.samsungmonitor.com.cn/ (Κίνα)
Για τα Windows ME
1. Εισάγετε το CD στη μονάδα CD -ROM.
2. Κάντε κλικ στο "Windows ME Driver".
3. Επιλέξτε το μοντέλο της οθόνης σας από τον κατάλογο μοντέλων και κάντε κλικ στο
πλήκτρο "OK".
4. Κάντε κλικ στο πλήκτρο "Εγκατάσταση" στο παράθυρο "Προσοχή".
5. Η εγκατάσταση του οδηγού οθόνης έχει ολοκληρωθεί.
Windows XP/2000
1. Εισάγετε το CD στη μονάδα CD -ROM.
2. Κάντε κλικ στο "Windows XP/2000 Driver".
3. Επιλέξτε το μοντέλο της οθόνης σας από τον κατάλογο μοντέλων και κάντε κλικ στο
πλήκτρο "OK".
4. Κάντε κλικ στο πλήκτρο "Εγκατάσταση" στο παράθυρο "Προσοχή".
5. Αν μπορείτε να δείτε το ακόλουθο παράθυρο "Μήνυμα", κάντε κλικ στο πλήκτρο
"Συνέχεια Αναζήτησης". Έπειτα κάντε κλικ στο πλήκτρο "OK" .
Αυτός ο οδηγός οθόνης βρίσκεται υπό κατοχύρωση του λογότυπου MS, και η
εγκατάσταση αυτή δεν βλάπτει το σύστημά σας. Ο κατοχυρωμένος οδηγός θα δημοσιευτεί
στην Αρχική Σελίδα των Οθονών Samsung
http://www.samsung-monitor.com/
6. Η εγκατάσταση του οδηγού οθόνης έχει ολοκληρωθεί.
Αυτόματο
Μη Αυτόματο
Όταν σας προτρέψει το λειτουργικό σύστημα του οδηγού οθόνης, εισάγετε το CDROM που εσωκλείεται με αυτήν την οθόνη. Η εγκατάσταση του οδηγού διαφέρει λίγο
από λειτουργικό σύστημα σε λειτουργικό σύστημα. Ακολουθήστε τις οδηγίες που
αντιστοιχούν στο λειτουργικό σας σύστημα.
Σύνδεση της
οθόνης σας
Εγκατάσταση
του Οδηγού
Εγκατάσταση
συμβατού
μηχανισμού
στήριξης VESA
Προετοιμάστε μια κενή δισκέτα και κατεβάστε το αρχείο του προγράμματος οδηγού από
την τοποθεσία ιστού στο Διαδίκτυο που φαίνεται εδώ.
z
Τοποθεσία ιστού στο
http://www.samsung-monitor.com/ (Worldwide)
Διαδίκτυο:
http://www.samsungusa.com/monitor/ (Η.Π.Α.)
http://www.sec.co.kr/monitor/ (Κορέα)
http://www.samsungmonitor.com.cn/ (Κίνα)
Λειτουργικό Σύστημα Microsoft® Windows® XP
1. Εισάγετε το CD στην μονάδα CD -ROM.
2. Κάντε κλικ "Έναρξη" —> "Πίνακας Ελέγχου" έπειτα κάντε κλικ στο εικονίδιο "Εμφάνιση και
Θέματα".
3. Κάντε κλικ στο εικονίδιο "Προβολή" και επιλέξτε την καρτέλα "Ρυθμίσεις" έπειτα κάντε κλικ
στο "Για Προχωρημένους...".
4. Κάντε κλικ στο πλήκτρο "Ιδιότητες" στην καρτέλα "Οθόνη" και επιλέξτε την καρτέλα
"Οδηγός".
5. Κάντε κλικ στο "Ενημέρωση Οδηγού.." και επιλέξτε "Εγκατάσταση από λίστα ή.." έπειτα
κάντε κλικ στο πλήκτρο "Επόμενο".
6. Επιλέξτε "Μην αναζητήσεις, θα.." έπειτα κάντε κλικ στο "Επόμενο" και έπειτα κάντε κλικ στο
"Εισαγωγή δισκέτας".
7. Κάντε κλικ στο πλήκτρο "Αναζήτηση" έπειτα επιλέξτε A:(D:\Οδηγός) και επιλέξτε το μοντέλο
της οθόνης σας στον κατάλογο μοντέλων και κάντε κλικ στο πλήκτρο "Επόμενο".
8. Αν μπορείτε να δείτε το ακόλουθο παράθυρο "Μήνυμα", έπειτα κάντε κλικ στο πλήκτρο
"Συνέχεια Αναζήτησης". Έπειτα κάντε κλικ στο πλήκτρο "OK".
Αυτός ο οδηγός οθόνης βρίσκεται υπό κατοχύρωση του λογότυπου MS, και η εγκατάσταση
αυτή δεν βλάπτει το σύστημά σας. Ο κατοχυρωμένος οδηγός θα δημοσιευτεί στην Αρχική
Σελίδα των Οθονών Samsung
http://www.samsung-monitor.com/
9. Κάντε κλικ στο πλήκτρο "Κλείσιμο" έπειτα κάντε κλικ στο πλήκτρο "OK" συνεχώς.
10. Η εγκατάσταση του οδηγού οθόνης έχει ολοκληρωθεί.
Λειτουργικό Σύστημα Microsoft® Windows® 2000
Όταν δείτε στην οθόνη σας "Η Ψηφιακή Υπογραφή Δεν Βρέθηκε", ακολουθήστε αυτά τα
βήματα.
1. Επιλέξτε το πλήκτρο "OK" στο παράθυρο "Εισάγετε δισκέτα".
2. Κάντε κλικ στο πλήκτρο "Αναζήτηση" στο παράθυρο "Απαιτείται Αρχείο".
3. Επιλέξτε A:(D:\Οδηγός) έπειτα κάντε κλικ στο πλήκτρο " νοιγμα" και έπειτα κάντε κλικ στο
πλήκτρο "OK".
Πώς να κάνετε την εγκατάσταση
1.
2.
3.
4.
5.
6.
7.
8.
9.
10.
Κάντε κλικ "Έναρξη" , "Ρυθμίσεις" , "Πίνακας Ελέγχου ".
Κάντε διπλό κλικ στο εικονίδιο "Προβολή" .
Επιλέξτε την καρτέλα "Ρυθμίσεις" και έπειτα κάντε κλικ στο "Για προχωρημένους..".
Επιλέξτε "Οθόνη".
1η
Αν το πλήκτρο "Ιδιότητες" είναι ανενεργό, σημαίνει πως έχουν ρυθμιστεί
Περίπτωση: σωστά οι παράμετροι της οθόνης σας. Σταματήστε την εγκατάσταση.
2η
Αν το πλήκτρο "Ιδιότητες" είναι ενεργό, κάντε κλικ στον πλήκτρο "Ιδιότητες"
Περίπτωση: και ακολουθήστε τα επόμενα βήματα.
Κάντε κλικ στο "Οδηγός", έπειτα κάντε κλικ στο "Ενημέρωση Οδηγού.." και έπειτα κάντε κλικ
στο πλήκτρο "Επόμενο".
Επιλέξτε "Προβολή καταλόγου των γνωστών οδηγών για αυτή την συσκευή για να
επιλέξω συγκεκριμένο οδηγό" έπειτα κάντε κλικ στο "Επόμενο" και έπειτα κάντε κλικ στο
"Εισαγωγή δισκέτας".
Κάντε κλικ στο πλήκτρο "Αναζήτηση" και επιλέξτε A:(D:\Οδηγός).
Κάντε κλικ στο πλήκτρο " νοιγμα", έπειτα κάντε κλικ στο πλήκτρο "OK".
Επιλέξτε το μοντέλο της οθόνης σας και κάντε κλικ στο πλήκτρο"Επόμενο" έπειτα κάντε κλικ
στο πλήκτρο "Επόμενο".
Κάντε κλικ στο πλήκτρο"Τέλος" και έπειτα στο πλήκτρο "Κλείσιμο".
Αν μπορείτε να δείτε το παράθυρο "Η Ψηφιακή Υπογραφή Δεν Βρέθηκε ", κάντε κλικ
στο πλήκτρο "Ναι". Κάντε κλικ στο πλήκτρο "Τέλος" και έπειτα στο πλήκτρο "Κλείσιμο".
Λειτουργικό Σύστημα Microsoft® Windows® XP Millennium
1. Κάντε κλικ "Έναρξη" , "Ρυθμίσεις" , "Πίνακας Ελέγχου ".
2 Κάντε διπλό κλικ στο εικονίδιο "Προβολή"
2.
Προβολή .
3. Επιλέξτε την καρτέλα "Ρυθμίσεις" και έπειτα κάντε κλικ στο πλήκτρο "Προηγμένες
Ιδιότητες".
4. Επιλέξτε την καρτέλα "Οθόνη".
5. Κάντε κλικ στο πλήκτρο"Αλλαγή" στην περιοχή "Είδος Οθόνης".
6. Επιλέξτε "Προσδιορίστε την θέση του οδηγού".
7. Επιλέξτε "Προβολή καταλόγου όλων των οδηγών σε συγκεκριμένη θέση.." έπειτα
κάντε κλικ στο πλήκτρο "Επόμενο".
8. Κάντε κλικ στο πλήκτρο "Εισαγωγή δισκέτας".
9. Προσδιορίστε A:\(D:\οδηγός) και κάντε κλικ στο πλήκτρο"OK".
10. Επιλέξτε "Εμφάνιση όλων των συσκευών" και επιλέξτε την οθόνη που αντιστοιχεί σε
αυτήν που συνδέσατε στον υπολογιστή σας και κάντε κλικ στο "OK".
11. Συνεχίστε να επιλέγετε το πλήκτρο "Κλείσιμο" και το πλήκτρο "OK" μέχρι να κλείσετε το
παράθυρο διαλόγου Προβολή Ιδιοτήτων.
(Μπορεί να εμφανιστεί κάποια άλλη οθόνη με προειδοποιητικά μηνύματα ή άλλα, τότε
κάντε κλικ στην κατάλληλη για την οθόνη σας επιλογή.)
Λειτουργικό Σύστημα Microsoft® Windows® NT
1. Κάντε κλικ στο Έναρξη, Ρυθμίσεις, Πίνακας Ελέγχου, και έπειτα κάντε διπλό κλικ στο
εικονίδιο"Προβολή".
2. Στο παράθυρο Προβολή Πληροφοριών Καταχώρησης, κάντε κλικ στην Καρτέλα Ρυθμίσεις
και έπειτα κάντε κλικ στοΌλες Οι Λειτουργίες Προβολής.
3. Επιλέξτε την λειτουργία που θέλετε να χρησιμοποιήσετε (Ανάλυση, Αριθμός χρωμάτων και
Κάθετη Συχνότητα) και κάντε κλικ στο OK
4. Κάντε κλικ στο πλήκτρο Εφαρμογή αν δείτε πως η οθόνη λειτουργεί κανονικά αφού έχετε
κάνει κλικ στο Δοκιμή. Αν η οθόνη δεν είναι κανονική, αλλάξτε σε διαφορετική λειτουργία
(χαμηλότερη λειτουργία ανάλυσης, χρωμάτων ή συχνότητας).
Σημείωση: Αν δεν υπάρχει Λειτουργία στο Όλες οι Λειτουργίες Οθόνης, επιλέξτε το
επίπεδο ανάλυσης και την κάθετη συχνότητα ανατρέχοντας στις Προεπιλεγμένες Λειτουργίες
Οθόνης στις οδηγίες χρήσης.
Λειτουργικό Σύστημα Linux
Για να εκτελέστε το Χ-Window, πρέπει να δημιουργήσετε το αρχείο X86Config, το οποίο είναι
ένα είδος αρχείου ρύθμισης συστήματος.
1.
2.
3.
4.
5.
6.
7.
Πατήστε Enter στην πρώτη και δεύτερη οθόνη πριν εκτελέστε το αρχείο X86Config.
Η τρίτη οθόνη ειναι για την ρύθμιση ποντικιού.
Καθορίστε ένα ποντίκι για τον υπολογιστή σας.
Η τρίτη οθόνη ειναι για την επιλογή πληκτρολογίου.
Καθορίστε ένα πληκτρολόγιο για τον υπολογιστή σας.
Η επόμενη οθόνη ειναι για την ρύθμιση της οθόνης σας.
Πρώτα, ρυθμίστε την οριζόντια συχνότητα της οθόνης σας. (Μπορείτε να εισάγετε άμεσα
την συχνότητα).
8. Καθορίστε την κάθετη συχνότητα της οθόνης σας. (Μπορείτε να εισάγετε άμεσα την
συχνότητα).
9. Εισάγετε το όνομα του μοντέλου της οθόνης σας. Η πληροφορίες αυτές δεν θα
επηρεάσουν την εκτέλεση του X-Window.
10. Έχετε ολοκληρώσει την εγκατάσταση της οθόνης σας.
Εκτελέστε τα X-Window μετά την εγκατάσταση άλλων απαιτούμενων περιφερειακών.
Σύνδεση της οθόνης σας
Χρήση της βάσης στήριξης
Τοποθέτηση Οθόνης στον Τοίχο | Τοποθέτηση βάσης
Σύνδεση της
οθόνης σας
Εγκατάσταση του
Οδηγού
Τοποθέτηση Οθόνης στον Τοίχο
Όπως φαίνεται στο παραπάνω σχήµα, πρώτα διπλώνετε τη βάση. Έπειτα συνδέετε τα στηρίγµατα
τοποθέτησης VESA στον τοίχο. Τέλος κρεµάτε την οθόνη ευθυγραµµίζοντας την κάτω αυλάκωσή
της µε το στήριγµα.
Τοποθέτηση βάσης
ΣΗΜΕΙΩΣΗ: Η οθόνη συνδέεται µε µηχανισµό στήριξης διασύνδεσης 75mm x 75mm συµβατού τύπου
VESA.
Squeeze the folded monitor stand into the VESA mounting bracket. Then fasten it using the
four supplied nuts with the monitor, mounting pad and VESA mounting bracket aligned.
1. Βραχίονας Στερέωσης VESA
2. Επιφάνεια επαφής στερέωσης
Κύρια σελίδα > Ρύθµιση της Οθόνης> Ενδείξεις της οθόνης"
Σύνδεση της
οθόνης σας
Εγκατάσταση του
Οδηγού
Εγκατάσταση
του
MagicTune™
1. Επισκόπηση
2. Απαιτήσεις του συστήµατος
3. Βήµα προς βήµα εγκατάσταση
1. Επισκόπηση- Τι είναι το MagicTune™
Η επίδοση της οθόνης µπορεί να µεταβάλλεται ανάλογα µε την κάρτα γραφικών, τον κεντρικό
υπολογιστή, τις συνθήκες φωτισµού και άλλους περιβαλλοντικούς παράγοντες.Με σκοπό να λάβετε
την βέλτιστη εικόνα σε µια οθόνη, απαιτείται να την ρυθµίσετε εσείς.∆υστυχώς, οι µη-αυτόµατοι
έλεγχοι που είναι διαθέσιµοι για τον συντονισµό της εικόνας συχνά αποδεικνύονται προκλητικοί.Η
κατάλληλη ρύθµιση (συντονισµός) απαιτεί ένα πρόγραµµα που είναι εύκολο στην χρήση και που
χρησιµοποιεί µια βήµα προς βήµα διαδικασία για να λάβει την βέλτιστη γενική ποιότητα εικόνας.
Το MagicTune™ είναι ένα βοηθητικό λογισµικό που σας καθοδηγεί δια µέσου της διαδικασίας
συντονισµού µε εύκολα κατανοητές οδηγίες και µορφές παρασκηνίου, σχεδιασµένες για τον κάθε
έλεγχο οθόνης.Οι ρυθµίσεις της οθόνης για κάθε χρήστη µπορούν να αποθηκευτούν, παρέχοντας
έναν εύκολο τρόπο επιλογής χαρακτηριστικών οθόνης σε περιβάλλον πολλών χρηστών, ή για έναν
χρήστη πολλές προκαθορισµένες ρυθµίσεις ανάλογα µε το περιεχόµενο και τον περιβαλλοντικό
φωτισµό.
2. Απαιτήσεις συστήµατος
MagicTune™ είναι βοηθητικό λογισµικό που επιτρέπει την ρύθµιση της οθόνης και τον συντονισµό
των χρωµάτων χρησιµοποιώντας το πρωτόκολλο DDC/CI (Display Data Channel Command
Interface).
z
z
z
z
z
z
Windows 98SE
Windows Me
Windows 2000 Professional
Windows 2000 Server
Windows XP Home Edition
Windows XP Professional
Το MagicTune™ εκτελείται στο παρασκήνιο και µπορεί να προσπελαστεί από τον δίσκο εργασιών,
το µενού εκκίνησης, ή µε δεξί κλικ στην επιφάνεια εργασίας.MagicTune™ παρέχει γρήγορο και
ακριβή συντονισµό της οθόνης, µε δυνατότητα εύκολης αποθήκευσης και χρήσης των
διαµορφώσεων της οθόνης που σας ταιριάζουν περισσότερο.
3. Βήµα προς βήµα εγκατάσταση
1) Εγκατάσταση βήµα προς βήµα1) Κάντε κλικ στο αρχείο εγκατάστασης του MagicTune™.
2) Έναρξη εγκατάστασης. Κάντε κλικ στο [Next].
3) Η συµφωνία έγκρισης του MagicTune εµφανίζεται.
∆ιαβάστε προσεκτικά τους όρους της συµφωνίας.
Εάν δεν συµφωνείτε µε τους όρους της συµφωνίας, δεν επιτρέπεται να εγκαταστήσετε το
MagicTune™Εάν κάνετε κλικ στο "Agree", το κουµπί [Next] ενεργοποιείται.Κάντε κλικ στο [Next]
4) Επιλέξτε µια θέση µνήµης για να εγκαταστήσετε το Magic Tune™.Μετά κάντε κλικ
5) Επιλέξτε Program Group για να εγκαταστήσετε το Magic Tune™. Μετά κάντε κλικ.
6) Κάντε κλικ στο [Install] για να αρχίσει η εγκατάσταση του MagicTune™.
7) Εγκαταστήστε το MagicTune™ στην επιλεγµένη θέση µνήµης.
8) Το MagicTune™ έχει εγκατασταθεί επιτυχώς. Κάντε κλικ στο [Finish].
Για περισσότερες πληροφορίες σχετικά µε τη χρήση του MagicTune™, ανατρέξτε στη
Βοήθεια του προγράµµατος MagicTune™.
(http://personalcomputing.portrait.com/us/support/support_mt_ contents.html)
SyncMaster 152x
SyncMaster 172x
SyncMaster 152x
Κατάλογος
ελέγχου
Ερωτήσεις και
απαντήσεις
Έλεγχος
λειτουργίας
Πριν καλέσετε τεχνικό για συντήρηση, διαβάστε τις πληροφορίες σε αυτήν την ενότητα για
να δείτε αν µπορείτε εσείς οι ίδιοι να αντιµετωπίσετε κάποιο πρόβληµα. Αν χρειαστείτε
βοήθεια, καλέστε τον αριθµό που υπάρχει στην κάρτα εγγύησης, τον τηλεφωνικό αριθµό
που βρίσκεται στην ενότητα Πληροφορίες ή απευθυνθείτε σε έναν εξουσιοδοτηµένο
αντιπρόσωπο.
Ενδείξεις
Προβληµατικής
Λειτουργίας
∆εν εµφανίζονται
εικόνες στην οθόνη.
∆εν µπορώ να
ανοίξω την οθόνη.
Λίστα ελέγχου
Είναι σωστά συνδεδεµένο το
καλώδιο τροφοδοσίας;
Λύσεις
Ελέγξτε τη σύνδεση του καλωδίου
τροφοδοσίας και την παροχή ισχύος.
Εµφανίζεται στην οθόνη η φράση Ελέγξτε τη σύνδεση καλωδίου
"No Connection, Check Signal σήµατος.
Cable (: ∆εν υπάρχει σύνδεση,
Ελέγξτε το καλώδιο σήµατος)" ;
Αν υφίσταται παροχή ενέργειας,
επανακκινήστε τον υπολογιστή
για να εµφανιστεί η αρχική οθόνη
(η οθόνη σύνδεσης), η οποία
µπορεί να προβληθεί.
Αν εµφανίζεται η αρχική οθόνη (η
οθόνη σύνδεσης), εκκινήστε τον
υπολογιστή µε τον κατάλληλο τρόπο
λειτουργίας (κατάσταση ασφαλούς
λειτουργίας για τα Windows
ME/XP/2000) και έπειτα αλλάξτε τη
συχνότητα της κάρτας βίντεο.
(Ανατρέξτε στην ενότητα
Προεπιλεγµένες λειτουργίες οθόνης )
Σηµείωση: Αν δεν εµφανίζεται η
αρχική οθόνη (η οθόνη σύνδεσης),
επικοινωνήστε µε ένα σηµείο
εξυπηρέτησης πελατών ή έναν
εξουσιοδοτηµένο αντιπρόσωπο.
Μπορείτε να δείτε την ένδειξη
"Video mode not supported (:
Συγχρονισµός εκτός εύρους) "
στην οθόνη;
Μπορείτε να δείτε αυτό το µήνυµα
όταν το σήµα από την κάρτα βίντεο
υπερβαίνει τη µέγιστη ανάλυση και
συχνότητα της οθόνης υπό
φυσιολογικές συνθήκες.
Ρυθµίστε τη µέγιστη ανάλυση και
συχνότητα της οθόνης υπό
φυσιολογικές συνθήκες.
∆εν εµφανίζεται εικόνα στην
οθόνη. Αναβοσβήνει ανά 1
δευτερόλεπτο ο δείκτης
τροφοδοσίας της οθόνης;
Η οθόνη βρίσκεται σε κατάσταση
εξοικονόµησης ενέργειας.
Πατήστε ένα πλήκτρο στο
πληκτρολόγιο ή µετακινήστε το ποντίκι
για να ενεργοποιήσετε την οθόνη και
να επαναφέρετε την εικόνα στην
οθόνη.
∆εν µπορώ να δω τις
Ενδείξεις στην
Οθόνη.
Έχετε κλειδώσει το µενού
Ξεκλειδώστε τις Ενδείξεις της Οθόνης
Ενδείξεις στην Οθόνη (OSD) για (OSD) πατώντας το πλήκτρο MENU
να αποφευχθούν τυχόν αλλαγές; τουλάχιστον για 10 δευτερόλεπτα.
Η οθόνη εµφανίζει
περίεργα χρώµατα ή
µόνο µαύρο και
άσπρο.
Η οθόνη εµφανίζει µόνο ένα
χρώµα σαν να την κοιτούσατε
µέσω ενός σελοφάν;
Ελέγξτε τη σύνδεση του καλωδίου
σήµατος.
Βεβαιωθείτε ότι η κάρτα βίντεο έχει
εισέλθει πλήρως στη θυρίδα της.
Τα χρώµατα της οθόνης είναι
Επανεκκινήστε τον υπολογιστή.
παράξενα µετά την εκτέλεση ενός
προγράµµατος ή λόγω βλάβης
που παρουσιάστηκε µεταξύ των
εφαρµογών;
Η οθόνη ξαφνικά
γίνεται ασταθής.
'Εχει ρυθµιστεί σωστά η κάρτα
βίντεο;
Ρυθµίστε την κάρτα βίντεο
ανατρέχοντας στο εγχειρίδιο χρήσης
της κάρτας.
Αλλάξατε την κάρτα βίντεο ή τον
οδηγό;
Ρυθµίστε τη θέση της εικόνας της
οθόνης και το µέγεθος
χρησιµοποιώντας τις Ενδείξεις της
Οθόνης (OSD).
Έχετε ρυθµίσει την ανάλυση ή τη
συχνότητα στην οθόνη;
Ρυθµίστε την ανάλυση και τη
συχνότητα της κάρτας βίντεο.
(Ανατρέξτε στην ενότητα
Προεπιλεγµένες λειτουργίες οθόνης).
Η οθόνη µπορεί να γίνει ασταθής λόγω του κύκλου των σηµάτων
κάρτας βίντεο. Ρυθµίστε εκ νέου τη Θέση ανατρέχοντας στις
Ενδείξεις της Οθόνης (OSD).
Έχετε ρυθµίσει την ανάλυση ή τη
Η οθόνη βρίσκεται
εκτός εστίασης ή δεν συχνότητα στην οθόνη;
µπορείτε να
ρυθµίσετε τις
Ενδείξεις της Οθόνης.
Η οθόνη έχει εν µέρει
αλλοιωθεί.
Η δίοδος φωτεινής
εκποµπής (LED)
αναβοσβήνει αλλά
δεν εµφανίζονται
εικόνες στην οθόνη.
Υπάρχουν κοντά στην οθόνη
µαγνητικά αντικείµενα όπως ο
προσαρµογέας τροφοδοσίας,
ηχείο ή καλώδιο ρεύµατος
υψηλής τάσης;
Είναι σωστά ρυθµισµένη η
συχνότητα όταν ελέγχετε το
Χρονισµό της Οθόνης στο µενού;
Ρυθµίστε την ανάλυση και τη
συχνότητα της κάρτας βίντεο.
(Ανατρέξτε στην ενότητα
Προεπιλεγµένες λειτουργίες οθόνης).
Εισάγετε τις Ενδείξεις Οθόνης και
εκτελέστε τη λειτουργία
"Αποµαγνητισµός".
Κρατήστε την οθόνη µακριά από
µαγνητικά αντικείµενα.
Ρυθµίστε σωστά τη συχνότητα
ανατρέχοντας στο εγχειρίδιο της
κάρτας βίντεο και στην ενότητα
Προεπιλεγµένες λειτουργίες Οθόνης.
(Η µέγιστη συχνότητα ανά ανάλυση
µπορεί να διαφέρει από προϊόν σε
προϊόν.)
Εµφανίζονται µόνο 16
χρώµατα στην οθόνη.
Τα χρώµατα της
οθόνης αλλάζουν
αφού αλλάξετε την
κάρτα βίντεο.
Εµφανίζεται ένα
µήνυµα, το οποίο
αναγράφει
"Unrecognized
monitor, Plug & Play
(VESA DDC) monitor
found" (" Μη
αναγνωρίσιµη οθόνη,
οθόνη Plug & Play
(VESA DDC))."
Έχουν ρυθµιστεί σωστά τα
χρώµατα των Windows;
Για τα Windows ME/XP/2000:
Ρυθµίστε σωστά τα χρώµατα στον
Πίνακα Ελέγχου, Οθόνη, Ρυθµίσεις.
'Εχει ρυθµιστεί σωστά η κάρτα
βίντεο;
Ρυθµίστε την κάρτα βίντεο
ανατρέχοντας στο εγχειρίδιο χρήσης
της κάρτας.
Έχετε εγκαταστήσει τον οδηγό
οθόνης;
Εγκαταστήστε τον οδηγό οθόνης βάσει
των Οδηγιών Εγκατάστασης Οδηγού.
Ανατρέξτε στο εγχειρίδιο κάρτας
βίντεο για να δείτε αν
υποστηρίζεται η λειτουργία Plug
& Play (VESA DDC).
Εγκαταστήστε τον οδηγό οθόνης βάσει
των Οδηγιών Εγκατάστασης Οδηγού.
Βεβαιωθείτε ότι τα ακόλουθα αντικείµενα δεν παρουσιάζουν προβλήµατα µε την οθόνη.
1. Βεβαιωθείτε ότι το καλώδιο τροφοδοσίας και το καλώδιο είναι σωστά συνδεδεµένα στον
υπολογιστή.
2. Βεβαιωθείτε ότι ο υπολογιστής δεν παράγει χαρακτηριστικούς ήχους (µπιπ) περισσότερο από 3
φορές όταν τον εκκινείτε.
(Αν παράγει χαρακτηριστικούς ήχους, απαιτείται συντήρηση της µητρικής κάρτας του
υπολογιστή.)
3. Αν εγκαταστήσατε νέα κάρτα βίντεο ή αν συναρµολογήσατε εσείς τον υπολογιστή, ελέγξτε αν
είναι εγκαταστηµένοι ο οδηγός προσαρµογέα (βίντεο) και ο οδηγός οθόνης.
4. Βεβαιωθείτε ότι η αναλογία σάρωσης της εικόνας βίντεο ρυθµίζεται στα 75Hz.
(Μην υπερβαίνετε τα 60Hz όταν χρησιµοποιείτε τη µέγιστη ανάλυση.)
5. Αν έχετε προβλήµατα κατά την εγκατάσταση του οδηγού προσαρµογέα (βίντεο), εκκινήστε τον
υπολογιστή σε κατάσταση ασφαλούς λειτουργίας, αφαιρέστε τον Προσαρµογέα Οθόνης στον
"Πίνακα Ελέγχου, Σύστηµα, ∆ιαχειριστής Συσκευής" και έπειτα επανεκκινήστε τον
υπολογιστή για να εγκαταστήσετε εκ νέου τον οδηγό προσαρµογέα (βίντεο).
Σηµείωση: Αν συνεχίζουν να παρουσιάζονται προβλήµατα, απευθυνθείτε σε ένα εξουσιοδοτηµένο
κέντρο εξυπηρέτησης πελατών.
SyncMaster 172x
Κύρια σελίδα > Οδηγός Επίλυσης Προβληµάτων > Κατάλογος ελέγχου
Κατάλογος
ελέγχου
Ερωτήσεις και
απαντήσεις
Έλεγχος
λειτουργίας
Πριν καλέσετε τεχνικό για συντήρηση, διαβάστε τις πληροφορίες σε αυτήν την ενότητα για
να δείτε αν µπορείτε εσείς οι ίδιοι να αντιµετωπίσετε κάποιο πρόβληµα. Αν χρειαστείτε
βοήθεια, καλέστε τον αριθµό που υπάρχει στην κάρτα εγγύησης, τον τηλεφωνικό αριθµό
που βρίσκεται στην ενότητα Πληροφορίες ή απευθυνθείτε σε έναν εξουσιοδοτηµένο
αντιπρόσωπο.
Ενδείξεις
Προβληµατικής
Λειτουργίας
∆εν εµφανίζονται
εικόνες στην οθόνη.
∆εν µπορώ να
ανοίξω την οθόνη.
Λίστα ελέγχου
Λύσεις
Είναι σωστά συνδεδεµένο το
καλώδιο τροφοδοσίας;
Ελέγξτε τη σύνδεση του καλωδίου
τροφοδοσίας και την παροχή ισχύος.
Εµφανίζεται στην οθόνη η
φράση "No Connection, Check
Signal Cable (: ∆εν υπάρχει
σύνδεση, Ελέγξτε το καλώδιο
σήµατος)" ;
(Σύνδεση µε καλώδιο D-sub)
Ελέγξτε εάν ο υπολογιστής σας είναι
σωστά συνδεδεµένος. (Σύνδεση µε
καλώδιο DVI)Εάν στην οθόνη σας
συνεχίζει να εµφανίζεται κάποιο
µήνυµα (σφάλµατος) ενώ η οθόνη
σας είναι συνδεδεµένη σωστά,
ελέγξτε εάν η οθόνη σας έχει
ρυθµιστεί σε κατάσταση αναλογικού
σήµατος. Πατήστε το κουµπί Source
(Πηγή) ώστε η οθόνη σας να ελέγξει
δύο φορές την πηγή του σήµατος
εισόδου.
Αν υφίσταται παροχή ενέργειας,
επανακκινήστε τον υπολογιστή
για να εµφανιστεί η αρχική
οθόνη (η οθόνη σύνδεσης), η
οποία µπορεί να προβληθεί.
Αν εµφανίζεται η αρχική οθόνη (η
οθόνη σύνδεσης), εκκινήστε τον
υπολογιστή µε τον κατάλληλο τρόπο
λειτουργίας (κατάσταση ασφαλούς
λειτουργίας για τα Windows
ME/XP/2000) και έπειτα αλλάξτε τη
συχνότητα της κάρτας βίντεο.
(Ανατρέξτε στην ενότητα
Προεπιλεγµένες λειτουργίες οθόνης )
Σηµείωση: Αν δεν εµφανίζεται η
αρχική οθόνη (η οθόνη σύνδεσης),
επικοινωνήστε µε ένα σηµείο
εξυπηρέτησης πελατών ή έναν
εξουσιοδοτηµένο αντιπρόσωπο.
Μπορείτε να δείτε την ένδειξη
"Video mode not supported (:
Συγχρονισµός εκτός εύρους) "
στην οθόνη;
Μπορείτε να δείτε αυτό το µήνυµα
όταν το σήµα από την κάρτα βίντεο
υπερβαίνει τη µέγιστη ανάλυση και
συχνότητα της οθόνης υπό
φυσιολογικές συνθήκες.
Ρυθµίστε τη µέγιστη ανάλυση και
συχνότητα της οθόνης υπό
φυσιολογικές συνθήκες.
∆εν εµφανίζεται εικόνα στην
οθόνη. Αναβοσβήνει ανά 1
δευτερόλεπτο ο δείκτης
τροφοδοσίας της οθόνης;
Η οθόνη βρίσκεται σε κατάσταση
εξοικονόµησης ενέργειας.
Πατήστε ένα πλήκτρο στο
πληκτρολόγιο ή µετακινήστε το
ποντίκι για να ενεργοποιήσετε την
οθόνη και να επαναφέρετε την εικόνα
στην οθόνη.
Χρήση σύνδεσης καλωδίου DVI;
Ενδέχεται η οθόνη σας να είναι κενή
εάν θέσετε το σύστηµα σε λειτουργία
πριν συνδέσετε το καλώδιο DVI, ή
πριν αποσυνδέσετε και
επανασυνδέσετε το καλώδιο DVI ενώ
το σύστηµα είναι σε λειτουργία,
καθώς ορισµένες κάρτες γραφικών
δεν στέλνουν προς τα έξω σήµατα
video. Συνδέστε το καλώδιο DVI και
θέστε ξανά σε λειτουργία το
σύστηµα.
∆εν µπορώ να δω
τις Ενδείξεις στην
Οθόνη.
Έχετε κλειδώσει το µενού
Ενδείξεις στην Οθόνη (OSD)
για να αποφευχθούν τυχόν
αλλαγές;
Ξεκλειδώστε τις Ενδείξεις της
Οθόνης (OSD) πατώντας το πλήκτρο
MENU τουλάχιστον για 10
δευτερόλεπτα.
Η οθόνη εµφανίζει
περίεργα χρώµατα
ή µόνο µαύρο και
άσπρο.
Η οθόνη εµφανίζει µόνο ένα
χρώµα σαν να την κοιτούσατε
µέσω ενός σελοφάν;
Ελέγξτε τη σύνδεση του καλωδίου
σήµατος.
Η οθόνη ξαφνικά
γίνεται ασταθής.
Βεβαιωθείτε ότι η κάρτα βίντεο έχει
εισέλθει πλήρως στη θυρίδα της.
Τα χρώµατα της οθόνης είναι
παράξενα µετά την εκτέλεση
ενός προγράµµατος ή λόγω
βλάβης που παρουσιάστηκε
µεταξύ των εφαρµογών;
Επανεκκινήστε τον υπολογιστή.
'Εχει ρυθµιστεί σωστά η κάρτα
βίντεο;
Ρυθµίστε την κάρτα βίντεο
ανατρέχοντας στο εγχειρίδιο χρήσης
της κάρτας.
Αλλάξατε την κάρτα βίντεο ή τον
οδηγό;
Ρυθµίστε τη θέση της εικόνας της
οθόνης και το µέγεθος
χρησιµοποιώντας τις Ενδείξεις της
Οθόνης (OSD).
Έχετε ρυθµίσει την ανάλυση ή
τη συχνότητα στην οθόνη;
Ρυθµίστε την ανάλυση και τη
συχνότητα της κάρτας βίντεο.
(Ανατρέξτε στην ενότητα
Προεπιλεγµένες λειτουργίες οθόνης).
Η οθόνη µπορεί να γίνει ασταθής λόγω του κύκλου των σηµάτων
κάρτας βίντεο. Ρυθµίστε εκ νέου τη Θέση ανατρέχοντας στις
Ενδείξεις της Οθόνης (OSD).
Η οθόνη βρίσκεται
εκτός εστίασης ή
δεν µπορείτε να
ρυθµίσετε τις
Ενδείξεις της
Οθόνης.
Έχετε ρυθµίσει την ανάλυση ή
τη συχνότητα στην οθόνη;
Ρυθµίστε την ανάλυση και τη
συχνότητα της κάρτας βίντεο.
(Ανατρέξτε στην ενότητα
Προεπιλεγµένες λειτουργίες οθόνης).
Η οθόνη έχει εν
µέρει αλλοιωθεί.
Υπάρχουν κοντά στην οθόνη
µαγνητικά αντικείµενα όπως ο
προσαρµογέας τροφοδοσίας,
ηχείο ή καλώδιο ρεύµατος
υψηλής τάσης;
Εισάγετε τις Ενδείξεις Οθόνης και
εκτελέστε τη λειτουργία
"Αποµαγνητισµός".
Είναι σωστά ρυθµισµένη η
συχνότητα όταν ελέγχετε το
Χρονισµό της Οθόνης στο
µενού;
Ρυθµίστε σωστά τη συχνότητα
ανατρέχοντας στο εγχειρίδιο της
κάρτας βίντεο και στην ενότητα
Προεπιλεγµένες λειτουργίες Οθόνης.
Η δίοδος φωτεινής
εκποµπής (LED)
αναβοσβήνει αλλά
δεν εµφανίζονται
εικόνες στην οθόνη.
Κρατήστε την οθόνη µακριά από
µαγνητικά αντικείµενα.
(Η µέγιστη συχνότητα ανά ανάλυση
µπορεί να διαφέρει από προϊόν σε
προϊόν.)
Εµφανίζονται µόνο
16 χρώµατα στην
οθόνη. Τα χρώµατα
της οθόνης
αλλάζουν αφού
αλλάξετε την κάρτα
βίντεο.
Έχουν ρυθµιστεί σωστά τα
χρώµατα των Windows;
Για τα Windows ME/XP/2000:
Ρυθµίστε σωστά τα χρώµατα στον
Πίνακα Ελέγχου, Οθόνη,
Ρυθµίσεις.
'Εχει ρυθµιστεί σωστά η κάρτα
βίντεο;
Ρυθµίστε την κάρτα βίντεο
ανατρέχοντας στο εγχειρίδιο χρήσης
της κάρτας.
Εµφανίζεται ένα
µήνυµα, το οποίο
αναγράφει
"Unrecognized
monitor, Plug & Play
(VESA DDC) monitor
found" (" Μη
αναγνωρίσιµη
οθόνη, οθόνη Plug &
Play (VESA DDC))."
Έχετε εγκαταστήσει τον οδηγό
οθόνης;
Εγκαταστήστε τον οδηγό οθόνης
βάσει των Οδηγιών Εγκατάστασης
Οδηγού.
Ανατρέξτε στο εγχειρίδιο κάρτας
βίντεο για να δείτε αν
υποστηρίζεται η λειτουργία Plug
& Play (VESA DDC).
Εγκαταστήστε τον οδηγό οθόνης
βάσει των Οδηγιών Εγκατάστασης
Οδηγού.
Βεβαιωθείτε ότι τα ακόλουθα αντικείµενα δεν παρουσιάζουν προβλήµατα µε την οθόνη.
1. Βεβαιωθείτε ότι το καλώδιο τροφοδοσίας και το καλώδιο είναι σωστά συνδεδεµένα στον
υπολογιστή.
2. Βεβαιωθείτε ότι ο υπολογιστής δεν παράγει χαρακτηριστικούς ήχους (µπιπ) περισσότερο από 3
φορές όταν τον εκκινείτε.
(Αν παράγει χαρακτηριστικούς ήχους, απαιτείται συντήρηση της µητρικής κάρτας του
υπολογιστή.)
3. Αν εγκαταστήσατε νέα κάρτα βίντεο ή αν συναρµολογήσατε εσείς τον υπολογιστή, ελέγξτε αν
είναι εγκαταστηµένοι ο οδηγός προσαρµογέα (βίντεο) και ο οδηγός οθόνης.
4. Βεβαιωθείτε ότι η αναλογία σάρωσης της εικόνας βίντεο ρυθµίζεται στα 75Hz ή 85Hz.
(Μην υπερβαίνετε τα 60Hz όταν χρησιµοποιείτε τη µέγιστη ανάλυση.)
5. Αν έχετε προβλήµατα κατά την εγκατάσταση του οδηγού προσαρµογέα (βίντεο), εκκινήστε τον
υπολογιστή σε κατάσταση ασφαλούς λειτουργίας, αφαιρέστε τον Προσαρµογέα Οθόνης στον
"Πίνακα Ελέγχου, Σύστηµα, ∆ιαχειριστής Συσκευής" και έπειτα επανεκκινήστε τον
υπολογιστή για να εγκαταστήσετε εκ νέου τον οδηγό προσαρµογέα (βίντεο).
Σηµείωση: Αν συνεχίζουν να παρουσιάζονται προβλήµατα, απευθυνθείτε σε ένα εξουσιοδοτηµένο
κέντρο εξυπηρέτησης πελατών.
Ερώτηση
Κατάλογος ελέγχου
Ερωτήσεις και
απαντήσεις
Πώς µπορώ να αλλάξω την
συχνότητα;
Απάντηση
Η συχνότητα αλλάζει από την επαναρύθµιση των
παραµέτρων της κάρτας βίντεο.
Σηµειώστε ότι η υποστήριξη της κάρτας βίντεο µπορεί να
ποικίλει, ανάλογα µε την έκδοση του οδηγού που
χρησιµοποιείται.
(Ανατρέξτε στο εγχειρίδιο του υπολογιστή ή της κάρτας
βίντεο για λεπτοµέρειες.)
Έλεγχος
λειτουργίας
Πώς µπορώ να ρυθµίσω την
ανάλυση;
Windows ME/XP/2000: Ρυθµίστε την ανάλυση από το
Πίνακας Ελέγχου, Προβολή, Ρυθµίσεις.
* Επικοινωνήστε µε τον κατασκευαστή της κάρτας βίντεο
για λεπτοµέρειες.
Πώς µπορώ να ρυθµίσω την
λειτουργία Εξοικονόµησης Ενέργειας;
Windows ME/XP/2000: Ρυθµίστε την λειτουργία από το
BIOS-SETUP του υπολογιστή ή από την προφύλαξη
οθόνης. (Ανατρέξτε στο Εγχειρίδιο του Υπολογιστή/
Windows).
Η οθόνη κάνει έναν ήχο όταν τεθεί σε
λειτουργία.
Αυτό είναι συνηθισµένο καθώς µπορεί να παραχθεί ήχος
όταν το µεταλλικό περίβληµα και ο ηλεκτροµαγνήτης, που
είναι εγκατεστηµένα για να εµποδίζουν τα
ηλεκτροµαγνητικά κύµατα, αλληλεπιδρούν.
Πώς µπορώ να καθαρίσω το
εξωτερικό περίβληµα/ Λυχνία
Εικόνας;
Αποσυνδέστε το καλώδιο τροφοδοσίας και καθαρίστε την
οθόνη µε ένα µαλακό πανί, χρησιµοποιώντας είτε ένα
καθαριστικό διάλυµα είτε απλά νερό.
Μην αφήσετε υπόλοιπα απορρυπαντικού ούτε να
χαράξτε το περίβληµα. Προσέξτε να µην εισέλθει νερό
µέσα στην οθόνη.
Έλεγχος Λειτουργίας Αυτοελέγχου
Κατάλογος ελέγχου
Ερωτήσεις και
απαντήσεις
Έλεγχος
λειτουργίας
| Μηνύματα προειδοποίησης | Περιβάλλον | Χρήσιμες Συμβουλές
Η οθόνη σας προσφέρει λειτουργία αυτοελέγχου που σας επιτρέπει να ελέγχετε αν η οθόνη
σας λειτουργεί σωστά.
1. Σβήστε και τον υπολογιστή και την οθόνη σας.
2. Αποσυνδέστε το καλώδιο του βίντεο από το πίσω μέρος του υπολογιστή.
3. Ανοίξτε την οθόνη.
Αν η οθόνη λειτουργεί σωστά, θα δείτε ένα πλαίσιο με περίγραμμα και κείμενο στο
εσωτερικό του σαν αυτό της εικόνας που ακολουθεί:
Τα τρία πλαίσια μέσα στο περίγραμμα είναι το κόκκινο, το πράσινο και το μπλε.
Η αδυναμία εμφάνισης κάποιου από τα πλαίσια υποδηλώνει πρόβλημα στην οθόνη
σας. Αυτό το πλαίσιο εμφανίζεται επίσης κατά την κανονική λειτουργία αν το καλώδιο
της οθόνης αποσυνδεθεί ή φθαρεί.
4. Κλείστε την οθόνη σας και επανασυνδέστε το καλώδιο του βίντεο κι έπειτα εκκινήστε και τον
υπολογιστή και την οθόνη.
Αν η οθόνη σας παραμένει κενή και μετά την προαναφερθείσα διαδικασία, ελέγξτε τον
ρυθμιστή βίντεο και το υπολογιστικό σύστημα. Η οθόνη σας λειτουργεί κανονικά.
Αν σημειωθεί πρόβλημα στο σήμα εισόδου, εμφανίζεται στην οθόνη ένα μήνυμα ή η
οθόνη παραμένει κενή αν και ο δείκτης τροφοδοσίας LED είναι ακόμα αναμμένος. Το
μήνυμα μπορεί να υποδηλώνει ότι η οθόνη βρίσκεται εκτός εύρους ή ότι πρέπει να
ελέγξετε το καλώδιο σήματος.
Κατάλογος ελέγχου
Ερωτήσεις και
απαντήσεις
Έλεγχος
λειτουργίας
Η εγκατάσταση και η θέση της οθόνης μπορεί να επηρεάσουν την ποιότητα και τα
λοιπά χαρακτηριστικά της οθόνης.
1. Αν υπάρχουν ηχεία woofer κοντά στην οθόνη, αποσυνδέστε και εγκαταστήστε εκ νέου τα
ηχεία σε άλλο χώρο.
2. Απομακρύνετε όλες τις ηλεκτρονικές συσκευές όπως ραδιόφωνα, ανεμιστήρες και τηλέφωνα,
οι οποίες βρίσκονται σε απόσταση ενός μέτρου από την οθόνη.
3. Απομαγνητίστε την οθόνη αν απομακρύνατε κάποιες συσκευές από το χώρο.
z
z
Μια οθόνη αναπάραγει οπτικά σήματα που λαμβάνονται από τον υπολογιστή. Συνεπώς, αν
υπάρξει πρόβλημα με τον υπολογιστή ή την κάρτα βίντεο, αυτό μπορεί να έχει ως
αποτέλεσμα η οθόνη να παραμείνει κενή, να έχουν αλλοιωθεί τα χρώματα της, ο ήχος και ο
συγχρονισμός εκτός εύρους, κ.λ.π.. Σε αυτήν την περίπτωση, ελέγξτε, αρχικά, την πηγή του
προβλήματος και έπειτα επικοινωνήστε με ένα κέντρο εξυπηρέτησης πελατών ή τον
εξουσιοδοτημένο αντιπρόσωπό σας.
Κρίνοντας την κατάσταση λειτουργίας της οθόνης
Αν δεν εμφανίζεται εικόνα στην οθόνη ή εμφανίζεται το μήνυμα "Video mode not
supported" ("Συγχρονισμός εκτός Εύρους"), αποσυνδέστε το καλώδιο από τον υπολογιστή
ενώ η οθόνη είναι αναμμένη.
{ Αν εμφανίζεται ένα μήνυμα στην οθόνη ή αν η οθόνη γίνεται λευκή, αυτό σημαίνει ότι η
οθόνη βρίσκεται σε κατάσταση λειτουργίας.
{ Σε αυτήν την περίπτωση, βεβαιωθείτε ότι ο υπολογιστής δεν παρουσιάζει πρόβλημα.
Γενικά
Όνοµα µοντέλου
SyncMaster 152X
Γενικά τεχνικά
Οθόνη LCD
Λειτουργία
εξοικονόμησης
∆ιαστάσεις
∆ιαγώνιος 15,0 ιντσών
Προεπιλεγµένες
λειτουργίες
Περιοχή προβολής
304,1 (οριζόντια) x 228,1(κάθετα)
Βήµα εικονοστοιχείων
0,297 (οριζόντια) x 0,297(κάθετα)
Τύπος
Οθόνη ενεργητικής µήτρας a-si TFT
Γωνία Προβολής
120 (οριζόντια ) / 100 (κάθετα)
Συγχρονισµός
Οριζόντια
31 ~ 60 kHz
Κάθετη
56 ~ 75 Hz
Χρώµα οθόνης
16.194.277
Ανάλυση
Βέλτιστη ανάλυση
1024 x 768 @ 60Hz
Μέγιστη ανάλυση
1024 x 768 @ 75Hz
Σήµα Εισόδου, Ολοκληρώθηκε
Αναλογικό RGB 0,7 Vpp, θετικό στα 75 ohm.
Ξεχωριστός συγχρονισµός H/V, Σύνθετο, Συγχρονισµός στο Πράσινο(Προαιρετικό)
Επίπεδο TTL θετικό ή αρνητικό
Μέγιστο ρολόι εικονοστοιχείων
80 MHz
Παροχή ισχύος
AC 90 ~ 264 VAC rms, 60/50 Hz ± 3Hz
Καλώδιο σήµατος
Καλώδιο D-sub ακροδεκτών 15 προς 15, αποσπώµενο
Κατανάλωση ισχύος
30W (Μέγιστη)
∆ιαστάσεις ((WxDxH) / Βάρος
326,3 x 158,7 x 314,3 mm / 2,5 kg
326,3 x 49,5 x 267,1 mm (Αφού αναδιπλώσετε τη Βάση)
Μηχανισµός ∆ιασύνδεσης VESA
75mm x 75mm (για χρήση µε Ειδικό Εξοπλισµό Στήριξης (Βραχίονας)).
Περιβαλλοντολογικοί παράγοντες
Λειτουργική
Θερµοκρασία: 50°F ~ 104°F(10°C ~ 40°C)
Υγρασία: 10% ~ 80%, άνευ συµπύκνωσης
Αποθήκευση
Θερµοκρασία: -4°F ~113°F (-20°C ~ 45°C)
Υγρασία: 5% ~ 95%, άνευ συµπύκνωσης
Αποδοχή κουκίδων
Η οθόνη TFT LCD κατασκευάστηκε µε προηγµένη τεχνολογία ηµιαγωγών µε ακρίβεια πλέον του
99,999% για το εν λόγω προϊόν. Τα εικονοστοιχεία του ΚΟΚΚΙΝΟΥ, του ΠΡΑΣΙΝΟΥ, του ΜΠΛΕ και
του ΑΣΠΡΟΥ χρώµατος φαίνονται φωτεινά µερικές φορές ή διακρίνονται µερικά µαύρα
εικονοστοιχεία. Αυτό δεν οφείλεται στην κακή ποιότητα και δεν πρέπει να σας ανησυχεί.
Για παράδειγµα, ο αριθµός των εικονοστοιχείων TFT LCD που περιλαµβάνονται στο προϊόν είναι
2,359,296.
∆υνατότηταPlug and Play
Αυτή η οθόνη µπορεί να εγκατασταθεί σε οποιοδήποτε συµβατό σύστηµα Plug & Play. Η
αλληλεπίδραση της οθόνης και των υπολογιστικών συστηµάτων προσφέρει καλύτερες συνθήκες
λειτουργίας και ρυθµίσεις στην οθόνη. Στις περισσότερες περιπτώσεις, η εγκατάσταση της οθόνης
πραγµατοποιείται αυτοµάτως, εκτός κι αν ο χρήστης επιθυµεί να επιλέξει εναλλακτικές ρυθµίσεις.
Σηµείωση: Η σχεδίαση και τα τεχνικά χαρακτηριστικά υπόκεινται σε µεταβολή χωρίς
προηγούµενη προειδοποίηση.
Γενικά
Όνοµα µοντέλου
Γενικά τεχνικά
Λειτουργία
εξοικονόµησης
Προεπιλεγµένες
λειτουργίες
SyncMaster 172x
Οθόνη LCD
∆ιαστάσεις
∆ιαγώνιος 17,0 ιντσών
Περιοχή προβολής
337,92 (οριζόντια) x 270,336(κάθετα)
Βήµα εικονοστοιχείων
0,264 (οριζόντια) x 0,264(κάθετα)
Τύπος
Οθόνη ενεργητικής µήτρας a-si TFT
Γωνία Προβολής
160 (οριζόντια ) / 130 (κάθετα)
Συγχρονισµός
Οριζόντια
30 kHz ~ 81 kHz
Κάθετη
56 ~ 75 Hz
Χρώµα οθόνης
16.194.277
Ανάλυση
Βέλτιστη ανάλυση
1280 x 1024 @ 60Hz
Μέγιστη ανάλυση
1280 x 1024 @ 75Hz
Σήµα Εισόδου, Ολοκληρώθηκε
Αναλογικό RGB 0,7 Vpp, θετικό στα 75 ohm.
Ξεχωριστός συγχρονισµός H/V, Σύνθετο, Συγχρονισµός στο Πράσινο(Προαιρετικό)
Επίπεδο TTL θετικό ή αρνητικό
Μέγιστο ρολόι εικονοστοιχείων
135 MHz
Παροχή ισχύος
AC 90 ~ 264 VAC rms, 60/50 Hz ± 3Hz
Καλώδιο σήµατος
Καλώδιο D-sub ακροδεκτών 15 προς 15, αποσπώµενο
Καλώδιο DVI-D προς DVI-D, αποσπώµενο
Κατανάλωση ισχύος
Μικρότερη από 40W
∆ιαστάσεις ((WxDxH) / Βάρος
361,6 x 193,9 x 363,0 mm / 3,75 kg
361,6 x 55,0 x 330,6 mm (Αφού αναδιπλώσετε τη Βάση)
Μηχανισµός ∆ιασύνδεσης VESA
75mm x 75mm (για χρήση µε Ειδικό Εξοπλισµό Στήριξης (Βραχίονας)).
Περιβαλλοντολογικοί παράγοντες
Λειτουργική
Θερµοκρασία: 50°F ~ 104°F(10°C ~ 40°C)
Υγρασία: 10% ~ 80%, άνευ συµπύκνωσης
Αποθήκευση
Θερµοκρασία: -4°F ~113°F (-20°C ~ 45°C)
Υγρασία: 5% ~ 95%, άνευ συµπύκνωσης
Αποδοχή κουκίδων
Η οθόνη TFT LCD κατασκευάστηκε µε προηγµένη τεχνολογία ηµιαγωγών µε ακρίβεια πλέον του
99,999% για το εν λόγω προϊόν. Τα εικονοστοιχεία του ΚΟΚΚΙΝΟΥ, του ΠΡΑΣΙΝΟΥ, του ΜΠΛΕ και
του ΑΣΠΡΟΥ χρώµατος φαίνονται φωτεινά µερικές φορές ή διακρίνονται µερικά µαύρα
εικονοστοιχεία. Αυτό δεν οφείλεται στην κακή ποιότητα και δεν πρέπει να σας ανησυχεί.
Για παράδειγµα, ο αριθµός των εικονοστοιχείων TFT LCD που περιλαµβάνονται στο προϊόν είναι
3.932.160.
∆υνατότηταPlug and Play
Αυτή η οθόνη µπορεί να εγκατασταθεί σε οποιοδήποτε συµβατό σύστηµα Plug & Play. Η
αλληλεπίδραση της οθόνης και των υπολογιστικών συστηµάτων προσφέρει καλύτερες συνθήκες
λειτουργίας και ρυθµίσεις στην οθόνη. Στις περισσότερες περιπτώσεις, η εγκατάσταση της οθόνης
πραγµατοποιείται αυτοµάτως, εκτός κι αν ο χρήστης επιθυµεί να επιλέξει εναλλακτικές ρυθµίσεις.
Σηµείωση: Η σχεδίαση και τα τεχνικά χαρακτηριστικά υπόκεινται σε µεταβολή χωρίς
προηγούµενη προειδοποίηση.
SyncMaster 152x
Γενικά τεχνικά
Λειτουργία
εξοικονόµησης
Προεπιλεγµένες
λειτουργίες
Αυτή η οθόνη διαθέτει ένα ενσωµατωµένο σύστηµα διαχείρισης ισχύος που καλείται Λειτουργία
Εξοικονόµησης Ενέργειας. Αυτό το σύστηµα εξοικονοµεί ενέργεια ενεργοποιώντας τη λειτουργία
χαµηλής κατανάλωσης ρεύµατος της οθόνης σας όταν δεν έχει χρησιµοποιηθεί για συγκεκριµένο
χρονικό διάστηµα. Η οθόνη επιστρέφει αυτοµάτως στην κανονική της λειτουργίας όταν µετακινείτε το
ποντίκι του υπολογιστή ή πατάτε ένα πλήκτρο του πληκτρολογίου. Για εξοικονόµηση ενέργειας,
κλείστε την οθόνη σας όταν δεν τη χρειάζεστε, ή όταν δεν την χρησιµοποιείτε για µεγάλα χρονικά
διαστήµατα. Το σύστηµα Εξοικονόµησης Ενέργειας λειτουργεί µε συµβατή κάρτα βίντεο VESA
DPMS, η οποία είναι εγκατεστηµένη στον υπολογιστή σας. Χρησιµοποιήστε βοήθηµα του
λογισµικού, το οποίο είναι εγκατεστηµένο στον υπολογιστή σας, για να ρυθµίσετε αυτήν τη
λειτουργία.
Κατάσταση
Κανονική Λειτουργία
Κατάσταση
λειτουργίας
εξοικονόµησης
ενέργειας
EPA/ENERGY 2000
Ενδεικτική λυχνία
τροφοδοσίας
Πράσινο
Αναβοσβήνει πράσινο
Μαύρο
Κατανάλωση ισχύος
Μικρότερη από 30W
Μικρότερη από 2W
Μικρότερη από 1W
Εκτός λειτουργίας
Αυτή η οθόνη είναι συµβατή µε τα πρότυπα EPA ENERGY STAR® και
ENERGY2000 όταν χρησιµοποιείται µε υπολογιστή εξοπλισµένο µε λειτουργική
δυνατότητα VESA DPMS.
Ως ∆ιεθνής Εταίρος της ENERGY STAR®, η SAMSUNG έχει εφαρµόσει σε αυτό το
προϊόν τα ∆ιεθνή Πρότυπα Αποδοτικότητας της ENERGY STAR®.
SyncMaster 172x
Γενικά τεχνικά
Λειτουργία
εξοικονόµησης
Προεπιλεγµένες
λειτουργίες
Αυτή η οθόνη διαθέτει ένα ενσωµατωµένο σύστηµα διαχείρισης ισχύος που καλείται Λειτουργία
Εξοικονόµησης Ενέργειας. Αυτό το σύστηµα εξοικονοµεί ενέργεια ενεργοποιώντας τη λειτουργία
χαµηλής κατανάλωσης ρεύµατος της οθόνης σας όταν δεν έχει χρησιµοποιηθεί για συγκεκριµένο
χρονικό διάστηµα. Η οθόνη επιστρέφει αυτοµάτως στην κανονική της λειτουργίας όταν µετακινείτε το
ποντίκι του υπολογιστή ή πατάτε ένα πλήκτρο του πληκτρολογίου. Για εξοικονόµηση ενέργειας,
κλείστε την οθόνη σας όταν δεν τη χρειάζεστε, ή όταν δεν την χρησιµοποιείτε για µεγάλα χρονικά
διαστήµατα. Το σύστηµα Εξοικονόµησης Ενέργειας λειτουργεί µε συµβατή κάρτα βίντεο VESA
DPMS, η οποία είναι εγκατεστηµένη στον υπολογιστή σας. Χρησιµοποιήστε βοήθηµα του
λογισµικού, το οποίο είναι εγκατεστηµένο στον υπολογιστή σας, για να ρυθµίσετε αυτήν τη
λειτουργία.
Κατάσταση
Κανονική Λειτουργία
Κατάσταση
λειτουργίας
εξοικονόµησης
ενέργειας
EPA/ENERGY 2000
Ενδεικτική λυχνία
τροφοδοσίας
Πράσινο
Αναβοσβήνει πράσινο
Μαύρο
Μικρότερη από 40W
Μικρότερη από 2W
(αναλογικού)
Μικρότερη από 3W
(ψηφιακού)
Μικρότερη από 1W
Κατανάλωση ισχύος
Εκτός λειτουργίας
Αυτή η οθόνη είναι συµβατή µε τα πρότυπα EPA ENERGY STAR® και
ENERGY2000 όταν χρησιµοποιείται µε υπολογιστή εξοπλισµένο µε λειτουργική
δυνατότητα VESA DPMS.
Ως ∆ιεθνής Εταίρος της ENERGY STAR®, η SAMSUNG έχει εφαρµόσει σε αυτό το
προϊόν τα ∆ιεθνή Πρότυπα Αποδοτικότητας της ENERGY STAR®.
SyncMaster 152x
Αν το σήµα που µεταδίδεται από τον υπολογιστή είναι το ίδιο µε τις ακόλουθες Προεπιλεγµένες
Λειτουργίες Χρονισµού, η οθόνη θα ρυθµίζεται αυτοµάτως. Ωστόσο, αν το σήµα είναι διαφορετικό, η
οθόνη µπορεί να µείνει κενή ενώ λειτουργεί η δίοδος φωτεινής εκποµπής (LED). Ανατρέξτε το
εγχειρίδιο χρήσης της κάρτας βίντεο και ρυθµίστε την οθόνη ως εξής.
Γενικά τεχνικά
Λειτουργία
εξοικονόµησης
Προεπιλεγµένες
λειτουργίες
Πίνακας 1. Προεπιλεγµένες Λειτουργίες Χρονισµού
Pixel Clock
Πολικότητα
(Ρολόι
Συγχρονισµού
εικονοστοιχείων)
(MHz)
(H/V)
Οριζόντια
Συχνότητα
(kHz)
Κάθετη
Συχνότητα
(Hz)
IBM, 640 x 350
31,469
70,086
25,175
+/-
IBM, 640 x 480
31,469
59,940
25,175
-/-
IBM, 720 x 400
31,469
70,087
28,322
-/+
MAC, 640 x 480
35,000
66,667
30,240
-/-
MAC, 832 x 624
49,726
74,551
57,284
-/-
VESA, 640 x 480
37,500
75,000
31,500
-/-
VESA, 640 x 480
37,861
72,809
31,500
-/-
VESA, 800 x 600
35,156
56,250
36,000
+,-/+,-
VESA, 800 x 600
37,879
60,317
40,000
+/+
VESA, 800 x 600
46,875
75,000
49,500
+/+
VESA, 800 x 600
48,077
72,188
50,000
+/+
VESA, 1024 x 768
48,363
60,004
65,000
-/-
VESA, 1024 x 768
56,476
70,069
75,000
-/-
VESA, 1024 x 768
60,023
75,029
78,750
+/+
Κατάσταση
Λειτουργίας Οθόνης
Οριζόντια Συχνότητα
Ο χρόνος σάρωσης µιας γραµµής που συνδέει οριζόντια το δεξί και το
αριστερό άκρο της οθόνης καλείται Οριζόντιος Κύκλος και ο αντίστροφος
αριθµός του Οριζόντιου Κύκλου καλείται Οριζόντια Συχνότητα. Μονάδα
Μέτρησης: kHz
Κάθετη Συχνότητα
Η οθόνη, σαν έναν λαµπτήρα φθορίου, πρέπει να επαναλαµβάνει την
ίδια εικόνα πολλές φορές ανά δευτερόλεπτο για να εµφανίσει εικόνα στον
χρήστη. Η συχνότητα αυτής της επανάληψης καλείται Κάθετη Συχνότητα
ή Ρυθµός Ανανέωσης. Μονάδα µέτρησης: Hz
SyncMaster 172x
Αν το σήµα που µεταδίδεται από τον υπολογιστή είναι το ίδιο µε τις ακόλουθες Προεπιλεγµένες
Λειτουργίες Χρονισµού, η οθόνη θα ρυθµίζεται αυτοµάτως. Ωστόσο, αν το σήµα είναι διαφορετικό, η
οθόνη µπορεί να µείνει κενή ενώ λειτουργεί η δίοδος φωτεινής εκποµπής (LED). Ανατρέξτε το
εγχειρίδιο χρήσης της κάρτας βίντεο και ρυθµίστε την οθόνη ως εξής.
Γενικά τεχνικά
Λειτουργία
εξοικονόµησης
Προεπιλεγµένες
λειτουργίες
Πίνακας 1. Προεπιλεγµένες Λειτουργίες Χρονισµού
Pixel Clock
Πολικότητα
(Ρολόι
Συγχρονισµού
εικονοστοιχείων)
(MHz)
(H/V)
Οριζόντια
Συχνότητα
(kHz)
Κάθετη
Συχνότητα
(Hz)
MAC, 640 x 480
35,000
66,667
30,240
-/-
MAC, 832 x 624
49,726
74,551
57,284
-/-
IBM, 640 x 350
31,469
70,086
25,175
+/-
IBM, 640 x 480
31,469
59,940
25,175
-/-
IBM, 720 x 400
31,469
70,087
28,322
-/+
VESA, 640 x 480
37,500
75,000
31,500
-/-
VESA, 640 x 480
37,861
72,809
31,500
-/-
VESA, 800 x 600
35,156
56,250
36,000
+,-/+,-
VESA, 800 x 600
37,879
60,317
40,000
+/+
VESA, 800 x 600
46,875
75,000
49,500
+/+
VESA, 800 x 600
48,077
72,188
50,000
+/+
VESA, 1024 x 768
48,363
60,004
65,000
-/-
VESA, 1024 x 768
56,476
70,069
75,000
-/-
VESA, 1024 x 768
60,023
75,029
78,750
+/+
VESA, 1280 x 1024
63,981
60,020
108,00
+/+
VESA, 1280 x 1024
79,976
75,025
135,00
+/+
SUN, 1280 x 1024
81,129
76,106
135,00
-/-
Κατάσταση
Λειτουργίας Οθόνης
Οριζόντια Συχνότητα
Ο χρόνος σάρωσης µιας γραµµής που συνδέει οριζόντια το δεξί και το
αριστερό άκρο της οθόνης καλείται Οριζόντιος Κύκλος και ο αντίστροφος
αριθµός του Οριζόντιου Κύκλου καλείται Οριζόντια Συχνότητα. Μονάδα
Μέτρησης: kHz
Κάθετη Συχνότητα
Η οθόνη, σαν έναν λαµπτήρα φθορίου, πρέπει να επαναλαµβάνει την
ίδια εικόνα πολλές φορές ανά δευτερόλεπτο για να εµφανίσει εικόνα στον
χρήστη. Η συχνότητα αυτής της επανάληψης καλείται Κάθετη Συχνότητα
ή Ρυθµός Ανανέωσης. Μονάδα µέτρησης: Hz
Συντήρηση
Ορολογία
Ρυθμίσεις
Φυσικό χρώμα
Για Καλύτερη
Προβολή Οθόνης
Δικαιούχοι
U.S.A. :
Samsung Computer Products Customer Service
400 Valley Road, Suite 201, Mt. Arlington, NJ 07856
Tel. : (973)601-6000, 1-800-SAMSUNG (1-800-726-7864)
Fax. : (973)601-6001
http://www.samsungusa.com/monitor/
BRAZIL :
Samsung Eletronica da Amazonia Ltda.
R. Prof. Manoelito de Ornellas, 303, Terro B
Chacara Sto. Antonio, CEP : 04719-040
Sao Paulo, SP
SAC : 0800 124 421
http://www.samsung.com.br/
CANADA :
Samsung Electronics Canada Inc.
7037 Financial Drive
Mississauga, Ontario L5N 6R3
Tel. : 1-800-SAMSUNG (1-800-726-7864)
Fax. : (905) 542-1199
http://www.samsung.ca/
COLOMBIA :
Samsung Electronics Colombia
Cra 9 No 99A-02 Of. 106
Bogota, Colombia
Tel.: 9-800-112-112
Fax: (571) 618 - 2068
http://www.samsung-latin.com/
e-mail : [email protected]
PANAMA :
Samsung Electronics Latinoamerica( Z.L.) S.A.
Calle 50 Edificio Plaza Credicorp, Planta Baja
Panama
Tel. : (507) 210-1122, 210-1133
Tel : 800-3278(FAST)
http://www.samsung-latin.com/
PERU
Servicio Integral Samsung
Av.Argentina 1790 Lima1. Peru
Tel: 51-1-336-8686
Fax: 51-1-336-8551
http://www.samsungperu.com/
GERMANY :
TELEPLAN Rhein-Main GmbH
Feldstr. 16
64331 Weiterstadt
T. 06151/957-1306
F. 06151/957-1732
* EURO 0,12/MIN.
http://www.samsung.de/
AUSTRALIA :
Samsung Electronics Australia Pty Ltd.
Customer Response Centre
7 Parkview Drive, Homebush Bay NSW 2127
Tel : 1300 362 603
http://www.samsung.com.au/
ITALY :
Samsung Electronics Italia S.p.a.
Via C. Donat Cattin, 5
20063 Cernusco s/Naviglio (MI)
Servizio Clienti: 199.153.153
http://www.samsung-italia.com/
Συντήρηση
Ορολογία
Ρυθμίσεις
Φυσικό χρώμα
Για Καλύτερη
Προβολή Οθόνης
Δικαιούχοι
ESPAΡA :
Samsung Electronics Comercial Iberica, S.A.
Ciencies, 55-65 (Poligono Pedrosa) 08908
Hospitalet de Llobregat (Barcelona)
Tel. : (93) 261 67 00
Fax. : (93) 261 67 50
http://samsung.es/
United Kingdom :
Samsung Electronics (UK) Ltd.
Samsung House, 225 Hook Rise South
Surbiton, Surrey KT6 7LD
Tel. : (0208) 391 0168
Fax. : (0208) 397 9949
< European Service Center & National Service >
Stafford Park 12 Telford, Shropshire, TF3 3BJ
Tel. : (0870) 242 0303
Fax. : (01952) 292 033
http://samsungservice.co.uk/
THAILAND :
HAI SAMSUNG SERVICE CENTER
MPA COMPLEX BUILDING,1st-2nd Floor
175 SOI SUEKSA VIDHAYA SATHON SOI 12
SILOM ROAD ,SILOM,BANGRAK
BANGKOK 10500
TEL : 0-2635-2567
FAX : 0-2635-2556
SOUTH AFRICA :
Samsung Electronics,5 Libertas Road, Somerset Office Park,
Bryanston Ext 16. Po Box 70006, Bryanston,2021, South Africa
Tel : 0027-11-549-1621
Fax : 0027-11-549-1629
http://www.samsung.co.za/
UKRAINE :
SAMSUNG ELECTRONICS REPRESENTATIVE OFFICE IN UKRAINE
4 Glybochitska str.
Kiev, Ukraine
Tel. 8-044-4906878
Fax 8-044-4906887
Toll-free 8-800-502-0000
http://www.samsung.com.ua/
SWEDEN/DENMARK/NORWAY/FINLAND :
Samsung Electronics AB
Box 713
S-194 27 UPPLANDS VΔSBY
SVERIGE
Besφksadress : Johanneslundsvδgen 4
Samsung support Sverige: 020-46 46 46
Samsung support Danmark : 8088-4646
Samsung support Norge: 8001-1800
Samsung support Finland: 0800-118001
Tel +46 8 590 966 00
Fax +46 8 590 966 50
http://www.samsung.se/
HUNGARY :
Samsung Electronics Magyar Rt.
1039, Budapest, Lehel u. 15-17.
Tel: 36 1 453 1100
Fax: 36 1 453 1101
http://www.samsung.hu/
Συντήρηση
Ορολογία
Ρυθμίσεις
Φυσικό χρώμα
Για Καλύτερη
Προβολή Οθόνης
Δικαιούχοι
FCC
Information: | IC Compliance Notice | MPR II Compliance
FRANCE
European
Notice (Europe
only) | PCT Notice
| VCCIService
|
SAMSUNG
ELECTRONICS
FRANCE
TCO'95-Ecological
Paris Nord 2 requirements for personal computers (TCO'95 applied model only)
TCO'99-Ecological requirements for personal computers (TCO'99 applied model only)
66 rue des Vanesses
TCO'03-Ecological
requirements for personal computers (TCO'03 applied model only)
BP 50116
Villepinte
TCO'03
Recycling
Information (TCO'03 applied model only)
Medical
Requirement
95950
Roissy CDG Cedex
Tel : 08 25 08 65 65
Fax : 01 48 63 06 38
http://www.samsungservices.com/
PORTUGAL :
SAMSUNG ELECTRONICA PORTUGUESA S.A.
R Mαrio
M i Dioniso,
Di i
D 2795-140
2 9 140 LINDA-A-VELHA
LINDA A VELHA
Rua
No2 - 1° Drt.
Tel. 214 148 114/100 Fax. 214 148 133/128
Free Line 800 220 120
http://www.samsung.pt/
NETHERLANDS/BELGIUM/LUXEMBOURG :
Samsung Electronics Benelux B. V.
Fleminglaan 12 2289 CP Rijiswijk, NEDERLANDS
Service and informatielijn ;
Belgium :0800-95214, http://www.samsung.be/
Netherlands : 0800-2295214, http://www.samsung.nl/
CHILE :
SONDA S.A.
Teatinos 550, Santiago Centro, Santiago, Chile
Fono: 56-2-5605000 Fax: 56-2-5605353
56-2-800200211
http://www.sonda.com/
http://www.samsung.cl/
MEXICO :
Samsung Electronics Mexico S.A. de C.V.
Saturno No.44, Col. Nueva Industrial Vallejo
Gustavo A. Madero C.P. 07700, Mexico D.F. Mexico
Tel. 52 55 57 47 51 00
Fax. 52 55 57 47 52 02
RFC: SEM950215S98
http://www.samsung.com.mx/
IMPORTADO POR: SAMSUNG ELECTRONICS MEXICO. S.A. DE C.V.
Saturno No.44, Col, Nueva Industrial Vallejo
Gustavo A.Madero C.P. 07700, Mexico D.F. Mexico
TEL. 52-55-5747-5100
EXPORTADO POR: Samsung Electronics Co., Ltd.
416, Mae tan-3dong, Pal dal-Gu,
Suwon City, Kyungki-Do Koera
Βήμα κουκκίδας
Συντήρηση
Η εικόνα στην οθόνη αποτελείται από κόκκινες, πράσινες και μπλε κουκκίδες. Όσο πιο κοντά
βρίσκονται οι κουκκίδες, τόσο υψηλότερη είναι η ανάλυση. Η απόσταση μεταξύ δύο κουκκίδων
ίδιου χρώματος καλείται "Βήμα Κουκκίδας". Μονάδα: mm
Ορολογία
Κάθετη Συχνότητα
Ρυθμίσεις
Η οθόνη πρέπει να ανανεώνεται αρκετές φορές ανά δευτερόλεπτο για να δημιουργήσει και να
εμφανίσει μια εικόνα για το χρήστη. Η συχνότητα αυτής της επανάληψης ανά δευτερόλεπτο
καλείται Κάθετη Συχνότητα ή Αναλογία Ανανέωσης. Μονάδα: Hz
Φυσικό χρώμα
Για Καλύτερη
Προβολή Οθόνης
Δικαιούχοι
Παράδειγμα: Αν εμφανίζεται το ίδιο φως 60 φορές ανά δευτερόλεπτο, θεωρείται ότι έχει
συχνότητα 60 Hz. Σε αυτήν την περίπτωση, μπορείτε να διαπιστώσετε αν η οθόνη
πάλλεται. Για να αποφευχθεί αυτό το πρόβλημα, υπάρχει μια Λειτουργία Flickerfree (σταθερή οθόνη) κάθετης συχνότητας υψηλότερης από 70 Hz.
Οριζόντια Συχνότητα
Ο χρόνος σάρωσης μιας γραμμής που συνδέει οριζόντια το δεξί με το αριστερό άκρο της οθόνης
καλείται Οριζόντιος Κύκλος. Ο ανάστροφος αριθμός του Οριζόντιου Κύκλου καλείται Οριζόντια
Συχνότητα. Μονάδα: kHz
Μέθοδος με πλέξη σάρωσης και χωρίς πλέξη σάρωσης
Η κατά σειρά εμφάνιση των οριζόντιων γραμμών της οθόνης από το πάνω ως το κάτω μέρος
καλείται μέθοδος χωρίς πλέξη σάρωσης ενώ η εμφάνιση γραμμών που έχουν οριστεί με μονό
αριθμό κι έπειτα γραμμών που έχουν οριστεί με ζυγό αριθμό στη σειρά καλείται μέθοδος με
πλέξη σάρωσης. Η μέθοδος χωρίς πλέξη σάρωσης χρησιμοποιείται για την πλειοψηφία των
οθονών για να εξασφαλιστεί ευκρινής εικόνα. Η μέθοδος με πλέξη σάρωσης είναι ίδια με αυτή
που χρησιμοποιείται στην τηλεόραση.
Plug & Play
Αυτή η λειτουργία παρέχει την καλύτερη ποιότητα οθόνης για το χρήστη επιτρέποντας την
αυτόματη ανταλλαγή στοιχείων μεταξύ του υπολογιστή και της οθόνης. Αυτή η οθόνη ακολουθεί
το διεθνές πρότυπο VESA DDC για τη λειτουργία Plug & Play.
Ανάλυση
Ο αριθμός των οριζόντιων και κάθετων κουκκίδων που χρησιμοποιείται για τη σύνθεση της
εικόνας της οθόνης καλείται "ανάλυση". Αυτός ο αριθμός δείχνει την ακρίβεια της οθόνης. Η
υψηλή ανάλυση είναι αποτελεσματική στην εκτέλεση πολλαπλών λειτουργιών καθώς μπορεί να
εμφανιστούν περισσότερες πληροφορίες στην οθόνη.
Παράδειγμα: Αν η ανάλυση είναι 1280 X 1024, αυτό σημαίνει ότι η οθόνη αποτελείται από 1280
οριζόντιες κουκκίδες (οριζόντια ανάλυση) και 1024 κάθετες γραμμές (κάθετη
ανάλυση).
Συντήρηση
Ορολογία
Ρυθμίσεις
Φυσικό χρώμα
Για Καλύτερη
Προβολή Οθόνης
Δικαιούχοι
FCC Information | IC Compliance Notice | MPR II Compliance
European Notice (Europe only) | PCT Notice | VCCI |
TCO'95-Ecological requirements for personal computers (TCO'95 applied model only)
TCO'99-Ecological requirements for personal computers (TCO'99 applied model only)
TCO'03-Ecological requirements for personal computers (TCO'03 applied model only)
TCO'03 Recycling Information (TCO'03 applied model only)
Medical Requirement
FCC Information
User Instructions
The Federal Communications Commission Radio Frequency Interference Statement includes the
following warning:
Note: This equipment has been tested and found to comply with the limits for a Class B digital
device, pursuant to Part 15 of the FCC Rules. These limits are designed to provide reasonable
protection against harmful interference in a residential installation. This equipment generates,
uses, and can radiate radio frequency energy and, if not installed and used in accordance with the
instructions, may cause harmful interference to radio communications. However, there is no
guarantee that interference will not occur in a particular installation. If this equipment does cause
harmful interference to radio or television receptions, which can be determined by turning the
equipment off and on, the user is encouraged to try to correct the interference by one or more of
the following measures:
z Reorient or relocate the receiving antenna.
z Increase the separation between the equipment and receiver.
z Connect the equipment into an outlet on a circuit different from that to which the receiver is
connected.
z Consult the dealer or an experienced radio/TV technician for help.
User Information
Changes or modifications not expressly approved by the party responsible for compliance could
void the user's authority to operate the equipment. If necessary, consult your dealer or an
experienced radio/television technician for additional suggestions. You may find the booklet called
How to Identify and Resolve Radio/TV Interference Problems helpful. This booklet was prepared
by the Federal Communications Commission. It is available from the U.S. Government Printing
Office, Washington, DC 20402, Stock Number 004-000-00345-4.
The party responsible for product compliance:
SAMSUNG ELECTRONICS CO., LTD
America QA Lab of Samsung
3351 Michelson Drive,
Suite #290, Irvine, CA92612 USA
Tel) 949-975-7310
Fax) 949-922-8301
Warning
User must use shielded signal interface cables to maintain FCC compliance for the product.
Provided with this monitor is a detachable power supply cord with IEC320 style terminations. It
may be suitable for connection to any UL Listed personal computer with similar configuration.
Before making the connection, make sure the voltage rating of the computer convenience outlet is
the same as the monitor and that the ampere rating of the computer convenience outlet is equal to
or exceeds the monitor voltage rating.
For 120 Volt applications, use only UL Listed detachable power cord with NEMA configuration 515P type (parallel blades) plug cap. For 240 Volt applications use only UL Listed Detachable
power supply cord with NEMA configuration 6-15P type (tandem blades) plug cap.
IC Compliance Notice
This Class B digital apparatus meets all requirements of the Canadian Interference-Causing
Equipment Regulations of ICES-003.
Cet appareil Numérique de classe B respecte toutes les exigences du Règlemont NMB-03 sur les
équipements produisant des interférences au Canada.
MPR II Compliance
This monitor complies with SWEDAC(MPR II) recommendations for reduced electric and magnetic
fields.
European Notice(Europe Only)
Products with the CE marking comply with the EMC Directive(89/336/EEC), (92/31/EEC),
(93/68/EEC) and the Low Voltage Directive (73/23/EEC) issued by the Commission of the
European Community.
Compliance with these directives implies conformity to the following European Norms:
z
z
z
z
EN55022:1998+A1:2000 - Radio Frequency Interference
EN55024:1998 - Electromagnetic Immunity of Information Technology Equipment
EN61000-3-2:1995+A1/A2:1998 - Power Line Harmonics
EN61000-3-3:1995 - Voltage Fluctuations
PCT Notice
VCCI
This is a Class B product based on the standard of the Voluntary Control Council for Interference
by Information Technology Equipment (VCCI). If this is used near a radio or television receiver in
a domestic environment, it may cause radio interference. Install and use the equipment according
to the instruction manual.
TCO'95-Ecological requirements for personal computers (TCO'95 applied model only)
AB general requirements
AB2 Written Eco-document acompanying the products
Congratulations! You have just purchased a TCO'95 approved and labelled product! Your choice
has provided you with a product developed for professional use. Your purchase has also
contributed to reducing the burden on the environment and to the further development of
environmentally-adapted electronic products.
Why do we have environmentally-labelled monitors?
In many countries, environmental labelling has become an established method for encouraging
the adaptation of goods and services to the environment.The main problem as far as monitors and
other electronic equipment are concerned is that environmentally harmful substances are used
both in the products and during their manufacture. Since it has not been possible so far for the
majority of electronic equipment to be recycled in a satisfactory way, most of these potentially
damaging substances sooner or later enter Nature.
There are also other characteristics of a monitor, such as energy consumption levels, that are
important from both the working and natural environment viewpoints. Since all types of
conventional electricity generation have a negative effect on the environment (acidic and climateinfluencing emissions, radioactive waste, etc.) it is vital to conserve energy. Electronic equipment
in offices consumes an enormous amount of energy, since it is often routinely left running
continuously.
What does labelling involve?
This product meets the requirements for the TCO'95 scheme, which provides for international
environmental labelling of monitors. The labelling scheme was developed as a joint effort by the
TCO (The Swedish Confederation of Professional Employees), Naturskyddsforeningen (The
Swedish Society for Nature Conservation) and NUTEK (The National Board for Industrial and
Technical Development in Sweden).
The requirements cover a wide range of issues: environment, ergonomics, usability, emission of
electrical and magnetic fields, energy consumption and electrical and fire safety.
The environmental demands concern among other things restrictions on the presence and use of
heavy metals, brominated and chlorinated flame retardants, CFCs (freons), and chlorinated
solvents. The product must be prepared for recycling and the manufacturer is obliged to have an
environmental plan, which must be adhered to in each country where the company conducts its
operations policy. The energy requirements include a demand that the monitor after a certain
period of inactivity shall reduce its power consumption to a lower level, in one or more stages. The
length of time to reactivate the monitor shall be reasonable for the user.
Labelled products must meet strict environmental demands, for example in respect of the
reduction of electric and magnetic fields, along with physical and visual ergonomics and good
usability.
TCO Development Unit 1996-11-29
On the page this folder you will find a brief summary of the environmental requirements met by
this product.
The complere environmental criteria document may be ordered from:
TCO Development Unit
S-11494 Stockholm
Sweden
Fax: +46 8 782 92 07
E-mail (Internet): [email protected]
Current information regarding TCO'95-approved and labelled products may also
be obtained via the Internet, using the address:
http://www.tco-info.com/
TCO'95 is a co-operative project between(3 logos)
Environmental Requirements
Brominated flame retardants are present in printed circuit boards, cables, wires, casings and
housings. In turn, they delay the spread of fire. Up to thirty percent of the plastic in a computer
casing can consist of flame retardant substances. These are related to another group of
environmental toxins, PCBs, which are suspected to give rise to similar harm, including
reproductive damage in fish eating birds and mammals, due to the bioaccumulative processes.
Flame retardants have been found in human blood and researchers fear that disturbances in
foetus development may occur.
z TCO'95 demand requires that plastic components weighing more than 25 grams must not
contain organically bound chlorine and bromine.
Lead
Lead can be found in picture tubes, display screens, solders and capacitors. Lead damages the
nervous system and in higher doses, causes lead poisoning.
TCO'95 requirement Permits the inclusion of lead since no replacement has yet been
developed.
z
Cadmium
Cadmium is present in rechargeable batteries and in the colour generating layers of certain
computer displays. Cadmium damages the nervous system and is toxic in high doses.
TCO'95 requirement states that batteries may not contain more than 25 ppm (parts per million)
of cadmium. The colour-generating layers of display screens must not contain any cadmium.
z
Mercury
Mercury is sometimes found in batteries, relays and switches. Mercury damages the nervous
system and is toxic in high doses.
TCO'95 requirement states that batteries may not contain more than 25 ppm (parts per million)
of mercury. It also demands that no mercury is present in any of the electrical or electronics
components concerned with the display unit.
z
CFCs (freons)
CFCs (freons) are sometimes used for washing printed circuit boards and in the manufacturing of
expanded foam for packaging. CFCs break down ozone and thereby damage the ozone layer in
the stratosphere, causing increased reception on Earth of ultraviolet light with consequent
increased risks of skin cancer (malignant melanoma).
The relevant TCO'95 requirement: Neither CFCs nor HCFCs may be used during the
manufacturing of the product or its packaging.
z
TCO'99-Ecological requirements for personal computers (TCO'99 applied model only)
Congratulations!
You have just purchased a TCO'99 approved and labelled product! Your choice has provided you
with a product developed for professional use. Your purchase has also contributed to reducing the
burden on the environment and also to the further development of environmentally adapted
electronics products.
This product meets the requirements for the TCO'99 scheme which provides for an international
environmental and quality labelling labelling of personal computers. The labelling scheme was
developed as a joint effort by the TCO(The Swedish Confederation of Professional Employees),
Svenska Naturskyddsforeningen(The Swedish Society for Nature Conservation), Statens
Energimyndighet(The Swedish National Energy Administration) and SEMKO AB.
The requirements cover a wide range of issuse: environment, ergonomics, usability, reduction of
electric and magnetic fields, energy consumption and electrical safety.
Why do we have environmentally labelled computers?
In many countries, environmental labelling has become an established method for encouraging
the adaptation of goods and services to the environment. The main problem, as far as computers
and other electronics equipment are concerned, is that environmentally harmful substances are
used both in the products and during their manufacture. Since it is not so far possible to
satisfactorily recycle the majority of electronics equipment, most of these potentially damaging
substances sooner or later enter nature.
There are also other characteristics of a computer, such as energy consumption levels, that are
important from the viewpoints of both the work (internal) and natural (external) environments.
Since all methods of electricity generation have a negative effect on the environment (e.g. acidic
and climate-influencing emissions, radioactive waste), it is vital to save energy. Electronics
equipment in offices is often left running continuously and thereby consumes a lot of energy.
What does labelling involve?
The environmental demands has been developed by Svenska Naturskyddsforeningen (The
Swedish Society for Nature Conservation). These demands impose restrictions on the presence
and use of heavy metals, brominated and chlorinated flame retardants, CFCs(freons)and
chlorinated solvents, among other things. The product must be prepared for recycling and the
manufacturer is obliged to have an environmental policy which must be adhered to in each
country where the company implements its operational policy.
The energy requirements include a demand that the computer and/or display, after a certain
period of inactivity, shall reduce its power consumption to a lower level in one or more stages. The
length of time to reactivate the computer shall be reasonable for the user.
Below you will find a brief summary of the environmental requirements met by this product. The
complete environmental criteria document may be ordered from:
TCO Development
SE-114 94 Stockholm, Sweden
Fax: +46 8 782 92 07
Email (Internet): [email protected]
Current information regarding TCO'99 approved and labelled products may also be obtained via
the Internet, using the address: http://www.tco-info.com/
Environmental requirements
Flame retardants
Flame retardants are present in printed circuit boards, cables, wires, casings and housings. Their
purpose is to prevent, or at least to delay the spread of fire. Up to 30% of the plastic in a computer
casing can consist of flame retardant substances. Most flame retardants contain bromine or
chloride, and those flame retardants are chemically related to another group of environmental
toxins, PCBs. Both the flame retardants containing bromine or chloride and the PCBs are
suspected of giving rise to severe health effects, including reproductive damage in fish-eating
birds and mammals, due to the bio-accumulative* processes. Flame retardants have been found
in human blood and researchers fear that disturbances in foetus development may occur.
The relevant TCO'99 demand requires that plastic components weighing more than 25 grams
must not contain flame retardants with organically bound bromine or chlorine. Flame retardants
are allowed in the printed circuit boards since no substitutes are available.
Cadmium**
Cadmium is present in rechargeable batteries and in the colour-generating layers of certain
computer displays. Cadmium damages the nervous system and is toxic in high doses. The
relevant TCO'99 requirement states that batteries, the colour-generating layers of display screens
and the electrical or electronics components must not contain any cadmium.
Mercury**
Mercury is sometimes found in batteries, relays and switches. It damages the nervous system and
is toxic in high doses. The relevant TCO'99 requirement states that batteries may not contain any
mercury. It also demands that mercury is not present in any of the electrical or electronics
components associated with the labelled unit. There is however one exception. Mercury is, for the
time being, permitted in the back light system of flat panel monitors as today there is no
commercially available alternative. TCO aims on removing this exception when a Mercury free
alternative is available.
CFCs (freons)
The relevant TCO'99 requirement states that neither CFCs nor HCFCs may be used during the
manufacture and assembly of the product. CFCs (freons) are sometimes used for washing printed
circuit boards. CFCs break down ozone and thereby damage the ozone layer in the stratosphere,
causing increased reception on earth of ultraviolet light with e.g. increased risks of skin cancer
(malignant melanoma) as a consequence.
Lead**
Lead can be found in picture tubes, display screens, solders and capacitors. Lead damages the
nervous system and in higher doses, causes lead poisoning. The relevant TCO'99 requirement
permits the inclusion of lead since no replacement has yet been developed.
TCO'03-Ecological requirements for personal computers (TCO'03 applied model only)
Congratulations!
The display you have just purchased carries the TCO’03 Displays label. This means that your
display is designed, manufactured and tested according to some of the strictest quality and
environmental requirements in the world. This makes for a high performance product, designed
with the user in focus that also minimizes the impact on our natural environment.
Some of the features of the TCO’03 Display requirements:
Ergonomics
Good visual ergonomics and image quality in order to improve the working environment for the
user and to reduce sight and strain problems. Important parameters are luminance, contrast,
resolution, reflectance, colour rendition and image stability.
Energy
• Energy-saving mode after a certain time – beneficial both for the user and the environment
• Electrical safety
Emissions
• Electromagnetic fields
• Noise emissions
Ecology
• The product must be prepared for recycling and the manufacturer must have a certified
environmental management system such as EMAS or ISO 14 000
• Restrictions on
o chlorinated and brominated flame retardants and polymers
o heavy metals such as cadmium, mercury and lead.
The requirements included in this label have been developed by TCO Development in cooperation
with scientists, experts, users as well as manufacturers all over the world. Since the end of the
1980s TCO has been involved in influencing the development of IT equipment in a more userfriendly direction. Our labelling system started with displays in 1992 and is now requested by
users and IT-manufacturers all over the world.
For more information, Please visit
www.tcodevelopment.com
Medical Requirement
Classifications:
In accordance with UL 2601-1/IEC 60601-1, the product is cssified as Continuous duty Class I
equipment, which is not protected against ingress of liquids. The product is not suitable for use in
the presence of a flammable anaesthetic mixture with air or with oxygen or nitrous oxide.
EMC
This equipment has been tested and found to comply with the limits for medical devices to the IEC
601-1-2:1994. These limits are designed to provide reasonable protection against harmful
interference in a typical medical installation. This equipment generates, uses and can radiate radio
frequency energy and, if not installed and used in accordance with the instructions, may cause
harmful interference to other devices in the vicinity. However, there is no guarantee that
interference will not occur in a particular installation. If this equipment does cause harmful
interference to other devices, which can be determined by turning the equipment off and on, the
user is encouraged to try to correct the interference by one or more of the following measures:
z
z
z
z
Reorient or relocate the receiving device.
Increase the separation between the equipment.
Connect the equipment into an outlet on a circuit different from that to which the other device
(s) are connected.
Consult the manufacturer or field service technician for help.
Video In / RS 232 / Video Out
Accessories equipment connected to the analog and digital interfaces must be certified to the
respective IEC standards (i.e. IEC 950 for data processing equipment and IEC 601-1 for medical
equipment.) Furthermore all configurations shall comply with the system standard IEC 601-1-1.
Everybody who connects additional equipment to the signal input part or signal output part
configures a medical system, and is therefore, responsible that the system complies with the
requirements of the system standard IEC 601-1-1. If in doubt, consult the technical services
department or your local representative.
Transport and Storage Limitations:
Temperature Range of -40°C to +70°C
Relative Humidity of 10 -95%, non-condensing
* Bio-accumulative is defined as substances which accumulate within living organisms.
** Lead, Cadmium and Mercury are heavy metals which are Bio-accumulative.
TCO'03 Recycling Information (TCO'03 applied model only)
For recycling information for TCO'03 certified monitors, for the residents in the following countries, please
contact the company corresponding to your region of residence. For those who reside in other countries,
please contact a nearest local Samsung dealer for recycling information for the products to be treated in
environmentally acceptable way.
[U.S.A. Residents Only]
U.S.A.
[European Residents Only]
SWEDEN
COMPANY
Solid Waste Transfer &
Recycling Inc
ADDRESS
ELKRETSEN Box
1357, 111 83
442 Frelinghuysen Ave Newark,
Stockholm
NJ 07114
Barnhusgatan 3, 4
tr.
ELKRETSEN
NORWAY
GERMANY
Elektronikkretur AS
vfw AG
6454 Etterstad 0602 Oslo
Fyrstikkalln 3B
Max Plank Strasse
42
50858 Collogne
Germany
49 0 2234 9587 0
TELEPHONE 973-565-0181
08-545 212 90
23 06 07 40
FAX
973-565-9485
08-545 212 99
23 06 07 41
E-MAIL
none
[email protected]
[email protected]
HOME PAGE
http://www.bcua.org/
SolidWaste_Disposal.htm
http://www.elkretsen.se/
http://www.elretur.no/
[email protected]
Πρόγραμμα λογισμικού φυσικού χρώματος
Συντήρηση
Ορολογία
Ρυθμίσεις
Φυσικό χρώμα
Για Καλύτερη
Προβολή Οθόνης
Δικαιούχοι
Ένα από τα πρόσφατα προβλήματα που παρουσιάζονται κατά τη χρήση υπολογιστή είναι ότι το
χρώμα των εικόνων που εκτυπώνονται από εκτυπωτή ή άλλων εικόνων που σαρώνονται από
σαρωτή ή ψηφιακή κάμερα δεν είναι το ίδιο με αυτό που εμφανίζεται στην οθόνη.
Το φυσικό χρώμα S/W είναι η λύση αυτού του προβλήματος. Είναι ένα σύστημα διαχείρισης
χρωμάτων που ανέπτυξε η Samsung Electronics σε συνεργασία με το Ινστιτούτο Ηλεκτρονικών
& Τηλεπικοινωνιακών Ερευνών της Κορέας (ETRI). Αυτό το σύστημα διατίθεται μόνο για τις
οθόνες Samsung και συνεπώς το χρώμα των εικόνων της οθόνης είναι ίδιο με τις εκτυπωμένες
ή σαρωμένες εικόνες.
Για περισσότερες πληροφορίες, ανατρέξτε στην ένδειξη Help (Βοήθεια) (F1) του λογισμικού.
Πώς να εγκαταστήσετε το λογισμικό Φυσικού Χρώματος
Εισάγετε το CD που εσωκλείεται με την οθόνη Samsung στη Μονάδα CD-ROM. Τότε, θα τεθεί
σε λειτουργία η αρχική οθόνη της εγκατάστασης προγράμματος. Πατήστε την ένδειξη "Φυσικό
Χρώμα" στην αρχική οθόνη για να εγκαταστήσετε το λογισμικό του Φυσικού Χρώματος. Για να
εγκαταστήσετε μηχανικά το πρόγραμμα, εισάγετε το CD που εσωκλείεται με την οθόνη
Samsung στη Μονάδα CD-ROM και πατήστε το πλήκτρο Εκκίνηση [Start] των Windows και
έπειτα επιλέξτε Εκτέλεση [Execute].
Εισάγετε D:\color\eng\setup.exe και έπειτα πιέστε το πλήκτρο .
(Αν η μονάδα όπου εισάγετε το CD δεν είναι D:\, εισάγετε την ισχύουσα μονάδα δίσκου.)
Πώς να διαγράψετε ένα λογισμικό πρόγραμμα Φυσικού Χρώματος
Επιλέξετε Ρύθμιση [Setting]/ Πίνακας Ελέγχου [Control Panel] στο μενού Εκκίνηση [Start] και
έπειτα κάντε διπλό κλικ στο [Πρόσθεση/Διαγραφή προγράμματος].
Επιλέξτε την ένδειξη "Φυσικό Χρώμα" [Natural Color ] από τον κατάλογο και έπειτα κάντε κλικ
στο πλήκτρο Πρόσθεση / Διαγραφή [Add/Delete].
Για Καλύτερη Προβολή Οθόνης
Συντήρηση
Ορολογία
Ρυθμίσεις
1. Ρυθµίστε τον ρυθµό ανάλυσης και εισαγωγής οθόνης του υπολογιστή (ρυθµός
ανανέωσης) στον πίνακα ελέγχου του υπολογιστή, σύµφωνα µε τις οδηγίες που
ακολουθούν, για καλύτερη ποιότητα εικόνας. Η ποιότητα εικόνας µπορεί να είναι
ανοµοιογενής αν η οθόνη TFT-LCD δεν σας παρέχει άριστη ποιότητα εικόνας.
Φυσικό χρώμα
{
Για Καλύτερη
Προβολή
Οθόνης
{
Δικαιούχοι
Ανάλυση: 1024 x 768
Κατακόρυφη συχνότητα (ρυθµός ανανέωσης): 60 Hz
2. Η οθόνη TFT LCD κατασκευάστηκε µε προηγµένη τεχνολογία ηµιαγωγών µε ακρίβεια
πλέον του 99,999% για το εν λόγω προϊόν. Ωστόσο, τα εικονοστοιχεία του ΚΟΚΚΙΝΟΥ,
του ΠΡΑΣΙΝΟΥ, του ΜΠΛΕ και του ΑΣΠΡΟΥ χρώµατος φαίνονται φωτεινά µερικές φορές
ή διακρίνονται µερικά µαύρα εικονοστοιχεία. Αυτό δεν οφείλεται στην κακή ποιότητα και
δεν πρέπει να σας ανησυχεί.
{
Για παράδειγµα, ο αριθµός των εικονοστοιχείων TFT LCD που περιλαµβάνονται στο
προϊόν είναι 2,359,296.
3. Όταν καθαρίζετε την οθόνη εξωτερικά, να χρησιµοποιείτε την προτεινόµενη ποσότητα
καθαριστικού σε απαλό, στεγνό πανί και να τη γυαλίζετε. Μην ασκείτε πίεση στην
επιφάνεια LCD, τρίψτε την απαλά. Αν ασκήσετε µεγάλη πίεση, µπορεί να δηµιουργηθούν
στίγµατα.
4. Αν δεν είστε ικανοποιηµένοι από την ποιότητα της εικόνας, µπορείτε να τη βελτιώσετε
εκτελώντας τη «λειτουργία αυτόµατης ρύθµισης» στην οθόνη που εµφανίζεται όταν είναι
πατηµένο το κουµπί τερµατισµού του παραθύρου. Αν εξακολουθούν να υπάρχουν
παρεµβολές και µετά την αυτόµατη ρύθµιση, χρησιµοποιήστε τη λειτουργία
ΜΙΚΡΟΜΕΤΡΙΚΗΣ/ΧΟΝΤΡΟΜΕΤΡΙΚΗΣ ρύθµισης.
5. Εάν η οθόνη σας είναι σταθερή για ένα εκτεταµένο χρονικό διάστηµα, µπορεί να
εµφανιστεί µια παγωµένη ή θαµπή εικόνα.
Αλλάξτε τον τρόπο λειτουργίας στην εξοικονόµηση ενέργειας ή ορίστε µια κινούµενη
εικόνα για την προφύλαξη της οθόνης όταν δεν χρησιµοποιείτε την οθόνη για ένα
εκτεταµένο χρονικό διάστηµα.
Οι πληροφορίες αυτού του εγγράφου υπόκεινται σε αλλαγές χωρίς προηγούμενη
ειδοποίηση.
© 2003 Samsung Electronics Co., Ltd. Με την επιφύλαξη παντός δικαιώματος.
Συντήρηση
Ορολογία
Ρυθμίσεις
Φυσικό χρώμα
Για Καλύτερη
Προβολή Οθόνης
Δικαιούχοι
Απαγορεύεται αυστηρά η αναπαραγωγή καθ' οιονδήποτε τρόπο χωρίς προηγούμενη έγγραφη
έγκριση της Samsung Electronics Co., Ltd.
Η Samsung Electronics Co., Ltd. δεν ευθύνεται για ελαττώματα στα στοιχεία που
περιλαμβάνονται στη συσκευασία ούτε για τυχαίες ή επακόλουθες βλάβες αναφορικά με την
προμήθεια, την απόδοση ή τη χρήση του αντικειμένου αυτού.
Samsung είναι το σήμα κατατεθέν της Samsung Electronics Co., Ltd.; Microsoft, Windows και
Windows NT είναι τα σήματα κατατεθέντα της Microsoft Corporation; VESA, DPMS και DDC
είναι τα σήματα κατατεθέντα της Video Electronics Standard Association; το ENERGY STAR
όνομα και λογότυπο είναι σήματα κατατεθέντα της Υπηρεσίας για την Προστασία του
Περιβάλλοντος των Η.Π.Α (EPA). Ως Διεθνής εταίρος της ENERGY STAR, η Samsung Electronics
Co., Ltd. εφαρμόζει σε αυτό το παρόν τα Διεθνή Πρότυπα Αποδοτικότητας τηςENERGY STAR.
Όλα τα άλλα ονόματα προϊόντων που αναφέρονται εδώ μπορεί να είναι εμπορικά σήματα ή
σήματα κατατεθέντα που εκχωρούνται στους αντίστοιχους κατόχους τους.