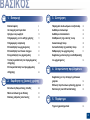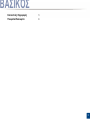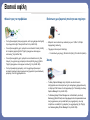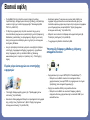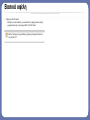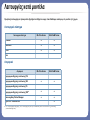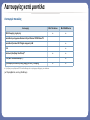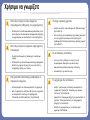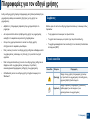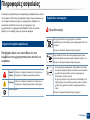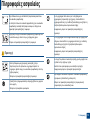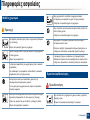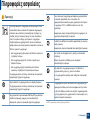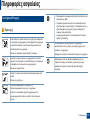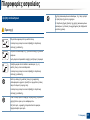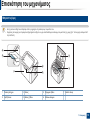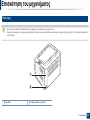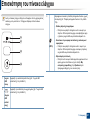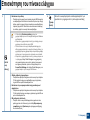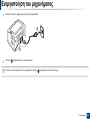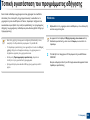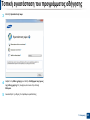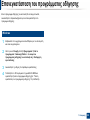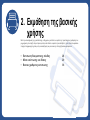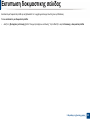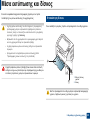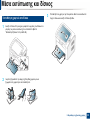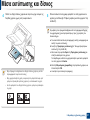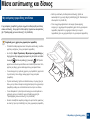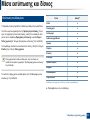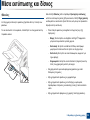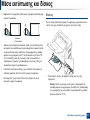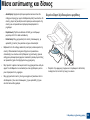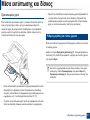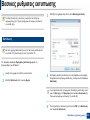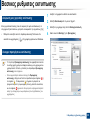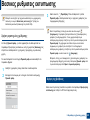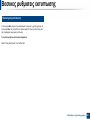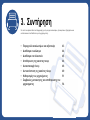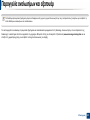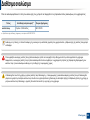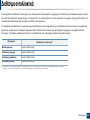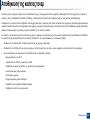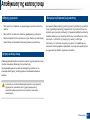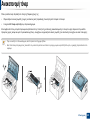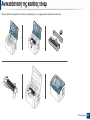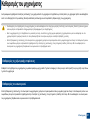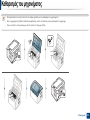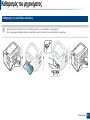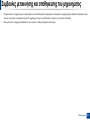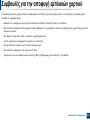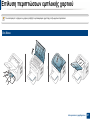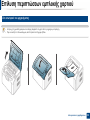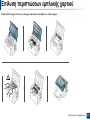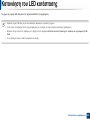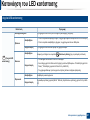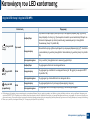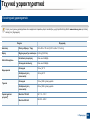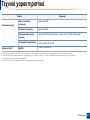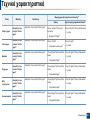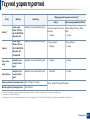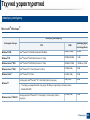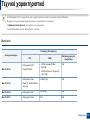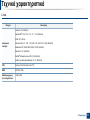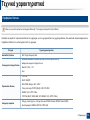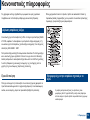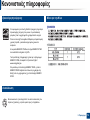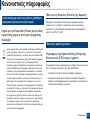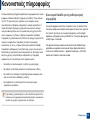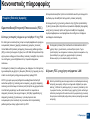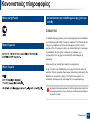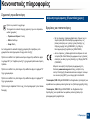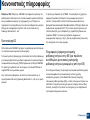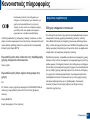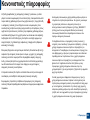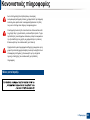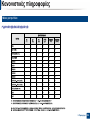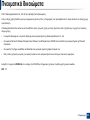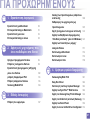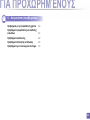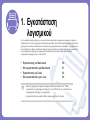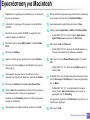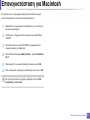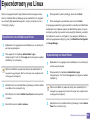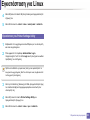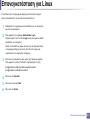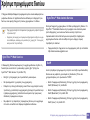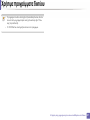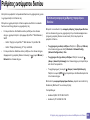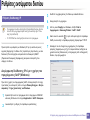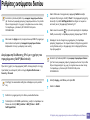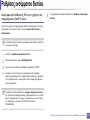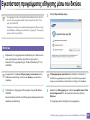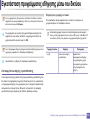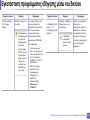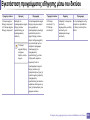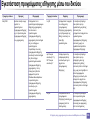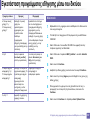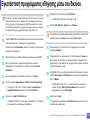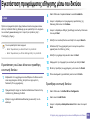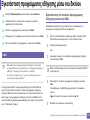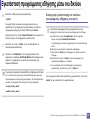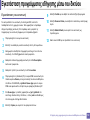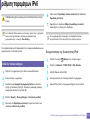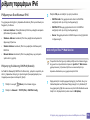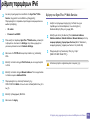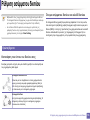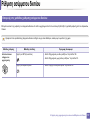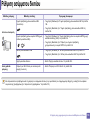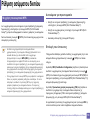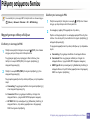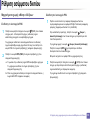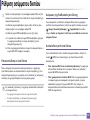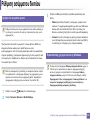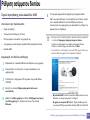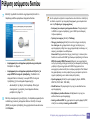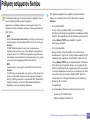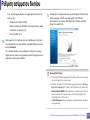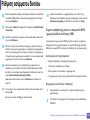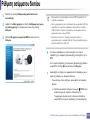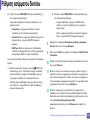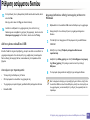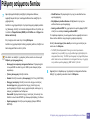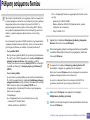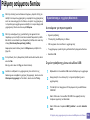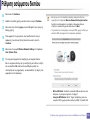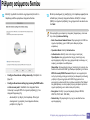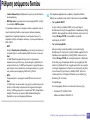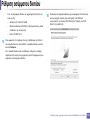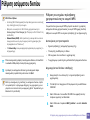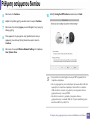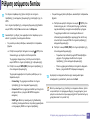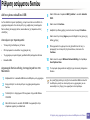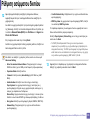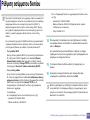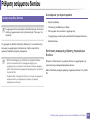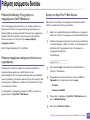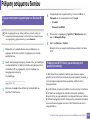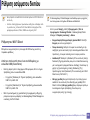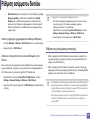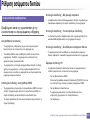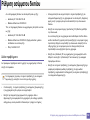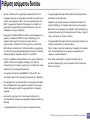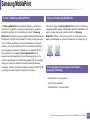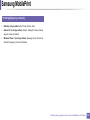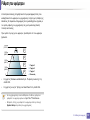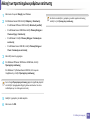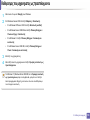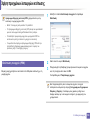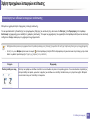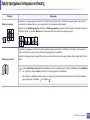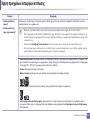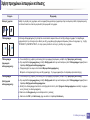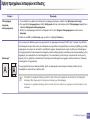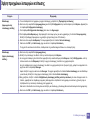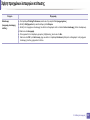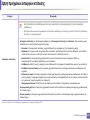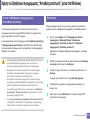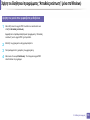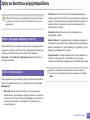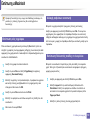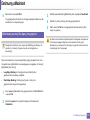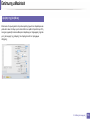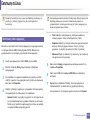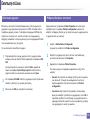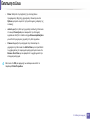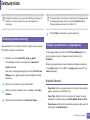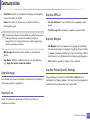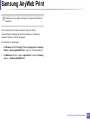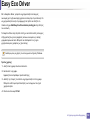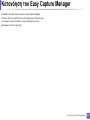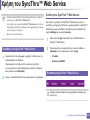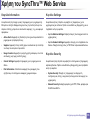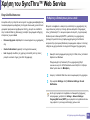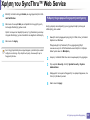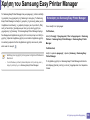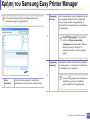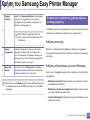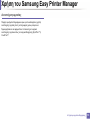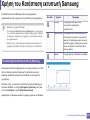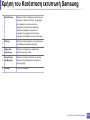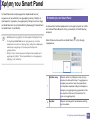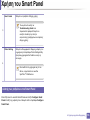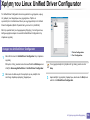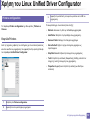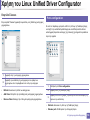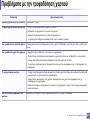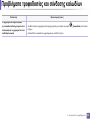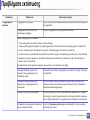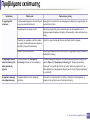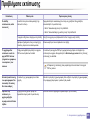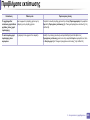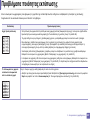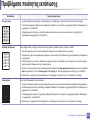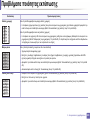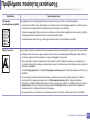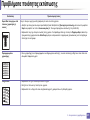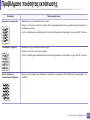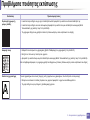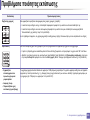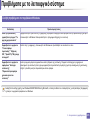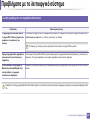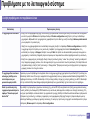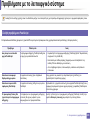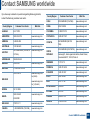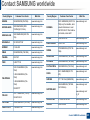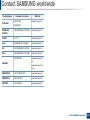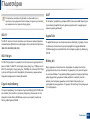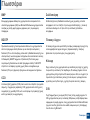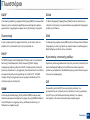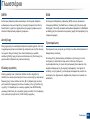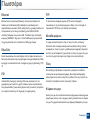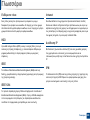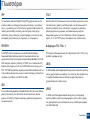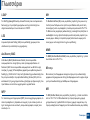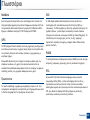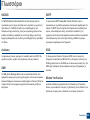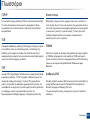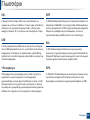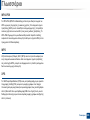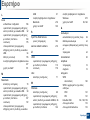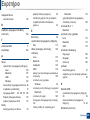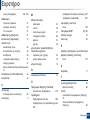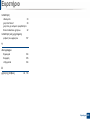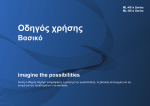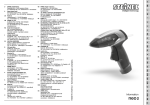Download Samsung ML-2165/SEE Εγχειρίδιο χρήσης
Transcript
Οδηγός χρήσης ML-216x Series ML-216xW Series ΒΑΣΙΚΌΣ ΒΑΣΙΚΌΣ Αυτός ο οδηγός παρέχει πληροφορίες σχετικά με την εγκατάσταση, τις βασικές λειτουργίες και την αντιμετώπιση προβλημάτων στα windows. ΓΙΑ ΠΡΟΧΩΡΗΜΈΝΟΥΣ Αυτός ο οδηγός παρέχει πληροφορίες σχετικά με την εγκατάσταση, τις προηγμένες ρυθμίσεις, τη λειτουργία και την αντιμετώπιση προβλημάτων σε διάφορα λειτουργικά συστήματα. Ορισμένες δυνατότητες ίσως να μην είναι διαθέσιμες ανάλογα με το μοντέλο ή τη χώρα. ΒΑΣΙΚΌΣ 1. Εισαγωγή 3. Συντήρηση Βασικά οφέλη 5 Παραγγελία αναλωσίμων και αξεσουάρ 43 Λειτουργίες κατά μοντέλα 8 Διαθέσιμα αναλώσιμα 44 Χρήσιμο να γνωρίζετε 10 Διαθέσιμα ανταλλακτικά 45 Πληροφορίες για τον οδηγό χρήσης 11 Αποθηκευση της κασετας τονερ 46 Πληροφορίες ασφαλείας 12 Ανακατανομή τόνερ 48 Επισκόπηση του μηχανήματος 18 Αντικατάσταση της κασέτας τόνερ 49 Επισκόπηση του πίνακα ελέγχου 21 Καθαρισμός του μηχανήματος 51 Ενεργοποίηση του μηχανήματος 23 Συμβουλες μετακινησης και αποθηκευσης Τοπική εγκατάσταση του προγράμματος οδήγησης 24 του μηχανηματος Επανεγκατάσταση του προγράμματος 4. Αντιμετώπιση προβλημάτων οδήγησης 26 54 Συμβουλές για την αποφυγή εμπλοκών 2. Εκμάθηση της βασικής χρήσης Εκτυπωση δοκιμαστικης σελιδας 28 Μέσα εκτύπωσης και δίσκος 29 Βασικες ρυθμισεις εκτυπωσης 38 χαρτιού 56 Επίλυση περιπτώσεων εμπλοκής χαρτιού 57 Κατανόηση του LED κατάστασης 60 5. Παράρτημα Τεχνικά χαρακτηριστικά 64 2 ΒΑΣΙΚΌΣ Κανονιστικές πληροφορίες 73 Πνευματικά δικαιώματα 85 3 1. Εισαγωγή Αυτό το κεφάλαιο παρέχει πληροφορίες που πρέπει να γνωρίζετε πριν να χρησιμοποιήσετε το μηχάνημα. • Βασικά οφέλη 5 • Λειτουργίες κατά μοντέλα 8 • Χρήσιμο να γνωρίζετε 10 • Πληροφορίες για τον οδηγό χρήσης 11 • Πληροφορίες ασφαλείας 12 • Επισκόπηση του μηχανήματος 18 • Επισκόπηση του πίνακα ελέγχου 21 • Ενεργοποίηση του μηχανήματος 23 • Τοπική εγκατάσταση του προγράμματος οδήγησης 24 • Επανεγκατάσταση του προγράμματος οδήγησης 26 Βασικά οφέλη Φιλικό προς το περιβάλλον • Για την εξοικονόμηση τόνερ και χαρτιού, αυτό το μηχάνημα υποστηρίζει τη λειτουργία Eco (βλ. “Easy Eco Driver” στη σελίδα 182). • Για να εξοικονομήσετε χαρτί, μπορείτε να εκτυπώσετε πολλές σελίδες σε ένα φύλλο χαρτιού (βλέπε “Χρήση προηγμένων λειτουργιών εκτύπωσης” στη σελίδα 160). • Για να εξοικονομήσετε χαρτί, μπορείτε να εκτυπώσετε και στις δύο πλευρές του χαρτιού (μη αυτόματη εκτύπωση διπλής όψης) (βλέπε “Χρήση προηγμένων λειτουργιών εκτύπωσης” στη σελίδα 160). Εκτύπωση με εξαιρετική ποιότητα και ταχύτητα • Μπορείτε να εκτυπώσετε με ανάλυση έως και 1,200 x 1,200 dpi πραγματικής ανάλυσης. • Γρήγορη εκτύπωση κατ' απαίτηση. - Για εκτύπωση μιας όψης, 20 σελ/λεπτό (A4) ή 21 σελ/λεπτό (Letter). Άνεση • Για την εξοικονόμηση ρεύματος, αυτό το μηχάνημα εξοικονομεί αυτόματα ηλεκτρική ενέργεια μειώνοντας σημαντικά την κατανάλωση ρεύματος, όταν δεν χρησιμοποιείται. • Το Easy Capture Manager σας επιτρέπει να κάνετε εύκολα επεξεργασία και εκτύπωση όσων έχετε καταγράψει χρησιμοποιώντας το πλήκτρο Print Screen στο πληκτρολόγιο (βλ. “Κατανόηση του Easy Capture Manager” στη σελίδα 183). • Το Samsung Easy Printer Manager και το Κατάσταση εκτυπωτή Samsung (ή Smart Panel) είναι προγράμματα που παρακολουθούν και σας ενημερώνουν για την κατάσταση του μηχανήματος, ενώ σας επιτρέπουν να αλλάξετε τις ρυθμίσεις του μηχανήματος (βλ. “Χρήση του Samsung Easy Printer Manager” στη σελίδα 188). Βασικά οφέλη • Το AnyWeb Print σας επιτρέπει να κάνετε λήψη στην οθόνη, προεπισκόπηση, απόρριψη και εκτύπωση της οθόνης με περισσότερη ευκολία σε σχέση με το απλό πρόγραμμα (βλ. “Samsung AnyWeb Print” στη σελίδα 181). • Το Έξυπνη ενημέρωση σας επιτρέπει να κάνετε έλεγχο για την τελευταία έκδοση λογισμικού και εγκατάστασή της κατά τη διάρκεια της διαδικασίας εγκατάστασης του προγράμματος οδήγησης εκτυπωτή. Αυτή η λειτουργία είναι διαθέσιμη μόνο σε χρήστες του λειτουργικού συστήματος Windows. • Αν έχετε πρόσβαση στο Internet, μπορείτε να αναζητήσετε βοήθεια, υποστήριξη, προγράμματα οδήγησης μηχανήματος, εγχειρίδια και άλλες πληροφορίες από την τοποθεσία Web της Samsung, www.samsung.com > εύρεση του προϊόντος σας > Υποστήριξη ή λήψεις. • Εκτύπωση αφισών: Το κείμενο και οι εικόνες κάθε σελίδας του εγγράφου σας μεγεθύνονται και εκτυπώνονται κατά μήκος των πολλαπλών φύλλων χαρτιού και μπορούν στη συνέχεια να συρραφούν για να δημιουργήσουν μια αφίσα (Βλέπε “Χρήση προηγμένων λειτουργιών εκτύπωσης” στη σελίδα 160). • Μπορείτε να εκτυπώσετε σε διάφορα λειτουργικά συστήματα (βλ. “Απαιτήσεις συστήματος” στη σελίδα 69). • Το μηχάνημά σας διαθέτει διασύνδεση USB. Υποστηρίζει διάφορες μέθοδους ρύθμισης ασύρματου δικτύου Ευρεία γκάμα λειτουργιών και υποστήριξης εφαρμογών • Χρησιμοποιώντας το κουμπί WPS (Wi-Fi Protected Setup™) - Μπορείτε να συνδεθείτε εύκολα σε ένα ασύρματο δίκτυο χρησιμοποιώντας το κουμπί WPS στο μηχάνημα και στο σημείο πρόσβασης (έναν ασύρματο δρομολογητή). • Χρήση του καλωδίου USB ή ενός καλωδίου δικτύου • Υποστηρίζει διάφορα μεγέθη χαρτιού (βλ. “Προδιαγραφές μέσων εκτύπωσης” στη σελίδα 66). • Εκτυπώστε υδατογραφήματα: Μπορείτε να προσαρμόσετε τα έγγραφά σας με λέξεις όπως “Εμπιστευτικό”. (Βλέπε “Χρήση προηγμένων λειτουργιών εκτύπωσης” στη σελίδα 160.) - Μπορείτε να συνδεθείτε και να κάνετε διάφορες ρυθμίσεις ασύρματου δικτύου χρησιμοποιώντας ένα καλώδιο USB ή ένα καλώδιο δικτύου. Βασικά οφέλη • Χρήση του Wi-Fi Direct - Μπορείτε να εκτυπώσετε με ευκολία από τη φορητή συσκευή σας χρησιμοποιώντας τη λειτουργία Wi-Fi ή Wi-Fi Direct. Βλέπε “Εισαγωγή στις μεθόδους ρύθμισης ασύρματου δικτύου” στη σελίδα 117. Λειτουργίες κατά μοντέλα Ορισμένες λειτουργίες και προαιρετικά εξαρτήματα ενδέχεται να μην είναι διαθέσιμα, ανάλογα με το μοντέλο ή τη χώρα. Λειτουργικό σύστημα Λειτουργικό σύστημα ML-216x Series ML-216xW Series Windows ● ● Macintosh ● ● Linux ● ● ML-216x Series ML-216xW Series ● ● Πρόγραμμα οδήγησης εκτύπωσης XPSa ● ● Samsung Easy Printer Manager ● ● Unix Λογισμικό Λογισμικό Πρόγραμμα οδήγησης εκτύπωσης PCL Πρόγραμμα οδήγησης εκτύπωσης SPL Πρόγραμμα οδήγησης εκτύπωσης PS SyncThru™ Web Service ● a. Για το πρόγραμμα οδήγησης XPS, υποστηρίζεται μόνο για τα windows μέσω του ιστότοπου της Samsung (www.samsung.com) Λειτουργίες κατά μοντέλα Λειτουργία ποικιλίας Λειτουργίες ML-216x Series ML-216xW Series ● ● USB 2.0 υψηλής ταχύτητας Διασύνδεση ενσύρματου δικτύου LAN με Ethernet 10/100 Base TX Διασύνδεση δικτύου 802.11b/g/n ασύρματη LAN ● IPv6 ● Εκτύπωση Eco(Easy Eco Driver)a ● ● WPS (Wi-Fi Protected Setup™) Μη αυτόματη εκτύπωση διπλής όψης (και στις 2 πλευρές) a. Η ρύθμιση των ρυθμίσεων ECO είναι διαθέσιμη από το πρόγραμμα οδήγησης των windows. (●: Περιλαμβάνεται, κενό: μη διαθέσιμο) ● ● ● Χρήσιμο να γνωρίζετε Από που μπορώ να κάνω λήψη του προγράμματος οδήγησης του μηχανήματος; • Επισκεφτείτε τη σελίδα www.samsung.com/printer για να κάνετε λήψη του πιο πρόσφατου προγράμματος οδήγησης του μηχανήματος και εγκαταστήστε το στο σύστημά σας. Από που μπορώ να αγοράσω εξαρτήματα ή αναλώσιμα; • Ρωτήστε ένα διανομέα της Samsung ή το κατάστημα αγοράς. • Επισκεφτείτε την ιστοσελίδα www.samsung.com/supplies. Επιλέξτε τη χώρα/την περιοχή σας και για να δείτε τις πληροφορίες σέρβις για το προϊόν. Υπάρχει εμπλοκή χαρτιού. • Ανοίξτε και κλείστε το άνω κάλυμμα (βλ. “Μπροστινή όψη” στη σελίδα 19). • Δείτε τις οδηγίες για την αφαίρεση της εμπλοκής χαρτιού σε αυτό το εγχειρίδιο και αντιμετωπίστε αντίστοιχα το πρόβλημα (βλ. “Επίλυση περιπτώσεων εμπλοκής χαρτιού” στη σελίδα 57). Οι εκτυπώσεις είναι θολές. • Ίσως έχει πέσει η στάθμη του τόνερ ή να είναι ανομοιόμορφο. Ανακινήστε την κασέτα τόνερ. • Δοκιμάστε άλλη ρύθμιση ανάλυσης εκτύπωσης. • Αντικαταστήστε την κασέτα τόνερ. Η λυχνία LED κατάστασης αναβοσβήνει ή παραμένει αναμμένη. • Απενεργοποιήστε και επανενεργοποιήστε το μηχάνημα. • Δείτε τη σημασία των ενδείξεων LED σε αυτό το εγχειρίδιο και αντιμετωπίστε αντίστοιχα το πρόβλημα (βλ. “Κατανόηση του LED κατάστασης” στη σελίδα 60). Το μηχάνημα δεν εκτυπώνει. • Ανοίξτε τη λίστα ουράς εκτύπωσης και αφαιρέστε το έγγραφο από τη λίστα (βλ. “Ακύρωση μιας εργασίας εκτύπωσης” στη σελίδα 39). • Αφαιρέστε το πρόγραμμα οδήγησης και εγκαταστήστε το ξανά (βλ. “Τοπική εγκατάσταση του προγράμματος οδήγησης” στη σελίδα 24). • Επιλέξτε το μηχάνημά σας ως το προεπιλεγμένο μηχάνημα στα Windows. Πληροφορίες για τον οδηγό χρήσης Αυτός ο οδηγός χρήσης παρέχει πληροφορίες για τη βασική κατανόηση του μηχανήματος καθώς και αναλυτικές εξηγήσεις για τη χρήση του μηχανήματος. 1 Συμβάσεις • Διαβάστε τις πληροφορίες ασφαλείας πριν χρησιμοποιήσετε το μηχάνημα. Κάποιοι όροι σε αυτόν τον οδηγό χρησιμοποιούνται ως συνώνυμα, όπως παρακάτω: • Αν αντιμετωπίσετε κάποιο πρόβλημα στη χρήση του μηχανήματος, ανατρέξτε στο κεφάλαιο αντιμετώπισης προβλημάτων. • Το έγγραφο είναι συνώνυμο του πρωτοτύπου. • Το χαρτί είναι συνώνυμο με τα μέσα ή με τα μέσα εκτύπωσης. • Το μηχάνημα αναφέρεται στον εκτυπωτή ή στον εκτυπωτή πολλαπλών λειτουργιών (MFP). • Οι όροι που χρησιμοποιούνται σε αυτόν τον οδηγό χρήστη επεξηγούνται στο κεφάλαιο γλωσσάριου. • Όλες οι εικόνες σε αυτόν τον οδηγό χρήσης ενδέχεται να διαφέρουν από το μηχάνημά σας, ανάλογα με τις επιλογές ή το μοντέλο που έχετε αγοράσει. • • Όλα τα στιγμιότυπα οθόνης σε αυτόν τον οδηγό χρήσης ενδέχεται να διαφέρουν από το μηχάνημά σας, ανάλογα με την έκδοση υλικολογισμικού/προγράμματος οδήγησης του μηχανήματος. Οι διαδικασίες αυτού του οδηγού χρήσης στηρίζονται κυρίως στα Windows 7. 2 Γενικά εικονίδια Εικονίδιο Κείμενο Περιγραφή Προσοχή Παρέχει στους χρήστες πληροφορίες σχετικά με την προστασία του μηχανήματος από ενδεχόμενη μηχανική βλάβη ή δυσλειτουργία. Παρέχει πρόσθετες πληροφορίες ή αναλυτικές Σημείωση προδιαγραφές των λειτουργιών ή των χαρακτηριστικών του μηχανήματος. 1. Εισαγωγή 11 Πληροφορίες ασφαλείας Οι παρούσες προειδοποιήσεις και προφυλάξεις περιλαμβάνονται με σκοπό την αποφυγή του δικού σας τραυματισμού ή άλλων ατόμων καθώς και για την αποφυγή ενδεχόμενης ζημίας στο μηχάνημά σας. Διαβάστε και κατανοήστε οπωσδήποτε όλες αυτές τις πληροφορίες, πριν χρησιμοποιήσετε το μηχάνημα. Αφού διαβάσετε αυτήν την ενότητα, φυλάξτε την σε ασφαλές μέρος για μελλοντική αναφορά. 3 Σημαντικά σύμβολα ασφάλειας 4 Περιβάλλον λειτουργίας Προειδοποίηση Μην χρησιμοποιήσετε το μηχάνημα αν το καλώδιο τροφοδοσίας έχει υποστεί ζημία ή αν η πρίζα ρεύματος δεν είναι γειωμένη. Μπορεί να προκληθεί ηλεκτροπληξία ή πυρκαγιά. Επεξήγηση όλων των εικονιδίων και των συμβόλων που χρησιμοποιούνται σε αυτό το κεφάλαιο Προειδο ποίηση Κίνδυνοι ή επισφαλείς πρακτικές που ενδέχεται να οδηγήσουν σε σοβαρό τραυματισμό ή θάνατο. Προσοχή Κίνδυνοι ή επισφαλείς πρακτικές που ενδέχεται να οδηγήσουν σε ελαφρύ τραυματισμό ή υλική ζημία. Μην επιχειρήσετε. Μην τοποθετείτε τίποτε πάνω στο μηχάνημα (νερό, μικρά μεταλλικά ή βαριά αντικείμενα, κεριά, αναμμένα τσιγάρα, κ.τ.λ.). Μπορεί να προκληθεί ηλεκτροπληξία ή πυρκαγιά. • Αν το μηχάνημα υπερθερμανθεί, απελευθερώνεται καπνός, ακούγονται παράξενοι θόρυβοι ή αναδύεται μια ασυνήθιστη μυρωδιά. Απενεργοποιήστε αμέσως το μηχάνημα και αποσυνδέστε το από το ρεύμα. • Ο χρήστης θα πρέπει να έχει δυνατότητα πρόσβασης στην πρίζα ρεύματος στην περίπτωση ανάγκης κατά την οποία ο χρήστης ίσως χρειαστεί να βγάλει το μηχάνημα από την πρίζα. Μπορεί να προκληθεί ηλεκτροπληξία ή πυρκαγιά. 1. Εισαγωγή 12 Πληροφορίες ασφαλείας Μην διπλώνετε και μην τοποθετείτε βαριά αντικείμενα πάνω στο καλώδιο τροφοδοσίας. Αν πατήσετε πάνω στο καλώδιο τροφοδοσίας ή αν το καλώδιο τροφοδοσίας συνθλιβεί από βαρύ αντικείμενο, ενδέχεται να προκληθεί ηλεκτροπληξία ή πυρκαγιά. Μην βγάζετε το φις του καλωδίου τροφοδοσίας τραβώντας από το καλώδιο και μην πιάνετε το φις με βρεγμένα χέρια. Μπορεί να προκληθεί ηλεκτροπληξία ή πυρκαγιά. Προσοχή Κατά τη διάρκεια μιας ηλεκτρικής καταιγίδας ή στην περίπτωση που δεν πρόκειται να χρησιμοποιήσετε το μηχάνημα, βγάλτε το φις του καλωδίου τροφοδοσίας από την πρίζα ρεύματος. Αν το μηχάνημα πέσει κάτω ή αν το περίβλημα του μηχανήματος παρουσιάζει ίχνη ζημίας, αποσυνδέστε το μηχάνημα από όλες τις συνδέσεις διασύνδεσης και ζητήστε τη βοήθεια εξειδικευμένου προσωπικού σέρβις. Διαφορετικά, μπορεί να προκληθεί ηλεκτροπληξία ή πυρκαγιά. Αν το μηχάνημα δεν λειτουργεί σωστά παρά την τήρηση των οδηγιών, αποσυνδέστε το μηχάνημα από όλες τις συνδέσεις διασύνδεσης και ζητήστε τη βοήθεια εξειδικευμένου προσωπικού σέρβις. Διαφορετικά, μπορεί να προκληθεί ηλεκτροπληξία ή πυρκαγιά. Αν το φις δεν μπαίνει εύκολα στην πρίζα, μην επιχειρήσετε να το βάλετε στην πρίζα με τη βία. Καλέστε έναν ηλεκτρολόγο για να αλλάξει την πρίζα, διαφορετικά μπορεί να προκληθεί ηλεκτροπληξία. Μπορεί να προκληθεί ηλεκτροπληξία ή πυρκαγιά. Μην αφήνετε κατοικίδια να μασούν τα καλώδια τροφοδοσίας, τηλεφώνου ή διασύνδεσης υπολογιστή. Προσέξτε ότι η θερμοκρασία στην περιοχή εξόδου του χαρτιού είναι υψηλή. Μπορεί να προκληθεί ηλεκτροπληξία ή πυρκαγιά και/ή τραυματισμός του κατοικίδιου ζώου. Μπορεί να προκληθούν εγκαύματα. 1. Εισαγωγή 13 Πληροφορίες ασφαλείας 5 Μην χρησιμοποιείτε τσιμπιδάκι ή αιχμηρά μεταλλικά αντικείμενα για να αφαιρέσετε χαρτί που έχει μπλοκάρει. Μέθοδος χειρισμού Ενδέχεται να προκληθεί ζημιά στο μηχάνημα. Μην επιτρέπετε να συσσωρεύονται πάρα πολλές σελίδες στο δίσκο εξόδου χαρτιού. Προσοχή Ενδέχεται να προκληθεί ζημιά στο μηχάνημα. Μην τραβάτε με δύναμη προς τα έξω το χαρτί κατά τη διάρκεια της εκτύπωσης. Μην φράζετε το άνοιγμα εξαερισμού και μην σπρώχνετε αντικείμενα μέσα σε αυτό. Μπορεί να προκληθεί ζημία στο μηχάνημα. Μπορεί να αυξηθεί η θερμοκρασία κάποιων εξαρτημάτων, με ενδεχόμενο αποτέλεσμα να προκληθεί ζημία ή πυρκαγιά. Προσέξτε να μην βάλετε το χέρι σας ανάμεσα στο μηχάνημα και το δίσκο χαρτιού. Η εφαρμογή ελέγχων ή ρυθμίσεων ή η πραγματοποίηση διαδικασιών πέραν αυτών που καθορίζονται στο παρόν έντυπο ενδέχεται να προκαλέσουν επικίνδυνη έκθεση σε ακτινοβολία. Μπορεί να τραυματιστείτε. Το εξάρτημα τροφοδοσίας του μηχανήματος είναι το καλώδιο τροφοδοσίας. Για να διακόψετε την τροφοδοσία, αποσυνδέστε το καλώδιο τροφοδοσίας από την πρίζα ρεύματος. Να προσέχετε κατά την αντικατάσταση χαρτιού ή την απομάκρυνση μπλοκαρισμένου χαρτιού. Το νέο χαρτί φέρει αιχμηρά άκρα και μπορεί να προκαλέσει επώδυνα κοψίματα. Κατά την εκτύπωση μεγάλων ποσοτήτων, ενδέχεται να αυξηθεί σημαντικά η θερμοκρασία στο κάτω μέρος της περιοχής εξόδου του χαρτιού. Να μην επιτρέπετε η επαφή σε παιδιά. Μπορεί να προκληθούν εγκαύματα. 6 Εγκατάσταση/Μετακίνηση Προειδοποίηση Μην τοποθετείτε το μηχάνημα σε χώρο με σκόνη, υγρασία ή διαρροές νερού. Μπορεί να προκληθεί ηλεκτροπληξία ή πυρκαγιά. 1. Εισαγωγή 14 Πληροφορίες ασφαλείας Προσοχή Προτού μετακινήσετε το μηχάνημα, απενεργοποιήστε το και αποσυνδέσετε όλα τα καλώδια. Οι παρακάτω πληροφορίες αποτελούν μόνο συστάσεις που βασίζονται στο βάρος της μονάδας. Αν έχετε ιατρικούς λόγους που σας αποτρέπουν από το να σηκώνετε βάρη, μην σηκώνετε το μηχάνημα. Ζητήστε βοήθεια και χρησιμοποιείτε πάντα τον κατάλληλο αριθμό ατόμων για να ανασηκώσετε με ασφάλεια τη συσκευή. 'Έπειτα, σηκώστε το μηχάνημα: Για να λειτουργεί το μηχάνημα με ασφάλεια, χρησιμοποιήστε το καλώδιο τροφοδοσίας που το συνοδεύει. Αν χρησιμοποιήσετε καλώδιο με μήκος μεγαλύτερο από 2 μέτρα σε μηχάνημα 110 V, το AWG θα πρέπει να είναι 16 ή μεγαλύτερο. Διαφορετικά, μπορεί να προκληθεί ζημία στο μηχάνημα ή να προκληθεί ηλεκτροπληξία ή πυρκαγιά. Συνδέστε οπωσδήποτε το καλώδιο τροφοδοσίας σε γειωμένη πρίζα ρεύματος. Διαφορετικά, μπορεί να προκληθεί ηλεκτροπληξία ή πυρκαγιά. • Εάν το μηχάνημα ζυγίζει λιγότερο από 20 κιλά, σηκώστε με τη βοήθεια 1 ατόμου. Δεν πρέπει να υπερφορτώνετε τις πρίζες και τα καλώδια επέκτασης. • Εάν το μηχάνημα ζυγίζει 20 - 40 κιλά, σηκώστε με τη βοήθεια 2 ατόμων. Μπορεί να μειωθεί η απόδοση και να προκληθεί ηλεκτροπληξία ή πυρκαγιά. • Εάν το μηχάνημα ζυγίζει περισσότερο από 40 κιλά, σηκώστε με τη βοήθεια 4 ή περισσότερων ατόμων. Μην καλύπτετε το μηχάνημα και μην το τοποθετείτε σε ερμητικά κλειστό χώρο, π.χ. μέσα σε ντουλάπα. Το μηχάνημα μπορεί να πέσει με αποτέλεσμα να προκληθεί τραυματισμός ή ζημία στο μηχάνημα. Μην τοποθετείτε το μηχάνημα πάνω σε ασταθή επιφάνεια. Το μηχάνημα μπορεί να πέσει με αποτέλεσμα να προκληθεί τραυματισμός ή ζημία στο μηχάνημα. Να χρησιμοποιείτε μόνο καλώδιο AWG Αρ.26a ή μεγαλύτερο, καλώδιο τηλεφωνικής γραμμής, αν είναι απαραίτητο. Διαφορετικά, μπορεί να προκληθεί ζημία στο μηχάνημα. Αν το μηχάνημα δεν αερίζεται καλά, ενδέχεται να προκληθεί πυρκαγιά. Το μηχάνημα θα πρέπει να συνδέεται σε πηγή ρεύματος με χαρακτηριστικά ίδια με αυτά που αναγράφονται στην ετικέτα. Αν δεν είστε βέβαιοι και θέλετε να ελέγξετε τα χαρακτηριστικά της πηγής ρεύματος που χρησιμοποιείτε, επικοινωνήστε με τη δημόσια υπηρεσία ηλεκτρισμού. a. AWG: Αμερικανική μονάδα μέτρησης καλωδίου 1. Εισαγωγή 15 Πληροφορίες ασφαλείας 7 Συντήρηση/Έλεγχος Προσοχή • Μην αφαιρείτε τα καλύμματα ή τα προστατευτικά που είναι στερεωμένα με βίδες. • Οι μονάδες φούρνου θα πρέπει να επισκευάζεται από εξουσιοδοτημένο τεχνικό σέρβις. Η επιδιόρθωση από μη εξουσιοδοτημένους τεχνικούς μπορεί να οδηγήσει σε πυρκαγιά ή ηλεκτροπληξία. • Το μηχάνημα θα πρέπει να επισκευάζεται από τεχνικό σέρβις της Samsung. Αποσυνδέστε το προϊόν αυτό από την πρίζα πριν καθαρίσετε το εσωτερικό του μηχανήματος. Μην καθαρίζετε το μηχάνημα με βενζόλιο, διαλυτικό ή οινόπνευμα. Μην ψεκάζετε νερό απευθείας μέσα στο μηχάνημα. Για να καθαρίσετε και να χειριστείτε το μηχάνημα, ακολουθήστε πιστά τις οδηγίες του οδηγού χρήσης που συνοδεύει το μηχάνημα. Μπορεί να προκληθεί ηλεκτροπληξία ή πυρκαγιά. Διαφορετικά, μπορείτε να προκαλέσετε ζημιά στο μηχάνημα. Φροντίστε να μην λειτουργεί το μηχάνημα όταν εκτελείτε εργασίες στο εσωτερικό του αντικαθιστώντας τα αναλώσιμα ή καθαρίζοντας το εσωτερικό του μηχανήματος. Απομακρύνετε από το καλώδιο τροφοδοσίας και την επιφάνεια επαφής του βύσματος τυχόν σκόνη ή νερό. Μπορεί να τραυματιστείτε. Διαφορετικά, μπορεί να προκληθεί ηλεκτροπληξία ή πυρκαγιά. Φυλάξτε τα αναλώσιμα προϊόντα καθαρισμού μακριά από παιδιά. Μπορεί να χτυπήσουν. Μην αποσυναρμολογείτε, επισκευάζετε ή επανασυναρμολογείτε μόνοι σας το μηχάνημα. Ενδέχεται να προκληθεί ζημιά στο μηχάνημα. Αν το μηχάνημα χρειαστεί επισκευή, καλέστε πιστοποιημένο τεχνικό. 1. Εισαγωγή 16 Πληροφορίες ασφαλείας 8 Χρήση αναλώσιμων Προσοχή Η χρήση ανακυκλωμένων αναλώσιμων, π.χ. τόνερ, μπορεί να προξενήσει ζημία στο μηχάνημα. Σε περίπτωση ζημίας εξαιτίας της χρήσης ανακυκλωμένων αναλωσίμων, η επισκευή του μηχανήματος θα επιβαρυνθεί με κάποια χρέωση. Μην αποσυναρμολογείτε την κασέτα τόνερ. Η σκόνη τόνερ μπορεί να είναι επιβλαβής σε περίπτωση εισπνοής ή κατάποσης. Μην καίτε τα αναλώσιμα, π.χ. την κασέτα τόνερ ή τη μονάδα φούρνου. Αυτό μπορεί να προκαλέσει έκρηξη ή ανεξέλεγκτη πυρκαγιά. Φυλάξτε μακριά από τα παιδιά τα αναλώσιμα, π.χ. τις κασέτες τόνερ, όταν τα αποθηκεύετε. Η σκόνη τόνερ μπορεί να είναι επιβλαβής σε περίπτωση εισπνοής ή κατάποσης. Κατά την αλλαγή της κασέτας τόνερ ή της αφαίρεσης μπλοκαρισμένου χαρτιού, προσέξτε να μην φτάσει η σκόνη τόνερ στο σώμα ή τα ρούχα σας. Η σκόνη τόνερ μπορεί να είναι επιβλαβής σε περίπτωση εισπνοής ή κατάποσης. Όταν το τόνερ έρθει σε επαφή με τα ρούχα σας, μην κάνετε χρήση ζεστού νερού για τον καθαρισμό του. Με ζεστό νερό, ο γραφίτης στερεοποιείται στο ύφασμα. Χρησιμοποιήστε κρύο νερό. 1. Εισαγωγή 17 Επισκόπηση του μηχανήματος 9 Βοηθήματα Καλώδιο τροφοδοσίας Οδηγός γρήγορης εγκατάστασης CD λογισμικούb Διάφορα εξαρτήματαc Σωρευτής εξόδουa a. Ανατρέξτε στον Οδηγό Γρήγορης Εγκατάστασης για να τοποθετήσετε το σωρευτή εξόδου στο μηχάνημα. b. Το CD λογισμικού περιέχει τα προγράμματα οδήγησης του εκτυπωτή και τις εφαρμογές λογισμικού. c. Μαζί με το μηχάνημά σας περιλαμβάνονται διάφορα εξαρτήματα τα οποία ενδέχεται να διαφέρουν ανάλογα με τη χώρα αγοράς και το συγκεκριμένο μοντέλο. 1. Εισαγωγή 18 Επισκόπηση του μηχανήματος 10 Μπροστινή όψη • Αυτή η εικόνα ενδέχεται να διαφέρει από το μηχάνημά σας ανάλογα με το μοντέλο του. • Ορισμένες λειτουργίες και προαιρετικά εξαρτήματα ενδέχεται να μην είναι διαθέσιμα, ανάλογα με τα μοντέλα ή τις χώρες (βλ. “Λειτουργίες κατά μοντέλα” στη σελίδα 8). 4 5 3 2 1 Πίνακας ελέγχου 3 δίσκος 5 Στήριγμα εξόδου 2 Λαβή δίσκου 4 Δίσκος εξόδου 6 Επάνω κάλυμμα 7 Κασέτα τόνερ 1. Εισαγωγή 19 Επισκόπηση του μηχανήματος 11 Πίσω όψη • Αυτή η εικόνα ενδέχεται να διαφέρει από το μηχάνημά σας ανάλογα με το μοντέλο του. • Ορισμένες λειτουργίες και προαιρετικά εξαρτήματα ενδέχεται να μην είναι διαθέσιμα, ανάλογα με τα μοντέλα ή τις χώρες (βλ. “Λειτουργίες κατά μοντέλα” στη σελίδα 8). 1 2 1 Θύρα USB 2 Υποδοχή καλωδίου ρεύματος 1. Εισαγωγή 20 Επισκόπηση του πίνακα ελέγχου Αυτός ο πίνακας ελέγχου ενδέχεται να διαφέρει από το μηχάνημά σας ανάλογα με το μοντέλο του. Υπάρχουν διάφοροι τύποι πινάκων ελέγχου. Διαμορφώνει εύκολα τη σύνδεση ασύρματου δικτύου, χωρίς υπολογιστή (βλ. “Ρύθμιση ασύρματου δικτύου” στη σελίδα 116). 3 • Φύλλο ρύθμισης παραμέτρων - Πατήστε και κρατήστε πατημένο αυτό το κουμπί για περίπου 10 δευτερόλεπτα μέχρι να αναβοσβήνει αργά η πράσινη λυχνία LED και μετά απελευθερώστε το. 1 • Εκτυπώνει την αναφορά κατάστασης αναλώσιμων / σφαλμάτων 2 (WPS) 3 - Πατήστε και κρατήστε πατημένο αυτό το κουμπί για περίπου 15 δευτερόλεπτα μέχρι να ανάψει η πράσινη λυχνία LED και μετά απελευθερώστε το. • Μη αυτόματη εκτύπωση 4 1 Λυχνία LED τόνερ - Πατήστε αυτό το κουμπί κάθε φορά που φορτώνετε ένα φύλλο χαρτιού στο δίσκο αν έχετε επιλέξει Μη αυτόματος τροφοδότης στην Προέλευση στο πρόγραμμα οδήγησης του εκτυπωτή σας. Εμφανίζει την κατάσταση κάθε τόνερ (βλ. “Λυχνία LED κατάστασης” στη σελίδα 61). Εμφανίζει την κατάσταση του μηχανήματος (βλ. “Λυχνία LED κατάστασης” στη σελίδα 61). 2 (Λυχνία LED κατάστ ασης) 1. Εισαγωγή 21 Επισκόπηση του πίνακα ελέγχου • Εκτυπώνει την οθόνη - Πατήστε αυτό το κουμπί και η πράσινη λυχνία LED θα αρχίσει να αναβοσβήνει. Εάν θέλετε να εκτυπώσετε μόνο την ενεργή οθόνη, αφήστε το κουμπί όταν σταματήσει να αναβοσβήνει η πράσινη λυχνία LED. Εάν θέλετε να εκτυπώσετε ολόκληρη την οθόνη, αφήστε το κουμπί όσο αναβοσβήνει. 3 • • • • (Εκτύπ ωση οθόνης) Με αυτό το κουμπί μπορείτε να απενεργοποιήσετε ή να αφυπνίσετε το μηχάνημα από τη λειτουργία αναστολής. 4 (Τροφο δοσία) Η δυνατότητα Εκτύπωση οθόνης μπορεί να χρησιμοποιηθεί μόνο σε λειτουργικά συστήματα Windows και Macintosh. Μπορείτε να χρησιμοποιήσετε αυτή την επιλογή μόνο για μηχάνημα που συνδέεται μέσω USB. Όταν εκτυπώνετε το ενεργό παράθυρο/ολόκληρη την οθόνη χρησιμοποιώντας το κουμπί εκτύπωσης οθόνης, το μηχάνημα μπορεί να χρησιμοποιήσει περισσότερο γραφίτη ανάλογα με το περιεχόμενο που πρόκειται να εκτυπωθεί. Μπορείτε να χρησιμοποιήσετε αυτή τη λειτουργία μόνο αν το πρόγραμμα Easy Printer Manager του μηχανήματος είναι εγκατεστημένο ενώ αν είστε χρήστης λειτουργικού συστήματος macintosh, πρέπει να ενεργοποιήσετε το Screen Print Settings από το Easy Printer Manager για να χρησιμοποιήσετε τη λειτουργία Print Screen. • Φύλλο ρύθμισης παραμέτρων - Πατήστε και κρατήστε πατημένο αυτό το κουμπί για περίπου 10 δευτερόλεπτα μέχρι να αναβοσβήνει αργά η πράσινη λυχνία LED και μετά απελευθερώστε το. • Εκτυπώνει την αναφορά κατάστασης αναλώσιμων / σφαλμάτων - Πατήστε και κρατήστε πατημένο αυτό το κουμπί για περίπου 15 δευτερόλεπτα μέχρι να ανάψει η πράσινη λυχνία LED και μετά απελευθερώστε το. • Μη αυτόματη εκτύπωση - Πατήστε αυτό το κουμπί κάθε φορά που φορτώνετε ένα φύλλο χαρτιού στο δίσκο αν έχετε επιλέξει Μη αυτόματος τροφοδότης στην Προέλευση στο πρόγραμμα οδήγησης του εκτυπωτή σας. 1. Εισαγωγή 22 Ενεργοποίηση του μηχανήματος 1 Συνδέστε πρώτα το μηχάνημα στην παροχή τροφοδοσίας. 2 1 2 πατήστε (τροφοδοσία) στον πίνακα ελέγχου. Αν θέλετε να απενεργοποιήσετε την τροφοδοσία, πατήστε (τροφοδοσία) στον πίνακα ελέγχου. 1. Εισαγωγή 23 Τοπική εγκατάσταση του προγράμματος οδήγησης Ένα τοπικά συνδεδεμένο μηχάνημα είναι ένα μηχάνημα που συνδέεται απευθείας στον υπολογιστή σας χρησιμοποιώντας το καλώδιο. Αν το μηχάνημά σας είναι συνδεδεμένο σε δίκτυο, παραλείψτε τα βήματα που ακολουθούν και μεταβείτε στην ενότητα εγκατάστασης του προγράμματος οδήγησης του μηχανήματος συνδεδεμένου μέσω δικτύου (βλέπε Οδηγό για προχωρημένους). 12 Windows 1 Αν εμφανιστεί το παράθυρο Οδηγός εύρεσης νέου υλικού κατά τη διαδικασία εγκατάστασης, κάντε κλικ στο Άκυρο για να κλείσετε το παράθυρο. • Εάν είστε χρήστης λειτουργικού συστήματος Macintosh ή Linux, ανατρέξτε στο “Εγκατάσταση λογισμικού” στη σελίδα 89. • Το παράθυρο εγκατάστασης που εμφανίζεται σε αυτόν τον Οδηγός χρήσης ενδέχεται να διαφέρει ανάλογα με το μηχάνημα και το περιβάλλον εργασίας που χρησιμοποιούνται. • Επιλέγοντας Προσαρμοσμένη εγκατάσταση μπορείτε να επιλέξετε τα προς εγκατάσταση προγράμματα. • Χρησιμοποιήστε μόνο καλώδιο USB με μήκος μικρότερο από 3 μέτρα. Βεβαιωθείτε ότι το μηχάνημα είναι συνδεδεμένο με τον υπολογιστή και είναι ενεργοποιημένο. 2 Τοποθετήστε το παρεχόμενο CD λογισμικού στη μονάδα δίσκου CD-ROM. Θα γίνει αυτόματη εκτέλεση του CD λογισμικού και θα εμφανιστεί ένα παράθυρο εγκατάστασης. 1. Εισαγωγή 24 Τοπική εγκατάσταση του προγράμματος οδήγησης 3 Επιλέξτε Εγκατάσταση τώρα. 4 Διαβάστε την Άδεια χρήσης και επιλέξτε Αποδέχομαι τους όρους της άδειας χρήσης. Στη συνέχεια, κάντε κλικ στην επιλογή Επόμενο. 5 Ακολουθήστε τις οδηγίες στο παράθυρο εγκατάστασης. 1. Εισαγωγή 25 Επανεγκατάσταση του προγράμματος οδήγησης Εάν το πρόγραμμα οδήγησης του εκτυπωτή δεν λειτουργεί σωστά, ακολουθήστε τα παρακάτω βήματα για να επανεγκαταστήσετε το πρόγραμμα οδήγησης. 13 Windows 1 Βεβαιωθείτε ότι το μηχάνημα είναι συνδεδεμένο με τον υπολογιστή και είναι ενεργοποιημένο. 2 Από το μενού Έναρξη επιλέξτε Προγράμματα ή Όλα τα προγράμματα > Samsung Printers > το όνομα του προγράμματος οδήγησης του εκτυπωτή σας > Κατάργηση εγκατάστασης. 3 4 Ακολουθήστε τις οδηγίες στο παράθυρο εγκατάστασης. Τοποθετήστε το CD λογισμικού στη μονάδα CD-ROM και εγκαταστήστε ξανά το πρόγραμμα οδήγησης (βλ. “Τοπική εγκατάσταση του προγράμματος οδήγησης” στη σελίδα 24). 1. Εισαγωγή 26 2. Εκμάθηση της βασικής χρήσης Μετά την ολοκλήρωση της εγκατάστασης, ενδεχομένως να θέλετε να ορίσετε τις προεπιλεγμένες ρυθμίσεις του μηχανήματος. Ανατρέξτε στην επόμενη ενότητα εάν θέλετε να ορίσετε ή να αλλάξετε τις τιμές. Αυτό το κεφάλαιο παρέχει πληροφορίες σχετικά με τη συνολική δομή του μενού και τις επιλογές βασικών ρυθμίσεων. • Εκτυπωση δοκιμαστικης σελιδας 28 • Μέσα εκτύπωσης και δίσκος 29 • Βασικες ρυθμισεις εκτυπωσης 38 Εκτυπωση δοκιμαστικης σελιδας Εκτυπώστε μια δοκιμαστική σελίδα για να βεβαιωθείτε ότι το μηχάνημα λειτουργεί σωστά (μόνο για Windows). Για να εκτυπώσετε μια δοκιμαστική σελίδα: • Ανοίξτε τις Προτιμήσεις εκτύπωσης (βλέπε “Άνοιγμα προτιμήσεων εκτύπωσης” στη σελίδα 39) > καρτέλα Samsung > Δοκιμαστική σελίδα 2. Εκμάθηση της βασικής χρήσης 28 Μέσα εκτύπωσης και δίσκος Σε αυτό το κεφάλαιο παρέχονται πληροφορίες σχετικά με τον τρόπο τοποθέτησης των μέσων εκτύπωσης στο μηχάνημά σας. • Η χρήση μέσων εκτύπωσης που δεν πληρούν τις συγκεκριμένες προδιαγραφές μπορεί να προκαλέσει προβλήματα ή απαιτούν επισκευές. Αυτές οι επισκευές δεν καλύπτονται από τις συμβάσεις εγγύησης ή σέρβις της Samsung. 1 Επισκόπηση δίσκου Για να αλλάξετε το μέγεθος, πρέπει να προσαρμόσετε τον οδηγό χαρτιού. • Βεβαιωθείτε ότι δεν χρησιμοποιείτε το φωτογραφικό χαρτί inkjet σε αυτό το μηχάνημα. Μπορεί να προκαλέσει βλάβη. • Η χρήση εύφλεκτων μέσων εκτύπωσης ενδέχεται να προκαλέσει πυρκαγιά. • Χρησιμοποιείτε τα προβλεπόμενα μέσα εκτύπωσης (βλέπε “Προδιαγραφές μέσων εκτύπωσης” στη σελίδα 66). 2 Η χρήση εύφλεκτων μέσων ή ύπαρξη ξένων υλικών στον εκτυπωτή ενδέχεται να έχουν ως αποτέλεσμα την υπερθέρμανση της μονάδας και σε σπάνιες περιπτώσεις μπορεί να προκαλέσουν πυρκαγιά. 1 1 Οδηγός πλάτους χαρτιού 2 δίσκος Εάν δεν προσαρμόσετε τον οδηγό, μπορεί να προκληθεί καταχώρηση χαρτιού, στρέβλωση εικόνας ή εμπλοκή του χαρτιού. 2. Εκμάθηση της βασικής χρήσης 29 Μέσα εκτύπωσης και δίσκος 2 Τοποθέτηση χαρτιού στο δίσκο 1 3 Τοποθετήστε το χαρτί με την πλευρά που θέλετε να εκτυπώσετε προς τα πάνω και ανοίξτε το δίσκο εξόδου. Ανοίξτε το δίσκο. Στη συνέχεια, ρυθμίστε το μέγεθος του δίσκου στο μέγεθος του μέσου εκτύπωσης που τοποθετείτε (Βλέπε “Επισκόπηση δίσκου” στη σελίδα 29). 2 1 1 2 2 Λυγίστε ή ξεφυλλίστε την άκρη της δεσμίδας χαρτιού για να ξεχωρίσετε τα χαρτιά πριν τα τοποθετήσετε. 2. Εκμάθηση της βασικής χρήσης 30 Μέσα εκτύπωσης και δίσκος 4 Πιέστε τον οδηγό πλάτους χαρτιού και σύρτε τον μέχρι το άκρο της δεσμίδας χαρτιού, χωρίς αυτή να καμπυλώσει. 5 Όταν εκτυπώνετε ένα έγγραφο, ρυθμίστε τον τύπο χαρτιού και το μέγεθος για το δίσκο (βλ. “Ρύθμιση μεγέθους και τύπου χαρτιού” στη σελίδα 37). Οι ρυθμίσεις που πραγματοποιήθηκαν από το πρόγραμμα οδήγησης του μηχανήματος έχουν προτεραιότητα ως προς τις ρυθμίσεις του πίνακα ελέγχου. • Μην σπρώχνετε υπερβολικά τον οδηγό πλάτους χαρτιού, γιατί θα παραμορφωθεί το μέσο εκτύπωσης. a Για να εκτελέσετε εκτύπωση σε εφαρμογή, ανοίξτε μια εφαρμογή και ανοίξτε το μενού εκτύπωσης. b Ανοίξτε τις Προτιμήσεις εκτύπωσης (βλ. “Άνοιγμα προτιμήσεων εκτύπωσης” στη σελίδα 39). c Κάντε κλικ στην καρτέλα Χαρτί στις Προτιμήσεις εκτύπωσης και επιλέξτε κατάλληλο τύπο χαρτιού. Για παράδειγμα, αν θέλετε να χρησιμοποιήσετε μια ετικέτα, ρυθμίστε τον τύπο χαρτιού σε Ετικέτα. d Επιλέξτε Μη αυτόματος τροφοδότης στην προέλευση χαρτιού, και έπειτα πατήστε OK. e Ξεκινήστε την εκτύπωση σε εφαρμογή. • Μην χρησιμοποιήσετε χαρτί με κύρτωση στο μπροστινό άκρο γιατί μπορεί να προκληθεί εμπλοκή χαρτιού ή να τσαλακωθεί το χαρτί. • Αν δεν ρυθμίσετε τον οδηγό πλάτους χαρτιού, μπορεί να μπλοκάρει το χαρτί. 2. Εκμάθηση της βασικής χρήσης 31 Μέσα εκτύπωσης και δίσκος • Κατά την εκτύπωση σε ειδικά μέσα εκτύπωσης, πρέπει να ακολουθήσετε τις γενικές οδηγίες τοποθέτησης (βλ. “Εκτύπωση σε ειδικά μέσα” στη σελίδα 33). 3 Μη αυτόματος τροφοδότης στο δίσκο Ο μη αυτόματος τροφοδότης μπορεί να χωρέσει ειδικά μεγέθη και τύπους υλικών εκτύπωσης, όπως καρτ ποστάλ, κάρτες σημειώσεων και φακέλους (βλ. “Προδιαγραφές μέσων εκτύπωσης” στη σελίδα 66). • Όταν το μηχάνημα βρίσκεται σε λειτουργία εξοικονόμησης ενέργειας, το μηχάνημα δεν τροφοδοτεί χαρτί από το μη αυτόματο τροφοδότη. Αφυπνίστε το μηχάνημα πατώντας το κουμπί τροφοδοσίας πριν να χρησιμοποιήσετε το μη αυτόματο τροφοδότη. Συμβουλές για τη χρήση του χειροκίνητου τροφοδότη • Τοποθετείτε κάθε φορά μόνο έναν τύπο μέσου εκτύπωσης, του ίδιου μεγέθους και βάρους, στο μη αυτόματο τροφοδότη. • Αν επιλέξετε Χαρτί > Προέλευση > Μη αυτόματος τροφοδότης ως πηγή χαρτιού στην εφαρμογή λογισμικού σας, θα πρέπει να πατάτε το κουμπί (Εκτύπωση οθόνης) ή το κουμπί (WPS) κάθε φορά που εκτυπώνετε μια σελίδα και να τοποθετείτε μόνο έναν τύπο, μέγεθος και βάρος χαρτιού κάθε φορά στο μη αυτόματο δίσκο. • Για να αποφύγετε τις εμπλοκές χαρτιού, μην προσθέτετε χαρτί κατά την εκτύπωση, όταν υπάρχει ακόμα χαρτί στο μη αυτόματο τροφοδότη. • Τα μέσα εκτύπωσης πρέπει να τοποθετούνται με την όψη προς τα πάνω, με την επάνω πλευρά να εισέρχεται πρώτη στον χειροκίνητο τροφοδότη, καθώς και να τοποθετούνται στο κέντρο του δίσκου. • Για να διασφαλιστεί η ποιότητα εκτύπωσης και να αποτραπούν οι εμπλοκές χαρτιού, τοποθετείτε μόνο το διαθέσιμο χαρτί (βλ. “Προδιαγραφές μέσων εκτύπωσης” στη σελίδα 66). • Ισιώστε οποιαδήποτε καμπύλη υπάρχει σε καρτ ποστάλ, φακέλους και ετικέτες πριν την τοποθέτησή τους στον χειροκίνητο τροφοδότη. 2. Εκμάθηση της βασικής χρήσης 32 Μέσα εκτύπωσης και δίσκος 4 Εκτύπωση σε ειδικά μέσα Ο παρακάτω πίνακας παραθέτει τα διαθέσιμα ειδικά μέσα για κάθε δίσκο. Οι τύποι των μέσων εμφανίζονται στις Προτιμήσεις εκτύπωσης. Για να έχετε την υψηλότερη ποιότητα εκτύπωσης, επιλέξτε τον κατάλληλο τύπο μέσου από το παράθυρο Προτιμήσεις εκτύπωσης > καρτέλα Χαρτί > Τύπος χαρτιού (βλ. “Άνοιγμα προτιμήσεων εκτύπωσης” στη σελίδα 39). Για παράδειγμα, εάν θέλετε να εκτυπώσετε σε ετικέτες, επιλέξτε το στοιχείο Ετικέτες στην επιλογή Τύπος χαρτιού. Όταν χρησιμοποιείτε κάποιο ειδικό μέσο, σας συνιστούμε να τοποθετείτε ένα φύλλο τη φορά (βλ. “Προδιαγραφές μέσων εκτύπωσης” στη σελίδα 66). Για να δείτε τα βάρη χαρτιού για κάθε φύλλο, βλ. “Προδιαγραφές μέσων εκτύπωσης” στη σελίδα 66. Τύποι Δίσκοςa Απλό ● Χοντρό χαρτί ● Λεπτό χαρτί ● Ανθεκτικό χαρτί Bond ● Χρώμα ● Χαρτόνι ● Ετικέτες ● Envelope ● Προεκτυπωμένο ● Βαμβάκι ● Ανακυκλωμένο ● Χαρτί Archive ● a. Διαθέσιμοι τύποι χαρτιού στο δίσκο μη αυτόματης τροφοδότησης. (●: Περιλαμβάνεται, κενό: μη διαθέσιμο) 2. Εκμάθηση της βασικής χρήσης 33 Μέσα εκτύπωσης και δίσκος Φάκελος Η επιτυχημένη εκτύπωση σε φακέλους εξαρτάται από την ποιότητα των φακέλων. Για να εκτυπώσετε σε έναν φάκελο, τοποθετήστε τον όπως φαίνεται στην παρακάτω εικόνα. Εάν επιλέξετε Φάκελος από το παράθυρο Προτιμήσεις εκτύπωσης, ωστόσο οι εκτυπωμένες εικόνες σβήνουν εύκολα, επιλέξτε Παχύς φάκελος και δοκιμάστε να εκτυπώσετε ξανά. Ωστόσο, αυτό μπορεί να προκαλέσει θόρυβο κατά την εκτύπωση. • Όταν επιλέγετε φακέλους να λαμβάνετε υπόψη σας τους εξής παράγοντες: - Βάρος: δεν θα πρέπει να υπερβαίνει τα 90 g/m2, διαφορετικά μπορεί να παρουσιαστεί εμπλοκή χαρτιού. - Κατασκευή: θα πρέπει να κάθεται επίπεδα με κατσάρωμα μικρότερο από 6 mm και δεν θα πρέπει να περιέχει αέρα. - Κατάσταση: δεν πρέπει να είναι τσαλακωμένοι, κομμένοι ή να έχουν φθορές. - Θερμοκρασία: θα πρέπει να αντιστέκεται στη θερμότητα και την πίεση του μηχανήματος κατά τη λειτουργία. • Να χρησιμοποιείτε μόνο καλοφτιαγμένους φακέλους με καλά διπλωμένες πτυχώσεις. • Μην χρησιμοποιείτε φακέλους με γραμματόσημα. • Μην χρησιμοποιείτε φακέλους με συνδετήρες, κουμπώματα, παραθυράκια, επιστρώσεις, αυτοκόλλητες ταινίες ή άλλα συνθετικά υλικά. • Μην χρησιμοποιείτε φθαρμένους ή χαμηλής ποιότητας φακέλους. 2. Εκμάθηση της βασικής χρήσης 34 Μέσα εκτύπωσης και δίσκος • Βεβαιωθείτε ότι η ραφή και στις δύο ακμές του φακέλου εκτείνεται μέχρι τη γωνία του φακέλου. 2 1 Ετικέτες Για την αποφυγή πρόκλησης ζημιάς στο μηχάνημα, χρησιμοποιείτε μόνο ετικέτες που έχουν σχεδιαστεί για χρήση σε εκτυπωτές λέιζερ. 1 Αποδεκτό 2 Μη αποδεκτό • Φάκελοι με αποσπώμενη αυτοκόλλητη ταινία ή με περισσότερες από μία γλώσσες που αναδιπλώνονται για να σφραγίσουν το φάκελο πρέπει να χρησιμοποιούν κόλλες συμβατές με τη θερμοκρασία της μονάδας φούρνου του μηχανήματος για 0,1 του δευτερολέπτου (περίπου 170 °C). Οι πρόσθετες γλώσσες και ταινίες μπορεί να προκαλέσουν τσαλακώματα, πτυχώσεις ή μπλοκαρίσματα, ενώ μπορεί επίσης να προκαλέσουν ζημιά στη μονάδα φούρνου. • Για βέλτιστη ποιότητα εκτύπωσης, μην τοποθετείτε τα περιθώρια σε απόσταση μικρότερη από 15 mm από τις ακμές του φακέλου. • Να αποφεύγετε την εκτύπωση πάνω από το σημείο στο οποίο ενώνονται οι ραφές του φακέλου. • Όταν επιλέγετε ετικέτες να λαμβάνετε υπόψη σας τους εξής παράγοντες: - Κόλλες: Πρέπει να μπορούν να αντέχουν τη θερμοκρασία της μονάδας φούρνου του μηχανήματος. Ανατρέξτε στις προδιαγραφές του μηχανήματός σας για να μάθετε τη θερμοκρασία της μονάδας φούρνου (περίπου 170 °C). 2. Εκμάθηση της βασικής χρήσης 35 Μέσα εκτύπωσης και δίσκος - Διευθέτηση: Χρησιμοποιήστε μόνο φύλλα ετικετών όπου δεν υπάρχουν περιοχές με γυμνό οπισθόφυλλο μεταξύ των ετικετών. Οι ετικέτες μπορεί να ξεκολλήσουν από φύλλα με κενά ανάμεσα στις ετικέτες και να προκαλέσουν σοβαρά μπλοκαρίσματα στο μηχάνημα. - Καμπύλωση: Πρέπει να κάθονται επίπεδες με κατσάρωμα μικρότερο από 13 σε κάθε κατεύθυνση. - Κατάσταση: Μην χρησιμοποιήσετε ετικέτες τσαλακωμένες, με φυσαλίδες ή ετικέτες που φαίνεται να έχουν αποκολληθεί. • Βεβαιωθείτε ότι δεν υπάρχει ακάλυπτη κολλητική ουσία ανάμεσα στις ετικέτες. Πιθανά ακάλυπτα σημεία ενδέχεται να προκαλέσουν αποκόλληση των ετικετών κατά τη διάρκεια της εκτύπωσης, άρα και ενδεχόμενα μπλοκαρίσματα χαρτιού. Η ακάλυπτη κόλλα μπορεί επίσης να προκαλέσει ζημιά στα εξαρτήματα του μηχανήματος. • Μην περνάτε το φύλλο ετικετών μέσα από το μηχάνημα πάνω από μία φορά. Το οπισθόφυλλο του αυτοκόλλητου είναι σχεδιασμένο για ένα μόνο πέρασμα από το μηχάνημα. • Χαρτόνι/Χαρτί εξειδικευμένου μεγέθους • Ρυθμίστε στην εφαρμογή λογισμικού τα περιθώρια σε απόσταση τουλάχιστον 6,4 mm από τις άκρες του υλικού. Μην χρησιμοποιείτε ετικέτες που έχουν αρχίσει να ξεκολλούν από το οπισθόφυλλο ή που είναι τσαλακωμένες, έχουν φυσαλίδες ή έχουν υποστεί άλλου είδους φθορά. 2. Εκμάθηση της βασικής χρήσης 36 Μέσα εκτύπωσης και δίσκος Προτυπωμένο χαρτί Όταν τοποθετείτε προτυπωμένο χαρτί, η τυπωμένη πλευρά θα πρέπει να είναι με την όψη προς τα πάνω, με ένα μη καμπυλωμένο άκρο στο μπροστινό μέρος. Αν αντιμετωπίσετε προβλήματα με την τροφοδοσία χαρτιού, γυρίστε το χαρτί από την άλλη όψη. Λάβετε υπόψη σας ότι η ποιότητα εκτύπωσης δεν είναι εγγυημένη. • Πριν από την τοποθέτηση του προτυπωμένου χαρτιού, βεβαιωθείτε ότι το μελάνι επάνω στο χαρτί είναι στεγνό. Κατά την επεξεργασία στη μονάδα φούρνου μπορεί να τρέξει υγρό μελάνι από το προτυπωμένο χαρτί, με συνέπεια να μειωθεί η ποιότητα της εκτύπωσης. 5 Ρύθμιση μεγέθους και τύπου χαρτιού Μετά την τοποθέτηση του χαρτιού στο δίσκο χαρτιού, ρυθμίστε τον τύπο και το μέγεθος χαρτιού. Ανοίξτε το στοιχείο Προτιμήσεις εκτύπωσης (βλ. “Άνοιγμα προτιμήσεων εκτύπωσης” στη σελίδα 39) και ρυθμίστε το μέγεθος και τον τύπο χαρτιού στην καρτέλα Χαρτί. Εάν θέλετε να χρησιμοποιήσετε χαρτί ειδικού μεγέθους, όπως χαρτί τιμολόγησης, επιλέξτε Προσαρμοσμένη στην καρτέλα Χαρτί στις Προτιμήσεις εκτύπωσης (βλ. “Άνοιγμα προτιμήσεων εκτύπωσης” στη σελίδα 39). • Πρέπει να εκτυπώνεται με ανθεκτικά στη θερμοκρασία μελάνια που δεν ξεθωριάζουν, δεν εξατμίζονται ή δεν απελευθερώνουν επικίνδυνες εκπομπές, όταν εκτίθενται στη θερμοκρασία της μονάδας φούρνου του μηχανήματος για 0,1 του δευτερολέπτου (περίπου 170 °C). • Το μελάνι στο προτυπωμένο χαρτί πρέπει να είναι άφλεκτο, και δεν θα πρέπει να επηρεάζει δυσμενώς κανέναν κύλινδρο του μηχανήματος. 2. Εκμάθηση της βασικής χρήσης 37 Βασικες ρυθμισεις εκτυπωσης Για ειδικές δυνατότητες εκτύπωσης, ανατρέξτε στον Οδηγό για προχωρημένους (βλ. “Χρήση προηγμένων λειτουργιών εκτύπωσης” στη σελίδα 160). 3 Επιλέξτε το μηχάνημά σας από τη λίστα Επιλογή εκτυπωτή. 4 Οι βασικές ρυθμίσεις εκτύπωσης, που περιλαμβάνουν τον αριθμό αντιγράφων και την περιοχή εκτύπωσης, επιλέγονται στο παράθυρο Εκτύπωση. 6 Εκτύπωση Εάν είστε χρήστης Macintosh ή Linux, βλ. “Εκτύπωση με Macintosh” στη σελίδα 172 ή “Εκτυπωση σε Linux” στη σελίδα 175. Το παρακάτω παράθυρο Προτιμήσεις εκτύπωσης αφορά στο Σημειωματάριο των Windows 7. 1 2 Ανοίξτε το έγγραφο που θέλετε να εκτυπώσετε. Επιλέξτε Εκτύπωση από το μενού Αρχείο. Για να εκμεταλλευτείτε τις προηγμένες δυνατότητες εκτύπωσης, κάντε κλικ στο Ιδιότητες ή στο Προτιμήσεις στο παράθυρο Εκτύπωση (βλ. “Άνοιγμα προτιμήσεων εκτύπωσης” στη σελίδα 39). 5 Για να ξεκινήσει η εκτύπωση, κάντε κλικ στο OK ή στο Εκτύπωση στο παράθυρο Εκτύπωση. 2. Εκμάθηση της βασικής χρήσης 38 Βασικες ρυθμισεις εκτυπωσης 7 Ακύρωση μιας εργασίας εκτύπωσης Εάν η εργασία εκτύπωσης είναι σε αναμονή σε ουρά εκτυπώσεων ή σε ετεροχρονιστή εκτυπώσεων, μπορείτε να ακυρώσετε την εργασία ως εξής: • Μπορείτε να ανοίξετε αυτό το παράθυρο κάνοντας διπλό κλικ στο εικονίδιο του μηχανήματος ( 1 2 3 4 Ανοίξτε το έγγραφο που θέλετε να εκτυπώσετε. Επιλέξτε Εκτύπωση από το μενού “Αρχείο”. Επιλέξτε το μηχάνημά σας από το Επιλογή εκτυπωτή. Κάντε κλικ στο Ιδιότητες ή στο Προτιμήσεις. ) στη γραμμή εργασιών των Windows. 8 Άνοιγμα προτιμήσεων εκτύπωσης • Το παράθυρο Προτιμήσεις εκτύπωσης που εμφανίζεται σε αυτόν τον οδηγό χρήσης μπορεί να διαφέρει ανάλογα με το μηχάνημα που χρησιμοποιείτε. Ωστόσο, η σύνθεση του παραθύρου Προτιμήσεις εκτύπωσης είναι παρόμοια. • Όταν ενεργοποιήσετε κάποια επιλογή στο Προτιμήσεις εκτύπωσης, ενδέχεται να δείτε ένα προειδοποιητικό σύμβολο ή το σύμβολο . Το θαυμαστικό ( ) σημαίνει ότι μπορείτε να πραγματοποιήσετε τη συγκεκριμένη επιλογή, αλλά δεν συνιστάται, και το σύμβολο σημαίνει ότι δεν μπορείτε να πραγματοποιήσετε αυτήν την επιλογή λόγω των ρυθμίσεων ή του περιβάλλοντος του μηχανήματος. 2. Εκμάθηση της βασικής χρήσης 39 Βασικες ρυθμισεις εκτυπωσης 3 Μπορείτε να ελέγξετε την τρέχουσα κατάσταση του μηχανήματος πατώντας το κουμπί Κατάσταση εκτυπωτή (βλ. “Χρήση του Κατάσταση εκτυπωτή Samsung” στη σελίδα 192). Κάντε περισσότερες επιλογές και κάντε κλικ στο κουμπί (Ενημέρωση). Οι ρυθμίσεις θα προστεθούν στις Προκαθορισμένες ρυθμίσεις που δημιουργήσατε. Για να χρησιμοποιήσετε μια αποθηκευμένη ρύθμιση, επιλέξτε την από την αναπτυσσόμενη λίστα Προκαθ. ρυθμ. Το μηχάνημα είναι πλέον έτοιμο να εκτυπώσει σύμφωνα με τη ρύθμιση που επιλέξατε. Για να διαγράψετε αποθηκευμένες ρυθμίσεις, επιλέξτε την από την αναπτυσσόμενη λίστα Χρήση αγαπημένης ρύθμισης Η επιλογή Προκαθ. ρυθμ., η οποία εμφανίζεται σε κάθε καρτέλα του παραθύρου Προτιμήσεις εκτυπώσεων, εκτός της καρτέλας Samsung, σας επιτρέπει να αποθηκεύσετε τις τρέχουσες προτιμήσεις για μελλοντική χρήση. Προκαθ. ρυθμ. και κάντε κλικ στο (Διαγραφή). Μπορείτε, επίσης, να επαναφέρετε τις προεπιλεγμένες ρυθμίσεις του προγράμματος οδήγησης εκτυπωτή επιλέγοντας Προκαθ. ρυθμ. από την αναπτυσσόμενη λίστα Προεπ. προκαθ. ρυθμίσεις. Για να αποθηκεύσετε ένα στοιχείο Προκαθ. ρυθμ. και ακολουθήστε τα παρακάτω βήματα: 1 2 Κάντε κλικ στο (Προσθήκη). Όταν αποθηκεύετε τη λίστα Προκαθ. ρυθμ., αποθηκεύονται όλες οι τρέχουσες ρυθμίσεις του προγράμματος οδήγησης. Αλλάξτε τις ρυθμίσεις όπως απαιτείται σε κάθε καρτέλα. Εισαγάγετε ένα όνομα για το στοιχείο στο πλαίσιο εισαγωγής Προκαθ. ρυθμ. 9 Χρήση της βοήθειας Κάντε κλικ στην επιλογή που θέλετε να μάθετε στο παράθυρο Προτιμήσεις εκτύπωσης και πατήστε το F1 στο πληκτρολόγιό σας. 2. Εκμάθηση της βασικής χρήσης 40 Βασικες ρυθμισεις εκτυπωσης 10 Οικονομική εκτύπωση Η λειτουργία Eco μειώνει την κατανάλωση τόνερ και τη χρήση χαρτιού. Η λειτουργία Eco σας επιτρέπει να εξοικονομήσετε πόρους εκτύπωσης και σας προσφέρει οικολογική εκτύπωση. Για εκτύπωση Eco, κάντε κλικ παρακάτω: Βλέπε “Easy Eco Driver” στη σελίδα 182. 2. Εκμάθηση της βασικής χρήσης 41 3. Συντήρηση Σε αυτό το κεφάλαιο δίνονται πληροφορίες για την αγορά αναλωσίμων, προαιρετικών εξαρτημάτων και ανταλλακτικών που διατίθενται για το μηχάνημά σας. • Παραγγελία αναλωσίμων και αξεσουάρ 43 • Διαθέσιμα αναλώσιμα 44 • Διαθέσιμα ανταλλακτικά 45 • Αποθηκευση της κασετας τονερ 46 • Ανακατανομή τόνερ 48 • Αντικατάσταση της κασέτας τόνερ 49 • Καθαρισμός του μηχανήματος 51 • Συμβουλες μετακινησης και αποθηκευσης του μηχανηματος 54 Παραγγελία αναλωσίμων και αξεσουάρ Τα διαθέσιμα προαιρετικά εξαρτήματα μπορεί να διαφέρουν από χώρα σε χώρα. Επικοινωνήστε με τους αντιπροσώπους πωλήσεων για να λάβετε τη λίστα διαθέσιμων αναλωσίμων και ανταλλακτικών. Για να παραγγείλετε αναλώσιμα, προαιρετικά εξαρτήματα και ανταλλακτικά εγκεκριμένα από τη Samsung, επικοινωνήστε με τον αντιπρόσωπο της Samsung ή το κατάστημα από όπου αγοράσατε το μηχάνημα. Μπορείτε επίσης να επισκεφτείτε τη διεύθυνση www.samsung.com/supplies και να επιλέξετε τη χώρα/περιοχή σας για να λάβετε τα στοιχεία επικοινωνίας του σέρβις. 3. Συντήρηση 43 Διαθέσιμα αναλώσιμα Όταν τα αναλώσιμα φτάσουν στο τέλος του κύκλου ζωής τους, μπορείτε να παραγγείλετε τους παρακάτω τύπους αναλωσίμων για το μηχάνημά σας: Τύπος κασέτα τόνερ Απόδοση (κατά μέσο όρο)a Περίπου 1,500 σελίδες Όνομα εξαρτήματος MLT-D101S a. Δηλωθείσα τιμή απόδοσης σύμφωνα με το πρότυπο ISO/IEC 19752. Ανάλογα με τις επιλογές, το ποσοστό κάλυψης της εικόνας και την κατάσταση εργασίας που χρησιμοποιείται, η διάρκεια ζωής της κασέτας τόνερ μπορεί να διαφέρει. Όταν αγοράζετε καινούργιες κασέτες τόνερ ή άλλα αναλώσιμα, πρέπει να τα αγοράζετε στην ίδια χώρα από την οποία αγοράσατε το μηχάνημα. Διαφορετικά, οι καινούργιες κασέτες τόνερ ή άλλα αναλώσιμα δεν θα είναι συμβατά με το μηχάνημά σας εξαιτίας της διαφορετικής διαμόρφωσης των κασετών τόνερ ή των αναλωσίμων ανάλογα με τις συνθήκες της συγκεκριμένης χώρας. Η Samsung δεν συνιστά τη χρήση μη γνήσιας κασέτας τόνερ Samsung π.χ. επαναγομωμένης ή ανακατασκευασμένης κασέτας τόνερ. Η Samsung δεν μπορεί να εγγυηθεί την ποιότητα κασετών τόνερ που δεν είναι γνήσια προϊόντα της Samsung. Αν απαιτηθεί σέρβις ή επιδιόρθωση εξαιτίας της χρήσης μη γνήσιων κασετών τόνερ Samsung, οι εργασίες δεν καλύπτονται από την εγγύηση για το μηχάνημα. 3. Συντήρηση 44 Διαθέσιμα ανταλλακτικά Για να αγοράσετε ανταλλακτικά, επικοινωνήστε με το κατάστημα από όπου αγοράσατε το μηχάνημα. Η τοποθέτηση των ανταλλακτικών μπορεί να γίνεται μόνο από εξουσιοδοτημένο παροχέα σέρβις, τον αντιπρόσωπο ή τον μεταπωλητή από τον οποίο αγοράστηκε το μηχάνημα. Η εγγύηση δεν καλύπτει την αντικατάσταση ανταλλακτικών όταν επιτευχθεί η «Απόδοση (κατά μέσο όρο)». Τα ανταλλακτικά αντικαθίστανται σε συγκεκριμένα χρονικά διαστήματα, για να αποφευχθούν τυχόν προβλήματα ποιότητας εκτύπωσης και τροφοδοσίας χαρτιού που προκαλούνται από φθαρμένα εξαρτήματα, βλέπε πίνακα πιο κάτω. Σκοπός είναι να διατηρηθεί το μηχάνημα σε κορυφαία κατάσταση λειτουργίας. Τα παρακάτω ανταλλακτικά θα πρέπει να αντικαθίστανται όταν συμπληρωθεί η διάρκεια ζωής κάθε στοιχείου. Εξαρτήματα Απόδοση (κατά μέσο όρο)a Μονάδα φούρνου Περίπου 30.000 σελίδες Κύλινδρος μεταφοράς Περίπου 30.000 σελίδες Κύλινδρος τροφοδοσίας Περίπου 30.000 σελίδες Κύλινδρος συλλέκτης Περίπου 30.000 σελίδες a. Επηρεάζεται από το χρησιμοποιούμενο λειτουργικό σύστημα, την απόδοση του υπολογιστή, την εφαρμογή λογισμικού, τη μέθοδο σύνδεσης, τον τύπο και το μέγεθος των μέσων εκτύπωσης και την πολυπλοκότητα της εργασίας. 3. Συντήρηση 45 Αποθηκευση της κασετας τονερ Οι κασέτες τόνερ περιέχουν στοιχεία που είναι ευαίσθητα στο φως, τη θερμοκρασία και την υγρασία. Η Samsung συνιστά στους χρήστες να τηρούν τις συστάσεις, ώστε να διασφαλιστεί η βέλτιστη απόδοση, η καλύτερη δυνατή ποιότητα και η διάρκεια ζωής της νέας κασέτας τόνερ Samsung. Αποθηκεύστε την κασέτα στο ίδιο περιβάλλον που θα χρησιμοποιηθεί ο εκτυπωτής. Θα πρέπει να βρίσκεται σε ελεγχόμενες συνθήκες θερμοκρασίας και υγρασίας. Η κασέτα τόνερ πρέπει να παραμείνει στην αρχική, μη ανοιγμένη συσκευασία μέχρι την τοποθέτηση. Αν δεν είναι διαθέσιμη η αρχική συσκευασία, καλύψτε το πάνω άνοιγμα της κασέτας με χαρτί και φυλάξτε την σε σκοτεινό ντουλάπι. Αν ανοίξετε τη συσκευασία της κασέτας πριν από τη χρήση, η ωφέλιμη και λειτουργική ζωή της θα μειωθεί σημαντικά. Μην την αποθηκεύετε στο δάπεδο. Αν η κασέτα τόνερ έχει αφαιρεθεί από τον εκτυπωτή, αποθηκεύστε την σωστά σύμφωνα με τις ακόλουθες οδηγίες: • Αποθηκεύστε την κασέτα μέσα σε σακούλα προστασίας της αρχικής συσκευασίας. • Αποθηκεύστε σε επίπεδη θέση (και όχι στην άκρη) με την ίδια πλευρά προς τα επάνω, όπως ακριβώς και όταν τοποθετείται στο μηχάνημα. • Να μην αποθηκεύετε τα αναλώσιμα σε οποιεσδήποτε από τις ακόλουθες συνθήκες: - Θερμοκρασία άνω των 40 °C. - Υγρασία κάτω του 20% ή μεγαλύτερη του 80%. - Περιβάλλον με ακραίες μεταβολές της υγρασίας ή της θερμοκρασίας. - Άμεσο ηλιακό φως ή φως δωματίου. - Σκονισμένους χώρους. - Όχημα για μεγάλο χρονικό διάστημα. - Περιβάλλον όπου υπάρχουν διαβρωτικά αέρια. - Περιβάλλον με αέρα που περιέχει αλάτι. 3. Συντήρηση 46 Αποθηκευση της κασετας τονερ 1 3 Οδηγίες χειρισμού • Μην αγγίζετε την επιφάνεια του φωτοαγώγιμου τυμπάνου μέσα στην κασέτα. • Μην εκθέτετε την κασέτα σε άσκοπους κραδασμούς ή χτυπήματα. • Μην περιστρέφετε ποτέ το τύμπανο με το χέρι, ειδικά με την αντίστροφη φορά. Μπορεί να προκληθεί εσωτερική ζημιά και να χυθεί τόνερ. 2 Εκτιμώμενη διάρκεια ζωής κασέτας Η εκτιμώμενη διάρκεια ζωής της κασέτας (η ζωή της απόδοσης της κασέτας τόνερ (ή μονάδας απεικόνισης)) εξαρτάται από την ποσότητα τόνερ που απαιτείται για τις εργασίες εκτύπωσης. Η πραγματική απόδοση εκτύπωσης ποικίλλει ανάλογα με την πυκνότητα εκτύπωσης των σελίδων στις οποίες εκτυπώνετε, το ποσοστό της περιοχής της εικόνας, το διάστημα εκτύπωσης, τον τύπο ή/και το μέγεθος του μέσου. Για παράδειγμα, αν εκτυπώνετε πολλά γραφικά, η κατανάλωση του τόνερ είναι υψηλότερη και ίσως χρειαστεί να αλλάζετε συχνότερα την κασέτα. Χρήση κασέτας τόνερ Η Samsung Electronics δεν συνιστά ούτε εγκρίνει τη χρήση κασετών τόνερ που δεν είναι μάρκας Samsung στον εκτυπωτή σας, συμπεριλαμβανομένων των κασετών απομίμησης, κασετών με την επωνυμία καταστήματος, αναπληρωμένων ή ανακατασκευασμένων κασετών. Η εγγύηση του εκτυπωτή Samsung δεν καλύπτει τυχόν ζημία στο μηχάνημα που προκαλείται από τη χρήση αναγομωμένης, ανακατασκευασμένης κασέτας τόνερ ή κασέτας τόνερ άλλου κατασκευαστή. 3. Συντήρηση 47 Ανακατανομή τόνερ Όταν η κασέτα τόνερ πλησιάζει στο τέλος της διάρκειας ζωής της: • Παρουσιάζονται λευκές λωρίδες ή αχνές εκτυπώσεις και/ή παραλλαγές πυκνότητας από πλευρά σε πλευρά. • Η λυχνία LED τόνερ αναβοσβήνει με πορτοκαλί χρώμα. Εάν συμβεί κάτι τέτοιο, μπορείτε προσωρινά να βελτιώσετε την ποιότητα της εκτύπωσης ανακατανέμοντας το τόνερ που έχει απομείνει στην κασέτα. Ορισμένες φορές, ακόμα και μετά την ανακατανομή τόνερ, συνεχίζουν να εμφανίζονται λευκές λωρίδες ή οι εκτυπώσεις συνεχίζουν να είναι πολύ αχνές. • Πριν να ανοίξετε το πάνω κάλυμμα, κλείστε πρώτα το στήριγμα εξόδου. • Εάν πέσει τόνερ στα ρούχα σας, σκουπίστε το με ένα στεγνό πανί και πλύντε τα ρούχα με κρύο νερό. Με ζεστό νερό, ο γραφίτης στερεοποιείται στο ύφασμα. 1 2 3. Συντήρηση 48 Αντικατάσταση της κασέτας τόνερ • Πριν να ανοίξετε το πάνω κάλυμμα, κλείστε πρώτα το στήριγμα εξόδου. • Να μην χρησιμοποιείτε αιχμηρά αντικείμενα, όπως μαχαίρια ή ψαλίδια, για να ανοίξετε τη συσκευασία των κασετών γραφίτη. Μπορεί να χαράξουν το τύμπανο της κασέτας. • Εάν πέσει τόνερ στα ρούχα σας, σκουπίστε το με ένα στεγνό πανί και πλύντε τα ρούχα με κρύο νερό. Με ζεστό νερό, ο γραφίτης στερεοποιείται στο ύφασμα. • Ανακινήστε καλά την κασέτα τόνερ, θα αυξήσει την ποιότητα των αρχικών εκτυπώσεων. • Μην αγγίζετε το πράσινο κάτω μέρος της κασέτας τόνερ. Χρησιμοποιήστε τη χειρολαβή της κασέτας για να αποφύγετε την επαφή με τη συγκεκριμένη περιοχή. 3. Συντήρηση 49 Αντικατάσταση της κασέτας τόνερ Όταν μια κασέτα τόνερ φτάσει στο τέλος του κύκλου ζωής του, το μηχάνημα θα σταματήσει να εκτυπώνει. 3. Συντήρηση 50 Καθαρισμός του μηχανήματος Αν προκύψουν προβλήματα ποιότητας εκτύπωσης ή αν χρησιμοποιείτε το μηχάνημα σε περιβάλλον με πολλή σκόνη, το μηχάνημα πρέπει να καθαρίζεται ώστε να το διατηρήσετε στην καλύτερη δυνατή κατάσταση εκτύπωσης και να παραταθεί η διάρκεια ζωής του μηχανήματος. • Ο καθαρισμός του περιβλήματος του μηχανήματος με υλικά καθαρισμού που περιέχουν μεγάλες ποσότητες οινοπνεύματος, διαλύτη ή άλλων ισχυρών ουσιών μπορεί να προκαλέσει αποχρωματισμό ή παραμόρφωση του περιβλήματος. • Εάν το μηχάνημά σας ή το περιβάλλον του μολυνθεί με τόνερ, συνιστάται η χρήση υγρού υφάσματος ή χαρτομάντιλου για τον καθαρισμό του. Αν χρησιμοποιήσετε ηλεκτρική σκούπα, το τόνερ διασκορπίζεται στον αέρα και μπορεί να αποβεί επιβλαβές για εσάς. • Κατά τη διάρκεια της εκτύπωσης, στο εσωτερικό του μηχανήματος μπορεί να συγκεντρωθούν σκόνη, κομμάτια χαρτί και τόνερ. Η συσσώρευση αυτών των σωματιδίων μπορεί να προκαλέσει προβλήματα στην ποιότητα της εκτύπωσης, όπως στίγματα ή λεκέδες από τόνερ. Με τον καθαρισμό του εσωτερικού του μηχανήματος διορθώνονται και μειώνονται τα προβλήματα αυτά. 4 Καθαρισμός της εξωτερικής επιφάνειας Καθαρίστε το περίβλημα του μηχανήματος με μαλακό ύφασμα χωρίς χνούδια. Υγράνετε ελαφρώς το πανί με νερό, αλλά προσέξτε να μην τρέξει νερό πάνω ή μέσα στο μηχάνημα. 5 Καθαρισμός του εσωτερικού Κατά τη διάρκεια της εκτύπωσης, στο εσωτερικό του μηχανήματος μπορεί να συγκεντρωθούν σκόνη, κομμάτια χαρτί και τόνερ. Η συσσώρευση αυτών των σωματιδίων μπορεί να προκαλέσει προβλήματα στην ποιότητα της εκτύπωσης, όπως στίγματα ή λεκέδες από τόνερ. Με τον καθαρισμό του εσωτερικού του μηχανήματος διορθώνονται και μειώνονται τα προβλήματα αυτά. 3. Συντήρηση 51 Καθαρισμός του μηχανήματος • Χρησιμοποιήστε ένα στεγνό πανί που δεν αφήνει χνούδια για τον καθαρισμό του μηχανήματος. • Εάν το μηχάνημά σας διαθέτει διακόπτη τροφοδοσίας, κλείστε το διακόπτη πριν να καθαρίσετε το μηχάνημα. • Πριν να ανοίξετε το πάνω κάλυμμα, κλείστε πρώτα το στήριγμα εξόδου. 1 2 3. Συντήρηση 52 Καθαρισμός του μηχανήματος 6 Καθαρισμός του κυλίνδρου συλλέκτη • Χρησιμοποιήστε ένα στεγνό πανί που δεν αφήνει χνούδια για τον καθαρισμό του μηχανήματος. • Εάν το μηχάνημά σας διαθέτει διακόπτη τροφοδοσίας, κλείστε το διακόπτη πριν να καθαρίσετε το μηχάνημα. 3. Συντήρηση 53 Συμβουλες μετακινησης και αποθηκευσης του μηχανηματος • Όταν μετακινείτε το μηχάνημα, μην το περιστρέφετε ή το αναποδογυρίζετε. Διαφορετικά, το εσωτερικό του μηχανήματος ενδέχεται να λερωθεί με τόνερ, γεγονός που μπορεί να προκαλέσει ζημιά στο μηχάνημα ή να έχει ως αποτέλεσμα τη μείωση της ποιότητας εκτύπωσης. • Όταν μετακινείτε το μηχάνημα, βεβαιωθείτε ότι το κρατούν σταθερά τουλάχιστον δύο άτομα. 3. Συντήρηση 54 4. Αντιμετώπιση προβλημάτων Το κεφάλαιο αυτό σας δίνει χρήσιμες πληροφορίες σχετικά με το τι πρέπει να κάνετε σε περίπτωση που αντιμετωπίσετε κάποιο πρόβλημα. • Συμβουλές για την αποφυγή εμπλοκών χαρτιού 56 • Επίλυση περιπτώσεων εμπλοκής χαρτιού 57 • Κατανόηση του LED κατάστασης 60 Αυτό το κεφάλαιο παρέχει χρήσιμες πληροφορίες για τα βήματα που πρέπει να ακολουθήσετε εάν αντιμετωπίσετε ένα πρόβλημα. Εάν το μηχάνημά σας έχει οθόνη ενδείξεων, δείτε πρώτα το μήνυμα στην οθόνη ενδείξεων για να λύσετε το πρόβλημα. Εάν δεν μπορείτε να βρείτε μια λύση στο πρόβλημά σας σε αυτό το κεφάλαιο, ανατρέξτε στο κεφάλαιο Αντιμετώπιση προβλημάτων στον Οδηγός χρήσης Για Προχωρημένους(βλ. “Αντιμετώπιση προβλημάτων” στη σελίδα 199).Εάν δεν μπορείτε να βρείτε λύση στον Οδηγός χρήσης ή εάν το πρόβλημα επιμένει, καλέστε το σέρβις. Συμβουλές για την αποφυγή εμπλοκών χαρτιού Οι περισσότερες εμπλοκές χαρτιού μπορούν να αποφευχθούν, εάν επιλέξετε τους σωστούς τύπους μέσων. Για να αποφύγετε τις εμπλοκές χαρτιού, ανατρέξτε στις παρακάτω οδηγίες: • Βεβαιωθείτε ότι οι ρυθμιζόμενοι οδηγοί έχουν τοποθετηθεί σωστά (Βλέπε “Επισκόπηση δίσκου” στη σελίδα 29). • Μην τοποθετείτε υπερβολική ποσότητα χαρτιού στο δίσκο. Βεβαιωθείτε ότι το χαρτί βρίσκεται κάτω από το σημάδι μέγιστης χωρητικότητας χαρτιού στο εσωτερικό του δίσκου. • Μην αφαιρείτε το χαρτί από το δίσκο την ώρα που το μηχάνημα εκτυπώνει. • Λυγίστε, ξεφυλλίστε και ευθυγραμμίστε το χαρτί πριν το τοποθετήσετε. • Μην χρησιμοποιείτε τσακισμένο, νωπό ή πολύ τσαλακωμένο χαρτί. • Μην ανακατεύετε διαφορετικούς τύπους χαρτιού στο δίσκο. • Χρησιμοποιείτε μόνο τα ενδεδειγμένα μέσα εκτύπωσης. (Βλέπε “Προδιαγραφές μέσων εκτύπωσης” στη σελίδα 66). 4. Αντιμετώπιση προβλημάτων 56 Επίλυση περιπτώσεων εμπλοκής χαρτιού Για να αποφύγετε το σχίσιμο του χαρτιού, τραβήξτε το μπλοκαρισμένο χαρτί προς τα έξω αργά και προσεκτικά. 1 Στο δίσκο 4. Αντιμετώπιση προβλημάτων 57 Επίλυση περιπτώσεων εμπλοκής χαρτιού 2 Στο εσωτερικό του μηχανήματος • Η περιοχή της μονάδας φούρνου είναι θερμή. Αφαιρέστε το χαρτί από το μηχάνημα με προσοχή. • Πριν να ανοίξετε το πάνω κάλυμμα, κλείστε πρώτα το στήριγμα εξόδου. 4. Αντιμετώπιση προβλημάτων 58 Επίλυση περιπτώσεων εμπλοκής χαρτιού Εάν δεν βλέπετε χαρτί σε αυτήν την περιοχή, σταματήστε και μεταβείτε στο επόμενο βήμα: 4. Αντιμετώπιση προβλημάτων 59 Κατανόηση του LED κατάστασης Το χρώμα της λυχνίας LED επισημαίνει την τρέχουσα κατάσταση του μηχανήματος. • Ορισμένες λυχνίες LED ίσως να μην είναι διαθέσιμες ανάλογα με το μοντέλο ή τη χώρα. • Για να λύσετε το πρόβλημα, δείτε το μήνυμα σφάλματος και τις οδηγίες του στην ενότητα αντιμετώπισης προβλημάτων. • Μπορείτε επίσης να λύσετε το πρόβλημα με τις οδηγίες από το παράθυρο Κατάσταση εκτυπωτή Samsung ή το παράθυρο του προγράμματος Smart Panel. • Αν το πρόβλημα επιμένει, καλέστε εκπρόσωπο του σέρβις. 4. Αντιμετώπιση προβλημάτων 60 Κατανόηση του LED κατάστασης 3 Λυχνία LED κατάστασης Κατάσταση Περιγραφή Απενεργοποιημένο Πράσινο (Λυχνία LED κατάστασης) Αναβοσβήνει Το μηχάνημα είναι offline ή σε λειτουργία εξοικονόμησης ενέργειας. • Όταν το λαμπάκι αναβοσβήνει αργά, το μηχάνημα λαμβάνει δεδομένα από τον υπολογιστή. • Όταν το λαμπάκι αναβοσβήνει γρήγορα, το μηχάνημα εκτυπώνει δεδομένα. Ενεργοποίηση Το μηχάνημα είναι online και μπορεί να χρησιμοποιηθεί. Αναβοσβήνει Αναμονή για πάτημα του κουμπιού (Εκτύπωση οθόνης) για μη αυτόματη εκτύπωση. • Το κάλυμμα είναι ανοικτό. Κλείστε το κάλυμμα. Κόκκινο Ενεργοποίηση • Δεν υπάρχει χαρτί στο δίσκο κατά τη λήψη ή εκτύπωση δεδομένων. Τοποθετήστε χαρτί στο δίσκο (“Τοποθέτηση χαρτιού στο δίσκο” στη σελίδα 30). • Το μηχάνημα διέκοψε τη λειτουργία του εξαιτίας κάποιου σοβαρού σφάλματος. Πορτοκαλί Αναβοσβήνει Αναβάθμιση υλικολογισμικού. Ενεργοποίηση Σημειώθηκε εμπλοκή χαρτιού (Βλέπε “Επίλυση περιπτώσεων εμπλοκής χαρτιού” στη σελίδα 57). 4. Αντιμετώπιση προβλημάτων 61 Κατανόηση του LED κατάστασης 4 Λυχνία LED τόνερ / Λυχνία LED WPS Κατάσταση (Λυχνία LED Αναβοσβήνει Στην κασέτα απομένει μικρή ποσότητα τόνερ. Η εκτιμώμενη διάρκεια ζωής της κασέτας τόνερ πλησιάζει στο τέλος της. Προετοιμάστε νέα κασέτα για αντικατάσταση. Μπορείτε να βελτιώσετε προσωρινά την ποιότητα εκτύπωσης ανακατανέμοντας το τόνερ (Βλέπε “Ανακατανομή τόνερ” στη σελίδα 48). Ενεργοποίηση Μια κασέτα τόνερ έχει σχεδόν συμπληρώσει την εκτιμώμενη διάρκεια ζωής τηςa. Συνιστάται η αντικατάσταση της κασέτας τόνερ (Βλέπε “Αντικατάσταση της κασέτας τόνερ” στη σελίδα 49). Απενεργοποιημένο Όλες οι κασέτες τόνερ βρίσκονται σε κανονική χωρητικότητα. Αναβοσβήνει Το μηχάνημα συνδέεται σε ένα ασύρματο δίκτυο. Ενεργοποίηση Το μηχάνημα έχει συνδεθεί σε ένα ασύρματο δίκτυο (βλ. “Με χρήση του κουμπιού WPS” στη σελίδα 119). Απενεργοποιημένο Το μηχάνημα έχει αποσυνδεθεί από ένα ασύρματο δίκτυο. Ενεργοποίηση Το μηχάνημα βρίσκεται στη λειτουργία εξοικονόμησης ενέργειας. Απενεργοποιημένο Το μηχάνημα είναι σε λειτουργία ετοιμότητας ή είναι απενεργοποιημένο. Πορτοκαλί τόνερ) (Λυχνία LED Περιγραφή Μπλε WPS)b (Λυχνία LED τροφοδοσίας) Μπλε a. Η Εκτιμώμενη ζωή κασέτας είναι η αναμενόμενη ή η εκτιμώμενη διάρκεια ζωής της κασέτας γραφίτη, που δηλώνει τη μέση απόδοση αντιτύπων, και έχει σχεδιαστεί σύμφωνα με το πρότυπο ISO/IEC 19752. Ο αριθμός των σελίδων μπορεί να επηρεαστεί από το περιβάλλον λειτουργίας, τα χρονικά διαστήματα εκτύπωσης, τα γραφικά, τον τύπο και το μέγεθος των μέσων εκτύπωσης. Στην κασέτα μπορεί να απομείνει ποσότητα γραφίτη, ακόμα και αν είναι αναμμένη η κόκκινη ενδεικτική λυχνία και ο εκτυπωτής διακόψει τη λειτουργία εκτύπωσης. b. Μόνο για το μοντέλο με ασύρματο δίκτυο (βλ. “Λειτουργίες κατά μοντέλα” στη σελίδα 8). 4. Αντιμετώπιση προβλημάτων 62 5. Παράρτημα Αυτό το κεφάλαιο αναφέρει τα τεχνικά χαρακτηριστικά του προϊόντος και πληροφορίες σχετικά με τους ισχύοντες κανονισμούς. • Τεχνικά χαρακτηριστικά 64 • Κανονιστικές πληροφορίες 73 • Πνευματικά δικαιώματα 85 Τεχνικά χαρακτηριστικά 1 Γενικά τεχνικά χαρακτηριστικά Οι τιμές των τεχνικών χαρακτηριστικών που αναφέρονται παρακάτω μπορεί να αλλάξουν χωρίς προειδοποίηση. Βλέπε www.samsung.com για πιθανές αλλαγές στις πληροφορίες. Στοιχεία Περιγραφή Διάσταση Πλάτος x Μήκος x Ύψος 332 x 215 x 178 mm (13,07 x 8,46 x 7,01 ίντσες) Βάρος Μηχάνημα μαζί με αναλώσιμα 4,95 kg (10,91 lbs) Κατάσταση ετοιμότητας Κάτω των 26 dB(A) Λειτουργία εκτύπωσης Κάτω των 50 dB(A) Λειτουργία 10 έως 32 °C Αποθήκευση (στη συσκευασία) -20 έως 40 °C Λειτουργία 10 έως 80% σχετική υγρασία Αποθήκευση (στη συσκευασία) 20 έως 95% σχετική υγρασία Μοντέλα 110 Volt AC 110 – 127 V Μοντέλα 220 Volt AC 220 – 240 V Επίπεδο θορύβουa Θερμοκρασία Υγρασία Χαρακτηριστικά ρεύματοςb 5. Παράρτημα 64 Τεχνικά χαρακτηριστικά Στοιχεία Κατανάλωση ισχύος Ασύρματο δίκτυοd Περιγραφή Μέση σε κατάσταση λειτουργίας Λιγότερο από 310W Κατάσταση ετοιμότητας Λιγότερο από 30 W Λειτουργία εξοικονόμησης ενέργειας Λιγότερο από 0,9 W (ML-216x Series), λιγότερο από 1,2 W (ML-216xW Series) Λειτουργία απενεργοποίησης Λιγότερο από 0,45 W (0,1 Wc) Μονάδα T77H262 / SPW-B4319S a. Επίπεδο πίεσης θορύβου, ISO 7779, κατόπιν ελέγχου με τις εξής παραμέτρους: βασική εγκατάσταση μηχανήματος, χαρτί A4, εκτύπωση μίας όψης. b. Ανατρέξτε στην ετικέτα χαρακτηριστικών του μηχανήματος για τις σωστές τιμές τάσης (V), συχνότητας (hertz) και τύπου ρεύματος (A) για το μηχάνημά σας. c. Για το μηχάνημα που έχει διακόπτη τροφοδοσίας. d. Μόνο για το μοντέλο με ασύρματο δίκτυο (βλ. “Λειτουργίες κατά μοντέλα” στη σελίδα 8). 5. Παράρτημα 65 Τεχνικά χαρακτηριστικά 2 Προδιαγραφές μέσων εκτύπωσης Τύπος Απλό χαρτί Φάκελος Μέγεθος Βάρος/χωρητικότητα μέσου εκτύπωσηςa Διαστάσεις Letter 216 x 279 mm Legal 216 x 356 mm US Folio 216 x 330 mm A4 210 x 297 mm Oficio 216 x 343 mm JIS B5 182 x 257 mm ISO B5 176 x 250 mm Executive 184 x 267 mm A5 148 x 210 mm Φάκελος Monarch 98 x 191 mm Φάκελος Αρ.10 105 x 241 mm Φάκελος DL 110 x 220 mm Φάκελος C5 162 x 229 mm Δίσκος Μη αυτόματη τροφοδοσία δίσκουb 71 έως 85 g/m2 (19 έως 23 lbs bond) 71 έως 85 g/m2 (19 έως 23 lbs bond) • 1 φύλλο • 150 φύλλα 80 g/m2 75 έως 90 g/m2 (20 έως 24 lbs bond) 75 έως 90 g/m2 (20 έως 24 lbs bond) • 1 φύλλο • 10 φύλλα 5. Παράρτημα 66 Τεχνικά χαρακτηριστικά Τύπος Μέγεθος Διαστάσεις Βάρος/χωρητικότητα μέσου εκτύπωσηςa Δίσκος Ανατρέξτε στην ενότητα “Απλό χαρτί” Ανατρέξτε στην ενότητα “Απλό χαρτί” Ανατρέξτε στην ενότητα “Απλό χαρτί” Λεπτό χαρτί Ανατρέξτε στην ενότητα “Απλό χαρτί” Ανατρέξτε στην ενότητα “Απλό χαρτί” Βαμβάκι Ανατρέξτε στην ενότητα “Απλό χαρτί” Ανατρέξτε στην ενότητα “Απλό χαρτί” Ανατρέξτε στην ενότητα “Απλό χαρτί” Ανατρέξτε στην ενότητα “Απλό χαρτί” Ανατρέξτε στην ενότητα “Απλό χαρτί” Ανατρέξτε στην ενότητα “Απλό χαρτί” Ανατρέξτε στην ενότητα “Απλό χαρτί” Χοντρό χαρτί Έγχρωμο Ήδη εκτυπωμένο Ανακυκλωμένο Μη αυτόματη τροφοδοσία δίσκουb 86 έως 120 g/m2 (23 έως 32 lbs bond) • 50 φύλλα 120 g/m 86 έως 120 g/m2 (23 έως 32 lbs bond) • 1 φύλλο 2 60 έως 70 g/m2 60 έως 70 g/m2 • 160 φύλλα των 60 γρ./μ2 • 1 φύλλο 75 έως 90 g/m2 (20 έως 24 lbs bond) 75 έως 90 g/m2 (20 έως 24 lbs bond) • 1 φύλλο • 150 φύλλα 80 g/m2 75 έως 90 g/m2 (20 έως 24 lbs bond) • 150 φύλλα 80 75 έως 90 g/m2 (20 έως 24 lbs bond) • 1 φύλλο g/m2 75 έως 90 g/m2 (20 έως 24 lbs bond) • 150 φύλλα 80 g/m 75 έως 90 g/m2 (20 έως 24 lbs bond) • 1 φύλλο 2 60 έως 90 g/m2 (16 έως 24 lbs bond) 60 έως 90 g/m2 (16 έως 24 lbs bond) • 1 φύλλο • 150 φύλλα 80 g/m2 5. Παράρτημα 67 Τεχνικά χαρακτηριστικά Τύπος Μέγεθος Βάρος/χωρητικότητα μέσου εκτύπωσηςa Διαστάσεις Δίσκος Ετικέτεςc Χαρτόνι Letter, Legal, Oficio, US Folio, A4, JIS B5, ISO B5, Executive, A5 Ανατρέξτε στην ενότητα “Απλό χαρτί” Letter, Legal, Oficio, US Folio, A4, JIS B5, ISO B5, Executive, A5, Ανατρέξτε στην ενότητα “Απλό χαρτί” Μη αυτόματη τροφοδοσία δίσκουb 120 έως 150 g/m2 (32 έως 40 lbs bond) 120 έως 150 g/m2 (32 έως 40 lbs bond) • 10 φύλλα • 1 φύλλο 121 έως 163 g/m2 121 έως 163 g/m2 • 10 φύλλα • 1 φύλλο Postcard 4x6 Χαρτί τύπου bond Ανατρέξτε στην ενότητα “Απλό χαρτί” Ανατρέξτε στην ενότητα “Απλό χαρτί” • 10 φύλλα • 1 φύλλο Ανατρέξτε στην ενότητα “Απλό χαρτί” • 100 φύλλα • 1 φύλλο Χαρτί Archive Ανατρέξτε στην ενότητα “Απλό χαρτί” Ελάχιστο μέγεθος (προσαρμοσμένο) 76 x 127 mm (3 x 5 ίντσες) 60 έως 163 g/m2 (16 έως 43 lbs bond) Μέγιστο μέγεθος (προσαρμοσμένο) 216 x 356 mm a. Η μέγιστη χωρητικότητα μπορεί να διαφέρει ανάλογα με το βάρος των μέσων, το πάχος και τις συνθήκες του περιβάλλοντος. b. Τοποθετείτε ένα φύλλο κάθε φορά. c. Η ομαλότητα των ετικετών που χρησιμοποιούνται σε αυτό το μηχάνημα είναι 100 έως 250 (sheffield). Αυτό σημαίνει την αριθμητική τιμή ομαλότητας. 5. Παράρτημα 68 Τεχνικά χαρακτηριστικά 3 Απαιτήσεις συστήματος Microsoft® Windows® Απαιτησεις (συνιστωμενες) Λειτουργικό σύστημα CPU RAM Ελευθερος χωρος στο σκληρο δισκο Windows® 2000 Intel® Pentium® II 400 MHz (Pentium III 933 MHz) 64 MB (128 MB) 600 MB Windows® XP Intel® Pentium® III 933 MHz (Pentium IV 1 GHz) 128 MB (256 MB) 1.5 GB Windows Server® 2003 Intel® Pentium® III 933 MHz (Pentium IV 1 GHz) 128 MB (512 MB) 1,25 GB έως 2 GB Windows Server® 2008 Intel® Pentium® IV 1 GHz (Pentium IV 2 GHz) 512 MB (2 GB) 10 GB Windows Vista® Intel® Pentium® IV 3 GHz 512 MB (1 GB) 15 GB Επεξεργαστής Intel® Pentium® IV 1 GHz 32-bit ή 64-bit ή ταχύτερος 1 GB (2 GB) 16 GB Windows® 7 • Υποστήριξη για γραφικά DirectX® 9 με μνήμη 128 MB (για ενεργοποίηση του θέματος Aero). • Μονάδα DVD-R/W Windows Server® 2008 R2 Επεξεργαστές Intel® Pentium® IV 1 GHz (x86) ή 1,4 GHz (x64) (2 GHz ή ταχύτεροι) 512 MB (2 GB) 10 GB 5. Παράρτημα 69 Τεχνικά χαρακτηριστικά • Ο Internet Explorer 6.0 ή νεότερη έκδοση είναι η ελάχιστη απαίτηση για όλα τα λειτουργικά συστήματα Windows. • Οι χρήστες που έχουν δικαίωμα διαχειριστή μπορούν να εγκαταστήσουν το λογισμικό. • Το Windows Terminal Services είναι συμβατό με το μηχάνημά σας. • Για τα Windows 2000, απαιτείται Service Pack 4 ή νεότερο. Macintosh Απαιτήσεις (Συνιστώμενες) Λειτουργικό σύστημα CPU • Επεξεργαστές Intel® Mac OS X 10.4 • PowerPC G4/G5 • Επεξεργαστές Intel® RAM • 128 MB για powerPC Mac (512 MB) Ελεύθερος χώρος στο σκληρό δίσκο 1 GB • 512 MB για Mac με επεξεργαστή Intel (1 GB) 512 MB (1 GB) 1 GB Mac OS X 10.5 • Power PC G4/G5 867 MHz ή ταχύτερος Mac OS X 10.6 • Επεξεργαστές Intel® 1 GB (2 GB) 1 GB Mac OS X 10.7 • Επεξεργαστές Intel® 2 GB 4 GB 5. Παράρτημα 70 Τεχνικά χαρακτηριστικά Linux Στοιχεία Απαιτήσεις Fedora 5~13 (32/64 bit) OpenSuSE® 10.2, 10.3, 11.0, 11.1, 11.2 (32/64 bit) SuSE 10.1 (32 bit) Λειτουργικό σύστημα Ubuntu 6.06, 6.10, 7.04, 7.10, 8.04, 8.10, 9.04, 9.10, 10.04 (32/64 bit) Mandriva 2007, 2008, 2009, 2009.1, 2010 (32/64 bit) Debian 4.0, 5.0 (32/64 bit) Redhat® Enterprise Linux WS 4, 5 (32/64 bit) SuSE Linux Enterprise Desktop 10, 11 (32/64 bit) CPU Pentium IV 2.4GHz (Intel Core™2) RAM 512 MB (1 GB) Ελεύθερος χώρος στο σκληρό δίσκο 1 GB (2 GB) 5. Παράρτημα 71 Τεχνικά χαρακτηριστικά 4 Περιβαλλον δικτυου Μόνο για το μοντέλο με δίκτυο και ασύρματο δίκτυο (βλ. “Λειτουργίες κατά μοντέλα” στη σελίδα 8). Χρειάζεται να ρυθμίσετε τα πρωτόκολλα δικτύου στο μηχάνημα, για να το χρησιμοποιήσετε ως μηχάνημα δικτύου. Στον ακόλουθο πίνακα αναφέρονται τα περιβάλλοντα δικτύου που υποστηρίζονται από το μηχάνημα. Στοιχεία Διασύνδεση δικτύου Τεχνικά χαρακτηριστικά • 802.11b/g/n Ασύρματη LAN • Windows 2000/Server 2003/Server 2008/XP/Vista/7/Server 2008 R2 Λειτουργικό σύστημα δικτύου • Διάφορα λειτουργικά συστήματα Linux • Mac OS X 10.4 - 10.7 • Unix • TCP/IPv4 • DHCP, BOOTP Πρωτόκολλα δικτύου • DNS, WINS, Bonjour, SLP, UPnP • Τυπική εκτύπωση TCP/IP (RAW), LPR, IPP, WSD • SNMPv 1/2/3, HTTP, IPSec • TCP/IPv6 (DHCP, DNS, RAW, LPR, SNMPv 1/2/3, HTTP, IPSec) Ασύρματη ασφάλεια • Έλεγχος ταυτότητας: Αν. σύστημα, Κοιν.κλειδ, WPA Personal, WPA2 Personal (PSK) • Κρυπτογράφηση: WEP64, WEP128, TKIP, AES 5. Παράρτημα 72 Κανονιστικές πληροφορίες Το μηχάνημα αυτό έχει σχεδιαστεί με γνώμονα ένα υγιές εργασιακό περιβάλλον και πιστοποιηθεί με διάφορες κανονιστικές δηλώσεις. Όταν χρησιμοποιείτε αυτό το προϊόν, πρέπει να ακολουθείτε πάντα τις παρακάτω βασικές προφυλάξεις για να μειώσετε τον κίνδυνο πρόκλησης πυρκαγιάς, ηλεκτροπληξίας και τραυματισμού: 5 Δήλωση ασφάλειας λέιζερ Ο εκτυπωτής έχει πιστοποιηθεί στις Η.Π.Α. ότι πληροί τις απαιτήσεις DHHS 21 CFR, κεφάλαιο 1 υποκεφάλαιο J για προϊόντα λέιζερ κατηγορίας I (1), ενώ αλλού έχει πιστοποιηθεί ως προϊόν λέιζερ κατηγορίας I που πληροί τις απαιτήσεις IEC 60825-1: 2007. Τα προϊόντα λέιζερ κλάσης I δεν θεωρούνται επικίνδυνα. Το σύστημα λέιζερ και ο εκτυπωτής έχουν σχεδιαστεί έτσι ώστε να μην είναι ποτέ δυνατή η έκθεση ανθρώπου σε ακτινοβολία λέιζερ πάνω από το επίπεδο της κλάσης 1 κατά τη διάρκεια της κανονικής λειτουργίας, της συντήρησης από το χρήστη ή της συνιστώμενης περίπτωσης επισκευής. 6 Προειδοποίηση Ποτέ μην λειτουργείτε ή επισκευάζετε τον εκτυπωτή έχοντας αφαιρέσει το προστατευτικό κάλυμμα από το τμήμα λέιζερ/σαρωτή. Η αντανακλώμενη ακτίνα, αν και αόρατη, μπορεί να προκαλέσει βλάβη στα μάτια σας. Πληροφορίες για την ασφάλεια σχετικά με το όζον Ο ρυθμός εκπομπών όζοντος του προϊόντος είναι μικρότερος από 0.1 ppm. Επειδή το όζον είναι βαρύτερο από τον αέρα, το προϊόν πρέπει να φυλάσσεται σε χώρο με καλό αερισμό. 5. Παράρτημα 73 Κανονιστικές πληροφορίες 7 9 εξοικονόμηση ενέργειας Μόνο για την Κίνα Ο συγκεκριμένος εκτυπωτής διαθέτει προηγμένη τεχνολογία εξοικονόμησης ενέργειας που μειώνει την κατανάλωση ρεύματος όταν το μηχάνημα δεν χρησιμοποιείται ενεργά. Όταν ο εκτυπωτής δεν λαμβάνει δεδομένα για παρατεταμένη χρονική περίοδο, η κατανάλωση ρεύματος μειώνεται αυτόματα. Η ονομασία ENERGY STAR και το σήμα ENERGY STAR είναι κατατεθέντα σήματα στις ΗΠΑ. Για περισσότερες πληροφορίες σχετικά με το πρόγραμμα ENERGY STAR, επισκεφθείτε τη διεύθυνση http:// www.energystar.gov Στα μοντέλα με πιστοποίηση ENERGY STAR, η ετικέτα ENERGY STAR θα βρίσκεται επάνω στο μηχάνημά σας. Ελέγξτε εάν το μηχάνημά σας έχει πιστοποίηση ENERGY STAR. 8 Ανακύκλωση Να ανακυκλώνετε ή να απορρίπτετε τα υλικά συσκευασίας του παρόντος προϊόντος με τρόπο φιλικό προς το περιβάλλον. 5. Παράρτημα 74 Κανονιστικές πληροφορίες Μόνο για τις Ηνωμένες Πολιτείες της Αμερικής 10 Σωστή απόρριψη αυτού του προϊόντος (Απόβλητα ηλεκτρικού & ηλεκτρονικού εξοπλισμού) (Ισχύει για την Ευρωπαϊκή Ένωση και για άλλες ευρωπαϊκές χώρες με συστήματα ξεχωριστής συλλογής) Απορρίψτε τις ηλεκτρονικές συσκευές μέσω εγκεκριμένου κέντρου ανακύκλωσης. Για να βρείτε το πλησιέστερο κέντρο ανακύκλωσης, επισκεφτείτε την ιστοσελίδα μας:www.samsung.com/recyclingdirect Ή καλέστε στο (877) 278 - 0799 11 Εκπομπές ραδιοσυχνοτήτων Αυτή η σήμανση πάνω στην μπαταρία, στα προαιρετικά εξαρτήματα ή στην τεκμηρίωση υποδεικνύει ότι το προϊόν και τα ηλεκτρονικά προαιρετικά εξαρτήματα (π.χ. φορτιστής, ακουστικά, καλώδιο USB) δεν θα πρέπει να απορρίπτονται μαζί με άλλα οικιακά απορρίμματα στο τέλος του κύκλου ζωής τους. Για να αποφευχθεί πιθανή πρόκλησης ζημιάς στο περιβάλλον ή στην ανθρώπινη υγεία από την ανεξέλεγκτη διάθεση των απορριμμάτων, διαχωρίστε αυτά τα είδη από άλλους τύπους απορριμμάτων και ανακυκλώστε τα υπεύθυνα, ώστε να υποστηρίξετε τη βιώσιμη επαναχρησιμοποίηση των υλικών. Οι οικιακοί χρήστες θα πρέπει να έλθουν σε επικοινωνία είτε με το κατάστημα απ’ όπου αγόρασαν αυτό το προϊόν, είτε με τις κατά τόπους υπηρεσίες, προκειμένου να πληροφορηθούν τις λεπτομέρειες σχετικά με τον τόπο και τον τρόπο με τον οποίο μπορούν να δώσουν αυτά τα προϊόντα για ασφαλή προς το περιβάλλον ανακύκλωση. Πληροφορίες της Ομοσπονδιακής Επιτροπής Επικοινωνιών (FCC) προς το χρήστη Η συγκεκριμένη συσκευή συμμορφώνεται με το Μέρος 15 των κανόνων της FCC. Η λειτουργία υπόκειται στις εξής δύο προϋποθέσεις: • Η παρούσα συσκευή δεν προκαλεί επιβλαβείς παρεμβολές. • Η παρούσα συσκευή πρέπει να δέχεται οποιαδήποτε παρεμβολή λαμβάνει, συμπεριλαμβανομένων των παρεμβολών που ενδέχεται να προκαλέσουν ανεπιθύμητη λειτουργία. Οι επαγγελματίες χρήστες θα πρέπει να έλθουν σε επαφή με τον προμηθευτή τους και να ελέγξουν τους όρους και τις προϋποθέσεις του συμβολαίου αγοράς. Αυτό το προϊόν και τα ηλεκτρονικά προαιρετικά του εξαρτήματά δεν θα πρέπει να απορρίπτονται μαζί με άλλα εμπορικά απορρίμματα. 5. Παράρτημα 75 Κανονιστικές πληροφορίες Ο παρών εξοπλισμός ελέγχθηκε και βρέθηκε ότι συμμορφώνεται με τα όρια ψηφιακών συσκευών Κλάσης B, σύμφωνα με το Μέρος 15 των κανόνων της FCC. Τα όρια αυτά έχουν σχεδιαστεί για να παρέχουν εύλογη προστασία έναντι επιβλαβούς παρεμβολής σε οικιακή εγκατάσταση. Ο παρών εξοπλισμός δημιουργεί, χρησιμοποιεί και μπορεί να εκπέμψει ενέργεια ραδιοσυχνοτήτων και, αν η εγκατάσταση και η χρήση του δεν γίνουν σύμφωνα με τις οδηγίες, ενδέχεται να προκαλέσει επιβλαβείς παρεμβολές στις ραδιοεπικοινωνίες. Ωστόσο, δεν υπάρχει εγγύηση ότι δεν πρόκειται να εμφανιστούν παρεμβολές σε κάποια συγκεκριμένη εγκατάσταση. Αν, όντως, ο παρών εξοπλισμός προκαλέσει επιβλαβή παρεμβολή σε ραδιοφωνική ή τηλεοπτική λήψη, γεγονός που μπορεί να διαπιστωθεί με ενεργοποίηση και απενεργοποίηση του εξοπλισμού, καλό θα ήταν ο χρήστης να προσπαθήσει να διορθώσει την παρεμβολή λαμβάνοντας ένα ή περισσότερα από τα παρακάτω μέτρα: • Να αλλάξει τον προσανατολισμό ή τη θέση της κεραίας λήψης. • Να αυξήσει την απόσταση ανάμεσα στον εξοπλισμό και το δέκτη. • Να συνδέσει τον εξοπλισμό σε πρίζα διαφορετικού κυκλώματος από αυτό στο οποίο είναι συνδεδεμένος ο δέκτης. • Να συμβουλευτεί τον αντιπρόσωπο ή έναν έμπειρο τεχνικό τηλεοράσεων για βοήθεια. Κανονισμοί Καναδά για τη ραδιοηλεκτρική παρεμβολή Η παρούσα ψηφιακή συσκευή δεν υπερβαίνει τα όρια της κλάσης B περί εκπομπών ραδιοφωνικού θορύβου από ψηφιακή συσκευή, όπως ορίζονται στο πρότυπο εξοπλισμού που προκαλεί παρεμβολές με τίτλο «Digital Apparatus» («Ψηφιακή συσκευή») ICES-003 του Υπουργείου Βιομηχανίας και Επιστημών του Καναδά. Cet appareil numérique respecte les limites de bruits radioélectriques applicables aux appareils numériques de Classe B prescrites dans la norme sur le matériel brouilleur : « Appareils Numériques », ICES-003 édictée par l’Industrie et Sciences Canada. Τυχόν αλλαγές ή τροποποιήσεις που δεν επιτρέπονται ρητά από τον υπεύθυνο για τη συμμόρφωση κατασκευαστή μπορούν να ακυρώσουν την άδεια του χρήστη να χρησιμοποιεί τον εξοπλισμό. 5. Παράρτημα 76 Κανονιστικές πληροφορίες 12 Ηνωμένες Πολιτείες Αμερικής Ομοσπονδιακή Επιτροπή Επικοινωνιών (FCC) Σκόπιμες εκπομπές σύμφωνα με το άρθρο 15 της FCC Στο σύστημα του εκτυπωτή σας μπορεί να συμπεριλαμβάνονται (να έχουν ενσωματωθεί) συσκευές χαμηλής κατανάλωσης ρεύματος, συσκευές τύπου Radio LAN (συσκευές ασύρματης επικοινωνίας ραδιοσυχνοτήτων (RF)), οι οποίες λειτουργούν στη ζώνη των 2,4/5 GHz. Η παρούσα ενότητα ισχύει μόνο αν υπάρχουν τέτοιου είδους συσκευές. Ανατρέξτε στην ετικέτα του συστήματος για να επιβεβαιώσετε την παρουσία ασύρματων συσκευών. Οι ασύρματες συσκευές που ενδεχομένως να υπάρχουν στο σύστημά σας έχουν καθοριστεί για χρήση στις Ηνωμένες Πολιτείες της Αμερικής αν στην ετικέτα του συστήματος υπάρχει αναγνωριστικός αριθμός FCC. Η FCC έχει ορίσει μια γενική οδηγία όπου καθορίζεται απόσταση 20 εκατοστών μεταξύ της συσκευής και του σώματος, για χρήση ασύρματης συσκευής κοντά στο σώμα. Η συσκευή αυτή θα πρέπει να χρησιμοποιείται σε απόσταση μεγαλύτερη των 20 εκατοστών από το σώμα όταν οι ασύρματες συσκευές είναι ενεργοποιημένες. Η έξοδος τροφοδοσίας της ασύρματης συσκευής (ή συσκευών), η οποία μπορεί να είναι ενσωματωμένη στον εκτυπωτή σας, είναι κάτω από τα όρια έκθεσης ραδιοσυχνοτήτων όπως ορίζονται από την FCC. Η παρούσα συσκευή δεν πρέπει να τοποθετείται κοντά ή να λειτουργεί σε συνδυασμό με οποιαδήποτε άλλη κεραία ή συσκευή εκπομπής. Η λειτουργία αυτής της συσκευής υπόκειται στις εξής δύο προϋποθέσεις: (1) Αυτή η συσκευή δεν επιτρέπεται να προκαλέσει επιβλαβείς παρεμβολές και (2) αυτή η συσκευή πρέπει να δέχεται οποιαδήποτε παρεμβολή, συμπεριλαμβανομένων των παρεμβολών που ενδέχεται να επιφέρουν ανεπιθύμητα αποτελέσματα. Οι ασύρματες συσκευές δεν είναι δυνατό να επισκευαστούν από το χρήστη. Μην τις τροποποιείτε με οποιονδήποτε τρόπο. Τυχόν τροποποιήσεις των ασύρματων συσκευών μπορεί να ακυρώσουν την εξουσιοδότηση του χρήστη να χρησιμοποιήσει τη συσκευή. Επικοινωνήστε με τον κατασκευαστή για επισκευή. Δήλωση FCC για χρήση ασύρματου LAN Κατά την τοποθέτηση και λειτουργία αυτού του συνδυασμού συσκευής εκπομπής και κεραίας, ενδέχεται να σημειωθεί υπέρβαση του ορίου έκθεσης 1 mW/cm² σε ραδιοσυχνότητες, σε κοντινές αποστάσεις από την κεραία. Συνεπώς, ανά πάσα στιγμή ο χρήστης πρέπει να διατηρεί απόσταση τουλάχιστον 20 εκατοστών από την κεραία. Αυτή η συσκευή δεν μπορεί να τοποθετηθεί μαζί με άλλη συσκευή εκπομπής και κεραία εκπομπής. 5. Παράρτημα 77 Κανονιστικές πληροφορίες 13 16 Μόνο για τη Ρωσία Αντικατάσταση του τοποθετημένου φις (μόνο για το Η.Β). ΣΗΜΑΝΤΙΚΟ 14 Μόνο Γερμανία Το καλώδιο παροχής ρεύματος για το παρόν μηχάνημα είναι συνδεδεμένο με ένα βασικό φις (BS 1363) 13 Α και έχει ασφάλεια 13 Α. Όταν αλλάζετε ή ελέγχετε την ασφάλεια, θα πρέπει να προσαρμόσετε ξανά τη σωστή ασφάλεια 13 Α. Στη συνέχεια, πρέπει να επανατοποθετήσετε το κάλυμμα της ασφάλειας. Αν έχετε χάσει το κάλυμμα της ασφάλειας, μην χρησιμοποιήσετε το φις μέχρι να τοποθετήσετε άλλο κάλυμμα της ασφάλειας. Επικοινωνήστε με το κατάστημα αγοράς του μηχανήματος. 15 Μόνο Τουρκία Το φις 13 Α είναι ο πιο διαδεδομένος τύπος φις στο Η.Β. και πρέπει να ταιριάζει. Ωστόσο, ορισμένα κτήρια (κυρίως παλαιότερης κατασκευής) δεν διαθέτουν τις συνηθισμένες πρίζες 13 Α. Πρέπει να αγοράσετε τον κατάλληλο προσαρμογέα φις. Μην αφαιρείτε το ενσωματωμένο φις. Αν κόψατε το ενσωματωμένο φις, πετάξτε το αμέσως. Δεν μπορείτε να επαναχρησιμοποιήσετε το φις, και μπορεί να πάθετε ηλεκτροπληξία αν το βάλετε σε πρίζα. 5. Παράρτημα 78 Κανονιστικές πληροφορίες Σημαντική προειδοποίηση: Πρέπει να γειώσετε το μηχάνημα. Τα σύρματα στο καλώδιο παροχής ρεύματος έχουν τον παρακάτω κωδικό χρώματος: • Πράσινο και Κίτρινο: Γείωση • Μπλε: Ουδέτερο • Καφέ: Φάση Αν τα σύρματα στο καλώδιο παροχής ρεύματος δεν ταιριάζουν με τα χρώματα που είναι σημειωμένα στο φις, κάντε τα εξής: Πρέπει να συνδέσετε το πράσινο και κίτρινο σύρμα στην ακίδα που φέρει το γράμμα “E” ή το “σύμβολο γείωσης” ή έχει χρώμα πράσινο και κίτρινο ή πράσινο. Πρέπει να συνδέσετε το μπλε σύρμα στην ακίδα που φέρει το γράμμα “N” ή έχει χρώμα μαύρο. Πρέπει να συνδέσετε το μπλε σύρμα στην ακίδα που φέρει το γράμμα “N” ή έχει χρώμα μαύρο. Πρέπει να έχετε ασφάλεια 13 Α στο φις, στον προσαρμογέα ή στον πίνακα διανομής. 17 Δήλωση συμμόρφωσης (Ευρωπαϊκές χώρες) Εγκρίσεις και πιστοποιήσεις • Με την παρούσα, η Samsung Electronics, δηλώνει πως το παρόν προϊόν [ML-216x Series] συμμορφώνεται με τις βασικές απαιτήσεις και τις άλλες σχετικές διατάξεις της Οδηγίας χαμηλής τάσης (2006/95/EC), της Οδηγίας Ηλεκτρομαγνητικής Συμβατότητας (2004/108/EC). • Δια του παρόντος, η Samsung Electronics δηλώνει ότι αυτό το προϊόν [ML-216xW Series] συμμορφώνεται με τις βασικές απαιτήσεις και άλλες σχετικές διατάξεις της Οδηγίας R&TTE (1999/5/EC). Μπορείτε να ανατρέξτε στη δήλωση συμμόρφωσης στη διεύθυνση www.samsung.com. Απλώς, μεταβείτε στην ενότητα Υποστήριξη > Download center και εισαγάγετε το όνομα του εκτυπωτή σας (MFP) για να περιηγηθείτε στο EuDoC. 1 Ιανουαρίου, 1995: Οδηγία 2006/95/ΕC του Συμβουλίου, προσέγγιση των νομοθεσιών των κρατών μελών σχετικά με τον εξοπλισμό χαμηλής τάσης. 1 Ιανουαρίου, 1996: Οδηγία 2004/108/EC του Συμβουλίου περί προσέγγισης των νομοθεσιών των κρατών-μελών σχετικά με την ηλεκτρομαγνητική συμβατότητα. 5. Παράρτημα 79 Κανονιστικές πληροφορίες 9 Μαρτίου, 1999: Οδηγία αρ. 1999/5/ΕC του Συμβουλίου σχετικά με τον ραδιοηλεκτρικό εξοπλισμό και τον τηλεπικοινωνιακό τερματικό εξοπλισμό και την αμοιβαία αναγνώριση της συμμόρφωσής τους. Μπορείτε να προμηθευτείτε την πλήρη δήλωση, στην οποία προσδιορίζονται οι σχετικές Οδηγίες και τα αναφερόμενα πρότυπα, από τον αντιπρόσωπο της Samsung Electronics Co., Ltd. Πιστοποίηση EC Πιστοποίηση κατά 1999/5/EC σχετικά με τον ραδιοηλεκτρικό εξοπλισμό και τον τηλεπικοινωνιακό τερματικό εξοπλισμό (φαξ) Το παρόν προϊόν της Samsung έχει πιστοποιηθεί από την ίδια τη Samsung για πανευρωπαϊκή σύνδεση μοναδικού τερματικού στο αναλογικό δημόσιο τηλεφωνικό δίκτυο μεταγωγής (PSTN) σύμφωνα με την Οδηγία 1999/5/EC. Το προϊόν έχει σχεδιαστεί ώστε να λειτουργεί με τα εθνικά PSTN και τα συμβατά PBX των ευρωπαϊκών χωρών: Στην περίπτωση προβλημάτων, θα πρέπει να επικοινωνήσετε με το εργαστήριο Euro QA Lab της Samsung Electronics Co., Ltd. με την πρώτη ευκαιρία. Το προϊόν έχει δοκιμαστεί με τα TBR21. Για να βοηθήσει στη χρήση και εφαρμογή τερματικού εξοπλισμού που συμμορφώνεται με αυτό το πρότυπο, το Ευρωπαϊκό Ινστιτούτο Τηλεπικοινωνιακών Προτύπων (European Telecommunication Standards Institute - ETSI) έχει εκδόσει ένα συμβουλευτικό έγγραφο (EG 201 121) το οποίο περιέχει σημειώσεις και επιπλέον απαιτήσεις για τη διασφάλιση της συμβατότητας δικτύων των τερματικών TBR21. Το προϊόν έχει σχεδιαστεί σύμφωνα, και συμμορφώνεται πλήρως με, όλες τις σχετικές συμβουλευτικές σημειώσεις που περιέχονται στο εν λόγω έγγραφο. Πληροφορίες έγκρισης εκπομπής ραδιοσυχνοτήτων στην ΕΕ (για προϊόντα συνδεδεμένα με συσκευές εκπομπής ραδιοσυχνοτήτων εγκεκριμένες από την ΕΕ) Στο σύστημα εκτύπωσης που προορίζεται για οικιακή εγκατάσταση μπορεί να συμπεριλαμβάνονται (ενσωματωμένες) συσκευές χαμηλής κατανάλωσης ρεύματος, τύπου Radio LAN (συσκευές ασύρματης επικοινωνίας ραδιοσυχνοτήτων (RF)), οι οποίες λειτουργούν στη ζώνη των 2,4/5 GHz. Η παρούσα ενότητα ισχύει μόνο αν υπάρχουν τέτοιου είδους συσκευές. Ανατρέξτε στην ετικέτα του συστήματος για να επιβεβαιώσετε την παρουσία ασύρματων συσκευών. 5. Παράρτημα 80 Κανονιστικές πληροφορίες 18 Οι ασύρματες συσκευές που ενδεχομένως να υπάρχουν στο σύστημά σας έχουν καθοριστεί για χρήση στην Ευρωπαϊκή Ένωση ή σε σχετικές περιοχές αν στην ετικέτα του συστήματος υπάρχει μια ένδειξη CE με έναν αριθμό κοινοποιημένου οργανισμού και το σύμβολο προειδοποίησης. Η έξοδος τροφοδοσίας της ασύρματης συσκευής ή συσκευών, η οποία μπορεί να είναι ενσωματωμένη στον εκτυπωτή σας, είναι αρκετά κάτω από τα όρια έκθεσης ραδιοσυχνοτήτων που ορίζονται από την Ευρωπαϊκή Επιτροπή στην οδηγία R&TTE. Ευρωπαϊκά κράτη που υπόκεινται στις προδιαγραφές χρήσης ασύρματων επικοινωνιών: Χώρες της ΕΕ Ευρωπαϊκά κράτη όπου ισχύουν περιορισμοί στη χρήση: EU Στη Γαλλία, το εύρος συχνοτήτων περιορίζεται σε 2454-2483,5 MHz για συσκευές με ισχύ μετάδοσης πάνω από 10 mW, όπως ασύρματες συσκευές Δηλώσεις συμβατότητας Οδηγίες ασύρματων συσκευών Στο σύστημα του εκτυπωτή σας μπορεί να συμπεριλαμβάνονται (να έχουν ενσωματωθεί) συσκευές χαμηλής κατανάλωσης ρεύματος, συσκευές τύπου Radio LAN (συσκευές ασύρματης επικοινωνίας ραδιοσυχνοτήτων (RF)), οι οποίες λειτουργούν στη ζώνη των 2,4/5 GHz. Η παρακάτω ενότητα παρέχει μια γενική επισκόπηση για τα σημεία που πρέπει να λαμβάνονται υπόψη κατά τη λειτουργία μιας ασύρματης συσκευής. Πρόσθετοι περιορισμοί, προφυλάξεις και θέματα για συγκεκριμένες χώρες περιέχονται στις ενότητες που αφορούν τη συγκεκριμένη χώρα (ή ενότητες ομάδων χωρών). Οι ασύρματες συσκευές που ενδεχομένως να υπάρχουν στο σύστημά σας προορίζονται για χρήση στις χώρες που προσδιορίζονται από τις ενδείξεις έγκρισης ραδιοσυχνοτήτων στην ετικέτα του συστήματος. Αν η χώρα στην οποία θα χρησιμοποιήσετε την ασύρματη συσκευή δεν περιλαμβάνεται στη λίστα, επικοινωνήστε με τις τοπικές αρχές έγκρισης εκπομπών ραδιοσυχνοτήτων για τις προδιαγραφές. Οι ασύρματες συσκευές υπόκεινται σε αυστηρές ρυθμίσεις και ενδέχεται να μην επιτρέπεται η χρήση τους. Χώρες EEA/EFTA Χωρίς περιορισμούς επί του παρόντος. 5. Παράρτημα 81 Κανονιστικές πληροφορίες Η έξοδος τροφοδοσίας της ασύρματης συσκευής ή συσκευών, η οποία μπορεί να είναι ενσωματωμένη στον εκτυπωτή σας, είναι αρκετά κάτω από τα όρια έκθεσης ραδιοσυχνοτήτων όπως ορίζονται αυτή τη στιγμή. Επειδή οι ασύρματες συσκευές (που ενδέχεται να είναι ενσωματωμένες στον εκτυπωτή σας) εκπέμπουν λιγότερη ενέργεια από την επιτρεπόμενη, όπως ορίζεται στα πρότυπα και τις συστάσεις περί ασφάλειας ραδιοσυχνοτήτων, ο κατασκευαστής θεωρεί ότι η χρήση αυτών των συσκευών είναι ασφαλής. Ανεξάρτητα από τα επίπεδα ισχύος, θα πρέπει να υπάρξει μέριμνα για ελαχιστοποίηση της πιθανότητας ανθρώπινης επαφής κατά τη διάρκεια κανονικής λειτουργίας. Μια γενική οδηγία είναι να τηρείται μια απόσταση 20 εκατοστών (8 ίντσες) ανάμεσα στην ασύρματη συσκευή και το σώμα, για χρήση της ασύρματης συσκευής κοντά στο σώμα (αυτό δεν περιλαμβάνει ακραίες ενέργειες). Αυτή η συσκευή θα πρέπει να χρησιμοποιείται σε απόσταση μεγαλύτερη των 20 εκατοστών από το σώμα, όταν υπάρχουν ενεργοποιημένες ασύρματες συσκευές και εκπέμπουν. Η παρούσα συσκευή δεν πρέπει να τοποθετείται κοντά ή να λειτουργεί σε συνδυασμό με οποιαδήποτε άλλη κεραία ή συσκευή εκπομπής. Συγκεκριμένες περιστάσεις επιβάλλουν περιορισμούς στις ασύρματες συσκευές. Μερικά παραδείγματα συνηθισμένων περιορισμών αναφέρονται παρακάτω: Η ασύρματη επικοινωνία με χρήση ραδιοσυχνοτήτων μπορεί να επηρεάσει τον εξοπλισμό αεροπλάνων. Οι ισχύοντες κανονισμοί της αεροπορίας απαιτούν οι ασύρματες συσκευές να απενεργοποιούνται κατά τη διάρκεια της πτήσης. IEEE 802.11 (επίσης γνωστό και ως ασύρματο Ethernet) και συσκευές επικοινωνίας Bluetooth είναι παραδείγματα συσκευών που παρέχουν ασύρματη επικοινωνία. Σε περιβάλλοντα όπου οι παρεμβολές σε άλλες συσκευές ή υπηρεσίες είναι επικίνδυνες ή θεωρούνται επιβλαβείς, η επιλογή χρήσης ασύρματων συσκευών πρέπει να περιορίζεται ή να απαγορεύεται. Τα αεροδρόμια, τα νοσοκομεία και οι περιοχές που είναι βεβαρημένες με οξυγόνο ή εύφλεκτα αέρια είναι ενδεικτικά παραδείγματα των περιπτώσεων όπου η χρήση ασύρματων συσκευών πρέπει να περιορίζεται ή να απαγορεύεται. Όταν βρίσκεστε σε περιβάλλον όπου δεν είστε βέβαιοι για τους περιορισμούς χρήσης ασύρματων συσκευών, πριν την χρησιμοποιήσετε ή την ενεργοποιήσετε, ζητήστε από την αρμόδια αρχή σχετική άδεια. Σε κάθε χώρα ισχύουν διαφορετικοί περιορισμοί ως προς τη χρήση ασύρματων συσκευών. Εφόσον το σύστημά σας είναι εξοπλισμένο με ασύρματη συσκευή, όταν μεταβείτε σε άλλη χώρα με το σύστημά σας, απευθυνθείτε στις τοπικές αρχές έγκρισης εκπομπών ραδιοσυχνοτήτων πριν από οποιαδήποτε μετακίνηση ή ταξίδι, ώστε να ενημερωθείτε για τυχόν περιορισμούς σχετικά με τη χρήση ασύρματων συσκευών στη χώρα προορισμού. 5. Παράρτημα 82 Κανονιστικές πληροφορίες Αν το σύστημά σας ήταν εξοπλισμένο με εσωτερική, ενσωματωμένη ασύρματη συσκευή, χρησιμοποιείτε την ασύρματη συσκευή μόνο εφόσον όλα τα καλύμματα βρίσκονται στη θέση τους και το σύστημα είναι πλήρως συναρμολογημένο. Οι ασύρματες συσκευές δεν είναι δυνατό να επισκευαστούν από το χρήστη. Μην τις τροποποιείτε με οποιονδήποτε τρόπο. Τυχόν τροποποιήσεις των ασύρματων συσκευών μπορεί να ακυρώσουν την εξουσιοδότηση του χρήστη να χρησιμοποιήσει τη συσκευή. Επικοινωνήστε με τον κατασκευαστή για επισκευή. Χρησιμοποιείτε μόνο προγράμματα οδήγησης εγκεκριμένα για τη χώρα στην οποία θα χρησιμοποιηθεί η συσκευή. Ανατρέξτε στο κιτ επαναφοράς συστήματος ή επικοινωνήστε με την υπηρεσία τεχνικής υποστήριξης του κατασκευαστή για πρόσθετες πληροφορίες. 19 Μόνο για το Ισραήλ 5. Παράρτημα 83 Κανονιστικές πληροφορίες 20 Μόνο για την Κίνα 5. Παράρτημα 84 Πνευματικά δικαιώματα © 2011 Samsung Electronics Co., Ltd. Με την επιφύλαξη παντός δικαιώματος. Αυτός ο οδηγός χρήσης διατίθεται μόνο για ενημερωτικούς σκοπούς. Όλες οι πληροφορίες που περιλαμβάνονται στο παρόν υπόκεινται σε αλλαγές χωρίς προειδοποίηση. Η Samsung Electronics δεν ευθύνεται για οποιεσδήποτε άμεσες ή έμμεσες ζημιές οι οποίες προκύπτουν από ή σχετίζονται με τη χρήση του παρόντος οδηγού χρήσης. • Η ονομασία Samsung και το λογότυπο Samsung είναι εμπορικά σήματα της Samsung Electronics Co., Ltd. • Οι ονομασίες Microsoft, Windows, Windows Vista, Windows 7 και Windows Server 2008 R2 είναι κατατεθέντα ή εμπορικά σήματα της Microsoft Corporation. • Οι ονομασίες TrueType, LaserWriter και Macintosh είναι εμπορικά σήματα της Apple Computer, Inc. • Όλες οι άλλες εμπορικές ονομασίες ή ονομασίες προϊόντων είναι εμπορικά σήματα των αντίστοιχων εταιρειών ή οργανισμών. Ανατρέξτε στο αρχείο «LICENSE.txt» που υπάρχει στο CD-ROM για πληροφορίες σχετικά με την άδεια χρήσης ανοικτού κώδικα. REV. 1.1 5. Παράρτημα 85 Οδηγός χρήσης ML-216x Series ML-216xW Series ΓΙΑ ΓΙΑ ΠΡΟΧΩΡΗΜΈΝΟΥΣ ΠΡΟΧΩΡΗΜΈΝΟΥΣ Αυτός ο οδηγός παρέχει πληροφορίες σχετικά με την εγκατάσταση, τις προηγμένες ρυθμίσεις, τη λειτουργία και την αντιμετώπιση προβλημάτων σε διάφορα λειτουργικά συστήματα. Ορισμένες δυνατότητες ίσως να μην είναι διαθέσιμες ανάλογα με το μοντέλο ή τη χώρα. ΒΑΣΙΚΌΣ Αυτός ο οδηγός παρέχει πληροφορίες σχετικά με την εγκατάσταση, τις βασικές λειτουργίες και την αντιμετώπιση προβλημάτων στα windows. ΓΙΑ ΠΡΟΧΩΡΗΜΈΝΟΥΣ Αλλαγή των προεπιλεγμένων ρυθμίσεων εκτύπωσης 158 1. Εγκατάσταση λογισμικού Καθορισμος του μηχανηματος ως Εγκατάσταση για Macintosh 90 προεπιλεγμενου Επανεγκατάσταση για Macintosh 91 Χρήση προηγμένων λειτουργιών εκτύπωσης 160 Εγκατάσταση για Linux 92 Χρήση του Βοηθητικού προγράμματος Επανεγκατάσταση για Linux 94 “Απευθείας εκτύπωση” (μόνο στα Windows) 169 159 Χρήση των δυνατότητων μνήμης/ 2. Χρήση ενός μηχανήματος που είναι συνδεδεμένο στο δίκτυο Χρήσιμα προγράμματα δικτύου 96 Ρυθμίσεις ενσύρματου δικτύου 98 Εγκατάσταση προγράμματος οδήγησης σκληρού δίσκου 171 Εκτύπωση με Macintosh 172 Εκτυπωση σε Linux 175 Εκτύπωση σε Unix 178 4. Χρήσιμα εργαλεία διαχείρισης μέσω του δικτύου 102 ρύθμιση παραμέτρων IPv6 113 Samsung AnyWeb Print 181 Ρύθμιση ασύρματου δικτύου 116 Easy Eco Driver 182 Samsung MobilePrint 154 Κατανόηση του Easy Capture Manager 183 Χρήση του SyncThru™ Web Service 184 3. Ειδικές λειτουργίες Χρήση του Samsung Easy Printer Manager 188 Χρήση του Κατάσταση εκτυπωτή Samsung 192 Ρύθμιση του υψόμετρου 157 Χρήση του Smart Panel 194 Χρήση του Linux Unified Driver Configurator 196 87 ΓΙΑ ΠΡΟΧΩΡΗΜΈΝΟΥΣ 5. Αντιμετώπιση προβλημάτων Προβλήματα με την τροφοδότηση χαρτιού 200 Προβλήματα τροφοδοσίας και σύνδεσης καλωδίων 201 Προβλήματα εκτύπωσης 202 Προβλήματα ποιότητας εκτύπωσης 207 Προβλήματα με το λειτουργικό σύστημα 215 88 1. Εγκατάσταση λογισμικού Αυτό το κεφάλαιο παρέχει οδηγίες για την εγκατάσταση απαραίτητου και χρήσιμου λογισμικού για χρήση σε περιβάλλοντα στα οποία το μηχάνημα συνδέεται μέσω καλωδίου. Ένα τοπικά συνδεδεμένο μηχάνημα είναι ένα μηχάνημα που συνδέεται απευθείας στον υπολογιστή σας χρησιμοποιώντας το καλώδιο. Αν το μηχάνημά σας είναι συνδεδεμένο σε δίκτυο, παραλείψτε τα βήματα που ακολουθούν και μεταβείτε στην ενότητα εγκατάστασης του προγράμματος οδήγησης του μηχανήματος συνδεδεμένου μέσω δικτύου (βλέπε Εγκατάσταση προγράμματος οδήγησης μέσω του δικτύου102). • Εγκατάσταση για Macintosh 90 • Επανεγκατάσταση για Macintosh 91 • Εγκατάσταση για Linux 92 • Επανεγκατάσταση για Linux 94 • Εάν είστε χρήστης λειτουργικού συστήματος Windows, ανατρέξτε στο “Τοπική εγκατάσταση του προγράμματος οδήγησης” στη σελίδα 24 για την εγκατάσταση του προγράμματος οδήγησης του μηχανήματος. • Χρησιμοποιήστε μόνο καλώδιο USB με μήκος μικρότερο από 3 μέτρα. Εγκατάσταση για Macintosh 1 Βεβαιωθείτε ότι το μηχάνημα είναι συνδεδεμένο με τον υπολογιστή και είναι ενεργοποιημένο. 12 Μετά την εγκατάσταση λογισμικού θα χρειαστεί να κάνετε επανεκκίνηση του υπολογιστή σας. Κάντε κλικ στο Continue Installation. 2 Τοποθετήστε το παρεχόμενο CD λογισμικού στη μονάδα δίσκου CD-ROM. 13 14 Αφού ολοκληρωθεί η εγκατάσταση, κάντε κλικ στο Close. 3 Κάντε διπλό κλικ στο εικονίδιο CD-ROM που εμφανίζεται στην επιφάνεια εργασίας του Macintosh. 4 Κάντε διπλό κλικ στο φάκελο MAC_Installer > εικονίδιο Installer OS X. Ανοίξτε το φάκελο Applications > Utilities > Print Setup Utility. • 15 Κάντε κλικ στο Add στο Printer List. • 5 6 7 8 9 10 Κάντε κλικ στο Continue. Διαβάστε την άδεια χρήσης και κάντε κλικ στο κουμπί Continue. 16 Κάντε κλικ στην επιλογή Agree για να αποδεχθείτε τους όρους της άδειας χρήσης. Όταν εμφανιστεί το μήνυμα που σας προειδοποιεί ότι όλες οι εφαρμογές του υπολογιστή σας θα κλείσουν, κάντε κλικ στο Continue. Κάντε κλικ στο Continue στο παράθυρο User Options Pane. Αν κάνετε κλικ στο Customize, μπορείτε να επιλέξετε μεμονωμένα στοιχεία για εγκατάσταση. 11 Πληκτρολογήστε τον κωδικό πρόσβασης και κάντε κλικ στο OK. Για Mac OS X 10.5 -10.7, κάντε κλικ στο Default και βρείτε τη σύνδεση USB. Σε Mac OS X 10.4, αν το Αυτόματη επιλογή δεν λειτουργήσει σωστά, επιλέξτε Samsung στο Print Using και το όνομα του μηχανήματός σας στο Model. • Πατήστε Install. Θα εγκατασταθούν όλα τα συστατικά στοιχεία που είναι απαραίτητα για τις λειτουργίες του μηχανήματος. Για Mac OS X 10.5 -10.7, κάντε κλικ στο εικονίδιο φακέλου «+». Στην οθόνη θα εμφανιστεί ένα αναδυόμενο παράθυρο. Κάντε κλικ στην επιλογή Default Browser και βρείτε τη σύνδεση USB. • 17 Για Mac OS X 10.5-10.7, ανοίξτε το φάκελο Applications > System Preferences και κάντε κλικ στο Print & Fax. Για Mac OS X 10.5 -10.7, αν το Auto Select δεν λειτουργεί σωστά, επιλέξτε Select a driver to use... και το όνομα του μηχανήματός σας στο Print Using. Το μηχάνημά σας εμφανίζεται στο Printer List και έχει οριστεί ως το προεπιλεγμένο μηχάνημα. 18 Κάντε κλικ στο Add. 1. Εγκατάσταση λογισμικού 90 Επανεγκατάσταση για Macintosh Σε περίπτωση που το πρόγραμμα οδήγησης εκτυπωτή δεν λειτουργεί σωστά, απεγκαταστήστε το και μετά επανεγκαταστήστε το. 1 Βεβαιωθείτε ότι το μηχάνημα είναι συνδεδεμένο με τον υπολογιστή και είναι ενεργοποιημένο. 2 Τοποθετήστε το παρεχόμενο CD λογισμικού στη μονάδα δίσκου CD-ROM. 3 Κάντε διπλό κλικ στο εικονίδιο CD-ROM που εμφανίζεται στην επιφάνεια εργασίας του Macintosh. 4 Κάντε διπλό κλικ στο φάκελο MAC_Installer > εικονίδιο Uninstaller OS X. 5 6 Πληκτρολογήστε τον κωδικό πρόσβασης και κάντε κλικ στο OK. Όταν ολοκληρωθεί η κατάργηση εγκατάστασης, κάντε κλικ στο OK. Εάν έχει ήδη προστεθεί ένα μηχάνημα, διαγράψτε το από το Print Setup Utility ή το Print & Fax. 1. Εγκατάσταση λογισμικού 91 Εγκατάσταση για Linux Πρέπει να πραγματοποιήσετε λήψη πακέτων πακέτου λογισμικού Linux από την τοποθεσία Web της Samsung για να εγκαταστήσετε το λογισμικό του εκτυπωτή (http://www.samsung.com/ > εύρεση του προϊόντος σας > Υποστήριξη ή Λήψεις). 1 Εγκατάσταση του Unified Linux Driver 1 Βεβαιωθείτε ότι το μηχάνημα είναι συνδεδεμένο με τον υπολογιστή και είναι ενεργοποιημένο. 6 7 Όταν εμφανιστεί η οθόνη υποδοχής, κάντε κλικ στο Next. Όταν ολοκληρωθεί η εγκατάσταση, κάντε κλικ στο Finish. Το πρόγραμμα εγκατάστασης έχει προσθέσει το εικονίδιο του Unified Driver Configurator στην επιφάνεια εργασίας και Unified Driver group στο μενού συστήματος για δική σας ευκολία. Αν αντιμετωπίζετε δυσκολίες, ανατρέξτε στη βοήθεια στο μενού του συστήματος ή στις εφαρμογές Windows του πακέτου προγραμμάτων οδήγησης, όπως το Unified Driver Configurator ή το Image Manager. 2 2 Όταν εμφανιστεί το παράθυρο Administrator Login, πληκτρολογήστε “root” στο πεδίο Login και στη συνέχεια τον κωδικό πρόσβασης του συστήματος. Πρέπει να συνδεθείτε ως super user (root) για να εγκαταστήσετε το λογισμικό του μηχανήματος. Εάν δεν είστε super user, συμβουλευτείτε τον διαχειριστή συστήματος. 3 Κατεβάστε από την τοποθεσία Web της Samsung το πακέτο Unified Linux Driver στον υπολογιστή σας. 4 Κάντε δεξί κλικ στο πακέτο Unified Linux Driver και αποσυμπιέστε το πακέτο. 5 Κάντε διπλό κλικ στο cdroot > autorun. Εγκατάσταση του Smart Panel 1 Βεβαιωθείτε ότι το μηχάνημα είναι συνδεδεμένο με τον υπολογιστή και είναι ενεργοποιημένο. 2 Όταν εμφανιστεί το παράθυρο Administrator Login, πληκτρολογήστε “root” στο πεδίο Login και στη συνέχεια τον κωδικό πρόσβασης. Πρέπει να συνδεθείτε ως super user (root) για να εγκαταστήσετε το λογισμικό του μηχανήματος. Εάν δεν είστε super user, συμβουλευτείτε τον διαχειριστή συστήματος. 3 Κατεβάστε από την τοποθεσία Web της Samsung το πακέτο Smart Panel στον υπολογιστή σας. 1. Εγκατάσταση λογισμικού 92 Εγκατάσταση για Linux 4 Κάντε δεξί κλικ στο πακέτο Έξυπνος πίνακας και πραγματοποιήστε εξαγωγή του. 5 Κάντε διπλό κλικ στο cdroot > Linux > smart panel > install.sh. 3 Εγκατάσταση του Printer Settings Utility 1 Βεβαιωθείτε ότι το μηχάνημα είναι συνδεδεμένο με τον υπολογιστή και είναι ενεργοποιημένο. 2 Όταν εμφανιστεί το παράθυρο Administrator Login, πληκτρολογήστε “root” στο πεδίο Login και στη συνέχεια τον κωδικό πρόσβασης του συστήματος. Πρέπει να συνδεθείτε ως super user (root) για να εγκαταστήσετε το λογισμικό του μηχανήματος. Εάν δεν είστε super user, συμβουλευτείτε τον διαχειριστή συστήματος. 3 Από την τοποθεσία της Samsung στο Web, πραγματοποιήστε λήψη του πακέτου Βοηθητικό πρόγραμμα ρυθμίσεων εκτυπωτή στον υπολογιστή σας. 4 Κάντε δεξί κλικ στο πακέτο Printer Settings Utility και πραγματοποιήστε εξαγωγή του. 5 Κάντε διπλό κλικ στο cdroot > Linux > psu > install.sh. 1. Εγκατάσταση λογισμικού 93 Επανεγκατάσταση για Linux Σε περίπτωση που το πρόγραμμα οδήγησης εκτυπωτή δεν λειτουργεί σωστά, απεγκαταστήστε το και μετά επανεγκαταστήστε το. 1 Βεβαιωθείτε ότι το μηχάνημα είναι συνδεδεμένο με τον υπολογιστή και είναι ενεργοποιημένο. 2 Όταν εμφανιστεί το παράθυρο Administrator Login, πληκτρολογήστε “root” στο πεδίο Login και στη συνέχεια τον κωδικό πρόσβασης του συστήματος. Πρέπει να συνδεθείτε ως super user (root) για να απεγκαταστήσετε το πρόγραμμα οδήγησης εκτυπωτή. Εάν δεν είστε super user, συμβουλευτείτε τον διαχειριστή συστήματος. 3 Κάντε κλικ στο εικονίδιο στο κάτω μέρος της επιφάνειας εργασίας. Όταν εμφανιστεί η οθόνη “Terminal”, πληκτρολογήστε τα εξής. [root@localhost root]#cd /opt/Samsung/mfp/uninstall/ [root@localhost uninstall]#./uninstall.sh 4 5 6 Κάντε κλικ στο Uninstall. Κάντε κλικ στο κουμπί Next. Κάντε κλικ στο Finish. 1. Εγκατάσταση λογισμικού 94 2. Χρήση ενός μηχανήματος που είναι συνδεδεμένο στο δίκτυο Στο κεφάλαιο αυτό σας δίδονται οδηγίες βήμα-βήμα για τη ρύθμιση του μηχανήματος που συνδέεται μέσω δικτύου και του λογισμικού. • Χρήσιμα προγράμματα δικτύου 96 • Ρυθμίσεις ενσύρματου δικτύου 98 • Εγκατάσταση προγράμματος οδήγησης μέσω του δικτύου 102 • ρύθμιση παραμέτρων IPv6 113 • Ρύθμιση ασύρματου δικτύου 116 • Samsung MobilePrint 154 Οι υποστηριζόμενες προαιρετικές συσκευές και τα χαρακτηριστικά μπορεί να διαφέρουν ανάλογα με το μοντέλο (βλ. “Λειτουργίες κατά μοντέλα” στη σελίδα 8). Χρήσιμα προγράμματα δικτύου Υπάρχουν διαθέσιμα διάφορα προγράμματα για τον εύκολο καθορισμό των ρυθμίσεων δικτύου σε περιβάλλον δικτύου. Ειδικά για το διαχειριστή του δικτύου, είναι εφικτή η διαχείριση πολλών μηχανημάτων στο δίκτυο. • Πριν χρησιμοποιήσετε τα παρακάτω προγράμματα, ρυθμίστε πρώτα τη διεύθυνση IP. • Ορισμένες λειτουργίες και προαιρετικά εξαρτήματα ενδέχεται να μην είναι διαθέσιμα, ανάλογα με τα μοντέλα ή τις χώρες (βλ. “Λειτουργίες κατά μοντέλα” στη σελίδα 8). 2 SyncThru™ Web Admin Service Σύστημα διαχείρισης μηχανημάτων στο Web για διαχειριστές δικτύου. Το SyncThru™ Web Admin Service σας προσφέρει έναν αποτελεσματικό τρόπο διαχείρισης των συσκευών δικτύου και σας επιτρέπει να παρακολουθείτε από απόσταση και να αντιμετωπίζετε προβλήματα μηχανημάτων δικτύου από οποιοδήποτε σημείο υπάρχει εταιρική πρόσβαση στο Internet. • Πραγματοποιήστε λήψη αυτού του προγράμματος από την τοποθεσία http://solution.samsungprinter.com. 1 SyncThru™ Web Service Ο διακομιστής Web ενσωματωμένος στο μηχάνημα δικτύου σας δίνει τη δυνατότητα να εκτελέσετε τις ακόλουθες εργασίες (βλ. “Χρήση του SyncThru™ Web Service” στη σελίδα 115): 3 SetIP • Ελέγξτε τις πληροφορίες και την κατάσταση αναλωσίμων. Αυτό το βοηθητικό πρόγραμμα σας επιτρέπει να επιλέξετε μια διασύνδεση δικτύου και να ρυθμίσετε μη αυτόματα τις διευθύνσεις IP που θα χρησιμοποιηθούν με το πρωτόκολλο TCP/IP. • Να προσαρμόσετε τις ρυθμίσεις του μηχανήματος. • • Ρυθμίστε την επιλογή ειδοποίησης email. Όταν ενεργοποιήσετε αυτήν την επιλογή, η κατάσταση του μηχανήματος (έλλειψη στην κασέτα τόνερ ή σφάλμα μηχανήματος) αποστέλλεται αυτόματα στην ηλεκτρονική διεύθυνση συγκεκριμένου ατόμου. Βλέπε “Διαμόρφωση διεύθυνσης IPv4 με τη χρήση του προγράμματος SetIP (Windows)” στη σελίδα 99. • Βλέπε “Διαμόρφωση διεύθυνσης IPv4 με τη χρήση του προγράμματος SetIP (Macintosh)” στη σελίδα 100. • Βλέπε “Διαμόρφωση διεύθυνσης IPv4 με τη χρήση του προγράμματος SetIP (Linux)” στη σελίδα 101. • Να ρυθμίσετε τις απαραίτητες παραμέτρους δικτύου για το μηχάνημα, έτσι ώστε να συνδέεται σε διάφορα περιβάλλοντα δικτύου. 2. Χρήση ενός μηχανήματος που είναι συνδεδεμένο στο δίκτυο 96 Χρήσιμα προγράμματα δικτύου • Το μηχάνημα που δεν υποστηρίζει τη διασύνδεση δικτύου, δεν θα είναι σε θέση να χρησιμοποιήσει αυτή τη δυνατότητα (βλ. “Πίσω όψη” στη σελίδα 20). • Το TCP/IPv6 δεν υποστηρίζεται από αυτό το πρόγραμμα. 2. Χρήση ενός μηχανήματος που είναι συνδεδεμένο στο δίκτυο 97 Ρυθμίσεις ενσύρματου δικτύου Θα πρέπει να ρυθμίσετε τα πρωτόκολλα δικτύου στο μηχάνημά σας για να το χρησιμοποιήσετε στο δίκτυό σας. 4 Εκτύπωση αναφοράς ρύθμισης παραμέτρων δικτύου Μπορείτε να χρησιμοποιήσετε το δίκτυο αφότου συνδέσετε το καλώδιο δικτύου σε αντίστοιχη θύρα του μηχανήματός σας. • • Για τα μοντέλα που δεν διαθέτουν οθόνη ενδείξεων στον πίνακα ελέγχου, χρησιμοποιήστε το πρόγραμμα SyncThru™ Web Service ή SetIP. - Βλέπε “Χρήση του SyncThru™ Web Service” στη σελίδα 184. - Βλέπε “Ρύθμιση διεύθυνσης IP” στη σελίδα 99. Μπορείτε να εκτυπώσετε την αναφορά ρύθμισης παραμέτρων δικτύου από τον πίνακα ελέγχου του μηχανήματος στην οποία θα αναφέρονται οι τρέχουσες ρυθμίσεις δικτύου του εκτυπωτή. Έτσι, θα μπορείτε να ρυθμίσετε το δίκτυο. • Το μηχάνημα έχει οθόνη ενδείξεων: Πατήστε το (κουμπί Μενού) στον πίνακα ελέγχου και επιλέξτε Network > Network Config. (Network Configuration) > Ναι. • Το μηχάνημα δεν έχει οθόνη ενδείξεων: Πατήστε το κουμπί (Άκυρο ή Διακοπή/απαλοιφή) στον πίνακα ελέγχου για περισσότερο από πέντε δευτερόλεπτα. • Το μηχάνημα χωρίς το κουμπί Για τα μοντέλα που διαθέτουν οθόνη ενδείξεων στον πίνακα ελέγχου, διαμορφώστε τις ρυθμίσεις δικτύου πατώντας το Network στον πίνακα ελέγχου. (κουμπί Μενού) > Πατήστε το κουμπί (WPS) στον πίνακα ελέγχου. (Άκυρο ή Διακοπή/απαλοιφή): για περισσότερο από δέκα δευτερόλεπτα Μέσα από την αναφορά παραμέτρων δικτύου, μπορείτε να εντοπίσετε τις διευθύνσεις MAC και IP του υπολογιστή σας. Για παράδειγμα: • Διεύθυνση MAC: 00:15:99:41:A2:78 • Διεύθυνση IP: 165.254.192.192 2. Χρήση ενός μηχανήματος που είναι συνδεδεμένο στο δίκτυο 98 Ρυθμίσεις ενσύρματου δικτύου 5 Ρύθμιση διεύθυνσης IP • Το μηχάνημα που δεν υποστηρίζει τη διασύνδεση δικτύου, δεν θα είναι σε θέση να χρησιμοποιήσει αυτή τη δυνατότητα (βλ. “Πίσω όψη” στη σελίδα 20) • Το TCP/IPv6 δεν υποστηρίζεται από αυτό το πρόγραμμα. Πρώτα πρέπει να ρυθμίσετε μια διεύθυνση IP για την εκτύπωση και τις εργασίες διαχείρισης στο δίκτυο. Στις περισσότερες περιπτώσεις, μια νέα διεύθυνση IP αντιστοιχίζεται αυτόματα από ένα διακομιστή DHCP (Πρωτόκολλο δυναμικής διαμόρφωσης κεντρικού υπολογιστή) που υπάρχει στο δίκτυο. 3 4 5 Συνδέστε το μηχάνημά σας στο δίκτυο με καλώδιο δικτύου. 6 Κάντε κλικ στο εικονίδιο (το τρίτο από αριστερά) στο παράθυρο SetIP για να ανοίξει το παράθυρο ρύθμισης παραμέτρων TCP/IP. 7 Εισαγάγετε τα νέα στοιχεία του μηχανήματος στο παράθυρο ρύθμισης παραμέτρων ως εξής. Σε εταιρικό intranet, ενδέχεται να χρειαστεί να σας δοθούν αυτές οι πληροφορίες από το διαχειριστή δικτύου, πριν προχωρήσετε. Ενεργοποιήστε το μηχάνημα. Από το μενού Έναρξη των Windows, επιλέξτε Όλα τα προγράμματα > Samsung Printers > SetIP > SetIP. Διαμόρφωση διεύθυνσης IPv4 με τη χρήση του προγράμματος SetIP (Windows) Πριν από τη χρήση του προγράμματος SetIP, απενεργοποιήστε το τείχος προστασίας του υπολογιστή από το στοιχείο Πίνακας Ελέγχου > Κέντρο ασφαλείας > Τείχος προστασίας των Windows. 1 Εγκαταστήστε αυτό το πρόγραμμα από το παρεχόμενο CD-ROM κάνοντας διπλό κλικ στο στοιχείο Application > SetIP > Setup.exe. 2 Ακολουθήστε τις οδηγίες στο παράθυρο εγκατάστασης. 2. Χρήση ενός μηχανήματος που είναι συνδεδεμένο στο δίκτυο 99 Ρυθμίσεις ενσύρματου δικτύου Εντοπίστε τη διεύθυνση MAC στην αναφορά παραμέτρων δικτύου (βλ. “Εκτύπωση αναφοράς ρύθμισης παραμέτρων δικτύου” στη σελίδα 98) και πληκτρολογήστε την χωρίς το σύμβολο άνω και κάτω τελείας. Για παράδειγμα, η διεύθυνση 00:15:99:29:51:A8 γίνεται 0015992951A8. 8 Κάντε κλικ στο Apply και στη συνέχεια στο κουμπί OK. Το μηχάνημα θα εκτυπώσει αυτόματα την Αναφορά παραμέτρων δικτύου. Βεβαιωθείτε ότι όλες οι ρυθμίσεις είναι σωστές. 3 Κάντε διπλό κλικ στο αρχείο και η εφαρμογή Safari θα ανοίξει αυτόματα. Στη συνέχεια, επιλέξτε Trust. Το πρόγραμμα περιήγησης θα ανοίξει τη σελίδα SetIPapplet.html που δείχνει το όνομα του εκτυπωτή και τις πληροφορίες διεύθυνσης IP. 4 Κάντε κλικ στο εικονίδιο (το τρίτο από αριστερά) στο παράθυρο SetIP για να ανοίξει το παράθυρο ρύθμισης παραμέτρων TCP/IP. 5 Εισαγάγετε τα νέα στοιχεία του μηχανήματος στο παράθυρο ρύθμισης παραμέτρων. Σε εταιρικό intranet, ενδέχεται να χρειαστεί να σας δοθούν αυτές οι πληροφορίες από το διαχειριστή δικτύου, πριν προχωρήσετε. Διαμόρφωση διεύθυνσης IPv4 με τη χρήση του προγράμματος SetIP (Macintosh) Εντοπίστε τη διεύθυνση MAC στην αναφορά παραμέτρων δικτύου (βλ. “Εκτύπωση αναφοράς ρύθμισης παραμέτρων δικτύου” στη σελίδα 98) και πληκτρολογήστε την χωρίς το σύμβολο άνω και κάτω τελείας. Για παράδειγμα, η διεύθυνση 00:15:99:29:51:A8 γίνεται 0015992951A8. Πριν από τη χρήση του προγράμματος SetIP, απενεργοποιήστε το τείχος προστασίας του υπολογιστή από το στοιχείο System Preferences > Security > Firewall. Οι οδηγίες που ακολουθούν ενδέχεται να διαφέρουν για το μοντέλο σας. 1 2 6 7 Επιλέξτε Apply, μετά OK και μετά ξανά OK. Κλείστε το Safari. Συνδέστε το μηχάνημά σας στο δίκτυο με καλώδιο δικτύου. Τοποθετήστε το CD-ROM εγκατάστασης, ανοίξτε το παράθυρο του δίσκου και επιλέξτε MAC_Installer > MAC_Printer > SetIP > SetIPapplet.html. 2. Χρήση ενός μηχανήματος που είναι συνδεδεμένο στο δίκτυο 100 Ρυθμίσεις ενσύρματου δικτύου Διαμόρφωση διεύθυνσης IPv4 με τη χρήση του προγράμματος SetIP (Linux) 5 Το μηχάνημα θα εκτυπώσει αυτόματα την Αναφορά παραμέτρων δικτύου. Πριν από τη χρήση του προγράμματος SetIP, απενεργοποιήστε το τείχος προστασίας του υπολογιστή από το στοιχείο System Preferences ή Administrator. Οι παρακάτω οδηγίες ενδέχεται να διαφέρουν από το δικό σας μοντέλο ή λειτουργικό σύστημα. 1 2 3 4 Ανοίξτε το /opt/Samsung/mfp/share/utils/. Κάντε διπλό κλικ στο αρχείο SetIPApplet.html. Κάντε κλικ για να ανοίξει το παράθυρο παραμέτρων TCP/IP. Εισαγάγετε τα νέα στοιχεία του μηχανήματος στο παράθυρο ρύθμισης παραμέτρων. Σε εταιρικό intranet, ενδέχεται να χρειαστεί να σας δοθούν αυτές οι πληροφορίες από το διαχειριστή δικτύου, πριν προχωρήσετε. Εντοπίστε τη διεύθυνση MAC στην αναφορά παραμέτρων δικτύου (βλ. “Εκτύπωση αναφοράς ρύθμισης παραμέτρων δικτύου” στη σελίδα 98) και πληκτρολογήστε την χωρίς το σύμβολο άνω και κάτω τελείας. Για παράδειγμα, η διεύθυνση 00:15:99:29:51:A8 γίνεται 0015992951A8. 2. Χρήση ενός μηχανήματος που είναι συνδεδεμένο στο δίκτυο 101 Εγκατάσταση προγράμματος οδήγησης μέσω του δικτύου • Το μηχάνημα που δεν υποστηρίζει τη διασύνδεση δικτύου, δεν θα είναι σε θέση να χρησιμοποιήσει αυτή τη δυνατότητα (βλ. “Πίσω όψη” στη σελίδα 20). 3 Επιλέξτε Εγκατάσταση τώρα. • Ορισμένες λειτουργίες και προαιρετικά εξαρτήματα ενδέχεται να μην είναι διαθέσιμα, ανάλογα με τα μοντέλα ή τις χώρες (βλ. “Λειτουργίες κατά μοντέλα” στη σελίδα 8). 6 Windows 1 Βεβαιωθείτε ότι το μηχάνημα είναι συνδεδεμένο με το δίκτυο και ότι είναι ενεργοποιημένο. Επίσης, θα πρέπει να έχει οριστεί η διεύθυνση IP του μηχανήματος (βλ. “Ρύθμιση διεύθυνσης IP” στη σελίδα 99). Αν εμφανιστεί το παράθυρο Οδηγός εύρεσης νέου υλικού κατά τη διαδικασία εγκατάστασης, κάντε κλικ στο Άκυρο για να κλείσετε το παράθυρο. 2 Τοποθετήστε το παρεχόμενο CD λογισμικού στη μονάδα δίσκου CD-ROM. Θα γίνει αυτόματη εκτέλεση του CD λογισμικού και θα εμφανιστεί ένα παράθυρο εγκατάστασης. Η Προσαρμοσμένη εγκατάσταση σάς επιτρέπει να επιλέγετε τη σύνδεση του μηχανήματος και μπορείτε να επιλέξετε μεμονωμένα στοιχεία για εγκατάσταση. Ακολουθήστε τις οδηγίες στο παράθυρο. 4 Διαβάστε την Άδεια χρήσης και επιλέξτε I accept the terms of the License Agreement. Στη συνέχεια, κάντε κλικ στην επιλογή Επόμενο. Το πρόγραμμα εκτελεί αναζήτηση του μηχανήματος. 2. Χρήση ενός μηχανήματος που είναι συνδεδεμένο στο δίκτυο 102 Εγκατάσταση προγράμματος οδήγησης μέσω του δικτύου Παράμετροι γραμμής εντολών Αν το μηχάνημά σας δεν μπορεί να εντοπιστεί στο δίκτυο ή τοπικά, εμφανίζεται το μήνυμα σφάλματος. Κάντε την επιλογή που θέλετε και κάντε κλικ στο κουμπί Επόμενο. 5 Το μηχανήματα για τα οποία πραγματοποιήθηκε αναζήτηση θα εμφανιστούν στην οθόνη. Επιλέξτε το μηχάνημα που θέλετε να χρησιμοποιήσετε και κάντε κλικ στο OK. Αν το πρόγραμμα οδήγησης πραγματοποίησε αναζήτηση μόνο για ένα μηχάνημα, εμφανίζεται το παράθυρο επιβεβαίωσης. 6 Ακολουθήστε τις οδηγίες στο παράθυρο εγκατάστασης. Λειτουργία σιωπηρής εγκατάστασης Στον παρακάτω πίνακα εμφανίζονται οι εντολές που μπορούν να χρησιμοποιηθούν στο παράθυρο εντολών. Η ακόλουθη γραμμή εντολών είναι αποτελεσματική και λειτουργική όταν η εντολή χρησιμοποιείται με το /s ή το /S. Όμως, το /h, /H ή το /? είναι ειδικές εντολές που μπορούν να χρησιμοποιηθούν ξεχωριστά. Γραμμή εντολών /s ή /S Ορισμός Ξεκινά τη σιωπηρή εγκατάσταση. Περιγραφή Εγκαθιστά τα προγράμματα οδήγησης του μηχανήματος χωρίς την εμφάνιση ερωτημάτων ή την παρέμβαση του χρήστη. Η λειτουργία σιωπηρής εγκατάστασης είναι μια μέθοδος εγκατάστασης που δεν απαιτεί την παρέμβαση του χρήστη. Μόλις ξεκινήσετε την εγκατάσταση, το πρόγραμμα οδήγησης του μηχανήματος και το λογισμικό εγκαθίστανται αυτόματα στον υπολογιστή σας. Μπορείτε να ξεκινήσετε την αθόρυβη εγκατάσταση πληκτρολογώντας /s ή /S στο παράθυρο εντολών. 2. Χρήση ενός μηχανήματος που είναι συνδεδεμένο στο δίκτυο 103 Εγκατάσταση προγράμματος οδήγησης μέσω του δικτύου Γραμμή εντολών /p“<όνομα θύρας>” ή /P“<όνομα θύρας>” Ορισμός Καθορίζει τη θύρα του εκτυπωτή. Η θύρα δικτύου θα δημιουργηθεί με χρήση του προγράμματος εποπτείας τυπικής θύρας TCP/IP. Για μια τοπική θύρα, η θύρα πρέπει να υπάρχει στο σύστημα πριν καθοριστεί με την εντολή. Περιγραφή Το όνομα της θύρας του εκτυπωτή μπορεί να καθοριστεί ως διεύθυνση IP, όνομα κεντρικού υπολογιστή, όνομα τοπικής θύρας USB ή όνομα θύρας IEEE1284. Για παράδειγμα • /p“xxx.xxx.xxx.xxx” όπου “xxx.xxx.xxx.xxx” είναι η διεύθυνση IP για εκτυπωτή δικτύου. / p“USB001”, /P“LPT1:”, / p“hostname” Γραμμή εντολών / a“<διαδρομή_προο ρισμού>” ή / A“<διαδρομή_προο ρισμού>” Ορισμός Καθορίζει τη διαδρομή προορισμού για την εγκατάσταση. Η διαδρομή προορισμού πρέπει να είναι έγκυρη. Περιγραφή Επειδή τα προγράμματα οδήγησης του μηχανήματος πρέπει να εγκαθίστανται στη θέση που καθορίζεται από το λειτουργικό σύστημα, η εντολή αυτή εφαρμόζεται μόνο στα λογισμικά εφαρμογών. • Κατά τη σιωπηρή εγκατάσταση του προγράμματος οδήγησης στα Κορεατικά, πληκτρολογήστε Setup.exe /s / L"0x0012”. 2. Χρήση ενός μηχανήματος που είναι συνδεδεμένο στο δίκτυο 104 Εγκατάσταση προγράμματος οδήγησης μέσω του δικτύου Γραμμή εντολών Ορισμός Περιγραφή /i“<όνομα αρχείου δέσμης ενεργειών>” ή /I“<όνομα αρχείου δέσμης ενεργειών>” Καθορίζει το προσαρμοσμένο αρχείο δέσμης εντολών εγκατάστασης για προσαρμοσμένη εκτέλεση. Το προσαρμοσμένο αρχείο δέσμης ενεργειών μπορεί να εκχωρηθεί για προσαρμοσμένη σιωπηρή εγκατάσταση. Αυτό το αρχείο δέσμης εντολών μπορεί να δημιουργηθεί ή να τροποποιηθεί με ένα βοηθητικό πρόγραμμα προσαρμογής του προγράμματος εγκατάστασης ή με έναν επεξεργαστή κειμένου. Το όνομα αρχείου δέσμης ενεργειών πρέπει να είναι έγκυρο. Γραμμή εντολών /n“<Όνομα εκτυπωτή>” ή / N“<Όνομα εκτυπωτή>” Ορισμός Καθορίζει το όνομα του εκτυπωτή. Δημιουργείται μια θέση εκτυπωτή με το καθορισμένο όνομα εκτυπωτή. Περιγραφή Με την παράμετρο αυτήν μπορείτε να προσθέσετε τις θέσεις εκτυπωτή που θέλετε. Σημείωση: Αυτό το προσαρμοσμένο αρχείο δέσμης εντολών έχει προτεραιότητα ως προς τις προεπιλεγμένες ρυθμίσεις προγράμματος εγκατάστασης του πακέτου ρυθμίσεων αλλά όχι και ως προς τις παραμέτρους των γραμμών εντολών. 2. Χρήση ενός μηχανήματος που είναι συνδεδεμένο στο δίκτυο 105 Εγκατάσταση προγράμματος οδήγησης μέσω του δικτύου Γραμμή εντολών /nd ή /ND Ορισμός Δίνεται εντολή να μην οριστεί το εγκατεστημένο πρόγραμμα οδήγησης ως το προεπιλεγμένο πρόγραμμα οδήγησης του μηχανήματος. Περιγραφή Επισημαίνει ότι το εγκατεστημένο πρόγραμμα οδήγησης μηχανήματος δεν θα είναι το προεπιλεγμένο πρόγραμμα οδήγησης μηχανήματος στο σύστημά σας, αν υπάρχουν εγκατεστημένα περισσότερα του ενός προγράμματα οδήγησης εκτυπωτή. Αν στο σύστημά σας δεν υπάρχει εγκαταστημένο κανένα πρόγραμμα οδήγησης μηχανήματος, τότε η επιλογή αυτή δεν θα εφαρμοστεί γιατί τα Windows θα καθορίσουν το εγκατεστημένο πρόγραμμα οδήγησης εκτυπωτή ως το προεπιλεγμένο πρόγραμμα οδήγησης μηχανήματος. Γραμμή εντολών Ορισμός Περιγραφή /x ή /X Χρησιμοποιεί τα αρχεία του υπάρχοντος προγράμματος οδήγησης μηχανήματος για τη δημιουργία της θέσης εκτυπωτή, αν είναι ήδη εγκαταστημένο. Η εντολή αυτή παρέχει έναν τρόπο για την εγκατάσταση μιας θέσης εκτυπωτή που χρησιμοποιεί τα αρχεία του εγκαταστημένου προγράμματος οδήγησης εκτυπωτή χωρίς να εγκαθίσταται πρόσθετο πρόγραμμα οδήγησης. /up“<όνομα εκτυπωτή>” ή / UP“<όνομα εκτυπωτή>” Καταργεί μόνο την καθορισμένη θέση εκτυπωτή και όχι τα αρχεία του προγράμματος οδήγησης. Η εντολή αυτή παρέχει έναν τρόπο για την κατάργηση μόνο της καθορισμένης θέσης εκτυπωτή από το σύστημά σας χωρίς να επηρεάζει τα άλλα προγράμματα οδήγησης εκτυπωτή. Δεν καταργεί τα αρχεία του προγράμματος οδήγησης εκτυπωτή από το σύστημά σας. /d ή /D Απεγκαθιστά όλα τα προγράμματα οδήγησης συσκευής και εφαρμογές από το σύστημά σας. Η εντολή αυτή καταργεί όλα τα εγκατεστημένα προγράμματα οδήγησης συσκευής και εφαρμογές από το σύστημά σας. 2. Χρήση ενός μηχανήματος που είναι συνδεδεμένο στο δίκτυο 106 Εγκατάσταση προγράμματος οδήγησης μέσω του δικτύου 7 Γραμμή εντολών /v“<όνομα κοινής χρήσης>” ή / V“<όνομα κοινής χρήσης>” /o ή /O /f“<όνομα αρχείου καταγραφής>” ή / F“<όνομα αρχείου καταγραφής>” /h, /H ή /? Ορισμός Περιγραφή Καθορίζει την κοινή χρήση του εγκαταστημένου μηχανήματος και προσθέτει άλλα διαθέσιμα προγράμματα οδήγησης πλατφόρμας για την κατάδειξη και την εκτύπωση. Εγκαθιστά στο σύστημα όλα τα υποστηριζόμενα προγράμματα οδήγησης μηχανήματος για την πλατφόρμα Windows και καθορίζει την κοινή χρήση με το καθορισμένο <όνομα κοινής χρήσης> για την κατάδειξη και την εκτύπωση. Ανοίγει το φάκελο Εκτυπωτές και Φαξ μετά την εγκατάσταση. Η εντολή αυτή ανοίγει το φάκελο Εκτυπωτές και Φαξ μετά τη σιωπηρή εγκατάσταση. Καθορίζει το όνομα του αρχείου καταγραφής. Το προεπιλεγμένο αρχείο καταγραφής δημιουργείται στο φάκελο temp του συστήματος, αν δεν καθοριστεί διαφορετικά. Εμφανίζει τη χρήση της γραμμής εντολών. Δημιουργεί ένα αρχείο καταγραφής σε καθορισμένο φάκελο. Macintosh 1 Βεβαιωθείτε ότι το μηχάνημα είναι συνδεδεμένο στο δίκτυο και ότι είναι ενεργοποιημένο. 2 Τοποθετήστε το παρεχόμενο CD λογισμικού στη μονάδα δίσκου CD-ROM. 3 Κάντε διπλό κλικ στο εικονίδιο CD-ROM που εμφανίζεται στην επιφάνεια εργασίας του Macintosh. 4 Κάντε διπλό κλικ στο φάκελο MAC_Installer > εικονίδιο Installer OS X. 5 6 7 Κάντε κλικ στο Continue. 8 Όταν εμφανιστεί το μήνυμα που σας προειδοποιεί ότι όλες οι εφαρμογές του υπολογιστή σας θα κλείσουν, κάντε κλικ στο Continue. 9 Κάντε κλικ στο Continue στο παράθυρο User Options Pane. Διαβάστε την άδεια χρήσης και κάντε κλικ στο κουμπί Continue. Κάντε κλικ στην επιλογή Agree για να αποδεχθείτε τους όρους της άδειας χρήσης. 2. Χρήση ενός μηχανήματος που είναι συνδεδεμένο στο δίκτυο 107 Εγκατάσταση προγράμματος οδήγησης μέσω του δικτύου Εάν δεν έχετε ρυθμίσει ακόμη τη διεύθυνση IP, κάντε κλικ στην επιλογή Ρύθμιση διεύθυνσης IP και ανατρέξτε στο “Διαμόρφωση διεύθυνσης IPv4 με τη χρήση του προγράμματος SetIP (Macintosh)” στη σελίδα 100. Εάν θέλετε να ορίσετε τις ρυθμίσεις ασύρματου δικτύου, ανατρέξτε στο “Εγκατάσταση με τη χρήση Macintosh” στη σελίδα 134. 10 11 12 13 14 Σε Mac OS X 10.4 κάντε κλικ στο IP Printer. • 17 Για Mac OS X 10.5-10.7, κάντε κλικ στο IP. Επιλέξτε HP Jetdirect - Socket για το Protocol. Όταν εκτυπώνετε ένα πολυσέλιδο έγγραφο, μπορείτε να ενισχύσετε την απόδοση επιλέγοντας Socket στην επιλογή Printer Type. Πατήστε Install. Θα εγκατασταθούν όλα τα συστατικά στοιχεία που είναι απαραίτητα για τις λειτουργίες του μηχανήματος. Αν κάνετε κλικ στο Customize, μπορείτε να επιλέξετε μεμονωμένα στοιχεία για εγκατάσταση. 18 Πληκτρολογήστε τη διεύθυνση IP του μηχανήματος στο πεδίο εισαγωγής Address. Πληκτρολογήστε τον κωδικό πρόσβασης και κάντε κλικ στο OK. 19 Πληκτρολογήστε το όνομα ουράς στο πεδίο εισαγωγής Queue. Αν δεν μπορείτε να εντοπίσετε το όνομα ουράς για το διακομιστή του μηχανήματος, προσπαθήστε να χρησιμοποιήσετε πρώτα το όνομα της προεπιλεγμένης ουράς. 20 Σε Mac OS X 10.4, αν το Αυτόματη επιλογή δεν λειτουργήσει σωστά, επιλέξτε Samsung στο Print Using και το όνομα του μηχανήματός σας στο Model. Μετά την εγκατάσταση λογισμικού θα χρειαστεί να κάνετε επανεκκίνηση του υπολογιστή σας. Κάντε κλικ στο Continue Installation. Αφού ολοκληρωθεί η εγκατάσταση, κάντε κλικ στο Close. Ανοίξτε το φάκελο Applications > Utilities > Print Setup Utility. • 15 16 Για Mac OS X 10.5-10.7, ανοίξτε το φάκελο Applications > System Preferences και κάντε κλικ στο Print & Fax. Κάντε κλικ στο Add στο Printer List. • • Για Mac OS X 10.5-10.7, κάντε κλικ στο εικονίδιο “+”. Στην οθόνη θα εμφανιστεί ένα αναδυόμενο παράθυρο. 21 Για Mac OS X 10.5-10.7, αν το Auto Select δεν λειτουργήσει σωστά, επιλέξτε Select Printer Software και το όνομα του μηχανήματός σας στο Print Using. Κάντε κλικ στο Add. Το μηχάνημά σας εμφανίζεται στο Printer List και έχει οριστεί ως το προεπιλεγμένο μηχάνημα. 2. Χρήση ενός μηχανήματος που είναι συνδεδεμένο στο δίκτυο 108 Εγκατάσταση προγράμματος οδήγησης μέσω του δικτύου 8 Linux Πρέπει να πραγματοποιήσετε λήψη πακέτων πακέτου λογισμικού Linux από την τοποθεσία Web της Samsung για να εγκαταστήσετε το λογισμικό του εκτυπωτή (www.samsung.com/ > εύρεση του προϊόντος σας > Υποστήριξη ή Λήψεις). Για να εγκαταστήσετε άλλο λογισμικό: • Βλέπε “Εγκατάσταση του Smart Panel” στη σελίδα 92. • Βλέπε “Εγκατάσταση του Printer Settings Utility” στη σελίδα 93. Εγκατάσταση του Linux driver και προσθήκη εκτυπωτή δικτύου 1 Βεβαιωθείτε ότι το μηχάνημα είναι συνδεδεμένο στο δίκτυο και ότι είναι ενεργοποιημένο. Επίσης, θα πρέπει να έχει οριστεί η διεύθυνση IP του μηχανήματος. 2 Πραγματοποιήστε λήψη του πακέτου Unified Linux Driver από την τοποθεσία της Samsung στο Web. 3 Εξάγετε το αρχείο UnifiedLinuxDriver.tar.gz και ανοίξτε το νέο κατάλογο. 4 5 Κάντε διπλό κλικ στο φάκελο Linux > εικονίδιο install.sh. Ανοίγει το παράθυρο του προγράμματος εγκατάστασης της Samsung. Κάντε κλικ στο Continue. 6 Ανοίγει το παράθυρο «Οδηγός προσθήκης εκτυπωτή». Κάντε κλικ στο κουμπί Next. 7 8 Επιλέξτε τον εκτυπωτή δικτύου και πατήστε το κουμπί Search. 9 10 11 12 Η διεύθυνση IP του μηχανήματος και το όνομα του μοντέλου εμφανίζονται στο πεδίο της λίστας. Επιλέξτε το μηχάνημά σας και κάντε κλικ στο Next. Καταχωρίστε την περιγραφή του εκτυπωτή και πατήστε Next. Μετά την προσθήκη του μηχανήματος , κάντε κλικ στο Finish. Όταν ολοκληρωθεί η εγκατάσταση, κάντε κλικ στο Finish. Προσθήκη εκτυπωτή δικτύου 1 2 3 Κάντε διπλό κλικ στο Unified Driver Configurator. Κάντε κλικ στο Add Printer Ανοίγει το παράθυρο Add printer wizard. Κάντε κλικ στο κουμπί Next. 2. Χρήση ενός μηχανήματος που είναι συνδεδεμένο στο δίκτυο 109 Εγκατάσταση προγράμματος οδήγησης μέσω του δικτύου 4 5 6 7 8 Επιλέξτε Network printer και κάντε κλικ στο κουμπί Search. Η διεύθυνση IP του εκτυπωτή και το όνομα του μοντέλου εμφανίζονται στο πεδίο λίστας. Επιλέξτε το μηχάνημά σας και κάντε κλικ στο Next. Καταχωρίστε την περιγραφή του εκτυπωτή και κάντε κλικ στο Next. Εγκατάσταση του πακέτου προγράμματος οδήγησης εκτυπωτή UNIX Η διαδικασία εγκατάστασης είναι ίδια για όλες τις παραλλαγές του λειτουργικού συστήματος UNIX που αναφέρονται. 1 Από την τοποθεσία Web της Samsung, λάβετε το πακέτο UNIX Printer Driver και αποσυμπιέστε το στον υπολογιστή σας. 2 Αποκτήστε δικαιώματα ρίζας. Μετά την προσθήκη του μηχανήματος , κάντε κλικ στο Finish. “su -” 9 UNIX 3 • Βεβαιωθείτε πως το μηχάνημά σας υποστηρίζει το λειτουργικό σύστημα UNIX πριν να εγκαταστήσετε το πρόγραμμα οδήγησης για UNIX (βλ. “Λειτουργίες κατά μοντέλα” στη σελίδα 8) Αντιγράψτε το αρχείο του κατάλληλου προγράμματος οδήγησης στον υπολογιστή UNIX. Βλέπε τον οδηγό διαχείρισης του λειτουργικού συστήματος UNIX OS για λεπτομέρειες. • Οι εντολές επισημαίνονται με “”, κατά την πληκτρολόγηση των εντολών, μην πληκτρολογήσετε “”. 4 Για να χρησιμοποιήσετε το πρόγραμμα οδήγησης εκτυπωτή UNIX, θα πρέπει να εγκαταστήσετε πρώτα το πακέτο προγράμματος οδήγησης εκτυπωτή UNIX και έπειτα να εγκαταστήσετε τον εκτυπωτή. Μπορείτε να κάνετε λήψη του προγράμματος οδήγησης εκτυπωτή για UNIX από την τοποθεσία Web της Samsung (www.samsung.com> εύρεση του προϊόντος σας > Υποστήριξη ή Λήψεις). Αποσυμπιέστε το πακέτο προγράμματος οδήγησης εκτυπωτή UNIX. Για παράδειγμα, στο IBM AIX χρησιμοποιήστε τις παρακάτω εντολές. “gzip -d < εισάγετε το όνομα του πακέτου | tar xf -” 5 Μεταβείτε στον κατάλογο αποσυμπίεσης. 2. Χρήση ενός μηχανήματος που είναι συνδεδεμένο στο δίκτυο 110 Εγκατάσταση προγράμματος οδήγησης μέσω του δικτύου 6 Εκτελέστε τη δέσμη ενεργειών εγκατάστασης. “./install” Το αρχείο δέσμης ενεργειών που χρησιμοποιείται για την εγκατάσταση ή την κατάργηση της εγκατάστασης του πακέτου προγράμματος οδήγησης εκτυπωτή UNIX λέγεται install. Χρησιμοποιήστε την εντολή “chmod 755 install” για να εγκρίνετε τη δέσμη ενεργειών του προγράμματος εγκατάστασης. 7 Εκτελέστε την εντολή “. /install –c” για να επαληθεύσετε τα αποτελέσματα εγκατάστασης. 8 Εκτελέστε το “installprinter” από τη γραμμή εντολών. Έτσι εμφανίζεται το παράθυρο Add Printer Wizard. Στο παράθυρο αυτό, ρυθμίστε τις παραμέτρους του εκτυπωτή ανατρέχοντας στις παρακάτω διαδικασίες: Σε ορισμένα λειτουργικά συστήματα UNIX, για παράδειγμα στο Solaris 10, οι εκτυπωτές που μόλις έχουν προστεθεί ενδέχεται να μην είναι ενεργοποιημένοι και/ή να μην δέχονται εργασίες. Σε τέτοια περίπτωση, εκτελέστε τις παρακάτω δύο εντολές από το ριζικό τερματικό: Κατάργηση εγκατάστασης του πακέτου προγράμματος οδήγησης εκτυπωτή Το βοηθητικό πρόγραμμα πρέπει να χρησιμοποιείται για την κατάργηση του εκτυπωτή που είναι εγκαταστημένος στο σύστημα. a Εκτελέστε την εντολή “uninstallprinter” από το τερματικό. Ανοίγει τον οδηγό Uninstall Printer Wizard. Οι εγκαταστημένοι εκτυπωτές εμφανίζονται στην αναπτυσσόμενη λίστα. b Επιλέξτε τον εκτυπωτή που πρόκειται να διαγραφεί. c Κάντε κλικ στο Delete για να διαγράψετε τον εκτυπωτή από το σύστημα. d Εκτελέστε την εντολή “. /install –d” για να καταργήσετε την εγκατάσταση ολόκληρου του πακέτου. e Για να επαληθεύσετε τα αποτελέσματα της κατάργησης εγκατάστασης, εκτελέστε την εντολή “. /install –c”. Για να πραγματοποιήσετε νέα εγκατάσταση, χρησιμοποιήστε την εντολή “. /install” για να εγκαταστήσετε τα αρχεία binaries. “accept <printer_name>” “enable <printer_name>” 2. Χρήση ενός μηχανήματος που είναι συνδεδεμένο στο δίκτυο 111 Εγκατάσταση προγράμματος οδήγησης μέσω του δικτύου Εγκατάσταση του εκτυπωτή Για να προσθέσετε τον εκτυπωτή στο σύστημα UNIX, εκτελέστε ‘installprinter’ από τη γραμμή εντολών. Έτσι εμφανίζεται το παράθυρο οδηγού προσθήκης εκτυπωτή. Στο παράθυρο αυτό, ρυθμίστε τις παραμέτρους του εκτυπωτή σύμφωνα με τα παρακάτω βήματα: 1 2 3 Πληκτρολογήστε το όνομα του εκτυπωτή. 4 Καθορίστε κάποια περιγραφή εκτυπωτή στο πεδίο Description. Αυτό είναι προαιρετικό. 5 6 Καθορίστε τη θέση του εκτυπωτή στο πεδίο Location. 9 10 Επιλέξτε Collate για να λάβετε τα αντίτυπα ήδη ταξινομημένα. 11 Επιλέξτε Make Default για να ορίσετε τον εκτυπωτή ως προεπιλεγμένο. 12 Κάντε κλικ στο OK για να προσθέσετε τον εκτυπωτή. Επιλέξτε Reverse Order για να λάβετε τα αντίτυπα με αντίστροφη σειρά. Επιλέξτε το κατάλληλο μοντέλο εκτυπωτή από τη λίστα μοντέλων. Καταχωρίστε οποιαδήποτε περιγραφή αντιστοιχεί στον τύπο του εκτυπωτή, στο πεδίο Type. Αυτό είναι προαιρετικό. Πληκτρολογήστε τη διεύθυνση IP ή το όνομα DNS του εκτυπωτή στο πλαίσιο κειμένου Device για τους εκτυπωτές που είναι συνδεδεμένοι στο δίκτυο. Στο IBM AIX με jetdirect Queue type μόνο το όνομα DNS είναι εφικτό και δεν επιτρέπεται μια αριθμητική διεύθυνση IP. 7 Στο Queue type, η σύνδεση εμφανίζεται ως lpd ή jetdirect στο αντίστοιχο πλαίσιο λίστας. Επιπλέον, ο τύπος usb είναι διαθέσιμος στο λειτουργικό σύστημα Sun Solaris. 8 Επιλέξτε Copies για να ορίσετε τον αριθμό αντιτύπων. 2. Χρήση ενός μηχανήματος που είναι συνδεδεμένο στο δίκτυο 112 ρύθμιση παραμέτρων IPv6 Το IPv6 υποστηρίζεται κανονικά μόνο στα Windows Vista ή νεότερη έκδοση. 6 Κάντε κλικ στο Προσθήκη τοπικού εκτυπωτή στα παράθυρα Προσθήκη εκτυπωτή. 7 Εμφανίζεται το παράθυρο Οδηγός προσθήκης εκτυπωτή. Ακολουθήστε τις οδηγίες στο παράθυρο. Αν το δίκτυο IPv6 δεν φαίνεται να λειτουργεί, ορίστε όλες τις ρυθμίσεις δικτύου στις εργοστασιακές επιλογές και δοκιμάστε ξανά χρησιμοποιώντας το στοιχείο Clear Setting. Στο περιβάλλον δικτύου IPv6 ακολουθήστε την παρακάτω διαδικασία για να χρησιμοποιήσετε τη διεύθυνση IPv6. 10 Από τον πίνακα ελέγχου 1 2 3 Συνδέστε το μηχάνημά σας στο δίκτυο με καλώδιο δικτύου. 4 5 Επιλέξτε Έναρξη > Πίνακας Ελέγχου > Εκτυπωτές και Φαξ. Ενεργοποιήστε το μηχάνημα. Εκτυπώστε μια Αναφορά διαμόρφωσης δικτύου η οποία θα ελέγξει τις διευθύνσεις IPv6 (βλ. “Εκτύπωση αναφοράς ρύθμισης παραμέτρων δικτύου” στη σελίδα 98). Αν το μηχάνημα δεν λειτουργήσει στο περιβάλλον δικτύου, ενεργοποιήστε το IPv6. Ανατρέξτε στην επόμενη ενότητα. Ενεργοποίηση της δυνατότητας IPv6 1 2 3 4 5 Πατήστε το κουμπί (Μενού) στον πίνακα ελέγχου. Πατήστε το Network > TCP/IP (IPv6) > IPv6 Activate. Επιλέξτε On και πατήστε OK. Απενεργοποιήστε και επανενεργοποιήστε το μηχάνημα. Εγκαταστήστε ξανά το πρόγραμμα οδήγησης του εκτυπωτή. Κάντε κλικ στο Προσθήκη εκτυπωτή στο αριστερό πλαίσιο των παραθύρων Εκτυπωτές και Φαξ. 2. Χρήση ενός μηχανήματος που είναι συνδεδεμένο στο δίκτυο 113 ρύθμιση παραμέτρων IPv6 Ρύθμιση των διευθύνσεων IPv6 3 Το μηχάνημα υποστηρίζει τις παρακάτω διευθύνσεις IPv6 για εκτύπωση και διαχείριση στο δίκτυο. • Link-local Address: Τοπική διεύθυνση IPv6 που ρυθμίζεται αυτόματα (Η διεύθυνση ξεκινάει με FE80). • Stateless Address: Διεύθυνση IPv6 που ρυθμίζεται αυτόματα από δρομολογητή δικτύου. • Stateful Address: Διεύθυνση IPv6 που ρυθμίζεται από διακομιστή DHCPv6. • Πατήστε OK για να επιλέξετε την τιμή που θέλετε. • DHCPv6 Addr.: Να χρησιμοποιείται πάντα το DHCPv6 ανεξάρτητα από την αίτηση του δρομολογητή. • DHCPv6 Off: Να μην χρησιμοποιείται ποτέ το DHCPv6 ανεξάρτητα από την αίτηση του δρομολογητή. • Router: Να χρησιμοποιείται το DHCPv6 μόνο όταν ζητηθεί από το δρομολογητή. 11 Από το SyncThru™ Web Service Manual Address: Διεύθυνση IPv6 που ρυθμίζεται με μη αυτόματο τρόπο από το χρήστη. Για μοντέλα που δεν έχουν την οθόνη ενδείξεων στον πίνακα ελέγχου, θα χρειαστεί να προσπελάσετε πρώτα το SyncThru™ Web Service χρησιμοποιώντας τη διεύθυνση IPv4 και να ακολουθήσετε την παρακάτω διαδικασία για να χρησιμοποιήσετε IPv6. Ρύθμιση της διεύθυνσης DHCPv6 (Stateful) Αν διαθέτετε διακομιστή DHCPv6 στο δίκτυό σας, μπορείτε να ορίσετε μία από τις παρακάτω επιλογές για προεπιλεγμένη δυναμική ρύθμιση των παραμέτρων κεντρικού υπολογιστή (host): 1 2 Πατήστε το κουμπί (Μενού) στον πίνακα ελέγχου. Πατήστε το Network > TCP/IP (IPv6) > DHCPv6 Config. 1 Χρησιμοποιήστε ένα πρόγραμμα περιήγησης του Web, όπως τον Internet Explorer των Windows. Πληκτρολογήστε τη διεύθυνση IP του μηχανήματος (http://xxx.xxx.xxx.xxx) στο πεδίο διευθύνσεων και πατήστε το πλήκτρο Enter ή κάντε κλικ στο Μετάβαση. 2. Χρήση ενός μηχανήματος που είναι συνδεδεμένο στο δίκτυο 114 ρύθμιση παραμέτρων IPv6 2 Αν είναι η πρώτη φορά που συνδέεστε στο SyncThru™ Web Service, θα χρειαστεί να συνδεθείτε ως διαχειριστής. Πληκτρολογήστε το παρακάτω προεπιλεγμένο αναγνωριστικό και κωδικό πρόσβασης. • ID: admin • Password: sec00000 3 Όταν ανοίξει το παράθυρο SyncThru™ Web Service, μετακινήστε το δρομέα του ποντικιού στο Settings στην επάνω γραμμή του μενού και μετά κάντε κλικ στο Network Settings. 4 Κάντε κλικ στο TCP/IPv6 στο αριστερό πλαίσιο της τοποθεσίας Web. 5 Επιλέξτε το πλαίσιο ελέγχου IPv6 Protocol για να ενεργοποιήσετε το IPv6. 6 Επιλέξτε το πλαίσιο ελέγχου Manual Address. Τότε ενεργοποιείται το πλαίσιο κειμένου Address/Prefix. 7 Πληκτρολογήστε την υπόλοιπη διεύθυνση (π.χ.: 3FFE:10:88:194::AAAA. όπου «A» είναι το δεκαεξαδικό 0 έως 9, A έως F). 8 9 Επιλέξτε τη διαμόρφωση DHCPv6. Χρήση του SyncThru™ Web Service 1 Ανοίξτε ένα πρόγραμμα περιήγησης στο Web, όπως για παράδειγμα τον Internet Explorer, που υποστηρίζει τη διευθυνσιοδότηση IPv6 με τη μορφή URL. 2 Επιλέξτε μία από τις διευθύνσεις IPv6 (Link-local Address, Stateless Address, Stateful Address, Manual Address) από την αναφορά ρύθμισης παραμέτρων δικτύου (Βλέπε “Εκτύπωση αναφοράς ρύθμισης παραμέτρων δικτύου” στη σελίδα 98). 3 Πληκτρολογήστε τις διευθύνσεις IPv6 (π.χ.: http:// [FE80::215:99FF:FE66:7701]). Η διεύθυνση πρέπει να βρίσκεται μέσα σε αγκύλες «[ ]». Κάντε κλικ στο Apply. 2. Χρήση ενός μηχανήματος που είναι συνδεδεμένο στο δίκτυο 115 Ρύθμιση ασύρματου δικτύου • Βεβαιωθείτε πως το μηχάνημά σας υποστηρίζει ασύρματο δίκτυο. Το ασύρματο δίκτυο ενδεχομένως να μην είναι διαθέσιμο, ανάλογα με το μοντέλο (βλ. “Λειτουργίες κατά μοντέλα” στη σελίδα 8). • Αν το δίκτυο IPv6 δεν φαίνεται να λειτουργεί, ορίστε όλες τις ρυθμίσεις δικτύου στις εργοστασιακές επιλογές και δοκιμάστε ξανά χρησιμοποιώντας το στοιχείο Clear Setting. Όνομα ασύρματου δικτύου και κλειδί δικτύου Σε ασύρματα δίκτυα χρειάζεται μεγαλύτερη ασφάλεια. Για το λόγο αυτόν, όταν ένα σημείο πρόσβασης ρυθμίζεται αρχικά, ορίζεται ένα όνομα για το δίκτυο (SSID), ο τύπος της προστασίας που χρησιμοποιείται και ένα κλειδί δικτύου. Απευθυνθείτε για αυτές τις πληροφορίες στο διαχειριστή του συστήματος πριν προχωρήσετε με την εγκατάσταση του μηχανήματος. 12 Πρώτα βήματα Κατανόηση του τύπου του δικτύου σας Συνήθως μπορείτε να έχετε μόνο μία σύνδεση μεταξύ του υπολογιστή και του μηχανήματος κάθε φορά. Λειτουργία Infrastructure Πρόκειται για ένα περιβάλλον το οποίο χρησιμοποιείται κυρίως για οικίες και μικρά γραφεία/γραφεία με βάση το σπίτι. Αυτή η λειτουργία χρησιμοποιεί σημείο πρόσβασης για επικοινωνία με το ασύρματο μηχάνημα. Λειτουργία Ad hoc Αυτή η λειτουργία δεν χρησιμοποιεί σημείο πρόσβασης. Ο ασύρματος υπολογιστής και το ασύρματο μηχάνημα επικοινωνούν απευθείας. 2. Χρήση ενός μηχανήματος που είναι συνδεδεμένο στο δίκτυο 116 Ρύθμιση ασύρματου δικτύου 13 Εισαγωγή στις μεθόδους ρύθμισης ασύρματου δικτύου Μπορείτε να κάνετε τις ρυθμίσεις του ασύρματου δικτύου είτε από το μηχάνημα είτε από τον υπολογιστή. Επιλέξτε τη μέθοδο ρύθμισης από τον παρακάτω πίνακα. Ορισμένοι τύποι εγκατάστασης ασύρματου δικτύου ενδέχεται να μην είναι διαθέσιμοι, ανάλογα με το μοντέλο ή τη χώρα. Μέθοδος ρύθμισης Από τον πίνακα ελέγχου του μηχανήματος Μέθοδος σύνδεσης Χρήση του WPS (συνιστάται) Περιγραφή & αναφορά • Βλέπε “Μηχανήματα με οθόνη ενδείξεων” στη σελίδα 120. • Βλέπε “Μηχανήματα χωρίς οθόνη ενδείξεων” στη σελίδα 121. ( ) Χρήση του κουμπιού μενού ( • Βλέπε “Χρήση του κουμπιού μενού” στη σελίδα 123. ) 2. Χρήση ενός μηχανήματος που είναι συνδεδεμένο στο δίκτυο 117 Ρύθμιση ασύρματου δικτύου Μέθοδος ρύθμισης Μέθοδος σύνδεσης Σημείο πρόσβασης μέσω καλωδίου USB (συνιστάται) • Για χρήστες Windows, βλ. “Σημείο πρόσβασης μέσω καλωδίου USB” στη σελίδα 124. ( • Για χρήστες Macintosh, βλ. “Σημείο πρόσβασης μέσω καλωδίου USB” στη σελίδα 134. ) Από τον υπολογιστή Σημείο πρόσβασης μέσω κουμπιού WPS (χωρίς σύνδεση καλωδίου USB) • Για χρήστες Windows, βλ. “Σημείο πρόσβασης μέσω του κουμπιού WPS (χωρίς καλώδιο σύνδεσης USB)” στη σελίδα 128. ( • Για χρήστες Macintosh, βλ. “Ρύθμιση του σημείου πρόσβασης χρησιμοποιώντας το κουμπί WPS” στη σελίδα 139. , ) Ad hoc μέσω καλωδίου USB ( Άλλες μέθοδοι ρύθμισης Περιγραφή & αναφορά ) • Για χρήστες Windows, βλ. “Ad hoc μέσω καλωδίου USB” στη σελίδα 131. • Για χρήστες Macintosh, βλ. “Ad hoc μέσω καλωδίου USB” στη σελίδα 142. Χρήση καλωδίου δικτύου • Βλέπε “Χρήση καλωδίου δικτύου” στη σελίδα 145. Ρύθμιση του Wi-Fi Direct για εκτύπωση από φορητές συσκευές • Βλέπε “Ρύθμιση του Wi-Fi Direct” στη σελίδα 149. Εάν παρουσιαστούν προβλήματα κατά τη ρύθμιση του ασύρματου δικτύου ή την εγκατάσταση του προγράμματος οδήγησης, ανατρέξτε στο κεφάλαιο αντιμετώπισης προβλημάτων (βλ. “Αντιμετώπιση προβλημάτων” στη σελίδα 151). 2. Χρήση ενός μηχανήματος που είναι συνδεδεμένο στο δίκτυο 118 Ρύθμιση ασύρματου δικτύου 14 Με χρήση του κουμπιού WPS Αντικείμενα για προετοιμασία • Αν το μηχάνημά σας και ένα ασύρματο σημείο πρόσβασης (ή ασύρματος δρομολογητής) υποστηρίζουν τη λειτουργία WPS (Wi-Fi Protected Setup™), μπορείτε να διαμορφώσετε εύκολα τις ρυθμίσεις του ασύρματου Ελέγξτε αν το σημείο πρόσβασης (ή ο ασύρματος δρομολογητής) υποστηρίζει τη λειτουργία WPS (Wi-Fi Protected Setup™). • Ελέγξτε αν το μηχάνημά σας υποστηρίζει τη λειτουργία WPS (Wi-Fi Protected Setup™). δικτύου πατώντας το κουμπί απαραίτητος υπολογιστής. • Δικτυακός υπολογιστής (λειτουργία PIN μόνο) (WPS) στον πίνακα ελέγχου χωρίς να είναι • Αν θέλετε να χρησιμοποιήσετε το ασύρματο δίκτυο χρησιμοποιώντας τη λειτουργία υποδομής, βεβαιωθείτε ότι το καλώδιο δικτύου έχει αποσυνδεθεί από το μηχάνημα. Χρησιμοποιήστε το κουμπί WPS (PBC) ή εναλλακτικά πληκτρολογήστε τον αριθμό PIN από τον υπολογιστή για να συνδεθείτε στο σημείο πρόσβασης (ή τον ασύρματο δρομολογητή) ανάλογα με το σημείο πρόσβασης (ή τον ασύρματο δρομολογητή) που χρησιμοποιείτε. Ανατρέξτε στον οδηγό χρήσης του σημείου πρόσβασης (ή του ασύρματου δρομολογητή) που χρησιμοποιείτε. • Όταν χρησιμοποιείτε το κουμπί WPS για να ρυθμίσετε το ασύρματο δίκτυο, οι ρυθμίσεις ασφαλείας ενδέχεται να αλλάξουν. Για να το αποτρέψετε, κλειδώστε την επιλογή WPS για τις τρέχουσες ρυθμίσεις ασφάλειας του ασύρματου δικτύου. Το όνομα της επιλογής ενδέχεται να διαφέρει ανάλογα με το σημείο πρόσβασης (ή ασύρματο δρομολογητή) που χρησιμοποιείτε. Επιλογή του τύπου σας Υπάρχουν δύο διαθέσιμες μέθοδοι σύνδεσης του μηχανήματός σας σε ένα ασύρματο δίκτυο χρησιμοποιώντας το κουμπί ελέγχου. (WPS) στον πίνακα Η μέθοδος PBC (Push Button Configuration) σας δίνει τη δυνατότητα να συνδέετε το μηχάνημά σας σε ασύρματο δίκτυο πατώντας το κουμπί (WPS) στον πίνακα ελέγχου του μηχανήματος και το κουμπί WPS (PBC) σε ένα σημείο πρόσβασης με τη λειτουργία (WPS) Wi-Fi Protected Setup™ (ή ασύρματο δρομολογητή) αντίστοιχα. Η μέθοδος Προσωπικός αριθμός αναγνώρισης (PIN) σας βοηθάει να συνδέσετε το μηχάνημά σας σε ασύρματο δίκτυο εισάγοντας τις παρεχόμενες πληροφορίες PIN σε ένα σημείο πρόσβασης (ή ασύρματο δρομολογητή) με τη λειτουργία WPS (Wi-Fi Protected Setup™). Η εργοστασιακή προεπιλογή στο μηχάνημά σας είναι η λειτουργία PBC, η οποία συνιστάται για ένα τυπικό περιβάλλον ασύρματου δικτύου. 2. Χρήση ενός μηχανήματος που είναι συνδεδεμένο στο δίκτυο 119 Ρύθμιση ασύρματου δικτύου Σύνδεση σε λειτουργία PIN Για να αλλάξετε τη λειτουργία WPS, πατήστε από τον πίνακα ελέγχου ( (Μενού) > Network > Wireless > OK > WPS Setting). Μηχανήματα με οθόνη ενδείξεων Σύνδεση σε λειτουργία PBC 1 Πατήστε και κρατήστε πατημένο το κουμπί (WPS) στον πίνακα ελέγχου για περισσότερο από 2 δευτερόλεπτα. Το μηχάνημα αρχίζει να μετρά μέχρι τα δύο λεπτά έως ότου πατήσετε το κουμπί WPS (PBC) στο σημείο πρόσβασης (ή ασύρματο δρομολογητή). 2 Πατήστε το κουμπί WPS (PBC) στο σημείο πρόσβασης (ή στον ασύρματο δρομολογητή). 1 Πατήστε και κρατήστε πατημένο το κουμπί (WPS) στον πίνακα ελέγχου για περισσότερο από 2 δευτερόλεπτα. 2 Ο οκταψήφιος αριθμός PIN εμφανίζεται στην οθόνη. Πρέπει να πληκτρολογήσετε τον οκταψήφιο αριθμό PIN εντός δύο λεπτών στον υπολογιστή που συνδέεται στο σημείο πρόσβασης (ή ασύρματο δρομολογητή). Τα μηνύματα εμφανίζονται στην οθόνη ενδείξεων με την παρακάτω σειρά: a Connecting: Το μηχάνημα συνδέεται στο ασύρματο δίκτυο. b Connected: Όταν το μηχάνημα συνδεθεί με επιτυχία στο ασύρματο δίκτυο, η λυχνία LED WPS παραμένει αναμμένη. c SSID Type: Μετά την ολοκλήρωση της διαδικασίας σύνδεσης σε ασύρματο δίκτυο, στην LCD οθόνη εμφανίζονται οι πληροφορίες SSID του σημείου πρόσβασης. Τα μηνύματα εμφανίζονται στην οθόνη ενδείξεων με την παρακάτω σειρά: a Connecting: Το μηχάνημα συνδέεται στο σημείο πρόσβασης (ή στον ασύρματο δρομολογητή). b Connected: Όταν το μηχάνημα συνδεθεί με επιτυχία στο ασύρματο δίκτυο, η λυχνία LED WPS παραμένει αναμμένη. c AP SSID: Μετά την ολοκλήρωση της διαδικασίας σύνδεσης σε ασύρματο δίκτυο, στην οθόνη εμφανίζονται οι πληροφορίες SSID του σημείου πρόσβασης. 2. Χρήση ενός μηχανήματος που είναι συνδεδεμένο στο δίκτυο 120 Ρύθμιση ασύρματου δικτύου Μηχανήματα χωρίς οθόνη ενδείξεων Σύνδεση σε λειτουργία PBC 1 2 Σύνδεση σε λειτουργία PIN 1 Πατήστε και κρατήστε πατημένο το κουμπί (WPS) στον πίνακα ελέγχου για 2 - 4 δευτερόλεπτα μέχρι η ενδεικτική λυχνία κατάστασης να αρχίσει να αναβοσβήνει γρήγορα. Πρέπει να εκτυπώσετε την αναφορά παραμέτρων δικτύου συμπεριλαμβανομένου του αριθμού PIN (βλ. “Εκτύπωση αναφοράς ρύθμισης παραμέτρων δικτύου” στη σελίδα 98). Στην κατάσταση ετοιμότητας, πατήστε το κουμπί (Άκυρο ή Διακοπή/απαλοιφή) στον πίνακα ελέγχου για περισσότερο από πέντε δευτερόλεπτα. Το μηχάνημα συνδέεται σε ένα ασύρματο δίκτυο. Η ενδεικτική λυχνία αναβοσβήνει αργά μέχρι δύο λεπτά έως ότου πατήσετε το κουμπί PBC στο σημείο πρόσβασης (ή ασύρματο δρομολογητή). Το μηχάνημα χωρίς το κουμπί Πατήστε το κουμπί WPS (PBC) στο σημείο πρόσβασης (ή στον ασύρματο δρομολογητή). Μπορείτε να βρείτε τον αριθμό PIN του μηχανήματός σας. a Το φωτάκι στην ενδεικτική λυχνία WPS αναβοσβήνει γρήγορα. Το μηχάνημα συνδέεται στο σημείο πρόσβασης (ή στον ασύρματο δρομολογητή). b Όταν το μηχάνημα συνδεθεί με επιτυχία στο ασύρματο δίκτυο, η λυχνία LED WPS παραμένει αναμμένη. (Άκυρο ή Διακοπή/απαλοιφή): Πατήστε το κουμπί (WPS) για περισσότερο από δέκα δευτερόλεπτα στον πίνακα ελέγχου. 2 Πατήστε και κρατήστε πατημένο το κουμπί (WPS) στον πίνακα ελέγχου για περισσότερο από 4 δευτερόλεπτα μέχρι η ενδεικτική λυχνία κατάστασης να παραμείνει αναμμένη. Το μηχάνημα συνδέεται σε ένα σημείο πρόσβασης (ή ασύρματο δρομολογητή). 2. Χρήση ενός μηχανήματος που είναι συνδεδεμένο στο δίκτυο 121 Ρύθμιση ασύρματου δικτύου 3 Πρέπει να πληκτρολογήσετε τον οκταψήφιο αριθμό PIN εντός δύο λεπτών στον υπολογιστή που συνδέεται στο σημείο πρόσβασης (ή ασύρματο δρομολογητή). Η ενδεικτική λυχνία αναβοσβήνει αργά έως δύο λεπτά έως ότου πληκτρολογήσετε τον οκταψήφιο αριθμό PIN. Η ενδεικτική λυχνία WPS αναβοσβήνει με την εξής σειρά: a Το φωτάκι στην ενδεικτική λυχνία WPS αναβοσβήνει γρήγορα. Το μηχάνημα συνδέεται στο σημείο πρόσβασης (ή στον ασύρματο δρομολογητή). b Όταν το μηχάνημα συνδεθεί με επιτυχία στο ασύρματο δίκτυο, η λυχνία LED WPS παραμένει αναμμένη. Επανασύνδεση σε ένα δίκτυο Όταν η ασύρματη λειτουργία είναι απενεργοποιημένη, το μηχάνημα προσπαθεί αυτόματα να επανασυνδεθεί στο σημείο πρόσβασης (ή στον ασύρματο δρομολογητή) με τις ρυθμίσεις και τη διεύθυνση της ασύρματης σύνδεσης που χρησιμοποιήθηκαν την προηγούμενη φορά. Στις ακόλουθες περιπτώσεις, το μηχάνημα επανασυνδέεται αυτόματα στο ασύρματο δίκτυο: Ακύρωση της διαδικασίας σύνδεσης Για να ακυρώσετε τη σύνδεση σε ασύρματο δίκτυο όταν το μηχάνημα συνδέεται στο ασύρματο δίκτυο, πατήστε και αφήστε ελεύθερο το κουμπί (Άκυρο ή Διακοπή/απαλοιφή) ή (Τροφοδοσία)στον πίνακα ελέγχου. Πρέπει να περιμένετε 2 λεπτά για να συνδεθείτε εκ νέου στο ασύρματο δίκτυο. Αποσύνδεση από ένα δίκτυο Για να αποσυνδεθείτε από τη σύνδεση ασύρματου δικτύου, πατήστε το κουμπί (WPS) στον πίνακα ελέγχου για περισσότερο από δύο δευτερόλεπτα. • Όταν το Δίκτυο Wi-Fi είναι σε κατάσταση αδράνειας: Το μηχάνημα αποσυνδέεται απευθείας από το ασύρματο δίκτυο και η ενδεικτική λυχνία LED WPS απενεργοποιείται. • Όταν χρησιμοποιείται το Δίκτυο Wi-Fi: Όταν το μηχάνημα βρίσκεται σε αναμονή μέχρι να ολοκληρωθεί η τρέχουσα εργασία, η λυχνία αναβοσβήνει γρήγορα στη λυχνία LED WPS. Στη συνέχεια, το ασύρματο δίκτυο αποσυνδέεται αυτόματα και η ενδεικτική λυχνία LED WPS απενεργοποιείται. • Το μηχάνημα απενεργοποιείται και ενεργοποιείται ξανά. • Το σημείο πρόσβασης (ή ο ασύρματος δρομολογητής) απενεργοποιείται και ενεργοποιείται ξανά. 2. Χρήση ενός μηχανήματος που είναι συνδεδεμένο στο δίκτυο 122 Ρύθμιση ασύρματου δικτύου 3 15 Χρήση του κουμπιού μενού Ενδέχεται κάποια μενού να μην εμφανιστούν στην οθόνη ανάλογα με τις επιλογές ή τα μοντέλα. Σε αυτή την περίπτωση, δεν ισχύει για το μηχάνημά σας. Πριν ξεκινήσετε θα πρέπει να γνωρίζετε το όνομα δικτύου (SSID) του ασύρματου δικτύου, καθώς και το κλειδί δικτύου, αν είναι κρυπτογραφημένο. Αυτά τα στοιχεία ρυθμίστηκαν κατά την εγκατάσταση σημείου πρόσβασης (ή ασύρματου δρομολογητή). Αν δεν γνωρίζετε αυτά τα στοιχεία για το περιβάλλον του δικτύου σας, απευθυνθείτε στο άτομο που εγκατέστησε το δίκτυο. Μετά την ολοκλήρωση της σύνδεσης του ασύρματου δικτύου, πρέπει να εγκαταστήσετε το πρόγραμμα οδήγησης του μηχανήματος για να μπορείτε να εκτυπώσετε από μια εφαρμογή (βλέπε “Εγκατάσταση προγράμματος οδήγησης μέσω του δικτύου” στη σελίδα 102). 1 2 Πατήστε το κουμπί Πατήστε το OK για να επιλέξετε τη μέθοδο εγκατάστασης που θέλετε. • Wizard (συνιστάται): Σεβαυτή τη λειτουργία, η ρύθμιση είναι αυτόματη. Το μηχάνημα θα εμφανίσει μια λίστα των διαθέσιμων δικτύων από τα οποία θα επιλέξετε. Μετά την επιλογή του δικτύου ο εκτυπωτής θα ζητήσει το αντίστοιχο κλειδί ασφαλείας. • Custom: Σε αυτή τη λειτουργία, οι χρήστες μπορούν να δώσουν ή να επεξεργαστούν με μη αυτόματο τρόπο το δικό τους SSID, ή να επιλέξουν με λεπτομέρειες την επιλογή ασφαλείας. 16 Εγκατάσταση χρησιμοποιώντας Windows Συντόμευση στο πρόγραμμα Ρύθμιση ασύρματου δικτύου χωρίς το CD: Εάν έχετε εγκαταστήσει μια φορά το πρόγραμμα οδήγησης εκτυπωτή, μπορείτε να προσπελάσετε το πρόγραμμα Ρύθμιση ασύρματου δικτύου χωρίς το CD. Από το μενού Έναρξη, επιλέξτε Προγράμματα ή Όλα τα προγράμματα > Samsung Printers > το όνομα του προγράμματος οδήγησης του εκτυπωτή σας > Πρόγραμμα ρύθμισης ασύρματης σύνδεσης. (Μενού) στον πίνακα ελέγχου. Πατήστε Network > Wireless > WLAN Settings. 2. Χρήση ενός μηχανήματος που είναι συνδεδεμένο στο δίκτυο 123 Ρύθμιση ασύρματου δικτύου Σημείο πρόσβασης μέσω καλωδίου USB Αντικείμενα για προετοιμασία • Σημείο πρόσβασης • Υπολογιστής συνδεδεμένος σε δίκτυο • CD λογισμικού που συνόδευε το μηχάνημά σας • Το μηχάνημα με εγκατεστημένη μια διασύνδεση ασύρματου δικτύου • Καλώδιο USB. 6 Το λογισμικό πραγματοποιεί αναζήτηση για ασύρματο δίκτυο. Εάν το λογισμικό αποτύχει με την αναζήτηση για το δίκτυο, ελέγξτε εάν το καλώδιο USB είναι σωστά συνδεδεμένο μεταξύ του υπολογιστή και του μηχανήματος, και ακολουθήστε τις οδηγίες που εμφανίζονται στο παράθυρο. • Εάν έχουν γίνει στο παρελθόν ρυθμίσεις ασύρματου δικτύου, εμφανίζεται το παράθυρο Πληροφορίες ρύθμισης ασύρματου δικτύου. Αν θέλετε να επαναφέρετε τις ρυθμίσεις ασύρματου δικτύου, επιλέξτε το πλαίσιο ελέγχου και κάντε κλικ στο Next. • Για μοντέλα που υποστηρίζουν το κουμπί WPS (χωρίς σύνδεση με καλώδιο USB), θα εμφανιστεί το παρακάτω παράθυρο. Δημιουργία του δικτύου υποδομής 1 2 Βεβαιωθείτε ότι το καλώδιο USB είναι συνδεδεμένο με το μηχάνημα. 3 Τοποθετήστε το παρεχόμενο CD λογισμικού στη μονάδα δίσκου CD-ROM. 4 Επιλέξτε την επιλογή Ρύθμιση ασύρματου δικτύου και εγκατάσταση. 5 Διαβάστε την Άδεια χρήσης και επιλέξτε Αποδέχομαι τους όρους της άδειας χρήσης. Στη συνέχεια, κάντε κλικ στην επιλογή Επόμενο. Ενεργοποιήστε τον υπολογιστή, το σημείο πρόσβασης και το μηχάνημά σας. - Με καλώδιο USB: Συνδέστε το καλώδιο USB και κάντε κλικ στο Επόμενο, στη συνέχεια πηγαίνετε στο βήμα 7. - Με χρήση του κουμπιού WPS: Βλέπε “Σημείο πρόσβασης μέσω του κουμπιού WPS (χωρίς καλώδιο σύνδεσης USB)” στη σελίδα 128. 2. Χρήση ενός μηχανήματος που είναι συνδεδεμένο στο δίκτυο 124 Ρύθμιση ασύρματου δικτύου 7 Επιλέξτε τη μέθοδο που θέλετε να χρησιμοποιήσετε από το παράθυρο μεθόδου ρυθμίσεων ασύρματου δικτύου. Αν δεν μπορείτε να βρείτε το όνομα δικτύου που θέλετε να επιλέξετε ή αν θέλετε να ορίσετε την ασύρματη διαμόρφωση μη αυτόματα κάντε κλικ στην Ρύθμιση για προχωρημένους. • Εισαγωγή του ονόματος ασύρματου δικτύου: Πληκτρολογήστε το SSID του σημείου πρόσβασης (για το SSID γίνεται διάκριση πεζών-κεφαλαίων). • Τρόπος λειτουργίας: Επιλέξτε Υποδομή. • Διαμόρφωση των ασύρματων ρυθμίσεων μη αυτόματα.: Μεταβείτε στο βήμα 8. • Διαμόρφωση των ασύρματων ρυθμίσεων πιέζοντας το κουμπί WPS στο σημείο πρόσβασης.: Συνδεθείτε στο ασύρματο δίκτυο πατώντας το κουμπί WPS στο σημείο πρόσβασης (ή στον ασύρματο δρομολογητή). - 8 Ακολουθήστε τις οδηγίες στο παράθυρο. Όταν έχετε ολοκληρώσει τις ρυθμίσεις του ασύρματου δικτύου, μεταβείτε στο βήμα 11. Μετά την ολοκλήρωση της αναζήτησης, στο παράθυρο εμφανίζονται οι διαθέσιμες συσκευές ασύρματου δικτύου. Επιλέξτε το όνομα (SSID) του σημείου πρόσβασης που χρησιμοποιείτε και κάντε κλικ στο Επόμενο. • Έλεγχος ταυτότητας: Επιλέξτε έναν τύπο ελέγχου ταυτότητας. Αν. σύστημα: Δεν χρησιμοποιείται έλεγχος ταυτότητας και η κρυπτογράφηση ενδέχεται να μην χρησιμοποιηθεί, ανάλογα με τις ανάγκες για ασφάλεια των δεδομένων. Κοιν.κλειδ: Χρησιμοποιείται έλεγχος ταυτότητας. Η συσκευή που διαθέτει το σωστό κλειδί WEP έχει δικαίωμα πρόσβασης στο δίκτυο. WPA Personal ή WPA2 Personal: Μπορείτε να ενεργοποιήσετε αυτήν την επιλογή για έλεγχο ταυτότητας του διακομιστή εκτύπωσης με βάση το ήδη κοινόχρηστο κλειδί WPA. Χρησιμοποιεί ένα κοινόχρηστο μυστικό κλειδί (που συνήθως ονομάζεται Pre Shared Key pass phrase), το οποίο ρυθμίζεται με μη αυτόματο τρόπο στο σημείο πρόσβασης και σε κάθε υπολογιστή-πελάτη. • Κρυπτογράφηση: Επιλέξτε κρυπτογράφηση (Καμία, WEP64, WEP128, TKIP, AES, TKIP AES). • Κλειδί δικτύου: Πληκτρολογήστε την τιμή του κλειδιού δικτύου κρυπτογράφησης. • Επιβεβαίωση κλειδιού δικτύου: Επιβεβαιώστε την τιμή του κλειδιού δικτύου κρυπτογράφησης. • Δείκτης κλειδιού WEP: Αν χρησιμοποιείτε κρυπτογράφηση WEP, επιλέξτε τον κατάλληλο Δείκτης κλειδιού WEP. 2. Χρήση ενός μηχανήματος που είναι συνδεδεμένο στο δίκτυο 125 Ρύθμιση ασύρματου δικτύου Το παράθυρο ασφάλειας του ασύρματου δικτύου εμφανίζεται όταν το σημείο πρόσβασης διαθέτει ρύθμιση ασφαλείας. Εμφανίζεται το παράθυρο ασφάλειας του ασύρματου δικτύου. Το παράθυρο ενδέχεται να διαφέρει ανάλογα με τη λειτουργία ασφάλειας: WEP ή WPA. • WEP Επιλέξτε Αν. σύστημα ή Κοιν.κλειδ για τον έλεγχο ταυτότητας και πληκτρολογήστε το κλειδί ασφαλείας WEP. Κάντε κλικ στο κουμπί Επόμενο. Το WEP (Wired Equivalent Privacy) είναι ένα πρωτόκολλο ασφαλείας που εμποδίζει την μη εξουσιοδοτημένη πρόσβαση στο ασύρματο δίκτυό σας. Το WEP κρυπτογραφεί το τμήμα δεδομένων κάθε πακέτου που ανταλλάσσεται σε ασύρματο δίκτυο με τη χρήση ενός κλειδιού κρυπτογράφησης WEP 64-bit ή 128-bit. • WPA Πληκτρολογήστε το κοινόχρηστο κλειδί WPA και κάντε κλικ στο Επόμενο. Το WPA ελέγχει και αναγνωρίζει τους χρήστες με βάση ένα μυστικό κλειδί το οποίο αλλάζει αυτόματα ανά τακτά χρονικά διαστήματα. Επίσης, το WPA χρησιμοποιεί το πρωτόκολλο TKIP (Temporal Key Integrity Protocol) και το πρότυπο AES (Advanced Encryption Standard) για την κρυπτογράφηση δεδομένων. 9 Στο παράθυρο εμφανίζονται οι ρυθμίσεις ασύρματου δικτύου. Ελέγξτε αν οι ρυθμίσεις είναι σωστές. Κάντε κλικ στο κουμπί Επόμενο. • Για τη μέθοδο DHCP. Αν έχει επιλεγεί η μέθοδος DHCP για την αντιστοίχιση διευθύνσεων IP, ελέγξτε αν εμφανίζεται στο παράθυρο η ένδειξη «DHCP». Εάν εμφανίζεται η ένδειξη «Στατική», κάντε κλικ στην επιλογή Αλλαγή TCP/IP για να αλλάξετε τη μέθοδο αντιστοίχισης σε DHCP. • Για τη στατική μέθοδο. Εάν έχει επιλεγεί η στατική μέθοδος για την αντιστοίχιση διευθύνσεων IP, ελέγξτε εάν η ένδειξη «Static» εμφανίζεται στο παράθυρο. Εάν εμφανίζεται η ένδειξη DHCP, κάντε κλικ στην επιλογή Αλλαγή TCP/IP για να πληκτρολογήσετε τη διεύθυνση IP και άλλες τιμές παραμέτρων δικτύου για το μηχάνημα. Πριν εισάγετε τη διεύθυνση IP για το μηχάνημα, πρέπει να γνωρίζετε τα στοιχεία παραμέτρων του δικτύου του υπολογιστή σας. Εάν στον υπολογιστή έχει επιλεγεί η μέθοδος DHCP, πρέπει να επικοινωνήσετε με το διαχειριστή δικτύου για την αλλαγή της διεύθυνσης IP σε στατική. Για παράδειγμα, Αν οι πληροφορίες δικτύου του υπολογιστή είναι ως εξής, - Διεύθυνση IP: 169.254.133.42 - Μάσκα υποδικτύου: 255.255.0.0 2. Χρήση ενός μηχανήματος που είναι συνδεδεμένο στο δίκτυο 126 Ρύθμιση ασύρματου δικτύου Τότε, οι πληροφορίες δικτύου του μηχανήματος θα πρέπει να είναι ως εξής: 10 - Διεύθυνση IP: 169.254.133.43 - Μάσκα υποδικτύου: 255.255.0.0 (Χρησιμοποιείται η μάσκα υποδικτύου του υπολογιστή.) - Πύλη: 169.254.133.1 11 Η ρύθμιση του ασύρματου δικτύου έχει ολοκληρωθεί. Για εκτύπωση από μια φορητή συσκευή που υποστηρίζει το Wi-Fi Direct, ενεργοποιήστε την επιλογή Wi-Fi Direct (βλ. “Ρύθμιση του Wi-Fi Direct” στη σελίδα 149). Όταν εμφανιστεί το παράθυρο που σας επιβεβαιώνει τη σύνδεση του καλωδίου δικτύου, αποσυνδέστε το καλώδιο δικτύου και κάντε κλικ στο Επόμενο. Αν το καλώδιο δικτύου είναι συνδεδεμένο, ενδέχεται να υπάρχει πρόβλημα στην εύρεση του μηχανήματος κατά τη διαμόρφωση των ρυθμίσεων του ασύρματου δικτύου. Επιλογή Wi-Fi Direct: • Η επιλογή Wi-Fi Direct εμφανίζεται στην οθόνη μόνο αν ο εκτυπωτής σας υποστηρίζει αυτή τη λειτουργία. • Μπορείτε να εκκινήσετε το Wi-Fi Direct χρησιμοποιώντας το Samsung Easy Printer Manager (βλ. “Ρύθμιση του Wi-Fi Direct” στη σελίδα 149). • Όνομα δικτύου (SSID): Από προεπιλογή το όνομα δικτύου είναι το όνομα μοντέλου και το μέγιστο μήκος είναι 22 χαρακτήρες (δεν περιλαμβάνεται το "Direct-xx-"). • Το Κλειδί δικτύου είναι μια αριθμητική συμβολοσειρά με μέγεθος 8 ~ 64 χαρακτήρες. 2. Χρήση ενός μηχανήματος που είναι συνδεδεμένο στο δίκτυο 127 Ρύθμιση ασύρματου δικτύου 12 Όταν ολοκληρωθεί η ρύθμιση του ασύρματου δικτύου, αποσυνδέστε το καλώδιο USB μεταξύ υπολογιστή και μηχανήματος. Κάντε κλικ στο κουμπί Επόμενο. 13 Κάντε κλικ στο Next όταν εμφανιστεί το παράθυρο Confirm Printer Connection. 14 Επιλέξτε τα συστατικά στοιχεία που θα εγκατασταθούν. Κάντε κλικ στο κουμπί Επόμενο. 15 16 Μετά την επιλογή των συστατικών στοιχείων, μπορείτε επίσης να αλλάξετε το όνομα του μηχανήματος, να ρυθμίσετε το μηχάνημά σας ώστε να είναι κοινόχρηστο στο δίκτυο, να ορίσετε το μηχάνημα ως το προεπιλεγμένο μηχάνημα και να αλλάξετε το όνομα θύρας κάθε μηχανήματος. Κάντε κλικ στο κουμπί Επόμενο. Μετά την ολοκλήρωση της εγκατάστασης, θα εμφανιστεί ένα παράθυρο για να επιλέξετε εάν θα εκτυπωθεί δοκιμαστική σελίδα. Εάν θέλετε να εκτυπώσετε μια δοκιμαστική σελίδα, κάντε κλικ στην επιλογή Εκτύπωση δοκιμαστικής σελίδας. Διαφορετικά, κάντε απλώς κλικ στο Επόμενο και μεταβείτε στο βήμα 18. 17 Σε περίπτωση που η δοκιμαστική σελίδα εκτυπωθεί σωστά, κάντε κλικ στο Ναι. 18 Αν θέλετε να δηλώσετε το μηχάνημά σας στον ιστότοπο της Samsung και να λαμβάνετε χρήσιμες πληροφορίες, κάντε κλικ στο Ηλεκτρονική εγγραφή. Αν δεν θέλετε, κάντε κλικ στο Τέλος. Σημείο πρόσβασης μέσω του κουμπιού WPS (χωρίς καλώδιο σύνδεσης USB) Για μοντέλα που έχουν κουμπί WPS, μπορείτε να κάνετε τις ρυθμίσεις ασύρματου δικτύου χρησιμοποιώντας το κουμπί WPS (χωρίς σύνδεση USB) και το κουμπί WPS του σημείου πρόσβασης (ή του δρομολογητή). Αντικείμενα για προετοιμασία • Σημείο πρόσβασης (ή ασύρματος δρομολογητής) • Υπολογιστής συνδεδεμένος σε δίκτυο • CD λογισμικού που συνόδευε το μηχάνημά σας • Το μηχάνημα με εγκατεστημένη μια διασύνδεση ασύρματου δικτύου Δημιουργία του δικτύου υποδομής 1 Ενεργοποιήστε τον υπολογιστή, το σημείο πρόσβασης και το μηχάνημά σας. 2 Τοποθετήστε το παρεχόμενο CD λογισμικού στη μονάδα δίσκου CD-ROM. Εάν όχι, κάντε κλικ στο Όχι για επανεκτύπωση. 2. Χρήση ενός μηχανήματος που είναι συνδεδεμένο στο δίκτυο 128 Ρύθμιση ασύρματου δικτύου 3 Επιλέξτε την επιλογή Ρύθμιση ασύρματου δικτύου και εγκατάσταση. 4 Διαβάστε την Άδεια χρήσης και επιλέξτε Αποδέχομαι τους όρους της άδειας χρήσης. Στη συνέχεια, κάντε κλικ στην επιλογή Επόμενο. • Εάν το μηχάνημά σας είναι συνδεδεμένο μέσω καλωδίου USB, δεν εμφανίζεται το παραπάνω παράθυρο. Αποσυνδέστε το καλώδιο USB εάν θέλετε να κάνετε τις ρυθμίσεις του ασύρματου δικτύου χρησιμοποιώντας το κουμπί WPS. 5 Επιλέξτε Με χρήση του κουμπιού WPS και κάντε κλικ στο Επόμενο. • Εάν θέλετε να κάνετε τις ρυθμίσεις ασύρματου δικτύου χρησιμοποιώντας το καλώδιο USB, βλ. “Σημείο πρόσβασης μέσω καλωδίου USB” στη σελίδα 124. • Στα μοντέλα που υποστηρίζουν το κουμπί WPS, εμφανίζεται το παραπάνω παράθυρο. 6 Το επόμενο παράθυρο σας ζητά να ελέγξετε αν το σημείο πρόσβασης (ή ο ασύρματος δρομολογητής) υποστηρίζει ή όχι το WPS. Αν το σημείο πρόσβασης (ή ο ασύρματος δρομολογητής) διαθέτει κουμπί WPS, επιλέξτε Ναι και κάντε κλικ στο Επόμενο. 7 Ακολουθήστε τις οδηγίες που εμφανίζονται στο παράθυρο για να κάνετε τις ρυθμίσεις του ασύρματου δικτύου. • Για μοντέλα με οθόνη ενδείξεων, ακολουθήστε τα παρακάτω βήματα. a Πατήστε και κρατήστε πατημένο το κουμπί (WPS) στον πίνακα ελέγχου για περίπου 2-4 δευτερόλεπτα. Το μηχάνημα περιμένει έως 2 λεπτά για να πατηθεί το κουμπί WPS στο σημείο πρόσβασης (ή το δρομολογητή). 2. Χρήση ενός μηχανήματος που είναι συνδεδεμένο στο δίκτυο 129 Ρύθμιση ασύρματου δικτύου b Πατήστε το κουμπί WPS (PBC) στο σημείο πρόσβασης (ή στον ασύρματο δρομολογητή). b Πατήστε το κουμπί WPS (PBC) στο σημείο πρόσβασης (ή στον ασύρματο δρομολογητή). Τα μηνύματα εμφανίζονται στην οθόνη ενδείξεων με την παρακάτω σειρά: - - • Connecting: Το μηχάνημα συνδέεται στο σημείο πρόσβασης (ή στον ασύρματο δρομολογητή). - Η λυχνία αναβοσβήνει γρήγορα στο WPS κατά τη σύνδεση στο σημείο πρόσβασης (ή στον ασύρματο δρομολογητή). - Όταν το μηχάνημα συνδεθεί με επιτυχία στο ασύρματο δίκτυο, η λυχνία LED WPS παραμένει αναμμένη. Connected: Όταν το μηχάνημα συνδεθεί με επιτυχία στο ασύρματο δίκτυο, η λυχνία LED WPS παραμένει αναμμένη. 8 SSID Type: Μετά την ολοκλήρωση της διαδικασίας σύνδεσης σε ασύρματο δίκτυο, στην οθόνη εμφανίζονται οι πληροφορίες SSID του σημείου πρόσβασης. Εμφανίζεται το παράθυρο Ολοκλήρωση ρύθμισης ασύρματου δικτύου. Κάντε κλικ στο κουμπί Επόμενο. 9 Κάντε κλικ στο Next όταν εμφανιστεί το παράθυρο Confirm Printer Connection. 10 Επιλέξτε τα συστατικά στοιχεία που θα εγκατασταθούν. Κάντε κλικ στο κουμπί Επόμενο. 11 Μετά την επιλογή των συστατικών στοιχείων, μπορείτε επίσης να αλλάξετε το όνομα του μηχανήματος, να ρυθμίσετε το μηχάνημά σας ώστε να είναι κοινόχρηστο στο δίκτυο, να ορίσετε το μηχάνημα ως το προεπιλεγμένο μηχάνημα και να αλλάξετε το όνομα θύρας κάθε μηχανήματος. Κάντε κλικ στο κουμπί Επόμενο. 12 Μετά την ολοκλήρωση της εγκατάστασης, θα εμφανιστεί ένα παράθυρο για να επιλέξετε εάν θα εκτυπωθεί δοκιμαστική σελίδα. Εάν θέλετε να εκτυπώσετε μια δοκιμαστική σελίδα, κάντε κλικ στην επιλογή Εκτύπωση δοκιμαστικής σελίδας. Για μοντέλα χωρίς οθόνη ενδείξεων, ακολουθήστε τα παρακάτω βήματα. a Πατήστε και κρατήστε πατημένο το κουμπί (WPS) στον πίνακα ελέγχου για 2 - 4 δευτερόλεπτα μέχρι η ενδεικτική λυχνία κατάστασης να αρχίσει να αναβοσβήνει γρήγορα. Το μηχάνημα συνδέεται σε ένα ασύρματο δίκτυο. Η ενδεικτική λυχνία αναβοσβήνει αργά μέχρι δύο λεπτά έως ότου πατήσετε το κουμπί PBC στο σημείο πρόσβασης (ή ασύρματο δρομολογητή). Διαφορετικά, κάντε απλώς κλικ στο Επόμενο και μεταβείτε στο βήμα 14. 2. Χρήση ενός μηχανήματος που είναι συνδεδεμένο στο δίκτυο 130 Ρύθμιση ασύρματου δικτύου 13 Σε περίπτωση που η δοκιμαστική σελίδα εκτυπωθεί σωστά, κάντε κλικ στο Ναι. Δημιουργία δικτύου ειδικής λειτουργίας ad hoc στα Windows Εάν όχι, κάντε κλικ στο Όχι για επανεκτύπωση. 14 Αν θέλετε να δηλώσετε το μηχάνημά σας στον ιστότοπο της Samsung και να λαμβάνετε χρήσιμες πληροφορίες, κάντε κλικ στο Ηλεκτρονική εγγραφή. Αν δεν θέλετε, κάντε κλικ στο Τέλος. Ad hoc μέσω καλωδίου USB Εάν δεν διαθέτετε σημείο πρόσβασης, μπορείτε και πάλι να συνδέσετε το μηχάνημα ασύρματα στον υπολογιστή σας, ρυθμίζοντας ένα ασύρματο δίκτυο ειδικής λειτουργίας Ad-hoc, ακολουθώντας τα παρακάτω απλά βήματα. Αντικείμενα για προετοιμασία • Υπολογιστής συνδεδεμένος σε δίκτυο • CD λογισμικού που συνόδευε το μηχάνημά σας • Το μηχάνημα με εγκατεστημένη μια διασύνδεση ασύρματου δικτύου • Καλώδιο USB 1 2 Βεβαιωθείτε ότι το καλώδιο USB είναι συνδεδεμένο με το μηχάνημα. 3 Τοποθετήστε το παρεχόμενο CD λογισμικού στη μονάδα δίσκου CD-ROM. 4 Επιλέξτε την επιλογή Ρύθμιση ασύρματου δικτύου και εγκατάσταση. 5 Διαβάστε την Άδεια χρήσης και επιλέξτε Αποδέχομαι τους όρους της άδειας χρήσης. Στη συνέχεια, κάντε κλικ στην επιλογή Επόμενο. 6 Το λογισμικό πραγματοποιεί αναζήτηση για ασύρματο δίκτυο. Ενεργοποιήστε τον υπολογιστή και το μηχάνημα ασύρματου δικτύου. Εάν το λογισμικό αποτύχει με την αναζήτηση για το δίκτυο, ελέγξτε εάν το καλώδιο USB είναι σωστά συνδεδεμένο μεταξύ του υπολογιστή και του μηχανήματος, και ακολουθήστε τις οδηγίες που εμφανίζονται στο παράθυρο. 2. Χρήση ενός μηχανήματος που είναι συνδεδεμένο στο δίκτυο 131 Ρύθμιση ασύρματου δικτύου 7 Αφού πραγματοποιηθεί η αναζήτηση ασύρματων δικτύων, εμφανίζεται μια λίστα με τα ασύρματα δίκτυα που αναζήτησε το μηχάνημά σας. • Κλειδί δικτύου: Πληκτρολογήστε την τιμή του κλειδιού δικτύου κρυπτογράφησης. • Επιβεβαίωση κλειδιού δικτύου: Επιβεβαιώστε την τιμή του κλειδιού δικτύου κρυπτογράφησης. Αν θέλετε να χρησιμοποιήσετε την προεπιλεγμένη ρύθμιση ad-hoc της Samsung, επιλέξτε το τελευταίο ασύρματο δίκτυο στη λίστα, για το οποίο το Όνομα δικτύου (SSID) είναι Portthru και το Σήμα είναι Δίκτυο εκτυπωτή. • Δείκτης κλειδιού WEP: Αν χρησιμοποιείτε κρυπτογράφηση WEP, επιλέξτε τον κατάλληλο Δείκτης κλειδιού WEP. Το παράθυρο ασφάλειας του ασύρματου δικτύου εμφανίζεται όταν το δίκτυο ad-hoc διαθέτει ενεργοποιημένη ρύθμιση ασφαλείας. Στη συνέχεια, κάντε κλικ στην επιλογή Επόμενο. Επιλέξτε Αν. σύστημα ή Κοιν.κλειδ για τον έλεγχο ταυτότητας και κάντε κλικ στο Επόμενο. Αν θέλετε να χρησιμοποιήσετε άλλες ρυθμίσεις ad-hoc, επιλέξτε ένα άλλο ασύρματο δίκτυο από τη λίστα. • Το WEP (Wired Equivalent Privacy) είναι ένα πρωτόκολλο ασφαλείας που εμποδίζει την μη εξουσιοδοτημένη πρόσβαση στο ασύρματο δίκτυό σας. Το WEP κρυπτογραφεί το τμήμα δεδομένων κάθε πακέτου που ανταλλάσσεται σε ασύρματο δίκτυο με τη χρήση ενός κλειδιού κρυπτογράφησης WEP 64-bit ή 128-bit. Εάν θέλετε να αλλάξετε τις ρυθμίσεις ad-hoc, κάντε κλικ στο κουμπί Ρύθμιση για προχωρημένους. • Εισαγωγή του ονόματος ασύρματου δικτύου: Πληκτρολογήστε το όνομα SSID που θέλετε (για το SSID γίνεται διάκριση πεζώνκεφαλαίων). • Τρόπος λειτουργίας: Επιλέξτε ad hoc. 8 Εμφανίζεται το παράθυρο με τη ρύθμιση του ασύρματου δικτύου. Ελέγξτε τις ρυθμίσεις και κάντε κλικ στο Επόμενο. • Κανάλι: Επιλέξτε το κανάλι. (Αυτ.ορισμός ή 2.412 έως 2.467 MHz). • Έλεγχος ταυτότητας: Επιλέξτε έναν τύπο ελέγχου ταυτότητας. Αν. σύστημα: Δεν χρησιμοποιείται έλεγχος ταυτότητας και η κρυπτογράφηση ενδέχεται να μην χρησιμοποιηθεί, ανάλογα με τις ανάγκες για ασφάλεια των δεδομένων. Κοιν.κλειδ: Χρησιμοποιείται έλεγχος ταυτότητας. Η συσκευή που διαθέτει το σωστό κλειδί WEP έχει δικαίωμα πρόσβασης στο δίκτυο. • Κρυπτογράφηση: Επιλέξτε κρυπτογράφηση (Καμία, WEP64, WEP128). 2. Χρήση ενός μηχανήματος που είναι συνδεδεμένο στο δίκτυο 132 Ρύθμιση ασύρματου δικτύου Τότε, οι πληροφορίες δικτύου του μηχανήματος θα πρέπει να είναι ως εξής: Πριν εισάγετε τη διεύθυνση IP για το μηχάνημα, πρέπει να γνωρίζετε τα στοιχεία παραμέτρων του δικτύου του υπολογιστή σας. Εάν η ρύθμιση παραμέτρων δικτύου στον υπολογιστή έχει οριστεί σε DHCP, η ρύθμιση ασύρματου δικτύου πρέπει να είναι επίσης DHCP. Ομοίως, εάν η ρύθμιση παραμέτρων δικτύου στον υπολογιστή έχει οριστεί σε «Static», η ρύθμιση ασύρματου δικτύου πρέπει να είναι επίσης «Static». Αν ο υπολογιστής έχει οριστεί σε DHCP και θέλετε να χρησιμοποιήσετε τη ρύθμιση ασύρματου δικτύου «Στατική», πρέπει να επικοινωνήσετε με το διαχειριστή δικτύου για να λάβετε τη στατική διεύθυνση IP. • Για τη μέθοδο DHCP. Εάν έχει επιλεγεί η μέθοδος DHCP για την αντιστοίχιση διευθύνσεων IP, ελέγξτε εάν το DHCP εμφανίζεται στο παράθυρο Επιβεβαίωση ρύθμισης ασύρματου δικτύου. Εάν εμφανίζεται η ένδειξη “Στατική”, κάντε κλικ στην επιλογή Αλλαγή TCP/IP για να αλλάξετε τη μέθοδο αντιστοίχισης σε Αυτόματη λήψη της διεύθυνσης IP (DHCP). • Για τη στατική μέθοδο. Aν έχει επιλεγεί η στατική μέθοδος για την αντιστοίχιση διευθύνσεων IP, ελέγξτε αν εμφανίζεται στο παράθυρο Επιβεβαίωση ρύθμισης ασύρματου δικτύου η ένδειξη «Στατική». Εάν εμφανίζεται η ένδειξη DHCP, κάντε κλικ στην επιλογή Αλλαγή TCP/IP για να πληκτρολογήσετε τη διεύθυνση IP και άλλες τιμές παραμέτρων δικτύου για το μηχάνημα. Για παράδειγμα, Αν οι πληροφορίες δικτύου του υπολογιστή είναι ως εξής: - Διεύθυνση IP: 169.254.133.42 - Μάσκα υποδικτύου: 255.255.0.0 - Διεύθυνση IP: 169.254.133.43 - Μάσκα υποδικτύου: 255.255.0.0 (Χρησιμοποιείται η μάσκα υποδικτύου του υπολογιστή). - Πύλη: 169.254.133.1 9 10 Εμφανίζεται το παράθυρο Ολοκλήρωση ρύθμισης ασύρματου δικτύου. Κάντε κλικ στο κουμπί Επόμενο. Όταν ολοκληρωθεί η ρύθμιση του ασύρματου δικτύου, αποσυνδέστε το καλώδιο USB μεταξύ υπολογιστή και μηχανήματος. Κάντε κλικ στο κουμπί Επόμενο. Αν εμφανιστεί το παράθυρο Αλλαγή της ρύθμισης δικτύου PC, ακολουθήστε τα βήματα που εμφανίζονται στο παράθυρο. Κάντε κλικ στο κουμπί Επόμενο αν έχετε ολοκληρώσει τον ορισμό των ρυθμίσεων ασύρματου δικτύου στον υπολογιστή. Αν ορίσετε το ασύρματο δίκτυο στον υπολογιστή σε DHCP, θα χρειαστούν μερικά λεπτά για τη λήψη της διεύθυνσης IP. 11 Κάντε κλικ στο Επόμενο όταν εμφανιστεί το παράθυρο Επιβεβαίωση σύνδεσης εκτυπωτή. 12 Επιλέξτε τα συστατικά στοιχεία που θα εγκατασταθούν. Κάντε κλικ στο κουμπί Επόμενο. 2. Χρήση ενός μηχανήματος που είναι συνδεδεμένο στο δίκτυο 133 Ρύθμιση ασύρματου δικτύου 13 14 Μετά την επιλογή των συστατικών στοιχείων, μπορείτε επίσης να αλλάξετε το όνομα του μηχανήματος, να ρυθμίσετε το μηχάνημά σας ώστε να είναι κοινόχρηστο στο δίκτυο, να ορίσετε το μηχάνημα ως το προεπιλεγμένο μηχάνημα και να αλλάξετε το όνομα θύρας κάθε μηχανήματος. Κάντε κλικ στο κουμπί Επόμενο. Μετά την ολοκλήρωση της εγκατάστασης, θα εμφανιστεί ένα παράθυρο για να επιλέξετε εάν θα εκτυπωθεί δοκιμαστική σελίδα. Εάν θέλετε να εκτυπώσετε μια δοκιμαστική σελίδα, κάντε κλικ στην επιλογή Εκτύπωση δοκιμαστικής σελίδας. Διαφορετικά, κάντε απλώς κλικ στο Επόμενο και μεταβείτε στο βήμα 16. 15 Σε περίπτωση που η δοκιμαστική σελίδα εκτυπωθεί σωστά, κάντε κλικ στο Ναι. Εάν όχι, κάντε κλικ στο Όχι για επανεκτύπωση. 16 Αν θέλετε να δηλώσετε το μηχάνημά σας στον ιστότοπο της Samsung και να λαμβάνετε χρήσιμες πληροφορίες, κάντε κλικ στο Ηλεκτρονική εγγραφή. Αν δεν θέλετε, κάντε κλικ στο Τέλος. 17 Εγκατάσταση με τη χρήση Macintosh Αντικείμενα για προετοιμασία • Σημείο πρόσβασης • Υπολογιστής συνδεδεμένος σε δίκτυο • CD λογισμικού που συνόδευε το μηχάνημά σας • Το μηχάνημα με εγκατεστημένη μια διασύνδεση ασύρματου δικτύου • Καλώδιο USB Σημείο πρόσβασης μέσω καλωδίου USB 1 2 Βεβαιωθείτε ότι το καλώδιο USB είναι συνδεδεμένο με το μηχάνημα. 3 Τοποθετήστε το παρεχόμενο CD λογισμικού στη μονάδα δίσκου CD-ROM. 4 Κάντε διπλό κλικ στο εικονίδιο CD-ROM που εμφανίζεται στην επιφάνεια εργασίας του Macintosh. 5 Κάντε διπλό κλικ στο φάκελο MAC_Installer > εικονίδιο Installer OS X. Ενεργοποιήστε τον υπολογιστή, το σημείο πρόσβασης και το μηχάνημά σας. 2. Χρήση ενός μηχανήματος που είναι συνδεδεμένο στο δίκτυο 134 Ρύθμιση ασύρματου δικτύου 6 7 8 9 Κάντε κλικ στο Continue. Διαβάστε την άδεια χρήσης και κάντε κλικ στο κουμπί Continue. Κάντε κλικ στην επιλογή Agree για να αποδεχθείτε τους όρους της άδειας χρήσης. • Εάν έχουν γίνει στο παρελθόν ρυθμίσεις ασύρματου δικτύου, εμφανίζεται το παράθυρο Wireless Network Setting Information. Αν θέλετε να επαναφέρετε τις ρυθμίσεις ασύρματου δικτύου, επιλέξτε το πλαίσιο ελέγχου και κάντε κλικ στο Next. • Για μοντέλα που υποστηρίζουν το κουμπί WPS (χωρίς σύνδεση με καλώδιο USB), θα εμφανιστεί το παρακάτω παράθυρο. Όταν εμφανιστεί το μήνυμα που σας προειδοποιεί ότι όλες οι εφαρμογές του υπολογιστή σας θα κλείσουν, κάντε κλικ στο Continue. 10 Κάντε κλικ στο κουμπί Wireless Network Setting στο παράθυρο User Options Pane. 11 Το λογισμικό πραγματοποιεί αναζήτηση για ασύρματο δίκτυο. Εάν το λογισμικό αποτύχει με την αναζήτηση για το δίκτυο, ελέγξτε εάν το καλώδιο USB είναι σωστά συνδεδεμένο μεταξύ του υπολογιστή και του μηχανήματος, και ακολουθήστε τις οδηγίες που εμφανίζονται στο παράθυρο. - With a USB Cable: Συνδέστε το καλώδιο USB και κάντε κλικ στο Επόμενο, στη συνέχεια πηγαίνετε στο βήμα 7. - Using the WPS Button: Βλέπε “Σημείο πρόσβασης μέσω του κουμπιού WPS (χωρίς καλώδιο σύνδεσης USB)” στη σελίδα 128. 2. Χρήση ενός μηχανήματος που είναι συνδεδεμένο στο δίκτυο 135 Ρύθμιση ασύρματου δικτύου 12 Επιλέξτε τη μέθοδο που θέλετε να χρησιμοποιήσετε από το παράθυρο μεθόδου ρυθμίσεων ασύρματου δικτύου. 13 Μετά την ολοκλήρωση της αναζήτησης, στο παράθυρο εμφανίζονται οι διαθέσιμες συσκευές ασύρματου δικτύου. Επιλέξτε το όνομα (SSID) του σημείου πρόσβασης που χρησιμοποιείτε και κάντε κλικ στο Next. Όταν ρυθμίζετε μη αυτόματα τις ασύρματες παραμέτρους, κάντε κλικ στην επιλογή Advanced Setting . • Enter the wireless Network Name: Πληκτρολογήστε το SSID του σημείου πρόσβασης (για το SSID γίνεται διάκριση πεζώνκεφαλαίων). • Operation Mode: Επιλέξτε Infrastructure. • Configure the wireless settings manually.: Μεταβείτε στο βήμα 13. • Configure the wireless settings by pressing the WPS button on the access point.: Συνδεθείτε στο ασύρματο δίκτυο πατώντας το κουμπί WPS στο σημείο πρόσβασης (ή στον ασύρματο δρομολογητή). - Ακολουθήστε τις οδηγίες στο παράθυρο. Όταν έχετε ολοκληρώσει τις ρυθμίσεις του ασύρματου δικτύου, μεταβείτε στο βήμα 16. • Authentication: Επιλέξτε έναν τύπο ελέγχου ταυτότητας. Open System: Δεν χρησιμοποιείται έλεγχος ταυτότητας και η κρυπτογράφηση ενδέχεται να μην χρησιμοποιηθεί, ανάλογα με τις ανάγκες για ασφάλεια των δεδομένων. Shared Key: Χρησιμοποιείται έλεγχος ταυτότητας. Η συσκευή που διαθέτει το σωστό κλειδί WEP έχει δικαίωμα πρόσβασης στο δίκτυο. WPA Personal ή WPA2 Personal: Μπορείτε να ενεργοποιήσετε αυτήν την επιλογή για έλεγχο ταυτότητας του διακομιστή εκτύπωσης με βάση το ήδη κοινόχρηστο κλειδί WPA. Χρησιμοποιεί ένα κοινόχρηστο μυστικό κλειδί (που συνήθως ονομάζεται Pre Shared Key pass phrase), το οποίο ρυθμίζεται με μη αυτόματο τρόπο στο σημείο πρόσβασης και σε κάθε υπολογιστή-πελάτη. • Encryption: Επιλέξτε την κρυπτογράφηση (Καμία, WEP64, WEP128, TKIP, AES, TKIP AES) • Network Key: Πληκτρολογήστε την τιμή του κλειδιού δικτύου κρυπτογράφησης. 2. Χρήση ενός μηχανήματος που είναι συνδεδεμένο στο δίκτυο 136 Ρύθμιση ασύρματου δικτύου • Confirm Network Key: Επιβεβαιώστε την τιμή του κλειδιού δικτύου κρυπτογράφησης. • WEP Key Index: Αν χρησιμοποιείτε κρυπτογράφηση WEP, επιλέξτε τον κατάλληλο WEP Key Index. 14 Στο παράθυρο εμφανίζονται οι ρυθμίσεις ασύρματου δικτύου. Ελέγξτε αν οι ρυθμίσεις είναι σωστές. Κάντε κλικ στο κουμπί Next. • Αν έχει επιλεγεί η μέθοδος DHCP για την αντιστοίχιση διευθύνσεων IP, ελέγξτε αν εμφανίζεται στο παράθυρο η ένδειξη «DHCP». Εάν εμφανίζεται η ένδειξη «Στατική», κάντε κλικ στην επιλογή Change TCP/IP για να αλλάξετε τη μέθοδο αντιστοίχισης σε DHCP. Το παράθυρο ασφάλειας του ασύρματου δικτύου εμφανίζεται όταν το σημείο πρόσβασης διαθέτει ενεργοποιημένη ρύθμιση ασφαλείας. Εμφανίζεται το παράθυρο ασφάλειας του ασύρματου δικτύου. Το παράθυρο ενδέχεται να διαφέρει ανάλογα με τη λειτουργία ασφάλειας: WEP ή WPA. • WEP Επιλέξτε Open System ή Shared Key για τον έλεγχο ταυτότητας και πληκτρολογήστε το κλειδί ασφαλείας WEP. Κάντε κλικ στο κουμπί Next. Το WEP (Wired Equivalent Privacy) είναι ένα πρωτόκολλο ασφαλείας που εμποδίζει την μη εξουσιοδοτημένη πρόσβαση στο ασύρματο δίκτυό σας. Το WEP κρυπτογραφεί το τμήμα δεδομένων κάθε πακέτου που ανταλλάσσεται σε ασύρματο δίκτυο με τη χρήση ενός κλειδιού κρυπτογράφησης WEP 64-bit ή 128-bit. • WPA Πληκτρολογήστε το κοινόχρηστο κλειδί WPA και κάντε κλικ στο Next. Το WPA ελέγχει και αναγνωρίζει τους χρήστες με βάση ένα μυστικό κλειδί το οποίο αλλάζει αυτόματα ανά τακτά χρονικά διαστήματα. Επίσης, το WPA χρησιμοποιεί το πρωτόκολλο TKIP (Temporal Key Integrity Protocol) και το πρότυπο AES (Advanced Encryption Standard) για την κρυπτογράφηση δεδομένων. Για τη μέθοδο DHCP. • Για τη στατική μέθοδο. Εάν έχει επιλεγεί η στατική μέθοδος για την αντιστοίχιση διευθύνσεων IP, ελέγξτε εάν η ένδειξη «Static» εμφανίζεται στο παράθυρο. Εάν εμφανίζεται η ένδειξη DHCP, κάντε κλικ στην επιλογή Change TCP/IP για να πληκτρολογήσετε τη διεύθυνση IP και άλλες τιμές παραμέτρων δικτύου για το μηχάνημα. Πριν εισάγετε τη διεύθυνση IP για το μηχάνημα, πρέπει να γνωρίζετε τα στοιχεία παραμέτρων του δικτύου του υπολογιστή σας. Εάν στον υπολογιστή έχει επιλεγεί η μέθοδος DHCP, πρέπει να επικοινωνήσετε με το διαχειριστή δικτύου για την αλλαγή της διεύθυνσης IP σε στατική. Για παράδειγμα: Αν οι πληροφορίες δικτύου του υπολογιστή είναι ως εξής: - Διεύθυνση IP: 169.254.133.42 - Μάσκα υποδικτύου: 255.255.0.0 2. Χρήση ενός μηχανήματος που είναι συνδεδεμένο στο δίκτυο 137 Ρύθμιση ασύρματου δικτύου Τότε, οι πληροφορίες δικτύου του μηχανήματος θα πρέπει να είναι ως εξής: 15 - Διεύθυνση IP: 169.254.133.43 - Μάσκα υποδικτύου: 255.255.0.0 (Χρησιμοποιείται η μάσκα υποδικτύου του υπολογιστή). - Πύλη: 169.254.133.1 16 Η ρύθμιση του ασύρματου δικτύου έχει ολοκληρωθεί. Για εκτύπωση από μια φορητή συσκευή που υποστηρίζει το Wi-Fi Direct, ενεργοποιήστε την επιλογή Wi-Fi Direct (βλ. “Ρύθμιση του Wi-Fi Direct” στη σελίδα 149). Όταν εμφανιστεί το παράθυρο που σας επιβεβαιώνει τη σύνδεση του καλωδίου δικτύου, αποσυνδέστε το καλώδιο δικτύου και κάντε κλικ στο Επόμενο. Αν το καλώδιο δικτύου είναι συνδεδεμένο, ενδέχεται να υπάρχει πρόβλημα στην εύρεση του μηχανήματος κατά τη διαμόρφωση των ρυθμίσεων του ασύρματου δικτύου. 2. Χρήση ενός μηχανήματος που είναι συνδεδεμένο στο δίκτυο 138 Ρύθμιση ασύρματου δικτύου Wi-Fi Direct Option: • Η επιλογή Wi-Fi Direct εμφανίζεται στην οθόνη μόνο αν ο εκτυπωτής σας υποστηρίζει αυτή τη λειτουργία. • Μπορείτε να εκκινήσετε το Wi-Fi Direct χρησιμοποιώντας το Samsung Easy Printer Manager (βλ. “Ρύθμιση του Wi-Fi Direct” στη σελίδα 149). Ρύθμιση του σημείου πρόσβασης χρησιμοποιώντας το κουμπί WPS Για μοντέλα που έχουν κουμπί WPS, μπορείτε να κάνετε τις ρυθμίσεις ασύρματου δικτύου χρησιμοποιώντας το κουμπί WPS (χωρίς σύνδεση USB) και το κουμπί WPS του σημείου πρόσβασης (ή του δρομολογητή). • Network Name(SSID): Από προεπιλογή το όνομα δικτύου είναι το όνομα μοντέλου και το μέγιστο μήκος είναι 22 χαρακτήρες (δεν περιλαμβάνεται το "Direct-xx-"). Αντικείμενα για προετοιμασία • Το Network Key είναι μια αριθμητική συμβολοσειρά με μέγεθος 8 ~ 64 χαρακτήρες. • Σημείο πρόσβασης (ή ασύρματος δρομολογητής) • Υπολογιστής συνδεδεμένος σε δίκτυο • CD λογισμικού που συνόδευε το μηχάνημά σας • Το μηχάνημα με εγκατεστημένη μια διασύνδεση ασύρματου δικτύου 17 Όταν ολοκληρωθεί η ρύθμιση του ασύρματου δικτύου, αποσυνδέστε το καλώδιο USB μεταξύ υπολογιστή και μηχανήματος. 18 Η ρύθμιση του ασύρματου δικτύου έχει ολοκληρωθεί. Αφού ολοκληρωθεί η εγκατάσταση, κάντε κλικ στο Quit. Μετά την ολοκλήρωση της σύνδεσης του ασύρματου δικτύου, πρέπει να εγκαταστήσετε το πρόγραμμα οδήγησης του μηχανήματος για να μπορείτε να εκτυπώσετε από μια εφαρμογή (βλέπε “Εγκατάσταση για Macintosh” στη σελίδα 90). Δημιουργία του δικτύου υποδομής 1 Ενεργοποιήστε τον υπολογιστή, το σημείο πρόσβασης και το μηχάνημά σας. 2 Τοποθετήστε το παρεχόμενο CD λογισμικού στη μονάδα δίσκου CD-ROM. 3 Κάντε διπλό κλικ στο εικονίδιο CD-ROM που εμφανίζεται στην επιφάνεια εργασίας του Macintosh. 4 Κάντε διπλό κλικ στο φάκελο MAC_Installer > εικονίδιο Installer OS X. 2. Χρήση ενός μηχανήματος που είναι συνδεδεμένο στο δίκτυο 139 Ρύθμιση ασύρματου δικτύου 5 6 7 Κάντε κλικ στο Continue. 10 Επιλέξτε Using the WPS button και κάντε κλικ στο Next. Διαβάστε την άδεια χρήσης και κάντε κλικ στο κουμπί Continue. Κάντε κλικ στην επιλογή Agree για να αποδεχθείτε τους όρους της άδειας χρήσης. 8 Όταν εμφανιστεί το μήνυμα που σας προειδοποιεί ότι όλες οι εφαρμογές του υπολογιστή σας θα κλείσουν, κάντε κλικ στο Continue. 9 Κάντε κλικ στο κουμπί Wireless Network Setting στο παράθυρο User Options Pane. • Στα μοντέλα που υποστηρίζουν το κουμπί WPS, εμφανίζεται το παραπάνω παράθυρο. • Εάν το μηχάνημά σας είναι συνδεδεμένο μέσω καλωδίου USB, δεν εμφανίζεται το παραπάνω παράθυρο. Αποσυνδέστε το καλώδιο USB εάν θέλετε να κάνετε τις ρυθμίσεις του ασύρματου δικτύου χρησιμοποιώντας το κουμπί WPS. • Εάν θέλετε να κάνετε τις ρυθμίσεις ασύρματου δικτύου χρησιμοποιώντας το καλώδιο USB, βλ. “Σημείο πρόσβασης μέσω καλωδίου USB” στη σελίδα 134. 2. Χρήση ενός μηχανήματος που είναι συνδεδεμένο στο δίκτυο 140 Ρύθμιση ασύρματου δικτύου 11 Το επόμενο παράθυρο σας ζητά να ελέγξετε αν το σημείο πρόσβασης (ή ο ασύρματος δρομολογητής) υποστηρίζει ή όχι το WPS. • a Πατήστε και κρατήστε πατημένο το κουμπί (WPS) στον πίνακα ελέγχου για 2 - 4 δευτερόλεπτα μέχρι η ενδεικτική λυχνία κατάστασης να αρχίσει να αναβοσβήνει γρήγορα. Αν το σημείο πρόσβασης (ή ο ασύρματος δρομολογητής) διαθέτει κουμπί WPS, επιλέξτε Ναι και κάντε κλικ στο Επόμενο. 12 Το μηχάνημα συνδέεται σε ένα ασύρματο δίκτυο. Η ενδεικτική λυχνία αναβοσβήνει αργά μέχρι δύο λεπτά έως ότου πατήσετε το κουμπί PBC στο σημείο πρόσβασης (ή ασύρματο δρομολογητή). Ακολουθήστε τις οδηγίες που εμφανίζονται στο παράθυρο για να κάνετε τις ρυθμίσεις του ασύρματου δικτύου. • Για μοντέλα χωρίς οθόνη ενδείξεων, ακολουθήστε τα παρακάτω βήματα: Για μοντέλα με οθόνη ενδείξεων, ακολουθήστε τα παρακάτω βήματα. b Πατήστε το κουμπί WPS (PBC) στο σημείο πρόσβασης (ή στον ασύρματο δρομολογητή). a Πατήστε και κρατήστε πατημένο το κουμπί (WPS) στον πίνακα ελέγχου για περίπου 2-4 δευτερόλεπτα. - Το φωτάκι στην ενδεικτική λυχνία WPS αναβοσβήνει γρήγορα. Το μηχάνημα συνδέεται στο σημείο πρόσβασης (ή στον ασύρματο δρομολογητή). - Όταν το μηχάνημα συνδεθεί με επιτυχία στο ασύρματο δίκτυο, η λυχνία LED WPS παραμένει αναμμένη. Το μηχάνημα περιμένει έως 2 λεπτά για να πατηθεί το κουμπί WPS στο σημείο πρόσβασης (ή το δρομολογητή). b Πατήστε το κουμπί WPS (PBC) στο σημείο πρόσβασης (ή στον ασύρματο δρομολογητή). Τα μηνύματα εμφανίζονται στην οθόνη ενδείξεων με την παρακάτω σειρά: - Connecting: Το μηχάνημα συνδέεται στο σημείο πρόσβασης (ή στον ασύρματο δρομολογητή). - Connected: Όταν το μηχάνημα συνδεθεί με επιτυχία στο ασύρματο δίκτυο, η λυχνία LED WPS παραμένει αναμμένη. - SSID Type: Μετά την ολοκλήρωση της διαδικασίας σύνδεσης σε ασύρματο δίκτυο, στην οθόνη εμφανίζονται οι πληροφορίες SSID του σημείου πρόσβασης. 13 Η ρύθμιση του ασύρματου δικτύου έχει ολοκληρωθεί. Αφού ολοκληρωθεί η εγκατάσταση, κάντε κλικ στο Quit. Μετά την ολοκλήρωση της σύνδεσης του ασύρματου δικτύου, πρέπει να εγκαταστήσετε το πρόγραμμα οδήγησης του μηχανήματος για να μπορείτε να εκτυπώσετε από μια εφαρμογή (βλέπε “Εγκατάσταση με τη χρήση Macintosh” στη σελίδα 134). 2. Χρήση ενός μηχανήματος που είναι συνδεδεμένο στο δίκτυο 141 Ρύθμιση ασύρματου δικτύου Ad hoc μέσω καλωδίου USB Αν δεν διαθέτετε σημείο πρόσβασης, μπορείτε και πάλι να συνδέσετε το μηχάνημα ασύρματα στον υπολογιστή σας, ρυθμίζοντας ένα ασύρματο δίκτυο ειδικής λειτουργίας ad hoc, ακολουθώντας τις παρακάτω απλές υποδείξεις. Αντικείμενα για προετοιμασία • Υπολογιστής συνδεδεμένος σε δίκτυο • CD λογισμικού που συνόδευε το μηχάνημά σας • Το μηχάνημα με εγκατεστημένη μια διασύνδεση ασύρματου δικτύου • Καλώδιο USB. Δημιουργία δικτύου ειδικής λειτουργίας ad hoc στα Macintosh 1 2 Βεβαιωθείτε ότι το καλώδιο USB είναι συνδεδεμένο με το μηχάνημα. 3 Τοποθετήστε το παρεχόμενο CD λογισμικού στη μονάδα δίσκου CD-ROM. 4 Κάντε διπλό κλικ στο εικονίδιο CD-ROM που εμφανίζεται στην επιφάνεια εργασίας του Macintosh. Ενεργοποιήστε τον υπολογιστή και το μηχάνημα ασύρματου δικτύου. 5 Κάντε διπλό κλικ στο φάκελο MAC_Installer > εικονίδιο Installer OS X. 6 7 8 Κάντε κλικ στο Continue. 9 Όταν εμφανιστεί το μήνυμα που σας προειδοποιεί ότι όλες οι εφαρμογές του υπολογιστή σας θα κλείσουν, κάντε κλικ στο Continue. Διαβάστε την άδεια χρήσης και κάντε κλικ στο κουμπί Continue. Κάντε κλικ στην επιλογή Agree για να αποδεχθείτε τους όρους της άδειας χρήσης. 10 Κάντε κλικ στο κουμπί Wireless Network Setting στο παράθυρο User Options Pane. 11 Το λογισμικό πραγματοποιεί αναζήτηση για συσκευές ασύρματου δικτύου. Αν η αναζήτηση αποτύχει, ελέγξτε εάν το καλώδιο USB είναι σωστά συνδεδεμένο μεταξύ του υπολογιστή και του μηχανήματος και να ακολουθήσετε τις οδηγίες που εμφανίζονται στο παράθυρο. 2. Χρήση ενός μηχανήματος που είναι συνδεδεμένο στο δίκτυο 142 Ρύθμιση ασύρματου δικτύου 12 Αφού πραγματοποιηθεί η αναζήτηση ασύρματων δικτύων, εμφανίζεται μια λίστα με τα ασύρματα δίκτυα που αναζήτησε το μηχάνημά σας. • Confirm Network Key: Επιβεβαιώστε την τιμή του κλειδιού δικτύου κρυπτογράφησης. • WEP Key Index: Αν χρησιμοποιείτε κρυπτογράφηση WEP, επιλέξτε τον κατάλληλο WEP Key Index. Ανν θέλετε να χρησιμοποιήσετε την προεπιλεγμένη ρύθμιση ad-hoc της Samsung, επιλέξτε το τελευταίο ασύρματο δίκτυο στη λίστα, για το οποίο το Network Name(SSID) είναι Portthru και το Signal είναι Printer Self Network. Το παράθυρο ασφάλειας του ασύρματου δικτύου εμφανίζεται όταν το δίκτυο ad-hoc διαθέτει ρύθμιση ασφαλείας. Επιλέξτε Open System ή Shared Key για τον έλεγχο ταυτότητας και κάντε κλικ στο Next. Στη συνέχεια, κάντε κλικ στην επιλογή Next. • Το WEP (Wired Equivalent Privacy) είναι ένα πρωτόκολλο ασφαλείας που εμποδίζει την μη εξουσιοδοτημένη πρόσβαση στο ασύρματο δίκτυό σας. Το WEP κρυπτογραφεί το τμήμα δεδομένων κάθε πακέτου που ανταλλάσσεται σε ασύρματο δίκτυο με τη χρήση ενός κλειδιού κρυπτογράφησης WEP 64-bit ή 128-bit. Αν θέλετε να χρησιμοποιήσετε άλλες ρυθμίσεις ad-hoc, επιλέξτε ένα άλλο ασύρματο δίκτυο από τη λίστα. Εάν θέλετε να αλλάξετε τις ρυθμίσεις ad-hoc, κάντε κλικ στο κουμπί Advanced Setting. • Enter the wireless Network Name: Πληκτρολογήστε το όνομα SSID που θέλετε (για το SSID γίνεται διάκριση πεζών-κεφαλαίων). 13 Εμφανίζεται το παράθυρο με τη ρύθμιση του ασύρματου δικτύου. Ελέγξτε τις ρυθμίσεις και κάντε κλικ στο Next. • Operation Mode: Επιλέξτε ad hoc. • Channel: Επιλέξτε κανάλι (Auto Setting ή 2412 MHz έως 2467 MHz). • Authentication: Επιλέξτε έναν τύπο ελέγχου ταυτότητας. Open System: Δεν χρησιμοποιείται έλεγχος ταυτότητας και η κρυπτογράφηση ενδέχεται να μην χρησιμοποιηθεί, ανάλογα με τις ανάγκες για ασφάλεια των δεδομένων. Shared Key: Χρησιμοποιείται έλεγχος ταυτότητας. Η συσκευή που διαθέτει το σωστό κλειδί WEP έχει δικαίωμα πρόσβασης στο δίκτυο. • Encryption: Επιλέξτε κρυπτογράφηση (Καμία, WEP64, WEP128). • Network Key: Πληκτρολογήστε την τιμή του κλειδιού δικτύου κρυπτογράφησης. 2. Χρήση ενός μηχανήματος που είναι συνδεδεμένο στο δίκτυο 143 Ρύθμιση ασύρματου δικτύου Τότε, οι πληροφορίες δικτύου του μηχανήματος θα πρέπει να είναι ως εξής: Πριν εισάγετε τη διεύθυνση IP για το μηχάνημα, πρέπει να γνωρίζετε τα στοιχεία παραμέτρων του δικτύου του υπολογιστή σας. Εάν η ρύθμιση παραμέτρων δικτύου στον υπολογιστή έχει οριστεί σε DHCP, η ρύθμιση ασύρματου δικτύου πρέπει να είναι επίσης DHCP. Ομοίως, εάν η ρύθμιση παραμέτρων δικτύου στον υπολογιστή έχει οριστεί σε «Static», η ρύθμιση ασύρματου δικτύου πρέπει να είναι επίσης «Static». Αν ο υπολογιστής έχει οριστεί σε DHCP και θέλετε να χρησιμοποιήσετε τη ρύθμιση ασύρματου δικτύου «Στατική», πρέπει να επικοινωνήσετε με το διαχειριστή δικτύου για να λάβετε τη στατική διεύθυνση IP. • Για τη μέθοδο DHCP. Εάν έχει επιλεγεί η μέθοδος DHCP για την αντιστοίχιση διευθύνσεων IP, ελέγξτε εάν το DHCP εμφανίζεται στο παράθυρο Wireless Network Setting Confirm. Εάν εμφανίζεται η ένδειξη “Στατική”, κάντε κλικ στην επιλογή Change TCP/IP για να αλλάξετε τη μέθοδο αντιστοίχισης σε Receive IP address automatically (DHCP). • Για τη στατική μέθοδο. Aν έχει επιλεγεί η στατική μέθοδος για την αντιστοίχιση διευθύνσεων IP, ελέγξτε αν εμφανίζεται στο παράθυρο Επιβεβαίωση ρύθμισης ασύρματου δικτύου η ένδειξη «Στατική». Εάν εμφανίζεται η ένδειξη DHCP, κάντε κλικ στην επιλογή Αλλαγή TCP/IP για να πληκτρολογήσετε τη διεύθυνση IP και άλλες τιμές παραμέτρων δικτύου για το μηχάνημα. Για παράδειγμα, Αν οι πληροφορίες δικτύου του υπολογιστή είναι ως εξής: - Διεύθυνση IP: 169.254.133.43 - Μάσκα υποδικτύου: 255.255.0.0 (Χρησιμοποιείται η μάσκα υποδικτύου του υπολογιστή). - Πύλη: 169.254.133.1 14 Όταν εμφανιστεί το παράθυρο που σας επιβεβαιώνει τη σύνδεση του καλωδίου δικτύου, αποσυνδέστε το καλώδιο δικτύου και κάντε κλικ στο Επόμενο. Αν το καλώδιο δικτύου είναι συνδεδεμένο, ενδέχεται να υπάρχει πρόβλημα στην εύρεση του μηχανήματος κατά τη διαμόρφωση των ρυθμίσεων του ασύρματου δικτύου. 15 Το ασύρματο δίκτυο συνδέεται με βάση τις παραμέτρους του δικτύου. 16 Η ρύθμιση του ασύρματου δικτύου έχει ολοκληρωθεί. Αφού ολοκληρωθεί η εγκατάσταση, κάντε κλικ στο Quit. Μετά την ολοκλήρωση της σύνδεσης του ασύρματου δικτύου, πρέπει να εγκαταστήσετε το πρόγραμμα οδήγησης του μηχανήματος για να μπορείτε να εκτυπώσετε από μια εφαρμογή (βλέπε “Εγκατάσταση για Macintosh” στη σελίδα 90). - Διεύθυνση IP: 169.254.133.42 - Μάσκα υποδικτύου: 255.255.0.0 2. Χρήση ενός μηχανήματος που είναι συνδεδεμένο στο δίκτυο 144 Ρύθμιση ασύρματου δικτύου 18 Χρήση καλωδίου δικτύου Το μηχάνημα που δεν υποστηρίζει τη διασύνδεση δικτύου, δεν θα είναι σε θέση να χρησιμοποιήσει αυτή τη δυνατότητα (βλ. “Πίσω όψη” στη σελίδα 20). Το μηχάνημά σας διαθέτει δυνατότητες δικτύωσης. Για να είναι δυνατή η λειτουργία του μηχανήματος στο δίκτυό σας, πρέπει να εκτελέσετε ορισμένες διαδικασίες ρύθμισης παραμέτρων. • Μετά την ολοκλήρωση της σύνδεσης του ασύρματου δικτύου, πρέπει να εγκαταστήσετε το πρόγραμμα οδήγησης του μηχανήματος για να μπορείτε να εκτυπώσετε από μια εφαρμογή (βλέπε “Εγκατάσταση προγράμματος οδήγησης μέσω του δικτύου” στη σελίδα 102). • Συμβουλευθείτε το διαχειριστή δικτύου ή το άτομο που ρύθμισε το ασύρματο δίκτυο για πληροφορίες σχετικά με τη ρύθμιση παραμέτρων του δικτύου. Αντικείμενα για προετοιμασία • Σημείο πρόσβασης • Υπολογιστής συνδεδεμένος σε δίκτυο • CD λογισμικού που συνόδευε το μηχάνημά σας • Το μηχάνημα με εγκατεστημένη μια διασύνδεση ασύρματου δικτύου • Καλώδιο δικτύου Εκτύπωση αναφοράς ρύθμισης παραμέτρων δικτύου Μπορείτε να διαπιστώσετε τις ρυθμίσεις δικτύου του μηχανήματός σας εκτυπώνοντας μια αναφορά παραμέτρων δικτύου. Βλέπε “Εκτύπωση αναφοράς ρύθμισης παραμέτρων δικτύου” στη σελίδα 98. 2. Χρήση ενός μηχανήματος που είναι συνδεδεμένο στο δίκτυο 145 Ρύθμιση ασύρματου δικτύου Ρύθμιση διεύθυνσης IP με χρήση του προγράμματος SetIP (Windows) Αυτό το πρόγραμμα χρησιμοποιείται για τη μη αυτόματη ρύθμιση των διευθύνσεων IP δικτύου του μηχανήματός σας χρησιμοποιώντας τη διεύθυνση MAC για να πραγματοποιηθεί επικοινωνία με το μηχάνημα. Η διεύθυνση MAC είναι ο αριθμός σειράς του υλικού της διασύνδεσης δικτύου, και μπορείτε να την βρείτε στην αναφορά ρύθμισης παραμέτρων δικτύου. Χρήση του SyncThru™ Web Service Πριν ξεκινήσετε τη ρύθμιση των παραμέτρων του ασύρματου δικτύου, ελέγξτε την κατάσταση σύνδεσης του καλωδίου. 1 Ελέγξτε αν το καλώδιο δικτύου είναι συνδεδεμένο με το μηχάνημα. Αν δεν είναι, συνδέστε το μηχάνημα με ένα τυπικό καλώδιο δικτύου. 2 Ανοίξτε ένα πρόγραμμα περιήγησης στο web, όπως για παράδειγμα τον Internet Explorer, το Safari ή το Firefox, και πληκτρολογήστε τη νέα διεύθυνση IP του μηχανήματός σας στο παράθυρο του προγράμματος περιήγησης. Βλέπε “Ρύθμιση διεύθυνσης IP” στη σελίδα 99. Για παράδειγμα, Ρύθμιση παραμέτρων ασύρματου δικτύου του μηχανήματος Πριν ξεκινήσετε, θα πρέπει να μάθετε το όνομα δικτύου (SSID) του ασύρματου δικτύου, καθώς και το κλειδί δικτύου, αν είναι κρυπτογραφημένο. Αυτά τα στοιχεία ρυθμίστηκαν κατά την εγκατάσταση σημείου πρόσβασης (ή ασύρματου δρομολογητή). Αν δεν γνωρίζετε αυτά τα στοιχεία για το περιβάλλον του δικτύου σας, απευθυνθείτε στο άτομο που εγκατέστησε το δίκτυο. Για να ρυθμίσετε τις παραμέτρους ασύρματης σύνδεσης, μπορείτε να χρησιμοποιήσετε το SyncThru™ Web Service. 3 Κάντε κλικ στο Login επάνω δεξιά στην τοποθεσία Web του SyncThru™ Web Service. 4 Πληκτρολογήστε τα στοιχεία σύνδεσης, που είναι το ID και το Password και στη συνέχεια κάντε κλικ στο Login. • ID: admin • Password: sec00000 5 Όταν ανοίξει το παράθυρο της SyncThru™ Web Service, κάντε κλικ στο Network Settings. 6 Κάντε κλικ στο Wireless > Wizard. 2. Χρήση ενός μηχανήματος που είναι συνδεδεμένο στο δίκτυο 146 Ρύθμιση ασύρματου δικτύου Το Wizard θα σας βοηθήσει να ολοκληρώσετε τη ρύθμιση των παραμέτρων του ασύρματου δικτύου. Ωστόσο, αν θέλετε να ρυθμίσετε απευθείας το ασύρματο δίκτυο, επιλέξτε Custom. 7 Επιλέξτε ένα Network Name(SSID) από τη λίστα. • • SSID: Το SSID (Service Set Identifier) είναι ένα όνομα που χαρακτηρίζει ένα ασύρματο δίκτυο. Τα σημεία πρόσβασης και οι ασύρματες συσκευές που επιχειρούν σύνδεση σε ένα συγκεκριμένο ασύρματο δίκτυο πρέπει να χρησιμοποιούν το ίδιο SSID. Το SSID κάνει διάκριση πεζών-κεφαλαίων. Operation Mode: Το Operation Mode αναφέρεται στον τύπο ασύρματων συνδέσεων (βλέπε “Όνομα ασύρματου δικτύου και κλειδί δικτύου” στη σελίδα 116). - Ad-hoc: Επιτρέπει σε ασύρματες συσκευές να επικοινωνούν απευθείας μεταξύ τους σε ομότιμο περιβάλλον. - Infrastructure: Επιτρέπει σε ασύρματες συσκευές να επικοινωνούν μεταξύ τους μέσω ενός σημείου πρόσβασης. 8 Κάντε κλικ στο κουμπί Next. Αν εμφανιστεί το παράθυρο ρύθμισης της ασύρματης ασφάλειας, πληκτρολογήστε τον καταχωρημένο κωδικό πρόσβασης (κλειδί δικτύου) και κάντε κλικ στο Next. 9 Εμφανίζεται το παράθυρο επιβεβαίωσης, ελέγξτε τη ρύθμιση ασύρματης σύνδεσης. Αν η ρύθμιση είναι σωστή, κάντε κλικ στο Apply. Αποσυνδέστε το καλώδιο δικτύου (τυπικό ή δίκτυο). Το μηχάνημα σας θα πρέπει να ξεκινήσει να επικοινωνεί ασύρματα με το δίκτυο. Σε περίπτωση που έχει επιλεγεί η λειτουργία Ad-Hoc, μπορείτε να χρησιμοποιήσετε ασύρματο και ενσύρματο δίκτυο LAN ταυτόχρονα. Αν η επιλογή Operation Mode του δικτύου σας είναι Infrastructure, επιλέξτε το SSID του σημείου πρόσβασης. Αν η επιλογή Operation Mode είναι Ad-hoc, επιλέξτε το SSID του μηχανήματος. Σημειώστε ότι το προεπιλεγμένο SSID του μηχανήματός σας είναι «portthru». 2. Χρήση ενός μηχανήματος που είναι συνδεδεμένο στο δίκτυο 147 Ρύθμιση ασύρματου δικτύου 4 19 Ενεργοποίηση/απενεργοποίηση του δικτύου WiFi Εάν το μηχάνημά σας έχει οθόνη ενδείξεων, μπορείτε επίσης να ενεργοποιήσετε/απενεργοποιήσετε το Wi-Fi από τον πίνακα ελέγχου του μηχανήματος χρησιμοποιώντας το μενού Network. 1 Πληκτρολογήστε τα στοιχεία σύνδεσης, που είναι το ID και το Password και στη συνέχεια κάντε κλικ στο Login. • ID: admin • Password: sec00000 5 Όταν ανοίξει το παράθυρο της SyncThru™ Web Service, κάντε κλικ στο Network Settings. 6 Κάντε κλικ Wireless > Custom. Μπορείτε επίσης να ενεργοποιήσετε/απενεργοποιήσετε το δίκτυο Wi-Fi. Βεβαιωθείτε αν το καλώδιο δικτύου είναι συνδεδεμένο με το μηχάνημα. Αν δεν είναι, συνδέστε το μηχάνημα με ένα τυπικό καλώδιο δικτύου. 20 2 Ανοίξτε ένα πρόγραμμα περιήγησης στο web, όπως για παράδειγμα τον Internet Explorer, το Safari ή το Firefox, και πληκτρολογήστε τη νέα διεύθυνση IP του μηχανήματός σας στο παράθυρο του προγράμματος περιήγησης. Για παράδειγμα, 3 Κάντε κλικ στο Login επάνω δεξιά στην τοποθεσία Web του SyncThru™ Web Service. Ρύθμιση του Wi-Fi Direct για εκτύπωση από φορητές συσκευές Το Wi-Fi Direct είναι μια μέθοδος σύνδεσης peer to peer με εύκολες ρυθμίσεις για τη σύνδεση του εκτυπωτή σας και μιας φορητής συσκευής, η οποία προσφέρει ασφαλή σύνδεση και καλύτερη απόδοση από τη λειτουργία Ad Hoc. Με το Wi-Fi Direct, μπορείτε να συνδέσετε τον εκτυπωτή σας σε ένα δίκτυο Wi-Fi Direct ενώ ταυτόχρονα να συνδεθείτε στο σημείο πρόσβασης. Μπορείτε επίσης να χρησιμοποιήσετε ένα ενσύρματο δίκτυο και το δίκτυο Wi-Fi Direct ταυτόχρονα έτσι ώστε πολλοί χρήστες να αποκτούν πρόσβαση και να εκτυπώνουν έγγραφα τόσο από το Wi-Fi Direct όσο και από το ενσύρματο δίκτυο. 2. Χρήση ενός μηχανήματος που είναι συνδεδεμένο στο δίκτυο 148 Ρύθμιση ασύρματου δικτύου • Δεν μπορείτε να συνδεθείτε στο internet μέσω του Wi-Fi Direct του εκτυπωτή. • Η λίστα υποστηριζόμενων πρωτοκόλων ενδέχεται να διαφέρει από το μοντέλο σας, τα δίκτυα Wi-Fi Direct ΔΕΝ υποστηρίζουν IPv6, φιλτράρισμα δικτύου, IPSec, WINS και υπηρεσίες SLP. Ρύθμιση του Wi-Fi Direct Μπορείτε να ενεργοποιήσετε τη λειτουργία Wi-Fi Direct με μία από τις παρακάτω μεθόδους. Από τον υπολογιστή που είναι συνδεδεμένος με καλώδιο USB (συνιστάται) • • Το Samsung Easy Printer Manager είναι διαθέσιμο μόνο για χρήστες των λειτουργικών συστημάτων Windows και Macintosh. - Από το μενού Έναρξη, επιλέξτε Προγράμματα ή Όλα τα προγράμματα > Samsung Printers > Samsung Easy Printer Manager > Ρυθμίσεις συσκευής > Δίκτυο. ▪ Ενεργοποίηση/Απενεργοποίηση άμεσου Wi-Fi: Επιλέξτε Ενεργό για να το ενεργοποιήσετε. ▪ Όνομα συσκευής: Εισάγετε το όνομα του εκτυπωτή για την αναζήτηση για τον εκτυπωτή σας σε ένα ασύρματο δίκτυο. Από προεπιλογή, το όνομα συσκευής είναι το όνομα μοντέλου. ▪ Διεύθυνση IP: Εισάγετε τη διεύθυνση IP του εκτυπωτή. Αυτή η διεύθυνση IP χρησιμοποιείται μόνο για το τοπικό δίκτυο και όχι για το ενσύρματο ή ασύρματο δίκτυο υποδομής. Συνιστούμε τη χρήση της προεπιλεγμένης τοπικής διεύθυνσης IP (η προεπιλεγμένη τοπική διεύθυνση IP του εκτυπωτή για το Wi-Fi Direct είναι η 192.168.3.1 ) ▪ Κάτοχος ομάδας: Ενεργοποιήστε αυτήν την επιλογή για να αναθέσετε τον εκτυπωτή στον ιδιοκτήτη μιας ομάδας Wi-Fi Direct. Η επιλογή Κάτοχος ομάδας δρα με παρόμοιο τρόπο με ένα ασύρματο σημείο πρόσβασης. Συνιστούμε την ενεργοποίηση αυτής της επιλογής. Κατά τη ρύθμιση από το παρεχόμενο CD λογισμικού, δείτε το σημείο πρόσβασης μέσω του καλωδίου USB. - Για χρήστες Windows, βλ. “Σημείο πρόσβασης μέσω καλωδίου USB” στη σελίδα 124. - Για χρήστες Macintosh, βλ. “Σημείο πρόσβασης μέσω καλωδίου USB” στη σελίδα 134. Μετά την ολοκλήρωση της εγκατάστασης προγράμματος οδήγησης, μπορούν να γίνουν οι ρυθμίσεις του Samsung Easy Printer Manager και οι αλλαγές στο Wi-Fi Direct. 2. Χρήση ενός μηχανήματος που είναι συνδεδεμένο στο δίκτυο 149 Ρύθμιση ασύρματου δικτύου ▪ Κλειδί δικτύου: Εάν ο εκτυπωτής σας είναι ιδιοκτήτης ομάδας (Κάτοχος ομάδας), απαιτείται ένα κλειδί δικτύου (Κλειδί δικτύου) για τη σύνδεση άλλων φορητών συσκευών στον εκτυπωτή σας. Μπορείτε να διαμορφώσετε οι ίδιοι ένα κλειδί δικτύου ή να θυμάστε το κλειδί δικτύου που δημιουργείται με τυχαίο τρόπο. • Για χρήστες του λειτουργικού συστήματος Linux: - Εκτυπώστε αναφορές διαμόρφωσης δικτύου IP για τον έλεγχο της εκτύπωσης (βλ. “Εκτύπωση αναφοράς ρύθμισης παραμέτρων δικτύου” στη σελίδα 98). - Προσπελάστε την υπηρεσία SyncThru Web Service, επιλέξτε Settings > Network Settings > Wireless > Wi-Fi Direct. - Ενεργοποιήστε ή απενεργοποιήστε το Wi-Fi Direct. Από το μηχάνημα (μηχανήματα με οθόνη ενδείξεων) • Επιλέξτε Network > Wireless > Wi-Fi Direct από τον πίνακα ελέγχου. • Ενεργοποιήστε το Wi-Fi Direct. Από τον υπολογιστή που είναι συνδεδεμένος στο δίκτυο Εάν ο εκτυπωτής σας χρησιμοποιεί ένα καλώδιο δικτύου ή ένα ασύρματο σημείο πρόσβασης, μπορείτε να ενεργοποιήσετε και να διαμορφώσετε το Wi-Fi Direct μέσω της υπηρεσίας SyncThru™ Web Service. • Προσπελάστε την υπηρεσία SyncThru™ Web Service, επιλέξτε Settings > Network Settings > Wireless > Wi-Fi Direct. • Ενεργοποιήστε ή απενεργοποιήστε το Wi-Fi Direct και ρυθμίστε άλλες επιλογές. Ρύθμιση της ασύρματης συσκευής • Μετά τη ρύθμιση του Wi-Fi Direct από τον εκτυπωτή, ανατρέξτε στο εγχειρίδιο χρήσης της φορητής συσκευής που χρησιμοποιείτε για τη ρύθμιση του Wi-Fi Direct της. • Μετά τη ρύθμιση του Wi-Fi Direct, θα χρειαστεί να κάνετε λήψη μιας εφαρμογής εκτύπωσης από φορητές συσκευές (Π.χ.: Samsung Mobile printer) για να εκτυπώσετε από το smartphone. • Όταν βρείτε έναν εκτυπωτή στον οποίο θέλετε να συνδεθείτε από τη φορητή συσκευή σας, επιλέξτε τον εκτυπωτή και θα αναβοσβήσει η λυχνία LED του εκτυπωτή. Πατήστε το κουμπί WPS του εκτυπωτή και θα συνδεθεί με τη φορητή συσκευή σας. • Εάν η φορητή συσκευή σας δεν υποστηρίζει WPS, θα χρειαστεί να εισάγετε το "Κλειδί δικτύου" του εκτυπωτή αντί να πατήσετε το κουμπί WPS. 2. Χρήση ενός μηχανήματος που είναι συνδεδεμένο στο δίκτυο 150 Ρύθμιση ασύρματου δικτύου 21 Αντιμετώπιση προβλημάτων Προβλήματα κατά την εγκατάσταση ή την εγκατάσταση του προγράμματος οδήγησης Αποτυχία σύνδεσης - Μη έγκυρη ασφάλεια • Αποτυχία σύνδεσης - Γενικό σφάλμα σύνδεσης • Δεν βρέθηκαν εκτυπωτές • Το μηχάνημά σας ενδεχομένως να μην είναι ενεργοποιημένο. Ενεργοποιήστε τον υπολογιστή και το μηχάνημά σας. • Το καλώδιο USB δεν είναι συνδεδεμένο μεταξύ υπολογιστή και μηχανήματος. Συνδέστε το μηχάνημα στον υπολογιστή σας χρησιμοποιώντας το καλώδιο USB. • Το μηχάνημα δεν υποστηρίζει ασύρματο δίκτυο. Ελέγξτε το οδηγό χρήσης του μηχανήματος, ο οποίος συμπεριλαμβάνεται CD του λογισμικού που συνοδεύει το μηχάνημά σας και προετοιμάστε ένα μηχάνημα ασύρματου δικτύου. Η ασφάλεια δεν είναι σωστά διαμορφωμένη. Ελέγξετε τη ρύθμιση των παραμέτρων ασφαλείας στο σημείο πρόσβασης και το μηχάνημα. Ο υπολογιστής σας δεν λαμβάνει σήμα από το μηχάνημα. Ελέγξτε το καλώδιο USB και βεβαιωθείτε ότι το μηχάνημα λειτουργεί. Αποτυχία σύνδεσης - Συνδεδεμένο ενσύρματο δίκτυο • Το μηχάνημά σας είναι συνδεδεμένο με ένα καλώδιο ενσύρματου δικτύου. Αφαιρέστε το καλώδιο ενσύρματου δικτύου από το μηχάνημα. Σφάλμα σύνδεσης PC • Η ρυθμισμένη διεύθυνση δικτύου δεν μπορεί να πραγματοποιήσει σύνδεση ανάμεσα στον υπολογιστή και το μηχάνημα. - Ο εκτυπωτής λαμβάνει αυτόματα τη διεύθυνση IP (DHCP), όταν για τον υπολογιστή έχει επιλεγεί η ρύθμιση παραμέτρων DHCP. Αποτυχία σύνδεσης - Δεν βρέθηκε SSID • • Το μηχάνημα δεν μπορεί να βρει το όνομα δικτύου (SSID) που έχετε επιλέξει ή πληκτρολογήσει. Ελέγξτε το όνομα δικτύου (SSID) στο σημείο πρόσβασης και προσπαθήστε να συνδεθείτε ξανά. Το σημείο πρόσβασης δεν είναι ενεργοποιημένο. Ενεργοποιήστε το σημείο πρόσβασης. Για περιβάλλον δικτύου DHCP - Για περιβάλλον στατικού δικτύου Το μηχάνημα χρησιμοποιεί τη στατική διεύθυνση όταν ο υπολογιστής έχει ρυθμιστεί σε στατική διεύθυνση. Για παράδειγμα, 2. Χρήση ενός μηχανήματος που είναι συνδεδεμένο στο δίκτυο 151 Ρύθμιση ασύρματου δικτύου Αν οι πληροφορίες δικτύου του υπολογιστή είναι ως εξής: ▪ Διεύθυνση IP: 169.254.133.42 ▪ Μάσκα υποδικτύου: 255.255.0.0 Τότε, οι πληροφορίες δικτύου του μηχανήματος θα πρέπει να είναι ως εξής: ▪ Διεύθυνση IP: 169.254.133.43 ▪ Μάσκα υποδικτύου: 255.255.0.0 (Χρησιμοποιείται η μάσκα υποδικτύου του υπολογιστή). ▪ Πύλη: 169.254.133.1 Άλλα προβλήματα Αν προκύψουν προβλήματα κατά τη χρήση του μηχανήματος σε δίκτυο, ελέγξτε τα παρακάτω: Για πληροφορίες σχετικά με το σημείο πρόσβασης (ή τον ασύρματο δρομολογητή), ανατρέξτε στον αντίστοιχο οδηγό χρήσης. • Ο υπολογιστής, το σημείο πρόσβασης (ή ο ασύρματος δρομολογητής) ή το μηχάνημά σας δεν μπορεί να ενεργοποιηθεί. • Ελέγξτε την ασύρματη λήψη γύρω από το μηχάνημα. Εάν ο δρομολογητής είναι μακριά από το μηχάνημα ή εάν υπάρχει εμπόδιο, ενδεχομένως να αντιμετωπίσετε δυσκολία με τη λήψη του σήματος. • Απενεργοποιήστε και ενεργοποιήστε το σημείο πρόσβασης (ή τον ασύρματο δρομολογητή), το μηχάνημα και τον υπολογιστή. Ορισμένες φορές, αυτή η ενέργεια μπορεί να αποκαταστήσει την επικοινωνία δικτύου. • Ελέγξτε αν το λογισμικό τείχους προστασίας (V3 ή Norton) εμποδίζει την επικοινωνία. Αν ο υπολογιστής και το μηχάνημα είναι συνδεδεμένα στο ίδιο δίκτυο και δεν είναι δυνατή η εύρεση κατά την αναζήτηση, το λογισμικό τείχους προστασίας ενδέχεται να εμποδίζει την επικοινωνία. Ανατρέξτε στον οδηγό χρήσης για το λογισμικό για να το απενεργοποιήσετε και προσπαθήστε να αναζητήσετε ξανά το μηχάνημα. • Ελέγξτε αν η διεύθυνση IP του μηχανήματος έχει εκχωρηθεί σωστά. Μπορείτε να ελέγξετε τη διεύθυνση IP εκτυπώνοντας την αναφορά παραμέτρων δικτύου. • Ελέγξτε αν το σημείο πρόσβασης (ή ο ασύρματος δρομολογητής) έχει ρυθμισμένη ασφάλεια (κωδικός πρόσβασης). Αν έχει κωδικό πρόσβασης, συμβουλευθείτε το διαχειριστή του σημείου πρόσβασης (ή του ασύρματου δρομολογητή). 2. Χρήση ενός μηχανήματος που είναι συνδεδεμένο στο δίκτυο 152 Ρύθμιση ασύρματου δικτύου • Ελέγξτε τη διεύθυνση IP του μηχανήματος. Εγκαταστήστε ξανά το πρόγραμμα οδήγησης του μηχανήματος και αλλάξτε τις ρυθμίσεις για σύνδεση στο μηχάνημα στο δίκτυο. Λόγω των χαρακτηριστικών του DHCP, η εκχωρημένη διεύθυνση IP θα μπορούσε να αλλάξει αν το μηχάνημα δεν χρησιμοποιηθεί για μεγάλο διάστημα ή αν έχει γίνει επαναφορά του σημείου πρόσβασης. Καταχωρίστε τη διεύθυνση MAC του προϊόντος όταν διαμορφώνετε τις ρυθμίσεις του διακομιστή DHCP στο σημείο πρόσβασης (ή στον ασύρματο δρομολογητή). Στη συνέχεια μπορείτε πάντα να χρησιμοποιήσετε τη διεύθυνση IP που έχει οριστεί με τη διεύθυνση MAC. Μπορείτε να διαπιστώσετε τη διεύθυνση Mac του μηχανήματός σας εκτυπώνοντας μια αναφορά παραμέτρων δικτύου (βλ. “Εκτύπωση αναφοράς ρύθμισης παραμέτρων δικτύου” στη σελίδα 98). • Ελέγξτε το περιβάλλον ασύρματου δικτύου. Ίσως να μην είναι δυνατή η σύνδεση στο δίκτυο σε περιβάλλον υποδομής όπου πρέπει να πληκτρολογήσετε τα στοιχεία του χρήστη πριν τη σύνδεση στο σημείο πρόσβασης (ή στον ασύρματο δρομολογητή). • Το μηχάνημα υποστηρίζει μόνο IEEE 802.11 b/g/n και Wi-Fi. Δεν υποστηρίζονται άλλοι τύποι ασύρματης επικοινωνίας (π.χ. Bluetooth). • Όταν χρησιμοποιείτε τη λειτουργία ad hoc, για λειτουργικά συστήματα όπως τα Windows Vista, ίσως χρειαστεί να ρυθμίζετε την ασύρματη σύνδεση κάθε φορά που πρέπει να χρησιμοποιήσετε το ασύρματο μηχάνημα. • Δεν μπορείτε να χρησιμοποιείτε τη λειτουργία υποδομής και τη λειτουργία Ad-Hoc ταυτόχρονα για μηχανήματα ασύρματου δικτύου της Samsung. • Το μηχάνημα βρίσκεται εντός του εύρους του ασύρματου δικτύου. • Το μηχάνημα βρίσκεται μακριά από εμπόδια που θα μπορούσαν να μπλοκάρουν το ασύρματο σήμα. Αφαιρέστε τυχόν μεγάλα αντικείμενα που βρίσκονται ανάμεσα στο σημείο πρόσβασης (ή σε ασύρματο δρομολογητή) και το μηχάνημα. Βεβαιωθείτε ότι το μηχάνημα και το ασύρματο σημείο πρόσβασης (ή ο ασύρματος δρομολογητής) δεν διαχωρίζονται από στύλους, τοίχους ή στήλες υποστήριξης με μέταλλο ή τσιμέντο. • Το μηχάνημα βρίσκεται μακριά από άλλες ηλεκτρονικές συσκευές που ενδέχεται να επηρεάσουν το ασύρματο δίκτυο. Πολλές συσκευές μπορεί να προκαλέσουν παρεμβολές στο ασύρματο σήμα, συμπεριλαμβανομένων των φούρνων μικροκυμάτων και ορισμένων συσκευών Bluetooth. • Όταν αλλάζει η διαμόρφωση του σημείου πρόσβασης (ή του ασύρματου δρομολογητή), πρέπει να ρυθμίσετε ξανά το ασύρματο δίκτυο του προϊόντος. 2. Χρήση ενός μηχανήματος που είναι συνδεδεμένο στο δίκτυο 153 Samsung MobilePrint 22 23 Τί είναι το Samsung MobilePrint? Το Samsung MobilePrint είναι μια δωρεάν εφαρμογή η οποία δίνει τη δυνατότητα στους χρήστες να εκτυπώνουν φωτογραφίες, έγγραφα και ιστοσελίδες απευθείας από το smartphone ή το tablet. Το Samsung MobilePrint είναι συμβατό όχι μόνο με smart phones Android, Windows και iOS αλλά και με τα iPod Touch και tablet PC. Συνδέει τη φορητή συσκευή σας σε ένα δίκτυο συνδεδεμένο με εκτυπωτή Samsung ή σε ασύρματο εκτυπωτή μέσω σημείου πρόσβασης Wi-Fi. Δεν απαιτείται εγκατάσταση νέου προγράμματος οδήγησης ή διαμόρφωση των ρυθμίσεων δικτύου – απλά εγκαταστήστε την εφαρμογή Samsung MobilePrint και θα ανιχνεύσει αυτόματα συμβατούς εκτυπωτές Samsung. Εκτός από την εκτύπωση φωτογραφιών, ιστοσελίδων και εγγράφων PDF, υποστηρίζεται επίσης και η σάρωση. Αν διαθέτετε εκτυπωτή Samsung πολλαπλών λειτουργιών, σαρώστε οποιοδήποτε έγγραφο σε μορφή JPG, PDF, ή PNG για γρήγορη και εύκολη προβολή στη φορητή σας συσκευή. Λήψη του Samsung MobilePrint Για να κάνετε λήψη του Samsung MobilePrint, πηγαίνετε στο κατάστημα εφαρμογών (Samsung Apps, Android Market, App Store, Marketplace) στη φορητή συσκευή σας και κάντε απλά αναζήτηση για “Samsung MobilePrint.” Μπορείτε επίσης να επισκεφτείτε το iTunes για συσκευές Apple ή το Marketplace για συσκευές Windows από τον υπολογιστή σας. 24 Υποστηριζόμενα λειτουργικά συστήματα φορητής συσκευής • Android OS 2.1 ή νεότερη έκδοση • iOS 4.0 ή νεότερη έκδοση • Windows Phone 7 ή νεότερη έκδοση 2. Χρήση ενός μηχανήματος που είναι συνδεδεμένο στο δίκτυο 154 Samsung MobilePrint 25 Υποστηριζόμενες συσκευές • iOS 4.0 ή νεότερη έκδοση: iPod Touch, iPhone, iPad • Android 2.1 ή νεότερη έκδοση: Galxy S, Galaxy S2, Galaxy Tab και φορητές συσκευές Android • Windows Phone 7 ή νεότερη έκδοση: Samsung Focus, Omnia7 και OmniaW και φορητές συσκευές Windows 2. Χρήση ενός μηχανήματος που είναι συνδεδεμένο στο δίκτυο 155 3. Ειδικές λειτουργίες Αυτό το κεφάλαιο εξηγεί τις ειδικές λειτουργίες εκτύπωσης. • Ρύθμιση του υψόμετρου 157 • Αλλαγή των προεπιλεγμένων ρυθμίσεων εκτύπωσης 158 • Καθορισμος του μηχανηματος ως προεπιλεγμενου 159 • Χρήση προηγμένων λειτουργιών εκτύπωσης 160 • Χρήση του Βοηθητικού προγράμματος “Απευθείας εκτύπωση” (μόνο στα Windows) 169 • Χρήση των δυνατότητων μνήμης/σκληρού δίσκου 171 • Εκτύπωση με Macintosh 172 • Εκτυπωση σε Linux 175 • Εκτύπωση σε Unix 178 Οι διαδικασίες που παρουσιάζονται σε αυτό το κεφάλαιο βασίζονται κυρίως στα Windows 7. Ρύθμιση του υψόμετρου Η ποιότητα εκτύπωσης επηρεάζεται από την ατμοσφαιρική πίεση, που καθορίζεται από το υψόμετρο του μηχανήματος σε σχέση με τη στάθμη της θάλασσας. Οι παρακάτω πληροφορίες θα σας καθοδηγήσουν σχετικά με τον τρόπο ρύθμισης του μηχανήματός σας για την καλύτερη δυνατή ποιότητα εκτύπωσης. Πριν ορίσετε την τιμή για το υψόμετρο, προσδιορίστε σε ποιο υψόμετρο βρίσκεστε. 4,000 m (13,123 ft) 1 3,000 m (9,842 ft) 2 2,000 m (6,561 ft) 3 1,000 m (3,280 ft) 4 0 1 2 3 4 Υψηλό 3 Υψηλό 2 Υψηλό 1 Κανονική • Για χρήστες Windows και Macintosh, βλ. “Ρυθμίσεις συσκευής” στη σελίδα 190. • Για χρήστες Linux, βλ. “Χρήση του Smart Panel” στη σελίδα 194. • Αν το μηχάνημά σας είναι συνδεδεμένο στο δίκτυο, μπορεί να ρυθμίσετε το υψόμετρο μέσω του SyncThru™ Web Service. • Μπορείτε, επίσης, να ρυθμίσετε το υψόμετρο από την επιλογή System Setup στην οθόνη του μηχανήματος. 3. Ειδικές λειτουργίες 157 Αλλαγή των προεπιλεγμένων ρυθμίσεων εκτύπωσης 1 2 3 4 Κάντε κλικ στο μενού Έναρξη των Windows. Στα Windows Server 2000 επιλέξτε Ρυθμίσεις > Εκτυπωτές. • Στα Windows XP/Server 2003 επιλέξτε Εκτυπωτές και Φαξ. • Στα Windows Server 2008/Vista επιλέξτε Πίνακας Ελέγχου > Υλικό και Ήχος > Εκτυπωτές. • Στα Windows 7 επιλέξτε Πίνακας Ελέγχου > Συσκευές και εκτυπωτές. • Στα Windows Server 2008 R2, επιλέξτε Πίνακας Ελέγχου > Υλικό > Συσκευές και εκτυπωτές. Αν θέλετε να αλλάξετε τις ρυθμίσεις για κάθε εργασία εκτύπωσης, αλλάξτε τες στο Προτιμήσεις εκτύπωσης. Κάντε δεξί κλικ στο μηχάνημα. Στα Windows XP/Server 2003/Server 2008/Vista, επιλέξτε Προτιμήσεις εκτύπωσης. Στα Windows 7 ή Windows Server 2008 R2, από τα μενού περιβάλλοντος, επιλέξτε Προτιμήσεις εκτύπωσης. Αν το στοιχείο Προτιμήσεις εκτύπωσης φέρει το σημάδι ►, μπορείτε να επιλέξετε προγράμματα οδήγησης άλλων εκτυπωτών που είναι συνδεδεμένοι με τον επιλεγμένο εκτυπωτή. 5 6 Αλλάξτε τις ρυθμίσεις σε κάθε καρτέλα. Κάντε κλικ στο OK. 3. Ειδικές λειτουργίες 158 Καθορισμος του μηχανηματος ως προεπιλεγμενου 1 2 3 4 Κάντε κλικ στο μενού Έναρξη των Windows. Στα Windows Server 2000 επιλέξτε Ρυθμίσεις > Εκτυπωτές. • Στα Windows XP/Server 2003 επιλέξτε Εκτυπωτές και Φαξ. • Στα Windows Server 2008/Vista επιλέξτε Πίνακας Ελέγχου > Υλικό και Ήχος > Εκτυπωτές. • Στα Windows 7 επιλέξτε Πίνακας Ελέγχου > Συσκευές και εκτυπωτές. • Στα Windows Server 2008 R2, επιλέξτε Πίνακας Ελέγχου > Υλικό > Συσκευές και εκτυπωτές. Επιλέξτε το μηχάνημά σας. Κάντε δεξί κλικ στο μηχάνημα και επιλέξτε Ορισμός εκτυπωτή ως προεπιλεγμένου. Για Windows 7 ή Windows Server 2008 R2, αν το Ορισμός εκτυπωτή ως προεπιλεγμένου φέρει ένα σύμβολο ►, μπορείτε να επιλέξετε άλλα προγράμματα οδήγησης εκτυπωτών που είναι συνδεδεμένα με τον επιλεγμένο εκτυπωτή. 3. Ειδικές λειτουργίες 159 Χρήση προηγμένων λειτουργιών εκτύπωσης πρόγραμμα οδήγησης εκτυπωτή XPS: χρησιμοποιείται για την εκτύπωση σε μορφή αρχείου XPS. 1 Επιλέξτε το πλαίσιο Εκτύπωση σε αρχείο στο παράθυρο Εκτύπωση. 2 3 Κάντε κλικ στο κουμπί Εκτύπωση. • Βλέπε “Λειτουργίες κατά μοντέλα” στη σελίδα 8. • Το πρόγραμμα οδήγησης εκτυπωτή XPS μπορεί να εγκατασταθεί μόνο σε λειτουργικό σύστημα Windows Vista ή νεότερο. • Τοποθετήστε προαιρετική μνήμη όταν μια εργασία XPS δεν εκτυπώνεται γιατί έχει τελειώσει η μνήμη του εκτυπωτή. • Για μοντέλα που παρέχουν πρόγραμμα οδήγησης XPS από την ιστοσελίδα της Samsung, www.samsung.com > εύρεση του προϊόντος σας > Υποστήριξη ή λήψεις. 1 Εκτύπωση σε αρχείο (PRN) Μερικές φορές χρειάζεται να εκτυπώσετε τα δεδομένα εκτύπωσης με τη μορφή αρχείου. Πληκτρολογήστε τη διαδρομή προορισμού και το όνομα του αρχείου και, στη συνέχεια, κάντε κλικ στο OK. Για παράδειγμα, c:\Temp\όνομα_αρχείου. Εάν πληκτρολογήσετε μόνο το όνομα του αρχείου, το αρχείο αποθηκεύεται αυτόματα στην περιοχή Τα έγγραφά μου, Έγγραφα και Ρυθμίσεις ή Χρήστες. Ο αποθηκευμένος φάκελος ενδέχεται να διαφέρει ανάλογα με το λειτουργικό σύστημα ή την εφαρμογή που χρησιμοποιείτε. 3. Ειδικές λειτουργίες 160 Χρήση προηγμένων λειτουργιών εκτύπωσης 2 Κατανόηση των ειδικών λειτουργιών εκτύπωσης Μπορείτε να χρησιμοποιήσετε προηγμένες επιλογές εκτύπωσης. Για να εκμεταλλευτείτε τις δυνατότητες του προγράμματος οδήγησης του εκτυπωτή σας, κάντε κλικ στο Ιδιότητες ή στο Προτιμήσεις στο παράθυρο Εκτύπωση της εφαρμογής για να αλλάξετε τις ρυθμίσεις εκτύπωσης. Το όνομα του μηχανήματος που εμφανίζεται στο παράθυρο ιδιοτήτων του εκτυπωτή ενδέχεται να διαφέρει ανάλογα με το μηχάνημα που χρησιμοποιείτε. • Ενδέχεται κάποια μενού να μην εμφανιστούν στην οθόνη ανάλογα με τις επιλογές ή τα μοντέλα. Σε αυτή την περίπτωση, δεν ισχύει για το μηχάνημά σας. • Επιλέξτε το μενού Βοήθεια ή κάντε κλικ στο κουμπί από το παράθυρο ή πατήστε F1 στο πληκτρολόγιό σας και κάντε κλικ στην επιλογή για την οποία θέλετε να μάθετε περισσότερα (βλ. “Χρήση της βοήθειας” στη σελίδα 40). Στοιχείο Πολλές σελίδες ανά όψη Περιγραφή Επιλέγει τον αριθμό των σελίδων που θέλετε να εκτυπωθούν σε μόνο σε ένα φύλλο χαρτιού. Για να εκτυπωθούν περισσότερες από μία σελίδες ανά φύλλο, μειώνεται το μέγεθος των σελίδων και οι σελίδες τοποθετούνται με τη σειρά που ορίζετε. Μπορείτε να εκτυπώσετε έως και 16 σελίδες σε ένα φύλλο. 3. Ειδικές λειτουργίες 161 Χρήση προηγμένων λειτουργιών εκτύπωσης Στοιχείο Περιγραφή Εκτυπώνει ένα έγγραφο μιας μόνο σελίδας σε 4 (Poster 2x2), 9 (Poster 3x3), ή 16 (Poster 4x4) φύλλα χαρτιού, με σκοπό να επικολλήσετε τα φύλλα μεταξύ τους και να σχηματίσετε ένα έγγραφο σε μέγεθος αφίσας. Εκτύπωση αφίσας Επιλέξτε την τιμή Επικάλυψη αφίσας. Καθορίστε το Επικάλυψη αφίσας σε χιλιοστά ή ίντσες πατώντας το κουμπί επιλογής στο επάνω δεξί μέρος της καρτέλας Βασικό ώστε να διευκολυνθείτε στην κόλληση των φύλλων χαρτιού. Εκτυπώνει το έγγραφο και στις δύο πλευρές ενός φύλλου χαρτιού και διευθετεί τις σελίδες με τέτοιο τρόπο, ώστε το χαρτί να μπορεί να διπλώνει στη μέση μετά την εκτύπωση δημιουργώντας ένα φυλλάδιο. a Εκτύπωση εντύπου 8 9 Εάν θέλετε να δημιουργήσετε ένα φυλλάδιο, πρέπει να εκτυπώσετε σε μέσο εκτύπωσης μεγέθους Letter, Legal, A4, US Folio ή Oficio. Η επιλογή Εκτύπωση εντύπου δεν είναι διαθέσιμη για όλα τα μεγέθη χαρτιού. Επιλέξτε τη διαθέσιμη επιλογή Μέγεθος για το χαρτί στην καρτέλα Χαρτί για να δείτε ποια μεγέθη χαρτιού είναι διαθέσιμα. Εάν επιλέξετε μη διαθέσιμο μέγεθος χαρτιού, η επιλογή αυτή μπορεί να ακυρωθεί αυτόματα. Επιλέξτε μόνο διαθέσιμο χαρτί (χαρτί χωρίς το σύμβολο ή το σύμβολο ). 3. Ειδικές λειτουργίες 162 Χρήση προηγμένων λειτουργιών εκτύπωσης Στοιχείο • Εκτύπωση διπλής a όψεως • Εκτύπωση διπλής όψης (μη αυτόματη)a Περιγραφή Εκτύπωση και στις δύο όψεις ενός φύλλου χαρτιού (διπλής όψης). Πριν την εκτύπωση, αποφασίστε ποιος θέλετε να είναι ο προσανατολισμός του εγγράφου σας. • Μπορείτε να χρησιμοποιήσετε αυτή τη λειτουργία με χαρτί μεγέθους Letter, Legal, A4, US Folio ή Oficio. • Εάν το μηχάνημά σας δεν διαθέτει μονάδα διπλής όψης, θα πρέπει να ολοκληρώσετε την εργασία εκτύπωσης με μη αυτόματο τρόπο. Το μηχάνημα εκτυπώνει πρώτα κάθε άλλη σελίδα του εγγράφου. Μετά εμφανίζεται ένα μήνυμα στον υπολογιστή σας. • Η δυνατότητα Παράβλεψη κενών σελίδων δεν λειτουργεί όταν έχετε επιλέξει την εκτύπωση διπλής όψης. • Σας συνιστούμε να μην εκτυπώνετε και στις δύο πλευρές των μέσων ειδικού τύπου, όπως ετικέτες, φάκελοι ή χοντρό χαρτί. Ενδέχεται να προκληθεί μπλοκάρισμα χαρτιού ή ζημία στο μηχάνημα. • Προεπιλογή εκτυπωτή: Αν ενεργοποιήσετε τη συγκεκριμένη επιλογή, η λειτουργία αυτή καθορίζεται από τις ρυθμίσεις που έχετε επιλέξει στον πίνακα ελέγχου του μηχανήματος. Αυτή η επιλογή είναι διαθέσιμη μόνο όταν χρησιμοποιείτε το πρόγραμμα εκτύπωσης PCL / XPS (βλ. “Λειτουργίες κατά μοντέλα” στη σελίδα 8). • Κανένα: Απενεργοποιεί αυτή τη λειτουργία. • Μακριά πλευρά: Η επιλογή αυτή είναι η διάταξη που χρησιμοποιείται συνήθως για βιβλία. • Στενή πλευρά: Η επιλογή αυτή είναι η διάταξη που χρησιμοποιείται συνήθως σε ημερολόγια. • Αντίστροφη εκτύπωση διπλής όψεως: Ενεργοποιήστε αυτή την επιλογή για να αντιστρέψετε τη σειρά εκτύπωσης σε εκτυπώσεις διπλής όψης. Η επιλογή αυτή δεν είναι διαθέσιμη όταν χρησιμοποιείτε Αντίστροφη εκτύπωση διπλής όψεως (Μη αυτόματα). 3. Ειδικές λειτουργίες 163 Χρήση προηγμένων λειτουργιών εκτύπωσης Στοιχείο Περιγραφή Επιλογές χαρτιού Αλλάζει το μέγεθος ενός εγγράφου, ώστε να εμφανίζεται μεγαλύτερο ή μικρότερο στην εκτυπωμένη σελίδα, πληκτρολογώντας ένα ποσοστό κατά το οποίο θα μεγεθυνθεί ή θα σμικρυνθεί το έγγραφο. Υδατογράφημα Η επιλογή υδατογραφήματος σάς επιτρέπει να εκτυπώσετε κείμενο πάνω σε ένα ήδη υπάρχον έγγραφο. Για παράδειγμα, χρησιμοποιήστε την επιλογή αυτή αν θέλετε μια λέξη με μεγάλα γκρίζα γράμματα διαγωνίως επάνω στο έγγραφο, π.χ. τη λέξη “ΠΡΟΧΕΙΡΟ” ή “ΕΜΠΙΣΤΕΥΤΙΚΟ”, είτε στην πρώτη σελίδα είτε σε όλες τις σελίδες ενός εγγράφου. Υδατογράφημα a Για να αλλάξετε τις ρυθμίσεις εκτύπωσης από την εφαρμογή λογισμικού, μεταβείτε στις Προτιμήσεις εκτύπωσης. b Στην καρτέλα Για προχωρημένους, επιλέξτε Επεξεργασία από την αναπτυσσόμενη λίστα Υδατογράφημα. Εμφανίζεται το παράθυρο Επεξεργασία υδατογραφημάτων. c Πληκτρολογήστε ένα κείμενο στο πλαίσιο Μήνυμα υδατογραφήματος. Μπορείτε να πληκτρολογήσετε έως και 256 χαρακτήρες. Το μήνυμα εμφανίζεται στο παράθυρο προεπισκόπησης. (Δημιουργία υδατογραφήματος) Υδατογράφημα (Επεξεργασία υδατογραφήματος) a Για να αλλάξετε τις ρυθμίσεις εκτύπωσης από την εφαρμογή λογισμικού, μεταβείτε στις Προτιμήσεις εκτύπωσης. b Στην καρτέλα Για προχωρημένους, επιλέξτε Επεξεργασία από την αναπτυσσόμενη λίστα Υδατογράφημα. Εμφανίζεται το παράθυρο Επεξεργασία υδατογραφημάτων. c Επιλέξτε το υδατογράφημα που θέλετε να επεξεργαστείτε από τη λίστα Τρέχοντα υδατογραφήματα και αλλάξτε το μήνυμα και τις επιλογές του υδατογραφήματος. d Κάντε κλικ στο Ενημέρωση για να αποθηκεύσετε τις αλλαγές. e Κάντε κλικ στο OK ή στο Εκτύπωση μέχρι να κλείσει το παράθυρο Εκτύπωση. 3. Ειδικές λειτουργίες 164 Χρήση προηγμένων λειτουργιών εκτύπωσης Στοιχείο Υδατογράφημα (Διαγραφή υδατογραφήματος) Περιγραφή a Για να αλλάξετε τις ρυθμίσεις εκτύπωσης από την εφαρμογή λογισμικού, μεταβείτε στις Προτιμήσεις εκτύπωσης. b Στην καρτέλα Για προχωρημένους, επιλέξτε Επεξεργασία από την αναπτυσσόμενη λίστα Υδατογράφημα. Εμφανίζεται το παράθυρο Επεξεργασία υδατογραφημάτων. c Επιλέξτε το υδατογράφημα που θέλετε να διαγράψετε από τη λίστα Τρέχοντα υδατογραφήματα και κάντε κλικ στο Διαγραφή. d Κάντε κλικ στο OK ή στο Εκτύπωση μέχρι να κλείσει το παράθυρο Εκτύπωση. Αυτή η επιλογή είναι διαθέσιμη μόνο όταν χρησιμοποιείτε το πρόγραμμα εκτύπωσης PCL/SPL (βλ. “Λογισμικό” στη σελίδα 8). Επικάλυψηa Η επικάλυψη είναι κείμενο ή/και εικόνες που αποθηκεύονται στη μονάδα του σκληρού δίσκου του υπολογιστή (HDD) ως μια ειδική μορφή αρχείου που μπορεί να εκτυπωθεί σε οποιοδήποτε έγγραφο. Χρησιμοποιούνται συχνά στη θέση των επιστολόχαρτων. Αντί να χρησιμοποιήσετε προτυπωμένα επιστολόχαρτα, μπορείτε να δημιουργήσετε μια επικάλυψη που περιέχει ακριβώς τις ίδιες πληροφορίες που εμφανίζονται στο επιστολόχαρτό σας. Για να εκτυπώσετε μια επιστολή με το λογότυπο και τα στοιχεία της εταιρείας σας, δεν χρειάζεται να τοποθετήσετε προτυπωμένα επιστολόχαρτα στο μηχάνημα: απλά εκτυπώστε την επικάλυψη επιστολόχαρτου στο έγγραφό σας. Για να χρησιμοποιήσετε μια επικάλυψη σελίδας, πρέπει να δημιουργήσετε μια καινούργια επικάλυψη σελίδας που θα περιλαμβάνει το λογότυπό σας ή κάποια εικόνα. • Το μέγεθος του εγγράφου επικάλυψης πρέπει να είναι το ίδιο με το έγγραφο που εκτυπώνεται με το περιεχόμενο επικάλυψης. Μην δημιουργήσετε περιεχόμενο επικάλυψης με υδατογράφημα. • Η ανάλυση του εγγράφου επικάλυψης πρέπει να είναι ίδια με την ανάλυση του εγγράφου που θα εκτυπώσετε με την επικάλυψη. 3. Ειδικές λειτουργίες 165 Χρήση προηγμένων λειτουργιών εκτύπωσης Στοιχείο Επικάλυψη (Δημιουργία νέας επικάλυψης σελίδας) Επικάλυψη (Χρήση επικάλυψης σελίδας) Περιγραφή a Για να αποθηκεύσετε το έγγραφο ως αρχείο επικάλυψης, μεταβείτε στις Προτιμήσεις εκτύπωσης. b Κάντε κλικ στην καρτέλα Για προχωρημένους και επιλέξτε Επεξεργασία στην αναπτυσσόμενη λίστα Κείμενο. Εμφανίζεται το παράθυρο Επεξεργασία επικάλυψης. c Στο παράθυρο Επεξεργασία επικάλυψης κάντε κλικ στο Δημιουργία. d Στο παράθυρο Αποθήκευση ως, πληκτρολογήστε ένα όνομα με έως και οκτώ χαρακτήρες στο πλαίσιο Όνομα εργασίας. Επιλέξτε τη διαδρομή προορισμού, αν χρειάζεται (η προεπιλογή είναι C:\Formover). e Κάντε κλικ στο κουμπί αποθήκευση. Το όνομα εμφανίζεται στο πλαίσιο Λίστα επικάλυψης. f Κάντε κλικ στο OK ή στο Εκτύπωση μέχρι να κλείσει το παράθυρο Εκτύπωση. Το αρχείο δεν εκτυπώνεται. Αντίθετα, αποθηκεύεται στη μονάδα σκληρού δίσκου του υπολογιστή σας. a Κάντε κλικ στην καρτέλα Για προχωρημένους. b Επιλέξτε την επικάλυψη που θέλετε από την αναπτυσσόμενη λίστα Κείμενο. c Αν το αρχείο επικάλυψης που θέλετε δεν εμφανίζεται στην αναπτυσσόμενη λίστα Κείμενο, επιλέξτε Επεξεργασία... από τη λίστα και κάντε κλικ στο Φόρτωση. Επιλέξτε το αρχείο επικάλυψης που θέλετε να χρησιμοποιήσετε. Αν έχετε αποθηκεύσει το αρχείο επικάλυψης που θέλετε να χρησιμοποιήσετε σε εξωτερική πηγή, μπορείτε να φορτώσετε το αρχείο και από το παράθυρο Άνοιγμα. Αφού επιλέξετε το αρχείο, κάντε κλικ στο Άνοιγμα. Το αρχείο εμφανίζεται στο πλαίσιο Λίστα επικάλυψης και είναι διαθέσιμο για εκτύπωση. Επιλέξτε το περιεχόμενο επικάλυψης από το πλαίσιο Λίστα επικάλυψης. d Εάν χρειάζεται, επιλέξτε το πλαίσιο Επιβεβαίωση επικάλυψης σελίδας κατά την εκτύπωση. Αν είναι επιλεγμένο αυτό το πλαίσιο, εμφανίζεται ένα παράθυρο μηνύματος κάθε φορά που υποβάλλετε ένα έγγραφο για εκτύπωση, ζητώντας σας να επιβεβαιώσετε την εκτύπωση επικάλυψης στο έγγραφό σας. Εάν αυτό το πλαίσιο δεν είναι επιλεγμένο και επιλέξετε μια επικάλυψη, η επικάλυψη θα εκτυπωθεί αυτόματα στο έγγραφό σας. e Κάντε κλικ στο OK ή στο Εκτύπωση μέχρι να κλείσει το παράθυρο Εκτύπωση. 3. Ειδικές λειτουργίες 166 Χρήση προηγμένων λειτουργιών εκτύπωσης Στοιχείο Επικάλυψη (Διαγραφή επικάλυψης σελίδας) Περιγραφή a b c d e f Στο παράθυρο Printing Preferences, κάντε κλικ στην καρτέλα Για προχωρημένους. Επιλέξτε Επεξεργασία στην αναπτυσσόμενη λίστα Κείμενο. Επιλέξτε το περιεχόμενο επικάλυψης που θέλετε να διαγράψετε από το πλαίσιο Λίστα επικάλυψης (Λίστα επικαλύψεων). Κάντε κλικ στο Διαγραφή. Όταν εμφανιστεί ένα παράθυρο μηνύματος επιβεβαίωσης, κάντε κλικ στο Ναι. Κάντε κλικ στο OK ή στο Εκτύπωση μέχρι να κλείσει το παράθυρο Εκτύπωση. Μπορείτε να διαγράψετε τα περιεχόμενα επικάλυψης που δεν χρησιμοποιείτε πλέον. 3. Ειδικές λειτουργίες 167 Χρήση προηγμένων λειτουργιών εκτύπωσης Στοιχείο Περιγραφή • Αυτή η δυνατότητα είναι διαθέσιμη μόνο εάν έχετε εγκαταστήσει την προαιρετική μνήμη ή τη συσκευή μαζικής αποθήκευσης. • Ενδέχεται κάποια μενού να μην εμφανιστούν στην οθόνη ανάλογα με τις επιλογές ή τα μοντέλα. Σε αυτή την περίπτωση, δεν ισχύει για το μηχάνημά σας. • Λειτουργία εκτύπωσης: Η προεπιλεγμένη ρύθμιση για τη Λειτουργία εκτύπωσης είναι Κανονικό, δηλ. εκτύπωση χωρίς αποθήκευση του προς εκτύπωση αρχείου στη μνήμη. - Κανονικό: Η λειτουργία αυτή εκτυπώνει χωρίς αποθήκευση του εγγράφου σας στην προαιρετική μνήμη. - Διόρθωση: Η λειτουργία αυτή είναι χρήσιμη όταν εκτυπώνετε περισσότερα από ένα αντίτυπα. Μπορείτε να εκτυπώσετε πρώτα ένα αντίτυπο για να το ελέγξετε, και μετά να εκτυπώσετε τα υπόλοιπα αντίτυπα. Λειτουργία εκτύπωσης - Εμπιστευτικό: Η λειτουργία αυτή χρησιμοποιείται για την εκτύπωση εμπιστευτικών εγγράφων. Πρέπει να πληκτρολογήσετε έναν κωδικό πρόσβασης για να εκτυπώσετε. - Αποθήκευση: Επιλέξτε αυτήν τη ρύθμιση για να αποθηκεύσετε ένα έγγραφο στο σκληρό δίσκο χωρίς να το εκτυπώσετε. - Αποθήκευση και εκτύπωση: Αυτή η λειτουργάι χρησιμοποιείται κατά την ταυτόχρονη εκτύπωση και αποθήκευση του εγγράφου. - Εκτύπωση σε ουρά: Η επιλογή αυτή μπορεί να αποβεί χρήσιμη κατά το χειρισμό μεγάλου όγκου δεδομένων. Αν επιλέξετε αυτήν τη ρύθμιση, το έγγραφο μεταφέρεται στην ουρά εκτύπωσης του σκληρού δίσκου και, στη συνέχεια, εκτυπώνεται από εκεί, μειώνοντας το φόρτο εργασίας του υπολογιστή. - Πρόγραμμα εκτύπωσης: Επιλέξτε αυτήν τη ρύθμιση για να εκτυπώσετε το έγγραφο σε συγκεκριμένη ώρα. • Αναγνωριστικό χρήστη: Η επιλογή αυτή χρησιμοποιείται όταν πρέπει να βρείτε ένα αποθηκευμένο αρχείο χρησιμοποιώντας τον πίνακα ελέγχου. • Όνομα εργασίας: Η επιλογή αυτή χρησιμοποιείται όταν πρέπει να βρείτε ένα αποθηκευμένο αρχείο χρησιμοποιώντας τον πίνακα ελέγχου. a. Αυτή η επιλογή δεν είναι διαθέσιμη όταν χρησιμοποιείτε πρόγραμμα οδήγησης XPS. 3. Ειδικές λειτουργίες 168 Χρήση του Βοηθητικού προγράμματος “Απευθείας εκτύπωση” (μόνο στα Windows) 3 4 Τι είναι το Βοηθητικού προγράμματος “Απευθείας εκτύπωση” Το Βοηθητικού προγράμματος “Απευθείας εκτύπωση” είναι ένα πρόγραμμα που στέλνει τα αρχεία PDF απευθείας στο μηχάνημά σας χωρίς να χρειάζεται να ανοίξετε το αρχείο. Για να εγκαταστήσετε αυτό το πρόγραμμα, επιλέξτε Σύνθετη εγκατάσταση > Προσαρμοσμένη εγκατάσταση και προσθέστε ένα σημάδι επιλογής στο συγκεκριμένο πρόγραμμα κατά την εγκατάσταση του προγράμματος οδήγησης του εκτυπωτή. Εκτύπωση Υπάρχουν διάφοροι τρόποι με τους οποίους μπορείτε να εκτυπώσετε χρησιμοποιώντας το Βοηθητικού προγράμματος “Απευθείας εκτύπωση”. 1 Από το μενού Έναρξη επιλέξτε Προγράμματα ή Όλα τα προγράμματα > Samsung Printers > Βοηθητικού προγράμματος “Απευθείας εκτύπωση” > Βοηθητικού προγράμματος “Απευθείας εκτύπωση”. Εμφανίζεται το παράθυρο Βοηθητικού προγράμματος “Απευθείας εκτύπωση”. • Η συσκευή μαζικής αποθήκευσης (σκληρός δίσκος) θα πρέπει να είναι εγκατεστημένη στο μηχάνημα, ώστε να μπορείτε να εκτυπώνετε αρχεία χρησιμοποιώντας αυτό το πρόγραμμα. 2 Επιλέξτε το μηχάνημά σας από την αναπτυσσόμενη λίστα Επιλογή εκτυπωτή και κάντε κλικ στο Αναζήτηση. • Δεν μπορείτε να εκτυπώσετε αρχεία PDF στα οποία υπάρχει περιορισμός. Απενεργοποιήστε τη λειτουργία περιορισμού εκτύπωσης και δοκιμάστε να εκτυπώσετε ξανά. 3 Επιλέξτε το αρχείο που θέλετε να εκτυπώσετε και κάντε κλικ στο Άνοιγμα. Το αρχείο έχει προστεθεί στην περιοχή Επιλογή αρχείων. • Δεν μπορείτε να εκτυπώσετε αρχεία PDF στα οποία υπάρχει περιορισμός με κωδικό πρόσβασης. Απενεργοποιήστε τη λειτουργία κωδικού πρόσβασης και δοκιμάστε να εκτυπώσετε ξανά. 4 • Το αν κάποιο αρχείο PDF μπορεί να εκτυπωθεί με το Βοηθητικού προγράμματος “Απευθείας εκτύπωση” εξαρτάται από τον τρόπο δημιουργίας του αρχείου PDF. Προσαρμόστε τις ρυθμίσεις του μηχανήματος ανάλογα με τις ανάγκες σας. 5 Κάντε κλικ στο κουμπί Εκτύπωση. Το επιλεγμένο αρχείο PDF αποστέλλεται στο μηχάνημα. • Το πρόγραμμα Βοηθητικού προγράμματος “Απευθείας εκτύπωση” υποστηρίζει την έκδοση PDF 1,7 και μικρότερη. Για μεγαλύτερη έκδοση, πρέπει να ανοίξετε το αρχείο για να το εκτυπώσετε. 3. Ειδικές λειτουργίες 169 Χρήση του Βοηθητικού προγράμματος “Απευθείας εκτύπωση” (μόνο στα Windows) 5 Χρήση του μενού που εμφανίζεται με δεξί κλικ 1 Κάντε δεξί κλικ στο αρχείο PDF που θέλετε να εκτυπώσετε και επιλέξτε Απευθείας εκτύπωση. Εμφανίζεται το παράθυρο Βοηθητικού προγράμματος “Απευθείας εκτύπωση” και το αρχείο PDF έχει προστεθεί. 2 3 4 Επιλέξτε το μηχάνημα που θα χρησιμοποιήσετε. Να προσαρμόσετε τις ρυθμίσεις του μηχανήματος. Κάντε κλικ στο κουμπί Εκτύπωση. Το επιλεγμένο αρχείο PDF αποστέλλεται στο μηχάνημα. 3. Ειδικές λειτουργίες 170 Χρήση των δυνατότητων μνήμης/σκληρού δίσκου • File Policy: Μπορείτε να επιλέξετε τη στρατηγική δημιουργίας του ονόματος αρχείου πριν εκτελέσετε την εργασία μέσω της προαιρετικής μνήμης. Αν στην προαιρετική μνήμη υπάρχει ήδη κάποιο αρχείο με το όνομα που θέλετε να εισαγάγετε, μπορείτε να μετονομάσετε ή να αντικαταστήσετε το αρχείο. • Stored Job: Μπορείτε να εκτυπώσετε ή να διαγράψετε μια αποθηκευμένη εργασία. • Held Job Timeout: Το μηχάνημα μπορεί να διαγράψει αυτόματα μια αποθηκευμένη εργασία μετά από ένα καθορισμένο χρονικό διάστημα. Μπορείτε να καθορίσετε το χρόνο αναμονής του μηχανήματος πριν τη διαγραφή της αποθηκευμένης εργασίας. • Image Overwrite: Το Image Overwrite είναι ένα μέτρο ασφαλείας για πελάτες που ανησυχούν για την πρόσβαση και την αντιγραφή απόρρητων ή προσωπικών εγγράφων από μη εξουσιοδοτημένα άτομα. Ενδέχεται κάποια μενού να μην εμφανιστούν στην οθόνη ανάλογα με τις επιλογές ή τα μοντέλα. Σε αυτή την περίπτωση, δεν ισχύει για το μηχάνημά σας. 6 Από το πρόγραμμα οδήγησης εκτυπωτή Αφού εγκαταστήσετε την προαιρετική μνήμη, μπορείτε να χρησιμοποιήσετε προηγμένες λειτουργίες εκτύπωσης, όπως να δημιουργήσετε δοκίμια μιας εργασίας και να ορίσετε μια εργασία ως ιδιωτική στο παράθυρο Εκτύπωση. Επιλέξτε Ιδιότητες ή Προτίμηση και παραμετροποιήστε τη λειτουργία εκτύπωσης. 7 Από τον πίνακα ελέγχου Μετά την τοποθέτηση του σκληρού δίσκου, μπορείτε επίσης να εκτυπώσετε τα προκαθορισμένα πρότυπα εγγράφων από το Form Menu. Εάν το μηχάνημά σας έχει προαιρετική μνήμη ή προαιρετικό σκληρό δίσκο, μπορείτε να χρησιμοποιήσετε αυτές τις δυνατότητες από το μενού Job Management. • Active Job: Όλες οι εργασίες εκτύπωσης που είναι σε αναμονή παρατίθενται στην ουρά αναμονής ενεργών εργασιών με τη σειρά που τις στείλατε στον εκτυπωτή. Μπορείτε να διαγράψετε μια εργασία από την ουρά πριν εκτυπωθεί ή να προωθήσετε μια εργασία ώστε να εκτυπωθεί νωρίτερα. 3. Ειδικές λειτουργίες 171 Εκτύπωση με Macintosh 9 Ορισμένες δυνατότητες ίσως να μην είναι διαθέσιμες ανάλογα με το μοντέλο ή τις επιλογές. Σημαίνει πως δεν υποστηρίζονται οι δυνατότητες. 8 Εκτύπωση ενός εγγράφου Όταν εκτυπώνετε χρησιμοποιώντας υπολογιστή Macintosh, πρέπει να ελέγξετε τις ρυθμίσεις του προγράμματος οδήγησης του εκτυπωτή σε κάθε εφαρμογή που χρησιμοποιείτε. Ακολουθήστε τα παρακάτω βήματα για να εκτυπώσετε από Macintosh: 1 2 Ανοίξτε το έγγραφο που θα εκτυπώσετε. 3 Επιλέξτε το μέγεθος, τον προσανατολισμό, την κλίμακα του χαρτιού και λοιπές επιλογές, και βεβαιωθείτε ότι το μηχάνημά σας είναι επιλεγμένο. Κάντε κλικ στο OK. Ανοίξτε το μενού File και επιλέξτε Page Setup (σε ορισμένες εφαρμογές Document Setup). 4 5 Ανοίξτε το μενού File και κάντε κλικ στο Print. 6 Κάντε κλικ στο κουμπί Print. Επιλέξτε τον αριθμό των αντιτύπων και ορίστε τις σελίδες που θα εκτυπώσετε. Αλλαγή ρυθμίσεων εκτυπωτή Μπορείτε να χρησιμοποιήσετε προηγμένες επιλογές εκτύπωσης. Ανοίξτε μια εφαρμογή και επιλέξτε Print στο μενού File. Το όνομα του μηχανήματος που εμφανίζεται στο παράθυρο ιδιοτήτων του εκτυπωτή ενδέχεται να διαφέρει ανάλογα με το μηχάνημα που χρησιμοποιείτε. Εκτός από το όνομα, η μορφή του παραθύρου ιδιοτήτων εκτυπωτή μοιάζει με τα παρακάτω. 10 Εκτύπωση Πολλαπλές σελίδες σε ένα φύλλο Μπορείτε να εκτυπώσετε περισσότερες από μία σελίδες σε ένα φύλλο χαρτί. Έτσι έχετε τη δυνατότητα να εκτυπώνετε αντίγραφα σε πρόχειρη μορφή με μικρό κόστος. 1 2 3 Ανοίξτε μια εφαρμογή και επιλέξτε Print στο μενού File. Επιλέξτε Layout από την αναπτυσσόμενη λίστα κάτω από Orientation. Επιλέξτε τον αριθμό των σελίδων που θέλετε να εκτυπώσετε σε ένα φύλλο χαρτί από την αναπτυσσόμενη λίστα Pages per Sheet. Επιλέξτε τις άλλες επιλογές που θα χρησιμοποιήσετε. 3. Ειδικές λειτουργίες 172 Εκτύπωση με Macintosh 4 Κάντε κλικ στο κουμπί Print. Το μηχάνημα θα εκτυπώσει τον επιλεγμένο αριθμό σελίδων που θα εκτυπώσετε σε ένα φύλλο χαρτί. 11 3 4 5 Επιλέξτε μια κατεύθυνση βιβλιοδεσίας από τη ρύθμιση Two-Sided. Επιλέξτε τις άλλες επιλογές που θα χρησιμοποιήσετε. Κάντε κλικ στο Print και το μηχάνημα θα εκτυπώνει και στις δύο όψεις του χαρτιού. Εκτύπωση και στις δύο όψεις του χαρτιού Ορισμένες δυνατότητες ίσως να μην είναι διαθέσιμες ανάλογα με το μοντέλο ή τις επιλογές. Σημαίνει πως δεν υποστηρίζονται οι δυνατότητες. Αν θέλετε να εκτυπώσετε περισσότερα από 2 αντίγραφα, το πρώτο και το δεύτερο αντίγραφο ενδέχεται να εκτυπωθούν στο ίδιο χαρτί. Αποφύγετε την εκτύπωση στις δύο όψεις του χαρτιού όταν εκτυπώνετε περισσότερα από 1 αντίγραφο. Πριν να εκτυπώσετε με τη λειτουργία διπλής όψης, αποφασίστε σε ποια πλευρά θα γίνει η βιβλιοδεσία του ολοκληρωμένου εγγράφου. Οι επιλογές βιβλιοδεσίας είναι οι εξής: • Long-Edge Binding: Η επιλογή αυτή είναι η διάταξη που χρησιμοποιείται συνήθως για βιβλία. • Short-Edge Binding: Η επιλογή αυτή είναι ο τύπος που χρησιμοποιείται συχνά στα ημερολόγια. 1 Στην εφαρμογή Macintosh που χρησιμοποιείτε, επιλέξτε Print από το μενού File. 2 Επιλέξτε Layout από την αναπτυσσόμενη λίστα κάτω από Orientation. 3. Ειδικές λειτουργίες 173 Εκτύπωση με Macintosh 12 Χρήση της βοήθειας Κάντε κλικ στο ερωτηματικό στην κάτω αριστερή γωνία του παραθύρου και μετά κάντε κλικ στο θέμα για το οποίο θέλετε να μάθετε περισσότερα. Στη συνέχεια, εμφανίζεται ένα αναδυόμενο παράθυρο με πληροφορίες σχετικά με τις λειτουργίες της ρύθμισης που παρέχεται από το πρόγραμμα οδήγησης. 3. Ειδικές λειτουργίες 174 Εκτυπωση σε Linux Ορισμένες δυνατότητες ίσως να μην είναι διαθέσιμες ανάλογα με το μοντέλο ή τις επιλογές. Σημαίνει πως δεν υποστηρίζονται οι δυνατότητες. Η αυτόματη/μη αυτόματη εκτύπωση διπλής όψης ενδέχεται να μην είναι διαθέσιμη ανάλογα με τα μοντέλα. Εναλλακτικά, μπορείτε να χρησιμοποιήσετε το σύστημα εκτύπωσης lpr ή άλλες εφαρμογές για εκτύπωση μονών/ζυγών σελίδων. 13 • Text: Καθορίζει τα περιθώρια της σελίδας και ρυθμίζει τις επιλογές κειμένου, όπως τα διαστήματα ή τις στήλες. • Graphics: Ρυθμίζει τις επιλογές εικόνας που χρησιμοποιούνται κατά την εκτύπωση αρχείων εικόνων, όπως τις επιλογές χρωμάτων, το μέγεθος της εικόνας ή τη θέση της εικόνας. • Advanced: Ορίζει την ανάλυση της εκτύπωσης, την προέλευση του χαρτιού και τον προορισμό. Εκτύπωση από εφαρμογές Μπορείτε να εκτυπώσετε από πολλές εφαρμογές Linux χρησιμοποιώντας το σύστημα Common UNIX Printing System (CUPS). Μπορείτε να χρησιμοποιήσετε τον εκτυπωτή σας από κάθε τέτοια εφαρμογή. 1 2 3 4 Ανοίξτε μια εφαρμογή και επιλέξτε Print στο μενού File. Επιλέξτε απευθείας Print χρησιμοποιώντας το βοηθητικό πρόγραμμα lpr. Στο παράθυρο του γραφικού περιβάλλοντος εργασίας του LPR, επιλέξτε το μοντέλο του μηχανήματος από τη λίστα εκτυπωτών και κάντε κλικ στο Properties. Αλλάξτε τις ιδιότητες εργασίας με τις παρακάτω τέσσερις καρτέλες που εμφανίζονται στο πάνω μέρος του παραθύρου. • 5 Κάντε κλικ στο Apply για εφαρμογή των αλλαγών και κλείστε το παράθυρο Properties. 6 Κάντε κλικ στο OK στο παράθυρο LPR GUI για να ξεκινήσει η εκτύπωση. 7 Εμφανίζεται το παράθυρο “Printing”, στο οποίο μπορείτε να παρακολουθήσετε την κατάσταση της εργασίας εκτύπωσης. Για να ματαιώσετε την τρέχουσα εργασία, κάντε κλικ στο Cancel. General: Αλλάζει το μέγεθος του χαρτιού, τον τύπο χαρτιού και τον προσανατολισμό των εγγράφων. Επιτρέπει την εκτύπωση διπλής όψης, προσθέτει σύμβολα αρχής και τέλους και αλλάζει τον αριθμό σελίδων ανά φύλλο χαρτιού. 3. Ειδικές λειτουργίες 175 Εκτυπωση σε Linux 14 15 Εκτύπωση αρχείων Μπορείτε να εκτυπώσετε πολλούς διαφορετικούς τύπους αρχείων στο μηχάνημά σας χρησιμοποιώντας κανονικά το CUPS, απευθείας από το περιβάλλον γραμμής εντολών. Το βοηθητικό πρόγραμμα CUPS lpr σας επιτρέπει να το κάνετε αυτό, ωστόσο το πακέτο του προγράμματος οδήγησης αντικαθιστά το τυπικό εργαλείο lpr με ένα πρόγραμμα LPR GUI που είναι φιλικότερο προς τον χρήστη. Για να εκτυπώσετε οποιοδήποτε έγγραφο: 1 Πληκτρολογήστε lpr <όνομα_αρχείου> από τη γραμμή εντολών κελύφους Linux και πατήστε Enter. Εμφανίζεται το παράθυρο LPR GUI. Αν πληκτρολογήσετε μόνο lpr και πατήστε Enter, εμφανίζεται πρώτα το παράθυρο Select file(s) to print. Επιλέξτε απλά τα αρχεία που θέλετε να εκτυπώσετε και κάντε κλικ στο Open. 2 Στο παράθυρο LPR GUI επιλέξτε το μηχάνημά σας από τη λίστα και αλλάξτε τις ιδιότητες της εργασίας εκτύπωσης. 3 Κάντε κλικ στο OK για να ξεκινήσει η εκτύπωση. Ρύθμιση ιδιοτήτων εκτυπωτή Χρησιμοποιώντας το παράθυρο Printer Properties, στο οποίο έχετε πρόσβαση από το παράθυρο Printers configuration, μπορείτε να αλλάξετε τις διάφορες ιδιότητες με τις οποίες λειτουργεί το μηχάνημα όταν το χρησιμοποιείτε ως εκτυπωτή. 1 Ανοίξτε το Unified Driver Configurator. Αν χρειαστεί, μεταβείτε στο Printers configuration. 2 Επιλέξτε το μηχάνημά σας από τη λίστα με τους διαθέσιμους εκτυπωτές και κάντε κλικ στο Properties. 3 Εμφανίζεται το παράθυρο Printer Properties. Στο επάνω μέρος του παραθύρου εμφανίζονται οι εξής πέντε καρτέλες: • General: Σας επιτρέπει την αλλαγή της θέσης και του ονόματος του εκτυπωτή. Το όνομα που καταχωρείται σε αυτήν την καρτέλα εμφανίζεται στη λίστα εκτυπωτών στο Printers configuration. • Connection: Σας επιτρέπει την προβολή ή επιλογή άλλης θύρας. Αν αλλάξετε τη σύνδεση του μηχανήματος, από USB σε παράλληλη σύνδεση ή το αντίστροφο, ενώ χρησιμοποιείται το μηχάνημα, θα πρέπει να ορίσετε εκ νέου τις ρυθμίσεις της θύρας του μηχανήματος σε αυτήν την καρτέλα. 3. Ειδικές λειτουργίες 176 Εκτυπωση σε Linux 4 • Driver: Επιτρέπει την προβολή ή την επιλογή άλλου προγράμματος οδήγησης μηχανήματος. Κάνοντας κλικ στο Options, μπορείτε να ορίσετε τις προεπιλεγμένες ρυθμίσεις της συσκευής. • Jobs: Εμφανίζει τη λίστα με τις εργασίες εκτύπωσης. Κάντε κλικ στο κουμπί Cancel job για να ακυρώσετε την επιλεγμένη εργασία και επιλέξτε το πλαίσιο ελέγχου Show completed jobs για να δείτε προηγούμενες εργασίες στη λίστα εργασιών. • Classes: Εμφανίζει την κατηγορία στην οποία ανήκει το μηχάνημά σας. Κάντε κλικ στο Add to Class για να προσθέσετε το μηχάνημά σας σε συγκεκριμένη κατηγορία ή κάντε κλικ στο Remove from Class για να αφαιρέσετε το μηχάνημα από την επιλεγμένη κατηγορία. Κάντε κλικ στο OK για εφαρμογή των αλλαγών και κλείστε το παράθυρο Printer Properties. 3. Ειδικές λειτουργίες 177 Εκτύπωση σε Unix Ορισμένες δυνατότητες ίσως να μην είναι διαθέσιμες ανάλογα με το μοντέλο ή τις επιλογές. Σημαίνει πως δεν υποστηρίζονται οι δυνατότητες. Για να αξιοποιήσετε τις λειτουργίες του εκτυπωτή που παρέχονται από το πρόγραμμα οδήγησης εκτυπωτή, πατήστε Properties (Βλέπε “Αλλαγή ρυθμίσεων εκτυπωτή” στη σελίδα 172). 5 16 Πατήστε OK για να ξεκινήσει η εργασία εκτύπωσης. Εκτέλεση εργασίας εκτύπωσης 17 Αλλαγή των ρυθμίσεων του μηχανήματος Αφού εγκαταστήσετε τον εκτυπωτή, επιλέξτε το αρχείο εικόνας, κειμένου, PS ή HPGL που θέλετε να εκτυπώσετε. 1 Εκτελέστε την εντολή “printui <file_name_to_print>”. Για παράδειγμα, αν θέλετε να εκτυπώσετε το “document1” printui document1 Έτσι ανοίγει το πρόγραμμα οδήγησης εκτυπωτή UNIX Print Job Manager, όπου ο χρήστης μπορεί να ορίσει διάφορες επιλογές εκτύπωσης. 2 3 4 Το πρόγραμμα οδήγησης εκτυπωτή UNIX Print Job Manager όπου ο χρήστης μπορεί να ορίσει τις διάφορες επιλογές εκτύπωσης στο Properties. Μπορούν να χρησιμοποιούνται και τα παρακάτω πλήκτρα συντόμευσης: “H” για Help (βοήθεια), “O” για OK, “A” για Apply (εφαρμογή) και “C” για Cancel (ακύρωση). Καρτέλα General Επιλέξτε έναν εκτυπωτή που έχει ήδη προστεθεί. Ορίστε τις επιλογές εκτύπωσης από το παράθυρο, όπως Page Selection. • Paper Size: Ορίστε ως μέγεθος χαρτιού το A4, Letter ή άλλο μέγεθος χαρτιού, ανάλογα με τις απαιτήσεις σας. • Paper Type: Επιλέξτε τον τύπο του χαρτιού. Οι επιλογές που είναι διαθέσιμες στο πλαίσιο λίστας είναι Printer Default, Plain και Thick. • Paper Source: Επιλέξτε από ποιο δίσκο θα χρησιμοποιηθεί το χαρτί. Η προεπιλογή είναι Auto Selection. Επιλέξτε πόσα αντίτυπα θέλετε στο Number of Copies. 3. Ειδικές λειτουργίες 178 Εκτύπωση σε Unix • Orientation: Επιλέξτε την κατεύθυνση που θα έχουν οι πληροφορίες που θα εκτυπωθούν στη σελίδα. Καρτέλα HPGL/2 • Duplex: Εκτυπώστε στις δύο πλευρές το χαρτιού, αν θέλετε να εξοικονομήσετε χαρτί. • Use only black pen: Για να εκτυπωθούν όλα τα γραφικά με μαύρο χρώμα. • Fit plot to page: Βάλτε ολόκληρο το γραφικό σε μία μόνο σελίδα. Η αυτόματη/μη αυτόματη εκτύπωση διπλής όψης ενδέχεται να μην είναι διαθέσιμη ανάλογα με τα μοντέλα. Εναλλακτικά, μπορείτε να χρησιμοποιήσετε το σύστημα εκτύπωσης lpr ή άλλες εφαρμογές για εκτύπωση μονών/ζυγών σελίδων. • Multiple pages: Εκτύπωση πολλών σελίδων σε μία πλευρά του χαρτιού. • Page Border: Επιλέξτε οποιοδήποτε από τα στυλ περιγραμμάτων (π.χ. Single-line hairline, Double-line hairline). Καρτέλα Image Στην καρτέλα αυτή, μπορείτε να ρυθμίσετε τη φωτεινότητα, την ανάλυση ή τη θέση μιας εικόνας στο έγγραφό σας. Καρτέλα Margins • Use Margins: Ορίστε τα περιθώρια για το έγγραφο. Ως προεπιλογή, δεν είναι ενεργοποιημένα τα περιθώρια. Ο χρήστης μπορεί να αλλάξει τις ρυθμίσεις περιθωρίων αλλάζοντας τις τιμές στα αντίστοιχα πεδία. Οι προεπιλεγμένες τιμές εξαρτώνται από το επιλεγμένο μέγεθος χαρτιού. • Unit: Αλλάξτε τις μονάδες σε στιγμές, ίντσες ή εκατοστά. Καρτέλα Printer-Specific Settings Υπάρχουν διάφορες επιλογές στα πλαίσια JCL και General για να προσαρμόσετε τις διάφορες ρυθμίσεις. Οι επιλογές αυτές είναι διαφορετικές για κάθε εκτυπωτή και εξαρτώνται από το αρχείο PPD. Καρτέλα Text Ορίστε το περιθώριο του χαρακτήρα, το διάστιχο ή τις στήλες του εκτυπωμένου αντιτύπου. 3. Ειδικές λειτουργίες 179 4. Χρήσιμα εργαλεία διαχείρισης Το κεφάλαιο αυτό παρουσιάζει τα εργαλεία διαχείρισης που παρέχονται για να μπορέσετε να αξιοποιήσετε όλες τις δυνατότητες του μηχανήματός σας. • Samsung AnyWeb Print 181 • Easy Eco Driver 182 • Χρήση του SyncThru™ Web Service 184 • Χρήση του Samsung Easy Printer Manager 188 • Χρήση του Κατάσταση εκτυπωτή Samsung 192 • Χρήση του Smart Panel 194 • Χρήση του Linux Unified Driver Configurator 196 Samsung AnyWeb Print Διαθέσιμο μόνο για χρήστες λειτουργικών συστημάτων Windows και Macintosh. Αυτό το εργαλείο σάς επιτρέπει να κάνετε λήψη στην οθόνη, προεπισκόπηση, απόρριψη και εκτύπωση σελίδων με περισσότερη ευκολία σε σχέση με το απλό πρόγραμμα. Για να ανοίξετε το πρόγραμμα: • Για Windows: Επιλέξτε Έναρξη > Όλα τα προγράμματα > Samsung Printers > Samsung AnyWeb Print > Λήψη της τελευταίας έκδοσης. • Για Macintosh: Ανοίξτε το φάκελο Applications > φάκελος Samsung φάκελος > Samsung AnyWeb Print. 4. Χρήσιμα εργαλεία διαχείρισης 181 Easy Eco Driver Με το Easy Eco Driver, μπορείτε να χρησιμοποιήσετε λειτουργίες οικονομίας για την εξοικονόμηση χαρτιού και τόνερ πριν την εκτύπωση. Για να χρησιμοποιήσετε αυτήν την εφαρμογή, θα πρέπει να επιλέξετε το πλαίσιο ελέγχου Start Easy Eco Driver before printing job στις ιδιότητες του εκτυπωτή. Το Easy Eco Driver σας επιτρέπει επίσης να εκτελέσετε απλές λειτουργίες επεξεργασίας όπως είναι η αφαίρεση εικόνων και κειμένου, η αλλαγή γραμματοσειρών και άλλα. Μπορείτε να αποθηκεύσετε τις συχνά χρησιμοποιούμενες ρυθμίσεις ως προεπιλογή. Διαθέσιμο μόνο για χρήστες του λειτουργικού συστήματος Windows. Τρόπος χρήσης: 1 Ανοίξτε ένα έγγραφο που θα εκτυπώσετε. 2 Εκτυπώστε το έγγραφο. Εμφανίζεται ένα παράθυρο προεπισκόπησης. 3 Διαλέξτε τις επιλογές που θέλετε να χρησιμοποιήσετε στο έγγραφο. Μπορείτε να δείτε μια προεπισκόπηση των λειτουργιών που έχετε χρησιμοποιήσει. 4 Κάντε κλικ στο κουμπί Print. 4. Χρήσιμα εργαλεία διαχείρισης 182 Κατανόηση του Easy Capture Manager Καταγράψτε την οθόνη σας και εκκινήστε το Easy Capture Manager πατώντας απλά το κουμπί Print Screen στο πληκτρολόγιο. Μπορείτε τώρα να εκτυπώσετε εύκολα την οθόνη που έχετε καταγράψει όπως έχει καταγραφεί ή υποστεί επεξεργασία. 4. Χρήσιμα εργαλεία διαχείρισης 183 Χρήση του SyncThru™ Web Service • Η έκδοση Internet Explorer 6.0 ή νεότερη έκδοση είναι η ελάχιστη απαίτηση για το SyncThru™ Web Service. • Η επεξήγηση της υπηρεσίας SyncThru™ Web Service σε αυτόν τον οδηγό χρήσης ενδέχεται να διαφέρει από το μηχάνημά σας, ανάλογα με τις επιλογές ή τα μοντέλα. • Μόνο για το μοντέλο δικτύου. Σύνδεση στο SyncThru™ Web Service Πριν ορίσετε τις ρυθμίσεις στο SyncThru™ Web Service, πρέπει να συνδεθείτε ως διαχειριστής. Μπορείτε να χρησιμοποιήσετε το SyncThru™ Web Service χωρίς να συνδεθείτε, αλλά δεν θα έχετε πρόσβαση στην καρτέλα Settings και την καρτέλα Security. 1 Κάντε κλικ στο Login επάνω δεξιά στην τοποθεσία Web του SyncThru™ Web Service. 2 Πληκτρολογήστε τα στοιχεία σύνδεσης, που είναι το ID και το Password και στη συνέχεια κάντε κλικ στο Login. 1 Πρόσβαση στο SyncThru™ Web Service 1 Χρησιμοποιήστε ένα πρόγραμμα περιήγησης του Web, όπως τον Internet Explorer των Windows. Πληκτρολογήστε τη διεύθυνση IP του εκτυπωτή σας (http:// xxx.xxx.xxx.xxx) στο πεδίο διευθύνσεων και πατήστε το πλήκτρο Enter ή κάντε κλικ στο Μετάβαση. 2 • ID: admin • Password: sec00000 2 Επισκόπηση SyncThru™ Web Service Ανοίγει η τοποθεσία Web που είναι ενσωματωμένη στο μηχάνημα. Ορισμένες καρτέλες ενδέχεται να μην εμφανίζονται, ανάλογα με το μοντέλο σας. 4. Χρήσιμα εργαλεία διαχείρισης 184 Χρήση του SyncThru™ Web Service Καρτέλα Information Καρτέλα Settings Η καρτέλα αυτή σας παρέχει γενικές πληροφορίες για το μηχάνημά σας. Μπορείτε να ελέγξετε διάφορα στοιχεία, όπως την ποσότητα τόνερ που απομένει. Επίσης, μπορείτε να εκτυπώσετε αναφορές, π.χ. μια αναφορά σφαλμάτων. Η καρτέλα αυτή σας επιτρέπει να ρυθμίζετε τις παραμέτρους για το μηχάνημά σας και το δίκτυο. Πρέπει να συνδεθείτε ως διαχειριστής για να προβάλετε αυτήν την καρτέλα. • Active Alerts: Εμφανίζει τις ειδοποιήσεις που έχουν παρουσιαστεί στο μηχάνημα και τη σοβαρότητά τους. • Καρτέλα Machine Settings: Ρυθμίζει επιλογές που παρέχονται από το μηχάνημά σας. • Καρτέλα Network Settings: Εμφανίζει επιλογές για το περιβάλλον του δικτύου. Ρυθμίζει επιλογές όπως το TCP/IP και τα πρωτόκολλα δικτύου. • Supplies: Εμφανίζει πόσες σελίδες έχουν εκτυπωθεί και την ποσότητα του τόνερ που απομένει στην κασέτα. • Usage Counters: Εμφανίζει το μετρητή χρήσης ανάλογα με τον τύπο εκτύπωσης: μιας όψης και διπλής όψης. Καρτέλα Security • Current Settings: Εμφανίζει πληροφορίες για το μηχάνημα και το δίκτυο. • Print information: Αποστέλλει αναφορές όπως αναφορές που σχετίζονται με το σύστημα και αναφορές γραμματοσειρών. Η καρτέλα αυτή σας επιτρέπει να ρυθμίζετε το σύστημα και τις πληροφορίες ασφάλειας δικτύου. Πρέπει να συνδεθείτε ως διαχειριστής για να προβάλετε αυτήν την καρτέλα. • System Security: Ρυθμίζει τις πληροφορίες του διαχειριστή συστήματος και, επίσης, ενεργοποιεί ή απενεργοποιεί λειτουργίες του μηχανήματος. • Network Security: Καθορίζει ρυθμίσεις για HTTP, IPSec, φιλτράρισμα IPv4/IPv6 και 802.1x. 4. Χρήσιμα εργαλεία διαχείρισης 185 Χρήση του SyncThru™ Web Service Καρτέλα Maintenance Η καρτέλα αυτή σας επιτρέπει να συντηρείτε το μηχάνημα αναβαθμίζοντας τα υλικολογισμικά και ρυθμίζοντας τα στοιχεία επικοινωνίας για να στέλνετε μηνύματα ηλεκτρονικού ταχυδρομείου. Επίσης, μπορείτε να συνδεθείτε στην τοποθεσία Web της Samsung ή να λάβετε προγράμματα οδήγησης επιλέγοντας το μενού Link. • Firmware Upgrade: Αναβαθμίστε το υλικολογισμικό του μηχανήματός σας. • Contact Information: Εμφανίζει τα στοιχεία επικοινωνίας. • Link: Εμφανίζει συνδέσεις σε χρήσιμες ιστοσελίδες από τις οποίες μπορείτε να κάνετε λήψεις ή να δείτε πληροφορίες. 3 Ρυθμίσεις ειδοποιήσεων μέσω e-mail Μπορείτε να λαμβάνετε e-mail για την κατάσταση του μηχανήματός σας ενεργοποιώντας αυτήν την επιλογή. Αφότου καθορίσετε πληροφορίες όπως τη διεύθυνση IP, το όνομα κεντρικού υπολογιστή, την ηλεκτρονική διεύθυνση και το διακομιστή SMTP, η κατάσταση του μηχανήματος (έλλειψη στην κασέτα τόνερ ή σφάλμα μηχανήματος) αποστέλλεται αυτόματα στην ηλεκτρονική διεύθυνση συγκεκριμένου ατόμου. Η επιλογή ενδέχεται να χρησιμοποιείται πιο συχνά από διαχειριστή μηχανήματος. 1 Εκκινήστε ένα πρόγραμμα περιήγησης στο Web, όπως το Internet Explorer των Windows. Πληκτρολογήστε τη διεύθυνση IP του μηχανήματος (http:// xxx.xxx.xxx.xxx) στο πεδίο διευθύνσεων και πατήστε το πλήκτρο Enter ή κάντε κλικ στο Μετάβαση. 2 3 Ανοίγει η τοποθεσία Web που είναι ενσωματωμένη στο μηχάνημα. Στην καρτέλα Settings επιλέξτε Machine Settings > E-mail Notification. Αν δεν έχετε ρυθμίσει το περιβάλλον του διακομιστή εξερχόμενης αλληλογραφίας, μεταβείτε στο Settings > Network Settings > Outgoing Mail Server(SMTP) για να ρυθμίσετε το περιβάλλον δικτύου πριν ρυθμίσετε τη λειτουργία ειδοποίησης μέσω e-mail. 4. Χρήσιμα εργαλεία διαχείρισης 186 Χρήση του SyncThru™ Web Service 4 Επιλέξτε το πλαίσιο ελέγχου Enable για να χρησιμοποιήσετε το Email Notification. 5 Κάντε κλικ στο κουμπί Add για να προσθέσετε ένα χρήστη για τη λειτουργία ειδοποίησης μέσω e-mail. Ορίστε το όνομα του παραλήπτη και την ή τις διευθύνσεις e-mail με στοιχεία ειδοποίησης για τα οποία θέλετε να λαμβάνετε ειδοποίηση. 6 Κάντε κλικ στο Apply. Αν το τείχος προστασίας είναι ενεργοποιημένο, η αποστολή του e-mail ενδέχεται να αποτύχει. Στην περίπτωση αυτή, επικοινωνήστε με το διαχειριστή δικτύου. 4 Ρύθμιση πληροφοριών διαχειριστή συστήματος Αυτή η ρύθμιση είναι απαραίτητη για να χρησιμοποιηθεί η λειτουργία ειδοποίησης μέσω e-mail. 1 Εκκινήστε ένα πρόγραμμα περιήγησης στο Web, όπως το Internet Explorer των Windows. Πληκτρολογήστε τη διεύθυνση IP του μηχανήματος (http:// xxx.xxx.xxx.xxx) στο πεδίο διευθύνσεων και πατήστε το πλήκτρο Enter ή κάντε κλικ στο Μετάβαση. 2 3 Ανοίγει η τοποθεσία Web που είναι ενσωματωμένη στο μηχάνημα. 4 Καταχωρίστε το όνομα του διαχειριστή, τον αριθμό τηλεφώνου, τον τόπο ή τη διεύθυνση e-mail. 5 Κάντε κλικ στο Apply. Στην καρτέλα Security, επιλέξτε System Security > System Administrator. 4. Χρήσιμα εργαλεία διαχείρισης 187 Χρήση του Samsung Easy Printer Manager Το Samsung Easy Printer Manager είναι μια εφαρμογή η οποία συνδυάζει τις ρυθμίσεις του μηχανήματος της Samsung σε ένα μέρος. Το Samsung Easy Printer Manager συνδυάζει τις ρυθμίσεις της συσκευής καθώς και τα περιβάλλοντα εκτύπωσης, τις ρυθμίσεις/ενέργειες και την εκτέλεση. Όλες αυτές οι δυνατότητες προσφέρουν μια πύλη για την άνετη χρήση του μηχανήματος της Samsung. Το Samsung Easy Printer Manager παρέχει δύο διαφορετικά περιβάλλοντα χρήστη από τα οποία μπορεί να επιλέξει ο χρήστης: το βασικό περιβάλλον χρήστη και το σύνθετο περιβάλλον χρήστη. Η εναλλαγή ανάμεσα στα δύο περιβάλλοντα χρήστη είναι εύκολη: απλά κάντε κλικ στο κουμπί . • Διαθέσιμο μόνο για χρήστες λειτουργικών συστημάτων Windows και Macintosh. • Για τα Windows, η έκδοση Internet Explorer 6.0 ή νεότερη είναι η ελάχιστη απαίτηση για το Samsung Easy Printer Manager. 5 Κατανόηση του Samsung Easy Printer Manager Για να ανοίξετε το πρόγραμμα: Για Windows, Επιλέξτε Έναρξη > Προγράμματα ή Όλα τα προγράμματα > Samsung Printers > Samsung Easy Printer Manager > Samsung Easy Printer Manager. Για Macintosh, Ανοίξτε το φάκελο εφαρμογές > φάκελος Samsung > Samsung Easy Printer Manager. Το περιβάλλον χρήστη του Samsung Easy Printer Manager αποτελείται από διάφορες βασικές ενότητες οι οποίες περιγράφονται στον παρακάτω πίνακα: 4. Χρήσιμα εργαλεία διαχείρισης 188 Χρήση του Samsung Easy Printer Manager Πληροφορίες εκτυπωτή Το στιγμιότυπο οθόνης ενδέχεται να διαφέρει ανάλογα με το λειτουργικό σύστημα που χρησιμοποιείτε. 2 Αυτή η περιοχή παρέχει γενικές πληροφορίες σχετικά με το μηχάνημα. Μπορείτε να δείτε πληροφορίες όπως το όνομα μοντέλου του μηχανήματος, τη διεύθυνση IP (ή το όνομα Θύρας) και την κατάσταση του μηχανήματος. Κουμπί Οδηγός χρήσης: Το κουμπί αυτό ανοίξει τον Οδηγού αντιμετώπισης προβλημάτων όταν παρουσιαστεί σφάλμα. Μπορείτε να ανοίξετε απευθείας την απαραίτητη ενότητα του παρόντος οδηγού χρήσης. Πληροφορίες εφαρμογής Περιλαμβάνει συνδέσεις για την αλλαγή στις ρυθμίσεις για προχωρημένους, τις προτιμήσεις, τη βοήθεια και τις πληροφορίες για την εφαρμογή. 3 1 Λίστα εκτυπωτών Η λίστα εκτυπωτών εμφανίζει τα εικονίδια των εγκαταστημένων εκτυπωτών στον υπολογιστή σας. Το κουμπί χρησιμεύει για την αλλαγή του περιβάλλοντος χρήστη στο περιβάλλον χρήστη ρυθμίσεων για προχωρημένους. 4. Χρήσιμα εργαλεία διαχείρισης 189 Χρήση του Samsung Easy Printer Manager 6 Γρήγορες συνδέσεις Εμφανίζει τις Γρήγοροι σύνδεσμοι σε συγκεκριμένες λειτουργίες του μηχανήματος. Αυτή η ενότητα περιλαμβάνει επίσης συνδέσεις σε εφαρμογές στις ρυθμίσεις για προχωρημένους. 4 Εάν συνδέσετε το μηχάνημά σας σε ένα δίκτυο, ενεργοποιείται το εικονίδιο SyncThru™ Web Service. Περιοχή περιεχομένων Εμφανίζει πληροφορίες σχετικά με το επιλεγμένο μηχάνημα, τη στάθμη τόνερ που απομένει και το χαρτί. Οι πληροφορίες θα διαφέρουν ανάλογα με το μηχάνημα που έχει επιλεγεί. Ορισμένα μηχανήματα δεν διαθέτουν αυτήν τη λειτουργία. Παραγγελία αναλώσ. Κάντε κλικ στο κουμπί Παραγγελία στο παράθυρο παραγγελίας αναλωσίμων. Μπορείτε να παραγγείλετε ανταλλακτικό κασέτας(-ών) τόνερ online. 5 6 Κάντε κλικ στο κουμπί Βοήθεια ( ) στην επάνω δεξιά αριστερή γωνία του παραθύρου και κλικ σε οποιαδήποτε επιλογή για την οποία θέλετε πληροφορίες. Επισκόπηση περιβάλλοντος χρήστη ρυθμίσεων για προχωρημένους Το περιβάλλον χρήστη για προχωρημένους προορίζεται για χρήση από τον υπεύθυνο για τη διαχείριση του δικτύου και των μηχανημάτων. Ρυθμίσεις συσκευής Μπορείτε να παραμετροποιήσετε διάφορες ρυθμίσεις του μηχανήματος, όπως εγκατάσταση, χαρτί, διάταξη, προσομοίωση, δίκτυο και πληροφορίες εκτύπωσης. Ρυθμίσεις ειδοποιήσεων (μόνο στα Windows) Αυτό το μενού περιλαμβάνει ρυθμίσεις που σχετίζονται με την ειδοποίηση για σφάλματα. • Ειδοποίηση εκτυπωτή: Παρέχει ρυθμίσεις που σχετίζονται με το πότε θα λαμβάνονται ειδοποιήσεις. • Ειδοποίηση ηλεκτρονικού ταχυδρομείου: Παρέχει επιλογές σχετικά με τη λήψη ειδοποιήσεων μέσω email. • Ιστορικό ειδοποιήσεων: Παρέχει ένα ιστορικών ειδοποιήσεων για τη συσκευή και το τόνερ. 4. Χρήσιμα εργαλεία διαχείρισης 190 Χρήση του Samsung Easy Printer Manager Αντιστοίχιση εργασίας Παρέχει ερωτήματα πληροφοριών ορίων για τον καθορισμένο χρήστη αντιστοίχισης εργασίας. Αυτές οι πληροφορίες ορίων μπορούν να δημιουργηθούν και να εφαρμοστούν σε συσκευές με λογισμικό αντιστοίχισης εργασιών όπως το λογισμικό διαχείρισης SyncThru™ ή CounThru™. 4. Χρήσιμα εργαλεία διαχείρισης 191 Χρήση του Κατάσταση εκτυπωτή Samsung Το Κατάσταση εκτυπωτή Samsung είναι ένα πρόγραμμα που παρακολουθεί και σας ενημερώνει για την κατάσταση του μηχανήματος. Εικονίδιο Σημασία Κανονική • Διαθέσιμο για χρήστες Windows. • Το παράθυρο Κατάσταση εκτυπωτή Samsung και τα περιεχόμενα του, τα οποία αναφέρονται στον παρόντα οδηγό χρήσης, ενδέχεται να διαφέρουν ανάλογα με το μηχάνημα ή το λειτουργικό σύστημα που χρησιμοποιείτε. • Ελέγξτε ποιο ή ποια λειτουργικά συστήματα είναι συμβατά με το μηχάνημά σας (Βλέπε “Απαιτήσεις συστήματος” στη σελίδα 69). Περιγραφή Το μηχάνημα είναι έτομο και δεν αντιμετωπίζει προβλήματα ή προειδοποιήσεις. Προειδοποίηση Το μηχάνημα είναι σε κατάσταση κατά την οποία μπορεί στο μέλλον να παρουσιαστεί σφάλμα. Για παράδειγμα, μπορεί να είναι σε κατάσταση χαμηλής στάθμης τόνερ, η οποία μπορεί να οδηγήσει σε κατάσταση άδειας κασέτας γραφίτη. Σφάλμα Το μηχάνημα έχει τουλάχιστον ένα σφάλμα. 7 Επισκόπηση Κατάσταση εκτυπωτή Samsung Εάν παρουσιαστεί κάποιο σφάλμα κατά τη λειτουργία, μπορείτε να το δείτε από το Κατάσταση εκτυπωτή Samsung. Το Κατάσταση εκτυπωτή Samsung εγκαθίσταται αυτόματα όταν εγκαθιστάτε το λογισμικό του μηχανήματος. Μπορείτε, επίσης, να εκκινήσετε το Κατάσταση εκτυπωτή Samsung μη αυτόματα. Μεταβείτε στο στοιχείο Προτιμήσεις εκτύπωσης, κάντε κλικ στην καρτέλα Βασικό > κουμπί Κατάσταση εκτυπωτή. Εμφανίζονται τα παρακάτω εικονίδια στη γραμμή εργασιών των Windows: 4. Χρήσιμα εργαλεία διαχείρισης 192 Χρήση του Κατάσταση εκτυπωτή Samsung Επίπεδο τόνερ Μπορείτε να δείτε τη στάθμη του τόνερ που έχει απομείνει σε κάθε κασέτα τόνερ. Το μηχάνημα και ο αριθμός των κασετών τόνερ που εμφανίζονται στο παραπάνω παράθυρο ενδέχεται να διαφέρουν, ανάλογα με το μηχάνημα που χρησιμοποιείτε. Ορισμένα μηχανήματα δεν διαθέτουν αυτήν τη λειτουργία. Επιλογη Μπορείτε να κάνετε ρυθμίσεις που σχετίζονται με την Ειδοποίηση εργασίας εκτύπωσης. Παραγγελία αναλώσιμων Μπορείτε να παραγγείλετε ανταλλακτικό κασέτας(-ών) τόνερ online. 4 Αντιμετώπιση προβλημάτων Μπορείτε να ανοίξετε απευθείας την ενότητα αντιμετώπισης προβλημάτων του παρόντος οδηγού χρήσης. 5 Κλείσιμο Κλείστε το παράθυρο. 1 2 3 4. Χρήσιμα εργαλεία διαχείρισης 193 Χρήση του Smart Panel Το Smart Panel είναι ένα πρόγραμμα που παρακολουθεί και σας ενημερώνει για την κατάσταση του μηχανήματος και σας επιτρέπει να προσαρμόσετε τις ρυθμίσεις του μηχανήματος. Μπορείτε να κάνετε λήψη του Smart Panel από την τοποθεσία Web της Samsung (βλ. “Εγκατάσταση του Smart Panel” στη σελίδα 92). • Διαθέσιμο μόνο για χρήστες του λειτουργικού συστήματος Linux. • Το παράθυρο Smart Panel και τα περιεχόμενα του, τα οποία αναφέρονται σε αυτόν τον οδηγό χρήσης, ενδέχεται να διαφέρουν ανάλογα με το μηχάνημα ή το λειτουργικό σύστημα που χρησιμοποιείται. 8 Επισκόπηση του Smart Panel Αν παρουσιαστεί κάποιο σφάλμα κατά τη λειτουργία, μπορείτε να το δείτε από το Smart Panel. Μπορείτε επίσης να εκκινήσετε το Smart Panel μη αυτόματα. Κάντε διπλό κλικ στο εικονίδιο του Smart Panel ( ενημερώσεων. ) στην περιοχή • Ελέγξτε ποιο ή ποια λειτουργικά συστήματα είναι συμβατά με το μηχάνημά σας (Βλέπε “Τοπική εγκατάσταση του προγράμματος οδήγησης” στη σελίδα 24). Επίπεδο τόνερ Μπορείτε να δείτε τη στάθμη του τόνερ που έχει απομείνει σε κάθε κασέτα τόνερ. Το μηχάνημα και ο αριθμός των κασετών τόνερ που εμφανίζονται στο παραπάνω παράθυρο ενδέχεται να διαφέρουν, ανάλογα με το μηχάνημα που χρησιμοποιείτε. Εάν δεν μπορείτε να δείτε αυτή τη δυνατότητα, δεν ισχύει για το μηχάνημά σας. Buy Now Μπορείτε να παραγγείλετε ανταλλακτικό κασέτας(ών) τόνερ online. 1 2 4. Χρήσιμα εργαλεία διαχείρισης 194 Χρήση του Smart Panel User’s Guide Μπορείτε να προβάλετε Οδηγός χρήσης. Το κουμπί αυτό ανοίξει τον Troubleshooting Guide όταν παρουσιαστεί σφάλμα. Μπορείτε να ανοίξετε απευθείας την ενότητα αντιμετώπισης προβλημάτων του παρόντος οδηγού χρήσης. 3 Printer Setting Μπορείτε να διαμορφώσετε διάφορες ρυθμίσεις του μηχανήματος στο παράθυρο Printer Settings Utility. Ορισμένα μηχανήματα δεν διαθέτουν αυτήν τη λειτουργία. 4 Εάν συνδέσετε το μηχάνημά σας σε ένα δίκτυο, ενεργοποιείται το εικονίδιο SyncThru™ Web Service. 9 Αλλαγή των ρυθμίσεων του Smart Panel Κάντε δεξί κλικ στο εικονίδιο Smart Panel και επιλέξτε Configure Smart Panel. Επιλέξτε τις ρυθμίσεις που επιθυμείτε από το παράθυρο Configure Smart Panel. 4. Χρήσιμα εργαλεία διαχείρισης 195 Χρήση του Linux Unified Driver Configurator Το Unified Driver Configurator είναι ένα εργαλείο που χρησιμεύει, κυρίως, στη ρύθμιση των παραμέτρων των μηχανημάτων. Πρέπει να εγκαταστήσετε το Unified Linux Driver για να χρησιμοποιήσετε το Unified Driver Configurator (Βλέπε “Εγκατάσταση για Linux” στη σελίδα 92). Μετά την εγκατάσταση του προγράμματος οδήγησης στο σύστημα Linux, θα δημιουργηθεί αυτόματα το εικονίδιο Unified Driver Configurator στην επιφάνεια εργασίας. 10 Άνοιγμα του Unified Driver Configurator 1 1 Printer Configuration 2 Port Configuration Κάντε διπλό κλικ στο Unified Driver Configurator στην επιφάνεια εργασίας. Μπορείτε, επίσης, να κάνετε κλικ στο εικονίδιο Μενού Startup και να επιλέξετε Samsung Unified Driver > Unified Driver Configurator. 2 Κάντε κλικ σε κάθε κουμπί στα αριστερά για να μεταβείτε στο αντίστοιχο παράθυρο ρύθμισης παραμέτρων. Για να χρησιμοποιήσετε τη βοήθεια επί της οθόνης, κάντε κλικ στο Help. 3 Αφού αλλάξετε τις ρυθμίσεις παραμέτρων, κάντε κλικ στο Exit για να κλείσετε το Unified Driver Configurator. 4. Χρήσιμα εργαλεία διαχείρισης 196 Χρήση του Linux Unified Driver Configurator 11 3 Printers configuration Το παράθυρο Printers configuration έχει δύο καρτέλες: Printers και Classes. Καρτέλα Printers Δείτε τις τρέχουσες ρυθμίσεις του συστήματος για τον εκτυπωτή κάνοντας κλικ στο εικονίδιο του μηχανήματος που εμφανίζεται στην αριστερή πλευρά του παραθύρου Unified Driver Configurator. 1 Μετάβαση στο Printers configuration. 2 Εμφανίζει όλα τα εγκατεστημένα μηχανήματα. Εμφανίζει την κατάσταση, το όνομα του μοντέλου και το URI του μηχανήματος. Τα κουμπιά ελέγχου του εκτυπωτή είναι τα εξής: • Refresh: Ανανεώνει τη λίστα με τα διαθέσιμα μηχανήματα. • Add Printer: Επιτρέπει την προσθήκη νέου μηχανήματος. • Remove Printer: Καταργεί το επιλεγμένο μηχάνημα. • Set as Default: Ορίζει το τρέχον επιλεγμένο μηχάνημα ως προεπιλεγμένο. • Stop/Start: Διακόπτει/ξεκινά τη λειτουργία του μηχανήματος. • Test: Επιτρέπει την εκτύπωση δοκιμαστικής σελίδας με σκοπό τον έλεγχο της σωστής λειτουργίας του μηχανήματος. • Properties: Εμφανίζει και επιτρέπει την αλλαγή των ιδιοτήτων εκτυπωτή. 4. Χρήσιμα εργαλεία διαχείρισης 197 Χρήση του Linux Unified Driver Configurator Καρτέλα Classes 12 Ports configuration Στην καρτέλα “Classes” εμφανίζεται μια λίστα με τις διαθέσιμες κατηγορίες μηχανημάτων. 1 Σε αυτό το παράθυρο, μπορείτε να δείτε τη λίστα με τις διαθέσιμες θύρες, να ελέγξετε την κατάσταση κάθε θύρας και να αποδεσμεύσετε κάποια κατειλημμένη θύρα όταν ο κάτοχος της συσκευής έχει τερματίσει για κάποιο λόγο την εργασία. 2 1 2 1 Εμφανίζει όλες τις κατηγορίες μηχανημάτων. 2 Εμφανίζει την κατάσταση της κατηγορίας και τον αριθμό των μηχανημάτων που περιλαμβάνονται σε αυτήν την κατηγορία. • Refresh: Ανανεώνει τη λίστα των κατηγοριών. • Add Class: Επιτρέπει την προσθήκη νέας κατηγορίας μηχανημάτων. • 3 Remove Class: Καταργεί την επιλεγμένη κατηγορία μηχανημάτων. 1 Μετάβαση στο Ports configuration. 2 Εμφανίζει όλες τις διαθέσιμες θύρες. 3 Εμφανίζει τον τύπο της θύρας, τη συσκευή που είναι συνδεδεμένη στη θύρα και την κατάσταση. • Refresh: Ανανεώνει τη λίστα με τις διαθέσιμες θύρες. • Release port: Αποδεσμεύει την επιλεγμένη θύρα. 4. Χρήσιμα εργαλεία διαχείρισης 198 5. Αντιμετώπιση προβλημάτων Το κεφάλαιο αυτό σας δίνει χρήσιμες πληροφορίες σχετικά με το τι πρέπει να κάνετε σε περίπτωση που αντιμετωπίσετε κάποιο πρόβλημα. • Προβλήματα με την τροφοδότηση χαρτιού 200 • Προβλήματα τροφοδοσίας και σύνδεσης καλωδίων 201 • Προβλήματα εκτύπωσης 202 • Προβλήματα ποιότητας εκτύπωσης 207 • Προβλήματα με το λειτουργικό σύστημα 215 Προβλήματα με την τροφοδότηση χαρτιού Κατάσταση Προτεινόμενες λύσεις Εμπλοκές χαρτιού κατά την εκτύπωση Ξεμπλοκάρετε το χαρτί. Τα φύλλα χαρτιού κολλάνε μεταξύ τους • Ελέγξτε τη μέγιστη χωρητικότητα χαρτιού του δίσκου. • Βεβαιωθείτε ότι χρησιμοποιείτε το σωστό τύπο χαρτιού. • Αφαιρέστε τα φύλλα χαρτιού από το δίσκο και ξεφυλλίστε τα. • Τα φύλλα χαρτιού ενδέχεται να κολλάνε μεταξύ τους σε συνθήκες υγρασίας. Δεν τροφοδοτούνται πολλαπλά φύλλα Ο δίσκος μπορεί να περιέχει διαφορετικούς τύπους χαρτιού. Τοποθετήστε χαρτί ενός μόνο τύπου, μεγέθους και βάρους. Δεν τροφοδοτείται χαρτί στο μηχάνημα • Αφαιρέστε τυχόν εμπόδια από το εσωτερικό του μηχανήματος. • Το χαρτί δεν έχει τοποθετηθεί σωστά. Αφαιρέστε το χαρτί από το δίσκο και τοποθετήστε το εκ νέου σωστά. • Υπάρχει πάρα πολύ χαρτί στο δίσκο. Αφαιρέστε το επιπλέον χαρτί από το δίσκο. • Το χαρτί είναι υπερβολικά χοντρό. Χρησιμοποιείτε μόνο χαρτί που συμμορφώνεται με τις προδιαγραφές του μηχανήματος. Το χαρτί μπλοκάρει συνέχεια • Υπάρχει πάρα πολύ χαρτί στο δίσκο. Αφαιρέστε το επιπλέον χαρτί από το δίσκο. Αν εκτυπώνετε σε ειδικά υλικά, χρησιμοποιήστε το μη αυτόματο δίσκο τροφοδότησης. • Χρησιμοποιείται ακατάλληλος τύπος χαρτιού. Χρησιμοποιείτε μόνο χαρτί που συμμορφώνεται με τις προδιαγραφές του μηχανήματος. • Ενδέχεται να υπάρχουν υπολείμματα στο εσωτερικό του μηχανήματος. Ανοίξτε το άνω κάλυμμα και αφαιρέστε τυχόν υπολείμματα. Δεν γίνεται σωστή τροφοδοσία των φακέλων Βεβαιωθείτε ότι οι οδηγοί του χαρτιού βρίσκονται και στις δύο πλευρές των φακέλων. 5. Αντιμετώπιση προβλημάτων 200 Προβλήματα τροφοδοσίας και σύνδεσης καλωδίων Κατάσταση Προτεινόμενες λύσεις Το μηχάνημα δεν λαμβάνει ρεύμα ή το καλώδιο σύνδεσης ανάμεσα στον υπολογιστή και το μηχάνημα δεν είναι συνδεδεμένο σωστά • Συνδέστε πρώτα το μηχάνημα στην παροχή ρεύματος και πατήστε το κουμπί ελέγχου. (Τροφοδοσία) στον πίνακα • Αποσυνδέστε το καλώδιο του μηχανήματος και συνδέστε το ξανά. 5. Αντιμετώπιση προβλημάτων 201 Προβλήματα εκτύπωσης Κατάσταση Πιθανή αιτία Προτεινόμενες λύσεις Το μηχάνημα δεν εκτυπώνει. Το μηχάνημα δεν έχει ρεύμα. Ελέγξτε τις συνδέσεις του καλωδίου ρεύματος. Ελέγξτε το διακόπτη λειτουργίας και την τροφοδοσία. Το μηχάνημα δεν έχει επιλεγεί ως το προεπιλεγμένο μηχάνημα. Επιλέξτε το μηχάνημα ως προεπιλεγμένο στα Windows. Ελέγξτε το μηχάνημα για τα παρακάτω: • Το άνω κάλυμμα δεν είναι κλειστό. Κλείστε το επάνω κάλυμμα. • Υπάρχει εμπλοκή χαρτιού. Διορθώστε την εμπλοκή χαρτιού (βλ. “Επίλυση περιπτώσεων εμπλοκής χαρτιού” στη σελίδα 57). • Δεν έχει τοποθετηθεί χαρτί. Τοποθετήστε το χαρτί (βλ. “Τοποθέτηση χαρτιού στο δίσκο” στη σελίδα 30.) • Η κασέτα τόνερ δεν έχει τοποθετηθεί. Εγκαταστήστε την κασέτα τόνερ (βλ. “Αντικατάσταση της κασέτας τόνερ” στη σελίδα 49). • Βεβαιωθείτε πως έχετε αφαιρέσει το προστατευτικό κάλυμμα και τα φύλλα από την κασέτα τόνερ (βλ. “Αντικατάσταση της κασέτας τόνερ” στη σελίδα 49). Εάν παρουσιαστεί κάποιο σφάλμα συστήματος, επικοινωνήστε με τον εκπρόσωπο του σέρβις. Το καλώδιο σύνδεσης ανάμεσα στον υπολογιστή και το μηχάνημα δεν είναι συνδεδεμένο σωστά. Αποσυνδέστε το καλώδιο του μηχανήματος και συνδέστε το ξανά (βλ. “Πίσω όψη” στη σελίδα 20). Το καλώδιο σύνδεσης ανάμεσα στον υπολογιστή και το μηχάνημα δεν είναι ελαττωματικό. Εάν είναι δυνατόν, συνδέστε το καλώδιο σε κάποιον άλλο υπολογιστή που λειτουργεί σωστά και εκτυπώστε μια εργασία. Μπορείτε επίσης να δοκιμάσετε διαφορετικό καλώδιο μηχανήματος. Η ρύθμιση της θύρας είναι λανθασμένη. Ελέγξτε τις ρυθμίσεις εκτυπωτή στα Windows για να βεβαιωθείτε ότι η εργασία εκτύπωσης έχει σταλεί στη σωστή θύρα. Εάν ο υπολογιστής διαθέτει παραπάνω από μία θύρες, βεβαιωθείτε ότι το μηχάνημα είναι συνδεδεμένο στη σωστή θύρα. Οι παράμετροι του μηχανήματος ενδέχεται να μην έχουν ρυθμιστεί σωστά. Ελέγξτε τις Προτιμήσεις εκτύπωσης για να βεβαιωθείτε ότι όλες οι ρυθμίσεις εκτύπωσης είναι σωστές. 5. Αντιμετώπιση προβλημάτων 202 Προβλήματα εκτύπωσης Κατάσταση Πιθανή αιτία Προτεινόμενες λύσεις Το πρόγραμμα οδήγησης εκτυπωτή ενδέχεται να μην έχει εγκατασταθεί σωστά. Καταργήστε την εγκατάσταση του προγράμματος οδήγησης του μηχανήματος και εγκαταστήστε το ξανά. Το μηχάνημα δεν λειτουργεί σωστά. Ελέγξτε το μήνυμα οθόνης στον πίνακα ελέγχου για να εξακριβώσετε αν το μηχάνημα εμφανίζει σφάλμα συστήματος. Επικοινωνήστε με έναν εκπρόσωπο του σέρβις. Το μέγεθος του εγγράφου είναι πολύ μεγάλο και ο χώρος στο σκληρό δίσκο δεν επαρκεί για πρόσβαση στην εργασία εκτύπωσης. Αυξήστε το χώρο στο σκληρό δίσκο και εκτυπώστε ξανά το έγγραφο. Ο δίσκος εξόδου είναι γεμάτος. Μόλις το χαρτί αφαιρεθεί από το δίσκο εξόδου, το μηχάνημα συνεχίζει αυτόματα τη διαδικασία εκτύπωσης. Το μηχάνημα επιλέγει υλικά εκτύπωσης από λάθος προέλευση χαρτιού Η επιλογή χαρτιού στις Προτιμήσεις εκτύπωσης ενδέχεται να είναι εσφαλμένη. Σε πολλές εφαρμογές λογισμικού, η επιλογή προέλευσης χαρτιού υπάρχει στην καρτέλα Paper, στις Προτιμήσεις εκτύπωσης (βλ. “Άνοιγμα προτιμήσεων εκτύπωσης” στη σελίδα 39). Επιλέξτε τη σωστή προέλευση χαρτιού. Δείτε την οθόνη βοήθειας του προγράμματος οδήγησης εκτυπωτή (βλ. “Χρήση της βοήθειας” στη σελίδα 40). Η εργασία εκτύπωσης είναι εξαιρετικά αργή Η εργασία ενδέχεται να είναι εξαιρετικά περίπλοκη. Ελαττώστε την περιπλοκότητα της σελίδας ή δοκιμάστε να προσαρμόσετε τις ρυθμίσεις που σχετίζονται με την ποιότητα εκτύπωσης. Το μηχάνημα δεν εκτυπώνει. 5. Αντιμετώπιση προβλημάτων 203 Προβλήματα εκτύπωσης Κατάσταση Πιθανή αιτία Η μισή σελίδα είναι κενή Ενδέχεται να μην είναι σωστή η ρύθμιση προσανατολισμού της σελίδας. Το μηχάνημα εκτυπώνει, αλλά το κείμενο είναι λάθος, παραμορφωμένο ή ατελές Προτεινόμενες λύσεις Αλλάξτε τον προσανατολισμό της σελίδας στην εφαρμογή σας (βλ. “Άνοιγμα προτιμήσεων εκτύπωσης” στη σελίδα 39). Δείτε την οθόνη βοήθειας του προγράμματος οδήγησης εκτυπωτή (βλ. “Χρήση της βοήθειας” στη σελίδα 40). Το μέγεθος του χαρτιού και οι ρυθμίσεις μεγέθους χαρτιού δεν ταιριάζουν. Βεβαιωθείτε ότι το μέγεθος χαρτιού στις ρυθμίσεις του προγράμματος οδήγησης εκτυπωτή συμφωνεί με το μέγεθος χαρτιού στο δίσκο. Ή βεβαιωθείτε ότι το μέγεθος χαρτιού στις ρυθμίσεις του προγράμματος οδήγησης εκτυπωτή συμφωνεί με την επιλογή χαρτιού στις ρυθμίσεις της εφαρμογής λογισμικού που χρησιμοποιείτε (βλ. “Άνοιγμα προτιμήσεων εκτύπωσης” στη σελίδα 39). Το καλώδιο του μηχανήματος είναι χαλαρό ή ελαττωματικό. Αποσυνδέστε το καλώδιο του μηχανήματος και συνδέστε το ξανά. Δοκιμάστε μια εργασία εκτύπωσης που έχετε ήδη εκτυπώσει επιτυχώς. Εάν είναι δυνατόν, συνδέστε το καλώδιο και το μηχάνημα σε άλλο υπολογιστή που γνωρίζετε ότι λειτουργεί σωστά και δοκιμάστε να εκτυπώσετε μια εργασία. Τέλος, δοκιμάστε ένα νέο καλώδιο μηχανήματος. Έχει επιλεγεί εσφαλμένο πρόγραμμα οδήγησης εκτυπωτή. Ελέγξτε το μενού επιλογής εκτυπωτή της εφαρμογής για να βεβαιωθείτε ότι έχει επιλεγεί το μηχάνημά σας. Η εφαρμογή λογισμικού δεν λειτουργεί κανονικά. Δοκιμάστε να εκτυπώσετε μια εργασία από κάποια άλλη εφαρμογή. Το λειτουργικό σύστημα δεν λειτουργεί σωστά. Πραγματοποιήστε έξοδο από τα Windows και εκκινήστε πάλι τον υπολογιστή. Απενεργοποιήστε και επανενεργοποιήστε το μηχάνημα. 5. Αντιμετώπιση προβλημάτων 204 Προβλήματα εκτύπωσης Κατάσταση Οι σελίδες εκτυπώνονται, αλλά είναι κενές Πιθανή αιτία Η κασέτα τόνερ είναι ελαττωματική ή έχει τελειώσει το τόνερ. Προτεινόμενες λύσεις Πραγματοποιήστε ανακατανομή του τόνερ, αν χρειάζεται. Εάν χρειάζεται, αντικαταστήστε την κασέτα τόνερ. • Βλέπε “Ανακατανομή τόνερ” στη σελίδα 48. • Βλέπε “Αντικατάσταση της κασέτας τόνερ” στη σελίδα 49. Το αρχείο ενδέχεται να περιέχει κενές σελίδες. Ελέγξτε το αρχείο για να βεβαιωθείτε ότι δεν περιέχει κενές σελίδες. Ορισμένα εξαρτήματα, όπως ο ελεγκτής ή η πλακέτα, μπορεί να είναι ελαττωματικά. Επικοινωνήστε με έναν εκπρόσωπο του σέρβις. Το μηχάνημα δεν εκτυπώνει σωστά τα αρχεία PDF. Λείπουν τμήματα των γραφικών, του κειμένου ή των εικόνων Υπάρχει ασυμβατότητα μεταξύ του αρχείου PDF και των προϊόντων Acrobat. Η εκτύπωση του αρχείου PDF με τη μορφή εικόνας μπορεί να επιτρέψει την εκτύπωση του αρχείου. Ενεργοποιήστε το Εκτύπωση ως εικόνα από τις επιλογές εκτύπωσης του Acrobat. Η ποιότητα εκτύπωσης των φωτογραφιών δεν είναι καλή. Οι εικόνες δεν είναι καθαρές Η ανάλυση της φωτογραφίας είναι πολύ χαμηλή. Μειώστε το μέγεθος της φωτογραφίας. Εάν αυξήσετε το μέγεθος της φωτογραφίας στην εφαρμογή λογισμικού, η ανάλυση θα μειωθεί. Πριν από την εκτύπωση, το μηχάνημα βγάζει ατμούς κοντά στο δίσκο εξόδου Η χρήση νωπού χαρτιού μπορεί να προκαλέσει ατμούς κατά την εκτύπωση. Αυτό δεν αποτελεί πρόβλημα. Εξακολουθήστε την εκτύπωση. Η διάρκεια της εκτύπωσης είναι μεγαλύτερη όταν εκτυπώνετε το αρχείο PDF ως εικόνα. 5. Αντιμετώπιση προβλημάτων 205 Προβλήματα εκτύπωσης Κατάσταση Πιθανή αιτία Προτεινόμενες λύσεις Το μηχάνημα δεν εκτυπώνει χαρτί ειδικού μεγέθους, όπως χαρτί τιμολόγησης Δεν συμφωνεί το μέγεθος χαρτιού με τη ρύθμιση για το μέγεθος χαρτιού. Ρυθμίστε το σωστό μέγεθος χαρτιού στην επιλογή Προσαρμοσμένη στην καρτέλα Χαρτί στις Προτιμήσεις εκτύπωσης (βλ. “Άνοιγμα προτιμήσεων εκτύπωσης” στη σελίδα 39). Το εκτυπωμένο χαρτί τιμολόγησης είναι κυρτωμένο. Η ρύθμιση τύπου χαρτιού δεν ταιριάζει. Αλλάξτε την επιλογή εκτυπωτή και προσπαθήστε ξανά. Μεταβείτε στις Προτιμήσεις εκτύπωσης, κάντε κλικ στην καρτέλα Χαρτί και ρυθμίστε τον τύπο σε Χοντρό χαρτί (βλ. “Άνοιγμα προτιμήσεων εκτύπωσης” στη σελίδα 39.) 5. Αντιμετώπιση προβλημάτων 206 Προβλήματα ποιότητας εκτύπωσης Εάν το εσωτερικό του μηχανήματος είναι βρώμικο ή το χαρτί δεν έχει τοποθετηθεί σωστά, ενδέχεται να υποβαθμιστεί η ποιότητα της εκτύπωσης. Συμβουλευτείτε τον ακόλουθο πίνακα για να επιλύσετε το πρόβλημα. Κατάσταση Αχνή ή θολή εκτύπωση Προτεινόμενες λύσεις • Σε περίπτωση που εμφανιστεί στη σελίδα μια λευκή γραμμή ή κάποια ξεθωριασμένη περιοχή, το τόνερ είναι σχεδόν άδειο. Εγκαταστήστε μια καινούργια κασέτα γραφίτη (βλ. “Αντικατάσταση της κασέτας τόνερ” στη σελίδα 49) • Το χαρτί ενδέχεται να μην πληροί τις προδιαγραφές χαρτιού, για παράδειγμα μπορεί να είναι πολύ νωπό ή σκληρό. • Εάν ολόκληρη η σελίδα είναι ανοιχτόχρωμη, τότε η ανάλυση της εκτύπωσης έχει ρυθμιστεί πολύ χαμηλά ή είναι ενεργοποιημένη η λειτουργία εξοικονόμησης τόνερ. Προσαρμόστε την ανάλυση εκτύπωσης και απενεργοποιήστε τη λειτουργία εξοικονόμησης τόνερ. Δείτε την οθόνη βοήθειας του προγράμματος οδήγησης εκτυπωτή. • Συνδυασμός από ατέλειες ξεθωριάσματος ή κηλίδων μπορεί να υποδηλώνει ότι η κασέτα τόνερ χρειάζεται καθάρισμα. Καθαρίστε το εσωτερικό του μηχανήματος (Βλέπε “Καθαρισμός του μηχανήματος” στη σελίδα 51). • Η επιφάνεια του τμήματος LSU στο εσωτερικό του μηχανήματος ενδέχεται να είναι βρώμικη. Καθαρίστε το εσωτερικό του μηχανήματος (Βλέπε “Καθαρισμός του μηχανήματος” στη σελίδα 51). Σε περίπτωση που τα βήματα αυτά δεν διορθώσουν το πρόβλημα, επικοινωνήστε με τον εκπρόσωπο του σέρβις. Το επάνω μισό του χαρτιού εκτυπώνεται πιο φωτεινά από το υπόλοιπο χαρτί Ίσως το τόνερ να μην έχει καλή πρόσφυση σε αυτόν τον τύπο χαρτιού. • Αλλάξτε την επιλογή εκτυπωτή και προσπαθήστε ξανά. Μεταβείτε στις Προτιμήσεις εκτύπωσης, κάντε κλικ στην καρτέλα Χαρτί και ρυθμίστε τον τύπο σε Ανακυκλωμένο (βλ. “Άνοιγμα προτιμήσεων εκτύπωσης” στη σελίδα 39). 5. Αντιμετώπιση προβλημάτων 207 Προβλήματα ποιότητας εκτύπωσης Κατάσταση Στίγματα τόνερ A aB bC c A aB bC c A aB bC c A aB bC c A aB bC c Απώλειες δεδομένων Προτεινόμενες λύσεις • Το χαρτί ενδέχεται να μην πληροί τις προδιαγραφές, για παράδειγμα, το χαρτί μπορεί είναι πολύ νωπό ή σκληρό. • Ο κύλινδρος μεταφοράς ενδέχεται να είναι βρώμικος. Καθαρίστε το εσωτερικό του μηχανήματος (Βλέπε “Καθαρισμός του μηχανήματος” στη σελίδα 51). • Η διαδρομή χαρτιού ενδέχεται να χρειάζεται καθαρισμό. Επικοινωνήστε με έναν εκπρόσωπο του σέρβις (βλέπε “Καθαρισμός του μηχανήματος” στη σελίδα 51). Εάν υπάρχουν θολές περιοχές, κατά κανόνα στρογγυλεμένες, διασκορπισμένες τυχαία στη σελίδα: • Ένα φύλλο χαρτιού μπορεί να ήταν ελαττωματικό. Δοκιμάστε να εκτυπώσετε ξανά την εργασία. A aBb C A aBb C A aBb C A aBb C A aBb C • Η υγρασία στο χαρτί είναι ανομοιόμορφη ή υπάρχουν υγροί λεκέδες στην επιφάνεια του χαρτιού. Δοκιμάστε μια διαφορετική μάρκα χαρτιού. • Η παρτίδα χαρτιού είναι κακή. Οι διαδικασίες παραγωγής μπορεί να προκαλέσουν την απόρριψη του τόνερ σε ορισμένα σημεία. Δοκιμάστε διαφορετικό είδος ή μάρκα χαρτιού. • Αλλάξτε την επιλογή εκτυπωτή και προσπαθήστε ξανά. Μεταβείτε στις Προτιμήσεις εκτύπωσης, κάντε κλικ στην καρτέλα Χαρτί και ρυθμίστε τον τύπο σε Χοντρό χαρτί ή Πιο χοντρό (βλ. “Άνοιγμα προτιμήσεων εκτύπωσης” στη σελίδα 39). Σε περίπτωση που τα βήματα αυτά δεν διορθώσουν το πρόβλημα, επικοινωνήστε με τον εκπρόσωπο του σέρβις. Λευκά σημεία Εάν στη σελίδα εμφανίζονται λευκά σημεία: • Το χαρτί είναι εξαιρετικά τραχύ και μεγάλο τμήμα σκόνης από το χαρτί πέφτει στα εσωτερικά εξαρτήματα του μηχανήματος, με αποτέλεσμα να ρυπαίνεται ο κύλινδρος μεταφοράς. Καθαρίστε το εσωτερικό του μηχανήματος (Βλέπε “Καθαρισμός του μηχανήματος” στη σελίδα 51). • Η διαδρομή χαρτιού ενδέχεται να χρειάζεται καθαρισμό. Καθαρίστε το εσωτερικό του μηχανήματος (Βλέπε “Καθαρισμός του μηχανήματος” στη σελίδα 51). Σε περίπτωση που τα βήματα αυτά δεν διορθώσουν το πρόβλημα, επικοινωνήστε με τον εκπρόσωπο του σέρβις. 5. Αντιμετώπιση προβλημάτων 208 Προβλήματα ποιότητας εκτύπωσης Κατάσταση Κάθετες γραμμές Προτεινόμενες λύσεις Εάν στη σελίδα εμφανίζονται μαύρες κάθετες γραμμές: • Η επιφάνεια (τμήμα τυμπάνου) της κασέτας τόνερ στο εσωτερικό του μηχανήματος έχει πιθανόν χαραχθεί. Αφαιρέστε την κασέτα τόνερ και τοποθετήστε καινούργια (Βλέπε “Αντικατάσταση της κασέτας τόνερ” στη σελίδα 49). Εάν στη σελίδα εμφανίζονται λευκές κάθετες γραμμές: • Η επιφάνεια του τμήματος LSU στο εσωτερικό του μηχανήματος ενδέχεται να είναι βρώμικη. Καθαρίστε το εσωτερικό του μηχανήματος (Βλέπε “Καθαρισμός του μηχανήματος” στη σελίδα 51). Σε περίπτωση που τα βήματα αυτά δεν διορθώσουν το πρόβλημα, επικοινωνήστε με τον εκπρόσωπο του σέρβις. Μαύρο φόντο Εάν η ποσότητα σκίασης του φόντου δεν είναι αποδεκτή: • Χρησιμοποιήστε ελαφρύτερο χαρτί. • Ελέγξτε τις συνθήκες περιβάλλοντος: συνθήκες πολύ ξηρού περιβάλλοντος ή υψηλής υγρασίας (παραπάνω από 80% σχετική υγρασία) ενδέχεται να αυξήσουν τη σκίαση του φόντου. • Αφαιρέστε την παλιά κασέτα τόνερ και τοποθετήστε μια καινούρια (βλέπε “Αντικατάσταση της κασέτας τόνερ” στη σελίδα 49) • Ανακατανείμετε καλά το τόνερ (βλ. “Ανακατανομή τόνερ” στη σελίδα 48). Λεκέδες από τόνερ • Καθαρίστε το εσωτερικό του μηχανήματος (βλέπε “Αντικατάσταση της κασέτας τόνερ” στη σελίδα 49). • Ελέγξτε τον τύπο και την ποιότητα του χαρτιού. • Αφαιρέστε την κασέτα τόνερ και τοποθετήστε καινούργια (Βλέπε “Αντικατάσταση της κασέτας τόνερ” στη σελίδα 49). 5. Αντιμετώπιση προβλημάτων 209 Προβλήματα ποιότητας εκτύπωσης Κατάσταση Κατακόρυφα επαναλαμβανόμενα σημάδια Προτεινόμενες λύσεις Εάν εμφανίζονται κατ’ επανάληψη σημάδια στην εκτυπωμένη πλευρά της σελίδας σε σταθερά διαστήματα: • Η κασέτα τόνερ ενδέχεται να έχει καταστραφεί. Αν συνεχίζετε να έχετε το ίδιο πρόβλημα, αφαιρέστε την κασέτα τόνερ και τοποθετήστε μια καινούργια (Βλέπε “Αντικατάσταση της κασέτας τόνερ” στη σελίδα 49). • Τμήματα του μηχανήματος ενδέχεται να έχουν τόνερ επάνω τους. Εάν οι ατέλειες εμφανίζονται στο πίσω μέρος της σελίδας, το πρόβλημα μάλλον θα διορθωθεί από μόνο του μετά από μερικές σελίδες. • Η μονάδα φούρνου ενδέχεται να έχει υποστεί ζημιά. Επικοινωνήστε με έναν εκπρόσωπο του σέρβις. Κηλίδες στο φόντο A Οι μουντζούρες στο φόντο προκαλούνται από μικρά κομματάκια τόνερ που διασκορπίζονται τυχαία στην εκτυπωμένη σελίδα. • Ενδέχεται να είναι πολύ νωπό το χαρτί. Δοκιμάστε να εκτυπώσετε με μια διαφορετική παρτίδα χαρτιού. Μην ανοίγετε τις συσκευασίες χαρτιού προτού το χρειαστείτε για να μην απορροφήσει πολύ υγρασία. • Εάν οι μουντζούρες στο φόντο εμφανιστούν σε κάποιο φάκελο, αλλάξτε τη διάταξη εκτύπωσης για να αποφύγετε την εκτύπωση σε περιοχές όπου υπάρχουν επικαλυπτόμενες ενώσεις στην πίσω πλευρά. Η εκτύπωση στις ενώσεις μπορεί να προκαλέσει προβλήματα. Ή επιλέξτε Παχύς φάκελος από το παράθυρο Προτιμήσεις εκτύπωσης (βλέπε “Άνοιγμα προτιμήσεων εκτύπωσης” στη σελίδα 39). • Αν οι μουντζούρες στο φόντο καλύπτουν ολόκληρη την επιφάνεια της εκτυπωμένης σελίδας, ρυθμίστε την ανάλυση εκτύπωσης από την εφαρμογή λογισμικού σας ή στις Προτιμήσεις εκτύπωσης (βλέπε “Άνοιγμα προτιμήσεων εκτύπωσης” στη σελίδα 39). Βεβαιωθείτε πως έχει επιλεγεί ο σωστός τύπος χαρτιού. Για παράδειγμα: Εάν έχει επιλεγεί το Παχύτερο Χαρτί, αλλά στην πραγματικότητα χρησιμοποιείται Απλό Χαρτί, μπορεί να παρουσιαστεί υπερφόρτωση προκαλώντας αυτό το πρόβλημα ποιότητας στο αντίγραφο. • Εάν χρησιμοποιείτε μια νέα κασέτα τόνερ, ανακατενείμετε πρώτα το τόνερ (βλ. “Ανακατανομή τόνερ” στη σελίδα 48). 5. Αντιμετώπιση προβλημάτων 210 Προβλήματα ποιότητας εκτύπωσης Κατάσταση Σωματίδια τόνερ γύρω από έντονους χαρακτήρες ή εικόνες Προτεινόμενες λύσεις Ίσως το τόνερ να μην έχει καλή πρόσφυση σε αυτόν τον τύπο χαρτιού. • Αλλάξτε την επιλογή εκτυπωτή και προσπαθήστε ξανά. Μεταβείτε στις Προτιμήσεις εκτύπωσης, κάντε κλικ στην καρτέλα Χαρτί και ρυθμίστε τον τύπο σε Ανακυκλωμένο (βλ. “Άνοιγμα προτιμήσεων εκτύπωσης” στη σελίδα 39). • Βεβαιωθείτε πως έχει επιλεγεί ο σωστός τύπος χαρτιού. Για παράδειγμα: Εάν έχει επιλεγεί το Παχύτερο Χαρτί, αλλά στην πραγματικότητα χρησιμοποιείται Απλό Χαρτί, μπορεί να παρουσιαστεί υπερφόρτωση προκαλώντας αυτό το πρόβλημα ποιότητας στο αντίγραφο. Παραμορφωμένοι χαρακτήρες • Εάν οι χαρακτήρες είναι παραμορφωμένοι και δημιουργούν κοιλότητες, το υλικό εκτύπωσης ενδέχεται να είναι πολύ λείο. Δοκιμάστε διαφορετικό χαρτί. Λοξή σελίδα • Βεβαιωθείτε ότι έχετε τοποθετήσει σωστά το χαρτί. • Ελέγξτε τον τύπο και την ποιότητα του χαρτιού. • Βεβαιωθείτε ότι οι οδηγοί δεν είναι υπερβολικά σφιχτοί ή χαλαροί πάνω στη δεσμίδα χαρτιού. 5. Αντιμετώπιση προβλημάτων 211 Προβλήματα ποιότητας εκτύπωσης Κατάσταση Καμπυλωτό ή κυματοειδές Προτεινόμενες λύσεις • Βεβαιωθείτε ότι έχετε τοποθετήσει σωστά το χαρτί. • Ελέγξτε τον τύπο και την ποιότητα του χαρτιού. Τόσο η υψηλή θερμοκρασία όσο και η υγρασία μπορεί να προκαλέσουν τσαλάκωμα του χαρτιού. • Γυρίστε τη δεσμίδα χαρτιού ανάποδα μέσα στο δίσκο. Επίσης δοκιμάστε να περιστρέψετε το χαρτί κατά 180° στο δίσκο. Τσαλάκωμα ή πτυχώσεις • Βεβαιωθείτε ότι έχετε τοποθετήσει σωστά το χαρτί. • Ελέγξτε τον τύπο και την ποιότητα του χαρτιού. • Γυρίστε τη δεσμίδα χαρτιού ανάποδα μέσα στο δίσκο. Επίσης δοκιμάστε να περιστρέψετε το χαρτί κατά 180° στο δίσκο. Η πίσω πλευρά των εκτυπώσεων είναι βρώμικη • Ελέγξτε για τυχόν διαρροή τόνερ. Καθαρίστε το εσωτερικό του μηχανήματος (βλέπε “Καθαρισμός του μηχανήματος” στη σελίδα 51). 5. Αντιμετώπιση προβλημάτων 212 Προβλήματα ποιότητας εκτύπωσης Κατάσταση Συμπαγείς έγχρωμες ή μαύρες σελίδες A Διαφυγή τόνερ Προτεινόμενες λύσεις • Η κασέτα τόνερ ενδέχεται να μην έχει τοποθετηθεί σωστά. Αφαιρέστε την κασέτα και επανατοποθετήστε την. • Η κασέτα τόνερ ενδέχεται να είναι ελαττωματική. Αφαιρέστε την κασέτα τόνερ και τοποθετήστε καινούργια (Βλέπε “Αντικατάσταση της κασέτας τόνερ” στη σελίδα 49). • Το μηχάνημα ενδέχεται να χρειάζεται επισκευή. Επικοινωνήστε με έναν εκπρόσωπο του σέρβις. • Καθαρίστε το εσωτερικό του μηχανήματος (βλέπε “Καθαρισμός του μηχανήματος” στη σελίδα 51). • Ελέγξτε τον τύπο και την ποιότητα του χαρτιού. • Αφαιρέστε την κασέτα τόνερ και μετά τοποθετήστε καινούργια (Βλέπε “Αντικατάσταση της κασέτας τόνερ” στη σελίδα 49). Εάν το πρόβλημα παραμένει, το μηχάνημα χρειάζεται ενδεχομένως επισκευή. Επικοινωνήστε με έναν εκπρόσωπο του σέρβις. Κενά στους χαρακτήρες Τα κενά χαρακτήρων είναι λευκές περιοχές εντός τμημάτων των χαρακτήρων, που θα έπρεπε να είναι μαύρες: • Μπορεί να εκτυπώνετε σε λάθος επιφάνεια του χαρτιού. Αφαιρέστε το χαρτί και αναποδογυρίστε το. A • Το χαρτί ενδέχεται να μην πληροί τις προδιαγραφές χαρτιού. 5. Αντιμετώπιση προβλημάτων 213 Προβλήματα ποιότητας εκτύπωσης Κατάσταση Οριζόντιες γραμμές Προτεινόμενες λύσεις Εάν εμφανίζονται οριζόντια ευθυγραμμισμένες μαύρες γραμμές ή κηλίδες: • Η κασέτα τόνερ ενδέχεται να έχει τοποθετηθεί εσφαλμένα. Αφαιρέστε την κασέτα και επανατοποθετήστε την. • Η κασέτα τόνερ ενδέχεται να είναι ελαττωματική. Αφαιρέστε την κασέτα τόνερ και τοποθετήστε καινούργια (Βλέπε “Αντικατάσταση της κασέτας τόνερ” στη σελίδα 49). Αν το πρόβλημα παραμένει, το μηχάνημα χρειάζεται ενδεχομένως σέρβις. Επικοινωνήστε με έναν εκπρόσωπο του σέρβις. Καμπύλωση Εάν το εκτυπωμένο χαρτί είναι ζαρωμένο ή αν δεν πραγματοποιείται τροφοδότηση χαρτιού στο μηχάνημα: • Γυρίστε τη δεσμίδα χαρτιού ανάποδα μέσα στο δίσκο. Επίσης δοκιμάστε να περιστρέψετε το χαρτί κατά 180° στο δίσκο. • Αλλάξτε την επιλογή χαρτιού του εκτυπωτή και προσπαθήστε ξανά. Μεταβείτε στις Προτιμήσεις εκτύπωσης, κάντε κλικ στην καρτέλα Χαρτί και ρυθμίστε τον τύπο σε Λεπτό χαρτί. (Βλέπε “Άνοιγμα προτιμήσεων εκτύπωσης” στη σελίδα 39.) • Εμφανίζεται επανειλημμένα ένα άγνωστο μήνυμα σε μερικά φύλλα Το μηχάνημα χρησιμοποιείται πιθανόν σε υψόμετρο 1.000 μέτρων ή μεγαλύτερο. Το μεγάλο υψόμετρο ενδέχεται να επηρεάσει αρνητικά την ποιότητα εκτύπωσης, π.χ. διαφυγή τόνερ ή αχνή απεικόνιση των εικόνων. Αλλάξτε τη ρύθμιση υψόμετρου για το μηχάνημα (βλ. “Ρύθμιση του υψόμετρου” στη σελίδα 157). • Διαφυγή τόνερ • Παρουσιάζεται αχνή εκτύπωση ή μουτζούρες 5. Αντιμετώπιση προβλημάτων 214 Προβλήματα με το λειτουργικό σύστημα 1 Συνήθη προβλήματα σε περιβάλλον Windows Κατάσταση Προτεινόμενες λύσεις Κατά την εγκατάσταση εμφανίζεται το μήνυμα “Το αρχείο χρησιμοποιείται” Πραγματοποιήστε έξοδο από όλες τις εφαρμογές λογισμικού. Καταργήστε κάθε λογισμικό από την ομάδα εκκίνησης και μετά επανεκκινήστε τα Windows. Επανεγκαταστήστε το πρόγραμμα οδήγησης του εκτυπωτή. Εμφανίζονται τα μηνύματα “Γενικό σφάλμα προστασίας”, “Εξαίρεση OE”, “Spool32” ή “Μη έγκυρη λειτουργία”. Κλείστε όλες τις εφαρμογές, επανεκκινήστε τα Windows και προσπαθήστε να εκτυπώσετε εκ νέου. Εμφανίζονται τα μηνύματα σφαλμάτων “Αποτυχία εκτύπωσης”, “Παρουσιάστηκε σφάλμα χρονικού ορίου του εκτυπωτή” Αυτά τα μηνύματα μπορεί να εμφανιστούν κατά τη διάρκεια της εκτύπωσης. Περιμένετε απλά μέχρι το μηχάνημα να ολοκληρώσει την εκτύπωση. Εάν το μήνυμα εμφανίζεται στην κατάσταση ετοιμότητας ή μετά την ολοκλήρωση της εκτύπωσης, ελέγξτε τη σύνδεση και/ή αν παρουσιάστηκε κάποιο σφάλμα. Ανατρέξτε στον οδηγό χρήσης των Windows 2000/XP/2003/Vista της Microsoft, ο οποίος συνοδεύει τον υπολογιστή σας, για περισσότερες πληροφορίες σχετικά με τα μηνύματα σφαλμάτων των Windows. 5. Αντιμετώπιση προβλημάτων 215 Προβλήματα με το λειτουργικό σύστημα 2 Συνήθη προβλήματα σε περιβάλλον Macintosh Κατάσταση Προτεινόμενες λύσεις Το μηχάνημα δεν εκτυπώνει σωστά τα αρχεία PDF. Λείπουν τμήματα των γραφικών, του κειμένου ή των εικόνων Η εκτύπωση του αρχείου PDF με τη μορφή εικόνας μπορεί να επιτρέψει την εκτύπωση του αρχείου. Ενεργοποιήστε το Εκτύπωση ως εικόνα από τις επιλογές εκτύπωσης του Acrobat. Η διάρκεια της εκτύπωσης είναι μεγαλύτερη όταν εκτυπώνετε το αρχείο PDF ως εικόνα. Ορισμένα γράμματα δεν εμφανίζονται κανονικά κατά την εκτύπωση του εξώφυλλου. Το λειτουργικό σύστημα Mac OS δεν μπορεί να δημιουργήσει τη γραμματοσειρά κατά τη διάρκεια της εκτύπωσης του εξώφυλλου. Το αγγλικό αλφάβητο και οι αριθμοί εμφανίζονται κανονικά στο εξώφυλλο. Όταν εκτυπώνετε ένα έγγραφο σε Macintosh με Acrobat Reader 6.0 ή νεότερη έκδοση, τα χρώματα εκτυπώνονται εσφαλμένα Βεβαιωθείτε ότι η ρύθμιση ανάλυσης στο πρόγραμμα οδήγησης του μηχανήματός σας ταιριάζει με εκείνη στο Acrobat Reader. Ανατρέξτε στον οδηγό χρήσης Mac OS που διατίθεται μαζί με τον υπολογιστή σας για περαιτέρω πληροφορίες σχετικά με τα μηνύματα σφάλματος Mac OS. 5. Αντιμετώπιση προβλημάτων 216 Προβλήματα με το λειτουργικό σύστημα 3 Συνήθη προβλήματα σε περιβάλλον Linux Κατάσταση Προτεινόμενες λύσεις Το μηχάνημα δεν εκτυπώνει • Ελέγξτε αν το πρόγραμμα οδήγησης του εκτυπωτή έχει εγκατασταθεί στο σύστημα. Ανοίξτε το Unified Driver Configurator και από την καρτέλα Printers στο παράθυρο διαλόγου Printers configuration αναζητήστε τη λίστα με τα διαθέσιμα μηχανήματα. Βεβαιωθείτε ότι το μηχάνημά σας εμφανίζεται στη λίστα. Εάν όχι, ανοίξτε τον οδηγό Add new printer wizard για να ρυθμίσετε τη συσκευή σας. • Ελέγξτε αν το μηχάνημα βρίσκεται σε κατάσταση λειτουργίας. Ανοίξτε το παράθυρο Printers configuration και επιλέξτε το μηχάνημά σας από τη λίστα με τους εκτυπωτές. Διαβάστε την περιγραφή στο πλαίσιο Selected printer. Αν η κατάστασή του περιέχει το Stopped, πατήστε το κουμπί Start. Θα πρέπει να αποκατασταθεί η κανονική λειτουργία του μηχανήματος. Η κατάσταση “stopped” μπορεί να προκύψει αν παρουσιαστούν κάποια προβλήματα κατά την εκτύπωση. • Ελέγξτε αν η εφαρμογή σας υποστηρίζει ειδικές επιλογές εκτύπωσης όπως “-oraw”. Αν η επιλογή “-oraw” έχει καθοριστεί στην παράμετρο γραμμής εντολών, τότε απενεργοποιήστε την για να εκτελεστεί σωστά η εκτύπωση. Στο Gimp front-end (περιβάλλον Gimp), επιλέξτε “print” (εκτύπωση) -> “Setup printer” (Ρύθμιση εκτυπωτή) και επεξεργαστείτε την παράμετρο γραμμής εντολών στο στοιχείο εντολών. Το μηχάνημα δεν εκτυπώνει ολόκληρες σελίδες και το αποτέλεσμα είναι μια μισοεκτυπωμένη σελίδα Πρόκειται για γνωστό πρόβλημα που συμβαίνει όταν ένα έγχρωμο μηχάνημα χρησιμοποιείται με έκδοση 8.51 ή νεότερη του Ghostscript, 64-bit Linux OS, και έχει αναφερθεί στο bugs.ghostscript.com ως σφάλμα κώδικα Ghostscript Bug 688252. Το πρόβλημα επιλύεται με το AFPL Ghostscript v. 8.52 ή νεότερη έκδοση. Η λήψη της νεότερης έκδοσης του AFPL Ghostscript από την τοποθεσία http://sourceforge.net/projects/ghostscript/ και η εγκατάστασή της θα επιλύσει αυτό το πρόβλημα. Κατά την εκτύπωση ενός εγγράφου παρουσιάστηκε το σφάλμα “Cannot open port device file” Μην αλλάζετε τις παραμέτρους εργασιών εκτύπωσης (π.χ. μέσω LPR GUI) ενώ βρίσκεται σε εξέλιξη μια εργασία εκτύπωσης. Γνωστές εκδόσεις του διακομιστή CUPS διακόπτουν την εκτύπωση κάθε φορά που αλλάζουν οι επιλογές εκτύπωσης. Στη συνέχεια, προσπαθήστε να επανεκτελέσετε την εργασία από την αρχή. Επειδή το Unified Linux Driver κλειδώνει τη θύρα κατά τη διάρκεια της εκτύπωσης, ο απότομος τερματισμός του προγράμματος οδήγησης διατηρεί τη θύρα κλειδωμένη και την καθιστά μη διαθέσιμη για επόμενες εργασίες εκτύπωσης. Σε αυτήν την περίπτωση, επιχειρήστε να αποδεσμεύσετε τη θύρα επιλέγοντας Release port στο παράθυρο Port configuration. 5. Αντιμετώπιση προβλημάτων 217 Προβλήματα με το λειτουργικό σύστημα Ανατρέξτε στον οδηγό χρήσης Linux που διατίθεται μαζί με τον υπολογιστή σας για περαιτέρω πληροφορίες σχετικά με τα μηνύματα σφάλματος Linux. 4 Συνήθη προβλήματα PostScript Οι παρακάτω καταστάσεις αφορούν τη γλώσσα PS και μπορεί να προκύψουν όταν χρησιμοποιούνται περισσότερες από μία γλώσσες. Προβλημα Δεν μπορεί να εκτυπωθεί αρχείο PostScript. Πιθανή αιτία Λυση Το πρόγραμμα οδήγησης PostScript ενδέχεται να μην έχει εγκατασταθεί σωστά. • Εγκαταστήστε το πρόγραμμα οδήγησης PostScript (βλέπε “Εγκατάσταση λογισμικού” στη σελίδα 89). • Εκτυπώστε μια σελίδα ρύθμισης παραμέτρων και επαληθεύστε ότι η έκδοση PS είναι διαθέσιμη για εκτύπωση. • Αν το πρόβλημα επιμένει, επικοινωνήστε με κάποιον αντιπρόσωπο επισκευών. Εκτυπώνεται αναφορά Σφάλμα ελέγχου ορίου. Η εργασία εκτύπωσης ήταν υπερβολικά πολύπλοκη. Ίσως χρειαστεί να μειώσετε την περιπλοκότητα της σελίδας ή να εγκαταστήσετε περισσότερη μνήμη. Εκτυπώνεται μια σελίδα σφάλματος PostScript. Η εργασία εκτύπωσης ενδέχεται να μην είναι PostScript. Βεβαιωθείτε ότι η εργασία εκτύπωσης είναι εργασία PostScript. Ελέγξτε αν η εφαρμογή λογισμικού περίμενε αρχείο ρύθμισης ή κεφαλίδας PostScript να σταλεί στο μηχάνημα. Ο προαιρετικός δίσκος δεν έχει επιλεγεί στο πρόγραμμα οδήγησης. Οι παράμετροι του προγράμματος οδήγησης εκτυπωτή δεν έχουν ρυθμιστεί για να αναγνωρίζουν τον προαιρετικό δίσκο. Ανοίξτε τις ιδιότητες του προγράμματος οδήγησης PostScript, επιλέξτε την καρτέλα Επιλογές συσκευής και ρυθμίστε την επιλογή δίσκου. 5. Αντιμετώπιση προβλημάτων 218 Contact SAMSUNG worldwide If you have any comments or questions regarding Samsung products, contact the Samsung customer care center. Country/Region Customer Care Center Web Site ALBANIA 42 27 5755 ARGENTINE 0800-333-3733 ARMENIA 0-800-05-555 AUSTRALIA 1300 362 603 www.samsung.com AUSTRIA 0810-SAMSUNG (7267864, € 0.07/min) www.samsung.com AZERBAIJAN 088-55-55-555 BAHRAIN 8000-4726 BELARUS 810-800-500-55-500 02-201-24-18 BELGIUM BOSNIA BRAZIL www.samsung.com www.samsung.com www.samsung.com/ be (Dutch) www.samsung.com/ be_fr (French) Country/Region Customer Care Center Web Site CHILE 800-SAMSUNG (726-7864) www.samsung.com CHINA 400-810-5858 www.samsung.com COLOMBIA 01-8000112112 www.samsung.com COSTA RICA 0-800-507-7267 www.samsung.com CROATIA 062 SAMSUNG (062 726 7864) www.samsung.com 800-SAMSUNG (800-726786) www.samsung.com CZECH REPUBLIC Samsung Zrt., česká organizační složka, Oasis Florenc, Sokolovská394/17, 180 00, Praha 8 DENMARK 70 70 19 70 www.samsung.com DOMINICA 1-800-751-2676 www.samsung.com ECUADOR 1-800-10-7267 www.samsung.com EGYPT 0800-726786 www.samsung.com EIRE 0818 717100 www.samsung.com EL SALVADOR 800-6225 www.samsung.com ESTONIA 800-7267 www.samsung.com FINLAND 030-6227 515 www.samsung.com FRANCE 01 48 63 00 00 www.samsung.com 05 133 1999 0800-124-421 www.samsung.com 4004-0000 BULGARIA 07001 33 11 www.samsung.com CANADA 1-800-SAMSUNG (726-7864) www.samsung.com Contact SAMSUNG worldwide 219 Contact SAMSUNG worldwide Country/Region GERMANY Customer Care Center 01805 - SAMSUNG (726-7864 € 0,14/min) Web Site www.samsung.com GEORGIA 8-800-555-555 www.samsung.com GREECE IT and Mobile : 80111SAMSUNG (80111 7267864) from land line, local charge/ from mobile, 210 6897691 Cameras, Camcorders, Televisions and Household AppliancesFrom mobile and fixed 2106293100 GUATEMALA 1-800-299-0013 www.samsung.com HONDURAS 800-27919267 www.samsung.com (852) 3698-4698 www.samsung.com/ hk HONG KONG HUNGARY INDIA INDONESIA www.samsung.com/ hk_en/ 06-80-SAMSUNG (726-7864) www.samsung.com 3030 8282 www.samsung.com 1800 3000 8282 0800-112-8888 021-5699-7777 www.samsung.com Country/Region Customer Care Center Web Site IRAN 021-8255 www.samsung.com ITALY 800-SAMSUNG (726-7864) www.samsung.com JAMAICA 1-800-234-7267 www.samsung.com JAPAN 0120-327-527 www.samsung.com JORDAN 800-22273 www.samsung.com KAZAKHSTAN 8-10-800-500-55-500 (GSM:7799) www.samsung.com KOSOVO +381 0113216899 KUWAIT 183-2255 www.samsung.com KYRGYZSTAN 00-800-500-55-500 www.samsung.com LATVIA 8000-7267 www.samsung.com LITHUANIA 8-800-77777 www.samsung.com LUXEMBURG 261 03 710 www.samsung.com MALAYSIA 1800-88-9999 www.samsung.com MACEDONIA 023 207 777 MEXICO 01-800-SAMSUNG (726-7864) www.samsung.com MOLDOVA 00-800-500-55-500 MONTENEGRO 020 405 888 MOROCCO 080 100 2255 www.samsung.com Contact SAMSUNG worldwide 220 Contact SAMSUNG worldwide Country/Region Customer Care Center Web Site NIGERIA 080-SAMSUNG(726-7864) www.samsung.com NETHERLANDS 0900-SAMSUNG (09007267864) (€ 0,10/min) www.samsung.com NEW ZEALAND 0800 SAMSUNG (0800 726 786) www.samsung.com NICARAGUA 00-1800-5077267 www.samsung.com NORWAY 815-56 480 www.samsung.com Country/Region Customer Care Center Web Site www.samsung.com RUMANIA 08010 SAMSUNG (08010 726 7864) only from landline, local network Romtelecom - local tariff /021 206 01 10 for landline and mobile, normal tariff. RUSSIA 8-800-555-55-55 www.samsung.com SAUDI ARABIA 9200-21230 www.samsung.com SERBIA 0700 SAMSUNG (0700 726 7864) www.samsung.com OMAN 800-SAMSUNG (726-7864) www.samsung.com PANAMA 800-7267 www.samsung.com SINGAPORE 1800-SAMSUNG (726-7864) www.samsung.com PERU 0-800-777-08 www.samsung.com SLOVAKIA 0800-SAMSUNG (726-7864) www.samsung.com 1800-10-SAMSUNG (7267864) www.samsung.com SOUTH AFRICA 0860 SAMSUNG (726-7864) www.samsung.com SPAIN 902-1-SAMSUNG(902 172 678) www.samsung.com SWEDEN 0771 726 7864 (SAMSUNG) www.samsung.com 0848-SAMSUNG (7267864, CHF 0.08/min) www.samsung.com/ ch PHILIPPINES 1-800-3-SAMSUNG (7267864) 1-800-8-SAMSUNG (7267864) 02-5805777 POLAND 0 801 1SAMSUNG (172678) SWITZERLAND www.samsung.com/ ch_fr/ www.samsung.com 022-607-93-33 PORTUGAL 80820-SAMSUNG (726-7864) www.samsung.com PUERTO RICO 1-800-682-3180 www.samsung.com TADJIKISTAN 8-10-800-500-55-500 www.samsung.com TAIWAN 0800-329-999 www.samsung.com Contact SAMSUNG worldwide 221 Contact SAMSUNG worldwide Country/Region THAILAND Customer Care Center 1800-29-3232 Web Site www.samsung.com 02-689-3232 TRINIDAD & TOBAGO 1-800-SAMSUNG (726-7864) www.samsung.com TURKEY 444 77 11 www.samsung.com U.A.E 800-SAMSUNG (726-7864) www.samsung.com U.K 0330 SAMSUNG (726-7864) www.samsung.com U.S.A 1-800-SAMSUNG (726-7864) www.samsung.com 0-800-502-000 www.samsung.com/ ua UKRAINE www.samsung.com/ ua_ru UZBEKISTAN 8-10-800-500-55-500 www.samsung.com VENEZUELA 0-800-100-5303 www.samsung.com VIETNAM 1 800 588 889 www.samsung.com Contact SAMSUNG worldwide 222 Γλωσσάριο Το παρακάτω γλωσσάριο σάς βοηθάει να εξοικειωθείτε με τις τεχνολογίες που χρησιμοποιούνται συνήθως στο χώρο της εκτύπωσης και αναφέρονται στον παρόντα οδηγό χρήσης. 802.11 Το 802.11 είναι ένα σύνολο προτύπων για επικοινωνία μέσω ασύρματου τοπικού δικτύου (WLAN) που αναπτύχθηκε από την Επιτροπή Προτύπων IEEE 802 LAN/MAN (IEEE 802). ADF Ο αυτόματος τροφοδότης εγγράφων (ADF) είναι μια μονάδα σάρωσης για την αυτόματη τροφοδότηση ενός φύλλου χαρτιού ώστε το μηχάνημα να σαρώνει μερικά χαρτιά μαζί. AppleTalk Το AppleTalk είναι μια σουίτα πρωτοκόλλων ιδιοκτησίας της Apple, Inc για τη δικτύωση υπολογιστών. Είχε συμπεριληφθεί στο αρχικό Macintosh (1984) και αρχίζει να εγκαταλείπεται από την Apple για χάρη της δικτύωσης TCP/IP. 802.11b/g/n Το 802.11b/g/n μπορεί να μοιράζεται το ίδιο υλικό και να χρησιμοποιεί τη ζώνη 2,4 GHz. Το 802.11b υποστηρίζει εύρος ζώνης έως 11 Mbps, ενώ το 802.11n υποστηρίζει εύρος ζώνης έως 150 Mbps. Οι συσκευές 802.11b/g/ n μπορεί να δέχονται ενίοτε παρεμβολές από φούρνους μικροκυμάτων, ασύρματα τηλέφωνα και συσκευές Bluetooth. Σημείο πρόσβασης Βάθος bit Όρος γραφικών υπολογιστών που περιγράφει τον αριθμό των bit που χρησιμοποιούνται για την απεικόνιση του χρώματος ενός εικονοστοιχείου σε μια εικόνα bitmap. Το μεγαλύτερο βάθος χρώματος παρέχει μεγαλύτερη γκάμα ξεχωριστών χρωμάτων. Καθώς αυξάνεται ο αριθμός των bit, ο αριθμός των δυνητικών χρωμάτων γίνεται πάρα πολύ μεγάλος για χαρτογράφηση των χρωμάτων. Το χρώμα 1 bit αντιστοιχεί στο μονόχρωμο ή το ασπρόμαυρο. Το σημείο πρόσβασης ή το ασύρματο σημείο πρόσβασης (AP ή WAP) είναι μια συσκευή που συνδέει τις συσκευές ασύρματης επικοινωνίας σε ένα ασύρματο τοπικό δίκτυο (WLAN) και ενεργεί ως κεντρικός πομπός και δέκτης ραδιοσημάτων WLAN. Γλωσσάριο 223 Γλωσσάριο BMP Σελιδοποίηση Μια μορφή γραφικών bitmap που χρησιμοποιείται εσωτερικά από το υποσύστημα γραφικών (GDI) των Microsoft Windows και χρησιμοποιείται συνήθως ως απλή μορφή αρχείων γραφικών για τη συγκεκριμένη πλατφόρμα. Σελιδοποίηση είναι η διαδικασία εκτύπωσης μιας εργασίας με πολλά αντίγραφα σε σετ. Αν επιλέξετε τη λειτουργία σελιδοποίησης, η συσκευή εκτυπώνει ολόκληρο το σετ πριν από την εκτύπωση πρόσθετων αντιγράφων. BOOTP Πίνακας ελέγχου Πρωτόκολλο εκκίνησης. Ένα πρωτόκολλο δικτύου που χρησιμοποιείται από ένα πρόγραμμα-πελάτη δικτύου για να αποκτήσει αυτόματα τη διεύθυνση IP του. Αυτό συνήθως γίνεται κατά τη διαδικασία εκκίνησης των υπολογιστών ή των λειτουργικών συστημάτων που εκτελούνται σε αυτούς. Οι διακομιστές BOOTP εκχωρούν τη διεύθυνση IP από ένα χώρο συγκέντρωσης διευθύνσεων σε κάθε πρόγραμμα-πελάτη. Το BOOTP επιτρέπει σε «σταθμούς εργασίας χωρίς δίσκο» να λαμβάνουν μια διεύθυνση IP πριν τη φόρτωση εξελιγμένων λειτουργικών συστημάτων. Ο πίνακας ελέγχου είναι μια επίπεδη, συνήθως κατακόρυφη, περιοχή στην οποία εμφανίζονται όργανα ελέγχου ή παρακολούθησης. Συνήθως βρίσκονται στο μπροστινό μέρος του μηχανήματος. CCD Η συσκευή ζεύξης φορτίου (CCD) είναι το υλικό που επιτρέπει την εργασία σάρωσης. Ο μηχανισμός ασφάλισης CCD χρησιμοποιείται επίσης για τη συγκράτηση της μονάδας CCD, ώστε να αποτρέψει την πρόκληση ζημιάς κατά τη μετακίνηση του μηχανήματος. Κάλυψη Όρος εκτύπωσης που χρησιμοποιείται για ένα δείκτη μέτρησης της χρήσης τόνερ κατά την εκτύπωση. Για παράδειγμα, 5% κάλυψη σημαίνει ότι ένα χαρτί μεγέθους A4 έχει περίπου 5% εικόνα ή κείμενο. Έτσι, αν το χαρτί ή το πρωτότυπο έχει πολύπλοκες εικόνες ή πολύ κείμενο, η κάλυψη θα είναι μεγαλύτερη και την ίδια στιγμή, η χρήση τόνερ θα είναι όση η κάλυψη. CSV Τιμές διαχωριζόμενες με κόμμα (CSV). Ένας τύπος μορφής αρχείου. Το CSV χρησιμοποιείται για την ανταλλαγή δεδομένων μεταξύ διαφορετικών εφαρμογών. Η μορφή αρχείου, όπως χρησιμοποιείται στο Microsoft Excel, έχει γίνει ένα είδος προτύπου στον κλάδο, ακόμα και για τις πλατφόρμες που δεν είναι της Microsoft. Γλωσσάριο 224 Γλωσσάριο DADF DLNA Ο αυτόματος τροφοδότης εγγράφων διπλής όψης (DADF) είναι μια μονάδα σάρωσης για την αυτόματη τροφοδότηση και αναστροφή ενός φύλλου χαρτιού ώστε το μηχάνημα να σαρώνει και τις δύο πλευρές του χαρτιού. Το Δίκτυο Συμμαχίας Ψηφιακής Ζωής (DLNA) είναι ένα πρότυπο που επιτρέπει στις συσκευές ενός οικιακού δικτύου να μοιράζονται πληροφορίες μεταξύ τους στο δίκτυο. Προεπιλογή DNS Η τιμή ή ρύθμιση κατά την αρχική κατάσταση του εκτυπωτή, όταν τον βγάλατε από τη συσκευασία, πριν την προετοιμασία του. Το Διακομιστής ονομάτων τομέα (DNS) είναι ένα σύστημα που αποθηκεύει πληροφορίες οι οποίες σχετίζονται με ονόματα τομέα σε μια διανεμημένη βάση δεδομένων σε δίκτυα, όπως το Internet. DHCP Το DHCP (Dynamic Host Configuration Protocol) είναι ένα πρωτόκολλο δικτύωσης πελάτη-διακομιστή. Ένας διακομιστής DHCP παρέχει παραμέτρους ρύθμισης ειδικά στον DHCP πελάτη-κεντρικό υπολογιστή ζητώντας, κατά κανόνα, τις πληροφορίες που απαιτούνται από τον πελάτηκεντρικό υπολογιστή για να συμμετάσχει σε ένα δίκτυο IP. Το DHCP παρέχει επίσης ένα μηχανισμό για την εκχώρηση διευθύνσεων IP σε πελάτες-κεντρικούς υπολογιστές. DIMM Η λειτουργική μονάδα μνήμης διπλής εισόδου (DIMM) είναι μια μικρή πλακέτα κυκλωμάτων όπου βρίσκεται η μνήμη. Η μνήμη DIMM αποθηκεύει όλα τα δεδομένα στο μηχάνημα, όπως τα δεδομένα εκτύπωσης, τα δεδομένα των ληφθέντων φαξ. Κρουστικός εκτυπωτής ακίδων Κρουστικός εκτυπωτής ακίδων είναι ένας τύπος εκτυπωτή υπολογιστή που κάνει παλινδρομική διαδρομή στη σελίδα και εκτυπώνει κρουστικά, χτυπώντας μια υφασμάτινη ταινία διαποτισμένη με μελάνι πάνω στο χαρτί, όπως και μια γραφομηχανή. DPI Οι κουκκίδες ανά ίντσα (DPI) είναι μια μέτρηση ανάλυσης που χρησιμοποιείται για τη σάρωση και την εκτύπωση. Γενικά, η μεγαλύτερη τιμή DPI έχει ως αποτέλεσμα μεγαλύτερη ανάλυση, πιο ευκρινείς λεπτομέρειες στην εικόνα και μεγαλύτερου μεγέθους αρχείο. Γλωσσάριο 225 Γλωσσάριο DRPD ECM Εντοπισμός διακριτού μοτίβου κωδωνισμού. Η λειτουργία «διακριτού κωδωνισμού» είναι μια υπηρεσία της εταιρείας τηλεφωνίας που δίνει τη δυνατότητα στο χρήστη να χρησιμοποιεί μία γραμμή τηλεφώνου για να απαντά σε διαφορετικούς αριθμούς τηλεφώνου. Η λειτουργία επιδιόρθωσης σφάλματος (ECM) είναι μια προαιρετική λειτουργία μετάδοσης που διαθέτουν οι συσκευές φαξ ή τα μόντεμ φαξ Κατηγορίας 1. Εντοπίζει αυτόματα και διορθώνει σφάλματα στη διαδικασία μετάδοσης φαξ που προκαλούνται ορισμένες φορές από παρεμβολές στην τηλεφωνική γραμμή. Διπλή όψη Ένας μηχανισμός που αναστρέφει αυτόματα ένα φύλλο χαρτιού, έτσι ώστε το μηχάνημα να μπορεί να εκτυπώσει (ή να σαρώσει) και στις δύο πλευρές του χαρτιού. Ένας εκτυπωτής που είναι εξοπλισμένος με μονάδα εκτύπωσης διπλής όψης μπορεί να εκτυπώσει και στις δύο πλευρές του χαρτιού κατά τη διάρκεια ενός κύκλου εκτύπωσης. Κύκλος εργασίας Κύκλος εργασίας είναι η ποσότητα σελίδων που δεν επηρεάζει την απόδοση του εκτυπωτή για ένα μήνα. Γενικά, ο εκτυπωτής έχει περιορισμό διάρκειας ζωής τόσων σελίδων ανά έτος. Με τη διάρκεια ζωής νοείται η μέση ικανότητα παραγωγής αντιτύπων, συνήθως εντός της περιόδου της εγγύησης. Για παράδειγμα, αν ο κύκλος εργασίας είναι 48.000 σελίδες μηνιαίως (υποθέτοντας ότι οι εργάσιμες ημέρες είναι 20), τότε η παραγωγή ενός εκτυπωτή περιορίζεται στις 2.400 σελίδες ημερησίως. Προσομοίωση Προσομοίωση είναι μια τεχνική για επίτευξη των ίδιων αποτελεσμάτων σε διαφορετικούς εκτυπωτές. Η λειτουργία της προσομοίωσης αναπαράγει τις λειτουργίες του ενός συστήματος σε ένα άλλο σύστημα, ώστε το δεύτερο σύστημα να συμπεριφέρεται όπως το πρώτο. Η προσομοίωση επικεντρώνεται στην ακριβή αναπαραγωγή της εξωτερικής συμπεριφοράς, που έρχεται σε αντίθεση με την εξομοίωση, η οποία αφορά ένα αφαιρετικό μοντέλο του συστήματος που εξομοιώνεται, λαμβάνοντας υπόψη την εσωτερική του κατάσταση. Γλωσσάριο 226 Γλωσσάριο Ethernet FTP Ethernet είναι μια τεχνολογία δικτύωσης υπολογιστών βασισμένη σε πλαίσια για τοπικά δίκτυα (LAN). Καθορίζει την καλωδίωση και τη σηματοδοσία για το φυσικό επίπεδο, καθώς επίσης τις μορφές πλαισίων και τα πρωτόκολλα για τον έλεγχο πρόσβασης μέσου (MAC)/επίπεδο σύνδεσης δεδομένων του μοντέλου OSI. Το Ethernet έχει τυποποιηθεί κυρίως ως IEEE 802.3. Έχει γίνει η πλέον διαδεδομένη τεχνολογία LAN που χρησιμοποιείται από τη δεκαετία του 1990 μέχρι σήμερα. Το πρωτόκολλο μεταφοράς αρχείων (FTP) είναι ένα δημοφιλές πρωτόκολλο για την ανταλλαγή αρχείων σε δίκτυο, που υποστηρίζει το πρωτόκολλο TCP/IP (όπως το Internet ή ένα intranet). EtherTalk Σουίτα πρωτοκόλλων που αναπτύχθηκε από την Apple Computer για τη δικτύωση υπολογιστών. Είχε συμπεριληφθεί στο αρχικό Macintosh (1984) και αρχίζει να εγκαταλείπεται από την Apple για χάρη της δικτύωσης TCP/ IP. FDI Η διασύνδεση εξωτερικής συσκευής (FDI) είναι μια κάρτα εντός του μηχανήματος και επιτρέπει τη χρήση συσκευών τρίτων κατασκευαστών, όπως κερματοδέκτες ή αναγνώστες καρτών. Αυτές οι συσκευές επιτρέπουν την υπηρεσία εκτύπωσης επί πληρωμής στο μηχάνημά σας. Μονάδα φούρνου Το τμήμα εκτυπωτή λέιζερ που τήκει το τόνερ στο μέσο εκτύπωσης. Αποτελείται από ένα θερμό κύλινδρο και ένα κύλινδρο πίεσης. Κατόπιν μεταφοράς του τόνερ στο χαρτί, η μονάδα φούρνου εφαρμόζει θερμότητα και πίεση για να διασφαλιστεί η μονιμότητα του τόνερ στο χαρτί, λόγος για τον οποίο το χαρτί είναι θερμό όταν εξέρχεται του εκτυπωτή λέιζερ. Πύλη Μια σύνδεση μεταξύ δικτύων υπολογιστών ή ανάμεσα σε ένα δίκτυο υπολογιστών και μια τηλεφωνική γραμμή. Είναι εξαιρετικά δημοφιλής, καθώς πρόκειται για έναν υπολογιστή ή ένα δίκτυο που σας επιτρέπει να αποκτήσετε πρόσβαση σε άλλον υπολογιστή ή δίκτυο. Κλίμακα του γκρι Σκιάσεις του γκρι που αντιπροσωπεύουν ανοιχτόχρωμα και σκουρόχρωμα τμήματα μιας εικόνας, όταν οι έγχρωμες εικόνες μετατρέπονται σε κλίμακα του γκρι. Τα χρώματα αναπαρίστανται με διάφορες διαβαθμίσεις του γκρι. Γλωσσάριο 227 Γλωσσάριο Ενδιάμεσοι τόνοι Intranet Ένας τύπος εικόνας που προσομοιώνει την κλίμακα του γκρι με διακύμανση του αριθμού των κουκκίδων. Οι περιοχές με έντονο χρώμα αποτελούνται από μεγάλο αριθμό κουκκίδων, ενώ οι περιοχές με λιγότερο χρώμα αποτελούνται από μικρότερο αριθμό κουκκίδων. Ένα ιδιωτικό δίκτυο που χρησιμοποιεί πρωτόκολλα Internet, σύνδεση δικτύου και πιθανόν το δημόσιο σύστημα τηλεπικοινωνιών για να γίνει με ασφάλεια κοινή χρήση ενός μέρους των πληροφοριών του οργανισμού με τους υπαλλήλους του. Μερικές φορές ο όρος αυτός αναφέρεται μόνο σε μια πιο εμφανή υπηρεσία, την εσωτερική τοποθεσία Web. HDD Η μονάδα σκληρού δίσκου (HDD), κοινώς ο σκληρός δίσκος, είναι μια συσκευή μη πτητικής αποθήκευσης, η οποία αποθηκεύει δεδομένα με ψηφιακή κωδικοποίηση σε περιστρεφόμενη πλάκα με μαγνητικές επιφάνειες. Διεύθυνση IP Μια διεύθυνση πρωτοκόλλου Internet (IP) είναι ένας μοναδικός αριθμός που χρησιμοποιούν οι συσκευές για να αναγνωριστούν και να επικοινωνήσουν μεταξύ τους σε ένα δίκτυο που κάνει χρήση του προτύπου IP. IEEE Το Institute of Electrical and Electronics Engineers (IEEE) είναι ένας διεθνής, μη κερδοσκοπικός, επαγγελματικός οργανισμός για την προαγωγή της ηλεκτροτεχνολογίας. IPM Τα είδωλα ανά λεπτό (IPM) είναι ένας τρόπος μέτρησης της ταχύτητας ενός εκτυπωτή. Η ταχύτητα IPM δηλώνει τον αριθμό φύλλων μίας όψης που μπορεί να ολοκληρώσει ο εκτυπωτής εντός ενός λεπτού. IEEE 1284 Το πρότυπο παράλληλης θύρας 1284 αναπτύχθηκε από το Institute of Electrical and Electronics Engineers (IEEE). Ο όρος «1284-B» αναφέρεται σε ένα συγκεκριμένο τύπο βύσματος του παράλληλου καλωδίου που συνδέεται στο περιφερειακό (για παράδειγμα, έναν εκτυπωτή). Γλωσσάριο 228 Γλωσσάριο IPP ITU-T Το πρωτόκολλο Internet Printing Protocol (IPP) χρησιμοποιείται για την εκτύπωση καθώς και τη διαχείριση εργασιών εκτύπωσης, του μεγέθους μέσων, της ανάλυσης κ.α. Το IPP μπορεί να χρησιμοποιηθεί τοπικά ή στο Internet για εκατοντάδες εκτυπωτές, και υποστηρίζει επίσης έλεγχο πρόσβασης, έλεγχο ταυτότητας και κρυπτογράφηση, έτσι είναι πιο ικανή και ασφαλής λύση εκτύπωσης σε σύγκριση με τις προηγούμενες. Η Διεθνής Ένωση Τηλεπικοινωνιών είναι ένας διεθνής οργανισμός για την τυποποίηση και τη ρύθμιση των διεθνών ραδιο- και τηλεπικοινωνιών. Τα βασικά της καθήκοντα είναι η τυποποίηση, η εκχώρηση του φάσματος ραδιοσυχνοτήτων και η οργάνωση των διακανονισμών μεταξύ των διαφορετικών χωρών, ώστε να επιτρέπονται οι διεθνείς τηλεφωνικές κλήσεις. Το -T στο ITU-T δηλώνει ότι αναφέρεται στις τηλεπικοινωνίες. IPX/SPX Διάγραμμα ITU-T No. 1 Το IPX/SPX αποτελεί ακρωνύμιο του Internet Packet Exchange/ Sequenced Packet Exchange. Είναι ένα πρωτόκολλο δικτύου που χρησιμοποιείται από τα λειτουργικά συστήματα Novell NetWare. Τα IPX και SPX παρέχουν υπηρεσίες σύνδεσης σε TCP/IP, και το πρωτόκολλο IPX διαθέτει κοινά στοιχεία με το IP ενώ το SPX διαθέτει κοινά στοιχεία με το TCP. Το IPX/SPX σχεδιάστηκε αρχικά για τοπικά δίκτυα (LAN) και είναι ένα πολύ αποδοτικό πρωτόκολλο για αυτό το σκοπό (συνήθως η απόδοσή του υπερβαίνει την απόδοση του TCP/IP σε LAN). Τυποποιημένο διάγραμμα δοκιμής που δημοσιεύτηκε από το ITU-T για τη μετάδοση εγγράφων με φαξ. JBIG Το JBIG (Joint Bi-level Image Experts Group) είναι ένα πρότυπα συμπίεσης εικόνας χωρίς απώλεια της ακρίβειας ή της ποιότητας. Έχει σχεδιαστεί για τη συμπίεση δυαδικών εικόνων, ιδιαίτερα για φαξ, αλλά μπορεί να χρησιμοποιηθεί και σε άλλες εικόνες. ISO Το International Organization for Standardization (ISO) είναι ένας διεθνής φορέας τυποποίησης που αποτελείται από αντιπροσώπους εθνικών φορέων τυποποίησης. Παράγει παγκόσμιας εμβέλειας βιομηχανικά και εμπορικά πρότυπα. JPEG Το JPEG (Joint Photographic Experts Group) είναι η πιο δημοφιλής πρότυπη μέθοδος συμπίεσης για φωτογραφικές εικόνες. Είναι η μορφή που χρησιμοποιείται για την αποθήκευση και τη μετάδοση φωτογραφιών στο World Wide Web. Γλωσσάριο 229 Γλωσσάριο LDAP MH Το LDAP (Lightweight Directory Access Protocol) είναι ένα πρωτόκολλο δικτύωσης για την υποβολή ερωτημάτων και την τροποποίηση των υπηρεσιών καταλόγου που εκτελούνται σε TCP/IP. Το Modified Huffman (MH) είναι μια μέθοδος συμπίεσης που μειώνει την ποσότητα των δεδομένων που πρέπει να μεταδοθούν από μία σε άλλη συσκευή φαξ, ώστε να μεταφερθεί η συνιστώμενη εικόνα κατά ITU-T T.4. Το MH είναι ένας αλγόριθμός κωδικοποίησης run-length που βασίζεται σε κωδικοβιβλίο που έχει βελτιστοποιηθεί για αποτελεσματική συμπίεση του λευκού χώρου. Καθώς τα περισσότερα φαξ αποτελούνται κυρίως από λευκό χώρο, αυτό ελαχιστοποιεί το χρόνο μετάδοσης. LED Η φωτοεκπέμπουσα δίοδος (LED) είναι μια διάταξη ημιαγωγού που υποδεικνύει την κατάσταση του μηχανήματος. MMR Διεύθυνση MAC Η διεύθυνση MAC (Media Access Control) είναι ένα μοναδικό αναγνωριστικό που συσχετίζεται με έναν προσαρμογέα δικτύου. Η διεύθυνση MAC είναι ένα μοναδικό αναγνωριστικό των 48 bit που έχει συνήθως τη μορφή 12 δεκαεξαδικών χαρακτήρων ομαδοποιημένων σε δυάδες (π.χ. 00-00-0c-34-11-4e). Αυτή η διεύθυνση έχει κωδικοποίηση που δεν μπορεί να αλλάξει στην κάρτα διασύνδεσης δικτύου (NIC) από τον κατασκευαστή της και χρησιμοποιείται ως βοήθημα για δρομολογητές που προσπαθούν να εντοπίσουν μηχανήματα σε μεγάλα δίκτυα. Το MMR (Modified Modified READ) είναι μια μέθοδος συμπίεσης, η οποία συνιστάται από το ITU-T T.6. Μόντεμ Μια συσκευή που διαμορφώνει ένα φέρον σήμα για την κωδικοποίηση ψηφιακών πληροφοριών και επίσης αποδιαμορφώνει αυτό το φέρον σήμα για την αποκωδικοποίηση μεταδιδόμενων πληροφοριών. MR MFP Το πολυλειτουργικό περιφερειακό (MFP) είναι ένα μηχάνημα γραφείου, το οποίο περιλαμβάνει τις παρακάτω λειτουργίες σε μία συσκευή, ώστε να έχετε ταυτόχρονα έναν εκτυπωτή, ένα φωτοαντιγραφικό, ένα φαξ, έναν εκτυπωτή κ.τ.λ. Το MR (Modified Read) είναι μια μέθοδος συμπίεσης, η οποία συνιστάται από το ITU-T T.4. Το MR κωδικοποιεί την πρώτη σαρωμένη γραμμή χρησιμοποιώντας τη μέθοδο MH. Η επόμενη γραμμή συγκρίνεται με την πρώτη, καθορίζονται οι διαφορές και έπειτα κωδικοποιούνται για μετάδοση. Γλωσσάριο 230 Γλωσσάριο NetWare OSI Ένα λειτουργικό σύστημα δικτύου που αναπτύχθηκε από τη Novell, Inc. Χρησιμοποιήθηκε αρχικά για την εκτέλεση διάφορων υπηρεσιών σε PC και τα πρωτόκολλα δικτύου βασίστηκαν στην αρχέτυπη στοίβα Xerox XNS. Σήμερα, το NetWare υποστηρίζει TCP/IP καθώς και IPX/SPX. Το OSI (Open Systems Interconnection) είναι ένα μοντέλο που αναπτύχθηκε από το Διεθνή Οργανισμό Τυποποίησης (ISO) για επικοινωνίες. Το OSI προσφέρει μια πρότυπη, αρθρωτή προσέγγιση στη σχεδίαση δικτύων, η οποία διαιρεί το απαραίτητο σύνολο σύνθετων λειτουργιών σε αυτόνομα, λειτουργικά επίπεδα για εύκολη διαχείριση. Τα επίπεδα είναι, από την αρχή προς το τέλος, τα εξής: εφαρμογή, παρουσίαση, περίοδος λειτουργίας, μεταφορά, δίκτυο, Data Link και φυσική υπόσταση. OPC Το OPC (Organic Photo Conductor) είναι ένας μηχανισμός που δημιουργεί ένα είδωλο για εκτύπωση με τη χρήση ακτίνας λέιζερ που εκπέμπεται από τον εκτυπωτή λέιζερ και είναι συνήθως πράσινου ή γκρι χρώματος με κυλινδρικό σχήμα. Μια μονάδα απεικόνισης που περιέχει ένα τύμπανο, φθείρει αργά την επιφάνεια τυμπάνου με τη χρήση στον εκτυπωτή και θα πρέπει να αντικαθίσταται κατάλληλα καθώς φθείρεται από την επαφή με την ψήκτρα ανάπτυξης κασέτας, τον μηχανισμό καθαρισμού και το χαρτί. Πρωτότυπα Το πρώτο παράδειγμα, εγγράφου, φωτογραφίας ή κειμένου κ.λπ. που αντιγράφεται, αναπαράγεται ή μετατρέπεται για τη δημιουργία άλλων, αλλά το ίδιο δεν αντιγράφεται ή δεν προέρχεται από κάτι άλλο. PABX Το σύστημα ιδιωτικού συνδρομητικού κέντρου (PABX) είναι ένα σύστημα αυτόματης τηλεφωνικής μεταγωγής μέσα σε μια ιδιωτική επιχείρηση. PCL Η γλώσσα PCL (Printer Command Language) είναι μια γλώσσα περιγραφής σελίδας (PDL), η οποία αναπτύχθηκε από την HP ως πρωτόκολλο εκτυπωτή και αποτελεί πλέον πρότυπο του κλάδου. Αναπτύχθηκε αρχικά για τα πρώτα μοντέλα των εκτυπωτών ψεκασμού. Η PCL έχει εκδοθεί σε διάφορα επίπεδα για θερμικούς εκτυπωτές, κρουστικούς εκτυπωτές και εκτυπωτές σελίδων. Γλωσσάριο 231 Γλωσσάριο PDF PPM Το έγγραφο φορητής μορφής (PDF) είναι μια αποκλειστική μορφή αρχείου που αναπτύχθηκε από την Adobe Systems για την αναπαράσταση δυσδιάστατων εγγράφων σε μορφή που είναι ανεξάρτητη από τη συσκευή και την ανάλυση. Οι σελίδες το λεπτό (PPM) είναι μια μέθοδος μέτρησης που καθορίζει την ταχύτητα λειτουργίας ενός εκτυπωτή, είναι δηλαδή ο αριθμός των σελίδων που παράγει ένας εκτυπωτής το λεπτό. Αρχείο PRN PostScript PS (PostScript) είναι μια γλώσσα περιγραφής σελίδας και γλώσσα προγραμματισμού, η οποία χρησιμοποιείται κυρίως στους τομείς των ηλεκτρονικών και άλλων εκδόσεων. Δηλαδή, εκτελείται σε έναν ερμηνευτή για τη δημιουργία μιας εικόνας. Πρόγραμμα Οδήγησης Εκτυπωτή Ένα πρόγραμμα που χρησιμοποιείται για την αποστολή εντολών και τη μεταφορά δεδομένων από τον υπολογιστή στον εκτυπωτή. Μέσο εκτύπωσης Μέσα όπως χαρτιά, φάκελοι, ετικέτες και διαφάνειες που μπορούν να χρησιμοποιηθούν σε ένα εκτυπωτή, σαρωτή, φαξ ή φωτοαντιγραφικό μηχάνημα. Διασύνδεση για ένα πρόγραμμα οδήγησης συσκευής. Αυτό επιτρέπει στο λογισμικό να αλληλεπιδρά με το πρόγραμμα οδήγησης της συσκευής χρησιμοποιώντας πρότυπες κλήσεις εισόδου/εξόδου, απλοποιώντας πολλές εργασίες. Πρωτόκολλο Σύμβαση ή πρότυπο που ελέγχει ή δίνει τη δυνατότητα σύνδεσης, επικοινωνίας και μεταφοράς δεδομένων ανάμεσα σε δύο τερματικά. PS Δείτε PostScript. PSTN Το δημόσιο τηλεφωνικό δίκτυο μεταγωγής (PSTN) είναι το σύνολο των δημόσιων τηλεφωνικών δικτύων με μεταγωγή κυκλώματος παγκοσμίως το οποίο, σε βιομηχανικές εγκαταστάσεις, δρομολογείται συνήθως μέσω του τηλεφωνικού κέντρου. Γλωσσάριο 232 Γλωσσάριο RADIUS SMTP Το RADIUS (Remote Authentication Dial In User Service) είναι ένα πρωτόκολλο για τον έλεγχο ταυτότητας και τη λογιστική των χρηστών εξ αποστάσεως. Το RADIUS επιτρέπει την κεντρική διαχείριση των δεδομένων ελέγχου ταυτότητας, όπως των ονομάτων χρηστών και των κωδικών πρόσβασης, εφαρμόζοντας το τρίπτυχο Έλεγχος ταυτότητας, Εκχώρηση δικαιωμάτων και Λογιστική για να διαχειρίζεται την πρόσβαση στο δίκτυο. Το πρωτόκολλο SMTP (Simple Mail Transfer Protocol) είναι ένα πρωτόκολλο για τη μετάδοση μηνυμάτων ηλεκτρονικού ταχυδρομείου στο Internet. Το SMTP είναι ένα σχετικά απλό πρωτόκολλο που βασίζεται σε κείμενο, όπου καθορίζονται ένας ή περισσότεροι παραλήπτες του μηνύματος και έπειτα γίνεται μεταφορά του κειμένου. Είναι ένα πρωτόκολλο πελάτη-διακομιστή, όπου το σύστημα-πελάτης μεταδίδει ένα μήνυμα ηλεκτρονικού ταχυδρομείου στο διακομιστή. Ανάλυση SSID Η ευκρίνεια μιας εικόνας, μετρημένη σε κουκκίδες ανά ίντσα (DPI). Όσο μεγαλύτερη είναι η τιμή dpi, τόσο μεγαλύτερη είναι και η ανάλυση. Το Αναγνωριστικό Συνόλου Υπηρεσιών (SSID) είναι το όνομα ενός ασύρματου τοπικού δικτύου (WLAN). Όλες οι ασύρματες συσκευές ενός WLAN χρησιμοποιούν το ίδιο SSID για να επικοινωνούν μεταξύ τους. Στα SSID ισχύει η διάκριση πεζών-κεφαλαίων, και έχουν 32 χαρακτήρες το ανώτατο. SMB Το SMB (Server Message Block) είναι ένα πρωτόκολλο δικτύου που εφαρμόζεται κυρίως για την κοινή χρήση αρχείων, εκτυπωτών, σειριακών θυρών και διάφορων επικοινωνιών μεταξύ κόμβων του δικτύου. Μπορεί να παρέχει επίσης έναν εγκεκριμένο μηχανισμό επικοινωνίας μεταξύ των διεργασιών. Μάσκα Υποδικτύου Η μάσκα υποδικτύου χρησιμοποιείται σε συνδυασμό με τη διεύθυνση δικτύου, για να καθοριστεί πιο μέρος της διεύθυνσης είναι η διεύθυνση του δικτύου και πιο μέρος είναι η διεύθυνση του κεντρικού υπολογιστή. Γλωσσάριο 233 Γλωσσάριο TCP/IP Κασέτα τόνερ Το πρωτόκολλο ελέγχου μετάδοσης (TCP) και το πρωτόκολλο Internet (IP). To σύνολο πρωτοκόλλων επικοινωνιών που εφαρμόζουν τη δέσμη πρωτοκόλλου στην οποία εκτελούνται το Internet και τα περισσότερα εμπορικά δίκτυα. Είδος φιάλης ή δοχείου μέσα σε μηχάνημα, όπως είναι οι εκτυπωτές, το οποίο περιέχει τόνερ. Το τόνερ είναι μια σκόνη που χρησιμοποιείται στους εκτυπωτές λέιζερ και τα φωτοαντιγραφικά μηχανήματα, η οποία σχηματίζει το κείμενο και τις εικόνες στο χαρτί εκτύπωσης. Το τόνερ τήκεται από συνδυασμό θερμότητας/πίεσης στον φούρνο, προκαλώντας την επικόλλησή του στις ίνες του χαρτιού. TCR Η αναφορά επιβεβαίωσης μετάδοσης (TCR) παρέχει λεπτομέρειες σχετικά με τη μετάδοση, όπως την κατάσταση εργασίας, το αποτέλεσμα της μετάδοσης και τον αριθμό των σελίδων που αποστέλλονται. Αυτή η αναφορά μπορεί να ρυθμιστεί ώστε να εκτυπώνεται μετά από κάθε εργασία ή μόνο μετά από αποτυχημένες μεταδόσεις. TIFF Η μορφή TIFF (Tagged Image File Format) είναι μια μορφή εικόνας bitmap κυμαινόμενης ανάλυσης. Το TIFF περιγράφει τα δεδομένα εικόνας που παράγονται συνήθως από σαρωτές. Οι εικόνες TIFF χρησιμοποιούν ετικέτες, λέξεις-κλειδιά που καθορίζουν χαρακτηριστικά της εικόνας που περιλαμβάνεται στο αρχείο. Αυτή η ευέλικτη μορφή που δεν εξαρτάται από την πλατφόρμα, μπορεί να χρησιμοποιηθεί για εικόνες που δημιουργήθηκαν από διάφορες εφαρμογές επεξεργασίας απεικόνισης. TWAIN Πρότυπο για σαρωτές και λογισμικό. Χρησιμοποιώντας σαρωτή συμβατό με TWAIN με πρόγραμμα που είναι συμβατό με TWAIN, μια σάρωση μπορεί να εκκινήσει μέσα από το πρόγραμμα. Είναι ένα API αποτύπωσης εικόνων για λειτουργικά συστήματα Microsoft Windows και Apple Macintosh. Διαδρομή UNC Η διεθνής σύμβαση ονομάτων (UNC) είναι ένα πρότυπο για πρόσβαση σε κοινόχρηστα δικτυακά στοιχεία στα Windows NT και άλλα προϊόντα Microsoft. Η μορφή μια διαδρομής UNC είναι: \\<όνομα_διακομιστή>\<όνομα_κοινόχρηστου_στοιχείου>\<πρόσθετος κατάλογος> Γλωσσάριο 234 Γλωσσάριο URL WEP Ο Ενιαίος Εντοπιστής Πόρων (URL) είναι η γενική διεύθυνση των εγγράφων και των πόρων στο διαδίκτυο. Το πρώτο τμήμα της διεύθυνσης υποδεικνύει ποιο πρωτόκολλο θα χρησιμοποιηθεί, το δεύτερο τμήμα καθορίζει τη διεύθυνση IP ή το όνομα του τομέα όπου βρίσκεται ο πόρος. Το WEP (Wired Equivalent Privacy) είναι ένα πρωτόκολλο ασφαλείας που καθορίστηκε στο IEEE 802.11 για να παρέχει τα ίδια επίπεδα ασφάλειας με αυτά ενός ασύρματου LAN. Το WEP παρέχει ασφάλεια κρυπτογραφώντας δεδομένα που μεταβιβάζονται μέσω ραδιοκυμάτων, έτσι ώστε να προστατεύονται καθώς μεταδίδονται από το ένα στο άλλο σημείο. USB Ο ενιαίος σειριακός δίαυλος (USB) είναι ένα πρότυπο που αναπτύχθηκε από την USB Implementers Forum, Inc., για τη σύνδεση υπολογιστών και περιφερειακών. Σε αντίθεση με την παράλληλη θύρα, η θύρα USB έχει σχεδιαστεί ώστε να συνδέει ταυτόχρονα μία θύρα USB του υπολογιστή με πολλαπλά περιφερειακά. WIA Το WIA (Windows Imaging Architecture) είναι μια αρχιτεκτονική απεικόνισης που χρησιμοποιήθηκε για πρώτη φορά στα Windows Me και Windows XP. Μια σάρωση μπορεί να αναγνωριστεί σε αυτά τα λειτουργικά συστήματα χρησιμοποιώντας σαρωτή συμβατό με WIA. Υδατογράφημα WPA Υδατογράφημα είναι μια αναγνωρίσιμη εικόνα ή μοτίβο στο χαρτί που εμφανίζεται πιο ανοιχτό όταν φωτίζεται. Τα υδατογραφήματα χρησιμοποιήθηκαν για πρώτη φορά στην Μπολόνια της Ιταλίας, το 1282. Χρησιμοποιούνταν από τους χαρτοποιούς για τη σήμανση το προϊόντος τους καθώς και σε γραμματόσημα, χαρτονομίσματα και άλλα έγγραφα που εκδίδονται από το Δημόσιο, ώστε να δυσχεραίνει την πλαστογράφηση. Το WPA (Wi-Fi Protected Access) είναι μια κατηγορία συστημάτων για την προστασία των ασύρματων (Wi-Fi) δικτύων υπολογιστών, η οποία δημιουργήθηκε για να βελτιώσει τα χαρακτηριστικά ασφάλειας του WEP. Γλωσσάριο 235 Γλωσσάριο WPA-PSK Το WPA-PSK (WPA Pre-Shared Key) αποτελεί μια ειδική λειτουργία του WPA για μικρές επιχειρήσεις ή οικιακούς χρήστες. Στο ασύρματο σημείο πρόσβασης (WAP) και σε οποιαδήποτε ασύρματη φορητή ή επιτραπέζια συσκευή ορίζεται ένα κοινό κλειδί ή ένας κοινός κωδικός πρόσβασης. Το WPA-PSK δημιουργεί ένα μοναδικό κλειδί για κάθε περίοδο σύνδεσης ανάμεσα σε έναν ασύρματο υπολογιστή-πελάτη και το σχετικό WAP για πιο προηγμένα επίπεδα ασφάλειας. WPS Η Προστατευόμενη Ρύθμιση Wi-Fi (WPS) είναι ένα πρότυπο καθορισμού ενός ασύρματου οικιακού δικτύου. Εάν το ασύρματο σημείο πρόσβασής σας υποστηρίζει WPS, μπορείτε να διαμορφώσετε τη σύνδεση ασύρματου δικτύου εύκολα χωρίς υπολογιστή. XPS Το XML Paper Specification (XPS) είναι μια προδιαγραφή για μια γλώσσα περιγραφής σελίδας (PDL) και μια νέα μορφή εγγράφων που παρέχει πλεονεκτήματα για φορητά και ηλεκτρονικά έγγραφα, όπως αναπτύχθηκαν από τη Microsoft. Είναι μια προδιαγραφή XML που στηρίζεται σε μια νέα διαδρομή εκτύπωσης και μια νέα ανυσματική μορφή εγγράφων ανεξάρτητη από τη συσκευή. Γλωσσάριο 236 Ευρετήριο L USB Linux συνήθη προβλήματα σε περιβάλλον 216 Macintosh unified driver configurator 196 χρήση του SetIP εγκατάσταση προγράμματος οδήγησης 92 κατά τη σύνδεση με καλώδιο USB S εγκατάσταση προγράμματος οδήγησης 109 με σύνδεση στο δίκτυο SyncThru Web Service συνήθη προβλήματα σε περιβάλλον Windows 215 91 100 χρήση του SetIP 99, 146 Α αναλώσιμα αντικατάσταση της κασέτας τόνερ 49 44 γενικές πληροφορίες 184 διαθέσιμα αναλώσιμα επανεγκατάσταση προγράμματος οδήγησης κατά τη σύνδεση με καλώδιο USB 94 service contact numbers 219 εκτιμώμενη διάρκεια ζωής κασέτας τόνερ 47 Ιδιότητες εκτυπωτή UNIX εκτύπωση 175 176 U συνήθη προβλήματα σε περιβάλλον Linux 217 εγκατάσταση προγράμματος οδήγησης με σύνδεση στο δίκτυο 110 χρήση του SetIP εκτύπωση 101 178 απαιτήσεις συστήματος 71 Macintosh απαιτήσεις συστήματος 70 εγκατάσταση προγράμματος οδήγησης 90 κατά τη σύνδεση με καλώδιο USB εγκατάσταση προγράμματος οδήγησης 107 με σύνδεση στο δίκτυο εκτύπωση 172 επανεγκατάσταση προγράμματος οδήγησης κατά τη σύνδεση με καλώδιο W Windows απαιτήσεις συστήματος 44 ανταλλακτικά 45 ασφάλεια πληροφορίες 12 σύμβολα 12 ασύρματο Unix M παραγγελία 69 εγκατάσταση προγράμματος οδήγησης κατά τη σύνδεση με καλώδιο USB 24, 26 εγκατάσταση προγράμματος οδήγησης 102 με σύνδεση στο δίκτυο WPS αποσύνδεση 120 WPS το μηχάνημα δεν έχει οθόνη ενδείξεων PBC PIN 121 121 Καλώδιο USB 124, 128, 139 Λειτουργία ad hoc 116 Λειτουργία Infrastructure 116 Ευρετήριο 237 Ευρετήριο ασύρματο δίκτυο ρύθμιση πλάτους και μήκους καλώδιο δικτύου τοποθέτηση χαρτιού στο μη αυτόματο τροφοδότηστο δίσκο πολλαπλών 32 χρήσεων 145 Β βοηθητικό πρόγραμμα Απευθείας εκτύπωση 29 169 Γ χρήση βοηθητικού προγράμματος Απευθείας εκτύπωση Εκτύπωση 11 γλωσσάριο 223 Unix ειδικές λειτουργίες εκτύπωσης 38 110 156 δίκτυο εγκατάσταση προγράμματος οδήγησης 109 Linux 107 Macintosh 110 UNIX 102 Windows παρουσίαση προγραμμάτων δικτύου 96 περιβάλλον εγκατάστασης πρόγραμμα SetIP 72 99, 100, 101, 146 Ρύθμιση ασύρματου δικτύου 116 ρύθμιση παραμέτρων IPv6 113 δίσκος αλλαγή μεγέθους του δίσκου 29 Linux 175 Macintosh 172 UNIX 178 εκτύπωση επικάλυψης εκτύπωση Δ 172 εκτύπωση ενός εγγράφου εγκατάσταση προγράμματος οδήγησης γενικά εικονίδια 169 εκτύπωση N σε 1 Macintosh Ε 172 Macintosh δημιουργία 166 Linux 175 διαγραφή 167 Macintosh 172 εκτύπωση 166 mobileprint 154 UNIX 178 εμπλοκή απεμπλοκή χαρτιού αλλαγή των προεπιλεγμένων ρυθμίσεων εκτύπωσης 158 εκτύπωση ενός εγγράφου Windows 38 εκτύπωση και στις δύο όψεις του χαρτιού 173 Macintosh 57 συμβουλές για την αποφυγή εμπλοκών 56 χαρτιού Κ Καλώδιο USB 160 εγκατάσταση προγράμματος οδήγησης 90, 92 λειτουργικό σύστημα φορητής συσκευής 154 επανεγκατάσταση προγράμματος 91, 94 οδήγησης εκτύπωση σε αρχείο πολλές σελίδες σε ένα φύλλο χαρτί Κατάσταση εκτυπωτή Ευρετήριο 238 Ευρετήριο γενικές πληροφορίες 192, 194 καθαρισμός εξωτερική επιφάνεια 51 κύλινδρος συλλέκτης 53 στο εσωτερικό 51 Μ προβλήματα ποιότητας εκτύπωσης 207 προβλήματα τροφοδοσίας Μέσα εκτύπωσης ειδικά μέσα 33 ετικέτες 35 προτυπωμένο χαρτί 37 201 προτιμήσεις εκτυπωτή Linux 176 πρόγραμμα SetIP 99, 146 καθαρισμός μηχανήματος 51 66 πίνακας ελέγχου 21 κανονιστικές πληροφορίες στηρίγματος εξόδου 73 φάκελος 34 πίσω όψη 20 χαρτόνι 36 κασέτα τόνερ ανακατανομή τόνερ 48 αντικατάσταση της κασέτας 49 αποθήκευση 46 συμβουλές για τη χρήση 32 εκτιμώμενη διάρκεια ζωής 47 χρήση ειδικών μέσων 33 οδηγίες χειρισμού 47 άλλου κατασκευαστή και αναπληρωμένη 47 κατανόηση του LED κατάστασης 60 κουμπί stop 22 19 Ο οικονομική εκτύπωση 41 αντιμετώπιση προβλημάτων 66 5 ρύθμιση ανάλυσης εκτύπωσης Linux 175 συμβάσεις 11 Σ Τ τεχνικά χαρακτηριστικά 218 προβλήματα Προβλήματα εκτύπωσης 64 Μέσα εκτύπωσης Πρόγραμμα οδήγησης PostScript Λειτουργίες λειτουργίες μπροστινή όψη Ρ ρυθμίσεις αγαπημένων για εκτύπωση 40 Π Λ λειτουργία μέσων εκτύπωσης μη αυτόματος τροφοδότηςδίσκος πολλαπλών χρήσεων 202 προβλήματα με την τροφοδοσία χαρτιού 200 66 τοπική εγκατάσταση προγράμματος οδήγησης 24 επανεγκατάσταση προγράμματος οδήγησης 26 Ευρετήριο 239 Ευρετήριο τοποθέτηση ειδικά μέσα 33 χαρτί στο δίσκο 1 30 χαρτί στο μη αυτόματο τροφοδότηστο 32 δίσκο πολλαπλών χρήσεων τοποθέτηση ενός μηχανήματος ρύθμιση του υψόμετρου 157 Υ υδατογράφημα δημιουργία 164 διαγραφή 165 επεξεργασία 164 Χ χρήση της βοήθειας 40, 174 Ευρετήριο 240