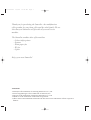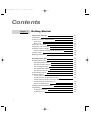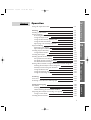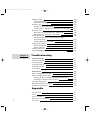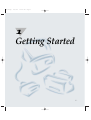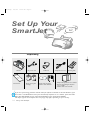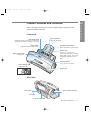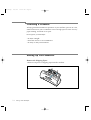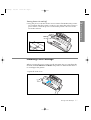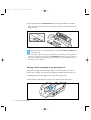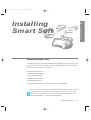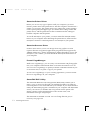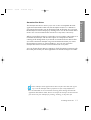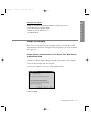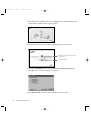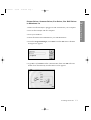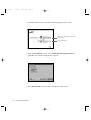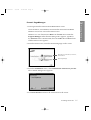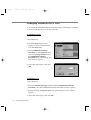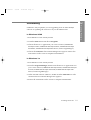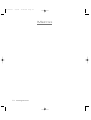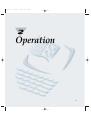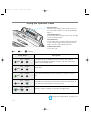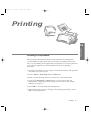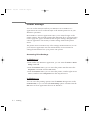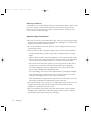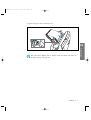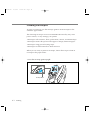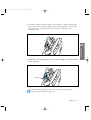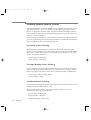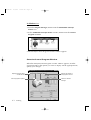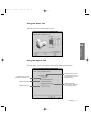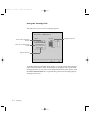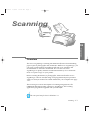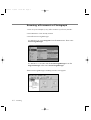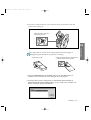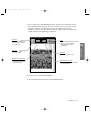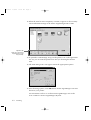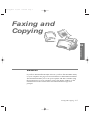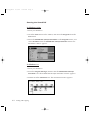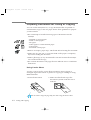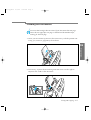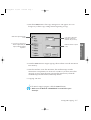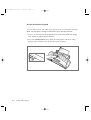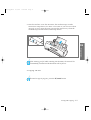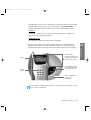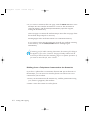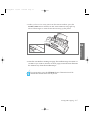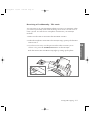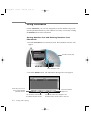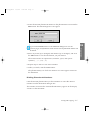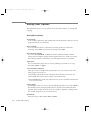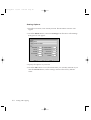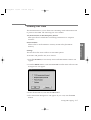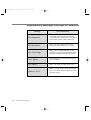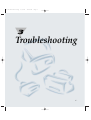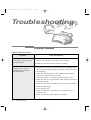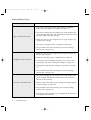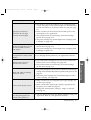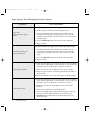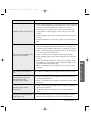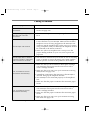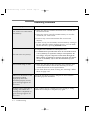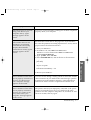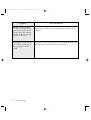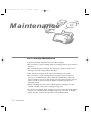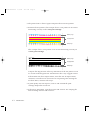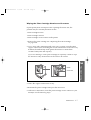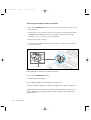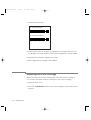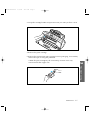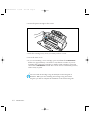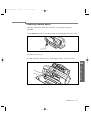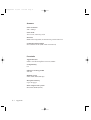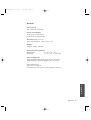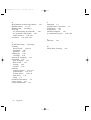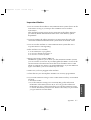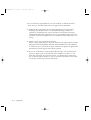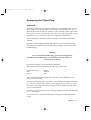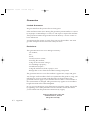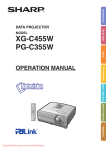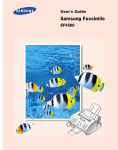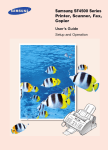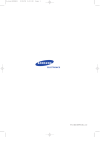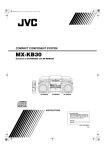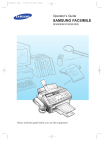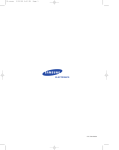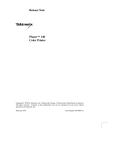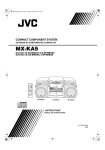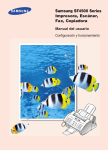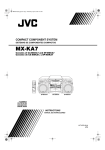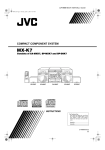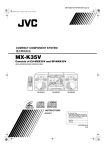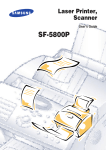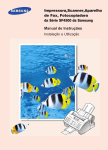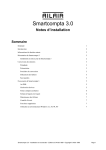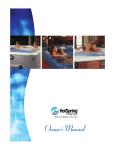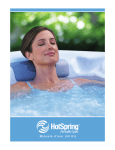Download Samsung SF-4300C Εγχειρίδιο χρήσης
Transcript
00-Cover 2/5/99 10:38 AM Page 1 SmartJet Printer, Scanner, Fax, Copier User’s Guide Setup and Operation 00-Cover 2/5/99 10:38 AM Page 2 ELECTRONICS Visit us at: http://samsungelectronics.com If you have access to this online service, you can download the UserÕs Guide and drivers from Samsung Electronics. P/N: JG68-60792A Rev.3.00 01-Contents 2/5/99 10:36 AM Page 1 Thank you for purchasing the SmartJetÑthe multifunction office product for your home office and the whole family. We are sure that your SmartJet will provide all you need in one machine. The SmartJet combines these office machine: - Colour inkjet printer - Scanner - Plain paper fax - PC fax - Copier Enjoy your new SmartJet! Trademarks ¥ SmartJet is the trademark of Samsung Electronics Co., Ltd. ¥ Presto! PageManager is the trademarks of NewSoft, Inc. ¥ MyScan is the trademark of Samsung Electronics Co., Ltd. ¥ Windows is the trademark of Microsoft Corporation. ¥ Other names and trademarks mentioned in this manual are trademarks of their respective holders. 01-Contents 2/5/99 10:36 AM Page 2 Contents Chapter 1 i Getting Started Set Up Your SmartJet Unpacking Control Locations and Functions Front View Rear View Choosing a Location Setting Up Your SmartJet Installing Print Cartridge Storing a Print Cartridge in the Storage Unit Loading Paper Running Printer Test 1.2 1.2 1.3 1.3 1.3 1.4 1.4 1.7 1.10 1.11 1.12 Installing Smart Soft Installing Smart Soft SmartJet Printer Driver SmartJet Scanner Driver Presto! PageManager SmartFAX RCP Utility SmartJet Fax Driver System Requirement Install Procedure Printer Driver,Scanner Driver,Fax Driver Fax RCP Driver in Windows 95/98 Printer Driver,Scanner Driver,Fax Driver Fax RCP Driver in Windows 3.x Presto ! PageManager Changing SmartFAX RCP Port Uninstalling In Windows 95/98 In Windows 3.x 1.13 1.13 1.14 1.14 1.14 1.15 1.15 1.16 1.17 1.17 1.19 1.21 1.22 1.23 1.23 1.23 01-Contents 2/5/99 10:36 AM 1 Chapter 2 Page 3 Operation Faxing and Copying SmartFAX Starting the SmartFAX Understanding the SmartFAX Window Preparing Documents for Faxing or Copying Using Carrier Sheet Loading the Document 2.25 2.25 2.26 2.27 2.28 2.28 2.29 ii Appendix 2.19 2.19 2.20 Troubleshooting Scanning Overview Scanning a Document or Photograph 3 2.3 2.3 2.4 2.4 2.5 2.5 2.6 2.6 2.7 2.7 2.8 2.9 2.10 2.12 2.14 2.14 2.14 2.14 2.15 2.15 2.16 2.17 2.17 2.18 Operation Printing Printing a Document Printer Settings Accessing Print Settings Using the Paper Tab Using the Document/Quality Tab Using the Advanced Tab Specifying Your Printing Options Paper Handling Selecting Paper Types Special Paper Guidelines Loading Paper Manually Using Banner Guide Loading Envelopes Printing Speed Versus Colour For Quick Colour Printing For High Quality Colour Printing For Monochrome Printing Setting Other Utilities Using the SmartJet Control Program Starting the SmartJet Control Program SmartJet Control Program Window Using the Status Tab Using the Options Tab Using the Cartridge Tab 2 2.2 Getting Started Using the Operator Panel 01-Contents 2/5/99 10:36 AM Page 4 Making a Copy On the SmartFAX On the SmartJet Keypad Sending a Fax Sending from the SmartFAX Dialling from a Telephone Connected to the SmartJet Receiving a Fax Receiving a Fax Automatically - FAX mode Receiving a Fax Manually - TEL mode Using Phonebook Storing Numbers into and Deleting Numbers from Phonebook Dialling Phonebook Numbers Setting User Options Selectable Options Setting Options Printing Out Lists Understanding Message Displayed on SmartFAX Chapter 3 2.30 2.30 2.32 2.34 2.34 2.36 2.38 2.38 2.39 2.40 2.40 2.41 2.42 2.42 2.44 2.45 2.46 Troubleshooting Troubleshooting Printing Problems Faxing Problems Copying Problems Scanning Problems Error Lamp 3.2 3.2 3.8 3.9 3.10 3.13 Maintenance Print Cartridge Maintenance Print Cartridge Nozzle Test Wiping the Print Cartridge Nozzles and Contacts Cleaning Cartridge Carrier Contacts Cartridge Alignment Replacing the Print Cartridge Cleaning a White Sheet 3.14 3.14 3.15 3.17 3.18 3.19 3.20 3.23 Appendix iii Specifications Index Important Notice Replacing the Fitted Plug Guarantee 4.2 4.6 4.9 4.11 4.12 02-Setup 2/5/99 10:31 AM Page 1 1 Getting Started 1.1 02-Setup 2/5/99 10:31 AM Page 2 Set Up Your SmartJet Unpacking Machine Carrier sheet AC power cord Black, colour print cartridge TAM lead ¥Smart Soft CD-ROM ¥WinFax LITE diskettes Telephone line cord Banner guide ¥Setup and Operation UserÕs Guide ¥Presto! PageManager/MyScan UserÕs Guide ¥WinFax LITE UserÕs Guide If you are experiencing problems with the SmartJet software contained on this CD-ROM or if you donÕt have a CD-ROM drive and require the SmartJet software on 3.5Ó diskette, please call either BITS Tel 01189 409500 or FLS (TEL) 01268 888895 or FLS (FAX) 01268 888899. The shape of power and telephone line cord plugs may differ, depending on your country. 1.2 Set Up Your SmartJet 02-Setup 2/5/99 10:31 AM Page 3 1 Control Locations and Functions Getting Started Take a moment to familiarize yourself with the main components and understand their functions. Front View Document Guide Adjust this guide to the paper width of the document to be faxed, copied, or scanned. Paper Guide Adjust this guide to the width. Paper Extension Supports the paper. Automatic Paper Feeder Holds 100 sheets of plain paper. Manual Tray Allows you to load your original document for scanning, faxing and copying. Also, use to feed paper manually one at a time. Buttons and Lamps See page 2.2. Envelope Guide Use to print an envelope. Print cartridge and carrier (inside) Front Cover Rear View Ext.Tel Jack Printer Cable Connector Line Jack AC power Connector Set Up Your SmartJet 1.3 2/5/99 10:31 AM Page 4 Choosing a Location To help guarantee trouble-free operation of your machine, place it on a flat, stable surface near your workstation. Leave enough space to allow for easy paper loading, and front cover open. Do not place your SmartJet: - In direct sunlight. - Near heat sources or air conditioners. - In dusty or dirty environments. Setting Up Your SmartJet Remove the Shipping Tapes 1. Remove all pieces of shipping tape from the machine. ➡ ➡ ➡ 02-Setup 1.4 Set Up Your SmartJet 02-Setup 2/5/99 10:31 AM Page 5 1 Telephone Line Ext. Tel Line Optional Telephone 3. Plug the cord of your extension phone into the TAM lead and plug the other jack of TAM lead into the socket marked Ext. Tel jack on the back of the machine. Ext.Tel Line TAM lead You must connect an extension phone to send or receive a fax through this machine when it is not connected to a PC. Set Up Your SmartJet 1.5 Getting Started 2. Plug one end of the telephone line cord into the Line jack on the back of your machine and the other end into a standard phone wall jack. 02-Setup 2/5/99 10:31 AM Page 6 Printer Cable 4. Connect a parallel printer cable to the printer jack on your machine. You need to purchase the cable. You must use a parallel cable that supports IEEE-P1284 bidirectional communications. 5. Fasten the metal clips to the parallel cable. 6. Connect the other end of the parallel cable to the appropriate parallel port on your computer. Refer to your computerÕs instruction manual for help. AC Power Cord 7. Plug one end of the cord into the back of the machine and the other end into a standard AC power outlet. 1.6 Set Up Your SmartJet 02-Setup 2/5/99 10:31 AM Page 7 REA DY Installing Print Cartridge When you plug the power cord in for the first time after you purchase this machine, both the READY and BUSY lamp flicker to indicate that there is no cartridge in the printer. 1. Open the front cover. Set Up Your SmartJet 1.7 Getting Started 8. Plug the power cord into the AC Power Outlet. The READY lamp comes on to indicate that the system is ready for use. Note that in the event of a power failure, when the power is restored the printer will revert to the last mode selected. 1 Turning Power On and Off 02-Setup 2/5/99 10:31 AM Page 8 2. Press the CARTRIDGE button to move the cartridge carrier to the install position. 3. Remove the print cartridge from its packaging. Hold the print cartridge by the black areas or coloured top only and carefully remove the tape covering the printhead. Be sure to remove all the tapes. Do not touch the copper area. 4. Insert the print cartridge to the carrier. 1.8 Set Up Your SmartJet 02-Setup 2/5/99 10:31 AM Page 9 1 5. Push the cartridge firmly in the direction of the arrow until it clicks into place. Getting Started 6. After installing the print cartridge, close the front cover. Set Up Your SmartJet 1.9 02-Setup 2/5/99 10:31 AM Page 10 7. Press and hold the CARTRIDGE button for approximately 3 seconds. The cartridge carrier returns to its original position. The machine is now ready for use. CAR TRID GE FF/S TOP STA RT/C OPY ¥ If the cartridge is not installed properly, both the READY and BUSY lamp keep flickering. ¥ You can replace a print cartridge by temporarily suspending an activity such as copying or printing. By pressing the CARTRIDGE button while your printer is active, the machine will temporarily stop. Printing will resume after the print cartridge has been replaced. Storing a Print Cartridge in the Storage Unit The print cartridge storage unit provides a convenient place to store an extra print cartridge, and prevents an opened cartridge from drying out. 1. Holding the print cartridge, insert it into the storage unit. 2. Push firmly in the direction of the arrow until it clicks into place. 1.10 Set Up Your SmartJet 02-Setup 2/5/99 10:31 AM Page 11 1 Loading Paper 1. Pull the paper extension on the automatic paper feeder all the way up. Paper extension 2. Fan the paper and load it into the automatic paper feeder. Move the paper to the far right, and push it slightly down until the machine pulls the first sheet inward. 3. Squeeze the left paper guide and move it to the right to match the width of the paper. If you fail to fan the paper or adjust the paper guide, it may cause multi-paper feeding. Set Up Your SmartJet 1.11 Getting Started When no paper is loaded, the BUSY lamp flickers and the SCAN/FAX lamp glows red. You can load approximately 100 sheets of paper in the automatic paper feeder. 02-Setup 2/5/99 10:31 AM Page 12 Running Printer Test Each time you install a new print cartridge, run the printer test to check if the printer mechanism is functioning properly. 1. Press the READY button to turn the system off. 2. Press the CARTRIDGE button first, and the READY button next, then hold down both of them for approximately 1 second. REA DY CAR TRID GE FF/ 3. The machine prints out a test pattern to show the status of the printer mechanism. Examine the test pattern and look for a break in the diagonal line. A broken line shows any clogged nozzles. If the diagonal lines are not broken and the bars are clear, the printer mechanism is functioning properly. See the pattern sample below. Sample of Test Pattern Colour cartridge 1.12 Set Up Your SmartJet Black cartridge 03-Install 2/5/99 10:28 AM Page 1 1 Installing Smart Soft Getting Started Installing Smart Soft You must install the Smart Soft CD-ROM for printing, scanning, faxing, and copying. If you do not install this software, the SmartJet will not work. The Smart Soft includes drivers as follows: ¥ SmartJet Printer Driver ¥ SmartJet Scanner Driver ¥ Presto! PageManager ¥ SmartFAX RCP Utility ¥ SmartJet FAX Driver For details on the drivers, refer to each driverÕs description. If you are experiencing problems with the SmartJet software contained on this CD-ROM or if you donÕt have a CD-ROM drive and require the SmartJet software on 3.5Ó diskette, please call either BITS Tel 01189 409500 or FLS (TEL) 01268 888895 or FLS (FAX) 01268 888899. Installing Smart Soft 1.13 03-Install 2/5/99 10:28 AM Page 2 SmartJet Printer Driver Before you can use any type of printer with your computer, you must install a printer driver. The printer driver tells the computer what kind of a printer you are using. The printer driver also controls the various settings, such as print quality and paper type. You define these settings within the printer driver, and the printer driver then communicates the settings to both the computer and the printer. To use the SmartJet as your printer, you must install the SmartJet Printer Driver in your computer. After installing the printer driver, make sure the SmartJet is selected as a default printer to use SmartJet as your printer. SmartJet Scanner Driver Scanner driver allows you to scan images from any graphics or OCR (optical character recognition) applications programme that supports the TWAIN standard (e.g. Presto! PageManager, Adobe Photoshop). To use the SmartJet as your scanner, you must install the SmartJet Scanner Driver in your computer. Presto! PageManager With Presto! PageManager, you can easily scan documents and photographs into your computer and maintain them as electronic documents. You can also use Presto! PageManager to quickly transmit scanned documents by fax or electronic mail, or to print a copy on your printer. To use Presto! PageManager as your scanning application, you must install the Presto! PageManager in your computer. SmartFAX RCP Utility The SmartFAX Remote Control Programme (RCP) utility enables you to make a copy or send a fax through your SmartJet machine even when an extension phone is not connected with your SmartJet. If you install the RCP utility, the SmartFAX program is installed on your computer. The SmartFAX allows you to dial a fax number and set up advanced fax options. The display window on the SmartFAX shows the current status, and information messages and prompts. The SmartFAX is installed on LPT1. You can change the LPT port, if necessary. See page 1.22. 1.14 Installing Smart Soft 03-Install 2/5/99 10:28 AM Page 3 1 SmartJet Fax Driver When you exit the Fax Driver, it will offer you two options. One option is to terminate the SmartJet, and the other option is to keep the Fax Driver running in the background. If you decide to terminate the Fax Driver then all current and future SmartJet usage will be terminated until you restart the SmartJet Fax Driver or restart Windows. You can also restart the SmartJet Fax Driver from the Control Panel menu at any time. You can change the Fax Driver COM port, which should be consistent with the COM port used by PC-FAX application. Its default COM port is COM3. ¥Your SmartJet cannot perform more than one job at the same time. If you try to use the SmartJet while it performs one job, it may malfunction. ¥It is recommended not to set automatic receiving mode through the PC-FAX application like WinFax LITE, because it occupies the LPT port all the time and you cannot use your SmartJet for printing, scanning, or any other job. Installing Smart Soft 1.15 Getting Started The SmartJet Fax Driver allows you to use a Class-2 compatible PC-FAX application like WinFax LITE 4.0. The SmartJet Fax Driver is a Windows programme that silently runs in the background all the time. You can open the SmartJet Fax Driver display by clicking on itÕs icon in the Control Panel menu. You can also terminate the Fax Driver at any time, if necessary. 03-Install 2/5/99 10:28 AM Page 4 System Requirement Before you start, make sure you have the following computer setup. These are the minimum requirements. SmartJet Printer Driver ¥ IBM or compatible with 486SX 33MHz or higher processor ¥ Free disk space of at least 3MB ¥ More than 8MB or higher RAM ¥ Windows 95/98, Windows 3.x ¥ CD-ROM drive SmartJet Scanner Driver ¥ IBM or compatible with 486SX 33MHz or higher processor ¥ Free disk space of at least 3MB ¥ More than 8MB or higher RAM ¥ Windows 95/98, Windows 3.x ¥ CD-ROM drive Presto! PageManager ¥ IBM or compatible with 486SX 33MHz or higher processor ¥ Free disk space of at least 28MB (Windows 95/98) or 8MB (Windows 3.x) ¥ More than 8MB or higher RAM ¥ Windows 95/98, Windows 3.x ¥ CD-ROM drive SmartFAX RCP Utility ¥ IBM or compatible with 486SX 33MHz or higher processor ¥ Free disk space of at least 1MB ¥ More than 8MB or higher RAM ¥ Windows 95/98, Windows 3.x ¥ CD-ROM drive 1.16 Installing Smart Soft 03-Install 2/5/99 10:28 AM Page 5 1 SmartJet Fax Driver Install Procedure Before you start, make sure your computer meets or exceeds the system requirement for the driver and application programme you want to install. See page 1.16. Printer Driver, Scanner Driver, Fax Driver, Fax RCP Driver in Windows 95/98 1. Make sure the SmartJet is plugged in and connected to your computer. 2. Turn on the SmartJet and the computer. 3. Start your Windows. You see a screen similar to this: 4. Select Cancel. Installing Smart Soft 1.17 Getting Started ¥ IBM or compatible with 486SX 33MHz or higher processor ¥ Free disk space of at least 4MB ¥ More than 8MB or higher RAM ¥ Windows 95/98, Windows 3.x ¥ CD-ROM drive 03-Install 2/5/99 10:28 AM Page 6 5. Inset Smart Soft CD-ROM into your CD-ROM drive. The CD-ROM starts automatically and the initial screen appears. 6. From the initial screen, select the desired language on the screen. Printer Driver, Scanner Driver, Fax Driver, Fax RCP Driver Presto! PageManager 7. From the Installation screen, select Install the Samsung software on your PC. The Continue dialogue box appears. 8. Click Start Install and follow the instructions on the screen. 1.18 Installing Smart Soft 03-Install 2/5/99 10:28 AM Page 7 2. Turn on the SmartJet and the computer. 3. Start your Windows. 4. Insert the Smart Soft CD-ROM into your CD-ROM drive. 5. From the Program Manager, select Run from the File menu. The Run dialogue box appears. 6. Type d:(or e:)\autorun on the command line, then click OK. The CDROM starts automatically and the initial screen appears. Installing Smart Soft 1.19 Getting Started 1. Make sure the SmartJet is plugged in and connected to your computer. 1 Printer Driver, Scanner Driver, Fax Driver, Fax RCP Driver in Windows 3.x 03-Install 2/5/99 10:28 AM Page 8 7. From the initial screen, select the desired language on the screen. Printer Driver, Scanner Driver, Fax Driver, Fax RCP Driver Presto! PageManager 8. From the Installation screen, select Install the Samsung software on your PC. The Continue dialogue box appears. 9. Click Start Install and follow the instructions on the screen. 1.20 Installing Smart Soft 03-Install 2/5/99 10:28 AM Page 9 1 Presto! PageManager If not turned on, start Windows and insert the Smart Soft CD-ROM. Windows 95/98 user will see the initial screen. Windows 3.x user should select Run from the File menu under the Program Manager. When the Run dialogue box appears, type d:(or e:)\Autorun on the command line, then click OK. The CD-ROM starts and the initial screen appears. 2. From the initial screen, select the desired language on the screen. Printer Driver, Scanner Driver, Fax Driver, Fax RCP Driver Presto! PageManager 3. From the Installation screen, select Install bonus software on your PC. The Continue dialogue box appears. 4. Click Start Install and follow the instructions on the screen. Installing Smart Soft 1.21 Getting Started 1. Lets begin from the Smart Soft CD-ROM initial screen. 03-Install 2/5/99 10:28 AM Page 10 Changing SmartFAX RCP Port If you install the SmartFAX Remote Control Program, SmartFAX is installed on LPT 1. To change the port, do the following. In Windows 95/98 1. Start Windows. 2. Click the Start button on the taskbar, and select the Programs from the Start menu. 3. Select SAMSUNG SmartJet SmartFAX on the Programs menu, and select Change Fax Port from the SAMSUNG SmartJet SmartFAX menu. The Change Fax Port window appears. 4. Select the desired port, and click OK. In Windows 3.x 1. Start Windows. 2. From the Program Manager, double-click the SAMSUNG SmartJet SmartFAX icon. The SAMSUNG SmartJet SmartFAX window appears. 3. Double-click the Change Fax Port icon. The Change Fax Port window appears. 4. Select the desired port, and click OK. 1.22 Installing Smart Soft 03-Install 2/5/99 10:28 AM Page 11 1 Uninstalling In Windows 95/98 1. Start Windows if not already started. 2. Click the Start button and choose Programs. 3. Choose the driver or application you want to remove (SAMSUNG SmartJet Printer, SAMSUNG SmartJet Scanner, SAMSUNG SmartJet SmartFAX, SAMSUNG SmartJet FAX Driver, Presto! PageManager) 4. Choose the Uninstall. The Uninstall dialogue box appears. Follow the instructions on the screen to complete uninstallation. In Windows 3.x 1. Start Windows if not already started. 2. From the Program Manager, double click the driver or application icon you want to remove (SAMSUNG SmartJet Printer, SAMSUNG SmartJet Scanner, SAMSUNG SmartJet SmartFAX, SAMSUNG SmartJet FAX Driver, Presto! PageManager) 3. In the selected software windows, double click the Uninstall icon. The selected software Uninstall dialogue box appears. 4. Follow the instructions on the screen to complete uninstallation. Installing Smart Soft 1.23 Getting Started Uninstall is only required if you are upgrading from an older SmartJet software or updating the software or if your installation fails. 03-Install 2/5/99 10:28 AM Page 12 Memo 1.24 Installing Smart Soft 04-Print 2/5/99 10:05 AM Page 1 2 Operation 2.1 04-Print 2/5/99 10:05 AM Page 2 Using the Operator Panel READY Button When the lamp lights up, the system is ready to use. To turn the system on or off, use the READY button. CARTRIDGE Button Use to replace the cartridge. It moves the cartridge carrier to install position. FF/STOP Button Use to load a sheet of paper to the first print line or eject a sheet of paper from the printer (Form Feed). Or Use to stop current operation. START/COPY Button Use to start a job. on off blinking Lamp Status Description Ready for use (Standby mode). FAX mode is chosen to receive a fax automatically. If you change the receive mode to TEL (manual receiving) through the SmartFAX (see page 2.43), the SCAN/FAX lamp is off in Standby mode. BUSY SCAN/FAX BUSY SCAN/FAX Prints data. BUSY SCAN/FAX Uploads the scanned data to the computer. Or, sends or receives a fax. BUSY SCAN/FAX BUSY SCAN/FAX READY READY READY READY READY Waits the next document to be inserted. Or there is no document. It also indicates the document jam (see page 3.13). Ready to replace cartridge, or improper cartridge install. For the error lamp status, see page 3.13. 2.2 04-Print 2/5/99 10:05 AM Page 3 Printing 2 Operation Printing a Document This procedure describes the general steps required for printing from various Windows applications. The exact steps for printing a document may vary depending on the application programme you are using. Refer to your software applicationÕs documentation for the exact printing procedure. 1. Start the programme you are using to create the document, and open the document you want to print. 2. Choose Print or Print Setup from the File menu. 3. Make sure the SmartJet printer is selected as your default printer. 4. Click on the Properties or Setup button if you want to make any adjustments as appropriate for printing your document. (See ÔPrinter SettingsÕ on page 2.4.) 5. Select OK to close the Properties dialogue box. 6. After making any necessary changes to the printing parameters, select OK to start the print job. Printing 2.3 04-Print 2/5/99 10:05 AM Page 4 Printer Settings You can use the SmartJet with all your Windows 95 or Windows 3.x applications. Be sure to set the SmartJet as the default printer for all your Windows operations. Most Windows software applications allow you to make changes to the printer settings. This includes settings that determine how a print job looks, such as page size, paper orientation, and margins. Settings changed in the software application will usually override settings made in the printer driver. The printer driver includes many of the settings mentioned above (in case your software application does not include them). It also includes all settings that determine how your printer will operate. Accessing Print Settings In Windows 95 ¥ From within any Windows application, you can select the Print or Print Setup command. ¥ From the Printers folder, you can select the printer and then select the Properties command from the File menu. ¥ From the Printers folder, you can select the printer, click the right mouse button, and then select Properties from the drop down list. In Windows 3.x You can access the printing options from the Printers dialogue box in the Control Panel, or you can select the Print Setup option available from the File menu of most applications that run in Windows. 2.4 Printing 04-Print 2/5/99 10:05 AM Page 5 Using the Paper Tab This tab allows you to specify paper size, paper feeding method, number of copies, page collation, sequence of the pages, and page orientation. Selects the paper size loaded. 2 Selects the paper source to use. When you load paper in the manual tray, choose ‘Manual’. For automatic paper feeder, choose ‘Automatic’. Operation Using the Document/Quality Tab This tab allows you to specify the document type, paper type, and print quality. For more information on paper types, refer to ÔSelecting Paper TypesÕ on page 2.7 Selects the document type to use: Automatic Automatically produces quality printing. Vivid Color Produces enhanced colour printing. Natural Color Produces photo-realistic natural colour printing. Black Only Optimizes B&W printing. Color Sort Sorts colour and B&W pages, then prints either one of them according to the type of cartridge installed and prints another after you change the cartridge. For details on paper types, see page 2.7. Click to activate a delay between pages to allow inks to dry. Restores the factory default settings. Displays the copyright and version information. Printing 2.5 04-Print 2/5/99 10:05 AM Page 6 Using the Advanced Tab This tab allows you to specify the halftone type, and adjust the image brightness, shadow, and colour. Selects the style of halftoning to use. Line Art Screen Generally the best choice for printed text or pen-and- ink drawings. What is Halftone? Grey-scale objects (such as photographs) whose grey dots have been converted to a pattern of groups of black dots. These groups, which are of various sizes, along with the white dots (pixels turned off), create the illusion of grey shadings: larger groups make the image appear black or dark grey, while smaller groups make the image appear light grey. Fine Screen Produces fine quality printing. Air Brush Produces air brush image printing. Specifying Your Printing Options Be sure to use your on-line help to find out about the settings available for each printing option. ¥ To move between the Windows tabs, click on any of the tabs. ¥ To select the settings and exit, click the OK button. ¥ To cancel your setting selection on a tab, click the Cancel button. ¥ To access the Help file, click the Help button. ¥ When you move the mouse cursor over one of the printing options, a help message appears at the bottom of the tab. 2.6 Printing 04-Print 2/5/99 10:05 AM Page 7 Paper Handling One of the most important things you can do to assure the best possible printing performance of your SmartJet is to select the correct paper. Your SmartJet produces letter quality print on most plain bond papers, including cotton bond and photocopying papers; it does not require special ink jet papers. However, the print quality varies with different paper types. Be sure to test a type of paper before you purchase a large quantity. Selecting Paper Types 2 Coated Paper The coated paper has been developed for high quality printing with minimal or no smearing or running when in contact with water or damp surfaces, making it a good choice for damp or rainy environments. Glossy Photo Paper Glossy photo paper is a high gloss, thicker paper that produces the look and feel of a photograph. Use this paper to produce photo-realistic prints from your printer. Transparency The transparencies produce excellent contrast, sharpness, and colour. Iron-on Transfer Use T-shirt transfers to create and personalize T-shirts, sweatshirts, aprons, tablecloths, napkins, tote bags, and anything else your imagination allows! Use on any cotton or cotton/poly blend fabric. Your image is printed in mirror image so when you iron it onto the T-shirt, the image is viewed correctly. You have to choose manual feeding. Printing 2.7 Operation Plain Paper The SmartJet supports paper sizes of letter, legal, and A4 in portrait orientation. You can use regular copier paper, cotton bond papers, and typical letterhead. Always use paper without curls, folds, staples, or damaged edges. 04-Print 2/5/99 10:05 AM Page 8 Greeting Card Stock Get the most out of card making software with Greeting Cards. These cards give your unique, personalized cards the look and feel of professional cards. You can create cards, invitations, announcements, and more. You have to choose manual feeding. Special Paper Guidelines ¥ Be sure to read any instructions that come with your special paper. These instructions provide important information regarding how to achieve the highest print quality with these papers. ¥ It is recommended to feed one sheet at a time using the manual tray for special paper types. ¥ For transparency film, and glossy photo paper, follow these guidelines: - Let the printed sheets of film or paper dry completely before storing them. - When a sheet of film has dried completely, cover its printed side with a sheet of plain (not coated) paper before storing it; this is recommended even if you place the sheets of film in a clear file or plastic holder. - Do not leave the film in the paper tray for long periods of time. Dust and dirt may accumulate on the film resulting in spotty printing. - To avoid smudging caused by fingerprints, use a pair of thin cloth gloves while loading and handling the film. - To avoid fading, do not expose the printed film to prolonged sunlight. - Store unused papers and films flat. Do not remove papers from their protective packaging until you are ready to use them. - Store unused film at temperatures between 59OF to 86OF (15OC to 30OC). The relative humidity should be between 10% and 70%. ¥ If the print density of your page is very high, light paper stock may curl slightly due to the large amount of ink. If you need to print dense graphics, try printing on heavier stock. ¥ Do not use thicker paper than meets the specifications for this printer. Printing with a paper that is thick enough to come in contact with the print head nozzles may damage the cartridge. 2.8 Printing 04-Print 2/5/99 10:05 AM Page 9 Loading Paper Manually For printing on special papers described in ÔPaper HandlingÕ on page 2.7, it is recommended to load paper one at a time. To load paper manually, do as follows. 1. Place the paper with the print side facing you into the manual tray. 2 Operation Manual tray 2. Align the edge of the paper with the right edge of the tray. Squeeze the left guide and move it to the right to match the width of the paper. 3. Insert the paper fully until it stops. To print properly on the paper loaded in the manual tray, you must select ÔManualÕ from the Paper Source menu in the print settings. See page 2.5. Printing 2.9 04-Print 2/5/99 10:05 AM Page 10 Using Banner Guide If you want to print on long banner paper, use the banner guide provided with your SmartJet. To install the banner guide, do as follows: 1. Push down the paper extension until it stops. 2. Insert two tabs on the bottom of the banner guide into the slots as shown. 2.10 Printing 04-Print 2/5/99 10:05 AM Page 11 3. Insert the paper into the manual tray. 2 Printing 2.11 Operation You must select ÔBanner A4Õ or ÔBanner LetterÕ for Paper Size menu in the print setting. See page 2.5. 04-Print 2/5/99 10:05 AM Page 12 Loading Envelopes To print on envelopes, use the envelope guide to load envelopes in the automatic paper feeder. The following envelopes are not recommended because they may cause jams or smears, or may damage your printer. ¥ Envelopes with windows, holes, perforations, cutouts, and double flaps. ¥ Envelopes made with special coated paper or deeply embossed paper. ¥ Envelopes using peel-off sealing strips. ¥ Envelopes in which letters have been enclosed. When you are ready to print on envelopes, follow these steps to feed an envelope in the paper feeder. 1. Turn the envelope guide upright. Envelope Guide 2.12 Printing 04-Print 2/5/99 10:05 AM Page 13 2. Load the envelope with the address side facing you and the stamp edge down and move it to the far right ①. Then push it slightly down ②. The right edge of the envelope must align with the raised edge of the envelope guide. ① ② 2 Operation 3. Squeeze the left paper guide and move it to the right to match the width of the envelope. Paper guide You must change the Paper Size menu in the print settings to the envelope size you loaded. See page 2.5. Printing 2.13 04-Print 2/5/99 10:05 AM Page 14 Printing Speed Versus Colour The SmartJet Printer Driver for Windows can interpret and translate the full spectrum of colours, up to 16.7 million colours. When printing in colour, there is a significant increase in the amount of information that the driver has to interpret and translate. When printing black ink only, the driver has only one colour to interpret. By decreasing the amount of colours that the printer driver has to interpret, you can significantly decrease the time needed to translate the information. This will speed up the overall printing process. For Quick Colour Printing In the SmartJet Printer Driver for Windows, choose the following print options. These selections allow the printer driver to interpret and translate 256 colours, which will increase your printing speed. However, your print quality will not be optimized. ¥ Paper Type - Plain Paper ¥ Print Quality - Fast Draft For High Quality Colour Printing For the SmartJet, select the print options shown below to allow the printer driver to interpret and translate up to 16.7 million colours. Keep in mind that your print speed will be slower than with other setting combinations. ¥ Paper Type - Glossy/Photo Paper ¥ Print Quality - High For Monochrome Printing Use the black cartridge to optimize the printerÕs performance when you are printing black text and graphics only. In the printer driver, choose the following print options to tell your SmartJet to print using black ink only. ¥ Paper Type - Plain Paper ¥ Print Quality - Normal ¥ Document Type - Black Only 2.14 Printing 04-Print 2/5/99 10:05 AM Page 15 Setting Other Utilities Using the SmartJet Control Program The SmartJet Control Program contains setup options that define the operation of your SmartJet. It includes : ¥ Status - Displays the current status ¥ Options - Set up options ¥ Cartridge - Installs, clean, or align the cartridge 2 ¥ About - Displays the programme version Operation Starting the SmartJet Control Program In Windows 95/98 1. Click the Start button and choose Programs. 2. Choose the SAMSUNG SmartJet Printer from the Programs menu. 3. Choose the Control Program on LPT1. 4. The SmartJet Control Program on LPT1 window appears. Printing 2.15 04-Print 2/5/99 10:05 AM Page 16 In Windows 3.x 1. From the Program Manager, double click the SAMSUNG SmartJet Printer icon. 2. In the SAMSUNG SmartJet Printer window, double click the Control Program on LPT1. 3. The SmartJet Control Program on LPT1 window appears. SmartJet Control Program Window When the SmartJet Control Program on LPT1 window appears, click the appropriate tab for the options you want to display. On the appropriate tab, specify your changes. Displays the printer status and the ink level Control programme options 2.16 Printing Displays information on the programme version Installs or clean the cartridge 04-Print 2/5/99 10:05 AM Page 17 Using the Status Tab This tab shows the current printer status. 2 Operation Using the Options Tab This tab allows you to specify the control programme setup options. Closes the status monitor automatically at the end of job Displays the status monitor as a button (Windows 95) or icon (Windows 3.x) on the Windows desktop. Enables sound effect Enables buffer mode Disables bidirectional communication. (Check this box for network printer) Printing 2.17 04-Print 2/5/99 10:05 AM Page 18 Using the Cartridge Tab This tab allows you to choose cartridge options. Use to install or replace the cartridge Displays the ink level Allows you to clean the print nozzles Aligns the cartridge To maintain the best possible print quality, you need to clean the cartridge print head from time to time. Your SmarJet is equipped with a print head cleaning function. If you notice some degradation in the print quality, click the Clean Print Nozzles tab, to perform the print nozzle cleaning. Repeat cleaning if necessary. 2.18 Printing 05-Scan 2/5/99 10:00 AM Page 1 Scanning 2 Operation Overview The Presto! PageManager Scanning OS eliminates the need for maintaining paper copies of photographs and documents. With Presto! PageManager, you can easily scan documents and photographs into your computer and maintain them as electronic documents. You can also use Presto! PageManager to quickly transmit scanned documents by fax or electronic mail, or to print a copy on your printer. Before scanning documents or photographs, make sure that the Presto! PageManager software and the image scan programme MyScan provided with your SmartJet Scanner have been installed in your computer. See page 1.21. This section gives a basic description of scanning using MyScan, the SAMSUNG SmartJet Scanner, and Presto! PageManager, the scanning application programme supplied with your SmartJet. The scan speed may be slow in Windows 3.x. Scanning 2.19 05-Scan 2/5/99 10:00 AM Page 2 Scanning a Document or Photograph 1. Turn on your SmartJet (or any other scanner if you have) and PC. 2. Start Windows if not already started. 3. Start the Presto! PageManager. For Windows 95, select Programs from the Start menu. Then select Presto! PageManager. For Windows 3.x, double-click the Presto! PageManager from the Program Manager. Then select Presto! PageManager. Then Presto! PageManager -DeskTop window will appear. 2.20 Scanning 05-Scan 2/5/99 10:00 AM Page 3 4. Place the scan document in your SmartJet. Place it top down with the printed side facing up. Adjust the guide to match the width of the document. 2 ① Insert the document. ② Make sure that the left top of the document is placed under this arrow indicator. 5. Choose Select Source from the File menu (from the Scan menu for Windows 3.X). The Select Source dialogue box will appear. 6. From the Select Source dialogue box, click on the latest version of MyScan from the Source dialogue box. (If you wish to use another scan driver, select the appropriate driver.) Scanning 2.21 Operation You may want to use the carrier sheet provided to protect fragile or damaged original documents or photos for scanning. 05-Scan 2/5/99 10:01 AM Page 4 7. Select Acquire in the File menu. The MyScan window will then appear. 8. Choose the scan options for your document in the MyScan window. For details on the scan options, refer to Scanner Control Window section under MyScan in the UserÕs Guide for Presto! PageManager/MyScan. Resolution You can determine the amount of information the scanner will capture in a resulting scanned image. Scaling Factor You can enlarge or reduce an image as it is scanned. Descreen Lets you minimize the appearance of unsightly interference patterns which may occur in your image file when scanning graphic images which are printed for publication. 2.22 Scanning Scan Source Scan Mode Lets you select the mode that the image is to be scanned in; True Color RGB, 256 Color, Gray 256 Scales, Halftone B/W, Lineart B/W. Filter You can soften or sharpen edges and boundaries of an image. Highlight, Shadow, Gamma Adjustment Lets you adjust the light and dark values within the selection frame. 05-Scan 2/5/99 10:01 AM Page 5 9. If you wish, select the Preview button to make a low-resolution scan of the original document in the Preview window. You can use tools in the Preview windows to enhance the image. For details on Preview Windows, refer to Preview Window section under MyScan in the UserÕs Guide for Presto! PageManager/MyScan. Invert Inverts all the tone values such that each colour in the original is exchanged with its colour complement. Flip/Rotate Flips and rotates an image. Highlight and Shadow Tools Allows you to make comparisons with different areas of the image. Image Enhancement Tools Use to adjust the highlight, shadow, and gamma setting. 10. To start scan, click the Scan button. 11. To close the MyScan window, click the Exit button. Scanning 2.23 Operation Zoom Tool Allows you to zoom in or out on an image. 2 Frame Tool Defines the boundaries of the area to be included in your final scan. 05-Scan 2/5/99 10:01 AM Page 6 12. When the item has been completely scanned, it appears as the currently selected thumbnail image in the Presto! PageManager Inbox folder. Application bar Gives you a quick access to applications by using drag-and-drop. 13. To print the scanned image, drag it to the printer icon on the application bar. Or, you can click the printer icon after you choosing the desired item. 14. The Print dialogue box will appear. Select the appropriate options. 15. After choosing options, click OK button. Presto! PageManager will send the file to your printer. For information on how to use the Presto! PageManager, refer to the UserÕs Guide for Presto! PageManager/MyScan. 2.24 Scanning 06-Copy&Fax 2/5/99 9:44 AM Page 1 Faxing and Copying 2 Operation SmartFAX If you have installed the SmartJet software, you have the SmartFAX utility on your computer. See page 1.21 for information on SmartFAX installation. The SmartFAX enables you to set up fax options and dial a number using the function keys on your computer screen. The display window on the SmartFAX shows the current status and information messages and prompts. Faxing and Copying 2.25 06-Copy&Fax 2/5/99 9:44 AM Page 2 Starting the SmartFAX In Windows 95/98 1. Starts your Windows. 2. Click the Start button on the taskbar, and select the Programs from the Start menu. 3. Select the SAMSUNG SmartJet SmartFAX on the Programs menu, and select SmartFAX from the SAMSUNG SmartJet SmartFax menu. The SmartFAX window appears. In Windows 3.x 1. Starts your Windows. 2. From the Program Manager, double-click the SAMSUNG SmartJet SmartFAX icon. The SAMSUNG SmartJet SmartFAX window appears. 3. Double-click the SmartFAX icon. The SmartFAX window appears. 2.26 Faxing and Copying 06-Copy&Fax 2/5/99 9:44 AM Page 3 Understanding the SmartFAX Window When you start the SmartFAX, you see a screen as shown below. Display Shows information. Closes the SmartFAX window. 2 Phonebook keys Receiving mode FAX/TEL Resolution STANDARD/FINE/SUPER FINE Contrast NORMAL/LIGHTER/LIGHTEST /DARKEST/DARKER Document type TEXT/PHOTO Number Keypad Use to dial number on the SmartFAX. If you click here, the minimized SmartFAX displays as a button (Windows 95) or icon (Windows 3.x) on the window desktop. To restore the minimized SmartFAX window, click the left mouse button on the SmartFAX icon or button. Menu Access menu mode. MEM TX Activates memory transmission. COPY Opens the Copy dialogue box. REFRESH Refreshes SmartFAX screen, and displays the current status of the SmartFAX. SEND/START Activates direct transmission. Faxing and Copying 2.27 Operation BOOK Access phonebook mode to edit or delete numbers. 06-Copy&Fax 2/5/99 9:44 AM Page 4 Preparing Documents for Faxing or Copying You can use the SmartJet to fax, or copy documents that are printed on standard letter, legal, or A4 size paper. Follow these guidelines to prepare your documents. ¥ Do not attempt to feed the following types of documents into the SmartJet: - wrinkled or creased paper - curled or rolled paper - torn paper - carbon-paper or carbon-backed paper - coated paper - onion skin or thin paper ¥ Remove all staples, paper clips, and the like before feeding the document. ¥ Make sure any glue, ink, or correction fluid on the paper is completely dry before feeding the document. ¥ Make a photocopy of any document that will not feed into the SmartJet. You can then feed the copy. ¥ Do not feed documents with pages that are different sizes or of different thicknesses. Using Carrier Sheet You may want to use the carrier sheet provided to protect fragile or damaged original documents or photos for copying or sending fax using MEM TX button. 1. Insert the document. 2. Make sure that the left top of the document is placed under this arrow indicator. You can send or copy one page only at a time using the carrier sheet. 2.28 Faxing and Copying 06-Copy&Fax 2/5/99 9:44 AM Page 5 Loading the Document You must load a single sheet at a time. If you have more than one page, insert the next page after one page is scanned and the machine beeps, waiting for the next page. 1. Insert your document top down in the manual tray with the printed side facing you, until it is gripped by the machine. 2 Operation 2. If necessary, squeeze the document guide and move it to the right to adjust for the width of the document. Faxing and Copying 2.29 06-Copy&Fax 2/5/99 9:44 AM Page 6 Making a Copy Your SmartFAX only supports black and white copying. Make sure the black cartridge is installed in your SmartJet machine. If you want to make a copy in colour, please use ÔPresto CopierÕ under ÔPresto! PageManager.Õ To start Presto! PageManager, select Programs from the Start menu for Windows 95. On the SmartFAX 1. Insert your document into the manual tray, with the printed side facing you, until it is gripped by the machine. 2. Start the SmartFAX if not already started. The SmartFAX window will appear. Press to open the Copy dialogue box. 2.30 Faxing and Copying 06-Copy&Fax 2/5/99 9:44 AM Page 7 3. Click the COPY button. The Copy dialogue box will appear. You can change any of these copy settings before beginning to copy. Select the original document mode. If you want to reduce the document, specify the reduction rate (50~100%). Enter the number of copies (1-99). 2 If you want your copies to be darker or lighter than your original, select the desired brightness. Operation 4. Click the Start button to begin copying. The machine scans the document into memory. 5. After the machine scans the document, the machine beeps and the SCAN/FAX lamp flickers for about 3-5 seconds. If you have more than one page to copy, insert the next page into the manual tray while the machine beeps and the SCAN/FAX lamp flickers. 6. Copying will start. ¥ To cancel a copy in progress, click the Cancel button. ¥ Make sure the BLACK CARTRIDGE is installed in your SmartJet. Faxing and Copying 2.31 06-Copy&Fax 2/5/99 9:44 AM Page 8 On the SmartJet Keypad You can make a black and white copy directly from your SmartJetÕs keypad. Make sure the black cartridge is installed in your SmartJet machine. 1. Insert your document into the manual tray, with the printed side facing you, until it is gripped by the machine. 2. Press the START/COPY button. Both the SCAN/FAX and BUSY lamp light up. The machine scans the document into memory. CAR TRID GE FF/S TOP STA RT/C OPY 2.32 Faxing and Copying 06-Copy&Fax 2/5/99 9:44 AM Page 9 3. After the machine scans the document, the machine beeps and the SCAN/FAX lamp flickers for about 3-5 seconds. If you have more than one page to copy, insert the next page into the manual tray while the machine beeps and the SCAN/FAX lamp flickers. C BUS Y 2 Operation If the memory gets full while scanning the document, the scan will be automatically canceled and the document will be fed out. 4. Copying will start. To cancel a copy in progress, press the FF/STOP button. Faxing and Copying 2.33 06-Copy&Fax 2/5/99 9:44 AM Page 10 Sending a Fax To fax a document, load the document in the manual tray, then either use the SmartFAX on your computer screen, or dial from a telephone thatÕs connected directly to the SmartJet. Using the SmartFAX, you can adjust the resolution and contrast, and set your SmartFAX to send documents after scanning all the documents before sending. Sending from the SmartFAX 1. Insert your document into the manual tray, with the printed side facing you, until it is gripped by the machine. You must load one page at time. 2. Start the SmartFAX if not already started. The SmartFAX window will appear. 3. Select the fax options, if necessary. The options affect sending speed. Resolution Contrast Document type Resolution Change the resolution to increase sharpness and clarity. FINE is good for documents containing small characters or thin lines, or print from a dot-matrix printer. 2.34 Faxing and Copying 06-Copy&Fax 2/5/99 9:44 AM Page 11 SUPER FINE works well for documents containing extremely fine detail. SUPER FINE works only if you start sending using SEND/START button and if the remote machine also has the SUPER FINE feature. Contrast Change the contrast if you want the faxed document to be lighter or darker than the original document. Document Type Select the document type from TEXT or PHOTO. Number Keypad Click the MEM TX button to send after scanning all documents into memory Click the SEND/START button to send immediately. If you make a mistake while entering a number, correct the number using your computer keyboard. Faxing and Copying 2.35 Operation Display Click the desired phonebook number to use the fax number stored into the phone book memory. 2 4. Enter the fax number using the number keypad, or click the desired phonebook number if you have already stored a fax number into the phonebook memory. See page 2.40. The number appears in the display. 06-Copy&Fax 2/5/99 9:44 AM Page 12 5. If you want to send more than one page, click the MEM TX button. Your SmartJet does not send the document as it scans it. The document is stored in memory and the SmartJet immediately ejects the original, freeing the document tray. After one page is scanned, the machine beeps. Insert the next page while the machine beeps. Repeat as necessary. Sending begins after all the documents are scanned into memory. If you want to send a document directly from the tray without scanning it into memory, use the SEND/START button. Sending begins immediately. If memory gets full while scanning documents, the memory full dialogue box appears. If you select ÔContinueÕ the pages already scanned will be sent and you should send the remaining pages in a separate operation. If you want to cancel the job, select ÔCancelÕ. Dialling from a Telephone Connected to the SmartJet If you have a phone that is connected to the EXT.TEL jack on the back of the SmartJet, you can send a fax from the phone even when a PC is not connected to your machine. 1. Insert your document into the manual tray, with the printed side facing you, until it is gripped by the machine. 2. Make a call to the remote fax on the phone. 2.36 Faxing and Copying 06-Copy&Fax 2/5/99 9:44 AM Page 13 3. When you hear a fax ready tone from the remote machine, press the START/COPY button. Both the SCAN/FAX and BUSY lamp light up. The machine begins to send the document. Hang up the phone. 2 CAR TRID GE FF/S TOP STA RT/C Operation OPY 4. After the unit finishes sending one page, the machine beeps for about 3-5 seconds. If you want to send two or more pages, insert the next sheet into the manual tray while the machine beeps. To stop operation, press the FF/STOP button. Transmission will be canceled and the document will be fed out. Faxing and Copying 2.37 06-Copy&Fax 2/5/99 9:44 AM Page 14 Receiving a Fax The SmartFAX is preset to automatically receive a fax (FAX mode). If you wish, you can change the receiving mode on the SmartFAX. Selects the receiving mode. FAX The machine automatically answers incoming call then send receiving fax tone. TEL You can only receive a fax manually, provided you have a phone connected to your SmartJet. Receiving a Fax Automatically - FAX mode 1. Make sure that FAX is selected in the SmartFAX window. 2. When you get a call, the machine answers the call after the number of rings specified in the Ring Before Answer option (see page 2.43). 3. The machine begins receiving a fax. ¥ If memory gets full while receiving a fax, the reception is automatically canceled. ¥ If something went wrong during your fax reception, the SCAN/FAX lamp turns on red for 3 or 5 seconds and the machine returns to Standby mode. ¥ You can change some receiving features, for example, ring count, automatic reduction, and discard, setting through the SmartFAX programme on your PC. See page 2.42. ¥ The receiving data is printed with BLACK CARTRIDGE ONLY. Make sure a black cartridge is installed in your SmartJet. ¥ You can replace the cartridge while receiving a fax. The receiving data will be temporarily stored into the machineÕs memory and printed after you replace the cartridge. 2.38 Faxing and Copying 06-Copy&Fax 2/5/99 9:45 AM Page 15 Receiving a Fax Manually - TEL mode You will want to set your SmartJet machine to receive a fax manually when you want to personally check each incoming call to see if it is from a fax or from a person. You must have a telephone connected to your SmartJet machine. 1. Make sure that TEL is selected in the SmartFAX window. 2. When the telephone connected to the SmartJet rings, pick up the handset and answer it. CAR TRID GE FF/S TOP STA RT/C OPY Faxing and Copying 2.39 Operation Both the SCAN/FAX and BUSY lamp light up. Hang up the phone. 2 3. If you hear a fax tone, or if the person on the other end asks you to receive a fax, press the START/COPY button on the SmartJet. 06-Copy&Fax 2/5/99 9:45 AM Page 16 Using Phonebook On the SmartFAX, you can store frequently used fax numbers (up to 70) into the phonebook memory. The numbers are easily accessed by clicking the BOOK button on the SmartFAX. Storing Numbers into and Deleting Numbers from Phonebook 1. Start the SmartFAX if not already started. The SmartFAX window will appear. Phonebook number keys Access Phonebook mode 2. Click the BOOK button. The Phonebook dialogue box will appear. Access edit mode. You can store or edit the selected phonebook number. Closes the Phonebook dialogue box. You can delete all information in the selected phonebook number. 2.40 Faxing and Copying The selected number will be displayed in the SmartFAX window. Use the number to send a fax. 06-Copy&Fax 2/5/99 9:45 AM Page 17 3. Select the desired phonebook number in the phonebook list and click the Edit button. The Edit dialogue box will appear. The name includes all capital letters, numbers, space, and special symbols (,, ., /, +, ∗, &, −, #) 5. Repeat steps 3 and 4 to store more numbers. 6. When you finish, click the Close button. The phonebook keys in which fax numbers are stored appear in blue on the SmartFAX. Dialling Phonebook Numbers Click the desired phonebook key in the SmartFAX or select the desired number from the Phonebook dialogue box. The number stored into the selected Phonebook key appears in the display window on the SmartFAX. Faxing and Copying 2.41 Operation 4. Enter any name (up to 20 digits) and number (up to 34 digits), and click the OK button to save the information you just entered. 2 If you click the Delete button on the Phonebook dialogue box (see the previous page), all information stored into the selected phonebook number will be deleted. 06-Copy&Fax 2/5/99 9:45 AM Page 18 Setting User Options The SmartFAX allows you to specify user-selectable features for faxing and copying. Selectable Options Terminal ID Your number and name. The terminal ID will be printed at the top of each page faxed from your machine. Receive Mode You can select manual or automatic receiving mode. For automatic receiving, select FAX. For manual receiving, select TEL. Document Resolution You can select Standard, or Fine for the document resolution default setting. The resolution setting will be applied when you send a fax using the extension phone connected to your SmartJet to dial a fax number. Paper Size You can select the paper size to use for printing a received fax or copy. Select A4, Letter, or Legal. TX Confirmation Report This report shows whether the transmission was successful or not, how many pages were sent, etc. ¥ Select On to print the report automatically each time you send a fax. ¥ Select Off. The report will not print out automatically. ¥ Select On-Error to print only when an error occurs and the transmission was not successful. Print Quality Select LQ to print a fax in low speed with high quality. If you select Draft, the machine prints in high speed with low quality. To maintain the best possible print quality in Draft mode, You need to align the cartridge from the control Program on your printer driver. Dial Mode Select the type of dial mode; Tone or Pulse. 2.42 Faxing and Copying 06-Copy&Fax 2/5/99 9:45 AM Page 19 Discard Size When receiving a document as long as or longer than the paper installed in your machine, you can set the machine to discard any excess image at the bottom of the page to fit into the recording paper size. If the received page is outside the margin you set, it will be printed on two sheets of paper at the actual size. If the Auto Reduction feature is turned on, it will be reduced to fit into the appropriate size paper (Discard does not take place). If the Auto Reduction feature is turned Off or fails, the data within the margin will be discarded. Enter the desired discard size (from 0 to 30 mm). ECM This mode compensates for poor line quality and ensures accurate, errorfree transmission with any other ECM-equipped facsimile machine. If the line quality is poor, transmission time may be increased when ECM is enabled. ECM mode will be activated when you send a fax using the MEM TX button. To turn this feature on, select On. To turn this feature off, select Off. Auto Reduction When receiving a document as long as or longer than the paper installed in your machine, the machine can reduce the data in the document to fit into your recording paper size Turn on this feature if you want to reduce an incoming page that may otherwise need to be divided into two pages with only a few centimeters on the second page. If the fax machine cannot reduce the data to fit into one page with the feature enabled, the data is divided and printed in actual size on two or more sheets if needed. Select On to turn this feature on. Select Off to turn this feature off. The overflow data will be printed out on a second page. Faxing and Copying 2.43 Operation Enter the desired ring number (from 1 to 7). 2 Ring Before Answer Select the number of times your machines rings before answering an incoming call. If you use an answering machine which is connected to the Ext. Tel jack on your SmartJet, we suggest you to set this option less than the setting on the answering machine. 06-Copy&Fax 2/5/99 9:45 AM Page 20 Setting Options 1. Start the SmartFAX, if not already started. The SmartFAX window will appear. 2. Click the MENU button, and select Settings from the menu. The Settings dialogue box will appear. 3. Specify the options as you need. 4. Click the OK button to save the information you currently entered. If you click the Default button, all the settings returns to the factory default status. 2.44 Faxing and Copying 06-Copy&Fax 2/5/99 9:45 AM Page 21 Printing Out Lists The SmartFAX allows you to check lists containing useful information and to print out if needed. The following lists are available: TX (Transmission) or RX (Reception) Journal This report shows information concerning transmission or reception activities. To monitor and print the list, do as follows: 1. Start the SmartFAX, if not already started. The SmartFAX window will appear. 2. Click the MENU button, and select List Out from the menu. The List Out dialogue box will appear. 3. Select the desired list, and click the OK button. 4. The selected list dialogue box will appear. If you want, click the Print button. Faxing and Copying 2.45 Operation Settings This list shows the status of the user-selectable options. 2 Phone Number This list shows all the numbers currently stored in the phonebook memory. 06-Copy&Fax 2/5/99 9:45 AM Page 22 Understanding Messages Displayed on SmartFAX Message 2.46 Faxing and Copying Cause and Action No Response ¥ SmartJet is performing another task. Wait until the current job is completed. ¥ Check the printer cable connection. No Document There is no document loaded. Load document before sending or copying. No Cartridge There is no cartridge installed, or the cartridge is not properly installed. Make sure the cartridge is installed properly. Ink Empty The cartridge is used up. Replace it with a new cartridge. No Paper There is no paper loaded. Load paper. Memory Full Memory is full. Print out any documents that are stored in memory, then start the operation again. 07-Troubleshooting 2/5/99 9:42 AM Page 1 3 Troubleshooting 3.1 07-Troubleshooting 2/5/99 9:42 AM Page 2 Troubleshooting Printing Problems Printer Does Not Print Symptom Cause and Solution The READY button on the front of the printer does not turn the lamp on. ¥ Make sure that the power cord is firmly attached at the back of your SmartJet and at the electrical outlet. Printer power is on, but nothing prints (no action from the printer). ¥ The printer is improperly connected to the computer. Make sure the printer cable is firmly connected to the printer and the computer. ¥ Make sure that the electrical outlet is working. ¥ Make sure that the printer cable is IEEE 1284-compliant bi-directional parallel interface cable. ¥ Bad printer cable, or computer port. Try another cable. ¥ Make sure that your application has the SmartJet selected as the default printer. ¥ Make sure that there is paper in the automatic paper feeder. ¥ Check Print Manager. ¥ Try changing ports. ¥ Make sure that your selected port is not being used by another device. ¥ Make sure that the paper path is not blocked. 3.2 Troubleshooting 07-Troubleshooting 2/5/99 9:42 AM Page 3 Printer Does Not Print (continued) Symptom Printer seems to be printing, but no characters are printing. Cause and Solution ¥ Check the print cartridge. Tape may be covering the ink nozzles of the print cartridge. ¥ The print cartridge may be out of ink. Replace with a new one. See page 3.20. The status monitor shows the amount of ink left in the cartridge. ¥ Make sure that your application has the SmartJet selected as the default printer. Unexpected characters are printed or characters are missing. ¥ The printer cable may not be securely connected to the SmartJet and the computer, or the printer cable may not be correct type. Check the printer cable. ¥ The print head may need cleaning. See ÔPrint Cartridge Nozzle TestÕ on page 3.15. 3 ¥ You may be using ÔHighÕ print quality. Change the ÔPrint QualityÕ setting to ÔFast Draft.Õ See page 2.5. Troubleshooting ¥ Graphics print more slowly than text. ¥ Colour prints more slowly than black. Printer prints very slowly. ¥ Special media prints more slowly than plain paper. ¥ Another application currently open affects print speed. Close the running programme if not required. Operator panel of your SmartJet does not respond. Page does not print. ¥ Unplug the power cord, then plug in the SmartJet. ¥ Some extremely complicated page formats may not be printable on the printer. If you are using too many fonts or if you are printing complex graphics, you can experience this problem. Simplify your page or choose less fonts. Troubleshooting 3.3 07-Troubleshooting 2/5/99 9:42 AM Page 4 Print Quality is Poor Symptom Cause and Solution ¥ You may be using ÔFast DraftÕ print quality or ÔNormalÕ mode. Try using ÔHighÕ print quality. See page 2.5. Light or blurred characters ¥ The print cartridge may be running out of ink. Replace the print cartridge. See page 3.20. The Status monitor shows the amount of ink left in the cartridge. ¥ Make sure that you are using the correct type of paper. Try another type of paper. ¥ You may be printing on the wrong side of the paper. ¥ The print head may need cleaning. See ÔPrint Cartridge Nozzle TestÕ on page 3.15. ¥ Make sure that you are using the correct type of paper. Try another type of paper. ¥ Make sure that the paper is straight and unwrinkled. Smudged or dark characters ¥ Let ink dry before handling the paper. You can use ÔDry Time DelayÕ check box in the print setting. See page 2.5. ¥ Change the ÔPrint QualityÕ setting to ÔFast Draft.Õ See page 2.5. ¥ The print head may need cleaning. See ÔPrint Cartridge Nozzle TestÕ on page 3.15. ¥ The print cartridge may be running out of ink. Replace the print cartridge. The Status monitor shows the amount of ink left in the cartridge. Characters with white lines ¥ Remove and reinstall the print cartridge. See ÔReplacing the Print CartridgeÕ on page 3.20. ¥ The print head may need cleaning. See ÔPrint Cartridge Nozzle TestÕ on page 3.15. ¥ If printing on transparencies, try changing the fill pattern in your application software. 3.4 Troubleshooting 07-Troubleshooting 2/5/99 9:42 AM Symptom Page 5 Cause and Solution ¥ The media is incorrectly loaded or is an unsupported size or type. See page 2.7. For special media, it is recommended to load at manual tray to feed one sheet at a time. See page 2.9. Improperly formed or characters do not align correctly at left margin. ¥ Make sure that you do not have hard-coded spaces at the left margin in your application. ¥ The print head may need cleaning. See ÔPrint Cartridge Nozzle TestÕ on page 3.15. ¥ The print cartridge may be misaligned. See ÔAligning Print CartridgeÕ on page 3.19. Vertical straight lines are not smooth in tables, borders, and graphs. Solid black areas on transparencies contain white streaks. ¥ Try changing the fill pattern in your application software. ¥ The colour print cartridge has run out of one or more inks. Install a new colour cartridge. See page 3.20. ¥ The print head may need cleaning. See ÔPrint Cartridge Nozzle TestÕ on page 3.15. ¥ The print settings may be incorrect. Check ÔDocument TypeÕ setting in the SmartJet Document/Quality dialogue box. See page 2.5. ¥ The black print cartridge may be installed. Replace with a colour cartridge. See page 3.20. ¥ Make sure that you are using the correct type of paper. Try another type of paper. Colour print quality is poor. ¥ Make sure that the ÔPaper TypeÕ setting is appropriate for the paper you loaded. See page 2.5. ¥ Change the ÔPrint QualityÕ setting to ÔHighÕ or ÔNormal.Õ See page 2.5. You receive a message that says the photograph will overflow the print area. ¥ You may reduce the image size before printing it using your application. Refer to your application manual. Troubleshooting 3.5 Troubleshooting Black and white is printing instead of colour. ¥ The print cartridge may be misaligned. See ÔAligning Print CartridgeÕ on page 3.19. 3 Printed colour does not match screen colours. ¥ The print head may need cleaning. See ÔPrint Cartridge Nozzle TestÕ on page 3.15. 07-Troubleshooting 2/5/99 9:42 AM Page 6 Paper DoesnÕt Pass Through the Printer Properly Cause and Solution Symptom Clear the paper jam. Follow the steps below. 1. Remove paper from the automatic paper feeder. Paper jam in the automatic paper feeder. 2. Grasp the jammed paper and pull out carefully. If you cannot grasp the paper from the paper exit or from the automatic paper feeder, open the front cover and carefully pull the paper. 3. Press the FF/STOP button in the front of the SmartJet. 4. Replace paper. Clear the document or paper jam. Follow the steps below. Document/paper jam in the manual tray. 1. Grasp the jammed paper and pull out carefully. If you cannot grasp the paper from the paper exit or from the manual tray, open the front cover and carefully pull the paper. 2. Press the FF/STOP button in the front of the SmartJet. 3. Replace paper. ¥ Make sure that there is not too much paper in the automatic paper feeder. Depending on the thickness of your paper, the automatic feeder can hold up to 100 sheets of paper. Paper sticks together. ¥ Make sure that you are using the correct type of paper. ¥ Remove paper from the automatic paper feeder and flex or fan the paper. ¥ Humid conditions may cause some paper to stick together. ¥ Make sure that there is not too much paper in the automatic paper feeder. Depending on the thickness of your paper, the automatic feeder can hold up to 100 sheets of paper. ¥ Make sure that the envelope guide is not in the install position. Paper fails to feed. ¥ Remove any obstructions inside the printer. ¥ If you are adding paper to the automatic paper feeder if it runs out of paper while printing, you must press the FF/STOP button in the front of your SmartJet after you insert the paper. 3.6 Troubleshooting 07-Troubleshooting 2/5/99 9:42 AM Symptom Page 7 Cause and Solution ¥ Make sure that there is not too much paper in the automatic paper feeder. Depending on the thickness of your paper, the automatic feeder can hold up to 100 sheets of paper. Multiple sheets of paper feed. ¥ Different types of paper may be stacked in the automatic paper feeder. Load the paper of only one type, size, and weight. ¥ When loading paper, do not force the paper down into the printer. ¥ If multiple sheets have caused a paper jam, clear the paper jam. ¥ Make sure that there is not too much paper in the automatic sheet feed. Depending on the thickness of your paper, the automatic paper feeder can hold up to 100 sheets of paper. ¥ Make sure that the paper guide does not cause the paper to bow in the automatic sheet feed. Paper skews or buckles in the automatic paper feeder. ¥ Make sure that you are using the correct type of paper. ¥ When loading paper, do not force the paper down into the printer. Paper skews in the manual tray. Envelopes skew or fail to feed correctly in the automatic paper feeder. Envelopes skew in the manual tray. Transparencies stick together in the paper exit. ¥ Continue to hold the paper in place until it begins to feed. ¥ Make sure that the envelope guide has been turned to the envelope load position. ¥ Make sure that the paper guide is against the left side of the envelopes. ¥ Make sure that the right edge of the envelope is against the right edge of the tray. ¥ Continue to hold the envelope in place until it begins to feed. ¥ Use only the transparencies specially designed for printer. ¥ Remove each transparency as it exits from the printer. Troubleshooting 3.7 Troubleshooting ¥ Make sure that the envelope guide is not in the envelope position. 3 ¥ Make sure that the right side of the paper is aligned with the right edge of the feeder, and the left paper guide is set against the left side of the paper. 07-Troubleshooting 2/5/99 9:42 AM Page 8 Faxing Problems Symptom Cause and Solution You are unable to send documents. ¥ Make sure that a document to be sent is set in the manual feeder. See page 2.29. You hear Ôbeep, beep, beep...Õ after the unit scans the document. ¥ The unit waits a specified time expecting the next sheet will be in. The SmartJet will not dial. ¥ Your SmartJet telephone line connection may be wrong. Look at the back of your SmartJet. Make sure the modular telephone cord is securely plugged into the SmartJetÕs Tel connector and the telephone jack on the wall. If you will be using a telephone with your SmartJet, the telephone should be connected to the Ext.Tel connector. ¥ Make sure ythat our telephone line is set up to use the proper dialling method for your area, tone or pulse. See page 2.42. The SmartJet dials a number, but fails to make a connection with a remote fax machine. ¥ The remote fax machine may be turned off, out of recording paper, or unable to answer incoming calls. Speak with the remote operator and ask for the problem to be rectified ¥ Make sure that you have installed a black print cartridge. Your SmartJet cannot print out the received fax with a colour cartridge installed. You are unable to receive documents automatically. ¥ Make sure that your unit is set up for automatic receiving, (FAX) mode. See page 2.42. ¥ A telephone connected to the same line as the SmartJet is off-hook. Hang up the telephone handset. ¥ Your SmartJet is not connected properly to the telephone line. ¥ Make sure that the paper is loaded in the automatic paper feeder. You are unable to receive documents manually. ¥ Make sure that you have installed a black print cartridge. Your SmartJet cannot print out the received fax with a colour cartridge installed. ¥ Make sure that the paper is loaded in the automatic paper feeder. ¥ Make sure that your unit is set up for manual receiving, TEL mode. See page 2.42. 3.8 Troubleshooting 07-Troubleshooting 2/5/99 9:42 AM Page 9 Symptom Cause and Solution PC-FAX application, such as WinFAX LITE, does not work properly. ¥ The application might not work properly when you use Windows 3.x on the computer equipped with DMA pentium processor. In that case, use the application in Windows 95 or later version. Copying Problems Symptom Cause and Solution ¥ Make sure that you have installed a black print cartridge. Your SmartJet cannot print scanned image with a colour cartridge installed. 3 Cannot make a copy. ¥ Make sure that the paper is loaded in the automatic paper feeder. You hear Ôbeep, beep, beep...Õ after the unit scans the document. Totally black output. ¥ The unit waits a specified time expecting the next sheet will be in. ¥ Make sure that the SCAN/FAX lamp is lit when the unit scans the document. If the SCAN/FAX lamp is not lit, contact the nearest service representative. ¥ The white sheet may need cleaning. See ÔCleaning a White SheetÕ on page 3.23. Troubleshooting 3.9 Troubleshooting ¥ Make sure that a document to be copied is set in the manual feeder. 07-Troubleshooting 2/5/99 9:42 AM Page 10 Scanning Problems Symptom You cannot scan a document into memory. Cause and Solution ¥ Make sure that you load the document to be scanned into the manual feeder. ¥ There may not be enough available memory to store the document you want to scan. ¥ Print out any received documents that are stored in memory. ¥ If there are any fax documents stored in memory waiting to be sent when the remote machine answers, you can delete the documents by pressing FF/STOP button. ¥ Graphics are scanned more slowly than text. The unit scans very slowly. The scanned image is dark. ¥ Communication speed becomes slow in scan mode because a lot of memory is required to analyze and reproduce the scan image. Set your computer to ECP mode through the BIOS setting. It will help to increase the speed. For details on how to set BIOS, refer to the documentation of your computer. ¥ Make sure that the SCAN/FAX lamp is lit when the unit scans the document. If the SCAN/FAX lamp is not lit, contact the nearest service representative. ¥ The white sheet may need cleaning. See ÔCleaning a White SheetÕ on page 3.23. ÔThere is no document or the document is loaded improperly. Insert the document properly and try againÕ message appears on the screen. Insert the document properly and push it down until the machine grips the document. ÔScanner is busy receiving or printing data. When the current job is completed, try againÕ message appears on the screen. Your scanner may be currently used for copying or faxing. When the current job is completed, try again. 3.10 Troubleshooting 07-Troubleshooting 2/5/99 9:42 AM Page 11 Symptom Cause and Solution ÔThe selected port is currently being used. Restart your computer and try againÕ message appears on the screen. Scan error occurred and the scanning has not been completed properly. Reset your computer. ÔThe scanner driver is not installed or an operating environment is not set up properly. Re-install the scanner driver and try againÕ message appears on the screen. Re-install the scanner driver. See page 1.21. If you still have the same the problem, file setting required for I/O may not be proper. Follow the instructions below : .. 1. Start your Windows. 2. In Windows 95, select Run from Start menu. Windows 3.x users should select Run from File menu under Program Manager. 3. Type ÔsyseditÕ, then click OK. 4. Select SYSTEM.INI file, and set the file as shown below. .. 3 [386 Enh] .. LPT1TurnAroundDelay = 50 5. Restart your Windows. ÔPort is disabled. Check if the port is properly connected, or power is on. Then restart your computerÕ message appears on the screen. I/O error occurs during scanning. Check for bad cable and the cable connection. If you still have the same message, open the System.ini file in the Windows directory as described above, and increase time as much as required in increments of 10. ÔPort is disabled. Check if the port is properly connected, power is on, scanner is not busy. Then restart your computerÕ message appears on the screen. The printer cable may be improperly connected or the power amy be off. Turn the power on. If you still have the same problem: turn the computer and printer off, and back on after about 10 seconds, then try again. Troubleshooting 3.11 Troubleshooting device=vecp.386 07-Troubleshooting 2/5/99 9:42 AM Symptom Page 12 Cause and Solution ÔMemory is not enough to save the scan image. Exit all applications if not required, then try again after memory becomes availableÕ message appears on the screen. There is not enough memory to save the scan image. Exit all applications currently open if not required in order to save memory. ÔScanning has failed. Restart your scanner and try againÕ message appears on the screen. Scan error occurs. Turn the printer off and back on. If you still have the same problem, restart your computer. 3.12 Troubleshooting 07-Troubleshooting 2/5/99 9:42 AM Page 13 Error Lamp If there are error conditions, the lamps on the front of your SmartJet are lit up or blink. The lamps indicate: on Lamp Status BUSY SCAN/FAX off blinking Description ¥ The SCAN/FAX lamp glows red. ¥ Fax communication error occurs. The SCAN/FAX lamp will be off after 4 seconds. READY ¥ The SCAN/FAX lamp glows red. BUSY SCAN/FAX READY ¥ Paper is jammed in the automatic paper feeder. To clear jam, see page 3.6. SCAN/FAX BUSY SCAN/FAX BUSY SCAN/FAX READY READY ¥ Document is jammed in the manual feed. To clear jam, see page 3.6. ¥ The print cartridge is not installed or installed improperly. ¥ The cartridge type is not correct. For example, you have installed a colour cartridge when you receive a fax or make a copy. ¥ The colour of the SCAN/FAX lamp is red. ¥ The print cartridge runs out of ink. READY BUSY READY ¥ Document is not loaded. SCAN/FAX ¥ The colour of the SCAN/FAX lamp is red. ¥ The SmartJet memory is full. Troubleshooting 3.13 Troubleshooting BUSY 3 ¥ Paper is not loaded in the automatic paper feeder. 07-Troubleshooting 2/5/99 9:42 AM Page 14 Maintenance Print Cartridge Maintenance To get the maximum benefit from your print cartridges: ¥ Do not remove a print cartridge from its packaging until you are ready to install it. ¥ Do not refill the print cartridge. The Samsung warranty will not cover damage caused by using refilled cartridges. ¥ Store the print cartridge in the same environment as the printer. ¥ Do not remove a print cartridge from the printer except to replace it, clean it, or switch between colour and black. Immediately replace the print cartridge or store it in the storage unit. The print cartridge will not print correctly if removed from the printer and left exposed for an extended period. ¥ When switching between colour and black print cartridges, store the unused cartridge in the print cartridge storage unit. ¥ If you have an opened print cartridge you are not currently using and do not have an available print cartridge storage unit, store it in an airtight plastic bag. Do not leave it exposed for an extended period. 3.14 Maintenance 08-Maintenance 2/5/99 9:37 AM Page 1 Print Cartridge Nozzle Test You should test the print cartridge when the print is not clear or dots are missing. The problem may be caused by blocked nozzles on the print cartridge. The nozzle test cleans the print cartridge by clearing (purging) the nozzles. Then it prints a test so you can see the results. Use the nozzle test: ¥ When you suspect the nozzles are clogged. ¥ When characters are not printing completely. To run the nozzle test: 1. Load paper in the automatic paper feeder. 2. From the Programs menu, select the SAMSUNG SmartJet Printer. For Windows 3.x, double-click the SAMSUNG SmartJet Printer icon from the Program Manager. Maintenance 3.15 Troubleshooting 4. Click the Cartridge tab, then click the Clean Print Nozzles. 3 3. Select Control Program on LPT1. The SAMSUNG SmartJet Control Program on LPT1 dialogue box will appear. 08-Maintenance 2/5/99 9:37 AM Page 2 5. The printer feeds a sheet of paper and prints the nozzle test pattern. 6. Examine the test pattern. This example shows a test pattern of all nozzles functioning correctly on the color print cartridge. Before purge Purge process After purge This example shows a test pattern of all nozzles functioning correctly on a black print cartridge. Before purge Purge process After purge Compare the diagonal line at the top and bottom of the test pattern. Look for a break in the diagonal line. A broken line shows any clogged nozzles. If the bottom line shows improvement, rerun this test. If improvement continues, rerun the test. If all nozzles are not printing after running the test three times, continue with step 7. 7. If print quality does not improve, remove and reinstall the print cartridge. Repeat the nozzle test. 8. If the line is still broken, wipe the nozzles and contacts. See ÒWiping the Print Cartridge Nozzles and ContactsÓ. 3.16 Maintenance 08-Maintenance 2/5/99 9:37 AM Page 3 Wiping the Print Cartridge Nozzles and Contacts If print quality does not improve after repeating the nozzle test, the problem may be caused by dried ink on the: ¥ Print cartridge nozzles. ¥ Print cartridge contacts. ¥ Print cartridge carrier contacts in the printer. 1. Remove the print cartridge. See ÒReplacing the Print CartridgeÓ on page 3.20. 2. Use a clean cloth, dampened with water only, to gently clean the entire copper coloured area, including the nozzles and contacts. To dissolve any dried ink, hold the damp cloth against the nozzles for about three seconds. Gently blot and wipe dry. If you are cleaning a colour print cartridge, be especially careful to wipe the nozzles in only one direction so the colours do not mix. 3 Contact Area 3. Allow the copper-coloured area to dry. 4. Reinstall the print cartridge and repeat the nozzle test. 5. If the line is still broken, clean the print cartridge carrier contacts in your SmartJet. See the following steps. Maintenance 3.17 Troubleshooting Nozzles 08-Maintenance 2/5/99 9:37 AM Page 4 Cleaning Cartridge Carrier Contacts 1. Press the CARTRIDGE button to move the print cartridge carrier to the load position. 2. Unplug the power cord from the electrical outlet. DO NOT TURN THE SMARTJET POWER OFF before you unplug it. This forces the print cartridge carrier to remain in the load position. 3. Remove the print cartridge. 4. Use a CLEAN, DRY CLOTH to clean the print cartridge carrier contacts inside the SmartJet. Contacts 5. Plug the power cord into an electrical outlet. 6. Press the CARTRIDGE button. 7. Install the print cartridge. 8. See ÒReplacing the Print CartridgeÓ on page 3.20. 9. Test the print cartridge. See ÒPrint Cartridge Nozzle TestÓ on page 3.15. If print quality has not improved after this cleaning process, replace your print cartridge. If print quality still does not improve, your printer may require service. 3.18 Maintenance 08-Maintenance 2/5/99 9:37 AM Page 5 Cartridge Alignment You should print the cartridge alignment test if vertical lines or characters appear crooked. The cartridge alignment test lets you straighten the vertical lines. 1. Load paper in the automatic paper feeder. 2. From the Programs menu, select the SAMSUNG SmartJet Printer . For Windows 3.x, double-click the SAMSUNG SmartJet Printer icon from the Program Manager. 3. Select Control Program on LPT1. The SAMSUNG SmartJet Control Program on LPT1 dialogue box will appear. 4. Click the Cartridge tab, then click the Align Cartridge. 3 Troubleshooting 5. The printer feeds a sheet of paper and prints the alignment test pattern. Maintenance 3.19 08-Maintenance 2/5/99 9:37 AM Page 6 6. Examine the test print. A - Draft Mode Alignment 1 2 3 4 5 B - Normal Mode Alignment 1 2 3 4 5 7. If the vertical lines are straight, no adjustment is needed. If the lines are not straight, select the number of the closest straight lines, and click OK. 8. Repeat the test until the alignment is correct. 9. When alignment is complete, click Cancel. Replacing the Print Cartridge When you notice the print becoming light, check if the print cartridge is low on ink in the Status monitor, and replace with a new cartridge. 1. Open the front cover. 2. Press the CARTRIDGE button to move the cartridge carrier to the install position. 3.20 Maintenance 08-Maintenance 2/5/99 9:37 AM Page 7 3. Grasp the cartridge handle and pull it toward you until you hear a click. 4. Remove the print cartridge. 5. Remove the replacement print cartridge from its packaging, and carefully remove the tape covering the printhead. 3 ¥ Hold the print cartridge by the coloured top or black areas only. ¥ Do not touch the copper area. Troubleshooting Maintenance 3.21 08-Maintenance 2/5/99 9:37 AM Page 8 6. Insert the print cartridge in the carrier. 7. Push the cartridge away from you until you hear a click. 8. Close the front cover. 9. If you are installing a new cartridge, press and hold the CARTRIDGE button for approximately 3 seconds to reset the ink counter. If you are installing the same print cartridge or another used cartridge, press and release the CARTRIDGE button. The carrier moves to the home position, and is ready to print. You can install the cartridge using the SmartJet Control Program in Windows. When you start installing the cartridge using the Control Program, you have to complete the installation in the Control Program. 3.22 Maintenance 08-Maintenance 2/5/99 9:37 AM Page 9 Cleaning a White Sheet Clean the white sheet when the scanned or copied image quality is degraded. 1. Press READY button to turn the printer off, and unplug the power cord. 2. Open the front cover. 3. Clean the white sheet as shown in the figure using a clean, dry cloth. 3 Troubleshooting Maintenance 3.23 08-Maintenance 2/5/99 9:37 AM Page 10 Memo 3.24 Maintenance 09-Appendix 2/5/99 9:33 AM Page 1 Appendix 4.1 09-Appendix 2/5/99 9:33 AM Page 2 Specifications Printer Printable area-Papers The shaded portion in the following figure shows the printing area for papers. 6.3mm (0.25 Inch) 6.3mm (0.25 Inch) 3.4mm (0.13 Inch) Feeding 12.7mm (0.5 Inch) Printable area-Envelopes The shaded portion in the following figure shows the printing area for envelopes. 3.4mm (0.13 Inch) 12.7mm (0.5 Inch) 6.3mm (0.25 Inch) 6.3mm (0.25 Inch) Feeding Printing method Plain paper drop-on-demand thermal inkjet printing Print speed Black Colour 7 ppm (Draft), 5 ppm (LQ) 3 ppm (Draft), 2 ppm (LQ) Printing resolution Draft Normal High 300 x 600 dpi 600 x 600 dpi 1200 x 1200 dpi Interface IEEE 1284-compatible, bi-directional parallel interface Printer memory 512 kbyte of built-in RAM 4.2 Appendix 09-Appendix 2/5/99 9:33 AM Page 3 Paper type Plain paper Glossy photo paper Coated paper Transparency Iron-on transfer Greeting card stock Envelope Paper size Letter Legal A4 A5 B5 Executive A6 card Index card Japanese Hagaki Postcard Index card #6 3/4 envelope #7 3/4 envelope #9 envelope #10 envelope DL envelope C5 envelope C6 envelope B5 envelope Baronial 216 mm x 279.4 mm (8.50 Inch x 11.00 Inch) 216 mm x 355.6 mm (8.50 Inch x 14.00 Inch) 210 mm x 297 mm (8.27 Inch x 11.69 Inch) 148 x 210 mm (5.83 Inch x 8.27 Inch) 182 x 257 mm (7.17 Inch x 10.12 Inch) 184.2 mm x 266.7 mm (7.25 Inch x 10.50 Inch) 105 mm x 148.5 mm (4.13 Inch x 5.85 Inch) 76 mm x 127 mm (3.00 Inch x 5.00 Inch) 100 mm x 148 mm (3.94 Inch x 5.83 Inch) 101.6 mm x 152.4 mm (4.00 Inch x 6.00 Inch) 92.1 mm x 165.1 mm (3.63 Inch x 6.50 Inch) 98.6 mm x 190.5 mm (3.88 Inch x 7.50 Inch) 98.6 mm x 225.6 mm (3.88 Inch x 8.88 Inch) 104.8 mm x 241.3 mm (4.13 Inch x 9.50 Inch) 110 mm x 220 mm (4.33 Inch x 8.66 Inch) 162 mm x 229 mm (6.38 Inch x 9.02 Inch) 114 mm x 162 mm (4.49 Inch x 6.38 Inch) 176 mm x 250 mm (6.93 Inch x 9.84 Inch) 143 mm x 111.3 mm (5.63 Inch x 4.38 Inch) Paper handling Automatic feed Manual feed Appendix Sheet feeder capacity Plain paper (20-24 lb) approx. 100 sheets Appendix 4.3 09-Appendix 2/5/99 9:33 AM Page 4 Scanner Scan resolution 300 x 300 dpi Scan mode True colour, 256 Grey, B/W Interface IEEE 1284-compatible, bi-directional parallel interface Communication method ECP/Nibble mode (IEEE 1284 recommend) Facsimile Applicable line Public switched telephone network, PABX Compatibility G3 Effective scanning width 203 mm Modem speed 9600/7200/4800/2400 bps Reception memory Up to 80 pages Data compression system MH/MR/MMR (ECM) 4.4 Appendix 09-Appendix 2/5/99 9:33 AM Page 5 General Power source 220 - 240V AC, 50-60 Hz Power consumption 10 W (max.) in idle mode 23 W (max.) in print mode Dimension (W x D x H) 422 x 237 x 180 mm (16.6 x 9.3 x 7 in) Weight Approx. 4.0 kg (88 Ibs) Environmental conditions o o Temperature 15 - 35 C (10 - 40 C) Humidity 10 - 70 % RH (8 - 80 % RH) Print cartridge life Approximately 200 colour pages at 15% coverage Approximately 600 black pages at 5% coverage Print head nozzle 208 nozzles for black 64 nozzles for each colour (cyan, magenta, yellow) Appendix Appendix 4.5 09-Appendix 2/5/99 9:33 AM Page 6 Index A auto reduction 2.43, 2.44 automatic paper feeder 1.3, 1.11 automatic receive mode (FAX mode) B banner guide 2.10 BUSY lamp (see lamp) C carrier sheet 2.21, 2.28 CARTRIDGE button 2.2 cartridge (see print cartridge) cleaning cartridge 3.15 white sheet 3.23 connection optional telephone 1.5 power cord 1.6 printer cable 1.6 tel line 1.5 contrast 2.27, 2.35 control program starting 2.15 using 2.17 window 2.16 COM port 1.15 cover, front 1.3 copy making 2.30 problems 3.9 D default printer 1.14, 1.18 discard 2.43, 2.44 driver, install 1.17 4.6 Appendix 2.38 document guide 1.3 jam 3.6 loading 2.29 preparing 2.28 type, setting 2.5 E ECM 2.43, 2.44 envelope guide 1.3, 2.12 loading 2.12 size 2.5, 4.3 error lamp 3.13 extension phone, setup 1.5 F fax auto reduction 2.43, 2.44 discard size 2.43, 2.44 ECM 2.43, 2.44 mode, selection 2.38, 2.44 number dial 2.35 paper size 2.42, 2.44 print quality 2.42, 2.44 problems 3.8 ring before answer 2.43, 2.44 sending 2.34 receiving 2.38 FF/STOP button 2.2 G guide document 1.3 envelope 1.3 paper 1.3 09-Appendix 2/5/99 H halftone 9:33 AM Page 7 2.6 J jam, clearing document 3.6 paper 3.6 L lamp indication 2.2 error 3.13 list printing 2.45 loading document 2.29 paper 1.11, 2.9 envelope 2.12 M manual receive (TEL mode) manual tray 1.3, 2.9 Myscan 2.19, 2.22 O operator panel 2.2 orientation, page 2.5 Appendix P paper extension 1.3, 1.11 feeder 1.3, 1.11 guide 1.3, 1.11 handling 2.7 jam, clearing 3.6 2.2, 2.39 loading 1.11, 2.9 size, setting 2.5, 4.3 source, setting 2.5 special 2.7 type, setting 2.5 parallel printer cable 1.6 phonebook editing 2.40 deleting 2.40 dialling 2.41 storing 2.40 power cord, connection 1.6 turn on/off 1.7 Presto! PageManager 1.14 print cartridge alignment 2.18, 3.19 carrier 1.3 cleaning 2.18, 3.17 installing 1.7, 2.18 nozzle test 2.18, 3.15 replacing 3.20 storing 1.10 print quality problems 3.4 setting 2.5 printer cable connection 1.6 driver install 1.14, 1.17 settings 2.4 test pattern 1.12 printing 2.3 problems 3.2 speed 2.14 Appendix 4.7 09-Appendix 2/5/99 9:33 AM Page 8 R RCP (Remote Control Programme) 1.15 READY button 1.7, 2.2 READY lamp (see lamp) receiving fax, automatically (FAX mode) 2.38 fax, manually (TEL mode) 2.39 mode selection 2.38, 2.44 resolution 2.27, 2.34, 2.42 T TAM lead 1.5 telephone line, connection 1.5 terminal ID 2.42 transparency 2.7 TWAIN compliant 1.14 tx confirmation report 2.42, 2.44 U uninstall S SCAN/FAX lamp (see lamp) scanning driver install 1.14, 1.21 procedure 2.20 problems 3.10 sending fax 2.34 canceling 2.37 Smart Soft, installing 1.13 SmartFAX 2.25 port, changing 1.22 RCP, install 1.21 starting 2.26 window 2.27 SmartJet control program 2.15, 2.17 printer driver 1.14, 1.17 scanner driver 1.14, 1.21 FAX driver 1.21 setup 1.4 START/COPY button 2.2 status, printer 2.17 system requirement 1.16 4.8 Appendix 1.23 W white sheet, cleaning 3.23 09-Appendix 2/5/99 9:33 AM Page 9 Important Notice 1. You can connect the machine to telecommunication systems shown in the instructions as long as you keep to the conditions set out in these instructions. This machine has been approved for connection to the phone network provided by British Telecommunications PLC or the Hull city phone department. 2. You must unplug the phone line before you disconnect the earth. The connection to the telecommunication system must not be hard wired. 3. You can use this machine on a telecommunication system that uses a loop disconnect or MF signalling. 4. This machine is not suitable: ¥ as an extension to a pay phone; ¥ to use on a shared service line; or ¥ to use on 1+1 carrier systems. 5. Ringer equivalence number (REN)-1.0 The REN is a guide for you to show you the maximum number of items you can connect on one line. If you add together the RENÕs of each of the electrical items it should not be more than four. The REN value of a BT phone is normally one unless it is marked differently. If you mix different types of machines, your fax machine may not work. 6. Make sure you have plugged in the machine. 7. Check that all your stored phone numbers are correctly programmed. Appendix 4.9 Appendix 8. If you need extension wiring or extra sockets make sure they are installed properly. ¥ You must use BT. ¥ Or, if the extension wiring is not owned by BT, get the authorized maintainer of the PBX system to do it. You can give the authorized maintainer 14 days, written notice that you want the extension wiring or sockets installed by someone else. Wait for the 14 days to pass before you get someone to install them. 09-Appendix 2/5/99 9:33 AM Page 10 9. If you attach any equipment to your fax machine, it should not effect how safe it is, and the standard it was approved for, EN 60950. 10. Although this equipment can use either DTMF or loop Disconnect dialling, only the performance of the DTMF dialling is subject to regulatory requirement for correct operation. It is therefore strongly recommended that the equipment is set to use DTMF dialling for access to public or private emergency services. DTMF also provides faster call set up. 11. Control of fax from application software. When writing application to drive the SmartJet, the requirements of DTI designation 95/031S (NTR3) and ETS 300 001 (NET4) must be adhered to. Failure to do so will result in the invalidation of Approval against the standards for which approval has been granted. 12. If you are connected to a Private Branch Exchange, you normally have to press a digit to get an outside line. This number is usually Ô9Õ. You then dial as normal. If you need a pause, you should press it between the Ô9Õ and the phone numbers. You can use the tone break recall facility to transfer calls between phone extensions. 4.10 Appendix 09-Appendix 2/5/99 9:33 AM Page 11 Replacing the Fitted Plug Important The mains lead for this machine is fitted with a standard (BS 1363) 13 amp plug and has a 3 amp fuse. When you change or examine the fuse, you must fit the correct 3 amp fuse and fuse cover. You then need to replace the fuse cover. If you have lost the fuse cover, do not use the plug until you get another fuse cover from the people you bought the machine from. The 13 amp plug is the most widely used type in the UK and should be suitable. However, some buildings (mainly old ones) do not have normal 13 amp plug sockets. You need to buy a suitable plug adaptor. Do not remove the moulded plug. Warning If you cut off the moulded plug, get rid of it straight away. You cannot rewire the plug or you would get an electric shock if you put it into a socket. Important warning: You must earth this machine The wires in the mains lead have the following colour code. Green and Yellow Blue Brown : Earth : Neutral : Live If the wires in the mains lead do not match the colours marked in your plug, do the following. You must connect the green and yellow wire to the pin marked by the letter ÔEÕ, or by the safety ÔEarth symbolÕ or coloured green and yellow or green. You must connect the blue wire to the pin which is marked with the letter ÔNÕ or coloured black. You must connect the brown wire to the pin which is marked with the letter ÔLÕ or coloured red. You must have a 3 amp fuse in the plug or adaptor or at the distribution board. Appendix 4.11 09-Appendix 2/5/99 9:33 AM Page 12 Guarantee Limited Guarantee We guarantee that this product has no faulty parts. If the machine breaks down during the guarantee period and this is caused by improper workmanship or a fault, we will repair or replace the machine. All repairs done under the guarantee must be done by a service centre we have authorised. You must keep the receipt as proof when you buy the machine. You must give this receipt to the service centre if they ask for it. Exclusions This guarantee does not cover damage caused by: -an accident ; -fire ; -flood ; -acts beyond our control ; -misusing the machine ; -using an incorrect line voltage ; -not installing it properly ; -unauthorized repairs ; -using the machine to make a project ; and -damage that occurs when the machine is being transported. The guarantee does not cover the machineÕs appearance, lamps and glass. Any changes to the machine which are explained in the guide to using your Samsung fax are not covered under the terms of the guarantee. This guarantee will not apply if your machine does not have a serial number or the serial number is changed. This guarantee only applies to fax machines bought and used in the United Kingdom. In very rare circumstances your phone line or electricity supply may be hit by lightning. If it is likely that there will be a thunder storm, disconnect your machine from the phone line and electricity supply. Samsung Electronics (UK) Ltd. Stafford Park 12, Telford Shropshire TF3 3BJ 4.12 Appendix