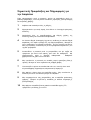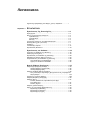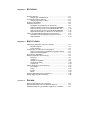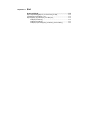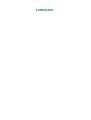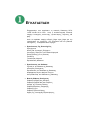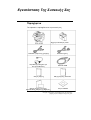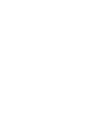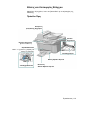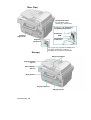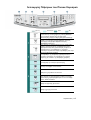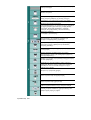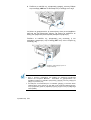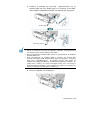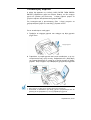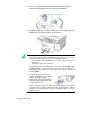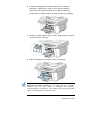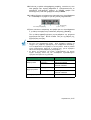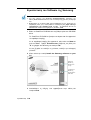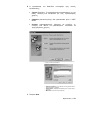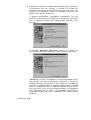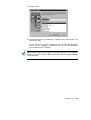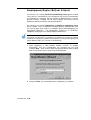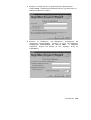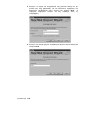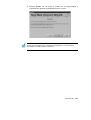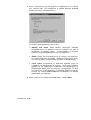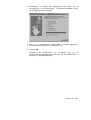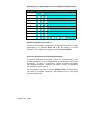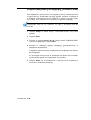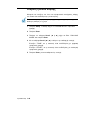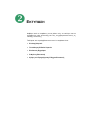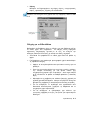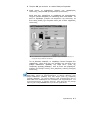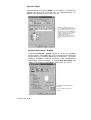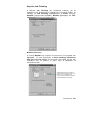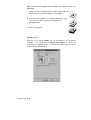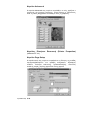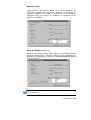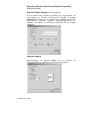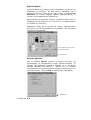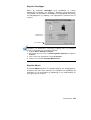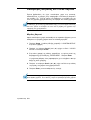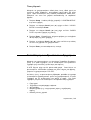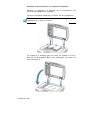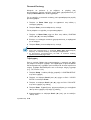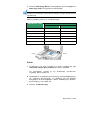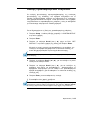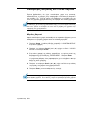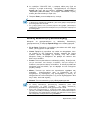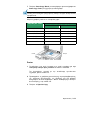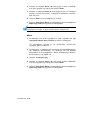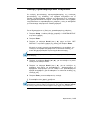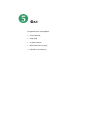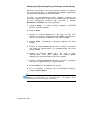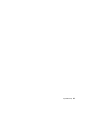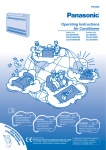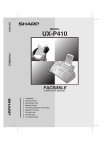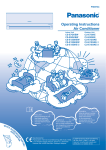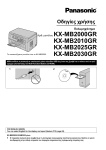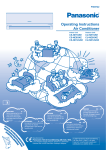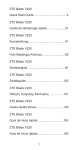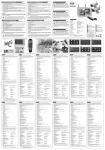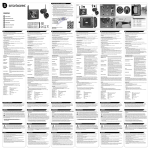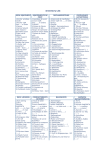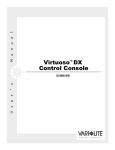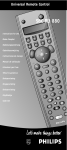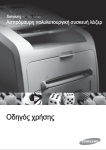Download Samsung SCX-1150F Εγχειρίδιο χρήσης
Transcript
Σηµαντικές Προφυλάξεις και Πληροφορίες για την Ασφάλεια Όταν χρησιµοποιείτε αυτή τη συσκευή, πρέπει να ακολουθείτε αυτές τις βασικές προφυλάξεις, ώστε να µειωθεί ο κίνδυνος πυρκαγιάς, ηλεκτροπληξίας και σωµατικής βλάβης: 1 ∆ιαβάστε και κατανοήστε όλες τις οδηγίες. 2 Χρησιµοποιείτε την κοινή λογική, όταν θέτετε σε λειτουργία ηλεκτρικές συσκευές. 3 Ακολουθείτε όλες τις προειδοποιήσεις και οδηγίες χρήσης της συσκευής καθώς και τα συνοδευτικά φυλλάδια. 4 Αν κάποια οδηγία λειτουργίας έρχεται σε αντίθεση µε κάποια οδηγία ασφάλειας, τότε λάβετε υπόψη σας την οδηγία ασφάλειας. Μπορεί να έχετε παρανοήσει την οδηγία λειτουργίας. Αν δεν µπορείτε να λύσετε αυτή την αντίθεση, επικοινωνήστε µε τον εµπορικό αντιπρόσωπο ή τον τεχνικό για βοήθεια. 5 Αποσυνδέστε τη συσκευή από το ρευµατοδότη και την πρίζα του τηλεφώνου (αν αυτό είναι εφικτό) πριν από τον καθαρισµό. Μη χρησιµοποιείτε υγρά ή αεροζόλ καθαριστικά. Καθαρίστε χρησιµοποιώντας µόνο ένα νωπό πανί. 6 Μην τοποθετείτε τη συσκευή σε ασταθές κινητό τραπεζάκι, βάση ή τραπέζι. Μπορεί να πέσει προκαλώντας σοβαρή βλάβη. 7 Η συσκευή δεν πρέπει να τοποθετείται πάνω σε, κοντά ή πάνω από σώµα καλοριφέρ, θερµοσίφωνα, κλιµατιστικό ή αεραγωγό. 8 Μην αφήνετε τίποτα πάνω στο καλώδιο ισχύος. Μην τοποθετείτε τη συσκευή εκεί όπου τα καλώδια µπορεί να πατηθούν. 9 Μην υπερφορτώνετε τους ρευµατοδότες και τα καλώδια προέκτασης γραµµής. Μπορεί να µειωθεί η απόδοση µε κίνδυνο πυρκαγιάς ή ηλεκτροπληξίας. 10 Μην αφήνετε κατοικίδια ζώα να µασούν τα καλώδια ισχύος Ε.Ρ., τηλεφώνου ή σύνδεσης µε τον Η/Υ. 11 Ποτέ να µην εισάγετε οποιουδήποτε είδους αντικείµενα µέσα στη συσκευή µέσω οπών του εξωτερικού καλύµµατος ή του θαλάµου. Τα αντικείµενα αυτά µπορεί να έρθουν σε επαφή µε επικίνδυνα σηµεία τάσης, προκαλώντας κίνδυνο πυρκαγιάς ή ηλεκτροπληξίας. Ποτέ να µη ρίχνετε οποιουδήποτε είδους υγρό πάνω ή µέσα στη συσκευή. 12 Η συσκευή σας ίσως διαθέτει ένα βαρύ κάλυµµα για να υπάρχει µεγαλύτερη πίεση στο έγγραφο µε σκοπό την καλύτερη σάρωση και/ή αποστολή φαξ (συνήθως η επίπεδη συσκευή). Σε αυτή την περίπτωση, επανατοποθετήστε το κάλυµµα µετά την τοποθέτηση του εγγράφου στο γυαλί σάρωσης κρατώντας το και µετακινώντας το προς τα κάτω αργά µέχρι να βρεθεί στη θέση του. 13 Για να µειώσετε τον κίνδυνο ηλεκτροπληξίας, µην αποσυναρµολογήσετε οι ίδιοι τη συσκευή. Απευθυνθείτε σε ειδικευµένο τεχνικό, όταν απαιτείται επισκευή. Με το να ανοίγετε ή να αφαιρείτε τα καλύµµατα, µπορεί να εκτεθείτε σε επικίνδυνες τάσεις ρεύµατος ή άλλους κινδύνους. Η µη σωστή επανασυναρµολόγηση µπορεί να προκαλέσει ηλεκτροπληξία, όταν η µονάδα χρησιµοποιηθεί µετά. 14 Αποσυνδέστε τη συσκευή από το φις τηλεφώνου και τις πρίζες του Η/Υ και του Ε.Ρ. και συµβουλευτείτε ειδικευµένο τεχνικό προσωπικό αν συντρέχουν οι ακόλουθες συνθήκες: • Όταν ένα µέρος του καλωδίου ισχύος, πρίζας ή καλωδίου σύνδεσης έχει φθαρεί ή τριφτεί. • Αν έχει χυθεί υγρό µέσα στη συσκευή. • Αν η συσκευή εκτέθηκε σε βροχή ή νερό. • Αν η συσκευή δε λειτουργεί σωστά έχοντας ακολουθήσει τις οδηγίες. • Αν η συσκευή έχει πέσει κάτω ή η καµπίνα φαίνεται να έχει υποστεί ζηµιά. • Αν η συσκευή εµφανίσει µία ξαφνική και ευδιάκριτη αλλαγή στην απόδοση. 15 Εκτελέστε µόνο όσες ρυθµίσεις αναφέρονται στις οδηγίες λειτουργίας. Εσφαλµένες ρυθµίσεις µπορεί να προκαλέσουν βλάβη και µπορεί να χρειαστεί εκτεταµένη επισκευή από ειδικευµένο τεχνικό για την επαναφορά της συσκευής στη φυσιολογική της λειτουργία. 16 Αποφύγετε τη χρήση της συσκευής κατά τη διάρκεια καταιγίδας. Ίσως υπάρχει κίνδυνος ηλεκτροπληξίας από τους κεραυνούς. Αν είναι δυνατό, αποσυνδέστε το καλώδιο Ε.Ρ. και του τηλεφώνου για όλη τη διάρκεια της καταιγίδας. 17 ΦΥΛΑΞΤΕ ΑΥΤΕΣ ΤΙΣ Ο∆ΗΓΙΕΣ. ΠΕΡΙΕΧΟΜΕΝΑ Σηµαντικές Προφυλάξεις και Οδηγίες για την Ασφάλεια................i Κεφάλαιο 1: ΕΓΚΑΤΑΣΤΑΣΗ Εγκατάσταση Της Συσκευής Σας ......................................1.2 Περιεχόµενα ...................................................................................1.2 Θέσεις και Λειτουργίες Πλήκτρων ..................................................1.3 Πρόσθια Όψη ...........................................................................1.3 Οπίσθια Όψη............................................................................1.4 Κάτοψη.....................................................................................1.4 Λειτουργίες Πλήκτρων του Πίνακα Χειρισµού................................1.5 Επιλογή Θέσης για τη Συσκευή .....................................................1.7 Συνδέσεις .......................................................................................1.7 Τοποθέτηση Χαρτιού .....................................................................1.11 Εγκατάσταση Μελανιών.................................................................1.13 Εγκατάσταση του Software ...............................................1.18 Σχετικά µε το Software της Samsung ............................................1.18 Απαιτήσεις Συστήµατος .................................................................1.19 Εγκατάσταση του Software της Samsung .....................................1.20 ∆ιαµόρφωση Θυρών Φαξ και Ίντερνετ ..........................................1.24 Απεγκατάσταση του Software της Samsung .................................1.28 Απεγκατάσταση του MFP Driver...........................................1.28 Χρήση του SmarThru CD-ROM ............................................1.32 Βασική Ρύθµιση Συστήµατος ............................................1.33 Ρύθµιση Ηµεροµηνίας και Ώρας ....................................................1.33 Αλλαγή Μορφής Ηµεροµηνίας ..............................................1.35 Αλλαγή Μορφής Ώρας ..........................................................1.35 Ρύθµιση Αριθµού Φαξ και Ονόµατος .............................................1.36 Πώς να Εισάγετε Χαρακτήρες Χρησιµοποιώντας το Αριθµητικό Πληκτρολόγιο ........................................................................ 1.37 Αλλαγή της Γλώσσας Οθόνης.........................................................1.39 Ρύθµιση Μεγέθους Απόρριψης......................................................1.40 Ρύθµιση Ήχων ...............................................................................1.41 Ένταση Κουδουνιού, Προειδοποιητικοί Ήχοι, Ήχοι Πλήκτρων .....................................................................1.41 Ένταση Ηχείου ......................................................................1.41 Ρύθµιση Τρόπου Κλήσης...............................................................1.42 Χρήση της Λειτουργίας Εξοικονόµησης.........................................1.43 Εξοικονόµηση Μελάνης ........................................................1.43 Εξοικονόµηση Χαρτιού..........................................................1.43 Εξοικονόµηση Ισχύος............................................................1.44 Κεφάλαιο 2: ΕΚΤΥΠΩΣΗ Επιλογή Χαρτιού ............................................................................2.2 Οδηγίες για τα Ειδικά Μέσα ..................................................2.3 Τοποθέτηση Ειδικών Χαρτιών .......................................................2.4 Οδηγίες Σχετικά µε το Χαρτί..................................................2.5 Εκτύπωση Εγγράφου ....................................................................2.6 Ρυθµίσεις Εκτυπωτή ......................................................................2.8 Πρόσβαση στις Ρυθµίσεις του Εκτυπωτή .............................2.8 Καρτέλες Ιδιοτήτων Εκτυπωτή (Windows 95/98/Me)............2.9 Καρτέλες Ιδιοτήτων Εκτυπωτή (Windows NT 4.0)................2.14 Καρτέλες Ιδιοτήτων Εκτυπωτή (Windows 2000/XP).............2.16 Πλήκτρα & Εικονίδια των Ιδιοτήτων του Εκτυπωτή ..............2.17 Χρήση του Προγράµµατος Ελέγχου του Εκτυπωτή ......................2.17 Πρόσβαση στο Πρόγραµµα Ελέγχου Εκτυπωτή ..................2.17 Καρτέλα About ......................................................................2.19 Κεφάλαιο 3: ΦΩΤΟΤΥΠΗΣΗ Καθορισµός Μεγέθους και Τύπου Χαρτιού....................................3.2 Μέγεθος Χαρτιού...................................................................3.2 Τύπος Χαρτιού ......................................................................3.3 Τοποθέτηση των Πρωτότυπων Εγγράφων ...................................3.3 Χρήση του Αυτόµατου Τροφοδότη Εγγράφων (ΑΤΕ) ...........3.4 Χρήση Γυαλιού Εγγράφων....................................................3.5 Φωτοτύπηση Εγγράφου ................................................................3.7 Ρύθµιση Επιλογών Φωτοτύπησης.................................................3.8 Ποιότητα ................................................................................3.8 Αντίθεση ................................................................................3.9 Αριθµός Αντιγράφων.............................................................3.9 Ποσοστό Εστίασης................................................................3.10 Ταξινόµηση ...........................................................................3.10 Ειδικές ∆υνατότητες Φωτοτύπησης ...............................................3.11 Fit to Page.............................................................................3.12 Clone.....................................................................................3.12 Poster....................................................................................3.13 Mirror.....................................................................................3.14 Αλλαγή Προκαθορισµένων Ρυθµίσεων .........................................3.15 Φραγή Έγχρωµης Φωτοτύπησης ..................................................3.16 Κεφάλαιο 4: ΣΑΡΩΣΗ Βασικές Πληροφορίες για τη Σάρωση............................................4.2 Εκκίνηση Σάρωσης από τον Πίνακα Χειρισµού .............................4.2 ∆ιαδικασία Σάρωσης µε software συµβατό µε το TWAIN..............4.6 Κεφάλαιο 5: ΦΑΞ Αποστολή Φαξ....................................................................5.2 Προετοιµασία Εγγράφων για Αποστολή µε Φαξ............................5.2 Τοποθέτηση Εγγράφου (-ων) ........................................................5.3 Προσαρµογή της Ποιότητας του Φαξ σας......................................5.4 Ρύθµιση Ανάλυσης................................................................5.4 Ρύθµιση Αντίθεσης................................................................5.5 Ρύθµιση Προεπιλεγµένης Ανάλυσης και Αντίθεσης..............5.6 ΣΗΜΕΙΩΣΕΙΣ X ΕΓΚΑΤΑΣΤΑΣΗ Ευχαριστούµε που αγοράσατε τη συσκευή Samsung SCX1150F InkJet All in One. Αυτή η πολυλειτουργική συσκευή παρέχει λειτουργίες εκτύπωσης, φωτοτύπησης, σάρωσης και φαξ! Αυτό το κεφάλαιο παρέχει οδηγίες βήµα προς βήµα για την εγκατάσταση της συσκευής, του λογισµικού και του βασικού συστήµατος. Το κεφάλαιο αυτό περιέχει: • Εγκατάσταση Της Συσκευής Σας Περιεχόµενα Θέσεις και Λειτουργίες Πλήκτρων Λειτουργίες Πλήκτρων του Πίνακα Χειρισµού Επιλογή Θέσης για τη Συσκευή Συνδέσεις Τοποθέτηση Χαρτιού Εγκατάσταση Μελανιού • Εγκατάσταση του Software Σχετικά µε το Software της Samsung Απαιτήσεις Συστήµατος Εγκατάσταση του Software της Samsung ∆ιαµόρφωση Θυρών Φαξ και Ίντερνετ Απεγκατάσταση του Software της Samsung • Βασική Ρύθµιση Συστήµατος Ρύθµιση Ηµεροµηνίας και Ώρας Ρύθµιση Αριθµού Φαξ και Ονόµατος Αλλαγή της Γλώσσας Οθόνης Ρύθµιση Μεγέθους Απόρριψης Ρύθµιση Ήχων Ρύθµιση Τρόπου Κλήσης Χρήση της Λειτουργίας Εξοικονόµησης Εγκατάσταση Της Συσκευής Σας Περιεχόµενα Τα παρακάτω περιλαµβάνονται στη συσκευή σας. Έγχρωµο και Μαύρο µελάνι Καλώδιο τηλεφωνικής γραµµής* Ακροδέκτης ΤΑΜ (µόνο για Ηνωµένο Βασίλειο) Οδηγός Χρήσης Οδηγός Χρήσης Γρήγορης Εγκατάστασης, Κάρτα (-ες) Εγγύησης Καλώδιο ισχύος* Καλώδιο USB Οδηγός Χρήσης SmarThru CD µε Software * Το σχήµα των βυσµάτων του καλωδίου ισχύος και τηλεφωνικής γραµµής µπορεί να διαφέρει από χώρα σε χώρα. Θέσεις και Λειτουργίες Ελέγχου Αφιερώστε λίγο χρόνο, ώστε να εξοικειωθείτε µε τα κύρια µέρη της συσκευής. Πρόσθια Όψη Αυτόµατος Τροφοδότης Εγγράφων Καπάκι Εγγράφων Πίνακας Χειρισµού (βλέπε σελίδα 1.5) Θυρίδα Μελανιών Πιάστε το χερούλι της θυρίδας και ανοίξτε τη διάπλατα. Γυαλί Εγγράφων ∆ίσκος Εξόδου Χαρτιού Υποδοχή Μελανιού Επέκταση ∆ίσκου Εξόδου Χαρτιού Εγκατάσταση 1.3 Πίσω Όψη Θυρίδα Συνδέσµων Για πρόσβαση στους συνδετήρες, ανοίξτε καλά. Σύνδεσµος ΑΤΕ (Αυτόµατος Τροφοδότης Εγγράφων) Σύνδεσµος USB Υποδοχή Ισχύος Ε.Ρ. Παράλληλος Σύνδεσµος Συνδέσεις Τηλεφώνου Αν η χώρα σας χρησιµοποιεί διαφορετικό σύστηµα τηλεφωνικής σύνδεσης, η υποδοχή αυτή µπορεί να αποκλειστεί. Κάτοψη Οδηγοί Εγγράφων ∆ίσκος Εισόδου Χαρτιού ∆ίσκος Εξόδου Χαρτιού Θήκη Χαρτιού Στήριγµα Χαρτιού Οδηγός Χαρτιού Εγκατάσταση 1.4 Λειτουργίες Πλήκτρων του Πίνακα Χειρισµού Σάρωση Φωτοτύπηση Κοινά Φαξ Σας επιτρέπει να εξοικονοµήσετε µελάνι µέχρι και 50% εκτυπώνοντας πιο ανοιχτόχρωµες εικόνες [διαθέσιµο στις λειτουργίες Εκτύπωσης Η/Υ (PC Print), Φωτοτύπησης (Copy) και Λήψης Φαξ (Fax receiving)]. Σας επιτρέπει να εξοικονοµήσετε χαρτί εκτυπώνοντας 2 σελίδες σε ένα φύλλο χαρτιού (διαθέσιµο µόνο στις λειτουργίες Ασπρόµαυρο Φαξ/Φωτοτύπηση – Black&white Fax/Copy). Σας επιτρέπει να εξοικονοµήσετε από τις τηλεφωνικές κλήσεις στέλνοντας φαξ σε προκαθορισµένη ώρα. Χρησιµοποιώντας αυτή τη δυνατότητα, µπορείτε να εκµεταλλευτείτε, για παράδειγµα, το νυχτερινό κοστολόγιο υπεραστικών κλήσεων (διαθέσιµο µόνο στην Αποστολή Φαξ (Fax sending). Ανοίγει το Samsung Scan Wizard (βοηθός σάρωσης) στο παράθυρο της επιφάνειας εργασίας από όπου µπορείτε να επιλέξετε τον προορισµό των εικόνων σάρωσης και να κάνετε τις απαραίτητες ρυθµίσεις. Προσαρµόζει την ποιότητα φωτοτύπησης. Επιλέγει τον αριθµό των αντιτύπων. Σµικρύνει ή µεγενθύνει ένα αντίτυπο. Σας επιτρέπει να χρησιµοποιήσετε ειδικές λειτουργίες φωτοτύπησης συµπεριλαµβανοµένων των Fit to Page, Clone, Poster και Mirror. Βγάζει ασπρόµαυρη φωτοτυπία. Βγάζει έγχρωµη φωτοτυπία. Εγκατάσταση 1.5 Εµφανίζει την τρέχουσα κατάσταση και τις ειδοποιήσεις κατά τη λειτουργία. Μπαίνει στο µενού. Ξετυλίγει τα περιεχόµενα του µενού. Χρησιµοποιείται επίσης και για τη ρύθµισης της έντασης του ήχου. Επιβεβαιώνει την επιλογή που υπάρχει στην οθόνη. Ακυρώνει µία τρέχουσα λειτουργία συµπεριλαµβανοµένης της εκτύπωσης Η/Υ ή επαναφέρει τις αρχικές ρυθµίσεις φωτοτύπησης και φαξ (Quality, Copy Page, Zoom Rate, Resolution ή Contrast – Ποιότητα, Αντιγραφή Σελίδας, Ποσοστό Εστίασης, Ανάλυση ή Αντίθεση). Ρυθµίζει την αντίθεση των εγγράφων για την τρέχουσα εντολή φαξ ή φωτοτύπησης. Χρησιµοποιήστε για να καλέσετε νούµερο ή να εισαγάγετε αλφαριθµητικούς χαρακτήρες. Χρησιµοποιήστε για να επιλέξετε τον τρόπο λήψης. Ο επιλεγµένος τρόπος εµφανίζεται στην κατάσταση αναµονής (Standby). Ρυθµίζει την ανάλυση των εγγράφων για την τρέχουσα εντολή για φαξ. Αναζητά αριθµούς αποθηκευµένους στη µνήµη. Χρησιµοποιήστε επίσης, για να διαγράψετε ψηφία στη λειτουργία διόρθωσης. Αναθέτει στη συσκευή την προώθηση εισερχόµενου φαξ σε άλλο αριθµό φαξ. Ξανακαλεί τον τελευταίο αριθµό ή εισάγει παύση σε αριθµό φαξ. Μπορείτε επίσης να δείτε και να καλέσετε οποιοδήποτε από τα τελευταία νούµερα που έχετε καλέσει ή έχετε δεχθεί. ∆εσµεύει την τηλεφωνική γραµµή. Ξεκινά την αποστολή ασπρόµαυρου φαξ. Ξεκινά την αποστολή έγχρωµου φαξ. Χρησιµοποιήστε για να αποθηκεύετε αριθµούς φαξ που καλείτε συχνά και καλέστε τους µε ένα µόνο πάτηµα. Αποθηκεύει αριθµούς φαξ που καλείτε συχνά, τους οποίους µπορείτε να καλέσετε χρησιµοποιώντας έναν αριθµό ταχείας κλήσης 2 ψηφίων. Εγκατάσταση 1.6 Επιλογή Θέσης για τη Συσκευή Για την καλύτερη λειτουργία της συσκευής σας χωρίς προβλήµατα, τοποθετήστε την σε µια επίπεδη, σταθερή επιφάνεια κοντά στο χώρο εργασίας σας. Αφήστε αρκετό χώρο, ώστε να είναι εύκολη η τοποθέτηση χαρτιού, η έξοδος χαρτιού και το άνοιγµα του επάνω καλύµµατος. Μην τοποθετήσετε τη συσκευή σας: • Σε απευθείας ηλιακό φως. • Κοντά σε πηγές θερµότητας ή σε κλιµατισµό. • Σε σκονισµένο και λερωµένο περιβάλλον. Συνδέσεις 1 Ανοίξτε τη θυρίδα των συνδέσµων. Εγκατάσταση 1.7 2 Συνδέστε το καλώδιο της τηλεφωνικής γραµµής που σας δόθηκε στην υποδοχή LINE και το άλλο άκρο στην υποδοχή στον τοίχο. Αν θέλετε να χρησιµοποιείτε τη συσκευή σας τόσο για να λαµβάνετε φαξ όσο και για τηλεφωνικές κλήσεις, θα πρέπει να συνδέσετε σε αυτήν µία τηλεφωνική συσκευή και/ή αυτόµατο τηλεφωνητή. Συνδέστε το καλώδιο της τηλεφωνικής σας συσκευής ή του αυτόµατου τηλεφωνητή στην υποδοχή EXT στην πίσω πλευρά της συσκευής σας. Ακροδέκτης ΤΑΜ (εφαρµόζεται µόνο στο Ηνωµένο Βασίλειο) ΣΗΜΕΙΩΣΕΙΣ • • Αυτή η συσκευή προορίζεται για σύνδεση µε αναλογικά τηλεφωνικά δίκτυα στο Ηνωµένο Βασίλειο. Συνιστάται να χρησιµοποιείτε τον ακροδέκτη ΤΑΜ και το καλώδιο τηλεφωνικής γραµµής που σας παρέχεται µαζί µε τη συσκευή σας. Αν θελήσετε να αντικαταστήσετε το καλώδιο γραµµής µε κάποιου άλλου κατασκευαστή, αυτό πρέπει να είναι #26 ή και µικρότερου διαµετρήµατος στην αµερικανική πρότυπη κλίµακα µέτρησης αγωγών από µη σιδηρούχα υλικά (AWG). Εγκατάσταση 1.8 3 Συνδέστε το καλώδιο του εκτυπωτή. Χρησιµοποιήστε είτε το καλώδιο USB που σας δόθηκε µαζί µε τη συσκευή ή ένα ΙΕΕΕ1284 συµβατό παράλληλο καλώδιο που αγοράστηκε ξεχωριστά. Σύνδεση USB Ή Παράλληλη σύνδεση ΣΗΜΕΙΩΣΕΙΣ • • • Πρέπει να συνδέσετε ένα από τα παραπάνω καλώδια. Απενεργοποιήστε τον υπολογιστή σας πριν συνδέσετε το καλώδιο. Όταν χρησιµοποιείτε καλώδιο USB, πρέπει να χρησιµοποιείτε τα Windows 98 / Me / 2000 / XP. Όταν χρησιµοποιείτε τη σύνδεση USB, η συσκευή σας παρέχει δύο τρόπους λειτουργίας USB: Fast και Slow (Αργό και Γρήγορο). Ο τρόπος Fast είναι ο προκαθορισµένος. Σε κάποιους χρήστες Η/Υ µπορεί να υπάρξει κακή εφαρµογή USB στον προκαθορισµένο τρόπο λειτουργίας. Αν συµβεί αυτό, επιλέξτε τον τρόπο λειτουργίας Slow, ώστε να επιτύχετε ικανοποιητικά αποτελέσµατα. Για λεπτοµέρειες σχετικά µε την αλλαγή του τρόπου λειτουργίας του USB, βλέπε σελίδα 7.14. 4 Κλείστε τη θυρίδα των συνδεέσµων. Εγκατάσταση 1.9 5 Συνδέστε το καλώδιο ισχύος. Συνδέστε το ένα άκρο του καλωδίου τύπου ηλεκτρικής γείωσης τριών συρµάτων στο πίσω µέρος της συσκευής και το άλλο άκρο σε έναν κατάλληλα γειωµένο ρευµατοδότη. Καθώς το συνδέετε στην πρίζα, η συσκευή σας θα τεθεί σε λειτουργία. Η ένδειξη “POWERING UP PLEASE WAIT” εµφανίζεται στην οθόνη ένδειξης που σηµαίνει ότι η συσκευή είναι ενεργοποιηµένη. Για να δείτε το κείµενο που εµφανίζεται στην οθόνη σε άλλη γλώσσα, βλέπετε σελίδα 1.39. Αν θέλετε να απενεργοποιήσετε τη συσκευή σας, αποσυνδέστε το καλώδιο ισχύος από το ρευµατοδότη. ΣΗΜΕΙΩΣΕΙΣ: Όταν εγκαθιστάτε τη συσκευή για πρώτη φορά, βλέπετε την ένδειξη “CHECK CARTRIDGES” («Ελέγξτε τα µελάνια») στην οθόνη. Τοποθετήστε το χαρτί (βλέπε σελίδα 1.11) και έπειτα εγκαταστήστε τα µελάνια (βλέπε σελίδα 1.13). Εγκατάσταση 1.10 Τοποθέτηση Χαρτιού Η οθόνη θα εµφανίσει την ένδειξη “ADD PAPER THEN PRESS ENTER” («Προσθέστε χαρτί και πατήστε Enter»), αν δεν υπάρχει χαρτί ενώ ξεκινάει µια εκτύπωση. Η θήκη χαρτιού µπορεί να χωρέσει περίπου 100 φύλλα απλού χαρτιού 20lb. Στη λειτουργία φαξ ή φωτοτύπησης (Fax / Copy) µπορείτε να χρησιµοποιήσετε χαρτί Α4, επιστολής ή νοµικού τύπου. Για να τοποθετήσετε απλό χαρτί: 1 Τραβήξτε το στήριγµα χαρτιού που υπάρχει στη θήκη χαρτιού µέχρι πάνω. Στήριγµα χαρτιού 2 Ξεφυλλίστε τη στοίβα χαρτιού και έπειτα τοποθετήστε το µε την πλευρά εκτύπωσης προς τα εσάς. Βεβαιωθείτε ότι η δεξιά άκρη του χαρτιού βρίσκεται σε επαφή µε τη δεξιά πλευρά της θήκης χαρτιού. Μην υπερβείτε την καθορισµένη χωρητικότητα χαρτιού. ΣΗΜΕΙΩΣΕΙΣ: • • Μην πιέζετε το χαρτί προς τα κάτω µέσα στον εκτυπωτή. Συνιστάται να τοποθετείτε µια δέσµη χαρτιών (περισσότερα από 20 φύλλα) για να εξασφαλιστεί η σωστή τροφοδότηση χαρτιού. Εγκατάσταση 1.11 3 Πιέστε τον αριστερό οδηγό χαρτιού και µετακινήστε προς τα δεξιά, για να προσαρµοστεί µε το πλάτος του χαρτιού. Οδηγός χαρτιού 4 Τραβήξτε µέχρι έξω το δίσκο εξόδου και την επέκτασή του που βρίσκεται στο µπροστινό µέρος της συσκευής. ΣΗΜΕΙΩΣΕΙΣ • Η συσκευή σας εκπέµπει προειδοποιητικούς ήχους, όταν η θήκη χαρτιού είναι άδεια λόγω ενός από τους παρακάτω λόγους: - Ο εκτυπωτής δεν τροφοδοτείται µε χαρτί, όταν ξεκινάει µια εκτύπωση. - Τελειώνει το χαρτί ενώ εκτυπώνει. Στην οθόνη ένδειξης LCD εµφανίζεται το µήνυµα “ADD PAPER THEN PRESS ENTER”. Για να ξεκινήσετε ή να συνεχίσετε την εκτύπωση, τοποθετήστε χαρτί µέσα στη θήκη χαρτιού και έπειτα πατήστε το πλήκτρο Enter. • Αν χρησιµοποιείτε χαρτί νοµικού τύπου, µην τραβήξετε έξω το δίσκο εξόδου. Σπρώξτε το µέσα, διαφορετικά µπορεί να προκαλέσει εµπλοκή χαρτιού (paper jam) όταν το χαρτί εκτυπώνεται. • Αφού τοποθετήσετε χαρτί στη θήκη, πρέπει να ρυθµίσετε τη συσκευή σας ανάλογα µε το µέγεθος χαρτιού που θα χρησιµοποιήσετε. Βλέπε σελίδα 3.2 για φωτοτύπηση, 5.42 για αποστολή φαξ ή 2.10 για εκτύπωση Η/Υ. Εγκατάσταση 1.12 Εγκατάσταση Μελανιού Όταν αγοράζετε τη συσκευή, σας δίνονται µαζί ένα µαύρο και ένα έγχρωµο µελάνι. Μπορείτε να αγοράσετε προαιρετικά φωτογραφικό µελάνι και να το εγκαταστήσετε στη θέση του µαύρου µελανιού. Βλέπετε σελίδα 1.17 για τις επιλογές αγοράς που έχετε. Όταν η συσκευή είναι ενεργοποιηµένη χωρίς να έχουν εγκατασταθεί τα µελάνια, τότε η οθόνη ένδειξης εµφανίζει το µήνυµα “CHECK CARTIRIDGES” («Ελέγξτε τα µελάνια»). Ακολουθήστε αυτή τη διαδικασία, όταν εγκαθιστάτε µελάνια για πρώτη φορά. Για την εγκατάσταση ανταλλακτικών µελανιών, ανατρέξατε στην «Αντικατάσταση Μελανιών» στη σελίδα 6.9. ΣΗΜΕΙΩΣΗ: Υπάρχουν δύο τύποι µαύρων και έγχρωµων µελανιών: Κανονικής και Υψηλής απόδοσης. Πριν προχωρήσετε στην εγκατάσταση, πρέπει να ελέγξετε ποιον τύπο µελανιού έχετε. Όταν εγκαθιστάτε τα µελάνια, θα σας ρωτηθεί αν το µελάνι είναι Κανονικής ή Υψηλής απόδοσης. Για να εξακριβώσετε τον τύπο, ανατρέξατε στον πίνακα της σελίδας 6.9. 1 Ξετυλίξτε τη συσκευασία και αφαιρέστε το έγχρωµο µελάνι από το πλαστικό σακουλάκι. Κρατήστε το µόνο από το πάνω µέρος. Μην αγγίζετε τις ηλεκτρικές επαφές. Αφαιρέστε προσεκτικά την ταινία που καλύπτει το στόµιο εκτύπωσης. 2 Κρατήστε το χερούλι στη θυρίδα µελανιών και ανοίξτε τη. Κρατήστε το χερούλι Εγκατάσταση 1.13 3 Η υποδοχή των µελανιών κινείται στη θέση εγκατάστασης. Το έγχρωµο µελάνι τοποθετείται στην αριστερή πλευρά της υποδοχής και αναγνωρίζεται από µία κίτρινη ετικέτα στην κορυφή της υποδοχής. Το µαύρο (ή φωτογραφικό) µελάνι τοποθετείται στη δεξιά πλευρά της υποδοχής και αναγνωρίζεται από µία πράσινη ετικέτα στην κορυφή της υποδοχής. Η κίτρινη ετικέτα υποδεικνύει τη θέση του έγχρωµου µελανιού Η πράσινη ετικέτα υποδεικνύει τη θέση του µαύρου ή φωτογραφικού µελανιού 4 Τοποθετήστε το έγχρωµο µελάνι στην αριστερή πλευρά της υποδοχής. Έγχρωµο µελάνι 5 Σπρώξτε το έγχρωµο µελάνι προς τα πίσω µέχρι να µπει στη θέση του (θα ακούσετε ένα κλικ). Εγκατάσταση 1.14 6 Ξετυλίξτε και αφαιρέστε το µαύρο µελάνι από το πλαστικό σακουλάκι. Κρατώντας το από το πάνω µέρος αφαιρέστε προσεκτικά την ταινία που καλύπτει το στόµιο εκτύπωσης. Τοποθετήστε το µαύρο µελάνι στη δεξιά πλευρά της υποδοχής. 7 Σπρώξτε το µαύρο µελάνι προς τα πίσω µέχρι να µπει στη θέση της (θα ακούσετε ένα κλικ). 8 Αφού τοποθετήσετε τα µελάνια, κλείστε το κάλυµµα. ΣΗΜΕΙΩΣΗ: Αν η οθόνη εµφανίσει το µήνυµα “REMOVE PAPER JAM AND PRESS CANCEL” («∆ιορθώστε την εµπλοκή χαρτιού και πατήστε cancel»), όταν θα έχετε κλείσει το κάλυµµα των µελανιών, επανεγκαταστήστε το µελάνι(-α). Αν το µελάνι (-α) δεν έχει εγκατασταθεί σωστά, η συσκευή µπορεί να µην εκτυπώνει. Εγκατάσταση 1.15 9 Όταν κλείσετε το κάλυµµα, η οθόνη εµφανίζει το µήνυµα “CARTRIDGE CHANGED? NO” («Αλλαγή µελανιού? Όχι»). Πατήστε τα πλήκτρα Scroll (◄ ή ►) µέχρι να εµφανιστεί η ένδειξη “BOTH” στην κάτω δεξιά γωνία της οθόνης και πατήστε Enter. 10 Η οθόνη εµφανίζει το µήνυµα “LEFT CARTRIDGE NEW COLOR” («Αριστερό µελάνι νέο χρώµα»). Πατήστε το Enter, για να επιβεβαιώσετε ότι έχετε εγκαταστήσει νέο έγχρωµο µελάνι. 11 Η οθόνη εµφανίζει το µήνυµα “LEFT CARTRIDGE STANDARD COLOR” («Αριστερό µελάνι κανονικό χρώµα»). Αν έχετε εγκαταστήσει έγχρωµο µελάνι κανονικής χωρητικότητας, πατήστε Enter. Αν όχι, πατήστε τα πλήκτρα Scroll (◄ ή ►) µέχρι να εµφανίσει “LEFT CARTRIDGE HIGH YIELD COLOR” («Αριστερό µελάνι χρώµα υψηλής απόδοσης») και πατήστε Enter. 12 Η οθόνη εµφανίζει το µήνυµα “RIGHT CARTRIDGE NEW BLACK” («∆εξί µελάνι νέο µαύρο»). Πατήστε Enter, για να επιβεβαιώσετε ότι έχετε εγκαταστήσει νέο µαύρο µελάνι. 13 Η οθόνη εµφανίζει το µήνυµα “RIGHT CARTRIDGE STANDARD BLACK” («∆εξί µελάνι κανονικό µαύρο»). Αν έχετε εγκαταστήσει µαύρο µελάνι κανονική χωρητικότητας, πατήστε Enter. Αν όχι, πατήστε τα πλήκτρα Scroll (◄ ή ►) µέχρι να εµφανίσει “RIGHT CARTRIDGE HIGH YIELD BLACK” («∆εξί µελάνι µαύρο υψηλής απόδοσης») και πατήστε Enter. 14 Η υποδοχή των µελανιών επιστρέφει στην αρχική της θέση. Η διαδικασία ευθυγράµµισης µελανιών (Cartridge Alignment) ξεκινά αυτόµατα εκτυπώνοντας ένα φύλλο ευθυγράµµισης. Χρησιµοποιήστε αυτό το φύλλο, για να εντοπίσετε την πιο ίσια γραµµή σε κάθε ένα από τα έξι πεδία ευθυγράµµισης. Επιλέγοντας την πιο ίσια γραµµή για κάθε τύπο, βελτιστοποιείτε την ευθυγράµµιση της κεφαλής εκτύπωσης. Εγκατάσταση 1.16 15 Κοιτώντας το φύλλο ευθυγράµµισης κεφαλής, εντοπίστε την πιο ίσια γραµµή στην περιοχή Alignment A. Χρησιµοποιώντας το αριθµητικό πληκτρολόγιο εισάγετε το διψήφιο αριθµό που αντιστοιχεί στην πιο ίσια γραµµή και πατήστε Enter. 16 Η οθόνη δέχεται το νούµερο και προχωρά στον τύπο Alignment B. Επαναλάβετε το βήµα 15 για τους τύπους Alignment B-F. Καταχώρηση Κλίµακα Αριθµών Τελευταίας Ευθυγράµµισης Τύποι Ευθυγράµµισης (A, B, C, D, E, F) 17 Όταν τελειώσετε εισάγοντας τον αριθµό για τον τύπο Alignment F, η οθόνη επιστρέφει στην κατάσταση αναµονής (Standby). Τότε η οθόνη εµφανίζει µήνυµα, για να ρυθµίσετε την τρέχουσα ηµεροµηνία και ώρα. Βλέπε σελίδα 1.33 για τη ρύθµιση της ηµεροµηνίας και ώρας. ΣΗΜΕΙΩΣΕΙΣ: • • Να έχετε ένα ανταλλακτικό µελάνι. Όταν αγοράζετε µελάνια, να ελέγχετε τους αριθµούς εξαρτήµατος που αναφέρονται ακολούθως, ώστε να βεβαιωθείτε ότι αγοράζετε το σωστό µελάνι. Αυτά τα µελάνια έχουν κατασκευαστεί ειδικά για τη συσκευή σας, για να παράγουν πάντα αποτελέσµατα καθαρότητας και ακρίβειας. Αν θέλετε να αγοράσετε νέο µελάνι, συµβουλευθείτε είτε κάποιο σηµείο πώλησης κοντά σας είτε οποιοδήποτε εξουσιοδιοτηµένο εµπορικό αντιπρόσωπο της Lexmark. Τύπος µελανιού Μαύρο µελάνι Αριθµός εξαρτήµατος Υψηλής απόδοσης Lexmark 12A1975 Κανονικής Samsung INK-M50 Lexmark 12A1970 Έγχρωµο µελάνι Υψηλής απόδοσης Lexmark 15M0125 Κανονικής Samsung INK-C60 Lexmark 15M0120 Φωτογραφικό µελάνι Lexmark 12A1990 Εγκατάσταση 1.17 Εγκατάσταση του Software Σχετικά µε το Software της Samsung Πρέπει να εγκαταστήσετε το SmarThru CD-ROM αφού έχετε εγκαταστήσει τη συσκευή σας και την έχετε συνδέσει µε τον υπολογιστή σας. Το SmarThru CD-ROM περιλαµβάνει τα ακόλουθα: • • • MFP Driver SmarThru Software OCR Software (AnyPage Lite) MFP Driver Για να χρησιµοποιήσετε τη συσκευή σας ως εκτυπωτή και σαρωτή (scanner), πρέπει να εγκαταστήσετε το MFP Driver. SmarThru Software Το SmarThru είναι το software που συνοδεύει την πολυλειτουργική συσκευή σας SCX-1150F. Το SmarThru περιέχει έναν αποτελεσµατικό image editor (επεξεργαστή εικόνας) που σας επιτρέπει να επεξεργάζεστε εικόνες µε πολλούς τρόπους καθώς και ένα αποτελεσµατικό Internet mail client software (υπηρεσίες ηλεκτρονικού ταχυδροµείου). Με το SmarThru µπορείτε να σώσετε τις σαρωµένες εικόνες σε έναν ειδικό χώρο αποθήκευσης για µετέπειτα επεξεργασία, αποστολή µέσω e-mail ή φαξ, εκτύπωση και επεξεργασία από άλλα προγράµµατα της επιλογής σας. OCR Software (AnyPage Lite) Το OCR (Optical Character Recognition –Οπτική Ανάγνωση Χαρακτήρων) είναι ένα software το οποίο έχει την ικανότητα να αναγνωρίζει τις περισσότερες µορφές χαρακτήρων, µε αποτέλεσµα ένα σαρωµένο έγγραφο να µπορεί να διαβάζεται και να διορθώνεται µε software επεξεργασίας κειµένου. Εγκατάσταση 1.18 Απαιτήσεις Συστήµατος Πριν ξεκινήσετε, βεβαιωθείτε ότι το σύστηµά σας πληρεί τις ελάχιστες απαιτήσεις. Λειτουργικό Σύστηµα Windows 95 OSR2/ Windows 98/ Windows Me/ Windows NT 4.0 Workstation ή Server with Service Pack 3/ Windows 2000 Professional ή Server/ Advanced Server/ Windows XP Home edition ή Professional. Ελάχιστες Απαιτήσεις • Χώρος στο δίσκο: 130 ΜΒ για την εγκατάσταση • Μνήµη: 64 ΜΒ • Επεξεργαστής: Pentium II 233 • Απαιτούµενο software: Internet Explorer 4.01 Συνιστώνται: • Χώρος στο δίσκο: 250 ΜΒ για τη βάση δεδοµένων της εγκατάστασης • Μνήµη: 128 ΜΒ • Επεξεργαστής: Pentium II 400 ή µεγαλύτερος • Απαιτούµενο software: Internet Explorer 5.5 ή µετέπειτα ΣΗΜΕΙΩΣΕΙΣ: • • Τα διοικητικά δικαιώµατα πρέπει να ρυθµίζονται για την εγκατάσταση των Windows NT4.0/200/XP. Οι εκδόσεις των Windows 95 πριν από το OSR2 δεν συνιστώνται λόγω της συµβατότητας µε τις βιβλιοθήκες OLE/COM. Εγκατάσταση 1.19 Εγκατάσταση του Software της Samsung ΣΗΜΕΙΩΣΕΙΣ: • • Για τους χρήστες των Windows 95/98/Me/2000/XP, ακυρώστε την οθόνη “New Hardware Found”, όταν ο υπολογιστής ξεκινά τη λειτουργία του. Βεβαιωθείτε ότι το SCX-1150F είναι συνδεδεµένο µε την πρίζα και την παράλληλη πύλη ή την πύλη USB του υπολογιστή σας πριν από την εγκατάσταση του software από το CD. Τα Windows 95 και τα Windows NT 4.0 δεν υποστηρίζουν τη σύνδεση USB. 1 Βάλτε το SmarThru CD-ROM που σας δόθηκε µέσα στο CD-ROM drive. Το SmarThru CD-ROM θα ξεκινήσει αυτόµατα και θα εµφανιστεί το παράθυρο έναρξης. Αν το παράθυρο έναρξης δεν εµφανιστεί, κάντε κλικ στο Start και µετά στο Run. Γράψτε X:Autorun.exe, βάζοντας στη θέση του “Χ” το γράµµα του drive σας και πατήστε ΟΚ. Αν σας ζητηθεί να επιλέξετε τη γλώσσα, επιλέξτε την επιθυµητή γλώσσα. 2 Κάντε κλικ στην εντολή Install the Samsung software on your PC. Εγκαθιστά το Software της Samsung στον Η/Υ σας Απεγκαθιστά το Software της Samsung. Βλέπε σελίδα 1.28. 3 Ακολουθήστε τις οδηγίες που εµφανίζονται στην οθόνη και πατήστε Next. Εγκατάσταση 1.20 4 Η εγκατάσταση του SmarThru υποστηρίζει τρεις τύπους εγκατάστασης: • Typical (Συνήθης): Το πρόγραµµα θα εγκατασταθεί µε τις πιο κοινές επιλογές και συνιστάται για τους περισσότερους χρήστες. • Compact (συµπυκνωµένη): Θα εγκατασταθεί µόνο ο MFP driver. • Custom (προσαρµοσµένη): Μπορείτε να επιλέξετε τις επιλογές που θέλετε να εγκαταστήσετε. Συνιστάται σε προχωρηµένους χρήστες. Αν επιλέξετε την εγκατάσταση Custom, µπορείτε να επιλέξετε τις επιλογές που θα εγκαταστήσετε. • SmarThru Software: για τη σάρωση και επεξεργασία εικόνων και ηλεκτρονικών εγγράφων. • OCR Software: AnyPage Lite software για την ενεργοποίηση του OCR. • MFP Driver: για εκτύπωση και σάρωση. 5 Πατήστε Next. Εγκατάσταση 1.21 6 Μπορείτε να επιλέξετε την επιλογή networking (δικτύωσης) SmarThru. Η δυνατότητα αυτή σας επιτρέπει το µερισµό των modem του υπολογιστή σας και της συσκευής σάρωσης SCX-1150F µέσω ενός δικτύου ή την πρόσβαση σε αυτές τις µεριζόµενες συσκευές που βρίσκονται σε άλλους υπολογιστές. Η διάταξη αυτοδυναµίας (stand-alone configuration) δεν σας επιτρέπει να χρησιµοποιήσετε καµία από τις δυνατότητες δικτύωσης όπως οι υπηρεσίες Remote Fax ή Remote Scan (τηλε-φαξ / τηλεσάρωση). Αν επιλέξατε SmarThru networking, µπορείτε να επιλέξετε να εγκαταστήσετε server (εξυπηρετητής), client (πελάτης) ή και τα δύο. Ο Server σας επιτρέπει να µοιράζεστε το τοπικό fax modem και/ή το σαρωτή µέσω ενός LAN (τοπικό δίκτυο). Μπορείτε να ελέγχετε το µερισµό ελέγχοντας τον χρήστη των τηλε-υπηρεσιών. Ο Client σας επιτρέπει να χρησιµοποιείτε τις υπηρεσίες Remote Fax ή Remote Scan που παρέχονται από τον SmarThru Remote Services Server µέσω ενός LAN. Πρέπει να έχετε λογαρισµό πελάτη. Οι λογαριασµοί αυτοί παρέχονται από τον server. Για πληροφορίες σχετικά µε τις Υπηρεσίες Remote Fax/ Scan, ανατρέξατε στον Οδηγό Χρήστη SmarThru. Εγκατάσταση 1.22 7 Πατήστε Next. 8 Οταν ολοκληρωθεί η εγκατάσταση, τερµατίστε και επανεκκινήστε τον υπολογιστή σας. Αν ο υπολογιστής σας δεν τερµατιστεί και επανεκκινηθεί αυτόµατα, πρέπει να τον τερµατίσετε χειροκίνητα και να τον επανεκκινήσετε πριν αποθηκευτούν οι αλλαγές. ΣΗΜΕΙΩΣΗ: Όταν εγκαθιστάτε το software, µπορεί να εµφανιστεί το παράθυρο Digital Signature Not Found («ψηφιακή υπογραφή δεν βρέθηκε») στα Windows 2000 και Windows XP. Πατήστε ΟΚ στα Windows 2000 και Continue Anyway στα Windows XP. Εγκατάσταση 1.23 ∆ιαµόρφωση Θυρών Φαξ και Ίντερνετ Αν επιλέξετε την επιλογή SmarThru Νetworking Server (βλέπε σελίδα 1.22), κατά την επανεκκίνηση του υπολογιστή σας µετά την εγκατάσταση του software της Samsung, θα σας ζητηθεί να διαµορφώσετε τις θύρες φαξ και Ίντερνετ, πράγµα που θα σας επιτρέψει να στέλνετε και να λαµβάνετε φαξ και e-mail στο σύστηµα SmarThru. Αν επιλέξετε την επιλογή Stand-alone ή SmarThru networking Client (βλέπε σελίδα 1.22), οι παρακάτω wizards (βοηθοί) εµφανίζονται µόνο την πρώτη φορά που ανοίγετε το Mailbox (κουτί αλληλογραφίας) στο πρόγραµµα SmarThru. Για πληροφορίες σχετικά µε το SmarThru, παρακαλώ ανατρέξατε στον Οδηγό Χρήστη SmarThru). ΣΗΜΕΙΩΣΗ: Για να διαµορφώσετε την πύλη Ίντερνετ, πρέπει να εισάγετε την ηλεκτρονική σας διεύθυνση, τη διεύθυνση του διακοµιστή εισερχόµενης (POP3 ή IMAP4) και εξερχόµενης (SMTP) αλληλογραφίας (incoming and outgoing mail server address) καθώς και το όνοµα του λογαριασµού. 1 Όταν εµφανιστεί ο New Modem Wizard, επιλέξτε το modem συστήµατος που έχει εγκατασταθεί στο σύστηµά σας και µετά πατήστε Next. Αυτό το fax modem θα χρησιµοποιηθεί από τη θύρα φαξ του SmarThru για την αποστολή και/ή λήψη φαξ. 2 Πατήστε Finish, για να αποθηκευτούν οι ρυθµίσεις του modem. Εγκατάσταση 1.24 3 Εισάγετε το όνοµά σας και την ηλεκτρονική σας διεύθυνση και πατήστε Next. Η ηλεκτρονική διεύθυνση θα σας έχει δοθεί από τον παροχέα υπηρεσιών Ίντερνετ. 4 Εισάγετε τις διευθύνσεις των διακοµιστών εισερχόµενης και εξερχόµενης αλληλογραφίας. Επιλέξτε τον τύπο του διακοµιστή εισερχόµενης αλληλογραφίας και πατήστε Νext. Ο παροχέας υπηρεσιών Ίντερνετ θα µπορεί να σας παράσχει αυτές τις πληροφορίες. Εγκατάσταση 1.25 5 Εισάγετε το όνοµα του λογαριασµού σας (account name) και την κωδική σας λέξη (password), για να αποκτήσετε πρόσβαση στο διακοµιστή ταχυδροµείου µέσω Ίντερνετ και πατήστε Next. Ο παροχέας υπηρεσιών Ίντερνετ θα σας παράσχει αυτές τις πληροφορίες. 6 Εισάγετε ένα όνοµα αρχείου λογαριασµού (account record name) και πατήστε Next. Εγκατάσταση 1.26 7 Πατήστε Finish, για να κλείσει ο wizard και να ενεργοποιηθεί η υπηρεσία ηλεκτρονικού ταχυδροµείου µέσω Ίντερνετ. ΣΗΜΕΙΩΣΗ: Αν θέλετε, µπορείτε να επαναδιαµορφώσετε τη θύρα Ίντερνετ αργότερα χρησιµοποιώντας το SmarThru Configuration. Για λεπτοµέρειες, ανατρέξατε στον Οδηγό Χρήστη SmarThru. Εγκατάσταση 1.27 Απεγκατάσταση του Software της Samsung Η απεγκατάσταση απαιτείται, αν αναβαθµίζετε το software σας ή αν αποτύχει η εγκατάστασή του. Μπορείτε να απεγκαταστήσετε όλα τα software συµπεριλαµβανοµένων των SmarThru και MFP drivers χρησιµοποιώντας το SmarThru CD ή να απεγκαταστήσετε επιλεκτικά το επιθυµητό στοιχείο χρησιµοποιώντας το Window unInstallShield. ΣΗΜΕΙΩΣΗ: Πριν ξεκινήσετε την απεγκατάσταση, βεβαιωθείτε ότι όλες οι εφαρµογές στον Η/Υ σας είναι απενεργοποιηµένες. Απαιτείται επανεκκίνηση του συστήµατος µετά την απεγκατάσταση του software. Απεγκατάσταση του MFP Driver 1 Από το µενού Start, επιλέξτε Programs και έπειτα επιλέξτε Samsung SCX-1150F Series. ▲ Στην περίπτωση των Windows 98 2 Μπορείτε να επιλέξετε µόνο το στοιχείο του MFP Driver που θέλετε να απεγκαταστήσετε. Αν θέλετε να απεγκαταστήσετε το driver του σαρωτή, επιλέξτε TWAIN Driver Uninstaller. Αν θέλετε να απεγκαταστήσετε το driver του εκτυπωτή, επιλέξτε Printer Driver Uninstaller. Θα χρειαστεί και επανεκκίνηση του υπολογιστή σας. Εγκατάσταση 1.28 3 Όταν ο υπολογιστής ζητήσει επιβεβαίωση της επιλογής σας, πατήστε Yes. Το επιλεγµένο driver του εκτυπωτή και όλα τα περιεχόµενά του σβήνονται από τον υπολογιστή σας. 4 Όταν τελειώσει η απεγκατάσταση, πατήστε ΟΚ. 5 Το πλαίσιο µηνυµάτων σας συνιστά να επανεκκινήσετε τον υπολογιστή σας. Πατήστε ΟΚ και επανεκκινήστε τα Windows. ΣΗΜΕΙΩΣΗ: Αν θέλετε να εγκαταστήσετε το driver του εκτυπωτή ή το driver του σαρωτή χρησιµοποιώντας το SmarThru CD-ROM, βεβαιωθείτε ότι έχετε επιλέξει τον τύπο εγκατάστασης Compact ή επιλέξτε Custom και έπειτα MFP Driver. Για περισσότερες λεπτοµέρειες, βλέπε σελίδα 1.21. Απεγκατάσταση του Samsung SmarThru 1 Από το µενού Start, επιλέξτε Programs. 2 Επιλέξτε Samsung SmarThru και έπειτα SmarThru 3 Uninstall. Εγκατάσταση 1.29 3 Όταν ο υπολογιστής σας σάς ζητήσει να επιβεβαιώσετε την επιλογή σας, πατήστε Yes. Τότε εµφανίζεται το πλαίσιο διαλόγου Uninstall Options (Επιλογές Απεγκατάστασης). Οι επιλογές απεγκατάστασης είναι οι εξής: • Backup and delete: Κάνει backup (δηµιουργεί εφεδρικά αντίγραφα) όλων των δεδοµένων και των επιλογών σας που τα αποθηκεύει σε ασφαλές µέρος. Έπειτα αφαιρεί το σύστηµα SmarThru συµπεριλαµβανοµένων και των δεδοµένων. • Delete: Σβήνει όλα τα δεδοµένα και τις επιλογές του SmarThru. ∆εν κάνει backup ούτε αντιγράφει. Προσοχή κατά τη χρήση αυτής της επιλογής καθώς µπορεί εύκολα να χάσετε τα δεδοµένα σας. • Leave intact: Απεγκαθιστά το SmarThru software χωρίς να επεµβαίνει στα δεδοµένα και τις επιλογές. Αυτό µπορεί να φανεί χρήσιµο, αν, για παράδειγµα, αποφασίσετε να εγκαταστήσετε τη διάταξη Stand Alone µέσω της δικτύωσης του SmarThru. Σε αυτή την περίπτωση, απεγκαταστήστε το Samsung SmarThru έχοντας επιλέξει την επιλογή Leave intact και εγκαταστήστε τη διάταξη Stand Alone του SmarThru. 4 Αφού επιλέξετε την επιλογή απεγκατάστασης, πατήστε Next. Εγκατάσταση 1.30 5 Ακολουθήστε τις οδηγίες που εµφανίζονται στην οθόνη, για να ολοκληρώσετε την απεγκατάσταση. Το SmarThru software και όλα τα περιεχόµενά του θα σβηστούν. 6 Όταν γίνει η απεγκατάσταση, πατήστε ΟΚ. Το πλαίσιο µηνυµάτων συνιστά την επανεκκίνηση του υπολογιστή σας. 7 Πατήστε ΟΚ. Τερµατίστε και επανεκκινήστε τον υπολογιστή σας, για να ολοκληρωθεί η διαδικασία απεγκατάστασης και να αποθηκευτούν οι αλλαγές που πραγµατοποιήσατε. Εγκατάσταση 1.31 Χρήση του SmarThru CD-ROM Μπορείτε να απεγκαταστήσετε το MFP Driver και το SmarThru software µε το CD-ROM που χρησιµοποιήσατε για την εγκατάσταση αυτού του software. 1 Τοποθετήστε το SmarThru CD-ROM µέσα στο CD-ROM drive. To SmarThru CD-ROM πρέπει κανονικά να ξεκινήσει αυτόµατα και να εµφανιστεί το παράθυρο έναρξης. (Αν το παράθυρο έναρξης δεν εµφανιστεί, επιλέξτε Run από το µενού Start, έπειτα γράψτε X:Autorun.exe αντικαθιστώντας το “X” µε το γράµµα που αντιστοιχεί στο δικό σας drive και πατήστε ΟΚ. Αν σας ζητηθεί να επιλέξετε τη γλώσσα, επιλέξετε την επιθυµητή γλώσσα. 2 Πατήστε Uninstall the Samsung software on your PC. 3 Ακολουθήστε τις οδηγίες που εµφανίζονται στην οθόνη, για να ολοκληρωθεί η απεγκατάσταση. Πρέπει να τερµατίσετε και να επανεκκινήσετε τον υπολογιστή σας πριν ενεργοποιηθούν οι αλλαγές που κάνατε. Εγκατάσταση 1.32 Βασική Ρύθµιση Συστήµατος Ρύθµιση Ηµεροµηνίας και Ώρας Αν εγκαθιστάτε τη συσκευή για πρώτη φορά ή αν η συσκευή είχε αποσυνδεθεί για εκτεταµένο χρονικό διάστηµα, η οθόνη LCD σας ειδοποιεί να ρυθµίσετε την τρέχουσα ηµεροµηνία και ώρα. Η τρέχουσα ηµεροµηνία και ώρα εµφανίζονται στην οθόνη, όταν η συσκευή βρίσκεται σε κατάσταση αναµονής (Standby). Η ώρα και η ηµεροµηνία τυπώνονται επίσης σε όλα τα φαξ που στέλνετε. Στην κατάσταση αναµονής, µπορείτε επίσης να έχετε πρόσβαση οποιαδήποτε στιγµή στο µενού ρύθµισης ηµεροµηνίας και ώρας ακολουθώντας τα παρακάτω βήµατα: 1 Πατήστε Setup. Η οθόνη ένδειξης δείχνει “1.SYSTEM SETUP” στην κάτω γραµµή. 2 Πατήστε Enter. Η οθόνη δείχνει “FAX NUMBER/NAME” στην κάτω γραµµή. 3 Πατήστε τα πλήκτρα Scroll (◄ ή ►) µέχρι να δείτε “DATE/TIME” και µετά πατήστε Enter. Η ηµεροµηνία που έχει ρυθµιστεί προσωρινά εµφανίζεται στην οθόνη. Εγκατάσταση 1.33 Ακολουθήστε τα παρακάτω βήµατα, για να εισάγετε την τρέχουσα ηµεροµηνία και ώρα: 1 Ένας κέρσορας που αναβοσβήνει σας ειδοποιεί να εισάγετε την ηµεροµηνία. Χρησιµοποιήστε το πληκτρολόγιο µε τα νούµερα, για να εισάγετε την τρέχουσα ηµεροµηνία. Μπορείτε να χρησιµοποιήσετε τα πλήκτρα Scroll (◄ ή ►), για να µετακινήσετε χειροκίνητα τον κέρσορα στο ψηφία που επιθυµείτε να αλλάξετε. Η προκαθορισµένη µορφή είναι η ευρωπαϊκή, δηλαδή ΗΗ – ΜΜ – ΕΕ (Ηµέρα – Μήνας – Έτος). Μπορείτε να αλλάξετε τη µορφή αυτή σε µορφή ΗΠΑ, δηλαδή ΜΜ – ΗΗ – ΕΕ (Μήνας – Ηµέρα – Έτος). Βλέπε σελίδα 1.35. 2 Πατήστε Enter, όταν η ηµεροµηνία στην οθόνη είναι σωστή. Αν εισάγετε άκυρο νούµερο, η συσκευή παράγει προειδοποιητικούς ήχους και δεν προχωρά στο επόµενο βήµα. Αν συµβεί αυτό, απλά επανεισάγετε το σωστό νούµερο. 3 Η οθόνη ένδειξης σας ζητά να εισάγετε την ώρα. Χρησιµοποιήστε το αριθητικό πληκτρολόγιο, για να εισάγετε την τρέχουσα ώρα χρησιµοποιώντας την 24ωρη µορφή (για παράδειγµα, 1:00 µµ ως 13:00). Μπορείτε να αλλάξετε το ρολόι στη 12ωρη µορφή. Χρησιµοποιήστε τα πλήκτρα Scroll, για να επιλέξετε ΑΜ (προ µεσηµβρίας) ή PM (µετά µεσηµβρίας). Βλέπε σελίδα 1.35. 4 Πατήστε Enter, όταν η ώρα στην οθόνη είναι σωστή. επιστρέφει αυτόµατα στην κατάσταση αναµονής. Τρέχουσα ηµεροµηνία Η οθόνη Τρέχουσα ώρα Λειτουργία λήψης φαξ. Για λεπτοµέρειες, βλέπε σελίδα 5.13. Υπόλοιπο µνήµης Εγκατάσταση 1.34 Αλλαγή Μορφής Ηµεροµηνίας Η συσκευή σας εµφανίζει την τρέχουσα ηµεροµηνία σε ευρωπαϊκή µορφή. Κατά την ευρωπαϊκή µορφή η σειρά είναι Ηµέρα – Μήνας – Έτος. Μπορείτε να την αλλάξετε σε µορφή ΗΠΑ (Μήνας – Ηµέρα – Έτος). Ακολουθήστε τα παρακάτω βήµατα, για να αλλάξετε τη µορφή της ηµεροµηνίας: 1 Πατήστε Setup. Η οθόνη ένδειξης εµφανίζει “1.SYSTEM SETUP” στην κάτω γραµµή. 2 Πατήστε Enter. 3 Πατήστε τα πλήκτρα Scroll (◄ ή ►) µέχρι να δείτε “DATE FORMAT” και έπειτα πατήστε Enter. Τώρα εµφανίζεται η µορφή ηµεροµηνίας που έχει προσωρινά ρυθµιστεί για τη συσκευή. 4 Πατήστε τα πλήκτρα Scroll (◄ ή ►), για να επιλέξετε τη µορφή που θέλετε και πατήστε Enter, για να αποθηκευτεί η επιλογή. Αλλαγή Μορφής Ώρας Μπορείτε να διαµορφώσετε τη συσκευή να εµφανίζει την ώρα είτε µε την 24ωρη µορφή είτε µε την 12ωρη. Ακολουθήστε τα παρακάτω βήµατα, για να αλλάξετε τη µορφή της ώρας: 1 Πατήστε Setup. Η οθόνη ένδειξης εµφανίζει “1.SYSTEM SETUP” στην κάτω γραµµή. 2 Πατήστε Enter. 3 Πατήστε τα πλήκτρα Scroll (◄ ή ►) µέχρι να δείτε “CLOCK MODE” και έπειτα πατήστε Enter. Τώρα εµφανίζεται η µορφή ηµεροµηνίας που έχει προσωρινά ρυθµιστεί για τη συσκευή. 4 Πατήστε τα πλήκτρα Scroll (◄ ή ►), για να επιλέξετε τη µορφή που θέλετε και πατήστε Enter, για να αποθηκευτεί η επιλογή. Εγκατάσταση 1.35 Ρύθµιση Αριθµού Φαξ και Ονόµατος Σε κάποιες χώρες απαιτείται από το νόµο η σηµείωση του αριθµού φαξ σε όλα τα φαξ που στέλνονται. Ο αριθµός φαξ και το όνοµα θα τυπώνονται στην κορυφή κάθε σελίδας που στέλνετε από τη συσκευή σας. ΣΗΜΕΙΩΣΗ: Η επιλογή Fax Number/Name (Αριθµός Φαξ/ Όνοµα) µπορεί να µη διατίθεται, ανάλογα µε τη χώρα. 1 Πατήστε Setup στον πίνακα χειρισµού. Η οθόνη ένδειξης εµφανίζει “1.SYSTEM SETUP” στην κάτω γραµµή. 2 Πατήστε Enter, για να µπείτε στο µενού System Setup (Εγκατάσταση Συστήµατος). 3 Η οθόνη εµφανίζει την πρώτη επιλογή “FAX NUMBER/NAME” στην κάτω γραµµή. Πατήστε Enter, για να µπείτε στο µενού Fax Number/Name. Η οθόνη σας ζητά να γράψετε τον αριθµό φαξ. Αν έχει ήδη εισαχθεί αριθµός, εµφανίζεται. 4 Εισάγετε τον αριθµό τηλεφώνου του φαξ σας. Μπορείτε να συµπεριλάβετε το σύµβολο + στον αριθµό τηλεφώνου πατώντας το πλήκτρο ¼ και εισάγοντας το σύµβολο – πατώντας το πλήκτρο #. Αν κάνετε λάθος, µετακινήστε τον κέρσορα κάτω από λάθος ψηφίο πατώντας τα πλήκτρα Scroll (◄ ή ►). Πατήστε το σωστό νούµερο. Για να σβήσετε ένα νούµερο, πατήστε Search/ Delete. 5 Πατήστε Enter, όταν το νούµερο στην οθόνη είναι το σωστό. οθόνη σας ζητά να εισάγετε το όνοµα. Η 6 Εισάγετε το όνοµά σας ή την επωνυµία της εταιρίας σας χρησιµοποιώντας το αριθµητικό πληκτρολόγιο. Για λεπτοµέρειες σχετικά µε το πώς να χρησιµοποιείτε το αριθµητικό πληκτρολόγιο για να εισάγετε αλφαριθµητικούς χαρακτήρες, βλέπε σελίδα 1.37. 7 Πατήστε Enter, όταν το όνοµα στην οθόνη είναι σωστό. Η οθόνη επιστρέφει αυτόµατα σε κατάσταση αναµονής. Εγκατάσταση 1.36 Πώς Να Εισάγετε Χαρακτήρες Χρησιµοποιώντας Το Αριθµητικό Πληκτρολόγιο Κατά την εκτέλεση διαφόρων εργασιών, θα χρειαστεί να εισάγετε κάποιο όνοµα. Για παράδειγµα, όταν εγκαθιστάτε τη συσκευή σας, εισάγετε το όνοµά σας (ή την επωνυµία της εταιρίας σας). Όταν αποθηκεύετε αριθµούς στη µνήµη, πρέπει επίσης να εισάγετε τα αντίστοιχα ονόµατα. Για να εισάγετε αλφαριθµητικούς χαρακτήρες: 1 Όταν σας ζητηθεί να εισάγετε ένα όνοµα, εντοπίστε το πλήκτρο που αντιστοιχεί στο χαρακτήρα που θέλετε. Πατήστε το πλήκτρο πολλές φορές µέχρι να εµφανιστεί στην οθόνη το σωστό γράµµα. Για παράδειγµα, για να εισάγετε το γράµµα Ο, πατήστε το 6 (µε την ετικέτα ΜΝΟ). Κάθε φορά που πατάτε το 6, η οθόνη ένδειξης εµφανίζει ένα διαφορετικό γράµµα – πρώτα το Μ, µετά το Ν και το Ο και τέλος το 6. Μπορείτε να εισάγετε ειδικούς χαρακτήρες (κενό, σύµβολο συν κ.λπ.) Για λεπτοµέρειες, βλέπε “Χαρακτήρες που Περιλαµβάνονται στο Αριθµητικό Πληκτρολόγιο” στη σελίδα 1.38. 2 Για να εισάγετε πρόσθετα γράµµατα, επαναλάβετε το βήµα 1. Αν το επόµενο γράµµα συµπεριλαµβάνεται στο ίδιο πλήκτρο, µετακινήστε τον κέρσορα µε τα πλήκτρα Scroll (◄ ή ►) και πατήστε το πλήκτρο µε το γράµµα που θέλετε. Ο κέρσορας µετακινείται προς τα δεξιά και το επόµενο γράµµα εµφανίζεται στην οθόνη. Αν θέλετε να εισάγετε ένα κενό στο όνοµα, µπορείτε να χρησιµοποιήσετε το πλήκτρο Scroll (◄ ), για να µετακινήσετε τον κέρσορα αφήνοντας µία κενή θέση. 3 Όταν τελειώσετε µε την εισαγωγή χαρακτήρων, πατήστε Enter. Εγκατάσταση 1.37 Χαρακτήρες που Περιλαµβάνονται στο Αριθµητικό Πληκτρολόγιο Πλήκτρο Περιλαµβανόµενα νούµερα, γράµµατα ή χαρακτήρες 1 Κενό 1 2 A B C 2 3 D E F 3 4 G H I 4 5 J K L 5 6 M N O 6 7 P Q R S 8 T U V 8 9 W X Y Z 9 0 + - , . ‘ 7 / * # & 0 ∆ιόρθωση Αριθµών ή Ονοµάτων Αν κάνετε κάποιο λάθος, µετακινήστε τον κέρσορα κάτω από το λάθος χαρακτήρα µε τα πλήκτρα Scroll (◄ ή ►) και εισάγετε το σωστό νούµερο. Για να σβήσετε ένα γράµµα, πατήστε Search/ Delete. Εισαγωγή Παύσης κατά την Εισαγωγή Αριθµού Σε κάποια τηλεφωνικά συστήµατα, πρέπει να πληκτρολογήσετε έναν κωδικό πρόσβασης (το 9 για παράδειγµα) και να ακούσετε ένα δεύτερο ήχο κλήσης. Σε αυτές τις περιπτώσεις, πρέπει να εισάγετε µία παύση στον αριθµό τηλεφώνου. Μπορείτε να εισάγετε παύση, ενώ ρυθµίζετε τους αριθµούς ταχείας κλήσης. Για να εισαγάγετε µία παύση, πατήστε Redial/ Pause στη σωστή θέση, ενώ εισάγετε τον αριθµό τηλεφώνου. Θα εµφανιστεί ένα “P” στην οθόνη στην αντίστοιχη θέση. Εγκατάσταση 1.38 Αλλαγή της Γλώσσας Οθόνης Για να αλλάξετε τη γλώσσα που εµφανίζεται στην οθόνη LCD, ακολουθήστε τα παρακάτω βήµατα: 1 Πατήστε Setup στον πίνακα χειρισµού. Η οθόνη δείχνει “1.SYSTEM SETUP” στην κάτω γραµµή. 2 Πατήστε Enter. 3 Πατήστε τα πλήκτρα Scroll (◄ ή ►) µέχρι να δείτε “LANGUAGE” στην κάτω γραµµή και πατήστε Enter. Εµφανίζεται η τρέχουσα ρύθµιση. 4 Πατήστε τα πλήκτρα Scroll (◄ ή ►) µέχρι να δείτε τη γλώσσα στην οποία θέλετε να εµφανίζεται η οθόνη. 5 Πατήστε Enter, για να αποθηκευτεί η επιλογή. Εγκατάσταση 1.39 Ρύθµιση Μεγέθους Απόρριψης (Discard Size) Όταν λαµβάνετε ή φωτοτυπείτε ένα έγγραφο σε όλο ή περισσότερο από το χαρτί που έχει τοποθετηθεί στη θήκη χαρτιού, µπορείτε να ρυθµίσετε τη συσκευή να απορρίπτει και να τοποθετεί τις εικόνες στο κάτω µέρος της σελίδας, ώστε να χωρέσει στο µέγεθος του χαρτιού εγγραφής. ΣΗΜΕΙΩΣΗ: Αν η δυνατότητα Auto Reduction (Αυτόµατη Μείωση) έχει ενεργοποιηθεί (ΟΝ) για την εκτύπωση των φαξ, η λειτουργία αυτή δεν εκτελείται. 1 Πατήστε Setup. Η οθόνη δείχνει “1.SYSTEM SETUP” στην κάτω γραµµή. 2 Πατήστε Enter. 3 Πατήστε τα πλήκτρα Scroll (◄ ή ►) µέχρι να δείτε “DISCARD SIZE” στην κάτω γραµµή και πατήστε Enter. 4 Εισάγετε το επιθυµητό µέγεθος απόρριψης χρησιµοποιώντας το αριθµητικό πληκτρολόγιο. Η ληφθείσα ή φωτοτυπηµένη σελίδα µέσα στα περιθώρια που θέσατε θα απορριφθεί. Αν τα στοιχεία είναι έξω από τα περιθώρια που θέσατε, θα τυπωθούν σε δύο φύλλα χαρτιού στο πραγµατικό τους µέγεθος. 5 Πατήστε Enter, για να αποθηκευτεί η επιλογή και να επιστρέψει η συσκευή σε κατάσταση αναµονής. Εγκατάσταση 1.40 Ρύθµιση Ήχων Μπορείτε να ρυθµίσετε τους ακόλουθους ήχους: • Ringer Volume: Μπορείτε να προσαρµόσετε την ένταση του κουδουνιού. Επιλέξτε µεταξύ των επιπέδων HIGH, MED, LOW ή OFF (ΥΨΗΛΗ, ΜΕΣΑΙΑ, ΧΑΜΗΛΗ ή ΚΛΕΙΣΤΗ). Η επιλογή OFF απενεργοποιεί το κουδούνι. • Alarm Sound: Μπορείτε να ενεργοποιήσετε ή να απενεργοποιήσετε τους προειδοποιητικούς ήχους. Αν βρίσκεται στο ΟΝ, θα ακούγεται προειδοποιητικός ήχος, όταν υπάρχει κάποιο λάθος. • Key Sound: Μπορείτε να ενεργοποιήσετε ή να απενεργοποιήσετε τους ήχους των πλήκτρων. Αν βρίσκεται στο ΟΝ, θα ακούγεται ήχος όταν πατάτε ένα πλήκτρο. • Speaker Volume: Μπορείτε να προσαρµόσετε την ένταση του ακουστικού στο επιθυµητό επίπεδο. Ένταση Κουδουνιού, Προειδοποιητικοί Ήχοι, Ήχοι Πλήκτρων 1 Πατήστε Setup. Η οθόνη δείχνει “1.SYSTEM SETUP” στην κάτω γραµµή. 2 Πατήστε Enter. 3 Πατήστε τα πλήκτρα Scroll (◄ ή ►) µέχρι να δείτε τον ήχο που επιθυµείτε να ρυθµίσετε και πατήστε Enter. Εµφανίζεται η τρέχουσα ρύθµιση για τον επιλεγµένο ήχο. 4 Πατήστε τα πλήκτρα Scroll / Volume (◄ ή ►) µέχρι να δείτε την επιθυµητή ρύθµιση ήχου στην οθόνη και πατήστε Enter, για να αποθηκευτεί η επιλογή. Ένταση Ηχείου 1 Πατήστε OHD. Θα ακούσετε έναν ήχο κλήσης. 2 Πατήστε τα πλήκτρα Scroll (◄ ή ►) µέχρι να ακούσετε την επιθυµητή ένταση. Η οθόνη δείχνει το εµφανίζει το επίπεδο έντασης. 3 Πατήστε OHD, για να αποθηκευτεί η επιλογή και να επιστρέψει η συσκευή σε κατάσταση αναµονής. Εγκατάσταση 1.41 Ρύθµιση Τρόπου Κλήσης Μπορείτε να επιλέξετε τον τύπο του τηλεφωνικού συστήµατος κλήσης στο οποίο είναι συνδεδεµένη η συσκευή σας. ΣΗΜΕΙΩΣΗ: Η ρύθµιση Τρόπος Κλήσης (Dialling Mode) µπορεί να µην είναι διαθέσιµη ανάλογα µε τη χώρα. 1 Πατήστε Setup. Η οθόνη δείχνει “1.SYSTEM SETUP” στην κάτω γραµµή. 2 Πατήστε Enter. 3 Πατήστε τα πλήκτρα Scroll (◄ ή ►) µέχρι να δείτε “DIALLING MODE” και πατήστε Enter. 4 Με τα πλήκτρα Scroll (◄ ή ►) επιλέγετε την επιθυµητή επιλογή. Επιλέξτε “TONE”, αν η συσκευή είναι συνδεδεµένη µε ψηφιακή τηλεφωνική γραµµή. Επιλέξτε “PULSE”, αν η συσκευή είναι συνδεδεµένη µε αναλογική τηλεφωνική γραµµή. 5 Πατήστε Enter, για να αποθηκευτεί η επιλογή. Εγκατάσταση 1.42 Χρήση της Λειτουργίας Εξοικονόµησης Εξοικονόµηση Μελάνης Η δυνατότητα Εξοικονόµηση Μελάνης επιτρέπει στον εκτυπωτή να χρησιµοποιεί λιγότερο µελάνι σε κάθε σελίδα. Η ενεργοποίηση αυτής της λειτουργίας θα παρατείνει τη ζωή των µελανιών µέχρι και στο διπλάσιο σε σύγκριση µε την κανονική λειτουργία εκτύπωσης, αλλά θα µειώσει την ποιότητα εκτύπωσης. Για να χρησιµοποιήσετε τη λειτουργία Εξοικονόµηση Μελάνης, πατήστε το πλήκτρο SAVE Ink στον πίνακα χειρισµού. Αν το φωτάκι του πλήκτρου ανάβει, τότε η λειτουργία Εξοικονόµησης µελάνης είναι ενεργοποιηµένη και ο εκτυπωτής χρησιµοποιεί λιγότερο µελάνι, όταν εκτυπώνει από τον Η/Υ, λαµβάνει φαξ και εκτυπώνει φωτοαντίγραφα. Αν το φωτάκι του πλήκτρου δεν ανάβει, η λειτουργία Εξοικονόµησης Μελάνης είναι ανενεργή και η εκτύπωση θα γίνεται µε την κανονική ποιότητα. ΣΗΜΕΙΩΣΗ: Η λειτουργία Εξοικονόµηση Μελάνης δεν είναι ενεργοποιηµένη, αν είναι ενεργοποιηµένη η λειτουργία Εξοικονόµησης Χαρτιού ή έχει εγκατασταθεί στη συσκευή φωτογραφικό µελάνι. Εξοικονόµηση Χαρτιού Με αυτή τη δυνατότητα τυπώνονται 2 σελίδες σε ένα φύλλο χαρτιού προς εξοικονόµηση χαρτιού: Για να εξοικονοµήσετε χαρτί: 1 Πατήστε το πλήκτρο SAVE Paper στον πίνακα χειρισµού. Η οθόνη ένδειξης εµφανίζει την τρέχουσα ρύθµιση στην κάτω γραµµή. 2 Χρησιµοποιήστε τα πλήκτρα Scroll (◄ ή ►), για να αλλάξετε τη ρύθµιση. Για να ενεργοποιήσετε τη λειτουργία Εξοικονόµηση Χαρτιού, επιλέξτε “ON” ή αν θέλετε να την απενεργοποιήσετε, επιλέξτε “OFF” και πατήστε Enter. ΣΗΜΕΙΩΣΕΙΣ: • • Η λειτουργία Εξοικονόµησης Χαρτιού εφαρµόζεται µόνο στη λειτουργία Μαύρη Φωτοτύπηση (Black Copy) ή Φαξ. Όταν η λειτουργία Εξοικονόµησης Χαρτιού είναι ενεργοποιηµένη, δεν µπορείτε να µεγενθύνετε ή να σµικρύνετε εικόνες χρησιµοποιώντας το πλήκτρο Zoom Rate. Η ποιότητα της φωτοτυπίας είναι επίσης ρυθµισµένη στο Normal (Κανονική). ∆εν µπορείτε να αλλάξετε την ποιότητα χρησιµοποιώντας το πλήκτρο Quality, εκτός και αν απενεργοποιήσετε την Εξοικονόµηση Χαρτιού. Η λειτουργία Εξοικονόµηση Χαρτιού µπορεί να µη λειτουργεί, όταν φωτοτυπούνται ή λαµβάνονται µεγάλα έγγραφα (για παράδειγµα, νοµικού τύπου), διότι η Αυτόµατη Μείωση δεν µπορεί να επιτευχθεί. Εγκατάσταση 1.43 Εξοικονόµηση Ισχύος Η συσκευή σας µειώνει την κατανάλωση ισχύος, όταν δε βρίσκεται σε άµεση χρήση. Η λειτουργία Εξοικονόµησης Ισχύος σας επιτρέπει να επιλέξετε τη χρονική διάρκεια που η συσκευή, µετά από µία εκτύπωση, περιµένει πριν περάσει σε κατάσταση µειωµένης κατανάλωσης ισχύος. 1 Πατήστε Setup. Η οθόνη δείχνει “1.SYSTEM SETUP” στην κάτω γραµµή. 2 Πατήστε Enter. 3 Πατήστε τα πλήκτρα Scroll (◄ ή ►) µέχρι να δείτε “POWER SAVE MODE” στην οθόνη ένδειξης και πατήστε Enter. Εµφανίζεται η τρέχουσα ρύθµιση. 4 Πατήστε τα πλήκτρα Scroll (◄ ή ►) µέχρι να δείτε την επιθυµητή χρονική διάρκεια στην οθόνη. Οι διαθέσιµες επιλογές είναι 1 ώρα, 4 ώρες, 8 ώρες και 12 ώρες (1, 4, 8, 12 HOURS). 5 Πατήστε Enter, για να αποθηκευτεί η επιλογή. ΣΗΜΕΙΩΣΗ: Αν η συσκευή ανιχνεύσει ένα κείµενο(-α) στον Αυτόµατο Τροφοδότη Εγγράφων, η λειτουργία Εξοικονόµηση Ισχύος δεν ενεργοποιείται. Μην αφήνετε έγγραφα στον ΑΤΕ, αν δεν χρησιµοποιούνται. Εγκατάσταση 1.44 Y ΕΚΤΥΠΩΣΗ ∆ιαβάστε αυτό το κεφάλαιο, για να µάθετε πώς να επιλέγετε και να τροφοδοτείτε µέσα εκτύπωσης και πώς να χρησιµοποιείτε αυτές τις επιλογές εκτύπωσης. Τα θέµατα που περιλαµβάνονται σε αυτό το κεφάλαιο είναι: • Επιλογή Χαρτιού • Τοποθέτηση Ειδικών Χαρτιών • Εκτύπωση Εγγράφου • Ρυθµίσεις Εκτυπωτή • Χρήση του Προγράµµατος Ελέγχου Εκτυπωτή Επιλογή Του Χαρτιού Ένα από τα πιο σηµαντικά πράγµατα που πρέπει να κάνετε, για να εξασφαλίσετε την καλύτερη δυνατή απόδοση εκτύπωσης της συσκευής σας είναι να επιλέξετε το σωστό χαρτί. Η συσκευή σας εκτυπώνει µε απόδοση επιστολής στα περισσότερα απλά ηµιδιαφανή χαρτιά, συµπεριλαµβανοµένων των χαρτιών µε µεγάλη περιεκτικότητα σε βαµβάκι και των χαρτιών για φωτοαντίγραφα – δε χρειάζεται ειδικό χαρτί για χρήση µε εκτυπωτές inkjet. Ωστόσο, η ποιότητα εκτύπωσης διαφέρει ανάλογα µε τον τύπο χαρτιού. Βεβαιωθείτε ότι δοκιµάσατε έναν τύπο χαρτιού πριν αγοράσετε µεγάλη ποσότητα. Ο εκτυπωτής σας υποστηρίζει τους ακόλουθους τύπους χαρτιού. Επιλέξτε το σωστό χαρτί ανάλογα µε τη χρήση για την οποία προορίζεται. • Απλό Χαρτί Η συσκευή υποστηρίζει τα µεγέθη επιστολή, νοµικού τύπου και Α4 µε προσανατολισµό portrait. Μπορείτε να χρησιµοποιήσετε συνηθισµένο χαρτί φωτοαντιγραφής, χαρτιά µε περιεκτικότητα σε βαµβάκι και συνηθισµένα επιστολόχαρτα µε τυπωµένη επικεφαλίδα. Χρησιµοποιείτε πάντα χαρτί χωρίς ζάρες, τσακίσεις, συνδετήρες ή φθαρµένες άκρες. • Επιχρισµένο χαρτί Χαρτί που δηµιουργήθηκε για εκτύπωση υψηλής ποιότητας µε ελάχιστο ή καθόλου µουτζούρωµα ή «τρέξιµο», όταν έρχεται σε επαφή µε νερό ή µε νωπές επιφάνειες. • Γυαλιστερό / Φωτογραφικό Χαρτί Ένα γυαλιστερό, πιο παχύ χαρτί που µοιάζει µε φωτογραφίας. Χρησιµοποιήστε αυτό το χαρτί, για να δηµιουργήσετε εκτυπώσεις µε ποιότητα φωτογραφίας από τον εκτυπωτή σας. • ∆ιαφάνεια Οι διαφάνειές σας πρέπει να είναι ειδικά σχεδιασµένες για χρήση σε προϊόντα inkjet, που προσφέρουν ποιότητα αντίθεσης, καθαρότητας και χρώµατος. Η διαφάνεια τοποθετείται στη συσκευή µε την εικόνα προς τα πάνω. • Σιδεροτυπία Χρησιµοποιήστε τις σιδεροτυπίες inkjet για T-shirt, για να δηµιουργήσετε δικά σας T-shirt, πουλόβερ, ποδιές, τραπεζοµάντηλα, χαρτοπετσέτες, τσάντες µεταφοράς από µαλακό ύφασµα και ο,τιδήποτε άλλο µπορείτε να φανταστείτε! Χρησιµοποιήστε σε οποιοδήποτε βαµβακερό ύφασµα ή ανάµειξης βαµβακερού / πολυέστερ. Η εικόνα σας τυπώνεται σε κατοπτρική εικόνα, ώστε όταν τη σιδερώνετε πάνω στο T-shirt, να φαίνεται σωστά. Εγκατάσταση 2.2 • Κάρτες Μπορείτε να δηµιουργήσετε ευχετήριες κάρτες, επαγγελµατικές κάρτες, προσκλήσεις, αγγελίες και πολλά άλλα. ΣΗΜΕΙΩΣΗ: Όταν εκτυπώνετε σε τέτοια µέσα ειδικού τύπου, πρέπει να ρυθµίσετε τον επιλεγµένο τύπο χαρτιού και στην εφαρµογή. Βλέπε σελίδα 2.10. Επιλέξτε τον τύπο χαρτιού ▲ Για τα Windows 98 Οδηγίες για τα Ειδικά Μέσα Βεβαιωθείτε ότι διαβάσατε όλες τις οδηγίες που σας δόθηκαν µαζί µε το ειδικό χαρτί που αγοράσατε. Οι οδηγίες αυτές παρέχουν σηµαντικές πληροφορίες σχετικά µε το πώς να πετύχετε την καλύτερη ποιότητα εκτύπωσης µε αυτού του είδους τα χαρτιά. • Συνιστάται να τροφοδοτείτε το ειδικό χαρτί ανά ένα φύλλο τη φορά. • Για διαφάνειες και γυαλιστερό φωτογραφικό χαρτί ακολουθήστε τις παρακάτω οδηγίες: • Αφήστε τα τυπωµένα φύλλα να στεγνώσουν εντελώς πριν τα φυλάξετε. • Όταν ένα τυπωµένο φύλλο έχει στεγνώσει εντελώς, καλύψτε την πλευρά εκτύπωσης µε ένα φύλλο απλού (όχι επιχρισµένου) χαρτιού πριν το φυλάξετε. Αυτό ισχύει ακόµα κι αν τοποθετείτε τα φύλλα σε καθαρό φάκελλο ή πλαστική θήκη. • Μην αφήνετε τη µεµβράνη στο πλαίσιο εξαγωγής χαρτιού για µεγάλα χρονικά διαστήµατα. Μπορεί να µαζευτεί σκόνη και βρωµιά στη µεµβράνη µε αποτέλεσµα εκτύπωση µε κηλίδες. • Για να αποφύγετε το κηλίδωµα που προκαλείται από δακτυλικά αποτυπώµατα, χειρίζεστε τη διαφάνεια και το επιχρισµένο χαρτί προσεκτικά. • Για να αποφύγετε το ξεθώριασµα, µην εκθέτετε την τυπωµένη µεµβράνη στο φως του ήλιου για παρατεταµένο διάστηµα. Εγκατάσταση 2. 3 • Αποθηκεύετε τα αχρησιµοποίητα µέσα σε επίπεδη θέση. Μην βγάζετε το χαρτί από το προστατευτικό του κάλυµµα, αν δεν πρόκειται να το χρησιµοποιήσετε άµεσα. • Να αποθηκεύετε τα αχρησιµοποίητα µέσα σε θερµοκρασίες µεταξύ 15 και 30 οC. Η σχετική υγρασία θα πρέπει να είναι µεταξύ 10% και 70%. • Αν η πυκνότητα εκτύπωσης της σελίδας σας είναι υψηλή, τα λεπτά χαρτιά µπορεί να ζαρώσουν ελαφρώς λόγω της µεγάλης ποσότητας µελάνης. Αν πρέπει να εκτυπώσετε πολλά γραφικά, χρησιµοποιήστε καλύτερα χαρτιά µε µεγαλύτερος βάρος. • Μη χρησιµοποιείτε πιο παχύ χαρτί από αυτό που ορίζεται από τις προδιαγραφές αυτής της συσκευής. Η εκτύπωση µε χαρτί που είναι τόσο παχύ, ώστε να έρθει σε επαφή µε τα ακροφύσια της κεφαλής εκτύπωσης (του εκτυπωτή) µπορεί να προκαλέσει ζηµιά στην κεφαλή εκτύπωσης. Τοποθέτηση Ειδικών Χαρτιών Ακολουθήστε τις παρακάτω οδηγίες, όταν τοποθετείτε ειδικό χαρτί: Τοποθετήστε µέχρι και: 100 φύλλα απλού χαρτιού (ανάλογα το πάχος) 10 φακέλους • • • • • 10 ευχετήριες κάρτες, καρτέλες αρχειοθέτησης ή φωτογραφικές κάρτες 25 φύλλα φωτογραφικού χαρτιού 10 διαφάνειες 100 φύλλα χαρτιού µε µέγεθος της επιλογής σας • • • • • • • • • • • Τοποθετήστε µέχρι και: 25 σιδεροτυπίες Εγκατάσταση 2.4 • Βεβαιωθείτε ότι: Η πλευρά εκτύπωσης είναι προς εσάς. Το χαρτί ακουµπά στη δεξιά πλευρά του στηρίγµατος χαρτιού. Η πλευρά εκτύπωσης είναι προς εσάς. Οι φάκελοι έχουν τοποθετηθεί κάθετα και ακουµπούν στη δεξιά πλευρά του στηρίγµατος χαρτιού. Η θέση του γραµµατόσηµου είναι στην πάνω αριστερή γωνία Ο οδηγός χαρτιού βρίσκεται στην άκρη των φακέλων. Η πλευρά εκτύπωσης είναι προς εσάς. Οι κάρτες έχουν τοποθετηθεί κάθετα και ακουµπούν στη δεξιά πλευρά του στηρίγµατος χαρτιού. Ο οδηγός χαρτιού βρίσκεται στην άκρη των καρτών. Η γυαλιστερή ή επιχρισµένη πλευρά είναι προς τα εσάς. Ο οδηγός χαρτιού βρίσκεται στην άκρη του φωτογραφικού χαρτιού. Οι άγριες πλευρές των διαφανειών είναι προς εσάς. Ο οδηγός χαρτιού βρίσκεται στην άκρη των διαφανειών. Η πλευρά εκτύπωσης είναι προς εσάς. Το µέγεθος του χαρτιού σας είναι µέσα στις ακόλουθες διαστάσεις: - Πλάτος: 76 mm µέχρι 216 mm (3,0 in. µέχρι 8,5 in.) - Μήκος: 127 mm µέχρι 432 mm (5,0 in. µέχρι 17,0 in.) Ο οδηγός χαρτιού βρίσκεται στην άκρη του χαρτιού. Βεβαιωθείτε ότι: Ακολουθείτε τις οδηγίες τοποθέτησης στη συσκευασία της σιδεροτυπίας. • • Η πλευρά εκτύπωσης (λευκή πλευρά) είναι προς εσάς. Ο οδηγός χαρτιού βρίσκεται στην άκρη των σιδεροτυπιών. Οδηγίες Σχετικά µε το Χαρτί Όταν τοποθετείτε χαρτί, φακέλους ή άλλα ειδικά µέσα, λάβετε υπόψη σας τις παρακάτω οδηγίες: • Η προσπάθεια εκτύπωσης σε νωπά, ζαρωµένα, τσαλακωµένα ή σκισµένα χαρτιά µπορεί να προκαλέσει εµπλοκή χαρτιού και κακή ποιότητα εκτύπωσης. • Χρησιµοποιείτε µόνο υψηλής ποιότητας χαρτί για εκτυπωτές inkjet ή για συσκευές φωτοαντιγραφής. Αποφύγετε τα χαρτιά µε ανάγλυφα γράµµατα, διατρήσεις ή µε υφή που είναι είτε πολύ λεία είτε πολύ τραχιά. • Φυλάτε το χαρτί στο περιτύλιγµα της δεσµίδας µέχρι να το χρησιµοποιήσετε. Τοποθετείτε τα χαρτοκιβώτια σε παλέτες ή ράφια αλλά όχι στο πάτωµα. Μην τοποθετείτε βαριά αντικείµενα πάνω από το χαρτί, είτε βρίσκεται στη συσκευασία του είτε όχι. Φυλάξτε το µακριά από υγρασία ή άλλες συνθήκες που µπορούν να προκαλέσουν το τσαλάκωµα ή τη ζάρωσή του. • Ένα περιτύλιγµα ανθεκτικό στην υγρασία (οποιοδήποτε πλαστικό κιβώτιο ή σακούλα) θα πρέπει να χρησιµοποιείται κατά τη διάρκεια της φύλαξης, ώστε να µην διαπερνά η σκόνη και η υγρασία το χαρτί σας. • Χρησιµοποιείτε πάντα χαρτί ή άλλα ειδικά µέσα που να συµφωνούν µε αυτά που περιέχονται στην παράγραφο «Προδιαγραφές Χαρτιού» στη σελίδα 8.5. • Χρησιµοποιείτε µόνο καλοφτιαγµένους φακέλους µε έντονες και καλές διπλώσεις. • ΜΗΝ χρησιµοποιείτε φακέλους µε καρφίτσες και/ή πιαστράκια. • ΜΗΝ χρησιµοποιείτε φακέλους µε επιφανειακούς αποχρωµατισµούς, µε επιχρισµένη εσωτερική επένδυση, µε αυτοκόλλητες σφραγίδες ή άλλα συνθετικά υλικά. • ΜΗΝ χρησιµοποιείτε φθαρµένους ή κακοφτιαγµένους φακέλους. Εγκατάσταση 2. 5 Εκτύπωση Εγγράφου Η διαδικασία αυτή περιλαµβάνει τα γενικά βήµατα που απαιτούνται για εκτύπωση από διάφορες εφαρµογές των Windows. Τα ακριβή βήµατα για την εκτύπωση ενός εγγράφου µπορεί να διαφέρουν ανάλογα µε το πρόγραµµα εφαρµογής που χρησιµοποιείτε. Ανατρέξατε στα έγγραφα της δικής σας εφαρµογής software για την ακριβή διαδικασία εκτύπωσης. Τα ακόλουθα βήµατα περιγράφουν την τυπική διαδικασία εκτύπωσης σε περιβάλλον Windows: 1 Βεβαιωθείτε ότι το Samsung SCX-1150F που έχετε αγοράσει είναι σωστά συνδεδεµένο µε τον υπολογιστή, ότι είναι στην πρίζα και ότι υπάρχει χαρτί στη θήκη χαρτιού. 2 Βεβαιωθείτε ότι έχετε εγκαταστήσει το software της Samsung για τον υπολογιστή σας. Για λεπτοµέρειες, βλέπε «Εγκατάσταση του Software της Samsung” στη σελίδα 1.20. 3 Εκκινήστε το πρόγραµµα που χρησιµοποιείτε, για να δηµιουργήσετε ένα έγγραφο και δηµιουργήστε ή ανοίξτε το έγγραφο που θέλετε να εκτυπώσετε. 4 Επιλέξτε Print ή Print Setup από το µενού File. Βεβαιωθείτε ότι ως προκαθορισµένος εκτυπωτής (default printer) έχει επιλεγεί ο Samsung SCX-1150 Series. Κάντε κλικ στο Properties ή στο Setup, αν θέλετε να κάνετε κάποιες ρυθµίσεις που είναι απαραίτητες για την εκτύπωση του εγγράφου σας. (Για λεπτοµέρειες, βλέπε «Ρυθµίσεις Εκτυπωτή» στη σελίδα 2.8). Εγκατάσταση 2.6 5 Πατήστε ΟΚ, για να κλείσει το πλαίσιο διαλόγου Properties. 6 Αφού κάνετε τις απαραίτητες αλλαγές στις παραµέτρους εκτύπωσης, πατήστε ΟΚ, για να ξεκινήσει η εκτύπωση. Μετά από λίγο, εµφανίζεται το παράθυρο του προγράµµατος ελέγχου (Control Program) του Samsung SCX-1150 Series. Σε αυτό το παράθυρο, µπορείτε να ακυρώσετε την εκτύπωση, να δείτε πόση µελάνη έχει αποµείνει καθώς και να δείτε συµβουλές εκτύπωσης. ▲ Για τα Windows 98. Η εµφάνιση αυτού του παραθύρου µπορεί να διαφέρει ανάλογα µε το λειτουργικό σύστηµα Windows που διαθέτετε. Για τα Windows 2000/XP, το παράθυρο Control Program δεν εµφανίζεται. Κάντε δεξί κλικ στο εικονίδιο του εκτυπωτή στην µπάρα διαδικασιών (taskbar) στη δεξιά κάτω γωνία της επιφάνειας εργασίας (desktop). Από το µενού που εµφανίζεται, µπορείτε να επιλέξτε εντολές, όπως ακύρωση, παύση ή συνέχιση εκτύπωσης. ΣΗΜΕΙΩΣΗ: Αν θέλετε να χρησιµοποιήσετε άλλον εκτυπωτή αντί για το SCX-1150F, πρέπει να απενεργοποιήσετε το µόνιτορ σάρωσης στην µπάρα διαδικασιών (taskbar) στην κάτω δεξιά γωνία της επιφάνειας εργασίας (desktop). Το µόνιτορ σάρωσης είναι ενεργοποιηµένο όσο το SCX-1150F είναι συνδεδεµένο στον υπολογιστή και ενεργοποιηµένο. Για να απενεργοποιήσετε το µόνιτορ σάρωσης, κάντε δεξί κλικ στο µόνιτορ σάρωσης και επιλέξτε Disable από το µενού που εµφανίστηκε. Εγκατάσταση 2. 7 Ρυθµίσεις Εκτυπωτή Μπορείτε να χρησιµοποιήσετε τη συσκευή µε όλες τις εφαρµογές των Windows 95/98/Me/2000/XP ή Windows NT 4.0. Βεβαιωθείτε ότι έχετε επιλέξει το Samsung SCX-1150 Series ως default printer για όλες τις λειτουργίες των Windows που διαθέτετε. Οι περισσότερες εφαρµογές software των Windows σας επιτρέπουν να κάνετε αλλαγές στις ρυθµίσεις του εκτυπωτή. Αυτό περιλαµβάνει ρυθµίσεις που καθορίζουν πώς θα δείχνει µία εκτύπωση όσον αφορά το µέγεθος χαρτιού, τον προσανατολισµό του χαρτιού και τα περιθώρια. Οι ρυθµίσεις που γίνονται στην εφαρµογή για τη δηµιουργία του εγγράφου συνήθως υπερισχύουν τις ρυθµίσεις του driver του εκτυπωτή. ΣΗΜΕΙΩΣΗ: ∆ε χρειάζεται να χρησιµοποιήσετε πλήκτρα από τον πίνακα χειρισµού, για να χρησιµοποιήσετε τη συσκευή ως εκτυπωτή Η/Υ. Για παράδειγµα, αν θέλετε να προσαρµόσετε την αντίθεση εκτύπωσης, δε χρειάζεται να πατήσετε Contrast στον πίνακα χειρισµού. Τα πλήκτρα στον πίνακα χειρισµού χρησιµοποιούνται κυρίως για τη φωτοτύπηση. Πρόσβαση στις Ρυθµίσεις του Εκτυπωτή Μπορείτε να αποκτήσετε πρόσβαση στις ρυθµίσεις του εκτυπωτή χρησιµοποιώντας οποιαδήποτε από τις παρακάτω µεθόδους: Windows 95 / 98 / Me • Ακολουθήστε το µονοπάτι File > Print > Properties ή File > Print Setup από οποιαδήποτε εφαρµογή των Windows. Ή • Επιλέξτε τον εκτυπωτή Samsung SCX-1150 Series από το φάκελο Printers, έπειτα επιλέξτε File > Properties (ή επιλέξτε το εικονίδιο του εκτυπωτή στο φάκελο Printers και κάντε δεξί κλικ). Windows NT 4.0 • Ακολουθήστε το µονοπάτι File > Print > Properties ή File > Print Setup από οποιαδήποτε εφαρµογή των Windows. Ή • Επιλέξτε τον εκτυπωτή Samsung SCX-1150 Series από το φάκελο Printers, κάντε δεξί κλικ, έπειτα επιλέξτε Document Defaults από την αναδιπλώµενη λίστα. Εγκατάσταση 2.8 Windows 2000 / XP • Ακολουθήστε το µονοπάτι File > Print > Properties ή File > Print Setup από οποιαδήποτε εφαρµογή των Windows. Ή • Επιλέξτε τον εκτυπωτή Samsung SCX-1150 Series από το φάκελο Printers, κάντε δεξί κλικ, έπειτα επιλέξτε Printing Preferences από την αναδιπλώµενη λίστα. Καρτέλες Ιδιοτήτων Εκτυπωτή (Printer Properties) (Windows 95 / 98 / Me) Όταν εµφανίζεται το παράθυρο µε τις ιδιότητες του εκτυπωτή, µπορείτε να επανελέγξετε και να αλλάξετε όποιες ρυθµίσεις απαιτούνται για την εκτύπωσή σας. Το παράθυρο Printer Properties αποτελείται από 4 καρτέλες: Paper, Quality, Job Finishing και Advanced. Αν µπείτε στο παράθυρο Printer Properties µέσω του φακέλου Printers, µπορείτε να δείτε περισσότερες καρτέλες τύπου Windows καθώς και τις 4 αυτές καρτέλες. Για πληροφορίες σχετικά µε τις καρτέλες τύπου Windows, ανατρέξατε στον Οδηγό Χρήστη Windows που έχετε. ΣΗΜΕΙΩΣΗ: Αν µπείτε στο παράθυρο Printer Properties µέσω του φακέλου Printers, οι αλλαγές που µπορεί να κάνετε θα γίνουν οι προκαθορισµένες ρυθµίσεις για τον εκτυπωτή. Οι ρυθµίσεις που γίνονται, όταν µπαίνετε στο παράθυρο Printer Properties µέσω του µενού File µιας εφαρµογής και έπειτα Print ή Print Setup, ισχύουν µέχρι να κλείσει η εφαρµογή από την οποία εκτυπώνετε. Εγκατάσταση 2. 9 Καρτέλα Paper Χρησιµοποιήστε την καρτέλα Paper, για να επιλέξετε το µέγεθος του χαρτιού που έχετε στον εκτυπωτή σας, τον προσανατολισµό, τον αριθµό των αντιγράφων προς εκτύπωση κ.λπ. Επιλέξτε το µέγεθος χαρτιού που έχετε τοποθετήσει στον εκτυπωτή σας. Αν έχετε βάλει ειδικό χαρτί στο οποίο θα εκτυπώσετε, επιλέξτε Custom και ορίστε το µέγεθός του στις αντίστοιχες ρυθµίσεις. Το µικρότερο µέγεθος χαρτιού που µπορείτε να χρησιµοποιήσετε είναι 3 επί 5 ίντσες, ενώ το µεγαλύτερο είναι 8,5 επί 17 ίντσες. Καρτέλα Document / Quality Η καρτέλα Document / Quality ελέγχει τον τύπου του εγγράφου και του χαρτιού, για παράδειγµα, απλό, επιχρισµένο και γυαλιστερό. Ελέγχει επίσης την ποιότητα (ανάλυση) της εκτύπωσης. Οι υψηλές αναλύσεις αποδίδουν καλύτερη εκτύπωση, αλλά καταναλώνουν περισσότερο χρόνο και µελάνη. Η επιλογή Web Smoothing σας επιτρέπει να εκτυπώνετε πιο καθαρές εικόνες από το Ίντερνετ. Επαναφέρει στις προκαθορισµένες ρυθµίσεις. ∆είχνει την έκδοση του driver του εκτυπωτή. Εγκατάσταση 2.10 Καρτέλα Job Finishing Η καρτέλα Job Finishing σας προσφέρει επιλογές, για να καθορίσετε πώς θα φαίνεται το έγγραφο στην τυπωµένη σελίδα. Οι επιλογές του Job Finishing περιλαµβάνουν τα Poster (πόστερ), Handout (ενηµερωτικό φυλλάδιο), Booklet (βιβλιαράκι) και Twosided printing (εκτύπωση διπλής όψης). Booklet (Βιβλιαράκι) Η επιλογή Booklet σας επιτρέπει να εκτυπώνετε ένα έγγραφο σαν βιβλιαράκι. Αν είναι σηµειωµένο το Print reloading instructions after the first side prints, θα εκτυπωθεί µία σελίδα που θα σας κατευθύνει πώς να εισάγετε το χαρτί, ώστε το βιβλιαράκι να εκτυπωθεί σωστά. Bundle (δεσµίδα) είναι οποιοσδήποτε αριθµός φύλλων διπλωµένα µαζί. Όταν εκτυπώνετε µε πιο βαριά χαρτιά, επιλέγετε µικρότερο αριθµό στο Sheets Per Bundle (Φύλλα Ανά ∆εσµίδα). Εγκατάσταση 2.11 Μόλις εκτυπωθεί το έγγραφό σας, στοιβάξτε τις δεσµίδες και δέστε το βιβλιαράκι. 1 Πάρτε την πρώτη δεσµίδα από το δίσκο εξόδου χαρτιού, διπλώστε τη στη µέση και αφήστε τη στην άκρη. 2 ∆ιπλώστε και στοιβάξτε τις υπόλοιπες δεσµίδες, τη µία πάνω από την άλλη, µέχρι να ολοκληρωθεί το βιβλιαράκι σας. 3 ∆έστε τις δεσµίδες. Poster (πόστερ) Επιλέξτε την επιλογή Poster για να µεγενθύνετε το τυπωµένο έγγραφο. Αν σηµειώσετε το Show Crop Marks, η εικόνα θα εκτυπωθεί µε σηµάδια κοπής. Το λευκό κενό γύρω από την εικόνα µπορεί εύκολα να αφαιρεθεί. Εγκατάσταση 2.12 Handout (Ενηµερωτικό φυλλάδιο) Επιλέξτε Handout, για να τυπώσετε πολλαπλές σελίδες σε ένα µόνο φύλλο χαρτιού. Two-sided Printing (Εκτύπωση διπλής όψης) Επιλέξτε το Two-sided Printing στην καρτέλα Job Finishing, για να εκτυπώσετε ένα έγγραφο και στις δύο πλευρές του χαρτιού. Εγκατάσταση 2.13 Καρτέλα Advanced Η καρτέλα Advanced σας επιτρέπει να αλλάξετε το πώς χειρίζεται ο εκτυπωτής την έγχρωµη εκτύπωση. Είναι σπάνιες οι περιπτώσεις κατά τις οποίες θα χρειαστεί να αλλάξετε αυτές τις ρυθµίσεις. Καρτέλες Ιδιοτήτων Εκτυπωτή (Printer Properties) (Windows ΝΤ 4.0) Καρτέλα Page Setup Η καρτέλα αυτή σας επιτρέπει να ρυθµίσετε τις ιδιότητες της σελίδας συµπεριλαµβανοµένων των: αριθµός αντίγραφων, ταξινόµηση σελίδων, ποιότητα εκτύπωσης, προσανατολισµός, εκτύπωση αντίθετης σειράς, µέγεθος χαρτιού και τύπος χαρτιού. Εγκατάσταση 2.14 Καρτέλα Color Χρησιµοποιήστε την καρτέλα Color για τη βελτιστοποίηση της εκτύπωσης γραφικών και χρωµάτων. Μπορείτε να ρυθµίσετε τη σκίαση σε ενδιάµεσο τόνο γκρι, τη φωτεινότητα και την αντίθεση. Μπορείτε επίσης να επιλέξετε την εµφάνιση του χρώµατος και το χρώµα του εγγράφου. Καρτέλα Feature (Ιδιότητες) Μπορείτε να επιλέξετε το Dry Time Delay και το Two-sided Printing (εκτύπωση διπλής όψης). Μπορείτε επίσης να έχετε πρόσβαση στις δυνατότητες συντήρησης των µελανιών (Cartridge Maintenance) από αυτή την καρτέλα. ΣΗΜΕΙΩΣΗ: Στα Windows NT 4.0, οι επιλογές Poster, Handout και Booklet δεν προσφέρονται. Εγκατάσταση 2.15 Καρτέλες Ιδιοτήτων Εκτυπωτή (Printer Properties) (Windows 2000/XP) Καρτέλα Paper Quality (Ποιότητα Χαρτιού) Αυτή η καρτέλα σας επιτρέπει να επιλέξετε την πηγή χαρτιού, τον τύπο χαρτιού, την ποιότητα εκτύπωσης και το χρώµα. Το κουµπί Advanced κάτω από αυτή την καρτέλα σας επιτρέπει να επιλέξετε προχωρηµένες ρυθµίσεις εγγράφου συµπεριλαµβανοµένου του µεγέθους του χαρτιού, της ανάλυσης εκτύπωσης και της έντασης χρώµατος. Καρτέλα Layout Χρησιµοποιήστε την καρτέλα Layout, για να επιλέξετε προσανατολισµό της εκτύπωσης και τη σειρά των σελίδων. Εγκατάσταση 2.16 τον Κουµπιά & Εικονίδια Ιδιοτήτων Εκτυπωτή • • Πατήστε ΟΚ, όταν τελειώσετε τον επανέλεγχο ή τις αλλαγές. Πατήστε Cancel, αν θέλετε να βγείτε από το µενού της καρτέλας χωρίς να κάνετε αλλαγές. • Πατήστε Help, για να σας δοθεί Βοήθεια online και λεπτοµέρειες του µενού της καρτέλας. • Πατήστε το εικονίδιο ? στην µπάρα. Τοποθετήστε το δείκτη ? πάνω από την εν λόγω παράµετρο και κάντε κλικ, για να δείτε το παράθυρο που εµφανίζεται εξηγώντας αυτή την παράµετρο. Χρήση του Προγράµµατος Ελέγχου Εκτυπωτή (Printer Control Program) Το πρόγραµµα ελέγχου της σειράς SCX-1150 περιέχει επιλογές εγκατάστασης που καθορίζουν τη λειτουργία του προϊόντος σας. ΣΗΜΕΙΩΣΗ: Το Πρόγραµµα Ελέγχου Εκτυπωτή δε διατίθεται στα Windows 2000 και τα Windows XP. Πρόσβαση στο Πρόγραµµα Ελέγχου Εκτυπωτή 1 Πατήστε Start > Programs > SAMSUNG SCX-1150 Series > Printer Control Program. ΣΗΜΕΙΩΣΗ: Οι χρήστες των Windows NT 4.0 µπορούν να ανοίξουν το πρόγραµµα ελέγχου εκτυπωτή από το παράθυρο Printer Properties. Βλέπε σελίδα 2.15. 2 Εµφανίζεται το παράθυρο του προγράµµατος ελέγχου της σειράς Samsung SCX-1150. Η όψη του παραθύρου µπορεί να διαφέρει από αυτήν της σελίδας 2.18 ανάλογα µε το λειτουργικό σύστηµα Windows που διαθέτετε. Κάντε κλικ στην κατάλληλη καρτέλα για τις επιλογές που επιθυµείτε να δείτε και κάντε τις απαραίτητες αλλαγές σε κάθε καρτέλα. ΣΗΜΕΙΩΣΗ: Κάντε κλικ στο Help σε οποιαδήποτε καρτέλα του παραθύρου του προγράµµατος ελέγχου του εκτυπωτή και θα έχετε βοήθεια online. Εγκατάσταση 2.17 Καρτέλα Status Η καρτέλα Status σας παρέχει γενικές πληροφορίες σχετικά µε την κατάσταση του εκτυπωτή. Θα δείτε αυτό το παράθυρο, όταν ο εκτυπωτής εκτυπώνει (εκτός και αν έχετε επιλέξει τη ρύθµιση Run Minimized στο Control Program Options, χρησιµοποιώντας τις επιλογές που αναφέρονται στη σελίδα 2.18). Μόλις ξεκινήσει µία εκτύπωση, µπορείτε να χρησιµοποιήσετε αυτό το παράθυρο, για να ακυρώσετε την εκτύπωση ή να παρακολουθείτε την πρόοδο της εκτύπωσης. Εµφανίζεται επίσης και το επίπεδο της µελάνης. Χρησιµοποιήστε τους δείκτες, για να σας βοηθήσουν να καταλάβετε πότε τα µελάνια χρειάζονται αντικατάσταση. Τα ΝΤ 4.0 διαθέτουν αυτό το κουµπί στην καρτέλα Cartridge. Για τα Windows 98 Καρτέλα Options Από την καρτέλα Options, µπορείτε να ελέγξετε ένα µέρος της συµπεριφοράς του προγράµµατος ελέγχου (Control Program). Οι επιλογές που διατίθενται ποικίλλουν ανάλογα µε το λειτουργικό σύστηµα Windows που διαθέτετε. Κάποιες από τις επιλογές ενεργοποιούνται σε ένα συγκεκριµένο περιβάλλον εκτύπωσης όπως εκτύπωση δικτύου. Πατήστε Help για περισσότερες πληροφορίες. Για τα Windows 98 Εγκατάσταση 2.18 Καρτέλα Cartridges Μέσω της καρτέλας Cartridges έχετε πρόσβαση σε πολλές διαφορετικές λειτουργίες των µελανιών. Μπορείτε να εγκαταστήσετε νέα µελάνια, να τα αλλάξετε, να καθαρίσετε τα ακροφύσια εκτύπωσης, να ευθυγραµµίσετε τις κεφαλές ή να παραγγείλετε προϊόντα από το Ίντερνετ. ∆ε διατίθεται στα Windows NT 4.0 Για τα Windows 98 ΣΗΜΕΙΩΣΗ: Άν χρησιµοποιείτε Windows 2000/XP, µπορείτε να έχετε πρόσβαση στις δυνατότητες συντήρησης κεφαλής µέσω των ιδιοτήτων εκτυπωτή ακολουθώντας τα παρακάτω βήµατα: 1. Πατήστε Start > Settings > Printers. 2. Κάντε δεξί κλικ στον εκτυπωτή Samsung SCX-1150 Series στο φάκελο Printers. 3. Από τη λίστα που εµφανίζεται επιλέξτε Properties. 4. Πατήστε στην καρτέλα Cartridge Maintenance. Καρτέλα About Η καρτέλα About σας δίνει τον αριθµό έκδοσης του προγράµµατος. Αν κάνετε κλικ πάνω στην εικόνα µε την υδρόγειο στο παράθυρο, θα συνδεθείτε µε την ιστοσελίδα της Samsung, µε την προϋπόθεση ότι είστε χρήστης του Ίντερνετ. Εγκατάσταση 2.19 ΣΗΜΕΙΩΣΕΙΣ Εγκατάσταση 2.20 Z ΦΩΤΟΤΥΠΗΣΗ Μπορείτε να χρησιµοποιείτε τη συσκευή σας σαν ένα κοινό φωτοτυπικό µηχάνηµα. ∆ε χρειάζεται καν να ανοίξετε τον υπολογιστή σας. Τα πλήκτρα στον πίνακα χειρισµού αρκούν για όλες τις βασικές ρυθµίσεις: τύπος και µέγεθος χαρτιού, µέγεθος φωτοαντιγράφου, αντίθεση και ποιότητα φωτοαντιγράφου, αριθµός αντιγράφων και έγχρωµο ή ασπρόµαυρο φωτοαντίγραφο. Αυτό το κεφάλαιο περιλαµβάνει: 1 • Καθορισµός Μεγέθους και Τύπου Χαρτιού • Τοποθέτηση των Πρωτότυπων Εγγράφων • Φωτοτύπηση Εγγράφου • Καθορισµός Επιλογών Φωτοτύπησης • Ειδικές ∆υνατότητες Φωτοτύπησης • Αλλαγή Προκαθορισµένων Ρυθµίσεων • Φραγή Έγχρωµης Φωτοτύπησης Καθορισµός Μεγέθους και Τύπου Χαρτιού Πρώτα βεβαιωθείτε ότι έχετε τοποθετήσει χαρτί στη συσκευή, ακολουθώντας τις οδηγίες στην παράγραφο «Τοποθέτηση Χαρτιού» στη σελίδα 1.11. Έπειτα πρέπει να καθορίσετε το µέγεθος και τον τύπο του χαρτιού χρησιµοποιώντας τα πλήκτρα του πίνακα χειρισµού. ΣΗΜΕΙΩΣΗ: Οι ρυθµίσεις αυτές εφαρµόζονται µόνο στη λειτουργία αυτοδύναµης φωτοτύπησης (stand-alone copy). Στη λειτουργία εκτύπωσης από Η/Υ, πρέπει να επιλέξετε τον τύπο και το µέγεθος του χαρτιού στην εφαρµογή που χρησιµοποιείτε. Μέγεθος Χαρτιού Αφού τοποθετήσετε χαρτί, ακολουθήστε τα παρακάτω βήµατα, για να καθορίσετε το µέγεθος χαρτιού από τον πίνακα χειρισµού: 1 Πατήστε Setup. Η οθόνη ένδειξης εµφανίζει “1.SYSTEM SETUP” στην κάτω γραµµή. 2 Πατήστε τα πλήκτρα Scroll (◄ ή ►) µέχρι να δείτε “3.COPY SETUP” και πατήστε Enter. 3 Στην κάτω γραµµή της οθόνης εµφανίζεται το πρώτο µενού της διαµόρφωσης φωτοτύπησης “PAPER SIZE”. Πατήστε Enter. Η τρέχουσα ρύθµιση είναι µαρκαρισµένη µε το σύµβολο ◄ στην άκρη της κάτω γραµµής. 4 Πατήστε τα πλήκτρα Scroll (◄ ή ►) µέχρι να δείτε στην οθόνη το µέγεθος του χαρτιού που χρησιµοποιείτε. 5 Πατήστε Enter, για να αποθηκευτεί η επιλογή. ΣΗΜΕΙΩΣΗ: Όταν χρησιµοποιείτε χαρτί νοµικού τύπου, µην τραβάτε έξω το δίσκο εξόδου χαρτιού. Αν το κάνετε, µπορεί να προκληθεί εµπλοκή χαρτιού. Εγκατάσταση 3.2 Τύπος Χαρτιού Μπορείτε να χρησιµοποιήσετε ειδικά µέσα, όπως ειδικό χαρτί για εκτυπωτές inkjet, διαφάνειες, φωτογραφικό χαρτί καθώς και απλό χαρτί. Αφού τοποθετήσετε στη συσκευή οποιοδήποτε ειδικό µέσο, καθορίστε τον τύπο του χαρτιού ακολουθώντας τα παρακάτω βήµατα: 1 Πατήστε Setup. Η οθόνη ένδειξης εµφανίζει “1.SYSTEM SETUP” στην κάτω γραµµή. 2 Πατήστε τα πλήκτρα Scroll (◄ ή ►) µέχρι να δείτε “3.COPY SETUP” και πατήστε Enter. 3 Πατήστε τα πλήκτρα Scroll (◄ ή ►) µέχρι να δείτε “PAPER TYPE” στην κάτω γραµµή της οθόνης. 4 Πατήστε Enter. Εµφανίζεται η τρέχουσα ρύθµιση µε το σύµβολο ◄ στην άκρη της κάτω γραµµής. 5 Πατήστε τα πλήκτρα Scroll (◄ ή ►) µέχρι να δείτε στην οθόνη τον τύπο του χαρτιού που χρησιµοποιείτε. 6 Πατήστε Enter, για να αποθηκευτεί η επιλογή. Τοποθέτηση των Πρωτότυπων Εγγράφων Μπορείτε να χρησιµοποιήσετε τον Αυτόµατο Τροφοδότη Εγγράφων (ΑΤΕ) ή το γυαλί εγγράφων, για να τοποθετήσετε ένα πρωτότυπο έγγραφο προς αποστολή, φωτοτύπηση και σάρωση. Ο ΑΤΕ δέχεται µέχρι και 30 φύλλα κάθε φορά. Όταν θέλετε να φωτοτυπήσετε πολυσέλιδα έγγραφα τους ίδιου πάχους και βάρους, µπορείτε να χρησιµοποιήσετε τον ΑΤΕ. Αν θέλετε, όµως, να φωτοτυπήσετε βιβλιαράκι, φυλλάδιο ή έγγραφα µε ασυνήθιστα χαρακτηριστικά, πρέπει να χρησιµοποιήσετε το γυαλί εγγράφων και να τοποθετείσετε ένα φύλλο τη φορά. Στο γυαλί εγγράφων µπορείτε να τοποθετήσετε τα παρακάτω είδη εγγράφων: • • • • Παχύ χαρτί Έγγραφα µε ανοµοιόµορφη επιφάνεια Φωτογραφίες Μικρά έγγραφα (π.χ. επαγγελµατικές κάρτες, ταχυδροµικές κάρτες) • Ειδικούς τύπους χαρτιού Εγκατάσταση 3.3 Χρήση του Αυτόµατου Τροφοδότη Εγγράφων (ΑΤΕ) 1 Τοποθετήστε το έγγραφό σας µε την τυπωµένη πλευρά προς τα πάνω και µε την κορυφή µέσα στον ΑΤΕ. Προσαρµόστε τον οδηγό εγγράφου στο πλάτος του εγγράφου. Μπορείτε να εισάγετε µέχρι 30 φύλλα τη φορά. Οδηγός Εγγράφου 2 Βάλτε το µέσα µε προσοχή µέχρι να εµφανιστεί στην οθόνη η ένδειξη “DOCUMENT READY”. Προβλήµατα Εγγράφων • Για να αποφύγετε την εµπλοκή εγγράφου στον ΑΤΕ, µη χρησιµοποιείτε κανένα από τα ακόλουθα: - τσαλακωµένα χαρτιά ή µε πτυχές - καρµπόν ή χαρτί καρµπονιζέ - ζαρωµένα ή τυλιγµένα χαρτιά - επιχρισµένα χαρτιά - σκισµένα χαρτιά - λεπτό διαφανές χαρτί ή απλά λεπτό χαρτί • Αφαιρέστε όλους τους συνδετήρες, πιαστράκια ή άλλου είδους συνδετήρες πριν τοποθετήσετε το έγγραφο στον ΑΤΕ. • Βεβαιωθείτε ότι οποιαδήποτε κόλλα, µελάνη ή διορθωτικό υγρό πάνω στο χαρτί έχει στεγνώσει πλήρως, πριν βάλετε το έγγραφο στον ΑΤΕ. • Αν έχετε κάποιο έγγραφο που δεν µπορεί να τοποθετηθεί σωστά στον ΑΤΕ, κάντε ένα αντίγραφό του και τοποθετήστε αυτό αντί για το πρωτότυπο. Εγκατάσταση 3.4 Χρήση Γυαλιού Εγγράφων 1 Ανοίξτε το κάλυµµα εγγράφου. 2 Τοποθετήστε το έγγραφο στο γυαλί εγγράφων µε την τυπωµένη πλευρά προς τα κάτω. Τοποθετήστε το έτσι ώστε η οριζόντια και κάθετη πλευρά να είναι προσεκτικά ευθυγραµµισµένες µε τις κλίµακες διαστάσεων που υπάρχουν κατά µήκος των πλευρών του γυαλιού εγγράφων. Η άνω γωνία του εγγράφου εφαρµόζει εκεί 3 Κλείστε αργά το κάλυµµαι. έγγραφο. Προσέξτε να µη µετακινήσετε το 4 Όταν τελειώσετε τη διαδικασία τοποθέτησης για φωτοτύπηση, αποστολή ή σάρωση και σαρωθεί η πρώτη σελίδα του εγγράφου, τότε η οθόνη εµφανίζει στην πάνω γραµµή την ένδειξη “NEXT GO ON?”. Αν έχετε και επόµενη σελίδα, αφαιρέστε τη σαρωµένη σελίδα και τοποθετήστε την επόµενη στο γυαλί και πατήστε Enter. Επαναλάβετε όσες φορές χρειαστεί. Όταν όλες οι σελίδες θα είναι σαρωµένες, πατήστε Cancel / Reset, όταν η οθόνη ένδειξης δείξει “NEXT GO ON?”. Εγκατάσταση 3.5 Αν θέλετε να φωτοτυπήσετε ή να σαρώσετε ένα βιβλίο: Μπορείτε να αφαιρέσετε το κάλυµµα για να τοποθετήσετε ένα πρωτότυπο έγγραφο όπως ένα βιβλίο. Σηκώστε το κάλυµµαι ευθεία προς τα επάνω, για να το αφαιρέσετε. ΣΗΜΕΙΩΣΗ: Προσοχή στο βύσµα του ΑΤΕ στο κάλυµµα που είναι συνδεδεµένο µε το σώµα της συσκευής. Για να βάλετε το κάλυµµα πίσω στη θέση του, κρατήστε το όπως φαίνεται στη φωτογραφία, βάλτε τους συνδέσµους του µέσα στις οπές και κλείστε το. Εγκατάσταση 3.6 Φωτοτύπηση Εγγράφου Ακολουθήστε τα παρακάτω βήµατα χρησιµοποιώντας τον πίνακα χειρισµού: 1 Τοποθετήστε το έγγραφο (-α) που θα φωτοτυπηθεί µε την τυπωµένη πλευρά προς τα πάνω µέσα στον ΑΤΕ µέχρι να εµφανιστεί στην οθόνη η ένδειξη “DOCUMENT READY”. Ή Τοποθετήστε ένα µονό έγγραφο στο γυαλί εγγράφων µε την τυπωµένη πλευρά προς τα κάτω και έπειτα κλείστε το κάλυµµα. 2 Προσαρµόστε τις ρυθµίσεις φωτοτύπησης συµπεριλαµβανοµένης της ποιότητας φωτοτύπησης, της αντίθεσης, του αριθµού αντιγράφων και του µεγέθους φωτοαντιγράφου, αν απαιτείται. Βλέπε «Καθορισµός Επιλογών Φωτοτύπησης» στη σελίδα 3.8. 3 Όταν τελειώσετε µε τον καθορισµό των επιλογών φωτοτύπησης, πατήστε Start Copy Black, για ασπρόµαυρο φωτοαντίγραφο ή Start Copy Color για έγχρωµο φωτοαντίγραφο. ΣΗΜΕΙΩΣΕΙΣ: • • • Μπορείτε να καθορίσετε τις προεπιλεγµένες ρυθµίσεις φωτοτύπησης χρήστη, οι οποίες θα εφαρµόζονται, όταν φωτοτυπείτε έγγραφα, εκτός και αν τις αλλάξετε για µία συγκεκριµένη φωτοτύπηση. Βλέπε «Αλλαγή Προκαθορισµένων Ρυθµίσεων» στη σελίδα 3.15. Αν εγκατασταθεί στη συσκευή φωτογραφικό µελάνι, δε µπορείτε να βγάλετε ασπρόµαυρο φωτοαντίγραφο. Αν θέλετε να ακυρώσετε µία φωτοτύπηση, πατήστε Cancel / Reset κατά τη διάρκεια της φωτοτύπησης. Εγκατάσταση 3.7 Καθορισµός Επιλογών Φωτοτύπησης Τα ακόλουθα πλήκτρα στον πίνακα χειρισµού σας επιτρέπουν να κάνετε όλες τις βασικές ρυθµίσεις: ποιότητα φωτοτύπησης, αντίθεση, αριθµός αντιγράφων και µέγεθος φωτοαντιγράφου. ΣΗΜΕΙΩΣΗ: Οι ρυθµίσεις των επιλογών για την τρέχουσα φωτοτύπηση θα επανέρχονται αυτόµατα στην αρχική κατάστασή τους (βλέπε σελίδα 3.15) 2 λεπτά µετά την ολοκλήρωση της φωτοτύπησης. Αν είναι απαραίτητο, µπορείτε αµέσως να επανακαθορίσετε την επιλογή φωτοτύπησης πατώντας το Cancel / Reset. Ποιότητα Για να επιλέξετε την ποιότητα της φωτοτύπησης, χρησιµοποιήστε το πλήκτρο Quality στον πίνακα χειρισµού. Μπορείτε να επιλέξετε µεταξύ των BEST, NORMAL και DRAFT. Η επιλογή BEST είναι κατάλληλη για έγγραφα µε λεπτοµέρειες. Η ποιότητα φωτοτύπησης είναι καλή αλλά η ταχύτητα είναι αργή. Η επιλογή NORMAL είναι κατάλληλη για κανονικά έγγραφα (κείµενα). Η επιλογή DRAFT µπορεί να χρησιµοποιηθεί για γρήγορη φωτοτύπηση µε χαµηλή ανάλυση. Για να επιλέξετε την ποιότητα της φωτοτύπησης: 1 Πατήστε το πλήκτρο Quality. Η τρέχουσα ρύθµιση εµφανίζεται µε το σύµβολο ◄ στην άκρη της οθόνης ένδειξης. 2 Μετακινηθείτε µεταξύ των διαθέσιµων επιλογών πατώντας επανειληµµένα το πλήκτρο Quality ή µε τα πλήκτρα Scroll (◄ ή ►). 3 Όταν εµφανιστεί η επιθυµητή επιλογή, πατήστε Enter, για να αποθηκευτεί η επιλογή. ΣΗΜΕΙΩΣΕΙΣ: • • Όταν έχει ενεργοποιηθεί ο τρόπος λειτουργίας Εξοικονόµηση Χαρτιού (Paper Save), η ποιότητα εκτύπωσης που επιλέξατε µέσω του πλήκτρου Quality παραβλέπεται και αυτόµατα επιλέγεται η επιλογή “NORMAL”. Αν έχετε εγκαταστήσει φωτογραφικό µελάνι στη συσκευή και επιλέξετε τη ρύθµιση DRAFT, η οθόνη εµφανίζει την ένδειξη “LOAD BLACK INK”, όταν ξεκινάτε τη φωτοτύπηση, και η συσκευή δεν εκτυπώνει. Εγκατάσταση 3.8 Αντίθεση Μπορείτε να προσαρµόσετε την αντίθεση για έγγραφο που περιέχει αµυδρά σηµάδια ή σκοτεινές εικόνες ή φωτογραφίες χρησιµοποιώντας το πλήκτρο Contrast. Μπορείτε να επιλέξετε µεταξύ των επιλογών LIGHTEN (ΠΙΟ ΑΝΟΙΧΤΟ), DARKEN (ΠΙΟ ΣΚΟΥΡΟ), PHOTO (ΦΩΤΟΓΡΑΦΙΑ) και NORMAL (ΚΑΝΟΝΙΚΟ). Η αντίθεση LIGHTEN είναι κατάλληλη για έγγραφα που περιέχουν σκοτεινές εικόνες. Η αντίθεση NORMAL είναι κατάλληλη για ένα κοινό έγγραφο, ενώ η αντίθεση DARKEN χρησιµοποιείται για ανοιχτόχρωµη εκτύπωση ή αµυδρά σηµάδια µολυβιού. Επιλέξτε την αντίθεση PHOTO, αν θέλετε να φωτοτυπήσετε µία φωτογραφία. Για να επιλέξετε την αντίθεση: 1 Πατήστε Contrast. Εµφανίζεται η τρέχουσα ρύθµιση µε το σύµβολο ◄ στην κάτω γραµµή στην άκρη της οθόνης. 2 Μετακινηθείτε µεταξύ των διαθέσιµων επιλογών πατώντας επανειληµµένα το πλήκτρο Contrast ή µε τα πλήκτρα Scroll (◄ ή ►). 3 Όταν εµφανιστεί η επιθυµητή επιλογή, πατήστε Enter, για να αποθηκευτεί η επιλογή. Αριθµός Αντιγράφων Μπορείτε να επιλέξετε το αριθµό των αντιγράφων από 1 έως 99. Για να αλλάξετε τον αριθµό των αντιγράφων: 1 Πατήστε το Copy page. 2 Εισάγετε τον αριθµό των αντιγράφων χρησιµοποιώντας το αριθµητικό πληκτρολόγιο. Χρησιµοποιήστε διψήφιο αριθµό. 3 Όταν εµφανιστεί ο επιθυµητός αριθµός, πατήστε Enter, για να αποθηκευτεί η επιλογή. ΣΗΜΕΙΩΣΗ: Αν τοποθετήσετε ένα έγγραφο στον ΑΤΕ, δεν µπορείτε να τυπώσετε πολλαπλά έγχρωµα φωτοαντίγραφα. Η συσκευή τυπώνει µόνο 1 αντίγραφο, αν βγάζετε έγχρωµα φωτοαντίγραφα και µέσω του ΑΤΕ. Αν θέλετε να τυπώσετε πολλαπλά έγχρωµα αντίγραφα, πρέπει να χρησιµοποιήστε το γυαλί εγγράφων. Εγκατάσταση 3.9 Ποσοστό Εστίασης Μπορείτε να µειώσετε ή να αυξήσετε το µέγεθος µιας φωτοτυπηµένης εικόνας από 25% µέχρι 400% χρησιµοποιώντας το πλήκτρο Zoom Rate στον πίνακα χειρισµού. Για να επιλέξετε το ποσοστό εστίασης από προκαθορισµένα µεγέθη φωτοαντιγράφων: 1 Πατήστε το Zoom Rate µέχρι να εµφανιστεί στην οθόνη η επιθυµητή ρύθµιση. 2 Πατήστε Enter, για να αποθηκευτεί η επιλογή. Για να ρυθµίσετε το µέγεθος των φωτοαντιγράφων: 1 Πατήστε το Zoom Rate µέχρι να δείτε στην οθόνη “CUSTOM 100% (◄ ή ►)” και πατήστε Enter. 2 Εισάγετε το επιθυµητό ποσοστό χρησιµοποιώντας το αριθµητικό µε τα νούµερα. 3 Πατήστε Enter, για να αποθηκευτεί η επιλογή. ΣΗΜΕΙΩΣΕΙΣ: • Όταν είναι ενεργοποιηµένη η λειτουργία Paper Save (Εξοικονόµηση • Χαρτιού), το ποσοστό εστίασης που επιλέξατε παραβλέπεται. Αν φωτοτυπείτε χρησιµοποιώντας τον ΑΤΕ, το ποσοστό εστίασης κυµαίνεται από 25% µέχρι 100%. Ταξινόµηση Όταν η επιλογή Collate είναι ενεργοποιηµένη, η συσκευή σας βάζει στη σειρά το τυπωµένο έγγραφο. Για παράδειγµα, αν φωτοτυπηθούν δύο αντίγραφα ενός εγγράφου τριών σελίδων θα τυπωθεί πρώτα ένα πλήρες έγγραφο ακολουθούµενο από το δεύτερο πλήρες έγγραφο (π.χ. 1,2,3 έπειτα 1,2,3). 1 Πατήστε Setup. Η οθόνη ένδειξης εµφανίζει “1.SYSTEM SETUP” στην κάτω γραµµή. 2 Πατήστε τα πλήκτρα Scroll (◄ ή ►) µέχρι να δείτε “3.COPY SETUP” και πατήστε Enter. 3 Πατήστε τα πλήκτρα Scroll (◄ ή ►) µέχρι να δείτε “COLLATE” στην κάτω γραµµή της οθόνης. 4 Πατήστε Enter. Εµφανίζεται η τρέχουσα ρύθµιση µε το σύµβολο ◄ στην κάτω γραµµή στην άκρη της οθόνης. 5 Χρησιµοποιήστε τα πλήκτρα Scroll (◄ ή ►), για να επιλέξετε “ON” ή “OFF”. Εγκατάσταση 3.10 6 Αν επιλέξατε “COLLATE ON”, η επόµενη οθόνη σας ζητά να επιλέξετε τη σειρά εκτύπωσης. Χρησιµοποιήστε τα πλήκτρα Scroll (◄ ή ►), για να επιλέξετε “NORMAL” (ΚΑΝΟΝΙΚΗ) ή “REVERSE” (ΑΝΤΙΣΤΡΟΦΗ). Αν επιλέξατε “REVERSE”, οι τρεις σελίδες θα εκτυπωθούν µε σειρά 3,2,1. 7 Πατήστε Enter, για να αποθηκευτεί η επιλογή. ΣΗΜΕΙΩΣΕΙΣ: • • Η δυνατότητα ταξινόµησης διατίθεται, µόνο όταν βγάζετε ασπρόµαυρο φωτοαντίγραφο από τον ΑΤΕ. Αν η µνήµη γεµίσει, ενώ η συσκευή σαρώνει τα έγγραφα, η δυνατότητα ταξινόµησης απενεργοποιείται αυτόµατα και η συσκευή δεν ταξινοµεί τα φωτοαντίγραφα. Ειδικές ∆υνατότητες Φωτοτύπησης Μπορείτε να χρησιµοποιήσετε τις ακόλουθες δυνατότητες χρησιµοποιώντας το πλήκτρο Special Copy στον πίνακα χειρισµού: • Fit to Page: Σµικρύνει ή µεγενθύνει µία εικόνα από 25% µέχρι 400%, για να χωρέσει σε µία σελίδα. • Clone: Σµικρύνει ή µεγενθύνει την εικόνα του αντιγράφου, ώστε να χωρέσει σε ένα επιλεγµένο µέγεθος πλαισίου και έπειτα τυπώνει αρκετά αντίγραφα της εικόνας στην ίδια σελίδα. Μπορείτε επίσης να καθορίσετε τον αριθµό των εικόνων που θέλετε να τυπωθούν. • Poster: Τυπώνει µία εικόνα σε πολλαπλές σελίδες. Επιλέξτε 2x2, για να τυπώσετε ένα πόστερ 4 σελίδων, 3x3 για πόστερ 9 σελίδων ή 4x4 για ένα πόστερ 16 σελίδων. Η εικόνα µεγενθύνεται αυτόµατα µέχρι και 400%, για να ταιριάξει σε ένα επιλεγµένο µέγεθος πόστερ. • Mirror: Τυπώνει την εικόνα του πρωτότυπου εγγράφου σας ανάποδα. Χρησιµοποιήστε αυτή τη δυνατότητα για να αντιγράψετε τις αγαπηµένες σας φωτογραφίες ή εικόνες σε σιδεροτυπία και έπειτα σιδερώστε τη για να δηµιουργήσετε δικά σας T-shirt, πανώ και σηµαίες. • Normal: Τυπώνει κανονικά, χωρίς ειδικά χαρακτηριστικά. ΣΗΜΕΙΩΣΕΙΣ: • • Οι ειδικές δυνατότητες φωτοτύπησης διατίθενται, µόνο όταν χρησιµοποιείτε το γυαλί εγγράφων. Οι ειδικές δυνατότητες φωτοτύπησης δε διατίθενται, όταν χρησιµοποιείται ο ΑΤΕ. Όταν είναι ενεργοποιηµένη η λειτουργία Paper Save (εξοικονόµηση χαρτιού), οποιεσδήποτε αλλαγές κάνατε µέσω των ειδικών δυνατοτήτων φωτοτύπησης δεν εφαρµόζονται, παρόλο που φαίνεται ότι είναι εφικτό και επιλέγεται η ποιότητα εκτύπωσης “NORMAL”. Εγκατάσταση 3.11 Fit to Page 1 Τοποθετήστε ένα µονό έγγραφο στο γυαλί εγγράφων µε την τυπωµένη πλευρά προς τα κάτω και κλείστε το καπάκι. Για λεπτοµέρειες σχετικά µε την τοποθέτηση πρωτότυπου εγγράφου, βλέπε σελίδα 3.5. 2 Προσαρµόστε τις ρυθµίσεις φωτοτύπησης συµπεριλαµβανοµένης της ποιότητας φωτοτύπησης, της αντίθεση και του αριθµού αντιγράφων, αν είναι απαραίτητο. Βλέπε «Καθορισµός Επιλογών Φωτοτύπησης» στη σελίδα 3.8. 3 Πατήστε το Special Copy. Η επιλογή “FIT TO PAGE” εµφανίζεται στην κάτω γραµµή της οθόνης. 4 Πατήστε Enter. 5 Πατήστε Start Copy Black για ασπρόµαυρο φωτοαντίγραφο και Start Copy Color για έγχρωµο φωτοαντίγραφο. ΣΗΜΕΙΩΣΗ: Όταν είναι ενεργοποιηµένη η επιλογή Fit to Page, το ποσοστό εστίασης που είχατε προηγουµένως επιλέξει, αν είχατε επιλέξει κάποιο, παραβλέπεται. Clone 1 Τοποθετήστε ένα µονό έγγραφο στο γυαλί εγγράφων µε την πλευρά τυπωµένη προς τα κάτω και κλείστε το καπάκι. Για λεπτοµέρειες σχετικά µε την τοποθέτηση πρωτότυπου εγγράφου, βλέπε σελίδα 3.5. 2 Προσαρµόστε την ποιότητα φωτοτύπησης και την αντίθεση, αν είναι απαραίτητο. Βλέπε «Καθορισµός Επιλογών Φωτοτύπησης» στη σελίδα 3.8. 3 Πατήστε το πλήκτρο Special Copy. 4 Πατήστε τα πλήκτρα Scroll (◄ ή ►) µέχρι να δείτε “CLONE” στην κάτω γραµµή της οθόνης και πατήστε Enter. 5 Πατήστε τα πλήκτρα Scroll (◄ ή ►) µέχρι να δείτε το επιθυµητό µέγεθος πλαισίου και πατήστε Enter. 6 Πατήστε το πλήκτρο Copy Page και εισάγετε τον αριθµό των εικόνων χρησιµοποιώντας το πληκτρολόγιο µε τα νούµερα και πατήστε Enter. Εγκατάσταση 3.12 7 Πατήστε Start Copy Black για ασπρόµαυρο φωτοαντίγραφο και Start Copy Color για έγχρωµο φωτοαντίγραφο. ΣΗΜΕΙΩΣΗ: Όταν χρησιµοποιείτε την επιλογή Clone (κλώνος), το ποσοστό εστίασης που που είχατε προηγουµένως επιλέξει, αν είχατε επιλέξει κάποιο, παραβλέπεται. Μέγιστος αριθµός εικόνων σε ένα φύλλο χαρτί: Μέγεθος Πλαισίου Μέγιστος Αριθµός Αντιγράφων Landscape Portrait 1,5 x 2” 16 12 2,5 x 3” 9 6 3,5 x 5” 4 3 4 x 6” 1 2 5 x 7” 1 2 8 x 10” 1 1 Portrait Landscape Poster 1 Τοποθετήστε ένα µονό έγγραφο στο γυαλί εγγράφου µε την τυπωµένη πλευρά προς τα κάτω και κλείστε το καπάκι. Για λεπτοµέρειες σχετικά µε την τοποθέτηση πρωτότυπου εγγράφου, βλέπε σελίδα 3.5. 2 Προσαρµόστε τις ρυθµίσεις φωτοτύπησης συµπεριλαµβανοµένης της ποιότητας φωτοτύπησης, της αντίθεσης και του αριθµού αντιγράφων, αν είναι απαραίτητο. Βλέπε «Καθορισµός Επιλογών Φωτοτύπησης» στη σελίδα 3.8. 3 Πατήστε το Special Copy. Εγκατάσταση 3.13 4 Πατήστε τα πλήκτρα Scroll (◄ ή ►) µέχρι να δείτε “POSTER” στην κάτω γραµµή της οθόνης και πατήστε Enter. 5 Πατήστε τα πλήκτρα Scroll (◄ ή ►) µέχρι να δείτε το επιθυµητό µέγεθος πόστερ στην οθόνη. Υπάρχουν οι ακόλουθες επιλογές: 2x2, 3x3, 4x4. 6 Πατήστε Enter, για να αποθηκευτεί η επιλογή. 7 Πατήστε Start Copy Black για ασπρόµαυρο φωτοαντίγραφο και Start Copy Color για έγχρωµο φωτοαντίγραφο. ΣΗΜΕΙΩΣΗ: Όταν τυπώνετε ένα πόστερ, το ποσοστό εστίασης που είχατε προηγουµένως επιλέξει, αν είχατε επιλέξει κάποιο, παραβλέπεται. Mirror 1 Τοποθετήστε ένα µονό έγγραφο στο γυαλί εγγράφου µε την τυπωµένη πλευρά προς τα κάτω και κλείστε το κάλυµµα. Για λεπτοµέρειες σχετικά µε την τοποθέτηση πρωτότυπου εγγράφου, βλέπε σελίδα 3.5. 2 Προσαρµόστε τις ρυθµίσεις φωτοτύπησης συµπεριλαµβανοµένης της ποιότητας φωτοτύπησης, της αντίθεσης και του αριθµού αντιγράφων, αν είναι απαραίτητο. Βλέπε «Καθορισµός Επιλογών Φωτοτύπησης» στη σελίδα 3.8. 3 Πατήστε το Special Copy. 4 Πατήστε τα πλήκτρα Scroll (◄ ή ►) µέχρι να δείτε “MIRROR” στην κάτω γραµµή της οθόνης και πατήστε Enter. 5 Πατήστε Start Copy Black για ασπρόµαυρο φωτοαντίγραφο και Start Copy Color για έγχρωµο φωτοαντίγραφο. Εγκατάσταση 3.14 Αλλαγή Προκαθορισµένων Ρυθµίσεων Οι επιλογές φωτοτύπησης συµπεριλαµβανοµένης της ποιότητας φωτοτύπησης, της αντίθεσης, του αριθµού αντιγράφων και το µέγεθος φωτοαντιγράφου µπορούν να ρυθµιστούν στις λειτουργίες που χρησιµοποιούνται πιο συχνά. Όταν φωτοτυπείτε ένα έγγραφο, ενεργοποιούνται οι προκαθορισµένες ρυθµίσεις, εκτός αν αλλαχθούν µε τα αντίστοιχα πλήκτρα στον πίνακα χειρισµού. Για να δηµιουργήσετε τις δικές σας προκαθορισµένες ρυθµίσεις: 1 Πατήστε Setup. Η οθόνη ένδειξης εµφανίζει “1.SYSTEM SETUP” στην κάτω γραµµή. 2 Πατήστε Enter. 3 Πατήστε τα πλήκτρα Scroll (◄ ή ►) µέχρι να δείτε “SET DEFAULT” στην κάτω γραµµή της οθόνης και πατήστε Enter. Με αυτό το µενού, µπορείτε να προκαθορίσετε την αντίθεση, την ποιότητα, τον αριθµό αντιγράφων και το ποσοστό εστίασης, το οποίο θα χρησιµοποιηθεί στη λειτουργία Φωτοτύπησης. ΣΗΜΕΙΩΣΗ: Η ρύθµιση ανάλυσης δεν εφαρµόζεται στη λειτουργία Φωτοτύπησης. 4 Πατήστε τα πλήκτρα Scroll (◄ ή ►), για να επιλέξετε το µενού επιλογών και πατήστε Enter. 5 Πατήστε τα πλήκτρα Scroll (◄ ή ►), για να επιλέξετε τις ρυθµίσεις που θέλετε να προκαθορίσετε. Χρησιµοποιήστε το αριθµητικό πληκτρολόγιο για να εισάγετε τον προκαθορισµένο αριθµό αντιγράφων ή για να καθορίσετε το ποσοστό εστίασης της επιλογής σας. 6 Πατήστε Enter, για να αποθηκευτεί η επιλογή. 7 Επαναλάβετε όσες φορές χρειάζεται. ΣΗΜΕΙΩΣΗ: Όταν προσαρµόζετε τις ρυθµίσεις φωτοτύπησης ή χρηιµοποιείτε επιλογή ειδικής φωτοτύπησης και πατήσετε Cancel / Reset, οι επιλογές ακυρώνονται και επιστρέφουν στην αρχική τους κατάσταση. Εγκατάσταση 3.15 Φραγή Έγχρωµης Φωτοτύπησης Μπορείτε να εµποδίσετε τυχαία χρήση της λειτουργίας έγχρωµης φωτοτύπησης, ζητώντας ένα ειδικό ΡΙΝ (Προσωπικός Αριθµός Αναγνώρισης) για τη χρήση της έγχρωµης φωτοτύπησης. Ακολουθήστε τα παρακάτω βήµατα, για να ενεργοποιήσετε αυτή τη δυνατότητα και να καθορίσετε το ΡΙΝ: 1 Πατήστε Setup. Η οθόνη ένδειξης εµφανίζει “1.SYSTEM SETUP” στην κάτω γραµµή. 2 Πατήστε Enter. 3 Πατήστε τα πλήκτρα Scroll (◄ ή ►) µέχρι να δείτε “PIN CODE” στην κάτω γραµµή της οθόνης. 4 Πατήστε Enter. 5 Πατήστε τα πλήκτρα Scroll (◄ ή ►), για να επιλέξετε “ON”, αν θέλετε να ενεργοποιήσετε αυτή τη δυνατότητα, και “OFF”, αν θέλετε να την απενεργοποιήσετε. 6 Αν επιλέξατε “ON”, η επόµενη οθόνη θα σας ζητήσει να εισάγετε τον αριθµό ΡΙΝ. Χρησιµοποιήστε το αριθµητικό πληκτρολόγιο για να εισαγάγετε το ΡΙΝ, το οποίο είναι προκαθορισµένο στον αριθµό 0000. 7 Πατήστε Enter, για να αποθηκεύσετε την επιλογή. Λάβετε υπόψη σας ότι πρέπει να εισαγάγετε το ΡΙΝ, όταν στην οθόνη σας ζητάται να ενεργοποιήσετε την έγχρωµη φωτοτύπηση. Εγκατάσταση 3.16 Z ΦΩΤΟΤΥΠΗΣΗ Μπορείτε να χρησιµοποιείτε τη συσκευή σας σαν ένα κοινό φωτοτυπικό µηχάνηµα. ∆ε χρειάζεται καν να ανοίξετε τον υπολογιστή σας. Τα πλήκτρα στον πίνακα χειρισµού αρκούν για όλες τις βασικές ρυθµίσεις: τύπος και µέγεθος χαρτιού, µέγεθος φωτοαντιγράφου, αντίθεση και ποιότητα φωτοαντιγράφου, αριθµός αντιγράφων και έγχρωµο ή ασπρόµαυρο φωτοαντίγραφο. Αυτό το κεφάλαιο περιλαµβάνει: 1 • Καθορισµός Μεγέθους και Τύπου Χαρτιού • Τοποθέτηση των Πρωτότυπων Εγγράφων • Φωτοτύπηση Εγγράφου • Καθορισµός Επιλογών Φωτοτύπησης • Ειδικές ∆υνατότητες Φωτοτύπησης • Αλλαγή Προκαθορισµένων Ρυθµίσεων • Φραγή Έγχρωµης Φωτοτύπησης Καθορισµός Μεγέθους και Τύπου Χαρτιού Πρώτα βεβαιωθείτε ότι έχετε τοποθετήσει χαρτί στη συσκευή, ακολουθώντας τις οδηγίες στην παράγραφο «Τοποθέτηση Χαρτιού» στη σελίδα 1.11. Έπειτα πρέπει να καθορίσετε το µέγεθος και τον τύπο του χαρτιού χρησιµοποιώντας τα πλήκτρα του πίνακα χειρισµού. ΣΗΜΕΙΩΣΗ: Οι ρυθµίσεις αυτές εφαρµόζονται µόνο στη λειτουργία αυτοδύναµης φωτοτύπησης (stand-alone copy). Στη λειτουργία εκτύπωσης από Η/Υ, πρέπει να επιλέξετε τον τύπο και το µέγεθος του χαρτιού στην εφαρµογή που χρησιµοποιείτε. Μέγεθος Χαρτιού Αφού τοποθετήσετε χαρτί, ακολουθήστε τα παρακάτω βήµατα, για να καθορίσετε το µέγεθος χαρτιού από τον πίνακα χειρισµού: 1 Πατήστε Setup. Η οθόνη ένδειξης εµφανίζει “1.SYSTEM SETUP” στην κάτω γραµµή. 2 Πατήστε τα πλήκτρα Scroll (◄ ή ►) µέχρι να δείτε “3.COPY SETUP” και πατήστε Enter. 3 Στην κάτω γραµµή της οθόνης εµφανίζεται το πρώτο µενού της διαµόρφωσης φωτοτύπησης “PAPER SIZE”. Πατήστε Enter. Η τρέχουσα ρύθµιση είναι µαρκαρισµένη µε το σύµβολο ◄ στην άκρη της κάτω γραµµής. 4 Πατήστε τα πλήκτρα Scroll (◄ ή ►) µέχρι να δείτε στην οθόνη το µέγεθος του χαρτιού που χρησιµοποιείτε. 5 Πατήστε Enter, για να αποθηκευτεί η επιλογή. ΣΗΜΕΙΩΣΗ: Όταν χρησιµοποιείτε χαρτί νοµικού τύπου, µην τραβάτε έξω το δίσκο εξόδου χαρτιού. Αν το κάνετε, µπορεί να προκληθεί εµπλοκή χαρτιού. Εγκατάσταση 3.2 Τύπος Χαρτιού Μπορείτε να χρησιµοποιήσετε ειδικά µέσα, όπως ειδικό χαρτί για εκτυπωτές inkjet, διαφάνειες, φωτογραφικό χαρτί καθώς και απλό χαρτί. Αφού τοποθετήσετε στη συσκευή οποιοδήποτε ειδικό µέσο, καθορίστε τον τύπο του χαρτιού ακολουθώντας τα παρακάτω βήµατα: 1 Πατήστε Setup. Η οθόνη ένδειξης εµφανίζει “1.SYSTEM SETUP” στην κάτω γραµµή. 2 Πατήστε τα πλήκτρα Scroll (◄ ή ►) µέχρι να δείτε “3.COPY SETUP” και πατήστε Enter. 3 Πατήστε τα πλήκτρα Scroll (◄ ή ►) µέχρι να δείτε “PAPER TYPE” στην κάτω γραµµή της οθόνης. 4 Πατήστε Enter. Εµφανίζεται η τρέχουσα ρύθµιση µε το σύµβολο ◄ στην άκρη της κάτω γραµµής. 5 Πατήστε τα πλήκτρα Scroll (◄ ή ►) µέχρι να δείτε στην οθόνη τον τύπο του χαρτιού που χρησιµοποιείτε. 6 Πατήστε Enter, για να αποθηκευτεί η επιλογή. Τοποθέτηση των Πρωτότυπων Εγγράφων Μπορείτε να χρησιµοποιήσετε τον Αυτόµατο Τροφοδότη Εγγράφων (ΑΤΕ) ή το γυαλί εγγράφων, για να τοποθετήσετε ένα πρωτότυπο έγγραφο προς αποστολή, φωτοτύπηση και σάρωση. Ο ΑΤΕ δέχεται µέχρι και 30 φύλλα κάθε φορά. Όταν θέλετε να φωτοτυπήσετε πολυσέλιδα έγγραφα τους ίδιου πάχους και βάρους, µπορείτε να χρησιµοποιήσετε τον ΑΤΕ. Αν θέλετε, όµως, να φωτοτυπήσετε βιβλιαράκι, φυλλάδιο ή έγγραφα µε ασυνήθιστα χαρακτηριστικά, πρέπει να χρησιµοποιήσετε το γυαλί εγγράφων και να τοποθετείσετε ένα φύλλο τη φορά. Στο γυαλί εγγράφων µπορείτε να τοποθετήσετε τα παρακάτω είδη εγγράφων: • • • • Παχύ χαρτί Έγγραφα µε ανοµοιόµορφη επιφάνεια Φωτογραφίες Μικρά έγγραφα (π.χ. επαγγελµατικές κάρτες, ταχυδροµικές κάρτες) • Ειδικούς τύπους χαρτιού Εγκατάσταση 3.3 Χρήση του Αυτόµατου Τροφοδότη Εγγράφων (ΑΤΕ) 1 Τοποθετήστε το έγγραφό σας µε την τυπωµένη πλευρά προς τα πάνω και µε την κορυφή µέσα στον ΑΤΕ. Προσαρµόστε τον οδηγό εγγράφου στο πλάτος του εγγράφου. Μπορείτε να εισάγετε µέχρι 30 φύλλα τη φορά. Οδηγός Εγγράφου 2 Βάλτε το µέσα µε προσοχή µέχρι να εµφανιστεί στην οθόνη η ένδειξη “DOCUMENT READY”. Προβλήµατα Εγγράφων • Για να αποφύγετε την εµπλοκή εγγράφου στον ΑΤΕ, µη χρησιµοποιείτε κανένα από τα ακόλουθα: - τσαλακωµένα χαρτιά ή µε πτυχές - καρµπόν ή χαρτί καρµπονιζέ - ζαρωµένα ή τυλιγµένα χαρτιά - επιχρισµένα χαρτιά - σκισµένα χαρτιά - λεπτό διαφανές χαρτί ή απλά λεπτό χαρτί • Αφαιρέστε όλους τους συνδετήρες, πιαστράκια ή άλλου είδους συνδετήρες πριν τοποθετήσετε το έγγραφο στον ΑΤΕ. • Βεβαιωθείτε ότι οποιαδήποτε κόλλα, µελάνη ή διορθωτικό υγρό πάνω στο χαρτί έχει στεγνώσει πλήρως, πριν βάλετε το έγγραφο στον ΑΤΕ. • Αν έχετε κάποιο έγγραφο που δεν µπορεί να τοποθετηθεί σωστά στον ΑΤΕ, κάντε ένα αντίγραφό του και τοποθετήστε αυτό αντί για το πρωτότυπο. Εγκατάσταση 3.4 Χρήση Γυαλιού Εγγράφων 1 Ανοίξτε το κάλυµµα εγγράφου. 2 Τοποθετήστε το έγγραφο στο γυαλί εγγράφων µε την τυπωµένη πλευρά προς τα κάτω. Τοποθετήστε το έτσι ώστε η οριζόντια και κάθετη πλευρά να είναι προσεκτικά ευθυγραµµισµένες µε τις κλίµακες διαστάσεων που υπάρχουν κατά µήκος των πλευρών του γυαλιού εγγράφων. Η άνω γωνία του εγγράφου εφαρµόζει εκεί 3 Κλείστε αργά το κάλυµµαι. έγγραφο. Προσέξτε να µη µετακινήσετε το 4 Όταν τελειώσετε τη διαδικασία τοποθέτησης για φωτοτύπηση, αποστολή ή σάρωση και σαρωθεί η πρώτη σελίδα του εγγράφου, τότε η οθόνη εµφανίζει στην πάνω γραµµή την ένδειξη “NEXT GO ON?”. Αν έχετε και επόµενη σελίδα, αφαιρέστε τη σαρωµένη σελίδα και τοποθετήστε την επόµενη στο γυαλί και πατήστε Enter. Επαναλάβετε όσες φορές χρειαστεί. Όταν όλες οι σελίδες θα είναι σαρωµένες, πατήστε Cancel / Reset, όταν η οθόνη ένδειξης δείξει “NEXT GO ON?”. Εγκατάσταση 3.5 Αν θέλετε να φωτοτυπήσετε ή να σαρώσετε ένα βιβλίο: Μπορείτε να αφαιρέσετε το κάλυµµα για να τοποθετήσετε ένα πρωτότυπο έγγραφο όπως ένα βιβλίο. Σηκώστε το κάλυµµαι ευθεία προς τα επάνω, για να το αφαιρέσετε. ΣΗΜΕΙΩΣΗ: Προσοχή στο βύσµα του ΑΤΕ στο κάλυµµα που είναι συνδεδεµένο µε το σώµα της συσκευής. Για να βάλετε το κάλυµµα πίσω στη θέση του, κρατήστε το όπως φαίνεται στη φωτογραφία, βάλτε τους συνδέσµους του µέσα στις οπές και κλείστε το. Εγκατάσταση 3.6 Φωτοτύπηση Εγγράφου Ακολουθήστε τα παρακάτω βήµατα χρησιµοποιώντας τον πίνακα χειρισµού: 1 Τοποθετήστε το έγγραφο (-α) που θα φωτοτυπηθεί µε την τυπωµένη πλευρά προς τα πάνω µέσα στον ΑΤΕ µέχρι να εµφανιστεί στην οθόνη η ένδειξη “DOCUMENT READY”. Ή Τοποθετήστε ένα µονό έγγραφο στο γυαλί εγγράφων µε την τυπωµένη πλευρά προς τα κάτω και έπειτα κλείστε το κάλυµµα. 2 Προσαρµόστε τις ρυθµίσεις φωτοτύπησης συµπεριλαµβανοµένης της ποιότητας φωτοτύπησης, της αντίθεσης, του αριθµού αντιγράφων και του µεγέθους φωτοαντιγράφου, αν απαιτείται. Βλέπε «Καθορισµός Επιλογών Φωτοτύπησης» στη σελίδα 3.8. 3 Όταν τελειώσετε µε τον καθορισµό των επιλογών φωτοτύπησης, πατήστε Start Copy Black, για ασπρόµαυρο φωτοαντίγραφο ή Start Copy Color για έγχρωµο φωτοαντίγραφο. ΣΗΜΕΙΩΣΕΙΣ: • • • Μπορείτε να καθορίσετε τις προεπιλεγµένες ρυθµίσεις φωτοτύπησης χρήστη, οι οποίες θα εφαρµόζονται, όταν φωτοτυπείτε έγγραφα, εκτός και αν τις αλλάξετε για µία συγκεκριµένη φωτοτύπηση. Βλέπε «Αλλαγή Προκαθορισµένων Ρυθµίσεων» στη σελίδα 3.15. Αν εγκατασταθεί στη συσκευή φωτογραφικό µελάνι, δε µπορείτε να βγάλετε ασπρόµαυρο φωτοαντίγραφο. Αν θέλετε να ακυρώσετε µία φωτοτύπηση, πατήστε Cancel / Reset κατά τη διάρκεια της φωτοτύπησης. Εγκατάσταση 3.7 Καθορισµός Επιλογών Φωτοτύπησης Τα ακόλουθα πλήκτρα στον πίνακα χειρισµού σας επιτρέπουν να κάνετε όλες τις βασικές ρυθµίσεις: ποιότητα φωτοτύπησης, αντίθεση, αριθµός αντιγράφων και µέγεθος φωτοαντιγράφου. ΣΗΜΕΙΩΣΗ: Οι ρυθµίσεις των επιλογών για την τρέχουσα φωτοτύπηση θα επανέρχονται αυτόµατα στην αρχική κατάστασή τους (βλέπε σελίδα 3.15) 2 λεπτά µετά την ολοκλήρωση της φωτοτύπησης. Αν είναι απαραίτητο, µπορείτε αµέσως να επανακαθορίσετε την επιλογή φωτοτύπησης πατώντας το Cancel / Reset. Ποιότητα Για να επιλέξετε την ποιότητα της φωτοτύπησης, χρησιµοποιήστε το πλήκτρο Quality στον πίνακα χειρισµού. Μπορείτε να επιλέξετε µεταξύ των BEST, NORMAL και DRAFT. Η επιλογή BEST είναι κατάλληλη για έγγραφα µε λεπτοµέρειες. Η ποιότητα φωτοτύπησης είναι καλή αλλά η ταχύτητα είναι αργή. Η επιλογή NORMAL είναι κατάλληλη για κανονικά έγγραφα (κείµενα). Η επιλογή DRAFT µπορεί να χρησιµοποιηθεί για γρήγορη φωτοτύπηση µε χαµηλή ανάλυση. Για να επιλέξετε την ποιότητα της φωτοτύπησης: 1 Πατήστε το πλήκτρο Quality. Η τρέχουσα ρύθµιση εµφανίζεται µε το σύµβολο ◄ στην άκρη της οθόνης ένδειξης. 2 Μετακινηθείτε µεταξύ των διαθέσιµων επιλογών πατώντας επανειληµµένα το πλήκτρο Quality ή µε τα πλήκτρα Scroll (◄ ή ►). 3 Όταν εµφανιστεί η επιθυµητή επιλογή, πατήστε Enter, για να αποθηκευτεί η επιλογή. ΣΗΜΕΙΩΣΕΙΣ: • • Όταν έχει ενεργοποιηθεί ο τρόπος λειτουργίας Εξοικονόµηση Χαρτιού (Paper Save), η ποιότητα εκτύπωσης που επιλέξατε µέσω του πλήκτρου Quality παραβλέπεται και αυτόµατα επιλέγεται η επιλογή “NORMAL”. Αν έχετε εγκαταστήσει φωτογραφικό µελάνι στη συσκευή και επιλέξετε τη ρύθµιση DRAFT, η οθόνη εµφανίζει την ένδειξη “LOAD BLACK INK”, όταν ξεκινάτε τη φωτοτύπηση, και η συσκευή δεν εκτυπώνει. Εγκατάσταση 3.8 Αντίθεση Μπορείτε να προσαρµόσετε την αντίθεση για έγγραφο που περιέχει αµυδρά σηµάδια ή σκοτεινές εικόνες ή φωτογραφίες χρησιµοποιώντας το πλήκτρο Contrast. Μπορείτε να επιλέξετε µεταξύ των επιλογών LIGHTEN (ΠΙΟ ΑΝΟΙΧΤΟ), DARKEN (ΠΙΟ ΣΚΟΥΡΟ), PHOTO (ΦΩΤΟΓΡΑΦΙΑ) και NORMAL (ΚΑΝΟΝΙΚΟ). Η αντίθεση LIGHTEN είναι κατάλληλη για έγγραφα που περιέχουν σκοτεινές εικόνες. Η αντίθεση NORMAL είναι κατάλληλη για ένα κοινό έγγραφο, ενώ η αντίθεση DARKEN χρησιµοποιείται για ανοιχτόχρωµη εκτύπωση ή αµυδρά σηµάδια µολυβιού. Επιλέξτε την αντίθεση PHOTO, αν θέλετε να φωτοτυπήσετε µία φωτογραφία. Για να επιλέξετε την αντίθεση: 1 Πατήστε Contrast. Εµφανίζεται η τρέχουσα ρύθµιση µε το σύµβολο ◄ στην κάτω γραµµή στην άκρη της οθόνης. 2 Μετακινηθείτε µεταξύ των διαθέσιµων επιλογών πατώντας επανειληµµένα το πλήκτρο Contrast ή µε τα πλήκτρα Scroll (◄ ή ►). 3 Όταν εµφανιστεί η επιθυµητή επιλογή, πατήστε Enter, για να αποθηκευτεί η επιλογή. Αριθµός Αντιγράφων Μπορείτε να επιλέξετε το αριθµό των αντιγράφων από 1 έως 99. Για να αλλάξετε τον αριθµό των αντιγράφων: 1 Πατήστε το Copy page. 2 Εισάγετε τον αριθµό των αντιγράφων χρησιµοποιώντας το αριθµητικό πληκτρολόγιο. Χρησιµοποιήστε διψήφιο αριθµό. 3 Όταν εµφανιστεί ο επιθυµητός αριθµός, πατήστε Enter, για να αποθηκευτεί η επιλογή. ΣΗΜΕΙΩΣΗ: Αν τοποθετήσετε ένα έγγραφο στον ΑΤΕ, δεν µπορείτε να τυπώσετε πολλαπλά έγχρωµα φωτοαντίγραφα. Η συσκευή τυπώνει µόνο 1 αντίγραφο, αν βγάζετε έγχρωµα φωτοαντίγραφα και µέσω του ΑΤΕ. Αν θέλετε να τυπώσετε πολλαπλά έγχρωµα αντίγραφα, πρέπει να χρησιµοποιήστε το γυαλί εγγράφων. Εγκατάσταση 3.9 Ποσοστό Εστίασης Μπορείτε να µειώσετε ή να αυξήσετε το µέγεθος µιας φωτοτυπηµένης εικόνας από 25% µέχρι 400% χρησιµοποιώντας το πλήκτρο Zoom Rate στον πίνακα χειρισµού. Για να επιλέξετε το ποσοστό εστίασης από προκαθορισµένα µεγέθη φωτοαντιγράφων: 1 Πατήστε το Zoom Rate µέχρι να εµφανιστεί στην οθόνη η επιθυµητή ρύθµιση. 2 Πατήστε Enter, για να αποθηκευτεί η επιλογή. Για να ρυθµίσετε το µέγεθος των φωτοαντιγράφων: 1 Πατήστε το Zoom Rate µέχρι να δείτε στην οθόνη “CUSTOM 100% (◄ ή ►)” και πατήστε Enter. 2 Εισάγετε το επιθυµητό ποσοστό χρησιµοποιώντας το αριθµητικό µε τα νούµερα. 3 Πατήστε Enter, για να αποθηκευτεί η επιλογή. ΣΗΜΕΙΩΣΕΙΣ: • Όταν είναι ενεργοποιηµένη η λειτουργία Paper Save (Εξοικονόµηση • Χαρτιού), το ποσοστό εστίασης που επιλέξατε παραβλέπεται. Αν φωτοτυπείτε χρησιµοποιώντας τον ΑΤΕ, το ποσοστό εστίασης κυµαίνεται από 25% µέχρι 100%. Ταξινόµηση Όταν η επιλογή Collate είναι ενεργοποιηµένη, η συσκευή σας βάζει στη σειρά το τυπωµένο έγγραφο. Για παράδειγµα, αν φωτοτυπηθούν δύο αντίγραφα ενός εγγράφου τριών σελίδων θα τυπωθεί πρώτα ένα πλήρες έγγραφο ακολουθούµενο από το δεύτερο πλήρες έγγραφο (π.χ. 1,2,3 έπειτα 1,2,3). 1 Πατήστε Setup. Η οθόνη ένδειξης εµφανίζει “1.SYSTEM SETUP” στην κάτω γραµµή. 2 Πατήστε τα πλήκτρα Scroll (◄ ή ►) µέχρι να δείτε “3.COPY SETUP” και πατήστε Enter. 3 Πατήστε τα πλήκτρα Scroll (◄ ή ►) µέχρι να δείτε “COLLATE” στην κάτω γραµµή της οθόνης. 4 Πατήστε Enter. Εµφανίζεται η τρέχουσα ρύθµιση µε το σύµβολο ◄ στην κάτω γραµµή στην άκρη της οθόνης. 5 Χρησιµοποιήστε τα πλήκτρα Scroll (◄ ή ►), για να επιλέξετε “ON” ή “OFF”. Εγκατάσταση 3.10 6 Αν επιλέξατε “COLLATE ON”, η επόµενη οθόνη σας ζητά να επιλέξετε τη σειρά εκτύπωσης. Χρησιµοποιήστε τα πλήκτρα Scroll (◄ ή ►), για να επιλέξετε “NORMAL” (ΚΑΝΟΝΙΚΗ) ή “REVERSE” (ΑΝΤΙΣΤΡΟΦΗ). Αν επιλέξατε “REVERSE”, οι τρεις σελίδες θα εκτυπωθούν µε σειρά 3,2,1. 7 Πατήστε Enter, για να αποθηκευτεί η επιλογή. ΣΗΜΕΙΩΣΕΙΣ: • • Η δυνατότητα ταξινόµησης διατίθεται, µόνο όταν βγάζετε ασπρόµαυρο φωτοαντίγραφο από τον ΑΤΕ. Αν η µνήµη γεµίσει, ενώ η συσκευή σαρώνει τα έγγραφα, η δυνατότητα ταξινόµησης απενεργοποιείται αυτόµατα και η συσκευή δεν ταξινοµεί τα φωτοαντίγραφα. Ειδικές ∆υνατότητες Φωτοτύπησης Μπορείτε να χρησιµοποιήσετε τις ακόλουθες δυνατότητες χρησιµοποιώντας το πλήκτρο Special Copy στον πίνακα χειρισµού: • Fit to Page: Σµικρύνει ή µεγενθύνει µία εικόνα από 25% µέχρι 400%, για να χωρέσει σε µία σελίδα. • Clone: Σµικρύνει ή µεγενθύνει την εικόνα του αντιγράφου, ώστε να χωρέσει σε ένα επιλεγµένο µέγεθος πλαισίου και έπειτα τυπώνει αρκετά αντίγραφα της εικόνας στην ίδια σελίδα. Μπορείτε επίσης να καθορίσετε τον αριθµό των εικόνων που θέλετε να τυπωθούν. • Poster: Τυπώνει µία εικόνα σε πολλαπλές σελίδες. Επιλέξτε 2x2, για να τυπώσετε ένα πόστερ 4 σελίδων, 3x3 για πόστερ 9 σελίδων ή 4x4 για ένα πόστερ 16 σελίδων. Η εικόνα µεγενθύνεται αυτόµατα µέχρι και 400%, για να ταιριάξει σε ένα επιλεγµένο µέγεθος πόστερ. • Mirror: Τυπώνει την εικόνα του πρωτότυπου εγγράφου σας ανάποδα. Χρησιµοποιήστε αυτή τη δυνατότητα για να αντιγράψετε τις αγαπηµένες σας φωτογραφίες ή εικόνες σε σιδεροτυπία και έπειτα σιδερώστε τη για να δηµιουργήσετε δικά σας T-shirt, πανώ και σηµαίες. • Normal: Τυπώνει κανονικά, χωρίς ειδικά χαρακτηριστικά. ΣΗΜΕΙΩΣΕΙΣ: • • Οι ειδικές δυνατότητες φωτοτύπησης διατίθενται, µόνο όταν χρησιµοποιείτε το γυαλί εγγράφων. Οι ειδικές δυνατότητες φωτοτύπησης δε διατίθενται, όταν χρησιµοποιείται ο ΑΤΕ. Όταν είναι ενεργοποιηµένη η λειτουργία Paper Save (εξοικονόµηση χαρτιού), οποιεσδήποτε αλλαγές κάνατε µέσω των ειδικών δυνατοτήτων φωτοτύπησης δεν εφαρµόζονται, παρόλο που φαίνεται ότι είναι εφικτό και επιλέγεται η ποιότητα εκτύπωσης “NORMAL”. Εγκατάσταση 3.11 Fit to Page 1 Τοποθετήστε ένα µονό έγγραφο στο γυαλί εγγράφων µε την τυπωµένη πλευρά προς τα κάτω και κλείστε το καπάκι. Για λεπτοµέρειες σχετικά µε την τοποθέτηση πρωτότυπου εγγράφου, βλέπε σελίδα 3.5. 2 Προσαρµόστε τις ρυθµίσεις φωτοτύπησης συµπεριλαµβανοµένης της ποιότητας φωτοτύπησης, της αντίθεση και του αριθµού αντιγράφων, αν είναι απαραίτητο. Βλέπε «Καθορισµός Επιλογών Φωτοτύπησης» στη σελίδα 3.8. 3 Πατήστε το Special Copy. Η επιλογή “FIT TO PAGE” εµφανίζεται στην κάτω γραµµή της οθόνης. 4 Πατήστε Enter. 5 Πατήστε Start Copy Black για ασπρόµαυρο φωτοαντίγραφο και Start Copy Color για έγχρωµο φωτοαντίγραφο. ΣΗΜΕΙΩΣΗ: Όταν είναι ενεργοποιηµένη η επιλογή Fit to Page, το ποσοστό εστίασης που είχατε προηγουµένως επιλέξει, αν είχατε επιλέξει κάποιο, παραβλέπεται. Clone 1 Τοποθετήστε ένα µονό έγγραφο στο γυαλί εγγράφων µε την πλευρά τυπωµένη προς τα κάτω και κλείστε το καπάκι. Για λεπτοµέρειες σχετικά µε την τοποθέτηση πρωτότυπου εγγράφου, βλέπε σελίδα 3.5. 2 Προσαρµόστε την ποιότητα φωτοτύπησης και την αντίθεση, αν είναι απαραίτητο. Βλέπε «Καθορισµός Επιλογών Φωτοτύπησης» στη σελίδα 3.8. 3 Πατήστε το πλήκτρο Special Copy. 4 Πατήστε τα πλήκτρα Scroll (◄ ή ►) µέχρι να δείτε “CLONE” στην κάτω γραµµή της οθόνης και πατήστε Enter. 5 Πατήστε τα πλήκτρα Scroll (◄ ή ►) µέχρι να δείτε το επιθυµητό µέγεθος πλαισίου και πατήστε Enter. 6 Πατήστε το πλήκτρο Copy Page και εισάγετε τον αριθµό των εικόνων χρησιµοποιώντας το πληκτρολόγιο µε τα νούµερα και πατήστε Enter. Εγκατάσταση 3.12 7 Πατήστε Start Copy Black για ασπρόµαυρο φωτοαντίγραφο και Start Copy Color για έγχρωµο φωτοαντίγραφο. ΣΗΜΕΙΩΣΗ: Όταν χρησιµοποιείτε την επιλογή Clone (κλώνος), το ποσοστό εστίασης που που είχατε προηγουµένως επιλέξει, αν είχατε επιλέξει κάποιο, παραβλέπεται. Μέγιστος αριθµός εικόνων σε ένα φύλλο χαρτί: Μέγεθος Πλαισίου Μέγιστος Αριθµός Αντιγράφων Landscape Portrait 1,5 x 2” 16 12 2,5 x 3” 9 6 3,5 x 5” 4 3 4 x 6” 1 2 5 x 7” 1 2 8 x 10” 1 1 Portrait Landscape Poster 1 Τοποθετήστε ένα µονό έγγραφο στο γυαλί εγγράφου µε την τυπωµένη πλευρά προς τα κάτω και κλείστε το καπάκι. Για λεπτοµέρειες σχετικά µε την τοποθέτηση πρωτότυπου εγγράφου, βλέπε σελίδα 3.5. 2 Προσαρµόστε τις ρυθµίσεις φωτοτύπησης συµπεριλαµβανοµένης της ποιότητας φωτοτύπησης, της αντίθεσης και του αριθµού αντιγράφων, αν είναι απαραίτητο. Βλέπε «Καθορισµός Επιλογών Φωτοτύπησης» στη σελίδα 3.8. 3 Πατήστε το Special Copy. Εγκατάσταση 3.13 4 Πατήστε τα πλήκτρα Scroll (◄ ή ►) µέχρι να δείτε “POSTER” στην κάτω γραµµή της οθόνης και πατήστε Enter. 5 Πατήστε τα πλήκτρα Scroll (◄ ή ►) µέχρι να δείτε το επιθυµητό µέγεθος πόστερ στην οθόνη. Υπάρχουν οι ακόλουθες επιλογές: 2x2, 3x3, 4x4. 6 Πατήστε Enter, για να αποθηκευτεί η επιλογή. 7 Πατήστε Start Copy Black για ασπρόµαυρο φωτοαντίγραφο και Start Copy Color για έγχρωµο φωτοαντίγραφο. ΣΗΜΕΙΩΣΗ: Όταν τυπώνετε ένα πόστερ, το ποσοστό εστίασης που είχατε προηγουµένως επιλέξει, αν είχατε επιλέξει κάποιο, παραβλέπεται. Mirror 1 Τοποθετήστε ένα µονό έγγραφο στο γυαλί εγγράφου µε την τυπωµένη πλευρά προς τα κάτω και κλείστε το κάλυµµα. Για λεπτοµέρειες σχετικά µε την τοποθέτηση πρωτότυπου εγγράφου, βλέπε σελίδα 3.5. 2 Προσαρµόστε τις ρυθµίσεις φωτοτύπησης συµπεριλαµβανοµένης της ποιότητας φωτοτύπησης, της αντίθεσης και του αριθµού αντιγράφων, αν είναι απαραίτητο. Βλέπε «Καθορισµός Επιλογών Φωτοτύπησης» στη σελίδα 3.8. 3 Πατήστε το Special Copy. 4 Πατήστε τα πλήκτρα Scroll (◄ ή ►) µέχρι να δείτε “MIRROR” στην κάτω γραµµή της οθόνης και πατήστε Enter. 5 Πατήστε Start Copy Black για ασπρόµαυρο φωτοαντίγραφο και Start Copy Color για έγχρωµο φωτοαντίγραφο. Εγκατάσταση 3.14 Αλλαγή Προκαθορισµένων Ρυθµίσεων Οι επιλογές φωτοτύπησης συµπεριλαµβανοµένης της ποιότητας φωτοτύπησης, της αντίθεσης, του αριθµού αντιγράφων και το µέγεθος φωτοαντιγράφου µπορούν να ρυθµιστούν στις λειτουργίες που χρησιµοποιούνται πιο συχνά. Όταν φωτοτυπείτε ένα έγγραφο, ενεργοποιούνται οι προκαθορισµένες ρυθµίσεις, εκτός αν αλλαχθούν µε τα αντίστοιχα πλήκτρα στον πίνακα χειρισµού. Για να δηµιουργήσετε τις δικές σας προκαθορισµένες ρυθµίσεις: 1 Πατήστε Setup. Η οθόνη ένδειξης εµφανίζει “1.SYSTEM SETUP” στην κάτω γραµµή. 2 Πατήστε Enter. 3 Πατήστε τα πλήκτρα Scroll (◄ ή ►) µέχρι να δείτε “SET DEFAULT” στην κάτω γραµµή της οθόνης και πατήστε Enter. Με αυτό το µενού, µπορείτε να προκαθορίσετε την αντίθεση, την ποιότητα, τον αριθµό αντιγράφων και το ποσοστό εστίασης, το οποίο θα χρησιµοποιηθεί στη λειτουργία Φωτοτύπησης. ΣΗΜΕΙΩΣΗ: Η ρύθµιση ανάλυσης δεν εφαρµόζεται στη λειτουργία Φωτοτύπησης. 4 Πατήστε τα πλήκτρα Scroll (◄ ή ►), για να επιλέξετε το µενού επιλογών και πατήστε Enter. 5 Πατήστε τα πλήκτρα Scroll (◄ ή ►), για να επιλέξετε τις ρυθµίσεις που θέλετε να προκαθορίσετε. Χρησιµοποιήστε το αριθµητικό πληκτρολόγιο για να εισάγετε τον προκαθορισµένο αριθµό αντιγράφων ή για να καθορίσετε το ποσοστό εστίασης της επιλογής σας. 6 Πατήστε Enter, για να αποθηκευτεί η επιλογή. 7 Επαναλάβετε όσες φορές χρειάζεται. ΣΗΜΕΙΩΣΗ: Όταν προσαρµόζετε τις ρυθµίσεις φωτοτύπησης ή χρηιµοποιείτε επιλογή ειδικής φωτοτύπησης και πατήσετε Cancel / Reset, οι επιλογές ακυρώνονται και επιστρέφουν στην αρχική τους κατάσταση. Εγκατάσταση 3.15 Φραγή Έγχρωµης Φωτοτύπησης Μπορείτε να εµποδίσετε τυχαία χρήση της λειτουργίας έγχρωµης φωτοτύπησης, ζητώντας ένα ειδικό ΡΙΝ (Προσωπικός Αριθµός Αναγνώρισης) για τη χρήση της έγχρωµης φωτοτύπησης. Ακολουθήστε τα παρακάτω βήµατα, για να ενεργοποιήσετε αυτή τη δυνατότητα και να καθορίσετε το ΡΙΝ: 1 Πατήστε Setup. Η οθόνη ένδειξης εµφανίζει “1.SYSTEM SETUP” στην κάτω γραµµή. 2 Πατήστε Enter. 3 Πατήστε τα πλήκτρα Scroll (◄ ή ►) µέχρι να δείτε “PIN CODE” στην κάτω γραµµή της οθόνης. 4 Πατήστε Enter. 5 Πατήστε τα πλήκτρα Scroll (◄ ή ►), για να επιλέξετε “ON”, αν θέλετε να ενεργοποιήσετε αυτή τη δυνατότητα, και “OFF”, αν θέλετε να την απενεργοποιήσετε. 6 Αν επιλέξατε “ON”, η επόµενη οθόνη θα σας ζητήσει να εισάγετε τον αριθµό ΡΙΝ. Χρησιµοποιήστε το αριθµητικό πληκτρολόγιο για να εισαγάγετε το ΡΙΝ, το οποίο είναι προκαθορισµένο στον αριθµό 0000. 7 Πατήστε Enter, για να αποθηκεύσετε την επιλογή. Λάβετε υπόψη σας ότι πρέπει να εισαγάγετε το ΡΙΝ, όταν στην οθόνη σας ζητάται να ενεργοποιήσετε την έγχρωµη φωτοτύπηση. Εγκατάσταση 3.16 \ ΦΑΞ Το κεφάλαιο αυτό περιλαµβάνει: • Αποστολή Φαξ • Λήψη Φαξ • Αυτόµατη Κλήση • Ειδικές ∆υνατότητες Φαξ • Πρόσθετες ∆υνατότητες Αποστολή Φαξ Προετοιµασία Εγγράφων για Αποστολή µε Φαξ Χρησιµοποιήστε τις ακόλουθες οδηγίες, για να προετοιµάσετε τα έγγραφά σας για αποστολή µε φαξ: • Μην επιχειρήσετε να βάλετε τα παρακάτω είδη εγγράφων στον Αυτόµατο Τροφοδότη Εγγράφων: - καρµπόν ή χαρτί καρµπονιζέ επιχρισµένο χαρτί λεπτό διαφανές χαρτί ή απλά λεπτό χαρτί τσαλακωµένα χαρτιά ή µε πτυχές ζαρωµένα ή τυλιγµένα χαρτιά σκισµένα χαρτιά • Αφαιρέστε όλους τους συνδετήρες, πιαστράκια ή άλλου είδους συνδετήρες πριν τοποθετήσετε το έγγραφο στη συσκευή. • Βεβαιωθείτε ότι οποιαδήποτε κόλλα, µελάνη ή διορθωτικό υγρό πάνω στο χαρτί έχει στεγνώσει πλήρως, πριν βάλετε το έγγραφο στη συσκευή. • Μην τοποθετείτε στη συσκευή έγγραφα µε διαφορετικό µέγεθος ή βάρος χαρτιού. Αποδεκτά Έγγραφα (για τον ΑΤΕ*) Μέγ. Μέγεθος Εγγράφου Ελάχ. Ενεργό Πλάτος Σάρωσης Ένα φύλλο 2 ή περισσότερα φύλλα 8,5 in. (πλ.) x 14 in. (Μήκ.) 8,5 in. (πλ.) x 11,7 in. (Μήκ.) (216 mm x 356 mm) (216 mm x 356 mm) 5,8 in. (πλ.) x 5,0 in. (Μήκ.) (148 mm x 128 mm) 8,26 in. (210 mm) Μέχρι και 30 Αριθµός φύλλων που µπορούν να τοποθετηθούν τη φορά Πάχος εγγράφου 0,05 mm ~ 0,07 mm I,075 mm ~ 0,12 mm 0,15 mm ~ 0,2 mm Ποιότητα Εκτύπωσης Μη επιχρισµένο και από τις δύο πλευρές * Τα αρχικά ΑΤΕ αντιπροσωπεύουν τον Αυτόµατο Τροφοδότη Εγγράφων. Σας επιτρέπει να στοιβάζετε τα πρωτότυπα έγγραφα που θα σταλούν µε φαξ ή θα φωτοτυπηθούν ένα ένα. Εγκατάσταση 5.2 Τοποθέτηση Εγγράφου (-ων) Μπορείτε να χρησιµοποιήσετε τον Αυτόµατο Τροφοδότη Εγγράφων (ΑΤΕ) ή το γυαλί εγγράφων για την τοποθέτηση πρωτότυπου εγγράφου για αποστολή µε φαξ. Στον ΑΤΕ µπορείτε να τοποθετήσετε µέχρι 30 φύλλα κάθε φορά. Αν χρησιµοποιείτε το γυαλί εγγράφων, µπορείτε να τοποθετείτε µόνο ένα φύλλο τη φορά. 1 Τοποθετήστε το έγγραφο (-α) µε την τυπωµένη πλευρά προς τα πάνω και µε την πάνω άκρη µέσα στον ΑΤΕ. Προσαρµόστε τους οδηγούς εγγράφου στο πλάτος του συγκεκριµένου εγγράφου. Έπειτα βάλτε το µέσα προσεκτικά, µέχρι να εµφανιστεί η ένδειξη “DOCUMENT READY” στην οθόνη. Οδηγός εγγράφου Ή Τοποθετήστε ένα µονό έγγραφο στο γυαλί εγγράφων µε την τυπωµένη πλευρά προς τα κάτω και έπειτα κλείστε το κάλυµµα. 2 Αν χρειαστεί, χρησιµοποιήστε τα πλήκτρα Resolution και Contrast, για να προσαρµόσετε την ποιότητα των φαξ σας. Για λεπτοµέρειες, βλέπε σελίδα 5.4. Εγκατάσταση 5.3 Προσαρµογή της Ποιότητας του Φαξ σας Όταν τοποθετείτε τυπικά έγγραφα µε κείµενο, η συσκευή σας σας δίνει τη δυνατότητα να στείλετε έγγραφα όµοιας ποιότητας µε αυτή των πρωτοτύπων. Ωστόσο, αν στέλνετε έγγραφα κακής ποιότητας ή που περιέχουν φωτογραφίες, µπορείτε να χρησιµοποιήσετε τις ακόλουθες δυνατότητες, για να κάνετε τις απαραίτητες προσαρµογές για το έγγραφο. ΣΗΜΕΙΩΣΗ: Αφού προσαρµόσετε την ανάλυση ή την αντίθεση, αν δεν πατηθεί κανένα πλήκτρο στα επόµενα 2 λεπτά ή αν πατήσετε το πλήκτρο Cancel / Reset, αυτές οι ρυθµίσεις επανέρχονται αυτόµατα στην αρχική τους κατάσταση (βλέπε σελίδα 5.6). Ρύθµιση Ανάλυσης Η ανάλυση είναι ένα µέτρο λεπτότητας ή καθαρότητας ενός τυπωµένου χαρτιού. Με τη χαµηλή ανάλυση τα κείµενα και τα γραφικά µπορεί να έχουν ακανόνιστη εµφάνιση, ενώ µε την υψηλή ανάλυση το αποτέλεσµα είναι απαλές καµπύλες και γραµµές, καθαρό κείµενο και γραφικά καθώς και καλύτερη εναρµόνιση µε τα παραδοσιακά σχέδια χαρακτήρων εκτύπωσης. 1 Πατήστε το πλήκτρο Resolution στον πίνακα χειρισµού, για να επιλέξετε τη ρύθµιση ανάλυσης. Η προκαθορισµένη ρύθµιση εµφανίζεται στην κάτω γραµµή της οθόνης. 2 Για να αλλάξετε τη ρύθµιση, πατήστε το Resolution ή χρησιµοποιήστε τα πλήκτρα Scroll (◄ ή ►). Μπορείτε να επιλέξετε µεταξύ των επιλογών STANDARD, FINE και SUPERFINE. Πατήστε Enter, για να αποθηκεύσετε την επιλογή. Τα είδη εγγράφων που συνιστώνται για ρυθµίσεις ποιότητας περιγράφονται παρακάτω. Η επιλογή STANDARD είναι κατάλληλη για κοινά χειρόγραφα, δακτυλογραφηµένα ή τυπωµένα έγγραφα. Η επιλογή FINE ενδείκνυται για έγγραφα που περιέχουν πολλές λεπτοµέρειες. Η επιλογή SUPERFINE ενδείκνυται για έγγραφα που περιέχουν πάρα πολλές λεπτοµέρειες. Η επιλογή αυτή λειτουργεί, µόνο αν η αποµακρυσµένη συσκευή διαθέτει τη δυνατότητα SUPERFINE. Εγκατάσταση 5.4 ΣΗΜΕΙΩΣΕΙΣ: • Η ανάλυση SUPERFINE δεν ενεργοποιείται, όταν απαιτείται το κείµενο • να προ-σαρώνεται στη µνήµη πριν σταλεί, για παράδειγµα, όταν η επιλογή SEND FROM MEMORY είναι ενεργοποιηµένη (βλέπε σελίδα 5.42) ή όταν χρησιµοποιείτε τις ειδικές δυνατότητες φαξ (βλέπε σελίδα 5.28). Η ανάλυση SUPERFINE γυρνά στην ανάλυση FINE, όταν το έγγραφο σαρώνεται στη µνήµη. Αν η συσκευή έχει καθοριστεί σε ανάλυση SUPERFINE και η αποµακρυσµένη συσκευή φαξ δεν υποστηρίζει αυτή την ανάλυση, η συσκευή σας θα µεταδόσει χρησιµοποιώντας την υψηλότερη ανάλυση που υποστηρίζεται από την αποµακρυσµένη συσκευή φαξ. Ρύθµιση Αντίθεσης Η αντίθεση είναι η διαφορά στη φωτεινότητα µεταξύ των πιο ανοιχτόχρωµων και των πιο σκουρόχρωµων στοιχείων ενός τυπωµένου εγγράφου. Μπορείτε να προσαρµόσετε την αντίθεση που θα χρησιµοποιήσει η συσκευή σας για να στείλει φαξ. Προσαρµόστε ανάλογα µε το πόσο ανοιχτό ή σκούρο είναι το έγγραφό σας. 1 Πατήστε το πλήκτρο Contrast στον πίνακα χειρισµού, για να επιλέξετε τη ρύθµιση αντίθεσης. Η προκαθορισµένη ρύθµιση εµφανίζεται στην κάτω γραµµή της οθόνης. 2 Για να αλλάξετε τη ρύθµιση, πατήστε το πλήκτρο Contrast στον πίνακα χειρισµού ή χρησιµοποιήστε τα πλήκτρα Scroll (◄ ή ►). Πατήστε Enter, για να αποθηκευτεί η επιλογή. Μπορείτε να επιλέξτε µεταξύ των επιλογών LIGHTEN (ΠΙΟ ΑΝΟΙΧΤΟ), DARKEN (ΠΙΟ ΣΚΟΥΡΟ), PHOTO (ΦΩΤΟΓΡΑΦΙΑ) και NORMAL (ΚΑΝΟΝΙΚΟ). Η αντίθεση LIGHTEN είναι κατάλληλη για σκούρα τυπωµένα έγγραφα. Η αντίθεση PHOTO ενδείκνυται, όταν στέλνετε µε φαξ φωτογραφίες ή άλλα έγγραφα που περιέχουν τόνους γκρι. Η αντίθεση DARKEN είναι κατάλληλη για ανοιχτά τυπωµένα έγγραφα ή αµυδρά σηµάδια µολυβιού. Η ανοιχτόχρωµη εικόνα και κείµενο στο πρωτότυπο έγγραφο θα είναι πιο σκούρα στην εκτυπωµένη σελίδα. Η αντίθεση NORMAL ενδείκνευται για κανονικά δακτυλογραφηµένα ή τυπωµένα έγγραφα. Εγκατάσταση 5.5 Καθορισµός Προεπιλεγµένης Ανάλυσης και Αντίθεσης Μπορείτε να καθορίσετε την προεπιλεγµένη αντίθεση και ανάλυση για τα εξερχόµενα φαξ. Η προκαθορισµένη ρύθµιση εφαρµόζεται κανονικά στα έγγραφα που στέλνονται µε φαξ. Αν θέλετε να χρησιµοποιήσετε άλλες ρυθµίσεις Ανάλυσης και Αντίθεσης, µπορείτε µόνο να αλλάξετε την ανάλυση και την αντίθεση για την συγκεκριµένη αποστολή φαξ πατώντας το πλήκτρο Resolution ή Contrast στον πίνακα χειρισµού. 1 Πατήστε Setup. Η οθόνη ένδειξης εµφανίζει “1.SYSTEM SETUP” στην κάτω γραµµή. 2 Πατήστε Enter. 3 Πατήστε τα πλήκτρα Scroll (◄ ή ►) µέχρι να δείτε “SET DEFAULT” στην κάτω γραµµή και πατήστε Enter. Εµφανίζεται το πρώτο µενού ρύθµισης “CONTRAST” στην κάτω γραµµή. 4 Πατήστε Enter. γραµµή. Εµφανίζεται η τρέχουσα ρύθµιση στην κάτω 5 Πατήστε τα πλήκτρα Scroll (◄ ή ►), για να επιλέξετε τη ρύθµιση που θέλετε να χρησιµοποιείτε ως προκαθορισµένη και έπειτα πατήστε Enter. 6 Πατήστε τα πλήκτρα Scroll (◄ ή ►) µέχρι να δείτε “RESOLUTION” στην κάτω γραµµή και πατήστε Enter. Εµφανίζεται η τρέχουσα ρύθµιση στην κάτω γραµµή. 7 Πατήστε τα πλήκτρα Scroll (◄ ή ►) για να επιλέξετε τη ρύθµιση που θέλετε να χρησιµοποιείτε ως προεπιλεγµένη. 8 Πατήστε Enter, για να αποθηκευτεί η επιλογή. 9 Για να επιστρέψει η συσκευή σας σε κατάσταση αναµονής, πατήστε Cancel / Reset. ΣΗΜΕΙΩΣΗ: Οι ρυθµίσεις Ποιότητα, Αριθµός Αντιγράφων και Ποσοστό Εστίασης δε λειτουργούν στη λειτουργία Φαξ. διατίθενται µόνο στη λειτουργία Φωτοτύπησης. Εγκατάσταση 5.6 Οι ρυθµίσεις αυτές Εγκατάσταση 5.7