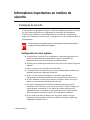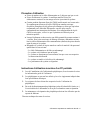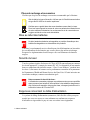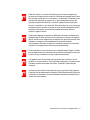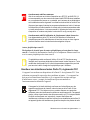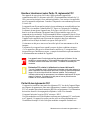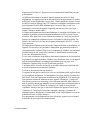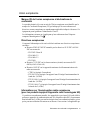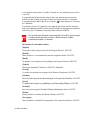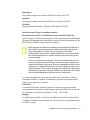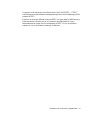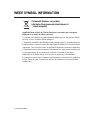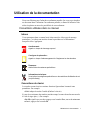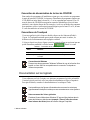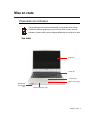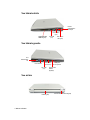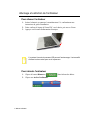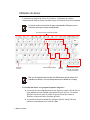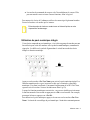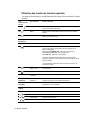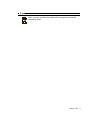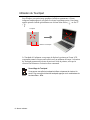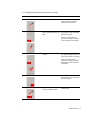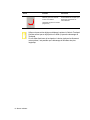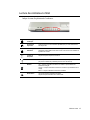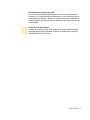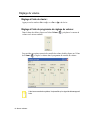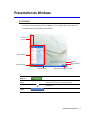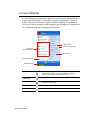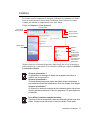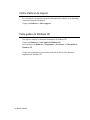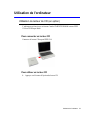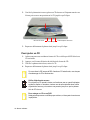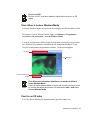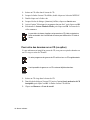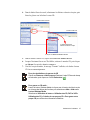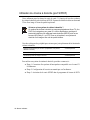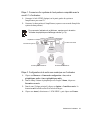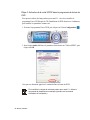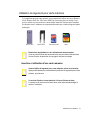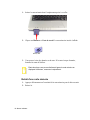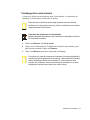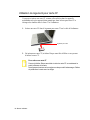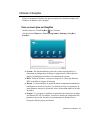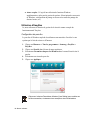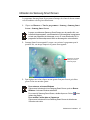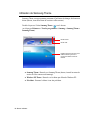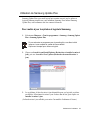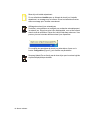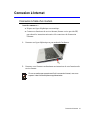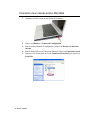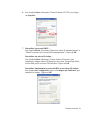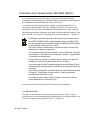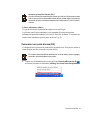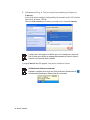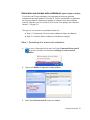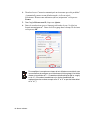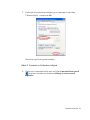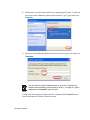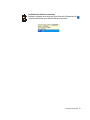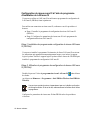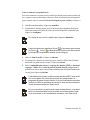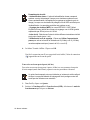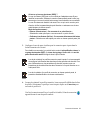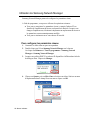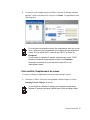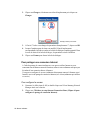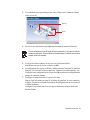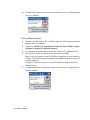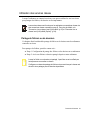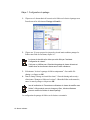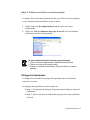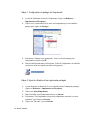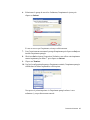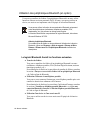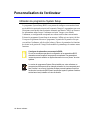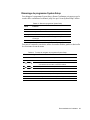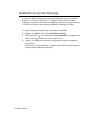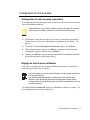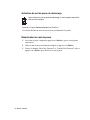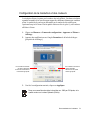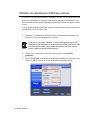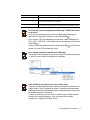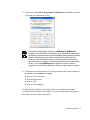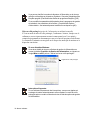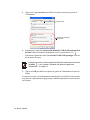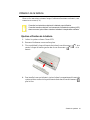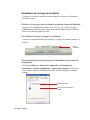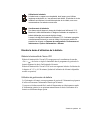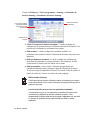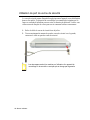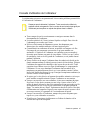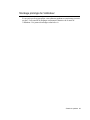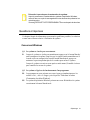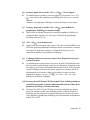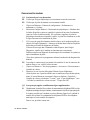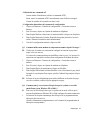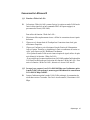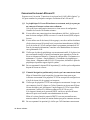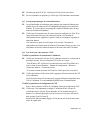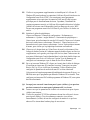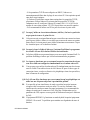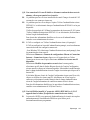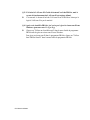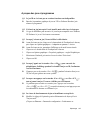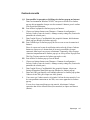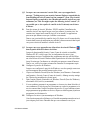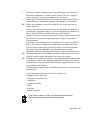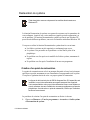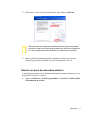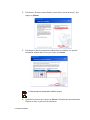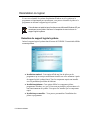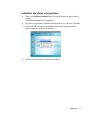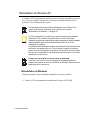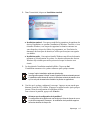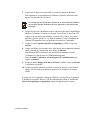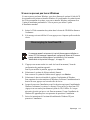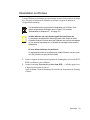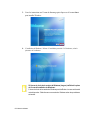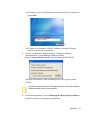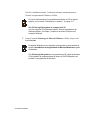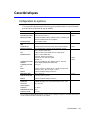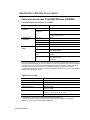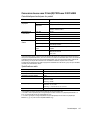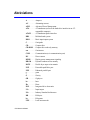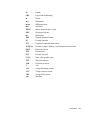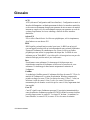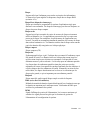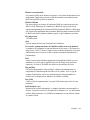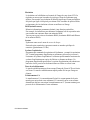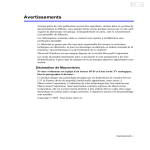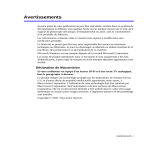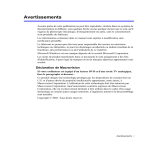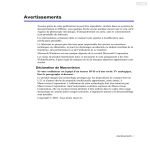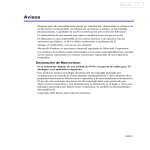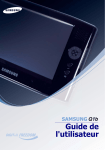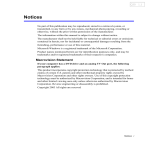Download Samsung NP-Q30 Manuel de l'utilisateur
Transcript
Q30 plus 1.0 Avertissements Aucune partie de cette publication ne peut être reproduite, stockée dans un système de documentation ni diffusée, sous quelque forme ou par quelque moyen que ce soit, qu'il s'agisse de photocopie mécanique, d'enregistrement ou autre, sans le consentement écrit préalable du fabricant. Les informations contenues dans ce manuel sont sujettes à modification sans notification préalable. Le fabricant ne pourra pas être tenu pour responsable des erreurs ou omissions techniques ou éditoriales, ni pour les dommages accidentels ou induits résultant de la fourniture, des performances ou de l'utilisation de ce matériel. Microsoft Windows est une marque déposée de la société Microsoft Corporation. Les noms de produit mentionnés dans ce document le sont uniquement à des fins d'identification; il peut s'agir de marques et/ou de marques déposées appartenant à une société. Déclaration de Macrovision Si votre ordinateur est équipé d'un lecteur DVD et d'une sortie TV analogique, lisez le paragraphe ci-dessous : Ce produit intègre une technologie protégée par les dispositions de certains brevets U.S. et d'autres droits de propriété intellectuelle appartenant, entre autres, à Macrovision Corporation. L'utilisation de cette technologie doit être autorisée par Macrovision Corporation. Sauf autorisation contraire expresse de Macrovision Corporation, elle est exclusivement destinée à être utilisée dans le cadre d'un usage domestique et certains autres usages restreints. L'ingénierie amont et le désassemblage sont interdits. Copyright © 2003. Tous droits réservés. Avertissements i Informations importantes en matière de sécurité Consignes de sécurité Votre système a été spécialement conçu et testé pour répondre aux normes de sécurité les plus récentes applicables aux équipements de technologie de l'information. Toutefois, pour garantir la sécurité d'utilisation de ce produit, il est important de respecter les instructions de sécurité qui y sont apposées et celles qui figurent dans la documentation. Suivez toujours ces instructions pour vous prémunir contre tout préjudice physique et toute altération du système. i Configuration de votre système • Avant d'utiliser le système, lisez et appliquez les instructions apposées sur le • • • • • • • ii Manuel utilisateur produit et figurant dans la documentation. Conservez l'ensemble des instructions de sécurité et d'utilisation pour référence future. N'utilisez pas ce produit à proximité d'une source d'eau ou de chaleur telle qu'un radiateur. Placez le système sur une surface de travail stable. Le produit ne doit être connecté qu'à une source d'alimentation conforme aux mentions figurant sur l'étiquetage du matériel. Veillez à ce que la prise électrique que vous utilisez pour alimenter l'équipement soit aisément accessible en cas d'incendie ou de court-circuit. Si votre ordinateur est équipé d'un sélecteur de tension, assurez-vous que ce dernier est correctement positionné pour votre zone. Les orifices ménagés dans le boîtier de l'ordinateur sont prévus pour la ventilation. Evitez d'obstruer ou de couvrir ces orifices. Veillez à ménager un espace adéquat, au minimum 15 cm, autour du système afin d'assurer la ventilation lorsque vous organisez votre espace de travail. N'insérez jamais d'objets d'aucune sorte dans les orifices de ventilation de l'ordinateur. Si vous utilisez un câble de rallonge avec le système, assurez-vous que l'ampérage total des produits connectés au câble d'extension ne dépasse pas l'ampérage nominal de celui-ci. Précaution d'utilisation • Evitez de marcher sur le câble d'alimentation ou d'y déposer quoi que ce soit. • Evitez d'éclabousser le système. La meilleure manière d'éviter les éclaboussures consiste à ne rien manger ni boire à proximité du système. • Certains produits disposent d'une pile CMOS jetable montée sur la carte mère. • • Un remplacement incorrect de la pile CMOS peut entraîner un risque d'explosion. Remplacez la pile par une pile identique ou d’un type équivalent recommandé par le fabricant. Débarrassez-vous des piles usagées conformément aux instructions du fabricant. Si un remplacement de la pile CMOS est nécessaire, veillez à ce que l'opération soit effectuée par un technicien qualifié. Lorsque l'ordinateur est hors tension, une faible quantité de courant continue à y circuler. Pour éviter tout risque de décharge électrique, débranchez toujours tous les câbles d'alimentation et de communication (modem) des prises murales avant de nettoyer le système. Débranchez le système de la prise murale et confiez le matériel à du personnel qualifié dans les cas suivants: – Le câble d'alimentation ou la fiche est endommagé. – Le système a été éclaboussé par un liquide. – Le système ne fonctionne pas correctement, bien que vous vous respectiez les instructions d'utilisation. – Le système est tombé ou le boîtier a été endommagé. – Les performances du système se dégradent. Instructions d’utilisation sécurisée d’un PC portable 1. Lors de l’installation et de l’utilisation de périphériques, il est nécessaire de suivre les indications du guide de l’utilisateur. 2. Les périphériques ne peuvent être utilisés qu’avec les équipements indiqués dans leurs spécifications techniques. 3. Les exigences de base doivent être respectées lors de l’utilisation des périphériques. 4. En cas de dysfonctionnement du périphérique (odeur d’isolant brûlé, fumée, etc.), il est nécessaire de le débrancher et de ne pas le rebrancher avant sa réparation. 5. La maintenance et la réparation des périphériques doivent être effectuées par des experts du fabricant. Directeur technique du centre de services Informations importantes en matière de sécurité iii Pièces de rechange et accessoires N'utilisez que les pièces de rechange et accessoires recommandés par le fabricant. Afin de réduire le risque d'incendie, n'utilisez que du fil de télécommunication de type No.26 AWG ou de section supérieure. Written by: Daryl L. Osden N'utilisez pas ce produit dans des zones classées comme étant à risque. Parmi ces zones figurent les zones de soins aux patients des infrastructures de soins médicaux et dentaires, les environnements où la concentration en oxygène est élevée ou les zones industrielles. Mise au rebut des batteries Ne jetez jamais des batteries rechargeables ou produits alimentés par des batteries rechargeables non démontables à la poubelle. Contactez le représentant du service clientèle pour plus d'informations sur la manière de vous débarrasser de des batteries que vous ne pouvez plus utiliser ni recharger. Respectez les réglementations locales lorsque vous vous débarrassez de batteries usagées. Sécurité du laser Tous les systèmes équipés d'un lecteur de CD ou de DVD sont conformes aux normes de sécurité appropriée, y compris les normes IEC 825. Les dispositifs de laser montés dans ces composants sont classifiés comme “ Class 1 Laser Products ” (produits laser de classe 1) aux termes de la norme sur les performances en matière de rayonnement du Department of Health and Human Services des Etats-Unis. Si l'unité nécessite une intervention technique, contactez un technicien agréé. Note concernant la sécurité du laser : L'utilisation de commandes, réglages ou procédures autres que ceux spécifiés dans ce manuel peut entraîner une exposition à des radiations dangereuses. Afin d'éviter toute exposition à des rayons laser, n'essayez jamais d'ouvrir le boîtier d'un lecteur de CD ou de DVD. Exigences concernant le câble d'alimentation Le système de câblage d'alimentation (connecteur, câble flexible et fiche pour prise murale) que vous avez reçu avec votre ordinateur est conforme aux exigences d'utilisation en vigueur dans le pays où vous avez acheté votre équipement. iv Manuel utilisateur Le système de câblage à utiliser dans d'autres pays doit être conforme aux exigences en vigueur dans le pays où vous utilisez l’ordinateur. Pour plus de détails sur les exigences concernant le système de câblage, contactez votre distributeur agréé, votre revendeur ou votre technicien. Exigences de portée générale Les exigences énoncées ci-dessous sont valables pour tous les pays : • La longueur du câblage d'alimentation ne peut être inférieure à 1,8 mètre ni supérieure à 3 mètres. • Tous les systèmes de câblage doivent être homologués par une agence dûment accréditée pour ce type d'évaluation dans le pays où le câble doit être utilisé. • Le système de câblage doit avoir une capacité minimum de 7 A et pouvoir supporter une tension nominale de 125 ou 250 volts CA, selon le système de distribution d'électricité du pays en question. • Le connecteur doit présenter la configuration mécanique d'un connecteur de type EN 60 320/IEC 320 Standard Sheet C7, pour pouvoir s'accoupler correctement avec la prise d'alimentation de l'ordinateur. Informations importantes en matière de sécurité v Déclarations de conformité à la réglementation Indications concernant les appareils sans fil Des appareils de type réseau LAN radio à faible puissance (appareils de communication sans fil à fréquence radio (RF)), fonctionnant dans la bande des 2,4 GHz, peuvent être intégrés à votre ordinateur portable. La section ci-après est une présentation générale de considérations relatives à l’utilisation d’un appareil sans fil. La liste de certains pays pour lesquels s'appliquent d'autres restrictions, avertissements et préoccupations apparaît dans les sections de pays spécifiques (ou sections de groupes de pays). Les appareils sans fil de votre ordinateur ne peuvent s’utiliser que dans les pays indiqués par les marques d’homologation radio inscrites sur l’étiquette d’évaluation du système. Si le pays où vous utilisez l’appareil sans fil ne figure pas dans la liste, contactez votre agence d’homologation radio pour connaître les exigences du pays. Les appareils sans fil sont soumis à une réglementation stricte et leur utilisation peut ne pas être autorisée. La puissance de sortie de l’appareil ou des appareils sans fil pouvant être intégré(s) dans votre ordinateur portable est bien en deçà des limites d’exposition aux fréquences radio actuellement en vigueur. Le constructeur considère que l’utilisation de ces appareils ne présente aucun danger dans la mesure où l'énergie émise par les appareils sans fil (qui peuvent être intégrés dans votre ordinateur portable) reste inférieure aux limites fixées par les normes et les recommandations de sécurité en matière de fréquences radio. Quels que soient les niveaux de puissance, l'utilisateur devra veiller à éviter au maximum le contact avec ces appareils lorsqu'ils sont en fonctionnement normal. Dans le cas où un appareil sans fil serait utilisé à proximité du corps (ceci ne comprend pas les extrémités), une distance de 20 cm entre l’appareil sans fil et le corps est généralement préconisée. Il est recommandé d'utiliser cet appareil à plus de 20 cm du corps quand des appareils sans fil sont en fonctionnement et en phase de transmission. Cet émetteur ne doit pas se trouver ou être utilisé près d’une autre antenne ou d’un émetteur. Dans certaines circonstances, l'utilisation d'appareils sans fil est soumise à des restrictions particulières. Des exemples de restrictions courantes figurent ci-dessous : La communication sans fil à fréquence radio peut interférer avec l’équipement des avions commerciaux. La réglementation aérienne actuelle impose que les appareils sans fil soient éteints lors d’un voyage en avion. Les appareils de communication 802.11B (appelés également Ethernet sans fil ou Wifi) et Bluetooth sont des exemples d’appareils permettant la communication sans fil. vi Manuel utilisateur Dans des milieux où le risque d’interférences avec d’autres appareils ou services est nuisible ou perçu comme tel, l'utilisation d'un appareil sans fil peut être soumise à restriction ou non autorisée. Les aéroports, les hôpitaux et les atmosphères chargées en oxygène ou en gaz inflammables ne sont que quelques exemples d'endroits où l’utilisation d’appareils sans fil peut être soumise à restriction ou non autorisée. Dans des milieux où vous n'avez pas connaissance de la sanction encourue en cas d’utilisation d’appareils sans fil, demandez l'autorisation aux autorités compétentes avant d’utiliser ou d’allumer l’appareil sans fil. Chaque pays dispose de restrictions différentes concernant l’utilisation des appareils sans fil. Étant donné que votre ordinateur est équipé d’un appareil sans fil, quand vous envisagez de vous déplacer d’un pays à l’autre avec votre ordinateur, renseignez-vous préalablement auprès des autorités d’homologation radio pour connaître les éventuelles restrictions concernant l’utilisation d’un appareil sans fil dans le pays de destination. Si votre ordinateur vous a été vendu avec un appareil sans fil intégré, n’utilisez pas cet appareil tant que l’ensemble des couvercles et blindages ne sont pas en place et que l’ordinateur n’est pas entièrement assemblé. Les appareils sans fil ne doivent pas être réparés par l’utilisateur. Ne les modifiez en aucune manière. Toute modification apportée à un appareil sans fil rendrait invalide l'autorisation de l'utiliser. Contactez le fabricant pour l’entretien. N’utilisez que des pilotes homologués pour le pays où sera utilisé l’appareil. Consultez le kit de restauration du système (System Restoration Kit) fourni par le fabricant ou contactez le service d’assistance technique du fabricant pour obtenir plus d’informations. Déclarations de conformité à la réglementation vii États-Unis d’Amérique Déclarations et exigences de sécurité pour les Etats-Unis et le Canada Ne touchez pas ou ne déplacez pas l’antenne lorsque l’unité est en cours de transmission ou de réception. Ne tenez pas un composant contenant le système de transmission radio de manière à ce que l’antenne soit très proche de vous ou touche des membres du corps exposés, en particulier le visage ou les yeux, en cours de transmission. Ne faites pas fonctionner le système radio et n’essayez pas de transmettre des données si l’antenne n’est pas reliée ; il y a sinon un risque d’endommagement du système radio. Utilisation dans des environnements spécifiques : L’utilisation de périphériques sans fil dans des emplacements dangereux est limitée par les contraintes imposées par les directeurs de sécurité de tels environnements. L’utilisation des périphériques sans fil dans les avions est régie par la Federal Aviation Administration (FAA). L’utilisation des périphériques sans fil dans les hôpitaux est restreinte aux limites définies par chaque hôpital. Utilisation de l’antenne : Afin de se conformer aux limites d’exposition aux RF de la FCC, les antennes intégrées à faible gain doivent être placées à une distance minimum de 20 cm (8 pouces) par rapport au corps des personnes présentes à proximité. Les antennes à gain élevé montées sur mât ou montées au mur sont conçues pour être installées par des professionnels et doivent être placées à une distance minimum de 30 cm (12 pouces) par rapport au corps des personnes présentes à proximité. Veuillez contacter votre installateur professionnel, votre revendeur agréé ou le fabricant de l’antenne pour obtenir les exigences propres à l’installation. Avertissement relatif à la présence de dispositifs explosifs à proximité N’utilisez pas un transmetteur portable (comme un périphérique réseau sans fil) à proximité de détonateurs non blindés ou dans un environnement explosif, sauf si le périphérique a été modifié de manière à être conforme pour une telle utilisation. viii Manuel utilisateur Avertissement relatif aux antennes Afin de se conformer aux limites d’exposition aux RF FCC et ANSI C95.1, il est recommandé, pour les connexions réseau Intel® PRO/Wireless installées sur un ordinateur de bureau ou un portable, que l’antenne de ce périphérique soit installée de manière à garantir une distance de sécurité d’au moins 20 cm (8 pouces) par rapport à toutes les personnes présentes sur le site. L’antenne ne doit pas non plus être installée ou utilisée avec tout autre transmetteur radio ou toute autre antenne. Il est recommandé à l’utilisateur de limiter son temps d’exposition si l’antenne est placée à moins de 20 cm (8 pouces) de lui. Avertissement relatif à l’utilisation de l’équipement à bord d’un avion Les réglementations de la FCC et de la FAA interdisent l’utilisation de périphériques sans fil à radiofréquence à bord des avions car leurs signaux peuvent interférer avec les instruments de navigation critiques. Autres périphériques sans fil Déclarations de sécurité pour les autres périphériques présents dans le réseau sans fil : Consultez la documentation fournie avec les adaptateurs Ethernet sans fil ou avec les autres périphériques du réseau sans fil. Ce périphérique radio conforme à l’alinéa 15 de la FCC fonctionne sans interférer avec les autres périphériques fonctionnant à cette fréquence. Toute modification dudit produit qui n’a pas été expressément approuvée par Intel peut annuler le droit d’usage de ce périphérique par l’utilisateur. Emetteur non intentionnel selon Partie 15, règlements FCC Cet appareil est conforme aux dispositions de la Partie 15 des règlements FCC. Son utilisation sous-entend le respect des deux conditions suivantes : (1) cet appareil ne doit pas créer d'interférences nuisibles et (2) cet appareil doit accepter tout type d'interférences reçues, y compris les interférences pouvant entraîner un fonctionnement non souhaité de l'appareil. Written by: Daryl L. Osden Cet appareil a été testé et déclaré conforme aux limites fixées pour les appareils numériques de classe B, selon les termes de la Partie 15 des règlements FCC. Ces limites ont pour vocation d'assurer une protection suffisante contre les interférences nuisibles en cas d'usage privé. Cet appareil génère, utilise et peut émettre des fréquences radio qui, s'il n'est pas installé et utilisé conformément aux instructions, risquent d'entraîner des interférences nuisibles pouvant être évitées par une installation particulière. Si cet appareil génère des interférences gênant la réception des postes de radio Déclarations de conformité à la réglementation ix et de télévision et pouvant être mises en évidence en éteignant puis en rallumant l’appareil, l'utilisateur est invité à essayer de remédier à ces interférences en prenant l'une ou plusieurs des mesures suivantes : • Réorientez ou déplacez l'antenne de réception. • Augmentez l'espace séparant l’appareil du récepteur. • Branchez l'appareil sur une prise d'un circuit autre que celui auquel • le récepteur est relié. Demandez de l'aide auprès du revendeur ou d'un technicien radio/ TV compétent. Si cela s'avère nécessaire, l'utilisateur doit consulter le revendeur ou un technicien radio/télévision expérimenté qui lui fourniront des suggestions complémentaires. L’utilisateur peut obtenir des renseignements dans la brochure suivante : “ Something About Interference. ” <“ Quelques mots au sujet des interférences. ”> Vous la trouverez au bureau local FCC de votre région. Notre société ne peut être tenue pour responsable des interférences TV ou radio résultant de modifications non autorisées apportées à cet appareil ou bien du remplacement ou du branchement de câbles de connexion ou d’appareils autres que ceux que nous spécifions. Il incombe à l’utilisateur de remédier à ce problème. N’utilisez que des câbles de données blindés avec cet appareil. x Manuel utilisateur Emetteur intentionnel selon Partie 15, règlements FCC Des appareils de type réseau LAN radio à faible puissance (appareils de communication sans fil à fréquence radio (RF)), fonctionnant dans la bande des 2,4 GHz, peuvent être intégrés à votre ordinateur portable. Cette section n’est applicable que si ces appareils sont présents. Consultez l’étiquette de votre ordinateur pour savoir si c'est le cas. Les appareils sans fil pouvant être intégrés à votre ordinateur ne sont utilisables qu’aux Etats-Unis, si un numéro d’identification FCC figure sur l’étiquette de l’ordinateur. La distance devant séparer l'appareil sans fil du corps a été fixée à 20 cm par la FCC, dans le cas d’une utilisation d’un appareil sans fil à proximité du corps (ceci ne comprend pas les extrémités). Il est recommandé d'utiliser cet appareil à plus de 20 cm du corps quand des appareils sans fil sont en fonctionnement. La puissance de sortie de l’appareil ou des appareils sans fil pouvant être intégré(s) dans votre ordinateur portable est bien en deçà des limites en vigueur fixées par la FCC. Cet émetteur ne doit pas se trouver ou être utilisé près d’une autre antenne ou d’un émetteur. L'utilisation de cet appareil sous-entend le respect des deux conditions suivantes : (1) Cet appareil ne doit pas créer d’interférences nuisibles et (2) cet appareil doit accepter tout type d’interférences reçues, y compris les interférences pouvant entraîner le fonctionnement non souhaité de l’appareil. Les appareils sans fil ne doivent pas être réparés par l’utilisateur. Ne les modifiez en aucune manière. Toute modification apportée à un appareil sans fil rendrait invalide l'autorisation de l'utiliser. Contactez le fabricant pour l’entretien. Déclaration FCC relative à l’utilisation d’un réseau LAN sans fil : “ Lors de l’installation et de l’utilisation de cet émetteur et de cette antenne, la limite d’exposition aux fréquences radio fixée à 1mW/cm2 peut être dépassée lorsque l’on se tient à proximité de l’antenne installée. Par conséquent, l’utilisateur doit se tenir en permanence à une distance supérieure à 20 cm par rapport à l’antenne. Cet appareil ne doit pas se trouver près d’un autre émetteur et d’une antenne émettrice. ” Partie 68 des règlements FCC Cet appareil est conforme à une partie des règlements FCC. Au dos de l’appareil figure une étiquette où apparaissent, entre autres informations, le numéro d’enregistrement FCC et le nombre équivalent de sonneries (REN) de cet équipement. Ces informations doivent être fournies à la compagnie de téléphone si celle-ci les demande. Cet appareil nécessite les prises USOC suivantes : RJ11C Une prise modulaire et un fil de téléphone conformes aux règlements FCC sont fournis avec l’appareil. Cet appareil est conçu pour être relié au réseau téléphonique ou à l’installation électrique à l’aide d’une prise modulaire compatible conforme aux Déclarations de conformité à la réglementation xi dispositions de la Partie 68. Reportez-vous aux instructions d’installation pour plus d’informations. Le REN sert à déterminer le nombre d’appareils pouvant être reliés à la ligne téléphonique. Les appareils peuvent ne pas sonner lors d'un appel entrant si le nombre de REN sur la ligne téléphonique est trop élevé. Dans la plupart des secteurs, le total des REN ne doit pas dépasser cinq (5,0). Contactez la compagnie de téléphone locale pour déterminer la valeur REN maximum pour le secteur d’appel, ce qui vous permettra de vous assurer du nombre d’appareils pouvant être reliés à une ligne, comme l’indique le total des REN. Si l'équipement terminal nuit au réseau téléphonique, la compagnie de téléphone vous informera au préalable qu’une interruption momentanée de service pourra s’avérer nécessaire. Mais dans le cas où une notification préalable ne s’avère pas possible en pratique, la compagnie de téléphone avisera le client dans les plus brefs délais. Par ailleurs, vous serez avisé de votre droit de porter plainte auprès de la FCC si vous le jugez nécessaire. La compagnie de téléphone peut effectuer des changements dans ses installations, ses appareils, ses activités ou ses procédures, changements qui pourraient perturber le fonctionnement de l’appareil. Dans ce cas, la compagnie de téléphone vous informera préalablement pour que vous puissiez effectuer les modifications nécessaires afin d’éviter une interruption du service. Si vous venez à rencontrer des problèmes concernant la réparation ou les informations de garantie de cet appareil (modem), contactez votre distributeur local. Si cet appareil nuit au réseau téléphonique, la compagnie de téléphone peut exiger que vous débranchiez l’appareil jusqu’à ce que le problème soit résolu. L’utilisateur doit se servir des accessoires et des câbles fournis par le fabricant afin d’obtenir un produit aux performances optimales. Le client ne doit effectuer aucune réparation. Cet appareil ne doit pas être utilisé avec le service de téléphone public à pièces fourni par la compagnie de téléphone. Le branchement à une ligne partagée est soumis aux tarifs d'état. La loi sur la protection des utilisateurs de téléphone de 1991 impose que toute personne utilisant un ordinateur ou autre appareil électronique, y compris les télécopieurs, pour envoyer un message, fasse clairement apparaître dans la marge en haut ou en bas de chaque page transmise ou sur la première page de la transmission, la date et l’heure d’envoi et l'identité de l’entreprise, de l’entité ou de la personne expédiant le message, ainsi que le numéro de téléphone de l'appareil d’envoi ou de l’entreprise, de l’entité ou de la personne expédiant le message. (Le numéro de téléphone fourni ne doit pas être un numéro dont le coût d’appel dépasse les coûts de transmission locale ou longue distance.) Pour programmer ces informations dans votre télécopieur, reportez-vous au manuel d’utilisation de votre logiciel de communication. xii Manuel utilisateur Canada Emetteur non intentionnel selon ICES-003 Les ondes parasites émises par cet appareil numérique sont inférieures aux limites de Classe B applicables aux appareils numériques, comme le spécifient les règlements d'Industrie Canada relatifs aux interférences radio. Le présent appareil numérique n’émet pas de bruits radioélectriques dépassant les limites applicables aux appareils numériques de Classe B prescrites dans le règlement sur le brouillage radioélectrique édicté par Industrie Canada. Emetteur intentionnel selon RSS 210 Des appareils de type réseau LAN radio à faible puissance (appareils de communication sans fil à fréquence radio (RF)), fonctionnant dans la bande des 2,4 GHz, peuvent être intégrés à votre ordinateur portable. Cette section n’est applicable que si ces appareils sont présents. Consultez l’étiquette de votre ordinateur pour savoir si c'est le cas. Les appareils sans fil pouvant se trouver dans votre ordinateur ne sont utilisables qu’au Canada, si un numéro d’identification d'Industrie Canada figure sur l’étiquette de l’ordinateur. Dans le cas où un appareil sans fil serait utilisé à proximité du corps (ceci ne comprend pas les extrémités), une distance de 20 cm entre l’appareil sans fil et le corps est généralement préconisée. Il est recommandé d'utiliser cet appareil à plus de 20 cm du corps quand des appareils sans fil sont en fonctionnement. La puissance de sortie de l’appareil ou des appareils sans fil qui peuvent se trouver intégré(s) dans votre ordinateur portable est bien en deçà des limites d’exposition aux fréquences radio fixées par Industrie Canada. Cet émetteur ne doit pas se trouver ou être utilisé près d’une autre antenne ou d’un émetteur. L'utilisation de cet appareil sous-entend le respect des deux conditions suivantes : (1) Cet appareil ne doit pas créer d’interférences nuisibles et (2) cet appareil doit accepter tout type d’interférences reçues, y compris les interférences pouvant entraîner le fonctionnement non souhaité de l’appareil. Pour éviter des interférences radio avec un service agréé, cet appareil est prévu pour une utilisation en intérieur et à l'écart des fenêtres afin d’assurer une isolation maximum. L’appareil (ou son antenne de transmission) qui est installé à l’extérieur est soumis à la délivrance d’une licence. Déclarations de conformité à la réglementation xiii Les appareils sans fil ne doivent pas être réparés par l’utilisateur. Ne les modifiez en aucune manière. Toute modification apportée à un appareil sans fil rendrait invalide l'autorisation de l'utiliser. Contactez le fabricant pour l’entretien. Télécommunications par notification de registre (pour les produits équipés d’un modem conforme IC) L’étiquette Industrie Canada indique que l’appareil est certifié. Cette certification signifie que l’appareil est conforme à un certain nombre de réglementations relatives à la protection du réseau de télécommunication, aux exigences de fonctionnement et aux exigences de sécurité. Le département ne garantit pas un fonctionnement de l’appareil qui satisfera les utilisateurs. Avant d’installer cet appareil, les utilisateurs doivent s’assurer qu’ils sont autorisés à se connecter aux installations de la compagnie de télécommunication locale. L’appareil doit également être installé par un raccordement correct. Dans certains cas, le câblage interne associé à une alimentation individuelle unifilaire peut être étendu à l’aide d’un assemblage de connecteurs certifié. Le client doit savoir que la conformité aux conditions ci-dessus ne garantit pas l’absence de dégradation du service dans certaines situations. La réparation d’appareils certifiés doit être effectuée par un service d’entretien canadien autorisé désigné par le fournisseur. La compagnie de télécommunication peut être amenée à demander à l’utilisateur de déconnecter l’appareil si des réparations ou des modifications lui sont apportées par l’utilisateur ou en cas de dysfonctionnement. Les utilisateurs doivent s’assurer, pour leur propre sécurité, que les connexions de mise à la terre des installations électriques, des lignes téléphoniques et du système de conduite d’eau métallique interne sont reliées. Cette précaution peut se révéler particulièrement importante dans les zones rurales. Afin d’éviter tout choc électrique ou un dysfonctionnement de l’appareil, n’essayez pas d’effectuer les connexions de mise à la terre vous-même. Contactez l’organisme de contrôle approprié ou un électricien. Le REN (Ringer Equivalence Number) attribué à chaque périphérique terminal fournit une indication sur le nombre maximum de terminaux pouvant être connectés à une interface téléphonique. Le raccordement à une interface peut être constitué par n’importe quelle combinaison de périphériques. Seule condition : la somme des REN de tous les périphériques ne doit pas dépasser 5. xiv Manuel utilisateur Union européenne Marque CE de l’union européenne et déclarations de conformité Les produits destinés à la vente au sein de l’Union européenne sont identifiés par la marque de Conformité Européenne (CE) qui indique qu’ils sont conformes aux directives, normes européennes et amendements applicables indiqués ci-dessous. Cet équipement porte également l’identifiant de Classe 2. Les informations suivantes ne s’appliquent qu’aux ordinateurs dont l’étiquette comporte l'homologation CE . Directives européennes Cet appareil informatique a été testé et déclaré conforme aux directives européennes suivantes : • Directive EMC 89/336/EEC amendée par les directives 92/31/EEC & 93/68/ EEC aux termes de – EN 55022 Classe B – EN 61000-3-2 – EN 61000-3-3 – EN 55024 • Directive 73/23/EEC sur les basses tensions (sécurité) aux termes de EN 60950(A1/A2/A3/A4/A11) • Directive 199/5/EC sur les appareils terminaux de télécommunication et de radio aux termes de – CTR21 (si équipés d’un modem) – ETS 300 328 (si équipés d’un appareil sans fil intégré fonctionnant dans la bande des 2,4 GHz) – ETS 301 489-1 (si équipés d’un appareil sans fil intégré fonctionnant dans la bande des 2,4 GHz) – ETS 301 489-17 (si équipés d’un appareil sans fil intégré fonctionnant dans la bande des 2,4 GHz) Informations sur l’homologation radio européenne (pour les produits équipés d’appareils radio homologués UE) Ce produit est un ordinateur portable ; des appareils de type réseau LAN radio à faible puissance (appareils de communication sans fil à fréquence radio (RF)), fonctionnant dans la bande des 2,4 GHz, peuvent être intégrés dans votre ordinateur portable, qui est prévu pour une utilisation à la maison ou au bureau. Cette section n’est applicable que Déclarations de conformité à la réglementation xv si ces appareils sont présents. Consultez l’étiquette de votre ordinateur pour savoir si c'est le cas. Les appareils sans fil pouvant être intégrés dans votre ordinateur ne peuvent être utilisés que dans l’Union européenne ou dans des régions associées, si un numéro d’enregistrement de châssis spécifié et le symbole d’alerte figurent sur l’étiquette de l’ordinateur. La puissance de sortie de l’appareil ou des appareils sans fil pouvant être intégré(s) dans votre ordinateur portable est bien en deçà des limites d’exposition aux fréquences radio fixées par la Commission européenne dans la directive R&TTE. Voir les restrictions relatives à la technologie 802.11b et 802.11g pour les pays ou régions spécifiques dans la section « Restrictions pour l’Espace économique européen » ci-dessous. Déclarations de conformité traduites [English] This product follows the provisions of the European Directive 1999/5/EC. [Danish] Dette produkt er i overensstemmelse med det europæiske direktiv 1999/5/EC [Dutch] Dit product is in navolging van de bepalingen van Europees Directief 1999/5/EC. [Finnish] Tämä tuote noudattaa EU-direktiivin 1999/5/EC määräyksiä. [French] Ce produit est conforme aux exigences de la Directive Européenne 1999/5/EC. [German] Dieses Produkt entspricht den Bestimmungen der Europäischen Richtlinie 1999/5/EC [Greek] Το προϊόν αυτό πληροί τις προβλέψεις της Ευρωπαϊκής Οδηγίας 1999/5/ΕC. [Icelandic] Þessi vara stenst reglugerð Evrópska Efnahags Bandalagsins númer 1999/5/EC [Italian] Questo prodotto è conforme alla Direttiva Europea 1999/5/EC. [Norwegian] Dette produktet er i henhold til bestemmelsene i det europeiske direktivet 1999/5/EC. xvi Manuel utilisateur [Portuguese] Este produto cumpre com as normas da Diretiva Européia 1999/5/EC. [Spanish] Este producto cumple con las normas del Directivo Europeo 1999/5/EC. [Swedish] Denna produkt har tillverkats i enlighet med EG-direktiv 1999/5/EC. Restrictions pour l’Espace économique européen Restriction locale relative à l’utilisation des ondes radio 802.11b/802.11g [Note to integrator: The following statements on local restrictions must be published in all end-user documentation provided with the system or product incorporating the Intel PRO/Wireless 2200BG Network Connection product.] Etant donné que les fréquences utilisées par les périphériques LAN sans fil 802.11b/802.11g peuvent ne pas encore être harmonisées dans tous les pays, les produits 802.11b/802.11g sont conçus pour être utilisés exclusivement dans des pays ou régions spécifiques, et ils ne peuvent pas être utilisés dans des pays ou régions autres que ceux prévus lors de leur commercialisation. En tant qu’utilisateur de ces produits, il est de votre responsabilité de vous assurer que les produits ne sont utilisés que dans les pays ou régions pour lesquels leur utilisation a été prévue. Vous devez également vérifier qu’ils sont configurés sur la plage de fréquences et de canaux adaptée au pays ou à la région d’utilisation. Toute variation par rapport aux restrictions et paramètres admissibles du pays ou de la région d’utilisation peut représenter une violation des lois locales applicables et peut être punie en conséquence. La version européenne est conçue pour être utilisée dans l’ensemble de l’Espace économique européen. Cependant, l’utilisation de ce produit est restreinte dans les régions et pays particuliers ci-dessous : Généralités Les normes européennes exigent une puissance d’émission rayonnée maximum correspondant à une puissance isotrope rayonnée équivalente (PIRE) de 100 mW ainsi que l’utilisation d’une plage de puissances de 2 400 – 2 483,5 MHz. Belgique Ce produit peut être utilisé à l’extérieur d’un bâtiment mais pour les transmissions à l’extérieur d’un bâtiment sur une distance de 300 m ou plus, un enregistrement auprès de l’IBPT est requis. Déclarations de conformité à la réglementation xvii This restriction should be indicated in the manual as follows: Dans le cas d’une utilisation privée, à l’extérieur d’un bâtiment, au-dessus d’un espace public, aucun enregistrement n’est nécessaire pour une distance de moins de 300 m. Pour une distance supérieure à 300 m, un enregistrement auprès de l’IBPT est requise. Pour une utilisation publique à l’extérieur de bâtiments, une licence de l’IBPT est requise. Pour les enregistrements et licences, veuillez contacter l’IBPT. France Pour les départements métropolitains : 2,400 – 2,4835 GHz pour une utilisation en intérieur. 2,400 -2,454 GHz (canaux 1 à 7) pour une utilisation en extérieur. Pour la Guadeloupe, la Martinique, St Pierre et Miquelon et Mayotte : 2,400 - 2,4835 GHz pour une utilisation en intérieur et en extérieur. Pour la Réunion et la Guyane : 2,400 - 2,4835 GHz pour une utilisation en intérieur. 2,420 -2,4835 GHz pour une utilisation en extérieur (canaux 5 à 13). Informations relatives aux télécommunications en Europe (pour les produits équipés de modems homologués UE) La présence du sigle UE indique que cet appareil est conforme à la directive 199/ 5/EC sur les équipements terminaux de télécommunications et de radio. Ce marquage indique que cet appareil répond ou dépasse les normes techniques suivantes : CTR 21 – Exigences matérielles pour l’homologation paneuropéenne du raccordement aux réseaux téléphoniques publics commutés (RTPC) analogiques du TE (hormis le TE prenant en charge les services de téléphonie vocale) où l’adressage réseau, s’il est possible, s’effectue via la signalisation multifréquence à deux tonalités Bien que cet appareil puisse utiliser soit la numérotation par ouverture de boucle (impulsion) ou la signalisation multifréquence à deux tonalités, seule l’utilisation de la signalisation multifréquence est sujette aux exigences de la réglementation pour un fonctionnement correct. Il est donc fortement recommandé de régler cet appareil de façon à ce qu’il utilise la signalisation multifréquence pour accéder à des services d’urgences privés ou publics. En outre, la signalisation multifréquence à deux tonalités permet d'établir plus rapidement la communication. xviii Manuel utilisateur Cet appareil a été homologué par la Décision du Conseil 98/482/EEC—“CTR 21” concernant le raccordement mono-terminal paneuropéen au réseau téléphonique public commuté (RTPC). Toutefois, en raison des différences entre les RTPC en vigueur dans les différents pays, l’homologation ne constitue pas en soi l’assurance inconditionnelle d’un bon fonctionnement sur chaque site de raccordement au RTPC. En cas de problèmes, contactez le service d’assistance technique du fabricant. Déclarations de conformité à la réglementation xix WEEE SYMBOL INFORMATION Comment éliminer ce produit (déchets d’équipements électriques et électroniques) (Applicable dans les pays de l’Union Européen et aux autres pays européens disposant de systémes de collecte sélective) Ce symbole sur le produit ou sa documentation indique qu’il ne doit pas être éliminé en fin de vie avec les autres déchets ménagers. L’élimination incontrôlée des déchets pouvant porter préjudice à l’environnement ou à la santé humaine, veuillez le séparer des autres types de déchets et le recycler de façon responsable. Vous favoriserez ainsi la réutilisation durable des ressources matérielles. Les particuliers sont invités à contacter le distributeur leur ayant vendu le produit ou à se renseigner auprès de leur mairie pour savoir où et comment ils peuvent se débarrasser de ce produit afin qu’il soit recyclé en respectant l’environnement. Les entreprises sont invitées à contacter leurs fournisseurs et à consulter les conditions de leur contrat de vente. Ce produit ne doit pas être éliminé avec les autres déchets commerciaux. xx Manuel utilisateur Utilisation de la documentation Nous vous félicitons pour l’achat de cet ordinateur portable. Que vous soyez néophyte ou chevronné dans l’utilisation d’un ordinateur portable, ce manuel d’utilisation vous aidera à exploiter au mieux les possibilités de votre ordinateur. Conventions utilisées dans ce manuel Icônes Vous rencontrerez dans ce manuel trois icônes associées à des types de message particuliers. Ces icônes sont insérées devant la procédure ou les informations auxquelles elles s’appliquent: Avertissement : signale un risque de dommage corporel. Consignes de précaution : signale un risque d’endommagement de l’équipement ou des données. Remarque : winforme de circonstances particulières. Informations techniques : Vous indique les exigences particulières ou les restrictions d'utilisation de cet (ces) élément(s). Conventions du clavier Les touches servant à activer certaines fonctions figurent dans le manuel entre parenthèses. Par exemple: <Ctrl> indique la touche Contrôle (Ctrl sur le clavier). Si vous devez actionner deux touches en même temps, les noms de touche sont associés à l’aide du signe plus (+). Par exemple: <Fn+F8> signifie que vous devez appuyer sur la touche Fn et, tout en la maintenant enfoncée, appuyer sur la touche F8. Utilisation de la documentation 1 Convention de dénomination du lecteur de CD-ROM Bon nombre de programmes d’installation exigent que vous exécutiez un programme à partir du lecteur de CD-ROM. La séquence d’installation du programme suppose que le CD-ROM est inséré dans le lecteur d:\. Ce n’est cependant pas toujours le cas. Le nom du lecteur de CD-ROM correspond au caractère alphabétique qui suit la lettre attribuée à votre dernier disque dur. Par exemple, si vous avez un disque dur contenant deux partitions, celles-ci sont respectivement désignées par les lettres C: et D:; la lettre E: sera alors attribuée au lecteur de CD-ROM. Conventions du Touchpad Vous serez parfois invité à cliquer ou double-cliquer sur des éléments affichés à l’écran. Le Touchpad fonctionne grosso modo comme une souris à roulette; les différences de fonctionnement sont expliquées en détail. L’objet sur lequel vous devez cliquer est noté en caractère Gras ou représenté par une petite illustration semblable à celle du bouton. illustré ci-contre Tableau 1. Convention de clic du Touchpad Action Méthode Cliquer Enfoncer et relâcher immédiatement le bouton gauche du Touchpad Double-cliquer Cliquer rapidement deux fois de suite sur le bouton gauche du Touchpad Conventions du Windows Presque tous les programmes "Windows" affichent le nom et la fonction d’un bouton ou d’une icône si vous positionnez le curseur du Touchpad sur l’élément en question. Documentation sur les logiciels Votre ordinateur est livré d’origine avec plusieurs programmes logiciels préinstallés. Certains logiciels sont livrés avec leur propre documentation en ligne ou imprimée. Pour plus de détails, consultez la documentation ou les rubriques d’aide. Il est possible que les figures et illustrations de ce manuel ne soient pas rigoureusement identiques à celles que vous rencontrerez sur votre système. Note concernant les icônes générales Certaines icônes utilisées dans Windows XP peuvent être placées dans la barre des tâches en sélectionnant (exemple : Placez l'icône du volume dans la barre des tâches) dans la boîte de dialogue Propriétés. 2 Manuel utilisateur Mise en route Présentation de l'ordinateur Il est possible que les éléments représentés sur les photos de ce manuel d’utilisation diffèrent quelque peu, par leur forme et leur couleur, de votre ordinateur. Il peut en effet y avoir de légères différences d’un modè le à l’autre. Vue avant Ecran LCD Clavier (p8) Touchpad (p12) Bouton du Touchpad Logement pour carte mémoire (p31) Témoins d'état (DEL) (p15) Mise en route 3 Vue latérale droite Bouton d'alimentation électrique Port modem (p41) Logement pour carte CF (p34) Port USB (2.0) Port réseau LAN (p42) Vue latérale gauche Port d'alimentation CC Port moniteur Port 1394 (6 broches) Port USB (2.0) Prise jack du microphone Casque/Jack S/PDIF (Optique) Vue arrière Batterie (p81) 4 Manuel utilisateur Port du verrou de sécurité (p86) Vue du bas Loquets de verrouillage de la batterie Haut-parleur Mise en route 5 Allumage et extinction de l'ordinateur Pour allumer l'ordinateur 1. Insérez la batterie et connectez le transformateur CA, conformément aux instructions du guide d'installation. 2. Faites coulisser le loquet de l'écran LDC vers la droite, puis ouvrez l'écran. 3. Appuyez sur le bouton d'alimentation électrique. L'ouverture à la main du panneau LCD pouvant l'endommager, il est conseillé d'utiliser les deux mains pour ouvrir le panneau. Pour éteindre l'ordinateur 1. Cliquez le bouton Démarrer ( 2. Cliquez sur Arrêter l'ordinateur. 6 Manuel utilisateur ) dans la barre des tâches. 3. Cliquez sur Arrêter. Si l'ordinateur ne s'arrête pas correctement suite à une erreur système, appuyez simultanément sur les touches <Ctrl>+<Alt>+<Suppr>. Lorsque la boîte de dialogue [Gestionnaire de tâches de Windows] s'affiche, cliquez sur Fin de tâche > Désactiver pour arrêter l'ordinateur. Le travail non enregistré risque d’être perdu ou endommagé. Si la combinaison de touches <Ctrl>+<Alt>+<Suppr> n'opère pas, appuyez sur le bouton d'alimentation pendant plus de quatre secondes pour arrêter l'ordinateur. Le travail non enregistré risque d’être perdu ou endommagé. La prochaine fois que vous allumerez l'ordinateur, il exécutera un processus de vérification du disque. Mise en route 7 Utilisation du clavier L'ordinateur est équipé d'un clavier de 82 touches. L’utilisation de certaines combinaisons de touches permet d’accéder à toutes les fonctions d’un clavier standard. Le clavier est fourni en fonction du pays correspondant. Reportez-vous à l’icône de clavier pour le pays correspondant. Touches de fonction et touches spéciales Touche de fonction Pavé numérique intégré Touche Windows Réglage de la luminosité de l'écran et du volume / Touches de direction Bien que la disposition des touches soit différente de celle du clavier d’un ordinateur de bureau, vous ne remarquerez aucune différence à l’usage. Les touches du clavier se regroupent en quatre catégories : • Les touches de saisie alphanumériques sont disposées comme celles du clavier • 8 Manuel utilisateur d’une machine à écrire standard et permettent la saisie du texte. Les touches Windows de part et d’autre de la barre d’espace ouvrent des menus de Windows et assurent d’autres fonctions spéciales. Les touches de fonction valident des fonctions spéciales lorsqu’elles sont enfoncées conjointement avec la touche <Fn>. • Les touches de commande du curseur et de l’écran déplacent le curseur. Elles peuvent toutefois aussi exécuter d’autres fonctions, selon le logiciel. Pour nettoyer le clavier de l’ordinateur, utilisez des cotons-tiges légèrement humides. Frottez les touches et la surface qui les entoure. Evitez de mettre le clavier en contact avec un élément liquide, car cela risquerait de l'endommager. Utilisation du pavé numérique intégré Votre clavier comprend un pavé numérique, c’est-à-dire un groupe de touches pouvant être utilisées pour saisir des nombres et des symboles mathématiques, notamment le signe plus. Le chiffre ou le symbole figurant dans le coin d'une touche du clavier indique sa fonction numérique. DEL Verr Num Appuyez sur les touches <Fn+Verr Num> pour activer le pavé numérique intégré. Les fonctions numériques de ce pavé sont activées dès que le témoin de verrouillage numérique (Verr num) est allumé. (Concernant l'emplacement de la DEL Verr Num, reportez-vous à la section “Lecture des indicateurs d'état” (p15)). Lorsque les fonctions numériques sont activées, vous pouvez rétablir provisoirement la fonction normale d’une touche en appuyant sur <Fn> et sur la touche. Par exemple, pour taper la lettre m, appuyez sur <Fn+M>. Pour désactiver le pavé numérique, appuyez de nouveau sur les touches <Fn+Verr Num>. Le témoin de verrouillage du pavé numérique s’éteint alors automatiquement. Mise en route 9 Utilisation des touches de fonction spéciales La touche de fonction active des fonctions spéciales lorsqu’elle est combinée à d’autres touches. <Fn> Combinaison de touches Nom de touche Fonction de touche <Echap/ Rest Place l’ordinateur en mode Veille. Pour quitter le mode Veille, appuyez sur le bouton d’alimentation. (p76). > <F2/ > Mesure Indique la source d'alimentation actuelle et la charge de la batterie restante. <F4/ > LCD/CRT Permet de basculer entre l’écran LCD et un périphérique d’affichage externe, le cas échéant. (p74) <F5/ Rétroéclairé> Rétroéclairage Active ou désactive l’écran LCD. <F6 / muet> Muet Active ou désactive la sortie audio. <F7/ SRS Cette fonction vous permet de profiter d’un son plus stéréophonique. Vous pouvez choisir l’un des modes suivants en appuyant sur le bouton correspondant. Remarque. Mode WOW XT ON : Pour écouter de la musique. Mode TruSurround XT ON : Pour regarder un film. Mode SRS OFF : Désactive la fonction SRS. > La fonction SRS n’est prise en charge que par les haut-parleurs intégrés de l’ordinateur et les écouteurs. Elle n’est pas prise en charge par le port S/PDIF. Lors de l’utilisation de la fonction SRS, et selon la source audio, du bruit peut se produire. <F8/ > LAN sans fil Marche / Arrêt Active et désactive la fonction LAN sans fil pour les modèles équipés de cette fonction. <F9/ > Touchpad Active ou désactive la fonction touchpad. <F11/Verr Num> Verrouillage numérique Active le clavier numérique. (p9) <F12/ Défilement> Verrouillage du défilement Fait défiler l’écran vers le haut et vers le bas, tandis que le curseur ne change pas de position, dans certaines applications. <Insertion/ Pause/Brk> Pause/Break En mode DOS, interrompt le défilement de l'écran ou quitte un programme en cours d'exécution. <Pg préc./ Origine> Origine Passe au début de la phrase. <Pg suiv./Fin> Fin Passe à la fin de la phrase. < / > Volume bas Diminue le volume audio. < / > Volume élevé Augmente le volume audio. < / > Plus de luminosité Augmente la luminosité de l’écran LCD. 10 Manuel utilisateur < / > Moins de luminosité Diminue la luminosité de l’écran LCD. When you press a function key combination, the system sound may be temporarily muted. Mise en route 11 Utilisation du Touchpad Sous Windows, une petite image graphique s'affiche en permanence à l'écran, indiquant l'emplacement où vous pouvez exécuter la prochaine action. Cette image appelée pointeur s'affiche généralement sous la forme d'une flèche ( ) ou d'un "I" ( ). Touchpad Boutons du Touchpad Le Touchpad de l'ordinateur vous permet de déplacer le pointeur sur l'écran LCD, exactement comme le fait une souris utilisée avec un ordinateur de bureau. Les boutons du Touchpad permettent d'exécuter des actions à l'aide du pointeur, telles que la sélection d'un élément ou l'exécution d'une commande. Verrouillage du Touchpad Vous pouvez verrouiller le touchpad et utiliser uniquement le clavier et la souris. Pour verrouiller la fonction touchpad, appuyez sur la combinaison de touches <Fn> + <F9>. 12 Manuel utilisateur Le Touchpad permet d'exécuter les actions suivantes : d Action Fonction Processus Déplacer Déplacer le pointeur Placez un doigt sur le Touchpad et faites-le glisser pour amener le curseur vers sa destination. Cliquer Sélectionner un objet, ouvrir un menu ou exécuter la fonction d'un bouton Placez le pointeur sur un objet, puis appuyez une fois sur le bouton gauche du Touchpad. Vous pouvez aussi placer le pointeur sur un objet, puis tapoter une fois du doigt sur le Touchpad. Double-cliquer Lancer un programme ou ouvrir un fichier Placez le pointeur sur un objet, puis appuyez rapidement deux fois sur le bouton gauche du Touchpad. Vous pouvez aussi placer le pointeur sur un objet, puis tapoter rapidement deux fois du doigt sur le Touchpad. Cliquer avec le bouton droit Afficher un menu contextuel Placez le pointeur sur un objet, puis appuyez une fois sur le bouton droit du Touchpad. Faire glisser Déplacer un objet ou sélectionner une zone ou plusieurs objets Glissez et déposez une partie à l'endroit requis. Mise en route 13 Action Fonction Processus Faire défiler Afficher la partie supérieure, inférieure, gauche ou droite du contenu d'une fenêtre Placez le doigt sur le bord droit ou le bord inférieur du Touchpad, puis déplacez-le verticalement ou horizontalement. (applicable uniquement à certains programmes) Utilisez uniquement les doigts pour déplacer le pointeur à l'aide du Touchpad. N'utilisez surtout pas un objet pointu ou affûté qui pourrait endommager le Touchpad. Si vous faites fonctionner le touchpad ou le bouton touchpad en démarrant votre système, il est possible que le démarrage de Windows dure plus longtemps. 14 Manuel utilisateur Lecture des indicateurs d'état Indique le statut d'exploitation de l'ordinateur. Verrouillage numérique S'allume en cas d'activation du pavé numérique. Verrouillage majuscule S'allume lorsque tous les caractères alphabétiques que vous saisissez sont des majuscules. Verrouillage du défilement S'allume lors de l'utilisation, dans certaines applications, de la fonction permettant de faire défiler l'écran vers le haut ou vers le bas sans modifier de la position du curseur. Lecteur de disque dur Clignote lorsque le disque dur fonctionne. LAN sans fil S'allume quand la fonction LAN sans fil est activée. (Ce voyant ne fonctionne pas pour les modèles ne possédant pas la fonction LAN sans fil). Batterie Vert – Lorsque l’ordinateur fonctionne sur secteur et que la batterie est entièrement chargée. Orange – Lorsque l’ordinateur fonctionne sur secteur et que la batterie est en charge. Eteint – Lorsque l’ordinateur fonctione sur la batterie. Alimentation Vire au bleu lorsque l'ordinateur est allumé. Clignote lorsque l'ordinateur est en mode Veille. Mise en route 15 Réglage de la luminosité de l'écran LCD L'écran LCD offre 8 niveaux de luminosité (de 1 à 8, du plus obscur au plus lumineux). Réglage à l'aide du clavier Appuyez sur les touches <Fn>+< > ou <Fn>+< > du clavier pour régler la luminosité de l'écran LCD. Lorsqu’elle est modifiée, la valeur de la luminosité LCD s’affiche dans l’angle supérieur gauche de l’écran pendant quelques secondes. Lorsque vous mettez le système en marche ou que vous changez de source d’alimentation, le niveau de luminosité change en fonction des paramètres. • Lorsque vous fonctionnez sur secteur (CA) : Niveau de luminosité 8 • Lorsque vous fonctionnez sur batterie : Niveau de luminosité 2 Réglage de la luminosité à l’aide du gestionnaire de batterie Vous pouvez régler la luminosité de l’écran à l’aide du gestionnaire de batterie. (p83) Sauvegarde de vos paramètres de luminosité de l’écran après redémarrage du système 1. Mettez le système en marche. A l'apparition du logo Samsung, appuyez sur <F2> pour accéder au menu de configuration. 2. Dans le menu Boot, modifiez l’option du Brightness Control Mode en la définissant sur User Control. 3. Enregistrez les paramètres et quittez la configuration. - Lorsque vous utilisez le gestionnaire de batterie, seule la luminosité de l’écran définie dans le « Mode personnalisé » est maintenue. Economie de la charge de la batterie Lorsque l'ordinateur fonctionne sur batterie, le réglage du niveau de luminosité de l'écran LCD sur une valeur plus basse réduit la consommation de courant de la batterie. 16 Manuel utilisateur Pixels défectueux dans l'écran LCD Les limites de la technologie de fabrication des écrans LCD autorisent un maximum de 10 pixels anormaux ou défectueux, ce qui n'affecte en rien les performances du système. L'appareil en votre possession peut présenter la même proportion de pixels anormaux ou défectueux que les produits de tout autre fabricant. Instructions de maintenance Lorsque vous nettoyez l'écran LCD, appliquez exclusivement des produits nettoyants spéciaux pour ordinateur à l'aide d'un chiffon doux, et essuyez délicatement dans un seul sens. Mise en route 17 Réglage du volume Réglage à l'aide du clavier : Appuyez sur les touches <Fn>+< > ou <Fn>+< > du clavier. Réglage à l'aide du programme de réglage du volume : Dans la barre des tâches, cliquez sur l'icône Volume ( volume sur le niveau souhaité. ), puis placez le curseur du Pour accéder aux options avancées de contrôle du volume, double-cliquez sur l’icône de Volume ( ) et réglez le volume dans le programme de contrôle du volume. A la mise en marche du système, il est possible qu'un signal de démarrage soit émis. 18 Manuel utilisateur Présentation de Windows Le bureau Le bureau est la zone de travail de l'ordinateur. Il se compose d'un vaste espace de travail et d'une barre des tâches située au bas. Icônes de raccourci Menu Démarrer Corbeille Barre de langue Bouton Démarrer Barre des tâches Barre d'état système avec horloge Bouton Démarrer Ouvre le menu Démarrer. Barre des tâches Affiche les programmes en cours d'exécution. Vous pouvez placer ici les icônes que vous utilisez fréquemment. Corbeille Les fichiers ou dossiers supprimés sont envoyés à cet emplacement. Barre de langue Permet de commuter la langue de saisie de texte. Présentation de Windows 19 Le menu Démarrer Le menu Démarrer comprend tout ce dont vous avez besoin pour démarrer Windows. A partir du menu Démarrer, il est possible d’exécuter un programme, d’ouvrir un fichier, d’associer des utilisateurs systèmes à l’aide du panneau de commande, de recevoir de l’aide en cliquant sur Aide et support et de rechercher des éléments précis sur l’ordinateur ou Internet en cliquant sur Rechercher. Poste de travail Panneau de configuration Programmes fréquemment utilisés Aide et support Tous les programmes Bouton Démarrer Poste de travail Affiche le contenu du disque dur, du lecteur de CD-ROM, du lecteur réseau et des disquettes. Vous pouvez également l'utiliser pour rechercher des fichiers et des dossiers et les ouvrir. Panneau de configuration Permet aux utilisateurs de configurer des paramètres sur l'ordinateur. Aide et support Permet d'accéder à l'aide en ligne, des informations sur Windows et des informations de dépannage. Rechercher Permet de rechercher des informations dans des fichiers ou sur Internet. Exécuter Permet d'exécuter des programmes ou d'ouvrir des documents. 20 Manuel utilisateur Fenêtres Les fenêtres sont les composants de base pour l'utilisation de l'ordinateur. La fenêtre Poste de travail présente le disque dur de l'ordinateur. Nous l'utilisons ici comme exemple pour montrer la composition de base d'une fenêtre. Cliquez sur Démarrer > Poste de travail. Icône de dossier Barre de titre Barre de menus Bouton Fermer Bouton Agrandir Bouton Réduire Fenêtre Tâche rapide Dossiers Fichiers Double-cliquez sur Documents partagés ou sur Disque local. Vous pouvez voir des fichiers et des dossiers. Double-cliquez sur le lecteur de disque dur (disque local) afin de voir les dossiers et fichiers internes qui y sont stockés. Si le contenu ne s'affiche pas, cliquez sur Afficher le contenu de ce dossier. Qu'est-ce qu'un lecteur ? Un périphérique de stockage sur lequel sont enregistrés des fichiers et dossiers que vous pouvez lire. Qu'est-ce qu'un dossier ? Un dossier permet de regrouper et gérer des fichiers de façon systématique. Il peut contenir des fichiers des sous-dossiers. On peut le comparer à une étagère. Qu'est-ce qu'un fichier ? Un fichier est un document composé de divers éléments généré à la suite de diverses opérations exécutées à l'aide d'un programme. On parle également de données. Pour afficher la structure complète du lecteur Cliquez sur l'icône de dossier dans la barre des tâches pour afficher la structure entière. Cliquez une nouvelle fois pour revenir à la fenêtre Tâche rapide. Présentation de Windows 21 Centre d'aide et de support Le centre d'aide et de support fournit des informations de référence et de dépannage concernant l'usage de l'ordinateur. Cliquez sur Démarrer > Aide et support. Visite guidée de Windows XP Vous pouvez explorer les fonctions élémentaires de Windows XP. Cliquez sur Démarrer > Visite guidée de Windows XP. Ou bien cliquez sur Démarrer > Programmes > Accessoires > Visite guidée de Windows XP. Cliquez sur les rubriques qui vous intéressent afin de découvrir les fonctions importantes de Windows XP. 22 Manuel utilisateur Utilisation de l'ordinateur Utilisation du lecteur de CD (en option) L’ordinateur est fourni avec un lecteur Combo CD-RW/DVD-ROM externe IEEE 1394 ou DVD Super Multi. Pour connecter un lecteur CD Connectez le lecteur CD au port IEEE1394. Pour utiliser un lecteur CD 1. Appuyez sur le bouton d’éjection du lecteur CD. Utilisation de l'ordinateur 23 2. Une fois le plateau-tiroir ouvert, placez un CD dessus avec l'étiquette tournée vers le haut, puis exercez une pression sur le CD jusqu'à ce qu'il clique. Orifice d'éjection de secours DEL d'accès au CD Bouton d'éjection 3. Repoussez délicatement le plateau-tiroir jusqu'à ce qu'il clique. Pour éjecter un CD 1. Arrêtez tout processus accédant au lecteur de CD et vérifiez que la DEL d'accès au CD est éteinte. 2. Appuyez sur le bouton d'éjection du côté droit du lecteur de CD. 3. Une fois le plateau-tiroir ouvert, retirez le CD. 4. Repoussez délicatement le plateau-tiroir jusqu'à ce qu'il clique. Si vous retirez le CD lorsque la DEL d'accès au CD est allumée, vous risquez d'endommager le CD et les données. Orifice d'éjection de secours Pour éjecter un CD quand le lecteur ne fonctionne pas ou quand l'ordinateur est éteint, dépliez un trombone, insérez une de ses extrémités dans l'orifice d'éjection de secours, puis exercez une pression jusqu'à ce que le plateautiroir du CD s'ouvre. Pour nettoyer un CD ou un DVD Nettoyez le disque avec un chiffon propre et doux, en l'essuyant du centre vers la périphérie. 24 Manuel utilisateur Pour lire un DVD Pour lire un DVD, vous devez installer le logiciel ad hoc fourni sur un CD séparé. Pour utiliser le Lecteur Windows Media Le lecteur Windows Media vous permet de lire et de gérer des fichiers audio et vidéo. Pour lancer le Lecteur Windows Media, cliquez sur Démarrer > Programmes > Accessoires > Divertissement > Lecteur Windows Media. L’écran de configuration s’affiche lorsque le programme est exécuté pour la première fois. Définissez les paramètres conformément aux instructions affichées à l’écran. Une fois la configuration des paramètres terminée, l’écran suivant apparaît. Fonctions Sélections Zone de contrôle de la lecture Pour afficher des informations détaillées sur la manière d’utiliser le lecteur Windows Media : Lancez le lecteur Windows Media et cliquez avec le bouton droit de la souris sur la barre des tâches des fonctions puis sélectionnez Aide > Aide sur le Lecteur Windows Media Pour lire un CD vidéo Si le CD vidéo ne démarre pas automatiquement, procédez comme suit. Utilisation de l'ordinateur 25 1. Insérez un CD vidéo dans le lecteur de CD. 2. Lorsque la fenêtre Lecteur CD s'affiche, double-cliquez sur le dossier MPEGAV. 3. Double-cliquez sur le fichier .dat. 4. Lorsque la boîte de dialogue [Attention] s'affiche, cliquez sur Ouvrir avec. 5. Activez l'option "Sélectionner le programme dans une liste”, puis cliquez sur OK. 6. Sélectionnez le Lecteur Windows Media, puis cliquez sur OK. La lecture de la vidéo commence. La procédure ci-dessus s'applique uniquement aux CD vidéo contentant un fichier exécutable .dat. La méthode de lecture peut différer d'un CD vidéo à l'autre. Pour écrire des données sur un CD (en option) Si votre ordinateur est équipé d'un graveur de CD, vous pouvez copier des données sur un CD vierge ou créer un CD audio. Un autre programme de gravure de CD est fourni sur un CD supplémentaire. Il est impossible de graver sur un CD contenant déjà des données. 1. Insérez un CD vierge dans le lecteur de CD. 2. Dans la boîte de dialogue [Lecteur CD], activez l'option Ouvrir un dossier de CD inscriptible, puis cliquez sur OK. La fenêtre Lecteur CD s'affiche. 3. Cliquez sur Démarrer > Poste de travail. 26 Manuel utilisateur 4. Dans la fenêtre Poste de travail, sélectionnez les fichiers et dossiers à copier, puis faites les glisser vers la fenêtre Lecteur CD. Fenêtre Poste de travail Fenêtre Lecteur CD 4. Glissez-déposez les dossiers ou fichiers à copier 5. Cliquez sur Graver ces fichiers sur CD 5. Dans la fenêtre Lecteur CD, cliquez sur Graver ces fichiers sur CD. 6. Lorsque l'Assistant Graver un CD s'affiche, saisissez le nom du CD, puis cliquez sur Suivant. La copie de données commence. 7. Une fois la copie terminée, le message "Terminé" s'affiche, et la fenêtre Lecteur CD s'ouvre automatiquement. Pour plus de détails sur la gravure de CD Cliquez sur Démarrer > Aide et support. Saisissez "copie CD" dans le champ de recherche, puis cliquez sur l'icône Rechercher ( ). Pour graver un CD audio : Lancez le lecteur Windows Media et cliquez avec le bouton droit de la souris sur la barre des tâches des fonctions puis sélectionnez Aide > Aide sur le Lecteur Windows Media. Sélectionnez Utilisation du lecteur > Utilisation des CD, DVD et VCD > Utilisation des CD > Création de vos propres CD > Pour graver votre propre CD pour afficher des informations détaillées. Utilisation de l'ordinateur 27 Utilisation du cinéma à domicile (port S/PDIF) Votre ordinateur prend en charge la sortie de canal 5.1, fonction de base des systèmes de cinéma à domicile et des lecteurs de DVD. Il permet de bénéficier d'un son surround 3D et d'une image à l'écran de qualité supérieure. Qu'est-ce qu'un système de cinéma à domicile ? Un système de cinéma à domicile se compose généralement d'une TV, d'un DVD, d'un haut-parleur pour canal 5.1 et d'un amplificateur numérique. Il permet de bénéficier d'un affichage haute résolution (MPEG2) et d'un son surround 3D (Dolby 5.1 ou DTS). Avec un tel système, vous jouissez à domicile d'une image et d'un son de qualité cinéma. Vous devez disposer des périphériques suivants pour jouir pleinement de la fonction de cinéma à domicile. Système de haut-parleurs pour canal 5.1 (amplificateur, haut-parleurs, câbles de connexion) Acheté séparément Lecteur de DVD et programme de lecture de DVD sur l'ordinateur En option Titre de DVD prenant en charge le canal 5.1 Acheté séparément Pour utiliser un système de cinéma à domicile, procédez comme suit : • Étape 1. Connexion d'un système de haut-parleurs compatible avec le canal 5.1 à l'ordinateur. • Étape 2. Configuration de la sortie son numérique sur l'ordinateur. • Étape 3. Activation de la sortie S/PDIF dans le programme de lecture de DVD. 28 Manuel utilisateur Étape 1. Connexion d'un système de haut-parleurs compatible avec le canal 5.1 à l'ordinateur. 1. Connectez le Jack S/PDIF (Optique) sur la partie gauche du système et l'amplificateur pour canal 5.1. 2. Connectez les haut-parleurs à l'amplificateur (reportez-vous au mode d'emploi du système de haut-parleurs). Pour connecter l’ordinateur à un téléviseur, reportez-vous à la section "Utilisation de périphériques d'affichage externes" (p 74). Télévision Amplificateur numérique Haut-parleur de graves Enceinte avant droite Enceinte avant gauche Ordinateur Enceinte centrale Enceinte gauche d’ambiance Enceinte droite d’ambiance Étape 2. Configuration de la sortie son numérique sur l'ordinateur 1. Cliquez sur Démarrer > Panneau de configuration > Son, voix et périphériques audio > Sons et périphériques audio. 2. Dans le champ Volume du périphérique sous l'onglet Volume, cliquez sur Paramètres avancés. 3. Dans la zone [Volume principal], cliquez sur Option > Contrôles avancés. Le bouton Avancé s'affiche au bas de la boîte de dialogue. 4. Cliquez sur Avancé, sélectionnez « 1 PCM SPDIF », puis cliquez sur Fermer. Utilisation de l'ordinateur 29 Étape 3. Activation de la sortie S/PDIF dans le programme de lecture de DVD Pour pouvoir utiliser des haut-parleurs pour canal 5.1, vous devez installer le programme Power DVD depuis le CD d'installation du DVD fourni avec l'ordinateur, puis modifier les paramètres comme suit. 1. Exécutez le programme Power DVD, puis cliquez sur l'icône Configuration ( ). 2. Sous l'onglet Audio, définissez le paramètre Sortie Audio sur "Utiliser SPDIF", puis cliquez sur OK. Vous pouvez désormais apprécier le cinéma théâtre en lisant des DVD. Pour contrôler le volume de votre haut-parleur pour canal 5.1, utilisez la commande de l'amplificateur numérique (reportez-vous au manuel d'utilisation du haut-parleur) 30 Manuel utilisateur Utilisation du logement pour carte mémoire Les emplacements pour carte mémoire vous permettent d’utiliser des cartes Memory Stick, Memory Stick Pro, SD Card et MMC qui sont toutes prises en charge.Vous pouvez utiliser une carte mémoire comme disque amovible ainsi que pour transférer des données entre l’ordinateur et un équipement numérique, comme un appareil photo numérique. Memory Stick Memory Stick Carte mémoire SD MMC Restrictions applicables lors de l’utilisation de cartes mémoire Vous ne pouvez utiliser des cartes mémoire que pour stocker des données. Aucune fonction de protection du copyright n’est prise en charge. Insertion et utilisation d'une carte mémoire Avant d'utiliser le logement pour carte mémoire, retirez sa protection. Appuyez délicatement sur l'extrémité de la protection du logement pour la faire ressortir, puis retirez-la. Il convient d'insérer la carte mémoire à l'envers (le haut en bas). L'insertion de la carte mémoire dans l'autre sens risque d'endommager la carte ou l'ordinateur. Utilisation de l'ordinateur 31 1. Insérez la carte mémoire dans l’emplacement prévu à cet effet. 2. Cliquez sur Démarrer > Poste de travail. La carte mémoire insérée s'affiche. Memory Stick 3. Vous pouvez écrire des données sur la carte. Si la carte n'est pas formatée, formatez-la avant de l'utiliser. Etant donné que vous pouvez facilement égarer la carte mémoire en déplaçant l’ordinateur, conservez-la séparément. Retrait d'une carte mémoire 1. Appuyez délicatement sur l'extrémité de la carte mémoire pour la faire ressortir. 2. Retirez-la. 32 Manuel utilisateur Formatage d'une carte mémoire Vous pouvez utiliser une carte mémoire après l'avoir formatée. Les procédures de formatage de carte mémoire sont décrites ci-dessous. Etant donné que l'opération de formatage supprime toutes les données stockées sur la carte, assurez-vous que celle-ci ne contient pas de données importantes avant de la formater. Protection des données sur la carte mémoire Mettez la languette de protection contre l'écriture de la carte Memory Stick ou SD en position verrouillée. 1. Cliquez sur Démarrer > Poste de travail. 2. Cliquez avec le bouton droit du Touchpad sur le lecteur de carte mémoire, puis, dans le menu contextuel, cliquez sur Formater. 3. Cliquez sur Démarrer pour lancer l'opération de formatage. Pour utiliser une carte de mémoire sur l'ordinateur et tout autre périphérique numérique tel qu'une appareil photo numérique, il est conseillé de la formater dans le périphérique destiné à son utilisation. Si vous formatez la carte mémoire sur l'ordinateur, vous devrez peut-être la re-formater sur un autre périphérique numérique avec lequel vous voulez l'utiliser. Utilisation de l'ordinateur 33 Utilisation du logement pour carte CF Vous pouvez insérer une carte CF, comme celles utilisées dans les appareils multimédias tels qu'un appareil photo numérique, dans la fente pour carte CF et échanger des données entre la carte CF et l'ordinateur. 1. Insérez une carte CF dans le logement pour carte CF sur le côté de l'ordinateur. Logement pour carte 2. En insérant une carte CF, la fenêtre Disque amovible s'affiche et vous permet d'utiliser la carte CF. Pour retirer une carte CF Fermez la fenêtre Disque amovible et retirez la carte CF en maintenant la partie inférieure de la carte. Ne retirez pas la carte avec les ongles car cela pourrait l'endommager. Retirez de préférence la carte avec les doigts. 34 Manuel utilisateur Utilisation d’EasyBox Utilisez le programme EasyBox pour pouvoir employer les fonctions complexes de Windows, de manière aisée et pratique. Pour en savoir plus sur EasyBox Double-cliquez sur l'icône EasyBox ( ) sur le bureau. (Ou sélectionnez Démarrer > Tous les programmes> Samsung > EasyBox > EasyBox.) • Système : Des fonctionnalités de gestion du système sont disponibles, et notamment un défragmenteur de disque, la suppression de fichiers/dossiers inutiles, la planification des tâches et la restauration du système. • BIOS : En mode Windows, vous pouvez récupérer les valeurs par défaut du BIOS et modifier la séquence d’amorçage. • Bureau : Les fonctionnalités de gestion du bureau comprennent notamment la modification de la taille de la police, une fonction de loupe, les paramètres du menu Démarrer ainsi que la gestion des icônes de lancement rapide sur la barre des tâches. • Sécurité : Ici, vous pouvez configurer les paramètres de sécurité pris en charge par Windows XP SP2. Par ailleurs, vous pouvez modifier la configuration des paramètres du pare-feu, des mises à jour automatique de Windows et du blocage des fenêtres pop-up sur Internet. Utilisation de l'ordinateur 35 • Astuce en plus : Il s’agit d’une collection de fonctions Windows supplémentaires, utiles pour la gestion du système. (Descriptions des raccourcis de Windows, configuration du partage en réseau et ouverture du partage des dossiers locaux, etc.) Utilisation d’EasyBox Ici, nous utiliserons la fonction de gestion de la sécurité comme exemple du fonctionnement d’Easybox. Configuration du pare-feu Le pare-feu de Windows empêche les utilisateurs non autorisés d’accéder à votre système par le biais du réseau ou d’Internet. 1. Cliquez sur Démarrer > Tous les programmes > Samsung > EasyBox > EasyBox. 2. Cliquez sur Sécurité dans la barre de menu supérieure. 3. Sélectionnez Paramètres du pare-feu Windows dans le menu Sécurité situé à gauche. 4. Sélectionnez un niveau de pare-feu. 5. Cliquez sur Appliquer. Cliquez sur le bouton Paramètres utilisateur (User Setting) pour accéder aux fonctions avancées, et notamment aux exceptions et aux autorisations. 36 Manuel utilisateur Utilisation de Samsung Smart Screen Le programme Samsung Smart Screen permet d'arranger les icônes du bureau comme vous le souhaitez et de les gérer efficacement. 1. Cliquez sur Démarrer > Tous les programmes > Samsung > Samsung Smart Screen > Samsung Smart Screen. Lorsque vous démarrez Samsung Smart Screen pour la première fois, une boîte de dialogue apparaît, vous demandant s'il faut enregistrer le programme en tant que programme de démarrage ou non. Si vous sélectionnez OK, le programme est automatiquement lancé au démarrage de votre ordinateur. 2. Samsung Smart Screen apparaît. Lorsque vous exécutez le programme pour la première fois, une image composée de gouttes d'eau apparaît. Cliquez sur une goutte d'eau pour ouvrir et fermer le groupe. 3. Pour déplacer une icône, cliquez sur une goutte d'eau pour l'ouvrir, puis faites glisser l'icône sur une autre goutte. Pour retourner au bureau Windows Cliquez avec le bouton droit sur Samsung Smart Screen, puis sur Bureau Windows. Le bureau Windows est affiché. Pour revenir à Samsung Smart Screen, double-cliquez sur l'icône ( la barre des tâches. ) dans Pour modifier l'arrière-plan ou l'apparence Cliquez avec le bouton droit sur Samsung Smart Screen et sélectionnez l'icône de votre choix. Utilisation de l'ordinateur 37 Utilisation de Samsung Theme Samsung Theme est un programme permettant à l'utilisateur de changer facilement un thème (bureau, écran d'ouverture de session et effets sonores) Double-cliquez sur l'icône Samsung Theme ( ) sur le bureau. (ou cliquez sur Démarrer > Tous les programmes > Samsung > Samsung Theme > Samsung Theme). Bouton Fermer Bouton Aide Déplacez le pointeur de la souris sur l'élément Samsung Theme, le programme s'affiche ensuite en dessous. • Samsung Theme : Bascule vers Samsung Theme (bureau, écran d'ouverture de session et effets sonores au démarrage). • Windows XP Theme : Bascule vers le thème par défaut de Windows XP. • Précédent : Restaure le thème à son état précédent. 38 Manuel utilisateur Utilisation de Samsung Update Plus Samsung Update Plus est un outil logiciel qui examine et met à jour les pilotes et logiciels Samsung installés sur votre ordinateur Samsung. Pour utiliser Samsung Update Plus, votre ordinateur doit être connecté à Internet. Pour mettre à jour les pilotes et logiciels Samsung 1. Sélectionnez Démarrer > Tous les programmes > Samsung > Samsung Update Plus > Samsung Update Plus. Si vous exécutez ce programme pour la première fois, vous êtes invité à indiquer si vous acceptez le contrat de licence affiché. Cliquez sur Accepter pour utiliser ce logiciel. 2. Cliquez sur Search for and Install Updates (Rechercher et installer les mises à jour), puis sur Search for New Updates (Rechercher de nouvelles mises à jour). 3. Le cas échéant, la liste des mises à jour disponibles pour vos logiciels ou pilotes est affichée. Sélectionnez les mises à jour voulues dans la liste, puis cliquez sur Installer les mises à jour. (La liste de mises à jour affichée peut varier d’un modèle d’ordinateur à l’autre.) Utilisation de l'ordinateur 39 Mises à jour à installer séparément. Si vous sélectionnez Installer pour un élément de mise à jour à installer séparément, un message vous en informe. Suivez les instructions fournies dans ce message pour l’installer correctement. Affichage des mises à jour automatiques Par défaut, votre ordinateur est configuré pour rechercher automatiquement les mises à jour. Dès qu’une mise à jour est disponible, vous en être informé dans la zone de notification. Cliquez sur la bulle d’aide dans cette zone. Vous pourrez y trouver les toutes dernières mises à jour disponibles. Pour modifier les paramètres de mise à jour automatique, cliquez sur le bouton Configuration (Figure 2), puis modifiez ces paramètres. Samsung Update Plus ne fournit pas de mises à jour pour les autres logiciels et pilotes de périphérique installés. 40 Manuel utilisateur Connexion à Internet Connexion à l'aide d'un modem Avant de commencer : • Préparez une ligne téléphonique non numérique. • Contactez un fournisseur de services Internet (Internet service provider/ISP) pour obtenir les instructions nécessaires à la connexion et la déconnexion d’Internet. 1. Connectez une ligne téléphonique au port modem de l'ordinateur. 2. Connectez-vous à Internet conformément aux instructions de votre fournisseur de services Internet. Si vous ne mettez pas correctement fin à la connexion Internet, vous vous exposez à des frais de téléphone supplémentaires. Connexion à Internet 41 Connexion via un réseau local (LAN) câblé 1. Connectez un câble réseau au port réseau de l'ordinateur. 2. Cliquez sur Démarrer > Panneau de configuration. 3. Dans la fenêtre [Panneau de configuration], cliquez sur Réseau et Connexions Internet. 4. Dans la fenêtre [Réseau et Connexions Internet], cliquez sur Connexions réseau. 5. Cliquez avec le bouton droit sur l'icône Connexion réseau local, puis cliquez sur Propriétés. 42 Manuel utilisateur 6. Sous l'onglet Général, sélectionnez "Protocole Internet (TCP/IP)", puis cliquez sur Propriétés. 7. Pour utiliser le protocole DHCP : Sous l'onglet Général, sélectionnez "Obtenir une adresse IP automatiquement" et "Obtenir les adresses des serveurs DNS automatiquement". Cliquez sur OK. Pour utiliser une adresse IP statique : Sous l'onglet Général, sélectionnez "Utiliser l'adresse IP suivante", puis complétez les champs Adresse IP, Masque de sous-réseau, Passerelle par défaut, Serveur DNS préféré et Serveur DNS auxiliaire. Cliquez sur OK. Pour utiliser simultanément le protocole DHCP et une adresse IP statique : Sous l'onglet Autre configuration, cliquez sur Configuré par l'utilisateur, puis complétez les champs. Cliquez sur OK. Connexion à Internet 43 Connexion via un réseau local (LAN) câblé (Option) Un environnement réseau sans fil (réseau local) est un environnement réseau permettant la communication entre plusieurs ordinateurs personnels ou professionnels par l'intermédiaire de périphériques de réseau LAN sans fil. Les connexions réseau sans fil entre les systèmes vous permettent d'utiliser les fonctions de réseau normales telles que le partage des fichiers, des dossiers et des imprimantes. Dans un réseau interordinateur, un ordinateur qui n’est pas connecté à Internet peut partager une connexion en accédant à un autre ordinateur connecté. Pour plus de détails, voir la section “Pour partager une connexion Internet” , à la page 58. La description présentée dans cette section concerne la connexion réseau sans fil/PRO 2200BG Intel(R) (ci-après désignée comme carte 802.11BG), ainsi que le périphérique de connexion réseau 2915ABG sans fil/PRO Intel(R) (ci-après désigné comme carte 802.11ABG). Une carte LAN sans fil est facultative. Le modèle de carte LAN sans fil est déterminé par le produit correspondant. Pour visualiser la carte LAN sans fil installée, cliquez sur Démarrer > Panneau de configuration > Performances et maintenance > Système > onglet Matériel > Gestionnaire de périphériques. Les paramètres de connexion du LAN sans fil sont décrits sur la base d’un ordinateur sur lequel est installé Windows XP Service Pack 2. Il est recommandé d’utiliser les paramètres par défaut de Windows XP pour les paramètres du LAN sans fil pour les ordinateurs sur lesquels Windows XP est installé. Pour réaliser la configuration à l’aide du logiciel fourni par le fabricant de carte LAN sans fil, "Configuration du réseau sans fil à l'aide du programme d'installation de LAN sans fil" (p 52). Pour utiliser le réseau sans fil, activez la fonction LAN sans fil à l’aide du bouton Marche/Arrêt du LAN sans fil (p8). Les connexions réseau sans fil peuvent être classées en deux catégories. 1) Point d'accès (PA) Vous pouvez vous connecter à un point d'accès pour utiliser le réseau. Cela n'est possible qu'avec un environnement équipé d'un point d'accès. Pour plus de détails, voir la section “Connexion à un point d'accès (PA)” , à la page 45. 44 Manuel utilisateur Qu'est-ce qu'un point d'accès (PA)? Un point d'accès est un périphérique réseau qui relie les LAN normaux et sans fil et qui équivaut à un concentrateur radio dans un réseau câblé. Vous pouvez connecter plusieurs ordinateurs disposant du réseau sans fil LAN à un point d'accès. 2) Entre ordinateurs (ad hoc) Ce type de réseau peut également être appelé réseau égal à égal. Les réseaux sans fil entre ordinateurs vous permettent de connecter plusieurs ordinateurs disposant de modules LAN sans fil. Pour plus de détails, "Connexion aux réseaux entre ordinateurs (poste à poste ou ad hoc)" (p 47). Connexion à un point d'accès (PA) Ce chapitre décrit le processus de connexion à un point d'accès. Vous pouvez utiliser le réseau lorsque vous êtes connecté à un point d'accès. Pour obtenir des informations détaillées sur la clé de réseau (clé de cryptage), consultez votre administrateur de réseau. 1. Cliquez avec le bouton droit de la souris sur l'icône Connexion Réseau sans fil ( ) de la barre des tâches et sélectionnez Affichage les réseaux sans fil disponibles. Connexion à Internet 45 2. Sélectionnez un PA (p.ex. Test) avec lequel vous connecter, puis cliquez sur Connecter. Si une clé de réseau configurée est disponible pour la connexion de l’AP, la fenêtre Entrer la clé de réseau s’affiche. Entrez la clé de réseau dans la fenêtre puis cliquez sur le bouton Connecter. Lorsqu’aucune clé réseau n’est définie pour un PA sélectionné, cliquez sur Link (Liaison) pour afficher le message d’avertissement. Ensuite, cliquez à nouveau sur Connecter dans la fenêtre. Lorsque Connecté dans PA apparaît, vous pouvez accéder au 1réseau. Vérification de l'état de la connexion Déplacez le pointeur de la souris sur l'icône Connexion Réseau sans fil ( de la barre des tâches pour afficher l'état de la connexion. 46 Manuel utilisateur ) Connexion aux réseaux entre ordinateurs (poste à poste ou ad hoc) Les réseaux sans fil entre ordinateurs vous permettent de connecter plusieurs ordinateurs disposant de modules LAN sans fil. Grâce à cette méthode, un ordinateur qui n’est pas connecté à Internet peut partager la connexion d’un autre ordinateur connecté. (Reportez-vous à la section (voir la section “Pour partager une connexion Internet” , à la page 58.) Vous pouvez vous connecter en procédant comme suit : • Etape 1. Configuration d’un réseau entre ordinateurs depuis un ordinateur. • Etape 2. Connexion d'autres ordinateurs à l'ordinateur configuré. Etape 1. Paramétrage d'un réseau entre ordinateurs 1. Cliquez avec le bouton droit de la souris sur l'icône Connexion Réseau sans fil ( ) de la barre des tâches et sélectionnez Affichage les réseaux sans fil disponibles. 2. Cliquez sur Modifier I’ordre des réseaux préférés. 3. Dans l'onglet Réseaux sans fil, cliquez sur Avancé. Connexion à Internet 47 4. Décochez la case “Connexion automatique à un réseau autre que celui par défaut” <Automatically connect to non-default network> si elle est activée. Sélectionnez “Réseaux entre ordinateurs (ad hoc) uniquement” et cliquez sur Fermer. 5. Dans l'onglet Réseaux sans fil, cliquez sur Ajouter. 6. Entrez le nom du réseau (par ex. Samsung) et décochez la case “La clé m'est fournie automatiquement” . Entrez la clé de cryptage dans le champ Clé de réseau et cliquez sur OK Pour empêcher la connexion au réseau de tout utilisateur non autorisé, nous vous conseillons de configurer une clé de réseau (clé de cryptage). Une clé de réseau est constituée de 5 ~ 13 caractères alphanumériques (par ex. magie) ou de 10 ~ 26 nombres hexadécimaux (un nombre hexadécimal est représenté par des nombres compris entre “0” et “9” ou par des lettres allant de “a” à “f”). 48 Manuel utilisateur 7. Vérifiez que le nom du réseau configuré (par ex. Samsung) se trouve dans l’“Réseaux favoris” et cliquez sur OK. Votre réseau sans fil est à présent configuré. Etape 2. Connexion à l'ordinateur configuré. 1. Cliquez avec le bouton droit de la souris sur l'icône Connexion Réseau sans fil ( ) de la barre des tâches et sélectionnez Affichage les réseaux sans fil disponibles. Connexion à Internet 49 2. Sélectionnez le nom du réseau sans fil (p.ex. samsung) spécifié dans "Connexion aux réseaux entre ordinateurs (poste à poste ou ad hoc)" (p 47), puis cliquez sur Connecter. 3. Entrez une clé de chiffrement dans la zone réservée à la clé réseau, puis cliquez sur Connexion. Si la clé réseau n’est pas configurée dans voir la section “Connexion aux réseaux entre ordinateurs (poste à poste ou ad hoc)” , à la page 47, cliquez simplement sur Connexion, sans rien saisir. Lorsque vous êtes connecté au réseau sans fil, le système affiche Connecté dans le réseau sélectionné de la fenêtre Connexion réseau. 50 Manuel utilisateur Vérification de l'état de la connexion. Déplacez le pointeur de la souris sur l'icône Connexion Réseau sans fil ( de la barre des tâches pour afficher l'état de la connexion. ) Connexion à Internet 51 Configuration du réseau sans fil à l'aide du programme d'installation de LAN sans fil Vous pouvez utiliser un LAN sans fil en utilisant un programme de configuration de LAN sans fil (PROSet) fourni séparément. Pour utiliser une connexion au réseau sans fil, conformez-vous à la procédure cidessous. • Etape 1. Installez le programme de configuration du réseau LAN sans fil (PROSet). • Etape 2. Configurez les paramètres du réseau sans fil via le programme de configuration du réseau LAN sans fil. Etape 1. Installation du programme de configuration du réseau LAN sans fil (PROSet) Vous pouvez installer le programme Gestionnaire de clients LAN sans fil en suivant les instructions qui apparaissent automatiquement lorsque vous insérez le support logiciel système. Insérez le support logiciel système dans le lecteur de CD-ROM puis installez le programme de configuration LAN sans fil. Etape 2. Utilisation du programme de configuration du réseau LAN sans fil (PROSet) Double-cliquez sur l’icône du programme du réseau LAN sans fil ( des tâches. ) dans la barre (ou cliquez sur Démarrer > Programmes > Intel PROSet Wireless>Intel PROSet Wireless). Il se peut que certains boutons n'apparaissent pas sur la fenêtre en fonction de la langue utilisée. Si tel est le cas, redimensionnez la fenêtre afin d’utiliser le programme. Configurez les paramètres du réseau sans fil dans PROSet selon les procédures ci-dessous. 52 Manuel utilisateur Pour se connecter à un point d'accès Pour vous connecter à un point d'accès ou utiliser un réseau poste à poste existant (Ad hoc), reportez-vous aux procédures ci-dessous. (Pour créer un nouveau réseau poste à poste, reportez vous à la section Créer un réseau poste à poste (Ad hoc) ci-dessous.) 1. Dans Réseaux disponibles, cliquez sur Actualiser. 2. Sélectionnez le nom du point d’accès ou du réseau inter-ordinateur désiré pour établir une connexion à partir de la liste de réseaux disponibles recherchés, puis cliquez sur Configurer. Si le réseau de votre choix ne s'affiche pas, cliquez sur Actualiser. Les points d'accès sont signalés par l'icône ( ) et les réseaux poste à poste par l'icône ( ). L'icône ( ) indique les points d'accès ou les réseaux poste à poste dont les paramètres de sécurité ont été configurés. 3. Entrez le Nom de profil et cliquez sur Suivant. 4. Le message de recherche de sécurité de réseau sans fil s’affiche dans la fenêtre Recherche des paramètres de sécurité. Cliquez sur Suivant. 5. Entrez l’authentification réseau, le cryptage des données (WEP), le niveau de cryptage, l’indice clé et le mot de passe de sécurité sans fil configuré pour le point d’accès cible ou pour le réseau inter-ordinateur dans la fenêtre Paramètres de sécurité, puis cliquez sur Suivant. L'authentification du réseau, le chiffrement des données (WEP), l'index de clé et le mot de passe d'un point d'accès peuvent être configurés dans le programme de gestion du point d'accès. Pour plus d'informations concernant la sécurité, vérifiez les paramètres de sécurité du point d'accès ou adressezvous à votre administrateur de réseau sans fil. Pour vous connecter à un réseau poste à poste existant (Ad hoc), vous devrez saisir le mot de passe défini lors de la création de ce réseau poste à poste. Vous n'avez besoin ni de l'authentification du réseau, ni de l'index de clé. Connexion à Internet 53 Paramètres de sécurité - Authentification réseau : L'option d'authentification réseau comprend système ouvert et clé partagée. Lorsque vous choisissez système ouvert, aucune authentification n'est appliquée (le cryptage est néanmoins pris en charge). Lorsque vous choisissez clé partagée, une clé WEP est utilisée pour l'authentification. Le paramètre par défaut est système ouvert. - Cryptage des données (WEP): La norme IEEE 802.11 WEP (Wired Equivalent Privacy) définit deux niveaux de cryptage, une clé 64 bit (parfois représentée par 40 bits) et une clé 128 bit. - Index de clé : Sélectionnez l'index de clé de chiffrement actuellement utilisé par le point d'accès (entre 1 et 4). - Utilisation de la clé de cryptage : Cliquez sur Utiliser l'expression de passe pour activer la fonction et saisissez soit 5 (64 bits), soit 13 (128 bits) caractères alphanumériques (à savoir de 0-9, a-z ou A-Z). 6. La fenêtre Terminé s'affiche. Cliquez sur OK. Une fois la connexion sans fil avec un point d'accès établie, l'icône de connexion ( ) apparaît devant le nom du profil. Pour créer un réseau poste à poste (Ad hoc) Pour créer un nouveau réseau poste à poste (Ad hoc) ou vous connecter à un point d'accès masqué (mode furtif/fermé), reportez-vous aux procédures ci-dessous. Un point d'accès masqué est un point d'accès qui existe mais a été configuré de façon à ne pas être détecté au balayage afin de le protéger contre tout accès par des utilisateurs non autorisés. 1. Dans Profils, cliquez sur Ajouter. 2. Saisissez le Nom du profil et le Nom du réseau (SSID), sélectionnez le mode de fonctionnement puis cliquez sur Suivant. 54 Manuel utilisateur Qu'est-ce qu'un nom de réseau (SSID) ? Le nom du réseau (SSID) est un nom utilisé par l'adaptateur sans fil pour identifier la connexion. Saisissez le nom du réseau poste à poste à créer (e.g., samsung) ou le nom du point d'accès auquel vous souhaitez vous connecter. Le nom du réseau est sensible à la casse. Pour ce qui est du nom du point d'accès, vérifiez les paramètres du point d'accès ou adressez-vous à votre administrateur de réseau sans fil. Mode de fonctionnement : – Réseau (infrastructure) – Se connecter à un point d'accès – Sélectionnez cette option pour vous connecter à un point d'accès – Ordinateur à ordinateur (Ad Hoc) – Se connecter directement à d'autres postes – Sélectionnez cette option pour créer un réseau poste à poste (Ad hoc). 3. Configurez le mot de passe à utiliser pour la connexion poste à poste dans la fenêtre Paramètres de sécurité. Pour établir une connexion à un point d’accès, entrez l’authentification réseau, le cryptage de données (WEP), le niveau de cryptage, l’indice clé et le mot de passe de sécurité sans fil configuré dans le point d’accès. Lors de la création d'un profil de connexion poste à poste, il est recommandé de configurer le chiffrement des données pour des questions de sécurité. Pour plus d'informations sur les paramètres de sécurité, reportez-vous aux paramètres de sécurités énoncés dans Connexion à un point d'accès ou au rubriques d'Aide. Lors de la création d'un profil de connexion au réseau poste à poste, le paramètre d'authentification du réseau est désactivé. 4. Lorsque la création d’un profil est terminée, le nouveau profil s'affiche dans la liste de profils. Sélectionnez le profil qui convient puis cliquez sur Connexion pour raccorder le profil créé. Une fois la connexion sans fil avec le profil créé établie, l'icône de connexion ( apparaît devant le nom du profil connecté. ) Connexion à Internet 55 Utilisation de Samsung Network Manager Samsung Network Manager permet de configurer les paramètres réseau. A l'aide du programme, vous pouvez effectuer les opérations suivantes. • Vous pouvez enregistrer les paramètres réseau (y compris l'adresse IP) en fonction de l'emplacement du réseau, au bureau ou à domicile. Lorsque vous changez d'emplacement, sélectionnez simplement un emplacement du réseau et les paramètres seront automatiquement modifiés. • Vous pouvez aisément trouver votre adresse IP actuelle. Pour configurer les paramètres réseau 1. Connectez le câble réseau au port correspondant. 2. Double-cliquez sur l'icône Samsung Network Manager sur le bureau. Ou cliquez sur Démarrer > Tous les programmes > Samsung Network Manager > Samsung Network Manager. 3. Lorsque vous utilisez DHCP, les adresses IP disponibles s'affichent dans la boîte de dialogue d'état. Cliquez sur Changer. 4. Cliquez sur Ajouter, puis sur Sélec icône et choisissez un icône. Saisissez un nom d'emplacement dans le champ Nouveau nom et cliquez sur OK. 56 Manuel utilisateur 5. La nouvelle icône d'emplacement est affichée et la boîte de dialogue complète apparaît. Vérifier votre adresse IP et cliquez sur Fermer. Les paramètres réseau sont enregistrés. Pour configurer les paramètres réseau d'un emplacement autre que celui en cours, cliquez sur l'icône d'emplacement et configurer chaque périphérique réseau. Si vous utilisez DHCP, cochez la case "DHCP" et cliquez sur Enregistrer. Si vous utilisez une adresse IP statique, désélectionnez la case "DHCP", saisissez le paramètre réseau adéquat et cliquez sur Enregistrer. Demandez une adresse IP à un fournisseur d'accès ISP ou à un administrateur réseau. Pour modifier l'emplacement du réseau Vous pouvez changer l'emplacement du réseau comme indiqué ci-après. 1. Connectez le câble LAN au port correspondant et double-cliquez sur l'icône Samsung Network Manager du bureau. Si vous utilisez une adresse IP statique pour l'emplacement précédent, l'adresse IP statique précédente s'affiche dans la boîte de dialogue d'état. Connexion à Internet 57 2. Cliquez sur Changer, sélectionnez une icône d'emplacement puis cliquez sur Changer. Exemple) modifier pour Bureau 3. A l'invite "Voulez-vous changer les paramètres d'emplacement ?", cliquez sur OK. 4. Lorsque l'emplacement de réseau est modifié, l'icône d'emplacement correspondante s'affiche en couleur et la boîte de dialogue complète apparaît. Dans la zone de droite de la boîte de dialogue, les paramètres réseau s'affichent. 5. Cliquez sur Fermer pour fermer la boîte de dialogue. Pour partager une connexion Internet A l’aide du partage de connexion Internet, vous pouvez utiliser Internet en vous connectant à un ordinateur connecté à Internet, même si votre ordinateur ne dispose pas lui-même d’une connexion directe à Internet. Vous pouvez configurer le serveur (ordinateur directement connecté à Internet et qui fournit le service de partage de connexion Internet) et le client (ordinateur qui utilisera ce service). Pour configurer le serveur 1. Connectez le câble réseau (LAN) et double-cliquez sur l'icône Samsung Network Manager située sur le bureau. 2. Cliquez sur Click here to setup Internet Connection Share (Cliquer ici pour configurer le partage de connexion Internet). 58 Manuel utilisateur 3. Les ordinateurs sont représentés par une icône. Cliquez sur l’ordinateur faisant office de serveur. Serveur Client 4. Sur le serveur, sélectionnez un périphérique directement connecté à Internet. Si vous sélectionnez Use Firewall (Utiliser un pare-feu), vous pouvez utiliser le pare-feu Windows. Si vous utilisez un modem externe, sélectionnez la carte réseau reliée à ce modem. 5. Les types de réseau connectés au serveur et au client sont affichés. Sélectionnez un type de réseau et cliquez sur OK. 6. La configuration que vous avez définie s’affiche (Internet Connection (Connexion Internet), Use Firewall (Utiliser un pare-feu), Connexion réseau domestique, etc). Confirmez cette configuration puis cliquez sur OK pour lancer la configuration du partage de connexion Internet. 7. Configurez la connexion entre le serveur et le client. Dans le cas d’une connexion sans fil, la fenêtre de propriétés de cette connexion s’affiche. Une fenêtre contenant la procédure de configuration d’un réseau sans fil s’affiche également. Configurez votre réseau sans fil en suivant les instructions fournies dans cette dernière fenêtre. Connexion à Internet 59 8. L’emplacement actuel est représenté comme étant un serveur. La configuration du serveur est terminée. Pour configurer le client 1. Connectez le câble réseau (LAN) et double-cliquez sur l'icône Samsung Network Manager située sur le bureau. 2. Cliquez sur Click here to setup Internet Connection Share (Cliquer ici pour configurer le partage de connexion Internet). 3. Les ordinateurs sont représentés par une icône. Cliquez sur l’ordinateur client. 4. Sélectionnez le réseau à connecter au serveur et cliquez sur OK. Dans le cas d’une connexion sans fil, la fenêtre de propriétés de cette connexion s’affiche. Une fenêtre contenant la procédure de configuration d’un réseau sans fil s’affiche également. Configurez votre réseau sans fil en suivant les instructions fournies dans cette dernière fenêtre. 5. L’emplacement actuel est représenté comme étant le client. La configuration du client est terminée. 60 Manuel utilisateur Utilisation des services réseau Lorsque l'ordinateur est connecté au réseau, vous pouvez utiliser les services réseau pour partager des fichiers, des dossiers et des imprimantes. Les services réseau sont fournis pour les ordinateurs connectés au réseau via des connexions réseau normales ou sans fil. Pour plus de détails, voir "Connexion via un réseau local (LAN) câblé" (p 42) et "Connexion via un réseau local (LAN) câblé (Option)" (p 44). Partage de fichiers ou de dossiers Ce chapitre décrit la méthode de partage de fichiers et de dossiers entre les ordinateurs connectés au réseau. Pour partager les fichiers, procédez comme suit : • Etape 1. Configuration du partage des fichiers et des dossiers sur un ordinateur. • Etape 2. Accès aux fichiers et dossiers partagés depuis un autre ordinateur. Lorsqu'un fichier ou un dossier est partagé, il peut être ouvert ou effacé par toute personne connectée au réseau. Configurez un réseau de partage de fichiers uniquement lorsque le réseau est sécurisé et ne partagez pas de données importantes. Connexion à Internet 61 Etape 1. Configuration du partage 1. Cliquez avec le bouton droit de la souris sur le fichier ou le dossier à partager sous Poste de travail et sélectionnez Partage et Sécurité.... 2. Cliquez sur “Si vous acceptez les risques de sécurité mais souhaitez partager les fichiers sans l'aide de l'assistant, cliquez ici”. Le niveau de sécurité est le même que celui offert par l’“assistant Configuration du réseau”. Cet écran ne s'affiche pas si l'Assistant de partage de réseau Internet est installé dans l'environnement réseau sans fil entre ordinateurs. 3. Sélectionnez “Activer le partage de fichiers uniquement” <Just enable file sharing> et cliquez sur OK. 4. Dans le champ “Partage et sécurité du réseau” <Network sharing and security> sélectionnez “Partager ce fichier sur le réseau” <Share this folder on the network>, entrez le nom de partage et cliquez sur OK. lors de la sélection de “Permettre aux utilisateurs du réseau de modifier mes fichiers” <Allow network users to change my files>, d'autres utilisateurs peuvent modifier les fichiers du dossier partagé. La configuration de partage de fichiers et de dossiers est terminée. 62 Manuel utilisateur Etape 2. Utilisation des fichiers ou dossiers partagés. Ce chapitre décrit la procédure permettant d'accéder aux fichiers ou dossiers partagés si votre ordinateur fait partie du même groupe de travail. 1. Double-cliquez sur Mes emplacements réseau du bureau sous Autres emplacements. 2. Cliquez sur “Voir les ordinateurs du groupe de travail” puis sur l'ordinateur souhaité pour accéder au fichier partagé. Si votre ordinateur fait partie d'un autre groupe de travail : 1. Cliquez sur Autres emplacements > Réseau Microsoft Windows. 2. Cliquez sur le groupe de travail souhaité. 3. Cliquez sur l'ordinateur souhaité pour afficher les fichiers ou dossiers partagés. Partage des imprimantes Ce chapitre décrit la méthode de partage d'une imprimante entre les ordinateurs connectés à un réseau. Pour partager une imprimante, procédez comme suit : • Etape 1. Configuration du partage de l'imprimante dans l'ordinateur connecté à l'imprimante. • Etape 2. Ajout et utilisation de l'imprimante partagée par les autres ordinateurs du réseau. Connexion à Internet 63 Etape 1. Configuration du partage de l'imprimante. 1. A partir de l'ordinateur connecté à l'imprimante, cliquez sur Démarrer > Imprimantes et télécopieurs. 2. Cliquez avec le bouton droit de la souris sur l'imprimante que vous souhaitez partager puis cliquez sur Partager. 3. Sélectionnez “Partager cette imprimante”, entrez un nom de partage pour l'imprimante et cliquez sur OK. 4. Dans la fenêtre Imprimantes et télécopieurs, l'icône de l'imprimante a été modifiée en une autre icône sur laquelle une main est superposée. Etape 2. Ajout et utilisation d'une imprimante partagée. 1. A partir d'un autre ordinateur d’où vous souhaitez utiliser l'imprimante partagée, cliquez sur Démarrer > Imprimantes et télécopieurs. 2. Cliquez sur Ajout d'imprimante. 3. Dans l'Assistant Ajout d'imprimante cliquez sur Suivant. 4. Sélectionnez “Une imprimante réseau ou une imprimante connectée à un autre ordinateur” puis cliquez sur Suivant. 5. Cliquez sur “Parcourir” puis sur Suivant. 64 Manuel utilisateur 6. Sélectionnez le groupe de travail ou l'ordinateur, l'imprimante à ajouter puis cliquez sur Suivant. Si vous ne trouvez pas l'imprimante, réessayez ultérieurement. 7. Lisez l'avertissement concernant le partage d'imprimante puis cliquez sur Oui pour installer l'imprimante partagée. 8. Choisissez Oui en réponse à la question “Souhaitez-vous utiliser cette imprimante comme imprimante par défaut ?” puis cliquez sur Suivant. 9. Cliquez sur Terminer. 10. Une fois la configuration du partage d'imprimante terminée, l'imprimante partagée s'affiche dans la fenêtre Imprimantes et télécopieurs. Vous pouvez à présent imprimer via l'imprimante partagée même si votre ordinateur n'y est pas directement connecté. Connexion à Internet 65 Utilisation des périphériques Bluetooth (en option) Vous pouvez transférer des fichiers d’un périphérique Bluetooth à un autre, utiliser Internet et élaborer un réseau personnel (PAN). En outre, vous pouvez utiliser un clavier, une souris et une imprimante sans fil équipés de la fonction Bluetooth. Vous pouvez utiliser la fonction de communication Bluetooth uniquement entre des périphériques (ordinateurs, téléphones portables, PDA, imprimantes, etc.) qui prennent en charge cette fonction. La fonction Bluetooth est comprise dans le logiciel Bluetooth, inclus dans Microsoft Windows XP SP2. Aide du périphérique Bluetooth Pour obtenir plus de détails sur les procédures d’utilisation de la fonction Bluetooth, cliquez sur Démarrer > Aide et support > Réseau et Web > Réseau > Réseau sans fil > Périphériques Bluetooth et affichez les descriptions. Le logiciel Bluetooth fournit les fonctions suivantes. • Transfert de fichiers Vous pouvez transférer des fichiers d’un périphérique Bluetooth à un autre (ordinateurs, téléphones portables, PDA (Personal Digital Assistant, assistant numérique personnel), etc.). Pour obtenir plus de détails sur les procédures de transfert de fichiers, consultez la section « Envoyer et recevoir des fichiers à/d’un périphérique Bluetooth » de l’aide en ligne de Bluetooth. • Utilisation d’Internet via un téléphone portable Vous pouvez vous connecter à Internet par votre téléphone portable après avoir connecté ce dernier à un ordinateur relié à Internet. Pour obtenir plus de détails sur les procédures d’utilisation d’Internet, consultez les sections « Installer un téléphone portable Bluetooth » et « Créer une connexion Bluetooth à Internet à l’aide du téléphone portable Bluetooth » de l’aide en ligne de Bluetooth. • Utilisation d’un clavier et d’une souris sans fil Vous pouvez utiliser un clavier et une souris sans fil équipés de la fonction Bluetooth. 66 Manuel utilisateur Pour obtenir plus de détails sur les procédures d’utilisation d’un clavier et d’une souris sans fil, consultez les sections « Installer un clavier Bluetooth » et « Installer une souris Bluetooth » de l’aide en ligne de Bluetooth. • Utilisation d’une imprimante sans fil Vous pouvez utiliser une imprimante sans fil si celle-ci prend en charge le profil HCRP (Hardcopy Cable Replacement Profile). Pour obtenir plus de détails sur les procédures d’utilisation d’une imprimante sans fil, consultez la section « Installer une imprimante Bluetooth » de l’aide en ligne de Bluetooth. • Utilisation d’un réseau personnel Vous pouvez échanger des fichiers avec d’autres ordinateurs en vous connectant au dossier partagé d’un autre ordinateur via un réseau personnel. Pour obtenir plus de détails sur les procédures d’utilisation du réseau personnel, consultez les section « Rejoindre un réseau personnel », « Attribuer un nom à votre ordinateur sur un réseau personnel » et « Présentation du réseau personnel Bluetooth » de l’aide en ligne de Bluetooth. • Partage de données avec un PC de poche Palm ou autres Vous pouvez transférer des données vers un PC de poche Palm ou autres ou bien en recevoir. Pour obtenir plus de détails sur les procédures de partage de données, consultez les sections « Installation d’un ordinateur de poche Palm avec la technologie Bluetooth » et « Installation d’un PC de poche avec la technologie Bluetooth » de l’aide en ligne de Bluetooth. Précautions • Veuillez ne pas envoyer de fichiers de plus de 60 Mo lors d’un transfert à l’aide d’une fonction de transfert de fichier ou d’un réseau personnel. L’envoi d’un fichier de plus de 60 Mo peut échouer si la connexion Bluetooth est instable. • Lorsque vous utilisez la fonction Réseau personnel, il est possible que certains ordinateurs n’apparaissent pas dans Mes emplacements réseau. Si aucun autre ordinateur n’apparaît après 5 minutes, cliquez sur « Démarrer > Rechercher > Ordinateurs ou personnes », entrez le nom d’un ordinateur et lancez la recherche. Pour obtenir les procédures d’affichage du nom de votre ordinateur, consultez la section « Attribuer un nom à votre ordinateur sur un réseau personnel » de l’aide en ligne Bluetooth. Connexion à Internet 67 Personnalisation de l'ordinateur Utilisation du programme System Setup Le programme System Setup (BIOS) vous permet de configurer votre matériel ainsi que de définir les options de sécurité et d’économie d’énergie. Les paramètres que vous sélectionnez sont stockés dans la mémoire alimentée par batterie CMOS, qui conserve les informations même lorsque l’ordinateur est éteint. Lorsque vous allumez l’ordinateur, sa configuration correspond aux valeurs stockées dans cette mémoire. Exécutez le programme System Setup si un message s’affiche qui vous invite à le faire. Vous pouvez également exécuter ce programme, en particulier la première fois que vous utilisez l’ordinateur, afin de régler la date et l’heure, de paramétrer les fonctions de sécurité et de gestion de l’énergie ou de modifier le paramétrage de certaines autres fonctions. Consignes de précautions concernant le BIOS : Si vous ne connaissez pas bien la configuration et les paramètres BIOS, demandez conseil auprès d'une personne compétente. Des paramètres incorrects peuvent entraîner un dysfonctionnement ou une "panne" de votre système. La version du programme System Setup installée sur votre ordinateur ne comprend peut-être pas tous les champs présentés ici et en comprend peutêtre d’autres. Les noms et l’ordre des champs peuvent également varier en fonction de la version du BIOS (basic input/output system, système d’entréessorties bas niveau) installée sur votre ordinateur. 68 Manuel utilisateur Démarrage du programme System Setup Pour démarrer le programme System Setup, allumez l’ordinateur, puis appuyez sur la touche <F2> et maintenez-la enfoncée jusqu’à ce que l’écran System Setup s’affiche. Tableau 2. Menus du programme System Setup Menu Fonction Main Modifie la configuration système de base. Advanced Configure les fonctions avancées de l’ordinateur. Security Active les fonctions de sécurité, y compris les mots de passe. Boot Spécifie l’ordre des périphériques d’amorçage et configure les fonctions d’amorçage. Exit Spécifie la manière de quitter le programme System Setup. Pour ouvrir le menu de votre choix, utilisez les touches fléchées gauche ou droite afin de sélectionner le nom du menu. Tableau 3. Touches de navigation du programme System Setup Touche de navigation Fonction <F1> Affiche la fenêtre General Help. <Echap> Quitte le menu en cours. < > ou < > Sélectionne divers menus. Si vous appuyez sur la touche ESC lorsque vous êtes dans le menu Main, le menu Exit s’affiche. < > ou < > Déplace le curseur d’un champ à l’autre vers le haut et vers le bas. <F5> Fait parcourir en arrière les options du champ en surbrillance. <F6> Fait parcourir en avant les options du champ en surbrillance. <F9> Restaure les valeurs par défaut des paramètres du menu courant. <F10> Sauvegarde les modifications et quitte la configuration du système. <Entreé> Exécute des commandes ou ouvre un sous-menu. Personnalisation de l'ordinateur 69 Modification de la priorité d’amorçage Vous pouvez définir la priorité d'amorçage des périphériques tels que le lecteur de disque dur, le lecteur de CD-ROM, etc. L'exemple ci-dessous décrit comment configurer le disque dur comme premier périphérique d'amorçage lorsque le lecteur de CD-ROM est configuré comme premier périphérique d'amorçage par défaut. 1. Dans le programme System Setup, sélectionnez le menu Boot. 2. Appuyez sur <Entrée> dans l'élément Boot Device Priority. 3. Utilisez la touche < > pour sélectionner l'élément Hard Drive, puis appuyez sur <F6> jusqu'à ce que l'élément se trouve en tête de liste. 4. Appuyez sur <F10> pour enregistrer la configuration et quitter le programme System Setup. Vous pouvez à présent redémarrer le système en utilisant le lecteur de disque dur comme premier périphérique d'amorçage. 70 Manuel utilisateur Configuration du mot de passe Configuration du mot de passe superviseur En configurant un mot de passe superviseur, vous pouvez restreindre l'accès au système aux seuls utilisateurs autorisés. Faites attention à ne pas oublier ni perdre votre mot de passe. Si vous avez oublié votre mot de passe, contactez le Centre de services Samsung. 1. Sélectionnez le menu Sécurité dans System Setup. Pour accéder au programme System Setup, Voir la section “Démarrage du programme System Setup” , à la page 69. 2. Au niveau de l'élément Set Supervisor Password, appuyez sur <Entrée>. 3. Entrez un mot de passe, appuyez sur <Entrée>, saisissez-le de nouveau pour confirmation et appuyez de nouveau sur <Entrée>. 4. Appuyez sur <Entrée> lorsqu'un message confirmant la configuration du mot de passe s'affiche dans la fenêtre [Setup Notice]. Réglage du mot de passe utilisateur Vous pouvez configurer des mots de passe utilisateur de manière à ce que d'autres utilisateurs puissent accéder au système. Avant de configurer un mot de passe utilisateur, un mot de passe superviseur doit avoir été configuré. Les utilisateurs peuvent démarrer le système avec leur mot de passe utilisateur, mais ne peuvent pas accéder au programme System Setup. La désactivation du mot de passe superviseur entraîne la désactivation du mot de passe utilisateur. Sur l'élément Set User Password, appuyez sur <Entrée> et effectuez les étapes 3 à 4 de Configuration du mot de passe superviseur. Personnalisation de l'ordinateur 71 Activation du mot de passe de démarrage Avant d'activer le mot de passe de démarrage, le mot de passe superviseur doit avoir été configuré. Paramétrez l'option Password on boot sur [Enabled]. Vous devrez dorénavant saisir le mot de passe pour démarrer le système. Désactivation du mot de passe 1. Sur le mot de passe à supprimer, appuyez sur <Entrée>. (par ex. mot de passe superviseur) 2. Entrez le mot de passe actuellement configuré et appuyez sur <Entrée>. 3. Laissez les champs “Enter New Password” et “Confirm New Password” vides et appuyez sur <Entrée> pour désactiver le mot de passe. 72 Manuel utilisateur Configuration de la résolution et des couleurs La résolution d'écran s'exprime par le nombre de pixels affichés. Une haute résolution agrandit l'ensemble de la zone écran par rapport aux différents éléments qui semblent petits. La qualité de la couleur est déterminée par le nombre de bits utilisés pour représenter un pixel à l'écran. Plus la qualité couleur est élevée, plus il y a de couleurs affichées à l'écran. 1. Cliquez sur Démarrer > Panneau de configuration > Apparence et Thèmes > Affichage. 2. Apportez des modifications sous l'onglet Paramètres de la boîte de dialogue [propriétés de Affichage]. Pour modifier la résolution de l'écran, déplacez le curseur afin de sélectionner la résolution appropriée. Pour modifier le nombre de couleurs affichées, sélectionnez une qualité couleur appropriée. 3. Une fois la configuration terminée, cliquez sur Appliquer. Nous vous conseillons de régler la résolution sur 1280 par 768 pixels, et la qualité couleur sur la valeur optimale (32 bits). Personnalisation de l'ordinateur 73 Utilisation de périphériques d'affichage externes Vous pouvez utiliser des périphériques d'affichage externes, tels qu'un moniteur ou un projecteur pour afficher les images d'écran de façon alternative ou simultanée. Vous pouvez étendre l'écran à deux périphériques afin de disposer d'une plus grande zone de travail. L'usage d'un périphérique d'affichage externe est particulièrement utile pour faire des présentations ou lire un fichier vidéo. 1. Connectez le périphérique d’affichage externe (par exemple un moniteur ou un projecteur) au port correspondant sur le système. Vous pouvez connecter l’ordinateur à un téléviseur équipé d’un port VGA. Connectez le port Moniteur de l’ordinateur et le port VGA du téléviseur à l’aide d’un câble pour moniteur. (Aucun câble de moniteur n’est fourni avec ce produit. Il peut être acheté individuellement.) 2. Cliquez avec le bouton droit sur le bureau, puis cliquez sur Propriétés graphiques. 3. Sous l'onglet Écrans, sélectionnez le périphérique d'affichage de votre choix, puis cliquez sur OK (le contenu de la liste dépend des périphériques reliés). 74 Manuel utilisateur Moniteur Affiche sur un périphérique externe tel qu'un moniteur ou un projecteur. Ordinateur portable Affiche uniquement sur l'écran LCD du notebook. Intel(R) Dual Display Clone Affiche la même chose sur l'écran LCD du notebook et sur un périphérique externe tel qu'un moniteur ou un projecteur. Bureau étendu Répartit l'affichage entre l'écran LCD du notebook et un périphérique externe tel qu'un moniteur ou un projecteur afin de doubler la taille de l'espace de travail. Pour basculer entre les périphériques d'affichage à l'aide d'une touche de raccourci Vous pouvez aisément basculer entre les périphériques d'affichage en appuyant sur les touches de raccourci clavier <Fn>+<F4/ >. Si un moniteur CRT (tube cathodique) est connecté, l'ordre d'affichage est LCD > CRT > LCD+CRT > LCD chaque fois que vous appuyez sur la touche <Fn>+<F4/ >. Vous ne pouvez pas utiliser le raccourci clavier <Fn>+<F4/ étendu ou l’invite DOS en mode plein écran. > sur le bureau Pour changer aisément de périphérique d'affichage Cliquez avec le bouton droit sur le bureau, puis cliquez sur Options graphiques > Copier vers pour modifier le périphérique d'affichage. Pour modifier la résolution d'écran et la qualité couleur Si l'écran ne s'affiche pas clairement, essayez de modifier la résolution et la qualité couleur. Dans l’illustration de l’étape 3, sélectionnez les paramètres d’affichage et ajustez la qualité des couleurs, la résolution de l’écran et le taux de rafraîchissement de l’écran droit. Lorsque vous utilisez un écran LCD et un moniteur large, la taille des deux écrans peut ne pas être identique. Pour leur donner la même taille, sélectionnez « Intel(R) Dual Display Clone ». Personnalisation de l'ordinateur 75 Gestion du système Utilisation des options de gestion de l’alimentation Votre ordinateur intègre des options de gestion de l’alimentation susceptibles de prolonger l’autonomie de la batterie et d’allonger sa durée de vie. Les options de gestion de l’alimentation ralentissent ou arrêtent les composants du système inutilisés. Il se peut que la gestion de l’alimentation ralentisse quelque peu les performances du système. Votre ordinateur est plus rapide lorsqu’il est connecté au câble d’alimentation, avec l’option de gestion de l’alimentation désactivée. Les sections suivantes présentent des méthodes élémentaires et avancées de gestion de l’alimentation. Modes élémentaires de gestion de l’alimentation Cette section présente les modes élémentaires de gestion de l’alimentation lorsque l’ordinateur fonctionne sur batterie ou sur secteur. Veille et veille prolongée A la différence du mode de mise en veille prolongée, le mode de mise en veille ne stocke pas les informations non enregistrées sur le disque dur ; elles sont uniquement stockées dans la mémoire de l’ordinateur. En cas de coupure d’alimentation, les informations sont perdues. Ainsi, avant de mettre l’ordinateur en veille, nous vous conseillons d’enregistrer vos fichiers. Changement de périphériques: Ne changez pas de périphériques lorsque l’ordinateur est en mode de mise en veille ou de mise en veille prolongée. Pour accéder à la fenêtre de gestion de l’alimentation, procédez comme suit: 1. Cliquez sur Démarrer > Panneau de configuration > Performance et maintenance. 2. Cliquez sur l’icône d’alimentation. 76 Manuel utilisateur pour afficher la fenêtre Propriétés de Options 3. Cliquez sur l’onglet Modes de gestion de l’alimentation pour afficher les options de gestion de l’alimentation de base. Le paramètre d’alimentation est défini sur SBM-Normal. SBM-Normal allonge la durée d’utilisation de la batterie lors de l’utilisation de l’alimentation par batterie et optimise la fonction Intel Speedstep. Etant donné que ce mode optimise automatiquement la vitesse de traitement du système afin de minimiser la consommation électrique, certaines opérations peuvent être ralenties lorsque vous utilisez l’alimentation par batterie et non l’alimentation secteur. Pour utiliser SBM-Normal sous Windows, veuillez installer le programme de gestion de la batterie en utilisant le support logiciel système. 4. Sélectionnez le moment auquel vous voulez que chacune des actions suivantes se produisent en mode batterie et secteur. • • • • Mise en veille du moniteur. Arrêt des disques durs. Mise en veille. Mise en veille prolongée. La désactivation du moniteur et des disques durs vous permettra d’économiser considérablement la batterie, ainsi lorsque vous serez en mode batterie uniquement, sélectionnez le délai le plus court possible. Gestion du système 77 Vous pouvez planifier les modes de fermeture, d’hibernation ou de mise en veille de votre système en cliquant sur Système > Computer Scheduling of the EasyBox program (Planification des tâches du programme EasyBox) (p35). Si vous modifiez les paramètres d’alimentation dans le programme de gestion de la batterie, les paramètres de la fenêtre « Propriétés des Options d’alimentation » sont automatiquement modifiés en conséquence (p83). Mise en veille prolongée (gestion de l’alimentation ou méthode manuelle) S’il est en mode de mise en veille prolongée, l’ordinateur s’éteint et, lorsque vous le redémarrez, tout est rigoureusement restauré comme quand vous l’avez quitté, y compris les programmes et documents que vous aviez omis d’enregistrer ou de fermer. Le contenu de la mémoire est enregistré sur le disque dur, tandis que le moniteur et le disque dur sont éteints. Si vous réinstallez Windows : Vous devez rétablir la mise en veille dans la gestion de l'alimentation en ouvrant la fenêtre Propriétés de Gestion de l'alimentation, en cliquant sur l'onglet Mise en veille, puis sur "Activer la mise en veille prolongée". Onglet mise en velle prolongée Interruptions fréquentes: Si vous subissez fréquemment des interruptions, vous pouvez également envisager de mettre automatiquement votre ordinateur en mode de veille prolongée après un certain nombre de minutes à l’aide des options de gestion de l’alimentation. 78 Manuel utilisateur Mise en veille (gestion de l’alimentation ou méthode manuelle) La mise en veille est utilisée principalement pour économiser l’énergie de la batterie du portable. Elle vous offre également l’avantage de pouvoir revenir rapidement à votre travail sans devoir attendre le redémarrage de l’ordinateur. Le mode veille arrête le moniteur et les disques durs, en mettant votre système tout entier en état de faible consommation d’énergie. Lorsque vous revenez à l’ordinateur, il restaure votre bureau exactement comme il était lorsque vous l’avez quitté. Il est conseillé de ne pas passer en mode veille lorsque le niveau de charge de la batterie est inférieur à 20 %. 5. Cliquez sur OK pour définir les options de gestion de l’alimentation et fermer la fenêtre. Touche Rest : La combinaison manuelle de touches <Fn+Esc/ > n’active pas les modes “mise en veille” ou “mise en veille prolongée” lors de la lecture d’un programme multimédia ou d’une connexion active à un périphérique USB. Modes avancés de gestion de l’alimentation Cette section présente les modes avancés de gestion de l’alimentation. Deux boutons vous permettent de conserver manuellement l’alimentation. Pour accéder à la fenêtre de gestion de l’alimentation, procédez comme suit: 1. Cliquez sur Démarrer > Panneau de configuration > Performance et maintenance. 2. Cliquez sur l’icône pour afficher la fenêtre Propriétés de Options d’alimentation. Gestion du système 79 3. Cliquez sur l’onglet Avancé pour afficher les options avancées de gestion de l’alimentation. Onglet Avancé Zones de programmation des boutons 4. Sélectionnez le mode (Ne rien faire/Me demander/Veille/Veille prolongée/Fin de tâche) affecté au bouton d’alimentation et/ou à la touche Pause <Esc/ >. Sélectionnez également l'action (Ne rien faire/Veille/Veille prolongée) associée à la fermeture du capot. La fonction de mise en veille est activée à l’aide de la combinaison de touches <Fn+Esc/ >, voir la section “Utilisation des options de gestion de l’alimentation” , à la page 76. 5. Cliquez sur OK pour définir les options de gestion de l’alimentation et fermer la fenêtre. Vous pouvez revenir à un fonctionnement normal après avoir utilisé l’un des boutons de gestion de l’alimentation en appuyant puis relâchant rapidement le bouton de mise sous tension. 80 Manuel utilisateur Utilisation de la batterie Observez les instructions suivantes lorsque l’ordinateur fonctionne sur batterie, sans connexion au secteur (CA). Consultez les instructions relatives à la batterie avant utilisation. Consultez la section relative à l’environnement d’utilisation du système (p125), dans ce manuel, puis utilisez et stockez la batterie à température ambiante. Ejection et fixation de la batterie 1. Arrêtez le système et fermez l’écran LCD. 2. Retournez l'ordinateur sur une surface plane. 3. Tirez tout d'abord le loquet de batterie droit dans le sens d'ouverture ( ), tirez ensuite le loquet de batterie gauche dans le sens d'ouverture ( ) et retirez la batterie. 4. Pour installer à nouveau la batterie, insérez-la dans le compartiment de batterie du système et faites coulisser le loquet de batterie droit dans le sens de fermeture ( ) pour la fixer. Gestion du système 81 Surveillance de la charge de la batterie Vous pouvez visualiser le statut du niveau de charge de la batterie en effectuant la procédure suivante. Utilisation du raccourci pour visualiser le niveau de charge de la batterie Appuyez sur la combinaison de touches <Fn>+<F2/ > sur le clavier, la source d'alimentation actuelle ainsi que la charge de la batterie restante actuelle s'affichent dans le coin supérieur gauche de l'écran. Pour afficher le niveau de charge sur la batterie Cliquez sur le bouton POUSSER sur la batterie. La charge de la batterie restante (%) s'affiche. Bouton POUSSER Pour visualiser le niveau de charge par l'intermédiaire du panneau de configuration Sélectionnez Démarrer> Panneau de configuration > Performances et maintenance > Options d'alimentation > onglet Jauge de batterie. Vous pouvez alors visualiser la source d'alimentation actuelle, ainsi que la charge de la batterie restante. Etat de l’alimentation Niveau de charge restant de la batterie 82 Manuel utilisateur Utilisation de la batterie La batterie est un support non récupérable, ainsi lorsque vous l’utilisez longtemps sa durée de vie / son autonomie est réduite. Si la durée de vie de la batterie est inférieure à la moitié de sa durée de vie initiale, nous vous recommandons d’en acheter une nouvelle. Avertissement de la batterie Une alarme retentit lorsque la charge de la batterie est inférieure à 10 %. Branchez le câble d'alimentation ou éteignez l'ordinateur et remplacez la batterie déchargée par une autre à pleine charge. Lorsque la charge de la batterie est inférieure à 3 %, l'ordinateur enregistre automatiquement le travail en cours et s'éteint. Vous pouvez modifier ce paramètre en cliquant sur Panneau de configuration > Performances et maintenance > Options d'alimentation > Alarmes. Etendre la durée d’utilisation de la batterie Réduire la luminosité de l’écran LCD Réduire la luminosité de l’écran LCD en appuyant sur la combinaison de touches <Fn>+< > du clavier ou régler la luminosité dans le programme de gestion de la batterie augmente la durée d’utilisation de la batterie. Réduire la luminosité de l’écran LCD d’un niveau augmente la durée d’utilisation de la batterie de 3~5 % (10~20 minutes) (la durée d’utilisation de la batterie dépend du modèle en question). Utilisation du gestionnaire de batterie Le Gestionnaire de batterie est un programme de gestion de l’alimentation qui permet d’utiliser efficacement l’alimentation fournie par la batterie. Vous pouvez facilement modifier le mode d’alimentation en sélectionnant un mode d’alimentation optimisé et en optimisant manuellement la durée d’utilisation de la batterie en définissant chaque option. Gestion du système 83 Cliquez sur Démarrer > Tous les programmes > Samsung > Gestionnaire de batterie Samsung > Gestionnaire de batterie Samsung. Sélectionnez le mode d’alimentation. Vous pouvez modifier la configuration détaillée uniquement en mode personnalisé. Effets économie d’énergie • Mode d’économie de la batterie maximum : Ce mode est adapté aux conditions qui nécessitent une durée d’utilisation maximale de la batterie. Il est possible que cela dégrade les performances du système. • Mode normal : Ce mode est adapté aux conditions normales. Les performances du système et la durée d’utilisation de la batterie sont toutes deux optimisées. • Mode performances maximum : Ce mode est adapté aux conditions qui nécessitent des performances système maximales. Par conséquent, la durée d’utilisation de la batterie peut être réduite sous ce mode. • Mode personnalisé : Sous ce mode, l’utilisateur peut paramétrer une configuration détaillée afin de prolonger la durée d’utilisation de la batterie. Vous pouvez régler la luminosité de l’écran LCD, le mode Veille du système, la qualité de couleur de l’écran et les valeurs du mode graphique. Effet économie d’énergie Cet élément indique la durée d’utilisation relative de la batterie pour chaque mode d’alimentation. Plus le niveau d’économie d’énergie est efficace, plus le graphique sera long. Lors de l’exécution d’un jeu ou d’une application multimédia Il est possible qu’un jeu ou une application multimédia ne fonctionne pas correctement en Mode d’économie de la batterie maximum. Il est recommandé d’utiliser cette fonction lorsque l’adaptateur c.a. est relié ou lorsque le système est en mode Normal ou dans un mode supérieur. 84 Manuel utilisateur Mise à l’arrêt des périphériques inutiles La mise à l’arrêt des périphériques inutiles permet d’allonger la durée d’utilisation de la batterie. Sélectionnez l’onglet Démarrer > Panneau de configuration > Performances et maintenance > Système > Matériel et cliquez sur Gestionnaire de périphériques. Cliquez avec le bouton droit de la souris sur un périphérique que vous n’utilisez pas et sélectionnez « Désactiver » (par exemple réseau local sans fil, Bluetooth, périphérique IEEE 1394, etc.) Etalonnage de la batterie Si vous chargez/déchargez la batterie de manière répétée pendant de courtes périodes, la durée d’utilisation de la batterie peut être réduite de la différence entre la charge réelle de la batterie et la valeur de charge restante affichée. Ainsi, la charge réelle de la batterie et la charge restante affichée seront identiques si vous déchargez complètement la batterie avec la fonction d’étalonnage de la batterie avant de la recharger de nouveau. 1. Déconnectez le transformateur CA après avoir éteint le système. 2. Redémarrez l’ordinateur et appuyez sur <F2> pour accéder au programme setup du BIOS. 3. Dans le menu Boot, utilisez les touches fléchées pour mettre l’option Smart Battery Calibration <Calibrage de la batterie intelligente> en surbrillance. La fonction d’étalonnage de la batterie est activée et la batterie est déchargée. Cette opération nécessite 3~5 heures en fonction de la capacité de la batterie et du niveau de charge restant. 4. Une fois le processus d’étalonnage terminé, rechargez complètement la batterie. Gestion du système 85 Utilisation du port du verrou de sécurité Le verrou de sécurité permet d'immobiliser physiquement l'appareil en cas d'utilisation dans un lieu public. Le dispositif de verrouillage est commercialisé séparément. Sa forme et son mode d'utilisation peuvent varier en fonction du fabricant. Veuillez vous référer au mode d'emploi du verrou pour savoir comment l'utiliser correctement. 1. Reliez le câble du verrou de sécurité à un objet fixe. 2. Tout en maintenant la manette de port du verrou de sécurité vers la gauche, connectez le câble au port du verrou de sécurité. 3. Les dommages causés à la machine par l’utilisation d’un appareil de verrouillage ou de securité sont pas pris charge parsecurity la garantie. While holding the security lock port lever to the ne left, connect theen cable to the lock port. 86 Manuel utilisateur Conseils d’utilisation de l’ordinateur Les informations suivantes vous permettront d’éviter certains problèmes potentiels liés à l’utilisation de l’ordinateur : N’essayez pas de démonter l'ordinateur. Toute ouverture du châssis du système annule votre garantie. Seul un centre de service technique agréé par le fabricant peut remplacer ou ajouter des pièces dans le châssis. • Tenez compte de tous les avertissements et consignes contenus dans la documentation de l’ordinateur. • La surface polarisée de l’écran à cristaux liquides est fragile. Pour éviter de l’endommager, ne touchez pas l’écran. • Utilisez exclusivement des adaptateurs secteur, des adaptateurs pour allumecigare, des modules mémoire et d’autres options agréés. • Contrairement à un ordinateur de bureau, un portable est compact et le flux • • • • • d’air autour de ses composants est restreint, ce qui peut entraîner une surchauffe. A l’intérieur de l’ordinateur, un ventilateur se met en marche si nécessaire pour éliminer une partie de cette chaleur. Veillez à ce que l’orifice du ventilateur, situé sur le côté gauche de l’ordinateur, ne soit jamais obstrué pendant l’utilisation. Evitez d’utiliser ou de ranger l’ordinateur dans des endroits très froids ou très chauds, notamment dans un véhicule par une journée de forte chaleur. Eloignez l’ordinateur des appareils de chauffage et des rayons directs du soleil. Toute exposition à une chaleur excessive risque d’endommager les composants de l’ordinateur. Si vous avez abandonné l‘ordinateur dans un endroit où la température est particulièrement élevée et si vous souhaitez ensuite l’utiliser, laissez-le d’abord refroidir jusqu’à ce qu’il atteigne la température ambiante (en ouvrant l’écran à cristaux liquides). Ne retirez pas le volet d’accès au logement des modules mémoire et n’essayez pas d’installer un module mémoire lorsque l’ordinateur est sous tension. Lorsque vous travaillez sur votre ordinateur, évitez toute contrainte physique. Soyez assis, le dos droit et soutenu par votre siège. Ajustez celui-ci ou la surface de travail afin que les bras et les poignets ne soient pas tendus et qu’ils soient parallèles au sol. Evitez de plier ou de tordre les poignets pendant la frappe. Vos mains doivent “flotter” légèrement au-dessus du clavier. Pour plus d’informations sur la manière d’agencer votre espace de travail, reportez-vous à un ouvrage consacré à l’ergonomie de l’environnement de bureau. Lorsque vous travaillez à l’ordinateur, marquez des pauses fréquentes pour reposer vos yeux et détendre vos muscles. N’oubliez pas d’enregistrer régulièrement vos fichiers de données et d’en effectuer des copies de sauvegarde. Gestion du système 87 Déplacement avec l’ordinateur Déplacement en avion Si vous vous déplacez en avion, suivez les conseils suivants : • Emportez l’ordinateur avec vous comme bagage à main. N’enregistrez pas l’ordinateur avec vos bagages. • Ne craignez pas de soumettre l’ordinateur et les disquettes aux rayons X des • • dispositifs de sécurité. Ne conservez pas de disquettes à la main lorsque vous passez par un détecteur de métaux. Vous risqueriez de perdre des données. Assurez-vous que la batterie est chargée et que le câble d’alimentation est aisément accessible. Il se peut que le personnel de sécurité de l’aéroport vous demande de mettre l’ordinateur en marche. Soyez prêt à éteindre l’ordinateur durant les phases de décollage et d’atterrissage. Renversement de liquides Veillez à ne rien renverser sur l’ordinateur. Pour le protéger, il vaut mieux éviter de manger ou de boire à proximité. S’il vous arrivait cependant de renverser quelque chose sur l’appareil, éteignez-le, débranchez-le immédiatement et procédez comme suit : • Si vous renversez un liquide sur le clavier, tâchez d’en évacuer la plus grande quantité possible. Veillez à ne pas laisser le liquide couler sur l’écran à cristaux liquides. Laissez le système sécher pendant plusieurs jours avant d’essayer de vous en servir. • Si vous renversez un liquide sur le pavé numérique ou le clavier externe, débranchez-le et videz-le de votre mieux. Laissez le pavé à température ambiante pendant une journée entière avant de vous en servir. Les liquides sucrés laissent un résidu collant susceptible de bloquer les touches du clavier malgré tous vos efforts pour le sécher. • Si l’écran LCD a été éclaboussé, nettoyez-le immédiatement à l’aide d’un chiffon doux légèrement humecté d’alcool dénaturé ou d’un produit nettoyant destiné aux écrans LCD. N’utilisez jamais d’eau, de produit nettoyant pour carreaux, d’acétone, de solvant aromatique ni de tissu sec et rugueux. Certains liquides endommagent la surface polarisée de l’écran à cristaux liquides. Si l’écran est endommagé, commandez-en un autre au centre de maintenance agréé de votre fabricant. 88 Manuel utilisateur Stockage prolongé de l’ordinateur Si vous prévoyez de ne pas utiliser votre ordinateur pendant un certain temps (un mois ou plus), il est conseillé de décharger entièrement la batterie et de la sortir de l’ordinateur. Ceci permet de rallonger sa durée de vie. Gestion du système 89 Dépannage Suivez une à une les étapes décrites ci-dessous jusqu’à ce que votre système fonctionne correctement. Si toutes les mesures ci-dessous échouent, contactez votre revendeur le plus proche. Questions et réponses Veuillez vous voir la section “Questions et réponses” , à la page 91 pour savoir comment résoudre les problèmes de fonctionnement de votre ordinateur. Vérifiez les branchements Vérifiez que tous les câbles d’alimentation et ceux des périphériques sont correctement raccordés aux prises correspondantes et que votre système est bien sous tension. Norton AntiVirus Exécutez Norton AntiVirus pour vous assurer que votre ordinateur n’est pas infecté par un virus. Pour exécuter Norton AntiVirus, procédez comme suit : Cliquez sur Démarrer > Programmes > Norton AntiVirus > Norton AntiVirus 2005. Aide et support Windows Exécutez le programme Aide et support de Windows pour identifier le problème qui affecte votre ordinateur. Pour exécuter le programme Aide et support Windows, procédez comme suit : Cliquez sur Démarrer > Aide et support. Forum aux questions Pour afficher le Forum aux questions sur votre ordinateur, visitez le site www.samsungpc.com. Réinstallation de logiciels Si, pour une raison quelconque, il se produit un arrźt fatal du systčme, cela pourrait corrompre votre disque dur, le systčme d'exploitation Windows et/ou certains de vos pilotes de périphériques. Si c'est le cas, utilisez le CD de restauration pour réinstaller le Systčme d'exploitation et le support logiciel systčme pour réinstaller les pilotes de périphériques corrompus. 90 Manuel utilisateur Précaution à prendre pour la restauration du système : Avant de commencer la restauration du système d’exploitation Windows, veillez à faire une copie de sauvegarde de toutes les données présentes sur votre disque dur. Samsung DECLINE TOUTE RESPONSABILITE en cas de perte de données. Questions et réponses Ce chapitre fournit des informations concernant les problèmes possibles, les solutions et toute autre référence relative à l'utilisation du système. Concernant Windows Q1 Le système ne s'arrête pas correctement. R Lorsque le système ne s'arrête pas normalement, appuyez sur le bouton Marche/ arrêt et maintenez-le enfoncé jusqu'à ce que le système s'arrête manuellement. Si le mode veille est configuré au niveau du bouton Marche/arrêt, appuyez et maintenez la pression pendant plus de 4 secondes pour arrêter le système. Lorsque le système est remis en route après un arrêt manuel, Scandisk s'exécute pour contrôler les erreurs du système. Q2 Le système se fige lors du fonctionnement d'un programme. R1 Le programme en cours présente une erreur. Appuyez simultanément sur les touches <Ctrl>, <Alt> et <Suppr> puis cliquez sur Tâche dans la fenêtre [Gestionnaire des tâches Windows]. R2 Le système d'exploitation Windows présente une erreur. Réinitialisez le système en actionnant le bouton Marche/arrêt. Dépannage 91 Concernant l'affichage Q1 L'écran LCD est vide. R Réglez la luminosité de l'écran LCD. Utilisez les touches <Fn>+< <Fn>+< >. >, Q2 L'économiseur d'écran perturbe l'affichage lorsque le lecteur Windows Media ou qu’un fichier vidéo est en fonctionnement. R Sous Outils du Lecteur Media, les options > Lecteur> Permettre l'économiseur d'écran pendant. Q3 En mode DOS, le changement du mode DOS plein écran activé par les touches <ALT+Entrée> provoque l’affichage d’une image trouble pendant une courte période. R Le mode DOS prenant en charge des caractères de 2 octets présents par exemple dans le coréen et le japonais fonctionne en mode graphique et non en mode texte. Dans ce cas, une image trouble peut s'afficher lors du changement des paramètres du mode vidéo. Q4 L'écran clignote, émet un bruit pendant un court instant ou sa résolution est modifiée. R Cela peut se produire dans les cas suivants (modification de la résolution, modification du périphérique d'affichage, suppression de l'adaptateur CA, redémarrage du système et l'implémentation ou l'arrêt du mode de veille ou du mode d'économie d'énergie maximum) Cela se produit lorsque le système détecte des périphériques d'affichage connectés au système. Au cours de l'opération de détection, tous les périphériques d’affichage connectés peuvent clignoter ou émettre du bruit. Si une image différée s'affiche continuellement à l'écran, cliquez avec le bouton droit de la souris sur le bureau et sélectionnez Actualiser ou redémarrez le système. Q5 Le bureau étendu n'est pas défini dans la boîte de dialogue [Propriétés de Affichage] ((Démarrer > Panneau de configuration > Apparence et Thèmes > Affichage > onglet Paramètres). R Dans la boîte de dialogue [Propriétés du contrôleur graphique], sélectionnez l'option de bureau étendu (reportez-vous à la section (p74)). 92 Manuel utilisateur Q6 Lorsque j'appuie sur les touches <Fn>+<<F4/ R >, l'écran clignote. Ce problème peut se produire si vous avez appuyé sur les touches <Fn>+<F4/ > pour convertir des périphériques d'affichage alors qu'il n'y en a aucun de connecté. Connectez un périphérique d'affichage externe avant d'opérer la conversion. Q7 Lorsque j'appuie sur les touches <Fn>+<F4/ > pour modifier les périphériques d'affichage, la résolution change. R Dans la boîte de dialogue [Propriétés du contrôleur graphique], rétablissez la résolution initiale (reportez-vous à la section "Utilisation de périphériques d'affichage externes" (p 74)). Q8 <Fn>+<F4/ R > ne fonctionnent pas. Lorsque vous lisez un support vidéo tel qu'un CD vidéo, un fichier MPEG ou un DVD alors qu'aucun périphérique d'affichage externe n'est connecté, ou lorsque vous utilisez le mode bureau étendu ou le mode DOS plein écran, il est impossible de modifier les périphériques d'affichage. Q9 L’affichage du bureau est incorrect ou des icônes disparaissent lorsque le système fonctionne. R Ce problème peut survenir lorsque vous passez en mode Veille prolongée alors que vous utilisez le mode Bureau étendu, que vous débranchez le moniteur et que vous appuyez sur le bouton d’alimentation pour quitter le mode Veille prolongée. Lorsque l’affichage du bureau est incorrect, appuyez sur le bouton droit de la télécommande sur le bureau et cliquez sur Actualiser. Lorsque les icônes disparaissent, appuyez sur <Fn>+<F4/ > ou <Ctrl>+<Alt>+<F3> pour modifier les paramètres d’affichage. Q10 Lorsque je lis un DVD ou un CD Vidéo en mode Clone d'affichage double ou en mode Bureau étendu, les actions comme la modification du volume ou des paramètres d'affichage s'effectuent lentement. R La lecture d'un DVD ou d'un CD Vidéo nécessite un traitement des données séparé. En utilisant le mode Clone d'affichage double ou Bureau étendu, des problèmes peuvent survenir car les données dépassent les capacités de la puce vidéo. Modifiez le périphérique d'affichage pour qu'il fonctionne uniquement en mode LCD ou CRT. Dépannage 93 Concernant le modem Q1 Je n'entends pas le son du modem. R1 Vérifiez que la ligne téléphonique est correctement connectée au modem. R2 1. Vérifiez que le pilote du modem est correctement installé. Cliquez sur Démarrer > Panneau de configuration > Performances et maintenance > Système. Sélectionnez l'onglet Matériel > Gestionnaire de périphériques > Modems dans la fenêtre Propriétés système et contrôlez la présence d'un point d'exclamation jaune sur l'icône du modem installé. S'il est présent, supprimez le pilote de périphérique du modem et réinstallez le pilote. Le point d'exclamation est en fait le signe d'une mauvaise installation du pilote. S'il n'y a pas de point d'exclamation, double-cliquez sur le modem installé puis cliquez sur l'onglet Diagnostics > Interroger le modem dans la fenêtre Propriétés du modem pour établir un diagnostic du modem. L'absence de message dans Commande et dans Réponse, dans l'onglet Diagnostics, signifie que le modem ne fonctionne pas correctement. Etablissez un nouveau diagnostic du modem après avoir redémarré le système ou après réinstallation du pilote. (Vous devez quitter tous les programmes utilisant le modem lors du diagnostic du modem). Le modem se connecte mais je n'entend ni la tonalité ni le son de connexion du modem. Dans ce cas, vérifiez la liste suivante : Cliquez sur Démarrer > Tous les programmes > Accessoires > Divertissement > Contrôle du volume. Désactivez la case à cocher Muet dans l'élément Ligne téléphonique. (Selon le pilote son, il peut être affiché sous un autre nom tel que modem, phone, mono. Si aucun élément ne correspond, cliquez sur Options > Propriétés > Contrôle du volume, sélectionnez “ Lecture ” puis “ Ligne téléphonique ” sous “ Afficher les contrôles de volume suivants ”. Cliquez sur OK.) 2. 3. R3 1. 2. Q2 Je ne peux pas appeler en utilisant une ligne supplémentaire. R Généralement, la tonalité d'un système de commutation de téléphonie PBX ou d'un téléphone numérique n'est pas continue, contrairement à celui d'une ligne principale. Il est donc possible que le modem ne puisse effectuer d'appel car il confond la tonalité d'un système de commutation de téléphonie PBX ou d'un téléphone numérique avec une tonalité d'occupation. Dans ce cas, procédez comme suit : 94 Manuel utilisateur - Utilisation d'une commande AT Comme chaîne d'initialisation, utilisez la commande ATX3. Sinon, entrez la commande ATX3 manuellement avant d'effectuer un appel. L'étape de contrôle de la tonalité sera alors évitée. - Configuration du modem via le panneau de configuration 1. Cliquez sur Démarrer > Panneau de configuration > Connexions réseau et Internet. 2. Sous Voir aussi, cliquez sur Options de modems et téléphonie. 3. Dans l'onglet Modems, sélectionnez le modem installé et cliquez sur Propriétés. 4. Dans l'onglet Modem de la fenêtre Propriétés du modem, désactivez la case à cocher “Attendre la tonalité avant la numérotation”. 5. Une fois la configuration terminée, cliquez sur OK. Q3 Comment utiliser mon modem en composant un numéro depuis l'étranger ? R1 Vérifiez que le modem est correctement configuré en fonction du pays dans lequel vous vous trouvez. Les valeurs de communication pouvant différer selon les pays, il se peut que la connexion soit impossible en raison d'une configuration de modem incorrecte. 1. Cliquez sur Démarrer > Panneau de configuration > Connexions réseau et Internet. 2. Sous Voir aussi, cliquez sur Options de modems et téléphonie. 3. Dans l'onglet Règles de numérotation, cliquez sur Modifier. 4. Dans l'onglet Général dans la fenêtre Modifier le site, sélectionnez le pays actuel à partir de la case d'option Pays/région, spécifiez l'indicatif régional puis cliquez sur OK. R2 La forme de la prise téléphonique pouvant être différente en fonction des pays, vous devez acheter et utiliser la prise appropriée au pays. Q4 Comment puis-je recevoir une télécopie lorsque le système est en veille (mode Pause) (pour Windows XP et 2000) ? R Pour recevoir une télécopie alors que le système est en mode veille et que le système d'exploitation est Windows XP ou 2000, configurez le système comme suit : 1. La fonction de réception automatique des télécopies de la programmation du télécopieur doit être activée. (Pour des informations complémentaires, voir le manuel de programmation du télécopieur correspondant.) Dépannage 95 2. 3. 4. 5. Cliquez sur Démarrer > Panneau de configuration > Connexions réseau et Internet. Sous Voir aussi, cliquez sur Options de modems et téléphonie. Dans l'onglet Modems, sélectionnez le modem installé et cliquez sur Propriétés. Dans l'onglet Gestion de l'alimentation de la fenêtre Propriétés du Modem, activez la case à cocher « Permettre à ce périphérique de faire sortir l'ordinateur de l'état de mise en veille » et cliquez sur OK. Le paramètre ci-dessus permet au modem de mettre le système en marche et de recevoir une télécopie en mode veille. 96 Manuel utilisateur Concernant le LAN sans fil Q1 Fonction <Wake On LAN> R La fonction <Wake On LAN> permet d'activer le système en mode Veille lors de l'arrivée d'un signal (tel qu'une commande PING ou Paquet magique) en provenance du réseau (LAN câblé). Pour utiliser la fonction <Wake On LAN> : 1. Sélectionner Mes emplacements réseau > affiche les connexions réseau à partir du bureau. 2. Cliquez avec le bouton droit du Touchpad sur Connexion réseau local, puis sélectionnez Propriétés. 3. Cliquez sur Configurer, puis sélectionnez l'onglet Gestion de l'alimentation. Activez l'option ’Autoriser ce périphérique à sortir cet ordinateur de la mise en veille’, puis cliquez sur OK. Redémarrez l'ordinateur. - Si le système en mode Veille est activé sans réception de signal, utilisez-le après avoir désactivé la fonction <Wake On LAN>. - Il est possible que la connexion d'un réseau LAN câblé pendant l'utilisation d'un LAN sans fil ne déclenche pas l'exécution de la fonction <Wake On LAN>. Pour activer la fonction <Wake On LAN>, désactivez le réseau LAN sans fil. Q2 Lorsque je me connecte à un LAN câblé 100 Mbps, que l'ordinateur quitte le mode Veille/Veille prolongée, un message m'informant de la connexion au LAN câblé 10 Mbps s'affiche. R Lorsque l'ordinateur quitte le mode Veille/Veille prolongée, la restauration du réseau dure environ 3 secondes. Une fois le réseau restauré, il fonctionne à 100 Mbps. Dépannage 97 Concernant le réseau LAN sans fil Reportez-vous à la section "Connexion via un réseau local (LAN) câblé (Option)" (p 44) pour connaître les principales consignes d’utilisation d’un LAN sans fil. Q1 Le périphérique LAN sans fil fonctionne correctement, mais je ne peux pas me connecter à Internet ou à un autre ordinateur. R1 R2 R3 R4 Cela est dû à une configuration incorrecte ou à une erreur de configuration. Contrôler les listes de vérification suivantes : Si vous utilisez une connexion réseau interordinateur (Ad Hoc), vérifiez que le nom du réseau configuré (SSID) est correct. Le nom de réseau (SSID) respecte la casse. Si vous utilisez une clé de réseau (clé de cryptage), vous devez utiliser les mêmes clés de réseau pour un AP (point d’accès) ou un réseau interordinateur (Ad Hoc). La clé de réseau de l’AP est configurée dans le programme gestionnaire d’AP. Pour de plus amples informations, consultez votre administrateur de réseau ou votre gestionnaire d’AP. Vérifiez que le pilote du périphérique est correctement installé. Si le pilote n'est pas correctement installé, un point d'exclamation jaune apparaît sur l'icône de réseau en cliquant sur Démarrer > Panneau de configuration > Performances et maintenance > Système > Onglet Matériel > Gestionnaire de périphériques > Cartes réseau > Adaptateur sans fil LAN. S'il est présent, réinstallez le pilote de périphérique à partir du support logiciel système. En vous reportant à la réponse R2 de la question Q3, vérifiez que la configuration du pont de réseau est correcte. Q2 L'intensité du signal est parfaite mais je n'arrive pas à me connecter au réseau. Même si l'intensité du signal est parfaite, la connexion réseau peut ne pas s'effectuer correctement si les propriétés TCP/IP ne sont pas bien configurées ou si la clé de réseau (clé de cryptage) est incorrecte. R1 Vérifiez que les propriétés TCP/IP sont configurées correctement. Lorsque vous vous connectez à un AP, cliquez sur l’icône Connexion au réseau sans fil, dans la barre des tâches, puis sélectionnez l’onglet Support. Si l’IP n’est pas affecté correctement, l’adresse IP s’affichera comme suit (169.254.xxx.xxx). Si le réseau ne fournit pas le protocole DHCP, vous devez spécifier la bonne adresse IP après avoir consulté votre administrateur de réseau. Même si le réseau fournit le protocole DHCP, le serveur peut attribuer une mauvaise adresse IP au client et la station client ne peut pas se connecter au réseau. R3 En vous reportant à la question Q4, vérifiez que l’AP fonctionne correctement. 98 Manuel utilisateur R2 De même que pour R2 de Q1, vérifiez que la clé de réseau est correcte. R3 En vous reportant à la question Q4, vérifiez que l’AP fonctionne correctement. Q3 Je ne peux pas partager de connexion Internet. R1 La synchronisation des ordinateurs pour partager une connexion Internet peut prendre un peu de temps une fois la configuration de partage de la connexion terminée. Si vous ne pouvez pas partager de connexion Internet après un long moment, redémarrez l'ordinateur. R2 Vérifiez que la connexion entre les cartes réseau est configurée sur Pont. Si les cartes réseau sont reliées par une connexion en pont, via l’assistant de configuration réseau, supprimez le pont de réseau et reconfigurez le partage de connexion Internet. Une connexion en pont est créée lorsque vous exécutez l’Assistant de configuration du réseau à partir de la fenêtre [Connexions réseau], puis que vous sélectionnez la carte de connexion interne et une autre carte, dans l’assistant. Q4 Je n’arrive pas à me connecter à l’AP. Vérifiez les paramètres de connexion de l’ordinateur. R1 Vérifiez que la fonction LAN sans fil de l’ordinateur est activée, en observant la procédure suivante. Activez la fonction LAN si elle ne l’est pas. - Sous Windows XP, vérifiez que la connexion réseau sans fil est définie sur « Activé » dans le menu Démarrer > Panneau de configuration > Réseau et Connexions Internet > Connexions réseau. - Si le menu contient un bouton LAN sans fil, vérifiez que celui-ci est activé. R2 Vérifiez que la même clé de réseau (clé de cryptage) a été saisie au niveau de l’AP et de l’ordinateur. La clé de réseau est une clé servant pour le cryptage des données transmises entre l’AP et l’ordinateur. Il est recommandé de définir cette clé manuellement. Vérifiez les paramètres de configuration de l’AP. Pour ce faire, consultez le Guide de l’utilisateur fourni par le fabricant de l’AP. R3 Vérifiez que l’environnement est adapté à l’utilisation d’un LAN sans fil. L’utilisation d’un LAN sans fil peut dépendre de l’environnement ou de la distance. Les obstacles physiques, tels que les murs ou les portes, affectent la mise en place d’un LAN sans fil. Installez l'AP dans un endroit dégagé à 50 cm du mur et à l'écart de toute autre source de signal radio. Dépannage 99 R4 Vérifiez que l’AP fonctionne correctement. - Si ce n’est pas le cas, désactivez l’AP et réactivez-le au bout d’un court laps de temps. - Vérifiez que la dernière version du micrologiciel de l’AP est installée (contactez le fabricant de l’AP ou le point de vente pour plus de détails sur ce micrologiciel). R5 Vérifiez que l’AP est correctement connecté au réseau. Vérifiez que le réseau fonctionne normalement en branchant sur votre ordinateur le câble réseau auparavant connecté à l’AP. R6 Vérifiez la configuration de la clé de réseau (clé de cryptage). Si vous avez sélectionné la fonction de conversion de code automatique (fonction de codage) et que la communication des données ne fonctionne pas, même avec une connexion sans fil normale, il est recommandé de saisir manuellement la clé de réseau (clé de cryptage). R7 Vérifiez la configuration de l’AP comme suit (les paramètres suivants sont recommandés pour un environnement standard et peuvent donc varier en fonction de chaque environnement sans fil spécifique). - Lorsque plusieurs AP sont présents simultanément, vérifiez la configuration du canal de chaque AP. Lorsque plusieurs AP utilisent des canaux proches, des interférences peuvent se produire entre les différentes ondes électroniques. Utilisez des canaux plus éloignés les uns des autres pour les différents AP (par exemple, Canal 1, Canal 5, Canal 9 et Canal 13). - Lorsque l’option SSID (Service Set ID) d’un AP est définie sur « Masqué », vous ne pouvez pas rechercher cet AP sur l’ordinateur. Nous vous recommandons de ne pas utiliser l’option « Masqué » pour un AP. Le SSID est un nom permettant de distinguer un LAN sans fil d’un autre. - Il est recommandé d’utiliser un préambule long. Le préambule est un signal servant à la synchronisation de la transmission des données. Un préambule court peut être pris en charge par certains types d’AP, mais peut cependant entraîner des problèmes de compatibilité. - Il est recommandé d’utliser une IP statique. - La sélection statique des canaux étant plus fiable que la sélection automatique, il est recommandé de définir un canal statique. Q5 Dans la fenêtre Windows XP “Réseaux sans fil disponibles”, la Connexion Réseau sans fil s'affiche comme “Non disponible”. R1 Assurez-vous que le bouton LAN sans fil éventuellement présent est activé. 100 Manuel utilisateur R2 Vérifiez si un programme supplémentaire est installé pour le LAN sans fil. Windows XP prend en charge les connexions LAN sans fil par le biais du service Configuration sans fil zéro (WZC). Par conséquent, aucun programme supplémentaire n’est requis pour la connexion LAN sans fil, sauf exigence spécifique pour le fonctionnement du réseau. Cependant, l’installation de certains programmes associés au LAN sans fil peut parfois désactiver la fenêtre [Afficher les réseaux sans fil disponibles] prise en charge par le service WZC. Fermez tout programme associé au LAN sans fil, puis vérifiez si la fenêtre est activée. R3 Initialisez le pilote de périphérique. Cliquez sur Démarrer > Panneau de configuration > Performances et maintenance > Système > onglet Matériel > Gestionnaire de périphériques > Cartes réseau, puis sélectionnez la carte du LAN sans fil. Cliquez avec le bouton droit sur la carte réseau et sélectionnez ’Désactiver’. Cliquez ensuite avec le bouton droit sur la carte réseau et sélectionnez ’Activer’ après quelques instants d’attente, pour vérifier que le périphérique fonctionne correctement. R4 Cliquez avec le bouton droit sur l’icône Poste de travail et sélectionnez Gérer. Lorsque la fenêtre Gestion de l’ordinateur apparaît, double-cliquez sur Services et applications, sur la gauche, puis cliquez sur Services, dans l’arborescence du sous-menu. Sélectionnez l’onglet Standard dans le volet droit, double-cliquez sur Configuration sans fil zéro et vérifiez que l’option Type de démarrage est configurée sur Automatique et que le statut du Service est Démarré. En ce qui concerne Windows XP, cliquez sur Avancé dans la boîte de dialogue [Connexion au réseau sans fil] (consultez la section "Connexion à un point d'accès (PA)" (p 45)) et vérifiez que le paramètre "Utiliser Windows pour configurer les paramètres de mon réseau sans fil" est bien sélectionné. R5 Cela peut arriver lorsqu'un programme d'installation de réseau sans fil tiers (p. ex. PROSet) autre que le programme par défaut de Windows XP est installé. Pour configurer un réseau sans fil à l'aide du programme de Windows XP, cette option doit être sélectionnée. Q6 Lorsque je me raccorde à un réseau poste à poste (Ad hoc), je ne parviens pas à me connecter à un autre poste également relié à ce réseau. R1 R2 Assurez-vous que les paramètres de sécurité et le nom du réseau poste à poste (Ad hoc) sont corrects. Vérifiez les propriétés TCP/IP des ordinateurs devant être reliés par le réseau poste à poste (Ad hoc). Tous les ordinateurs connectés via un réseau interordinateur (Ad Hoc) doivent être configurés de manière à ce que leurs adresses IP se situent dans la même plage de sous-réseau. Dépannage 101 - Si les paramètres TCP/IP sont configurés sur DHCP, l’adresse est automatiquement définie dans la plage de sous réseau IP. Cette opération prend entre deux et trois minutes. - Si l'adresse IP est définie comme étant statique dans les propriétés TCP/IP, sélectionnez Utiliser l'adresse IP suivante dans les propriétés TCP/IP de l'adaptateur sans fil, configurez l'adresse IP comme 10.0.0.1~10.0.0.254 et le masque de sous-réseau comme 255.255.0.0 puis faites une nouvelle tentative. - Il est recommandé d’utiliser une IP fixe pour les réseaux de petite taille. Q7 Lorsque j’utilise un réseau interordinateur (Ad Hoc), il m’arrive parfois de ne pas pouvoir trouver le point d’accès. R Cela peut survenir occasionnellement lorsque vous utilisez une connexion réseau poste à poste (Ad hoc). Même si vous n'êtes pas en mesure de retrouver certains points d'accès, le réseau poste à poste (Ad hoc) fonctionne correctement. Cliquez sur Actualiser pour voir les derniers résultats. Q8 Lorsque je lance le fichier d'aide avec l'assistant Profil dans le programme de réseau LAN sans fil, la fenêtre PROSet devient blanche. R La fenêtre s'affichera correctement lorsque vous aurez quitté l'assistant Profil. Ce problème d'affichage n'affecte pas le bon fonctionnement du programme. Q9 Le réseau ne fonctionne pas correctement lorsque les connexions de réseau sans fil et câblé sont configurées simultanément avec la même adresse IP. R Vous ne pouvez pas utiliser la même adresse IP simultanément pour des réseaux sans fil et câblé. Pour utiliser à tour de rôle l’adresse IP pour ces deux types de connexion réseau, vous devez désactiver le périphérique réseau à ne pas utiliser, dans le Panneau de configuration. Q10 Le LAN sans fil ne fonctionne pas correctement lorsqu’un périphérique est utilisé sur une fréquence adjacente à proximité du produit. R1 Il est possible qu’une interférence de canal se produise lorsqu’un émetteurrécepteur vidéo ou un micro-ondes est utilisé. Si vous êtes confronté à des interférences de canal provenant d'un autre équipement, il est recommandé de changer le canal pour se connecter à l'AP. Pour plus d’informations sur les paramètres de l'AP, reportez-vous au guide de l'utilisateur fourni par le fabricant de l'AP. R2 L'équipement IEEE802.11g fonctionne en mode hybride lorsqu'un équipement IEEE802.11b est actif. Ce problème peut entraîner une dégradation du taux de données. 102 Manuel utilisateur Q11 Une connexion LAN sans fil établie se déconnecte au bout de deux ou trois minutes ; elle ne peut ensuite être récupérée. R1 Ce problème peut être dû à une interférence de canal. Changez le canal de l’AP et tentez de vous connecter à nouveau. R2 Ce problème peut être dû au fait que l’option ’Utiliser l’authentification réseau IEEE 802.1x’ est sélectionnée alors que l’authentification IEEE 802.1x n’est pas disponible. Vérifiez les propriétés de l’AP dans les paramètres du réseau sans fil. Si l’option ’Utiliser l’authentification réseau IEEE 802.1x’ est sélectionnée, désélectionnezla dans l’onglet Authentification. Pour obtenir des informations détaillées sur le serveur d’authentification, consultez votre administrateur de réseau. R3 Si l’AP est configuré sur ’Utiliser l’authentification réseau (clé partagée)’ Si l’AP est configuré sur le mode d’authentification partagée, tous les ordinateurs connectés doivent être configurés comme suit : - Sous Windows XP, sélectionnez l’authentification réseau (mode partagé), dans les paramètres du réseau sans fil. Sélectionnez Démarrer > Panneau de configuration> Réseau et Connexions Internet > Connexions réseau, cliquez avec le bouton droit sur l’icône Connexion au réseau sans fil puis sélectionnez Afficher les réseaux sans fil disponibles. Sélectionnez Modifier les paramètres avancés dans le menu gauche, sélectionnez un AP dans la fenêtre Réseaux favoris de l’onglet Configuration réseaux sans fil et cliquez sur le bouton Propriétés. Sélectionnez le mode Partagée dans le champ Authentification réseau de l’onglet Association puis cliquez sur le bouton OK. Si la fenêtre Réseaux favoris de l’onglet Configuration réseaux sans fil est vide, cliquez sur Afficher les réseaux sans fil, sélectionnez un AP sur lequel se connecter et sélectionnez le mode Partagée dans le champ Authentification réseau de l’onglet Informations de connexion comme décrit ci-dessus. Pour plus d’informations détaillées sur les procédures d’authentification réseau, consultez votre administrateur d’AP (Point d’accès). Q12 Une fois PROSet installé, le "protocole AEGIS (IEEE 802.1x) v2.2.1.0" apparaît dans la fenêtre [Propriétés de connexion de zone locale]. R Le protocole AEGIS est un protocole d'authentification de sécurité mis en place automatiquement à l'installation de PROSet et qui n'affecte pas le fonctionnement d'autres programmes. Dépannage 103 Q13 J’ai éteint le LAN sans fil à l’aide du bouton d’arrêt du PROSet, mais le voyant de fonctionnement du LAN sans fil est toujours allumé. R C’est normal. Le bouton d’arrêt du LAN sans fil sur le PROSet n’éteint que le logiciel LAN sans fil et pas le matériel. Q14 Après avoir installé le PROSet, je n’arrive pas à gérer le réseau sans fil sous Windows. (pour une carte 11 a/g et 11g) R Cliquez sur "Utiliser un client Microsoft" dans le menu Outils du programme PROSet afin de gérer un réseau sans fil sous Windows. Pour gérer un réseau sans fil dans le programme PROSet, cliquez sur "Utiliser Inter PROSet/Sans fil" dans le menu Outils du programme PROSet. 104 Manuel utilisateur A propos des jeux et programmes Q1 Le jeu 3D ne s'exécute pas ou certaines fonctions sont indisponibles. R Basculez le paramètre graphique du jeu sur '2D' ou 'Software Renderer' puis relancez le programme. Q2 J'ai lancé un jeu juste après l'avoir installé, mais celui-ci ne s'exécute pas. R Ce type de défaillance peut survenir si le jeu n'est pas compatible avec Windows XP. Relancez le jeu et il s'exécutera correctement. Q3 Lorsque j'exécute un jeu, l'écran s'affiche à taille réduite. R1 Avant d'exécuter un jeu, cliquez avec le bouton droit du Touchpad sur le bureau, puis cliquez sur Options graphiques > Adaptation au panneau > Activer. R2 Avant d'exécuter un jeu, paramétrez l'affichage sur le mode bureau étendu. 1. Cliquez avec le bouton droit du Touchpad sur le bureau. 2. Cliquez sur Options graphiques > Propriétés graphiques > onglet Périphériques. 3. Sélectionnez Notebook, puis activez la case à cocher ‘Plein écran’. 4. Cliquez sur OK. Q4 Lorsque j'appuie sur les touches <Fn>+<F4/ > pour convertir des périphériques d'affichage pendant l'exécution d'un jeu en 3D, l'ordinateur cesse de fonctionner. R N'appuyez pas sur les touches <Fn>+<F4/ > pendant l'exécution d'un jeu en 3D, car cela peut générer une erreur système. Q5 Lorsque vous appuyez sur les touches <Fn>+<F4/ > ou <Fn>+<F2/ tout en jouant à un jeu, l’écran ne s’affiche pas correctement. R >, Ce problème peut survenir avec certains jeux. Appuyez sur les touches <Fn>+<F4/ > ou <Fn>+<F2/ > avant d'exécuter un jeu et n'appuyez pas sur la combinaison de boutons en exécutant le jeu. Q6 La vitesse de fonctionnement du jeu est insuffisante ou trop élevée. R Modifiez le réglage de l'option de gestion d'alimentation de façon qu'il soit 'Toujours actif'. (Cliquez sur Démarrer > Panneau de configuration > Performances et Dépannage 105 maintenance > Options d'alimentation > Modes de gestion de l'alimentation puis sélectionnez l'option 'Toujours actif'.) Q7 Lorsque j'appuie sur les touches <Fn>+<F10 ou F11> pendant l'exécution d'un jeu, l'ordinateur ne fonctionne pas correctement. R N'appuyez pas sur les touches <Fn>+<F10 ou F11> pendant l'exécution d'un jeu, car cela peut générer une erreur système. Q8 Lorsque je joue au jeu "Les Sims: House Party" en mode Clone affichage double, une image consécutive de souris est affichée. R1 R2 Appuyez sur <Fn>+<F4/ > pour modifier les paramètres d’affichage en mode Affichage double puis commencez à jouer. Si la méthode ci-dessus ne résout pas le problème, modifiez les paramètres pour n’afficher l’image que sur l’écran LCD. 106 Manuel utilisateur Centre de sécurité Q1 Pour modifier les paramètres d’affichage des fenêtres pop-up sur Internet. R1 1. 2. R2 R3 1. 2. 3. 4. Dans l’environnement Windows XP SP2, vous pouvez décider si les fenêtres pop-up doivent apparaître lorsque vous êtes connecté à Internet, pour le confort et la sécurité des utilisateurs. Pour afficher la plupart des fenêtres pop-up sur Internet: Cliquez sur Options Internet sous Démarrer > Panneau de configuration > Security Center (Centre de sécurité) > Manage security settings for (Gestion des paramètres de sécurité pour). Dans l’onglet Privacy (Confidentialité) des propriétés Internet, désélectionnez Block pop-ups (Bloquer les fenêtres pop-up). Pour n’afficher que les fenêtres pop-up du site en cours en cas de connexion à Internet : Placez le curseur sur la zone de notification située en bas de la barre d’adresse Internet et cliquez avec le bouton droit de la souris pour afficher le menu contextuel, dans lequel vous pouvez sélectionner Temporarily Allow Pop-ups (Autoriser temporairement les fenêtres pop-up) ou Always Allow Pop-ups from This Site (Toujours autoriser les fenêtres pop-up de ce site). Pour afficher les fenêtres pop-up d’un site donné. Cliquez sur Options Internet sous Démarrer > Panneau de configuration > Security Center (Centre de sécurité) > Manage security settings for (Gestion des paramètres de sécurité pour). Dans l’onglet Privacy (Confidentialité) des propriétés Internet, cliquez sur Settings (Paramètres) dans Block pop-ups (Bloquer les fenêtres pop-up). Entrez une URL pour laquelle vous souhaitez autoriser les fenêtres pop-up dans l’adresse du site Web, puis cliquez sur Add (Ajouter). Vous verrez que l’adresse entrée a été ajoutée à la liste des sites autorisés. Lors de votre prochaine connexion au site Web, vous verrez apparaître les fenêtres pop-up. Si vous devez à nouveau bloquer un site autorisé, sélectionnez l’adresse concernée dans la liste Allowed Sites (Sites autorisés) et cliquez sur Remove (Retirer). Dépannage 107 Q2 Lorsque vous vous connectez à un site Web, vous voyez apparaître le message, "To help protect your security, Internet Explorer stopped this site from installing an ActiveX control on your computer" (Pour votre sécurité, Internet Explorer a empêché ce site d’installer un contrôle ActiveX sur votre ordinateur) ou "This site might require the following ActiveX control" (Il est possible que ce site requière le contrôle ActiveX suivant) sous la barre d’adresse. R Pour des raisons de sécurité, Windows XP SP2 empêche l’installation des contrôles ActiveX non signés lorsque vous êtes connecté à certains sites. Sur certains sites, lorsqu’aucun contrôle ActiveX n’est installé, les applications peuvent ne pas démarrer ou ne pas s’afficher correctement. Dans ce cas, pour installer les contrôles ActiveX, cliquez avec le bouton droit de la souris dans la zone de notification pour afficher le menu contextuel dans lequel vous pouvez choisir d’installer le contrôle ActiveX. Q3 Lorsque vous voyez apparaître une icône Alerte de sécurité Windows ( dans la partie droite de la barre des tâches. R1 1. 2. 3. R2 ) Lorsque la fonctionnalité Security Center (Centre de sécurité est installée), Windows XP SP2 vérifie le pare-feu, la configuration des mises à jour automatiques ainsi que l’installation des programmes antivirus afin d’afficher une icône Alerte de sécurité Windows dans la partie droite de la barre des tâches lorsqu’il estime que l’ordinateur est vulnérable aux attaques venant d’Internet. Dans ce cas, vérifiez les points suivants afin d’installer les composants requis. Configurez le pare-feu de Windows. Lorsque vous configurez le pare-feu de Windows, vous êtes protégé contre tout accès non autorisé provenant d’Internet ou du réseau. Cliquez sur Windows Firewall (Pare-feu Windows) sous Démarrer > Panneau de configuration > Security Center (Centre de sécurité) > Manage security settings for (Gestion des paramètres de sécurité pour). Dans l’onglet General (Généralités) de Windows Firewall (Pare-feu Windows), sélectionnez ON (Activé) (recommandé). Si vous souhaitez permettre à un programme ou à un service donné d’accéder à votre ordinateur à l’aide du pare-feu, sélectionnez et cochez le programme ou le service concerné dans l’onglet Exceptions du pare-feu. Si vous souhaitez ajouter un programme aux programmes et services, cliquez sur Add Program (Ajouter un programme) et sélectionnez-le. Configurez les mises à jour automatiques de Windows. Cette fonction permet de télécharger et d’installer automatiquement des mises à jour critiques par le biais d’Internet afin que votre ordinateur reste à jour. 108 Manuel utilisateur 1. 2. R3 R4 R5 Cliquez sur Automatic Updates (Mises à jour automatiques) sous Démarrer > Panneau de configuration > Security Center (Centre de sécurité) > Manage security settings for (Gestion des paramètres de sécurité pour). Dans l’onglet General (Généralités) de la fenêtre Automatic Updates (Mises à jour automatiques), sélectionnez Automatic (Automatique) (recommandé). Gardez votre ordinateur à jour avec les dernières mises à jour antivirus. (ex. : Norton Antivirus) Même si vous avez ajouté Norton AntiVirus sur votre ordinateur, Windows ne reconnaît pas le programme jusqu’à ce que vous configuriez les paramètres ad hoc, de manière à afficher une icône Alerte de sécurité Windows. Lorsque vous utilisez ou installez Norton AntiVirus pour la première fois, suivez la procédure de l’assistant d’enregistrement pour configurer les paramètres d’enregistrement. Pour protéger votre ordinateur contre les attaques de virus grâce aux dernières mises à jour, cliquez sur Options pour afficher la fenêtre Options de Norton Antivirus. Dans le menu situé à gauche de la fenêtre, cochez Run Automatic Protection (Protection automatique) pour sélectionner une protection automatique et Run LiveUpdate pour sélectionner la mise à jour automatique. Deux programmes antivirus tournant sur un même ordinateur peuvent être une source de conflits système. Désinstallez l’un des deux du système. Si Windows ne reconnaît pas l’existence d’un programme antivirus même après l’installation de celui-ci, votre ordinateur pourrait être vulnérable aux attaques venant d’Internet. Nous vous conseillons d’installer un programme antivirus que votre ordinateur peut identifier. Vérifiez les programmes suivants, que Windows peut détecter, et sélectionnez-en un dans la liste. Liste de programmes antivirus que Windows peut détecter : - Symantec Norton Anti-Virus - NetworkAssociates (McAfee) - TrendMicro - ComputerAssociates - Panda - Kaspersky - Ahnlabs (AhnLab) Cette liste peut changer. Visitez le site Web (www.microsoft.com) régulièrement afin de consulter la toute dernière liste. Dépannage 109 Restauration du système Cette description concerne uniquement les modèles fonctionnant sous Windows XP. La fonction Restauration du système vous permet de restaurer tous les paramètres de votre ordinateur, à partir d’une version antérieure (appelée point de restauration), en cas de problème. La fonction Restauration du système est fournie par Windows XP pour résoudre différents problèmes, sans avoir à réinstaller entièrement Windows XP. Vous pouvez utiliser la fonction Restauration du système dans les cas suivants. • Les fichiers systèmes ont été supprimés ou endommagés par erreur. • Le système n’est pas stable ou un problème a eu lieu dans le pilote d’un périphérique. • Un problème a eu lieu après avoir modifié des fichiers système, notamment le registre. • Un problème a eu lieu après l’installation d’un nouveau programme. Création d’un point de restauration Les points de restauration sont créés à un moment déterminé et lorsqu’un événement spécifique se produit, notamment en cas d’installation d’un programme ou d’un pilote. Vous pouvez également choisir de créer vos propres points de restauration. Le disque dur doit contenir plus de 200 Mo d’espace libre. Si l’espace libre est insuffisant, un point de restauration sauvegardé sera peut-être supprimé. Il est recommandé de créer un point de restauration lorsque vous achetez un nouvel ordinateur et avant d’installer de nouveaux programmes ou pilotes de périphérique. Avant de créer un point de restauration, vérifiez que l’ordinateur fonctionne correctement. La procédure de création d’un point de restauration est décrite ci-dessous. 1. Cliquez sur Démarrer > Tous les programmes > Accessoires > Outils système > Restauration du système. 110 Manuel utilisateur 2. Sélectionnez “Créer un point de restauration”, puis cliquez sur Suivant. Etant donné que les changements effectués après le point de récupération pourraient ne pas être conservés, sauvegardez tous les fichiers nécessaires à un autre emplacement avant d'effectuer une récupération du système. 3. Dans la zone de description du point de restauration, saisissez un nom pour l’identifier, puis cliquez sur Créer. Le point de restauration a été créé. Revenir à un point de restauration antérieur La procédure pour ramener votre ordinateur à un point de restauration antérieur, en cas de problème, est décrite ci-dessous. 1. Cliquez sur Démarrer > Tous les programmes > Accessoires > Outils système > Restauration du système. Dépannage 111 2. Sélectionnez “Restaurer mon ordinateur à partir d’une version antérieure”, puis cliquez sur Suivant. 3. Sélectionnez la date de restauration souhaitée dans le calendrier et le point de restauration souhaité dans la liste, puis cliquez sur Suivant. La date du point de restauration s’affiche en gras. 4. Confirmez la sélection, puis cliquez sur Suivant. La fonction de restauration arrête Windows et lance le processus de restauration. 112 Manuel utilisateur 5. Une fois la restauration terminée, Windows redémarre. Dans la boîte de dialogue [Restauration du système terminée], cliquez sur OK. Votre ordinateur a été restauré à partir du point de restauration sélectionné. Annulation de la dernière restauration La procédure d’annulation de la dernière restauration est décrite ci-dessous. 1. Cliquez sur Démarrer > Tous les programmes > Accessoires > Outils système > Restauration du système. 2. Sélectionnez “Annuler ma dernière restauration”, puis cliquez sur Suivant. 3. Confirmez les données de restauration à annuler, puis cliquez sur Suivant. La fonction de restauration arrête Windows et lance le processus d’annulation. 4. Une fois l’annulation terminée, Windows redémarre. Dans la boîte de dialogue [Annulation de la dernière restauration terminée], cliquez sur OK. Votre ordinateur a été restauré à partir du point antérieur à la dernière restauration. Dépannage 113 Réinstallation du logiciel Si vous avez réinstallé le système d'exploitation Windows ou si le système et le programme ne fonctionnent pas correctement, vous pouvez réinstaller le pilote et le programme en utilisant le support logiciel système. Cet ordinateur est optimisé pour fonctionner sous Microsoft Windows XP, par conséquent, aucun pilote n’est fourni à l’exception de ceux inclus sur le support logiciel système. Exécution du support logiciel système Insérez le support logiciel système dans le lecteur de CD-ROM. L'écran initial s'affiche automatiquement. • Installation standard : Cette option affiche une liste de pilotes ou de programmes qui ne sont pas actuellement installés sur votre ordinateur à partir du support logiciel système fourni. Tous les composants requis sont installés avec les paramètres par défaut du fabricant. • Installation minimum : Cette option affiche les composants (pilotes, programmes Windows, etc.) qui, s'ils ne sont pas installés, peuvent entraver le bon fonctionnement du système. Vous pouvez n’installer que les composants requis. • Installation personnalisée : Vous pouvez personnaliser l’installation des pilotes et programmes. 114 Manuel utilisateur Installation des pilotes et programmes 1. Cliquez sur Installation standard dans la fenêtre principale du support logiciel système. (L’installation standard est recommandée) 2. Les pilotes et programmes à installer sont recherchés sur le système et s’affichent. 3. Cliquez sur OK. Les pilotes et programmes sont automatiquement installés comme paramètres par défaut du fabricant. 4. Lorsque vous avez terminé, redémarrez le système. Dépannage 115 Réinstallation de Windows XP Si Windows XP ne fonctionne pas correctement à cause d'une erreur dans le système ou si vous avez remplacé le disque dur, vous pouvez réinstaller Windows XP en utilisant le CD de restauration du système. Ces descriptions sont les procédures d'installation pour la France. Pour obtenir les procédures d'utilisation pour la Suisse, Voir la section “Réinstallation de Windows” , à la page 121. Le CD de restauration du système vous permet uniquement de réinstaller Windows XP. Pour restaurer le système selon son état à la livraison, réinstallez les pilotes de périphériques et les programmes à l'aide du support logiciel système après avoir réinstallé Windows XP avec le CD de restauration du système. La réinstallation de Windows peut effacer les données du disque dur telles que des fichiers, des programmes, etc. Pour minimiser les pertes de données, pensez toujours à sauvegarder vos données. Samsung Electronics ne saurait être tenu pour responsable en cas de perte de données, reportez-vous à votre garantie pour en savoir plus. Lorsque vous avez défini un mot de passe de démarrage Vous êtes invité à entrer votre mot de passe de démarrage après avoir redémarré le système au cours de l’installation de Windows. Entrez le mot de passe pour pouvoir poursuivre. Réinstallation de Windows Expliquer pourquoi l’option Installation standard est la valeur par défaut. 1. Insérez le CD de restauration du système dans le lecteur de CD-ROM. 116 Manuel utilisateur 2. Dans l’écran initial, cliquez sur Installation standard. • Installation standard : Vous pouvez modifier les paramètres des partitions, du dossier d’installation, etc. pendant l’installation de Windows. Toutefois, si vous réinstallez Windows, vous risquez de supprimer les données contenues sur votre disque dur, tels que les fichiers, les programmes, etc. Pour limiter les dommages dus à une perte de données, n’oubliez pas de toujours sauvegarder vos données. • Installation rapide : Cette option réinstalle Windows sans affecter les données utilisateur et la configuration du système. Les données utilisateur des dossiers Windows déjà existants peuvent être préservées lorsque les dossiers sont écrasés. 3. La description de l'installation standard s'affiche. Cliquez sur Oui. L'installation commence et le système redémarre après quelques instants. Lorsque l’option Installation rapide est sélectionnée, la configuration passe à l’étape 3 avant d’installer Windows automatiquement. L’installation rapide écrase la version de Windows existante de manière à ce qu’il ne soit pas nécessaire de réinstaller les pilotes ou applications. 4. Une fois que le système a redémarré, le message “Appuyez sur une touche pour démarrer à partir du CD” s'affiche. N'appuyez sur aucune touche. Après quelques instants, l'écran de configuration de la partition s'affiche. Pour conserver la partition, appuyez sur <Entrée>. Qu'est-ce que la configuration de la partition ? La configuration de la partition est une fonction qui divise le disque dur en un ou plusieurs segments. Remarque : la modification de la partition supprime toutes les données du disque dur. Dépannage 117 5. Sélectionnez le dossier où sera installé le système d'exploitation Windows. Pour supprimer la version antérieure de Windows et installer le dossier actuel, appuyez sur la touche <L> du clavier. Si vous appuyez sur ÉCHAP pour sélectionner un autre dossier d’installation, de nouveaux dossiers Windows sont créés, générant un risque de double amorçage. 6. Lorsque le processus d’installation a copié les dossiers requis pour l’installation de Windows, redémarrez le système. Le message "Press any key to boot from CD" (Appuyez sur une touche pour démarrer à partir du CD) s’affiche. Il n’est pas nécessaire de saisir quoi que ce soit. Dans un moment, l’écran d’installation de Windows XP apparaîtra pour vous permettre de poursuivre l’installation. 7. Lorsque la fenêtre Options régionales et linguistiques s’affiche, cliquez sur Suivant. 8. Lorsqu’une fenêtre vous invitant à saisir votre nom et votre organisation apparaît, entrez votre nom et l’organisation, puis cliquez sur Suivant. Dans Windows XP Professionnel, une autre fenêtre demandant le nom de l’ordinateur et le mot de passe de l’administrateur apparaît. Entrez le nom de l’ordinateur et le mot de passe de l’administrateur, puis cliquez sur Suivant. 9. Lorsque la fenêtre Réglage de la date et de l’heure s’affiche, cliquez sur Suivant. L’installation se poursuit. 10. Lorsque le système redémarre et affiche à nouveau le message vous invitant à appuyer sur une touche pour démarrer à partir du CD, n’appuyez sur aucune touche. Lorsque vous voyez apparaître le bureau de Windows, cela signifie que le processus d’installation est terminé. Retirez le CD de restauration du système et installez les pilotes de périphériques et applications à partir du support logiciel système. 118 Manuel utilisateur Si vous ne pouvez pas lancer Windows Si vous ne pouvez pas lancer Windows, vous devez démarrer le système à l’aide du CD de restauration du système et réinstaller Windows. Si vous démarrez le système à partir du CD de restauration du système, vous pouvez installer Windows uniquement avec l’option d’installation personnalisée. Vous ne pouvez pas utiliser l’option d’installation standard. 1. Insérez le CD de restauration du système dans le lecteur de CD-ROM et démarrez l’ordinateur. 2. Si le message suivant s’affiche à l’écran, appuyez sur n’importe quelle touche du clavier. Press any key to boot from CD..... Ce message apparaît uniquement si la priorité d’amorçage est affectée au lecteur CD. Si ce message n’apparaît pas, configurez le lecteur de CD comme premier périphérique d’amorçage en vous référant à “Voir la section “Modification de la priorité d’amorçage” , à la page 70. 3. N’appuyez sur aucune touche à ce stade. Au bout d’un moment, l’écran de configuration des partitions apparaît : Pour ne pas modifier la partition, appuyez sur <Entrée>. 4. Sélectionnez le système de fichiers souhaité (format). Pour conserver le système de fichiers actuel, appuyez sur <Entrée>. 5. Sélectionnez le dossier où installer le système d’exploitation de Windows. Pour supprimer la version antérieure de Windows et effectuer l’installation dans le dossier en cours, appuyez sur la touche <L> du clavier. 6. Lorsque le processus d’installation a copié les dossiers requis pour l’installation de Windows, redémarrez le système. Le message "Press any key to boot from CD" (Appuyez sur une touche pour démarrer à partir du CD) s’affiche. Il n’est pas nécessaire de saisir quoi que ce soit. Dans un moment, l’écran d’installation de Windows XP apparaîtra pour vous permettre de poursuivre l’installation. 7. Suivez les instructions de l’assistant d’installation de Windows XP pour poursuivre l’installation. Dépannage 119 8. Une fois l’installation terminée, l’ordinateur redémarre. Lorsque le système a redémarré, le message vous invitant à appuyer sur une touche pour démarrer à partir du CD apparaît. Ignorez ce message. Le système démarre et le bureau Windows apparaît, ainsi que l’écran d’enregistrement de Windows. Enregistrez Windows en suivant les instructions afin de terminer l’installation de Windows. Retirez le CD de restauration du système et installez les pilotes de périphérique ainsi que les programmes d’application à l’aide de l’option Installation standard du support logiciel système. 120 Manuel utilisateur Réinstallation de Windows Lorsque Windows ne fonctionne pas correctement en raison d’une erreur sur le disque dur, vous pouvez facilement le réinstaller en utilisant le support de solution de récupération de Samsung. Ces descriptions sont les procédures d'installation pour la Suisse. Pour obtenir les procédures d'utilisation pour la France, Voir la section “Réinstallation de Windows XP” , à la page 116. Veuillez effectuer une copie de sauvegarde de votre disque dur. La solution de récupération de Samsung formate votre disque dur avant d’installer Windows. N’oubliez donc pas d’effectuer une copie de sauvegarde de vos données importantes sur un dispositif de stockage externe avant la réinstallation. Si vous utilisez un disque dur partitionné : Si l’espace disque libre est insuffisant pour installer Windows (un peu moins de 5 Go), Windows ne peut pas être installé. 1. Insérez le support de solution de récupération de Samsung dans le lecteur de DVDROM et redémarrez votre ordinateur. 2. Lorsque le message Press any key to boot from DVD. . . s’affiche, appuyez sur n’importe quelle touche du clavier. Après un instant, l’écran de démarrage de la solution de récupération de Samsung s’affiche. Dépannage 121 3. Lisez les instructions sur l’écran de démarrage puis cliquez sur le bouton Start pour installer Windows. 4. L’installation de Windows s’effectue. L’installation prend de 15 à 20 minutes, selon la puissance de l’ordinateur. Si l’écran de choix de la version de Windows (langue) s’affiche à la place de l’écran d’installation de Windows: L’écran de choix de la version de Windows peut s’afficher si vous avez formaté votre disque dur. Sélectionnez une version de Windows selon les procédures suivantes. 122 Manuel utilisateur a. Sélectionnez la version de Windows que vous avez utilisée puis cliquez sur le bouton Start. b. La fenêtre de confirmation s’affiche. Confirmez la version de Windows choisie puis cliquez sur le bouton Yes. 5. Une fois l’installation de Windows terminée, l’ordinateur redémarre automatiquement et l’écran Notice de Windows s’affiche. Insérez le System Software are CD dans votre lecteur de DVD-ROM. . Après une courte attente, l’écran de démarrage du CD des logiciels système s’affiche. Les pilotes et applications du CD des logiciels système doivent être installés. Windows ne peut pas être utilisé sans eux. 6. Sélectionnez un menu sur l’écran de démarrage du CD des logiciels système puis installez les pilotes et les programmes d’application. Dépannage 123 Une fois l’installation terminée, l’ordinateur redémarre automatiquement et l’écran d’enregistrement de Windows s’affiche. Pour plus d’informations sur les procédures d’utilisation du CD du logiciel système, Voir la section “Restauration du système” , à la page 110. Si le CD des logiciels système se compose de 2 CD Une fois le premier CD entièrement installé, l’écran d’enregistrement de Windows s’affiche. (Voir étape 7) Installez le deuxième CD après avoir enregistré Windows. 7. Lorsque l’écran de démarrage de Microsoft Windows s’affiche, cliquez sur le bouton Suivant. Enregistrez Windows en vous reportant aux descriptions contenues dans la section d’installation et d’enregistrement de Microsoft Windows du guide d’installation. Si le CD des logiciels système se compose de deux CD, insérez le deuxième CD d’installation du programme dans le lecteur de DVD-ROM après avoir procédé à l’enregistrement de Windows. 124 Manuel utilisateur Caractéristiques Configuration du système Voici la spécification du matériel de base pour le produit acheté. Les spécifications peuvent varier en fonction du type de modèle. Elément Spécification Commentaires Unité centrale Intel Pentium M ULV / Intel Celeron M ULV En option Antémémoire (cache) 2 Mo / 512 Ko de cache L2 En option Mémoire principale On board 256 DDR2 400MHz (1xDDR2 socket, An additional 128/ 256/512/1024 MB module can be installed.) Chipset principal Intel 915GMS / ICH6M Lecteur de disque dur (DD) 1,8", UltraDMA, S.M.A.R.T 8,0 mmH Lecteur de CD Combiné CD-RW / DVD-Rom externe, lecteur Super multi-DVD Affichage graphique Intel Integrated GFX 3, Mémoire : DVMT (Maximum 128 Mo) 1280 x 768 pixels (Wide XGA) Son CODEC audio AC97 (AD1981B), prise en charge S/PDIF Interfaces réseau Modem : modem AMBIT MDC LAN câblé : Ethernet 10/100 Base T LAN sans fil : 802.11BG, 802.11ABG Bluetooth 1.2 En option En option En option Logement pour Carte mémoire Prise en charge Memory Stick, Memory Stick Pro, Carte SD (Secure Digital) et MMC (Multi Media Card) Logement pour carte CF One Type 1 Ports Moniteur, USB 2.0 x2, Modem (RJ-11), LAN (RJ-45), IEEE 1394 (6 broches), DC-In, Micro et casque / S PDIF Options Système de batterie intelligent Lithium-Ion Dimensions (mm) 287.7 x 197.5 x 18 Taille de l'écran LCD Ecran TFT LCD 12,1 pouces Batterie Système de batterie intelligent Lithium-Ion Environnement d'utilisation Température (stockage) : -5 ~ 40°C (fonctionnement) : 10 ~ 32° C Humidité (stockage) : 5% ~ 90% (fonctionnement) : 20% ~ 80% Tension de fonctionnement 100 ~ 240 VCA Fréquence 50 ~ 60 Hz Alimentation de sortie 60 W Tension de sortie 19,0 VCC LxPxH * Pour connaître la disponibilité des produits, reportez-vous au catalogue du produit ou consultez votre fournisseur lors de l’achat d’accessoires optionnels pour ce système. Caractéristiques 125 Spécification LAN sans fil (en option) Connexion réseau sans fil Intel(R) PRO/sans fil 2200BG Caractéristiques techniques du produit Elément Spécifications physiques Spécifications détaillées Dimensions (largeur X hauteur) 59,75 X 44.45 mm Température et humidité d’exploitation Identiques à celles de l’exploitation du système Température : 0°C ~ 70°C Humidité : inférieure à 85 % Spécification de l’alimentation Spécifications du réseau Mode veille 135 mW Mode de réception 0,85 W Mode de transmission 1,45 W Alimentation 3.3V Compatibilité IEEE 802.11g, IEEE 802.11b Système d’exploitation Microsoft Windows XP - Pilote Miniport NDIS5 Protocole d’accès au support CSMA/CA (évitement de collision) avec accusé de réception Sécurité Confidentialité des données équivalente aux réseaux câblé (WEP) 64 bits /128 bits WPA*, CCX* * Cet équipement prend en charge la norme de sécurité LAN sans fil Wi-Fi, WPA (Wi-Fi Protected Access) et CCX (Cisco Compatible eXtensions). Pour se connecter à un réseau sans fil utilisant WPA et CCX, des certificats ou PROSet peut être requis en fonction des paramètres réseau. Pour une mise à jour de pilote, visitez le site www.samsung.com et pour des informations sur l'installation de PROSet, reportez-vous à la section "Configuration du réseau sans fil à l'aide du programme d'installation de LAN sans fil" (p 52). Pour plus de détails, contactez votre administrateur réseau. Spécifications radio Bande à fréquence radio 2,4 GHz Canaux pris en charge Canaux autorisés par pays. Périphérique Emetteur-récepteur Alimentation de sortie standard 5 mW Mode de transmission Mode 11b : DSSS Mode 11g : OFDM Débit (Mbit/s) * Mode 11b : 11, 5.5, 2 et 1 Mode 11g ** : 54, 48, 36, 24, 18, 12, 9 et 6 Type d’antenne Antenne interne 2 EA (Princip/Aux) * Il est possible que le taux de transmission diffère du taux de transmission réel. ** le mode 11g est pris en charge uniquement lorsque le périphérique est raccordé à un périphérique IEEE802.11g (p. ex. point d'accès compatible IEEE802.11g). 126 Manuel utilisateur Connexion réseau sans fil Intel(R) PRO/sans fil 2915ABG Caractéristiques techniques du produit Elément Spécifications physiques Spécifications détaillées Dimensions (largeur X hauteur) 59,75 X 44.45 mm Température et humidité d’exploitation Identiques à celles de l’exploitation du système Température : 0°C ~ 70°C Humidité : inférieure à 85 % Spécification de l’alimentation Spécifications du réseau Mode veille 135 mW Mode de réception 0,85 W Mode de transmission 1,45 W Alimentation 3.3V Compatibilité IEEE 802.11a, IEEE 802.11b, IEEE 802.11g Système d’exploitation Microsoft Windows XP - Pilote Miniport NDIS5 Protocole d’accès au support CSMA/CA (évitement de collision) avec accusé de réception Sécurité Confidentialité des données équivalente aux réseaux câblé (WEP) 64 bits /128 bits WPA*, CCX* * Cet équipement prend en charge la norme de sécurité LAN sans fil Wi-Fi, WPA (Wi-Fi Protected Access) et CCX (Cisco Compatible eXtensions). Pour se connecter à un réseau sans fil utilisant WPA et CCX, des certificats ou PROSet peut être requis en fonction des paramètres réseau. Pour une mise à jour de pilote, visitez le site www.samsung.com et pour des informations sur l'installation de PROSet, reportez-vous à la section "Configuration du réseau sans fil à l'aide du programme d'installation de LAN sans fil" (p 52). Pour plus de détails, contactez votre administrateur réseau. Spécifications radio Bande à fréquence radio 2,4 GHz, 5 GHz Canaux pris en charge Canaux autorisés par pays. Périphérique Emetteur-récepteur Alimentation de sortie standard 5 mW Mode de transmission Mode 11a : OFDM Mode 11b : DSSS Mode 11g : OFDM Débit (Mbit/s) * Mode 11a ** Mode 11b : 11, 5.5, 2 et 1 Mode 11g *** : 54, 48, 36, 24, 18, 12, 9 et 6 Type d’antenne Antenne interne 2 EA (Princip/Aux) * Il est possible que le taux de transmission diffère du taux de transmission réel. ** Le mode 11a est uniquement pris en charge lorsque vous êtes connecté à un périphérique IEEE 802.11a. (p.ex. un point d’accès prenant en charge IEEE 802.11a). *** Le mode 11g est pris en charge uniquement lorsque le périphérique est raccordé à un périphérique IEEE802.11g (p. ex. point d'accès compatible IEEE802.11g). Caractéristiques 127 Abréviations A . . . . . . . . . Amperes AC . . . . . . . . Alternating current APM . . . . . . Advanced Power Management ATA. . . . . . . AT attachment (refers to the hard-drive interface in an ATcompatible computer) ATAPI. . . . . AT attachment packet interface BBS . . . . . . . Bulletin board system BIOS . . . . . . Basic input/output system C . . . . . . . . . Centigrade CD . . . . . . . . Compact disc CD-ROM . . Compact disc read-only memory cm . . . . . . . . Centimeters COM . . . . . . Communication (as in communication port) DC . . . . . . . . Direct current DPMS . . . . . Display power-management signaling DRAM. . . . . Dynamic random access memory DSTN . . . . . Double layer super twist nematic ECP . . . . . . . Extended capabilities port EPP . . . . . . . Enhanced parallel port g . . . . . . . . . . gram G . . . . . . . . . Gravity GB . . . . . . . . Gigabytes hr . . . . . . . . . hour Hz . . . . . . . . Hertz IDE . . . . . . . Integrated drive electronics I/O . . . . . . . . Input/output ISA . . . . . . . Industry Standard Architecture KB . . . . . . . . Kilobytes kg . . . . . . . . . Kilograms LAN. . . . . . . Local-area network 128 Manuel utilisateur lb.. . . . . . . . . Pounds LBA . . . . . . . Logical block addressing m . . . . . . . . . Meters mA . . . . . . . . Milliampere mAhr . . . . . . Milliampere hour mm . . . . . . . millimeter MPEG . . . . . Motion Picture Experts Group MPU . . . . . . Microprocessor unit ms . . . . . . . . Millisecond PDF . . . . . . . Portable document format PC . . . . . . . . Personal computer PCI . . . . . . . Peripheral component interconnect PCMCIA. . . Personal Computer Memory Card International Association POST. . . . . . Power-on self-test PNP . . . . . . . Plug and play PS/2 . . . . . . . Personal System/2 SVGA . . . . . Super video graphics array TFT . . . . . . . Thin-film transistor USB . . . . . . . Universal serial bus V . . . . . . . . . Volt VAC . . . . . . Voltage alternating current VCC . . . . . . Voltage collector current VDC . . . . . . Voltage direct current whr . . . . . . . Watt hour Abréviations 129 Glossaire ACPI ACPI (Advanced Configuration and Power Interface) : Configuration avancée et Interface d'alimentation - méthode permettant de décrire les interfaces matérielles en des termes suffisamment abstraits pour permettre la mise en œuvre de matériel innovant et souple et à la fois suffisamment concrets pour permettre au code du système d'exploitation, livré sous emballage, d'utiliser de telles interfaces matérielles. Adresse E/S E/S se réfère à Entrée/Sortie. Se réfère aux périphériques, tels les imprimantes, dont l'adresse est une adresse E/S. BIOS BIOS signifie système d'entrées-sorties bas niveau. Le BIOS est un logiciel (souvent appelé micrologiciel) qui est indépendant de tout système d'exploitation. Il permet à l'ordinateur de communiquer avec l'écran, le clavier et d'autres périphériques sans utiliser les programmes du disque dur. Le BIOS de votre ordinateur est un "flash BIOS", c'est-à-dire qu'il a été enregistré sur une puce de mémoire flash qui peut être mise à jour si nécessaire. Boot Pour démarrer votre ordinateur. Un réamorçage à froid provoque une réinitialisation complète de l'ordinateur et lance tous les auto-tests de votre ordinateur. Un réamorçage à chaud nettoie uniquement la mémoire de l'ordinateur. CardBus La technologie CardBus permet à l’ordinateur d’utiliser des cartes PC 32 bits. Le matériel de l'ordinateur et le système d'exploitation Windows permettent de prendre en charge les cartes 32 bits. La tension des cartes 32 bits (3,3 volts) est inférieure à celle des cartes 16 bits (5 volts). Les cartes 32 bits peuvent transmettent plus de données en une fois que les cartes 16 bits, augmentant ainsi leur rapidité. Carte PC Carte PC signifie carte d'ordinateur personnel. L'association internationale des cartes de mémoire d'ordinateur personnel (PCMCIA) définit les normes à utiliser pour développer toutes les cartes PC. Les cartes PC incluent : les modems, les cartes Ethernet, les cartes SCSI, les cartes ATA et les cartes de mémoire. 130 Manuel utilisateur Disque Support utilisé par l'ordinateur pour stocker et récupérer des informations. Le terme disque peut englober les disquettes, disque durs et disques RAM (mémoire vive). Disque Boot (disque de réamorçage) Disque qui contient les programmes du système d'exploitation exigés pour démarrer votre ordinateur. Un disque de réamorçage peut être une disquette, un disque dur ou un disque compact. Disque cache Support logiciel qui accumule des copies de secteurs de disques récemment utilisés en mémoire vive. Les applications peuvent alors lire ces copies sans passer par le disque. Par conséquent, les performances de l'application sont accrues. Un cache est un tampon permettant de transférer des secteurs de disque dans ou hors la mémoire vive. Les données stockées dans le disque cache sont une copie des données déjà enregistrées sur le disque physique. Disque compact Disque compact (CD). Disque dur Egalement appelé disque rigide. Un disque dur est connecté à l'ordinateur et peut être installé ou retiré. Les données écrites sur le disque dur restent jusqu'à ce qu'elles soient écrasées par réécriture ou corrompues. Le disque dur de votre ordinateur mesure 2 pouces et demie : il a été conçu pour un ordinateur portable. Les disques durs des ordinateurs portables étant plus petits que ceux des ordinateurs de bureau, leur capacité de stockage maximale peut être inférieure à celle des disques durs des ordinateurs de bureau. Néanmoins, en raison de leur taille réduite, les disques absorbent mieux les chocs et les vibrations que les disques plus grands, ce qui est important pour un ordinateur portable. Disquette Disque amovible, parfois appelé disque souple ou unité de disquette. DMA (accès direct à la mémoire) Méthode de transfert de données à partir d'un dispositif vers la mémoire sans que les données ne transitent par le microprocesseur. L'utilisation du DMA peut accélérer les performances du système. DPMS Signal d'affichage de gestion de l'alimentation. Les écrans ou moniteurs qui satisfont à ce signal peuvent être gérés par les fonctions de gestion de l'alimentation de la configuration du système. Glossaire 131 E/S Entrée/Sortie. Se réfère aux périphériques, tels que les imprimantes, dont l'adresse est une adresse E/S. Emplacement pour carte PC L'emplacement pour carte PC est le compartiment de l'ordinateur où se place la carte PC. IRQ (ligne de demande interrompue) L'IRQ est une ligne matérielle utilisée par un dispositif pour signaler au microprocesseur que ce dispositif a besoin de l'assistance du microprocesseur. Le nombre d'IRQ est limité par des normes industrielles. LCD (écran à cristaux liquides) L'écran LCD de votre ordinateur diffère de l'écran d'affichage du moniteur d'un ordinateur de bureau. De plus en plus de moniteurs utilisent des écrans CRT (tube à rayons cathodiques), qui fonctionnent en dirigeant un faisceau d'électrons à travers des points phosphorescents vers le dos d'un écran. Les points phosphorescents s'illuminent pour faire apparaître l'image. Les LCD utilisent une solution de cristaux liquides entre deux feuilles de matériau polarisant. Le courant électrique qui circule dans le liquide aligne les cristaux de sorte que la lumière puissent les traverser ou pas, créant ainsi une image. LCD TFT (couche mince de transistors) Un LCD TFT utilise un circuit de transistors séparé afin de contrôler chaque pixel. Cette technologie fournit la meilleure résolution pour un écran LCD. Un écran LCD TFT est également parfois appelé LCD à matrice active. Méga-bit 1 048 576 bits ou environ 128 kilo-octets. Mémoire cache La mémoire cache est une mémoire rapide, sans état d'attente, disposée entre le microprocesseur et la mémoire principale. La mémoire cache réduit le temps moyen exigé par le microprocesseur pour obtenir les données dont il a besoin à partir de la mémoire principale en stockant les données récemment consultées dans la mémoire cache. Mémoire CMOS La mémoire CMOS (semi-conducteur à oxyde métallique) est alimentée par la batterie CMOS. Les paramètres du System Setup et d'autres paramètres sont entretenus dans la mémoire CMOS. Même lorsque vous éteignez votre ordinateur, les informations de la mémoire CMOS sont enregistrées. 132 Manuel utilisateur Mémoire conventionnelle Les premiers 640 Ko de la mémoire du système. Les systèmes d'exploitation et les programmes d'application peuvent accéder directement à cette mémoire sans utiliser de logiciel de gestion de mémoire. Mémoire fantôme Une zone protégée en écriture de la mémoire RAM qui contient une copie du BIOS. Lors de l'amorçage de l'ordinateur, le BIOS est copié à partir de son emplacement permanent de la mémoire ROM à la mémoire RAM. Le BIOS peut être exécuté plus rapidement dans la mémoire RAM que dans la mémoire ROM. Le BIOS reste dans la mémoire fantôme jusqu'à ce que l'ordinateur soit éteint. Mo (méga-octet) 1 024 kilo-octets. Octet Unité de mesure de base pour la mémoire de l'ordinateur. Un caractère (comme une lettre de l'alphabet) utilise un octet de mémoire. La mémoire de l'ordinateur est souvent mesurée en kilo-octets (1 024 octets) ou méga-octets (1 048 576 octets). Chaque octet est constitué de huit bits. Pour plus d'informations sur les octets et les bits, consultez un manuel d'introduction à l'informatique. Pixel Un pixel est un point individuel appartenant à un graphique affiché sur votre ordinateur. Les pixels sont si rapprochés les uns des autres qu'ils paraissent connectés. Un écran LCD affiche des milliers ou des millions de pixels. Plug and Play Un système d'exploitation "plug and play" configure automatiquement les composants de l'ordinateur pour travailler avec le système. Avec ce type de système d'exploitation, vous n'avez normalement pas besoin d'installer de cavaliers sur les dispositifs ou d'adresses de mémoire ou d'IRQ. Port COM COM se réfère à communication. Les ports COM sont les ports série de votre ordinateur. RAM (mémoire vive) Mémoire d'un système informatique, y compris la mémoire conventionnelle et étendue. Vous pouvez écrire ou lire à partir de la mémoire vive. Les information stockées dans la mémoire vive (RAM) sont temporaires et sont effacées lorsque le système s'éteint. Glossaire 133 Résolution La résolution est la définition ou la netteté de l'image de votre écran LCD. La résolution se mesure par le nombre de pixels que l'écran de l'ordinateur peut afficher. Par exemple, une résolution de 800x600 signifie que l'écran peut afficher 800 pixels par ligne et 600 pixels par colonne. Plus le nombre de pixels affichés est important, plus la résolution est haute et meilleure est l'image. ROM (mémoire morte) Mémoire informatique permanente destinée à une fonction particulière. Par exemple, les instructions pour démarrer l'ordinateur lors de sa première mise sous tension sont contenues dans cette mémoire ROM. Vous ne pouvez pas écrire sur la mémoire ROM. (la mémoire ROM est différente de la mémoire RAM). Secteur Egalement connu sous le nom de secteur de disque. Portion de piste numérotée et pouvant contenir un nombre spécifique de caractères (généralement 512 Ko). Système d'exploitation Programme qui commande les opérations de l'ordinateur, y compris les opérations E/S. Certains programmes d'application et utilisateurs peuvent avoir recours à l'assistance du système d'exploitation. L'utilisateur peut demander l'assistance du système d'exploitation pour copier des fichiers ou formater un disque. Un programme d'application peut utiliser le système d'exploitation pour obtenir une entrée du clavier, pour écrire des données dans un fichier ou sur un écran. Taux de rafraîchissement Le taux de rafraîchissement est le taux auquel l'image de l'écran LCD est réécrite sur l'écran. Un taux de rafraîchissement rapide permet d'éviter que l'image ne clignote. Transformateur CA Le transformateur CA (courant alternatif) régule le courant partant de la prise murale pour arriver dans votre ordinateur. Le courant à la prise est un courant alternatif qui doit être converti par le transformateur en CC (courant continu) pour pouvoir servir d'alimentation à votre ordinateur. 134 Manuel utilisateur