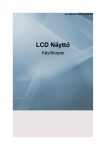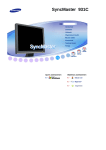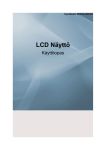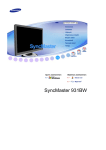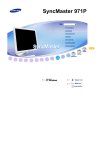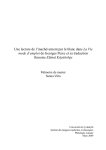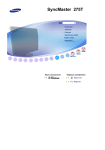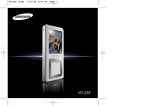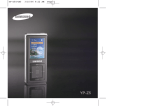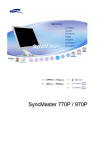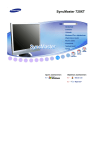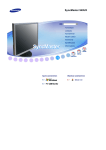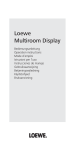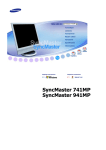Download Samsung SyncMaster XL20 Käyttöopas
Transcript
SyncMaster XL20
Malli
SyncMaster XL20
Yleisohjeet
Tämän symbolin ohjeiden noudattamatta jättäminen saattaa tuottaa fyysistä vahinkoa tai
vaurioita välineistölle.
Kielletty
Tärkeää aina lukea ja ymmärtää.
Ei saa purkaa
Irrota johto virtalähteest
Älä koske
Maadoitettu sähköiskun estämiseksi
Virta
Jos laitetta ei käytetä pitkään aikaan, säädä PC DPMS-asetukselle. Jos
näytönsäästäjä on käytössä, säädä se aktiivinäyttömoodille.
Älä käytä vahingoittunutta tai löyhää pistoketta.
z
Se saattaa aiheuttaa sähköiskun tai tulipalon.
Älä vedä pistoketta ulos johdosta äläkä koske pistokkeeseen märin
käsin.
z
Se saattaa aiheuttaa sähköiskun tai tulipalon.
Käytä vain kunnolla maadoitettua pistoketta ja pistorasiaa.
z
Huono maadoitus saattaa aiheuttaa sähköiskun tai laitevaurioita.
Kiinnitä pistoke hyvin, jotta se ei pääse irtoamaan.
z
Huonosta liitännästä saattaa olla seurauksena tulipalo.
Älä taivuta pistoketta ja johtoa liikaa äläkä laita painavia esineitä niiden
päälle, sillä se voi aiheuttaa vaurioita.
z
Tämä saattaa aiheuttaa sähköiskun tai tulipalon.
Älä liitä liian montaa jatkojohtoa tai pistoketta yhteen pistorasiaan.
z
Se saattaa aiheuttaa tulipalon.
Älä irrota virtajohtoa, kun näyttö on käytössä.
z
Virtajohdon irrottaminen voi aiheuttaa ylijänniteaallon ja vaurioittaa
näyttöä.
Älä käytä virtajohtoa, jos sen liitäntä tai liitinpistoke on pölyinen.
z
z
Asentaminen
Jos virtajohdon liitäntä tai liitinpistoke on pölyinen, puhdista se kuivalla
liinalla.
Jos käytät virtajohtoa, jonka liitäntä tai liitinpistoke on pölyinen,
seurauksena voi olla sähköisku tai tulipalo.
Neuvottele asiasta valtuutetun huoltoliikkeen kanssa, jos laite asennetaan
johonkin seuraavista paikoista: pölyiset paikat tai paikat, joissa käytetään
kemikaaleja, erittäin kylmät ja kuumat paikat, erittäin kosteat paikat tai
lentokentät ja asemat, joissa laite altistuu jatkuvalle käytölle vuorokauden ympäri.
Jos näin ei tehdä, näyttö saattaa vaurioitua vakavasti.
Monitori tulee sijoittaa paikkaan, jossa on alhainen kosteus ja
mahdollisimman vähän pölyä.
z
Muuten seurauksena saattaa olla sähköisku tai monitorin sisäinen
tulipalo.
Älä pudota monitoria liikuttaessasi sitä.
z
Se saattaa vahingoittaa sekä laitetta että ihmistä.
Asenna monitorin jalusta televisiokaappiin tai hyllyyn niin, että jalusta ei
ulotu kaapin tai hyllyn reunan yli.
z
Laitteen pudottaminen voi vaurioittaa laitetta tai aiheuttaa vammoja.
Älä aseta laitetta epävakaalle tai pinnaltaan pienelle alustalle.
z
Aseta tuote tasaiselle ja vakaalle alustalle, sillä se saattaa muuten
pudota ja vahingoittaa ohikulkevia ihmisiä, erityisesti lapsia.
Älä aseta laitetta lattialle.
z
Muut, erityisesti lapset saattavat kompastua siihen.
Pidä tulenarat esineet, kuten kynttilät, hyönteismyrkyt ja tupakat
kaukana tuotteesta.
z
Muuten se voi aiheuttaa tulipalon.
Pidä lämmityslaitteet kaukana virtajohdosta.
z
Sulanut johdon suojakuori saattaa aiheuttaa sähköiskun tai tulipalon.
Älä asenna tuotetta huonosti tuuletettuihin paikkoihin, kuten kirjahyllyyn
tai komeroon.
z
Laitteen sisäisen lämpötilan kohoaminen saattaa aiheuttaa tulipalon.
Laita monitori varovasti alas.
z
Se saattaa vaurioitua tai mennä rikki.
Älä laita monitoria käännettynä kuvaruutu pinta alaspäin.
z
TFT-LCD-pinta saattaa vahingoittua.
Seinäteline on asennettava ammattihenkilön toimesta.
z
Asennus ammattitaidottoman henkilön toimesta voi johtaa vahinkoon.
z
Kasutage alati paigaldusseadet (vt. kasutusjuhendit).
Asenna laite riittävän kauas (yli 10 cm:n etäisyydelle) seinästä, jotta sen
ilmanvaihto toimii hyvin.
z
Huono ilmanvaihto voi nostaa lämpötilaa laitteen sisällä, jolloin osien
käyttöikä lyhenee ja laitteen toiminta heikkenee.
Pidä muovipakkaus (pussi) poissa lasten ulottuvilta.
z
Muovipakkaus (pussi) saattaa aiheuttaa tukehtumisen jos lapset
leikkivät sillä.
Puhdistaminen
Puhdistaaksesi monitorin kuoren tai LCD pinnan, pyyhi hieman kostetulla,
pehmeällä kangasliinalla.
Älä ruiskuta puhdistusainetta suoraan monitoriin.
z
Se saattaa aiheuttaa vaurioita, sähköiskun tai tulipalon.
Käytä suositeltua puhdistusainetta ja pehmeää kangasliinaa
Jos liitos pistokkeen ja nastan välillä on pölyinen tai likainen, puhdista
se kunnolla kuivalla kangasliinalla.
z
Likainen liitos saattaa aiheuttaa sähköiskun tai tulipalon.
Huolehdi laitteen irrottamisesta verkosta ennen puhdistamista.
z
Tästä saattaa muussa tapauksessa olla seurauksena sähköisku tai
tulipalo.
Irrota pistoke pistorasiasta ja pyyhi tuote pehmeällä ja kuivalla liinalla.
z
Älä käytä kemikaaleja, kuten vahaa, bentseeniä, alkoholia, ohenteita,
hyönteismyrkkyjä, ilmanraikastimia, voiteluaineita tai puhdistusaineita.
Laite on puhdistettava sisäpuolelta kerran vuodessa, voit ottaa yhteyttä
huoltoon tai asiakaspalveluun huollon tilaamiseksi.
z
Pidä laitteen sisäosat puhtaina. Laitteen sisäosiin pitkän ajan kuluessa
kerääntynyt pöly saattaa aiheuttaa laitteen toimintahäiriön tai tulipalon.
Muu
Älä irrota koteloa (tai taustalevyä).
z
z
Tämä saattaa aiheuttaa sähköiskun tai tulipalon.
Jätä huolto pätevälle huolto henkilöstölle.
Jos monitorisi ei toimi kunnolla - varsinkin, jos siitä lähtee epätavallisia
ääniä tai hajuja, irrota pistoke välittömästi ja ota yhteys valtuutettuun
jälleenmyyjään tai huoltoon.
z
Se saattaa aiheuttaa sähköiskun tai tulipalon.
Älä säilytä tuotetta paikoissa, joissa se joutuu alttiiksi öljylle, savulle tai
kosteudelle. Älä myöskään asenna sitä ajoneuvon sisälle.
z
z
Tämä voi aiheuttaa toimintahäiriön, sähköiskun tai tulipalon.
Vältä erityisesti monitorin käyttöä veden läheisyydessä tai ulkona, missä
se voi altistua lumelle tai sateelle.
Jos monitori putoaa tai sen kotelo vahingoittuu, kytke monitorista virta
pois päältä ja irrota virtajohto.
Ota tämän jälkeen yhteyttä huoltoon.
z
Monitor võib töötada tõrgetega, põhjustades elektrilöögi või tulekahju.
Äikese ja müristamise ajal lahutage monitor vooluvõrgust ja hoiduge
seadet teatud aja jooksul kasutamast.
z
Monitor võib töötada tõrgetega, põhjustades elektrilöögi või tulekahju.
Älä yritä liikuttaa monitoria vetämällä sitä vain virtajohdosta tai
signaalikaapelista.
z
Se saattaa aiheuttaa särkymisen, sähköiskun tai tulipalon johtuen
kaapelin vaurioitumisesta.
Älä siirrä monitoria oikealle tai vasemmalle vetämällä vain johdosta tai
signaalikaapelista.
z
Se saattaa aiheuttaa särkymisen, sähköiskun tai tulipalon johtuen
kaapelin vaurioitumisesta.
Älä peitä monitorin ilmanvaihtoaukkoja.
z
Riittämätön ilmanvaihto saattaa aiheuttaa käyttöhäiriön tai tulipalon.
Älä aseta monitorin päälle vesiastioita, kemikaalituotteita tai pieniä
metallitavaroita.
z
z
Tämä voi aiheuttaa toimintahäiriön, sähköiskun tai tulipalon.
Jos monitoriin pääsee vieraita aineita, irrota virtajohto ja ota yhteyttä
huoltoon.
Säilytä tuote kaukana helposti syttyvistä kemiallisista suihkeista tai
tulenaroista aineista.
z
Se saattaa aiheuttaa sähköiskun tai tulipalon.
Älä koskaan laita mitään metallista monitorin aukkoihin.
z
Tämä saattaa aiheuttaa sähköiskun, tulipalon tai vamman.
Älä työnnä ilmanvaihtoaukkoihin tai kuuloke- ja AV-liittimiin
metalliesineitä, kuten puikkoja, metallilankaa tai poranterää, tai syttyvää
materiaalia, kuten paperia tai tulitikkuja.
z
Tästä voi olla seurauksena sähköisku tai tulipalo. Jos laitteeseen
pääsee vieraita aineita tai vettä, katkaise laitteesta virta, irrota virtajohto
pistorasiasta ja ota yhteys huoltoon.
Jos näytössä on pitkään pysäytetty kuva, kuvassa saattaa esiintyä
häiriöitä tai se on epäselvä.
z
Ota käyttöön virransäästäjä tai aseta näytönsäästäjäksi liikkuva kuva,
kun et käytä näyttöä vähään aikaan.
Säädä resoluutio ja taajuus mallille sopiville tasoille.
z
Vääränlainen resoluutio voi aiheuttaa ei-toivotun kuvalaadun.
20 tuumainen (51 cm)
- 1600 X 1200
Monitorin jatkuva katsominen liian läheltä voi heikentää näköä.
Voit ehkäistä silmien väsymistä pitämällä näyttöpäätteellä työskentelyn
aikana vähintään viiden minuutin tauon kerran tunnissa.
Älä asenna laitetta epävakaalle tai epätasaiselle alustalle tai tärinälle
alttiiseen paikkaan.
z
Laitteen pudottaminen voi vaurioittaa laitetta tai aiheuttaa vammoja. Jos
laitetta käytetään tärinälle alttiissa paikassa, sen käyttöikä voi lyhentyä
tai laite voi syttyä palamaan.
Kun siirrät monitoria, katkaise siitä virta ja irrota sen virtajohto.
Varmista, että kaikki kaapelit, mukaanlukien antennikaapeli ja muiden
laitteiden liittämiseen käytetyt kaapelit, on irrotettu laitteesta, ennen kuin
siirrät sitä.
z
Kaapelin irrottamatta jättäminen saattaa aiheuttaa vahingon, josta voi
seurata tulipalo tai sähköisku.
Pidä tuote poissa lasten ulottuvilta, sillä he saattavat vahingoittaa
tuotetta tarttumalla siihen.
z
Putoava tuote saattaa aiheuttaa fyysistä vahinkoa ja johtaa jopa
kuolemaan.
Jos et aio käyttää tuotetta pidemmän aikaa, pidä se verkosta irrotettuna.
z
Muussa tapauksessa kerääntynyt lika tai heikentynyt eristys saattavat
erittää lämpöä, josta saattaa olla seurauksena sähköisku tai tulipalo.
Älä aseta lasten suosikkiesineitä (tai mitään muuta, jota he saattavat
pitää houkuttelevana) tuotteen päälle.
z
Lapset saattavat kiivetä tuotteen päälle päästäkseen käsiksi
esineeseen. Tuote saattaa pudota ja aiheuttaa fyysistä vahinkoa tai
johtaa jopa kuolemaan.
Näyttöä ei saa nostaa tai siirtää jalustasta roikottamalla.
z
Näyttö voi pudota ja vaurioitua tai aiheuttaa henkilövahingon.
Oikea istuma-asento monitoria käytettäessä.
Yritä pitää hyvä ryhti kun käytät monitoria.
z
z
z
z
z
z
z
Pidä selkäsi suorana.
Pidä silmiesi ja monitorin välinen etäisyys välillä 45-50 cm.
Katso monitoria hieman yläviistosta ja pidä monitori
suoraan edessäsi.
Kallista monitoria ylöspäin 10-20 astetta. Säädä monitorin
korkeutta siten, että monitorin yläosa on hieman silmiesi
tason alapuolella.
Säädä monitorin kulmaa siten, että valo ei heijastu
näytöstä.
Yritä pitää kätesi kohtisuorassa kainaloihisi nähden. Pidä
käsivarret ja kädet vaakasuorassa.
Pidä kyynärpään kulma kohtisuorassa.
Pidä polvet yli 90 asteen kulmassa. Älä istu siten, että
jalkasi ovat irti maasta. Pidä kädet siten, että ne ovat
sydämen alapuolella.
Malli
SyncMaster XL20
Ole hyvä ja varmista, että seuraavat tavarat ovat pakattu monitorisi kanssa.
Jos pakkauksen sisällössä on puutteita, ota yhteys jälleenmyyjääsi.
Ota yhteys paikalliseen jälleenmyyjään, kun haluat ostaa lisälaitteita.
Purkaminen pakkauksesta
Ilman jalustaa
Jalustan kanssa
(Monitori ja Liukujalusta)
Manuaalinen
Pika-asennusopas
kaapeli
Takuukortti
(Ei saatavana kaikilla
alueilla)
Käyttöopas,näytönohjain,
Natural Color Expert ohjelmisto, MagicRotation ohjelmisto, ImageViewer ohjelmisto
Virtajohto
DVI-kaapeli
USB-kaapeli
(A-B-tyyppi)
Kalibroija
Teline
Suojus
Muut
Etupuoli
MODE-painike
(= Color Mode)
Paina tätä painiketta valitaksesi Color Mode (väritila). Voit
näyttää asetustilat toistuvasti pitämällä painiketta painettuna.
Monitorin etupuolella olevilla ohjauspainikkeilla voit helposti
muokata väritietoja kulloisen tarpeen mukaan.
1) Custom - Vaikka esiasetetut arvot ovat asiantuntijoiden
huolella valitsemia, saatat silti haluta muuttaa arvoja omien
mieltymystesi mukaisiksi.
Tällöin voit muokata kirkkauden ja kontrastin asetuksia
kuvaruutuvalikoiden avulla.
2) sRGB - Näyttää sRGB–väritiedot näytöllä.
3) AdobeRGB - Näyttää Adobe sRGB–väritiedot näytöllä.
4) Emulation - Natural Color Expertin avulla voit muuttaa
järjestelmäprofiilia tai aiemmin luotuja väritietoja ja näyttää tiedot
näytöllä.
Varoitus: Kun monitorin etupuolella olevaa Emulation-painiketta
painetaan, näytöllä näkyvät Emulation (emulointi) -tiedot
tallennetaan tuotteen Color Moden (väritila) Emulation -tiedoiksi.
Tallennuksen jälkeen nämä tallennetut tiedot näkyvät näytöllä
aina kun Emulation valitaan.
5) Calibration - Calibration-toiminto analysoi näytön värien
ominaisuudet ja antaa tallentaa väritiedot icc-profiiliksi. Tämä
ilmoittaa monitorille mitä väriavaruutta on käytettävä ja kuinka
värit hyväksytään ja esitetään. Näyttää mukautetut väritiedot,
jotka on saatu käyttämällä Natural Color Expert –ohjelmistoa ja
kalibroijaa.
Varoitus: Calibration-tiedot näkyvät kun monitorin edessä olevaa
Calibration–painiketta painetaan. Huomaa, että vain viimeksi
tallennetut Calibration-tiedot pidetään monitorilla.
>>Napsauttamalla tätä voit nähdä animaatioleikkeen.
Contrast (Kontrasti) ja Brightness (Kirkkaus) -toiminnot
toimivat vain Custom (Mukautettu) -tilassa.
kontrastia-painike [ ]
Tällä asetuksella voit säätää kuvaruudun kontrastia.
kirkkautta-painike
[ ]
Tällä asetuksella voit säätää kuvaruudun kirkkautta.
Säätöpainike [
]
Näillä painikkeilla korostat ja säädät valikon tuotteita.
Enter (Vahvista) painike [
]/
SOURCE (Lähde) painike
Käytetään valittaessa OSD-valikko. /
Kun painat '
' painiketta ja OSD on pois käytöstä, järjestelmä
käyttää videosignaalia. (Kun source-painikkeella vaihdetaan
syöttötila, ruudun vasempaan yläkulmaan ilmestyvä viesti
ilmoittaa tämänhetkisen tilan -- Analog, Digital -tulosignaali.)
AUTO-painike
Käytä tätä painiketta säätääksesi suorapääsyn.
MENU-painike [
Virtapainike [ ] /
Virranilmaisin
]
Tällä painikkeella aukaiset OSD. Valitsemalla tämän voit myös
poistua OSD-valikosta tai palata edelliseen valikkoon.
Tämä valo hehkuu sininen normaalikäytön aikana ja vilkkuu
kerran sininen kun monitori säästää säätösi. /
Tämä merkkivalo palaa sinisenä normaalissa käytössä ja vilkkuu
sinisenä, kun näyttö tallentaa muutetut asetukset.
Katso ohjekirjassa selostettu PowerSaver (Virransäästäjä), saadaksesi lisäinformaatiota
sähköä säästävistä toiminnoista . Energian kulutusta säästääksesi käännä monitori POIS
PÄÄLTÄ, kun sitä ei tarvita, tai kun jätät sen yksin pitemmäksi aikaa.
Takapuoli
(Monitorin takaosan konfiguraatiot saattavat vaihdella eri tuotteiden välillä)
DVI
Kytke monitorin DVI-liitin tietokoneeseen DVI-liitäntäkaapelilla.
1. DVI-D (vain digitaalinen): Tähän liittimeen voi lähettää vain
digitaalista signaalia. Tähän liittimeen saa kytkeä vain tietokoneen
DVI-littimen.
2. DVI-I (digitaalinen ja analoginen) : Tähän liittimeen voi kytkeä
tietokoneen minkä tahansa DVI- tai RGB-liittimen.
Jalustan säädön lukitus
Nosta tai laske näyttöä irrottamalla jalustan kiinnitystappi.
POWER
1. POWER S/W
: Tällä kytketään ja katkaistaan monitorin virta.
2. POWER
: Kytke virtajohto näytön takana olevaan POWER -liittimeen.
Kensington Lock
Kensington lock (Kensington-lukko) on laite, jolla järjestelmä
voidaan lukita fyysisesti käytettäessä sitä julkisella paikalla.
(Lukituslaite on hankittava erikseen.)
Lukustusseadme kasutamise kohta küsige lisateavet selle
müüjalt.
USB-liitin
UP (Lähtevän datan USB-portti (upstream)): Yhdistä näytön
UP-portti ja tietokoneen USB-portti USB-kaapelilla.
DOWN (Tulevan datan USB-portti (downstream)): Yhdistä USBnäytön
DOWN-portti ja USB-laite USB-kaapelilla.
z
z
Käyttääksesi
DOWN (Tulevan datan
portti),
UP (Lähtevän datan kaapeli ) on
kytkettävä tietokoneeseen.
Yhdistä monitorin
UP-portti ja tietokoneen
USB-portti monitorin mukana toimitetulla USBkaapelilla.
Katso Monitorin liitännät saadaksesi lisäinformaatiota kaapelien liitännästä.
Malli
SyncMaster XL20
Näytön yhdistäminen
Näytön yhdistäminen
Liitä monitorisi sähköjohto monitorin takana olevaan aukkoon.
Laita monitorin virtajohdon pistoke läheiseen pistorasiaan.
Käytä tietokoneelle sopivaa liitäntää.
Digitaalisen DVI-liittimen käyttö videokortin kanssa.
Kytke DVI-kaapeli näytön takana olevaan DVI-liittimeen.
[ DVI-D ]
[ DVI-I ]
Liitetty Macintoshiin.
Yhdistä näyttö Macintosh-tietokoneeseen käyttämällä DVI-liitoskaapelia.
Käännä tietokoneesi ja monitorisi päälle. Jos monitorissasi näkyy kuva, asennus on valmis.
Kalibroijan käyttö
1) Mikä on Kalibroija?
Kalibroija on USB-sensori, joka mittaa ympäristön valoisuutta ja optimoi monitorin kirkkauden.
(Saat lisätietoa kalibroijan käytöstä Natural Color Expertin ohjeesta.)
LED-merkkivalot
Punainen valo syttyy kun tuotetta (esim. skanneri) käytetään.
Valoisuuden
mittaamiseen
käytettävä sensori
Mittaa ympäristön valoisuutta.
Tarrat
Auttaa kiinnittämään kalibroijan monitoriin.
Värisensori
Säätää monitorin kirkkautta vastaamaan todellista väriä.
Naarmuuntumisen
estotyyny
Suojaa monitoria kiinnitettynä monitoriin.
2) Kalibroijan kytkeminen
Kytke kalibroijan USB-kaapeli monitorin oikealla puolella olevaan USB-porttiin.
3) Telineen käyttö
Kalibroija voidaan asettaa monitorin kanssa samaan kulmaan telineen avulla.
Kehässä ja telineen pohjassa on urat, joiden avulla voit asettaa USB-kaapelin siististi.
Voit myös asettaa USB-portin tähän kun sitä ei käytetä.
Jalustan vaihtaminen ja suojusten asettaminen
Liukujalusta
Toefiksaator
Käännettävä jalusta
Voit säätää näyttöä pituussuunnassa kääntämällä näyttöä vasemmalle ja oikealle 330 asteen
kulmassa kohdasta. (
), Jalustan alla oleva kumi estää näyttöä liukumasta.
Kallistuskulma
Voit säätää kallistuskulmaa eteen- ja taaksepäin kohdasta (
katselukulman..
Alustan irrotus
) saavuttaaksesi parhaan
1. Kytke monitori pois päältä ja irrota sen virtajohto.
2. Laita LDC-monitori kuvaruudun pinta alaspäin käänettynä tasaiselle alustalle alustalle ja
suojaa näyttö asettamalla tyyny sen alle.
3. Poista kaksi ruuvia ja poista LCD-näytön jalusta (
).
Alustan kiinnitys
Tähän monitoriin käy 100 mm x 100 mm VESA-standardin mukainen asennus-jakopinta-alusta.
A. Monitori
B. Asennus-jakopinta-alusta (Myytävänä erikseen)
1. Kytke monitori pois päältä ja irrota sen virtajohto.
2. Laita LDC-monitori kuvaruudun pinta alaspäin käänettynä tasaiselle alustalle alustalle ja
suojaa näyttö asettamalla tyyny sen alle.
3. Poista kaksi ruuvia ja poista LCD-näytön jalusta.
4. Aseta asennus-jakopinta-alustan reiät takakannen asennusalustan reikien kohdalle ja kiinnitä
se niillä neljällä ruuvilla, jotka tulivat varsityyppisen alustan, seinään kiinnitettävän tai muun
alustan mukana.
Voit ripustaa näytön seinälle vain käyttämällä seinätelinettä, jonka voit hankkia erikseen.
Seinätelineen avulla voit kiinnittää näytön seinään niin, että se on seinästä irti ainakin 10
cm. Saat lisätietoja lähimmästä Samsungin palvelupisteestä. Samsung Electronics ei
vastaa vahingoista, jotka aiheutuvat käytettäessä epäyhteensopivia jalustoja
Käytä seinätelinettä kansainvälisten standardien mukaisesti.
Asennus suojuksella
1) Mikä on suojus?
Se on näytön yläosaan tai vasempaan tai oikeaan reunaan kiinnitettävä suodatin, joka estää
auringonvalosta johtuvan värien vääristymisen. Voit valita koko näytön värit itsellesi sopiviksi.
Aseta molempien suojusten koukkuosat (
) ylhäältä alaspäin kohti monitorin vasemman ja
oikean takareunan lähellä olevia uria (
).
Aseta monitorin yläosa molempien suojusten uriin.
Näytönohjaimen asentaminen (automaattinen)
Kun monitorin ajurin käyttöjärjestelmä kehottaa, laita sisään monitorin mukana
tuleva CD-ROM. Ajuri asennetaan hieman erilailla käyttöjärjestelmästä riippuen.
Seuraa omaan käyttöjärjestelmääsi soveltuvia ohjeita.
Valmista tyhjä disketti ja lataa ajurin ohjelmatiedosto tältä Internet verkkosivulta.
z
Internet verkkosivu :http://www.samsung.com/ (maailmanlaajuinen)
http://www.samsung.com/monitor/ (U.S.A)
http://www.samsung.se/
http://www.samsung.fi/
1. Laita CD CD-ROM-asemaan.
2. Näpäytä "Windows"
3. Valitse listasta monitorimallisi ja näpäytä sitten "OK"-painiketta.
4. Jos näet seuraavan viesti-ikkunan, napsauta "Continue Anyway" (Jatka silti) painiketta. Napsauta sitten "OK"-painiketta.
(Microsoft® Windows® XP/2000 Käyttöjärjestelmä)
Tämä monitorin ajuri on sertifioidun MS-logon alainen, ja tämä asennus ei
vahingoita järjestelmääsi.
Sertifioitu ajuri löytyy Samsung monitorin kotisivulta.
http://www.samsung.com/.
5. Monitorin ajurin asennus on tehty.
Näytönohjaimen asentaminen (manuaalinen)
Windows XP | Windows 2000 |Windows Me |Windows NT | Linux
Kun monitorin ajurin käyttöjärjestelmä kehottaa, laita sisään monitorin mukana
tuleva CD-ROM. Ajuri asennetaan hieman erilailla käyttöjärjestelmästä riippuen.
Seuraa omaan käyttöjärjestelmääsi soveltuvia ohjeita.
Valmista tyhjä disketti ja lataa ajurin ohjelmatiedosto tältä Internet verkkosivulta.
z
Internet verkkosivu :http://www.samsung.com/ (maailmanlaajuinen)
http://www.samsung.com/monitor/ (U.S.A)
http://www.samsung.se/
http://www.samsung.fi/
Microsoft® Windows® XP Käyttöjärjestelmä
1. Laita CD CD-ROM-asemaan.
2. Näpäytä "Aloita" - "Ohjauspaneli" ja näpäytä sitten kuvaketta "Ulkomuoto ja teemat
[Appearance and Themes]".
3. Näpäytä "Näytä"-kuvaketta ja valitse "Asetukset" ja näpäytä sitten "Laajennettu".
4. Näpäytä "Ominaisuudet"-painiketta "monitori"-tabissa ja valitse "Ajuri"-tab.
5. Näpäytä "Päivitä ajuri" ja valitse "Asenna listasta tai." ja näpäytä sitten "Seuraava"painiketta.
6. Valitse "Älä etsi, minä teen." ja näpäytä sitten "Seuraava" ja sen jälkeen "Ota disketti".
7. Näpäytä "Selain"-painiketta ja valitse sen jälkeen A:\(D:\driver) ja valitse listasta
monitorimallisi ja näpäytä "Seuraava"-painiketta.
8. Jos näet seuraavan viesti-ikkunan, napsauta "Continue Anyway" (Jatka silti) -painiketta.
Napsauta sitten "OK"-painiketta.
Tämä monitorin ajuri on sertifioidun MS-logon alainen, ja tämä asennus ei vahingoita
järjestelmääsi.
*Sertifioitu ajuri löytyy Samsung monitorin kotisivulta.
http://www.samsung.com/
9. Näpäytä "Sulje"-painiketta ja sen jälkeen "OK"-painiketta jatkuvasti.
10. Monitorin ajurin asennus on tehty.
Microsoft® Windows® 2000 Käyttöjärjestelmä
Jos monitorissasi on viesti "Digitaalista allekirjoitusta ei löydy", seuraa näitä askelia.
1. Valitse "OK" -painike ikkunassa, jossa sanotaan "Laita disketti sisään"
2. Näpäytä "Selain" -painiketta ikkunassa, jossa lukee "Tiedosto tarvitaan "
3. Valitse A:\(D:\driver), ja näpäytä "auki" -painiketta, jonka jälkeen näpäytä "OK" -painiketta.
Manuaalinen monitorin asennusopas
1.
2.
3.
4.
Näpäytä "Käynnistä", "Asennus", "Ohjaustaulu".
Näpäytä kaksi kertaa "Näytä"-symbolia.
Valitse "Asetukset" tab, ja näpäytä sitten "Laajennettu"
Valitse "Monitori".
1 tapaus: Jos "Ominaisuudet" -painike ei ole aktivoitu, se tarkoittaa, että monitorisi on
konfiguroitu oikein. Voit lopettaa asennuksen.
2 tapaus: Jos "Ominaisuudet" -painike on aktivoitu, näpäytä "Ominaisuudet" -painiketta
5. Näpäytä "Ajuri" ja sen jälkeen "Päivitä Ajuri" sitten näpäytä "Seuraava " -painiketta.
6. Valitse "Display a list of the known drivers for this device so that I can choose a specific
driver" (Näytä lista tämän laitteen tuntemista asemista, jotta voin valita erityisen aseman) ja
näpäytä sitten "Seuraava " ja sen jälkeen "Tarvitsee disketin".
7. Näpäytä "Selain" -painiketta ja valitse sitten A:\(D:\driver).
8. Näpäytä "Avaa " -painiketta, ja sen jälkeen "OK" painiketta.
9. Valitse monitorimallisi ja näpäytä "Seuraava " -painiketta, ja sen jälkeen "Seuraava "
painiketta.
10. Näpäytä "Valmis" -painiketta ja sen jälkeen "Sulje" -painiketta.
Jos näet "Digital Signature Not Found" (Digitaalista allekirjoitusta ei löydy)-ikkunan,
näpäytä "Kyllä" -painiketta. Ja näpäytä "Valmis" -painiketta ja sen jälkeen "Sulje" painiketta.
Microsoft® Windows® Millennium Käyttöjärjestelmä
1.
2.
3.
4.
5.
6.
7.
8.
9.
10.
11.
Näpäytä "Käynnistä", "Asennus", "Ohjaustaulu".
Näpäytä kaksi kertaa "Näytä"-symbolia.
Valitse "Settings" -tab ja näpäytä "Advanced Properties"-painiketta.
Valitse "Monitor"-tab.
Näpäytä "Change"-painiketta "Monitor Type"-alueella.
Valitse "Specify the location of the driver".
Valitse "Display a list of all the driver in a specific location.." ja näpäytä sitten "Next"painiketta.
Näpäytä "Have Disk"-painiketta.
Valitse A:\(D:\driver) ja näpäytä sitten "OK" -painiketta.
Valitse "Show all devices" ja valitse monitori, joka vastaa tietokoneeseen liittämääsi
monitoria, ja näpäytä "OK".
Jatka "Close" - painikkeen ja "OK" -painikkeen valitsemista, kunnes suljet Display
Properties-dialogiruudun.
Microsoft® Windows® NT Käyttöjärjestelmä
1. Näpäytä Käynnistä , Asetukset , Ohjaustaulu , ja sen jälkeen näpäytä kahdesti Näyttö .
2. Näytä rekisteröinti-informaatio -ikkunassa näpäytä Asetukset -tabia, ja sen jälkeen
näpäytä Kaikki näyttömoodit. .
3. Valitse haluamasi muoto (Resoluutio , Värien määrä ja Pystytaajuus ) näpäytä sitten OK .
4. Näpäytä Sovella -painiketta, jos ruutu toimii normaalisti näpäytettyäsi Testaa . painiketta.
Jos ruutu ei ole normaali, vaihda erilaiseen moodiin (alhaisempi resoluutio, värit tai taajuus).
Jos Kaikki näyttömoodit eivät näytä Moodia, valitse resoluutiotaso ja pystytaajuus
tässä oppaassa esitetyn valmiiksi säädettyjen näyttömoodien avulla.
Linux Käyttöjärjestelmä
Ajaaksesi X-ikkunan, sinun tulee tehdä X86Config-tiedosto, joka on eräänlainen järjestelmän
asetustiedosto
1. Näpäytä Enter -näppäintä ensimmäisen ja toisen ruudun kohdalla X86Config tiedoston
ajamisen jälkeen.
2.
3.
4.
5.
6.
7.
8.
9.
Kolmas ruutu on hiiren asetuksia varten .
Asenna tietokoneellesi hiiri.
Seuraava ruutu on monitorin asetuksia varten .
Aseta näppäimistö tietokoneellesi
Seuraava ruutu on vaakataajuus (Voit syöttää taajuuden suoraan.)
Aivan ensimmäiseksi aseta monitorisivaakataajuus (Voit syöttää taajuuden suoraan.)
Aseta monitorisi pystytaajuus (Voit syöttää taajuuden suoraan.)
Syötä monitorisi mallin numero . Tämä informaatio ei vaikuta Xwindow :n varsinaiseen
ajamiseen.
10. Monitorisi asennus on nyt tehty .
Aja X-Window sen jälkeen kun olet asentanut muut tarvittavat laitteistot.
Malli
[
] Muokkaa valikon vaihtoehtoja.
[
]Aktivoida valikon korostetun kohdan.
SyncMaster XL20
[AUTO]Tuleva tietokonesignaali säätyy automaattisesti, kun painat tätä. Sävyt, rakeisuus ja
sijainti säädetään automaattisesti.
[ ]Tällä painikkeella voit avata kuvaruutuvalikon ja poistua valikkonäytöstä tai sulkea
kuvaruudun säätövalikon.
AUTO
Valikko
Kuvaus
'AUTO' -painikkeen painamisen jälkeen esiin tulee keskellä olevan
animoidun näytön osoittamalla tavalla Auto Adjustment (Automaattinen
muokkaus) -näyttö.
Tuleva tietokonesignaali säätyy automaattisesti, kun painat tätä. Sävyt,
rakeisuus ja sijainti säädetään automaattisesti.
(Käytettävissä vain Analogisen-tilassa.)
AUTO
Terävöittääksesi automaattisäätötoimintoa, aja 'AUTO'-toiminto, kun AUTO
PATTERN on päällä.
z
z
Jos automaattinen säätäminen ei toimi kunnolla, säädä kuvaa lisää
painamalla Auto-painiketta (Automaattinen) uudelleen.
Jos muutat resoluutiota ohjauspaneelissa, Auto-toiminto suoritetaan.
Kuvaruutuvalikon lukitus ja vapautus
- AUTO-painike
- MENU-painike
Valikko
Kuvaus
Tämä toiminto lukitsee kuvaruutuvalikon niin, että näyttö pysyy
senhetkisessä tilassa eivätkä muut pysty muuttamaan asetuksia.
Kuvaruutuvalikon
lukitus ja vapautus
Lukitus : Aktivoi kuvaruutuvalikon lukitustoiminto pitämällä MENUpainiketta painettuna viiden (5) sekunnin ajan.
Lukituksen poisto : Poista kuvaruutuvalikon lukitustoiminto käytöstä
pitämällä MENU-painiketta painettuna viiden (5) sekunnin ajan.
Kuvaruutuvalikon lukitustoiminnolla voit säätää myös
näytön kirkkautta ja kontrastia.
Contrast
Valikko
Contrast
Kuvaus
Kun kuvaruutuvalikko ei ole näkyvissä, säädä Contrast painamalla
painiketta.
Brightness
Valikko
Brightness
Kuvaus
Kun kuvaruutuvalikko ei ole näkyvissä, säädä Brightness painamalla
painiketta.
SOURCE
Valikko
Kuvaus
SOURCE
Merkkivalo syttyy sen merkiksi, että näytössä näkyy parhaillaan signaali.
Picture
Brightness
Contrast
Color
Color Tone
Color Control
Gamma
Image
Coarse
Fine
Sharpness
H-Position
V-Position
OSD
Language
H-Position
V-Position
Transparency
Display Time
Setup
Auto Source
Image Reset
Color Reset
Indicator
Information
Picture
Valikko
Brightness
Kuvaus
Kuvaruutuvalikoiden avulla voit muuttaa kuvan kirkkautta
omien mieltymystesi mukaisiksi.
Pikaohjausominaisuudet: Kun OSD ei ole näytössä, voit
säätää kirkkautta painamalla [ ] painiketta.
[MENU →
Contrast
→ ,
→ MENU]
Kuvaruutuvalikoiden avulla voit muuttaa kuvan kontrastia
omien mieltymystesi mukaisiksi.
[MENU →
Color
→
→ ,
→
→ ,
→ MENU]
Toista
/ Pysäytä
Valikko
Color Tone
Säätää värisävyt käyttäjän mieltymysten mukaisesti.
- Warm5~Warm1, Off, Cool1~Cool6
[MENU → ,
Color Control
→ ,
→
→ ,
→ MENU]
→
→ ,
→
→ ,
→
→ ,
→ MENU]
Gammakorjaus muuttaa värien luminanssin
keskimääräiseksi luminanssiksi. (-0.6 ~ +0.6)
[MENU → ,
Image
→
Näitä askelia seuraamalla säädät yksilöllisten punaisen,
vihreän, sinisen värin hallinnan.
[MENU → ,
Gamma
Toista
/ Pysäytä
Kuvaus
→
→ ,
→
→ ,
→ MENU]
Valikko
Coarse
Kuvaus
Poistaa pystysuorien viivojen kaltaista kohinaa.
Karkeasäätö saattaa siirtää kuvaruudun näyttöaluetta.
Näyttöalue voidaan siirtää takaisin keskelle ruutua
vaakasuoratilan säätövalikosta.
(Käytettävissä vain Analogisen-tilassa.)
[MENU → ,
→
→
→ ,
→ MENU]
Poistaa häiriöt, kuten vaakasuuntaiset juovat. Jos häiriö ei
poistu Fine-säädön avulla, säädä ensin näytön taajuutta.
Kokeile tämän jälkeen uudelleen.
(Käytettävissä vain Analogisen-tilassa.)
Fine
[MENU → ,
Sharpness
→ ,
→ MENU]
→
→ ,
→
→ ,
→ MENU]
→
→ ,
→
→ ,
→ MENU]
Seuraa näitä ohjeita muuttaaksesi monitorin koko näytön
pystysijainnin.
(Käytettävissä vain Analogisen-tilassa.)
[MENU → ,
OSD
→
Seuraa näitä ohjeita muuttaaksesi monitorin koko näytön
vaakasijainnin.
(Käytettävissä vain Analogisen-tilassa.)
[MENU → ,
V-Position
→ ,
Paranna kuvan laatua seuraavien ohjeiden mukaisesti.
[MENU → ,
H-Position
→
→
→ ,
→
→ ,
→ MENU]
Toista
/ Pysäytä
Valikko
Kuvaus
Voit valita yhden 9 kielestä.
Language
Huom : Valittu kieli vaikuttaa vain OSD:ssa käytettyyn
kieleen. Sillä ei ole mitään vaikutusta tietokoneen
käyttämiin ohjelmistoihin.
[MENU → ,
H-Position
→
→ ,
→
→ ,
→ MENU]
→
→ ,
→
→ ,
→ MENU]
→
→ ,
→
→ ,
→ MENU]
Valikko sulkeutuu automaattisesti, jos säätöjä ei tehdä
määrätyn ajan sisällä.
Voit säätää ajan, jonka valikko odottaa, ennenkuin se
sulkeutuu.
[MENU → ,
Setup
→ MENU]
Muuta OSD:n taustan läpinäkymättömyyttä.
[MENU → ,
Display Time
→ ,
Voit muuttaa OSD-valikon pystysijaintia monitorillasi.
[MENU → ,
Transparency
→
Voit muuttaa OSD-valikon vaakasijaintia monitorillasi.
[MENU → ,
V-Position
→
→
→ ,
→
→ ,
→ MENU]
Toista
/ Pysäytä
Valikko
Auto Source
Kuvaus
Valitse Auto Source (Automaattinen valinta), kun haluat,
että näyttö valitsee lähteen automaattisesti.
[MENU → ,
Image Reset
→
→
→ ,
→ MENU]
Käyttäjän tekemät väriasetukset korvataan
tehdasasetuksilla.
[MENU → ,
→
→ ,
→
→ ,
→ MENU]
Värien parametrit korvataan valmistajan asetuksilla.
Color Reset
[MENU → ,
Indicator
→ ,
→
→ ,
→ MENU]
Kytkee kaikki LED-valot On tai Off asentoon. Jos LEDvalot vaikuttavat LCD-näytön kirkkauteen, voit kytkeä LEDvalot pois päältä asettamalla Indicator-kytkimen Offasentoon. LED-valot alkavat toimia jälleen näytön tilan
muutosten mukaan, kun siirrät kytkimen takaisin asentoon
On (käytössä).
[MENU → ,
Information
→
→
→ ,
→
→ ,
→ MENU]
Toista
/ Pysäytä
Valikko
Kuvaus
Tuo OSD-näyttöön videolähteen tai näyttötilan.
Information
[MENU → ,
→ MENU]
Johdanto
|
Asennus
|
Käyttöliittymä
|
Asennuksen poisto
|
Vianetsintä
Johdanto
Mikä on MagicRotation?
Perinteisesti tietokonenäyttöjen kuvaa on voitu katsoa vain vaakasuunnassa.
Tämän päivän tietotekniikkamaailmassa yhä useammat käyttävät näyttöjä päivittäin muun muassa
asiakirjojen, Internet-sivujen ja sähköpostien katseluun. Tämäntyyppisiä sovelluksia on usein parempi katsoa
pystysuunnassa, jotta sovellusten koko sisältö näkyy näytöstä. Työnteko tehostuu, kun käyttäjällä on
mahdollisuus vaihtaa joustavasti vaaka- ja pystysuuntaisen näytön välillä.
Samsung Electronics, Inc:n MagicRotation-ohjelmiston avulla kuvaa voidaan kääntää 0, 90, 180 tai 270
astetta ja siten tehostaa ja helpottaa tietokonenäytön käyttöä, katselua ja käyttäjän työntekoa.
Toiminta
MagicRotation toimii seuraavissa käyttöjärjestelmissä: Windows™ 98 SE, ME, 2000, XP Home, NT 4.0 ja XP
Professional.
* Windows™ on Microsoft Corporation, Inc:n rekisteröity tavaramerkki.
Johdanto
|
Asennus
|
Käyttöliittymä
|
Asennuksen poisto
Asennus
1.
Aseta asennus-CD CD-ROM-asemaan.
2.
Napsauta MagicRotation-asennustiedostoa.
3.
Valitse asennuskieli ja valitse "Next".
4.
Kun näyttöön tulee asennustoiminnon ikkuna, valitse "Next".
5.
Hyväksy käyttöehdot valitsemalla "I accept the terms of the license agreement".
|
Vianetsintä
6.
Valitse kansio, johon MagicRotation-ohjelma asennetaan.
7.
Valitse "Install".
8.
Näyttöön tulee asennuksen tilaikkuna.
9.
Valitse "Finish".
Käynnistä tietokone uudelleen, jotta MagicRotation toimii kunnolla.
10.
Kun asennus on valmis, työpöydälle tulee MagicRotation-käynnistyskuvake.
Asennusongelmat
MagicRotation-ohjelman asennukseen voivat vaikuttaa useat tekijät, kuten videokortti, emolevy ja
verkkoympäristö. Jos asennuksessa on ongelmia, katso kohta Vianetsintä.
Rajoitukset
1.
Näytönohjain on asennettava oikein, jotta MagicRotation toimii kunnolla.
Tietokoneeseen asennetun näytönohjaimen on oltava valmistajan uusin ohjain.
2.
Jos jotkin sovellukset, kuten Windows Media Player tai Real Player, eivät näytä elokuvia 90, 180 ja
270 asteen suunnissa, toimi seuraavasti:
{ Sulje sovellus.
{ Valitse sovelluksen katselusuunta (90, 180, 270).
{ Käynnistä sovellus uudelleen.
Tämä korjaa ongelman useimmissa tapauksissa.
3.
OpenGL- ja DirectDraw (3D-piirto) -rajapintaa käyttävät sovellukset, kuten 3D-pelit, eivät toimi
valitussa suunnassa (90, 180, 270).
4.
DOS-pohjaiset sovellukset eivät toimi koko näytön tilassa (Full Screen) valitussa suunnassa (90, 180,
270).
5.
Windows™ 98, ME ja NT 4.0 eivät tue kahden näytön käyttöä.
6.
MagicRotation ei tue värisyvyyttä 24 bittiä/pikseli (Bit Depth / Color Quality).
7.
Jos vaihdat grafiikkakortin, suosittelemme, että poistat MagicRotation-ohjelmiston ennen kortin
vaihtoa.
Järjestelmävaatimukset
Käyttöjärjestelmä
z Windows™ 98 SE
z Windows™ ME
z Windows™ NT 4.0
z Windows™ 2000
z Windows™ XP Home Edition
z Windows™ XP Professional
Laitteisto
z Vähintään 128 megatavua muistia (suositellaan)
z Vähintään 25 megatavua kiintolevytilaa
Service Packit
z On suositeltavaa, että järjestelmään on asennettu uusin Service Pack.
z Jos käytössä on Windows™ NT 4.0, järjestelmään on suositeltavaa asentaa vähintään Internet
Explorer 5.0, jossa on Active Desktop -komponentti.
* Lisätietoja on MagicRotation-ohjelmiston WWW-sivuilla .
* Windows™ on Microsoft Corporation, Inc:n rekisteröity tavaramerkki.
Johdanto
|
Asennus
|
Käyttöliittymä
|
Asennuksen poisto
|
Vianetsintä
Käyttöliittymä
Tehtäväpalkin valikko
Hiiren kakkospainikkeella avattava valikko
Rotate: Näyttö kääntyy 90 astetta.
Rotate to 0: Näyttö kääntyy 0 asteeseen senhetkisestä kääntökulmasta.
Rotate to 90: Näyttö kääntyy 90 asteeseen senhetkisestä kääntökulmasta.
Rotate to 180: Näyttö kääntyy 180 asteeseen senhetkisestä kääntökulmasta.
Rotate to 270: Näyttö kääntyy 270 asteeseen senhetkisestä kääntökulmasta.
Hot Key: Pikanäppäimet ovat oletusarvoisesti käytössä ja käyttäjän muutettavissa.
Käytettävä pikanäppäin voidaan määrittää suoraan näppäimistöllä. Pikanäppäin voidaan luoda
käyttämällä vaihto-, Ctrl- ja Alt-näppäintä sekä yleisnäppäimiä. Jos vain yleisnäppäintä
painetaan, pikanäppäimeksi tulee Alt + yleisnäppäin.
Help: Näyttää MagicRotation-ohjelman ohjeen.
About: Näyttää ohjelman version ja tekijänoikeustiedot.
Exit: Sulkee MagicRotation-ohjelman.
Johdanto
|
Asennus
|
Käyttöliittymä
|
Asennuksen poisto
|
Vianetsintä
Asennuksen poisto
MagicRotation-ohjelma voidaan poistaa vain Windowsin Ohjauspaneelin (Control Panel) toiminnolla Lisää tai
poista sovellus (Add/Remove Programs).
Poista MagicRotation seuraavasti:
1.
Napsauta tehtäväpalkin Käynnistä (Start) -painiketta ja valitse Asetukset (Settings) ja Ohjauspaneeli
(Control Panel).
Jos ohjelmaa käytetään Windows™ XP -käyttöjärjestelmässä, valitse Käynnistä (Start) -valikosta
Ohjauspaneeli (Control Panel).
2.
Napsauta Ohjauspaneelin (Control Panel) Lisää tai poista sovellus (Add/Remove Programs) kuvaketta.
3.
Vieritä Lisää tai poista sovellus (Add/Remove Programs) -ikkunaa alaspäin MagicRotation-ohjelmiston
kohdalle.
Valitse ohjelmisto napsauttamalla.
4.
Poista ohjelmisto valitsemalla Muuta tai poista (Change/Remove).
5.
Käynnistä asennuksen poisto valitsemalla Kyllä (Yes).
6.
Odota, kunnes näyttöön tulee valintaikkuna, joka ilmoittaa poiston päättyneen.
7.
Viimeistele poisto käynnistämällä tietokone uudelleen.
MagicRotation-ohjelmiston WWW-sivuilla on ratkaisuja MagicRotation-ohjelmiston teknisiin ongelmiin,
vastauksia useimmin kysyttyihin kysymyksiin (FAQ) sekä ohjelmistopäivitykset.
* Windows™ on Microsoft Corporation, Inc:n rekisteröity tavaramerkki.
Johdanto
|
Asennus
|
Käyttöliittymä
|
Asennuksen poisto
|
Vianetsintä
Vianetsintä
Ennen kuin soitat tekniseen tukeen
z MagicRotation-ohjelmiston kääntötoiminto toimii tietokoneeseen asennetun grafiikkakortin
valmistajan näytönohjaimen kanssa. Jos asennettu näytönohjain ei toimi oikein tai siinä on virheitä,
nämä virheet eivät poistu MagicRotation-ohjelmiston asennuksen jälkeen.
Asennetun näytönohjaimen ongelmista johtuvat virheelliset tai poikkeavat toiminnot eivät siis johdu
MagicRotation-ohjelmistosta.
Voit tarkistaa seuraavien vianetsintäohjeiden avulla, johtuvatko ongelmat asennetusta
näytönohjaimesta:
1.
2.
3.
Tarkista, esiintyykö ongelma sekä 0 asteen suunnassa (vaakasuunnassa) että 90 asteen
suunnassa (pystysuunnassa).
Tarkista, esiintyykö ongelma erilaisilla värisyvyyksillä (8/16/32 bittiä/pikseli) ja erilaisilla
resoluutioilla (800 x 600, 1024 x 768).
Tarkista, esiintyykö ongelma ilman MagicRotation-ohjelmiston asennusta.
Jos ongelma toistuu jossakin tai kaikissa näistä tilanteista, ongelma voi johtua tietokoneeseen
asennetusta näytönohjaimesta.
Korjaa ongelma noudattamalla seuraavia ohjeita:
1.
2.
3.
4.
Poista MagicRotation-ohjelmiston asennus.
Hanki grafiikkakortin valmistajan uusin näytönohjain.
Uusimmat näytönohjaimet (kuten ATI, NVIDIA, MATROX, INTEL jne.) voidaan ladata helposti
valmistajien kotisivuilta.
Asenna uusin näytönohjain.
Asenna MagicRotation-ohjelmisto. Tämä korjaa ongelman useimmissa tapauksissa.
z MagicRotation ei ehkä toimi, jos näyttö vaihdetaan tai grafiikkakortin ohjain päivitetään
MagicRotation-ohjelmiston käytön aikana.
Jos näin käy, käynnistä tietokone uudelleen.
WWW-sivuilla on ratkaisuja MagicRotation-ohjelmiston teknisiin
ongelmiin, vastauksia useimmin kysyttyihin kysymyksiin (FAQ) sekä ohjelmistopäivitykset.
z MagicRotation-ohjelmiston
Mikä on ImageViewer?
ImageViewer on katseluohjelma, joka näyttää värit suoraan näyttölaitteella kun kuva otetaan
ja luodaan kameralla (Monitor Viewerin toiminto), sekä kuvan esikatselun (Print Viewerin
toiminto). ImageViewer on Print Viewer –ohjelman päivitetty versio.
Mikä on MonitorViewer?
MonitorViewer näyttää kuvan luontaisen väriavaruuden. Esimerkiksi kun kameralla otetaan
valokuva sRGB-asetuksella, voit asettaa ImageViewerin sRGB-väriavaruustilaan ja nähdä
kuvan sellaisena kuin se on otettu.
Voit siis katsoa kuviasi näyttölaitteella samoilla asetuksilla kuin mitä kamerassa oli kuvaa
otettaessa. Lisäksi voit katsoa sRGB-väriavaruudessa otettuja kuvia mm. AdobeRGBväriavaruustilalla. Tästä on se etu, että tiedät minkälaisen kuvavaikutelman väriavaruus luo
ottamatta kuvaa kyseisessä väriavaruudessa.
Mikä on PrintViewer?
PrintViewerissä on samat toiminnot kuin jo olemassa olevassa PrintViewerissä. Se näyttää
esikatseluikkunan kuvasta, jotta näet kuvan ennen sen tulostamista.
MonitorViewerin käyttö
Vaihe 01. Valitse kansio
Valitse kansio, joka sisältää valokuvasi käyttämällä Tiedostonäkymäikkunaa.
Vaihe 02. Valitse valokuva
Valitse valokuvat oikeassa ikkunassa.
Vaihe 03. MonitorViewer
Valitse MonitorViewer vasemmassa ikkunassa.
Tällä kertaa vain valittu kuva näkyy.
Vaihe 04. Valitse monitoriprofiili ja kohdeprofiili
Valitse ja käytä monitoriprofiilia ja tulosta käytettävä profiili.
Valitse käytettävän monitorin monitoriprofiili.
Valitse kohdeprofiili samalla kun tarkistat kuvan tietoja tai valitset väriavaruuden.
Vaihe 05. Kuvan tiedot
Varoitus
Katsoaksesi kuvan tietoja, sinun on valittava kuva ja kuvan tietojen vieressä
oleva valintaruutu. Kuvan tiedot näkyvät näytön oikeassa reunassa ja ne
luodaan samalla kun kuvaa luodaan. Kuvan tietoja ei välttämättä luoda
käytettäessä muokkausohjelmaa riippuen kuvan luoneen kameran asetuksista.
PrintViewerin käyttö
Vaihe 01. Valitse kansio
Valitse kansio, joka sisältää valokuvasi käyttämällä Tiedostonäkymäikkunaa.
Vaihe 02. Valitse valokuva
Valitse valokuvat oikeassa ikkunassa.
Vaihe 03. PrintViewer
Valitse PrintViewer vasemmassa ikkunassa.
Vaihe 04. Valitse monitoriprofiili ja kohdeprofiili
Valitse monitoriprofiili ja tulosta käytettävä profiili.
Valitse tulostuspaperin tyyppi sekä valaistustyyppi ja ota muutokset käyttöön.
Ohjelman poistaminen
Print Viewer voidaan poistaa vain [Lisää tai poista sovellus] -toiminnolla. Poista Print Viewer
noudattamalla seuraavia ohjeita:
1. Napsauta [Käynnistä]-painiketta ja valitse [Asetukset] ja sitten [Ohjauspaneeli].
Napsauta Windows™ XP -käyttöjärjestelmässä [Käynnistä]-painiketta ja valitse sitten
[Ohjauspaneeli].
2. Kaksoisnapsauta Ohjauspaneelin [Lisää tai poista sovellus] -kuvaketta.
3. Valitse Print Viewer napsauttamalla sitä [Lisää tai poista sovellus] -ikkunassa. Joudut
ehkä selaamaan luetteloa alas ohjelman kohdalle.
4. Valitse [Muuta/Poista].
5. Aloita Print Viewer -ohjelman poisto valitsemalla Kyllä.
6. Odota, kunnes näyttöön tulee viesti poiston onnistumisesta.
7. Poista ohjelma kokonaan käynnistämällä tietokone uudelleen.
Natural Color Expert -ohjelmiston asentaminen ja asennusvaatimukset
Natural Color Expert -ohjelmiston asentaminen
Seuraavat vaatimukset on täytettävä, jotta Natural Color Expert -ohjelmistoa voidaan käyttää. Varmista,
että seuraavat asetukset on täytetty ennen kuin jatkat asennusta.
Voit käyttää Natural Color Expert -ohjelmistoa tietokoneella kun kaikki edellä mainitut vaatimukset on
täytetty. Ohjelmisto on käytettävissä jos värikalibroinnin kuvaruutuvalikko näkyy kun monitorin
valikkopainiketta painetaan.
Natural Color Expert -ohjelmistoa ei voi käyttää jos monitori on kaksoistilassa.
Natural Color Expert
Samsung on kehittänyt Natural Color Expert -ohjelmiston maksimoimaan ja optimoimaan Syncmaster
XL20 -monitorin laajat värialueet. Ohjelmisto kehitettiin säätämään monitorien värien ominaisuuksien
poikkeamat, joita saattaa ilmetä massatuotannosta johtuen. Toimitetulla värien kalibroijalla voit
kalibroida näytön värien ominaisuudet tarpeidesi mukaan.
Natural Color Expert -ohjelmistolla voit luoda icc-profiilin pelkälle monitorille. Voit tarvittaessa myös
luoda icc-profiilin mukautetuilla näytön ominaisuuksilla. Tallenna tämä icc-profiili tietokoneellesi ja myös
monitorin väritilaksi, jotta voit katsella värejä määrätyssä väriavaruudessa vaihtamalla vain monitorin
väritilaa. Et tarvitse erillistä CMS-ohjelmistoa kuten Photoshopia.
Natural Color Expert -ohjelmistossa on neljä (4) välilehteä: kalibrointi, emulointi, tasaisuus ja sekalainen.
Voit luoda icc-tiedoston kalibrointi-välilehdeltä. Voit muuttaa monitorin ominaisuuksia emulointivälilehdeltä muuttamalla värialueita. Tasaisuus-välilehdeltä voit parantaa monitorin tasaisuutta.
Sekalainen-välilehti mittaa monitorin nykyisen tilan.
|
Kalibrointi
|
Emulointi
|
Tasaisuus
|
Sekalainen
|
Kalibrointi
Kalibrointi-välilehdellä voit luoda icc-profiilin määrittämilläsi asetuksilla.
Voit myös luoda icc-profiilin suurimman kirkkauden, mustan, valoisuuden ja valkopisteen säädöillä
värialueita lukuunottamatta. Kaikki luodut icc-profiilit tallennetaan kansioon
"C:WINDOWS\system32\spool\drivers\color". Voit myös käyttää icc-profiilia monitorin
profiilina CMS-ohjelmassa kuten Photoshopissa. Lisäksi voit tallentaa tämän välilehden asetukset
kalibrointitilaksi, joka on osa monitorin väritilaa. Kun asetukset on tallennettu, voit helposti valita
tallennetut asetukset käyttämällä Tila-painiketta.
Voit kuitenkin tallentaa vain yhdet asetukset monitorin kalibrointitilaa varten. Toisin sanoen
viimeiseksi tallennetut asetukset ovat käytettävissä ja voimassa.
Käyttöohje
Valitse arvot.
- Kirkkaus
Kohteen kirkkaus: valitse oma enimmäiskirkkaus.
Säädä mustan tasoa : valitse mustan taso.
- Valkopiste
Syötä koordinaatit suoraan tai siirrä sinisen palkin valkopisteen liukusäädintä haluttuun
arvoon.
- Gamma
Valitse R-, G- ja B-komponenttien gamma-arvot.
Napsauta Käynnistä-painiketta jos olet valinnut henkilökohtaiset asetuksesi.
Napsauta Käynnistä-painiketta uudelleen jos yllä olevassa kuvassa (▲) oleva ikkuna tulee
näkyviin.
Jos yllä olevassa kuvassa (▲) oleva ikkuna tulee näkyviin, kiinnitä kalibroija yllä olevan
kuvan mukaisesti ja napsauta Jatka-painiketta. Kalibrointi alkaa.
Voit poistua ohjelmistosta kalibroinnin aikana painamalla Ctrl+Alt+Del -näppäimiä ja
napsauttamalla Valmis.
Seuraavassa kuvassa näkyvä ikkuna ilmestyy kalibroinnin jälkeen. Poista kalibroija ja
napsauta OK-painiketta.
Kalibroidut arvot näkyvät. Tarkista arvot ja tallenna asetukset napsauttamalla Tallennapainiketta.
Kirjoita profiilin nimi ja paina OK-painiketta.
Sinulta kysytään tallennetaanko monitorin kalibroidut asetukset. Voit tallentaa ne painamalla
OK-painiketta. Asetuksien tallentaminen vie hetken. Monitorin kalibroidut asetukset
tallennetaan kalibrointitilaksi, joka on osa monitorin väritilaa. Tästä lähtien monitori käyttää
tallennettuja asetuksia aina kun kalibrointitila valitaan.
Napsauta Peruuta-painiketta kun olet valmis.
Kun muutetut asetukset on tallennettu kalibrointitilaksi ja ohjelmistosta poistutaan,
monitorin väritila muuttuu juuri tallennetuksi nykyiseksi kalibrointitilaksi. Jos ohjelmistosta ei
poistuta normaalisti kun yhteys monitoriin on katkennut, "Color Calibration" -viesti ilmestyy
kun kuvaruutuvalikkoa painetaan. Mikäli näin käy, käynnistä ohjelma uudelleen ja poistu
siitä tavalliseen tapaan.
|
Emulointi
Kalibrointi
|
Emulointi
|
Tasaisuus
|
Sekalainen
|
Emulointi-välilehdellä voit luoda uuden valitut asetukset sisältävän profiilin, käyttää nykyistä
profiilia tai järjestelmäprofiilin stereotyyppiä. Kalibrointi-välilehdellä luodusta profiilista poiketen
voit myös muuttaa R-, G- ja B-värien valoisuutta. Edison-monitorissa määritettyjä gamma-arvoja
suurempaa gamma-arvoa ei voida käyttää.
Käyttöohje
Valitse arvot jos haluat emuloida käyttämällä
uusia asetuksia.
- Kirkkaus
Kohteen kirkkaus: valitse oma enimmäiskirkkaus.
Säädä mustan tasoa: valitse mustan taso.
- Valkopiste
Syötä koordinaatit suoraan tai siirrä sinisen palkin valkopisteen liukusäädintä haluttuun
arvoon.
- Gamma
Valitse R-, G- ja B-komponenttien gamma-arvot.
- R,G,B
Aseta värialue kirjoittamalla R-, G- ja B-komponenttien X- ja Y-koordinaatit. Voit
asettaa värialueen siirtymällä kolme pistettä gammakaaviolla hiiren avulla.
Luodun profiilin käyttäminen monitorilla
Voit luoda monitoriprofiilin käyttämällä järjestelmäprofiilia tai nykyistä luotua profiilia valitsemalla
profiilin profiililuettelosta ja napsauttamalla Käynnistä-painiketta. Jos profiilisi ei ole luettelossa,
napsauta Lataa profiili -painiketta ja valitse profiili.
Kun valitset profiilin jonka emulointi on jo suoritettu, voit ohittaa kalibrointiosan vaiheen 2 ja
käyttää asetuksia suoraan napsauttamalla Käytä nyt -painiketta. Asetuksia ei kuitenkaan voi
ladata monitorille koska niiden oletetaan olleen ladattu jo suorituksen alkuvaiheessa. Jos haluat
ladata asetukset monitorille, älä siis napsauta Käytä nyt -painiketta, vaan jatka kalibrointiosassa
kuvatusta vaiheesta 2.
Nämä ovat samat vaiheet kuin kalibroinnin vaiheet 2 ja 3. Ne ilmaisevat emuloidut arvot.
Tarkista arvot ja tallenna asetukset napsauttamalla Tallenna-painiketta.
Kirjoita profiilin nimi ja paina OK-painiketta.
Sinulta kysytään tallennetaanko monitorin emuloidut asetukset. Voit tallentaa ne painamalla
OK-painiketta. Asetuksien tallentaminen vie hetken. Monitorin emuloidut asetukset
tallennetaan emulointitilaksi, joka on osa monitorin väritilaa. Tästä lähtien monitori käyttää
tallennettuja asetuksia aina kun emulointitila valitaan.
Napsauta Poistu-painiketta kun olet valmis.
Kun muutetut asetukset on tallennettu emulointitilaksi ja ohjelmistosta poistutaan, monitorin
väritila muuttuu juuri tallennetuksi nykyiseksi emulointitilaksi. Jos ohjelmistosta ei poistuta
normaalisti koska yhteys monitoriin on katkennut, "Color Calibration" -viesti ilmestyy kun
kuvaruutuvalikkoa painetaan. Mikäli näin käy, käynnistä ohjelma uudelleen ja poistu siitä
tavalliseen tapaan.
|
Tasaisuus
Kalibrointi
|
Emulointi
|
Tasaisuus
|
Sekalainen
|
Voit parantaa Edison-monitorin tasaisuutta Tasaisuus-välilehdeltä. Tältä välilehdeltä mitataan ja
parannetaan monitorin tasaisuutta.
Käyttöohje
Valitse ikkunan mitattavien pisteiden määrä ja napsauta Käynnistä-painiketta.
Nämä ovat samat vaiheet kuin kalibroinnin vaiheet 2 ja 3.
Kun ikkunan keskikohdan tasaisuus on mitattu, siirrä ja kiinnitä kalibroija monitorin
vasemmasta yläkulmasta monitorin oikealle puolelle aina viestin ilmetessä ja mittaa jokaisen
sijainnin tasaisuus.
Kun tämä on suoritettu, ohjelma parantaa monitorin tasaisuutta automaattisesti.
|
Sekalainen
Kalibrointi
|
Emulointi
|
Tasaisuus
|
Sekalainen
|
Käyttöohje
Profiilin hallinta
- Voit kopioida, poistaa ja nimetä uudelleen profiileja Kalibrointi- tai Emulointi-välilehdeltä.
Monitorin mittaus
- Mittaa monitorin nykyisen tilan.
Prioriteetti
Voit valita ajan, jonka jälkeen monitori on kalibroitava uudelleen.
Malli
SyncMaster XL20
Muistilista
Ennenkuin soitat huolto on, tarkista tämän osion informaatio nähdäksesi, voisitko korjata
ongelman itse. Jos tarvitset apua, ole hyvä ja soita takuukortissa tai informaatio-osiossa
olevaan numeroon, ota yhteys valtuutettuun huolto pisteeseen.
Oire
Muistilista
Ratkaisut
Näytöllä ei näy kuvaa.
Monitori ei käynnisty.
Onko virtajohto liitetty kunnolla?
Tarkista virtajohdon liittymä ja
virtalähde.
Näkyykö näytöllä "Check
Signal Cable"?
(Liitännässä käytetty DVIkaapelia)
Jos näytössä näkyy (virhe)sanoma
ja näyttö on kytketty oikein, tarkista,
onko näytön tilaksi määritetty
analoginen. Painamalla
(Lähde) -painiketta voit tarkistaa
sisääntulevan signaalin lähteen.
Mikäli virta on päällä, käynnistä
tietokone uudelleen nähdäksesi
ensimmäisen nähtävissä olevan
ruudun (login-näyttö).
Mikäli ensimmäinen ruutu(loginnäyttö) ilmestyy, käynnistä tietokone
uudelleen soveltuvassa käyttötilassa
(turvallinen Windows ME/2000/XP
käyttötila) ja muuta sitten
näyttökortin taajuus.
(Katso Valmiiksi säädetyt näytön
toimintatilat)
Huom : Mikäli ensimmäinen ruutu
(login-näyttö) ei tule näkyviin, ota
yhteys huolto pisteeseen tai
jälleenmyyjääsi.
Voitko nähdä "Not Optimum
Mode. Recommended mode
1600 x 1200 60 Hz" näytöllä ?
Tämä viesti näkyy, kun näyttökortin
signaali ylittää maksimiresoluution ja
taajuuden, joita monitori voi kunnolla
käsitellä.
Säädä sellainen maksimiresoluutio
ja taajuus, jota monitori voi kunnolla
käsitellä.
Jos näytön arvo ylittää
enimmäisarvon UXGA tai 75 Hz,
esiin tulee sanoma "Not Optimum
Mode. Recommended mode 1600
x 1200 60 Hz". Jos arvo on
enemmän kuin 85 Hz, näyttö toimii
oikein, mutta esiin tulee seuraava
sanoma, joka pysyy näytössä yhden
minuutin ajan: "Not Optimum
Mode. Recommended mode 1600
x 1200 60 Hz". Muuta tila
suositelluksi tilaksi tänä aikana.
(Sanoma tulee uudelleen esiin, jos
järjestelmä käynnistetään
uudelleen.)
Näytöllä ei ole kuvaa.Vilkkuuko
monitorin virranilmaisin
sekunnin välein ?
Monitori on Virransäästötilassa.
Paina yhtä näppäimistön näppäintä tai
siirrä hiirtä aktivoidaksesi monitorin ja
palauttaaksesi kuvan näytölle.
Jos kuvaa ei näy vieläkään, paina
(Vahvista/Lähde) -painiketta.
Aktivoi sitten näyttö ja palauta näytön
kuva painamalla mitä tahansa
näppäimistön näppäintä.
Onko näyttö kytketty DVIjohdolla?
Kun uudelleenkäynnistät
tietokoneen ennen DVI-kaapelin
liittämistä, voi näyttö näkyä tyhjänä.
Näyttö voi näkyä tyhjänä myös, jos
irrotat DVI-kaapelin ja kytket sen
uudelleen, kun järjestelmä on
käytössä. Tämä johtuu siitä, että
jotkin grafiikkakortit eivät lähetä
videosignaalia. Liitä DVI-kaapeli ja
käynnistä järjestelmä sitten
uudelleen.
On Screen Display ei
näy.
Oletko lukinnut On Screen
Display (OSD) -valikon
muutosten estämiseksi ?
Avaa OSD lukosta painamalla
VALIKKO-painiketta vähintään 5
sekuntia.
Näytöllä näkyy outoja
värejä tai vain mustaa
ja valkoista.
Näyttääkö ruutu vain yhtä väriä,
niinkuin sellofaanipaperin läpi
katsottaessa?
Tarkista signaalikaapelin liittymä.
Muuttuivatko näytön värit
oudoiksi jonkun ohjelman
käyttämisen jälkeen tai
sovelluksien välisen
kaatumisen jälkeen?
Käynnistä tietokone uudelleen.
Onko näyttökortti asennettu
kunnolla ?
Asenna näyttökortti
näyttökorttiopasta käyttäen.
Oletko vaihtanut näyttökorttia
tai asemaa ?
Säädä näytön kuvan sijainti ja koko
OSD :ä käyttäen.
Oletko säätänyt monitorin
resoluution tai taajuuden ?
Säädä resoluutio ja taajuus
näyttökortilla.
(Katso Valmiiksi säädetyt näytön
toimintatilat.)
Näyttö on yhtäkkiä
muuttunut
epätasapainoiseksi.
Varmista, että näyttökortti on laitettu
kunnolla sisään.
Näyttö voi olla epäsymmetrinen johtuen videokortin signaalien jaksosta.
Säädä sijainti uudelleen kuvaruutuvalikosta.
Näyttö on epäselvä tai
OSD :tä ei voi säätää.
Oletko säätänyt monitorin
resoluution tai taajuuden ?
Säädä resoluutio ja taajuus
näyttökortilla.
(Katso Valmiiksi säädetyt näytön
toimintatilat.)
LED vilkkuu, mutta
näytössä ei ole kuvia.
Onko taajuus säädetty kunnolla
kun Ajoituksen näyttö valikossa
on tarkistettu?
Säädä taajuus kunnolla
näyttökorttiopasta ja valmiiksi
asetettuja näyttömuotoja käyttäen.
(Maksimitaajuus resoluutiota kohti
saattaa vaihdella eri tuotteiden
välillä.)
Ruudulla näkyy vain 16 Onko Windows värit asetettu
väriä. Näytön värit ovat kunnolla ?
muuttuneet
näyttökortin
Onko näyttökortti asennettu
vaihtamisen jälkeen.
kunnolla ?
Viestissä
lukee :"Tunnistamaton
monitori, Liitä ja käytä
(VESA DDC) monitori
löytynyt".
Windows ME/2000/XP: Aseta värit
kunnolla Ohjaustaulussa, Näyttö,
Asetukset.
Asenna näyttökortti
näyttökorttiopasta käyttäen.
Onko monitorin ajuri
asennettu ?
Asenna monitorin ajuri Ajurin
asennusohjeita käyttäen.
Katso näyttökorttiopasta
nähdäksesi voidaanko Liitä ja
käytä (VESA DDC)-toimintoa
tukea.
Asenna monitorin ajuri Ajurin
asennusohjeita käyttäen.
Tarkista seuraavat asiat, jos monitorissa on ongelmia.
1. Tarkista, että sähköjohto ja kaapeli on kunnolla kytketty tietokoneeseen.
2. Tarkista, piipittääkö tietokone useammin kuin kolme kertaa käynnistyessään.
(Jos se tekee, pyydä tietokoneen päälevylle huolto .)
3. Jos asensit uuden näyttökortin tai kokosit itse PC :n, tarkista sovittimen (näyttö)ajurin ja monitorin
ajurin asennus.
4. Tarkista, että videonäytön skannaussuhde on asetettu arvoon 56 Hz ~75 Hz.
(Maksimiresoluutiota käytettäessä ei saa ylittää 60 Hz.)
5. Jos sovittimen (näyttö)ajurin asennuksessa on vaikeuksia, käynnistä tietokone
Turvatoimintatilassa, poista Näytön sovitin Ohjaustaulu, järjestelmä, laitteen hallinnassa" ja
käynnistä sitten tietokone uudelleen asentaaksesi sovittimen(näyttö)ajurin.
Jos ongelmat ilmenevät jatkuvasti, ota yhteys valtuutettuun huolto pisteeseen.
Kysymyksiä ja vastauksia
Kysymys
Miten voin muuttaa taajuuden ?
Vastaus
Taajuus voidaan muuttaa konfiguroimalla näyttökortti uudelleen
Huomaa, että näyttökorttituki saattaa vaihdella käytetyn aseman
versiosta riippuen.
(Katso lisätietoja tietokoneen tai näyttökortin ohjekirjasta.)
Miten säädän resoluution?
Windows ME/XP/2000 Aseta resoluutio kohdassa Ohjauspaneeli
→ Näyttö → Asetukset.
* Ota yhteys lisätietoja varten näyttökortin valmistajaan.
Miten asetan
virransäästötoiminnan ?
Windows ME/XP/2000 Aseta resoluutio kohdassa Ohjauspaneeli
→ Ulkoasu ja teemat → Näyttö → Näytönsäästäjä.
Aseta toiminto tietokoneen BIOS-SETUP-määrityksissä. (Katso
Windows-käsikirja / tietokoneen käsikirja).
Miten puhdistan ulomman
kotelon/LCD-paneli?
Irrota sähköjohto ja sen jälkeen puhdista monitori pehmeällä
rievulla käyttäen joko puhdistusainetta tai pelkkää vettä.
Älä jätä jälkeesi yhtään puhdistusainetta äläkä naarmuta koteloa.
Älä päästä yhtään vettä monitorin sisälle.
Itse tehtyjen ominaisuuksien tarkistus
Itse tehty erikoispiirteiden tarkistus | Varoitusviestit | Ympäristö | Hyödyllisiä vinkkejä
Monitorissasi on itse tehtävä testaustoiminto, jolla voit tarkistaa, toimiiko monitorisi kunnolla.
Itse tehty erikoispiirteiden tarkistus
1. Katkaise virta sekä tietokoneesta että monitorista.
2. Irrota videokaapeli tietokoneen takaa.
3. Kytke monitori päälle.
Jos monitori toimii oikein, näet laatikon alla olevassa kuvassa.
Tämä laatikko näkyy monitorin normaalin toiminnan aikana, jos videojohto irtoaa tai
vaurioituu.
4. Katkaise näytöstä virta ja kytke videokaapeli uudelleen, käynnistä sitten tietokone ja kytke
näyttöön virta.
Jos näyttö pysyy tyhjänä tämänkin toimenpiteen jälkeen, tarkista video-ohjain ja tietokoneen
käyttöjärjestelmä. Näyttö toimii kunnolla.
Varoitusviestit
Jos sisääntulosignaalissa on jotain vialla, näyttöön ilmestyy viesti, tai näytöstä tulee
tyhjä vaikka virranilmaisin LED on vielä päällä.
Viesti saattaa osoittaa, että monitori on skannausalueen ulkopuolella tai että
signaalikaapeli tulee tarkistaa.
Ympäristö
Monitorin sijainti ja asento saattaa vaikuttaa monitorin laatuun ja muihin
piirteisiin.
Jos monitorin lähellä on bassokaiuttimia, irrota johdot ja sijoita kaiutin toiseen
huoneeseen.
z
Poista kaikki sähkölaitteet, kuten radiot, tuulettimet, kellot ja puhelimet, jotka ovat 3
jalan (yhden metrin) päässä monitorista.
z
Hyödyllisiä vinkkejä
z
Monitori luo uudelleen PC :stä saamansa visuaaliset signaalit. Siksi, jos PC :ssä tai
näyttökortissa on ongelmia, se voi aiheuttaa monitorin tulemisen tyhjäksi, värien
heikkenemisen, meteliä, Video mode not supported, jne. Tällaisessa tapauksessa tarkista
ensin ongelman aiheuttaaja ja ota sitten yhteys huolto pisteeseen tai jälleenmyyjääsi.
z
Monitorin käyttökunnon arviointi
Jos näytöllä ei ole kuvaa tai "Not Optimum Mode","Recommended mode 1600 x 1200 60
Hz" viesti ilmestyy, irrota kaapeli tietokoneesta monitorin ollessa päällä.
{ Jos näytölle tulee viesti tai jos näyttö muuttuu valkeaksi, se tarkoittaa, että monitori on
käyttökunnossa.
{ Tässä tapauksessa tarkista ongelma tietokoneesta.
Malli
SyncMaster XL20
Yleiset spesifikaatiot
Yleiset spesifikaatiot
Mallin nimi
SyncMaster XL20
LCD-paneli
Koko
20 tuumaa diagonaalisesti (51 cm)
Näyttöalue
408,0 mm (H) x 306,0 mm (V)
Pistetiheys
0,255 mm (H) x 0,255 mm (V)
Synkronisaatio
Vaakataso
31 ~ 81 kHz
Pystytaso
56 ~ 75 Hz
Näytön väri
8bit värit (16,7 M)
Resoluutio
Optimaalinen resoluutio
1600 x 1200@60 Hz
Maksimiresoluutio
1600 x 1200@60 Hz
Sisäänmenosignaali, rajoitettu
Analoginen RGB, DVI (Digital Visual Interface) -yhteensopiva digitaalinen RGB
0,7 Vp-p ±5%, TTL-taso (V korkea ≥ 2,0 V, V matala ≤ 0,8 V)
Maksimi pikselikello
162 MHz
Virtalähde
AC 100 – 240 V~ (+/- 10 %), 50/60 Hz ± 3Hz
Signaalikaapeli
DVI-A 15-nastaiseen D-sub-kaapeliin, irrotettava
DVI-D DVI-D-liittimeen, irrotettava
Mittasuhteet (LxKxS) / Paino
448,0 x 358,5 x 89,0 mm / 17,6 x 14,1 x 3,5 tuumaa (Ilman jalustaa)
448,0 x 390,8 x 220,0 mm / 17,6 x 15,4 x 8,7 tuumaa (Jalustan kanssa) / 7,2 kg / 15,9 (lbs)
VESA asennusjakopinta
100 mm x 100 mm
Ympäristöstä huomioonotettavaa
Käytettäessä:
Lämpötila: 10 °C ~ 40 °C ( 50 °F ~ 104 °F)
Kosteus: 10% ~ 80%, ei-kondensoiva
Säilytyksessä
LLämpötila: -20 °C ~ 45 °C (-4 °F ~113 °F)
Kosteus: 5% ~ 95%, ei-kondensoiva
Liitä ja käytä-kyky (Plug and Play)
Tämä monitori voidaan asentaa mihin tahansa Liitä ja käytä-yhteensopivaan järjestelmään. Monitorin
ja tietokonejärjestelmien vuorovaikutuksen tuloksena on parhaimmat toimintaolosuhteet ja
monitoriasetukset. Useimmissa tapauksissa monitorin asennus etenee automaattisesti, ellei käyttäjä
halua valita muita asetuksia.
Pistehyväksyntä
TFT LCD-paneli, jota tässä tuotteessa on käytetty, on valmistettu käyttäen edistyksellistä 1 ppm (yksi
miljoonasosa) tarkkaa puolijohdeteknologiaa. Mutta PUNAISEN, VIHREÄN, SINISEN ja
VALKOISEN värin pisteet näyttävät joskus olevan kirkkaita, tai joskus voidaan nähdä muutamia
mustia pisteitä. Tämä ei johdu huonosta laadusta, ja voit huoletta käyttää tuotetta.
z Tämän TFT LCD-näytön alipikselien määrä on 5.760.000.
Huom : Malli ja spesifikaatiot saattavat muuttua ilman etukäteisilmoitusta.
Luokan B laite (asuinrakennuskäyttöön tarkoitettu tietoliikennelaite)
Tämä laite vastaa asuinrakennuskäyttöön sovellettavaa sähkömagneettista yhteensopivuutta
koskevaa direktiiviä, ja laitetta voidaan käyttää kaikilla alueilla, myös tavallisilla asuinalueilla.
(Luokan B laite aiheuttaa vähemmän sähkömagneettisia häiriöitä kuin luokan A laite.)
Virransäästö
Tässä monitorissa on sisäänrakennettu energianhallintajärjestelmä nimeltään PowerSaver
(Virransäästäjä). Tämä järjestelmä säästää energiaa vaihtamalla alhaiseen energiankulutusmoodiin,
kun se on ollut käyttämättä määrätyn ajan. Monitori palautuu automaattisesti normaalitoimintaan
tietokoneen hiirtä liikutettaessa tai näppäimistön näppäintä painettaessa. Energian kulutusta
säästääksesi käännä monitori POIS PÄÄLTÄ, kun sitä ei tarvita, tai kun se jätetään yksin pitemmäksi
aikaa. Energiansäästäjä-järjestelmä toimii tietokoneeseesi asennetun VESA DPMS-noudattavan
näyttökortin kanssa. Käytä tietokoneellesi asennettua ohjelmiston apuohjelmaa asettaaksesi tämän
ominaisuuden.
Tila
Normaalitoiminta
Virta pois-moodi
Virta katkaistu
EPA/ENERGY 2000
Virranilmaisin
Sininen
Sininen, vilkkuva
Musta
Virrankulutus
Vähemmän kuin 85 W
Vähemmän kuin 2 W
Vähemmän kuin 1 W
Tämä monitori noudattaa EPA ENERGY STAR® ja ENERGY2000,
kun sitä käytetään tietokoneen kanssa, jossa on VESA DPMStoimivuus. ENERGY STAR®-partnerina SAMSUNG on määritellyt
tämän tuotteen noudattavan ENERGY STAR®-ohjesääntöjä energian
tehokkaassa käytössä.
Valmiit näyttötilat
Valmiiksi asetetut ajastinmoodit. Mikäli tietokoneesta lähetetty signaali on sama kuin seuraavat
valmiiksi asetetutajastinmoodit, näytön säätö on automaattinen. Jos signaali on erilainen, näyttö
saattaa olla tyhjä, vaikka virta LED onkin päällä. Katso näyttökorttiopasta ja säädä näyttö
seuraavasti.
1. Valmiiksi säädetyt näytön toimintatilat
Näyttömoodi
Vaakataajuus
(kHz)
Pystytaajuus
(Hz)
Pikselikello
(MHz)
Sync. Polarity
(H/V)
IBM, 640 x 350
31,469
70,086
25,175
+/-
IBM, 640 x 480
31,469
59,940
25,175
-/-
IBM, 720 x 400
31,469
70,087
28,322
-/+
MAC, 640 x 480
35,000
66,667
30,240
-/-
MAC, 832 x 624
49,726
74,551
57,284
-/-
MAC, 1152 x 870
68,681
75,062
100,000
-/-
VESA, 640 x 480
37,861
72,809
31,500
-/-
VESA, 640 x 480
37,500
75,000
31,500
-/-
VESA, 800 x 600
35,156
56,250
36,000
-/-
VESA, 800 x 600
37,879
60,317
40,000
+/+
VESA, 800 x 600
48,077
72,188
50,000
+/+
VESA, 800 x 600
46,875
75,000
49,500
+/+
VESA, 1024 x 768
48,363
60,004
65,000
-/-
VESA, 1024 x 768
56,476
70,069
75,000
-/-
VESA, 1024 x 768
60,023
75,029
78,750
+/+
VESA, 1152 x 864
67,500
75,000
108,000
+/+
VESA, 1280 x 960
60,000
60,000
108,000
+/+
VESA, 1280 x 1024
63,981
60,020
108,000
+/+
VESA, 1280 x 1024
79,976
75,025
135,000
+/+
VESA,1600 x 1200
75,000
60,000
162,000
+/+
Vaakataajuus
Yhden näytön oikeasta reunasta vasempaan vaakatasossa ulottuvan
juovan skannaukseen kuluvaa aikaa kutsutaan vaakasykliks
(Horizontal Cycle), ja kääntäen verrannollinen määrä vaakasyklejä on
nimeltään vaakataajuus. Mittayksikkö : kHz
Pystytaajuus
Kuten loisteputkessa, näytön täytyy toistaa samaa kuvaa monta
kertaa sekunnissa näyttääkseen kuvan käyttäjälle. Tämän toiston
taajuutta kutsutaan pystytaajuudeksi tai ruudun virkistystaajuudeksi.
Mittayksikkö : Hz
Malli
SyncMaster XL20
Ota yhteyttä Samsungiin
Jos sinulla on kysymyksiä tai kommentteja koskien Samsung tuotteita
voitte ottaa yhtyettä Samsung tukeen.
North America
CANADA
1-800-SAMSUNG (7267864)
http://www.samsung.com/ca
MEXICO
01-800-SAMSUNG (7267864)
http://www.samsung.com/mx
U.S.A
1-800-SAMSUNG (7267864)
http://www.samsung.com
Latin America
ARGENTINA
0800-333-3733
http://www.samsung.com/ar
BRAZIL
4004-0000
http://www.samsung.com/br
CHILE
800-726-7864 (SAMSUNG)
http://www.samsung.com/cl
COLOMBIA
01 8000 112 112
http://www.samsung.com/co
COSTA RICA
0-800-507-7267
http://www.samsung.com/latin
ECUADOR
1-800-10-7267
http://www.samsung.com/latin
EL SALVADOR
800-6225
http://www.samsung.com/latin
GUATEMALA
1-800-299-0013
http://www.samsung.com/latin
JAMAICA
1-800-234-7267
http://www.samsung.com/latin
PANAMA
800-7267
http://www.samsung.com/latin
PUERTO RICO
1-800-682-3180
http://www.samsung.com/latin
REP. DOMINICA
1-800-751-2676
http://www.samsung.com/latin
TRINIDAD & TOBAGO
1-800-7267-864
http://www.samsung.com/latin
VENEZUELA
1-800-100-5303
http://www.samsung.com/latin
Europe
BELGIUM
02 201 2418
http://www.samsung.com/be
CZECH REPUBLIC
844 000 844
http://www.samsung.com/cz
DENMARK
38 322 887
http://www.samsung.com/dk
FINLAND
09 693 79 554
http://www.samsung.com/fi
FRANCE
08 25 08 65 65 (€ 0,15/min)
http://www.samsung.com/fr
GERMANY
01805 - 121213 (€ 0,12/Min)
http://www.samsung.de
HUNGARY
06 40 985 985
http://www.samsung.com/hu
ITALY
199 153 153
http://www.samsung.com/it
LUXEMBURG
02 261 03 710
http://www.samsung.lu
NETHERLANDS
0900 20 200 88 (€ 0.10/Min)
http://www.samsung.com/nl
NORWAY
231 627 22
http://www.samsung.com/no
POLAND
0 801 801 881
http://www.samsung.com/pl
PORTUGAL
80 8 200 128
http://www.samsung.com/pt
SLOVAKIA
0850 123 989
http://www.samsung.com/sk
SPAIN
902 10 11 30
http://www.samsung.com/es
SWEDEN
08 585 367 87
http://www.samsung.com/se
U.K
0870 242 0303
http://www.samsung.com/uk
CIS
RUSSIA
8-800-200-0400
http://www.samsung.ru
UKRAINE
8-800-502-0000
http://www.samsung.com/ur
Asia Pacific
AUSTRALIA
1300 362 603
http://www.samsung.com/au
CHINA
800-810-5858, 010- 6475 1880
http://www.samsung.com.cn
HONG KONG
2862 6001
http://www.samsung.com/hk
INDIA
3030 8282, 1800 1100 11
http://www.samsung.com/in
INDONESIA
0800-112-8888
http://www.samsung.com/id
JAPAN
0120-327-527
http://www.samsung.com/jp
MALAYSIA
1800-88-9999
http://www.samsung.com/my
PHILIPPINES
1800-10-SAMSUNG (7267864)
http://www.samsung.com/ph
SINGAPORE
1800-SAMSUNG (7267864)
http://www.samsung.com/sg
THAILAND
1800-29-3232, 02-689-3232
http://www.samsung.com/th
TAIWAN
0800-329-999
http://www.samsung.com/tw
VIETNAM
1 800 588 889
http://www.samsung.com/vn
Middle East & Africa
SOUTH AFRICA
0860 7267864 (SAMSUNG)
http://www.samsung.com/za
U.A.E
800SAMSUNG (7267864)
http://www.samsung.com/mea
Termejä
Pistetiheys
Monitorin kuva koostuu punaisista, vihreistä ja sinisistä pisteistä. Mitä lähempänä pisteet ovat
toisiaan, sitä parempi resoluutio. Kahden samanvärisen pisteen etäisyys toisistaan on
nimeltään ‘Pistetiheys’. Mittayksikkö : mm
Pystytaajuus
Luodakseen ja näyttääkseen kuvan käyttäjälle, näytön tulee piirtyä uudelleen useita kertoja
sekunnissa. Tämän toiston taajuutta kutsutaan pystytaajuudeksi tai ruudun
virkistystaajuudeksi. Mittayksikkö : Hz
Esimerkki :
Jos sama valo toistuu 60 kertaa sekunnissa, se vastaa 60 Hz.
Vaakataajuus
Yhden näytön oikeasta reunasta vasempaan vaakatasossa ulottuvan juovan skannaukseen
kuluvaa aikaa sanotaan vaakasykliksi. Kääntäen verrannollinen määrä vaakasyklejä on
nimeltään vaakataajuus. Mittayksikkö : kHz
Lomittamis- ja ei-lomittamismetodit
Vaakatason juovien näyttäminen näytöllä järjestyksessä ylhäältä alas on nimeltään ei-lomitettu
metodi, kun taas parittomien ja parillisten juovien näyttäminen vuorotellen on lomitettu
menetelmä. Suurin osa monitoreista käyttää ei-lomitettua metodia selkeän kuvan
varmistamiseksi. Lomitettu metodi on sama kuin mitä televisioissa käytetään.
Liitä ja käytä (Plug and Play)
Tämä toiminto antaa käyttäjälle parhaimman laatuisen näytön sallimalla tietokoneen ja
monitorin automaattisen informaatiovaihdon. Tämä monitori noudattaa kansainvälistä VESA
DDC-standardia liitä ja käytä-toiminnoille.
Resoluutio
‘Resoluutioksi’ nimitetään näytön kuvan muodostavaa vaaka- ja pystysuunnassa olevien
pisteiden määrää. Tämä numero osoittaa näytön tarkkuuden. Korkea resoluutio on hyvä
useiden tehtävien samanaikaiseen suorittamiseen, koska näytöllä voidaan näyttää enemmän
kuvainformaatiota.
Esimerkki :Jos resoluutio on 1600 x 1200, se tarkoittaa, että näyttö muodostuu 1600
vaakatason pisteestä (vaakatason resoluutio) ja 1200 pystyjuovasta
(pystyresoluutio).
Paremman näytön saamiseksi
1. Säädä tietokoneen resoluutio ja näytön injektio (virkistys)-taajuus tietokoneen säätöpanelista,
kuten alla on kuvattu, jotta voit nauttia parhaimmasta mahdollisesta kuvan laadusta. Näytön
kuva voi olla huonolaatuinen, ellei TFT-LCD anna parhaimmanlaatuista kuvaa.
{
{
Resoluutio: 1600 x 1200
Pystytaajuus (virkistystaajuus): 60 Hz
2. TFT LCD-paneli, jota tässä tuotteessa on käytetty, on valmistettu käyttäen edistyksellistä 1
ppm (yksi miljoonasosa) tarkkaa puolijohdeteknologiaa. Mutta PUNAISEN, VIHREÄN,
SINISEN ja VALKOISEN värin pisteet näyttävät joskus olevan kirkkaita, tai joskus voidaan
nähdä muutamia mustia pisteitä. Tämä ei johdu huonosta laadusta, ja voit huoletta käyttää
tuotetta.
{
Tämän TFT LCD-näytön alipikselien määrä on 5.760.000.
3. Kun puhdistat monitoria ja ulkopanelia, ole hyvä ja käytä suositeltua pientä määrää
puhdistusainetta pehmeällä ja kuivalla kangasrievulla ja kiillota se. LCD-aluetta ei saa
kohdella kovakouraisesti, vaan se hangataan kevyesti. Jos käytät liiallista voimaa, tuloksena
saattaa olla tahraantuminen.
4. Mikäli et ole tyytyväinen kuvan laatuun, voit parantaa sitä ajamalla "automaattisen
säätötoiminnon", joka näkyy näytöllä kun painetaan ruudun lopetuspainiketta. Mikäli vielä
automaattisäädön jälkeenkin on häiriöitä, käytä HIENO/KARKEA säätötoimintoa.
5. Jos näytössä on pitkään pysäytetty kuva, kuvassa saattaa esiintyä häiriöitä tai se on
epäselvä.
Ota käyttöön virransäästäjä tai aseta näytönsäästäjäksi liikkuva kuva, kun et käytä näyttöä
vähään aikaan.
Auktoriteetti
Tämän asiakirjan sisältämä informaatio saattaa muuttua ilman etukäteisilmoitusta.
©2007 Samsung Electronics Co., Ltd. Kaikki oikeudet pidätetään.
Kopiointi missä muodossa tahansa ilman Samsung Electronics Co., Ltd :n kirjallista lupaa on
ankarasti kielletty.
Samsung Electronics Co., Ltd. ei ole vastuussa tässä asiakirjassa olevista virheistä eikä
satunnaisista tai välillisistä vahingoista, jotka liittyvät tämän materiaalin varustukseen,
toimintakykyyn tai käyttöön.
Samsung on Samsung Electronics Co., Ltd.: n rekisteröity tuotenimike; Microsoft, Windows ja
Windows NT ovat Microsoft Corporationin rekisteröityjä tuotenimikkeitä; VESA, DPMS ja DDCovat
Video Electronics Standard Association:in rekisteröityjä tuotenimikkeitä;ENERGY STAR®nimi ja
logo ovat U.S. Environmental Protection Agency (EPA):n rekisteröityjä tuotenimikkeitä. ENERGY
STAR®- yhteistyökumppanina Samsung Electronics Co., Ltd. on määritellyt, että tämä tuote
noudattaa ENERGY STAR® ohjesääntöjä tehokkaassa energian käytössä. Kaikki muut tässä
asiakirjassa mainitut tuotenimet saattavat olla omistajiensa tuotenimikkeitä tai rekisteröityjä
tuotenimikkeitä.
VASTUUVAPAUSLAUSEKKEEN SANAMUOTO ADOBEN OHJELMISTOTUOTTEILLE
(Eurooppa)
MÉXICO
IMPORTADO POR:
SAMSUNG ELECTRONICS MÉXICO. S.A. de C.V.
Vía Lopez Portillo No. 6, Col. San Fco. Chilpan
Tultitlán, Estado de México, C.P. 54940
Tel: 01-55-5747-5100 / 01-800-726-7864
EXPORTADO POR:
Samsung Electronics CO.,LTD.
416, Mae tan-3dong, Yeongtong - gu,
Suwon City, Gyeonggi-do Korea
VASTUUVAPAUSLAUSEKKEEN SANAMUOTO ADOBEN OHJELMISTOTUOTTEILLE (Eurooppa)
Adobe Systems Incorporated ("Adobe") ei ole myöntänyt mitään takuita Samsung
Electronics Company Limitedille ja tämän tytäryhtiöille (yhdessä "Samsung")
liittyen Adoben ohjelmistotuotteisiin ("Adoben ohjelmistotuotteet"), jotka
toimitetaan Samsung LCD-näytön (josta käytetään tässä sopimuksessa nimitystä
"Monitori") kanssa toimitettavien Samsung-tuotteiden ("Samsung-tuotteet")
kanssa.
Samsung Electronics Company Limitedin ja Adoben välisessä
käyttöoikeussopimuksessa ("Käyttöoikeussopimus") Samsungin on
varmistettava, että tässä sopimuksessa: (a) noudatetaan käyttöoikeussopimuksen
määräyksiä ja ehtoja; (b) kieltäydytään kaikista Adoben välittömistä tai välillisistä
takuista; (c) jätetään Adoben kaiken vahingonkorvausvastuun ulkopuolelle; (d)
tehdään selväksi, että kaikki sopimuksesta poikkeavat ehdot ovat yksinomaan
Samsungin (ei Adoben) myöntämiä; ja (e) tehdään selväksi, että Adoben
ohjelmistotuotteita on saatavana sekä Adobelta että Samsungilta.
Epävarmuuden välttämiseksi ja paikallisen lainsäädännön mukaisesti mitään tämän
sopimuksen osaa ei pidä pitää takuuna tai tulkita takuuksi, takuun kuvaukseksi tai
Adoben myöntämäksi tai Adobeen liittyväksi ehdoksi ja Adobe ei ole tämän
sopimuksen mukaisesti vastuuvelvollinen Adoben ohjelmistotuotteista tai mistään
muista kohdista. Kaikki sopimuksesta (kopio sopimuksesta löytyy sivuilta
www.adobe.com kohdasta "ICC profiles - bundling licence agreement") poikkeavat
ehdot ovat yksinomaan Samsungin (ei Adoben) myöntämiä. Tuotteita on saatavana
Adobelta samoilta verkkosivuilta
Edellisissä kappaleissa mainittujen tietojen lisäksi Samsung ei toimi millään
tavoin / mistään syystä Adoben puolesta.
Edellä mainittujen syiden perusteella ja niistä johtuen Samsung tarjoaa Adoben
ohjelmistotuotteet (mukaan lukien kaikki asiaan kuuluvat ominaisuudet,
esiasennetut aineettoman omaisuuden oikeudet ja Adoben tavaramerkit) tämän
sopimuksen mukaisesti "SELLAISINA KUIN NE OVAT" ja ilman mitään takuita.
Samsung ei takaa Adoben ohjelmistotuotteiden suoritusta tai tuloksia pois lukien
pakollisia tai joidenkin lainkäyttöalueiden vaatimia takuita, ehtoja, kuvauksia tai
sopimuksia. Lisäksi Samsung ei myönnä mitään säädöksellisiä, lainsäädännöllisiä,
mukautettuja, käyttöön liittyviä tai muita takuita, ehtoja, kuvauksia tai sopimuksia
(välittömiä tai välillisiä), mukaan lukien (mutta ei rajoittuen) kolmansien
osapuolten oikeuksien loukkaamattomuuteen, integraatioon, tyydyttävään laatuun
tai soveltuvuuteen tiettyyn käyttötarkoitukseen.
Mikään tässä sopimuksessa ei poissulje tai rajoita Samsungin vastuuta käyttäjää
kohtaan Samsungin tai sen edustajien tai työntekijöiden huolimattomuudesta
aiheutuneesta kuolemasta tai henkilövahingosta. Käyttäjien oikeudet vaihtelevat
lainkäyttöalueittain ja tämä sopimus ei vaikuta käyttäjien lakisääteisiin oikeuksiin.
Samsung ei missään tapauksessa ota vastuuta sellaisista seurauksellisista,
välillisistä tai satunnaisista vahingoista, vaatimuksista, kustannuksista, tuoton tai
säästöjen menetyksestä, jotka aiheutuvat Adoben ohjelmistotuotteiden käytöstä
vaikka Samsungin edustajalle olisi ilmoitettu tällaisen menetyksen, vahingon,
vaatimuksen, kustannusten tai kolmannen osapuolen vaatimusten
mahdollisuudesta. Edellä mainittuja rajoituksia ja pois sulkemisia sovelletaan
paikallisen lainsäädännön mukaisesti.
Samsungin kokonaisvastuu Adoben ohjelmistotuotteisiin liittyviin paikallisen
lainsäädännön mukaisiin vaatimuksiin rajoittuu Samsungin Adoben
ohjelmistotuotteista maksamaan summaan.
LOPULLINEN VERSIO – 12. SYYSKUUTA 2006
TUOTETIEDOT (Ei kuvan tallentumista kuvaruutuun)
LCD-näytöissä ja -kuvaruuduissa saattaa ilmetä kuvan palamista kuvaruutuun, jolloin edellinen
kuva näkyy samanaikaisesti uuden kuvan kanssa. Näin saattaa käydä, jos kuvaruudussa on
pitkään ollut sama kuva.
Tässä oppaassa opastetaan LCD-näyttöjen asianmukaiseen käyttöön tämän ilmiön
ehkäisemiseksi.
Takuu
Takuu ei kata jäännöskuvan aiheuttamaa vahinkoa.
Takuu ei kata vanhennusta.
Mitä tarkoitetaan kuvan palamisella kuvaruutuun?
LCD-näytön tavanomaisen käytön aikana ei kuvan tallentumista tai palamista
kuvaruutuun esiinny. Jos sama kuva on kuvaruudussa hyvin pitkään, nestekidettä
ympäröivän kahden elektrodin sähkövarauksessa voidaan havaita pieni
muutos.Nestekide saattaa tämän vuoksi kasautua joihinkin alueisiin näytössä.
Edellinen kuva jää tämän vuoksi näyttöön samanaikaisesti uuden kuvan kanssa. Kuvan
tallentumista näyttöön voi tapahtua kaikissa näyttölaitteissa (myös LCD-näytöissä).
Tämä ei tarkoita, että laitteessa olisi jotakin vikaa.
Noudattamalla alla olevia ohjeita voit välttää kuvan tallentumisen kuvaruutuun
Kun virta ei ole kytkettynä laitteeseen tai kun käytössä on näytönsäästäjä
tai virransäästötila
Esimerkki)
z Katkaise laitteesta virta, kun käytössä on liikkumaton kuva.
- Katkaise laitteesta virta 4 tunniksi, kun laitteeseen on ollut virta
kytkettynä 24 tuntia.
- Katkaise laitteesta virta 2 tunniksi, kun laitteeseen on ollut virta
kytkettynä 12 tuntia.
z Käytä näytönsäästäjää, jos se on mahdollista.
- On suositeltavaa käyttää näytönsäästäjää, jossa on yksivärinen tai
liikkuva kuva.
z Määritä kuvaruudun virrankatkaisuun liittyvät asetukset tietokoneen
näyttöasetusten mukaisesti.
Joidenkin sovellusten erityisohjeita
Esimerkki) Lentokentät, pankit, ohjausjärjestelmät, kauttakulku,
arvopaperimarkkinat
On suositeltavaa noudattaa omaa näyttöasetusjärjestelmää seuraavasti:
Tietojen, logon ja liikkuvan kuvan näyttäminen näytössä vuorotellen.
Esimerkki) Sykli : Näytä tietoja 1 tunnin ajan ja sen jälkeen logoa tai liikkuvaa
kuvaa 1 minuutin ajan.
Muuta väriasetuksia aika ajoin (käytä kahta eri väriä).
Esimerkki) Vaihda väriasetuksia 30 minuutin välein ja käytä 2 väriä.
Vältä sellaisten merkkien ja taustavärin yhdistelmiä, joiden luminanssierot ovat
suuret.
Vältä harmaan sävyjen käyttämistä, koska ne aiheuttavat helposti kuvan
tallentumista näyttöön.
Vältä: värejä, joiden luminanssierot ovat suuret (musta ja valkoinen, harmaa).
Esimerkki)
z
z
Suositeltavat asetukset: kirkkaat värit, joiden luminanssierot ovat pienet.
- Muuta taustaväri ja merkkien väri kerran 30 minuutissa.
Esimerkki)
- Vaihda merkkien näyttäminen liikkeen näyttämiseen kerran 30 minuutissa.
Esimerkki)
Voit parhaiten suojella kuvaruutua kuvan palamiselta kuvaruutuun määrittämällä
tietokoneen tai järjestelmän käyttämään näytönsäästäjää, kun et käytä laitetta.
Voit parhaiten suojella kuvaruutua kuvan palamiselta kuvaruutuun määrittämällä
tietokoneen tai järjestelmän käyttämään näytönsäästäjää, kun et käytä laitetta.
Kuva ei saa tallentua kuvaruutuun normaalissa käytössä. Normaaleilla olosuhteilla
tarkoitetaan jatkuvasti vaihtuvaa liikkuvaa kuvaa. Kun LCD-näytössä on pitkään sama
kuva (yli 12 tuntia), pikselin nestekidettä ohjaavissa elektrodeissa saattaa ilmetä pieniä
sähköjännitteen muutoksia. Elektrodien sähkövarauksen ero kasvaa ajan myötä ja
nestekide joutuu tämän vuoksi kallistumaan.
Kun näin käy, edellinen kuva jää näkyviin kuvaruutuun kuvan vaihtumisen
jälkeen.Tämä voidaan estää vähentämällä kertynyttä eroa sähköjännitteessä.
LCD-näytöt täyttävät ISO13406-2 Pixel fault Class II:n ehdot ja asetukset.
Tämän tuotteen turvallinen hävittäminen
(elektroniikka ja sähkölaitteet) - Vain Eurooppa
Oheinen merkintä tuotteessa tai tuotteen oheismateriaalissa merkitsee, että
tätä tuotetta ei tule hävittää kotitalousjätteen mukana sen elinkaaren
päätyttyä. Hallitsemattomasta jätteenkäsittelystä ympäristölle ja
kanssaihmisten terveydelle aiheutuvien vahinkojen välttämiseksi tuote tulee
käsitellä muista jätteistä erillään. Jäte on hyvä kierrättää raaka-aineiksi
kestävän ympäristökehityksen takia.
Kotitalouskäyttäjien tulisi ottaa yhteyttä tuotteen myyneeseen jälleenmyyjään
tai paikalliseen ympäristöviranomaiseen, jotka antavat lisätietoja tuotteen
turvallisista kierrätysmahdollisuuksista.
Yrityskäyttäjien tulisi ottaa yhteyttä tavarantoimittajaan ja selvittää
hankintasopimuksen ehdot. Tätä tuotetta ei tule hävittää muun kaupallisen
jätteen seassa.