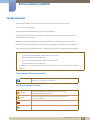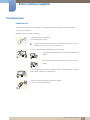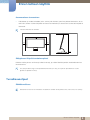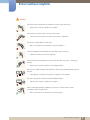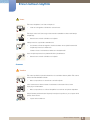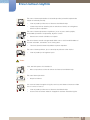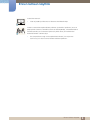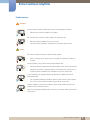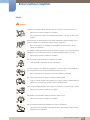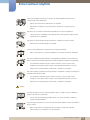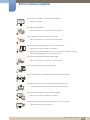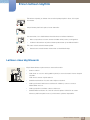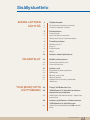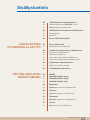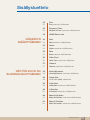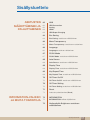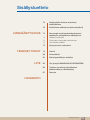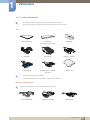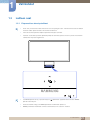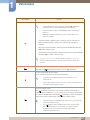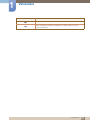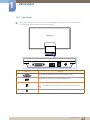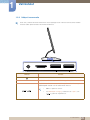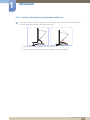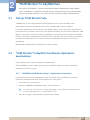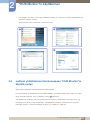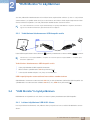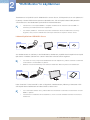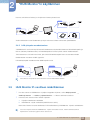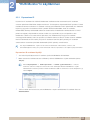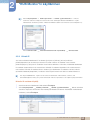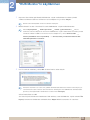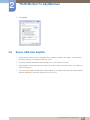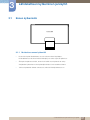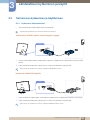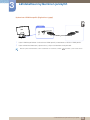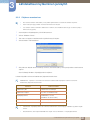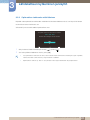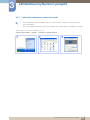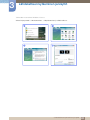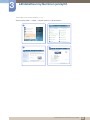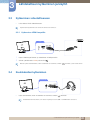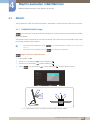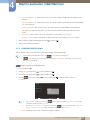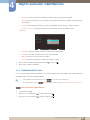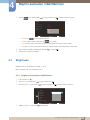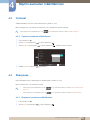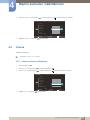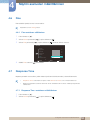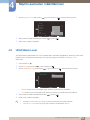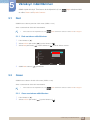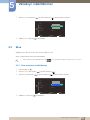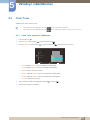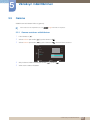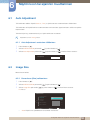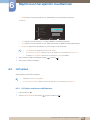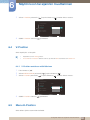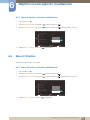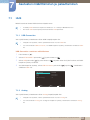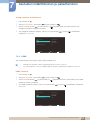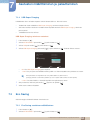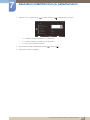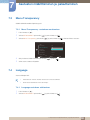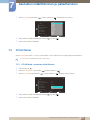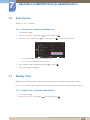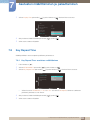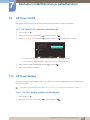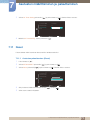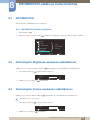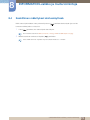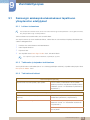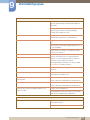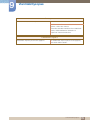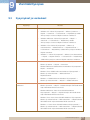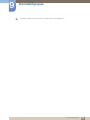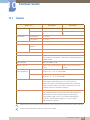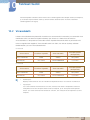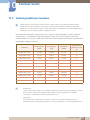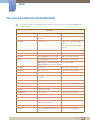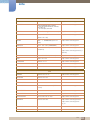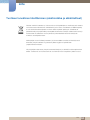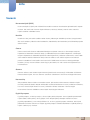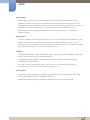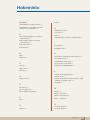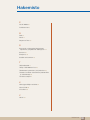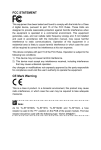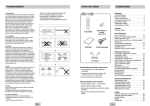Download Samsung 23" Hub Monitor CA550 LC23A550US/EN Käyttöopas
Transcript
Käyttöopas C23A550U / C27A550U Tuotteiden väri ja ulkoasu saattavat vaihdella ja teknisiä tietoja voidaan laitteen toiminnan parantamiseksi muuttaa ilman ennakkoilmoitusta. BN46-00038E-01 Ennen laitteen käyttöä Tekijänoikeudet Tämän oppaan tiedot voivat muuttua laadun parantamiseksi ilman erillistä ilmoitusta. ⓒ 2011 Samsung Electronics Tämän oppaan tekijänoikeudet omistaa Samsung Electronics. Tämän oppaan käyttäminen tai jäljentäminen osittain tai kokonaisuudessaan ilman Samsung Electronicsin lupaa on kielletty. SAMSUNG- ja SyncMaster-logo ovat Samsung Electronicsin rekisteröityjä tavaramerkkejä. Microsoft, Windows ja Windows NT ovat Microsoft Corporationin rekisteröityjä tavaramerkkejä. VESA, DPM ja DDC ovat Video Electronics Standards Associationin rekisteröityjä tavaramerkkejä. Palvelumaksu voidaan periä, jos (a) kutsut asentajan paikalle, vaikka laitteessa ei ole vikaa. (eli et ole lukenut tätä käyttöopasta). (b) tai jos viet laitteen huoltoon, vaikka siinä ei ole vikaa. (eli et ole lukenut tätä käyttöopasta). Palvelumaksun suuruudesta ilmoitetaan sinulle ennen töihin ryhtymistä tai asentajan vierailua kotonasi. Tässä oppaassa käytetyt kuvakkeet Seuraavat kuvat ovat vain viitteellisiä. Tosielämän tilanteet voivat poiketa siitä, mitä kuvissa on esitetty. Turvallisuusohjeiden symbolit Varoitus Ohjeiden noudattamatta jättäminen voi johtaa vakaviin henkilövahinkoihin tai kuolemaan. Vaara Ohjeiden noudattamatta jättäminen voi johtaa henkilö- tai omaisuusvahinkoihin. Tällä symbolilla merkityt toiminnot ovat kiellettyjä. Tällä symbolilla merkittyjä ohjeita on noudatettava. Ennen laitteen käyttöä 2 Ennen laitteen käyttöä Puhdistaminen Puhdistaminen Ole laitetta puhdistettaessa varovainen, sillä kehittyneiden LCD-näyttöjen paneeli ja ulkopinta naarmuuntuvat helposti. Noudata seuraavia puhdistusohjeita. 1. Sammuta näyttö ja tietokone. 2. Irrota virtajohto näytöstä. Pitele virtajohtoa pistokkeesta äläkä kosketa johtoa märin käsin. Muussa tapauksessa seurauksena voi olla sähköisku. 3. Pyyhi näyttö puhtaalla, pehmeällä ja kuivalla liinalla. Älä puhdista näyttöä alkoholi-, liuotin- tai tensidipitoisilla aineilla. ! Älä suihkuta vettä tai puhdistusainetta suoraan laitteen päälle. 4. Kostuta pehmeä ja kuiva liina vedellä ja purista siitä ylimääräinen vesi pois ennen näytön ulkopinnan puhdistamista. 5. Kytke virtajohto laitteen puhdistamisen jälkeen. 6. Käynnistä näyttö ja tietokone. ! Ennen laitteen käyttöä 3 Ennen laitteen käyttöä Asennusalueen turvaaminen Pidä laitteen ja muiden kohteiden (esim. seinien) väli riittävänä, jotta ilma pääsee kiertämään. Jos et toimi näin, laitteen sisäinen lämpötila voi nousta liian korkeaksi ja seurauksena saattaa olla tulipalo tai laitevaurio. Laitteen ulkonäkö voi vaihdella. 10 cm 10 cm 10 cm 10 cm 10 cm Säilytykseen liittyvät turvatoimenpiteet Kiiltävien mallien pintaan voi ilmestyä valkoisia tahroja, jos niiden lähellä käytetään ultraäänellä toimivaa ilmankostutinta. Ota yhteyttä Samsungin asiakaspalvelukeskukseen (sivu 82), jos näyttö on puhdistettava sisältä (palvelusta peritään maksu.) Turvallisuusohjeet Sähköturvallisuus Seuraavat kuvat ovat vain viitteellisiä. Tosielämän tilanteet voivat poiketa siitä, mitä kuvissa on esitetty. Ennen laitteen käyttöä 4 Ennen laitteen käyttöä Varoitus Älä käytä viallista virtajohtoa tai pistoketta tai löystynyttä pistorasiaa. Seurauksena voi olla sähköisku tai tulipalo. Älä kytke liian montaa laitetta samaan pistorasiaan. Tämä voi johtaa pistorasian ylikuumenemiseen ja tulipaloon. Älä kosketa virtapistoketta märin käsin. Muussa tapauksessa seurauksena voi olla sähköisku. Työnnä virtajohdon pistoke kokonaan paikalleen, jotta se ei irtoa. Epävakaa liitäntä voi aiheuttaa tulipalon. ! Kytke virtapistoke maadoitettuun pistorasiaan (koskee vain tyypin 1 eristettyjä laitteita). ! Seurauksena voi olla sähköisku tai henkilövahinkoja. Älä taivuta tai vedä virtajohtoa voimakkaasti. Älä aseta virtajohdon päälle painavia esineitä. Vahingoittunut virtajohto voi aiheuttaa sähköiskun tai tulipalon. Älä aseta virtajohtoa tai laitetta lämmönlähteiden lähelle. Seurauksena voi olla sähköisku tai tulipalo. Poista pistokkeen piikkien ympärillä ja pistorasiassa olevat vieraat aineet (esimerkiksi pöly) kuivalla liinalla. ! Muussa tapauksessa seurauksena voi olla tulipalo. Ennen laitteen käyttöä 5 Ennen laitteen käyttöä Vaara Älä irrota virtajohtoa, kun laite on käytössä. Laite voi vahingoittua sähköiskun seurauksena. Älä käytä muita kuin Samsungin valtuuttamien tuotteiden mukana toimitettuja virtajohtoja. ! Seurauksena voi olla sähköisku tai tulipalo. Pidä pistorasian ympäristö esteettömänä. Jos laitteessa ilmenee ongelma, katkaise laitteen virransyöttö irrottamalla virtajohto pistorasiasta kokonaan. ! Laitteen virtaa ei voi katkaista kokonaan virtakytkimellä. Irrota virtajohto pistorasiasta pitelemällä kiinni pistokkeesta. Seurauksena voi olla sähköisku tai tulipalo. ! Asennus Varoitus Älä aseta kynttilöitä, hyönteiskarkottimia tai savukkeita laitteen päälle. Älä asenna laitetta lämmönlähteiden lähelle. Muussa tapauksessa seurauksena voi olla tulipalo. Vältä asentamasta laitetta huonosti tuuletettuun ahtaaseen tilaan, kuten kirjahyllyyn tai komeroon. Muussa tapauksessa sisäisen lämpötilan kasvaminen voi johtaa tulipaloon. Säilytä laitteen pakkaamiseen käytettyä muovipussia paikassa, jossa lapset eivät pääse siihen käsiksi. ! Lapset voivat tukehtua. Ennen laitteen käyttöä 6 Ennen laitteen käyttöä Älä asenna laitetta epävakaalle tai tärisevälle pinnalle (esimerkiksi epävakaalle hyllylle tai kaltevalle pinnalle). Laite voi pudota ja rikkoutua tai aiheuttaa henkilövahinkoja. Laitteen käyttäminen alueella, jolla on voimakasta tärinää, voi vahingoittaa laitetta tai johtaa tulipaloon. Älä asenna laitetta ajoneuvoon tai paikkaan, jossa se joutuu alttiiksi pölylle, kosteudelle (esimerkiksi vesipisaroille), öljylle tai savulle. ! Seurauksena voi olla sähköisku tai tulipalo. Älä altista laitetta suoralle auringonvalolle äläkä asenna sitä lämmönlähteiden tai kuumien esineiden, esimerkiksi uunin, läheisyyteen. Tämä voi lyhentää laitteen käyttöikää tai johtaa tulipaloon. Älä asenna laitetta paikkaan, jossa nuoret lapset pääsevät siihen käsiksi. Laite voi pudota ja vahingoittaa lapsia. Vaara Varo, ettei laite putoa sitä siirrettäessä. Muussa tapauksessa laite voi vioittua tai aiheuttaa henkilövahinkoja. ! Älä aseta laitetta ylösalaisin. Näyttö voi vioittua. Kun asennat laitteen kaappiin tai hyllylle, varmista, että laitteen alareuna on niiden kanssa samassa tasossa. Laite voi pudota ja rikkoutua tai aiheuttaa henkilövahinkoja. Asenna laite vain oikean kokoisiin kaappeihin tai oikean kokoisille hyllyille. Ennen laitteen käyttöä 7 Ennen laitteen käyttöä Laske laite varovasti. Laite voi pudota ja rikkoutua tai aiheuttaa henkilövahinkoja. ! SAMSUNG ! Laitteen asentaminen epätavalliseen paikkaan (esimerkiksi paikkaan, jossa on paljon pieniä hiukkasia, kemiallisia aineita tai äärilämpötiloja, tai lentokentälle tai rautatieasemalle, jossa laite toimii jatkuvasti pitkän aikaa) voi merkittävästi heikentää laitteen suorituskykyä. Ota yhteyttä Samsungin asiakaspalvelukeskukseen (sivu 82) ennen asennusta, jos haluat asentaa laitteen tällaiseen paikkaan. Ennen laitteen käyttöä 8 Ennen laitteen käyttöä Puhdistaminen Varoitus Varmista ennen laitteen puhdistamista, että sen virtajohto on irrotettu. Seurauksena voi olla sähköisku tai tulipalo. ! Älä suihkuta vettä suoraan laitteen päälle, kun puhdistat sen. Älä altista laitetta vedelle tai anna sen kastua. Tämä voi johtaa tulipaloon, sähköiskuun tai laitteen vioittumiseen. Vaara Älä suihkuta puhdistusainetta suoraan laitteen päälle. Muussa tapauksessa laitteen pinta tai näyttö voi värjääntyä, haljeta tai hilseillä. Irrota virtajohto ja pyyhi laite kuivalla ja pehmeällä liinalla. Älä käytä laitteen puhdistamiseen kemikaaleja, kuten vahaa, bentseeniä, alkoholia, ohennetta, hyönteismyrkkyjä, ilmanraikastimia, liukastimia tai ! puhdistusaineita. Ulkopinta voi vahingoittua tai tarrat voivat irrota. Pyyhi laite erityisesti näytöille tarkoitetulla puhdistusaineella kostutetulla pehmeällä liinalla. ! Jos näytöille tarkoitettua puhdistusainetta ei ole saatavilla, käytä liuosta, jossa on yksi osa puhdistusainetta ja kymmenen osaa vettä. Laitteen ulkopinta naarmuuntuu helposti, joten käytä puhdistamiseen aina laitteen mukana toimitettua liinaa. ! Kostuta liina pienellä määrällä vettä. Poista liinasta vieraat aineet, jotta laite ei naarmuunnu. Ennen laitteen käyttöä 9 Ennen laitteen käyttöä Käyttö Varoitus Laitteessa on korkea jännite. Älä yritä purkaa, korjata tai muuttaa laitetta itse. Seurauksena voi olla sähköisku tai tulipalo. Ota yhteyttä Samsungin asiakaspalvelukeskukseen (sivu 82), jos laite vaatii huoltoa. Sammuta laite virtakytkimestä ja irrota kaikki laitteeseen kytketyt johdot, muun muassa virtajohto ja antennijohto, ennen laitteen siirtämistä. ! Muussa tapauksessa virtajohto voi vahingoittua ja seurauksena voi olla tulipalo tai sähköisku. Jos laitteesta tulee epätavallista ääntä, palaneen hajua tai savua, irrota virtajohto välittömästi ja ota yhteyttä Samsungin asiakaspalvelukeskukseen (sivu 82). ! Seurauksena voi olla sähköisku tai tulipalo. Älä anna lasten roikkua laitteesta tai kiivetä sen päälle. Laite voi pudota, jolloin lapsesi voi vahingoittua. Jos laite putoaa tai sen ulkokuori vahingoittuu, sammuta laite, irrota virtajohto ja ota yhteyttä Samsungin asiakaspalvelukeskukseen (sivu 82). Muussa tapauksessa seurauksena voi olla sähköisku tai tulipalo. Älä aseta raskaita esineitä, leluja tai makeisia laitteen päälle. Laite tai raskaat esineet voivat pudota, kun lapset yrittävät tavoitella leluja tai makeisia, ja seurauksena voi olla vakavia henkilövahinkoja. Irrota virtajohto äläkä kosketa antennijohtoa salamoinnin ja ukkosmyrskyn aikana. Seurauksena voi olla sähköisku tai tulipalo. ! Älä pudota esineitä laitteen päälle tai kohdista siihen iskuja. Seurauksena voi olla sähköisku tai tulipalo. ! Älä siirrä laitetta vetämällä virtajohdosta tai muista kaapeleista. Tämä voi johtaa virtajohdon vahingoittumiseen sekä tuotteen vioittumiseen, sähköiskuun tai tulipaloon. Ennen laitteen käyttöä 10 Ennen laitteen käyttöä Vältä kaasuvuodon tapauksessa laitteen tai virtapistokkeen koskettamista. Tuuleta myös alue välittömästi. ! GAS Kipinät voivat aiheuttaa räjähdyksen tai tulipalon. Älä kosketa virtajohtoa tai antennijohtoa salamoinnin ja ukkosmyrskyn aikana. Älä nosta tai siirrä laitetta vetämällä virtajohdosta tai muista kaapeleista. Tämä voi johtaa virtajohdon vahingoittumiseen sekä tuotteen vioittumiseen, sähköiskuun tai tulipaloon. Älä käytä tai säilytä laitteen lähellä tulenarkoja suihkeita tai palavia aineita. Seurauksena voi olla räjähdys tai tulipalo. ! Varmista, että pöytäliinat tai verhot eivät tuki tuuletusaukkoja. 100 Muussa tapauksessa sisäisen lämpötilan kasvaminen voi johtaa tulipaloon. Älä aseta metalliesineitä (esimerkiksi syömäpuikkoja, kolikoita tai hiussolkia) tai palavia esineitä (esimerkiksi paperia tai tulitikkuja) laitteen aukkoihin tai portteihin. Jos laitteeseen pääsee vettä tai vieraita esineitä, sammuta laite, irrota virtajohto ja ota yhteyttä Samsungin asiakaspalvelukeskukseen (sivu 82). Seurauksena voi olla laitteen vioittuminen, sähköisku tai tulipalo. Älä aseta nesteitä sisältäviä esineitä (esimerkiksi maljakoita, ruukkuja tai pulloja) tai metalliesineitä laitteen päälle. Jos laitteeseen pääsee vettä tai vieraita esineitä, sammuta laite, irrota virtajohto ja ota yhteyttä Samsungin asiakaspalvelukeskukseen (sivu 82). Seurauksena voi olla laitteen vioittuminen, sähköisku tai tulipalo. Vaara Jos jätät pysäytetyn kuvan näkyviin pitkäksi aikaa, näytölle saattaa muodostua jälkikuva tai viallisia kuvapisteitä. ! Jos et aio käyttää tuotetta pitkään aikaan, ota virransäästötila tai liikkuva näytönsäästäjä käyttöön. -_! Irrota virtajohto pistorasiasta, jos et aio käyttää laitetta pitkään aikaan (esimerkiksi loman vuoksi). Muussa tapauksessa laitteeseen kertynyt pöly voi aiheuttaa tulipalon, ylikuumenemista, sähköiskun tai sähkövuotoa. Ennen laitteen käyttöä 11 Ennen laitteen käyttöä Käytä laitetta suositellulla tarkkuudella ja taajuudella. Näkösi voi heiketä. ! Älä yhdistä verkkolaitteita. Muussa tapauksessa seurauksena voi olla tulipalo. Poista verkkolaite muovipussista ennen käyttöä. Muussa tapauksessa seurauksena voi olla tulipalo. Älä päästä vettä verkkolaitteeseen tai anna laitteen kastua. Seurauksena voi olla sähköisku tai tulipalo. Vältä laitteen käyttöä ulkotiloissa, joissa se voi altistua sateelle tai lumelle. Älä anna verkkolaitteen kastua lattiaa pestäessä. Älä sijoita verkkolaitetta lämmönlähteiden lähelle. Muussa tapauksessa seurauksena voi olla tulipalo. Käytä verkkolaitetta hyvin tuuletetulla alueella. ! Näytön katseleminen liian läheltä pitkän aikaa voi heikentää näköä. ! Älä pitele näyttöä ylösalaisin tai siirrä sitä pitelemällä telineestä. Laite voi pudota ja rikkoutua tai aiheuttaa henkilövahinkoja. Älä käytä ilmankostuttimia tai uuneja laitteen lähellä. Seurauksena voi olla sähköisku tai tulipalo. Lepuuta silmiäsi laitteen käytön aikana tunnissa yli 5 minuutin ajan. Tämä vähentää silmien rasittumista. ! Ennen laitteen käyttöä 12 Ennen laitteen käyttöä Älä kosketa näyttöä, jos laitteen virta on ollut kytkettynä pitkän aikaa, sillä näyttö kuumenee. Säilytä laitteen pieniä osia poissa lasten ulottuvilta. ! Ole varovainen, kun säädät laitteen katselukulmaa tai telineen korkeutta. ! Muussa tapauksessa lasten sormet tai kädet voivat juuttua ja vahingoittua. Liiallinen kallistaminen voi johtaa laitteen putoamiseen ja henkilövahinkoihin. Älä aseta raskaita esineitä laitteen päälle. Seurauksena voi olla laitteen vioittuminen tai henkilövahinkoja. Laitteen oikea käyttöasento Käytä laitetta oikeassa työasennossa seuraavalla tavalla: Suorista selkäsi. Pidä silmät 45–50 cm:n etäisyydellä näytöstä ja suuntaa katseesi hieman alaspäin näyttöön. Pidä silmäsi suoraan näytön edessä. Säädä katselukulmaa niin, että valo ei heijastu näytöstä. Pidä kyynärvartesi kohtisuorassa olkavarsiin nähden ja samassa tasossa kädenselkien kanssa. Pidä kyynärpäät suunnilleen suorassa kulmassa. Säädä laitteen korkeutta niin, että voit taivuttaa polvesi vähintään 90 asteen kulmaan, pidä kantapääsi maassa ja käsivartesi sydämesi alapuolella. Ennen laitteen käyttöä 13 Sisällysluettelo ENNEN LAITTEEN KÄYTTÖÄ VALMISTELUT "HUB MONITOR"IN KÄYTTÄMINEN 2 Tekijänoikeudet 2 2 Tässä oppaassa käytetyt kuvakkeet Turvallisuusohjeiden symbolit 3 Puhdistaminen 3 4 4 Puhdistaminen Asennusalueen turvaaminen Säilytykseen liittyvät turvatoimenpiteet 4 Turvallisuusohjeet 4 6 9 10 Sähköturvallisuus Asennus Puhdistaminen Käyttö 13 Laitteen oikea käyttöasento 19 Sisällön tarkistaminen 19 20 Poistaminen pakkauksesta Osien tarkistaminen 21 Laitteen osat 21 24 25 26 27 Etupaneelissa olevat painikkeet Kääntöpuoli Näkymä vasemmalta Näkymä oikealta Laitteen kallistuskulman ja korkeuden säätäminen 28 Tietoja "HUB Monitor"ista 28 "HUB Monitor"in käyttöön tarvittavan ohjelmiston asentaminen 28 "SAMSUNG HUB Monitor Setup" -ohjelmiston asentaminen 29 Laitteen yhdistäminen tietokoneeseen "HUB Monitor"in käyttöä varten 30 Yhdistäminen tietokoneeseen USB-kaapelin avulla Sisällysluettelo 14 Sisällysluettelo LÄHDELAITTEEN KYTKEMINEN JA KÄYTTÖ NÄYTÖN ASETUSTEN MÄÄRITTÄMINEN 30 "HUB Monitor"in hyödyntäminen 30 32 Laitteen käyttäminen USB HUB -tilassa LAN-yhteyden muodostaminen 32 HUB Monitor IP-osoitteen määrittäminen 33 34 Dynaaminen IP Kiinteä IP 36 Ennen USB-tilan käyttöä 37 Ennen kytkemistä 37 Muistettava ennen kytkentää 38 Tietokoneen kytkeminen ja käyttäminen 38 40 41 42 Kytkeminen tietokoneeseen Ohjaimen asentaminen Optimaalisen tarkkuuden määrittäminen Tarkkuuden vaihtaminen tietokoneen avulla 45 Kytkeminen videolaitteeseen 45 Kytkeminen HDMI-kaapelilla 45 Kuulokkeiden kytkeminen 46 MAGIC 46 47 48 SAMSUNG MAGIC Angle SAMSUNG MAGIC Bright SAMSUNG MAGIC Color 49 Brightness 49 Brightness-asetuksen määrittäminen 50 Contrast 50 Contrast-asetuksen määrittäminen 50 Sharpness 50 Sharpness-asetuksen määrittäminen 51 Coarse 51 Coarse-asetuksen säätäminen Sisällysluettelo 15 Sisällysluettelo VÄRISÄVYN MÄÄRITTÄMINEN NÄYTÖN KOON TAI SIJAINNIN MUUTTAMINEN 52 Fine 52 Fine-asetuksen säätäminen 52 Response Time 52 Response Time -asetuksen määrittäminen 53 HDMI Black Level 54 Red 54 Red-asetuksen määrittäminen 54 Green 54 Green-asetuksen määrittäminen 55 Blue 55 Blue-asetuksen määrittäminen 56 Color Tone 56 Color Tone -asetusten säätäminen 57 Gamma 57 Gamma-asetuksen määrittäminen 58 Auto Adjustment 58 Auto Adjustment -asetusten säätäminen 58 Image Size 58 Kuvan koon (Size) vaihtaminen 59 H-Position 59 H-Position-asetuksen määrittäminen 60 V-Position 60 V-Position-asetuksen määrittäminen 60 Menu H-Position 61 Menu H-Position -asetuksen määrittäminen 61 Menu V-Position 61 Menu V-Position -asetuksen määrittäminen Sisällysluettelo 16 Sisällysluettelo ASETUSTEN MÄÄRITTÄMINEN JA PALAUTTAMINEN INFORMATION-VALIKKO JA MUITA TOIMINTOJA 62 HUB 62 62 63 64 USB Connection Analog HDMI USB Super Charging 64 Eco Saving 64 Eco Saving -asetuksen määrittäminen 66 Menu Transparency 66 Menu Transparency -asetuksen muuttaminen 66 Language 66 Language-asetuksen vaihtaminen 67 PC/AV Mode 67 PC/AV Mode -asetuksen määrittäminen 68 Auto Source 68 Auto Source -asetuksen määrittäminen 68 Display Time 68 Display Time -asetuksen määrittäminen 69 Key Repeat Time 69 Key Repeat Time -asetuksen määrittäminen 70 Off Timer On/Off 70 Off Timer On/Off -asetuksen määrittäminen 70 Off Timer Setting 70 Off Timer Setting -asetuksen määrittäminen 71 Reset 71 Asetusten palauttaminen (Reset) 72 INFORMATION 72 INFORMATION-valikon näyttäminen 72 Aloitusnäytön Brightness-asetuksen määrittäminen Sisällysluettelo 17 Sisällysluettelo VIANMÄÄRITYSOPAS TEKNISET TIEDOT LIITE 72 Aloitusnäytön Volume-asetuksen määrittäminen 73 Keskittimen määritykset aloitusnäytössä 74 Samsungin asiakaspalvelukeskukseen tapahtuvan yhteydenoton edellytykset 74 74 74 Laitteen testaaminen Tarkkuuden ja taajuuden tarkistaminen Tarkistettavat kohteet 77 Kysymykset ja vastaukset 79 Yleistä 80 Virransäästö 81 Vakiosignaalitilojen taulukko 82 Ota yhteyttä SAMSUNG WORLDWIDEEN 86 Tuotteen turvallinen hävittäminen (elektroniikka ja sähkölaitteet) 87 Sanasto HAKEMISTO Sisällysluettelo 18 1 1.1 Valmistelut Sisällön tarkistaminen 1.1.1 Poistaminen pakkauksesta 1 Avaa pakkaus. Varo, ettet vahingoita laitetta, kun avaat pakkauksen terävällä esineellä. 2 Poista vaahtomuovi laitteen ympäriltä. 3 Tarkista, että kaikki osat ovat tallella ja poista styroksi ja muovipussi. 4 Osat voivat olla erilaisia kuin kuvassa. Tämä kuva on tarkoitettu vain esimerkiksi. Säilytä laatikko joissakin kuivissa tiloissa, jotta voisit käyttää sitä uudelleen, jos laitetta tarvitsee siirtää tulevaisuudessa. 1 Valmistelut 19 1 Valmistelut 1.1.2 Osien tarkistaminen Ota yhteyttä laitteen myyjään, jos pakkauksesta puuttuu jotakin. Erikseen myytävät osat ja lisätarvikkeet voivat olla erilaisia kuin kuvassa. Osat Pika-asetusopas Takuukortti (ei saatavissa kaikkialla) Käyttöopas Virtajohto Verkkolaite USB 3.0 -kaapeli D-liitinkaapeli HDMI-kaapeli (myydään erikseen) Puhdistusliina Osat voivat olla erilaisia eri alueilla. Puhdistusliina toimitetaan vain kiiltävän mustan mallin mukana. Erikseen myytävät osat Oheisia lisätarvikkeita voi ostaa lähimmältä jälleenmyyjältä. Lähiverkkokaapeli HDMI–DVI-kaapeli USB-kaapeli 1 Valmistelut 20 1 1.2 Valmistelut Laitteen osat 1.2.1 Etupaneelissa olevat painikkeet Osien väri ja muoto voivat olla erilaisia kuin tässä näytettyjen osien. Teknisiä ominaisuuksia voidaan muuttaa laadun parantamiseksi ilman erillistä ilmoitusta. Tämä on kosketuspainike. Napauta painiketta kevyesti sormella. Tuotteen sisällä oleva painettu piirikortti (PBA) voi lämmittää jalustaa. Kuuma jalusta ei ole merkki tuotteeseen liittyvästä ongelmasta. Jos MENU-painike ei näy, napauta kevyesti [ painike tulee näkyviin. Kuvaruutuvalikko näkyy vain MENU-painikkeen merkkivalon palaessa. MENU-painikkeen merkkivalo sammuu automaattisesti 10 sekunnin kuluttua. ]-painikkeen ympärillä olevaa aluetta. MENU- 1 Valmistelut 21 1 Valmistelut Kuvakkeet Kuvaus m Avaa tai sulje kuvaruutuvalikko (OSD) tai palaa edelliseen valikkoon. Jos MENU-painike ei näy, napauta kevyesti [ ]-painikkeen ympärillä olevaa aluetta. MENU-painike tulee näkyviin. Kuvaruutuvalikko näkyy vain MENU-painikkeen merkkivalon palaessa. MENU-painikkeen merkkivalo sammuu automaattisesti 10 sekunnin kuluttua. Kuvaruutuvalikon säätimen lukitus: Säilytä nykyiset asetukset tai lukitse kuvaruutuvalikon säädin, jotta asetuksia ei vahingossa muuteta. Voit lukita kuvaruutuvalikon säätimen painamalla MENU-painiketta [ m ] viiden sekunnin ajan. Voit poistaa kuvaruutuvalikon säätimen lukituksen painamalla MENUpainiketta [ m ] yli viiden sekunnin ajan. Brightness- ja Contrast-asetuksia voidaan säätää ja Informationasetusta voidaan tarkastella, vaikka kuvaruutuvalikon säädin olisi lukittuna. Avaa HUB-asetusnäyttö (katso "HUB" luvussa "7.1 HUB"). Voit piilottaa [ ]-näytön painamalla HUB- tai [ m ]-painiketta. Kytke näyttö päälle tai pois päältä. Virran merkkivalo palaa, kun laite toimii normaalisti. Lisätietoja virransäästötoiminnosta on kohdassa ""10.2 Virransäästö"". Paras tapa vähentää virrankulutusta on irrottaa virtajohto, jos et aio käyttää laitetta pitkään aikaan. Vahvista valikon valinta. Jos [ ]-painiketta painetaan, kun kuvaruutuvalikko ei ole näytössä, syöttölähdettä vaihdetaan (Analog>HDMI>USB). Jos käynnistät laitteen tai vaihdat syöttölähdettä painamalla [ ]-painiketta, näytön vasempaan yläkulmaan ilmestyy vaihtuneen syöttölähteen osoittava viesti. Tämä toiminto ei ole käytettävissä ainoastaan Analog-liittymää tukevien laitteiden kanssa. Jos [ ]-painike vilkkuu poikkeavalla tavalla, laitteen sisällä olevassa tuulettimessa voi olla vikaa. Jos ongelma jatkuu kauemmin kuin 10 minuuttia, ota yhteyttä lähimpään asiakaspalvelukeskukseen. 1 Valmistelut 22 1 Valmistelut Kuvakkeet Kuvaus Siirry ylä- tai alavalikkoon tai säädä asetuksen arvoa kuvaruutuvalikossa. Siirry vasempaan tai oikeaan valikkoon tai säädä asetuksen arvoa kuvaruutuvalikossa. 1 Valmistelut 23 1 Valmistelut 1.2.2 Kääntöpuoli Osien väri ja muoto voivat olla erilaisia kuin tässä näytettyjen osien. Teknisiä ominaisuuksia voidaan muuttaa laadun parantamiseksi ilman erillistä ilmoitusta. Liitäntä Kuvaus Yhdistäminen tietokoneeseen D-SUB-kaapelin avulla Yhdistäminen verkkoon lähiverkkokaapelin avulla Yhdistäminen tietokoneeseen USB-kaapelin avulla Tätä porttia voidaan käyttää vain tietokoneen yhdistämiseen. Yhdistäminen verkkolaitteeseen 1 Valmistelut 24 1 Valmistelut 1.2.3 Näkymä vasemmalta Osien väri ja muoto voivat olla erilaisia kuin tässä näytettyjen osien. Teknisiä ominaisuuksia voidaan muuttaa laadun parantamiseksi ilman erillistä ilmoitusta. HDMI IN Liitäntä 2 1 Kuvaus Yhdistäminen äänilähtölaitteeseen, kuten kuulokkeisiin HDMI IN Yhdistäminen lähdelaitteeseen HDMI-kaapelin avulla Yhdistäminen lähdelaitteeseen USB-kaapelin avulla Yhteensopiva USB-kaapelin version 3.0 tai vanhemman kanssa. 2 / USB 3.0 -portti on sininen. Jos USB Super Charging -asetuksena on 1 port , vain [ 1 ] -portti on käytettävissä. 1 1 Valmistelut 25 1 Valmistelut 1.2.4 Näkymä oikealta Osien väri ja muoto voivat olla erilaisia kuin tässä näytettyjen osien. Teknisiä ominaisuuksia voidaan muuttaa laadun parantamiseksi ilman erillistä ilmoitusta. Liitäntä Kuvaus Yhdistäminen lähdelaitteeseen USB-kaapelin avulla Yhteensopiva USB-kaapelin version 2,0 tai vanhemman kanssa. USB 2.0 -portti on musta. 1 Valmistelut 26 1.2.5 Laitteen kallistuskulman ja korkeuden säätäminen Osien väri ja muoto voivat olla erilaisia kuin tässä näytettyjen osien. Teknisiä ominaisuuksia voidaan muuttaa laadun parantamiseksi ilman erillistä ilmoitusta. 52° 25 ° 52° 30 100 1 Valmistelut Näytön kallistuskulma ja korkeus ovat säädettävissä. Pidä kiinni ylhäältä laitteen keskiosasta ja säädä kallistusastetta varovasti. 1 Valmistelut 27 2 "HUB Monitor"in käyttäminen Voit käyttää "HUB Monitor" -toimintoa yhdistämällä laitteen tietokoneeseen USB-kaapelin avulla. "HUB Monitor" mahdollistaa tuotteen käytön keskittimenä, joten voit yhdistää laitteen suoraan tuotteeseen hallitaksesi sitä tuotteen kautta yhdistämättä laitetta tietokoneeseen. 2.1 Tietoja "HUB Monitor"ista "HUB Monitor" on Samsungin kehittämä keskitinjärjestelmä, jonka avulla voit helposti hallita pieninäyttöistä kannettavaa tietokonetta, jonka tulo- ja lähtöliitäntöjen määrä on rajallinen. Kannettavat tietokoneet ja minikannettavat ovat helppoja kuljettaa, mutta niitä saattaa olla epämukava käyttää toimistossa tai kotona, sillä niissä on vain rajallisesti toimintoja. Kun kytket tähän laitteeseen "HUB Monitor" -toiminnolla varustetun kannettavan tietokoneen, voit katsella pienen kannettavan tietokoneen näyttöä suuremmalta näyttöpäätteeltä. Keskitintoiminnon avulla voit hallita useita laitteita samanaikaisesti kannettavasta tietokoneesta käsin, vaikka kannettavassa tietokoneessa ei olisikaan useita tulo- ja lähtöliitäntöjä. Määrittämällä näyttöasetukset voit käyttää myös kolmea näyttöä. 2.2 "HUB Monitor"in käyttöön tarvittavan ohjelmiston asentaminen Asenna laitteen mukana toimitettu ohjelmisto tietokoneeseen. Jotta HUB Monitor -näytön suorituskyky olisi paras mahdollinen, päivitä sen ohjain säännöllisesti osoitteessa www.samsung.com. 2.2.1 "SAMSUNG HUB Monitor Setup" -ohjelmiston asentaminen Kyseistä ohjelmistoa tarvitaan HUB Monitor -toiminnon käyttöä varten. Näytönohjain, emolevy tai tietokoneen verkkotoiminnot voivat vaikuttaa ohjelmiston asennukseen. 1 2 Aseta asennuslevy CD-asemaan. Napsauta "SAMSUNG HUB Monitor Setup" -asennusohjelmaa. Jos ohjelmiston asennusikkuna ei avaudu päänäyttöön, asenna ohjelmisto CD-levyllä olevan "CA550U_HUB_Monitor.exe" -suoritustiedoston avulla. 3 Tee asennus loppuun noudattamalla näytölle ilmestyviä ohjeita. 2 "HUB Monitor"in käyttäminen 28 2 "HUB Monitor"in käyttäminen 4 Kun integroitu PC-ohjain, "Samsung HUB Monitor Setup", on asennettu, muokkaa äänilähtöliitännän asetuksia tarpeittesi mukaan. (Ohjauspaneeli->Ääni->Kaiuttimet->Kaiutinasetukset) 2.3 1 2 3 4 Laitteen yhdistäminen tietokoneeseen "HUB Monitor"in käyttöä varten Aloita käyttö kytkemällä laite tietokoneeseen USB-kaapelilla. Kun kytket laitteen ja tietokoneen toisiinsa USB-kaapelilla, voit käyttää laitteen ääntä silloin, kun kytket jonkin äänentoistolaitteen, esim. kuulokkeet, laitteen [ ]-liitäntään. Jos tietokone on yhdistetty, laite siirtyy automaattisesti havaitun syöttölähteen mukaiseen tilaan. Jos laitteeseen on yhdistetty useita lähdelaitteita, syöttölähdettä vaihdetaan automaattisesti seuraavan prioriteetin mukaan, vasemmalta oikealle: Analog -tila > HDMI-tila > USB-tila. 2 "HUB Monitor"in käyttäminen 29 2 "HUB Monitor"in käyttäminen Jos laite yhdistetään tietokoneeseen ensimmäisen kerran, optimaalinen tarkkuus (1 920 x 1 080) valitaan automaattisesti, ja näyttöön tulee viesti, jossa vahvistetaan, että haluat siirtää näytön laajennettuun tilaan. Samaa tarkkuutta käytetään, kun laite yhdistetään tietokoneeseen seuraavan kerran. Jos useita tietokoneessa olevia näytön lähtöliitäntöjä on kytketty HUB Monitor -näyttöön, lähetettävä signaali voi vaihdella tietokoneen järjestelmäasetuksista riippuen. 2.3.1 Yhdistäminen tietokoneeseen USB-kaapelin avulla USB Kytke USB-kaapeli laitteen takana olevaan [ ]-porttiin ja tietokoneessa olevaan USB [ ] -porttiin. Laitteen kanssa voi käyttää USB 2.0 -kaapelia. On kuitenkin parasta käyttää USB 3.0 -kaapelia, jotta laite toimii täydellisesti. Yhdistäminen tietokoneeseen USB-kaapelin avulla 1 2 3 Kytke pöytätietokone USB-kaapelilla laitteeseen. Muuta laitteen syöttölähteeksi USB-tila painamalla [ ]. Laite näyttää tietokonenäytön, kun yhteys on muodostettu. USB-kaapeliyhteyden automaattinen/manuaalinen muodostaminen Syöttölähteeksi muutetaan automaattisesti USB-tila, jos laite ja tietokone yhdistetään USB-kaapelilla. Jos syöttölähteeksi ei automaattisesti vaihdeta USB-tilaa, siirry USB-tilaan painamalla [ 2.4 ]. "HUB Monitor"in hyödyntäminen HUB Monitor on käytettävissä vain silloin, kun laite on kytketty tietokoneeseen USB-kaapelilla. 2.4.1 Laitteen käyttäminen USB HUB -tilassa Kun käytät laitetta keskittimenä, voit yhdistää siihen ja käyttää sen kanssa erilaisia lähdelaitteita samaan aikaan. 2 "HUB Monitor"in käyttäminen 30 2 "HUB Monitor"in käyttäminen Tietokonetta ei voi yhdistää useisiin lähdelaitteisiin samaan aikaan, sillä käytettävissä on vain rajoitetusti I/ O-portteja. Laitteen HUB-toiminto parantaa työtehokkuutta, sillä voit kytkeä laitteen USB-portteihin samanaikaisesti useita lähdelaitteita yhdistämättä niitä tietokoneeseen. Laitteen kanssa voi käyttää USB 2.0 -kaapelia. Tietokoneen on kuitenkin tuettava USB 3.0 toimintoa, jotta HUB-toiminto toimii täydellisesti. Jos laitteen ja USB 3.0 -toiminnolla varustetun tietokoneen välisessä tiedonsiirrossa esiintyy ongelmia, lataa ja asenna tietokoneen valmistajan toimittaman ohjaimen viimeisin versio. Laitteen käyttäminen USB HUB -tilassa USB3.0 CABLE Jos tietokoneeseen on yhdistetty useita lähdelaitteita, tietokoneen ympärillä olevat kaapelit voivat näyttää epäsiisteiltä. Laitteiden yhdistäminen suoraan laitteeseen ratkaisee tämän ongelman. Jos haluat tunnistaa ja käynnistää lähdelaitteen entistä nopeammin, yhdistä se laitteen vasemmalla sivulla olevaan siniseen USB 3.0 -porttiin. Ulkoinen massamuistikiintolevy vaatii ulkoisen virtalähteen. Muista kytkeä se virtalähteeseen. USB CABLE Kytke siirrettävä IT-laite, kuten MP3-soitin tai älypuhelin, tietokoneeseen yhdistettyyn laitteeseen. Näin voit käyttää laitetta tietokoneelta tai ladata laitteessa olevan akun. Jos haluat ladata laitteen akun, yhdistä ladattava laite laitteen vasemmalla sivulla olevaan siniseen USB 3.0 -porttiin. Lataaminen on mahdollista virransäästötilassa, mutta se ei ole mahdollista laitteen virran ollessa katkaistuna. 2 "HUB Monitor"in käyttäminen 31 2 "HUB Monitor"in käyttäminen Huomaa, että akkua ei ladata, jos virtajohto on irrotettu pistorasiasta. HDMI USB CABLE Yhdistä laitteeseen useita lähdelaitteita ja käytä haluamaasi laitetta vaihtamalla syöttölähdettä. 2.4.2 LAN-yhteyden muodostaminen "HUB Monitor"in avulla voit käyttää Internetiä tietokoneesta kytkemällä laitteeseen lähiverkkokaapelin (jos laite on yhdistetty tietokoneeseen). Lähiverkkokaapelia ei tarvitse kytkeä suoraan tietokoneeseen. Tämä toteutetaan sisäisellä muistisirulla, joka siirtää lähiverkkokaapelin kautta vastaanotetut tiedot tietokoneeseen muutettuna USB-signaalina. Lähiverkkoyhteyden muodostaminen USB-kaapelin avulla LAN USB CABLE Tätä laitetta ei voi yhdistää samanaikaisesti useaan lähdetietokoneeseen. 2.5 HUB Monitor IP-osoitteen määrittäminen 1 Kun olet asentanut HUB Monitor -näyttöjen integroidun ohjaimen, valitse Ohjauspaneeli Verkko ja Internet 2 → Verkko- ja jakamiskeskus → → Muuta sovittimen asetuksia. Havaitset, että seuraavat kaksi laitetta näytetään. a. Käyttäjän tietokoneen verkkolaite b. HUB Monitor -näytön verkkolaite (USB-Ethernet-sovitin) Nämä kaksi laitetta kuvaavat tietokoneesi LAN-verkkolaitetta ja HUB Monitor -näyttösi verkkolaitetta. Jotta voisit käyttää Internetiä HUB Monitor -näytön LAN-verkon kautta, määritä verkkoasetukset käytettävän IP-osoitteen tyypin mukaan seuraavasti. 2 "HUB Monitor"in käyttäminen 32 2 "HUB Monitor"in käyttäminen 2.5.1 Dynaaminen IP Dynaamisen IP-osoitteen tila määrittää tietokoneen verkkoasetukset automaattisesti IP-osoitteen varaavan palvelimen lähettämien tietojen mukaisesti. Tämä tapahtuu käyttämällä DHCP-palvelua. Palvelu muodostuu kolmesta vaiheesta: IP-osoitteen varauspyyntö lähetetään DHCP-palvelimelle, kun tietokone käynnistyy; pyynnön vastaanottava DHCP-palvelin lähettää verkkotiedot, kuten IP-osoitteen, tietokoneelle; lähetetyt verkkotiedot tallentuvat automaattisesti tietokoneen verkkoasetuksiksi. DHCPpalvelu on helppo ja käytännöllinen erityisesti sellaisissa ympäristöissä, joissa käytetään useita tietokoneita. Teoriassa IP-osoite vaihtuu joka kerta, kun tietokone käynnistyy (tai IP-osoitteen varauspyyntö lähetetään); monissa tapauksissa kuitenkin olemassa oleva IP-osoite varataan uudelleen. Internet-reitittimellä on kaksi roolia: yksityisen IP-osoitteen luominen (NAT-palvelu) ja IP-osoitteen automaattinen varaaminen jokaiselle tietokoneelle (DHCP-palvelu) samalla kertaa. Kun käytät HUB Monitor -näytön tai kannettavan tietokoneen LAN-verkkoa, varmista, että lähiverkkokaapeli on liitetty vain yhteen laitteeseen. Muussa tapauksessa voi tapahtua järjestelmävirhe. Dynaamisen IP-osoitteen käyttäjä 1 2 Jos haluat käyttää dynaamista IP-osoitetta, yhdistä HUB Monitor lähiverkkoon. Mene seuraavaksi verkkoasetusten valikkoon ja aktivoi HUB Monitor -näytön verkkolaite (valitse "Käytä"). Valitse Ohjauspaneeli → Verkko ja Internet → Verkko- ja jakamiskeskus → Muuta sovittimen asetuksia. Napsauta seuraavaksi hiiren kakkospainikkeella HUB Monitor -näytön verkkolaitteen kuvaketta (nimeltä "LAN9512/LAN9514 USB 2.0 to Ethernet 10/100 Adapter #7") ja valitse "Käytä". 3 Tarkista verkon ominaisuuksista, että HUB Monitor -näytön verkkolaitteen IP-osoitteen tilana on Automaattinen. 2 "HUB Monitor"in käyttäminen 33 2 "HUB Monitor"in käyttäminen Valitse Ohjauspaneeli → Verkko ja Internet → Verkko- ja jakamiskeskus → Muuta sovittimen asetuksia. Napsauta seuraavaksi hiiren kakkospainikkeella HUB Monitor -näytön verkkolaitteen kuvaketta (nimeltä "LAN9512/LAN9514 USB 2.0 to Ethernet 10/100 Adapter #7"). Valitse Ominaisuudet → Internet Protocol Version 4 (TCP/IPv4) → Ominaisuudet. 2.5.2 Kiinteä IP Jos haluat määrittää tietokoneesi IP-osoitteen (yksityinen tai julkinen), jonkun (tavallisesti palvelinjärjestelmän) on annettava ja varattava IP-osoite. Julkisen IP-osoitteen varaa Internetpalveluntarjoajasi ja yksityisen IP-osoitteen varaa Internet-reitittimesi. Voit valita, määritätkö tietokoneen IP-osoitteen automaattisesti vai manuaalisesti. Kiinteää IP-osoitetta käytettäessä IP-osoite annetaan manuaalisesti. Kiinteän IP-osoitteen tila on soveltuva, jos tietokoneen IP-osoitetta ei tarvitse vaihtaa (esimerkiksi tiedostonjakopalvelin). Tavallisesti sitä ei käytetä muuta kuin tällaisissa erikoistilanteissa. Kun käytät HUB Monitor -näytön tai kannettavan tietokoneen LAN-verkkoa, varmista, että lähiverkkokaapeli on liitetty vain yhteen laitteeseen. Muussa tapauksessa voi tapahtua järjestelmävirhe. Kiinteän IP-osoitteen käyttäjä 1 2 Aseta kannettavan tietokoneen LAN-verkoksi Älä käytä. Valitse Ohjauspaneeli → Verkko ja Internet → Verkko- ja jakamiskeskus → Muuta sovittimen asetuksia. Napsauta seuraavaksi hiiren kakkospainikkeella kannettavan tietokoneen verkkolaitteen kuvaketta ja valitse Älä käytä. 2 "HUB Monitor"in käyttäminen 34 2 "HUB Monitor"in käyttäminen 3 Napsauta hiiren kakkospainikkeella HUB Monitor -näytön verkkolaitteen kuvaketta (nimeltä "LAN9512/LAN9514 USB 2.0 to Ethernet 10/100 Adapter #7") ja valitse "Käytä". Suorita nämä toimenpiteet ennen IP-osoitteen määritystä. 4 Määritä kiinteä IP-osoite. Liitä kiinteä IP-osoite HUB Monitor -näytön verkkolaitteeseen. Valitse Ohjauspaneeli → Verkko ja Internet → Verkko- ja jakamiskeskus → Muuta sovittimen asetuksia. Napsauta seuraavaksi HUB Monitor -näytön verkkolaitteen kuvaketta (nimeltä "LAN9512/LAN9514 USB 2.0 to Ethernet 10/100 Adapter #7"), valitse Ominaisuudet Internet-protokollan versio 4 (TCP/IPv4) → → Ominaisuudet, ja määritä kiinteä IP-osoite sekä DNS-palvelimen asetukset.. 5 Kun IP-osoite on määritetty, valitse OK. Oheinen ilmoitus tulee näkyviin. Kiinteän IP-osoitteen saa varata vain yhdelle verkkolaitteelle. Seuraava ilmoitus tulee näkyviin, jos sama kiinteä IP-osoite varataan sekä kannettavan tietokoneen että HUB Monitor verkkolaitteelle. (Varmista, että käyttämätön verkkolaite on asetettu tilaan Älä käytä.) Valitse ilmoitusikkunassa Ei. Jos haluat käyttää kannettavan tietokoneen LAN-verkkoa, aseta HUB Monitor -näytön verkoksi Älä käytä ja kannettavan tietokoneen verkkolaite tilaan Käytä. Määritä seuraavaksi IP-asetukset. 2 "HUB Monitor"in käyttäminen 35 2 "HUB Monitor"in käyttäminen 6 2.6 Valitse Sulje. Ennen USB-tilan käyttöä 1 Useimmat pelit vaativat suurta näyttötarkkuutta ja nopeaa vasteaikaa. Kun pelaat, suosittelemme, että käytät Analog- tai HDMI-tilaa USB-tilan sijaan. 2 3 Pelaamista ja elokuvaleikkeiden toistoa Windows XP:ssä ja VISTAssa ei tueta. USB-yhteyden muodostamiseen kuluu jonkin verran aikaa. Näin on erityisesti silloin, kun käytät sitä ensimmäistä kertaa. 4 Jos kyseessä on USB-tila (tietokoneen tukema USB2.0), suosittelemme kytkemään laitteen USB2.0liitäntään USB HUB -toiminnon käyttämiseksi. (musta liitin) 2 "HUB Monitor"in käyttäminen 36 3 3.1 Lähdelaitteen kytkeminen ja käyttö Ennen kytkemistä 3.1.1 Muistettava ennen kytkentää Ennen kuin kytket lähdelaitteen, lue sen mukana tuleva käyttöopas. Eri lähdelaitteissa voi olla eri määrä liitäntöjä ja ne voivat sijaita eri paikoissa. Älä kytke virtajohtoa seinään, ennen kuin kaikki muut kytkennät on tehty. Virtajohdon kytkeminen muita kytkentöjä tehtäessä voi vaurioittaa laitetta. Tarkista kytkettävän laitteen takaosasta, millaisia liitäntöjä laitteessa on. 3 Lähdelaitteen kytkeminen ja käyttö 37 3 3.2 Lähdelaitteen kytkeminen ja käyttö Tietokoneen kytkeminen ja käyttäminen 3.2.1 Kytkeminen tietokoneeseen Valitse käyttämällesi tietokoneelle sopiva kytkentätapa. Kytkentään käytettävät osat voivat olla erilaisia eri laitteissa. Yhdistäminen D-SUB-kaapelin avulla (Analoginen tyyppi) D-SUB 1 Kytke D-SUB-kaapeli laitteen takapaneelissa olevaan D-SUB-porttiin ja tietokoneessa olevaan RGBporttiin. 2 Kytke verkkolaite laitteeseen ja pistorasiaan, ja käynnistä tietokone virtakytkimellä. Ääntä ei ole, jos tietokone ja laite on yhdistetty D-SUB-portin kautta. Kytkeminen HDMI-DVI-kaapelilla HDMI 1 2 Kytke HDMI-DVI-kaapeli laitteen sivulla olevaan HDMI-porttiin ja tietokoneessa olevaan DVI-porttiin. Kytke verkkolaite laitteeseen ja pistorasiaan, ja käynnistä tietokone virtakytkimellä. Ääntä ei ole, jos tietokone ja laite on yhdistetty HDMI-DVI-portin kautta. 3 Lähdelaitteen kytkeminen ja käyttö 38 3 Lähdelaitteen kytkeminen ja käyttö Kytkeminen HDMI-kaapelilla (Digitaalinen tyyppi) HDMI 1 2 Kytke HDMI-kaapeli laitteen sivulla olevaan HDMI-porttiin ja tietokoneessa olevaan HDMI-porttiin. Kytke verkkolaite laitteeseen ja pistorasiaan, ja käynnistä tietokone virtakytkimellä. Muista kytkeä äänilähtölaite, kuten kuulokkeet tai kaiuttimet, laitteen [ ]-liitäntään, jotta kuulet äänen. 3 Lähdelaitteen kytkeminen ja käyttö 39 3 Lähdelaitteen kytkeminen ja käyttö 3.2.2 Ohjaimen asentaminen Voit asettaa laitteen tarkkuuden ja taajuuden optimaalisiksi asentamalla laitteen ohjaimet. Asennusohjain löytyy laitteen mukana toimitetulta CD-levyltä. Jos laitteen mukana toimitettu tiedosto on viallinen, lataa tiedosto Samsungin sivustosta (http:// www.samsung.com). 1 2 3 4 Aseta ohjelman käyttöopaslevy CD-ROM-asemaan. 5 Siirry kohtaan Näytön ominaisuudet ja varmista, että tarkkuuden ja virkistystaajuuden asetukset ovat Valitse "Windows Driver". Tee asennus loppuun noudattamalla näytölle ilmestyviä ohjeita. Valitse laitteen malli luettelosta. sopivia. Saat lisätietoja Windows-käyttöjärjestelmän ohjeista. Laitteen käyttöön tarvittavan tietokoneen järjestelmävaatimukset HUB Monitor -näyttö on suunniteltu kannettavien tietokoneiden käyttäjille. Huomaa seuraavat tietokoneen järjestelmävaatimukset. Kohteet Tekniset tiedot Suorittimen ydin Core2Duo tai uudempi Suorittimen nopeus 2,2 GHz tai tehokkaampi Käyttöjärjestelmä WINDOWS 7 tai XP (Windows Vistaa ei tueta) Näytönohjain (WINDOWS 7 tai XP) Intel, AMD(ATI), Nvidia RAM-muisti 2GB Tietokoneen käyttöjärjestelmä voi vaikuttaa tietokoneen suorituskykyyn videoiden ja pelien käytön aikana. Suosittelemme, että käytät HUB Monitor-näytön kanssa Windows 7 -käyttöjärjestelmää. 3 Lähdelaitteen kytkeminen ja käyttö 40 3 Lähdelaitteen kytkeminen ja käyttö 3.2.3 Optimaalisen tarkkuuden määrittäminen Näyttöön tulee optimaalisen tarkkuuden määrittämistä koskeva tiedottava viesti, kun käynnistät laitteen ensimmäisen kerran hankittuasi sen. Valitse kieli ja muuta tarkkuudeksi optimaalinen arvo. The optimal resolution for this monitor is as follows: 1920 x 1080 60Hz Follow the above settings to set the resolution. English 1 2 Siirry haluamasi kielen kohdalle painamalla [ ] ja paina [ ]. Jos haluat piilottaa tiedottavan viestin, paina [ m ]. Jos optimaalista tarkkuutta ei valita, viesti tulee enintään kolme kertaa määrätyksi ajaksi näyttöön, vaikka laite välillä sammutetaan ja käynnistetään uudelleen. Optimaalinen tarkkuus (1 920 x 1 080) voidaan valita myös tietokoneen ohjauspaneelista. 3 Lähdelaitteen kytkeminen ja käyttö 41 3 Lähdelaitteen kytkeminen ja käyttö 3.2.4 Tarkkuuden vaihtaminen tietokoneen avulla Aseta tietokoneen Ohjauspaneelista tarkkuus ja virkistystaajuus sellaisiksi, että kuvan laatu on paras mahdollinen. TFT-LCD-näyttöjen kuvanlaatu saattaa olla heikompi, jos et valitse parasta mahdollista tarkkuutta. Tarkkuuden muuttaminen Windows XP:ssä Valitse Ohjauspaneeli → Näyttö → Asetukset ja vaihda tarkkuus. 1 2 3 ********** **** **** 3 Lähdelaitteen kytkeminen ja käyttö 42 3 Lähdelaitteen kytkeminen ja käyttö Tarkkuuden muuttaminen Windows Vistassa Valitse Ohjauspaneeli → Mukauttaminen → Näyttöasetukset ja vaihda tarkkuus. 1 2 3 4 *********** *********** 3 Lähdelaitteen kytkeminen ja käyttö 43 3 Lähdelaitteen kytkeminen ja käyttö Tarkkuuden muuttaminen Windows 7:ssä Valitse Ohjauspaneeli → Näyttö → Näytön tarkkuus ja vaihda tarkkuus. 1 2 3 4 3 Lähdelaitteen kytkeminen ja käyttö 44 3 3.3 Lähdelaitteen kytkeminen ja käyttö Kytkeminen videolaitteeseen Laite voidaan liittää videolaitteeseen. Kytkentään käytettävät osat voivat olla erilaisia eri laitteissa. 3.3.1 Kytkeminen HDMI-kaapelilla HDMI 1 2 Kytke HDMI-kaapeli laitteen ja videolaitteen HDMI-portteihin. Vaihda syöttölähteeksi HDMI painamalla [ ]. Muista kytkeä äänilähtölaite, kuten kuulokkeet tai kaiuttimet, laitteen [ 3.4 ]-liitäntään, jotta kuulet äänen. Kuulokkeiden kytkeminen HEADPHONE Kytke äänilähtölaite, kuten kuulokkeet tai kaiuttimet, laitteen [ ]-liitäntään. Kuulokkeet toimivat oikein, kun laite on kytketty PC:hen USB- tai HDMI-liitännän kautta. 3 Lähdelaitteen kytkeminen ja käyttö 45 4 4.1 Näytön asetusten määrittäminen Määritä näytön asetukset, kuten kirkkaus ja värisävy. MAGIC Tämän toiminnon avulla voit valita katselukulman, kirkkauden ja värisävyn omien mieltymystesi mukaan. 4.1.1 SAMSUNG MAGIC Angle Angle-toiminnon avulla voit määrittää asetukset niin, että kuvanlaatu on katselukulmaan nähden paras mahdollinen. Valitsemalla kutakin katselukulmaa vastaavan katselutilan voit nauttia samasta kuvanlaadusta kuin silloin, kun katselet näyttöä suoraan edestä. Tämä asetus ei ole käytettävissä, kun Contrast. Bright-toiminnon tilaksi on valittu Cinema tai Dynamic Tämä asetus ei ole käytettävissä, kun Color-toiminto on käytössä. Angle-asetuksen määrittäminen 1 2 3 4 Paina laitteessa [ m ]. Valitse Picture painamalla [ ] ja paina laitteessa [ ]. Valitse MAGIC painamalla [ ] ja paina laitteessa [ ]. Valitse Angle painamalla [ ] ja paina laitteessa [ ]. Oheinen ikkuna avautuu. MAGIC SAMSUNG MAGIC Angle : Off Lean Back Mode 1 : Lean Back Mode 2 Standing Mode Side Mode : Group View Custom SAMSUNG MAGIC Bright SAMSUNG MAGIC Color Return Adjust Enter 4 1 1 5 5 2 3 Off ①: Valitse tämä asetus, jos haluat katsella näyttöä suoraan edestä. 4 Näytön asetusten määrittäminen 46 4 Näytön asetusten määrittäminen Lean Back Mode 1 ②: Valitse tämä asetus, jos haluat katsella näyttöä hieman laitteen tasoa alempaa. Lean Back Mode 2 ③: Valitse tämä asetus, jos haluat katsella näyttöä hieman Lean Back Mode 1 ② -tilaa alempaa. Standing Mode ④: Valitse tämä asetus, jos haluat katsella näyttöä laitteen tasoa ylempää. Side Mode ⑤: Valitse tämä asetus, jos haluat katsella näyttöä laitteen jommaltakummalta sivulta. 5 6 Group View: Valitse tämä asetus, jos katsojia on useita paikoissa ①, ④ ja ⑤. Custom: Custom-asetusta käytettäessä oletusarvoiseksi tilaksi valitaan Lean Back Mode 1. Siirry haluamasi kielen kohdalle painamalla [ ] ja paina [ ]. Valittu asetus otetaan käyttöön. 4.1.2 SAMSUNG MAGIC Bright Tämän valikon avulla voit mukauttaa kuvanlaadun tuotteen käyttöympäristöön. Tämä valikko ei ole käytettävissä, kun Angle-toiminto on käytössä. Bright-toiminnon aliasetukset voivat vaihdella PC/AV Mode -asetuksen mukaan. (Katso luku "7.5 PC/AV Mode".) Bright-toiminnon määrittäminen 1 2 3 4 Paina laitteessa [ m ]. Valitse Picture painamalla [ ] ja paina laitteessa [ ]. Valitse MAGIC painamalla [ ] ja paina laitteessa [ ]. Valitse Bright painamalla [ ] ja paina laitteessa [ ]. Oheinen ikkuna avautuu. PC-tilassa MAGIC SAMSUNG MAGIC Angle SAMSUNG MAGIC Bright SAMSUNG MAGIC Color : Off : Custom Standard : Game Cinema Dynamic Contrast Return Adjust Enter Kun Contrast-asetusta muutetaan vaihdetaan automaattisesti Custom. Bright-asetuksen ollessa Cinema, Cinema-tilaksi Kun Brightness- tai Contrast-asetusta muutetaan Bright-asetuksen ollessa Dynamic Contrast, Dynamic Contrast -tilaksi vaihdetaan automaattisesti Custom. Custom: Mukauta kontrastia ja kirkkautta tarpeen mukaan. 4 Näytön asetusten määrittäminen 47 4 Näytön asetusten määrittäminen Standard: Sovita kuvanlaatu asiakirjojen muokkaukseen tai Internetin käyttöön. Game: Sovita kuvanlaatu runsaasti graafisia tehosteita ja dynaamisia liikkeitä sisältävien pelien pelaamiseen. Cinema: Sovita television kirkkaus ja terävyys videoiden ja DVD-levyjen sisällön katseluun. Dynamic Contrast: Tasapainota kirkkaus automaattisen kontrastinsäädön avulla. AV-tilassa MAGIC SAMSUNG MAGIC Angle : Off SAMSUNG MAGIC Bright : Dynamic Standard : Movie Custom SAMSUNG MAGIC Color Return 5 6 Adjust Enter Dynamic: Tämä tila soveltuu kirkkaasti valaistuihin ympäristöihin. Standard: Tämä tila soveltuu mihin tahansa ympäristöön. Movie: Tämä tila ei väsytä silmiä niin paljon. Custom: Mukauta kontrastia ja kirkkautta tarpeen mukaan. Siirry haluamasi kielen kohdalle painamalla [ ] ja paina [ ]. Valittu asetus otetaan käyttöön. 4.1.3 SAMSUNG MAGIC Color Color on Samsungin itsenäisesti kehittämä uusi kuvanlaadun parannusteknologia, joka tuottaa eloisat ja luonnolliset värit kuvanlaatua heikentämättä. Tämä valikko ei ole käytettävissä, kun Ei ole käytettävissä, kun Angle-toiminto on käytössä. Bright-toiminnon tilaksi on valittu Cinema tai Dynamic Contrast. Color-toiminnon määrittäminen 1 2 3 Paina laitteessa [ m ]. Valitse Picture painamalla [ ] ja paina laitteessa [ ]. Valitse MAGIC painamalla [ ] ja paina laitteessa [ ]. 4 Näytön asetusten määrittäminen 48 4 Näytön asetusten määrittäminen 4 Valitse Color painamalla [ ] ja paina laitteessa [ ]. Oheinen ikkuna avautuu. MAGIC SAMSUNG MAGIC Angle SAMSUNG : Off MAGIC Bright : Custom SAMSUNG : Off Demo Full Intelligent MAGIC Color Return 5 6 4.2 Adjust Enter Off: Poista Color-toiminto käytöstä. Demo: Vertaa näytön normaalitilaa Full: Varmista eloisa kuvanlaatu kuvan kaikilla alueilla, ihonvärit mukaan lukien. Intelligent: Paranna kromaattisuutta kuvan kaikilla alueilla, ihonvärejä lukuun ottamatta. Siirry haluamasi kielen kohdalle painamalla [ Color-tilaan. ] ja paina [ ]. Valittu asetus otetaan käyttöön. Brightness Säädä kuvan yleistä kirkkautta. (Välillä: 0~100) Mitä suurempi arvo, sen kirkkaampi kuva. 4.2.1 1 2 3 Brightness-asetuksen määrittäminen Paina laitteessa [ m ]. Valitse Picture painamalla [ ] ja paina laitteessa [ Valitse Brightness painamalla [ ]. ] ja paina laitteessa [ ]. Oheinen ikkuna avautuu. PICTURE MAGIC Brightness 50 Contrast 75 Sharpness 60 Coarse 2200 Fine 0 Response Time Faster Return 4 Säädä Brightness-asetusta [ Adjust Enter ]-painikkeella. 4 Näytön asetusten määrittäminen 49 4 4.3 Näytön asetusten määrittäminen Contrast Säädä kohteiden ja taustan välistä kirkkauseroa. (Välillä: 0~100) Mitä suurempi arvo, sen enemmän kontrastia ja sen selkeämmin kohteet näkyvät. Tämä asetus ei ole käytettävissä, kun 4.3.1 1 2 3 Color-toiminnon tilaksi on valittu Full tai Intelligent. Contrast-asetuksen määrittäminen Paina laitteessa [ m ]. Valitse Picture painamalla [ Valitse Contrast painamalla [ ] ja paina laitteessa [ ]. ] ja paina laitteessa [ ]. Oheinen ikkuna avautuu. PICTURE MAGIC Brightness 50 Contrast 75 Sharpness 60 Coarse 2200 Fine 0 Response Time Faster Return 4 4.4 Säädä Contrast-asetusta [ Adjust Enter ]-painikkeella. Sharpness Näytä kohteiden reunat selkeämpinä tai epätarkempina. (Välillä: 0~100) Mitä suurempi arvo, sen tarkemmat reunat. 4.4.1 1 2 Tämä asetus ei ole käytettävissä, kun Contrast. Bright-toiminnon tilaksi on valittu Cinema tai Dynamic Tämä asetus ei ole käytettävissä, kun Color-toiminnon tilaksi on valittu Full tai Intelligent. Sharpness-asetuksen määrittäminen Paina laitteessa [ m ]. Valitse Picture painamalla [ ] ja paina laitteessa [ ]. 4 Näytön asetusten määrittäminen 50 4 Näytön asetusten määrittäminen 3 Valitse Sharpness painamalla ] ja paina laitteessa [ ]. Oheinen ikkuna avautuu. PICTURE MAGIC Brightness 50 Contrast 75 Sharpness 60 Coarse 2200 Fine 0 Response Time Faster Return 4 4.5 Säädä Sharpness-asetusta [ Adjust Enter ]-painikkeella. Coarse Säädä rasteritiheyttä. Käytettävissä vain Analog-tilassa. 4.5.1 1 2 3 Coarse-asetuksen säätäminen Paina laitteessa [ m ]. Valitse Picture painamalla [ ] ja paina laitteessa [ ]. Valitse Coarse painamalla [ ] ja paina laitteessa [ ]. Oheinen ikkuna avautuu. PICTURE MAGIC Brightness 50 Contrast 75 Sharpness 60 Coarse 2200 Fine 0 Response Time Faster Return 4 Säädä Coarse-asetusta [ Adjust Enter ]-painikkeella. 4 Näytön asetusten määrittäminen 51 4 4.6 Näytön asetusten määrittäminen Fine Hienosäädä näyttöä, kunnes kuva on eloisa. Käytettävissä vain Analog-tilassa. 4.6.1 1 2 3 Fine-asetuksen säätäminen Paina laitteessa [ m ]. Valitse Picture painamalla [ Valitse Fine painamalla [ ] ja paina laitteessa [ ] ja paina laitteessa [ ]. ]. Oheinen ikkuna avautuu. PICTURE MAGIC Brightness 50 Contrast 75 Sharpness 60 Coarse 2200 Fine 0 Response Time Faster Return 4 4.7 Säädä Fine-asetusta [ Adjust Enter ]-painikkeella. Response Time Nopeuta paneelin vastausaikaa, jolloin video näyttää entistä eloisammalta ja luonnollisemmalta. 4.7.1 1 2 Response Time -asetukseksi on paras valita Normal tai Faster, kun et katsele elokuvaa. Näytössä käytettävissä olevat toiminnot voivat vaihdella mallin mukaan. Perehdy käyttämääsi tuotteeseen. Response Time -asetuksen määrittäminen Paina laitteessa [ m ]. Valitse Picture painamalla [ ] ja paina laitteessa [ ]. 4 Näytön asetusten määrittäminen 52 4 Näytön asetusten määrittäminen 3 Valitse Response Time painamalla [ ] ja paina laitteessa [ ]. Oheinen ikkuna avautuu. PICTURE MAGIC Brightness 50 Contrast 75 Sharpness 60 Coarse 2200 Fine Normal Faster Fastest Response Time Return 4 5 4.8 Adjust Siirry haluamasi kielen kohdalle painamalla [ Enter ] ja paina [ ]. Valittu asetus otetaan käyttöön. HDMI Black Level Jos käytät laitetta yhdistämällä sen HDMI-kaapelilla DVD-soittimeen tai digiboksiin, kontrasti ja värit voivat heiketä ja kuva voi näyttää tummemmalta. Jos näin käy, korjaa kuvanlaatua HDMI Black Level toiminnolla. 1 2 3 Paina laitteessa [ m ]. Valitse Picture painamalla [ ] ja paina laitteessa [ Valitse HDMI Black Level painamalla [ ]. ] ja paina laitteessa [ ]. Oheinen ikkuna avautuu. PICTURE HDMI Black Level Return 4 5 Normal Low Adjust Enter Normal: Aseta kuvan tummimpien osien kirkkaus (eli tummuus) normaaliksi. Low: Aseta kuvan tummimpien osien kirkkaus (tummuus) tummemmaksi kuin Normal. Siirry haluamasi kielen kohdalle painamalla [ ] ja paina [ ]. Valittu asetus otetaan käyttöön. Käytettävissä vain silloin, kun laite on yhdistetty lähdelaitteeseen HDMI-kaapelilla. HDMI Black Level ei ehkä ole yhteensopiva joidenkin lähdelaitteiden kanssa. 4 Näytön asetusten määrittäminen 53 5 Värisävyn määrittäminen Säädä näytön värisävyä. Tämä asetus ei ole käytettävissä, kun Bright-toiminnon tilaksi on valittu Cinema tai Dynamic Contrast. 5.1 Red Säädä kuvassa olevan punaisen värin arvoa. (Välillä: 0~100) Arvon suurentaminen lisää värin intensiteettiä. Tämä asetus ei ole käytettävissä, kun 5.1.1 1 2 3 Color-toiminnon tilaksi on valittu Full tai Intelligent. Red-asetuksen määrittäminen Paina laitteessa [ m ]. Valitse COLOR painamalla [ Valitse Red painamalla [ ] ja paina laitteessa [ ] ja paina laitteessa [ ]. ]. Oheinen ikkuna avautuu. COLOR Red 50 Green 50 Blue Color Tone Normal Gamma Mode1 Return 4 5.2 Säädä Red-asetusta [ 50 Adjust Enter ]-painikkeella. Green Säädä kuvassa olevan vihreän värin arvoa. (Välillä: 0~100) Arvon suurentaminen lisää värin intensiteettiä. 5.2.1 1 2 Tämä asetus ei ole käytettävissä, kun Color-toiminnon tilaksi on valittu Full tai Intelligent. Green-asetuksen määrittäminen Paina laitteessa [ m ]. Valitse COLOR painamalla [ ] ja paina laitteessa [ ]. 5 Värisävyn määrittäminen 54 5 Värisävyn määrittäminen 3 Valitse Green painamalla [ ] ja paina laitteessa [ ]. Oheinen ikkuna avautuu. COLOR Red 50 Green 50 Blue Color Tone Normal Gamma Mode1 Return 4 Adjust Enter ]-painikkeella. Blue Säädä kuvassa olevan sinisen värin arvoa. (Välillä: 0~100) Arvon suurentaminen lisää värin intensiteettiä. 5.3.1 1 2 3 Tämä asetus ei ole käytettävissä, kun Color-toiminnon tilaksi on valittu Full tai Intelligent. Blue-asetuksen määrittäminen Paina laitteessa [ m ]. Valitse COLOR painamalla [ Valitse Blue painamalla [ ] ja paina laitteessa [ ] ja paina laitteessa [ ]. ]. Oheinen ikkuna avautuu. COLOR Red 50 Green 50 Blue Color Tone Normal Gamma 5.3 Säädä Green-asetusta [ 50 0RGH Return 4 Säädä Blue-asetusta [ 50 Adjust Enter ]-painikkeella. 5 Värisävyn määrittäminen 55 5 Color Tone Säädä kuvan värien yleistä sävyä. 5.4.1 1 2 3 Tämä asetus ei ole käytettävissä, kun Angle-toiminto on käytössä. Tämä asetus ei ole käytettävissä, kun Color-toiminnon tilaksi on valittu Full tai Intelligent. Color Tone -asetusten säätäminen Paina laitteessa [ m ]. Valitse COLOR painamalla [ ] ja paina laitteessa [ Valitse Color Tone painamalla [ ]. ] ja paina laitteessa [ ]. Oheinen ikkuna avautuu. COLOR Red Green 50 Blue 50 Color Tone Gamma Return 4 5 5.4 Värisävyn määrittäminen 50 Cool 2 Cool 1 Normal Warm 1 Warm 2 Custom Adjust Enter Cool2: Määritä Cool1-asetusta viileämpi värilämpötila. Cool1: Määritä Normal-asetusta viileämpi värilämpötila. Normal: Näytä normaali värisävy. Warm1: Määritä Normal-asetusta lämpimämpi värilämpötila. Warm2: Määritä Warm1-asetusta lämpimämpi värilämpötila. Custom: Mukauta värisävyä. Siirry haluamasi kielen kohdalle painamalla [ ] ja paina [ ]. Valittu asetus otetaan käyttöön. 5 Värisävyn määrittäminen 56 5 Gamma Säädä kuvan keskialueen kirkkaus (gamma). Tämä asetus ei ole käytettävissä, kun 5.5.1 1 2 3 Angle-toiminto on käytössä. Gamma-asetuksen määrittäminen Paina laitteessa [ m ]. Valitse COLOR painamalla [ ] ja paina laitteessa [ ]. Valitse Gamma painamalla [ ] ja paina laitteessa [ ]. Oheinen ikkuna avautuu. COLOR Red 50 Green 50 Blue Color Tone Normal Gamma 5.5 Värisävyn määrittäminen Mode1 Mode2 Mode3 Return 4 5 Siirry haluamasi kielen kohdalle painamalla [ 50 Adjust ] ja paina [ Enter ]. Valittu asetus otetaan käyttöön. 5 Värisävyn määrittäminen 57 6 6.1 Näytön koon tai sijainnin muuttaminen Auto Adjustment Tätä toimintoa voidaan käyttää Coarse-, Fine- ja sijaintiasetusten automaattiseen säätämiseen. Tätä toimintoa voi käyttää kohinan automaattiseen tunnistamiseen ja poistamiseen sekä kuvan paikan korjaamiseen. Toiminto käynnistyy automaattisesti, jos näytön tarkkuutta muutetaan. Käytettävissä vain Analog-tilassa. 6.1.1 1 2 3 Auto Adjustment -asetusten säätäminen Paina laitteessa [ m ]. Valitse SIZE&POSITION painamalla Valitse Auto Adjustment painamalla [ ] ja paina laitteessa [ ] ja paina laitteessa [ Auto Adjustment 6.2 ]. ]. Oheinen ikkuna avautuu. 50% Image Size Muuta kuvan kokoa. 6.2.1 Kuvan koon (Size) vaihtaminen 1 2 3 Paina laitteessa [ m ]. Valitse SIZE&POSITION painamalla [ Valitse Image Size painamalla [ ] ja paina laitteessa [ ] ja paina laitteessa [ ]. ]. Oheinen ikkuna avautuu. PC-tilassa SIZE&POSITION Auto Adjustment H-Position Auto Wide V-Position Menu H-Position 50 Menu V-Position 10 Image Size Return 50 Adjust Enter Auto: Näytä kuva syöttölähteen kuvasuhteen mukaisena. 6 Näytön koon tai sijainnin muuttaminen 58 6 Näytön koon tai sijainnin muuttaminen Wide: Näytä kuva koko näytön tilassa syöttölähteen kuvasuhteeseen katsomatta. AV-tilassa SIZE&POSITION Auto Adjustment 4:3 16 : 9 Screen Fit Image Size H-Position V-Position Menu H-Position 50 Menu V-Position 10 Return 4 5 6.3 Adjust Enter 4:3: Näytä kuva kuvasuhteessa 4:3. Sopii videoille ja tavallisille lähetyksille. 16:9: Näytä kuva kuvasuhteessa 16:9. Sopii DVD-levyjen sisällölle tai laajakuvalähetyksille. Screen Fit: Näytä kuva alkuperäisessä kuvasuhteessa sitä rajaamatta. PC/AV Mode on käytettävissä vain HDMI-tilassa. H-Position tai V-Position voidaan asettaa, jos kohdan Size asetuksena on Screen Fit. Lisätietoja PC/AV Mode -toiminnosta on kohdassa "7.5 PC/AV Mode". Siirry haluamasi kielen kohdalle painamalla [ ] ja paina [ ]. Valittu asetus otetaan käyttöön. H-Position Siirrä näyttöä vasemmalle tai oikealle. 6.3.1 1 2 Käytettävissä vain Analog-tilassa. H-Position tai V-Position voidaan asettaa, jos kohdan Size asetuksena on Screen Fit. H-Position-asetuksen määrittäminen Paina laitteessa [ m ]. Valitse SIZE&POSITION painamalla [ ] ja paina laitteessa [ ]. 6 Näytön koon tai sijainnin muuttaminen 59 6 Näytön koon tai sijainnin muuttaminen 3 Valitse H-Position painamalla [ ] ja paina laitteessa [ ]. Oheinen ikkuna avautuu. SIZE&POSITION Auto Adjustment Image Size Wide H-Position V-Position 50 Menu H-Position 50 Menu V-Position 10 Return 4 6.4 Säädä H-Position-asetusta [ 50 Adjust Enter ]-painikkeella. V-Position Siirrä näyttöä ylös- tai alaspäin. 6.4.1 1 2 3 Käytettävissä vain Analog-tilassa. H-Position tai V-Position voidaan asettaa, jos kohdan Size asetuksena on Screen Fit. V-Position-asetuksen määrittäminen Paina laitteessa [ m ]. Valitse SIZE&POSITION painamalla [ Valitse V-Position painamalla [ ] ja paina laitteessa [ ] ja paina laitteessa [ ]. ]. Oheinen ikkuna avautuu. SIZE&POSITION Auto Adjustment Image Size Wide H-Position 50 V-Position 50 Menu H-Position 50 Menu V-Position 10 Return 4 6.5 Säädä V-Position-asetusta [ Adjust Enter ]-painikkeella. Menu H-Position Siirrä valikon sijaintia vasemmalle tai oikealle. 6 Näytön koon tai sijainnin muuttaminen 60 6 Näytön koon tai sijainnin muuttaminen 6.5.1 1 2 3 Menu H-Position -asetuksen määrittäminen Paina laitteessa [ m ]. Valitse SIZE&POSITION painamalla [ ] ja paina laitteessa [ ]. Valitse Menu H-Position painamalla [ ] ja paina laitteessa [ ]. Oheinen ikkuna avautuu. SIZE&POSITION Auto Adjustment Image Size Wide H-Position V-Position 50 Menu H-Position 50 Menu V-Position 10 Return 4 6.6 50 Adjust Säädä Menu H-Position -asetusta [ Enter ]-painikkeella. Menu V-Position Siirrä valikon sijaintia ylös- tai alaspäin. 6.6.1 1 2 3 Menu V-Position -asetuksen määrittäminen Paina laitteessa [ m ]. Valitse SIZE&POSITION painamalla [ ] ja paina laitteessa [ ]. Valitse Menu V-Position painamalla [ ] ja paina laitteessa [ ]. Oheinen ikkuna avautuu. SIZE&POSITION Auto Adjustment Image Size Wide H-Position 50 V-Position 50 Menu H-Position 50 Menu V-Position 10 Return 4 Säädä Menu V-Position -asetusta [ Adjust Enter ]-painikkeella. 6 Näytön koon tai sijainnin muuttaminen 61 7 7.1 Asetusten määrittäminen ja palauttaminen HUB Määritä asetukset laitteen HUB-toiminnon käyttöä varten. Lisätietoja HUB-toiminnon käytöstä on kohdassa ""2.1 Tietoja "HUB Monitor"ista"". Voit avata HUB-asetusnäytön painamalla telineen HUB-painiketta. 7.1.1 USB Connection Voit näyttää laitteen ja tietokoneen välisen USB-kaapeliyhteyden tilan. Yhteyden tila näytetään, vaikka syöttölähteenä olisi muu kuin USB-tila. Jos valitset kohdan USB Connection, kun USB-kaapeli on kytketty, tulolähteeksi vaihdetaan USBtila. USB Connection -asetuksen määrittäminen 1 2 3 Paina laitteessa [ m ]. Valitse SETUP&RESET painamalla [ Valitse HUB painamalla [ ] ja paina laitteessa [ ] ja paina laitteessa [ ]. ]. Näyttöön tulee viesti, joka ilmoittaa, että USB- kaapeli on kytketty tai irrotettu. 4 Jos USB-kaapeli on kytketty, valitse USB Connection painamalla [ ] ja paina [ ]. Tulolähteeksi vaihdetaan USB -tila. HUB USB Connection Connected Analog Disconnected HDMI Disconnected USB Super Charging 2II Return 7.1.2 Move Enter Analog Voit näyttää laitteen ja tietokoneen välisen Analog-kaapeliyhteyden tilan. Yhteyden tila näytetään, vaikka syöttölähteenä olisi muu kuin Analog-tila. Jos valitset kohdan Analog, kun analoginen kaapeli on kytketty, tulolähteeksi vaihdetaan Analogtila. 7 Asetusten määrittäminen ja palauttaminen 62 7 Asetusten määrittäminen ja palauttaminen Analog-asetuksen määrittäminen 1 2 3 Paina laitteessa [ m ]. Valitse SETUP&RESET painamalla [ Valitse HUB painamalla [ ] ja paina laitteessa [ ] ja paina laitteessa [ ]. ]. Näyttöön tulee viesti, joka ilmoittaa, että analoginen kaapeli on kytketty tai irrotettu. 4 Jos analoginen kaapeli on kytketty, valitse Analog painamalla [ ] ja paina [ ]. Tulolähteeksi vaihdetaan Analog -tila. HUB USB Connection Disconnected Analog Connected HDMI Disconnected USB Super Charging 2II Return 7.1.3 Move Enter HDMI Voit näyttää laitteen ja AV-laitteen välisen HDMI-yhteyden tilan. Yhteyden tila näytetään, vaikka syöttölähteenä olisi muu kuin HDMI-tila. Jos valitset kohdan HDMI, kun HDMI-kaapeli on kytketty, tulolähteeksi vaihdetaan HDMI-tila. HDMI-asetukset 1 2 3 Paina laitteessa [ m ]. Valitse SETUP&RESET painamalla [ Valitse HUB painamalla [ ] ja paina laitteessa [ ] ja paina laitteessa [ ]. ]. Näyttöön tulee viesti, joka ilmoittaa, että HDMI- kaapeli on kytketty tai irrotettu. 4 Jos HDMI-kaapeli on kytketty, valitse HDMI painamalla [ ] ja paina [ ]. Tulolähteeksi vaihdetaan HDMI -tila. HUB USB Connection Disconnected Analog Disconnected HDMI Connected USB Super Charging 2II Return Move Enter 7 Asetusten määrittäminen ja palauttaminen 63 7 Asetusten määrittäminen ja palauttaminen 7.1.4 USB Super Charging Lähdelaitteen akun voi ladata nopeasti tämän laitteen USB 3.0 -liitännän kautta. Tiedonsiirto ei ole mahdollista USB Super Charging -toiminnon käytön aikana. Voit ottaa tavallisen latauksen tai tiedonsiirron käyttöön ottamalla USB Super Charging -toiminnon pois käytöstä. Tulolähdettä ei tarvitse vaihtaa. USB Super Charging -toiminnon asetukset 1 2 3 4 Paina laitteessa [ m ]. Valitse SETUP&RESET painamalla [ Valitse HUB painamalla [ ] ja paina laitteessa [ ] ja paina laitteessa [ Valitse USB Super Charging painamalla [ ]. ]. ] ja paina laitteessa [ ]. Oheinen ikkuna avautuu. HUB USB Connection Disconnected Analog Disconnected HDMI Disconnected USB Super Charging Off 1 Port 2 Ports Return Move Enter Off: Ota USB Super Charging pois käytöstä. 1 Port: Ota yksi (latauskuvakkeella merkitty) USB 3.0 -liitäntä käyttöön akun pikalatausta varten. Akun pikalataus on käytettävissä vain yhden USB 3.0 -portin kautta (se löytyy laitteen vasemmalta puolelta ja se on näytön edessä ollessasi lähin portti). 5 6 7.2 2 Ports: Ota kaksi USB 3.0 -liitäntää käyttöön akun pikalatausta varten. Siirry haluamaasi kohtaan painamalla [ ] ja paina sen jälkeen [ ]. Valittu asetus otetaan käyttöön. Eco Saving Säästä energiaa säätämällä laitteen virrankulutusta. 7.2.1 1 2 Eco Saving -asetuksen määrittäminen Paina laitteessa [ m ]. Valitse SETUP&RESET painamalla [ ] ja paina laitteessa [ ]. 7 Asetusten määrittäminen ja palauttaminen 64 7 Asetusten määrittäminen ja palauttaminen 3 Valitse Eco Saving painamalla [ ] ja paina laitteessa [ ]. Oheinen ikkuna avautuu. SETUP&RESET HUB Eco Saving 0HQX7UDQVSDUHQF\ Off Language English PC/AV Mode PC Auto Source Manual Display Time 20 sec Return 4 5 Adjust 75%: Vähennä laitteen virrankulutus 75 prosenttiin. 50%: Vähennä laitteen virrankulutus 50 prosenttiin. Off: Poista virransäästötila käytöstä. Siirry haluamasi kielen kohdalle painamalla [ ] ja paina [ 75% 50% Enter ]. Valittu asetus otetaan käyttöön. 7 Asetusten määrittäminen ja palauttaminen 65 7 7.3 Asetusten määrittäminen ja palauttaminen Menu Transparency Säädä valikkoikkunoiden läpinäkyvyyttä: 7.3.1 1 2 3 Menu Transparency -asetuksen muuttaminen Paina laitteessa [ m ]. Valitse SETUP&RESET painamalla [ ] ja paina laitteessa [ Valitse Menu Transparency painamalla [ ]. ] ja paina laitteessa [ ]. Oheinen ikkuna avautuu. SETUP&RESET HUB Eco Saving Off Menu Transparency Language Off On PC/AV Mode PC Auto Source Manual Display Time 20 sec Return 4 5 7.4 Adjust Siirry haluamasi kielen kohdalle painamalla [ ] ja paina [ Enter ]. Valittu asetus otetaan käyttöön. Language Aseta valikkojen kieli. 7.4.1 1 2 Kieliasetusten muutos koskee ainoastaan kuvaruutuvalikkoa. Se ei koske tietokoneen muita toimintoja. Language-asetuksen vaihtaminen Paina laitteessa [ m ]. Valitse SETUP&RESET painamalla [ ] ja paina laitteessa [ ]. 7 Asetusten määrittäminen ja palauttaminen 66 7 Asetusten määrittäminen ja palauttaminen 3 Valitse Language painamalla [ ] ja paina laitteessa [ ]. Oheinen ikkuna avautuu. SETUP&RESET HUB Eco Saving Menu Transparency Language PC/AV Mode Auto Source Display Time Return 4 5 7.5 'HXWVFK (QJOLVK (VSDxRO )UDQoDLV ଞ˲߭ ,WDOLDQR 0DJ\DU 3ROVNL 3RUWXJXrV ƧNJLjLjǁƿǀ 6YHQVND 7UNoH ᣣᧄ⺆ ଞ˲߭ ∝䇁 Move Siirry haluamasi kielen kohdalle painamalla [ ] ja paina [ Enter ]. Valittu asetus otetaan käyttöön. PC/AV Mode Aseta PC/AV Mode tilaan AV. Kuvaa suurennetaan. Tästä asetuksesta on hyötyä elokuvia katseltaessa. PC/AV Mode on käytettävissä vain HDMI-tilassa. 7.5.1 1 2 3 PC/AV Mode -asetuksen määrittäminen Paina laitteessa [ m ]. Valitse SETUP&RESET painamalla [ Valitse PC/AV Mode painamalla [ ] ja paina laitteessa [ ] ja paina laitteessa [ ]. ]. Oheinen ikkuna avautuu. SETUP&RESET HUB Eco Saving Off Menu Transparency On Language English PC/AV Mode Auto Source PC AV Display Time 20 sec Return 4 5 Siirry haluamasi kielen kohdalle painamalla [ Adjust ] ja paina [ Enter ]. Valittu asetus otetaan käyttöön. 7 Asetusten määrittäminen ja palauttaminen 67 7 7.6 Asetusten määrittäminen ja palauttaminen Auto Source Aktivoi Auto Source -toiminto. 7.6.1 1 2 3 Auto Source -asetuksen määrittäminen Paina laitteessa [ m ]. Valitse SETUP&RESET painamalla [ Valitse Auto Source painamalla [ ] ja paina laitteessa [ ] ja paina laitteessa [ ]. ]. Oheinen ikkuna avautuu. SETUP&RESET HUB Eco Saving Off Menu Transparency On Language English PC/AV Mode PC Auto Source Auto Manual Display Time Return 4 5 7.7 Adjust Auto: Syöttölähde tunnistetaan automaattisesti. Manual: Valitse syöttölähde manuaalisesti. Siirry haluamasi kielen kohdalle painamalla [ ] ja paina [ Enter ]. Valittu asetus otetaan käyttöön. Display Time Määritä kuvaruutuvalikko (OSD) sulkeutumaan automaattisesti, jos valikkoa ei käytetä tiettyyn aikaan. Display Time -asetuksen avulla voidaan määrittää, kuinka pitkän ajan kuluttua kuvaruutuvalikko suljetaan. 7.7.1 1 2 Display Time -asetuksen määrittäminen Paina laitteessa [ m ]. Valitse SETUP&RESET painamalla [ ] ja paina laitteessa [ ]. 7 Asetusten määrittäminen ja palauttaminen 68 7 Asetusten määrittäminen ja palauttaminen 3 Valitse Display Time painamalla [ ] ja paina laitteessa [ ]. Oheinen ikkuna avautuu. SETUP&RESET HUB Eco Saving Off Menu Transparency On Language English PC/AV Mode 5 sec 10 sec 20 sec 200 sec Auto Source Display Time Return 4 5 7.8 Adjust Siirry haluamasi kielen kohdalle painamalla [ ] ja paina [ Enter ]. Valittu asetus otetaan käyttöön. Key Repeat Time Säädä painikkeen vastausnopeutta painiketta painettaessa. 7.8.1 1 2 3 Key Repeat Time -asetuksen määrittäminen Paina laitteessa [ m ]. Valitse SETUP&RESET painamalla [ ] ja paina laitteessa [ Valitse Key Repeat Time painamalla [ ]. ] ja paina laitteessa [ ]. Oheinen ikkuna avautuu. SETUP&RESET Key Repeat Time Off Timer On/Off Off Timer Setting Acceleration 1 sec 2 sec No Repeat Reset Return Adjust Enter Valittavissa ovat Acceleration, 1 sec tai 2 sec. Jos valitaan No Repeat, komento suoritetaan painiketta painettaessa vain kerran. 4 5 Siirry haluamasi kielen kohdalle painamalla [ ] ja paina [ ]. Valittu asetus otetaan käyttöön. 7 Asetusten määrittäminen ja palauttaminen 69 7 7.9 Asetusten määrittäminen ja palauttaminen Off Timer On/Off Ota laitteen automaattisesti sammuttava sammutusajastin käyttöön tai poista se käytöstä. 7.9.1 1 2 3 Off Timer On/Off -asetuksen määrittäminen Paina laitteessa [ m ]. Valitse SETUP&RESET painamalla [ Valitse Off Timer On/Off painamalla [ ] ja paina laitteessa [ ]. ] ja paina laitteessa [ ]. Oheinen ikkuna avautuu. SETUP&RESET Key Repeat Time Off Timer On/Off Off On Off Timer Setting Reset Return 4 5 Adjust Enter Off: Poista sammutusajastin käytöstä, jolloin laite ei sammu automaattisesti. On: Ota sammutusajastin käyttöön, jolloin laite sammuu automaattisesti. Siirry haluamasi kielen kohdalle painamalla [ ] ja paina [ ]. Valittu asetus otetaan käyttöön. 7.10 Off Timer Setting Sammutusajastimen arvoksi voidaan valita 1–23 tuntia. Laite sammuu automaattisesti, kun määrätty aika on kulunut umpeen. Tämä asetus on käytettävissä vain silloin, kun Off Timer On/Off -toiminnon asetukseksi on valittu On. 7.10.1 1 2 Off Timer Setting -asetuksen määrittäminen Paina laitteessa [ m ]. Valitse SETUP&RESET painamalla [ ] ja paina laitteessa [ ]. 7 Asetusten määrittäminen ja palauttaminen 70 7 Asetusten määrittäminen ja palauttaminen 3 Valitse Off Timer Setting painamalla [ ] ja paina laitteessa [ ]. Oheinen ikkuna avautuu. SETUP&RESET Key Repeat Time Acceleration Off Timer On/Off On Off Timer Setting 10 h Reset Return 4 Adjust Määritä Off Timer Setting -asetus painamalla [ Enter ]. 7.11 Reset Palauta laitteen kaikki asetukset oletusarvoisiksi tehdasasetuksiksi. 7.11.1 Asetusten palauttaminen (Reset) 1 2 3 Paina laitteessa [ m ]. Valitse SETUP&RESET painamalla [ Valitse Reset painamalla [ ] ja paina laitteessa [ ] ja paina laitteessa [ ]. ]. Oheinen ikkuna avautuu. SETUP&RESET Key Repeat Time Acceleration Off Timer On/Off On Off Timer Setting Reset Return 4 5 Siirry haluamasi kielen kohdalle painamalla [ 10 h No Yes Adjust ] ja paina [ Enter ]. Valittu asetus otetaan käyttöön. 7 Asetusten määrittäminen ja palauttaminen 71 8 8.1 INFORMATION-valikko ja muita toimintoja INFORMATION Näytä nykyinen syöttölähde, taajuus ja tarkkuus. 8.1.1 1 2 INFORMATION-valikon näyttäminen Paina laitteessa [ m ]. Valitse INFORMATION painamalla [ ]. Nykyinen syöttölähde, taajuus ja tarkkuus tulevat näyttöön. PICTURE COLOR Analog SIZE&POSITION 48.2kHz 60Hz NN 1024 x 768 SETUP&RESET INFORMATION Adjust Exit 8.2 Aloitusnäytön Brightness-asetuksen määrittäminen Säädä Brightness-asetusta aloitusnäytössä [ 1 Paina aloitusnäytössä [ ]-painikkeella, jos näyttövalikko ei ole käytettävissä. ]. Oheinen ikkuna avautuu. Brightness 100 Exit 2 8.3 Enter Säädä Brightness-asetusta [ Adjust Enter ]-painikkeella. Aloitusnäytön Volume-asetuksen määrittäminen Säädä Volume-asetusta aloitusnäytössä [ ]-painikkeella, jos näyttövalikko ei ole käytettävissä. Käytettävissä vain HDMI-tilassa. 1 Paina aloitusnäytössä [ ]. Oheinen ikkuna avautuu. Volume Exit 2 Säädä Volume-asetusta [ 50 Adjust Enter ]-painikkeella. 8 INFORMATION-valikko ja muita toimintoja 72 8 8.4 INFORMATION-valikko ja muita toimintoja Keskittimen määritykset aloitusnäytössä HUB-asetusnäyttö voidaan avata painamalla jalustan [ ]-painiketta aloitusnäytön (jossa ei ole kuvaruutuvalikkoa) ollessa näkyvissä. 1 Paina [ ]-painiketta, kun aloitusnäyttö tulee näkyviin. Voit määrittää asetukset USB Connection, Analog, HDMI tai USB Super Charging. 2 Määritä asetukset tarvittaessa käyttäen [ ]-painikkeita. Katso HUB-toiminnon käyttöön liittyvät lisätiedot kohdasta "7.1HUB". 8 INFORMATION-valikko ja muita toimintoja 73 9 9.1 Vianmääritysopas Samsungin asiakaspalvelukeskukseen tapahtuvan yhteydenoton edellytykset 9.1.1 Laitteen testaaminen Testaa laite alla kuvatulla tavalla, ennen kuin soitat Samsungin asiakaspalveluun. Jos ongelma ei ratkea, ota yhteyttä Samsungin asiakaspalveluun. Tarkista laitteen testaustoiminnolla, että se toimii oikein. Jos näyttö sammuu ja virran merkkivalo vilkkuu, vaikka laite on asianmukaisesti kytketty tietokoneeseen, suorita itsediagnoositesti. 1 2 3 4 Katkaise virta sekä laitteesta että tietokoneesta. Irrota kaapeli laitteesta. Käynnistä laite. Jos näyttöön tulee Check Signal Cable -viesti, laite toimii oikein. Jos näyttö on tyhjä, tarkista tietokone, näytönohjain ja johto. 9.1.2 Tarkkuuden ja taajuuden tarkistaminen Jos tila ylittää tuetun tarkkuuden (katso "10.3 Vakiosignaalitilojen taulukko"), näyttöön tulee lyhyeksi aikaa Not Optimum Mode. -viesti. 9.1.3 Tarkistettavat kohteet Asennusongelma (PC-tila) Näyttö menee itsestään päälle ja pois päältä. Tarkista laitteen ja tietokoneen välisen johdon kytkentä ja varmista, että johto on kytketty tiukasti paikoilleen. (Katso "3.2 Tietokoneen kytkeminen ja käyttäminen".) Näyttöongelma Virran merkkivalo ei pala. Näyttöpääte ei käynnisty. Tarkista, että virtajohto on liitetty oikein (katso "3.2 Tietokoneen kytkeminen ja käyttäminen"). Näyttöön tulee Check Signal Cable -viesti. Varmista, että kaapeli on kytketty kunnolla laitteeseen. (Katso "3.2 Tietokoneen kytkeminen ja käyttäminen".) Tarkista, että laitteeseen kytketyn toisen laitteen virta on päällä. 9 Vianmääritysopas 74 9 Vianmääritysopas Näyttöongelma "Not Optimum Mode" -viesti näkyy näytöllä. Tämä viesti tulee näyttöön, jos näytönohjaimen signaali ylittää laitteen enimmäistarkkuuden tai taajuuden. Muuta enimmäistarkkuutta ja -taajuutta laitteen suorituskyvyn mukaan vakiosignaalitilojen taulukon perusteella (sivu 81). Näytön kuva on vääristynyt. Tarkista laitteen kaapeliliitäntä (katso "3.2 Tietokoneen kytkeminen ja käyttäminen"). Kuva ei ole selkeä. Kuva on epätarkka. Säädä Coarse- (sivu 51) ja Fine-asetuksia (sivu 52). Irrota kaikki lisävarusteet (videojatkojohdot yms.) ja yritä uudelleen. Aseta tarkkuus ja taajuus suositelluille tasoille. (Katso "10.1 Yleistä".) Kuva tuntuu epävakaalta ja se värisee. Kuvassa on varjoja tai näyttöön jää jälkikuvia. Varmista, että tietokoneella määritetty tarkkuus ja taajuus ovat laitteen kanssa yhteensopivalla tarkkuus- ja taajuusalueella. Muuta asetuksia tarvittaessa tässä oppaassa olevan vakiosignaalitilojen taulukon (sivu 81) ja laitteen INFORMATION-valikon mukaan. Näyttö on liian kirkas. Näyttö on liian tumma. Säädä Brightness- (sivu 49) ja Contrast-asetuksia (sivu 50). Kuvan värit eivät näy normaaleina. Muuta COLOR-asetuksia. (Katso "Värisävyn määrittäminen" SIVULLA 54.) Kuvan väreissä on varjoja ja ne näkyvät vääristyneinä. Muuta COLOR-asetuksia. Valkoinen ei näytä valkoiselta. Muuta COLOR-asetuksia. (Katso "Värisävyn määrittäminen" SIVULLA 54.) (Katso "Värisävyn määrittäminen" SIVULLA 54.) Kuvaa ei näy ja virran merkkivalo vilkkuu 0,5–1 sekunnin välein. Laite on virransäästötilassa. Palaa edelliseen ikkunaan hiirellä tai painamalla mitä tahansa näppäimistön näppäintä. Ääniongelma Ääni ei kuulu. Tarkista äänikaapelin liitäntä tai säädä äänenvoimakkuutta. Tarkista äänenvoimakkuus. 9 Vianmääritysopas 75 9 Vianmääritysopas Ääniongelma Äänenvoimakkuus on liian hiljainen. Säädä äänenvoimakkuutta. Jos äänenvoimakkuus on edelleenkin liian hiljainen, vaikka olet säätänyt äänenvoimakkuuden korkeimmalle mahdolliselle tasolle, säädä tietokoneen äänikortin tai ohjelmiston äänenvoimakkuutta. Lähdelaitteen ongelma Tietokoneen käynnistyessä kuuluu piippaus. Jos tietokoneen käynnistyessä kuuluu piippaus, kone tulee viedä huoltoon. 9 Vianmääritysopas 76 9 9.2 Vianmääritysopas Kysymykset ja vastaukset Kysymys Miten taajuutta muutetaan? Vastaus Säädä taajuus näytönohjaimen asetuksista. Windows XP: Valitse Ohjauspaneeli → Ulkoasu ja teemat → Näyttö → Asetukset → Lisäasetukset → Näyttölaite ja säädä Virkistystaajuus-asetusta Näytön asetukset -kohdassa. Windows ME/2000: Valitse Ohjauspaneeli → Näyttö → Asetukset → Lisäasetukset → Näyttölaite ja säädä Virkistystaajuus-asetusta Näytön asetukset -kohdassa. Windows Vista: Valitse Ohjauspaneeli → Ulkoasu ja mukauttaminen → Mukauttaminen → Näyttöasetukset → Lisäasetukset → Näyttölaite ja säädä Virkistystaajuus kohdassa Näytön asetukset. Windows 7: Valitse Ohjauspaneeli → Ulkoasu ja mukauttaminen → Näyttö → Näytön tarkkuus → Lisäasetukset → Näyttölaite ja säädä Virkistystaajuus-asetusta Näytön asetukset -kohdassa. Miten tarkkuutta muutetaan? Windows XP: Säädä tarkkuutta kohdasta Ohjauspaneeli → Ulkoasu ja teemat → Näyttö → Asetukset. Windows ME/2000: Säädä tarkkuutta kohdasta Ohjauspaneeli → Näyttö → Asetukset. Windows Vista: Säädä tarkkuutta kohdasta Ohjauspaneeli → Ulkoasu ja mukauttaminen → Mukauttaminen → Näyttöasetukset. Windows 7: Säädä tarkkuutta kohdasta Ohjauspaneeli → Ulkoasu ja mukauttaminen → Näyttö → Säädä tarkkuutta. Miten virransäästötila asetetaan? Windows XP: Aseta virransäästötila kohdasta Ohjauspaneeli → Ulkoasu ja teemat → Näyttö → Näytönsäästäjä. Voit tehdä tämän myös tietokoneen BIOS-asetuksista. Windows ME/2000: Aseta virransäästötila kohdasta Ohjauspaneeli → Näyttö → Näytönsäästäjä. Voit tehdä tämän myös tietokoneen BIOS-asetuksista. Windows Vista: Aseta virransäästötila kohdasta Ohjauspaneeli → Ulkoasu ja mukauttaminen → Mukauttaminen → Näytönsäästäjä. Voit tehdä tämän myös tietokoneen BIOS-asetuksista. Windows 7: Aseta virransäästötila kohdasta Ohjauspaneeli → Ulkoasu ja mukauttaminen → Mukauttaminen → Näytönsäästäjä. Voit tehdä tämän myös tietokoneen BIOS-asetuksista. 9 Vianmääritysopas 77 9 Vianmääritysopas Lisätietoja säädöistä on tietokoneen tai näytönohjaimen käyttöoppaassa. 9 Vianmääritysopas 78 10 Tekniset tiedot 10.1 Yleistä Mallin nimi LCD-näyttö Synkronointi C23A550U Koko 27,0 tuuman (68 cm) 23,0 tuuman (58 cm) Näyttöalue 336,15 mm (P) x 597,6 mm (V) 286,74 mm (P) x 509,76 mm (V) Vaakataajuus 30~81 kHz Pystytaajuus 49~75 Hz Näytön värit Tarkkuus C27A550U 16,7 M (6-bittinen + Hi-FRC) Optimaalinen tarkkuus 1920 x 1080 @ 60 Hz Enimmäistarkkuus 1920 x 1080 @ 60 Hz Enimmäispikselikello 164 MHz Virtalähde Tämä laite käyttää jännitettä 100–240 V. Tarkista tiedot laitteen takana olevista merkinnöistä, sillä eri maissa käytetään erilaisia vakiojännitteitä. Signaaliliittimet USB 3.0, HDMI, D-sub Mitat (L x K x S) 550,4 x 433,9 x 232,8 mm / 4,4 kg Käyttö- ja säilytysympäristö 638,6 x 485,4 x 232,8 mm / 5,2 kg Käyttö Käyttölämpötila: 10 °C ~ 40 °C (50 °F ~ 104 °F) Kosteus: 10 % – 80 %, tiivistymätön Säilytys Käyttölämpötila: -20 °C ~ 60 °C (-4 °F ~ 140 °F) Kosteus: 5 % – 95 %, tiivistymätön Kytke ja käytä Näyttöä voidaan käyttää minkä tahansa kytke ja käytä yhteensopivan järjestelmän kanssa. Kaksisuuntainen tiedonsiirto näytön ja tietokonejärjestelmän kanssa optimoi näytön asetukset. Näyttö asennetaan automaattisesti. Voit kuitenkin halutessasi muokata asetuksia. Näytön pisteet (kuvapisteet) Laitteen valmistustavasta johtuen noin yksi miljoonasta (1 ppm) LCD-paneelin pikselistä voi näyttää muita kirkkaammalta tai tummemmalta. Tämä ei vaikuta laitteen suorituskykyyn. LCD-paneelin tyyppi 23 (58 cm:n näyttö): alipikseleitä on 6,220,800. LCD-paneelin tyyppi 27 (68 cm:n näyttö): alipikseleitä on 6,220,800. Edellä mainittuja teknisiä ominaisuuksia voidaan muuttaa laadun parantamiseksi ilman erillistä ilmoitusta. Luokan B laite (kotikäyttöön tarkoitettu lähetysviestintälaite) 10 Tekniset tiedot 79 10 Tekniset tiedot Tämä kotikäyttöön tarkoitettu luokan B laite vastaa sähkömagneettiselle säteilylle asetettuja määräyksiä, ja sitä voidaan käyttää kaikilla alueilla. (Luokan B laitteet säteilevät luokan A laitteita vähemmän sähkömagneettista energiaa.) 10.2 Virransäästö Laitteen virransäästötoiminto pienentää virrankulutusta sammuttamalla kuvaruudun ja muuttamalla virran merkkivalon väriä, kun laitetta ei käytetä määritetyn ajan kuluessa. Laitteen virtaa ei katkaista virransäästötilassa. Voit palauttaa kuvaruudun takaisin käyttöön liikuttamalla hiirtä tai painamalla mitä tahansa näppäimistön näppäintä. Virransäästötila toimii vain silloin, kun laite on kytketty sellaiseen tietokoneeseen, jossa on virransäästötoiminto. C23A550U Virransäästö Virran merkkivalo Virrankulutus Tavallinen käyttötila Virransäästötila Virta pois päältä (Virtapainike) Päällä Vilkkuu Pois päältä 33,6 wattia 1 W tai vähemmän 0,3 wattia Tavallinen käyttötila Virransäästötila Virta pois päältä (Virtapainike) Päällä Vilkkuu Pois päältä 43,8 wattia 1 W tai vähemmän 0,3 wattia C27A550U Virransäästö Virran merkkivalo Virrankulutus Vaakataajuus Näytetty virrankulutuksen taso voi vaihdella eri käyttöolosuhteissa tai asetuksia muutettaessa. Pystytaajuus Jos haluat vähentää virrankulutuksen 0 wattiin, katkaise virta laitteen takapaneelissa olevasta virtakytkimestä tai irrota virtajohto. Muista irrottaa virtajohto, jos et aio käyttää laitetta pitkään aikaan. Jos haluat vähentää virrankulutuksen 0 wattiin, kun virtakytkin ei ole käytettävissä, irrota virtajohto. 10 Tekniset tiedot 80 10 Tekniset tiedot 10.3 Vakiosignaalitilojen taulukko Tämän laitteen voi sen teknisten ominaisuuksien vuoksi asettaa vain yhteen tarkkuuteen kullekin näyttöruudun koolle ihanteellisen kuvanlaadun saavuttamiseksi. Muun kuin määrätyn tarkkuuden käyttäminen voi heikentää kuvanlaatua. Tämän välttämiseksi suosittelemme, että valitset optimaalisen tarkkuuden, joka on määritetty laitteen näyttökokoa varten. Jos tietokoneesta lähetetään signaali, joka kuuluu seuraaviin vakiosignaalitiloihin, näyttöä säädetään automaattisesti. Jos tietokone ei lähetä vakiosignaalia, näyttö saattaa näkyä tyhjänä, vaikka virran merkkivalo palaa. Jos näin käy, säädä asetuksia oheisen taulukon tietojen ja tietokoneen näytönohjaimen käyttöoppaan ohjeiden mukaisesti. Tarkkuus Vaakataajuus (kHz) Pystytaajuus (Hz) Pikselikello (MHz) Tahdistuksen polaarisuus (H/ V) VESA, 640 x 480 31,469 59,940 25,175 -/- VESA, 800 x 600 35,156 56,250 36,000 +/+ VESA, 800 x 600 37,879 60,317 40,000 +/+ VESA, 1024 x 768 48,363 60,004 65,000 -/- VESA, 1280 x 800 49,702 59,810 83,500 -/+ VESA, 1280 x 960 60,000 60,000 108,000 +/+ VESA, 1280 x 1024 63,981 60,020 108,000 +/+ VESA,1440 x 900 55,935 59,887 106,500 -/+ VESA,1600 x 1200 75,000 60,000 162,000 +/+ VESA,1680 x 1050 65,290 59,954 146,250 -/+ VESA,1920 x 1080 67,500 60,000 148,500 +/+ Vaakataajuus Yhden, näytön oikeasta reunasta vasempaan vaakatasossa ulottuvan juovan pyyhkäisyyn kuluvaa aikaa sanotaan vaakasykliksi. Kääntäen verrannollinen määrä vaakasyklejä on nimeltään vaakataajuus. Vaakataajuus ilmaistaan kilohertseinä, kHz. Pystytaajuus Luonnollinen kuva muodostetaan toistamalla samaa kuvaa kymmeniä kertoja sekunnissa. Toistotiheyttä kutsutaan "pystytaajuudeksi" tai "virkistystaajuudeksi", ja sen mittayksikkönä on Hz. 10 Tekniset tiedot 81 Liite Ota yhteyttä SAMSUNG WORLDWIDEEN Jos sinulla on Samsungin tuotteita koskevia kysymyksiä tai kommentteja, ota yhtyettä SAMSUNGIN asiakaspalveluun. EUROPE ALBANIA 42 27 5755 - AUSTRIA 0810 - SAMSUNG (7267864,€ 0.07/min) http://www.samsung.com BELGIUM 02-201-24-18 http://www.samsung.com/be (Dutch) http://www.samsung.com/be_fr (French) BOSNIA 05 133 1999 - BULGARIA 07001 33 11 http://www.samsung.com CROATIA 062 SAMSUNG (062 726 7864) http://www.samsung.com CZECH 800-SAMSUNG (800-726786) http://www.samsung.com Samsung Zrt., česká organizační složka, Oasis Florenc, Sokolovská394/17, 180 00, Praha 8 DENMARK 70 70 19 70 http://www.samsung.com FINLAND 030 - 6227 515 http://www.samsung.com FRANCE 01 48 63 00 00 http://www.samsung.com GERMANY 01805 - SAMSUNG (726-7864,€ 0,14/Min) http://www.samsung.com GREECE 2106293100 http://www.samsung.com HUNGARY 06-80-SAMSUNG (726-7864) http://www.samsung.com ITALIA 800-SAMSUNG (726-7864) http://www.samsung.com KOSOVO +381 0113216899 - LUXEMBURG 261 03 710 http://www.samsung.com MACEDONIA 023 207 777 - MONTENEGRO 020 405 888 - NETHERLANDS 0900 - SAMSUNG (09007267864) (€ 0,10/Min) http://www.samsung.com NORWAY 815-56 480 http://www.samsung.com POLAND 0 801 1SAMSUNG (172678) 022 - 607 - 93 - 33 http://www.samsung.com Liite 82 Liite EUROPE PORTUGAL RUMANIA 80820-SAMSUNG (726-7864) 08010 SAMSUNG (08010 7267864) 021.206.01.10 http://www.samsung.com http://www.samsung.com SERBIA 0700 Samsung (0700 726 7864) http://www.samsung.com SLOVAKIA 0800 - SAMSUNG http://www.samsung.com/sk (0800-726 786) SPAIN 902 - 1 - SAMSUNG (902 172 678) http://www.samsung.com SWEDEN 0771 726 7864 (SAMSUNG) http://www.samsung.com SWITZERLAND 0848-SAMSUNG (7267864, CHF 0.08/min) http://www.samsung.com/ch U.K 0330 SAMSUNG (7267864) http://www.samsung.com EIRE 0818 717100 http://www.samsung.com LITHUANIA 8-800-77777 http://www.samsung.com LATVIA 8000-7267 http://www.samsung.com ESTONIA 800-7267 http://www.samsung.com http://www.samsung.com/ch_fr (French) CIS RUSSIA 8-800-555-55-55 http://www.samsung.com GEORGIA 8-800-555-555 - ARMENIA 0-800-05-555 - AZERBAIJAN 088-55-55-555 - KAZAKHSTAN 8-10-800-500-55-500 (GSM: 7799) http://www.samsung.com UZBEKISTAN 8-10-800-500-55-500 http://www.samsung.com KYRGYZSTAN 00-800-500-55-500 http://www.samsung.com TADJIKISTAN 8-10-800-500-55-500 http://www.samsung.com UKRAINE 0-800-502-000 http://www.samsung.com/ua http://www.samsung.com/ ua_ru BELARUS 810-800-500-55-500 - MOLDOVA 00-800-500-55-500 - Liite 83 Liite Tuotteen turvallinen hävittäminen (elektroniikka ja sähkölaitteet) Oheinen merkintä tuotteessa, lisävarusteissa tai käyttöohjeessa merkitsee, että tuotetta tai lisävarusteina toimitettavia sähkölaitteita (esim. laturia, kuulokkeita tai USB kaapelia) ei saa hävittää kotitalousjätteen mukana niiden käyttöiän päätyttyä. Virheellisestä jätteenkäsittelystä ympäristölle ja terveydelle aiheutuvien haittojen välttämiseksi tuote ja lisävarusteet on eroteltava muusta jätteestä ja kierrätettävä kestävän kehityksen mukaista uusiokäyttöä varten. Kotikäyttäjät saavat lisätietoja tuotteen ja lisävarusteiden turvallisesta kierrätyksestä ottamalla yhteyttä tuotteen myyneeseen jälleenmyyjään tai paikalliseen ympäristöviranomaiseen. Yrityskäyttäjien tulee ottaa yhteyttä tavarantoimittajaan ja selvittää hankintasopimuksen ehdot. Tuotetta tai sen lisävarusteita ei saa hävittää muun kaupallisen jätteen seassa. Liite 84 Liite Sanasto Kuvaruutunäyttö (OSD) Kuvaruutunäytössä (OSD) voit määrittää kuvaruudun asetukset kuvanlaadun optimoimiseksi tarpeen mukaan. Sen avulla voit muuttaa näytön kirkkautta, värisävyä, kokoa ja monia muita asetuksia näytössä olevien valikoiden kautta. Keskitin Keskitin on laite, joka toimii useiden verkon kautta yhdistettyjen laitteiden yhteisenä yhteyspisteenä. Sen avulla voidaan yhdistää useita tietokoneita, videolaitteita, toimistolaitteita ja/tai lähiverkkoja yhden verkon kautta. Coarse Coarse-asetuksella viitataan radioaaltovärähtelyjen taajuuteen sekunnissa. Suurempaa taajuutta käytettäessä lähetetään enemmän tietoja, ja radioaallot heijastuvat tällöin helpommin. Pienempää taajuutta käytettäessä radioaallot läpäisevät esteet helpommin ja kulkevat kauemmaksi, mutta niiden avulla voidaan lähettää vähemmän tietoja. Coarse-valikossa voit säätää taajuutta manuaalisesti parhaan mahdollisen kuvanlaadun varmistamiseksi. Säädä Coarse-asetusta vakiosignaalitilojen taulukon (sivu 81) mukaan laitteen suorituskyvyn perusteella, niin voit nauttia entistä paremmasta kuvanlaadusta. Gamma Gamma-valikossa voit säätää näytön keskisävyjä edustavia harmaasävyjä. Kirkkauden säätäminen kirkastaa koko näytön, kun taas Gamma-asetuksen säätäminen lisää vain keskisävyjen kirkkautta. Harmaasävy Sävyasteikolla viitataan värien tummuuden tasoon, joka osoittaa värimuutosten vaihtelun näytön tummilla ja kirkkailla alueilla. Näytön kirkkauden muutokset ilmoitetaan mustan ja valkoisen vaihteluna, kun taas harmaasävyllä viitataan mustan ja valkoisen väliseen alueeseen. Harmaasävyjen muuttaminen Gamma-säädöllä muuttaa näytön keskisävyjen kirkkautta. Pyyhkäisynopeus Pyyhkäisynopeus, tai virkistystaajuus, viittaa näytön päivitystiheyteen. Kuva näytetään päivittämällä näytön tiedot, vaikka päivitys ei näy paljain silmin. Näytön päivityskertojen määrää kutsutaan pyyhkäisynopeudeksi, ja sen mittayksikkö on Hz. 60 Hz:n pyyhkäisynopeus tarkoittaa, että näyttö päivitetään 60 kertaa sekunnissa. Näytön pyyhkäisynopeus vaihtelee tietokoneen näytönohjaimen ja näytön suorituskyvyn mukaan. Liite 85 Liite Vaakataajuus Näyttöruudussa olevat merkit tai kuvat muodostuvat lukuisista pisteistä (pikseleistä). Pikselit lähetetään vaakasuuntaisina juovina, joista luodaan sitten kuva järjestämällä ne pystysuunnassa. Vaakataajuuden mittayksikkö on kHz, joka ilmoittaa, kuinka monta vaakasuuntaista juovaa sekunnissa lähetetään ja näytetään näyttöruudussa. Jos vaakataajuus on 85, se tarkoittaa, että kuvan muodostavat vaakasuuntaiset juovat lähetetään 85 000 kertaa sekunnissa, ja se ilmoitetaan muodossa 85 kHz. Pystytaajuus Yksi kuva muodostuu lukuisista vaakasuuntaisista juovista. Pystytaajuuden mittayksikkö on Hz, joka ilmoittaa, kuinka monta kuvaa vaakasuuntaisista juovista voidaan muodostaa sekunnissa. Jos pystytaajuus on 60, se tarkoittaa, että kuva lähetetään 60 kertaa sekunnissa. Pystytaajuutta kutsutaan myös "virkistystaajuudeksi", ja se vaikuttaa näytön välkyntään. Tarkkuus Tarkkuudella tarkoitetaan näytön muodostavien vaaka- ja pystysuuntaisten pikseleiden määrää. Se ilmaisee, kuinka tarkasti kuvan yksityiskohdat näkyvät. Tarkkuudeltaan parempi näyttö sisältää enemmän tietoja ja soveltuu myös useiden tehtävien samanaikaiseen suorittamiseen. Jos näytön tarkkuus on esimerkiksi 1920 x 1080, siinä on 1.920 vaakasuuntaista pikseliä (vaakataajuus) ja 1.080 pystysuuntaista juovaa (pystytarkkuus). Liitä ja käytä Plug & Play -toiminto mahdollistaa automaattisen tiedonsiirron näytön ja tietokoneen välillä, mikä takaa näyttöympäristön parhaan mahdollisen toiminnan. Näyttöpääte käyttää liitä ja käytä -toimintoon VESA DDC:tä (kansainvälinen standardi). Liite 86 Hakemisto Symbols Green 54 "HUB Monitor"in hyödyntäminen 30 "HUB Monitor"in käyttöön tarvittavan ohjelmiston asentaminen 28 H HDMI Black Level 53 H-Position 59 A HUB 62 Aloitusnäytön Brightness-asetuksen määrittäminen 72 HUB Monitor IP-osoitteen määrittäminen 32 Aloitusnäytön Volume-asetuksen määrittäminen 72 Auto Adjustment 58 Auto Source 68 B Blue 55 Brightness 49 I Image Size 58 INFORMATION 72 K Keskittimen määritykset aloitusnäytössä 73 Key Repeat Time 69 Kuulokkeiden kytkeminen 45 C Kysymykset ja vastaukset 77 Coarse* 51 Kytkeminen videolaitteeseen 45 Color Tone 56 Contrast 50 L Laitteen oikea käyttöasento 13 D Laitteen osat 21 Display Time 68 Laitteen yhdistäminen tietokoneeseen "HUB Monitor"in käyttöä varten 29 Language 66 E Eco Saving 64 Ennen kytkemistä 37 Ennen USB-tilan käyttöä 36 M MAGIC 46 Menu H-Position 60 Menu Transparency 66 F Menu V-Position 61 Fine 52 O G Off Timer On/Off 70 Gamma 57 Off Timer Setting 70 Hakemisto 89 Hakemisto P PC/AV Mode 67 Puhdistaminen 3 R Red 54 Reset 71 Response Time 52 S Samsungin asiakaspalvelukeskukseen tapahtuvan yhteydenoton edellytykset 74 Sanasto 87 Sharpness 50 Sisällön tarkistaminen 19 T Tekijänoikeudet 2 Tietoja "HUB Monitor"ista 28 Tietokoneen kytkeminen ja käyttäminen 38 Tuotteen turvallinen hävittäminen (elektroniikka ja sähkölaitteet) 86 Turvallisuusohjeet 4 V Vakiosignaalitilojen taulukko 81 Virransäästö 80 V-Position 60 Y Yleistä 79 Hakemisto 90