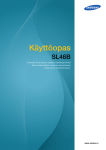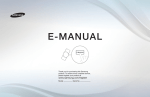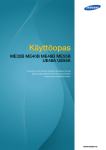Download Samsung 40" LED BLU -näyttö DE40C Käyttöopas
Transcript
Käyttöopas
PE40C
PE46C
PE55C
Tuotteiden väri ja ulkoasu saattavat vaihdella ja teknisiä
tietoja voidaan laitteen toiminnan parantamiseksi
muuttaa ilman ennakkoilmoitusta.
BN46-00299C-03
Sisällysluettelo
ENNEN LAITTEEN
KÄYTTÖÄ
VALMISTELUT
13
Tekijänoikeudet
14
Puhdistaminen
14
Säilytys
15
Turvallisuusohjeet
15
16
17
19
Symbolit
Sähköturvallisuus
Asennus
Käyttö
23
Sisällön tarkistaminen
23
24
25
Pakkauksen avaaminen (vain PE40C- ja PE46Cmallit)
Pakkauksen avaaminen (vain PE55C-mallit)
Osien tarkistaminen
28
Laitteen osat
28
30
31
32
35
Ohjauspaneeli
Takaosa
Varkaudenestolukko
Kaukosäädin
Liitäntä käyttämällä IR-stereokaapelia
36
Ennen laitteen asentamista
(asennusopas)
36
37
Kallistuskulma ja kääntö
Ilmanvaihto
38
Mitat
39
Seinätelineen asentaminen
39
39
39
Seinätelineen asennuksen valmisteleminen
Seinätelineen asentaminen
Seinätelineen tekniset ominaisuudet (VESA)
41
Kaukosäädin
41
44
46
Kaapelien liitäntä
Liitännät
Ohjauskoodit
Sisällysluettelo
2
Sisällysluettelo
LÄHDELAITTEEN
KYTKEMINEN JA KÄYTTÖ
MDC:N KÄYTTÖ
61
Ennen kytkemistä
61
Muistettava ennen kytkentää
62
Tietokoneen kytkeminen ja käyttö
62
65
Kytkeminen tietokoneeseen
Tarkkuuden vaihtaminen tietokoneen avulla
67
Kytkeminen ulkoiseen näyttöön
68
Kytkeminen videolaitteeseen
68
68
69
69
71
Kytkeminen AV-kaapelilla
Kytkeminen komponenttikaapelilla
Kytkeminen HDMI-DVI-kaapelilla
Yhdistäminen HDMI-kaapelilla
Kytkeminen äänijärjestelmään
72
PC-moduulin liittäminen (myydään
erikseen)
72
MagicInfo
75
Tulolähteen vaihtaminen
75
Source
76
Multi Control -asetusten säätäminen
76
Multi Control -asetusten säätäminen
77
MDC-ohjelman asennus ja asennuksen
poisto
77
77
Asennus
Asennuksen poisto
Sisällysluettelo
3
Sisällysluettelo
NÄYTÖN SÄÄTÖ
78
Mikä on MDC?
78
80
81
82
83
84
85
86
87
90
93
96
96
107
112
117
Yhteyden muodostaminen MDC:hen
Yhteyksien hallinta
User Login
Auto Set ID
Kloonaus
Komennon uudelleenyritys
MDC:n käytön aloittaminen
Päänäytön asettelu
Valikot
Näytön säätö
Kehittyneet toiminnot
Äänen säätö
Järjestelmän asetukset
Työkaluasetukset
Muut toiminnot
Vianmääritysopas
119
Picture Mode
119
120
Jos tulolähde on PC, DVI tai DisplayPort
Jos tulolähde on AV, Component tai HDMI:
120
Backlight / Contrast / Brightness /
Sharpness / Color / Tint (G/R)
122
Screen Adjustment
122
123
124
124
124
Picture Size
Zoom/Position
4:3 Screen Size
PC Screen Adjustment
Resolution Select
125
Auto Adjustment
125
Rotation
126
Aspect Ratio
Sisällysluettelo
4
Sisällysluettelo
ÄÄNEN SÄÄTÖ
VERKKO
127
Advanced Settings
128
128
128
128
128
128
129
129
129
129
Dynamic Contrast
Black Tone
Flesh Tone
RGB Only Mode
Color Space
White Balance
10p White Balance (Off / On)
Gamma
Expert Pattern
Motion Lighting (Off / On)
130
Picture Options
131
131
131
131
132
132
132
132
Color Tone
Color Temp.
Digital Noise Filter
MPEG Noise Filter
HDMI Black Level
Film Mode
Calibrated value(Calibrated Value)
Dynamic Backlight
133
Reset Picture
134
Sound Mode
135
Sound Effect
135
Speaker Settings
136
Reset Sound
137
Network Setting
137
138
141
142
144
Yhteyden muodostaminen lankaverkkoon
Network Settings (langallinen verkko)
Langattoman verkkoyhteyden muodostaminen
Network Setting (langaton verkko)
WPS(PBC)
145
Verkon tila
Sisällysluettelo
5
Sisällysluettelo
JÄRJESTELMÄ
146
MagicInfo Lite Settings
147
Wi-Fi Direct
147
Soft AP
148
AllShare Settings
148
AllShare Play -toiminnon käyttäminen
149
Device Name
150
Multi Control
150
Multi Control -asetusten säätäminen
151
Time
151
151
152
152
153
Clock set
Sleep Timer
On Timer
Off Timer
Holiday Management
154
Language
154
Rotate menu
154
Eco Solution
154
155
155
155
Energy Saving
Eco Sensor (Off / On)
No Signal Power Off
Auto Power Off (Off / On)
156
Security
156
156
156
Safety Lock (Off / On)
Button Lock (Off / On)
Change PIN
157
PIP
157
Auto Protection Time
Sisällysluettelo
6
Sisällysluettelo
158
Screen Burn Protection
158
159
159
160
Pixel Shift
Timer
Immediate display
Side Grey
160
Ticker
161
Video Wall
161
161
162
162
163
Video Wall
Format
Horizontal
Vertical
Screen Position
164
Source AutoSwitch Settings
165
General
165
165
166
166
166
166
166
167
167
167
167
Max. Power Saving
Game Mode
BD Wise
Menu Transparency
Sound Feedback
Auto Power
Standby Control
Lamp Schedule
OSD Display
Power On Adjustment
Temperature Control
168
Anynet+(HDMI-CEC)
168
169
Anynet+(HDMI-CEC)
Auto Turn Off (No / Yes)
171
DivX® Video On Demand
171
Play Mode
171
Magic Clone
172
Reset System
172
Reset All
Sisällysluettelo
7
Sisällysluettelo
TUKI
ALLSHARE PLAY
172
PC module power
172
172
Synced power-on
Synced power-off
173
Ohjelmistopäivitys
173
173
By USB
Alternative Software
174
Contact Samsung
174
Contents Home
174
174
175
175
176
MagicInfo Lite
MagicInfo Premium S
MagicInfo Videowall S
AllShare Play
Source
177
Mikä on AllShare Play?
177
181
Lue seuraava ennen AllShare Play -toiminnon
käyttämistä USB-laitteen kanssa
USB-laitteen käyttäminen
Yhteyden luominen tietokoneeseen verkon
kautta
DLNA-ominaisuuksien käyttäminen
182
Using the Basic AllShare Play Features
182
183
183
184
Tiedostoluetteloiden lajitteleminen
Valittujen tiedostojen toistaminen
Tiedostojen kopioiminen
Soittolistan luominen (Playlist)
185
My List
185
My List -valinnat
186
Videos
186
Videon toistaminen
187
Photos
187
Valokuvan katseleminen (tai Slide Show)
179
180
Sisällysluettelo
8
Sisällysluettelo
MAGICINFO LITE
188
Music
188
Musiikin toistaminen
189
Videos / Photos / Music Play Option
menu
191
Tuetut tekstitys- ja AllShare Play tiedostomuodot
191
191
191
193
Tekstitys
Tuetut kuvatarkkuudet
Tuetut musiikkitiedostomuodot
Tuetut videomuodot
195
MagicInfo Lite Player kanssa
yhteensopivat tiedostomuodot
196
Sisältö
203
MagicInfo Lite
203
205
206
207
Network Schedule
Local schedule
Internal AutoPlay
USB AutoPlay
208
Local Schedule Manager
208
212
214
215
216
217
219
Local schedule -rekisteröinti
Local schedule -ajastuksen muokkaaminen
Local schedule -ajastuksen poistaminen
Local schedule -ajastuksen suorittaminen
Local Schedule -ajastuksen pysäyttäminen
Local schedule -ajastuksen tietojen
tarkistaminen
Local schedule -asetuksen kopioiminen
221
Content Manager
221
222
Sisällön kopioiminen
Sisällön poistaminen
Sisällysluettelo
9
Sisällysluettelo
MAGICINFO PREMIUM S
223
Settings
223
224
224
224
224
224
224
224
225
225
Server Network Setting
Default content duration
Content ratio
Image Effect
Default content
Screen layout
Schedule Name
Safety Remove USB Device
Delete all content
Reset Settings
226
Sisällön toistamisen aikana
226
227
Toistettavan sisällön tietojen näyttäminen
Toistettavan sisällön asetusten muokkaaminen
228
MagicInfo Premium S Player kanssa
yhteensopivat tiedostomuodot
232
232
233
Network Schedule Multiframe
Mallitiedostot ja LFD (.lfd) -tiedostot
Others
238
MagicInfo Premium S
238
240
241
242
243
Network Schedule
Local Schedule
Template Player
Internal AutoPlay
USB AutoPlay
244
Local Schedule Manager
244
248
250
251
252
253
Local Schedule -rekisteröinti
Local Schedule -ajastuksen muokkaaminen
Local schedule -ajastuksen poistaminen
Local Schedule -ajastuksen suorittaminen
Local Schedule -ajastuksen pysäyttäminen
Local Schedule -ajastuksen tietojen
tarkistaminen
Local Schedule -asetuksen kopioiminen
255
Sisällysluettelo
10
Sisällysluettelo
MAGICINFO VIDEOWALL S
257
Template Manager
257
Mallin rekisteröiminen
262
Content Manager
262
263
Sisällön kopioiminen
Sisällön poistaminen
264
Settings
264
265
265
265
265
265
265
266
266
266
Server Network Setting
Default content duration
Content ratio
Image Effect
Default content
Screen layout
Schedule Name
Safety Remove USB Device
Delete all content
Reset Settings
267
Sisällön toistamisen aikana
267
268
Toistettavan sisällön tietojen näyttäminen
Toistettavan sisällön asetusten muokkaaminen
269
MagicInfo Videowall S Player kanssa
yhteensopivat tiedostomuodot
271
Rajoitukset
272
MagicInfo Videowall S
272
272
272
272
273
273
273
Settings
Default Storage
Default Content
Screen Layout
Port
Safety Remove USB Device
Reset Settings
274
Sisällön toistamisen aikana
Sisällysluettelo
11
Sisällysluettelo
VIANMÄÄRITYSOPAS
TEKNISET TIEDOT
LIITE
275
Vaatimukset ennen yhteydenottoa
Samsungin asiakaspalveluun
275
275
276
Laitteen testaaminen
Tarkkuuden ja taajuuden tarkistaminen
Tarkistettavat kohteet
284
Kysymykset ja vastaukset
286
Yleistä
288
Virransäästö
289
Vakiosignaalitilojen taulukko
291
Lisenssi
292
Ota yhteyttä Samsungiin
298
Vastuu maksullisesta palvelusta
(asiakkaan kustannukset)
298
298
298
Tuote ei ole viallinen
Laitteen vioittuminen johtuu asiakkaasta
Muuta
299
Ihanteellinen kuvanlaatu ja jälkikuvien
esto
299
300
Ihanteellinen kuvanlaatu
Jälkikuvien esto
302
Turvallinen hävittäminen
302
302
Tuotteen turvallinen hävittäminen (elektroniikka
ja sähkölaitteet)
Tuotteen paristojen oikea hävittäminen
303
Sanasto
HAKEMISTO
Sisällysluettelo
12
Ennen laitteen käyttöä
Tekijänoikeudet
Tämän oppaan tiedot voivat muuttua laadun parantamiseksi ilman erillistä ilmoitusta.
© 2013 Samsung Electronics
Tämän oppaan tekijänoikeudet omistaa Samsung Electronics.
Tämän oppaan käyttäminen tai jäljentäminen osittain tai kokonaisuudessaan ilman Samsung
Electronicsin lupaa on kielletty.
Microsoft ja Windows ovat Microsoft Corporationin rekisteröityjä tavaramerkkejä.
VESA, DPM ja DDC ovat Video Electronics Standards Associationin rekisteröityjä tavaramerkkejä.
Kaikkien muiden tavaramerkkien omistusoikeudet kuuluvat niiden omistajille.
Palvelumaksu voidaan periä, jos
(a) kutsut asentajan paikalle, vaikka laitteessa ei ole vikaa.
(esim. jos et ole lukenut tätä käyttöopasta).
(b) tai jos viet laitteen huoltoon, vaikka siinä ei ole vikaa.
(esim. jos et ole lukenut tätä käyttöopasta).
Palvelumaksun suuruudesta ilmoitetaan sinulle ennen töihin ryhtymistä tai asentajan vierailua
kotonasi.
Ennen laitteen käyttöä
13
Ennen laitteen käyttöä
Puhdistaminen
Ole laitetta puhdistettaessa varovainen, sillä kehittyneiden LCD-näyttöjen paneeli ja ulkopinta
naarmuuntuvat helposti.
Noudata seuraavia puhdistusohjeita.
Seuraavat kuvat ovat vain viitteellisiä. Tosielämän tilanteet voivat poiketa siitä, mitä kuvissa on esitetty.
1.
Sammuta tuote ja tietokone.
2.
Irrota virtajohto tuotteesta.
Pitele virtajohtoa pistokkeesta äläkä kosketa johtoa märin käsin. Muussa
tapauksessa seurauksena voi olla sähköisku.
3.
Pyyhi tuote puhtaalla, pehmeällä ja kuivalla liinalla.
Älä käytä alkoholia, liuottimia tai pinta-aktiivisia aineita.
Älä suihkuta vettä tai puhdistusainetta suoraan laitteen
!
päälle.
4.
Kostuta pehmeä ja kuiva liina vedellä ja purista siitä ylimääräinen vesi pois
ennen tuotteen ulkopinnan puhdistamista.
5.
Kytke virtajohto tuotteeseen puhdistamisen jälkeen.
6.
Käynnistä tuote ja tietokone.
Säilytys
Kiiltävien mallien pintaan voi ilmestyä valkoisia tahroja, jos niiden lähellä käytetään ultraäänellä toimivaa
ilmankostutinta.
Ota yhteyttä Samsungin asiakaspalvelukeskukseen, jos tuote on puhdistettava sisältä (palvelusta
peritään maksu).
Ennen laitteen käyttöä
14
Ennen laitteen käyttöä
Turvallisuusohjeet
VAARA
SÄHKÖISKUN VAARA, ÄLÄ AVAA
VAARA: ÄLÄ IRROTA KANTTA (TAI TAKAPANEELIA), SILLÄ SIITÄ VOI AIHEUTUA
SÄHKÖISKUN VAARA. LAITTEEN SISÄLLÄ EI OLE KÄYTTÄJÄN HUOLLETTAVISSA OLEVIA
OSIA. JÄTÄ HUOLTOTOIMET PÄTEVÄN HUOLTOHENKILÖN TEHTÄVÄKSI.
Tämä symboli osoittaa, että laitteen sisällä on vaarallinen jännite. Laitteen
sisäisten osien koskettaminen on vaarallista.
Tämä symboli osoittaa, että laitteen mukana on toimitettu sen käyttöä ja
ylläpitoa koskevia tärkeitä ohjeita.
Symbolit
Varoitus
Ohjeiden noudattamatta jättäminen voi johtaa vakaviin
henkilövahinkoihin tai kuolemaan.
Vaara
Ohjeiden noudattamatta jättäminen voi johtaa henkilö- tai
omaisuusvahinkoihin.
Tällä symbolilla merkityt toiminnot ovat kiellettyjä.
Tällä symbolilla merkittyjä ohjeita on noudatettava.
Ennen laitteen käyttöä
15
Ennen laitteen käyttöä
Sähköturvallisuus
Seuraavat kuvat ovat vain viitteellisiä. Tosielämän tilanteet voivat poiketa siitä, mitä kuvissa on esitetty.
Varoitus
Älä käytä viallista virtajohtoa tai pistoketta tai löystynyttä pistorasiaa.
Seurauksena voi olla sähköisku tai tulipalo.
Älä kytke montaa laitetta yhteen pistorasiaan.
Ylikuumentuneet pistorasiat voivat aiheuttaa tulipalon.
Älä kosketa virtapistoketta märin käsin. Muussa tapauksessa seurauksena voi
olla sähköisku.
Työnnä virtajohdon pistoke kokonaan paikalleen, jotta se ei irtoa.
Epävakaa liitäntä voi aiheuttaa tulipalon.
!
Kytke virtapistoke maadoitettuun pistorasiaan (koskee vain tyypin 1 eristettyjä
laitteita).
!
Seurauksena voi olla sähköisku tai henkilövahinkoja.
Älä taivuta tai vedä virtajohtoa voimakkaasti. Älä jätä virtajohtoa raskaan esineen
alle.
Johdon vioittuminen voi aiheuttaa tulipalon tai sähköiskun.
Älä aseta virtajohtoa tai laitetta lämmönlähteiden lähelle.
Seurauksena voi olla tulipalo tai sähköisku.
Pyyhi virtapistokkeen piikkien tai pistorasian ympärillä oleva pöly kuivalla liinalla.
Seurauksena voi olla tulipalo.
!
Ennen laitteen käyttöä
16
Ennen laitteen käyttöä
Vaara
Älä irrota virtajohtoa, kun laite on käytössä.
Laite voi vahingoittua sähköiskun seurauksena.
Käytä vain Samsungin toimittamaa virtajohtoa. Älä käytä virtajohtoa muiden
laitteiden kanssa.
!
Seurauksena voi olla tulipalo tai sähköisku.
Pidä pistorasian ympäristö esteettömänä.
Virtajohto on ongelmantapauksessa irrotettava pistorasiasta, jotta laitteen
virransyöttö katkeaa.
!
Huomaa, että ainoastaan kaukosäätimen virtapainiketta käytettäessä laite ei
sammu kokonaan.
Irrota virtajohto pistorasiasta pitelemällä kiinni pistokkeesta.
Seurauksena voi olla sähköisku tai tulipalo.
!
Asennus
Varoitus
Älä aseta kynttilöitä, hyönteiskarkottimia tai savukkeita laitteen päälle. Älä asenna
laitetta lämmönlähteiden lähelle.
Seurauksena voi olla tulipalo.
Jätä seinäkiinnikkeen asentaminen teknikon tehtäväksi.
!
Epäpätevän henkilön suorittama asennus voi johtaa henkilövahinkoihin.
Käytä vain hyväksyttyjä kaappeja.
Älä asenna laitetta huonosti tuuletettuihin tiloihin, kuten kirjahyllyyn tai komeroon.
Sisäisen lämpötilan kasvaminen voi johtaa tulipaloon.
Asenna laite tuuletuksen varmistamiseksi vähintään 10 cm:n etäisyydelle
seinästä.
!
Sisäisen lämpötilan kasvaminen voi johtaa tulipaloon.
Ennen laitteen käyttöä
17
Ennen laitteen käyttöä
Pidä pakkausmuovit poissa lasten ulottuvilta.
Lapset voivat tukehtua.
!
Älä asenna laitetta epävakaalle tai tärisevälle pinnalle (esimerkiksi epävakaalle
hyllylle tai kaltevalle pinnalle).
Laite voi pudota ja vahingoittua ja/tai aiheuttaa henkilövahinkoja.
Laitteen käyttäminen alueella, jolla on voimakasta tärinää, voi vahingoittaa
laitetta tai johtaa tulipaloon.
Älä asenna laitetta ajoneuvoon tai paikkaan, jossa se joutuu alttiiksi pölylle,
kosteudelle (esimerkiksi vesipisaroille), öljylle tai savulle.
!
Seurauksena voi olla tulipalo tai sähköisku.
Älä altista laitetta suoralle auringonvalolle äläkä asenna sitä lämmönlähteiden tai
kuumien esineiden, esimerkiksi uunin, läheisyyteen.
Tämä voi lyhentää laitteen käyttöikää tai johtaa tulipaloon.
Älä asenna laitetta paikkaan, jossa nuoret lapset pääsevät siihen käsiksi.
Laite voi pudota ja vahingoittaa lapsia.
Laitteen etuosa on painava, joten asenna laite tasaiselle ja vakaalle pinnalle.
Ruokaöljy, kuten soijaöljy, voi vahingoittaa laitetta tai muuttaa sen muotoa. Älä
asenna laitetta keittiöön tai keittiön työtason lähelle.
Vaara
Älä pudota laitetta siirtämisen aikana.
Seurauksena voi olla laitteen vioittuminen tai henkilövahinkoja.
!
Älä aseta laitetta ylösalaisin.
Näyttö voi vioittua.
Kun asennat laitteen kaappiin tai hyllylle, varmista, että laitteen alareuna on niiden
kanssa samassa tasossa.
Laite voi pudota ja vahingoittua ja/tai aiheuttaa henkilövahinkoja.
Asenna laite vain oikean kokoisiin kaappeihin tai oikean kokoisille hyllyille.
Ennen laitteen käyttöä
18
Ennen laitteen käyttöä
Laske laite varovasti.
Seurauksena voi olla laitteen vioittuminen tai henkilövahinkoja.
!
SAMSUNG
!
Laitteen asentaminen epätavalliseen paikkaan (esimerkiksi paikkaan, jossa on
paljon pieniä hiukkasia, kemiallisia aineita tai äärilämpötiloja, tai lentokentälle tai
rautatieasemalle, jossa laite toimii jatkuvasti pitkän aikaa) voi merkittävästi
heikentää laitteen suorituskykyä.
Ota yhteyttä Samsungin asiakaspalvelukeskukseen, jos haluat asentaa
laitteen tällaiseen paikkaan.
Käyttö
Varoitus
Laitteessa on korkea jännite. Älä koskaan pura, korjaa tai muuta laitetta itse.
Seurauksena voi olla tulipalo tai sähköisku.
Ota yhteyttä Samsungin asiakaspalvelukeskukseen, jos laite vaatii huoltoa.
Sammuta laite virtakytkimestä ja irrota virtajohto sekä muut kytketyt kaapelit
ennen laitteen siirtämistä.
!
Johdon vioittuminen voi aiheuttaa tulipalon tai sähköiskun.
Jos laitteesta tulee epätavallista ääntä, palaneen hajua tai savua, irrota virtajohto
välittömästi ja ota yhteyttä Samsungin asiakaspalvelukeskukseen.
!
Seurauksena voi olla sähköisku tai tulipalo.
Älä anna lasten roikkua laitteesta tai kiivetä sen päälle.
Lapsesi voivat vahingoittua.
Jos laite putoaa tai sen kotelo vahingoittuu, sammuta laite virtakytkimestä ja irrota
virtajohto. Ota sen jälkeen yhteyttä Samsungin asiakaspalvelukeskukseen.
Jatkuva käyttö voi aiheuttaa tulipalon tai sähköiskun.
Älä jätä raskaita tai lasten pitämiä esineitä (esimerkiksi leluja tai makeisia) laitteen
päälle.
Laite tai raskaat esineet voivat pudota, kun lapset yrittävät tavoitella leluja tai
makeisia, ja seurauksena voi olla vakavia henkilövahinkoja.
Ennen laitteen käyttöä
19
Ennen laitteen käyttöä
Katkaise laitteen virta ja irrota virtajohto salamoinnin tai ukkosmyrskyn aikana.
Seurauksena voi olla tulipalo tai sähköisku.
!
Älä pudota esineitä laitteen päälle tai kohdista siihen iskuja.
Seurauksena voi olla tulipalo tai sähköisku.
!
Älä siirrä laitetta vetämällä virtajohdosta tai muista kaapeleista.
Johdon vahingoittuminen voi johtaa laitteen vioittumiseen, sähköiskuun tai
tulipaloon.
Vältä kaasuvuodon tapauksessa laitteen tai virtapistokkeen koskettamista.
Tuuleta myös alue välittömästi.
!
GAS
Kipinät voivat aiheuttaa räjähdyksen tai tulipalon.
Älä nosta tai siirrä laitetta vetämällä virtajohdosta tai muista kaapeleista.
Johdon vahingoittuminen voi johtaa laitteen vioittumiseen, sähköiskuun tai
tulipaloon.
Älä käytä tai säilytä laitteen lähellä tulenarkoja suihkeita tai palavia aineita.
Seurauksena voi olla räjähdys tai tulipalo.
!
Varmista, että pöytäliinat tai verhot eivät tuki tuuletusaukkoja.
100
Sisäisen lämpötilan kasvaminen voi johtaa tulipaloon.
Älä aseta metalliesineitä (esimerkiksi syömäpuikkoja, kolikoita tai hiussolkia) tai
herkästi syttyviä esineitä (esimerkiksi paperia tai tulitikkuja) laitteeseen (esimerkiksi
sen tuuletusaukkoihin tai tulo- ja lähtöportteihin).
Katkaise laitteen virta ja irrota virtajohto, jos laitteeseen pääsee vettä tai muita
vieraita esineitä. Ota sen jälkeen yhteyttä Samsungin
asiakaspalvelukeskukseen.
Seurauksena voi olla laitteen vioittuminen, sähköisku tai tulipalo.
Älä aseta nesteitä sisältäviä esineitä (esimerkiksi maljakoita, ruukkuja tai pulloja) tai
metalliesineitä laitteen päälle.
Katkaise laitteen virta ja irrota virtajohto, jos laitteeseen pääsee vettä tai muita
vieraita esineitä. Ota sen jälkeen yhteyttä Samsungin
asiakaspalvelukeskukseen.
Seurauksena voi olla laitteen vioittuminen, sähköisku tai tulipalo.
Ennen laitteen käyttöä
20
Ennen laitteen käyttöä
Vaara
Jos jätät pysäytetyn kuvan näkyviin pitkäksi aikaa, näytölle saattaa muodostua
jälkikuva tai viallisia kuvapisteitä.
!
Ota virransäästötila tai liikkuva näytönsäästäjä käyttöön, jos et aio käyttää
tuotetta pitkään aikaan.
-_!
Irrota virtajohto pistorasiasta, jos et aio käyttää laitetta pitkään aikaan (esimerkiksi
loman vuoksi).
Pölyn kertyminen ja kuumeneminen voivat aiheuttaa tulipalon, sähköiskun tai
sähkövuotoa.
Käytä laitetta suositellulla tarkkuudella ja taajuudella.
Näkösi voi heiketä.
!
Älä pitele tuotetta ylösalaisin tai siirrä sitä pitelemällä telineestä.
Laite voi pudota ja vahingoittua tai aiheuttaa henkilövahinkoja.
Näytön katseleminen liian läheltä pitkän aikaa voi heikentää näköä.
!
Älä käytä ilmankostuttimia tai uuneja laitteen lähellä.
Seurauksena voi olla tulipalo tai sähköisku.
Lepuuta silmiäsi laitteen käytön aikana tunnissa yli 5 minuutin ajan.
Tämä vähentää silmien rasittumista.
!
Älä kosketa näyttöä, jos laitteen virta on ollut kytkettynä pitkän aikaa, sillä näyttö
kuumenee.
Pidä pienet lisätarvikkeet poissa lasten ulottuvilta.
!
Ennen laitteen käyttöä
21
Ennen laitteen käyttöä
Ole varovainen, kun säädät laitteen katselukulmaa tai telineen korkeutta.
!
Kätesi tai sormesi voi juuttua ja vahingoittua.
Liiallinen kallistaminen voi johtaa laitteen putoamiseen ja henkilövahinkoihin.
Älä aseta raskaita esineitä laitteen päälle.
Seurauksena voi olla laitteen vioittuminen tai henkilövahinkoja.
Älä säädä äänenvoimakkuutta liian lujalle, kun käytät korvakuulokkeita.
Liian korkea äänenvoimakkuus voi vahingoittaa kuuloa.
Valvo, etteivät lapset laita kaukosäätimen paristoa suuhunsa, kun vaihdat
pariston. Laita patteri paikkaan, jossa se ei ole lasten ulottuvilla.
Ota heti yhteyttä lääkäriin, jos lapsella on ollut paristo suussa.
Käytä ainoastaan tuotteelle tarkoitettuja standardiparistoja. Älä käytä uutta ja
käytettyä paristoa samanaikaisesti.
Muussa tapauksessa paristo saattaa vaurioitua tai aiheuttaa tulipalon,
henkilövahinkoja tai paristosta voi vuotaa tuotetta vaurioittavaa nestettä.
Kun vaihdat pariston, varmista, että asennat sen paikalleen navat oikein päin (+, ).
!
Väärinpäin asennettu paristo saattaa vaurioitua tai aiheuttaa tulipalon,
henkilövahinkoja tai paristosta voi vuotaa laitetta vaurioittavaa nestettä.
Paristot (myös ladattavat paristot) on toimitettava kierrätettäviksi, niitä ei saa
hävittää tavallisen jätteen mukana. Kuluttaja on velvollinen toimittamaan käytetyt
paristot kierrätettäviksi.
!
Käytetyt paristot voi viedä paikalliseen paristonkeräyspisteeseen tai
liikkeeseen, jossa myydään samantyyppisiä paristoja.
Ennen laitteen käyttöä
22
1
1.1
Valmistelut
Sisällön tarkistaminen
Laite voi näyttää erilaiselta kuin kuvissa.
1.1.1 Pakkauksen avaaminen (vain PE40C- ja PE46C-mallit)
1
Avaa pakkaus. Varo, ettet vahingoita laitetta, kun avaat pakkauksen terävällä esineellä.
2
Poista vaahtomuovi laitteen ympäriltä.
3
Tarkista laite ja poista styroksi sekä muovipussi.
Laite voi näyttää erilaiselta kuin kuvassa.
Tämä kuva on tarkoitettu vain esimerkiksi.
4
Säilytä laatikko joissakin kuivissa tiloissa, jotta voisit käyttää sitä uudelleen, jos laitetta tarvitsee siirtää
tulevaisuudessa.
1 Valmistelut
23
1
Valmistelut
1.1.2 Pakkauksen avaaminen (vain PE55C-mallit)
1
Irrota laatikon pohjassa oleva musta lukituslaite.
1
2
2
Nosta laatikon yläosaa ja poista se pitämällä kiinni siinä olevista urista.
3
Tarkista, että kaikki osat ovat tallella ja poista styroksi ja muovipussi.
3
Osat voivat olla erilaisia kuin kuvassa.
Tämä kuva on tarkoitettu vain esimerkiksi.
4
Säilytä laatikko joissakin kuivissa tiloissa, jotta voisit käyttää sitä uudelleen, jos laitetta tarvitsee siirtää
tulevaisuudessa.
1 Valmistelut
24
1.1.3 Osien tarkistaminen
Jos pakkauksesta puuttuu jokin osa, ota yhteyttä siihen jälleenmyyjään, jolta ostit laitteen.
Erikseen myytävät osat ja lisätarvikkeet voivat olla erilaisia kuin kuvassa.
Tuotteen mukana ei toimiteta jalustaa. Jos haluat asentaa telineen, voit ostaa sen erikseen.
Osat
Osat voivat olla erilaisia eri alueilla.
Pika-asetusopas
Takuukortti
Käyttöopas
(Ei saatavilla joillain alueilla)
MagicInfo Lite Edition ohjelmisto-CD-levy
Pidikevaijeri, jalusta
Pidikerengas (4EA)
+
-
1
Valmistelut
+
Virtajohto
Kaukosäädin
Paristot
(Ei saatavilla joillain alueilla)
D-liitinkaapeli
1 Valmistelut
25
1
Valmistelut
Erikseen myytävät lisätarvikkeet
Teline myydään erikseen.
Oheisia lisätarvikkeita voi ostaa lähimmältä jälleenmyyjältä.
Seinäteline
Jalusta
RS232C-stereokaapeli
DVI-kaapeli
HDMI–DVI-kaapeli
DP-kaapeli
HDMI-kaapeli
Videokaapeli
komponenttikaapeli
Stereokaapeli
AV-kaapeli
RCA-stereokaapeli
Ulkoinen anturi
PIM
Lähiverkkokaapeli
AV/komponentti-sovitin
Äänisovitin
RS232C(OUT) -sovitin
1 Valmistelut
26
1
Valmistelut
RS232C(IN) -sovitin
RS232C-sovittimella voi yhdistää toisen näytön käyttämällä 9-nastaista D-SUB-tyypin RS232Ckaapelia. Varmista, että kytket sovittimet oikeisiin RS232C IN- ja OUT-liitäntöihin.
1 Valmistelut
27
1
1.2
Valmistelut
Laitteen osat
1.2.1 Ohjauspaneeli
Ohjauspaneelin näppäin
POWER
Kaukosäätimen anturi
Kaiutin
Ohjauspaneelin näppäin
Painikkeet
Kuvaus
Käynnistä laite.
Jos painat [
]-painiketta, kun laitteeseen on kytketty virta,
hallintavalikko tulee näyttöön.
Voit poistua kuvaruutuvalikosta painamalla ohjauspaneelin näppäintä
vähintään yhden sekunnin ajan.
Siirry ylemmän tai alemman tason valikkoon. Voit myös säätää asetuksen
arvoa.
Siirry vasempaan tai oikeaan valikkoon.
Voit säätää äänenvoimakkuutta siirtämällä ohjauspaneelin näppäintä
vasemmalle tai oikealle, kun hallintavalikko ei ole näytössä.
Kaukosäätimen anturi
Jos haluat ohjata laitetta kaukosäätimellä laitteen edessä, laske
kaukosäätimen anturia nuolen suuntaan.
Osien väri ja muoto voivat olla erilaisia kuin tässä näytettyjen osien. Teknisiä ominaisuuksia voidaan
muuttaa laadun parantamiseksi ilman erillistä ilmoitusta.
1 Valmistelut
28
1
Valmistelut
Hallintavalikko
Jos painat ohjauspaneelin näppäimen [
]-painiketta ("1.2.1
Ohjauspaneeli"), kun laitteeseen on
kytketty virta, hallintavalikko tulee näyttöön.
CONTENT
Return
Kuvakkeet
Kuvaus
Valitse kytketty syöttölähde.
Valitse hallintavalikosta Source [
] siirtämällä ohjauspaneelin näppäintä
oikealle. Kun näyttöön tulee syöttölähteiden luettelo, valitse haluamasi
syöttölähde siirtämällä ohjauspaneelin näppäintä ylös- tai alaspäin. Paina
seuraavaksi ohjauspaneelin näppäintä.
Avaa kuvaruutuvalikko.
Valitse hallintavalikosta Valikko [
] siirtämällä ohjauspaneelin näppäintä
vasemmalle.
Kuvaruutuhallintanäyttö avautuu. Valitse haluamasi valikko siirtämällä
ohjauspaneelin näppäintä oikealle. Voit valita alivalikkokohteen siirtämällä
ohjauspaneelin näppäintä ylöspäin, alaspäin, vasemmalle tai oikealle. Jos
haluat muuttaa asetuksia, valitse haluamasi valikko ja paina ohjauspaneelin
näppäintä.
Siirry Contents Home -tilaan. Valitse hallintavalikosta Contents Home [
CONTENT
]
CONTENT
siirtämällä ohjauspaneelin näppäintä ylöspäin.
Katkaise laitteen virta.
Valitse hallintavalikosta Power off [
] siirtämällä ohjauspaneelin näppäintä
alaspäin. Paina seuraavaksi ohjauspaneelin näppäintä.
Poistu hallintavalikosta.
1 Valmistelut
29
1
Valmistelut
1.2.2 Takaosa
Osien väri ja muoto voivat olla erilaisia kuin tässä näytettyjen osien. Teknisiä ominaisuuksia voidaan
muuttaa laadun parantamiseksi ilman erillistä ilmoitusta.
RS232C IN
RS232C
OUT
IR /
AMBIENT
SENSOR IN
AUDIO
OUT
RGB / DVI /
HDMI / AV /
COMPONENT
AUDIO IN
USB
USB
POWER
DP IN
HDMI IN
DVI IN
DP OUT
RGB IN
Liitäntä
IR
COMPONENT IN OUT
RJ45
Kuvaus
[RS232C IN]
Liitäntä MDC:hen RS232C-stereokaapelilla
[RS232C OUT]
[IR / AMBIENT SENSOR IN]
Tämä syöttää virran ulkoiselle anturilevylle tai ottaa vastaan
valoisuusanturin signaalin.
[AUDIO OUT]
Liitäntä lähdelaitteen äänentoistoon.
[RGB / DVI / HDMI / AV /
COMPONENT AUDIO IN]
Kytke äänituloliitäntään äänikaapelin avulla.
[USB
US-muistilaiteliitäntä.
]
[DP IN]
Liitäntä tietokoneeseen DP-kaapelin avulla
[HDMI IN]
Yhdistäminen lähdelaitteeseen HDMI-kaapelin avulla
[DVI IN]
Liitäntä lähdelaitteeseen DVI- tai HDMI-DVI-kaapelilla.
[DP OUT]
Liitäntä toiseen tuotteeseen DP-kaapelin avulla.
[RGB IN]
Yhdistäminen lähdelaitteeseen D-SUB-kaapelin avulla.
[AV IN / COMPONENT IN]
Liitäntä lähdelaitteeseen AV/komponenttikaapelilla
1 Valmistelut
30
1
Valmistelut
Liitäntä
Kuvaus
[IR OUT]
Tämä vastaanottaa kaukosäätimen signaalin ulkoisen anturilevyn
kautta ja lähettää signaalin LOOPOUTin kautta.
[RJ45]
Liitäntä MDC:hen lähiverkkokaapelilla
Kaapelipidikejalustan asentaminen
1.2.3 Varkaudenestolukko
Varkaudenestolukon ansiosta laitetta voi käyttää turvallisesti julkisilla paikoilla.
Lukituslaitteen muoto ja lukitustapa voivat olla erilaisia eri valmistajien tuotteissa. Saat lisätietoja
lukituslaitteen mukana toimitetusta käyttöoppaasta.
Varkaudenestolukon lukitseminen
1
Kiinnitä varkaudenestolukon kaapeli johonkin painavaan
esineeseen, esimerkiksi pöytään.
2
3
4
Pujota kaapelin pää sen toisessa päässä olevan silmukan läpi.
Aseta lukituslaite laitteen takana olevaan lukituskiinnikkeeseen.
Lukitse lukituslaite.
Lukituslaitteen voi ostaa erikseen.
Saat lisätietoja lukituslaitteen mukana toimitetusta
käyttöoppaasta.
Lukituslaitteita voi ostaa elektroniikka-alan liikkeistä tai
Internetistä.
Jalusta: Myydään erikseen
1 Valmistelut
31
1
Valmistelut
1.2.4 Kaukosäädin
Jos muita näyttölaitteita käytetään samoissa tiloissa kuin kaukosäädintä, säätimellä saatetaan
vahingossa hallita muita laitteita.
Kaukosäätimen painikkeiden toiminnot saattavat olla erilaisia eri laitteissa.
Käynnistä laite.
Katkaise laitteen virta.
Numeropainikkeet
Syötä salasana näyttövalikossa.
Ei käytettävissä.
Mykistä ääni.
Äänen palauttaminen: Paina MUTE-painiketta uudelleen
tai paina äänenvoimakkuuspainiketta (+ VOL -).
Tuo näytölle sisältöruudun, joka sisältää kohdat
MagicInfo Lite, AllShare Play,
ja Source.
Säädä äänenvoimakkuutta.
Vaihda syöttölähdettä.
MagicInfo Lite-, MagicInfo Premium
S- ja MagicInfo Videowall S -toiminnon
käynnistyspainike.
Painikkeet voivat vaihdella
Player Mode -tilan asetusten mukaan.
Näytä tai piilota kuvaruutuvalikko tai
palaa edelliseen valikkoon.
Valitse usein käyttämiäsi toimintoja nopeasti.
Palaa edelliseen valikkoon.
Ei käytettävissä.
MagicInfo:n pikakäynnistyspainike.
MagicInfo on käytettävissä vain
silloin, kun PC-moduuli on liitettynä.
MagicInfo voi olla käytössä vain, jos
verkkosovitin on kytkettynä.
Ei käytettävissä.
Sammuttaa kuvan ja vaimentaa äänen tilapäisesti.
BLANK-toiminnon poistaminen käytöstä.
- Paina BLANK-painiketta vielä kerran.
- Paina SOURCE-painiketta.
- Sammuta laite ja käynnistä se uudelleen.
Näytä nykyisen tulolähteen tiedot.
Siirry ylempään, alempaan, vasemman- tai oikeanpuoleiseen
valikkoon tai säädä jonkin valikon kohdan asetuksia.
Vahvista valikon valinta.
Poistu esillä olevasta valikosta.
Valitse manuaalisesti tulolähteeksi joko
PC, DVI, HDMI tai DP.
Käytettäessä mediasisältöön liittyvää valikkoa tai
HDMI-CEC-valikkoa toiminto voidaan valita painamalla
kaukosäätimen värillistä painiketta, joka
vastaa samanväristä painiketta ruudulla.
Tällä toiminnolla voit käyttää turvalukitustoimintoa.
Käytä näitä painikkeita video-, valokuva-, musiikki- ja
Anynet+-tiloissa.
1 Valmistelut
32
1
Valmistelut
Kuvaruutuvalikon säätäminen kaukosäätimellä
1.
Avaa kuvaruutuvalikko.
2.
Valitse kuvaruutuvalikon ikkunasta Picture, Sound, Network,
System tai Support.
3.
Tee haluamasi asetukset.
4.
Hyväksy asetukset.
5.
Sulje kuvaruutuvalikko.
Paristojen asettaminen kaukosäätimeen
1
2
3
1 Valmistelut
33
Kaukosäätimen toiminta-alue
7m ~ 10m
1
Valmistelut
Käytä kaukosäädintä 7–10 metrin etäisyydellä laitteessa olevasta anturista ja pidä säädintä enintään 30
asteen kulmassa vasempaan tai oikeaan.
Pidä käytetyt paristot poissa lasten ulottuvilta ja kierrätä ne.
Älä käytä uutta ja vanhaa paristoa samanaikaisesti. Vaihda molemmat paristot yhtä aikaa.
Irrota paristot, jos kaukosäädintä ei käytetä pitkään aikaan.
1 Valmistelut
34
1
Valmistelut
1.2.5 Liitäntä käyttämällä IR-stereokaapelia
Sammuta laite ennen ulkoisen anturisarjan kytkemistä. Käynnistä laite, kun anturisarja on kytketty.
Useamman kuin yhden näyttölaitteen hallitseminen kaukosäätimellä
1
2
IR OUT
IR/
AMBIENT
SENSOR IN
Liitä tuotteen [IR OUT] -liitäntä toisen näyttölaitteen [IR / AMBIENT SENSOR IN] -liitäntään
käyttämällä erillistä stereokaapelia.
Sekä näyttölaite 1 että 1 vastaanottavat tuotetta 2 kohti suunnatun kaukosäätimen
lähettämän komennon.
Ulkonäkö saattaa vaihdella tuotteesta riippuen.
Useamman kuin yhden näyttölaitteen hallitseminen käyttämällä ulkoista anturia
(myydään erikseen)
IR/
AMBIENT
SENSOR IN
1
2
IR OUT
IR/
AMBIENT
SENSOR IN
POWER
SOURCE
Sekä näyttölaite 1 että 1 vastaanottavat tuotetta 2 (johon ulkoinen anturi on yhdistetty) kohti
suunnatun kaukosäätimen lähettämän komennon.
Ulkonäkö saattaa vaihdella tuotteesta riippuen.
1 Valmistelut
35
1
1.3
Valmistelut
Ennen laitteen asentamista (asennusopas)
Vahinkojen välttämiseksi tämä laite on aina kiinnitettävä tukevasti lattiaan tai seinään asennusohjeiden
mukaisesti.
Varmista, että valtuutettu asennusyritys asentaa seinätelineen.
Muussa tapauksessa se voi pudota ja aiheuttaa henkilövahinkoja.
Muista asentaa tuote määritettyyn seinätelineeseen.
1.3.1 Kallistuskulma ja kääntö
Saat lisätietoja Samsungin asiakaspalvelusta.
15 A Laitetta voi kallistaa pystysuoralla seinällä enintään 15 astetta.
B Jos haluat käyttää laitetta pystyasennossa, käännä sitä myötäpäivään niin, että merkkivalo osoittaa
alaspäin.
1 Valmistelut
36
1
Valmistelut
1.3.2 Ilmanvaihto
1. Asennus pystysuoralle seinälle
A Vähimmäisetäisyys 40 mm
B Ympäristön lämpötila: alle 35 C
Kun asennat laitteen pystysuoralle seinälle, jätä vähintään
40 mm tilaa laitteen ja seinän väliin laitteen ilmanvaihtoa
varten. Varmista, että ympäristön lämpötila pysyy alle
A
35 C:ssa.
B
Figure 1.1 Näkymä sivulta
2. Asennus seinäsyvennykseen
Saat lisätietoja Samsungin asiakaspalvelusta.
Kuva 1.3 Näkymä ylhäältä
B
D
A
D
Näkymä ylhäältä
A Vähimmäisetäisyys 40 mm
B Vähimmäisetäisyys 70 mm
C Vähimmäisetäisyys 50 mm
C
E
D Vähimmäisetäisyys 50 mm
E Ympäristön lämpötila: alle 35 C
Figure 1.2 Näkymä sivulta
Kun asennat laitteen seinäsyvennykseen, jätä vähintään yllä mainitun verran tilaa laitteen ja seinän väliin
laitteen ilmanvaihtoa varten. Varmista, että ympäristön lämpötila pysyy alle 35 C:ssa.
1 Valmistelut
37
1
1.4
Valmistelut
Mitat
5
1
2
4
3
Mittayksikkö: mm(tuumina)
Mallin nimi
1
2
3
4
5
PE40C
919.6 (36.2)
885.6 (34.9)
498.2 (19.6)
532.0 (20.9)
35.1 (1.38)
PE46C
1054.5 (41.52)
1018.1 (40.1)
572.7 (22.5)
608.5 (24.0)
35.1 (1.38)
PE55C
1249.5 (49.19)
1209.6 (47.6)
680.4 (26.8)
721.0 (28.4)
35.1 (1.38)
Piirrokset eivät välttämättä ole oikeassa mittasuhteessa. Mittoja voidaan muuttaa ilman erillistä
ilmoitusta. Tarkista mitat ennen tuotteen asentamista. Paino- tai tulostusteknisistä virheistä ei vastata.
1 Valmistelut
38
1
1.5
Valmistelut
Seinätelineen asentaminen
1.5.1 Seinätelineen asennuksen valmisteleminen
Käytä pidikerengasta asentaessasi toisen valmistajan
seinätelinettä.
1
1.5.2 Seinätelineen asentaminen
Seinätelineellä (myydään erikseen) tuotteen voi kiinnittää seinälle. Tarkat tiedot seinätelineen
asentamisesta ovat seinätelineen mukana toimitetuissa ohjeissa. Pyydä teknikolta apua seinätelineen
asentamisessa. Samsung Electronics ei vastaa tuotteen vaurioista tai henkilövahingoista, jos päätät
asentaa seinätelineen itse.
1.5.3 Seinätelineen tekniset ominaisuudet (VESA)
Asenna seinäteline kiinteälle seinälle kohtisuorassa lattiaan nähden. Pyydä jälleenmyyjältä lisätietoja
ennen seinätelineen kiinnittämistä esimerkiksi kipsilevyseinään. Jos tuote asennetaan vinolle seinällä,
tuote voi pudota ja aiheuttaa vakavia henkilövahinkoja.
1 Valmistelut
39
1
Valmistelut
Seinätelineiden vakiomitat ovat oheisessa taulukossa.
Samsungin seinätelineiden mukana tulee yksityiskohtainen
asennusopas sekä kaikki tarvittavat osat.
Älä käytä VESA-standardeista poikkeavia ruuveja.
Älä käytä tavallista pidempiä ruuveja tai ruuveja, jotka eivät täytä
VESA-standardia. Liian pitkät ruuvit voivat vaurioittaa tuotteen
sisäosia.
Jos seinätelineessä ei käytetä VESA-standardin täyttäviä
ruuveja, ruuvien pituus voi vaihdella seinätelineen
ominaisuuksien mukaan.
Älä ylikiristä ruuveja. Se voi vaurioittaa tuotetta tai aiheuttaa
tuotteen putoamisen ja henkilövahinkoja. Samsung ei vastaa
tällaisista onnettomuuksista.
Samsung ei vastaa tuotteen vaurioista tai henkilövahingoista,
kun käytetään muita kuin VESA-standardin tai määrittämätöntä
seinätelinettä tai kun asiakas ei noudata tuotteen
asennusohjeita.
Tuotetta ei saa asentaa yli 15 asenteen kulmaan.
Tuotteen seinäasennuksessa tulee aina olla kaksi henkilöä.
Mittayksikkö: mm
Mallin nimi
VESA-ruuvinreikien
koko (A * B)
millimetreinä
PE40C
200 X 200
PE46C, PE55C
400 X 400
Vakioruuvi
Määrä
M8, L20
4
Älä asenna seinätelinettä tuotteen ollessa käynnissä. Tuloksena voi olla sähköisku ja henkilövahinkoja.
1 Valmistelut
40
1
1.6
Valmistelut
Kaukosäädin
1.6.1 Kaapelien liitäntä
RS232C-kaapeli
Liitäntä
RS232C (9 nastaa)
Nasta
TxD (nro 2), RxD (nro 3), GND (nro 5)
Bittinopeus
9 600 bps
Databitit
8 bittiä
Pariteetti
Ei mitään
Loppubitti
1 bittiä
Vuonohjaus
Ei mitään
Enimmäispituus
15 m (vain päällystetty tyyppi)
Nastojen järjestys
1 2 3 4 5
6 7 8 9
Nasta
Signaali
1
Kantoaallon tunnistus
2
Saapuvat tiedot
3
Lähetetyt tiedot
4
Päätelaitteen käyttöönotto
5
Signaalimaa
6
Tietojoukon käyttöönotto
7
Lähetä pyyntö
8
Valmis lähetykseen
9
Soiton ilmaisu
1 Valmistelut
41
1
Valmistelut
RS232C-kaapeli
Liitin: 9-nastainen D-Sub-stereokaapeli
9
6
3
2
1
5
-P1-
1
-P2-
-P1-
-P1-
-P2-
-P2-
Rx
2
-------->
1
Tx
Tx
3
<--------
2
Rx
Gnd
5
---------
3
Gnd
Naaras
STEREOPIS
TOKE (3,5
ø)
Lähiverkkokaapeli
Nastojen järjestys
1 2 3 4 5 6 7 8
Nastan nro
Vakioväri
Signaali
1
Valkoinen ja oranssi
TX+
2
Oranssi
TX-
3
Valkoinen ja vihreä
RX+
4
Sininen
NC
5
Valkoinen ja sininen
NC
6
Vihreä
RX-
7
Valkoinen ja ruskea
NC
8
Ruskea
NC
1 Valmistelut
42
1
Valmistelut
Liitin: RJ45
Suoraan kytketty lähiverkkokaapeli (PC – HUB)
HUB
P2
RJ45 MDC
P1
P1
P2
Signaali
P1
TX+
1
TX-
RJ45 MDC
P2
Signaali
<-------->
1
TX+
2
<-------->
2
TX-
RX+
3
<-------->
3
RX+
RX-
6
<-------->
6
RX-
Ristiinkytketty lähiverkkokaapeli (PC – PC)
RJ45 MDC
P1
P2
Signaali
P1
P2
Signaali
TX+
1
<-------->
3
RX+
TX-
2
<-------->
6
RX-
RX+
3
<-------->
1
TX+
RX-
6
<-------->
2
TX-
1 Valmistelut
43
1
Valmistelut
1.6.2 Liitännät
Liitäntä 1
RS232C
IN
RS232C
OUT
IN
RS232C
OUT
IN
RS232C
OUT
IN
OUT
Liitäntä 2
RJ45
RJ45
1 Valmistelut
44
1
Valmistelut
Liitäntä 3
RJ45
RS232C
OUT
RS232C
IN
RS232C
OUT
IN
RS232C
OUT
IN
OUT
1 Valmistelut
45
1
Valmistelut
1.6.3 Ohjauskoodit
Ohjausobjektin tilan tarkastelu (hae-hallintakomento)
Etuliite
Komento
Tietojen
pituus
ID
0xAA
Komentotyy
ppi
0
Tarkistussu
mma
Hallinta (aseta-hallintakomento)
Etuliite
Komento
Tietojen
pituus
Tiedot
1
Arvo
Tarkistussu
mma
ID
0xAA
Komentotyy
ppi
Komento
Nro
Komentotyyppi
Komento
Arvoalue
1
Virranhallinta
0x11
0~1
2
Äänenvoimakkuuden hallinta
0x12
0~100
3
Tulolähteen hallinta
0x14
-
4
Näyttötilan hallinta
0x18
-
5
Kuvan koon hallinta
0x19
0~255
6
PIP päällä / pois päältä
0x3C
0~1
7
Automaattisten säätöjen
hallinta
0x3D
0
8
Videoseinätilan hallinta
0x5C
0~1
9
Turvalukko
0x5D
0~1
10
Videoseinä käytössä
0x84
0~1
11
Videoseinän käyttäjien hallinta
0x89
-
Kaikki tiedonsiirto tapahtuu heksadesimaalimuodossa. Tarkistussumma lasketaan laskemalla kaikki
muut arvot paitsi etuliite yhteen. Jos tarkistussummassa on enemmän kuin kaksi numeroa, kuten
ohessa (11+FF+01+01=112), ensimmäinen numero poistetaan.
1 Valmistelut
46
1
Valmistelut
Esim. Virta päällä ja ID=0
Etuliite
Komento
ID
Tieto 1
Tarkistussu
mma
0xAA
0x11
1
"Power"
Etuliite
Komento
Tietojen
pituus
Tieto 1
1
1
ID
0xAA
Tietojen
pituus
0x11
12
Voit hallita kaikkia sarjakaapelilla kytkettyjä laitteita niiden ID-tiedoista huolimatta samanaikaisesti, jos
asetat ID:n arvoksi "0xFE" ja lähetät komennot. Kaikki laitteet suorittavat komennot, mutta ACK ei
vastaa.
Virranhallinta
Toiminto
Tuotteen voi laittaa päälle ja pois päältä tietokoneen kautta.
Virran tilan näyttäminen (hae virta päällä / pois päältä -tila)
Etuliite
Komento
ID
0xAA
0x11
Tietojen
pituus
Tarkistussu
mma
0
Virran asettaminen päälle tai pois päältä (aseta virta päälle / pois päältä)
Etuliite
Komento
ID
0xAA
0x11
Tietojen
pituus
Tiedot
1
"Power"
Tarkistussu
mma
"Power": Tuotteeseen asetettava virtakoodi
1: Virta päällä
0: Virta pois päältä
1 Valmistelut
47
1
Valmistelut
Ack
Etuliite
Komento
ID
0xAA
0xFF
Tietojen
pituus
Ack/Nak
r-CMD
Arvo1
3
"A"
0x11
"Power"
Tietojen
pituus
Ack/Nak
r-CMD
Arvo1
3
"N"
0x11
"ERR"
Tarkistuss
umma
"Power": Tuotteeseen asetettava virtakoodi
Nak
Etuliite
Komento
ID
0xAA
0xFF
Tarkistussu
mma
"ERR" : Koodi, josta näkyy, mikä virhe on tapahtunut.
1 Valmistelut
48
1
Valmistelut
Äänenvoimakkuuden hallinta
Toiminto
Tuotteen äänenvoimakkuutta voi säätää tietokoneen kautta.
Äänenvoimakkuuden tilan tarkastelu (hae äänenvoimakkuuden tila)
Etuliite
Komento
Tietojen
pituus
ID
0xAA
0x12
Tarkistussu
mma
0
Äänenvoimakkuuden asettaminen (aseta äänenvoimakkuus)
Etuliite
Komento
ID
0xAA
0x12
Tietojen
pituus
Tiedot
1
"Volume"
Tarkistussu
mma
"Volume": Televisioon tai tuotteeseen asetettava äänenvoimakkuuskoodi (0–100)
Ack
Etuliite
Komento
ID
0xAA
0xFF
Tietojen
pituus
Ack/Nak
r-CMD
Arvo1
3
"A"
0x12
"Volume"
Tarkistuss
umma
"Volume": Televisioon tai tuotteeseen asetettava äänenvoimakkuuskoodi (0–100)
Nak
Etuliite
Komento
ID
0xAA
0xFF
Tietojen
pituus
Ack/Nak
r-CMD
Arvo1
3
"N"
0x12
"ERR"
Tarkistussu
mma
"ERR" : Koodi, josta näkyy, mikä virhe on tapahtunut.
1 Valmistelut
49
1
Valmistelut
Tulolähteen hallinta
Toiminto
Tuotteen tulolähteen voi vaihtaa tietokoneen kautta.
Tulolähteen tilan tarkastelu (hae tulolähteen tila)
Etuliite
Komento
Tietojen
pituus
ID
0xAA
0x14
Tarkistussu
mma
0
Tulolähteen asettaminen (aseta tulolähde)
Etuliite
Komento
Tietojen
pituus
Tiedot
1
"Input
Source"
ID
0xAA
0x14
Tarkistussu
mma
"Input Source": Tuotteeseen asetettava tulolähdekoodi
0x14
PC
0x18
DVI
0x0C
AV
0x08
Komponentti
0x20
MagicInfo
0x1F
DVI_video
0x40
DTV
0x21
HDMI1
0x22
HDMI1_PC
0x25
DisplayPort
DVI_video ja HDMI1_PC eivät ole käytettävissä asetuskomennolla. Ne vastaavat vain "hae"komentoihin.
MagicInfo on käytettävissä vain niissä malleissa, joissa on MagicInfo-toiminto.
DTV ovat käytettävissä vain niissä malleissa, joissa on televisio.
Ack
Etuliite
Komento
Tietojen
pituus
Ack/Nak
3
"A"
r-CMD
Arvo1
ID
0xAA
0xFF
0x14
"Input
Source"
Tarkistuss
umma
"Input Source": Tuotteeseen asetettava tulolähdekoodi
1 Valmistelut
50
1
Valmistelut
Nak
Etuliite
Komento
ID
0xAA
Tietojen
pituus
Ack/Nak
r-CMD
Arvo1
3
"N"
0x14
"ERR"
0xFF
Tarkistuss
umma
"ERR" : Koodi, josta näkyy, mikä virhe on tapahtunut.
Näyttötilan hallinta
Toiminto
Tuotteen näyttötilan voi vaihtaa tietokoneen kautta.
Näyttötilaa ei voi hallita, kun Video Wall -toiminto on käytössä.
Tätä komentoa voi käyttää vain niissä malleissa, joissa on televisio.
Näytön tilan tarkastelu (hae näyttötilan tila)
Etuliite
Komento
Tietojen
pituus
ID
0xAA
0x18
Tarkistussu
mma
0
Kuvan koon asettaminen (aseta kuvakoko)
Etuliite
Komento
Tietojen
pituus
Tiedot
1
"Screen
Mode"
ID
0xAA
0x15
Tarkistussu
mma
"Screen Mode": Koodi, joka määrittää tuotteen tilan.
0x01
16 : 9
0x04
Zoomaus
0x31
Leveä zoomaus
0x0B
4:3
Ack
Etuliite
Komento
Tietojen
pituus
Ack/Nak
3
"A"
r-CMD
Arvo1
ID
0xAA
0xFF
0x18
"Näyttöti
la"
Tarkistuss
umma
"Screen Mode": Koodi, joka määrittää tuotteen tilan.
1 Valmistelut
51
1
Valmistelut
Nak
Etuliite
Komento
ID
0xAA
Tietojen
pituus
Ack/Nak
r-CMD
Arvo1
3
"N"
0x18
"ERR"
0xFF
Tarkistuss
umma
"ERR" : Koodi, josta näkyy, mikä virhe on tapahtunut.
Kuvan koon hallinta
Toiminto
Tuotteen kuvan kokoa voi vaihtaa tietokoneen kautta.
Kuvan koon tarkastelu (hae kuvan koon tila)
Etuliite
Komento
Tietojen
pituus
ID
0xAA
0x19
Tarkistussu
mma
0
Ack
Etuliite
Komento
Tietojen
pituus
Ack/Nak
3
"A"
r-CMD
Arvo1
ID
0xAA
0xFF
0x19
"Screen
Size"
Tarkistuss
umma
"Screen Size": Tuotteen kuvaruudun koko (välillä: 0–255, yksikkö: tuumaa)
Nak
Etuliite
Komento
ID
0xAA
0xFF
Tietojen
pituus
Ack/Nak
r-CMD
Arvo1
3
"N"
0x19
"ERR"
Tarkistuss
umma
"ERR" : Koodi, josta näkyy, mikä virhe on tapahtunut.
1 Valmistelut
52
1
Valmistelut
PIP päällä / pois päältä
Toiminto
Tuotteen PIP-tilan voi ottaa käyttöön tai poistaa käytöstä tietokoneen kautta.
Käytettävissä vain niissä malleissa, joissa on PIP-toiminto.
Tilaa ei voi hallita, kun Video Wall on tilassa On.
Tätä toimintoa ei voi käyttää MagicInfossa.
PIP päällä / pois päältä -tilan näyttäminen (hae PIP päällä / pois päältä -tila)
Etuliite
Komento
Tietojen
pituus
ID
0xAA
0x3C
Tarkistussu
mma
0
PIP-tilan asettaminen päälle tai pois päältä (aseta PIP päälle / pois päältä)
Etuliite
Komento
ID
0xAA
0x3C
Tietojen
pituus
Tiedot
1
"PIP"
Tarkistussu
mma
"PIP": Koodi, jolla tuotteen PIP-tila otetaan käyttöön tai poistetaan käytöstä.
1: PIP päällä
0: PIP pois päältä
Ack
Etuliite
Komento
ID
0xAA
0xFF
Tietojen
pituus
Ack/Nak
r-CMD
Arvo1
3
"A"
0x3C
"PIP"
Tarkistuss
umma
"PIP": Koodi, jolla tuotteen PIP-tila otetaan käyttöön tai poistetaan käytöstä.
Nak
Etuliite
Komento
ID
0xAA
0xFF
Tietojen
pituus
Ack/Nak
r-CMD
Arvo1
3
"N"
0x3C
"ERR"
Tarkistussu
mma
"ERR" : Koodi, josta näkyy, mikä virhe on tapahtunut.
1 Valmistelut
53
1
Valmistelut
Automaattisten säätöjen hallinta (vain PC ja BNC)
Toiminto
Tee tietokoneen säädöt automaattisesti tietokoneella.
Automaattisten säätöjen tilan tarkastelu (hae automaattisten säätöjen tila)
Ei mitään
Automaattisten säätöjen asetus (aseta automaattiset säädöt)
Etuliite
Komento
Tietojen
pituus
Tiedot
1
"Auto
Adjustment"
ID
0xAA
0x3D
Tarkistussu
mma
"Auto Adjustment" : 0x00 (aina)
Ack
Etuliite
Komento
Tietojen
pituus
Ack/Nak
3
"A"
r-CMD
Arvo1
ID
0xAA
0xFF
0x3D
"Auto
Adjustment"
Tarkistuss
umma
Nak
Etuliite
Komento
ID
0xAA
0xFF
Tietojen
pituus
Ack/Nak
r-CMD
Arvo1
3
"N"
0x3D
"ERR"
Tarkistuss
umma
"ERR" : Koodi, josta näkyy, mikä virhe on tapahtunut.
1 Valmistelut
54
1
Valmistelut
Videoseinätilan hallinta
Toiminto
Video Wall -tilan voi ottaa käyttöön tietokoneen kautta.
Tätä komentoa voi käyttää vain sellaisissa tuotteissa, joiden Video Wall on otettu käyttöön.
Tätä toimintoa ei voi käyttää MagicInfossa.
Videoseinätilan tarkastelu (hae videoseinätila)
Etuliite
Komento
Tietojen
pituus
ID
0xAA
0x5C
Tarkistussu
mma
0
Videoseinän asettaminen (aseta videoseinätila)
Etuliite
Komento
Tietojen
pituus
Tiedot
1
"Video Wall
Mode"
ID
0xAA
0x5C
Tarkistussu
mma
"Video Wall Mode": Koodi, jolla tuotteen Video Wall -tila otetaan käyttöön.
1: Full
0: Natural
Ack
Etuliite
Komento
Tietojen
pituus
Ack/Nak
3
"A"
r-CMD
Arvo1
ID
0xAA
0xFF
0x5C
"Video Wall
Mode"
Tarkistuss
umma
"Video Wall Mode": Koodi, jolla tuotteen Video Wall -tila otetaan käyttöön.
Nak
Etuliite
Komento
ID
0xAA
0xFF
Tietojen
pituus
Ack/Nak
r-CMD
Arvo1
3
"N"
0x5C
"ERR"
Tarkistuss
umma
"ERR" : Koodi, josta näkyy, mikä virhe on tapahtunut.
1 Valmistelut
55
1
Valmistelut
Turvalukko
Toiminto
Tuotteen Safety Lock-turvalukon voi ottaa käyttöön tai pois käytöstä tietokoneen avulla.
Tämä komento on käytettävissä riippumatta siitä, onko virta päällä vai ei.
Turvalukon tilan tarkastelu (hae turvalukon tila)
Etuliite
Komento
Tietojen
pituus
ID
0xAA
0x5D
Tarkistussu
mma
0
Turvalukon ottaminen käyttöön tai pois käytöstä (aseta turvalukko käyttöön / pois käytöstä)
Etuliite
Komento
Tietojen
pituus
Tiedot
1
"Safety
Lock"
ID
0xAA
0x5D
Tarkistuss
umma
"Safety Lock": Tuotteeseen asetettava turvalukkokoodi.
1: Päällä
0: Pois päältä
Ack
Etuliite
Komento
Tietojen
pituus
Ack/Nak
3
"A"
r-CMD
Arvo1
ID
0xAA
0xFF
0x5D
"Safety
Lock"
Tarkistuss
umma
"Safety Lock": Tuotteeseen asetettava turvalukkokoodi.
Nak
Etuliite
Komento
ID
0xAA
0xFF
Tietojen
pituus
Ack/Nak
r-CMD
Arvo1
3
"N"
0x5D
"ERR"
Tarkistuss
umma
"ERR" : Koodi, josta näkyy, mikä virhe on tapahtunut.
1 Valmistelut
56
1
Valmistelut
Videoseinä käytössä
Toiminto
Henkilökohtainen tietokone käynnistää tai sammuttaa laitteen videoseinän.
Hae videoseinän virtatila
Etuliite
Komento
Tietojen
pituus
ID
0xAA
0x84
Tarkistussu
mma
0
Määritä videoseinän virtatila
Etuliite
Komento
ID
0xAA
Tietojen
pituus
Tiedot
1
V.Wall_On
0x84
Tarkistuss
umma
V.Wall_On : Videoseinän koodi asetettu laitteeseen
1: Videoseinä käytössä
0: Videoseinä ei käytössä
Ack
Etuliite
Komento
Tietojen
pituus
Ack/Nak
3
"A"
r-CMD
Arvo1
ID
0xAA
0xFF
0x84
V.Wall_
On
Tarkistuss
umma
V.Wall_On : Sama kuin edellä
Nak
Etuliite
Komento
ID
0xAA
0xFF
Tietojen
pituus
Ack/Nak
r-CMD
Arvo1
3
"N"
0x84
"ERR"
Tarkistuss
umma
"ERR" : Koodi, josta näkyy, mikä virhe on tapahtunut.
1 Valmistelut
57
1
Valmistelut
Videoseinän käyttäjien hallinta
Toiminto
Henkilökohtainen tietokone käynnistää tai sammuttaa laitteen videoseinän.
Hae videoseinän tila
Etuliite
Komento
Tietojen
pituus
ID
0xAA
0x89
Tarkistussu
mma
0
Määritä videoseinän asetukset
Etuliite
Komento
ID
0xAA
0x89
Tietojen
pituus
Arvo1
Arvo2
2
Wall_Div
Wall_SNo
Tarkistussu
mma
Wall_Div: Videoseinän jakajan koodi asetettu laitteeseen
1 Valmistelut
58
1
Valmistelut
Videoseinämalli 10x10
1
2
3
4
5
6
7
8
9
10
11
12
13
14
15
0x00
0x00
0x00
0x00
0x00
0x00
0x00
0x00
0x00
0x00
0x00
0x00
0x00
0x00
0x00
1
0x11
0x12
0x13
0x14
0x15
0x16
0x17
0x18
0x19
0x1A
0x1B
0x1C
0x1D
0x1E
0x1F
2
0x21
0x22
0x23
0x24
0x25
0x26
0x27
0x28
0x29
0x2A
0x2B
0x2C
0x2D
0x2E
0x2F
3
0x31
0x32
0x33
0x34
0x35
0x36
0x37
0x38
0x39
0x3A
0x3B
0x3C
0x3D
0x3E
0x3F
4
0x41
0x42
0x43
0x44
0x45
0x46
0x47
0x48
0x49
0x4A
0x4B
0x4C
0x4D
0x4E
0x4F
5
0x51
0x52
0x53
0x54
0x55
0x56
0x57
0x58
0x59
0x5A
0x5B
0x5C
0x5D
0x5E
0x5F
6
0x61
0x62
0x63
0x64
0x65
0x66
0x67
0x68
0x69
0x6A
0x6B
0x6C
0x6D
0x6E
0x6F
7
0x71
0x72
0x73
0x74
0x75
0x76
0x77
0x78
0x79
0x7A
0x7B
0x7C
0x7D
0x7E
N/A
8
0x81
0x82
0x83
0x84
0x85
0x86
0x87
0x88
0x89
0x8A
0x8B
0x8C
N/A
N/A
N/A
9
0x91
0x92
0x93
0x94
0x95
0x96
0x97
0x98
0x99
0x9A
0x9B
N/A
N/A
N/A
N/A
10
0xA1
0xA2
0xA3
0xA4
0xA5
0xA6
0xA7
0xA8
0xA9
0xAA
N/A
N/A
N/A
N/A
N/A
11
0xB1
0xB2
0xB3
0xB4
0xB5
0xB6
0xB7
0xB8
0xB9
N/A
N/A
N/A
N/A
N/A
N/A
12
0xC1
0xC2
0xC3
0xC4
0xC5
0xC6
0xC7
0xC8
N/A
N/A
N/A
N/A
N/A
N/A
N/A
13
0xD1
0xD2
0xD3
0xD4
0xD5
0xD6
0xD7
N/A
N/A
N/A
N/A
N/A
N/A
N/A
N/A
14
0xE1
0xE2
0xE3
0xE4
0xE5
0xE6
0xE7
N/A
N/A
N/A
N/A
N/A
N/A
N/A
N/A
15
0xF1
0xF2
0xF3
0xF4
0xF5
0xF6
N/A
N/A
N/A
N/A
N/A
N/A
N/A
N/A
N/A
Wall_SNo : Tuotenumeron koodi asetettu laitteeseen
Videoseinämalli 10x10: ( 1 ~ 100)
Aseta numero
Tiedot
1
0x01
2
0x02
...
...
99
0x63
100
0x64
1 Valmistelut
59
1
Valmistelut
Ack
Etuliite
Komento
ID
0xAA
0xFF
Tietoje
n
pituus
Ack/
Nak
r-CMD
Arvo1
4
"A"
0x89
Wall_Div
Arvo2
Tarkistussu
mma
Wall_SNo
V.Wall_On : Sama kuin edellä
Nak
Etuliite
Komento
ID
0xAA
0xFF
Tietojen
pituus
Ack/Nak
r-CMD
Arvo1
3
"N"
0x89
"ERR"
Tarkistuss
umma
"ERR" : Koodi, josta näkyy, mikä virhe on tapahtunut.
1 Valmistelut
60
2
2.1
Lähdelaitteen kytkeminen ja käyttö
Ennen kytkemistä
Varmista seuraavat asiat ennen muiden laitteiden kytkemistä tähän laitteeseen. Tähän laitteeseen voi
kytkeä tietokoneen, videokameran, kaiuttimet, digisovittimen ja DVD- tai Blu-ray-laitteen.
2.1.1 Muistettava ennen kytkentää
Ennen kuin kytket lähdelaitteen, lue sen mukana tuleva käyttöopas. Eri lähdelaitteissa voi olla eri
määrä liitäntöjä ja ne voivat sijaita eri paikoissa.
Älä kytke virtajohtoa seinään, ennen kuin kaikki muut kytkennät on tehty. Virtajohdon kytkeminen
muita kytkentöjä tehtäessä voi vaurioittaa laitetta.
Tarkista kytkettävän laitteen takaosasta, millaisia liitäntöjä laitteessa on.
2 Lähdelaitteen kytkeminen ja käyttö
61
2
2.2
Lähdelaitteen kytkeminen ja käyttö
Tietokoneen kytkeminen ja käyttö
2.2.1 Kytkeminen tietokoneeseen
Älä kytke virtajohtoa, ennen kuin olet kytkenyt kaikki muut kaapelit.
Varmista, että kytket lähdelaitteen ennen virtajohdon kytkemistä.
Tietokoneen voi kytkeä laitteeseen monella eri tavalla.
Valitse käyttämällesi tietokoneelle sopiva kytkentätapa.
Kytkentään käytettävät osat voivat olla erilaisia eri laitteissa.
Yhdistäminen D-SUB-kaapelin avulla (analoginen tyyppi)
RGB IN
RGB / DVI / HDMI /
AV / COMPONENT
AUDIO IN
Kytkeminen DVI-kaapelilla (digitaalinen)
DVI IN
RGB / DVI / HDMI /
AV / COMPONENT
AUDIO IN
2 Lähdelaitteen kytkeminen ja käyttö
62
2
Lähdelaitteen kytkeminen ja käyttö
Kytkeminen HDMI-DVI-kaapelilla
HDMI IN
RGB / DVI / HDMI /
AV / COMPONENT
AUDIO IN
Kun kytket laitteen tietokoneeseen HDMI-DVI-kaapelilla, määrittele kohdan Edit Name asetukseksi DVI
PC, jotta voisit käyttää tietokoneelle tallennettuja ääni- ja videotiedostoja.
Yhdistäminen HDMI-kaapelilla
HDMI IN
2 Lähdelaitteen kytkeminen ja käyttö
63
2
Lähdelaitteen kytkeminen ja käyttö
Kytkeminen DP-kaapelilla
DP IN
DP:n käyttöä koskevat varoitukset
Valmiustilan virtakapasiteetin lisäämiseksi laite lopettaa DP-tiedonsiirron, kun se sammutetaan tai
siirretään virransäästötilaan.
Jos laite on kahden näytön tilassa ja se sammutetaan tai se siirtyy virransäästötilaan, näytön
asetuksia ei ehkä päivitetä. Tällöin näytön kuva ei ehkä näy oikein.
Aseta ongelman ilmetessä Max Power Saving-asetukseksi Off ennen laitteen käyttöä.
Jotkin DP-standardin kanssa yhteensopimattomat näytönohjaimet voivat estää Windowsin
käynnistys- tai BIOS-näytön näkymisen, kun laite on virransäästötilassa.
Varmista tällöin, että käynnistät laitteen ennen tietokoneen käynnistämistä.
2 Lähdelaitteen kytkeminen ja käyttö
64
2
Lähdelaitteen kytkeminen ja käyttö
2.2.2
Tarkkuuden vaihtaminen tietokoneen avulla
Aseta tietokoneen Ohjauspaneelista tarkkuus ja virkistystaajuus sellaisiksi, että kuvan laatu on paras
mahdollinen.
TFT-LCD-näyttöjen kuvanlaatu saattaa olla heikompi, jos et valitse parasta mahdollista tarkkuutta.
Tarkkuuden muuttaminen Windows XP:ssä
Valitse Ohjauspaneeli
Näyttö
Asetukset ja vaihda tarkkuus.
Tarkkuuden muuttaminen Windows Vistassa
Muuta tarkkuutta kohdasta Ohjauspaneeli
Omat asetukset
Näyttöasetukset.
4
2 Lähdelaitteen kytkeminen ja käyttö
65
2
Lähdelaitteen kytkeminen ja käyttö
Tarkkuuden muuttaminen Windows 7:ssä
Valitse Ohjauspaneeli
Näyttö
Näytön tarkkuus ja vaihda tarkkuus.
4
Tarkkuuden muuttaminen Windows 8:ssä
Valitse Asetukset
4
Ohjauspaneeli
Näyttö
Näytön tarkkuus ja vaihda tarkkuus.
5
2 Lähdelaitteen kytkeminen ja käyttö
66
2
2.3
Lähdelaitteen kytkeminen ja käyttö
Kytkeminen ulkoiseen näyttöön
DP OUT
DP IN
Seuraavat kuvat ovat vain viitteellisiä. Tosielämän tilanteet voivat poiketa siitä, mitä kuvissa on esitetty.
2 Lähdelaitteen kytkeminen ja käyttö
67
2
2.4
Lähdelaitteen kytkeminen ja käyttö
Kytkeminen videolaitteeseen
Älä kytke virtajohtoa, ennen kuin olet kytkenyt kaikki muut kaapelit.
Varmista, että kytket lähdelaitteen ennen virtajohdon kytkemistä.
Voit kytkeä laitteeseen videolaitteen tähän tarkoitukseen varatulla johdolla.
Kytkentään käytettävät osat voivat olla erilaisia eri laitteissa.
Kun olet liittänyt lähdelaitteen, paina kaukosäätimen SOURCE-painiketta ja valitse liitetty
lähdelaite.
2.4.1 Kytkeminen AV-kaapelilla
RGB / DVI / HDMI /
AV / COMPONENT
AUDIO IN
AV IN
2.4.2 Kytkeminen komponenttikaapelilla
RGB / DVI / HDMI /
AV / COMPONENT
AUDIO IN
COMPONENT IN
2 Lähdelaitteen kytkeminen ja käyttö
68
2
Lähdelaitteen kytkeminen ja käyttö
2.4.3 Kytkeminen HDMI-DVI-kaapelilla
HDMI IN
RGB / DVI / HDMI /
AV / COMPONENT
AUDIO IN
Ääni ei ole käytettävissä, jos laite on kytketty videolaitteeseen HDMI-DVI-kaapelilla. Voit ratkaista
ongelman kytkemällä lisäksi äänikaapelin molempien laitteiden ääniliitäntöihin. Kun kytket laitteen
videolaitteeseen HDMI-DVI-kaapelilla, määrittele kohdan Edit Name asetukseksi DVI Device, jotta
voisit käyttää videolaitteeseen tallennettuja ääni- ja videotiedostoja.
Seuraavia tarkkuuksia tuetaan: 1080p (50/60 Hz), 720p (50/60 Hz), 480p ja 576p.
2.4.4 Yhdistäminen HDMI-kaapelilla
HDMI IN
2 Lähdelaitteen kytkeminen ja käyttö
69
2
Lähdelaitteen kytkeminen ja käyttö
HDMI-kaapelilla tai HDMI–DVI-kaapelilla (enintään 1080p)
Kuvan ja äänen laatu on parempi, kun tuote kytketään digitaaliseen laitteeseen HDMI-kaapelilla.
HDMI-kaapeli tukee digitaalisia video- ja äänisignaaleja, eikä äänikaapelia tarvita.
Jos tuote kytketään digitaaliseen laitteeseen, joka ei tue HDMI-lähtöä, käytä HDMI/DVI- ja
äänikaapeleita.
Kuva ei ehkä näy oikein (tai ollenkaan) tai ääntä ei kuulu, jos tuotteeseen on kytketty ulkoinen laite,
joka käyttää HDMI-tilan vanhaa versiota. Kysy tällaisessa tilanteessa ulkoisen laitteen valmistajalta
HDMI-versio ja pyydä päivitystä, jos versio on vanhentunut.
Muista käyttää HDMI-kaapelia, jonka paksuus on enintään 14 mm.
Muista ostaa sertifioitu HDMI-kaapeli. Muutoin kuva ei ehkä näy tai yhteysvirhe saattaa ilmetä.
Tavallista nopeaa HDMI-kaapelia tai Ethernet-toiminnolla varustettua kaapelia suositellaan. Tämä
tuote ei tue Ethernet-toimintoa HDMI:n kautta.
2 Lähdelaitteen kytkeminen ja käyttö
70
2
Lähdelaitteen kytkeminen ja käyttö
2.4.5 Kytkeminen äänijärjestelmään
AUDIO OUT
2 Lähdelaitteen kytkeminen ja käyttö
71
2
2.5
Lähdelaitteen kytkeminen ja käyttö
PC-moduulin liittäminen (myydään erikseen)
2.5.1
MagicInfo
Jos haluat käyttää MagicInfo-toimintoa, laitteeseen on liitettävä PC-moduuli.
Lisätietoja PC-moduulin liittämisestä on PC-moduulin käyttöoppaassa.
Jos haluat muokata MagicInfo-asetuksia, suorita "MagicinfoSetupWizard" työpöydältä.
Jos haluat ohjeita MagicInfo-toiminnon käyttöön, tutustu PC-moduulin mukana toimitettuun DVDlevyyn.
Tämän osion tiedot voivat muuttua laadun parantamiseksi ilman erillistä ilmoitusta.
Jos kohtaat ongelmia, kun vaihdat PC-moduulin mukana toimitetun käyttöjärjestelmän
vanhempaan versioon, asennat toisen käyttöjärjestelmän tai asennat käyttöjärjestelmän kanssa
yhteensopimattoman ohjelmiston, teknistä tukea ei ole saatavilla. Huoltoteknikoiden käynneistä
voidaan veloittaa maksu. Tuotteita ei myöskään vaihdeta eikä hyvityksiä myönnetä.
MagicInfo-tilaan siirtyminen
1
2
3
Kun olet asentanut PC-moduulin ja liittänyt sen laitteeseen, kytke laitteeseen virta.
Paina kauko-ohjaimen SOURCE-painiketta ja valitse sitten Plug-In Module.
Valitse oletussovellus, jonka haluat suorittaa, kun MagicInfo käynnistyy.
MagicInfo Setup Wizard - v.1.12
Select Application - step 1
MagicInfo Pro (LAN, WAN based version)
MagicInfo-i Premium (Web-based version)
Select Later
< Back(B)
Next(N) >
Finish
Cancel
2 Lähdelaitteen kytkeminen ja käyttö
72
2
Lähdelaitteen kytkeminen ja käyttö
4
Anna IP-tiedot.
MagicInfo Setup Wizard - v.1.12
Select TCP/IP - step 2
Obtain an IP address automatically
Use the following IP address:
IP address:
192 . 168 . 0 . 102
Subnet mask:
255 . 255 . 255 . 0
Default gateway:
192 . 168 . 0 . 1
Obtain DNS server address automatically
Use the following DNS server address:
Preferred DNS server:
10 . 44 . 33 . 22
Alternate DNS server:
10 . 33 . 22 . 11
< Back(B)
5
Next(N) >
Finish
Cancel
Valitse kieli. (Oletuskieli on englanti.)
MagicInfo Setup Wizard - v.1.12
Select Language -step 3
Select the language you want to install on the system for menus and
dialogs.
Current Language
:
Engilsh
Chinese [Traditional]
German
English
French
Italian
Japanese
Korean
Russian
Swedish
Turkish
Chinese [Simplified]
Portuguese
< Back(B)
Next(N) >
Finish
Cancel
2 Lähdelaitteen kytkeminen ja käyttö
73
2
Lähdelaitteen kytkeminen ja käyttö
6
Valitse näyttötila.
MagicInfo Setup Wizard - v.1.12
Select Screen Type - step 4
Landscape
Portrait
< Back(B)
7
Next(N) >
Finish
Cancel
Tarkista juuri määrittämäsi asetukset.
MagicInfo Setup Wizard - v.1.12
Setup Information
1. Application :
MagicInfo Pro [LAN,WAN based version\
2. Internet Protocol [TCP/IP]
IP :
192.168.0.102
3. Language :
4. Screen Type :
English
Landscape
Do not show again
< Back(B)
Apply
Finish
Cancel
Jos suorituskuvaketta ei näy, kaksoisnapsauta työpöydän MagicInfo-kuvaketta. Kuvake näkyy näytön
oikeassa alakulmassa.
2 Lähdelaitteen kytkeminen ja käyttö
74
2
2.6
Lähdelaitteen kytkeminen ja käyttö
Tulolähteen vaihtaminen
2.6.1
Source
MENU [m]
Support
Contents Home
Source
ENTER [
]
Voit valita eri lähteitä ja muuttaa lähdelaitteiden nimiä kohdassa Source.
Source
Voit tuoda laitteeseen kytketyn lähdelaitteen näytön näkyviin. Tuo valitsemasi lähteen näyttö näkyviin
valitsemalla lähdeluettelosta jokin lähde.
Source
AV
----
DisplayPort
----
HDMI
----
PC
----
Component
----
DVI
----
A
Refresh
Tools
Return
Näytetty kuva saattaa vaihdella mallista riippuen.
Syöttölähteen voi myös vaihtaa kaukosäätimen SOURCE-painikkeella.
Näyttö ei välttämättä näy oikein, jos valitset väärän lähteen sille lähdelaitteelle, johon haluat siirtyä.
2 Lähdelaitteen kytkeminen ja käyttö
75
3
MDC:n käyttö
MDC (Multiple Display Control) on sovellus, jonka avulla tietokoneelta voi helposti hallita useita
näyttöjä samanaikaisesti.
3.1
Multi Control -asetusten säätäminen
MENU [m]
System
Multi Control
ENTER [
]
Määrittele laitteelle yksilöllinen tunnus.
3.1.1
Multi Control -asetusten säätäminen
ID Setup
Määrittele tunnus vastaanottimelle. (Välillä: 0~99)
Valitse numero painamalla
tai
ja paina sen jälkeen [
].
ID Input
Anna tunnistenumero tulokaapeliin tulosignaalin vastaanottamista varten kytketylle laitteelle
Syötä haluamasi numerot kaukosäätimen numeropainikkeilla.
MDC Connection
Valitse tapa, jolla yhteys muodostetaan MDC:hen MDC-signaalin saamiseksi.
RS232C MDC
MDC-yhteys RS232C-stereokaapelin kautta.
RJ45 MDC
MDC-yhteys RJ45-kaapelin kautta.
DisplayPort daisy chain
Jos haluat saada [DP IN] -liitännän videotulosignaalin [DP OUT] -lähtöportista, valitse laitteen
liitäntätavaksi Single Stream Transport (SST) tai Multi Stream Transport (MST).
Clone: Tässä Single Stream Transport (SST) -lähtötilassa näkyy kahdessa liitetyssä
näyttölaitteessa sama näyttökuva.
-
Jos Clone on valittu, PC tunnistaa kaksi näyttöä yhdeksi näyttölaitteeksi.
-
Clone-tila on käytössä, jos tulosignaali muu digitaalinen tulosignaali kuin DisplayPortsignaali, kuten DVI, HDMI, MagicInfo tai PIM.
Expand: Tässä Multi Stream Transport (MST) -lähtötilassa kahdessa liitetyssä näyttölaitteessa
näkyy eri näyttökuva.
-
Jos Expand on valittu, PC tunnistaa kaksi näyttöä eri näyttölaitteiksi.
-
Tämä tila toimii vain niissä tietokoneissa, jotka tukevat DisplayPort 1.2 MST -signaalia.
-
Full HD - näyttösignaaleja (1 920 x 1 080) varten voidaan liittää enintään neljä
näyttölaitetta.
3 MDC:n käyttö
76
3
3.2
MDC:n käyttö
MDC-ohjelman asennus ja asennuksen poisto
3.2.1 Asennus
1
2
Aseta asennuslevy CD-asemaan.
Napsauta MDC Unified -asennusohjelmaa.
Jos ohjelmiston asennusikkunaa ei näy päänäytössä, tee asennus käyttämällä CD-levyn MDCkansiossa olevaa MDC Unified -asennustiedostoa.
3
4
5
Valitse kieli asennusta varten. Valitse seuraavaksi "OK".
Valitse "Welcome to the Install Shield Wizard for MDC_Unified" -näytön avauduttua "Next".
Kun "Licence Agreement" -ikkuna avautuu, valitse "I accept the terms in the licence agreement" ja
napsauta "Next".
6
7
Anna kaikki "Customer Information" -ikkunassa pyydetyt tiedot ja napsauta "Next".
Valitse ikkunasta "Destination Folder" se tiedostopolku, johon haluat asentaa ohjelman ja napsauta
"Next".
Jos tiedostopolkua ei määritellä, ohjelma asennetaan oletuspolkuun.
8
Tarkista ikkunasta "Ready to Install the program" ohjelman asennukseen käytettävä tiedostopolku ja
napsauta "Install".
9
10
Asennuksen edistyminen näkyy näytöllä.
Napsauta "InstallShield Wizard Complete" -ikkunan kohtaa "Finish".
Jos haluat käynnistää MDC-ohjelman välittömästi, valitse "Launch MDC Unified" ja napsauta
"Finish".
11
MDC Unified -pikakuvake ilmestyy työpöydälle asennuksen jälkeen.
MDC:n käynnistyskuvake ei välttämättä ilmesty näkyviin tietokonejärjestelmästä tai laitteen
ominaisuuksista riippuen.
Jos käynnistyskuvaketta ei näy, paina F5-painiketta.
3.2.2 Asennuksen poisto
1
Valitse Käynnistä-valikosta Asetukset > Ohjauspaneeli ja napsauta kohtaa Lisää tai poista
ohjelmia kaksi kertaa.
2
Valitse luettelosta MDC Unified ja sitten Muuta/Poista.
MDC:n asennukseen voivat vaikuttaa sellaiset tekijät kuten käytettävä videokortti, emolevy tai verkon
tila.
3 MDC:n käyttö
77
3
3.3
MDC:n käyttö
Mikä on MDC?
Multiple display control "MDC" on sovellus, jonka avulla tietokoneelta voi helposti hallita useita näyttöjä
samanaikaisesti.
3.3.1 Yhteyden muodostaminen MDC:hen
MDC:n käyttö RS-232C-kaapelilla (sarjatiedonsiirtostandardien mukaisesti)
RS-232C-sarjakaapeli on kytkettävä tietokoneen ja näytön sarjaportteihin.
RS232C IN / OUT
3 MDC:n käyttö
78
3
MDC:n käyttö
MDC:n käyttö Ethernetin kautta
Anna ensisijaisen näyttölaitteen IP-osoite ja kytke laite tietokoneeseen. Toinen näyttölaite voidaan kytkeä
RS-232C-sarjakaapelilla.
Yhteys käyttämällä suoraankytkettyä LAN-kaapelia
RJ45
Useita tuotteita voidaan kytkeä tuotteen [RJ45]-portin ja keskittimen lähiverkkoporttien kautta.
Yhteys käyttämällä ristiinkytkettyä LAN-kaapelia
RS232C OUT
RJ45
Useita tuotteita voidaan yhdistää tuotteen [RS232C IN / OUT] -portin kautta.
3 MDC:n käyttö
79
3
MDC:n käyttö
3.3.2 Yhteyksien hallinta
Yhteyksien hallinta käsittää yhteysluettelon ja yhteysluettelon muutosasetukset.
Yhteysluettelo – Yhteysluettelo sisältää yhteyksien tiedot, kuten yhteysasetuksen (IP/COM,
porttinumero, MAC-osoite ja Connection Type), yhteyden tilan, Set ID Range -asetuksen ja havaitut
laitteet. Jokaista yhteyttä voi käyttää enintään 100 LFD-näyttöä, jotka on liitetty toisiinsa sarjaliitännöillä
ketjuttamalla. Kaikki yhteyttä käytettäessä havaitut LFD-näytöt näytetään laiteluettelossa, jossa käyttäjä
voi muodostaa ryhmiä ja lähettää komentoja havaittuihin laitteisiin.
Yhteysluettelon muutosasetukset – Yhteyden muutosasetuksiin kuuluvat Add, Edit, Delete ja
Refresh.
3 MDC:n käyttö
80
3
MDC:n käyttö
3.3.3
User Login
Ohjelmaa käynnistettäessä näyttöön tulee käyttäjän kirjautumisikkuna.
Ensimmäiseksi kirjautumistunnukseksi (User Login: "admin") ja salasanaksi (password: "admin") on
asetettu "admin".
Vaihda salasana ensimmäisen kirjautumiskerran jälkeen suojauksen varmistamiseksi.
Voit vaihtaa salasanan siirtymällä kohtaan Home > User Settings.
Kun olet kirjautunut sisään, ohjelman oikeaan alakulmaan ilmestyy [User Login: "admin"].
Jos haluat kirjautua automaattisesti sisään ohjelman uudelleenkäynnistyksen jälkeen, valitse User Login ikkunasta Auto Login -valintaruutu.
3 MDC:n käyttö
81
3
MDC:n käyttö
3.3.4
Auto Set ID
Auto Set ID -toiminto määrittää jokaiselle valittua yhteyttä käyttävälle ketjutetulle LFD-näytölle
laitetunnuksen. Jokaista yhteyttä voi käyttää enintään 100 LFD-näyttöä. Laitetunnus määritetään ketjussa
numerojärjestyksessä 1–99 ja lopulta 0.
Viimeisen 100. LFD:n tunnukseksi on asetettu 0.
3 MDC:n käyttö
82
3
MDC:n käyttö
3.3.5
Kloonaus
Kloonaus-toiminnon avulla voit kopioida yhden LFD-näytön asetuksen ja käyttää sitä useiden valittujen
LFD-näyttöjen kanssa. Kopiointiasetuksen valintaikkunassa voit valita kloonausta varten tiettyjä
välilehtiluokkia tai kaikki välilehtiluokat.
Voit poistaa määrittämäsi asetukset napsauttamalla Paste Settings -painiketta.
3 MDC:n käyttö
83
3
MDC:n käyttö
3.3.6
Komennon uudelleenyritys
Tämän toiminnon avulla voit määrittää, kuinka monta kertaa MDC-komento suoritetaan uudelleen, jos
LFD-näyttö ei vastaa tai vastaus on virheellinen. Uudelleenyrityskertojen määrän arvo voidaan määrittää
MDC-asetusikkunassa. Uudelleenyrityskertojen määrän arvon on oltava välillä 1–10. Oletusarvo on 1.
3 MDC:n käyttö
84
3
MDC:n käyttö
3.3.7 MDC:n käytön aloittaminen
1
Käynnistä MDC-ohjelma valitsemalla Käynnistä
Ohjelmat
Samsung
MDC Unified.
Kirjautumisikkuna tulee näyttöön MDC-ohjelman käynnistämisen jälkeen. Anna käyttäjätunnus ja
salasana.
2
Oletusarvoinen käyttäjätunnus ja salasana on "admin".
Vaihda salasana ensimmäisen sisäänkirjautumisen jälkeen.
Lisää näyttölaite valitsemalla Add.
SET ID Range: valitse näytölle määritettyjen yksilöllisten tunnusten alue.
Jos yhteys muodostetaan RS232C-kaapelilla, valitse Serial ja määritä COM Port.
Jos yhteys muodostetaan Ethernet-yhteyden kautta, anna näyttölaitteen IP-osoite.
3 MDC:n käyttö
85
3
MDC:n käyttö
3.3.8 Päänäytön asettelu
1
6
5
4
2
3
1
Valikkorivi
Muuta näyttölaitteen tilaa tai ohjelman ominaisuuksia.
2
Laiteluokka
Näytä yhdistettyjen näyttölaitteiden tai laiteryhmien luettelo.
3
Aikataululuokka
Näytä näyttölaitteiden aikataululuettelo.
4
Laiteluettelo
Valitse säädettävä näyttölaite.
5
Muokkaa laiteluetteloa
Lisää, muokkaa, ryhmittele tai poista laitteita.
6
Ohjeaiheet
Näytä ohjelman ohjeaiheet.
3 MDC:n käyttö
86
3
MDC:n käyttö
3.3.9 Valikot
Voit kytkeä tai katkaista valitun laitteen virran tai muuttaa laitteen syöttölähdettä tai äänenvoimakkuutta.
Valitse näyttölaitteet laiteluettelosta ja valitse Home-välilehti.
1
Home
Valitse kohde ja muuta sitä vastaavaa asetusta.
Virta
On: Kytke valitun näytön virta.
Off : Katkaise valitun näytön virta.
Input
Syöttölähde: Vaihda syöttölähdettä.
Käytettävissä olevat syöttölähteet vaihtelevat kytketyn laitteen mallin mukaan.
Voit muuttaa vain sellaisten laitteiden syöttölähdettä, joiden virta on kytkettynä.
Channel : Vaihda kanavaa.
Kanavaa voidaan vaihtaa ylä- ja alanuolinäppäimillä.
Kanavaa voidaan vaihtaa vain silloin, kun syöttölähteenä on TV.
Vain rekisteröidyt kanavat voidaan valita.
Koskee vain televisioita tukevia malleja.
3 MDC:n käyttö
87
3
MDC:n käyttö
2
Volume
Äänenvoimakkuutta voidaan muuttaa tai ääni voidaan mykistää vain silloin, jos näytön virta on
kytkettynä.
Volume
Äänenvoimakkuutta voidaan säätää liukusäätimellä välillä 0–100.
Säädä valitun näytön äänenvoimakkuutta.
Mute
Ota valitun näytön Mute-toiminto käyttöön tai poista se käytöstä.
Mute-toiminto poistetaan automaattisesti käytöstä, jos Volume-asetusta säädetään Mutetoiminnon ollessa käytössä.
3 MDC:n käyttö
88
3
MDC:n käyttö
3
Alert
Fault Device
Tässä valikossa on luettelo näyttölaitteista, joissa on ilmennyt tuuletinvirhe, lämpötilavirhe,
kirkkausanturin virhe tai lamppuvirhe.
Valitse näyttölaite luettelosta. Repair-painike otetaan käyttöön. Päivitä näyttölaitteen virhetila
napsauttamalla päivityspainiketta. Korjattu näyttölaite poistetaan Fault Device List -kohdasta.
Fault Device Alert
Näyttölaitteesta, jossa on havaittu virhe, ilmoitetaan sähköpostitse.
Täytä kaikki pakolliset kentät. Test- ja OK-painikkeet otetaan käyttöön. Varmista, että Sendertiedot ja ainakin yksi Recipient on annettu.
4
User Login
User Settings
Lisää, poista tai muokkaa kirjautumistietoja.
Logout
Kirjaudu nykyiseltä käyttäjätililtä ulos seuraavalla tavalla.
Valitse Logout. Ilmoitus "Do you want to log admin out?" tulee näyttöön.
Valitse Yes. Käyttäjän kirjautumisikkuna tulee näyttöön.
Jos et halua kirjautua sisään, valitse Close. Ohjelma suljetaan.
Jos suljet ohjelman Logout-toiminnolla, näyttöön tulee kirjautumisikkuna, jossa sinua pyydetään
antamaan käyttäjätiedot, vaikka Auto Login -valintaruutu on valittuna.
3 MDC:n käyttö
89
3
MDC:n käyttö
3.3.10 Näytön säätö
Mukautettu
Näytön asetuksia (esim. kontrastia ja kirkkautta) voidaan säätää.
Valitse näyttölaitteet laiteluettelosta ja valitse Picture-välilehti.
Valitse kohde ja muuta sitä vastaavaa näytön asetusta.
Picture Mode
Säädä valitun näyttölaitteen kuvatila-asetusta.
Contrast
Säädä valitun näyttölaitteen kontrastia.
Brightness
Säädä valitun näyttölaitteen kirkkautta.
Color
Valitse kohde ja muuta sitä vastaavaa näytön asetusta.
Color ja Tint eivät ole käytettävissä, jos syöttölähteenä on PC.
Color, Tint, Color Tone, Color Temp, Red, Green, Blue ja PC Screen Adjustment eivät ole
käytettävissä, jos sekä PC Source että Video Source on valittu.
Color
Säädä valitun näyttölaitteen värejä.
Tint (G/R)
Säädä valitun näyttölaitteen värisävyä.
3 MDC:n käyttö
90
3
MDC:n käyttö
Color Tone
Säädä valitun näyttölaitteen taustaväriä.
Color Temp
Säädä valitun näyttölaitteen värilämpötilaa.
Tämä asetus otetaan käyttöön, jos Color Tone-asetukseksi on valittu Off.
HDMI Black Level
Säädä valitun näyttölaitteen HDMI Black Level -asetusta.
Asetukset
Auto Motion Plus
Tätä asetusta käytetään dynaamisten kuvien katseluun.
Off: Poista Auto Motion Plus -toiminto käytöstä.
Clear: Aseta Auto Motion Plus -asetuksen taso kirkkaaksi. Tämä tila soveltuu eloisien kuvien
katseluun.
Standard: Aseta Auto Motion Plus -asetuksen taso normaaliksi.
Smooth: Aseta Auto Motion Plus -asetuksen taso pehmeäksi. Tämä tila soveltuu pehmeiden
kuvien katseluun.
Custom : Mukauta näytön jälkikuvien muodostumisen tai välkynnän tasoa.
Demo : Tämä toiminto esittelee Auto Motion Plus -tekniikan. Tilan muuttamisen tuloksen voi
esikatsella ikkunan vasemmassa reunassa.
Auto Motion Plus ei ehkä ole käytettävissä kaikissa laitteissa.
Detail: Näytä valitun näyttölaitteen yksityiskohtaiset tiedot.
Brightness Sensor
Ota valitun näyttölaitteen Brightness Sensor-toiminto käyttöön tai poista se käytöstä.
Brightness Sensor-toiminto tunnistaa vallitsevan valon voimakkuuden ja säätää kirkkautta
automaattisesti.
3 MDC:n käyttö
91
3
MDC:n käyttö
Brightness Sensor ei ehkä ole käytettävissä kaikissa laitteissa.
MPEG Noise Filter
MPEG-kohinan vähentäminen paremman kuvanlaadun saavuttamiseksi.
Off / Low / Medium / High / Auto
Smart LED
Säätää LED-taustavaloa kuvan tarkkuuden parantamiseksi.
Cinema Black
Elokuva-tilassa tämä toiminto himmentää videokuvan ylä- ja alareunan, mikä takaa entistä kiehtovamman
katseluelämyksen.
Off: poistaa Cinema Black -toiminnon käytöstä.
On: säätää näytön ylä- ja alareunan himmennystä videokuvan mukaan.
Koko
Picture Size
Säädä valitun näyttölaitteen näytön kokoa.
Detail-toiminto poistetaan käytöstä, jos Picture Size-asetukseksi on valittu tila, joka ei tue
yksityiskohtaisen kokoonpanon käyttöä.
Painikkeilla +/- voidaan säätää Zoom-asetusta.
Näyttökuvan paikkaa voidaan muuttaa ylä- ja alanuolipainikkeilla sekä vasemmalla ja oikealla
nuolipainikkeella.
Detail
Voit tarkastella valitun näyttökoon tietoja.
3 MDC:n käyttö
92
3
MDC:n käyttö
PC Screen Adjustment
Taajuudensäätö tai hienoviritys on mahdollista painikkeilla -/+ Coarse- tai Fine-asetuksia käytettäessä.
Voit vaihtaa näyttökuvan paikkaa napsauttamalla yhtä alla olevasta neljästä Position-kuvasta.
Jos haluat suorittaa taajuudensäädön, hienovirityksen tai näyttökuvan paikanvaihdon automaattisesti,
valitse Auto Adjustment.
3.3.11 Kehittyneet toiminnot
3D Control
3D Mode
Valitse 3D-tulomuoto.
3D L/R Change
Vasemman ja oikean kuvan vaihtaminen.
3D
2D
Vain vasemman silmän kuva näkyy.
3 MDC:n käyttö
93
3
MDC:n käyttö
3D Auto View
Jos valitset 3D Auto View -asetukseksi Message Notice, näyttöön tulee ponnahdusikkuna, kun laite
vastaanottaa 3D-signaalin.
3D Optimization
3D-vaikutelman yleissäätö.
3D Expert Pattern
Näytä 3D-kuvio.
3D Effect
Säädä 3D-katselukokemus mieleiseksesi 3D-asetuksilla, kuten näkökulmalla ja syvyydellä.
Auto: Näkökulma- ja syvyysasetukset säädetään automaattisesti 3D-tulolähteen mukaan.
Manual: Näkökulma- ja syvyysasetukset säädetään manuaalisesti.
Advanced Settings
Dynamic Contrast
Näytön kontrastin säätö.
Gamma Control
Ensisijaisen värin voimakkuuden säätö.
RGB Only Mode
Näyttää värit Red, Green ja Blue värisävyn ja kylläisyyden hienosäätöä varten.
Flesh Tone
Vaaleanpunaisen ihonsävyn korostaminen.
3 MDC:n käyttö
94
3
MDC:n käyttö
Motion Lighting
Virrankulutuksen pienentäminen vähentämällä näytön kirkkautta, kun näytöllä on liikkuvaa kuvaa.
LED Motion Plus
Epäselvyyden ja tärinän poistaminen paljon nopeita liikkeitä sisältävistä kohtauksista tarkemman kuvan
tuottamiseksi
Color Space
Kuvien luomisessa käytettävien värien (värimaailman) laajuuden ja monipuolisuuden säätö.
Auto / Native / Custom
Jos haluat säätää värejä Color, Red, Green, Blue ja Reset, valitse Color Space -asetukseksi
Custom.
White Balance
Värilämmön säätäminen luonnollisen kuvan saavuttamiseksi.
R-Offset / G-Offset / B-Offset
Kunkin värin (punainen, vihreä, sininen) tummuuden säätö.
R-Gain / G-Gain / B-Gain
Kunkin värin (punainen, vihreä, sininen) kirkkauden säätö.
Reset
Palauttaa White Balance -toiminnon oletusasetukset.
3 MDC:n käyttö
95
3
MDC:n käyttö
3.3.12 Äänen säätö
Voit muuttaa ääniasetuksia.
Valitse näyttölaitteet laiteluettelosta ja valitse Sound-välilehti.
Bass- tai Treble-toiminto poistetaan käytöstä, jos valittu laite ei tue sitä.
Bass
Säädä valitun näytön bassoa.
Treble
Säädä valitun näytön diskanttia.
Balance(L/R)
Säädä valitun näyttölaitteen vasemman ja oikean kaiuttimen äänenvoimakkuutta.
SRS TS XT
Ota valitun näytön SRS TS XT-tehoste käyttöön tai poista se käytöstä.
3.3.13 Järjestelmän asetukset
Valitse näyttölaitteet laiteluettelosta ja valitse System-välilehti.
Video Wall
Video Wall-toimintoa voi käyttää joko näyttämään osan kuvasta tai toistamaan koko kuvan kaikissa
kytketyissä näyttölaitteissa.
Video Wall otetaan käyttöön vain silloin, kun laitteet ovat ryhmässä.
Video Wall
Ota Video Wall käyttöön tai poista se käytöstä.
3 MDC:n käyttö
96
3
MDC:n käyttö
Format
Valitse jaetun näytön näyttötapa.
Full
Natural
H
Anna vaakasuuntaan asetettujen näyttölaitteiden määrä.
Yhdellä rivillä voi olla korkeintaan 15 näyttöä.
Pystysuunnassa voi olla enintään 6 laitetta, jos vaakasuunnassa on 15 laitetta.
V
Anna pystysuuntaan asetettujen näyttölaitteiden määrä.
Yhdellä rivillä voi olla korkeintaan 15 näyttöä.
Pystysuunnassa voi olla enintään 6 laitetta, jos vaakasuunnassa on 15 laitetta.
Screen Position
Näytä näyttöjen asettelu (näytönohjaimen asetusten mukaisesti) tai muuta asettelu haluamaksesi.
Screen Position ja Preview otetaan käyttöön, kun Video Wall on käytössä.
Huomaa, että jos valitset useita laitteita, Preview otetaan käyttöön vain silloin, jos vaaka- ja
pystyasetusten arvot vastaavat valittujen laitteiden asettelua.
Voit muuttaa Position-asetusta valitsemalla sarjan ja vetämällä sen uuteen paikkaan.
Näytönjakajan asetukset voivat vaihdella eri malleissa.
3 MDC:n käyttö
97
3
MDC:n käyttö
PIP
PIP-asetuksen säätämiseen tarvittavat perustiedot tulevat valikkonäyttöön.
PIP poistetaan käytöstä, kun Video Wall-asetuksena on ON.
Huomaa, että Picture Size poistetaan käytöstä, kun PIP-asetuksena on ON.
PIP Size
Näytä nykyisen näytön PIP Size.
PIP Source
Valitse PIP-syöttölähde.
Sound Select
Valitse ja ota ääni käyttöön ensisijaisessa tai toissijaisessa näytössä.
Channel
Kanavaa voidaan vaihtaa, jos PIP Source-asetuksena on TV.
3 MDC:n käyttö
98
3
MDC:n käyttö
Yleiset
User Auto Color
Säädä näytön värejä automaattisesti.
Käytettävissä vain PC-tilassa.
Auto Power
Määritä laite käynnistymään automaattisesti.
Standby Control
Määritä laite siirtymään valmiustilaan, jos syöttölähdettä ei havaita.
Tuuletin ja lämpötila
Määritä tunnistimen nopeuden ja sisäisen lämpötilan tunnistamiseen tarvittavat asetukset laitteen
suojaamiseksi.
Fan Control
Valitse tuulettimen nopeuden määritystapa.
Fan Speed
Määritä tuulettimen nopeus.
Temperature
Tunnista sisäinen lämpötila määrittämällä lämpötila-alue.
3 MDC:n käyttö
99
3
MDC:n käyttö
Suojaus
Safety Lock
Lukitse kuvaruutuvalikot.
Poista valikoiden lukitus määrittämällä Safety Lock-asetukseksi Off.
Button Lock
Lukitse näyttölaitteen painikkeet.
Poista painikkeiden lukitus määrittämällä Button Lock-asetukseksi Off.
Kuvaruutunäyttö
Source OSD
Valitse, haluatko näyttää viestin, kun Source-asetusta muutetaan.
Not Optimum Mode OSD
Valitse, haluatko näyttää viestin, kun laite havaitsee yhteensopimattoman tilan.
No Signal OSD
Valitse, haluatko näyttää viestin, kun syöttösignaalia ei ole.
MDC OSD
Valitse, haluatko näyttää viestin, kun asetuksia muutetaan MDC:stä.
3 MDC:n käyttö
100
3
MDC:n käyttö
Aika
Clock Set
Muuta valitun näyttölaitteen nykyistä kellonaikaa tietokoneessa määritetyn ajan mukaan.
Jos näyttölaitteessa ei aseteta aikaa, laite näyttää tyhjiä arvoa.
3 MDC:n käyttö
101
3
MDC:n käyttö
Timer
On Timer
Repeat: Määritä ajanjakso, jolla valittu Timer-toiminto toistetaan. Once, EveryDay, Mon~Fri,
Mon~Sat, Sat~Sun, Manual
Holiday Apply: Holiday Management -asetuksia voidaan käyttää Timer-toiminnon kanssa.
On Time : Aseta valitun näyttölaitteen käynnistysaika.
Volume : Määritä näyttölaitteen äänenvoimakkuus, kun laite käynnistetään On Time-toiminnolla.
Source: Määritä näyttölaitteen syöttölähde, kun laite käynnistetään On Time-toiminnolla.
Off Timer
Repeat: Määritä ajanjakso, jolla valittu Timer-toiminto toistetaan. Once, EveryDay, Mon~Fri,
Mon~Sat, Sat~Sun, Manual
Holiday Apply: Holiday Management -asetuksia voidaan käyttää Timer-toiminnon kanssa.
Off Time : Aseta valitun näyttölaitteen käynnistysaika.
Viikonpäivien valitsemiseen käytettävät, Repeat-kohdan alla olevat valintaruudut otetaan käyttöön
vain silloin, kun Manual on valittuna.
3 MDC:n käyttö
102
3
MDC:n käyttö
Holiday Management
Holiday Management -toiminnolla voit estää Timer-toiminnolla käynnistettäviä laitteita käynnistymästä
määrättynä päivänä.
Holiday Management -toiminto voidaan ottaa käyttöön tai poistaa käytöstä Timer-asetusvalikossa.
Add: Voit määrittää lomapäivät:
Napsauta Holiday Management -ikkunassa olevaa Add-painiketta.
Delete : Poista lomapäivät. valitse vastaavat valintaruudut ja napsauta tätä painiketta.
Lomapäivien luettelo: Tarkastele lisättyjen lomapäivien luetteloa.
Jälkikuvien muodostumisen vastainen suojaus
3 MDC:n käyttö
103
3
MDC:n käyttö
Pixel Shift
Siirrä näyttökuvan paikkaa tietyin aikavälein hieman jälkikuvien muodostumisen estämiseksi.
Screen Saver
Period(Hour) ja Time(Sec)
voidaan määrittää, kun Repeat
on valittuna.
Start Time ja End Time
voidaan määrittää, kun Interval
on valittuna.
Tämä toiminto estää jälkikuvien muodostumisen, kun valitun näyttölaitteen näyttöä ei käytetä pitkään
aikaan.
Time: Voit asettaa Screen Saver -toiminnon ajastimen.
Off
Repeat: Mode-asetuksella määritetyn kuvan kiinnipalamista estävän kuvion näyttäminen määritetyin
aikavälein (Period).
Interval: Mode-asetuksella määritetyn kuvan kiinnipalamista estävän kuvion näyttäminen tietyn ajan
(Start Time alkaen End Time asti).
Mode: Valitse näytettävä näytön suojauskuvio.
Period(Hour): Määrittele Screen Saver -toiminnon aktivoinnin aikaväli.
Asetus otetaan käyttöön, kun Timer-asetukseksi valitaan Repeat .
Time(Sec): Määritä, kuinka kauan Screen Saver -toiminto on käytössä.
Asetus otetaan käyttöön, kun Timer-asetukseksi valitaan Repeat.
Start Time: Määritä näytönsäästäjän käytön aloitusajankohta.
3 MDC:n käyttö
104
3
MDC:n käyttö
Asetus otetaan käyttöön, kun Timer-asetukseksi valitaan Repeat .
End Time: Määritä näytönsäästäjän käytön lopetusajankohta.
Asetus otetaan käyttöön, kun Timer-asetukseksi valitaan Repeat .
Safety Screen
Tässä laitteessa on Safety Screen -toiminto, joka estää jälkikuvien muodostumisen näyttölaitteen näytön
näyttäessä pysäytettyä kuvaa pitkän aikaa.
Lamp Control
Taustavaloa säädetään Lamp Control -toiminnon avulla virrankulutuksen pienentämiseksi.
Säädä valitun näyttölaitteen taustavaloa asetettuna ajankohtana automaattisesti.
Manual Lamp Control -asetusta säädettäessä Auto Lamp Control -asetukseksi muutetaan
automaattisesti Off.
Säädä valitun näytön taustavaloa manuaalisesti.
Auto Lamp Control -asetusta säädettäessä Manual Lamp Control -asetukseksi muutetaan
automaattisesti Off.
Ambient Light: Ambient Light -toiminto tunnistaa vallitsevan valon voimakkuuden ja säätää
kaikkien samaan ketjuun kuuluvien LFD-näyttöjen kirkkautta automaattisesti.
3 MDC:n käyttö
105
3
MDC:n käyttö
Ticker
Tekstin syöttäminen videon tai kuvan ollessa näkyvissä ja tekstin näyttäminen näytössä.
Ticker
Ota Ticker käyttöön tai poista se käytöstä.
Off / On
Message
Kirjoita näytössä näytettävä viesti.
Timer
Aseta Start Time ja End Time näyttämään viesti (Message).
Position
Määritä viestin (Message) näyttösuunnaksi Horizontal ja Vertical.
Motion
Määritä Direction- ja Speed-asetukset viestin näyttämistä varten (Message).
Font Options
Määritä viestin Size-, Foreground Color-, Foreground Opacity-, Background Color- ja Background
Opacity -asetukset.
3 MDC:n käyttö
106
3
MDC:n käyttö
3.3.14 Työkaluasetukset
1
Suojaus
Panel Control
Kytke tai katkaise näyttölaitteen virta.
Remote Control
Ota kaukosäädin käyttöön tai poista se käytöstä.
2
Palauta
Reset Picture
Palauta näytön asetukset.
Reset Sound
Palauta ääniasetukset.
Reset System
Palauta järjestelmän asetukset.
Reset All
Palauta näytön asetukset, ääniasetukset ja järjestelmän asetukset samaan aikaan.
(Asetuksia (Language, Security, Multi Control, Multi Control ja Anynet+ ei alusteta.)
3 MDC:n käyttö
107
3
MDC:n käyttö
3
Edit Column
Options
Määritä näyttöjen luettelossa näytettävien kohteiden asetukset.
Language: Valitse MDC-ohjelmassa käytettävä kieli. Käynnistä MDC-ohjelma kielen valitsemisen jälkeen
uudelleen, jolloin valittu kieli otetaan käyttöön.
Command Retry Count: Määritä, kuinka monta kertaa komento yritetään suorittaa, ennen kuin se
epäonnistuu.
Error Status Interval: Määritä, kuinka usein näyttölaitteelta tarkistetaan, onko "Fault Device" -virhe
ilmennyt.
Mail Alert Interval: Määritä, kuinka usein sähköposti-ilmoitus lähetetään "Fault Device" -virheen
ilmetessä.
3 MDC:n käyttö
108
3
MDC:n käyttö
Edit Column
Valitse laiteluettelossa näytettävät kohteet.
3 MDC:n käyttö
109
3
MDC:n käyttö
Monitor Window
Näyttöön tulee ikkuna, jossa näkyvät tietokoneen ja näyttölaitteiden välisen tietoliikenteen tiedot.
Filter
3 MDC:n käyttö
110
3
MDC:n käyttö
4
Information
Näytä ohjelmatiedot.
3 MDC:n käyttö
111
3
MDC:n käyttö
3.3.15 Muut toiminnot
Ikkunan koon muuttaminen
Aseta hiiriosoitin ohjelmaikkunan kulman päälle. Näyttöön tulee nuoli. Mukauta ohjelmaikkunan kokoa
siirtämällä nuolta.
3 MDC:n käyttö
112
3
MDC:n käyttö
Ryhmien hallinta
Ryhmien luominen
Luo ryhmiä ja hallitse laiteluetteloa ryhmien mukaan.
Ryhmien nimien on oltava yksilöllisiä.
1
Napsauta hiiren kakkospainiketta ja valitse ohjelmaikkunan vasemmalla puolella olevasta
näyttölaiteluettelo-osasta Group
2
Edit.
Valitse näyttöön tulevasta Edit Group -ikkunasta Add on the same level tai Add on the sub level.
Add on the same level: Luo ryhmä valitun ryhmän kanssa samalle tasolle.
Add on the same level -painike otetaan käyttöön vain silloin, jos ainakin yksi ryhmä on luotu.
3 MDC:n käyttö
113
3
MDC:n käyttö
3
Add on the sub level: Luo aliryhmä valitun ryhmän alle.
Anna ryhmän nimi.
Ryhmien poistaminen
1
2
Valitse ryhmän nimi ja napsauta Edit-painiketta.
3
Valitse Yes. Ryhmä poistetaan.
Valitse Edit Group -ikkunasta Delete.
Ryhmien nimeäminen uudelleen
1
2
Valitse ryhmän nimi ja napsauta Edit-painiketta.
Valitse Edit Group -ikkunasta Rename.
Rename
3
Jos ryhmän vanhan nimen kohdalle ilmestyy kohdistin, anna ryhmälle uusi nimi.
3 MDC:n käyttö
114
3
MDC:n käyttö
Aikataulujen hallinta
Aikataulujen luominen
Luo ja rekisteröi aikataulu ryhmien mukaan.
1
Valitse ohjelmaikkunan vasemmalla puolella olevasta aikatauluosasta All Schedule List. Keskellä
oleva Add-painike otetaan käyttöön.
2
Napsauta Add-painiketta. Add Schedule -ikkuna tulee näyttöön.
3 MDC:n käyttö
115
3
MDC:n käyttö
3
Napsauta Device Group-kohdan alla olevaa Add-painiketta ja valitse ryhmä, johon haluat lisätä
aikataulun.
4
Valitse Date&Time/Action ja sen jälkeen OK. Aikataulu lisätään ja aikataululuettelo ilmestyy
laiteluetteloikkunaan.
Device Group : Valitse ryhmä.
Date&Time
Instant Execution : Suorita aikataulu heti.
Timer: Määritä aikataulun suorituspäivä, -aika ja -aikaväli.
Action : Valitse toiminto, joka otetaan käyttöön määrättynä aikana ja määrätyin aikavälein.
Aikataulun muuttaminen
Voit muuttaa aikataulua valitsemalla sen ja napsauttamalla Edit.
Aikataulun poistaminen
Voit poistaa aikataulun valitsemalla sen ja napsauttamalla Delete.
3 MDC:n käyttö
116
3
MDC:n käyttö
3.3.16 Vianmääritysopas
Ongelma
Järjestelmän tietojen taulukosta ei
löydy sitä näyttöpäätettä, jota haluat
hallita.
Ratkaisu
1.
Tarkista RS232C-kaapelin kytkentä (tarkista, että kaapeli
on kytketty oikeaan sarjaliitäntään).
2.
Tarkista, ettei toista, samaa ID-asetusta käyttävää näyttöä
ole kytketty. Samaa ID-asetusta käyttävien näyttöjen
kytkeminen voi aiheuttaa sen, ettei näyttöjä näytetä, sillä
niiden tiedot ovat keskenään ristiriidassa.
3.
Tarkista, että näytön ID on välillä 0–99. (Voit muuttaa
tunnuksen Näyttö-valikosta.)
Ne näytöt, jotka tukevat 0–99 välisiä tunnistearvoja,
tulee asettaa käyttämään 0–99 välistä ID-arvoa.
Muista hallintatietotaulukoista ei
löydy sitä näyttöpäätettä, jota haluat
hallita.
Tarkista, että näytön virta on kytketty päälle. (Tarkista virran tila
järjestelmän tietojen taulukosta.)
Oheinen viesti näkyy toistuvasti:
Tarkista, että olet valinnut sen näytön, jota haluat hallita.
Näyttöpäätteet käynnistyvät tai
sammuvat eri aikoina, vaikka On
Time tai Off Time on asetettu.
Synkronoi kytkettyjen näyttöpäätteiden aika-asetukset
säätämällä tietokoneen aikaa.
Kaukosäädin ei toimi.
Kaukosäädin ei ehkä toimi, jos RS-232C-kaapeli on irti tai jos
ohjelma sulkeutuu poikkeavalla tavalla, kun Remote Controltoiminnon tilana on Disable. Ratkaise tämä ongelma
käynnistämällä ohjelma uudelleen ja asettamalla Remote
Control-asetukseksi Enable.
Varmista, että olet valinnut sen syöttölähteen, johon näyttö on
kytketty.
Ohjelma saattaa toisinaan toimia virheellisesti muiden, lähellä sijaitsevien elektroniikkalaitteiden
lähettämien sähkömagneettisten aaltojen vuoksi tai jos tietokoneen ja näytön välisessä tiedonsiirrossa
esiintyy ongelmia.
3 MDC:n käyttö
117
3
MDC:n käyttö
Miten näytön ominaisuudet näytetään, kun käytössä on useampi näyttö
1
2
3
Kun yhtään näyttöä ei ole valittu: oletusarvo näytetään.
Kun yksi näyttö on valittu: valitun näytön asetukset näytetään.
Kun kaksi näyttöä on valittu (esim. ID-arvot 1 ja 3): ID 1:n asetukset näytetään ennen ID 3:n
asetuksia.
4
Kun valintaruutu All+Select ja kaikki näytöt ovat valittuina: oletusasetukset näytetään.
3 MDC:n käyttö
118
4
Näytön säätö
Tee Picture-asetukset (Brightness, Color Tone jne.).
Picture-valikon kohdat saattavat olla erilaisia eri malleissa.
4.1
Picture Mode
MENU [m]
Picture
Picture Mode
ENTER [
]
Valitse laitteen käyttötilaan sopiva kuvatila (Picture Mode). Picture Mode -asetukset ovat erilaiset eri
tulolähteille:
Picture
Picture Mode
Information
· Backlight
100
· Contrast
95
· Brightness
45
· Sharpness
50
· Colour
50
· Tint (G/R)
G 50
R 50
Näytetty kuva saattaa vaihdella mallista riippuen.
4.1.1 Jos tulolähde on PC, DVI tai DisplayPort
Information: Tämä tila ei väsytä silmiä niin paljon ja soveltuu hyvin tietojen näyttämiseen yleisölle.
Advertisement: Tämä tila soveltuu videoiden ja sisä- ja ulkomainonnan näyttämiseen.
Calibration: Tässä tilassa käytetään kirkkauden, värin, gamman ja yhdenmukaisuuden asetuksia,
jotka on mukautettu Advanced Color Management -värinkalibrointiohjelmassa.
Calibration-tilan oikea käyttäminen edellyttää, että kuvanlaadun asetukset, kuten kirkkaus, väri,
gamma ja yhdenmukaisuus, on määritetty Advanced Color Management värinkalibrointiohjelmassa.
Advanced Color Management -ohjelma voidaan ladata osoitteesta www.samsunglfd.com.
4 Näytön säätö
119
4
Näytön säätö
4.1.2 Jos tulolähde on AV, Component tai HDMI:
4.2
Dynamic: Tämä tila soveltuu kirkkaasti valaistuihin ympäristöihin.
Standard : Tämä tila soveltuu mihin tahansa ympäristöön.
Natural: Vähentää silmien rasitusta.
Movie: Tämä tila ei väsytä silmiä niin paljon.
Backlight / Contrast / Brightness / Sharpness / Color /
Tint (G/R)
MENU [m]
Picture
ENTER [
]
Tuotteessa on useita asetuksia, joilla kuvan laatua voi säätää. Valitse haluamasi asetus nuolinäppäimillä
ja
ja paina sitten [
olet valmis, paina [
]. Säädä asetuksen arvoa tai valitse asetusvaihtoehto nuolinäppäimillä. Kun
].
Picture
Picture Mode
Information
· Backlight
100
· Contrast
95
· Brightness
45
· Sharpness
50
· Colour
50
· Tint (G/R)
G 50
R 50
Näytetty kuva saattaa vaihdella mallista riippuen.
4 Näytön säätö
120
4
Näytön säätö
Tulolähde
Picture Mode
Säädettävät asetukset
PC, DVI,
DisplayPort,
HDMI (kun
tietokone on
kytkettynä)
Information
Backlight / Contrast / Brightness / Sharpness
Advertisement
Backlight / Contrast / Brightness / Sharpness / Color
Calibration
Backlight
AV, Component,
HDMI
Dynamic,
Standard, Natural,
Movie
Backlight / Contrast / Brightness / Sharpness / Color /
Tint (G/R)
Kun asetuksia Backlight, Contrast, Brightness, Sharpness, Color ja Tint (G/R) muutetaan,
kuvaruutuvalikko päivittyy vastaavasti.
Asetuksia voi muokata ja ne voi tallentaa erikseen kullekin tuotteeseen kytketylle ulkoiselle laitteelle.
Kuvan kirkkauden vähentäminen pienentää virrankulutusta.
4 Näytön säätö
121
4
4.3
Näytön säätö
Screen Adjustment
MENU [m]
Picture
Screen Adjustment
ENTER [
]
Screen Adjustment -asetuksessa on useita kuvakoko ja kuvasuhdevaihtoehtoja. Valitse haluamasi
asetus
-painikkeilla sekä
nuolinäppäimillä ja paina sitten [
nuolinäppäimillä ja paina sitten [
]. Valitse alivalikossa oleva asetus
].
Screen Adjustment -asetukset ovat erilaiset eri tulolähteille.
Näytetty kuva saattaa vaihdella mallista riippuen.
4.3.1
Picture Size
Jos käytössä on kaapeli- tai satelliittivastaanotin, siinä voi olla omia näytön kokoja. Suosittelemme
kuitenkin käyttämään tuotetta pääasiassa 16:9-tilassa.
16:9: Kuvan asettaminen 16:9-laajakuvatilaan.
Zoom1: Keskitason suurennos. Yläosan ja sivujen leikkaus.
Zoom2: Suuri suurennos.
Smart View 1: Tämä pienentää 16:9-kuvaa 50 %.
Smart View 1 on käytettävissä vain HDMI-tilassa.
Kuvan koko voi vaihdella tulosignaalin tarkkuuden mukaan, kun sisältöä toistetaan valitsemalla
Media Videos.
Smart View 2: Tämä pienentää 16:9-kuvaa 25%.
Smart View 2 on käytettävissä vain HDMI-tilassa.
Kuvan koko voi vaihdella tulosignaalin tarkkuuden mukaan, kun sisältöä toistetaan valitsemalla
Media Videos.
Wide Fit: Tämä suurentaa kuvan kuvasuhdetta, jotta se sopii koko näyttöön.
4 Näytön säätö
122
4
Näytön säätö
4:3: Kuvan asettaminen perustilaan (4:3).
Älä määritä tuotetta 4:3-kuvamuotoon pitkäksi aikaa. Vasemmalla ja oikealla tai näytön ylä- ja
alaosissa näkyvät reunukset voivat aiheuttaa kuvan palamisen näyttöön. Takuu ei koske tällaisia
vaurioita.
Screen Fit: Tämä näyttää koko kuvan ilman leikkauksia, kun HDMI (720p / 1080i / 1080p)- tai
Component (1080i / 1080p) -signaaleja otetaan vastaan.
Custom: Muuttaa tarkkuutta käyttäjän mieltymysten mukaan.
Original ratio: Jos lähteeksi on valittu PC, DVI, HDMI(PC-yhteys) tai DisplayPort, kuva näkyy
alkuperäisessä kuvasuhteessa.
Käytettävissä olevat portit voivat vaihdella mallin mukaan. (sivu 30)
Asetuksia voi muokata ja ne voi tallentaa erikseen kullekin tuotteen tuloon kytketylle ulkoiselle laitteelle.
Käytettävissä olevat kuvakoot tulolähteen mukaan.
Tulolähde
Picture Size
AV, Component (480i, 480p)
16:9, Zoom1, Zoom2, 4:3, Custom
Component (1080i, 1080p)
16:9, Wide Fit, 4:3, Screen Fit, Custom
HDMI (720p, 1080i, 1080p)
16:9, Smart View 1, Smart View 2, Wide Fit,
4:3, Screen Fit, Custom
PC, DVI, DisplayPort, HDMI (kun tietokone
on kytkettynä)
16:9, 4:3, Original ratio
4.3.2
Zoom/Position
Kuvan paikan säätö. Position on käytettävissä vain, jos Picture Size -asetuksen arvoksi on valittu
Zoom1, Zoom2, Wide Fit tai Screen fit.
Jos Position-toimintoa halutaan käyttää Zoom1-, Zoom2-, Wide Fit- tai Screen fit -arvon
valitsemisen jälkeen, noudata seuraavia ohjeita.
1
2
3
4
5
Paina
-painiketta Position-asetuksen valitsemista varten.
Paina [
].
Paina
- tai
Paina [
].
-painiketta kuvan siirtämiseksi ylös- tai alaspäin.
Valitse Close painamalla
- ja
-painikkeita peräkkäin. Kuvan paikan voi nollata painamalla Reset.
Jos Zoom/Position-toimintoa halutaan käyttää Screen Fit -asetuksen valitsemisen jälkeen HDMI
(1080i/1080p)-, Component (1080i/1080p)- tai Custom-tulossa, noudata seuraavia ohjeita.
4 Näytön säätö
123
4
Näytön säätö
1
2
3
4
5
6
Paina
-painiketta Zoom/Position-asetuksen valitsemista varten.
Valitse Zoom tai Position.
Paina [
].
Siirrä kuvaa painamalla
Paina [
/
/
/
-painiketta.
].
Valitse Close painamalla
- ja
-painikkeita peräkkäin.
Jos kuva halutaan palauttaa alkuperäiseen paikkaan, valitse Reset Zoom/Position-ruudussa.
Kuva palautuu alkuperäiseen paikkaan.
4.3.3 4:3 Screen Size
Käytettävissä vain, kun kuvan koon asetuksena on Auto Wide. Voit määritellä kuvakooksi joko 4:3 WSS
(Wide Screen Service) tai alkuperäiskoon. Eri Euroopan maissa käytetään eri kuvakokoja.
Ei ole käytettävissä PC-, Component- tai HDMI-tilassa.
4.3.4
PC Screen Adjustment
Coarse / Fine: Kuvan kohinan poistaminen tai vähentäminen. Jos kohina ei poistu pelkällä hienosäädöllä,
säädä taajuus Coarse-toiminnolla mahdollisimman hyväksi (Coarse) ja hienosäädä sitten uudelleen. Kun
kohinan määrää on vähennetty, säädä kuva uudelleen siten, että se on näytön keskellä.
Position: Tietokoneen kuvan paikan säätäminen, jos kuva ei ole keskellä tai se ei sovi tuotteen näyttöön.
Säädä paikka pystysuunnassa painamalla
painamalla
- tai
- tai
-painiketta. Säädä paikka vaakasuunnassa
-painiketta.
Image Reset: Kuvan oletusasetusten palauttaminen.
Tämä toiminto on käytettävissä, kun tulolähteenä on PC.
4.3.5
Resolution Select
Jos kuva ei näy normaalina, vaikka näytönohjaimen tarkkuus on jokin ohessa mainituista, voit optimoida
kuvanlaadun tästä valikosta valitsemalla laitteen kuvalle saman tarkkuuden kuin tietokoneen tarkkuus.
Käytettävissä olevat tarkkuudet: Off / 1024 x 768 / 1280 x 768 / 1360 x 768 /1366 x 768
Tämä toiminto on käytettävissä, kun tulolähteenä on PC.
4 Näytön säätö
124
4
4.4
Näytön säätö
Auto Adjustment
MENU [m]
Picture
Auto Adjustment
ENTER [
]
Picture
Auto Adjustment
Näytetty kuva saattaa vaihdella mallista riippuen.
Taajuusarvojen ja paikkojen säätö ja asetusten hienosäätö automaattisesti.
Tämä toiminto on käytettävissä, kun tulolähteenä on PC.
4.5
Rotation
MENUm
Picture
Rotation
ENTER [
]
Picture
Rotation
Landscape
· Aspect Ratio
Full Screen
Näytetty kuva saattaa vaihdella mallista riippuen.
Taajuusarvojen ja paikkojen säätö ja asetusten hienosäätö automaattisesti.
Landscape: Näytä näyttö vaakatilassa (oletusasetus).
Portrait: Näytä näyttö pystytilassa.
4 Näytön säätö
125
4
4.6
Näytön säätö
Aspect Ratio
MENUm
Picture
Aspect Ratio
ENTER [
]
Picture
Rotation
Landscape
· Aspect Ratio
Full Screen
Näytetty kuva saattaa vaihdella mallista riippuen.
Aseta kierretty näyttö koko näytön tilaan tai alkuperäiseen tilaan.
Full Screen: näytä kierretty näyttö koko näytön tilassa.
Original: näytä kierretty näyttö alkuperäisen kuvasuhteen mukaisesti.
Käytettävissä vain, kun Rotation on asetettu tilaan Portrait.
4 Näytön säätö
126
4
4.7
Näytön säätö
Advanced Settings
MENU [m]
Picture
Advanced Settings
ENTER [
]
Käytä valitsemalla asetus ylös- ja alaspäin osoittavilla nuolinäppäimillä ja painamalla [
Muuta arvoa tai asetusta nuolinäppäimillä ja paina sitten [
]-painiketta.
].
Advanced Settings
Dynamic Contrast
Off
Black Tone
Off
Flesh Tone
0
RGB Only Mode
Colour Space
Off
Native
White Balance
10p White Balance
Off
Näytetty kuva saattaa vaihdella mallista riippuen.
Tulolähde
Picture Mode
Advanced Settings
PC, DVI,
DisplayPort, HDMI
(kun tietokone on
kytkettynä)
Information,
Calibration
White Balance / Gamma
Advertisement
Dynamic Contrast / Black Tone / Flesh Tone / Color
Space / White Balance / Gamma
AV, Component,
HDMI
Natural,
Dynamic
Ei käytettävissä
AV
Standard
Dynamic Contrast / Black Tone / Flesh Tone / RGB
Only Mode / Color Space / White Balance / Gamma /
Motion Lighting
Movie
Dynamic Contrast / Black Tone / Flesh Tone / RGB
Only Mode / Color Space / White Balance / 10p White
Balance / Gamma
4 Näytön säätö
127
4
Näytön säätö
Tulolähde
Component, HDMI
4.7.1
Picture Mode
Advanced Settings
Standard
Dynamic Contrast / Black Tone / Flesh Tone / RGB
Only Mode / Color Space / White Balance / Gamma /
Expert Pattern / Motion Lighting
Movie
Dynamic Contrast / Black Tone / Flesh Tone / RGB
Only Mode / Color Space / White Balance / 10p White
Balance / Gamma / Expert Pattern
Dynamic Contrast
Näytön kontrastin säätö.
Off / Low / Medium / High
4.7.2
Black Tone
Mustan tason valinta näytön syvyyden säätämistä varten.
Off / Dark / Darker / Darkest
4.7.3
Flesh Tone
Vaaleanpunaisen ihonsävyn korostaminen.
4.7.4
RGB Only Mode
Red-, Green- ja Blue-värien näyttäminen värisävyn ja värikyllyyden hienosäätöä varten.
Off / Red / Green / Blue
4.7.5
Color Space
Kuvien luomisessa käytettävien värien (värimaailman) laajuuden ja monipuolisuuden säätö.
Auto / Native / Custom
Jos haluat säätää Color-, Red-, Green-, Blue- ja Reset-asetuksia, valitse Color Space asetuksen arvoksi Custom.
4.7.6
White Balance
Värilämmön säätäminen luonnollisen kuvan saavuttamiseksi.
R-Offset / G-Offset / B-Offset: Kunkin värin (punainen, vihreä, sininen) tummuuden säätö.
R-Gain / G-Gain / B-Gain: Kunkin värin (punainen, vihreä, sininen) kirkkauden säätö.
4 Näytön säätö
128
4
Näytön säätö
Reset: White Balance -asetuksen palauttaminen oletusasetuksiin.
4.7.7
10p White Balance (Off / On)
Valkotasapainon säätö 10 pisteen välein siten, että punaisen, vihreän ja sinisen kirkkautta muokataan.
Interval : Säädettävän välin valinta.
Red : Punaisen tason säätö.
Green : Vihreän tason säätö.
Blue : Sinisen tason säätö.
Reset: 10p White Balance -asetuksen palauttaminen oletusasetuksiin.
Käytettävissä, kun Picture Mode -asetukseksi on valittu Movie ja kun ulkoiseksi tuloksi on
asetettu kaikki tulo.
Kaikki ulkoiset laitteet eivät tue tätä toimintoa.
4.7.8
Gamma
Ensisijaisen värin voimakkuuden säätö.
4.7.9
Expert Pattern
Kalibroi kuva Expert Pattern -toiminnolla. Jos kuvaruutuvalikko katoaa tai muu kuin Picture-valikko
avataan, tuote tallentaa kalibroinnin ja Expert Pattern -ruutu suljetaan.
Off
Expert Pattern -toiminnon poistaminen käytöstä.
Pattern1
Tämä testiruutu esittelee näytön asetusten vaikutuksia harmaan ja mustan sävyihin.
Pattern2
Tämä testiruutu esittelee näytön asetusten vaikutusta väreihin.
Kun Pattern1 tai Pattern2 on valittu, haluttu vaikutelma voidaan saada aikaan säätämällä
lisäasetuksia.
Kun Expert Pattern on käynnissä, ääntä ei toisteta.
Käytettävissä vain Component- ja HDMI-tiloissa.
4.7.10
Motion Lighting (Off / On)
Virrankulutuksen pienentäminen vähentämällä näytön kirkkautta, kun näytöllä on liikkuvaa kuvaa.
4 Näytön säätö
129
4
4.8
Näytön säätö
Picture Options
MENU [m]
Picture
Valitse haluamasi asetus
Picture Options
-painikkeilla sekä
nuolinäppäimillä ja paina sitten [
ENTER [
]
nuolinäppäimillä ja paina sitten [
]. Muuta asetusta
].
Picture Options
Colour Tone
Off
Colour Temp.
10000K
Digital Noise Filter
Off
MPEG Noise Filter
Off
HDMI Black Level
Normal
Flim Mode
Off
Calibrated value
Don’t apply
Näytetty kuva saattaa vaihdella mallista riippuen.
Tulolähde
PC, DVI
HDMI (kun
tietokone on
kytkettynä)
DisplayPort
Picture Mode
Picture Options
Information
Color Tone / Color Temp / Calibrated value / Dynamic
Backlight
Advertisement
Color Tone / Color Temp / Digital Noise Filter / MPEG
Noise Filter / Calibrated value / Dynamic Backlight
Calibration
Dynamic Backlight
Information
Color Tone / Color Temp / HDMI Black Level / Dynamic
Backlight
Advertisement
Color Tone / Color Temp / Digital Noise Filter / MPEG
Noise Filter / HDMI Black Level / Dynamic Backlight
Calibration
HDMI Black Level / Dynamic Backlight
Information
Color Tone / Color Temp / Dynamic Backlight
Advertisement
Color Tone / Color Temp / Digital Noise Filter / MPEG
Noise Filter / Dynamic Backlight
Calibration
Dynamic Backlight
4 Näytön säätö
130
4
Näytön säätö
Tulolähde
Picture Mode
Picture Options
HDMI
Dynamic, Natural,
Movie, Standard
Color Tone / Color Temp / Digital Noise Filter / MPEG
Noise Filter / HDMI Black Level / Dynamic Backlight
AV,
Component,
HDMI(1080i)
Dynamic, Natural,
Movie, Standard
Color Tone / Color Temp / Digital Noise Filter / MPEG
Noise Filter / Film Mode / Dynamic Backlight
4.8.1
Color Tone
Jos tulolähde on PC, DVI, DisplayPort tai HDMI (PC-yhteys).
Off / Cool / Standard / Warm
Jos tulolähde on AV, Component tai HDMI.
Off / Cool / Standard / Warm1 / Warm2
4.8.2
Warm1 tai Warm2 poistetaan käytöstä, kun Picture Mode -asetukseksi on valittu Dynamic.
Asetuksia voi muokata ja tallentaa kutakin tuotteen tuloliitäntään kytkettyä ulkoista laitetta varten.
Color Temp.
Säädä värien lämpötila (Red/Green/Blue). (Välillä: 3000K–15000K)
Tämä toiminto ei ole käytettävissä, jos Color Tone on tilassa Off.
4.8.3
Digital Noise Filter
Jos tuotteen vastaanottama lähetyssignaali on heikko, voit ottaa käyttöön Digital Noise Filter -toiminnon
ja vähentää staattista kohinaa ja jälkikuvia, joita saattaa ilmestyä näyttöön.
Off / Low / Medium / High / Auto
Kun signaali on heikko, kokeile kaikkia asetuksia, kunnes tuote näyttää parhaan kuvan.
4.8.4
MPEG Noise Filter
MPEG-kohinan vähentäminen paremman kuvanlaadun saavuttamiseksi.
Off / Low / Medium / High / Auto
4 Näytön säätö
131
4
Näytön säätö
4.8.5
HDMI Black Level
Säätää kuvan syvyyden valitsemalla mustatasapainon.
Normal / Low
Käytettävissä vain HDMI- ja DVI-tiloissa (AV-ajoitus: 480p, 576p, 720p, 1080i, 1080p).
4.8.6
Film Mode
Tuotteen määrittäminen tunnistamaan ja käsittelemään automaattisesti videosignaalit kaikista lähteistä ja
säätämään kuva optimaaliseksi.
Off / Auto1 / Auto2
Käytettävissä AV-, COMPONENT(480i / 1080i)- tai HDMI(1080i) -tiloissa.
4.8.7
Calibrated value(Calibrated Value)
Valitse, käytetäänkö Advanced Color Management -värinkalibrointiohjelmassa mukautettuja
kirkkauden, värin, gamman ja yhdenmukaisuuden asetuksia Information- ja Advertisement-tiloissa.
Don’t apply (Don’t Apply) / Apply
Advanced Color Management -ohjelma voidaan ladata osoitteesta www.samsunglfd.com.
4.8.8
Dynamic Backlight
Säädä taustavaloa automaattisesti niin, että näytön kontrasti on paras mahdollinen nykyisissä
olosuhteissa.
Off / On
Dynamic Backlight ei ole käytettävissä, kun syöttölähteenä on PC, AV tai Component ja Video Wall asetuksena on On.
4 Näytön säätö
132
4
4.9
Näytön säätö
Reset Picture
MENU [m]
Picture
Reset Picture
ENTER [
]
Nykyisen kuvatilan palauttaminen oletusasetuksiin.
Picture
Reset Picture
Näytetty kuva saattaa vaihdella mallista riippuen.
4 Näytön säätö
133
5
5.1
Äänen säätö
Voit muuttaa laitteen äänen (Sound) asetuksia.
Sound Mode
MENU [m]
Sound
Sound Mode
ENTER [
]
Valitse asetus ylös- ja alaspäin osoittavilla nuolinäppäimillä ja paina sitten [
].
Sound
Sound Mode
Standard
Sound Effect
Speaker Settings
Reset Sound
Näytetty kuva saattaa vaihdella mallista riippuen.
Standard: Normaalin äänitilan valinta.
Music: Musiikin korostaminen puheen sijasta.
Movie: Paras ääni elokuvia varten.
Clear Voice: Puheen korostaminen muiden äänien sijasta.
Amplify: Korkeataajuuksisten äänien voimakkuuden tehostaminen, jotta huonokuuloisten
henkilöiden kuuntelukokemus on parempi.
Jos Speaker Select -asetukseksi on valittu External, Sound Mode poistetaan käytöstä.
5 Äänen säätö
134
5
5.2
Äänen säätö
Sound Effect
MENU [m]
Sound
Sound Effect
ENTER [
]
Jos Speaker Select -asetukseksi on valittu External, Sound Effect poistetaan käytöstä.
Käytettävissä vain, kun Sound Mode on asetettu tilaan Standard.
Virtual Surround (Off / On)
Tämä toiminto tuottaa virtuaalisen 5.1-kanavan tilaäänen kaiutinparin kautta käyttämällä HRTF (Head
Related Transfer Function) -tekniikkaa.
Dialog Clarity (Off / On)
Tällä toiminnolla voi tehostaa puheen voimakkuutta taustamusiikin tai äänitehosteiden sijasta, jotta
keskustelu kuuluu selkeämmin.
Equalizer
Taajuuskorjaimessa on useita liukusäätimiä. Valitse liukusäädin ylös- ja alaspäin osoittavilla
nuolinäppäimillä. Muuta liukusäätimen asetusta vasemmalla ja oikealla nuolinäppäimellä. Jos haluat
nollata (Reset) Equalizer-toiminnon, valitse Reset, paina [
Poistu valitsemalla Close ja painamalla sitten [
], valitse Yes ja paina sitten [
].
].
Balance L/R: Oikean ja vasemman kaiuttimen tasapainon säätö.
100Hz / 300Hz / 1kHz / 3kHz / 10kHz (kaistataajuuden säätö): Tiettyjen kaistataajuuksien
tason säätö.
5.3
Reset: Taajuuskorjaimen oletusasetusten palauttaminen.
Speaker Settings
MENU [m]
Sound
Speaker Settings
ENTER [
]
Speaker Select (External / Internal)
Jos lähetyksen tai elokuvan ääniraitaa kuunnellaan ulkoisen vastaanottimen kautta, äänessä voi
kuulua kaikua. Se johtuu koodauksen purkunopeuden eroista tuotteen kaiuttimien ja
äänivastaanottimeen liitettyjen kaiuttimien välillä. Jos näin käy, määritä tuotteen asetukseksi
External.
Kun Speaker Select -asetuksena on External, tuotteen kaiuttimet ovat poissa käytöstä. Ääni
kuuluu vain ulkoisista kaiuttimista. Kun Speaker Select -asetukseksi valitaan Internal,
käytössä ovat sekä tuotteen kaiuttimet että ulkoiset kaiuttimet. Ääni kuuluu molemmista.
Jos videosignaalia ei ole, tuotteen kaiuttimet ja ulkoiset kaiuttimet mykistetään.
5 Äänen säätö
135
5
Äänen säätö
Auto Volume (Off / Normal / Night)
Normal tasaa kunkin kanavan äänenvoimakkuuden, joten kanavaa vaihdettaessa äänenvoimakkuus
pysyy samana.
Night tasaa ja pienentää kunkin kanavan äänenvoimakkuuden, joten jokainen kanava on aiempaa
hiljaisempi. Night-asetus on kätevä yöllä, kun äänenvoimakkuus halutaan pitää alhaisena.
Jos halutaan käyttää liitetyn lähdelaitteen äänenvoimakkuuden säätöä, Auto Volume -asetukseksi
tulee valita Off. Liitetyn lähdelaitteen äänenvoimakkuuden säädön muutosta ei ehkä oteta
käyttöön, jos Auto Volume -asetukseksi on valittu Normal tai Night.
5.4
Reset Sound
MENU [m]
Sound
Reset Sound
ENTER [
]
Kaikkien ääniasetusten palauttaminen oletusasetuksiin. Valitse Reset Sound, paina [
ponnahdusikkunassa Yes ja paina [
], valitse
] uudelleen.
5 Äänen säätö
136
6
6.1
Verkko
Network Setting
6.1.1
Yhteyden muodostaminen lankaverkkoon
Tuotteen voi yhdistää lähiverkkoon kaapelilla kolmella eri tavalla.
Voit yhdistää tuotteen lähiverkkoon kytkemällä lähiverkkokaapelin tuotteen takana olevaan
lähiverkkoporttiin ja ulkoiseen modeemiin. Katso oheinen kaavio.
LAN
Ulkoinen modeemi
(ADSL / VDSL)
Modeemi-portti seinässä
Modeemikaapeli
RJ45
Lähiverkkokaapeli
Voit yhdistää tuotteen lähiverkkoon kytkemällä tuotteen takana olevan lähiverkkoportin IPjakolaitteeseen, joka on kytketty ulkoiseen modeemiin. Käytä kytkennässä lähiverkkokaapelia. Katso
oheinen kaavio.
LAN
Modeemi-portti seinässä
Ulkoinen modeemi
(ADSL / VDSL)
Modeemikaapeli
IP-jakaja
(jossa DHCP-palvelin)
Lähiverkkokaapeli
RJ45
Lähiverkkokaapeli
Verkon määritysten mukaan tuotteen voi ehkä yhdistää lähiverkkoon myös kytkemällä
lähiverkkokaapelin suoraan tuotteen takana olevaan lähiverkkoporttiin ja verkkoseinäpistokkeeseen.
Katso oheinen kaavio. Huomaa, että seinäpistoke on yhdistetty modeemiin tai reitittimeen muualla
asunnossa.
LAN
Lähiverkkoportti seinässä
RJ45
Lähiverkkokaapeli
Jos käytössä on dynaaminen verkko, käytä ADSL-modeemia tai -reititintä, joka tukee DHCPprotokollaa (Dynamic Host Configuration Protocol). DHCP:tä tukevat modeemit ja reitittimet antavat
automaattisesti IP-osoitteen, aliverkon peitteen, yhdyskäytävän ja DNS-arvot, jotka tuote tarvitsee
6 Verkko
137
6
Verkko
Internet-yhteyden muodostamiseen. Tietoja ei siis tarvitse syöttää manuaalisesti. Useimmat
kotiverkot ovat dynaamisia verkkoja.
Joissakin verkoissa on käytettävä staattista IP-osoitetta. Jos verkko vaatii staattisen IP-osoitteen, IPosoite, aliverkon peite, yhdyskäytävä ja DNS-arvot on annettava manuaalisesti tuotteen
kaapeliasetusten ruudussa verkkoyhteyttä muodostettaessa. Pyydä Internet-palveluntarjoajalta IPosoitteen, aliverkon peitteen, yhdyskäytävän ja DNS-arvojen tiedot. Jos käytössä on Windowstietokone, arvot saa myös tietokoneelta.
Voit käyttää DHCP:tä tukevia ADSL-modeemeja, jos verkko vaatii staattisen IP-osoitteen. DHCP:tä
tukevat ADSL-modeemit sallivat myös staattisten IP-osoitteiden käytön.
6.1.2
Network Settings (langallinen verkko)
MENU [m]
Network
Network Settings
ENTER [
]
Aseta verkkoyhteys käyttämään Internet-palveluita, joita ovat esimerkiksi ohjelmistopäivitykset.
Network Settings
No network cable or Samsung Wireless LAN Adapter
connected.
Please plug in a network cable or a Samsung Wireless
LAN Adapter.
Start
Cancel
Näytetty kuva saattaa vaihdella mallista riippuen.
6 Verkko
138
6
Verkko
Automaattinen Network Settings -toiminto
Käytä automaattisia Network Settings -asetuksia, kun tuote yhdistetään DHCP-ominaisuutta tukevaan
verkkoon. Määritä tuotteen kaapeliverkkoyhteys automaattisesti seuraavien ohjeiden avulla.
Automaattinen määrittäminen
1
2
3
Siirry Network Settings -ruutuun.
Valitse Start, paina [
]-painiketta ja paina sitten uudelleen [
]-painiketta.
Verkon testiruutu tulee näkyviin ja varmistaa verkkoyhteyden. Kun yhteys on varmistettu, näkyviin
tulee ilmoitus Internet is connected successfully.
Jos yhteyden muodostaminen ei onnistu, tarkista lähiverkkoportin liitäntä.
Jos automaattinen toiminto ei löydä verkkoyhteyden arvoja tai haluat määrittää yhteyden
manuaalisesti, siirry manuaalisia verkkoasetuksia käsittelevään osioon.
Manuaalinen Network Settings -toiminto
Käytä manuaalista Network Settings -toimintoa, kun tuote yhdistetään staattista IP-osoitetta
edellyttävään verkkoon.
Verkkoyhteyden arvojen hankkiminen
Voit tarkastella verkkoyhteyden arvoja useimmissa Windows-tietokoneissa seuraavasti.
1
2
3
4
Napsauta näytön oikeassa alakulmassa olevaa Verkko-kuvaketta kakkospainikkeella.
Napsauta avautuvassa valikossa Tila-vaihtoehtoa.
Napsauta avautuvassa valintaikkunassa Tuki-välilehteä.
Napsauta Tuki-välilehdessä Tiedot-painiketta. Verkkoyhteyden arvot tulevat näkyviin.
Manuaalinen määrittäminen
Määritä tuotteen kaapeliverkkoyhteys manuaalisesti seuraavien ohjeiden avulla.
1
2
Siirry Network Settings -ruutuun.
Valitse Start, paina [
]-painiketta ja paina sitten uudelleen [
]-painiketta. Verkon testiruutu tulee
näkyviin ja varmistus alkaa.
3
Paina [
]-painiketta. Varmistus päättyy. Valitse verkkoyhteysruudussa IP Settings -vaihtoehto. IP
Settings -ruutu tulee näkyviin.
4
Valitse yläosassa oleva kenttä, paina [
]-painiketta ja valitse IP Settings -asetuksen arvoksi Enter
manually.
5
6
Paina kaukosäätimen
-painiketta ja siirry IP Address -kenttään. Paina sitten [
]-painiketta.
Kirjoita IP Address -osoitteen ensimmäinen osa (esimerkiksi 105) ensimmäiseen kenttään
kaukosäätimen numeronäppäimillä. Siirry seuraavaan kenttään painamalla oikeaa nuolinäppäintä.
7
Kirjoita IP Address -osoitteen seuraava osa. Siirry seuraavaan kenttään painamalla oikeaa
nuolinäppäintä.
6 Verkko
139
6
Verkko
8
Kirjoita muut tiedot IP Address -osoitteen muihin kenttiin.
Jos teet virheen numeron kirjoittamisessa, korjaa numero kirjoittamalla se uudelleen. Voit vaihtaa
numeron kerrallaan myös painamalla ylös- tai alaspäin osoittavaa nuolinäppäintä.
9
10
11
12
Kun IP Address -tiedot on annettu, paina [
]-painiketta.
Siirry Subnet Mask -kenttiin painamalla alaspäin osoittavaa nuolta ja paina sitten [
]-painiketta.
Anna tiedot samalla tavalla kohtiin Subnet Mask, Gateway ja DNS Server.
Kun tiedot on annettu, valitse sivun alareunassa OK ja paina sitten [
]-painiketta. Verkon testiruutu
tulee näkyviin ja varmistus alkaa. Kun yhteys on varmistettu, näkyviin tulee ilmoitus Internet is
connected successfully.
6 Verkko
140
6
Verkko
6.1.3 Langattoman verkkoyhteyden muodostaminen
Jos haluat liittää tuotteen langalliseen verkkoon, tarvitset langattoman reitittimen tai modeemin sekä
Samsungin langattoman lähiverkkosovittimen (WIS10ABGN, WIS12ABGNX), joka kytketään tuotteen
takana tai sivulla olevaan USB-porttiin. Katso oheinen kuva.
Langaton IP-jakaja
(reitittimessä DHCP-palvelin)
Laite Takapaneeli
Lähiverkkoportti seinässä
Samsungin langaton lähiverkkosovitin
Lähiverkkokaapeli
Samsungin langaton lähiverkkosovitin myydään erikseen. Se on saatavissa valittujen jälleenmyyjien,
verkkokauppasivustojen ja Samsungparts.com-sivuston kautta. Samsungin langaton lähiverkkosovitin
tukee IEEE 802.11a/b/g- ja n-yhteysprotokollia. Samsung suosittelee IEEE 802.11n -protokollaa. Kun
videota toistetaan verkkoyhteyden kautta, video ei ehkä toistu sulavasti.
Langattoman verkon käyttämiseksi on käytettävä Samsungin langatonta lähiverkkosovitinta
(WIS10ABGN, WIS12ABGNX).
Samsungin langaton lähiverkkosovitin ja USB-jatkokaapeli myydään erikseen. Ne ovat saatavissa
valittujen jälleenmyyjien, verkkokauppasivustojen ja Samsungparts.com-sivuston kautta.
Jos haluat käyttää langatonta lähiverkkoa, tuote on liitettävä langattomaan IP-jakolaitteeseen (joko
reitittimeen tai modeemiin). Jos langaton IP-jakolaite tukee DHCP:tä, tuote voi muodostaa
yhteyden langattomaan verkkoon DHCP:n tai staattisen IP-osoitteen avulla.
Valitse langattomalle IP-jakolaitteelle kanava, jota ei käytetä tällä hetkellä. Jos langattomalle IPjakolaitteelle asetettu kanava on tällä hetkellä toisen lähistöllä olevan laitteen käytössä, tuloksena
on häiriöitä ja yhteysvirhe.
Tuote tukee vain seuraavia langattoman verkon suojausprotokollia.
Todennustapa: WEP, WPAPSK, WPA2PSK
Salaustapa: WEP, TKIP, AES.
Jos valitset Pure High-throughput (Greenfield) 802.11n -tilan ja AP:n tai langattoman reitittimen
salaustavaksi on asetettu WEP, TKIP tai TKIP AES (WPS2Mixed), Samsung-televisiot eivät tue
yhteyttä uusien Wi-Fi-sertifiointiominaisuuksien mukaisesti.
Jos langaton reititin tukee WPS (Wi-Fi Protected Setup) -toimintoa, voit muodostaa yhteyden
verkkoon PBC (Push Button Configuration)- tai PIN (Personal Identification Number) -toiminnolla.
WPS määrittää automaattisesti SSID:n ja WPA-avaimen kummassakin tilassa.
Jos reititintä, modeemia tai laitetta ei ole sertifioitu, sitä ei ehkä voi yhdistää tuotteeseen Samsungin
langattoman verkkosovittimen kautta.
Varmista, että tuote on käynnissä ennen Samsungin langattoman verkkosovittimen kytkemistä.
Yhteystavat: Langattoman verkkoyhteyden voi määrittää kolmella tavalla.
Automaattiset asetukset (automaattisen verkkohakutoiminnon käyttö)
Manuaaliset asetukset
WPS(PBC)
6 Verkko
141
6
Verkko
6.1.4
Tuote ei ehkä tunnista Samsungin langatonta verkkosovitinta, jos se kytketään tuotteeseen USBkeskittimen tai muun kuin tuotteen mukana toimitetun USB-jatkojohdon kautta.
Network Setting (langaton verkko)
Automaattinen Network Setup -toiminto
Useimmissa langattomissa verkoissa on valinnainen suojausjärjestelmä, jossa verkkoa käyttävien
laitteiden on lähetettävä salattu suojakoodi. Koodia kutsutaan käyttöavaimeksi tai Security Key avaimeksi. Security Key perustuu salasanaan, joka on yleensä tietynpituinen sana tai kirjainten ja
numeroiden yhdistelmä, jonka käyttäjä on antanut langattoman verkon suojausta määritettäessä. Jos
käytössä on tämä verkkoyhteyden määritystapa ja langaton verkko on suojattu Security Key -avaimella,
salasana on annettava automaattisen tai manuaalisen määrityksen aikana.
Automaattinen määrittäminen
1
2
3
Siirry Network Settings -ruutuun.
Valitse Start ja paina [
].
Network-toiminto etsii käytettävissä olevat langattomat verkot. Kun haku on valmis, toiminto näyttää
luettelon käytettävissä olevista verkoista.
4
Valitse verkko verkkoluettelossa painamalla
- tai
-painiketta. Paina sitten kahdesti [
]-
painiketta.
Jos langattoman reitittimen asetuksena on Hidden (Invisible), valitse Add Network ja anna oikea
Network Name (SSID) -arvo. Muodosta yhteys antamalla Security key.
5
Jos Enter security keyruutu tulee näkyviin, siirry vaiheeseen 6. Jos valitset langattoman reitittimen,
jossa ei käytetä suojausta, siirry vaiheeseen 8.
6
7
Jos reititin on suojattu, anna Security key (Security key tai PIN).
Kun annat Security key -arvon (Security key tai PIN), valitse numerot ja merkit
kaukosäätimen -/ -/ -/ -painikkeilla. Anna merkit painamalla [
]-painiketta.
Numerot voi kirjoittaa myös kaukosäätimen numeronäppäimillä.
Kun tiedot on annettu, siirrä kohdistin Next-kohtaan oikealla nuolinäppäimellä. Paina sitten [
]-
painiketta.
8
Verkon yhteysruutu tulee näkyviin ja varmistus alkaa. Kun yhteys on varmistettu, näkyviin tulee
ilmoitus Your wireless network and Internet connection are setup and ready to use.
Jos verkko ei hyväksy Security key -avainta (Security key tai PIN), valitse Retry tai anna
asetukset manuaalisesti valitsemalla IP Settings.
Jos haluat määrittää yhteyden manuaalisesti, valitse IP Settings. Siirry sitten seuraavaan
osioon Manuaalinen määrittäminen.
6 Verkko
142
6
Verkko
Manuaalinen Network Setup -toiminto
Käytä manuaalista Network Settings -toimintoa, kun tuote yhdistetään staattista IP-osoitetta
edellyttävään verkkoon tai kun automaattinen yhteystoiminto on epäonnistunut.
Verkkoyhteyden arvojen hankkiminen
Voit tarkastella verkkoyhteyden arvoja useimmissa Windows-tietokoneissa seuraavasti.
1
2
3
4
Napsauta näytön oikeassa alakulmassa olevaa Verkko-kuvaketta kakkospainikkeella.
Napsauta avautuvassa valikossa Tila-vaihtoehtoa.
Napsauta avautuvassa valintaikkunassa Tuki-välilehteä.
Napsauta Tuki-välilehdessä Tiedot-painiketta. Verkkoyhteyden arvot tulevat näkyviin.
Manuaalinen määrittäminen
Määritä tuotteen kaapeliverkkoyhteys manuaalisesti seuraavien ohjeiden avulla.
1
2
3
Siirry Network Settings -ruutuun.
Valitse Start ja paina [
].
Network-toiminto etsii käytettävissä olevat langattomat verkot. Kun haku on valmis, toiminto näyttää
luettelon käytettävissä olevista verkoista.
4
Valitse verkko verkkoluettelossa painamalla
- tai
-painiketta. Paina sitten kahdesti [
]-
painiketta.
Jos langattoman reitittimen asetuksena on Hidden (Invisible), valitse Add Network ja anna oikea
Network Name (SSID) -arvo. Muodosta yhteys antamalla Security key.
5
Jos Enter security keyruutu tulee näkyviin, siirry vaiheeseen 6. Jos valitsit langattoman reitittimen,
jossa ei käytetä suojausta, siirry vaiheeseen 8.
6
7
8
Anna Security key (Security key tai PIN).
Kun annat Security key -arvon (Security key tai PIN), valitse numerot ja merkit
kaukosäätimen -/ -/ -/ -painikkeilla. Anna merkit painamalla [
]-painiketta.
Numerot voi kirjoittaa myös kaukosäätimen numeronäppäimillä.
Salasanan pitäisi löytyä jostakin reitittimen tai modeemin määrityksessä käytettävistä
määritysruuduista.
Kun tiedot on annettu, siirrä kohdistin
-painikkeella Next-kohtaan . Paina sitten [
Verkon yhteysruutu tulee näkyviin ja varmistus alkaa. Voit peruuttaa painamalla [
]-painiketta.
]-painiketta.
Valitse verkkoyhteysruudussa IP Settings -vaihtoehto. IP Settings -ruutu tulee näkyviin.
9
Valitse yläosassa oleva kenttä, paina [
]-painiketta ja valitse IP Settings -asetuksen arvoksi
Manual.
10
11
Paina kaukosäätimen
-painiketta ja siirry IP Address -kenttään. Paina sitten [
]-painiketta.
Kirjoita IP Address -osoitteen ensimmäinen osa (esimerkiksi 105) ensimmäiseen kenttään
kaukosäätimen numeronäppäimillä. Siirry seuraavaan kenttään painamalla
-painiketta.
6 Verkko
143
6
Verkko
12
13
Kirjoita IP Address -osoitteen seuraava osa. Siirry seuraavaan kenttään painamalla
-painiketta.
Kirjoita muut tiedot IP Address -osoitteen muihin kenttiin.
Jos teet virheen numeron kirjoittamisessa, korjaa numero kirjoittamalla se uudelleen. Voit vaihtaa
numeron kerrallaan myös painamalla
14
15
16
17
Kun IP Address -tiedot on annettu, paina [
Paina
- tai
-painiketta.
]-painiketta.
-painiketta ja siirry Subnet Mask -kenttiin. Paina sitten [
]-painiketta.
Anna tiedot samalla tavalla kohtiin Subnet Mask, Gateway ja DNS Server.
Kun tiedot on annettu, valitse sivun alareunassa OK ja paina sitten [
]-painiketta. Verkon
yhteysruutu tulee näkyviin ja varmistus alkaa. Kun yhteys on varmistettu, näkyviin tulee ilmoitus Your
wireless network and Internet connection are setup and ready to use.
6.1.5
WPS(PBC)
Määrittäminen WPS(PBC)-toiminnolla
Jos reitittimessä on WPS(PBC)-painike, toimi seuraavasti.
1
2
3
Siirry Network Setting -ruutuun.
Valitse Start, paina [
]-painiketta ja paina sitten uudelleen [
]-painiketta.
Paina reitittimen WPS(PBC)-painiketta viimeistään 2 minuutin kuluttua. Tuote saa automaattisesti
kaikki tarvittavat verkon asetusarvot ja muodostaa yhteyden verkkoon.
4
Verkkoyhteysruutu tulee näkyviin ja verkko on määritetty.
6 Verkko
144
6
6.2
Verkko
Verkon tila
MENU [m]
Network
Network Status
ENTER [
]
Voit tarkistaa verkon ja Internetin nykyisen tilan.
Network Status
Your wireless network and Internet connection are setup and ready to use.
00 : 12 : fb : df : 29 : 76
***. ***. ***. ***.
***. ***. ***. ***.
***. ***. ***. ***.
***. ***. ***. ***.
(None)
MAC Address
IP Address
Subnet Mask
Gateway
DNS Server
Proxy server
You are connected to the Internet. If you have any problems using online
services, please contact your Internet service provider.
IP Settings
Retry
Close
Return
Näytetty kuva saattaa vaihdella mallista riippuen.
6 Verkko
145
6
6.3
Verkko
MagicInfo Lite Settings
MENU [m]
1
Network
MagicInfo Lite Settings
ENTER [
]
Server
Server (MagicInfo Lite -palvelimen IP-osoitteen asettaminen)
Anna palvelimen IP-osoite ja portin numero. Anna portin numeroksi 7001.
Jos yhteyttä palvelimeen ei saada portin numerolla 7001, tarkista palvelimen ylläpitäjältä
oikea portin numero ja vaihda sitten numero oikeaksi.
FTP Mode
Valitse FTP-toimintatila: Active tai Passive.
Default Storage
Määritä oletusmuisti, johon tallennetaan ajastukset tai palvelimesta lähetetty sisältö.
Jos oletustallennustilaksi on valittu USB, ajastuksia ei suoriteta, jos USB-laitetta ei ole
kytketty.
Ilmoituksen lähettäminen palvelimelle, kun sisäinen muisti on täynnä.
2
3
Storage
Internal Memory: Nykyisin käytössä olevan tilan näyttäminen tai kaiken sisällön poistaminen.
USB: Nykyisin käytössä olevan tilan näyttäminen.
Schedule Name
Valitse ajastusotsikon muoto luodessasi paikallisen ajastuksen.
4
YYYYMMDD, YYYYDDMM, DDMMYYYY
Information
Device Name: Palvelimen tunnistaman laitteen nimen näyttäminen.
Serial Number: Laitteen alkuperäisen tunnistenumeron näyttäminen.
Software Version: Laitteen ohjelmistoversion näyttäminen.
Kohdassasivu 195 on lisätietoja MagicInfo Lite Player -valikosta.
6 Verkko
146
6
6.4
Verkko
Wi-Fi Direct
MENU [m]
Network
Wi-Fi Direct
ENTER [
]
Tällä asetuksella laite asetetaan muodostamaan yhteys langattomiin mobiililaitteisiin. Tämän toiminnon
avulla langattomat mobiililaitteet voidaan yhdistää laitteeseen ilman reititintä.
Tämän toiminnon käyttäminen edellyttää , että mobiililaite tukee Wi-Fi Direct -toimintoa.
Voit yhdistää mobiililaitteen tämän tuotteen kanssa Wi-Fi Direct -ominaisuuden avulla seuraavasti:
1
2
Avaa Wi-Fi Direct -näyttö (Network
Wi-Fi Direct). Tämä tuote aloittaa laitteiden etsinnän.
Ota Wi-Fi Direct -toiminto käyttöön mobiililaitteessa. Valitse haluamasi Wi-Fi-laite.
PBC: Paina Wi-Fi-laitteen WPS (PBC) -painiketta kahden minuutin kuluessa. Tuote saa
automaattisesti kaikki tarvittavat verkon asetusarvot ja muodostaa yhteyden verkkoon.
PIN: Syötä näytettävä PIN mobiililaitteeseen.
Jos haluat katkaista laitteen yhteyden, valitse yhdistetty Wi-Fi-laite ja valitse sitten Disconnect.
6.5
Soft AP
MENU [m]
Network
Soft AP
ENTER [
]
Tämän toiminnon avulla tämä tuote voidaan yhdistää mobiililaitteisiin, jos mobiililaitteet eivät tue Wi-Fi
Direct -ominaisuutta. Määritä Wi-Fi-laitteen yhdistämiseen liittyvät asetukset.
Soft AP
Soft AP -asetuksen ottaminen käyttöön tai poistaminen käytöstä. Kun Soft AP -asetuksena on On,
mobiililaitteet löytävät tämän tuotteen nimen Wi-Fi-yhteysluettelosta.
Security key
Suojausavaimen syöttäminen kauko-ohjaimesta.
B Show security key
Näyttää suojausavaimen. Suojausavain määritetään näytettäväksi yläreunassa olevan
valintaruudun avulla.
A Del.
Syötetyn suojausavaimen poistaminen yksi numero kerrallaan.
C Space
Välilyönnin lisääminen merkkien väliin suojausavainta syötettäessä.
6 Verkko
147
6
Verkko
Return
Paluu suojausavaimen syöttönäytöstä edelliseen näyttöön.
6.6
Suojausavaimen on oltava yli kahdeksan merkin pituinen.
Syötä luotu suojausavain siihen laitteeseen, johon haluat luoda yhteyden.
Jos verkko ei toimi normaalisti, tarkista suojausavain uudelleen. Väärä suojausavain voi
aiheuttaa toimintahäiriön.
AllShare Settings
MENU [m]
Network
AllShare Settings
ENTER [
]
Luettelon näyttäminen matkapuhelimista tai liitetyistä laitteista, jotka on määritetty käyttämään tuotteen
AllShare Play-toimintoa.
Allshare Play -toiminto on käytettävissä kaikissa laitteissa, jotka tukevat DLNA DMC -ominaisuutta.
Allow / Deny: Laitteiden salliminen ja estäminen.
Delete from the list: Laitteiden poistaminen luettelosta.
Tämä toiminto poistaa vain laitteen nimen luettelosta. Jos poistettu laite käynnistetään tai se yrittää
muodostaa yhteyden tuotteeseen, laite voi ilmestyä luetteloon uudelleen.
6.6.1
AllShare Play -toiminnon käyttäminen
Hälytysikkunalla ilmoitetaan, että matkapuhelimesta lähetetty mediasisältö (videot, valokuvat, musiikki)
näkyy tuotteessa. Sisältö toistetaan automaattisesti 3 sekunnin kuluttua hälytysikkunan avautumisesta.
Jos painat RETURN- tai EXIT-painiketta hälytysikkunan näkyessä, mediasisältöä ei toisteta.
Varoitusikkuna tulee näkyviin ensimmäisen kerran, kun laite käyttää tuotetta mediatoiminnon
kautta. Paina [
]-painiketta ja valitse Allow. Tällä tavalla puhelin voi käyttää tuotetta rajoituksetta
ja toistaa sisältöä AllShare Play-toiminnon avulla.
Jos haluat poistaa mediasisällön lähetykset käytöstä matkapuhelimessa, valitse AllShare Settings
-kohdassa asetukseksi Deny.
Sisältöä ei ehkä toisteta tuotteessa sisällön tarkkuuden ja muodon takia.
[
Allshare Playtä voi hallita mobiililaitteella. Lisätietoja on laitteiden käyttöoppaissa.
]- ja
/
-painikkeet eivät ehkä toimi mediasisällön tyypin takia.
6 Verkko
148
6
6.7
Verkko
Device Name
Valitse tai syötä laitteen nimi. Nimi näkyy verkon kaukosäädöissä verkon kautta.
6 Verkko
149
7
7.1
Järjestelmä
Multi Control
MENU [m]
System
Multi Control
ENTER [
]
Määrittele laitteelle yksilöllinen tunnus.
7.1.1
Multi Control -asetusten säätäminen
ID Setup
Määrittele tunnus vastaanottimelle. (Välillä: 0~99)
Valitse numero painamalla
tai
ja paina sen jälkeen [
].
ID Input
Anna tunnistenumero tulokaapeliin tulosignaalin vastaanottamista varten kytketylle laitteelle
Syötä haluamasi numerot kaukosäätimen numeropainikkeilla.
MDC Connection
Valitse tapa, jolla yhteys muodostetaan MDC:hen MDC-signaalin saamiseksi.
RS232C MDC
MDC-yhteys RS232C-stereokaapelin kautta.
RJ45 MDC
MDC-yhteys RJ45-kaapelin kautta.
DisplayPort daisy chain
Jos haluat saada [DP IN] -liitännän videotulosignaalin [DP OUT] -lähtöportista, valitse laitteen
liitäntätavaksi Single Stream Transport (SST) tai Multi Stream Transport (MST).
Clone: Tässä Single Stream Transport (SST) -lähtötilassa näkyy kahdessa liitetyssä
näyttölaitteessa sama näyttökuva.
-
Jos Clone on valittu, PC tunnistaa kaksi näyttöä yhdeksi näyttölaitteeksi.
-
Clone-tila on käytössä, jos tulosignaali muu digitaalinen tulosignaali kuin DisplayPortsignaali, kuten DVI, HDMI, MagicInfo tai PIM.
Expand: Tässä Multi Stream Transport (MST) -lähtötilassa kahdessa liitetyssä näyttölaitteessa
näkyy eri näyttökuva.
-
Jos Expand on valittu, PC tunnistaa kaksi näyttöä eri näyttölaitteiksi.
-
Tämä tila toimii vain niissä tietokoneissa, jotka tukevat DisplayPort 1.2 MST -signaalia.
-
Full HD - näyttösignaaleja (1 920 x 1 080) varten voidaan liittää enintään neljä
näyttölaitetta.
Saat lisätietoja MDC-valikosta kohdasta sivu 150.
7 Järjestelmä
150
7
7.2
Järjestelmä
Time
MENUm
System
Time
ENTER [
]
Voit määritellä kohtien Clock Set ja Sleep Timer asetukset. Timer-toiminnon avulla voit myös asettaa
laitteen kytkeytymään automaattisesti päälle tai pois päältä tiettyyn aikaan.
7.2.1
Clock set
Aseta kellonaika tuotteen ajastustoimintojen käyttöä varten.
Kellon asetuksen muuttaminen
Clock Set
Aseta Date ja Time.
Valitse Clock Set. Valitse Date tai Time ja paina sitten [
]-painiketta. Anna numerot
numeronäppäimillä tai painamalla ylös- ja alaspäin osoittavia nuolinäppäimiä. Siirry kentästä toiseen
vasemmalla ja oikealla nuolinäppäimellä. Paina [
]-painiketta, kun olet valmis.
Voit määrittää Date- ja Time-asetukset suoraan kaukosäätimen numeronäppäimillä.
7.2.2
Sleep Timer
Tuotteen sammuttaminen automaattisesti määritetyn ajanjakson kuluttua. (Off / 30 min / 60 min / 90 min
/ 120 min / 150 min / 180 min
Valitse aika ylös- ja alaspäin osoittavilla nuolinäppäimillä ja paina sitten [
]. Peruuta Sleep Timer -
asetus valitsemalla Off.
7 Järjestelmä
151
7
Järjestelmä
7.2.3
On Timer
Aseta On Timer, jotta tuote käynnistyy automaattisesti valittuna kellonaikana ja päivänä.
On Timer: Aseta käynnistysajastin valitsemalla jokin seitsemästä vaihtoehdosta. Aseta oikea
kellonaika ensin. (On Timer 1~ On Timer 7)
Kello on asetettava ennen On Timer -toiminnon käyttöä.
Setup: Valitse Off, Once, Everyday, Mon~Fri, Mon~Sat, Sat~Sun tai Manual. Jos valitset
Manual-vaihtoehdon, voit valita päivät, joina On Timer -toiminto käynnistää tuotteen.
Valittujen päivien kohdalla näytetään valintamerkki.
Time: Aseta tunnit ja minuutit Anna numerot numeronäppäimillä tai painamalla ylös- ja alaspäin
osoittavia nuolinäppäimiä. Siirry kentästä toiseen vasemmalla ja oikealla nuolinäppäimellä.
Volume: Halutun äänenvoimakkuuden asettaminen. Aseta äänenvoimakkuus vasemmalla ja
oikealla nuolinäppäimellä.
Source: Halutun syöttölähteen valitseminen.
Music / Photo (kun Source on asetettu tilaan USB): Valitse USB-laitteesta kuvia tai
musiikkitiedostoja sisältävä kansio toistettavaksi silloin, kun laite kytkeytyy automaattisesti
päälle.
7.2.4
Jos USB-laitteessa ei ole musiikkitiedostoa tai et ole valinnut musiikkitiedoston sisältävää
kansiota, Timer-toiminto ei toimi oikein.
Jos USB-laitteessa on vain yksi valokuvatiedosto, diaesitystä ei toisteta.
Jos kansion nimi on liian pitkä, kansiota ei voi valita. Jokaiselle käytetylle USB-laitteelle on
määritetty oma kansio. Kun käytössä on useita samantyyppisiä USB-laitteita, varmista, että
kullekin USB:lle on määritetty yksilöllinen kansion nimi.
Suosittelemme USB-muistitikun ja useita korttityyppejä tukevan kortinlukulaitteen käyttöä, kun
On Timer -toiminto on käytössä. On Timer -toiminto ei ehkä toimi oikein sisäisellä akulla
varustettujen, tiettyjen valmistajien USB-laitteiden, MP3-soittimien tai PMP-laitteiden kanssa,
koska tuotteelta kestää liian kauan tunnistaa laitteet.
Off Timer
Aseta sammutusajastin (Off Timer) valitsemalla jokin seitsemästä vaihtoehdosta. (Off Timer 1 ~ Off
Timer 7)
Kello on asetettava ennen Off Timer -toiminnon käyttöä.
Setup: Valitse Off, Once, Everyday, Mon~Fri, Mon~Sat, Sat~Sun tai Manual. Jos valitset
Manual-vaihtoehdon, voit valita päivät, joina Off Timer sammuttaa tuotteen.
Valittujen päivien kohdalla näytetään valintamerkki.
Time: Aseta tunnit ja minuutit Anna numerot numeronäppäimillä tai painamalla ylös- ja alaspäin
osoittavia nuolinäppäimiä. Siirry kentästä toiseen vasemmalla ja oikealla nuolinäppäimellä.
7 Järjestelmä
152
7
Järjestelmä
7.2.5
Holiday Management
Timer on poissa käytöstä lomaksi määriteltynä aikana.
Holiday Management -toiminnon asettaminen
Add: Määrittele loma-ajaksi haluamasi ajanjakso.
Valitse lisättävän loman alkamis- ja päättymispäivät
-/
-painikkeilla ja napsauta sitten Save-
painiketta.
Ajanjakso lisätään loma-aikojen luetteloon.
-
Start: Aseta loman alkamispäivä.
-
End: Aseta loman päättymispäivä.
-
Delete: Poista lomaluettelon kaikki kohdat.
Valitse Delete. Näkyviin ilmestyy viesti: "Delete all holidays?".
Valitse Yes. Kaikki loma-asetukset poistetaan.
Apply: Poista On Timer- ja Off Timer -toiminnot käytöstä yleisinä vapaapäivinä.
Paina [
] ja valitse On Timer- ja Off Timer -asetukset, jotka haluat poistaa käytöstä.
Valitut On Timer ja Off Timer eivät aktivoidu.
7 Järjestelmä
153
7
7.3
Järjestelmä
Language
MENU [m]
System
Language
ENTER [
]
Aseta valikkojen kieli.
Kieliasetusten muutos koskee ainoastaan kuvaruutuvalikkoa. Se ei koske tietokoneen muita toimintoja.
7.4
Rotate menu
MENU [m]
System
Rotate menu
ENTER [
]
Landscape: Valikon näyttäminen vaakasuuntaisena (oletusasetus).
Portrait: Valikon näyttäminen pystysuuntaisena tuotteen näytössä oikealla.
Käytettävissä PC-, DVI-, HDMI-, DisplayPort-, ja MagicInfo-tilassa.
7.5
Eco Solution
MENU [m]
System
Eco Solution
ENTER [
]
Eco Solution
Energy Saving
Off
Eco Sensor
Off
No Signal Power Off
Off
Auto Power Off
Off
Näytetty kuva saattaa vaihdella mallista riippuen.
7.5.1
Energy Saving
Säästä sähköä Energy Saving -toiminnolla.
7 Järjestelmä
154
7
Järjestelmä
Energy Saving -tila on käytössä, laitteen virrankulutusta hallitaan niin, että se käyttäisi mahdollisimman
vähän sähköä.
Off / Low / Medium / High / Picture Off
7.5.2
Eco Sensor (Off / On)
Virransäästön tehostamiseksi kuva-asetukset mukautuvat automaattisesti huoneen valaistukseen.
Jos säädät Backlight-asetusta Picture-valikossa, kun Eco Sensor -asetus on valittuna, Off asetuksen valinta poistuu.
Min. Backlight: Kun Eco sensor -asetukseksi on valittu On, näytön vähimmäiskirkkautta voi säätää
manuaalisesti.
Jos Eco Sensor -asetukseksi on valittu On, näytön kirkkaus voi muuttua (hieman tummemmaksi
tai kirkkaammaksi) ympäristön valoisuuden mukaan. Näytön vähimmäiskirkkautta voi hallita Min.
Backlight -toiminnolla.
7.5.3
No Signal Power Off
Voit turhan energiankulutuksen välttämiseksi määrittää, kuinka kauan tuote on päällä, vaikka signaalia ei
vastaanoteta.
Off / 15 min / 30 min / 60 min
7.5.4
Pois käytöstä, kun kytketty tietokone on virransäästötilassa.
Tuote sammuu automaattisesti tiettyyn aikaan. Aikaa voi muuttaa tarpeen mukaan.
Auto Power Off (Off / On)
Tuote sammuu automaattisesti ylikuumentumisen välttämiseksi, jos kaukosäätimen näppäintä tai
tuotteen etupaneelin painiketta ei paineta 4 tunnin aikana.
7 Järjestelmä
155
7
7.6
Järjestelmä
Security
MENU [m]
System
Security
ENTER [
]
Suojaustoimintoja käytettäessä avautuu PIN-näyttö ja oletusarvoisena PIN-koodina on 0-0-0-0. PINruutu sulkeutuu ja Security-valikko tulee näkyviin.
Security
Safety Lock
Off
Button Lock
Off
Change PIN
Näytetty kuva saattaa vaihdella mallista riippuen.
7.6.1
Safety Lock (Off / On)
Tällä toiminnolla voit käyttää turvalukitustoimintoa.
Safety Lock -toiminto lukitsee kaikki tuotteen ja kauko-ohjaimen valikot ja painikkeet LOCK-painiketta
lukuun ottamatta. Jos haluat avata valikkojen ja painikkeiden lukituksen, paina LOCK-painiketta ja anna
salasana (oletussalasana): 0 - 0 - 0 - 0).
7.6.2
Button Lock (Off / On)
Tällä valikolla tuotteen painikkeet voi lukita. Tuotetta voi ohjata vain kaukosäätimellä, jos Button Lock asetukseksi on valittu On.
7.6.3
Change PIN
Change PIN -ruutu tulee näkyviin. Valitse PIN-koodiksi 4 numeroa ja kirjoita koodi Enter New PIN kenttään. Kirjoita samat 4 numeroa myös Confirm New PIN -kenttään. Kun Confirm-ruutu katoaa, paina
Close-painiketta. Tuote on tallentanut uuden PIN-koodin.
7 Järjestelmä
156
7
7.7
Järjestelmä
PIP
MENU [m]
System
PIP
ENTER [
]
Jos PIP (kuva kuvassa) -asetukseksi on määritetty Double (
Size -asetusta.
,
), et voi muokata Picture
PIP-ääntä koskevat ohjeet ovat kohdassa Sound Select.
Jos sammutat laitteen, kun katselet sitä PIP-tilassa, PIP-tila pysyy käytössä myös virran
katkaisemisen ja kytkemisen jälkeen.
PIP-ruudun kuva saattaa muuttua luonnottomaksi, kun pääruudussa pelataan peliä tai käytetään
karaokea.
PIP-asetukset
Ulkoisen videolähteen kuva näkyy pääruudussa ja tuotteen kuva näkyy PIP-alaruudussa.
Pääkuva
Alikuva
PC
AV
AV
PC, HDMI, DVI, DisplayPort
Component
N/A
HDMI, DVI, DisplayPort
AV
MagicInfo Lite
PC, AV, Component, HDMI, DVI, DisplayPort
PIP (Off / On): Ota PIP-toiminto käyttöön tai pois käytöstä.
Source (riippuu kuvalähteestä): Voit valita alakuvan lähteen.
Size (
Position (
,
,
,
,
,
,
,
,
): Alikuvan koon valitseminen.
): Alikuvan paikan valitseminen.
Et voi valita Position-asetusta Double (
7.8
,
,
) -tilassa.
Sound Select (Main / Sub): Voit kuunnella Main-kuvan tai Sub-kuvan ääntä.
Auto Protection Time
MENU [m]
System
Auto Protection Time
ENTER [
]
Jos näytössä näkyy pysäytyskuva määrittämäsi ajan, tuote ottaa näytönsäästäjän käyttöön, jotta
näyttöön ei palaisi jälkikuvia.
Off / 2 hours / 4 hours / 8 hours / 10 hours
7 Järjestelmä
157
7
7.9
Järjestelmä
Screen Burn Protection
MENU [m]
System
Screen Burn Protection
ENTER [
]
Jälkikuvien palamisen vähentämiseksi yksikössä on Pixel Shift -ruutu, jossa käytetään jälkikuvien
estotekniikkaa. Pixel Shift liikuttaa kuvaa hieman näytöllä. Pixel Shift Time -asetuksella voi ohjelmoida
kuvan liikkeiden välisen ajan minuuteissa.
Screen Burn Protection
Pixel Shift
Off
Timer
Off
Immediate display
Off
Side Grey
Off
Näytetty kuva saattaa vaihdella mallista riippuen.
7.9.1
Pixel Shift
Pixel Shift -asetuksella voidaan estää näytön pinnan vahingoittuminen.
Käytettävissä olevat Pixel Shift -asetukset ja optimaaliset asetukset.
Käytettävissä olevat
asetukset
Optimaaliset asetukset: AV/
Component/HDMI/PC
Horizontal
0~4 (kuvapistettä)
4
Vertical
0~4 (kuvapistettä)
4
Time (minuuttia)
1~4 min
4 min
Pixel Shift -arvo voi vaihdella tuotteen koon (tuumina) ja tilan mukaan.
Tämä toiminto ei ole käytettävissä Screen Fit -tilassa.
Horizontal: Kuinka monta kuvapistettä näyttö liikkuu vaakasuunnassa.
Vertical: Kuinka monta kuvapistettä näyttö liikkuu pystysuunnassa.
Time: Vaaka- tai pystysuuntaisen liikkeen aikaväli.
7 Järjestelmä
158
7
Järjestelmä
7.9.2
Timer
Screen Burn Protection -toiminnolle voi asettaa ajastimen.
Timer
Off
Repeat: Mode-asetuksella määritetyn kuvan kiinnipalamista estävän kuvion näyttäminen määritetyin
aikavälein (Period).
Period ja Time voidaan määrittää, kun Repeat on valittuna.
Interval : Mode-asetuksella määritetyn, kuvan kiinnipalamista estävän kuvion näyttäminen
määritetyn ajanjakson (Start Time – End Time) mukaisesti.
Asetus on käytettävissä vain, kun Clock Set on määritetty.
Mode: Valitse näytettävä näytön suojauskuvio.
Pixel: Näytön pikselit vaihtuvat mustiksi jatkuvasti.
Rolling bar: Pystypalkki liikkuu näytössä vasemmalta oikealle.
Fading screen: Koko näyttö kirkastuu ja sitten himmenee.
Rolling bar- ja Fading screen -kuviot tulevat näkyviin vain kerran määritetystä aikavälistä tai
ajanjaksosta riippumatta.
Period: Määritä Screen Burn Protection -toiminnon aktivoitumisen aikaväli.
Hour 1 ~ Hour 10
Asetus on käytettävissä, kun Repeat on valittu Timer-asetukseksi.
Time: Määritä Screen Burn Protection -toiminnon käytössäolon kesto.
Sec 10 ~ Sec 50
Asetus on käytettävissä, kun Pixel on valittu Mode-asetukseksi.
Start Time: Määritä aloitusaika näytönsuojaustoiminnon käyttöönottoa varten.
Asetus on käytettävissä, kun Interval on valittu Timer-asetukseksi.
End Time: Määritä lopetusaika näytönsuojaustoiminnon käytöstäpoistoa varten.
Asetus on käytettävissä, kun Interval on valittu Timer-asetukseksi.
7.9.3
Immediate display
Valitse näytönsäästäjä, jota haluat käyttää välittömästi.
Off / Pixel / Rolling bar / Fading screen
7 Järjestelmä
159
7
Järjestelmä
7.9.4
Side Grey
Kun näytön kuvasuhdeasetuksena on 4:3, määritä kuvan reunoilla näkyvän valkoisen reunuksen kirkkaus
näytön suojaamista varten.
Off / Light / Dark
7.10 Ticker
Tekstin syöttäminen videon tai kuvan ollessa näkyvissä ja tekstin näyttäminen näytössä.
Off / On
Message, Time, Position, Motion ja Font options ovat käytettävissä vain, kun Tickerasetuksena on On.
Message: Kirjoita näytössä näytettävä viesti.
Time: Määritä Start Time ja End Time, jolloin näkyviin tulee viesti (Message).
Position: Valitse viestin näyttösuunta (Message) vaihtoehdoista Horizontal ja Vertical.
Motion: Määritä Direction- ja Speed-asetukset viestin (Message) näyttöä varten.
Font options: Määritä viestin Size ja Text Color.
7 Järjestelmä
160
7
Järjestelmä
7.11 Video Wall
MENU [m]
System
Video Wall
ENTER [
]
Muokkaa videoseinän muodostamiseksi kytkettyjen näyttöjen asettelua. Voit myös näyttää joko osan
kuvasta tai toistaa koko kuvan kaikissa kytketyissä näytöissä. Saat lisätietoja useamman kuvan
näyttämisestä MDC:n ohjeesta tai MagicInfon käyttöoppaasta. Jotkin laitteet eivät saata tukea MagicInfotoimintoa.
Jos useampi kuin neljä näyttöä on kytkettynä vaaka- ja pystysuunnassa, suosittelemme, että käytät
XGA-tason tulotarkkuutta (1024 x 768) tai sitä parempaa tarkkuutta, jotta kuva ei näkyisi tummana
kontrastin tai värien voimakkuuden heikkenemisen vuoksi.
Video Wall -asetus on käytettävissä vain, kun PIP on tilassa Off.
7.11.1
Video Wall
Voit ottaa Video Wall-toiminnon käyttöön tai poistaa sen käytöstä. Järjestä videoseinä valitsemalla On.
Video Wall
Video Wall
On
· Format
Full
· Horizontal
1
· Vertical
1
· Screen Position
Näytetty kuva saattaa vaihdella mallista riippuen.
7.11.2
Format
Valitse se muoto, jossa kuvat näytetään eri näytöillä.
Full: Kuvat näytetään kokonäyttötilassa.
Natural: Kuvat näytetään niiden alkuperäisellä tarkkuudella suurentamatta tai pienentämättä kuvaa.
Format -asetus on käytettävissä vain, kun Video Wall on tilassa On.
7 Järjestelmä
161
7
Järjestelmä
7.11.3
Horizontal
Tämä toiminto jakaa kuvan osiin automaattisesti sen mukaan, kuinka monta näyttöä on asetettu
käytettäväksi vaakasuunnassa. Anna vaakasuuntaan asetettujen näyttöjen määrä. Vaakasuuntainen kuva
jaetaan automaattisesti niin moneen osaan kuin syöttämäsi numero. Vaakasuunnassa voi olla enintään
15 näyttöä.
Näyttö voidaan jakaa enintään 100 osaan (vaakasuunnassa olevien näyttöjen määrä kerrottuna
pystysuunnassa olevien näyttöjen määrällä). Jos esimerkiksi vaakatason asetuksena on 15,
pystysuuntaan voi asettaa enintään kuusi näyttöä. Ja päin vastoin: jos pystytason asetuksena on
15, vaakasuuntaan voi asettaa enintään kuusi näyttöä.
Horizontal -asetus on käytettävissä vain, kun Video Wall on tilassa On.
7.11.4
Vertical
Tämä toiminto jakaa kuvan osiin automaattisesti sen mukaan, kuinka monta näyttöä on asetettu
käytettäväksi pystysuunnassa. Anna pystysuuntaan asetettujen näyttöjen määrä. Pystysuuntainen kuva
jaetaan automaattisesti niin moneen osaan kuin syöttämäsi numero. Pystysuunnassa voi olla korkeintaan
15 näyttöä.
Näyttö voidaan jakaa enintään 100 osaan (vaakasuunnassa olevien näyttöjen määrä kerrottuna
pystysuunnassa olevien näyttöjen määrällä). Jos esimerkiksi vaakatason asetuksena on 15,
pystysuuntaan voi asettaa enintään kuusi näyttöä. Ja päin vastoin: jos pystytason asetuksena on
15, vaakasuuntaan voi asettaa enintään kuusi näyttöä.
Vertical -asetus on käytettävissä vain, kun Video Wall on tilassa On.
7 Järjestelmä
162
7
Järjestelmä
7.11.5
Screen Position
Voit muuttaa jaetun kuvan asettelua siirtämällä numeroituja näyttöjä paikasta toiseen Screen Position toiminnolla.
Näytä (numeroitujen) näyttöjen pysty- ja vaakasuunta-asetusten mukainen järjestys valitsemalla kuvan
sijainti. Muokkaa järjestystä siirtämällä jotakin numeroa (eli näyttöä) kaukosäätimen suuntapainikkeilla ja
paina [
].
Screen Position -toiminnolla voi järjestää korkeintaan 100 näyttöä.
Screen Position -asetus on käytettävissä vain, kun Video Wall on tilassa On.
Screen Position -ikkuna näytetään vain, kun Horizontal- ja Vertical-asetukset on määritetty.
7 Järjestelmä
163
7
Järjestelmä
7.12 Source AutoSwitch Settings
MENU [m]
System
Source AutoSwitch Settings
ENTER [
]
Jos näyttö kytketään päälle, kun Source AutoSwitch on tilassa On ja aiempi kuvalähdevalinta ei ole
aktiivinen, näyttö etsii automaattisesti aktiivisen videokuvan kuvalähteet.
Source AutoSwitch
Kun Source AutoSwitch on tilassa On, aktiivisen videokuvan kuvalähde etsitään automaattisesti.
Primary Source -valinta otetaan käyttöön, jos senhetkistä kuvalähdettä ei tunnisteta.
Secondary Source -valinta otetaan käyttöön, jos ensisijainen kuvalähde ei ole käytettävissä.
Jos ensi- ja toissijaista tulolähdettä ei tunnisteta, näyttö etsii aktiivista lähdettä kahdesti, ja
kummankin haun aikana etsitään ensin ensisijaista ja sen jälkeen toissijaista tulolähdettä. Jos
kumpikin haku epäonnistuu, näyttö palaa käyttämään ensimmäistä kuvalähdettä ja näyttää viestin
signaalin puuttumisesta.
Jos Primary Source -valintana on All, näyttö etsii kuvan tulolähteitä kaksi kertaa peräkkäin
aktiiviselle kuvalähteelle. Jos videokuvaa ei löydy, näyttö palaa takaisin järjestyksessä ensimmäiseen
kuvalähteeseen.
Source AutoSwitch Settings
Source AutoSwitch
On
· Primary Source Recovery
Off
· Primary Source
All
· Secondary Source
PC
Näytetty kuva saattaa vaihdella mallista riippuen.
Primary Source Recovery
Valitse, palautetaanko valittu ensisijainen tulolähde, kun ensisijainen tulo liitetään.
Primary Source Recovery-toiminto on poissa käytöstä, jos Primary Source -asetuksena on All.
Primary Source
Määrittele automaattisen tulolähteen Primary Source.
Secondary Source
Määrittele automaattisen tulolähteen Secondary Source.
7 Järjestelmä
164
7
Järjestelmä
7.13 General
MENU [m]
System
General
ENTER [
]
General
Max. Power Saving
On
Game Mode
Off
BD Wise
On
Menu Transparency
Medium
Sound Feedback
Off
Auto Power
Off
Standby Control
Auto
Näytetty kuva saattaa vaihdella mallista riippuen.
7.13.1
Max. Power Saving
Tämä toiminto sammuttaa tuotteen virrankulutuksen vähentämiseksi, kun tietokone on ollut
käyttämättömänä määritetyn ajan.
Käytettävissä vain PC-, DVI-, HDMI ja DisplayPort-tilassa.
7.13.2
Game Mode
Kun tuote on kytketty pelikonsoliin, kuten PlayStation™ tai Xbox™, voit nauttia realistisesta
pelikokemuksesta valitsemalla pelitilan.
Game Mode -tilan varoitukset ja rajoitukset
Jos haluat irrottaa pelikonsolin ja kytkeä toisen ulkoisen laitteen, valitse Game Mode -tilan
arvoksi Off Asetukset-valikossa.
- Jos tuotteen valikko tuodaan näkyviin Game Mode -tilassa, näyttö värisee.
Game Mode ei ole käytettävissä, kun syöttölähteeksi on asetettu PC, DVI tai DisplayPort.
Valitse pelikonsolin kytkemisen jälkeen Game Mode -tilaksiOn. Kuvan laatu voi heikentyä.
Jos Game Mode -tilaksi on valittu On
Picture mode -tilaksi on asetettu Standard ja Sound Mode -tilaksi Movie.
7 Järjestelmä
165
7
Järjestelmä
7.13.3
BD Wise
Paras kuvanlaatu Samsungin DVD-, Blu-ray- ja Home Theater -tuotteille, jotka tukevat BD Wise toimintoa. Kun BD Wise -toiminnon tilaksi on valittu On, kuvatilaksi vaihdetaan automaattisesti paras
tarkkuus.
Toiminto on käytettävissä, kun tuotteeseen kytketään HDMI-kaapelilla Samsung-tuotteita, jotka tukevat
BD Wise -toimintoa.
7.13.4
Menu Transparency
Voit säätää valikkoruudun läpinäkyvyyttä.
High / Medium / Low
7.13.5
Sound Feedback
Tuote antaa sitä käytettäessä äänipalautteen. Oletusasetus on, että Sound Feedback on käytössä.
Sound Feedback-toiminnon voi poistaa käytöstä tai sen äänenvoimakkuutta säätää.
Off / Low / Medium / High
7.13.6
Auto Power
Kun otat tämän toiminnon käyttöön, laite käynnistyy automaattisesti, kun virtajohto kytketään seinään.
7.13.7
Standby Control
Voit asettaa näytön valmiustilaan tulosignaalia vastaanotettaessa.
Auto
Virransäästötila aktivoituu, jos tulosignaaleja ei havaita, vaikka lähdelaite olisikin kytketty näyttöön.
Jos lähdelaitetta ei ole kytketty, näkyviin tulee viesti: "No Signal".
On
Virransäästötila aktivoituu, jos tulosignaaleja ei havaita.
Off
Jos tulosignaalia ei havaita, näkyviin tulee viesti: "No Signal".
Valmiustilan hallinta-asetus on käytettävissä vain silloin, kun Source on tilassa PC, DVI, HDMI
tai DisplayPort.
Jos "No Signal" -viesti näkyy, vaikka lähdelaite on kytketty, tarkista kaapelien kytkentä. Saat
lisätietoja lähdelaitteiden kytkemisestä kohdasta sivu 61.
7 Järjestelmä
166
7
Järjestelmä
7.13.8
Lamp Schedule
Lamp-arvoa voi säätää käyttäjäkohtaiseen arvoon määritettynä aikana MDC-tilassa.
Off / On
7.13.9
OSD Display
Valikkokohteen näyttäminen tai piilottaminen näytöllä.
Source OSD / No Signal OSD / MDC OSD
7.13.10 Power On Adjustment
Voit asettaa virtapainikkeen painamista seuraavan ja näytön käynnistymistä edeltävän lämpenemisajan.
(Välillä: 0 – 50 sekuntia)
Liian lyhyt lämpenemisaika voi aiheuttaa ylijännitettä ja vaurioittaa laitetta.
7.13.11 Temperature Control
Tämä toiminto tunnistaa laitteen sisäisen lämpötilan. Voit määritellä sopivan lämpötilavälin itse.
Oletuslämpötilana on 77 C.
Laitteen suositeltu käyttölämpötila on 75–80 C (kun ympäristön lämpötila on 40 C).
Näyttö tummenee, jos laitteen senhetkinen lämpötila ylittää suositellun ylärajan. Jos lämpötila kohoaa
edelleen, laite sammuu automaattisesti, jottei se ylikuumenisi.
7 Järjestelmä
167
7
Järjestelmä
7.14 Anynet+(HDMI-CEC)
MENU [m]
7.14.1
System
Anynet+(HDMI-CEC)
ENTER [
]
Anynet+(HDMI-CEC)
Mikä on Anynet+?
Anynet+ on toiminto, jonka avulla voit ohjata Samsung-tuotteen kaukosäätimellä kaikkia kytkettyjä
Samsung-laitteita, jotka tukevat Anynet+-toimintoa. Anynet+-järjestelmää voi käyttää vain Samsunglaitteissa, joissa on Anynet+-toiminto. Jos haluat varmistaa, onko Samsung-laitteessa kyseinen
ominaisuus, tarkista, onko laitteessa Anynet+-logo.
Voit ohjata Anynet+-laitteita vain tuotteen kaukosäätimellä. Ohjaamisessa ei voi käyttää tuotteen
painikkeita.
Tuotteen kaukosäädin ei ehkä toimi kaikissa olosuhteissa. Jos näin käy, valitse Anynet+-laite
uudelleen.
Anynet+-toiminnot eivät toimi muiden valmistajien tuotteissa.
Ohjeet ulkoisten Anynet+-laitteiden kytkemiseen ovat laitteiden käyttöoppaissa. Anynet+-laitteet on
kytkettävä HDMI-kaapelilla. Kaikki HDMI-kaapelit eivät tue Anynet+-toimintoja.
Anynet+ toimii, kun Anynet+-toimintoa tukeva AV-laite on valmiustilassa tai päällä.
PIP-tilassa Anynet+ toimii vain silloin, kun AV-laite on kytketty ensisijaisena näyttönä. Se ei toimi,
jos AV-laite on kytketty toissijaisena näyttönä.
Anynet+ tukee enintään 12 AV-laitetta. Huomaa, että samantyyppisiä laitteita voi kytkeä enintään 3
kappaletta.
Anynet+-valikko
Anynet+-valikko muuttuu tuotteeseen kytkettyjen Anynet+-laitteiden tyypin ja tilan mukaan.
Anynet+-valikko
Kuvaus
View PC
Anynet+-tilan vaihtaminen PC-tilaksi.
Device List
Anynet+-laiteluettelon näyttäminen.
(device_name) MENU
Kytketyn laitteen valikoiden valikon näyttäminen. Esim. jos kytkettynä on
DVD-soitin, DVD-soittimen levyvalikko tulee näkyviin.
7 Järjestelmä
168
7
Järjestelmä
Anynet+-valikko
(device_name) Tools
Kuvaus
Kytketyn laitteen työkaluvalikon näyttäminen. Esim. jos kytkettynä on
DVD-soitin, DVD-soittimen työkaluvalikko tulee näkyviin.
Tämä valikko ei ehkä ole käytettävissä kaikissa laitteissa.
(device_name) Title Menu
Kytketyssä laitteessa olevan levyn nimivalikon näyttäminen. Esim. jos
kytkettynä on DVD-soitin, elokuvan nimivalikko tulee näkyviin DVDsoittimessa.
Tämä valikko ei ehkä ole käytettävissä kaikissa laitteissa.
7.14.2
Auto Turn Off (No / Yes)
Anynet+-laitteen asettaminen Off-tilaan automaattisesti, kun tuote sammutetaan.
Jos Auto Turn Off -asetuksena on Yes, virta katkeaa myös toiminnassa olevista ulkoisista
laitteista, kun tuotteen virta katkaistaan.
Ei ehkä ole käytettävissä kaikissa laitteissa.
Anynet+-laitteesta toiseen vaihtaminen
1
2
Paina TOOLS-painiketta, valitse Anynet+ (HDMI-CEC) ja paina sitten [
Valitse Device List ja paina sitten [
].
]-painiketta.
Jos haluttua laitetta ei löydy, päivätä luettelo valitsemalla Refresh.
3
Select a device, and then press the [
]-painiketta. Voit siirtyä valittuun laitteeseen.
Device List -valikko tulee näkyviin vain, kun Anynet+ (HDMI-CEC) -asetukseksi on valittu On
System-valikossa.
Valittuun laitteeseen siirtyminen voi kestää jopa 2 minuuttia. Siirtymistä ei voi peruuttaa sen
ollessa kesken.
Jos Anynet+-laite on valittu painamalla SOURCE-painiketta ja valitsemalla laitteen
syöttölähteen, Anynet+-toimintoa ei voi käyttää. Muista siirtyä Anynet+-laitteeseen Device
List -luettelon kautta.
7 Järjestelmä
169
7
Järjestelmä
Anynet+-toiminnon vianmääritys
Ongelma
Anynet+ ei toimi.
Mahdollinen ratkaisu
Tarkista, että laite on Anynet+-laite. Anynet+-järjestelmä tukee
vain Anynet+-laitteita.
Tarkista, että Anynet+-laitteen virtajohto on kytketty kunnolla.
Tarkista Anynet+-laitteen Video-/Audio-/HDMI-kaapelikytkennät.
Tarkista, onko Anynet+ (HDMI-CEC) -asetukseksi valittu On
Anynet+ Setup -valikossa.
Tarkista, että kaukosäädin Anynet+-yhteensopiva.
Jos HDMI-kaapeli on irrotettu ja kytketty uudelleen, muista hakea
laitteet uudelleen tai sammuttaa tuote ja käynnistää se uudelleen.
Haluan käynnistää Anynet+toiminnon.
Tarkista, että Anynet+-laitteen Anynet+-toiminto on päällä.
Tarkista, että Anynet+-laite on kytketty kunnolla tuotteeseen.
Tarkista, että Anynet+ (HDMI-CEC)-asetukseksi on valittu On
Anynet+ Setup -valikossa.
Tuo Anynet+-valikko näkyviin painamalla TOOLS-painiketta.
Valitse haluamasi valikko.
Haluan sulkea Anynet+toiminnon.
Valitse View PC Anynet+-valikossa.
Paina tuotteen kaukosäätimen SOURCE-painiketta ja valitse muu
kuin Anynet+-laite.
Ilmoitus Connecting to
Anynet+ device... on
näytössä.
Kaukosäädintä ei voi käyttää, kun Anynet+-toimintoa määritetään
tai katselutilaa vaihdetaan.
Käytä kaukosäädintä, kun tuote on saanut Anynet+-asetukset
valmiiksi tai siirtynyt Anynet+-toimintoon.
Kytkettyä laitetta ei näy.
Tarkista, tukeeko laite Anynet+-toimintoja.
Tarkista, onko HDMI-kaapeli kytketty kunnolla.
Tarkista, onko Anynet+ (HDMI-CEC) -asetukseksi valittu On
Anynet+ Setup -valikossa.
Hae Anynet+-laitteita uudelleen.
Anynet+ edellyttää HDMI-yhteyden käyttöä. Varmista, että laite on
kytketty tuotteeseen HDMI-kaapelilla.
Kaikki HDMI-kaapelit eivät tue Anynet+-toimintoja.
Jos yhteys on katkaistu sähkökatkon tai HDMI-kaapelin
irrottamisen takia, suorita laitehaku uudelleen.
7 Järjestelmä
170
7
Järjestelmä
7.15 DivX® Video On Demand
MENU [m]
System
DivX® Video On Demand
ENTER [
]
Tuotteelle annetun rekisteröintikoodin näyttäminen. Jos muodostat yhteyden DivX-verkkosivustoon ja
rekisteröidyt käyttämällä kyseistä koodia, voit ladata VOD-rekisteröintitiedoston.
Lisätietoja DivX ´ VOD:stä on osoitteessa http://vod.divx.com.
7.16 Play Mode
MENU [m]
System
Play Mode
ENTER [
]
Valitse Play Mode.
Play Mode -asetuksen muuttaminen muuttaa Contents Home -kohdan toimintoja.
MagicInfo Lite / MagicInfo Premium S / MagicInfo Videowall S
Play Mode -asetuksen muuttaminen käynnistää tuotteen automaattisesti uudelleen ja ottaa
muutokset käyttöön.
Play Mode -asetuksen muuttaminen palauttaa kaikki aikaisemmin Play Mode -kohdassa
määritetyt asetukset.
7.17 Magic Clone
MENU [m]
System
Magic Clone
ENTER [
]
Vie tuotteen asetukset USB-laitteeseen tai lataa asetukset USB-laitteen kautta.
Clone to USB: Kopioi tuotteen asetukset USB-laitteeseen.
Clone From USB: Määrää USB-laitteeseen tallennetut asetukset tuotteeseen.
Tuote käynnistetään määrityksen jälkeen automaattisesti uudelleen.
Toiminto ei ehkä toimi oikein, jos USB-laitteessa on asetustiedoston lisäksi myös jokin muu
tiedosto.
Vahvista ennen toiminnon suorittamista, että USB-laite toimii oikein.
7 Järjestelmä
171
7
Järjestelmä
Toiminto on käytettävissä tuotteissa, joilla on sama Model Code ja Software Version.
Siirry Support
Software Upgrade-kohtaan ja etsi Model Code ja Software Version.
7.18 Reset System
MENU [m]
System
Reset System
ENTER [
]
Tämä toiminto palauttaa järjestelmävalikon asetukset oletusarvoihin.
7.19 Reset All
MENU [m]
System
Reset All
ENTER [
]
Tämä toiminto palauttaa kaikki näytön senhetkiset asetukset oletusarvoihin.
(Asetuksia (Language, Security, Time, Multi Control ja Anynet+ ei alusteta.)
7.20 PC module power
MENU [m]
System
PC module power
ENTER [
]
Tietokoneen moduulin virta voidaan kytkeä tai katkaista LFD-näytöstä riippumatta.
PC-moduulilla tarkoitetaan PIM-ratkaisuja.
7.20.1
Synced power-on
Jos haluat käynnistää tietokonemoduulin käynnistämättä LFD-näyttöä, valitse Off.
Off / On
7.20.2
Synced power-off
Jos haluat sammuttaa LFD-näytön sammuttamatta tietokonemoduulia, valitse Off.
Off / On
7 Järjestelmä
172
8
8.1
Tuki
Ohjelmistopäivitys
MENU [m]
Support
Software Update
ENTER [
]
Software Update -valikon kautta voi päivittää tuotteen ohjelmiston uusimpaan versioon.
Current Version: Tämä on tuotteeseen jo asennetun ohjelmiston versio.
Älä sammuta tuotetta, kun päivitys on kesken. Tuote sammuu ja käynnistyy automaattisesti, kun
ohjelmistopäivitys on valmis. Kun päivität ohjelmiston, kaikki määritetyt video- ja ääniasetukset
palautuvat oletusarvoihin. Kirjoita asetukset muistiin, jotta ne voi ottaa helposti takaisin käyttöön
päivityksen jälkeen.
8.1.1
By USB
Jos haluat suorittaa ohjelmistopäivityksen USB-laitteesta, ota yhteyttä asiakaspalvelukeskukseen.
8.1.2
Alternative Software
Alternative Software -toiminto ei ole käytettävissä tässä laitteessa.
Alternative Software
Alternative Software -toiminnolla voi päivittää käyttämällä tuotteen aiemmin lataamaa tiedostoa,
jota ei ole asennettu heti, tai tiedostoa, jonka tuote on ladannut valmiustilassa.
Päivitä Alternative Software -toiminnolla seuraavasti.
1
Jos päivitysohjelmisto on ladattu, ohjelmiston versionumero näkyy Alternative Software -kohdan
oikealla puolella.
2
3
4
Valitse Alternative Software ja paina sitten [
]-painiketta.
Tuote näyttää viestin, jossa päivitys pyydetään vahvistamaan. Valitse Yes. Tuote aloittaa päivityksen.
Kun päivitys on valmis, tuote sammuu ja käynnistyy uudelleen automaattisesti.
8 Tuki
173
8
8.2
Tuki
Contact Samsung
MENU [m]
Support
Contact Samsung
ENTER [
]
Tarkastele näitä tietoja, kun tuote ei toimi oikein tai kun haluat päivittää ohjelmiston. Saatavissa on tietoja
puhelukeskuksista sekä tuotteiden ja ohjelmistojen lataamisesta.
8.3
Contents Home
MENU [m]
Support
Contents Home
ENTER [
]
Voi käyttää erilaisia hyödyllisiä tehosteita.
Näytetty kuva saattaa vaihdella mallista riippuen.
8.3.1
MagicInfo Lite
MENU [m]
Support
Contents Home
MagicInfo Lite
ENTER [
]
Paina kaukosäätimen MagicInfo Lite -painiketta.
MagicInfo Lite Player -soittimella voi toistaa sisältöä (kuvia, videota, asiakirjatiedostoja) haluttuun aikaan.
Sisäiseen muistiin tai USB-muistiin tallennettua sisältöä voi toistaa. Sisältöä voi toistaa myös MagicInfo
Lite Server -palvelimen kautta, kun verkkoyhteys on muodostettu.
Kohdassa sivu 195 on lisätietoja MagicInfo Lite Player -valikosta.
8.3.2
MagicInfo Premium S
MENU [m]
Support
Contents Home
MagicInfo Premium S
ENTER [
]
MagicInfo Premium S -toimintoa voidaan käyttää myös painamalla kaukosäätimen MagicInfo
Lite -painiketta.
Voit käynnistää MagicInfo Premium S -toiminnon valitsemalla System-kohdan Play Mode asetukseksi MagicInfo Premium S.
MagicInfo Premium S -sovelluksen käyttöä varten on ostettava lisenssi.
MagicInfo Premium S Player -sovelluksella voidaan muokata ja toistaa sisältötiedostoja ja malleja,
kuten kuvia, videoita ja asiakirjoja.
8 Tuki
174
8
Tuki
Toista USB-muistiin tai sisäiseen muistiin tallennettuja sisältötiedostoja ja malleja. Voit toistaa
sisältötiedostoja ja malleja myös MagicInfo Premium Server -palvelimella verkon kautta.
Kohdassa sivu 228 on lisätietoja MagicInfo Premium S -valikosta.
8.3.3
MagicInfo Videowall S
MENU [m]
Support
Contents Home
MagicInfo Videowall S
ENTER [
]
MagicInfo Videowall S -toimintoa voidaan käyttää myös painamalla kaukosäätimen MagicInfo
Lite -painiketta.
Voit käynnistää MagicInfo Videowall S -toiminnon valitsemalla System-kohdan Play Mode asetukseksi MagicInfo Videowall S.
MagicInfo Videowall S -sovelluksen käyttöä varten on ostettava lisenssi.
MagicInfo Videowall S Player -soittimella voi toistaa sisältöä haluttuun aikaan. Soittimella voi toistaa
muun muassa MagicInfo Videowall Author -työkalulla luotua VideoWall-sisältöä muiden kuva- ja
videotiedostojen lisäksi.
Sisältöä voi toistaa vain Videowall Console -ohjelmalla verkon kautta.
Kohdassa sivu 269 on lisätietoja MagicInfo Videowall S -valikosta.
8.3.4
AllShare Play
MENU [m]
Support
Contents Home
AllShare Play
ENTER [
]
Voit katsella ja kuunnella USB-massamuistilaitteeseen tallennettuja videoita, valokuvia ja
musiikkitiedostoja.
Saat lisätietoja AllShare Play-valikosta kohdasta sivu 177.
8 Tuki
175
8
Tuki
8.3.5
Source
Voit valita eri lähteitä ja muuttaa lähdelaitteiden nimiä kohdassa Source.
Voit tuoda laitteeseen kytketyn lähdelaitteen näytön näkyviin. Tuo valitsemasi lähteen näyttö näkyviin
valitsemalla lähdeluettelosta jokin lähde.
Syöttölähteen voi myös vaihtaa kaukosäätimen SOURCE-painikkeella.
Näyttö ei välttämättä näy oikein, jos valitset väärän lähteen sille lähdelaitteelle, johon haluat siirtyä.
Edit Name
MENU [m]
ENTER [
Support
Contents Home
Source
TOOLS
Edit Name
]
Voit nimetä kytketyn lähdelaitteen uudelleen.
Toisinaan näyttö ei näy oikein, jos lähdelaitteen nimeä ei ole määritelty kohdassa Edit Name.
Lähdelaite on hyvä nimetä uudelleen kohdassa Edit Name myös parhaan mahdollisen kuvanlaadun
takaamiseksi.
Luettelossa voi olla ohessa lueteltuja laitteita. Luettelossa näkyvät lähdelaitteet riippuvat siitä, mikä
lähde on valittu.
VCR / DVD / Cable STB / Satellite STB / PVR STB / AV Receiver / Game / Camcorder /
PC / DVI PC / DVI Devices / TV / IPTV / Blu-ray / HD DVD / DMA
Picture-valikossa käytettävissä olevat asetukset muuttuvat valitusta lähteestä ja kohdassa Edit Name
tehdyistä asetuksista.
Kytkettäessä tietokone HDMI IN -porttiin HDMI-kaapelilla tilaksi tulee valita PC kohdassa Edit
Name.
Kytkettäessä tietokone HDMI IN -porttiin HDMI–DVI-kaapelilla tilaksi tulee valita DVI PC kohdassa
Edit Name.
Kytkettäessä AV-laitteita HDMI IN -porttiin HDMI–DVI-kaapelilla tilaksi tulee valita DVI Devices
kohdassa Edit Name.
Information
MENU [m]
ENTER [
Support
Contents Home
Source
TOOLS
Information
]
Valitun ulkoisen laitteen yksityiskohtaisten tietojen tarkasteleminen.
8 Tuki
176
9
AllShare Play
Voit katsella ja kuunnella USB-massamuistilaitteeseen tallennettuja videoita, valokuvia ja
musiikkitiedostoja.
9.1
Mikä on AllShare Play?
Voit toistaa tallennuslaitteeseen tallennettuja valokuva-, video- ja musiikkitiedostoja. Yhdistä älypuhelin
langattomasti tietokoneeseen langattoman verkon kautta.
Voit toistaa erilaista sisältöä AllShare Play -toiminnolla jollakin seuraavista tavoista:
Sisäisen muistin ja USB-muistin käyttäminen: Voit toistaa USB-laitteeseen tallennettuja valokuva-,
video- ja musiikkitiedostoja. Voit kopioida tiedostoja sisäiseen muistiin.
Yhteyden luominen tietokoneeseen verkon kautta: Voit toistaa tietokoneeseen tallennettuja
valokuva-, video- ja musiikkitiedostoja verkkoyhteyden kautta.
Allshare Play -toimintoa voi käyttää myös painamalla kauko-ohjaimen CONTENET (HOME) painiketta.
9.1.1 Lue seuraava ennen AllShare Play -toiminnon käyttämistä USB-laitteen
kanssa
Vaara
Ennen kuin kytket USB-laitteen tuotteeseen, ota tiedostoistasi varmuuskopio tietojen
vahingoittumisen tai katoamisen varalta. Samsung Electronics ei ole vastuussa tietojen
vahingoittumisesta tai katoamisesta.
Älä irrota USB-laitetta sen lataamisen aikana.
Jos USB-laite liitetään USB-jatkokaapelilla, USB-laitetta ei ehkä tunnisteta tai laitteeseen tallennettuja
tiedostoja ei ehkä voida lukea.
Jos tuote ei tunnista liitettyä USB-laitetta, USB-laitteessa olevat tiedostot voivat vahingoittua tai niitä
ei ehkä voida toistaa. Jos näin käy, liitä USB-laite tietokoneeseen, alusta laite ja varmista, että laite on
liitetty oikein.
Tuetun USB-kiintolevyn enimmäiskapasiteetti on 2 Tt.
AllShare Play -toiminnon kanssa yhteensopivat laitteet
Tietyntyyppiset USB-laitteet, -digitaalikamerat ja -äänilaitteet eivät ehkä ole yhteensopivia tämän
tuotteen kanssa.
AllShare Play on yhteensopiva vain USB-massamuistilaitteiden kanssa.
MSC on lyhenne sanoista Mass Storage Class Bulk-Only Transport. Esimerkkejä MSC-laitteista ovat
muistitikut, Flash-kortinlukijat ja USB-kiintolevyt. (USB-keskittimet eivät ole tuettuja.) Nämä MSClaitteet on liitettävä suoraan tuotteen USB-porttiin.
Jos vähintään kaksi PTP-laitetta on liitetty, niistä voi käyttää vain yhtä kerrallaan.
Jos liitettyjä MSC-laitteita on useita, joitakin laitteita ei ehkä tunnisteta. Jos USB-laitteen virrantarve
on suuri (yli 500 mA tai 5 V), se ei ehkä ole tuettu.
9 AllShare Play
177
9
AllShare Play
Jos ylikuumenemisvaroitus tulee näyttöön, kun USB-laite liitetään tai sitä käytetään, USB-laitetta ei
ehkä tunnisteta tai se ei toimi oikein.
Näytönsäästäjä aktivoituu, jos tuotetta eri käytetä Auto Protection Time -asetuksella määritetyn
ajan kuluessa.
Joidenkin ulkoisten kiintolevyasemien virransäästötila saattaa poistua käytöstä automaattisesti, kun
ne kytketään tuotteeseen.
Tiedostojärjestelmä ja -muodot
Allshare play ei ehkä toimi oikein lisensoimattomien multimediatiedostojen kanssa.
MTP (Media Transfer Protocol) -siirto eri ole tuettu.
Tuetut tiedostojärjestelmät ovat FAT16, FAT32 ja NTFS (vain luku).
AllShare Play tukee JPEG-peräkkäismuotoa. Se ei tue progressiivista JPEG-muotoa.
Mitä suurempi kuvan tarkkuus on, sitä kauemmin sen ilmestyminen näyttöön kestää.
Suurin tuettu JPEG-tarkkuus on 15 360 x 8 640 kuvapistettä.
Jos tiedosto ei ole tuettu tai se on vahingoittunut, näyttöön tulee Not Supported File Format ilmoitus.
Lajiteltaessa tiedostoja kansionäkymätilassa, kussakin tiedostossa voidaan näyttää enintään 1 000
tiedostoa.
Jos USB-laitteessa on yli 8 000 tiedostoa ja kansiota, jotkin tiedostot ja kansiot eivät ehkä avaudu.
Web-sivustoista ladattuja, DRM-tekniikalla suojattuja maksullisia MP3-tiedostoja ei voida toistaa.
DRM (Digital Rights Management) on järjestelmän, jonka avulla suojataan Internetin kautta
levitettävien tiedostojen tekijänoikeuksia sallimalla tietojen suojattu jakelu ja/tai estämällä sen laiton
jakelu.
9 AllShare Play
178
9
AllShare Play
9.1.2 USB-laitteen käyttäminen
USB-laitteen liittäminen
1
2
Käynnistä laite.
Liitä valokuvia, musiikkia ja/tai videotiedostoja sisältävä USB-laite tuotteen takana tai sivussa olevaan
USB-porttiin.
3
Jos lähdelaite on liitetty oikein, näkyviin tulee New device connected -ilmoitus. Valitse toistettavan
sisällön tyyppi vaihtoehdoista Videos, Photos ja Music.
Jos vain yksi USB-laite on liitetty, USB-laitteeseen tallennetut tiedostot tulevat näkyviin
automaattisesti.
Jos haluat katsella USB-laitteeseen tallennettua sisältöä, liitä USB-laite tuotteen USB-porttiin.
On suositeltavaa käyttää kiintolevyä, jossa on virtasovitin.
USB-laitteen poistaminen
USB-laite on suositeltavaa poistaa Safely Remove USB Device -toimintoa käyttämällä.
USB-laitteen poistaminen Source-luettelosta
1
Paina kauko-ohjaimen SOURCE-painiketta. Voit siirtyä Source-luetteloon myös kuvaruutuvalikosta.
MENU [m ]
2
3
Support
Contents Home
Source
ENTER [
]
Valitse USB-laite ja paina kauko-ohjaimen TOOLS-painiketta. Työkaluasetus tulee näkyviin.
Valitse Safely Remove USB Device ja odota, kunnes yhteys USB-laitteeseen on katkaistu. Yhteys
USB-laitteeseen katkaistaan.
AllShare Play -toiminnon poistaminen näytöstä
1
Siirry AllShare Play -sivulle.
MENU [m ]
2
3
4
Support
Contents Home
AllShare Play
Valitse kaikki vaihtoehdot, paitsi My List, ja paina kauko-ohjaimen
ENTER [
]
-painiketta.
Valitse USB-laite ja paina kauko-ohjaimen TOOLS-painiketta. Työkaluasetus tulee näkyviin.
Valitse Safely Remove USB Device ja odota, kunnes yhteys USB-laitteeseen on katkaistu. Yhteys
USB-laitteeseen katkaistaan.
9 AllShare Play
179
9
AllShare Play
9.1.3 Yhteyden luominen tietokoneeseen verkon kautta
Voit toistaa tietokoneeseen tallennettuja valokuva-, video- ja musiikkitiedostoja verkkoyhteyden kautta
AllShare Play -tilassa.
Lisätietoja verkkoasetusten määrittämisestä on osassa "6.1 Network Setting".
Jos haluat käyttää tietokoneeseen tallennettua sisältöä, yhdistä tämä tuote ja tietokone samaan
langattomaan reitittimeen ja lataa AllShare-tietokoneohjelmisto osoitteesta http://
www.samsung.com.
Varmista, että tuote ja tietokone on liitetty verkon samaan aliverkkoon. Kaikissa IP-osoitteissa on
neljä pisteellä erotettua osaa. (Esimerkiksi IP-osoite 111.222.333.444.) Tämän tuotteen IP-osoitteen
on oltava sama kun tietokoneen osoitteen neljättä osaa lukuun ottamatta, jos ne on liitetty samaan
aliverkkoon. (Esimerkiksi 111.222.333.***.)
Kun tämä tuote on yhdistetty tietokoneeseen verkon kautta, AllShare Play ei tue seuraavia toimintoja.
Background Music On- ja Background Music Setting -ominaisuudet.
Ominaisuus, joka lajittelee Videos-, Photos- tai Music-kansiossa olevat tiedostot oletusasetuksen
mukaan.
◀◀
- ja
◀◀
-ominaisuus videon toiston aikana.
DivX DRM ei ole tuettu.
Varmista, että Windowsin palomuuri sallii AllShare-tietokoneohjelmiston.
Kun AllShare Play -tilaa käytetään verkkoyhteyden kautta, käytettävissä olevat toiminnot voivat
vaihdella palvelimen mukaan seuraavasti:
Käytettävissä olevat lajittelutilat voivat vaihdella.
Kohtauksen haku ei ehkä ole tuettua.
Toistonjatkamistoiminto ei ehkä ole käytettävissä, jos käyttäjiä on useita. (Toiminto muistaa
vain kohdan, jossa viimeisin käyttäjä on pysäyttänyt videon toiston.)
Hakutoiminto ei ehkä toimi sisältötietojen takia.
Videosisällön toistossa voi ilmetä nykimistä, kun videota toistetaan verkkoyhteyden kautta.
9 AllShare Play
180
9
AllShare Play
9.1.4 DLNA-ominaisuuksien käyttäminen
Jos liität tämän tuotteen ja lähdelaitteen, kuten matkapuhelimen tai tietokoneen, samaan verkkoon, voit
toistaa lähdelaitteeseen tallennettua mediasisältöä, kuten videoita, valokuvia ja musiikkia.
Lisätietoja saat osoitteesta http://www.samsung.com tai ottamalla yhteyden Samsung Electronicsin
asiakaspalveluun. Mobiililaitteeseen on ehkä asennettava lisäohjelmistoja. Katso lisätietoja mobiililaitteen
käyttöoppaasta.
Voi ilmetä yhteensopivuusongelma, jos toista videota sen jälkeen, kun olet yhdistänyt Samsungnäyttötuotteen toisen valmistajan DLNA-palvelimeen.
Voit yhdistää Samsung-näyttötuotteen verkkoon AllShare Play -toiminnon avulla ja käyttää Samsungin
tarjoamia erikoistoimintoja seuraavasti:
Eri videomuotojen toisto (DivX, MP4, 3GPP, AVI, ASF, MKV jne.)
Videon pikkukuvaominaisuus
Kirjanmerkkitoiminto (videon toiston jatkamista varten)
Automaattiset luvut (kohtauksien haku)
Digitaalisen sisällön hallinta
Eri tekstitysmuotojen yhteensopivuus (SRT, SMI, SUB, TXT, TTXT)
Haku tiedostonimillä
Ja paljon muita toimintoja.
Jos haluat käyttää Samsungin tarjoamia DLNA-erikoistoimintoja tietokoneessa, lataa AllShareohjelmisto osoitteesta http://www.samsung.com.
9 AllShare Play
181
9
9.2
AllShare Play
Using the Basic AllShare Play Features
MENU [m]
Support
Contents Home
AllShare Play
ENTER [
]
AllShare
A
ll
Play / My list /
Recently Played
My list
Videos
Recently played files will be displayed here.
What's new
Updated files will be displayed here.
Photos
Playlist
Music
No playlists have been created.
Create a playlist to quickly and easily access your content.
Login
Return
Näytetty kuva saattaa vaihdella mallista riippuen.
9.2.1 Tiedostoluetteloiden lajitteleminen
Kun haluat lajitella tiedostot, voit määrittää lajitteluehdot painamalla kauko-ohjaimen D -painiketta.
Lajitteluehdot
Käyttö
Videos
Photos
Music
Folder view
Koko kansion näyttäminen. Voit tarkastella
tiedostonimeä ja pikkukuvaa valitsemalla
kansion.
c
c
c
Title
Tiedostojen lajittelu ja otsikon näyttäminen
Symboli / Numero / Kirjain / Erikoismerkki järjestyksessä.
c
c
c
Latest Date
Tiedostojen lajittelu ja näyttäminen uusimman
päivämäärän mukaan.
c
c
Earliest Date
Tiedostojen lajittelu ja näyttäminen vanhimman
päivämäärän mukaan.
c
c
Monthly
Valokuvatiedostojen lajittelu ja näyttäminen
kuukauden mukaan.
Artist
Musiikkitiedostojen lajittelu esittäjän mukaan
aakkosjärjestyksessä.
c
Album
Musiikkitiedostojen lajittelu albumin mukaan
aakkosjärjestyksessä.
c
Genre
Musiikkitiedostojen lajittelu tyylilajin mukaan.
c
c
9 AllShare Play
182
9
AllShare Play
9.2.2 Valittujen tiedostojen toistaminen
1
2
Valitse tiedostot luettelosta Videos, Photos tai Music.
Paina kauko-ohjaimen TOOL-painiketta ja valitse sitten Play Selection.
Toiminto ei ole näkyvissä, jos kansio on korostettu kohdistimella.
3
Valitse tiedostot ja paina Play.
c näkyy valittujen tiedostojen kohdalla.
Voit valita kaikki nykyisen kansion tiedostot painamalla Select All.
Voit poistaa kaikkien tiedostojen valinnan painamalla Deselect All.
9.2.3 Tiedostojen kopioiminen
1
2
Valitse tiedostot luettelosta Videos, Photos tai Music.
Valitse tallennuslaite.
Internal Memory: Kopioi tiedostoja Internal Memory -kohteesta USB Devicemuistilaitteeseen.
3
USB Device: Kopioi tiedostoja USB Device-muistilaitteesta Internal Memory -kohteeseen.
Paina kauko-ohjaimen TOOL-painiketta ja valitse sitten Send.
Toiminto ei ole näkyvissä, jos kansio on korostettu kohdistimella.
4
Valitse tiedostot ja paina Send.
c näkyy valittujen tiedostojen kohdalla.
Voit valita kaikki nykyisen kansion tiedostot painamalla Select All.
Voit poistaa kaikkien tiedostojen valinnan painamalla Deselect All.
9 AllShare Play
183
9
AllShare Play
9.2.4 Soittolistan luominen (Playlist)
Luo luettelo tiedostoista, joita haluat toistaa keskeytyksettä.
1
2
Valitse tiedostot luettelosta Videos, Photos tai Music.
Paina kauko-ohjaimen TOOL-painiketta ja valitse sitten Add to Playlist.
Toiminto ei ole näkyvissä, jos kansio on korostettu kohdistimella.
3
Valitse tiedostot ja paina Add.
Add to Playlist -sivu tulee näkyviin.
4
5
6
c näkyy valittujen tiedostojen kohdalla.
Voit valita kaikki nykyisen kansion tiedostot painamalla Select All.
Voit poistaa kaikkien tiedostojen valinnan painamalla Deselect All.
Valitse Create new. Create a new Playlist. -sivu tulee näkyviin.
Anna soittolistan nimi kauko-ohjaimella ja valitse Done.
Soittolista luodaan.
Voit toistaa luodun soittolistan valitsemalla Play.
Voit palata tiedostoluetteloon valitsemalla OK.
7
Luo soittolista (Playlist) näkyy My List -luettelossa.
9 AllShare Play
184
9
9.3
AllShare Play
My List
MENU [m]
Support
Contents Home
AllShare Play
My List
ENTER [
]
Voit käyttää haluamaasi sisältöä tavallista kätevämmin ja nopeammin.
Voit toistaa tiedostoja valitsemalla tiedostot tai soittolistan (Playlist) ja painamalla [
].
Recently played: Voit näyttää äskettäin toistetut video-, valokuva- tai musiikkitiedostot. Tämä tila
soveltuu aiemmin toistettujen tiedostojen toistamiseen uudelleen.
What's new: Voit näyttää tietokoneeseen tai USB-laitteeseen ladatut video-, valokuva- tai
musiikkitiedostot. Tämä tila soveltuu hiljattain ladattujen uusien tiedostojen toistamiseen.
Playlist: Voit näyttää tietokoneeseen tai USB-laitteeseen ladattujen tiedostojen soittolistan (Playlist).
Voit toistaa soittolistan (Playlist) valitsemalla haluamasi soittolistan (Playlist).
9.3.1
My List -valinnat
Asetuksen nimi
Toiminnot
Recently
Played
What's New
Playlist
c
c
Play
Toista valittu tiedosto tai
soittolista (Playlist).
c
Remove
Poista valittu tiedosto.
c
Delete
Poista valittu soittolista
(Playlist).
c
Edit Playlist
Muokkaa valittua soittolistaa
(Playlist).
c
Login
Information
Näytä valitun tiedoston tai
soittolistan (Playlist) tiedot.
c
c
c
9 AllShare Play
185
9
Videos
MENU [m]
Support
Contents Home
AllShare Play
Videos
ENTER [
]
9.4.1 Videon toistaminen
Valitse sisäinen muisti tai USB-laite. Valitse tiedostoja tiedostoluettelosta.
Paina [
]-painiketta tai [
▶
]-toistopainiketta.
Tiedostonimi tulee näkyviin tiedoston toistoajan yläpuolelle.
Jos videon aikatietoja ei tiedetä, toistoaikaa ja edistymispalkkia ei näytetä.
Videon toiston aikana voi käyttää hakua
Kaukosäätimen [ ◀◀ ] (REW)-,
(FF)-, [
] (Keskeytä)-, [
] (Pysäytä)-, ja [
painikkeita voi käyttää toiston aikana. ( ◀◀ 3 / ◀◀ 2 / ◀◀ 1 /
1/
2/
Videosta voi poistua painamalla RETURN-painiketta.
- ja
-painikkeilla.
▶
◀◀
◀◀
1
2
◀◀
◀◀
9.4
AllShare Play
] (Toista)3)
Keskeytymättömän toistotoiminnon (toiston jatkamisen) käyttö
Jos poistut videosta toiston aikana, voit toistaa videon myöhemmin pysäytyskohdasta alkaen.
Jatka-toiminto ei tue useita käyttäjiä. (Toiminto muistaa vain kohdan, jossa viimeisin käyttäjä on
pysäyttänyt toiston.)
1
2
3
Valitse tiedosto tiedostoluettelosta.
Paina [
▶
](toisto)- tai [
]-painiketta.
Videon toisto alkaa pysäytyskohdasta.
Pidä tauko painamalla [
].
Jatka-toiminto on käytettävissä vain, kun jatketaan pysäytetyn videon toistoa.
9 AllShare Play
186
9
9.5
AllShare Play
Photos
MENU [m]
Support
Contents Home
AllShare Play
Photos
ENTER [
]
9.5.1 Valokuvan katseleminen (tai Slide Show)
1
2
Valitse sisäinen muisti tai USB-laite. Valitse tiedosto tiedostoluettelosta.
Paina [
].
Jos haluat katsella tiedostoja manuaalisesti yksi kerrallaan, paina vasenta tai oikeaa
nuolinäppäintä.
Jos haluat käynnistää diaesityksen, paina [
▶
] (toisto) -painiketta, kun valittu tiedosto on
näkyvissä.
Diaesityksen aikana kaikki tiedostoluettelon tiedostot toistetaan järjestyksessä valitusta
tiedostosta alkaen.
Kun [
Painamalla TOOLS-painiketta kuvaesityksen aikana voit käyttää lisätoimintoja, kuten Go to
Photos List, Stop Slide Show, Slide Show Speed, Slide Show Effect, Background
Music On / Background Music Off, Background Music Setting, Picture Mode, Sound
Mode, Zoom, Rotate ja Information.
Diaesitykseen voi lisätä taustamusiikin, jos USB-laitteessa tai tietokoneessa on
musiikkitiedostoja. Valitse Background Music -asetukseksi On Tools-valikossa ja valitse
toistettavat musiikkitiedostot.
Jos valitset väärän taustamusiikin, musiikkia ei voi vaihtaa, ennen kuin BGM:n (taustamusiikin)
lataaminen on päättynyt.
Kaukosäätimen [
] (Keskeytä)-, [
diaesityksen aikana.
Kun [
] (Pysäytä)- tai [
pääruutu tulee näkyviin.
▶
] (toista) -painiketta painetaan tiedostoluettelossa, diaesitys alkaa heti.
] (Pysäytä)- ja [
▶
] (Toista) -painikkeita voi käyttää
] (Palaa) -painiketta painetaan, diaesitys pysähtyy ja valokuvien
9 AllShare Play
187
9
Music
MENU [m]
Support
Contents Home
AllShare Play
Music
ENTER [
]
9.6.1 Musiikin toistaminen
1
2
Valitse sisäinen muisti tai USB-laite. Valitse tiedostoja tiedostoluettelosta.
Paina [
]-painiketta tai [
▶
]-toistopainiketta.
Musiikin toiston aikana voi hakea [ ◀◀ ] (REW)- ja [
◀◀
9.6
AllShare Play
] (FF) -painikkeilla.
Jos ääni on epänormaali MP3-tiedostojen toiston aikana, säädä Sound-valikon Equalizer-asetusta.
(Ylimoduloitu MP3-tiedosto voi aiheuttaa ääniongelmia.)
9 AllShare Play
188
9
9.7
AllShare Play
Videos / Photos / Music Play Option menu
Videon tai valokuvatiedostojen toiston aikana Options-valikon voi tuoda näkyviin painamalla TOOLSpainiketta.
Oheisissa taulukoissa luetellaan käytettävissä olevat asetukset sekä mediat, joihin asetukset vaikuttavat.
Asetuksen nimi
Toiminnot
Videos
Photos
Music
View
Lajittele musiikkitiedostot Folder view-, Title-,
Artist-, Album- tai Genre-asetuksen mukaan.
c
Play Selection
Valitse ja toista tiedostoja musiikkitiedostojen
luettelosta.
c
Play Current
Group
Toista tiedostoja tällä hetkellä toistettavien
tiedostojen ryhmästä.
c
Go to Videos List
Palaa videotiedostojen luetteloon.
Go to Photos
List
Palaa valokuvatiedostojen luetteloon.
Go to Playlist
Siirry My List -luetteloon.
Play from the
beginning
Toista parhaillaan toistettava video uudelleen
alusta.
c
Scene Search
Toiston aikana voi käyttää Scene Search toimintoa ja katsella videota valitusta
kohtauksesta alkaen.
c
Title Search
Siirtyminen suoraan toiseen otsikkoon.
c
Time Search
Videossa voi liikkua
minuutin jaksoissa.
c
Subtitle
Tekstityksen katseleminen. Tietyn kielen voi
valita, jos tekstitystiedostossa on useita kieliä.
c
Repeat Mode
Video- ja musiikkitiedostoja voi toistaa
jatkuvasti.
c
Picture Size
Kuvan koon voi säätää halutuksi.
c
Picture Mode
Picture Mode -tilaa voi muuttaa.
c
c
Sound Mode
Sound Mode -tilaa voi muuttaa.
c
c
- ja
c
c
c
-painikkeilla 1
9 AllShare Play
189
Asetuksen nimi
Toiminnot
Videos
Audio Language
Videota voi katsella jollakin tuetuista kielistä.
Toiminto on käytettävissä vain, kun toistetaan
suoratoistotyyppisiä tiedostoja, jotka tukevat
useita äänimuotoja.
c
Subtitle Setting
Subtitle Setting -asetuksen näyttäminen. Voit
määrittää tekstitysasetuksen.
c
Start Slide Show
/ Stop Slide
Show
Diaesityksen käynnistäminen tai
Slide Show
Speed
Diaesityksen nopeuden valitseminen
diaesityksen aikana. Myös kaukosäätimen
pysäyttäminen. Myös kaukosäätimen
II
◀◀
Photos
Music
c
▶
- tai
-painiketta voi käyttää.
- tai
◀◀
9
AllShare Play
c
-painiketta voi käyttää.
Slide Show
Effect
Diaesityksen tehosteiden asettaminen.
c
Background
Music On / Off
Taustamusiikin käynnistäminen tai
pysäyttäminen.
c
Background
Music Setting
Taustamusiikin voi asettaa ja valita
valokuvatiedostoa tai diaesitystä katseltaessa.
c
Zoom
Kuvia voi zoomata koko näytön tilassa.
c
Rotate
Kuvia voi kiertää.
c
Information
Näytä tiedoston tiedot.
c
c
c
Painamalla INFO-painiketta laitteen nimen ollessa valittuna saa näkyviin tietoja valitusta laitteesta.
Painamalla INFO-painiketta tiedoston ollessa valittuna saa näkyviin tietoja valitusta tiedostosta.
9 AllShare Play
190
9
9.8
AllShare Play
Tuetut tekstitys- ja AllShare Play -tiedostomuodot
9.8.1 Tekstitys
Ulkoinen
Ajoitettu MPEG-4-teksti (.ttxt)
SAMI (.smi)
SubRip (.srt)
SubViewer (.sub)
Micro DVD (.sub tai .txt)
SubStation Alpha (.ssa)
Advanced SubStation Alpha (.ass)
Powerdivx (.psb)
Sisäinen
Xsub
Säilö: AVI
SubStation Alpha
Säilö: MKV
Advanced SubStation Alpha
Säilö: MKV
SubRip
Säilö: MKV
Ajoitettu MPEG-4-teksti
Säilö: MP4
9.8.2 Tuetut kuvatarkkuudet
Tiedostotunniste
Type (Tyyppi)
Tarkkuus
JPEG
15360 x 8640
*.jpg
*.jpeg
*.png
PNG
*.bmp
BMP
*.mpo
MPO
1920 x 1080
15360 x 8640
9.8.3 Tuetut musiikkitiedostomuodot
Tiedostotunniste
Type
(Tyyppi)
Koodekki
*.mp3
MPEG
MPEG1 Audio Layer 3
MPEG4
AAC
Kommentit
*.m4a
*.mpa
*.aac
*.3ga
9 AllShare Play
191
9
AllShare Play
Tiedostotunniste
*.flac
Type
(Tyyppi)
FLAC
Koodekki
FLAC
Kommentit
Hakutoiminto (siirtyminen) ei ole
tuettu.
Tukee enintään 2-kanavatoistoa
*.ogg
OGG
Vorbis
Tukee enintään 2-kanavatoistoa
*.wma
WMA
WMA
Tukee jopa WMA 10 Pro 5.1 kanavatoistoa. Häviötöntä WMAääntä ei tueta.
9 AllShare Play
192
9
AllShare Play
9.8.4 Tuetut videomuodot
Tiedostot
unniste
Säilö
Videokoodekk
i
Tarkkuus
Kuvanope
us (fps)
Bittino
peus
(Mpbs)
Äänikoode
kki
DIVX 3.11 / 4.x /
5.x / 6.x
*.avi
*.mkv
*.asf
MPEG4 SP /
ASP
*.wmv
AC3
*.mp4
*.mov
*.3gp
*.vro
*.mpg
*.mpeg
*.ts
*.tp
*.trp
*.mov
*.flv
AVI
MKV
ASF
LPCM
H.264 BP / MP /
HP
ADMPCM
1920 x 1080
Motion JPEG
VRO
VOB
6 ~ 30
HE-AAC
Window Media
Video v9
WMA
DD+
MPEG(MP3)
MPEG2
PS
TS
DTS Core
MPEG1
G.711
VP6
(A-Law, μLaw)
*.vob
*.svi
*.m2ts
(IMA, MS)
AAC
MP4
3GP
30
640 x 480
4
SVAF
30
*.mts
*.divx
*.webm
MVC
WebM
1920 x 1080
VP8
24 / 25 / 30
40
6 ~ 30
8
Vorbis
Videosisältöä ei toisteta tai se ei toistu oikein, jos sisällössä tai säilössä on virhe.
Ääni tai video ei ehkä toimi, jos sisällön normaali bittinopeus tai kuvanopeus on suurempi kuin yllä
olevassa taulukossa ilmoitettu yhteensopiva kuvaa sekunnissa -arvo.
Jos hakemistotaulukossa on virhe, haku- tai siirtymistoimintoa ei tueta.
Tiedoston nykimistä voi ilmetä, kun videota toistetaan verkkoyhteyden kautta.
Videosisältöä ei voida toistaa, jos yhdessä tiedostossa on useita sisältöjä.
Kun videota toistetaan verkkoyhteyden kautta, video ei ehkä toistu sulavasti.
Valikon ilmestyminen voi kestää kauemmin, jos videon bittinopeus on yli 10 Mpbs.
Soitin ei tue kaikkia USB- ja digikameralaitteita.
9 AllShare Play
193
9
AllShare Play
Videodekooderi
Tuki enintään: H.264, Level 4.1
Ei tuetut: H.264 FMO / ASO / RS, VC1 SP / MP
/ AP L4 ja AVCHD.
Kaikki videokoodekit, paitsi MVC, VP8 ja VP6:
- Alle 1280 x 720: enintään 60 kuvaa
Äänidekooderi
Tukee jopa WMA 10 Pro 5.1 -kanavatoistoa.
Häviötöntä WMA-ääntä ei tueta.
QCELP, AMR NB/WB eivät ole tuettuja.
Jos Vorbis on vain Webm-säilössä, tukee vain
kahta kanavaa.
- Yli 1280 x 720: enintään 30 kuvaa
GMC 2:ta suurempia ei tueta.
Tukee vain SVAF Top/Bottom- ja Side by Side muotoa.
Tukee vain BD MVC -määritystä
9 AllShare Play
194
10
MagicInfo Lite
10.1 MagicInfo Lite Player kanssa yhteensopivat
tiedostomuodot
Voit käynnistää MagicInfo Lite -toiminnon valitsemalla System-kohdan Play Mode -asetukseksi
MagicInfo Lite.
[Lue ennen MagicInfo Lite Player käyttöä]
Tiedostojärjestelmä tukee FAT16-, FAT32- ja NTFS-muotoja.
Tiedostoa, jonka pysty- ja vaakasuuntainen tarkkuus on enimmäistarkkuutta suurempi, ei voi
toistaa. Tarkista tiedoston pysty- ja vaakataajuus.
Tarkista tuettujen video- ja äänikoodekkien tyypit ja versiot.
Tarkista tuetut tiedostoversiot.
Laite tukee Flashia versioon 10.1 asti.
Laite tukee PowerPointia versioihin 97–2007 asti.
Vain viimeksi yhdistetty USB-laite tunnistetaan.
10 MagicInfo Lite
195
10
MagicInfo Lite
10.1.1 Sisältö
Tiedostot
unniste
Säilö
Tarkkuus
Kuvanope
us (fps)
Bittino
peus
(Mpbs)
Äänikoode
kki
DIVX 3.11 / 4.x /
5.x / 6.x
*.avi
*.mkv
MPEG4 SP /
ASP
*.asf
*.wmv
*.mp4
*.mov
AVI
*.3gp
MKV
*.vro
ASF
*.mpg
MP4
*.mpeg
3GP
*.ts
VRO
*.tp
VOB
*.trp
PS
*.flv
TS
*.vob
Videokoodekk
i
H.264 BP / MP /
HP
1920 x 1080
30
AC3
Motion JPEG
LPCM
Window Media
Video v9
AAC
HE-AAC
MPEG2
WMA
6 ~ 30
DD+
MPEG1
MPEG(MP3)
DTS Core
G.711(ALaw, μ-Law)
VP6
640 x 480
4
*.svi
*.m2ts
*.mts
*.divx
10 MagicInfo Lite
196
10
MagicInfo Lite
Video
3D-videota ei tueta.
Sisältöä, jonka tarkkuus on yllä olevassa taulukossa määritettyä tarkkuutta suurempi, ei tueta.
Videosisältö, jonka siirtonopeus tai kuvataajuus on yllä olevassa taulukossa määritettyjä arvoja
suurempi, voi johtaa videon katkeiluun toiston aikana.
Videosisältöä ei toisteta tai se ei toistu oikein, jos sisällössä tai säilössä on virhe.
Soitin ei tue kaikkia USB- ja digikameralaitteita.
Tuki enintään: H.264, Level 4.1
Ei tuetut: H.264 FMO / ASO / RS, VC1 SP / MP / AP L4 ja AVCHD.
Kaikki videokoodekit, paitsi MVC, VP8 ja VP6:
Alle 1280 x 720: enintään 60 kuvaa
Yli 1280 x 720: enintään 30 kuvaa
GMC 2:ta tai suurempaa ei tueta.
Tukee vain BD MVC -määritystä
Audio
Äänisisältö, jonka siirtonopeus tai kuvataajuus on yllä olevassa taulukossa määritettyjä arvoja
suurempi, voi johtaa äänen katkeiluun toiston aikana.
Videosisältöä ei toisteta tai se ei toistu oikein, jos sisällössä tai säilössä on virhe.
Soitin ei tue kaikkia USB- ja digikameralaitteita.
Tukee jopa WMA 10 Pro 5.1 -kanavatoistoa. Häviötöntä WMA-ääntä ei tueta.
QCELP, AMR NB/WB eivät ole tuettuja.
Kuva
Yhteensopiva kuvatiedostomuoto: Jpeg
Tuettu enimmäistarkkuus: 15.360 x 8.640
Tuetut kuvatehosteet: 13 tehostetta (Fade1, Fade2, Blind, Checker, Stairs, Linear, Wipe,
Ripple Wash, Drop Wave, Pin Wheel, Random Growth, Spin Fade In)
10 MagicInfo Lite
197
10
MagicInfo Lite
Flash
Yhteensopiva Flash 10.1:n kanssa
Flash-animaatio
Yhteensopiva tiedostomuoto: SWF
Suositeltu tarkkuus: 960 x 540
Vaara
Windows-käyttöjärjestelmässä käytettävän Flash Playerin veroista suorituskykyä ei taata.
Sisällön luonnin aikana vaaditaan optimointia
Flash-video
Yhteensopiva tiedostomuoto: FLV
Video
-
Koodekki: H.264 BP
-
Tarkkuus: 1920 x 1080
Audio
-
Koodekki: H.264 BP
Vaara
-
F4V-tiedostomuotoa ei tueta.
-
Screen Video -muotoa ei tueta.
Power Point
Yhteensopiva asiakirjatiedostomuodot
Tunniste: ppt, pptx
Versio: Office 97 ~ Office 2007
Toimintoja ei tueta
Animaatiotehoste
3D-muodot (jotka näytetään 2D-muodossa)
Ylä- ja alatunniste (joitakin alikohteita ei tueta)
Word Art
Tasaa (ryhmän tasausvirhe on mahdollinen)
Office 2007 (SmartArt-grafiikkaa ei täysin tueta. 97/115 alikohdetta tuetaan.)
Objektin lisäys
Salattujen asiakirjojen avaaminen
Pystyteksti (joitakin alikohteita ei tueta)
Muistiinpanot ja tiivistelmät
10 MagicInfo Lite
198
10
MagicInfo Lite
PDF
Yhteensopiva asiakirjatiedostomuodot
Tunniste: pdf
Toimintoja ei tueta
Alle yhden kuvapisteen kokoista sisältöä ei tueta suorituskyvyn heikkenemisen takia.
Maskin sisältäviä kuvasisältöjä ja monistettuja kuvasisältöjä ei tueta.
Sisältöä, jossa on kierrettyä tekstiä, ei tueta.
3D-varjotehosteita ei tueta.
WORD
Yhteensopiva asiakirjatiedostomuodot
Tunniste: .doc, .docx
Versio: Office 97 ~ Office 2007
Toimintoja ei tueta
Sivun taustatehoste
Jotkin kappaletyylit
Word Art
Tasaa (ryhmän tasausvirhe on mahdollinen)
3D-muodot (jotka näytetään 2D-muodossa)
Office 2007 (SmartArt-grafiikkaa ei täysin tueta. 97/115 alikohdetta tuetaan.)
Kaaviot
Puolileveät merkit
Merkkien välistys
Pystyteksti (joitakin alikohteita ei tueta)
Muistiinpanot ja tiivistelmät
10 MagicInfo Lite
199
10
MagicInfo Lite
Palvelimesta yhdistetyn laitteen hyväksyminen
1
Siirry palvelimeen, jonka olet laitteelle määrittänyt.
2
3
Kirjaudu sisään antamalla käyttäjätunnus ja salasana.
4
5
Valitse vasemmalla olevasta valikosta Lite.
Valitse yläosan valikkopalkista Device.
Valitse Lite -kohdan alivalikoista Unapproved.
10 MagicInfo Lite
200
10
6
7
MagicInfo Lite
Napsauta hyväksymättömien Lite-laitteiden luettelosta oman laitteesi kohdan Approve-painiketta
Anna laitteen hyväksymisen edellyttämät tiedot.
Device Name: Anna laitteen nimi.
Device Group: Määritä ryhmä valitsemalla
Location: Anna laitteen nykyinen sijainti.
.
Jos haluat nähdä verkkoajastuksen tiedot ajastuksen ollessa käynnissä, paina kauko-ohjaimen
INFO-painiketta. Tarkista laitetiedoista, että valittuna on oikea laite.
8
Valitse All -valikko, jos haluat tarkistaa, onko laite rekisteröity.
9
Kun palvelin on hyväksynyt laitteen, valitun ryhmän rekisteröity ajastus ladataan laitteeseen. Ajastus
suoritetaan, kun se on ladattu.
Jos haluat lisätietoja ajastuksen määrittämisestä, tutustu <MagicInfo Lite -palvelimen
käyttöoppaaseen>.
Jos laite poistetaan palvelimen hyväksymien laitteiden luettelosta, laite käynnistetään
oletusasetusten palauttamiseksi uudelleen.
10 MagicInfo Lite
201
10
MagicInfo Lite
Kellonajan määrittäminen
Ajastusta ei ehkä suoriteta, jos laitteen nykyinen kellonaika eroaa palvelimen nykyisestä kellonajasta.
1
Valitse Device
2
3
Valitse laitteesi.
Time.
Valitse Clock Set. Synkronoi sitten kellonaika palvelimen kanssa.
Kun muodostat yhteyden palvelimeen ensimmäisen kerran, laitteen aika asetetaan palvelimen
asennusalueen Greenwichin ajan perusteella.
Laitteen aikaa voidaan muuttaa palvelimen aikaan nähden toimimalla vaiheessa 3 annettujen
ohjeiden mukaan.
Laitteen virran katkaiseminen ja kytkeminen palauttaa laitteen aika-asetuksen vastaamaan sitä,
mikä se oli viimeksi palvelimelta asetettaessa.
Jos haluat lisätietoja ajan hallintatoiminnoista (ajastukset, loma-aikojen hallinta jne.), tutustu <MagicInfo
Lite -palvelimen käyttöoppaaseen>.
10 MagicInfo Lite
202
10
MagicInfo Lite
10.2 MagicInfo Lite
MENU [m]
Support
Contents Home
MagicInfo Lite
ENTER [
]
Voit käynnistää MagicInfo Lite -toiminnon valitsemalla System-kohdan Play Mode -asetukseksi
MagicInfo Lite.
Paina kaukosäätimen MagicInfo Lite/S -painiketta.
10.2.1
Network Schedule
MagicInfo Lite -valikossa voit määrittää, onko palvelin yhdistetty (hyväksytty). Jos haluat tarkistaa, onko
palvelin yhdistetty, kun Network schedule on käynnissä, paina kaukosäätimen INFO-painiketta.
1
Valitse MagicInfo Lite player valikossa MagicInfo Lite.
MagicInfo Lite
MagicInfo Lite player
Local Schedule manager
Content manager
Close
Settings
Mode
Server
USB
Local schedule
Connected
Connected
Return
10 MagicInfo Lite
203
10
2
MagicInfo Lite
Valitse Network schedule valikossa MagicInfo Lite player.
MagicInfo Lite player
Network schedule
Local schedule
Internal AutoPlay
Close
USB AutoPlay
Mode
Server
USB
Local schedule
Connected
Disconnected
Return
10 MagicInfo Lite
204
10
MagicInfo Lite
10.2.2
Local schedule
Valitse Local schedule Manager
. Valitse suoritettava sisältö.
Tämä valikko ei ole käytettävissä, jos ajastuksia ei ole aikaisemmin suoritettu Local schedule Manager
-toiminnolla.
1
Valitse Local schedule valikossa MagicInfo Lite player.
Suorita Local schedule Manager -toiminnolla luodut ajastukset.
MagicInfo Lite Player
Network schedule
Local schedule
Internal AutoPlay
Close
USB AutoPlay
Mode
Server
USB
Local schedule
Connected
Connected
Return
2
Local schedule -toiminnolla luodun ajastuksen suorittaminen.
10 MagicInfo Lite
205
10
MagicInfo Lite
10.2.3
Internal AutoPlay
Toiminto otetaan käyttöön vain silloin, kun Internal Memory sisältää vähintään yhden sisältökohteen,
paitsi musiikkitiedostojen tapauksessa.
1
Valitse Internal AutoPlay valikossa MagicInfo Lite player.
Internal Memory -muistiin kopioitu sisältö toistetaan aakkosjärjestyksessä.
MagicInfo Lite player
Network schedule
Local schedule
Internal AutoPlay
Close
USB AutoPlay
Mode
Server
USB
Local schedule
Connected
Connected
Return
10 MagicInfo Lite
206
10
MagicInfo Lite
10.2.4
1
USB AutoPlay
Toiminto otetaan käyttöön vain silloin, kun USB AutoPlay sisältää vähintään yhden sisältökohteen,
paitsi musiikkitiedostojen tapauksessa.
Varmista, että tuotteeseen on liitetty USB-laite. Muista luoda USB-laitteeseen kansio nimeltä
MagicInfoSlide ja lisätä sisältö kyseiseen kansioon.
USB AutoPlay suoritetaan automaattisesti, kun USB-laite kytketään, siihen katsomatta, onko
Internal AutoPlay käynnissä.
Valitse USB AutoPlay valikossa MagicInfo Lite player.
USB-laitteen "MagicInfoSlide"-kansiossa oleva sisältö toistetaan aakkosjärjestyksessä.
USB AutoPlay suoritetaan automaattisesti, jos USB-muisti liitetään, kun Network schedule tai
Local schedule on käynnissä.
MagicInfo Lite player
Network schedule
Local schedule
Internal AutoPlay
Close
USB AutoPlay
Mode
Server
USB
Local schedule
Connected
Connected
Return
10 MagicInfo Lite
207
10
MagicInfo Lite
10.3 Local Schedule Manager
Toiston asetusten määrittäminen Local schedule -toiminnosta. Valitse ja toista sisältöä sisäisestä
muistista tai USB-muistista mukautetun toistojärjestyksen mukaan.
10.3.1
1
Local schedule -rekisteröinti
Valitse MagicInfo Lite -valikossa Local Schedule Manager.
MagicInfo Lite
MagicInfo Lite player
Local Schedule Manager
Content manager
Close
Settings
Mode
Server
USB
Local schedule
Connected
Connected
Return
2
Valitse Local Schedule Manager -näytössä Create.
Local Schedule Manager
Storage
Internal Memory
No Playing Schedule
Create
Edit
Delete
Run
Info
Copy
Close
Return
10 MagicInfo Lite
208
10
3
MagicInfo Lite
Kun haluat määrittää sisällön toistoajan, valitse Time.
Create
Time
12
:
--:-- am ~ --:-- pm
00
am ~
Contents
12
:
00
pm
No Item
Time
--:-- am~ --:-- pm
Contents
No Items
Save
Cancel
Return
Enintään 24 ajastusta voi luoda.
Jos ajastuksia on vähintään kaksi, aloitusaikojen on poikettava toisistaan.
(Esimerkki virheellisestä asetuksesta: 12:00 am – 12:00 am / 12:00 am – 11:00 pm)
4
Jos alla olevan kuvan mukaisesti yhteen ajankohtaan lisätään useampi kuin yksi Local
schedule, aikataulu B suoritetaan ennen aikataulua A. (esimerkiksi A: 12:00 ap – 12:00 ap /
B: 01:00 ip - 02:00 ip)
Kun haluat määrittää toistettavan sisällön, valitse Content.
Content
Internal Memory
USB
No Item
Folder1
1
Menu1.jpg
2
Menu2.jpg
OK
Deselect
Cancel
Duration
Return
Enintään 99 sisältötiedostoa voi valita.
10 MagicInfo Lite
209
10
5
MagicInfo Lite
Valitse Duration.
Duration
Content
Duration
Menu1.jpg
00:00:05
Menu2.jpg
00:00:05
Up
Down
Save
Cancel
Return
Määritä sisältötiedostojen toiston järjestys ja kestoaika.
Toistojärjestyksen muuttaminen
Valitse sisältötiedosto ja muuta järjestystä Up- tai Down-painikkeella.
Duration
Määritä sisällön toiston kesto.
Duration-asetusta ei voi määrittää videoille.
Duration-asetuksen on oltava vähintään viisi sekuntia.
Tallenna asetukset valitsemalla Save.
6
Valitse Save. Valitse muistitila, johon sisältö tallennetaan.
Create
Time
12:00 am ~ 12:00 pm
Content
m
Time
Delete
Menu1.jpg Menu2
--:-- am
--:--want
pm to save?
Where
do ~you
W
n
Content
Internal M
Memory
Time
Content
No Item
USB
Save
Cancel
Cancel
--:-- am ~ --:-- pm
No Item
Return
10 MagicInfo Lite
210
10
7
MagicInfo Lite
Varmista, että ajastus on lisätty Local Schedule Manager -kohtaan.
Local Schedule Manager
Storage
Internal Memory
No Playing Schedule
Create
Edit
Delete
All schedule
2012.01.01_1834.lsch
Run
Info
Copy
Close
Return
10 MagicInfo Lite
211
10
MagicInfo Lite
10.3.2
Local schedule -ajastuksen muokkaaminen
Varmista, että ainakin yksi Local schedule -ajastus on rekisteröity.
1
Valitse MagicInfo Lite -valikossa Local Schedule Manager.
MagicInfo Lite
MagicInfo Lite player
Local Schedule Manager
Content manager
Close
Settings
Mode
Server
USB
Local schedule
Connected
Connected
Return
2
Valitse muokattava paikallinen ajastus.
Local Schedule Manager
Storage
Internal Memory
No Playing Schedule
Create
Edit
Delete
All schedule
2012.01.01_1834.lsch
Run
Info
Copy
Close
Return
10 MagicInfo Lite
212
10
3
MagicInfo Lite
Valitse Edit.
Edit
Time
Content
Time
Content
Time
Content
12:00 am ~ 12:00 pm
Delete
Menu1.jpg Menu2.jpg
--:-- am ~ --:-- pm
No Item
Save
Cancel
--:-- am ~ --:-- pm
No Item
Return
4
Muokkaa paikallisen ajastuksen tietoja. Valitse Save.
10 MagicInfo Lite
213
10
MagicInfo Lite
10.3.3
Local schedule -ajastuksen poistaminen
Varmista, että ainakin yksi Local schedule -ajastus on rekisteröity.
1
Valitse MagicInfo Lite -valikossa Local Schedule Manager.
MagicInfo Lite
MagicInfo Lite player
Local Schedule Manager
Content manager
Close
Settings
Mode
Server
USB
Local schedule
Connected
Connected
Return
2
Valitse poistettava paikallinen ajastus.
Local Schedule Manager
Storage
Internal Memory
No Playing Schedule
Create
Edit
Delete
All Schedule
2012.01.01_1834.lsch
Run
Info
Copy
Close
Return
3
Valitse Delete.
10 MagicInfo Lite
214
10
MagicInfo Lite
10.3.4
Local schedule -ajastuksen suorittaminen
Varmista, että ainakin yksi Local schedule -ajastus on rekisteröity.
1
Valitse MagicInfo Lite -valikossa Local Schedule Manager.
MagicInfo Lite
MagicInfo Lite player
Local Schedule Manager
Content manager
Close
Settings
Mode
Server
USB
Local schedule
Connected
Connected
Return
2
Valitse suoritettava paikallinen ajastus. Valitse Run.
Local Schedule Manager
Storage
Internal Memory
No Playing Schedule
Create
Edit
Delete
All schedule
2012.01.01_1834.lsch
Run
Info
Copy
Close
Return
10 MagicInfo Lite
215
10
MagicInfo Lite
10.3.5
Local Schedule -ajastuksen pysäyttäminen
Tämä toiminto on käytettävissä vain, kun ajastus on käynnissä. Jos haluat vaihtaa suoritustilan Local
Schedule -tilasta Network schedule -tilaan, paina Stop.
1
Valitse MagicInfo Lite -valikossa Local Schedule Manager.
MagicInfo Lite
MagicInfo Lite player
Local Schedule Manager
Content manager
Close
Settings
Mode
Server
USB
Local schedule
Connected
Connected
Return
2
Valitse Stop.
Local Schedule Manager
Storage
Internal Memory
[Internal]2012.01.01_1834.lsch
Create
Edit
Edit
Delete
All schedule
2012.01.01_1834.lsch
Stop
Info
Copy
Copy
Close
Return
10 MagicInfo Lite
216
10
MagicInfo Lite
10.3.6
1
Local schedule -ajastuksen tietojen tarkistaminen
Valitse MagicInfo Lite -valikossa Local Schedule Manager.
MagicInfo Lite
MagicInfo Lite player
Local Schedule Manager
Content manager
Close
Settings
Mode
Server
USB
Local schedule
Connected
Connected
Return
2
Valitse paikallinen ajastus, jonka tietoja haluat tarkastella.
Local Schedule Manager
Storage
Internal Memory
No Playing Schedule
Create
Edit
Delete
All Schedule
2012.01.01_1834.lsch
Run
Info
Copy
Close
Return
10 MagicInfo Lite
217
10
3
MagicInfo Lite
Valitun ajastuksen tiedot näytetään.
Information
2012.01.01_1834.lsch
12:00 am~12:00 pm, 2 File(s)
- Menu1.jpg Menu2.jpg
Close
Return
10 MagicInfo Lite
218
10
MagicInfo Lite
10.3.7
1
Local schedule -asetuksen kopioiminen
Valitse MagicInfo Lite -valikossa Local Schedule Manager.
MagicInfo Lite
MagicInfo Lite player
Local Schedule Manager
Content manager
Close
Settings
Mode
Server
USB
Local schedule
Connected
Connected
Return
2
Valitse tallennuslaite, johon paikalliseen ajastukseen liittyvät tiedostot on tallennettu.
Local Schedule Manager
Internal Memory
Internal Memory
Storage
No P
Playing Schedule
USB
Create
Edit
Delete
All Schedule
2012.01.01_1834.lsch
Run
Info
Copy
Close
Return
Internal Memory: Kopioi paikalliset ajastukset Internal Memory -kohteesta USBmuistilaitteeseen.
USB: Kopioi paikalliset ajastukset USB-muistilaitteesta Internal Memory -kohteeseen.
10 MagicInfo Lite
219
10
3
MagicInfo Lite
Valitse paikallisen ajastuksen tiedostot ja paina Copy.
Local Schedule Manager
Storage
Internal Memory
Create
Edit
No Playing Schedule
Delete
All schedule
2012.01.01_1834.lsch
Run
Info
Copy
Close
Return
4
Näyttöön tulee ikkuna, joka kysyy, kopioidaanko tiedostot Internal Memory -kohteeseen, vai USBmuistilaitteeseen. Kopioi tiedostot valitsemalla Yes.
10 MagicInfo Lite
220
10
MagicInfo Lite
10.4 Content Manager
10.4.1 Sisällön kopioiminen
1
Valitse MagicInfo Lite -valikossa Content manager.
MagicInfo Lite
MagicInfo Lite player
Local Schedule Manager
Content manager
Close
Settings
Mode
Server
USB
Local schedule
Connected
Connected
Return
2
Valitse kopioitava sisältö.
Content manager
Internal Memory
USB
No Item
Folder1
Menu1.jpg
Menu2.jpg
Copy
Free Space
5549.2MB
Free Space
6227.2MB
Selected File(s)
0.0MB (0)
Selected File(s)
0.1MB (1)
Select
Delete
Close
Return
Jos valittuna on Internal Memory -muistin sisältöä: voit kopioida Internal Memory -sisällön
USB-muistiin.
Jos valittuna on USB -muistin sisältöä: voit kopioida USB-muistin sisällön Internal Memorymuistiin.
Jos valitset samanaikaisesti Internal Memory- ja USB-muistin sisältöä, kopiointi ei ole enää
käytettävissä.
3
Valitse Copy.
10 MagicInfo Lite
221
10
MagicInfo Lite
10.4.2 Sisällön poistaminen
1
Valitse MagicInfo Lite -valikossa Content manager.
MagicInfo Lite
MagicInfo Lite player
Local Schedule Manager
Content manager
Close
Settings
Mode
Server
USB
Local schedule
Connected
Connected
Return
2
Valitse poistettu sisältö. Valitse Delete.
Voit poistaa Internal Memory- ja USB -muistien sisältöä samanaikaisesti.
Content manager
Internal Memory
Menu3.jpg
USB
Folder1
Menu4.jpg
Menu1.jpg
Menu2.jpg
Copy
Free Space
5549.2MB
Free Space
6227.2MB
Selected File(s)
0.0MB (0)
Selected File(s)
0.2MB (2)
Select
Delete
Close
Return
10 MagicInfo Lite
222
10
MagicInfo Lite
10.5 Settings
Näytetty kuva saattaa vaihdella mallista riippuen.
Settings
Server Network Settings
Default content duration
Content ratio
Image Effect
Default content
Screen layout
Schedule Name
Random
Close
None
Landscape
YYYYMMDD
Safety Remove USB Device
Return
10.5.1
Server Network Setting
Jos haluat suorittaa MagicInfo Lite, muodosta yhteys verkkoon.
Server
Määritä MagicInfo Lite -palvelimen asetukset. (Esimerkiksi http://192.168.0.10:7001/MagicInfo/.)
Jos SSL-toiminto on käytössä, palvelin määritetään käyttämään https-protokollaa ja tiedonsiirto
salataan.
Anna palvelimen IP-osoite ja portin numero. Anna portin numeroksi 7001. (Jos yhteyttä palvelimeen ei
saada portin numerolla 7001, tarkista palvelimen ylläpitäjältä oikea portin numero ja vaihda sitten
numero oikeaksi.)
FTP Mode
Määritä FTP-toimintatila.
Active / Passive
Default Storage
Määritä sijainti, johon haluat sisällön tallentaa (palvelimesta ladattu sisältö).
Internal Memory: tallenna sisältö tuotteen sisäiseen muistiin.
USB: tallenna sisältö USB-muistiin.
Jos Network Settings on käynnissä, kun USB-muistia ei ole liitetty, suoritetaan oletussisältö.
10 MagicInfo Lite
223
10
MagicInfo Lite
10.5.2
Default content duration
Määritä sisällön toiston kesto.
Image Viewer Time, PPT Viewer Time, PDF viewier time, Flash viewer time
Keston on oltava vähintään viisi sekuntia.
10.5.3
Content ratio
Määritä näytön kuvasuhde tyypin mukaan sisällön toiston aikana.
PPT ratio, PDF ratio, Video ratio
Original: Näytä sisältö alkuperäisen kokoisena.
Full Screen: Näytä sisältö koko näytön kokoisena.
10.5.4
Image Effect
Kuvien vaihtotehosteiden määrittäminen.
Fade1, Fade2, Blind, Checker, Linear, Stairs, Wipe, Ripple Wash, Drop Wave, Pin Wheel,
Random Blocks, Spin Fade In, Random, None
10.5.5
Default content
Määritä sisältö, joka toistetaan oletuksena, kun MagicInfo Lite käynnistetään.
Default content tukee enintään 20 Mt sisältöä.
10.5.6
Screen layout
Muuta näytön näkymän suunta vaaka- tai pystysuuntaiseksi.
Landscape / Portrait
10.5.7
Schedule Name
Valitse ajastusotsikon muoto luodessasi paikallisen ajastuksen.
YYYYMMDD / YYYYDDMM / DDMMYYYY
10.5.8
Safety Remove USB Device
USB-muistin poistaminen turvallisesti
10 MagicInfo Lite
224
10
MagicInfo Lite
10.5.9
Delete all content
Poista kaikki sisältö Internal Memory -kohteesta.
10.5.10 Reset Settings
Palauta kaikki Settings-kohdan asetukset ostohetken mukaisiin oletusasetuksiin.
10 MagicInfo Lite
225
10
MagicInfo Lite
10.6 Sisällön toistamisen aikana
10.6.1 Toistettavan sisällön tietojen näyttäminen
Näytetty kuva saattaa vaihdella mallista riippuen.
Information
Software Version
: A-LUBXGDSP-0100.9
Device Name
: Monitor
Device ID
: FF-FF-FF-FF-FF-FF
Mode
: Local schedule
Server
: Disconnected
USB
: Connected
Schedule download
: No Schedule to download
Close
Paina kaukosäätimen INFO-painiketta.
Software Version: Laitteen ohjelmistoversion näyttäminen
Device Name: Palvelimen tunnistaman laitteen nimen näyttäminen
Device ID: Laitteen alkuperäisen tunnistenumeron näyttäminen
Mode: MagicInfo Lite player -soittimen nykyisen toimintatilan (Network schedule, Local
schedule, Internal Auto Play tai USB Device Auto Play) näyttäminen
Server: Palvelimen yhteystilan (Connected, Disconnected tai Non-approval) näyttäminen
USB: USB-laitteen yhteystilan näyttäminen
Schedule download: Palvelimesta ladattavan verkkoajastuksen edistymisen näyttäminen
10 MagicInfo Lite
226
10
MagicInfo Lite
10.6.2 Toistettavan sisällön asetusten muokkaaminen
Näytetty kuva saattaa vaihdella mallista riippuen.
Tools
Picture Mode
Standard
Sound Mode
Standard
PIP
Off
Background Music
Off
Background Music Setting
Safely Remove USB Device
Return
Paina kaukosäätimen TOOLS-painiketta.
Voit vaihtaa Picture Mode- tai Sound Mode -asetusta tai poistaa USB-laitteen turvallisesti (Safely
Remove USB Device(Safely Remove USB)), kun sisältöä toistetaan, painamalla kaukosäätimen
TOOLS-painiketta.
Picture Mode (Dynamic / Standard / Natural / Movie)
Mukauttaa näyttöasetukset parhaillaan toistettavan sisällön mukaisiksi
Sound Mode (Standard / Music / Movie / Clear Voice / Amplify)
Mukauttaa ääniasetukset parhaillaan toistettavan sisällön mukaisiksi
PIP (Off / On)
Ota PIP-toiminto käyttöön tai pois käytöstä.
Background Music (Off / On)
Ota käyttöön tai poista käytöstä Background Music -toiminto.
Background Music Setting (Shuffle / Play / Cancel / Deselect)
Aseta Internal Memory -kohteeseen tallennetut musiikkitiedostot Background Music -musiikiksi.
Jos haluat ottaa Background Music Setting -asetuksen käyttöön, varmista, että ainakin yksi
MP3-tiedosto on tallennettu Internal Memory -kohteeseen.
Safely Remove USB Device(Safely Remove USB)
USB-muistin poistaminen turvallisesti
10 MagicInfo Lite
227
11
MagicInfo Premium S
11.1 MagicInfo Premium S Player kanssa yhteensopivat
tiedostomuodot
MagicInfo Premium S -sovelluksen käyttöä varten on ostettava lisenssi.
Voit ladata ohjelmiston siirtymällä Samsungin kotisivulle osoitteeseen http://www.samsunglfd.com.
Voit ostaa lisenssin ottamalla yhteyttä Samsungin asiakaspalveluun.
Voit käynnistää MagicInfo Premium S -toiminnon valitsemalla System-kohdan Play Mode asetukseksi MagicInfo Premium S.
[Lue ennen MagicInfo Premium S Player käyttöä]
Tiedostojärjestelmä tukee FAT16-, FAT32- ja NTFS-muotoja.
Tiedostoa, jonka pysty- ja vaakasuuntainen tarkkuus on enimmäistarkkuutta suurempi, ei voi
toistaa. Tarkista tiedoston pysty- ja vaakataajuus.
Tarkista tuettujen video- ja äänikoodekkien tyypit ja versiot.
Tarkista tuetut tiedostoversiot.
Laite tukee Flashia versioon 10.1 asti.
Laite tukee PowerPointia versioihin 97–2007 asti.
Vain viimeksi yhdistetty USB-laite tunnistetaan.
Lisätietoja tuetuista koodekeista on sivu 228.
11 MagicInfo Premium S
228
11
MagicInfo Premium S
Video
3D-videota ei tueta.
Sisältöä, jonka tarkkuus on yllä olevassa taulukossa määritettyä tarkkuutta suurempi, ei tueta.
Videosisältö, jonka siirtonopeus tai kuvataajuus on yllä olevassa taulukossa määritettyjä arvoja
suurempi, voi johtaa videon katkeiluun toiston aikana.
Videosisältöä ei toisteta tai se ei toistu oikein, jos sisällössä tai säilössä on virhe.
Soitin ei tue kaikkia USB- ja digikameralaitteita.
Tuki enintään: H.264, Level 4.1
Ei tuetut: H.264 FMO / ASO / RS, VC1 SP / MP / AP L4 ja AVCHD.
Kaikki videokoodekit, paitsi MVC, VP8 ja VP6:
Alle 1280 x 720: enintään 60 kuvaa
Yli 1280 x 720: enintään 30 kuvaa
GMC 2:ta tai suurempaa ei tueta.
Tukee vain BD MVC -määritystä
Audio
Äänisisältö, jonka siirtonopeus tai kuvataajuus on yllä olevassa taulukossa määritettyjä arvoja
suurempi, voi johtaa äänen katkeiluun toiston aikana.
Videosisältöä ei toisteta tai se ei toistu oikein, jos sisällössä tai säilössä on virhe.
Soitin ei tue kaikkia USB- ja digikameralaitteita.
Tukee jopa WMA 10 Pro 5.1 -kanavatoistoa. Häviötöntä WMA-ääntä ei tueta.
QCELP, AMR NB/WB eivät ole tuettuja.
Kuva
Yhteensopiva kuvatiedostomuoto: Jpeg
Tuettu enimmäistarkkuus: 15.360 x 8.640
Tuetut kuvatehosteet: 8 tehostetta (Fade1, Fade2, Blind, Checker, Stairs, Linear, Wipe, Ripple
Wash)
11 MagicInfo Premium S
229
11
MagicInfo Premium S
Flash
Yhteensopiva Flash 10.1:n kanssa
Flash-animaatio
Suositeltu tarkkuus: 960 x 540
Yhteensopiva tiedostomuoto: SWF
Vaara
-
Windows-käyttöjärjestelmässä käytettävän Flash Playerin veroista suorituskykyä ei taata.
-
Sisällön luonnin aikana vaaditaan optimointia
Flash-video
Yhteensopiva tiedostomuoto: FLV
Video
-
Koodekki: H.264 BP
-
Tarkkuus: 1920 x 1080
Audio
-
Koodekki: H.264 BP
Vaara
-
F4V-tiedostomuotoa ei tueta.
-
Screen Video -muotoa ei tueta.
Power Point
Yhteensopiva asiakirjatiedostomuodot
Tunniste: ppt, pptx
Versio: Office 97 ~ Office 2007
Toimintoja ei tueta
Animaatiotehoste
3D-muodot (jotka näytetään 2D-muodossa)
Ylä- ja alatunniste (joitakin alikohteita ei tueta)
Word Art
Tasaa (ryhmän tasausvirhe on mahdollinen)
Office 2007 (SmartArt-grafiikkaa ei täysin tueta. 97/115 alikohdetta tuetaan.)
Objektin lisäys
Puolileveät merkit
Merkkien välistys
Kaaviot
Pystyteksti (joitakin alikohteita ei tueta)
Muistiinpanot ja tiivistelmät
11 MagicInfo Premium S
230
11
MagicInfo Premium S
PDF
Yhteensopiva asiakirjatiedostomuodot
Tunniste: pdf
Toimintoja ei tueta
Alle yhden kuvapisteen kokoista sisältöä ei tueta suorituskyvyn heikkenemisen takia.
Maskin sisältäviä kuvasisältöjä ja monistettuja kuvasisältöjä ei tueta.
Sisältöä, jossa on kierrettyä tekstiä, ei tueta.
3D-varjotehosteita ei tueta.
Joitakin merkkejä ei tueta. (Erikoismerkit voivat näkyä väärin.)
WORD
Yhteensopiva asiakirjatiedostomuodot
Tunniste: .doc, .docx
Versio: Office 97 ~ Office 2007
Toimintoja ei tueta
Sivun taustatehoste
Jotkin kappaletyylit
Word Art
Tasaa (ryhmän tasausvirhe on mahdollinen)
3D-muodot (jotka näytetään 2D-muodossa)
Office 2007 (SmartArt-grafiikkaa ei täysin tueta. 97/115 alikohdetta tuetaan.)
Kaaviot
Puolileveät merkit
Merkkien välistys
Pystyteksti (joitakin alikohteita ei tueta)
Muistiinpanot ja tiivistelmät
Mallitiedostot
Luonti, muokkaus ja toisto ovat käytettävissä vain Template Manager -toimintoa käytettäessä.
LFD
Tuetaan USB AutoPlay- ja Network Schedule -toimintoja käytettäessä (tehty luontityökalulla
Premium S Playeria varten)
Yhteensopiva asiakirjatiedostomuodot
Tunniste: .lfd
11 MagicInfo Premium S
231
11
MagicInfo Premium S
11.1.1
Network Schedule Multiframe
Toistoon liittyvät rajoitukset
Voit toistaa enintään kahta videotiedostoa (Videos).
Jos PIP-tila on käytössä, useampaa kuin yhtä videotiedostoa (Videos) ei voi toistaa.
Useampaa kuin yhtä Flash -tiedostoa ei voi toistaa.
Office-tiedostoja (PPT- ja Word-tiedostoja) sekä PDF-tiedostoja käytettäessä tuetaan vain yhtä
tiedostotyyppiä kerrallaan.
LFD (.lfd) -tiedostoja ei tueta.
Äänilähtöihin liittyvät rajoitukset
Useampaa kuin yhtä äänilähtöä ei voi käyttää.
Toistojärjestys: Flash-tiedosto > verkossa oleva BGM > paikallinen BGM > käyttäjän valitsemalla
keskustietokoneella oleva videotiedosto
Verkossa oleva BGM: asetukset voidaan määrittää vaiheessa 1 palvelimen aikataulua
luotaessa.
Paikallinen BGM: BGM-asetukset voidaan määrittää työkaluilla, jotka tulevat näyttöön, kun
TOOLS-painiketta painetaan MagicInfo Premium S -toiston aikana.
Käyttäjän valitsema keskustietokone: keskustietokoneen asetukset voidaan määrittää
vaiheessa 2 palvelimen aikataulua luotaessa.
11.1.2 Mallitiedostot ja LFD (.lfd) -tiedostot
Rajoitukset
Luontityökalulla luotuja ja USB-laitteessa julkaistuja skenaarioita ei tueta.
Luontityökalulla luotuja ja aikataulutietojen kanssa USB-laitteessa julkaistuja skenaarioita ei tueta.
Toisto on mahdollista vain USB AutoPlay -toiminnolla. USB-laitteen MagicInfoSlide-kansiossa on
oltava .lfd-tiedosto.
Toistoon liittyvät rajoitukset
Voit toistaa enintään kahta videotiedostoa (Video).
Jos PIP-tila on käytössä, useampaa kuin yhtä videotiedostoa (Video) ei voi toistaa.
Useampaa kuin yhtä Flash -tiedostoa ei voi toistaa.
Office-tiedostoja (PPT- ja Word-tiedostoja) sekä PDF-tiedostoja käytettäessä tuetaan vain yhtä
tiedostotyyppiä kerrallaan.
Useita videoita (Video) ei voi toistaa yhdessä videoseinän näytössä samaan aikaan.
Useampaa kuin yhtä PIP-sisältötiedostoa ei voi toistaa.
11 MagicInfo Premium S
232
11
MagicInfo Premium S
Äänilähtöihin liittyvät rajoitukset
Useampaa kuin yhtä äänilähtöä ei voi käyttää.
Toistojärjestys: Flash-tiedosto > verkossa oleva BGM > paikallinen BGM > käyttäjän valitsemalla
keskustietokoneella oleva videotiedosto.
Käyttäjän valitsema keskustietokone: Äänilähtö voidaan valita Template Manager -toimintoa
käytettäessä vaiheessa 3.
11.1.3
Others
Flash-toiminto voi toimia tietokoneessa tavallista hitaammin (laitteiston suorituskykyrajoituksista johtuen).
PIP-toimintoon liittyvät rajoitukset
PIP-toiminto ei ole käytettävissä Flash-toiston aikana.
Ei tueta, jos sisällön asetteluna on Portrait. (Huomaa, että PIP-toimintoa tuetaan, kun se on
määritetty Template Manager -apuohjelmassa ja se otetaan .lfd-tiedostossa käyttöön.)
PIP-toimintoa, joka on määritetty Template Manager -apuohjelmassa tai joka on otettu .lfdtiedostossa käyttöön, ja PIP-toimintoa, joka on määritetty tuotteessa, ei voi käyttää samaan aikaan.
PIP-toiminto on aina Landscape-tilassa, jos se on määritetty Template Manager -apuohjelmassa
tai se on otettu .lfd-tiedostossa käyttöön. (Huomaa, että näyttöä ei voi kiertää, kun sisällön
asetteluna on Portrait.)
11 MagicInfo Premium S
233
11
MagicInfo Premium S
Palvelimesta yhdistetyn laitteen hyväksyminen
1
Siirry palvelimeen, jonka olet laitteelle määrittänyt.
2
3
Kirjaudu sisään antamalla käyttäjätunnus ja salasana.
4
Valitse vasemmalla olevasta valikosta Premium.
Valitse yläosan valikkopalkista Device.
11 MagicInfo Premium S
234
11
MagicInfo Premium S
5
Valitse Premium -kohdan alivalikoista Unapproved.
6
7
Napsauta hyväksymättömien Lite-laitteiden luettelosta oman laitteesi kohdan Approve-painiketta
Anna laitteen hyväksymisen edellyttämät tiedot.
Device Name: Anna laitteen nimi.
Device Group: Määritä ryhmä valitsemalla
Location: Anna laitteen nykyinen sijainti.
.
Jos haluat nähdä verkkoajastuksen tiedot ajastuksen ollessa käynnissä, paina kauko-ohjaimen
INFO-painiketta. Tarkista laitetiedoista, että valittuna on oikea laite.
11 MagicInfo Premium S
235
11
MagicInfo Premium S
8
Valitse All -valikko, jos haluat tarkistaa, onko laite rekisteröity.
9
Kun palvelin on hyväksynyt laitteen, valitun ryhmän rekisteröity ajastus ladataan laitteeseen. Ajastus
suoritetaan, kun se on ladattu.
Jos haluat lisätietoja ajastuksen määrittämisestä, tutustu <MagicInfo Lite -palvelimen
käyttöoppaaseen>.
Jos laite poistetaan palvelimen hyväksymien laitteiden luettelosta, laite käynnistetään
oletusasetusten palauttamiseksi uudelleen.
11 MagicInfo Premium S
236
11
MagicInfo Premium S
Kellonajan määrittäminen
Ajastusta ei ehkä suoriteta, jos laitteen nykyinen kellonaika eroaa palvelimen nykyisestä kellonajasta.
1
Valitse Device
2
3
Valitse laitteesi.
Time.
Valitse Clock Set. Synkronoi sitten kellonaika palvelimen kanssa.
Kun muodostat yhteyden palvelimeen ensimmäisen kerran, laitteen aika asetetaan palvelimen
asennusalueen Greenwichin ajan perusteella.
Laitteen aikaa voidaan muuttaa palvelimen aikaan nähden toimimalla vaiheessa 3 annettujen
ohjeiden mukaan.
Laitteen virran katkaiseminen ja kytkeminen palauttaa laitteen aika-asetuksen vastaamaan sitä,
mikä se oli viimeksi palvelimelta asetettaessa.
Jos haluat lisätietoja ajan hallintatoiminnoista (ajastukset, loma-aikojen hallinta jne.), tutustu <MagicInfo
Lite -palvelimen käyttöoppaaseen>.
11 MagicInfo Premium S
237
11
MagicInfo Premium S
11.2 MagicInfo Premium S
MENU [m]
Support
Contents Home
MagicInfo Premium S
ENTER [
]
Voit käynnistää MagicInfo Premium S -toiminnon valitsemalla System-kohdan Play Mode asetukseksi MagicInfo Premium S.
Paina kaukosäätimen MagicInfo Lite/S -painiketta.
11.2.1
Network Schedule
MagicInfo Premium S -valikossa voit määrittää, onko palvelin yhdistetty (hyväksytty). Jos haluat
tarkistaa, onko palvelin yhdistetty, kun Network schedule on käynnissä, paina kaukosäätimen INFOpainiketta.
1
Valitse MagicInfo Premium S Player valikossa MagicInfo Premium S.
MagicInfo Premium S
MagicInfo Premium S Player
Local Schedule Manager
Template Manager
Close
Content manager
4FUUJOHT
Mode
Server
Local schedule
Connected
USB
Connected
Return
11 MagicInfo Premium S
238
11
2
MagicInfo Premium S
Valitse Network Schedule valikossa MagicInfo Premium S Player.
MagicInfo Premium S Player
Network schedule
Local schedule
Template Player
Close
Internal AutoPlay
USB AutoPlay
Mode
Server
USB
Local schedule
Connected
Connected
Return
11 MagicInfo Premium S
239
11
MagicInfo Premium S
11.2.2
Local Schedule
Valitse Local Schedule Manager
. Valitse suoritettava sisältö.
Tämä valikko ei ole käytettävissä, jos ajastuksia ei ole aikaisemmin suoritettu Local Schedule Manager
-toiminnolla.
1
Valitse Local Schedule valikossa MagicInfo Premium S Player.
Suorita Local Schedule Manager -toiminnolla luodut ajastukset.
MagicInfo Premium S Player
Network schedule
Local schedule
Template Player
Close
Internal AutoPlay
USB AutoPlay
Mode
Server
USB
Local schedule
Connected
Connected
Return
2
Suorita paikallisen ajastuksen luoma ajastus.
11 MagicInfo Premium S
240
11
MagicInfo Premium S
11.2.3
Template Player
Valitse Template Manager
. Valitse suoritettava sisältö.
Tämä valikko ei ole käytettävissä, jos ajastuksia ei ole aikaisemmin suoritettu Template Manager toiminnolla.
1
Valitse Template Player valikossa MagicInfo Premium S Player.
Suorita Template Manager -toiminnolla luodut ajastukset.
MagicInfo Premium S Player
Network schedule
Local schedule
Template Player
Close
Internal AutoPlay
USB AutoPlay
Mode
Server
USB
Local schedule
Connected
Connected
Return
2
Template Manager -toiminnolla luodun ajastuksen suorittaminen.
11 MagicInfo Premium S
241
11
MagicInfo Premium S
11.2.4
Internal AutoPlay
Toiminto otetaan käyttöön vain silloin, kun Internal Memory sisältää vähintään yhden sisältökohteen,
paitsi musiikkitiedostojen tapauksessa.
1
Valitse Internal AutoPlay valikossa MagicInfo Premium S Player.
Internal Memory -muistiin kopioitu sisältö toistetaan aakkosjärjestyksessä.
MagicInfo Premium S Player
Network schedule
Local schedule
Template Player
Close
Internal AutoPlay
USB AutoPlay
Mode
Server
USB
Local schedule
Connected
Connected
Return
11 MagicInfo Premium S
242
11
MagicInfo Premium S
11.2.5
1
USB AutoPlay
Toiminto otetaan käyttöön vain silloin, kun USB-tallennuslaitteen MagicInfoSlide-kansio sisältää
vähintään yhden sisältökohteen, paitsi musiikkitiedostojen tapauksessa.
Varmista, että tuotteeseen on liitetty USB-laite. Muista luoda USB-laitteeseen kansio nimeltä
MagicInfoSlide ja lisätä sisältö kyseiseen kansioon.
USB AutoPlay suoritetaan automaattisesti, kun USB-laite kytketään, siihen katsomatta, onko
Internal AutoPlay käynnissä.
Valitse USB AutoPlay valikossa MagicInfo Premium S Player.
USB-laitteen "MagicInfoSlide"-kansiossa oleva sisältö toistetaan aakkosjärjestyksessä.
USB AutoPlay suoritetaan automaattisesti, jos USB-muisti liitetään, kun Network Schedule tai
Local Schedule on käynnissä.
MagicInfo Premium S Player
Network schedule
Local schedule
Template Manager
Close
Internal AutoPlay
USB AutoPlay
Mode
Server
USB
Local schedule
Connected
Connected
Return
11 MagicInfo Premium S
243
11
MagicInfo Premium S
11.3 Local Schedule Manager
Toiston asetusten määrittäminen Local Schedule -toiminnosta. Valitse ja toista sisältöä sisäisestä
muistista tai USB-muistista mukautetun toistojärjestyksen mukaan.
11.3.1
1
Local Schedule -rekisteröinti
Valitse MagicInfo Premium S -valikossa Local Schedule Manager.
MagicInfo Premium S
MagicInfo Premium S Player
Local Schedule Manager
Template Manager
Close
Content Manager
Settings
Mode
Server
USB
Local schedule
Connected
Connected
Return
2
Valitse Local Schedule Manager -näytössä Create.
Local Schedule Manager
Storage
Internal Memory
No Playing Schedule
Create
Edit
Delete
Run
Info
Copy
Close
Return
11 MagicInfo Premium S
244
11
3
MagicInfo Premium S
Kun haluat määrittää sisällön toistoajan, valitse Time.
Create
Time
12
:
--:-- am ~ --:-- pm
00
am ~
Contents
12
:
00
pm
No Item
Time
--:-- am~ --:-- pm
Contents
No Items
Save
Cancel
Return
Enintään 24 ajastusta voi luoda.
Jos ajastuksia on vähintään kaksi, aloitusaikojen on poikettava toisistaan.
(Esimerkki virheellisestä asetuksesta: 12:00 am – 12:00 am / 12:00 am – 11:00 pm)
4
Jos alla olevan kuvan mukaisesti yhteen ajankohtaan lisätään useampi kuin yksi Local
schedule, aikataulu B suoritetaan ennen aikataulua A. (esimerkiksi A: 12:00 ap – 12:00 ap /
B: 01:00 ip - 02:00 ip)
Kun haluat määrittää toistettavan sisällön, valitse Content.
Contents
Internal Memory
USB
No Items
Folder1
1
Menu1.jpg
2
Menu2.jpg
OK
Deselect
Cancel
Duration
Return
Enintään 99 sisältötiedostoa voi valita.
11 MagicInfo Premium S
245
11
5
MagicInfo Premium S
Valitse Duration.
Duration
Contents
Duration
Menu1.jpg
00:00:05
Menu2.jpg
00:00:05
Up
Down
Save
Cancel
Return
Määritä sisältötiedostojen toiston järjestys ja kestoaika.
Toistojärjestyksen muuttaminen
Valitse sisältötiedosto ja muuta järjestystä Up- tai Down-painikkeella.
Duration
Määritä sisällön toiston kesto.
Duration-asetusta ei voi määrittää videoille.
Duration-asetuksen on oltava vähintään viisi sekuntia.
Tallenna asetukset valitsemalla Save.
6
Valitse Save.
Valitse muistitila, johon sisältö tallennetaan.
Create
Time
Contents
e
Time
12:00 am ~ 12:00 pm
Menu1.jpg Menu2
--:--doam
~ --:-pm
Where
you
want
to save?
W
n
Contents
Internal Memory
M
Time
Contents
Delete
No Item
USB
Save
Cancel
Cancel
--:-- am~ --:-- pm
No Items
Return
11 MagicInfo Premium S
246
11
7
MagicInfo Premium S
Varmista, että ajastus on lisätty Local Schedule Manager -kohtaan.
Local Schedule Manager
Storage
Internal Memory
No Playing Schedule
Create
Edit
Delete
All Schedules
2012.01.01_1834.lsch
Play
Info
Copy
Close
Return
11 MagicInfo Premium S
247
11
MagicInfo Premium S
11.3.2
Local Schedule -ajastuksen muokkaaminen
Varmista, että ainakin yksi Local Schedule -ajastus on rekisteröity.
1
Valitse MagicInfo Premium S -valikossa Local Schedule Manager.
MagicInfo Premium S
MagicInfo Premium S Player
Local Schedule Manager
Template Manager
Close
Content Manager
Settings
Mode
Server
USB
Local schedule
Connected
Connected
Return
2
Valitse muokattava paikallinen ajastus.
Local Schedule Manager
Storage
Internal Memory
No Playing Schedule
Create
Edit
Delete
All schedule
2012.01.01_1834.lsch
Run
Info
Copy
Close
Return
11 MagicInfo Premium S
248
11
3
MagicInfo Premium S
Valitse Edit.
Edit
Time
Contents
Time
Contents
Time
Contents
12:00 am~ 12:00 pm
Delete
Menu1.jpg Menu2.jpg
--:-- am ~ --:-- pm
No Items
Save
Cancel
--:-- am ~ --:-- pm
No Items
Return
4
Muokkaa paikallisen ajastuksen tietoja. Valitse Save.
11 MagicInfo Premium S
249
11
MagicInfo Premium S
11.3.3
Local schedule -ajastuksen poistaminen
Varmista, että ainakin yksi Local schedule -ajastus on rekisteröity.
1
Valitse MagicInfo Premium S -valikossa Local Schedule Manager.
MagicInfo Premium S
MagicInfo Premium S Player
Local Schedule Manager
Template Manager
Close
Content Manager
Settings
Mode
Server
USB
Local schedule
Connected
Connected
Return
2
Valitse poistettava paikallinen ajastus.
Local Schedule Manager
Storage
Internal Memory
No Playing Schedule
Create
Edit
Delete
All Schedule
2012.01.01_1834.lsch
Run
Info
Copy
Close
Return
3
Valitse Delete.
11 MagicInfo Premium S
250
11
MagicInfo Premium S
11.3.4
Local Schedule -ajastuksen suorittaminen
Varmista, että ainakin yksi Local schedule -ajastus on rekisteröity.
1
Valitse MagicInfo Premium S -valikossa Local Schedule Manager.
MagicInfo Premium S
MagicInfo Premium S Player
Local Schedule Manager
Template Manager
Close
Content Manager
Settings
Mode
Server
USB
Local schedule
Connected
Connected
Return
2
Valitse suoritettava paikallinen ajastus. Valitse Run.
Local Schedule Manager
Storage
Internal Memory
No Playing Schedule
Create
Edit
Delete
All schedule
2012.01.01_1834.lsch
Run
Info
Copy
Close
Return
11 MagicInfo Premium S
251
11
MagicInfo Premium S
11.3.5
Local Schedule -ajastuksen pysäyttäminen
Tämä toiminto on käytettävissä vain, kun ajastus on käynnissä. Jos haluat vaihtaa suoritustilan Local
schedule -tilasta Network schedule -tilaan, paina Stop.
1
Valitse MagicInfo Premium S -valikossa Local Schedule Manager.
MagicInfo Premium S
MagicInfo Premium S Player
Local Schedule Manager
Template Manager
Close
Content Manager
Settings
Mode
Server
USB
Local schedule
Connected
Connected
Return
2
Valitse Stop.
Local Schedule Manager
Storage
Internal Memory
[Internal]2012.01.01_1834.lsch
Create
Edit
Edit
Delete
All schedule
2012.01.01_1834.lsch
Stop
Info
Copy
Copy
Close
Return
11 MagicInfo Premium S
252
11
MagicInfo Premium S
11.3.6
1
Local Schedule -ajastuksen tietojen tarkistaminen
Valitse MagicInfo Premium S -valikossa Local Schedule Manager.
MagicInfo Premium S
MagicInfo Premium S Player
Local Schedule Manager
Template Manager
Close
Content Manager
Settings
Mode
Server
USB
Local schedule
Connected
Connected
Return
2
Valitse paikallinen ajastus, jonka tietoja haluat tarkastella.
Local Schedule Manager
Storage
Internal Memory
No Playing Schedule
Create
Edit
Delete
All Schedule
2012.01.01_1834.lsch
Run
Info
Copy
Close
Return
11 MagicInfo Premium S
253
11
3
MagicInfo Premium S
Valitun ajastuksen tiedot näytetään.
Information
2012.01.01_1834.lsch
12:00 am~12:00 pm, 2 File(s)
- Menu1.jpg Menu2.jpg
Close
Return
11 MagicInfo Premium S
254
11
MagicInfo Premium S
11.3.7
1
Local Schedule -asetuksen kopioiminen
Valitse MagicInfo Premium S -valikossa Local Schedule Manager.
MagicInfo Premium S
MagicInfo Premium S Player
Local Schedule Manager
Template Manager
Close
Content Manager
Settings
Mode
Server
USB
Local schedule
Connected
Connected
Return
2
Valitse tallennuslaite, johon paikalliseen ajastukseen liittyvät tiedostot on tallennettu.
Local Schedule Manager
Internal Memory
Internal Memory
Storage
No P
Playing Schedule
USB
Create
Edit
Delete
All Schedule
2012.01.01_1834.lsch
Run
Info
Copy
Close
Return
Internal Memory: Kopioi paikalliset ajastukset Internal Memory -kohteesta USBmuistilaitteeseen.
USB: Kopioi paikalliset ajastukset USB-muistilaitteesta Internal Memory -kohteeseen.
11 MagicInfo Premium S
255
11
3
MagicInfo Premium S
Valitse paikallisen ajastuksen tiedostot ja paina Copy.
Local Schedule Manager
Storage
Internal Memory
Create
Edit
No Playing Schedule
Delete
All schedule
2012.01.01_1834.lsch
Run
Info
Copy
Close
Return
4
Näyttöön tulee ikkuna, joka kysyy, kopioidaanko tiedostot Internal Memory -kohteeseen, vai USBmuistilaitteeseen. Kopioi tiedostot valitsemalla Yes.
11 MagicInfo Premium S
256
11
MagicInfo Premium S
11.4 Template Manager
11.4.1 Mallin rekisteröiminen
1
Valitse MagicInfo Premium S -valikossa Template Manager.
MagicInfo Premium S
MagicInfo Premium S Player
Local Schedule Manager
Template Manager
Close
Content manager
4FUUJOHT
Mode
Server
Local schedule
Connected
USB
Connected
Return
2
Valitse Template Manager -näytössä Create.
Template Manager
Storage
Internal Memory
No Playing Template
Create
Edit
Copy
Delete
Play
Preview
Close
Return
11 MagicInfo Premium S
257
11
3
MagicInfo Premium S
Valitse malli Landscape- tai Portrait-tilassa.
Create
Select a template.
Landscape
Portrait
Next
Cancel
Lomitetun signaalin kiertoa ei tueta.
4
Järjestä malli lisäämällä tekstiä, videoita, valokuvia tai PDF-tiedostoja mielesi mukaan.
Create
Select the position and the background.
Use background image
Preview
Previous
Next
Cancel
Jos haluat ladata tiedoston tai lisätä tekstiä manuaalisesti, valitse Text Input.
11 MagicInfo Premium S
258
11
MagicInfo Premium S
Content
Content
Type
None
Content
No Item
Size
Fit to screen
Source
PC
OK
Cancel
Return
Type: Mallin järjestämiseen käytettävän tiedostotyypin valitseminen.
PIP / Videos / Image / Flash / Office / PDF
Content: Internal Memory -kohteeseen tai USB-laitteeseen tallennetun tiedoston valitseminen
Size: Näytön koon määrittäminen mallisivulla näytettävää sisältötiedostoa varten.
Fit to screen / Lock Aspect Ratio
Source: Asetus otetaan käyttöön, kun Type-asetukseksi valitaan PIP.
Component / AV / PC / DVI / HDMI
Mallissa voi olla enintään yksi Videos-tiedosto.
Mallissa ei voi olla sekä Office- että PDF-tiedostoja.
Mallissa voi olla enintään yksi Flash-tiedosto.
11 MagicInfo Premium S
259
11
5
MagicInfo Premium S
Valitse ääni tai taustamusiikki.
Create
Create
Select sound or background music.
Background Music
Priview
Previous
Next
Cancel
Jos määritettyjä Videos-tiedostoja on kaksi, valitse tiedosto, jonka ääntä haluat käyttää.
6
Jos jossakin videotiedostossa on PIP-sisältöä, PIP-sisällön ääni voidaan valita.
Jos yksi tiedostoista on Flash-tiedosto, Flash-tiedoston ääni otetaan käyttöön.
Valitse Save. Valitse muistitila, johon sisältö tallennetaan.
Create
Storage
Template Name
Internal
20130101_2222
Preview
Previous
OK
Cancel
11 MagicInfo Premium S
260
11
7
MagicInfo Premium S
Varmista, että malli on lisätty Template Manager -kohtaan.
Template Manager
Storage
Internal Memory
No Playing Template
Create
Edit
Copy
All Templates
Delete
20130101_2222.tlfd
Run
Preview
Close
Return
11 MagicInfo Premium S
261
11
MagicInfo Premium S
11.5 Content Manager
11.5.1 Sisällön kopioiminen
1
Valitse MagicInfo Premium S -valikossa Content manager.
MagicInfo Premium S
MagicInfo Premium S Player
Local Schedule Manager
Template Manager
Close
Content manager
Setting
Mode
Server
USB
Local schedule
Connected
Connected
Return
2
Valitse kopioitava sisältö.
Content manager
Internal Memory
USB
No Item
Folder1
Menu1.jpg
Menu2.jpg
Copy
Free Space
5549.2MB
Free Space
6227.2MB
Selected File(s)
0.0MB (0)
Selected File(s)
0.1MB (1)
Select
Delete
Close
Return
Jos valittuna on Internal Memory -muistin sisältöä: voit kopioida Internal Memory -sisällön
USB-muistiin.
Jos valittuna on USB -muistin sisältöä: voit kopioida USB-muistin sisällön Internal Memorymuistiin.
Jos valitset samanaikaisesti Internal Memory- ja USB-muistin sisältöä, kopiointi ei ole enää
käytettävissä.
3
Valitse Copy.
11 MagicInfo Premium S
262
11
MagicInfo Premium S
11.5.2 Sisällön poistaminen
1
Valitse MagicInfo Premium S -valikossa Content Manager.
MagicInfo Premium S
MagicInfo Premium S Player
Local Schedule Manager
Template Manager
Close
Content manager
Setting
Mode
Server
USB
Local schedule
Connected
Connected
Return
2
Valitse poistettu sisältö. Valitse Delete.
Voit poistaa Internal Memory- ja USB -muistien sisältöä samanaikaisesti.
Content manager
Internal Memory
Menu3.jpg
USB
Folder1
Menu4.jpg
Menu1.jpg
Menu2.jpg
Copy
Free Space
5549.2MB
Free Space
6227.2MB
Selected File(s)
0.0MB (0)
Selected File(s)
0.2MB (2)
Select
Delete
Close
Return
11 MagicInfo Premium S
263
11
MagicInfo Premium S
11.6 Settings
Näytetty kuva saattaa vaihdella mallista riippuen.
Settings
Server Network Settings
Default content duration
Content ratio
Image Effect
Default content
Screen layout
Schedule Name
Random
Close
None
Landscape
YYYYMMDD
Safety Remove USB Device
Return
11.6.1
Server Network Setting
Jos haluat suorittaa MagicInfo Premium S, muodosta yhteys verkkoon.
Server
Määritä MagicInfo Premium S -palvelimen asetukset.
Jos SSL-toiminto on käytössä, palvelin määritetään käyttämään https-protokollaa ja tiedonsiirto
salataan.
Anna palvelimen IP-osoite ja portin numero. Anna portin numeroksi 7001. (Jos yhteyttä palvelimeen ei
saada portin numerolla 7001, tarkista palvelimen ylläpitäjältä oikea portin numero ja vaihda sitten
numero oikeaksi.)
FTP Mode
Määritä FTP-toimintatila.
Active / Passive
11 MagicInfo Premium S
264
11
MagicInfo Premium S
Default Storage
Määritä sijainti, johon haluat sisällön tallentaa (palvelimesta ladattu sisältö).
Internal Memory: tallenna sisältö tuotteen sisäiseen muistiin.
USB: tallenna sisältö USB-muistiin.
Jos Network schedule on käynnissä, kun USB-muistia ei ole liitetty, suoritetaan oletussisältö.
11.6.2
Default content duration
Määritä sisällön toiston kesto.
Image Viewer Time, PPT Viewer Time, PDF Viewer time, Flash viewer time
Keston on oltava vähintään viisi sekuntia.
11.6.3
Content ratio
Määritä näytön kuvasuhde tyypin mukaan sisällön toiston aikana.
PPT ratio, PDF ratio, Video ratio
Original: Näytä sisältö alkuperäisen kokoisena.
Full Screen: Näytä sisältö koko näytön kokoisena.
11.6.4
Image Effect
Kuvien vaihtotehosteiden määrittäminen.
Fade1, Fade2, Blind, Checker, Linear, Stairs, Wipe, Ripple Wash, Random, None
11.6.5
Default content
Määritä sisältö, joka toistetaan oletuksena, kun MagicInfo Premium S käynnistetään.
Default content tukee enintään 20 Mt sisältöä.
11.6.6
Screen layout
Muuta näytön näkymän suunta vaaka- tai pystysuuntaiseksi.
Landscape / Portrait
11.6.7
Schedule Name
Valitse ajastusotsikon muoto luodessasi paikallisen ajastuksen.
11 MagicInfo Premium S
265
11
MagicInfo Premium S
YYYYMMDD / YYYYDDMM / DDMMYYYY
11.6.8
Safety Remove USB Device
USB-muistin poistaminen turvallisesti
11.6.9
Delete all content
Poista kaikki sisältö Internal Memory -kohteesta.
11.6.10 Reset Settings
Palauta kaikki Settings-kohdan asetukset ostohetken mukaisiin oletusasetuksiin.
11 MagicInfo Premium S
266
11
MagicInfo Premium S
11.7 Sisällön toistamisen aikana
11.7.1 Toistettavan sisällön tietojen näyttäminen
Näytetty kuva saattaa vaihdella mallista riippuen.
Information
Software Version
: A-LUBXGDSP-0100.9
Device Name
: Monitor
Device ID
: FF-FF-FF-FF-FF-FF
Mode
: Local schedule
Server
: Disconnected
USB
: Connected
Schedule download
: No Schedule to download
Close
Paina kaukosäätimen INFO-painiketta.
Software Version: Laitteen ohjelmistoversion näyttäminen
Device Name: Palvelimen tunnistaman laitteen nimen näyttäminen
Device ID: Laitteen alkuperäisen tunnistenumeron näyttäminen
Mode: MagicInfo Premium S Player -soittimen nykyisen toimintatilan (Network Schedule, Local
Schedule, Template Player, Internal AutoPlay tai USB AutoPlay) näyttäminen
Server: Palvelimen yhteystilan (Connected, Disconnected tai Non-approval) näyttäminen
USB: USB-laitteen yhteystilan näyttäminen
Schedule download: Palvelimesta ladattavan verkkoajastuksen edistymisen näyttäminen
11 MagicInfo Premium S
267
11
MagicInfo Premium S
11.7.2 Toistettavan sisällön asetusten muokkaaminen
Näytetty kuva saattaa vaihdella mallista riippuen.
Tools
Picture Mode
Standard
Sound Mode
Standard
PIP
Off
Background Music
Off
Background Music Setting
Safely Remove USB Device
Return
Paina kaukosäätimen TOOLS-painiketta.
Voit vaihtaa Picture Mode- tai Sound Mode -asetusta tai poistaa USB-laitteen turvallisesti (Safely
Remove USB Device), kun sisältöä toistetaan, painamalla kaukosäätimen TOOLS-painiketta.
Picture Mode (Dynamic / Standard / Natural / Movie)
Mukauttaa näyttöasetukset parhaillaan toistettavan sisällön mukaisiksi
Sound Mode (Standard / Music / Movie / Clear Voice / Amplify)
Mukauttaa ääniasetukset parhaillaan toistettavan sisällön mukaisiksi
PIP (Off / On)
Ota PIP-toiminto käyttöön tai pois käytöstä.
Background Music (Off / On)
Ota käyttöön tai poista käytöstä Background Music -toiminto.
Background Music Setting (Shuffle / Play / Cancel / Deselect)
Aseta Internal Memory -kohteeseen tallennetut musiikkitiedostot Background Music -musiikiksi.
Jos haluat ottaa Background Music Setting -asetuksen käyttöön, varmista, että ainakin yksi
MP3-tiedosto on tallennettu Internal Memory -kohteeseen.
Safely Remove USB Device
USB-muistin poistaminen turvallisesti
11 MagicInfo Premium S
268
12
MagicInfo Videowall S
12.1 MagicInfo Videowall S Player kanssa yhteensopivat
tiedostomuodot
MagicInfo Videowall S -sovelluksen käyttöä varten on ostettava lisenssi.
Voit ladata ohjelmiston siirtymällä Samsungin kotisivulle osoitteeseen http://www.samsunglfd.com.
Voit ostaa lisenssin ottamalla yhteyttä Samsungin asiakaspalveluun.
Voit käynnistää MagicInfo Videowall S -toiminnon valitsemalla System-kohdan Play Mode asetukseksi MagicInfo Videowall S.
[Lue ennen MagicInfo Videowall S Player käyttöä]
MagicInfo Videowall S pystyy määrittämään ja hallitsemaan sisältötiedostoja vain "VideoWall
Console" -konsolin kautta.
Katso lisätietoja "VideoWall Console" -konsolin käyttöoppaasta.
Voit tuoda valikon valintaikkunan näkyviin painamalla kaukosäätimen RETURN-painiketta.
Lisätietoja tuetuista koodekeista on sivu 269.
12 MagicInfo Videowall S
269
12
MagicInfo Videowall S
Video
3D-videota ei tueta.
Sisältöä, jonka tarkkuus on yllä olevassa taulukossa määritettyä tarkkuutta suurempi, ei tueta.
Videosisältö, jonka siirtonopeus tai kuvataajuus on yllä olevassa taulukossa määritettyjä arvoja
suurempi, voi johtaa videon katkeiluun toiston aikana.
Videosisältöä ei toisteta tai se ei toistu oikein, jos sisällössä tai säilössä on virhe.
Soitin ei tue kaikkia USB- ja digikameralaitteita.
Tuki enintään: H.264, Level 4.1
Ei tuetut: H.264 FMO / ASO / RS, VC1 SP / MP / AP L4 ja AVCHD.
Kaikki videokoodekit, paitsi MVC, VP8 ja VP6:
Alle 1280 x 720: enintään 60 kuvaa
Yli 1280 x 720: enintään 30 kuvaa
GMC 2:ta tai suurempaa ei tueta.
Tukee vain BD MVC -määritystä
Kuva
Yhteensopiva kuvatiedostomuoto: Jpeg, bmp, png
Tuettu enimmäistarkkuus: 15.360 x 8.640
Suuritarkkuuksisten kuvien näyttäminen näytössä voi kestää tavallista pidempään.
12 MagicInfo Videowall S
270
12
MagicInfo Videowall S
12.1.1 Rajoitukset
Asiakasta kohden voidaan toistaa vain yksi videotiedosto (Videos).
Videoseinän näytöissä voidaan toistaa eri sisältötiedostoja. Kahta videotiedostoa (Videos) ei voi
toistaa yhdessä videoseinän näytössä.
Käytettävissä
Käytettävissä
Ei käytettävissä
12 MagicInfo Videowall S
271
12
MagicInfo Videowall S
12.2 MagicInfo Videowall S
MENU [m]
Support
Contents Home
MagicInfo Videowall S
ENTER [
]
Return
Voit käynnistää MagicInfo Videowall S -toiminnon valitsemalla System-kohdan Play Mode asetukseksi MagicInfo Videowall S.
Paina kaukosäätimen MagicInfo Lite/S -painiketta.
12.2.1
Settings
Näytetty kuva saattaa vaihdella mallista riippuen.
Settings
Default Storage
Internal Memory
Default content
None
Content layout
Landscape
51001
Port
Close
Safety Remove USB Device
Reset Settings
Return
12.2.2
Default Storage
Määritä sijainti, johon haluat sisällön tallentaa (palvelimesta ladattu sisältö).
Internal Memory: tallenna sisältö tuotteen sisäiseen muistiin.
USB: tallenna sisältö USB-muistiin.
12.2.3
Default Content
Määritä toistettava oletussisältötiedosto.
12.2.4
Screen Layout
Muuta näytön näkymän suunta vaaka- tai pystysuuntaiseksi.
12 MagicInfo Videowall S
272
12
MagicInfo Videowall S
Landscape / Portrait
12.2.5
Port
Tarkista palvelimen porttinumero. Anna portin numeroksi 51001.
Jos yhteyttä palvelimeen ei saada portin numerolla 51001, tarkista palvelimen ylläpitäjältä oikea
portin numero ja vaihda sitten numero oikeaksi.
12.2.6
Safety Remove USB Device
USB-muistin poistaminen turvallisesti
12.2.7
Reset Settings
Palauta kaikki Settings-kohdan asetukset ostohetken mukaisiin oletusasetuksiin.
12 MagicInfo Videowall S
273
12
MagicInfo Videowall S
12.3 Sisällön toistamisen aikana
Näytetty kuva saattaa vaihdella mallista riippuen.
Information
Software Version
: A-LUBXGDSP-0100.18
Device Name
: Monitor
Device ID
: FF-FF-FF-FF-FF-FF
USB
: Connected
Cancel
Paina kaukosäätimen INFO-painiketta.
Software Version: Laitteen ohjelmistoversion näyttäminen
Device Name: Palvelimen tunnistaman laitteen nimen näyttäminen
Device ID: Laitteen alkuperäisen tunnistenumeron näyttäminen
USB: USB-laitteen yhteystilan näyttäminen
12 MagicInfo Videowall S
274
13
Vianmääritysopas
13.1 Vaatimukset ennen yhteydenottoa Samsungin
asiakaspalveluun
13.1.1 Laitteen testaaminen
Testaa laite alla kuvatulla tavalla, ennen kuin soitat Samsungin asiakaspalveluun. Jos ongelma ei ratkea,
ota yhteyttä Samsungin asiakaspalveluun.
Tarkista laitteen testaustoiminnolla, että se toimii oikein.
Tee laitetesti, jos näyttö pysyy tyhjänä ja merkkivalo vilkkuu, vaikka laite on kytketty tietokoneeseen
oikein.
1
2
3
4
Katkaise virta sekä laitteesta että tietokoneesta.
Irrota laitteen kaikki johdot.
Käynnistä laite.
Jos näet viestin "No Signal", laite toimii normaalisti.
Jos näyttö on tyhjä, tarkista tietokone, näytönohjain ja johto.
13.1.2 Tarkkuuden ja taajuuden tarkistaminen
"Not Optimum Mode" -viesti näkyy hetken aikaa, jos valittuna on sellainen tila, jonka tarkkuus ylittää
tuetun tarkkuuden (katso kohtaa "Tuetut tarkkuudet").
13 Vianmääritysopas
275
13
Vianmääritysopas
13.1.3 Tarkistettavat kohteet
Asennusongelma (PC-tila)
Näyttö menee itsestään päälle ja pois päältä.
Tarkista laitteen ja tietokoneen välisen johdon
kytkentä ja varmista, että johto on kytketty
tiukasti paikoilleen.
Näytön ala- ja yläosassa näkyy tyhjää tilaa, kun
HDMI- tai HDMI-DVI-johto kytketään
tuotteeseen ja tietokoneeseen.
Näytöllä näkyvä tyhjä tila ei johdu tuotteesta.
Tämän ongelman syynä on joko tietokone tai
sen grafiikkakortti, ja ongelman voi korjata
säätämällä näytön koon grafiikkakortin
asetusvalikon HDMI- tai DVI-asetuksissa.
Jos grafiikkakortin asetusvalikossa ei ole
näytön koon asetusvaihtoehtoa, päivitä
grafiikkakortin ohjain sen viimeisimpään
versioon.
(Jos haluat lisätietoja siitä, kuinka näytön
asetuksia säädetään, ota yhteyttä
grafiikkakortin tai tietokoneen valmistajaan.)
Source-kohdassa näkyy PC, jos tietokonetta ei
ole yhdistetty.
Source-kohdassa näkyy aina PC siihen
katsomatta, onko tietokonetta yhdistetty.
Näyttöongelma
Virran merkkivalo ei pala. Näyttöpääte ei
käynnisty.
Varmista, että virtajohto on kytketty.
"No Signal" näkyy näytöllä (katso kohtaa
"Kytkeminen tietokoneeseen").
Tarkista, onko laitteen johto kytketty oikein.
("2.2 Tietokoneen kytkeminen ja käyttö")
("2.2 Tietokoneen kytkeminen ja käyttö")
Tarkista, että laitteeseen kytketyn toisen
laitteen virta on päällä.
"Not Optimum Mode" -viesti näkyy näytöllä.
Tämä viesti ilmestyy näkyviin silloin, kun
näytönohjaimen signaalin tarkkuus- ja
taajuusarvot ovat suuremmat kuin laitteen
tukemat arvot.
Tutustu Standardisignaalitilataulukkoon ja aseta
enimmäistarkkuus ja -taajuus laitteen teknisten
tietojen mukaisiksi.
Näytön kuva on vääristynyt.
Tarkista laitteen johdon kytkentä.
("2.2 Tietokoneen kytkeminen ja käyttö")
13 Vianmääritysopas
276
13
Vianmääritysopas
Näyttöongelma
Kuva ei ole selkeä. Kuva on epätarkka.
Säädä kohtien Coarse ja Fine asetukset.
Irrota kaikki lisävarusteet (videojatkojohdot
yms.) ja yritä uudelleen.
Aseta tarkkuus ja taajuus suositelluille tasoille.
Kuva tuntuu epävakaalta ja se värisee.
Kuvassa on varjoja tai näyttöön jää jälkikuvia.
Tarkista, että tietokoneen ja näytönohjaimen
tarkkuus ja taajuus ovat laitteen tukemalla
alueella. Muuta näytön asetuksia tarvittaessa
laitteen Lisätiedot-valikon ja
Standardisignaalitilataulukon tietojen
mukaisesti.
Näyttö on liian kirkas. Näyttö on liian tumma.
Säädä kohtien Brightness ja Contrast
asetukset.
Kuvan värit eivät näy normaaleina.
Siirry Picture-valikkoon ja säädä kohdan Color
Space asetukset.
Valkoinen ei näytä valkoiselta.
Siirry Picture-valikkoon ja säädä kohdan White
Balance asetukset.
Kuvaa ei näy ja virran merkkivalo vilkkuu 0,5–1
sekunnin välein.
Laite on virransäästötilassa.
Laite sammutetaan automaattisesti.
Siirry System-kohtaan ja varmista, että Sleep
Timer -asetukseksi on valittu Off.
Palaa edelliseen ikkunaan hiirellä tai painamalla
mitä tahansa näppäimistön näppäintä.
Jos laitteeseen on yhdistetty tietokone, tarkista
tietokoneen virtatila.
Varmista, että virtajohto on kytketty kunnolla
laitteeseen ja pistorasiaan.
Jos yhdistetyn laitteen signaalia ei havaita, laite
sammutetaan automaattisesti 10–15 minuutin
kuluttua.
Kuvanlaatu on erilainen kuin liikkeessä, josta
laite on ostettu.
Voit nauttia teräväpiirtokuvasta (HD)
käyttämällä HDMI-kaapelia.
13 Vianmääritysopas
277
13
Vianmääritysopas
Näyttöongelma
Näyttö ei näytä normaalilta.
Koodattu videosisältö voi saada näytön
näyttämään vioittuneelta nopeasti liikkuvia
kohteita sisältäviä kohtauksia, kuten
urheilutapahtumia tai toimintavideoita,
katsottaessa.
Heikko signaalitaso tai huono kuvanlaatu voivat
saada näytön näyttämään vioittuneelta. Tämä
ei merkitse sitä, että tuote olisi viallinen.
Yhden metrin säteellä oleva matkapuhelin voi
aiheuttaa häiriöitä analogisissa ja digitaalisissa
laitteissa.
Kirkkaus ja värit eivät näytä normaaleilta.
Siirry Screen Adjustment-kohtaan ja säädä
näytön asetuksia, kuten Picture Mode, Color,
Brightness ja Sharpness.
Saat lisätietoja Screen Adjustmentvalikosta kohdasta sivu 122sivu 122.
Siirry System-valikkoon ja säädä kohdan
Energy Saving asetukset.
Saat lisätietoja System-valikosta kohdasta
sivu 154.
Palauta näytön oletusasetukset.
Saat lisätietoja Reset Picture-valikosta
kohdasta sivu 133.
Näytön reunoilla näkyy katkonaisia viivoja.
Jos Picture Size -asetuksena on Screen Fit,
vaihda asetukseksi 16:9.
Näytössä näkyy viivoja (punaisia, vihreitä tai
sinisiä).
Nämä viivat näkyvät, kun näytön DATA
SOURCE DRIVER IC -piiri on vioittunut. Ota
yhteyttä Samsungin palvelukeskukseen
ongelman ratkaisemiseksi.
Näyttö näyttää epävakaalta ja sitten jäätyy.
Näyttö voi jäätyä muuta kuin suositeltua
tarkkuutta käytettäessä tai kun signaali on
epävakaa. Voit ratkaista ongelman siirtymällä
tietokoneella käyttämään suositeltua
tarkkuutta.
13 Vianmääritysopas
278
13
Vianmääritysopas
Näyttöongelma
Kuvaa ei voi näyttää koko näytön tilassa.
Skaalattu SD-sisältötiedosto (4:3) voi aiheuttaa
HD-kanavaa katsottaessa mustia palkkeja
näytön sivuilla.
Video, jonka kuvasuhde ei vastaa laitteen
kuvasuhdetta, voi aiheuttaa mustia palkkeja
näytön ylä- ja alareunassa.
Vaihda laitteessa tai lähdelaitteessa näytön
kokoasetukseksi koko näytön tila.
Ääniongelma
Ääni ei kuulu.
Tarkista äänikaapelin liitäntä tai säädä
äänenvoimakkuutta.
Tarkista äänenvoimakkuus.
Äänenvoimakkuus on liian hiljainen.
Säädä äänenvoimakkuutta.
Jos äänenvoimakkuus on edelleenkin liian
hiljainen, vaikka olet säätänyt
äänenvoimakkuuden korkeimmalle
mahdolliselle tasolle, säädä tietokoneen
äänikortin tai ohjelmiston äänenvoimakkuutta.
Kuva näkyy, mutta ääntä ei kuulu.
Jos HDMI-kaapeli on kytketty, tarkista
tietokoneen äänilähtöasetukset.
Siirry Sound-kohtaan ja vaihda Speaker
Select -asetukseksi Internal.
Lähdelaitetta käytettäessä
Varmista, että äänijohto on kytketty
kunnolla laitteen äänituloliitäntään.
Tarkista lähdelaitteen äänilähtöasetukset.
(Jos näyttöön on esimerkiksi kytketty
HDMI-kaapeli, digiboksin ääniasetukseksi
on mahdollisesti vaihdettava HDMI.)
DVI-HDMI-kaapelia käytettäessä tarvitaan
erillinen äänijohto.
Jos laitteessa on kuulokeliitäntä, varmista, että
siihen ei ole kytketty mitään.
Kytke virtajohto uudelleen laitteeseen ja
käynnistä laite uudelleen.
13 Vianmääritysopas
279
13
Vianmääritysopas
Ääniongelma
Kaiuttimista kuuluu kohinaa.
Tarkista johtoliitäntä. Varmista, että
äänituloliitäntään ei ole kytketty videokaapelia.
Tarkista signaalin voimakkuus kaapelin
kytkemisen jälkeen.
Heikko signaalitaso voi johtaa heikkoon
äänenlaatuun.
Ääntä mykistettäessä kuuluu ääntä.
Kun Speaker Select -asetukseksi valitaan
External, äänenvoimakkuuspainike ja
mykistystoiminto poistetaan käytöstä. Säädä
ulkoisten kaiuttimien äänenvoimakkuutta.
Pääkaiuttimien ja laitteen sisäisten kaiuttimien
ääniasetuksia säädetään erikseen. Laitteen
äänenvoimakkuuden muuttaminen tai äänen
mykistäminen ei vaikuta ulkoiseen vahvistimeen
(dekooderiin).
Näytön ääni ei muutu Sound Mode -asetusta
muutettaessa.
Pääkaiuttimien ja laitteen sisäisten kaiuttimien
ääniasetuksia säädetään erikseen.
Lähdelaitteen ääniasetukset eivät vaikuta
laitteen sisäisten kaiuttimien asetuksiin.
Kaiuttimista kuuluu kaikua.
Laitteen kaiuttimien ja ulkoisten kaiuttimien
dekoodausnopeuksien ero voi aiheuttaa
kaikua. Valitse tällöin Speaker Select asetukseksi External.
Kaukosäädinongelma
Kaukosäädin ei toimi.
Varmista, että paristot on asetettu paikoilleen
oikein (+/-).
Tarkista, ovatko paristot tyhjät.
Tarkista virransyöttö.
Varmista, että virtajohto on kytketty.
Tarkista, onko lähistöllä käytössä erikois- tai
neonvalaisimia.
Lähdelaitteen ongelma
Tietokoneen käynnistyessä kuuluu piippaus.
Jos tietokoneen käynnistyessä kuuluu
piippaus, kone tulee viedä huoltoon.
13 Vianmääritysopas
280
13
Vianmääritysopas
Muut ongelmat
Laite haisee muovilta.
Muovin haju on normaalia ja se katoaa ajan
myötä.
Näyttöruutu näyttää olevan kallellaan.
Irrota teline ja kiinnitä se uudelleen laitteeseen.
Ääni tai kuva katkeilee.
Tarkista kaapeliliitäntä ja liitä kaapeli
tarvittaessa uudelleen.
Erittäin kovien tai paksujen johtojen käyttö voi
johtaa ääni- ja kuvatiedostojen
vahingoittumiseen.
Varmista niiden säilyvyys käyttämällä riittävän
joustavia johtoja. Kun asennat laitteen seinään,
suosittelemme kulmaliittimellä varustettujen
johtojen käyttöä.
Laitteen reunoilla on pieniä hiukkasia.
Hiukkaset kuuluvat laitteen muotoiluun. Laite ei
ole viallinen.
PIP-valikko ei ole käytettävissä.
Valikko otetaan käyttöön tai poistetaan
käytöstä Source-tilan mukaan.
Saat lisätietoja PIP-valikosta kohdasta sivu
157.
Kun yritän muuttaa tietokoneen tarkkuutta,
näyttöön tulee viesti "Not valid mode".
Voit ratkaista ongelman muuttamalla
tietokoneen tarkkuuden näytön tukemaan
tarkkuuteen. Näyttöön tulee viesti "Not valid
mode", jos syöttölähteen tarkkuus ylittää
näytön enimmäistarkkuuden.
Kaiuttimista ei kuulu ääntä HDMI-tilassa, kun
DVI-HDMI-kaapeli on kytkettynä.
DVI-kaapelit eivät siirrä äänitietoja.
HDMI-laitteen YCbCr-lähtöä käytettäessä
HDMI Black Level ei toimi oikein.
Tämä toiminto on käytettävissä vain silloin, kun
lähdelaite, kuten DVD-soitin ja digiboksi, on
kytketty laitteeseen HDMI-kaapelilla (RGBsignaalikaapelilla).
Kytke äänikaapeli oikeaan tuloliitäntään äänen
ottamiseksi käyttöön.
13 Vianmääritysopas
281
13
Vianmääritysopas
Muut ongelmat
HDMI-tilassa ei kuulu ääntä.
Näytön värit eivät ehkä näytä normaaleilta.
Kuvaa tai ääntä ei ehkä ole. Tämä ongelma voi
ilmetä, jos laitteeseen kytketään lähdelaite, joka
tukee vain HDMI-standardin vanhempaa
versiota.
Käytä näiden ongelmien ilmetessä äänikaapelia
HDMI-kaapelin rinnalla.
Jotkin näytönohjaimet eivät automaattisesti
tunnista HDMI-signaaleja, joissa ei ole ääntä.
Valitse tällöin manuaalinen äänitulo.
Sound input
Infrapuna-anturi ei toimi.
Screen mode
PC
Auto
PC settings
DVI PC
Audio In(Streo ports)
PC settings
Varmista, että anturin merkkivalo syttyy
kaukosäätimen painiketta painettaessa.
Jos anturin merkkivalo ei syty, katkaise ja
kytke virta laitteen takana olevasta
virtakytkimestä. (Virran merkkivalo alkaa
palaa punaisena, kun näyttö sammutetaan.)
Jos anturin merkkivalo ei syty edes sen
jälkeen, kun virta on katkaistu ja kytketty
virtakytkimestä, sisäinen liitin on voinut
irrota. Toimita laite huollettavaksi lähimpään
palvelukeskukseen.
Jos anturin palava merkkivalo ei välähdä
punaisena kaukosäätimen painiketta
painettaessa, infrapuna-anturi voi olla
vioittunut. Toimita laite huollettavaksi
lähimpään palvelukeskukseen.
Jos näytössä ei tapahdu muutosta
kaukosäätimen painiketta painettaessa,
vaikka anturin merkkivalo välähtää
punaisena, emolevy voi olla vioittunut.
Toimita laite huollettavaksi lähimpään
palvelukeskukseen.
13 Vianmääritysopas
282
13
Vianmääritysopas
Muut ongelmat
Tietokoneen näyttöasetuksia ei voi tallentaa
virransäästötilassa, kun syöttölähteenä on DP.
Valitse System
General ja määritä Max
power saving -asetukseksi off.
Voit myös määrittää tietokoneen
näyttölähtöasetukset uudelleen. Varmista, että
laitteen virta on kytketty.
Kun tietokoneen syöttölähteenä on
käynnistettäessä DP, BIOS- ja
käynnistysnäytöt eivät avaudu.
Käynnistä tietokone, kun laitteen virta on
kytkettynä tai kun syöttölähteenä on muu kuin
DP.
13 Vianmääritysopas
283
13
Vianmääritysopas
13.2 Kysymykset ja vastaukset
Kysymys
Miten taajuutta muutetaan?
Vastaus
Säädä taajuus näytönohjaimen asetuksista.
Windows XP: Siirry kohtaan Ohjauspaneeli
teemat
Näyttö
Asetukset
Ulkoasu ja
Lisäasetukset
Näyttölaite ja vaihda taajuus kohdasta Näytön asetukset.
Windows ME/2000: Siirry kohtaan Ohjauspaneeli
Näyttö
Asetukset
Lisäasetukset
Näyttölaite ja
vaihda taajuus kohdasta Näytön asetukset.
Windows Vista: Siirry kohtaan Ohjauspaneeli
ja mukauttaminen
Näyttöasetukset
Ulkoasu
Mukauttaminen
Lisäasetukset
Näyttölaite ja
vaihda taajuus kohdasta Näytön asetukset.
Windows 7: Siirry kohtaan Ohjauspaneeli
mukauttaminen
Lisäasetukset
Näyttö
Ulkoasu ja
Säädä tarkkuutta
Näyttölaite ja vaihda taajuus kohdasta
Näytön asetukset.
Windows 8: Siirry kohtaan Asetukset
Ulkoasu ja mukauttaminen
tarkkuutta
Lisäasetukset
Ohjauspaneeli
Näyttö
Säädä
Näyttölaite ja vaihda
taajuus kohdasta Näytön asetukset.
13 Vianmääritysopas
284
13
Vianmääritysopas
Kysymys
Miten tarkkuutta muutetaan?
Vastaus
Windows XP: Säädä tarkkuutta kohdasta Ohjauspaneeli
Ulkoasu ja teemat
Asetukset.
Windows ME/2000: Säädä tarkkuutta kohdasta
Ohjauspaneeli
Näyttö
Näyttö
Asetukset.
Windows Vista: Säädä tarkkuutta kohdasta Ohjauspaneeli
Ulkoasu ja mukauttaminen
Mukauttaminen
Näyttöasetukset.
Windows 7: Säädä tarkkuutta kohdasta Ohjauspaneeli
Ulkoasu ja mukauttaminen
Näyttö
Säädä
tarkkuutta.
Windows 8: Säädä tarkkuutta kohdasta Asetukset
Ohjauspaneeli
Ulkoasu ja mukauttaminen
Näyttö
Säädä tarkkuutta.
Miten virransäästötila
asetetaan?
Windows XP: Aseta virransäästötila kohdasta Ohjauspaneeli
Ulkoasu ja teemat
Näyttö
Näytönsäästäjä. Voit
tehdä tämän myös tietokoneen BIOS-asetuksista.
Windows ME/2000: Aseta virransäästötila kohdasta
Ohjauspaneeli
Näyttö
Näytönsäästäjä. Voit tehdä
tämän myös tietokoneen BIOS-asetuksista.
Windows Vista: Aseta virransäästötila kohdasta
Ohjauspaneeli
Mukauttaminen
Ulkoasu ja mukauttaminen
Näytönsäästäjä. Voit tehdä tämän
myös tietokoneen BIOS-asetuksista.
Windows 7: Aseta virransäästötila kohdasta Ohjauspaneeli
Ulkoasu ja mukauttaminen
Mukauttaminen
Näytönsäästäjä. Voit tehdä tämän myös tietokoneen BIOSasetuksista.
Windows 8: Aseta virransäästötila kohdasta Asetukset
Ohjauspaneeli
Mukauttaminen
Ulkoasu ja mukauttaminen
Näytönsäästäjä. Voit tehdä tämän
myös tietokoneen BIOS-asetuksista.
Lisätietoja säädöistä on tietokoneen tai näytönohjaimen käyttöoppaassa.
13 Vianmääritysopas
285
14
Tekniset tiedot
14.1 Yleistä
Mallin nimi
Näyttö
PE40C
Koko
Luokka 40 (40 tuumaa /101cm)
Näyttöalue
885,6 mm (V) x 498,15 mm (P)
Mitat (L x K x S)
919,6 x 532,0 x 35,1 mm
Paino
13,7 kg
VESA
200 x 200 mm
Mallin nimi
PE46C
PE55C
Koko
Luokka 46 (45,9 tuumaa /116cm)
Luokka 55 (54,6 tuumaa /138 cm)
Näyttöalue
1018,08 mm (V) x 572,67 mm (P)
1209,6 mm (V) x 680,4 mm (P)
Mitat (L x K x S)
1054,5 x 608,5 x 35,1 mm
1249,5 x 721,0 x 35,1 mm
Paino
16,9 kg
21,15 kg
VESA
400 x 400 mm
Näyttö
Mallin nimi
Näytön värit
Synkronointi
Tarkkuus
PE40C / PE46C / PE55C
16,7 milj.
Vaakasuunta
30–81 kHz
Pystysuunta
56–75Hz
Optimaalinen
tarkkuus
1920x1080 / 60Hz
Enimmäistarkkuus
1920x1080 / 60Hz
Enimmäispikselikello
148,5MHz (analoginen, digitaalinen)
Audio lähtö
10 W + 10 W
Virtalähde
Tämä laite käyttää jännitettä 100–240 V. Tarkista tiedot
laitteen takana olevista merkinnöistä, sillä eri maissa
käytetään erilaisia vakiojännitteitä.
Signaaliliittimet
USB
Syöttö
AV IN/COMPONENT IN(Yleinen), RGB IN(PC D-Sub), DVI
IN, HDMI IN, DP IN, RGB/DVI/HDMI/AV/COMPONENT
AUDIO IN, RJ45, RS232C IN, IR/AMBINET SENSOR IN
Lähtö
IR OUT, AUDIO OUT, DP OUT(LOOP OUT), RS232C OUT
2 DOWN
14 Tekniset tiedot
286
14
Tekniset tiedot
Mallin nimi
Käyttö- ja
säilytysympäristö
Käyttö
PE40C / PE46C / PE55C
Lämpötila: 0˚C ~ 40˚C (32˚F ~ 104˚F)
Kosteus: 10–80 %, tiivistymätön
Säilytys
Lämpötila: -20˚C ~ 45˚C (-4˚F ~ 113˚F)
Kosteus: 5–95 %, tiivistymätön
Plug-and-Play: Näyttöä voidaan käyttää minkä tahansa kytke ja käytä -yhteensopivan järjestelmän
kanssa. Kaksisuuntainen tiedonsiirto näytön ja tietokonejärjestelmän kanssa optimoi näytön asetukset.
Näyttö asennetaan automaattisesti. Voit kuitenkin halutessasi muokata asetuksia.
Laitteen valmistustavasta johtuen noin yksi miljoonasta (1 ppm) näytön pikselistä voi näyttää muita
kirkkaammalta tai tummemmalta. Tämä ei vaikuta laitteen suorituskykyyn.
Tämä laite on luokan A digitaalinen laite.
14 Tekniset tiedot
287
14
Tekniset tiedot
14.2 Virransäästö
Laitteen virransäästötoiminto pienentää virrankulutusta sammuttamalla kuvaruudun ja muuttamalla virran
merkkivalon väriä, kun laitetta ei käytetä määritetyn ajan kuluessa. Laitteen virtaa ei katkaista
virransäästötilassa. Voit palauttaa kuvaruudun takaisin käyttöön liikuttamalla hiirtä tai painamalla mitä
tahansa näppäimistön näppäintä. Virransäästötila toimii vain silloin, kun laite on kytketty sellaiseen
tietokoneeseen, jossa on virransäästötoiminto.
Tavallinen käyttötila
Luokitus
(PIM
käytössä)
Tila
Virran merkkivalo
Virrankulut
us
Luokitus
tyypillinen
Pois
PE40C
220 W
150 W
120 W
PE46C
260 W
190 W
140 W
PE55C
290 W
220 W
165 W
Virransä
ästötila
Virta
pois
päältä
Virta pois
päältä
(Virtapain
ike)
Vilkkuu
Käytöss
ä
Pois
0,5 W
0,5 W
0W
Näytetty virrankulutuksen taso voi vaihdella eri käyttöolosuhteissa tai asetuksia muutettaessa.
SOGia (Sync On Green) ei tueta.
Virrankulutuksen voi vähentää nollaan irrottamalla virtajohdon. Irrota virtajohto, jos et aio käyttää
laitetta pitkään aikaan (lomalla jne.).
14 Tekniset tiedot
288
14
Tekniset tiedot
14.3 Vakiosignaalitilojen taulukko
Tämän laitteen voi sen teknisten ominaisuuksien vuoksi asettaa vain yhteen tarkkuuteen kullekin
näyttöruudun koolle ihanteellisen kuvanlaadun saavuttamiseksi. Muun kuin suositellun tarkkuuden
käyttö voi heikentää kuvanlaatua. Jotta näin ei kävisi, suosittelemme, että valitset näyttölaitteelle
suositellun ihannetarkkuuden.
Kun vaihdat (tietokoneeseen kytketystä) CDT-näytöstä LCD-näyttöön, tarkista taajuusasetukset.
Jos LCD-näyttö ei tue taajuutta 85 Hz, muuta pystytaajuudeksi 60 Hz CDT-näyttöä käyttämällä,
ennen kuin vaihdat sen LCD-näyttöön.
Kuvaruutu säädetään automaattisesti, jos tietokone lähettää jotakin alla mainituista vakiosignaaleista. Jos
tietokone ei lähetä vakiosignaalia, näyttö saattaa näkyä tyhjänä, vaikka virran merkkivalo palaa. Jos näin
käy, säädä asetuksia oheisen taulukon tietojen ja tietokoneen näytönohjaimen käyttöoppaan ohjeiden
mukaisesti.
Näyttötila
Vaakataajuus
(kHz)
Pystytaajuus
(Hz)
Pikselikello
(MHz)
Synkronointi
polariteetti
(H/V)
IBM, 720 x 400
31,469
70,087
28,322
-/+
MAC, 640 x 480
35,000
66,667
30,240
-/-
MAC, 832 x 624
49,726
74,551
57,284
-/-
MAC, 1152 x 870
68,681
75,062
100,000
-/-
VESA, 640 x 480
31,469
59,940
25,175
-/-
VESA, 640 x 480
37,861
72,809
31,500
-/-
VESA, 640 x 480
37,500
75,000
31,500
-/-
VESA, 800 x 600
35,156
56,250
36,000
+/+
VESA, 800 x 600
37,879
60,317
40,000
+/+
VESA, 800 x 600
48,077
72,188
50,000
+/+
VESA, 800 x 600
46,875
75,000
49,500
+/+
VESA, 1024 x 768
48,363
60,004
65,000
-/-
VESA, 1024 x 768
56,476
70,069
75,000
-/-
VESA, 1024 x 768
60,023
75,029
78,750
+/+
VESA, 1152 x 864
67,500
75,000
108,000
+/+
VESA, 1280 x 720
45,000
60,000
74,250
+/+
VESA, 1280 x 800
49,702
59,810
83,500
-/+
VESA, 1280 x 1024
63,981
60,020
108,000
+/+
VESA, 1280 x 1024
79,976
75,025
135,000
+/+
14 Tekniset tiedot
289
14
Tekniset tiedot
Näyttötila
Vaakataajuus
(kHz)
Pystytaajuus
(Hz)
Pikselikello
(MHz)
Synkronointi
polariteetti
(H/V)
VESA, 1366 x 768
47,712
59,790
85,500
+/+
VESA, 1440 x 900
55,935
59,887
106,500
-/+
VESA, 1600 x 900(RB)
60,000
60,000
108,000
+/+
VESA, 1680 x 1050
65,290
59,954
146,250
-/+
VESA, 1920 x 1080
67,500
60,000
148,500
+/+
Vaakataajuus
Yhden, näytön oikeasta reunasta vasempaan vaakatasossa ulottuvan juovan pyyhkäisyyn kuluvaa aikaa
sanotaan vaakasykliksi. Kääntäen verrannollinen määrä vaakasyklejä on nimeltään vaakataajuus.
Vaakataajuus ilmaistaan kilohertseinä, kHz.
Pystytaajuus
Kuva näytetään katsojalle näyttämällä samaa kuvaa useita kertoja sekunnissa (samalla tavoin kuin
välkkyvässä loisteputkivalossa). Saman kuvan näyttönopeus sekunnissa tunnetaan nimillä pystytaajuus
ja virkistystaajuus. Pystytaajuus ilmaistaan hertseinä, Hz.
14 Tekniset tiedot
290
14
Tekniset tiedot
14.4 Lisenssi
Valmistettu Dolby Laboratoriesin lisenssillä.
Dolby ja kaksois-D-symboli ovat Dolby Laboratoriesin tavaramerkkejä.
Ⓡ
Manufactured under a licence from U.S. Patent No’s: 5,956,674, 5,974,380,
5,978,762, 6,487,535, 6,226,616, 7,212,872, 7,003,467, 7,272,567, 7,668,723,
7,392,195, 7,930,184, 7,333,929 and 7,548,853. DTS, the Symbol, and DTS and
the Symbol together are registered trademarks & DTS Premium Sound | 5.1 is a
trademark of DTS, Inc.
¯
DTS, Inc. All Rights Reserved.
DivX Certified ´ to play DivX ´ video up to HD 1080p, including premium content.
DivX ´ , DivX Certified ´ and associated logos are trademarks of DivX, Inc. and are
used under license.
ABOUT DIVX VIDEO: DivX ´ is a digital video format created by DivX, Inc. This is an official DivX
Certified ´ device that plays DivX video. Visit www.divx.com for more information and software tools
to convert your files into DivX video.ABOUT DIVX VIDEO-ON-DEMAND: This DivX Certified ´ device
must be registered in order to play purchased DivX Video-on-Demand (VOD) movies. To obtain your
registration code, locate the DivX VOD section in your device setup menu. Go to vod.divx.com for
more information on how to complete your registration. Covered by one or more of the following U.S.
patents : 7,295,673; 7,460,668; 7,515,710; 7,519,274
The terms HDMI and HDMI High-Definition Multimedia Interface, and the HDMI
Logo are trademarks or registered trademarks of HDMI Licensing LLC in the
United States and other countries.
Avoimen koodin lisenssitiedote
Jos käytät avoimen koodin ohjelmistoja, laitteen valikossa näkyvät avoimen koodin lisenssit.
Avoimen koodin lisenssitiedotteen teksti on ainoastaan englanniksi.
14 Tekniset tiedot
291
Liite
Ota yhteyttä Samsungiin
Jos sinulla on kysymyksiä tai kommentteja koskien Samsung tuotteita
voitte ottaa yhtyettä Samsung tukeen.
NORTH AMERICA
U.S.A
1-800-SAMSUNG (726-7864)
http://www.samsung.com
CANADA
1-800-SAMSUNG (726-7864)
http://www.samsung.com/ca
(English)
http://www.samsung.com/ca_fr
(French)
MEXICO
01-800-SAMSUNG (726-7864)
http://www.samsung.com
LATIN AMERICA
ARGENTINE
0800-333-3733
http://www.samsung.com
BOLIVIA
800-10-7260
http://www.samsung.com
BRAZIL
0800-124-421
4004-0000
http://www.samsung.com
CHILE
800-SAMSUNG (726-7864)
http://www.samsung.com/cl
From mobile 02-24 82 00
COLOMBIA
01-8000 112 112
Bogotá: 6001272
http://www.samsung.com/co
COSTA RICA
0-800-507-7267
http://www.samsung.com/latin
(Spanish)
http://www.samsung.com/latin_en
(English)
DOMINICA
1-800-751-2676
http://www.samsung.com/latin
(Spanish)
http://www.samsung.com/latin_en
(English)
ECUADOR
1-800-10-7267
http://www.samsung.com/latin
(Spanish)
http://www.samsung.com/latin_en
(English)
EL SALVADOR
800-6225
http://www.samsung.com/latin
(Spanish)
http://www.samsung.com/latin_en
(English)
Liite
292
Liite
LATIN AMERICA
GUATEMALA
1-800-299-0013
http://www.samsung.com/latin
(Spanish)
http://www.samsung.com/latin_en
(English)
HONDURAS
800-27919267
http://www.samsung.com/latin
(Spanish)
http://www.samsung.com/latin_en
(English)
JAMAICA
1-800-234-7267
http://www.samsung.com
NICARAGUA
00-1800-5077267
http://www.samsung.com/latin
(Spanish)
http://www.samsung.com/latin_en
(English)
PANAMA
800-7267
http://www.samsung.com/latin
(Spanish)
http://www.samsung.com/latin_en
(English)
PARAGUAY
98005420001
http://www.samsung.com
PERU
0-800-777-08 (Only from landline)
http://www.samsung.com
336-8686 (From HHP & landline)
PUERTO RICO
1-800-682-3180
http://www.samsung.com
TRINIDAD & TOBAGO
1-800-SAMSUNG (726-7864)
http://www.samsung.com
URUGUAY
40543733
http://www.samsung.com
VENEZUELA
0-800-100-5303
http://www.samsung.com
EUROPE
AUSTRIA
0810 - SAMSUNG
(7267864, € 0.07/min)
http://www.samsung.com
BELGIUM
02-201-24-18
http://www.samsung.com/be
(Dutch)
http://www.samsung.com/be_fr
(French)
BOSNIA
051 133 1999
http://www.samsung.com
BULGARIA
07001 33 11 , normal tariff
http://www.samsung.com
CROATIA
062 SAMSUNG (062 726 786)
http://www.samsung.com
Liite
293
Liite
EUROPE
CYPRUS
8009 4000 only from landline
http://www.samsung.com
(+30) 210 6897691 from mobile
and land line
CZECH
800 - SAMSUNG (800-726786)
http://www.samsung.com
Samsung Electronics Czech and Slovak, s.r.o.,
Oasis Florenc, Sokolovská 394/17, 180 00, Praha 8
till 8.2.2013 . From 8.2.2013: Samsung Electronics Czech and
Slovak, s.r.o. V Parku 2343/24, 148 00 - Praha 4
DENMARK
70 70 19 70
http://www.samsung.com
EIRE
0818 717100
http://www.samsung.com
ESTONIA
800-7267
http://www.samsung.com/ee
FINLAND
030-6227 515
http://www.samsung.com
FRANCE
01 48 63 00 00
http://www.samsung.com/fr
GERMANY
0180 5 SAMSUNG bzw.
http://www.samsung.com
0180 5 7267864* (*0,14 €/Min. aus
dem dt. Festnetz, aus dem
Mobilfunk max. 0,42 €/Min.)
GREECE
80111-SAMSUNG (80111 726
7864) only from land line
http://www.samsung.com
(+30) 210 6897691 from mobile
and land line
HUNGARY
06-80-SAMSUNG (726-7864)
http://www.samsung.com
ITALIA
800-SAMSUNG (726-7864)
http://www.samsung.com
LATVIA
8000-7267
http://www.samsung.com/lv
LITHUANIA
8-800-77777
http://www.samsung.com/lt
LUXEMBURG
261 03 710
http://www.samsung.com
MONTENEGRO
020 405 888
http://www.samsung.com
NETHERLANDS
0900 - SAMSUNG
(0900-7267864) (€ 0,10/Min)
http://www.samsung.com
NORWAY
815 56480
http://www.samsung.com
POLAND
0 801-1SAMSUNG(172-678) *
lub +48 22 607-93-33 **
!
!
http://www.samsung.com/pl
Liite
294
Liite
EUROPE
PORTUGAL
808 20 - SAMSUNG (808 20 7267)
http://www.samsung.com
ROMANIA
08008 SAMSUNG (08008 726
7864)
http://www.samsung.com
TOLL FREE No.
SERBIA
+381 11 321 6899
http://www.samsung.com
(old number still active 0700
7267864)
SLOVAKIA
0800 - SAMSUNG (0800-726 786)
http://www.samsung.com
SPAIN
902 - 1 - SAMSUNG (902 172 678)
http://www.samsung.com
SWEDEN
0771 726 7864 (SAMSUNG)
http://www.samsung.com
SWITZERLAND
0848-SAMSUNG
(7267864, CHF 0.08/min)
http://www.samsung.com/ch
(German)
http://www.samsung.com/ch_fr
(French)
U.K
0330 SAMSUNG (7267864)
http://www.samsung.com
CIS
ARMENIA
0-800-05-555
http://www.samsung.com
AZERBAIJAN
088-55-55-555
http://www.samsung.com
BELARUS
810-800-500-55-500
http://www.samsung.com
GEORGIA
0-800-555-555
http://www.samsung.com
KAZAKHSTAN
8-10-800-500-55-500
(GSM: 7799)
http://www.samsung.com
KYRGYZSTAN
00-800-500-55-500
http://www.samsung.com
MOLDOVA
0-800-614-40
http://www.samsung.com
MONGOLIA
+7-800-555-55-55
http://www.samsung.com
RUSSIA
8-800-555-55-55
http://www.samsung.com
TADJIKISTAN
8-10-800-500-55-500
http://www.samsung.com
UKRAINE
0-800-502-000
http://www.samsung.com/ua
(Ukrainian)
http://www.samsung.com/ua_ru
(Russian)
UZBEKISTAN
8-10-800-500-55-500
http://www.samsung.com
Liite
295
Liite
ASIA PACIFIC
AUSTRALIA
1300 362 603
http://www.samsung.com
CHINA
400-810-5858
http://www.samsung.com
HONG KONG
(852) 3698 - 4698
http://www.samsung.com/hk
(Chinese)
http://www.samsung.com/hk_en
(English)
INDIA
1800 3000 8282
1800 266 8282
http://www.samsung.com/in
INDONESIA
0800-112-8888
021-5699-7777
http://www.samsung.com/id
JAPAN
0120-327-527
http://www.samsung.com
MALAYSIA
1800-88-9999
http://www.samsung.com/my
NEW ZEALAND
0800 SAMSUNG (0800 726 786)
http://www.samsung.com
PHILIPPINES
1-800-10-SAMSUNG (726-7864)
for PLDT
http://www.samsung.com/ph
1-800-3-SAMSUNG (726-7864)
for Digitel
1-800-8-SAMSUNG (726-7864)
for Globe
02-5805777
SINGAPORE
1800-SAMSUNG (726-7864)
http://www.samsung.com
TAIWAN
0800-329-999
http://www.samsung.com
0266-026-066
THAILAND
1800-29-3232
http://www.samsung.com/th
02-689-3232
VIETNAM
1 800 588 889
http://www.samsung.com
MENA
BAHRAIN
8000-4726
http://www.samsung.com/ae
(English)
http://www.samsung.com/ae_ar
(Arabic)
EGYPT
08000-726786
http://www.samsung.com
IRAN
021-8255
http://www.samsung.com
JORDAN
800-22273
http://www.samsung.com/Levant
(English)
065777444
Liite
296
Liite
MENA
KUWAIT
183-2255 (183-CALL)
http://www.samsung.com/ae
(English)
http://www.samsung.com/ae_ar
(Arabic)
MOROCCO
080 100 2255
http://www.samsung.com
OMAN
800-SAMSUNG (726-7864)
http://www.samsung.com/ae
(English)
http://www.samsung.com/ae_ar
(Arabic)
QATAR
800-2255 (800-CALL)
http://www.samsung.com/ae
(English)
http://www.samsung.com/ae_ar
(Arabic)
SAUDI ARABIA
9200-21230
http://www.samsung.com/sa
(Arabic)
SYRIA
18252273
http://www.samsung.com/Levant
(English)
TURKEY
444 77 11
http://www.samsung.com
U.A.E
800-SAMSUNG (726-7864)
http://www.samsung.com
AFRICA
ANGOLA
91-726-7864
http://www.samsung.com
BOTSWANA
0800-726-000
http://www.samsung.com
CAMEROON
7095- 0077
http://www.samsung.com
COTE D’ IVOIRE
8000 0077
http://www.samsung.com
GHANA
0800-10077
http://www.samsung.com
0302-200077
KENYA
0800 545 545
http://www.samsung.com
NAMIBIA
8197267864
http://www.samsung.com
NIGERIA
0800-726-7864
http://www.samsung.com
SENEGAL
800-00-0077
http://www.samsung.com
SOUTH AFRICA
0860-SAMSUNG (726-7864)
http://www.samsung.com
TANZANIA
0685 88 99 00
http://www.samsung.com
UGANDA
0800 300 300
http://www.samsung.com
ZAMBIA
211350370
http://www.samsung.com
Liite
297
Liite
Vastuu maksullisesta palvelusta (asiakkaan kustannukset)
Palvelua pyydettäessä voimme seuraavissa tapauksissa takuusta huolimatta veloittaa maksun
huoltoteknikon käynnistä.
Tuote ei ole viallinen
Tuotteen puhdistaminen, säätäminen, selittäminen, uudelleenasennus jne.
Huoltoteknikko antaa laitteen käyttöön liittyviä ohjeita tai säätää asetuksia laitetta purkamatta.
Vika johtuu ulkoisista ympäristötekijöistä (Internet, antenni, langallinen signaali jne.).
Tuote asennetaan uudelleen tai uusia laitteita kytketään sen jälkeen, kun ostettu laite on asennettu
ensimmäisen kerran.
Tuote asennetaan uudelleen sen siirtämiseksi toiseen paikkaan tai toiseen taloon.
Asiakas pyytää ohjeita siitä, miten laitetta käytetään toisen valmistajan tuotteen kanssa.
Asiakas pyytää ohjeita siitä, miten verkkoa tai toisen valmistajan ohjelmaa käytetään.
Asiakas pyytää ohjelmiston asentamista ja asetusten määrittämistä laitetta varten.
Huoltoteknikko poistaa laitteen sisällä olevan pölyn tai vieraat esineet.
Asiakas pyytää asennusta ostettuaan laitteen ostoskanavalta tai verkosta.
Laitteen vioittuminen johtuu asiakkaasta
Laitteen vioittuminen johtuu virheellisestä käsittelystä tai korjauksesta.
Laitteen vioittuminen johtuu
ulkoisesta iskusta tai putoamisesta
muiden kuin Samsungin hyväksymien tarvikkeiden tai erikseen myytävien tuotteiden käytöstä
muun kuin Samsung Electronics Co., Ltd:n ulkoistuspalveluyrityksen insinöörin tai kumppanin
suorittamasta korjauksesta
asiakkaan suorittamasta laitteen muutoksesta tai korjauksesta
käytöstä virheellisellä jännitteellä tai luvattomia sähköliitäntöjä käyttäen
käyttöoppaan varoitusten noudattamatta jättämisestä.
Muuta
Laite vioittuu luonnonkatastrofin (salamaniskun, tulipalon, maanjäristyksen, tulvavahingon jne.)
seurauksena.
Kulutustarvikkeet (akku, väriaine, loistelamppu, pää, tärytin, lamppu, suodatin, nauha jne.) ovat
kuluneet loppuun.
Asiakkaalta voidaan periä palvelumaksu, jos hän pyytää huoltoa, vaikka laite ei ole vioittunut. Lue siis
käyttöopas ensin.
Liite
298
Liite
Ihanteellinen kuvanlaatu ja jälkikuvien esto
Ihanteellinen kuvanlaatu
Jotta kuvanlaatu olisi paras mahdollinen, säädä kuvan tarkkuus ja virkistystaajuus tietokoneen
ohjauspaneelista alla mainittuihin arvoihin. TFT-LED-näyttöjen kuvanlaatu saattaa olla heikompi, jos
et valitse parasta mahdollista tarkkuutta.
Tarkkuus: 1920 x 1080
Pystytaajuus (virkistystaajuus): 56–75 Hz
Tämän LED-näytön valmistustavasta johtuen noin yksi kuvapiste miljoonasta (1 ppm) saattaa näkyä
näytöllä kirkkaampana tai tummempana. Tämä ei vaikuta laitteen suorituskykyyn.
Alipikseleiden lukumäärä LED-näyttötyypeittäin: PE40C, PE46C, PE55C: 6.220.800
Voit parantaa kuvan laatua suorittamalla "Auto Adjustment" -toiminnon. Jos kohinaa esiintyy vielä
automaattisen säädön jälkeenkin, säädä kohdan Coarse tai Fine asetuksia.
Jos jätät pysäytetyn kuvan näkyviin pitkäksi aikaa, näytölle saattaa muodostua jälkikuva tai viallisia
kuvapisteitä.
Jos et käytä tuotetta pitkään aikaan, ota virransäästötila tai dynaaminen näytönsäästäjä
käyttöön.
Toisin kuin CDT-näytöt, TFT-LED-näytöt voi (niiden ominaisuuksien vuoksi) asettaa vain yhteen
tarkkuuteen ihanteellisen kuvanlaadun saavuttamiseksi. Tästä syystä muun kuin suositellun
tarkkuuden käyttö voi heikentää kuvanlaatua. Jotta näin ei kävisi, suosittelemme, että valitset
näyttölaitteelle suositellun ihannetarkkuuden.
Liite
299
Liite
Jälkikuvien esto
Mitä jälkikuvilla tarkoitetaan?
Jälkikuvia ei tulisi esiintyä, kun LCD-näyttöä käytetään normaalisti. Normaalikäytöllä tarkoitetaan jatkuvasti
vaihtuvaa videokuvaa. Jos LCD-näytöllä näytetään pysäytettyä kuvaa pitkän aikaa (yli 12 tuntia),
kuvapisteiden nestekiteitä liikuttavien elektrodien välinen jännite saattaa hieman muuttua.
Jännite-ero kasvaa ajan myötä ja tekee nestekiteistä ohuempia. Jos näin käy, edellinen kuva saattaa pysyä
näytöllä kuvan vaihtuessa. Tämän voi estää pienentämällä syntynyttä jännite-eroa.
Musta matriisi
Lähde
Värisuodin
Yleiselektrodi
(ITO)
Nielu
Hila
TFT
Pikselielektrodi
(ITO)
Varauskondensaattori
(Cs)
Tietoväylä
Virran katkaiseminen, näytönsäästäjä ja virransäästötila
Kytke laitteen virta pois päältä kahdeksi tunniksi 12 tunnin käytön jälkeen.
Kytke laitteen virta pois päältä neljäksi tunniksi 20 tunnin käytön jälkeen.
Siirry tietokoneen valikkoon Näytön ominaisuudet > Virtalähde ja aseta tuote sammumaan
tarvittavalla tavalla.
Suosittelemme näytönsäästäjän käyttöä.
On parasta käyttää joko yksiväristä tai liikkuvaa kuvaa esittävää näytönsäästäjää.
Liite
300
Liite
Värin vaihtaminen säännöllisesti
Type 1
Type 2
FLIGHT
TIME
FLIGHT
TIME
OZ348
20:30
OZ348
20:30
UA102
21:10
UA102
21:10
Käytä kahta väriä
Vaihda kahden eri värin välillä 30 minuutin välein yllä näytetyllä tavalla.
Vältä kirkkaudeltaan vastakkaisten teksti- ja taustavärien yhdistelmiä.
Vältä harmaan käyttöä, sillä se saattaa kasvattaa jälkikuvien esiintymismahdollisuutta.
Vältä kirkkaudeltaan vastakkaisten värien käyttöä (musta ja valkoinen tai harmaa).
FLIGHT : TIME
FLIGHT : TIME
OZ348 : 20:30
OZ348 : 20:30
Tekstin värin vaihtaminen säännöllisesti
Käytä kirkkaudeltaan samantasoisia, kirkkaita värejä.
Aikaväli: Vaihda tekstin väriä ja taustaväriä 30 minuutin välein.
FLIGHT : TIME
OZ348
: 20:30
OZ348
: 20:30
FLIGHT : TIME
OZ348
: 20:30
FLIGHT : TIME
: 20:30
OZ348
Aseta teksti liikkumaan ja muuttumaan 30 minuutin välein alla näytetyllä tavalla.
FLIGHT
: TIME
FLIGHT
: TIME
OZ348
: 20:30
OZ348
: 20:30
[ Step 1 ]
FLIGHT : TIME
[ Step 2 ]
[ Step 3 ]
Näytä liikkuvaa logokuvaa säännöllisesti.
Aikaväli: Näytä liikkuvaa logokuvaa 60 sekunnin ajan aina neljän käyttötunnin jälkeen.
Jäännöskuvien muodostuminen on helpointa estää kytkemällä virta pois päältä tai asettamalla
näytönsäästäjä toimimaan tietokoneella tai järjestelmässä silloin, kun niitä ei käytetä.
Takuupalvelua on saatettu rajoittaa ohjekirjassa.
Liite
301
Liite
Turvallinen hävittäminen
Tuotteen turvallinen hävittäminen (elektroniikka ja sähkölaitteet)
(Jätteiden lajittelua käyttävät maat)
Oheinen merkintä tuotteessa, lisävarusteissa tai käyttöohjeessa merkitsee, että tuotetta
tai lisävarusteina toimitettavia sähkölaitteita (esim. laturia, kuulokkeita tai USB kaapelia)
ei saa hävittää kotitalousjätteen mukana niiden käyttöiän päätyttyä. Virheellisestä
jätteenkäsittelystä ympäristölle ja terveydelle aiheutuvien haittojen välttämiseksi tuote ja
lisävarusteet on eroteltava muusta jätteestä ja kierrätettävä kestävän kehityksen
mukaista uusiokäyttöä varten.
Kotikäyttäjät saavat lisätietoja tuotteen ja lisävarusteiden turvallisesta kierrätyksestä
ottamalla yhteyttä tuotteen myyneeseen jälleenmyyjään tai paikalliseen
ympäristöviranomaiseen.
Yrityskäyttäjien tulee ottaa yhteyttä tavarantoimittajaan ja selvittää hankintasopimuksen
ehdot. Tuotetta tai sen lisävarusteita ei saa hävittää muun kaupallisen jätteen seassa.
Tuotteen paristojen oikea hävittäminen
(Jätteiden lajittelua käyttävät maat)
Pariston, käyttöoppaan tai pakkauksen tämä merkintä tarkoittaa, että tämän tuotteen
sisältämää paristoa ei saa hävittää muun kotitalousjätteen seassa. Kemiallinen symboli
Hg, Cd tai Pb ilmaisee, että paristo sisältää elohopeaa, kadmiumia tai lyijyä yli EUdirektiivin 2006/66 salliman määrän.
Käyttäjä ei voi vaihtaa tuotteen sisältämää paristoa. Kysy lisätietoja vaihtamisesta
palveluntarjoajalta. Alä yritä poistaa paristoa tai hävittää sitä tulessa. Älä pura, murskaa
tai rei'itä paristoa. Jos olet hävittämässä tätä tuotetta, toimita se asianmukaiseen
keräyspisteeseen, joka huolehtii tuotteen kierrätyksestä.
Liite
302
Liite
Sanasto
Pistetiheys
Tuotteen näytön kuva muodostuu punaisista, vihreistä ja sinisistä pisteistä. Mitä lyhyempi pisteiden
välinen etäisyys, sitä tarkempi kuva. Pistetiheys viittaa samanväristen pisteiden väliseen lyhyimpään
etäisyyteen. Pistetiheys ilmaistaan millimetreinä.
Pystytaajuus
Tuote esittää kuvan katsojalle näyttämällä yhtä kuvaa useita kertoja sekunnissa (samalla tavoin kuin
välkkyvä loisteputkivalo). Saman kuvan näyttönopeus sekunnissa tunnetaan nimillä pystytaajuus ja
virkistystaajuus. Pystytaajuus ilmaistaan hertseinä, Hz.
Esim. 60 Hz tarkoittaa sitä, että samaa kuvaa näytetään 60 kertaa sekunnissa.
Vaakataajuus
Yhden, näytön oikeasta reunasta vasempaan vaakatasossa ulottuvan juovan pyyhkäisyyn kuluvaa
aikaa sanotaan vaakasykliksi. Kääntäen verrannollinen määrä vaakasyklejä on nimeltään
vaakataajuus. Vaakataajuus ilmaistaan kilohertseinä, kHz.
Ei-lomitus- ja lomitustilat
Ei-lomitustilassa (peräkkäispyyhkäisy) näytetään asteittain vaakajuova, joka ulottuu näytön yläosasta
sen alaosaan. Lomitustilassa näytetään ensin parittomat juovat ja sen jälkeen parilliset juovat. Eilomitustilaa käytetään erityisesti näyttöpäätteissä, sillä se tekee kuvasta tarkemman. Lomitustilaa taas
käytetään enimmäkseen televisioissa.
Liitä ja käytä
Liitä ja käytä -toiminto tarkoittaa toimintoa, jonka avulla näyttöpääte ja tietokone voivat vaihtaa tietoja
automaattisesti parhaan mahdollisen kuvan tuottamiseksi. Tuote käyttää Plug & Play -toimintoon
VESA DDC:tä (kansainvälinen standardi).
Tarkkuus
Tarkkuudella tarkoitetaan kuvan muodostavien vaakapisteiden (kuvapisteiden) ja pystypisteiden
(kuvapisteiden) määrää. Se ilmaisee, kuinka tarkasti kuvan yksityiskohdat näkyvät. Mitä suurempi
tarkkuus, sitä enemmän näytöllä voidaan näyttää tietoa. Suuri tarkkuus soveltuu hyvin monien
samanaikaisten tehtävien suorittamiseen.
Esim. 1920 x 1080 -tarkkuus muodostuu 1 920:stä vaakatasossa olevasta kuvapisteestä
(vaakatarkkuus) ja 1 080:stä pystytasossa olevasta kuvapisteestä (pystytarkkuus).
Liite
303
Liite
Multiple Display Control (MDC)
MDC (Multiple Display Control) on sovellus, jonka avulla tietokone voi hallita useita näyttöjä
samanaikaisesti. Tietokoneen ja näyttöpäätteen välillä siirretään tietoa RS232C- eli sarjatiedonsiirto- ja
RJ45- eli lähiverkkokaapeleiden (LAN) avulla.
DVD (Digital Versatile Disc)
DVD:llä tarkoitetaan CD-levyn kokoista massatallennuslevyä, jolle voi tallentaa MPEG-2videonpakkausteknologiaa käyttäviä multimediasovelluksia (ääni- ja videotiedostoja tai pelejä).
HDMI(High Definition Multimedia Interface)
HDMI on liitäntä, jota voi käyttää pakkaamatta ja yhden johdon kautta digitaalisissa äänilähteissä ja
teräväpiirtokuvalähteissä.
Komponenttiportit (vihreä, sininen ja punainen)
Komponenttiportit tunnistavat, lähettävät ja vastaanottavat kontrastisignaaleja ja komponenttiliitännän
avulla saadaan aikaan korkealaatuisempi kuva kuin millään muulla videoliitäntätavalla.
Stereo
Stereolla tarkoitetaan teknologiaa, joka tuottaa ääntä kahden eri kanavan kautta. Se saa äänen
kuulostamaan kolmiulotteiselta, sillä se käyttää kahta erillistä, vasenta ja oikeaa, äänikanavaa
kahdessa eri kaiuttimessa.
Lähde
Kuva- tai tulolähde tarkoittaa laitteeseen kytkettyä kuvalähdelaitetta, esimerkiksi videokameraa,
videonauhuria tai DVD-laitetta.
480i/480p/720p/1080i/1080p
Nämä pyyhkäisynopeudet viittaavat kuvan tarkkuuden määritteleviin pyyhkäisyjuoviin.
Pyyhkäisynopeuden symbolina käytetään pyyhkäisytavasta riippuen joko i:tä (interlaced, lomitettu) tai
p:tä (progressive, peräkkäinen).
- Pyyhkäisy
Pyyhkäisyllä tarkoitetaan kuvan asteittain muodostavien kuvapisteiden lähettämistä. Mitä enemmän
kuvapisteitä, sitä kirkkaampi ja selkeämpi kuva.
- Peräkkäinen
Peräkkäispyyhkäisytilassa kaikki kuvapistejuovat pyyhkäistään näytöllä yksitellen (peräkkäin).
- Lomitettu
Lomitetussa pyyhkäisytilassa joka toinen kuvapistejuova pyyhkäistään ensin näytön yläosasta sen
alaosaan, ja vasta tämän jälkeen pyyhkäistään jäljellä olevat (ei vielä pyyhkäistyt) juovat.
Liite
304
Hakemisto
A
Oma luettelo 185
AllShareperustoimintojen käyttäminen 182
Ongelmien raportointi 275
Asetukset 223, 264, 272
Ota yhteyttä Samsungiin 292
E
P
Edit Name 176
Paikallinen ajastusten hallinta 208, 244
Erikseen myytävät lisätarvikkeet 26
Palauta kaikki 172
Paristot 33
K
Kaukosäädin 32
S
Kuvakoko 122
Sisällön etusivu 174
Kuvan sijainti 163
Sisällön hallinta 221, 262
Kuvatila 119
Sisällön toistamisen aikana 226, 267, 274
Source AutoSwitch Settings 164
L
Lankaverkko 137
T
Liitäntä 30
Tarkkuuden vaihtaminen tietokoneen avulla
65
Template Manager 257
M
Tietokoneen kytkeminen 62
MagicInfo Lite Player 203, 272
Turvallinen hävittäminen 302
MagicInfo Lite Settings 146
MagicInfo Premium S 238
MDCohjelman asennus ja asennuksen poisto
77
U
Uniajastin 151
Mikä on AllShare Play 177
Mikä on MDC 78
Mukautetut asetukset ikkuna 120
Musiikki 188
N
Näytön säätö 122
Network Schedule 203, 238
V
Vakio 120
Valokuvat 187
Vastuu maksullisesta palvelusta (asiakkaan
kustannukset) 298
Videon kytkeminen 68
Videot 186
Videot Valokuvat ja Musiikin toistoasetus
valikko 189
O
Ohjelmistopäivitys 173
Hakemisto
305
Hakemisto
W
WPSPBC 144
Hakemisto
306