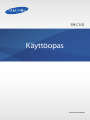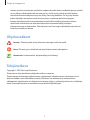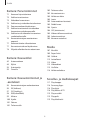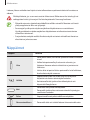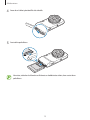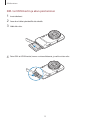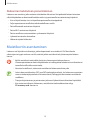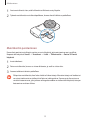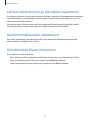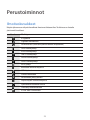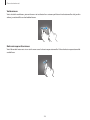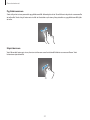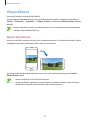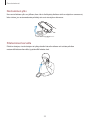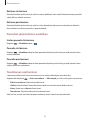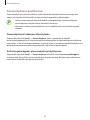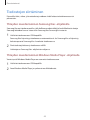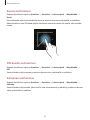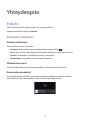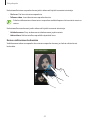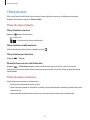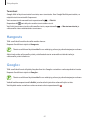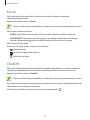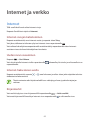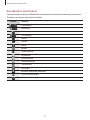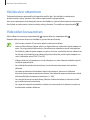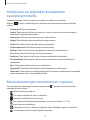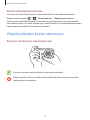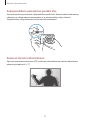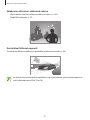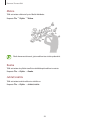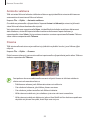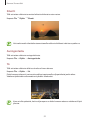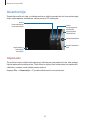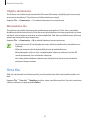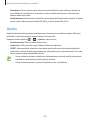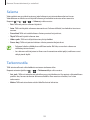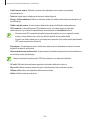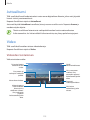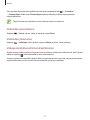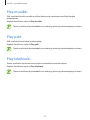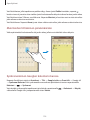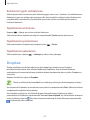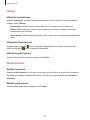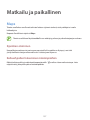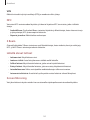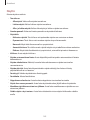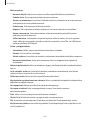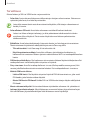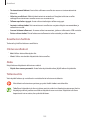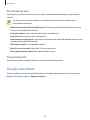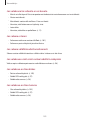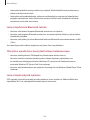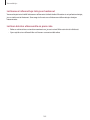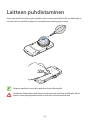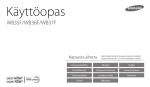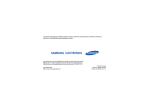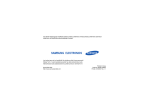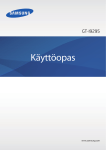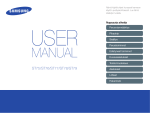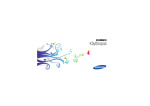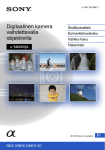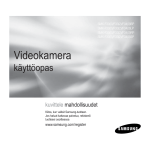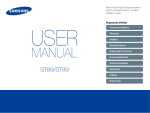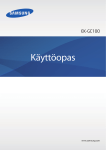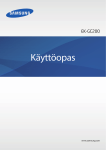Download Samsung Galaxy S4 Zoom Käyttöopas(Kitkat)
Transcript
SM-C101 Käyttöopas www.samsung.com Tietoja tästä oppaasta Tämä Samsungin laadukkaisiin standardeihin ja tekniseen asiantuntemukseen perustuva laite tarjoaa laadukkaat mobiiliyhteydet ja viihdeominaisuudet. Tämän käyttöoppaan tarkoituksena on kertoa laitteen toiminnoista ja ominaisuuksista. • Lue tämä opas huolellisesti ennen laitteen käyttöä, jotta osaat käyttää sitä turvallisesti ja oikein. • Kuvaukset perustuvat laitteen oletusasetuksiin. • Kuvien ja näyttökuvien ulkoasu voi poiketa todellisesta tuotteesta. • Sisältö voi poiketa lopullisesta tuotteesta tai palveluntarjoajien tai operaattorien tarjoamista ohjelmistoista, ja sitä saatetaan muuttaa ilman ennakkoilmoitusta. Oppaan uusin versio on saatavissa Samsungin sivustosta osoitteessa www.samsung.com. • Paljon suoritintehoa ja RAM-muistia vaativa sisältö (laadukas sisältö) vaikuttaa laitteen yleiseen suorituskykyyn. Laitteen ominaisuudet ja sen käyttöympäristö voivat aiheuttaa sen, etteivät sisältöön liittyvät sovellukset toimi oikein. • Ominaisuudet ja lisäpalvelut voivat vaihdella laitteen, ohjelmiston ja palveluntarjoajan mukaan. • Sovellukset ja niiden toiminnot voivat vaihdella maan, alueen ja laitteiston mukaan. Samsung ei ole vastuussa muiden kuin Samsungin toimittamien sovellusten aiheuttamista suorituskykyongelmista. • Samsung ei ole vastuussa toiminta- eikä yhteensopivuusongelmista, jotka johtuvat muokatuista rekisteriasetuksista tai muunnetusta käyttöjärjestelmäohjelmistosta. Käyttöjärjestelmän mukauttamisyritys voi johtaa laitteen tai sovellusten virheelliseen toimintaan. • Laitteen mukana toimitetut ohjelmistot, äänilähteet, taustakuvat, muut kuvat ja muu media on lisensoitu rajoitettuun käyttöön. Näiden materiaalien käyttö kaupallisiin ja muihin tarkoituksiin on tekijänoikeuslakien vastaista. Vastuu median lainvastaisesta käytöstä on kokonaan käyttäjillä. • Viesteistä, tietojen lähettämisestä ja vastaanottamisesta, automaattisesta synkronoinnista, paikannuspalvelujen käytöstä tai muista datapalveluista voidaan veloittaa lisämaksu. Voit välttää lisämaksut valitsemalla käyttöösi sopivan liittymäsopimuksen. Lisätietoja saat palveluntarjoajalta. 2 Tietoja tästä oppaasta • Laitteen mukana toimitettuja sovelluksia voidaan päivittää ilman ennakkoilmoitusta, eivätkä ne sen jälkeen välttämättä enää ole tuettuja. Jos sinulla on kysyttävää jostakin laitteen mukana toimitetusta ohjelmistosta, ota yhteys Samsung-huoltoon. Jos kysymys koskee jotakin käyttäjän asentamaa sovellusta, ota yhteys vastaavaan palveluntarjoajaan. • Laitteen käyttöjärjestelmän muuttaminen tai epävirallisista lähteistä peräisin olevien sovellusten asentaminen voi aiheuttaa laitteeseen toimintahäiriöitä ja tietojen vahingoittumisen tai katoamisen. Nämä toimet ovat Samsungin käyttöoikeussopimuksen vastaisia ja mitätöivät takuun. Ohjekuvakkeet Varoitus: Tilanteet, jotka voivat aiheuttaa vammoja sinulle tai muille Vaara: Tilanteet, joissa tämä laite tai muut laitteet voivat vahingoittua Huomautus: Huomautuksia, käyttövinkkejä tai lisätietoja Tekijänoikeus Copyright © 2014 Samsung Electronics Tämä opas on kansainvälisten tekijänoikeuslakien suojaama. Tämän oppaan osittainenkin jäljentäminen, jakeleminen, kääntäminen tai siirtäminen missä tahansa muodossa tai millä tahansa tavalla, sähköisesti tai mekaanisesti, mukaan lukien valokopiointi, äänittäminen tai säilyttäminen tietojen säilytys- ja hakujärjestelmissä, on kiellettyä ilman Samsung Electronicsin ennakkoon myöntämää kirjallista lupaa. 3 Tietoja tästä oppaasta Tavaramerkit • SAMSUNG ja SAMSUNG-logo ovat Samsung Electronicsin rekisteröityjä tavaramerkkejä. • Bluetooth® on Bluetooth SIG, Inc:n rekisteröity tavaramerkki kaikkialla maailmassa. • Wi-Fi®, Wi-Fi Protected Setup™, Wi-Fi Direct™, Wi-Fi CERTIFIED™ ja Wi-Fi-logo ovat Wi-Fi Alliancen rekisteröityjä tavaramerkkejä. • Kaikki muut tavaramerkit ja tekijänoikeudet ovat omistajiensa omaisuutta. 4 Sisältö Aloittaminen 42 43 44 46 8 Laitteen osat 9Näppäimet 10 Pakkauksen sisältö 11 SIM- tai USIM-kortin ja akun asentaminen 16 Akun lataaminen 18 Muistikortin asentaminen 20 Rannehihnan kiinnittäminen 21 Laitteen virran kytkeminen ja katkaiseminen 21 Laitteen piteleminen 22 Laitteen lukitseminen ja lukituksen avaaminen 22 Äänenvoimakkuuden säätäminen 22 Äänettömään tilaan siirtyminen Tilien määrittäminen Tiedostojen siirtäminen Laitteen suojaaminen Laitteen päivittäminen Yhteydenpito 47Puhelin 53Yhteystiedot 56Viestit 58Sähköposti 60 Google Mail 61Hangouts 61Google+ 62Kuvat 62ChatON Perustoiminnot Internet ja verkko 23Ilmoituskuvakkeet 24 Kosketusnäytön käyttäminen 28Ohjausliikkeet 32Ilmoitukset 33Alkunäyttö 36 Lukittu näyttö 37 Sovellusten käyttäminen 37Sovellukset-näyttö 39Ohje 39 Tekstin syöttäminen 41 Yhteyden luominen Wi-Fi-verkkoon 63Internet 64Chrome 65Bluetooth 66 Screen Mirroring 67 Samsung Link 67 Group Play 68NFC 69 S Beam 69WatchON 5 Sisältö Kamera: Perustoiminnot 71 73 73 74 74 75 76 76 77 77 78 102Tarkennusalue 102Kasvontunnistus 103 Valokuvan koko 103Laatu 103 Automaattinen kontrasti 103 Säädä kuvaa 104Ajastin 104 OIS (tärinänesto) 105 Videon tallennusasetukset 105Jakamisasetukset 105 Kameran asetukset Kameran käynnistäminen Valokuvien ottaminen Videoiden kuvaaminen Valokuvien ja videoiden katseleminen Zoomausrenkaan käyttäminen Valokuvien ottaminen tai videoiden kuvaaminen puhekomennoilla Valokuvien tai videoiden kuvaaminen suodatintehosteilla Kuvaustoimintojen muuttaminen nopeasti Kameran tärinän vähentäminen Kasvontunnistuksen käyttäminen Vihjeitä selkeiden kuvien ottamiseen Media 107Musiikki 109 Paper Artist 109Galleria 113Juttualbumi 113Video 115Videoeditori 115YouTube 116Valokuvaehdotus Kamera: Kuvaustilat 82Automaattinen 83Älykäs 94Asiantuntija 95 Oma tila Kamera: Kuvaustoiminnot ja -asetukset Sovellus- ja mediakaupat 117Play-kauppa 118 Samsung Apps 118Play-kirjat 118 Play Movies & TV 119Play-musiikki 119Play-pelit 119Play-lehtikioski 96 Kuvaustoimintojen mukauttaminen 96 EV (kirkkaus) 97 ISO (herkkyys) 98 WB (valonlähde) 99Mittaus 100Ajotila 101Salama 101Tarkennustila 6 Sisältö Apuohjelmat Vianmääritys 120 S Memo 123Kalenteri 125Dropbox 126Pilvi 127Drive 127Kello 129Laskin 130 S Translator 131Ääninauhuri 133 S Voice 134Google 135Puhehaku 135 Omat tiedostot 136Lataukset 136TripAdvisor Laitteen puhdistaminen Matkailu ja paikallinen 137Maps Asetukset 138 Tietoja asetuksista 138Yhteydet 142 Oma laite 153Tilit 153Lisää 156Google-asetukset 7 Aloittaminen Laitteen osat Kuulokemikrofonin liitäntä Läheisyys-/valontunnistin Etukamera Virtanäppäin Kuuloke Äänenvoimakkuusnäppäin Kosketusnäyttö Kotinäppäin Suljinpainike Valikkonäppäin Paluunäppäin Monitoimiliitäntä Mikrofoni Mikrofoni äänen tallennusta varten IrLED Kaiutin Zoomausrengas GPS-antenni Objektiivi AF-apuvalo Jalustan kiinnitysreikä Salama NFC-antenni Muistikorttipaikka Pääantenni Hihnan rengas 8 Aloittaminen Laitteen yläosan mikrofoni on käytössä vain tallennettaessa puhemuistioita tai kuvattaessa videota. Älä käytä laitetta, jos se on murtunut tai rikkoutunut. Rikkoutunut lasi tai akryyli voi vahingoittaa käsiäsi ja kasvojasi. Vie laite korjattavaksi Samsung-huoltoon. • Älä peitä antennin sijaintialuetta kädellä tai millään esineellä. Muutoin voi ilmetä yhteysongelmia tai akku voi tyhjentyä. • Samsungin hyväksymän näytönsuojakalvon käyttäminen on suositeltavaa. Hyväksymättömän näytönsuojakalvon käyttäminen voi aiheuttaa tunnistimien virheellisen toiminnan. • Suojaa kosketusnäyttö vedeltä. Kosketusnäyttö voi toimia virheellisesti kosteissa olosuhteissa ja kastuessaan. Näppäimet Näppäin Toiminto • Paina jonkin aikaa, kun haluat kytkeä tai katkaista laitteen virran. Virta Valikko • Nollaa laite painamalla yli seitsemän sekuntia, jos laitteessa ilmenee vakavia virheitä tai se jumiutuu tai lukkiutuu. • Lukitse laite tai poista lukitus painamalla. Laite lukkiutuu, kun kosketusnäyttö sammuu. • Napauttamalla tätä voit avata nykyisessä näytössä käytettävissä olevien toimintojen luettelon. • Koskettamalla tätä jonkin aikaa alkunäytössä voit käynnistää Google-haun. • Painamalla voit palata alkunäyttöön. Koti • Painamalla jonkin aikaa voit avata viimeksi käytettyjen sovellusten luettelon. Paluu • Napauttamalla voit palata edelliseen näyttöön. Äänenvoimakkuus • Painamalla tätä voit säätää laitteen äänenvoimakkuutta. 9 Aloittaminen Näppäin Toiminto • Paina jonkin aikaa, kun haluat kytkeä kameran virran. Suljin • Kamerasovelluksessa tarkenna kohteeseen painamalla puoliksi alas. Kun kohde on tarkennettu, tarkennuskehys näkyy vihreänä. Ota valokuva painamalla. Pakkauksen sisältö Tarkista, että tuotepakkaus sisältää seuraavat osat: • Laite • Akku • Pikaopas • Laitteen mukana toimitettavat varusteet ja saatavissa olevat lisävarusteet voivat vaihdella alueen tai palveluntarjoajan mukaan. • Mukana toimitettavat varusteet on suunniteltu vain tähän laitteeseen, eivätkä ne välttämättä ole yhteensopivia muiden laitteiden kanssa. • Ulkoasua ja teknisiä ominaisuuksia voidaan muuttaa ilman erillistä ilmoitusta. • Voit ostaa lisävarusteita Samsung-jälleenmyyjältä. Varmista ennen ostamista, että ne ovat yhteensopivia laitteen kanssa. • Muut lisävarusteet eivät välttämättä ole yhteensopivia laitteen kanssa. • Käytä vain Samsungin hyväksymiä varusteita. Hyväksymättömien varusteiden käyttämisestä aiheutuvat toimintahäiriöt eivät kuulu takuuhuollon piiriin. • Kaikkien varusteiden saatavuus on kokonaan niitä valmistavien vastaavien yhtiöiden vastuulla. Lisätietoja saatavilla olevista varusteista on Samsungin sivustossa. 10 Aloittaminen SIM- tai USIM-kortin ja akun asentaminen Asenna matkapuhelinpalvelun tarjoajan toimittama SIM- tai USIM-kortti ja mukana toimitettu akku. Laitteessa voi käyttää vain microSIM-kortteja. 1 Irrota takakansi. Varo, ettet vahingoita kynsiäsi irrottaessasi takakantta. Älä taivuta tai väännä takakantta voimakkaasti. Muutoin kansi voi vahingoittua. 11 Aloittaminen 2 Aseta SIM- tai USIM-kortti siten, että kullanväriset liittimet ovat ylöspäin. SIM- tai USIM-kortin liittäminen väärin voi vahingoittaa laitetta vakavasti. Takuu ei kata epäasianmukaisen käytön aiheuttamia vaurioita. 3 Työnnä SIM- tai USIM-korttia korttipaikkaan, kunnes se lukkiutuu paikalleen. • Älä aseta muistikorttia SIM-korttipaikkaan. Jos muistikortti lukkiutuu SIMkorttipaikkaan, vie laite Samsung-huoltoon muistikortin poistamista varten. • Varo kadottamasta SIM- tai USIM-korttia äläkä anna niitä muiden käyttöön. Samsung ei ole vastuussa mistään vahingoista tai haitoista, jotka aiheutuvat korttien katoamisesta tai varastamisesta. 12 Aloittaminen 4 Avaa akun lukko työntämällä sitä oikealle. 5 Aseta akku paikalleen. Varmista, että akun kullanväriset liittimet on kohdistettu oikein, kun asetat akun paikalleen. 13 Aloittaminen 6 Lukitse akun lukko työntämällä sitä vasemmalle. 7 Asenna akun kansi takaisin paikalleen. 14 Aloittaminen SIM- tai USIM-kortin ja akun poistaminen 1 Irrota takakansi. 2 Avaa akun lukko työntämällä sitä oikealle. 3 Vedä akku ulos. 4 Paina SIM- tai USIM-korttia, kunnes se irtoaa laitteesta, ja vedä se sitten ulos. 15 Aloittaminen Akun lataaminen Lataa akku laturilla ennen ensimmäistä käyttökertaa. Akun voi ladata myös tietokoneen avulla liittämällä laitteen tietokoneeseen USB-kaapelilla. Käytä vain Samsungin hyväksymiä latureita, akkuja ja kaapeleita. Muut kuin hyväksytyt laturit tai kaapelit voivat aiheuttaa akun räjähtämisen tai laitteen vahingoittumisen. • Kun akun varaus on vähissä, laitteesta kuuluu varoitusääni ja näyttöön tulee akun vähäisestä varauksesta kertova ilmoitus. • Jos akku on täysin tyhjä, laitetta ei voi käynnistää, vaikka laturi olisi liitetty siihen. Anna tyhjän akun latautua muutama minuutti ennen laitteen käynnistämistä. • Jos käytät useita sovelluksia samanaikaisesti, verkkosovelluksia tai sovelluksia, jotka tarvitsevat yhteyden toiseen laitteeseen, akun varaus kuluu nopeasti. Lataa akku täyteen aina ennen tällaisten sovellusten käyttämistä, jotta vältät verkkoyhteyden katkeamisen tai virran loppumisen datasiirron aikana. Lataaminen laturilla Kytke USB-kaapeli USB-laturiin ja kytke sitten USB-kaapelin toinen pää monitoimiliitäntään. Laturin liittäminen väärin voi vahingoittaa laitetta vakavasti. Takuu ei kata epäasianmukaisen käytön aiheuttamia vaurioita. 16 Aloittaminen • Laitetta voi käyttää latauksen aikana, mutta akun lataaminen voi hidastua. • Jos laitteen virransyöttö muuttuu epävakaaksi latauksen aikana, kosketusnäyttö ei ehkä toimi. Jos näin käy, irrota laturi laitteesta. • Laite voi kuumentua latauksen aikana. Tämä on normaalia, eikä sen pitäisi vaikuttaa laitteen käyttöikään eikä suorituskykyyn. Jos akku kuumenee tavallista voimakkaammin, laturi voi lopettaa lataamisen. • Jos laite ei lataudu asianmukaisesti, vie laite sekä laturi Samsung-huoltoon. Kun akku on latautunut täyteen, irrota laite laturista. Irrota laturi ensin laitteesta ja sitten pistorasiasta. Älä irrota akkua ennen laturin irrottamista. Muutoin laite voi vahingoittua. Säästä energiaa irrottamalla laturi, kun sitä ei tarvita. Laturissa ei ole virtakytkintä, joten irrota laturi pistorasiasta sähkön säästämiseksi, kun se ei ole käytössä. Laturi on pidettävä lähellä pistorasiaa ja helposti saatavilla latauksen ajan. Akun varaustilan tarkistaminen Kun akkua ladataan laitteen virran ollessa katkaistuna, seuraavat kuvakkeet ilmaisevat akun varaustilan: Latautuu Täyteen ladattu 17 Aloittaminen Akkuvirran kulutuksen pienentäminen Laitteessa on asetuksia, jotka auttavat säästämään akkuvirtaa. Voit pidentää laitteen latausten välistä käyttöaikaa mukauttamalla näitä asetuksia ja poistamalla taustatoimintoja käytöstä: • Kun et käytä laitetta, siirrä se lepotilaan painamalla virtanäppäintä. • Sulje tarpeettomat sovellukset tehtävienhallinnan avulla. • Poista Bluetooth-ominaisuus käytöstä. • Poista Wi-Fi-ominaisuus käytöstä. • Poista sovellusten automaattinen synkronointi käytöstä. • Lyhennä taustavalon kestoaikaa. • Vähennä näytön kirkkautta. Muistikortin asentaminen Laitteessa voi käyttää muistikortteja, joiden kapasiteetti on enintään 64 Gt. Muistikortin valmistajan tai tyypin mukaan voi olla, etteivät jotkin muistikortit ole yhteensopivia laitteen kanssa. • Kaikki muistikortit eivät ehkä ole täysin yhteensopivia laitteen kanssa. Yhteensopimattoman kortin käyttäminen voi vahingoittaa laitetta tai muistikorttia tai turmella kortille tallennetut tiedot. • Varmista huolellisesti, että asetat muistikortin laitteeseen oikein päin. • Laite tukee muistikorttien FAT- ja exFAT-tiedostojärjestelmiä. Jos laitteeseen asetetaan muussa tiedostojärjestelmässä alustettu kortti, laite pyytää alustamaan muistikortin uudelleen. • Tietojen kirjoittaminen ja poistaminen jatkuvasti lyhentää muistikorttien käyttöikää. • Kun asetat muistikortin laitteeseen, muistikortin tiedostohakemisto näkyy SD memory card -kansiossa. 18 Aloittaminen 1 Aseta muistikortti siten, että kullanväriset liittimet ovat ylöspäin. 2 Työnnä muistikorttia muistikorttipaikkaan, kunnes kortti lukkiutuu paikalleen. Muistikortin poistaminen Ennen kuin poistat muistikortin, poista se ensin käytöstä, jotta poistaminen on turvallista. Napauta alkunäytössä Sovell. → Asetukset → Lisää → Tallennustila → Poista SD-kortti käytöstä. 1 Irrota takakansi. 2 Paina muistikorttia, kunnes se irtoaa laitteesta, ja vedä se sitten ulos. 3 Asenna takakansi takaisin paikalleen. Älä poista muistikorttia, kun laite siirtää tai lukee tietoja. Muutoin tietoja voi kadota tai ne voivat vioittua tai muistikortti tai laite voi vahingoittua. Samsung ei ole vastuussa mistään katoamisesta, joka johtuu vahingoittuneiden muistikorttien käytöstä, tietojen katoaminen mukaan lukien. 19 Aloittaminen Muistikortin alustaminen Tietokoneessa alustettu muistikortti ei ehkä ole yhteensopiva laitteen kanssa. Alusta muistikortti laitteessa. Napauta alkunäytössä Sovell. → Asetukset → Lisää → Tallennustila → Alusta SD-kortti → Alusta SD-kortti → Poista kaikki. Muista varmuuskopioida kaikki laitteeseen tallennetut tärkeät tiedot ennen muistikortin alustamista. Valmistajan takuu ei kata käyttäjän toimista johtuvaa tietojen menetystä. Rannehihnan kiinnittäminen Työnnä rannehihna aukon läpi ja kiinnitä se pieneen ulokkeeseen. 20 Aloittaminen Laitteen virran kytkeminen ja katkaiseminen Kun kytket laitteeseen virran ensimmäisen kerran, määritä laitteen asetukset noudattamalla näytön ohjeita. Kytke laitteen virta ja katkaise virta painamalla virtanäppäintä jonkin aikaa. • Noudata kaikkia valtuutetun henkilöstön julkaisemia varoituksia ja ohjeita, kun olet paikassa, jossa langattomien laitteiden käyttöä on rajoitettu, kuten lentokoneessa tai sairaalassa. • Voit poistaa langattomat toiminnot käytöstä painamalla virtanäppäintä jonkin aikaa ja napauttamalla Lentotila. Voit katkaista virran laitteesta painamalla virtanäppäintä jonkin aikaa ja napauttamalla sitten Katkaise virta. Laitteen piteleminen Älä peitä antennin sijaintialuetta kädellä tai millään esineellä. Muutoin voi ilmetä yhteysongelmia tai akku voi tyhjentyä. 21 Aloittaminen Laitteen lukitseminen ja lukituksen avaaminen Kun laitetta ei käytetä, sen voi lukita luvattoman käytön estämiseksi. Virtanäppäimen painaminen sammuttaa näytön ja siirtää laitteen lukittuun tilaan. Laite lukkiutuu automaattisesti, jos sitä ei käytetä määritetyn ajan kuluessa. Voit avata laitteen lukituksen painamalla virtanäppäintä tai kotinäppäintä ja pyyhkäisemällä sormella johonkin suuntaan näytön alaosassa näytön lukituksen avausalueella. Äänenvoimakkuuden säätäminen Voit säätää soittoäänen ja toistettavan musiikin tai videon äänenvoimakkuutta painamalla äänenvoimakkuusnäppäintä ylös tai alas. Äänettömään tilaan siirtyminen Toimi jollakin seuraavista tavoista: • Paina äänenvoimakkuusnäppäintä jonkin aikaa, kunnes laite siirtyy äänettömään tilaan. • Paina virtanäppäintä jonkin aikaa ja napauta sitten Mykistä tai Värinä. • Avaa ilmoituspaneeli näytön yläreunasta ja napauta sitten Ääni tai Värinä. 22 Perustoiminnot Ilmoituskuvakkeet Näytön yläreunassa näkyvät kuvakkeet ilmaisevat laitteen tilan. Taulukossa on lueteltu yleisimmät kuvakkeet. Kuvake Merkitys Ei signaalia Signaalin voimakkuus Verkkovierailu (normaalin palvelualueen ulkopuolella) GPRS-verkkoyhteys EDGE-verkkoyhteys UMTS-verkkoyhteys HSDPA-verkkoyhteys HSPA+-verkkoyhteys Wi-Fi-yhteys Bluetooth-toiminto käytössä GPS käytössä Puhelu meneillään Vastaamatta jäänyt puhelu Älykäs näyttö -toiminto käytössä Synkronoitu Internetin kanssa Yhdistetty tietokoneeseen Ei SIM- eikä USIM-korttia 23 Perustoiminnot Kuvake Merkitys Uusi teksti- tai multimediaviesti Hälytys käytössä Äänetön tila käytössä Värinätila käytössä Lentotila käytössä Virhe tai varoitus Akun varaustaso Kosketusnäytön käyttäminen Käytä kosketusnäyttöä vain sormilla. • Älä päästä kosketusnäyttöä kosketuksiin muiden sähkölaitteiden kanssa. Staattisen sähkön purkaukset voivat saada kosketusnäytön toimimaan virheellisesti. • Älä napauta kosketusnäyttöä millään terävällä esineellä äläkä paina sitä voimakkaasti sormella, jotta näyttö ei vahingoitu. • Laite ei ehkä tunnista kosketussyötteitä lähellä näytön reunoja, jotka ovat kosketussyöttöalueen ulkopuolella. • Kosketusnäytön jättäminen pitkäksi ajaksi käyttämättömäksi voi johtaa jälkikuviin (kuvan "palamiseen" näyttöön) tai haamukuviin. Sammuta kosketusnäyttö, kun laite ei ole käytössä. 24 Perustoiminnot Sormieleet Napauttaminen Avaa sovellus, valitse valikkokohde, paina näyttöpainiketta tai kirjoita merkki näyttönäppäimistöltä sormella napauttamalla. Koskettaminen jonkin aikaa Napauta kohdetta ja kosketa sitä yli kaksi sekuntia, jos haluat käyttää käytettävissä olevia toimintoja. 25 Perustoiminnot Vetäminen Voit siirtää kuvakkeen, pienoiskuvan tai esikatselun uuteen paikkaan koskettamalla sitä jonkin aikaa ja vetämällä sen kohdekohtaan. Kaksoisnapauttaminen Voit lähentää Internet-sivun tai kuvan osaa kaksoisnapauttamalla. Palaa kaksoisnapauttamalla uudelleen. 26 Perustoiminnot Pyyhkäiseminen Saat näkyviin toisen paneelin pyyhkäisemällä alkunäytössä tai Sovellukset-näytössä vasemmalle tai oikealle. Voit siirtyä Internet-sivulla tai luettelossa, kuten yhteystiedoissa, pyyhkäisemällä ylös tai alas. Nipistäminen Voit lähentää Internet-sivun, kartan tai kuvan osaa levittämällä kahta sormea erilleen. Voit loitontaa nipistämällä. 27 Perustoiminnot Ohjausliikkeet Voit ohjata laitetta yksinkertaisilla liikkeillä. Varmista ennen liikkeiden käyttämistä, että liiketoiminto on käytössä. Napauta alkunäytössä Sovell. → Asetukset → Oma laite → Liikkeet ja eleet ja vedä sitten Liikkeet ja eleet -kytkintä oikealle. Laitteen voimakas ravistelu tai siihen kohdistuva isku voi aiheuttaa tarkoittamattomia syötteitä. Ohjaa liikkeitä hallitusti. Näytön kiertäminen Monissa sovelluksissa näyttö voi olla pysty- tai vaakasuuntainen. Kun laitetta kierretään, näyttö säädetään automaattisesti laitteen uuden asennon mukaiseksi. Jos haluat estää näytön automaattisen kiertymisen, avaa ilmoituspaneeli ja poista kohdan Näytön kierto valinta. • Jotkin sovellukset eivät salli näytön kiertoa. • Jotkin sovellukset näyttävät eri näytön laitteen suunnan mukaan. Laskin muuttuu tieteelliseksi laskimeksi, kun laite kierretään vaaka-asentoon. 28 Perustoiminnot Nostaminen ylös Kun nostat laitteen ylös sen jälkeen, kun sitä ei ole käytetty hetkeen tai kun näyttö on sammunut, laite värisee, jos vastaamattomia puheluja tai uusia viestejä on olemassa. Piteleminen korvalla Puhelun tietojen, viestin tietojen tai yhteystiedon katselun aikana voit soittaa puhelun nostamalla laitteen korvallesi ja pitämällä laitetta siinä. 29 Perustoiminnot Siirtäminen panoroimalla Kosketa kohdetta jonkin aikaa ja siirrä sitten laitetta vasemmalle tai oikealle, jolloin kohde siirtyy toiseen paneeliin alkunäytössä tai Sovellukset-näytössä. Selaaminen panoroimalla Kun kuva näkyy lähennettynä, voit selata kuvaa koskettamalla jotain näytön kohtaa jonkin aikaa ja siirtämällä sitten laitetta haluamaasi suuntaan. 30 Perustoiminnot Kääntäminen ympäri Voit mykistää soittoäänet tai keskeyttää mediatiedostojen toiston kääntämällä laitteen ylösalaisin. Kallistaminen Kosketa näytössä kahta kohtaa jonkin aikaa ja lähennä tai loitonna kuvaa kallistamalla laitetta puolelta toiselle. 31 Perustoiminnot Ilmoitukset Näytön yläreunan tilarivillä näkyvät ilmoituskuvakkeet ilmoittavat esimerkiksi vastaamattomista puheluista, uusista viesteistä, kalenteritapahtumista ja laitteen tilasta. Voit avata ilmoituspaneelin vetämällä tilariviltä alaspäin. Voit tuoda lisää hälytyksiä näkyviin selaamalla luetteloa. Voit sulkea ilmoituspaneelin vetämällä näytön alareunassa näkyvää palkkia ylöspäin. Ilmoituspaneelissa näkyvät laitteen nykyiset asetukset. Vetämällä alaspäin tilariviltä ja napauttamalla sitten voit käyttää seuraavia toimintoja: • Wi-Fi: Ota Wi-Fi-ominaisuus käyttöön tai poista se käytöstä. • Sijainti: Ota GPS-ominaisuus käyttöön tai poista se käytöstä. • Ääni: Ota äänetön tila käyttöön tai poista se käytöstä. Äänettömässä tilassa laitteessa voi käyttää värinähälytystä tai sen voi mykistää. • Näytön kierto: Salli tai estä käyttöliittymän kiertyminen laitetta kierrettäessä. • Bluetooth: Ota Bluetooth-ominaisuus käyttöön tai poista se käytöstä. • Mobiilidata: Ota datayhteys käyttöön tai poista se käytöstä. • Mobiilitukiasema: Ota Wi-Fi-yhteyden jakamistoiminto käyttöön tai poista se käytöstä. • Screen Mirroring: Ota näytön peilaustoiminto käyttöön tai poista se käytöstä. • S Beam: Ota S Beam -toiminto käyttöön tai poista se käytöstä. • NFC: Ota NFC-toiminto käyttöön tai poista se käytöstä. • Synkronoi: Ota sovellusten automaattinen synkronointi käyttöön tai poista se käytöstä. • Älykäs aikakatkaisu: Ota älykäs aikakatkaisutoiminto käyttöön tai poista se käytöstä. • Virransäästö: Ota virransäästötila käyttöön tai poista se käytöstä. • Estotila: Ota estotila käyttöön tai poista se käytöstä. Estotilassa laite estää ilmoitukset. Voit valita estettävät ilmoitukset napauttamalla Asetukset → Oma laite → Estotila. • Lentotila: Ota lentotila käyttöön tai poista se käytöstä. • Hands-free-tila: Ota hands-free-tila käyttöön tai poista se käytöstä. Käytettävissä olevat toiminnot voivat vaihdella alueen tai palveluntarjoajan mukaan. Voit järjestää uudelleen ilmoituspaneelin vaihtoehdot avaamalla ilmoituspaneelin, napauttamalla → , koskettamalla kohdetta jonkin aikaa ja vetämällä sen sitten toiseen paikkaan. 32 Perustoiminnot Alkunäyttö Alkunäyttö on laitteen kaikkien toimintojen käytön aloituspiste. Siinä näkyvät ilmoituskuvakkeet, pienoisohjelmat, sovellusten pikavalinnat ja muut kohteet. Alkunäytössä voi olla useita paneeleja. Saat muut paneelit näkyviin selaamalla vasemmalle tai oikealle. Alkunäytön tilan vaihtaminen Alkunäytössä on perustila ja helppo tila. Helpossa tilassa voit helposti käyttää usein tarvitsemiasi yhteystietoja, sovelluksia ja asetuksia lisäämällä pikavalinnat alkunäyttöön. Voit siirtyä helppoon tilaan napauttamalla alkunäytössä Sovell. → Asetukset → Oma laite → Alkunäyttötila → Helppo tila → Käytä. Kohteiden järjestäminen uudelleen Sovelluksen kuvakkeen lisääminen Napauta alkunäytössä Sovell., kosketa sovelluksen kuvaketta jonkin aikaa ja vedä se sitten paneeliesikatseluun. Kohteen lisääminen Voit mukauttaa alkunäyttöä lisäämällä siihen pienoisohjelmia, kansioita tai sivuja. Kosketa jonkin aikaa tyhjää aluetta alkunäytössä ja valitse sitten jokin seuraavista luokista: • Sovellukset ja pienoisohjelmat: Lisää pienoisohjelmia tai sovelluksia alkunäyttöön. • Kansio: Luo uusi kansio. • Sivu: Luo uusi sivu. 33 Perustoiminnot Kohteen siirtäminen Kosketa kohdetta jonkin aikaa ja vedä se uuteen paikkaan. Voit siirtää kohteen toiseen paneeliin vetämällä sen näytön reunaan. Kohteen poistaminen Kosketa kohdetta jonkin aikaa ja vedä se sitten alkunäytön yläreunassa näkyvään roskakoriin. Kun roskakori muuttuu punaiseksi, vapauta kohde. Paneelien järjestäminen uudelleen Uuden paneelin lisääminen Napauta → Muokkaa sivua → . Paneelin siirtäminen → Muokkaa sivua, kosketa paneeliesikatselua jonkin aikaa ja vedä paneeli sitten Napauta uuteen paikkaan. Paneelin poistaminen → Muokkaa sivua, kosketa paneeliesikatselua jonkin aikaa ja vedä paneeli sitten Napauta näytön yläreunan roskakoriin. Taustakuvan asettaminen Laitteeseen tallennetun kuvan tai valokuvan voi asettaa alkunäytön taustakuvaksi. Napauta alkunäytössä → Aseta taustakuva → Alkunäyttö, ja valitse sitten jokin seuraavista: • Elävät taustakuvat: Näytä animoidut kuvat. • Galleria: Näytä laitteen kameralla otetut valokuvat tai Internetistä ladatut kuvat. • Kuvat: Katso osassa Kuvat olevat kuvat. • Taustakuvat: Näytä taustakuviksi tarkoitetut kuvat. Valitse kuva, muuta sen kokoa tarpeen mukaan ja aseta sitten kuva taustakuvaksi. 34 Perustoiminnot Pienoisohjelmien käyttäminen Pienoisohjelmat ovat pieniä sovelluksia, jotka lisäävät alkunäyttöön käteviä toimintoja sekä tietoja. Voit käyttää niitä lisäämällä niitä pienoisohjelmapaneelista alkunäyttöön. • Jotkin pienoisohjelmat ottavat yhteyden verkkopalveluihin. Internet-pohjaisen pienoisohjelman käyttö saattaa aiheuttaa lisämaksuja. • Käytettävissä olevat pienoisohjelmat voivat vaihdella alueen tai palveluntarjoajan mukaan. Pienoisohjelmien lisääminen alkunäyttöön Napauta alkunäytössä Sovell. → Pienoisohjelmat. Selaa vasemmalle tai oikealle pienoisohjelmapaneelissa ja lisää pienoisohjelma alkunäyttöön koskettamalla pienoisohjelmaa jonkin aikaa. Lisää se haluamaasi paikkaan, muuta tarvittaessa sen kokoa vetämällä kehyksestä ja tallenna pienoisohjelman paikka napauttamalla mitä tahansa näytön kohtaa. Asetusten pikanäppäin -pienoisohjelman käyttäminen Napauta alkunäytössä Sovell. → Pienoisohjelmat ja kosketa sitten Asetusten pikanäppäin -kohtaa jonkin aikaa, jolloin asetusvaihtoehtojen luettelo avautuu. Kosketa asetusvaihtoehtoa, jonka haluat lisätä alkunäyttöön pikavalinnaksi. 35 Perustoiminnot Lukittu näyttö Näytön lukitseminen estää laitteen tahattoman käytön ja mahdollistaa kätevien pienoisohjelmien lisäämisen. Pienoisohjelmien lisääminen Jos haluat käyttää pienoisohjelmia näytön ollessa lukittuna, napauta Sovellukset-näytössä Asetukset → Oma laite → Lukitusnäyttö ja lisää sitten valintamerkki kohtaan Useita pienoisohjelmia. Lukitussa näytössä ei voi käyttää pienoisohjelmia, kun laite on helpossa tilassa tai suojaustoiminnot ovat käytössä. Napauta näytön yläosassa olevaa pienoisohjelmapaneelin aluetta. Selaa oikealle viimeiselle sivulle pienoisohjelmapaneelissa, napauta ja valitse sitten lukittuun näyttöön lisättävä pienoisohjelma. Paneelien järjestäminen uudelleen Paneelin siirtäminen Selaa pienoisohjelmapaneelin alueella vasemmalle tai oikealle, kosketa paneeliesikatselua jonkin aikaa ja vedä se sitten uuteen paikkaan. Paneelin poistaminen Selaa pienoisohjelmapaneelin alueella vasemmalle tai oikealle, kosketa paneeliesikatselua jonkin aikaa ja vedä se sitten näytön yläreunan roskakoriin. 36 Perustoiminnot Sovellusten käyttäminen Tässä laitteessa voi käyttää monentyyppisiä sovelluksia mediasovelluksista Internet-sovelluksiin. Sovelluksen avaaminen Avaa sovellus koskettamalla sen kuvaketta alkunäytössä tai Sovellukset-näytössä. Avaaminen viimeksi käytettyjen sovellusten luettelosta Avaa viimeksi käytettyjen sovellusten luettelo painamalla alkunäytössä kotinäppäintä jonkin aikaa. Valitse avattavan sovelluksen kuvake. Sovelluksen sulkeminen Voit säästää akkuvirtaa ja säilyttää laitteen suorituskyvyn sulkemalla tarpeettomat sovellukset. Paina kotinäppäintä jonkin aikaa, napauta ja sulje sovellus napauttamalla sitten Lop. Voit sulkea kaikki käynnissä olevat sovellukset napauttamalla Lopeta kaikki. Voit myös painaa kotinäppäintä jonkin aikaa ja napauttaa sitten . Sovellukset-näyttö Sovellukset-näytössä näkyvät kaikkien sovellusten kuvakkeet, uudet asennetut sovellukset mukaan lukien. Avaa Sovellukset-näyttö napauttamalla alkunäytössä Sovell. Saat muut paneelit näkyviin selaamalla vasemmalle tai oikealle. 37 Perustoiminnot Sovellusten järjestäminen uudelleen Tämä toiminto on käytettävissä vain mukautettavassa ruudukkonäkymässä. → Muokkaa, kosketa sovellusta jonkin aikaa ja vedä se sitten uuteen paikkaan. Voit Napauta siirtää kohteen toiseen paneeliin vetämällä sen näytön reunaan. Järjestäminen kansioiden avulla Samantyyppiset sovellukset voi sijoittaa samaan kansioon kätevää käyttöä varten. → Muokkaa, kosketa sovellusta jonkin aikaa ja vedä se sitten kohtaan Luo kansio. Napauta Anna kansion nimi ja napauta sitten OK. Sijoita sovellukset uuteen kansioon vetämällä ja tallenna järjestely sitten napauttamalla Tallenna. Paneelien järjestäminen uudelleen Nipistä näytössä, kosketa paneeliesikatselua jonkin aikaa ja vedä se sitten uuteen paikkaan. Sovellusten asentaminen Samsung Apps -kaupasta ja muista sovelluskaupoista voi ladata ja asentaa sovelluksia. Sovellusten asennuksen poistaminen Napauta → Poista / poista käytöstä sovelluksia ja poista sitten sovellus valitsemalla se. Laitteen mukana toimitettavien oletussovellusten asennusta ei voida poistaa. Sovellusten poistaminen käytöstä Napauta → Poista / poista käytöstä sovelluksia ja poista sitten sovellus valitsemalla se. Voit ottaa sovelluksen käyttöön napauttamalla Sovellukset-näytössä Asetukset → Lisää → Sovellusten hallinta, selaamalla kohtaan POISTETTU KÄYTÖSTÄ, valitsemalla sovelluksen ja napauttamalla sitten Päälle. • Ladattuja sovelluksia ja joitakin laitteen mukana toimitettavia oletussovelluksia ei voida poistaa käytöstä. • Kun käytät tätä toimintoa, käytöstä poistetut sovellukset katoavat Sovelluksetnäytöstä, mutta ne ovat yhä tallennettuina laitteeseen. 38 Perustoiminnot Ohje Ohjeiden avulla voit opetella laitteen ja sovellusten käyttöä tai tärkeiden asetusten määrittämistä. Napauta Sovellukset-näytössä Ohje. Tuo vihjeet näkyviin valitsemalla luokka. Voit lajitella luokat aakkosjärjestykseen napauttamalla Voit etsiä avainsanoja napauttamalla . . Tekstin syöttäminen Tekstiä voi syöttää Samsung-näppäimistön tai äänitulotoiminnon avulla. Tekstin syöttäminen ei ole tuettua joillakin kielillä. Vaihda syöttökieli joksikin tuetuksi kieleksi tekstin syöttämistä varten. Näppäimistön tyypin vaihtaminen Napauta jotakin tekstikenttää, avaa ilmoituspaneeli, napauta Valitse syöttötapa ja valitse sitten käytettävä näppäimistötyyppi. Samsung-näppäimistön käyttäminen Määritä Samsung-näppäimistön asetukset. Poista edellinen merkki. Syötä isoja kirjaimia. Siirry seuraavalle riville. Syötä välimerkkejä. Syötä välilyönti. 39 Perustoiminnot Isojen kirjainten syöttäminen Napauta kahdesti. ennen merkin syöttämistä. Jos haluat kirjoittaa pelkkiä isoja kirjaimia, napauta Näppäimistön kielen vaihtaminen Voit lisätä näppäimistöön kieliä ja vaihtaa sitten näppäimistön kieltä liu'uttamalla välilyöntinäppäintä vasemmalle tai oikealle. Tekstin syöttäminen puhumalla Ota äänitulotoiminto käyttöön ja puhu sitten mikrofoniin. Laite näyttää puhumasi tekstin. Jos laite ei tunnista sanojasi oikein, napauta alleviivattua tekstiä ja valitse vaihtoehtoinen sana tai lause avattavasta luettelosta. Voit muuttaa puheentunnistuksen kieltä tai lisätä siihen kieliä napauttamalla nykyistä kieltä. Kopioiminen ja liittäminen Kosketa tekstiä jonkin aikaa, valitse tekstiä enemmän tai vähemmän vetämällä - tai -kuvaketta ja kopioi teksti napauttamalla Kopioi tai leikkaa teksti napauttamalla Poimi. Valittu teksti kopioidaan leikepöydälle. Voit liittää tekstin tekstikenttään koskettamalla jonkin aikaa kohtaa, johon haluat liittää sen, ja napauttamalla sitten Liitä. 40 Perustoiminnot Yhteyden luominen Wi-Fi-verkkoon Luomalla laitteesta Wi-Fi-verkkoyhteyden voit käyttää Internetiä tai jakaa mediatiedostoja muiden laitteiden kanssa. (s. 138) Wi-Fi-toiminnon ottaminen käyttöön ja poistaminen käytöstä Avaa ilmoituspaneeli ja napauta Wi-Fi, jolloin toiminto otetaan käyttöön tai poistetaan käytöstä. • Laite käyttää ei-harmonisoitua taajuutta ja on tarkoitettu käytettäväksi kaikissa Euroopan maissa. WLAN-toimintoa voidaan käyttää EU:ssa sisätiloissa rajoituksetta, mutta sitä ei voida käyttää ulkona. • Voit säästää akkuvirtaa poistamalla Wi-Fi-toiminnon käytöstä, kun et tarvitse sitä. Liittyminen Wi-Fi-verkkoihin Napauta Sovellukset-näytössä Asetukset → Yhteydet → Wi-Fi ja vedä sitten Wi-Fi-kytkintä oikealle. Valitse verkko löytyneiden Wi-Fi-verkkojen luettelosta, anna tarvittaessa salasana ja napauta sitten Yhdistä. Salasanaa vaativien verkkojen kohdalla näkyy lukkokuvake. Kun laite on luonut yhteyden Wi-Fi-verkkoon, se luo myöhemmin yhteyden kyseiseen verkkoon automaattisesti aina, kun verkko on käytettävissä. Wi-Fi-verkkojen lisääminen Jos haluamasi verkko ei ole verkkojen luettelossa, napauta Lisää Wi-Fi-verkko verkkoluettelon lopussa. Anna verkon nimi Verkon nimi (SSID) -kohtaan, valitse suojaustyyppi ja anna salasana, jos verkko ei ole avoin, ja napauta sitten Yhdistä. Wi-Fi-verkkojen unohtaminen Kaikki aiemmin käytetyt verkot, nykyinen verkko mukaan lukien, voidaan unohtaa, jolloin laite ei enää luo automaattisesti yhteyttä niihin. Valitse verkko verkkojen luettelosta ja napauta sitten Unohda. 41 Perustoiminnot Tilien määrittäminen Google-sovellukset, kuten Play-kauppa, vaativat Google-tilin, ja Samsung Apps vaatii Samsungtilin. Luomalla Google-tilin ja Samsung-tilin saat laitteesta parhaan käyttökokemuksen. Tilien lisääminen Luo Google-tili noudattamalla ohjeita, jotka tulevat näyttöön avatessasi Google-sovelluksen, kirjautumatta sisään. Kirjaudu Google-tilille tai luo tili napauttamalla Sovellukset-näytössä Asetukset → Tilit → Lisää tili → Google. Luo sitten tili napauttamalla Uusi tai napauta Olemassa oleva ja määritä sitten tilin tiedot noudattamalla näytön ohjeita. Laitteessa voi käyttää useita Google-tilejä. Luo myös Samsung-tili. Tilien poistaminen Napauta Sovellukset-näytössä Asetukset → Tilit, valitse tilin nimi Omat tilit -kohdasta, valitse poistettava tili ja napauta sitten Poista tili. 42 Perustoiminnot Tiedostojen siirtäminen Esimerkiksi ääni-, video- ja kuvatiedostoja voidaan siirtää laitteesta tietokoneeseen tai päinvastoin. Yhteyden muodostaminen Samsung Kies -ohjelmalla Samsung Kies on tietokonesovellus, jolla hallitaan mediasisältöjä ja henkilökohtaisia tietoja Samsung-laitteiden kanssa. Lataa uusin Samsung Kies Samsungin sivustosta. 1 Liitä laite tietokoneeseen USB-kaapelilla. Samsung Kies käynnistyy tietokoneessa automaattisesti. Jos Samsung Kies ei käynnisty, kaksoisnapsauta Samsung Kies -kuvaketta tietokoneessa. 2 Siirrä tiedostoja laitteen ja tietokoneen välillä. Lisätietoja on Samsung Kies -ohjelmiston ohjeessa. Yhteyden muodostaminen Windows Media Player -ohjelmalla Varmista, että Windows Media Player on asennettu tietokoneeseen. 1 Liitä laite tietokoneeseen USB-kaapelilla. 2 Avaa Windows Media Player ja synkronoi musiikkitiedostot. 43 Perustoiminnot Liittäminen medialaitteena 1 Liitä laite tietokoneeseen USB-kaapelilla. 2 Avaa ilmoituspaneeli ja napauta sitten Yhdistetty medialaitteena → Medialaite (MTP). Napauta Kamera (PTP), jos tietokone ei tue MTP (Media Transfer Protocol) -protokollaa tai siihen ei ole asennettu tarvittavaa ohjainta. 3 Siirrä tiedostoja laitteen ja tietokoneen välillä. Laitteen suojaaminen Suojausasetusten avulla voit estää muita henkilöitä käyttämästä tai lukemasta laitteeseen tallennettuja henkilökohtaisia tietoja. Laitteen lukituksen avaaminen edellyttää avauskoodia. Lukituksen asettaminen avattavaksi kasvojentunnistuksen avulla Napauta Sovellukset-näytössä Asetukset → Oma laite → Lukitusnäyttö → Näyttölukko → Kasvolukitus. Sovita kasvosi kehykseen kuvaamista varten. Määritä avauksen vara-PIN-koodi tai kuvio näytön lukituksen avaamista varten siltä varalta, että lukituksen avaaminen kasvojentunnistuksen avulla epäonnistuu. Lukituksen asettaminen avattavaksi kasvojen- ja äänentunnistuksen avulla Napauta Sovellukset-näytössä Asetukset → Oma laite → Lukitusnäyttö → Näyttölukko → Kasvot ja ääni. Sovita kasvosi kehykseen kuvaamista varten ja aseta sitten äänikomento. Määritä avauksen varaPIN-koodi tai kuvio näytön lukituksen avaamista varten siltä varalta, että lukituksen avaaminen kasvojen- ja äänentunnistuksen avulla epäonnistuu. 44 Perustoiminnot Kuvion asettaminen Napauta Sovellukset-näytössä Asetukset → Oma laite → Lukitusnäyttö → Näyttölukko → Kuvio. Piirrä vähintään neljä pistettä yhdistävä kuvio ja vahvista sitten kuvio piirtämällä se uudelleen. Määritä avauksen vara-PIN-koodi näytön lukituksen avaamista varten siltä varalta, että unohdat kuvion. PIN-koodin asettaminen Napauta Sovellukset-näytössä Asetukset → Oma laite → Lukitusnäyttö → Näyttölukko → PIN. Anna vähintään neljä numeroa ja vahvista salasana sitten syöttämällä se uudelleen. Salasanan asettaminen Napauta Sovellukset-näytössä Asetukset → Oma laite → Lukitusnäyttö → Näyttölukko → Salasana. Anna vähintään neljä merkkiä, joihin kuuluu sekä numeroita että symboleita, ja vahvista salasana sitten syöttämällä se uudelleen. 45 Perustoiminnot Laitteen lukituksen avaaminen Käynnistä näyttö painamalla virtanäppäintä tai kotinäppäintä ja anna lukituksen avauskoodi. Jos olet unohtanut lukituksen avauskoodin, vie laite nollattavaksi Samsung-huoltoon. Laitteen päivittäminen Laitteeseen voidaan päivittää uusin ohjelmisto. Tämän ominaisuuden käyttömahdollisuus määräytyy alueen ja palveluntarjoajan mukaan. Päivittäminen Samsung Kies -ohjelmalla Käynnistä Samsung Kies ja liitä laite tietokoneeseen. Samsung Kies tunnistaa laitteen automaattisesti ja näyttää saatavissa olevat päivitykset valintaikkunassa. Aloita päivitys napsauttamalla Päivitä-painiketta valintaikkunassa. Lisätietoja päivittämisestä on Samsung Kies -ohjelman ohjeessa. • Älä sammuta tietokonetta tai irrota USB-kaapelia laitteen päivityksen aikana. • Älä liitä muita medialaitteita tietokoneeseen laitteen päivityksen aikana. Muutoin päivityksessä voi ilmetä häiriöitä. Päivittäminen matkapuhelinverkon kautta Uusin ohjelmisto voidaan päivittää laitteeseen suoraan firmware over-the-air (FOTA) -palvelun avulla. Napauta Sovellukset-näytössä Asetukset → Lisää → Tietoja laitteesta → Ohjelmistopäivitys → Päivitä nyt. 46 Yhteydenpito Puhelin Tällä sovelluksella voit soittaa puhelun tai vastata puheluun. Napauta Sovellukset-näytössä Puhelin. Puhelujen soittaminen Puhelun soittaminen Toimi jollakin seuraavista tavoista: • Nronäpp.: Anna numero numeronäppäimillä ja napauta sitten . • Lokit: Soita puhelu saapuneiden ja lähteneiden puhelujen ja viestien historiasta. • Suosikit: Soita puhelu suosikkiyhteystietojen luettelosta. • Yhteystiedot: Soita puhelu yhteystietojen luettelosta. Pikavalintanumerot Voit valita pikavalintanumeron koskettamalla kyseistä numeroa jonkin aikaa. Numeroiden ennakointi Kun näppäimistöltä syötetään numeroita, ennakoivat ehdotukset tulevat näyttöön automaattisesti. Voit soittaa puhelun valitsemalla jonkin ehdotuksista. 47 Yhteydenpito Yhteystiedon etsiminen Voit etsiä yhteystietojen luettelosta yhteystiedon antamalla nimen, puhelinnumeron tai sähköpostiosoitteen. Kun merkkejä syötetään, ehdotetut yhteystiedot tulevat näyttöön. Voit soittaa puhelun valitsemalla jonkin niistä. Soittaminen ulkomaille Kosketa 0-näppäintä jonkin aikaa, kunnes +-merkki tulee näkyviin. Anna maan numero, suuntanumero ja puhelinnumero ja napauta sitten . Puhelun aikana Seuraavat toiminnot ovat käytettävissä: • : Valitse puhelun aikana käytettävä taajuuskorjainasetus. • : Lisää äänenvoimakkuutta. • : Ota valokuva ja lähetä se viestintäsovelluksella toiselle osapuolelle. • Laite poistaa mikrofonin käytöstä ja mykistää puhelun muutaman sekunnin ajaksi, kun se antaa suljinääniä. • Tämän ominaisuuden käyttömahdollisuus määräytyy alueen ja palveluntarjoajan mukaan. • Pito: Aseta puhelu pitoon. Nouda pidossa oleva puhelu napauttamalla P. pito. • Lisää puh.: Soita toinen puhelu. • Nronäpp.: Avaa numeronäppäimistö. • Lopeta puhelu: Lopeta nykyinen puhelu. • Kaiutin: Ota kaiutinpuhelutoiminto käyttöön. Pidä laite etäällä korvistasi kaiutinpuhelutoimintoa käytettäessä. • Mykistä: Poista mikrofoni käytöstä, minkä jälkeen toinen osapuoli ei kuule sinua. • Kuuloke: Vaihda Bluetooth-kuulokemikrofoniin, jos se on liitetty laitteeseen. • Vaihda: Siirry puhelusta toiseen. • Yhdistä: Soita neuvottelupuhelu, kun kaksi puhelua on yhdistetty. Lisää muut osallistujat toistamalla tätä. Tämän toiminto on käytettävissä vain, jos neuvottelupuhelupalvelu on käytössä. 48 Yhteydenpito • → Yhteystiedot: Avaa yhteystietoluettelo. • → Muistio: Luo muistio. • → Viesti: Lähetä viesti. • → Siirrä: Yhdistä ensimmäinen osapuoli toiseen osapuoleen. Tämä katkaisee oman yhteytesi keskusteluun. • → Hallitse konferenssipuhelua: Keskustele yksityisesti yhden osapuolen kanssa kokouspuhelun aikana tai katkaise yhden osapuolen yhteys kokouspuheluun. Yhteystietojen lisääminen Voi lisätä yhteystietoluetteloon puhelinnumeron antamalla numeron näppäimistöllä ja napauttamalla Lisää yhteystietoihin. Viestin lähettäminen Napauttamalla → Lähetä viesti voit lähettää viestin näytössä näkyvään numeroon. Puhelulokien näyttäminen Saat saapuneiden ja lähtevien puhelujen historian näkyviin napauttamalla Lokit. Voit suodattaa puhelulokia napauttamalla → Näytä ja valitsemalla sitten vaihtoehdon. Sallitut numerot Laite voidaan asettaa rajoittamaan lähtevät puhelut vain tietyn etuliitteen sisältäviin numeroihin. Nämä etuliitteet tallennetaan SIM- tai USIM-kortille. → Puheluasetukset → Muut asetukset → Sallitut numerot → Ota sallitut Napauta num. k. ja anna sitten SIM- tai USIM-kortin mukana toimitettu PIN2-koodi. Napauta Sallittujen numeroiden luettelo ja lisää numerot. Puhelunesto Laite voidaan asettaa estämään tiettyjen puhelujen soittaminen. Esimerkiksi ulkomaanpuhelut voidaan poistaa käytöstä. → Puheluasetukset → Muut asetukset → Puhelunesto, valitse puhelutyyppi, Napauta valitse puhelunestoasetus ja anna sitten salasana. 49 Yhteydenpito Puhelujen vastaanottaminen Puheluun vastaaminen Kun puhelu saapuu, vedä -kuvake suuren ympyrän ulkopuolelle. Jos koputuspalvelu on käytössä, voidaan soittaa toinen puhelu. Jos toiseen puheluun vastataan, ensimmäinen puhelu siirretään pitoon. Puhelun hylkääminen Kun puhelu saapuu, vedä -kuvake suuren ympyrän ulkopuolelle. Jos haluat lähettää viestin hylätessäsi saapuvan puhelun, vedä hylkäysviestipalkkia ylöspäin. → Puheluasetukset → Määritä puheluiden Voit luoda hylkäysviestin napauttamalla hylkäysviestit. Tietyistä numeroista tulevien puhelujen hylkääminen automaattisesti → Puheluasetukset → Puhelun hylkäys → Automaattinen hylkäystila → Autom. Napauta hylkäysnumerot ja napauta sitten Automaattisen hylkäyksen luettelo. Napauta Luo, anna numero, määritä luokka ja napauta sitten Tallenna. Vastaamattomat puhelut Jos puheluun ei vastata, tulee näkyviin tilariville. Saat vastaamattomien puhelujen luettelon näkyviin avaamalla ilmoituspaneelin. Koputus Koputus on palveluntarjoajan tuottama palvelu. Käyttäjä voi palvelun avulla asettaa meneillään olevan puhelun pitoon ja siirtyä saapuvaan puheluun. Tätä palvelua ei voi käyttää videopuheluissa. Jos haluat käyttää palvelua, napauta → Puheluasetukset → Muut asetukset → Koputus. Puhelunsiirto Laite voidaan asettaa lähettämään saapuvat puhelut määritettyyn numeroon. → Puheluasetukset → Muut asetukset → Puhelunsiirto ja valitse sitten Napauta puhelutyyppi ja ehto. Anna numero ja napauta Päälle. 50 Yhteydenpito Videopuhelut Videopuhelun soittaminen Anna numero tai valitse yhteystieto yhteystietoluettelosta ja soita sitten videopuhelu napauttamalla . Videopuhelun aikana Seuraavat toiminnot ovat käytettävissä: • Vaihda kameraa: Siirry etukamerasta takakameraan ja päinvastoin. • Mykistä: Poista mikrofoni käytöstä, minkä jälkeen toinen osapuoli ei kuule sinua. • Lopeta puhelu: Lopeta nykyinen puhelu. • → Piilota minut: Piilota kuvasi toiselta osapuolelta. • → Lähtevä kuva: Valitse toiselle osapuolelle näytettävä kuva. • → Nronäpp.: Avaa numeronäppäimistö. • → Vaihda kuulokemikrofoniin: Vaihda Bluetooth-kuulokemikrofoniin, jos se on liitetty laitteeseen. • → Kaiutin pois päältä: Poista kaiutinpuhelutoiminto käytöstä. • → Animoidut hymiöt: Käytä kuvassasi hymiökuvakkeita. • → Teemanäkymä: Käytä kuvassasi koristeellisia kuvakkeita. • → Ota sarjakuvanäk. k.: Vaihda näkymätila sarjakuvanäkymäksi. 51 Yhteydenpito Koskettamalla toisen osapuolen kuvaa jonkin aikaa voit käyttää seuraavia toimintoja: • Ota kuva: Ota kuva toisesta osapuolesta. • Tallenna video: Luo video toisen osapuolen kuvista. Puhelun tallentaminen ilman toisen osapuolen etukäteislupaa on lainvastaista monissa maissa. Koskettamalla omaa kuvaasi jonkin aikaa voit käyttää seuraavia toimintoja: • Vaihda kameraa: Siirry etukamerasta takakameraan ja päinvastoin. • Lähtevä kuva: Valitse toiselle osapuolelle näytettävä kuva. Kuvien vaihtaminen keskenään Vedä kumman tahansa osapuolen kuva toisen osapuolen kuvaan, jos haluat vaihtaa kuvat keskenään. 52 Yhteydenpito Yhteystiedot Tällä sovelluksella voit hallita yhteystietoja, kuten puhelinnumeroita ja sähköpostiosoitteita. Napauta Sovellukset-näytössä Yhteystiedot. Yhteystietojen hallinta Yhteystiedon luominen Napauta ja anna yhteystiedot. • : Lisää kuva. • / : Lisää tai poista yhteystietokenttä. Yhteystiedon muokkaaminen Valitse muokattava yhteystieto ja napauta sitten . Yhteystiedon poistaminen Napauta → Poista. Pikavalintanumeron määrittäminen → Pikavalinta-asetus, valitse pikavalintanumero ja valitse sitten sitä varten Napauta yhteystieto. Voit poistaa pikavalintanumeron koskettamalla sitä jonkin aikaa ja napauttamalla sitten Poista. Yhteystietojen etsiminen Käytä jotakin seuraavista etsintätavoista: • Selaa yhteystietoluetteloa ylös tai alas. • Selaa luetteloa nopeasti vetämällä sormella yhteystietoluettelon oikealla puolella näkyvässä hakemistossa. • Napauta yhteystietoluettelon yläreunassa olevaa hakukenttää ja anna hakuehdot. 53 Yhteydenpito Kun yhteystieto on valittuna, toimi jollakin seuraavista tavoista: • : Lisää suosikkiyhteystietoihin. • / : Soita ääni- tai videopuhelu. • : Luo viesti. • : Luo sähköpostiviesti. Yhteystietojen näyttäminen Oletusasetus on, että laite näyttää kaikki laitteeseen, SIM- tai USIM-kortille tai toiselle tilille tallennetut yhteystiedot. → Näytettävät yhteystiedot ja valitse sitten sijainti, jonne yhteystiedot on Napauta tallennettu. Yhteystietojen siirtäminen Yhteystietojen siirtäminen Google-tilille Napauta → Yhdistä tilit → Yhdistä Google-tiliin. Google-yhteystietoihin siirretyissä yhteystiedoissa näkyy kuvake yhteystietoluettelossa. Yhteystietojen siirtäminen Samsung-tilille Napauta → Yhdistä tilit → Yhdistä Samsung-tiliin. Samsung-yhteystietoihin siirretyissä yhteystiedoissa näkyy kuvake yhteystietoluettelossa. Yhteystietojen tuominen tai vieminen Yhteystietojen tuominen Napauta → Tuo/Vie → Tuo SIM-kortilta, Tuo SD-kortilta tai Tuo USB-muistista. Yhteystietojen vieminen Napauta → Tuo/Vie → Vie SIM-kortille, Vie SD-kortille tai Vie USB-muistiin. 54 Yhteydenpito Yhteystietojen jakaminen Napauta jakotapa. → Käyntikortin jakotapa:, valitse yhteystiedot, napauta Valmis ja valitse sitten Suosikkiyhteystiedot Napauta ja käytä sitten jotakin seuraavista toiminnoista: • Etsi: Etsi yhteystietoja. • Lisää suosikkeihin: Lisää yhteystiedot suosikkeihin. • Poista suosikeista: Poista yhteystiedot suosikeista. • Ruudukkonäkymä/Luettelonäkymä: Näytä yhteystiedot ruudukko- tai luettelomuotoisina. • Ohje: Avaa yhteystietojen käyttöä koskevat ohjeet. Yhteystietoryhmät Yhteystietojen lisääminen ryhmään Valitse ryhmä ja napauta sitten . Valitse lisättävät yhteystiedot ja napauta sitten Valmis. Ryhmien hallinta Napauta ja käytä sitten jotakin seuraavista toiminnoista: • Luo: Luo uusi ryhmä. • Etsi: Etsi yhteystietoja. • Vaihda järjestystä: Kosketa jonkin aikaa ryhmän nimen vieressä, siirrä se uuteen paikkaan vetämällä ylös tai alas ja napauta sitten Valmis. • Poista ryhmät: Valitse käyttäjän lisäämiä ryhmiä ja napauta sitten Poista. Oletusryhmiä ei voida poistaa. • Ohje: Avaa yhteystietojen käyttöä koskevat ohjeet. Viestin tai sähköpostiviestin lähettäminen ryhmän jäsenille Valitse ryhmä, napauta napauta sitten Valmis. → Lähetä viesti tai Lähetä sähköpostiviesti, valitse jäsenet ja 55 Yhteydenpito Käyntikortti Voit luoda käyntikortin ja lähettää sen muille. Napauta Määritä profiili, anna tiedot, kuten puhelinnumero, sähköpostiosoite ja postiosoite, ja napauta sitten Tallenna. Jos käyttäjätiedot on tallennettu laitteen asetusten määrittämisen aikana, valitse käyntikortti kohdassa MINÄ, napauta ja tee haluamasi muokkaukset. → Käyntikortin jakotapa: ja valitse sitten jakotapa. Napauta Viestit Tämän sovelluksen avulla voit lähettää teksti- tai multimediaviestejä. Napauta Sovellukset-näytössä Viestit. Viestien lähettämisestä ja vastaanottamisesta voidaan veloittaa lisämaksu, kun olet oman palvelualueesi ulkopuolella. Lisätietoja saat palveluntarjoajalta. Viestien lähettäminen Napauta , lisää vastaanottajat ja napauta sitten . Lisää vastaanottajat jommallakummalla seuraavista tavoista: • Anna puhelinnumero. • Napauta , valitse yhteystiedot ja napauta sitten Valmis. Luo multimediaviesti seuraavilla toiminnoilla: • Napauta • Napauta ja lisää kuvat, videot, yhteystiedot, muistiinpanot, tapahtumat ja muut kohteet. → Lisää aihe ja anna aihe. 56 Yhteydenpito Ajoitettujen viestien lähettäminen → Ajoitus. Määritä kellonaika ja päivämäärä ja napauta sitten Kun luot viestiä, napauta Valmis. Laite lähettää viestin määritettynä ajankohtana. • Jos laitteen virta on katkaistu määritettynä ajankohtana, laite ei ole yhteydessä verkkoon tai verkkoyhteys on epävakaa, viestiä ei lähetetä. • Tämä toiminto käyttää laitteeseen asetettua kellonaikaa ja päivämäärää. Kellonaika ja päivämäärä voivat olla vääriä, jos siirryt aikavyöhykkeeltä toiselle eikä verkko päivitä aikatietoja. Viestien kääntäminen ja lähettäminen Jos haluat käyttää käännöstoimintoa, napauta viestin luonnin aikana Käännä-kytkintä oikealle, määritä kielipari ja napauta sitten OK. Käännä viesti napauttamalla viestin. → Käännä, vedä ja napauta sitten Valmis. Käännetty viesti korvaa lähdekielisen Saapuneiden viestien näyttäminen Saapuneet viestit ryhmitellään viestiketjuiksi yhteystiedon mukaan. Voit tuoda henkilön viestin näkyviin valitsemalla vastaavan yhteystiedon. Ääniviestin kuunteleminen Kosketa 1 numeronäppäimistöllä jonkin aikaa ja noudata sitten palveluntarjoajan ohjeita. 57 Yhteydenpito Sähköposti Tällä sovelluksella voit lähettää tai lukea sähköpostiviestejä. Napauta Sovellukset-näytössä Sähköposti. Sähköpostitilien määrittäminen Määritä sähköpostitili, kun avaat Sähköposti-sovelluksen ensimmäisen kerran. Kirjoita sähköpostiosoite ja salasana. Napauta Seuraava, jos sähköpostitili on Google Mail -tili tai muu yksityinen tili, tai napauta Manuaalinen, jos tili on yrityksen sähköpostitili. Määritä sitten tilin asetukset noudattamalla näytön ohjeita. Voit määrittää toisen sähköpostitilin napauttamalla → Asetukset → Lisää tili. Viestien lähettäminen Napauta sähköpostitiliä, jota haluat käyttää, ja napauta sitten vastaanottajat, aihe ja viesti ja napauta sitten . Napauttamalla Napauta näytön alareunassa. Kirjoita voit lisätä vastaanottajan yhteystietoluettelosta. ja lisää kuvat, videot, yhteystiedot, muistiinpanot, tapahtumat ja muut kohteet. Napauttamalla vastaavia. → voit lisätä viestiin kuvia, tapahtumia, yhteystietoja, sijaintitietoja ja muita Ajoitettujen viestien lähettäminen → Ajoitettu sähköpostiviesti. Valitse Ajoitettu sähköpostiviesti, Kun luot viestiä, napauta määritä kellonaika ja päivämäärä ja napauta sitten Valmis. Laite lähettää viestin määritettynä ajankohtana. • Jos laitteen virta on katkaistu määritettynä ajankohtana, laite ei ole yhteydessä verkkoon tai verkkoyhteys on epävakaa, viestiä ei lähetetä. • Tämä toiminto käyttää laitteeseen asetettua kellonaikaa ja päivämäärää. Kellonaika ja päivämäärä voivat olla vääriä, jos siirryt aikavyöhykkeeltä toiselle eikä verkko päivitä aikatietoja. 58 Yhteydenpito Viestien lukeminen Valitse sähköpostitili, jota haluat käyttää, jolloin uudet viestit noudetaan. Voit noutaa viestit manuaalisesti napauttamalla . Napauta viestiä, jonka haluat lukea. Lisää tämä sähköpostiosoite yhteystietoluetteloon. Merkitse viesti muistutukseksi. Avaa liitteet. Lähetä viesti edelleen. Poista viesti. Vastaa kaikille vastaanottajille. Siirry edelliseen tai seuraavaan viestiin. Vastaa viestiin. Voit avata liitteet napauttamalla liitevälilehteä ja tallentaa sitten liitteen napauttamalla Tallenna. 59 Yhteydenpito Google Mail Tällä sovelluksella voit käyttää Google Mail -palvelua suoraan nopeasti. Napauta Sovellukset-näytössä Google Mail. • Tämän sovelluksen käyttömahdollisuus määräytyy alueen ja palveluntarjoajan mukaan. • Alueen tai palveluntarjoajan mukaan voi olla, että tämän sovelluksen nimi poikkeaa tässä esitetystä. Viestien lähettäminen Napauta missä tahansa postilaatikossa . , kirjoita vastaanottajat, aihe ja viesti ja napauta sitten Napauttamalla → Liitä tiedosto voit liittää multimediatiedostoja. Napauttamalla → Lisää (piilo)kopio voit lisätä muita vastaanottajia. Napauttamalla → Tallenna luonnos voit tallentaa viestin myöhempää lähettämistä varten. Napauttamalla → Hylkää voit aloittaa uudelleen alusta. Voit muuttaa Google Mail -asetuksia napauttamalla → Asetukset. Voit ilmoittaa mielipiteesi sovelluskehitykselle napauttamalla Voit käyttää Google Mail -ohjeita napauttamalla → Lähetä palautetta. → Ohje. Viestien lukeminen Säilytä tämä viesti. Poista tämä viesti. Merkitse viesti luetuksi. Vastaa kaikille vastaanottajille tai lähetä tämä viesti edelleen muille. Lisää tämä sähköpostiosoite yhteystietoluetteloon. Vastaa tähän viestiin. Merkitse viesti muistutukseksi. Esikatsele liitettä. 60 Yhteydenpito Tunnisteet Google Mail ei käytä varsinaisia kansioita, vaan tunnisteita. Kun Google Mail käynnistetään, se näyttää viestit tunnisteella Saapuneet. Voit noutaa viestit manuaalisesti napauttamalla Napauttamalla → Päivitä. saat näkyviin muiden tunnisteiden viestit. Voit lisätä tunnisteen viestiin valitsemalla viestin, napauttamalla valitsemalla sitten määritettävän tunnisteen. → Muuta tunnisteita ja Hangouts Tällä sovelluksella voit keskustella muiden kanssa. Napauta Sovellukset-näytössä Hangouts. Tämän sovelluksen käyttömahdollisuus määräytyy alueen ja palveluntarjoajan mukaan. Aloita keskustelu valitsemalla ystävä ystäväluettelosta tai antamalla etsittävät tiedot ja valitsemalla ystävä tuloksista. Google+ Tällä sovelluksella voit säilyttää yhteyden ihmisiin Googlen sosiaalisen verkostopalvelun kautta. Napauta Sovellukset-näytössä Google+. Tämän sovelluksen käyttömahdollisuus määräytyy alueen ja palveluntarjoajan mukaan. Vaihda luokkaa napauttamalla Kaikki ja tarkastele kirjoituksia selaamalla ylös tai alas. Voit käyttää muita sosiaalisen verkon ominaisuuksia napauttamalla 61 . Yhteydenpito Kuvat Tällä sovelluksella voit tarkastella ja jakaa kuvia tai videoita Googlen sosiaalisten verkostopalveluiden kautta. Napauta Sovellukset-näytössä Kuvat. Tämän sovelluksen käyttömahdollisuus määräytyy alueen ja palveluntarjoajan mukaan. Valitse jokin seuraavista luokista: • KAIKKI: Näytä kaikki kuvat tai videot, jotka on otettu laitteella tai ladattu laitteeseen. • KOHOKOHDAT: Näytä kuvat tai videot, jotka on ryhmitetty päivämäärän tai kellonajan mukaan. Napauttamalla voit katsoa kaikki luokkaan kuuluvat kuvat tai videot. Valitse sitten kuva tai video. Kun katsot sitä, käytä jotakin seuraavista kuvakkeista: • : Muokkaa kuvaa. • : Jaa kuva tai video muiden kanssa. • : Poista kuva tai video. ChatON Tällä sovelluksella voit keskustella minkä tahansa laitteen käyttäjän kanssa. Tämän sovelluksen käyttäminen edellyttää kirjautumista Samsung-tilille tai puhelinnumeron vahvistamista. Napauta Sovellukset-näytössä ChatON. Tämän sovelluksen käyttömahdollisuus määräytyy alueen ja palveluntarjoajan mukaan. Voit luoda kaveriluettelon antamalla puhelinnumerot tai Samsung-tilien sähköpostiosoitteet tai valitsemalla kaverit ehdotusten luettelosta. Valitse kaverit luettelosta ja aloita sitten keskustelu napauttamalla 62 . Internet ja verkko Internet Tällä sovelluksella voit selata Internet-sivuja. Napauta Sovellukset-näytössä Internet. Internet-sivujen katseleminen Napauta osoitekenttää, anna Internet-osoite ja napauta sitten Siirry. Voit jakaa, tallentaa tai tulostaa nykyisen Internet-sivun napauttamalla . Voit vaihtaa hakuohjelmaa napauttamalla osoitekenttää ja napauttamalla sitten Internetosoitteen vieressä olevaa hakuohjelman kuvaketta. Uuden sivun avaaminen Napauta → Uusi ikkuna. Voit siirtyä toiselle Internet-sivulle napauttamalla napauttamalla. , selaamalla ylös tai alas ja valitsemalla sivun Internet-haku äänen avulla Napauta osoitekenttää, napauta ehdotetuista hakusanoista. → , sano hakusana ja valitse sitten jokin näyttöön tulevista Tämän ominaisuuden käyttömahdollisuus määräytyy alueen ja palveluntarjoajan mukaan. Kirjanmerkit Voit merkitä nykyisen sivun kirjanmerkillä napauttamalla → Lisää suosikki. Voit avata kirjanmerkillä merkityn Internet-sivun napauttamalla 63 ja valitsemalla sivun. Internet ja verkko Historia Napauta → Historia ja avaa Internet-sivu viimeksi käytettyjen Internet-sivujen luettelosta. Voit → Tyhjennä historia. tyhjentää historialuettelon napauttamalla Linkit Voit avata Internet-sivun uudelle sivulle, tallentaa sen tai kopioida sen koskettamalla sivulla olevaa linkkiä jonkin aikaa. Saat tallennetut linkit näkyviin napauttamalla Lataukset. (s. 136) Internet-sivujen jakaminen Voit jakaa Internet-sivun osoitteen muiden kanssa napauttamalla → Jakotapa. Voit jakaa osan Internet-sivusta koskettamalla haluamaasi tekstiä jonkin aikaa ja napauttamalla sitten Jakotapa. Chrome Tällä sovelluksella voit etsiä tietoja ja selailla Internet-sivuja. Napauta Sovellukset-näytössä Chrome. Tämän sovelluksen käyttömahdollisuus määräytyy alueen ja palveluntarjoajan mukaan. Internet-sivujen katseleminen Napauta osoitekenttää ja anna sitten Internet-osoite tai hakuehdot. Uuden sivun avaaminen Napauta → Uusi välilehti. Voit siirtyä toiselle Internet-sivulle napauttamalla 64 → Internet-sivu. Internet ja verkko Internet-haku äänen avulla Napauta osoitekenttää, napauta ehdotetuista hakusanoista. → , sano hakusana ja valitse sitten jokin näyttöön tulevista Synkronoiminen muiden laitteiden kanssa Voit synkronoida avoimet välilehdet ja kirjanmerkit käytettäviksi Chromen kanssa toisessa laitteessa, kun olet kirjautunut samalle Google-tilille. Näet avoimet välilehdet muissa laitteissa napauttamalla Internet-sivu. Tuo kirjanmerkit näkyviin napauttamalla → Muut laitteet. Valitse avattava . Bluetooth Bluetooth luo suoran langattoman yhteyden kahden toisiaan lähellä olevan laitteen välille. Bluetooth-yhteyden avulla voidaan siirtää tietoja tai mediatiedostoja. • Samsung ei vastaa Bluetooth-ominaisuudella lähetettyjen tai vastaanotettujen tietojen mahdollisesta menettämisestä, sieppaamisesta eikä väärinkäytöstä. • Pidä aina huoli siitä, että jaat ja vastaanotat tietoa vain sellaisista laitteista, joihin luotat ja jotka on suojattu asianmukaisesti. Laitteiden välillä olevat esteet saattavat lyhentää toimintaetäisyyttä. • Kaikki laitteet eivät ole välttämättä yhteensopivia laitteesi kanssa, kuten laitteet, jotka eivät ole Bluetooth SIG:n testaamia tai hyväksymiä. • Bluetooth-ominaisuutta ei saa käyttää laittomiin tarkoituksiin (esimerkiksi tiedostojen piraattikopiointiin tai tietoliikenteen luvattomaan kuunteluun kaupallisissa tarkoituksissa). Samsung ei vastaa Bluetooth-ominaisuuden laittoman käytön seurauksista. Ota Bluetooth käyttöön napauttamalla Sovellukset-näytössä Asetukset → Yhteydet → Bluetooth ja vetämällä sitten Bluetooth-kytkintä oikealle. 65 Internet ja verkko Liitoksen luominen muiden Bluetooth-laitteiden kanssa Napauta Sovellukset-näytössä Asetukset → Yhteydet → Bluetooth → Hae, jolloin löytyneiden laitteiden luettelo tulee näkyviin. Valitse laite, jonka kanssa haluat luoda liitoksen, ja vahvista liitos hyväksymällä sitten automaattisesti luotu salasana kummassakin laitteessa. Tietojen lähettäminen ja vastaanottaminen Monet sovellukset tukevat tiedonsiirtoa Bluetooth-yhteyden kautta. Esimerkki tästä on Galleria. Avaa Galleria, valitse kuva, napauta → Bluetooth ja valitse sitten jokin Bluetooth-laitteista. Hyväksy sitten Bluetooth-valtuutuspyyntö toisessa laitteessa kuvan vastaanottamista varten. Siirretty kuva tallennetaan Download-kansioon. Jos vastaanotetaan yhteystieto, se lisätään automaattisesti yhteystietoluetteloon. Screen Mirroring Tällä ominaisuudella voit yhdistää laitteesi suureen näyttöön AllShare Cast -sovittimen tai HomeSync-laitteen avulla ja sitten jakaa sisältöä. Voit käyttää tätä ominaisuutta myös muiden Wi-Fi Miracast -ominaisuutta tukevien laitteiden kanssa. • Tämän ominaisuuden käyttömahdollisuus määräytyy alueen ja palveluntarjoajan mukaan. • Miracast-käyttöiset laitteet, jotka eivät tue HDCP-suojausta, eivät välttämättä ole yhteensopivia tämän toiminnon kanssa. • Verkkoyhteys voi aiheuttaa sen, että joitakin tiedostoja puskuroidaan toiston aikana. • Voit säästää virtaa poistamalla tämän ominaisuuden käytöstä, kun sitä ei tarvita. • Jos määrität Wi-Fi-taajuuden, AllShare Cast -sovittimia tai HomeSync-laitteita ei ehkä löydetä tai niihin ei saada yhteyttä. • Jos toistat videoita tai pelaat pelejä televisiossa, valitse oikea TV-tila, jotta saat parhaan käyttökokemuksen. Napauta Sovellukset-näytössä Asetukset → Yhteydet → Screen Mirroring. Valitse laite, avaa tai toista tiedot ja ohjaa sitten näyttöä laitteen näppäimillä. Voit luoda yhteyden laitteeseen PINkoodin avulla koskettamalla laitteen nimeä jonkin aikaa ja antamalla PIN-koodin. 66 Internet ja verkko Samsung Link Tämän sovelluksen avulla voit toistaa etälaitteisiin tai tallennuspalveluihin tallennettua sisältöä Internetin kautta. Voit toistaa laitteessasi olevia multimediatiedostoja toisessa laitteessa tai lähettää multimediatiedostoja toiseen laitteeseen tai Internet-tallennuspalveluun. Tämän sovelluksen käyttäminen edellyttää, että kirjaudut Samsung-tilillesi ja rekisteröit vähintään kaksi laitetta. Rekisteröintitavat voivat vaihdella laitetyypin mukaan. Napauta Sovellukset-näytössä Samsung Link. Jotta voit käyttää Samsung Link -sovellusta, lataa ja asenna sovellus ensin. Napauta Asenna ja noudata näytön ohjeita. • Tämän sovelluksen käyttömahdollisuus määräytyy alueen ja palveluntarjoajan mukaan. • Tämän sovelluksen lataamisesta matkapuhelinverkon kautta saattaa aiheutua lisäkustannuksia. Jos haluat välttää lisäkustannuksia, ota yhteys palveluntarjoajaasi. Group Play Tämän sovelluksen avulla voit tarkastella useissa laitteissa olevaa sisältöä jakamalla laitteen näytön. Luo Group Play -istunto tai liity istuntoon ja jaa sitten kuvia tai asiakirjoja tai kuuntele musiikkia. Voit myös nauttia verkkopeleistä. Napauta Sovellukset-näytössä Group Play. Jotta voit käyttää Group Play -sovellusta, lataa ja asenna sovellus ensin. Napauta Asenna ja noudata näytön ohjeita. • Tämän sovelluksen käyttömahdollisuus määräytyy alueen ja palveluntarjoajan mukaan. • Kun käytät tätä sovellusta, et voi käyttää Internetiä Wi-Fi-verkon kautta. • Tämän sovelluksen lataamisesta matkapuhelinverkon kautta saattaa aiheutua lisäkustannuksia. Jos haluat välttää lisäkustannuksia, ota yhteys palveluntarjoajaasi. 67 Internet ja verkko NFC Laitteen avulla voidaan lukea lähikenttätunnisteita (Near Field Communication (NFC)), jotka sisältävät tietoja tuotteista. Tällä toiminnolla voit tarvittavien sovelluksien lataamisen jälkeen myös maksaa maksuja ja ostaa liikenne- tai tapahtumalippuja. Laite sisältää sisäisen NFC-antennin. Käsittele laitetta huolellisesti, jotta NFC-antenni ei vahingoitu. Jos näyttö on lukittu, laite ei lue NFC-tunnisteita eikä vastaanota tietoja. Voit ottaa NFC-toiminnon käyttöön napauttamalla Sovellukset-näytössä Asetukset → Yhteydet → NFC. Vedä NFC-kytkintä oikealle. Tietojen lukeminen NFC-tunnisteesta Voit lukea NFC-tunnisteessa olevat tiedot asettamalla NFC-antennin alueen laitteen takaosaa vasten, lähelle NFC-tunnistetta. Tunnisteen tiedot tulevat näyttöön. Ostaminen NFC-toiminnon avulla Ennen kuin voit maksaa NFC-toiminnon avulla, sinun on rekisteröidyttävä mobiilimaksupalveluun. Ota yhteys palveluntarjoajaan rekisteröitymistä tai lisätietojen saamista varten. Kosketa laitteen takaosan NFC-antennin alueella NFC-kortinlukijaa. Tietojen lähettäminen Android Beam -toiminnon avulla Android Beam -toiminnon avulla voit lähettää tietoja, kuten Internet-sivuja ja yhteystietoja, NFCyhteensopiviin laitteisiin. Napauta Sovellukset-näytössä Asetukset → Yhteydet → NFC. Vedä Android Beam -kytkintä oikealle. Valitse kohde, etsi toisesta laitteesta NFC-antennin paikka, kosketa oman laitteesi antennilla toisen laitteen antennia ja napauta sitten laitteen näyttöä. 68 Internet ja verkko S Beam Tällä toiminnolla voidaan lähettää tietoja, kuten videoita, kuvia ja asiakirjoja. Älä lähetä tekijänoikeuksien suojaamia tietoja S Beam -toiminnon avulla. Muutoin voit rikkoa tekijänoikeuslakeja. Samsung ei vastaa tekijänoikeuksien suojaamien tietojen laittoman käytön seurauksista. Napauta Sovellukset-näytössä Asetukset → Yhteydet → S Beam. Vedä S Beam -kytkintä oikealle. Valitse kohde, etsi toisesta laitteesta NFC-antennin paikka, kosketa oman laitteesi antennilla toisen laitteen antennia ja napauta sitten laitteen näyttöä. Jos molemmat laitteet yrittävät siirtää tietoja samanaikaisesti, tiedostonsiirto epäonnistuu. WatchON Tällä sovelluksella voit luoda yhteyden televisioon ja katsella TV-ohjelmia ja elokuvia. Napauta Sovellukset-näytössä WatchON. Luo laitteesta ensin yhteys verkkoon ja varmista, että laitteen infrapunaportti osoittaa televisiota kohti. Yhdistäminen televisioon Yhdistämällä laitteen televisioon näet laitteen näytön isossa kuvassa ja voit etäohjata televisiota laitteen avulla. Valitse maa, alue ja lähetyspalvelu. Rekisteröi televisio laitteeseen noudattamalla näytön ohjeita. Toimintavaiheet määräytyvät valitsemiesi asetusten mukaan. Jos haluat luoda yhteyden muihin laitteisiin, napauta laitteita. 69 → Asetukset → Oma huone → Lisää Internet ja verkko Television katselu Valitse televisiota rekisteröitäessä valintaasi perustuvista TV-ohjelmaehdotuksista tai valitse luokka napauttamalla . Valitse TV-ohjelma ja napauta sitten Katso nyt. Valittu ohjelma tulee näkyviin yhdistettyyn televisioon. Napauta ja avaa ohjauspaneeli television ohjaamista varten. Ohjelmamuistutusten asettaminen Napauta aikaa näytön alareunassa ja valitse sen TV-ohjelman alkamisaika, jota haluat katsella. Valitse ohjelma, napauta Muistutus ja aseta sitten hälytysaika muistuttamaan TV-ohjelmasta. 70 Kamera: Perustoiminnot Kameran käynnistäminen Tällä sovelluksella voit ottaa valokuvia tai kuvata videoita. Napauta Sovellukset-näytössä Kamera. Voit myös painaa suljinpainiketta. Galleria-sovelluksella voit katsella laitteella kuvattuja valokuvia ja videoita. (s. 109) • Kamera poistuu käytöstä automaattisesti, jos sitä ei käytetä. • Varmista, että objektiivi on puhdas. Muutoin laite ei ehkä toimi oikein joissakin tiloissa, jotka vaativat suuren tarkkuuden. Kameran asiallinen käyttötapa • Älä ota ihmisistä valokuvia tai kuvaa heistä videoita ilman heidän lupaansa. • Älä ota valokuvia tai kuvaa videoita paikoissa, joissa se on kiellettyä. • Älä ota valokuvia tai kuvaa videoita paikoissa, joissa se voi loukata ihmisten yksityisyyttä. Perehtyminen esikatselunäyttöön Näytä lisää asetuksia Siirry etukamerasta takakameraan ja päinvastoin. Näyttää, mikä kuvaustila on käytössä. Ota valokuvia. Lähennä tai loitonna. Vaihda kuvaustilaa. Tarkennuskehys. Käynnistä videon kuvaaminen. Katsele kuvattuja valokuvia ja videoita. Valitse käytettävissä olevista tehosteista haluamasi. 71 Kamera: Perustoiminnot Kuvakkeiden merkitykset Esikatselunäytössä näkyvät kuvakkeet ilmaisevat käytössä olevat kuvaustoiminnot ja asetukset. Taulukossa on lueteltu yleisimmät kuvakkeet. Kuvake Merkitys Suljinnopeus Aukkoarvo Valotusarvo ISO-herkkyys Ajastin Salama Makro Mittaus Valkotasapaino Sarjakuvaus Haarukointitila Puheentunnistus Geomerkintä Kuvanjako Kaverien valokuvien jakaminen ChatON-valokuvajako Etäetsin 72 Kamera: Perustoiminnot Valokuvien ottaminen Tarkenna kohteeseen painamalla suljinpainike puoliksi alas. Kun kohde on tarkennettu, tarkennuskehys näkyy vihreänä. Ota valokuva painamalla suljinpainiketta. Voit myös napauttaa esikatselunäytön kuvaa siinä kohdassa, johon haluat kameran tarkentavan. Kun kohde on tarkennettu, tarkennuskehys näkyy vihreänä. Ota valokuva napauttamalla . Videoiden kuvaaminen Aloita videon kuvaaminen napauttamalla . Lopeta tallennus napauttamalla . Napauta tallennuksen aikana siinä kohdassa, johon haluat tarkentaa. • Voit kuvata enintään 25 minuutin pituisia videoita kerrallaan. • Laite ei ehkä tallenna videota oikein, jos käytettävän muistikortin kirjoitusnopeus on pieni. Se voi pysäyttää tallennuksen, tai tallennetut videokuvat voivat vahingoittua. • Muistikortit, joiden kirjoitusnopeus on pieni, eivät tue suuritarkkuuksista videokuvaa. Jos kuvaat suuritarkkuuksista videota, käytä muistikorttia, jonka kirjoitusnopeus on suuri (vähintään micro SDHC Class10). • Videon tarkkuus ja kuvanopeus voivat aiheuttaa sen, että videon kuvakoko näyttää tavallista pienemmältä. • Jos määrität kuvanvakautusasetuksen, kuvanvakautustoiminnon ääni voidaan tallentaa. • Jos zoomaustoiminto aktivoidaan videoita kuvattaessa, kamera voi tallentaa käytössä olevan zoomaustoiminnon äänen. Voit vähentää zoomaustoiminnon ääntä aktivoimalla hiljaisen zoomaustoiminnon. (s. 105) • Jos muutat kameran kuvauskulmaa yllättäen videota kuvattaessa, kamera ei ehkä pysty tallentamaan kuvia oikein. • Jos napautat näyttöä muuttaaksesi tarkennusta manuaalisesti videota kuvattaessa, kosketusääni voidaan tallentaa. 73 Kamera: Perustoiminnot Valokuvien ja videoiden katseleminen Jos haluat katsella otettuja valokuvia tai videoita, napauta galleriakuvaketta. Voit siirtyä edelliseen tai seuraavaan kuvaan selaamalla vasemmalle tai oikealle. (s. 109) Zoomausrenkaan käyttäminen Lähentäminen ja loitontaminen Voit lähentää kiertämällä zoomausrengasta myötäpäivään ja loitontaa kiertämällä zoomausrengasta vastapäivään. • Lähennä/loitonna-tehoste on käytettävissä käytettäessä zoomaustoimintoa videon kuvauksen aikana. • Jos kierrät zoomausrengasta liian nopeasti, zoomaustoiminto ei objektiivin suojaamiseksi ehkä toimi. • Kun käytät zoomaustoimintoa, objektiivi säätää tarkennusta liikkumalla edestakaisin, ennen kuin se määrittää tarkan zoomaussuhteen, jota haluat käyttää. • Luonnollisen katselukulman säilyttämiseksi zoomaussuhde kasvaa enenevässä määrin sitä lisättäessä. 74 Kamera: Perustoiminnot Kameran tai Gallerian käynnistäminen Voit avata kameran ja gallerian pikakäynnistysnäytön kiertämällä alkunäytössä zoomausrengasta. Voit käynnistää kameran valitsemalla jonkin suosikkikuvaustiloistasi. Valokuvien ottaminen tai videoiden kuvaaminen puhekomennoilla Puheentunnistuksen avulla voit ottaa valokuvia tai kuvata videoita puhekomennoilla. Napauta → . Sano kuvauskomento, kuten Smile, Cheese tai Record video. Voit tarkistaa muut kameran hallintaan käytettävät puhekomennot napauttamalla → 75 . Kamera: Perustoiminnot Valokuvien tai videoiden kuvaaminen suodatintehosteilla Suodatintehosteiden avulla voit kuvata ainutlaatuisia valokuvia tai videoita. Napauta mukaan. ja valitse suodatintehoste. Käytettävissä olevat asetukset määräytyvät tilan • Ei tehostetta: Älä lisää tehostetta. • Vinjetti: Tämä tehoste lisää kuvaan retrovärit, suuren kontrastin ja Lomo-kameroiden voimakkaan vinjetointivaikutelman. • Harmaasävy: Tämä tehoste tekee kuvasta mustavalkoisen. • Seepia: Tämä tehoste tekee taustanäkymästä punertavan. • Vanha: Tämä tehoste antaa kuvalle vanhan vaikutelman. • Haalistuneet värit: Tämä tehoste haalistaa kuvan värejä. • Turkoosi: Tämä tehoste lisää kuvaan pehmeän turkoosin värivaikutelman. • Sävy: Tämä tehoste lisää kuvaan värisävyvaikutelman. • Sarjakuva: Tämä tehoste lisää kuvaan sarjakuvamaalauksen vaikutelman. • Tunnelmallinen: Tämä tehoste lisää kuvaan mustavalkoisen sarjakuvamaalauksen vaikutelman. • Karu: Tämä tehoste lisää kuvaan karun vaikutelman. • Öljypastelli: Tämä tehoste lisää kuvaan pastellimaalauksen vaikutelman. • Kalansilmä: Tämä tehoste luo kalansilmäobjektiivin visuaalisen vaikutelman muuttamalla kuvan reunat mustiksi ja vääristämällä kohteita. Kuvaustoimintojen muuttaminen nopeasti Voit muuttaa kuvaustoimintoja nopeasti napauttamalla . Käytettävissä olevat asetukset määräytyvät tilan mukaan. • : Määritä kameran asetukset. • : Ota salama käyttöön tai poista se käytöstä. • : Käytä tätä viiveellä otettavissa kuvissa. • : Ota valokuvien ehdotustoiminto käyttöön tai poista se käytöstä. (s. 116) • : Avaa kameran käyttöohjeet. • : Ota puheentunnistus valokuvien ottamista varten käyttöön tai poista se käytöstä. • : Ota käyttöön tai poista käytöstä jakamisasetukset. 76 Kamera: Perustoiminnot Kameran tärinän vähentäminen Voit vähentää kameran tärinän aiheuttamaa epäterävyyttä tai poistaa sen optisen kuvanvakautustoiminnon (OIS) avulla. Napauta asiantuntijatilassa → → OIS (tärinänesto) ja valitse asetus. Ennen korjausta Korjauksen jälkeen Kasvontunnistuksen käyttäminen Hymykuvan ottaminen Kamera tunnistaa hymyilevät kasvot automaattisesti ja laukaisee sulkimen. Napauta asiantuntijatilassa → → Kasvontunnistus → Hymykuvaus. Suuntaa kamera henkilökohteeseen ja paina suljinpainiketta. Kun kamera tunnistaa hymyilevät kasvot, se ottaa valokuvan automaattisesti. Kasvot tunnistettu Hymy tunnistettu 77 Kamera: Perustoiminnot Silmien räpäytyksen tunnistus Jos kamera tunnistaa suljetut silmät, se ottaa automaattisesti lisää valokuvia peräkkäin. Napauta asiantuntijatilassa → → Kasvontunnistus → Räpäytyksen tunnistus. Suuntaa kamera henkilökohteeseen. Kun kamera tunnistaa ihmiskasvot, kasvojen ympärille tulee valkoinen kehys. Jos silmät suljetaan juuri samalla hetkellä, kun suljinpainiketta painetaan, kamera ottaa automaattisesti lisää valokuvia peräkkäin. Vihjeitä selkeiden kuvien ottamiseen Kameran piteleminen asianmukaisesti Varmista, ettet peitä näyttöä, objektiivia, salamaa tai mikrofonia. Älä jätä objektiivia alttiiksi suoralle auringonvalolle. Muutoin kuvakennoon voi tulla värjäytymiä tai toimintahäiriö. 78 Kamera: Perustoiminnot Suljinpainikkeen painaminen puoliksi alas Voit tarkentaa kuvan painamalla suljinpainikkeen puoliksi alas. Kamera säätää tarkennuksen, valotuksen ja valkotasapainon automaattisesti, ja tarkennuskehys näkyy vihreänä. Tarkennuskehys näkyy punaisena, kun kuvaa ei ole tarkennettu. Kameran tärinän vähentäminen Optisen kuvanvakautustoiminnon (OIS) avulla voit vähentää kameran tärinän aiheuttamaa epäterävyyttä optisesti. (s. 77) 79 Kamera: Perustoiminnot Kohteen pitäminen tarkennettuna Tarkentaminen kohteeseen voi olla vaikeaa, jos: • Kohteen ja taustan välinen kontrasti on vähäinen (jos esimerkiksi kohteen vaatetus on samanvärinen kuin tausta). • Kohteen takana oleva valo on liian kirkas. • Kohde on kirkas tai heijastava. • Kohteessa on sälekaihtimien kaltaisia vaakakuvioita. • Kohde ei ole kuvan keskellä. Tarkennuksen lukituksen käyttäminen Tarkenna painamalla suljinpainike puoliksi alas. Kun kohde on tarkennettu, voit muuttaa sommittelua. Kun olet valmis, ota valokuva painamalla suljinpainiketta. 80 Kamera: Perustoiminnot Valokuvien ottaminen vähäisessä valossa • Käytä salamaa, kun otat valokuvia vähäisessä valossa. (s. 101) • Säädä ISO-herkkyyttä. (s. 97) Kun kohteet liikkuvat nopeasti Ota valokuvia liikkuvista kohteista käyttämällä sarjakuvaustoimintoa. (s. 84) Jos haluat ottaa useita valokuvia peräkkäin, käytä muistikorttia, jonka kirjoitusnopeus on suuri (vähintään micro SDHC Class10). 81 Kamera: Kuvaustilat Automaattinen Käytä tätä vaihtoehtoa, kun haluat kameran valitsevan ohjelmatilat automaattisesti. Tässä tilassa kamera tunnistaa ympäristön olosuhteet ja säätää automaattisesti valotukseen liittyviä tekijöitä, kuten suljinnopeutta, aukkoarvoa, mittaustapaa ja valkotasapainoa. Koska kamera säätää useimpia toimintoja, joidenkin kuvaustoimintojen käyttöä on rajoitettu. Tästä tilasta on hyötyä, kun haluat ottaa pikakuvia mahdollisimman vähäisillä säädöillä. Napauta Tila → Auto. Jos haluat näyttää kuvaustilan kuvakkeen esikatselunäytön oikeassa yläkulmassa, kun painat → Tunnistusnäyttö → Päällä. suljinpainikkeen puoliksi alas, napauta → → • Kamera voi valita jopa samoista aiheista eri kuvaustilan ulkoisten tekijöiden, kuten kameran tärinän, valaistuksen ja kohteen etäisyyden, mukaan. • Jos kamera ei tunnista oikeaa kuvaustilaa, se käyttää tämän tilan oletusasetuksia. • Kohteen asento tai valaistus voi aiheuttaa sen, ettei kamera valitse muotokuvatilaa, vaikka se tunnistaa kasvot. • Tässä tilassa kamera kuluttaa tavallista enemmän virtaa, koska se muuttaa jatkuvasti asetuksia sopivia tiloja valitessaan. 82 Kamera: Kuvaustilat Älykäs Tällä voit ottaa valokuvia, joissa asetukset on määritetty valmiiksi erilaisia kuvaustilanteita varten. Älykkään tilan ehdotus Tällä voit ottaa valokuvia käyttämällä kameran automaattisesti ehdottamia älykkäitä tiloja. Napauta Tila → Älykäs → Älykkään tilan ehdotus. Paina suljinpainike puoliksi alas, valitse tila ehdotusten luettelosta ja ota sitten valokuva painamalla suljinpainiketta. Jos et valitse tilaa ehdotusten luettelosta, kamera ottaa valokuvan automaattisessa tilassa. Voit palauttaa valitun tilan napauttamalla . Kauniit kasvot Tällä voit ottaa valokuvia, joissa kasvot ovat hillityn pehmennettyjä. Napauta Tila → Älykäs → Kauniit kasvot. Ota valokuva painamalla suljinpainiketta. Napauta kasvoja ja säädä tehosteita. Voit vaihtaa alkuperäisen ja säädetyn valokuvan välillä napauttamalla Ennen/jälkeen. Tallenna valokuva napauttamalla Tallenna. Paras valokuva Tällä voit ottaa useita valokuvia lyhyessä ajassa ja valita sitten niistä parhaat. Napauta Tila → Älykäs → Paras valokuva. Ota useita valokuvia painamalla suljinpainiketta. Kosketa tallennettavien valokuvien pienoiskuvia jonkin aikaa ja napauta sitten Tallenna. 83 Kamera: Kuvaustilat Sarjakuvaus Tällä voit ottaa sarjan valokuvia liikkuvista kohteista. Napauta Tila → Älykäs → Sarjakuvaus. Pitele kameraa tukevasti ja ota useita valokuvia jatkuvasti painamalla suljinpainiketta jonkin aikaa. Jos haluat ottaa useita valokuvia peräkkäin, käytä muistikorttia, jonka kirjoitusnopeus on suuri (vähintään micro SDHC Class10). Parhaat kasvot Tässä tilassa voit ottaa useita ryhmäkuvia samanaikaisesti ja yhdistää ne parhaaksi mahdolliseksi kuvaksi. Napauta Tila → Älykäs → Parhaat kasvot. Ota useita valokuvia painamalla suljinpainiketta. Pidä kamera vakaana ja ole liikkumatta, jotta saat laadukkaan kuvan. Napauta keltaista kehystä kunkin henkilön kasvoissa ja valitse parhaat kasvot jokaisesta henkilöstä. Kun olet valinnut jokaisesta henkilöstä parhaat kasvot, yhdistä kuvat yhdeksi valokuvaksi ja tallenna se napauttamalla Tallenna. 84 Kamera: Kuvaustilat Lapsikuva Tällä voit toistaa hauskan äänen kiinnittääksesi lapsen huomion kuvauksen aikana. Napauta Tila → Älykäs → Lapsikuva. Paina suljinpainiketta. Kamera antaa huomioäänen ja ottaa useita valokuvia, kun se tunnistaa kasvot. Voit muuttaa huomioääntä napauttamalla → → → Huomioäänet. Maisema Tämän tilan avulla voit ottaa sinitaivaasta ja maisemista valokuvia, joiden värit ovat täyteläiset. Napauta Tila → Älykäs → Maisema. Aamu Tällä voit ottaa väreiltään hillittyjä valokuvia taivaasta aamuhämärässä. Napauta Tila → Älykäs → Aamu. Lumi Tällä voit ottaa tavallista kirkkaampia valokuvia lumisista maisemista. Napauta Tila → Älykäs → Lumi. 85 Kamera: Kuvaustilat Makro Tällä voit ottaa valokuvia hyvin läheltä kohdetta. Napauta Tila → Älykäs → Makro. Pitele kameraa tukevasti, jotta valokuvista ei tule epäteräviä. Ruoka Tällä voit ottaa sävyiltään tavallista värikkäämpiä valokuvia ruoista. Napauta Tila → Älykäs → Ruoka. Juhlat/sisätila Tällä voit ottaa teräviä valokuvia sisätiloissa. Napauta Tila → Älykäs → Juhlat/sisätila. 86 Kamera: Kuvaustilat Toiminnan pysäytys Tällä voit ottaa valokuvia nopeasti liikkuvista kohteista. Napauta Tila → Älykäs → Toiminnan pysäytys. Käyttö kirkkaassa päivänvalossa on suositeltavaa. Täyteläinen sävy (HDR) Tällä voit ottaa valokuvia säilyttäen kirkkaiden ja tummien alueiden yksityiskohdat. Kamera ottaa useita valokuvia eri valotusarvoilla ja yhdistää ne sitten yhdeksi valokuvaksi automaattisesti. Myös alkuperäisellä valotusarvolla otettu valokuva tallennetaan. Napauta Tila → Älykäs → Täyteläinen sävy. Pitele kameraa tukevasti ja ota useita valokuvia painamalla suljinpainiketta jonkin aikaa. Ilman tehostetta Tehosteen kanssa 87 Kamera: Kuvaustilat • Kameran tärinä, valaistus, kohteen liikkuminen ja kuvausympäristö voivat vaikuttaa tähän toimintoon. • Salama poistetaan tätä toimintoa käytettäessä käytöstä. • Liikkuvia kohteita valokuvattaessa voi näkyä jälkikuva. • Jalustan käyttäminen on suositeltavaa. Panoraama Tällä voit ottaa laajoja panoraamavalokuvia. Napauta Tila → Älykäs → Panoraama. Ota valokuva painamalla suljinpainiketta ja siirrä sitten kameraa yhteen suuntaan. Kun sininen kehys on kohdakkain esikatselunäytön kanssa, kamera ottaa automaattisesti järjestyksessä seuraavan kuvan panoraamakuvaa varten. Lopeta kuvaaminen painamalla suljinpainiketta uudelleen. Valokuvat yhdistetään yhdeksi panoraamakuvaksi automaattisesti. 88 Kamera: Kuvaustilat • Saadaksesi parhaan kuvaustuloksen älä: – – Siirrä kameraa kovin nopeasti tai hitaasti. – – Siirrä kameraa liian vähän seuraavan valokuvan ottamista varten. – – Siirrä kameraa epäsäännöllisellä nopeudella. – – Ravista kameraa. – – Muuta kameran suuntaa valokuvaa ottaessasi. – – Ota valokuvia vähäisessä valossa. – – Ota valokuvia liikkuvista kohteista. – – Ota valokuvia ympäristössä, jossa valon kirkkaus tai väri muuttuu. – – Vältä valokuvien ottamista tunnistuskelvottomien taustojen, kuten selkeän taivaan tai tasavärisen seinän, edessä. • Kuvaus pysäytetään seuraavissa tilanteissa: – – Kuvauksen aikana muutetaan etäisyyttä kohteeseen. – – Kameraa siirretään liian nopeasti. – – Kameraa ei siirretä. • Kamera voi lopettaa valokuvien ottamisen sommittelun tai kuvassa näkyvän liikkeen takia. • Kamera ei ehkä kuvaa viimeistä näkymää kokonaan, jos lopetat kameran siirtämisen täsmälleen siinä kohdassa, johon haluat kuvan päättyvän. Siirrä kameraa hieman sen kohdan yli, jossa haluat kuvan loppuvan, jotta kamera kuvaa näkymän kokonaan. Vesiputous Tällä voit ottaa valokuvia vesiputouksista. Napauta Tila → Älykäs → Vesiputous. Kuva voi olla epäterävä, koska suljinnopeus on hidas kameran ottaessa valokuvat. Käytä jalustaa. 89 Kamera: Kuvaustilat Animoitu valokuva Tällä voit ottaa liikkuvia kohteita sisältävän valokuvan pysäyttämällä tai animoimalla kameran automaattisesti tunnistamat liikkuvat kohteet. Napauta Tila → Älykäs → Animoitu valokuva. Ota valokuva painamalla suljinpainiketta. Napauta Animoi tai Jähmetä ja animoi tai jähmetä sitten liikkuvat kohteet hankaamalla näyttöä. Voit rajata valokuvan napauttamalla Rajaa, siirtämällä aloituskohdan osoittimen haluamaasi aloituskohtaan, siirtämällä lopetuskohdan osoittimen haluamaasi lopetuskohtaan ja napauttamalla sitten Valmis. Voit muuttaa animaation suuntaa napauttamalla Suunta. Tallenna sitten valokuva napauttamalla Tallenna. Draama Tällä toiminnolla voit ottaa sarjan valokuvia ja yhdistää ne yhdeksi kuvaksi, jossa liikkeen jäljet näkyvät. Napauta Tila → Älykäs → Draama. Pitele kameraa tukevasti ja ota useita valokuvia painamalla suljinpainiketta jonkin aikaa. Tallenna tiedosto napauttamalla Tallenna. Saat parhaan kuvan noudattamalla seuraavia vihjeitä. Kamera ei ehkä ota valokuvia oikein muissa kuvausolosuhteissa. • Pidä kamera vakaana ja ole liikkumatta ottaessasi valokuvia. • Ota valokuvia kohteesta, joka liikkuu yhteen suuntaan. • Ota valokuvia, joiden taustalla ei ole liikkuvia kohteita. • Vältä ottamasta valokuvia, joissa kohteen ja taustan värit ovat samanlaisia. • Vältä ottamasta valokuvia kohteesta, joka on liian lähellä tai liian kaukana sopiakseen näyttöön tai joka on liian pitkä, kuten linja-auto tai juna. 90 Kamera: Kuvaustilat Pyyhekumi Tällä voit poistaa taustalla liikkuvat kohteet. Napauta Tila → Älykäs → Pyyhekumi. Ota sarja valokuvia painamalla suljinpainiketta. Kamera poistaa liikkeen jäljet liikkuvasta kohteesta. Voit palauttaa alkuperäisen valokuvan napauttamalla Näytä liikk. kohteet, napauttamalla korostettua aluetta ja napauttamalla sitten Tallenna. • Pidä kamera vakaana ja ole liikkumatta ottaessasi valokuvia. • Kun otat valokuvia kohteesta, jonka värit ovat samanlaisia kuin taustan värit, kamera ei ehkä tunnista kaikkia liikkeitä. • Kun otat valokuvia kohteesta, joka liikkuu hyvin vähän tai hyvin paljon, kamera ei ehkä tunnista kaikkia liikkeitä. • Jos taustalla on useita liikkuvia kohteita, kamera ei ehkä tunnista kaikkia liikkeitä. Ääni ja kuva Tällä voit ottaa ääntä sisältävän kuvan. Napauta Tila → Älykäs → Ääni ja kuva. Kamera tallentaa ääntä muutaman sekunnin ajan valokuvan ottamisen jälkeen. Voit asettaa kameran tallentamaan ääntä ennen valokuvan ottamista tai sen jälkeen → Ääni. napauttamalla → → Kun valokuvia otetaan tässä tilassa, ääni tallennetaan sisäisellä mikrofonilla. 91 Kamera: Kuvaustilat Siluetti Tällä voit ottaa valokuvia tummista kohteista kirkasta taustaa vasten. Napauta Tila → Älykäs → Siluetti. Voit maksimoida siluettitehosteen ottamalla valokuvia kirkkaasti valaistussa paikassa. Auringonlasku Tällä voit ottaa valokuvia auringonlaskusta. Napauta Tila → Älykäs → Auringonlasku. Yö Tällä voit ottaa valokuvia vähäisessä valossa ilman salamaa. Napauta Tila → Älykäs → Yö. Pitele kameraa tukevasti ja ota useita valokuvia painamalla suljinpainiketta jonkin aikaa. Valokuvat yhdistetään automaattisesti yhdeksi valokuvaksi. Kuva voi olla epäterävä, koska suljinnopeus on hidas kameran ottaessa valokuvat. Käytä jalustaa. 92 Kamera: Kuvaustilat Ilotulitus Tällä voit ottaa valokuvia ilotulituksesta. Napauta Tila → Älykäs → Ilotulitus. Kuva voi olla epäterävä, koska suljinnopeus on hidas kameran ottaessa valokuvat. Käytä jalustaa. Valojälki Tällä voit ottaa vähäisessä valossa valokuvia, joissa näkyy valojälki. Napauta Tila → Älykäs → Valojälki. Kuva voi olla epäterävä, koska suljinnopeus on hidas kameran ottaessa valokuvat. Käytä jalustaa. 93 Kamera: Kuvaustilat Asiantuntija Tämän tilan avulla voit valo- ja videokuvauksessa säätää manuaalisesti eri kuvaustoimintoja, kuten suljinnopeutta, aukkoarvoa, valotusarvoa ja ISO-herkkyyttä. Muuta kuvaustoiminnon arvoa kiertämällä. Valitse kuvaustoiminto kiertämällä. Käytä ohjattua väritoimintoa. Käytä ohjelmatilaa. Käytä manuaalista tilaa. Näytä tilojen ja toimintojen kuvaukset. Ohjelmatila Tässä tilassa kamera säätää suljinnopeutta ja aukkoarvoa automaattisesti niin, että voidaan käyttää optimaalista valotusarvoa. Tästä tilasta on hyötyä, kun haluat ottaa kuvia pitämällä valotuksen samana, mutta säätää muita asetuksia. Napauta Tila → Asiantuntija → P ja määritä haluamasi kuvaustoiminnot. 94 Kamera: Kuvaustilat Ohjattu väritoiminto Tässä tilassa voit säätää värejä muuttamalla EV-arvoa (kirkkautta), värikylläisyyttä, kontrastia ja terävyyttä manuaalisesti. Tässä tilassa voit hallita valokuviesi värejä. Napauta Tila → Asiantuntija → C ja määritä haluamasi kuvaustoiminnot. Manuaalinen tila Tässä tilassa voit säätää suljinnopeutta ja aukkoarvoa manuaalisesti. Tässä tilassa voit hallita täydellisesti valokuvien valotusta. Tästä tilasta on hyötyä hallituissa kuvausympäristöissä, kuten studiossa, tai kun kameran asetuksia on hienosäädettävä. Tätä tilaa suositellaan myös yökuvien ottamiseen tai ilotulitusten kuvaamiseen. Napauta Tila → Asiantuntija → M ja määritä haluamasi kuvaustoiminnot. • Jos asetat suuren ISO-herkkyyden tai avaat sulkimen pitkäksi aikaa, kuvakohina voi lisääntyä. • Vähennä kameran tärinää käyttämällä jalustaa ja lankalaukaisinta. • Mitä pidempään suljin on auki, sitä pidempään valokuvan tallennus kestää. Älä sammuta kameraa, kun se tallentaa valokuvaa. • Voit valita yhden kahdesta aukkoarvosta. Käytettävissä olevat arvot vaihtelevat zoomaussuhteen mukaan. Oma tila Tällä voit rekisteröidä suosikkikuvaustilasi ja valita ne kätevästi. Voit rekisteröidä enintään viisi tilaa. Napauta Tila → Oma tila → Muokkaa ja valitse sitten suosikkikuvaustilasi. Kun olet suorittanut valinnan, tallenna se napauttamalla Valmis. 95 Kamera: Kuvaustoiminnot ja -asetukset Kuvaustoimintojen mukauttaminen Kamerassa on käytettävissä useita kuvaustoimintoja. Niiden avulla voit kuvata entistä yksilöllisempiä valokuvia ja videoita. Voit avata kuvaustoiminnot napauttamalla . . Valitun kuvaustilan mukaan voit napauttaa → Valitse toiminto ja tallenna se. • Käytettävissä olevat toiminnot voivat vaihdella kuvaustilan, käytettävän objektiivin ja kuvausolosuhteiden mukaan. • Valittu toiminto voi aiheuttaa sen, etteivät jotkin asetukset ole käytettävissä. EV (kirkkaus) Kamera määrittää valotuksen automaattisesti mittaamalla valon määrän valokuvan sommitelman ja kohteen sijainnin perusteella. Jos kameran määrittämä valotus on odotettua suurempi tai pienempi, voit säätää valotusarvoa manuaalisesti. Napauta Tila → Asiantuntija → P/C. Kierrä kuvaustoimintojen säädin asentoon EV (kirkkaus) ja säädä valotusarvoa. Tummempi (-) Neutraali (0) 96 Kirkkaampi (+) Kamera: Kuvaustoiminnot ja -asetukset • Jos sopivaa valotusarvoa on vaikea päättää valokuvaa otettaessa, voit AE BKT -toiminnon avulla ottaa useita valokuvia eri valotusarvoilla. • Valokuvien ottaminen suurella valotusarvolla voi aiheuttaa kuviin epäterävyyttä hitaamman suljinnopeuden takia. ISO (herkkyys) ISO-herkkyysarvo osoittaa kameran herkkyyden valolle. Mitä suurempi ISO-herkkyys on, sitä herkempi kamera on valolle. Valitsemalla suuremman ISO-herkkyyden voit näin ollen ottaa valokuvia hämärissä tai pimeissä paikoissa nopeammilla suljinnopeuksilla. Tämä voi kuitenkin lisätä sähköistä kohinaa ja aiheuttaa valokuvassa rakeisuutta. Napauta Tila → Asiantuntija → P/M. Kierrä kuvaustoimintojen säädin asentoon ISO (herkkyys) ja valitse ISO-herkkyys. Esimerkkejä ISO 100 ISO 400 ISO 800 ISO 3200 Lisää ISO-herkkyyttä paikoissa, joissa salaman käyttö on kielletty. Voit ottaa selkeän valokuvan ilman lisävaloa määrittämällä suuren ISO-arvon. 97 Kamera: Kuvaustoiminnot ja -asetukset WB (valonlähde) Valkotasapaino viittaa valokuvien väreihin vaikuttavaan valonlähteeseen. Valokuvan värit määräytyvät valonlähteen tyypin ja laadun mukaan. Jos haluat valokuvan värien olevan todenmukaisia, valitse asianmukaiset valaistusolosuhteet valkotasapainon kalibrointia varten tai säädä värilämpötilaa manuaalisesti. Voit myös säätää esimääritettyjen valonlähteiden värejä niin, että valokuvan värit vastaavat todellista näkymää sekalaisissa valaistusolosuhteissa. Napauta asiantuntijatilassa → → WB (valonlähde) ja valitse sitten asetus. • Auto: Käytä automaattisia asetuksia valaistusolosuhteiden mukaan. • Päivänvalo: Käytä tätä aurinkoisina päivinä. Tällä toiminnolla voit luoda näkymän luonnollisia värejä parhaiten vastaavia valokuvia. • Pilvinen: Käytä tätä pilvisinä päivinä tai varjoisassa paikassa. Pilvisinä päivinä otetut valokuvat ovat yleensä sinertävämpiä kuin aurinkoisina päiviä otetut valokuvat. Tämä toiminto kumoaa kyseisen vaikutelman. • Loistelamppu H: Käytä tätä värilämpötilaltaan päivänvaloa vastaavan loistelampun tai kolmivärisen loistelampun valossa. • Loistelamppu L: Käytä tätä valkoisen loistelampun valossa. • Hehkulamppu: Käytä tätä hehku- tai halogeenilamppujen valossa. Hehkulamput ovat yleensä sävyltään punertavia. Tämä toiminto kumoaa kyseisen vaikutelman. • Mukautettu: Käytä tätä, jos haluat määrittää mukautetun valkotasapainoasetuksen. Suuntaa objektiivi valkoiseen pintaan ja paina sitten suljinpainiketta. • K: Tällä voit säätää valonlähteen värilämpötilaa manuaalisesti. Kelvin-asteilla mitattava värilämpötila osoittaa valonlähteen tyypin. Värilämpötilan lisääntyessä värien sävyt muuttuvat viileämmiksi. Värilämpötilan vähentyessä värien sävyt muuttuvat vastaavasti lämpimämmiksi. Voit säätää värilämpötilaa vetämällä liukusäädintä tai napauttamalla tai . 10 000 K Kirkas taivas 8 000 K Loisteputki H Pilvinen Päivänvalo 6 000 K 5 000 K Loisteputki L 4 000 K 3 000 K Halogeenilamppu 2 000 K Kynttilänvalo Hehkulamppu 98 Kamera: Kuvaustoiminnot ja -asetukset Esimerkkejä Automaattinen valkotasapaino Päivänvalo Pilvinen Hehkulamppu Mittaus Mittausmenetelmällä tarkoitetaan tapaa, jolla kamera mittaa valon määrää. Kamera mittaa näkymän valon määrän ja säätää asetuksia sen tiloissa mittaustulosten perusteella. Jos esimerkiksi kohde näyttää todellista tummemmalta, kamera ottaa siitä ylivalotetun valokuvan. Jos kohde näyttää todellista vaaleammalta, kamera ottaa siitä alivalotetun valokuvan. Napauta asiantuntijatilassa → → Mittaus ja valitse sitten asetus. • Matriisimittaus: Kamera laskee valon määrän useilla alueilla. Kamera säätää valotusta valon riittävyyden tai riittämättömyyden mukaan näkymän yleisen kirkkauden perusteella lasketun keskiarvon perusteella. Tämä tila sopii yleiskuvien ottamiseen. 99 Kamera: Kuvaustoiminnot ja -asetukset • Pistemittaus: Kamera laskee valon määrän kuvan keskellä. Kun otat valokuvan tilanteissa, joissa kohde on voimakkaassa vastavalossa, kamera säätää valotusta niin, että kohteesta voidaan ottaa kuva oikein. • Keskipainotettu: Kamera laskee valotuksen pistemittaustilaa laajemmalta alueelta. Se laskee yhteen valon määrän kuvan keskeltä (60–80 %) ja muilta alueilta (20–40 %). Ajotila Käytä tätä toimintoa kuvaustavan määrittämiseen. Kuvasarjoja suositellaan nopeasti liikkuvien kohteiden, kuten kilpa-autojen, nopean liikkeen kuvaamiseen. Napauta asiantuntijatilassa → → Ajotila ja valitse asetus. • Yksittäinen kuva: Tällä voit ottaa yhden kuvan. • Sarjakuvaus: Tällä voit ottaa sarjan valokuvia liikkuvista kohteista. • AE BKT: Automaattisella valotuksen haarukointitoiminnolla voit ottaa kolme peräkkäistä valokuvaa eri valotusarvoilla (sävyä vaaleampi, alkuperäinen ja sävyä tummempi). Voit estää kuvien epäterävyyden käyttämällä jalustaa. • Useita valokuvia otettaessa valokuvien tallentaminen voi kestää tavallista kauemmin muistikortin kapasiteetin ja suorituskyvyn mukaan. • Useita valokuvia otettaessa jalustan käyttäminen on suositeltavaa. 100 Kamera: Kuvaustoiminnot ja -asetukset Salama Valon määrän on pysyttävä tasaisena, jotta kohteesta voi ottaa todenmukaisen kuvan. Valonlähteen muuttuessa voit käyttää salamaa ja huolehtia tasaisesta valon saannista. Napauta (tai → )→ → Salama ja valitse asetus. • Pois: Tällä voit poistaa salaman käytöstä. • Auto: Tällä voit käyttää salamaa automaattisesti. Salama välähtää, kun kohde tai tausta on tumma. • Punasilmä: Tällä voit estää kohteen silmien punaiset heijastukset. • Täytä: Tällä voit käyttää salamaa aina. • Hidas synkr.: Tällä voit säilyttää taustan yksityiskohdat. • Punas. korj.: Tällä voit poistaa kohteen silmien punaiset heijastukset. • Salaman kahden välähdyksen välillä on tauko. Älä liiku, ennen kuin salama on välähtänyt toisen kerran. • Jos salaman valo heijastuu tai ilmassa on huomattava määrä pölyä, valokuvassa voi näkyä pieniä täpliä. Tarkennustila Tällä toiminnolla voit valita kohdetta vastaavan tarkennustilan. Napauta asiantuntijatilassa → → Tarkennustila ja valitse asetus. • Aut. tark.: Tällä voit ottaa kuvan paikallaan pysyvästä kohteesta. Kun painat suljinpainikkeen puoliksi alas, kamera tarkentaa tarkennusalueelle. Alue muuttuu vihreäksi, kun se on tarkennettu. • Makro: Tällä voit ottaa kuvia erittäin lähellä olevista kohteista. 101 Kamera: Kuvaustoiminnot ja -asetukset Tarkennusalue Tällä toiminnolla voit muuttaa tarkennusalueen paikkaa. Yleensä kamera tarkentaa lähimpänä olevaan kohteeseen. Kun kohteita on useita, kamera voi kuitenkin tarkentaa ei-toivottuihin kohteisiin. Muuta tarkennusaluetta niin, että tarkennettuna on haluamasi kohde, jotta kamera ei tarkenna ei-toivottuihin kohteisiin. Saat tavallista selkeämpiä ja terävämpiä valokuvia valitsemalla oikean tarkennusalueen. Napauta asiantuntijatilassa → → Tarkennusalue ja valitse asetus. • Keskip. AF: Tällä voit tarkentaa kuvan keskelle. • Moni-AF: Tällä voit tarkentaa useille alueille. Valokuva jaetaan vähintään kahteen alueeseen. Kamera tarkentaa kullekin alueelle ja osoittaa oikein tarkennetut paikat vihreällä suorakulmiolla. Toimintoa suositellaan maisemakuvien ottamiseen. Kasvontunnistus Tällä toiminnolla voit valita kasvontunnistustilan. Napauta asiantuntijatilassa → → Kasvontunnistus ja valitse asetus. • Normaali: Tällä voit mitata ihmiskasvojen valotuksen. • Hymykuvaus: Tällä voit tunnistaa hymyilevät kasvot ja auttaa ottamaan niistä valokuvan. (s. 77) • Räpäytyksen tunnistus: Tällä voit tunnistaa suljetut silmät ja ottaa automaattisesti lisävalokuvia. (s. 78) • Kun kamera tunnistaa kasvot, se seuraa kasvoja automaattisesti. • Tämä toiminto ei ehkä toimi, jos: – – Kohde on liian kaukana kamerasta. – – Valaistus on liian kirkas tai heikko. – – Kohteen kasvot eivät ole kameraa kohti. – – Kohteella on aurinkolasit tai naamari. – – Kohteen ilme muuttuu huomattavasti. – – Kohde on taustavalaistu tai valaistus vaihtelee. 102 Kamera: Kuvaustoiminnot ja -asetukset Valokuvan koko Kun lisäät tarkkuutta, valokuvan pikselimäärä kasvaa, minkä ansiosta voit tulostaa sen entistä suuremmalle paperille tai näyttää sen entistä suuremmassa näytössä. Kun käytät suurta tarkkuutta, myös tiedostokoko kasvaa. Valitse pieni tarkkuus valokuville, jotka näytetään digitaalisessa kuvakehyksessä tai lähetetään verkkoon. Napauta (tai → )→ → Valokuvan koko ja valitse asetus. Laatu Tällä toiminnolla voit valita tavallista paremman kuvanlaadun entistä parempien valokuvien ottamista varten. Valokuvan laadun parantaminen suurentaa myös tiedostokokoa. Napauta asiantuntijatilassa → → Laatu ja valitse asetus. Automaattinen kontrasti Tällä toiminnolla voit automaattisesti parantaa kontrastia valokuvissa, joissa on vastavalossa olevia kohteita tai kun kohteiden ja taustojen välillä on suuri kontrastiero. Napauta asiantuntijatilassa → → Autom. kontrasti ja valitse asetus. Säädä kuvaa Tällä toiminnolla voit säätää valokuvien värejä, värikylläisyyttä, terävyyttä tai kontrastia. Napauta asiantuntijatilassa arvon osalta tai . → → Säädä kuvaa ja vedä liukusäädintä tai napauta kunkin 103 Kamera: Kuvaustoiminnot ja -asetukset Ajastin Käytä tätä toimintoa viiveellä otettavissa kuvissa. Napauta (tai → )→ → Ajastin ja valitse asetus. Käynnistä ajastin painamalla suljinpainiketta. Kamera ottaa valokuvia määrätyn ajan kuluttua. Voit peruuttaa ajastimen painamalla suljinpainiketta. OIS (tärinänesto) Voit vähentää kameran tärinän aiheuttamaa epäterävyyttä tai poistaa sen optisen kuvanvakautuksen (OIS) avulla. Napauta asiantuntijatilassa → → OIS (tärinänesto) ja valitse asetus. • Pois: Tällä voit poistaa toiminnon käytöstä. • Päällä: Tällä voit käyttää jatkuvasti OIS-toimintoa. • Tämä toiminto ei ehkä toimi oikein seuraavissa tilanteissa: – – Seurattaessa liikkuvaa kohdetta kameraa liikuttamalla. – – Kameran täristessä voimakkaasti. – – Suljinnopeuden ollessa hidas (esimerkiksi otettaessa valokuvia vähäisessä valossa). – – Akkuvirran ollessa vähissä. – – Kuvattaessa lähikuvia. • Toiminnon käyttäminen jalustan kanssa voi tehdä valokuvista epäteräviä OIS-kennon tärinästä johtuen. Poista tämä toiminto käytöstä, kun käytät jalustaa. • Näyttö voi olla epäterävä, jos kameraa kolhaistaan tai se pudotetaan. Käynnistä tällöin laite uudelleen. 104 Kamera: Kuvaustoiminnot ja -asetukset Videon tallennusasetukset Napauta (tai → )→ ja määritä videon tallennusasetukset. • Elokuvan koko: Valitse videoiden tarkkuus. Mitä suurempi tarkkuus, sitä parempi laatu. Tarkat videot vievät paljon muistia. • Moniliike: Määritä videoiden toistonopeus. Jos asetukseksi valitaan muu kuin x1, ääntä ei tallenneta. • Ääni: Tällä voit vähentää zoomauksen aiheuttamaa ääntä videokuvauksessa. • Tuuliäänen vaimennus: Poista joitakin ympäristön ääniä tuulen äänen lisäksi. Jakamisasetukset Määritä jakamisasetukset ja jaa valokuvat sitä mukaa kun ne otetaan. Napauta ja valitse asetus. (tai → )→ • Kuvanjako: Lähetä valokuva suoraan toiseen laitteeseen Wi-Fi Direct -toiminnon avulla. • Kaverien valokuvien jakaminen: Aseta kamera tunnistamaan henkilön kasvot, jotka olet merkinnyt valokuvaan, ja lähettämään valokuva henkilölle. • Valok. jako ChatONissa: Lähetä valokuva suoraan toiseen laitteeseen ChatON-toiminnon avulla. • Etäetsin: Voit asettaa laitteen etäohjaamaan kameraa. Kameran asetukset Napauta (tai → )→ ja määritä kameran asetukset. • Kameratoim. voimakkuus: Säädä automaattitarkennuksen ääntä. • Äänimerkki: Ota äänimerkit käyttöön tai poista ne käytöstä. • Kuvaus: Näytä tilojen kuvaukset. • Suuntaviivat: Näytä kuvan sommittelua helpottava apuviiva. 105 Kamera: Kuvaustoiminnot ja -asetukset • Sulje Kamera autom.: Määritä, kauanko laite odottaa ennen näytön taustavalon sammuttamista. • Tarkista: Näytä otetut valokuvat tai kuvatut videot lyhyesti. • Päiväys-/kellonaikaleima: Tällä voit tulostaa valokuviin niiden ottohetken päivämäärän ja/ tai kellonajan. • Säädä näyttöä autom.: Aseta kamera säätämään näytön kirkkautta automaattisesti. • GPS-tunniste: Lisää valokuvaan GPS-paikkatunniste. Ota tämä toiminto käyttöön valokuvatessasi, jos haluat luoda albumeja automaattisesti Juttualbumi-tilassa. • Voit parantaa GPS-signaalia olemalla kuvaamatta paikoissa, joissa signaali voi olla estetty, kuten rakennusten välissä ja alavilla alueilla tai huonolla säällä. • Sijaintisi voi näkyä valokuvissa, kun lataat ne Internetiin. Voit estää tämän poistamalla GPS-tunnisteasetuksen käytöstä. • Puheohjaus: Ota puheentunnistus valokuvien ottamista tai videoiden kuvaamista varten käyttöön tai poista se käytöstä. • Toimintokohtainen tiedostonimi: Aseta kamera lisäämään tiedostonimiin tilannekohtaisia tunnisteita, kuten sijaintitietoja. Tämän toiminnon käyttämiseksi GPS-tunnisteasetus on otettava käyttöön. • AF-valo: Tällä voit ottaa tarkennusapuvalon käyttöön vähäisessä valossa. • Käynn.tila: Valitse kameran oletustila, joka tulee käyttöön käynnistettäessä laite. • Tallennustila: Valitse muistipaikka tallentamista varten. • Nollaa: Nollaa kameran asetukset. 106 Media Musiikki Tällä sovelluksella voit kuunnella musiikkia. Napauta Sovellukset-näytössä Musiikki. Musiikin toistaminen Valitse musiikkiluokka ja valitse sitten toistettava kappale. Avaa musiikkisoitin napauttamalla albumin kuvaa näytön alareunassa. Etsi muita laitteita tiedoston toistoa varten. Säädä äänenvoimakkuutta. Määritä tiedosto suosikkikappaleeksi. Ota satunnaistoisto käyttöön. Vaihda jatkuvan toiston tilaa. Piilota musiikkisoitinnäyttö. Avaa soittolista. Siirry seuraavaan kappaleeseen. Siirry eteenpäin nopeasti koskettamalla jonkin aikaa. Aloita toistettava kappale uudelleen alusta tai siirry edelliseen kappaleeseen. Siirry taaksepäin nopeasti koskettamalla jonkin aikaa. Siirrä toisto taukotilaan ja jatka toistoa. 107 Media Voit kuunnella kappaleita samalla äänenvoimakkuudella napauttamalla Älykäs äänenvoimakkuus. → Asetukset → Kun Älykäs äänenvoimakkuus on käytössä, äänenvoimakkuus voi nousta laitteen asetettua äänenvoimakkuutta suuremmaksi. Vältä pitkäaikaista kuuntelemista suurella äänenvoimakkuudella, jotta kuulosi ei vahingoitu. Älykäs äänenvoimakkuus -toimintoa ei joidenkin tiedostojen tapauksessa voi aktivoida. Voit mukauttaa äänentoistoa musiikin kuulokemikrofonikuuntelua varten napauttamalla → Asetukset → Adapt Sound → Päällä. Kun asetat äänenvoimakkuuden vähintään tasoon 14, äänensovitusasetusta ei käytetä musiikin toistoon. Jos asetat äänenvoimakkuuden enintään tasoon 13, asetus otetaan uudelleen käyttöön. Kappaleen asettaminen soitto- tai hälytysääneksi Voit asettaa parhaillaan toistettavan kappaleen soitto- tai hälytysääneksi napauttamalla Aseta ja valitsemalla haluamasi vaihtoehdon. → Soittolistojen luominen Voit määrittää haluamasi kappaleet soittolistaksi. → Luo soittolista. Anna nimi ja napauta OK. Napauta Napauta Soittolistat ja napauta sitten Lisää musiikkia, valitse mukaan otettavat kappaleet ja napauta sitten Valmis. Voit lisätä parhaillaan toistettavan kappaleen soittolistaan napauttamalla toistoluetteloon. → Lisää Musiikin toistaminen tunnelman mukaan Musiikkia voi toistaa tunnelman mukaan ryhmiteltynä. Laite luo soittolistan automaattisesti. Aseta musiikkineliövalikko tämän toiminnon käyttöä varten näkymään musiikkikirjaston → Asetukset → Musiikkivalikko → Musiikkineliö → Valmis. Kun yläosassa napauttamalla → Kirjaston päivitys. uusi kappale on lisätty, napauta Musiikkineliö → Napauta Musiikkineliö ja valitse tunnelmasolu. Voit myös valita useita soluja sormella vetämällä. 108 Media Paper Artist Tällä sovelluksella voit muuttaa kuvat piirrosten näköisiksi ja lisätä niihin hauskoja tehosteita tai kehyksiä. Napauta Sovellukset-näytössä Paper Artist. Jotta voit käyttää Paper Artist -sovellusta, lataa ja asenna sovellus ensin. Napauta Päivitä ja noudata näytön ohjeita. • Tämän sovelluksen käyttömahdollisuus määräytyy alueen ja palveluntarjoajan mukaan. • Tämän sovelluksen lataamisesta matkapuhelinverkon kautta saattaa aiheutua lisäkustannuksia. Jos haluat välttää lisäkustannuksia, ota yhteys palveluntarjoajaasi. Galleria Tällä sovelluksella voit katsella kuvia ja videoita. Napauta Sovellukset-näytössä Galleria. Kuvien katseleminen Kun Galleria-sovellus käynnistetään, käytettävissä olevat kansiot tulevat näkyviin. Kun jokin toinen sovellus, kuten Sähköposti, tallentaa kuvan, luodaan automaattisesti Download-kansio, johon kuva tallennetaan. Ruudunkaappaus luo samalla tavalla Screenshots-kansion. Voit avata kansion valitsemalla sen. Kuvat näkyvät kansiossa luontipäivämäärän mukaan. Voit katsella kuvaa koko näytön kokoisena valitsemalla kuvan. Voit siirtyä edelliseen tai seuraavaan kuvaan selaamalla vasemmalle tai oikealle. Lähentäminen ja loitontaminen Voi lähentää kuvaa seuraavilla tavoilla: • Kaksoisnapauta jossakin kuvan kohdassa. • Levitä kahta sormea erilleen jossakin kuvan kohdassa. Loitonna nipistämällä tai palaa kaksoisnapauttamalla. 109 Media Kuvien katseleminen liiketoiminnolla Liiketoiminnolla voit suorittaa toiminnon tietyn liikkeen avulla. Napauta Sovellukset-näytössä Asetukset → Oma laite → Liikkeet ja eleet, vedä Liikkeet ja eleet -kytkintä ja ota sitten kukin toiminto käyttöön asianmukaisella kytkimellä. Voit lopettaa liiketoiminnon käyttämisen poistamalla toiminnon kytkimen käytöstä. Voit asettaa kunkin liiketoiminnon herkkyyden napauttamalla Lisäasetukset, valitsemalla haluamasi toiminnon ja säätämällä liukusäädintä. Videoiden toistaminen Videotiedostot on merkitty kuvakkeella esikatselussa. Valitse katsottava video ja napauta . Videon osien leikkaaminen Valitse video ja napauta sitten . Siirrä aloituskohdan osoitin haluamaasi aloituskohtaan, siirrä lopetuskohdan osoitin haluamaasi lopetuskohtaan ja tallenna video. Kuvien muokkaaminen Kun katselet kuvaa, napauta ja käytä seuraavia toimintoja: • Suosikit: Lisää kuva suosikkeihin. • Kuvaesitys: Aloita nykyisessä kansiossa olevien kuvien kuvaesitys. • Valokuvakehys: Tämän toiminnon avulla voit lisätä kehyksen ja kirjoittaa muistiinpanon kuvaan. Muokattu kuva tallennetaan kansioon Photo frame. • Valokuvamuistiinpano: Tämän toiminnon avulla voit kirjoittaa muistiinpanon kuvan taakse. Voit muokata muistiinpanoa napauttamalla . • Allekirjoitus: Tällä toiminnolla voit piirtää allekirjoituksesi kuvaan. • Kopioi leikepöydälle: Kopioi leikepöydälle. • Tulosta: Tulosta kuva kytkemällä laite tulostimeen. Jotkin tulostimet eivät ehkä ole yhteensopivia laitteen kanssa. • Nimeä uudelleen: Muuta tiedoston nimeä. 110 Media • Kaverien valokuvien jakaminen: Lähetä kuva henkilölle, jonka kasvot on merkitty kuvaan. • Kierrä vastapäivään: Kierrä vastapäivään. • Kierrä myötäpäivään: Kierrä myötäpäivään. • Rajaa: Rajaa sinisessä kehyksessä näkyvää kuvaa ja tallenna se muuttamalla kehyksen kokoa. • Aseta: Aseta kuva taustakuvaksi tai yhteystiedon kuvaksi. • Yksityiskohdat: Näytä kuvan tiedot. • Asetukset: Muuta Gallerian asetuksia. Kuvien muuttaminen Kun katselet kuvaa, napauta ja käytä seuraavia toimintoja: • Kierrä: Kierrä kuvaa. • Rajaa: Rajaa kuvaa. • Väri: Säädä kuvan värikylläisyyttä tai kirkkautta. • Tehoste: Käytä kuvaan tehosteita. • Pysty: Korjaa punasilmäisyys, säädä ja retusoi kasvoja tai sumenna taustaa. • Tarra: Kiinnitä tarroja. • Piirros: Piirrä kuvaan. • Kehykset: Käytä kuvaan kehystä. Suosikkikuvat Kun katselet kuvaa, lisää kuva suosikkiluetteloon napauttamalla → Suosikit. Kuvien poistaminen Toimi jollakin seuraavista tavoista: • Napauta kansiossa → Valitse kohde, valitse kuvat merkitsemällä ja napauta sitten • Kun katselet kuvaa, napauta . 111 . Media Kuvien jakaminen Toimi jollakin seuraavista tavoista: • Napauta kansiossa → Valitse kohde, valitse kuvat merkitsemällä ja lähetä ne sitten muille napauttamalla . • Kun katselet kuvaa, lähetä se muille tai jaa se sosiaalisissa verkostopalveluissa napauttamalla . Asettaminen taustakuvaksi Kun katselet kuvaa, aseta kuva taustakuvaksi tai määritä se yhteystiedon kuvaksi napauttamalla → Aseta. Kasvojen merkitseminen → Asetukset ja valitse sitten Kasvotunniste. Tunnistettujen kasvojen ympärille Napauta kuvaan tulee keltainen kehys. Napauta kasvoja, napauta Lisää nimi ja valitse tai lisää yhteystieto. Kun kasvotunniste näkyy kuvassa, napauta kasvotunnistetta ja käytä käytettävissä olevia toimintoja, kuten puhelun soittaminen tai viestin lähettäminen. Kasvontunnistus voi epäonnistua kasvojen kuvauskulman, kasvojen koon, ihonvärin, ilmeen, valaistuksen tai henkilön yllä olevien asusteiden takia. Merkitse kaveri -toiminnon käyttäminen → Asetukset → Merkitse kaveri ja vedä sitten Merkitse kaveri -kytkintä oikealle Napauta ja tämän jälkeen kuvaa avattaessa näkyviin tulee tilannekohtainen tunniste (sää, sijainti, päivämäärä ja henkilön nimi). Järjestäminen kansioiden avulla Luo kansio laitteeseen tallennettujen kuvien tai videoiden järjestelemistä varten. Voit kopioida tai siirtää tiedostoja kansiosta toiseen. Voit luoda uuden kansion napauttamalla . Anna kansion nimi, napauta OK ja valitse sitten kuvat tai videot. Paina valittua kuvaa tai videota jonkin aikaa, vedä se uuteen kansioon ja napauta sitten Valmis. Napauta Kopioi, jos haluat kopioida, tai Siirrä, jos haluat siirtää. 112 Media Juttualbumi Tällä sovelluksella voit luoda tarinoitasi varten oman digitaalisen albumin, johon voit järjestää kuvasti siististi ja automaattisesti. Napauta Sovellukset-näytössä Juttualbumi. Jotta voit käyttää Juttualbumi-sovellusta, lataa ja asenna sovellus ensin. Napauta Asenna ja noudata näytön ohjeita. Tämän sovelluksen lataamisesta matkapuhelinverkon kautta saattaa aiheutua lisäkustannuksia. Jos haluat välttää lisäkustannuksia, ota yhteys palveluntarjoajaasi. Video Tällä sovelluksella voidaan toistaa videotiedostoja. Napauta Sovellukset-näytössä Video. Videoiden toistaminen Valitse toistettava video. Etsi muita laitteita tiedoston toistoa varten. Säädä äänenvoimakkuutta. Siirry eteen- tai taaksepäin vetämällä palkkia. Siirry seuraavaan videoon. Siirry eteenpäin nopeasti koskettamalla jonkin aikaa. Muuta kuvasuhdetta. Pienennä videonäytön kokoa. Aloita toistettava video uudelleen alusta tai siirry edelliseen videoon. Siirry taaksepäin nopeasti koskettamalla jonkin aikaa. Siirrä toisto taukotilaan ja jatka toistoa. 113 Media → Asetukset Voit muuttaa ohjauspaneelin paikkaa toiston aikana napauttamalla → Pienoisohjain. Vedä sitten Pienoisohjain-kytkintä oikealle ja valitse ohjauspaneelin näyttövaihtoehto. Tämä toiminto on käytettävissä vain vaakasuuntaisessa näytössä. Videoiden poistaminen Napauta → Poista, valitse videot ja napauta sitten Poista. Videoiden jakaminen Napauta → Jakotapa, valitse videot, napauta Valmis ja valitse sitten jakotapa. Videoponnahdussoittimen käyttäminen Tämän ominaisuuden avulla voit käyttää muita sovelluksia sulkematta videosoitinta. Kun katselet videota, napauta , jolloin ponnahdussoitin tulee näkyviin. Suurenna soitinta levittämällä näytössä kahta sormea kauemmas toisistaan tai pienennä soitinta nipistämällä näytössä. Voit siirtää soitinta vetämällä sen toiseen paikkaan. 114 Media Videoeditori Tällä sovelluksella voit muokata videoita ja käyttää erilaisia tehosteita. Napauta Sovellukset-näytössä Videoeditori. Jotta voit käyttää Videoeditori-sovellusta, lataa ja asenna sovellus ensin. Napauta Lataa ja noudata näytön ohjeita. • Videon tarkkuus tai koodaus voi aiheuttaa sen, ettei joitakin Galleria-kansiossa olevia videotiedostoja voi katsella. • Tämän sovelluksen käyttömahdollisuus määräytyy alueen ja palveluntarjoajan mukaan. • Tämän sovelluksen lataamisesta matkapuhelinverkon kautta saattaa aiheutua lisäkustannuksia. Jos haluat välttää lisäkustannuksia, ota yhteys palveluntarjoajaasi. YouTube Tällä sovelluksella voit katsella videoita YouTube-sivustosta. Napauta Sovellukset-näytössä YouTube. Tämän sovelluksen käyttömahdollisuus määräytyy alueen ja palveluntarjoajan mukaan. Videoiden katseleminen Napauta ja anna sitten hakusana. Aloita haluamasi videon toisto valitsemalla jokin hakutuloksista. Voit katsella kuvaa koko näytön kokoisena kiertämällä laitteen vaakasuuntaiseen asentoon. Videoiden jakaminen Valitse katseltava video, napauta ja valitse sitten jakotapa. Videoiden lähettäminen Napauta → Lataukset → , valitse video, anna videon tiedot ja napauta sitten 115 . Media Valokuvaehdotus Tällä sovelluksella voit tarkastella muiden käyttäjien omaa sijaintiasi lähellä olevista karttakohteista ottamia kuvia. Napauta Sovellukset-näytössä Valokuvaehdotus. Valokuvien katseleminen Laite ehdottaa kartalta sijaintisi perusteella valokuvia lähellä olevista kohteista. Etsi paikka ja napauta pienoiskuvaa, niin voit tarkastella sitä koko näytön tilassa. → Lisää suosikkeihin/paikkoihin, lisää paikka tai Napauta kuvan tarkastelun aikana valokuva suosikkiluetteloon ja ota ilmoitusasetus käyttöön. Saat ilmoituksen, kun käyt valokuvassa olevassa paikassa. Valokuvien käyttäminen kuvausapuna Voit käyttää ehdotettuja valokuvia apuna, kun kuvaat samoja tai vastaavia paikkoja. Napauta kuvan tarkastelun aikana . Kamerasovellus käynnistyy ja näyttää valokuvan. Käytä valokuvan kuvauskulmaa ja sommitelmaa apuna, kun otat oman kuvasi. 116 Sovellus- ja mediakaupat Play-kauppa Tällä sovelluksella voit ostaa ja ladata sovelluksia ja pelejä, joita voi käyttää laitteessa. Napauta Sovellukset-näytössä Play-kauppa. Tämän sovelluksen käyttömahdollisuus määräytyy alueen ja palveluntarjoajan mukaan. Sovellusten asentaminen Voit selata sovelluksia luokittain tai etsiä niitä hakusanalla napauttamalla . Näet sovelluksen tiedot valitsemalla sen. Voit ladata sen napauttamalla ASENNA. Jos sovellus on maksullinen, napauta hintaa ja osta sovellus noudattamalla näytön ohjeita. Kun jostakin asennetusta sovelluksesta on saatavissa uusi versio, näytön yläreunaan tulee päivityksestä ilmoittava päivityskuvake. Avaa ilmoituspaneeli ja päivitä sovellus napauttamalla kuvaketta. Sovellusten asennuksen poistaminen Voit poistaa Play-kauppa-palvelusta ladattujen sovellusten asennuksen. Napauta → Omat sovellukset, valitse asennettujen sovellusten luettelosta sovellus, jonka asennus poistetaan, ja napauta sitten POISTA. 117 Sovellus- ja mediakaupat Samsung Apps Tällä sovelluksella voit ostaa ja ladata Samsung-sovelluksia. Lisätietoja on osoitteessa apps.samsung.com. Napauta Sovellukset-näytössä Samsung Apps. Tämän sovelluksen käyttömahdollisuus määräytyy alueen ja palveluntarjoajan mukaan. Sovellusten asentaminen Voit selata sovelluksia luokittain. Valitse luokka napauttamalla Luokka. Voit etsiä sovelluksen napauttamalla hakukenttään. näytön yläreunassa ja antamalla sitten hakusanan Näet sovelluksen tiedot valitsemalla sen. Voit ladata sen napauttamalla Ilmainen. Jos sovellus on maksullinen, napauta hintaa ja osta sovellus noudattamalla näytön ohjeita. Kun jostakin asennetusta sovelluksesta on saatavissa uusi versio, näytön yläreunaan tulee päivityksestä ilmoittava päivityskuvake. Avaa ilmoituspaneeli ja päivitä sovellus napauttamalla kuvaketta. Play-kirjat Tällä sovelluksella voit lukea ja ladata kirjatiedostoja. Napauta Sovellukset-näytössä Play-kirjat. Tämän sovelluksen käyttömahdollisuus määräytyy alueen ja palveluntarjoajan mukaan. Play Movies & TV Tällä sovelluksella voit katsella, ladata ja vuokrata elokuvia tai TV-ohjelmia. Napauta Sovellukset-näytössä Play Movies & TV. Tämän sovelluksen käyttömahdollisuus määräytyy alueen ja palveluntarjoajan mukaan. 118 Sovellus- ja mediakaupat Play-musiikki Tällä sovelluksella voit kuunnella musiikkia laitteesta tai suoratoistaa musiikkia Googlen pilvipalvelusta. Napauta Sovellukset-näytössä Play-musiikki. Tämän sovelluksen käyttömahdollisuus määräytyy alueen ja palveluntarjoajan mukaan. Play-pelit Tällä sovelluksella voit ladata ja pelata pelejä. Napauta Sovellukset-näytössä Play-pelit. Tämän sovelluksen käyttömahdollisuus määräytyy alueen ja palveluntarjoajan mukaan. Play-lehtikioski Tämän sovelluksen avulla voit ostaa tai tilata sanomalehtiä tai aikakauslehtiä. Napauta Sovellukset-näytössä Play-lehtikioski. Tämän sovelluksen käyttömahdollisuus määräytyy alueen ja palveluntarjoajan mukaan. 119 Apuohjelmat S Memo Tällä sovelluksella voit luoda muistion käyttämällä kuvia ja äänitallenteita. Napauta Sovellukset-näytössä S Memo. Muistioiden luominen Voit luoda monipuolisia muistioita piirtämällä sormella luonnoksia tai lisäämällä kuvia tai puhemuistioita. Napauta , jos haluat kirjoittaa tai piirtää näyttöön, tai napauta tekstiä näppäimistöltä. , jos haluat kirjoittaa Pyyhi muistio. Kirjoita muistio. Kumoa ja tee uudelleen viimeisin toiminto. Kirjoita tai piirrä muistio. Luo lisättävä äänitallenne. Lisää multimediatiedosto. Liitä toinen sivu nykyiseen muistioon. Siirry näkymätilaan. 120 Apuohjelmat Kun teet muistiota, voit muuttaa kynän tyyppiä, viivan leveyttä tai kynän väriä napauttamalla vielä kerran . Kun pyyhit käsinkirjoitettua muistiota, voit muuttaa pyyhekumin kokoa napauttamalla sitten . Voit tyhjentää muistion napauttamalla Pyyhi kaikki. ja Tallenna nykyinen asetus kynäprofiiliksi. Muuta kynän tyyppiä. Muuta viivan leveyttä. Muuta kynän väriä. Näytä lisää värejä. Voit vaihtaa arkin taustan napauttamalla Voit lisätä tunnisteita napauttamalla → Vaihda taustaa. → Lisää tunniste. Multimediatiedostojen tai äänitallenteen lisääminen Voit lisätä multimediatiedostoja napauttamalla . Napauttamalla voit lisätä äänitallenteen. Muistioiden selaaminen Voit selata muistioiden pienoiskuvia selaamalla ylös tai alas. Voit hakea muistion napauttamalla Voit poistaa muistioita napauttamalla → Hae. → Poista. Voit lajitella muistiot esimerkiksi päivämäärän, nimen tai tunnisteen mukaan napauttamalla → Lajitteluperuste. 121 Apuohjelmat → Luettelonäkymä. Voit vaihtaa näkymätilaa napauttamalla → Tuo. Voit luoda muistion tuomalla tiedoston ja napauttamalla → Vie. Voit viedä muistiot muihin tallennussijainteihin napauttamalla Voit luoda kansion napauttamalla → Luo kansio. Voit muuttaa muistioiden järjestystä napauttamalla → Vaihda järjestystä. Voit siirtää muistiot toiseen kansioon napauttamalla → Siirrä. Voit kopioida muistiot napauttamalla → Kopioi. Voit muuttaa S Memo -sovelluksen asetuksia napauttamalla Pääset S Memo -sovelluksen ohjeisiin napauttamalla → Asetukset. → Ohje. Voit varmuuskopioida muistiot tallennussijaintiin tai palauttaa ne napauttamalla Varmuuskopioi ja palauta. → Muistion näyttäminen Avaa muistio napauttamalla sen pienoiskuvaa. Voit poistaa muistioita napauttamalla → Poista. → Jakotapa. Voit lähettää muistion muille napauttamalla Voit viedä muistiot muihin tallennussijainteihin napauttamalla Voit lisätä muistion suosikkiluetteloosi napauttamalla Voit tallentaa muistion tapahtumaksi napauttamalla → Vie. → Lisää Suosikkeihin. → Luo tapahtuma. Voit asettaa muistion taustakuvaksi tai yhteystiedon kuvaksi napauttamalla Jos haluat tulostaa muistion yhdistämällä laitteen tulostimeen, napauta tulostimet eivät ehkä ole yhteensopivia laitteen kanssa. Voit muokata muistiota napauttamalla Voit toistaa äänitallenteen napauttamalla . . 122 → Aseta. → Tulosta. Jotkin Apuohjelmat Kalenteri Tällä sovelluksella voit hallita tapahtumia ja tehtäviä. Napauta Sovellukset-näytössä Kalenteri. Tapahtumien tai tehtävien luominen Napauta ja käytä sitten jotakin seuraavista toiminnoista: • Lisää tapahtuma: Anna tapahtuma ja valinnainen toistuvuusasetus. • Lisää tehtävä: Anna tehtävä ja valinnainen prioriteettiasetus. Voit lisätä tapahtuman tai tehtävän nopeammin valitsemalla päivämäärän napauttamalla ja napauttamalla sitä uudelleen. Anna otsikko ja määritä, mitä kalenteria käytetään tai minkä kanssa synkronoidaan. Napauta sitten Muokkaa tapahtumatietoja tai Muokkaa tehtävätietoja ja anna lisätiedot, kuten tapahtuman toistoväli, etukäteishälytyksen aika tai tapahtuman paikka. 123 Apuohjelmat Voit liittää kartan, jolla tapahtuman paikka näkyy. Anna sijainti Paikka-kenttään, napauta kentän vieressä ja osoita sitten tarkka sijainti koskettamalla näkyviin tulevaa karttaa jonkin aikaa. Voit liittää muistion S Memo -sovelluksesta. Napauta Muistiot ja luo sitten uusi muistio tai valitse jokin olemassa olevista muistioista. Voit liittää kuvan. Napauta Kuvat ja ota sitten valokuva tai valitse jokin olemassa olevista kuvista. Muistioiden liittäminen päivämäärään Valitse päivämäärä koskettamalla sitä jonkin aikaa, jolloin muistiolehtiö tulee näkyviin. Synkronoiminen Googlen kalenterin kanssa Napauta Sovellukset-näytössä Asetukset → Tilit → Google kohdassa Omat tilit → Google-tili → Synkronoi Kalenteri. Voit synkronoida manuaalisesti päivittämistä varten napauttamalla → Synkronoi. Kalenteri → Voit näyttää synkronoidut tapahtumat tai tehtävät napauttamalla valitsemalla Google-tilin ja napauttamalla sitten Valmis. 124 → Kalenterit → Näyttö, Apuohjelmat Kalenterin tyypin vaihtaminen Valitse näytön oikeassa reunassa jokin kalenterityyppi, kuten vuosi-, kuukausi- tai viikkokalenteri. Kalenterin tyypin voi vaihtaa nipistyseleen avulla. Voit esimerkiksi vaihtaa kuukausikalenterista vuosikalenteriin nipistämällä, ja levittämällä sormia voit vaihtaa vuosikalenterista takaisin kuukausikalenteriin. Tapahtumien etsiminen Napauta → Hae ja anna sitten etsittävä hakusana. Saat kuluvan päivän tapahtumat näkyviin napauttamalla Tänään näytön yläreunassa. Tapahtumien poistaminen Valitse päivämäärä tai tapahtuma ja napauta sitten → Poista. Tapahtumien jakaminen Valitse tapahtuma, napauta → Jakotapa ja valitse sitten jakotapa. Dropbox Tämän sovelluksen avulla voit tallentaa ja jakaa tiedostoja muiden kanssa Dropboxpilvitallennustilan kautta. Kun tallennat tiedostoja Dropboxiin, laite synkronoi tiedostot automaattisesti Internet-palvelimen ja kaikkien niiden tietokoneiden kanssa, joihin Dropbox on asennettu. Napauta Sovellukset-näytössä Dropbox. Tämän sovelluksen käyttömahdollisuus määräytyy alueen ja palveluntarjoajan mukaan. Kun käynnistät Dropboxin ensimmäisen kerran, aktivoi se napauttamalla Start. Määritä asetukset noudattamalla näyttöön tulevia ohjeita. Kun Dropbox on käytössä, voit lähettää laitteen kameralla otetut valokuvat ja videot automaattisesti Dropboxiin napauttamalla Turn on Camera Upload. Jos haluat katsoa lataamiasi kuvia ja videoita, napauta . Voit jakaa tai poistaa tiedostoja tai luoda albumeja napauttamalla ja valitsemalla sitten tiedostot. 125 Apuohjelmat → Upload here → Photos or videos Voit ladata tiedostoja Dropboxiin napauttamalla → tai Other files. Voit avata tiedostoja Dropboxissa valitsemalla ne. Kun katselet tiedostoa, voit lisätä sen suosikkiluetteloon napauttamalla suosikkiluettelosta napauttamalla . . Voit avata tiedostoja Pilvi Tällä sovelluksella voit synkronoida tiedostot tai varmuuskopioida sovellustiedot Samsung-tilisi tai Dropboxin kanssa. Napauta Sovellukset-näytössä Asetukset → Tilit → Pilvi. Tämän ominaisuuden käyttömahdollisuus määräytyy alueen ja palveluntarjoajan mukaan. Synkronoiminen Samsung-tilin kanssa Synkronoi tiedostot napauttamalla Samsung-tiliäsi tai napauttamalla Synkronointiasetukset. Tietojen varmuuskopioiminen tai palauttaminen Voit varmuuskopioida tai palauttaa tiedot Samsung-tilisi avulla napauttamalla Varm.kop. tai Palauta. Synkronoiminen Dropboxin kanssa Napauta Linkitä Dropbox-tili ja anna sitten Dropbox-tili. Määritä asetukset noudattamalla näyttöön tulevia ohjeita. Kun kirjaudut sisään, napauta Allow, niin laite synkronoi automaattisesti tiedostot Dropboxin kanssa aina, kun teet muutoksia. 126 Apuohjelmat Drive Tämän sovelluksen avulla voit luoda ja muokata asiakirjoja sekä jakaa ne muiden kanssa Google Drive -tallennuspalvelun kautta. Kun luot asiakirjoja tai lähetät ne Google Driveen, laite synkronoi tiedostot automaattisesti Internet-palvelimen ja kaikkien niiden tietokoneiden kanssa, joihin Google Drive on asennettu. Käytä tiedostojasi ilman siirtämistä tai lataamista. Napauta Sovellukset-näytössä Drive. Tämän sovelluksen käyttömahdollisuus määräytyy alueen ja palveluntarjoajan mukaan. Kello Tällä sovelluksella voit asettaa hälytyksiä, nähdä kellonajan missä tahansa maailmassa, mitata tapahtuman keston, asettaa ajastimen tai käyttää pöytäkelloa. Napauta Sovellukset-näytössä Kello. Ota tämä hälytys käyttöön tai poista se käytöstä. 127 Apuohjelmat Hälytys Hälytysten asettaminen Napauta Luo hälytys, määritä hälytyksen alkamisaika, valitse hälytyksen toistumispäivät ja napauta sitten Tallenna. • Sijaintihälytys: Määritä sijainti. Hälytys alkaa vain, kun olet kyseisessä sijainnissa. • Torkku: Määritä aikaväli ja toistokertojen määrä, jonka mukaisesti hälytys toistetaan esimääritetyn ajan kuluttua. • Älykäs herätys: Määritä hälytykselle aika, jonka mukaisesti se alkaa ennen esimääritettyä aikaa. Hälytyksen lopettaminen Lopeta hälytys vetämällä suuren ympyrän ulkopuolelle. Toista hälytys määritetyn ajan kuluttua vetämällä suuren ympyrän ulkopuolelle. Hälytyksen poistaminen Kosketa hälytystä jonkin aikaa ja napauta sitten Poista. Maailmankello Kellojen luominen Napauta Lisää kaupunki ja anna sitten kaupungin nimi tai valitse se kaupunkien luettelosta. Voit käyttää kesäaikaa koskettamalla kelloa jonkin aikaa ja napauttamalla sitten Kesäaikaasetukset. Kellojen poistaminen Kosketa kelloa jonkin aikaa ja napauta sitten Poista. 128 Apuohjelmat Sekuntikello Voit ottaa tapahtuman ajan napauttamalla Käynnistä. Voit tallentaa kierrosajat napauttamalla Kierros. Voit nollata kierrosennätykset napauttamalla Nollaa. Ajastin Aseta aika ja napauta sitten Käynnistä. Kun ajastinaika on kulunut, vedä suuren ympyrän ulkopuolelle. Pöytäkello Napauttamalla saat kellon koko näytön kokoiseksi. Laskin Tällä sovelluksella voit tehdä yksinkertaiset tai monimutkaiset laskutoimitukset. Napauta Sovellukset-näytössä Laskin. Kääntämällä laitteen vaaka-asentoon saat näkyviin tieteellisen laskimen. Jos Näytön kierto on → Tieteellinen laskin. poissa käytöstä, napauta Saat laskutoimitushistorian näkyviin piilottamalla näppäimistön napauttamalla Voit tyhjentää historian napauttamalla → Tyhjennä historia. 129 . Apuohjelmat S Translator Tällä sovelluksella voit kääntää tekstiä muille kielille. Napauta Sovellukset-näytössä S Translator. S Translator -sovelluksen käyttäminen Aseta lähde- ja kohdekieli, kirjoita tekstiä syöttöruutuun ja napauta sitten Voit lisätä kieliparin suosikkiluetteloon napauttamalla Voit lähettää kieliparin muille napauttamalla . . . Keskustelun aloittaminen S Translator -sovelluksen avulla Napauttamalla näytön alareunassa olevia painikkeita voit käyttää käännöksiä puheyhteydessä toisen henkilön kanssa. Napauta oman kielesi Speak-kuvaketta ja puhu sitten mikrofoniin. Laite kääntää puheesi. Napauta kohdekielen kentässä, jolloin laite lukee käännöksen ääneen. Napauta sitten puhekumppanisi kielen Speak-kuvaketta ja anna kyseisen henkilön vastata omalla kielellään. Laite kääntää henkilön puheen. Napauta lähdekielen kentässä, jolloin laite lukee sen sinulle. 130 Apuohjelmat Ääninauhuri Tällä sovelluksella voit äänittää tai toistaa puhemuistioita. Napauta Sovellukset-näytössä Ääninauhuri. Puhemuistioiden äänittäminen Aloita äänitys napauttamalla . Puhu mikrofoniin laitteen alaosassa. Siirrä äänitys taukotilaan napauttamalla . Lopeta äänitys napauttamalla . Vaihda tallennuslaatua. Äänityksen kulunut aika Aloita äänitys. Näytä puhemuistioluettelo. 131 Apuohjelmat Puhemuistioiden toistaminen Valitse toistettava puhemuistio. • : Leikkaa puhemuistiota. • : Säädä toistonopeutta. • : Siirrä toisto taukotilaan. • / • : Siirry 60 sekuntia taakse- tai eteenpäin. / : Siirry edelliseen tai seuraavaan puhemuistioon. → Jakotapa ja valitsemalla sitten Voit lähettää puhemuistion muille napauttamalla jakotavan. Puhemuistioiden hallinta Napauta puhemuistioluettelossa ja valitse jokin seuraavista: • Jakotapa: Valitse lähetettävät puhemuistiot ja sitten jakotapa. • Poista: Valitse poistettavat puhemuistiot. • Asetukset: Muuta ääninauhurin asetuksia. • Sulje: Sulje ääninauhuri. Tilannekohtaisia tunnisteita sisältävien tiedostojen tallentaminen Napauta puhemuistioluettelossa Päällä. → Asetukset → Toimintokohtainen tiedostonimi → 132 Apuohjelmat S Voice Tällä sovelluksella voit puhekomentojen avulla ohjata laitteen suorittamaan erilaisia toimintoja. Napauta Sovellukset-näytössä S Voice. Voit myös napauttaa kotinäppäintä kahdesti. Tämän sovelluksen käyttömahdollisuus määräytyy alueen ja palveluntarjoajan mukaan. Seuraavassa on esimerkkejä puhekomennoista: • Musiikkisoittimen avaaminen • Laskimen käynnistäminen • Soittaminen henkilön matkapuhelinnumeroon • Soittaminen henkilön työnumeroon • Kalenterin tarkistaminen Vihjeitä onnistuneeseen puheentunnistukseen • Puhu selkeästi. • Puhu hiljaisessa ympäristössä. • Älä käytä loukkaavia sanoja tai slangisanoja. • Vältä puhumasta murteellisesti. Ympäristö tai puhetapa voi aiheuttaa sen, ettei laite tunnista komentoja tai että se suorittaa tarkoittamattomia toimintoja. Handsfree-tila Handsfree-tilassa laite lukee saapuvien puhelujen, viestien ja ilmoitusten sisällön ääneen, jolloin voit käyttää laitetta ajon aikana ilman käsiä. Laite lukee ääneen esimerkiksi saapuvan puhelun soittajan nimen tai puhelinnumeron. Voit ottaa handsfree-tilan käyttöön sanomalla ”Hands-free mode on”. Jos et tarvitse handsfree-tilaa, poista se käytöstä, jotta laite ei lue sisältöä ääneen. Voit poistaa handsfree-tilan käytöstä sanomalla ”Hands-free mode off”. 133 Apuohjelmat Herätyskomentojen käyttäminen lukitussa näytössä Kun näyttö on lukittu, voit käyttää eri toimintoja esimääritetyillä herätyskomennoilla. Voit ottaa tämän toiminnon käyttöön napauttamalla Sovellukset-näytössä Asetukset → Oma laite → Lukitusnäyttö ja valitsemalla sitten Aktivointikomento lukitusnäytössä. Google Tällä sovelluksella voit etsiä tietoja Internetistä ja myös sovelluksia ja niiden sisältöjä laitteesta. Napauta Sovellukset-näytössä Google. Tämän sovelluksen käyttömahdollisuus määräytyy alueen ja palveluntarjoajan mukaan. Etsiminen laitteesta Napauta hakukenttää ja anna hakusana. Vaihtoehtoisesti voit napauttaa hakusanan. ja sanoa sitten Etsinnän kattavuus Voit valita, mistä sovelluksista etsitään, napauttamalla valitsemalla sitten etsintäkohteet. → Asetukset → Puhelinhaku ja Googlen Nyt-palvelu Voit käynnistää Google-haun ja katsella Google Nyt -kortteja, joissa esimerkiksi näkyy säätiedotus, tietoja julkisesta liikenteestä ja seuraava tapaamisesi, kun todennäköisimmin tarvitset näitä tietoja. Liity Googlen Nyt-palveluun, kun avaat Google-haun ensimmäisen kerran. Voit muuttaa Googlen → Asetukset ja vetämällä Googlen Nyt-palvelu Nyt-palvelun asetuksia napauttamalla -kytkintä vasemmalle tai oikealle. 134 Apuohjelmat Puhehaku Tällä sovelluksella voit etsiä tietoja Internet-sivuilta puhumalla. Napauta Sovellukset-näytössä Puhehaku. Tämän sovelluksen käyttömahdollisuus määräytyy alueen ja palveluntarjoajan mukaan. Sano avainsana tai lause, kun Puhu nyt näkyy näytössä. Omat tiedostot Tällä sovelluksella voit käyttää kaikentyyppisiä laitteeseen tallennettuja tiedostoja, kuten kuvia, videoita, kappaleita ja äänileikkeitä. Napauta Sovellukset-näytössä Omat tiedostot. Tiedostojen katseleminen Valitse luokka ja sitten avattava kansio. Voit palata edellisen tason kansioon napauttamalla Voit palata pääkansioon napauttamalla . Napauta kansiossa . ja käytä sitten jotakin seuraavista toiminnoista: • Valitse kaikki: Valitse kaikki tiedostot saman toiminnon käyttämiseksi niihin samalla kertaa. • Luo kansio: Luo kansio. • Hae: Etsi tiedostoja. • Näyttöperuste: Vaihda näkymätilaa. • Lajitteluperuste: Lajittele tiedostot tai kansiot. • Asetukset: Muuta tiedostonhallinnan asetuksia. 135 Apuohjelmat Lataukset Tällä sovelluksella voit nähdä, mitä tiedostoja on ladattu sovellusten kautta. Napauta Sovellukset-näytössä Lataukset. Tämän sovelluksen käyttömahdollisuus määräytyy alueen ja palveluntarjoajan mukaan. Voit avata tiedoston asianmukaisessa sovelluksessa valitsemalla tiedoston. Voit lajitella tiedostot koon mukaan napauttamalla Lajittele koon mukaan. Voit lajitella tiedostot päivämäärän mukaan napauttamalla Lajittele päiväm. mukaan. TripAdvisor Tällä sovelluksella saat matkailutietoja, kuten tietoja matkakohteesta tai hotellista. Voit myös varata huoneen ja jakaa arvostelusi muiden kanssa. Napauta Sovellukset-näytössä TripAdvisor. Tämän sovelluksen käyttömahdollisuus määräytyy alueen ja palveluntarjoajan mukaan. 136 Matkailu ja paikallinen Maps Tämän sovelluksen avulla voit tarkistaa laitteen sijainnin tarkasti, etsiä paikkoja tai saada kulkuohjeita. Napauta Sovellukset-näytössä Maps. Tämän sovelluksen käyttömahdollisuus määräytyy alueen ja palveluntarjoajan mukaan. Sijaintien etsiminen Hae paikkoja osoitteen tai avainsanan perusteella. Kun paikka on löytynyt, saat siitä yksityiskohtaisia tietoja valitsemalla sen. Lisätietoja on ohjeessa. Kulkuohjeiden hakeminen määränpäähän Määritä aloituspaikka ja määränpää napauttamalla näyttää reitit, joita pitkin pääset määränpäähän. 137 ja valitse sitten matkustustapa. Laite Asetukset Tietoja asetuksista Tällä sovelluksella voit määrittää laitteen ja sovellusten asetukset ja lisätä tilejä. Napauta Sovellukset-näytössä Asetukset. Yhteydet Wi-Fi Ottamalla Wi-Fi-ominaisuuden käyttöön voit luoda yhteyden Wi-Fi-verkkoon ja käyttää Internetiä tai muita verkkolaitteita. Voit ylläpitää vakaata verkkoyhteyttä asettamalla laitteen valitsemaan automaattisesti Wi-Fitai matkapuhelinverkkoyhteyden signaalin voimakkuuden perusteella. Voit asettaa laitteen vaihtamaan verkkoa automaattisesti valitsemalla Älykäs verkon vaihto. Voit käyttää asetuksia napauttamalla . • Lisäasetukset: Mukauta Wi-Fi-asetuksia. • WPS-painike: Luo yhteys suojattuun Wi-Fi-verkkoon WPS-painikkeen avulla. • WPS PIN -merkintä: Luo yhteys suojattuun Wi-Fi-verkkoon WPS PIN -koodin avulla. • Ohje: Avaa Wi-Fi-sovelluksen käyttöohjeet. Wi-Fi-yhteyden lepotilakäytäntö Napauta Wi-Fi → → Lisäasetukset → Pidä Wi-Fi lepotilassa käytössä. Kun näyttö poistetaan käytöstä, laite poistaa automaattisesti käytöstä Wi-Fi-yhteyden. Kun näin käy, laite käyttää automaattisesti dataverkkoja, jos se on asetettu käyttämään niitä. Tästä voi seurata datasiirtomaksuja. Voit välttää datakäyttömaksut määrittämällä asetukseksi Aina. 138 Asetukset Verkkoilmoituksen asettaminen Laite voi havaita avoimet Wi-Fi-verkot ja näyttää tilarivillä kuvakkeen, kun verkkoja on saatavilla. Ota tämä toiminto käyttöön napauttamalla Wi-Fi → Verkkoilmoitus. → Lisäasetukset ja valitsemalla Wi-Fi Direct Wi-Fi Direct yhdistää kaksi laitetta suoraan toisiinsa Wi-Fi-verkon kautta ilman tukiasemaa. Napauta Wi-Fi → Wi-Fi Direct. Bluetooth Ottamalla Bluetooth-ominaisuuden käyttöön voit vaihtaa tietoja lyhyillä etäisyyksillä. Voit käyttää lisäasetuksia napauttamalla . • Näkyvyyden aikakatkaisu: Määritä, kuinka kauan laite on näkyvissä. • Vastaanotetut tiedostot: Tarkastele vastaanotettuja tiedostoja Bluetooth-toiminnolla. • Nimeä laite uudelleen: Määritä laitteen Bluetooth-nimi. • Ohje: Avaa Bluetooth-ohjetiedot. Datan käyttö Voit seurata datan käytön määrää ja mukauttaa rajoitusten asetuksia. • Mobiilidata: Aseta laite käyttämään datayhteyttä missä tahansa matkapuhelinverkossa. • Määritä mobiilidatakiintiö: Aseta raja mobiilidatan käytölle. • Datan käyttöjakso: Anna kuukausittainen nollauspäivä datakäytön valvontaa varten. Voit käyttää lisäasetuksia napauttamalla . • Dataverkkovierailu: Aseta laite käyttämään datayhteyttä verkkovierailun aikana. • Rajoita taustadataa: Aseta laite poistamaan taustasynkronointi käytöstä matkapuhelinverkon käytön ajaksi. • Synkronoi tiedot automaattisesti: Aseta laite synkronoimaan yhteystiedot, kalenteri, sähköposti, kirjanmerkit ja sosiaalisten verkostojen kuvatiedot automaattisesti. • Näytä Wi-Fi-käyttö: Aseta laite näyttämään datan käyttösi Wi-Fi-verkon kautta. • Mobiilitukiasemat: Valitse Wi-Fi-tukiasemat estääksesi taustalla käynnissä olevia sovelluksia käyttämästä niitä. 139 Asetukset Lisää verkkoja Voit hallita verkkoja mukauttamalla asetuksia. Lentotila Tämä poistaa kaikki laitteen langattomat toiminnot käytöstä. Voit käyttää ainoastaan niitä toimintoja, jotka eivät käytä verkkopalveluita. Oletusviestintäsovellus Valitse viestintään käytettävä oletussovellus. Tulostus Määritä laitteeseen asennettujen tulostinlaajennusten asetukset. Voit etsiä käytettävissä olevat tulostimet tai lisätä tulostimen manuaalisesti ja tulostaa tiedostoja Wi-Fi-yhteyden tai pilvipalvelujen kautta. Matkapuhelinverkot • Mobiilidata: Valitse, käytetäänkö verkkopalveluissa pakettidataverkkoja. • Dataverkkovierailu: Aseta laite muodostamaan yhteys toiseen verkkoon, kun olet verkkovierailulla tai kotiverkkosi ei ole käytettävissä. • Yhteyspisteiden nimet: Määritä yhteyspisteiden nimet. • Verkkotila: Valitse verkon tyyppi. • Verkko-operaattorit: Etsi käytettävissä olevat verkot ja valitse verkko verkkovierailua varten. Yhteyden jakaminen ja mobiilitukiasema • Mobiilitukiasema: Siirrettävän Wi-Fi-tukiasemaominaisuuden avulla voit jakaa laitteen matkapuhelinverkkoyhteyden tietokoneiden tai muiden laitteiden kanssa Wi-Fi-verkon kautta. • USB-yhteys: Jaa laitteen matkapuhelinverkkoyhteys tietokoneen kanssa USB-yhteyden kautta ottamalla USB-yhteys käyttöön. Kun laite on yhdistetty tietokoneeseen, se toimii tietokoneen langattomana modeemina. • Bluetooth-liitos: Jaa laitteen matkapuhelinverkkoyhteys tietokoneiden tai muiden laitteiden kanssa Bluetooth-yhteyden kautta ottamalla Bluetooth-yhteys käyttöön. • Ohje: Saat lisätietoja USB-, Wi-Fi- ja Bluetooth-yhteydestä. 140 Asetukset VPN Määritä virtuaalisia yksityisverkkoja (VPN) ja muodosta niihin yhteys. NFC Voit ottaa NFC-ominaisuuden käyttöön ja lukea tai kirjoittaa NFC-tunnisteita, jotka sisältävät tietoja. • Android Beam: Ota Android Beam -toiminto käyttöön ja lähetä tietoja, kuten Internet-sivuja ja yhteystietoja, NFC-yhteensopiviin laitteisiin. • Napauta ja maksa: Määritä oletusmaksutapa. S Beam Ottamalla käyttöön S Beam -toiminnon voit lähettää tietoja, kuten videoita, kuvia ja asiakirjoja, NFC- ja Wi-Fi Direct -toimintoja tukeviin laitteisiin. Lähellä olevat laitteet • Laitteen nimi: Näytä laitteen nimi. • Jaettava sisältö: Aseta laite jakamaan sisältöä muille laitteille. • Sallitut laitteet: Näytä luettelo laitteista, jotka voivat käyttää laitettasi. • Estetyt laitteet: Näytä luettelo laitteista, joita on estetty käyttämästä laitettasi. • Lataa kohteeseen: Valitse muistipaikka mediatiedostojen tallennusta varten. • Lataa muista laitteista: Aseta laite hyväksymään muista laitteista tulevat lähetykset. Screen Mirroring Voit jakaa laitteesi näytön muiden kanssa ottamalla näytönpeilausominaisuuden käyttöön. 141 Asetukset Oma laite Lukitusnäyttö Muuta lukitun näytön asetuksia. • Näyttölukko: Ota näytön lukitustoiminto käyttöön. Seuraavat vaihtoehdot voivat vaihdella valitun näytönlukitustoiminnon mukaan. • Useita pienoisohjelmia: Aseta laite sallimaan pienoisohjelmien käyttö lukitussa näytössä. • Lukitusnäytön pienoisohj.: Näitä asetuksia käytetään vain, kun pyyhkäisylukkotoiminto on määritetty. – – Suosikkisovellukset tai Kamera: Aseta laite näyttämään kunkin sovelluksen pikakuvake tai käynnistämään kamerasovellus automaattisesti, kun paneeleja pyyhkäistään vasemmalle lukitussa näytössä. – – Kello / henkilök. viesti: Aseta laite näyttämään kello tai henkilökohtainen viesti lukitussa näytössä. Seuraavat asetukset voivat vaihdella valinnan mukaan. Oma viesti: – – Muokkaa henkilökohtaisia viestiä: Muokkaa henkilökohtaista viestiä. Kello: – – Kaksoiskello: Aseta laite näyttämään kaksoiskello. – – Kellon koko: Muuta kellon kokoa. – – Näytä päivämäärä: Aseta laite näyttämään päivämäärä kellon kanssa. – – Omistajan tiedot: Anna tietosi, jotka näytetään kellon kanssa. • Pikanäppäimet: Aseta laite näyttämään ja muokkaamaan sovellusten pikanäppäimiä lukitussa näytössä. Tämän ominaisuuden käyttömahdollisuus määräytyy alueen ja palveluntarjoajan mukaan. • Lukitusnäytön tehoste: Valitse näytön lukitusta poistettaessa käytettävä tehoste. • Ohjeteksti: Aseta laite näyttämään ohjeteksti lukitussa näytössä. • Aktivointikomento lukitusnäytössä: Aseta laite tunnistamaan herätyskomento, kun näyttö on lukittu. • Määritä herätyskomento: Määritä herätyskomento, joka käynnistää S Voice -sovelluksen tai suorittaa määritetyn toiminnon. 142 Asetukset Näyttö Muuta näytön asetuksia. • Taustakuva: – – Alkunäyttö: Valitse alkunäytön taustakuva. – – Lukitusnäyttö: Valitse lukitun näytön taustakuva. – – Alku- ja lukitusnäytöt: Valitse alkunäytön ja lukitun näytön taustakuva. • Ilmoituspaneeli: Mukauta ilmoituspaneelissa näytettävät kohteet. • Näyttötila: – – Mukauta näyttöä: Tässä tilassa voit optimoida näytön sen asetusten mukaan. – – Dynaaminen: Tässä tilassa voit muuttaa näytön sävyn eloisammaksi. – – Normaali: Käytä tätä tilaa normaalissa ympäristössä. – – Ammattilaiskuva: Tässä tilassa voit näyttää näytön sävyt todellisten värien mukaisina. – – Elokuva: Käytä tätä tilaa hämärässä ympäristössä, esimerkiksi pimeässä huoneessa. • Kirkkaus: Aseta näytön kirkkaus. • Näytön automaattinen kierto: Aseta käyttöliittymä kiertymään automaattisesti laitetta käännettäessä. • Näytön aikakatkaisu: Määritä, kauanko laite odottaa ennen näytön taustavalon sammuttamista. • Näytönsäästäjä: Aseta laite käynnistämään näytönsäästäjä, kun laite on liitetty pöytätelakkaan tai se latautuu. • Fonttityyli: Vaihda näyttötekstien fonttityyppiä. • Fonttikoko: Muuta fonttikokoa. • Näppäimen valon kesto: Aseta kosketusnäppäinten taustavalon kestoaika. • Näytä akun varausprosentti: Aseta laite näyttämään akun jäljellä olevan käyttöaika. • Muokkaa näyttökuvan ottamisen jälkeen: Aseta laite muokkaamaan näyttökuvaa sen ottamisen jälkeen. • Säädä näytön sävyä autom.: Aseta laite säästämään virtaa näytön kirkkauden säädön avulla. 143 Asetukset Ääni Voit muuttaa laitteen ääniasetuksia. • Voimakkuus: Säädä soittoäänien, musiikin, videoiden, järjestelmä-äänien ja ilmoitusten äänenvoimakkuutta. • Värinän voimakkuus: Säädä värinähälytyksen voimakkuutta. • Soittoäänet: Lisää tai valitse soittoääni saapuvia puheluita varten. • Värinät: Lisää tai valitse värinätapa. • Ilmoitukset: Valitse soittoääni saapuvia viestejä, vastaamattomia puheluita ja muita tapahtumia varten. • Värinä soidessa: Aseta laite värisemään ja soittamaan soittoääntä puheluiden saapuessa. • Numeronvalintaäänet: Aseta laite soittamaan ääni, kun näppäimistön näppäimiä kosketetaan. • Kosketusäänet: Aseta laite soittamaan ääni, kun kosketusnäytössä valitaan sovellus tai vaihtoehto. • Näytön lukitusääni: Aseta laite soittamaan ääni, kun kosketusnäyttö lukitaan tai sen lukitus avataan. • Haptinen palaute: Aseta laite värisemään näppäimiä kosketettaessa. • Samsungin sovellukset: Muuta kunkin sovelluksen ilmoitusasetuksia. • Ääni napautettaessa: Aseta laite antamaan äänimerkki näppäintä kosketettaessa. • Värinä napautettaessa: Aseta laite värisemään näppäintä kosketettaessa. • Äänilähtö: Valitse käytettävä äänilähtömuoto, kun laite liitetään HDMI-laitteisiin. Kaikki laitteet eivät tue tilaääniasetusta. • Adapt Sound: Mukauta ääntä puheluiden aikana tai musiikkia kuunneltaessa eniten käytetyn korvan mukaan. Alkunäyttötila Valitse alkunäyttötila (perustila tai helppo tila). 144 Asetukset Puhelu Voit mukauttaa puheluasetuksia. • Puhelun hylkäys: Hylkää tietyistä puhelinnumeroista tulevat puhelut automaattisesti. Voit lisätä puhelinnumeroita hylkäysluetteloon. • Määritä puheluiden hylkäysviestit: Lisää viesti, joka lähetetään hylätessäsi puhelun, tai muokkaa viestiä. • Puh. vastaaminen/lopettaminen: – – Kotinäppäimellä vastataan puheluihin: Aseta laite vastaamaan saapuvaan puheluun, kun kotinäppäintä painetaan. – – Puheohjaus: Aseta laite vastaamaan saapuviin puheluihin tai hylkäämään ne puhekomennoilla. – – Virtanäppäin lop. puhelut: Aseta laite lopettamaan puhelu, kun virtanäppäintä painetaan. • Sammuta näyttö puheluiden ajaksi: Aseta laite ottamaan läheisyystunnistin käyttöön puhelun ajaksi. • Puheluhälytykset: – – Värinä vastattaessa: Aseta laite värisemään, kun toinen osapuoli vastaa puheluun. – – Värinä puhelun lopussa: Aseta laite värisemään, kun toinen osapuoli lopettaa puhelun. – – Puhelun kytkentä-ääni: Ota puhelun kytkentä-ääni käyttöön tai poista se käytöstä. – – Minuuttimuistutin: Ota minuuttimuistutusääni käyttöön tai poista se käytöstä. – – Puhelun katkaisuääni: Ota puhelun katkaisuääni käyttöön tai poista se käytöstä. – – Hälytykset puheluiden aikana: Aseta laite hälyttämään tapahtumista puhelun aikana. • Puheluiden lisätoiminnot: – – Automaattinen vastaus: Aseta laite vastaamaan puheluun määritetyn ajan kuluttua automaattisesti (käytettävissä vain, kun kuulokemikrofoni on liitetty). – – Autom. vastausajastin: Valitse aika, jonka laite odottaa ennen puheluihin vastaamista. – – Lähtevän puhelun ehdot: Aseta laite sallimaan lähtevät puhelut Bluetoothkuulokemikrofonin avulla, vaikka laite olisi lukittu. – – Lähtevän puhelun tyyppi: Valitse niiden lähtevien puhelujen tyyppi, joissa käytetään Bluetooth-kuulokemikrofonia. 145 Asetukset • Muut asetukset: – – Numeron näyttö: Näytä oma numerosi muille osapuolille lähtevissä puheluissa. – – Puhelunsiirto: Siirrä saapuvat puhelut toiseen numeroon. – – Autom. suuntanumero: Aseta laite lisäämään etuliite (suuntanumero tai maan numero) automaattisesti ennen puhelinnumeroa. – – Puhelunesto: Estä saapuvat tai lähtevät puhelut. – – Koputus: Salli saapuvien puhelujen hälytykset, kun toinen puhelu on meneillään. – – Autom. soitontoisto: Ota automaattinen soitontoisto käyttöön puheluille, joita ei yhdistetty tai jotka katkesivat. – – Sallitut numerot: Ota käyttöön tai poista käytöstä sallitut numerot -tila, joka rajoittaa soitot sallittujen numeroiden luettelossa oleviin numeroihin. Anna SIM- tai USIM-kortin mukana toimitettu PIN2-koodi. • Soitto- ja näppäinäänet: – – Soittoäänet: Valitse saapuvista puheluista ilmoittava soittoääni. – – Värinät: Lisää tai valitse värinätapa. – – Värinä soidessa: Aseta laite värisemään ja soittamaan soittoääntä puheluiden saapuessa. – – Numeronvalintaäänet: Aseta laite soittamaan ääni, kun näppäimistön näppäimiä kosketetaan. • Mukauta puheluääntä: Valitse puheluäänen tyyppi, jota haluat käyttää kuulokemikrofonin kanssa. • Lisää voimakk. taskussa: Aseta laite lisäämään soittoäänen voimakkuutta, kun laite on suljetussa tilassa, kuten laukussa tai taskussa. • Piilota oma video: Valitse toiselle osapuolelle näytettävä kuva. • Käytä puhelun epäonnistumisen valintoja: Valitse, yritetäänkö äänipuhelua videopuhelun yhdistämisen epäonnistuttua. • Vastaajapalvelu: Valitse tai määritä vastaajapalveluntarjoajasi. • Vastaajan asetukset: Anna vastaajapalvelun numero. Saat tämän numeron palveluntarjoajaltasi. • Ääni: Valitse uusista vastaajaviesteistä ilmoittava soittoääni. • Värinä: Määritä laite värisemään vastaajaviestejä vastaanotettaessa. • Tilit: Aseta laite vastaanottamaan IP-puhelut ja määritä tilit IP-puhelupalveluja varten. • Käytä Internet-puhelua: Aseta laite käyttämään IP-puhelupalveluja kaikissa puheluissa tai vain IP-puheluissa. 146 Asetukset Estotila Valitse, mitkä ilmoitukset estetään, tai aseta määritetyiltä yhteystiedoilta tulevien puhelujen ilmoitukset sallittaviksi estotilassa. Hands-free-tila Aseta laite lukemaan sisältö ääneen ja määritä hands-free-tilassa käytettävät sovellukset. Turvallisuustuki Voit asettaa laitteen lähettämään hätätilanteessa viestin vastaanottajille. Voit lähettää viestin painamalla äänenvoimakkuuden lisäys- ja vähennysnäppäintä kolme sekuntia. • Muokkaa hätäviestiä: Voit muokata hätätilanteessa lähetettävä viestiä. • Lähetä hätäkuvia: Aseta laite ottamaan valokuvia ja lähettämään ne viestin mukana vastaanottajille. Tämän ominaisuuden käyttömahdollisuus määräytyy alueen ja palveluntarjoajan mukaan. • Viestien aikaväli: Määritä viestin uudelleenlähetyksen aikaväli. • Hätäyhteyshenkilöt: Valitse viestin vastaanottajat tai muokkaa vastaanottajia. Virransäästötila Voit ottaa virransäästötilan käyttöön ja muuttaa virransäästötilan asetuksia. • CPU:n suorituskyky: Aseta laite rajoittamaan joidenkin järjestelmäresurssien käyttöä. • Näyttökuva: Aseta laite vähentämään näytön kirkkautta. • Poista haptinen palaute käytöstä: Aseta laite poistamaan värinä käytöstä näppäimiä kosketettaessa. • Perehdy virransäästöön: Ohjeita akkuvirran kulutuksen pienentämiseen. 147 Asetukset Lisävarusteet Voit muuttaa lisävarusteasetuksia. • Telakointiääni: Aseta laite toistamaan ääni, kun se liitetään pöytätelakkaan tai irrotetaan telakasta. • Äänilähtötila: Aseta laite käyttämään telakan kaiutinta, kun laite on liitetty pöytätelakkaan. • Alkunäytön näyttö: Aseta laite näyttämään pöytäkello, kun laite on liitetty pöytätelakkaan. • Automaattinen lukituksen poisto: Aseta laite avaamaan lukitus automaattisesti, kun kansi käännetään auki. • Äänilähtö: Valitse käytettävä äänilähtömuoto, kun laite liitetään HDMI-laitteisiin. Kaikki laitteet eivät tue tilaääniasetusta. Helppokäyttöisyys Helppokäyttöisyyspalvelut on tarkoitettu käyttäjille, joilla on fyysisiä rajoitteita. Voit parantaa laitteen helppokäyttöisyyttä käyttämällä ja muuttamalla seuraavia asetuksia. • Näytön automaattinen kierto: Aseta käyttöliittymä kiertymään automaattisesti laitetta kierrettäessä. • Näytön aikakatkaisu: Määritä, kauanko laite odottaa ennen näytön taustavalon sammuttamista. • Sano salasanat ääneen: Aseta laite lukemaan ääneen antamasi salasanat TalkBackin avulla. • Puh. vastaaminen/lopettaminen: – – Kotinäppäimellä vastataan puheluihin: Aseta laite vastaamaan saapuvaan puheluun, kun kotinäppäintä painetaan. – – Vastaa puh. napauttamalla: Aseta laite vastaamaan puheluun, kun napautat puhelun hyväksymispainiketta. – – Puheohjaus: Aseta laite vastaamaan saapuviin puheluihin tai hylkäämään ne puhekomennoilla. – – Virtanäppäin lop. puhelut: Aseta laite lopettamaan puhelu, kun virtanäppäintä painetaan. 148 Asetukset • Näytä pikakuvake: Lisää Helppokäyttöisyys-pikavalinta pikavalikkoon, joka tulee näyttöön painettaessa virtanäppäintä jonkin aikaa. • Helppokäytt. hallinta: Vie tai tuo helppokäyttöisyysasetuksia jakaaksesi ne muiden laitteiden kanssa. • TalkBack: Ota käyttöön TalkBack, joka tuottaa äänipalautteet. • Fonttikoko: Muuta fonttikokoa. • Suurennuseleet: Aseta laite lähentämään ja loitontamaan sormieleillä. • Negatiivivärit: Paranna näytön näkyvyyttä käänteisten värien avulla. • Värinsäätö: Säädä näytön väriteemaa, kun laite huomaa, että olet värisokea tai että sisällön lukeminen tuottaa sinulle vaikeuksia. • Helppokäyttötoimintojen pikakuvake: Aseta laite aktivoimaan Talkback-toiminto, kun pidät virtanäppäintä painettuna ja sitten painat näyttöä jonkin aikaa kahdella sormella. • Teksti puheeksi -aset.: – – Ensisijainen TTS-moduuli: Valitse puhesynteesiohjelma. Voit muuttaa puhesynteesiohjelmien asetuksia napauttamalla . – – Puhenopeus: Valitse teksti puheeksi -ominaisuuden nopeus. – – Kuuntele esimerkki: Kuuntele puhetekstinäytettä. – – Oletuskielen tila: Näytä teksti puheeksi -ominaisuuden oletuskielen tila. • Monoääni: Ota monoääni käyttöön kuunneltaessa ääntä yhdellä nappikuulokkeella. • Poista äänet käytöstä: Mykistä kaikki laitteen äänet. • Google-tekstitys (CC): Aseta laite näyttämään Googlen tukemien sisältöjen tekstitys ja muuttamaan tekstitysasetuksia. • Samsung-tekstitys (CC): Aseta laite näyttämään Samsungin tukemien sisältöjen tekstitys ja muuttamaan tekstitysasetuksia. • Apuvalikko: Aseta laite näyttämään apupikakuvake, jonka avulla voit käyttää ulkoisten painikkeiden tukemia tai ilmoituspaneelissa olevia toimintoja. Voit myös muokata pikakuvakkeen valikkoa. • Viive jonkin aikaa -painalluksella: Voit määrittää näytön jonkin aikaa -kosketuksen tunnistusajan. • Vuorovaikutuksen hallinta: Määritä kosketussyötteissä ohitettava näytön alue. 149 Asetukset Kieli ja syöttö Muuta tekstinsyöttöasetuksia. Jotkin vaihtoehdot eivät ole ehkä käytettävissä valitun kielen mukaan. Kieli Valitse näytön kieli kaikille valikoille ja sovelluksille. Oletus Valitse oletusnäppäimistötyyppi tekstin syötölle. Samsung-näppäimistö Voit muuttaa Samsung-näppäimistön asetuksia napauttamalla . Käytettävissä olevat toiminnot voivat vaihdella alueen tai palveluntarjoajan mukaan. • Valitse syöttökielet: Valitse tekstinsyöttökieli. • Ennakoiva teksti: Ota käyttöön ennakoiva tekstitila, jossa sanoja ennakoidaan syötteen perusteella ja ehdotetaan sanoja. Voit myös mukauttaa ennakoivan syötön asetuksia. • Automaattinen korvaus: Aseta laite korjaamaan väärin kirjoitetut ja epätäydelliset sanat, kun välilyöntiä tai välimerkkiä napautetaan. • Automaattiset isot kirjaimet: Aseta laite käyttämään isoa kirjainta automaattisesti välimerkin, kuten pisteen, kysymysmerkin tai huutomerkin, jälkeen. • Automaattinen väli: Aseta laite automaattisesti lisäämään välilyöntejä sanojen väliin. • Automaattiset välimerkit: Aseta laite lisäämään piste, kun välilyöntiä kaksoisnapautetaan. • Ei mitään: Aseta laite poistamaan näppäimistön pyyhkäisytoiminto käytöstä. • Jatkuva syöttö: Aseta laite sallimaan tekstinsyöttö näppäimistöä pyyhkäisemällä. • Kohdistimen hallinta: Ota näppäimistön älykäs siirtymistoiminto käyttöön tai poista se käytöstä siirtääksesi osoitinta vierittämällä näppäimistöä. • Ääni: Aseta laite antamaan äänimerkki näppäintä kosketettaessa. • Värinä: Aseta laite värisemään näppäintä kosketettaessa. • Merkin esikatselu: Aseta laite näyttämään suuri kuva jokaisesta kosketettavasta merkistä. • Ohje: Avaa Samsung-näppäimistön käyttöohjeet. • Palauta asetukset: Nollaa Samsung-näppäimistön asetukset. 150 Asetukset Google Voice -kirjoitus Voit muuttaa puhesyötön asetuksia napauttamalla . • Valitse syöttökielet: Valitse tekstinsyötön kielet. • Estä loukkaavat sanat: Aseta laite estämään loukkaavien sanojen tunnistus puhesyötteistä. • Offline-puheentunnistus: Lataa ja asenna kielitiedot, joita käytetään puhesyötössä offlinetilassa. Puheentunnistus Valitse puheentunnistusohjelma. Puhehaku • Kieli: Valitse puheentunnistuksen kieli. • “OK Google” -hakusanatunnistus: Aseta laite käynnistämään puheentunnistus, kun sanot aktivointitoiminnon hakusovelluksen käytön aikana. Tämän ominaisuuden käyttömahdollisuus määräytyy alueen ja palveluntarjoajan mukaan. • Puhe: Aseta laite käyttämään äänipalautetta nykyisen toiminnon hälytyksessä. • Estä loukkaavat sanat: Piilota loukkaavat sanat puhehaun tuloksista. • Offline-puheentunnistus: Lataa ja asenna kielitiedot, joita käytetään puhesyötössä offlinetilassa. • Yksilöllinen tunnistus: Aseta laite käyttämään Googlen koontinäytössä olevia tietoja puheentunnistuksen tarkkuuden parantamiseksi. • Bluetooth-kuulokemikrofoni: Aseta laite sallimaan puhehaku Bluetooth-kuulokemikrofonin avulla, kun se on yhdistetty laitteeseen. Teksti puheeksi -asetukset • Ensisijainen TTS-moduuli: Valitse puhesynteesiohjelma. Voit muuttaa puhesynteesiohjelmien asetuksia napauttamalla . • Puhenopeus: Valitse teksti puheeksi -ominaisuuden nopeus. • Kuuntele esimerkki: Kuuntele puhetekstinäytettä. • Oletuskielen tila: Näytä teksti puheeksi -ominaisuuden oletuskielen tila. 151 Asetukset Osoittimen nopeus Säädä laitteeseen kytketyn hiiren tai ohjauslevyn osoittimen nopeutta. Liikkeet ja eleet Voit ottaa käyttöön liikkeentunnistusominaisuuden ja muuttaa asetuksia, jotka ohjaavat laitteen liikkeentunnistusta. • Suorasoitto: Aseta laite soittamaan äänipuhelu, kun laite nostetaan lähelle korvaa ja pidetään siinä katseltaessa puhelun tietoja, viestiä tai yhteystietoa. • Älykäs hälytys: Aseta laite hälyttämään, jos olemassa on vastaamattomia puheluja tai uusia viestejä, kun laitteeseen tartutaan. • Zoomaa: Aseta laite lähentämään tai loitontamaan kuvaa katseltaessa Galleria-sovelluksessa olevia kuvia tai selattaessa Internet-sivuja, kun kosketat jonkin aikaa kahta pistettä sormillasi ja sitten kallistat laitetta edestakaisin. • Siirrä kuvaketta: Aseta laite siirtämään kohde toiselle sivulle, kun kosketat kohdetta jonkin aikaa ja sitten liikutat laitetta vasemmalle tai oikealle. • Selaa kuvaa: Aseta laite selaamaan kuvaa, kun laitetta liikutetaan johonkin suuntaan kuvan näkyessä lähennettynä. • Mykistä/keskeytä: Aseta laite mykistämään saapuvat puhelut, hälytykset ja musiikki, kun laite asetetaan ylösalaisin. Älykäs näyttö • Älykäs aikakatkaisu: Aseta laite estämään näytön taustavalon sammutus näytön katsomisen ajaksi. • Älykäs kierto: Estä näytön kiertyminen kasvojesi asennon mukaan. Puheohjaus Voit muuttaa asetuksia, jotka ohjaavat puhekomentojen asetuksia. Jos Värinä soidessa -toiminto on käytössä, laite ei pysty tunnistamaan puhekomentoja puhelun saapuessa. 152 Asetukset Tilit Lisää tili Voit lisätä sähköpostitilejä tai sosiaalisten verkostojen tilejä. Pilvi Voit muuttaa asetuksia, jotka koskevat tietojen tai tiedostojen synkronointia Samsung-tilisi tai Dropbox-pilvitallennustilan kanssa. Varmuuskopioi ja palauta Voit muuttaa asetusten ja tietojen hallinta-asetuksia. • Varmuuskopioi omat tiedot: Aseta laite varmuuskopioimaan asetukset ja sovellustiedot Google-palvelimeen. • Varmuuskopioinnin tili: Aseta Googlen varmuuskopioinnin tili tai muokkaa sitä. • Automaattinen palautus: Aseta laite palauttamaan asetukset ja sovellustiedot, kun sovellukset asennetaan uudelleen laitteeseen. • Alkuperäisten tietojen palautus: Nollaa asetukset tehdasasetusten mukaisiksi ja poista kaikki tiedot. Lisää Voit mukauttaa esimerkiksi paikannus- ja suojausasetuksia. Sijainti Muuta sijaintiasetuksia ja ota käyttöoikeudet käyttöön, jotta sovellukset voivat käyttää sijaintitietoja. • Tila: Valitse sijaintitietojen keräystapa. • Omat paikat: Määritä profiileja, joita käytetään tietyissä paikoissa, kun käytät GPS-, Wi-Fi- tai Bluetooth-toimintoa nykyisen sijaintisi määrittämiseen. 153 Asetukset Turvallisuus Muuta laitteen ja SIM- tai USIM-kortin suojausasetuksia. • Salaa laite: Aseta salasana laitteeseen tallennettujen tietojen salausta varten. Salasana on syötettävä joka kerta, kun laite käynnistetään. Lataa akku ennen tämän asetuksen ottamista käyttöön, sillä tietojen salaaminen voi kestää yli tunnin. • Salaa ulkoinen SD-kortti: Aseta laite salaamaan muistikortilla olevat tiedostot. Laite ei voi lukea salattuja tiedostoja, jos laite palautetaan tehdasasetuksiin tämän asetuksen ollessa käytössä. Poista asetus käytöstä ennen laitteen palauttamista tehdasasetuksiin. • Etähallinta: Aseta laite etäohjattavaksi Internetin kautta, jos laite katoaa tai varastetaan. Tämän toiminnon käyttäminen edellyttää kirjautumista Samsung-tilille. – – Tilin rekisteröinti: Lisää Samsung-tili tai tarkastele sitä. – – Käytä langattomia verkkoja: Aseta laite sallimaan sijaintitietojen kerääminen ja kadonneen tai varastetun laitteen sijainnin määrittäminen Wi-Fi- tai matkapuhelinverkon kautta. • SIM-kortin vaihtohälytys: Ota kadonneen tai varastetun laitteen löytämistä helpottava Etsi matkapuhelimeni -toiminto käyttöön tai poista se käytöstä. • Siirry sivustoon: Avaa Etsi matkapuhelimeni -sivusto (findmymobile.samsung.com). Voit seurata ja hallita kadonnutta tai varastettua laitettasi Etsi matkapuhelimeni -sivustossa. • Määritä SIM-kortin lukitus: – – Lukitse SIM-kortti: Ota käyttöön tai poista käytöstä PIN-lukitusominaisuus, joka vaatii PIN-koodin, jotta laitetta voidaan käyttää. – – Muuta SIM-kortin PIN-koodi: Vaihda SIM- tai USIM-kortin tietojen käytön edellyttämä PIN-koodi. • Muuta salasanat näkyviksi: Voit asettaa laitteen näyttämään salasanan sitä syötettäessä. • Laitteen järjestelmänvalvojat: Näytä laitteeseen asennetut laitteen järjestelmänvalvojat. Voit sallia laitteen järjestelmänvalvojien lisätä laitteeseen uusia käytäntöjä. 154 Asetukset • Tuntemattomat lähteet: Aseta laite sallimaan sovellusten asennus tuntemattomista lähteistä. • Vahvista sovellukset: Määritä tämä toiminto antaaksesi Googlen tarkistaa sovellus vahingollisen toiminnan varalta ennen sen asentamista. • Tallennuspalvelun tyyppi: Aseta valtuustiedostojen tallennustyyppi. • Luotetut valtuustiedot: Voit varmistaa eri sovellusten suojatun käytön varmenteiden ja valtuuksien avulla. • Asenna laitteen tallennust.: Asenna salatut varmenteet, jotka on tallennettu USB-muistiin. • Poista valtuustiedot: Poista laitteeseen tallennetut valtuustiedot ja nollaa salasana. Sovellusten hallinta Tarkastele ja hallitse laitteen sovelluksia. Oletussovellukset • Koti: Valitse oletusalkunäytön tila. • Viesti: Valitse viestintään käytettävä oletussovellus. Akku Näytä laitteen käyttämän akkuvirran määrä. • Näytä akun varausprosentti: Aseta laite näyttämään akun jäljellä olevan käyttöaika. Tallennustila Voit näyttää laitteen ja muistikortin muistitiedot tai alustaa muistikortin. Muistikortin alustaminen poistaa pysyvästi kaikki tiedot muistikortilta. Todellinen käytettävissä oleva sisäisen muistin määrä on ilmoitettua pienempi, koska käyttöjärjestelmä ja oletussovellukset käyttävät osan muistista. Käytettävissä oleva kapasiteetti voi muuttua, kun päivität laitteen. 155 Asetukset Päivämäärä ja aika Voit käyttää ja muuttaa seuraavia asetuksia, jotka ohjaavat laitteen kellonajan ja päivämäärän näyttöä. Jos akun varaus purkautuu kokonaan tai akku poistetaan laitteesta, kellonaika ja päivämäärä nollautuvat. • Automaattinen päivämäärä ja kellonaika: Päivitä aika ja päivämäärä automaattisesti, kun siirrytään aikavyöhykkeeltä toiselle. • Aseta päivämäärä: Aseta nykyinen päivämäärä manuaalisesti. • Aseta aika: Aseta nykyinen aika manuaalisesti. • Automaattinen aikavyöhyke: Aseta laite vastaanottamaan aikavyöhyketiedot verkosta, kun siirrytään aikavyöhykkeeltä toiselle. • Valitse aikavyöhyke: Aseta kotiaikavyöhyke. • Käytä 24 tunnin muotoa: Näytä aika 24 tunnin muodossa. • Valitse päivämäärän muoto: Valitse päivämäärän muoto. Tietoja laitteesta Näytä laitteen tiedot, muokkaa laitteen nimeä tai päivitä laiteohjelmisto. Google-asetukset Tämän sovelluksen avulla voit määrittää joidenkin Googlen tarjoamien toimintojen asetukset. Napauta Sovellukset-näytössä Google-asetukset. 156 Vianmääritys Kokeile seuraavia ratkaisuehdotuksia, ennen kuin otat yhteyden Samsung-huoltoon. Jotkin tilanteet eivät ehkä koske sinun laitettasi. Kohteen silmät näyttävät punaisilta Punasilmäisyyttä esiintyy, kun kameran salama heijastuu kohteen silmistä. Määritä salamavalon asetukseksi Punasilmä tai Punas. korj. Valokuvissa on pölypisteitä Jos ilmassa on pölyhiukkasia, ne saattavat näkyä valokuvissa, jos käytät salamaa. • Poista salama käytöstä tai vältä valokuvien ottamista pölyisessä paikassa. • Säädä ISO-herkkyyttä. (s. 97) Valokuvat ovat epäteräviä Valokuva voi epäterävöityä, jos otat valokuvia vähäisessä valossa tai pitelet laitetta väärin. • Varmista kohteen tarkennus painamalla suljinpainike puoliksi alas. • Määritä kuvanvakautusasetus. • Vähennä laitteen tärinää käyttämällä jalustaa. 157 Vianmääritys Yöllä kuvatut valokuvat ovat epäteräviä Koska kamera yrittää päästää enemmän valoa sisään, suljinnopeus hidastuu. Tämän vuoksi kameran pitäminen vakaana tarpeeksi pitkään terävän valokuvan ottamista varten voi olla vaikeaa, ja laite voi tärähtää. • Määritä Yö älykkäässä tilassa. • Ota salama käyttöön. • Säädä ISO-herkkyyttä. (s. 97) • Vähennä laitteen tärinää käyttämällä jalustaa. Kohteet ovat liian tummia taustavalon takia Kohde saattaa näyttää liian tummalta, kun kohteen takana on valonlähde tai vaaleiden ja tummien alueiden välinen kontrasti on suuri. • Vältä kuvaamista auringon suuntaan. • Määritä salamavalon asetukseksi Täytä. • Säädä valotusarvoa. • Määritä mittausasetukseksi Pistemittaus, jos kohde on ruudun keskellä. Laite ei käynnisty • Kun akku on täysin tyhjä, laite ei käynnisty. Lataa akku täyteen ennen laitteen käynnistämistä. • Akku ei ehkä ole oikein paikallaan. Aseta akku uudelleen paikalleen. • Pyyhi kullanväriset kosketuspinnat ja aseta akku uudelleen paikalleen. 158 Vianmääritys Jos valokuvia tai videoita ei voi kuvata • Muisti voi olla täynnä. Poista tarpeettomat tiedostot tai aseta kameraan uusi muistikortti. • Alusta muistikortti. • Muistikortti saattaa olla viallinen. Osta uusi kortti. • Varmista, että laitteeseen on kytketty virta. • Lataa akku. • Varmista, että akku on paikallaan. (s. 11) Jos salama ei toimi • Salaman asetuksena saattaa olla Pois. (s. 101) • Salama on poissa käytöstä joissakin tiloissa. Jos salama välähtää odottamattomasti Salama saattaa välähtää staattisen sähkön takia. Laitteessa ei ole vikaa. Jos valokuvan värit eivät vastaa todellista näkymää Valitse sopiva valkotasapainoasetus valonlähteen mukaan. (s. 98) Jos valokuva on liian kirkas • Poista salama käytöstä. (s. 101) • Säädä ISO-herkkyyttä. (s. 97) • Säädä valotusarvoa. (s. 96) Jos valokuva on liian tumma • Ota salama käyttöön. (s. 101) • Säädä ISO-herkkyyttä. (s. 97) • Säädä valotusarvoa. (s. 96) 159 Vianmääritys Kun käynnistät laitteen tai kun käytät laitetta, se pyytää sinua antamaan seuraavat koodit: • Salasana: Kun laitteen lukitustoiminto on käytössä, on annettava laitteelle määritetty salasana. • PIN-koodi: Kun käytät laitetta ensimmäisen kerran tai kun PIN-koodin kysely on käytössä, sinun on annettava SIM- tai USIM-kortin mukana toimitettu PIN-koodi. Voit poistaa tämän toiminnon käytöstä Lukitse SIM-kortti -valikon avulla. • PUK-koodi: SIM- tai USIM-kortti on lukittu, mikä yleensä johtuu siitä, että PIN-koodi on annettu väärin useita kertoja. Kirjoita palveluntarjoajalta saamasi PUK-koodi. • PIN2-koodi: Kun tulet valikkoon, jossa kysytään PIN2-koodia, syötä SIM- tai USIM-kortin mukana toimitettu PIN2-koodi. Lisätietoja saat palveluntarjoajalta. Laite antaa verkkoon tai palveluun liittyviä virheilmoituksia • Jos olet alueella, jolla on heikko signaali tai huono vastaanoton laatu, signaali voi kadota. Siirry toiselle alueelle ja yritä uudelleen. Siirtymisen aikana näyttöön voi tulla toistuvasti virheilmoituksia. • Jotkin toiminnot on tilattava erikseen. Pyydä lisätietoja palveluntarjoajaltasi. Objektiivin putki ei vetäydy sisään, kun virta katkaistaan Jos pitelet objektiivin putkea ja katkaiset virran, objektiivin putki ei ehkä vetäydy rungon sisään. Jos näin käy, älä pakota objektiivin putkea rungon sisään. Vie laite paikalliseen Samsunghuoltoon. 160 Vianmääritys Kosketusnäyttö reagoi hitaasti tai virheellisesti • Jos kiinnität kosketusnäyttöön suojakalvon tai muun lisävarusteen, kosketusnäyttö ei ehkä toimi oikein. • Jos käytät käsineitä, jos kätesi eivät ole puhtaat kosketusnäyttöä koskettaessasi tai jos napautat näyttöä terävällä esineellä tai sormenpäällä, kosketusnäyttö voi toimia virheellisesti. • Kosketusnäyttö voi toimia virheellisesti kosteissa olosuhteissa ja kastuessaan. • Käynnistä laite uudelleen, jolloin tilapäiset ohjelmavirheet poistuvat. • Varmista, että laitteen ohjelmisto on päivitetty uusimpaan versioon. • Jos kosketusnäyttö on naarmuuntunut tai vahingoittunut, toimita laite Samsung-huoltoon. Laite jumiutuu tai ilmenee vakava virhe Jos laite jumiutuu tai lakkaa toimimasta, sen toiminnan palauttaminen voi edellyttää sovellusten sulkemista tai akun irrottamista ja asettamista takaisin paikalleen. Jos laite on jumissa eikä vastaa, käynnistä se uudelleen painamalla virtanäppäintä yli seitsemän sekunnin ajan. Jos tämä ei ratkaise ongelmaa, palauta laite tehdasasetuksiin. Napauta Sovellukset-näytössä Asetukset → Tilit → Varmuuskopioi ja palauta → Alkuperäisten tietojen palautus → Palauta laite → Poista kaikki. Muista varmuuskopioida kaikki laitteeseen tallennetut tärkeät tiedot ennen tehdasasetusten palauttamista. Jos ongelma ei edelleenkään ratkea, ota yhteys Samsung-huoltoon. Puheluja ei yhdistetä • Varmista, että olet käyttänyt oikeaa matkapuhelinverkkoa. • Varmista, ettet ole määrittänyt soitonestoa numerolle, jonka valitset. • Varmista, ettet ole määrittänyt soitonestoa saapuvan puhelun soittajan numerolle. Muut eivät kuule puhettasi • Varmista, että et peitä sisäistä mikrofonia. • Varmista, että mikrofoni on lähellä suutasi. • Jos käytät kuulokemikrofonia, varmista, että se on kytketty oikein. 161 Vianmääritys Äänessä on kaikua puhelun aikana Säädä äänenvoimakkuutta äänenvoimakkuuden säätöpainikkeella tai siirry toiselle alueelle. Yhteys matkapuhelinverkkoon tai Internetiin katkeaa usein, tai äänenlaatu on huono • Varmista, että et peitä laitteen sisäistä antennia. • Jos olet alueella, jolla on heikko signaali tai huono vastaanoton laatu, signaali voi kadota. Yhteysongelmat voivat johtua palveluntarjoajan tukiaseman ongelmista. Siirry toiselle alueelle ja yritä uudelleen. • Kun käytät laitetta liikkuessasi, langattoman verkon palvelut voivat olla poissa käytöstä palveluntarjoajan verkon ongelmien takia. Akkukuvake on tyhjä Akun virta on vähissä. Lataa tai vaihda akku. Akku ei lataudu asianmukaisesti (Samsungin hyväksymät laturit) • Tarkista, että laturi on liitetty oikein. • Jos akun kosketuspinnat ovat likaantuneet, akku ei ehkä lataudu oikein tai laite voi sammua. Pyyhi molemmat kullanväriset kosketuspinnat ja yritä ladata akku uudelleen. • Joidenkin laitteiden akku ei ole käyttäjän vaihdettavissa. Jos haluat vaihtaa akun, vie laite Samsung-huoltoon. Akku tyhjenee nopeammin kuin pian laitteen ostamisen jälkeen • Jos akku on hyvin matalassa tai hyvin korkeassa lämpötilassa, sen käyttökelpoinen varaus voi pienentyä. • Akkuvirran kulutus kasvaa, kun käytät laitteen viestitoimintoja tai joitakin sovelluksia, kuten pelejä tai Internetiä. • Akku on kuluva osa, ja sen varauksen kestoaika lyhenee ajan kuluessa. 162 Vianmääritys Laite tuntuu kosketettaessa kuumalta Kun käytät tavallista enemmän tehoa vaativia sovelluksia tai käytät sovelluksia laitteessa pidemmän aikaa, laite voi tuntua kosketettaessa kuumalta. Tämä on normaalia, eikä sen pitäisi vaikuttaa laitteen käyttöikään eikä suorituskykyyn. Kameran käynnistyessä näyttöön tulee virheilmoituksia Laitteessasi on oltava riittävästi vapaata muistia ja akkuvirtaa kamerasovelluksen käyttöä varten. Jos näyttöön tulee kameraa käynnistettäessä virheilmoituksia, toimi seuraavasti: • Lataa akku tai vaihda se täyteen ladattuun akkuun. • Vapauta muistia siirtämällä tiedostoja tietokoneeseen tai poistamalla tiedostoja laitteesta. • Käynnistä laite uudelleen. Jos kameran käytössä on ongelmia näiden vihjeiden kokeilemisen jälkeenkin, ota yhteys Samsung-huoltoon. Valokuvan laatu on huonompi kuin esikatselussa • Valokuvien laatu voi vaihdella ympäristön ja käytettävän valokuvaustavan mukaan. • Jos otat valokuvia hämärässä, yöllä tai sisätiloissa, valokuvissa voi näkyä kuvakohinaa tai ne voivat olla epäteräviä. Multimediatiedostoja avattaessa näyttöön tulee virheilmoituksia Jos näyttöön tulee virheilmoitus tai multimediatiedostojen toisto ei ala avatessasi niitä laitteella, kokeile seuraavia: • Vapauta muistia siirtämällä tiedostoja tietokoneeseen tai poistamalla tiedostoja laitteesta. • Varmista, ettei musiikkitiedosto ole Digital Rights Management (DRM) -suojattu. Jos tiedosto on DRM-suojattu, varmista, että sinulla on sen toistoon tarvittava lisenssi tai avain. • Varmista, että laite tukee tiedostomuotoja. Jos tiedostomuotoa (esimerkiksi DivX tai AC3) ei tueta, asenna sitä tukeva sovellus. Voit varmistaa laitteesi tukemat tiedostomuodot osoitteessa www.samsung.com. 163 Vianmääritys • Laite tukee laitteella kuvattuja valokuvia ja videoita. Muilla laitteilla kuvatut valokuvat ja videot eivät ehkä toimi oikein. • Laite tukee multimediatiedostoja, jotka ovat verkkopalvelun tarjoajan tai lisäpalvelujen tarjoajien valtuuttamia. Jotkin Internetistä saatavat sisällöt, kuten soittoäänet, videot tai taustakuvat, eivät ehkä toimi oikein. Laite ei löydä toista Bluetooth-laitetta • Varmista, että laitteesi langaton Bluetooth-ominaisuus on käytössä. • Varmista, että langaton Bluetooth-ominaisuus on otettu käyttöön laitteessa, johon haluat muodostaa yhteyden. • Varmista, että laitteesi ja toinen Bluetooth-laite ovat Bluetooth-enimmäiskantaman sisällä (10 m). Jos nämä ohjeet eivät ratkaise ongelmaa, ota yhteys Samsung-huoltoon. Yhteyttä ei muodosteta, kun kytket laitteen tietokoneeseen • Varmista, että käyttämäsi USB-kaapeli on yhteensopiva laitteesi kanssa. • Varmista, että olet asentanut tietokoneeseen oikean ohjaimen ja päivittänyt sen. • Jos tietokoneen käyttöjärjestelmä on Windows XP, varmista, että tietokoneeseen on asennettu Windows XP Service Pack 3 tai uudempi. • Varmista, että tietokoneeseen on asennettu Samsung Kies tai Windows Media Player 10 tai uudempi. Laite ei löydä nykyistä sijaintiasi GPS-signaalit voivat olla estyneitä joissakin paikoissa, kuten sisätiloissa. Määritä tällöin laite käyttämään Wi-Fi- tai matkapuhelinverkkoa sijaintisi etsinnässä. 164 Vianmääritys Laitteeseen tallennettuja tietoja on kadonnut Varmuuskopioi aina kaikki laitteeseen tallennetut tärkeät tiedot. Muutoin et voi palauttaa tietoja, jos ne vioittuvat tai katoavat. Samsung ei ole vastuussa laitteeseen tallennettujen tietojen katoamisesta. Laitteen kotelon ulkoreunalla on pieni rako • Rako on valmistuksessa tarvittava ominaisuus, ja osat voivat liikkua tai väristä vähäisesti. • Ajan myötä osien välinen kitka voi hieman suurentaa tätä rakoa. 165 Laitteen puhdistaminen Poista pöly puhallusharjalla ja pyyhi objektiivi sitten varoen pehmeällä liinalla. Jos kaikki pöly ei irtoa, kostuta linssinpuhdistuspaperi linssinpuhdistusnesteellä ja pyyhi varoen. Älä paina objektiivin suojusta tai puhdista sitä puhallusharjalla. Älä koskaan käytä laitteen puhdistamiseen bentseeniä, ohenteita tai alkoholia. Nämä liuokset voivat vahingoittaa kameraa tai aiheuttaa siinä toimintahäiriöitä. 166 Osa sisällöstä voi poiketa omasta laitteestasi alueen, palveluntarjoajan tai ohjelmistoversion mukaan, ja sisältöä voidaan muuttaa ilman ennakkoilmoitusta. Jos tarvitset apua tai on kysyttävää, käy sivullamme www.samsung.fi. Klikkaa "TUKI"=>"Ongelmanratkaisu" ja valitse tuoteryhmä ja tuote. Vaihtoehtoisesti soita asiakastukeemme puhelinnumeroon: 030-6227 515 www.samsung.com Finnish. 09/2014. Rev.1.0