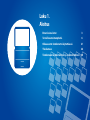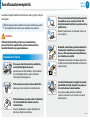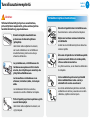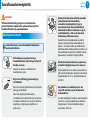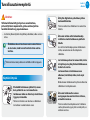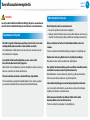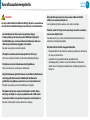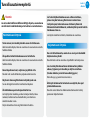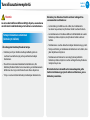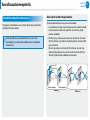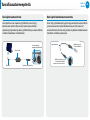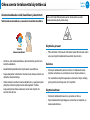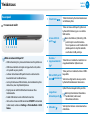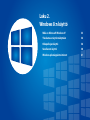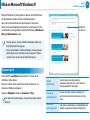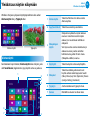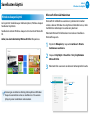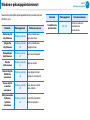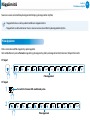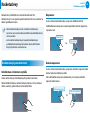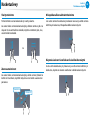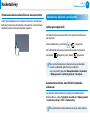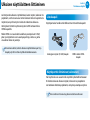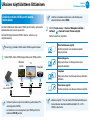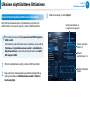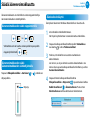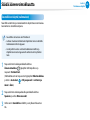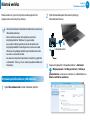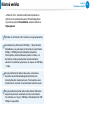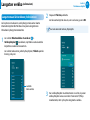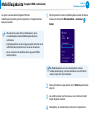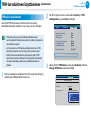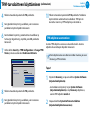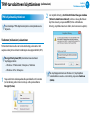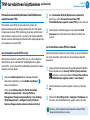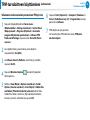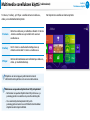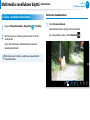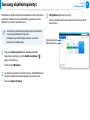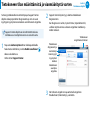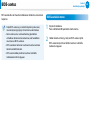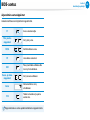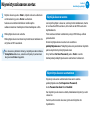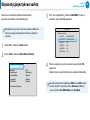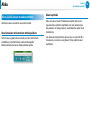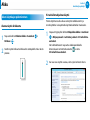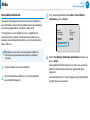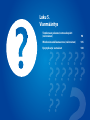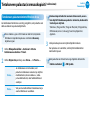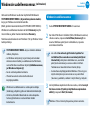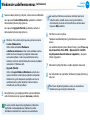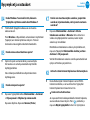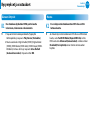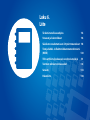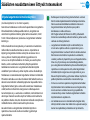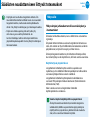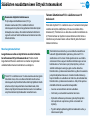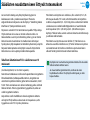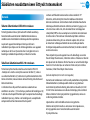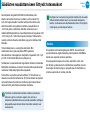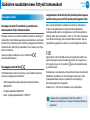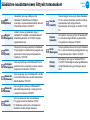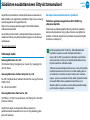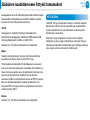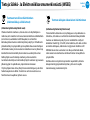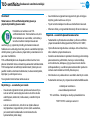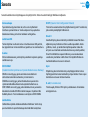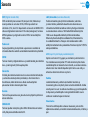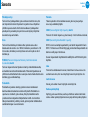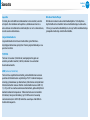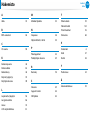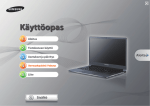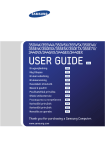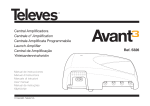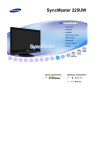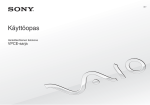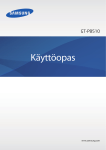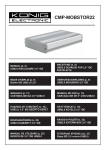Download Samsung 13,3" ATIV Book 9 Pro NP900X3F User Manual (Windows 8)
Transcript
Käyttöopas Sisältö Luku 1. Aloitus 69 79 83 84 Luku 1. Aloitus 3 6 21 24 30 Ennen kuin aloitat Turvallisuustoimenpiteitä Oikea asento tietokonetta käytettäessä Yleiskatsaus Tietokoneen käynnistäminen ja sammuttaminen 33 34 36 38 41 Mikä on Microsoft Windows 8? Yleiskatsaus näytön näkymään Oikopolkujen käyttö Sovellusten käyttö Windows-pikanäppäintoiminnot Näppäimistö Kosketuslevy Ulkoinen CD-asema (optinen asema, ostettavissa erikseen) Kortinlukija (valinnainen) Ulkoisen näyttölaitteen liittäminen Säädä äänenvoimakkuutta Näytön kirkkauden muuttaminen Kiinteä verkko Langaton verkko (valinnainen) Mobiililaajakaista (langaton WAN, valinnainen) Luku 4. Asetukset ja päivitys BIOS-asetus Käynnistyssalasanan asetus Käynnistysjärjestyksen vaihto Akku Luku 5. Vianmääritys 98 Tietokoneen palautus/varmuuskopioiti (valinnainen) 105 Windowsin uudelleenasennus (valinnainen) 108 Kysymykset ja vastaukset Luku 3. Tietokoneen käyttö 43 46 50 52 55 59 61 62 66 68 TPM-turvalaitteen käyttäminen (valinnainen) Multimedia-sovelluksen käyttö (valinnainen) Samsung-ohjelmistopäivitys Tietokoneen tilan määrittämistä ja vianmääritystä varten 86 89 92 93 Luku 2. Windows 8:n käyttö 1 Luku 6. Liite 114 116 118 130 131 132 134 138 Tärkeitä turvallisuusohjeita Varaosat ja lisätarvikkeet Säädösten noudattamiseen liittyvät toteamukset Tietoja Sähkö- Ja Elektroniikkaromumerkinnästä (WEEE) TCO-sertifioitu (koskee vain soveltuvia malleja) Tuotteen tekniset ominaisuudet Sanasto Hakemisto Luku 1. Aloitus Ennen kuin aloitat 3 Turvallisuustoimenpiteitä 6 Oikea asento tietokonetta käytettäessä 21 Yleiskatsaus 24 Tietokoneen käynnistäminen ja sammuttaminen 30 Ennen kuin aloitat Tutustu oheisiin tietoihin ennen käyttöoppaan lukemista. •• Lisävarusteet: Jotkin tässä oppaassa mainitut laitteet tai ohjelmistot ovat lisävarusteita eivätkä välttämättä tule tietokoneen tai sen päivityksen mukana. Huomaa, että se tietokoneen käyttöympäristö, johon tässä oppaassa viitataan, ei ole välttämättä täysin samanlainen kuin oma käyttöympäristösi. •• Käyttöohjeen kannen ja sisällön kuvat on valittu kutakin sarjaa edustavasta mallista ja ne saattavat poiketa käytössäsi olevan mallin ulkomuodosta. •• Tässä käyttöoppaassa kuvataan sekä hiiren että kosketuslevyn käyttöön liittyviä toimenpiteitä. •• Tämä käyttöohje on kirjoitettu Windows 8 -käyttöjärjestelmälle. Kuvaukset ja piirrokset saattavat poiketa asennetusta käyttöjärjestelmästä. •• Tietokoneesi mukana toimitettava käyttöopas voi olla erilainen tietokoneen mallista riippuen. Luku 1. Aloitus Ohjelmiston käyttö •• Napsauta aloitusnäytössä hiiren kakkospainikkeella haluamastasi kohdasta ja valitse Kaikki sovellukset oikeassa alakulmassa. Valitse sitten haluttu ohjelma. Voit myös käynnistää Quick Starter -sovelluksen ja tehdä saman. •• Voit asentaa Quick Starter -sovelluksen SW Update -ohjelmalla. 3 Ennen kuin aloitat Luku 1. Aloitus Turvallisuuteen liittyvät merkinnät Kuvake Merkintä Merkintä Varoitus Jos et noudata tällä merkillä merkittyjä ohjeita, seurauksena voi olla henkilövahinkoja tai jopa kuolema. Huomio Jos et noudata tällä merkillä merkittyjä ohjeita, seurauksena voi olla lieviä henkilö- tai omaisuusvahinkoja. Tekijänoikeudet © 2013 Samsung Electronics Co., Ltd. Tämän käyttöoppaan tekijänoikeudet kuuluvat Samsung Electronics Co., Ltd:lle. Tämän oppaan mitään osia ei saa julkaista uudelleen tai välittää missään muodossa eikä millään elektronisilla eikä mekaanisilla välineillä ilman Samsung Electronics Co., Ltd:n lupaa. Tämän asiakirjan tiedot voivat muuttua ilman erillistä ilmoitusta, kun tuotteen suorituskykyä parannetaan. Samsung Electronics ei ole vastuussa minkäänlaisesta tietojen häviämisestä. Huolehdi, että kaikki tärkeät tiedostosi pysyvät tallessa ottamalla niistä varmuuskopio. Tekstuaaliset merkinnät Käyttöjärjestelmä ja ohjelmistotuki Kuvake Merkintä Huomio Huom Merkintä Tämä osio sisältää kulloiseenkin toimintoon liittyviä tärkeitä tietoja. Tämä osio sisältää toiminnan käyttöä koskevia hyödyllisiä lisätietoja. Jos vaihdat tuotteen tehdaskäyttöjärjestelmän toiseen käyttöjärjestelmään tai jos asennat ohjelmistoja, joita tuotteen alkuperäinen tehdaskäyttöjärjestelmä ei tue, et ole oikeutettu mihinkään tekniseen tukeen, tuotteen vaihtoon tai ostohinnan hyvitykseen. Samoin huoltopyynnöstä peritään maksu. Käytä tietokonetta alkuperäisellä tehdaskäyttöjärjestelmällä. Jos asennat tietokoneeseen muun, kuin tehdaskäyttöjärjestelmän, tietoja saattaa tuhoutua tai tietokone ei välttämättä käynnisty. 4 Ennen kuin aloitat Luku 1. Aloitus 5 Laitteen kapasiteetin esitystapa Tallennuskapasiteetin esitys Muistimäärän esitystavasta Tallennuslaitteen (HDD, SSD) valmistaja on laskenut tuotteen kapasiteetin olettaen, että 1 kt = 1000 tavua. Windowsin esittämä muistimäärä on pienempi kuin muistin todellinen määrä. Käyttöjärjestelmä eli Windows kuitenkin laskee tallennuslaitteen kapasiteetin olettaen, että 1 kt = 1024 tavua. Tästä syystä Windowsin esittämä kiintolevyn kapasiteetti on pienempi kuin levyn todellinen kapasiteetti. Tämä johtuu siitä, että BIOS tai näyttösovitin joko käyttää osan muistia tai varaa osan sitä tulevaa käyttöä varten. (Esim. Windows saattaa ilmoittaa 1 GB (=1024 Mt) muistin määräksi 1022 Mt tai vähemmän.) (Esim. Windowsin esittämä kapasiteetti 80 Gt kokoiselle kiintolevylle on 74,5 Gt, 80 x 1000 x 1000 x 1000 tavua / [1024 x 1024 x 1024] tavua = 74,505 Gt.) Windowsin esittämä kapasiteetti voi olla vieläkin pienempi, sillä jotkin ohjelmistot, esimerkiksi Recovery, saattavat olla asennettuna piilotetulle alueelle kiintolevyllä. Turvallisuustoimenpiteitä Lue oheiset ohjeet huolella turvallisuutesi vuoksi ja jotta välttyisit vahingoilta. Koska ohjeet koskevat kaikkia Samsungin tietokoneita, jotkin yksityiskohdat voivat olla sinun tietokoneessasi erilaisia. Varoitus: Tällä merkillä merkittyjä ohjeita on noudatettava, jotta vältyttäisiin tapaturmilta, jotka saattavat johtaa henkilövahinkoihin ja jopa kuolemaan. Asennukseen liittyvää Älä asenna tuotetta kosteisiin paikkoihin, esimerkiksi kylpyhuoneeseen. Seurauksena voi olla sähköisku. Käytä tuotetta niissä käyttöolosuhteissa, jotka mainitaan valmistajan käyttöoppaassa. Pidä muovipussit poissa lasten ulottuvilta. Muovipussit voivat aiheuttaa tukehtumisen. Pidä tietokoneen ja seinän välissä vähintään 15 cm tilaa äläkä laita mitään esineitä tuohon tilaan. Muutoin tietokoneen sisäinen lämpötila voi kohota ja aiheuttaa vahinkoja. Luku 1. Aloitus 6 Älä asenna tietokonetta kaltevalle pinnalle tai paikkaan, jossa esiintyy tärinää. Älä käytä tietokonetta tällaisissa paikoissa liian pitkää aikaa. Muutoin tuotteeseen voi tulla jokin vika tai se voi vaurioitua. Huolehdi, ettei kukaan joudu kosketuksiin tietokoneen tuulettimen, muuntajan jne. kanssa, sillä ne kuumenevat ajan kuluessa, kun tietokone on päällä. Pitkäaikainen altistuminen tuuletusaukosta tai virtalähteestä tulevalle lämmölle voi aiheuttaa palovammoja. Jos käytät tietokonetta sängyllä tai muulla pehmeällä alustalla, älä peitä sen pohjassa tai sivulla olevaa tuuletusaukkoa. Jos tuuletusaukko peitetään, tietokone saattaa vaurioitua tai sen sisäiset osat voivat ylikuumentua. Ver 3.3 Turvallisuustoimenpiteitä Varoitus: Tällä merkillä merkittyjä ohjeita on noudatettava, jotta vältyttäisiin tapaturmilta, jotka saattavat johtaa henkilövahinkoihin ja jopa kuolemaan. Virrankäyttöön liittyvää Virtajohto ja pistorasia saattavat olla erinäköisiä maasta ja tuotteen mallista riippuen. Älä kosketa pistorasiaa tai virtajohtoa märillä käsillä. Tämä voi aiheuttaa sähköiskun. Älä ylitä jatkojohdon tai monihaaraisen jatkojohdon enimmäiskapasiteettia (jännite/virta), jos käytät sellaista tietokoneesi kanssa. Tämä voi aiheuttaa sähköiskun tai tulipalovaaran. G Jos virtajohto tai pistorasia pitää ääntä, poista pistoke seinästä ja ota yhteyttä huoltoliikkeeseen. Muutoin seurauksena voi olla sähköisku tai tulipalo. Luku 1. Aloitus 7 Älä käytä löysää tai vahingoittunutta pistorasiaa, pistoketta tai virtajohtoa. Tämä voi aiheuttaa sähköiskun tai tulipalovaaran. Kiinnitä virtajohto tiukasti virtalähteeseen ja pistorasiaan. Muutoin seurauksena voi olla tulipalo. Älä poista virtajohtoa seinästä vetämällä johdosta. Jos johto vaurioituu, se voi aiheuttaa sähköiskun. Älä taivuta virtajohtoa liikaa äläkä aseta sen päälle mitään painavia esineitä. On erityisen tärkeää pitää virtajohto pois pienten lasten ja lemmikkieläinten ulottuvilta. Jos johto vaurioituu, se voi aiheuttaa sähköiskun tai tulipalon. Turvallisuustoimenpiteitä Varoitus: Luku 1. Aloitus 8 Virtalähteen käytössä huomioitavaa Tällä merkillä merkittyjä ohjeita on noudatettava, jotta vältyttäisiin tapaturmilta, jotka saattavat johtaa henkilövahinkoihin ja jopa kuolemaan. Kiinnitä virtajohto maadoitettuun pistorasiaan tai haaroitusjohtoon (jatkojohto). Jollet toimi näiden ohjeiden mukaisesti, voit saada sähköiskun. Jos virtalähde on maadoittamaton, jännite voi vuotaa ja aiheuttaa sähköiskun. Jos pistokkeeseen, virtalähteeseen tai tietokoneeseen pääsee vettä tai muita aineita, ota virtajohto pois seinästä ja ota yhteyttä huoltoliikkeeseen. Jos kannettavassa tietokoneessa on ulkoinen (irrotettava) akku, irrota myös akku. Jos tietokoneen laitteisto vaurioituu, seurauksena voi olla sähköisku tai tulipalo. Pidä virtajohto ja pistorasia puhtaana, jotta ne eivät kerää pölyä. Jollet toimi näiden ohjeiden mukaisesti, voi syttyä tulipalo. Kiinnitä virtajohto tiukasti virtalähteeseen. Huono kosketus saattaa aiheuttaa tulipalon. Käytä vain tuotteen mukana toimitettua virtalähdettä. Jonkin toisen virtalähteen käyttö voi aiheuttaa värinää näytöllä. Älä aseta virtajohdon tai virtalähteen päälle painavia esineitä äläkä astu niiden päälle, sillä ne saattavat vaurioitua. Jos johto vaurioituu, se voi aiheuttaa sähköiskun tai tulipalon. Irrota verkkolaite pistorasiasta pitämällä kiinni verkkolaitteen runko-osasta ja vetämällä sitä nuolen suuntaisesti. Jos irrotat verkkolaitteen johdosta vetämällä, verkkolaite voi vioittua ja seurauksena voi olla sähköisku, räjähtävä ääni tai kipinä. Turvallisuustoimenpiteitä Varoitus: Tällä merkillä merkittyjä ohjeita on noudatettava, jotta vältyttäisiin tapaturmilta, jotka saattavat johtaa henkilövahinkoihin ja jopa kuolemaan. Akun käyttöön liittyvää Lataa akku täysin, ennen kuin käytät tietokonetta ensimmäistä kertaa. Pidä akku poissa pienten lasten ja lemmikkieläinten ulottuvilta ja erityisesti heidän suustaan. Muutoin on olemassa sähköiskun tai tukehtumisen vaara. Käytä vain sallituntyyppisiä akkuja ja virtalähteitä. Käytä vain Samsung Electronicsin hyväksymiä akkuja ja virtalähteitä. Muut kuin hyväksymämme akut ja virtalähteet eivät välttämättä täytä tarvittavia turvallisuusvaatimuksia ja ne voivat aiheuttaa ongelmia ja vikoja tai jopa räjähdys- tai palovaaran. Luku 1. Aloitus 9 Älä käytä tietokonetta sellaisilla pinnoilla, jotka vaikeuttavat ilmanvaihtoa, esimerkiksi vuodevaatteet, tyyny ja muut pehmusteet. Älä myöskään käytä tietokonetta sellaisessa huoneessa, jossa on lattialämmitys, sillä se voi aiheuttaa tietokoneen ylikuumenemisen. Huolehdi siitä, että tietokoneen (sivulla tai pohjassa sijaitsevia) ilmanvaihtoaukkoja ei peitetä – varsinkaan silloin, jos tietokonetta käytetään edellä mainitun kaltaisissa tiloissa. Jos ilmanvaihtoaukot peitetään, tietokone saattaa ylikuumeta ja vaurioitua tai jopa räjähtää. Älä käytä tietokonetta kosteissa paikoissa, esimerkiksi kylpyhuoneessa tai saunassa. Käytä tietokonetta vain sellaisissa olosuhteissa, jotka täyttävät lämpötila- ja kosteussuositukset (lämpötilarajat: 10–32ºC, suhteellinen kosteus: 20–80%). Kun tietokone on vielä käynnissä, älä sulje LCD-näyttöä ja aseta tietokonetta kantolaukkuun. Jos laitat tietokoneen laukkuun sammuttamatta sitä ensin, se saattaa ylikuumeta ja aiheuttaa tulipalovaaran. Sammuta tietokone täysin, ennen kuin siirrät sitä. Turvallisuustoimenpiteitä Varoitus: Tällä merkillä merkittyjä ohjeita on noudatettava, jotta vältyttäisiin tapaturmilta, jotka saattavat johtaa henkilövahinkoihin ja jopa kuolemaan. Luku 1. Aloitus 10 Sisäisen akun virran katkaiseminen (koskee vain soveltuvia malleja) Älä milloinkaan kuumenna laitetta (tai akkua) äläkä heitä laitetta (tai akkua) tuleen. Älä säilytä tai käytä laitetta (tai akkua) kuumissa paikoissa, esimerkiksi saunassa, kuumassa autossa jne. Tästä voi olla seurauksena räjähdys tai tulipalo. Älä päästä metallisia esineitä, esimerkiksi avaimia tai klemmareita kosketuksiin akun liitäntöjen (metalliosien) kanssa. Jos metallinen esine pääsee kosketuksiin akun liitäntöjen kanssa, se saattaa aiheuttaa liian voimakasta virtaa ja vahingoittaa akkua tai synnyttää tulipalon. Jos laitetta (tai akkua) vuotaa nestettä tai siitä tulee omituista hajua, irrota laitetta (tai akkua) tietokoneesta ja ota yhteyttä huoltoliikkeeseen. Tällaisessa tilanteessa on olemassa tulipalon tai räjähdyksen vaara. Jos akku ei toimi, korvaa se uudella, suositellun tyyppisellä akulla, jotta voisit käyttää tietokonetta turvallisesti. •• Käyttäjä ei voi irrottaa sisäänrakennetulla akulla varustetun laitteen akkua. •• Jos vesi tai salama vaurioittaa akkua tai se on vaarassa räjähtää, akun virran voi katkaista työntämällä paperiliittimen tai vastaavanlaisen esineen tietokoneen pohjassa sijaitsevaan [hätäsammutusreikään]. •• Irrota virtajohto ja katkaise akun virta työntämällä paperiliitin tai vastaavanlainen esine tietokoneen pohjassa sijaitsevaan reikään. Jos vesi tai salama vaurioittaa akkua tai se on vaarassa räjähtää, katkaise akun virta, älä kiinnitä virtajohtoa takaisin paikoilleen, vaan ota välittömästi yhteyttä Samsung Electronicsiin, jotta voimme ryhtyä korjaaviin toimenpiteisiin. Turvallisuustoimenpiteitä Varoitus: Tällä merkillä merkittyjä ohjeita on noudatettava, jotta vältyttäisiin tapaturmilta, jotka saattavat johtaa henkilövahinkoihin ja jopa kuolemaan. •• Jos tämän jälkeen kytket virtajohdon paikoilleen, akku saa taas virtaa. •• Älä katkaise akun virtaa tavanomaisissa olosuhteissa. •• Jos teet näin, tiedot voivat hävitä tai laite saattaa vioittua. Hätäsammutusreiän paikka voi vaihdella mallista riippuen. Käyttöön liittyvää Ota kaikki tietokoneen johdot irti, ennen kuin puhdistat sen. Jos kannettavan tietokoneesi akku on ulkoista ja irrotettavaa tyyppiä, irrota akku. Tällaisissa tilanteissa on olemassa sähköiskun tai tuotteen vaurioitumisen vaara. Luku 1. Aloitus 11 Älä kytke digitaalisen puhelimen johtoa modeemiliitäntään. Tämä voi aiheuttaa sähköiskun tai vaurioittaa laitetta. Älä aseta mitään vettä tai kemikaaleja sisältäviä esineitä tietokoneen päälle tai lähelle. Jos vettä tai kemikaaleja pääsee tietokoneen sisälle, seurauksena voi olla tulipalo tai sähköisku. Jos tietokone putoaa tai menee rikki, irrota virtajohto ja ota yhteyttä huoltoliikkeeseen tarkastusta varten. Jos kannettavassa tietokoneessa on ulkoinen (irrotettava) akku, irrota myös akku. Rikkoutuneen tietokoneen käyttö voi aiheuttaa sähköiskun tai tulipalovaaran. Älä aseta tietokonetta suoraan auringonpaisteeseen ilmatiiviissä tilassa, esimerkiksi autossa. Tämä voi aiheuttaa tulipalovaaran. Tietokone saattaa ylikuumeta ja jos jätät sen näkyville, se voidaan varastaa. Turvallisuustoimenpiteitä Varoitus: Luku 1. Aloitus Päivittämiseen liittyvää Tällä merkillä merkittyjä ohjeita on noudatettava, jotta vältyttäisiin tapaturmilta, jotka saattavat johtaa henkilövahinkoihin ja jopa kuolemaan. Älä käytä kannettavaa tietokonetta pitkiä aikoja niin, että se on suorassa kosketuksessa vartaloosi. Tuotteen lämpötila saattaa kohota normaalin käytön aikana. Tämä saattaa vahingoittaa tai polttaa ihoasi. Päivitä tietokone itse vain siinä tapauksessa, että sinulla on siihen riittävästi tietoja ja taitoa. Pyydä muussa tapauksessa päivitysapua huollosta tai valtuutetulta asentajalta.  Päivitä vain käyttöoppaassa nimetyt osat ja toimi käyttöoppaassa kuvatulla tavalla. Älä pura mitään muuta osaa tai laitetta itse. Tämä voi aiheuttaa sähköiskun tai vaurioittaa laitetta. Älä koskaan pura virtalähdettä tai -johtoa. Tämä voi aiheuttaa sähköiskun. Kun poistat tietokoneen reaaliaikakellon (RTC) paristoa, pidä se poissa lasten ulottuvilta, jotteivät he koskettele tai niele sitä. Paristoon voi tukehtua. Jos lapsi on nielaissut pariston, ota välittömästi yhteyttä lääkäriin. 12 Turvallisuustoimenpiteitä Varoitus: Tällä merkillä merkittyjä ohjeita on noudatettava, jotta vältyttäisiin tapaturmilta, jotka saattavat johtaa henkilövahinkoihin ja jopa kuolemaan. Varmista ennen tietokoneen päivitystä, että se on sammutettuna, ja irrota sitten kaikki yhdistetyt kaapelit. Jos kannettavassa tietokoneessa on ulkoinen (irrotettava) akku, irrota myös akku. Jollet toimi näiden ohjeiden mukaisesti, voit saada sähköiskun. Kuljettamiseen liittyvää Kun käytät langattomia laitteita, esimerkiksi langatonta lähiverkkoa tai Bluetoothia, noudata käyttöpaikkaan liittyviä ohjeita (esim. lentokoneet, sairaalat jne.). Luku 1. Aloitus 13 Älä altista asemaa magneettikentille. Magneettikenttiä on sellaisissa turvalaitteissa kuin lentokenttien läpikulku- ja turvatarkastuslaitteet. Lentokenttien käsimatkatavaroiden tarkastuslaitteet, esimerkiksi läpivalaisuliukuhihna, käyttävät röntgensäteitä magneettikenttien sijaan, joten ne eivät vaurioita asemaa. Kun kuljetat kannettavaa tietokonetta muiden esineiden tai lisälaitteiden, esim. virtalähteen, hiiren, kirjojen yms. kanssa, huolehdi siitä, että nämä muut esineet eivät painaudu tietokonetta vasten. Jos jokin painava esine pääsee painautumaan tietokonetta vasten, LCD-näytölle voi ilmestyä valkoisia pisteitä tai läikkiä. Pidä siis huolta siitä, että kannettavaan tietokoneeseesi ei kohdistu minkäänlaista painetta. Pidä tietokone erillään muista esineistä, kun kuljetat sitä. Turvallisuustoimenpiteitä Huomio Jos et noudata tällä merkillä merkittyjä ohjeita, seurauksena voi olla lieviä henkilövahinkoja tai tuotteen vaurioituminen. Luku 1. Aloitus 14 Akun käyttöön liittyvää Hävitä käytetyt akut asianmukaisesti. •• Ne voivat räjähtää tai aiheuttaa tulipalon. Asennukseen liittyvää •• Akkujen oikea hävittämistapa saattaa olla erilainen eri maissa ja alueilla. Hävitä käytetty akku paikallisten sääntöjen mukaisesti. Älä tuki tai peitä tietokoneen portteja, ilmastointi- tai muita aukkoja äläkä työnnä niiden sisään mitään esineitä. Älä pura akkua tai heitä sitä mihinkään äläkä aseta sitä veteen. Jos tietokoneen sisällä olevat osat vaurioituvat, seurauksena voi olla sähköisku tai tulipalo. Tämä voi aiheuttaa henkilövahinkoja, tulipalon tai räjähdyksen. Jos käytät tietokonetta kyljellään, aseta se niin, että ilmastointiaukot osoittavat ylöspäin. Muunlaiset akut saattavat aiheuttaa räjähdyksen. Käytä vain Samsung Electronicsin hyväksymiä akkuja. Jollet toimi näin, tietokoneen sisäinen lämpötila saattaa nousta ja laite voi vaurioitua tai lakata toimimasta. Kun pitelet tai kannat akkua, pidä se erillään metalliesineistä, esimerkiksi auton avaimista ja klemmareista. Älä aseta mitään raskaita esineitä laitteen yläpuolelle. Metallikosketus saattaa aiheuttaa ylivirtaa ja ylikuumenemista, mikä voi vaurioittaa akkua tai sytyttää tulipalon. Tästä voi aiheutua ongelmia tietokoneelle. Esine saattaa pudota ja vaurioittaa tietokonetta tai aiheuttaa henkilövahinkoja. Lataa akku käyttöoppaassa annettujen ohjeiden mukaisesti. Jos et noudata näitä ohjeita, seurauksena saattaa olla tulipalo, räjähdys tai laitteen vaurioituminen. Älä kuumenna laitetta (tai akkua) äläkä altista niitä kuumuudelle (esim. kesällä autossa). Tämä voi aiheuttaa tulipalon tai räjähdyksen. Turvallisuustoimenpiteitä Huomio Jos et noudata tällä merkillä merkittyjä ohjeita, seurauksena voi olla lieviä henkilövahinkoja tai tuotteen vaurioituminen. Käyttöön liittyvää Älä aseta laitteen yläpuolelle tai sen päälle kynttilää, sytytettyä savuketta tms. Tämä voi aiheuttaa tulipalon. Luku 1. Aloitus Kytke tietokoneen liittimiin ja portteihin vain niihin tarkoitettuja laitteita. Muutoin seurauksena voi olla sähköisku tai tulipalo. Sulje LCD-näytön kansi vasta sen jälkeen, kun olet sammuttanut tietokoneen. Muutoin tietokoneen lämpötila saattaa nousta ja kone voi ylikuumentua tai vahingoittua. Älä paina CD-aseman poistonappia, kun asema on käytössä. Käytä vain maadoitettuja pistorasioita ja jatkojohtoja. Tästä voi olla seurauksena tiedostojen katoaminen tai levy saattaa syöksyä ulos asemasta ja aiheuttaa vahinkoja. Muutoin voit saada sähköiskun. Älä tiputa tai kopauta laitetta. Jos laitetta joudutaan korjaamaan, varmista, että huoltoteknikko testaa sen ennen käyttöönottoa. Tämä saattaa vaurioittaa tietoja tai aiheuttaa henkilövahinkoja. tarkistavat laitteen korjausten jälkeen. Jos käytät korjattua mutta testaamatonta laitetta, seurauksena voi olla sähköisku tai tulipalo. Sammuta tietokone välittömästi ukonilmalla, ota virtajohto irti seinästä äläkä käytä modeemia tai puhelinta. Muutoin seurauksena voi olla sähköisku tai tulipalo. Älä käytä tietokonetta ja virtalähdettä sylissäsi tai pehmeillä pinnoilla. Jos tietokoneen lämpötila nousee, saatat saada palovammoja. 15 Älä päästä antennia kosketuksiin sähkölaitteiden, esimerkiksi pistorasian kanssa. Tämä voi aiheuttaa sähköiskun. Kun käsittelet tietokoneen osia, noudata osien mukana toimitettuja ohjeita. Jollet noudata ohjeita, laite voi vaurioitua. Turvallisuustoimenpiteitä Huomio Jos et noudata tällä merkillä merkittyjä ohjeita, seurauksena voi olla lieviä henkilövahinkoja tai tuotteen vaurioituminen. Jos tietokoneesta tulee savua tai palaneen hajua, irrota pistoke pistorasiasta ja ota välittömästi yhteyttä huoltoliikkeeseen. Jos kannettavan tietokoneesi akku on ulkoista ja irrotettavaa tyyppiä, irrota akku. Muutoin seurauksena voi olla tulipalo. Älä käytä vaurioitunutta tai manipuloitua CD-levyä. Tämä voi vaurioittaa laitetta tai aiheuttaa henkilövahinkoja. Älä työnnä sormiasi tietokoneen korttipaikkaan. Tämä voi aiheuttaa vammoja tai sähköiskun. Käytä tietokoneen puhdistamiseen vain tähän tarkoitukseen varattuja puhdistusaineita äläkä käytä tietokonetta puhdistamisen jälkeen, ennen kuin se on täysin kuivunut. Muutoin seurauksena voi olla sähköisku tai tulipalo. Älä pakota levyä ulos asemasta klemmarin avulla silloin, kun levy on käytössä. Levyn voi pakottaa ulos tällä tavoin ainoastaan silloin, kun optinen levyasema ei ole käytössä. Muutoin toimenpide saattaa aiheuttaa vammoja. Luku 1. Aloitus 16 Älä pidä kasvojasi optisen levyaseman lokeron lähellä silloin, kun asema on käytössä. Jos levylokero yhtäkkiä aukeaa, voit saada vammoja. Tarkista, ettei CD-levyissä ole naarmuja tai muita vaurioita, ennen kuin käytät niitä. Vaurioituneet levyt saattavat heikentää laitteen toimintaa tai aiheuttaa vammoja käyttäjälle. Älä jätä laitetta alttiiksi magneettikentille. •• Magneettikenttä voi aiheuttaa laitteessa poikkeavaa toimintaa tai akun purkautumista •• Luottokortin magneettinauhalle, puhelinkorttiin, matkalippuihin ja muihin vastaaviin kohteisiin tallennetut tiedot voivat vahingoittua tietokoneen sähkömagneettisessa kentässä. Turvallisuustoimenpiteitä Huomio Jos et noudata tällä merkillä merkittyjä ohjeita, seurauksena voi olla lieviä henkilövahinkoja tai tuotteen vaurioituminen. Päivittämiseen liittyvää Toimi varoen, kun kosket johonkin osaan tai laitteeseen. Jollet noudata ohjeita, laite voi vaurioitua tai seurauksena voi olla henkilövahinko. Älä pudota tai heitä tietokoneen osia tai laitteita. Jollet noudata ohjeita, laite voi vaurioitua tai seurauksena voi olla henkilövahinko. Kun olet purkanut osat, sulje kansi ja yhdistä virta. Muutoin voit saada sähköiskun paljaana olevista osista. Käytä vain Samsung Electronicsin hyväksymiä osia. Se voi vahingoittaa laitetta tai aiheuttaa tulipalon. Älä milloinkaan pura tai korjaa laitetta itse. Jos käyttäjä itse muokkaa, purkaa tai korjaa laitetta, takuu raukeaa, huolto muuttuu maksulliseksi ja on olemassa onnettomuuden vaara. Käytä valtuutettua Samsung Electronicsin huoltoa. Luku 1. Aloitus 17 Jos haluat kytkeä tietokoneeseen sellaisen laitteen, joka ei ole joko Samsung Electronicsin valmistama tai hyväksymä, tiedustele ennen laitteen kytkemistä lähimmästä huoltoliikkeestä, voitko käyttää kyseistä laitetta tietokoneesi kanssa. Jos käytät vääränlaista laitetta, tietokone voi vaurioitua. Kuljettamiseen liittyvää Kun siirrät tietokonetta, sammuta se ensin ja irrota kaikki käytössä oleva johdot. Muutoin laite saattaa vaurioitua tai johtoihin voi kompastua. Jos et aio käyttää kannettavaa tietokonettasi pitkään aikaan, tyhjennä ja irrota akku ja säilytä se irrallaan. (Koskee ulkoista ja irrotettavaa akkutyyppiä.) Näin akku pysyy paremmassa kunnossa. Älä käytä tietokonetta tai katsele sen näyttöä, kun ajat jotakin kulkuneuvoa. Muutoin saatat aiheuttaa liikenneonnettomuuden. Keskity ajoneuvon kuljettamiseen. Turvallisuustoimenpiteitä Huomio Jos et noudata tällä merkillä merkittyjä ohjeita, seurauksena voi olla lieviä henkilövahinkoja tai tuotteen vaurioituminen. Tietojen häviämisen estäminen (kiintolevyn hallinta) Älä vahingoita kiintolevyllä olevia tietoja. •• Kiintolevy on hyvin herkkä iskuille ja kolhuille, joten ne saattavat vaurioittaa levyn pintaa ja aiheuttaa tietojen häviämisen. •• Ole erittäin varovainen tietokonetta käsitellessäsi, sillä kiintolevyllä olevat tiedot voivat vaurioitua, jos tietokoneeseen kohdistuu isku tai jos siirrät konetta sen ollessa käynnissä. •• Yritys ei vastaa mistään kiintolevyn tiedostojen katoamisista. Luku 1. Aloitus 18 Kiintolevy tai sillä olevat tiedot saattavat vahingoittua seuraavanlaisissa tilanteissa: •• Jos kiintolevyyn kohdistuu isku silloin, kun tietokonetta kasataan tai puretaan, levyllä olevat tiedot saattavat kadota. •• Jos tietokoneen virta katkeaa äkillisesti sähkökatkoksen vuoksi kiintolevyn ollessa käytössä, levyllä olevat tiedot saattavat kadota. •• Tietokonevirus saattaa aiheuttaa tietojen katoamisen pysyvästi. •• Tietoja voi hävitä, jos tietokoneesta katkaistaan virta silloin, kun jokin ohjelma on käytössä. •• Tietokoneen siirtäminen tai sen iskeytyminen johonkin kiintolevyn ollessa käytössä saattaa vahingoittaa levyllä olevia tietoja tai levyn osia. Ota tiedostoistasi säännöllisesti varmuuskopioita, jotta tiedot eivät katoaisi pysyvästi sellaisissa tilanteissa, joissa kiintolevy vaurioituu. Turvallisuustoimenpiteitä Virtalähteen käyttö lentokoneessa Erityyppisissä lentokoneissa on erilaiset pistorasiat, joten kytke pistoke pistorasiaan oikein. Koska pistokkeen ja autosovittimen kuvat ovat vain esimerkkejä, osat voivat olla todellisuudessa erinäköisiä kuin kuvissa. Luku 1. Aloitus 19 Kun käytät vaihtovirtapistoketta. Kytke pistoke kohtisuorassa pistorasian keskelle. •• Jos pistokkeen nastoja ei työnnetä pistorasian reikien keskelle, nastat menevät sisälle vain puolittain. Jos näin käy, kytke pistoke uudelleen. •• Pistoke täytyy asettaa pistorasiaan, kun pistorasian virtavalo (LED) on vihreä. Jos pistoke on kytketty oikein, virtavalo (LED) pysyy vihreänä. Muussa tapauksessa virtavalo (LED) sammuu. Jos näin käy, irrota pistoke pistorasiasta, varmista, että virtavalo (LED) on vihreä ja kytke pistoke uudelleen pistorasiaan. Virtavalo (LED) Keskikohdan reiät 220 V:n pistoke Oikein 110 V:n pistoke Väärin Turvallisuustoimenpiteitä Luku 1. Aloitus 20 Kun käytät autosovitinta Kun käytät lentolatausmuunninta Jos käytettävissä on tupakansytytinliitäntä, sinun täytyy käyttää autosovitinta (lisävaruste). Kytke autosovittimen tupakansytytinpistoke tupakansytytinliitäntään ja autosovittimen virtaliitin tietokoneen virtaliitäntään. Sinun täytyy lentokoneen tyypistä riippuen käyttää autosovitinta ja latausmuunninta. Kytke lentolatausmuunnin (lisävaruste) autosovittimeen (lisävaruste) ja kytke sen jälkeen lentokoneeseen tarkoitettu virtaliitin pistorasiaan. Lennonaikainen tupakansytytinliitäntä Latausmuunnin tämä pää 1 Kytke autosovittimeen. Autosovitin Kytke lentokoneeseen tarkoitettu virtaliitin lentokoneen pistorasiaan. Virtaliitin Tupakansytytinpistoke 2 Oikea asento tietokonetta käytettäessä Luku 1. Aloitus Jotta et saisi fyysisiä vaurioita, on erittäin tärkeää, että käytät tietokonetta oikeanlaisessa asennossa. •• Älä käytä tietokonetta makuuasennossa, vaan ainoastaan istuvassa asennossa. Seuraavissa ohjeissa kerrotaan, millaisissa asennoissa tietokonetta tulisi käyttää. Lue ohjeet huolellisesti ja noudata niitä, kun käytät tietokonetta. •• Älä pidä tietokonetta sylissäsi. Jos tietokoneen lämpötila nousee, saatat saada palovammoja. Muutoin RSI:n eli toistuvan rasituksen aiheuttamien vammojen riski kasvaa ja tuloksena voi olla vakavia terveyshaittoja. •• Käytä sellaista tuolia, jossa on mukava selkänoja. •• Tässä oppaassa esitetyt ohjeet on laadittu siten, että niitä voidaan soveltaa tavanomaisessa käytössä. •• Jos jokin ohje ei sovellu sinun käyttötarkoituksiisi, noudata niitä suosituksia, jotka soveltuvat tarpeisiisi. Oikea asento Säädä pöytien ja tuolien korkeudet pituutesi mukaan. Korkeus tulee säätää niin, että käsivartesi muodostaa suorakulman, kun asetat sormesi näppäimistölle ja istut tuolilla. Säädä tuolin korkeus siten, että kantapääsi osuvat lattiaan luonnollisessa asennossa. 21 •• Pidä ranteesi suorina, kun työskentelet. •• Kun istut tuolilla, pidä sääriesi painopiste jalkojesi eikä tuolin varassa. •• Jos haluat käyttää tietokonetta ja puhelinta samanaikaisesti, käytä sankaluureja. Puhelimen luurin pitäminen olkapään varassa tietokonetta käytettäessä ei ole hyvä asento. •• Pidä usein käyttämäsi esineet ja tarvikkeet lähistöllä, jotta yllät niihin helposti. Oikea asento tietokonetta käytettäessä Luku 1. Aloitus Silmien asento Käsien asento Pidä monitori tai LCD-näyttö vähintään 50 cm etäisyydellä silmistäsi. Pidä käsivartesi suorassa kulmassa kuvan osoittamalla tavalla. •• Säädä näyttöpäätteen tai LCD-näytön korkeus niin, että sen yläosa on joko silmiesi tasolla tai niiden alapuolella. •• Pidä käsi ja kyynärpää suorassa linjassa keskenään. •• Älä säädä näyttöä liian kirkkaaksi. •• Älä pidä hiirestä liian lujasti kiinni. •• Pidä näyttö puhtaana. •• Jos käytät silmälaseja, puhdista ne, ennen kuin käytät tietokonetta. •• Jos kirjoitat paperilla olevia tietoja tietokoneelle, käytä paikoillaan pysyvää paperinpidikettä ja pidä sen korkeus suunnilleen samana kuin näytön korkeus. •• Älä aseta kämmeniäsi näppäimistön päälle, kun kirjoitat. •• Älä paina näppäimistöä, kosketuslevyä tai hiirtä liian voimakkaasti. •• Jos käytät kannettavaa tietokonetta pitkiä aikoja, on suositeltavaa käyttää erillistä näppäimistöä ja hiirtä. 22 Oikea asento tietokonetta käytettäessä Äänenvoimakkuuden säätö (kuulokkeet ja kaiuttimet) Tarkista äänenvoimakkuus, ennen kuin kuuntelet musiikkia. Tarkista äänenvoimakkuus! •• Varmista, ettei äänenvoimakkuus ole liian korkea, ennen kuin käytät kuulokkeita. •• Kuulokkeiden pitkäaikainen käyttö ei ole suositeltavaa. •• Taajuuskorjaimen siirtäminen muuhun kuin oletusasentoon voi aiheuttaa kuulovammoja. •• Oletusasetuksia voidaan muuttaa ohjelmisto- ja ajuripäivitysten yhteydessä ilman käyttäjän omia toimenpiteitä. Tarkista taajuuskorjaimen oletusasetukset, ennen kuin käytät sitä ensimmäistä kertaa. Luku 1. Aloitus 23 Jotta vältät mahdolliset kuulovauriot, älä kuuntele suurella äänenvoimakkuudella pitkiä aikoja. Käyttöaika ja tauot •• Pidä vähintään 10 minuutin mittainen tauko 50 minuutin välein aina, kun käytät tietokonetta kauemmin kuin tunnin. Valaistus •• Älä käytä tietokonetta pimeissä tiloissa. Tietokonetta tulee käyttää samanlaisessa valaistuksessa kuin kirjaa luettaessa. •• On suositeltavaa käyttää epäsuoraa valaistusta. Käytä verhoja, jotta päivänvalo ei heijastuisi LCD-näytöltä. Käyttöolosuhteet •• Älä käytä tietokonetta kuumissa ja kosteissa tiloissa. •• Käytä tietokonetta käyttöoppaassa mainituissa lämpötila- ja kosteusolosuhteissa. Yleiskatsaus Luku 1. Aloitus 24 Etuosa •• Käyttöohjeen kannen ja sisällön kuvat on valittu kutakin sarjaa edustavasta mallista. Sen vuoksi kuvissa esiintyvät värit ja ulkomuoto saattavat poiketa käytössäsi olevan tuotteen todellisesta ulkomuodosta. 1 Kameran linssi (lisävaruste) 2 Kameran merkkivalo •• Tuotteen ulkomuoto ja väri saattavat poiketa tämän oppaan kuvissa esiintyvistä tuotteista. 1 2 3 4 5 6 7 3 LCD-näyttö Tämän linssin avulla voit ottaa valokuvia ja nauhoittaa videokuvaa. Voit ottaa kuvan tai tehdä elokuvan valitsemalla Oikopolut > Käynnistä > Kamera. Tämä merkkivalo näyttää, onko kamera käytössä. Kuva näkyy tässä osassa tietokonetta. Käytön merkkivalot Näyttää tietokoneen toimintatilan. 4 ja tunnistimet Käytössä olevaa tilaa vastaava LED(valinnainen) merkkivalo palaa. Virtapainike / 5 Virtapainikkeen merkkivalo 6 Näppäimistö Käynnistää tai sammuttaa tietokoneen. Kun tietokone on päällä, virtapainikkeen merkkivalo on päällä. Laite, joka on tarkoitettu tietojen syöttämiseen näppäimiä painamalla. Kosketuslevy ja sen painikkeet ovat Kosketuslevy ja sen 7 toiminnoiltaan samankaltaisia kuin hiiri, painikkeet sen pyörä ja painikkeet. Yleiskatsaus Luku 1. Aloitus Käytön merkkivalot ja tunnistimet (valinnainen) 25 Tämä merkkivalo näyttää virtalähteen ja akun tilan. 1 Latauksen merkkivalo V ihreä: Kun akku on täysin ladattu tai sitä ei ole asennettu. / Punainen tai oranssi: Kun akkua ladataan. P ois päältä: Kun tietokonetta käytetään akun eikä AC-virtalähteen varassa. Tämä tunnistin tunnistaa tietokoneen ympäristövalaistuksen. 1 2 Jos ympäristövalaistus himmenee, myös LCD-näyttö himmenee ja Valaistuksentunnistin 2 näppäimistön taustavalo syttyy. (lisävaruste) Jos ympäristövalaistus taas muuttuu kirkkaammaksi, myös LCD-näyttö kirkastuu ja näppäimistön taustavalo sammuu. Yleiskatsaus Luku 1. Aloitus 26 Oikea puoli ► 13,3-tuumaiset mallit ► 15-tuumaiset mallit 1 1 2 3 4 5 Monikorttipaikka Korttipaikka tukee useita kortteja. (valinnainen) SIM-korttipaikka (valinnainen) Voit käyttää laitteen sisäänrakennettua mikrofonia. 3 Näyttöportti 15-nastaisella D-liittimellä varustetun näytön, television tai projektorin liitäntä. Voit kytkeä laitteeseen (valinnaisen) VGA-sovittimen. 5 USB-portti 1 Monikorttipaikka Tämä korttipaikka on SIM-korteille. 2 Mikrofoni Kuuloke-/ 4 nappikuulokeliitin 1 Tämä liitin on tarkoitettu tavallisten tai nappikuulokkeiden kytkemiseen. Voit kytkeä USB-porttiin USB-laitteita, esimerkiksi hiiren, digitaalisen kameran, ylimääräisen näppäimistön jne. 2 Näyttöportti 3 USB 3.0-portti 2 3 Korttipaikka tukee useita kortteja. 15-nastaisella D-liittimellä varustetun näytön, television tai projektorin liitäntä. Voit kytkeä laitteeseen (valinnaisen) VGA-sovittimen. Voit kytkeä USB-porttiin USB-laitteita, esimerkiksi hiiren, digitaalisen kameran, ylimääräisen näppäimistön jne. W indows XP -käytössä USB 3.0 -ominaisuus voi olla rajoitettu. Yleiskatsaus Luku 1. Aloitus 27 Vasen puoli ► 13,3-tuumaiset mallit 1 Virtaliitäntä Tähän liitäntään kytketään tietokoneen virtalähteen johto. Tämä on lataava USB-portti, johon voi kytkeä USB-laitteen ja jossa voi ladata USB-laitetta. 1 2 3 4 2 lataava USB 3.0portti Mikä on lataava USB-portti? •• USB-laitteen käyttö- ja lataustoiminnot ovat käytettävissä. Windows XP -käytössä USB 3.0 -ominaisuus voi olla rajoitettu. •• USB-lataustoiminto on käytössä riippumatta siitä, onko virta päällä vai pois päältä. •• Laitteen lataaminen USB-portin kautta saattaa kestää kauemmin kuin tavallinen lataus. •• Jos käytät lataavaa USB-toimintoa, kun tietokone käyttää akkuvirtaa, akun käyttöaika lyhenee. 3 •• Käyttäjä ei voi nähdä USB-laitteen latauksen tilaa tietokoneelta. •• Kaikki USB-laitteet eivät välttämättä tue tätä. •• Voit asettaa lataavan USB-toiminnon ON/OFF valitsemalla (valinnaisen) asetuksen Settings > Virranhallinta > USBlataus. K un virtalähde on yhdistetty, USBportin käyttö voi olla hankalaa. Tässä tapauksessa voit hankkia USB 3.0 -jatkokaapelin tai käyttää oikealla sivulla olevia USB-portteja. Tämä portti on tarkoitettu mikro-HDMIkaapelille. Mikro-HDMI-portti (valinnainen) Voit toistaa digitaalista kuvaa ja ääntä kytkemällä tietokoneen televisioon. Kytke Ethernet-kaapeli tähän porttiin. 4 Langallinen lähiverkkoportti V oit käyttää kiinteää lähiverkkoa hankkimalla (valinnaisen) lähiverkkosovittimen. Yleiskatsaus Vasen puoli Luku 1. Aloitus 1 Virtaliitäntä ► 15-tuumaiset mallit lataava USB 2.0portti 3 4 5 6 Mikä on lataava USB-portti? •• USB-laitteen käyttö- ja lataustoiminnot ovat käytettävissä. Kuuloke-/ 3 nappikuulokeliitin •• USB-lataustoiminto on käytössä riippumatta siitä, onko virta päällä vai pois päältä. •• Laitteen lataaminen USB-portin kautta saattaa kestää kauemmin kuin tavallinen lataus. 4 •• Jos käytät lataavaa USB-toimintoa, kun tietokone käyttää akkuvirtaa, akun käyttöaika lyhenee. •• Käyttäjä ei voi nähdä USB-laitteen latauksen tilaa tietokoneelta. •• Kaikki USB-laitteet eivät välttämättä tue tätä. •• Voit asettaa lataavan USB-toiminnon ON/OFF valitsemalla (valinnaisen) asetuksen Settings > Virranhallinta > USBlataus. Tähän liitäntään kytketään tietokoneen virtalähteen johto. Tämä on lataava USB-portti, johon voi kytkeä USB-laitteen ja jossa voi ladata USB-laitetta. 2 1 2 28 K un virtalähde on yhdistetty, USBportin käyttö voi olla hankalaa. Tässä tapauksessa voit hankkia USBjatkokaapelin tai käyttää oikealla sivulla olevia USB-portteja. Tämä liitin on tarkoitettu tavallisten tai nappikuulokkeiden kytkemiseen. Tämä portti on tarkoitettu mikro-HDMIkaapelille. Mikro-HDMI-portti (valinnainen) Voit toistaa digitaalista kuvaa ja ääntä kytkemällä tietokoneen televisioon. Kytke Ethernet-kaapeli tähän porttiin. 5 Langallinen lähiverkkoportti 6 Mikrofoni V oit käyttää kiinteää lähiverkkoa hankkimalla (valinnaisen) lähiverkkosovittimen. Voit käyttää laitteen sisäänrakennettua mikrofonia. Yleiskatsaus Luku 1. Aloitus 29 Pohja ► 13,3-tuumaiset mallit Akun 1 hätäsammutusreikä 1 Saat lisätietoja turvatoimenpiteiden kohdasta Tietoja sisäisen akun virrankatkaisutoiminnosta. ätäsammutusreiän paikka voi H vaihdella mallista riippuen. 2 2 Kaiutin ► 15-tuumaiset mallit Akun virransyötön voi katkaista tästä reiästä. Katkaise akun virta työntämällä auki taitetun paperiliittimen toinen pää hätäsammutusreikään. Äänen tuottamiseen tarkoitettu laite. Jos vaihdat laitteen pohjan, pohjaan kaiverrettu mallin nimi, sarjanumero ja logot eivät enää näy. Saat lisätietoja huoltoliikkeestä. 1 2 Tietokoneen käynnistäminen ja sammuttaminen Luku 1. Aloitus 30 Tietokoneen käynnistäminen 1 2 Avaa LCD-näytön kansi. 3 Kytke tietokoneeseen virta painamalla virtapainiketta. Kytke virtalähde. Windowsin aktivointi Kun käynnistät tietokoneen ensimmäistä kertaa, Windowsin aktivointi-ikkuna ilmestyy näytölle. Suorita aktivointi näytöllä näkyvien ohjeiden mukaisesti. Näytön kirkkauden säätäminen Kun tietokonetta käytetään akulla, LCD-näytön kirkkaus asetetaan automaattisesti matalaksi. áᔪ Voit lisätä kirkkautta painamalla + -näppäinyhdistelmää. Ŗᮁ 4 Virran LED-merkkivalo palaa, kun tietokoneessa on virta päällä. Oikotievalikko tulee näkyviin, kun hiiren osoitin asetetaan 1 näytön oikeaan ylä- tai alalaitaan. Voit myös asettaa sormen ᯲ kosketuslevyn oikeaan reunaan ja vetää sormea kohti levyn keskustaa, niin Oikopolkuvalikko tulee näkyviin. ᰆ⊹ LED 2 Lisää palkkia painamalla Asetukset > Kirkkaus . ᖅᱶ ⦽ Tietokoneen käynnistäminen ja sammuttaminen Tietokoneen sammuttaminen áᔪ •• Koska tietokoneen sammuttaminen saattaa tapahtua asennetussa käyttöjärjestelmässä tästä käyttöohjeesta poikkeavalla tavalla, sammuta tietokone käyttöjärjestelmän ohjeiden mukaisesti.Ŗᮁ •• Tallenna kaikki tiedot ennen kuin valitset Sammuta. ᯲ Oikotievalikko tulee näkyviin, kun hiiren osoitin asetetaan 1 näytön oikeaan ylä- tai alalaitaan. ᰆ⊹ 2 Napsauta Asetukset > Virta ᖅᱶ > Sammuta. ⦽ Jos haluat sammuttaa tietokoneesi, kun olet kirjautunut ulos, vapauta näytön lukitus ja napsauta Virta > Sammuta. ⦽ Luku 1. Aloitus 31 Luku 2. Windows 8:n käyttö Mikä on Microsoft Windows 8? 33 Yleiskatsaus näytön näkymään 34 Oikopolkujen käyttö 36 Sovellusten käyttö 38 Windows-pikanäppäintoiminnot 41 Mikä on Microsoft Windows 8? Luku 2 Windows 8:n käyttö 33 Microsoft Windows 8 (johon jatkossa viitataan nimellä Windows) on tietokoneen käyttöön tarvittava käyttöjärjestelmä. Jotta voit käyttää tietokonettasi optimaalisesti, tulee sinun tietää, kuinka käyttöjärjestelmää käytetään asianmukaisesti. Siksi suosittelemme, että opettelet käyttämään Windowsia Windowsin Ohje- ja tukikeskuksen avulla. Ohjeiden etsiminen •• Näytön ulkoasu saattaa vaihdella tietokoneen mallista ja käyttöjärjestelmästä riippuen. •• Koska nämä ohjeet on laadittu Windows 8:aan perustuen, jotkut ohjeet voivat vaihdella versiosta riippuen. Ohjeita voidaan myös muuttaa ilman erillistä ilmoitusta. Ohjeen näyttö Paina sekä F1 -painikkeita näppäimistössä samaan aikaan nähdäksesi Ohje-valikon. Voit myös asettaa hiiren osoittimen näytön oikeaan ylä- tai alalaitaan nähdäksesi oikopolut. Napsauta Oikopolut-valikkoa > Asetukset > Ohje. Jos sinulla on Internet-yhteys, voit päästä uusimpiin verkkoohjeisiin.  Käytön aloittaminen Voit katsella perustietoja koskien tietokoneesi käyttöä sekä uusia Windowskäyttöjärjestelmän toimintoja. Internet ja verkkoyhteydet Internet-yhteyden luomisen jälkeen voit tarkistaa Internetin käyttöä koskevan Ohjeosion. Tietoturva, tietosuoja ja tilit Voit tarkistaa tietokoneesi ja henkilökohtaisien tietojen suojaamista koskevat Ohje-tiedot. Yleiskatsaus näytön näkymään Luku 2 Windows 8:n käyttö Windows 8 tarjoaa nykyiseen käyttöjärjestelmään sekä uuden Aloitusnäyttö-tilan ja Työpöytä-tilan. 1 Aloitusnäyttö 34 Tarkoittaa Windows 8:n oletusarvoista Aloitusnäyttöä. 2 App (Sovellukset) Tarkoittaa asennettuja sovelluksia. Aloitusnäyttö 3 Työpöytä Oikopolkujen näyttö Aloitusnäyttö Kun tietokone käynnistetään, Aloitusnäyttö tulee näkyviin, joka sallii Sovelluksien (Applications, App) käytön samassa paikassa. 1 2 3 4 5 6 7 3 Oikopolut on piilotettu näytön oikeaan reunaan. Aseta hiiren osoitin näytön oikeaan ylä- tai alalaitaan nähdäksesi oikopolut. Voit myös asettaa sormesi kosketuslevyn oikeaan reunaan ja vetää sormellasi kohti keskustaa, jolloin Charms menu (Oikopolku-valikko) avautuu. 4 Käyttäjätili Tarkoittaa käytössä olevaa käyttäjätiliä. 5 Oikopolut Tarkoittaa valikkoa, jonka kautta voit käyttää sellaisia toimintoja, kuten Search (Haku), Share (Jaa), Start (Käynnistä), Device (Laite) ja Settings (Asetukset). 6 Työpöytä Asettaa tietokoneen Työpöytä-tilaan. 7 Kamera Mahdollistaa kuvien tai videon oton. Yleiskatsaus näytön näkymään Luku 2 Windows 8:n käyttö Työpöytä Asiakirjojen ja tiedostojen näyttäminen Tämä tarjoaa aikaisempien Windows-versioiden Työpöytien kaltaisia toimintoja. 1 2 3 2 4  1 Työpöytä 2 Oikopolkujen näyttö Oikopolut on piilotettu näytön oikeaan reunaan. Aseta hiiren osoitin näytön oikeaan ylä- tai alalaitaan nähdäksesi oikopolut. Oikopolut Tarkoittaa valikkoa, jonka kautta voit käyttää sellaisia toimintoja, kuten Search (Haku), Share (Jaa), Start (Käynnistä), Device (Laite) ja Settings (Asetukset). 3 4 Tarkoittaa Työpöytää. Aloitusnäyttöön Napsauta näytön vasenta alanurkkaa siirtyminen siirtyäksesi Aloitusnäyttöön. Napsauta Resurssienhallintaa Työpöydän tehtäväpalkissa etsiäksesi asiakirjoja ja tiedostoja. 35 Oikopolkujen käyttö Luku 2 Windows 8:n käyttö Oikopolut ovat uudenlainen valikko, joka yhdistää Käynnistävalikon nykyisen Windowsin Ohjauspaneelin kanssa. Oikopolut mahdollistavat tietokoneeseen kytkettyjen laitteiden nopean määrittämisen, sovellusten/tiedostojen hakemisen sekä jakamistoiminnon käytön ja niin edelleen. Search Hae Search Search Search Search Share Share Jaa Share Share Oikopolkujen aktivoiminen Aseta hiiren osoitin näytön oikeaan ylä- tai alalaitaan ja Oikopolut tulevat näkyviin. Oikotievalikon näyttö Start Start Käynnistä Start Start Start Device Voit myös etsiä Sovelluksen sisällä tai Internetissä. Voit käyttää tätä valikkoa siirtämään kuvan tai tiedoston toiselle käyttäjälle. Voit helposti jakaa kuvia tai tiedostoja toisten käyttäjien kanssa liittämällä useampia Sovelluksia Share (Jaa) -oikopolkuun. System Shutdown (Järjestelmän sammutus). Tämä mahdollistaa suoran siirtymisen haluttuun laitteeseen, voit suorittaa sellaisia tehtäviä, kuin kuvien lataamisen digitaalikamerasta, videon toistaminen televisioon tai tiedostojen siirtäminen laitteeseen nykyisessä näkymässä. Settings (Asetukset) -oikopolku mahdollistaa perustehtävien suorittamisen, kuten äänenvoimakkuuden säätämisen, tietokoneen sammuttamisen, ja niin edelleen. Jos valitset Settings Settings Asetukset (Asetukset) -oikopolkun, kun tietty Sovellus on käynnissä, kyseisen sovelluksen asetukset näytetään. Settings Settings Settings Settings Oikotievalikon näyttö Jos haluat hake ohjelmaa tai tiedostoa Sovelluksissa/ Asetuksissa/Tiedosoissa, kirjoita vain avainsana Hakuoikopolussa ja käynnistä haku. Share Device Device Device Device Laitteet Oikopolut 36 Oikopolkujen käyttö Luku 2 Windows 8:n käyttö 37 Asetusten muuttaminen Usein käytetyt Windows-valikot kerätään. Kuvake Nimi Toiminnon kuvaus Langaton verkko Voit yhdistää langattomaan verkkoon. Valitse se langaton verkko, johon haluat muodostaa yhteyden. Napsauta Oikopolkut > Asetukset. Äänenvoimakkuuden Voit säätää äänen voimakkuutta säätö tai hiljentää äänen. Näytön kirkkaus Voit säätää näytön kirkkautta. Ilmoitus Voit säätää, millä aikavälillä Sovellus lähettää ilmoituksia. Virta Voit sammuttaa tietokoneen tai valita Power Options (Virtavalinnat). Kieli Voit asettaa käytettävän kielen. ⦽ ⦽ ⦽ ⦽ ⦽ ENG Muuta tietokoneen asetuksia Voit muuttaa useampia asetuksia. Sovellusten käyttö Sovellus (Application, App) tarkoittaa sovellusohjelmaa, johon jatkossa viitataan Sovelluksena. Laajemmin se tarkoittaa kaikkia ohjelmistoja, jotka on asennettu käyttöjärjestelmään. Windows 8 tarjoaa perussovelluksia usein suoritetuille toiminnoille. Sovelluksen käynnistäminen/Sovelluksesta poistuminen Napsauta Sovellusta Aloitusnäytössä aktivoidaksesi sen. Sovelluksesta poistuminen: 1 Pidä hiiren painike painettuna ja vedä hiirellä näytön 2 alalaitaan. Sovellus siirtyy alaspäin, katoaa näkyvistä ja Siirrä hiiren osoitin näytön ylälaitaan. Hiiren osoitin muuttuu käden muotoiseksi. sovelluksesta poistutaan. Luku 2 Windows 8:n käyttö Sovellusten käyttö Käynnissä olevien Sovellusten näyttäminen Siirrä hiiren osoitin näytön vasempaan yläkulmaan näyttäksesi 1 viimeiseksi käytetyn Sovelluksen. Siirrä sitten hiiren osoitin alas näyttääksesi käynnissä olevien 2 sovellusten järjestetyn luettelon. Napsauta luettelossa olevaa Sovellusta tai vedä se näytön 3 keskelle. Nyt voit tarkistaa käynnissä olevan, valitun sovelluksen. Napsauta Sovellusta hiiren kakkospainikkeella ja napsauta Sulje poistuaksesi Sovelluksesta. 1 1 2  2 38 Sovellusten käyttö Luku 2 Windows 8:n käyttö Kahden Sovelluksen käyttäminen yhtä aikaa 39 Sovelluksen lisääminen Aloitusnäyttöön tai Sovelluksen poistaminen Aloitusnäytöstä 1 Valitse Sovellukset Aloitusnäytössä. Napsauta Aloitusnäyttö > napsauta hiiren kakkospainikkeella. Napsauta Kaikki Sovellukset näytön alalaidassa näyttääksesi Siirrä hiiren osoitin näytön ylälaitaan. Hiiren osoitin muuttuu kaikki asennetut Sovellukset. 2 käden muotoiseksi. Pidä hiiren painike painettuna ja liikuta hiirtä vasemmalle tai Napsauta hiiren kakkospainikkeella lisättävää Sovellusta ja 3 oikealle 1 jakaaksesi näytön näyttämään useampia Sovelluksia. soveltuva valikko aktivoituu näytön alalaidassa. Siirrä näytön jakopalkkia muuttaaksesi näytön jakosuhdetta. 4 Tuetut Napsauta Kiinnitä aloitusvalikkoon tai Irrota näytön jakosuhteet ovat 3:7 tai 7:3. 2 aloitusvalikosta . Sää-sovellus  Näytön jakopalkki Kauppa-sovellus 1 2 Esim.) Jos käytät Sää-sovellusta ja Kauppa-sovellusta yhtä aikaa  Esim.) Sovelluksen poistaminen Aloitusnäytöstä Sovellusten käyttö Windows-kaupan käyttö Jos käynnistät Sovelluskaupan Aloitusnäytössä, Windows-kaupan Sovellukset näytetään. Sovelluksien ostoon Windows-kaupasta tarvitaan tosin Microsofttili. Jatka, kun olet rekisteröinyt Microsoft-tilisi Oikopoluissa. Luku 2 Windows 8:n käyttö 40 Microsoft-tilin määritteleminen Microsoft-tili mahdollistaa asetuksien synkronoinnin muiden verkossa olevien Windows 8:aa käyttävien laitteiden kanssa, mikä mahdollistaa tiedostojen tai asetuksien jakamisen. Rekisteröi Microsoft-tili ladataksesi tai ostaaksesi Sovelluksia Microsoft-kaupasta. Käynnistä Oikopolut ja napsauta Asetukset > Muuta 1 tietokoneen asetuksia. Napsauta Käyttäjät > Oma tilisi > Siirry käyttämään 2 Microsoft-tiliä. 3 Rekisteröi tilisi seuraavien soveltuvien toimenpiteiden kautta. 1 Samsung ei voi ratkaista virheitä, jotka tapahtuvat Windows Kaupasta asennettuissa muissa sovelluksissa. Ota suoraan yhteys kyseisen sovelluksen asiakastukeen.  2 Windows-pikanäppäintoiminnot Seuraavia käytännöllisiä pikanäppäintoimintoja voidaan käyttää Windows 8:ssa. Toiminto Pikanäppäimet Toiminnon kuvaus Aloitusnäytön näyttäminen Windows-painike Työpöydän näyttäminen Windows-painike Asettaa tietokoneen +D Työpöytä-tilaan. Oikopolkujen käyttäminen Windows-painike Käynnistää Oikopolut. +C Näytön lukitseminen Windows-painike Lukitsee näytön. +L Asettaa tietokoneen Käynnistä-tilaan. Helpon käytön keskuksen avaaminen Windows-painike Avaa Helpon käytön +U keskuksen määritykset. Toisen näytön asetusten avaaminen Windows-painike Avaa ulkoisen näytön +P asetusvalikon. Edistyneemmän hallinnan työkalun avaaminen Windows-painike Avaa Edistyneemmän +X hallinnan työkalun. Luku 2 Windows 8:n käyttö Toiminto Sovelluksesta poistuminen Pikanäppäimet Alt + F4 Toiminnon kuvaus Käynnissä olevasta sovelluksesta poistuminen. 41 Luku 3. Tietokoneen käyttö Näppäimistö 43 Kosketuslevy 46 Ulkoinen CD-asema (optinen asema, ostettavissa erikseen) 50 Kortinlukija (valinnainen) 52 Ulkoisen näyttölaitteen liittäminen 55 Säädä äänenvoimakkuutta 59 Näytön kirkkauden muuttaminen 61 Kiinteä verkko 62 Langaton verkko (valinnainen) 66 Mobiililaajakaista (langaton WAN, valinnainen) 68 TPM-turvalaitteen käyttäminen (valinnainen) 69 Multimedia-sovelluksen käyttö (valinnainen) 79 Samsung-ohjelmistopäivitys 83 Tietokoneen tilan määrittämistä ja vianmääritystä varten 84 Näppäimistö Luku 3. Tietokoneen käyttö Seuraavissa osioissa käsitellään pikanäppäintoimintoja ja pikanäppäinten käyttöä. •• Näppäimistön kuva saattaa poiketa todellisesta näppäimistöstä. •• Näppäimistö voi olla erilainen eri maissa. Seuraavassa kuvataan lähinnä pikanäppäinten käyttöä. Pikanäppäimet Paina samanaikaisesti Fn-näppäintä ja pikanäppäintä. Voit vaihtoehtoisesti painaa Fn Lock -näppäintä ja pikanäppäintä, jolloin pikanäppäinten toiminnot ovat helpommin käsillä. ► Tapa 1 + Pikanäppäimet ► Tapa 2 1 Fn Lock On: Sininen LED-merkkivalo palaa 2 Pikanäppäimet 43 Näppäimistö Pikanäppäimet Luku 3. Tietokoneen käyttö Nimi Settings Näytön kirkkauden säätö LCD / Ulkoinen näyttö Kosketuslevy Vaimennus 44 Toiminto Samsungin ohjelmistonhallintaohjelma, Settings, käynnistyy. Säätää näytön kirkkautta. Vaihtaa näyttökuvan LCD-näytölle tai ulkoiselle näytölle, jos ulkoinen näyttö (tai TV) on yhdistetty tietokoneeseen. Kytkee kosketuslevyn päälle tai pois päältä. Kosketuslevyn voi kytkeä pois päältä, jos käytössä on ulkoinen hiiri. Paina tätä painiketta, kun haluat ottaa äänen käyttöön tai pois käytöstä. Äänenvoimakkuuden Hallinnoi äänenvoimakkuutta. säätö Näppäimistön taustavalon kirkkauden säätö (valinnainen) Jos on pimeää tai jos valaistuksentunnistin on poissa käytöstä, voit hallita näppäimistön taustavalon kirkkautta manuaalisesti. Hiljainen tila Vähentää tuulettimen ääntä niin, että tietokonetta voi käyttää ilman ylimääräistä melua. Lentokonetila Kytkee kaikki langattomat verkkolaitteet päälle tai pois päältä. (Vain sellaisille malleille, joissa on langaton verkkolaite.) Näppäimistö Luku 3. Tietokoneen käyttö Muut toimintonäppäimet (valinnainen) •• Suorittaa hiiren kakkospainikkeen painamistoiminnon (kosketuslevy). + •• Jos painat Fn Lock -näppäintä, voit käyttää pikanäppäimiä painamatta Fn-näppäintä. Jos pikanäppäimet eivät toimi oikein, sinun täytyy asentaa Settings. 45 Kosketuslevy Kosketuslevy mahdollistaa samat toiminnot kuin hiiri. Kosketuslevyn vasen ja oikea painike toimivat hiiren vasemman ja oikean painikkeen tavoin. •• Kosketa kosketuslevyä vain sormillasi. Kosketuslevy tunnistaa vain sormesi eikä esimerkiksi kuulakärkikynää tai muita esineitä. Luku 3. Tietokoneen käyttö Napsautus Aseta sormesi kosketuslevylle ja napsauta kohdetta kerran. Vaihtoehtoisesti voit painaa vasenta painiketta kerran nopeasti ja vapauttaa sen. Napautus •• Jos kosketat kosketuslevyä tai painat kosketuslevyn painikkeita koneen käynnistymisen aikana, Windowsin käynnistymisaika saattaa kasvaa. Kosketuslevyn perustoiminnot 46 tai Napsautus Kaksoisnapsautus Kohdistimen siirtäminen näytöllä Aseta sormesi kosketuslevylle ja napauta sormellasi nopeasti kaksi kertaa haluamasi kohteen päällä. Aseta sormesi kevyesti kosketuslevylle ja liikuta sormeasi. Voit vaihtoehtoisesti painaa kosketuslevyn vasenta painiketta nopeasti kaksi kertaa. Hiiren kohdistin liikkuu sormen liikkeen mukana. Siirrä sormeasi siihen suuntaan, johon haluat siirtää kohdistinta. Kaksoisnapautus Kaksoisnapautus tai Kosketuslevy Luku 3. Tietokoneen käyttö Oikea painike 47 Kosketuslevyn eletoiminnot (lisävaruste) Tämä vastaa hiiren oikean painikkeen napsautusta. Paina kosketuslevyn oikeaa painiketta kerran. Tämä avaa valintaan liittyvän ponnahdusvalikon. Napsautus Tietokoneen mallista riippuen eletoiminnot eivät ehkä ole áᔪ käytettävissä tai niiden versio ei välttämättä ole sama. Jotkin käyttötoimenpiteet saattavat olla erilaisia eri versioissa. Ŗᮁ Eletoimintojen asetukset Joitakin ᯲ eletoimintoja ei ole ehkä asetettu. Jos näin on, voit asettaa ne seuraavien ohjeiden mukaisesti. Veto Vetäminen tarkoittaa valitun kohteen siirtoa toiseen paikkaan. Paina ja pidä painettuna kosketuslevyn vasenta painiketta vedettävän kohteen yläpuolella ja siirrä kohde uuteen sijaintipaikkaan. Pidä painettuna kosketuslevyn vasenta painiketta Siirrä 1 ᰆ⊹ Napsauta Työpöydän kohtaa Oikopolkuvalikko > Asetukset > Ohjauspaneeli > Laitteisto ja äänet > Touchpad. ᖅᱶ Kun kosketuslevyn asetukset tulevat näkyviin napsauta 2 vastaavaa kohtaa Valitse määriteltävä kohde-asetuksessa merkitäksesi kyseisen kohdan valintaruudun. Jos haluat perua eletoiminnot, poista valinta haluamastasi kohteesta kosketuslevyn asetusikkunassa. Kosketuslevy Luku 3. Tietokoneen käyttö 48 Vieritystoiminto Oikopolkuvalikon aktivointitoiminto Tämä toiminto vastaa kosketuslevyn vieritysaluetta. Jos asetat sormen kosketuslevyn oikeaan reunaan ja vedät sormea kohti levyn keskustaa, Oikopolkuvalikko tulee näkyviin. Jos asetat kaksi sormea kosketuslevylle ja liikutat sormiasi ylös- tai alaspäin tai vasemmalle tai oikealle, näyttöä vieritetään ylös, alas, vasemmalle tai oikealle. tai Käynnissä olevan Sovelluksen lisävalikoiden näyttö Aseta sormi kosketuslevyn yläreunaan ja vedä sormea kohti levyn keskustaa, käynnissä olevien sovellusten valikko tulee näkyviin. Zoomaustoiminnot Jos asetat kaksi sormea kosketuslevylle ja laitat sormesi yhteen tai levität ne haaralleen, näytöllä näkyvä kuva tai teksti suurenee tai pienenee. Suurenna Pienennä tai Kosketuslevy Viimeisenä avoimena olleen ikkunan aukaisutoiminto Aseta sormi kosketuslevyn vasempaan reunaan ja vedä sormea kohti levyn keskustaa aktivoidaksesi aikaisemmin avoinna olleen ohjelman käynnissä olevien ohjelmien joukosta. Luku 3. Tietokoneen käyttö 49 Kosketuslevy käytössä / pois käytöstä Lukitus pikanäppäimillä Jos haluat käyttää ainoastaan hiirtä, voit asettaa kosketuslevyn pois käytöstä. Lukitse kosketuslevy painamalla + -näppäimiä. Voit vaihtoehtoisesti poistaa kosketuslevytoiminnon käytöstä painamalla -näppäintä ja sen jälkeen näppäintä. Voit asettaa kosketuslevyn ja kosketuslevyn painikkeiden asetuksia välilehdillä, jotka ilmestyvät näkyviin napsauttamalla Työpöydän Oikopolkuvalikko > Asetukset > Ohjauspaneeli > Laitteisto ja äänet > Touchpad. Automaattinen lukitus, kun USB-hiiri kytketään laitteeseen Jos ulkoinen USB-osoitinlaite on kytkettynä tietokoneeseen Oikotievalikossa, valitse Työpöytä > Asetukset > Ohjauspaneeli > Laitteisto ja äänet > Hiiri > Kosketuslevy. Tätä automaattista lukitustoimintoa ei ole joissakin malleissa. Ulkoinen CD-asema (optinen asema, ostettavissa erikseen) Tämä tietokone tukee ulkoista USB CD-ROM -asemaa (voidaan ostaa erikseen). CD-aseman liittäminen Tarkista, että ulkoisen CD-ROM-aseman liitäntätyyppi on USB. Katso tarkemmat tiedot tuoteluettelosta. Liitä CD-asema USB-porttiin. Luku 3. Tietokoneen käyttö •• Älä käytä haljennutta tai naarmuuntunutta CD-levyä. Viallinen CD-levy saattaa rikkoutua ja vahingoittaa optista levyasemaa CD-levyn pyöriessä suurella nopeudella. •• Jos puhdistat CD- tai DVD-levyä, pyyhi sitä pehmeällä liinalla keskeltä ulkoreunan suuntaan. •• Älä avaa CD-levyasemaa, kun CD-levyaseman LED-valo palaa. •• Kuvauksessa käytettävät piirrokset on laadittu tyypillisiksi esimerkeiksi. Tästä syystä ne saattavat poiketa todellisesta tilanteesta. •• Ei ole suositeltavaa käyttää CD-levyjä, jotka eivät ole muodoltaan pyöreitä. USB-portti 50 Ulkoinen CD-asema (optinen asema, ostettavissa erikseen) CD-levyn asettaminen ja poistaminen 1 Paina CD-aseman Avaa-painiketta. Merkkivalo Hätäavausreikä Avaa-painike Kun CD-kelkka avautuu, aseta CD- tai DVD-levy paikoilleen ja 2 paina kelkkaa, kunnes se napsahtaa. Paina CD-kelkkaa, kunnes se napsahtaa. 3 CD-aseman merkkivalo syttyy. •• CD-aseman luku- ja kirjoitusnopeus saattaa vaihdella tietovälineen kunnosta ja tyypistä riippuen. •• Jos CD-asema on avattava, kun CD-asema ei toimi tai kun tietokone on pois päältä, työnnä paperiliittimen pää ( ) hätäavausreikään niin, että CD-kelkka avautuu. Luku 3. Tietokoneen käyttö 51 Kortinlukija (valinnainen) Luku 3. Tietokoneen käyttö 52 Multi card -paikan avulla voit lukea ja kirjoittaa erityyppisiä muistikortteja. Kun asetat muistikortin korttipaikkaan, varmista muistikortin oikea asento. Väärin asetetun muistikortin painaminen voi vahingoittaa muistikorttia tai korttipaikkaa. •• Muistikorttia voi käyttää siirrettävänä levynä ja sillä voi siirtää tietoja digitaalisten laitteiden kuten digitaalisen kameran kanssa. •• Hanki muistikortti erikseen haluamasi kokoisena. Esimerkki) SD-kortti Muistikortin nimeäminen Seuraava taulukko näyttää muistikorttien lyhenteitä vastaavat koko nimet. Lyhenne •• Korttipaikan väri voi poiketa tämän käyttöohjeen kuvista. •• Ennen kuin käytät korttipaikkaa, poista korttipaikassa oleva suojaava kortti. (Koskee vain malleja, joissa käytetään suojaavaa korttia.) •• Aseta muistikortti korttipaikkaan merkityn suunnan mukaisesti. •• Jos muistikortissa on merkintä "*", muistikortti on asetettava erityiseen sovittimeen, joka sitten asetetaan korttipaikkaan. Tällaisen muistikortin asettaminen korttipaikkaan ilman sovituinta voi vahingoittaa tietokonetta. •• Tietokone ei välttämättä tunnista laitetta riippuen soittimen tilasta. •• Tiedonsiirtonopeus vaihtelee muistikortin teknisten ominaisuuksien mukaan. SD Muistikortin nimi Secure Digital *mini SD mini Secure Digital *micro SD micro Secure Digital SDHC Secure Digital High Capacity *mini SDHC mini Secure Digital High Capacity *micro SDHC micro Secure Digital High Capacity SDXC *micro SDXC Secure Digital eXtended Capacity micro Secure Digital eXtended Capacity Kortinlukija (valinnainen) 1 Aseta muistikortti korttipaikkaan oikeassa asennossa. Seuraava ilmoitus tulee näkyviin ylhäälle oikealle. Napsauta 2 avataksesi kansion ja napsauta View Files (Katsele tiedostoja). Jos näyttöön ilmestyy virheilmoitus, napsauta kyseistä ikkunaa ja valitse Jatka ilman skannausta. Voit suorittaa kohdassa 3 kuvatun toimenpiteen. Windows Explorer on käynnissä Työpöydällä. Voit tallentaa, 3 siirtää ja poista tietoja kyseisestä asemasta. Luku 3. Tietokoneen käyttö Muistikortin poistaminen Poista kortti pitämällä kiinni sen päästä. Voit vaihtoehtoisesti työntää korttia sisäänpäin, jolloin kortti työntyy ulos ja voit poistaa sen. 53 Kortinlukija (valinnainen) Muistikortin alustaminen Otettaessa muistikortti ensimmäistä kertaa käyttöön, se tulee alustaa. Kortin alustaminen poistaa kaiken kortille tallennetun tiedon. Jos kortti sisältää tietoa, ota tiedosta varmuuskopio ennen alustamista. Napsauta Windows Explorer 1 tehtäväpalkissa. -kuvaketta Työpöydän 2 Napsauta kakkospainikkeella korttiasemaa ja valitse Alusta. 3 Käynnistä alustaminen napsauttamalla Käynnistä. Luku 3. Tietokoneen käyttö 54 •• Jos aiot käyttää muistikorttia myös muissa digitaalisissa laitteissa kuten digitaalisessa kamerassa, suosittelemme muistikortin alustamista digitaalisessa laitteessa ennen muistikortin käyttöä. Jos alustat muistikortin tietokoneessa ja sitten asetat muistikortin digitaaliseen laitteeseen, muistikortti on mahdollisesti alustettava uudelleen digitaalisessa laitteessa. •• Jos muistikortissa on kirjoitussuojauksen mahdollisuus ja kortti on suojattu kirjoittamiselta, korttia ei voi alustaa, siihen ei voi kirjoittaa eikä siitä voi poistaa tietoja. •• Muistikortin toistuva asettaminen ja poistaminen voi vahingoittaa muistikorttia. •• SDIO (Secure Digital Input Output) ei ole tuettuna. •• Tekijänoikeudella suojattua tietoa ei voi lukea tai kirjoittaa. Ulkoisen näyttölaitteen liittäminen Jos liität jonkin ulkoisen näyttölaitteen, kuten näytön, television tai projektorin, voit katsoa kuvaa tämän ulkoisen laitteen laajemmasta näytöstä, kun pidät esitystä tai katsot videota tai elokuvaa. Voit kytkeä D-liitintä käyttävän näytön tai HD-laitteen mikroHDMI-kaapelilla. Mikro-HDMI on visuaaliselta laadultaan parempi kuin D-SUB, joten jos käytettävissä on useampia portteja, valitse se, jonka visuaalinen laatu on parempi. Ennen kuin aloitat, tarkista ulkoisen näyttölaitteen portti ja kaapeli ja yhdistä sitten näyttölaite tietokoneeseen. Luku 3. Tietokoneen käyttö 55 Liitoskaapeli Käyttäjien tulee hankkia mahdollisesti tarvittavat liitoskaapelit. Analogisen näytön (D-SUB) kaapeli HDMI–mikro-HDMIkaapeli Näyttöporttiin liittäminen (valinnainen) Voit näyttää kuvan suuremmalla näytöllä kytkemällä laitteeseen D-liitäntää tukevan ulkoisen näytön, television tai projektorin. Jos tietokone liitetään projektoriin, voit pitää parempia esityksiä. VGA-sovitin on lisävaruste, joka on ostettava erikseen. Ulkoisen näyttölaitteen liittäminen 1 Kytke VGA-sovitin tietokoneen näyttöporttiin. Kytke (15-nastainen) VGA-kaapeli laitteeseen kytkettyyn VGAsovittimeen ja kytke VGA-kaapelin toinen pää näyttölaitteen tai television D-SUB-porttiin. 3 TV Projektori z VGAsovitin x 56 ᯲ Valitse Charms menu > Devices (Oikopolut-valikko > Laitteet) > 3&ִփ Second Screen (Toinen näyttö). ᰆ⊹ Valitse haluamasi näyttötila. 3&ִփ ᖅᱶ Ulkoinen näyttö Luku 3. Tietokoneen käyttö Ŗᮁ 3&ִփ Vain tietokoneen näyttö 3&ִփ Sisältö ࢿـnäytetään vain tietokonenäytöllä (nykyinen laite). ࢿـ Kaksoiskappale ࢿـ Nykyisen laitteen sisältö näytetään myös ulkoisella laitteella. ࢿـ ࢠ Laajenna ࢠ Nykyisen laitteen näyttö laajennetaan ulkoiselle laitteelle. ࢠ Vain ࢠtoinen näyttö Liitä liitetyn näytön, television tai projektorin virtajohto 2 pistorasiaan ja kytke virta päälle. Muuta televisiosi ulkoisen laitteen tilaan, kun tietokone yhdistetään televisioon. ѿءधִփ Sisältö näytetään vain ulkoisen laitteen näytöllä. ѿءधִփ ѿءधִփ Laajennetun työpöydän vaihtoehtoinen asettaminen: ѿءधִփ Avaa ohjauspaneelin Näyttöasetukset-ikkuna, valitse Näyttö 2 ja aseta laajennettu työpöytä valitsemalla Laajenna Windows-työpöytä tähän näyttölaitteeseen -valintaruutu. Katso lisätietoja Windowsin online-ohjeesta. Ulkoisen näyttölaitteen liittäminen Liittäminen mikro-HDMI-portin kautta (valinnainen) 57 Ŗᮁ •• Liitettäessä tietokone televisioon, vaihda television ulkoisen lähteen tilaksi HDMI. Jos liität tietokoneen televisioon HDMI-portin kautta, voit nauttia korkealaatuisesta kuvasta ja äänestä. Kun olet liittänyt television HDMI:n kautta, aseta kuva- ja näyttöasetukset. Sinun täytyy hankkia HDMI–mikro-HDMI-kaapeli erikseen. television HDMI-porttiin. 1 Kytke HDMI–mikro-HDMI-kaapeli Ulkoinen näyttö Luku 3. Tietokoneen käyttö áᔪ TV Projektori 2 ᯲ Valitse Charms menu > Devices (Oikopolut-valikko > Laitteet) > 3&ִփ Second Screen (Toinen näyttö). ᰆ⊹ Valitse haluamasi näyttötila. 3&ִփ ᖅᱶ 3&ִփ Vain tietokoneen näyttö 3&ִփ Sisältö ࢿـnäytetään vain tietokonenäytöllä (nykyinen laite). ࢿـ Kaksoiskappale ࢿـ Nykyisen laitteen sisältö näytetään myös ulkoisella laitteella. ࢿـ ࢠ Laajenna ࢠ Nykyisen laitteen näyttö laajennetaan ulkoiselle laitteelle. ࢠ HDMI– mikro-HDMI Vain ࢠtoinen näyttö ѿءधִփ Sisältö näytetään vain ulkoisen laitteen näytöllä. ѿءधִփ •• Tämä on tuettuna vain niissä malleissa, jotka tukevat TVulostuloporttia (HDMI). •• Jos televisiossa on useampi kuin yksi HDMI-portti, liitä tietokone DVI IN-porttiin. ѿءधִփ •• Ulkoinen näyttö / TV ei ole tuettu DOS-komentoikkunassa. •• Samanaikainen ulostulo kaikille kolmelle (LCD + CRT + ѿءधִփ HDMI) ei ole tuettu. Ulkoisen näyttölaitteen liittäminen Useiden näyttöjen käyttäminen (valinnainen) Voit yhdistää laitteeseen kaksi näyttölaitetta ja käyttää niitä yhdistämällä ne vastaaviin näyttö- ja mikro-HDMI-portteihin. Luku 3. Tietokoneen käyttö 58 3 Määritä asetukset ja valitse Käytä. Valitse joko Klooni tai Laajennettu työpöytä. Tätä toimintoa tukevat 13,3-tuumaiset Intel® HD Graphics 4000 -mallit. Voit tarkistaa, onko tämä ominaisuus käytettävissä, joa valitset Tietokone > Järjestelmän ominaisuudet > Laitehallinta > Näyttösovittimet ja varmistat, että näyttösovitin on Intel® HD Graphics 4000. 1 Yhdistä näyttölaitteet näyttö- ja mikro-HDMI-portteihin. Napsauta hiiren oikeanpuoleista painiketta työpöydällä ja 2 valitse pikavalikosta Grafiikkaominaisuudet > Näyttö > Useita näyttöjä. Valitse näyttöjen määrä (3) Määritä näyttölaitteet 1–3. Määritä laitteiden sijainti. Säädä äänenvoimakkuutta Luku 3. Tietokoneen käyttö Äänenvoimakkuutta on mahdollista säätää näppäimistöllä ja äänenvoimakkuuden säätöohjelmalla. Äänenvoimakkuuden säätö näppäimistöllä + + tai áᔪ Vaihtoehtoisesti voit asettaa äänen päälle tai pois päältä Ŗᮁ näppäinyhdistelmällä + . Ääninauhurin käyttö Äänityksen tekeminen Windows Recorderilla on kuvattu alla. Liitä mikrofoni mikrofoniliittimeen. 1 Voit myös käyttää laitteen sisäänrakennettua mikrofonia. Napsauta kakkospainikkeella tehtäväpalkin Voimakkuus 2 -kuvaketta ja valitse Tallennuslaitteet. Tarkista, että mikrofoni on asetettu nauhoituksen 3 oletuslaitteeksi. ᯲ Äänenvoimakkuuden säätö äänenvoimakkuuden säätöohjelmalla ᰆ⊹ Napsauta Oikopolkuvalikko > Asetukset ohjauspalkkia. 59 > säätääksesi Jos näin on, se on jo valmiiksi asetettu oletuslaitteeksi. Jos áᔪ näin ei ole, napsauta kakkospainikkeella mikrofonia ja valitse Aseta oletuslaitteeksi. 4 Ŗᮁ Napsauta hiiren kakkospainikkeella kohtaa Oikopolkuvalikko > Käynnistä napsauttaaksesi kohtaa ᖅᱶ ᯲ Mykistys Kaikki Sovellukset > Äänentallennin. Paina sitten Aloita tallennus-kohtaa aloittaaksesi tallentamisen. ᰆ⊹ ⦽ ᖅᱶ Säädä äänenvoimakkuutta SoundAliven käyttö (valinnainen) SoundAlive-toimintoa ja stereokaiuttimia käytettäessä ääni kuuluu tavanomaista stereofonisempana. •• SoundAlive iä tuetaan vain Windows 8 •• Laitteen mukana toimitettavat ohjelmistot voivat vaihdella tietokoneen mallistaáᔪ riippuen. •• Lisäksi jotkin kuvista saattavat tietokoneen mallista ja ohjelmistoversiosta riippuen olla erilaisia kuin käyttämäsi Ŗᮁ laite. Napsauta hiiren kakkospainikkeella kohtaa 1 Äänenvoimakkuus Työpöydän tehtäväpalkissa ja ᯲ napsauta Toistolaitteet. ᰆ⊹ (Vaihtoehtoisesti voit napsauttaa Työpöydän Oikotievalikkoa ja sitten > Asetukset > Ohjauspaneeli > Laitteisto ja ᖅᱶ äänet > Ääni.) Napsauta hiiren oikeanpuoleisella painikkeella kohtaa 2 Speakers ja valitse Ominaisuudet. Valitse ensin SoundAlive-välilehti ja sen jälkeen haluamasi 3 tila. Luku 3. Tietokoneen käyttö 60 Näytön kirkkauden muuttaminen Näytön kirkkautta voi muuttaa kahdeksalla tasolla. áᔪ Näytön kirkkaus asetetaan automaattisesti suurimmalle tasolle, kun tietokone toimii verkkovirralla, ja himmenee akkuvirralla käytettäessä akun käyttöajan pidentämiseksi. Ŗᮁ Kirkkauden muuttaminen näppäimistöä käyttäen ᯲ ᰆ⊹ Napsauta kohtaa Oikotievalikko > Asetukset 1 Kirkkaus . > ᖅᱶ 2 Säädä näytön kirkkautta kirkkauden säätöpalkilla. ⦽ Luku 3. Tietokoneen käyttö 61 •• Akun virrankulutuksen säästö Alentaa LCD-näytön kirkkautta ja säästää akun virtaa, kun tietokone toimii akun varassa. •• Kannettavan tietokoneen LCD-näytön vialliset pikselit Kuvaus: Samsung valvoo LCD-näyttöjensä teknisten ominaisuuksien mukaista laatua ja luotettavuutta. Tästä huolimatta on mahdollista, että näytöissä saattaa esiintyä pieni määrä viallisia pikseleitä. Suuri viallisten pikseleiden määrä saattaa aiheuttaa ongelmia tuotteessa, mutta pieni määrä ei vaikuta tietokoneen suorituskykyyn. Tämän johdosta Samsung noudattaa seuraavia periaatteita: - Kirkas piste: 2 tai vähemmän - Musta piste: 4 tai vähemmän - Kirkkaiden ja mustien pisteiden yhdistelmä: 4 tai vähemmän LCD-näytön puhdistusohjeet Puhdista LCD-paneeli pehmeällä liinalla, joka on kostutettu kevyesti tietokoneen puhdistusaineeseen. Liikuta liinaa yhteen suuntaan. LCD-paneelin puhdistaminen liikaa voimaa käyttäen saattaa vahingoittaa paneelia. Kiinteä verkko Kiinteä verkko on yritysten käyttämä verkkoympäristö tai laajakaistainen internet-yhteys kotona. Luku 3. Tietokoneen käyttö Kytke lähiverkkokaapeli laitteeseen kytkettyyn 2 lähiverkkosovittimeen. •• Voit käyttää kiinteää lähiverkkoa hankkimalla (valinnaisen) lähiverkkosovittimen. áᔪ •• Koska nämä kuvaukset on kirjoitettu uusimman käyttöjärjestelmän, Windows 8:n, perusteella, kuvausten sisällöt ja piirrokset voivat olla erilaiset eri käyttöjärjestelmille. Koska ohjeet ovat vastaavat muille Windowsin käyttöjärjestelmille, käytä tietokonetta näitä kuvauksia vastaavalla tavalla. •• Kuvauksessa käytettävät piirrokset on laadittu tyypillisiksi esimerkeiksi. Tästä syystä ne saattavat poiketa todellisesta tilanteesta. Kiinteään paikallisverkkoon yhdistäminen 1 Kytke lähiverkkosovitin kiinteän lähiverkon porttiin. Ŗᮁ x z Lähiverkkosovitin ᯲ 3 ᰆ⊹ Napsauta Työpöydän Oikopolkuvalikkoa > Asetukset > Ohjauspaneeli > Verkko ja internet > Verkko ja ᖅᱶ jakamiskeskus ja napsauta vasemmassa valikkoikkunassa Muuta sovittimen asetuksia. 62 Kiinteä verkko Valitse Ethenet, paina kosketuslevyn oikeanpuoleista 4 painiketta ja valitse Ominaisuudet. Luku 3. Tietokoneen käyttö 63 Valitse verkkokomponenttiluettelosta Internet 5 Protocol Version 4(TCP/IPv4) ja napsauta Properties (Ominaisuudet). Lähiverkkolaitteen nimi saattaa erota riippuen tietokoneen verkkolaitteesta. •• Verkkokomponentin nimi saattaa olla erilainen eri käyttöjärjestelmissä. •• Voit lisätä verkkokomponentin napsauttamalla yllä olevan kuvan esittämässä näytössä Install (Asenna). Voit lisätä asiakkaita, palveluja ja protokollia. Kiinteä verkko Määritä IP-asetukset. 6 Jos käytössä on DHCP, valitse Hanki IP-Osoite automaattisesti. Valitse kiinteää osoitetta käyttäessäsi Käytä seuraavaa IP-osoitetta, ja aseta IP-osoite manuaalisesti. áᔪ Luku 3. Tietokoneen käyttö 64 Ŗᮁ Wake On LAN-toiminnon (WOL) käyttö <Wake On LAN> on toiminto, joka aktivoi järjestelmän lepotilasta, ᯲ kun jokin signaali (esimerkiksi ping tai magic packet -komento) saapuu verkosta (kiinteä lähiverkko). 1 ᰆ⊹ Napsauta Työpöydän Oikopolkuvalikkoa > Asetukset > Ohjauspaneeli > Verkko ja internet > Verkko ja ᖅᱶ jakamiskeskus ja napsauta vasemmassa valikkoikkunassa Muuta sovittimen asetuksia. hiiren kakkospainikkeella kohtaa Lähiverkkoyhteys 2 jaNapsauta valitse Ominaisuudet. Valitse Määritä > Virranhallinta -välilehti. Valitse Salli tämän 3 laitteen palauttaa tietokone valmiustilasta ja valitse sen jälkeen OK. Käynnistä järjestelmä uudelleen. Jos DHCP ei ole käytössä, pyydä verkon pääkäyttäjältä IPosoite. Kun olet tehnyt asetukset, napsauta OK-painiketta. 7 Verkkoasetukset ovat valmiit. - Jos järjestelmä herää lepotilasta, vaikka se ei ole vastaanottanut signaalia, käytä järjestelmää sen jälkeen, kun <Wake On LAN> -toiminto on estetty. - Kiinteään lähiverkkoon yhdistyminen käytettäessä langatonta lähiverkkoa ei aktivoi <Wake On LAN> -toimintoa. Aseta langaton lähiverkko Pois käytöstä -tilaan käyttääksesi <Wake On LAN> -toimintoa. Kiinteä verkko - <Wake On LAN> -toiminto ei ehkä toimi käytettäessä Hybridi-virransäästöominaisuutta. Yhdistelmälepotilan voi poistaa käytöstä Virranhallinta-asetukset kohdassa Ohjauspaneli. Windows 8:ssä Wake On LAN -toiminto ei tue ping-komentoa. Jos tietokone on yhdistettynä 100 Mbps / 1 Gbps kiinteään lähiverkkoon ja se palaa lepo- tai horrostilasta, tulee ilmoitus 10 Mbps / 100 Mbps kiinteän lähiverkon yhteydestä. Tämä tapahtuu, koska tietokoneen palatessa valmius- tai horrostilasta verkon palauttaminen kestää noin kolme sekuntia. Kun verkko on palautunut, sen nopeus on 100 Mbps / 1 Gbps. Kun järjestelmä toimii akkuvirralla, joskus saattaa kulua muutama sekunti lähiverkkokaapelin yhdistämisestä internet-yhteyden muodostumiseen. Tämä tapahtuu akun virrankulutusta säästävän virransäästöominaisuuden vuoksi. Kun järjestelmää käytetään akkuvirralla, kiinteän lähiverkon nopeutta alennetaan automaattisesti akun säästämiseksi. Tässä tilanteessa 1 Gbps:n /100 Mbps:n lähiverkko toimii 100 / 10 Mbps:n nopeudella. Luku 3. Tietokoneen käyttö 65 Langaton verkko (valinnainen) Langaton verkkoympäristö (WLAN) on verkkoympäristö, joka mahdollistaa tietokoneiden välisen tietoliikenteen kotona tai pientoimistoissa langattomien verkkolaitteiden kautta. Luku 3. Tietokoneen käyttö 66 •• Näyttöjen kuvat ja valikkojen nimet voivat vaihdella mallista riippuen. •• Ohjelman versiosta riippuen jotkin toiminnot eivät välttämättä ole käytettävissä tai ne voivat olla erilaisia. •• Alla olevat kuvaukset koskevat tietokonemalleja, joissa on WLAN-kortti tai -laite. WLAN-laite on valinnainen. Kuvat saattavat erota todellisuudesta riippuen WLANlaitteen mallista. Mikä on tukiasema? Tukiasema on verkkolaite, joka yhdistää kiinteän ja langattoman lähiverkon, ja vastaa langatonta keskitintä kiinteässä verkossa. Tukiasemaan voi kytkeytyä useita langattomassa verkossa toimivia tietokoneita. Langaton verkko áᔪ (valinnainen) Ŗᮁ Langattomaan lähiverkkoon yhdistäminen ᯲ Jos käytössä on tukiasema, voit kytkeytyä tukiaseman kautta Internetiin käyttämällä Windowsin tarjoamia langattoman lähiverkon kytkeytymismenetelmiä. Luku 3. Tietokoneen käyttö Napsauta Yhdistä-painiketta. 2 Jos tukiasema käyttää salausta, anna salasana ja paina OK. Saat salasanatiedot verkon ylläpitäjältä. ᰆ⊹ 1 Jos valitset Oikotievalikko > Asetukset > ᖅᱶ Verkkoyhteydet -kuvakkeen, näyttöön avautuu luettelo käytettävissä olevista tukiasemista. Jos valitset tukiaseman, johon kytkeydytään, Yhdistä-painike ilmestyy näkyviin. Luettelo tukiasemista Kun verkkoyhteyden muodostaminen on valmis, kyseisen 3 verkkoyhteyden vieressä on teksti ’Connected’ (Yhteys muodostettu). Voit nyt käyttää langatonta verkkoa. 67 Mobiililaajakaista (langaton WAN, valinnainen) Langaton suuralueverkko (langaton WAN) on mobiililaajakaistaverkko, joka on käytettävissä matkapuhelimen kuuluvuusalueilla. Luku᯲ 3. Tietokoneen käyttö 1 68 ᰆ⊹ Näytä käytettävissä olevat mobiililaajakaistaverkot alla olevan mukaisesti valitsemalla Oikotievalikko > Asetukset > ᖅᱶ Verkot. •• Alla olevat kuvaukset liittyvät tietokoneisiin, joissa on mobiililaajakaistalaite. Mobiililaajakaistalaite on valinnainen. •• Käyttöjärjestelmän versiosta riippuen jotkin toiminnot eivät välttämättä ole käytettävissä tai ne voivat olla erilaisia. •• Kuvat saattavat erota todellisuudesta riippuen WWANlaitteen mallista. Jos Mobiililaajakaista-osassa ei ole käytetävissä olevia verkkopalvelutarjoajia, sammuta tietokone, aseta SIM-kortti oikein ja käynnistä sitten tietokone. Valitse yhdistettävän operaattorin nimi. Yhdistä-painike tulee 2 näkyviin. Jos profiiliasetusten näyttö avautuu, anna tarvittavat tiedot 3 näytön ohjeiden mukaan. 4 Verkkoyhteys on muodostettu ja Internet on käytettävissä. TPM-turvalaitteen käyttäminen (valinnainen) TPM-turvalaite (Trusted Platform Module) on suojausratkaisu, joka suojaa käyttäjien henkilökohtaisia tietoja tallentamalla käyttäjätunnistustiedot tietokoneen TPM-piirille. Jotta voisit käyttää TPM-turvalaitetta, sinun täytyy alustaa TPM-piiri BIOS-asetuksissa, alustaa TPM-ohjelma ja sen jälkeen rekisteröidä käyttäjä. •• Tätä toimintoa tukevat vain sellaiset mallit, joissa on TPM (turvapiiri). •• Saat lisätietoja ohjelman käytönaikaisista ohjeista. •• Tässä käyttöoppaassa kuvattu ohjelmaversio saattaa muuttua ja oppaan näyttökuvat ja valikoiden nimet saattavat erota todellisista. Luku 3. Tietokoneen käyttö 69 TPM:n käyttöönotto Ota TPM-toiminto käyttöön noudattamalla seuraavia ohjeita. alustaminen 1 TPM-piirin Ottaa TPM-piirille tallennetut tunnistustiedot käyttöön. asentaminen 2 TPM-ohjelman Asentaa TPM-ohjelman rekisteröinti 3 TPM-ohjelman Rekisteröi TPM-ohjelman. Voit käyttää TPM-toimintoa, kun olet käynyt läpi yllä mainitut vaiheet. TPM-turvalaitteen käyttäminen (valinnainen) TPM-piirin alustaminen Kun käytät TPM-toimintoa ensimmäistä kertaa tai haluat rekisteröidä käyttäjän uudelleen, sinun täytyy alustaa TPM-piiri. •• TPM-piirin alustus poistaa kaikki piirille tallennetut tunnistustiedot. Mieti ennen alustusta tarkkaan, onko piirin alustaminen tarpeen. •• Jos haluat alustaa TPM-piirin uudelleen silloin, kun TPMtoiminto on käytössä, sinun täytyy ensin purkaa salaus kaikista sellaisista tiedostoista ja kansioista, jotka TPMtoiminto on salannut. Muutoin et enää pääse käyttämään salattuja tiedostoja ja kansioita uudelleenalustamisen jälkeen. Luku 3. Tietokoneen käyttö 70 Kun BIOS-näyttö avautuu, valitse kohta Security > TPM 2 Configuration ja paina Enter-painiketta. SysInfo Aptio Setup Utility Advanced Security Supervisor Password User Password HDD Password Clear Clear Clear Set Supervisor Password Set User Password Set HDD Password [Enter] [Enter] [Enter] Password on Boot [Enabled] Boot Exit ▶ TPM Configuration Muuta kohdan TPM Device asetukseksi Enabled ja kohdan 3 Change TPM Status asetukseksi Clear. Käynnistä tietokone uudelleen. Kun Samsungin logo ilmestyy 1 näytölle, paina F2-painiketta toistuvasti. Aptio Setup Utility Security TPM Configuration TPM Device Change TPM Status Security Chip State [Enabled] [No Change] Disabled and Deactivated No Change Clear Enable and Activate Disable and Deactivate TPM-turvalaitteen käyttäminen (valinnainen) 4 Tallenna muutokset painamalla F10-painiketta. Kun järjestelmä käynnistyy uudelleen, paina vastaavia 5 painikkeita näytön ohjeiden mukaisesti. Kun tietokone käynnistyy automaattisesti uudelleen ja 6 Samsungin logo ilmestyy näytölle, paina F2-painiketta toistuvasti. Valitse kohta Security > TPM Configuration > Change TPM 7 Status ja muuta asetukseksi Enable and Activate. Aptio Setup Utility Security Luku 3. Tietokoneen käyttö muutokset painamalla F10-painiketta. Tietokone 10Tallenna käynnistetään automaattisesti uudelleen. TPM-piiri on alustettu. Asenna nyt TPM-ohjelma ja rekisteröi se. TPM-ohjelman asentaminen Asenna TPM-ohjelma seuraavassa kuvatulla tavalla. Asenna ohjelma alla annettujen ohjeiden mukaisesti. Tämä ohjelma tulee vain sellaisten mallien mukana, joissa on Recovery ja TPM-toiminto. TPM Configuration TPM Support Change TPM Status Security Chip State [Enabled] [No Change] Disabled and Deactivated No Change Clear Enable and Activate Disable and Deactivate 8 Tallenna muutokset painamalla F10-painiketta. Kun järjestelmä käynnistyy uudelleen, paina vastaavia 9 painikkeita näytön ohjeiden mukaisesti. 71 Tapa 1 Käynnistä Recovery ja napsauta kohtaa System Software 1 (Järjestelmäohjelmisto). - Jos tietokone ei käynnisty tai jos System Software (Järjestelmäohjelmisto) ei näy Recovery-ohjelmassa, asenna TPM-ohjelma tavalla 2. Napsauta kohtaa System Software Installation 2 (Järjestelmäohjelmiston asennus). TPM-turvalaitteen käyttäminen (valinnainen) Update käynnistetään. 3 SW Valitse TPM Host SW (TPM-isäntäohjelma) ja napsauta Install Now (Asenna nyt). Jos laitteen mukana tuli järjestelmän ohjelmistolevy, voit asentaa ohjelman käyttämällä sitä (vain, jos se toimitettiin laitteen mukana). valitset asennuksen jälkeen OK, tietokone käynnistyy 4 Jos uudelleen. Tapa 2 Käynnistä tietokone ja paina heti sen jälkeen F4-näppäintä 1 useita kertoja. käynnistyy hetken kuluttua. 2 Recovery-ohjelma Valitse System Software (Järjestelmäohjelmisto). Kun näyttöön avautuu ikkuna, jossa pyydetään järjestelmän 3 uudelleenkäynnistämistä, valitse Yes (Kyllä). Järjestelmä aloittaa uudelleenkäynnistymisen. SW Update -ohjelma käynnistyy hetken kuluttua. 4 Yhdistä verkkoon. Luku 3. Tietokoneen käyttö 72 5 Valitse TPM Host SW ja napsauta Install (Asenna). 6 Kun ohjelma on asentunut kokonaan, valitse Close (Sulje). 7 Sulje SW Update -ikkuna ja käynnistä tietokone uudelleen. TPM-ohjelman rekisteröinti Napsauta aloitusnäytössä hiiren kakkospainikkeella 1 haluamastasi kohdasta ja valitse Kaikki sovellukset oikeassa alakulmassa. Valitse sitten Infineon Security Platform Solution (Infineon-suojausalusta) > Security Platform Management (Suojausalustan hallinta) > User Settings (Käyttäjäasetukset). (Järjestelmänvalvojan oikeuksilla.) Voit vaihtoehtoisesti napsauttaa tehtäväpalkissa olevaa - kuvaketta kaksi kertaa ja käynnistää alustuksen järjestelmänvalvojan oikeuksilla. TPM-turvalaitteen käyttäminen (valinnainen) Luku 3. Tietokoneen käyttö Tunnistusasetusten tekeminen aloitetaan, kun Initialization Suorita rekisteröinti ohjeiden mukaisesti. 2 Wizard 4 (Ohjattu alustustoiminto) käynnistyy. Kun ohjattu alustustoiminto ilmestyy näytölle, napsauta Next (Seuraava). TPM-ohjelman käyttäjän rekisteröinti on valmis. Voit salata 5 tiedostoja ja kansioita tiedostojensalausjärjestelmällä ja käyttää salattavia tiedostoja ja kansioita kopioimalla ne virtuaaliselle asemalle. Virtuaalinen asema luodaan seuraavaan paikkaan. Jos näytöllä näkyy viesti status not initialized (tilaa ei alustettu), napsauta Yes (Kyllä). Jos otat varmuuskopion hätäpalautustiedostosta ulkoiselle tallennuslaitteelle ohjatun alustuksen ohjeiden mukaisesti, voit käyttää TPM-turvalaitetta turvallisemmin. Security Platform Feature (Suojausalustatoiminto) 3 jaValitse aseta basic user password (Peruskäyttäjän salasana). 73 TPM-turvalaitteen käyttäminen (valinnainen) TPM-ohjelman käyttäminen Saat lisätietoja TPM-ohjelman käytöstä sen käytönaikaisesta ohjeesta. Luku 3. Tietokoneen käyttö Jos näytölle ilmestyy Confirm Attribute Changes window 2 (Vahvista määritemuutokset), valitse se alue, jolla haluat käyttää salausta ja napsauta OK. (Tämä valintaikkuna ilmestyy näytölle ainoastaan silloin, kun kansio on suojattu.) Tiedoston (tai kansion) salaaminen Tämän toiminnon avulla voit salata tiedostoja ja kansioita. Voit suojata asiakirjat turvallisesti tiedostojensalausjärjestelmällä (EFS). Encrypt File System (EFS)-toimintoa tukevat oheiset käyttöjärjestelmät. •• Windows 7 Professional / Enterprise / Ultimate •• Windows 8 Pro / Enterprise Napsauta hiiren oikeanpuoleisella painikkeella sitä kansiota 1 (tai tiedostoa), jonka haluat salata ja valitse pikavalikosta Encrypt (Salaa). 74 Jos käyttöjärjestelmänä on Windows 8/7, käyttäjätilien valvontaikkuna avautuu. Jos näin käy, napsauta Continue (Jatka). TPM-turvalaitteen käyttäminen (valinnainen) Anna user authentication (Käyttäjän todentaminen) 3 -ikkunassa se Basic user password (Peruskäyttäjän salasana), jonka loit käyttäjää rekisteröidessä ja napsauta OK. Luku 3. Tietokoneen käyttö 75 Salatun kansion (tai tiedoston) avaaminen 1 Napsauta salattua kansiota (tai tiedostoa) kaksi kertaa. Jos käyttäjän todennusikkuna ilmestyy näytölle, anna se 2 basic user password (Peruskäyttäjän salasana), jonka loit käyttäjää rekisteröidessä ja napsauta OK. 3 Kansio (tai tiedosto) avataan. Voit varmistaa, että salatussa kansiossa olevan kansion (tai 4 tiedoston) nimi on muuttunut vihreäksi. Salatun kansion (tai tiedoston) salauksen purkaminen Napsauta salattua kansiota (tai tiedostoa) hiiren 1 oikeanpuoleisella painikkeella ja valitse näytölle avautuvasta ikkunasta Decrypt (Pura salaus). Jos käyttäjän todennusikkuna ilmestyy näytölle, anna se 2 basic user password (Peruskäyttäjän salasana), jonka loit käyttäjää rekisteröidessä ja napsauta OK. 3 Kansion (tai tiedoston) salaus puretaan. TPM-turvalaitteen käyttäminen (valinnainen) Virtuaalisen aseman käyttäminen (henkilökohtainen suojattu asema, PSD) Virtuaalinen asema (PSD) on virtuaalinen tila, johon voit tallentaa luottamuksellisia tietoja ja hallinnoida niitä. Voit luoda virtuaaliseen asemaan (PSD) tiedostoja ja kansiota samalla tavoin kuin tavalliseen asemaan (esim. C-asema) ja voit käyttää johonkin toiseen asemaan tallennettuja luottamuksellisia tietoja kopioimalla ne virtuaaliseen asemaan (PSD). Luku 3. Tietokoneen käyttö 76 Kun Initialization Wizard (Ohjattu alustustoiminto) 2 käynnistyy, valitse Personal Secure Drive (PSD) [Henkilökohtainen suojattu asema (PSD)] ja anna salasana. Suorita ohjattu toiminto loppuun napsauttamalla Next 3 (Seuraava) niin monta kertaa kuin toiminnon ohjeet sitä vaativat. Jos virtuaalinen asema (PSD) ei lataudu Jos virtuaalinen asema (PSD) ei näy Voit käyttää virtuaalista asemaa (PSD) vain, jos valitsit ohjelman rekisteröinnin aikana vaihtoehdon Henkilökohtainen suojattu asema (PSD). Jos et valinnut tätä vaihtoehtoa rekisteröinnin aikana, noudata seuraavia ohjeita. 1 Napsauta aloitusnäytössä hiiren kakkospainikkeella haluamastasi kohdasta ja valitse Kaikki sovellukset oikeassa alakulmassa. Valitse sitten Infineon Security Platform Solution (Infineon-suojausalusta) > Security Platform Management (Suojausalustan hallinta) > User Settings (Käyttäjäasetukset) > Configure Security Platform Features (Suojausalustan ominaisuuksien määritys). Jotta voisit käyttää virtuaalista asemaa (PSD), se on ensin ladattava. Jos sitä ei ole ladattu, voit ladata sen alla annettujen ohjeiden mukaisesti. Napsauta hiiren oikeanpuoleisella painikkeella tehtäväpalkin 1 ilmaisinalueella olevaa Security Platform (Suojausalusta) -kuvaketta ja valitse pikavalikosta Personal Secure Drive (Henkilökohtainen suojattu asema) > Load (Lataa). Anna latausikkunassa peruskäyttäjän salasana ja napsauta 2 OK. Valitsemalla Start (Käynnistä) > Computer (Tietokone) voit 3 varmistaa, että henkilökohtainen suojattu asema on luotu. Huomaa, että kun kopioit luottamuksellisia tietoja PSD:lle, alkuperäisiä tiedostoja ei suojata. TPM-turvalaitteen käyttäminen (valinnainen) Jos sinun täytyy rekisteröityä uudelleen (TPM-piirille tallennettujen tunnistustietojen poistamiseksi) Kun rekisteröidyt uudelleen, sinun täytyy ensin poistaa TPM-piirin tallennetut aiemmat tunnistustiedot ja alustaa TPM-piiri. Rekisteröi käyttäjä seuraavassa järjestyksessä. 1 Poista virtuaalinen asema. 2 Poista TPM-piirille tallennettu todennustieto. Luku 3. Tietokoneen käyttö 77 Virtuaalisen aseman poistaminen Jos virtuaalinen asema on luotu, se on poistettava, ennen kuin TPM-piiriin tallennettu todennustieto poistetaan. Valitse hiiren kakkospainikkeella > ja valitse 1 Henkilökohtainen suojattu asema > Lataa/Hallitse. 2 Valitse Seuraava. Anna salasana, jonka annoit, kun rekisteröit TMP-ohjelman, ja 3 valitse Seuraava. 4 Valitse Poista valittu PSD ja valitse Seuraava. Valitse “Haluan poistaa henkilökohtaisen suojatun 5 asemani pysyvästi tallentamatta sen sisältöä salaamattomassa muodossa.” ja valitse Seuraava. 6 Valitse Seuraava ja sen jälkeen Valmis. 7 Virtuaalinen asema on nyt poistettu. TPM-turvalaitteen käyttäminen (valinnainen) Tallennetun todennustiedon poistaminen TPM-piiristä. 1 Napsauta Työpöydällä kohtaa Charms menu (Oikotievalikko) > Settings (Asetukset) > Control Panel (Ohjauspaneeli) > Programs (Ohjelmat) > Uninstall a program (Ohjelmiston poistaminen) > Infineon TPM Professional Package. Napsauta sitten Uninstall (Poista asennus). Jos näytölle ilmestyy viesti-ikkuna, poista ohjelma 2 napsauttamalla Yes (Kyllä). Jos Infineon Security Platform -viesti ilmestyy näytölle, 3 napsauta No (Ei). Napsauta Windows Explorer 4 tehtäväpalkissa. -kuvaketta Työpöydän Kohdassa View (Näytä) > Options (Asetukset) > Folder 5 Options (Kansion asetukset) > View (Näytä) > Hidden files and folders (Piilotetut tiedostot ja kansiot) valitse Show hidden files, folders, and drives (Näytä piilotetut tiedostot, kansiot ja asemat) -vaihtoehto ja napsauta OK. Luku 3. Tietokoneen käyttö Napsauta Start (Käynnistä ) > Computer (Tietokone ) > 6 Drive C: [Paikallinen levy (C:)] > ProgramData-kansio ja poista kansio Infineon. TPM-ohjelma on nyt poistettu. 7 Jos haluat käyttää TPM-toimintoa, toista TPM-piirin alustamisohjeet. 78 Multimedia-sovelluksen käyttö (valinnainen) S Camera-, S Gallery- ja S Player -sovellukset tuovat valokuva-, video- ja musiikkitiedostot käyttöösi. S Camera Voit ottaa valokuvia ja nauhoittaa videoita S Camera -kamera sovelluksessa ja katsella niitä suoraan sovelluksessa. S Gallery Vain S Camera -sovelluksella otettuja kuvia ja videoita voi katsella S Camera -sovelluksessa. S Player Voit katsella tietokoneeseen tallennettuja valokuva-, video- ja musiikkitiedostoja. Ohjelman versiosta riippuen jotkin toiminnot eivät välttämättä ole käytettävissä tai ne voivat olla erilaisia. Kolmannen osapuolen ohjelmistoon liittyvät palvelut •• Kolmannen osapuolen ohjelmistoon liittyvät kuvaus- ja palvelupyynnöt on osoitettava kyseiselle valmistajalle. •• Osa vianmääritystoimenpiteisiin liittyvistä palvelupyyntövastauksista ei välttämättä toimi kaikkien ohjelmistovalmistajien kohdalla. Luku 3. Tietokoneen käyttö Voit käynnistää sovelluksen aloitusnäytöstä. 79 Multimedia-sovelluksen käyttö (valinnainen) Luku 3. Tietokoneen käyttö 80 áᔪ ottaa kuvan, liu'uta kameratilan valitsin Valokuva 2 Kun haluat -asentoon. S Camera -sovelluksen käyttäminen Ŗᮁ 1 Napauta Oikopolkuvalikko > Käynnistä Kun haluat tallentaa videokuvaa, liu'uta kameratilan valitsin Video -asentoon. > S Camera. ᯲ Kameratila (Valokuva ᰆ⊹ , Video ) 3 Napauta ota kuva / tallenna video 4 ᖅᱶ -kuvaketta, kun otat kuvan tai tallennat videokuvaa. Voit katsoa kuvan tai videon kuvan esikatselulla - tai S Gallery -sovelluksella. S Camera -sovellus ei ole käytettävissä työpöytätilassa. Kuvaamiseen liittyviä varoituksia •• Älä kuvaa toisia henkilöitä ilman lupaa. •• Älä kuvaa sellaisessa paikassa, jossa kuvaaminen on kiellettyä. Suurenna/pienennä Valokuva-asetukset Ota kuva / tallenna video Kuvan esikatselu •• Älä kuvaa sellaisessa paikassa, joka voi loukata toisten henkilöiden yksityisyyttä tai jossa voi paljastua luottamuksellista tietoa. Multimedia-sovelluksen käyttö (valinnainen) Luku 3. Tietokoneen käyttö áᔪ Valokuvan muokkaaminen S Gallery -sovelluksen käyttäminen Ŗᮁ 1 Voit katsoa kuvia ja videoita, jotka on otettu S Camera 2 -sovelluksella. Napauta Oikopolkuvalikko > Käynnistä > S Gallery. ᯲ ᰆ⊹ Lisäksi voit liittää kuviin erikoistehosteita valokuvan muokkaustoiminnolla. ᖅᱶ Voit ottaa kuvan S Gallery -sovelluksessa napauttamalla kamerakuvaketta. Valitse Kuvan esikatselu. 1 Vedä kohdetta hieman ylöspäin alhaalta keskeltä. Jos asetusvalikko avautuu, valitse Muokkaa . 81 Multimedia-sovelluksen käyttö (valinnainen) Luku 3. Tietokoneen käyttö 82 áᔪ 2 Valitse valokuvassa käytettävä tehoste. S Player -sovelluksen käyttäminen Ŗᮁ Esimerkki: Jos valitset piirtotoiminnon Viivan esikatselu Väri Kumoa 1 Napauta Oikopolkuvalikko > Käynnistä > S Player. ᯲ Oma musiikki Omat videot Omat valokuvat ᰆ⊹ ᖅᱶ Poista/Piirrä Viivan paksuus Tallenna Sulje Kehys Piirto Leima Musiikin soittoluettelo Diaesitys Oma valokuvaluettelo Valitse valikko, josta käytät valokuva-, video- ja 2 musiikkitiedostojasi. Joitakin tiedostomuotoja ei voida toistaa. Samsung-ohjelmistopäivitys SW Update on ohjelmisto, joka etsii tietokoneen oston yhteydessä asennettuna olleita Samsung-ohjelmistoja ja ajureita ja auttaa ohjelmien ja ajureiden päivittämisessä. Luku 3. Tietokoneen käyttö Update-ohjelmisto käynnistyy. 3 SW Valitse ne kohteet, jotka haluat päivittää ennen kuin jatkat päivittämistä. •• Voit tarkistaa päivitettäviä tiedostoja ennen päivittämistä vain, kun olet yhteydessä Internetiin. •• SW Update ei päivitä käyttäjän erikseen asentamia laiteajureita tai ohjelmistoja. Napsauta aloitusnäytössä hiiren kakkospainikkeella 1 haluamastasi kohdasta ja valitse Kaikki sovellukset oikeassa alakulmassa. Valitse sitten SW Update. Jos ohjelmaa käytetään esimmäistä kertaa, henkilökohtaisten 2 tietojen käyttöä koskeva Käyttäjäsopimus tulee näkyviin. Napsauta Agree (Hyväksy). Ohjelmistoluettelo Ohjelmistopäivitys 83 Tietokoneen tilan määrittämistä ja vianmääritystä varten Samsung-tietokoneiden vianmääritysopas Support Centerohjelma tukee järjestelmän diagnosointia ja siinä on usein kysyttyjen kysymysten osio koskien usein ilmeneviä ongelmia. Support Center-ohjelma ei ole välttämättä mukana toimituksessa tai ohjelman versio ei saata olla sama. 1 Napsauta aloitusnäytössä hiiren kakkospainikkeella haluamastasi kohdasta ja valitse Kaikki sovellukset oikeassa alakulmassa. Valitse sitten Support Center. Luku 3. Tietokoneen käyttö 84 Support Center käynnistyy ja aloittaa tietokoneen 2 diagnosoinnin. Kun diagnoosi on valmis, System Status (Järjestelmän tila) -valikko näyttää voimassa olevien ongelmien luettelon ja niiden ratkaisut. Tietokoneen ongelmien etsiminen Tietokoneen diagnosointi ja vianmääritys Usein kysytyt kysymykset koskien tietokoneen suurimpia ongelmia Voit ratkaista ongelman napsauttamalla ongelman 3 Troubleshoot (Vianmääritys) -painiketta. Luku 4. Asetukset ja päivitys BIOS-asetus 86 Käynnistyssalasanan asetus 89 Käynnistysjärjestyksen vaihto 92 Akku 93 BIOS-asetus BIOS-asetuksella voit muuttaa tietokoneen laitteistoa vastaamaan tarpeitasi. •• Käytä BIOS-asetusta, jos määrität käynnistyssalasanan, muutat käynnistysjärjestystä tai lisäät uuden laitteen. •• Koska väärä asetus saattaa aiheuttaa järjestelmän virheellisen toiminnan tai kaatumisen, ole huolellinen muuttaessasi BIOS-asetuksia. •• BIOS-asetuksen toiminnot saattavat muuttua tuotteen toiminnan kehittämiseksi. •• BIOS-asetusvalikko ja kohteet saattavat vaihdella tietokoneen mallista riippuen. Luku 4. Asetukset ja päivitys BIOS-asetuksiin meno Käynnistä tietokone. 1 Paina välittömästi F2-painiketta monta kertaa. Hetken kuluttua ilmestyy näkyviin BIOS-asetusnäyttö. 2 BIOS-asetusten yksittäiset kohdat saattavat vaihdella tuotteesta riippuen. 86 BIOS-asetus Luku 4. Asetukset ja päivitys BIOS-asetusnäyttö Asetusvalikko BIOS-asetusvalikko ja sen kohdat saattavat vaihdella tietokoneen mallista riippuen. SysInfo Valitun kohteen ohje avautuu automaattisesti. Asetuskohteet Kuvaus Tässä kuvataan tietokoneen laitteistotiedot. Advanced Tämän valikon avulla voit tehdä piirisarjojen ja ylimääräisten toimintojen asetukset. Security Muutetaan suojausasetuksia kuten salasanoja. Boot Tämän valikon avulla voit säätää oheislaitteiden asetuksia ja tehdä tietokoneen käynnistymiseen liittyviä asetuksia, esimerkiksi asettaa käynnistysjärjestyksen. Exit Poistutaan asetuksista tallentaen ne tai hyläten muutokset. Asetusvalikko Ohje 87 BIOS-asetus Luku 4. Asetukset ja päivitys Järjestelmän asetusnäppäimet Asetuksia tehtäessä on käytettävä näppäimistöä. F1 Ylös- ja alasnäppäimet Avaa asetuksen ohje. Siirry ylös ja alas. F5/F6 Vaihda kohteen arvoa. F9 Lataa oletusasetukset. ESC Palaa ylemmälle valikkotasolle tai siirry Exit-valikkoon. Vasen- ja oikeanäppäimet Enter F10 Siirry toiseen valikkoon. Valitse kohde tai siirry alivalikkoon. Tallenna muutokset ja poistu asetuksista. Näppäimistökuva saattaa poiketa todellisesta näppäimistöstä. 88 Käynnistyssalasanan asetus Jos asetat salasanan, sinun täytyy antaa se, kun käynnistät tietokoneen tai siirryt BIOS-asetuksiin. Määrittämällä salasanan, rajoitat järjestelmään pääsyn vain hyväksytyille käyttäjille, ja suojaat tietokoneeseen tallennettuja tietoja ja tiedostoja. Luku 4. Asetukset ja päivitys Pääkäyttäjäsalasanan asetus Jos asetat valvojan salasanan, sinun täytyy antaa se, kun käynnistät tietokoneen tai siirryt BIOS-asetuksiin. Pelkkä valvojan ja käyttäjän salasanan asettaminen ei ole kovin turvallista. •• Salasana-asetuksissa on seuraavat kolme alivalikkoa. (Valvojan salasana, Käyttäjän salasana ja Kiintolevyn salasana) Voit lisätä tietoturvaa käyttämällä kiintolevyn salasanaa. •• Älä kadota tai unohda salasanaasi. •• Älä paljasta salasanaasi ulkopuolisille. 1 Valitse BIOS-asetuksissa Security-valikko. •• Jos unohdat valvojan tai kiintolevyn salasanan, sinun täytyy ottaa yhteyttä huoltoon. Tässä tapauksessa tullaan veloittamaan palvelumaksu. 2 Valitse kohta Set Supervisor Password ja paina <Enter>. •• Jos unohdat käyttäjän salasanan, voit ottaa valvojan salasanan pois käytöstä, ja tällöin myös käyttäjän salasana otetaan automaattisesti pois käytöstä. •• Näyttöjen kuvat ja termit saattavat poiketa todellisesta tuotteesta riippuen tietokoneen mallista ja ohjaimen versiosta. 89 XXXXXXXX Käynnistyssalasanan asetus Kirjoita salasana, paina <Enter>, kirjoita salasana uudestaan 3 varmistukseksi ja paina <Enter> uudestaan. Salasana on enintään kahdeksan merkkiä pitkä aakkosnumeerinen merkkijono. Erikoismerkkejä ei sallita. Pääkäyttäjäsalasana on asetettu. 4 Pääkäyttäjäsalasana tarvitaan käynnistettäessä tietokone tai siirryttäessä BIOS-asetuksiin. Jos salasanan syöttöviesti ilmestyy näytölle joissakin malleissa Setup Notice-ikkunassa, asetuksia ei hyväksytä, ennen kuin olet painanut Enter-näppäintä. Luku 4. Asetukset ja päivitys 90 Käyttäjäsalasanan asetus Jos käytät käyttäjän salasanaa, voit käynnistää tietokoneen, mutta et voi muuttaa BIOS-asetuksia, sillä sinulla ei ole BIOS-asetusten käyttöoikeutta. Tämä auttaa estämään asiattomien pääsyn BIOS Setup -valikon pääasetuksiin. Ennen käyttäjäsalasanan asetusta on asetettava pääkäyttäjäsalasana. Pääkäyttäjäsalasanan poistaminen käytöstä poistaa käytöstä myös käyttäjäsalasanan. Siirry kohtaan Set User Password, paina <Enter> suorita toimenpiteet pääkäyttäjäsalasanan asettamisen vaiheesta 3. Käynnistyssalasanan asettaminen Käynnistyssalasanan asettamiseksi tulee ensin asettaa pääkäyttäjäsalasana (Set Supervisor Password). Aseta Password on boot tilaan Enabled. Kun käynnistyssalasana on asetettu, tietokoneen käynnistys vaatii salasanan. Varmista, että muistat salasanan, jotta voisit käyttää sitä myöhemmin. Käynnistyssalasanan asetus Kiintolevysalasanan asettaminen (valinnainen) Jos asetat kiintolevylle salasanan, sitä ei voi käyttää toisilla tietokoneilla. Paina <Enter> kohdassa Set HDD Password ja määritä salasana kuten on kuvattu pääkäyttäjäsalasanan asettamisen vaiheessa 3. •• Kiintolevysalasanan asetusta ei toimiteta kaikkien mallien mukana. •• Kiintolevysalasanan vaihto Turvallisuussyistä johtuen kiintolevysalasanan voi vaihtaa ainoastaan, kun tietokone on uudelleenkäynnistetty tietokoneen Power-painikkeesta. Jos et pysty vaihtamaan kiintolevysalasanaa tai HDD Password Frozen -ilmoitus tulee näkyviin, kun siirryt BIOSasetuksiin ja valitset Security > HDD Password, käynnistä tietokone uudestaan painamalla Power-painiketta. Luku 4. Asetukset ja päivitys 91 Salasanan poistaminen käytöstä Paina käytöstä poistettavan salasanan kohdalla <Enter>. 1 Esimerkiksi, pääkäyttäjäsalasanan poistamiseksi siirry kohtaan Set Supervisor Password ja paina <Enter>. Kirjoita käytössä oleva salasana kohtaan Enter Current 2 Password ja paina <Enter>. 3 Jätä kohta Enter New Password tyhjäksi ja paina <Enter>. Jätä kohta Confirm New Password tyhjäksi ja paina <Enter>. 4 Salasana on poistettu käytöstä. Joissakin malleissa salasana perutaan vain, jos painat Enternäppäintä Setup Notice-ikkunassa. Käynnistysjärjestyksen vaihto Seuraavassa esitetään esimerkkinä korkeimman käynnistysprioriteetin vaihto kiintolevylle. Näyttöjen kuvat ja termit saattavat poiketa todellisesta tuotteesta riippuen tietokoneen mallista ja ohjaimen versiosta. Luku 4. Asetukset ja päivitys Siirry alas-näppäimellä (↓) kohtaan SATA HDD ja siirrä se 3 ylimmäksi painamalla F6-näppäintä. Boot Menu [Boot Priority Order] 1. SATA CD : XXXXXXXXXXXX 2. SATA HDD : XXXXXXXXXXXX 1 2 Paina <Enter> kohdassa Boot Device Priority. Valitse BIOS-asetuksissa Boot-valikko. 3. USB CD : N/A 4. USB FDD : N/A 5. USB HDD : N/A 6. NETWORK : N/A XXXXXXXX Tallenna asetukset ja poistu asetuksista painamalla F104 näppäintä. 0WO.QEM 'PCDNG-G[RCF 6QWEJ2CF/QWUG =1HH? =$[0WO.QEM? ='PCDNGF? +PVGTPCN.#0 2:'1241/ ='PCDNGF? =&KUCDNGF? 5OCTV$CVVGT[%CNKDTCVKQP Korkein käynnistysprioriteetti on nyt asetettu kiintolevylle. Jos haluat käynnistää tietokoneen DOS-tilassa USB-laitteen avulla, siirry BIOS-asetuksiin, valitse Advanced-valikko ja aseta sen kohta Fast BIOS Mode tilaan Disabled. 92 Akku Luku 4. Asetukset ja päivitys 93 Noudata seuraavia ohjeita, kun käytät tietokonetta akkuvirralla ilman sähköverkkoa. Tässä tietokoneessa on sisäinen akku. Varoitukset Sisäisen akun sijaintipaikka •• Käyttäjä ei voi irrottaa tai vaihtaa sisäistä akkua. •• Pyydä valtuutettua huoltoliikettä vaihtamaan tai irrottamaan akku, jotta laite ei vaurioituisi eikä henkilövahinkoja sattuisi. Tämä palvelu on maksullinen. •• Käytä ainoastaan käyttöohjeessa määritettyjä lataajia. •• Älä koskaan kuumenna akkua, laita sitä tuleen tai tulen lähelle tai käytä yli 60 °C:een lämpötilassa, koska siitä saattaa aiheutua tulipalo. •• Älä koskaan oikosulje akun liittimiä tai pura akkua. •• Käytä ainoastaan tuotteen teknisissä ominaisuuksissa määritettyjä muistityyppejä. Akun lataus Kytke virtalähde tietokoneen virtaliittimeen. Akku alkaa 1 latautua. 2 Kun lataus on valmis, latauksen merkkivalo muuttuu vihreäksi. Tila Latauksen merkkivalo •• Kytke virtalähde tietokoneeseen ja lataa akku täysin, ennen kuin käytät tietokonetta ensimmäistä kertaa. Lataa Punainen tai oranssi •• Kuvauksessa käytettävät piirrokset on laadittu tyypillisiksi esimerkeiksi. Tästä syystä ne saattavat poiketa todellisesta tilanteesta. Lataus valmis Vihreä Virtalähde ei ole kytketty Sammunut Akku Akun jäljellä olevan varauksen mittaus Voit katsoa akun varaustilan seuraavilla tavoilla. Akun latauksen tarkistaminen tehtäväpalkista Tarkista akussa jäljellä olevan latauksen määrä irrottamalla virtalähde ja siirtämällä hiiren osoitin tehtäväpalkin ilmoitusalueella sijaitsevan akkukuvakkeen päälle. Luku 4. Asetukset ja päivitys Akun käyttöikä Akku on kuluva tarvike. Pitkäaikainen käyttö alentaa sen kapasiteettia ja lyhentää käyttöikää. Jos akun kesto laskee alle puoleen sen alkuperäisestä, suosittelemme uuden akun hankkimista. JJos akkua ei käytetä pitkään aikaan, lataa se ensin 30-40 % lataukseen ja varastoi se sen jälkeen. Tämä pidentää akun käyttöikää. 94 áᔪ Akku áᔪ Ŗᮁ Virranhallintaohjelman käyttö ᯲ ᯲ Tämän ohjelman avulla akkua voi käyttää tehokkaammin ja virrankäyttötilan voi optimoida käyttöolosuhteiden mukaiseksi. ᰆ⊹ 1 Alenna näytön kirkkautta Napsauta kohtaa Oikotievalikko > Asetukset Kirkkaus . > ᖅᱶ Säädä näytön kirkkautta kirkkauden säätöpalkilla. Akun kesto 2 pitenee. ⦽ 95 Ŗᮁ Akun käyttöajan pidentäminen 1 Luku 4. Asetukset ja päivitys ᰆ⊹ Napsauta Työpöydän kohtaa Oikopolkuvalikko > Asetukset > Ohjauspaneeli > Laitteisto ja äänet > Virranhallintaᖅᱶ asetukset. Voit vaihtoehtoisesti napsauttaa kakkospainikkeella ilmaisinalueen virtamittarikuvaketta ja valita Virranhallinta-asetukset. 2 Kun seuraava näyttö avautuu, valitse yksi kolmesta tilasta. Akku Akun kalibrointitoiminto Kun akkua ladataan/puretaan toistuvasti lyhyinä ajanjaksoina, akun käyttöaika saattaa lyhentyä johtuen erosta akun todellisen varauksen ja jäljellä olevan varauksen näytön välillä. Tässä tapauksessa akun todellinen varaus ja jäljellä olevan varauksen näyttö saadaan samoiksi purkamalla akun varaus kokonaan akun kalibrointitoiminnolla, ja sen jälkeen lataamalla akku uudestaan. Näyttöjen kuvat ja termit saattavat poiketa todellisesta tuotteesta riippuen tietokoneen mallista ja ohjaimen versiosta. 1 Käynnistä tietokone uudelleen ja siirry asetusnäyttöön 2 painamalla F2-näppäintä. Sammuta tietokone ja irrota virtalähde. Luku 4. Asetukset ja päivitys 96 Siirry suuntanäppäimillä kohtaan Boot > Smart Battery 3 Calibration ja paina <Enter>. XXXXXXXX 0WO.QEM 'PCDNG-G[RCF 6QWEJ2CF/QWUG =1HH? =$[0WO.QEM? ='PCDNGF? +PVGTPCN.#0 2:'1241/ ='PCDNGF? =&KUCDNGF? 5OCTV$CVVGT[%CNKDTCVKQP Korosta Yes Battery Calibration Confirmation -ikkunassa ja 4 paina <Enter>. Akun kalibrointitoiminto käynnistyy ja akun varaus puretaan kokonaan. Voit keskeyttää toiminnon painamalla <Esc>näppäintä. Tämä toiminto kestää 3–5 tuntia riippuen akun kapasiteetista ja jäljellä olevasta varauksesta. Luku 5. Vianmääritys Tietokoneen palautus/varmuuskopioiti (valinnainen) 98 Windowsin uudelleenasennus (valinnainen) 105 Kysymykset ja vastaukset 108 Tietokoneen palautus/varmuuskopioiti (valinnainen) Jos tietokoneessa ilmenee ongelma, Recovery (palautusohjelma) mahdollistaa tietkokoneen helpon palauttamisen oletusasetuksiin (tehdasasetuksiin). Vaihtoehtoisesti voit myös tehdä tietokoneestasi varmuuskopion, jotta voit palauttaa sen haluttuun tilaan milloin tahansa. 98 •• Recovery-ohjelma ei ole välttämättä mukana toimituksessa tai ohjelman versio ei saata olla sama. •• Jotkut toiminnot voivat siis poiketa tai ne ei ole saatavilla riippuen ohjelman versiosta. Lisätietoja saat ohjelman Ohje-osiosta. •• Recovery-ohjelmaa ei toimiteta malleille, joiden kovalevytai SSD-kapasiteetti on vähemmän kuin 64 Gt. Johdanto Recovery-ohjelmaan •• Recovery-ohjelma ei tue optisia asemia (CD/DVD-asema, jne.). •• Koska järjestelmän palauttaminen poistaa kaikki viimeisimmän palautuspisteen luomisen jälkeen tallennetut tiedot ja ohjelmat, suosittelemme varmuuskopioimaan tärkeät tiedot ennen järjestelmän palauttamista. Palauta Varmuuskopiointi Ohje Toiminto Kuvaus Palauta Voit palauttaa kokonaisen Windows-aseman. Varmuuskopiointi Luku 5. Vianmääritys Voit tehdä varmuuskopion kokonaisesta Windows-asemasta. Tietokoneen palautus/varmuuskopioiti (valinnainen) Tietokoneen palautus Voit palauttaa tietokoneen oletusasetuksiin, jos kone ei käynnisty tai jos sen toiminnassa esiintyy muita vakavia virheitä. 1 - Jos Windows ei käynnisty K äynnistä tietokone ja paina F4-näppäintä useita kertoja, kunnes Recovery-ikkuna ilmestyy näkyviin. Luku 5. Vianmääritys Kun valikkoikkuna ilmestyy näytölle, napsauta Recover 3 (Palauta). Valitse palautuskohta ja napsauta Recover (Palauta). Jos asetat kohdan User Data Maintenance (Käyttäjätietojen säilytys) ON-tilaan, tietokone palautetaan samalla, kun nykyisen käyttäjän tiedot säilytetään. - Käynnistysikkunassa tietokoneen käynnistymisen jälkeen N apsauta aloitusnäytössä hiiren kakkospainikkeella haluamastasi kohdasta ja valitse Kaikki sovellukset oikeassa alakulmassa. Valitse sitten Recovery. Jos ohjelmaa käytetään ensimmäisen kerran, hyväksy 2 Käyttäjäsopimus. Palauta suoritetaan näytön ohjeiden mukaan. 4 Jos palauta suoritetaan loppuun, voit käyttää tietokonetta normaalisti. 99 Tietokoneen palautus/varmuuskopioiti (valinnainen) Palauttaminen varmuuskopioinnin jälkeen Voit palauttaa tietokoneen, kun olet ensin tehnyt siitä varmuuskopion erilliselle asemalle tai ulkoiselle tallennuslaitteelle. Varmuuskopiointi Luku 5. Vianmääritys 100 Napsauta Backup (Varmuuskopio) Recoveryn 2 aloitusnäkymässä. Valitse tallennettava asema ja napsauta Backup (Varmuuskopioi). Et voi valita DVD-asemaa. Tehdäksesi tietokoneestasi varmuuskopion ulkoiselle 1 tallennuslaitteelle, yhdistä ulkoinen tallennusmedia ja valitse kyseessä oleva asema. Valitse asema, jolle tallennus tehdään. 3 Varmuuskopiointi tehdään ohjeiden mukaisesti. Tietokoneen palautus/varmuuskopioiti (valinnainen) Tietokoneen palautus Voit palauttaa tietokoneen käyttämällä aikaisempien ohjeiden mukaan tehtyä varmuuskopiota. Jos varmuuskopion image-tiedosto on tallennettu ulkoiselle 1 tallennuslaitteelle, yhdistä kyseinen laite tietokoneeseen. 2 Käynnistä Recovery ja napsauta Recover (Palauta). Valitse Recover Option (Palautavalinta) ja napsauta 3 Recover (Palauta). Valitse palautuskohta. Luku 5. Vianmääritys 101 Palauta suoritetaan näytön ohjeiden mukaan. 4 Voit käyttää tietokonetta, kun palauta on suoritettu loppuun. Tietokoneen palautus/varmuuskopioiti (valinnainen) Luku 5. Vianmääritys 102 Ulkoisen tallennuslevyn kopiominen Kun vaihdat tallennuslaitteen, kuten tietokoneeseen asennetun kovalevyaseman, tai SSD-aseman (joita tästä eteenpäin kutsutaan kovalevyksi), voit siirtää olemassa olevat tiedot uuteen tallennuslaitteeseen helposti ja turvallisesti. Uudessa tallennuslaitteessa on oltava riittävästi tallennustilaa tallentamaan olemassa olevat tiedot. Sinun on ostettava erillinen ulkoinen USB-liitin kytkeäksesi kovalevyn tietokoneeseesi. Sinun on ostettava erillinen ulkoinen USB-liitin kytkeäksesi 1 kovalevyn tietokoneeseesi. Recovery ja napsauta Disk copy (Levyn kopiointi) 2 Käynnistä . Tee haluttu valinta kohdassa Disk recovery Point (Levyn 3 palautuspiste) ja napsauta Disk copy (Levyn kopiointi). 4 Nykyisen kovalevyn tiedot tallennetaan uudelle kovalevylle. Kun tietojen tallennus on suoritettu loppuun, avaa kovalevyn 5 suoja tietokoneen pohjassa ja vaihda nykyinen kovalevy uuteen. Jos et saa tietokoneen alla olevaa suojaa auki, ota yhteys Samsung Service Center -palvelukeskukseen tukea varten. Tässä tapauksessa sinulta saatetaan veloittaa palvelumaksu. Tietokoneesi on nyt varustettu uudella kovalevyllä. 6 Kaikki vanhalla kiintolevyllä olleet tiedot ja asetukset on nyt tallennettu uudelle kiintolevylle. Tietokoneen palautus/varmuuskopioiti (valinnainen) Levyn image-tiedoston vientitoiminto Jos joudut palauttamaan tietkokoneesi usein oletusasetuksiin (tehdasasetuksiin), voit palauttaa tietokoneesi käytännöllisesti, kun olet vienyt oletusasetuksien (tehdasasetuksien) image-tiedoston ulkoiselle tallennuslaitteelle. Yhdistä ulkoinen tallennuslaite ja valitse se asema, jonne 1 tallennus tehdään. 2 Napsauta Suorita. Suorita toimenpide seuraamalla ohjeita tallentaaksesi 3 levyn oletusasetuksien (tehdasasetuksien) image-tiedoston kokonaan ulkoiselle tallennuslaitteelle. Irrota tallennuksen kohteena ollut ulkoinen tallennuslaite ja säilytä se erillään. Jos haluat palauttaa tietokoneen oletusasetuksiinsa, kytke tietokoneeseen sen levykuvan sisältävä ulkoinen tallennuslaite ja toista Palauttaminen-osiossa kuvatut vaiheet. Luku 5. Vianmääritys 103 Tietokoneen palautus/varmuuskopioiti (valinnainen) Tietokoneen palautustoiminto Windows 8:ssa Jos tietokoneen toiminnassa esiintyy ongelmia, voit palauttaa sen oletusasetuksiinsa palautusohjelmalla. Niissä malleissa, joissa SSD:n koko on alle 64 Gt, käytetään Windowsin Järjestelmän palautus -toimintoa Recoveryohjelman sijaan. Valitse Oikopolkuvalikko > Asetukset > Muuta 1 tietokoneen asetuksia > Yleiset. 2 Valitse Käynnistä-painike ja avaa Siivoa…. tai Poista….. Siivoa…. Jos tietokoneesi ei toimi oikein, voit palauttaa tietokoneesi asetukset ja säilyttää mediatiedostosi, kuten valokuva-, videoja musiikkitiedostot, sekä henkilökohtaiset asiakirjasi. Poista…. Voit poistaa kaikki kohteet tietokoneestasi ja asentaa Windowsin uudelleen. Luku 5. Vianmääritys 104 Varmuuskopioi tiedostot seuraavista kansioista, ennen kuin käytät Tietokoneen palautus -toimintoa, koska näitä tiedostoja ei säilytetä. \Windows, \Program files, \Program files(x86), \ProgramData, OEM-kansio (esim. c:\samsung), \User\<käyttäjänimi>\ AppData Jatka palautusprosessia näytön ohjeiden mukaan. 3 Kun palautus on suoritettu, voit käyttää tietokonettasi normaaliin tapaan. Voit palauttaa tarvittavat Samsung-ohjelmat valitsemalla Kaikki sovellukset > SW Update. Windowsin uudelleenasennus (valinnainen) Voit asentaa Windowsin uudestaan käyttämällä Windowsin SYSTEM RECOVERY MEDIA (Järjestelmän palautusmedia)levyä, jos Windows ei enää toimi kunnolla. (Mallit, joiden mukana toimitetaan SYSTEM RECOVERY MEDIA.) Windowsin uudelleenasennuksen voi tehdä Recovery-levyltä niissä malleissa, joiden mukana toimitetaan Recovery. Nämä kuvaukset koskevat vain Windows 7/8:n ja Windows Vistan tuettuja malleja. •• SYSTEM RECOVERY MEDIA -levyä ei toimiteta kaikkien mallien yhteydessä. •• Jos Windows ei käynnisty, tai jos haluat poistaa kaiken olemassa olevan tiedon ja uudelleenasentaa Windowsin, asenna Windows noudattaen ohjetta [Uudelleenasennus, jos Windows ei käynnisty]. •• Kuvat saattavat poiketa tuotteesta. •• Oheiset kuvaukset saattavat olla erilaisia eri käyttöjärjestelmille. •• Windowsin uudelleenasennus saattaa poistaa tietoja (tiedostoja ja ohjelmia), jotka on tallennettu kiintolevylle. •• Varmista, että kaikki tärkeä tieto on varmuuskopioitu. Samsung Electronics ei vastaa minkään tiedon katoamisesta. Luku 5. Vianmääritys 105 Windowsin uudelleenasennus 1 Aseta SYSTEM RECOVERY MEDIA CD-asemaan. Kun Select Windows Installation (Valitse Windowsin asennus) 2 -ikkuna avautuu, napsauta Install Now (Asenna nyt). Jos avautuu Windows-päivityksen valintaikkuna, napsauta asianmukaista kohtaa. •• Jos valitset Go online to get the latest updates for installation (Hae asennuksen uusimmat päivitykset Internetistä) päivityksen valintaikkunassa, uusimmat päivitykset asennetaan ja seuraava vaihe on Vaihe 4. Tietokoneessa tulee olla toimiva Internet-yhteys. •• Asennettavaa käyttöjärjestelmää Windows 7/8:ssa kysyvä näyttö on käytössä joissain versioissa. Jos painat Next (Seuraava) -painiketta, vaiheen 3 näyttö ilmestyy näkyviin. Jos käyttöoikeussopimuksen ikkuna avautuu, valitse I accept 3 the license terms (Hyväksyn käyttöoikeussopimuksen ehdot) ja napsauta Next (Seuraava). Windows 7/8:ssa tämä näyttö puuttuu joistain versioista. Windowsin uudelleenasennus (valinnainen) Seuraava ikkuna ilmestyy näkyviin, valitse asennusvaihtoehto. 4 Jos napsautat Custom (Mukautettu) -painiketta, vaiheen 5 toimenpiteet jatkuvat järjestyksessä. Jos napsautat Upgrade (Päivitä) -painiketta, vaiheen 6 toimenpiteet jatkuvat järjestyksessä. •• Windows 7/8:ssa tämä näyttö puuttuu joistain versioista. •• Custom (Mukautettu) Valitse tämä vaihtoehto Windowsin uudelleenasentamiseen. Sinun tulee uudelleenasentaa kaikki tarvittavat laiteajurit ja ohjelmat mukautetun asennuksen jälkeen. Lisäksi, tarpeettomat kansiot ja tiedostot saattavat säilyä kiintolevyllä asennuksen jälkeen (esimerkiksi C:\Windows.old). •• Upgrade (Päivitä) Valitse tämä päivittääksesi Windowsin samalla, kun nykyiset tiedostot, määritykset ja ohjelmat säilytetään. Vaikka tästä syystä laiteajureita ja ohjelmia ei tarvitse uudelleenasentaa, jotkin ohjelmat saattavat toimia virheellisesti päivityksen jälkeen. Kun ohjelma kysyy käyttöjärjestelmän asennuskohdetta, 5 valitse kiintolevyosio ja napsauta Seuraava-painiketta. D-asema sisältää alueen Samsung Recovery Solutionin käyttämän varmuuskopiokuvan tallennusta varten. Windowsin asentaminen C-asemaan on suositeltavaa. Luku 5. Vianmääritys 106 Jos aiemman Windows-asennuksen tiedostot sijaitsevat valitulla osiolla, näytölle avautuu viesti, joka ilmoittaa, että tiedostot ja kansiot siirretään Windows.old-kansioon. Napsauta OK-painiketta. Windowsin asennus jatkuu. 6 Tietokone uudelleenkäynnistyy kolme kertaa asennuksen aikana. Jos uudelleenkäynnistyksen jälkeen ilmestyy viesti Press any key to boot from CD or DVD... (Käynnistä CD- tai DVDlevyltä painamalla mitä tahansa näppäintä...), älä paina mitään näppäintä. 7 Rekisteröi käyttäjä Windows-näytön ohjeiden mukaisesti. Kun rekisteröinti on suoritettu, Windowsin työpöytä ilmestyy 8 näkyviin. Tarvittavan ohjelmistopaketin asennus on suositeltavaa tietokoneen sujuvan käytön takaamiseksi. Windowsin uudelleenasennus (valinnainen) Uudelleenasennus, jos Windows ei käynnisty Jos Windows ei käynnisty, käynnistä tietokone SYSTEM RECOVERY MEDIA -levyltä, ja uudelleenasenna sieltä Windows. Aseta SYSTEM RECOVERY MEDIA DVD-asemaan ja 1 uudelleenkäynnistä tietokone. Jos käynnistyksen aikana ilmestyy viesti Press any key to 2 boot from CD or DVD... (Käynnistä CD- tai DVD-levyltä painamalla mitä tahansa näppäintä...), paina mitä tahansa näppäintä. Hetken kuluttua avautuu asetusikkuna, jossa asetetaan 3 esimerkiksi kieli, aika ja näppäimistö. Vahvista asetukset ja napsauta Seuraava-painiketta. Kun Select Windows Installation (Valitse Windowsin 4 asennus) -ikkuna avautuu, napsauta Install Now (Asenna nyt). Asennettavaa käyttöjärjestelmää Windows 7/8:ssa kysyvä näyttö on käytössä joissain versioissa. Jos painat Next (Seuraava) -painiketta, vaiheen 5 näyttö ilmestyy näkyviin. 5 Jos käyttöoikeussopimuksen ikkuna avautuu, valitse I accept the license terms (Hyväksyn käyttöoikeussopimuksen ehdot) ja napsauta Seuraava. Luku 5. Vianmääritys 107 Windows 7/8:ssa tämä näyttö puuttuu joistain versioista. Kun asennustyyppiä kysyvä ikkuna ilmestyy näkyviin, valitse 6 Custom (Mukautettu). Windows 7/8:ssa tämä näyttö puuttuu joistain versioista. Kun ohjelma kysyy käyttöjärjestelmän asennuskohdetta, 7 valitse kiintolevyn osio ja napsauta sen jälkeen Seuraavapainiketta. D-asema sisältää alueen Samsung Recovery Solutionin käyttämän varmuuskopiokuvan tallennusta varten. Windowsin asentaminen C-asemaan on suositeltavaa. •• Jos valitset Drive Options (Advanced) (Asema-asetukset (Lisäasetukset)), voit poistaa, formatoida, luoda tai muuttaa osioiden kokoa. Napsauta toimintoa ja toimi näytön ohjeiden mukaan. •• Jos aiemman Windows-asennuksen tiedostot sijaitsevat valitulla osiolla, näytölle avautuu viesti, joka ilmoittaa, että tiedostot ja kansiot siirretään Windows.old-kansioon. Napsauta OK-painiketta. Seuraavat vaiheet ovat samat kuin vaiheessa 7, Windowsin 8 asennus. Kysymykset ja vastaukset Voit etsiä mahdollisia ongelmia, joita saattaa esiintyä järjestelmän käytössä, ja ratkaisuja näihin ongelmiin. Voit myös etsiä tietokoneen käyttöön tarvittavia lisätietoja. Luku 5. Vianmääritys K2 Tallennuslaitteen (HDD) valmistaja on laskenut tuotteen kapasiteetin olettaen, että 1 kt = 1000 tavua. Käyttöjärjestelmä eli Windows kuitenkin laskee tallennuslaitteen kapasiteetin olettaen, että 1 kt = 1024 tavua. Tästä syystä Windowsin esittämä kiintolevyn kapasiteetti on pienempi kuin levyn todellinen kapasiteetti. Windowsin esittämä kapasiteetti voi olla vielä pienempi kuin todellinen kapasiteetti, sillä jotkin ohjelmistot saattavat olla asennettuna kiintolevyllä sellaiselle alueelle, jota Windows ei näe. Niissä malleissa, joihin sisältyy Recovery-ohjelma, Windowsin esittämä kiintolevyn kapasiteetti voi olla todellista kapasiteettia pienempi, koska Recovery käyttää piilotettua aluetta noin 5–20 Gt, jolle se tallentaa palautuksessa käytettävän levykuvan. Windows ei laske tätä piilotettua aluetta levyn kokoon. Recovery käyttämä tila vaihtelee malleittain, koska oheisohjelmat ovat erikokoisia. Mikä on palautusalue? V Samsung-tietokoneissa on osio tietokoneen palautusta tai varmuuskopiotiedostojen tallennusta varten. (Koskee vain niitä malleja, joihin sisältyy Recovery-ohjelma.) Tästä osiosta käytetään nimeä palautusalue. Sinne on tallennettu palautuksessa käytettävä levykuva, joka sisältää käyttöjärjestelmän ja sovellusohjelmat. Kiintolevyaseman (HDD) Windowsissa näkyvä tallennuskapasiteetti ei ole sama kuin laitteiston tiedoissa. V Palautukseen liittyvää K1 108 Kysymykset ja vastaukset K3 V K4 V Luku 5. Vianmääritys Windows 8:aan liittyvää Mikä on palautuksen image-tiedosto? Tämä tarkoittaa tietokoneen tilaa (mukaan lukien käyttöjärjestelmä, tietyt asemat, ohjelmistot, jne.), jotka on muutettu image-tiedostoksi. Tiedosto tarvitaan tietokoneen palauttamiseen ja se on sulautettu tietkokoneen kovalevyyn. Tätä tiedostoa ei kuitenkaan ole tallennuslaitteissa, joiden tallennuskapasiteetti on vähemmän kuin 64 Gt, johtuen pienestä kapasiteetista. Kuinka voin palauttaa takaisin sellaisen tietokoneen, jossa ei ole Recovery-ohjelmaa? Voit palauttaa tietokoneen käyttämällä Windowsin järjestelmän palautustoimintoa. Lisätietoja saat Palautus-toiminnon Ohje-osiosta. 109 K1 En löydä Käynnistä-painiketta Työpöydältä. V Windows 8:ssa ei ole Käynnistä-painiketta. Voit käyttää Ohjauspaneelia, käynnissä olevien ohjelmien valikoita, jne. käyttämällä Charms-oikopolkuvalikkoa. K2 En löydä tietokoneen Sammuta-painiketta. V Napsauta Oikopolkuvalikko > Asetukset > Virta näyttääksesi Virtavalinnat-asetukset. Napsauta Järjestelmän Sammuta. K3 V Sovellus katosi Aloitusnäytöstä. Napsauta Oikopolkuvalikko > Hae näyttääksesi kaikki asennetut Sovellukset. Napsauta hiiren kakkospainikkeella kyseessä olevaa Sovellusta valitaksesi sen Aloitusnäytön ruudussa. Kysymykset ja vastaukset K4 V Koska Windows 7 on minulle tuttu, haluaisin Työpöydän näyttävän samalta kuin Windows 7. Tällä hetkellä Työpöydän ulkoasua ei voi muuttaa oletusarvoisesti. Paina Windows + D-painikkeita samanaikaisesti näyttämään Työpöytä, kun Aloitusnäyttö tulee näkyviin. Tämä on toistaiseksi ainoa ongelman kiertämismenetelmä. K5 K7 Käynnistä ajurin asennustiedosto ja seuraa ohjeita. Voit asentaa sen samalla periaatteella käyttämällä käyttöjärjestelmää. Katso tarkempia mallikohtaisia ohjeita tulostimen käyttöoppaasta. Määrittääksesi tietokoneen asetuksia yksityiskohtaisesti, napsauta Työpöydän Oikotievalikko -kohtaa ja sitten > Asetukset > Ohjauspaneeli. Voit tehdä tietokoneen asetuksia samalla periaatteella kuin nykyisissä Windows-järjestelmissä. K8 Napsauta ohjelmaa. Napsauta Remove (Poista). Active X ei toimi Internet Explorerissa Aloitusnäytössä. Koska Aloitusnäytön Internet Explorer vastaa HTML5Internet-standardias, se ei tue Active X:ää. Työpöydän Internet Explorer tosin tukee Active X:ää. Kuinka voin poistaa ajurin? Napsauta Työpöydällä kohtaa Oikotievalikko > Asetukset > Ohjauspaneeli > Ohjelmat ja ominaisuudet. Kuinka voin muuttaa näytön asetuksia, ympäristön asetuksia, kirjaimien kokoa, väriä ja muita vastaavia asetuksia? Napsauta Oikotievalikko > Asetukset > Muuta tietokoneen asetuksia > Mukauta. Voit asettaa tässä valikossa käyttöjärjestelmän asetuksia, kuten näytön asetuksia ja niin edelleen. V V 110 V Kuinka voin asentaa tulostimen ajurin? V K6 Luku 5. Vianmääritys ► Kuinka Active X aktivoidaan: Jos napsautat hiiren kakkospainikkeella Internet Exploreria, seuraava ikkuna tulee näkyviin. Paina -painiketta ja napsauta Näytä työpöydällä. Active X on nyt käytössä. Kysymykset ja vastaukset K9 Haluan poistaa esiasennetun Windows 8 -käyttöjärjestelmän ja asentaa eri käyttöjärjestelmän. V Jos haluat asentaa eri käyttöjärjestelmän tietokoneeseesi, sinun on ensin muutettava BIOS-asetuksia. Saat lisätietoja osoitteesta http://www.samsung.com valitsemalla Tuki > Ongelmanratkaisu. Etsi tietoja hakuavaimella Windows 8 ja katso hakutuloksista ongelmaasi vastaava artikkeli. Luku 5. Vianmääritys 111 Näyttöön liittyvää K1 V Kun tietokone kytketään HDMI-portin kautta televisioon, Työpöytä ei sovi näyttöön. Siirry kohtaan Graphics Control Panel (Grafiikan ohjauspaneeli) säätääksesi näytön asetuksia. ► Intel-grafiikkakortit Napsauta Työpöytää hiiren kakkospainikkeella ja siirry kohtaan Graphics Properties (Grafiikkaominaisuudet) > Display (Näyttö) > General (Yleistä). Säädä Horizontal Ratio (Vaakasuora suhde) ja Vertical Ratio (Pystysuora suhde) -asetuksia sovittamaan näkymä näytölle ja napsauta OK. ► AMD-grafiikkakortit 1. Napsauta Työpöytää hiiren kakkospainikkeella ja valitse Graphics Properties (Grafiikkaominaisuudet) > Desktop and Display (Työpöytä ja näyttö) > My Digital Flat Panel (Omat digitaaliset paneelinäytöt) > Expansion Options (Digital Flat Panel) (Laajennusasetukset (Digitaalinen paneelinäyttö)). 2. Siirrä säätöpalkkia sovittamaan television nurkat ja napsauta Apply (Käytä). Kysymykset ja vastaukset Ääneen liittyvät K1 V Kun tietokone kytketään HDMI-portin kautta televisioon, televisiosta ei kuulu ääntä. 1. Napsauta hiiren kakkospainikkeella Työpöydän tehtäväpalkkia ja napsauta Play Device (Toistolaite). 2. Muuta asetukseksi Digital Audio (HDMI) (Digitaaliäänet (HDMI)), HDMI device (HDMI-laite), HDMI Output (HDMIlähtölaite) tai muu valinta ja napsauta Set as Default (Aseta oletusarvoksi). Napsauta sitten OK. Luku 5. Vianmääritys 112 Muuta K1 V En voi käynnistää tietokonettani DOS-tilassa USBlaitteen kautta. Jos haluat käynnistää tietokoneen DOS-tilassa USB-laitteen kautta, aseta Fast BIOS Mode (Nopea BIOS-tila) -kohta BIOS-asetusten Advanced (Lisäasetukset) -valikossa tilaan Disabled (Pois käytöstä) ennen tämän ominaisuuden käyttöä. Luku 6. Liite Tärkeitä turvallisuusohjeita 114 Varaosat ja lisätarvikkeet 116 Säädösten noudattamiseen liittyvät toteamukset 118 Tietoja Sähkö- Ja Elektroniikkaromumerkinnästä (WEEE) 130 TCO-sertifioitu (koskee vain soveltuvia malleja) 131 Tuotteen tekniset ominaisuudet 132 Sanasto 134 Hakemisto 138 Tärkeitä turvallisuusohjeita Turvallisuusohjeet Järjestelmäsi on suunniteltu ja testattu siten, että se täyttää tietotekniikkalaitteille asetetut turvallisuusstandardit. On kuitenkin ensiarvoisen tärkeää, että noudatat laitteeseen ja sen mukana toimitettaviin oppaisiin merkittyjä turvallisuusohjeita, jotta voisit käyttää laitetta turvallisesti. Noudata näitä ohjeita aina, jotta voisit välttyä henkilövahingoilta ja laitevaurioilta. Järjestelmän käyttöönotto •• Lue ennen järjestelmän käyttöä kaikki laitteeseen ja sen mukana tuleviin oppaisiin merkityt turvallisuusohjeet. Säilytä kaikki käyttö- ja turvallisuusohjeet myöhempää käyttöä varten. •• Älä käytä tätä laitetta veden tai lämmönlähteen, esimerkiksi lämpöpatterin lähellä. Luku 6. Liite 114 •• Jos tietokoneessasi on jännitteenvalintakytkin, varmista, että kytkin on käyttöalueelle sopivassa asennossa. •• Tietokoneen kuoressa on ilmanvaihtoon tarkoitettuja aukkoja. Älä tuki tai peitä näitä aukkoja. Varaa työskentelyalueellesi riittävästi tilaa, vähintään 6 tuumaa (15 cm), laitteen ilmastointia varten. Älä työnnä minkäänlaisia esineitä ilmastointiaukkojen sisään. •• Varmistu siitä, että pohjassa sijaitsevat tuuletusaukot pysyvät avoimina. Älä aseta tietokonetta pehmeälle alustalle, sillä pehmeät alustat tukkivat tuuletusaukot. •• Jos käytät jatkojohtoa tämän laitteen kanssa, varmista, että jatkojohtoon kytkettyjen laitteiden ylin sallittu tehomäärä ei ylity. •• Kannettavan tietokoneen sijoituspaikka kannattaa valita huolella, jos koneen näyttöpaneeli on kiiltäväpintainen, sillä paneeli saattaa heijastaa ympäröivää valoa ja kirkkaita pintoja häiritsevästi. •• Aseta laite vakaalle työskentelyalustalle. •• Käytä laitetta vain sen tyyppikilvessä mainitussa verkkovirrassa. •• Huolehdi siitä, että käyttämäsi pistorasia on sellaisessa paikassa, josta voit tulipalon tai oikosulun sattuessa helposti kytkeä virtajohdon irti. Ver 3.3 Tärkeitä turvallisuusohjeita Luku 6. Liite Varotoimenpiteet käytön aikana Ohjeita turvalliseen käyttöön •• Älä astu virtajohdon päälle äläkä aseta sen päälle mitään. 1. Kun asennat ja käytät lisälaitteita, tarkista turvallisuusvaatimukset käyttöoppaasta. •• Älä läikytä minkäänlaisia nesteitä laitteen päälle. Läikyttämisen voi välttää parhaiten välttämällä ruokailua ja juomista laitteen lähellä. 115 2. Lisälaitteita voi käyttää vain niiden käyttöoppaissa mainittujen laitteiden kanssa. •• Joidenkin laitteiden emolevyllä on vaihdettava CMOS-paristo. Jos CMOS-paristoa ei aseteta paikoilleen oikein, laite saattaa räjähtää. Korvaa käytetty paristo samanlaisella tai muulla valmistajan suosittelemalla paristolla. 3. Jos tietokoneesta tulee savua tai palaneenkäryä, virta täytyy kytkeä välittömästi pois päältä ja akku on otettava irti. Valtuutetun teknikon tulee tarkistaa laite, ennen kuin sitä voidaan käyttää uudelleen. 4. Laitteen huolto ja korjaus tulee antaa valtuutettujen huoltoliikkeiden tehtäväksi. Hävitä käytetyt paristot valmistajan ohjeiden mukaan. Jos CMOS-paristo täytyy vaihtaa, varmistu siitä, että sen vaihtaa valtuutettu teknikko. •• Vaikka tietokone on pois päältä, sen sisällä on silti jonkin verran sähkövirtaa. Jos haluat puhdistaa tietokoneen, sammuta se, poista akku ja kytke kaikki virtajohdot ja modeemikaapelit irti, jotta et saisi sähköiskua. •• Ota virtajohto irti seinästä ja anna laite valtuutetun teknikon huollettavaksi, jos: – virtajohto tai pistoke on vaurioitunut – laitteeseen on päässyt nestettä – laite ei toimi oikein, vaikka noudatat käyttöohjeita – laite on pudonnut tai sen kuori on vaurioitunut – järjestelmän suorituskyky huononee 5. Älä pidä kannettavaa tietokonetta käynnissä paljasta ihoa vasten pitkiä aikoja. Tietokoneen pohjan lämpötila kohoaa normaalin käytön aikana (erityisesti silloin, kun käytetään verkkovirtaa). Pitkäaikainen kontakti paljaan ihon kanssa voi aiheuttaa ihon ärtymistä ja jopa palovammoja. Varaosat ja lisätarvikkeet Käytä vain valmistajan suosittelemia varaosia ja lisätarvikkeita. Tulipalovaaran välttämiseksi käytä ainoastaan AWG 26 26 -kokoista tai sitä pidempää televerkkojohtoa. Älä käytä tätä laitetta sellaisilla alueilla, jotka luokitellaan vaarallisiksi. Tällaisia alueita ovat mm. teollisuusalueet, sairaaloiden ja hammashoitoloiden potilaiden hoitoon tarkoitetut alueet ja happirikastettua ilmaa sisältävät ympäristöt. Akun hävittäminen Älä hävitä talousjätteiden mukana ladattavia paristoja tai sellaisia tuotteita, joiden sisällä olevia ladattavia paristoja ei voi poistaa. Ota yhteyttä Samsungin puhelinpalveluun, jos tarvitset lisätietoja siitä, kuinka voit hävittää sellaiset paristot tai akut, joita et voi enää ladata tai käyttää. Noudata kaikkia paikallisia säädöksiä, kun hävität käytettyjä paristoja tai akkuja. JOS KORVAAT KÄYTETYN AKUN VÄÄRÄNLAISELLA AKULLA, LAITE VOI RÄJÄHTÄÄ. HÄVITÄ KÄYTETYT AKUT OHJEIDEN MUKAISESTI. Luku 6. Liite 116 Laserin turvallisuus Kaikki ne laitteet, joissa on CD- tai DVD-asema, täyttävät niille asetetut turvallisuusvaatimukset, mukaan lukien IEC 60825-1 -standardin. Tämän laitteen laserosat luokitellaan luokan 1 laserlaitteiksi Yhdysvaltain terveysministeriön säteilysuositusten mukaisesti. Jos laitteesi jostakin syystä kaipaa huoltoa, ota yhteyttä valtuutettuun huoltoliikkeeseen. •• Laserin turvallisuuteen liittyvä huomautus: Jos käytät tai teet sellaisia asetuksia tai toimenpiteitä, joita ei ole kuvattu tässä oppaassa, seurauksena voi olla vaarallinen altistuminen säteilylle. Jotta voisit välttää altistumisen lasersäteille, älä yritä avata CD- tai DVDaseman koteloa. •• Luokan 1M lasersäteilyä, kun laite on auki. Älä katso suoraan säteeseen optisilla laitteilla. •• Luokan 3B näkymätöntä lasersäteilyä, kun laite on auki. Vältä altistumista säteelle. Varaosat ja lisätarvikkeet Virtalähteen kytkeminen päälle ja pois päältä Pistorasian on sijaittava lähellä laitetta ja sen on oltava helposti käytettävissä. Älä poista virtajohtoa seinästä vetämällä johdosta. Virtajohtoa koskevat vaatimukset Tietokoneen mukana tuleva virtajohtoyhdistelmä (johto, pistoke ja virtalähde) täyttää käyttövaatimukset siinä maassa, josta ostit tietokoneen. Muissa maissa käytettävien virtajohtoyhdistelmien tulee täyttää näiden maiden asettamat vaatimukset. Jos tarvitset lisätietoja virtajohtoihin liittyvistä vaatimuksista, ota yhteyttä lähimpään valtuutettuun myyjään, jälleenmyyjään tai palveluntarjoajaan. Luku 6. Liite 117 Yleisvaatimukset Seuraavat vaatimukset koskevat kaikkia maita: •• Kaikkien virtajohtoyhdistelmien tulee olla valtuutettujen viranomaisten hyväksymiä siinä maassa, jossa virtajohtoa aiotaan käyttää. •• Virtajohtoyhdistelmän minimikuormituskapasiteetin tulee olla 7 A ja sen nimellisjännitteen 125 tai 250 volttia vaihtojännitettä (AC), kussakin maassa käytetystä verkkovirrasta riippuen. (USA ONLY) •• Laitteen liittimen tulee vastata mekaanisilta ominaisuuksiltaan EN 60 320/IEC 320 - C7 (tai C5) -vaatimuksia, jotta sen voi yhdistää tietokoneen tuloliitäntään. Säädösten noudattamiseen liittyvät toteamukset Ohjeita langattomien laitteiden käyttöön (Jos laite käyttää 2,4 G:n tai 5 G:n taajuutta.) Kannettavan tietokoneesi sisällä voi olla pienitehoisia langattomia lähiverkkolaitteita (radiotaajuudella toimivia, langattomaan viestintään käytettäviä laitteita), jotka toimivat alueella 2,4 GHz / 5 GHz. Oheiset ohjeet ovat yleiskatsaus langattomien laitteiden käsittelyyn. Erillisiä maakohtaisia lisärajoituksia ja -huomioita on luetteloitu näille maille tai alueille omistetuissa osioissa. Järjestelmässä käytettyjä langattomia laitteita voi käyttää ainoastaan niissä maissa, jotka on mainittu järjestelmän tyyppikilvessä tai -tarrassa. Jos et löydä luettelosta sitä maata, jossa aiot käyttää laitetta, selvitä vaatimukset ottamalla yhteyttä paikallisiin tietoliikenneviranomaisiin. Langattomien laitteiden käyttöä säädellään hyvin tarkkaan ja niiden käyttö saattaa olla kiellettyä. Tietokoneesi sisäänrakennetun langattoman laitteen tai laitteiden RF-kentän voimakkuus on reilusti kaikkien tällä hetkellä voimassa olevien kansainvälisten radiosäteilyrajoitusten alapuolella. Koska langattomat laitteet (joita saattaa olla kannettavan tietokoneesi sisällä) tuottavat vähemmän energiaa kuin radiotaajuuksien turvamääräyksissä ja -suosituksissa säädetään, nämä laitteet ovat valmistajan mielestä turvallisia käyttää. Tehotasoista huolimatta on pidettävä huolta siitä, että altistuminen tällaiselle säteilylle olisi mahdollisimman vähäistä normaalin käytön aikana. Joissakin tilanteissa langattomien laitteiden käyttöä on rajoitettava. Seuraavalla sivulla on lueteltu tyypillisimpiä rajoitustilanteita: Luku 6. Liite 118 • Radiotaajuutta käyttävät langattomat laitteet saattavat häiritä matkustajalentokoneiden laitteistojen toimintaa. Voimassa olevien lentoliikennesäädösten mukaisesti langattomat laitteet on kytkettävä pois päältä lentokoneessa matkustettaessa. 802.11agbn-laitteet (eli Ethernet tai WiFi) ja Bluetoothlaitteet ovat esimerkkejä sellaisista laitteista, joiden avulla voidaan viestiä langattomasti. • Langattomien laitteiden käyttö voi olla kiellettyä tai sitä on voitu rajoittaa sellaisissa ympäristöissä, joissa langattomat laitteet saattavat häiritä tai niiden uskotaan häiritsevän muita laitteita tai palveluita. Lentokentät, sairaalat ja sellaiset ympäristöt, joissa on happirikastettua ilmaa tai syttyviä kaasuja ovat esimerkkejä paikoista, joissa langattomien laitteiden käyttö voi olla kiellettyä tai rajoitettua. Jos olet epävarma siitä, onko langattomien laitteiden käyttö rangaistavaa siinä ympäristössä, jossa haluaisit käyttää laitetta, pyydä ennen laitteen käyttöä tai päälle kytkemistä asianomaisilta viranomaisilta lupa. • Eri maissa on erilaisia rajoituksia langattomien laitteiden käyttöä koskien. Koska tietokoneessasi on langaton laite, muista sen kanssa matkustaessasi kysyä paikallisilta viranomaisilta jo ennen matkaa langattomien laitteiden käyttöä koskevista rajoituksista. • Jos tietokoneessasi on sisäänrakennettu langaton laite, älä käytä laitetta ennen kuin kaikki sitä suojaavat kuoret ja kannet ovat paikoillaan ja tietokone on täysin koottu. Säädösten noudattamiseen liittyvät toteamukset • Käyttäjät eivät saa huoltaa langattomia laitteita. Älä muuntele tällaisia laitteita millään tavoin. Jos muuntelet langatonta laitetta, sinulla ei ole enää käyttöoikeutta siihen. Ota yhteyttä valmistajaan, jos laite kaipaa huoltoa. • Käytä vain sellaisia ajureita, jotka on hyväksytty siinä maassa, jossa aiot käyttää laitetta. Jos tarvitset lisätietoja, tarkista valmistajan toimittama järjestelmänpalautuspaketti tai ota yhteyttä valmistajan tekniseen tukeen. Luku 6. Liite 119 Yhdysvallat Yhdysvaltojen ja Kanadan turvallisuusmääräykset ja -huomautukset Älä koske tai liikuttele antennia, kun se lähettää tai vastaanottaa signaaleja. Älä pitele mitään toiminnassa olevan langattoman laitteen osaa siten, että antenni on hyvin lähellä kehoa tai kosketuksissa kehon paljaiden osien, erityisesti kasvojen ja silmien kanssa. Älä käytä langatonta laitetta tai yritä lähettää sillä tietoja silloin, kun antenniyhteys ei ole käytettävissä, sillä laite saattaa vaurioitua. Käyttö tietyissä ympäristöissä: Langattomien laitteiden käyttö vaarallisissa paikoissa on rajoitettua ja sitä säädellään tällaisten paikkojen turvallisuudesta vastaavien johtajien hallussa olevin säädöksin. Langattomien laitteiden käyttörajoituksista lentokoneissa vastaavat Yhdysvaltojen ilmailuviranomaiset (Federal Aviation Administration, FAA). Kukin sairaala vastaa itse langattomien laitteiden käyttörajoituksista sairaaloissa. Varoitus käytöstä räjähdysalttiissa ympäristössä Älä käytä kannettavaa lähetintä (esimerkiksi langatonta verkkolaitetta) lähellä suojaamattomia räjäytysnalleja tai räjähdysalttiissa ympäristössä, jollei laitetta ole muokattu siten, että se soveltuu tällaiseen käyttöön. Säädösten noudattamiseen liittyvät toteamukset Huomautus käytöstä lentokoneessa Yhdysvaltojen telehallintoviraston (FCC) ja ilmailuviranomaisten (FAA) säädökset kieltävät radiotaajuuksia käyttävien langattomien laitteiden käytön ilmakuljetusten aikana, sillä näiden laitteiden lähettämät signaalit saattavat häiritä lentokoneen toiminnan kannalta tärkeitä laitteita. Muut langattomat laitteet Langattomassa verkossa käytettävien muiden laitteiden turvallisuuteen liittyvät huomautukset: Tarkista tiedot langattomien Ethernet-sovittimien tai muiden langattomien verkkolaitteiden mukana toimitetuista asiakirjoista. Tämä FCC:n säädösten osan 15 alaisuuteen kuuluva langaton laite toimii siten, että se ei aiheuta häiriöitä muille samaa radiotaajuutta käyttäville laitteille. Jollei käyttäjällä ole Intelin antamaa erityistä lupaa laitteen muuntelemiseen, mikä tahansa käyttäjän laitteeseen tekemä muutos tai muokkaus voi johtaa laitteen käyttöoikeuden menettämiseen. Luku 6. Liite 120 Tahaton lähettäminen FCC:n säädösten osan 15 mukaisesti Tämä laite täyttää FCC:n säädösten osassa 15 annetut määräykset. Laitetta voi käyttää edellyttäen, että seuraavat kaksi ehtoa toteutuvat:(1) Tämä laite ei saa aiheuttaa vaarallista interferenssiä. (2) Tämän laitteen on kyettävä vastaanottamaan mitä tahansa interferenssejä mukaan lukien sellaiset häiriöt, jotka haittaavat laitteen toimintaa. Tämä laitteisto on testattu ja sen on todettu noudattavan luokan B digitaalilaitteiden rajoituksia, jotka ovat FCC:n säädösten osan 15 alaisia. Nämä rajoitukset on suunniteltu antamaan riittävä suojaus haitallisia interferenssejä vastaan kotitalouksissa. Tämä tuote synnyttää, käyttää ja siitä voi säteillä radiotaajuista energiaa, joka saattaa aiheuttaa häiriöitä radio- ja televisiovastaanottimissa, jollei sitä asenneta ja käytetä ohjeiden mukaisesti. Sammuttamalla laitteen ja käynnistämällä sen uudelleen voit tarkistaa, aiheuttaako laite häiriöitä radio- ja televisiovastaanotossa. Voit yrittää poistaa mahdolliset häiriöt seuraavilla toimenpiteillä: •• Suuntaa vastaanottimen antenni uudelleen. •• Siirrä laite ja vastaanotin kauemmas toisistaan. •• Kytke laite sellaiseen pistorasiaan, joka käyttää jotakin toista piiriä kuin se pistorasia, johon vastaanotin on kytketty. •• Pyydä lisäohjeita jälleenmyyjältä tai kokeneelta radio- ja televisioasentajalta. Säädösten noudattamiseen liittyvät toteamukset Jos tarvitset lisätietoja, ota yhteyttä jälleenmyyjään tai kokeneeseen radio- ja televisioasentajaan. Oheisesta englanninkielisestä kirjasesta voi olla hyötyä: “Something About Interference” (tietoja interferensseistä) Kirjasta on saatavilla FCC:n toimistoista eri puolilla Yhdysvaltoja. Yrityksemme ei ole vastuussa mistään sellaisista radio- tai televisiolaitteissa esiintyvistä häiriöistä, joiden syynä on tämän laitteen luvaton muuttaminen tai muiden kuin valmistajan hyväksymien yhdyskaapelien tai laitteiden kytkeminen ja käyttö. Korjaavat toimenpiteet ovat käyttäjän vastuulla. Käytä tämän laitteen kanssa vain suojattuja tiedonsiirtokaapeleita. Tahallinen lähettäminen FCC:n säädösten osan 15 mukaisesti (Jos laite käyttää 2,4 G:n tai 5 G:n taajuutta.) Kannettavan tietokoneesi sisällä voi olla pienitehoisia langattomia lähiverkkolaitteita (radiotaajuudella toimivia, langattomaan viestintään käytettäviä laitteita), jotka toimivat alueella 2,4 GHz / 5 GHz. Tämä osio koskee vain sellaisia laitteistoja, jotka sisältävät tällaisia laitteita. Tarkista järjestelmän tyyppikilvestä, onko sen sisällä langattomia laitteita. Järjestelmäsi sisällä mahdollisesti olevia langattomia laitteita voi käyttää Yhdysvalloissa ainoastaan siinä tapauksessa, että tyyppikilvessä on FCC:n hyväksyntätunnus. Luku 6. Liite 121 Tätä laitetta voi käyttää vain sisätiloissa, sillä se toimii 5,15 - 5,25 GHz taajuusalueella. FCC vaatii, että tätä tuotetta on käytettävä sisätiloissa taajuuksille 5,15 - 5,25 GHz, jottei se aiheuttaisi häiriöitä samakanavaisissa mobiilisatelliittijärjestelmissä. Suurtehotutkat ovat taajuuksien 5,25 - 5,35 GHz ja 5,65 - 5,85 GHz ensisijaisia käyttäjiä. Tällaiset tutka-asemat saattavat aiheuttaa interferenssejä ja vahinkoa tälle laitteelle. Tätä laitetta saa käyttää seuraavin ehdoin: (1) Tämä laite ei saa aiheuttaa vaarallista interferenssiä. (2) Tämän laitteen on kyettävä vastaanottamaan mitä tahansa interferenssejä mukaan lukien sellaiset häiriöt, jotka haittaavat laitteen toimintaa. Käyttäjät eivät saa huoltaa langattomia laitteita. Älä muuntele tällaisia laitteita millään tavoin. Jos muuntelet langatonta laitetta, sinulla ei ole enää käyttöoikeutta siihen. Ota yhteyttä valmistajaan, jos laite kaipaa huoltoa. Säädösten noudattamiseen liittyvät toteamukset Terveys- ja turvallisuustietoja Altistuminen radiotaajuisille (RF) signaaleille Hyväksyntätiedot (SAR) Luku 6. Liite 122 tehotasolla, laitteen todellinen SAR-taso voi käytössä jäädä huomattavasti alle enimmäistason. Syy tähän on se, että laite voi toimia usealla eri tehotasoilla ja käyttää tehoa vain sen verran kuin tarvitaan verkkoyhteyden ylläpitämisessä. Yleensä mitä lähempänä olet tukiaseman antennia, sitä vähemmän tehoa tarvitaan. Tämä tuote voidaan liittää radiolähettimeen ja -vastaanottimeen. Suunnittelussa ja valmistuksessa on huomioitu, ettei tuote ylitä Yhdysvaltain telehallintoviraston (FCC:n) radiotaajuiselle (RF) energialle altistumiselle asetettuja rajoja. Nämä FCC:n asettamat rajat on koottu kahden asiantuntijaorganisaation, National Council on Radiation Protection and Measurement (NCRP) ja Institute of Electrical and Electronics Engineers (IEEE), antamista suosituksista. Molemmissa tapauksissa suositukset perustuvat työhön, jota teollisuuden, hallinnon ja tutkijoiden edustajista koostuva ryhmä on tehnyt tutustuttuaan ensin radiotaajuisen energian biologisista vaikutuksista tehtyihin tieteellisiin tutkimuksiin. Ennen kuin uusi malli tulee julkiseen myyntiin, se on testattava ja hyväksyttävä, jotta varmistutaan, ettei laite ylitä FCC:n altistusrajoja. Jokainen malli testataan eri asennoissa ja kohdissa (esim. kehon alaosassa) FCC:n vaatimusten mukaisesti. FCC:n langattomille laitteille asettama altistusraja ilmaistaan SAR (Specific Absorption Rate) -arvona. SAR-arvolla ilmaistaan kudokseen imeytyvän radiotaajuisen energian määrää watteina kilogrammaa kohti (W/kg). FCC edellyttää, että langattomat laitteet noudattavat turvallisuusrajaa, joka on 1,6 W/kg. FCC:n altistumisrajaan sisältyy huomattava turvallisuusmarginaali, joka antaa laitteiden käyttäjille lisäsuojaa ja ottaa huomioon mahdolliset mittauspoikkeamat. Tähän ja muihin malleihin liittyvää SAR-tietoa voi lukea verkossa osoitteesta http://www.fcc.gov/oet/ea/fccid/. Tämä sivusto käyttää tämän tuotteen FCC ID -numeroa, joka näkyy tuotteen ulkopuolella. Joissain tilanteissa voi olla tarpeen irrottaa paristokotelo numeron löytämiseksi. Kun olet löytänyt tuotteen FCC ID -numeron, voit edetä sivuston ohjeiden mukaisesti. Sivuston pitäisi näyttää halutun tuotteen tyypilliset tai korkeimmat SAR-arvot. SAR-testaus suoritetaan FCC:n hyväksymillä menetelmillä vakiopaikoissa langattoman laitteen lähettäessä signaalia korkeimmalla hyväksytyllä tehotasolla kaikilla testatuilla taajuusalueilla. Koska SAR määritetään korkeimmalla hyväksytyllä Tämä päällä pidettävä malli on testattu ja se täyttää FCC:n radiotaajuiselle energialle altistumisesta annetut ohjeet, kun laitetta käytetään tälle mallille suunniteltujen Samsungtarvikkeiden kanssa. Edellä mainittujen rajoitusten täyttämättä jättäminen voi aiheuttaa FCC:n radiotaajuiselle energialle altistumisesta annettujen ohjeiden rikkomisen. Säädösten noudattamiseen liittyvät toteamukset Kanada Tahaton lähettäminen ICES-003:n mukaan Tämä digitaalinen laite ei ylitä luokan B laitteille asetettuja, Kanadan teollisuusministeriön radiohäirintää koskevissa säädöksissään määrittelemiä radiotaajuuskohinarajoituksia. Le présent appareil numérique n’émet pas de bruits radioélectriques dépassant les limitesapplicables aux appareils numériques de Classe B prescrites dans le règlement sur le brouillage radioélectrique édicté par Industrie Canada. Tahallinen lähettäminen RSS 210:n mukaan Tämä laite täyttää Kanadan teollisuusministeriön RSS 210 -määräykset. Laitetta saa käyttää seuraavin ehdoin: (1) Laite ei saa aiheuttaa häiriöitä. (2) Laitteen on kyettävä kestämään mitä tahansa häiriöitä, mukaan lukien sellaiset häiriöt, jotka haittaavat laitteen toimintaa. L‘ utilisation de ce dispositif est autorisée seulement aux conditions suivantes : (1) il ne doit pas produire de brouillage et (2) l’ utilisateur du dispositif doit étre prêt à accepter tout brouillage radioélectrique reçu, même si ce brouillage est susceptible de compromettre le fonctionnement du dispositif. Luku 6. Liite 123 Laitteen sertifikaattinumeron edessä oleva merkintä “IC” tarkoittaa, että laite täyttää Kanadan teollisuusministeriön tekniset vaatimukset. Jotta laitteen muille laitteille aiheuttamia radiotaajuushäiriöitä voitaisiin vähentää, antennin tyyppi ja sen vahvistus tulee valita niin, että ekvivalenttinen isotrooppinen säteilyteho (EIRP) ei ole suurempi kuin viestinnän onnistumiseen tarvittava teho. Tämä laite on tarkoitettu käyttöön sisätiloissa ja kaukana ikkunoista, jotta se voitaisiin suojata siten, että se ei aiheuttaisi radiotaajuushäiriöitä luvanvaraisille palveluille. Sisätilojen ulkopuolelle asennettavat laitteet (tai niiden antennit) ovat luvanvaraisia. Pour empecher que cet appareil cause du brouillage au service faisant l’objet d’une licence, il doit etre utilize a l’interieur et devrait etre place loin des fenetres afin de Fournier un ecram de blindage maximal. Si le matriel (ou son antenne d’emission) est installe a l’exterieur, il doit faire l’objet d’une licence. (Jos laite käyttää 2,4 G:n tai 5 G:n taajuutta.) Kannettavan tietokoneesi sisällä voi olla pienitehoisia langattomia lähiverkkolaitteita (radiotaajuudella toimivia, langattomaan viestintään käytettäviä laitteita), jotka toimivat alueella 2,4 GHz / 5 GHz. Tämä osio koskee vain sellaisia laitteistoja, jotka sisältävät tällaisia laitteita. Tarkista järjestelmän tyyppikilvestä, onko sen sisällä langattomia laitteita. Järjestelmäsi sisällä mahdollisesti olevia langattomia laitteita voi käyttää Kanadassa ainoastaan siinä tapauksessa, että tyyppikilvessä on Kanadan teollisuusministeriön hyväksyntätunnus. Säädösten noudattamiseen liittyvät toteamukset Kun käytetään langatonta IEEE 802.11a-lähiverkkoa, tätä laitetta voi käyttää ainoastaan sisätiloissa, sillä se toimii 5,15 5,25 GHz taajuusalueella. Kanadan teollisuusministeriö vaatii, että tätä tuotetta on käytettävä sisätiloissa taajuuksille 5,15 - 5,25 GHz, jottei se aiheuttaisi häiriöitä samakanavaisissa mobiilisatelliittijärjestelmissä. Suurtehotutkat ovat taajuuksien 5,25 - 5,35 GHz ja 5,65 - 5,85 GHz ensisijaisia käyttäjiä. Tällaiset tutkaasemat saattavat aiheuttaa interferenssejä ja/tai vahinkoa tälle laitteelle. Tämän laitteen kanssa saa käyttää enintään 6 dBi:n antennivahvistusta, joka noudattaa EIRP-rajoituksia (ekvivalenttinen isotrooppinen säteilyteho) taajuuksille 5,25 - 5,35 ja 5,725 - 5.85 GHz kahdenvälisissä yhteyksissä. Tietokoneesi sisäänrakennetun langattoman laitteen tai laitteiden lähtötehon voimakkuus on reilusti Kanadan teollisuusministeriön asettamien radiosäteilyrajoitusten alapuolella. Tätä laitetta saa käyttää seuraavin ehdoin: (1) Tämä laite ei saa aiheuttaa vaarallista interferenssiä. (2) Tämän laitteen on kyettävä vastaanottamaan mitä tahansa interferenssejä mukaan lukien sellaiset häiriöt, jotka haittaavat laitteen toimintaa. Tämä laite on tarkoitettu käyttöön sisätiloissa ja kaukana ikkunoista, jotta se voitaisiin suojata siten, että se ei aiheuttaisi radiohäirintää luvanvaraisille palveluille. Sisätilojen ulkopuolelle asennettavat laitteet (tai niiden antennit) ovat luvanvaraisia. Luku 6. Liite 124 Käyttäjät eivät saa huoltaa langattomia laitteita. Älä muuntele tällaisia laitteita millään tavoin. Jos muuntelet langatonta laitetta, sinulla ei ole enää käyttöoikeutta siihen. Ota yhteyttä valmistajaan, jos laite kaipaa huoltoa. Brasilia Este produto esta homologado pela ANATEL, de acordo com os procedimentos regulamentados pela Resolucao 242/2000, e atende aos requisitos tecnicos aplicados. Este equipamento opera em caráter secundário, isto é, não tem direito a proteção contra interferência prejudicial, mesmo de estações do mesmo tipo, e não pode causar interferência a sistemas operando em caráter primário. Säädösten noudattamiseen liittyvät toteamukset Euroopan unioni Euroopan unionin CE-merkinnät ja vaatimusten mukaisuuteen liittyviä huomautuksia Euroopan unionissa myytäviksi tarkoitetut laitteet on merkitty CEmerkinnällä (Conformité Européenne), joka tarkoittaa sitä, että laite täyttää siihen sovellettavat, alla mainitut eurooppalaiset direktiivit, standardit sekä niihin tehdyt muutokset. Tässä laitteessa on myös luokan 2 merkintä. Seuraavia tietoja sovelletaan vain CE-merkinnällä varustettuihin laitteisiin. Eurooppalaiset direktiivit Tämä tietotekninen laite on testattu ja sen on todettu täyttävän seuraavat eurooppalaiset direktiivit: •• Sähkömagneettista yhteensopivuutta koskeva direktiivi 2004/108/EY •• Pienjännitedirektiivi 2006/95/EY •• Radio- ja telepäätelaitedirektiivi 1999/5/EY Luku 6. Liite 125 Langattomien laitteiden hyväksyntätietoja Euroopassa (laitteistoille, joissa on EU:n hyväksymä langaton laite) Koti- ja toimistokäyttöön tarkoitetun kannettavan tietokoneesi sisällä voi olla pienitehoisia langattomia lähiverkkolaitteita (radiotaajuudella toimivia, langattomaan viestintään käytettäviä laitteita), jotka toimivat alueella 2,4 GHz / 5 GHz. Tämä osio koskee vain sellaisia laitteistoja, jotka sisältävät tällaisia laitteita. Tarkista järjestelmän tyyppikilvestä, onko sen sisällä langattomia laitteita. Järjestelmäsi sisällä mahdollisesti olevia langattomia laitteita voi käyttää Euroopan unionin alueella ainoastaan siinä tapauksessa, että tyyppitarrassa on CE-merkintä sekä rekisteröintinumero ja varoitusmerkki. Tietokoneesi sisäänrakennetun langattoman laitteen tai laitteiden lähtötehon voimakkuus on reilusti Euroopan komission radioja telepäätelaitteita koskevassa direktiivissä määriteltyjen radiosäteilyrajoitusten alapuolella. Alakaista 5,15 - 5,35 GHz on tarkoitettu vain sisäkäyttöön. Lisätietoa maa- ja aluekohtaisista 802.11b- ja 802.11grajoituksista saat kohdasta “Euroopan talousaluetta koskevat rajoitukset”. Säädösten noudattamiseen liittyvät toteamukset EU:n radio- ja telepäätelaitedirektiivin vaatimustenmukaisuusvakuutus Česky [Czech] Samsung tímto prohlašuje, že tento Notebook PC je ve shodě se základními požadavky a dalšími příslušnými ustanoveními směrnice 1999/5/ES. Dansk [Danish] Undertegnede Samsung erklærer herved, at følgende udstyr Notebook PC overholder de væsentlige krav og øvrige relevante krav i direktiv 1999/5/EF. Deutsch [German] Hiermit erklärt Samsung, dass sich das Gerät Notebook PC in Übereinstimmung mit den grundlegenden Anforderungen und den übrigen einschlägigen Bestimmungen der Richtlinie 1999/5/EG befindet. Eesti [Estonian] Käesolevaga kinnitab Samsung seadme Notebook PC vastavust direktiivi 1999/5/ EÜ põhinõuetele ja nimetatud direktiivist tulenevatele teistele asjakohastele sätetele. English Hereby, Samsung, declares that this Notebook PC is in compliance with the essential requirements and other relevant provisions of Directive 1999/5/EC. Luku 6. Liite 126 Español [Spanish] Por medio de la presente Samsung declara que el Notebook PC cumple con los requisitos esenciales y cualesquiera otras disposiciones aplicables o exigibles de la Directiva 1999/5/CE. Ελληνική [Greek] ΜΕ ΤΗΝ ΠΑΡΟΥΣΑ Samsung ΔΗΛΩΝΕΙ ΟΤΙ Notebook PC ΣΥΜΜΟΡΦΩΝΕΤΑΙ ΠΡΟΣ ΤΙΣ ΟΥΣΙΩΔΕΙΣ ΑΠΑΙΤΗΣΕΙΣ ΚΑΙ ΤΙΣ ΛΟΙΠΕΣ ΣΧΕΤΙΚΕΣ ΔΙΑΤΑΞΕΙΣ ΤΗΣ ΟΔΗΓΙΑΣ 1999/5/ΕΚ. Français [French] Par la présente Samsung déclare que l’appareil Notebook PC est conforme aux exigences essentielles et aux autres dispositions pertinentes de la directive 1999/5/CE. Italiano [Italian] Con la presente Samsung dichiara che questo Notebook PC è conforme ai requisiti essenziali ed alle altre disposizioni pertinenti stabilite dalla direttiva 1999/5/CE. Latviski [Latvian] Ar šo Samsung deklarē, ka Notebook PC atbilst Direktīvas 1999/5/EK būtiskajām prasībām un citiem ar to saistītajiem noteikumiem. Šiuo Samsung deklaruoja, kad šis Notebook PC Lietuvių atitinka esminius reikalavimus ir kitas 1999/5/ [Lithuanian] EB Direktyvos nuostatas. Nederlands [Dutch] Hierbij verklaart Samsung dat het toestel Notebook PC in overeenstemming is met de essentiële eisen en de andere relevante bepalingen van richtlijn 1999/5/EG. Säädösten noudattamiseen liittyvät toteamukset Malti [Maltese] Hawnhekk, Samsung, jiddikjara li dan Notebook PC jikkonforma mal-ħtiāijiet essenzjali u ma provvedimenti oħrajn relevanti li hemm fid-Dirrettiva 1999/5/EC. Alulírott, Samsung nyilatkozom, hogy a Magyar Notebook PC megfelel a vonatkozó alapvetõ [Hungarian] követelményeknek és az 1999/5/EC irányelv egyéb elõírásainak. Polski [Polish] Niniejszym Samsung oświadcza, Ŝe Notebook PC jest zgodny z zasadniczymi wymogami oraz pozostałymi stosownymi postanowieniami Dyrektywy 1999/5/EC. Samsung declara que este Notebook PC está Português conforme com os requisitos essenciais e outras [Portuguese] disposições da Directiva 1999/5/CE. Slovensko [Slovenian] Samsung izjavlja, da je ta Notebook PC v skladu z bistvenimi zahtevami in ostalimi relevantnimi določili direktive 1999/5/ES. Slovensky [Slovak] Samsung týmto vyhlasuje, že Notebook PC spĺňa základné požiadavky a všetky príslušné ustanovenia Smernice 1999/5/ES. Suomi [Finnish] Samsung vakuuttaa täten että Notebook PC tyyppinen laite on direktiivin 1999/5/ EY oleellisten vaatimusten ja sitä koskevien direktiivin muiden ehtojen mukainen. Luku 6. Liite 127 Svenska [Swedish] Härmed intygar Samsung att denna Notebook PC står I överensstämmelse med de väsentliga egenskapskrav och övriga relevanta bestämmelser som framgår av direktiv 1999/5/ EG. Íslenska [Icelandic] Hér með lýsir Samsung yfir því að Notebook PC er í samræmi við grunnkröfur og aðrar kröfur, sem gerðar eru í tilskipun 1999/5/EC. Samsung erklærer herved at utstyret Notebook Norsk PC er i samsvar med de grunnleggende krav og [Norwegian] øvrige relevante krav i direktiv 1999/5/EF. Türkiye [Türkçe] Bu belge ile, Samsung bu Notebook PC’nin 1999/5/EC Yönetmeliğinin temel gerekliliklerine ve ilgili hükümlerine uygun olduğunu beyan eder. Säädösten noudattamiseen liittyvät toteamukset Löydät EU-maita koskevan vaatimustenmukaisuusvakuutuksen tälle laitteelle (vain englanniksi) osoitteesta: http://www.samsung. com/uk/support/main/supportMain.do http://www.samsung.com/uk/support. Hae tiedot tuotteen mallinumeroa käyttäen. Jos et löydä etsimäsi mallin vaatimustenmukaisuusvakuutusta verkkosivuiltamme, ota yhteyttä jälleenmyyjääsi tai alla olevaan osoitteeseen. Luku 6. Liite 128 Euroopan talousaluetta koskevat rajoitukset Paikallisia rajoituksia langattomien 802.11b/802.11gyhteyksien käytölle [Huomautus palveluntarjoajille: Oheiset, paikallisia rajoituksia koskevat huomautukset täytyy julkaista kaikissa langattoman tuotteen sisältävän järjestelmän tai laitteen mukana käyttäjälle annetuissa asiakirjoissa.] [email protected] Valmistajan tiedot Samsung Electronics Co., Ltd. 416, Maetan-3Dong, Yeongtong-Gu, Suwon-City, Gyeonggi-Do, 443-742, Korea Samsung Electronics Suzhou Computer Co., Ltd. No. 198, Fangzhou Road, Suzhou Industrial Park, Jiangsu Province, 215021, China Tel: +86-512-6253-8988 Samsung Electronics Vietnam Co., Ltd. Yen Phong 1, I.P Yen Trung Commune, Yen Phong Dist., Bac Ninh Province, Vietnam Löydät Samsungin asiakaspalvelun Web-osoitteen tai puhelinnumeron takuukortista tai saat sen siltä jälleenmyyjältä, jolta ostit tuotteen. Koska langattomien 80 .11b/80 .11g- lähiverkkolaitteiden käyttämiä taajuuksia ei voida harmonisoida kaikissa maissa, 80 .11b/80 .11g-tuotteet on tarkoitettu käytettäviksi ainoastaan tietyissä maissa tai tietyillä alueilla eikä niitä saa käyttää muilla kuin sallituilla alueilla. Tällaisen tuotteen käyttäjänä olet vastuussa siitä, että tuotetta käytetään ainoastaan niissä maissa tai niillä alueilla, joille ne on tarkoitettu. Vastuullasi on myös tarkistaa, että tuotteen taajuus- ja kanava-asetukset on tehty oikein kyseiselle maalle tai alueelle. Mikä tahansa poikkeama käyttömaassa tai alueella sallituista asetuksista saattaa rikkoa paikallisia lakeja ja siitä voidaan rangaista sen mukaisesti. Säädösten noudattamiseen liittyvät toteamukset Eurooppalainen versio on tarkoitettu käytettäväksi koko Euroopan talousalueella. Käyttöoikeuksia on kuitenkin edelleen rajoitettu joissakin maissa tai niiden alueilla seuraavasti: Yleistä Eurooppalaiset standardit määräävät, että korkeimman ekvivalenttisen isotrooppisen säteilytehon (EIRP) tulee olla 100 mW ja käyttötaajuuden 24 2400 – 24 2483,5 MHz. Alakaista 5,15 - 5,35 GHz on tarkoitettu vain sisäkäyttöön. Belgia Tuotetta saa käyttää ulkona, mutta jos sillä halutaan lähettää kauemmas kuin 300 m, tähän tarvitaan BIPT:n lupa. Tämän rajoituksen tulee käydä ilmi käyttöoppaasta seuraavasti: Dans le cas d’une utilisation privée, à l’extérieur d’un bâtiment, audessus d’un espace public, aucun enregistrement n’est nécessaire pour une distance de moins de 300m. Pour une distance supérieure à 300m un enregistrement auprès de l’IBPT est requise. Pour une utilisation publique à l’extérieur de bâtiments, une licence de l’IBPT est requise. Pour les enregistrements et licences, veuillez contacter l’IBPT. Ranska Alakaista 5,15 - 5,35 GHz on tarkoitettu vain sisäkäyttöön. Luku 6. Liite 129 RTC CAUTION CAUTION : Danger of explosion if battery is incorrectly replaced. Replace only with the same or equivalent type recommended by the manufacturer. Discard used batteries according to the Manufacturer’s instruction. Attention: Danger d’explosion si les piles sont mal palcées. Remplacez les piles usagées uniquement par des piles de type identique ou équivalent recommandees par is fabriquant. Otez les piles usagées selon les instructions du fabriquant. Tietoja Sähkö- Ja Elektroniikkaromumerkinnästä (WEEE) Tuotteen turvallinen hävittäminen (elektroniikka ja sähkölaitteet) Pb Luku 6. Liite 130 Tuotteen akkujen oikeanlainen hävittäminen (Jätteiden lajittelua käyttävät maat) (Jätteiden lajittelua käyttävät maat) Oheinen merkintä tuotteessa, lisävarusteissa tai käyttöohjeessa merkitsee, että tuotetta tai lisävarusteina toimitettavia sähkölaitteita (esim. laturia, kuulokkeita tai USB kaapelia) ei saa hävittää kotitalousjätteen mukana niiden käyttöiän päätyttyä. Virheellisestä jätteenkäsittelystä ympäristölle ja terveydelle aiheutuvien haittojen välttämiseksi tuote ja lisävarusteet on eroteltava muusta jätteestä ja kierrätettävä kestävän kehityksen mukaista uusiokäyttöä varten. Tämä merkki tuotteen akussa, käyttöoppaassa tai pakkauksessa tarkoittaa, että akkua ei saa hävittää muiden kotitalousjätteiden mukana sen elinkaaren päätyttyä. Jos merkintöihin sisältyvät kemialliset merkit Hg, Cd tai Pb, tämä tarkoittaa, että akku sisältää enemmän elohopeaa, kadmiumia tai lyijyä kuin direktiivissä EC 2006/66 66 annetut suositukset. Jos akkuja ei hävitetä oikein, nämä aineet voivat aiheuttaa vahinkoa ihmisten terveydelle tai ympäristölle. Kotikäyttäjät saavat lisätietoja tuotteen ja lisävarusteiden turvallisesta kierrätyksestä ottamalla yhteyttä tuotteen myyneeseen jälleenmyyjään tai paikalliseen ympäristöviranomaiseen. Yrityskäyttäjien tulee ottaa yhteyttä tavarantoimittajaan ja selvittää hankintasopimuksen ehdot. Tuotetta tai sen lisävarusteita ei saa hävittää muun kaupallisen jätteen seassa. Erottele akut muista jätteistä ja kierrätä ne paikallista, ilmaista akkujen kierrätysjärjestelmää käyttäen, jotta voisit suojella luonnonvaroja ja tukea kierrätystä. TCO-sertifioitu (koskee vain soveltuvia malleja) Onnittelut! Félicitations ! Tämä tuote on TCO-sertifioitu käytettävyytensä ja ympäristöystävällisyytensä vuoksi Hankkimassasi tuotteessa on TCOsertifiointimerkintä. Tämä tarkoittaa sitä, että tämä tietokone on suunniteltu, valmistettu ja testattu maailman tiukimpiin kuuluvien suorituskyky- ja ympäristöystävällisyyskriteerien mukaisesti. Tuloksena on suorituskykyinen laite, joka on suunniteltu käyttäjää silmällä pitäen, ja jonka vaikutus ympäristöön ja luontoon on niin pieni kuin mahdollista. TCO-sertifiointiohjelma on ulkopuolisen tahon laatima. Siinä jokaisen laitemallin testaa valtuutettu puolueeton testilaboratorio. TCO Development on kehittänyt kaikki kriteerit yhteistyössä eri puolilla maailmaa toimivien tiedemiesten, tuoteasiantuntijoiden, käyttäjien ja valmistajien kanssa. Luku 6. Liite 131 •• Suunnittelultaan ergonominen näppäimistö, jota on helppo käyttää ja jonka luettavuus on hyvä. •• Täysin testattu tiukkojen turvallisuusstandardien mukaisesti. •• Alhainen sähkö- ja magneettikenttäsäteily. Alhainen melutaso. Ympäristö – suunniteltu planeettaamme varten •• Tuotemerkki on yhteiskuntavastuullinen ja sillä on sertifioitu ympäristöasioiden hallintajärjestelmä (EMAS tai ISO 14001) •• Hyvin alhainen energiankulutus sekä lepo- että valmiustilassa, mikä vähentää ympäristövaikutusta. •• Vaarallisia aineita koskevat rajoitukset: kloorattuja ja bromattuja palonestoaineita, pehmitteitä, muovia ja raskasmetalleja, esim. kadmiumia, elohopeaa, lyijyä ja kuusiarvoista kromia (elohopeakiellon ja vaarallisten palonestoaineiden rajoitusten suhteen enemmänkin kuin RoHS-yhteensopiva). •• Niin laite kuin sen pakkauskin on suunniteltu kierrätystä varten. Tässä joitakin tämän laitteen ominaisuuksia: •• Tuotemerkin omistava yritys tarjoaa takaisinottomahdollisuuden. Käytettävyys – suunniteltu juuri sinulle Lisätietoja on osoitteessa •• Visuaalisesti ergonominen laite, jonka kuvanlaatu on hyvä. Laite on erittäin suorituskykyinen eikä rasita silmiä. Useita valotiheyteen, kontrastiin, tarkkuuteen ja väreihin liittyviä vaatimuksia. •• Laite on suunniteltu niin, että siihen voi kytkeä ulkoisen näyttöpäätteen, näppäimistön ja hiiren (näitä suositellaan, jos kannettavalla tietokoneella tai minikannettavalla työskennellään pitkiä aikoja). www.tcodevelopment.com TCO-sertifioitu – teknologiaa sinulle ja planeetallemme TCOF1190 TCO-asiakirjan versio 2.0 Tuotteen tekniset ominaisuudet Järjestelmän tekniset ominaisuudet saattavat vaihdella mallista riippuen. Katso tarkemmat järjestelmätiedot tuoteluettelosta. Luku 6. Liite 132 •• Valinnaisia komponentteja ei toimiteta kaikissa malleissa, tai eri komponentti saatetaan toimittaa tietokoneen mallista riippuen. Keskusyksikkö (valinnainen) Intel Core i3/i5/i7-suoritin •• Järjestelmän tekniset ominaisuudet saattavat muuttua ilman erillistä ilmoitusta. Keskusmuisti Muistin tyyppi: DDR3 SDRAM •• Tietokoneen kiintolevykapasiteetti Recovery asennettuna on pienempi kuin teknisissä ominaisuuksissa ilmoitettu. Piirisarja (valinnainen) Intel HM65 / HM75 •• 13.3 tuuman mallin muistia ei voi vaihtaa, lisätä eikä päivittää tietokoneen rakenteesta johtuen. Tallennuslaite SSD •• Windowsin käyttämän muistin määrä voi olla pienempi kuin käytettävissä olevan muistin määrä. Grafiikka Intel HD Graphics (sisäinen) Käyttöympäristö Lämpötila: -5–40 °C säilytys, 10–32 °C käyttö Kosteus: 5–9 0% säilytys, 20–80 % käyttö Vaihtovirta-/ tasavirtaluokitus Tuloteho) 100-240VAC, 50~60Hz, PC-luokitus 19VDC 2.1A (40W) Lähtöteho) 19VDC, 2.1A Tuotteen tekniset ominaisuudet Rekisteröidyt tavaramerkit Luku 6. Liite ENERGY STAR®-kumppani ENERGY STAR® -kumppanina SAMSUNG on todennut, että tämä tuote täyttää ENERGY STAR® -ohjeistuksen energiatehokkuuden osalta. Samsung on Samsung Co., Ltd:n rekisteröity tavaramerkki. Intel, Core ovat Intel Corporationin rekisteröityjä tavaramerkkejä. Microsoft, MS-DOS ja Windows ovat Microsoft Corporationin rekisteröityjä tavaramerkkejä. The terms HDMI and HDMI High-Definition Multimedia Interface, and the HDMI Logo are trademarks or registered trademarks of HDMI Licensing LLC in the United States and other countries. Kaikki muut tässä mainitut tuote- ja yritysnimet ovat niitä vastaavien yritysten rekisteröityjä tavaramerkkejä. 133 HDMI Sanasto Luku 6. Liite 134 Sanasto luettelee tässä käyttöoppaassa käytetyt termit. Katso muu terminologia Windowsin ohjeesta. Varmuuskopio DHCP (Dynamic Host Configuration Protocol) Tapa tallentaa nykyinen tieto niin, että se on myöhemmin tarvittaessa palautettavissa. Varmuuskopio on tapa palauttaa tietokoneen tietoa, jos tieto tai tietokone vahingoittuu. Tämä viittaa automaattisesti käyttäjille määräytyviin IP-osoitteisiin, joita verkon pääkäyttäjät hallinnoivat. Ladattava USB Sovellusliittymä, joka on kehitetty mahdollistamaan Windowsohjelmien pääsy laitteisiin erittäin suurella nopeudella. Koska grafiikka-, muisti- ja äänikorttien käyttönopeuden tulee olla erityisen suuri tuottaakseen laadukasta kuvaa ja ääntä peleihin, Direct X mahdollistaa nopean hallinnan ja vuorovaikutuksen sovellusten ja laitteiden välillä. Direct X:n käytöllä Windowsin multimediateho on kasvanut valtavasti. Tämän ohjelman avulla voit antaa virtaa haluamaasi USB-porttiin, kun järjestelmä on virransäästötilassa, lepotilassa tai sammutettuna. Asiakas Viittaa tietokoneeseen, joka käyttää palvelimen tarjoamia jaettuja verkkoresursseja. DDR SDRAM (Double Data Rate Synchronous Dynamic Random Access Memory) DRAM on muistityyppi, jonka solut koostuvat edullisesti valmistetuista kondensaattoreista ja transistoreista. SDRAM on muistityyppi, jonka tehokkuutta on parannettu synkronoimalla kello ulkoisen keskusyksikön kellon kanssa. DDR SDRAM on muistityyppi, jonka tehokkuutta on parannettu kaksinkertaistamalla SDRAM:n toimintanopeus. Käytetään tällä hetkellä yleisesti. Tässä tietokoneessa on käytössä DDR SDRAM. Laitehallinta Hallinnallinen työkalu tietokonelaitteiden hallintaan. Voit lisätä ja poistaa laitteita tai päivittää laiteajureita laitehallintaa käyttäen. Direct X Ajuri Ohjelmisto, joka toimii laitteiston ja käyttöjärjestelmän välissä. Käyttöjärjestelmä tuntee laitetiedot ja ohjaa laitteita. Yleensä ajuri toimitetaan vastaavan laitteen mukana. D-sub (D-subminiature) Tämä kaapeli yhdistää CRT-näytön ja tietokoneen. Siinä kulkee analoginen kuva. Sanasto Luku 6. Liite 135 DVD (Digital Versatile Disk) LAN, lähiverkko (Local Area Network) DVD on kehitetty korvaamaan CD (compact disk). Vaikka levyn muoto ja koko on sama kuin CD:llä, DVD:n kapasiteetti on vähintään 4,7 Gt, kun CD:n kapasiteetti vastaavasti on 600 Mt. DVDvideo on digitaalinen toisin kuin VHS-video (analoginen). Se tukee MPEG2-pakkausta ja digitaalista ääntä. DVD:n toisto edellyttää DVD-asemaa. Tiedonsiirtoverkko, joka yhdistää tietokoneita, tulostimia ja muita laitteita paikallisella alueella kuten rakennuksessa. Lähiverkko mahdollistaa kaikkien siihen kytkettyjen laitteiden vuorovaikutuksen verkossa. Tällä hetkellä lähiverkko käyttää 1980-luvun alkupuolella kehitettyä Ethernet-tekniikkaa. Ethernet-kytkentä edellyttää verkkokorttia, Ethernet-korttia tai verkkoliitäntäkorttia. Tietojen siirto tietokoneiden välillä edellyttää laitteiden lisäksi protokollaa. Windows käyttää TCP/IP:tä oletusprotokollana. Palomuuri Suojausjärjestelmä, jota käytetään suojaamaan sisäverkkoa tai intranetiä ulkoisilta verkoilta autentikointimenetelmää käyttämällä. HDMI Tämä on määritys digitaaliselle kuva- ja ääniliitännälle, joka lähettää kuva- ja äänisignaalin yhtä kaapelia pitkin. Horrostila Virtatila, joka tallentaa kaiken muistissa olevan tiedon kiintolevylle ja sammuttaa keskusyksikön ja kiintolevyn. Kun horrostilasta havahdutaan, kaikki toiminnassa olleet sovellusohjelmat palautetaan niiden viimeisimpään tilaan. Kuvake Tämä viittaa pieneen kuvaan, joka edustaa käyttäjän käytettävissä olevaa tiedostoa. IEEE802.XX Tämä on joukko määrityksiä, jotka IEEE:n 802-komitea on laatinut LAN-yhteysmenetelmälle nimeltä XX. LCD (Liquid Crystal Display, nestekidenäyttö) Käytössä on kaksi LCD-tyyppiä: passiivimatriisi ja aktiivimatriisi. Tässä tietokoneessa käytetään TFT-aktiivimatriisinäyttöä. Koska nestekidenäyttö on toteutettu transistoreilla, se voidaan rakentaa ohueksi toisin kuin katodisädeputkinäytöt. Koska se ei välky, se aiheuttaa vähemmän silmien väsymistä. Verkko Joukko tietokoneita ja laitteita (esimerkiksi tulostimia ja skannereita), jotka on kytketty toisiinsa tiedonsiirtolinkillä. Verkko voi olla pieni tai suuri. Se voidaan muodostaa pysyvästi kaapeleilla tai tilapäisesti puhelinlinjoilla tai langattomilla linkeillä. Suurin verkko on maailmanlaajuinen Internet. Ilmaisinalue Tämä viittaa tehtäväpalkissa olevaan alueeseen, joka sisältää ohjelmien kuvakkeita, esimerkiksi äänenvoimakkuuden, virtatilan ja ajan. Sanasto Luku 6. Liite 136 Pikakäynnistys Palvelin Tämä viittaa työkalupalkkiin, joka voidaan määrittää niin, että voit käynnistää Internet Explorerin tai jonkin muun ohjelman yhdellä napsautuksella. Voit lisätä kuvakkeen työkalupalkin pikakäynnistysalueelle ja käynnistää usein käytetyt ohjelmat kuvaketta napsauttamalla. Yleensä palvelin viittaa tietokoneeseen, joka tarjoaa jaettuja resursseja verkkokäyttäjille. Osio SDXC (Secure Digital eXtended Capacity) Tämä viittaa kiintolevyn tallennustilan jakamiseen useiksi tietoalueiksi eli osioiksi. Jos 100 Gt:n kiintolevy osioidaan 2 x 50 Gt:n osioksi, kiintolevyä voi käyttää aivan kuin käytössä olisi 2 kiintolevyä. SDXC:ssä on suurempi kapasiteetti ja se toimii nopeammin kuin SDHC. Tämä on uusi SD-korttityyppi, jonka muistikapasiteetti voi teoriassa olla jopa 2 teratavua. PCMCIA( Personal Computer Memory Card International Association)-kortti SDHC (Secure Digital High Capacity)-kortti Tämä on SD-kortin laajennus, joka tukee yli 2 Gt:n tallennusmäärää. Suuren kapasiteetin käyttöönotto edellyttää exFAT-määritysten käyttöä. Tämä on laajennettu korttipaikan määritys mobiilitietokoneille, esimerkiksi kannettaville tietokoneille. Tähän korttipaikkaan voi yhdistää muistilaitteiden lisäksi useimpia muita oheislaitteita kuten kiintolevyjä ja verkkokortteja. Jako Protokolla Kansio, jota verkon muut käyttäjät voivat käyttää. Protokolla on joukko sääntöjä, joiden mukaan tietokoneet kommunikoivat keskenään verkon välityksellä. Protokolla on sopimus tai standardi, joka valvoo yhteyttä, tietoliikennettä ja tiedonsiirtoa tietojenkäsittelylaitteiden välillä. Se määrittää lähetysmenetelmät ja lähetysmedia, jota käytetään tehokkaiden verkkotoimintojen saavuttamiseksi. Tämä viittaa tietokoneen kansion, tulostimen tai muun resurssin asettamiseen niin, että muut käyttäjät voivat myös käyttää sitä. Jaettu kansio Verkon pääkäyttäjä Käyttäjä, joka suunnittelee, asettaa ja hallitsee verkon toiminnot. Joskus verkon pääkäyttäjää kutsutaan järjestelmän pääkäyttäjäksi. Sanasto Luku 6. Liite 137 Lepotila Windows Media Player Virtatila, joka mahdollistaa tietokoneiden virransäästön, kun niitä ei käytetä. Kun tietokone on lepotilassa, tietokoneen muistissa oleva tieto ei ole tallennettuna kiintolevyllä. Jos virta sammutetaan, muistissa oleva tieto katoaa. Windowsin mukana tuleva multimediaohjelma. Tätä ohjelmaa käyttämällä voit esimerkiksi toistaa mediatiedostoja, luoda audioCD-levyn, kuunnella radiolähetyksiä, etsiä ja hallita mediatiedostoja ja kopioida tiedostoja siirrettäville laitteille. Järjestelmätiedosto Järjestelmätiedostot viittaavat tiedostoihin, joita Windowskäyttöjärjestelmä lukee ja käyttää. Yleensä järjestelmätietoja ei saa poistaa tai siirtää. TCP/IPv4 Tämä on 4-tavuinen (32-bittinen) osoitejärjestelmä, joka on erotettu pisteellä tavuihin (8 bittiä). Jokainen tavu esitetään desimaalinumerolla. USB (Universal Serial Bus) Tämä viittaa sarjaliitäntästandardiin, joka kehitettiin korvaamaan perinteiset liitännät kuten sarjaliitäntä ja PS/2. Tiedonsiirtonopeus määräytyy tietokoneen ja oheislaitteen yhdistämisessä käytettävän liitäntästandardin mukaan. Näihin standardeihin kuuluvat USB 1.0, 1.1, 2.0 ja 3.0. Se soveltuu tukemaan oheislaitteita, jotka edellyttävät korkeita tiedonsiirtonopeuksia. Tällaisia laitteita ovat esimerkiksi AV-laitteet, toissijaiset kiintolevyt ja CD-RW-asemat. Suurempi versionumero (esim. USB 3.0) tarkoittaa suurempaa mahdollista tiedonsiirtonopeutta. Hakemisto Luku 6. Liite A Akku M 93 B BIOS-asetukset T 52 N 86 C CD-asema Monikorttipaikka 50 K Napsautus 46 Näytön liitäntä / Lähtö 55 P Käynnistysjärjestys 92 Käyttäjän salasana 90 61 66 V Varotoimet 6 48 Recovery LCD-näytön kirkkaus Tukiasema Vieritä 46 93 25 89 Kosketuslevy Lataus Tilan ilmaisimet Pääkäyttäjän salasana R 66 132 47 62 Langaton verkko Tekniset tiedot Vedä Kiinteä verkko 56 59 43 46 Laajennettu työpöytä Tallennuslaite Pikanäppäimet Kaksoisnapsauta L 138 Y 98 Yleiskatsaus 24 Ä S Salasana 89 Support Center 84 SW Update 83 Äänenvoimakkuus 59