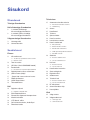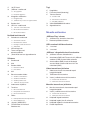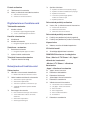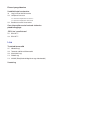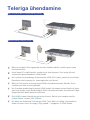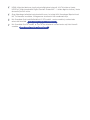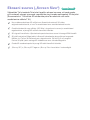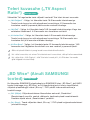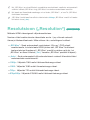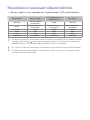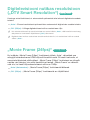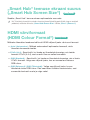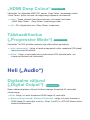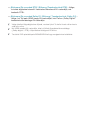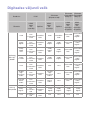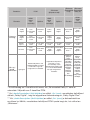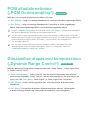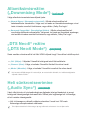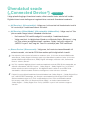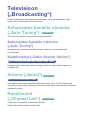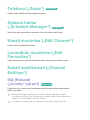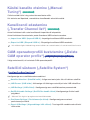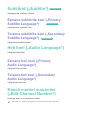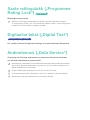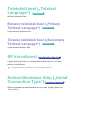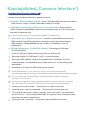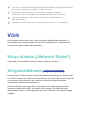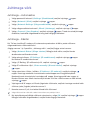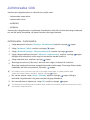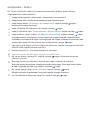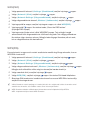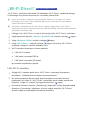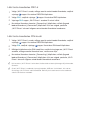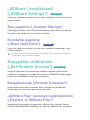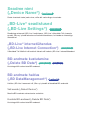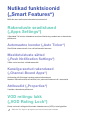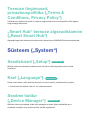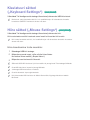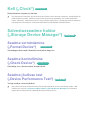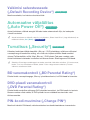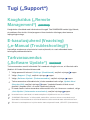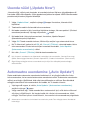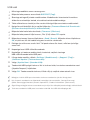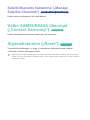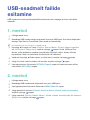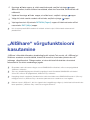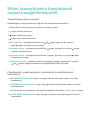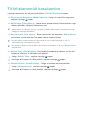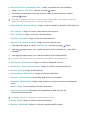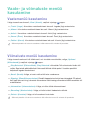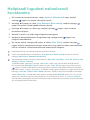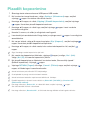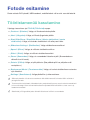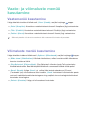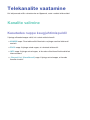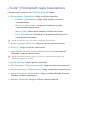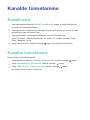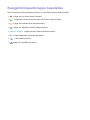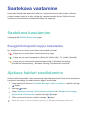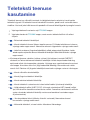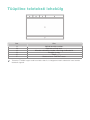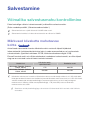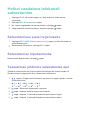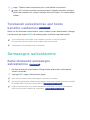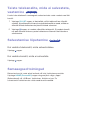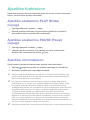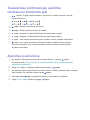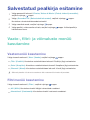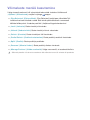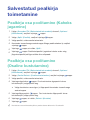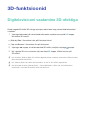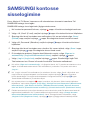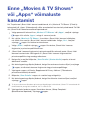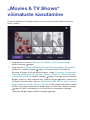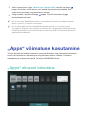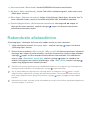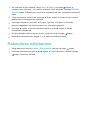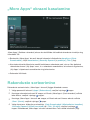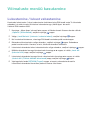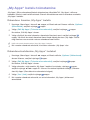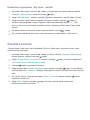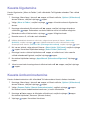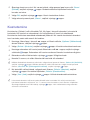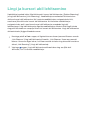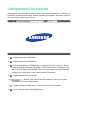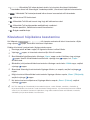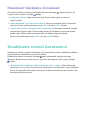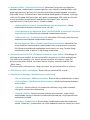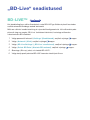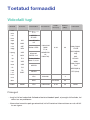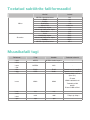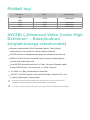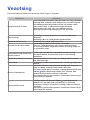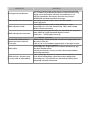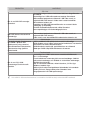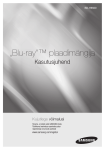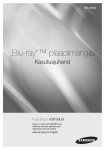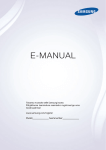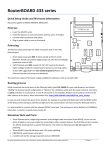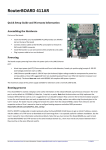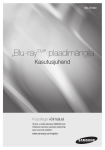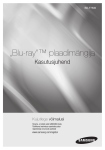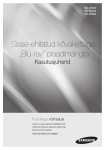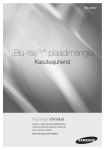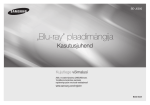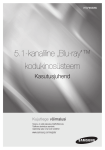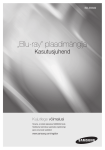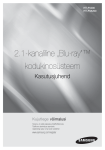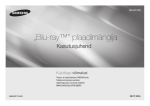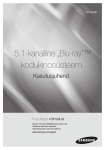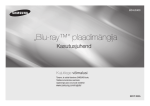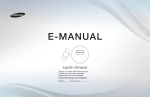Download Samsung Blu-ray mängija F8900 Kasutusjuhend
Transcript
BD-F8500/F8900 BD-F8500M/F8900M BD-F8500N/F8900N BD-F8500A/F8900A BD-F8509S/F8909S BD-F6900/F6909S E-KASUTUSJUHEND E-KASUTUSJUHEND Kujutlege võimalusi Täname, et ostsite käesoleva SAMSUNGI toote. Täielikuma teeninduse saamiseks registreerige palun oma toode veebilehel www.samsung.com/register Sisukord Ühendused Teleriga ühendamine Helisüsteemiga ühendamine 8 8 1. meetod: HDMI-toega AV-vastuvõtjaga ühendamine 2. meetod: Optilise sisendiga AV-vastuvõtjaga ühendamine Võrguruuteriga ühendamine 9 10 Juhtmega võrk Juhtmevaba võrk Televisioon 25 Automaatne kanalite otsimine 25 Automaatne kanalite otsimine 25 Kaabliotsing 25 25 26 26 26 26 26 Antenn Kanaliloend Telekava Ajakava haldur Kanali muutmine Lemmikute muutmine Kanali seadistused 26 Riik (Piirkond) 27 Käsitsi kanalite otsimine 27 Kanaliloendi edastamine Seadistused Ekraan 11 3D-seadistused 27 CAM operaatorprofiili kustutamine 27 Satelliidi süsteem 28 11 3D „Blu-ray“ plaadi taasesituse režiim 12 Ekraani suurus 13 13 14 Teleri kuvasuhe „BD Wise“ (Ainult SAMSUNGI tooted) Resolutsioon 15 Resolutsioon vastavalt väljundrežiimile 16 16 17 17 18 18 Heli 18 Digitelevisiooni nutikas resolutsioon „Movie Frame (24fps)“ „Smart Hub“ teenuse ekraani suurus HDMI värviformaat Digitaalne väljund 20 Digitaalse väljundi valik 22 22 23 23 23 24 28 Teisene subtiitrite keel 28 PCM alladiskreetimine Dünaamilise diapasooni kompressioon Allamiksimisrežiim „DTS Neo:6“ režiim Heli sünkroniseerimine „Audio Sync“ Ühendatud seade Heli keel 28 Esmane heli keel 28 Teisene heli keel 28 29 29 29 30 Kanalinumbri muutmine Saate reitingulukk Digitaalne tekst Andmeteenus Teleteksti keel 30 Esmane teleteksti keel „HDMI Deep Colour“ Täiskaadrilahutus Subtiitrid 28 Esmane subtiitrite keel 30 Teisene teleteksti keel 30 30 31 RF kõrvalkanal Antenniühenduse tüüp Kasutajaliides Võrk 32 32 Võrgu staatus Võrguseadistused 33 Juhtmega võrk 34 Juhtmevaba võrk 37 39 „Wi-Fi Direct“ „AllShare“ seadistused 39 Sisu jagamine 39 Kõvaketta jagamine 39 Kaugpääsu määramine Tugi 47 47 47 40 „BD-Live“ seadistused 40 „BD-Live“ internetiühendus Tarkvarauuendus 48 Automaatne uuendamine 39 „AllShare Play“ teenuses registreerimine Seadme nimi E-kasutusjuhend (Veaotsing) 48 Uuenda nüüd 39 Kaugplaneerija 40 Kaughaldus 50 Satelliidi haldamine 50 50 Võtke SAMSUNGIGA ühendust Algseadistamine 40 BD-andmete kustutamine 40 BD-andmete haldus Nutikad funktsioonid 41 Rakenduste seadistused 41 Automaatne loendur 41 Meeldetuletuse sätted 41 Kanaliga seotud rakendused 41 Atribuudid 41 42 42 VOD reitingu lukk Teenuse tingimused, privaatsuspoliitika „Smart Hub“ teenuse algseadistamine Süsteem 42 42 42 Seadistused Keel Seadme haldur 43 Klaviatuuri sätted 43 Hiire sätted 44 44 Kell Salvestusseadme haldur 44 Seadme vormindamine 44 Seadme kontrollimine Meedia esitamine „AllShare Play“ ekraan 51 51 45 45 Vaikimisi salvestusseade Automaatne väljalülitus Turvalisus 45 BD vanemakontroll 45 DVD-plaadi vanemakontroll 52 52 46 46 Üldine 1. meetod 2. meetod „AllShare“ võrgufunktsiooni kasutamine 54 54 55 „AllShare“ tarkvara allalaadimiseks Antud toote (DMP) abil Teie arvutis või „AllShare“ seadmes (DMS) asuvate failide esitamine Antud seadme (DMS) sisemisel kõvakettal asuvate failide esitamine läbi arvuti või Teie nutitelefoni (DMP) Video taasesituse juhtimine 55 57 59 Video taasesituseks kasutatavad nupud kaugjuhtimispuldil Tööriistamenüü kasutamine Vaate- ja võimaluste menüü kasutamine 59 Vaatemenüü kasutamine 60 Võimaluste menüü kasutamine Muusika taasesituse juhtimine 60 61 Muusika taasesituseks kasutatavad nupud kaugjuhtimispuldil Vaate- ja võimaluste menüü kasutamine 61 Vaatemenüü kasutamine 45 PIN-koodi muutmine 46 Kommertsplaatide esitamine USB-seadmelt failide esitamine 44 Seadme jõudluse test 45 „AllShare Play“ ekraanile sisenemine 61 Võimaluste menüü kasutamine 46 Edasijõudnud muusika kopeerimine 62 „Anynet+ (HDMI-CEC)“ 63 46 Menüü läbipaistvus 62 „DivX® Video On Demand“ videolaenutus 64 Heliplaadil lugude kordamine Heliplaadi lugude juhuslik esitamine Heliplaadi lugudest esitusloendi koostamine Plaadilt kopeerimine Fotode esitamine 65 66 78 Ajanihke funktsioon 78 Ajanihke alustamine PLAY (Esita) nupuga Tööriistamenüü kasutamine Vaate- ja võimaluste menüüde kasutamine 78 Ajanihke alustamine PAUSE (Pausi) nupuga 66 Võimaluste menüü kasutamine 79 Taasesituse juhtimisnupp ajanihke funktsiooni toimimise ajal 78 Ajanihke informatsioon 66 Vaatemenüü kasutamine 79 Ajanihke peatamine Digitelevisiooni funktsioonid Telekanalite vaatamine 67 68 „Tools“ (Tööriistad) nupu kasutamine Kanalite toimetamine 69 Kanaliloend Kanalite toimetamine 81 Võimaluste menüü kasutamine Salvestatud pealkirja muutmine 82 82 Pealkirja osa poolitamine (kaheks jagamine) Pealkirja osa poolitamine (osaline kustutamine) Saatekava kasutamine 3D-funktsioonid Ajakava halduri seadistamine Teleteksti teenuse kasutamine 73 80 Filtrimenüü kasutamine Kopeerimine 71 Kaugjuhtimispuldi nuppe kasutades 71 Vaate-, filtri- ja võimaluste menüü kasutamine 80 Vaatemenüü kasutamine 70 Kaugjuhtimispuldi nuppude kasutamine Saatekava vaatamine 71 80 Kanalite valimine 67 Kasutades nuppe kaugjuhtimispuldil 69 Salvestatud pealkirja esitamine Tüüpiline teleteksti lehekülg 83 84 Videote, muusika või fotode kopeerimine 3D-efektiga digitelevisiooni vaatamine SAMSUNGI kontosse sisselogimine Enne „Movies & TV Shows“ või „Apps“ võimaluste kasutamist Edasijõudnud funktsioonid „Movies & TV Shows“ võimaluse kasutamine Salvestamine 88 74 Võimaliku salvestusmahu kontrollimine 74 Märkused kõvaketta mahutavuse kohta 75 Hetkel vaadatava telekanali salvestamine 75 Salvestamises pausi tegemiseks 75 Salvestamise lõpetamiseks 75 Taasesituse juhtimine salvestamise ajal „Apps“ võimaluse kasutamine 89 90 91 91 92 77 Samaaegsed toimingud „More Apps“ ekraani kasutamine Rakenduste sorteerimine Võimaluste menüü kasutamine 94 Kausta loomine 95 Kausta liigutamine 76 Kahe telekanali samaaegne salvestamine 77 Salvestamise lõpetamine Rakenduse käivitamine 93 „My Apps“ loetelu toimetamine Samaaegne salvestamine 77 Teiste telekanalite, mida ei salvestata, vaatamine Rakenduste allalaadimine 92 Lukustamine / lukust vabastamine 76 Telekanali salvestamise ajal teiste kanalite vaatamine 76 „Apps“ ekraani tutvustus 95 Kausta ümbernimetamine 96 Kustutamine 97 Rakenduste uuendamine Ekraani peegeldamine Veebilehitseja kasutamine 99 Lingi ja kursori abil lehitsemine 100 Juhtpaneeli tutvustus 101 Klaviatuuri hüpikakna kasutamine 102 Klaviatuuri hüpikakna võimalused 102 Seadistuste menüü kasutamine Oma internetiteenuste kontode sidumine plaadimängijaga „BD-Live“ seadistused 105 BD-LIVE™ 106 BD-LIVE™ Lisa Toetatud formaadid 107 Videofaili tugi 109 Toetatud subtiitrite failiformaadid 109 Muusikafaili tugi 110 Pildifaili tugi 110 AVCHD (Edasijõudnud kõrglahutusega videokoodek) Veaotsing Teleriga ühendamine Välja arvatud mudelid F8909S,F6909S,F8509S Mudelid F8909S,F6909S,F8509S Sõltuvalt mudelist võib tagapaneel erineda. Rohkem detaile vaadake palun toote kasutusjuhendist. Antud toote RF-kaabliühendus saadab ainult telerisignaale. Oma toote väljundi vaatamiseks peate ühendama HDMI-kaabli. Kui kasutate kuvaseadmega ühendamiseks HDMI-DVI-kaablit, peate heli kuulmiseks ühendama helisüsteemiga ka toote digitaalse heliväljundi. Sõltuvalt Teie telerist ei pruugi teatud HDMI-väljundresolutsiooni töötada. Palun vaadake oma teleri kasutusjuhendit. Kui ühendate plaadimängija teleriga HDMI-kaablit kasutades esimest korda või teete seda uue teleriga, seab plaadimängija HDMI-väljundresolutsiooni automaatselt kõige kõrgemale teleri poolt toetatud väärtusele. Pikk HDMI-kaabel võib põhjustada müra ekraanil. Sellisel juhul seadke menüüs „Deep Colour” sättele „Off” (Väljas). Kui toode on ühendatud Teie teleriga HDMI 720p,1080i või 1080p väljundrežiimis, peate kasutama suure kiirusega („High speed” – kategooria 2) HDMI-kaablit. HDMI väljastab telerisse ainult puhast digitaalset signaali. Kui Teie teler ei toeta HDCP-d („High-bandwidth Digital Content Protection” - Lairiba digisisu kaitse), ilmub ekraanile juhuslik müra. Ärge ühendage toitejuhet seinakontakti enne, kui olete kõik ühendused lõpuleviinud. Kui Te ühendusi muudate, lülitage enne alustamist kõik seadmed välja. Kui ühendate ühelt satelliiditaldrikult 2 RF-kaablit, saate vaadata ja salvestada erinevaid kanaleid. Kehtib mudelite F8909S, F8509S puhul. Kui ühendate ühe RF-kaabli, ei saa Te ühe telekanali salvestamise ajal teist kanalit vaadata. Kehtib mudelite F8909S, F8509S puhul. Helisüsteemiga ühendamine 1. meetod: HDMI-toega AV-vastuvõtjaga ühendamine 2. meetod: Optilise sisendiga AV-vastuvõtjaga ühendamine Pärast ühenduste sooritamist vajutage ühendatud helisüsteemil ja teleril sisendi valiku nuppu, kuni teleri ekraanile ilmub käesoleva toote videosignaal ning kuulete heli ühendatud helisüsteemist. Ärge ühendage toitejuhet seinakontakti enne, kui olete kõik ühendused lõpuleviinud. Kui Te ühendusi muudate, lülitage enne alustamist kõik seadmed välja. Võrguruuteriga ühendamine Saate oma toote võrguruuteriga ühendada kasutades ühte alltoodud meetoditest. Juhtmega võrk Sõltuvalt Teie ruuterist või internetiteenuse pakkuja poliitikast, ei pruugi Teil olla ligipääsu SAMSUNGI tarkvarauuenduste serverile. Rohkema teabe saamiseks võtke ühendust oma internetiteenuse pakkujaga. DSL-i kasutajad peaksid võrguühenduse loomiseks kasutama ruuterit. „AllShare“ funktsiooni kasutamiseks oma arvutiga, peate võrku ühendama ka oma arvuti. Juhtmevaba võrk BD-F8 seeria Kui Teie juhtmevaba ruuter toetab DHCP-d, saab antud mängija juhtmevabasse võrku ühendumisel kasutada DHCP-d või staatilist IP-aadressi. Seadke juhtmevaba IP-ruuter infrastruktuuri režiimi. „Ad-hoc“ režiimi ei toetata. Mängija toetab vaid järgmiseid turvaprotokolle: WEP (AVATUD/JAGATUD), WPA-PSK (TKIP/AES), WPA2-PSK (TKIP/AES) Valige juhtmevabal ruuteril kanal, mida hetkel ei kasutata. Kui juhtmevaba ruuteri jaoks määratud kanalit kasutab samal ajal ka mõni lähedalasuv seade, võivad tekkida häired ning ühendus võib katkeda. Kui valite puhta kõrge läbilaskevõime („Greenfield”) 802.11n režiimi ja seate oma ruuteri krüpteerimistüübiks WEP, TKIP või TKIP-AES („WPS2Mixed”),ei toeta mängija vastavalt uutele Wi-Fi sertifitseerimisandmetele seda ühendust. Kui Teie ruuter toetab WPSI-i (Wi-Fi kaitstud seadistamine), saate võrguga ühenduse luua kasutades PBC-d (Ühe nupuvajutusega konfigureerimine) või PIN-koodi (Isiklik tuvastusnumber). WPS konfigureerib mõlemas režiimis automaatselt SSID-i ja WPA-võtme. Juhtmevaba LAN võib oma loomu poolest sõltuvalt töötingimustest (ruuteri esitus, vahemaa, takistused, teiste raadioseadmete põhjustatud häired) erinevaid häireid põhjustada. AllShare“ funktsiooni kasutamiseks oma arvutiga, peate võrku ühendama ka oma arvuti. Ekraan („Display“) Saate konfigureerida erinevaid ekraaniga seotud valikuid, nagu näiteks teleri kuvasuhe, eraldusvõime jne. 3D-seadistused („3D Settings“) Valige, kas esitada 3D-sisuga „Blu-ray“ plaati 3D-režiimis. ● Kui liigute 3D-režiimis peamenüü või „Apps“ ekraanile, lülitub toode automaatselt 2D-režiimi. 3D „Blu-ray“ plaadi taasesitusrežiim („3D Blu-ray Playback Mode“) Proovige nüüd Valige, kas esitada 3D sisuga „Blu-ray“ plaati 3D- või 2D-režiimis. : Tuvastab automaatselt, kas ühendatud teleril on 3D-võimalus, ning esitab 3D sisuga „Blu-ray“ plaati vastavalt kas 3D-s või 2D-s või ainult 3D-formaadis esitatavat plaati 3D-s, kui teler seda toetab. Ainult 3D-formaadis esitatavaid plaate ei mängita, kui Teie teler ei toeta 3D-formaati. ● „Auto“ 3D : Esitab ainult 3D-formaadis plaate ning 3D sisuga „Blu-ray“ plaate alati 3D-režiimis. ● 3D 2D : Esitab 3D sisuga „Blu-ray“ plaate alati 2D-režiimis. Ainult 3D-formaadis esitatavaid plaate ei mängita. ● 3D Osade 3D-plaatide puhul tuleb 3D-taasesituste ajal filmi peatamiseks vajutada korra nuppu. Filmi esitamine peatub ning 3D-režiimi valik tühistatakse. 3D-valiku muutmiseks 3D-filmi esitamise ajal vajutage korra nuppu Kuvatakse „Blu-ray“ menüü. Vajutage uuesti nuppu, seejärel valige „Blu-ray“ menüüs „3D Settings“ (3D-seadistused) Sõltuvalt sisust ja pildi asendist Teie teleri ekraanil võite ekraani vasakul, paremal või mõlemal pool näha vertikaalseid musti ribasid. Ekraani suurus („Screen Size“) Proovige nüüd Võimaldab Teil sisestada Teie teleri tegeliku ekraani suuruse, et toode saaks pilti vastavalt ekraani suurusele reguleerida ning kuvada optimaalset 3D-kujutist. (Suuremate kui 116-tolliste 3D-ekraanide puhul on ohutuim valik selle seadistamine sättele 116.) Kuna videoresolutsioon 3D-režiimis on fikseeritud vastavalt 3D-video originaalresolutsioonile, ei saa Te resolutsiooni oma soovide kohaselt muuta. Osad funktsioonid, nagu näiteks „BD Wise“ ning ekraani suuruse ja resolutsiooni reguleerimine, ei pruugi 3D-režiimis korralikult toimida. 3D-signaali korralikuks väljastamiseks peate kasutama suure kiirusega HDMI-kaablit. 3D-pildi vaatamisel jääge telerist vähemalt kolmekordse ekraanilaiuse kaugusele. Näiteks, kui Teil on 46-tolline ekraan, olge ekraanist 138 tolli (3,5 m) kaugusel. Parima 3D-pildi jaoks asetage 3D-videoekraan oma silmade kõrgusele. Osade 3D-seadmete puhul ei pruugi 3D-efekt korralikult toimida. „Blu-ray 3D” ja „Blu-ray 3D” logo on „Blu-ray Disc Association“ kaubamärgid. Teleri kuvasuhe („TV Aspect Ratio“) Proovige nüüd Võimaldab Teil reguleerida toote väljundit vastavalt Teie teleri ekraani suurusele. : Valige, kui ühendate toote 16:9 formaadis teleriekraaniga. Toode kuvab kogu sisu selle algupärase kuvasuhtega. 4:3 formaadis sisu kuvatakse vasakul ja paremal pool asuvate mustade ribadega. ● „16:9 Original” : Valige, kui ühendate toote 16:9 formaadis teleriekraaniga. Kogu sisu esitatakse täisekraanil. 4:3 formaadis sisu kuvatakse venitatult. ● „16:9 Full” : Valige, kui ühendate toote 4:3 formaadis teleriekraaniga. Toode kuvab kogu sisu selle algupärase kuvasuhtega. 16:9 formaadis sisu kuvatakse ülal ja all asuvate mustade ribadega. ● „4:3 Letter Box” : Valige, kui ühendate toote 4:3 formaadis teleriekraaniga. 16:9 formaadis sisul lõigatakse ära oluliselt suur osa vasakult ja paremalt poolt. ● „4:3 Pan-Scan” Sõltuvalt plaadi tüübist ei pruugi osad kuvasuhted võimalikud olla. Kui valite kuvasuhte, mis erinev Teie teleriekraani kuvasuhtest, võib pilt olla moonutatud. Kui valite sätte „16:9 Original“, võib Teie teler kuvada pilti „4:3 Pillarbox“ formaadis (pildi külgedel mustad ribad). „BD Wise“ (Ainult SAMSUNGI tooted) Proovige nüüd Kui ühendate SAMSUNGI plaadimängija ja SAMSUNGI teleri „BD Wise’i“ abil HMDI kaudu üksteisega ning „BD Wise“ on nii plaadimängijas kui teleris sisselülitatud, väljastab plaadimängija videot „Blu-ray“ / DVD-plaadi video eraldusvõime ja kaadrikiirusega. ● „Off“ (Väljas): Väljundresolutsioon fikseeritakse eelnevalt „Resolution“ (Resolutsiooni) menüüs seatud väärtusele, hoolimata plaadi resolutsioonist. Vaadake allpool olevat „Resolutsiooni“ peatükki. : Toode väljastab videot „Blu-ray“ / DVD-plaadi originaalresolutsiooni ja kaadrikiirusega. ● „On“ (Sees) Kui „BD Wise“ on sisselülitatud, muudetakse resolutsiooni seadistus automaatselt vaikimisi sättele „BD Wise“ ning „BD Wise“ kuvatakse resolutsiooni menüüs. Kui toode on ühendatud seadmega, mis ei toeta „BD Wise’i“, ei saa Te „BD Wise“ funktsiooni kasutada. „BD Wise“ funktsiooni korralikuks toimimiseks lülitage „BD Wise“ menüü nii tootes kui teleris sisse („On“). Resolutsioon („Resolution“) Proovige nüüd Määrake HDMI-videosignaali väljundresolutsioon. Number viitab kaadris olevate videoridade arvule. i ja p viitavad vastavalt ülerea-ja täiskaadrilaotusele. Mida rohkem ridu, seda kõrgem kvaliteet. ● „BD Wise” : Seab automaatselt resolutsiooni „Blu-ray“ /DVD-plaadi resolutsioonile, kui olete toote HDMI-juhtme abil „BD Wise“ funktsiooni toetava teleriga ühendanud. („BD Wise“ menüü kuvatakse vaid siis, kui „BD Wise“ on sisse lülitatud („On“). Vaadake „BD Wise“ peatükki ülalpool.) ● „Auto“ : Seab automaatselt väljundresolutsiooni vastavalt ühendatud teleri maksimaalsele resolutsioonile. ● 1080p : Väljastab 1080-realist täiskaardilaotusega videot. ● 1080i : Väljastab 1080-realist ülerealaotusega videot. ● 720p : Väljastab 720-realist täiskaadrilaotusega videot. ● 576p/480p : Väljastab 576/480-realist täiskaadrilaotusega videot. Resolutsioon vastavalt väljundrežiimile ● „Blu-ray“ plaadi / e-sisu / digitaalse sisu / digitelevisiooni / DVD-plaadi taasesitus Resolutsioon „BD Wise” „Auto“ 1080p 1080i 720p 576p/480p „Blu-ray“ plaat „Blu-ray“ plaadi resolutsioon Telerisisendi maks. resolutsioon 1080p 1080i 720p 576p/480p E-sisu /digitaalne sisu / digitelevisioon DVD-plaat 1080p 576i/480i Telerisisendi maks. resolutsioon 1080p 1080i 720p 576p/480p Telerisisendi maks. resolutsioon 1080p 1080i 720p 576p/480p Kui ekraan jääb pärast resolutsiooni muutmist tühjaks, eemaldage kõik plaadid ja seejärel vajutage ning hoidke all nuppu toote ülapaneelil kauem kui 5 sekundit, kui kuvatud on peamenüü ekraan. Kõik seadistused taastatakse vaikimisi väärtustele. Kui vaikimisi väärtused taastatakse, kustutatakse kõik kasutaja salvestatud BD-andmed. Et toode saaks kasutada „Movie Frame (24fps)“ režiimi, peab „Blu-ray“ plaadil olema 24 kaadrit sekundis funktsioon. Digitelevisiooni nutikas resolutsioon („DTV Smart Resolution“) Proovige nüüd Kasutage antud funktsiooni, et automaatselt optimeerida teleri ekraani digitaalsete saadete tarbeks. ● „Auto“ : Ekraani resolutsiooni optimeeritakse automaatselt digitaalsete saadete tarbeks. ● „Off“ (Väljas) : Lülitage digitelevisiooni nutikas resolutsioon välja. Kui vahetate telekanalit ja antud funktsioon on seatud sättele „Auto“, võib kanalite kuvamisaeg olla pikem kui funktsiooni väljalülitatud („Off“) sätte korral. Digitelevisiooni nutikas resolutsioon on aktiveeritud vaid siis, kui resolutsiooni valik on seatud sättele „Auto“. „Movie Frame (24fps)“ Proovige nüüd Kui määrate „Movie Frame (24fps)“ funktsiooni sättele „Auto“, võimaldab see mängijal kohandada oma HDMI-väljundit kaadrikiirusele 24 kaadrit sekundis, et saavutada täiustatud pildikvaliteet. „Movie Frame (24fps)“ funktsiooni on võimalik nautida vaid teleriga, mis sellist kaadrikiirust toetab. „Movie Frame“ on võimalik vaid siis, kui toote väljundresolutsiooni režiim on 1080p. ● „Auto“ (Automaatne) ● „Off“ (Väljas) : „Movie Frame (24fps)“ funktsioonid töötavad. : „Movie Frame (24fps)“ funktsioonid on väljalülitatud. „Smart Hub“ teenuse ekraani suurus („Smart Hub Screen Size“) Proovige nüüd Seadke „Smart Hub“ teenuse ekraan optimaalsele suurusele. Kui Teie teleri ekraanile kuvatud e-kasutusjuhendi lehekülg pole täielik ning on osaliselt peidetud, määrake võimalus „Smart Hub Screen Size“ sättele „Size 1“ (Suurus 1). HDMI värviformaat (HDMI Colour Format“) Proovige nüüd Määrake ühendatud seadmest sõltuvalt HDMI-väljundi jaoks värviruumi formaat. : Määrab automaatselt optimaalse formaadi, mida ühendatu kuvaseade toetab. ● „Auto“ (Automaatne) : Soovituslik, kui toode on ühendatud ekraaniga, mis toetab formaati YCbCr (4:4:4), sest enamik filme on selles formaadis. ● YCbCr (4:4:4) : Soovituslik, kui toode on ühendatud ekraaniga, mis ei toeta YCbCr formaati. Valige see väljundi jaoks, kus on normaalses ulatuses RGB-värve. ● „RGB (Standard)“ : Valige see väljundi jaoks, kus on täiustatud ulatus RGB-värve. Pole soovitatav üldiseks kasutamiseks, sest suurendab kontrasti musta ja valge vahel. ● „RGB (Enhanced)“ (RGB (Täiustatud)) „HDMI Deep Colour“ Proovige nüüd Võimaldab Teil väljastada HMDI OUT pesast „Deep Colour“ omadusega videot. „Deep Colour“ palub suurema värvisügavusega täpsemat värvitootmist. : Toode väljastab ühendatud telerisse, mis toetab funktsiooni „HDMI Deep Colour“, „Deep Colour“ omadusega videot. ● „Auto“ ● „Off“ : Pilt väljastatakse ilma „Deep Colour“ omaduseta. Täiskaadrilaotus („Progressive Mode“) Proovige nüüd Võimaldab Teil DVD-plaatide vaatamise ajal pildikvaliteeti parandada. : Valige, et toode automaatselt valiks vaadatava DVD-plaadi jaoks parima pildikvaliteedi. ● „Auto“ (Automaatne) : Valige, et saavutada parim pildikvaliteet DVD-plaatide jaoks, mis sisaldavad kontserte või telesaateid. ● „Video“ Heli („Audio“) Digitaalne väljund („Digital Output“) Proovige nüüd Saate määrata digitaalse väljundi ühilduma tootega ühendatud AV-vastuvõtja võimalustega: ● PCM : Valige, kui olete ühendanud HDMI-toega AV-vastuvõtja. : Valige, kui olete ühendanud HDMI-toega AV-vastuvõtja, millel on „Dolby TrueHD“ ja „DTS-HD Master Audio“ kodeerimisvõimalused. ● „Bitstream (Unprocessed)“ (Bitivoog (Töötlemata)) ● „Bitstream (Re-encoded DTS)“ (Bitivoog (Taaskodeeritud DTS)) : Valige, kui olete digitaalset sisendit kasutades ühendanud AV-vastuvõtja, mis kodeerib DTS-i. ● „Bitstream (Re-encoded Dolby D)“ (Bitivoog ( Taaskodeeritud „Dolby D“)) : Valige, kui Teil pole HDMI-toega AV-vastuvõtjat, kuid Teil on „Dolby Digital“ kodeerimisvõimalustega AV-vastuvõtja. Valige kindlasti õige digitaalne väljund, vastasel juhul Te heli ei kuule või on kosta vaid valju müra. Kui HDMI-seade (AV-vastuvõtja, teler) ei ühildu tihendatud formaatidega („Dolby digital“, DTS), väljastatakse helisignaal PCM-ina. Tavalistel DVD-plaatidel pole BONUSVIEW heli ega navigeerimise heliefekte. Digitaalse väljundi valik Seadistus Ühendus PCM „Dolby Digital“ „Dolby Digital Plus“ Helivoog „Blu-ray“ plaadil „Dolby TrueHD“ DTS „DTSHD High Resolution Audio“ „DTS-HD Master Audio“ PCM Helivoog DVD-plaadil PCM HDMItoega AVvastuvõtja Optiline Kuni 2-kanaliline 7,1-kanaliline PCM PCM Kuni 2-kanaliline 7,1-kanaliline PCM PCM Kuni 2-kanaliline 7,1-kanaliline PCM PCM Kuni 2-kanaliline 7,1-kanaliline PCM PCM Kuni 2-kanaliline 6,1-kanaliline PCM PCM Kuni 2-kanaliline 7,1-kanaliline PCM PCM Kuni 2-kanaliline 7,1-kanaliline PCM PCM „Bitstream (Unprocessed)“ „Bitstream „Bitstream (Reencoded (Reencoded Dolby D)“ Dolby D)“ Optiline HDMItoega AVvastuvõtja või optiline HDMItoega AVvastuvõtja või optiline PCM 2-kanaliline PCM „Reencoded DTS“ „Reencoded Dolby Digital“ * „Dolby Digital“ „Dolby Digital“ „Reencoded DTS“ „Reencoded Dolby Digital“ * „Dolby Digital Plus“ „Dolby Digital“ „Reencoded DTS“ „Reencoded Dolby Digital“ * „Dolby TrueHD“ „Dolby Digital“ „Reencoded DTS“ „Reencoded Dolby Digital“ * DTS DTS „Reencoded DTS“ „Reencoded Dolby Digital“ * „DTSHD High Resolution Audio“ DTS „Reencoded DTS“ „Reencoded Dolby Digital“ * „DTS-HD Master Audio“ DTS „Reencoded „Reencoded DTS“ Dolby Digital“ * HDMItoega AVvastuvõtja 2-kanaliline PCM 2-kanaliline PCM 2-kanaliline PCM 2-kanaliline PCM 2-kanaliline PCM 2-kanaliline PCM „Dolby Digital“ Kuni 5,1-kanaliline PCM 2-kanaliline PCM „Dolby Digital“ DTS Kuni 6,1-kanaliline PCM 2-kanaliline PCM DTS „Dolby Digital“ DTS „Dolby Digital“ „Dolby Digital“ DTS DTS Seadistus Ühendus Telesaate helivoog „Blu-ray“ plaadi definitsioon „Bitstream (Unprocessed)“ PCM HDMItoega AVvastuvõtja „Bitstream „Bitstream (Reencoded (Reencoded Dolby D)“ DTS)“ HDMItoega AVvastuvõtja Optiline HDMItoega AVvastuvõtja Optiline Ühendus 2-kanaliline PCM „Dolby Digital“ „Dolby Digital“ „Reencoded DTS“*** Reencoded Dolby Digital*** „Dolby Digital“ Kuni 5,1-kanaliline PCM „Dolby Digital Plus“ Kuni 5,1-kanaliline PCM 2-kanaliline PCM Dolby Digital Plus** „Dolby Digital“ „Reencoded DTS“*** Reencoded Dolby Digital*** MPEG1 Layer 2 2-kanaliline PCM 2-kanaliline PCM 2-kanaliline PCM 2-kanaliline PCM 2-kanaliline PCM 2-kanaliline PCM HE-AAC Kuni 5,1-kanaliline PCM 2-kanaliline PCM Reencoded Dolby Digital*** Reencoded Dolby Digital*** „Reencoded DTS“*** Reencoded Dolby Digital*** Igasugune Dekodeerib põhisisu heli ja BONUSVIEW heli kokku PCM-heliks ning lisab navigeerimise heliefektid. Dekodeerib põhisisu heli ja BONUSVIEW heli kokku Väljastab ainult põhisisu PCM-heliks helivoogu, et Teie ning lisab AV-vastuvõtja saaks dekodeerida heli bitivoogu. navigeerimise heliefektid, Te ei kuule BONUSVIEW seejärel heli ega navigeerimise kodeerib heliefekte. PCM-heli taas DTS-bitivoogu. Dekodeerib põhisisu heli ja BONUSVIEW heli kokku PCM-heliks ning lisab navigeerimise heliefektid, seejärel kodeerib PCM-heli taas „Dolby Digital“ bitivoogu. * Kui allikavoog on 2-kanaliline või mono, siis „Re-encoded Dolby D“ sätet ei rakendata. Väljundiks on 2-kanaliline PCM. ** Kui „Audio Description“ (Heli kirjeldus) on sättel „On“ (sees), muudetakse heliväljund sättele „Dolby Digital“, isegi kui algupärane ülekandevoog on „Dolby Digital Plus“. *** Kui „Audio Description“ (Heli kirjeldus) on sättel „On“ (sees) ja diskreetimiskiirus on vähem kui 48kHz, muudetakse heliväljund PCM-i peale isegi siis, kui valitud on „Bitstream“. PCM alladiskreetimine („PCM Downsampling“) Proovige nüüd Määrake, kas kasutada alladiskreetimistöötlust või mitte. ● „Off“ (Väljas) : Valige, kui tootega ühendatud AV-vastuvõtja ühildub sagedusega 96kHz. ● „On“ (Sees) : Valige, kui tootega ühendatud AV-vastuvõtja ei ühildu sagedusega 96kHz. Signaalid sagedusega 96kHz teisendatakse sagedusele 48kHz. Isegi kui „PCM Downsampling“ on määratud sättele „Off“ (Väljas), väljastavad osad plaadid läbi optiliste digitaalsete väljundite ainult alladiskreeditud heli. Kui Teie teler ei ühildu tihendatud mitmekanaliliste formaatidega („Dolby Digital“, DTS), võib toode väljastada 2-kanalilist PCM alladiskreeditud heli isegi siis, kui seadsite oma seadistuste menüüs digitaalse väljundi sättele „Bitstream“ („Unprocessed“/“Re-encoded DTS“/ “Re-encoded Dolby D“). Kui Teie teler ei ühildu PCM diskreetimiskiirustega üle 48kHz, võib toode väljastada alladiskreeditud PCM-heli sagedusega 48kHz isegi siis, kui määrasite võimaluse „PCM Downsampling“ sättele „Off“ (Väljas). Dünaamilise diapasooni kompressioon („Dynamic Range Control“) Proovige nüüd Määrake dünaamilise diapasooni kompressiooni valik „Dolby Digital“, „Dolby Digital Plus“ ja „Dolby True HD“ helile. ● „Auto“ (Automaatne) : „Dolby True HD“ heli dünaamilist diapasooni kontrollitakse automaatselt tuginedes „Dolby True HD“ heliraja informatsioonile. Antud seadistus on sama, mis säte „On" (Sees) „Dolby Digital“ ja „Dolby Digital Plus“ heli puhul. ● „Off“ (Väljas) : Saate nautida algupärast heli, mille dünaamilist diapasooni pole tihendatud. ● „On“ (Sees) : Dünaamiline diapasoon kompresseeritakse sobivalt, võimendades madala tasemega helisid ning vähendades ekstreemselt valju helitugevust. Allamiksimisrežiim („Downmixing Mode“) Proovige nüüd Valige allamiksimismeetod stereoväljundi jaoks. : Miksib mitmekanalilise heli kahekanaliliseks stereoheliks. Valige see, kui toode on ühendatud seadmega, mis ei toeta virtuaalse ruumiheli funktsioone, nagu näiteks „Dolby Pro Logic“. ● „Normal Stereo“ (Normaalne stereoheli) : Miksib mitmekanalilise heli ruumiheliga ühilduvaks stereoheliks. Valige see, kui toode on ühendatud seadmega, mis toetab virtuaalse ruumiheli funktsioone, nagu näiteks „Dolby Pro Logic“. ● „Surround Compatible“ (Ruumiheliga ühilduv) „DTS Neo:6“ režiim („DTS Neo:6 Mode“) Proovige nüüd Saate nautida mitmekanalilist heli läbi HDMI-väljundi isegi 2-kanalilise heliallika puhul. ● „Off“ (Väljas) : Väljastab 2-kanalilist helisignaali ainult läbi esikõlarite. ● „Cinema“ (Kino) : Valige, et esitada 2-kanalilist filmiheli üle mitme kanali. ● „Music“ (Muusika) : Valige, et esitada 2-kanalilist muusikat üle mitme kanali. Kui kasutate HDMI-toega AV-vastuvõtjat, on antud valik võimalik, kui määrate digitaalse väljundi sätteks PCM-i. Heli sünkroniseerimine („Audio Sync“) Proovige nüüd Vahel võib juhtuda, et kui plaadimängija on digitaalse teleriga ühendatud, ei pruugi helisignaal videosignaaliga sünkroonis olla. Sellisel juhul reguleerige heli viivitusaega, et heli vastaks videosignaalile. ● Heli viivitusaega on võimalik määrata vahemikus 0 msek kuni 250 msek. Kohandage see optimaalsele väärtusele. Teie täpsustatud heli viivitusaeg ei pruugi sõltuvalt esitatavast sisust täpne olla. Ühendatud seade („Connected Device“) Proovige nüüd Valige plaadimängijaga ühendatud seade, millest soovite lisaks telerile heli kuulda. Digitelevisiooni saate helitugevust reguleeritakse vastavalt ühendatud seadmele. ● „AV Receiver“ (AV-vastuvõtja) : Valige see, kui kasutate heli kuulamiseks tavalist AV-vastuvõtjat / kodukinosüsteemi või telerit. ● „AV Receiver (Offset Mode)“ (AV-vastuvõtja (nihkerežiim) : Valige see, kui Teie juhtum sobib ühega kahest alltoodud võimalusest. – Kui kasutate THX sertifikaadiga AV-vastuvõtjat / kodukinosüsteemi. – Valige see juhul, kui digitaalne väljund on määratud sättele „Bitstream", ning kui Teie arvates on digitelevisiooni vaadates „Dolby“ heli palju valjem kui „MPEG1 Layer2“ heli, isegi kui Teie AV-vastuvõtjal pole THX-sertifikaati. ● „Stereo Device“ (Stereoseade) : Valige see, kui kasutate stereovõimendit või salvestusseadet, mis toetab PCM-formaadina optilist digitaalheli sisendit. Kasutajatele, kelle ainuke heli edastav seade on teler: 1) Kui teler ei toeta HDMI kaudu edastatavat „Dolby Digital“ bitivoogu, pole vaja täiendavaid seadistusi teha. 2) Kui teler toetab HDMI kaudu edastatavat „Dolby Digital“ bitivoogu, määrake valik „Connected Device" sättele „Stereo". Kui Teie vaadatav digitelevisiooni saade on toodetud vastavalt EBU R128 standardile, on võimalik vähendada „MPEG1 Layer2“, „Dolby Digital“, „Dolby Digital Plus“ ja HE-AAC helide vahelist keskmist helitugevust. Kui digitelevisiooni saade ei vasta EBU R128 standardile, võib telesaadete keskmise helitugevuse vahel erinevusi esineda. Paljud AV-vastuvõtjad /kodukinosüsteemid kodeerivad „Dolby Digital“ / „Dolby Digital Plus“ heli +4dB OFFSET koodekiga, kui võrrelda sama kodeerimistasemega PCM-sisendit. Selliste toodete hulgas on nii THX-sertifikaadiga kui ilma THX-sertifikaadita tooted. Kui kasutaja valib sätte „AV Receiver(Offset mode)", on taolise toote kodeeritud „Dolby Digital“ / „Dolby Digital Plus“ heli ja „MPEG1 Layer2“ heli keskmine tugevus sarnane. Televisioon („Broadcasting“) Saate konfigureerida oma telekanaleid kasutades erinevaid funktsioone, nagu näiteks riik ja automaatne kanalite otsimine. Automaatne kanalite otsimine („Auto Tuning“) Proovige nüüd Otsib üles kõik kanalid ning salvestab need toote mällu. Automaatne kanalite otsimine („Auto Tuning“) Konfigureerige automaatse kanalite otsimise seadistusi, et kanaleid otsida ja salvestada. Kaabliotsing („Cable Search Option“) Välja arvatud mudelid F8900A, F8500A, F8909S, F8509S, F6909S Konfigureerige kaablivõrgu tarbeks otsingu seadistusi, nagu näiteks sagedus ja sümbolimäär. Antenn („Aerial“) Proovige nüüd Välja arvatud mudelid F8900A, F8500A Valib sobiva antennitüübi digitaalse televisiooni jaoks. Enne, kui Teie toode saab võimalike kanalite mällu salvestamist alustada, peate täpsustama tootega ühendatud signaaliallika tüübi. Kanaliloend („Channel List“) Proovige nüüd Valige see, et kontrollida salvestatud kanaleid. Saate telekanaleid vaadata mitmel moel. Telekava („Guide“) Proovige nüüd Pakub teavet kõikide kanalite programmi kohta. Ajakava haldur („Schedule Manager“) Proovige nüüd Selle valiku abil saate hallata vaatamise või salvestamise ajakavasid. Kanali muutmine („Edit Channel“) Pakub kanali muutmisfunktsioone. Lemmikute muutmine („Edit Favourites“) Pakub võimalust luua nimekiri lemmikkanalitest ning antud nimekirja muuta. Kanali seadistused („Channel Settings“) Riik (Piirkond) („Country“ („Area“)) Proovige nüüd Valige oma riik, et teler saaks korrektselt edastatavaid kanaleid automaatselt mällu salvestada. Salasõna: Sisestage numbrinuppe kasutades soovitud 4-kohaline salasõna. 1) Prantsusmaa, Itaalia: Te ei saa salasõnaks määrata „0000". Palun valige teised numbrid. 2) Teised: Vaikimisi salasõna on 0000. Kui riigiks on määratud Itaalia, on võimalik kuvata kanalite tellimise menüüd. Käsitsi kanalite otsimine („Manual Tuning“) Proovige nüüd Otsib kanaleid käsitsi ning salvestab need toote mällu. Kui otsimine on lõpetatud, uuendatakse kanaliloendis olevaid kanaleid. Kanaliloendi edastamine („Transfer Channel list“) Proovige nüüd Antud funktsiooni abil saate kanaliloendit importida või eksportida. Antud funktsiooni kasutamiseks peate ühendama USB-salvestusseadme. ● „Import from USB“ (Impordi USB-lt) : Importige kanaliloend USB-seadmelt. ● „Export to USB“ (Ekspordi USB-le) : Eksportige kanaliloend USB-seadmele. Kui määrate riigiks Hollandi ning antenni allikaks on seatud kaabel, siis antud menüüd ei kuvata. CAM-operaatorprofiili kustutamine („Delete CAM operator profile“) Välja arvatud mudelid F8900A, F8500A Valige antud menüü, et kustutada CAM-operaatorprofiil. Satelliidi süsteem („Satellite System“) Mudelid F8909S, F8509S, F6909S Konfigureerige oma satelliidiseadme seadistusi. ● „Satellite Selection“ (Satelliidi valik) : Valige oma toote jaoks üks või rohkem satelliite. ● „LNB Power“ (LNB toide) : Aktiveerige või tühistage vastuvõtjast tulev LNB toiteallikas. ● „LNB Settings“ (LNB sätted) : Konfigureerige oma satelliidiseadme parameetreid. ● „SatCR/Unicable Settings“ (SatCR/ühe kaabli sätted) :Konfigureerige üksiku kaabli paigaldust. Sõltuvalt Teie riigist ei pruugita antud menüüd toetada. ● „Positioner Settings“ (Positsioneerija sätted) : Konfigureerige oma antenni positsioneerija sätteid. ● „Reset All Settings“ (Algseadistage kõik sätted) : Taastage kõik seadistused vaikimisi väärtustele. Subtiitrid („Subtitle“) Proovige nüüd Konfigureerige subtiitrite valikuid. Esmane subtiitrite keel („Primary Proovige nüüd Subtitle Language“) Valige esmane subtiitrite keel. Teisene subtiitrite keel („Secondary Subtitle Language“) Proovige nüüd Valige teisene subtiitrite keel. Heli keel („Audio Language“) Valige heli keele tüüp. Esmane heli keel („Primary Audio Language“) Valige esmane heli keel. Teisene heli keel („Secondary Audio Language“) Valige teisene heli keel. Kanali numbri muutmine („Edit Channel Number“) Kasutage seda, et muuta kanali numbrit. Sõltuvalt Teie riigist ei pruugita antud menüüfunktsiooni toetada. Saate reitingulukk („Programme Rating Lock“) Proovige nüüd Blokeerige teatud saated. Salasõna: Sisestage numbrinuppe kasutades soovitud 4-kohaline salasõna. 1) Prantsusmaa, Itaalia: Te ei saa salasõnaks määrata „0000". Palun valige teised numbrid. 2) Teised: Vaikimisi salasõna on 0000. Digitaalne tekst („Digital Text“) Mudelid BD-F8900M, F8500M Kui saadet kantakse üle digitaalse tekstiga, on antud funktsioon aktiveeritud. Andmeteenus („Data Service“) Aktiveerige või tühistage andmeteenuse automaatse toimimise funktsioon, mis käivitab andmeteenuse automaatselt. Andmeteenus võimaldab Teil kasutada läbi televisiooni edastatud informatsiooni (teksti, pilte, graafikat, dokumente, tarkvara jne), kui Teie hetkel vaadatav kanal pakub andmeteenuse funktsiooni. Osades riikides pole andmeteenuse üksust menüüsse lisatud. Osad andmeteenused on võimalikud vaid siis, kui toode on võrku ühendatud. Salvestamise ajal pole andmeteenuse funktsioon võimalik Teleteksti keel („Teletext Language“) Proovige nüüd Määrake teleteksti keel. Esmane teleteksti keel („Primary Teletext Language“) Proovige nüüd Valige esmane teleteksti keel. Teisene teleteksti keel („Secondary Teletext Language“) Proovige nüüd Valige teisene teleteksti keel. RF kõrvalkanal Mudelid BD-F8900N, F8500N Valige antud funktsioon, et vaadata telekanaleid isegi siis, kui toote toide on väljalülitatud. Antud funktsiooni kasutamisel suureneb voolutarbimine. Antenniühenduse tüüp („Aerial Connection Type“) Mudelid F8909S, F8509S Sõltuvalt ühendatud antennikaablite arvust valige „Single“ (Üksik) või „Dual“ (Kaks). Kasutajaliides(„Common Interface“) Välja arvatud mudelid BD-F8900A, F8500A Vaadake kasutajaliidese menüüd ja rakenduse teavet. ● „CI Menu“ (Kasutajaliidese menüü) : Antud valik võimaldab kasutajal teha valikuid CAM-menüüs. Valige „CI Menu“ põhinedes menüü PC-kaardil. ● „CAM video transcoding“ (CAM-video transkodeerimine) : Saate määrata CAM-ist pärineva videokoodeki automaatse transkodeerimise. Kui Te ei soovi seda kasutada, lülitage see välja. Peate kasutama CAM-i, mis toetab videokoodeki transkodeerimist. ● „Application Info“ (Rakenduse teave) : Vaadake kasutajaliidesesse sisestatud CAM-mooduli ning CAM-moodulisse sisestatud vaatajakaardi informatsiooni. CAM-mooduli saate paigaldada igal ajal, ükskõik, kas toode on sisse- või väljalülitatud. ● „CICAM PIN Manager“ (CICAM PIN-i haldur) : Salvestage või tühistage CI CAM PIN-kood. 1. Ostke CI CAM oma lähima edasimüüja käest või telefoni teel. 2. Sisestage kindlalt CI CAM koos CI või CI+ vaatajakaardiga. 3. Sisestage CAM moodul, millesse on paigaldatud CI CAM koos CI või CI+ vaatajakaardiga, kasutajaliidese pessa noole suunas nii, et see jääb pesaga paralleelselt. 4. Kontrollige, kas näete pilti šifreeritud signaali kanalilt. Antud toode töötab CI ja CI+ CAM-iga. Kuid kui kasutate teatud kohalikke televisioonioperaatoreid, ei pruugi antud toode täiuslikult kõikide CAM-tüüpidega ühilduda. Kui sisestatud CAM ei tööta korralikult, tõmmake CAM kaart tootest välja ning sisestage see uuesti pessa. Kui kuvatakse hüpikteade, toimige alltoodud soovituste kohaselt. (See ei ole seadme häire. Rohkema teabe saamiseks võtke palun ühendust oma teenusepakkujaga.) 1. „Wrong smart card inserted." : Vaatajakaart on valesti sisestatud. 2. „Inserted smart card not supported." : Sisestatud on vale vaatajakaart. 3. „The credit of your smart card has expired. Your smart card is not authorised for this service." : Teie vaatajakaardi krediit on aegunud. Teie vaatajakaart pole antud teenuse jaoks autoriseeritud. 4. „No smart card is inserted." : Vaatajakaart pole korralikult sisestatud. Osad turul saadaolevad vanema püsivaraga CAM-kaardid ei pruugi täielikult toimida koos antud seadmega , mis järgib v1.3 spetsifikatsiooni. See probleem tuleneb CAM-ist, mitte antud CI+ ühilduvast seadmest. Sellisel juhul saab antud probleemi lahendada uuendades CAM-i tarkvara. Tarkvara uuendamiseks võtke palun ühendust oma võrguoperaatori või CAM-operaatoriga Kontrollige, kas CAM-i püsivara on uuendatud ühildumaks CI+ 1.3 versiooniga. Võrk Kui ühendate antud toote võrku, saate kasutada võrgupõhiseid rakendusi ja funktsioone ning uuendada toote tarkvara läbi võrguühenduse. Võrguteenuste kasutamiseks peate toote võrku ühendama. Võrgu staatus („Network Status“) Võimaldab Teil kontrollida käesolevat võrgu ja interneti staatust. Võrguseadistused Välja arvatud BD-F6 seeria Enne alustamist võtke ühendust oma internetiteenuse pakkujaga, et teada saada, kas Teie IP-aadress on staatiline või dünaamiline. Kui see on dünaamiline ning Teil on juhtmega või juhtmevaba võrk, soovitame kasutada allpool kirjeldatud automaatse seadistamise protseduure. Kui loote ühendust juhtmega võrku, ühendage enne seadistamisprotseduuri alustamist toode LAN-kaablit kasutades oma ruuteriga. Kui loote ühendust juhtmevabasse võrku, katkestage enne alustamist ühendust mis tahes juhtmega võrguga. Juhtmega võrk Juhtmega – Automaatne 1. 2. 3. 4. 5. Valige peamenüü ekraanil „Settings“ (Seadistused) seejärel vajutage Valige „Network“ (Võrk), seejärel vajutage nuppu. nuppu. Valige „Network Settings“ (Võrguseadistused), seejärel vajutage nuppu. Valige võrguseadistuste ekraanil „Wired“ (Juhtmega), seejärel vajutage nuppu. Valige „Connect“ (Loo ühendus), seejärel vajutage nuppu. Toode tuvastab juhtmega ühenduse, kontrollib võrguühendust ning loob võrguga ühenduse. Juhtmega - Käsitsi Kui Teil on staatiline IP-aadress või automaatne protseduur ei tööta, peate määrama võrguseadistuste väärtused käsitsi. Järgige samme 1 ja 2 peatükis „Juhtmega võrk“, seejärel järgige antud samme: 1. Valige „Network Status“ (Võrgu staatus). Mängija otsib võrku, seejärel kuvab ebaõnnestunud ühenduse teate. 2. Valige ekraani allosas „IP Settings“ (IP-seadistused), seejärel vajutage nuppu. Kuvatakse IP-seadistuste ekraan. 3. Valige „IP Setting“ (IP määramise) väli, seejärel vajutage nuppu. 4. Valige IP määramise väljal „Enter manually“ (Sisesta käsitsi), seejärel vajutage nuppu. 5. Valige sisestatav väärtus ( näiteks „IP Address“ (IP-aadress)), seejärel vajutage nuppu. Kasutage numbrite sisestamiseks numbrinuppe oma kaugjuhtimispuldil. Numbreid saate sisestada ka kasutades ▲▼ nuppe. Kasutage puldil ◄► nuppe, et liikuda väärtuse sees ühelt sisestusväljalt teisele. Kui ühe väärtuse sees on kõik tehtud, vajutage nuppu. 6. Vajutage ▲ või ▼ nuppu, et liikuda järgmisele väärtusele, seejärel sisestage numbrid selle väärtuse jaoks järgides juhiseid sammus 5. 7. Korrake samme 5 ja 6, kuni olete täitnud kõik väärtused. Võrguväärtuseid on võimalik saada internetiteenuse pakkuja käest. 8. Kui olete lõpetanud kõikide väärtuste sisestamise, valige OK, seejärel vajutage Mängija kontrollib võrguühendust, seejärel loob võrguga ühenduse. nuppu. Juhtmevaba võrk Juhtmevaba võrguühendust on võimalik luua neljal moel: – Juhtmevaba automaatne – Juhtmevaba käsitsi – WPS(PBC) – WPS(PIN) Juhtmevaba võrguühendust seadistades ühendatakse lahti kõik juhtmevaba võrgu seadmed, mis on läbi toote ühendatud, või toote käesolev juhtmega ühendus. Juhtmevaba - Automaatne 1. 2. 3. 4. Valige peamenüü ekraanil „Settings“ (Seadistused) seejärel vajutage Valige „Network“ (Võrk), seejärel vajutage nuppu. nuppu. Valige „Network Settings“ (Võrguseadistused), seejärel vajutage nuppu. Valige võrguseadistuste ekraanil „Wireless“ (Juhtmevaba), seejärel vajutage Mängija otsib võimalikke võrke ning kuvab seejärel nende nimekirja. nuppu. 5. Valige soovitud võrk, seejärel vajutage nuppu. 6. Sisestage turvalisuse („Security“) ekraanil oma võrgu turvakood või salasõna. Sisestage numbrid kasutades kaugjuhtimispuldi numbrinuppe. Sisestage tähed valides noolenupu abil tähe ning seejärel vajutades nuppu. Et salasõna selle sisestamise ajal näha, kasutage noolenuppe, et valida paremal pool „Show Password“ (Näita salasõna), seejärel vajutage nuppu. 7. Kui see on tehtud, valige „Done“ (Tehtud), seejärel vajutage nuppu. Mängija 8. Kui kontrollimine on lõpetatud, valige OK, seejärel vajutage nuppu. kontrollib võrguühendust ning loob seejärel võrguga ühenduse. Turvakoodi või salasõna peaksite leidma ühelt seadistuste ekraanilt, mida kasutasite oma ruuteri või modemi seadistamiseks. Juhtmevaba - Käsitsi Kui Teil on staatiline IP-aadress või automaatne protseduur ei tööta, peate määrama võrguseadistuste väärtused käsitsi. 1. Järgige juhiseid peatükis „Juhtmevaba – Automaatne“ kuni sammuni 5. 2. Mängija otsib võrku, seejärel kuvab ebaõnnestunud ühenduse teate. 3. Valige ekraani allosas „IP Settings“ (IP-seadistused), seejärel vajutage nuppu. Kuvatakse IP-seadistuste ekraan. 4. Valige „IP Setting“ (IP määramise) väli, seejärel vajutage nuppu. 5. Valige IP määramise väljal „Enter manually“ (Sisesta käsitsi), seejärel vajutage 6. Valige sisestatav väärtus ( näiteks „IP Address“ (IP-aadress)), seejärel vajutage nuppu. nuppu. Kasutage numbrite sisestamiseks numbrinuppe oma kaugjuhtimispuldil. Numbreid saate sisestada ka kasutades ▲▼ nuppe. Kasutage puldil ◄► nuppe, et liikuda väärtuse sees ühelt sisestusväljalt teisele. Kui ühe väärtuse sees on kõik tehtud, vajutage nuppu. 7. Vajutage ▲ või ▼ nuppu, et liikuda järgmisele väärtusele, seejärel sisestage numbrid selle väärtuse jaoks järgides juhiseid sammus 6. 8. Korrake samme 6 ja 7, kuni olete täitnud kõik väärtused. Võrguväärtuseid on võimalik saada internetiteenuse pakkuja käest. 9. Kui see on tehtud, vajutage OK, seejärel vajutage nuppu. Kuvatakse turvalisuse („Security“) ekraan. 10. Sisestage turvalisuse („Security“) ekraanil oma võrgu turvakood või salasõna. Sisestage numbrid kasutades kaugjuhtimispuldi numbrinuppe. Sisestage tähed valides ▲▼◄► nuppude abil tähe ning seejärel vajutades nuppu. 11. Kui see on tehtud, valige „Done“ (Tehtud), seejärel vajutage nuppu. Mängija kontrollib võrguühendust ning loob seejärel võrguga ühenduse. 12. Kui kontrollimine on lõpetatud, valige OK, seejärel vajutage nuppu. WPS(PBC) 1. 2. 3. 4. 5. 6. Valige peamenüü ekraanil „Settings“ (Seadistused) seejärel vajutage Valige „Network“ (Võrk), seejärel vajutage nuppu. nuppu. Valige „Network Settings“ (Võrguseadistused), seejärel vajutage nuppu. Valige võrguseadistuste ekraanil „Wireless“ (Juhtmevaba), seejärel vajutage nuppu. Vajutage puldil ▲ nuppu, seejärel vajutage ► nuppu, et valida WPS(PBC). Vajutage puldil nuppu. Kuvatakse teade „Press the PBC button" (Vajutage PBC nuppu). 7. Vajutage ruuteril kahe minuti vältel WPS(PBC) nuppu. Teie mängija hangib automaatselt kõik võrguseadistuste väärtused ning loob Teie võrguga ühenduse. Kuvatakse võrgu staatuse ekraan. Mängija loob võrguga ühenduse pärast seda, kui on võrguühenduse üle kontrollinud. WPS(PIN) Enne alustamist avage arvutis ruuteri seadistuste menüü ning liikuge ekraanile, kus on WPS PIN sisestusväli. 1. 2. 3. 4. Valige peamenüü ekraanil „Settings“ (Seadistused) seejärel vajutage Valige „Network“ (Võrk), seejärel vajutage nuppu. nuppu. Valige „Network Settings“ (Võrguseadistused), seejärel vajutage nuppu. Valige võrguseadistuste ekraanil „Wireless“ (Juhtmevaba), seejärel vajutage Mängija otsib võimalikke võrke ning kuvab seejärel nende nimekirja. nuppu. 5. Valige soovitud võrk ja seejärel vajutage nuppu. 6. Valige WPS (PIN), seejärel vajutage nuppu. Kuvatakse PIN-koodi hüpikaken. 7. Sisestage PIN-kood ruuteri seadistuste ekraanil asuvasse WPS PIN sisestusvälja, seejärel salvestage ekraan. Võtke ühendust ruuteri tootjaga, et saada juhiseid, mis selgitavad, kuidas siseneda ruuteri seadistuste ekraanile, või vaadake seda ruuteri kasutusjuhendist. WPS-ühenduse tarbeks määrake oma juhtmevaba ruuteri krüpteerimistüüp AES-ile. WEP- krüpteerimistüüp ei toeta WPS-ühendust. „Wi-Fi Direct“ Välja arvatud BD-F6 seeria „Wi-Fi Direct“ funktsioon võimaldab Teil ühendada „Wi-Fi Direct“ seadmeid tootega ja üksteisega ilma juhtmevaba ruuterita kasutades partnervõrku. Osad „Wi-Fi Direct“ seadmed ei pruugi toetada „AllShare“ funktsiooni, kui nad on üksteisega „Wi-Fi Direct“ abil ühendatud. Sellisel juhul soovitame muuta seadmete vahelise ühenduse meetodit. „Bluetooth“ ülekanded võivad „Wi-Fi Direct“ signaali segada. Enne „Wi-Fi Direct“ funktsiooni kasutamist soovitame tungivalt, et lülitaksite kõigil aktiivsetel mobiilseadmetel „Bluetooth“ funktsiooni välja. 1. 2. 3. 4. Lülitage sisse „Wi-Fi Direct“ seade ja aktiveerige selle „Wi-Fi Direct“ funktsioon. Valige peamenüü ekraanil „Settings“ (Seadistused), seejärel vajutage Valige „Network“ (Võrk), seejärel vajutage nuppu. nuppu. Valige „Wi-Fi Direct“, seejärel vajutage nuppu. Kuvatakse „Wi-Fi Direct“ seadmed, millega on võimalik ühendust luua. 5. Wi-Fi-ühenduse loomiseks on kolm moodust: ● Läbi Wi-Fi-seadme. ● Läbi toote, kasutades PBC-d. ● Läbi toote, kasutades PIN-koodi. Iga moodust kirjeldatakse allpool. Läbi Wi-Fi-seadme 1. Järgige Wi-Fi-seadme puhul teise „Wi-Fi Direct“ seadmega ühendamise protseduuri. Vaadake juhiseid seadme kasutusjuhendist. 2. Kui olete protseduuri lõpule viinud, peaksite nägema oma teleri ekraanil hüpikakent, mis ütleb, et „Wi-Fi Direct“ funktsiooni toetav seade soovib luua ühendust. Valige OK, seejärel vajutage nõustumiseks nuppu. 3. Kuvatakse ühenduse loomise („Connecting“) hüpikaken, millele järgneb loodud ühenduse („Connected“) hüpikaken. Kui see sulgub, peaksite „Wi-Fi Direct“ ekraanil nägema antud toodet ühendatud seadmena. Läbi toote kasutades PBC-d 1. Valige „Wi-Fi Direct“ seade, millega soovite antud toodet ühendada, seejärel vajutage nuppu. Kuvatakse PBC/PIN hüpikaken. 2. Valige PBC, seejärel vajutage nuppu. Kuvatakse PBC hüpikaken. 3. Vajutage PBC nuppu „Wi-Fi Direct“ seadmel 2 minuti vältel. 4. Kuvatakse ühenduse loomise („Connecting“) hüpikaken, millele järgneb loodud ühenduse („Connected“) hüpikaken. Kui see sulgub, peaksite „Wi-Fi Direct“ ekraanil nägema antud toodet ühendatud seadmena. Läbi toote kasutades PIN-koodi 1. Valige „Wi-Fi Direct“ seade, millega soovite antud toodet ühendada, seejärel vajutage nuppu. Kuvatakse PBC/PIN hüpikaken. 2. Valige PIN, seejärel vajutage nuppu. Kuvatakse PIN-koodi hüpikaken. 3. Märkige hüpikaknas olev PIN-kood üles, seejärel sisestage see „Wi-Fi Direct seadme, millega soovite ühendust luua, vastavasse välja. 4. Kuvatakse ühenduse loomise („Connecting“) hüpikaken, millele järgneb loodud ühenduse („Connected“) hüpikaken. Kui see sulgub, peaksite „Wi-Fi Direct“ ekraanil nägema antud toodet ühendatud seadmena. Kui kasutate „Wi-Fi Direct“ funktsiooni, katkestatakse toote juhtmega või juhtmevaba ühendus. Osad „Wi-Fi Direct“ seadmed ei pruugi toetada „AllShare“ funktsiooni, kui nad on üksteisega „Wi-Fi Direct“ abil ühendatud. Sellisel juhul soovitame muuta seadmete vahelise ühenduse meetodit. „AllShare“ seadistused („AllShare Settings“) Proovige nüüd Hallake oma ühendatud seadmete võrku ning seadistage antud toote kõvaketta jagamisvalikuid. Sisu jagamine („Content Sharing“) Võimaldage teistel oma võrku ühendatud seadmetel, nagu näiteks nutitelefonid ja tahvelarvutid, jagada oma sisu käesoleva tootega. Kõvaketta jagamine („Share Hard Drive“) BD-F8 seeria Valige, kas jagada antud toote sisu teiste võrku ühendatud seadmetega, nagu näiteks nutitelefon. Kui antud menüü on määratud sättele „On“ (Sees), pole automaatse väljalülituse („Auto Power Off") funktsioon võimalik. Kaugpääsu määramine („Set Remote Access“) Proovige nüüd Kaugpääs võimaldab Teil siseneda oma tootesse ning seda juhtida teistest seadmetest. Kaugpääsu funktsiooni kasutamiseks SAMSUNGI nutitelefonidega peate esmalt SAMSUNGI konto ID-ga sisse logima. Kaugplaneerija („Remote Scheduler“) Saate kaugelt salvestamist planeerida. See on võimalik vaid SAMSUNGI telefonidega, mis toetavad kaugplaneerija funktsiooni. „AllShare Play“ teenuses registreerimine („Register to AllShare Play“) Registreerige antud toode sisu jagamiseks „AllShare Play“ teenuses. See on võimalik vaid SAMSUNGI telefonidega, mis toetavad „AllShare Play“ funktsiooni. Seadme nimi („Device Name“) Proovige nüüd Saate sisestada toote jaoks nime, mille abil seda võrgus tuvastada. „BD-Live“ seadistused („BD-Live Settings“) Proovige nüüd Seadistage erinevaid „BD-Live“ funktsioone. „BD-Live“ võimaldab Teil siseneda osadel „Blu-ray“ plaadil olevatesse lisafunktsioonidesse, kui toode on internetiga ühendatud. „BD-Live“ internetiühendus („BD-Live Internet Connection“) Proovige nüüd Võimaldab Teil täielikult või osaliselt lubada või keelata „BD-Live“ internetiühendust. BD-andmete kustutamine („Delete BD Data“) Proovige nüüd BD-F8 seeria Kustutage kõik salvestatud BD-andmed. BD-andmete haldus („BD DataManagement“) BD-F6 seeria Hallake „BD-Live“ teenusest või „Blu-ray“ plaadilt allalaaditud BD-andmeid. Vali seade („Select Device“) Muutke BD-andmete salvestamise asukohta. Kustuta BD-andmed („Delete BD Data“) Kustutage kõik salvestatud BD-andmed. Nutikad funktsioonid („Smart Features“) Määrake oma eelistused rakenduste kasutamisel. Rakenduste seadistused („Apps Settings“) Võimaldab Teil muuta rakenduste teavitussätteid ning vaadata oma rakenduste põhiteavet. Automaatne loendur („Auto Ticker“) See lülitab automaatselt sisse valitud loenduri teenuse. Meeldetuletuste sätted („Push Notification Settings“) Võtke vastu teavitusi valitud teenustelt. Kanaliga seotud rakendused („Channel-Bound Apps“) Aktiveerige või tühistage kanaliga seotud rakendused. Need on võimalikud teatud kanalitel, mis pakuvad lisateavet või –teenuseid. Atribuudid („Properties“) Vaadake rakenduste põhiteavet. VOD reitingu lukk („VOD Rating Lock“) Saate vastavalt reitingule lukustada videolaenutuse (VOD) sisule ligipääsu. Sõltuvalt Teie riigist ei pruugita antud menüüfunktsiooni toetada. Teenuse tingimused, privaatsuspoliitika („Terms & Conditions, Privacy Policy“) Rakenduste nautimiseks peate nii teenuse tingimused kui privaatsuspoliitika läbi lugema ning nendega nõustuma. „Smart Hub“ teenuse algseadistamine („Reset Smart Hub“) Algseadistage oma seadmesse salvestatud rakenduste ja SAMSUNGI konto seadistused. Süsteem („System“) Seadistused („Setup“) Proovige nüüd Määrab toote esmakordselt seadistamisel või pärast selle algseadistamist kanalid ja kellaaja. Keel („Language“) Proovige nüüd Saate valida keele, mida eelistate ekraanil kuvatava menüü, plaadimenüü jne jaoks. ● Valitud keel kuvatakse vaid siis, kui seda toetatakse. Seadme haldur („Device Manager“) Proovige nüüd Määrake sisestusseadmed, mida selle tootega kasutada. Saate kontrollida oma seadmete nimekirja ning antud menüüs sätteid reguleerida. Klaviatuuri sätted („Keyboard Settings“) Proovige nüüd Võimaldab Teil konfigureerida tootega ühendatud juhtmevaba USB-klaviatuuri. Klaviatuuri saate kasutada vaid siis, kui veebilehitsejas või rakenduste ekraanile kuvatakse QWERTY klaviatuuri ekraan või aken. Hiire sätted („Mouse Settings“) Proovige nüüd Võimaldab Teil konfigureerida tootega ühendatud juhtmevaba hiirt. Hiirt saate toote menüüs kasutada samal moel kui kasutate hiirt arvutis. Hiirt saate kasutada vaid siis, kui veebilehitsejas või rakenduste ekraanile kuvatakse ekraan või aken. Hiire kasutamine toote menüüs: 1. Ühendage USB-hiir tootega. 2. Klõpsake esmasel nupul, mille valisite hiire sätetes. Kuvatakse lihtne menüü („Simple Menu“). 3. Klõpsake soovitud menüü-üksustel. Sõltuvalt USB HID klaviatuuri ja hiire mudelist ei pruugi need Teie tootega ühilduda. Osad HID klaviatuuri nupud ei pruugi töötada. Juhtmega USB-klaviatuure ei toetata. Osasid rakendusi ei pruugita toetada. Kui juhtmevaba HID klaviatuur ei tööta häirete tõttu, liigutage klaviatuur tootele lähemale. Kell („Clock“) Proovige nüüd Seab käesoleva kuupäeva ja kellaaja. Kui planeeritud vaatamine ja planeeritud salvestamine on määratud saatekava, kanaliloendit või infomenüüd kasutades, töötavad need vastavalt telesaate ajateabele. Kui seate kellarežiimi käsitsi („Manual“) seadistamise peale ning muudate aega käsitsi, võivad planeeritud vaatamise ja planeeritud salvestamise funktsioonid olla piiratud või töötada mittekorrektselt. Salvestusseadme haldur („Storage Device Manager“) Proovige nüüd Seadme vormindamine („Format Device“) Proovige nüüd Vormindage valitud seade. Seadmest kustutatakse kogu sisu. Seadme kontrollimine („Check Device“) Proovige nüüd Kontrollige, kas valitud seadmel esineb häireid. Seadme jõudluse test („Device Performance Test“) Proovige nüüd Testige seadme salvestusjõudlust. Kuna toote erinevad funktsioonid kasutavad teatud määral sisemise kõvaketta mahtu, võib seadistuste menüüs salvestusseadme halduri („Storage Device Manager") all näidatud kogumaht erineda juhendis näidatud kõvaketta mahutavusest. Vaikimisi salvestusseade („Default Recording Device“) Proovige nüüd Muutke asukohta, kus hoiate salvestatud faile. Automaatne väljalülitus („Auto Power Off“) Proovige nüüd Antud funktsioon säästab energiat lülitades toote automaatselt välja, kui seda pole 4 tundi kasutatud. Antud funktsioon on võimalik vaid siis, kui võimalus „Share Hard Drive" (Jaga kõvaketast) on määratud sättele „On“ (Sees). BD-F8 seeria Turvalisus („Security“) Proovige nüüd Käesolev funktsioon töötab koostöös „Blu-ray“ / DVD-plaatidega, millele on määratud vanusepiirang või numbriline reiting, mis viitab sisu küpsusastmele. Need numbrid aitavad Teil kontrollida, millist tüüpi „Blu-ray“ / DVD-plaate Teie pere vaadata saab. Antud funktsiooni sisenedes kuvatakse turvalisuse ekraan. Sisestage oma PIN-kood. Salasõna: Sisestage numbrinuppe kasutades soovitud 4-kohaline salasõna. 1) Prantsusmaa, Itaalia: Te ei saa salasõnaks määrata „0000". Palun valige teised numbrid. 2) Teised: Vaikimisi salasõna on 0000. BD vanemakontroll („BD Parental Rating“) Piirake kindla vanusepiiranguga „Blu-ray“ plaatide esitamist, kui PIN-koodi ei sisestata. DVD-plaadi vanemakontroll („DVD Parental Rating“) Piirake kindla numbrilise reitinguga DVD-plaatide taasesitust, kui PIN-koodi ei sisestata. Suurem number viitab sellele, et DVD-plaadi sisu on mõeldud kasutamiseks vaid täiskasvanutele. PIN-koodi muutmine („Change PIN“) Muutke 4-kohalist PIN-koodi, mida kasutatakse turvafunktsioonidesse sisenemiseks. Üldine („General“) Proovige nüüd Saate muuta alltoodud valikuid, et need sobiks Teie eelistustega. Edasijõudnud muusika kopeerimine („Advanced Music Copy“) BD-F8 seeria Muusikafailide kopeerimise ajal on võimalik nende teavet automaatselt uuendada. Kopeerimisaeg võib pikendada. Antud funktsioon on võimalik vaid siis, kui toode on võrguga ühendatud. Menüü läbipaistvus („Menu Transparency“) Proovige nüüd Reguleerige menüükasti läbipaistvust. „Anynet+ (HDMI-CEC)“ Proovige nüüd „Anynet+“ on mugav funktsioon, mis pakub seotud toiminguid teiste SAMSUNGI toodetega, millel on „Anynet+“ funktsioon. Antud funktsiooni kasutamiseks ühendage toode HDMI-kaablit kasutades „Anynet+“ ühilduva SAMSUNGI teleriga „DivX® Video On Demand“ videolaenutus Proovige nüüd Vaadake DivX® VOD registreerimiskoode, et osta ja esitada DivX® VOD sisu. Tugi („Support“) Kaughaldus („Remote Management“) Proovige nüüd Kaughaldus võimaldab meie kõnekeskusel kaugelt Teie SAMSUNGI tootele ligi pääseda, et probleem üles otsida. Antud programmi kasutamiseks nõustuge palun teenuse lepingutingimustega. E-kasutusjuhend (Veaotsing) („e-Manual (Troubleshooting)“) Kontrollige seadmesse salvestatud e-kasutusjuhendit, et saada nõuandeid toote toimingute probleemide kohta. Tarkvarauuendus („Software Update“) Proovige nüüd Tarkvarauuenduse menüü võimaldab Teil uuendada mängija tarkvara, et täiustada selle jõudlust või lisada täiendavaid teenuseid. 1. Valige peamenüü ekraanil „Settings“ (Seadistused), seejärel vajutage nuppu. 2. Valige „Support“ (Tugi), seejärel vajutage nuppu. 3. Valige „Software Update“ (Tarkvarauuendus), seejärel vajutage nuppu. 4. Tarkvarauuenduse allalaadimiseks ja kohe uuendamiseks valige „Update Now“ 5. (Uuenda nüüd), seejärel vajutage nuppu. Vaadake käesoleval lehel asuvat peatükki „Uuenda nüüd“, et saada täpsemaid juhiseid. Et toode laadiks tarkvarauuenduse automaatselt alla, kui viimane on saadaval, valige „Auto Update“ (Automaatne uuendamine), seejärel vajutage nuppu. Uuendamine on sooritatud, kui toode end pärast väljalülitamist taas sisse lülitab. „SAMSUNG Electronics” ei võta endale seaduslikku vastutust tarkvara uuendamise ajal ebastabiilse internetühenduse või kliendi hooletuse tõttu tekkinud toote talitlushäirete eest. Süsteemi uuendusprotsessi ajal kuvatakse toote esipaneelil teade „UPDATE" (Uuendamine). Uuenda nüüd („Update Now“) „Uuenda nüüd“ valikut saate kasutada, et uuendada tarkvara läbi oma võrguühenduse või kasutades USB-välkmälupulka. Võrku puudutavad juhised on allpool. USB-välkmäluseadet puudutavad juhised on järgmisel leheküljel. 1. Valige „Update Now“, seejärel vajutage nuppu. Kuvatakse „Uuenda nüüd“ hüpikaken. 2. Toode otsib veebist värskemaid tarkvaraversioone. 3. Kui toode uuendust ei leia, kuvatakse hüpikaken teatega „No new updates" (Värsked uuendused puuduvad). Vajutage väljumiseks nuppu. 4. Kui toode leiab värske tarkvaraversiooni, kuvatakse „Update Request“ (Uuendamise palve) hüpikaken. 5. Valige OK. Toode uuendab tarkvara, lülitub välja, seejärel aga automaatselt sisse. 6. Kui Te ühe minuti jooksul ei vali OK või „Cancel“ (Tühista), salvestab toode värske tarkvarauuenduse. Saate tarkvara hiljem uuendada kasutades „Auto Update“ (Automaatse uuendamise) valikut. 7. Kui valite „Cancel“ (Tühista), tühistab toode uuendamise. Kui süsteemi uuendamine on lõpetatud, kontrollige tarkvara detaile „Contact Samsung“ (Võtke Samsungiga ühendust) ekraani alapeatükist „Product Information“ (Toote teave). Ärge lülitage mängijat tarkvara uuendamise ajal välja. See võib põhjustada mängija talitlushäireid. Automaatne uuendamine („Auto Update“) Saate seadistada automaatse uuendamise funktsiooni nii, et mängija laadib alla värske tarkvarauuenduse, kui on seatud automaatse uuendamise režiimi. Automaatse uuendamise režiimis on mängija väljalülitatud, kuid selle internetiühendus on aktiivne. See võimaldab mängijal automaatselt tarkvarauuendust alla laadida, kui Te toodet ei kasuta. 1. Vajutage ▲▼ nuppe, et valida „Auto Update“ (Automaatne uuendamine), seejärel vajutage nuppu. 2. Valige soovitud aeg. Toode uuendatakse automaatselt ajal, mille olete määranud või pärast väljalülitumist. Kui toode laadib alla värske tarkvarauuenduse, küsib mängija Teie käest pärast sisselülitamist, kas soovite tarkvarauuenduse paigaldada. Automaatse uuendamise funktsiooni kasutamiseks peab Teie mängija olema ühendatud internetiga. USB-abil 1. Külastage veebilehte www.samsung.com. 2. Klõpsake lehe paremas osas sõnale SUPPORT (Tugi). 3. Sisestage otsinguvälja toote mudelinumber. Mudelinumbri sisestamisel kuvatakse allakeritavas nimekirjas tooted, mis sobivad antud mudelinumbriga. 4. Tehke allakeritavas nimekirjas hiire vasaku klahviga klõps oma toote mudelinumbril. 5. Kerige ilmuval leheküljel alla ja seejärel klõpsake „Firmware Manuals & Downloads“ (Püsivara kasutusjuhendid ja allalaadimised). 6. Klõpsake lehe keskel olevale sõnale „Firmware“ (Püsivara). 7. Klõpsake lehe paremal küljel asuvas „File“ (Faili) tulbas ZIP nupule. 8. Klõpsake esimeses ilmuvas hüpikaknas „Send“ (Saada). Klõpsake teises hüpikaknas OK, et püsivara fail alla laadida ning oma arvutisse salvestada. 9. Pakkige zip-arhiiv oma arvutis lahti. Teil peaks olema üks kaust, millel on zip-failiga sama nimi. 10. Kopeerige kaust USB-välkmäluseadmele. 11. Kontrollige, et tootesse poleks plaati sisestatud, seejärel sisestage USB-välkmäluseade toote USB-porti. 12. Liikuge toote menüüs valikule „Settings“ (Seadistused) > „Support“ (Tugi) > „Software Update“ (Tarkvarauuendus). 13. Valige „Update Now“ (Uuenda nüüd). 14. Toode otsib USB-pulgalt tarkvara. Kui ta tarkvara leiab, kuvatakse uuendamise soovi („Update Request“) hüpikaken. 15. Valige OK. Toode uuendab tarkvara, lülitub välja ja seejärel automaatselt sisse. Mängijas ei tohiks USB-pesa kasutades tarkvara uuendamise ajal olla ühtegi plaati. Kui süsteemi uuendamine on lõpetatud, kontrollige tarkvara detaile „Contact Samsung“ (Võtke Samsungiga ühendust) ekraani alapeatükist „Product Information“ (Toote teave). Ärge lülitage mängijat tarkvara uuendamise ajal välja. See võib põhjustada mängija talitlushäireid. Tarkvara uuendamine USB-pesa kasutades tuleb läbi viia USB-välkmälupulga abil. Satelliidikanalite haldamine („Manage Satellite Channels“) Mudelid BD-F8909S, F8509S, F6909S Hallake tarkvara allalaadimisi läbi satelliidikanali. Võtke SAMSUNGIGA ühendust („Contact Samsung“) Proovige nüüd Pakub kontaktinformatsiooni oma toote jaoks abi küsimiseks. Algseadistamine („Reset“) Proovige nüüd Taastab kõik seadistused (v.a. võrgu- ja rakenduste seadistused) nende vaikimisi väärtustele. Vaikimisi PIN-kood on 0000. Salasõna: Sisestage numbrinuppe kasutades soovitud 4-kohaline salasõna. 1) Prantsusmaa, Itaalia: Te ei saa salasõnaks määrata „0000". Palun valige teised numbrid. 2) Teised: Vaikimisi salasõna on 0000. Teie toode mängib „Blu-ray“ / DVD ja CD-plaatidel, USB-seadmetel ning arvutites asuvaid faile. Arvutis asuva sisu esitamiseks peate oma arvuti ning toote oma võrku ühendama ning arvutisse alla laadima ja paigaldama „AllShare’i“ võrgutarkvara. „AllShare Play“ ekraan Kõikide meediafailide jaoks on „AllShare Play“ peaekraan või üks selle alamekraanidest Teie põhiliseks vahendiks, millega erinevatele seadmetele, mis on ühendatud kas vahetult või Teie võrku kasutades, salvestatud failidele ligi pääseda ning neid esitada. „AllShare Play“ ekraanile sisenemine „AllShare Play“ peaekraanile sisenemiseks valige peamenüü ekraanil „Photos, Videos & Music“ (Fotod, videod ja muusika), seejärel vajutage nuppu. Kommertsplaatide esitamine 1. Vajutage plaadisahtli avamiseks nuppu. 2. Asetage plaat õrnalt plaadisahtlisse plaadi silt ülespoole suunatud. 3. Plaadisahtli sulgemiseks vajutage nuppu. Algab taasesitus. Telerivaatamise režiimis töötab ► nupp pigem ajanihke funktsiooni kui oma originaalfunktsiooni, taasesituse käivitajana, isegi kui plaat on sisestatud. Peamenüü ekraanil toimib ► nupp plaadi multimeediafailide taasesituse käivitajana. USB-seadmelt failide esitamine USB-seadmel asuvate multimeediafailide esitamiseks oma tootega on kaks võimalikku meetodit. 1. meetod 1. Lülitage toode sisse. 2. Ühendage USB-seade mängija esipaneelil asuvasse USB-porti. Kuvatakse hüpikaken teatega „New Device Connected“ (Uus seade on ühendatud). Kui hüpikakent ei ilmu, liikuge 2. meetodi juurde. 3. Kasutage ▲▼ nuppe, et valida „Photos, Videos, Music“ (Fotod, videod, muusika) või „All Content“ (Kogu sisu), seejärel vajutage nuppu. Ilmub „AllShare Play“ ekraan, millel loetletakse seadmel asuvad failid. Sõltuvalt sellest, kuidas failid on korraldatud, näete kas kaustasid, üksikuid faile või mõlemaid. 4. Vajadusel kasutage ▲▼◄► nuppe, et valida kaust, seejärel vajutage nuppu. 5 Valige fail, mida soovite vaadata või esitada, seejärel vajutage nuppu. 6 Vajutage kaustast väljumiseks RETURN (Tagasi) nuppu või telerivaatamise režiimi naasmiseks EXIT (Välju) nuppu. 2. meetod 1. 2. 3. 4. Lülitage toode sisse. Ühendage USB-seade toote esipaneelil asuvasse USB-porti. Vajutage peamenüü ekraanile liikumiseks MENU (Menüü) nuppu. Valige peamenüü ekraanil „Photos, Videos & Music“ (Fotod, videod ja muusika), seejärel vajutage nuppu. 5. Valige soovitud „Photos, Videos, Music“ (Fotod, videod, muusika) või „All Content“ (Kogu sisu), seejärel vajutage nuppu. 6. Kasutage ▲▼◄► nuppe, et valida soovitud seade, seejärel vajutage nuppu. Sõltuvalt sellest, kuidas failid on korraldatud, näete kas kaustasid, üksikuid faile või mõlemaid. 7. Vajadusel kasutage ▲▼◄► nuppe, et valida kaust, seejärel vajutage 8. Valige fail, mida soovite vaadata või esitada, seejärel vajutage nuppu. nuppu. 9. Vajutage kaustast väljumiseks RETURN (Tagasi) nuppu või telerivaatamise režiimi naasmiseks EXIT (Välju) nuppu. Kui sisestate plaadi USB-seadme või telefoni esitamise ajal, lülitub toode automaatselt plaadirežiimi. „AllShare“ võrgufunktsiooni kasutamine „AllShare“ võimaldab käesoleva plaadimängija abil esitada Teie arvutis või „AllShare’ga“ ühilduvas seadmes asuvaid videoid, fotosid või muusikat, kasutades juhtmevaba või juhtmega võrguühendust. Pidage meeles, et sisse-ehitatud kõvakettale salvestatud telesaateid ei saa teiste seadmetega jagada. Ühendada saab vaid samas võrgus asuvat SAMSUNGI nutitelefoni, millesse on paigaldatud „AllShare“ rakendus. „Blu-ray“ plaadimängijaga on võimalik kaugvõrgu kaudu ühendada SAMSUNGI nutitelefoni või arvutit, millesse on paigaldatud „AllShare Play“ rakendus. Kaugvõrgu kaudu seadmete ühendamiseks tuleks kasutada sama SAMSUNGI kontot nii „Blu-ray“ mängijasse kui ka „AllShare Play“ rakendust jooksutavasse seadmesse sisse logides. Rohkem teavet „AllShare’i“ abil sisu jagamiseks kaugpääsuga võrgus ja funktsiooni aktiveerimiseks leiate peatükist „„AllShare Play“ teenusesse registreerimine“. „AllShare“ tarkvara allalaadimiseks „AllShare Play“ teeb lihtsaks arvutitest ning DNLA-ühilduvusega seadmetest meediafailide kätte saamise ning nende nautimise. Siiski on arvutitesse vaja paigaldada „AllShare PC“ ning mobiilseadmed peavad toetama „AllShare Play’d“. Rohkema teabe saamiseks külastage „AllShare’i“ veebilehte (http://www.allshareplay.com). Kui püüate esitada meediafaile läbi kolmanda osapoole DNLA-serveri, võite kogeda ühilduvusprobleeme. Antud toote (DMP) abil Teie arvutis või „AllShare“ seadmes (DMS) asuvate failide esitamine. 1. Ühendage toode, arvuti ja / või „AllShare’ga“ ühilduv seade samasse juhtmeta või juhtmega võrku. 2. Järgige „AllShare’i“ tarkvara paigaldamise juhendit, et seadistada seadmeid ja faile vaatamiseks või esitamiseks. 3. Valige peamenüü ekraanil „Photos, Videos & Music“ (Fotod, videod ja muusika), seejärel vajutage nuppu. Kuvatakse „AllShare Play“ ekraan. 4. Valige faili tüüp, mida soovite esitada – „Photos“ (Fotod), „Videos“ (Videod), „Music“ (Muusika) või „All Content“ (Kogu sisu) – seejärel vajutage nuppu. 5. Valige oma arvuti või mõni muu „AllShare’iga“ ühilduv seade ilmuvas „Allshare’i“ ühendatud seadmete nimekirjas, seejärel vajutage millel on loetletud võimalikud failid. nuppu. Kuvatakse ekraan, 6. Valige fail, mida soovite esitada või vaadata, seejärel vajutage nuppu. Antud seadme (DMS) sisemisel kõvakettal asuvate failide esitamine läbi arvuti või Teie nutitelefoni (DMP) BD-F8 seeria (Võimalik vaid „AllShare“ funktsionaalsust toetavate SAMSUNGI telefonidega.) 1. Ühendage plaadimängija, oma arvuti ja / või „AllShare’iga“ ühilduv SAMSUNGI mobiiltelefon samasse juhtmeta võrku. 2. Liikuge plaadimängija menüüs „Settings“ (Seadistused) > „Network“ (Võrk) > „Allshare Settings“ („AllShare“ seadistused). 3. Seadke „Share Hard Drive“ (Kõvaketta jagamine) sättele „On“ (Sees). 4. Käivitage „Allshare Play“ rakendus oma telefonis või arvutis. 5. Valige plaadimängija taasesitusseadmeks ning seejärel valige fail, mida soovite vaadata või esitada. Video taasesituse juhtimine Saate juhtida plaadil, USB-seadmel, mobiiltelefonis või arvutis asuvate videote esitamist. Sõltuvalt plaadist või sisust ei pruugi osad siin kasutusjuhendis kirjeldatud funktsioonidest võimalikud olla. Video taasesituseks kasutatavad nupud kaugjuhtimispuldil Taasesitusega seotud nupud Plaadimängija ei mängi heli otsingu, aegluubis või astmelise esituse režiimis. ● Normaalkiirusel taasesitusse naasmiseks vajutage ● nupp: Alustab taasesitust. ● nupp: Peatab taasesituse. ● nupp: Teeb taasesituses pausi. ● Kiire taasesitus : Vajutage taasesituse ajal või või nuppu. nuppu. Iga kord, kui vajutate nuppu, muutub taasesituse kiirus. ● Aegluubis esitus : Vajutage pausitud režiimis nuppu. Iga kord, kui vajutate nuppu, nuppu. Iga kord, kui vajutate nuppu, muutub taasesituse kiirus. ● Astmeline esitus : Vajutage pausitud režiimis kuvatakse uus kaader. ● Vahelejättev esitus : Vajutage taasesituse ajal või või nuppu. Iga kord, kui vajutate nuppu, liigub plaat eelmisele või järgmisele peatükile või failile. Plaadimenüü, pealkirjamenüü, hüpikmenüü ja pealkirjaloendi kasutamine ● DISC MENU (Plaadimenüü) nupp: Vajutage taasesituse ajal seda nuppu, et kuvada plaadimenüü. ● TITLE MENU (Pealkirjamenüü) nupp: Vajutage taasesituse ajal seda nuppu, et kuvada pealkirjamenüü. – Kui Teie plaadil on esitusloend, vajutage esitusloendisse liikumiseks „View“ (Vaata) nuppu. ● POPUP MENU (Hüpikmenüü) nupp: Vajutage taasesituse ajal seda nuppu, et kuvada hüpikmenüü. Tööriistamenüü kasutamine Vajutage taasesituse ajal või pausitud režiimis TOOLS (Tööriistade) nuppu. ● „Play from the Beginning“ (Mängi algusest) : Valige, et naasta filmi algusesse, seejärel vajutage nuppu. ● „Movie Note“ (Filmi märkus) : „Movie Note“ pakub erinevat informatsiooni, nagu näiteks režissöör, näitlejad, lühitutvustus jne. „Movie Note“ on võimalik vaid siis, kui plaat sisaldab „Movie Note“ informatsiooni ning mängija on võrguga ühendatud. ● „Search Scene“ (Otsi stseeni) : Saate taasesituse ajal kasutada „Search Scene“ funktsiooni, et käivitada film Teie poolt valitud stseenist alates. Kui faili indeksi informatsioon on kahjustatud või fail ei toeta indekseid, ei saa Te „Search Scene“ funktsiooni kasutada. Kui kasutate „AllShare Play’d“ pärast arvuti võrku ühendamist, ei pruugi „Search Scene“ võimalik olla. ● „Search Titles“ (Otsi pealkirju) : Kui plaadil või seadmel on rohkem kui üks film, valige see võimalus, et käivitada teine pealkiri. 1. Valige „Search Titles“, seejärel vajutage nuppu. 2. Kasutage ▲▼ nuppe, et valida pealkiri, seejärel vajutage nuppu. ● „Chapter Search“ (Peatüki otsing) : Valige, et esitada soovitud peatükki. 1. Valige „Chapter Search“, seejärel vajutage nuppu. 2. Kasutage ▲▼ nuppe, et valida peatükk, seejärel vajutage nuppu. ● „Search Time Bar“ (Ajaotsingu riba) : Valige, et esitada filmi valitud kohast. 1. Valige „Search Time Bar“, seejärel vajutage nuppu. 2. Kasutades numbrinuppe sisestage ajahetk, millesse soovite liikuda, seejärel vajutage nuppu. Filmi edasi või tagasi kerimiseks saate kasutada ka ◄► nuppe. Filmi keritakse edasi või tagasi ühe minuti võrra iga kord, kui vajutate ◄► nuppe. ● „Repeat Mode“ (Kordusrežiim) : Valige, et korrata pealkirja, peatükki või kindlat osa. – „Off“ (Väljas) : Valige, et naasta normaalsesse taasesitusse. – „Title“ (Pealkiri): Valige, et korrata valitud pealkirja. – „Chapter“ (Peatükk): Valige, et korrata kindlat peatükki. – „Repeat A-B“ (Korda osa A-B): Valige, et korrata kindlat osa. 1. Vajutage ▲▼ nuppe, et valida „Repeat A-B“, seejärel vajutage nuppu. 2. Vajutage nuppu kohas, kus soovite korduvat esitust alustada (A). Laske filmil 3. Vajutage nuppu kohas, kus soovite korduvat esitust lõpetada (B). mängida. Punkt (B) tuleb seada punktist (A) vähemalt 5-sekundilise esitusaja kaugusele. ● „Full Screen“ (Täisekraan): Valige, et määrata videopildi suurust. ● „Audio Sync“ (Heli sünkroonimine): Valige, et määrata heli sünkroonimine. ● „Rotate“ (Pööra): Valige, et pilti pöörata. ● „Picture Mode“ (Pildirežiim): Valige, et määrata pildirežiim. – „Dynamic“ (Dünaamiline): Suurendab pildi teravust ja heledust. – „Standard“ (Standardne): Valige antud seadistus enamike vaatamissituatsioonide jaoks. – „Movie“ (Film): Parim seadistus filmide vaatamiseks. – „User“ (Kohandatud): Võimaldab Teil reguleerida nii pildi teravust kui müravähendusfunktsiooni. Kasutades „BD Wise“ funktsiooni antud menüüd ei kuvata. ● „Audio“ (Heli): Valige, et määrata soovitud heli keel. ● „Subtitle“ (Subtiitrid): Valige, et määrata soovitud subtiitrite keel. ● „Subtitle Settings“ (Subtiitrite seadistused): Valige, et määrata soovitud subtiitrite seadistused. ● „Angle“ (Kaameranurk): Valige, et vaadata stseeni teise nurga alt. Kaameranurga funktsioon kuvab võimalike vaadatavate nurkade arvu. Kui „Blu-ray“ / DVD-plaadil on ühte stseeni mitme erineva nurga alt filmitud, saate kaameranurka muuta. ● „BONUSVIEW Video“, „BONUSVIEW Audio“ (Boonusvaate video ja heli): Valige, et määrata soovitud boonusvaate valik. ● „Information“ (Informatsioon): Valige, et vaadata videofaili informatsiooni. Sõltuvalt plaadist või salvestusseadmest võib tööriistamenüü erineda. Kõrge bitikiirusega ( 20Mbps või rohkem) videofailid kurnavad toote võimalusi ning nende taasesitus võib katkeda. Vaate- ja võimaluste menüü kasutamine Vaatemenüü kasutamine Valige videofaile sisaldaval failiekraanil „View“ (Vaade) seejärel vajutage nuppu. ● „Date“ (Kuupäev) : Kuvatakse vaatefunktsiooni ekraanil. Kuupäeva järgi sorteerimine. ● „Title“ (Pealkiri) : Kuvatakse vaatefunktsiooni ekraanil. Pealkirja järgi sorteerimine. ● „Folder“ (Kaust) : Kuvatakse vaatefunktsiooni ekraanil. Kausta järgi sorteerimine. ● „Playlist“ (Esitusloend) : Kuvatakse vaatefunktsiooni ekraanil. Esitusloendi järgi sorteerimine. ● „Title List“ (Pealkirjaloend) : Kuvatakse vaatefunktsiooni ekraanil. Pealkirjaloendi järgi sorteerimine. Sõltuvalt plaadist või salvestusseadmest võib vaatemenüü erineda või puududa. Võimaluste menüü kasutamine Valige videofaile sisaldaval failiekraanil „Options“ (Võimalused) seejärel vajutage nuppu. ● „Play Selected“ (Esita valitud) : „Play Selected“ võimaldab Teil esitamiseks kindla faili valida. See toimib põhimõtteliselt ühtmoodi kõikide failide puhul. ● „Send“ (Saada) : Valige „Send“, et valitud faile teatud rakendusse („Picasa“, „Facebook“ jne) või seadmesse üles laadida. „Send“ funktsiooni kasutamiseks peate vastavalt veebilehel endale konto tegema ning seejärel sinna sisselogimisfunktsiooni kasutades sisse logima. ● „Delete“ (Kustuta) : Valige, et fail seadmest kustutada. Muusika taasesituse juhtimine Saate juhtida plaadil, USB-seadmel või arvutis asuvate muusikafailide taasesitust. Sõltuvalt plaadist või selle sisust ei pruugi osad antud juhendis kirjeldatud funktsioonid võimalikud olla. Muusika taasesituseks kasutatavad nupud kaugjuhtimispuldil ● NUMBRI nupud: Vajutage loo numbrit. Esitatakse valitud lugu. ● ● nupp: Liikuge järgmisele loole või kerige lugu edasi. nupp: Peatab loo. ● Kiire esitus (Ainult heliplaat (CD-DA)) : Vajutage taasesituse ajal Iga kord, kui vajutate nuppu, muutub taasesituse kiirus. ● nupp: Teeb loo esituses pausi. ● nupp: Esitab hetkel valitud lugu. või nuppu. Vaate- ja võimaluste menüü kasutamine Vaatemenüü kasutamine Valige taasesituse ekraanil „View“ (Vaade), seejärel vajutage nuppu. ● „Track“ (Lugu) : Kuvatakse vaatefunktsiooni ekraanil. Lugude järgi sorteerimine. ● „Album“: Kuvatakse vaatefunktsiooni ekraanil. Albumi järgi sorteerimine. ● „Artist“: Kuvatakse vaatefunktsiooni ekraanil. Artisti järgi sorteerimine. ● „Genre“ (Žanr): Kuvatakse vaatefunktsiooni ekraanil. Žanri järgi sorteerimine. ● „Folder“ (Kaust): Kuvatakse vaatefunktsiooni ekraanil. Kausta järgi sorteerimine. Sõltuvalt plaadist või salvestusseadmest võib vaatemenüü erineda või puududa. Võimaluste menüü kasutamine Valige taasesitusekraanil või failiekraanil, mis sisaldab muusikafaile, valige „Options“ (Võimalused) ja seejärel vajutage nuppu. ● „Play Selected“ (Esita valitud): „Play Selected“ võimaldab Teil esitamiseks kindla faili valida. See toimib põhimõtteliselt ühtmoodi kõikide failide puhul. Vaadake peatükki heliplaadil lugude kordamisest. ● „Send“ (Saada): Valige, et saata valitud fail teise seadmesse. ● „Ripping“ (Plaadilt kopeerimine): Plaadilt kopeerimise funktsioon teisendab CD-plaadi heli mp3-formaati ning salvestab teisendatud failid tootega ühendatud USB-seadmele või mobiiltelefoni. ● „Information“ (Informatsioon): Valige, et näha failide informatsiooni. ● „Encoding“ (Kodeerimine): Valige, et hallata teksti kodeerimisvalikuid. ● „Delete“ (Kustuta): Valige, et fail seadmest kustutada. Sõltuvalt plaadist või salvestusseadmest võib võimaluste menüü erineda või puududa. Heliplaadil lugude kordamine Toodet on võimalik seadistada heliplaadi (CD-DA) lugusid kordama. 1. Kasutage taasesitusekraanil ▲▼◄► nuppe, et valida ekraani all vasakus nurgas seejärel vajutage , nuppu. 2. Kasutage ▲▼ , et valida soovitud kordusrežiim – „Off“ (Väljas), „One Song“ (Üks laul) või „All“ (Kõik) – seejärel vajutage nuppu. Heliplaadi lugude juhuslik esitamine Toodet on võimalik seadistada esitama heliplaadi (CD-DA) lugusid juhuslikus järjekorras. 1. Kasutage taasesitusekraanil ▲▼◄► nuppe, et valida ekraani all vasakus nurgas seejärel vajutage nuppu. 2. Kasutage ▲▼, et määrata juhusliku esituse režiim sättele „On“ (Sees) või „Off“ (Väljas), seejärel vajutage nuppu. , Heliplaadi lugudest esitusloendi koostamine 1. Kui kuvatud on taasesitusekraan, valige „Options“ (Võimalused) nupp, seejärel vajutage nuppu. Kuvatakse võimaluste menüü. 2. Kasutage ▲▼ nuppe, et valida „Play Selected“ (Esita valitud), seejärel vajutage nuppu. Kuvatakse valitud lugude esitamise ekraan. 3 Kasutage ▲▼ nuppe, et valida lugu, seejärel vajutage nuppu. Loost vasakule kuvatakse märgistus. 4 Korrake 3. sammu, et valida ning märgistada veel lugusid. 5 Nimekirjas loo eemaldamiseks liikuge loole ning vajutage uuesti nuppu. Loo märgistus eemaldatakse. 6 Kui see on tehtud, vajutage ▲▼ nuppu, et valida „Play“ (Esita), seejärel vajutage nuppu. Muusika taasesitamise ekraan ilmub uuesti ning sellel kuvatakse vaid need lood, mille ära märkisite. Valitud lood hakkavad automaatselt mängima. Heliplaadi (CD-DA) esitusloend saab koosneda kuni 99 loost. Pärast esitusloendi loomist asendatakse „Play Selected“ (Esita valitud) võimaluste menüüs valikuga „Edit Playlist“ (Muuda esitusloendit). Valitud lugude esitamise ekraanil saate valida ka „Select All“ (Vali kõik), „Clear All“ (Tühista kõik alikud) ja „Cancel“ (Tühista). 1) Kõikide lugude valimiseks kasutage „Select All“ valikut. See tühistab kõik üksikud valikud. Kui vajutate puldil RETURN (Tagasi) nuppu või valite „Play“ (Esita) nupu ning seejärel vajutate nuppu, kuvatakse kõik lood muusika taasesitamise ekraanil ning toode hakkab esitama kõiki lugusid alustades 1. loost („Track 001“). 2) Kõikide valitud lugude märgistuse korraga tühistamiseks kasutage „Clear All“ (Tühista kõik valikud) võimalust. Seejärel valige üksikud lood või kasutage valikut „Select All“, et valida kõik lood, seejärel vajutage puldil RETURN nuppu. Kui Te ei kasuta „Select All“ võimalust ega vali üksikuid lugusid, siis esitusloend ei muutu. 3) „Cancel“ (Tühista) tühistab kõik valitud lugude esitamise ekraanil tehtud muudatused. Kui naasete taasesitusekraanile, siis esitusloend jääb muutumatuks. Plaadilt kopeerimine 1. Sisestage toote esiosas olevasse USB-pessa USB-seade. 2. Kui kuvatud on taasesitusekraan, valige „Options“ (Võimalused) nupp, seejärel vajutage nuppu. Kuvatakse võimaluste menüü. 3. Kasutage ▲▼ nuppu, et valida „Ripping“ (Plaadilt kopeerimine), seejärel vajutage nuppu. Kuvatakse plaadilt kopeerimise ekraan. 4. Kasutage ▲▼ nuppe, et valida lugu, seejärel vajutage nuppu. Loost vasakule kuvatakse märgistus. 5. Korrake 3. sammu, et valida ja märgistada veel lugusid. 6. Loo nimekirjast eemaldamiseks liikuge loole ja vajutage uuesti nuppu. Loo märgistus eemaldatakse. 7. Kui see on tehtud, valige ▲▼ nuppu kasutades „Rip“ (Kopeeri) , seejärel vajutage nuppu. Kuvatakse plaadilt kopeerimise hüpikaken. 8. Kasutage ▲▼ nuppe, et valida seade, kuhu salvestada kopeeritav fail, seejärel nuppu. Ärge ühendage seadet kopeerimise ajal lahti. 9. Kui soovite loo kopeerimise tühistada, vajutage nuppu ja valige „Yes“ (Jah). Valige „No“ (Ei), kui soovite kopeerimist jätkata. 10. Kui plaadilt kopeerimine on lõpetatud, kuvatakse teade „Successfully ripped." (Edukalt kopeeritud.). Vajutage nuppu. 11. Vajutage RETURN (Tagasi) või valige „Cancel“ (Tühista) nupp, seejärel vajutage nuppu, et liikuda tagasi taasesitusekraanile. Antud funktsioon pole võimalik DTS heliplaadiga. Osad plaadid ei pruugi antud funktsiooni toetada. Antud funktsioon kodeerib .mp3-formaati bitikiirusel 192kbps. Plaadilt kopeerimise ekraanil saate valida ka „Select All“ (Vali kõik) ja „Deselect All“ (Tühista kõik valikud). Kasutage võimalust „Select All“, et valida kõik lood, seejärel vajutage See tühistab kõik üksikult valitud lood. nuppu. Kasutage võimalust „Deselect All“, et tühistada korraga kõikide valitud lugude valimine. Fotode esitamine Saate esitada DVD-plaadil, USB-seadmel, mobiiltelefonis või arvutis asuvaid fotosid. Tööriistamenüü kasutamine Vajutage taasesituse ajal TOOLS (Tööriistad) nuppu. ● „Previous“ (Eelmine): Valige, et liikuda eelmisele pildile. ● „Next“ (Järgmine): Valige, et liikuda järgmisele pildile. ● „Start Slide Show / Stop Slide Show“ (Alusta slaidesitust / peata slaidiesitus): Valige, et alustada slaidiesitust või selle pausi teha. ● „Slideshow Settings“ (Slaidiesitus): Valige slaidiesituse seadistusi. – „Speed“ (Kiirus): Valige, et määrata slaidiesituse kiirus. – „Effect“ (Efekt): Valige, et määrata slaidiesituse efekt. ● „Zoom“ (Suurendus): Valige, et suurendada käesolevat pilti. (Suurendada on võimalik kuni 4 korda) ● „Rotate“ (Pööra): Valige, et pilti pöörata. (See pöörab pilti kas päripäeva või vastupäeva.) ● „Background Music“ (Taustamuusika): Valige, et kuulata slaidiesituse vaatamise ajal muusikat. ● „Settings“ (Seadistused): Valige pildirežiim ja informatsioon. Sõltuvalt plaadist või salvestusseadmest võib tööriistamenüü erineda. Kõiki valikuid ei pruugita kuvada. Taustmuusika funktsiooni võimaldamiseks peab fotofail asuma samal salvestusmeediumil kui muusikafailgi. Siiski võivad helikvaliteeti mõjutada MP3-faili bitikiirus, foto suurus ja kodeerimismeetod. Subtiitreid ja PG-graafikat pole võimalik täisekraani režiimis suurendada. Vaate- ja võimaluste menüü kasutamine Vaatemenüü kasutamine Valige fotofaile sisaldaval failiekraanil „View“ (Vaade), seejärel vajutage nuppu. ● „Date“ (Kuupäev): Kuvatakse vaatefunktsiooni ekraanil. Kuupäeva järgi sorteerimine. ● „Title“ (Pealkiri): Kuvatakse vaatefunktsiooni ekraanil. Pealkirja järgi sorteerimine. ● „Folder“ (Kaust): Kuvatakse vaatefunktsiooni ekraanil. Kausta järgi sorteerimine. Sõltuvalt plaadist või salvestusseadmest võib vaatemenüü erineda või puududa. Võimaluste menüü kasutamine Valige fotofaile sisaldaval failiekraanil „Options“ (Võimalused), seejärel vajutage nuppu. ● „Slide show“ (Slaidiesitus): Käivitab slaidiesituse, milles kuvatakse kõik käesolevas kaustas sisalduvad failid. ● „Play Selected“ (Esita valitud): „Play Selected“ võimalus laseb Teil vaatamiseks kindlad fotod valida. See töötab põhimõtteliselt samamoodi kõikide failide puhul. ● „Send“ (Saada): Valige „Send“, et valitud faile teatud rakendusse („Picasa“, „Facebook“ jne) või seadmesse üles laadida. „Send“ funktsiooni kasutamiseks peate vastavalt veebilehel endale konto tegema ning seejärel sinna sisselogimisfunktsiooni kasutades sisse logima. ● „Delete“ (Kustuta): Valige, et fail seadmest kustutada. Telekanalite vaatamine Kui telejaamade mällu salvestamine on lõppenud, saate vaadata telekanaleid. Kanalite valimine Kasutades nuppe kaugjuhtimispuldil Vajutage alltoodud nuppe sellal, kui vaatate mõnda kanalit. ● NUMBRI nupu: Otse telekanalile liikumiseks vajutage soovitud telekanali numbrit. ● PROG nupp: Vajutage antud nuppu, et vahetada telekanalit. ● INFO nupp: Vajutage antud nuppu, et kuvada valitud kanali kohta detailset informatsiooni. ● „Channel List“ (Kanaliloendi) nupp: Vajutage antud nuppu, et kuvada kanalite nimekiri. „Tools“ (Tööriistad) nupu kasutamine Vajutage kanali vaatamise ajal TOOLS (Tööriistad) nuppu. ● „Picture Mode“ (Pildirežiim): Valige, et määrata pildirežiim. – „Dynamic“ (Dünaamiline): Valige antud seadistus teravuse suurendamiseks. – „Standard“ (Standardne): Valige antud seadistus enamike vaatamissituatsioonide puhul. – „Movie“ (Film): See on parim seadistus filmide vaatamiseks. – „User“ (Kohandatud): Võimaldab Teil reguleerida pildi teravust ja müravähendusfunktsiooni. Antud menüüd ei kuvata „BD Wise“ funktsiooni kasutamisel. ● „Audio Language“ (Heli keel): Valige, et määrata soovitud heli keel. ● „Dual I II“ : Valige, et määrata soovitud heli. ● „Lock Current Channel“ (Lukusta käesolev kanal): Saate telekanali PIN-koodi seadmise abil lukustada. Antud menüüd kuvatakse vaid siis, kui riik ons eatud Hollandi peale ning ülekandesignaaliks on kaabel. ● „Aerial“ (Antenn): Valige signaali muutmiseks. ● „Edit Favourites“ (Toimeta lemmikuid): Valige lemmikute toimetamiseks. ● „Signal Information“ (Signaali teave): Valige, et kontrollida signaali teavet. ● „Audio Description“ (Helikirjeldus): Valige, et lisada põhihelile verbaalne kirjeldus, et aidata vaegnägijaid. ● „Subtitle“ (Subtiitrid): Valige, et määrata soovitud subtiitrid. Kanalite toimetamine Kanaliloend 1. Vajutage kaugjuhtimispuldil CH LIST (Kanaliloendi) nuppu, et näha kõiki otsitud kanaleid. Kuvatakse kanaliloend. 2. Vajutage kanalite sorteerimiseks ◄ nuppu. Saate kanalite järjestust muuta, et seda kuvataks kas nime või numbri järgi. 3. Vajutage ► nuppu, et kuvada kanaliloendit vastavalt kanalirežiimile. („Edit Favourites“ (Toimeta lemmikuid), „All“ (Kõik), TV, „Radio“ (Raadio), „Date/ Other“ (Kuupäev / muu)) 4. Valige soovitud kanal, seejärel vajutage nuppu. Kuvatakse valitud kanalit. Kanalite toimetamine Saate hallata salvestatud kanaleid. 1. Valige peamenüü ekraanil „Settings“ (Seadistused), seejärel vajutage 2. Valige „Broadcasting“ (Televisoon), seejärel vajutage nuppu. 3. Valige „Edit Channel“ (Toimeta kanalit), seejärel vajutage nuppu. Kuvatakse kanali toimetamise ekraan. nuppu. Kaugjuhtimispuldi nuppe kasutades Kui kuvatakse kanali toimetamise ekraan, saate hallata salvestatud kanaleid. ● : Valige see, et muuta kanali numbrit. ● : Valige see kanalite lukustamiseks või lukust vabastamiseks. ● : Valige see valitud kanali kustutamiseks. ● : Valige see kõikide kanalite märgistamiseks. ● „Go to“ (Liigu) : Valige see otse telekanalile liikumiseks. ● : Liigub järgmisele või eelmisele lehele. ● : Valib soovitud kanali. ● nupp : Kuvab tööriistamenüü. Saatekava vaatamine Kasutades telejaamade pakutavat telekava saate juba eelnevalt täpsustada, milliseid saateid vaadata soovite, et teler valitud ajal soovitud kanalile lülituks. Sõltuval kanali staatusest võivad kanalite sisendid olla tühjad või aegunud. Saatekava kasutamine Vajutage puldil GUIDE (Saatekava) nuppu. Kaugjuhtimispuldi nuppe kasutades Kui saatekava on kuvatud, saate hallata salvestatud kanaleid. ● : Valige see, et otsida kiirelt soovitud kanalit ja aega. ● : Valige see, et muuta kategooriat („Show All“ (Näita kõiki), TV, „Radio“ (Raadio)) ● : Valige see, et reserveerida soovitud telesaateid. („Schedule Recording“ (Planeeritud salvestamine), „Schedule Viewing“ (Planeeritud vaatamine)) Ajakava halduri seadistamine Antud menüüd kasutades saate reserveerida soovitud telesaateid. Enne antud funktsiooni kasutamist kontrollige, et seadme kell on õigesti seadistatud. 1. Valige peamenüü ekraanil „Schedule Manager“ (Ajakava haldur), seejärel vajutage nuppu. 2. Vajutage nuppu. 3. Valige „Schedule Viewing“ (Planeeritud vaatamine) või „Schedule Recording“ (Planeeritud salvestamine), seejärel vajutage 4. Täitke vastavad üksused, seejärel vajutage nuppu. nuppu. Saatekava vaates ei kuvata „Schedule Viewing“ ja „Schedule Recording“ ajakavasid. Teleteksti teenuse kasutamine Teleteksti teenust on võimalik kasutada, kui digitelevisioonis edastatav kanal toetab teleteksti signaali. Et teleteksti teavet korrektselt kuvataks, peab kanali vastuvõtt olema stabiilne. Vastasel juhul võib teave olla puudulik või osasid lehekülgesid ei pruugita kuvada. 1. Vajutage telekanali vaatamise ajal TTX/MIX nuppu. 2. Vajutades korduvalt TTX/MIX nuppu, saate muuta teletekstirežiimi või sellest väljuda. ● : Salvestab teleteksti leheküljed. ● : Kuvab teleteksti ekraani ülaosa topeltsuuruses. Et liikuda tekstiekraani alaossa, vajutage seda nuppu uuesti. Normaalse ekraani nägemiseks vajutage seda uuesti. ● : Juhul kui on olemas järgmised leheküljed, millele automaatselt liigutakse, hoiab antud nupule vajutamine ekraani käesoleval leheküljel. Selle tühistamiseks vajutage nuppu uuesti. ● Värvinupud (punane, roheline, kollane, sinine): Kui telejaam kasutab FASTEXT süsteemi, on erinevad teemad teleteksti leheküljel värvide kaupa kodeeritud ning neid saab valida värvinuppudele vajutades. Vajutage oma soovitud teemale vastavat värvinuppu. Kuvatakse uus värvi järgi kodeeritud lehekülg. Üksuseid saab valida samal viisil. Eelmise või järgmise lehekülje kuvamiseks vajutage vastavat värvinuppu. ● : Kuvab võimaliku alamlehekülje. ● : Kuvab järgmise teleteksti lehekülje. ● : Kuvab eelmise teleteksti lehekülje. ● : Kuvab teleteksti vaatamise mis tahes hetkel indeksi (sisukorra) lehekülje. ● : Valib teleteksti režiimi (LIST/ FLOF). Kui seda vajutatakse LIST (Loend) režiimi ajal, lülitub režiim loendisse salvestamise režiimi. Loendisse salvestamise režiimis saate salvestada teleteksti lehekülje vastavasse loendisse kasutades nuppu 8 (salvestamine). ● : Kuvab peidetud teksti (näiteks viktoriini vastused). Normaalse ekraani kuvamiseks vajutage seda uuesti. ● : Kahandab teleteksti, et see kattuks käesoleva ülekandega. Tüüpiline teleteksti lehekülg Osa Sisu A B C D E F Valitud lehekülje number. Edastatava kanali nimi. Käesoleva lehekülje number või otsingu indikaatorid. Kuupäev ja aeg. Tekst. Staatuse teave. FASTEXT teave. Teleteksti TTX/MIX nuppu saab kasutada vaid siis, kui digitelevisioonis edastatav kanal toetab teleteksti signaali. Salvestamine Võimaliku salvestusmahu kontrollimine Palun kontrollige vaikimisi salvestusseadet ja võimalikku salvestusmahtu. (Palun vaadake peatükki „Salvestusseadme haldur“.) Salvestamiseks on vajalik vähemalt 100 MB vaba ruumi. Salvestamine katkeb, kui vaba salvestusmahtu on vähem kui 50MB. Märkused kõvaketta mahutavuse kohta BD-F8 seeria Antud toode reserveerib sisemise kõvaketta mahtu vastavalt allpool kirjeldatud informatsioonile funktsioonide toimimise jaoks ja seda reserveeritud osa ei saa kasutada salvestamiseks. (Ajanihke funktsioon: 22 GB, funktsionaalsed eesmärgid: 5 GB) Ekraanil kuvatud maht, mis näitab umbkaudset saadaolevat salvestusmaht, on näha allpool ning see on arvutatud vastavalt toote tarnimisstaatusele. Mudeli nimi BD-F8900, F8900M, F8900N, 8900A, 8909S BD-F8500, F8500M, F8500N, 8500A, 8509S Kõvaketta tootja spetsifikatsioon Saadaolev maht 1 TB 889 GB 500 GB 431 GB Kõvaketta mahutavuse kuvamine: Kõvaketta mahtu arvestab tootja eeldusel, et 1 KB=1000 baiti. Kuid operatsioonisüsteemis on kindlakskujunenud kõvaketta maht arvestusel, et 1 KB=1024 baiti, seetõttu moodustab antud plaadimängija tuvastatud mahutavus ca 93% tootja märgitud mahutavusest. Näiteks näitab antud plaadimängija 1 TB (1000 GB) suuruse kõvaketta mahutavuseks 931,3 GB. Soovitame antud plaadimängijaga salvestatud või toimetatud faile kasutada vaid isiklikuks otstarbeks. Hetkel vaadatava telekanali salvestamine 1. Vajutage PROG või numbrinuppe, et valida telekanal, mida soovite salvestada. 2. Vajutage REC (Salvestamise) nuppu. 3. Kui soovite reguleerida salvestuse pikkust, vajutage 4. Valige soovitud salvestuse pikkus, seejärel vajutage nuppu. nuppu. Salvestamises pausi tegemiseks 1. Vajutage REC PAUSE (Salvestamise pausi) nuppu, et teha käimasolevas 2. salvestamises paus. Salvestamise jätkamiseks vajutage REC nuppu. Salvestamise lõpetamiseks Salvestamise lõpetamiseks vajutage nuppu. Taasesituse juhtimine salvestamise ajal Telekanali salvestamise ajal saate ajanihke funktsiooni abil stseeni otsida või liikuda salvestuse alguspunkti ilma salvestamist mõjutamata. 1. 2 3 4 5 nupud : Otsige soovitud stseeni. Iga kord, kui nuppu vajutate, muutub taasesituse kiirus. 1 2 3 4 5 1 2 3 4 5 nupp : Salvestuse alguspunkti naasmine. nupp : Hüpake reaalajas toimuvale stseenile. nupp : Hüpake 10 sekundit käesolevast positsioonist tagasi. nupp : Hüpake 10 sekundit käesolevast positsioonist edasi. 6. 7. nupp : Tehke stseeni esitamiseks paus, kuid jätkake salvestamist. nupp : Kui vaatate minevikus toiminud stseeni, hüppab taasesitus reaalajas toimuvale stseenile. Kui vaatate reaalajas toimuvat stseeni, siis salvestamine katkeb. Telekanali salvestamise ajal teiste kanalite vaatamine BD-F8 seeria Sellal, kui üht telesaade salvestatakse, saate vaadata ka teisi telekanaleid. Vajutage salvestamise ajal nuppu PROG või numbrinuppe, et lülituda soovitud kanalile. Tasuta telekanalit salvestades saate vaadata nii tasuta kui tasulisi kanaleid. Kui salvestate tasulist kanalit, saate vaadata vaid tasuta kanalit. Lühemaid kui 10-sekundilisi faile ei salvestata. Samaaegne salvestamine Kahe telekanali samaaegne salvestamine BD-F8 seeria 1. Kui ühte telekanalit salvestatakse, liikuge teisele telekanalile, mida soovite samuti salvestada. 2. Vajutage REC nuppu. Salvestamine algab. Kahe erineva tasulise kanali samaaegset salvestamist ei toetata. Kui soovite nautida kahe telekanali samaaegset salvestamist, peate ühendama satelliidi RF-kaablid ANT1 IN ja ANT2 IN pesadesse Mudelid F8909S, F8509S Isegi kui ühendate kaks CI(+) CAM vaatajakaarti CAM-pessa, ei saa Te samaaegselt kahte tasulist kanalit vaadata või salvestada. Mudelid F8909S, F8509S Teiste telekanalite, mida ei salvestata, vaatamine BD-F8 seeria Lisaks kahe telekanali samaaegsele salvestamisele saate vaadata veel üht kanalit. 1. Vajutage CH LIST nuppu, et kontrollida, millist telekanalit on võimalik vaadata. Kanaliloendis sinisena kuvatud telekanalid on need, millele on võimalik lülituda katkestamata juba käivitatud salvestusi. 2. Vajutage nuppu, et vaadata võimalikku telekanalit. Et vaadata kanalit, mis pole kuvatud sinisena, peate katkestama vähemalt ühe käesoleva salvestamise. Salvestamise lõpetamine BD-F8 seeria Kui vaatate telekanalit, mida salvestatakse Vajutage nuppu. Kui vaatate kanalit, mida ei salvestata Vajutage nuppu. Samaaegsed toimingud Salvestamise ajal saate plaati esitada või teisi funktsioone nautida. Vajutage HOME (Peamenüü) nuppu ning seejärel valige „Apps“ (Rakendused) või „AllShare“ funktsioon. Kahjuks ei saa Te salvestamist katkestamata valida seadistuste menüüd. Ajanihke funktsioon Saate teha reaalajas toimuvas telesaates pausi või hakata vaatama telesaadet kohast, kus käivitasite ajanihke funktsiooni. Ajanihke alustamine PLAY (Esita) nupuga 1. Vajutage telekanalit vaadates nuppu. 2. Käivitub ajanihke funktsioon ning kuvatakse ajanihke riba. Reaalajas telesaadet kuvatakse ajanihke riba vasakul pool. Ajanihke alustamine PAUSE (Pausi) nupuga 1. Vajutage telekanalit vaadates nuppu. 2. Telesaate kujutis pausitakse ning seejärel kuvatakse ajanihke riba. Ajanihke riba vasakul pool kuvatakse (Paus). Ajanihke informatsioon Saate vaadata käesolevat informatsiooni ajanihke funktsiooni kohta. 1. Vajutage nuppu oma puldil, kui ajanihke funktsioon on aktiveeritud. 2. Kuvatakse ajanihke riba, nagu allpool näidatud. Ajanihke seadistused jäävad jõusse isegi siis, kui lülitute ajanihke töötamise ajal teisele kanalile. Sellisel juhul muutub eelmise kanali ajanihe ajaloofunktsiooniks (eelmise kanali ajanihe on veel saadaval). Kui ajanihet alustatakse esitamise või pausi tegemise nupuga, jääb ajanihke funktsioon jõusse nii kauaks, kuni vajutatakse lõpetamise nuppu („Stop“). Juhul kui ajanihke funktsioon pole enam saadaval (näiteks teisele rakendusele või analoogkanalile lülitudes või sisendiallikat muutes), peatub ajanihe ilma teavituseta ning jätkub automaatselt siis, kui allikas muudetakse digitaaltelevisiooni peale. 1) Ajaloo funktsioon toetab ainult digitaalsete telekanalite vahel lülitumist. 2) Analoogkanalile lülitudes lõpetavad ajaloo ja ajanihke funktsioon automaatselt töötamise. 3) Ajanihke funktsioon peatub automaatselt, kui peamenüüs valitakse mõni muu menüü (peatatakse nii ajanihke kui ajaloo töös olevad funktsioonid). 4)Naastes digitaaltelevisiooni kanalile jätkub ajanihke funktsioon automaatselt, kui kasutaja ei sisene peamenüü ühtegi teise menüüsse. Ajanihke funktsiooni jaoks reserveeritakse 22GB ulatuses sisemise kõvaketta mahtu. Taasesituse juhtimisnupp ajanihke funktsiooni toimimise ajal 1. 2. 3. 4 5 6 7 nupud : Otsige soovitud stseeni. Iga kord, kui nuppu vajutate, muutub taasesituse kiirus. nupp : Ajanihke algusesse naasmine. nupp : Näitab reaalajas toimuvat stseeni. nupp : Hüppab 10 sekundit käesolevast positsioonist tagasi. nupp : Hüppab 10 sekundit käesolevast positsioonist edasi. nupp : Teeb stseeni esitamises pausi jätkates samas ajanihke funktsiooni. nupp : Kui vaatate minevikus toimunud stseeni, hüppab esitus reaalajas toimuvale stseenile. Kui vaatate reaalajas toimuvat stseeni, katkestatakse ajanihke funktsioon. Ajanihke peatamine 1. Kui ajanihke riba pole pausitud või mineviku režiimis, vajutage nuppu. Kuvatakse teade „Do you want to stop Timeshift?" (Kas soovite ajanihke funktsiooni peatada?). 2. Valige OK nupp ja vajutage ajanihke peatamiseks nuppu. 3. Kui ajanihke riba on pausitud või mineviku režiimis, lülitub ajanihke režiim reaalajas televisioonile, kui vajutate esimest korda nuppu. 4. Vajutage uuesti nuppu, seejärel kuvatakse sama teade mis ülalpool. 5. Valige „Yes“ (Jah), seejärel vajutage nuppu. Salvestatud pealkirja esitamine 1. Valige peamenüü ekraanil „Photos, Videos & Music“ (Fotod, videod ja muusika), seejärel vajutage 2. nuppu. Valige „Recorded TV“ (Salvestatud telesaated), seejärel vajutage Kuvatakse salvestatud telesaadete nimekiri. 3. Valige soovitud seade, seejärel vajutage nuppu. 4. Valige pealkiri, mida soovite esitada, seejärel vajutage nuppu. nuppu. Valitud pealkirja hakatakse esitama. Vaate-, filtri- ja võimaluste menüü kasutamine Vaatemenüü kasutamine Valige taasesitusekraanil „View“ (Vaade), seejärel vajutage nuppu. ● „Title“ (Pealkiri): Kuvatakse vaatefunktsiooni ekraanil. Pealkirja järgi sorteerimine. ● „Date“ (Kuupäev): Kuvatakse vaatefunktsiooni ekraanil. Kuupäeva järgi sorteerimine. ● „Channel“ (Kanal): Kuvatakse vaatefunktsiooni ekraanil. Kanali järgi sorteerimine. Sõltuvalt plaadist või salvestusseadmest võib vaatemenüü erineda või puududa. Filtrimenüü kasutamine Valige taasesitusekraanil „Filter“, seejärel vajutage nuppu. ● „All“ (Kõik): Kuvatakse nimekiri kõigist salvestatud saadetest. ● „Unwatched“ (Vaatamata): Kuvatakse nimekiri vaatamata saadetest. Võimaluste menüü kasutamine Valige taasesitusekraanil või salvestatud telesaateid sisaldaval failiekraanil „Options“ (Võimalused), seejärel vajutage nuppu. ● „Play Selected“ (Esita valitud): „Play Selected“ funktsioon võimaldab Teil valida esitamiseks kindlad saated. See toimib põhimõtteliselt samamoodi kõikide failide puhul. Vaadake peatükki „Heliplaadi lugude kordamine“. ● „Lock“ (Lukusta): Saate nimekirja lukustada. ● „Unlock“ (Vabasta lukk): Saate nimekirja lukust vabastada. ● „Delete“ (Kustuta): Saate nimekirjast faili kustutada. ● „Partial Delete“ (Osaline kustutamine): Saate pealkirja osaliselt kustutada. ● „Split“ (Poolita): Saate pealkirja poolitada. ● „Rename“ (Nimeta ümber): Saate pealkirja ümber nimetada. ● „Manage Devices“ (Halda seadmeid): Valige see menüü, et seadmeid hallata. Sõltuvalt plaadist või salvestusseadmest võib võimaluste menüü erineda või puududa. Salvestatud pealkirja toimetamine Pealkirja osa poolitamine (Kaheks jagamine) 1. Valige „Recorded TV“ (Salvestatud telesaadete) ekraanil „Options“ (Võimalused), seejärel vajutage nuppu. 2. Valige „Split“ (Poolita), seejärel vajutage nuppu. 3. Valige pealkiri, mida soovite toimetada. 4. Kasutades taasesitusega seotud nuppe liikuge poolituskohani ja seejärel vajutage 5. Vajutage 6. Vajutage nuppu. nuppu, et valida „Split“. nuppu. Poolitatud pealkiri jagatakse kaheks osaks ning järgmised pealkirjad liiguvad ühe võrra allapoole. Pealkirja osa poolitamine (Osaline kustutamine) 1. Valige „Recorded TV“ (Salvestatud telesaadete) ekraanil „Options“ (Võimalused), seejärel vajutage nuppu. 2. Valige „Partial Delete“ (Osaline kustutamine), seejärel vajutage nuppu. 3. Valige pealkiri, mida soovite toimetada. 4. Vajutage alguskohas nuppu. Osa kustutamise alguspunkti aknas kuvatakse pilt ja alguspunkti aeg. ● Valige kustutatava osa algus- ja lõpp-punkt kasutades taasesitusega seotud nuppe. 5. Vajutage lõpp-punktis nuppu. Osa kustutamise lõpp-punkti aknas kuvatakse pilt ja lõpp-punkti aeg. 6. Vajutage 7. Vajutage nuppu, et valida „Delete“ (Kustuta). nuppu. Kustutatava osa minimaalne pikkus peaks olema rohkem kui 5 sekundit. Kopeerimine Videote, muusika või fotode kopeerimine ● Failide kopeerimist kõvakettalt teisele salvestusseadmele ja vastupidi toetavad ainult F8-seeria mudelid. Sisu Kõvaketas/Plaat/ „AllShare“ USB Muusika Fotod Videod Toetatakse Toetatakse Toetatakse Plaat/USB/ „AllShare“ Kõvaketas Kõvaketas/Plaat/USB „AllShare“ Toetatakse Toetatakse Toetatakse Toetatakse Toetatakse Toetatakse ● Plaat (CD-DA/CD-R/CD-RW, DVD±R (Lõplikult vormistatud)/ DVD+RW/DVD-RW(Lõplikult vormistatud)) Kõvaketas või USB ● PTP USB pole võimalik, kui kopeerite USB-seadmele. ● Ülekandesignaali saab salvestada välisele või sisemisele kõvakettale, kuid kopeerimisfunktsiooni ei toetata. 1. Vajutage HOME (Peamenüü) nuppu. Kuvatakse peamenüü ekraan. 2. Kui seade on stopprežiimis, ühendage USB-salvestusseade toote esipaneelil asuvasse USB-porti. 3. 4. 5. 6. Valige soovitud sisutüüp, seejärel vajutage nuppu. Valige soovitud failid. Valige „Options“ (Võimalused), seejärel vajutage nuppu. Valige „Send“ (Saada), seejärel vajutage nuppu. Käimasoleva kopeerimise tühistamiseks vajutage nuppu. 3D-funktsioonid Digitelevisiooni vaatamine 3D-efektiga Saate kogeda 3D-efekti 3D-sisuga reaalajas televisiooni ning salvestatud telesaateid vaadates. 1. Vajutage telesaadet või salvestatud telesaadet vaadates oma puldil 3D nuppu. Kuvatakse 3D menüü. ● „Side by Side“: Kuvatakse kaks pilti üksteise kõrval. ● „Top and Bottom“: Kuvatakse üks pilt teise peal. 2. Vajutage ◄► nuppe, et valida soovitud 3D-režiim, seejärel vajutage nuppu. 3. Kui vajutate 3D-sisu vaatamise ajal veel kord 3D nuppu, lülitub kuvatav pilt 2D-režiimi. Kui muudate „Side by Side“ 3D-režiimis digitelevisiooni vaadates telekanalit, lülitub kuvatav pilt automaatselt 2D-režiimi. Kui „Side by Side“ 3D-režiim aktiveeritakse, ei saa Te 3D-režiimi reguleerida. Kui telesaade ei toeta „Side by Side“, „Top and Bottom“ režiimi või „Auto Detection“ funktsiooni, ei kuvata 3D-menüü valiku ekraanikuva. SAMSUNGI kontosse sisselogimine Enne „Movies & TV Shows“ teenusesse või rakendustesse sisenemist soovitame Teil SAMSUNGI kontoga sisse logida. SAMSUNGI kontoga sisse logimiseks järgige antud samme: 1. Kui kuvatud on peamenüü ekraan, vajutage 2. Valige väli „Email“ (E-mail), seejärel vajutage nuppu. Kuvatakse sisselogimise ekraan. nuppu. Kuvatakse klaviatuuri hüpikaken. 3. Sisestage klaviatuuri kasutades oma meiliaadress. Kui see on tehtud valige „Done“ (Tehtud) nupp, seejärel vajutage nuppu. Sisselogimise ekraan kuvatakse uuesti. 4. Valige väli „Password“ (Salasõna), seejärel vajutage nuppu. Kuvatakse klaviatuuri hüpikaken. 5. Sisestage klaviatuuri kasutades oma salasõna. Kui see on tehtud, valige „Done“ nupp, seejärel vajutage nupp. Sisselogimise ekraan ilmub uuesti. 6. Et sisselogimise protsess järgmine kord lihtsamaks muuta, valige „Sign me in automatically“ (Logi mind automaatselt sisse), seejärel vajutage nuppu. 7. Valige „Log In“ (Logi sisse), seejärel vajutage nuppu. Plaadimängija logib Teid Teie kontosse sisse. Ekraani all vasakul kuvatakse Teie konto meiliaadressi. Kui valisite „Sign me in automatically“, siis järgmisel korral, kui Te soovite oma kontosse sisse logida, sisestab toode automaatselt Teie meiliaadressi ja salasõna. Teie peate vaid valima „Log In“. Kui „Log In“ ekraanil Teie meiliaadressi ja salasõna ei kuvata, valige „Email“ välja kõrval asuv nupp, millel on kujutatud allapoole suunatud nool, seejärel vajutage nuppu. Kuvatakse keritav loend kõigist Teie registreeritud kontodest. Valige oma konto ja vajutage nuppu. Toode täidab meiliaadressi ja salasõna väljad. Kui vajutate pärast sisselogimist nuppu, kuvatakse „My Account“ (Minu konto) hüpikaken. Hüpikaknas saate valida „Logout“ (Logi välja), „Change Account Information“ (Muuda konto informatsiooni), „Link Service Accounts“ (Ühenda teenuste kontod), „Remove Accounts from the Device“ (Eemalda kontod seadmest) ja „Deactivate Account“ (Deaktiveeri konto). Filmide laenutamiseks ja tasuliste rakenduste eest maksmiseks peab Teil olema oma konto all registreeritud krediitkaart. Kui Te pole krediitkaarti registreerinud, valige „Change Account Information“(Muuda konto informatsiooni). Lehel „Change Account information“ valige „Register Card“ (Registreeri kaart), vajutage nuppu ja järgige ekraanil toodud juhiseid. Enne „Movies & TV Shows“ või „Apps“ võimaluste kasutamist Kui Te pole veel „Smart Hub“ teenust seadistanud, siis „Movies & TV Shows“ (Filmid ja telesaated) või „Apps“ (Rakendused) valiku esmakordsel kasutamisel palub toode Teil läbi viia „Smart Hub“ teenuse seadistamisprotseduuri. 1. Valige peamenüü ekraanil kas „Movies & TV Shows“ või „Apps“, seejärel vajutage nuppu. Kui valisite „Apps“, minge 4. sammu juurde. 2. Kui valisite „Movies & TV Shows“, kuvatakse „Smart Hub“ teenuse hüpikaken, mis küsib, kas soovite „Smart Hub“ teenust seadistada. Valige „Yes“, seejärel vajutage nuppu. Kuvatakse tervitusekraan. 3. Valige „Start“, seejärel vajutage nuppu. Kuvatakse „Smart Hub“ teenuse tingimuste ja privaatsuspoliitika ekraan. 4. „Smart Hub“ teenuse tingimuste ja privaatsuspoliitika ekraanil peate „Smart Hub“ teenuse kasutamiseks läbi lugema nii „Smart Hub“ teenuse tingimused kui privaatsuspoliitika ning nendega nõustuma. 5. Kerige alla ja seejärel klõpsake „View Details“ (Vaata detaile) nupule, et tervet dokumenti vaadata. 6. Kui olete lugemisega lõpule jõudnud, kerige üles esimese sisestusväljani ja vajutage nuppu, et nõustuda teenuse tingimuste ning privaatsuspoliitikaga. 7. Vajutage ► nuppu, et liikuda „Supplemental Privacy Notices“ (Täiendavate privaatsusmärkuste) ekraanile. 8. Klõpsake „View Details“ nuppu, et vaadata kogu märgukirja. 9. Kui olete lugemisega lõpule jõudnud, kerige üles ülemise sisestusväljani, seejärel vajutage nuppu. Te ei pea nõustuma täiendava privaatsusmärgukirjaga, kuid mõned „Smart TV“ omadused või funktsioonid ei pruugi olla saadaval, kui Te seda ei tee. 10. Vajutage kaks korda ► nuppu. Kuvatakse ekraan „Setup Complete“ (Seadistamine lõpetatud). Vajutage nuppu. „Movies & TV Shows“ võimaluste kasutamine Saate alla laadida või striimida tasulisi ja tasuta filme ning telesaateid ja neid oma teleris vaadata. 1. Valige peamenüü ekraanil „Movies & TV Shows“ (Filmid ja telesaated), seejärel vajutage nuppu. 2. Valige üks film „Featured“ (Esiletõstetud) või „Recommended“ (Soovitatud) pealkirja alt, seejärel vajutage nuppu. Kuvatakse valitud filmi lehekülg. Kasutage ▼ nuppu, et liikuda ekraani alaossa. Valige „Favourites“ (Lemmikud), „Featured“ (Esiletõstetud), „Movies“ (Filmid), „TV Shows“ (Telesaated) või „Purchased“ (Ostetud), seejärel vajutage nuppu. Kasutage ilmuval leheküljel ▲▼◄► nuppe, et valida saade või film, seejärel vajutage nuppu. „Movies and TV Shows“ ekraanil saate valida ka „What’s New“ (Mis on uut), „Most Popular“ (Kõige populaarsem) või „Genres“ (Žanrid), et näha rohkem võimalikke saateid või filme. Kasutage žanriekraanil ▲▼◄►nuppe, et valida žanr, seejärel vajutage nuppu. Et teha valik leheküljel, mis kuvab filme ja telesaateid, kasutage valimiseks ▲▼◄► nuppe, seejärel vajutage nuppu. 3. Valiku vaatamiseks valige „Watch now“ (Vaata nüüd), seejärel vajutage nuppu. Kuvatakse valiku ekraan, mis loetleb üles erinevaid asukohad, kust saate filme laenutada, ning laenutamise hinnad. 4. Valige asukoht, seejärel vajutage nuppu. Filmi käivitamiseks järgige ekraaniltoodud juhiseid. Kui Te ei ole oma SAMSUNGI kontosse sisse loginud, kuvatakse sisselogimise ekraan pärast 3. sammu ja Te peate sisse logima. Kui Te pole krediitkaarti oma SAMSUNGI kontoga sidunud, siis kuvatakse pärast sisselogimist „Register Card“ (Registreeri kaart) ekraan. Järgige ekraanil toodud juhiseid. Filmide laenutamiseks ja tasuliste rakenduste ostmiseks peab Teil oma konto alla olema registreeritud krediitkaart. „Apps“ võimaluse kasutamine Teil on võimalik alla laadida internetist erinevaid rakendusi ning siseneda erinevatesse tasuta või tasulistesse rakendustesse ning neid oma telerist vaadata. Osadesse rakendustesse sisenemiseks peab Teil olema SAMSUNGI konto. „Apps“ ekraani tutvustus ● „Recommended“ (Soovitatud): Kuvab SAMSUNGI hallatud sisusoovitused. ● „My Apps“ (Minu rakendused) : Kuvab Teie isikliku rakenduste galerii, mida saab muuta „More Apps“ ekraanil. ● „More Apps“ (Rohkem rakendusi): Valige, et ligi pääseda „More Apps“ ekraanile, kus Te saate rakendusi lisada, muuta ja kustutada ning näha kõiki allalaaditud rakendusi. ● „Featured Applications“ (Esiletõstetud rakendused): Kasutage ▲▼◄► nuppe, et rõhutada kuvatud rakendust, seejärel vajutage esiletõstetud rakenduse kohta. nuppu. Kuvatakse informatsioon Rakenduste allalaadimine „Samsung Apps“ rakenduse abil saate alla laadida tasulisi ja tasuta rakendusi. 1. Valige rakenduste ekraanil „Samsung Apps“, seejärel vajutage nuppu. Kuvatakse „Samsung Apps“ ekraan. 2. Ekraani ülaosas pealkirja „What’s New?“ (Mis on uut?) all näete erinevaid uusi rakendusi. Kasutage ◄► nuppe, et kerida nimekirja vasakule või paremale, seejärel valige rakendus. Vajutage nuppu, et näha rakenduse kohta rohkem informatsiooni. Kui rakendus on tasuta, valige „Download“ (Laadi alla), seejärel vajutage nuppu, et rakendus alla laadida. Kui tegemist on tasulise rakendusega, valige „Buy“ (Osta), seejärel vajutage nuppu ning järgige ekraanil toodud juhiseid. Rakenduse ostmiseks peate olema oma SAMSUNGI kontosse sisse logitud ning Teil peab olema kontoga seotud krediitkaart. Sisselogimiseks vajutage nuppu oma puldil. Kui Te pole krediitkaarti registreerinud, vajutage pärast sisselogimist uuesti nuppu, seejärel valige kuvatavas hüpikaknas „Change Account Information“. Konto informatsiooni muutmise lehel valige „Register Card“ (Registreeri kaart), vajutage nuppu ja järgige ekraanil toodud juhiseid. Rakendustesse saate siseneda ja neid alla laadida ka ekraani vasakul ääres loetletud kategooriatest. Juhiseid vaadake 4. sammust. 3. Kui rakendus on alla laaditud, valige „Run“ (Käivita) ja vajutage nuppu, et rakendus kohe käivitada. Kui soovite rakendust hiljem käivitada, vajutage RETURN (Tagasi) nuppu. Mõlemal juhul kuvatakse rakenduste ekraanil allalaaditud rakenduse ikoon. 4. Teiste rakenduste vaatamiseks kasutage ▲▼◄► nuppe, et liikuda ekraani vasakul pooles olevasse kategooriate nimekirja. 5. Kasutage kategooria valimiseks ▲▼ nuppe. Iga kord, kui liigute, et rõhutada järgmist kategooriat, kuvatakse paremal uus rakenduste kogumik. 6. Kasutage ► nuppu, et liikuda rakenduste peale ja ▲▼◄► nuppe, et liikuda rakenduselt rakendusele. 7. Et näha rakenduse kohta rohkem teavet, valige see ning vajutage nuppu. 8. Rakenduse allalaadimiseks järgige 2. ja 3. sammus toodud juhiseid. Rakenduse käivitamine 1. Valige peamenüü ekraanil „Apps“ (Rakendused), seejärel vajutage nuppu. 2. Kasutage rakenduste ekraanil ▲▼◄► nuppe, et valida rakendus, seejärel vajutage nuppu. Rakendus käivitub. „More Apps“ ekraani kasutamine „More Apps“ (Rohkem rakendusi) ekraan kuvab kõikide allalaaditud rakenduste nimekirja ning võimaldab Teil: ● Sorteerida „More Apps“ ekraanil olevaid rakendusi allalaadimise kuupäeva („Date Downloaded“), hiljuti kasutamise („Recently Opened“ ja pealkirja („Title“) järgi. ● Kasutada mitmeid võimaluste menüü funktsioone rakenduste peal, mis on üles loetletud rakenduste ekraani „My Apps“ osas, k.a. rakenduste uuendamine, teise kausta liigutamine, „My Apps“ alajaotusest eemaldamine ning lukustamine. ● Rakendusi käivitada. Rakenduste sorteerimine Rakenduste sorteerimiseks „More Apps“ ekraanil järgige alltoodud samme: 1. Valige peamenüü ekraanil „Apps“ (Rakendused), seejärel vajutage nuppu. 2. Kasutage rakenduste ekraanil ▼ nuppu, et liikuda „More Apps“ (Veel rakendusi) valikule lehe allosas, seejärel vajutage nuppu. 3. Kasutage „More Apps“ ekraanil ▲► nuppe, et liikuda ekraani ülaosas olevale valikule „View“ (Vaata), seejärel vajutage nuppu. 4. Valige kuvatavas allakeritavas nimekirjas „Date Downloaded“ (Allalaadimise kuupäev), „Recently Opened“ (Hiljuti kasutatud) või „Title“ (Pealkiri), seejärel vajutage nuppu. Rakendused „More Apps“ ekraanil sorteeritakse Teie valitud kriteeriumi järgi. Võimaluste menüü kasutamine Lukustamine / lukust vabastamine Kasutades lukustamise / lukust vabastamise funktsiooni ning PIN-koodi saate Te lukustada rakendusi, et neid ei saaks käivitada ei rakenduste ega „More Apps“ ekraanilt. Vaikimisi PIN-kood on 0000. 1. Kasutage „More Apps“ ekraanil ▲► nuppe, et liikuda ekraani ülaosas olevale valikule „Options“ (Võimalused), seejärel vajutage nuppu. 2. Valige „Lock/Unlock“ (Lukusta / vabasta lukust), seejärel vajutage nuppu. 3. Kui kuvatakse lukuteenus, sisestage PIN-kood kasutades puldi numbrinuppe. 4. Rakenduse lukustamiseks valige rakendus, seejärel vajutage nuppu. Rakenduse peale kuvatakse lukk. Korrake, et teisi, üksikuid rakendusi lukustada. 5. Lukustatud rakenduste lukust vabastamiseks valige rakendus, seejärel vajutage nuppu. 6. Kõikide rakenduste korraga lukustamiseks kasutage ▲► nuppe, et valida „Lock All“ (Lukusta kõik) nupp, seejärel vajutage nuppu. 7. Lukustatud rakenduste korraga lukust vabastamiseks kasutage ▲► nuppe, et valida „Unlock All“ (Tühista kõikide lukustused) nupp, seejärel vajutage nuppu. 8. Vajutage kaks korda RETURN (Tagasi) nuppu, et naasta rakenduste ekraanile. Lukustatud rakendustel kuvatakse parema ülaosas luku ikoon. „My Apps“ loetelu toimetamine „My Apps“ (Minu rakendused) loetelu toimetamine võimaldab Teil „My Apps“ valikusse rakendusi lisada ja sealt neid kustutada. Samuti võimaldab see muuta rakenduse asukohta „My Apps“ loetelus. Rakenduse lisamine „My Apps“ loetellu 1. Kasutage „More Apps“ ekraanil ▲► nuppe, et liikuda ekraani ülaosas valikule „Options“ (Võimalused), seejärel vajutage nuppu. 2. Valige „Edit My Apps“ (Toimeta minu rakendusi), seejärel vajutage nuppu. Kuvatakse „Edit My Apps“ ekraan. 3. Valige värviliselt kuvatud rakendus rakenduste ülemisest reast, seejärel vajutage nuppu. Värviliselt kuvatud rakenduse ikoon ilmub allpool olevasse „My Apps“ alasse ning ülemises reas muutub vastava rakenduse ikoon halliks. Hallina kuvatud rakendused on juba „My Apps“ loetelus. 4. Kui naasete rakenduste ekraanile, kuvatakse rakendus „My Apps“ alas. Rakenduse kustutamine „My Apps“ loetelust 1. Kasutage „More Apps“ ekraanil ▲► nuppe, et liikuda valikule „Options“ (Võimalused) ekraani ülaosas, seejärel vajutage nuppu. 2. Valige „Edit My Apps“ (Toimeta minu rakendusi), seejärel vajutage nuppu. Kuvatakse „Edit My Apps“ ekraan. 3. Valige rakendus, mida soovite „My Apps“ loetelust kustutada, vajutage nuppu, seejärel vajutage ▲▼◄► nuppu X-i suunas. Kuvatakse hüpikaken teatega „Remove from My Apps“ (Eemalda minu rakenduste hulgast). 4. Valige „Yes“ (Jah), seejärel vajutage nuppu. 5. Kui naasete rakenduste ekraanile, on antud rakendust „My Apps“ piirkonnast eemaldatud. Rakenduse liigutamine „My Apps“ loetellu 1. Kasutage „More Apps“ ekraanil ▲► nuppe, et liikuda ekraani ülaosas olevale valikule „Options“ (Võimalused), seejärel vajutage 2. Valige „Edit My Apps“, seejärel vajutage nuppu. nuppu. Kuvatakse „Edit My Apps“ ekraan. 3. Valige rakendus, mida soovite liigutada „My Apps“ loetellu, vajutage nuppu ja seejärel vajutage ▲▼◄► nuppe, liigutada rakenduse ikooni ühe noole (<, >, ^ jne.) suunas, mis on kuvatud ümber rakenduse ikooni. Rakenduse ikoon liigub Teie valitud suunas. 4. Kui olete asetanud rakenduse ikooni soovitud kohale, vajutage nuppu. 5. Kui naasete rakenduste ekraanile, asub rakenduse just selles kohas, mille valisite. Kausta loomine „Create Folder“ (Loo kaust) valik võimaldab Teil luua „More Apps“ ekraanile kausta, kuhu saate liigutada rakendusi. 1. Kasutage „More Apps“ ekraanil ▲► nuppe, et liikuda valikule „Options“ (Võimalused) ekraani ülaosas, seejärel vajutage nuppu. 2. Valige „Create Folder“ (Loo kaust), seejärel vajutage nuppu. Kuvatakse hüpikaken „Set Folder Name“ (Määra kausta nimi). 3. Vajutage nuppu. Kuvatakse klaviatuur. 4. Valige paremal pool „Clear“ (Puhasta) nupp, seejärel vajutage nuppu, et eemaldada sisestusväljalt nimi „Folder 1“. Seejärel sisestage klaviatuuri kasutades kaustale soovitud nimi. 5. Kui see on tehtud, valige paremal pool „Done“ (Tehtud), seejärel vajutage Hüpikaken ilmub taas. 6. Valige „OK“, seejärel vajutage nimekirja kuvatakse uus kaust. nuppu. Ekraani vasakule poole rakenduste nuppu. Kausta liigutamine Kausta liigutamise („Move to Folder“) valik võimaldab Teil liigutada rakendusi Teie valitud kausta. 1. Kasutage „More Apps“ ekraanil ▲► nuppe, et liikuda valikule „Options“ (Võimalused) ekraani ülaosas, seejärel vajutage nuppu. 2. Valige „Move to Folder“, seejärel vajutage nuppu. Kuvatakse kausta liigutamise ekraan. 3. Kasutage rakendusele liikumiseks ▲▼◄► nuppe, seejärel vajutage rakenduse valimiseks nuppu. Rakenduse vasakule ülemisse nurka kuvatakse märgistus. 4. Rakenduse valiku tühistamiseks vajutage nuppu. Märgistus kaob. 5. Korrake sammu 3., et lisada veel rakendusi. Kõikide allalaaditud rakenduste valimiseks valige ekraani paremal ülaosas „Select All“ (Vali kõik), seejärel vajutage nuppu. Kõikide rakenduste valiku tühistamiseks valige ekraani paremal ülaosas „Deselect All“ (Tühistage kõik valikud), seejärel vajutage nuppu. 6. Kui see on tehtud, valige ekraani ülaosas „Select folder“ (Vali kaust), seejärel vajutage nuppu. Kuvatakse hüpikaken teatega „Select Folder“ (Vali kaust). 7. Kasutage kausta valimise hüpikaknas ▲▼ nuppe, et valida kaust, kuhu soovite valitud rakendused liigutada, seejärel vajutage nuppu. 8. Kuvatakse hüpikaken teatega „Apps Moved“ (Rakendused liigutatud). Vajutage nuppu. 9. Kausta avamiseks kasutage kausta rõhutamiseks ▲▼◄► nuppe, seejärel vajutage nuppu. Kausta ümbernimetamine Kausta ümbernimetamise valik võimaldab Teil olemasolevat kausta ümber nimetada. 1. Kasutage „More Apps“ ekraanil ▲► nuppe, et liikuda valikule „Options“ (Võimalused) ekraani ülaosas, seejärel vajutage nuppu. 2. Valige „Rename Folder“ (Kausta ümbernimetamine), seejärel vajutage nuppu. 3. Kasutage ▲▼◄► nuppe, et rõhutada valitud kaust, seejärel vajutage nuppu. Kuvatakse kausta ümbernimetamise ekraan ja kaust rõhutatakse. Kuvatakse hüpikaken „Rename“ (Nimeta ümber). 4. Vajutage nuppu. Kuvatakse klaviatuur. 5. Sisestage kausta uus nimi. Kui see on tehtud, valige paremal pool asuv valik „Done“ (Tehtud), seejärel vajutage kuvades uut nime. nuppu. Ümbernimetamise hüpikaken ilmub taas 6. Valige OK, seejärel vajutage nuppu. Kaust nimetatakse ümber. 7. Valige ekraani paremal pool „Close“, seejärel vajutage nuppu. Kustutamine Kustutamise („Delete“) valik võimaldab Teil „My Apps“ ekraanilt rakendusi ja kaustasid kustutada. Kui kaustas on rakendused, siis kustutatakse nii kaust kui rakendused. Kustutamise funktsioon eemaldab rakendused jäädavalt. Kui soovite kustutatud rakendust taas kasutada, peate selle uuesti alla laadima. 1. Kasutage „More Apps“ ekraanil ▲► nuppe, et liikuda valikule „Options“ (Võimalused) ekraani ülaosas, seejärel vajutage nuppu. 2. Valige „Delete“ (Kustuta), seejärel vajutage nuppu. Kuvatakse kustutamise ekraan. 3. Kasutage rakenduse või kausta juurde liikumiseks ▲▼◄► nuppe, seejärel vajutage valimiseks nuppu. Rakenduse või kausta vasakusse ülanurka kuvatakse märgistus. 4. Rakenduse valiku tühistamiseks vajutage nuppu. Märgistus kaob. 5. Korrake 3. sammu, et valida täiendavaid kaustasid või rakendusi. Kõikide allalaaditud rakenduste valimiseks valige ekraani paremal ülaosas „Select All“ (Vali kõik), seejärel vajutage nuppu. Kõikide rakenduste valiku tühistamiseks valige ekraani paremal ülaosas „Deselect All“ (Tühistage kõik valikud), seejärel vajutage nuppu. 6. Kui olete kõik valikud teinud, valige ekraani ülaosas „Delete“ (Kustuta), seejärel vajutage nuppu. Kuvatakse hüpikaken „Delete“ (Kustutamine). 7. Valige „Yes“ (Jah), seejärel vajutage nuppu. Valitud rakendused kustutatakse. Lukustatud rakendust või kasuta pole võimalik kohe kustutada. Kui valite kustutamiseks lukustatud rakenduse või kausta, siis 7. sammu juures kuvatakse „Lock Service“ hüpikaken. Sisestage hüpikaknasse PIN-kood ja vajutage nuppu. Lukk vabastatakse ning rakendus või kaust kustutatakse. Rakenduste uuendamine Kui rakendus vajab värskendamist uusimale versioonile, valige „Apps“ (Rakendused), seejärel valige „More Apps“ (Rohkem rakendusi). „More Apps“ ekraanil valige „Apps to update“ (Rakendused, mis vajavad uuendamist), seejärel valige nimekirjast rakendus. Rakendus hakkab end värskeimale versioonile uuendama. „Apps to update“ kuvatakse ekraanile vaid siis, kui uuendamine on vajalik. Ekraani peegeldamine BD-F8 seeria Ekraani peegeldamise funktsioon võimaldab Teil vaadata oma nutitelefoni või nutiseadme ekraani telerist, mille olete tootega ühendanud. 1. Kui kuvatud on „Blu-ray“ plaadimängija peamenüü ekraan, vajutage puldil nuppu. Kuvatakse „Screen Mirroring“ (Ekraani peegeldamine) hüpikaken. 2. Käivitage oma seadmes „AllShare Cast“. 3. Leidke oma seadmes saadaolevate seadmete nimekirjas käesolev plaadimängija ja valige see. 4. Teler kuvab PIN-koodi. Sisestage see oma seadmesse. 5. Teler kuvab ühendumise teate (nt „Connecting to Android_92gb...“) ja seejärel kuvab ühenduse loomise teate. 6. Mõne hetke pärast kuvatakse Teie seadme ekraan teleriekraanil. 7. Ekraani peegeldamise lõpetamiseks vajutage puldil EXIT (Välju) või RETURN (Tagasi) nuppu või tühistage ekraani peegeldamise funktsioon oma nutitelefonis. Ühenduse saab luua vaid seadmega, mis toetab funktsiooni „AllShare Cast“. Pidage siiski meeles, et sõltuvalt tootjast ei pruugi sellise seadme ühendamine olla täielikult toetatud. Mobiilse ühenduse toetamise kohta vaadake rohkem informatsiooni tootja veebilehelt. Sõltuvalt Teie keskkonnast võib ekraani peegeldamise funktsiooni kasutamisel esineda video hakkimist või heli katkemist. „Bluetooth“ ülekanded võivad ekraani peegeldamise signaali segada. Enne ekraani peegeldamise funktsiooni kasutamist soovitame tungivalt, et lülitaksite „Bluetooth funktsiooni oma nutitelefonis või nutiseadmes välja. Ekraani peegeldamine on võimalik vaid mobiilseadmetega, mis toetavad „AllShare Cast“ või „Wireless Mirroring“ funktsiooni. Rohkema teabe saamiseks külastage mobiiliseadme tootja veebilehte. Veebilehitseja kasutamine Veebilehitseja rakendust kasutades pääsete ligi internetile. Valige peamenüü ekraanil „Web Browser“ (Veebilehitseja), seejärel vajutage nuppu. Kui käivitate veebilehitseja olukorras, kus toode on HDMI abil ühendatud „BD Wise“ funktsiooniga ühilduva teleriga – ning „BD Wise“ on sisselülitatud - suurendatakse veebilehitsejat nii, et see täidab kogu ekraani ning teleri eraldusvõime seatakse automaatselt optimaalsele väärtusele. Veebilehitseja ei ühildu Java rakendustega. Kui soovite faili alla laadida ning seda pole võimalik salvestada, kuvatakse veateade. E-kaubandust (toodete veebist ostmist) ei toetata. „ActiveX-i“ ei toetata. Ligipääs võib olla blokeeritud osadele veebilehtedele või teatud ettevõtete hallatud veebilehitsejatele. Lingi ja kursori abil lehitsemine Veebilehitseja pakub kahte tüüpi lehitsemist: kursori abil lehitsemine („Pointer Browsing“) ja lingi abil lehitsemine („Link Browsing“). Veebilehitseja esmakordsel käivitamisel on aktiivne kursori abil lehitsemine. Kui kasutate veebilehitsejas navigeerimiseks hiirt, soovitame jätta aktiivseks kursori abil lehitsemise. Kui kasutate veebilehitsejas navigeerimiseks pulti, soovitame kursori abil lehitsemise asendada lingi abil lehitsemisega. Lingi abil lehitsemine liigutab veebilehitsejas rõhutust ühelt lingilt teisele ning pulti kasutades on see palju kiirem kui kursori abil lehitsemine. Lingi abil lehitsemise aktiveerimiseks järgige alltoodud samme: 1. Kasutage puldil ▲▼◄► nuppe, et liigutada kursor ekraani paremal ülaosas asuvale „Link Browser“ (Lingi abil lehitsemise) ikoonile. „Link Browser“ ikoon on paremalt kolmas. Kursor on õiges kohas, kui ikoon muutub siniseks ning ekraanile kuvatakse sõnad „Link Browsing” (Lingi abil lehitsemine). 2. Vajutage nuppu. Lingi abil lehitsemine aktiveeritakse ning see jääb alati aktiivseks, kui Te käivitate veebilehitseja. Juhtpaneeli tutvustus Juhtpaneelil, mis jookseb ekraani ülaosas, on erinevad ikoonid, mis käivitavad mitmeid kasulikke funktsioone. Ikoone kirjeldatakse allpool, alustades ikoonist, mis on ekraani vasakul pool ääres. ● : Liigub eelmisele veebilehele. ● : Liigub järgmisele veebilehele. ● : Kuvab järjehoidjate („Bookmarks“) ja ajaloo („History“) ekraani. Saate seada järjehoidja käesolevale lehele, valida olemasoleva järjehoidja ning muuta ja kustutada järjehoidjaid. Samuti saate vaadata oma lehitsemise ajalugu ning valida lehe, mida soovite uuesti külastada. ● : Liigub veebilehitseja esilehele. ● : Annab Teile võimaluse lehe aadressi käsitsi sisestada kasutades klaviatuuri hüpikakent. ● : Laadib käesoleva lehe uuesti, et seda ekraanil värskendada. ● : Lisab käesoleva lehe järjehoidjatesse. ● ● : Võimaldab Teil informatsiooni otsida, kui sisestate klaviatuuri hüpikakent kasutades sõnad või tähemärgid. Vaadake peatükki „Klaviatuuri hüpikakna kasutamine. : Võimaldab Teil teatud protsendi võrra ekraani suurendada või kahandada. ● : Lülitab sisse PIP-funktsiooni. ● : Võimaldab Teil lülituda kursori ning lingi abil lehitsemise vahel. ● ● : Võimaldab Teil konfigureerida veebilehitseja seadistusi. Vaadake peatükki „Seadistuste menüü kasutamine“. : Sulgeb veebilehitseja. Klaviatuuri hüpikakna kasutamine Kui klõpsate ning vajutate , või sisenete andmete või teksti sisestamise väljale nuppu, kuvatakse klaviatuuri hüpikaken. Puldiga klaviatuuri kasutamiseks järgige antud samme: 1. Kasutage puldil ▲▼◄► nuppe, et liigutada rõhutust valitud tähele. 2. Vajutage nuppu, et sisestada sisestusvälja täht või number. 3. Suurtähtedele ligipääsemiseks rõhutage „Caps“ nupp vasakul ülaääres ning vajutage nuppu. Uuesti väiketähtede kasutamiseks vajutage taas on rõhutatud. nuppu, kui „Caps“ 4. Sümbolite ja kirjavahemärkide kasutamiseks rõhutage vasakul olev 123#& nupp, seejärel vajutage nuppu. 5. Sisestatud tähemärgi kustutamiseks liigutage rõhutus nupule, seejärel vajutage nuppu. 6. Kõigi sisestatud tähemärkide kustutamiseks liigutage rõhutus nupule „Clear“ (Tühjenda), seejärel vajutage nuppu. 7. Kui olete sisestamise lõpetanud, liigutage rõhutus nupule „Done“ (Tehtud), seejärel vajutage nuppu. Kui Teie tootega on ühendatud juhtmevaba klaviatuur, saate tähtede, numbrite, sümbolite ja kirjavahemärkide sisestamiseks seda kasutada. Pidage meeles, et juhtmevaba klaviatuur töötab vaid siis, kui kuvatakse klaviatuuri hüpikaken, ning seda saab kasutada vaid tähtede, numbrite, sümbolite ja kirjavahemärkide sisestamiseks. Klaviatuuri hüpikakna võimalused Klaviatuuri hüpikakna võimalustele ligipääsemiseks rõhutage vasakus osas, seejärel vajutage nuppu. nuppu klaviatuuri all ● „Language“ (Keel): Valige klaviatuuri keel. Saate valida inglise, prantsuse, vene jne keele. ● „Recommended Text“ (Soovitatud tekst): Klaviatuur soovitab teksti sisestamise ajal sõnu. Saate antud funktsiooni sisse („On“) või välja („Off“) lülitada. ● „Predict Next Letter“ (Järgmise tähe ennustamine): Klaviatuur ennustab tähtede sisestamisel järgmist tähte. Ennustused kuvatakse Teie poolt just sisestatud tähe ümber ringis. Saate valida ennustatud tähe või liikuda järgmisele tähele. Saate antud funktsiooni sisse („On“) või välja („Off“) lülitada. Seadistuste menüü kasutamine Seadistuste menüü sisaldab funktsioone, mis kontrollivad, kuidas veebilehitseja töötab, ning millised on veebilehitseja turvafunktsioonid. Seadistuste menüü avamiseks rõhutage ikooni juhtpaneelil, seejärel vajutage nuppu. Seadistuste menüüs üksuse valimiseks rõhutage see üksus ning vajutage nuppu. ● „Enable/Disable Grabbing“ (Lülita krabamine sisse / välja) : Lülitab krabamise funktsiooni sisse ja välja. Kui krabamise funktsioon on sisselülitatud, saate veebilehte üles ja alla liigutada kerimisriba kasutamata. Krabamise funktsioon on võimalik vaid kursoriga lehitsemise korral. ● „Approved Sites“ (Heakskiidetud lehed): Võimaldab Teil piirata laste ligipääsu ebasobivatele veebilehtedele, lubades ligipääsu vaid sellistele veebilehtedele, mille olete registreerinud. Iga kord, kui sisenete heakskiidetud lehekülgedele, kuvatakse PIN-koodi ekraan. Esimesel korral heakskiidetud lehekülgedele sisenedes sisestage vaikimisi PIN-kood 0000 kasutades oma puldi numbrinuppe. PIN-koodi on võimalik muuta kasutades heakskiidetud veebilehtede funktsiooni jaoks salasõna algseadistamist („Reset password“). Vaadake allpool. – „Approved Sites Feature“ (Heakskiidetud lehtede funktsioon): Lülitab heakskiidetud lehtede funktsiooni sisse või välja. – „Reset password for Approved Sites“ (Heakskiidetud veebilehtede salasõna algseadistamine): Muutke heakskiidetud veebilehtede salasõna. – „Add current site“ (Lisa käesolev leht): Võimaldab Teil lisada hetkel kuvatava veebilehe heakskiidetud veebilehtede nimekirja. – Manage Approved Sites“ (Halda heakskiidetud veebilehti): Võimaldab Teil lisada veebilehti heakskiidetud veebilehtede hulka ning neid sealt kustutada. Kui lülitate heakskiidetud veebilehtede funktsiooni sisse ning Te pole ühtegi veebilehte lisanud, ei pääse Te ligi ühelegi veebilehele. ● „Private Browsing On/Off“ (Privaatne lehitsemine sees/ väljas): Võimaldage või tühistage privaatsusrežiim. Kui privaatsusrežiim on aktiivne, ei säilita veebilehitseja Teie külastatud veebilehti. Kui soovite privaatsusrežiimi aktiveerida, valige OK. Kui privaatsusrežiim töötab, kuvatakse ekraani ülaosas veebilehe aadressi ees „Stop“ ikoon. Privaatsusrežiimi tühistamiseks valige see uuesti, kui privaatsusrežiim on aktiivne. ● „PIP Settings“ (PIP seadistused): Saate määrata soovitud PIP-asendi. ● „Web Browser Settings“ (Veebilehitseja seadistused) – „Set as homepage“ (Määra avaleheks): Saate määrata veebilehitseja avalehe. – „Pop-up Block“ (Hüpikakende blokeerimine): Lülitab hüpikakende blokeerija sisse ja välja. – „Ad Block“: Saate määrata, kas blokeerida reklaame, ning valida veebilehti, mille puhul reklaamid on blokeeritud. – „General“ (Üldine): Saate kustutada isiklikku informatsiooni, nagu näiteks veebilehtede ajalugu ja lehitsemise andmed (küpsised jne), ning algseadistada veebilehitseja sätted. – „Encoding“ (Kodeerimine): Saate seada veebilehtede kodeerimisseadistuse sättele „Automatic“ (Automaatne) või valida kodeerimisformaat nimekirjast käsitsi. – „Pointer“ (Kursor)::Saate määrata kursori kiiruse ning lülitada nutika kursori sisse ning välja. – „Browser Information“ (Veebilehitseja informatsioon): Kuvab veebilehitseja versiooninumbri ning autoriõiguste kohta käiva teabe. ● „Help“ (Abi): Pakub põhilist teavet veebilehitseja kasutamise kohta. Sõltuvalt veebilehest ei pruugi osad veebilehitseja seadistamisfunktsioonidest aktiveeritud olla. Funktsioonid, mis pole aktiveeritud, on halli värvi ning neid ei saa kasutada. Oma internetiteenuste kontode sidumine plaadimängijaga „Link Service Accounts“ (Teenuste kontode ühendamise) funktsioon võimaldab Teil siduda plaadimängija oma internetiteenuste kontodega (nagu näiteks Pandora), et mängija saaks automaatselt teenusesse sisse logida, kui käivitate selle teenuse jaoks mõeldud rakenduse. Teenuse konto sidumiseks järgige alltoodud samme: 1. Vajutage peamenüü ekraanil kaugjuhtimispuldi nuppu, et oma SAMSUNGI kontosse sisse logida. 2. Pärast sisselogimist vajutage uuesti puldil nuppu. 3. Valige „My Account“ hüpikaknas „Link Service Accounts“ (Ühenda teenuste kontod), seejärel vajutage nuppu. 4. Valige „Link Service Accounts“ ekraanil teenus, mille soovite plaadimängijaga siduda, seejärel vajutage nuppu. 5. Valige „Register“ (Registreeri), seejärel vajutage nuppu. 6. ID ja salasõna ekraanil sisestage klaviatuuri hüpikakent kasutades ID, mida kasutate valitud teenusesse sisselogimisel. Kui see on tehtud, valige „Done“ (Tehtud), seejärel vajutage nuppu. 7. Korrake sama protsessi salasõna jaoks. Kui see on tehtud, valige „Done“ (Tehtud), seejärel vajutage nuppu. 8. Valige OK, seejärel vajutage nuppu. „BD-Live“ seadistused BD-LIVE™ BD-F8 seeria Kui plaadimängija on võrku ühendatud, saate BD-LIVE'iga ühilduvat plaati kasutades nautida erinevaid filmidega seotud teenuseid. Mälu on vaikimisi seadistatud ning ei vaja eraldi konfigureerimist. Kui mälumahtu pole piisavalt ning see segab „BD-Live“ funktsiooni toimimist, kustutage mälumahu vabastamiseks BD-andmeid. 1. 2. 3. 4. 5. 6. Valige peamenüü ekraanil „Settings“ (Seadistused), seejärel vajutage Valige „Network“ (Võrk), seejärel vajutage nuppu. nuppu. Valige „BD-Live Settings“ („BD-Live“ seadistused), seejärel vajutage Valige „Delete BD Data“ (Kustuta BD-andmed), seejärel vajutage Sisestage „Blu-ray“ plaat, mis toetab BD-LIVE’i. Valige tootja poolt pakutud BD-LIVE teenuste nimekirjast üksus. nuppu. nuppu. BD-LIVE™ BD-F6 seeria Kui plaadimängija on võrku ühendatud, saate BD-LIVE'iga ühilduvat plaati kasutades nautida erinevaid filmidega seotud teenuseid. 1. Kinnitage USB-mälupulk toote esiküljel asuvasse USB-pessa ning seejärel kontrollige selle allesjäänud mälumahtu. Mäluseadmel peab BD-LIVE teenuste majutamiseks olema vähemalt 1GB vaba mälumahtu. 2. 3. 4. 5. 6. 7. 8. 9. Valige peamenüü ekraanil „Settings“ (Seadistused), seejärel vajutage Valige „Network“ (Võrk), seejärel vajutage nuppu. Valige „BD-Live Settings“ („BD-Live“ seadistused), seejärel vajutage Valige „BD Data Management“ (BD-andmete haldus), seejärel vajutage Valige „Select Device“ (Vali seade), seejärel vajutage Valige USB-seade, seejärel vajutage nuppu. nuppu. nuppu. Sisestage „Blu-ray“ plaat, mis toetab BD-LIVE’i. Valige tootja poolt pakutud BD-LIVE teenuste nimekirjast üksus. Sõltuvalt plaadi tootjast võivad BD-LIVE-i kasutusviis ning pakutud sisu erineda. nuppu. nuppu. Toetatud formaadid Videofaili tugi Faililaiend Konteiner *.avi Videokoodek Kaadrikiirus (k/s) Bitikiirus (Mbps) 6~30 30 Helikoodek DivX 3.11 / 4 / 5/6 *.mkv *.asf MPEG4 SP/ASP *.wmv *.mp4 AVI *.3gp MKV *.vro ASF *.mpg MP4 *.mpeg 3GP *.ts MOV *.tp FLV *.trp VRO *.mov VOB *.flv PS *.vob TS *.svi *.m2ts SVAF H.264 BP/MP/ HP 1920x1080 Motion JPEG Microsoft MPEG-4 v3 (WMV v7,v8, Dolby Digital LPCM ADPCM(IMA, MS) MSMPEG4 v3 : 1280x720) AAC HE-AAC Window Media Video v7,v8,v9 WMA Dolby Digital Plus MPEG2 MPEG(MP3) MPEG1 VP6 *.mts *.divx *.webm Resolutsioon DTS (Core) 640x480 MVC WebM VP8 1920x1080 4 24/25/30 60 6~30 20 Vorbis Piirangud – Isegi kui fail on kodeeritud ülaltoodud toetatud koodeki poolt, ei pruugita faili esitada, kui selle sisus on probleeme. – Normaalne taasesitus pole garanteeritud, kui faili konteineri informatsioon on vale või fail ise on vigane. – Failid, millel on standardist suuremad kaadri-või bitikiirused, võivad taasesitamisel hakkida. – Otsingu (vahelejätmise) funktsioon pole võimalik, kui faili indeksitabel on kahjustatud. – Kui esitate faili läbi võrguühenduse, võib video taasesitus sõltuvalt võrgu kiirusest hakkida. – Osad USB-seadmed /digitaalsed kaamerad ei pruugi antud tootega ühilduda. Video dekooder – Toetab kuni H.264 tase 4.1 (v.a. FMO/ASO/RS) – Ei toeta VC1/AP/L4 – KOODEKID v.a. WMV v7, v8, MSMPEG4 v3, MVC, VP6 ● Alla 1280 X 720: 60 kaadrit maks. ● Üle 1280 X 720: 30 kaadrit maks. – Ei toeta GMC 2 või kõrgemat – Toetab ainult SVAF „Top/Bottom“, „Side by Side“ formaati – Toetab ainult BD MVC tehnilisi andmeid Heli dekooder – Toetab „WMA 10 Pro“ (Kuni 5,1) – Ei toeta WMA kadudeta heli. – Toetab ADPCM IMA, MS. – Ei toeta ADPCM („A-Law“, „μ-Low“) – Ei toeta QCELP, AMR NB/WB – Toetab „Vorbist“ (Kuni 2-kanaliline), – Toetab „Dolby Digital Plusi“ (Kuni 7,1.kanaliline) Toetatud DivX subtiitrite failiformaadid *.ttxt, *.smi, *.srt, *.sub, *.txt Sõltuvalt plaatide video eraldusvõimest ja kaadrikiirusest ei pruugi osad MKV- ja MP4-formaadis plaadid antud seadmes mängida. Toetatud subtiitrite failiformaadid Väline Sisemine Nimifail Laiend MPEG-4 ajastatud tekst SAMI SubRip SubViewer Micro DVD SubStation Alpha Advanced SubStation Alpha Powerdivx Xsub SubStation Alpha Advanced SubStation Alpha SubRip MPEG-4 ajastatud tekst .ttxt .smi .srt .sub .sub or.txt .ssa .ass .psb AVI MKV MKV MKV MP4 Muusikafaili tugi Faililaiend Tüüp Koodek Toetatud vahemik *.mp3 *.m4a MPEG MPEG1 Audio Layer 3 - *.mpa MPEG4 AAC - *.aac *.flac *.ogg FLAC OGG FLAC Vorbis Toetab kuni 2-kanalilist Toetab kuni 2-kanalilist Toetab WMA 10 Pro (Kuni 5,1). *.wma WMA WMA Ei toeta WMA kadudeta heli. Toetab kuni M2 profiili. Ei toeta LBR-režiimi. *.wav *.mid *.midi *.ape wav wav midi midi ape ape Tüüp 0 ja tüüp 1 - Pildifaili tugi Faililaiend *.jpg *.jpeg *.png *.bmp *.mpo Tüüp Resolutsioon JPEG 15360x8640 PNG BMP MPO 4096x4096 4096x4096 15360x8640 AVCHD („Advanced Video Codec High Definition“ - Edasijõudnud kõrglahutusega videokoodek) ● Käesolev toode esitab AVCHD-formaadis plaate. Taolisi plaate salvestatakse ja kasutatakse tavaliselt videokaamerates. ● AVCHD formaat on kõrglahutusega digitaalse videokaamera formaat. ● MPEG-4 AVC/H.264 formaat pakib kujutisi suurema tõhususega kui tavaline pildi pakkimisformaat. ● Osad AVCHD-plaadid kasutavad „x.v.Color” formaati. Käesolev toode esitab AVCHD-plaate, mis kasutavad „x.v.Color” formaati. ● „x.v.Color” on „Sony Corporationi“ kaubamärk. ● „AVCHD” ja AVCHD logo on „Matsushita Electronic Industrial Co., Ltd.“ ja „Sony Corporationi“ kaubamärgid. Osad AVCHD-formaadis plaadid ei pruugi sõltuvalt salvestustingimustest mängida. AVCHD-formaadis plaate tuleb lõplikult vormistada. „x.v.Color” pakub laiemat värviulatust kui tavalised DVD videokaamera plaadid. Veaotsing Enne teenindusse pöördumist proovige palun järgmisi lahendusi. PROBLEEM Kaugjuhtimispult ei tööta. Plaat ei mängi. Plaadimenüüd ei kuvata. Ekraanile ilmub keelav teade. LAHENDUS Kontrollige puldi patareisid. Võib-olla tuleb need välja vahetada. Kasutage pulti seadmest mitte rohkem kui 6,1-meetri kaugusel. Eemaldage patareid ning hoidke all ühte või rohkem nuppu mõne minuti vältel, et tühjendada kaugjuhtimispuldi algseadistamiseks selle sees asuv mikroprotsessor. Sisestage patareid ning proovige pulti taas kasutada. Kontrollige, kas plaat on tootesse sisestatud sildiga pool ülespoole. Kontrollige „Blu-ray“ /DVD-plaadi regiooninumbrit. Kontrollige, kas plaadil on plaadimenüü. Antud teade kuvatakse, kui vajutate vale nuppu. „Blu-ray“ / DVD-plaadi tarkvara ei toeta antud funktsiooni. Te soovisite pealkirja või peatüki numbrit või otsingu aega, mis on vahemikust väljas. Osad seadistuste menüüs valitud funktsioonid ei pruugi korralikult töötada, kui plaati pole vastava funktsiooniga kodeeritud. Ekraani kuvasuhet ei saa muuta. Ekraani kuvasuhe on Teie „Blu-ray“ /DVD-plaadil fikseeritud. See pole toote viga. Kontrollige, et olete helivalikute menüüs valinud õige digitaalse Heli puudub. väljundi. Kui HDMI-väljund on seatud resolutsioonile, mida Teie teler ei toeta (nt 1080p), ei pruugi Te oma teleris pilti näha. Kui tootesse pole plaati sisestatud, vajutage peamenüü ekraanil viibides nuppu (ülapaneelil) rohkem kui 5 sekundit. Kõik Ekraan on blokeeritud. seadistused taastatakse vaikimisi väärtustele. Kui vaikimisi väärtused taastatakse, kustutatakse kõik kasutaja salvestatud BD-andmed. Esitusrežiim erineb seadistuste menüüs valitust. Unustasite PIN-koodi Vajutage peamenüü ekraanil viibides nuppu (ülapaneelil) rohkem kui 5 sekundit. Kõik seadistused, k.a. PIN-kood, taastatakse vaikimisi väärtustele. Kasutage seda vaid äärmisel vajadusel. Kui vaikimisi väärtused taastatakse, kustutatakse kõik kasutaja salvestatud BD-andmed. PROBLEEM Kui kogete teisi probleeme. LAHENDUS Vaadake sisukorda ning otsige üles kasutusjuhendi peatükk, mis sisaldab Teie probleemi puudutavat informatsiooni, ning järgige uuesti protseduuri juhiseid. Kui probleemi ei saa endiselt lahendada, võtke palun ühendust oma lähima SAMSUNGI volitatud teeninduskeskusega. Pildil esineb müra või moonutusi. Kontrollige, et plaat ei oleks must või kriimustatud. Puhastage plaat. Kontrollige ühendust teleri ja toote HDMI-pesa vahel. Kontrollige, kas Teie teler toetab 576p, 720p, 1080i, 1080p HDMI-väljund puudub. HDMI-sisendresolutsiooni. HDMI-väljund pole normaalne. Ma näen läbi „AllShare Play“ jagatud kaustasid, kuid ma ei näe faile. Video hakib. „AllShare Play“ ühendus teleri ja arvuti vahel on ebastabiilne. Kui ekraanile ilmub juhuslik müra, siis tähendab see, et teler ei toeta HDCP-d („High-bandwidth Digital Content Protection“ – Lairiba digisisu kaitse). „AllShare“ funktsioon AllShare Play“ näitab ainult faile, mis käivad kategooriate Foto, Muusika ja Film alla. Faile, mis ei vasta nendele kategooriatele, ei pruugita kuvada. Kontrollige, kas võrk on stabiilne. Kontrollige, kas võrgukaabel on korralikult ühendatud ja ega võrk pole ülekoormatud. Juhtmevaba ühendus serveri ja toote vahel on ebastabiilne. Kontrollige ühendust. Sama alamvõrgu all peaks IP-aadress olema unikaalne, vastasel juhul võib IP-kokkupõrge selliseid fenomene põhjustada. Kontrollige, kas Teie tulemüür on aktiveeritud. Sellisel juhul blokeerige tulemüüri funktsioon. PROBLEEM Ma ei saa BD-LIVE serveriga ühendust. BD-LIVE teenuse kasutamisel ilmneb viga. Kuvatakse teade „Performance test failed." (Esituse test ebaõnnestus) ning samuti ei tööta Planeeritud salvestamise, salvestamise ning ajanihke funktsioonid. Ma ei saa CI(+) CAM ühendusega tasulist kanalit vaadata. LAHENDUS „BD-Live" Kontrollige võrgustaatuse funktsiooni abil, kas võrguühendus on edukas. Kontrollige, kas USB-mäluseade on tootega ühendatud. Mäluseadmel peab olema vähemalt 1 GB vaba ruumi, et majutada BD-LIVE teenust. Vaba ruumi saate kontrollida BD-andmete halduse alt. Vaadake, kas BD-LIVE internetiühendus on seatud sättele „Allow(All)“ (Luba(Kõik)). Kui kõik ülaltoodu ebaõnnestub, võtke ühendust teenusepakkujaga või värskendage püsivara. Mäluseadmel peab olema vähemalt 1 GB vaba ruumi, et majutada BD-LIVE teenust. Vaba ruumi saate kontrollida BD-andmete kustutamise alt. Salvestamine Sellist probleemi võib põhjustada madala kvaliteediga USB-seadme, mis ei toeta salvestamise funktsiooni, kasutamine. Soovitame kasutada USB-kõvaketast. USB-kõvaketta soovituslik spetsifikatsioon on vähemalt 5400 rpm. RAID-tüüpi USB-kõvaketast ei toetata. Tasuline kanal Kontrollige, kas CAM-i tarkvara on uuendatud ühildumaks CI+ 1.3 versiooniga. Osad turulolevad vanemate püsivara versioonidega CAM-id pole antud seadmega, mis ühildub v1.3 tehniliste andmetega, täielikult kasutatavad. See on vanemate CAM-ide, mitte käesoleva „CI Plus’iga“ ühilduva seadme viga. Sellisel juhul saab antud probleemi lahendada, kui uuendate CAM-i püsivara. Seega võtke palun ühendust oma võrguoperaatori või CAM-operaatoriga. Kui vaikimisi väärtused taastatakse, kustutatakse ka kõik kasutaja salvestatud BD-andmed.