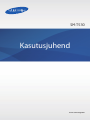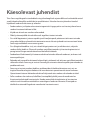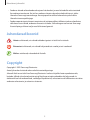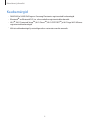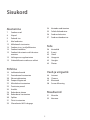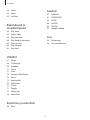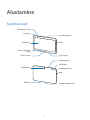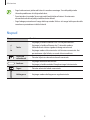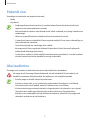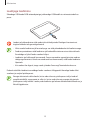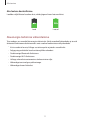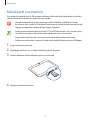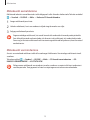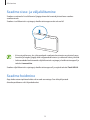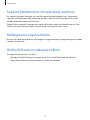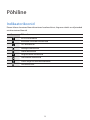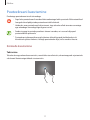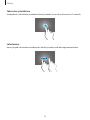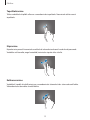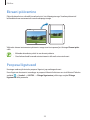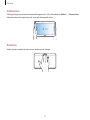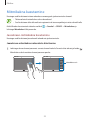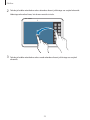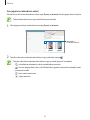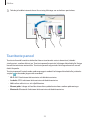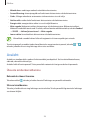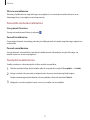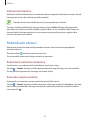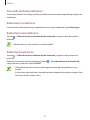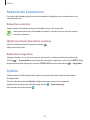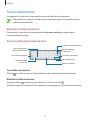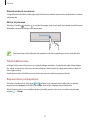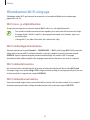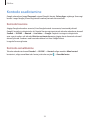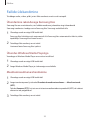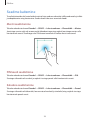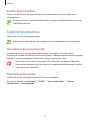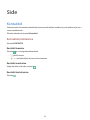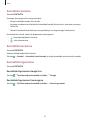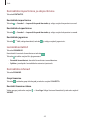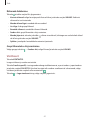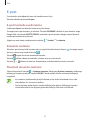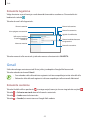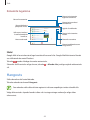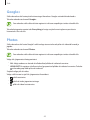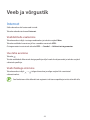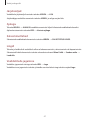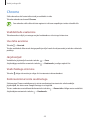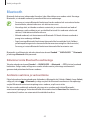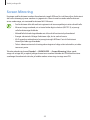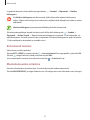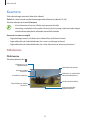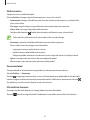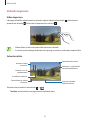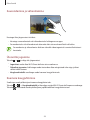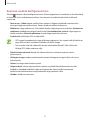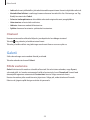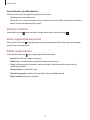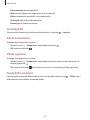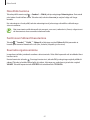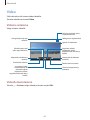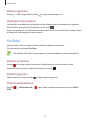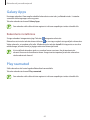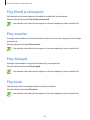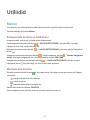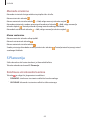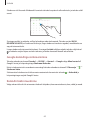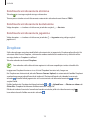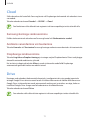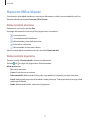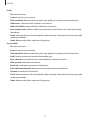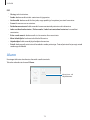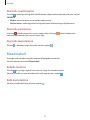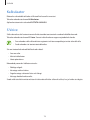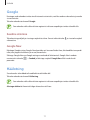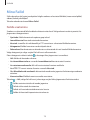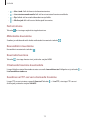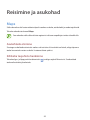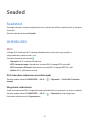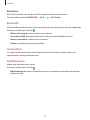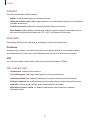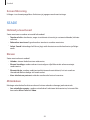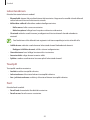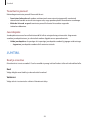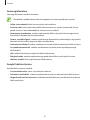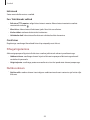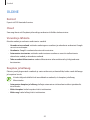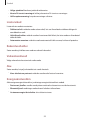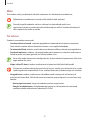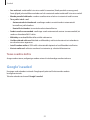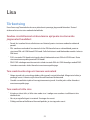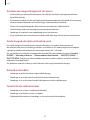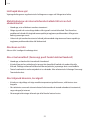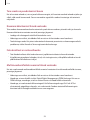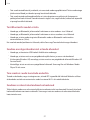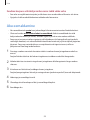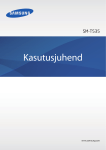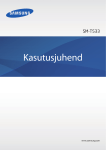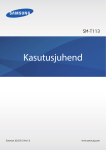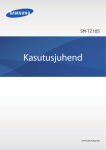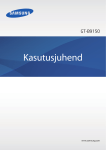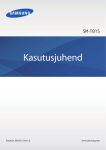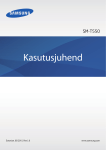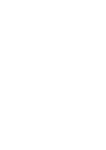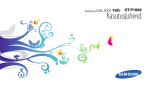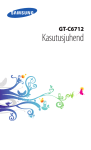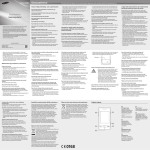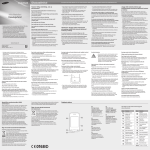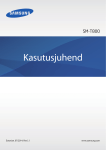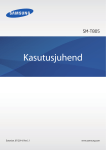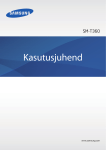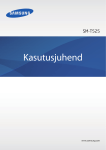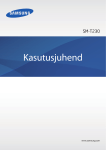Download Samsung Galaxy Tab 4 (10.1, Wi-Fi) Kasutusjuhend(LL)
Transcript
SM-T530 Kasutusjuhend www.samsung.com Käesolevast juhendist Tänu Samsungi kõrgetele standarditele ning tehnoloogilisele asjatundlikkusele võimaldab antud seade kõrgekvaliteedilist mobiilsidet ja meelelahutust. Käesolev kasutusjuhend on loodud kirjeldama seadme funktsioone ja omadusi. • Seadme ohutu ja sihipärase kasutamise tagamiseks lugege palun see kasutusjuhend enne seadme kasutama hakkamist läbi. • Kirjelduste aluseks on seadme vaikeseaded. • Pildid ja ekraanipildid võivad välimuselt tegelikust tootest erineda. • Sisu võib lõpptootest ja teenusepakkuja või kandjate poolt pakutavast tarkvarast erineda ning seda võidakse eelnevalt ette teatamata muuta. Kasutusjuhendi uusima versiooni leiate Samsungi veebilehelt www.samsung.com. • Sisu (kõrgekvaliteediline sisu), mis nõuab kõrget protsessori-ja mälukasutust, mõjutab seadme üldist jõudlust. Olenevalt seadme spetsifikatsioonidest ja kasutustingimustest ei pruugi antud sisuga seotud rakendused korralikult töötada. • Saadaolevad funktsioonid ja lisateenused võivad erineda sõltuvalt seadmest, tarkvarast või teenusepakkujast. • Rakendused ja nende funktsioonid võivad riigiti, piirkonniti või tarkvara spetsifikatsioonidest sõltuvalt erineda. Samsung ei vastuta Samsungist erinevate rakendusepakkujate rakenduste probleemide eest. • Samsung ei vastuta seadme jõudluse probleemide või kokkusobimatuse eest, mis on tingitud muudetud registriseadetest või muudatustest operatsioonisüsteemi tarkvaras. Operatsioonisüsteemi kohandused võivad kahjustada teie seadme või rakenduste tööd. • Selles seadmes olev tarkvara, heliallikad, taustapildid, pildid ja muud meediumid on litsentseeritud piiratud kasutamiseks. Nende materjalide ekstraktimine ja kasutamine müümise või muudel eesmärkidel on autoriõiguse seaduste rikkumine. Kasutajad on täielikult vastutavad illegaalsete meediumite kasutamise eest. 2 Käesolevast juhendist • Seadmes olevad vaikerakendused vajavad värskendusi ja need võivad olla mitte toetatud ilma eelneva teavituseta. Kui teil on seadmes olevate rakenduste kohta küsimusi, võtke ühendust Samsungi teenindusega. Kasutaja poolt installitud rakenduste puhul võtke ühendust teenusepakkujaga. • Seadme operatsioonisüsteemi muutmine või mitteametlikest allikatest tarkvara laadimine võib kaasa tuua rikkeid, andmete riknemist või kadu. Sellised tegevused on teie Samsungi litsentsilepingu rikkumised ja need tühistavad garantii. Juhendavad ikoonid Hoiatus: olukorrad, mis võivad tekitada vigastusi nii teile kui ka teistele Ettevaatust: olukorrad, mis võivad kahjustada teie seadet ja teisi seadmeid Märkus: märkused, nõuanded või lisainfo Copyright Copyright © 2015 Samsung Electronics Antud juhend on kaitstud rahvusvaheliste autoriõigustega. Juhendi ühtki osa ei tohi ilma Samsung Electronics' eelneva kirjaliku loata reprodutseerida, levitada, tõlkida või edastada mitte mingil kujul ega mingite vahendite abil, olgu need siis elektroonilised või mehaanilised, sealhulgas kopeerimine, salvestamine või talletamine mis tahes andmete salvestamise ja esitamise süsteemis. 3 Käesolevast juhendist Kaubamärgid • SAMSUNG ja SAMSUNG logo on Samsung Electronics registreeritud kaubamärgid. • Bluetooth® on Bluetooth SIG, Inc. rahvusvaheline registreeritud kaubamärk. • Wi-Fi®, Wi-Fi Protected Setup™, Wi-Fi Direct™, Wi-Fi CERTIFIED™ ja Wi-Fi logo Wi-Fi Alliance registreeritud kaubamärgid. • Kõik teised kaubamärgid ja autoriõigused on vastavate omanike omandis. 4 Sisukord Alustamine 34 35 36 37 7 Seadme osad 8Nupud 9 Pakendi sisu 9 Aku laadimine 12 Mälukaardi sisestamine 14 Seadme sisse- ja väljalülitamine 14 Seadme hoidmine 15 Seadme lukustamine või lukustuse avamine 15 Helitugevuse reguleerimine 15 Ümberlülitumine vaiksesse režiimi Kontode seadistamine Failide ülekandmine Seadme kaitsmine Seadme täiendamine Side 38Kontaktid 42E-post 43Gmail 44Hangouts 45Google+ 45Photos Põhiline Veeb ja võrgustik 16Indikaatorikoonid 17 Puuteekraani kasutamine 20 Ekraani pööramine 20 Peopesa liigutused 22 Mitmikakna kasutamine 25 Teavituste paneel 26Avaleht 28 Rakenduste ekraan 30 Rakenduste kasutamine 30Spikker 31 Teksti sisestamine 33Ühendamine Wi-Fi-võrguga 46Internet 48Chrome 49Bluetooth 50 Screen Mirroring Meediumid 51Muusika 53Kaamera 5 Sisukord Seaded 58Galerii 62Video 63YouTube 81Seadetest 81ÜHENDUSED 84SEADE 86JUHTIM. 89ÜLDINE 92 Google'i seaded Rakendused ja meediumipoed 64 65 65 66 66 66 66 Play pood Galaxy Apps Play raamatud Play filmid ja telesaated Play muusika Play mängud Play kiosk Lisa 93Tõrkeotsing 98 Aku eemaldamine Utiliidid 67Memo 68 S Planeerija 70Dropbox 71Cloud 71Drive 72 Hancom Office Viewer 74Alarm 75Maailmakell 76Kalkulaator 76 S Voice 77Google 77Häälotsing 78 Minu Failid Reisimine ja asukohad 80Maps 6 Alustamine Seadme osad Helitugevuse nupp Toitenupp Eesmine kaamera Kõlar Puuteekraan Viimase rakenduse nupp Avakuva nupp Tagasi-nupp Mälukaardipesa GPS antenn Tagakaamera Peakomplekti pesa Kõlar Mikrofon Mitmeotstarbeline pesa 7 Alustamine • Ärge katke antenni piirkonda käte või muude esemetega. See võib põhjustada ühendusprobleeme või tühjendada akut. • Soovitatud on kasutada Samsungi poolt heakskiidetud kaitset. Kinnitamata ekraanikaitsed võivad põhjustada andurite rikkeid. • Ärge lubage puuteekraanil veega kokku puutuda. Niiskus või veega kokkupuude võib tuua kaasa puuteekraani talitlushäireid. Nupud Nupp Funktsioon • Vajutage ja hoidke seadme sisse- või väljalülitamiseks. Toide • Vajutage ja hoidke all kauem kui 7 sekundit seadme lähtestamiseks tõsiste vigade või hangumise korral. • Vajutage seadme lukustamiseks või lukustuse avamiseks. Kui puuteekraan välja lülitub, on seade lukustusrežiimis. Hiljutised rakendused Avakuva • Toksake hiljutiste rakenduste loendi avamiseks. • Vajutage avalehele naasmiseks. • Vajutage ja hoidke avalehel Google otsingu käivitamiseks. Tagasi • Toksake eelmisele lehele naasmiseks. Helitugevus • Vajutage seadme helitugevuse reguleerimiseks. 8 Alustamine Pakendi sisu Veenduge, et tootekarbis on järgmised esemed: • Seade • Kiirjuhend • Seadmega kaasasolevad tarvikud ja saadaval olevad lisatarvikud võivad sõltuvalt regioonist või teenusepakkujast erineda. • Kaasasolevad tarvikud on ette nähtud ainult sellele seadmele ja ei pruugi sobida teiste seadmetega. • Välimust ja spetsifikatsioone võidakse eelnevalt teavitamata muuta. • Lisatarvikuid saate osta kohalikult Samsungi edasimüüjalt. Enne ostmist kontrollige, et need sobivad teie seadmele. • Teised lisad võivad teie seadmega mitte sobida. • Kasutage ainult Samsungi heaks kiidetud lisatarvikuid. Heaks kiitmata lisade poolt põhjustatud rikkeid garantii ei kata. • Lisatarvikute saadavus sõltub täielikult neid tootvatest ettevõtetest. Lisainfot saadaval olevate lisatarvikute kohta vaadake Samsungi veebisaidilt. Aku laadimine Kasutage enne seadme esmakordset kasutamist aku laadimiseks akulaadurit. Kasutage ainult Samsungi lubatud laadureid, akusid ja kaableid. Teiste laadurite või kaablite kasutamine võib põhjustada aku plahvatuse või seadet kahjustada. • Kui aku pinge on madal, ilmub tühja aku ikoon. • Kui aku on täiesti tühi, ei saa seadet kohe peale laaduri ühendamist sisse lülitada. Laske akul mõni minut laadida, enne kui seadme uuesti sisse lülitate. • Kui kasutate korraga mitmeid rakendusi, võrgurakendusi või rakendusi, mis vajavad ühendust teise seadmega, tühjeneb aku tavalisest kiiremini. Võrguühenduse katkemise või andmeedastuse ajal elektritoite kadumise vältimiseks kasutage neid rakendusi vaid pärast aku täislaadimist. 9 Alustamine Laadijaga laadimine Ühendage USB-kaabel USB-toiteadapteriga ja ühendage USB-kaabli ots mitmeotstarbelisse pessa. Laaduri vale ühendamine võib seadet tõsiselt kahjustada. Ebaõigest kasutamisest tingitud rikked ei ole garantiiga kaetud. • Võite seadet laadimise ajal kasutada, aga see võib pikendada aku täislaadimise aega. • Seadme puuteekraan võib laadimise ajal katkendliku toitevarustuse tõttu tõrkuda. Eemaldage sel juhul laadur seadme küljest. • Laadimise ajal võib seade kuumeneda. See on normaalne ega mõjuta teie seadme tööiga ega toimimist. Kui aku muutub tavalisest kuumemaks, võib laadur laadimise lõpetada. • Kui seade ei lae õigesti, tooge seade ja laadur Samsungi Teeninduskeskusesse. Peale aku täielikku laadimist eemaldage laadur seadmest. Kõigepealt ühendage laadur lahti seadmest ja seejärel pistikupesast. Energia säästmiseks võtke laadur, kui te seda ei kasuta, pistikupesast välja. Laaduril puudub toitelüliti, seega peate te selle siis, kui te seda ei kasuta, energia säästmiseks pistikupesast välja võtma. Laadur peab laadimise ajal olema elektrikontakti läheduses ja lihtsalt ligipääsetav. 10 Alustamine Aku laetuse kontrollimine Laadides väljalülitatud seadme akut, näitab järgnev ikoon laetuse olekut: Laeb Laetud Akuenergia tarbimise vähendamine Teie seadmes on suvandid akuenergia säästmiseks. Neid suvandeid kohandades ja taustal töötavaid funktsioone deaktiveerides saate seadme laadimisintervalli pikendada: • Kui te seadet ei kasuta, lülitage see toitenupule vajutades unerežiimile. • Sulgege tegumihalduri kaudu mittevajalikke rakendusi. • Deaktiveerige Bluetooth-funktsioon. • Deaktiveerige Wi-Fi-funktsioon. • Lülitage rakenduste automaatne sünkroonimine välja. • Vähendage taustavalguse põlemisaega. • Vähendage ekraani heledust. 11 Alustamine Mälukaardi sisestamine Teie seade aktsepteerib kuni 64 GB mahuga mälukaarte. Sõltuvalt mälukaardi tootjast ja tüübist võivad mõned mälukaardid teie seadmele mitte sobida. • Mõned mälukaardid ei pruugi seadmega täielikult ühilduda. Ühildumatu kaardi kasutamine võib seadet või mälukaarti kahjustada või kaardil olevad andmed rikkuda. • Jälgige, et paigaldate mälukaardi õige küljega ülespoole. • Seade toetab mälukaartide puhul vaid FAT- ja exFAT-failisüsteemi. Kui sisestate mõne muu failisüsteemiga kaardi, palub seade mälukaardi uuesti vormindada. • Sage andmete ülekirjutamine ja kustutamine lühendab mälukaartide tööiga. • Seadmesse mälukaardi sisestamisel ilmub mälukaardi failikataloog kaustas SD-kaart. 1 Avage mälukaardi pesa kate. 2 Paigaldage mälukaart nii, et kuldsed kontaktid jäävad allapoole. 3 Lükake mälukaart mälukaardi pesasse kuni see lukustub. 4 Sulgege mälukaardi pesa kate. 12 Alustamine Mälukaardi eemaldamine Mälukaardi ohutuks eemaldamiseks tuleb kõigepealt selle ühendus katkestada. Toksake avalehel → Seaded → ÜLDINE → Mälu → Katkesta SD-kaardi ühendus. 1 Avage mälukaardi pesa kate. 2 Lükake mälukaarti, kuni see seadmest väljub ning tõmmake see välja. 3 Sulgege mälukaardi pesa kate. Ärge eemaldage mälukaarti, kui seade kannab üle andmeid või nende poole pöördub. See võib põhjustada andmete kadu või riknemist või mälukaarti või seadet kahjustada. Samsung ei vastuta mälukaardi vale kasutamisega tekkinud kahjude eest, kaasa arvatud andmekaotus. Mälukaardi vormindamine Arvutis vormindatud mälukaart võib olla seadmega ühildumatu. Vormindage mälukaarti ainult seadmes. Toksake avalehel → Seaded → ÜLDINE → Mälu → SD-kaardi vormindamine → SDKAARDI VORMINDAMINE → KUSTUTA KÕIK. Pidage enne mälukaardi vormindamist meeles seadmes asuvatest olulistest andmetest varukoopia teha. Tootjagarantii ei kata kasutaja tegevusest tulenevat andmekadu. 13 Alustamine Seadme sisse- ja väljalülitamine Seadme esmakordsel sisselülitamisel järgige ekraanile kuvatud juhiseid oma seadme seadistamiseks. Seadme sisselülitamiseks vajutage ja hoidke toitenuppu mõni sekund all. • Kui asute piirkonnas, kus juhtmevabade seadmete kasutamine on piiratud, nagu lennukid ja haiglad, järgige kõiki väljapandud hoiatusi ja volitatud isikute juhiseid. • Juhtmevabade funktsioonide väljalülitamiseks vajutage ja hoidke toitenupp all ja toksake Lennurežiim. Seadme väljalülitamiseks vajutage ja hoidke toitenuppu all ja seejärel toksake Toide VÄLJA. Seadme hoidmine Ärge katke antenni piirkonda käte või muude esemetega. See võib põhjustada ühendusprobleeme või tühjendada akut. 14 Alustamine Seadme lukustamine või lukustuse avamine Kui seadet ei kasutata, lukustage see juhuslike operatsioonide ärahoidmiseks. Toitenupule vajutamine lülitab ekraani välja ja lukustab seadme. Seade lukustub automaatselt, kui seda kindlaksmääratud aja jooksul ei kasutata. Seadme lukust avamiseks vajutage toitenupule või avakuva-nupule kui puuteekraan on välja lülitatud, toksake ekraanil kuhugi ja seejärel nipsake sõrmega mistahes suunas. Helitugevuse reguleerimine Muusika või video taasesitamise ajal helitugevuse reguleerimiseks vajutage helitugevuse nuppu vasakule või paremale. Ümberlülitumine vaiksesse režiimi Kasutage ühte järgnevatest viisidest: • Vajutage ja hoidke helitugevuse nuppu vasakul kuni seade lülitub vaiksele režiimile. • Avage ekraani ülaosas teavituste paneel ja seejärel toksake Heli. 15 Põhiline Indikaatorikoonid Ekraani ülaosas kuvatavad ikoonid teavitavad seadme olekust. Järgnevas tabelis on välja toodud enimkasutatavad ikoonid. Ikoon Tähendus Wi-Fi on ühendatud Bluetooth-funktsioon aktiveeritud GPS aktiveeritud Veebiga sünkroonitud Alarm aktiveeritud Vaigistusrežiim aktiveeritud Lennurežiim aktiveeritud Ilmnes tõrge või tuleb olla ettevaatlik Aku laetuse tase 16 Põhiline Puuteekraani kasutamine Puudutage puuteekraani ainult sõrmedega. • Ärge laske puuteekraanil muude elektriseadmetega kokku puutuda. Elektrostaatilised laengud võivad põhjustada puuteekraani talitlushäireid. • Hoidmaks oma puuteekraani kahjustumast, ärge toksake sellele teravate esemetega ega rakendage sõrmedega liiga tugevat survet. • Seade ei pruugi tuvastada puudutusi ekraani servades, mis asuvad väljaspool puutetundlikku piirkonda. • Puuteekraani pikemaajaline ootele jätmine võib põhjustada järelhelendust või kõrvaliste kujutiste ilmumist. Lülitage puuteekraan välja, kui te seadet ei kasuta. Sõrmede kasutamine Toksamine Toksake sõrmega rakenduse avamiseks, menüüüksuste valimiseks, ekraaninuppude vajutamiseks või ekraani klaviatuuriga tähtede sisestamiseks. 17 Põhiline Toksamine ja hoidmine Juurdepääsuks võimalikele suvanditele toksake ja hoidke sõrme üksusel kauem kui 2 sekundit. Lohistamine Ikooni, pisipildi või eelvaate teisaldamiseks toksake ja hoides seda lohistage soovitud kohta. 18 Põhiline Topelttoksamine Tehke veebilehel või pildil selle osa suurendamiseks topelttoks. Naasmiseks tehke uuesti topelttoks. Nipsamine Nipsake teise paneeli kuvamiseks avalehel või rakenduste ekraanil vasakule või paremale. Veebilehe või loendite, nagu kontaktid, kerimiseks nipsake üles või alla. Kokkusurumine Veebilehel, kaardil või pildil mingi osa suurendamiseks tõmmake kaks sõrme ekraanil lahku. Vähendamiseks tõmmake sõrmed kokku. 19 Põhiline Ekraani pööramine Paljusid rakendusi on võimalik kuvada nii püst- kui rõhtpaigutusega. Seadme pööramisel kohandub ekraan automaatselt uue ekraanipaigutusega. Vältimaks ekraani automaatset pööramist avage teavituste paneel ja tühistage Ekraani pöör. valik. • Mõnede rakenduste puhul ei saa ekraani pöörata. • Osad rakendused kuvavad orientatsioonist sõltuvalt erinevat ekraani. Peopesa liigutused Kasutage seadme juhtimiseks peopesa liigutusi ja puudutage ekraani. Enne liigutuste kasutamist veenduge, et peopesa liikumisfunktsioon on sisselülitatud. Toksake avalehel → Seaded → JUHTIM. → Pihuga liigutamine ja lohistage seejärel Pihuga liigutamine lüliti paremale. 20 Põhiline Pühkimine Pühkige käega üle ekraani ekraanipildi tegemiseks. Pilt salvestatakse Galerii → Screenshots. Mõnede rakenduste puhul ei ole võimalik ekraanipilti teha. Katmine Katke ekraan meediumi taasesituse peatamiseks käega. 21 Põhiline Mitmikakna kasutamine Kasutage seda funktsiooni mitme rakenduse samaaegseks jooksutamiseks ekraanil. • Töötavad ainult mitmikakna salve rakendused. • See funktsioon võib sõltuvalt teie regioonist või teenusepakkujast mitte võimalik olla. Multi Window kasutamiseks toksake avalehel lohistage Mitmikaken lüliti paremale. → Seaded → SEADE → Mitmikaken ja Jaosekraan-mitmikakna kasutamine Kasutage seda funktsiooni jaosekraanil rakenduste jooksutamiseks. Jaosekraan-mitmikaknas rakenduste käivitamine 1 Lohistage sõrme ekraani paremast servast ekraani keskele. Samuti võite toksata ja hoida Mitmikakna salv kuvatakse ekraani paremas pooles. Mitmikakna salv 22 . Põhiline 2 Toksake ja hoidke mitmikakna salves rakenduse ikooni ja lohistage see seejärel ekraanile. Vabastage rakenduse ikoon, kui ekraan muutub siniseks. 3 Toksake ja hoidke mitmikakna salves muud rakenduse ikooni ja lohistage see seejärel ekraanile. 23 Põhiline Sisu jagamine rakenduste vahel Pukseerimise abil saate rakenduste vahel, nagu E-post ja Internet lihtsalt jagada teksti või pilte. Teatud rakendused ei pruugi seda funktsiooni toetada. 1 Käivitage jaosekraan-mitmikaknas korraga E-post ja Internet. Mitmikakna suvandite avamine 2 Toksake rakenduste akende vahel olevat ringi ja toksake seejärel . Toksake rakenduste akende vahel olevat ringi, et avada järgmisi suvandeid: • : mitmikakna rakenduste vahel asukohtade muutmine. • : üksuste nagu piltide, teksti või linkide lihtne jagamine rakenduste akende vahel pukseerimise abil. • : akna maksimeerimine. • : sulge rakendus. 24 Põhiline 3 Toksake ja hoidke interneti aknas üksust ning lohistage see asukohta e-posti aknas. Teavituste paneel Teavituste ikoonid kuvatakse olekuriba ülaosas teavitamaks uutest sõnumitest, kalendri sündmustest, seadme olekust jne. Teavituste paneeli avamiseks lohistage olekuribalt alla. Kerige loendit lisateavituste vaatamiseks. Teavituste paneeli sulgemiseks lohistage ekraani all asuvalt ribalt ülespoole. Teavituste paneelil saate kuvada seadme praegusi seadeid. Lohistage olekuribalt alla ja toksake seejärel , et kasutada järgnevaid suvandeid: • Wi-Fi: Wi-Fi-funktsiooni aktiveerimine või dekaktiveerimine. • Asukoht: GPS-funktsiooni aktiveerimine või deaktiveerimine. • Heli: vaikse režiimi sisse- või väljalülitamine. • Ekraani pöör.: lubage või keelake ekraanikuva pöördumine koos seadme pööramisega. • Bluetooth: Bluetooth-funktsiooni aktiveerimine või deaktiveerimine. 25 Põhiline • Mitmik-aken: seadistage seadmel mitmikakna kasutamine. • Screen Mirroring: ekraanipeegelduse funktsiooni aktiveerimine või deaktiveerimine. • Sünkr.: lülitage rakenduste automaatne sünkroonimine sisse või välja. • Nutikas olek: nutika oleku funktsiooni aktiveerimine või deaktiveerimine. • Energia-sääst: energiasäästu režiimi sisse-või väljalülitamine. • Mitte segada: blokeerimisrežiimi aktiveerimine või deaktiveerimine. Blokeerimisrežiimis blokeerib seade kõik teavitused. Et valida, millised teavitused blokeeritakse, toksake Seaded → SEADE → Helinad ja teavitused → Mitte segada. • Lennu-režiim: lennukirežiimi aktiveerimine või deaktiveerimine. Võimalikud suvandid võivad sõltuvalt regioonist või teenusepakkujast erineda. Teavituste paneeli suvandite ümber korraldamiseks avage teavituste paneel, toksake toksake ja hoidke üksust ning lohistage üksus teise asukohta. → , Avaleht Avaleht on stardipunktiks seadme funktsioonidele juurdepääsul. See kuvab indikaatorikoone, vidinaid, rakenduste kiirteid jne. Avalehel võib olla mitu paneeli. Teiste paneelide vaatamiseks kerige vasakule või paremale. Üksuste ümberkorraldamine Rakenduste ikooni lisamine Toksake avalehel , toksake ja hoides ikooni all lohistage see paneelile eelvaateks. Üksuse teisaldamine Toksake ja hoidke üksust ning lohistage see teise kohta. Teisele paneelile liigutamiseks lohistage see ekraani küljele. 26 Põhiline Üksuse eemaldamine Toksake ja hoidke üksust ning lohistage see prügikasti, mis kuvatakse avalehe ülemises osas. Vabastage üksus, kui prügikast värvub punaseks. Paneelide ümberkorraldamine Uue paneeli lisamine Suruge sõrmed ekraanil kokku ja toksake . Paneeli teisaldamine Suurendage ekraanil sõrmedega, toksake ja hoidke paneeli eelvaadet ning lohistage seejärel see uude kohta. Paneeli eemaldamine Suruge ekraanil sõrmed kokku, toksake ja hoidke paneeli eelvaadet ja seejärel lohistage see ekraani ülaservas asuvasse prügikasti. Taustpildi seadistamine Seadke seadmesse salvestatud pilt või foto avaleht taustpildina. 1 Toksake avalehel tühjal alal ja hoidke seda all ning toksake seejärel Taustpildid → Avaleht. 2 Kerige vasakule või paremale ja valige ekraani alaservas kuvatavate piltide hulgast. Seadme kaameraga tehtud fotode või teiste piltide valimiseks toksake Galeriist. 3 Valige pilt, muutke vajadusel raami suurust ja seadke see taustpildiks. 27 Põhiline Vidinate kasutamine Vidinad on väikesed rakendused, mis pakuvad avalehel mugavaid funktsioone ja teavet. Nende kasutamiseks lisage vidin vidinate paneelilt avalehele. Vidinad võivad varieeruda piirkonnast ja teenusepakkujast sõltuvalt. Toksake ja hoidke avalehel tühja ala ning toksake seejärel Vidinad. Kerige vidinate paneelil paremale või vasakult ja toksake ja hoidke seejärel vidinat, et see avalehele lisada. Pange see soovitud kohta, lohistage vajadusel suuruse muutmiseks paneeli ja toksake seejärel vidina asukoha salvestamiseks ekraanil. Rakenduste ekraan Rakenduste ekraanil kuvatakse kõigi rakenduste ikoone, kaasarvatud uute paigaldatud rakenduste ikoone. Toksake avalehel rakenduste ekraani avamiseks. Teiste paneelide vaatamiseks kerige vasakule või paremale. Rakenduste ümberkorraldamine See funktsioon on saadaval ainult kohandatavas ruudustiku vaates. Toksake → Muuda, toksake ja hoidke paneeli rakendust ning lohistage see uude asukohta. Teisele paneelile liigutamiseks lohistage see ekraani küljele. Kaustade organiseerimine Mugavamaks kasutamiseks pange seotud rakendused ühte kausta. Toksake → Muuda, toksake ja hoidke rakendust ja lohistage seejärel see Loo kaust. Sisestage kausta nimi ja toksake Val. Lohistage rakendused uude kausta ja toksake seejärel korralduse salvestamiseks . 28 Põhiline Paneelide ümberkorraldamine Suurendage ekraanil sõrmedega, toksake ja hoidke paneeli eelvaadet ning lohistage seejärel see uude kohta. Rakenduste installimine Uute rakenduste alla laadimiseks ja paigaldamiseks kasutage veebipoode nagu Galaxy Apps. Rakenduste deinstallimine Toksake → Rakenduste desinstallimine/desaktiveerimine ja seejärel valige deinstallitav rakendus. Vaikerakendusi, mis on seadmes, ei saa deinstallida. Rakenduste keelamine Toksake → Rakenduste desinstallimine/desaktiveerimine ja seejärel valige keelamiseks rakendus. Rakenduse lubamiseks toksake rakenduste ekraanil → Kuva desaktiveeritud rakendused, valige rakendusi ja toksake seejärel VALMIS. • Allalaaditud rakendusi ja teatud seadmega kaasasolevaid vaikerakendusi ei saa keelata. • Kui kasutate seda funktsiooni, kaovad keelatud rakendused rakenduste ekraanilt, kuid hoitakse endiselt seadme mälus. 29 Põhiline Rakenduste kasutamine See seade võib töötada paljude erinevate rakenduste tüüpidega, alates meediumitest kuni veebirakendusteni. Rakenduse avamine Valige avalehel või rakenduste ekraanil rakenduse ikoon selle avamiseks. Teatud rakendused on rühmitatud kaustadesse. Toksake kausta ja toksake seejärel avamiseks rakendust. Hiljuti kasutatud rakenduste avamine Hiljutiste rakenduste loendi avamiseks toksake . Valige avamiseks ikoon. Rakenduse sulgemine Sulgege rakendus, mis ei ole kasutusel aku säästmiseks ja seadme jõudluse parandamiseks. → Tegumihaldur, seejärel toksake rakenduse sulgemiseks selle kõrval LÕPETA. Kõigi Toksake → Sulge kõik. töötavate rakendute sulgemiseks toksake LÕPETA KÕIK. Samuti võite toksata Spikker Spikker aitab teil teada saada kuidas seadet ja rakendusi kasutada ning tähtsaid seadeid konfigureerida. Toksake rakenduste ekraanil Spikker. Valige nõuannete vaatamiseks kategooria. Kategooriate sorteerimiseks tähestiku järgi toksake → Sordi nime järgi. Märksõnade otsimiseks toksake . 30 Põhiline Teksti sisestamine Kasutage teksti sisestamiseks Samsungi klaviatuuri või häälsisestuse funktsiooni. Mõnes keeles ei saa teksti sisestada. Teksti sisestamiseks peate sisestuskeele muutma mõnele toetatud keelele. Klaviatuuri tüübi muutmine Toksake tekstil, avage teavituste paneel, toksake Klaviatuuri valimine ja valige seejärel kasutatava klaviatuuri tüüp. Samsungi klaviatuuri kasutamine Järgmisele reale hüppamine. Samsungi klaviatuuri valikute seadistamine. Eelneva tähemärgi kustutamine. Suure tähe sisestamine. Suure tähe sisestamine. Kursori liigutamine. Kirjavahemärkide sisestamine. Tühiku sisestamine. Suure tähe sisestamine Toksake enne tähe sisestamist. Kõigi tähtede suureks muutmiseks toksake kaks korda. Klaviatuuri tüübi muutmine Toksake ja hoidke ja toksake seejärel klaviatuuri tüübi muutmiseks . Toksake ja hoidke ujuval klaviatuuril all vahekaarti ning liigutage ujuv klaviatuur teise asukohta. 31 Põhiline Klaviatuuri keele muutmine Lisage klaviatuurile keeli ja libistage seejärel klaviatuuri keelte muutmiseks tühikuklahvi vasakule või paremale. Käsitsi kirjutamine Toksake ja hoidke , toksake ja seejärel kirjutage sõna sõrme abil. Soovitatud sõnad ilmuvad tähetede sisestamisel. Valige soovitatud sõna. See funktsioon võib sõltuvalt teie regioonist või teenusepakkujast mitte võimalik olla. Teksti häälsisestus Lülitage häälsisestuse funktsioon ja seejärel rääkige mikrofoni. Seade kuvab seda, mida räägite. Kui seade ei tunne teie sõnu ära, toksake, allakriipsutatud tekstil ja valige alternatiivne sõna või fraas rippmenüüst. Keele muutmiseks või häältuvastuse keele muutmiseks toksake praegusel keelel. Kopeerimine ja kleepimine Toksake ja hoidke teksti, lohistage või rohkema või vähema teksti valimiseks ja toksake kopeerimiseks Kopeeri või lõikamiseks Lõika. Valitud tekst kopeeritakse lõikelauale. Teksti kleepimiseks sisestusväljale toksake ja hoidke punkti, kuhu test sisestada ning toksake seejärel → Kleebi. 32 Põhiline Ühendamine Wi-Fi-võrguga Ühendage seade Wi-Fi-ga interneti kasutamiseks või meediumifailide teiste seadmetega jagamiseks. (lk. 81) Wi-Fi sisse- ja väljalülitamine Avage teavituste paneel ja toksake seejärel Wi-Fi selle sisse- või väljalülitamiseks. • Teie seade kasutab harmoneerimata sagedust ja on ette nähtud kasutamiseks kõigis Euroopa riikides. WLAN-i saab EL-is piiranguteta kasutada siseruumides, aga ei saa kasutada väljas. • Lülitage Wi-Fi, kui seda ei kasutata, aku säästmiseks välja. Wi-Fi võrkudega ühendamine Toksake rakenduste ekraanil Seaded → ÜHENDUSED → Wi-Fi ja lohistage Wi-Fi-lüliti paremale. Valige võrk tuvastatud Wi-Fi-võrkude loendist, sisestage vajadusel parool ja toksake seejärel ÜHENDA. Parooli vajavad võrgud kuvatakse lukuikooniga. Kui seade on Wi-Fi võrguga ühendatud, loob seade edaspidi selle võrguga automaatselt ühenduse, kui võrk on saadaval. Wi-Fi võrkude lisamine Kui soovitud võrku võrkude loendis ei kuvata, toksake võrkude loendi allosas Lisa Wi-Fi võrk. Sisestage võrgu nimi valikus Võrgu SSID, valige turvalisuse tüüp ja sisestage parool juhul, kui see ei ole avatud võrk, ning toksake seejärel ÜHENDA. Wi-Fi võrkude unustamine Varem kasutatud võrgud, kaasa arvatud hetkel kasutatav võrk võivad ununeda nii, et seade ei ühenda automaatselt võrku. Valige võrkude loendist võrk ja toksake seejärel UNUSTA. 33 Põhiline Kontode seadistamine Google rakendused, nagu Play pood, vajavad Google'i kontot, Galaxy Apps vajab aga Samsungi kontot. Looge Google ja Samsung kontod seadme parimaks kasutamiseks. Kontode lisamine Järgige Google rakenduse avamisel, ilma Google kontole sisenemata, kuvatavaid juhiseid. Google'i kontole sisselogimiseks või Google'i konto registreerimiseks toksake rakenduste ekraanil Seaded → ÜLDINE → Kontod → Lisa konto → Google. Seejärel sisestage sisselogimiseks oma e-posti aadress või toksake Võite ka uue konto luua ning järgige konto loomiseks ekraanil olevaid juhiseid. Seadmes saab kasutada rohkem kui ühte Google kontot. Looge ka Samsungi konto. Kontode eemaldamine Toksake rakenduste ekraanil Seaded → ÜLDINE → Kontod, valige menüüst Minu kontod kontonimi, valige eemaldamiseks konto ja toksake seejärel → Eemalda konto. 34 Põhiline Failide ülekandmine Teisaldage audio-, video-, pildi- ja teisi faile seadmest arvutisse või vastupidi. Ühendamine rakendusega Samsung Kies Samsung Kies on arvutirakendus, mis haldab meediume ja kontakte ning isikuandmeid Samsungi seadmetes. Laadige uusim Samsung Kies Samsungi veebilehelt alla. 1 Ühendage seade arvutiga USB-kaabli abil. Samsung Kies käivitub arvutis automaatselt. Kui Samsung Kies automaatselt ei käivitu, tehke topeltklõps Samsung Kiesi ikoonil arvutis. 2 Teisaldage faile seadme ja arvuti vahel. Lisateavet leiate Samsung Kiesi spikrist. Ühendus Windows Media Playeriga Veenduge, et Windows Media Player on arvutisse installitud. 1 Ühendage seade arvutiga USB-kaabli abil. 2 Avage Windows Media Player ja sünkroonige muusikafaile. Meediumiseadmena ühendamine 1 Ühendage seade arvutiga USB-kaabli abil. 2 Avage teavitustepaneel ja toksake Ühendatud meediumiseadmena → Meediumiseade (MTP). Toksake Kaamera (PTP), kui teie arvuti ei toeta meediumiedastusprotokolli (MTP) või sobivat draiverit ei ole paigaldatud. 3 Teisaldage faile seadme ja arvuti vahel. 35 Põhiline Seadme kaitsmine Turvafunktsioonide abil saate hoida ära teistel teie seadmes olevatele isiklike andmetele ja infole juurdepääsemine ning kasutamine. Seade nõuab lukustuse avamiseks koodi. Mustri seadistamine Toksake rakenduste ekraanil Seaded → SEADE → Lukustusekraan → Ekraanilukk → Muster. Joonistage muster nelja või enama punkti ühendamisega ning seejärel joonistage muster selle kinnitamiseks uuesti. Seadistage varu PIN ekraani avamiseks kui olete mustri unustanud. PIN koodi seadistmine Toksake rakenduste ekraanil Seaded → SEADE → Lukustusekraan → Ekraanilukk → PIN. Sisestage vähemalt neli numbrit ja seejärel sisestage parool selle kinnitamiseks uuesti. Salasõna seadistamine Toksake rakenduste ekraanil Seaded → SEADE → Lukustusekraan → Ekraanilukk → Parool. Sisestage vähemalt neli tähemärki, kaasa arvatud numbrid ja sümbolid, ning seejärel sisestage kinnitamiseks parool uuesti. 36 Põhiline Seadme lukust avamine Ekraani sisse lülitamiseks vajutage toitenupule või avakuva-nupule ning sisestage lukust avamiseks kood. Kui peaksite lukustuse avamise koodi unustama, tooge seade lähtestamiseks Samsungi Teeninduskeskusesse. Seadme täiendamine Seadet saab uusima tarkvaraga täiendada. See funktsioon võib sõltuvalt teie regioonist või teenusepakkujast mitte võimalik olla. Täiendamine Samsung Kiesi abil Käivitage Samsung Kies ja ühendage seade arvutiga. Samsung Kies tuvastab seadme automaatselt ja kuvab võimalikke uuendusi dialoogiaknas. Täiendamisega alustamiseks vajutage uuenduste nupule dialoogiaknas. Täiendusteks järgige Samsung Kiesi spikrit. • Ärge lülitage arvutit välja või ühendage USB-kaablit lahti, kui seade end täiendab. • Ärge seadme täiendamise ajal ühendage teisi meediumiseadmeid arvutiga. See võib uuendusprotsessi mõjutada. Täiendamine õhu kaudu Seadet saab uusima tarkvaraga püsivara FOTA abil otse täiendada. Toksake rakenduste ekraanil Seaded → ÜLDINE → Teave seadme kohta → Tarkvara värskendused → Värskenda kohe. 37 Side Kontaktid Seda rakendust kasutatakse kontaktide, kaasarvatud telefoninumbrid, e-posti aadressid ja muu sarnase haldamiseks. Toksake rakenduste ekraanil Kontaktid. Kontaktide haldamine Toksake KONTAKTID. Kontakti loomine Toksake ja sisestage kontaktandmed. • : pildi lisamine. • / : kontaktivälja lisamine või kustutamine. Kontakti muutmine Valige kontakt ja toksake seejärel . Kontakti kustutamine Toksake . 38 Side Kontaktide otsimine Toksake KONTAKTID. Kasutage ühte järgnevatest otsinguviisidest: • Kerige kontaktide loendis üles või alla. • Kasutage vasakpoolset tähestikulist kontaktide loendit kiirkerimiseks, tõmmates sõrmega sellest üle. • Toksake kontaktide loendi ülaosas otsinguväljale ja sisestage otsingu kriteeriumid. Kui kontakt on valitud, valige üks järgnevatest toimingutest: • : lemmikkontaktidesse lisamine. • : e-kirja koostamine. Kontaktide kuvamine Toksake KONTAKTID. Vaikimisi näitab seade kõiki kontakte. Toksake → Seaded → Kontaktid, mida kuvada, ja valige kontaktide salvestamiseks asukoht. Kontaktide liigutamine Toksake KONTAKTID. Kontaktide liigutamine Google'isse Toksake → Teisalda seadme kontaktid asukohta → Google. Kontaktide liigutamine Samsungisse Toksake → Teisalda seadme kontaktid asukohta → Samsung account. 39 Side Kontaktide importimine ja eksportimine Toksake KONTAKTID. Kontaktide importimine Toksake → Seaded → Impordi/ekspordi kontakte ja valige seejärel importimissuvand. Kontaktide eksportimine Toksake → Seaded → Impordi/ekspordi kontakte ja valige seejärel eksportimissuvand. Kontaktide jagamine Toksake → Vali, valige kontaktid, toksake ja valige seejärel jagamisviis. Lemmikkontaktid Toksake LEMMIKUD. Kontaktide lisamiseks lemmikutesse toksake . Toksake ja tehke seejärel üks järgnevatest: • Eemalda lemmikutest: kontakti lemmikutest eemaldamine. • Spikker: juurdepääs kontaktide kasutamise õpetusele. Kontaktide rühmad Toksake RÜHMAD. Grupi loomine Toksake , määrake grupi üksikasjad ja toksake seejärel SALVESTA. Kontakti lisamine rühma Valige grupp ja toksake seejärel → Lisa liige. Valige lisatavad kontaktid ja toksake seejärel VALMIS. 40 Side Rühmade haldamine Toksake ja tehke seejärel üks järgnevatest: • Kustuta rühmad: valige kasutaja poolt lisatud rühm ja toksake seejärel VALMIS. Vaikimisi rühmasid ei saa kustutada. • Muuda rühma liiget: muudab rühma seadeid. • Lisa liige: lisab gruppi liikmed. • Eemalda rühmast: eemaldab rühmast liikmeid. • Saada e-kiri: grupi liikmetele e-kirja saatmine. • Muuda järjestust: toksake ja hoidke või all ning toksake seejärel VALMIS. rühma nime kõrval, lohistage see uuele kohale üleval • Spikker: juurdepääs kontaktide kasutamise õpetusele. Grupi liikmetele e-kirja saatmine Valige grupp, toksake → Saada e-kiri, valige liikmed ja toksake seejärel VALMIS. Visiitkaart Toksake KONTAKTID. Looge visiitkaart ja saatke see teistele. Toksake Seadista profiil, sisestage andmed nagu telefoniraamat, e-posti aadress ja postiaadress ja toksake seejärel SALVESTA. Kui olete kasutaja info seadme seadistamisel salvestanud, valige visiitkaart ja toksake seejärel selle muutmiseks . Toksake → Jaga nimekaarti ning valige seejärel jagamisviis. 41 Side E-post See rakendus võimaldab teil saata või vaadata oma e-kirju. Toksake rakenduste ekraanil E-post. E-posti kontode seadistamine Seadistage E-post esmakordsel avamisel e-posti konto. Sisestage oma e-posti aadress ja salasõna. Toksake JÄRGMINE isiklikuks e-posti kontoks, nagu Google Mail, või toksake KÄSITSI SEADIS. ettevõtte e-posti kontoks. Järgige seejärel ekraanil kuvatavaid seadistamise juhiseid. Järgmise e-posti konto seadistamiseks toksake → Seaded → Lisa konto. Sõnumite saatmine Toksake e-posti kontol selle kasutamiseks ja seejärel toksake ekraani ülaosas teema ja sõnum ning seejärel toksake . Toksake saajate lisamiseks kontaktide loendist. Toksake piltide, videote, kontaktide, sündmuste ja muu lisamiseks. Toksake → . Sisestage saajad, piltide, sündmuste, kontaktide ja asukohateabe lisamiseks sõnumile. Plaanitud sõnumite saatmine Sõnumi koostamisel toksake → Ajakava saatmine. Märgistage Ajakava saatmine, seadistage kellaaeg ja kuupäev ja toksake seejärel VALMIS. Seade saadab sõnumi määratud kellaajal ja kuupäeval. • Kui seade on seadistatud ajal välja lülitatud, ei ole võrku ühendatud või on võrk ebastabiilne, siis sõnumit ei saadeta. • See funktsioon võtab aluseks seadme kellaaja ja kuupäeva. Kellaaeg ja kuupäev võivad olla valed, kui te liigute ajavööndite vahel ja võrk infot ei värskenda. 42 Side Sõnumite lugemine Valige kasutatav e-posti konto ja uued sõnumid tõmmatakse seadmesse. Sõnumite käsitsi laadimiseks toksake . Toksake sõnumil selle lugemiseks. Sõnumi saatmine. Sõnumi edastamine. Sõnumi kustutamine. Kuva paigutuse muutmine. Ligipääs lisavalikutele. Selle e-posti aadressi lisamine kontaktide loendisse. Sõnumi meeldetuletusena märgistamine. Manuste avamine. Sõnumile vastamine. Toksake manusel selle avamiseks ja toksake manuse salvestamiseks SALVESTA. Gmail Selle rakendusega saate teenustele lihtsa ja kiire juurdepääsu Google Mail teenustele. Toksake rakenduste ekraanil Gmail. • See rakendus võib sõltuvalt teie regioonist või teenusepakkujast mitte võimalik olla. • Rakendus võib sõltuvalt regioonist või teenusepakkujast olla erinevalt sildistatud. Sõnumite saatmine Toksake ükskõik millises postkastis , sisestage saajad, teema ja sõnum ning toksake seejärel Toksake → Salvesta mustand sõnumi hilisemaks saatmiseks. Toksake → Loobu uuesti alustamiseks. Toksake → Seaded, et muuta teenuse Google Mail seadete. 43 . Side Sõnumite lugemine Sõnumi märgistamine lugemata sõnumina. Sõnumi kustutamine. Sõnumi teise postkasti teisaldamine. Sõnumi hoidmine pikaajalises mälus. Ligipääs lisavalikutele. Selle e-posti aadressi lisamine kontaktide loendisse. Sõnumi edasisaatmine teistele. Sõnumile vastamine. Manuse eelvaade. Sõnumi meeldetuletusena märgistamine. Sildid Google Mail ei kasuta kaustasid, aga kasutab selle asemel silte. Google Maili käivitamisel kuvab see sildistatud sõnumeid Postkast. Toksake muude siltidega sõnumite vaatamiseks. Sõnumile sildi lisamiseks valige sõnum, toksake → Muuda silte ja valige seejärel määramiseks silt. Hangouts Selle rakenduse abil saate lobiseda. Toksake rakenduste ekraanil Hangouts. See rakendus võib sõltuvalt teie regioonist või teenusepakkujast mitte võimalik olla. Valige lobisemiseks sõprade loendist sõber või sisestage otsingu andmed ja valige sõber tulemustest. 44 Side Google+ Selle rakenduse abil saate püsida inimestega ühenduses Google sotsiaalvõrkude kaudu. Toksake rakenduste ekraanil Google+. See rakendus võib sõltuvalt teie regioonist või teenusepakkujast mitte võimalik olla. Toksake kategooria muutmiseks Everything ja kerige seejärel oma ringkonna postituste kuvamiseks üles või alla. Photos Selle rakenduse abil saate Google'i suhtlusvõrgu teenuste kaudu pilte või videosid kuvada ja jagada. Toksake rakenduste ekraanil Photos. See rakendus võib sõltuvalt teie regioonist või teenusepakkujast mitte võimalik olla. Valige üks järgnevatest kategooriatest: • ALL: kõigi seadmesse võetud või allalaaditud piltide või videote kuvamine. • HIGHLIGHTS: kuupäeva või albumi alusel grupeeritud piltide või videote kuvamine. Toksake , et kuvada grupi kõiki pilte või videosid. Seejärel valige pilt või video. Valige selle kuvamise ajal üks järgnevatest ikoonidest: • : pildi muutmine. • : pildi või video jagamine teistega. • : pildi või video kustutamine. 45 Veeb ja võrgustik Internet Selle rakenduse abil saate veebi sirvida. Toksake rakenduste ekraanil Internet. Veebilehtede vaatamine Toksake aadressiväljal, sisestage veebiaadress ja toksake seejärel Mine. Toksake veebilehe kuvamise ajal lisa suvandite avamiseks VEEL. Otsingumootori muutmiseks toksake VEEL → Seaded → Vaikimisi otsingumootor. Uue lehe avamine Toksake . Teisele veebilehele liikumiseks kerige pealkirja väljal vasakule või paremale ja toksake seejärel valimiseks pealkirja. Veebi häälega otsimine Toksake aadressiväljal võtmesõnadest. → , öelge võtmesõna ja valige seejärel üks soovitatud See funktsioon võib sõltuvalt teie regioonist või teenusepakkujast mitte võimalik olla. 46 Veeb ja võrgustik Järjehoidjad Veebilehele järjehoidja lisamiseks toksake JÄRJEH. → LISA. Järjehoidjaga veebilehe avamiseks toksake JÄRJEH. ja valige seejärel üks. Ajalugu Toksake JÄRJEH. → AJALUGU veebilehe avamiseks hiljuti külastatud veebilehtede loendist. Ajaloo kustutamiseks toksake VEEL → Kustuta ajalugu. Salvestatud lehed Salvestatud veebilehtede kuvamiseks toksake JÄRJEH. → SALVESTATUD LEHED. Lingid Toksake ja hoidke linki veebilehel selle uue lehena avamiseks, salvestamiseks või kopeerimiseks. Salvestatud linkide kuvamiseks toksake rakenduste ekraanil Minu Failid → Seadme mälu → Laadi alla. Veebilehtede jagamine Veebilehe jagamiseks teistega toksake VEEL → Jaga. Veebilehest osa jagamiseks toksake ja hoidke soovitud teksti ning toksake seejärel Jaga. 47 Veeb ja võrgustik Chrome Selle rakenduse abil saate infot otsida ja veebilehti sirvida. Toksake rakenduste ekraanil Chrome. See rakendus võib sõltuvalt teie regioonist või teenusepakkujast mitte võimalik olla. Veebilehtede vaatamine Toksake aadressiväljal ja sisestage seejärel veebiaadress või otsingu kriteerium. Uue lehe avamine Toksake → New tab. Teisele veebilehele liikumiseks kerige pealkirja väljal vasakule või paremale ja toksake valimiseks pealkirja. Järjehoidjad Veebilehele järjehoidja lisamiseks toksake → Save. Järjehoidjaga veebilehe avamiseks toksake → Bookmarks ja valige seejärel üks. Veebi häälega otsimine Toksake , öelge võtmesõna ja valige üks kuvatavatest võtmesõnadest. Sünkroonimine teiste seadmetega Sünkroonige Chrome veebibrauseri ja teiste seadmetega kasutamiseks vahekaardid ja järjehoidjad, kui olete sama Google kontoga sisse loginud. Teistes seadmetes avatud kaartide kuvamiseks toksake → Recent tabs. Valige avatav veebileht. Järjehoidjate vaatamiseks toksake → Bookmarks. 48 Veeb ja võrgustik Bluetooth Bluetooth loob otsese juhtmevaba ühenduse kahe lähestikku asuva seadme vahel. Kasutage Bluetoothi, et vahetada andmeid ja meediumifaile teiste seadmetega. • Samsung ei vastuta Bluetooth-funktsiooni kaudu saadetud või vastuvõetud teabe kaotsimineku, edastuskatkestuse või väärkasutuse eest. • Veenduge alati, et ühendus andmete saatmiseks ja vastuvõtmiseks on loodud seadmega, mida usaldate ja mis on täielikult kaitstud. Kui seadmete vahel asub takistusi, võib töötamisala olla väiksem. • Mõned seadmed, eriti katsetamata või Bluetooth SIG heaks kiitmata seadmed ei pruugi teie seadmega ühilduda. • Ärge kasutage Bluetooth-funktsiooni ebaseaduslikel eesmärkidel (näit. failidest piraatkoopiate tegemiseks ebaseadusliku kommertseesmärgilise side loomiseks). Samsung ei vastuta Bluetooth-funktsiooni ebaseadusliku kasutamise eest. Bluetoothi sisselülitamiseks toksake rakenduste ekraanil Seaded → ÜHENDUSED → Bluetooth ja lohistage Bluetooth-lüliti paremale. Sidumine teiste Bluetooth-seadmetega Toksake rakenduste ekraanil Seaded → ÜHENDUSED → Bluetooth → OTSI ja leitud seadmed loetletakse. Valige seade, millega oma seadet siduda soovite ja kinnitage automaatselt genereeritud pääsukood mõlemas seadmes. Andmete saatmine ja vastuvõtmine Paljud rakendused toetavad andmete ülekandmist Bluetoothi abil. Näiteks Galerii. Avage Galerii, valige pilt, toksake → Bluetooth ja valige seejärel üks Bluetooth seadmetest. Aktsepteerige seejärel Bluetoothi autoriseerimispäring teises seadmes, et pilt vastu võtta. Kui teine seade saadab teile andmeid, nõustuge teise seadme poolt tehtud Bluetoothi autoriseerimispäringuga. Vastuvõetud failid salvestatakse kausta Download. Kui kontakt on vastuvõetud, lisatakse see automaatselt kontaktide loendisse. 49 Veeb ja võrgustik Screen Mirroring Kasutage seda funktsiooni seadme ühendamiseks tongli AllShare Cast või HomeSync-funktsiooni abil suure ekraaniga ja oma seadme sisu jagamiseks. Samuti saate kasutada seda funktsiooni teiste seadmetega, mis toetavad funktsiooni Wi-Fi Miracast. • See funktsioon võib sõltuvalt teie regioonist või teenusepakkujast mitte võimalik olla. • Miracasti toega seadmed, mis ei toeta lairiba-digisisu kaitset (HDCP 2.X), ei pruugi selle funktsiooniga ühilduda. • Mõned failid võivad võrguühendusest sõltuvalt olla esitamisel puhverdatud. • Energia säästmiseks lülitage funktsioon välja, kui te seda ei kasuta. • Wi-Fi sageduse määratlemisel ei pruugita tonglit AllShare Cast või funktsiooni HomeSync leida ega ühendada. • Teleris videote esitamisel või mängude mängimisel valige sobiv telerirežiim, et võtta teenusest parim. Toksake rakenduste ekraanil Seaded → ÜHENDUSED → Screen Mirroring. Valige seade, avage või esitage fail ja seejärel juhtige ekraani oma seadme klahvide abil. PIN-koodi kasutava seadmega ühendamiseks toksake ja hoidke seadme nime ning sisestage oma PIN. 50 Meediumid Muusika Kasutage seda rakendust muusika kuulamiseks. Toksake rakenduste ekraanil Muusika. Muusika esitamine Valige muusika kategooria ja seejärel pala esitamiseks. Toksake muusikapleieri ekraani avamiseks ekraani alumises servas olevat albumi kujutist. Faili taasesitamiseks teiste seadmete otsimine. Ligipääs lisavalikutele. Helitugevuse reguleerimine. Faili määramine lemmikpalaks. Kordusrežiimi muutmine. Juhuesituse sisselülitamine. Praegu mängival lool põhinevate soovitatud lugude loendi kuvamine. Esitusloendi avamine. Taaskäivitab just esitatud pala või hüppab eelnevale palale. Kiireks tagasikerimiseks toksake ja hoidke. Järgmisele palale hüppamine. Kiireks edasikerimiseks toksake ja hoidke. Taasesituse peatamine ja jätkamine. 51 Meediumid Lugude kuulamiseks võrdse helitasemega toksake → Seaded → Täpsemalt → Nutikas helitugevus. Kui Nutikas helitugevus on aktiveeritud, võib helitase olla seadme helitasemest valjem. Olge kuulmiskahjustuste vältimiseks valjude helide pikaajalise kuulamise suhtes ettevaatlik. Nutikas helitugevus ei pruugi teatud failide puhul olla aktiveeritud. Toksake peakomplektiga lugude kuulamise ajal isikliku heli määramiseks → Seaded → Täpsemalt → Adapt Sound → Sees. Kui keerate helitugevuse tasemele 13 või kõrgemale, siis helikohandamise suvandit taasesitusele ei rakendata. Kui keerate helitugevuse tagasi tasemele 12 või madalamale, rakendatakse suvandit uuesti. Esitusloendi loomine Võite teha oma valiku paladest. Toksake ESIT.-LOEND ja seejärel toksake → Loo esitusloend. Sisestage pealkiri ja toksake OK. Toksake , valige lisamiseks palad ja toksake seejärel VAL. Just esitatud pala lisamiseks esitusloendisse toksake → Lisa esitusl.-sse. Meeleolumuusika esitamine Muusika rühmitatakse meeleolu järgi. Esitusloendi koostab seade automaatselt. Toksake MUUSIKARUUT ja valige meeleolu ruut. Või valige mitu ruutu lohistades oma sõrmega. 52 Meediumid Kaamera Selle rakendusega saate teha fotosid ja videoid. Galerii alt saate kuvada seadme kaameraga tehtud fotosid ja videoid. (lk. 58) Toksake rakenduste ekraanil Kaamera. • Kui te kaamerat ei kasuta, lülitub see automaatselt välja. • Veenduge, et objektiiv oleks puhas. Vastasel juhul ei pruugi seade mõnedes kõrget eraldusvõimet nõudvates režiimides korralikult töötada. Kaamera kasutamise reeglid • Ärge pildistage inimesi või tehke neist videoid ilma neilt luba küsimata. • Ärge tehke pilte või videoid kohtades, kus see on seadusega keelatud. • Ärge tehke pilte või videoid kohtades, kus võite rikkuda teiste inimeste privaatsust. Pildistamine Pildistamine Toksake pildistamiseks . Lülitamine esi- või tagakaamerale. Hetkerežiimi kuvamine. Kaamera seadete muutmine. Pildistamis- ja videorežiimi vahel ümberlülitamine. Lisavalikute vaatamine. Muutke pildistusrežiimi. Tehtud fotode ja videote kuvamine. Erinevate võimalike efektide valimine. 53 Meediumid Pildistusrežiim Saadaval on mitu eriefekti fotodele. Toksake Režiim ja kerige seejärel ekraani paremas servas üles või alla. • Automaatne: lubage selle abil kaameral hinnata ümbritsevaid tingimusi ja määrata foto jaoks sobiv režiim. • Ilus nägu: nägude valgustusega pildistamine õrnemate kujutiste saamiseks. • Heli ja võte: kasutage heliga foto pildistamiseks. Toksake pildistamiseks . Seade salvestab pärast pildistamist paar sekundit heli. Selles režiimis pildistamise ajal salvestatakse heli sisemikrofoniga. • Panoraam: paljudest ühteliidetud fotodest koosneva foto tegemine. Parima võtte saamiseks järgige neid nõuandeid. – – Liigutage kaamerat aeglaselt ühes suunas. – – Hoidke kaamera pildinäidikut juhisraamis. – – Vältige objektide pildistamist tundmatul taustal, nagu tühi taevas või tühjad seinad. • Sport: kasutage seda sätet kiiresti liikuvate objektide puhul. • Öö: kasutage seda sätet pimedas tehtavate piltide puhul. Panoraamfotod Panoraamfotod on laiad rõhtasetusega pildid, mis koosnevad mitmest võttest. Toksake Režiim → Panoraam. Toksake ja liigutage kaamerat ühes suunas. Kui kaks panoraami pildinäidikut ühtivad, teeb kaamera järgmise võtte automaatselt panoraamkaadrina. Pildistamise peatamiseks toksake . Kui pildiotsija suund muutub, lõpetab seade salvestamise. Filtriefektide lisamine Kasutage ainulaadsete fotode või videote jäädvustamiseks filtriefekte. Toksake ikoonil ja valige filtriefekt. Saadaolevad suvandid erinevad sõltuvalt režiimist. 54 Meediumid Videode tegemine Video tegemine Libistage videolüliti video ikoonile ja toksake seejärel video lindistamiseks peatamiseks toksake . Salvestamise lõpetamiseks toksake . . Salvestamise • Videorežiimis ei ole manuaalne fokuseerimine võimalik. • Suurima resolutsiooniga lindistamisel ei pruugi suumimise funktsioon saadaval olla. Salvestusrežiim Hetkerežiimi kuvamine. Kaamera seadete muutmine. Pildistamis- ja videorežiimi vahel ümberlülitamine. Lülitamine esi- või tagakaamerale. Lisavalikute vaatamine. Tehtud fotode ja videote kuvamine. Toksake salvestusrežiimi muutmiseks Erinevate võimalike efektide valimine. → . • Tavaline: antud režiimi kasutage tavalise kvaliteedi jaoks. 55 Meediumid Suurendamine ja vähendamine Kasutage ühte järgnevatest viisidest: • Kasutage suurendamiseks või vähendamiseks helitugevuse nuppu. • Suurendamiseks või vähendamiseks tõmmake kaks sõrme ekraanil laiali või kokku. Suurendamise ja vähendamise efekt on võimalik video tegemisel suumimisfunktsiooni kasutades. Ülesvõtte jagamine Toksake → ja valige üks järgnevatest: • Jaga võtet: saatke foto Wi-Fi Direct abil otse teise seadmesse. • Sõbrafoto jagamine: häälestage seade ära tundma foto märgistatud isiku nägu ja fotot sellele isikule saatma. • Kaugkaadrinäidik: seadistage seade kaamera kaugjuhtimiseks. Kaamera kaugjuhtimine Seadistage seade pildiotsijana kaamera kaugjuhtimiseks. Toksake Toksake → → Kaugkaadrinäidik ja ühendage seejärel Wi-Fi Direct abil kaamera seadmega. , et kasutada seadet pildiotsijana ja pildistada foto kaugjuhtimise teel. 56 Meediumid Kaamera seadete konfigureerimine Toksake kaamera sätete konfigureerimiseks. Mõned järgnevatest suvanditest ei ole võimalikud nii kaamera- kui ka videokaamerarežiimis. Kasutatavad suvandid võivad režiimist sõltuvalt varieeruda. • Foto suurus / Video suurus: eraldusvõime valimine. Kõrgema kvaliteedi saavutamiseks kasutage kõrgemat eraldusvõimet. Samas võtab see rohkem mäluruumi. • Mõõtmine: valige mõõtmisviis. See määrab, kuidas valgustugevust arvutatakse. Keskmestav mõõtmine mõõdab taustvalgust kaadri keskel. Punktmõõtmine mõõdab valgustugevust kindlas asukohas. Maatriksmõõtmine arvutab kogu kaadri keksväärtuse. • Asukohasilt: lisab fotole GPS-i asukohasildi. • GPS-signaali parandamiseks ärge pildistage tingimustes, kus signaal võib olla häiritud, nagu ehitiste vahel, madalates kohtades või halva ilmaga. • Teie asukoht võib olla näidatud Internetti üleslaaditud fotodel. Selle vältimiseks lülitage GPS-siltide seadmine välja. • Piltide/videote eelvaade: fotode või videote näitamise määramine pärast nende jäädvustamist. • Helitugevusnupp: seadme määramine kasutama helitugevuse nuppu katiku või suumi funktsiooniks. • Taimer: kasutage seda viitvõtete puhul. • Valge tasakaal: sobiva valge tasakaalu valimine, et pildid oleksid tõetruudes värvides. Seaded on mõeldud kindlatele valgustustingimustele. Need seaded sarnanevad professionaalsete kaamerate soojusvahemiku valge tasakaalu särile. • Heledus: heleduse muutmine. 57 Meediumid • Juhised: ekraani pildinäidiku juhised abistavad kompositsiooni loomist objektide valimisel. • Kontekstiline failinimi: seadistage kaamera kuvama kontekstilisi silte. Aktiveerige see Tag Buddy kasutamiseks Galerii. • Salvesta ümberpööratuna: võimaldab salvestada originaalstseeni peegelpildina. • Hoiustamine: salvestuskoha valimine. • Lähtesta: kaamera seadete lähtestamine. • Spikker: kaamera kasutamise spikriteabe kasutamine. Otseteed Kaamera erinevatele valikutele hõlpsaks juurdepääsuks korraldage otseteed. Toksake ning toksake ja hoidke otsetee ikooni. Toksake ja hoidke valikut ning lohistage see ekraani ülaosas asuvasse pilusse. Galerii Selle rakendusega saate vaadata fotosid ja videoid. Toksake rakenduste ekraanil Galerii. Piltide vaatamine Galerii käivitamisel kuvatakse võimalikud kaustad. Kui mõni teine rakendus, nagu E-post, salvestab pildi, siis luuakse automaatselt pildi salvestamiseks kaust Download. Samuti loob ekraanipildi tegemine automaatselt Screenshots kausta. Valige avamiseks kaust. Kaustas kuvatakse pilte nende loomise järjestuses. Valige pilt, mida täisekraanil kuvada. Eelmise või järgmise pildi kerige vasakule või paremale. 58 Meediumid Suurendamine ja vähendamine Piltide suumimiseks kasutage ühte järgnevatest viisidest: • Topeltkoputus suurendamiseks. • Tõmmake sisse suumimiseks kaks sõrme mistahes kohas laiali. Välja suumimiseks tõmmake kokku, või toksake pöördumiseks topelt. Videote esitamine Videofailid kuvavad ikooni eelvaates. Valige vaatamiseks video ja toksake . Video segmentide kärpimine Valige video ja toksake . Liigutage algussulg soovitud alguspunkti ja lõppsulg soovitud lõpppunkti ning salvestage video. Piltide redigeerimine Toksake pildi vaatamisel ja kasutage järgnevaid funktsioone: • Lemmik: lemmikute loendisse lisamine. • Slaidiseanss: käesoleva kausta piltide slaidiseansi käivitamine. • Prindi: pildi printimine ühendades seade printeriga. Teatud printerid ei pruugi antud seadmega ühilduda. • Nimeta ümber: muutke faili nime. • Sõbrafoto jagamine: saatke pilt isikule, kelle nägu on pildiga seotud. • Pööra vasakule: pöörab vastupäeva. 59 Meediumid • Pööra paremale: pöörab päripäeva. • Kärbi: muutke kärpimiseks valget raami ja salvestage pilt. • Määra: määrake pilt taustpildiks või kontakti pildiks. • Üksikasjad: pildi üksikasjade vaatamine. • Seaded: galerii seadete muutmine. Lemmikpildid Toksake piltide vaatamise ajal pildi lemmikute loendisse lisamiseks → Lemmik. Piltide kustutamine Kasutage ühte järgnevatest viisidest: • Toksake kaustas → Valige üksus, valige pildid ja toksake • Pildi vaatamisel toksake . . Piltide jagamine Kasutage ühte järgnevatest viisidest: • Toksake kaustas → Valige üksus, valige pildid ja toksake seejärel nende saatmiseks või teistega jagamiseks . • Pildi vaatamisel toksake selle teistele saatmiseks või sotsiaalvõrgu kaudu jagamiseks. Taustpildiks seadmine Pildi taustpildi või kontakti pildina määramiseks toksake pildi vaatamise ajal → Määra, nagu pildi määramine taustpildiks või kontakti pildiks. 60 Meediumid Näosiltide loomine Toksake pildi kuvamise ajal → Seaded → Sildid ja kriipsmärgistage Näomärgistus. Äratuntud näo ümber ilmub kollane raam. Toksake näol, toksake Lisa nimi ja seejärel valige või lisage kontakt. Kui näomärgistus ilmub pildil, toksake näomärgistusel ja kasutage võimalikke valikuid nagu sõnumi saatmine. Näo tuvastamine võib olenevalt näo nurgast, suurusest, nahavärvist, ilmest, valgustusest või kantavatest aksessuaaridest ebaõnnestuda. Funktsiooni Sõbrasilt kasutamine Toksake → Seaded → Sildid → Sõbersilt ja lohistage seejärel Sõbersilt lüliti paremale et kuvada pildi avamisel kontekstilist silti (ilm, asukoht, kuupäev ja isiku nimi). Kaustade organiseerimine Looge kaust piltide ja videode seadmes salvestamiseks. Võite faile kopeerida või teisaldada ühest kasutast teise. Kausta loomiseks toksake . Sisestage kausta nimi, toksake OK ja märgistage seejärel pildid või videod. Toksake ja hoidke valitud pilti või videot, lohistage see uude kausta ja toksake seejärel VALMIS. Toksake kopeerimiseks KOPEERI või teisaldamiseks TEISALDA. 61 Meediumid Video Selle rakenduse abil saate esitada videofaile. Toksake rakenduste ekraanil Video. Videote esitamine Valige esitatav videofail. Faili taasesitamiseks teiste seadmete otsimine. Lülitage hõljuva ekraani režiimile. Helitugevuse reguleerimine. Ligipääs lisavalikutele. Riba libistamise teel edasi-tagasi liikumine. Järgmisele videole hüppamine. Kiireks edasikerimiseks toksake ja hoidke. Juhtpaneeli teisaldamine vasakule. Juhtpaneeli teisaldamine paremale. Esitusloendi avamine. Ekraanisuhte muutmine. Just esitatud video taaskäivitamine või eelnevale videole hüppamine. Kiireks tagasikerimiseks toksake ja hoidke. Taasesituse peatamine ja jätkamine. Videode kustutamine Toksake → Kustuta, valige videod ja toksake seejärel VAL. 62 Meediumid Videote jagamine Toksake → Vali, valige videod, toksake ja valige seejärel jagamisviis. Hüpikpleieri kasutamine See rakendus võimaldab teil juurdepääsu teistele rakendustele ilma videopleierit sulgemata. Toksake video vaatamise ajal hüpikpleieri kasutamiseks . Pleieri suurendamiseks või vähendamiseks tõmmake kaks sõrme ekraanil laiali või kokku. Pleieri teisaldamiseks lohistage pleier teise asukohta. YouTube Seda rakendust saate kasutada YouTube veebilehelt videode vaatamiseks. Toksake rakenduste ekraanil YouTube. See rakendus võib sõltuvalt teie regioonist või teenusepakkujast mitte võimalik olla. Videote vaatamine Toksake ja sisestage seejärel võtmesõna. Valige tulemuste seast esitamiseks video. Toksake ekraanil ja toksake seejärel täisekraani kuvamiseks . Videote jagamine Valige vaatamiseks video, toksake ja valige seejärel jagamisviis. Videote üleslaadimine Toksake ÜLES. → Üleslaadimised → , valige video, sisestage video teave ja toksake LAADI 63 Rakendused ja meediumipoed Play pood Selle rakendusega saate osta ja saate osta ja allalaadida seadmes kasutatavaid rakendusi ja mängusid. Toksake rakenduste ekraanil Play pood. See rakendus võib sõltuvalt teie regioonist või teenusepakkujast mitte võimalik olla. Rakenduste installimine Sirvige rakendusi kategooriate järgi või toksake otsinguväljale võtmesõna järgi otsimiseks. Valige rakendus, et vaadata selle infot. Allalaadimiseks toksake INSTALLI. Kui tegemist on tasulise rakendusega, toksake hinnal ja järgige maksmisel ekraanijuhiseid. Kui installitud rakenduse jaoks on saadaval uuem versioon, ilmub teavitamiseks ekraani ülaserva värskendamise ikoon. Avage teavitustepaneel ja toksake rakenduse värskendamiseks ikoonil. Rakenduste deinstallimine Play pood-st ostetud rakenduste deinstalleerimine. → Minu rakendused, valige installitud rakenduste loendist kustutatav rakendus ja Toksake toksake seejärel DESINSTALLI. 64 Rakendused ja meediumipoed Galaxy Apps Kasutage rakendust Samsungile mõeldud rakenduste ostmiseks ja allalaadimiseks. Lisateabe saamiseks külastage apps.samsung.com. Toksake rakenduste ekraanil Galaxy Apps. See rakendus võib sõltuvalt teie regioonist või teenusepakkujast mitte võimalik olla. Rakenduste installimine Sirvige rakendusi kategooriate järgi. Toksake Rakenduse otsimiseks toksake ekraani ülaosas kategooria valimiseks. ja sisestage seejärel otsinguväljale võtmesõna. Valige rakendus, et vaadata selle infot. Allalaadimiseks toksake Installi. Kui tegemist on tasulise rakendusega, toksake hinnal ja järgige maksmisel ekraanijuhiseid. Kui installitud rakenduse jaoks on saadaval uuem versioon, ilmub teavitamiseks ekraani ülaserva värskendamise ikoon. Avage teavitustepaneel ja toksake rakenduse värskendamiseks ikoonil. Play raamatud Selle rakenduse abil saate lugeda allalaaditud raamatufaile. Toksake rakenduste ekraanil Play raamatud. See rakendus võib sõltuvalt teie regioonist või teenusepakkujast mitte võimalik olla. 65 Rakendused ja meediumipoed Play filmid ja telesaated Selle rakenduse abil saate vaadata, alla laadida ja rentida filme või telesaateid. Toksake rakenduste ekraanil Play filmid ja telesaated. See rakendus võib sõltuvalt teie regioonist või teenusepakkujast mitte võimalik olla. Play muusika Kasutage seda rakendust muusika kuulamiseks seadmelt või muusika voogesitamiseks Google pilveteenuses. Toksake rakenduste ekraanil Play muusika. See rakendus võib sõltuvalt teie regioonist või teenusepakkujast mitte võimalik olla. Play mängud Kasutage seda rakendust mängude alla laadimiseks ja mängimiseks. Toksake rakenduste ekraanil Play mängud. See rakendus võib sõltuvalt teie regioonist või teenusepakkujast mitte võimalik olla. Play kiosk Selle rakenduse abil saate lugeda värskeid uudiseid ja artikleid. Toksake rakenduste ekraanil Play kiosk. See rakendus võib sõltuvalt teie regioonist või teenusepakkujast mitte võimalik olla. 66 Utiliidid Memo See rakendus on mõeldud olulise teabe salvestamiseks ning hilisemaks kasutamiseks. Toksake rakenduste ekraanil Memo. Kategooriate lisamine ja haldamine Looge memode sortimiseks ja haldamiseks kategooriaid. → HALDA KATEGOORIAID, toksake LISA, sisestage Uue kategooria lisamiseks toksake kategooria nimi ning seejärel toksake OK. Kategooria kustutamiseks toksake kõrval . → HALDA KATEGOORIAID ja toksake seejärel kategooria Kategooria ümbernimetamiseks toksake , valige kategooria, toksake → Nimeta kategooria ümber, sisestage kategooriale uus nimi ning toksake seejärel NIM. ÜMB. → HALDA KATEGOORIAID, toksake seejärel Kategooriate järjekorra muutmiseks toksake kategooria kõrval ning lohistage see üles või alla uude asukohta. Memode koostamine Toksake memode loendis ikooni suvandeid: ja sisestage memo. Kasutage memo koostamise ajal järgmisi • : kategooria loomine või seadmine. • : piltide lisamine. • : lisamiseks kõnesalvestuse tegemine. Memo salvestamiseks toksake SALVESTA. Memo redigeerimiseks toksake memo ja toksake seejärel memo sisu. 67 Utiliidid Memode sirvimine Memode sirvimiseks kerige määrkuste pisipilte üles või alla. Memo otsimiseks toksake . Memo saatmiseks teistele toksake → Vali, valige memo ja toksake seejärel . Memode printimiseks seadme printeriga ühendamisel toksake → Vali, valige memod ja toksake seejärel . Teatud printerid ei pruugi antud seadmega ühilduda. Memode kustutamiseks toksake → Vali, valige memod ja toksake seejärel . Memo vaatamine Memo avamiseks toksake selle pisipildil. Memo kustutamiseks toksake . Memo saatmiseks teistele toksake . Seadet printeriga ühendades memo printimiseks toksake seadmega ühilduda. . Teatud printerid ei pruugi antud S Planeerija Selle rakenduse abil saate sündmusi ja ülesandeid hallata. Toksake rakenduste ekraanil S Planeerija. Sündmuse või ülesande loomine Toksake ja valige üks järgnevatest mudelitest: • SÜNDMUS: sündmuse sisestamine valikulise kordusseadega. • ÜLESANNE: ülesande sisestamine valikulise tähtsuastmega. 68 Utiliidid Sündmuse või ülesande lühidamalt lisamiseks toksake kuupäeval selle valimiseks ja toksake sellel uuesti. Sisestage pealkiri ja määrake, millise kalendriga seda sünkroonida. Toksake seejärel KUVA ROHKEM VALIKUID, et lisada veel üksikasju, nagu sündmuse korduste sagedus, meeldetuletuse aeg või toimumiskoht. Lisage sündmusele toimumiskoha kaart. Sisestage Asukoht väljale asukoht, toksake välja kõrval ja määrake seejärel täpne asukoht toksates ja hoides kuvataval kaardil antud kohta. Google kalendriga sünkroonimine Toksake rakenduste ekraanil Seaded → ÜLDINE → Kontod → Google valige Minu kontod all Google'i konto ja kriipsmärgistage Sünkrooni Kalender. Käsitsi sünkroonimiseks uuendamise eesmärgil toksake rakenduste ekraanil S Planeerija → → Sünkrooni kohe. Sünkroonitud sündmuste või ülesannete vaatamiseks kuvamiseks toksake → Kalendrid ja kriipsmärgistage seejärel Google'i konto. Kalendri tüübi muutmine Valige ekraani ülevalt üks erinevatest kalendri tüüpidest, kaasaarvatud aasta, kuu, nädal ja muud. 69 Utiliidid Sündmuste või ülesannete otsimine Toksake ja sisestage seejärel otsingu võtmesõna. Tänase päeva sündmuste või ülesannete vaatamiseks toksake ekraani ülaosas TÄNA. Sündmuste või ülesannete kustutamine Valige kuupäev → sündmus või ülesanne ja toksake seejärel → Kustuta. Sündmuste või ülesannete jagamine Valige kuupäev → sündmus või ülesanne ja toksake → Jagamine ning valige seejärel jagamisviis. Dropbox Selle rakendusega saate kasutada failide salvestamiseks ja jagamiseks Dropbox pilvmälu abi. Kui salvestate faile kausta Dropbox, sünkroonib seade automaatselt veebiserveri ja ükskõik millise arvutiga, kuhu on Dropbox installitud. Toksake rakenduste ekraanil Dropbox. See rakendus võib sõltuvalt teie regioonist või teenusepakkujast mitte võimalik olla. Logige oma Dropboxi kontosse sisse. Kui teil Dropboxi kontot ei ole, looge see. Kui Dropbox on aktiveeritud, toksake Turn on Camera Upload, et automaatselt laadida Dropboxi seadme kaameraga tehtud fotosid või videosid. Üleslaetud fotode või videode kuvamiseks toksake . Toksake failide jagamiseks või kustutamiseks või albumite loomiseks ja valige seejärel failid. Failide laadimiseks Dropbox keskkonda toksake → → Upload here → Photos or videos või Other files. Dropbox keskkonnas failide avamiseks valige fail. Piltide või videote lisamiseks lemmikute loendisse toksake pildi või video kuvamise ajal Lemmikute loendis failide avamiseks toksake . 70 . Utiliidid Cloud Selle rakenduse abil saate faile Samsung konto või Dropboxiga sünkroonida või rakendusi sinna varundada. Toksake rakenduste ekraanil Seaded → ÜLDINE → Cloud. See funktsioon võib sõltuvalt teie regioonist või teenusepakkujast mitte võimalik olla. Samsungi kontoga sünkroonimine Failide sünkroonimiseks toksake oma Samsungi kontol või Sünkroonimise seaded. Andmete varundamine või taastamine Toksake Varundus või Taastamine Samsungi kontoga andmete varundamiseks või taastamiseks. Dropboxiga sünkroonimine Toksake Lingi üksuse Dropbox kontoga ja sisestage seejärel Dropbox konto. Pärast seda järgige ekraanil kuvatavaid seadistamise juhiseid. Kui te olete sisseloginud, toksake Allow ja seade sünkroonib seade failid Dropboxiga automaatselt iga kord kui olete muudatusi teinud. Drive Kasutage seda rakendust dokumentide loomiseks ja redigeerimiseks ning nende jagamiseks teistega Google Drive salvestusruumi kaudu. Kui loote dokumente või laadite faile teenusesse Google Drive, sünkroonib teie seade automaatselt veebiserveri ja mistahes arvutiga, kuhu on installitud Google Drive. Avage oma faile edastamise või allalaadimiseta. Toksake rakenduste ekraanil Drive. See rakendus võib sõltuvalt teie regioonist või teenusepakkujast mitte võimalik olla. 71 Utiliidid Hancom Office Viewer See rakendus võimaldab vaadata eri vormingus dokumente, näiteks arvutustabeleid ja esitlusi. Toksake rakenduste ekraanil Hancom Office Viewer. Dokumentide otsimine Dokumendi sirvimiseks toksake Ava. Kasutage dokumendi sirvimise ajal ühte järgnevatest suvanditest: • : kausta loomine. • : uute dokumentide laadimine. • : dokumentide ja kaustade sortimine. • : kuvarežiimi muutmine. • : dokumentide või kaustade valimin. Hiljuti kasutatud dokumentide otsimiseks toksake Viimatised dok. Dokumentide lugemine Toksake menüüs Viimatised dok. või kaustas dokumenti. Toksake või ja valige üks järgnevatest funktsioonidest: Wordi protsessor • Otsi: teksti otsimine. • Suumi: kuvasuuruse muutmine. • Dokumendiinfo: dokumendi üksikasjade, nagu pealkirja, kuupäeva ja autori kuvamine. • Prindi: dokumendi printimine ühendades seade printeriga. Teatud printerid ei pruugi antud seadmega ühilduda. • Saada: dokumendi teistele saatmine või jagamine. 72 Utiliidid Esitlus • Otsi: teksti otsimine. • Suumi: kuvasuuruse muutmine. • Dokumendiinfo: dokumendi üksikasjade, nagu pealkirja, kuupäeva ja autori kuvamine. • Slaidiseanss: esimeselt lehelt slaidiseansi alustamine. • Jooksvalt slaidilt: praeguselt lehelt slaidiseansi alustamine. • Kuva esinejavaade: määrake seade kuvama ekraanil esitlustööriista, kui seade on kuvariga ühendatud. • Prindi: dokumendi printimine ühendades seade printeriga. Teatud printerid ei pruugi antud seadmega ühilduda. • Saada: dokumendi teistele saatmine või jagamine. Arvutustabel • Otsi: teksti otsimine. • Suumi: kuvasuuruse muutmine. • Dokumendiinfo: dokumendi üksikasjade, nagu pealkirja, kuupäeva ja autori kuvamine. • Sordi: lahtrite sorteerimine teatud kriteeriumide järgi. • Kuva valemid: arvutatud tulemuste asemel lahtrites valemite kuvamine. • Külm. paanid: valitud rea lukustamine. • Ruudustik: ruudujoonte peitmine või näitamine. • Kuva kõik kommentaarid: dokumendis memode peitmine või näitamine. • Prindiala: printimiseks ala valimine. • Prindi: dokumendi printimine ühendades seade printeriga. Teatud printerid ei pruugi antud seadmega ühilduda. • Saada: dokumendi teistele saatmine või jagamine. 73 Utiliidid PDF • Otsing: teksti otsimine. • Saada: dokumendi teistele saatmine või jagamine. • Atribuudid: dokumendi üksikasjade, nagu pealkirja, kuupäeva ja autori kuvamine. • Suumi: kuvasuuruse muutmine. • Peida kommentaarid: dokumendis kommeentaaride peitmine või näitamine. • Lehe vertikaalne kerimine / Pidevvaade / Lehe horisontaalne kerimine: kuvarežiimi muutmine. • Esita vaade uuesti: dokumendi sisu kuvamine ilma veeristeta. • Mine leheküljele: konkreetsele lehele liikumine. • Järjehoidjad: dokumendi järjehoidjate kuvamine. • Prindi: dokumendi printimine ühendades seade printeriga. Teatud printerid ei pruugi antud seadmega ühilduda. Alarm Kasutage tähtsate sündmuste alarmide seadistamiseks. Toksake rakenduste ekraanil Alarm. Alarmi sisse- või väljalülitamine. 74 Utiliidid Alarmide seadistamine Toksake , seadistage helisignaali väljalülitumine, valige korduste päevad ja toksake seejärel SALVESTA. • Kordus: alarmi korduste ja intervallide seadistamine. • Nutikas alarm: seadistage alarmi helisignaali peale määratud aega väljalülitumine. Alarmide peatamine Lohistage alarmi peatamiseks suurest ringist välja. Lohistage määratud ajavahemiku järel suurest ringist välja. alarmi kordamiseks Alarmide kustutamine Toksake → Kustuta, valige alarmid ja toksake seejärel . Maailmakell Kasutage seda rakendust paljude maailma kellaaegade vaatamiseks. Toksake rakenduste ekraanil Maailmakell. Kellade loomine Toksake ja sisestage seejärel linna nimi või valige linn linnade loendist. Toksake ja hoidke suveaja rakendamiseks kella ning toksake seejärel Kella kustutamine Toksake ja hoidke kella ning toksake seejärel . 75 . Utiliidid Kalkulaator Rakendus võimaldab teil teha nii lihtsaid kui keerulisi arvestusi. Toksake rakenduste ekraanil Kalkulaator. Ajaloo kustutamiseks toksake KUSTUTA AJALUGU. S Voice Selle rakenduse abil saate erinevate funktsioonide teostamiseks seadmele häälkäske anda. Toksake rakenduste ekraanil S Voice. Samuti võite Avakuva-nuppu vajutada kaks korda. • See rakendus võib sõltuvalt teie regioonist või teenusepakkujast mitte võimalik olla. • Seda rakendust ei toetata teatud keeltes. Siin on äratoodud mõned häälkaskude näited: • Ava muusika • Käivita kalkulaator • Vaata päevakava Nõuanded paremaks hääletuvastuseks • Rääkige selgelt. • Kasutage vaikses kohas. • Ärge kasutage solvavaid sõnu või slängi. • Katsuge hoiduda aktsendist. Seade võib teie käske mitte mõista või täita valesid käske sõltuvalt sellest, kus ja kuidas te räägite. 76 Utiliidid Google Kasutage seda rakendust mitte ainult internetis otsimiseks, vaid ka seadme rakenduste ja nende sisu otsimiseks. Toksake rakenduste ekraanil Google. See rakendus võib sõltuvalt teie regioonist või teenusepakkujast mitte võimalik olla. Seadme otsimine Toksake otsinguväljale ja sisestage seejärel otsisõna. Samuti võite toksake võtmesõna. ja sisestada seejärel Google Now Käivitage Google otsing Google Now kaartide, mis kuvavad hetke ilma, ühiskondliku transpordi infot, teie järgmist kohtumist ja muud, kuvamiseks. Ühinege Google Now-ga Google otsingu esmakordsel käivitamisel. Google Now' seadete → Seaded ja lohistage seejärel Google Now lüliti vasakule või muutmiseks toksake paremale. Häälotsing See rakendus võimaldab teil veebilehti otsida hääle abil. Toksake rakenduste ekraanil Häälotsing. See rakendus võib sõltuvalt teie regioonist või teenusepakkujast mitte võimalik olla. Alustage rääkimist ilmumisel öelge võtmesõna või fraas. 77 Utiliidid Minu Failid Selle rakenduse abil saate juurdepääsu kõigile seadmes salvestatud failidele, kaasarvatud pildid, videod, laulud ja heliklipid. Toksake rakenduste ekraanil Minu Failid. Failide vaatamine Seadmesse salvestatud failid sorditakse kriteeriumite alusel. Valige ekraani vasakust paanist üks järgnevatest kategooriatest: • Ajaskaala: failide kuvamine kuupäeva grupi alusel. • Lemmikkaustad: kaustade otseteede kuvamine. • Kaustad: sisemällu või mälukaardile ja FTP-serveritesse salvestatud failide kuvamine. • Kategooriad: failide kuvamine nende tüüpide alusel. • Rakendused: konkreetsetesse rakendustesse salvestatud või neis loodud failide kuvamine. Valige kategooria ja valige seejärel fail või kaust selle avamiseks. Pärast kategooria valimist toksake ja kasutage ühte järgnevatest suvanditest: • Vali: failide või kaustade valimine. • Lisa lemmikkaustadesse: suvandis Lemmikkaustad kausta otsetee lisamine. • Lisa otsetee avaekraanile: faili või kausta otsetee lisamine avalehele. • Lisa FTP: FTP-serveri otsetee lisamine suvandis Kaustad. • Otsi lähedalolevaid seadmeid: aktiveeritud meediumite jagamise funktsiooniga seadmete otsimine. • Kuvamisvalikud: failide kuvamissuvandite muutmine. Toksake → Vali, valige fail või kaust ja kasutage seejärel ühte järgnevatest funktsioonidest: • : failide saatmine teistele või nende jagamine. • : failide või kaustade kustutamine. • : failide või kaustade teisaldamine teise kausta. • : failide või kaustade kopeerimine teise kausta. 78 Utiliidid • → Nim. ümb.: faili või kausta ümbernimetamine. • → Lisa otsetee avaekraanile: faili või kausta otsetee lisamine avalehele. • → Zip: failide või kaustade tihendamine zip-failiks. • → Üksikasjad: faili või kausta üksikasjade kuvamine. Faili otsimine Toksake ja sisestage seejärel otsingukriteerium. Mäluteabe kuvamine Seadme ja mälukaardi mälu kohta mäluteabe kuvamiseks toksake . Kuvarežiimi muutmine Kuvarežiimi muutmiseks toksake . Kaustade loomine Toksake , sisestage kausta nimi ja toksake seejärel LOO. Otseteede lisamine kaustadele Lisage hiljutikasutatud kaustade otsetee suvandis Lemmikkaustad. Valige kaust ja toksake → Lisa lemmikkaustadesse. Seadmesse FTP-serveri otseteede lisamine Lisage FTP-serveri otsetee suvandis Kaustad. Toksake → Lisa FTP, sisestage FTP-serveri üksikasjad ja toksake seejärel VALMIS. 79 Reisimine ja asukohad Maps Selle rakenduse abil saate määrata täpselt seadme asukoha, otsida kohti ja saada teejuhiseid. Toksake rakenduste ekraanil Maps. See rakendus võib sõltuvalt teie regioonist või teenusepakkujast mitte võimalik olla. Asukohtade otsimine Sisestage asukohtade otsimiseks aadress või otsisõna. Kui asukoht on leitud, valige täpsema teabe kuvamiseks vastav asukoht. Lisateavet leiate spikrist. Sihtkoha teejuhiste hankimine Toksake algus- ja lõpp-punkti määramiseks teekondi asukohta jõudmiseks. ja valige seejärel liikumisviis. Seade näitab 80 Seaded Seadetest Kasutage rakendust seadme konfigureerimiseks, rakenduste valikute seadistamiseks ja kontode lisamiseks. Toksake rakenduste ekraanil Seaded. ÜHENDUSED Wi-Fi Lülitage Wi-Fi funktsioon Wi-Fi võrguga ühendamiseks ja internetti ning muudesse võrguseadmetesse pääsemiseks sisse. Suvandite kasutamiseks toksake . • Täpsemalt: Wi-Fi seadete kohandamine. • WPS-i kommertsnupp: ühendamine turvatud Wi-Fi-võrguga WPS-nupu abil. • WPS sisenemise PIN-kood: ühendamine turvatud Wi-Fi-võrguga WPS-PIN-i abil. • Spikker: Wi-Fi spikriteabe avamine. Wi-Fi-ühenduse määramine unerežiimi ajaks Toksake seadete ekraanil ÜHENDUSED → Wi-Fi → → Täpsemalt → Säilita Wi-Fi ühendus uneajal. Võrguteate seadistamine Seade tuvastab avatud Wi-Fi-võrgud ja kuvab olekuribal ikooni teavitamaks, et võrk on saadaval. Toksake seadete ekraanil ÜHENDUSED → Wi-Fi → → Täpsemalt ja kriipsmärgistage funktsiooni aktiveerimiseks Võrguteavitus. 81 Seaded Wi-Fi Direct Wi-Fi Direct ühendab kaks seadet otse Wi-Fi võrgu kaudu ilma pääsupunktita. Toksake seadete ekraanil ÜHENDUSED → Wi-Fi → → Wi-Fi Direct. Bluetooth Aktiveerige Bluetooth-ühenduse funktsioon infovahetuseks lähiümbruses olevate seadmetega. Enamate suvandite jaoks toksake . • Nähtavuse kuvaõpp: seadme nähtavusaja seadmine. • Vastuvõetud failid: Bluetooth-funktsiooni kaudu vastuvõetud failide kuvamine. • Nimeta seade ümber: seadme nime muutmine. • Spikker: juurepääs Bluetoothi spikriteabele. Lennurežiim Siin saate keelata seadme kõik juhtmevabad funktsioonid. Sel juhul saate kasutada vaid võrguühendust mittevajavaid teenuseid. Andmekasutus Jälgige oma andmekasutuse mahtu. Enamate suvandite jaoks toksake . • Mobiilsidevõrgud: mobiilse kuumkoha valimine, et takistada taustal töötavaid rakendusi neid kasutamast. 82 Seaded Asukoht Muutke asukohateabe lubade seadeid. • Režiim: asukohateabe kogumise meetodi valimine. • Hiljutised asukoha taotlused: kuvage rakendusi, mis taotlevad teie praegust asukohateavet ja nende akutarbimist. • Asukoha teenused: seadmel kasutatavate asukohateenuste kuvamine. • Minu kohad: nende profiilide seadistamine, mida kasutatakse teatud asukohtade korral, kui kasutate oma hetkeasukoha leidmiseks GPS-, Wi-Fi- või Bluetooth-funktsiooni. Veel võrke Kohandage seadeid teiste seadmete ja võrkudega ühenduste kontrollimiseks. Printimine Konfigureerige seadmesse installitud printeri lisamoodulite seadeid. Te saate otsida saadaval olevaid printereid või selle käsitsi lisada failide printimiseks Wi-Fi või pilveteenuste kaudu. VPN Siin saate seadistada ja ühenduda virtuaalsetesse privaatvõrkudesse (VPNid). Läh. asuvad sead. • Seadme nimi: seadme nime kuvamine. • Sisu, mida jagada: seadistage seade jagama sisu teiste seadmetega. • Lubatud seadmed: teie seadmele juurdepääsu omavate seadmete loendi vaatamine. • Keelatud seadmed: teie seadmele blokeeritud juurdepääsuga seadmete loendi kuvamine. • Laadi alla:: mälu asukoha valimine, kuhu meediumifailid salvestada. • Võta faile vastu teist. seadm.-st: seadme seadistamine nõustuma teiste seadmete üleslaadimistega. 83 Seaded Screen Mirroring Lülitage sisse ekraanipeegelduse funktsioon ja jagage oma ekraani teistega. SEADE Helinad ja teavitused Saate muuta oma seadme erinevaid heliseadeid. • Teavituse helin: sündmuste, nagu sissetulevate sõnumite ja vastamata kõnede, helinate valimine. • Rakenduse teavitused: iga rakenduse teavituste seadete muutmine. • Adapt Sound: kohandage heli kõrva järgi, mida kasutate muusika kuulamise ajal kõige enam. Ekraan Saate muuta ekraani seadeid. • Heledus: ekraani heledusastme määramine. • Ekraani kuvalõpp: seadme ekraani taustvalguse väljalülitamisele eelneva ooteaja seadistamine. • Ekraanisäästja: seadme seadistamine käivitama ekraanisäästurit, kui teie seade on ühendatud töölaua dokiga või laetakse akut. • Kuva aku laetuse protsent: määrake seadme aku laetuse kuvamine. Mitmikaken Käivitage mitmikakna funktsioon ekraanil mitme rakenduse korraga jooksutamiseks. • Ava mitmikakna vaates: seadme mitmikakna funktsiooni aktiveerimine, kui avate faile kaustadest Minu Failid või Video. 84 Seaded Lukustusekraan Muutke lukustatud ekraani seadeid. • Ekraanilukk: ekraani lukustusfunktsiooni aktiveerimine. Järgnevad suvandid võivad sõltuvalt valitud ekraani lukustusfunktsioonist erineda. • Kellavidina valikud: kellavidina seadete konfigureerimine. – – Kella suurus: kella suuruse muutmine. – – Näita kuupäeva: kellaga koos kuupäeva näitamise määramine. • Otseteed: määrake seade kuvama ja redigeerima lukustusekraanil olevaid rakenduste otseteid. See funktsioon võib sõltuvalt teie regioonist või teenusepakkujast mitte võimalik olla. • Isiklik sõnum: määrake seade kuvama lukustatud ekraanil kohandatud sõnumit. – – Redigeeri isiklikku sõnumit: isikliku sõnumi redigeerimine. • Omaniku teave: koos kellaga kuvatava info sisestamine. • Avamise efekt: valige ekraani avamise efekt. • Spikker: seadme seadistamine kuvama spikrit lukustatud ekraanil. Taustpilt Taustapildi seadete muutmine. • Avaleht: avalehe taustpildi valimine. • Lukustusekraan: lukustatud ekraani taustapildi valimine. • Ava- ja lukustusekraan: avalehe ja lukustatud ekraani taustpildi valimine. Font Muutke fondi seadeid. • Fondi laad: ekraaniteksti fonditüübi muutmine. • Fondi suurus: fondi suuruse muutmine. 85 Seaded Teavituste paneel Kohandage teavituste paneelil ilmuvaid üksusi. • Soovitatud rakendused: seadme määramine kuvama teavitustepaneelil soovitatud rakenduste loendit vastavalt teie tegevusele, nagu peakomplekti ühendamine seadmega. • Määrake kiirsead. nupud: teavituste paneelil olevate kiirseadete nuppude ümberkorraldamine. Juurdepääs Juurdepääsuteenused on erifunktsioonid füüsiliste erivajadustega inimestele. Järgnevate seadete juurdepääsetavus ja valmisolek seadme ligipääsevuse parandamiseks. • Halda juurdepääsu: eksportige või importige juurdepääsuseadeid ja jagage neid teistega. – – Jagamine: juurdepääsuseadete faili saatmine teistele. JUHTIM. Keel ja sisestus Muutke teksti sisestusseaded. Osad suvandid ei pruugi valitud keelest sõltuvalt võimalikud olla. Keel Valige kõigile menüüdele ja rakendustele kuvakeel. Vaikimisi Valige teksti sisestamiseks vaikimisi klaviatuuri tüüp. 86 Seaded Samsungi klaviatuur Samsungi klaviatuuri seadete muutmine. Võimalikud suvandid võivad sõltuvalt regioonist või teenusepakkujast erineda. • Valige sisestuskeeled: tekstisisestuse jaoks keele valimine. • Ennustav tekst: teksti äraarvamisrežiimi aktiveerimine, mis aimab sisestatavaid sõnu ja pakub soovitusi. Saate kohandada ka sõnaennustuse seadeid. • Automaatne asendamine: seadme seadistamine tühiku või punkti toksamisega valesti kirjutatud või lõpetamata sõnu parandama. • Autom. suurtäht alguses: seadme seadistamine lõpetavale kirjavahemärgile, nagu punkt, küsimärk või hüüumärk, järgnevat tähte suurtähestama. • Automaatsed tühikud: seadme seadistamine sõnade vahele automaatselt tühikut lisama. • Lisa punkt automaatselt: seadme seadistamine sisestama punkti topeltkoputusega tühikuklahvil. • Heli: seadme klaviatuuri puudutuse helide seadistamine. • Märgi eelvaade: seadme seadistamine iga puudutatud tähe suurt kujutist kuvama. • Lähtesta seaded: Samsungi klaviatuuri lähtestamine. Google'i häälsisestamine Muutke häälsisestamise seadeid. • Sisestuskeelte valim.: teksti sisestuskeelte valimine. • Solvavate sõnade blok.: seadme seadistamine tuvastama solvavaid sõnu häälsisestuses. • Võrguühenduseta kõnetuvastus: häälandmete allalaadimine ja installimine ühenduseta häälsisendi jaoks. 87 Seaded Helisisend Saate muuta helituvastuse seadeid. Fun. Tekst kõneks valikud • Eelistatud TTS-mootor: valige kõnesünteesi mootor. Kõnesünteesimootorite seadete muutmiseks toksake . • Kõne kiirus: kõnesünteesifunktsiooni jaoks kõne kiiruse valimine. • Kuula näidet: etteloetud tekstinäite kuulamine. • Vaikekeele olek: kõnesünteesifunktsiooni vaikekeele oleku kuvamine. Osuti kiirus Reguleerige seadmega ühendatud hiire või puutepadja osuti kiirust. Pihuga liigutamine Aktiveerige peopesa liigutuste funktsioon seadme juhtimiseks ekraani puudutamisega. • Jäädvusta kuva: seadistage ekraani kujutise hõivamine peopesa libistamisega ekraanil vasakule või paremale. • Vaigista/peata: seadistage peatama meediumi esitust kui puudutate ekraani peopesaga. Nutikas ekraan • Nutikas olek: seadme ekraani taustvalguse seadistamine ekraani vaatamise ajal mitte välja lülituma. 88 Seaded ÜLDINE Kontod E-posti või SNS-kontode lisamine. Cloud Samsungi konto või Dropboxi pilvemäluga andmete või failide sünkroonimine. Varunda ja lähtesta Muutke seadete ja andmete seadistamise seadeid. • Varunda minu andmed: määrake seade tegema seadetest ja rakenduste andmetest Google serverisse varukoopia. • Varukonto: Google'i varukonto loomine või muutmine. • Automaatne taastamine: määrake seade taastama seadmesse uuesti installeeritavate rakenduste seaded ja rakenduste andmed. • Tehaseseadete lähtestamine: seadete lähtestamine tehaseväärtustele ja kõigi andmete kustutamine. Kuupäev ja kellaaeg Pääsete juurde järgnevatele seadetele ja saate neid muuta, et kontrollida, kuidas seade kellaaega ja kuupäeva kuvab. Kui aku tühjeneb täielikult või eemaldatakse seadmelt, siis kuupäev ja kellaaeg lähtestatakse. • Automaatne kuupäev ja kellaaeg: kellaaja automaatne värskendamine ühest ajavööndist teise liikudes. • Määra kuupäev: hetke kuupäeva käsitsi määramine. • Määra aeg: hetke kellaaja käsitsi määramine. 89 Seaded • Valige ajavöönd: koduse ajavööndi määramine. • Kasuta 24-tunnist vormingut: kellaaja kuvamine 24-tunnises vormingus. • Vali kuupäevavorming: kuupäevavormingu valimine. Lisatarvikud Lisatarvikute seadete muutmine. • Dokkimise heli: määrake seade esitama heli, kui see ühendatakse töölaua dokiga või eemaldatakse sealt. • Heliväljundi režiim: määrab seadme kasutama doki kõlarit, kui teie seade on ühendatud töölaua dokki. • Automaatne avamine: määrake seade automaatselt lukku avama, kui kaant lapatakse. Rakendusehaldur Saate vaadata ja hallata oma seadmes olevaid rakendusi. Vaikerakendused Valige rakenduste kasutamiseks vaikeseade. Aku Saate vaadata, kui palju akutoidet teie seade kasutab. • Kuva aku laetuse protsent: määrake seadme aku laetuse kuvamine. Energiasäästurežiim Aktiveerige energiasäästurežiim ja vahetage energiasäästurežiimi seaded. • Protsessori jõudlus: seadke seade piirama mõnede süsteemiressursside kasutamist. • Ekraaniväljund: seadistage seade ekraani heledust vähendama. • Lisateave energiasäästu kohta: aku säästmise teave. 90 Seaded Mälu Teie seadme mälu ja mälukaardi mäluinfo vaatamine või mälukaardi vormindamine. Mälukaardi vormindamine kustutab sellelt täielikult kõik andmed. Sisemälu tegelik saadaolev maht on väiksem kui määratletud maht, kuna operatsioonisüsteem ja vaikerakendused hõivavad osa mälust. Seadme täiendamisel võib saadaval olev maht muutuda. Turvalisus Seadme turvaseadete muutmiseks. • Seadme administraatorid: seadmele paigaldatud seadmeadministraatorite vaatamine. Saate lubada seadme administraatoritel seadmes uusi reegleid rakendada. • Tundmatud allikad: määrake seade lubama tundmatute allikate rakenduste paigaldamise. • Seadme krüptimine: seadmes salvestatud andmete krüpteerimise salasõna seadistamine. Salasõna peate sisestama iga kord, kui lülitate seadme sisse. Enne selle seade aktiveerimist laadige aku täis, kuna andmete krüpteerimine võib võtta aega rohkem kui tunni. • Krüpti väline SD-kaart: seadme seadistamine krüpteerima kõik failid mälukaardil. Kui taastate seadme tehaseväärtused sel ajal, kui see seadistus on aktiveeritud, ei suuda seade lugeda teie krüptitud faile. Enne seadme lähtestamist deaktiveerige see seadistus. • Kaugjuhtimine: seadme seadistamine võimaldama end varastamisel või kaotamisel interneti teel kontrollida. Selle funktsiooni kasutamiseks peate logima sisse oma Samsungi kontole. – – Konto registreerimine: lisage või vaadake oma Samsungi kontot. – – Google'i asukohateenus: asukohaandmete kogumise või kaotatud või varastatud seadme asukoha määratlemise lubamine Wi-Fi abil. 91 Seaded • Ava veebisait: veebisaidile Leia minu mobiil sisenemine (findmymobile.samsung.com). Saate jälgida ja kontrollida oma kadunud või varastatud seadet veebisaidil Leia minu mobiil. • Muuda paroolid nähtavaks: seadme seadistamine salasõna sisestamisel seda kuvama. • Turv. poliisi värsk.-sed: – – Automaatsed värskendused: seadistage seade turvavärskendusi automaatselt kontrollima ja alla laadima. – – Kontrolli värskendusi: turvavärskenduste kontrollimine. • Saada turvalisuse aruanded: seadistage seade automaatselt saatma turvaaruandeid, kui seade on ühendatud Wi-Fi võrku. • Mälutüüp: mandaadifailide talletustüübi määramine. • Usaldusväärsed volitused: käsitleb sertifikaatide ja volituste kasutamist eri rakenduste turvalise kasutuse tagamises. • Installi seadme mälust: USB-mällu salvestatud krüpteeritud sertifikaatide installimine. • Kustuta volitused: volituste seadmest kustutamine ja salasõna lähtestamine. Teave seadme kohta Avage seadme teave, redigeerige seadme nime või värskendage seadme tarkvara. Google'i seaded Kasutage seda rakendust mõnede Google poolt pakutud funktsioonide seadete konfigureerimiseks. Toksake rakenduste ekraanil Google'i seaded. 92 Lisa Tõrkeotsing Enne Samsungi Teeninduskeskusesse pöördumist proovige järgnevaid lahendusi. Teatud olukorrad ei tarvitse teie seadmele kohalduda. Seadme sisselülitamisel või kasutamise ajal peate sisestama ühe järgnevatest koodidest: • Parool: kui seadme lukustusfunktsioon on lubatud, peate sisestama seadmele määratud parooli. • PIN: seadme esmakordsel kasutamisel või kui PIN-koodi nõue on võimaldatud, peate te sisestama SIM-või USIM-kaardi PIN-koodi. Selle funktsiooni saab blokeerida menüüs Lukusta SIM-kaart. • PUK: sisestades PIN-koodi mitu korda valesti, blokeeritakse teie SIM-või USIM-kaart. Peate sisestama teenusepakkuja antud PUK-koodi. • PIN2: PIN2 nõudega menüü avamiseks tuleb sisestada SIM-või USIM-kaardiga saadud PIN2. Lisateabe saamiseks võtke ühendust oma teenusepakkujaga. Teie seade kuvab võrgu või teenuse veateateid • Nõrga signaali või vastuvõtuga alades võib signaali vastuvõtt kaduda. Minge teise kohta ja proovige uuesti. Liikumise ajal võivad ilmuda korduvad tõrketeated. • Osadele suvanditele ei pääse ilma registreerumata juurde. Lisainfo jaoks võtke ühendust oma teenusepakkujaga. Teie seade ei lülitu sisse • Kui aku on täiesti tühi, ei lülitu teie seade sisse. Laadige enne seadme sisselülitamist aku täielikult täis. • Aku ei pruugi olla õigesti sisestatud. Sisestage aku uuesti. • Pühkige mõlemad kullakarva klemmid puhtaks ja sisestage aku uuesti. 93 Lisa Puuteekraan reageerib aeglaselt või valesti • Kui kinnitate puuteekraanile kaitsekatte või valikulisi tarvikuid, ei pruugi puuteekraan korralikult toimida. • Kui kannate kindaid, kui teie käed pole puuteekraani puudutamisel puhtad, või kui toksate ekraani teravate objektide või sõrmeotstega, võib puuteekraan tõrkuda. • Niiskus või veega kokkupuude võib tuua kaasa puuteekraani talitlushäireid. • Taaskäivitage seade ajutiste programmivigade parandamiseks. • Veenduge, et seadmesse on paigaldatud uusim püsitarkvara. • Kui puuteekraani on kriimustatud või kahjustatud, külastage Samsungi Teeninduskeskust. Seade hangub või sellel on fataalsed vead Kui seade hangub või tardub, peate sulgema rakendusi või seadme funktsionaalsuse taastamiseks aku uuesti sisestama ja seadme sisse lülitama. Kui seade hangub või ei reageeri, vajutage ja hoidke taaskäivitamiseks toitenuppu kauem kui 7 sekundit. Kui see probleemi ei lahenda, taastage tehaseseaded. Toksake rakenduste ekraanil Seaded → ÜLDINE → Varunda ja lähtesta → Tehaseseadete lähtestamine → LÄHTESTA SEADE → KUSTUTA KÕIK. Pidage enne tehaseseadete taastamist meeles seadmes asuvatest olulistest andmetest varukoopia teha. Kui probleem endiselt ei lahene, võtke ühendust Samsungi Teeninduskeskusega. Kõnesid ei ühendata • Veenduge, et olete ühenduses õige mobiilivõrguga. • Veenduge, et te ei ole antud numbrile helistamist blokeerinud. • Veenduge, et te ei ole antud numbrilt kõnede vastuvõtmist blokeerinud. Teised ei kuule teid kõnelemas • Veenduge, et te ei kata sisseehitatud mikrofoni. • Veenduge, et mikrofon on teie suu ligidal. • Peakomplekti kasutamisel veenduge, et see on korrektselt ühendatud. 94 Lisa Heli kajab kõne ajal Vajutage helitugevuse reguleerimiseks helitugevuse nuppu või liikuge teise kohta. Mobiilsidevõrgu või internetiühendus katkeb tihti või on heli ebakvaliteetne • Veenduge, et te ei blokeeri seadme siseantenni. • Nõrga signaali või vastuvõtuga alades võib signaali vastuvõtt kaduda. Teie ühenduse probleemid võivad olla tingitud teenusepakkuja tugijaama probleemidest. Minge teise kohta ja proovige uuesti. • Liikumisel ajal seadme kasutamisel võivad juhtmevabad võrguteenused teenusepakkuja tugijaama probleemide tõttu olla blokeeritud. Aku ikoon on tühi Aku on tühi. Laadige või vahetage akut. Aku ei lae korralikult (Samsungi poolt heaks kiidetud laadurid) • Veenduge, et laadur oleks korrektselt ühendatud. • Kui aku klemmid on määrdunud, ei pruugi aku korralikult laadida või seade võib välja lülituda. Pühkige mõlemad kullakarva klemmid puhtaks ja proovige akut uuesti laadida. • Teatud seadmetel ei saa kasutajad akut ise vahetada. Aku vahetamiseks külastage Samsungi Teeninduskeskust. Aku tühjeneb kiiremini, kui algselt • Kui aku on väga kõrge või väga madala temperatuuriga keskkonnas, võib laetuse tase langeda. • Aku tarbimine suureneb sõnumivahetusfunktsioonide või teatud rakenduste kasutamisel, nagu mängud ja internet. • Akuenergia tarbimisega väheneb aja vältel ka aku laetuse kestus. 95 Lisa Teie seade on puudutamisel kuum Kui te kasutate rakendusi, mis vajavad rohkem energiat, või kasutate seadmel rakendusi pika aja vältel, võib seade kuumeneda. See on normaalne ega tohiks seadme kasutusiga või toimimist mõjutada. Kaamera käivitamisel ilmub veateade Teie seadme kaamerarakenduse kasutamiseks peab olema seadmes piisavalt mälu ja akuvoolu. Kaamera käivitamise veateate saamisel proovige järgnevat: • Laadige või vahetage aku täielikult laetud aku vastu. • Vabastage osa mälust, teisaldades faile arvutisse või kustutades need seadmest. • Taaskäivitage seade. Kui pärast eelmainitud nõuannete proovimist on kaameraga endiselt probleeme, võtke ühendust Samsungi teeninduskeskusega. Foto kvaliteet ei vasta eelkuvale • Teie fotode kvaliteet võib ümbruskonnast ja pildistamisvõtetest olenevalt erineda. • Kui pildistate pimedates kohtades, öösel, või sisetingimustes, võib pildile tekkida müra või pildid võivad olla fookusest väljas. Multimeediumifailide avamisel ilmub veateade Kui teie seade annab multimeediumifailide avamisel veateate või multimeediumifailid ei avane, proovige järgnevat: • Vabastage osa mälust, teisaldades faile arvutisse või kustutades need seadmest. • Veenduge, et muusikafail ei oleks Digital Rights Management (DRM)-kaitsega. Kui see on DRM-kaitsega, veenduge, et teil on vastav litsents või kood failide esitamiseks. • Veenduge, et seade toetab failivorminguid. Kui failivormingud nagu DivX või AC3 ei ole toetatud, paigaldage rakendus, mis seda toetab. Seadme toetatud failivormingute kinnitamiseks külastage veebilehte www.samsung.com. 96 Lisa • Teie seade toetab fotosid ja videoid, mis on antud seadmega pildistatud. Teiste seadmetega jäädvustatud fotod ja videod ei pruugi korrektselt töötada. • Teie seade toetab multimeediumifaile, mis teie võrguteenuse pakkuja või lisateenuste pakkujad on heaks kiitnud. Teatud internetis ringlev sisu, nagu helinad, videod või tapeedid ei pruugi korralikult töötada. Teist Bluetoothi seadet ei leita • Veenduge, et Bluetoothi juhtmevaba funktsioon on teie seadmes sisse lülitatud. • Veenduge, et Bluetoothi juhtmevaba funktsioon on teises seadmes sisse lülitatud. • Veenduge, et teie seade ning teine Bluetoothi seade on Bluetoothi maksimaalses toimimisulatuses (10 m). Kui need nõuanded probleemi ei lahenda, võtke Samsungi Teeninduskeskusega ühendust. Seadme arvutiga ühendamisel ei looda ühendust • Veenduge, et kasutatav USB-kaabel ühildub teie seadmega. • Veenduge, et teie arvutisse on paigaldatud vajalik draiver ja see on värskendatud. • Kui kasutate Windows XP, veenduge, et teie arvutisse on paigaldatud vähemalt Windows XP Service Pack 3. • Kontrollige, et teie arvutisse on paigaldatud vähemalt Samsung Kies või Windows Media Player 10 või uuem. Teie seade ei suuda tuvastada asukohta Teatud asukohtades, nagu sisetingimustes, võivad GPS signaalid olla häiritud. Määrake sellistes olukordades asukoha tuvastamiseks seade kasutama Wi-Fi- või mobiilsidevõrku. Seadmesse salvestatud andmed on kadunud Tehke kõigist seadmesse salvestatud olulistest andmetest alati varukoopiad. Vastasel juhul pole kadunud andmete taastamine võimalik. Samsung ei vastuta seadmesse salvestatud andmete kaotsimineku eest. 97 Lisa Seadme korpuse väliskülje ümbrusesse tekib väike vahe • See vahe on vajalik tootmiseripära ja võib kaasa tuua osade väikese liikumise või värina. • Aja jooksul võib osade hõõrdumine tekitada vahe laienemise. Aku eemaldamine • Aku eemaldamiseks peate koos juhenditega külastama autoriseeritud hoolduskeskust. • Ohutuse huvides ei ole lubatud akut ise eemaldada. Valesti eemaldatud aku võib kahjustada akut ennast ja seadet, tekitada vigastusi ja/või muuta seadme ohtlikuks. • Samsung ei vastuta mistahes vigastuste või kahjude eest (ei lepinguliselt ega kaudselt, sealhulgas hooletus) mis võivad tekkida käesolevate hoiatuste ja juhiste täpselt järgimata jätmisest. Samsung vastutab üksnes surmajuhtumite või vigastuste eest, mille on põhjustanud Samsungi enda hooletus. 1 Sisestage seadme avamiseks kasutatav tööriist seadme ekraani ja tagakaane vahelisse avasse. Seejärel hakake tööriista abil ekraani tagakaanest eraldama seda lahti kangutades. 2 Jätkake tööriista sisestamist ning ekraani ja tagakaane lahtikangutamist kogu seadme ulatuses. 3 Kui ekraan on lahti tulnud, eraldage ekraan ja tagakaas. Seejärel pange tagakaas kõrvale ja asetage ekraan (pealmine pool all) tasasele tööpinnale. 4 Vabastage ja eemaldage kruvid. 5 Ühendage aku ühenduspesa lahti ja eemaldage kleeplint. 6 Eemaldage aku. 98 Teie seadme sisu võib sõltuvalt regioonist, teenusepakkujast või tarkvara versioonist erineda ning seda võidakse eelnevalt teatamata muuta. www.samsung.com Estonian. 06/2015. Rev.1.0