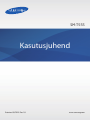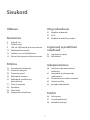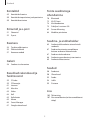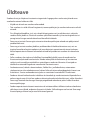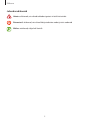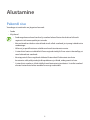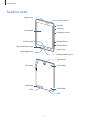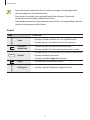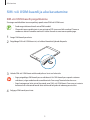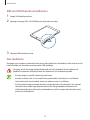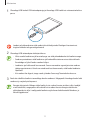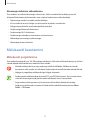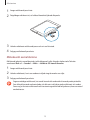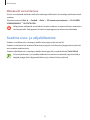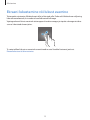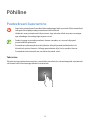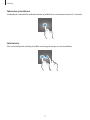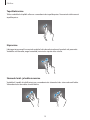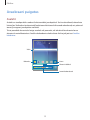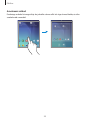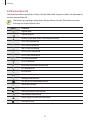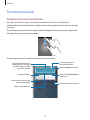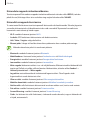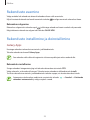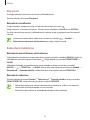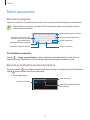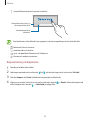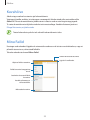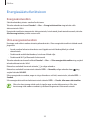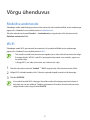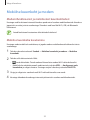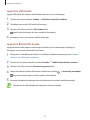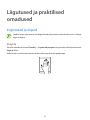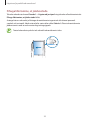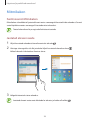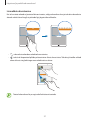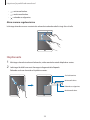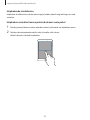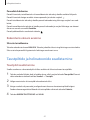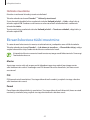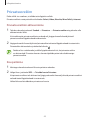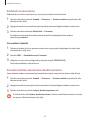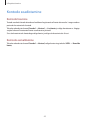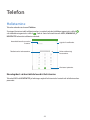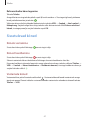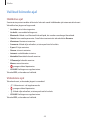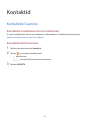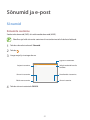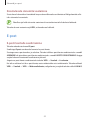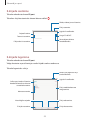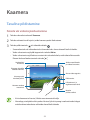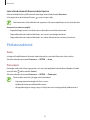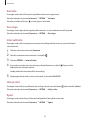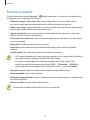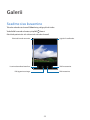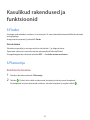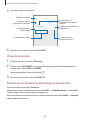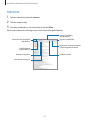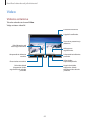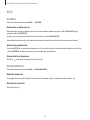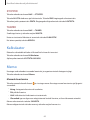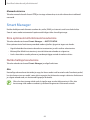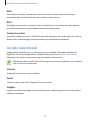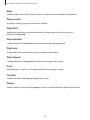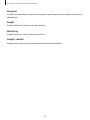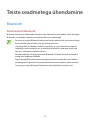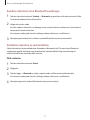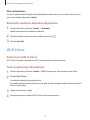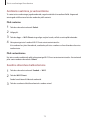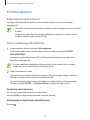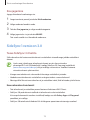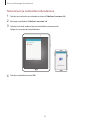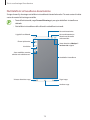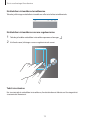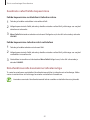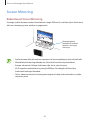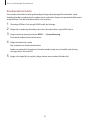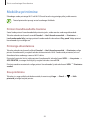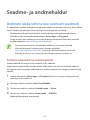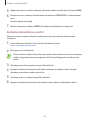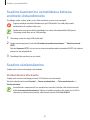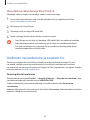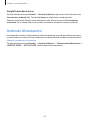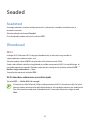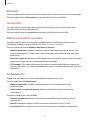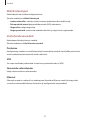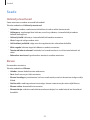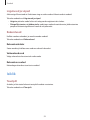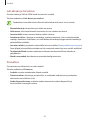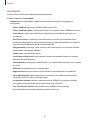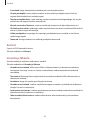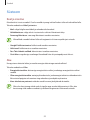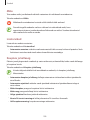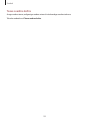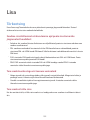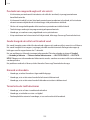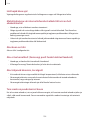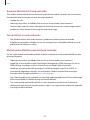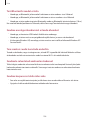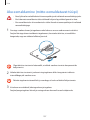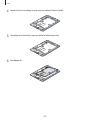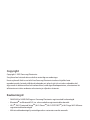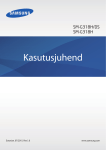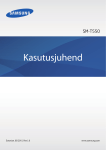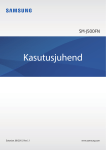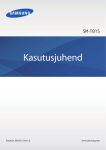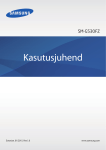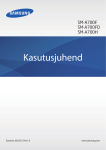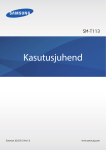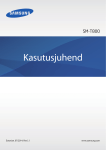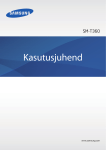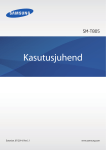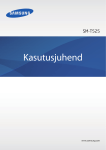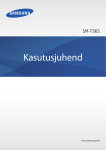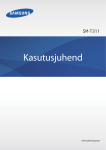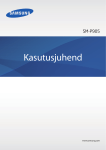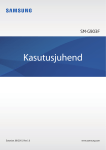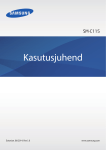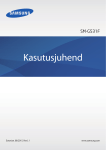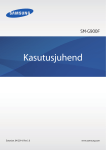Download Samsung Galaxy Tab A (9.7, LTE) Kasutusjuhend
Transcript
SM-T555 Kasutusjuhend Estonian. 05/2015. Rev.1.0 www.samsung.com Sisukord Üldteave Võrgu ühenduvus Alustamine 31 Mobiilne andmeside 31Wi-Fi 32 Mobiilne kuumkoht ja modem 6 7 9 12 14 15 Pakendi sisu Seadme osad SIM- või USIM-kaardi ja aku kasutamine Mälukaardi kasutamine Seadme sisse- ja väljalülitamine Ekraani lukustamine või lukust avamine Liigutused ja praktilised omadused 34 Liigutused ja viiped 36Mitmikaken Põhiline Isikupärastamine 16 19 23 25 25 Puuteekraani kasutamine Avaekraani paigutus Teavituste paneel Rakenduste avamine Rakenduste installimine ja deinstallimine 27 Teksti sisestamine 29Kuvahõive 29 Minu Failid 30 Energiasäästu funktsioon 40 Avalehe ja rakenduste ekraani haldamine 41 Taustpiltide ja helinatoonide seadistamine 42 Ekraanilukustuse tüübi muutmine 43Privaatsusrežiim 45 Kontode seadistamine Telefon 46Helistamine 47 Sissetulevad kõned 48 Valikud kõnede ajal 2 Sisukord Kontaktid Teiste seadmetega ühendamine 49 Kontaktide lisamine 50 Kontaktide importimine ja eksportimine 50 Kontaktide otsimine 70Bluetooth 72 Wi-Fi Direct 74Kiirühendamine 75 SideSync’i versioon 3.0 82 Screen Mirroring 84 Mobiilne printimine Sõnumid ja e-post 51Sõnumid 52E-post Seadme- ja andmehaldur Kaamera 85 Andmete ülekandmine teie eelmiselt seadmelt 87 Seadme kasutamine eemaldatava kettana andmete ülekandmiseks 87 Seadme värskendamine 88 Andmete varundamine ja taastamine 89 Andmete lähtestamine 54 Tavaline pildistamine 55Pildistusrežiimid 57 Kaamera seaded Galerii 58 Seadme sisu kuvamine Seaded 90Seadetest 90Ühendused 93Seade 94Isiklik 99Süsteem Kasulikud rakendused ja funktsioonid 59 S Finder 59 S Planeerija 61Internet 62Muusika 63Video 64Kell 65Kalkulaator 65Memo 66 Smart Manager 67 Google rakendused Lisa 102Tõrkeotsing 107 Aku eemaldamine (mitte-eemaldatavat tüüpi) 3 Üldteave Seadme ohutu ja sihipärase kasutamise tagamiseks lugege palun see kasutusjuhend enne seadme kasutama hakkamist läbi. • Kirjelduste aluseks on seadme vaikeseaded. • Teie seadme sisu võib sõltuvalt regioonist, teenusepakkujast ja seadme tarkvarast osaliselt erineda. • Sisu (kõrgekvaliteediline sisu), mis nõuab kõrget protsessori-ja mälukasutust, mõjutab seadme üldist jõudlust. Olenevalt seadme spetsifikatsioonidest ja kasutustingimustest ei pruugi antud sisuga seotud rakendused korralikult töötada. • Samsung ei vastuta Samsungist erinevate rakendusepakkujate rakenduste põhjustatud probleemide eest. • Samsung ei vastuta seadme jõudluse probleemide või kokkusobimatuse eest, mis on tingitud muudetud registriseadetest või muudatustest operatsioonisüsteemi tarkvaras. Katsed operatsioonisüsteemi kohandada võivad kahjustada teie seadme või rakenduste tööd. • Selles seadmes olev tarkvara, heliallikad, taustapildid, pildid ja muud meediumid on litsentseeritud piiratud kasutamiseks. Nende materjalide ekstraktimine ja kasutamine müümise või muudel eesmärkidel on autoriõiguse seaduste rikkumine. Kasutajad on täielikult vastutavad illegaalsete meediumite kasutamise eest. • Andmeteenused, näiteks sõnumivahetus, failide üles- ja allalaadimine, automaatne sünkroonimine või asukohateenused, võivad sõltuvalt teie andmesidepaketist kaasa tuua lisakulutusi. Suurte andmeedastuste jaoks on soovitatav kasutada Wi-Fi funktsiooni. • Seadmes olevaid vaikerakendusi võidakse värskendada ja nende toetamine lõpetada ilma eelneva teavituseta. Kui teil on seadmes olevate rakenduste kohta küsimusi, võtke ühendust Samsungi Teeninduskeskusega. Kasutaja paigaldatud rakenduste puhul võtke ühendust teenusepakkujaga. • Seadme operatsioonisüsteemi muutmine või mitteametlikest allikatest tarkvara laadimine võib kaasa tuua rikkeid, andmete riknemist või kadu. Sellised tegevused on teie Samsungi litsentsilepingu rikkumised ja need tühistavad garantii. 4 Üldteave Juhendavad ikoonid Hoiatus: olukorrad, mis võivad tekitada vigastusi nii teile kui teistele Ettevaatust!: olukorrad, mis võivad kahjustada teie seadet ja teisi seadmeid Märkus: märkused, vihjed või lisainfo 5 Alustamine Pakendi sisu Veenduge, et tootekarbis on järgmised esemed: • Seade • Kiirjuhend • Seadmega kaasasolevad tarvikud ja saadaval olevad lisatarvikud võivad sõltuvalt regioonist või teenusepakkujast erineda. • Kaasasolevad tarvikud on ette nähtud ainult sellele seadmele ja ei pruugi sobida teiste seadmetega. • Välimust ja spetsifikatsioone võidakse eelnevalt teavitamata muuta. • Lisatarvikuid saate osta kohalikult Samsungi edasimüüjalt. Enne ostmist kontrollige, et need sobivad teie seadmele. • Kasutage ainult Samsungi heaks kiidetud lisatarvikuid. Sobimatute tarvikute kasutamine võib põhjustada jõudlusprobleeme ja rikkeid, mida garantii ei kata. • Lisatarvikute saadavus sõltub täielikult neid tootvatest ettevõtetest. Lisainfot saadaval olevate lisatarvikute kohta vaadake Samsungi veebisaidilt. 6 Alustamine Seadme osad Valgussensor Eesmine kaamera Mikrofon Toitenupp Puuteekraan Helitugevuse nupp Avakuva-nupp Mälukaardi pesa SIM-kaardi pesa Viimase rakenduse nupp Tagasi-nupp Peakomplekti pesa Mitmeotstarbeline pesa Tagakaamera Lükand klipp GPS antenn Põhiantenn Lükand klipp Kõlar Kõlar 7 Alustamine • Ärge katke antenni piirkonda käte või muude esemetega. See võib põhjustada ühendusprobleeme või tühjendada akut. • Soovitatud on kasutada Samsungi poolt heakskiidetud kaitset. Kinnitamata ekraanikaitsed võivad põhjustada andurite rikkeid. • Ärge lubage puuteekraanil veega kokkupuutuda. Niiskus või veega kokkupuude võib tuua kaasa puuteekraani talitlushäireid. Nupud Nupp Funktsioon Toide • Vajutage ja hoidke seadme sisse- või väljalülitamiseks. • Vajutage ekraani sisselülitamiseks või lukustamiseks. Hiljutised rakendused • Toksake hiljutiste rakenduste loendi avamiseks. Avaleht • Vajutage avalehele naasmiseks. • Toksake ja hoidke all, et käivitada jaotatud ekraani vaade. • Vajutage ekraani sisselülitamiseks, kui ekraan on lukustatud. • Vajutage ja hoidke Google käivitamiseks. Tagasi • Toksake eelmisele lehele naasmiseks. Helitugevus • Vajutage seadme helitugevuse reguleerimiseks. 8 Alustamine SIM- või USIM-kaardi ja aku kasutamine SIM-või USIM-kaardi paigaldamine Sisestage mobiiltelefoni teenusepakkuja poolt antud SIM-või USIM-kaart. • Seadmega töötavad ainult microSIM-kaardid. • Olenevalt teenusepakkujast ei pruugi teatud LTE-teenused olla saadaval. Teenuse saadavuse kohta lisateabe saamiseks võtke ühendust oma teenusepakkujaga. 1 Avage SIM-kaardi pesa kate. 2 Paigaldage SIM-või USIM-kaart nii, et kuldsed kontaktid jäävad allapoole. 3 Lükake SIM-või USIM-kaart mälukaardi pilusse kuni see lukustub. • Ärge paigaldage SIM-kaardi pessa mälukaarti. Kui SIM-kaardi pessa peaks sattuma mälukaart, viige seade kaardi eemaldamiseks Samsungi Teeninduskeskusesse. • Ärge kaotage ega laske teistel kasutada oma SIM- või USIM-kaarti. Samsung ei vastuta kaotatud või varastatud kaardi tõttu tekkinud kahjude või ebamugavuste eest. 4 Sulgege SIM-kaardi pesa kate. 9 Alustamine SIM-või USIM-kaardi eemaldamine 1 Avage SIM-kaardi pesa kate. 2 Vajutage sõrmega SIM- või USIM-kaarti ja tõmmake see välja. 3 Sulgege SIM-kaardi pesa kate. Aku laadimine Kasutage enne seadme esmakordset kasutamist aku laadimiseks akulaadurit. Akut saab ka arvuti kaudu laadida, kui ühendate need omavahel USB-kaabliga. Kasutage ainult Samsungi lubatud laadureid, akusid ja kaableid. Teiste laadurite või kaablite kasutamine võib põhjustada aku plahvatuse või seadet kahjustada. • Kui aku pinge on madal, ilmub tühja aku ikoon. • Kui aku on täiesti tühi, ei saa seadet kohe peale laaduri ühendamist sisse lülitada. Laske akul mõni minut laadida, enne kui seadme uuesti sisse lülitate. • Kui kasutate korraga mitmeid rakendusi, võrgurakendusi või rakendusi, mis vajavad ühendust teise seadmega, tühjeneb aku kiiresti. Võrguühenduse katkemise või elektritoite kadumise vältimiseks andmeedastuse ajal kasutage neid rakendusi vaid pärast aku täislaadimist. 10 Alustamine 1 Ühendage USB-kaabel USB-toiteadapteriga ja ühendage USB-kaabli ots mitmeotstarbelisse pessa. Laaduri vale ühendamine võib seadet tõsiselt kahjustada. Ebaõigest kasutamisest tingitud rikked ei ole garantiiga kaetud. 2 Ühendage USB-toiteadapter elektripistikusse. • Võite seadet laadimise ajal kasutada, aga see võib pikendada aku täislaadimise aega. • Seadme puuteekraan võib laadimise ajal katkendliku toitevarustuse tõttu tõrkuda. Eemaldage sel juhul laadur seadme küljest. • Laadimise ajal võib seade kuumeneda. See on normaalne ega mõjuta teie seadme tööiga ega toimimist. Kui aku muutub tavalisest kuumemaks, võib laadur laadimise lõpetada. • Kui seade ei lae õigesti, tooge seade ja laadur Samsungi Teeninduskeskusesse. 3 Peale aku täielikku laadimist eemaldage laadur seadmest. Kõigepealt ühendage laadur lahti seadmest ja seejärel pistikupesast. Energia säästmiseks lülitage võtke laadija, kui te seda ei kasuta, pistikust välja. Laadijal ei ole toitelülitit, seega peate selle võtma kui te seda ei kasuta energia säästmiseks elektrikontaksits välja. Laadija peab laadimise ajal olema elektrikontakti läheduses ja lihtsalt ligipääsetav. 11 Alustamine Akuenergia tarbimise vähendamine Teie seadmes on valikuid akuenergia säästmiseks. Neid suvandeid kohandades ja taustal töötavaid funktsioone deaktiveerides saate seadme laadimisintervalli pikendada: • Optimeerige seadet, kasutades nutikat haldajat. • Kui te seadet ei kasuta, lülitage see toitenupule vajutades unerežiimile. • Sulgege tegumihalduri kaudu ebavajalikke rakendusi. • Deaktiveerige Bluetooth-funktsioon. • Deaktiveerige Wi-Fi-funktsioon. • Deaktiveerige rakenduste automaatne sünkroonimine. • Vähendage taustavalguse põlemisaega. • Vähendage ekraani heledust. Mälukaardi kasutamine Mälukaardi paigaldamine Teie seade aktsepteerib kuni 128 GB mahuga mälukaarte. Sõltuvalt mälukaardi tootjast ja tüübist võivad mõned mälukaardid teie seadmele mitte sobida. • Mõned mälukaardid ei pruugi seadmega täielikult ühilduda. Ühildumatu kaardi kasutamine võib seadet või mälukaarti kahjustada või kaardil olevad andmed rikkuda. • Jälgige, et paigaldate mälukaardi õige küljega ülespoole. • Seade toetab mälukaartide puhul vaid FAT- ja exFAT-failisüsteemi. Kui sisestate mõne muu failisüsteemiga kaardi, palub seade mälukaardi uuesti vormindada. • Sage andmete ülekirjutamine ja kustutamine lühendab mälukaartide tööiga. • Seadmesse mälukaardi sisestamisel ilmub mälukaardi failikataloog kaustas Minu Failid → SD-kaart. 12 Alustamine 1 Avage mälukaardi pesa kate. 2 Paigaldage mälukaart nii, et kuldsed kontaktid jäävad allapoole. 3 Lükake mälukaart mälukaardi pesasse kuni see lukustub. 4 Sulgege mälukaardi pesa kate. Mälukaardi eemaldamine Mälukaardi ohutuks eemaldamiseks tuleb kõigepealt selle ühendus katkestada. Toksake avaekraanil Rak.-d → Seaded → Mälu → Katkesta SD-kaardi ühendus. 1 Avage mälukaardi pesa kate. 2 Lükake mälukaarti, kuni see seadmest väljub ning tõmmake see välja. 3 Sulgege mälukaardi pesa kate. Ärge eemaldage mälukaarti, kui seade kannab üle andmeid või nende poole pöördub. See võib põhjustada andmete kadu või rikkumist või kahjustada mälukaarti või seadet. Samsung ei vastuta mälukaardi vale kasutamisega tekkinud kahjude eest, kaasa arvatud andmekaotus. 13 Alustamine Mälukaardi vormindamine Arvutis vormindatud mälukaart võib olla seadmega ühildumatu. Vormindage mälukaarti ainult seadmes. Toksake avaekraanil Rak.-d → Seaded → Mälu → SD-kaardi vormindamine → SD-KAARDI VORMINDAMINE → KUSTUTA KÕIK. Pidage enne mälukaardi vormindamist meeles seadmes asuvatest olulistest andmetest varukoopia teha. Tootjagarantii ei kata kasutaja tegevusest tulenevat andmekadu. Seadme sisse- ja väljalülitamine Seadme sisselülitamiseks vajutage ja hoidke toitenuppu mõni sekund all. Seadme esmakordsel või andmete lähtestamise järgsel sisselülitamisel järgige ekraani juhiseid oma seadme seadistamiseks. Seadme väljalülitamiseks vajutage ja hoidke toitenuppu all ja seejärel toksake Toide VÄLJA. Kui asute piirkonnas, kus traadita seadmete kasutamine on piiratud, nagu lennukid ja haiglad, järgige kõiki väljapandud hoiatusi ja volitatud isikute juhiseid. 14 Alustamine Ekraani lukustamine või lukust avamine Toitenupule vajutamine lülitab ekraani välja ja lukustab selle. Peale sele lülitub ekraan välja ning lukustub automaatselt, kui seadet ei kasutata teatud hulk aega. Vajutage ekraani lukust avamiseks toitenuppu või avakuva nuppu ja nipsake sõrmega mistahes suunas lukustatud ekraani piires. Te saate telefoni lukustuse avamiseks avamiskoodi muuta. Vaadake lisateavet jaotisest Ekraanilukustuse tüübi muutmine. 15 Põhiline Puuteekraani kasutamine • Ärge laske puuteekraanil muude elektriseadmetega kokku puutuda. Elektrostaatilised laengud võivad põhjustada puuteekraani talitlushäireid. • Hoidmaks oma puuteekraani kahjustumast, ärge toksake sellele teravate esemetega ega rakendage sõrmedega liiga tugevat survet. • Seade ei pruugi tuvastada puudutusi ekraani servades, mis asuvad väljaspool puutetundlikku piirkonda. • Puuteekraani pikemaajaline ootele jätmine võib põhjustada järelhelendust või kõrvaliste kujutiste ilmumist. Lülitage puuteekraan välja, kui te seadet ei kasuta. • Puuteekraani kasutamiseks on soovitatav kasutada sõrmi. Toksamine Toksake sõrmega rakenduse avamiseks, menüüüksuste valimiseks, ekraaninuppude vajutamiseks või ekraanil oleva klaviatuuriga tähtede sisestamiseks. 16 Põhiline Toksamine ja hoidmine Juurdepääsuks võimalikele valikutele toksake ja hoidke üksust või ekraani kauem kui 2 sekundit. Lohistamine Üksusse teisaldamiseks toksake ja hoidke send ning pukseerige see soovitud kohta. 17 Põhiline Topelttoksamine Tehke veebilehel või pildil selle osa suurendamiseks topeltkoputus. Naasmiseks tehke uuesti topeltkoputus. Nipsamine Libistage teise paneeli kuvamiseks avalehel või rakenduste ekraanil vasakule või paremale. Veebilehe või loendite, nagu kontaktid, kerimiseks nipsake üles või alla. Sõrmede laiali- ja kokkusurumine Veebilehel, kaardil või pildil mingi osa suurendamiseks tõmmake kaks sõrme ekraanil lahku. Vähendamiseks tõmmake sõrmed kokku. 18 Põhiline Avaekraani paigutus Avaleht Avaleht on stardipunktiks seadme funktsioonidele juurdepääsul. See kuvab vidinaid, rakenduste kiirteid jne. Vidinad on konkreetseid funktsioone käivitavad väiksemad rakendused, mis pakuvad teavet ja mugavat juurdepääsu avalehelt. Teiste paneelide kuvamiseks kerige vasakule või paremale, või toksake ühte ekraani alaosas olevatest kuvaindikaatoritest. Avalehe kohandamise kohta leiate üksikasjad jaotisest Avalehe haldamine. Vidin Rakendus Kaust Ekraani näidikud Lemmikrakendused 19 Põhiline Avaekraani valikud Puudutage avalehel sõrmega tühja ala ja hoidke sõrme sellel või viige sõrmed kokku, et näha saadaolevaid suvandeid. 20 Põhiline Rakenduste ekraan Rakenduste ekraanil kuvatakse kõigi rakenduste ikoone, kaasarvatud uute paigaldatud rakenduste ikoone. Toksake avalehel Rak.-d rakenduste ekraani avamiseks. Teiste paneelide kuvamiseks kerige vasakule või paremale, või valige ekraani alaosast kuvaindikaator. Rakenduste ekraani isikupärastamise kohta leiate üksikasjad jaotisest Rakenduste ekraani avamine peatükist. Rakenduste ekraani redigeerimine. Rakendus Ekraaninäidik 21 Põhiline Indikaatorikoonid Indikaatorikoonid ilmuvad ekraani ülaosas olevale olekuribale. Järgnevas tabelis on välja toodud enimkasutatavad ikoonid. Olekuriba ei pruugi kõigis rakendustes ekraani ülaosas ilmuda. Olekuriba kuvamiseks lohistage see ekraani ülaosast alla. Ikoon Tähendus Signaali pole Signaali tugevus Rändlus (väljaspool tavalist teeninduspiirkonda) GPRS-võrk ühendatud EDGE-võrk ühendatud UMTS-võrk ühendatud HSDPA-võrk ühendatud HSPA+-võrk ühendatud / LTE-võrk ühendatud Wi-Fi ühendatud Bluetooth-funktsioon aktiveeritud GPS aktiveeritud Kõne pooleli Vastamata kõne Veebiga sünkroonitud Uus teksti-või multimeediasõnum Alarm aktiveeritud Vaigistusrežiim aktiveeritud Vibratsioonirežiim aktiveeritud Lennurežiim aktiveeritud Ilmnes tõrge või tuleb olla ettevaatlik Aku laetuse tase 22 Põhiline Teavituste paneel Teavituste paneeli kasutamine Kui saate uusi teavitusi, nagu sõnumid või vastamata kõned, ilmuvad olekuribal indikaatorikoonid. Ikoonide kohta lisateabe vaatamiseks avage teavituste paneel ja kuvage üksikasju. Teavituste paneeli avamiseks lohistage olekuriba allapoole. Teavituste paneeli sulgemiseks lohistage riba ekraani alaosast ülespoole. Teavituste paneelil on võimalik kasutada järgmisi funktsioone. Kiirseadete nuppude ümberkorraldamine. Suvandite aktiveerimine või deaktiveerimine. Toksake ja hoidke all nuppu, et näha täpsemaid seadeid. Menüü Seaded käivitamine. Käivitage S Finder. Rakenduse Kiirühendamine käivitamine. Toksake teavitust ja teostage erinevaid toiminguid. Kõigi teavituste kustutamine. Heleduse reguleerimine. 23 Põhiline Kiirseadete nuppude ümberkorraldamine Teavituste paneelil kiirseadete nuppude ümberkorraldamiseks toksake valikul REDIG., toksake pikalt üksusel, lohistage üksus teise asukohta ning seejärel toksake valikul VALMIS. Kiirseadistusnuppude kasutamine Te saate teatud funktsioone teavituste paneelil aktiveerida või desaktiveerida. Toksake järgmiste suvandite aktiveerimiseks või deaktiveerimiseks neid suvandeid. Täpsemate lisaseadistuste kuvamiseks saate toksata ja hoida nuppu. • Wi-Fi: vaadake lisateavet jaotisest Wi-Fi. • Asukoht: GPS funktsiooni aktiveerimine või deaktiveerimine. • Heli / Värin / Vaigista: valige helirežiim. • Ekraani pöör.: lubage või keelake ekraanikuva pööramine koos seadme pööramisega. Mõnede rakenduste puhul ei saa ekraani pöörata. • Bluetooth: vaadake lisateavet jaotisest Bluetooth. • Mobiiliandmes.: lisateavet leiate jaotisest Andmekasutus või Mobiilsidevõrgud. • Energiasääst: vaadake lisateavet jaotisest Energiasäästu funktsioon. • Lennurežiim: vaadake lisateavet jaotisest Lennurežiim. • Mitte segada: blokeerimisrežiimi sisse- või väljalülitamine. Blokeerimisrežiim blokeerib kõik teavitused. Selleks, et valida, milliseid teavitusi blokeeritakse, toksake valikut Seaded → Helinad ja teavitused → Mitte segada. • Lug.režiim: saate aktiveerida või inaktiveerida lugemisrežiimi. Öösel lugedes aitab lugemisrežiimis seade kaitsta teie silmi. • Ülim en.sääst: vaadake lisateavet jaotisest Ülim energiasäästurežiim. • Mobiilne kuumkoht: vaadake lisateavet jaotisest Mobiilne kuumkoht ja modem. • Nutikas olek: selle funktsiooni aktiveerimisel on ekraan nähtav seni, kuni te seda vaatate. • Priv.režiim: vaadake lisateavet jaotisest Privaatsusrežiim. • Screen Mirroring: vaadake lisateavet jaotisest Screen Mirroring. • Sünkr.: kui aktiveerisite selle funktsiooni, sünkroonib seade rakendusi, nagu nt kalender või e-kirjad, automaatselt. 24 Põhiline Rakenduste avamine Valige avalehel või rakenduste ekraanil rakenduse ikoon selle avamiseks. Hiljuti kasutatud rakenduste loendi avamiseks toksake ja valige avamiseks rakenduse ikoon. Rakenduse sulgemine Rakenduse sulgemiseks toksake nupul ja lohistage rakenduse ikooni vasakule või paremale. Kõigi töötavate rakenduste sulgemiseks toksake SULGE KÕIK. Rakenduste installimine ja deinstallimine Galaxy Apps Kasutage rakendust rakenduste ostmiseks ja allalaadimiseks. Toksake rakenduste ekraanil Galaxy Apps. See rakendus võib sõltuvalt regioonist või teenusepakkujast mitte saadaval olla. Rakenduste installimine Sirvige rakendusi kategooriate järgi või toksake võtmesõna otsimiseks OTSI. Valige rakendus, et kuvada selle teavet. Toksake tasuta rakenduste allalaadimiseks Installi. Tasuliste rakenduste ostmiseks ja allalaadimiseks toksake nuppu, mis kuvab rakenduse hinda. Automaatse värskenduse seadistuste muutmiseks toksake rakendusi automaatselt ja valige seejärel suvand. 25 → Seaded → Värskenda Põhiline Play pood Kasutage rakendust rakenduste ostmiseks ja allalaadimiseks. Toksake rakenduste ekraanil Play pood. Rakenduste installimine Sirvige rakendusi kategooriate järgi või toksake võtmesõna otsimiseks . Valige rakendus, et kuvada selle teavet. Toksake tasuta rakenduste allalaadimiseks INSTALLI. Tasuliste rakenduste ostmiseks ja allalaadimiseks toksake hinda ja järgige ekraanil kuvatavaid juhiseid. → Seaded → Automaatse värskenduse seadistuste muutmiseks toksake Rakenduste automaatne värskendamine ja valige seejärel suvand. Rakenduste haldamine Rakenduste deinstallimine või keelamine Vaikerakenduste keelamiseks avage rakenduste ekraan ja toksake suvanditel MUUDA. Keelamist võimaldavate rakenduste peale ilmub ikoon . Valige rakendus ja toksake DESAKTIVEERI → VALMIS. Allalaaditud rakenduste eemaldamiseks avage rakenduste ekraan ja toksake suvanditel MUUDA → → DEINSTALLI → VALMIS. Samuti võite rakenduste ekraanil toksata Seaded → Rakendused → Rakendusehaldur, valida rakenduse ning seejärel toksata DESINSTALLI. Rakenduste lubamine Toksake rakenduste ekraanil Seaded → Rakendused → Rakendusehaldur, kerige suvandile DESAKTIVEERITUD, valige rakendus ja toksake seejärel AKTIVEERI. • Rakenduste keelamine: valitud vaikerakenduste keelamine, mida ei saa seadmest deinstallida. Keelatud rakendusi ei saa kasutada. • Rakenduste deinstallimine: allalaaditud rakenduste deinstallimine. 26 Põhiline Teksti sisestamine Klaviatuuri paigutus Sõnumite saatmiseks, memode loomiseks jms teksti sisestamisel ilmub klaviatuur automaatselt. Mõnes keeles ei saa teksti sisestada. Teksti sisestamiseks peate sisestuskeele muutma mõnele toetatud keelele. Eelneva tähemärgi kustutamine. Suure tähe sisestamine. Kõigi tähtede suureks muutmiseks toksake kaks korda. Kirjavahemärkide sisestamine. Järgmisele reale hüppamine. Klaviatuuri seadete muutmine. Tühiku sisestamine. Kursori liigutamine. Sisestuskeele muutmine Toksake → Valige sisestuskeeled ja valige seejärel kasutatavad keeled. Kui valite kaks või enam keelt, saate tühikuklahvi vasakule või paremale libistamisega sisendkeeli muuta. Klaviatuuri lisafunktsioonide kasutamine Toksake ja hoidke , et kasutada erinevaid funktsioone. Sõltuvalt viimati kasutatud funktsioonist võivad ikooni asemele ilmuda muud ikoonid. • : teksti häälsisestus. Keele muutmine. Klaviatuuri avamine. Teksti häälsisestuse alustamine või peatamine. 27 Põhiline • : ümberlülitamine käsitsi kirjutamise režiimi. Ümberlülitumine numbri- ja tähemärgirežiimi vahel. Standardklaviatuurile lülitamine. See funktsioon võib sõltuvalt teie regioonist või teenusepakkujast mitte võimalik olla. • : lõikelaualt üksuse lisamine. • : emotikonide sisestamine. • : ujuv- või poolitatud klaviatuurile lülitamine. • : klaviatuuri seadete muutmine. Kopeerimine ja kleepimine 1 Toksake ja hoidke teksti kohal. 2 Lohistage soovitud teksti valimiseks või , või toksake kogu teksti valimiseks Vali kõik. 3 Toksake Kopeeri või Lõika. Valitud tekst kopeeritakse lõikelauale. 4 Viige kursor punkti, kuhu tekst sisestada ja toksake seejärel → Kleebi. Eelnevalt kopeeritud teksti kleepimiseks toksake → Lõikelaud ja valige tekst. 28 Põhiline Kuvahõive Jäädvustage seadme kasutamise ajal ekraanitõmmis. Vajutage ja hoidke avalehe- ja toitenuppu samaaegselt. Jäädvustatud pilte saate näha valiku Galerii alt. Pärast ekraanitõmmise jäädvustamist saate te seda muuta ning teistega jagada. Te saate ekraanitõmmiseid jäädvustada ka teiste meetoditega. Vaadake lisateavet jaotisest Pihuga libistamine, et jäädvustada. Teatud rakenduste puhul ei ole võimalik ekraanitõmmist teha. Minu Failid Kasutage seda rakendust ligipääsuks erinevatele seadmesse või teistesse asukohtadesse, nagu nt pilvmälu teenustesse, salvestatud failidele. Toksake rakenduste ekraanil Minu Failid. Failide või kaustade otsimine. Ligipääs lisavalikutele. Hiljutiste failide vaatamine. Failide kuvamine kategooriate alusel. Seadmele salvestatud failide kuvamine. Vaadake pilveteenuses salvestatud faile. Mäluteabe kuvamine. 29 Põhiline Energiasäästu funktsioon Energiasäästurežiim Säästke akutoidet, piirates seadme funktsioone. Toksake rakenduste ekraanil Seaded → Aku → Energiasäästurežiim ning toksake selle aktiveerimiseks lülitit. Energiasäästurežiimi automaatseks aktiveerimiseks, kui akutoide jõuab teatud tasemele, toksake Alusta energiasäästu ja tehke vastav valik. Ülim energiasäästurežiim Kasutage seda režiimi seadme akutoite pikendamiseks. Ultra energiasäästurežiimis töötab seade järgmiselt: • Annab saadaval olevate rakenduste seast ligipääsu ainult hädavajalikele ja valitud rakendustele. • Deaktiveerib mobiilsideühenduse, kui ekraan lülitub välja. • Deaktiveerib Wi-Fi ja Bluetooth funktsioonid. Toksake rakenduste ekraanil valikutel Seaded → Aku → Ülim energiasäästurežiim ning seejärel toksake aktiveerimiseks lülitil. Rakenduse avalehele lisamiseks toksake ja valige rakendus. Rakenduse avalehelt kustutamiseks toksake VEEL → Eemalda, valige rakendus koos seejärel toksake VALMIS. ning Ülima energiasäästu seadete, nagu nt võrgu ühenduvus või heli, muutmiseks, toksake VEEL → Seaded. Ultra energiasäästurežiimi deaktiveerimiseks toksake VEEL → Desakt. ülim ener.säästurežiim. Alles olev kasutusaeg näitab seda, kui palju aega on aku tühjenemiseni. Alles olev kasutusaeg võib seadme seadetest ja töötamistingimustest tulenevalt erineda. 30 Võrgu ühenduvus Mobiilne andmeside Ühendage seade mobiilivõrguga interneti kasutamiseks või meediumfailide teiste seadmetega jagamiseks. Vaadake lisasuvandeid jaotisest Andmekasutus. Toksake rakenduste ekraanil Seaded → Andmekasutus ning toksake selle aktiveerimiseks Mobiilne andmeside lülitit. Wi-Fi Ühendage seade Wi-Fi-ga interneti kasutamiseks või meediumifailide teiste seadmetega jagamiseks. Vaadake lisasuvandeid jaotisest Wi-Fi. • Teie seade kasutab harmoneerimata sagedust ja on ette nähtud kasutamiseks kõigis Euroopa riikides. WLAN-i saab EL-is piiranguteta kasutada siseruumides, aga ei saa kasutada väljas. • Lülitage Wi-Fi, kui seda ei kasutata, aku säästmiseks välja. 1 Toksake rakenduste ekraanil Seaded → Wi-Fi ning toksake selle aktiveerimiseks lülitit. 2 Valige Wi-Fi võrkude loendist võrk. Salasõna vajavad võrgud kuvatakse lukuikooniga. 3 Toksake ÜHENDA. Kui seade ühendub Wi-Fi võrguga, ühendab seade selle võrguga iga kord salasõna küsimata, kui see on saadaval. Seadme automaatse ühenduse loomise takistamiseks valige loendist võrk ning toksake UNUSTA. 31 Võrgu ühenduvus Mobiilne kuumkoht ja modem Modemifunktsioonist ja mobiilsetest kuumkohtadest Kasutage seda funktsiooni internetiühenduse puudumisel seadme mobiilandmeside ühenduse jagamiseks arvutite ja teiste seadmetega. Ühendusi saab luua läbi Wi-Fi, USB, või Bluetooth funktsiooni. Antud funktsiooni kasutamine võib tekitada lisakulusid. Mobiilse kuumkoha kasutamine Kasutage seadet mobiilse kuumkohana, et jagada seadme mobiilandmeside ühendust teiste seadmetega. 1 Toksake rakenduste ekraanil Seaded → Mobiilne kuumkoht ja modem → Mobiilne kuumkoht. 2 Toksake selle aktiveerimiseks lülitit. • ilmub olekuribale. Teised seadmed leiavad teie seadme Wi-Fi võrkude loendist. • Mobiilsele kuumkohale parooli seadistamiseks toksake VEEL → Konfigureeri mob. kuumkohta ja valige turvatase. Sisestage seejärel salasõna ja toksake SALVESTA. 3 Otsige ja valige teise seadme kuvalt Wi-Fi-võrkude loendist oma seade. 4 Kasutage ühendatud seadmega internetti pääsemiseks seadme mobiilandmesidet. 32 Võrgu ühenduvus Jagamine USB kaudu Jagage USB-kaabli abil seadme mobiilivõrgu ühendust teiste seadmetega. 1 Toksake rakenduste ekraanil Seaded → Mobiilne kuumkoht ja modem. 2 Ühendage oma seade USB-kaabli abil arvutiga. 3 Toksake selle aktiveerimiseks USB-modem lülitit. ikoon ilmub olekuribale, kui kaks seadet on ühendatud. 4 Kasutage arvutis oma seadme mobiilandmesidet. Jagamine Bluetoothi kaudu Jagage Bluetooth abil seadme mobiilivõrgu ühendust teiste seadmetega. Veenduge, et ühendatav arvuti toetaks Bluetooth funktsiooni. 1 Siduge oma seade Bluetoothi abil teise seadmega. Vaadake lisateavet jaotisest Seadme sidumine teise Bluetooth seadmega. 2 Toksake oma seadme rakenduste ekraanil Seaded → Mobiilne kuumkoht ja modem. 3 Toksake selle aktiveerimiseks Bluetooth-jagamine lülitit. 4 Avage ühendatud seadmes Bluetoothi seadete leht, toksake → Internetile juurdepääs. ikoon ilmub olekuribale, kui kaks seadet on ühendatud. 5 Kasutage ühendatud seadmega internetti pääsemiseks seadme mobiilandmesidet. Ühendamisviis võib ühendatud seadmetest sõltuvalt erineda. 33 Liigutused ja praktilised omadused Liigutused ja viiped Seadme tugev raputamine või löögid võivad põhjustada soovimatuid sisestusi. Juhtige liigutusi õigesti. Vaigista Toksake rakenduste ekraanil Seaded → Liigutused ja viiped ning toksake selle aktiveerimiseks Vaigista lülitit. Katke ekraan sissetulevate kõnede või alarmide vaigistamiseks peopesaga. 34 Liigutused ja praktilised omadused Pihuga libistamine, et jäädvustada Toksake rakenduste ekraanil Seaded → Liigutused ja viiped ning toksake selle aktiveerimiseks Pihuga libistamine, et jäädvustada lülitit. Asetage käeserv ekraanile ja libistage ekraanitõmmise tegemiseks üle ekraani paremalt vasakule või vastupidi. Jäädvustatud pilte saate näha valiku Galerii alt. Pärast ekraanitõmmise jäädvustamist saate te seda muuta ning teistega jagada. Teatud rakenduste puhul ei ole võimalik ekraanitõmmist teha. 35 Liigutused ja praktilised omadused Mitmikaken Funktsioonist Mitmikaken Mitmikaken võimaldab teil jaotatud kraani vaates samaaegselt kasutada kaht rakendust. Samuti saate hüpikakna vaates samaaegselt kasutada mitut rakendust. Teatud rakendused ei pruugi seda funktsiooni toetada. Jaotatud ekraani vaade 1 Hiljuti kasutatud rakenduste loendi avamiseks toksake . 2 Libistage sõrmega üles või alla ja toksake hiljuti kasutatud rakenduse aknas . Valitud rakendus käivitatakse ülemises aknas. 3 Valige käivitamiseks teine rakendus. Jaotatud ekraani vaate saate käivitada ka toksates ja hoides all valikut 36 . Liigutused ja praktilised omadused Lisavalikute kasutamine Kui te kasutate rakendusi jaotatud ekraani vaates, valige rakenduse aken ja toksake rakenduste akende vahel oleval ringil, et pääseda ligi järgmistele valikutele: • : rakenduste akende asukohtade muutmine. • : teksti või kopeeritud piltide pukseerimine ühest aknast teise. Toksake ja hoidke valitud aknas üksust ning lohistage see asukohta teises aknas. Teatud rakendused ei pruugi seda funktsiooni toetada. 37 Liigutused ja praktilised omadused • : minimeerib akna. • : maksimeerib akna. • : rakenduse sulgemine. Akna suuruse reguleerimine Lohistage akende suuruse muutmiseks rakenduste akende vahelist ringi üles või alla. Hüpikvaade 1 Käivitage rakenduste ekraanil rakendus, mida soovite kasutada hüpikakna vaates. 2 Lohistage ükskõik kummast ülanurgast diagonaalselt allapoole. Rakenduse ekraan kuvatakse hüpikakna vaates. Sisu lohistamine. Minimeerib akna. Rakenduse sulgemine. Maksimeerib akna. 38 Liigutused ja praktilised omadused Hüpikakende teisaldamine Hüpikakna teisaldamiseks toksake akna ringil ja hoidke seda all ning lohistage see uude asukohta. Hüpikakna vaate käivitamine jaotatud ekraani vaate puhul 1 Toksake jaotatud ekraani vaates rakenduse aknal, et käivitada see hüpikakna vaates. 2 Toksake rakenduseakende vahelist sõõri ja hoidke sellel sõrme. Valitud rakendus käivitub hüpikaknas. 39 Isikupärastamine Avalehe ja rakenduste ekraani haldamine Avalehe haldamine Üksuste lisamine Toksake ja hoidke rakenduste ekraanil rakendust või kausta ning lohistage see seejärel avalehele. Vidinate lisamiseks avage avaleht, toksake ja hoidke sõrme tühjal kohal, toksake suvandil Vidinad, toksake ja hoidke sõrme vidinal ning seejärel lohistage see avalehele. Üksuse teisaldamine ja eemaldamine Toksake ja hoidke avalehel üksust ja lohistage see seejärel ekraanile. Üksuse teisele paneelile liigutamiseks lohistage see ekraani serva. Samuti saate teisaldada tihti kasutatavaid rakendusi avalehel alaosas olevasse otseteede alasse. Üksuse eemaldamiseks toksake ja hoidke üksust. Seejärel lohistage see ekraani ülaosas ilmuvale suvandile Eemalda. Kausta loomine 1 Toksake ja hoidke avalehel rakendust all ning seejärel lohistage see teise rakenduse peale. 2 Sisestage kausta nimi. Rohkemate rakenduste kausta lisamiseks toksake ja hoidke veel ühte rakendust all ning lohistage see seejärel kausta. 40 Isikupärastamine Paneelide haldamine Paneeli lisamiseks, teisaldamiseks või eemaldamiseks toksake ja hoidke avalehel tühja ala. Paneeli lisamiseks kerige vasakule viimase paneelini ja toksake seejärel . Paneeli teisaldamiseks toksake ja hoidke paneeli eelvaadet ning lohistage seejärel see uude kohta. Paneeli eemaldamiseks toksake ja hoidke paneeli eelvaadet ja seejärel lohistage see ekraani ülaservas asuvale suvandile Eemalda. Paneeli põhiavaleheks seadmiseks toksake . Rakenduste ekraani avamine Üksuste teisaldamine Toksake rakenduste ekraanil MUUDA. Toksake ja hoidke üksust ning lohistage see teise kohta. Üksuse teisele paneelile liigutamiseks lohistage see ekraani serva. Taustpiltide ja helinatoonide seadistamine Taustpildi seadistamine Seadke seadmesse salvestatud pilt või foto avalehe või lukustusekraani taustpildiks. 1 Toksake avalehel tühjale alale ja hoidke sõrme sellel, seejärel toksake Taustpildid. Samuti võite rakenduste ekraanil toksata Seaded → Taustpilt. 2 Valige muutmiseks või taustpildi rakendamiseks leht. 3 Kerige vasakule või paremale ja valige ekraani alaservas kuvatavate piltide hulgast. Seadme kaameraga tehtud fotode või teiste piltide valimiseks toksake Galeriist. 4 Toksake MÄÄRA TAUSTPILDIKS või VALM. 41 Isikupärastamine Helinate muutmine Muutke sissetulevate kõnede ja teavituste helinaid. Toksake rakenduste ekraanil Seaded → Helinad ja teavitused. Sissetulevatele kõnedele helina seadmiseks toksake Helinad ja helid → Helin, valige helin ja toksake seejärel OK. Seadmesse või kontosse salvestatud laulu telefonihelinaks seadmiseks toksake Lisa helin. Teavitustele helina seadmiseks toksake Helinad ja helid → Teavituse vaikeheli, valige helin ja toksake seejärel OK. Ekraanilukustuse tüübi muutmine Te saate ekraani lukustamisviisi muuta, et takistada teiste juurdepääsu oma isiklikule teabele. Toksake rakenduste ekraanil Seaded → Luk.ekraan ja turvalisus → Ekraaniluku tüüp ja valige seejärel ekraaniluku tüüp. Seade nõuab lukustuse avamiseks koodi. Kui peaksite lukustuse avamise koodi unustama, tooge seade lähtestamiseks Samsungi Teeninduskeskusesse. Muster Joonistage muster nelja või enama punkti ühendamisega ning seejärel joonistage muster selle kinnitamiseks uuesti. Seadistage varu-PIN ekraani lukustuse avamiseks, kui olete mustri unustanud. PIN PIN koosneb ainult numbritest. Sisestage vähemalt neli numbrit ja seejärel sisestage salasõna selle kinnitamiseks uuesti. Parool Parool koosneb tähemärkidest ja numbritest. Sisestage vähemalt neli tähemärki, kaasa arvatud numbrid ja sümbolid, ning seejärel sisestage kinnitamiseks salasõna uuesti. 42 Isikupärastamine Privaatsusrežiim Peitke isiklik sisu seadmes, et vältida teiste ligipääsu sellele. Privaatsusrežiimis saate peita üksusi kohtades Galerii, Video, Muusika, Minu Failid ja Internet. Privaatsusrežiimi aktiveerimine 1 Toksake rakenduste ekraanil Seaded → Privaatsus → Privaatsusrežiim ning toksake selle aktiveerimiseks lülitit. Kui te aktiveerite privaatsusrežiimi esmakordselt, järgige ekraanil olevaid juhiseid privaatsusrežiimi ligipääsukoodi määramiseks. 2 Järgige ekraanile ilmuvaid juhiseid privaatrežiimi eelseatud ligipääsukoodi sisestamiseks. Privaatrežiim aktiveeritakse ja olekuribale ilmub . Peidetud sisu saab kuvada ja sellele ligi pääseda ainult siis, kui privaatsusrežiim on aktiveeritud. Privaatses kaustas olevate objektide peitmiseks deaktiveerige privaatsusrežiim. Sisu peitmine 1 Käivitage rakenduste ekraanil üksuste peitmise rakendus. 2 Valige üksus ja toksake VEEL → Teisalda kausta Privaatne. Kui privaatsusrežiim ei ole aktiveeritud, järgige ekraanile ilmuvaid juhiseid privaatsusrežiimi eelseadistatud ligipääsukoodi sisestamiseks. Valitud üksused teisaldatakse privaatsesse kausta. 43 Isikupärastamine Peidetud sisu kuvamine Peidetud üksusi saab kuvada ainult siis, kui privaatsusrežiim on aktiveeritud. 1 Toksake rakenduste ekraanil Seaded → Privaatsus → Privaatsusrežiim ning toksake selle aktiveerimiseks lülitit. 2 Järgige ekraanile ilmuvaid juhiseid privaatrežiimi eelseatud ligipääsukoodi sisestamiseks. 3 Toksake rakenduste ekraanil Minu Failid → Privaatne. Privaatkausta tõstetud üksused kuvatakse ekraanile. Järjehoidjaid saate vaadata rakendusega Internet. Sisu peidust väljavõtt 1 Toksake ja hoidke all üksusi privaatses kaustastas ning seejärel märgistage üksused, mida soovite peidust välja tuua. 2 Toksake VEEL → Eemalda kaustast Privaatne. 3 Valige kaust, kuhu üksused liigutada ja toksake seejärel TEISALDA SIIA. Üksused teisaldatakse valitud kausta. Privaatsusrežiimi automaatne deaktiveerimine Saate määrata seadme automaatselt privaatrežiimist väljuma iga kord, kui ekraan välja lülitub. 1 Toksake rakenduste ekraanil Seaded → Privaatsus → Privaatsusrežiim ning toksake selle aktiveerimiseks lülitit. 2 Järgige ekraanile ilmuvaid juhiseid privaatrežiimi eelseatud ligipääsukoodi sisestamiseks. 3 Toksake selle aktiveerimiseks Autom. desaktiveerimine lülitit. Kui lubatud on valik Autom. desaktiveerimine, ei edasta seade faile privaatsesse kausta, kui ekraan lülitub edastamise ajal välja. 44 Isikupärastamine Kontode seadistamine Kontode lisamine Teatud seadmel olevad rakendused eeldavad registreeritud konto olemasolu. Looge seadme parimaks kasutamiseks kontod. Toksake rakenduste ekraanil Seaded → Kontod → Lisa konto ja valige kontoteenus. Järgige seejärel ekraanil kuvatavaid konto seadistamise juhiseid. Sisu sünkroonimiseks kontodega valige konto ja valige sünkroonimiseks üksusi. Kontode eemaldamine Toksake rakenduste ekraanil Seaded → Kontod, valige konto ning toksake VEEL → Eemalda konto. 45 Telefon Helistamine Toksake rakenduste ekraanil Telefon. Sisestage klaviatuuri abil telefoninumber ja seejärel toksake häälkõne tegemiseks valikul või videokõne tegemiseks valikul . Samuti saate helistada loendis LOGI, LEMMIKUD, ja KONTAKTID olevatele telefoninumbritele. Kontaktide loendisse numbri lisamine. Ligipääs lisavalikutele. Telefoninumbri eelvaatamine. Eelneva tähemärgi kustutamine. Klaviatuuri peitmine. Kõnelogidest või kontaktide loendist helistamine Toksake LOGI või KONTAKTID ja lohistage seejärel helistamiseks kontakt või telefoninumber paremale. 46 Telefon Rahvusvahelise kõne tegemine Toksake Telefon. Avage klaviatuur ning toksake pikalt nupul 0, kuni kuvatakse +. Sisestage riigi kood, piirkonna kood ja telefoninumber ja toksake . Väljuvate rahvusvaheliste kõnede blokeerimiseks toksake VEEL → Seaded → Veel seadeid → Kõnepiirang. Seejärel valige kõne tüüp, toksake selle aktiveerimiseks lülitil Rahvusvahelised kõned, sisestage parool ja seejärel toksake nupul OK. Sissetulevad kõned Kõnele vastamine Sissetuleva kõne puhul lohistage suurest ringist välja. Kõnest keeldumine Sissetuleva kõne puhul lohistage suurest ringist välja. Sõnumi saatmiseks kõnest keeldumisel lohistage sõnumist keeldumise riba üles. Erinevate keeldumissõnumite loomiseks avage rakenduste ekraan, toksake valikutel Telefon → VEEL → Seaded → Kõnest keeldumine → Keeldumissõnumid, sisestage keeldumissõnum ja seejärel toksake valikul . Vastamata kõned Vastamata kõne puhul kuvatakse olekuribal . Vastamata kõnede loendi vaatamiseks avage teavituste paneel. Samuti võite ka vastamata kõnede vaatamiseks rakenduste ekraanil toksata Telefon → LOGI. 47 Telefon Valikud kõnede ajal Häälkõne ajal Soovimatute puutesisendite vältimiseks lukustab seade häälkõnede ajal automaatselt ekraani. Võimalikud on järgnevad tegevused: • Lisa kõne: teise kõne tegemine. • Lisahelit.: suurendab helitugevust. • Bluetooth: lülitab sisse Bluetooth kõrvaklapid, kui need on seadmega ühendatud. • Ootele: kõne ootele panemine. Ootel kõne taastamiseks toksake käsku Resume. • Klaviatuur: klaviatuuri avamine. • Summuta: lülitab välja mikrofoni, et teine pool teid ei kuuleks. • E-post: E-kirja saatmine. • Sõnum: sõnumi saatmine. • Internet: veebilehtede sirvimine. • Kontaktid: kontaktide loendi avamine. • S Planeerija: kalendri avamine. • Memo: memo loomine. • : praeguse kõne lõpetamine. • VOLUME: helitugevuse reguleerimine. Toksake VEEL, et kuvada veel valikuid. Videokõne ajal Toksake ekraani, et kasutada järgmisi suvandeid: • : lülitamine esi- või tagakaamerale. • : praeguse kõne lõpetamine. • : lülitab välja mikrofoni, et teine pool teid ei kuuleks. • VOLUME: helitugevuse reguleerimine. Toksake VEEL, et kuvada veel valikuid. 48 Kontaktid Kontaktide lisamine Kontaktide teisaldamine teistest seadmetest Te saate teisaldada kontakte teistest seadmetest enda seadmesse. Vaadake lisateavet jaotisest Andmete ülekandmine teie eelmiselt seadmelt. Kontaktide käsitsi loomine 1 Toksake rakenduste ekraanil Kontaktid. 2 Toksake ja sisestage kontaktandmed. • • : pildi lisamine. / : kontakti välja lisemine või kustutamine. 3 Toksake SALVESTA. 49 Kontaktid Kontaktide importimine ja eksportimine Importige kontakte talletusteenustest oma seadmesse või eksportige kontakte seadmest talletusteenustesse. Toksake rakenduste ekraanil Kontaktid. Toksake VEEL → Seaded → Impordi/ekspordi kontakte importimis- või eksportimissuvand. Kontaktide otsimine Toksake rakenduste ekraanil Kontaktid. Kasutage ühte järgnevatest otsinguviisidest: • Kerige kontaktide loendis üles või alla. • Lohistage kiireks kerimiseks sõrmega kontaktide loendi vasakus servas oleval indeksil. • Toksake kontaktide loendi ülaosas otsinguväljale ja sisestage otsingu kriteeriumid. Kui kontakt on valitud, valige üks järgnevatest toimingutest: • : lemmikkontaktidesse lisamine. • / : helistamine hääl- või videokõneks. • : sõnumi saatmine. • : E-kirja koostamine. Kontaktide otseteede lisamine avalehele Lisage avalehele otseteid kontaktidele, kellega tihti ühendust peate. 1 Toksake rakenduste ekraanil Kontaktid. 2 Valige kontakt. 3 Toksake VEEL → Lisa otsetee avaekraanile. 50 Sõnumid ja e-post Sõnumid Sõnumite saatmine Saatke tekstsõnumeid (SMS) või multimeediasõnumeid (MMS). Rändluse ajal võib sõnumite saatmine või vastuvõtmine teile lisakulusid tekitada. 1 Toksake rakenduste ekraanil Sõnumid. 2 Toksake . 3 Lisage saajad ja sisestage sõnum. Ligipääs lisavalikutele. Saajate sisestamine. Valige kontaktide loendist kontakte. Sõnumi sisestamine. Emotikonide sisestamine. Failide manustamine. Sõnumi saatmine. 4 Toksake sõnumi saatmiseks SAADA. 51 Sõnumid ja e-post Sissetulevate sõnumite vaatamine Sissetulevad sõnumid on kontaktide kaupa sõnumilõimedesse rühmitatud. Valige kontakt selle isiku sõnumite kuvamiseks. Rändluse ajal võib sõnumite saatmine või vastuvõtmine teile lisakulusid tekitada. Toksake sõnumi vaatamise ajal VEEL, et kuvada veel valikuid. E-post E-posti kontode seadistamine Toksake rakenduste ekraanil E-post. Seadistage E-post esmakordsel avamisel e-posti konto. Sisestage oma e-posti aadress ja salasõna. Toksake isikliku e-posti konto seadistamiseks suvandil JÄRGMINE või ettevõtte e-posti konto seadistamiseks suvandil KÄSITSI SEADISTAMINE. Järgige seejärel ekraanil kuvatavaid seadistamise juhiseid. Järgmise e-posti konto seadistamiseks toksake VEEL → Seaded → Lisa konto. Kui teil on rohkem kui üks e-posti konto, saate määrata ühe neist vaikekontoks. Toksake valikutel VEEL → Seaded → VEEL → Määra vaikekonto, valige konto ja seejärel toksake valikul VALMIS. 52 Sõnumid ja e-post E-kirjade saatmine Toksake rakenduste ekraanil E-post. Toksake e-kirja koostamiseks ekraani alaosas valikul . Piltide, videote ja muu lisamine. E-kirja saatmine. Ligipääs lisavalikutele. Saajate lisamine. Lisage CC või BCC. Teema sisestamine. Vastuvõtjate valimine kontaktiloendist. E-kirja teksti sisestamine. E-kirjade lugemine Toksake rakenduste ekraanil E-post. Valige kasutatav e-posti konto ja uued e-kirjad tuuakse seadmesse. Toksake lugemiseks e-kirja. Eelmise või järgmise e-kirja juurde liikumine. Ligipääs lisavalikutele. Selle e-posti aadressi lisamine kontaktide loendisse või teiste suvandite kuvamine. E-kirja meeldetuletusena märgistamine. Manuste avamine. E-kirja edastamine. Vasta kõigile saajatele. E-kirjale vastamine. E-kirja kustutamine. 53 Kaamera Tavaline pildistamine Fotode või videote jäädvustamine 1 Toksake rakenduste ekraanil Kaamera. 2 Toksake eelvaate kuval kujutist, mida kaamera peaks fookustama. 3 Toksake pildistamiseks või videoülesvõtteks . • Suurendamiseks või vähendamiseks tõmmake kaks sõrme ekraanil laiali või kokku. • Video salvestamise ajal pildi tegemiseks toksake Hõive. • Video salvestamise ajal fookuse muutmiseks toksake kohale, mida tahate fokuseerida. Ekraani keskosa fookustamiseks toksake . Hetkerežiimi kuvamine. Jäädvustatud fotode ja videote kuvamine. Erinevate võimalike efektide valimine. Alusta video tegemist. Kasutage seda viitvõtete puhul. Pildistamine. Lülitamine esi- ja tagakaamerate vahel. Kaamera seadete muutmine. Muutke pildistusrežiimi. • Kui te kaamerat ei kasuta, lülitub see automaatselt välja. • Veenduge, et objektiiv oleks puhas. Vastasel juhul ei pruugi seade mõnedes kõrget eraldusvõimet nõudvates režiimides korralikult töötada. 54 Kaamera Lukustatud ekraanilt kaamera käivitamine Eriliste hetkede kiireks pildistamiseks käivitage lukustatud ekraanil Kaamera. Lohistage lukustatud ekraanil ikoon suurest ringist välja. See funktsioon võib sõltuvalt teie regioonist või teenusepakkujast mitte võimalik olla. Kaamera kasutamise reeglid • Ärge pildistage inimesi või tehke neist videosid ilma neilt luba küsimata. • Ärge tehke pilte või videosid kohtades, kus see on seadusega keelatud. • Ärge tehke pilte või videosid kohtades, kus võite rikkuda teiste inimeste privaatsust. Pildistusrežiimid Auto. Lubage selle abil kaameral hinnata ümbruskonda ja otsustada foto jaoks sobiv režiim. Toksake rakenduste ekraanil Kaamera → REŽIIM → Auto. Panoraam Kasutage seda režiimi foto tegemiseks, mis koosneb paljudest kokkuliidetud fotodest. Seade tuvastab foto abil asukohas Galerii. Toksake rakenduste ekraanil Kaamera → REŽIIM → Panoraam. Parima võtte saamiseks järgige neid nõuandeid. • Liigutage kaamerat aeglaselt ühes suunas. • Hoidke pilt kaamera pildinäidiku raamis. • Vältige ebaselge taustaga, nagu nt tühja taeva või seinaga piltide jäädvustamist. 55 Kaamera Sarivõte Kasutage seda režiimi liikuvatest objektidest fotoseeria tegemiseks. Toksake rakenduste ekraanil Kaamera → REŽIIM → Sarivõte. Toksake ja hoidke all ikooni , et teha järjest mitu fotot. Ilus nägu Kasutage seda valgustatud nägude pildistamiseks, et saavutada õrnemad kujutised. Toksake rakenduste ekraanil Kaamera → REŽIIM → Ilus nägu. Intervallivõte Kasutage seda režiimi autoportreeseeriate intervalliga pildistamiseks ja soovitud fotode salvestamiseks. 1 Toksake rakenduste ekraanil Kaamera. 2 Toksake esikaamera kasutamiseks suvandile . 3 Toksake REŽIIM → Intervallivõte. 4 Kui seade tuvastab teie näo, toksake enda pildistamiseks valikul . Samuti võite pildistamiseks ekraanil toksata. Seade pildistab kahesekundilise intervalliga. 5 Märgistage fotod, mida soovite salvestada, ja toksake SALVESTA. Heli ja võte Kasutage seda režiimi, et pildistada koos heliga. Seade tuvastab fotod abil asukohas Galerii. Toksake rakenduste ekraanil Kaamera → REŽIIM → Heli ja võte. Sport Kasutage seda režiimi kiiresti liikuvatest objektidest foto jäädvustamiseks. Toksake rakenduste ekraanil Kaamera → REŽIIM → Sport. 56 Kaamera Kaamera seaded Toksake rakenduste ekraanil Kaamera → nii kaamera- kui ka videokaamerarežiimis. Mõned järgnevatest suvanditest ei ole võimalikud • Pildi suurus (taga) / Pildi suurus (ees): valige eraldusvõime. Suurema eraldusvõime kasutamine tagab parema kvaliteediga fotod, kuid hõivab rohkem mäluruumi. • Video suurus (taga): valige eraldusvõime. Suurema eraldusvõime kasutamine tagab parema kvaliteediga videod, kuid hõivab rohkem mäluruumi. • Liigutuste juhtimine: kui soovite seadet kasutada endast fotode tegemiseks, seadistage seda nii, et seade tuvastaks teie peopesa. • Salvesta horison. pööratuna: saate esikaameraga pildistamisel pilti pöörata, et luua algsest stseenist peegelpilt. • Kuvarežiim: muudke eelvaate ekraani kuvasuhet. • Ruudustik: ekraani pildinäidiku juhised abistavad kompositsiooni loomist objektide valimisel. • Asukohasildid: saate seadistada seadme lisama fotole asukohasilti. • GPS-signaali parandamiseks ärge pildistage tingimustes, kus signaal võib olla häiritud, nagu ehitiste vahel, madalates kohtades või halva ilmaga. • Kui jagate asukohasildiga fotot, võib asukohateave olla teistele nähtav. Selle vältimiseks toksake foto vaatamise ajal ikooni VEEL → Üksikasjad → MUUDA ja seejärel toksake oma asukohateabe kustutamiseks ikooni menüüs Asukoht. • Kuva pilte: seadme määramine näitama fotosid pärast nende jäädvustamist. • Salvestamiskoht: salvestuskoha valimine. • Helitugevusnuppude funkt.: määrake seade kasutama helitugevusnuppu, et juhtida katikut või suumifunktsiooni. • Lähtesta seaded: kaamera seadete lähtestamine. Kasutatavad suvandid võivad režiimist sõltuvalt varieeruda. 57 Galerii Seadme sisu kuvamine Toksake rakenduste ekraanil Galerii ning valige pilt või video. Videofailid kuvavad eelvaates pisipildil ikooni. Menüüde peitmiseks või näitamiseks toksake ekraanil. Eelmisele kuvale naasmine. Ligipääs lisavalikutele. Pildi kustutamine. Lisamine lemmikute loendisse. Pildi jagamine teistega. Pildi muutmine. 58 Kasulikud rakendused ja funktsioonid S Finder Kasutage seda rakendust seadmes sisu otsimiseks. Te saate rakendada erinevaid filtreid ja kuvada otsinguajalugu. Avage teavituste paneel ja toksake S Finder. Sisu otsimine Toksake otsinguvälja ja sisestage otsisõna või toksake ja öelge otsisõna. Täpsemate tulemuste saamiseks toksake otsinguvälja all olevaid filtreid. Otsingukategooriate valimiseks toksake VEEL → Asukoha otsimise valimine. S Planeerija Sündmuste loomine 1 Toksake rakenduste ekraanil S Planeerija. 2 Toksake . Ühtlasi võite valida sündmusteta kuupäeva ja toksata uuesti kuupäeval. Kui kuupäeval on juba salvestatud sündmusi, toksake kuupäeval ja seejärel valikul 59 . Kasulikud rakendused ja funktsioonid 3 Sisestage sündmuste üksikasju. Pealkirja sisestamine. Kasutamiseks või sünkroonimiseks kalendri valimine. Sündmuse algus- ja lõppkuupäeva seadmine. Sündmusele meeldetuletuse seadistamine. Sisestage sündmuse toimumiskoht. Lisaüksikasjade lisamine. Lisage sündmusele toimumiskoha kaart. 4 Sündmuse salvestamiseks toksake SALVESTA. Ülesannete loomine 1 Toksake rakenduste ekraanil S Planeerija. 2 Toksake valikul ÜLESANDED, sisestage üksikasjad ja seejärel toksake lõppkuupäeva määramiseks valikul TÄNA või HOMME. Rohkemate detailide lisamiseks toksake . 3 Ülesande salvestamiseks toksake SALVESTA. Sündmuste või ülesannete kontodega sünkroonimine Toksake rakenduste ekraanil S Planeerija. Sünkroonimise jaoks kontode lisamiseks toksake VEEL → Halda kalendreid → Lisa konto. Seejärel valige sünkroonimiseks konto ja logige sisse. Konto sünkroonimissuvandi muutmiseks toksake rakenduste ekraanil Seaded → Kontod ja valige seejärel konto teenus. 60 Kasulikud rakendused ja funktsioonid Internet 1 Toksake rakenduste ekraanil Internet. 2 Toksake aadressivälja. 3 Sisestage veebiaadress või võtmesõna ja toksake Mine. Tööriistade vaatamiseks lohistage oma sõrme ekraanil kergelt allapoole. Praeguse veebilehe värskendamine. Ligipääs lisavalikutele. Eelnevalt külastatud lehele pöördumine. Järjehoidja, salvestatud lehtede ja interneti ajaloo kuvamine. Artikli lugemine lugemisrežiimis. Vaheakna sulgemine. Avalehe avamine. Uue vaheakna avamine. 61 Kasulikud rakendused ja funktsioonid Muusika Muusika esitamine Toksake rakenduste ekraanil Muusika. Valige muusika kategooria ja seejärel pala esitamiseks. Ligipääs lisavalikutele. Esitusloendi avamine. Faili määramine lemmikpalaks. Helitugevuse reguleerimine. Juhuesituse sisselülitamine. Kordusrežiimi muutmine. Eelmisele palale hüppamine. Kiireks tagasikerimiseks toksake ja hoidke. Järgmisele palale hüppamine. Kiireks edasikerimiseks toksake ja hoidke. Taasesituse peatamine ja jätkamine. Laulude kuulamiseks võrdse helitugevusega toksake valikutel VEEL → Seaded ning seejärel toksake aktiveerimiseks lülitil Nutikas helitugevus. Kui Nutikas helitugevus on aktiveeritud, võib helitase olla seadme helitasemest valjem. Olge kuulmiskahjustuste vältimiseks valjude helide pikaajalise kuulamise suhtes ettevaatlik. Nutikas helitugevus ei pruugi olla mõne faili jaoks aktiveeritud. 62 Kasulikud rakendused ja funktsioonid Video Videote esitamine Toksake rakenduste ekraanil Video. Valige esitatav videofail. Esitusloendi avamine. Ligipääs lisavalikutele. Taasesituse peatamine ja jätkamine. Riba libistamise teel edasi-tagasi liikumine. Helitugevuse reguleerimine. Juhtpaneeli teisaldamine vasakule. Juhtpaneeli teisaldamine paremale. Ekraanisuhte muutmine. Lülitu ümber hüpikvideopleierile. Eelmisele videole hüppamine. Kiireks tagasikerimiseks toksake ja hoidke. Järgmisele videole hüppamine. Kiireks edasikerimiseks toksake ja hoidke. 63 Kasulikud rakendused ja funktsioonid Kell ALARM Toksake rakenduste ekraanil Kell → ALARM. Alarmide seadistamine Määrake alarmi aeg ja toksake teiste alarmisuvandite seadistamiseks valikul VALIKUD ning seejärel valikul SALVESTA. Äratuse aja sisestamisel klaviatuuri avamiseks toksake KLAHVISTIK. Alarmide aktiveerimiseks või deaktiveerimiseks toksake alarmi kõrval alarmi loendis ikooni . Alarmide peatamine Toksake KEELDU, et peatada märguannet. Kui te olete varem lubanud äratuse korduse, toksake valikul KORDUS, et korrata alarmi pärast kindla aja möödumist. Alarmide kustutamine Toksake alarmide nimekirjas oleval alarmil. MAAILMAKELL Toksake rakenduste ekraanil Kell → MAAILMAKELL. Kellade loomine Sisestage linna nimi või valige linn loendist või gloobuselt ja seejärel toksake valikut Kella kustutamine Toksake kellal . 64 . Kasulikud rakendused ja funktsioonid STOPPER Toksake rakenduste ekraanil Kell → STOPPER. Toksake ALUSTA sündmuse aja käivitamiseks. Toksake RING ringiaegade salvestamiseks. Toksake ajavõtu peatamiseks PEATA. Ringiaegade tühjendamiseks toksake LÄHTESTA. TAIMER Toksake rakenduste ekraanil Kell → TAIMER. Seadistage kestus ja toksake seejärel ALUSTA. Kestuse sisestamisel klaviatuuri avamiseks toksake KLAHVISTIK. Kui taimer peatub, toksake KEELDU. Kalkulaator Rakendus võimaldab teil teha nii lihtsaid kui ka keerulisi arvestusi. Toksake rakenduste ekraanil Kalkulaator. Ajaloo puhastamiseks KUSTUTA AJALUGU. Memo Kasutage seda rakendust memode loomiseks ja organiseerimiseks kategooria järgi. Toksake rakenduste ekraanil Memo. Memode koostamine Toksake memode loendis ikooni suvandeid: ja sisestage memo. Kasutage memo koostamise ajal järgmisi • Kateg.: kategooria loomine või seadmine. • Pilt: piltide lisamine. • Hääl: häälsalvestise lindistamine sisestamiseks. • Ülesanded: iga rea algusesse märgistatavate kastide lisamine, et luua ülesannete nimekiri. Memo salvestamiseks toksake SALVESTA. Memo redigeerimiseks toksake memo ja toksake seejärel memo sisu. 65 Kasulikud rakendused ja funktsioonid Memode otsimine Toksake memode loendis ikooni OTSI ja sisestage võtmesõna, et otsida võtmesõna sisaldavaid memosid. Smart Manager Nutikas haldaja annab ülevaate seadme aku, mälu, RAMi ja süsteemi turvalisuse oleku kohta. Samuti saate seadet automaatselt optimeerida kõigest ühe sõrmeliigutusega. Kiire optimeerimisfunktsiooni kasutamine Toksake rakenduste ekraanil Smart Manager → KUSTUTA KÕIK. Kiire optimeerimise funktsioon parandab seadme jõudlust järgmiste tegevuste kaudu. • Liigselt akutoidet kasutavate rakenduste tuvastamine ja mälu osaline vabastamine. • Mittevajalike failide kustutamine ja taustal töötavate rakenduste sulgemine. • Lisaks skannitakse seadet pahavara ja andmepüügiga seotud rünnakute suhtes. Nutika haldaja kasutamine Toksake rakenduste ekraanil Smart Manager ja valige funktsioon. Aku Kontrollige olemasolevat akutoidet ja aega, kui kaua seadet veel kasutada saab. Seadmete puhul, kus aku laetuse tase on madal, saate säästa energiat, kui aktiveerite energia säästmise funktsiooni ja sulgete rakendused, mis kasutavad liiga palju akutoidet. Alles olev kasutusaeg näitab seda, kui palju aega on aku tühjenemiseni. Alles olev kasutusaeg võib seadme seadetest ja töötamistingimustest tulenevalt erineda. 66 Kasulikud rakendused ja funktsioonid Mälu Kontrollige kasutatud ja saadaval oleva mälumahu olekut. Saate kustuda kasutamata ja ebavajalikke faile või deinstallida rakendusi, mida te enam ei kasuta. RAM Kontrollige saadaval oleva muutmälu mahtu. Seadme kiiruse suurendamiseks võite sulgeda taustal olevad rakendusi ja vähendada kasutatava muutmälu mahtu. Seadme turvalisus Kontrollige seadme turvalisust. Selle funktsiooni abil skannitakse teie seadet pahavara suhtes ja blokeeritakse andmepüügiga seotud rünnakud ning pahatahtlikud veebilehed. Google rakendused Google pakub meelelahutuse, sotsiaalvõrgustiku ja äri rakendusi. Mõnedele rakendustele ligipääsuks on teil vaja Google kontot. Vaadake lisateavet jaotisest Kontode seadistamine. Rakenduse kohta teabe vaatamiseks avage iga rakenduse spikrimenüü. Mõned rakendused võivad sõltuvalt teie regioonist või teenusepakkujast mitte saadaval olla või olla teisiti märgistatud. Chrome Otsige informatsiooni ja sirvige veebilehti. Gmail Saatke või võtke vastu e-kirju Google Mail teenuse kaudu. Google+ Jagage oma uudiseid ja järgige uudiseid, mida teie pere, sõbrad jt jagavad. Te saate oma fotod, videod jm varundada. 67 Kasulikud rakendused ja funktsioonid Maps Leidke kaardilt oma asukoht, otsige asukohti ja kuvage erinevate kohtade asukohateavet. Play muusika Avastage, kuulake ja jagage muusikat oma seadmel. Play filmid Vaadake oma seadmesse salvestatud videoid ja laadige vaatamiseks alla erinevat sisu rakendusest Play pood. Play raamatud Laadige rakendusest Play pood alla erinevaid raamatuid ning lugege neid. Play kiosk Lugege teid huvitavaid uudiseid ja ajakirju mugavalt ühest kohast. Play mängud Laadige rakendusest Play pood alla mänge ning mängige neid teistega. Drive Salvestage oma sisu pilvesse, kasutage seda kõikjal ning jagage teistega. YouTube Vaadake või looge videosid ning jagage neid teistega. Photos Hallake seadmesse salvestatud ja Google+ kontosse üles laetud fotosid, albumeid ja videosid. 68 Kasulikud rakendused ja funktsioonid Hangouts Vestelge oma sõpradega privaatselt või rühmades ning kasutage vestluse ajal pilte, emotikone ja videokõnesid. Google Otsige kiirelt üksusi internetist või oma seadmest. Häälotsing Otsige kiirelt üksusi, öeldes võtmesõna või fraasi. Google'i seaded Konfigureerige mõnede Google poolt pakutud funktsioonide seadeid. 69 Teiste seadmetega ühendamine Bluetooth Funktsioonist Bluetooth Bluetooth loob otsese juhtmevaba ühenduse kahe lähestikku asuva seadme vahel. Kasutage Bluetoothi, et vahetada andmeid ja meediumifaile teiste seadmetega. • Samsung ei vastuta Bluetooth-funktsiooni kaudu saadetud või vastuvõetud teabe kaotsimineku, edastuskatkestuse või väärkasutuse eest. • Veenduge alati, et ühendus andmete saatmiseks ja vastuvõtmiseks on loodud seadmega, mida usaldate ja mis on täielikult kaitstud. Kui seadmete vahel asub takistusi, võib töötamisala olla väiksem. • Mõned seadmed, eriti katsetamata või Bluetooth SIG heaks kiitmata seadmed ei pruugi teie seadmega ühilduda. • Ärge kasutage Bluetooth-funktsiooni ebaseaduslikel eesmärkidel (näit. failidest piraatkoopiate tegemiseks ebaseadusliku kommertseesmärgilise side loomiseks). Samsung ei vastuta Bluetooth-funktsiooni ebaseadusliku kasutamise eest. 70 Teiste seadmetega ühendamine Seadme sidumine teise Bluetooth seadmega 1 Toksake rakenduste ekraanil Seaded → Bluetooth ning toksake selle aktiveerimiseks lülitit. Tuvastatud seadmed ilmuvad loendisse. 2 Valige sidumiseks seade. Kui teie seade on olnud teise seadmega varem seotud, toksake seadme nime, kinnitamata automaatselt loodud salasõna. Kui seotavat seadet pole loendis, taotlege seadme nähtavuse sisselülitamist. 3 Aktsepteerige kinnitamiseks mõlema seadme Bluetoothi autoriseerimistaotlus. Andmete saatmine ja vastuvõtmine Paljud rakendused toetavad andmete ülekandmist Bluetoothi abil. Te saate teiste Bluetoothseadmetega jagada andmeid, nagu kontaktid või meediumifailid. Järgnevad toimingud näitlikustavad teisele seadmele pildi saatmist. Pildi saatmine 1 Toksake rakenduste ekraanil Galerii. 2 Valige pilt. 3 Toksake Jaga → Bluetooth ja valige seejärel seade, millele soovite pildi edastada. Kui seotavat seadet pole loendis, taotlege seadme nähtavuse sisselülitamist. 4 Aktsepteerige teisel seadmel Bluetoothi autoriseerimistaotlus. 71 Teiste seadmetega ühendamine Pildi vastuvõtmine Kui teine seade saadab teile pildi, aktsepteerige Bluetoothi autoriseerimistaotlus. Vastuvõetud pilte saate vaadata rakenduses Galerii. Bluetooth-seadmete ühenduse lõpetamine 1 Toksake rakenduste ekraanil Seaded → Bluetooth. Seade kuvab loendis ühendatud seadmeid. 2 Toksake ühenduse katkestamiseks seadme nime kõrval 3 Toksake Seo lahti. . Wi-Fi Direct Funktsioonist Wi-Fi Direct Wi-Fi Direct ühendab seadmed otse Wi-Fi-võrgu kaudu ilma pääsupunktita. Teiste seadmetega ühendamine 1 Toksake rakenduste ekraanil Seaded → Wi-Fi ning toksake selle aktiveerimiseks lülitit. 2 Toksake Wi-Fi Direct. Tuvastatud seadmed ilmuvad loendisse. Kui seadet, millega soovite ühenduse luua, pole loendis, taotlege seadmel funktsiooni Wi-Fi Direct sisselülitamist. 3 Valige ühendamiseks seade. 4 Aktsepteerige teisel seadmel Wi-Fi Direct autoriseerimistaotlus. 72 Teiste seadmetega ühendamine Andmete saatmine ja vastuvõtmine Te saate teiste seadmetega jagada andmeid, nagu kontaktid või meediumifailid. Järgnevad toimingud näitlikustavad teisele seadmele pildi saatmist. Pildi saatmine 1 Toksake rakenduste ekraanil Galerii. 2 Valige pilt. 3 Toksake Jaga → Wi-Fi Direct ning valige seejärel seade, millele soovite pildi edastada. 4 Aktsepteerige teisel seadmel Wi-Fi Direct autoriseerimistaotlus. Kui seadmed on juba ühendatud, saadetakse pilt teise seadmesse ilma ühenduse loomise taotlemiseta. Pildi vastuvõtmine Kui teine seade saadab teile pildi, aktsepteerige Wi-Fi Direct autoriseerimistaotlus. Vastuvõetud pilte saate vaadata rakenduses Galerii. Seadme ühenduse katkestamine 1 Toksake rakenduste ekraanil Seaded → Wi-Fi. 2 Toksake Wi-Fi Direct. Seade kuvab loendis liidetud seadmeid. 3 Toksake seadmete lahtiühendamiseks seadme nimel. 73 Teiste seadmetega ühendamine Kiirühendamine Rakendusest Quick Connect Kasutage seda funktsiooni lähedal asuvate seadmete lihtsaks otsimiseks ja nendega ühendamiseks. • Ühendamisviisid võivad ühendatud seadmete tüübist või jagatavast sisust sõltuvalt erineda. • Seadme nimi võib sõltuvalt seotavatest Bluetooth-seadmetest erineda. Näiteks võidakse seadet kuvada nimega NT MAC. Teiste seadmetega ühendamine 1 Avage teavituste paneel ja toksake Kiirühendamine. Kui kasutate seadet esimest korda, valige nähtavussuvand ja toksake AKTIVEERI KIIRÜHENDAMINE. Kui paneel avaneb, aktiveeritakse Wi-Fi ja Bluetooth automaatselt ning seade otsib lähedalasuvaid seadmeid. Kui teie seadmele on paigaldatud Samsung Link, ilmub ekraani ülaossa nimekiri seadmetest, mis on registreeritud Samsung Linkiga. 2 Valige ühendamiseks seade. Järgmised sammud võivad ühendatud seadmest sõltuvalt erineda. Järgige seadmete ühendamise lõpetamiseks ekraanil kuvatavaid juhiseid. Kui soovite lähedalasuvatel seadmetel lubada teie seadet otsida ja sellega ühenduda, toksake suvandile SEADED → Seadme nähtavus ja valige soovitud suvand. Seadmete uuesti otsimine Kui soovitud seade ei ilmu loendisse, otsige seadet. Toksake VÄRSK. ja valige seade tuvastatud seadmete loendist. Kiirühendamise funktsiooni väljalülitamine Toksake . 74 Teiste seadmetega ühendamine Sisu jagamine Jagage ühendatud seadmetega sisu. 1 Avage teavituste paneel ja toksake Kiirühendamine. 2 Valige seadmete loendist seade. 3 Toksake Sisu jagamine ja valige meediakategooria. 4 Valige jagamiseks sisu ja toksake VALMIS. Teie seade saadab sisu ühendatud seadmesse. SideSync’i versioon 3.0 Teave SideSync 3.0 kohta Selle rakenduse abil saate oma tahvelarvutis nutitelefoni virtuaalkuvaga juhtida nutitelefoni ekraani. Lisaks saate juhtida oma tahvelarvuti ekraani arvutis oleva virtuaalse ekraaniga Wi-Fi või USB-kaabli abil. Laadige SideSync 3.0 Samsungi veebilehelt (www.samsung.com/sidesync) alla ja installige see arvutisse. Vaadake lisateavet virtuaalse ekraani spikrimenüüst. • Kuvage oma tahvelarvutis sõnumeid või kasutage nutitelefoni jututuba. • Vaadake oma tahvelarvutis nutitelefonis mängivat videot suuremal ekraanil. • Edastage faile lihtsasti oma tahvelarvuti ja nutitelefoni vahel, faile lohistades ja lahti lastes. Enne rakenduse kasutamist • Teie tahvelarvuti ja nutitelefon peavad toetama funktsiooni Wi-Fi Direct. • SideSync 3.0 peab olema installitud nii tahvelarvutisse kui nutitelefoni. Kui see pole kummaski seadmes installitud, laadige see alla Galaxy Apps või Play pood poodidest ja installige. • SideSync 3.0 toimib ainult Android 4.4 või kõrgema operatsioonsüsteemiga seadmel. 75 Teiste seadmetega ühendamine Tahvelarvuti ja nutitelefoni ühendamine 1 Toksake oma tahvelarvuti rakenduste ekraanil SideSync’i versioon 3.0. 2 Käivitage nutitelefonis SideSync’i versioon 3.0. 3 Tahvelarvuti otsib saadaval olevaid nutitelefone automaatselt. Valige üks tuvastatud nutitelefonidest. 4 Toksake nutitelefoni ekraanil OK. 76 Teiste seadmetega ühendamine 5 Nutitelefoni virtuaalkuva kuvatakse tahvelarvutis ja nutitelefoni ekraan lülitatakse välja. 77 Teiste seadmetega ühendamine Nutitelefoni virtuaalkuva kasutamine Sirvige ekraanil ja kasutage nutitelefoni virtuaalkuval olevaid rakendusi. Te saate saata või võtta vastu sõnumeid või teistega vestelda. • Teatud funktsioonid, nagu Screen Mirroring ei pruugi nutitelefoni virtuaalkuvas töötada. • Nutitelefoni virtuaalkuva võib sõltuvalt nutitelefonist erineda. Kuva minimeerimine. Ligipääs lisavalikutele. Kuva maksimeerimine tahvelarvuti ekraanile mahutamiseks. Ekraani pööramine Saate rakenduse SideSync’i versioon 3.0 sulgeda. Kuvahõive Sama veebilehe avamine tahvelarvuti veebibrauseris. Nutitelefoni virtuaalkuva Viimase rakenduse nupp Tagasi-nupp Avakuva-nupp 78 Teiste seadmetega ühendamine Nutitelefoni virtuaalkuva teisaldamine Toksake ja lohistage nutitelefoni virtuaalkuva selle teise kohta teisaldamiseks. Nutitelefoni virtuaalkuva suuruse reguleerimine 1 Toksake ja hoidke nutitelefoni virtuaalkuva paremas alanurgas 2 Kui ilmub raam, lohistage suuruse reguleerimiseks raami. . Teksti sisestamine Kui sisestate teksti nutitelefoni virtuaalkuvas, ilmub tahvelarvuti klaviatuur. Kasutage teksti sisestamiseks klaviatuuri. 79 Teiste seadmetega ühendamine Nutitelefoni ekraani ja nutitelefoni virtuaalkuva lülitamine Nutitelefoni ekraani ja nutitelefoni virtuaalkuva korraga kasutamine pole võimalik. Kui kasutate tahvelarvutis nutitelefoni virtuaalkuva, lülitub nutitelefoni ekraan välja. Nutitelefoni ekraani kasutamine Nutitelefoni ekraani sisselülitamiseks ja tahvelarvutis nutitelefoni virtuaalkuva väljalülitamiseks vajutage nutitelefonis avakuva-nuppu. Nutitelefoni virtuaalkuva kasutamine Nutitelefoni virtuaalkuva sisselülitamiseks ja nutitelefoni ekraani väljalülitamiseks toksake tahvelarvuti ekraanil LÜLITU TAHVELSEADMELE. Muusika või videote mängimine tahvelarvutis Mängige tahvelarvuti ekraanil ja kõlarites nutitelefonisse salvestatud muusikat või videosid. 1 Avage tahvelarvutis nutitelefoni virtuaalkuvas muusika- või videofail. 2 Valitud faili esitatakse tahvelarvuti ekraanil ja kõlaritest. Reguleerige taasesituse ajal helitugevust nutitelefoni virtuaalkuval või tahvelarvutil. 80 Teiste seadmetega ühendamine Seadmete vahel failide kopeerimine Failide kopeerimine nutitelefonist tahvelarvutisse 1 Toksake ja hoidke nutitelefoni virtuaalkuval faili. 2 Valige kopeerimiseks failid, toksake ja hoidke mistahes valitud faili ja lohistage see seejärel tahvelarvuti ekraanile. 3 Minu Failid käivitatakse tahvelarvuti ekraanil. Valige kaust, kuhu fail salvestada ja toksake VALMIS. Failide kopeerimine tahvelarvutist nutitelefoni 1 Toksake ja hoidke tahvelarvuti ekraanil faili. 2 Valige kopeerimiseks failid, toksake ja hoidke mistahes valitud faili ja lohistage see seejärel nutitelefoni virtuaalkuvale. 3 Nutitelefoni virtuaalkuvas käivitatakse Minu Failid. Valige kaust, kuhu fail salvestada ja toksake VALMIS. Kõnefunktsioonide kasutamine tahvelarvutiga Te saate kasutada oma nutitelefoni kõnefunktsioone kõlari ja tahvelarvuti mikrofoniga. Võtke vastu sissetulev kõne või helistage, kasutades nutitelefoni virtuaalkuva. Lisateabe saamiseks kõnefunktsioonide kohta vaadake nutitelefoni kasutusjuhendit. 81 Teiste seadmetega ühendamine Screen Mirroring Rakendusest Screen Mirroring Kasutage seda funktsiooni seadme ühendamiseks tongli AllShare Cast või HomeSync-funktsiooni abil suure ekraaniga ja oma seadme sisu jagamiseks. Ekraanipeegeldust võimaldavad seadmed (AllShare Casti tongel, HomeSync) • See funktsioon võib sõltuvalt teie regioonist või teenusepakkujast mitte võimalik olla. • Mõned failid võivad võrguühendusest sõltuvalt olla esitamisel puhverdatud. • Energia säästmiseks lülitage funktsioon välja, kui te seda ei kasuta. • Wi-Fi sageduse määratlemisel ei pruugita AllShare Cast donglit või HomeSync funktsiooni leida ega ühendada. • Teleris videote esitamisel või mängude mängimisel valige sobiv telerirežiim, et võtta teenusest parim. 82 Teiste seadmetega ühendamine Sisu kuvamine teleris Enne seadme ühendamist teleriga ühendage teleriga ekraanipeegeldust võimaldav seade. Vaadake ühenduse seadistamiseks seadme kasutusjuhendit. Järgmised sammud näitlikustavad tongli AllShare Cast abil ühendatud teleris sisu kuvamist. 1 Ühendage AllShare Casti tongel HDMI-kaabli abil teleriga. 2 Valige välise seadmega ühendamiseks teleris ühendusrežiim, nagu HDMI-režiim. 3 Avage teavituste paneel ja toksake REDIG. → Screen Mirroring. Tuvastatud seadmed ilmuvad loendisse. 4 Valige ühendamiseks seade. Teie seadme kuva ilmub teleriekraanile. Seadme esmakordsel ühendamisel toksake loendis tongli nime ja hoidke seda all ning sisestage teleris kuvatud PIN. 5 Avage või esitage faili ja seejärel juhtige ekraani oma seadme klahvide abil. 83 Teiste seadmetega ühendamine Mobiilne printimine Ühendage seade printeriga Wi-Fi või Wi-Fi Directi kaudu ning printige pilte ja dokumente. Teatud printerid ei pruugi antud seadmega ühilduda. Printeri lisandmoodulite lisamine Saate lisada printeri lisandmooduleid printerite jaoks, mida soovite seadmega ühendada. Toksake rakenduste ekraanil suvandil Seaded → Veel ühenduseseadeid → Printimine → Lae lisandmoodul alla ja otsige printeri lisandmoodulit rakendusest Play pood. Valige printeri lisandmoodul ja installige see. Printeriga ühendamine Toksake rakenduste ekraanil valikutel Seaded → Veel ühenduseseadeid → Printimine, valige printeri lisandmoodul ja seejärel toksake aktiveerimiseks lülitil. Seade otsib printereid, mis on ühendatud teie seadmega samasse Wi-Fi võrku. Printerite lisamiseks käsitsi valige printeri lisandmoodul, toksake ikoonil VEEL → Lisa printer → ADD PRINTER, sisestage üksikasjad ja seejärel toksake suvandil OK. Printimisseadete muutmiseks valige printeri lisandmoodul ja toksake ikoonil VEEL → Printimise seaded. Sisu printimine Toksake sisu, nagu piltide või dokumentide, kuvamise ajal Jaga → Prindi → printerid ja valige seejärel printer. 84 → Kõik Seadme- ja andmehaldur Andmete ülekandmine teie eelmiselt seadmelt Te saate eelmise seadme andmed üle kanda uude seadmesse rakenduse Samsung Smart Switch kaudu. Saadaval on rakenduse Samsung Smart Switch järgmised versioonid. • Mobiiliversioon (Smart Switch Mobile): mobiilseadmete vahel andmete edastamine. Rakenduse saate alla laadida veebipoodidest Galaxy Apps või Play pood. • Arvuti versioon: oma seadme ja arvuti vahel andmete edastamine. Rakenduse saate alla laadida veebipoest www.samsung.com/smartswitch. • Samsung Smart Switch ei ole mõnedes seadmetes või arvutites toetatud. • Kehtivad piirangud. Lisateabe jaoks külastage veebilehte www.samsung.com/smartswitch . Samsung suhtub autoriõigustesse tõsiselt. Edastage ainult sisu mis kuulub teile või mille edastamiseks teil õigus on. Andmete ülekandmine mobiilseadmelt Kandke andmeid üle oma eelmiselt seadmelt uuele seadmele. Järgmised toimingud näitlikustavad andmete ülekandmist teie eelmiselt Androidi seadmelt. Teise operatsioonisüsteemiga mobiilseadmest andmete importimiseks järgige ekraanil olevaid juhiseid. 1 Laadige rakendusest Galaxy Apps või Play pood alla Smart Switch ja installige see oma vanasse ja uude seadmesse. 2 Käivitage mõlemas seadmes Smart Switch Mobile. 3 Toksake oma eelmises seadmes Androidi seade → Alusta. 4 Toksake oma eelmises seadmes Saatev seade → ÜHENDA. Seadmed ühendatakse automaatselt. 85 Seadme- ja andmehaldur 5 Valige oma eelmises seadmes andmed, mida uude seadmesse edastada, ja toksake SAADA. 6 Toksake oma uues seadmes ühendustaotluse hüpikaknas VÕTA VASTU, et võtta andmeid vastu. Andmete edastamine algab. 7 Toksake mõlemates seadmets LÕPETA, kui andmete ülekandmine on lõppenud. Andmete ülekandmine arvutist Tehke oma eelmise seadme andmetes varukoopia arvutisse ja importige andmed uude seadmesse. 1 Arvutis külastage rakenduse Smart Switch allalaadimiseks lehte www.samsung.com/smartswitch. 2 Käivitage arvutis SmartSwitch. Kui teie eelmine seade ei olnud Samsungi seade, tehke andmetest arvutisse varukoopia seadme tootja poolt pakutava programmi abil. Seejärel liikuge edasi viienda sammu juurde. 3 Ühendage oma eelmine seade arvutiga USB-kaabli abil. 4 Järgige arvutiekraanil olevaid juhiseid seadme andmete varundamise kohta. Seejärel ühendage oma eelmine seade arvutist lahti. 5 Ühendage oma uus seade arvutiga USB-kaabli abil. 6 Järgige arvutiekraanil olevaid juhiseid andmete uude seadmesse ülekandmise kohta. 86 Seadme- ja andmehaldur Seadme kasutamine eemaldatava kettana andmete ülekandmiseks Teisaldage audio-, video-, pildi- ja teisi faile seadmest arvutisse või vastupidi. Ärge eemaldage seadmelt failiedastuse ajal USB-kaablit. See võib põhjustada andmekadu või seadme kahjustusi. Seadmed ei pruugi korralikult ühenduda, kui nad on ühendatud läbi USB jaoturi. Ühendage seade otse arvuti USB-pordiga. 1 Ühendage seade arvutiga USB-kaabli abil. 2 Avage teavitustepaneel ja toksake Ühendatud meediumiseadmena → Meediumiseade (MTP). Toksake Kaamera (PTP), kui teie arvuti ei toeta meediumiedastusprotokolli (MTP) või sobivat draiverit ei ole paigaldatud. 3 Teisaldage faile seadme ja arvuti vahel. Seadme värskendamine Seadet saab uusima tarkvaraga värskendada. Värskendamine õhu kaudu Seadet saab uusima tarkvaraga püsivara FOTA abil otse värskendada. Toksake rakenduste ekraanil Seaded → Teave seadme kohta → Tarkvaravärskendus → Värskenda kohe. Kontrollimaks automaatselt, kas saadaval on uuendusi, toksake selle aktiveerimiseks lülitit Automaatvärskendamine. Selleks, et laadida uuendusi alla ainult siis, kui Wi-Fiühendus on aktiveeritud, toksake selle aktiveerimiseks lülitil Ainult Wi-Fi. 87 Seadme- ja andmehaldur Uuendamine rakendusega Smart Switch Ühendage seade arvutiga ja värskendage seadet uusima tarkvaraga. 1 Arvutis külastage rakenduse Smart Switch allalaadimiseks ja paigaldamiseks lehte www.samsung.com/smartswitch. 2 Käivitage arvutis SmartSwitch. 3 Ühendage seade arvutiga USB-kaabli abil. 4 Arvutis vajutage ühendusaknas olevale uuneduste nupule. • Ärge lülitage arvutit välja või ühendage USB-kaablit lahti, kui seade end uuendab. • Ärge ühendage seadme värskendamise ajal arvutiga teisi meediumiseadmeid. See võib uuendusprotsessi mõjutada. Enne uuendamist ühendage kõik teised meediumiseadmed arvuti küljest lahti. Andmete varundamine ja taastamine Kaitske oma seadmes olevad isiklikke andmeid, rakenduse andmeid ja seadeid. Te saate varundada tundlikku teavet varunduskontole ja sinna hiljem juurde pääseda. Andmete varundamiseks või taastamiseks peate om Google'i või Samsungi kontole sisse logima. Vaadake lisateavet jaotisest Kontode seadistamine. Samsungi konto kasutamine Toksake rakenduste ekraanil Seaded → Varunda ja lähtesta → Varunda minu andmed, valige varundatavad andmed ja toksake seejärel VARUNDA KOHE. Seadme määramiseks automaatselt andmeid varundama toksake lülitil Automaatne varundamine. Andmete lähtestamiseks Samsungi konto abil toksake Taastamine. Hetkeandmed kustutatakse seadmest valitud üksuste taastamiseks. 88 Seadme- ja andmehaldur Google'i konto kasutamine Toksake rakenduste ekraanil Seaded → Varunda ja lähtesta ning toksake selle aktiveerimiseks Varunda minu andmed lülitit. Toksake Varukonto ja valige konto varunduskontoks. Andmete taastamiseks Google'i konto abil toksake selle aktiveerimiseks lülitil Automaatne taastamine. Kui te rakendused uuesti installite, taastatakse varundatud seaded ja andmed. Andmete lähtestamine Kustutage kõik seadmes olevad seaded ja andmed. Veenduge enne tehaseandmete taastamist, et olete seadmes asuvatest olulistest andmetest varukoopia teinud. Vaadake lisateavet jaotisest Andmete varundamine ja taastamine. Toksake rakenduste ekraanil Seaded → Varunda ja lähtesta → Tehaseseadete lähtestamine → LÄHTESTA SEADE → KUSTUTA KÕIK. Seade taaskäivitub automaatselt. 89 Seaded Seadetest Kasutage rakendust seadme konfigureerimiseks, rakenduste suvandite seadistamiseks ja kontode lisamiseks. Toksake rakenduste ekraanil Seaded. Otsisõnade abil seadete otsimiseks toksake OTSI. Ühendused Wi-Fi Lülitage Wi-Fi funktsioon Wi-Fi võrguga ühendamiseks ja internetti ning muudesse võrguseadmetesse pääsemiseks sisse. Toksake seadete ekraanil Wi-Fi ning toksake selle aktiveerimiseks lülitit. Seade saab säilitada stabiilset võrguühendust, valides automaatselt Wi-Fi või mobiilivõrgu, et kasutada tugevaimat signaali. Võrkude automaatseks vahetamiseks toksake valikutel VEEL → Nutikas võrgu vahetamine → Sees. Suvandite kasutamiseks toksake VEEL. Wi-Fi-ühenduse määramine unerežiimi ajaks Toksake VEEL → Säilita Wi-Fi üh. uneajal. Kui ekraan on välja lülitatud, lülitab seade automaatselt Wi-Fi-ühendused välja. Sel juhul pääseb seade automaatselt mobiilsidevõrkudesse, kui nende kasutamine on seadistatud. See võib tuua kaasa andmete ülekandekulusid. Lisatasude vältimiseks valige suvand Alati. 90 Seaded Bluetooth Aktiveerige Bluetooth-ühenduse funktsioon infovahetuseks lähiümbruses olevate seadmetega. Toksake seadete ekraanil Bluetooth ning toksake selle aktiveerimiseks lülitit. Lennurežiim Siin saate keelata seadme kõik juhtmevabad funktsioonid. Sel juhul saate kasutada vaid võrguühendust mittevajavaid teenuseid. Toksake seadete ekraanil Lennurežiim ning toksake selle aktiveerimiseks lülitit. Mobiilne kuumkoht ja modem Kasutage seadet mobiilse kuumkohana, et jagada seadme mobiilivõrgu ühendust teiste seadmetega. Vaadake lisateavet jaotisest Mobiilne kuumkoht ja modem. Toksake seadistuste ekraanil Mobiilne kuumkoht ja modem. • Mobiilne kuumkoht: mobiilne kuumkoht seadme mobiilsidevõrgu jagamiseks arvuti ja teiste seadmetega Wi-Fi-võrgu kaudu. Antud funktsiooni saab kasutada võrguühenduse puudumisel. • Bluetooth-jagamine: Bluetooth-modemifunktsiooni kasutamine seadme mobiilsidevõrgu jagamiseks arvutite või teiste seadmetega Bluetoothi kaudu. • USB-modem: USB-modemifunktsiooni kasutamine seadme mobiilsidevõrgu jagamiseks arvutiga USB kaudu. Kui seade on ühendatud arvutiga, kasutatakse seda arvutile juhtmeta modemina. Andmekasutus Jälgige oma andmekasutuse hulka ja kohandage seadeid piirangu jaoks. Toksake seadetekuval Andmekasutus. • Mobiilne andmeside: määrake seade kasutama mis tahes mobiilsidevõrkude andmeühendusi. • Määra mobiilse andmeside piirang: määrake mobiilandmeside kasutuspiirangu seadistamine. Enamate suvandite jaoks toksake VEEL. • Piira taustaandmeid: määrake seade keelama mobiilsidevõrgu kasutamisel taustal sünkroonimist. • Kuva Wi-Fi kasutus: määrake seade kuvama teie andmekasutust Wi-Fi kaudu. • Piira võrkusid: Wi-Fi-võrgu kasutamisel taustal sünkroonimise keelamise seadistamine. 91 Seaded Mobiilsidevõrgud Mobiilsidevõrkude seadete konfigureerimine. Toksake seadetekuval Mobiilsidevõrgud. • Andmesiderändlus: määrake seade kasutama andmeühendusi rändluse ajal. • Pääsupunktide nimed: pääspunktide nimede (APN) määramine. • Võrgurežiim: valige võrgu tüüp. • Võrguoperaatorid: saate otsida saadaolevaid võrke ja võrgu käsitsi registreerida. Veel ühenduseseadeid Kohandage võrkude juhtimise seadeid. Toksake seadetekuval Veel ühenduseseadeid. Printimine Konfigureerige seadmesse installitud printeri lisamoodulite seadeid. Saate failide printimiseks otsida saadaolevaid printereid või lisada neid käsitsi. VPN Siin saate seadistada ja ühenduda virtuaalsesse privaatvõrkudesse (VPN). Sõnumside vaikerakendus Valige sõnumisaatmise vaikerakendus. Ethernet Etherneti suvand on saadaval, kui seadmega on ühendatud Ethernet seade. Kasutage seda suvandit, et aktiveerida Etherneti funktsioon ja konfigureerida võrguseadeid. 92 Seaded Seade Helinad ja teavitused Saate muuta oma seadme erinevaid heliseadeid. Toksake seadetekuval Helinad ja teavitused. • Helirežiim: seadme seadistamine helirežiimi või vaikse režiimi kasutamiseks. • Helitugevus: reguleerige kõne helinate, muusika ja videote, süsteemihelide ja teadete helinate helitugevust. • Helinad ja helid: helinate ja süsteemihelide heliseadete muutmine. • Värin: lisage või valige seadme värin. • Heli kvaliteet ja efektid: valige muusika reguleerimiseks rakendatav heliefekt. • Mitte segada: häirivate tegurite haldamise seadete muutmine. • Teavitused lukustusekraanil: määrake, kas kuvada teavituste sisu lukustatud ekraanil või mitte. • Rakenduse teavitused: iga rakenduse teavituste seadete muutmine. Ekraan Kuvaseadete muutmine. Toksake seadetekuval Ekraan. • Heledus: ekraani heledusastme määramine. • Font: fondi suuruse ja tüübi muutmine. • Ekraani kuvalõpp: aja määramine, kui kaua seade ootab, enne kui ekraani taustvalguse välja lülitab. • Nutikas olek: seadistage ekraani taustvalgus ekraani vaatamise ajaks mitte väljalülituma. • Ekraani režiim: ekraanirežiimi muutmine. • Ekraanisäästja: määrake seade käivitama ekraanisäästjat, kui seade laeb või on ühendatud lauadokki. 93 Seaded Liigutused ja viiped Aktiveerige liikumisanduri funktsioon ning muutke seadme liikumisanduri seadeid. Toksake seadetekuval Liigutused ja viiped. • Vaigista: pöörake seade helina või märguande vaigistamiseks ümber. • Pihuga libistamine, et jäädvustada: seadistage seade ekraanitõmmise jäädvustamine peopesa libistamisega ekraanil vasakule või paremale. Rakendused Hallake seadme rakendusi ja muutke nende seadeid. Toksake seadetekuval Rakendused. Rakendusehaldur Saate vaadata ja hallata oma seadmes olevaid rakendusi. Vaikerakendused Valige rakenduste kasutamiseks vaikeseade. Rakenduse seaded Kohandage rakenduse teavituste seadeid. Isiklik Taustpilt Avalehe ja lukustatud ekraani taustpildi seadete muutmine. Toksake seadetekuval Taustpilt. 94 Seaded Luk.ekraan ja turvalisus Muutke seadme ja SIM-või USIM-kaardi turvamiseks seadeid. Toksake seadetekuval Luk.ekraan ja turvalisus. Saadaolevad suvandid võivad sõltuvalt valitud ekraanilukustuse viisist erineda. • Ekraaniluku tüüp: ekraanilukustuse tüübi muutmine. • Näita teavet: lukustatud ekraanil kuvatavate üksuste seadete muutmine. • Avamise efekt: ekraani avamisel nähtava efekti valimine. • Seadme turvalisus: skannige ja eemaldage seadmest pahavara. Lisaks saate aktiveerida reaalajas skannimise funktsiooni, mis aitab blokeerida andmepüügiga seotud rünnakuid ja pahatahtlikke veebilehti. • Leia minu telefon: juurdepääs veebisaidile Leia minu telefon (findmymobile.samsung.com). Saate jälgida ja kontrollida oma kadunud või varastatud seadet Leia minu mobiil veebilehel. • Tundmatud allikad: seadme seadistamine lubama tundmatute allikate rakenduste paigaldamist. • Muud turvaseaded: täiendavate turvaseadete konfigureerimine. Privaatsus Oma privaatsuse säilitamiseks muutke seadeid. Toksake seadetekuval Privaatsus. • Asukoht: muutke asukohateabe lubade seadeid. • Privaatsusrežiim: aktiveerige privaatrežiim, et seadistada seadmel teiste juurdepääsu takistamine teie isiklikule sisule. • Saada diagnostika teave: määrake seade automaatselt seadme diagnostilist ja kasutusteavet Samsungile saatma. 95 Seaded Juurdepääs See funktsioon annab teile seadmele parema juurdepääsu. Toksake seadetekuval Juurdepääs. • Nägemine: saate kohandada seadeid, et parandada juurdepääsu vaegnägijatest kasutajatele. – – Galaxy TalkBack: aktiveerige TalkBack hääle tagasisideks. – – Galaxy TalkBacki spikker: spikriteabe kuvamine, et õppida Galaxy TalkBacki kasutama. – – Tume ekraan: seadistage seade ekraani välja lülitama, et hoida ekraanil olev sisu privaatsena. – – Kiire klahvisisestus: seadistage seade tähemärki sisestama, kui eemaldate sõrme klaviatuuri tähemargilt. Te saate seda funktsiooni kasutada tähemärkide sisestamiseks ilma sõrme eemaldamata ja ekraani topelttoksamata. – – Öelge paroolid: seadistage seade salasõna valjult ette lugema, kui sisestate salasõna aktiveeritud funktsiooniga TalkBack. – – Fondi suurus: muutke fondi suurus. – – Suurendamise liigutused: saate määrata seadme suurendama ekraani ja suumima teatud piirkonnale lähemale. – – Suurendusaken: aktiveerige suurendusklaas, et suumida ekraani ja näha sisu suuremat versiooni. – – Hallskaala: kuvage ekraani värve halltoonides. – – Negatiivivärvid: muutke ekraani värvid nähtavuse parandamiseks vastupidiseks. – – Värvi reguleerimine: reguleerige ekraani värviskeemi, kui seade tuvastab, et olete värvipime või teil on raskusi sisu lugemisega. – – Juurdepääsu otsetee: määrake seade aktiveerima TalkBacki, kui vajutate ja hoiate toitenuppu ning seejärel toksate ja hoiate kahte sõrme ekraanil. – – Fun. Tekst kõneks valikud: muutke aktiveeritud TalkBack funktsiooniga kõnesünteesifunktsioonide seadeid, nagu keeled, kiirus jne. 96 Seaded • Kuulmine: saate kohandada seadeid, et parandada juurdepääsu vaegkuuljatest kasutajatele. – – Kõigi helide väljalülitamine: seadistage seade kõne ajal kõiki seadme helisid vaigistama (meediumihelid, helistaja hääl). – – Samsungi subtiitrid (peittiitrid): saate määrata, et seade kuvab Samsungi poolt toetatud sisus olevad suletud pealdised ning saate muuta suletud pealdiste seadeid. – – Google’i subtiitrid (peittiitrid): saate määrata, et seade kuvab Google'i poolt toetatud sisus olevad suletud pealdised ning saate muuta suletud pealdiste seadeid. – – Vasak/parem helitasakaal: seadistage seadmel peakomplekti kasutamise ajal heli tasakaalustamine. – – Monoheli: määrake seade ühenduse ajal peakomplektiga lülitama heliväljundi stereolt monole. – – Automaatne puude: seadistage seadmel allalaaditud rakendustes mänguhelide kostumisel värisemine. • Vilumus ja infovahetus: saate kohandada seadeid, et parandada juurdepääsu kasutajatele, kes pole eriti vilunud. – – Universaallülitamine: seadistage seade ekraanil olevaid objekte skannima ja esile tooma ning seejärel neid valjusti ette lugema. Saate puuteekraani kontrollida, ühendades sellega välise lüliti, toksates ekraanil või liigutades pead ja nägu. – – Abimenüü: määrake seade kuvama abistavat otseteede ikooni, mis võimaldab teil juurde pääseda funktsioonidele, mida toetavad teavituste paneelil asuvad välised nupud või funktsioonid. Samuti saate redigeerida menüüd otsetee ikoonil. – – Toksake ja hoidke all viivitust: seadistage ekraani toksamise ja hoidmise tuvastusaeg. – – Infovahetuse juhtimine: aktiveerige suhtluse juhtimisrežiim, mis piirab rakenduste kasutamise ajal seadme reageerimist sisestustele. 97 Seaded • Suunalukk: looge ekraaniluku eemaldamiseks suunakombinatsioon. • Otsene juurdepääs: saate määrata seadme avama valitud juurdepääsumenüüsid, kui vajutate kolm korda kiiresti avalehe nuppu. • Teavituse meeldetuletus: saate määrata seadme teavitama teid märguandega, kui te pole teatud intervalli tagant teavitusi kontrollinud. • Kõnede vastuvõtm./lõpetam.: saate muuta kõnele vastamise või kõne lõpetamise viisi. • Üksiktoksamise režiim: seadistage seade nupu lohistamise asemel sissetulevaid kõnesid või teavitusi juhtima nupu toksamisega. • Halda juurdepääsu: eksportige või importige juurdepääsetavuse seadeid, et neid teiste seadmetega jagada. • Teenused: kuvage seadmesse installitud juurdepääsuteenuseid. Kontod E-posti või SNS-kontode lisamine. Toksake seadetekuval Kontod. Varunda ja lähtesta Muutke seadete ja andmete seadistamise seadeid. Toksake seadetekuval Varunda ja lähtesta. • Varunda minu andmed: tehke oma isiklikust informatsioonist ja rakenduste andmetest varukoopia Samsungi serverisse. Samuti saate määrata seadme automaatselt andmeid varundama. • Taastamine: lähtestage Samsungi kontolt varasemalt varundatud isiklik informatsioon ja rakenduste andmed. • Varukonto: looge või muutke oma Google varukonto. • Varunda minu andmed: seadme seadistamine tegema seadetest ja rakenduste andmetest Google’i serverisse varukoopia. • Automaatne taastamine: seadme seadistamine taastama seaded ja rakenduste andmed, kui rakendused uuesti seadmesse installitakse. • Tehaseseadete lähtestamine: seadete lähtestamine tehaseväärtustele ja teie andmete kustutamine. 98 Seaded Süsteem Keel ja sisestus Muutke teksti sisestusseaded. Osad suvandid ei pruugi valitud keelest sõltuvalt võimalikud olla. Toksake seadetekuval Keel ja sisestus. • Keel: valige kõigile menüüdele ja rakendustele kuvakeel. • Vaikeklaviatuur: valige teksti sisestamiseks vaikimisi klaviatuuri tüüp. • Samsungi klaviatuur: samsungi klaviatuuri seadete muutmine. Võimalikud suvandid võivad sõltuvalt regioonist või teenusepakkujast erineda. • Google'i häälsisestamine: häälesisendi seadete muutmine. • Helisisend: hääletuvastuse seadete muutmine. • Fun. Tekst kõneks valikud: kõnesünteesi seadete muutmine. • Osuti kiirus: reguleerige seadmega ühendatud hiire või puutepadja osuti kiirust. Aku Kuvage teave akutoite kohta ja muutke energia säästmisega seotud valikuid. Toksake seadetekuval Aku. • Energiasäästurežiim: aktiveerige energiasäästu režiim ja vahetage energiasäästu režiimi seaded. • Ülim energiasäästurežiim: ooteaja pikendamiseks ja akuenergia tarbimise vähendamiseks lihtsustatud paigutuse kuvamine ning rakenduse juurdepääsu piiramine. • Kuva aku laetuse protsent: määrake seade kuvama järelejäänud akutoidet. Alles olev kasutusaeg näitab seda, kui palju aega on aku tühjenemiseni. Alles olev kasutusaeg võib seadme seadetest ja töötamistingimustest tulenevalt erineda. 99 Seaded Mälu Teie seadme mälu ja mälukaardi mäluinfo vaatamine või mälukaardi vormindamine. Toksake seadetekuval Mälu. Mälukaardi vormindamine kustutab sellelt täielikult kõik andmed. Sisemälu tegelik saadaolev maht on väiksem kui määratletud maht, kuna operatsioonisüsteem ja vaikerakendused hõivavad osa mälust. Seadme täiendamisel võib saadaval olev maht muutuda. Lisatarvikud Lisatarvikute seadete muutmine. Toksake seadetekuval Lisatarvikud. • Automaatne avamine: määrake seade automaatselt lukku avama, kui kaant lapatakse. Seda funktsiooni saate kasutada ainult mõne ekraanilukustusmeetodiga. Kuupäev ja kellaaeg Pääsete juurde järgnevatele seadetele ja saate neid muuta, et kontrollida, kuidas seade kellaaega ja kuupäeva kuvab. Toksake seadetekuval Kuupäev ja kellaaeg. Kui aku tühjeneb täielikult või eemaldatakse seadmelt, siis kuupäev ja kellaaeg lähtestatakse. • Automaatne kuupäev ja kellaaeg: kellaaja automaatne värskendamine ühest ajavööndist teise liikudes. • Automaatne ajavöönd: määrake seade ajavööndi vahetamisel ajavöönditeavet võrgust vastu võtma. • Määra kuupäev: praeguse kuupäeva käsitsi määramine. • Määra aeg: praeguse kellaaja käsitsi määramine. • Valige ajavöönd: koduse ajavööndi määramine. • Kasuta 24-tunnist vormingut: kellaaja kuvamine 24-tunnilises formaadis. • Vali kuupäevavorming: kuupäevavormingu määramine. 100 Seaded Teave seadme kohta Avage seadme teave, redigeerige seadme nime või värskendage seadme tarkvara. Toksake seadetekuval Teave seadme kohta. 101 Lisa Tõrkeotsing Enne Samsungi Teeninduskeskusesse pöördumist proovige järgnevaid lahendusi. Teatud olukorrad ei tarvitse teie seadmele kohalduda. Seadme sisselülitamisel või kasutamise ajal peate sisestama ühe järgnevatest koodidest: • Salasõna: kui seadme lukustusfunktsioon on väljalülitatud, peate te sisestama salasõna oma seadme seadistamisel. • PIN: seadme esmakordsel kasutamisel või kui PIN-koodi nõue on võimaldatud, peate te sisestama SIM- või USIM-kaardi PIN-koodi. Selle funktsiooni saab blokeerida menüüs Lukusta SIM-kaart. • PUK: sisastades PIN-koodi mitu korda valesti, blokeeritakse teie SIM- või USIM-kaart. Peate sisestama teenusepakkuja antud PUK-koodi. • PIN2: PIN2 avamiseks tuleb sisestada SIM- või USIM-kaardiga saadud PIN2. Lisateabe saamiseks võtke ühendust oma teenusepakkujaga. Teie seade kuvab võrgu või teenuse veateateid • Nõrga signaali või vastuvõtuga alades võib signaali vastuvõtt kaduda. Minge teise kohta ja proovige uuesti. Liikumise ajal võivad ilmuda korduvad tõrketeated. • Osadele suvanditele ei pääse ilma registreerumata juurde. Lisateabe saamiseks võtke ühendust oma teenusepakkujaga. Teie seade ei lülitu sisse Kui aku on täiesti tühi, ei lülitu teie seade sisse. Laadige aku enne seadme sisselülitamist täiesti täis. 102 Lisa Puuteekraan reageerib aeglaselt või valesti • Kui kinnitate puuteekraanile kaitsekatte või valikulisi tarvikuid, ei pruugi puuteekraan korralikult toimida. • Kui kannate kindaid, kui teie käed pole puuteekraani puudutamisel puhtad, või kui toksate ekraani teravate objektide või sõrmeotstega, võib puuteekraan tõrkuda. • Niiskus või veega kokkupuude võib tuua kaasa puuteekraani talitlushäireid. • Taaskäivitage seade ajutiste programmivigade parandamiseks. • Veenduge, et seadmesse on paigaldatud uusim püsitarkvara. • Kui puuteekraani on kriimustatud või kahjustatud, külastage Samsungi Teeninduskeskust. Seade hangub või sellel on fataalsed vead Kui seade hangub, peate võib-olla rakendused sulgema või seadme välja ja uuesti sisse lülitama. Kui seade hangub või ei reageeri, vajutage ja hoidke taaskäivitamiseks korraga toitenuppu ja helitugevuse alla nuppu kauem kui 7 sekundit. Kui see probleemi ei lahenda, taastage tehaseseaded. Toksake rakenduste ekraanil Seaded → Varunda ja lähtesta → Tehaseseadete lähtestamine → LÄHTESTA SEADE → KUSTUTA KÕIK. Pidage enne tehaseandmete lähtestamist meeles seadmes asuvatest olulistest andmetest varukoopia teha. Kui probleem endiselt ei lahene, võtke ühendust Samsungi Teeninduskeskusega. Kõnesid ei ühendata • Veenduge, et olete ühenduses õige mobiilivõrguga. • Veenduge, et te ei ole antud numbrile helistamist blokeerinud. • Veenduge, et te ei ole antud numbrilt kõnede vastuvõtmist blokeerinud. Teised ei kuule teid kõnelemas • Veenduge, et te ei kata sisseehitatud mikrofoni. • Veenduge, et mikrofon on teie suu ligidal. • Peakomplekti kasutamisel veenduge, et see on korrektselt ühendatud. 103 Lisa Heli kajab kõne ajal Vajutage helitugevuse reguleerimiseks helitugevuse nuppu või liikuge teise kohta. Mobiilsidevõrgu või internetiühendus katkeb tihti või on heli ebakvaliteetne • Veenduge, et te ei blokeeri seadme siseantenni. • Nõrga signaali või vastuvõtuga alades võib signaali vastuvõtt kaduda. Teie ühenduse probleemid võivad olla tingitud teenusepakkuja tugijaama probleemidest. Minge teise kohta ja proovige uuesti. • Liikumisel ajal seadme kasutamisel võivad juhtmevabad võrguteenused teenusepakkuja tugijaama probleemide tõttu olla blokeeritud. Aku ikoon on tühi Aku on tühi. Laadige aku täis. Aku ei lae korralikult (Samsungi poolt heaks kiidetud laadurid) • Veenduge, et laadur oleks korrektselt ühendatud. • Külastage Samsungi Teeninduskeskust ja laske aku ära vahetada. Aku tühjeneb kiiremini, kui algselt • Kui seade või aku on väga madalal või kõrgel temperatuuril, võib laetuse tase väheneda. • Akuenergia tarbimine suureneb sõnumivahetusfunktsioonide või teatud rakenduste kasutamisel, nagu mängud ja internet. • Akuenergia tarbimisega väheneb aja vältel ka aku laetuse kestus. Teie seade on puudutamisel kuum Kui te kasutate rakendusi, mis vajavad rohkem energiat, või kasutate seadmel rakendusi pika aja vältel, võib seade kuumeneda. See on normaalne ega tohiks seadme kasutusiga või toimimist mõjutada. 104 Lisa Kaamera käivitamisel ilmub veateade Teie seadme kaamerarakenduse kasutamiseks peab olema seadmes piisavalt mälu ja akuvoolu. Kaamera käivitamise veateate saamisel proovige järgnevat: • Laadige aku täis. • Vabastage osa mälust, teisaldades faile arvutisse või kustutades need seadmest. • Taaskäivitage seade. Kui pärast eelmainitud nõuannete proovimist on kaameraga endiselt probleeme, võtke ühendust Samsungi Teeninduskeskusega. Foto kvaliteet ei vasta eelkuvale • Teie fotode kvaliteet võib ümbruskonnast ja pildistamisvõtetest olenevalt erineda. • Kui pildistate pimedates kohtades, öösel, või sisetingimustes, võib pildile tekkida müra või pildid võivad olla fookusest väljas. Multimeediumifailide avamisel ilmub veateade Kui teie seade annab multimeediumifailide avamisel veateate või multimeediumifailid ei avane, proovige järgnevat: • Vabastage osa mälust, teisaldades faile arvutisse või kustutades need seadmest. • Veenduge, et muusikafail ei oleks Digital Rights Management (DRM)-kaitsega. Kui see on DRM-kaitsega, veenduge, et teil on vastav litsents või kood failide esitamiseks. • Veenduge, et seade toetab failivorminguid. Kui failivormingud, nagu DivX või AC3, ei ole toetatud, paigaldage rakendus, mis neid toetab. Seadme toetatud failivormingute kinnitamiseks külastage veebilehte www.samsung.com. • Teie seade toetab fotosid ja videoid, mis on antud seadmega pildistatud. Teiste seadmetega jäädvustatud fotod ja videod ei pruugi korrektselt töötada. • Teie seade toetab multimeediumifaile, mis teie võrguteenuse pakkuja või lisateenuste pakkujad on heaks kiitnud. Teatud internetis ringlev sisu, nagu helinad, videod või tapeedid ei pruugi korralikult töötada. 105 Lisa Teist Bluetoothi seadet ei leita • Veenduge, et Bluetoothi juhtmevaba funktsioon on teie seadmes sisse lülitatud. • Veenduge, et Bluetoothi juhtmevaba funktsioon on teises seadmes sisse lülitatud. • Veenduge, et teie seade ning teine Bluetoothi seade on Bluetoothi toimimisulatuses (10 m). Kui need nõuanded probleemi ei lahenda, võtke Samsungi Teeninduskeskusega ühendust. Seadme arvutiga ühendamisel ei looda ühendust • Veenduge, et kasutatav USB-kaabel ühildub teie seadmega. • Veenduge, et teie arvutisse on paigaldatud vajalik draiver ja see on värskendatud. • Kui kasutate Windows XP, veenduge, et teie arvutisse on installitud vähemalt Windows XP Service Pack 3. Teie seade ei suuda tuvastada asukohta Teatud asukohtades, nagu sisetingimustes, võivad GPS signaalid olla häiritud. Määrake sellistes olukordades asukoha tuvastamiseks seade kasutama Wi-Fi- või mobiilsidevõrku. Seadmele salvestatud andmed on kadunud Tehke kõigist seadmele salvestatud olulistest andmetest alati varukoopiad. Vastasel juhul pole kadunud andmete taastamine võimalik. Samsung ei vastuta seadmesse salvestatud andmete kaotsimineku eest. Seadme korpusesse tekib väike vahe • See vahe on vajalik tootmiseripära ja võib kaasa tuua osade väikese liikumise või värina. • Aja jooksul võib osade hõõrdumine tekitada vahe laienemise. 106 Lisa Aku eemaldamine (mitte-eemaldatavat tüüpi) • Need juhised on mõeldud ainult teenusepakkuja või volitatud remonditöötaja jaoks. • Aku lubamatu eemaldamise tõttu tekkinud kahjusid ega rikkeid garantii ei kata. • Aku eemaldamiseks või asendamiseks võtke ühendust teenusepakkuja või volitatud remonditöötajaga. 1 Sisestage seadme ekraani ja tagakaane vahel olevasse avasse seadme avamise tööriist. Seejärel alustage ekraani eraldamist tagakaanest, kasutades tööriista, et need lahku kangutada, nagu on näidatud alloleval joonisel. Olge tööriista sisestamisel ettevaatlik, et vältida seadme sisemiste komponentide kahjustamist. 2 Jätkake tööriista sisestamist ja ekraani ning tagakaane lahku kangutamist väikeste intervallidega piki seadme serva. Pöörake tagakaant ettevaatlikult ja veenduge, et konksud oleksid kahjustamata. 3 Kui ekraan on eraldatud, lahutage ekraan ja tagakaas. Seejärel pange tagakaas kõrvale ja asetage ekraan kummuli tasasele tööpinnale. 107 Lisa 4 Keerake lahti ja eemaldage kruvid, nagu on näidatud alumisel pildil. 5 Ühendage lahti akuliitmik, nagu on näidatud alloleval joonisel. 6 Eemaldage aku. 108 Copyright Copyright © 2015 Samsung Electronics See juhend on kaitstud rahvusvaheliste autoriõiguse seadustega. Kasutusjuhendi ühtki osa ei tohi ilma Samsung Electronicsi eelneva kirjaliku loata reprodutseerida, levitada, tõlkida või edastada mis tahes kujul või mis tahes vahendite abil, olgu need siis elektroonilised või mehaanilised, sealhulgas fotokopeerimine, salvestamine või talletamine mis tahes andmete salvestamise ja väljavõtu süsteemis. Kaubamärgid • SAMSUNG ja SAMSUNG logo on Samsung Electronics registreeritud kaubamärgid. • Bluetooth® on Bluetooth SIG, Inc. rahvusvaheline registreeritud kaubamärk. • Wi-Fi®, Wi-Fi Protected Setup™, Wi-Fi Direct™, Wi-Fi CERTIFIED™ ja Wi-Fi logo Wi-Fi Alliance registreeritud kaubamärgid. • Kõik teised kaubamärgid ja autoriõigused on vastavate omanike omandis.