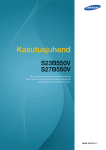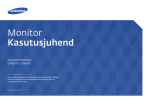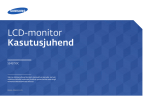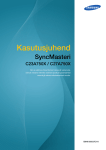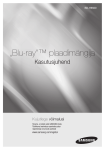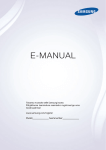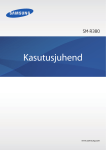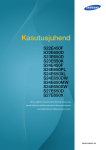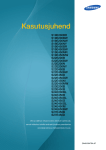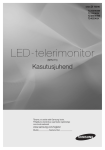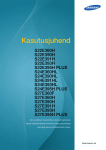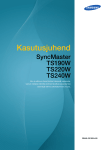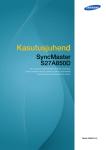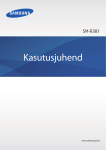Download Samsung C24B750X Kasutusjuhend
Transcript
C24B550U / C24B750X / C27B750X
Kasutusjuhend
Värv ja välimus võivad tootest olenevalt varieeruda, samuti võidakse tehnilisi andmeid jõudluse parandamise eesmärgil
eelneva etteteatamiseta muuta.
BN46-00219A-09
Sisukord
Peatükk 1
ENNE SEADME KASUTAMIST
5
6
6
6
7
7
8
9
12
Autoriõigus
Paigaldusruumi korrastamine
Ettevaatusabinõud
Sümbolid
Puhastamine
Elekter ja ohutus
Installimine
Kasutamine
Õige asend seadme kasutamisel
Peatükk 3
SMART STATION-MONITORI
KASUTAMINE
19
20
21
21
23
Peatükk 2
ETTEVALMISTUS
13
13
14
15
15
17
17
18
Smart Stationi lahtipakkimine
Pakendi eemaldamine
Komponentide kontrollimine
Osad
Esiküljel olevad nupud
Tagantvaade
Külgvaade
Seadme kaldenurga reguleerimine
25
25
26
30
32
32
33
35
35
Mis on Smart Station?
Enne juhtmevaba ühenduse / USBjaoturi funktsiooni kasutamist
lugege läbi alljärgnev teave
Tarkvara installimine Smart Stationi
kasutamiseks
Automaatne installimine sülearvuti
kasutamisel
Automaatne installimine lauaarvuti
kasutamisel
Uuesti installimine ja värskendamine
Arvuti ühendamine Smart Stationmonitoriga (seade)
Arvutiga ühendamine juhtmevaba
ühenduse pordiluku abil – ainult 7. seeria
korral
USB-kaabli abil arvutiga ühendamine
Monitori IP-aadressi seadistamine
Dünaamiline IP
Staatiline IP
Mis on Mobile Control?
Funktsiooni Mobile Control kasutamine
(klaviatuuri/hiire ühiskasutus)
2
Peatükk 4
MHL-FUNKTSIOONI
KASUTAMINE
42
43
44
MHL (kõrglahutusega
mobiiliühendus)
MHL-funktsiooni kasutamine
MHL-funktsiooni väljalülitamine
Peatükk 5
ALLIKASEADME
ÜHENDAMINE JA
KASUTAMINE
45
45
45
46
46
47
48
48
50
50
Kontrollige enne lähteseadmetega
ühendamist
Põhipunktid enne ühendamist
Toite ühendamine
Lauaarvuti ühendamine ja
kasutamine
Arvutiga ühendamine
Draiveri installimine
Optimaalse eraldusvõime seadistamine
Eraldusvõime muutmine lauaarvuti abil
Videoseadmega ühendamine
Heliväljundseadmega ühendamine
Peatükk 6
EKRAANI SEADISTAMINE
51
51
52
53
53
53
53
54
54
54
54
55
55
MAGIC
SAMSUNG MAGIC Bright
SAMSUNG MAGIC Color
Brightness
Suvandi Brightness konfigureerimine
Contrast
Suvandi Contrast konfigureerimine
Sharpness
Suvandi Sharpness konfigureerimine
Response Time
Suvandi Response Time konfigureerimine
HDMI Black Level
Suvandi HDMI Black Level
konfigureerimine
Peatükk 8
EKRAANI SUURUSE
MUUTMINE JA
ÜMBERPAIGUTAMINE
59
59
60
60
60
60
61
61
61
61
Image Size
Suvandi Image Size konfigureerimine
H-Position
Suvandi H-Position konfigureerimine
V-Position
Suvandi V-Position konfigureerimine
Menu H-Position
Suvandi Menu H-Position
konfigureerimine
Menu V-Position
Suvandi Menu V-Position konfigureerimine
Peatükk 7
KUVATOONISÄTETE
KONFIGUREERIMINE
Peatükk 9
SEADISTAMINE JA
LÄHTESTAMINE
56
56
57
57
57
57
58
58
58
58
62
62
Red
Suvandi Red konfigureerimine
Green
Suvandi Green konfigureerimine
Blue
Suvandi Blue konfigureerimine
Color Tone
Suvandi Color Tone konfigureerimine
Gamma
Suvandi Gamma konfigureerimine
63
63
64
64
64
65
65
HUB
Auto Wireless Detection – ainult 7. seeria
korral
USB Super Charging
Select Source
Wireless ID – ainult 7. seeria korral
Eco Saving
Suvandi Eco Saving konfigureerimine
Menu Transparency
Suvandi Menu Transparency
konfigureerimine
3
65
65
66
66
66
66
67
67
67
67
68
68
68
68
69
69
Language
Suvandi Language konfigureerimine
PC/AV Mode
Suvandi PC/AV Mode konfigureerimine
Auto Source
Suvandi Auto Source konfigureerimine
Display Time
Suvandi Display Time konfigureerimine
Key Repeat Time
Suvandi Key Repeat Time
konfigureerimine
Off Timer On/Off
Suvandi Off Timer On/Off
konfigureerimine
Off Timer Setting
Suvandi Off Timer Setting
konfigureerimine
Reset
Vaikesätete taastamine (Reset)
Peatükk 10
MENÜÜ INFORMATION JA
TEISED
70
70
70
71
71
INFORMATION
Teabe vaatamine (INFORMATION)
Suvandite Brightness ja Contrast
konfigureerimine avaekraanil
Suvandi Volume konfigureerimine
käivitusekraanil
Suvandi HUB konfigureerimine
käivitusekraanil
Peatükk 11
TÕRKEOTSINGU JUHEND
Peatükk 13
LISA
72
80
72
72
72
74
74
74
74
76
Nõuded enne Samsungi
klienditeeninduskeskusega
kontakteerumist
Toote testimine
Eraldusvõime ja sageduse kontrollimine
Kontrollige järgmist.
Tõrkeotsingu juhend
Suvandi Wireless Connection ekraan –
ainult 7. seeria korral
USB-ekraan
Funktsioonid Mobile Control ja MHL
Küsimused ja vastused
Peatükk 12
TEHNILISED ANDMED
77
78
78
79
79
84
85
86
86
86
86
86
86
86
86
86
87
87
87
Võtke ühendust teeninduskeskusega
SAMSUNG WORLDWIDE
Makseteenuse vastutus (hind
tarbijatele)
Õige kõrvaldamisviis
Mõisted
OSD (ekraanikuva)
Jaotur
Juhtmevaba ühenduse pordilukk – ainult
7. seeria korral
Gamma
Halliskaala
Skannimissagedus
Horisontaalsagedus
Vertikaalsagedus
Eraldusvõime
Plug & Play
MHL (kõrglahutusega mobiiliühendus)
Üldandmed
Juhtmevaba saatja/vastuvõtja (ainult 7.
seeria korral)
Energiasäästja
Eelseadistatud ajastusrežiimid
Arvutiga ühendatava pordiluku
tehnilised andmed – ainult 7. seeria
korral
4
Peatükk 1
Enne seadme kasutamist
Autoriõigus
Selle juhendi sisu võib kvaliteedi parandamise eesmärgil muutuda ette teatamata.
© 2012 Samsung Electronics
Samsung Electronics on selle juhendi autoriõiguse omanik.
Selle juhendi osaline või täielik kasutamine või kopeerimine ettevõtte Samsung Electronics loata on keelatud.
SAMSUNGi ja SyncMasteri logod on ettevõtte Samsung Electronics registreeritud kaubamärgid.
Microsoft® ja Windows on ettevõtte Microsoft Corporation registreeritud kaubamärgid.
VESA, DPM ja DDC on ettevõtte Video Electronics Standards Association registreeritud kaubamärgid.
Kõikide teiste kaubamärkide omanikuõigused kuuluvad nende omanikele.
• Haldustasu võetakse järgmistel juhtudel.
◦◦ (a) te kutsute tehniku toodet üle vaatama, aga tootel ei leita vigu.
(nt juhul, kui te ei ole lugenud käesolevat kasutusjuhendit).
◦◦ (b) te toote seadme remonti, aga tootel ei leita vigu.
(nt juhul, kui te ei ole lugenud käesolevat kasutusjuhendit).
• Haldustasu suurus teatatakse teile enne mis tahes töö või koduvisiidi tegemist.
5
Enne seadme kasutamist
Paigaldusruumi korrastamine
Ettevaatusabinõud
Jätke toote ümber ventileerimiseks kindlasti veidi ruumi. Sisetemperatuuri tõus võib
põhjustada tulekahju ja toodet kahjustada. Veenduge, et olete toote paigaldamisel jätnud
vähemalt nii palju ruumi kui allpool näidatud.
Välimus võib olenevalt tootest erineda.
Ettevaatust
Ärge avage korpust. Te võite saada elektrilöögi.
Seadme sees olevaid komponente ei tohi kodukasutajad parandada.
Võtke parandamiseks ühendust tehnikuga.
10 cm
Sümbolid
10 cm
10 cm
10 cm
10 cm
Hoiatus
Kui juhiseid ei järgita, võivad tulemuseks olla tõsised või surmaga
lõppevad vigastused.
Ettevaatust
Kui juhiseid ei järgita, võivad tulemuseks olla kehavigastused või
vara kahjustamine.
Sellise sümboliga tähistatud toimingud on keelatud.
Ettevaatusabinõud hoiustamisel
Kõrgläikega mudelite puhul võivad pinnale moodustuda valged plekid, kui läheduses
kasutatakse ultrahelilainetel töötavat õhuniisutajat.
Sellise sümboliga tähistatud juhiseid tuleb järgida.
Võtke ühendust lähima Samsungi klienditeeninduskeskusega, kui soovite puhastada seadme
sisemust (teilt küsitakse hooldustasu).
6
Enne seadme kasutamist
Puhastamine
Elekter ja ohutus
Allolevad pildid on illustratiivsed. Tegelikud olukorrad võivad piltidel näidatust erineda.
Allolevad pildid on illustratiivsed. Tegelikud olukorrad võivad piltidel näidatust erineda.
Olge puhastamisel ettevaatlik, kuna nüüdisaegsetele LCD-paneelidele ja nende välispindadele
tekivad kriimustused kergesti.
Hoiatus
Ärge kasutage kahjustatud toitejuhet ega -pistikut või logisevat
seinakontakti.
Puhastamisel järgige allkirjeldatud samme.
-- Tulemuseks võib olla elektrilöök või tulekahju.
1. Toote väljalülitamine.
2. Eemaldage toitejuhe seadme küljest.
Ärge kasutage ühes seinakontaktis mitut seadet.
MÄRKUS
-- Vastasel juhul võib pistikupesa põhjustada tulekahju.
Hoidke toitekaablit pistikust ja ärge puudutage juhet märgade kätega.
Vastasel juhul võib tulemuseks olla elektrilöök.
3. Puhastage seadme ekraani puhta, pehme ja kuiva riidelapiga.
!
Ärge puudutage toitepistikut märgade kätega. Vastasel juhul võib
tulemuseks olla elektrilöök.
-- Ärge kasutage puhastusvahendeid, mis sisaldavad alkoholi, lahustit või
pindaktiivseid aineid.
-- Ärge pihustage vett ega puhastusvahendit otse seadmele.
Sisestage toitepistik lõpuni sisse, et see ei jääks logisema.
4. Seadme välispinna puhastamiseks kasutage niisket pehmet riidelappi;
enne kasutamist väänake seda korralikult.
-- Ebakindel ühendus võib põhjustada tulekahju.
!
Ühendage toitekaabel kindlasti maandatud seinakontakti. (Ainult 1. tüüpi
isoleeritud seadmed.)
5. Pärast seadme puhastamist ühendage toitejuhe seadmega.
6. Ühendage seade kasutamiseks vooluvõrku.
!
-- Tulemuseks võib olla elektrilöök või vigastus.
Ärge painutage ega tõmmake toitekaablit jõuga. Samuti ärge asetage
toitejuhtmele rasket eset.
-- Juhtme kahjustamine võib viia tulekahju või elektrilöögini.
7
Enne seadme kasutamist
Ärge paigutage toitejuhet ega seadet soojusallikate lähedusse.
Installimine
-- Tulemuseks võib olla tulekahju või elektrilöök.
Eemaldage tolm pistiku ja pistikupesa ümbrusest kuiva lapiga.
-- Võib tekkida tulekahju.
Allolevad pildid on illustratiivsed. Tegelikud olukorrad võivad piltidel näidatust erineda.
Hoiatus
Ärge paigutage seadme peale küünlaid, putukatõrjevahendeid ega
sigarette. Ärge paigutage seadet soojusallika lähedusse.
!
-- Võib tekkida tulekahju.
Ettevaatust
Ärge paigutage seadet kehva ventilatsiooniga kohtadesse, nt raamaturiiulid
või kapid.
Ärge eraldage toitejuhet seadme kasutamise ajal.
-- Elektrilöök võib seadet kahjustada.
-- Suurenenud sisetemperatuuri tõttu võib tekkida tulekahju.
Ärge jätke kilepakendit lastele kättesaadavasse kohta.
Kasutage ainult toitejuhet, mis on kaasas teie Samsungi seadmega. Ärge
kasutage toitejuhet teiste seadmetega.
!
!
-- Tulemuseks võib olla tulekahju või elektrilöök.
-- Lapsed võivad lämbuda.
!
Ühendage toitejuhe sellise seinakontaktiga, millele juurdepääs on
tõkestamata.
Ärge paigutage seadet ebatasasele või värisevale pinnale (ebakindel riiul,
kaldega pind jne).
-- Kui seadmega on probleeme, peate seadme toite katkestamiseks
eraldama seadme toitejuhtme.
-- Seade võib kukkuda ning katki minna ja/või põhjustada vigastusi.
-- Kui kasutate seadet kohas, kus esineb tugevat vibratsiooni, võib seade
katki minna või tekkida tulekahju.
Seinakontaktist toitejuhtme eemaldamisel hoidke kinni pistikust.
Ärge paigutage seadet sõidukisse ega tolmusesse, niiskesse (veetilgad jne),
õlisesse või suitsusesse kohta.
-- Tulemuseks võib olla tulekahju või elektrilöök.
!
!
-- Tulemuseks võib olla tulekahju või elektrilöök.
8
Enne seadme kasutamist
Ärge paigutage seadet otsese päikesevalguse kätte ega soojusallikate (nt
pliidi) lähedusse.
Seadme tööiga võib väheneda või tekkida tulekahju.
Pange seade ettevaatlikult sobivale pinnale.
-- Tulemuseks võib olla tõrge seadme töös või kehavigastused.
!
Ärge paigutage seadet väikeste laste käeulatusse.
Seade võib kukkuda ja vigastada lapsi.
SAMSUNG
!
Kui paigutate seadme ebatavalisse kohta (nt kohta, kus on palju tolmu,
keemiliste ainete lähedusse, äärmuslikesse temperatuuridesse või kui
kasutate seda lennu- või rongijaamas, kus seade peaks pikema aja jooksul
pidevalt töötama), võib see tõsiselt mõjutada seadme jõudlust.
-- Enne seadme paigaldamist sellisesse kohta konsulteerige kindlasti
Samsungi klienditeeninduskeskusega.
Toiduõli, nt sojaõli, võib toodet kahjustada. Ärge paigaldage toodet kööki
ega köögi tööpindade lähedusse.
Kasutamine
Ettevaatust
Liigutamisel ärge laske seadmel maha kukkuda.
-- Tulemuseks võib olla tõrge seadme töös või kehavigastused.
Allolevad pildid on illustratiivsed. Tegelikud olukorrad võivad piltidel näidatust erineda.
Hoiatus
!
Seadme sees on kõrgepinge. Ärge kunagi proovige seadet ise lahti võtta,
parandada ega muuta.
Ärge asetage seadet selle esiküljele.
-- Tulemuseks võib olla tulekahju või elektrilöök.
-- Ekraan võib viga saada.
-- Parandustööde tegemiseks võtke ühendust Samsungi
klienditeeninduskeskusega.
Enne seadme liigutamist lülitage toitelüliti välja ning eraldage toitekaabel ja
kõik teised ühendatud kaablid.
Kui paigutate seadme vitriinkappi või riiulile, veenduge, et seadme esikülje
alumine osa ei ulatuks üle serva.
-- Seade võib kukkuda ja katki minna või põhjustada vigastusi.
!
-- Juhtme kahjustamine võib viia tulekahju või elektrilöögini.
-- Paigutage seade ainult õige suurusega vitriinkappi või riiulile.
Kui seade tekitab imelikke helisid, põlemislõhna või suitsu, eraldage kohe
toitejuhe ja võtke ühendust Samsungi klienditeeninduskeskusega.
!
-- Tulemuseks võib olla elektrilöök või tulekahju.
9
Enne seadme kasutamist
Ärge laske lastel rippuda seadme küljes ega ronida selle otsa.
Seadme tõstmisel või liigutamisel ärge tõmmake seda ühestki kaablist.
-- Lapsed võivad ennast tõsiselt vigastada.
-- Kahjustatud kaabel võib tekitada tõrke seadme töös, elektrilöögi või
tulekahju.
Kui seade kukub maha ja väliskorpus saab viga, lülitage toitelüliti
välja ja eraldage toitejuhe. Seejärel võtke ühendust Samsungi
klienditeeninduskeskusega.
Ärge kasutage ega hoidke seadme läheduses süttivaid pihustatavaid
vedelikke või kergsüttivaid aineid.
-- Kasutamise jätkamisel võib tekkida tulekahju või elektrilöök.
-- Tulemuseks võib olla plahvatus või tulekahju.
!
Ärge asetage seadme peale raskeid esemeid ega asju, mis võiks lastele
meeldida (mänguasjad, maiustused jne).
Veenduge, et ventilatsiooniavad ei ole blokeeritud laudlinade või
kardinatega.
-- Seade või rasked esemed võivad kukkuda, kui lapsed üritavad
mänguasju või maiustusi kätte saada, ning seeläbi tekitada tõsiseid
vigastusi.
-- Suurenenud sisetemperatuuri tõttu võib tekkida tulekahju.
100
Kui väljas on äike või kui välk on seadmesse löönud, lülitage toide välja ja
eraldage toitejuhe.
!
Ärge sisestage seadmesse (ventilatsiooniavadesse, sisend- ja
väljundportidesse jne) metallesemeid (pulgad, mündid, klambrid jne) või
kergsüttivaid esemeid (paber, tikud jne).
-- Tulemuseks võib olla tulekahju või elektrilöök.
-- Kui seadmesse satub vett või võõrkehasid, lülitage kindlasti toide
välja ja eraldage toitejuhe. Seejärel võtke ühendust Samsungi
klienditeeninduskeskusega.
Ärge pillake seadmele esemeid ega avaldage sellele survet.
-- Tulemuseks võib olla tõrge seadme töös, elektrilöök või tulekahju.
-- Tulemuseks võib olla tulekahju või elektrilöök.
!
Ärge paigutage seadme peale vedelikke sisaldavaid esemeid (vaase, potte,
pudeleid jne) ega metallesemeid.
Ärge tõmmake toodet ainult toitejuhtmest või mõnest muust juhtmest kinni
hoides.
-- Kui seadmesse satub vett või võõrkehasid, lülitage kindlasti toide
välja ja eraldage toitejuhe. Seejärel võtke ühendust Samsungi
klienditeeninduskeskusega.
-- Kahjustatud kaabel võib tekitada tõrke seadme töös, elektrilöögi või
tulekahju.
-- Tulemuseks võib olla tõrge seadme töös, elektrilöök või tulekahju.
Kui leitakse gaasileke, ärge puudutage seadet ega toitejuhet. Lisaks
tuulutage kohe ruumi.
!
GAS
-- Sädemed võivad põhjustada plahvatuse või tulekahju.
10
Enne seadme kasutamist
Ettevaatust
Ärge hoidke alalisvooluadapterit kuumaallika lähedal.
-- Vastasel juhul võib tekkida tulekahju.
Seisva kujutise jätmine ekraanile pikemaks ajaks võib põhjustada
järelkujutise sissepõlemist või vigaseid piksleid.
-- Kui te ei kasuta seadet pikema aja jooksul, aktiveerige
energiasäästurežiim või liikuva pildiga ekraanisäästja.
!
-_!
Kui te ei kasuta seadet pikema aja jooksul (puhkus jne), eraldage toitejuhe
seinakontaktist.
Hoidke alalisvooluadapterit hästi ventileeritud kohas.
!
-- Tolmu kogunemine ja kuumus võivad põhjustada tulekahju, elektrilöögi
või elektrilekke.
Kasutage seadet soovitatud eraldusvõime ja sagedusega.
Kui vaatate ekraani liiga lähedalt pikema aja jooksul, võib teie nägemine
halveneda.
!
-- Teie nägemine võib halveneda.
Ärge hoidke seadet tagurpidi käes ja ärge hoidke seadme liigutamisel seda
alusest kinni.
!
-- Seade võib kukkuda ja katki minna või põhjustada vigastusi.
Ärge pange alalisvooluadaptereid kokku.
-- Vastasel juhul võib tekkida tulekahju.
Ärge kasutage seadme läheduses õhuniisutajat ega pliiti.
-- Tulemuseks võib olla tulekahju või elektrilöök.
Enne kasutamist eemaldage alalisvooluadapteri ümbert kilekott.
-- Vastasel juhul võib tekkida tulekahju.
Seadme kasutamisel puhake silmi iga tunni kohta vähemalt 5 minutit.
-- Silmade väsimus leeveneb.
Ärge laske alalisvooluadapteril märjaks saada.
!
-- Tulemuseks võib olla elektrilöök või tulekahju.
-- Ärge kasutage seadet välitingimustes, kus see võib kokku puutuda
vihma või lumega.
Ärge puudutage ekraani, kui seade on pikemat aega töötanud, kuna see
võib muutuda kuumaks.
-- Olge põrandate pesemisel eriti ettevaatlik, et alalisvooluadapter ei saaks
märjaks.
11
Enne seadme kasutamist
Hoidke väikesi lisatarvikuid lastele kättesaamatus kohas.
Õige asend seadme kasutamisel
Kasutage seadet õiges asendis, mida on kirjeldatud
allpool.
!
Ärge paigutage seadme peale raskeid esemeid.
-- Tulemuseks võib olla tõrge seadme töös või kehavigastused.
Ärge keerake helitugevust liiga valjuks, kui kasutate kõrvaklappe
(kõrvasiseseid kõrvaklappe).
-- Eriti just valju heli pikaajaline kuulamine võib kuulmist kahjustada.
• Hoidke selg sirge.
• Jätke silmade ja ekraani vahemaaks 45 kuni 50 cm ning
vaadake ekraani suunas veidi allapoole. Hoidke silmi otse
ekraani ees.
• Reguleerige ekraani nurka, et valgus ei peegelduks
ekraanilt.
• Hoidke käsivarsi täisnurga all õlavartega ja ühel joonel
käeseljaga.
• Hoidke küünarnukke õige nurga all.
• Reguleerige seadme kõrgust nii, et teie põlved oleksid
painutatud 90-kraadise või suurema nurga all ning kannad
oleksid vastu põrandat ja käed südamest madalamal.
12
Peatükk 2
Ettevalmistus
Smart Stationi lahtipakkimine
2. Eemaldage vahtplast seadme küljest.
Pakendi eemaldamine
Seadme tegelik välimus võib erineda piltidel näidatust.
1. Avage pakend. Olge ettevaatlik, et te ei kahjustaks seadet, kui avate pakendit terava
esemega.
3. Kontrollige seadet ning eemaldage vahtplast ja plastkott.
MÄRKUS
• Seadme tegelik välimus võib erineda pildil näidatust.
• Pilt on ainult viiteks.
4. Hoidke kasti kuivas kohas, et seda saaks tulevikus toote liigutamisel kasutada.
13
Ettevalmistus
Komponentide kontrollimine
Eraldi müüdavad tooted
Kui mõni komponent on puudu, võtke ühendust edasimüüjaga, kellelt toote ostsite.
Eraldi müüdavate komponentide ja esemete välimus võib erineda pildil näidatust.
MÄRKUS
Lähimalt edasimüüjalt saate osta järgmisi esemeid.
Komponendid
MÄRKUS
HDMI-DVI-kaabel
LAN-kaabel
USB 2.0 kaabel
Komponendid võivad erinevates asukohtades erineda.
Osade kasutamine
• Mobiilsideseadme kaabel
Kiirseadistusjuhend
Garantiikaart
Kasutusjuhend
Puhastuslapp
(Pole saadaval osades
piirkondades)
Kasutage seda kaablit mobiilsideseadme või sekundaarse arvuti ühendamiseks tootega, et
võimaldada funktsioon Mobile Control ja MHL-funktsioonid.
• USB 3.0 kaabel
Kasutage seda kaablit toote ühendamiseks arvutiga. Kaabel toetab USB-ekraani, USB
HUB-i, funktsiooni Mobile Control, MHL-funktsioone ja heli.
• Juhtmevaba ühenduse pordilukk (ainult 7. seeria korral)
Toitejuhe
Alalisvooluadapter
Mobiilsideseadme
kaabel
USB 3.0 kaabel
Ühendage see pordilukk arvutiga mobiilse kuva funktsiooni kasutamiseks. Kaabel toetab
USB-ekraani, USB HUB-i, funktsiooni Mobile Control, MHL-funktsioone ja heli.
• USB-konnektor (mikro-USB üleminek tavaliseks USB-ks)
Traadita ühenduse
dongel
(ainult 7. seeria korral)
Mobiilsideseadme
hoidik
USB-konnektor
(mikro-USB üleminek
tavaliseks USB-ks)
HDMI-kaabel
USB ühendamise komplekti saab kasutada mobiilsideseadme või sekundaarse arvuti
ühendamiseks tootega. Ühendage komplekt mobiilsideseadmega. Järgmiseks ühendage
mobiilsideseade sekundaarse arvutiga.
• HDMI-kaabel
Kasutage seda kaablit sekundaarse arvuti ühendamiseks tootega. Kaabel toetab heli, aga
ei ole ühilduv funktsiooni Mobile Control, MHL-i ega USB HUB-i funktsioonidega.
14
Ettevalmistus
Põhifunktsioonid
• USB-kuva funktsioon
Osad
See funktsioon kuvab väljundi USB-kaabli kaudu ekraanile (lk 30).
• USB HUB
Seda funktsiooni saab kasutada pärast mobiilsideseadme, USB-mälu, klaviatuuri või hiire
ühendamist tootega traadita võrguühenduse pordiluku abil (7. seeria puhul) või USBkaabliga (lk 28 ja 31).
Esiküljel olevad nupud
Osade värv ja kuju võivad näidatust erineda. Tehnilisi andmeid võidakse kvaliteedi
parandamiseks etteteatamiseta muuta.
• Mobile Control
See on puutenupp. Toksake nuppu kergelt oma sõrmega.
Selle funktsiooniga saate arvutiga ühendatud klaviatuuri ja hiire abil (tootega ühendatud)
mobiilsideseadet juhtida. Laua- ja sülearvuteid saate juhtida ühe klaviatuuri ja hiire abil.
Saate ka laua- ja sülearvutite vahel faile edastada (lk 20).
Seadmes on toiteplokk, mistõttu eraldab alus soojust. Eralduv soojus ei tähenda, et seade
on katki.
• MHL
MHL-funktsioon ehk kõrglahutusega mobiiliühendus (Mobile High-Definition Link) kuvab
mobiilsideseadme kuva mobiilikaabli abil tootes. See funktsioon on saadaval ka siis, kui
arvuti on välja lülitatud (lk 42).
Kõlar (ainult 7. seeria korral)
.
15
Ettevalmistus
IKOONID
m
KIRJELDUS
IKOONID
KIRJELDUS
Võimaldab avada või sulgeda ekraanikuva (OSD) menüü või
naasta viimati kasutatud menüüsse.
Võimaldab liikuda vasakusse või paremasse menüüsse või
reguleerida OSD-menüüs oleva suvandi väärtust.
Võimaldab avada jaoturi sätete ekraani.
Kui ekraanikuva menüü pole saadaval, kasutage suvandi
Volume reguleerimiseks käivitusekraanil nuppu [
].
Võimaldab jaoturi menüü abil mugavalt luua juhtmevaba
ühenduse (Wireless Connection) ja muuta sisendallikat (Select
Source).
MÄRKUS
Jaoturi akna (HUB) peitmiseks vajutage nuppu [
m].
] või [
Võimaldab lülitada toite sisse või välja.
Toiteindikaator hakkab põlema, kui seade töötab normaalselt.
MÄRKUS
• Energiasäästufunktsiooni kohta üksikasjalikumat teavet leiate
seadme tehniliste andmete jaotisest „Energiasäästufunktsioon”.
• Energiatarbe vähendamiseks soovitame eraldada toitekaabli, kui te
ei kasuta seadet pikema aja jooksul.
Kinnitage menüüvalikut.
Vajutades nuppu [
] ajal, kui menüüekraan pole kuvatud,
muudetakse sisendallikat.
5. seeria: HDMI / USB / MHL
7. seeria: HDMI / USB / Wireless Connection / MHL
MÄRKUS
Iga kord, kui lülitate toite sisse või vajutate sisendallika muutmiseks
], kuvatakse teade, mis näitab hetkel ühendatud
nuppu [
sisendallikat.
Võimaldab liikuda ülemisse või alumisse menüüsse või
reguleerida OSD-menüüs oleva suvandi väärtust.
Kui ekraanikuva menüü pole saadaval, kasutage suvandi
Brightness, Contrast reguleerimiseks käivitusekraanil nuppu
[
].
16
Ettevalmistus
Tagantvaade
Külgvaade
Osade värv ja kuju võivad näidatust erineda. Tehnilisi andmeid võidakse kvaliteedi
parandamiseks etteteatamiseta muuta.
PORDID
Osade värv ja kuju võivad näidatust erineda. Tehnilisi andmeid võidakse kvaliteedi
parandamiseks etteteatamiseta muuta.
TEAVE PORTIDE KOHTA
Võimaldab ühendada seadme lähteseadmega HDMI-kaabli abil.
Võimaldab ühendada seadme võrguga LAN-kaabli abil.
Võimaldab ühendada seadme lauaarvutiga USB-kaabli abil.
MÄRKUS
Seda porti saab ühendada ainult lauaarvutiga.
PORDID
TEAVE PORTIDE KOHTA
Võimaldab mobiilsideseadme kaabli abil luua ühenduse
mobiilsideseadmega, kui tahate kasutada funktsioone MHL või
Mobile Control.
MÄRKUS
Mõningate mobiilsideseadmetega ühendamiseks on vajalik konnektor.
(Konnektor on müügil eraldi.)
Võimaldab ühendada seadme alalisvooluadapteriga.
17
Ettevalmistus
PORDID
TEAVE PORTIDE KOHTA
Võimaldab ühendada seadme lähteseadmega USB 3.0 kaabli
abil.
MÄRKUS
Seadme kaldenurga reguleerimine
Osade värv ja kuju võivad näidatust erineda. Tehnilisi andmeid võidakse kvaliteedi
parandamiseks etteteatamiseta muuta.
Kiire laadimine on võimalik ainult pordi [
] kaudu. Port võimaldab
teil laadida mobiilsideseadet kaks korda kiiremini, võrreldes laadimisega
tavalise USB-pordi kaudu.
21°
Võimaldab ühendada seadme lähteseadmega USB 2.0 kaabli
abil.
MÄRKUS
90°
Selle pordi kaudu ei ole kiire laadimine võimalik. Kiireks laadimiseks
ühendage mobiilsideseade porti USB 3.0 [
].
Võimaldab ühendada seadme heliväljundseadmega, nt
kõrvaklappidega.
87mm
87mm
Nurk näitab, kui palju saab seadet kasutamisel kallutada.
Nurk näitab, kui palju saab seadet pakendamiseks kallutada.
• Saate seadme kaldenurka reguleerida.
• Vältimaks kaldenurga reguleerimisel seadme kahjustamist, lükake või tõmmake toote
ülaosa keskkohta, hoides kinni aluse ülaosast.
18
Peatükk 3
Smart Station-monitori kasutamine
Mis on Smart Station?
Smart Station on täiustatud kontseptsiooniga monitor, mille kasutusvõimalused on suuremad
tänu uutele kasulikele funktsioonidele, nagu Wireless Connection, USB-jaotur ja Mobile
Control.
Süsteem on optimeeritud eeskätt sülearvuti kasutajate jaoks.
MÄRKUS
Smart Stationi kasutamiseks on vajalik automaatse draiveri installimine.
Lisateavet vaadake lehelt „Tarkvara installimine Smart Stationi kasutamiseks” (lk 21).
Wireless Connection
USB-kuvar/USB-jaotur
Vanemate monitoride kasutamine võib olla ebamugav, kui kasutate USB-jaoturi funktsiooni,
sest lisaks kuvaväljundi kaablile (D-sub, DVI jne) peate ühendama ka USB-kaabli.
Smart Station-monitoride USB-kuva funktsioon võimaldab USB-jaoturil ja kuvaväljundil töötada
samaaegselt ühe USB-kaabliga kaudu.
• USB-jaoturis on kolm USB-porti ja üks mobiilsideseadme port.
• Erinevalt sülearvutitest ja vanematest monitoridest, mille portide arv on piiratud ning mida
ei saa ühendada mitme lähteseadmega, võimaldab Smart Station-monitor tänu jaoturi
funktsioonile kasutada mitut lähteseadet korraga.
• Kui loodud on juhtmevaba ühendus, saate kasutada juhtmevaba USB-jaoturi funktsiooni
ilma USB-kaablit ühendamata.
Smart Station loob funktsiooni Wireless Connection abil korras juhtmevaba töökeskkonna.
• Ühendage arvutiga väike juhtmevaba ühenduse pordilukk. Arvuti loob automaatselt
ühenduse teie Smart Station-monitoriga, ilma juhet vajamata.
• Smart Station-monitor tuvastab automaatselt ulatuses oleva sülearvuti ja loob sellega
ühenduse, kui sellega on ühendatud juhtmevaba ühenduse pordilukk. Kui sülearvutiga
liigutakse ulatusest välja, lülitub ekraan automaatselt välja.
19
Smart Station-monitori kasutamine
Mobile Control
Ühendage Smart Station-monitor oma arvuti ja mobiilsideseadmega (nt nutitelefoniga). Saate
mobiilsideseadet juhtida, kasutades arvutiga ühendatud klaviatuuri ja hiirt. Selle funktsiooni
abil saate mugavamalt kasutada mitmesuguseid teenuseid, nt SNS.
• Klaviatuuri ja hiire jagamine: võimaldab mobiilsideseadet ja arvutit ühe klaviatuuri ja hiire
abil juhtida.
• Keelte sisestamine välise klaviatuuri abil ei pruugi sõltuvalt mobiilsideseadmest võimalik
olla.
-- Keele sisestamiseks (sh korea keel), mis ei kasuta ladina tähestikku, laadige Google
Play veebipoest alla ja installige rakendus, mis toetab mitut keelt.
-- Mitut keelt toetavaid rakendusi leiate ettevõtte Samsung Electronics veebisaidilt (http://
www.samsung.com).
MÄRKUS
• Saate kasutada kolme monitori, kui konfigureerite kuvasätteid.
• Funktsiooni Wireless Connection toetab ainult 7. seeria.
• Mobile Control toetab ainult USB Hosti funktsiooniga mobiilsideseadmeid. Selle funktsiooni toetamine
sõltub mobiilisideseadme parameetritest.
• Galaxy S2 on toetatud. Galaxy tooted, mille on valmistanud Sprint (Ameerika Ühendriigid) ja AT&T
(Ameerika Ühendriigid), ei ole toetatud, sest neil puudub USB-hosti funktsioon.
• Selleks, et teada saada, kas teie mobiilsideseade toetab USB-hosti, võtke ühendust seadme tootjaga.
Enne juhtmevaba ühenduse / USBjaoturi funktsiooni kasutamist
lugege läbi alljärgnev teave
1. Funktsiooni Wireless Connection või USB-jaoturi funktsiooni kasutamiseks ühendage arvuti
Smart Station-monitoriga juhtmevaba ühenduse pordiluku või USB-kaabli abil.
2. USB-kuva funktsioon võimaldab nii kuvaväljundil kui ka USB-jaoturil töötada üheainsa USBkaabliga.
3. USB-jaoturi funktsiooni ei ole võimalik kasutada, kui ühendatud on ainult HDMI- või HDMIDVI-kaabel (USB-kaablit ühendamata).
4. Mängude mängimine eeldab arvutilt tavaliselt kõrget eraldusvõimet ning suurt
reaktsioonikiirust. Mänge on soovitatav mängida pigem HDMI-režiimis vahetult
graafikakaardiga ühendades, kui kasutades režiime Wireless Connection ja USB. Windows XP
ja Vista ei toeta mängude mängimist või videote vaatamist režiimides Wireless Connection
ja USB.
5. Kui režiime Wireless Connection ja USB kasutatakse esimest korda või kui arvuti
energiasäästurežiim on välja lülitatud, võib režiimide Wireless Connection ja USB
tuvastamiseks veidi aega kuluda.
6. USB-jaoturi funktsiooni kasutamiseks nii, et Smart Station-monitor on USB-režiimis (arvutiga
on ühendatud USB 3.0 kaabel) või režiimis Wireless Connection, on soovitatav USB-kaabel
ühendada monitori musta USB 2.0 porti.
7. Kui Smart Station-monitor on arvuti energiasäästurežiimi sisenemisel režiimis Wireless
Connection, katkestatakse juhtmevaba ühendus (Wireless Connection) ning USB-jaoturi
funktsioon lülitub välja.
MÄRKUS
Funktsiooni Wireless Connection toetab ainult 7. seeria.
20
Smart Station-monitori kasutamine
Tarkvara installimine Smart Stationi
kasutamiseks
Toote kasutamiseks installige oma arvutisse tootega kaasas olev tarkvara.
Automaatne installimine sülearvuti
kasutamisel
1. Pärast pakendi avamist ühendage Smart Station-monitor sülearvutiga, kasutades
kaasasolevat USB-kaablit.
Kui installite tarkvara esimest korda, järgige juhiseid jaotises „Automaatne installimine”.
Smart Station-monitori jõudluse maksimeerimiseks külastage aeg-ajalt veebiaadressi www.
samsung.com ning uuendage draiverit.
MÄRKUS
Wireless Connection Manager on mõeldud vaid 7. seeria jaoks.
USB
2. Kui Smart Station-monitori ja arvuti vahel on USB-kaabli abil ühendus loodud, installitakse
automaatselt funktsioonide Wireless Connection, USB-jaotur ja Mobile Control jaoks
järgmised tarkvaraprogrammid.
(Wireless Connection Manager (ainult 7. seeria korral), USB-ekraanidraiver, Etherneti
draiver, Mobile Control)
MÄRKUS
• Ärge eemaldage kaablit ega lülitage toodet välja, kuni installimine on lõpetatud.
• Isegi kui USB-kaabel on ühendatud, ei kuvata arvuti kuvarit ekraanil, kuni installimine on lõpetatud.
21
Smart Station-monitori kasutamine
3. Sõltuvalt teie arvuti süsteemisätetest ei pruugi automaatne installimine toetatud olla. Kui
automaatne installimine ei tööta, avage Windows Explorer. Avage Minu arvuti – irdkandja
draiv ja kontrollige tarkvara. Topeltklõpsake installimiseks tarkvara. Võite installimiseks
kasutada ka tarkvaraprogrammi komplektis oleval CD-plaadil.
• Installimine Exploreri abil
• Installimine CD abil
Käitage kaasasolev CD ja valige seejärel soovitud keel.
Klõpsake suvandil SAMSUNG Smart Station, et installida programm käsitsi.
MÄRKUS
Ilmub virtuaalne installidraiver. Programmi installimiseks topeltklõpsake ikoonil.
• Installifaili laadimine võib aega võtta.
MÄRKUS
• Ärge eemaldage kaablit ega lülitage toodet välja, kuni installimine on lõpetatud.
• Virtuaalse draiveri ilmumine võib aega võtta.
• Ärge eemaldage kaablit ega lülitage toodet välja, kuni installimine on lõpetatud.
4. Pärast installimist looge vajalikud ühendused ja kasutage toodet nii, nagu allpool
juhendatud.
-- 5. seeria kasutajad
Vajutage toote esiküljel olevat nuppu [
], et muuta suvandi Select Source seadeks
], et muuta sisendallika seadeks USB.
USB. Võite ka vajutada nuppu [
-- 7. seeria kasutajad: Ühendage USB-kaabel lahti. Järgmiseks ühendage juhtmevaba
ühenduse pordilukk arvuti USB-porti.
Vajutage nuppu [
] seadme esiküljel, et valida suvandi Select Source asemel
], et muuta
Wireless Connection. Teise võimalusena võite vajutada nuppu [
sisendallikaks Wireless Connection.
MÄRKUS
Funktsiooni Wireless Connection toetab ainult 7. seeria.
22
Smart Station-monitori kasutamine
Automaatne installimine lauaarvuti
kasutamisel
1. Pärast pakendi avamist ühendage Smart Station-monitor lauaarvutiga, kasutades
kaasasolevat HDMI-kaablit.
HDMI IN
HDMI OUT
MÄRKUS
• Ärge eemaldage kaablit ega lülitage toodet välja, kuni installimine on lõpetatud.
• Isegi kui USB-kaabel on ühendatud, ei kuvata arvuti kuvarit ekraanil, kuni installimine on lõpetatud.
5. Sõltuvalt teie arvuti süsteemisätetest ei pruugi automaatne installimine toetatud olla. Kui
automaatne installimine ei tööta, avage Windows Explorer. Avage Minu arvuti – irdkandja
draiv ja kontrollige tarkvara. Topeltklõpsake installimiseks tarkvara. Võite installimiseks
kasutada ka tarkvaraprogrammi komplektis oleval CD-plaadil.
• Installimine Exploreri abil
2. Kontrollige, kas lauaarvuti väljund kuvatakse monitoril.
Ilmub virtuaalne installidraiver. Programmi installimiseks topeltklõpsake ikoonil.
3. Ühendage kaasasolev USB-kaabel USB-porti, kui HDMI-kaabel on ühendatud.
MÄRKUS
• Virtuaalse draiveri ilmumine võib aega võtta.
• Ärge eemaldage kaablit ega lülitage toodet välja, kuni installimine on lõpetatud.
USB
HDMI IN
HDMI OUT
4. Kui Smart Station-monitori ja arvuti vahel on USB-kaabli abil ühendus loodud, installitakse
automaatselt funktsioonide Wireless Connection, USB-jaotur ja Mobile Control jaoks
järgmised tarkvaraprogrammid.
(Wireless Connection Manager (ainult 7. seeria korral), USB-ekraanidraiver, Etherneti
draiver, Mobile Control)
23
Smart Station-monitori kasutamine
Käitage kaasasolev CD ja valige seejärel soovitud keel.
Kui pärast helitugevuse reguleerimist puudub heliväljund, toimige
järgmiselt.
Klõpsake suvandil SAMSUNG Smart Station, et installida programm käsitsi.
• Kontrollige, kas USB 3.0- või HDMI-kaabel on korralikult ühendatud.
• Installimine CD abil
• Ainult 7. seerial on sisseehitatud kõlar.
MÄRKUS
• Installifaili laadimine võib aega võtta.
• Ärge eemaldage kaablit ega lülitage toodet välja, kuni installimine on lõpetatud.
• Reguleerige heliväljundi sätteid vastavalt tingimustele, kus toodet kasutatakse.
Juhtpaneel
→ Heli → Kõlarid → Kõlarite konfigureerimine
1
2
3
4
6. Pärast installimist looge vajalikud ühendused ja kasutage toodet nii, nagu allpool
juhendatud.
-- 5. seeria kasutajad: Ühendage HDMI-kaabel lahti. Järgmiseks ühendage monitor
arvutiga, kasutades ainult USB-kaablit.
-- 7. seeria kasutajad: Ühendage HDMI- ja USB-kaabel lahti. Järgmiseks ühendage
monitor arvutiga, kasutades juhtmevaba ühenduse pordilukku.
7. Vajutage toote esiküljel nuppu [
sisendallikas.
], et liikuda suvandini Select Source. Edasi valige
• Klõpsake helitugevuse ikooni [ ] Windowsi
tegumiribal, et reguleerida helitugevust [ ].
B
-- 5. seeria kasutajad: USB
-- 7. seeria kasutajad: Wireless Connection
MÄRKUS
Funktsiooni Wireless Connection toetab ainult 7. seeria.
A
24
Smart Station-monitori kasutamine
Uuesti installimine ja värskendamine
1. Uuesti installimine
Kui komplektis olev USB-kaabel ühendatakse uuesti pärast tarkvaraprogrammi
eemaldamist, tuvastatakse eemaldatud programm ning ilmub teade, mis küsib, kas te
soovite tarkvara uuesti installida.
Uuesti installimiseks valige „Yes”.
2. Tarkvara installimine komplektis olevalt CD-plaadilt
Kui automaatset installimist ei toetata või kui soovite tarkvara käsitsi installida, sisestage
komplektis olev CD-plaat arvutisse ja installige.
Sel juhul installige vajalikud tarkvaraprogrammid üksteise järel.
3. Värskendamine
Kui komplekti kuuluv CD-plaat on kadunud või kui vajate uusimat draiverit, laadige uusim
draiver alla aadressilt www.samsung.com.
Jõudluse parandamiseks oleks hea Smart Station-monitori pidevalt värskendada.
Arvuti ühendamine Smart Stationmonitoriga (seade)
Seadme kasutamiseks peate ühendama selle arvutiga juhtmevaba ühenduse pordiluku või
USB-kaabli abil.
Saate heli kuulata, kui ühendate heliväljundseadme (kõrvaklapid vms) porti [ ]. (Heli ei ole
toetatud, kui seadme arvutiga ühendamiseks kasutatakse HDMI-DVI-kaablit.)
→ USB-režiim → MHL-režiim
7. seeria: Režiim HDMI → USB-režiim → Wireless Connection-režiim → MHL-režiim
5. seeria: HDMI-režiim
Kui seade ühendatakse lauaarvutiga esimest korda, valitakse optimaalne eraldusvõime (1920
x 1080) automaatselt ning ekraan seadistatakse laiendatud režiimile. Järgmine kord, kui seade
ühendatakse arvutiga, rakendatakse kohandatud eraldusvõime.
MÄRKUS
• Kui seadmega on üheaegselt ühendatud arvuti mitu kuvaväljundi porti, sõltub iga kuvaväljundi signaal
arvuti süsteemiparameetritest.
• Funktsiooni Wireless Connection toetab ainult 7. seeria.
25
Smart Station-monitori kasutamine
Arvutiga ühendamine juhtmevaba ühenduse
pordiluku abil – ainult 7. seeria korral
Funktsiooni Wireless Connection toetab ainult 7. seeria.
Üksikasju USB-kaabli ühendamise kohta vaadake teemast „USB-kaabli abil arvutiga
ühendamine” (lk 30).
* Arvuti Smart Stationiga juhtmevabalt ühendamiseks 7. seeria (C24B750X ja C27B750X)
puhul vaadake järgmist.
MÄRKUS
• Kui juhtmevaba ühendust ei saa luua, topeltklõpsake arvutisse installitud Wireless Connection
Manageril, et ühendada tuvastatud monitor.
• Smart Stationi monitor ühendub automaatselt arvutiga, millega on ühendatud juhtmevaba ühenduse
pordilukk, kui arvutit lähemale liigutada. See katkestab automaatselt ühenduse, kui arvutit kaugemale
liigutada.
(Funktsiooni kasutamiseks seadke jaoturi menüüs suvandi Auto Wireless Detection olekuks On.)
Ettevaatusabinõud
1
ººª
2
Q
3
W
A
X
Z
C
f10
f9
8
f11
9
H
V
B
del
Up
Down
`
P
;,„
end
+
´¨{
Ñ
L
M
f15
¿
?
O
K
N
f14
f13
f12
0
I
J
U
G
F
D
S
Y
T
R
E
7
6
5
4
f8
f7
f6
f5
f4
f3
f2
f1
esc
Shift
-_
.:…
Cmd
Alt
win
Ctrl
Cmd
Alt
Bloq/uppercase
win
Shift
Ctrl
Funktsiooni Wireless Connection kasutamiseks peate juhtmevaba ühenduse pordiluku
(komplektis) ühendama arvuti USB-porti. Juhtmevaba ühenduse pordilukk võimaldab seadme
ja lauaarvuti vahelist juhtmevaba ühendust. Signaali vastuvõtutundlikkuse suurendamiseks
peaks arvutiga ühendatud pordilukk olema suunatud seadme poole.
1. Enne pordiluku ühendamist (vt lk 20) installige juhtmevaba ühenduse tarkvara (installitakse
automaatselt, kui ühendate komplektis oleva USB-kaabli). Juhtmevaba ühenduse
kasutamine on võimalik ainult siis, kui installitud on juhtmevaba ühenduse tarkvara
(Wireless Connection Manager).
2. Kui automaatne installimine on lõpule viidud, ühendage USB-kaabel lahti. Järgmiseks
ühendage kaasasolev juhtmevaba ühenduse pordilukk arvuti USB-porti.
3. Vajutage nuppu [
] seadme esiküljel, et valida suvandi Select Source asemel Wireless
], et muuta sisendallikaks
Connection. Teise võimalusena võite vajutada nuppu [
Wireless Connection.
4. Kontrollige, kas juhtmevaba ühendus on loodud.
MÄRKUS
• Juhtmevaba sidepidamist võivad mõjutada ümbritsevad keskkonnaolud. Ärge asetage seadme ja arvuti
vahele ühtegi eset või takistust. Esemed/takistused võivad mõjutada signaali edastamise/vastuvõtmise
tundlikkust.
• Arvutiga ühendatud juhtmevaba ühenduse pordilukk peab olema suunatud seadme poole. Veenduge, et
seade ja arvuti on ühel kõrgusel.
• Kui seade ja arvuti ei asu ühel kõrgusel, nagu pildil näidatud, võib laud takistusena toimida ja segada
juhtmevaba ühendust, kuigi arvuti pordilukk on suunatud seadmele.
• Signaali edastamise/vastuvõtmise tundlikus võib mõjutada video või mängu esituse kvaliteeti („hakkiv”
või aeglane videopilt).
• Signaali edastamise/vastuvõtmise maksimeerimiseks sisestage juhtmevaba ühenduse pordilukk seadmele
lähimasse arvuti USB-porti.
• Juhtmevaba side toimib optimaalselt seadmest 1,5 m raadiuses.
• Veenduge, et arvuti ja seade oleksid samal kõrgusel (samal laual vms). Vastasel juhul võib halveneda
signaali edastamise/vastuvõtmise tundlikkus.
• Seadme kasutamine terasest laual võib halvendada jõudlust.
• Ärge paigutage seadme ette ühtegi eset, mis võiks takistada signaali edastamist. Sellised esemed võivad
segada signaali vastuvõttu.
• Seda seadet ei saa ühendada juhtmevabalt korraga mitme arvutiga.
26
Smart Station-monitori kasutamine
Juhtmevaba ühenduse kasutamine (Wireless
Connection Manager)
4. Käivitage Wireless Connection Manager. Kuvatakse loend monitoridest, millega saate
ühendada. Topelt- või paremklõpsake soovitud monitoril. Seejärel valige Connect.
Wireless Connection Manager on mõeldud vaid 7. seeria jaoks.
Programm Wireless Connection Manager võimaldab ühendada arvuti Smart Stationmonitoriga juhtmevabalt.
Juhtmevaba ühenduse (Wireless Connection) kasutamiseks peate installima programmi
Wireless Connection Manager. Programm installitakse automaatselt, kui ühendate
esmakordsel seadistamisel komplektis oleva USB-kaabli (vt lk 21).
Saate kasutada USB-jaoturi funktsiooni ning kuvada arvuti ekraani juhtmevaba ühenduse
kaudu ilma kaablit ühendamata.
1. Ühendage arvuti seadmega komplektis olevat USB-kaablit kasutades. Wireless
Connection Manager installitakse automaatselt.
2. Kui programm on installitud, eemaldage USB-kaabel. Seejärel ühendage komplektis olev
juhtmevaba ühenduse pordilukk arvuti USB-porti.
3. Vajutage rakenduse Wireless Connection Manager installimiseks tegumiriba paremas
ääres olevat ikooni [
].
Saate soovitud monitori esmaseks monitoriks määrata, kui valite suvandi Set as default.
Topelt- või paremklõpsake soovitud monitoril. Seejärel valige suvand Set as default.
Saate muuta monitori nime.
Topelt- või paremklõpsake soovitud monitoril. Seejärel valige Rename.
Auto Wireless Detection
Kui režiim Auto Wireless Detection on aktiveeritud, loob või katkestab seade automaatselt
ühenduse sülearvutiga, kui sülearvuti liigutatakse lähemale või kaugemale. Muutke
juhtmevaba ühendus veelgi mugavamaks funktsiooniga Auto Wireless Detection.
1. Käivitage Wireless Connection Manager.
2. Paremklõpsake monitoril, millega soovite ühendada. Seejärel valige suvand Set as
default.
3. Vajutage seadmel nuppu [
olekuks On.
]. Seejärel seadistage funktsiooni Auto Wireless Detection
27
Smart Station-monitori kasutamine
Juhtmevaba ühenduse pordiluku kasutamine jaoturina
Funktsiooni Wireless Connection toetab ainult 7. seeria.
Üksikasju USB-kaabli kasutamise kohta jaoturina vaadake teemast „Seadme kasutamine
USB-jaoturina” (lk 31).
Ühendage seadmega mitu lähteseadet (välisseadet jne), kasutades seda jaoturina.
• Arvuti ei saa luua ühendust korraga mitme lähteseadmega, kuna sellel on piiratud
arv sisend- ja väljundporte. Seadme jaoturi funktsioon muudab teie töö tõhusamaks,
võimaldades teil ühendada seadme USB-portidesse mitu lähteseadet (välisseadet) ilma, et
peaksite neid ühendama arvutiga.
• Kui ühendate lähteseadmed sülearvuti asemel antud seadmega, on teie tööruum paremini
korras ning sülearvutit on lihtsam kaasas kanda.
-- Seadmel on üks mobiilsideseadme port ja kolm USB-porti (sealhulgas üks Etherneti
port). Lisateavet portide kohta vt lk 17–18.
• Kui monitor on ühendatud arvutiga, ühendage sellega mobiilsideseade, nt MP3-mängija või
nutitelefon. See võimaldab mobiilsideseadet arvutist kasutada või laadida selle akut.
MÄRKUS
• Lähteseadme kiiremaks tuvastamiseks ja käivitamiseks ühendage see seadme sinisesse USB 3.0 porti.
• Väline massmälu kõvakettaajam vajab välist toiteallikat. Ühendage see kindlasti toiteallikaga.
• Kiire laadimine on võimalik ainult pordi [
] kaudu. Port võimaldab teil laadida mobiilsideseadet kaks
korda kiiremini, võrreldes laadimisega tavalise USB-pordi kaudu.
• Aku laadimine on võimalik energiasäästurežiimis. Kuid see pole võimalik, kui seadme toide on väljas.
• Pange tähele, et akut ei saa laadida, kui toitekaabel pole ühendatud seinakontaktiga.
• Mobiilsideseadmed tuleb eraldi osta.
28
Smart Station-monitori kasutamine
LAN-ühendus – juhtmevaba
Funktsiooni Wireless Connection toetab ainult 7. seeria.
LAN-ühenduse katkestamine
LAN-kaabli saab eemaldada lamepea-kurvikeeraja või joonlauaga.
Lisateavet USB-kaabli abil LAN-ühenduse loomise kohta leiate jaotisest „LAN-ühendus –
juhtmega (lk 32)”.
Smart Stationi funktsioon võimaldab arvuti kaudu internetti kasutada, kui ühendate LAN-kaabli
seadmega (kui on arvutiga ühendatud). LAN-kaablit pole vaja otse arvutiga ühendada.
LAN
29
Smart Station-monitori kasutamine
USB-kaabli abil arvutiga ühendamine
Seadme ühendamine lauaarvutiga USB-kaabli abil
Üksikasju juhtmevaba ühenduse loomise kohta juhtmevaba ühenduse pordiluku abil
vaadake teemast „Arvutiga ühendamine juhtmevaba ühenduse pordiluku abil”
(lk 26)
1. Ühendage USB-kaabel seadme ja arvutiga.
2. Vajutage ja hoidke all nuppu [ ] seni, kuni seadme sisendallikaks muutub USB. Võite ka
vajutada nuppu [
] ja klõpsata suvanditel Select Source – USB.
3. Kui ühendus on loodud, kuvab seade arvuti ekraani.
USB-kaabli automaatne/käsitsi ühendamine
Kui seade ja arvuti on USB-kaabli kaudu ühendatud, võidakse sisendallika režiimiks
automaatselt muuta USB. Kui sisendallika režiimi ei lülitata automaatselt USB peale, vajutage
] ja
nuppu [ ] seni, kuni sisendallika režiimiks muutub USB. Võite ka vajutada nuppu [
klõpsata suvanditel Select Source – USB.
MÄRKUS
USB
• Kui üheaegselt on ühendatud USB-kaabel ja juhtmevaba ühenduse pordilukk, eelistatakse juhtmevaba
ühendust (Wireless Connection). Seda seadet ei saa ühendada juhtmevabalt korraga mitme arvutiga.
• Funktsiooni Wireless Connection toetab ainult 7. seeria.
1. Ühendage USB-kaabel seadme tagaküljel asuvasse porti [
porti.
] porti ja arvuti USB-
2. Vajutage toote esiküljel olevat nuppu [
], et muuta suvandi Select Source seadeks USB.
], et muuta sisendallika seadeks USB.
Võite ka vajutada nuppu [
MÄRKUS
• Seade ühildub 2.0 USB-kaabliga. Seadme täisfunktsionaalsuse tagamiseks tuleks kasutada USB 3.0
kaablit.
• Seadme ekraan võib olla tühi, kui olete loonud USB 3.0 kaabli abil ühenduse mõne sülearvutiga. Kui
ekraan on tühi, ühendage sülearvuti USB 2.0 kaabli abil.
30
Smart Station-monitori kasutamine
Seadme kasutamine USB-jaoturina
Üksikasju juhtmevaba ühenduse pordiluku kasutamise kohta jaoturina vaadake teemast
„Juhtmevaba ühenduse pordiluku kasutamine jaoturina” (lk 28).
Kui kasutate seadet jaoturina, saate seadmega samal ajal ühendada ja kasutada erinevaid
lähteseadmeid.
• Arvuti ei saa luua ühendust korraga mitme lähteseadmega, kuna sellel on piiratud
arv sisend- ja väljundporte. Seadme jaoturi funktsioon muudab teie töö tõhusamaks,
võimaldades teil ühendada seadme USB-portidesse mitu lähteseadet (välisseadet) ilma, et
peaksite neid ühendama arvutiga.
USB
• Kui arvutiga on ühendatud mitu lähteseadet, võivad arvutit ümbritsevaid kaablid sassi
minna ja näida korratud. Kaablite ühendamine otse seadmega lahendab selle probleemi.
• Kui monitor on ühendatud arvutiga, ühendage sellega mobiilsideseade, nt MP3-mängija või
nutitelefon. See võimaldab mobiilsideseadet arvutist kasutada või laadida selle akut.
MÄRKUS
• Lähteseadme kiiremaks tuvastamiseks ja käivitamiseks ühendage see seadme sinisesse USB 3.0 porti.
• Väline massmälu kõvakettaajam vajab välist toiteallikat. Ühendage see kindlasti toiteallikaga.
• Kiire laadimine on võimalik ainult pordi [
] kaudu. Port võimaldab teil laadida mobiilsideseadet kaks
korda kiiremini, võrreldes laadimisega tavalise USB-pordi kaudu.
• Aku laadimine on võimalik energiasäästurežiimis. Kuid see pole võimalik, kui seadme toide on väljas.
• Akut ei saa laadida, kui toitejuhe on pistikupesast väljas.
• Mobiilsideseadmed tuleb eraldi osta.
31
Smart Station-monitori kasutamine
LAN-ühendus – juhtmega
Smart Stationi funktsioon võimaldab arvuti kaudu internetti kasutada, kui ühendate LAN-kaabli
seadmega (kui on arvutiga ühendatud). LAN-kaablit pole vaja otse arvutiga ühendada.
Monitori IP-aadressi seadistamine
1. Installige Smart Station-monitori integreeritud tarkvara.
2. Avage suvandid Juhtpaneel → Võrk ja Internet
→ Muuda adapteri sätteid.
→ Võrgu- ja ühiskasutuskeskus
3. Kuvatakse kaks järgmist seadet.
a. Kasutaja arvuti võrguseade
b. Smart Station-monitori võrguseade (USB–Etherneti adapter)
Ülaltoodud seadmed tähistavad teie arvuti kohtvõrguseadet ja teie Smart Station-monitori
võrguseadet.
USB
MÄRKUS
Interneti kasutamiseks Smart Station-monitori kohtvõrgu abil peate võrgu konfigureerima vastavalt
kasutatavale IP-tüübile järgmiselt.
Dünaamiline IP
LAN
MÄRKUS
Dünaamilise IP-aadressi režiim konfigureerib automaatselt arvuti võrgusätted serveri poolt
saadetud andmeid (sh IP-aadressi) kasutades. See on võimalik tänu DHCP-teenusele
(dünaamilise hostikonfiguratsiooni protokoll). Teenus sisaldab kolme etappi. IP-aadressi
andmise taotlus saadetakse arvuti käivitamisel DHCP-serverile, taotluse vastuvõtnud DHCPserver edastab võrguteabe (nt IP-aadress) arvutile ja edastatud võrguteave konfigureeritakse
automaatselt arvuti võrgusätetes. DHCP-teenus on mugav ja kasulik eriti mitme arvutiga
keskkondades. Üldjuhul peaks IP-aadress muutuma arvuti iga käivituskorraga (või
nõutakse IP-aadressi andmist). Enamikul juhtudel aga määratakse olemasolev IP-aadress.
Internetiruuter täidab samaaegselt kahte rolli. See loob privaatse IP-aadressi (NAT-teenus) ja
määrab automaatselt igale arvutile IP-aadressi (DHCP-teenus).
LAN-kaabli saab eemaldada lamepea-kurvikeeraja või joonlauaga.
Lisateavet leiate jaotisest „LAN-ühenduse katkestamine (lk 29)”.
32
Smart Station-monitori kasutamine
MÄRKUS
Kui kasutate Smart Station-monitori või arvuti kohtvõrku, ühendage LAN-kaabel ainult ühte nendest kahest
võrgust. Kui ühendate LAN-kaabli mõlema võrguga, võib süsteem kokku joosta.
1. Ühendage LAN-kaabel Smart Station-monitoriga.
2. Seadistage Smart Station-monitori võrguseade valikule Luba menüüs Võrgusätted.
MÄRKUS
→
Pärast integreeritud tarkvara installimist Smart Station-monitorisse avage suvandid Juhtpaneel
Võrk ja Internet
Võrgu- ja ühiskasutuskeskus
Muuda adapteri sätteid.
Valige
Smart Station-monitori võrguseade (kuvatud nime all LAN9512/LAN9514 USB 2.0 to Ethernet
10/100 Adapter).
Paremklõpsake hiirega.
Valige Luba.
→
→
→
→
→
Staatiline IP
Arvuti IP-aadressi (privaatse või ametliku) konfigureerimiseks peab keegi (tavaliselt server)
andma arvutile IP-aadressi. Välise IP-aadressi annab teile teie internetiteenuse pakkuja.
Sisemise IP-aadressi saate oma internetiruuterilt. Võite valida, kas konfigureerida arvuti IPaadressi automaatselt või käsitsi. IP-aadressi käsitsi sisestamiseks kasutatakse staatilise IPaadressi režiimi. Staatilise IP-aadressi režiim on sobilik juhul, kui arvuti IP-aadressi ei tohiks
muuta (näiteks failivahetusserveri puhul), ja üldiselt seda ei kasutata, välja arvatud teatud
erijuhtudel.
MÄRKUS
3. Veenduge, et võrgu atribuutides oleks Smart Station-monitori võrguseadme korral valitud
suvand Hangi IP-aadress automaatselt.
1. Seadistage arvuti kohtvõrk menüüs Võrgusätted valikule Keela.
MÄRKUS
Et kontrollida, kas Smart Station-monitori võrguseade on seadistatud IP-aadressi automaatselt
hankima, avage suvandid Juhtpaneel
Võrk ja Internet
Võrgu- ja ühiskasutuskeskus
Muuda adapteri sätteid.
Valige Smart Station-monitori võrguseade (kuvatud nime all
LAN9512/LAN9514 USB 2.0 to Ethernet 10/100 Adapter).
Paremklõpsake hiirega.
Valige
Atribuudid.
Valige Internet Protocoli versioon 4(TCP/IPv4).
Valige Atribuudid.
→
→
→
Kui kasutate Smart Station-monitori või arvuti kohtvõrku, ühendage LAN-kaabel ainult ühte nendest kahest
võrgust. Kui ühendate LAN-kaabli mõlema võrguga, võib süsteem kokku joosta.
→
→
→
→
→
MÄRKUS
→
→
Arvuti kohtvõrgu keelamiseks avage suvandid Juhtpaneel
Võrk ja Internet
Võrgu- ja
ühiskasutuskeskus
Muuda adapteri sätteid.
Valige oma sülearvuti võrguseade.
Paremklõpsake hiirega.
Valige Keela.
→
→
→
→
33
Smart Station-monitori kasutamine
4. Pärast IP-aadressi seadistamist klõpsake OK. Kui kuvatakse alljärgnev teade, klõpsake Ei.
2. Paremklõpsake Smart Station-monitori võrguseadmel (kuvatud nime all LAN9512/
LAN9514 USB 2.0 to Ethernet 10/100 Adapter) ja valige Luba.
MÄRKUS
See protsess tuleb läbi viia enne IP-aadressi konfigureerimist.
3. Sisestage Smart Station-monitori võrguseadmele määratud staatiline IP-aadress.
MÄRKUS
• Staatiline IP-aadress määratakse ühele võrguseadmele. Ülalolev teade kuvatakse, kui sama staatiline
IP-aadress määratakse nii arvuti kohtvõrguseadmele (keelatud) kui ka Smart Station-monitori
võrguseadmele. Veenduge, et mittekasutatava võrguseadme olekuks on määratud Keela.
• Arvuti kohtvõrgu kasutamiseks muutke sätteid järgmiselt. Määrake Smart Station-monitori
võrguseadme olekuks Keela.
Lubage arvuti võrguseade.
Konfigureerige IP-aadress.
→
→
5. Klõpsake nuppu Sule.
MÄRKUS
→
→
Staatilise IP-aadressi sisestamiseks avage suvandid Juhtpaneel
Võrk ja Internet
Võrguja ühiskasutuskeskus
Muuda adapteri sätteid.
Valige Smart Station-monitori võrguseade
(kuvatud nime all LAN9512/LAN9514 USB 2.0 to Ethernet 10/100 Adapter).
Paremklõpsake
hiirega.
Valige Atribuudid.
Valige Internet Protocoli versioon 4(TCP/IPv4).
Valige
Atribuudid.
Konfigureerige staatilise IP-aadressi ja DNS-i sätteid.
→
→
→
→
→
→
→
34
Smart Station-monitori kasutamine
Mis on Mobile Control?
Teave režiimi Mobile Control kohta
• [
] Charging/Control Mode
Programm Mobile Control võimaldab juhtida Smart Station-monitoriga ühendatud seadet
(nutitelefoni, tahvelarvutit, sülearvutit vms) Smart Station-monitoriga või arvutiga ühendatud
klaviatuuri ja hiire abil. Mugavamaks kasutamiseks saate klaviatuuri- ja hiiresisendi arvutist
nutitelefoni suunata. Lisaks saate kasutada tahvelarvutit teise ekraanina. Programm Mobile
Control suurendab kasutusvõimalusi, võimaldades kasutada kahte seadet ühe klaviatuuri ja
hiire abil ning luua ühenduse mitmesuguste seadmetega.
* Programmi Mobile Control kasutamiseks peate Smart Station-monitoriga ühendama
mobiilsideseadme, millel on hostifunktsioon.
Funktsiooni Mobile Control ei saa kasutada, kui ühendatud on mobiilsideseade, millel
puudub hostifunktsioon.
Funktsiooni Mobile Control kasutamine
(klaviatuuri/hiire ühiskasutus)
Ühendatud seadme akut saab laadida.
Hiirekursori liikumine aeglustub veidi hetkel, mil kursor suunatakse ühendatud seadmele.
Akut ei laeta, kui klaviatuur ja hiirekursor on suunatud mobiilsideseadmele.
• [
] Fast Control Mode
Ühendage oma arvuti Smart Station-monitoriga komplektis oleva USB-kaabliga. Tarkvarad
Mobile Control ja Wireless Connection Manager installitakse automaatselt.
MÄRKUS
• Järgige juhiseid vastavalt oma mobiilsideseadme tüübile ja operatsioonisüsteemile.
• Tarkvara installimine ei pruugi automaatselt alata, kui arvutis on viirusetõrjeprogramm. Sellisel juhul
installige Mobile Control, käivitades programmi installifaili komplektis olevalt CD-plaadilt.
• Wireless Connection Manager on mõeldud vaid 7. seeria jaoks.
Ühendatud seadet ei saa laadida.
Klaviatuuri ja hiirekursori saab kiiresti ühendatud seadmele suunata.
MÄRKUS
• Mobile Control toetab ainult USB Hosti funktsiooniga mobiilsideseadmeid. Selle funktsiooni
toetamine sõltub mobiilisideseadme parameetritest.
• Galaxy S2 on toetatud. Galaxy tooted, mille on valmistanud Sprint (Ameerika Ühendriigid) ja
AT&T (Ameerika Ühendriigid), ei ole toetatud, sest neil puudub USB-hosti funktsioon.
35
Smart Station-monitori kasutamine
Funktsiooni Mobile Control kasutamine
1
Ühendage arvuti seadmega juhtmevaba ühenduse pordiluku
või USB-kaabli abil.
MÄRKUS
2
3
Kui arvuti on seadmega ühendatud, installitakse Mobile
Control ja Wireless Connection Manager automaatselt.
Pärast tarkvara installimist ilmub funktsiooni Mobile Control
ikoon tegumiriba parempoolsesse äärde.
MÄRKUS
• Ühendage arvuti seadmega juhtmevaba ühenduse pordiluku või
USB-kaabli abil.
• Kui installimine automaatselt ei käivitu, installige programm Mobile
Control kaasasoleval kasutusjuhendi-CD-l oleva installifaili abil.
• Lisateavet ühendamise kohta vaadake teemast „Tarkvara
installimine Smart Stationi kasutamiseks” (lk 21).
• Wireless Connection Manager on mõeldud vaid 7. seeria jaoks.
4
Ühendage mobiilsideseade seadmega mobiilsideseadme kaabli
abil.
MÄRKUS
• Mõningate mobiilsideseadmetega ühendamiseks on vajalik konnektor.
• Lisateavet ühendamise kohta vaadake teemast "Seadmete
ühendamine ja kasutamine tüübiti" (lk 37).
MÄRKUS
Režiim Charging/Control Mode määratakse vaikerežiimiks. Seejärel
saate ühendatud seadet laadida.
5
6
Klaviatuuri ja hiirekursori suunamiseks mobiilsideseadmele
vajutage hiire rullikut või klaviatuuri otseteeklahve (Alt + S).
Hiiresisendi ja klaviatuuri kiiremini mobiilsideseadmele
suunamiseks topeltklõpsake parempoolsel ikoonil Mobile
Control, et aktiveerida Fast Control Mode.
MÄRKUS
Otseteeklahve saab kohandada kohandatud sätete aknas. Vt jaotist
„Sätete muutmine” (lk 40).
MÄRKUS
Selles režiimis on hiiresisendi ja klaviatuuri suunamine kiirem, kuid akut
ei saa laadida.
36
Smart Station-monitori kasutamine
Seadmete ühendamine ja kasutamine tüübiti
MÄRKUS
Enne mobiilsideseadmega ühendamist kontrollige, kas tegumiriba paremal ääres on programmi Mobile
Control ikoon.
Järgige õigeid juhiseid vastavalt kasutatavale seadmele.
Mobiilsideseadmed tuleb eraldi osta.
1. Ühendage oma Androidiga nutitelefon Smart Station-monitoriga mobiilsideseadme kaabli
abil.
Androidiga nutitelefonid
* Kui teie mobiilsideseadmel on mikro-USB-port
Juhtmega ühendus
Juhtmevaba ühendus (ainult 7. seeria korral)
2. Pärast ühendamist määratakse vaikerežiimiks Charging/Control Mode. Seejärel saate
oma nutitelefoni laadida. Selles režiimis võib kuluda veidi aega, enne kui saate klaviatuuri
ja hiirekursori nutitelefonile suunata.
3. Klaviatuuri ja hiirekursori suunamiseks nutitelefonile vajutage hiire rullikut või klaviatuuri
otseteeklahve (Alt + S). Hiirekursor liigub nutitelefonile. Nüüd saate klaviatuuri ja hiirt oma
nutitelefonis kasutada.
MÄRKUS
MOBILE
MOBILE
• Kui klaviatuuri- või hiiresisend on suunatud mobiilsideseadmele, ei saa arvutit juhtida sama
sisendseadmega (klaviatuur või hiir).
• Klaviatuuri- ja hiiresisendi suunamiseks tagasi arvutile vajutage hiire keskmist klahvi või klaviatuuri
otseteeklahve (Alt+S).
4. Klaviatuuri ja hiirekursori kiiremaks nutitelefonile suunamiseks paremklõpsake tegumiriba
parempoolses ääres programmi Mobile Control ikoonil ja aktiveerige režiim Fast Control
Mode. Selles režiimis toimub klaviatuuri ja hiirekursori suunamine kiiremini, kuid aku
laadimise funktsioon ei ole saadaval.
MÄRKUS
Otseteeklahve saab kohandada.
USB
Lisateavet otseteeklahvide muutmise kohta leiate jaotisest „Sätete muutmine” (lk 40).
37
Smart Station-monitori kasutamine
Androidiga tahvelarvuti
MÄRKUS
* Kui teie mobiilsideseadmel on tavaline USB-port
• Kui teie tahvelarvutil on mikro-USB-port, saate kasutada sama ühendusviisi kui Androidiga nutitelefonide
puhul. Vt jaotist „Androidiga nutitelefonid” (lk 37).
Mobiilsideseadmed tuleb eraldi osta.
Juhtmega ühendus
• Režiimi Charging/Control Mode ei toetata ja aku laadimine ei ole võimalik.
Juhtmevaba ühendus (ainult 7. seeria korral)
• Enne mobiilsideseadmega ühendamist kontrollige, kas tegumiriba paremal ääres on programmi Mobile
Control ikoon.
1. Ühendage mobiilsideseadme kaabel USB-konnektoriga. Seejärel ühendage tahvelarvuti
Smart Station-monitoriga, kasutades ühendatud mobiilsideseadme kaablit ja USBkonnektorit.
MOBILE
MOBILE
2. Pärast ühendamist määratakse vaikerežiimiks Fast Control Mode. Laadimisfunktsioon ei
ole saadaval.
* Kui ühendatud on USB-konnektor (mikro-USB üleminek tavaliseks USB-ks), on vaikimisi
režiimiks Fast Control Mode. Režiim Charging/Control Mode ei ole saadaval.
* Tahvelarvuti laadimiseks ühendage see Smart Station-monitori USB-porti tahvelarvutiga
kaasas olnud USB-kaablit kasutades.
MÄRKUS
• Kiire laadimine on võimalik ainult pordi [
] kaudu. Port võimaldab teil laadida mobiilsideseadet
kaks korda kiiremini, võrreldes laadimisega tavalise USB-pordi kaudu.
• Režiimi USB Super Charging saab seada valikule Off või On, vajutades nuppu [
ole andmete edastamine võimalik.
USB
]. Režiimis On ei
3. Klaviatuuri ja hiirekursori suunamiseks tahvelarvutile vajutage hiire rullikut või klaviatuuri
otseteeklahve (Alt + S). Hiirekursor liigub tahvelarvutile. Nüüd saate klaviatuuri ja hiirt oma
tahvelarvutis kasutada.
MÄRKUS
USB-konnektor (mikro-USB üleminek tavaliseks USB-ks)
• Kui klaviatuuri- või hiiresisend on suunatud mobiilsideseadmele, ei saa arvutit juhtida sama
sisendseadmega (klaviatuur või hiir).
• Klaviatuuri- ja hiiresisendi suunamiseks tagasi arvutile vajutage hiire keskmist klahvi või klaviatuuri
otseteeklahve (Alt+S).
MÄRKUS
Otseteeklahve saab kohandada.
Lisateavet otseteeklahvide muutmise kohta leiate jaotisest „Sätete muutmine” (lk 40).
38
Smart Station-monitori kasutamine
Kahe arvutiga ühendamine
Juhtmega ühendus
MÄRKUS
Juhtmevaba ühendus (ainult 7. seeria korral)
• Režiimi Charging/Control Mode ei toetata ja aku laadimine ei ole võimalik.
• Enne mobiilsideseadmega ühendamist kontrollige, kas tegumiriba paremal ääres on programmi Mobile
Control ikoon.
1. Ühendage esmane arvuti Smart Station-monitoriga, kasutades komplektis olevat USBkaablit või juhtmevaba ühenduse pordilukku.
MOBILE
MOBILE
2. Ühendage teisene arvuti Smart Station-monitoriga mobiilsideseadme kaabli ja USBkonnektori (mikro-USB üleminek tavaliseks USB-ks) abil.
* Lauaarvutit ei saa teisese arvutina kasutada.
3. Pärast ühendamist määratakse vaikerežiimiks Fast Control Mode.
* Kui ühendatud on USB-konnektor (mikro-USB üleminek tavaliseks USB-ks), on vaikimisi
režiimiks Fast Control Mode. Režiim Charging/Control Mode ei ole saadaval.
4. Klaviatuuri ja hiirekursori suunamiseks esmaselt arvutilt teisesele arvutile liigutage
hiirekursor esmase arvuti ekraanil teisese arvuti ekraanile. Klaviatuuri ja hiirekursori
suunamine toimub samamoodi nagu siis, kui kasutate kahte kuvarit.
(Võite ka vajutada hiire rullikut või klaviatuuril otseteeklahve (Alt + S)).
MÄRKUS
USB
Otseteeklahve saab kohandada.
Lisateavet otseteeklahvide muutmise kohta leiate jaotisest „Sätete muutmine” (lk 40).
USB-konnektor (mikro-USB üleminek tavaliseks USB-ks)
39
Smart Station-monitori kasutamine
Sätete muutmine
1. Topeltklõpsake tegumiriba parempoolses ääres programmi Mobile Control ikoonil.
Kuvatakse järgmised kontekstimenüü elemendid.
Arvuti asukoha muutmine (Mobile Control)
Kahe arvutiga ühendamise korral
1. Ühendage esmane arvuti Smart Station-monitoriga, kasutades komplektis olevat USBkaablit või juhtmevaba ühenduse pordilukku.
2. Ühendage teisene arvuti Smart Station-monitoriga mobiilsideseadme kaabli ja USBkonnektori (mikro-USB üleminek tavaliseks USB-ks) abil.
2. Valige kontekstimenüü üksuste seast suvand Options.
Vajadusel saate sätteid muuta. Saate ka otseteeklahve kohandada.
MÄRKUS
Kahe arvutiga ühendamiseks vaadake lõiku „Kahe arvutiga ühendamine” (lk 39).
3. Pärast ühendamist määratakse vaikerežiimiks [
] Fast Control Mode.
4. Kui tootega on ühendatud kaks arvutit, lubatakse suvand Position of Other PC ning teise
arvuti asukohta ei saa muuta.
MÄRKUS
• Kui tootega on ühendatud kaks arvutit, saab teise arvuti asukoha muutmiseks kasutada ainult
esmast arvutit.
• Kui seadmega on ühendatud kaks arvutit, siis ei saa teisene arvuti luua ühendust lähteseadmega
USB-kaabli abil või juhtmevaba ühendust.
40
Smart Station-monitori kasutamine
Failide liigutamine kahe arvuti vahel (lauaarvuti –
sülearvuti)
Failide mugav edastamine kahe arvuti vahel, nt lauaarvuti ja sülearvuti vahel, lihtsalt
lohistades faile.
Mobiilsideseadme hoidiku kasutamine
Mobiilsideseadme ühendamisel monitoriga võite kasutada komplektis olevat mobiilsideseadme
hoidikut.
Hiirenuppude kasutamine mobiilsideseadmega
töötamiseks
• Vasakpoolne nupp: menüü valimine.
• Parempoolne nupp: avatud menüü sulgemine (viimasesse menüüsse liikumine).
• Keskmine nupp: kaks erinevat funktsiooni vastavalt menüüseadistusele.
-- Kui menüüs Preference > Switching Method on aktiveeritud valik Use Mouse
Middle Button, siis saab keskmise hiirenupuga valida sisendallikaks arvuti või
mobiilsideseadme.
-- Kui menüüs Preference > Switching Method on inaktiveeritud valik Use Mouse
Middle Button, siis saab keskmist hiirenuppu kasutada ühendatud mobiilsideseadme
menüünupuna.
• Kerimisnupp: tavaline hiire abil kerimise funktsioon. Pange tähele, et see nupp ei ole
saadaval rakenduses, mis ei toeta hiire abil kerimise funktsiooni.
41
Peatükk 4
MHL-funktsiooni kasutamine
MHL (kõrglahutusega mobiiliühendus)
Ühendage monitoriga MHL-toega mobiilsideseade ning vaadake sellele salvestatud videoid ja
fotosid monitori ekraanilt.
• Kuna toote ekraan on suurem mobiilsideseadmete ekraanidest, võib pildikvaliteet halveneda.
• Sellel tootel on ametlik MHL-i sertifikaat. Kui mobiilsideseadme ühendusega on probleeme, võtke
ühendust mobiilsideseadme tootjaga.
• Pildikvaliteet võib halveneda, kui kuvate toote ekraanil madala eraldusvõimega (mobiilsideseadmest
imporditud) sisu.
MHL
MÄRKUS
• Funktsiooni MHL kasutamiseks peab teil olema MHL-toega mobiilsideseade. Et kontrollida, kas seadmel
on MHL-tugi, külastage mobiilsideseadme tootja veebisaiti. MHL-toega seadmete loendi saamiseks
külastage MHL-i ametlikku veebisaiti (http://www.mhlconsortium.org).
• MHL-funktsiooni kasutamiseks peab olema mobiilsideseadmesse installitud värskeim tarkvaraversioon.
• Mõnede mobiilsideseadmete puhul ei pruugi MHL-funktsioon seadme jõudluse ja funktsioonide eripära
tõttu saadaval olla.
42
MHL-funktsiooni kasutamine
MHL-funktsiooni kasutamine
4. Kui kuvatakse järgmine teade, on MHL-režiim aktiveeritud. Umbes 3 sekundi pärast
kuvatakse MHL-i ekraan.
HDMI / USB / Wireless Connection
MHL
MHL
3 sekundi
pärast
[MHL]
MHL activated.
MOBILE
• Funktsiooni Wireless Connection kuvatakse ainult 7. seeria korral.
MÄRKUS
Kuvatud aeg „3 sekundi pärast” võib erineda olenevalt mobiilsideseadmest.
1. Ühendage mobiilsideseadme mikro-USB-port seadme pordiga MOBILE, kasutades
mobiilsideseadme kaablit.
2. Ühendage alalisvooluadapter seadme ja seinakontaktiga.
3. Kui toide on sisse lülitatud, tuvastab seade automaatselt sisendallika ja muudab seda.
• Vajutage nuppu [
Kui mobiilsideseade on energiasäästurežiimil
MÄRKUS
Kui mobiilsideseade on energiasäästurežiimil, kuvatakse MHL-ekraani asemel järgmine teade. MHL-i ekraani
kuvamiseks lülitage energiasäästurežiim välja.
] ja määrake suvandi Select Source olekuks MHL.
• Kui sisendallika režiimiks pole määratud MHL, vajutage sisendallika muutmiseks nuppu
].
[
MÄRKUS
MHL device is in sleep mode.
• Mobiilsideseadmed tuleb eraldi osta.
• MHL-väljundi eraldusvõime võib erinevate mobiilsideseadme tootjate puhul erineda. Seetõttu ei pruugi
tootes kuvatavate kujutiste pildikvaliteet olla sama.
43
MHL-funktsiooni kasutamine
Kui mobiilsideseade pole ühendatud või ei toeta MHLfunktsiooni
MHL-funktsiooni väljalülitamine
• Funktsioone Mobile Control ja MHL ei saa üheaegselt kasutada.
Kui kaabel on lahtiühendatud või mobiilsideseade on
väljalülitatud
• Kui mobiilsideseade pole tootega ühendatud või kui ühendatud mobiilsideseade ei toeta MHL-funktsiooni,
ilmub järgmine ekraan.
Mobiilsideseadme kaabli lahtiühendamisel või mobiilsideseadme väljalülitamisel, kui MHL on
aktiveeritud, lülitub MHL-funktsioon välja.
MÄRKUS
• Kui MHL-režiim ei lülitu sisse, kontrollige ühendust mobiilsideseadmega. Kui MHL-režiim ei lülitu sisse,
kontrollige, kas mobiilsideseade toetab MHL-funktsiooni.
MHL
• Kui MHL-režiim ei lülitu sisse, kuigi mobiilsideseade toetab MHL-funktsiooni, hankige mobiilsideseadmele
värskeim püsivara versioon.
MHL
Ühendage seade
lahti või
lülitage välja
3 sekundi
pärast
MHL device disconnected.
Check Signal Cable
MHL
MHL
MHL device is not connected or
the device doesn't support MHL.
3 sekundi
pärast
Check Signal Cable
MHL
MÄRKUS
• Kui mobiilsideseadme kaabel ühendatakse lahti, kuvab seade teate Check Signal Cable ja püsib MHLrežiimis.
• Kuvatud aeg „3 sekundi pärast” võib erineda olenevalt mobiilsideseadmest.
MÄRKUS
Kuvatud aeg „3 sekundi pärast” võib erineda olenevalt mobiilsideseadmest.
44
Peatükk 5
Allikaseadme ühendamine ja kasutamine
Kontrollige enne lähteseadmetega
ühendamist
Põhipunktid enne ühendamist
Enne toote ühendamist teiste seadmetega kontrollige järgmist.
-- Ärge ühendage toitekaablit enne, kui kõik ühendused on tehtud. Toitekaabli ühendamine
ühenduste tegemise ajal võib toodet kahjustada.
Seadmega saab ühendada videokaamera, muusikamängija või DVD-mängija.
(Pange tähele, et jõudlus on optimaalne, kui lähteseadmel on täiskõrglahutusega 1080p
eraldusvõime.)
-- Kontrollige lähteseadme tagaküljel saadaolevaid porte.
-- Lähteseadme ühendamisel monitoriga lugege lähteseadme kasutusjuhendit. Portide arv ja
asukohad võivad olenevalt allikaseadmest erineda.
Toite ühendamine
DC 14V
1. Ühendage toitekaabel alalisvooluadapteriga. Seejärel ühendage adapter seadmega.
45
Allikaseadme ühendamine ja kasutamine
Lauaarvuti ühendamine ja
kasutamine
Ühendamine HDMI-kaabli kaudu (digitaalne tüüp)
Arvutiga ühendamine
Valige oma arvutile sobiv ühendusmeetod.
HDMI IN
Ühendusosad võivad toodetel erineda.
Ühendamine HDMI-DVI-kaabli abil
HDMI OUT
1. Ühendage HDMI-kaabel seadme tagaküljel asuvasse HDMI-porti ja arvuti HDMI-porti.
2. Ühendage alalisvooluadapter seadme ja seinakontaktiga. Seejärel lülitage arvuti toitelüliti
sisse.
3. Vajutage seadmel nuppu [
], et muuta sisendallika režiimiks HDMI.
MÄRKUS
• Avage menüü SETUP&RESET. Seejärel seadistage PC/AV Mode valikule PC.
• Ainult 7. seerial on sisseehitatud kõlar.
HDMI IN
DVI OUT
1. Ühendage HDMI-DVI-kaabel toote tagaküljel asuvasse HDMI-porti ja arvuti DVI-porti.
2. Ühendage alalisvooluadapter seadme ja seinakontaktiga. Seejärel lülitage arvuti toitelüliti
sisse.
3. Vajutage seadmel nuppu [
• Saate heli kuulata, kui ühendate heliväljundseadme (kõrvaklapid vms) seadme porti [
].
• Selleks, et kasutada USB-jaoturit ja rakenduse Mobile Control funktsioone, peate looma ühenduse
järgmiselt.
-- 5. seeria kasutajad: Ühendage, kasutades ainult USB-kaablit.
-- 7. seeria kasutajad: Ühendage USB-kaabli abil. Teiseks võimaluseks on juhtmevaba ühendus,
kasutades juhtmevaba ühenduse pordilukku.
], et muuta sisendallika režiimiks HDMI.
MÄRKUS
• Avage menüü SETUP&RESET. Seejärel seadistage PC/AV Mode valikule PC.
• Heli pole saadaval, kui lauaarvuti ja seade on ühendatud HDMI-DVI-pordi kaudu.
• Selleks, et kasutada USB-jaoturit ja rakenduse Mobile Control funktsioone, peate looma ühenduse
järgmiselt.
-- 5. seeria kasutajad: Ühendage, kasutades ainult USB-kaablit.
-- 7. seeria kasutajad: Ühendage USB-kaabli abil. Teiseks võimaluseks on juhtmevaba ühendus,
kasutades juhtmevaba ühenduse pordilukku.
46
Allikaseadme ühendamine ja kasutamine
Draiveri installimine
MÄRKUS
• Saate tootele määrata sobivaima eraldusvõime ja sageduse, installides tootele vastavad draiverid.
• Installidraiver on tootega komplektis oleval CD-plaadil.
• Kui kaasasolev fail on puudulik, külastage Samsung Electronicsi kodulehte (http://www.samsung.com) ja
laadige fail alla.
1. Sisestage tootega kaasas olev kasutusjuhendi CD-plaat CD-seadmesse.
2. Valige „Windows Driver”.
Nõuded arvutisüsteemile toote kasutamiseks
Mobile Control on mõeldud eelkõige sülearvutikasutajatele. Soovitatav on kasutada arvutit,
mis vastab järgmistele süsteeminõuetele.
KOMPONENDID
TEHNILISED ANDMED
Protsessor
Core2Duo
Protsessori kiirus
2,2 GHz
Operatsioonisüsteem
XP, WIN7
Graafikakaart
Intel, AMD, NVIDIA.
32-bitine või 64-bitine
Mõlemad
Muutmälu
2GB
3. Installi jätkamiseks järgige ekraanil olevaid juhiseid.
4. Valige mudeliloendist oma toote mudel.
MÄRKUS
• Teie arvuti operatsioonisüsteem võib mõjutada arvuti jõudlust video või mängu esitamisel.
• Mobile Controli on soovitatav kasutada operatsioonisüsteemiga Windows 7.
5. Minge jaotisse Display Properties ja kontrollige, et eraldusvõime ja värskendussagedus on
sobilikud. Lisateavet vaadake oma Windowsi kasutusjuhendist.
47
Allikaseadme ühendamine ja kasutamine
Optimaalse eraldusvõime seadistamine
Eraldusvõime muutmine lauaarvuti abil
Kui lülitate seadme esimest korda pärast ostmist sisse, kuvatakse teabesõnum optimaalse
eraldusvõime seadistamise kohta.
Valige toote keel ja määrake arvuti eraldusvõime optimaalne seadistus.
MÄRKUS
• Parima pildikvaliteedi saamiseks saate eraldusvõimet ja värskendussagedust reguleerida oma arvuti
juhtpaneelilt.
• TFT-LCD-monitoride pildikvaliteet võib halveneda, kui valitud pole optimaalne eraldusvõime.
Eraldusvõime muutmine Windows XP-s
The optimal resolution for this monitor is as follows:
Avage Juhtpaneel
1920 x 1080 60Hz
→ Kuva → Sätted ja muutke eraldusvõimet.
Use the above settings to set the resolution on your PC.
English
Exit
1. Vajutage nuppe [
Adjust
Enter
], et liikuda soovitud keeleni, ja seejärel vajutage nuppu [
].
2. Teabesõnumi peitmiseks vajutage nuppu [m].
MÄRKUS
• Kui valitud ei ole optimaalne eraldusvõime, kuvatakse sõnumit kolm korda määratud ajal isegi siis,
kui lülitate seadme välja ja uuesti sisse.
• Eraldusvõime saab optimaalsele sättele (1920 x 1080) seadistada ka arvuti juhtpaneeli kaudu.
48
Allikaseadme ühendamine ja kasutamine
Eraldusvõime muutmine Windows Vistas
Eraldusvõime muutmine Windows 7-s
Avage Juhtpaneel
Avage Juhtpaneel
→ Isikupärastamine → Kuvasätted ja muutke eraldusvõimet.
→ Kuva → Ekraani eraldusvõime ja muutke eraldusvõimet.
49
Allikaseadme ühendamine ja kasutamine
Videoseadmega ühendamine
Heliväljundseadmega ühendamine
Seadet saab ühendada videoseadmega.
Ühendusosad võivad toodetel erineda.
Ühendamine HDMI-kaabli kaudu
HDMI IN
HDMI OUT
• Ühendage heliväljundseade (nt kõrvaklapid) seadme tagaküljel asuvasse porti [
].
1. Ühendage HDMI-kaabel seadme ja videoseadme HDMI-portidega.
2. Vajutage seadmel nuppu [
], et muuta sisendallika režiimiks HDMI.
MÄRKUS
• Avage menüü SETUP&RESET. Seejärel seadke PC/AV Mode valikule AV.
• Ainult 7. seerial on sisseehitatud kõlar.
• Saate heli kuulata, kui ühendate heliväljundseadme (kõrvaklapid vms) seadme porti [
].
50
Peatükk 6
Ekraani seadistamine
Saate konfigureerida ekraanisätteid, nt heledus ja värvitoon.
Režiimis PC
MAGIC
MAGIC
SAMSUNG
MAGIC Brignt
SAMSUNG
MAGIC Color
Ekraani heledust ja kuvatooni saate vastavalt soovile reguleerida.
SAMSUNG MAGIC Bright
Return
SAMSUNG
Funktsiooni MA GICBright saadaolevad menüüsuvandid erinevad sõltuvalt suvandi SETUP&RESET sättest PC/
AV Mode.
MA GICBright
SAMSUNG
2. Liikuge suvandini PICTURE, kasutades nuppe [
3. Liikuge suvandini MAGIC, kasutades nuppe [
SAMSUNG
• Cinema: võimaldab saavutada teleri heleduse ja teravuse, mis sobib videote ja DVD-sisu vaatamiseks.
MÄRKUS
1. Vajutage seadmel nuppu [m].
MA GICBright,
• Game: võimaldab saavutada pildikvaliteedi, mis sobib graafilisi efekte ja kiiret liikumist sisaldavate
mängude mängimiseks.
• Dynamic Contrast: võimaldab automaatse kontrastsuse reguleerimise teel saavutada tasakaalustatud
heleduse.
konfigureerimine
4. Liikuge funktsioonini
Enter
• Standard: võimaldab saavutada pildikvaliteedi, mis sobib dokumentide redigeerimiseks ja interneti
kasutamiseks.
MÄRKUS
Suvandi
Adjust
• Custom: võimaldab kohandada kontrastsust ja heledust vastavalt soovile.
See menüü pakub seadme kasutuskeskkonna jaoks optimaalset pildikvaliteeti.
SAMSUNG
: Custom
Standard
: Game
Cinema
Dynamic Contrast
]. Seejärel vajutage nuppu [
]. Seejärel vajutage nuppu [
kasutades nuppe [
Kui muudate sätteid Brightness või Contrast, kui suvandi MA GICBright olekuks on Standard või Game,
lülitub hetkel aktiivne režiim automaatselt ümber kohandatud režiimile.
].
].
]. Seejärel vajutage nuppu [
].
Kuvatakse järgmine ekraan.
51
Ekraani seadistamine
SAMSUNG MAGIC Color
Režiimis AV
MAGIC
SAMSUNG
SAMSUNG
MAGIC Brignt
SAMSUNG
MAGIC Color
MA GICColor on Samsung Electronicsi poolt sõltumatult väljaarendatud pildikvaliteedi
parandustehnoloogia. See toodab elavaid loomulikke värve pildikvaliteeti madaldamata.
: Dynamic
Standard
: Movie
Custom
MÄRKUS
SAMSUNG
Pole saadaval, kui funktsiooni MA GICBright režiimiks on valitud Cinema või Dynamic Contrast.
Return
Adjust
Enter
SAMSUNG
• Dynamic: see režiim sobib heleda ümbritseva valguse puhul.
Funktsiooni
• Standard: see režiim sobib üldiselt kõigisse keskkondadesse.
• Movie: see vähendab silmade väsimist.
1. Vajutage seadmel nuppu [m].
• Custom: võimaldab kohandada kontrastsuse ja heleduse sätteid.
2. Liikuge suvandini PICTURE, kasutades nuppe [
MÄRKUS
konfigureerimine
3. Liikuge suvandini MAGIC, kasutades nuppe [
SAMSUNG
Kui muudate sätteid Brightness, Contrast või Sharpness, kui suvandi MA GICBright olekuks on Dynamic,
Standard või Movie, lülitub hetkel aktiivne režiim automaatselt ümber Custom režiimile.
5. Soovitud suvandini liikumiseks vajutage [
MA GICColor
] ja seejärel [
4. Liikuge funktsioonini
MA GICColor,
SAMSUNG
]. Seejärel vajutage nuppu [
]. Seejärel vajutage nuppu [
kasutades nuppe [
].
].
]. Seejärel vajutage nuppu [
].
Kuvatakse järgmine ekraan.
].
MAGIC
6. Valitud säte rakendatakse.
SAMSUNG
MAGIC Brignt
SAMSUNG
MAGIC Color
: Custom
: Off
Demo
Full
Intelligent
Return
Adjust
Enter
SAMSUNG
• Off: lülitab välja funktsiooni MA GICColor.
SAMSUNG
• Demo: võimaldab võrrelda ekraani tavalist režiimi režiimiga MA GICColor.
• Full: võimaldab saavutada elava pildikvaliteedi kõikides piirkondades, sealhulgas pildil oleva nahatooni
värviga piirkondades.
• Intelligent: võimaldab parandada värvuse intensiivsust kõikides piirkondades, välja arvatud pildil oleva
nahatooni värviga piirkondades.
5. Soovitud suvandini liikumiseks vajutage [
] ja seejärel [
].
6. Valitud säte rakendatakse.
52
Ekraani seadistamine
Brightness
Contrast
Saate reguleerida pildi üldist heledust. (Vahemik: 0~100)
Saate reguleerida objektide ja tausta vahelist kontrastsust. (Vahemik: 0~100)
Kõrgem väärtus muudab pildi heledamaks.
Kõrgem väärtus suurendab kontrastsust, nii et objektid kuvatakse selgemalt.
MÄRKUS
MÄRKUS
SAMSUNG
SAMSUNG
Pole saadaval, kui funktsiooni MA GICBright režiimiks on valitud Dynamic Contrast.
• Pole saadaval, kui funktsiooni MA GICBright režiimiks on valitud Cinema või Dynamic Contrast.
SAMSUNG
• Pole saadaval, kui funktsiooni MA GICColor režiimiks on valitud Full või Intelligent.
Suvandi Brightness konfigureerimine
Suvandi Contrast konfigureerimine
1. Vajutage seadmel nuppu [m].
2. Liikuge suvandini PICTURE, kasutades nuppe [
3. Liikuge suvandini Brightness, kasutades nuppe [
]. Seejärel vajutage nuppu [
]. Seejärel vajutage nuppu [
Kuvatakse järgmine ekraan.
].
].
1. Vajutage seadmel nuppu [m].
2. Liikuge suvandini PICTURE, kasutades nuppe [
]. Seejärel vajutage nuppu [
].
3. Liikuge suvandini Contrast, kasutades nuppe [
]. Seejärel vajutage nuppu [
].
Kuvatakse järgmine ekraan.
PICTURE
PICTURE
▶
MAGIC
▶
Brightness
:
50
MAGIC
Contrast
:
75
Brightness
:
50
Sharpness
:
60
Contrast
:
75
Response Time
: Faster
Sharpness
:
60
HDMI Black Level
: Normal
Response Time
: Faster
HDMI Black Level
: Normal
Return
Adjust
Enter
Return
4. Suvandi Brightness reguleerimiseks kasutage nuppe [
].
Adjust
4. Suvandi Contrast reguleerimiseks kasutage nuppe [
Enter
].
53
Ekraani seadistamine
Sharpness
Response Time
Saate objektide piirjoone muuta selgemaks või hägusemaks. (Vahemik: 0~100)
Saate kiirendada paneeli reageerimist, et muuta videod veelgi elavamaks ja loomulikumaks.
Kõrgem väärtus muudab objektide piirjoone selgemaks.
MÄRKUS
MÄRKUS
• Kui te ei vaata videot, on soovitatav seadistada reaktsioonikiirus valikule Normal või Faster.
• Saadaolevad funktsioonid võivad sõltuvalt mudelist erineda. Vaadake tegelikku mudelit.
SAMSUNG
• Pole saadaval, kui funktsiooni MA GICBright režiimiks on valitud Cinema või Dynamic Contrast.
SAMSUNG
• Pole saadaval, kui funktsiooni MA GICColor režiimiks on valitud Full või Intelligent.
Suvandi Response Time konfigureerimine
Suvandi Sharpness konfigureerimine
1. Vajutage seadmel nuppu [m].
1. Vajutage seadmel nuppu [m].
2. Liikuge suvandini PICTURE, kasutades nuppe [
2. Liikuge suvandini PICTURE, kasutades nuppe [
3. Liikuge suvandini Sharpness, kasutades nuppe [
]. Seejärel vajutage nuppu [
]. Seejärel vajutage nuppu [
].
].
]. Seejärel vajutage nuppu [
3. Liikuge suvandini Response Time, kasutades nuppe [
].
]. Seejärel vajutage nuppu [
].
Kuvatakse järgmine ekraan.
Kuvatakse järgmine ekraan.
PICTURE
▶
MAGIC
PICTURE
▶
MAGIC
Brightness
:
50
Contrast
:
75
Brightness
:
50
Sharpness
:
60
Contrast
:
75
Response Time
Sharpness
:
60
HDMI Black Level
Response Time
: Faster
: Normal
: Faster
Fastest
HDMI Black Level
: Normal
Return
Return
Adjust
4. Suvandi Sharpness reguleerimiseks kasutage nuppe [
Enter
].
Adjust
Enter
• Normal – Faster – Fastest
4. Liikuge soovitud suvandini, kasutades nuppe [
]. Seejärel vajutage nuppu [
].
5. Valitud säte rakendatakse.
54
Ekraani seadistamine
HDMI Black Level
Kui ühendate seadmega HDMI-kaabli abil DVD-mängija või digiboksi, võivad kontrastsus
ja värviintensiivsus väheneda, mistõttu muutub pilt tumedamaks. Sellisel juhul parendage
halvenenud pildikvaliteeti menüü HDMI Black Level abil.
Suvandi HDMI Black Level konfigureerimine
1. Vajutage seadmel nuppu [m].
2. Liikuge suvandini PICTURE, kasutades nuppe [
]. Seejärel vajutage nuppu [
3. Liikuge suvandini HDMI Black Level, kasutades nuppe [
].
]. Seejärel vajutage nuppu [
].
Kuvatakse järgmine ekraan.
PICTURE
▶
MAGIC
Brightness
:
50
Contrast
:
75
Sharpness
:
60
Response Time
: Faster
HDMI Black Level
: Normal
Low
Return
Adjust
Enter
• Normal: võimaldab ekraani tumedaimate osade heleduse muuta tavaliseks.
• Low: võimaldab ekraani tumedaimate osade heleduse muuta tumedamaks kui tavalises režiimis.
4. Soovitud suvandini liikumiseks vajutage [
] ja seejärel [
].
5. Valitud säte rakendatakse.
MÄRKUS
• Saadaval ainult juhul, kui seade on HDMI-kaabli abil ühendatud lähteseadmega.
• Funktsioon HDMI Black Level ei pruugi ühilduda mõningate lähteseadmetega.
55
Peatükk 7
Kuvatoonisätete konfigureerimine
Red
Saate reguleerida punase värvi väärtust pildil. (Vahemik: 0~100)
Kõrgem väärtus suurendab värvi intensiivsust.
MÄRKUS
SAMSUNG
Pole saadaval, kui funktsiooni MA GIC Color režiimiks on valitud Full või Intelligent.
Suvandi Red konfigureerimine
1. Vajutage seadmel nuppu [m].
2. Liikuge suvandini COLOR, kasutades nuppe [
]. Seejärel vajutage nuppu [
3. Liikuge suvandini Red, kasutades nuppe [
]. Seejärel vajutage nuppu [
].
].
Kuvatakse järgmine ekraan.
COLOR
Red
50
Green
:
50
Blue
:
Color Tone
:
Normal
Gamma
:
SAMSUNG
rakendatav, kui funktsiooni MA GIC B right režiimiks on valitud Cinema või Dynamic
Contrast.
:
Saate reguleerida ekraani värvitooni. Selles peatükis toodud teave ei ole
Mode1
Return
50
Adjust
4. Suvandi Red reguleerimiseks kasutage nuppe [
Enter
].
56
Kuvatoonisätete konfigureerimine
Green
Blue
Saate reguleerida rohelise värvi väärtust pildil. (Vahemik: 0~100)
Saate reguleerida sinise värvi väärtust pildil. (Vahemik: 0~100)
Kõrgem väärtus suurendab värvi intensiivsust.
Kõrgem väärtus suurendab värvi intensiivsust.
MÄRKUS
MÄRKUS
SAMSUNG
SAMSUNG
Pole saadaval, kui funktsiooni MA GIC Color režiimiks on valitud Full või Intelligent.
Pole saadaval, kui funktsiooni MA GIC Color režiimiks on valitud Full või Intelligent.
Suvandi Green konfigureerimine
Suvandi Blue konfigureerimine
1. Vajutage seadmel nuppu [m].
1. Vajutage seadmel nuppu [m].
2. Liikuge suvandini COLOR, kasutades nuppe [
]. Seejärel vajutage nuppu [
3. Liikuge suvandini Green, kasutades nuppe [
]. Seejärel vajutage nuppu [
Kuvatakse järgmine ekraan.
].
].
2. Liikuge suvandini COLOR, kasutades nuppe [
]. Seejärel vajutage nuppu [
3. Liikuge suvandini Blue, kasutades nuppe [
]. Seejärel vajutage nuppu [
].
].
Kuvatakse järgmine ekraan.
COLOR
COLOR
:
50
Red
:
50
:
50
Green
:
50
50
Red
Green
Blue
:
Color Tone
Gamma
:
:
Color Tone
:
Normal
:
Mode1
Gamma
:
Return
Blue
Normal
Mode1
Adjust
4. Suvandi Green reguleerimiseks kasutage nuppe [
Enter
].
Return
50
Adjust
4. Suvandi Blue reguleerimiseks kasutage nuppe [
Enter
].
57
Kuvatoonisätete konfigureerimine
Color Tone
Gamma
Saate reguleerida pildi heleduse keskmist vahemikku (Gamma).
MÄRKUS
SAMSUNG
Pole saadaval, kui funktsiooni MA GICColor režiimiks on valitud Full või Intelligent.
Suvandi Gamma konfigureerimine
Suvandi Color Tone konfigureerimine
1. Vajutage seadmel nuppu [m].
1. Vajutage seadmel nuppu [m].
2. Liikuge suvandini COLOR, kasutades nuppe [
]. Seejärel vajutage nuppu [
3. Liikuge suvandini Color Tone, kasutades nuppe [
]. Seejärel vajutage nuppu [
].
].
2. Liikuge suvandini COLOR, kasutades nuppe [
]. Seejärel vajutage nuppu [
].
3. Liikuge suvandini Gamma, kasutades nuppe [
]. Seejärel vajutage nuppu [
].
Kuvatakse järgmine ekraan.
COLOR
:
:
Blue
:
Color Tone
:
Gamma
:
Return
Blue
Color Tone
Normal
Gamma
:
50
50
:
50
Green
50
Green
:
Red
Red
:
COLOR
:
Kuvatakse järgmine ekraan.
Mode1
Mode2
Mode3
50
Cool 2
Cool 1
Normal
Warm 1
Warm 2
Custom
Adjust
Return
4. Soovitud suvandini liikumiseks vajutage [
50
Adjust
Enter
] ja seejärel [
].
Enter
• Cool 2: võimaldab seadistada värvitemperatuuri jahedamaks kui režiimis Cool 1.
5. Valitud säte rakendatakse.
• Cool 1: võimaldab seadistada värvitemperatuuri jahedamaks kui režiimis Normal.
• Normal: võimaldab kuvada standardse värvitooni.
• Warm 1: võimaldab seadistada värvitemperatuuri soojemaks kui režiimis Normal.
• Warm 2: võimaldab seadistada värvitemperatuuri soojemaks kui režiimis Warm1.
• Custom: võimaldab kohandada värvitooni.
4. Soovitud suvandini liikumiseks vajutage [
] ja seejärel [
].
5. Valitud säte rakendatakse.
58
Peatükk 8
Ekraani suuruse muutmine ja ümberpaigutamine
Image Size
Režiimis AV
SIZE&POSITION
Image Size
Saate muuta pildi suurust.
H-Position
: 4:3
16:9
Screen Fit
V-Position
MÄRKUS
Menu H-Position
:
100
Menu V-Position
:
9
Menüü Image Size saadaolevad suvandid sõltuvad suvandi SETUP&RESET sättest PC/AV Mode.
Return
Suvandi Image Size konfigureerimine
Adjust
Enter
• 4:3: see režiim sobib kuvasuhtega 4:3 videosisu või standardsaadete vaatamiseks.
• 16:9: see režiim sobib kuvasuhtega 16:9 DVD-sisu või laiekraansaadete vaatamiseks.
1. Vajutage seadmel nuppu [m].
• Screen Fit: see režiim kuvab sisendi ilma originaalpilti kärpimata.
2. Liikuge suvandini SIZE&POSITION, kasutades nuppe [
3. Liikuge suvandini Image Size, kasutades nuppe [
]. Seejärel vajutage nuppu [
]. Seejärel vajutage nuppu [
Kuvatakse järgmine ekraan.
Režiimis PC
H-Position
MÄRKUS
• PC/AV Mode on saadaval ainult režiimis HDMI.
• Sätete H-Position ja V-Position reguleerimine on võimalik, kui suvand Image Size on seadistatud valikule
Screen Fit.
4. Vajutage nuppe [
SIZE&POSITION
Image Size
].
].
], et liikuda soovitud suvandini, ja seejärel vajutage nuppu [
].
5. Valitud säte rakendatakse.
: Auto
Wide
V-Position
Menu H-Position
:
100
Menu V-Position
:
9
Return
Adjust
Enter
• Auto: võimaldab kuvada pilti vastavalt sisendallika kuvasuhtele.
• Wide: võimaldab mahutada pildi täisekraanile sõltumata sisendallika kuvasuhtest.
59
Ekraani suuruse muutmine ja ümberpaigutamine
H-Position
V-Position
Saate liigutada ekraani vasakule või paremale.
Saate liigutada ekraani üles või alla.
MÄRKUS
MÄRKUS
• Saadaval ainult juhul, kui suvand PC/AV Mode on seadistatud valikule AV.
• Saadaval ainult juhul, kui suvand PC/AV Mode on seadistatud valikule AV.
• PC/AV Mode on saadaval ainult režiimis HDMI.
• PC/AV Mode on saadaval ainult režiimis HDMI.
Suvandi H-Position konfigureerimine
Suvandi V-Position konfigureerimine
1. Vajutage seadmel nuppu [m].
1. Vajutage seadmel nuppu [m].
2. Liikuge suvandini SIZE&POSITION, kasutades nuppe [
3. Liikuge suvandini H-Position, kasutades nuppe [
]. Seejärel vajutage nuppu [
]. Seejärel vajutage nuppu [
].
].
Kuvatakse järgmine ekraan.
2. Liikuge suvandini SIZE&POSITION, kasutades nuppe [
3. Liikuge suvandini V-Position, kasutades nuppe [
]. Seejärel vajutage nuppu [
]. Seejärel vajutage nuppu [
].
].
Kuvatakse järgmine ekraan.
SIZE&POSITION
SIZE&POSITION
Image Size
Image Size
: Auto
: Auto
H-Position
H-Position
V-Position
V-Position
Menu H-Position
:
100
Menu H-Position
:
100
Menu V-Position
:
9
Menu V-Position
:
9
Return
Move
Enter
Return
Move
Enter
• Sätete H-Position ja V-Position reguleerimine on võimalik, kui suvand Image Size on seadistatud valikule
Screen Fit.
• Sätete H-Position ja V-Position reguleerimine on võimalik, kui suvand Image Size on seadistatud valikule
Screen Fit.
4. Suvandi H-Position reguleerimiseks kasutage nuppe [
4. Suvandi V-Position reguleerimiseks kasutage nuppe [
].
].
60
Ekraani suuruse muutmine ja ümberpaigutamine
Menu H-Position
Menu V-Position
Saate liigutada menüü asukohta vasakule või paremale.
Saate liigutada menüü asukohta üles või alla.
Suvandi Menu H-Position konfigureerimine
Suvandi Menu V-Position konfigureerimine
1. Vajutage seadmel nuppu [m].
1. Vajutage seadmel nuppu [m].
2. Liikuge suvandini SIZE&POSITION, kasutades nuppe [
]. Seejärel vajutage nuppu [
].
2. Liikuge suvandini SIZE&POSITION, kasutades nuppe [
]. Seejärel vajutage nuppu [
].
3. Liikuge suvandini Menu H-Position, kasutades nuppe [
]. Seejärel vajutage nuppu [
].
3. Liikuge suvandini Menu V-Position, kasutades nuppe [
]. Seejärel vajutage nuppu [
].
Kuvatakse järgmine ekraan.
Kuvatakse järgmine ekraan.
SIZE&POSITION
SIZE&POSITION
Image Size
Image Size
: Auto
: Auto
H-Position
H-Position
V-Position
V-Position
Menu H-Position
:
100
Menu H-Position
:
100
Menu V-Position
:
9
Menu V-Position
:
9
Return
Adjust
Return
Enter
4. Suvandi Menu H-Position reguleerimiseks kasutage nuppe [
].
Adjust
Enter
4. Suvandi Menu V-Position reguleerimiseks kasutage nuppe [
].
61
Peatükk 9
Seadistamine ja lähtestamine
HUB
4. Liikuge suvandini Auto Wireless Detection, kasutades nuppe [
nuppu [
].
]. Seejärel vajutage
Kuvatakse järgmine ekraan.
Saate konfigureerida sätteid seadme jaoturifunktsiooni kasutamiseks.
7. seeria
MÄRKUS
HUB
Funktsiooni HUB menüüekraani avamiseks vajutage alusel nuppu [
].
Auto Wireless Detection – ainult 7. seeria
korral
: Off
: On
한국어
Select Source
: USB
Wireless ID
: H1A1000001
Return
Kui arvuti ühendatakse seadmega juhtmevaba ühenduse pordiluku kaudu, tuvastab seade
automaatselt juhtmevaba ühenduse ja muudab sisendallika režiimiks Wireless Connection.
Enter
• On: muudab automaatselt sisendallika režiimiks Wireless Connection, kui seade tuvastab juhtmevaba
ühenduse.
5. Soovitud suvandini liikumiseks vajutage [
1. Vajutage seadmel nuppu [m].
2. Liikuge suvandini SETUP&RESET, kasutades nuppe [
Adjust
• Off: suvandi Auto Wireless Detection desaktiveerimine.
Suvandi Auto Wireless Detection aktiveerimine/desaktiveerimine
3. Liikuge suvandini HUB, kasutades nuppe [
USB Super Charging
Auto Wireless Detection
]. Seejärel vajutage nuppu [
]. Seejärel vajutage nuppu [
].
].
] ja seejärel [
].
6. Valitud säte rakendatakse.
MÄRKUS
Funktsiooni Auto Wireless Detection toetab ainult 7. seeria.
MÄRKUS
Suvandi HUB sätete reguleerimiseks avage OSD-menüü, vajutades alusel nuppu [
].
62
Seadistamine ja lähtestamine
USB Super Charging
Select Source
Laadige ühendatud lähteseadme akut kiiresti, kasutades seadme sinist USB 3.0 porti.
Valige sisendallikas, mida seadmes kuvatakse.
MÄRKUS
• Kui seate andmeedastuse ajal suvandi USB Super Charging olekusse On, siis andmeedastus seiskub. Kui seate suvandi USB Super Charging olekusse Off, siis on saadaval tavalise laadimise ja andmeedastuse
funktsioonid.
Kui suvand USB Super Charging on keelatud, siis ei kuvata mobiilsideseadme ekraanil USB ühenduse
indikaatorikooni [ ]. See ei tähenda, et ühendus mobiilsideseadmega puudub.
• Sisendallikat ei ole vaja muuta.
Sisendallika muutmine suvandi Select Source abil
1. Vajutage seadmel nuppu [m].
2. Liikuge suvandini SETUP&RESET, kasutades nuppe [
3. Liikuge suvandini HUB, kasutades nuppe [
• Kiire laadimine on võimalik ainult pordi [
] kaudu. Port võimaldab teil laadida mobiilsideseadet kaks
korda kiiremini, võrreldes laadimisega tavalise USB-pordi kaudu.
]. Seejärel vajutage nuppu [
]. Seejärel vajutage nuppu [
4. Liikuge suvandini Select Source, kasutades nuppe [
].
].
]. Seejärel vajutage nuppu [
].
Kuvatakse järgmine ekraan.
Funktsiooni USB Super Charging aktiveerimine/desaktiveerimine
5. seeria
1. Vajutage seadmel nuppu [m].
7. seeria
HUB
HUB
2. Liikuge suvandini SETUP&RESET, kasutades nuppe [
3. Liikuge suvandini HUB, kasutades nuppe [
]. Seejärel vajutage nuppu [
]. Seejärel vajutage nuppu [
4. Liikuge suvandini USB Super Charging, kasutades nuppe [
[
].
].
USB Super Charging
: Off
Auto Wireless Detection
: Off
Select Source
: HDMI
USB
MHL
USB Super Charging
: Off
Select Source
: HDMI
USB
Wireless Connection
MHL
].
Wireless ID
]. Seejärel vajutage nuppu
Return
Adjust
Return
Enter
Adjust
Enter
Kuvatakse järgmine ekraan.
5. seeria
• HDMI: muudab sisendallika režiimiks HDMI.
7. seeria
HUB
• USB: muudab sisendallika režiimiks USB.
• Wireless Connection: muudab sisendallika režiimiks Wireless Connection.
HUB
USB Super Charging
Select Source
: Off
On
: 한국어
Auto Wireless Detection
: Off
• MHL: muudab sisendallika režiimiks MHL.
USB Super Charging
Select Source
: Off
On
:
5. Soovitud suvandini liikumiseks vajutage [
Wireless ID
: H1A1000001
] ja seejärel [
].
6. Valitud säte rakendatakse.
Return
Adjust
MÄRKUS
Enter
Return
Adjust
Enter
Funktsiooni Wireless Connection toetab ainult 7. seeria.
• Off: funktsiooni USB Super Charging desaktiveerimine.
• On: aktiveerib funktsiooni, et sinisesse USB 3.0 porti ühendatud lähteseadet kiiresti laadida.
5. Soovitud suvandini liikumiseks vajutage [
] ja seejärel [
].
6. Valitud säte rakendatakse.
63
Seadistamine ja lähtestamine
Wireless ID – ainult 7. seeria korral
Juhtmevaba ID (Wireless ID) on igale seadmele antav ainulaadne ID. Programm Wireless
Connection Manager tuvastab mõjuulatusse jäävad seadmed nende ainulaadse ID järgi.
Seadme juhtmevaba ID-d saab vaadata HUB-menüüekraani allosas ja programmis Wireless
Connection Manager.
Wireless ID vaatamine
Eco Saving
Energia säästmiseks saate reguleerida seadme energiatarvet.
Suvandi Eco Saving konfigureerimine
1. Vajutage seadmel nuppu [m].
1. Vajutage seadmel nuppu [m].
2. Liikuge suvandini SETUP&RESET, kasutades nuppe [
2. Liikuge suvandini SETUP&RESET, kasutades nuppe [
3. Liikuge suvandini HUB, kasutades nuppe [
]. Seejärel vajutage nuppu [
]. Seejärel vajutage nuppu [
4. Liikuge suvandini Wireless ID, kasutades nuppe [
].
]. Seejärel vajutage nuppu [
].
Return
: AL5721-DWA-0807D5
Adjust
].
SETUP&RESET
▶
HUB
Wireless ID
].
Kuvatakse järgmine ekraan.
].
]. Seejärel vajutage nuppu [
3. Liikuge suvandini Eco Saving, kasutades nuppe [
]. Seejärel vajutage nuppu [
Eco Saving
: 해제
Menu Transparency
: Off
동작
: English
Language
Enter
75%
50%
▶
PC/AV Mode
Auto Source
Display Time
5. Kuvatakse Wireless ID.
Return
: Manual
: 20 sec
Adjust
Enter
MÄRKUS
Funktsiooni Wireless ID toetab ainult 7. seeria.
• 75%: vähendab seadme energiatarvet 75%-le.
• 50%: vähendab seadme energiatarvet 50%-le.
• Off: desaktiveerib funktsiooni Eco Saving.
4. Soovitud suvandini liikumiseks vajutage [
] ja seejärel [
].
5. Valitud säte rakendatakse.
64
Seadistamine ja lähtestamine
Menu Transparency
Language
Konfigureerige menüüakende läbipaistvust.
Saate valida menüükeele.
Suvandi Menu Transparency konfigureerimine
MÄRKUS
• Keelesätete muudatus rakendub ainult ekraanimenüüle.
• See ei rakendu teistele arvuti funktsioonidele.
1. Vajutage seadmel nuppu [m].
2. Liikuge suvandini SETUP&RESET, kasutades nuppe [
]. Seejärel vajutage nuppu [
3. Liikuge suvandini Menu Transparency, kasutades nuppe [
[
].
]. Seejärel vajutage nuppu
].
Suvandi Language konfigureerimine
1. Vajutage seadmel nuppu [m].
2. Liikuge suvandini SETUP&RESET, kasutades nuppe [
Kuvatakse järgmine ekraan.
3. Liikuge suvandini Language, kasutades nuppe [
SETUP&RESET
Eco Saving
: Off
Menu Transparency
: 동작
Off
On
: 한국어
Language
HUB
▶
Deutsch
English
Español
Auto Source
: Manual
Eco Saving
Français
: 해제
Display Time
: 20 sec
Menu Transparency
Magyar
: 동작
Language
: 한국어
Português
4. Soovitud suvandini liikumiseks vajutage [
Adjust
].
SETUP&RESET
PC/AV Mode
Return
]. Seejärel vajutage nuppu [
].
Kuvatakse järgmine ekraan.
▶
HUB
]. Seejärel vajutage nuppu [
Enter
] ja seejärel [
PC/AV Mode
].
Italiano
Polski
Русский
Svenska
Auto Source
Türkçe
: 수동
Display Time
한국어
초
: 20
Return
日本語
汉语
Move
Enter
5. Valitud säte rakendatakse.
4. Soovitud suvandini liikumiseks vajutage [
] ja seejärel [
].
5. Valitud säte rakendatakse.
65
Seadistamine ja lähtestamine
PC/AV Mode
Auto Source
Seadke PC/AV Mode valikule AV. Ekraanil kuvatava kujutise mõõtmeid suurendatakse. See on
valik on kasulik filmi vaatamisel.
Saate aktiveerida/desaktiveerida režiimi Auto Source, mis tuvastab automaatselt sisendallika.
Suvandi Auto Source konfigureerimine
MÄRKUS
PC/AV Mode on saadaval ainult režiimis HDMI.
1. Vajutage seadmel nuppu [m].
Suvandi PC/AV Mode konfigureerimine
2. Liikuge suvandini SETUP&RESET, kasutades nuppe [
3. Liikuge suvandini Auto Source, kasutades nuppe [
1. Vajutage seadmel nuppu [m].
]. Seejärel vajutage nuppu [
].
].
Kuvatakse järgmine ekraan.
2. Liikuge suvandini SETUP&RESET, kasutades nuppe [
3. Liikuge suvandini PC/AV Mode, kasutades nuppe [
]. Seejärel vajutage nuppu [
]. Seejärel vajutage nuppu [
].
SETUP&RESET
].
▶
HUB
Kuvatakse järgmine ekraan.
PC/AV Mode
Eco Saving
: Off
Menu Transparency
: On
Language
: English
▶
PC/AV Mode
Auto Source
: PC
AV
HDMI
]. Seejärel vajutage nuppu [
Display Time
Return
: 수동
Auto
Manual
: 20
초
Adjust
Enter
• Auto: tuvastab sisendallika automaatselt.
• Manual: võimaldab valida sisendallika käsitsi.
Return
4. Soovitud suvandini liikumiseks vajutage [
Adjust
4. Soovitud suvandini liikumiseks vajutage [
Enter
] ja seejärel [
].
] ja seejärel [
].
5. Valitud säte rakendatakse.
5. Valitud säte rakendatakse.
66
Seadistamine ja lähtestamine
Display Time
Key Repeat Time
Saate seadistada ekraanikuva (OSD) menüü automaatselt kaduma, kui menüüd ei kasutata
määratletud aja jooksul.
Saate juhtida nupu reageerimisaega, kui seda vajutatakse.
Suvandit Display Time saab kasutada määratlemaks aega, mille järel soovite, et OSD-menüü
kaoks ekraanilt.
Suvandi Key Repeat Time konfigureerimine
1. Vajutage seadmel nuppu [m].
Suvandi Display Time konfigureerimine
2. Liikuge suvandini SETUP&RESET, kasutades nuppe [
3. Liikuge suvandini Key Repeat Time, kasutades nuppe [
1. Vajutage seadmel nuppu [m].
2. Liikuge suvandini SETUP&RESET, kasutades nuppe [
3. Liikuge suvandini Display Time, kasutades nuppe [
]. Seejärel vajutage nuppu [
]. Seejärel vajutage nuppu [
].
Off Timer On/Off
Off Timer Setting
SETUP&RESET
: Acceleration
1 sec
: 2 sec
: No Repeat
Reset
▶
HUB
Eco Saving
: Off
Menu Transparency
: On
Language
: English
PC/AV Mode
5 sec
10 sec
: 수동
20 sec
: 20
200초sec
Display Time
].
SETUP&RESET
].
Key Repeat Time
Return
]. Seejärel vajutage nuppu [
].
Kuvatakse järgmine ekraan.
Kuvatakse järgmine ekraan.
Auto Source
]. Seejärel vajutage nuppu [
Adjust
Return
4. Soovitud suvandini liikumiseks vajutage [
]. Seejärel vajutage nuppu [
Enter
• Saadaolevateks valikuteks on ka Acceleration, 1 sec ja 2 sec. Kui valite No Repeat, reageerib nupp ainult
siis, kui seda vajutatakse.
Enter
• 5 sec – 10 sec – 20 sec – 200 sec
4. Liikuge soovitud suvandini, kasutades nuppe [
Adjust
].
] ja seejärel [
].
5. Valitud säte rakendatakse.
5. Valitud säte rakendatakse.
67
Seadistamine ja lähtestamine
Off Timer On/Off
Off Timer Setting
Te saate seadistada toote automaatselt välja lülituma.
Väljalülitustaimeri vahemikuks saate seadistada 1–23 tundi. Seade lülitub määratletud tundide
möödumisel automaatselt välja.
Suvandi Off Timer On/Off konfigureerimine
MÄRKUS
Saadaval ainult siis, kui suvand Off Timer On/Off on seadistatud valikule On.
1. Vajutage seadmel nuppu [m].
2. Liikuge suvandini SETUP&RESET, kasutades nuppe [
3. Liikuge suvandini Off Timer On/Off, kasutades nuppe [
]. Seejärel vajutage nuppu [
]. Seejärel vajutage nuppu [
Kuvatakse järgmine ekraan.
].
Suvandi Off Timer Setting konfigureerimine
1. Vajutage seadmel nuppu [m].
2. Liikuge suvandini SETUP&RESET, kasutades nuppe [
SETUP&RESET
Key Repeat Time
: Acceleration
Off Timer On/Off
: Off
On
Off Timer Setting
].
]. Seejärel vajutage nuppu [
3. Liikuge suvandini Off Timer Setting, kasutades nuppe [
]. Seejärel vajutage nuppu [
].
].
Kuvatakse järgmine ekraan.
Reset
SETUP&RESET
Return
Adjust
Enter
Key Repeat Time
: Acceleration
Off Timer On/Off
: On
Off Timer Setting
: 동작
4h
Reset
• Off: inaktiveerib väljalülitustaimeri, et seade ei lülituks automaatselt välja.
• On: aktiveerib väljalülitustaimeri, et seade lülituks automaatselt välja.
4. Soovitud suvandini liikumiseks vajutage [
5. Valitud säte rakendatakse.
] ja seejärel [
Return
].
Adjust
4. Konfigureerige suvandit Off Timer Setting nuppudega [
Enter
].
MÄRKUS
Euroopa turule mõeldud toodete puhul on funktsioon Off Timer On/Off seatud automaatselt aktiveeruma 4
tundi pärast toote sisselülitamist. See on kooskõlas toiteallikat puudutavate eeskirjadega. Kui te ei soovi, et
taimer aktiveeruks, valige MENU
SETUP&RESET ning lülitage funktsioon Off Timer On/Off olekusse Off.
→
68
Seadistamine ja lähtestamine
Reset
Saate taastada kõik seadme sätted vaikimisi tehasesätetele.
Vaikesätete taastamine (Reset)
1. Vajutage seadmel nuppu [m].
2. Liikuge suvandini SETUP&RESET, kasutades nuppe [
3. Liikuge suvandini Reset, kasutades nuppe [
]. Seejärel vajutage nuppu [
]. Seejärel vajutage nuppu [
].
].
Kuvatakse järgmine ekraan.
Reset all settings?
Yes
Return
4. Soovitud suvandini liikumiseks vajutage [
No
Adjust
Enter
] ja seejärel [
].
5. Valitud säte rakendatakse.
69
Peatükk 10
Menüü INFORMATION ja teised
INFORMATION
Saate vaadata hetkel kasutatavat sisendallikat, sagedust ja eraldusvõimet.
Suvandite Brightness ja Contrast
konfigureerimine avaekraanil
Teabe vaatamine (INFORMATION)
Kui ekraanikuva menüü pole saadaval, kasutage suvandi Brightness või Contrast
].
reguleerimiseks käivitusekraanil nuppe [
1. Vajutage seadmel nuppu [m].
1. Vajutage algse ekraani kuvamise ajal nuppu [
2. Liikuge suvandini INFORMATION, kasutades nuppe [
sisendallikas, sagedus ja eraldusvõime.
]. Kuvatakse järgmine ekraan.
]. Kuvatakse hetkel kasutatav
Brightness
:
100
Contrast
:
75
Exit
Adjust
Enter
PICTURE
USB
67.5kHz 60Hz PP
1920 x 1080
COLOR
SIZE&POSITION
Optimum Mode
1920 x 1080 60Hz
SETUP&RESET
INFORMATION
Exit
Move
2. Vajutage nuppu [
], et vahetada suvandite Brightness ja Contrast vahel.
3. Suvandi Brightness või Contrast reguleerimiseks kasutage nuppe [
].
Enter
70
Menüü INFORMATION ja teised
Suvandi Volume konfigureerimine
käivitusekraanil
Suvandi HUB konfigureerimine
käivitusekraanil
Kui ekraanikuva menüü pole saadaval, kasutage suvandi Volume reguleerimiseks
käivitusekraanil nuppe [
].
Kui ekraanikuva menüüd ei kuvata, vajutage alusel nuppu [
1. Vajutage algse ekraani kuvamise ajal nuppu [
Volume
Exit
]. Kuvatakse järgmine ekraan.
:
100
Adjust
1. Vajutage algse ekraani kuvamise ajal nuppu [
]. Kuvatakse HUB-menüüaken.
].
Saate muuta suvandite Auto Wireless Detection, USB Super Charging ja Select Source
sätteid või vaadata Wireless ID-d.
2. Konfigureerige sätteid vastavalt vajadusele nuppude [
] abil.
Enter
MÄRKUS
2. Suvandi Volume reguleerimiseks kasutage nuppe [
].
• Lisateavet jaoturi funktsiooni kasutamise kohta leiate jaotisest „HUB”.
• Funktsioone Auto Wireless Detection ja Wireless ID toetavad ainult 7. seeria mudelid.
MÄRKUS
Kõlarifunktsioon on saadaval ainult 7. seeria korral. 5. seeria mudeliga heli kuulamiseks ühendage
heliväljundseade (nt kõrvaklapid).
71
Peatükk 11
Tõrkeotsingu juhend
Nõuded enne Samsungi
klienditeeninduskeskusega kontakteerumist
Enne Samsungi klienditeeninduskeskusse helistamist testige toodet järgmiselt. Probleemi
püsimisel pöörduge Samsungi klienditeeninduskeskuse poole.
Eraldusvõime ja sageduse kontrollimine
Režiimi puhul, mis ületab toetatud eraldusvõimet (vt jaotist „Standardsete signaalirežiimide
tabel”), kuvatakse lühidalt teade „Not Optimum Mode”.
Kontrollige järgmist.
Installiprobleem (arvutirežiim)
Toote testimine
Kontrollige, kas toode töötab normaalselt, kasutades toote testfunktsiooni.
Kui ekraan lülitub välja ja toiteindikaator vilgub vaatamata sellele, et seade on korralikult
lauaarvutiga ühendatud, viige läbi enesediagnoosi test.
1. Lülitage välja nii arvuti kui ka toode.
2. Eraldage kaabel seadme küljest.
3. Toote sisselülitamine.
4. Kui kuvatakse teade Check Signal Cable, töötab seade normaalselt.
MÄRKUS
Kui ekraan jääb tühjaks, kontrollige arvutisüsteemi, videokontrollerit ja kaablit.
TÕRKEOTSING
Ekraan lülitub korduvalt
sisse ja välja.
LAHENDUSED
Kontrollige, kas kaablid on seadme ja arvuti vahel korralikult
ühendatud ning kas ühenduspistikud on kindlalt kinnitatud.
Ekraaniprobleem
TÕRKEOTSING
LAHENDUSED
Toite LED-tuli ei põle.
Ekraan ei lülitu sisse.
Veenduge, et toitejuhe on ühendatud.
Kuvatakse teade Check
Signal Cable.
Kontrollige, kas kaabel on seadmega korralikult ühendatud.
Kontrollige, kas tootega ühendatud seade on sisse lülitatud.
72
Tõrkeotsingu juhend
TÕRKEOTSING
Ekraanile ilmub teade
„Not Optimum Mode.”.
LAHENDUSED
See teade kuvatakse, kui graafikakaardi signaal ületab seadme
maksimaalse eraldusvõime või sageduse.
Seadistage selline maksimaalne eraldusvõime ja sagedus, mis
sobiksid seadme jõudlusega (vt standardsete signaalirežiimide
tabelit).
Ekraanil olevad kujutised
tunduvad moonutatud.
Kontrollige toote kaabliühendust.
Ekraan pole selge.
Ekraan on hägune.
Eemaldage lisatarvikud (videokaabel jne) ning proovige uuesti.
Ekraan on ebastabiilne ja
värisev.
Kontrollige, kas arvuti ja graafikakaardi eraldusvõime ning
sagedus on seatud tootega ühilduvasse vahemikku. Seejärel
muutke vajaduse korral ekraani sätteid vastavalt seadme
menüüs leiduvale lisateabele.
Ekraanile on jäänud
varjud või varikujutised.
Heliprobleemid
* Integreeritud kõlar on saadaval ainult 7. seeria korral.
TÕRKEOTSING
Heli puudub.
Seadke eraldusvõime ja sagedus soovitatud tasemele.
Reguleerige suvandit Brightness.
Ekraani värv on ebapüsiv.
Reguleerige suvandi COLOR sätteid.
Ekraanil olevatel värvidel
on vari ja need on
moonutatud.
Reguleerige suvandi COLOR sätteid.
Valge ei ole päris valge.
Reguleerige suvandi COLOR sätteid.
Ekraanil pole kujutisi ja
toite LED-tuli vilgub iga
0,5–1 sekundi järel.
Toode on energiasäästurežiimis.
Kontrollige stereokaabli ühendust või reguleerige helitugevust.
Kontrollige, kas monitoriga ühendatud lähteseade on sisse
lülitatud.
Helitugevus on liiga
madal.
Ekraan on liiga hele.
Ekraan on liiga tume.
LAHENDUSED
Reguleerige helitugevust.
Kui helitugevus on pärast maksimaalsele tasemele
keeramist endiselt madal, reguleerige arvuti helikaardi või
tarkvaraprogrammi helitugevust.
Muud probleemid
TÕRKEOTSING
LAHENDUSED
Alus läheb kuumaks.
Miks see nii on? Kas see
tähendab, et seade on
defektiga?
Toatemperatuuril võib aluse ülemine osa minna kergelt
kuumaks. See juhtub, kuna aluse sees olev kuumus vabaneb
loomulikult. Tuntava kuumuse tugevus võib erineda, sõltuvalt
sellest, kas tuba on kinnine või ümbritsevast temperatuurist
olenevalt. See ei tähenda, et seade on defektiga. Võite seadet
julgesti kasutada.
Soovitame kasutada seadet kohas, kus monitori aluse taga on
tagatud hea ventilatsioon.
Eelmisele ekraanile naasmiseks vajutage klaviatuuril mis tahes
klahvi või liigutage hiirt.
73
Tõrkeotsingu juhend
Tõrkeotsingu juhend
USB-ekraan
USB-ekraani ei kuvata.
Suvandi Wireless Connection ekraan – ainult
7. seeria korral
Tundemärk: Ekraan on tühi, kuigi seadme toide on sisselülitatud ja kaablid on ühendatud.
1. Vajutage sisendallika kontrollimiseks
seadmel nuppu [ ].
Kui sisendallika režiimiks pole
määratud USB, vajutage sisendallika
konfigureerimiseks nuppu [ ].
Ekraan on tühi, kuigi funktsioon Wireless Connection on aktiveeritud.
Tundemärk: funktsioon Wireless Connection ei tööta, kuigi seade on sisselülitatud.
1. Vajutage sisendallika kontrollimiseks
seadmel nuppu [ ].
Vajutage nuppu [ ], et kontrollida,
kas sisendallika režiimiks on seadistatud
Wireless Connection.
Kui sisendallika režiimiks pole määratud
Wireless Connection, vajutage sisendallika
konfigureerimiseks nuppu [ ].
2. Kontrollige juhtmevaba ühenduse
pordiluku ühendust.
Kontrollige, kas pordilukk on korralikult
ühendatud.
Käivitage Wireless Connection Manager.
Seejärel vajutage otseteeklahve (Ctrl+P+Q),
et kontrollida, kas all vasakul kuvatakse kiri
Host Enabled.
3. Kontrollige seadme ühendust.
Käivitage programm Wireless Connection
Manager, et kontrollida, kas seade on
leitud monitoride loendis. Kui toode on
leitud, valige Connect ja kontrollige, kas
seade on ühendatud.
4. Kontrollige draiveri ja värskenduste
olekut.
Kui funktsioon Wireless Connection ei
tööta korralikult, laadige alla uusim
draiveriversioon aadressilt www.samsung.
com.
Vajutage nuppu [ ], et kontrollida, kas
sisendallika režiimiks on seadistatud USB.
2. Kontrollige kaabliühendust.
Kontrollige, kas USB-kaabel on seadme ja
arvutiga korralikult ühendatud.
Funktsioonid Mobile Control ja MHL
Kas funktsiooni Mobile Control kasutamiseks
peab arvuti olema sisselülitatud?
Funktsioon Mobile Control võimaldab
jagada klaviatuuri, hiirt ja faile arvuti ning
mobiilsideseadme vahel. Mobile Controli
ei saa kasutada, kui teie arvuti on välja
lülitatud.
Kas MHL-funktsiooni kasutamiseks peab
arvuti sisse lülitama?
MHL-funktsioon töötab sõltumata
ühendusest arvutiga. Arvutit ei pea sisse
lülitama.
74
Tõrkeotsingu juhend
Millised mobiilsideseadmed ühilduvad
funktsiooniga Mobile Control?
Enamik hostifunktsiooniga seadmeid
ühilduvad funktsiooniga Mobile Control.
Ühilduvate seadmete hulka kuuluvad
arvutid, mis toetavad operatsioonisüsteemi
Windows ja Samsung Galaxy alates seeriast
S2.
Kas saan Mobile Controli kasutada
komplektis oleva USB-kaabli asemel tavalise
USB-kaabliga?
Et saada teada, kas teie seade toetab
hostifunktsiooni, võtke ühendust tootjaga.
Kui kasutate tavalist USB-kaablit, ei ole
funktsioon Mobile Control saadaval.
MÄRKUS
• Mobile Control toetab klaviatuuri- ja
hiirefunktsiooni nendes mobiilsideseadmetes,
mis lubavad monitoril suhelda ühendatud
mobiilsideseadmega.
Mobile Control aktiveerib mobiilsideseadmes
hostifunktsiooni ja jagab seadmete vahel
andmeid. Et Mobile Control töötaks
korralikult, peate oma mobiilsideseadme
ühendamiseks monitori porti
MOBILE kasutama komplektis olevat
mobiilsideseadme kaablit.
Kas korraga on võimalik kasutada
funktsioone MHL ja Mobile Control?
Mobiilsideseadmete ehituse tõttu ei suuda
mikro-USB-port edastada korraga nii USBandmeid kui ka MHL-signaali.
• Mõningate mobiilsideseadmete puhul võib olla
saadaval vaid üks Mobile Controli funktsioon (nt
klaviatuurifunktsioon). Et saada teada, kas teie
seade toetab klaviatuuri- ja hiirefunktsiooni,
võtke ühendust tootjaga.
• Mobile Control toetab ainult USB Hosti
funktsiooniga mobiilsideseadmeid. Selle
funktsiooni toetamine sõltub mobiilisideseadme
parameetritest.
• Galaxy S2 on toetatud. Galaxy tooted, mille on
valmistanud Sprint (Ameerika Ühendriigid) ja
AT&T (Ameerika Ühendriigid), ei ole toetatud,
sest neil puudub USB-hosti funktsioon.
75
Tõrkeotsingu juhend
Küsimused ja vastused
KÜSIMUS
VASTUS
Kuidas muuta sagedust?
Määrake sagedus oma graafikakaardil.
KÜSIMUS
VASTUS
Kuidas seadistada
energiasäästurežiimi?
• Windows XP: seadistage energiasäästurežiim, valides suvandid
Juhtpaneel
Ilme ja kujundused
Kuva
Ekraanisäästja sätted, või arvuti BIOS SETUP-i kaudu.
→
→
→
→
→
→
→
→
→
• Windows 7: Avage suvandid Juhtpaneel
Ilme ja
isikupärastamine
Kuva
Ekraani eraldusvõime
Täpsemad sätted
Kuvar ja muutke suvandit
Värskendussagedus jaotises Kuvari sätted.
→
→
Kuidas saab muuta
eraldusvõimet?
→
→
→
• Windows 7: seadistage energiasäästurežiim, valides
suvandid Juhtpaneel
Ilme ja isikupärastamine
Isikupärastamine
Ekraanisäästja sätted, või arvuti BIOS
SETUP-i kaudu.
→
→
→
→
→
→
→
→
→
• Windows Vista: Minge lehele Juhtpaneel
Ilme ja
isikupärastamine
Isikupärastamine
Kuvasätted
Täpsemad sätted
Kuvar ja kohandage suvandit
Värskendussagedus Kuvari sättedi alt.
→
• Windows Vista: seadistage energiasäästurežiim, valides
suvandid Juhtpaneel
Ilme ja isikupärastamine
Isikupärastamine
Ekraanisäästja sätted, või arvuti BIOS
SETUP-i kaudu.
→
• Windows ME/2000: Minge lehele Juhtpaneel
Kuva
Sätted
Täpsemalt
Kuvar ja kohandage suvandit
Värskendussagedus Kuvari sättedi alt.
→
→
• Windows ME/2000: seadistage energiasäästurežiim, valides suvandid
Juhtpaneel
Kuva
Ekraanisäästja sätted, või arvuti
BIOS SETUP-i kaudu.
• Windows XP: Avage suvandid Juhtpaneel
Ilme ja
kujundused
Kuva
Sätted
Täpsemad sätted
Kuvar ja reguleerige suvandit Värskendussagedus jaotises
Kuvari sätted.
→
→
→
MÄRKUS
Lisateavet reguleerimise kohta leiate oma lauaarvuti või graafikakaardi kasutusjuhendist.
→
• Windows XP: valige suvandid Juhtpaneel
Ilme ja kujundused
Kuva
Sätted ja reguleerige eraldusvõimet.
→
→
• Windows ME/2000: valige suvandid Juhtpaneel
Sätted ja reguleerige eraldusvõimet.
• Windows Vista: valige suvandid Juhtpaneel
isikupärastamine
Isikupärastamine
reguleerige eraldusvõimet.
→
→ Kuva →
→ Ilme ja
→ Kuvasätted ja
→
• Windows 7: valige suvandid Juhtpaneel
Ilme ja
isikupärastamine
Kuva
Eraldusvõime reguleerimine
ja reguleerige eraldusvõimet.
→
→
76
Peatükk 12
Tehnilised andmed
Üldandmed
C24B550U
C24B750X
C27B750X
Suurus
24 tolli
(61 cm)
24 tolli
(61 cm)
27 tolli
(68 cm)
Ekraani mõõtmed
531,36
mm (H) ×
298,89 mm
(V)
531,36
mm (H) ×
298,89 mm
(V)
597,6 mm
(H) ×
336,15 mm
(V)
Punktisamm
0,27675
mm (H) x
0,27675 mm
(V)
0,27675
mm (H) x
0,27675 mm
(V)
0,31125
mm (H) x
0,31125 mm
(V)
Horisontaalsagedus
30–81 kHz
Mudeli nimi
Paneel
Sünkroonimine
Vertikaalsagedus
Ekraanivärvid
Eraldusvõime
49–75 Hz
Optimaalne
eraldusvõime
1920 x 1080
Maksimaalne
eraldusvõime
1920 x 1080
Külgvaade
Mobiilsideseadme ühendus (20p), 3.0
USB allavoolu (kiirlaadimine võimalik),
3.0 USB allavoolu, 2.0 USB allavoolu,
kõrvaklapiväljund.
Tagantvaade
Alalisvoolupesa, USB 3.0 ülesvoolu, LAN-pesa,
HDMI
Pordid
HDMI-sisendi eraldusvõime
1920 x 1080
Mõõtmed (L × K × S) / kaal
572,8 x
427,3 x
232,9 mm /
4,1 kg
Kasutamine
Keskkonnatingimused
Hoidmine
16,7 M (RGB 8-bitine)
Maksimaalne pikslisagedus
Toode kasutab 100–240 V pingega voolu.
Vaadake toote tagaküljel olevat silti, kuna
standardpinge võib riikides erineda.
Toiteallikas
Paneelipunktid (pikslid)
572,8 x
427,3 x
232,9 mm /
4,1 kg
646,7 x
472,3 x
232,9 mm /
5,0 kg
Temperatuur: 10 ˚C – 50 ˚C (50 ˚F – 122 ˚F)
Õhuniiskus: 10% – 90%, mittekondenseeruv
Temperatuur: -20 ˚C – 45 ˚C (-4 ˚F – 113 ˚F)
Õhuniiskus: 5 % – 90 %, mittekondenseeruv
Toote valmistamise omapära tõttu võib LCDekraanil olla umbes 1 piksel miljoni kohta (1
ppm) heledam või tumedam. See ei mõjuta
toote töövõimet.
165 MHz (digitaalne, USB)
77
Tehnilised andmed
Ülaltoodud tehnilisi andmeid võidakse kvaliteedi parandamiseks etteteatamiseta muuta.
See seade on B-klassi digitaalseade.
Juhtmevaba saatja/vastuvõtja (ainult 7.
seeria korral)
Allkirjeldatud juhtmevaba seade võib põhjustada häireid ja seda ei tohi kasutada selliste
teenuste osutamisel, kus inimeste turvalisus on ohus.
Energiasäästja
Toote energiasäästufunktsioon vähendab energiatarvet, lülitades ekraani välja ja muutes toite
LED-tule värvi, kui toodet pole teatud aja jooksul kasutatud. Energiasäästurežiimis ei lülitata
seadet välja. Ekraani uuesti sisselülitamiseks vajutage mis tahes klahvi klaviatuuril või liigutage
hiirt. Energiasäästurežiim toimib ainult siis, kui toode on ühendatud energiasäästufunktsiooniga
arvutiga.
ENERGIASÄÄSTJA
Seadme nimi (mudeli
nimi)
UWB-seade / määramata otstarbega seade (seade, mis
kasutab UWB-tehnoloogiat), (CY-WDCA7UT)
Volituse number
SEC-CRM-SEC-CY-WDCA7UT
Volitatu
Samsung Electronics Co., Ltd.
Tootja
Samsung Electronics Co., Ltd.
Toitetuli
TAVALINE
TOIDE
KASUTUSREŽIIM ENERGIASÄÄSTUREŽIIM
VÄLJAS
(HDMI-REŽIIM)
(TOITENUPP)
Sees
Vilgub
Väljas
C24B550U
38,0 W
Alla 0,8 W
Alla 0,3 W
ENERGIATARVE C24B750X
38,0 W
Alla 0,8 W
Alla 0,3 W
C27B750X
40,0 W
Alla 0,7 W
Alla 0,3 W
Kuvatav energiatarbimise tase võib erineda sõltuvalt töötingimustest või muudetud sätetest.
Energiatarbe vähendamiseks nullile vatile lülitage seadme tagaküljel olev toitelüliti välja
või eraldage toitekaabel. Kui te ei kasuta seadet pikema aja jooksul, eraldage kindlasti
toitekaabel. Energiatarve vähendamiseks 0 vatini, kui toitelüliti puudub, ühendage
toitekaabel lahti.
78
Tehnilised andmed
Eelseadistatud ajastusrežiimid
Horisontaalsagedus
Selle toote igale ekraanisuurusele saab paneeli omapära tõttu määrata parima pildikvaliteedi
saavutamiseks ainult ühe eraldusvõime. Seega võib mõni muu, siin määratlemata
eraldusvõime halvendada pildikvaliteeti. Selle vältimiseks soovitame valida seadme
ekraanisuuruse jaoks määratletud optimaalse eraldusvõime.
Kui signaali, mis kuulub järgmiste standardsete signaalirežiimide hulka, edastatakse
lauaarvutist, reguleeritakse ekraani automaatselt. Kui arvutist edastatav signaal ei kuulu
standardsignaalrežiimide hulka, võib ekraan olla tühi ja toite LCD-tuli sisse lülitatud. Sellisel
juhul muutke sätteid vastavalt järgmisele tabelile, vaadates graafikakaardi kasutusjuhendit.
ERALDUSVÕIME
KELLA SÜNKROONITUD
HORISONTAALSAGEDUS VERTIKAALSAGEDUS
SAGEDUS
POLAARSUS
(KHZ)
(HZ)
(MHZ)
(H/V)
VESA, 640 x 480
31,469
59,940
25,175
-/-
VESA, 800 x 600
35,156
56,250
36,000
+/+
VESA, 800 x 600
37,879
60,317
40,000
+/+
VESA, 1024 x 768
48,363
60,004
65,000
-/-
VESA, 1280 x 800
49,702
59,810
83,500
-/+
VESA, 1280 x 960
60,000
60,000
108,000
+/+
VESA, 1280 x 1024
63,981
60,020
108,000
+/+
VESA, 1440 x 900
55,935
59,887
106,500
-/+
VESA, 1600 x 1200
75,000
60,000
162,000
+/+
VESA, 1680 x 1050
65,290
59,954
146,250
-/+
VESA, 1920 x 1080
67,500
60,000
148,500
+/+
Ühe rea skannimiseks ekraanil vasakult paremale kuluvat aega nimetatakse
horisontaaltsükliks. Horisontaaltsükli pöördväärtust nimetatakse horisontaalsageduseks.
Horisontaalsagedust mõõdetakse kilohertsides (kHz).
Vertikaalsagedus
Sama kujutise kordamine kümneid kordi sekundis võimaldab vaadata loomulikku pilti.
Kordussagedust nimetatakse „vertikaalsageduseks” või „värskendussageduseks” ning seda
tähistatakse ühikuga Hz.
Arvutiga ühendatava pordiluku
tehnilised andmed – ainult 7. seeria
korral
Standardne
UWB (ultralairiba)
Hosti liides
USB 2.0 allavoolu liides
Sagedusvahemik
3,1–10,6 GHz (töövahemik 3,16–8,97 GHz, BG1, BG2, BG6)
Turvalisus
AES128
Andmeedastuskiirus
53,3 kuni 480 Mbit/s
Tundlikkus/väljundvõimsus
Edastatav signaal PSD –41,3 dBm/MHz (piirväärtus: –41,3 dBm/
MHz)
Energiatarve
1,18 vatti (tüüpiline), 4095 pikkuse pakett, TFC1, ribarühm 3, 480
Mbit/s
Toetatud mudelid
C24B750X/C27B750X
Mõõdud
7 mm x 19 mm x 24,5 mm
79
Peatükk 13
Lisa
Võtke ühendust teeninduskeskusega
SAMSUNG WORLDWIDE
MÄRKUS
Kui teil on Samsungi toodete kohta küsimusi või kommentaare, siis pöörduge palun SAMSUNGI
klienditeeninduse poole.
NORTH AMERICA
U.S.A
1-800-SAMSUNG (726-7864)
BRAZIL
CHILE
COLOMBIA
0800-124-421
4004-0000
800-SAMSUNG(726-7864)
From mobile 02-482 82 00
01-8000112112
1-800-SAMSUNG (726-7864)
COSTA RICA
0-800-507-7267
01-800-SAMSUNG (726-7864)
(Spanish)
http://www.samsung.com/latin_en
http://www.samsung.com/latin
DOMINICA
1-800-751-2676
http://www.samsung.com/ca_fr
(Spanish)
http://www.samsung.com/latin_en
(English)
(French)
MEXICO
http://www.samsung.com
(English)
http://www.samsung.com
(English)
http://www.samsung.com
http://www.samsung.com/latin
http://www.samsung.com/ca
CANADA
http://www.samsung.com
http://www.samsung.com/latin
http://www.samsung.com
ECUADOR
1-800-10-7267
(Spanish)
http://www.samsung.com/latin_en
(English)
LATIN AMERICA
ARGENTINE
0800-333-3733
http://www.samsung.com
BOLIVIA
800-10-7260
http://www.samsung.com
http://www.samsung.com/latin
EL SALVADOR
800-6225
(Spanish)
http://www.samsung.com/latin_en
(English)
80
Lisa
http://www.samsung.com/latin
GUATEMALA
1-800-299-0013
EUROPE
(Spanish)
http://www.samsung.com/latin_en
AUSTRIA
0810 - SAMSUNG (7267864, € 0.07/
http://www.samsung.com
min)
BELGIUM
02-201-24-18
(English)
http://www.samsung.com/latin
HONDURAS
JAMAICA
NICARAGUA
PANAMA
800-27919267
1-800-234-7267
00-1800-5077267
800-7267
(Spanish)
http://www.samsung.com/be (Dutch)
http://www.samsung.com/be_fr
(French)
http://www.samsung.com/latin_en
(English)
BOSNIA
05 133 1999
http://www.samsung.com
http://www.samsung.com
BULGARIA
07001 33 11 , normal tariff
http://www.samsung.com
http://www.samsung.com/latin
CROATIA
062 SAMSUNG (062 726 7864)
http://www.samsung.com
CYPRUS
(English)
8009 4000 only from landline
(+30) 210 6897691 from mobile and http://www.samsung.com
land line
http://www.samsung.com/latin
800-SAMSUNG (800-726786)
(Spanish)
http://www.samsung.com/latin_en
(Spanish)
CZECH
Samsung Electronics Czech and Slovak, s.r.o., Oasis Florenc, Sokolovská
394/17, 180 00, Praha 8
DENMARK
70 70 19 70
http://www.samsung.com
EIRE
0818 717100
http://www.samsung.com
ESTONIA
800-7267
http://www.samsung.com
http://www.samsung.com/latin_en
(English)
http://www.samsung.com
PERU
0-800-777-08
http://www.samsung.com
PUERTO RICO
1-800-682-3180
http://www.samsung.com
1-800-SAMSUNG (726-7864)
http://www.samsung.com
FINLAND
09 85635050
http://www.samsung.com
0-800-100-5303
http://www.samsung.com
FRANCE
01 48 63 00 00
http://www.samsung.com
GERMANY
0180 5 SAMSUNG bzw.
0180 5 7267864* (*0,14 €/Min. aus
http://www.samsung.com
dem dt. Festnetz, aus dem Mobilfunk
max. 0,42 €/Min.)
TRINIDAD &
TOBAGO
VENEZUELA
81
Lisa
GREECE
80111-SAMSUNG (80111 726 7864)
only from land line
http://www.samsung.com
(+30) 210 6897691 from mobile and
land line
HUNGARY
06-80-SAMSUNG (726-7864)
http://www.samsung.com
ITALIA
800-SAMSUNG (726-7864)
http://www.samsung.com
LATVIA
8000-7267
http://www.samsung.com
LITHUANIA
8-800-77777
http://www.samsung.com
LUXEMBURG
261 03 710
http://www.samsung.com
MACEDONIA
023 207 777
http://www.samsung.com
MONTENEGRO
020 405 888
http://www.samsung.com
NETHERLANDS
0900-SAMSUNG (0900-7267864) (€
http://www.samsung.com
0,10/Min)
NORWAY
815 56480
http://www.samsung.com
POLAND
0 801-1SAMSUNG (172-678)
+48 22 607-93-33
http://www.samsung.com
PORTUGAL
808 20-SAMSUNG (808 20 7267)
http://www.samsung.com
ROMANIA
08008 SAMSUNG (08008 726 7864)
http://www.samsung.com
TOLL FREE No.
SERBIA
0700 SAMSUNG (0700 726 7864)
http://www.samsung.com
SLOVAKIA
0800 - SAMSUNG (0800-726 786)
http://www.samsung.com
SPAIN
902 - 1 - SAMSUNG (902 172 678)
http://www.samsung.com
SWEDEN
0771 726 7864 (SAMSUNG)
http://www.samsung.com
http://www.samsung.com/ch
SWITZERLAND
0848 - SAMSUNG (7267864, CHF
0.08/min)
(German)
http://www.samsung.com/ch_fr
(French)
U.K
0330 SAMSUNG (7267864)
http://www.samsung.com
CIS
ARMENIA
0-800-05-555
http://www.samsung.com
AZERBAIJAN
088-55-55-555
http://www.samsung.com
BELARUS
810-800-500-55-500
http://www.samsung.com
GEORGIA
0-800-555-555
http://www.samsung.com
KAZAKHSTAN
8-10-800-500-55-500 (GSM: 7799)
http://www.samsung.com
KYRGYZSTAN
00-800-500-55-500
http://www.samsung.com
MOLDOVA
0-800-614-40
http://www.samsung.com
MONGOLIA
+7-800-555-55-55
http://www.samsung.com
RUSSIA
8-800-555-55-55
http://www.samsung.com
TADJIKISTAN
8-10-800-500-55-500
http://www.samsung.com
http://www.samsung.com/ua
UKRAINE
0-800-502-000
(Ukrainian)
http://www.samsung.com/ua_ru
(Russian)
UZBEKISTAN
8-10-800-500-55-500
http://www.samsung.com
82
Lisa
MIDDLE EAST
ASIA PACIFIC
AUSTRALIA
1300 362 603
http://www.samsung.com
CHINA
400-810-5858
http://www.samsung.com
http://www.samsung.com/ae
BAHRAIN
8000-4726
(852) 3698 4698
(Chinese)
http://www.samsung.com/hk_en
EGYPT
08000-726786
http://www.samsung.com
(English)
IRAN
021-8255
http://www.samsung.com
1800 1100 11
3030 8282
1800 3000 8282
1800 266 8282
http://www.samsung.com
INDONESIA
0800-112-8888
021-5699-7777
http://www.samsung.com
JAPAN
0120-327-527
http://www.samsung.com
MALAYSIA
1800-88-9999
http://www.samsung.com
NEW ZEALAND
0800 SAMSUNG (0800 726 786)
http://www.samsung.com
PHILIPPINES
1-800-10-SAMSUNG (726-7864) for
PLDT
1-800-3-SAMSUNG (726-7864) for
Digitel
1-800-8-SAMSUNG (726-7864) for
Globe
02-5805777
http://www.samsung.com
SINGAPORE
1800-SAMSUNG (726-7864)
http://www.samsung.com
TAIWAN
0800-329-999
0266-026-066
http://www.samsung.com
THAILAND
1800-29-3232
02-689-3232
http://www.samsung.com
VIETNAM
1 800 588 889
http://www.samsung.com
INDIA
http://www.samsung.com/ae_ar
(Arabic)
http://www.samsung.com/hk
HONG KONG
(English)
JORDAN
800-22273
065777444
http://www.samsung.com
http://www.samsung.com/ae
KUWAIT
183-2255
(English)
http://www.samsung.com/ae_ar
(Arabic)
MOROCCO
080 100 2255
http://www.samsung.com
http://www.samsung.com/ae
OMAN
800-SAMSUNG(726-7864)
(English)
http://www.samsung.com/ae_ar
(Arabic)
http://www.samsung.com/ae
SAUDI ARABIA
9200-21230
(English)
http://www.samsung.com/ae_ar
(Arabic)
TURKEY
444 77 11
http://www.samsung.com
U.A.E
800-SAMSUNG (726-7864)
http://www.samsung.com
83
Lisa
AFRICA
Makseteenuse vastutus (hind
tarbijatele)
ANGOLA
91-726-7864
http://www.samsung.com
BOTSWANA
0800-726-000
http://www.samsung.com
CAMEROON
7095- 0077
http://www.samsung.com
COTE D’ IVOIRE
8000 0077
http://www.samsung.com
Teenuse taotlemisel võime sõltumata garantiist võtta teilt hooldustehniku külastamise eest tasu järgmistel
juhtudel.
http://www.samsung.com
Toode pole defektne
GHANA
0800-10077
0302-200077
MÄRKUS
Toote puhastamine, reguleerimine, selgitamine, uuesti paigaldamine jne
KENYA
0800 724 000
http://www.samsung.com
NAMIBIA
8197267864
http://www.samsung.com
NIGERIA
0800-726-7864
http://www.samsung.com
SENEGAL
800-00-0077
http://www.samsung.com
SOUTH AFRICA
0860-SAMSUNG (726-7864)
http://www.samsung.com
TANZANIA
0685 88 99 00
http://www.samsung.com
UGANDA
0800 300 300
http://www.samsung.com
• Kui klient küsib juhiseid võrgu või teise ettevõtte programmi kasutamise kohta.
ZAMBIA
211350370
http://www.samsung.com
• Kui klient palub tarkvara installimist ja toote häälestamist.
• Kui hooldustehnik annab teile juhiseid toote kasutamise kohta või lihtsalt reguleerib
suvandeid ilma toodet lahti võtmata.
• Kui defekti põhjuseks on välised keskkonnategurid (Internet, antenn, traadiga ühenduse
signaal jne)
• Kui toode paigaldatakse uuesti või seade ühendatakse täiendavalt pärast ostetud toote
esmakordset paigaldamist.
• Kui toode paigaldatakse uuesti teise kohta või teise majja viimise eesmärgil.
• Kui klient küsib kasutamise juhiseid teise ettevõtte toote tõttu.
• Kui hooldustehnik eemaldab toote sisemusest tolmu või võõrkehad.
• Kui klient palub täiendavat paigaldust pärast seda, kui on toote koduostlemise või võrgu
kaudu ostnud.
84
Lisa
Toote kahjustus on tekkinud kliendi süül
Toote kahjustuse on põhjustanud kliendi valesti käsitsemine või parandamine.
Kui toode on kahjustatud ühel järgmistest põhjustest.
• Toode on saanud välise löögi või maha kukkunud.
• Kasutatud on tarvikuid või eraldimüüdavaid tooteid, mida Samsung pole määratlenud.
• Toodet on parandanud keegi muu kui ettevõtte Samsung Electronics Co., Ltd.
allteenusepakkuja või partneri mehaanik.
• Klient on toodet ümber kujundanud või parandanud.
Õige kõrvaldamisviis
Õige viis toote kasutuselt kõrvaldamiseks (elektriliste ja elektrooniliste seadmete jäätmed)
(Kehtib riikides, kus jäätmed kogutakse sorteeritult)
Selline tähistus tootel või selle tarvikutel või dokumentidel näitab, et toodet ega
selle elektroonilisi tarvikuid (nt laadija, peakomplekt, USB-kaabel) ei tohi kasutusaja
lõppemisel käidelda koos muude olmejäätmetega. Selleks et vältida jäätmete
kontrollimatu käitlemisega seotud võimaliku kahju tekitamist keskkonnale või inimeste
• Toodet on kasutatud vale pinge või volitamata elektriühendustega.
tervisele ning edendada materiaalsete vahendite säästvat taaskasutust, eraldage need
• Kasutamisel pole järgitud kasutusjuhendis antud ettevaatusabinõusid.
esemed muudest jäätmetest ja suunake need vastutustundlikult taasringlusse.
Muu
Kodukasutajad saavad teavet nende esemete keskkonnaohutu taaskasutamise kohta
kas toote müüjalt või keskkonnaametist.
• Kui toote rikke on põhjustanud loodusõnnetus (äike, tulekahju, maavärin, üleujutus jne).
Firmad peaksid võtma ühendust tarnijaga ning kontrollima ostulepingu tingimusi ja
• Kui kulutarvikud on otsa saanud (aku, tooner, luminofoorvalgustid, pea, vibraator, lamp,
filter, riba jne).
sätteid. Toodet ega selle elektroonilisi tarvikuid ei tohi panna muude hävitamiseks
mõeldud kaubandusjäätmete hulka.
MÄRKUS
Kui klient palub defektita toote hooldust, võidakse küsida hooldustasu. Seetõttu lugege esmalt
kasutusjuhendit.
Őige viis toote akude kasutusest kőrvaldamiseks
(Kehtib riikides, kus jäätmed kogutakse sorteeritult)
Selline tähistus akul, dokumentidel vői pakendil näitab, et toote akusid ei tohi
kasutusaja lőppemisel käidelda koos muude olmejäätmetega. Keemilised elemendid
Hg, Cd, vői Pb näitavad, et aku elavhőbeda, kaadmiumi vői plii sisaldus on EÜ direktiivi
2006/66 sihttasemest suurem. Kui akusid ei käidelda őigel viisil, vőib nende sisu
pőhjustada tervise-vői keskkonnakahjustusi.
Selleks, et kaitsta loodusvarasid ja edendada materjalide taaskasutamist, eraldage
akud muudest jäätmetest ja suunake need taaskasutusse kohaliku, tasuta teenusena
pakutava akude tagastussüsteemi abil.
85
Lisa
Mõisted
Halliskaala
OSD (ekraanikuva)
Selle skaala moodustavad ekraani tumedamate ja heledamate piirkondade vahelise
värvitugevuse erinevuse tasemed. Ekraani heleduse muutusi väljendatakse musta ja valge
variatsiooniga ning halliskaala viitab musta ja valge vahele jäävale piirkonnale. Halliskaala
muutmisel gamma reguleerimise kaudu muutub ekraani keskmine heledus.
Ekraanikuva (OSD) võimaldab teil konfigureerida ekraani sätteid, et optimeerida pildikvaliteeti
vastavalt vajadusele. See võimaldab teil ekraanil kuvatavate menüüde abil muuta ekraani
heledust, värvitooni, suurust ja paljusid teisi sätteid.
Skannimissagedus
Jaotur
Jaotur on seade, mis toimib võrgu kaudu ühendatud seadmete ühise ühenduspunktina. Seda
kasutatakse mitme lauaarvuti, videoseadme, kontoriseadme ja/või kohtvõrgu ühte võrku
ühendamiseks.
Juhtmevaba ühenduse pordilukk – ainult 7.
seeria korral
Pordilukk on seade, mis ühendub lauaarvuti sisend- või väljundpordiga. See sisaldab turvavõtit
või tunnust, mis annab ainult juhtmevaba ühenduse pordiluku arvuti külge ühendanud
kasutajale võimaluse kasutada määratletud rakendust. Juhtmevaba ühenduse pordilukk
sisaldab andmeid, mis on vajalikud juhtmevaba ühenduse töötamiseks. Kui vaja läheb
juhtmevaba ühendust, peab pordilukk olema teie arvutiga ühendatud.
Gamma
Gamma menüü reguleerib halliskaalat, mis tähistab ekraani keskmisi toone. Heleduse
reguleerimisel muutub kogu ekraan heledamaks, kuid gamma reguleerimisel muutub
heledamaks ainult keskmine heledus.
Skannimissagedus ehk värskendussagedus on ekraani värskendamise sagedus. Kuvatavat pilti
värskendatakse sedamööda, kuidas edastatakse ekraani andmeid, värskendamine ise pole
seejuures silmaga nähtav. Ekraani värskendamiste arvu kutsutakse skannimissageduseks ning
seda mõõdetakse ühikuga Hz. 60 Hz skannimissagedus tähendab, et ekraani värskendatakse
60 korda sekundis. Ekraani skannimissagedus sõltub lauaarvutis ja kuvaris olevate
graafikakaartide jõudlusest.
Horisontaalsagedus
Kuvari ekraanil kuvatavad tähemärgid ja pildid koosnevad paljudest punktidest (pikslid).
Piksleid edastatakse horisontaalridadel, mis seejärel korrastatakse vertikaalselt, et luua
pilti. Horisontaalsagedust mõõdetakse ühikuga kHz ning see tähistab, kui mitu korda
sekundis edastatakse ja kuvatakse horisontaalridu kuvari ekraanil. Horisontaalsagedus 85
tähendab, et horisontaaljooni, millest kujutis koosneb, edastatakse sekundis 85 000 korda.
Horisontaalsagedust näitab suurus 85 kHz.
Vertikaalsagedus
Üks pilt koosneb paljudest horisontaalridadest. Vertikaalsagedust mõõdetakse ühikuga
Hz ning see tähistab, kui mitu pilti saab luua sekundis eelmainitud horisontaalridadega.
Vertikaalsageduse näitaja 60 tähendab, et pilti edastatakse 60 korda sekundis.
Vertikaalsagedust nimetatakse ka „värskendussageduseks” ja see mõjutab ekraani värelust.
86
Lisa
Eraldusvõime
Eraldusvõime on ekraani moodustavate horisontaal- ja vertikaalpikslite arv. See kujutab
monitori detailsuse taset. Suurem eraldusvõime võimaldab ekraanil kuvada rohkem teavet
ning sobib korraga mitme ülesande täitmiseks. Nt eraldusvõime 1920 x 1080 koosneb 1920
horisontaalsest pikslist (horisontaalne eraldusvõime) ja 1080 vertikaaljoonest (vertikaalne
eraldusvõime).
Plug & Play
Funktsioon Plug & Play võimaldab kuvari ja lauaarvuti vahel automaatselt teavet vahetada,
et luua optimaalne kuvakeskkond. Monitor kasutab funktsiooni Plug & Play käivitamiseks
rahvusvahelist standardit VESA DDC.
MHL (kõrglahutusega mobiiliühendus)
Funktsioon MHL võimaldab MHL-i toega mobiilsideseadmesse salvestatud videoid ja fotosid
seadme ekraanilt vaadata.
87
Register
A
H
Arvuti ühendamine Smart
Station-monitoriga (seade) 25
Autoriõigus
5
HDMI musta tase
Heledus
Heliväljundseadmega
ühendamine
Hertikaalasend
M
55
53
50
60
E
Eelseadistatud ajastusrežiimid 79
Energiasäästja
78
Energiatarve
78
Eraldi müüdavad tooted
14
Ettevaatusabinõud
6
36
G
Gamma
Jaotur
62
Juhtmevaba saatja/vastuvõtja 78
K
F
Funktsiooni Mobile Control
kasutamine
J
Keel
Klahvi kordamise aeg
Komponendid
Kontrastsus
Kujutise suurus
Küsimused ja vastused
Kuvamisaeg
65
67
14
53
59
76
67
MAGIC
Menüü horisontaalasend
Menüü läbipaistvus
Menüü vertikaalasend
MHL
MHL-funktsiooni kasutamine
MHL-funktsiooni
väljalülitamine
Mis on Mobile Control?
Mis on Smart Station?
Mobiilsideseadme hoidiku
kasutamine
Mõisted
Monitori IP-aadressi
seadistamine
51
61
65
61
42
43
44
35
19
41
86
32
N
Nõuded enne Samsungi
klienditeeninduskeskusega
kontakteerumist
72
58
O
L
Lähtesta
Lauaarvuti ühendamine ja
kasutamine
69
46
Õige asend seadme
kasutamisel
Osad
12
15
88
P
Puhastamine
Punane
V
7
56
R
Reaktsioonikiirus
Režiim PC/AV
Roheline
54
66
57
Väljalülitustaimeri
seadistamine
Väljalülitustaimeri sisse-/
väljalülitamine
Värvitoon
Vertikaalasend
Videoseadmega ühendamine
68
68
58
60
50
S
Sätete muutmine
Sinine
Sisendi automaatne valimine
Smart Stationi lahtipakkimine
40
57
66
13
T
Tarkvara installimine Smart
Stationi kasutamiseks
TEAVE
Teravus
Tõrkeotsingu juhend
21
70
54
72
U
Üldandmed
77
89